
คู่มือผู้ใช้
RT-AC55U
AC1200 เราเตอร์กิกะบิตสองย่านความถี่แบบไร้
สาย
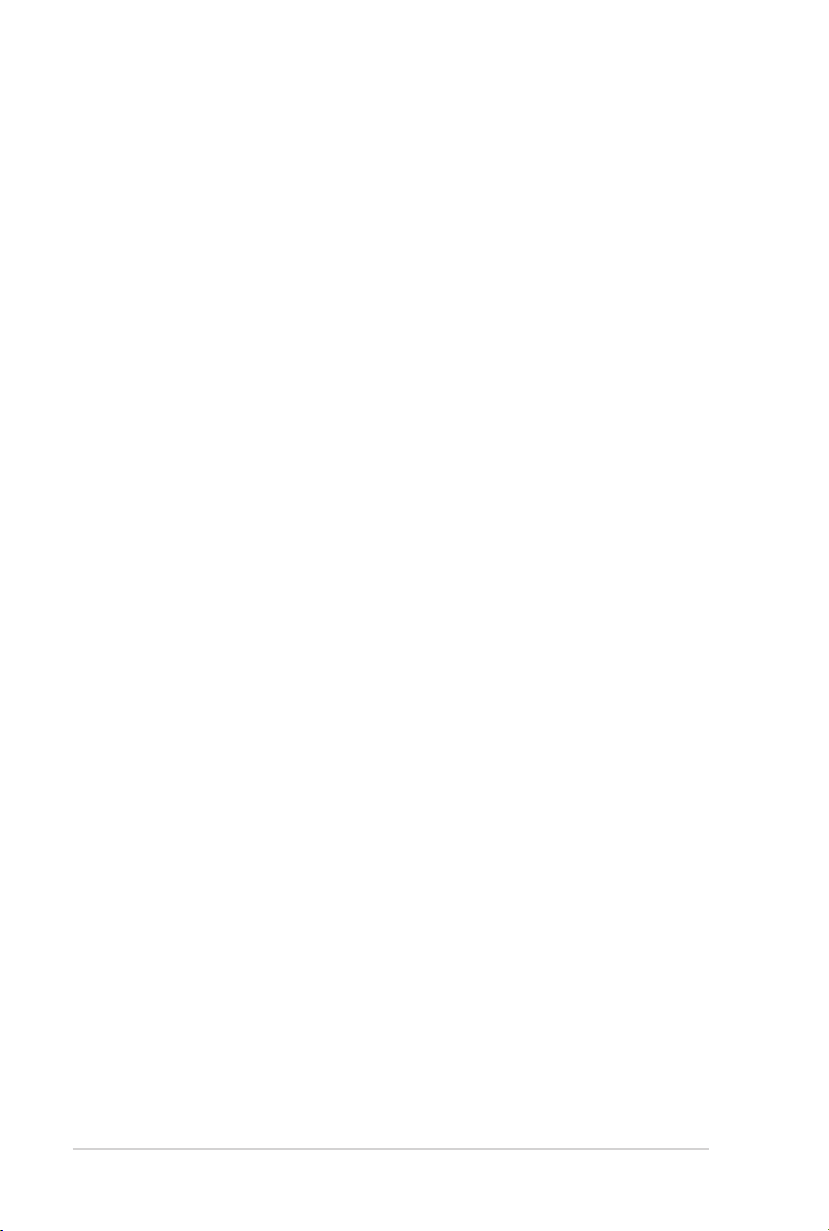
TH10059
ฉบับปรับปรุง (V4)
เดือนมกราคม 2015
ลิขสิทธิ์ © 2015 ASUSTeK COMPUTER INC. ลิขสิทธิ์ถูกต้อง
ห้ามทำาซ้ำา ส่งต่อ คัดลอก เก็บในระบบที่สามารถเรียกกลับมาได้ หรือแปลส่วนหนึ่งส่วนใดของคู่มือฉบับนี้เป็น
ภาษาอื่น ซึ่งรวมถึงผลิตภัณฑ์และซอฟต์แวร์ที่บรรจุอยู่ภายใน ยกเว้นเอกสารที่ผู้ซื้อเป็นผู้เก็บไว้เพื่อจุดประสงค์
ในการสำารองเท่านั้น โดยไม่ได้รับความยินยอมเป็นลายลักษณ์อักษรอย่างชัดแจ้งจาก ASUSTeK COMPUTER
INC. (“ASUS”)
การรับประกันผลิตภัณฑ์หรือบริการ จะไม่ขยายออกไปถ้า: (1) ผลิตภัณฑ์ได้รับการซ่อมแซม, ดัดแปลง หรือ
เปลี่ยนแปลง ถ้าการซ่อมแซม, การดัดแปลง หรือการเปลี่ยนแปลงนั้นไม่ได้รับอนุญาตเป็นลายลักษณ์อักษรจาก
ASUS; หรือ (2) หมายเลขผลิตภัณฑ์ของผลิตภัณฑ์ถูกขีดฆ่า หรือหายไป
ASUS ให้คู่มือฉบับนี้ “ในลักษณะที่เป็น” โดยไม่มีการรับประกันใดๆ ไม่ว่าจะโดยชัดแจ้งหรือเป็นนัย ซึ่งรวมถึง
แต่ไม่จำากัดอยู่เพียงการรับประกัน หรือเงื่อนไขของความสามารถเชิงพาณิชย์ หรือความเข้ากันได้สำาหรับ
วัตถุประสงค์เฉพาะ ไม่ว่าจะในกรณีใดๆ ก็ตาม ASUS กรรมการ เจ้าหน้าที่ พนักงาน หรือตัวแทนของบริษัท
ไม่ต้องรับผิดชอบต่อความเสียหายที่เกิดขึ้นโดยอ้อม โดยกรณีพิเศษ โดยไม่ได้ตั้งใจ หรือโดยเป็นผลกระทบ
ตามมา (รวมถึงความเสียหายจากการสูญเสียกำาไร การขาดทุนของธุรกิจ การสูญเสียการใช้งานหรือข้อมูล การ
หยุดชะงักของธุรกิจ และอื่นๆ ในลักษณะเดียวกันนี้) แม้ว่า ASUS จะได้รับทราบถึงความเป็นไปได้ของความ
เสียหายดังกล่าว อันเกิดจากข้อบกพร่องหรือข้อผิดพลาดในคู่มือหรือผลิตภัณฑ์นี้
ข้อกำาหนดและข้อมูลต่างๆ ที่ระบุในคู่มือฉบับนี้ เป็นเพียงข้อมูลเพื่อการใช้งานเท่านั้น และอาจเปลี่ยนแปลงได้ตาม
เวลาที่ผ่านไปโดยไม่ต้องแจ้งให้ทราบ จึงไม่ควรถือเป็นภาระผูกพันของ ASUS ASUS ไม่ขอรับผิดชอบหรือรับผิด
ต่อข้อผิดพลาด หรือความไม่ถูกต้องใดๆ ที่อาจเกิดขึ้นในคู่มือฉบับนี้ รวมทั้งผลิตภัณฑ์และซอฟต์แวร์ที่ระบุใน
คู่มือด้วย
ผลิตภัณฑ์และชื่อบริษัทที่ปรากฏในคู่มือนี้อาจเป็น หรือไม่เป็นเครื่องหมายการค้าจดทะเบียน หรือลิขสิทธิ์ของ
บริษัทที่เป็นเจ้าของ และมีการใช้เฉพาะสำาหรับการอ้างอิง หรืออธิบายเพื่อประโยชน์ของเจ้าของเท่านั้น โดยไม่มี
วัตถุประสงค์ในการละเมิดใดๆ
2
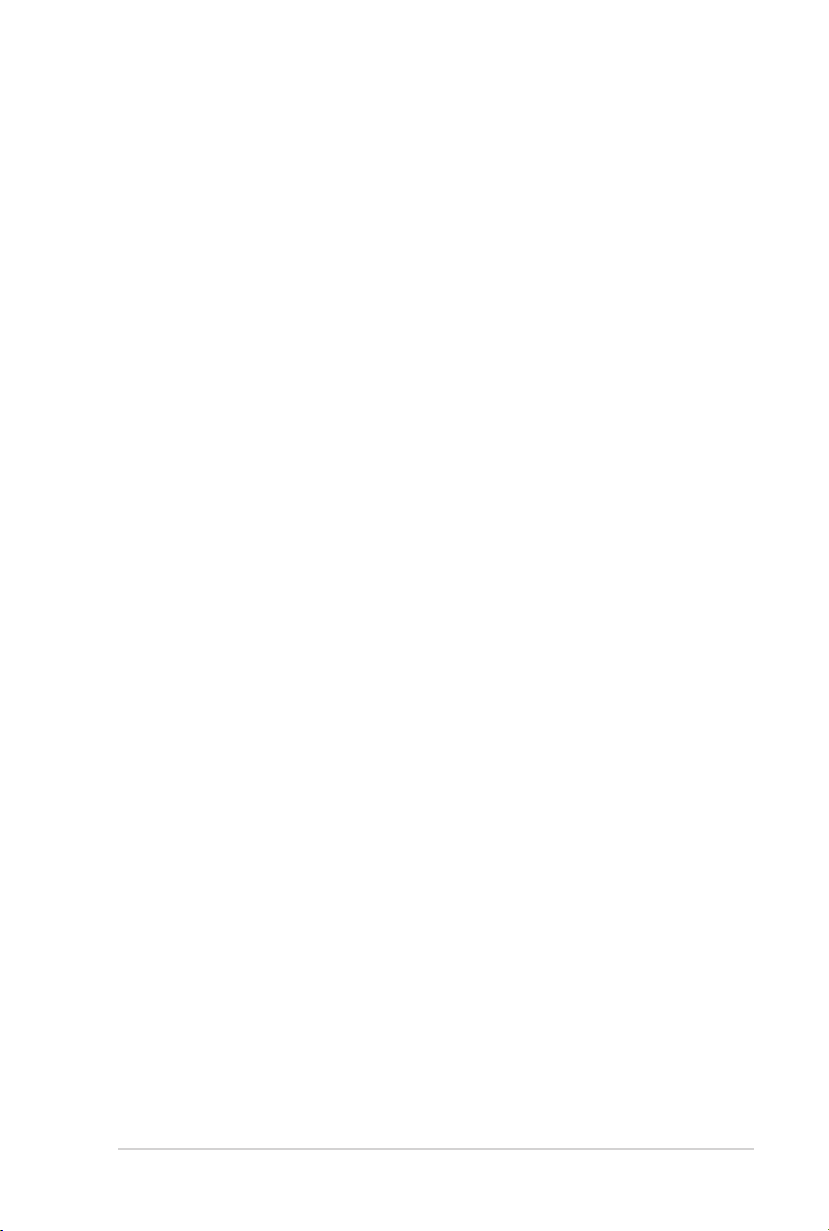
สารบัญ
1 ทำาความรู้จักไวร์เลสเราเตอร์ของ คุณ
1.1 ยินดีต้อนรับ! ..................................................... 6
1.2 สิ่งต่างๆ ในกล่องบรรจุุ ........................................ 6
1.3 ไวร์เลสเราเตอร์ของคุณ ...................................... 7
1.4 การวางตำาแหน่งเราเตอร์ ..................................... 9
1.5 ความต้องการในการติดตั้ง................................. 10
1.6 การตั้งค่าเราเตอร์ ............................................ 11
1.6.1 การเชื่อมต่อแบบมีสาย ...................................11
1.6.2 การเชื่อมต่อไร้สาย ........................................ 12
2 เริ่มต้นการใช้งาน
2.1 การเข้าระบบไปยังเว็บ GUI ................................ 14
2.2
การตั้งค่าอินเทอร์เน็ตด่วน (QIS) ด้วยการตรวจพบ
อัตโนมัต ... 15
2.3 กำาลังเชื่อมต่อไปยังเครือข่ายไร้สาย ของคุณ .......... 19
3 การกำาหนดค่าการตั้งค่าทั่วไป
3.1 การใช้แผนที่เครือข่าย ...................................... 20
3.1.1 การตั้งค่าระบบความปลอดภัยไร้สาย .................21
3.1.2 การจัดการเน็ตเวิร์กไคลเอ็นต์ของคุณ ...............22
3.1.3 การตรวจดูแลอุปกรณ์ USB ของคุณ .................. 23
3.2 การสร้างเครือข่ายแขกของคุณ ........................... 26
3.3 การใช้ตัวจัดการจราจร ..................................... 28
3.3.1 การจัดการ QoS (คุณภาพของบริการ) แบนด์วิดธ 28
3.3.2 การตรวจดูแลจราจร ......................................31
3.4 การตั้งค่าการควบคุมโดยผู้ปกครอง ..................... 32
3.5 การใช้แอพพลิเคชั่น USB................................... 33
3.5.1 การใช้ AiDisk ............................................. 33
3.5.2 การใช้เซิร์ฟเวอร์เซ็นเตอร์ ...............................35
3.5.3 3G/4G ....................................................... 41
3
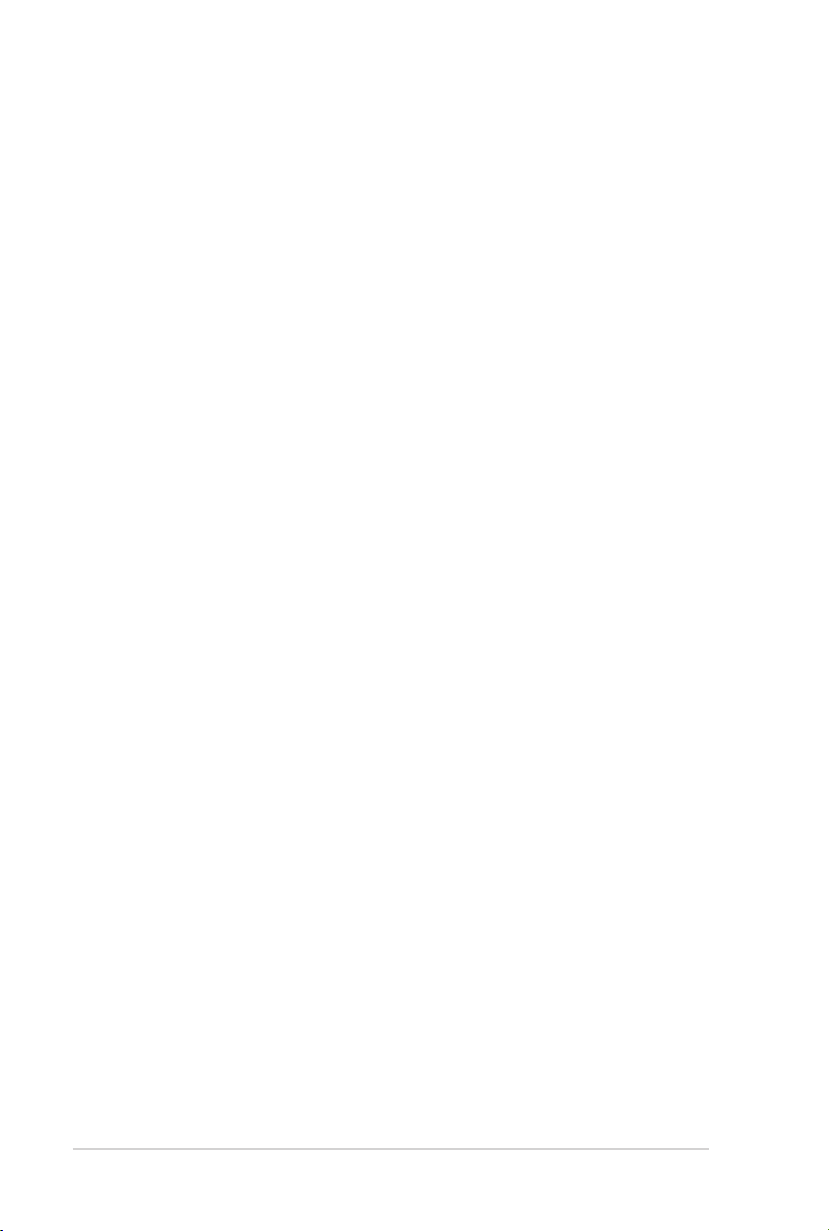
สารบัญ
3.6 การใช้ AiCloud .............................................. 43
3.6.1 คลาวด์ดิสก์ ................................................. 44
3.6.2 เข้าถึงแบบสมาร์ต .......................................... 46
3.6.3 สมาร์ตซิงค์ .................................................. 47
4 การกำาหนดค่าการตั้งค่าขั้นสูง
4.1 ไร้สาย ........................................................... 48
4.1.1 ทั่วไป .......................................................... 48
4.1.2 WPS ........................................................... 51
4.1.3 บริดจ์ .......................................................... 53
4.1.4 ตัวกรอง MAC ไร้สาย .................................... 55
4.1.5 การตั้งค่า RADIUS ........................................ 56
4.1.6 Professional (มืออาชีพ) ............................... 57
4.2 LAN ............................................................. 59
4.2.1 LAN IP ....................................................... 59
4.2.2 DHCP เซิร์ฟเวอร์ .......................................... 60
4.2.3 เส้นทาง ....................................................... 62
4.2.4 IPTV ..........................................................63
4.3 WAN ............................................................ 64
4.3.1 การเชื่อมต่ออินเทอร์เน็ต ................................ 64
4.3.2 พอร์ตทริกเกอร์ ............................................67
4.3.3 เวอร์ชวลเซิร์ฟเวอร์/พอร์ตฟอร์เวิร์ดดิ้ง .............. 69
4.3.4 DMZ .......................................................... 72
4.3.5 DDNS ........................................................ 73
4.3.6 NAT ผ่านตลอด ............................................ 74
4.4 IPv6 ............................................................. 75
4.5 VPN เซิร์ฟเวอร์ ............................................... 76
4.6 ไฟร์วอลล์ ...................................................... 77
4.6.1 ทั่วไป .......................................................... 77
4.6.2 ตัวกรอง URL ............................................... 77
4.6.3 ตัวกรองคำาสำาคัญ .......................................... 78
4
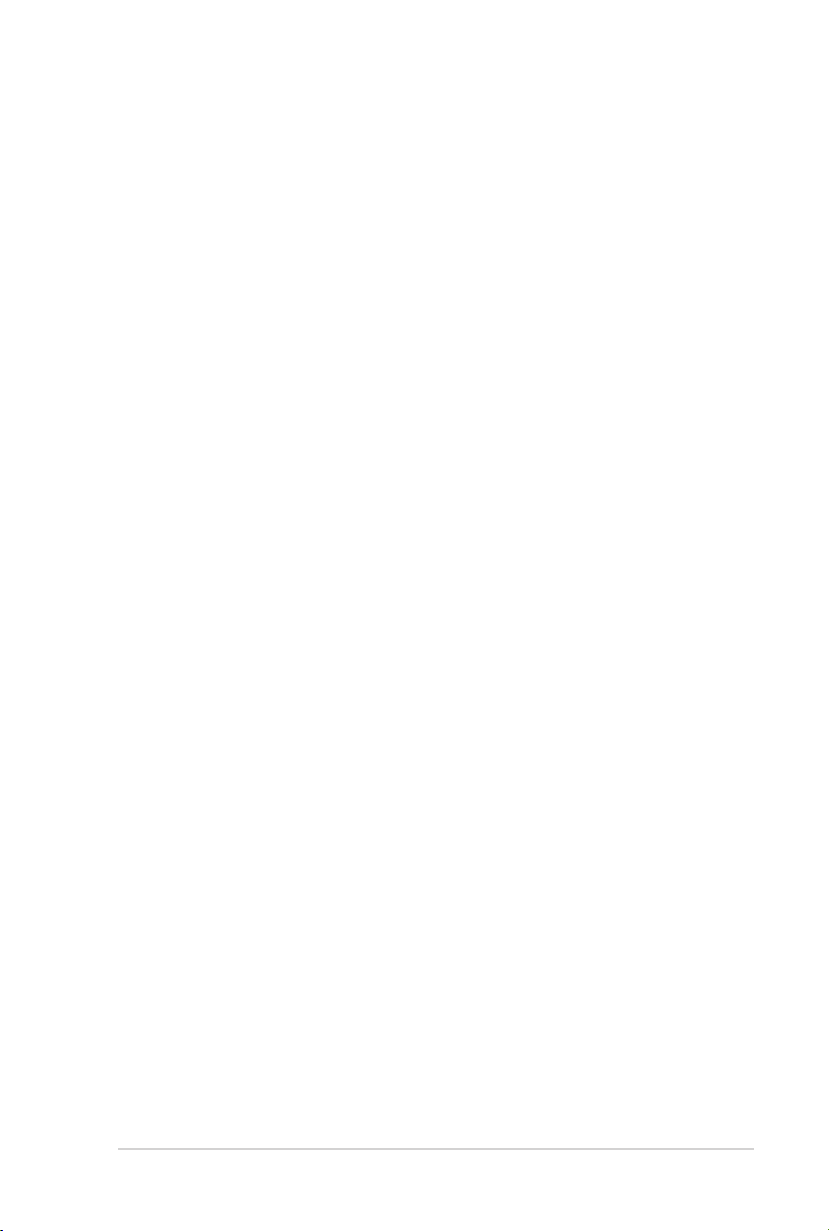
สารบัญ
4.6.4 ตัวกรองบริการเครือข่าย ................................. 79
4.7 การดูแลระบบ ................................................. 81
4.7.1 โหมดการทำางาน ...........................................81
4.7.2 ระบบ .......................................................... 82
4.7.3 การอัปเกรดเฟิร์มแวร์ .....................................83
4.7.4 การกู้คืน/การจัดเก็บ/การอัปโหลดการตั้งค่า ......83
4.8 บันทึกระบบ .................................................... 84
5 ยูทิลิตี้
5.1 การค้นหาอุปกรณ............................................ 85
5.2 การกู้คืนเฟิร์มแวร์ ............................................ 86
5.3 ดาวน์โหลดมาสเตอร์ ........................................ 88
5.3.1 การกำาหนดค่าการตั้งค่าการดาวน์โหลดบิตทอร์เร้นต์ 8 9
5.3.2 การตั้งค่า NZB .............................................90
6 การแก้ไขปัญหา
6.1 การแก้ไขปัญหาพื้นฐาน .................................... 91
6.2 คำาถามที่มีการถามบ่อยๆ (FAQ) .......................... 94
ภาคผนวก
การแจ้งเตือน .......................................................... 104
ข้อมูลการติดต่อกับ ASUS ......................................... 119
ข้อมูลฮ็อตไลน์เครือข่ายทั่วโลก .................................. 120
5

1 ทำาความรู้จักไวร์เลสเราเตอร์ของ
คุณ
1.1 ยินดีต้อนรับ!
ขอบคุณที่ซื้อ ASUS RT-AC55U ไวร์เลสเราเตอร์!
RT-AC55U ที่บางพิเศษและมีไสตล์นี้ ทำางานด้วยแถบความถี่คู่
2.4GHz และ 5GHz สำาหรับการสตรีม HD แบบไร้สาย;
SMB เซิร์ฟเวอร์, UPnP AV เซิร์ฟเวอร์, และ FTP เซิร์ฟเวอร์
สำาหรับการแชร์ไฟล์ตลอด 24/7; ความสามารถในการจัดการเซสชั่น
ได้ถึง 300,000 รายการ และเทคโนโลยี ASUS กรีนเน็ตเวิร์ก ซึ่งเป็น
โซลูชั่นที่ประหยัดพลังงานมากถึง 70% ซึ่งไม่มีใครเทียบได้ในขณะนี้
1.2 สิ่งต่างๆ ในกล่องบรรจุุ
RT-AC55U ไวร์เลส เราเตอร์ สายเคเบิลเครือข่าย(RJ-45)
อะแดปเตอร์เพาเวอร คู่มือเริ่มต้นอย่างเร็ว
แผ่น CD สนับสนุน (คู่มือ) สองเสาอากาศภายนอก
6
หมายเหตุ:
ถ้ามีรายการใดๆ เสียหายหรือหายไป ให้ติดต่อ ASUS เพื่อ
•
สอบถามและรับการสนับสนุนทางเทคนิค โปรดดูรายการสาย
ด่วนสนับสนุนของ ASUS ได้ที่ด้านหลังของคู่มือผู้ใช้ฉบับน
เก็บวัสดุบรรจุหีบห่อดั้งเดิมไว้ ในกรณีที่คุณจำาเป็นต้องรับบริการ
•
ภายใต้การรับประกันในอนาคต เช่นการนำามาซ่อมหรือเปลี่ยน
เครื่อง
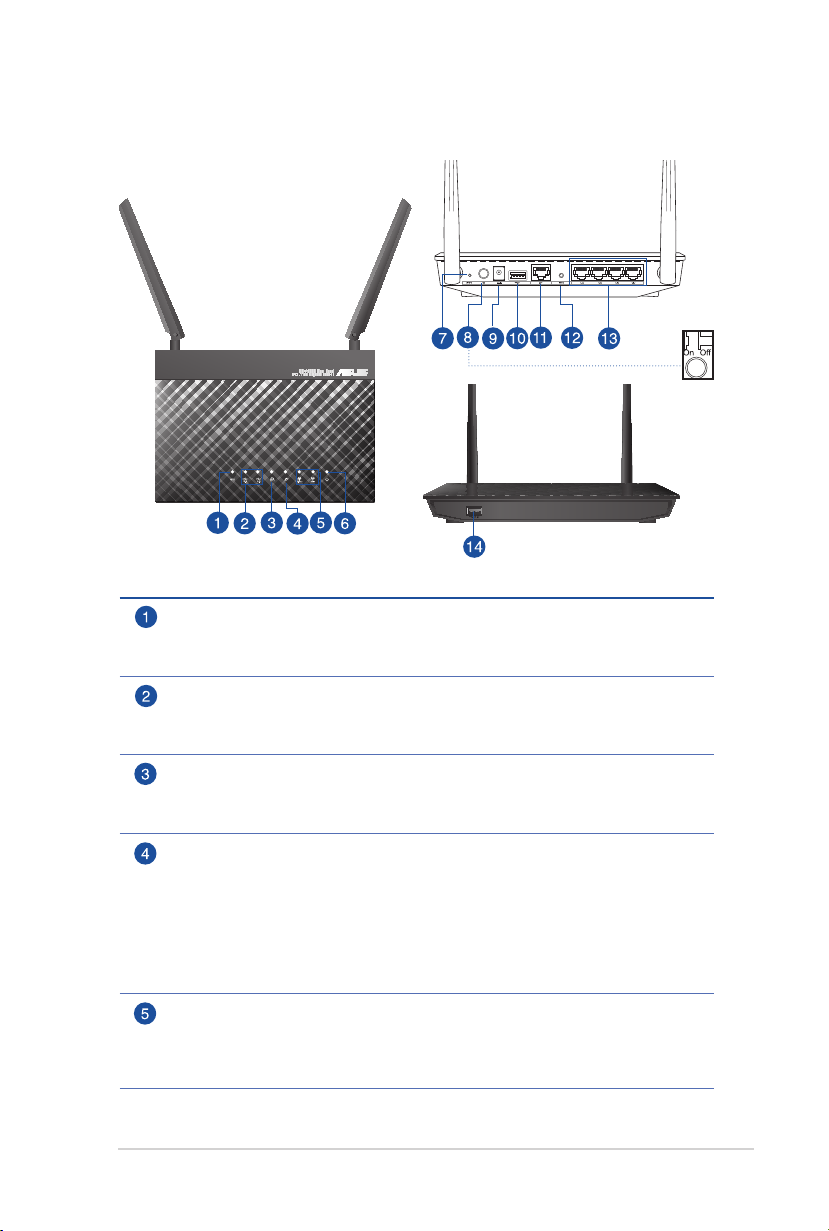
1.3 ไวร์เลสเราเตอร์ของคุณ
ไฟ LED ของ WPS
ปิด: WPS ไม่ได้มีการประมวลผล
กะพริบเร็ว: WPS กำาลังประมวลผล
USB 3.0/2.0 LED
ปิด: ไม่มีกระแสไฟฟ้าหรือไม่มีการเชื่อมต่อทางกายภาพ
เปิด: มีการเชื่อมต่อทางกายภาพกับอุปกรณ์ USB
LAN 1~4 LED
ดับ: ไม่มีพลังงานเข้า หรือไม่มีการเชื่อมต่อทางกายภาพ
ติด: มีการเชื่อมต่อทางกายภาพไปยังเครือข่ายแลน (LAN)
ไฟ LED ของ WAN (อินเทอร์เน็ต)
ปิด: ไม่มีกระแสไฟ
ไฟสีน้ำาเงินเปิดอยู่: การเชื่อมต่อทางกายภาพกับ เครือข่ายบริเวณกว้าง (WAN) สำาเร็จ.
ไฟสีแดงเปิดอยู่:
• ไม่มีการเชื่อมต่อทางกายภาพกับ WAN
• จำากัดหรือไม่มีการเชื่อมต่อทางอินเทอร์เน็ต
• อยู่ในโหมดขอความช่วยเหลือ
2.4GHz LED / 5GHz LED
ดับ: ไม่มีสัญญาณ 2.4GHz หรือ 5GHz
ติด: ระบบไร้สายพร้อม
กะพริบ: กำาลังส่งหรือรับข้อมูลผ่านการเชื่อมต่อไร้สาย
7

LED เพาเวอร์
On
ดับ: ไม่มีพลังงานเข้า
ติด: อุปกรณ์พร้อม
กะพริบช้า: โหมดช่วยเหลือ
Off
ปุ่มรีเซ็ต
ปุ่มนี้จะรีเซ็ต หรือกู้คืนระบบกลับเป็นการตั้งค่าเริ่มต้นจากโรงงาน
ปุ่มเพาเวอร์
กดปุ่มนี้ เพื่อเปิดหรือปิดระบบ
พอร์ตเพาเวอร์ (DC-เข้า)
เสียบอะแดปเตอร์ AC ที่ให้มาเข้ากับพอร์ตนี้ และเชื่อมต่อเราเตอร์ของคุณเข้ากับแหล่ง
พลังงาน
พอร์ต USB 2.0
เสียบอุปกรณ์ USB 2.0 เช่น ฮาร์ดดิสก์ USB หรือ USB แฟลชไดรฟ์ลงในพอร์ตเหล่าน
เสียบสาย USB ของ iPad เข้าไปในพอร์ตเพื่อชาร์จ iPad ของคุณ
พอร์ต WAN (อินเทอร์เน็ต)
เชื่อมต่อสายเคเบิลเครือข่ายเข้ากับพอร์ตนี้ เพื่อสร้างการเชื่อมต่อ WAN
ปุ่ม WPS
ปุ่มนี้ใช้เพื่อเปิดตัวช่วยสร้าง WPS
พอร์ต LAN 1 ~ 4
เชื่อมต่อสายเคเบิลเครือข่ายเข้ากับพอร์ตเหล่านี้ เพื่อสร้างการเชื่อมต่อ LAN.
พอร์ต USB 3.0
เสียบอุปกรณ์ USB 3.0 เช่น ฮาร์ดดิสก์ USB หรือ USB แฟลชไดรฟ์ลงในพอร์ตเหล่าน
เสียบสาย USB ของ iPad เข้าไปในพอร์ตเพื่อชาร์จ iPad ของคุณ
หมายเหตุ
•
ใช้เฉพาะอะแดปเตอร์ที่มาพร้อมกับแพคเกจของคุณเท่านั้น การใช้อะ
แดปเตอร์อื่นอาจทำาให้อุปกรณ์เสียหาย
• ข้อมูลจำาเพาะ:
อะแดปเตอร์เพาเวอร์ DC เอาต์พุต DC: +12V โดยมีกระแสสูงสุด 2A
อุณหภูมิขณะทำางาน 0~40
ความชื้นขณะทำางาน 50~90% ขณะเก็บรักษา 20~90%
/ 2.5A
o
C ขณะเก็บรักษา 0~70oC
8
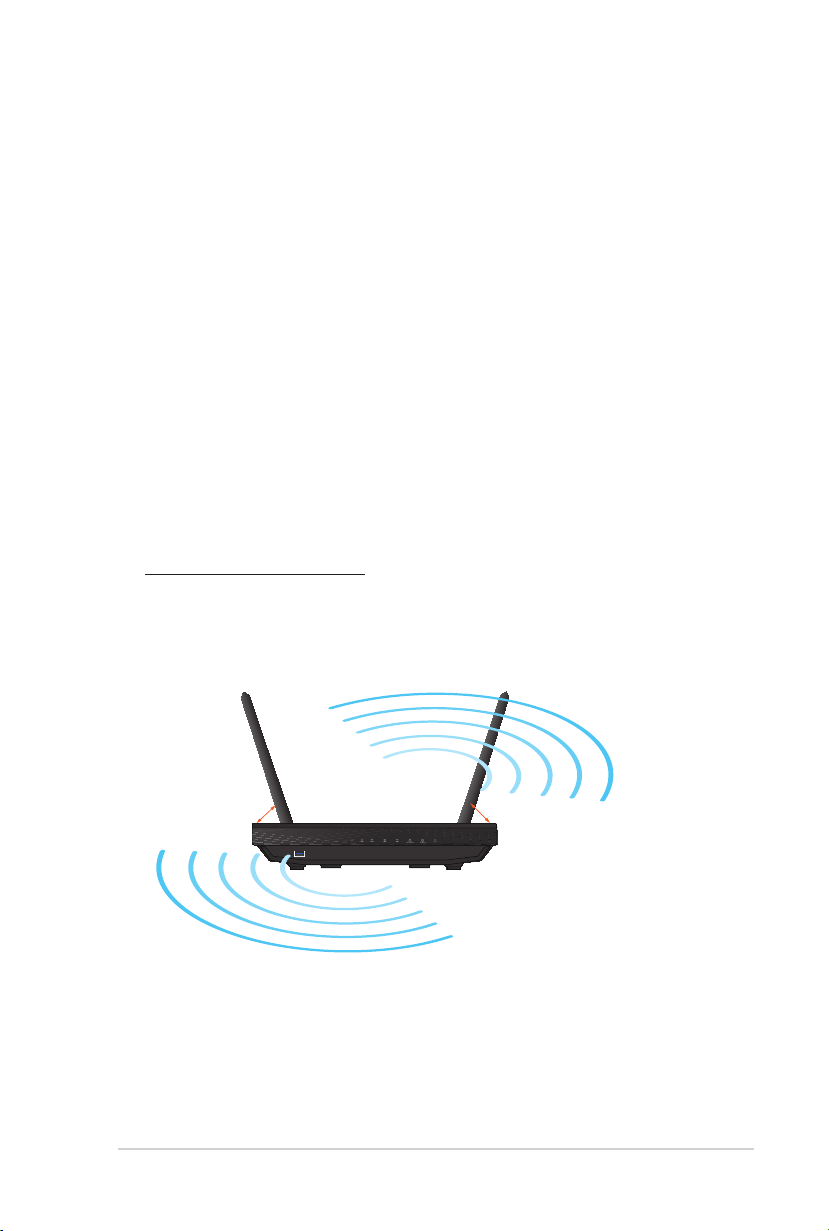
1.4 การวางตำาแหน่งเราเตอร์
เพื่อให้การรับส่งสัญญาณไร้สายระหว่างไวร์เลสเราเตอร์ และอุปกรณ์
เครือข่ายที่เชื่อมต่ออยู่มีคุณภาพดีที่สุด ให้แน่ใจว่าคุณ:
• วางไวร์เลสเราเตอร์ในบริเวณศูนย์กลาง เพื่อให้ครอบคลุมพื้นที่ไร้
สายมากที่สุดสำาหรับอุปกรณ์เครือข่าย
• วางอุปกรณ์ให้ห่างจากวัตถุขวางกั้นที่เป็นโลหะ และไม่ให้ถูก
แสงแดดโดยตรง
• วางอุปกรณ์ให้ห่างจากอุปกรณ์ Wi-Fi 802.11g หรือ 20MHz,
อุปกรณ์ต่อพ่วงคอมพิวเตอร์ 2.4GHz, อุปกรณ์บลูทูธ,
โทรศัพท์ไร้สาย, หม้อแปลง, มอเตอร์พลังงานสูง, แสงฟลูออเรส
เซนต์, เตาไมโครเวฟ, ตู้เย็น และอุปกรณ์อุตสาหกรรมอื่นๆ เพื่อ
ป้องกันสัญญาณรบกวน หรือสัญญาณสูญหาย
• อัพเดตไปเป็นเฟิร์มแวร์ล่าสุดเสมอ เยี่ยมชมเว็บไซต์ ASUS ที่
http://www.asus.com เพื่อรับอัพเดตเฟิร์มแวร์ล่าสุด
•
เพื่อให้มั่นใจถึงสัญญาณไร้สายที่ดีที่สุด ให้ปรับทิศทางเสาอากาศที่สามารถ
ถอด
ได้ 2 อัน ในลักษณะที่แสดงในภาพด้านล่าง
°
45
WPS
°
45
9
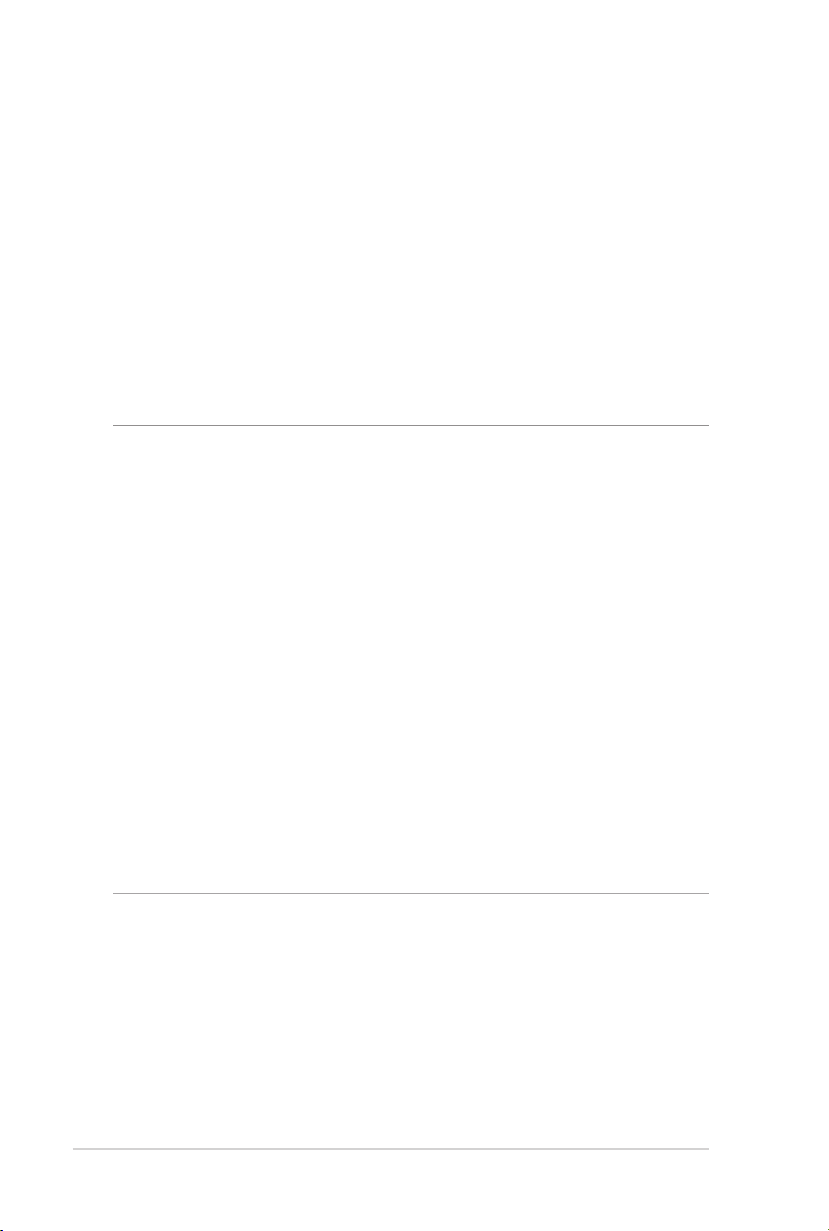
1.5 ความต้องการในการติดตั้ง
ในการตั้งค่าเครือข่ายของคุณ คุณจำาเป็นต้องมีคอมพิวเตอร์หนึ่งหรือ
สองเครื่อง ซึ่งมีคุณสมบัติระบบดังต่อไปนี้:
• พอร์ตอีเธอร์เน็ต RJ-45 (LAN) (10Base-T/100BaseTX/1000Base-TX)
• ความสามารถไร้สาย IEEE 802.11 a/b/g/n/ac
• บริการ TCP/IP ที่ติดตั้งไว้แล้ว
• ว็บเบราเซอร์ เช่น Internet Explorer, Firefox, Safari หรือ
Google Chrome
หมายเหตุ:
ถ้าคอมพิวเตอร์ของคุณไม่มีความสามารถไร้สายในตัว คุณอาจ
•
ติดตั้งอะแดปเตอร์ WLAN IEEE 802.11 a/b/g/n/ac เข้ากับ
คอมพิวเตอร์ของคุณ เพื่อเชื่อมต่อไปยังเครือข่าย
• ด้วยเทคโนโลยีดูอัลแบนด์ของไวร์เรสเราเตอร์ของคุณ เครื่องจะ
สนับสนุนสัญญาณไร้สายความถี่ 2.4GHz และ 5GHz พร้อมกัน คุณ
สมบัตินี้ช่วยให้คุณทำากิจกรรมที่เกี่ยวข้องกับอินเทอร์เน็ตต่างๆ เช่น
การท่องอินเทอร์เน็ต หรือการอ่าน/เขียนข้อความอีเมลโดยใช้แถบ
ความถี่ 2.4GHz ในขณะเดียวกับที่กำาลังสตรีมไฟล์เสียง/วิดีโอระดับไฮ
เดฟฟินิชั่น เช่น ภาพยนตร์ หรือเพลงโดยใช้แถบความถี่ 5GHz
ไปพร้อมๆ กัน
• อุปกรณ์ IEEE 802.11n บางอย่างที่คุณต้องการเชื่อมต่อไปยัง
เครือข่ายของคุณ อาจสนับสนุนหรือไม่สนับสนุนแถบความถี่ 5GHz
สำาหรับข้อมูลจำาเพาะ ให้ดูคู่มือผู้ใช้ของอุปกรณ์
10
สายเคเบิลอีเธอร์เน็ต RJ-45 ซึ่งจะนำาไปใช้เพื่อเชื่อมต่ออุปกรณ์
•
เครือข่าย ไม่ควรมีความยาวเกิน 100 เมตร
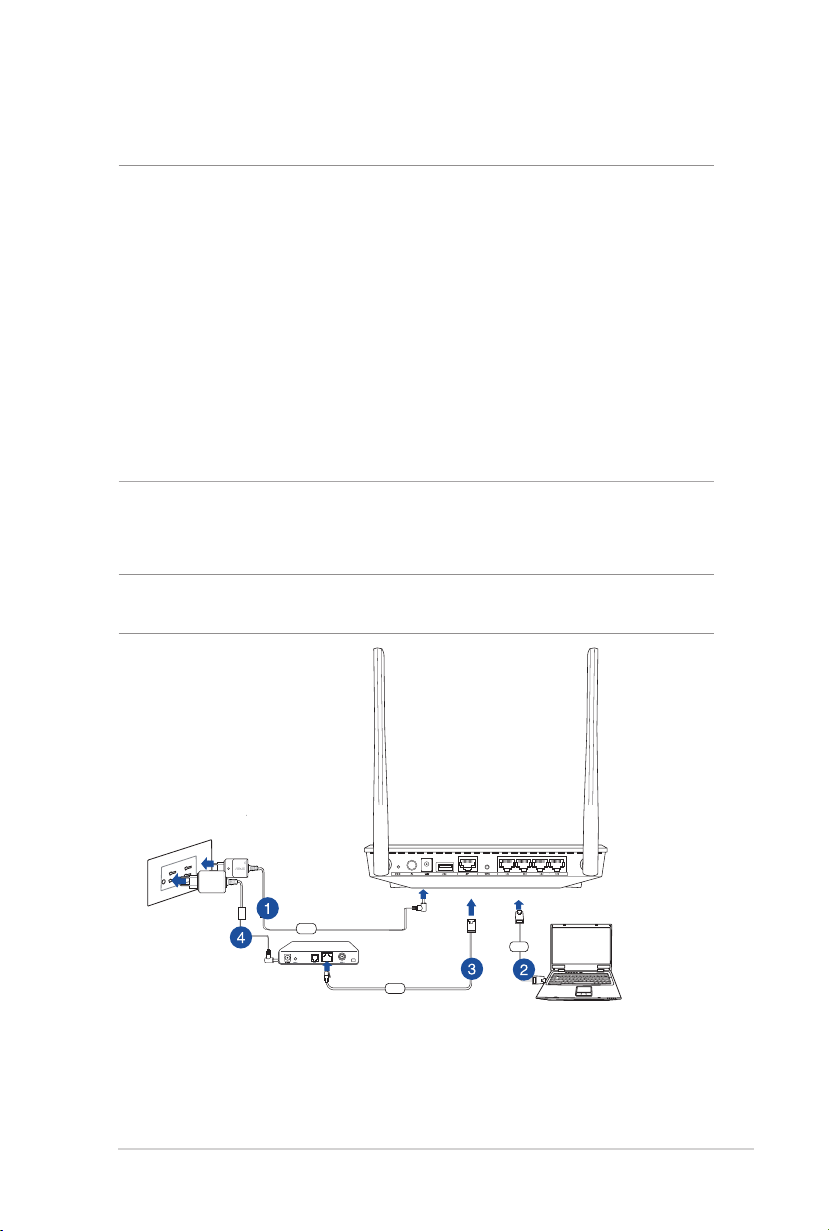
1.6 การตั้งค่าเราเตอร์
Computer
สำาคัญ:
ใช้การเชื่อมต่อแบบมีสาย ในการตั้งค่าไวร์เลสเราเตอร์ของคุณ
•
เพื่อหลีกเลี่ยงปัญหาในการตั้งค่าที่อาจเกิดขึ้นได้ เนื่องจากความ
ไม่แน่นอนของระบบไร้สาย
• ก่อนที่จะตั้งค่า ASUS ไวร์เลสเราเตอร์ ให้ทำาสิ่งต่อไปนี้:
•
ถ้าคุณกำาลังแทนที่เราเตอร์ที่มีอยู่ ให้ตัดการเชื่อมต่ออุปกรณ
เก่าจากเครือข่ายของคุณ
•
ถอดสายเคเบิล/สายไฟจากชุดโมเด็มที่มีอยู่ของคุณ ถ้าโมเด็ม
ของคุณมีแบตเตอรี่สำารอง ให้ถอดออกด้วย
• บูตคอมพิวเตอร์ใหม่ (แนะนำา)
1.6.1 การเชื่อมต่อแบบมีสาย
หมายเหตุ: ไวร์เลสเราเตอร์ขงอคุณสนับสนุนทั้งสายเคเบิลแบบต่อ
ตรง หรือแบบไขว้ เมื่อตั้งค่าการเชื่อมต่อแบบมีสาย
์
RT-AC55U
Wall Power Outlet
Power
Modem
WAN
LAN
ในการตั้งค่าเครือข่ายโดยใช้การเชื่อมต่อแบบมีสาย:
1. เสียบอะแดปเตอร์ AC ของไวร์เลสเราเตอร์ของคุณเข้ากับพอร์ต
DC-เข้า และเสียบเข้ากับเต้าเสียบไฟฟ้า
11

2. ใช้สายเคเบิลเครือข่ายที่ให้มา เชื่อมต่อโมเด็มของคุณเข้ากับพอร์ต
WAN
LAN ของไวร์เลสเราเตอร์ของคุณ
สำาคัญ: ตรวจดูให้แน่ใจว่า LED LAN กะพริบอยู่
3. ใช้สายเคเบิลเครือข่ายอีกเส้นหนึ่ง เชื่อมต่อโมเด็มของคุณเข้ากับ
พอร์ต WAN ของไวร์เลสเราเตอร์ของคุณ
4. เสียบอะแดปเตอร์ AC ของโมเด็มของคุณเข้ากับพอร์ต DC-เข้า
และเสียบเข้ากับเต้าเสียบไฟฟ้า
1.6.2 การเชื่อมต่อไร้สาย
RT-AC55U
Wall Power Outlet
Power
Modem
ในการตั้งค่าเครือข่ายไร้สายของคุณ:
1. เสียบอะแดปเตอร์ AC ของไวร์เลสเราเตอร์ของคุณเข้ากับพอร์ต
DC-เข้า และเสียบเข้ากับเต้าเสียบไฟฟ้า
2 ใช้สายเคเบิลเครือข่ายที่ให้มา เชื่อมต่อโมเด็มของคุณเข้ากับพอร์ต
WAN ของไวร์เลสเราเตอร์ของคุณ
12

3. เสียบอะแดปเตอร์ AC ของโมเด็มของคุณเข้ากับพอร์ต DC-เข้า
และเสียบเข้ากับเต้าเสียบไฟฟ้า
4. ติดตั้งอะแดปเตอร์ WLAN IEEE 802.11 a/b/g/n/ac บนคอมพิวเตอร์
ของคุณ
หมายเหตุ:
สำาหรับรายละเอียดในการเชื่อมต่อเข้ากับเครือข่ายไร้สาย ให้ดู
•
คู่มือผู้ใช้ของอะแดปเตอร์ WLAN
ในการตั้งค่าระบบความปลอดภัยสำาหรับเครือข่ายของคุณ ให้ดู
•
ส่วน การตั้งค่าระบบความปลอดภัยไร้สาย
13
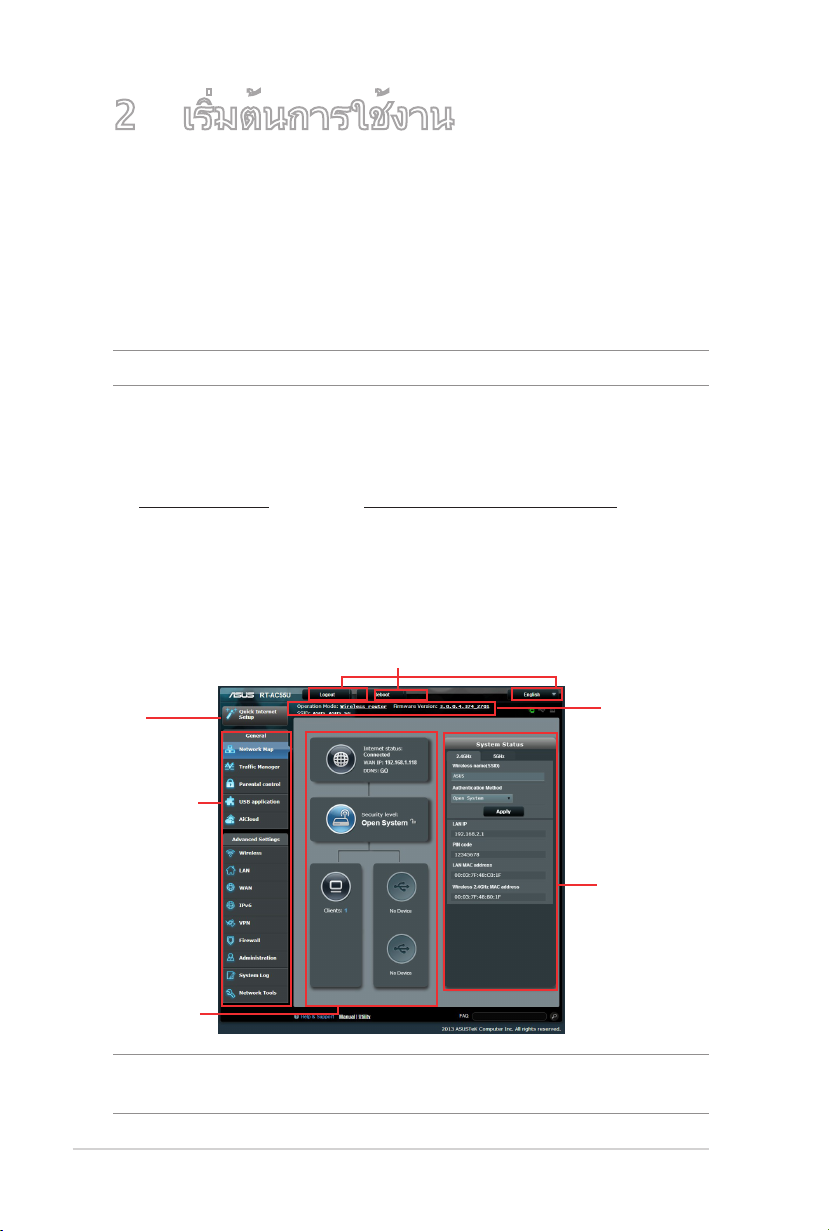
2 เริ่มต้นการใช้งาน
2.1 การเข้าระบบไปยังเว็บ GUI
ASUS ไวร์เลสเราเตอร์ของคุณใช้อินเตอร์เฟซผู้ใช้บนเว็บ
ซึ่งอนุญาตให้คุณกำาหนดค่าเราเตอร์โดยใช้เว็บเบราเซอร์ใดๆ
เช่น Internet Explorer, Mozilla Firefox, Apple Safari หรือ
Google Chrome
หมายเหตุ: คุณสมบัติอาจแตกต่างกันไปในเวอร์ชั่นเฟิร์มแวร์ต่างๆ
ในการเข้าระบบไปยังเว็บ GUI:
1.
บนเว็บเบราเซอร์ของคุณ ป้อน IP แอดเดรสของไวร์เลสเราเตอร
192.168.1.1 หรือป้อน http://router.asus.com
2. บนหน้าเข้าระบบ ให้ป้อนชื่อผู้ใช้เริ่มต้น (admin)
และรหัสผ่าน (admin) เข้าไป
3.
ขณะนี้คุณสามารถใช้เว็บ GUI เพื่อกำาหนดค่าการตั้งค่าต่างๆ ของ
ASUS ไวร์เลสเราเตอร์ของคุณได้
ปุ่มคำาสั่งบนสุด
์:
QIS
ระบบเมนู
คอลัมน์กลาง
หมายเหตุ: ถ้าคุณเข้ามายังระบบเว็บ GUI เป็นครั้งแรก
คุณจะถูกนำาไปยังหน้า การตั้งค่าอินเทอร์เน็ตด่วน (QIS) โดยอัตโนมัติ
14
แบนเนอร์ข้อมูล
คอลัมน์ขวา
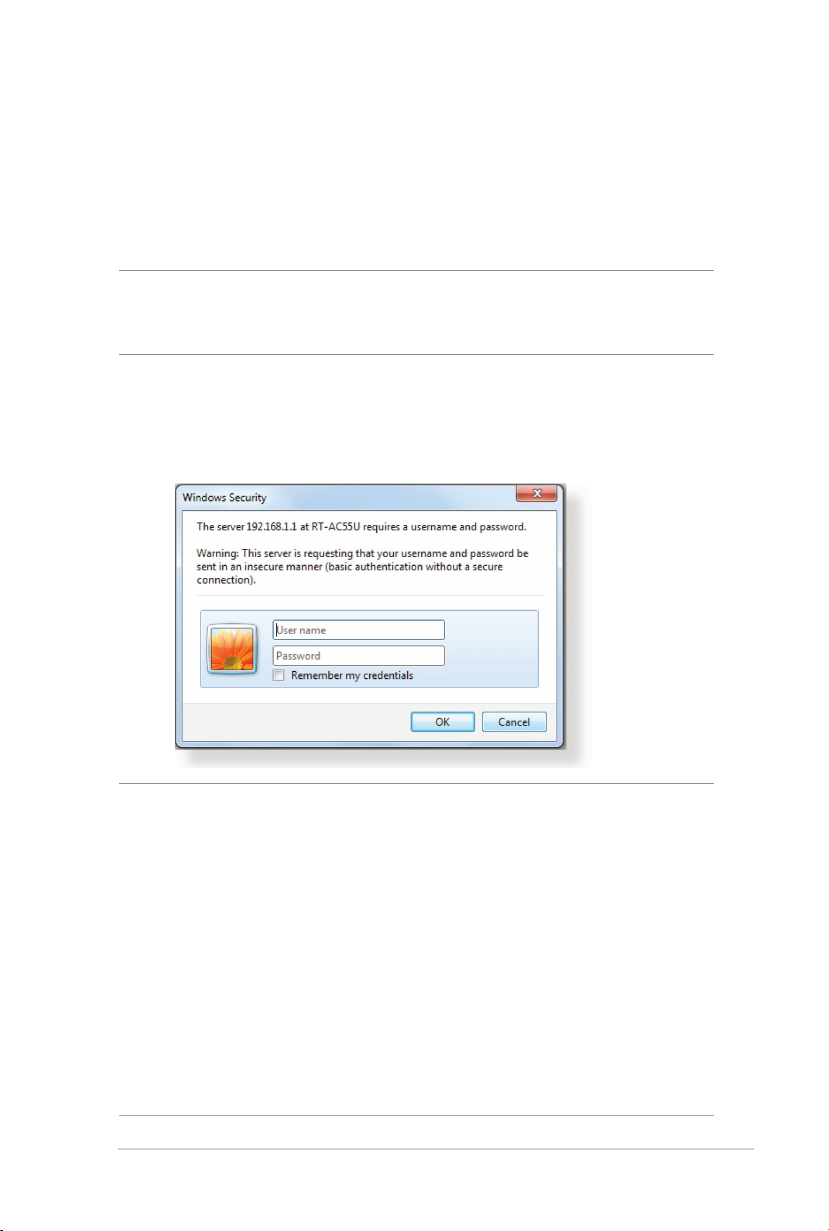
2.2
การตั้งค่าอินเทอร์เน็ตด่วน (QIS) ด้วยการตรวจพบ อัตโนมัต
ฟังก์ชั่น การตั้งค่าอินเทอร์เน็ตด่วน (QIS) จะแนะนำาวิธีการในการตั้ง
ค่าการเชื่อมต่ออินเทอร์เน็ตของคุณอย่างรวดเร็ว
หมายเหตุ: ในขณะที่ตั้งค่าการเชื่อมต่ออินเทอร์เน็ตเป็นครั้งแรก กดปุ่ม
รีเซ็ต บนไวร์เลสเราเตอร์ของคุณ เพื่อรีเซ็ตเครื่องกลับเป็นการตั้งค่าเริ่ม
ต้นจากโรงงาน
ในการใช้ QIS ด้วยการตรวจพบอัตโนมัติ:
1. เข้าระบบไปยังเว็บ GUI หน้า QIS จะเปิดโดยอัตโนมัติ
หมายเหตุ:
• ตามค่าเริ่มต้น ชื่อผู้ใช้และรหัสผ่านสำาหรับเว็บ GUI ของไวร์เล
สเราเตอร์ของคุณคือ admin สำาหรับรายละเอียดในการเปลี่ยนแป
ลงชื่อผู้ใช้และรหัสผ่านในการล็อกอินของไวร์เลสเราเตอร์ของคุณ
ให้ดูส่วน 4.7.2 ระบบ
• ชื่อผู้ใช้และรหัสผ่านในการล็อกอินของไวร์เลสเราเตอร์นั้นแตกต่าง
จากชื่อเครือข่าย 2.4GHz/5GHz (SSID) และคีย์การป้องกัน ชื่อผู้ใช้
และรหัสผ่านในการล็อกอินของไวร์เลสเราเตอร์ ใช้สำาหรับการล็อกอิน
เข้าไปยังเว็บ GUI ของไวร์เลสเราเตอร์ของคุณ เพื่อกำาหนดค่าการตั้ง
ค่าต่างๆ ของไวร์เลสเราเตอร์ของคุณ ชื่อเครือข่าย 2.4GHz/5GHz (SSID)
และคีย์การป้องกัน อนุญาตให้อุปกรณ์ Wi-Fi ล็อกอิน และเชื่อมต่อไป
ยังเครือข่าย 2.4GHz/5GHz ของคุณ
15
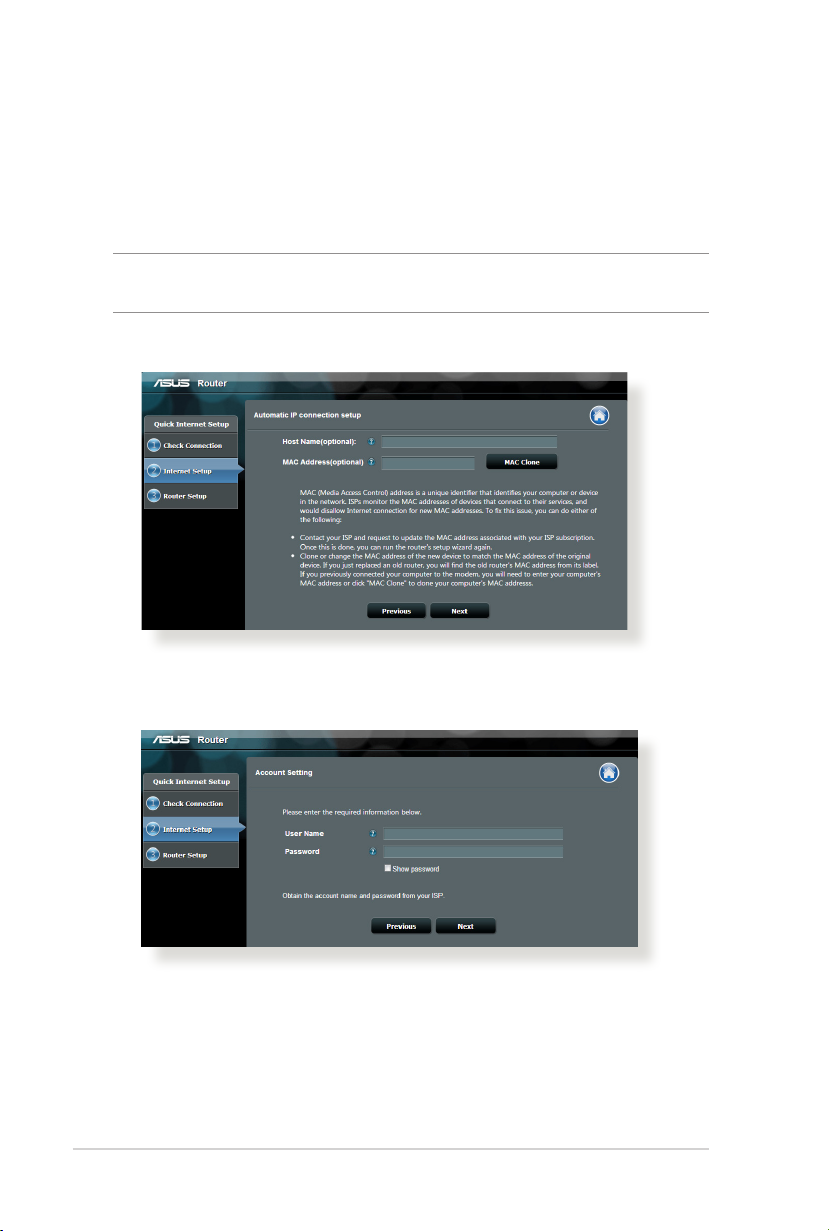
2. ไวร์เลสเราเตอร์จะตรวจพบโดยอัตโนมัติว่าชนิดการเชื่อมต่อ
ISP ของคุณเป็น ไดนามิก IP, PPPoE, PPTP, L2TP และ
สแตติก IP พิมพ์ข้อมูลที่จำาเป็นสำาหรับชนิดการเชื่อมต่อ ISP
ของคุณเข้าไป
สำาคัญ! ขอรับข้อมูลที่จำาเป็นจาก ISP ของคุณเกี่ยวกับชนิดการเชื่อมต่อ
อินเทอร์เน็ต
สำาหรับ IP อัตโนมัติ (DHCP)
สำาหรับ PPPoE, PPTP และ L2TP
16
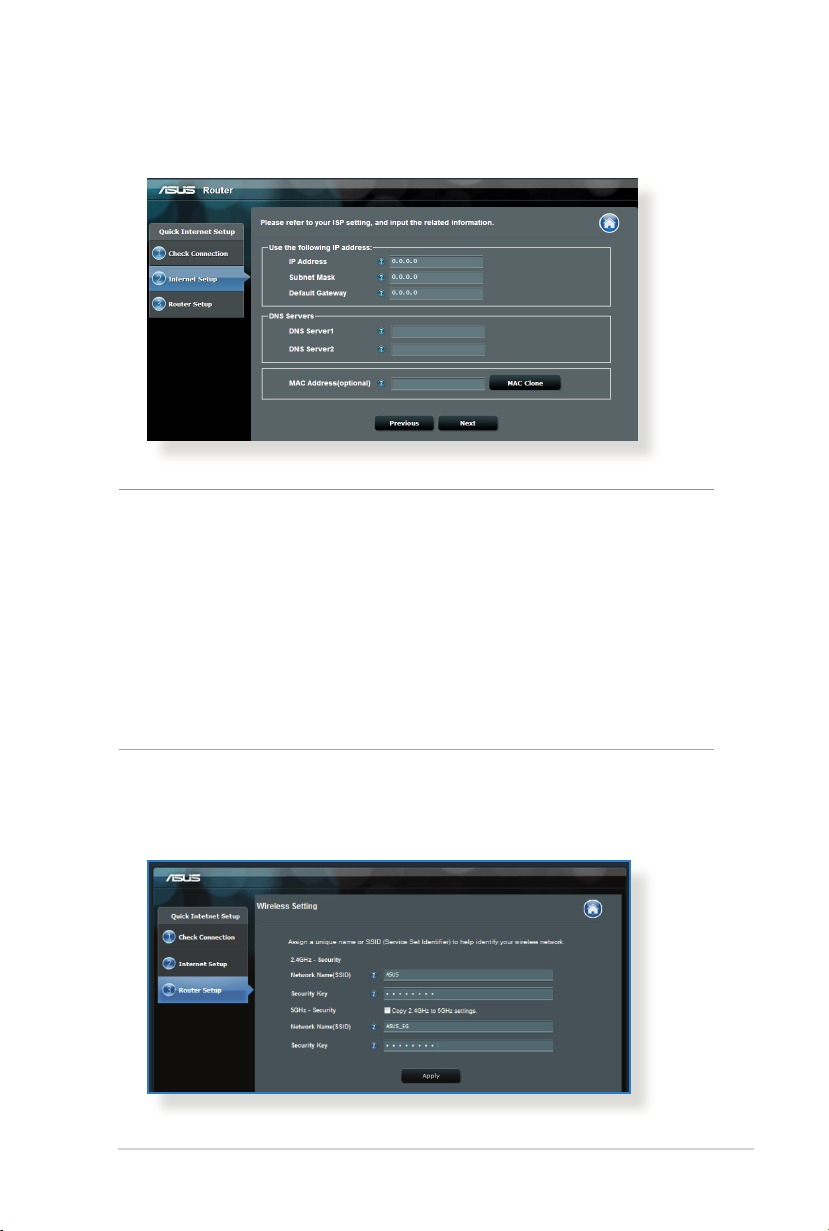
สำาหรับสแตติก IP
หมายเหตุ:
• การตรวจจับชนิดการเชื่อมต่อ ISP ของคุณโดยอัตโนมัติ
จะเกิดขึ้นเมื่อคุณกำาหนดค่าไวร์เลสเราเตอร์เป็นครั้งแรก
หรือเมื่อไวร์เลสเราเตอร์ของคุณถูกรีเซ็ตกลับเป็นการ
ตั้งค่าเริ่มต้น
• ถ้า QIS ตรวจไม่พบชนิดการเชื่อมต่ออินเทอร์เน็ตของคุณ,
คลิก Skip to manual setting (ข้ามไปยังการตั้งค่า
แบบแมนนวล) และกำาหนดค่าการตั้งค่าการเชื่อมต่อของ
คุณแบบแมนนวล
3. กำาหนดชื่อเครือข่ายไร้สาย (SSID) และคีย์การป้องกัน
สำาหรับการเชื่อมต่อไร้สาย 2.4GHz และ 5 GHz ของคุณ คลิก
Apply (นำาไปใช้) เมื่อเสร็จ
17
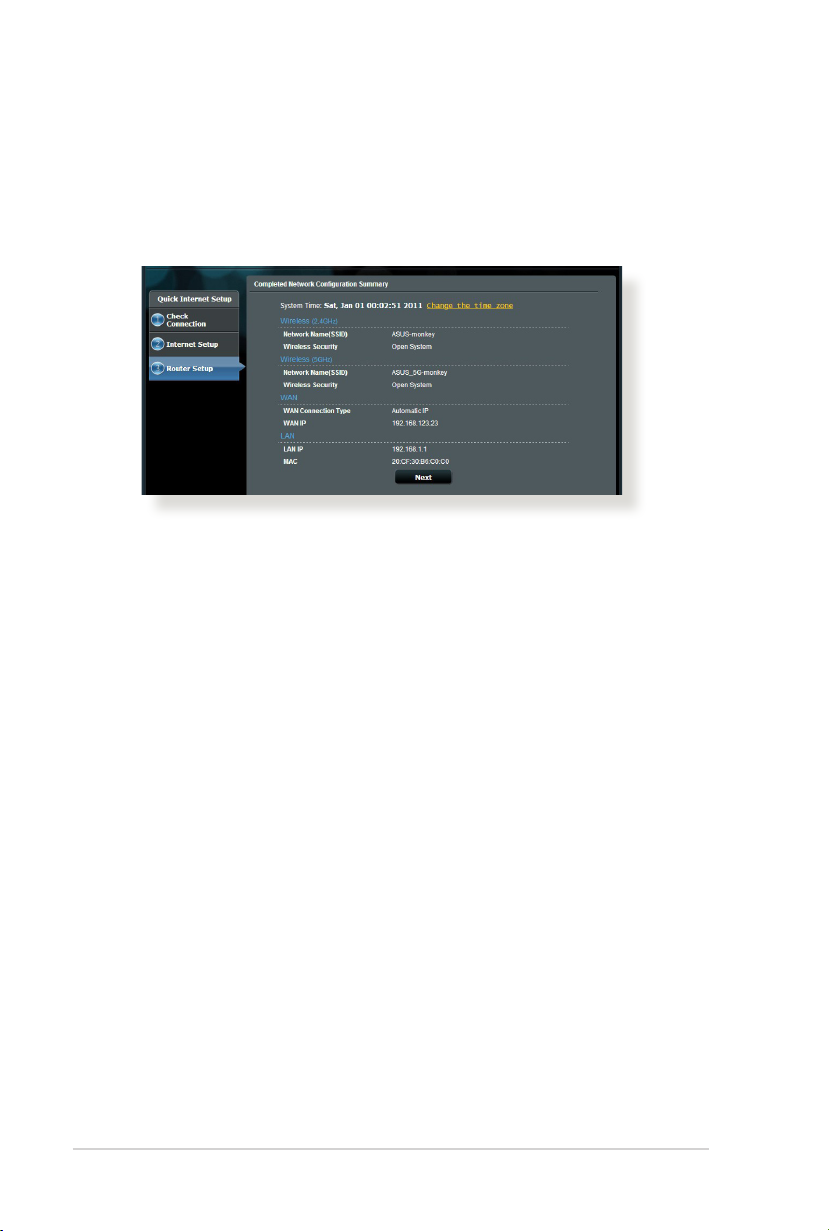
4. การตั้งค่าอินเทอร์เน็ตและการตั้งค่าไร้สายของคุณจะแสดงขึ้น
คลิก Next (ถัดไป) เพื่อทำาต่อ
5. อ่านข้อมูลการสอนเกี่ยวกับการเชื่อมต่อเครือข่ายไร้สาย
เมื่อทำาเสร็จ, คลิก Finish (เสร็จ)
18
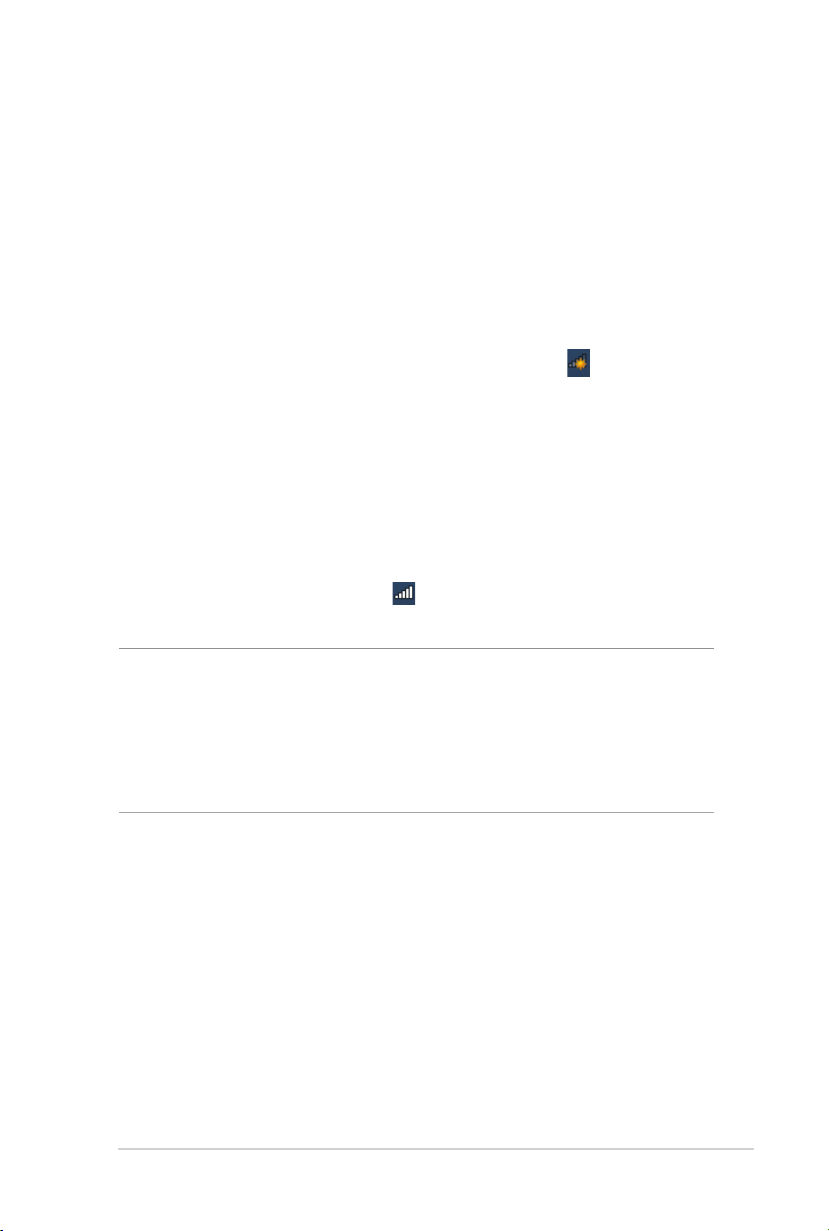
2.3 กำาลังเชื่อมต่อไปยังเครือข่ายไร้สาย
ของคุณ
หลังจากการตั้งค่าไวร์เลสเราเตอร์ของคุณด้วย QIS แล้ว
คุณสามารถเชื่อมต่อคอมพิวเตอร์หรืออุปกรณ์สมาร์ตอื่นๆ
ของคุณเข้ากับเครือข่ายไร้สายของคุณได้
ในการเชื่อมต่อไปยังเครือข่ายของคุณ:
1. บนคอมพิวเตอร์ของคุณ คลิกไอคอนเครือข่าย
ในบริเวณการแจ้งเตือน เพื่อแสดงเครือข่ายไร้สายที่ใช้ได้
2. เลือกเครือข่ายไร้สายที่คุณต้องการเชื่อมต่อไปยัง, จากนั้นคลิก
Connect (เชื่อมต่อ)
3.
คุณอาจจำาเป็นต้องป้อนคีย์การป้องกันเครือข่าย สำาหรับเครือข่าย
ไร้สายที่มีระบบป้องกัน, จากนั้นคลิก OK (ตกลง)
4. รอในขณะที่คอมพิวเตอร์ของคุณสร้างการเชื่อมต่อไปยังเครือ
ข่ายไร้สายสำาเร็จ สถานะการเชื่อมต่อถูกแสดง และไอคอนเครือ
ข่ายแสดงสถานะที่เชื่อมต่อ
หมายเหตุ
• ดูบทถัดไป สำาหรับรายละเอียดเพิ่มเติมในการกำาหนดค่าการตั้งค่า
เครือข่ายไร้สายของคุณ
• ด
ูคู่มือผู้ใช้อุปกรณ์ของคุณ สำาหรับรายละเอียดเพิ่มเติมในการเชื่อมต่อ
อุปกรณ์เข้ากับเครือข่ายไร้สายของคุณ
19

3 การกำาหนดค่าการตั้งค่าทั่วไป
3.1 การใช้แผนที่เครือข่าย
แผนที่เครือข่าย อนุญาตให้คุณกำาหนดค่าการตั้งค่าระบบ
ป้องกันของเครือข่ายของคุณ, จัดการเน็ตเวิร์กไคลเอ็นต์ของคุณ
และตรวจดูแลอุปกรณ์ USB ของคุณ.
20
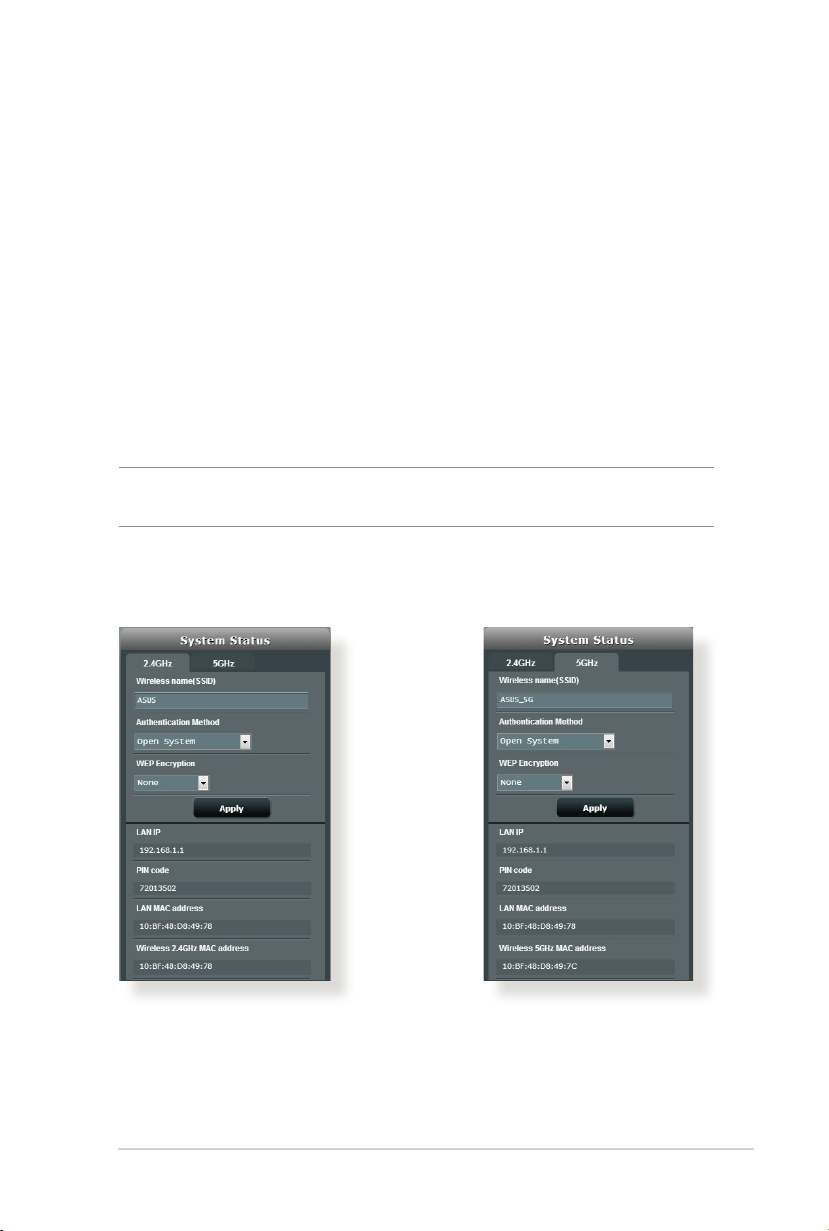
3.1.1 การตั้งค่าระบบความปลอดภัยไร้สาย
เพื่อป้องกันเครือข่ายของคุณจากการเข้าถึงโดยไม่ได้รับอนุญาต คุณ
จำาเป็นต้องกำาหนดค่าของการตั้งค่าระบบความปลอดภัยของเครือข่าย
ในการตั้งค่าระบบความปลอดภัยไร้สาย:
1. จากหน้าต่างระบบเมนู ไปยัง General (ทั่วไป) > Network
Map (แผนที่เครือข่าย)
2. บนหน้าจอ Network Map (แผนที่เครือข่าย) และภายใต้
System status (สถานะระบบ), คุณสามารถกำาหนดค่าต่างๆ
ของระบบความปลอดภัยไร้สาย เช่น SSID, ระดับความปลอดภัย
และการตั้งค่าการเข้ารหัส
หมายเหตุ: คุณสามารถตั้งค่าระบบความปลอดภัยไร้สายที่แตกต่างกัน
สำาหรับแถบความถี่ 2.4GHz และ 5GHz ได้
การตั้งค่าระบบความปลอดภัย
2.4GHz
การตั้งค่าระบบความปลอดภัย
5GHz
3. บนฟิลด์ Wireless name (SSID) (ชื่อไร้สาย (SSID)), ป้อน
ชื่อที่เป็นเอกลักษณ์สำาหรับเครือข่ายไร้สายของคุณ
21
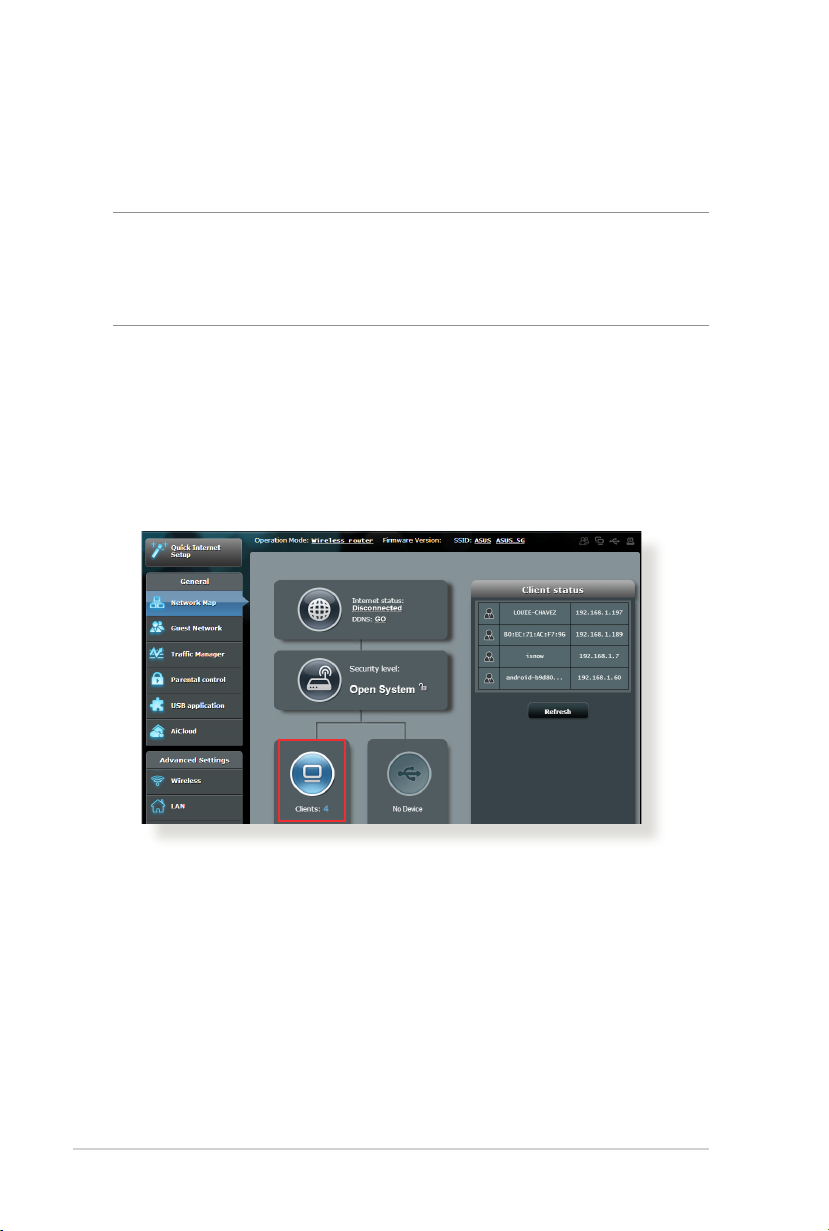
4. จากรายการแบบดึงลง Security Level(ระดับความปลอดภัย),
เลือกวิธีการเข้ารหัสสำาหรับเครือข่ายไร้สายของคุณ
สำาคัญ:
กับ WEP หรือ WPA-TKIP เป็นยูนิแคสต์ไซเฟอร์ ถ้าคุณใช้วิธีการ
เข้ารหัสเหล่านี้ อัตราการรับส่งข้อมูลของคุณจะตกลงเป็นการ
เชื่อมต่อ IEEE 802.11g 54Mbps
ข้อสำาคัญ! มาตรฐาน IEEE 802.11n/ac ห้ามการใช้ไฮทรูพุต
5. ป้อนรหัสผ่านระบบความปลอดภัยของคุณ
6. คลิก Apply (นำาไปใช้) เมื่อเสร็จ
3.1.2 การจัดการเน็ตเวิร์กไคลเอ็นต์ของคุณ
ในการจัดการเน็ตเวิร์กไคลเอ็นต์ของคุณ:
1. จากหน้าต่างระบบเมนู ไปยัง General (ทั่วไป) > แท็บ
Network Map (แผนที่เครือข่าย)
2. บนหน้าจอ Network Map (แผนที่เครือข่าย), เลือกไอคอน
Client Status (สถานะไคลเอ็นต์) เพื่อแสดงข้อมูลเกี่ยว
กับเน็ตเวิร์กไคลเอ็นต์ของคุณ
3. เพื่อบล็อกการเข้าถึงของไคลเอ็นต์ไปยังเครือข่ายของคุณ,
ให้เลือกไคลเอ็นต์ และคลิก block (บล็อก)
22
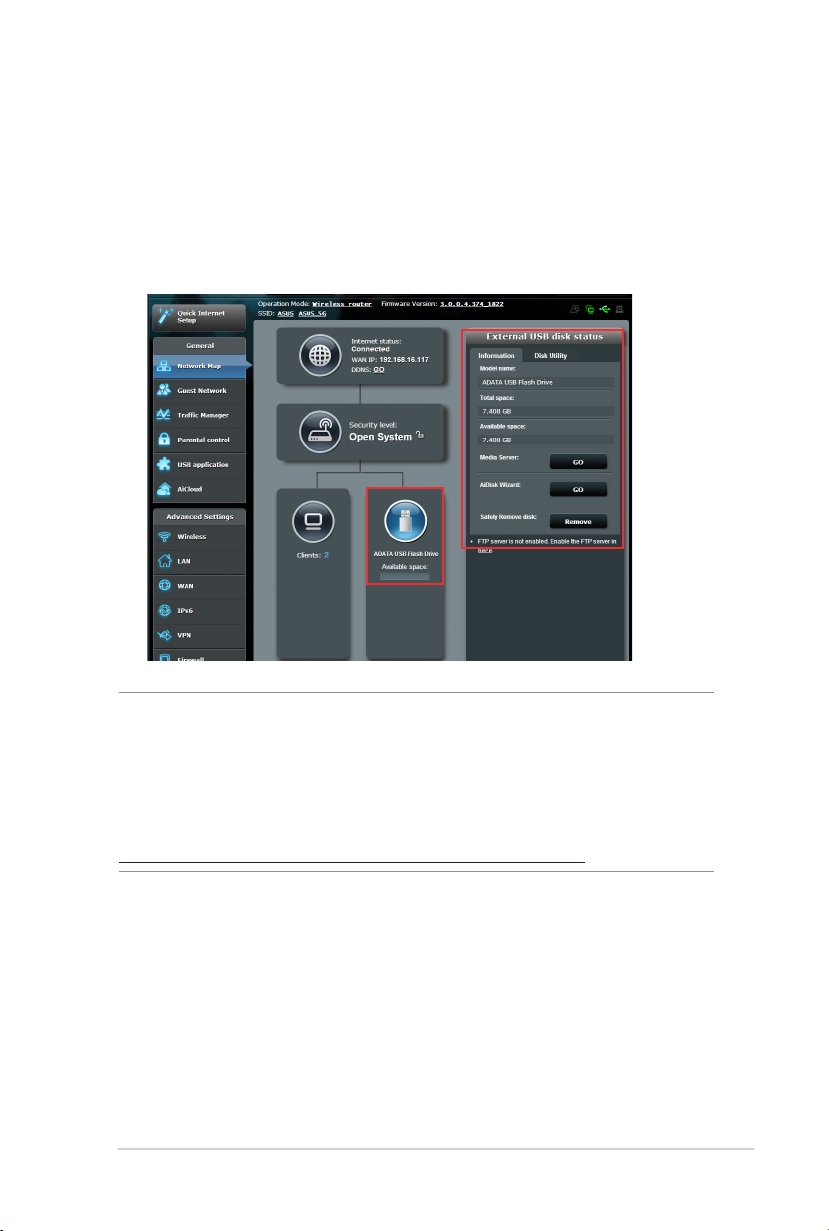
3.1.3 การตรวจดูแลอุปกรณ์ USB ของคุณ
ASUS ไวร์เลสเราเตอร์ ให้พอร์ต USB มาสองพอร์ต
สำาหรับเชื่อมต่ออุปกรณ์ USB หรือเครื่องพิมพ์ USB เพื่ออนุญาต
ให้
คุณแชร์ไฟล์และเครื่องพิมพ์กับไคลเอ็นต์ต่างๆ ในเครือข่ายของ
คุณ
หมายเหต:ุ
ข้อมูล USB เช่น
USB 3.0/2.0 ที่แผงด้านหลังของไวร์เลสเราเตอร์ของคุณ ตรวจดูให้
แน่ใจว่า
อุปกรณ์เก็บข้อมูล USB ได้รับการฟอร์แมตและแบ่งพาร์ติชั่นอย่าง
เหมาะสม ดูรายการสนับสนุนพลักแอนด์แชร์ดิสก์ ที่
http://event.asus.com/networks/disksupport
ในการใช้คุณสมบัตินี้ คุณจำาเป็นต้องเสียบอุปกรณ์เก็บ
USB ฮาร์ดดิสก์ หรือ USB แฟลชไดรฟ์ เข้ากับพอร์ต
23
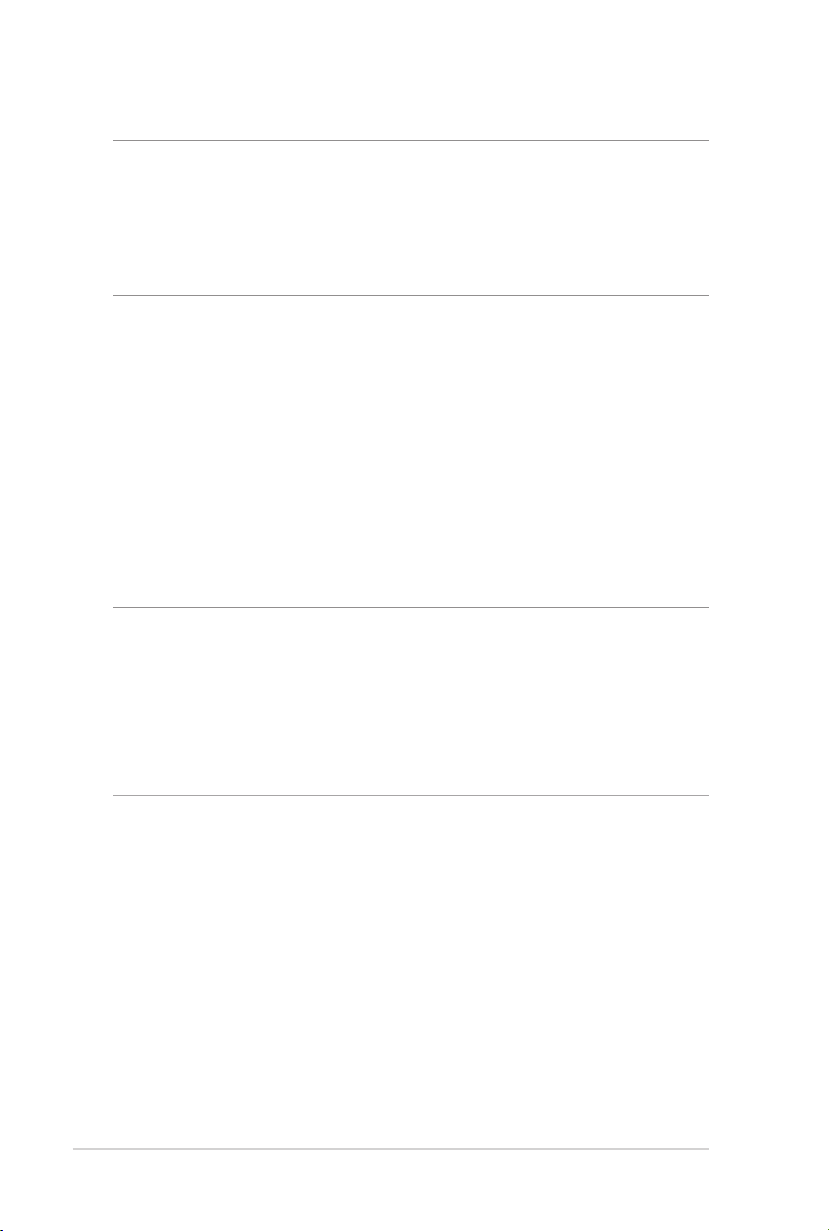
สำาคัญ! แรกสุด คุณจำาเป็นต้องสร้างบัญชีสำาหรับแชร์
และกำาหนดสิทธิ์การอนุญาต/การเข้าถึง เพื่ออนุญาตให้เน็ตเวิร์กไคล
เอ็นต์อื่นๆ สามารถเข้าถึงอุปกรณ์ USB ของคุณผ่าน FTP ไซต์/ยูทิลิตี้
FTP ไคลเอ็นต์ของบริษัทอื่น, เซิร์ฟเวอร์เซ็นเตอร์, แซมบ้า หรือ AiCloud
สำาหรับรายละเอียดเพิ่มเติม ให้ดูส่วน 3.5 การใช้งานผ่าน USB และ
3.6 การใช้ AiCloud ในคู่มือผู้ใช้นี้
ในการตรวจดูแลอุปกรณ์ USB ของคุณ:
1. จากหน้าต่างระบบเมนู ไปยัง General (ทั่วไป) > Network
Map (แผนที่เครือข่าย)
2
. บนหน้าจอ Network Map (แผนที่เครือข่าย), เลือกไอคอน USB
Disk Status (สถานะ USB ดิสก์) เพื่อแสดงข้อมูลของอุปกรณ์
USB ของคุณ
3.
บนฟิลด์ AiDisk Wizard (ตัวช่วยสร้าง AiDisk), คลิก GO (ไป)
เพื่อตั้งค่า FTP เซิร์ฟเวอร์สำาหรับการแชร์ไฟล์อินเทอร์เน็ต
หมายเหตุ:
• สำาหรับรายละเอียดเพิ่มเติม ให้ดูส่วน 3.5.2 การใช้เซิร์ฟเวอร์เซ็นเต
อร์ ในคู่มือผู้ใช้ฉบับนี้
• ไวร์เลสเราเตอร์ทำางานกับ USB แฟลชดิสก์/HDD ขนาดใหญ่ (สูงสุด
2TB) และสนับสนุนการอ่าน-เขียนสำาหรับระบบ FAT16, FAT32,
NTFS และ HFS+
24

การถอด USB ดิสก์อย่างปลอดภัย
สำาคัญ: การถอด USB ดิสก์อย่างไม่ถูกต้อง อาจทำาให้ข้อมูลเสียหายได้
ในการถอด USB ดิสก์อย่างปลอดภัย:
1. จากหน้าต่างระบบเมนู ไปยัง General (ทั่วไป) > Network
Map (แผนที่เครือข่าย)
2. ที่มุมขวาบน, คลิก > Eject USB disk (ถอด USB
ออก) เมื่อ USB ถูกถอดสำาเร็จแล้ว, สถานะ USB จะแสดงคำาว่า
Unmounted (เลิกเมาต์แล้ว)
25

3.2 การสร้างเครือข่ายแขกของคุณ
เครือข่ายแขก ให้การเชื่อมต่ออินเทอร์เน็ตชั่วคราวแก่ผู้มาเยี่ยม
ผ่านการเข้าถึง SSID หรือเครือข่ายที่แยกกัน โดยไม่ต้องให้การ
เข้าถึงไปยังเครือข่ายส่วนตัวของคุณ
หมายเหตุ: RT-AC55U สนับสนุน SSID มาถึง 6 ตัว (SSID 2.4GHz 3
ตัว และ 5GHz 3 ตัว)
ในการสร้างเครือข่ายแขกของคุณ:
1. จากหน้าต่างระบบเมนู ไปยัง General (ทั่วไป) > Guest
Network (เครือข่ายแขก)
2. บนหน้าจอ Guest Network (เครือข่ายแขก), เลือกแถบความถี่
2.4Ghz หรือ 5Ghz สำาหรับเครือข่ายแขกที่คุณต้องการสร้าง
3. คลิก Enable (เปิดทำางาน)
26
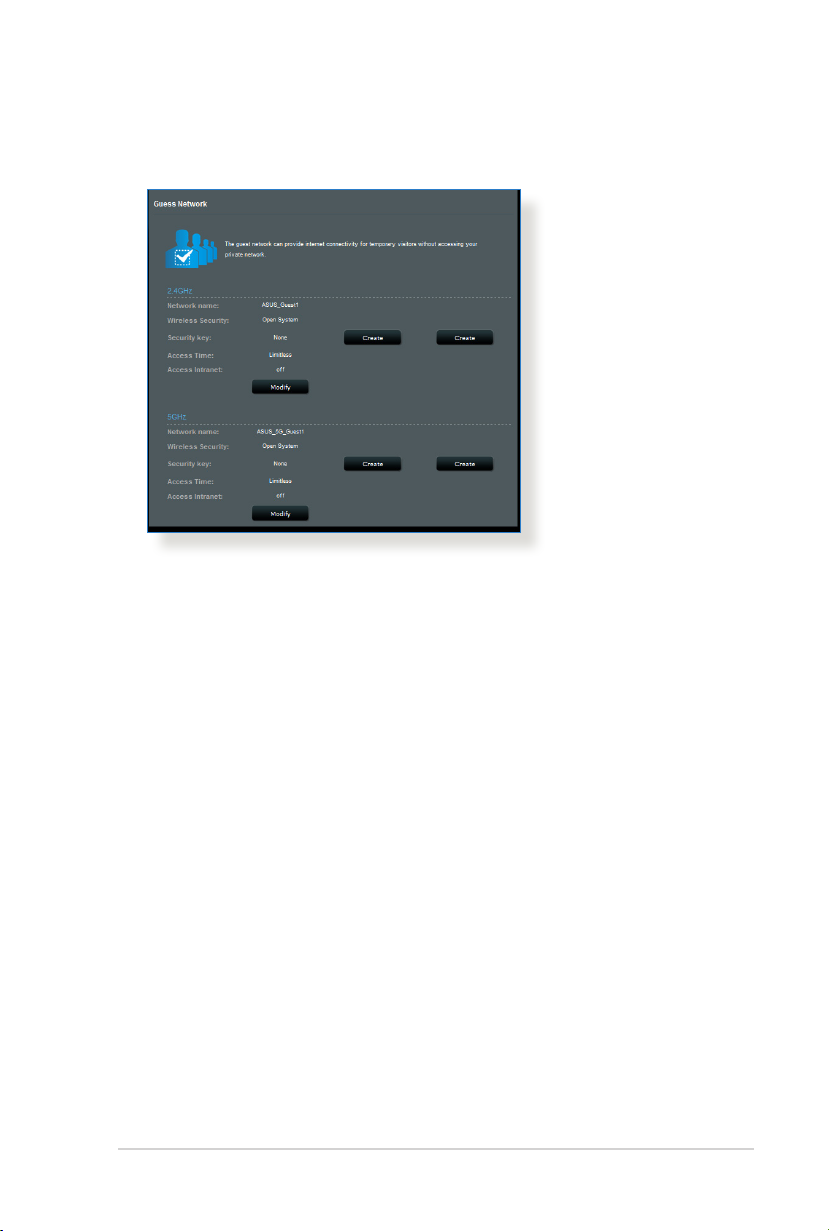
4. ในการกำาหนดค่าตัวเลือกเพิ่มเติม, คลิก Modify (แก้ไข)
5. คลิก Yes (ใช่) บนหน้าจอ Enable Guest Network
(เปิดทำางานเครือข่ายแขก)
6. กำาหนดชื่อเครือข่ายไร้สายสำาหรับเครือข่ายชั่วคราวของ
คุณบนฟิลด์ ชื่อเครือข่าย (SSID)
7. เลือก วิธีการยืนยันตัวบุคคล
8. เลือกวิธี Encryption (การเข้ารหัส)
9. ระบุ เวลาการเข้าถึง หรือคลิก Limitless (ไม่จำากัด)
10. เลือก Disable (ปิดทำางาน) หรือ Enable (เปิดทำางาน)
บนรายการ Access Intranet (เข้าถึงอินทราเน็ต)
11. เมื่อทำาเสร็จ, คลิก Apply (นำาไปใช้)
27
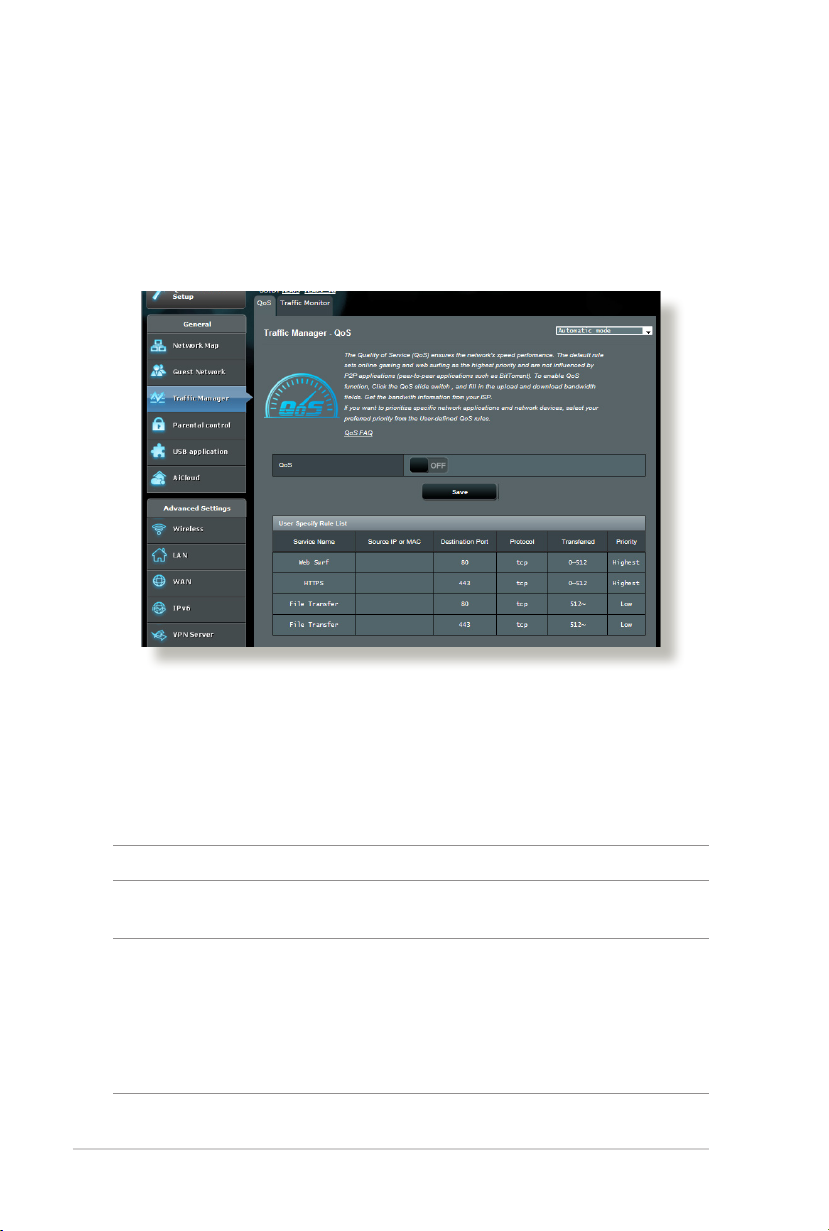
3.3 การใช้ตัวจัดการจราจร
3.3.1 การจัดการ QoS (คุณภาพของบริการ) แบนด์วิดธ
คุณภาพของบริการ (QoS) อนุญาตให้คุณตั้งค่าลำาดับความสำาคัญของ
แบนด์วิดธ์ และจัดการจราจรเครือข่าย
ในการตั้งค่าลำาดับความสำาคัญแบนด์วิดธ์:
1. จากหน้าต่างระบบเมนู ไปยัง General (ทั่วไป) > Trac
Manager (ตัวจัดการการจราจร) > แท็บ QoS (QoS)
2. คลิก ON (เปิด) เพื่อเปิดทำางาน QoS กรอกข้อมูลในฟิลด์แบนด์
วิดธ์สำาหรับอัพโหลดและดาวน์โหลด
หมายเหตุ: ข้อมูลแบนด์วิดธ์ของคุณจาก ISP จะใช้ได้
3. คลิก Save (บันทึก)
หมายเหตุ: รายการกฎที่กำาหนดโดยผู้ใช้ ใช้สำาหรับการตั้งค่าขั้นสูง
ถ้าคุณต้องการตั้งลำาดับความสำาคัญให้แอพพลิเคชั่นเครือข่าย
และบริการเครือข่ายที่เจาะจง, เลือก User-dened QoS rules (กฎ
QoS ที่กำาหนดโดยผู้ใช้) หรือ User-dened Priority
(ลำาดับความสำาคัญที่กำาหนดโดยผู้ใช้) จากรายการแบบดึงลงที่มุมขวา
บน
28
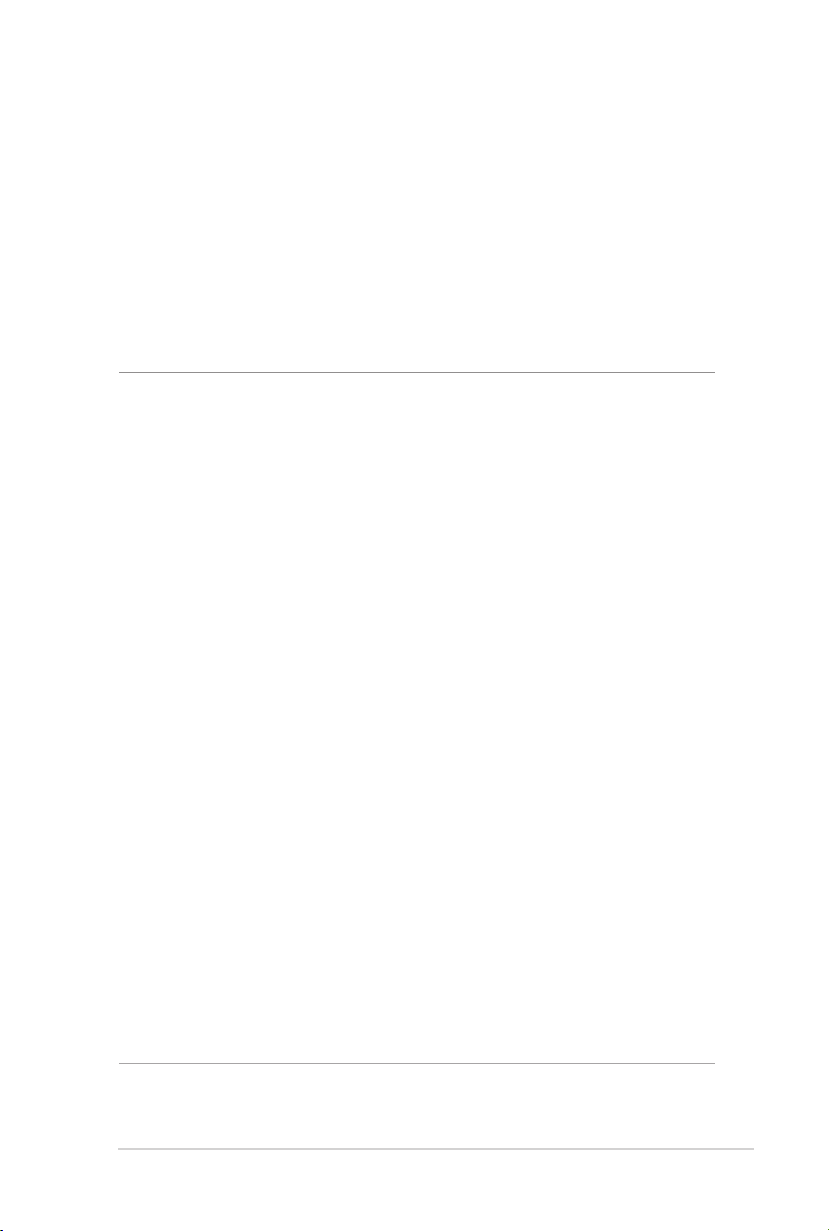
4. บนหน้า user-dened QoS rules (กฎ QoS
ที่กำาหนดโดยผู้ใช้), มีชนิดบริการออนไลน์เริ่มต้น 4 แบบ
– เซิร์ฟเว็บ, HTTPS และการถ่ายโอนไฟล์ เลือกบริการ
ที่คุณต้องการ, กรอก Source IP or MAC (IP หรือ MAC
ต้นทาง), Destination Port (พอร์ตปลายทาง), Protocol
(โปรโตคอล), Transferred (การถ่ายโอน) และ Priority
(ลำาดับความสำาคัญ), จากนั้นคลิก Apply (นำาไปใช้)
ข้อมูลจะถูกกำาหนดค่าในหน้าจอ QoS rules (กฎ QoS)
หมายเหตุ
• ในการกรอก IP หรือ MAC ต้นทาง, คุณสามารถ:
a) ป้อน IP แอดเดรสเฉพาะ เช่น "192.168.122.1"
b) ป้อน IP แอดเดรสภายในซับเน็ต หรือภายใน IP พูลเดียวกัน เช่น
“192.168.123.*” หรือ “192.168.*.*”
c) ป้อน IP ทั้งหมดในรูปแบบ “*.*.*.*” หรือปล่อยฟิลด์ให้ว่าง
d)
• สำาหรับช่วงพอร์ตต้นทางหรือปลายทาง คุณสามารถ :
a) ป้อนพอร์ตที่เจาะจงเข้าไป เช่น “95”
b)
• คอลัมน์ Transferred (ถ่ายโอน) ประกอบด้วยข้อมูลเกี่ยวกับการจ
รูปแบบสำาหรับ MAC แอดเดรส เป็นเลขฐานสิบหก 2 ตัวจำานวน 6
กลุ่ม ซึ่งแยกกันด้วยเครื่องหมายโคลอน (:) ในลำาดับการส่ง (เช่น
12:34:56:aa:bc:ef)
ป้อนพอร์ตภายในช่วง เช่น “103:315”, “>100” หรือ “<65535”
ราจรอัพสตรีมและดาวน์สตรีม (การจราจรเครือข่ายขาออกและขาเข้า)
สำาหรับเซสชั่นหนึ่ง ในคอลัมน์นี้, คุณสามารถตั้งค่าขีดจำากัดการจราจร
เครือข่าย (ในหน่วย KB) สำาหรับบริการที่เจาะจง เพื่อสร้างความสำาคัญ
เฉพาะสำาหรับบริการที่กำาหนดไปยังพอร์ตที่เจาะจง ตัวอย่างเช่น ถ้า
เน็ตเวิร์กไคลเอ็นต์ 2 ตัว คือ PC 1 และ PC 2 กำาลังเข้าถึงอินเทอร์
เน็ตทั้งคู่ (ตั้งค่าที่พอร์ต 80) แต่ PC 1 ใช้ปริมาณข้อมูลเกินขีดจำากัด
การจราจรเครือข่ายเนื่องจากมีงานดาวน์โหลดบางอย่าง, PC 1
จะมีความสำาคัญที่ต่ำากว่า ถ้าคุณไม่ต้องการตั้งค่าขีดจำากัดการจราจร
ให้ปล่อยคอลัมน์นี้ว่างไว้
29
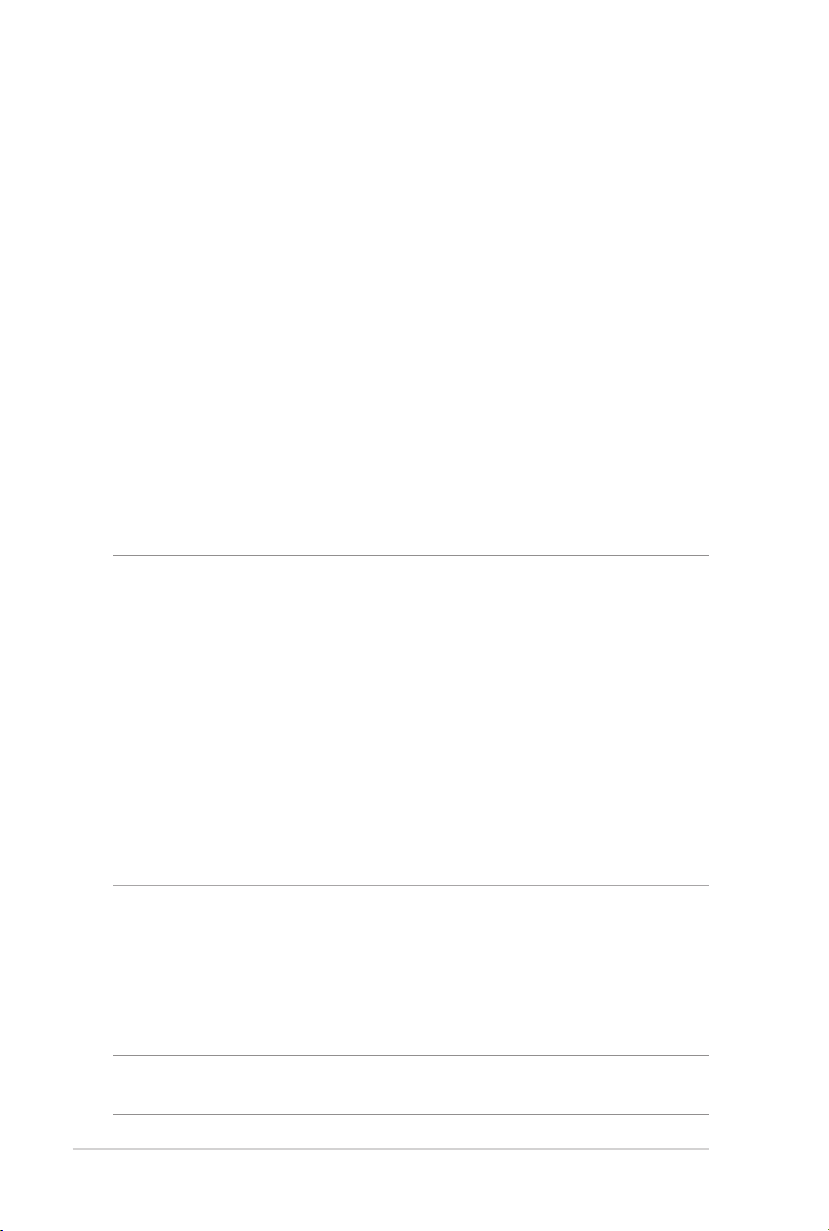
5. บนหน้า User-dened Priority (ลำาดับความสำาคัญที่
กำาหนดโดยผู้ใช้), คุณสามารถตั้งลำาดับความสำาคัญของ
แอพพลิเคชั่นเครือข่ายหรืออุปกรณ์ต่างๆ เป็น 5 ระดับ
จากรายการแบบดึงลง user-dened QoS rules (กฎ QoS
ที่กำาหนดโดยผู้ใช้)’ คุณสามารถใช้วิธีการต่อไปนี้ในการส่งแพค
เก็ตข้อมูล ตามระดับความสำาคัญ:
• เปลี่ยนลำาดับของแพ็คเก็ตเครือข่ายอัพสตรีมซึ่งถูกส่งไปยังอิน
เทอร์เน็ต
• ภายใต้ตาราง Upload Bandwidth (แบนด์วิดธ์อัพโหลด),
ตั้งค่า Minimum Reserved Bandwidth (แบนด์วิดธ์ที่
สงวนที่ต่ำาที่สุด) และ Maximum Bandwidth Limit
(ขีดจำากัดแบนด์วิดธ์มากทีุ่สุด) สำาหรับแอพพลิเคชั่นเครือ
ข่ายหลายรายการ ที่มีระดับความสำาคัญแตกต่างกัน
เปอร์เซ็นต์ระบุถึงอัตราแบนด์วิดธ์อัพโหลดที่ใช้ได้สำาหรับ
แอพพลิเคชั่นเครือข่ายที่ระบุ
หมายเหตุ:
•
แพคเก็ตที่มีความสำาคัญต่ำาจะไม่ได้รับความสนใจ เพื่อให้มั่นใจถึงการ
ส่งข้อมูลของแพคเก็ตที่มีความสำาคัญสูง
• ภายใต้ตาราง Download Bandwidth (แบนด์วิดธ์ดาวน์โหลด),
ตั้งค่า Maximum Bandwidth Limit (ขีดจำากัดแบนด์วิดธ์
มากทีุ่สุด) สำาหรับแอพพลิเคชั่นเครือข่ายหลายรายการตามลำาดับ
แพคเก็ตอัพสตรีมที่มีความสำาคัญสูงกว่า จะทำาให้เกิดแพคเก็ตดาวน์
สตรีมที่มีความสำาคัญสูงกว่า
• ถ้าไม่มีแพคเก็ตกำาลังถูกส่งจากแอพพลิเคชั่นที่มีความสำาคัญสูง
อัตราการรับส่ง ของการเชื่อมต่ออินเทอร์เน็ตจะใช้สำาหรับแพคเก็ตที่
มีความสำาคัญต่ำาอย่างเต็มที่
6. ตั้งค่าแพคเก็ตที่มีลำาดับความสำาคัญสูงที่สุด เพื่อให้มั่นใจถึง
ประสบการณ์การเล่นเกมออนไลน์ที่ราบรื่น คุณสามารถตั้งค่า ACK,
SYN และ ICMP เป็นแพคเก็ตที่มีลำาดับความสำาคัญสูงที่สุดได้
หมายเหตุ: ตรวจดูให้แน่ใจว่าเปิดทำางาน QoS ก่อน และตั้งค่าขีดจำากัด
อัตราการอัพโหลดและดาวน์โหลด
30
 Loading...
Loading...