Page 1
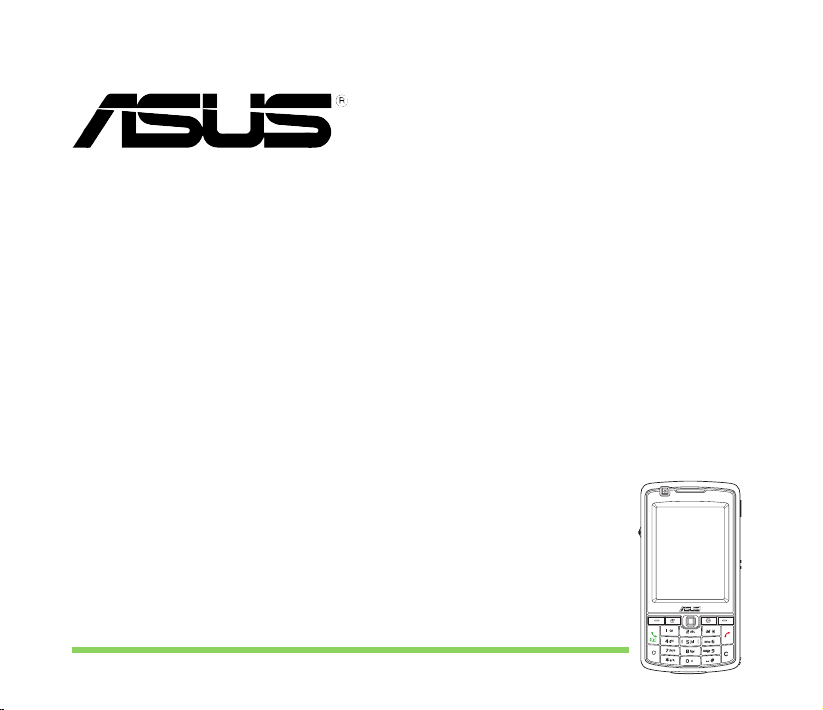
Краткое руководство
пользователя
P750
Page 2
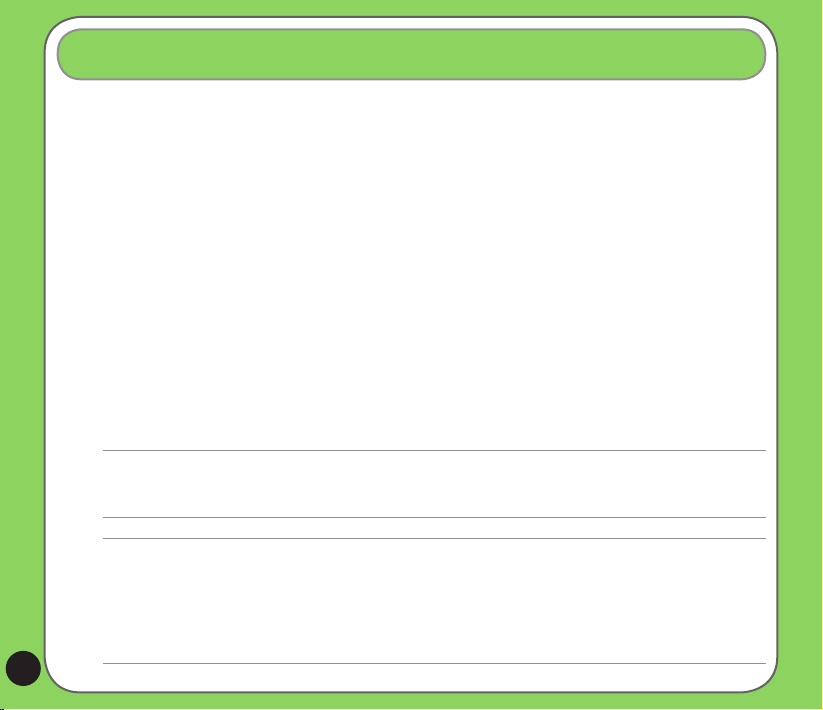
Комплект поставки
Проверьте наличие приведенных ниже компонентов в комплекте поставки P750:
P Устройство ASUS P750
P Батарея
P Сетевой блок питания
P Кабель с разъемом mini-USB
P Гарнитура
P Стилус
P Автомобильное зарядное устройство сотового телефона*
P Автомобильный держатель с креплением к лобовому стеклу
P Защитный чехол
P Компакт-диск с руководством по подготовке к работе
P Руководство пользователя
P Краткое руководство
P Гарантийный талон
ПРИМЕЧАНИЕ.
Если какие либо из указанных компонентов повреждены или отсутствуют, обратитесь к продавцу
устройства.
ВНИМАНИЕ!
• Для снижения риска возгорания используйте батарею надлежащего типа. Дополнительную
информацию см. в разделе «Установка SIM-карты и батареи».
• Не пытайтесь разобрать батарею.
• Утилизируйте использованные батареи надлежащим образом. Для получения информации о
надлежащей утилизации батареи обратитесь к местным службам.
Page 3
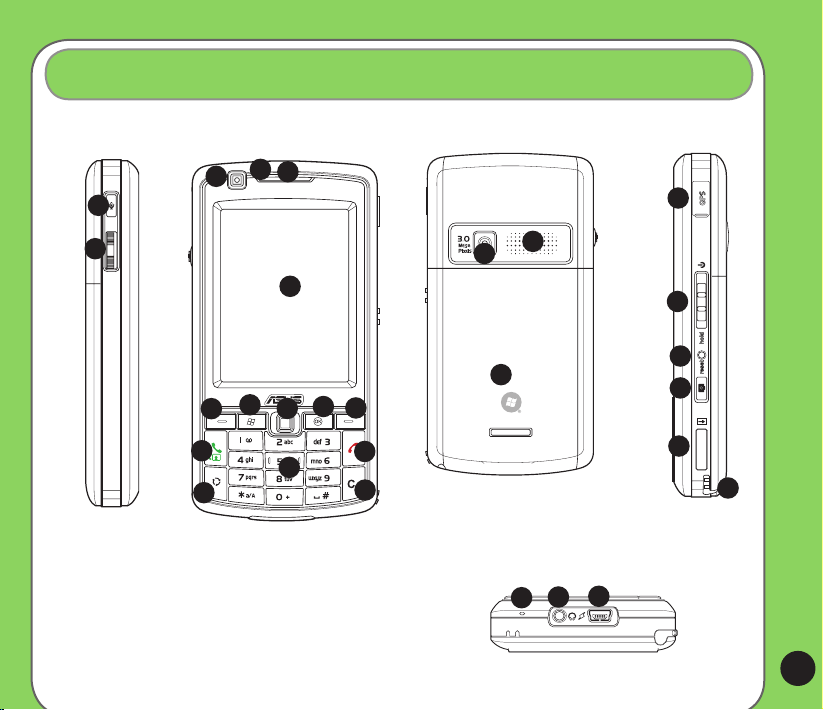
Ознакомление с P750
Компоновка
4
3
1
5
20
2
Элементы, расположенные на
левой части устройства
6
8
7
12
14
Элементы, расположенные на лицевой стороне
9
15
устройства
10
11
13
16
18
17
19
Элементы, расположенные на обратной
стороне устройства
27
26
Элементы, расположенные на нижней части
устройства
21
22
23
24
25
Элементы, расположенные на
правой части устройства
28
Page 4
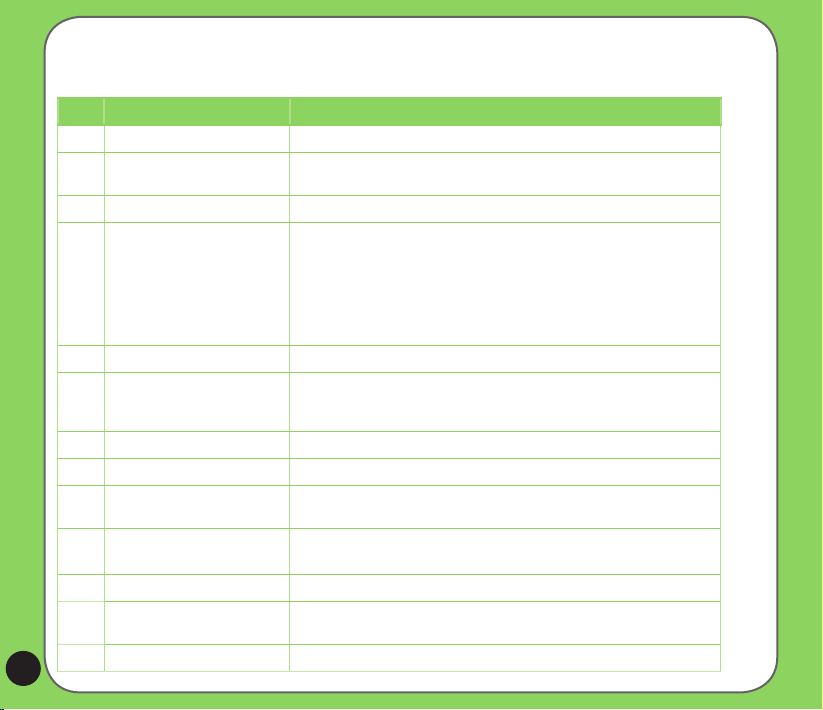
Описание компонентов устройства
No. Элемент Описание
1 Кнопка Запись Нажмите и удерживайте, чтобы начать запись звука.
Поворотный переключатель Этот 3-позиционный поворотный переключатель, который обеспечивает
Объектив передней камеры Объектив передней камеры для видеозвонка.
Индикатор уведомления Этот многоцветный светодиодный индикатор уведомляет о следующих
5 Динамик Позволяет прослушивать входящие и исходящие вызовы.
6 Сенсорный ЖК-дисплей 2,6-дюймовый сенсорный ЖК-дисплей на тонкопленочных транзисторах (TFT) с
7 Левая функциональная клавиша Выполнение команды, обозначенной над кнопкой.
8 Кнопка <Пуск> Нажмите для вызова меню «Пуск».
9 Джойстик Данная 5-позиционная клавиша позволяет осуществлять навигацию по меню.
10 Кнопка OK Нажмите для подтверждения команды или для закрытия открытого
11 Правая функциональная клавиша Выполнение команды, обозначенной над кнопкой.
1 Клавиша вызова Нажмите для приема входящего звонка или осуществления вызова
1 Клавиша завершения вызова Нажмите для завершения вызова или GPRS-соединения
удобную навигацию в меню без использования стилуса.
событиях:
• светится зеленым – телефон полностью заряжен;
• мигает зеленым – найдена сеть;
• светится красным – телефон заряжается;
• мигает красным – уведомление о событии;
• мигает синим - Включен Bluetooth®, Wi-Fi®, или GPS.
разрешением 240 x 320 пикселов и 65 536 цветами, позволяющий осуществлять
ввод данных используя стилус ( писать, рисовать и другое)
Нажатие на центр джойстика приводит к выполнению команды “Ввод”.
приложения и выхода из него.
Нажмите и удерживайте для осуществления выдеозвонка.
Page 5
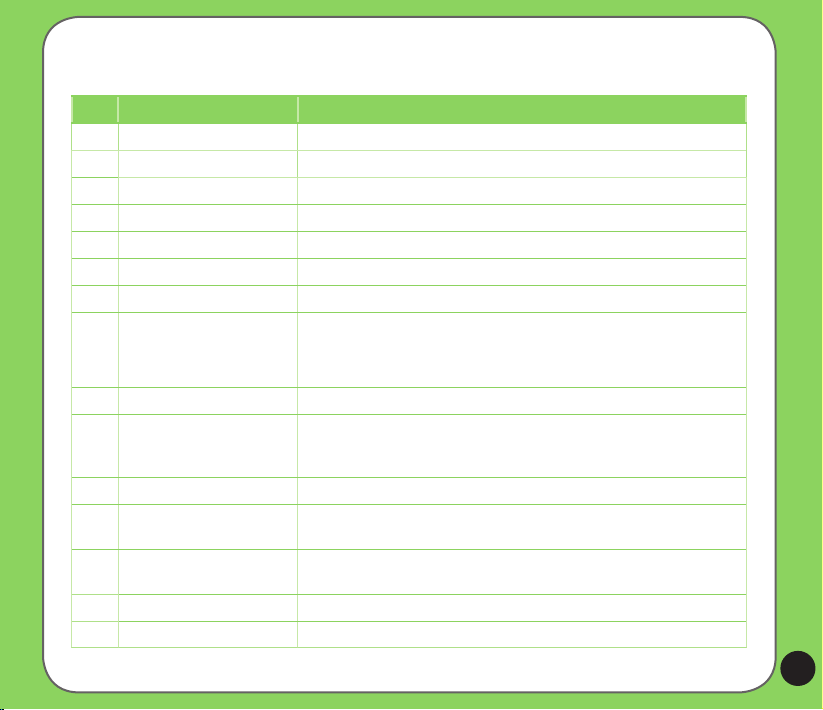
Описание компонентов устройства
No. Элемент Описание
1 Кнопка переключения режимов Позволяет переключаться между приложениями и задачами.
15 Букввено-цифровая клавиатура Позволяет вводить текст и цифры.
16 Клавиша Очистить Удаляет введенный символ слева от курсора
17 Объектив камеры 3х-мегапиксельный неподвижный объектив для фотосъемки.
18 Громкоговоритель Позволяет прослушивать звуковые файлы и телефонные вызовы.
19 Батарейный отсек Содержит батарею, обеспечивающую питание устройства.
0 Разъем GPS-антенны Позволяет подключать внешнюю GPS-антенну для улучшения приема сигнала
1 Кнопка Питания/Hold Переместите вверх и удерживайте для включения или выключения устройства.
Переместите кнопку вверх для переключения устройства в режим ожидания или
для возврата устройства из спящего режима. Переместите вниз для блокировки всех
клавиш и сенсорного ЖК-дисплея.
Кнопка сброса С помощью стилуса нажмите кнопку сброса для перезагрузки устройства
Кнопка камеры Нажмите для запуска камеры. Нажмите эту кнопку в режиме фотосъемки, чтобы
сделать снимок. В режиме видеосъемки нажмите кнопку, чтобы начать запись видео,
и снова нажмите ее для остановки записи.
Гнездо карты памяти MicroSD Вставьте карту памяти Micro-SD в этот гнездо.
5 Стилус Используйте стилус для письма, рисования или выбора элементов на сенсорном
экране
6 Микрофон Встроенный микрофон позволяет осуществлять и принимать вызовы, записывать
звуки и речь, а также отдавать голосовые команды.
7 Гнездо наушников Служит для подключения гарнитуры
8 Разъем Mini-USB Данный разъем используется для синхронизации данных и зарядки батареи.
5
Page 6
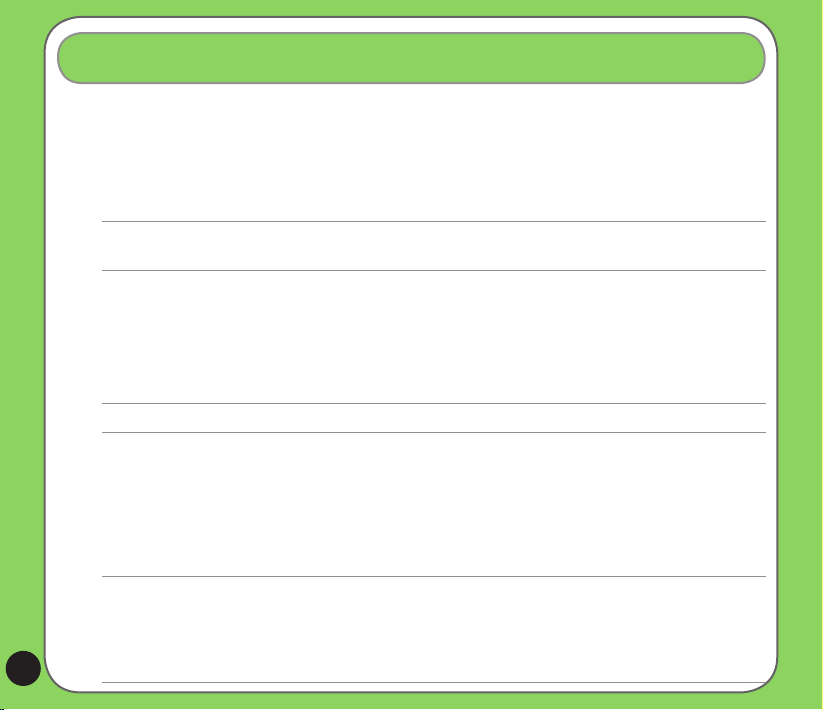
Подготовка устройства к эксплуатации
Перед началом использования устройства необходимо установить карту модуля идентификации абонента
(SIM-карту) и заряженный аккумулятор. На SIM-карте содержится номер телефона, сведения об абоненте,
телефонная книга и дополнительная память телефона.
Установка SIM-карты и аккумулятора
1. Снимите крышку аккумуляторного отсека и извлеките аккумулятор.
ПРИМЕЧАНИЕ. Для предотвращения потери данных после открытия аккумуляторного отсека
устройство автоматически отключается.
2. Вставьте SIM-карту золотыми контактами вниз и срезанным углом по направлению к верхнему левому
углу гнезда.
3. Установите аккумулятор в отсек, надлежащим образом совместив его медные контакты с контактами
устройства.
4. Установите на место крышку аккумуляторного отсека.
ВНИМАНИЕ! Используйте только аккумуляторы, одобренные ASUS.
Зарядка аккумулятора
Входящий в комплект поставки аккумулятор поставляется частично заряженным. Перед первым использованием
аккумулятора заряжайте его не менее четырех часов.
Зарядка аккумулятора.
1. Подключите штекер сетевого блока питания к разъему mini-USB в нижней части устройства.
2. Подключите вилку сетевого блока питания к заземленной розетке или удлинителю.
ПРИМЕЧАНИЕ.
• Индикатор уведомления начинает светиться красным, а в строке состояния отобразится значок
заряжающегося аккумулятора, обозначающий зарядку аккумулятора.
• При полной разрядке аккумулятора перед его повторным включением необходимо заряжать
6
аккумулятор не менее 20 минут.
Page 7
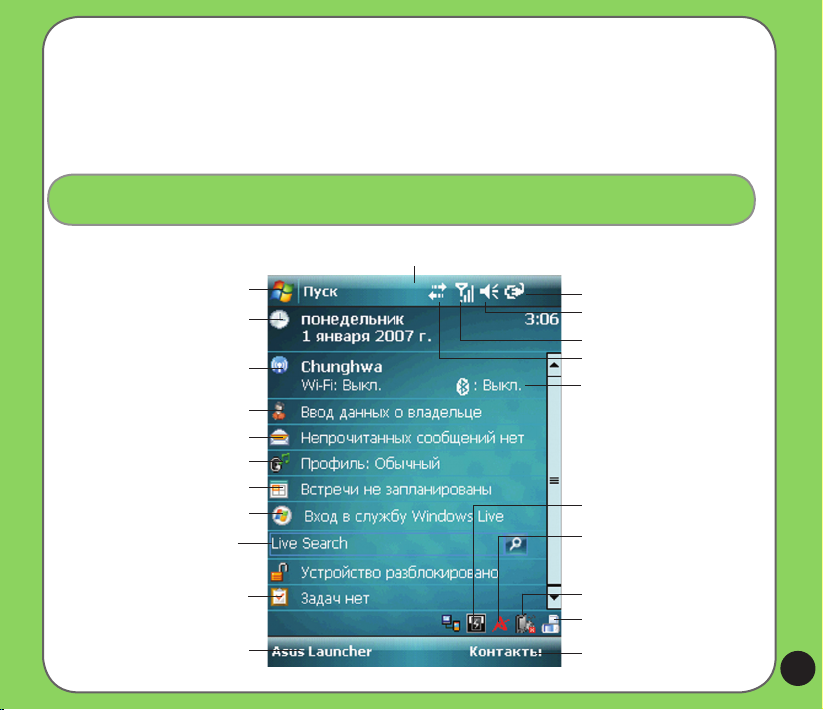
Включение устройства
После зарядки аккумулятора устройство готово к использованию.
Включение устройства.
1. Для ВКЛЮЧЕНИЯ устройства нажмите и удерживайте кнопку питания/Hold.
2. Чтобы настроить устройство на базе Windows Mobile, следуйте указаниям на экране.
Экран «Сегодня»
На экране «Сегодня» отображается полезная информация.
Нажмите, чтобы открыть меню «Пуск»
Нажмите для установки даты, времени и
Нажмите для запуска Wireless Manager
Нажмите для настройки сведений о
Нажмите, чтобы открыть сообщения
Нажмите для настройки профиля
Нажмите, чтобы посмотреть или назначить
Нажмите для запуска механизма поиска Live
Нажмите для установки задач
Нажмите для отображения запуска Asus
будильника
пользователе
встречу
Windows live
Launcher
Строка состояния
Обозначение состояния батареи
Нажмите для регулировки уровня
громкости
Отображение состояния сигнала
Нажмите для просмотра состояния
соединения
Отображение состояния Bluetooth®-
подключения
Нажмите для установки фильтрации
звонков
Нажмите для отображения сведений
о состоянии процессора системы,
настроек USB, яркости ЖК-дисплея и
состояния карты памяти MicroSD.
Нажмите для установки Wi-Fi
соединения
Нажмите для изменения ориентации
экрана
Нажмите для вызова списка контактов
7
Page 8
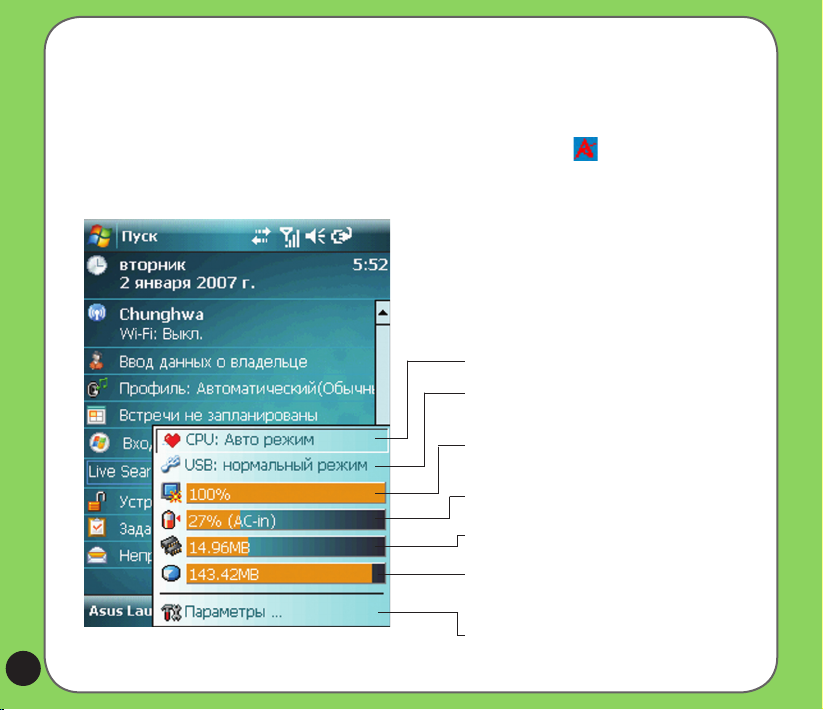
Значок помощника ASUS
Значок помощника ASUS позволяет легко проверить и посмотреть текущее состояние следующих
компоненто устройства: «CPU», «USB», «Яркость дисплея», «Управление питанием», «Память», «Карта
памяти MicroSD».
Для проверки состояния этих компонентов нажмите значок помощника ASUS на экране «Сегодня».
CPU: Позволяет вам установить режим CPU
USB:позволяет установить режим USB-соединения.
«Яркость»: нажмите для настройки яркости ЖК-дисплея
при работе от аккумулятора или от внешнего источника
питания..
«Питание»: отображает оставшийся заряд аккумулятора
и по зв оляет на строить дополните льны е функции
энергосбережения.
«Память»: отображает общий, используемый в данный
момент и оставшийся объем памяти.
«Карта памяти MicroSD»: нажмите для отображения
содержимого установленной карты памяти MicroSD
«П ар ам ет ры»: по зв ол яет в ыб ра ть эл ем ен ты для
отображения в данном всплывающем меню «Помощник
ASUS».
8
Page 9
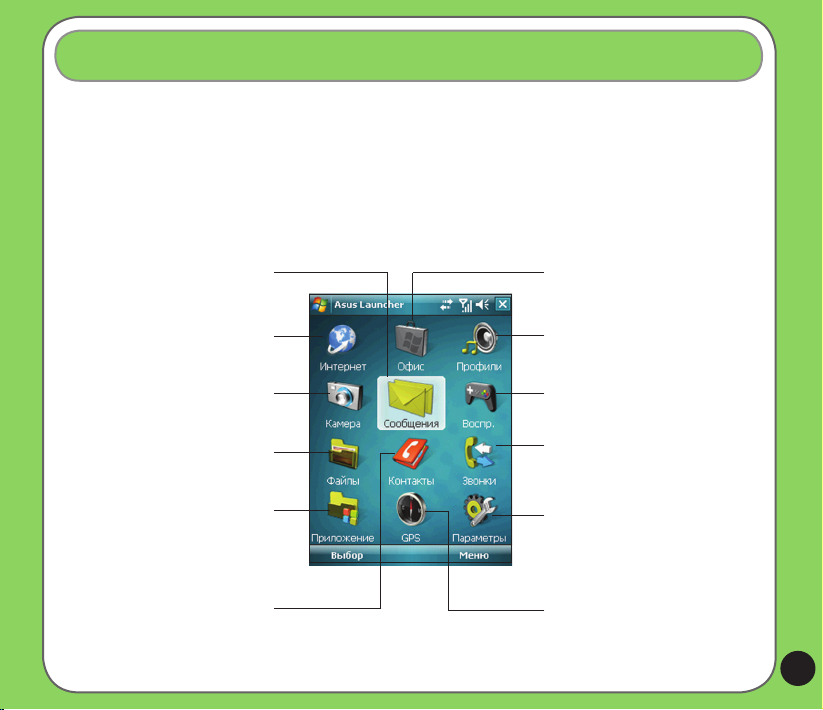
ASUS Launcher
ASUS Launcher – это альтернативная программа, с помощью которой можно удобно и быстро запускать
приложения, выполнять задачи и изменять настройки устройства. По умолчанию меню ASUS Launcher
отображается после включения устройства.
Программу можно запустить вручную из меню «Пуск» > «Программы» > «ASUS Launcher».
Нажмите для получения доступа к средствам
обмена сообщениями, которые позволяют
писать и читать сообщения электронной почты,
Нажмите для запуска Интернет, Сообщение и
Нажмите для включения камеры и фото- или
Нажмите для запуска медиацентра, просмотра и
воспроизведения изображений и видео или поиска
Нажмите для получения доступа к инструментам
планирования встреч, синхронизации устройства
Нажмите для отображения списка контактов.
MMS и текстовые сообщения..
Windows Live.
видеосъемки.
файлов.
с ПК, выполнения презентаций или запуска
Голосовая команда.
Нажмите для получения доступа к MS Office,
составления списка задач, установки времени
встреч и примечаний.
Нажмите для изменения профиля устройства.
Также можно настроить громкость воспроизведения
звуков.
Нажмите для вызова меню игр и приложений.
Нажмите для отображения списка вызовов. Также
данный раздел позволяет осуществить вызов,
отправить сообщение, удалить историю вызовов и
проверить или сбросить таймер вызовов.
Нажмите для получения доступа к подменю и
изменения настроек «Аудио», «Личное», «Система»
и «Подключение». С помощью этой опции также
можно отобразить информацию об устройстве или
восстановить заводские настройки устройства.
Нажмите для отображения приложений,
находящихся в папке GPS.
9
Page 10
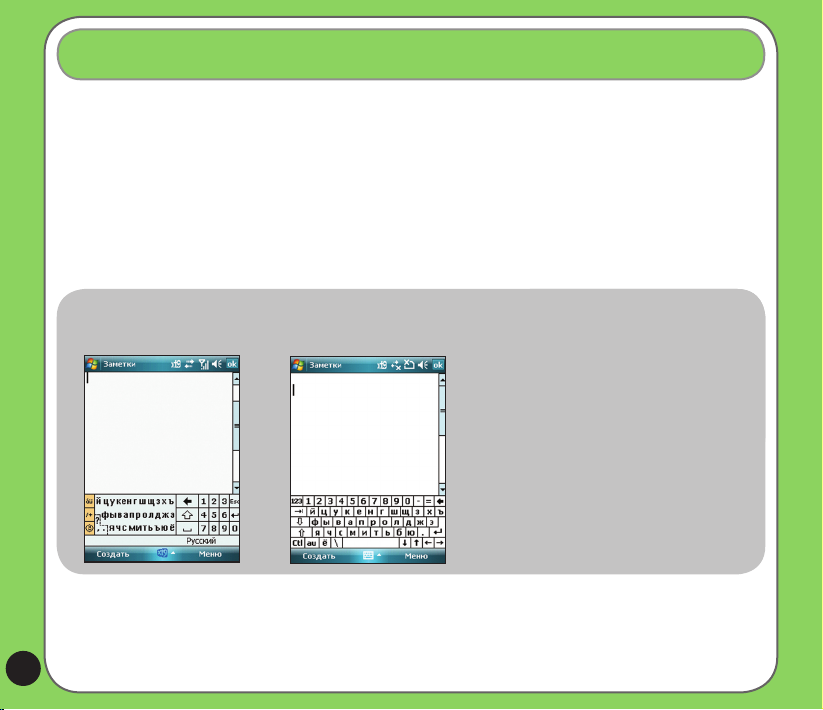
Ввод информации
Использование экранной клавиатуры
При запуске приложения или выборе поля для ввода текста, символов или чисел, в меню появляется значок
панели ввода. Панель ввода позволяет сделать выбор между различными режимами ввода: Экранная
клавиатура, XT9.
10
XT9
Экранная клавиатура
Page 11
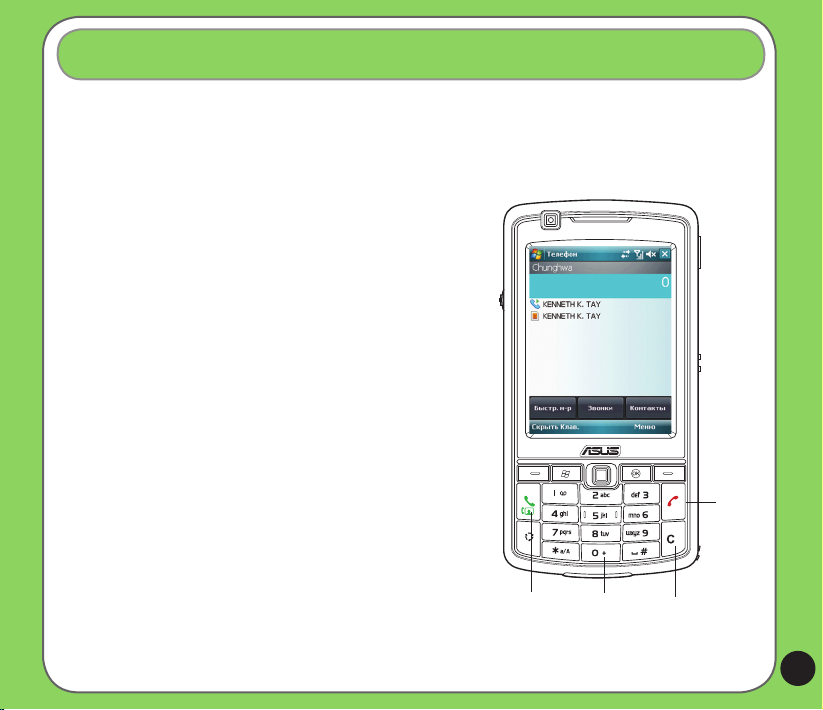
Использование телефона
Использование буквенно-цифровой клавиатуры
Осущес тв ле ни е вызова с помощью буквенно-ц иф ро вой
клавиатуры.
1. Убедитесь, что устройство не заблокировано.
2. Введите номер абонента и нажмите клавишу вызова.
При ошибке набора номера нажмите клавишу удаления,
чтобы стереть цифру слева от курсора.
3. При соединении говорите с вызванным абонентом.
4. После окончания разговора нажмите клавишу завершения
вызова.
Осуществление видеозвонок
Использование буквенно-цифровой клавиатуры
Для осуществления видеозвонка с помощью буквенно-цифровой
клавиатуры выполните приведенные ниже действия:
1. Введите номер абонента, которого вы хотите вызвать.
2. Нажмите и удерживайте клавишу вызова. После этого
устройство начнет осуществлять видеозвонок.
3. При соединении говорите с вызванным абонентом.
4. После окончания разговора нажмите клавишу
завершения вызова.
Клавиша
завершения
вызова
Клавиша вызова
Буквенно-цифровая
клавиатура
Нажмите
для удаления
введенного
символа слева
от курсора
11
Page 12
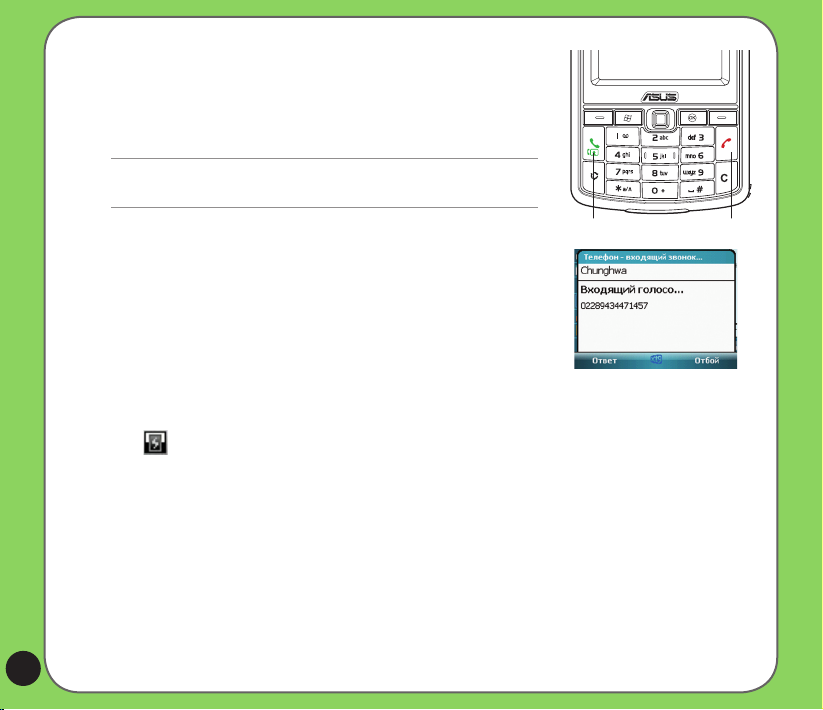
Прием вызова
Чтобы ответить или отклонить входящий вызов:
• Для ответа коснитесь Ответ или нажмите кнопку Вызов.
• Для отклонения вызова коснитесь Отбой или нажмите кнопку
Завершения вызова.
ПРИМЕЧАНИЕ:
Длительное нажатие кнопки Вызов включает громкую связь.
1
Следующий всплывающий экран появляется во время входящего
вызова:
• Коснитесь Ответ для приема вызова или
• Коснитесь Отбой для отклонения вызова
Для прерывания вызова:
• Коснитесь Отбой или нажмите кнопку Завершения вызова на
устройстве, чтобы прервать входящий или исходящий вызов.
Кнопка вызова Кнопка завершения
Использование программы фильтрации звонков ASUS
После установки необходимых файлов, для запуска контекстного меню фильтрации звонков ASUS
нажмите . Контекстное меню обеспечивает удобство активации белого и черного списка.
В контекстном меню выполните следующие действия:
• Для активации белого списка и получения входящих вызовов только от тех абонентов, чьи номера
есть в белом списке, нажмите «Белый список».
• Для активации черного списка и отклонения всех входящих вызовов от тех абонентов, чьи номера
есть в черном списке, нажмите «Черный список».
• Чтобы открыть окно служебной программы фильтрации звонков, нажмите «Редактировать».
• Для отключения фильтрации звонков нажмите «Закрыть».
Page 13
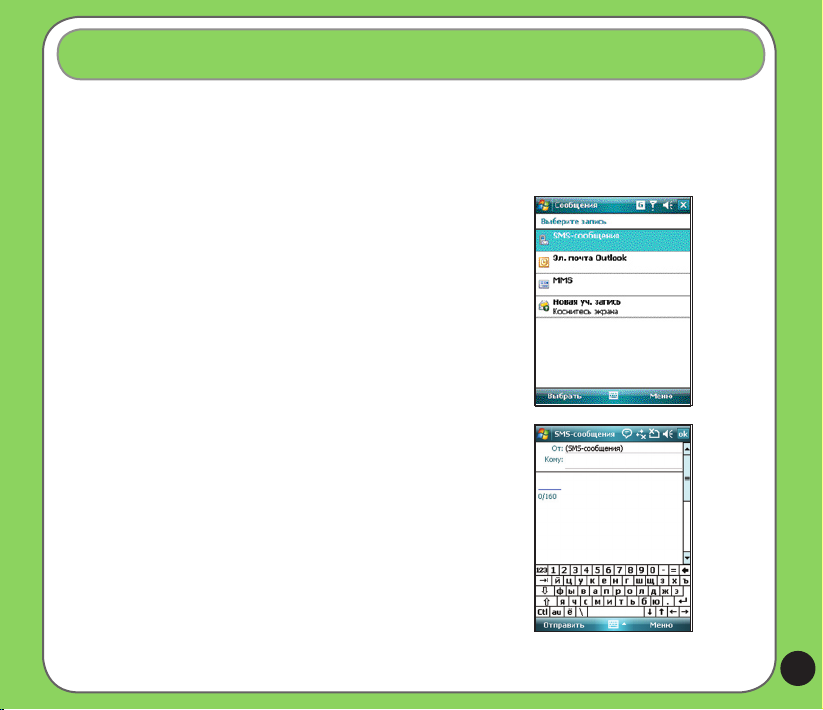
Сообщения
Отправка сообщения
С помощью устройства можно отправлять и получать SMS-сообщения, MMS-сообщения и при подключении
к сети сообщения электронной почты. Ниже приведена процедура создания и отправки сообщения.
Создание и отправка сообщения
1. Нажмите Пуск > Сообщения.
2. Для выбора учетной записи на экране «Обмен сообщениями»
нажмите необходимый пункт:
• «SMS - сообщения»
• «MMS»
•«Эл. почта Outlook»
3. Нажмите «Меню» > «Создать».
4. Введите адрес электронной почты или номер телефона
одного или более получателей, разделяя их точкой с
запятой. Для вызова списка контактов нажмите «Кому».
5. Введите текст сообщения.
6. Нажмите «Отправить».
1
Page 14
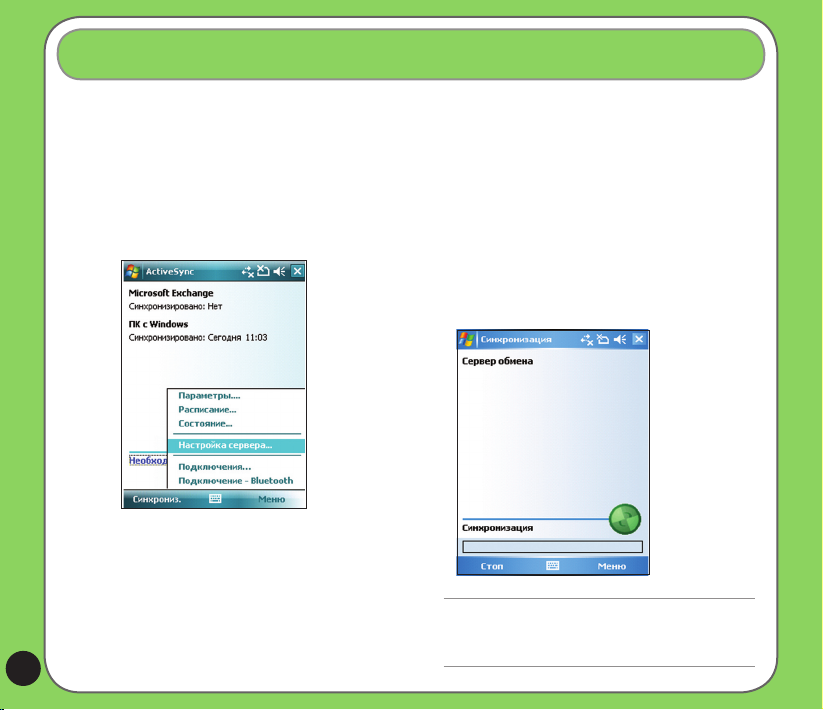
Синхронизация с Сервером Exchange
Перед синхронизацией устройства с Exchange Server, установите на компьютер ПО Microsoft® ActiveSync™,
находящуюся на входящем в комплект поставки компакт-диске с руководством по подготовке к работе P750.
ActiveSync™ – это ПО, которое выполняет синхронизацию P750 с компьютером под управлением ОС Windows®.
P750 поставляется с предустановленной программой ActiveSync™. Для синхронизации устройства с Exchange
Server выполните приведенные ниже действия.
1. В меню ActiveSync нажмите «Меню» >
«Настройка сервера...».
2. В поле «Адрес се рвера» введите имя
компьютера под управлением Exchange
Server и затем нажмите «Далее».
3. Введите имя, пароль, домен и нажмите
«Далее».
1
4. Установите флажки, чтобы выбрать элементы
данных, которые необходимо синхронизировать
с Exchange Server. Для изменения имеющихся
параметров синхронизации выберите элемент
данных и затем нажмите «Настройка». После
завершения нажмите «Готово».
5. Начните процесс синхронизации.
ПРИМЕЧАНИЕ. Для получения дополнительной
инфор м а ц и и по из ме не ни ю ра с п и с а н и я
синхронизации см. руководство пользователя.
Page 15

Персонализация устройства
Можно настроить внешний вид и функции устройства в соответствии с необходимыми параметрами.
Ввод информации о владельце
Для обновления информации о владельце выполните приведенные
ниже действия.
1. Нажмите «Пуск»> «Настройка» > вкладка «Личные» и затем
нажмите значок «Данные о владельце» или нажмите значок
на экране «Сегодня».
2. Введите информацию.
3. После завершения нажмите .
Нажмите для настройки информации о
владельце.
Настройка меню «Пуск»
Для настройки меню «Начать» выполните приведенные ниже действия.
1. Нажмите «Пуск» > «Настройка» > вкладка «Личные» > «Меню».
2. Проверьте элементы, которые должны отображаться в меню.
3. После завершения нажмите .
15
Page 16

Настройка звуков телефона
(тип звонка, мелодия звонка и звук клавиатуры)
Для настройки звуков телефона выполните приведенные ниже
действия.
1. Нажмите «Пуск» > «Настройка» > вкладка «Личные» >
«Телефон».
2. Для выбора необходимого типа звонка на экране
«Телефон» нажмите окно «Звуки».
Для выбора необходимой мелодии звонка нажмите
«Мелодия».
Для выбора звука клавиатуры нажмите «Клавиатура».
3. После завершения нажмите .
Установка темы
Для установки темы выполните приведенные ниже действия.
1. Нажмите «Пуск» > «Настройка» > вкладка «Личные» >
«Сегодня».
2. Выберите тему из списка.
При необходимости использования изображения в
качестве фона для экрана устройства установите флажок
«Использовать эту картинку как фон» и нажав кнопку
“Обзор” выберите файл.
3. После завершения нажмите
16
Page 17

Установка даты и времени
Можно вызвать экран «Дата и время» непосредственно из экрана «Сегодня».
Для редактирования даты и времени выполните приведенные ниже действия.
1. Нажмите значок часов на экране «Сегодня».
2. Выберите соответствующий часовой пояс и
измените дату и время.
ПРИМЕЧАНИЕ.
Во врем я син хро низ ации дата и вре мя,
установленные на устройстве, обновляются в
соответствии со значением даты и времени на
компьютере.
Настройка профиля
Для изменения профиля устройства выполните приведенные
ниже действия.
1. Нажмите «Пуск» > «Настройка» > вкладка «Личные»
и затем нажмите значок «Профиль».
2. Настройте текущие параметры звука и уведомлений.
17
Page 18

Функции беспроводных соединений
Использование Bluetooth™ – добавление Bluetooth-устройств
1. Убедитесь, что на устройстве, которое необходимо
подключить, включена функция Bluetooth, и
устройство работает в режиме обнаружения.
2. Нажмите «Пуск» > «Настройка» > вкладка
« П од к л юч ен ия » и н аж ми т е з н ач ок
«Bluetooth».
3. Для поиска доступных Bluetooth-устройств
нажмите «Добавить новое устройство...».
Поиск может занять некоторое время.
4. Выберите устройство, с которым необходимо
установить соединение, нажмите «Далее» или
нажмите правую функциональную клавишу.
18
Page 19

ци фрово й паро ль ус тро йства , с кото рым
необходимо установит ь сое динение, затем
на жми те « Дал ее» или н ажм ите пра вую
функциональную клавишу. Пароль можно найти
в документации, входящей в комплект поставки
устройства.
6. Введите название данного соединения.5. При отображении запроса введите буквенно-
7. Для подключения других устройств повторите
шаги 3 – 6.
19
Page 20

0
Использование Wi-Fi
Для включения функции Wi-Fi:
1. Надавите на значок > Включить Wi-Fi.
Система произведет автоматический поиск всех доступных беспроводных сетей.
2. В списке обнаруженных беспроводных сетей
выберите беспроводную сеть, к которой Вы хотите подключится.
3. Выберите тип соединения Интернет или Рабочий для сети, к которой Вы хотите подключиться.
4. Нажмите Подключить или левую функциональную клавишу. Будет установлено указанное
соединение с выбранной сетью.
Добавление беспроводной сети
Добавление беспроводной сети
1. Для вызова страницы настройки Wi-Fi можно выполнить одно из приведенных ниже действий:
• Нажмите Настройка после выбора беспроводной сети для подключения вашего устройства.
• Нажмите Пуск > Настройка > вкладка Подключения > Wi-Fi. Затем выберите вкладку Беспроводная
сеть > Добавить.
2.Введите имя сети и выберите пункт из раскрывающегося меню Подключение к:. Затем нажмите
Далее.
3. Настройте проверку подлинности, шифрование данных и сетевой ключ. Выясните эту информацию у
вашего сетевого администратора. Затем нажмите Далее.
4.При необходимости изменения типа EAP установите флажок адаптера, а затем измените тип EAP.
5.После завершения настройки нажмите Готово.
Page 21

Использование приложения “Установка сети”
С помощью приложения “Установка сети” можно легко выбирать и подключаться к поставщику услуг
GPRS.
1. Нажмите «Пуск» > «Настройка» > выберите
вкладку «Подключения» и затем нажмите
значок «Установка сети».
2. На жм и т е кнопку А вт оо пр е д е л е н и е .
Устройство автоматически определит ваше
ме сто пол оже ние и с оот вет ств ующ его
оператора услуги.
Установите флажок Список всех операторов,
если вы хотите посмотреть всех операторов
в определенной стране.
Вы можете вручную выбрать необходимую
страну и операторов.
3. Нажмите .
ПРИМЕЧАНИЕ.
• Операторы изменяются в зависимости от
региона.
• Невозможно одновременно использовать
соединения GPRS и USB.
1
Page 22

Подключение GPRS
Для подключения GPRS:
1. Зап уст ите л юбо е пр илож ени е, к отор ое
ис пол ьзу ет под клю чен ие к сети In ter net
(например, Internet Explorer).
Устр ой ст в о ав то ма тически у ст ан о вит
соединение посредством GPRS-подключения,
испо ль зуемо го по умолч ан ию. На эк ра не
отобр аз ится в сп л ы в ающая в ын оска с
информацией о состоянии подключения.
2. После подключения можно начинать навигацию
в сети Интернет. При использовании Internet
Explorer отобразится домашняя страница.
Отключение GPRS
Для отключения GPRS выполните приведенные ниже действия.
1. Нажмите / в строке состояния.
2. Н а всп лыва ющей вынос ке выб ерит е
Отключить.
ПРИМЕЧАНИЕ.
• При настройке автоматической
синхронизации ActiveSync с Exchange Server
синхронизация произойдет после
повторного подключения.
• GPRS автоматически подключается
повторно каждый раз при запуске
приложения, для которого требуется GPRS подключение (например, Internet Explorer
или Windows Live).
Всплывающая
выноска
Page 23

GPS Catcher
GPS Catcher позволяет обновлять GPS-данные на устройстве. GPS-данные содержат важную информацию
о состоянии спутников, текущей дате и времени для определения положения спутников.
Обновление GPS-данных
Для обновления GPS-данных выполните приведенные ниже действия.
1. Нажмите Пуск > Программы > GPS
Catcher.
2. Подключите устройство к компьютеру
посредством USB-кабеля. Затем нажмите
Обновить. Начнется процесс обновления.
3. После завершения нажмите .
ПРИМЕЧАНИЕ:
Для успешного обновления убедитесь, что на
вашем компьютере установлено ПО ActiveSync
4.5 и компьютер подключен к сети Интернет.
ПРИМЕЧАНИЕ:
Срок действия GPS-данных истекает через 3
дня. Вам потребуется обновить их по истечении
этого срока. Вы также можете настроить GPS
Catcher на автоматическое обновление, см.
приведенный ниже раздел Настройка GPS
Catcher.
Page 24

Журнал перемещения
Журнал перемещения позволяет записать маршрут путешествия и экспортировать его в файл формата KMZ
для отображения в Google Earth на вашем ПК.
Включение GPS
Для включения GPS выполните приведенные ниже действия:
1. Нажмите Пуск > Программы > Журнал перемещения > Меню.
1
1
3
6
2. Нажмите Включить GPS. Затем устройство начинает поиск GPS-сигнала.
2
4
5
1. Физическое расстояние
2. Масштаб
3. Кнопка увеличения масштаба
4. Кнопка уменьшения масштаба
5. Текущее время
6. Строка состояния
Page 25

Запись маршрута путешествия
Для записи маршрута путешествия выполните приведенные ниже
действия:
1. Нажмите Пуск > Программы > Журнал перемещения >
Меню > Новый маршрут. Введите имя маршрута.
Если вы хотите записать контрольные точки, установите
флажок Запись контрольной точки и задайте интервал.
Подробные сведения о настройке GPS и энергосбережении
см. в параграфе «Настройка GPS» в разделе «Настройка ».
2. Нажмите Пуск, чтобы начать запись маршрута путешествия.
При приеме GPS-сигнала нажмите кнопку Начать для начала
записи маршрута. Нажмите Приостановить/Возобновить для
приостановки или возобновления записи.
3. Нажмите Меню > Остановить для остановки записи
Записи маршрутов сохраняются в папке Избранное.
Запись
5
Page 26

Экспорт маршрута
Можно экспортировать маршрут путешествия в файл формата KMZ и загрузить его в Google Earth.
Экспорт маршрута:
1. В окне Журнал перемещения нажмите
Меню > Избранное.
3. Измените имя маршрута и выберите целевую
папку и место хранения. Затем нажмите Далее.
Вы также можете экспортировать настройки.
Подробные сведения см. в параграфе Настройка
экспорта в разделе Настройка.
2. Выберите необходимый маршрут из списка
и нажмите кнопку Экспорт.
6
Page 27

4. Во время экспорта вы можете нажать Отмена
для остановки экспорта.
5. После завершения отобразится сообщение с
уведомлением. Затем нажмите .
Режимы отображения маршрутов в Google
Earth отличаются от режима вывода и режима
улучшенного представления, установленных
в Настройка экспорта. См. примеры на
следующей странице.
7
Page 28

Обычный режим
Скоростной режим без D-представления
Скоростной режим c D-представлением
8
Page 29

Использование Location Courier
Location Courier позволяет отправлять координаты вашего местоположения посредством SMS-сообщений
максимум пяти получателям одновременно. Также можно установить таймер для периодической отправки
SMS-сообщений.
Для использования Location Courier:
1. Нажмите Пуск > Программы > Location
Courier.
ПРИМЕЧАНИЕ:
Функция GPS автоматически включается при
запуске приложения Location Courier..
2. Нажмите Меню > Установка для редактирования
содержимого сообщений и настройки свойств
Location Courier.
9
Page 30

3. Введите номер абонента, которому вы хотите
отправить SMS-сообщение. Нажмите кнопку
Добавить для добавления контакта из списка
контактов.
4. Нажмите Содержимое, а затем введите текст
сообщения.
5. Выберите вкладку Опции, а затем установите
необходимые настройки программы свойства
0
6. Выберите вкладку Правило отправки SMS, а
затем выберите интервал времени .
Page 31

Другие функции
Использование WorldCard Mobile
Использование WorkdCard Mobile:
1. Нажмите Пуск > Программы > WorldCard Mobile.
2. Коснитесь кнопки Вход для запуска камеры. На
рисунке показан главный экран WorldCard Mobile.
3. Выберите язык и затем нажмите Разпознав. для
запуска автоматического разпознавания.
4. Отредактируйте полученную с визитной карточки
информацию. Для сохранения информаций, выполните
любой шаг из следующих:
• Нажмите , затем Да.
• Нажмите Экспорт для сохранения информации в
контактах. .
Резервное копирование
Резервное копирование файлов:
Для резервного копирования файлов:
1. На экране Сегодня нажмите Программы > Резервное копирование, нажмите одноименную
кнопку “Резервное копирование”.
2. Выберите пункты для резервного копирования. Затем нажмите Далее.
3. Переименуйте файл и выберите место хранения резервной копии. Затем нажмите Далее.
4. Для шифрования файла резервной копии введите пароль из четырех знаков. Затем нажмите
Далее.
5. Для запуска резервного копирования нажмите Начать. Для возврата к предыдущему экрану нажмите Назад.
6. Для сброса настроек нажмите Перезагрузка.
ПРИМЕЧАНИЕ: При выполнении резервного копирования файлов все прочие приложения будут отключены.
Вход
Выйти
Справка
Помощь
Настройка
1
Page 32

Восстановление файлов
Для восстановления файлов:
1. На экране Сегодня нажмите Пуск, > Программы > Резервное копирование> Восстановить
2. Выберите файл, который нужно восстановить. Затем нажмите Далее.
3. Для расшифровки файла резервной копии введите пароль из четырех знаков. Затем нажмите Далее.
4. Выберите пункты, восстановление которых необходимо выполнить. Затем нажмите Далее.
5. Для запуска восстановления нажмите Пуск. Для возврата к предыдущему экрану нажмите Назад.
6. После завершения восстановления для сброса настроек нажмите Перезагрузка.
ПРИМЕЧАНИЕ:
При выполнении восстановления файлов все прочие приложения будут отключены.
Использование NewStation
ПРИМЕЧАНИЕ:
При использовании функции «NewStation» проверьте, что устройство подключено к сети Интернет.
Для чтения NewStation:
1. Нажмите Пуск > Программы > NewStation.
2. Выберите папку категории, которую необходимо
открыть.
3. Нажмите на имя канала, который необходимо
открыть.
4. Просматривайте необходимые темы.
Page 33

Примечание
Заменяемые батареи
В случае, если для Изделия предусмотрена возможность замены батареи, и то
установка батареи неправильного типа может привести к ее взрыву (некоторые
литиевые батареи). Нужно учитывать следующие пункты:
– В случае, если батарея размещается в ЗОНЕ ДОСТУПА ОПЕРАТОРА, ее необходимо
отметить особыми указателями или же сообщить об этом в инструкциях по
применению и обслуживанию;
– В случае, если батарея размещается внутри Изделия, ее необходимо отметить
особыми указателями или же сообщить об этом в инструкции по обслуживанию
Указатель должен содержать следующий или похожий текст:
ОСТОРОЖНО
ОПАСНОСТЬ ВЗРЫВА В СЛУЧАЕ УСТАНОВКИ
БАТАРЕИ НЕПРАВИЛЬНОГО ТИПА.
УТИЛИЗИРУЙТЕ ИСПОЛЬЗОВАННЫЕ БАТАРЕИ
СОГЛАСНО ИНСТРУКЦИИ.
Page 34

Доступ оператора к Изделию
При необходимости размещения устройства в зоне доступа оператора все его
составные части, представляющие опасность и находящиеся в переделах этой зоны,
должны быть отмечены для предостережения оператора при работе с ними.
Допустимая маркировка устройства при возможности электрического удара
(ISO 3864, No. 5036).
Оборудование для размещения в зоне с ограниченным доступом
Для оборудования, которое необходимо устанавливать только в зоне с ограниченным
доступом, руководство по его установке должно содержать соответствующее
предостережение.
Предупреждение
При входе в зоны с содержанием потенциально опасных веществ в атмосфере,
например заправочные станции, химические склады или зоны ведения взрывных
работ, необходимо выключить устройство.
Page 35

ASUS
Адрес: 15 Li-Te Road, Peitou, Taipei, Taiwan
Телефон: 886-2-2894-3447; Fax: 886-2-2890-7698
Заявление
Коды IMEI для данного продукта, P750, уникальны для каждого устройства и
предназначены только для этой модели. Код IMEI каждого устройства установлен
на заводе и не может быть изменен пользователем, что соответствует требованиям
целостности IMEI, оговоренных в GSM стандартах.
Если же у Вас возникли какие-нибудь вопросы или комментарии свяжитесь со
мной.
С уважением,
Компания: ASUSTeK COMPUTER INC.
Телефон: 886-2-2894-3447
Факс: 886-2-2890-7698
Электронная почта: http://vip.asus.com/eservice/techserv.aspx
5
Page 36

Информация по излучению (SAR)
ЭТА МОДЕЛЬ СООТВЕТCТВУЕТ МЕЖДУНАРОДНЫМ РЕКОМЕНДАЦИЯМ ДЛЯ
ВЫСОКОЧАСТОТНОГО ИЗЛУЧЕНИЯ
Ваш мобильный телефон - радиопередатчик и приемник. Он разработан и произведен так, чтобы
не превышать пределы эмиссии для высокочастотного излучения, соответствуя международным
рекомендациям. Эти рекомендации были разработаны независимой научной организацией ICNIRP
и включает требования для защиты всех людей, независимо от возраста и здоровья.
Рекомендации используют единицу измерения известную как Specific Absorption Rate, или
SAR. Предел ICNIRP SAR для мобильных устройств общественного пользования 2 W/kg, а
наивысшее протестированное SAR значение для этого устройства около уха 0.712 W/kg*.
Поскольку мобильные устройства имеют различные функции, они могут быть использованы
в других положениях, например в руке как описано в руководстве. В этом случае наивысшее
SAR значение 0.848 W/kg*.
Хотя SAR измерен при наивысшей передаваемой мощности, действительный SAR этого устройства
при работе обычно ниже указанного значения. Это происходит из-за автоматического изменения
уровня мощности устройства для использования минимальной необходимой мощности при
доступе к сети.
При больших различиях в уровнях SAR и положениях при работе все телефоны соответствуют
правительственным требованиям для безопасного использования. Пожалуйста отметьте, что
усовершенствование этой модели межет привести к изменению уровня SAR в последующих
продуктах; в любом случае, продукты будут соответствовать необходимым требованиям.
Мировая организация здравохранения заявила, что при использовании мобильных устройств не
требуется специальных мер предосторожности. Если вы хотите уменьшить влияние излучения на
вас, вы можете ограничить длительность разговора или использовать гарнитуру для увеличения
расстояния между телефоном и телом.
6
Page 37

Дополнительную информацию вы можете найти на сайте Всемирной Огранизации
Здравохранения (http://www.who.int/emf).
* Тесты выполнены в соответствии с международными рекомендациями. Ограничение
включает надежность, гарантирующую общественную безопасность и объяснение любых
изменений в размерах. Дополнительная информация, включая протоколы тестирования
ASUS, процедуры оценки и диаграммы измерения для этого продукта.
7
Page 38

Информации безопасности
Уход за телефоном
Запрещается открывать корпус. Внутри данного прибора нет деталей, предназначенных для
обслуживания пользователем, пользователь может повредить чувствительные электронные
схемы и компоненты. Несанкционированная разборка повлечет аннулирование гарантии.
Запрещается оставлять телефон под стеклом автомобиля и подвергать его длительному
воздействию прямых солнечных лучей и высоких температур. Это может привести к
повреждению прибора.
Запрещается прикасаться к телефону влажными руками и подвергать его воздействию влаги
и жидкостей. Резкая смена температур может стать причиной образования конденсата внутри
телефона, что может привести к коррозии и повреждению прибора.
Упаковка телефона в чемодан в ходе путешествий может повлечь повреждение устройства. В
чемодане возможно повреждение ЖК-дисплея устройства. В полетах не забывайте завершать
беспроводные подключения.
Как и при работе с другими радиоприборами, прикосновение к встроенной антенне в ходе
телефонных переговоров может ухудшить качество приема сигнала и, вследствие повышения
энергопотребления, сократить время работы в режиме ожидания.
Батарея
Телефон оснащен высококлассной литий-ионной батареей. Информацию о доступных
дополнительных батареях спрашивайте у местного продавца. Тщательное соблюдений
рекомендаций по обслуживанию продлит срок эксплуатации батареи.
8
Page 39

• При первом использовании батареи ее необходимо трижды полностью зарядить и
разрядить.
• Не допускайте избыточного заряда литий-ионной батареи, это может привести к снижению
производительности батареи и сокращению срока ее службы. Рекомендуемое время зарядки
составляет три часа.
• Не допускайте частой кратковременной зарядки. Рекомендуется разряжать батарею, а затем
полностью ее заряжать.
• Не допускайте зарядки при очень высоких и очень низких температурах. Рекомендуется
заряжать батарею при комнатной температуре. Оптимальная работа батареи обеспечивается
при комнатной температуре от +5 до +50 °C.
• Запрещается хранить батарею вблизи огня и источника тепла.
• Используйте только батарею, одобренную производителем.
• Использование других батарей запрещено.
• Не допускайте попадания батареи в воду и другие жидкости.
• Запрещается открывать батарею, она содержит вещества, проглатывание и контакт которых
с незащищенной кожей могут причинить вред здоровью.
• Не допускайте короткого замыкания батареи, так как возможны перегрев и возгорание. Не
допускайте соприкосновения батареи с ювелирными украшениями и другими металлическими
предметами.
• Запрещается сжигать батарею. Батарея может взорваться, и возможно попадание в
окружающую среду вредных веществ.
• Не утилизируйте батарею с обычными бытовыми отходами. Устройство необходимо передать
в пункт сбора опасных материалов.
• Не дотрагивайтесь до контактов батареи.
9
Page 40

Зарядное устройство
• Используйте только зарядное устройство, входящее в комплект поставки.
• Запрещается тянуть за кабель питания для отсоединения зарядного устройства от сети
электропитания.
ВНИМАНИЕ! При замене на батарею ненадлежащего типа может произойти взрыв.
Карта памяти
• Запрещается извлекать, устанавливать карту памяти и отключать гарнитуру во время изменения
данных на карте памяти.
• Не прикасайтесь к металлическим контактам пальцами и металлическими предметами.
• Не перегибайте карту памяти и не применяйте к ней чрезмерное усилие. Не допускайте
соприкосновения карты памяти с водой и воздействия на нее высоких температур.
• Храните карты памяти в недоступном для детей месте.
• Не замыкайте точки контакта и не подвергайте карту воздействию жидкостей и влажности.
Если карта памяти не используется, храните ее в антистатическом контейнере, в котором она
поставлялась.
• При установке и использовании карты памяти запрещается применять усилие, не подвергайте
ее воздействию высокой температуры и сильных магнитных полей.
Очистка и хранение
• Необходимо всегда обращаться с телефоном осторожно и защищать его от грязи, пыли и
сырости. Для предотвращения появления царапин запрещается размещать телефон лицевой
стороной вниз.
• При необходимости очистки выключите телефон и осторожно протрите его мягкой и слегка
влажной (не мокрой) тканью. Для очистки объектива используйте ватный тампон. Перед включением
телефона его необходимо полностью высушить. Запрещается использовать растворители.
• Если телефон не будет использоваться в течение определенного периода времени, полностью
зарядите батарею и храните телефон в сухом месте, защищенном от попадания прямых солнечных
лучей. Храните телефон только выключенным. Заряжайте телефон каждые 6 – 12 месяцев.
0
Page 41

• Не допускайте воздействия на телефон тепла и прямых солнечных лучей.
• Не допускайте воздействия на телефон влаги и каких-либо жидкостей.
• Не красьте телефон и не блокируйте клавиатуру, микрофон и наушник любым другим
способом, например, наклейками.
ВНИМАНИЕ! Несоблюдение настоящих инструкций может привести к получению травм и
повреждению устройства.
Безопасность при вождении
Не пользуйтесь портативными телефонами при вождении транспортного средства. Использование
телефона или базы, удерживая их плечом, для настройки, выполнения и приема вызовов,
отправки и получения текстовых сообщений и других операций, связанных с мобильным
обменом данными, при управлении транспортным средством является нарушением правил.
Разрешено использование полностью установленных автомобильных наборов и альтернативных
дополнительных принадлежностей громкой связи.
В целях обеспечения безопасности мы рекомендуем использовать базу совместно с
дополнительными принадлежностями громкой связи.
В ходе управления транспортным средством рекомендуется, по возможности, использовать
голосовую почту и прослушивать сообщения вне автомобиля. При необходимости осуществления
вызова посредством комплекта громкой связи постарайтесь сделать его короче.
Подушка безопасности раскрывается с большим ускорением. Не размещайте предметы, включая
установленное или портативное оборудование, над воздушной подушкой или в области ее
раскрывания. Если беспроводное оборудование автомобиля установлено неправильно, раскрытие
воздушной подушки может привести к серьезным травмам.
1
Page 42

Электронные устройства
Большинство современного электронного оборудования экранировано от радиочастотного
излучения.
Однако радиочастотные сигналы смартфона могут отрицательно сказываться на некотором
электронном оборудовании.
Кардиостимуляторы
Чтобы избежать возможных помех в работе кардиостимулятора, ассоциация производителей
товаров для здравоохранения рекомендует соблюдать расстояние не менее 6 дюймов между
телефоном и кардиостимулятором. Эти рекомендации соответствуют результатам независимых
исследований и рекомендациям центра исследований беспроводных технологий (Wireless
Technology Research).
При наличии кардиостимулятора следуйте приведенным ниже инструкциям.
• Всегда соблюдайте расстояние не менее 6 дюймов между кардиостимулятором и включенным
телефоном.
• Не носите телефон в нагрудном кармане.
• Для снижения потенциальных помех держите телефон у уха с другой стороны от
кардиостимулятора.
• При возникновении подозрений о наличии помех немедленно выключите телефон.
Слуховые аппараты
Некоторые цифровые телефоны могут вызывать помехи в работе некоторых слуховых аппаратов.
В случае возникновения подобных помех обратитесь в сервисную службу ASUS для получения
информации о доступных возможностях.
Page 43

Другое медицинское оборудование
При использовании другого медицинского оборудования обратитесь к производителю
устройства для получения информации об экранировании устройства от воздействия внешнего
радиочастотного излучения. Врач сможет помочь в получении этой информации.
Выключайте телефон, находясь в медицинских учреждениях, если этого требуют действующие
там правила.
В больницах и медицинских учреждениях может использоваться оборудование, чувствительное
к радиочастотной энергии.
Транспорт
Радиочастотные сигналы могут влиять на установленные ненадлежащим образом и недостаточно
экранированные электронные системы транспортных средств. Для получения информации
обратитесь к производителю или его представителю. Также у производителя необходимо
получить информацию о дополнительно установленном оборудовании.
Места, где использование телефона запрещено
Отключайте телефон в местах, где его использование запрещено.
Магнитные носители
Магнитные поля, создаваемые смартфонами, могут повреждать данные на магнитных носителях
данных, например, на кредитных картах, компьютерных дисках и лентах. Не размещайте телефон
вблизи подобных носителей.
Запрещается подвергать телефон воздействию сильных магнитных полей, так как это может
привести к временным неполадкам в работе прибора.
Page 44

Прочие правила техники безопасности
Использование в самолете
Использование телефона в самолетах запрещено. Перед посадкой на борт самолета выключайте
телефон и завершайте беспроводные соединения.
Использование в местах проведения взрывных работ
Во избежание создания помех при взрывных работах выключайте телефон в местах проведения
взрывных работ и на участках, обозначенных предупреждением «выключите радиооборудование».
Следуйте всем инструкциям.
Потенциально взрывоопасные среды
Находясь на территории с потенциально взрывоопасной средой, выключите телефон и соблюдайте
требования всех знаков и инструкций.
Искра в такой среде может стать причиной взрыва или пожара и привести к травмам или
смерти.
Зоны с потенциально взрывоопасной средой часто, но не всегда, наглядно обозначены. В их
число входят заправочные зоны, например, бензозаправочные станции, зоны под палубой судов,
места хранения и транспортировки химических веществ, автомобили, использующие сжиженный
углеводородный газ (например, бутан или пропан), и зоны, в атмосфере которых содержатся
такие химические вещества или частицы, как мука, пыль или металлические порошки, а также
другие зоны, где обычно рекомендуют выключать двигатель.
Удушение
Храните телефон в защищенном от детей месте, так как SIM-карта и другие небольшие детали
представляют опасность удушения.
Page 45

Меры предосторожности
Смартфон является высококачественным оборудованием. Перед началом эксплуатации телефона
прочитайте все инструкции и предупреждения на (1) блоке питания (2) батарее и (3) устройстве,
использующем батарею.
• Запрещается использовать данное оборудование в условиях высокой температуры и высокой
влажности.
• Не нарушайте правила эксплуатации оборудования. Не допускайте ударов, сотрясений и толчков
устройства. Если телефон не используется, для предотвращения возможных повреждений из-за
неустойчивого положения прибора, положите прибор горизонтально.
• Не подвергайте прибор воздействию дождя и пролитых напитков.
• Не используйте неразрешенные дополнительные принадлежности.
• Не разбирайте телефон и дополнительные принадлежности. При необходимости обслуживания
или ремонта верните устройство в авторизированный сервисный центр. Разборка устройства
может привести к возгоранию или поражению электрическим током.
• Не замыкайте контакты батареи металлическими предметами.
5
Page 46

Контактная информация
ASUSTeK COMPUTER INC. (Тайвань)
Горячая линия: 0800-093-456 (Бесплатный звонок только на территории Тайваня)
Факс: 886-2-2895-9254
Электронная почта: http://vip.asus.com/eservice/techserv.aspx
WWW: http://tw.asus.com
ASUSTeK COMPUTER INC. (Тихоокеанский регион Азии)
Горячая линия: 886-2-2894-3447
Факс: 886-2-2890-7698
Электронная почта: http://vip.asus.com/eservice/techserv.aspx
WWW: http://www.asus.com
ASUS COMPUTER GmbH (Германия/Австрия)
Горячая линия: Материнские платы и другие изделия: +49-2102-9599-0
Ноутбуки: +49-2102-9599-10
Факс: +49-2102-9599-11
Электронная почта: http://www.asus.de/support/support.htm
WWW: http://www.asus.de
ASUSTek COMPUTER Inc. (Россия)
Техническая поддержка: +7-(495)-231-1999
Техническая служба онлайн: http:vip.asus.com/eservice/techserv.aspx
Сайт поддержки: http: support.asus.com.tw/
Сайт компании ASUS Tek: http://www.asus.com.ru
Wеб-сайт Pocket PC: http://www.microsoft.com/mobile/pocketpc
6
 Loading...
Loading...