Asus P750 User Manual [bg]

P750
Ръководство
за потребителя
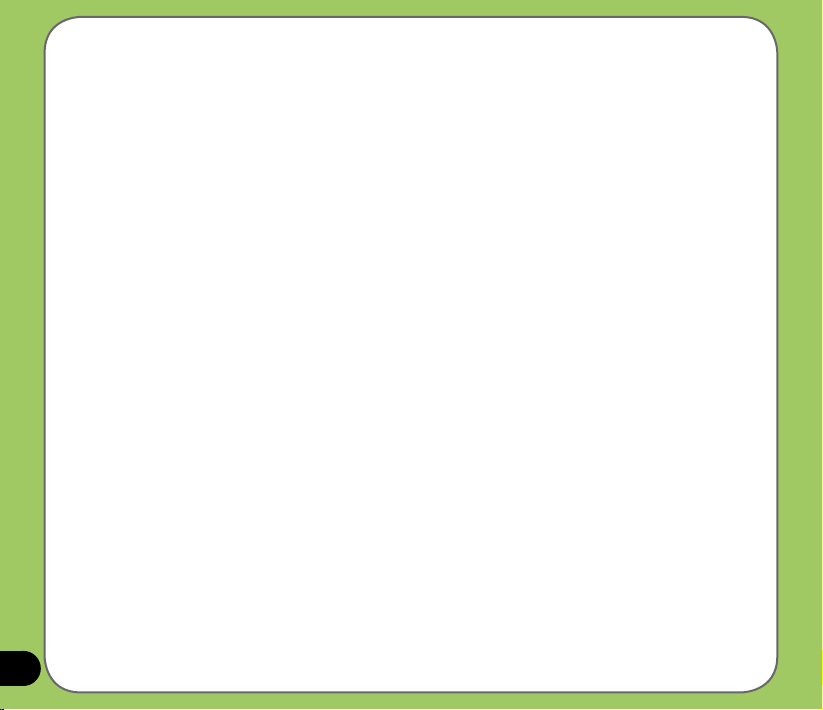
BG3565
Първо издание
Декември 2007
Copyright © 2007 ASUSTek Computers, Inc. Всички права запазени.
Никаква част от настоящото ръководство, включително продуктите и софтуера, описани в него, не може да бъде
възпроизвеждана, прехвърляна, преписвана, запазвана в система за набиране на информация или превеждана на друг език
под каквато и да било форма или начин, освен като документация, поддържана от купувача като резервно копие, без изричното
писмено съгласие на ASUS Telecom („ASUS“).
Гаранцията или сервизното обслужване на продукта няма да бъдат удължени, ако: (1) продуктът бъде ремонтиран, модифициран
или променен, освен ако ремонтът, модификацията или промяната не са одобрени в писмен вид от ASUS; или (2) серийният номер
на продуктa е изтрит или липсва.
ASUS ПРЕДОСТАВЯ ТОВА РЪКОВОДСТВО „КАКТО Е”, БЕЗ НИКАКВА ГАРАНЦИЯ, ИЗРИЧНА ИЛИ ПОДРАЗБИРАЩА СЕ,
ВКЛЮЧИТЕЛНО, НО НЕ САМО, ПОДРАЗБИРАЩИ СЕ ГАРАНЦИИ ИЛИ УСЛОВИЯ НА ГОДНОСТ ЗА ПРОДАЖБА ИЛИ
ПРИГОДНОСТ ЗА ОПРЕДЕЛЕНА ЦЕЛ. ПРИ НИКАКВИ ОБСТОЯТЕЛСТВА ASUS И НЕГОВИТЕ ДИРЕКТОРИ, РЪКОВОДИТЕЛИ,
СЛУЖИТЕЛИ ИЛИ АГЕНТИ НЕ НОСЯТ ОТГОВОРНОСТ ЗА КАКВИТО И ДА БИЛО КОСВЕНИ, ИЗВЪНРЕДНИ, СЛУЧАЙНИ
ИЛИ ПОСЛЕДВАЩИ ЩЕТИ (ВКЛЮЧИТЕЛНО ЩЕТИ ОТ ПРОПУСНАТИ ПЕЧАЛБИ, ПРОПУСНАТИ БИЗНЕСВЪЗМОЖНОСТИ,
ЗАГУБА НА ФУНКЦИОНАЛНОСТ ИЛИ ДАННИ, ПРЕКЪСВАНЕ НА ДЕЙНОСТТА И Т. Н.), ДОРИ АКО ASUS Е БИЛ ОСВЕДОМЕН
ЗА ВЕРОЯТНОСТТА ОТ ПОДОБНИ ЩЕТИ, ПРОИЗТИЧАЩИ ОТ КАКЪВТО И ДА БИЛО ДЕФЕКТ ИЛИ ГРЕШКА В ТОВА
РЪКОВОДСТВО ИЛИ ПРОДУКТ.
СПЕЦИФИКАЦИИТЕ И ИНФОРМАЦИЯТА, КОИТО СЕ СЪДЪРЖАТ В НАСТОЯЩОТО РЪКОВОДСТВО, СЕ ПРЕДОСТАВЯТ
САМО С ИНФОРМАТИВНА ЦЕЛ И МОГАТ ДА БЪДАТ ПРОМЕНЯНИ ПО ВСЯКО ВРЕМЕ БЕЗ ПРЕДИЗВЕСТИЕ И НЕ ТРЯБВА ДА
СЕ ПРИЕМАТ КАТО ОБВЪРЗВАЩИ ЗА ASUS. ASUS НЕ НОСИ НИКАКВА ОТГОВОРНОСТ ЗА КАКВИТО И ДА БИЛО ГРЕШКИ
ИЛИ НЕТОЧНОСТИ, КОИТО МОЖЕ ДА ПРИСЪСТВАТ В НАСТОЯЩОТО РЪКОВОДСТВО, ВКЛЮЧИТЕЛНО ПРОДУКТИТЕ И
СОФТУЕРА, ОПИСАНИ В НЕГО.
Продуктите и фирмените имена, посочени в настоящото ръководство, може да са или да не са регистрирани
търговски марки или авторски права на съответните фирми и се използват само за идентифициране или обяснение за
притежателите, без намерение за нарушаване на права.
2
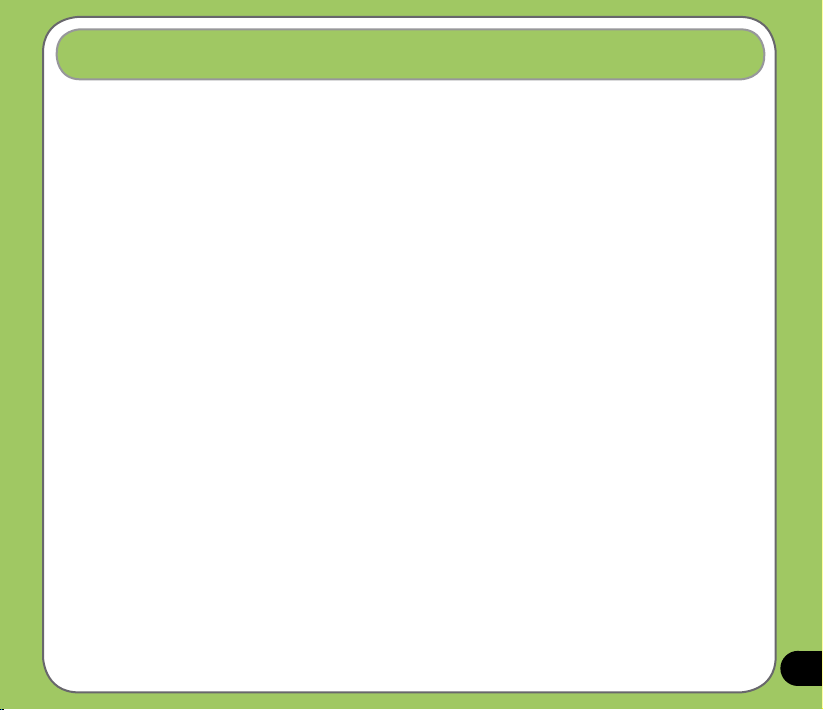
Съдържание
Съдържание ....................................................................................................................3
Технически характеристики на P750 .............................................................................9
Съдържание на комплекта ...........................................................................................10
Глава 1: Първи стъпки
Запознаване с P750 ......................................................................................................12
Изглед ....................................................................................................................................12
Описание на компонентите на устройството ...................................................................... 14
Подготвяне на устройството ........................................................................................16
Инсталиране на СИМ-карта и батерия ................................................................................ 16
Зареждане на батерията ...................................................................................................... 18
Започване на работа.....................................................................................................19
Включване на устройството .................................................................................................19
Използване на писалката .....................................................................................................19
Калибриране на P750 ............................................................................................................20
Заключване на клавишите и бутоните ................................................................................ 20
Екранът „Today” (Днес) ................................................................................................. 21
Индикатори на състоянието .................................................................................................22
Ориентация на екрана ........................................................................................................... 25
Стартово меню .......................................................................................................................26
ASUS Launcher ...............................................................................................................27
Използване на ASUS Launcher ............................................................................................. 27
3
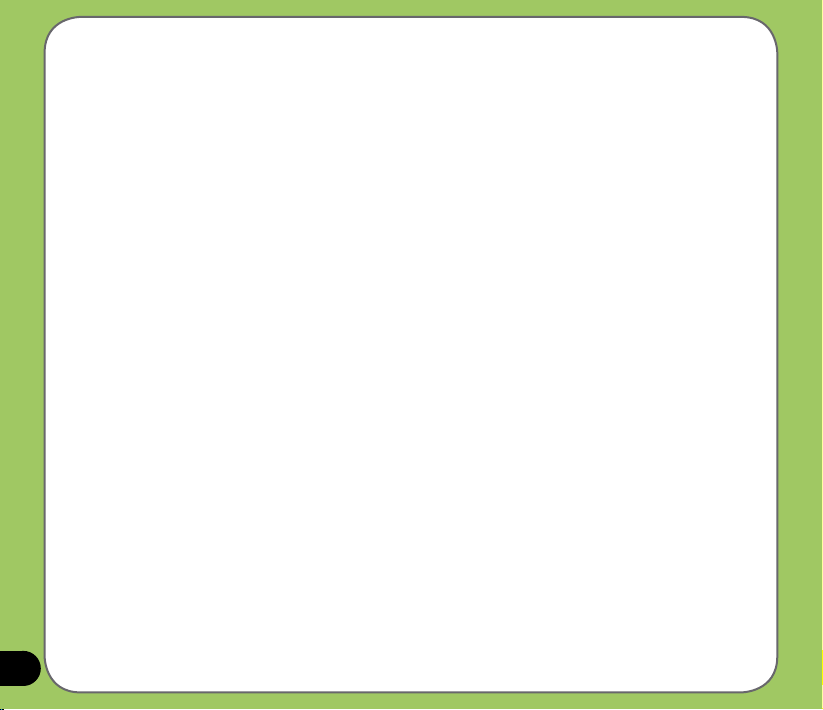
Глава 2: Въвеждане на данни
Използване на екрана за въвеждане..........................................................................30
Използване на екранната клавиатура ................................................................................. 31
Използване на режима за въвеждане XT9 .........................................................................33
Писане и рисуване върху екрана ................................................................................. 35
Записване на глас ......................................................................................................... 36
Използване на ActiveSync™ ......................................................................................... 38
Синхронизиране чрез mini-USB ............................................................................................ 40
Синхронизиране с Exchange Server ............................................................................. 41
Задаване на график за синхронизиране ............................................................................. 43
Търсене на информация ...............................................................................................44
Помощ .............................................................................................................................45
Глава 3: Телефонни функции
Използване на телефона .............................................................................................48
Телефонен изглед .................................................................................................................48
Сила на звука ......................................................................................................................... 48
Осъществяване на повикване ......................................................................................49
Осъществяване на гласово повикване ................................................................................49
Осъществяване на видеоразговор ......................................................................................54
Получаване на повикване ............................................................................................55
Настройки на видеоразговор .......................................................................................56
Общи настройки ..................................................................................................................... 56
Настройки на услугата ..........................................................................................................57
4
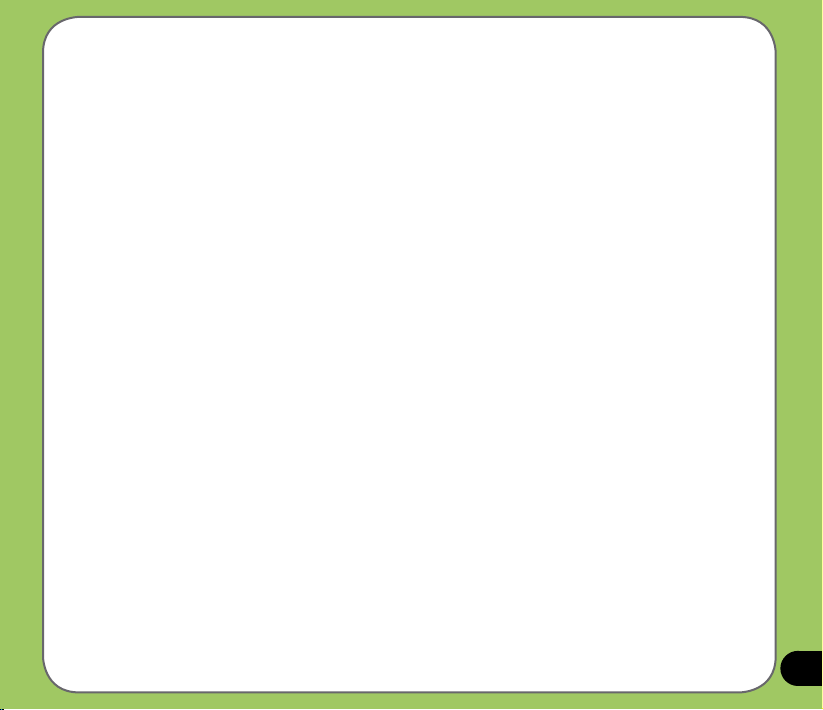
ASUS CallFilter ................................................................................................................58
Стартиране на ASUS CallFilter .............................................................................................. 58
Използване на ASUS CallFilter .............................................................................................. 59
Настройване на тон на звънене ...................................................................................62
Добавяне на тон на звънене към избор ..............................................................................62
Смяна на тона на звънене ....................................................................................................63
Глава 4: Функции на безжична мрежа
Използване на Wireless Manager .................................................................................66
Използване на Bluetooth® ............................................................................................. 67
Преглед ............................................................................................................................67
Активиране на Bluetooth в устройството ............................................................................. 67
Използване на Wi-Fi® ....................................................................................................71
Включване на Wi-Fi ................................................................................................................71
Конфигуриране на безжични мрежи ................................................................................... 72
Добавяне на безжична мрежа .............................................................................................73
Използване на Wi-Fi Manager ...............................................................................................74
Създаване на GPRS връзка .........................................................................................76
Свързване чрез GPRS ...........................................................................................................79
ВАЖНА ИНФОРМАЦИЯ ЗА ИНТЕРНЕТ НАСТРОЙКИТЕ ..................................................80
Прекъсване на GPRS връзка ................................................................................................81
Използване на GPRS инструмента ...................................................................................... 82
Превключване между GSM и 3G .................................................................................83
Автоматични мрежови настройки ...............................................................................84
5
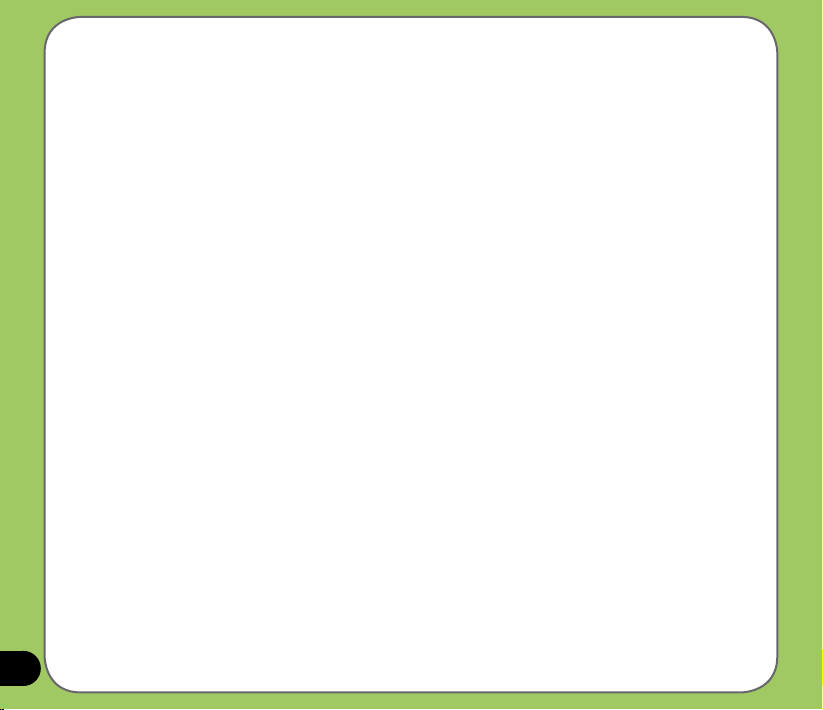
Глава 5: GPS функции
GPS Catcher ...................................................................................................................87
Актуализиране на GPS данни ............................................................................................... 87
Настройки на GPS Catcher .................................................................................................... 88
Travelog ...........................................................................................................................89
Включване на GPS ................................................................................................................89
Записване на пропътуваното разстояние .......................................................................... 90
Експорт на маршрут ..............................................................................................................93
Създаване на нова POI (точка на интерес) .........................................................................96
Настройки на Travelog ........................................................................................................... 97
Location Courier ............................................................................................................104
Използване на Location Courier........................................................................................... 104
Външен GPS.................................................................................................................107
Настройване на външно GPS устройство .........................................................................107
Глава 6: Мултимедийни функции
Използване на камерата ............................................................................................111
Включване на камерата ...................................................................................................... 111
Екран на режима на фотоапарат .......................................................................................113
Снимане ..........................................................................................................................
Екран на режим на видеокамера ....................................................................................... 121
Записване на видеоклипове .............................................................................................. 126
Разглеждане на снимки и видеоклипове .................................................................127
Разглеждане на снимки и видеоклипове ..........................................................................127
6
Редактиране на изображения и снимки ............................................................................127
120
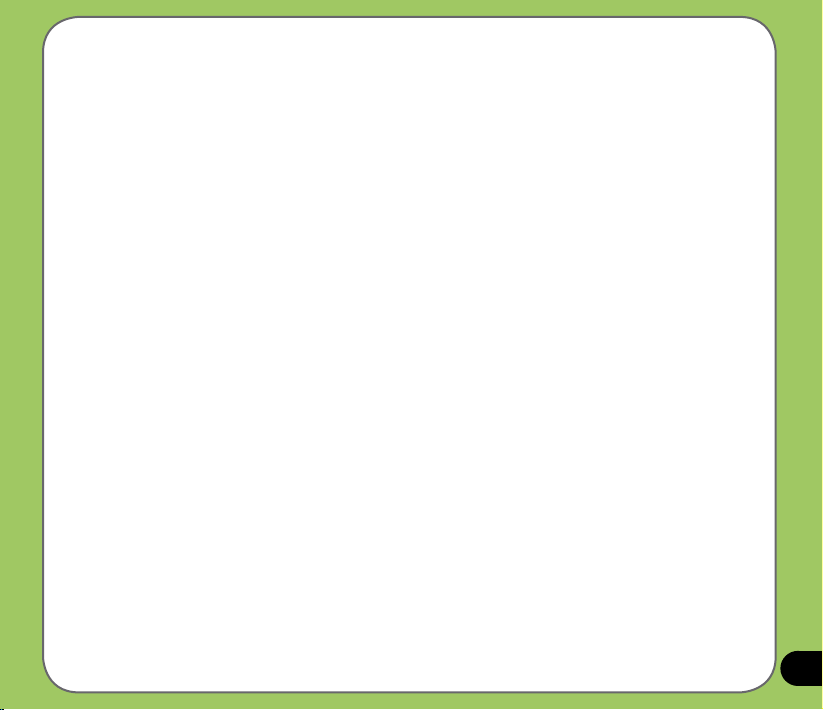
Стрийминг плеър .........................................................................................................130
Глава 7: Бизнесфункции
Ur Time ..........................................................................................................................133
Нагласяне на часа ...............................................................................................................133
Настройване на алармата ...................................................................................................133
Нагласяне на световния часовник ..................................................................................... 134
WorldCard Mobile ..........................................................................................................135
Използване на WorldCard Mobile ........................................................................................ 135
Remote Presenter .........................................................................................................137
Използване на Remote Presenter ........................................................................................137
Backup ...........................................................................................................................144
Резервни копия на файлове ............................................................................................... 144
Възстановяване на файлове .............................................................................................. 146
Настройки на резервните копия ......................................................................................... 148
Meeting Time Planner ...................................................................................................149
Глава 8: Специални функции
NewStation ....................................................................................................................151
Четене на новини чрез RSS ................................................................................................151
Създаване на нова категория ............................................................................................151
Добавяне на нов канал ........................................................................................................152
Менюта на NewStation ......................................................................................................... 155
My Secrets (Моите тайни) ............................................................................................156
Настройки на My Secrets ..................................................................................................... 156
Windows Live™ .............................................................................................................158
7
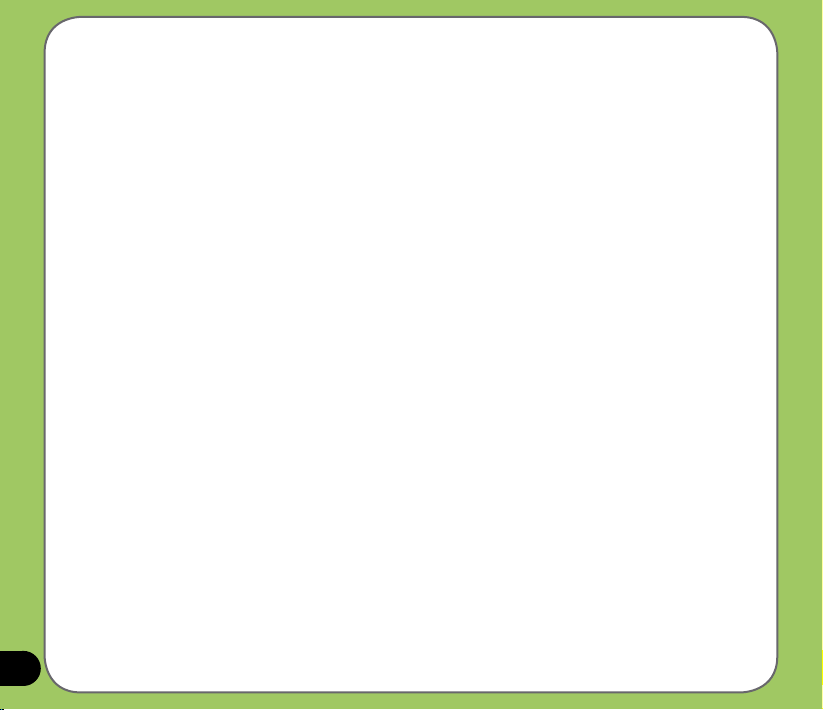
Регистриране ........................................................................................................................158
Настройка Wake-up ....................................................................................................163
Превключвател на режимите ....................................................................................164
Auto Cleaner ..................................................................................................................165
Системна информация ...............................................................................................166
Възстановяване на фабричните настройки .............................................................167
Глава 9: Състояние на компонентите на устройството
Иконка за състоянието на ASUS................................................................................169
Режим на CPU (процесора) ................................................................................................170
Настройване на USB............................................................................................................ 170
Яркост на LCD ...................................................................................................................... 171
Управление на енергията ...................................................................................................171
Памет ...................................................................................................................................
Памет за съхранение ...........................................................................................................172
Програми, работещи в паметта ..........................................................................................173
Настройки ............................................................................................................................
Приложение
Уведомления ................................................................................................................175
Информация за радиочестотно облъчване (SAR) ...................................................178
Информация за безопасност ......................................................................................180
Информация за контакт ..............................................................................................188
172
173
8

Технически характеристики на P750
Процесор Marvell PXA 270 520MHz
Операционна система Microsoft® Windows Mobile™ 6
Памет 256 MB NAND Flash ROM
Екран 2,6-инчов, 240 x 320 TFT Сензорен екран с течни кристали (LCD) със 65536 цвята
Работни честоти Трибандов GSM (900/1800/1900 MHz)/UMTS 2100 MHz/ HSDPA Интегрирани
GPS Вграден чип SiRF star III
GPRS Class B, Multislot class 10
Камера 3-мегапискелова камера с автоматично фокусиране
Поддържани мрежи Bluetooth : V2.0 EDR
Капацитет на батерията 1300 mAh, литиево-йонна Производител: Welldone Модел: SBP-06 LION HARD-
Разширяема памет Слот за MicroSD памет
Аудио 2,5 mm аудиовход
Тегло 130g (с батерията)
Размери 113 x 58 x 17.4 mm
Време за разговор* 3G: 5 часа; 2G: 6 часа
Време на готовност* 3G: 240 часа; 2G: 300 часа
64 MB SDRAM
и фоново осветление
GSM/GPRS/EDGE и GPS с вътрешна антена
USB : USB Client 1.1
PACK(535)
Вграден микрофон и високоговорител
NOTE: Specifications are subject to change without notice.
9
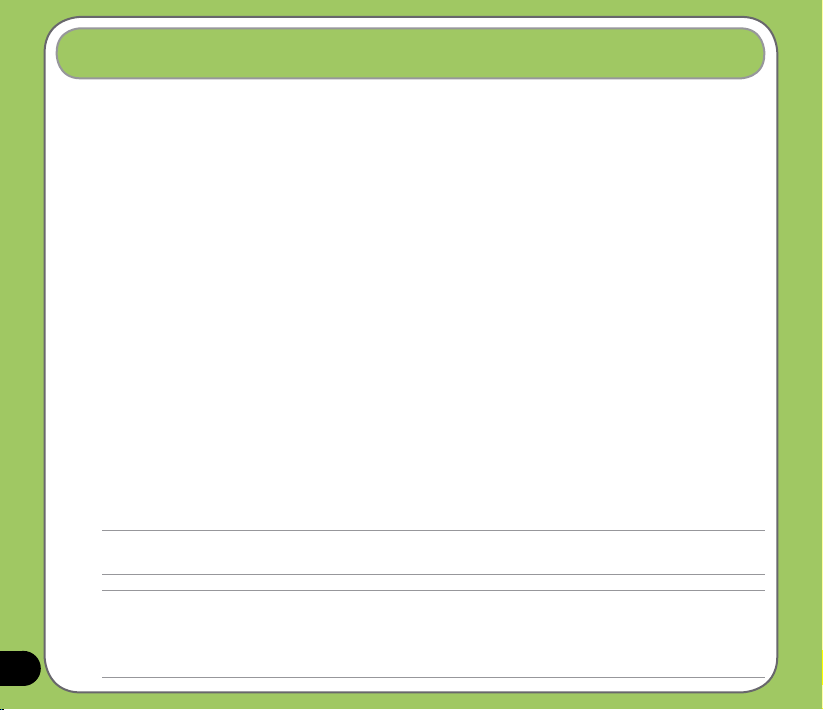
Съдържание на комплекта
Проверете комплекта на вашия P750 за следните компоненти:
P Апарат ASUS P750
P Батерия
P Адаптер за променлив ток
P Mini-USB кабел
P Слушалки
P Писалка
P Зарядно устройство за автомобил*
P Комплект за автомобил (държач за PDA и стойка за преден прозорец, закрепваща се чрез вакуум)*
P Защитен калъф
P CD с описание на първите стъпки
P Ръководство за потребителя
P Кратко ръководство
P Гаранционна карта
* По избор
ЗАБЕЛЕЖКА:
Ако някой от посочените по-горе компоненти е повреден или липсва, трябва да се свържете с вашия доставчик.
ВНИМАНИЕ:
• За да намалите риска от пожар, използвайте само подходящ тип батерия. Виж раздела „Инсталиране на СИМ-карта и батерия” за
подробности.
• Не се опитвайте да разглобявате захранващия блок.
10
• Изхвърляйте използваните батерии по подходящ начин. Консултирайте се с местните власти за правилното изхвърляне на батерията.
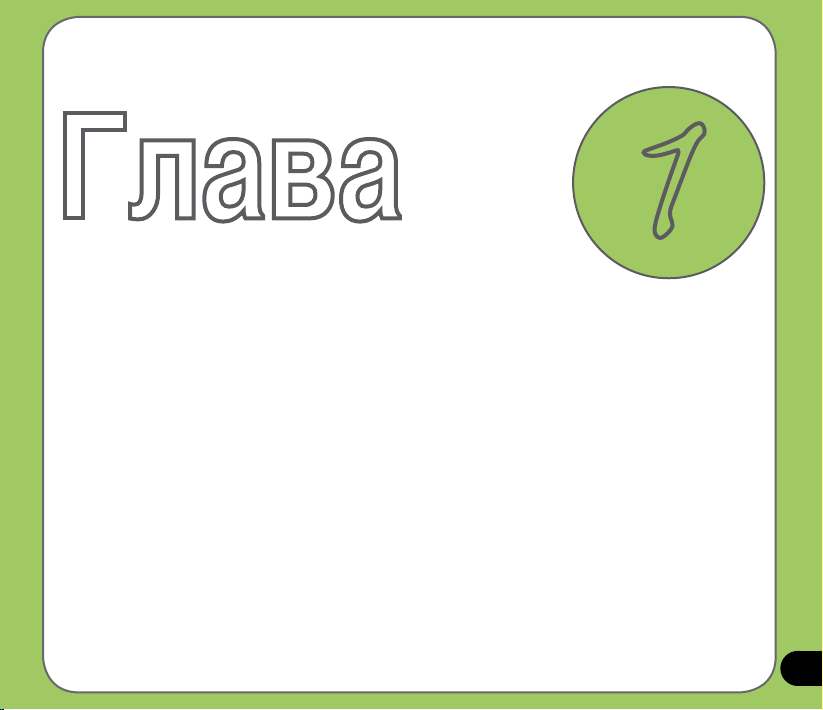
Глава
Първи стъпки
• Запознаване с P750
• Подготвяне на устройството
• Започване на работа
• Екранът „Today” (Днес)
• ASUS Launcher
1
11
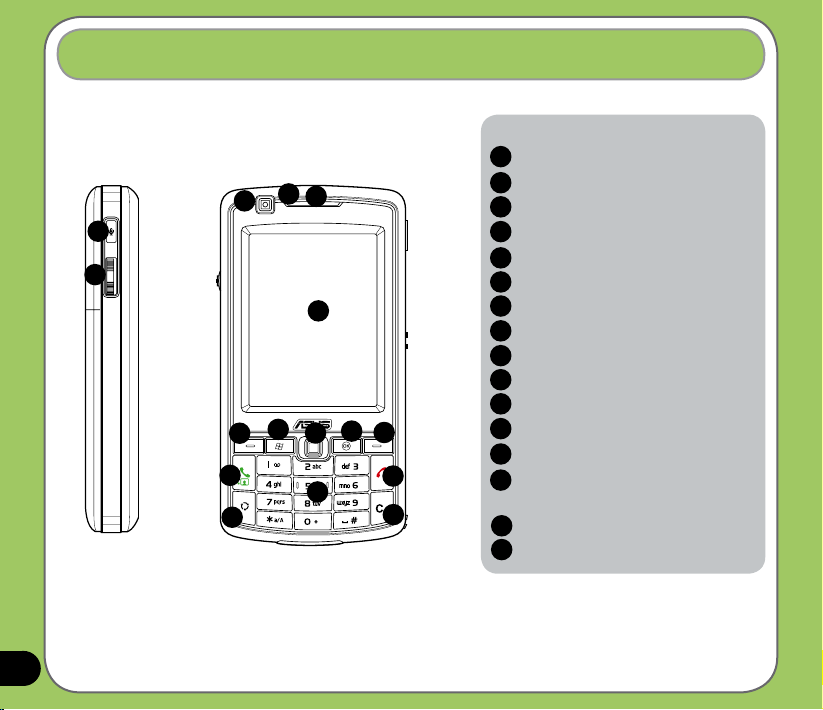
Запознаване с P750
12
Изглед
1
2
Изглед отляво
12
14
3
7
4
5
6
8
9
15
Изглед отпред
Компоненти:
1
Бутон за запис
I Навигационно колелце
2
3
Преден обектив на камерата
4
Светодиоден индикатор
Слушалка
5
6
Сензорен LCD екран
7
Ляв софтуерен бутон
8
Бутон за включване
9
Навигационен бутон
10
Бутон OK
11
Десен софтуерен бутон
10
11
13
16
12
Бутон за набиране
13
Бутон за прекратяване
14
Бутон за превключване между
режимите
Буквено-цифрова клавиатура
15
16
Бутон за изчистване
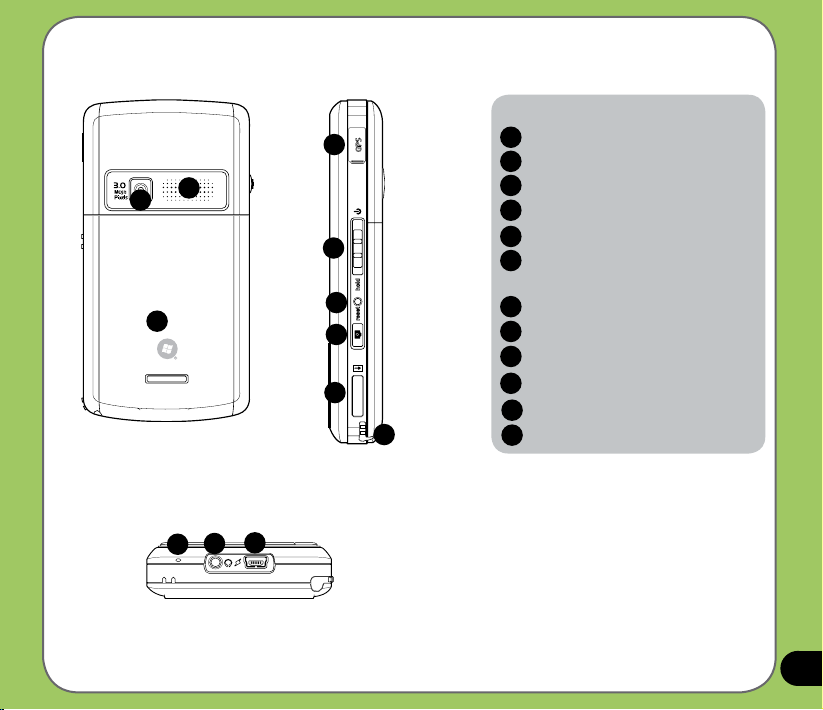
Компоненти:
17
20
18
17
21
Заден обектив на камерата
18
Високоговорител
19
Отделение за батерията
20
Вход за GPS антена
21
Бутон за включване/задържане
22
Бутон за връщане в изходно
състояние
19
23
24
25
22
Бутон за камерата
23
Слот за MicroSD памет
24
Писалка
25
Микрофон
26
Слот за слушали
27
Вход за Mini-USB
28
Изглед отзад
26
28
27
Изглед отдолу
Изглед отдясно
13
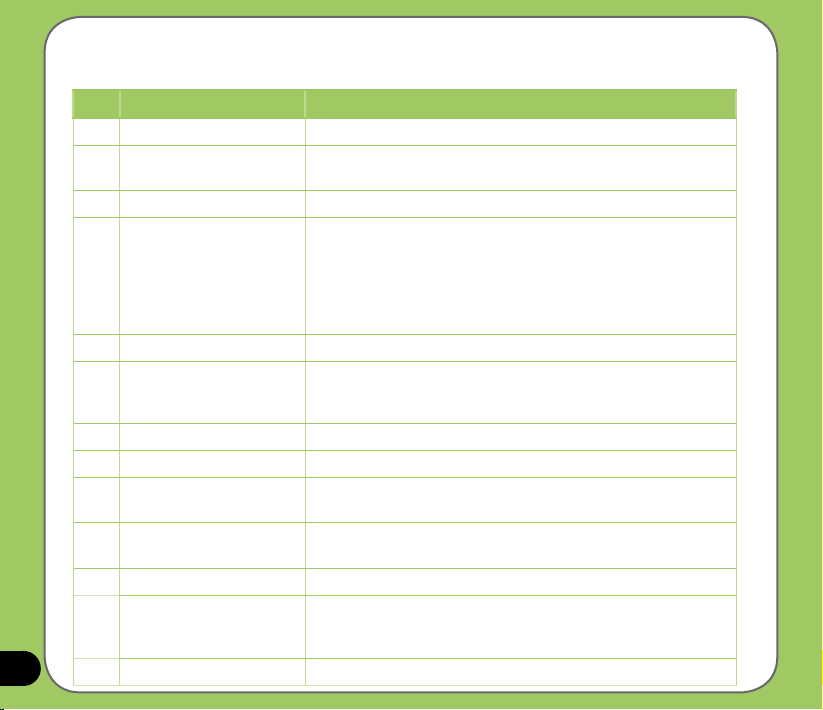
Описание на компонентите на устройството
№ Компонент Описание
1 Бутон за запис Натиснете и задръжте, за да включите записването на глас.
14
2 Навигационно колелце Това трипосочно навигационно колелце ви позволява удобно да се движите в
3 Преден обектив на камерата Преден обектив на камерата за видеоразговор.
4 Светодиоден индикатор Многоцветният светодиоден индикатор указва следното:
5 Слушалка Позволява ви да чувате, когато има активно повикване.
6 Сензорен LCD екран TFT LCD сензорният екран с размер 2,6 инча, 65 536 цвята и разделителна
7 Ляв софтуерен бутон Изпълнява командата, посочена над бутона.
8 Бутон за включване Натиснете за извикване на стартовото меню.
9 Навигационен бутон Този петпосочен навигационен бутон ви позволява да се движите в
10 Бутон OK Натиснете за потвърждение на команда или за изход от отворено
11 Десен софтуерен бутон Изпълнява командата, посочена над бутона.
12 Бутон за набиране Натиснете за отговор на входящо повикване или за осъществяване
13 Бутон за прекратяване Натиснете за край на повикване или GPRS връзка.
менютата, без да е необходимо да използвате писалката.
• зелено - телефонът е напълно зареден.
• мигащо зелено - открита е мрежа.
• червено - телефонът се зарежда.
• мигащо червено - уведомяване за събитие.
• мигащо синьо - включен е Bluetooth®, Wi-Fi® или GPS.
способност 240 x 320 ви позволява да пишете, рисувате или да маркирате
опции с писалката.
менютата. Натиснете надолу, за да потвърдите дадена команда.
приложение.
на гласово повикване. Натиснете и задръжте, за да осъществите
видеоповикване.
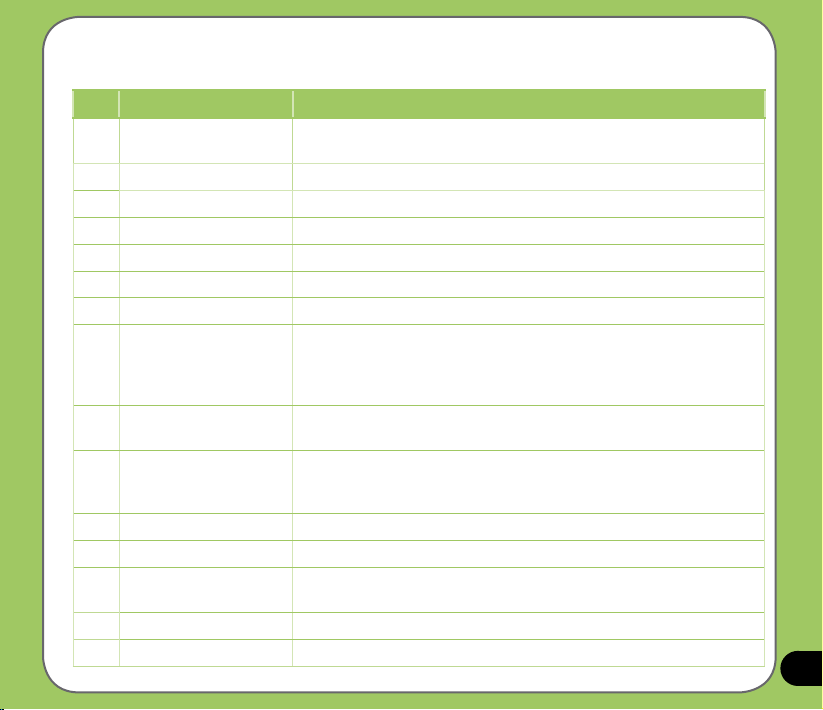
Описание на компонентите на устройството
№ Компонент Описание
14 Бутон за превключване
между режимите
15 Буквено-цифрова клавиатура Позволява ви да въвеждате текст и числа.
16 Бутон за изчистване Натиснете за изтриване на въведен символ отляво.
17 Заден обектив на камерата 3-мегапикселова камера за правене на снимки и видеоклипове.
18 Високоговорител Позволява ви да слушате аудиофайлове и телефонни повиквания.
19 Отделение за батерията В него се помещава батерията, която захранва устройството.
20 Вход за GPS антена Позволява ви да включите външна GPS антена за по-добро приемане на сигнала.
21 Бутон за включване/
задържане
22 Бутон за връщане в изходно
състояние
23 Бутон за камерата Натиснете за включване на камерата. В режим на фотоапарат натиснете, за да
24 Слот за MicroSD памет Служи за поставяне на карта с microSD памет.
25 Писалка Използвайте писалката за писане, рисуване или избиране на опции от сензорния LCD екран.
26 Микрофон Вграденият микрофон ви позволява да осъществявате и да получавате телефонни
27 Вход за слушали Служи за включване на слушалки.
28 Вход за Mini-USB Използвайте този вход за синхронизиране на данните или за зареждане на батерията.
Позволява ви да превключвате между приложенията.
Придвижете нагоре и задръжте за включване/изключване на устройството.
Придвижете нагоре, за да установите режим на понижено електропотребление или
спящ режим. Придвижете надолу за дезактивиране на всички бутони, включително
сензорния LCD екран.
Като използвате писалката, натиснете бутона за връщане на софтуера на вашето
устройство в изходно състояние (soft reset).
направите снимка. В режим на видеокамера натиснете, за да започнете записване на
видеоклип, и натиснете още веднъж за спиране.
повиквания, да записвате звуци и глас или да подавате гласови команди.
15
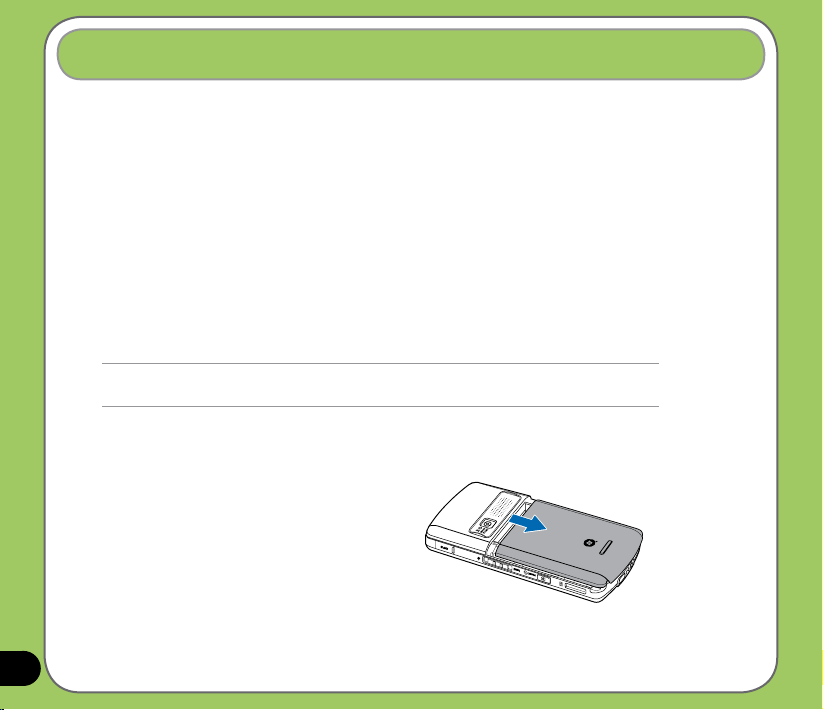
Подготвяне на устройството
Инсталиране на СИМ-карта и батерия
Преди да е възможно да осъществите телефонно повикване с вашия P750, трябва да инсталирате
СИМ-карта. СИМ-картата съдържа вашия телефонен номер, подробности за абонамента ви, телефонен
бележник и допълнителна телефонна памет.
Вашият P750 се предлага заедно с презареждаща се литиево-йонна батерия.
Новата батерия се доставя частично заредена и трябва да се зареди напълно, преди да бъде използвана.
Обикновено тя не достига своя номинален капацитет, докато не бъде заредена и изтощена поне четири
(4) пъти. Препоръчваме новата батерия да се остави да се зарежда цял ден/цяла нощ, въпреки че е
възможно да показва, че зарядът й е пълен след няколко часа. В някои случаи процесът може да спре по
време на първото зареждане и тогава е необходимо да извадите батерията за около
петнадесет (15) минути и след това да продължите зареждането й.
ВНИМАНИЕ:
Използвайте само батерии, одобрени от ASUS.
За да инсталирате СИМ-картата и батерията:
1. Отворете капака на отделението за батерията.
16
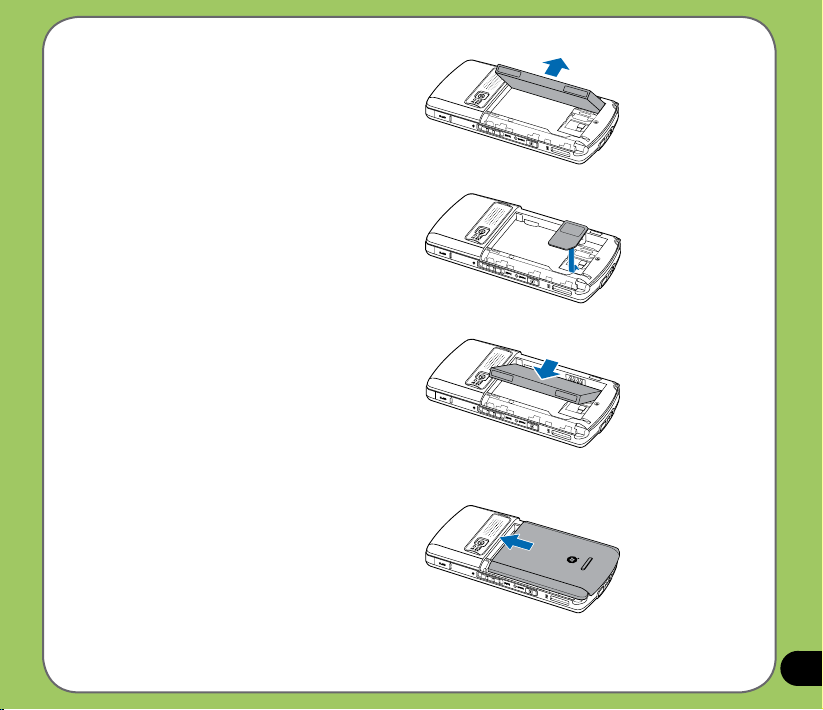
2. Извадете батерията.
3. Поставете СИМ-картата, като внимавате
златните и контакти да са отдолу, а
отрязаният ъгъл да сочи към долния десен
ъгъл на слота, както е показано.
4. Поставете отново батерията в отделението,
като нагласите правилно медните контакти
спрямо медния терминал на устройството.
5. Поставете капака на отделението за
батерията.
17
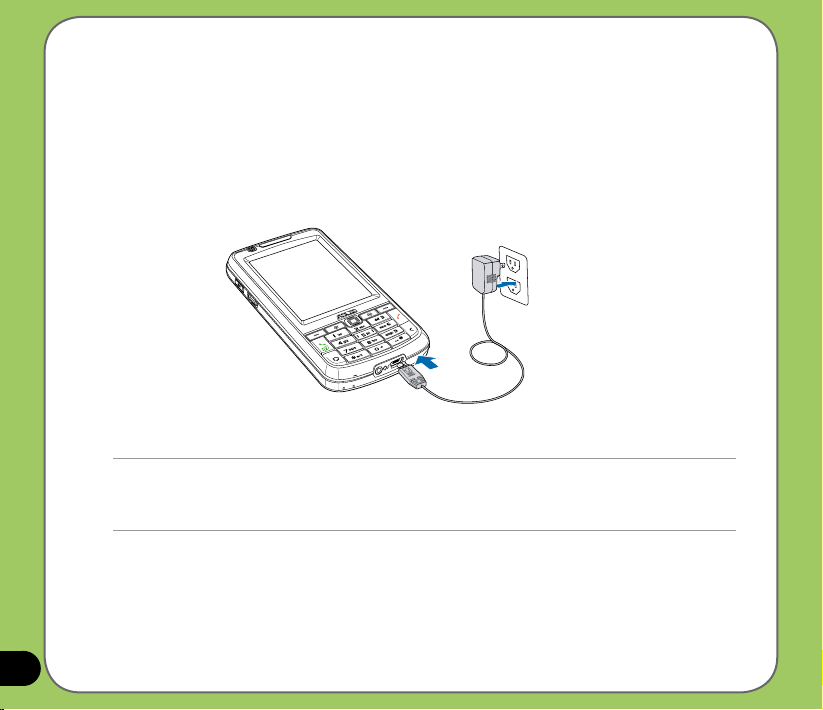
Зареждане на батерията
Включената батерия се доставя частично заредена. Заредете батерията четири (4) часа, преди да
използвате устройството за пръв път.
Зареждане на батерията:
1. Свържете адаптера за променлив ток към входа за mini-USB отдолу на устройството.
2. Включете щепсела на адаптера за променлив ток в заземен стенен контакт или разклонител.
ЗАБЕЛЕЖКА:
• Светодиодният индикатор става червен и в лентата на състоянието се появява символът за зареждане на батерията, който
посочва, че батерията се зарежда.
• Ако батерията ви е напълно изтощена, трябва да я заредите за поне двадесет минути, преди да може да я включите отново.
18
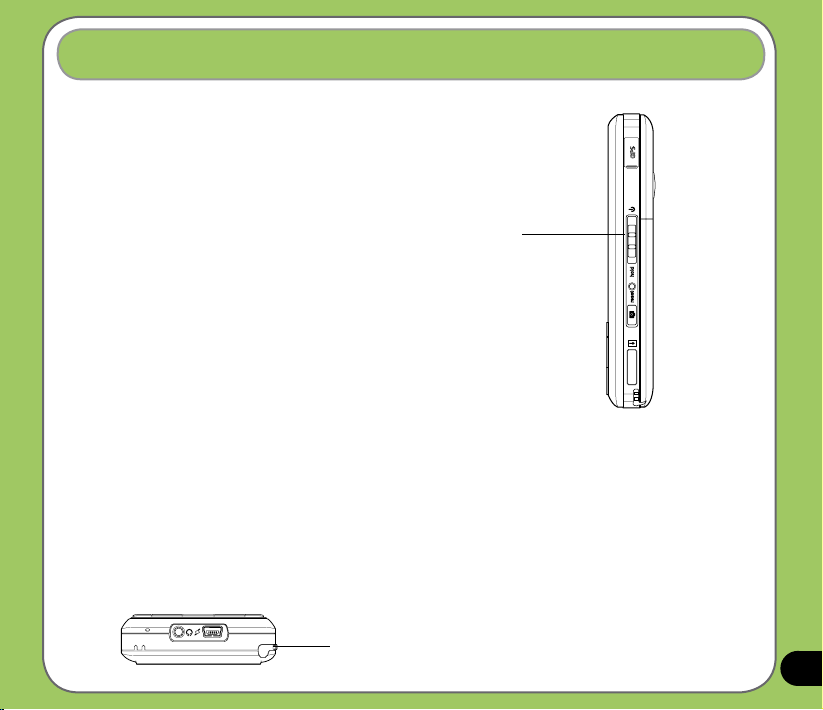
Започване на работа
Включване на устройството
Уверете се, че P750 е напълно зареден, преди да
започнете да го използвате за пръв път.
За включване на захранването:
1. Придвижете нагоре и задръжте бутона за
включване/задържане.
2. Следвайте указанията на екрана, за да центрирате екрана и да настроите местния часови пояс.
Използване на писалката
Писалката е приспособление за писане, което се намира зад долния десен ъгъл на P750.
• Използвайте писалката за писане, рисуване, избиране или теглене на опции от екрана.
• Натиснете веднъж дадена опция, за да я изберете.
• Натиснете и задръжте върху дадена опция, за да видите меню.
Бутон за включване /
задържане
Писалка
19
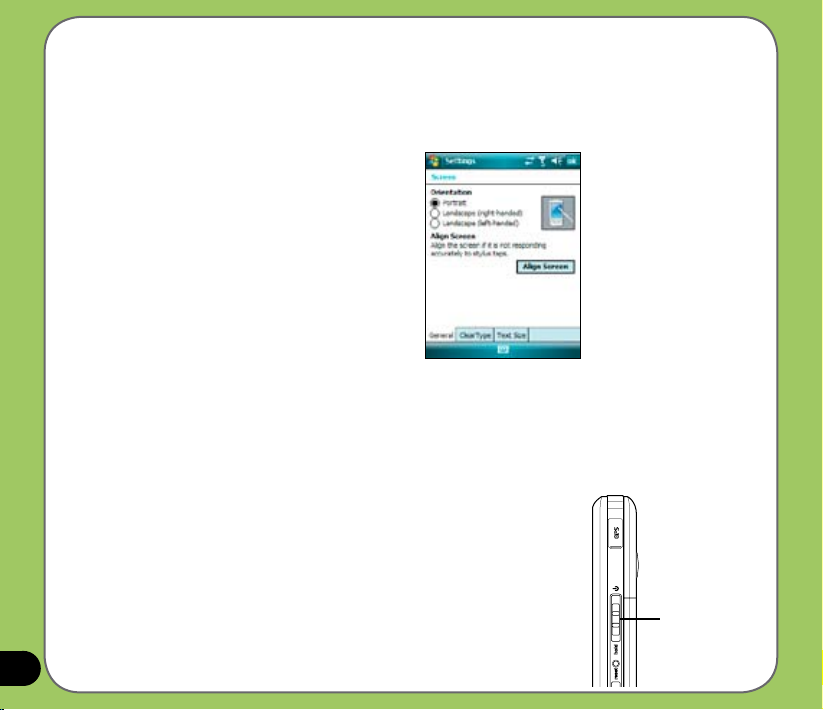
Калибриране на P750
Чрез калибрирането на вашето устройство се гарантира, че се активира точната опция, която избирате на
екрана. Това включва натискане в центъра на мишени, които се показват в различни части на екрана.
За да калибрирате екрана:
1. Отидете на Start > Settings > System
(Старт > Настройки > Системни) и
натиснете иконката Screen (Екран).
2. В раздела
Align Screen (Центриране на екрана)
и следвайте указанията на екрана за
калибриране.
General (Общи) натиснете
Заключване на клавишите и бутоните
Можете да заключите клавишите и бутоните на вашето устройство, за да избегнете набиране на номера
или стартиране на приложения по погрешка. За да заключите клавишите и бутоните:
1. Намерете бутона за включване/задържане отдясно на вашето устройство.
2. Придвижете надолу бутона за включване/задържане, за да заключите.
За отключване придвижете нагоре бутона за включване/задържане.
Бутон за включване/
задържане
20
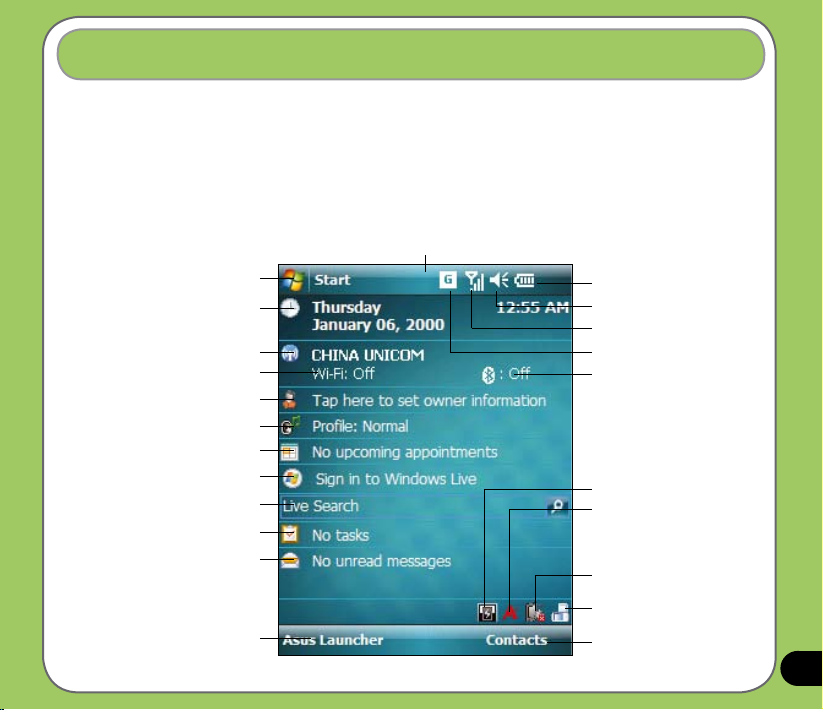
Екранът „Today” (Днес)
Екранът Today (Днес) показва полезна за вас информация. Можете да настроите екрана Today така, че да
имате на разположение цялата важна информация, която ви е необходима.
• За да отворите екрана Today, натиснете
• За да персонализирате екрана Today, отидете на
Настройки > Лични > Днес).
Натиснете за отваряне на стартовото меню
Натиснете за настройване на дата, час
Натиснете за стартиране на Wireless
Показва състоянието на безжичната (Wi-Fi)
Натиснете за въвеждане на лична
Натиснете за настройване на профила
Натиснете за прочитане или създаване на
Натиснете за отваряне на страницата за
Натиснете за стартиране на търсачката
Натиснете за настройване на задачи
Натиснете за отваряне на съобщения
Натиснете за отваряне на ASUS Launcher
или аларма
Manager
връзка
информация
ангажименти
вход в Windows Live
Live Search
Start > Today (Старт > Днес).
Start > Settings > Personal > Today (Старт >
Лента на състоянието
Посочва състоянието на батерията
Натиснете за настройване на силата
на звука
Показва състоянието на сигнала
Натиснете за преглед на
състоянието на връзките
Показва състоянието на връзката
чрез Bluetooth®
Натиснете за настройване на
филтър за обажданията
Натиснете за преглед на системния
процесор, USB настройките,
яркостта на LCD екрана, батерията,
паметта и състоянието на MicroSD
паметта
Натиснете за настройване на Wi-Fi
връзка
Натиснете за промяна в
ориентацията на екрана
Натиснете за отваряне на списъка
с контакти
21
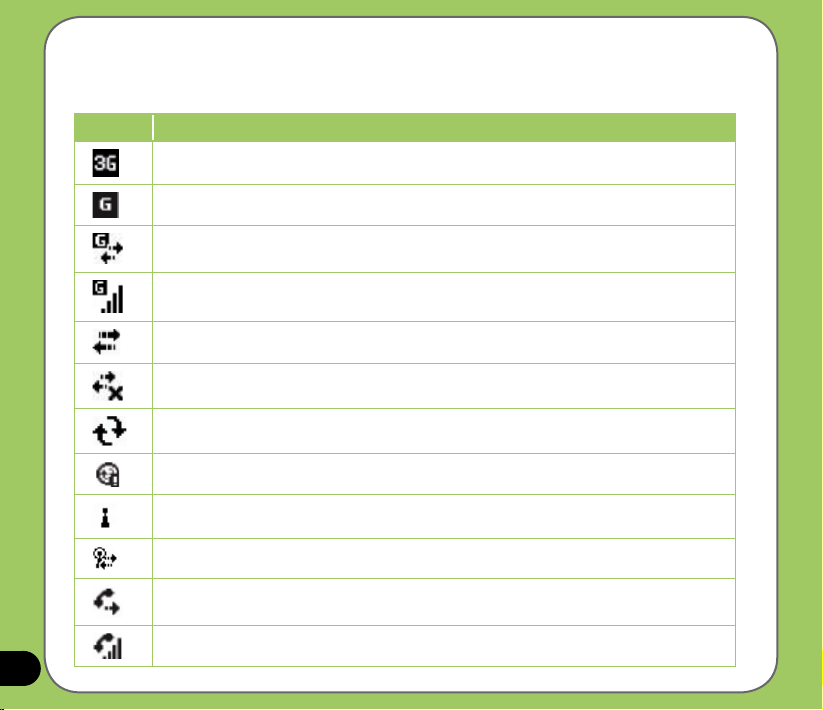
Индикатори на състоянието
Виж таблицата по-долу за значението на иконките, показващи състояние в екрана Today.
Иконка Описание
Достъп до услуги от трето поколение (3G)
Достъп до GPRS (General Packet Radio Services)
Свързване чрез GPRS
Активна GPRS връзка
Свързване чрез ActiveSync
Връзката чрез ActiveSync не е активна
Синхронизирането с ActiveSync се извършва
22
Грешка при синхронизиране
Включен Wi-Fi без налична връзка
Налична Wi-Fi връзка
Препращане на повикване
Повикването се извършва
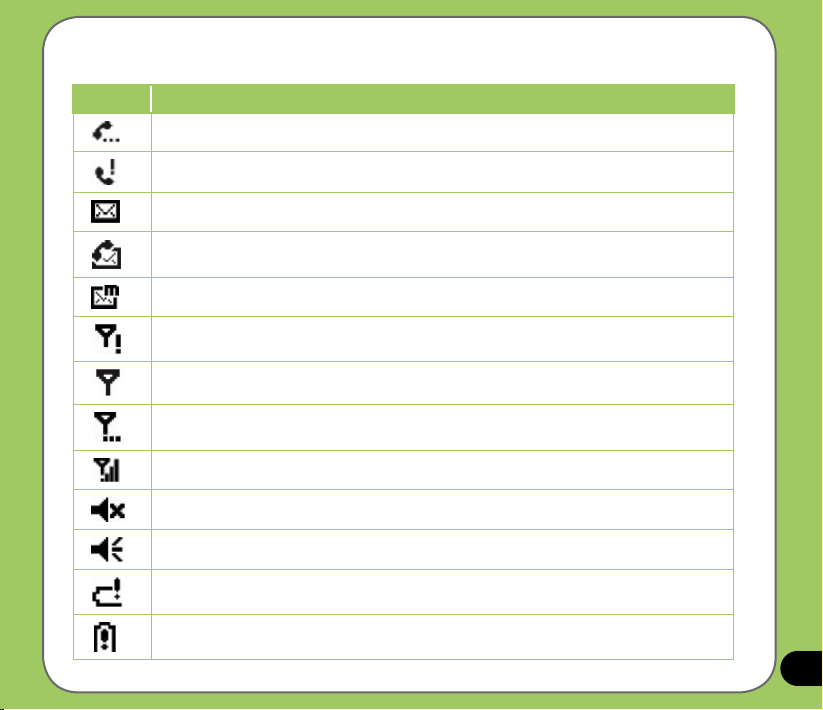
Индикатори на състоянието
Иконка Описание
Задържано повикване
Пропуснато повикване
Ново текстово съобщение (SMS)
Ново гласово съобщение
Ново мултимедийно съобщение (MMS)
Няма достъпна мобилна мрежа
Няма сигнал
Търсене на мобилна мрежа
Посочва силата на сигнала
Изключен звук
Включен звук
Индикатор за слаба батерия
Индикатор за изключително слаба батерия.
23
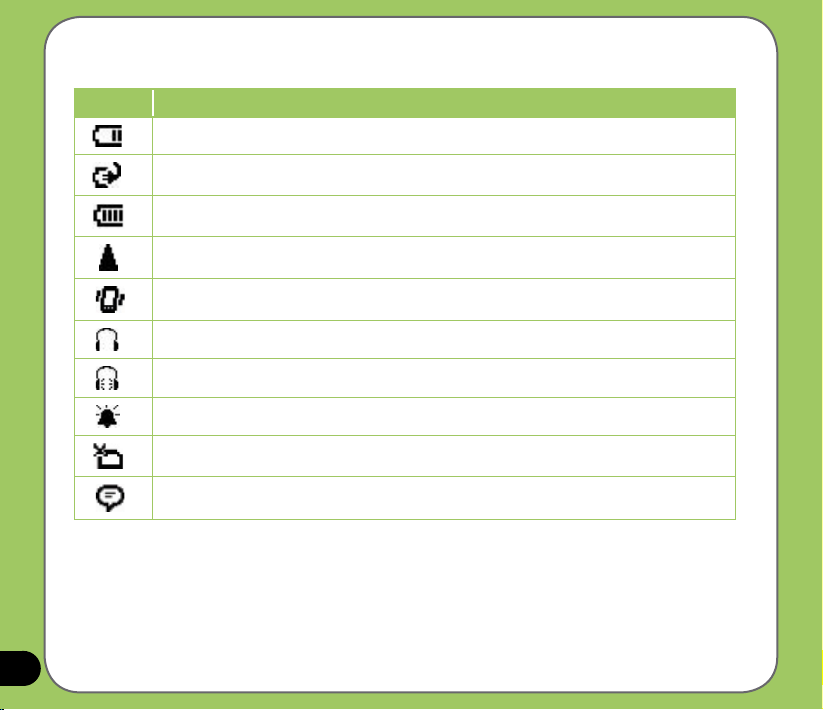
Индикатори на състоянието
Иконка Описание
Частично заредена батерия
Зареждане на батерията
Напълно заредена батерия
24
Активен роуминг. Тази иконка се появява само ако използвате функцията за международен роуминг.
Активен е режим „Вибриране” или „Среща”
Свързана Bluetooth слушалка
Свързана Bluetooth слушалка със звук
Появява се, когато настроите алармата
Няма инсталирана СИМ-карта
Индикатор за уведомление. Натиснете за отваряне на уведомлението
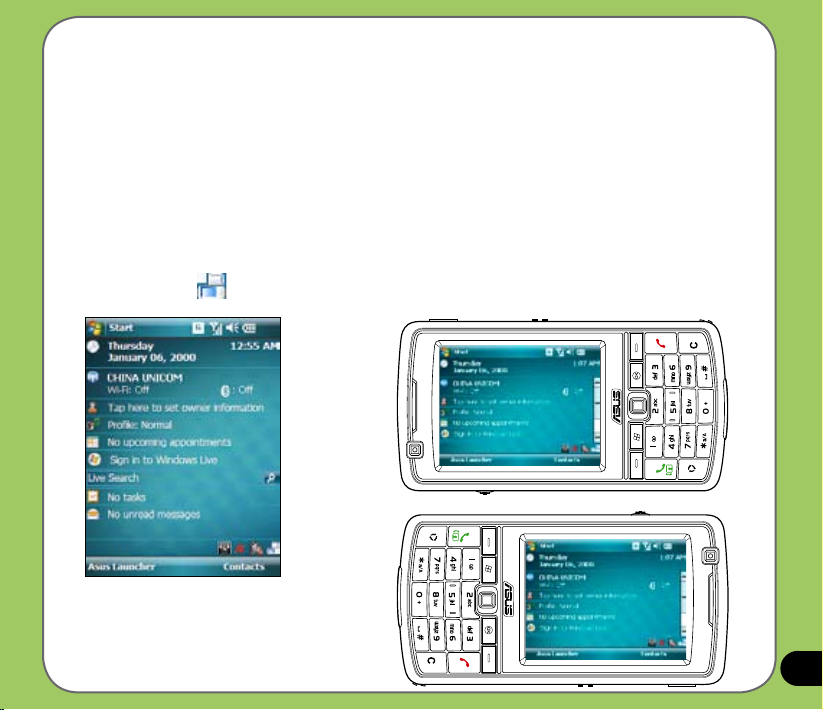
Ориентация на екрана
Можете да настроите екрана на три различни ориентации:
1. портретен режим;
2. пейзажен режим (дясна ориентация)
3. пейзажен режим (лява ориентация)
Изберете портретен режим за по-добър изглед или по-добро функциониране на някои приложения на
вашето устройство. Изберете пейзажен режим, когато разглеждате снимки, видеоклипове или по-дълги
текстови файлове.
За да промените ориентацията на екрана, отидете на Start > Settings > System > Screen (Старт >
Настройки > Системни >Екран) и изберете желаната ориентация.
You can also tap the icon on the Today screen to change the orientation.
Портретен режим
Пейзажен режим (лява ориентация)
Пейзажен режим (дясна ориентация)
25
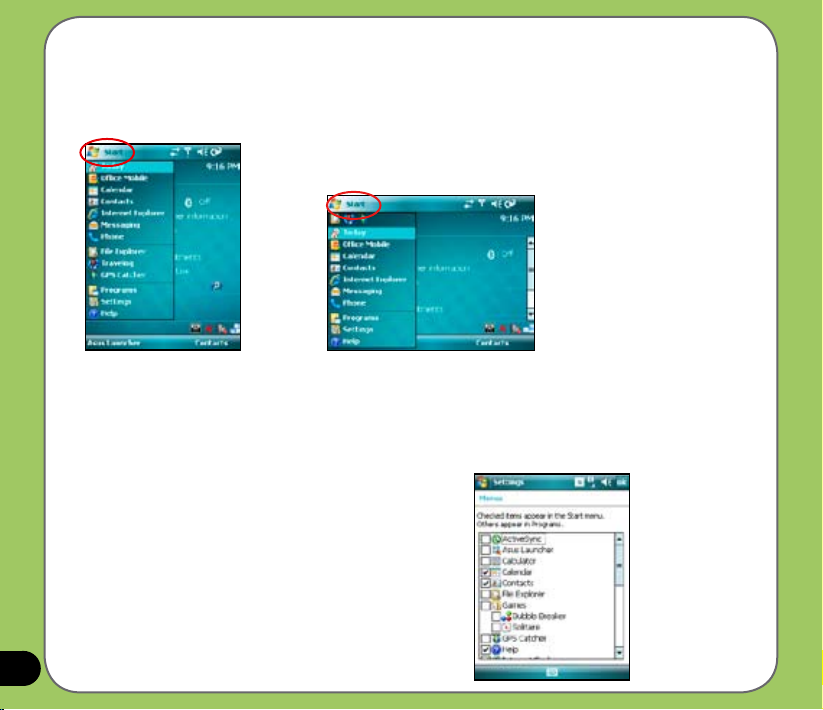
Стартово меню
Стартовото меню съдържа различни програми и приложения, които използвате най-често.
Натиснете Start (Старт), за да видите опциите на стартовото меню.
26
Портретен режим
Можете също да персонализирате опциите на стартовото
меню.
1. Отидете на
(Старт > Настройки > Лични > Менюта).
2. Поставете отметки в бутоните за избор до опциите,
които искате да се съдържат в стартовото меню.
Можете да изберете до седем (7) опции.
Start > Settings > Personal > Menus
Пейзажен режим
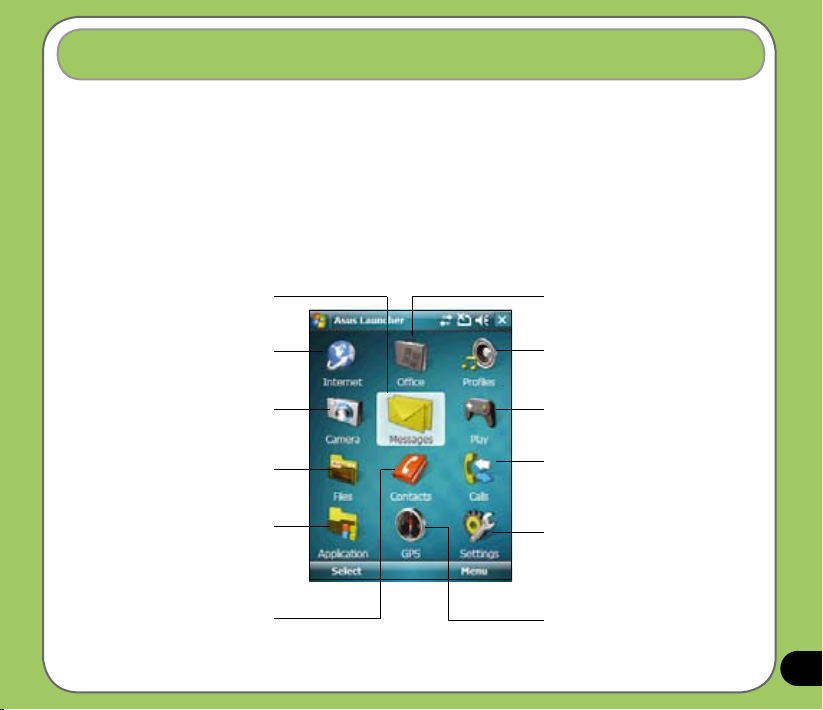
ASUS Launcher
ASUS Launcher е алтернативна програма, която ви позволява удобно и бързо да отваряте приложения, да
изпълнявате задачи и да променяте настройките на устройството.
Можете да стартирате програмата от Start > Programs > ASUS Launcher (Старт > Програми > ASUS
Launcher) или да натиснете ASUS Launcher в долния ляв ъгъл на екрана Today.
Използване на ASUS Launcher
Натиснете за достъп до инструментите за
съобщения, които ви позволяват да пишете/
четете имейли, мултимедийни или текстови
Натиснете за стартиране на Internet Explorer,
Натиснете за стартиране на File Explorer
(файловия браузър) за разглеждане на снимки/
видеоклипове или търсене на файлове.
Натиснете за включване на приложения.
Натиснете за отваряне на списъка с контакти.
Messenger и Windows Live.
Натиснете за включване на камерата.
съобщения.
Натиснете за достъп до MS Office, преглед
на задачи, настройки на ангажименти или
съставяне на бележки.
Натиснете за промяна на профила на вашето
устройство. Можете също да промените
настройките на устройството за аудио и звук.
Натиснете за стартиране на менюто за игри и
приложения.
Натиснете за отваряне на вашия списък с
осъществени повиквания. В този раздел
можете също да осъществите повикване, да
изпратите съобщение, да изтриете историята
на повикванията и да проверите или да
нулирате таймера за повикванията.
Натиснете за достъп до подменютата и за
промяна на Аудио, Личните, Системните
настройки и настройките за Свързване. От тази
опция можете също да видите информация
за вашето устройство или да възстановите
фабричните настройки
Натиснете за показване на опциите, свързани с
GPS приложенията.
27
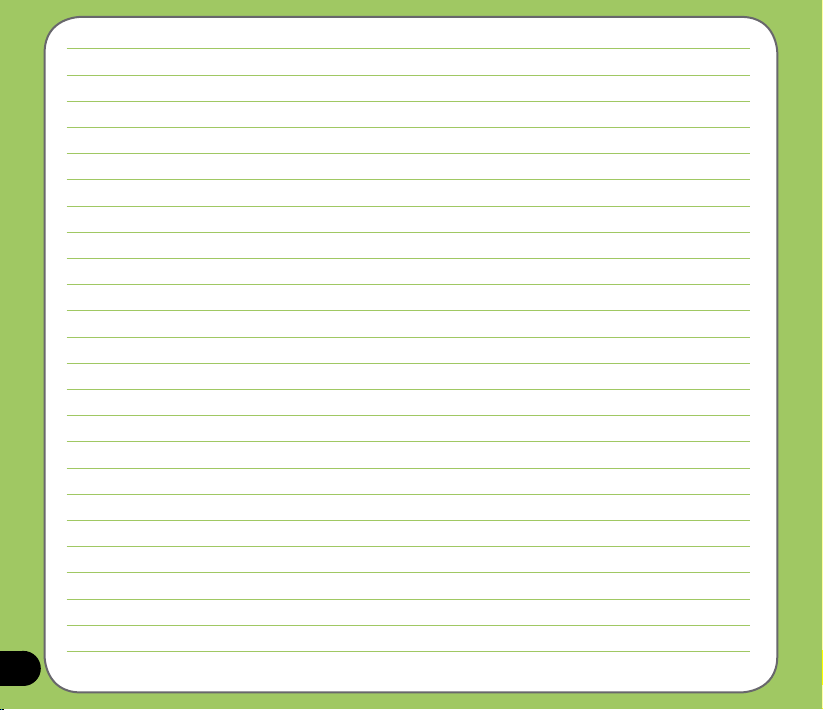
28
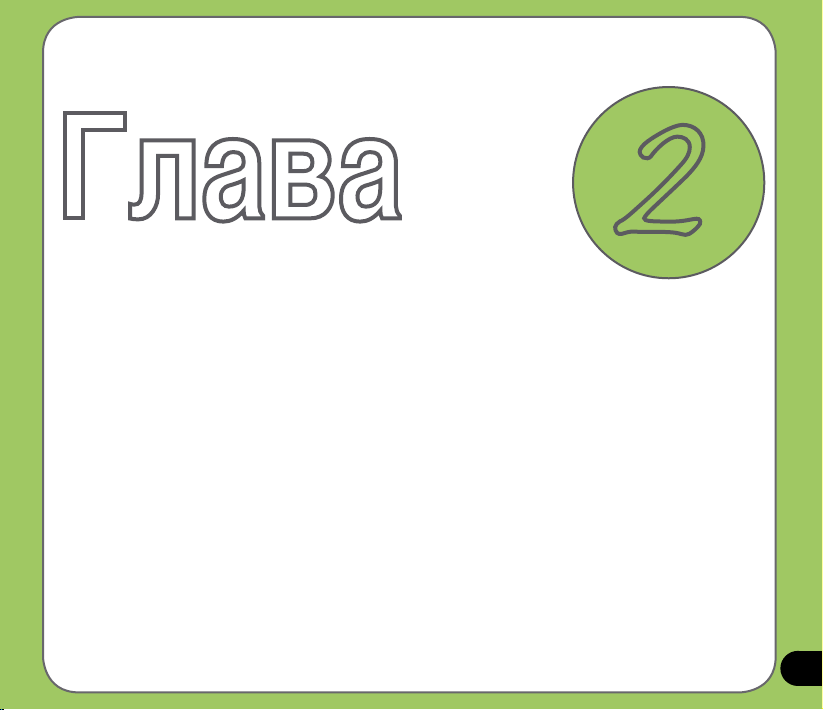
Глава
Въвеждане на данни
• Използване на екрана за въвеждане
• Писане и рисуване върху екрана
• Записване на глас
• Използване на ActiveSync™
• Синхронизиране с Exchange Server
• Търсене на информация
• Помощ
2
29
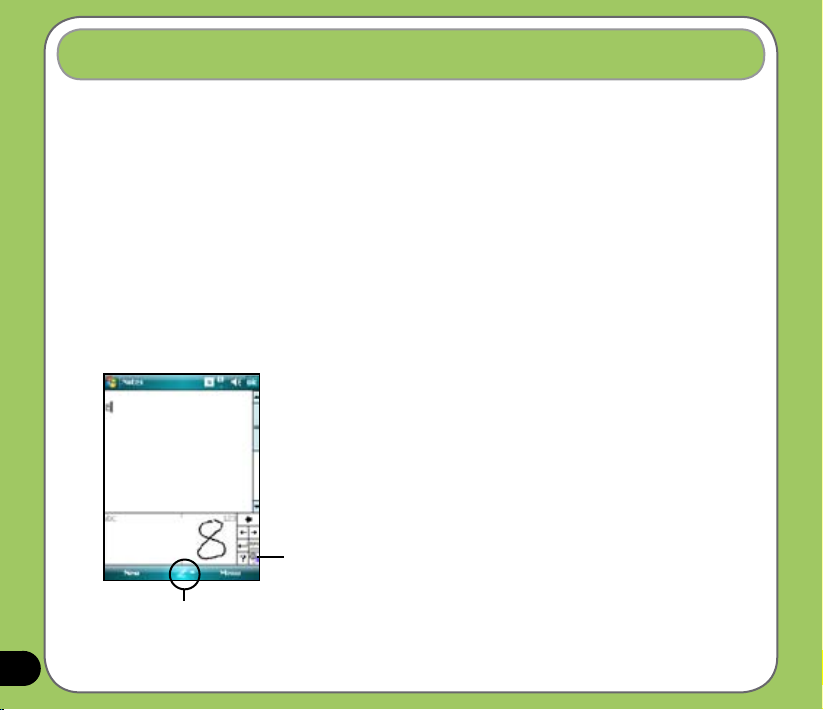
Използване на екрана за въвеждане
Когато отваряте дадено приложение или избирате поле, което изисква текст, символи или цифри, върху
лентата на менюто се появява иконката на Екрана за въвеждане. Екранът за въвеждане ви позволява
да избирате различни начини за въвеждане, включително: XT9 (в зависимост от това дали се поддържа
езикът), Block Recognizer, Keyboard, Letter Recognizer и Transcriber.
Използване на Block Recognizer
Режимът Block Recognizer ви позволява да използвате единично движение, за да изписвате букви, цифри,
символи или пунктуационни знаци, които след това се превръщат в печатен текст.
За да използвате Block Recognizer:
1. В приложението, където се намирате, натиснете стрелката на Екрана за въвеждане и след това
натиснете Block Recognizer.
2. Напишете букви, цифри, символи или пунктуационни знаци в обособеното поле за писане.
• Пишете буквите в областта abc (вляво) на полето.
Екран за въвеждане
• Пишете цифрите в областта
• Натиснете бутона за специалните символи, за да въведете символи,
пунктуационни знаци и други специални символи.
• Натиснете бутона „?” за помощ относно писането на символи.
Натиснете за
специални символи
123 (вдясно) на полето.
30
 Loading...
Loading...