Page 1
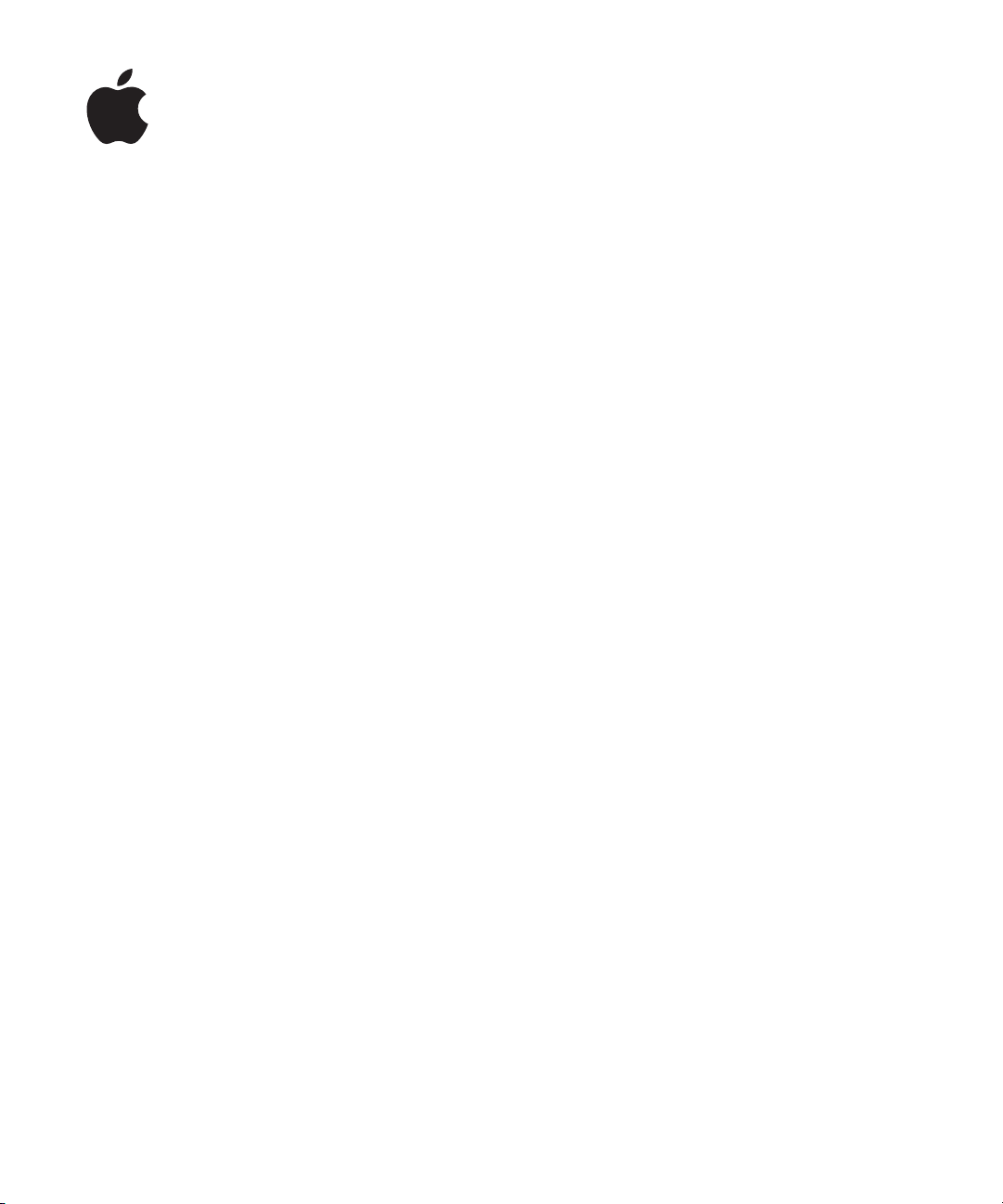
Utilitaire RAID
Guide de l’utilisateur
Instructions pour la conguration de
volumes RAID sur un ordinateur doté
d’une carte RAID pour Mac Pro ou d’une
carte Xserve RAID
Page 2
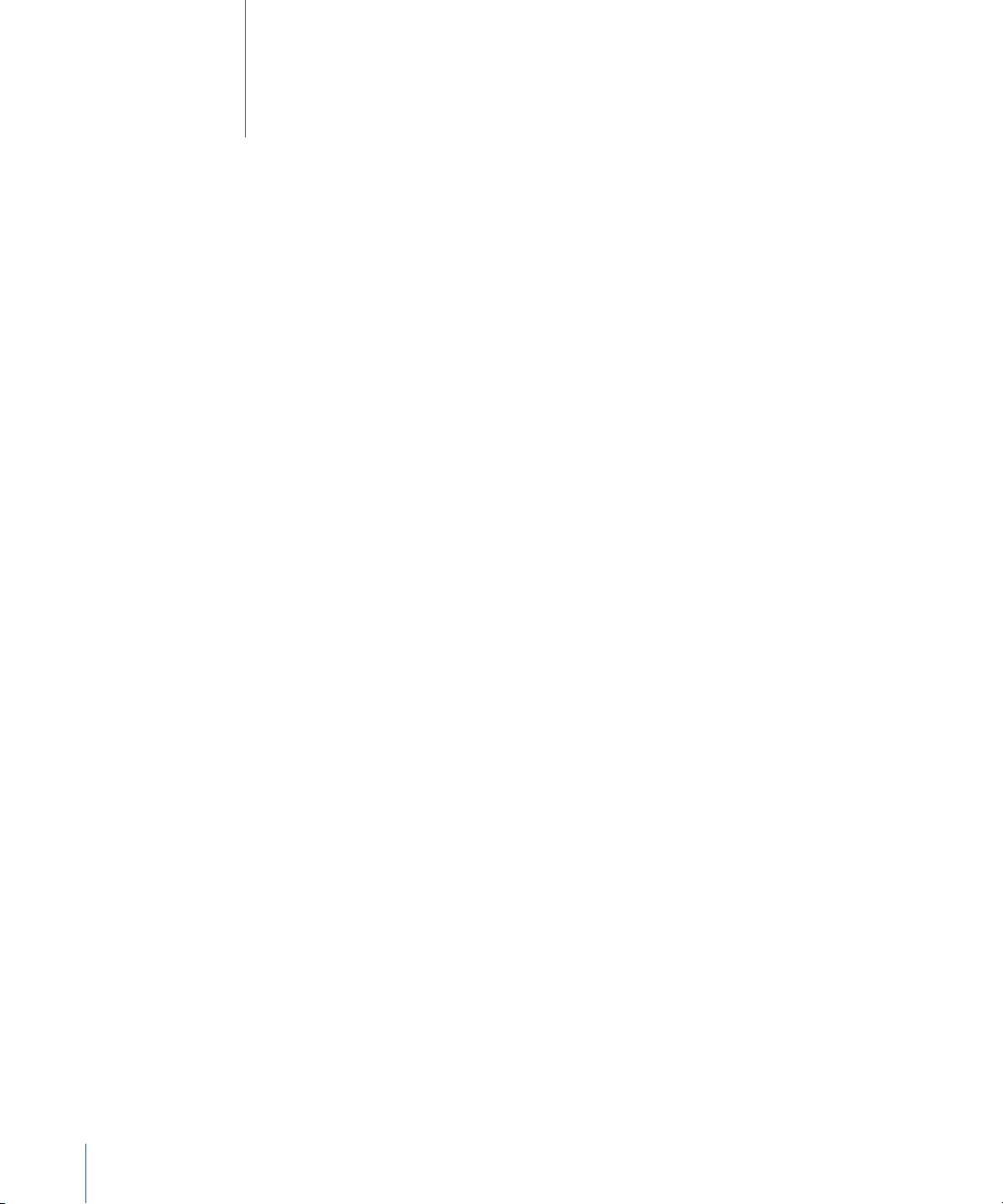
Table des matières
3 Guide de l’utilisateur d’Utilitaire RAID
3 Fenêtre d’Utilitaire RAID
4 Exécution d’Utilitaire RAID
4 À propos de l’état de la batterie
5 Conguration de volumes RAID
7 Migration d’un volume existant vers un volume RAID
8 Création d’un ensemble RAID
9 Création d’un volume
10 Extension d’un volume
10 Déplacement d’un volume
10 Conguration d’un disque de réserve
11 Récupération d’un disque de réserve
11 Suppression d’un volume ou d’un ensemble RAID
11 Résolution de problèmes
15 Utilisation de la ligne de commande
16 À propos des niveaux RAID
17 Utilisation de lecteurs JBOD non-RAID
18 Exemples de conguration
2
Page 3

Cliquer pour voir l’état
général du RAID
État de la batterie RAID
Composants de votre
configuration RAID
Éléments faisant
partie du composant
sélectionné
Guide de l’utilisateur d’Utilitaire RAID
Le présente guide vous indique comment congurer des
volumes RAID par le biais de l’application Utilitaire RAID sur
un ordinateur doté d’une carte RAID Mac Pro ou Xserve RAID.
Si votre ordinateur est doté d’une carte RAID Mac Pro ou d’une carte Xserve RAID,
vous pouvez passer par Utilitaire RAID pour convertir les disques internes de votre
ordinateur en volumes de stockage RAID (c’est-à-dire une matrice redondante de
disques indépendants) an d’améliorer les performances et protéger au mieux
vos données.
Fenêtre d’Utilitaire RAID
3
Page 4

Exécution d’Utilitaire RAID
L’application Utilitaire RAID se trouve dans le dossier /Applications/Utilitaires/. Vous
pouvez l’ouvrir à tout moment pour recongurer ou vérier l’état des composants
RAID de votre ordinateur.
Vous avez également la possibilité d’exécuter Utilitaire RAID depuis le programme
d’installation lorsque vous démarrez votre ordinateur en utilisant le disque
d’installation de Mac OS X ou de Mac OS X Server livré avec l’ordinateur. Sélectionnez
Utilitaires > Utilitaire RAID depuis le programme d’installation.
Remarque : si vous comptez réaliser une tâche inuant sur le disque de démarrage de
l’ordinateur (si vous voulez par exemple réutiliser le disque de démarrage pour créer
des ensembles ou des volumes RAID), vous devez démarrer l’ordinateur depuis le
disque d’installation accompagnant votre ordinateur ou depuis un disque externe sur
lequel vous aurez au préalable installé Mac OS X ou Mac OS X Server.
À propos de l’état de la batterie
La batterie de votre carte RAID fournit l’alimentation électrique nécessaire pour
enregistrer les données se trouvant dans les caches d’écriture de la carte en cas de
coupure de courant. L’état de la batterie est mentionné dans l’état général de la carte
RAID repris dans Utilitaire RAID. La remise en état et la recharge représentent les cas
les plus courants entraînant l’actualisation de l’état de la batterie.
Remise en état de la batterie
Pour vous assurer d’une charge maximale, la batterie embarquée sur votre carte
RAID est régulièrement remise en état (c’est-à-dire déchargée puis rechargée dans
son intégralité). Cette opération dure longtemps la première fois que vous démarrez
l’ordinateur après la mise en place de la carte RAID puis environ chaque trimestre. (Le
premier cycle de remise en état de toute carte RAID, mise en place et livrée avec un
nouvel ordinateur, est déjà réalisé.) La remise en état peut durer longtemps jusqu’à ce
que la batterie retrouve sa charge complète (pouvant aller jusqu’à 12 heures). Utilitaire
RAID ache à la n du processus un avertissement d’état jaune de la batterie et vous
informe que les caches d’écriture sont désactivés. Cela est normal et vous pouvez
continuer à congurer et exploiter les volumes RAID pendant la remise en état de la
batterie. Les indicateurs d’avertissement reviennent à leur état normal et les caches
sont réactivés dès que la batterie atteint sa charge complète.
4 Guide de l’utilisateur d’Utilitaire RAID
Page 5
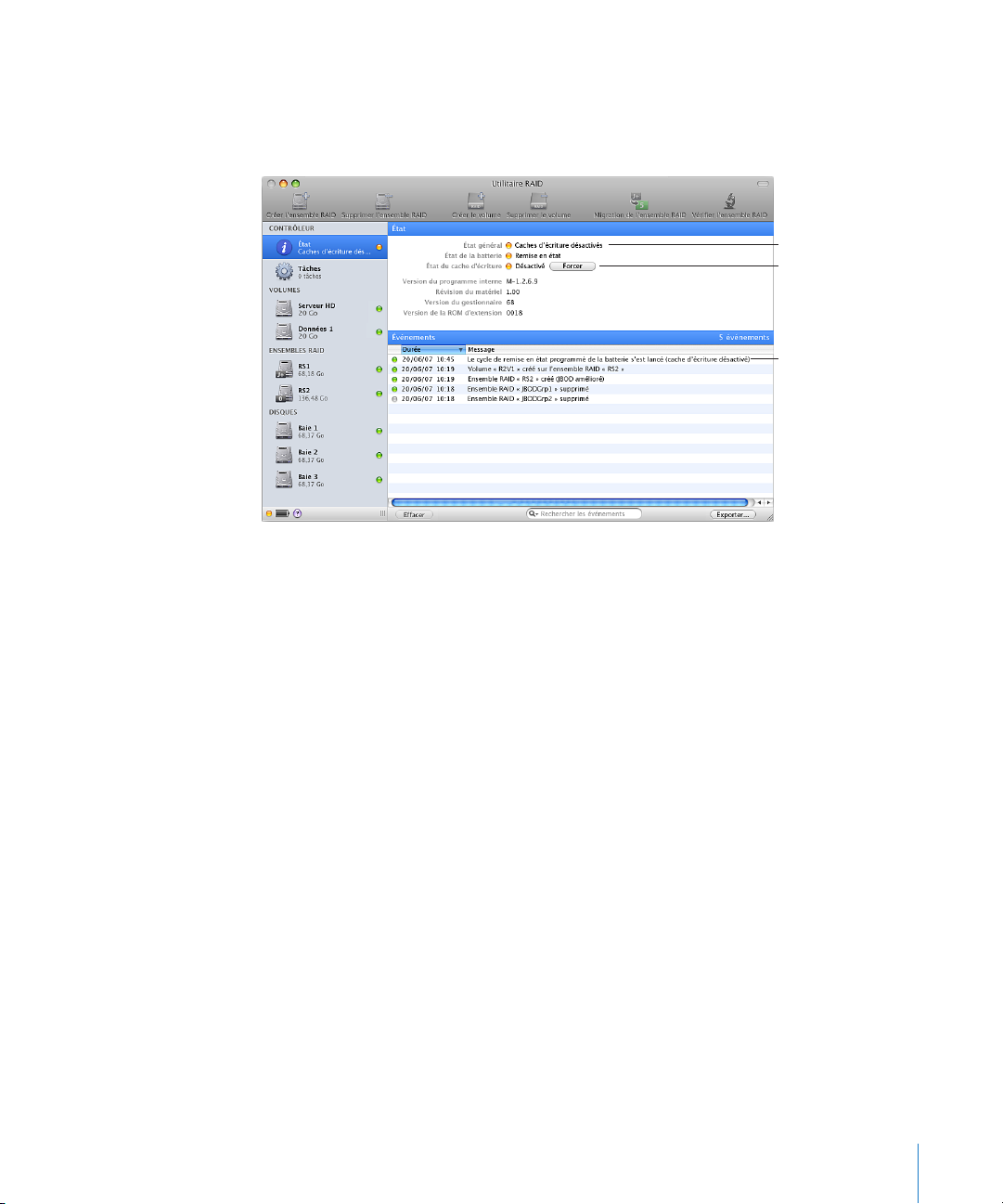
Important : ne redémarrez et n’éteignez pas votre ordinateur pendant la phase de
Un état orange avertit que les
mémoires cache d’écriture sont
désactivées durant la remise en
condition de la batterie
Cliquer pour forcer les mémoires
cache durant la remise en
condition (risque de perte
de données en cas de panne
d’alimentation)
Le début et la fin de
la remise en condition
sont enregistrés dans
l’historique
remise en état. Ceci interrompt en eet le cycle de rechargement et ralentit l’usage des
caches d’écriture. Des interruptions répétitives peuvent empêcher l’acceptation par la
batterie ou l’atteinte de sa charge complète.
Rechargement en cours de la batterie
En fonctionnement normal, la batterie reste entièrement rechargée. Cependant, elle
se décharge suite à une coupure de courant, lorsque l’ordinateur est débranché et
pendant son transport s’il s’agit d’une carte RAID déjà mise en place dans un nouvel
ordinateur. Si la batterie perd susamment de sa charge de sorte à ne pas pouvoir
assurer environ 72 heures de cache de secours, les caches d’écriture sont désactivés et
Utilitaire RAID ache un avertissement relatif à l’état de la batterie jusqu’à ce que cette
dernière soit rechargée.
Conguration de volumes RAID
Il existe deux méthodes de base pour congurer les volumes RAID :
en faisant migrer un volume de démarrage existant ; Â
en congurant des ensembles et des volumes RAID manuellement. Â
Pour retrouver des exemples de congurations classiques, reportez-vous à la rubrique
« Exemples de conguration » à la page 18.
Guide de l’utilisateur d’Utilitaire RAID 5
Page 6
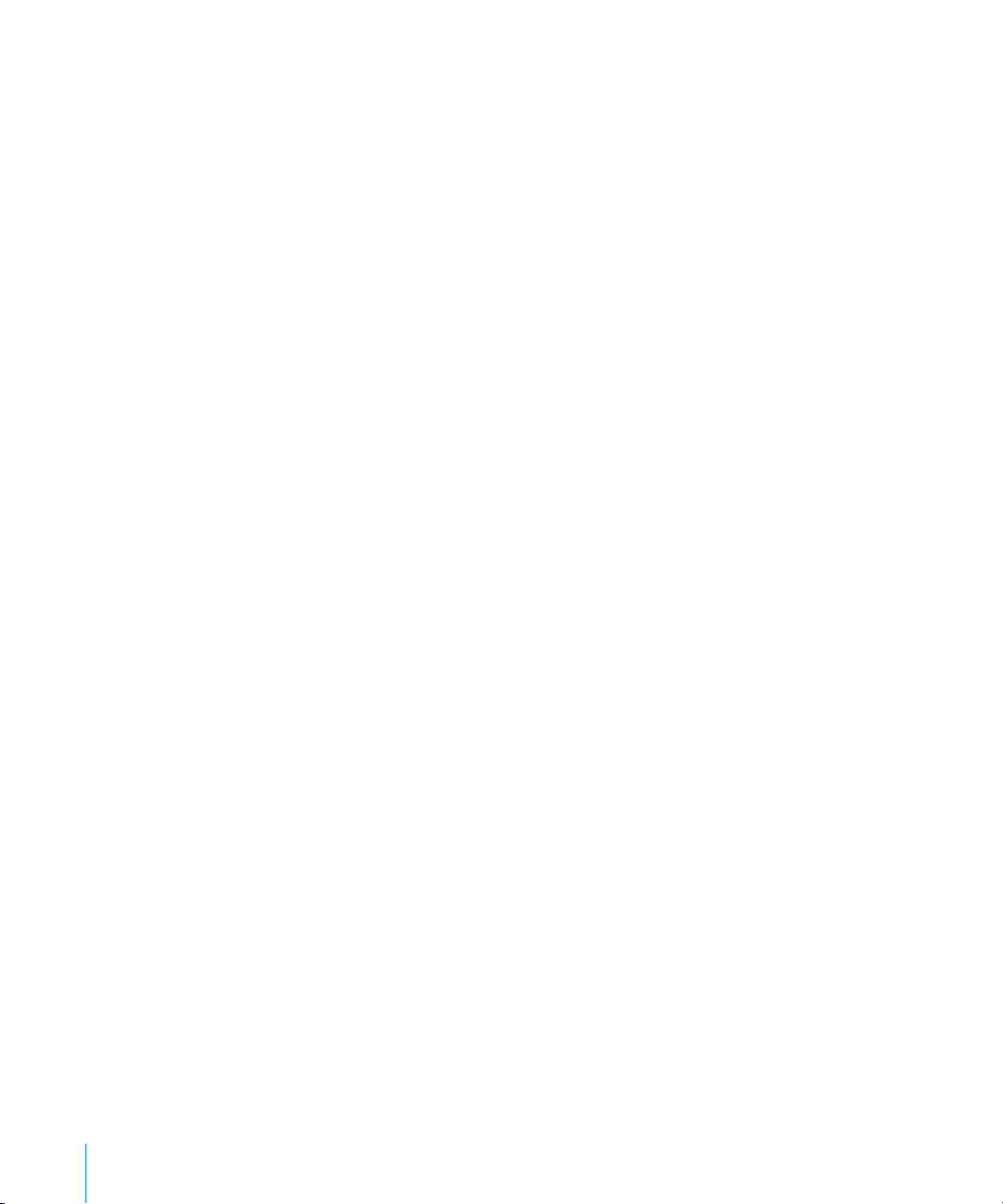
Migration d’un volume de démarrage existant
Si vous avez acheté un ordinateur doté d’une carte RAID déjà en place, mais pas
d’un disque dur SSD, un moyen simple de congurer un volume RAID est d’utiliser la
commande « Faire migrer l’ensemble RAID » pour convertir le volume de démarrage
existant ainsi que d’autres disques vierges de l’ordinateur en un nouveau volume RAID,
le tout en une seule étape. En faisant migrer votre volume de démarrage existant, vous
n’avez pas besoin de réinstaller le système d’exploitation.
Si votre ordinateur est équipé d’un disque dur SSD, il est déjà conguré comme
disque de démarrage et il n’y a rien à faire migrer. Tous vos modules de disque sont
disponibles pour créer manuellement des ensembles et des volumes RAID.
Pour faire migrer vos disques vers un volume RAID :
Suivez les instructions de la rubrique « m Migration d’un volume existant vers un volume
RAID » à la page 7.
Conguration manuelle d’ensembles et de volumes RAID
Si vous cherchez à exercer plus de contrôle sur les ensembles ou les volumes RAID et
que vous êtes disposé à réinstaller Mac OS X ou Mac OS X Server, vous pouvez utiliser
les commandes « Créer l’ensemble RAID » et « Créer un volume » pour congurer votre
unité de stockage RAID.
Pour congurer des ensembles et des volumes RAID manuellement :
1 Démarrez l’ordinateur par le biais du disque d’installation de Mac OS X ou Mac OS X
Server livré avec l’ordinateur.
2 À l’ouverture du programme d’installation, choisissez votre langue, puis cliquez sur
le bouton Suivant pour accéder au menu Utilitaires, dans la barre des menus, en
haut de l’écran.
3 Choisissez Utilitaires > Utilitaire RAID.
4 Dans Utilitaire RAID, utilisez les commandes « Créer l’ensemble RAID » et « Créer un
volume » pour créer vos volumes RAID.
Pour rechercher des informations, reportez-vous aux rubriques « Création d’un
ensemble RAID » à la page 8 et « Création d’un volume » à la page 9.
5 Une fois que vos volumes sont créés, quittez Utilitaire RAID.
6 Suivez les instructions à l’écran du programme d’installation pour installer Mac OS X
ou Mac OS X Server sur l’un des nouveaux volumes RAID, puis redémarrez l’ordinateur.
6 Guide de l’utilisateur d’Utilitaire RAID
Page 7

Migration d’un volume existant vers un volume RAID
Si vous achetez un ordinateur équipé d’une carte RAID, mais pas d’un disque dur SSD,
le disque de démarrage est préconguré comme ensemble RAID JBOD amélioré à
lecteur unique. La commande « Faire migrer l’ensemble RAID » permet de convertir
l’ensemble RAID, ainsi qu’un, deux ou trois disques vierges, en un volume RAID. Tous
les chiers du disque d’origine sont conservés sur le nouveau volume RAID. Toutes les
données des lecteurs supplémentaires sont alors eacées.
Pour procéder à la migration en un volume RAID :
1 Démarrez l’ordinateur par le biais du disque d’installation de Mac OS X ou Mac OS X
Server livré avec l’ordinateur.
2 À l’ouverture du programme d’installation, choisissez votre langue, puis cliquez sur le
bouton Suivant pour acher le menu Utilitaires en haut de l’écran.
3 Choisissez Utilitaires > Utilitaire RAID.
4 Sélectionnez l’ensemble RAID existant, sur lequel repose votre volume de démarrage
actuel, dans la colonne de gauche de la fenêtre Utilitaire RAID.
5 Cliquez sur « Faire migrer l’ensemble RAID » dans la barre d’outils ou choisissez RAID >
Faire migrer l’ensemble RAID.
6 Choisissez le type de volume RAID que vous souhaitez créer.
Protection maximale : fait migrer votre système vers un volume RAID de niveau RAID 1
ou RAID 5, en fonction du nombre de lecteurs disponibles.
Performances maximales : crée un volume de niveau RAID 0.
Le type de l’ensemble RAID à créer est répertorié sous l’icône des lecteurs.
7 Choisissez les disques supplémentaires à inclure dans le volume.
Guide de l’utilisateur d’Utilitaire RAID 7
Page 8

8 Dans la section Options, choisissez entre utiliser l’espace des disques supplémentaires
pour étendre le volume en place ou conserver cet espace supplémentaire libre an de
créer ultérieurement d’autres volumes.
Étendre le volume à une capacité supérieure : étend le volume de démarrage d’origine
pour exploiter tout l’espace disponible sur le nouvel ensemble RAID.
Si vous ne choisissez pas cette option, Utilitaire RAID conserve le volume de
démarrage d’origine sur le nouvel ensemble RAID et laisse libre l’espace restant sur
l’ensemble RAID, an que vous puissiez créer d’autres volumes si vous le souhaitez.
9 Cliquez sur Faire migrer.
10 Une fois le processus de migration terminé, quittez Utilitaire RAID.
11 Quittez le programme d’installation, puis redémarrez l’ordinateur.
Création d’un ensemble RAID
Avant de créer un volume RAID, vous devez combiner des disques physiques pour
constituer un disque logique appelé ensemble RAID.
Le nombre de disques nécessaires pour créer un ensemble RAID dépend du niveau
RAID que vous voulez utiliser. Vous pouvez utiliser un seul disque pour créer un
ensemble JBOD amélioré ; deux disques pour créer un ensemble RAID 0 ou RAID 1 ;
trois ou quatre disques pour créer un ensemble RAID 0 ou RAID 5 ; ou quatre disques
pour créer un ensemble RAID 0+1.
Pour créer un ensemble RAID :
1 Ouvrez Utilitaire RAID, puis cliquez sur « Créer l’ensemble RAID ».
2 Dans la zone de dialogue qui s’ache, sélectionnez le niveau RAID à utiliser.
8 Guide de l’utilisateur d’Utilitaire RAID
Page 9

Les niveaux RAID que vous pouvez sélectionner dépendent du nombre de disques
choisi. Si le niveau RAID que vous voulez utiliser n’est pas activé, essayez de
sélectionner un autre nombre de disques.
3 Sélectionnez les disques à inclure dans l’ensemble.
4 Sélectionnez les options à appliquer à l’ensemble.
Utiliser les disques non aectés comme disques de réserve : réservez un disque
quelconque ne faisant pas partir de l’ensemble RAID pour lui attribuer le rôle de
disque de réserve en cas de défaillance de l’un des disques de l’ensemble. Il est
impossible d’aecter un disque de réserve à un ensemble RAID 0 ou JBOD amélioré.
5 Cliquez sur Créer.
Pour en savoir plus sur les niveaux RAID, reportez-vous à la rubrique « À propos des
niveaux RAID » à la page 16.
Création d’un volume
La création d’un volume RAID requiert Utilitaire RAID pour formater l’espace
disponible sur un ensemble RAID.
Pour créer un volume :
1 Dans Utilitaire RAID, choisissez un ensemble RAID dans la colonne de gauche, puis
cliquez sur Créer un volume.
2 Saisissez un nom pour le volume.
3 Choisissez un format de volume dans le menu local.
En cas de doute sur le format à utiliser, choisissez « Mac OS étendu (journalisé) ».
4 Saisissez une taille pour le volume.
Guide de l’utilisateur d’Utilitaire RAID 9
Page 10

Cette taille est à l’origine réglée sur la taille de l’ensemble RAID sous-jacent, mais
vous pouvez saisir une taille inférieure et économiser ainsi l’espace restant pour créer
d’autres volumes.
5 Cliquez sur Créer un volume.
Vous pouvez commencer à utiliser le volume dès que son icône apparaît dans le
Finder, mais les performances optimales de lecture et d’écritures ne sont disponibles
qu’une fois le volume totalement initialisé. En attendant, l’icône d’état du volume
qui se trouve dans Utilitaire RAID demeure jaune. La durée d’initialisation dépend du
niveau RAID de l’ensemble RAID sous-jacent. Pour vérier la progression de l’opération,
cliquez sur Sous-tâches dans la colonne de gauche de la fenêtre Utilitaire RAID.
Extension d’un volume
Vous pouvez utiliser la ligne de commande pour étendre (ajouter de l’espace à) un
volume existant à partir de l’espace disponible sur l’ensemble RAID qui l’héberge.
L’extension d’un volume n’inue en rien sur les données déjà présentes sur le volume.
Pour étendre un volume :
Ouvrez Terminal et saisissez la commande suivante : m
$ sudo raidutil modify volume --expand -n volume -s taille
où volume correspond au nom du volume repris dans la commande raidutil list
volumeinfo et où taille signie l’espace à ajouter au volume.
Pour en savoir plus, consultez la page man de raidutil .
Déplacement d’un volume
Si vous disposez de plusieurs ensembles RAID, vous pouvez déplacer un volume d’un
ensemble RAID vers un autre.
Pour déplacer un volume vers un autre ensemble RAID :
Ouvrez Utilitaire RAID, sélectionnez le volume dans la colonne de gauche, puis m
choisissez RAID > Déplacer le volume.
Conguration d’un disque de réserve
Vous pouvez désigner un disque non aecté comme disque de réserve général. Ainsi,
en cas de défaillance de l’un des lecteurs de l’ensemble RAID, le disque de réserve est
automatiquement intégré à l’ensemble pour remplacer le lecteur défaillant. Seuls les
ensembles RAID 1, RAID 0+1 et RAID 5 peuvent bénécier de disques de réserve.
Pour congurer un disque de réserve :
1 Ouvrez Utilitaire RAID.
2 Sélectionnez le disque à utiliser comme disque de réserve dans la colonne de gauche.
10 Guide de l’utilisateur d’Utilitaire RAID
Page 11

3 Choisissez RAID > Utiliser comme disque de réserve.
Vous pouvez également aecter des disques inutilisés en tant que disques de
réserve en sélectionnant l’option « Utiliser les disques non aectés comme disques
de réserve » lorsque vous créez un ensemble à l’aide de la commande « Créer
l’ensemble RAID ».
Récupération d’un disque de réserve
La commande « Rétablir le disque de réserve » permet de rendre à nouveau disponible
un disque de réserve, an de pouvoir l’utiliser pour créer des ensembles RAID.
Pour rétablir un disque de réserve :
1 Ouvrez Utilitaire RAID.
2 Sélectionnez le disque dans la colonne de gauche.
3 Choisissez RAID > Rétablir le disque de réserve.
Suppression d’un volume ou d’un ensemble RAID
Comme première étape de modication de votre conguration RAID, vous pouvez
supprimer un volume ou un ensemble RAID existant pour libérer les disques
nécessaires pour créer un nouveau volume ou ensemble RAID.
pour supprimer le volume de départ de l’ordinateur ou l’ensemble RAID sur lequel le
volume de départ repose, vous devez d’abord démarrer l’ordinateur à partir d’un autre
disque doté du logiciel RAID, tel que :
le disque d’installation de Mac OS X ou Mac OS X Server accompagnant Â
votre ordinateur ;
un disque externe sur lequel vous avez installé Mac OS X ou Mac OS X Server au Â
moyen du disque d'installation fourni avec votre ordinateur.
Important : si vous supprimez un ensemble RAID, tous les volumes reposant sur cet
ensemble RAID sont également supprimés.
Pour supprimer un ensemble RAID ou un volume :
1 Ouvrez Utilitaire RAID, puis choisissez le volume ou l’ensemble RAID dans la colonne
de gauche.
2 Cliquez sur Supprimer le volume ou Supprimer l’ensemble RAID.
Résolution de problèmes
Les paragraphes suivants peuvent vous aider à identier ou à résoudre des problèmes
relatifs aux volumes RAID.
Guide de l’utilisateur d’Utilitaire RAID 11
Page 12

Si la batterie n'est pas totalement chargée
Si vous venez simplement de mettre en place la carte RAID, la batterie peut ne pas
avoir terminé sa remise en état. La remise en état peut prendre jusqu’à 12 heures et
démarre à la mise sous tension de l’ordinateur après avoir installé la carte.
Si vous vous êtes servi de la carte pendant plus de trois mois, la batterie peut avoir
lancé son cycle de remise en état. Tous les 90 jours, elle se décharge complètement
puis se recharge pour assurer son bon fonctionnement.
Si vous possédez un nouvel ordinateur fourni avec la carte RAID préinstallée, la
batterie peut ne pas avoir atteint sa charge complète. Le chargement peut durer
plusieurs heures.
Dans tous les cas, Utilitaire RAID vous informe de l’état de recharge ou de remise
en état de la batterie et vous prévient si les caches d’écriture sont désactivés.
Les performances seront légèrement réduites au cours de ce cycle, mais elles
redeviendront normales une fois la batterie rechargée.
Pour savoir si votre batterie est en cours de recharge ou de remise en état :
Ouvrez Utilitaire RAID puis cliquez sur État dans la colonne de gauche. m
Vous pouvez également consulter l’état de la batterie au moyen d’Informations
Système. Choisissez « À propos de ce Mac » dans le menu Pomme, puis cliquez sur
Plus d’infos. Sélectionnez ensuite Matériel RAID dans la section Matériel de la liste
Contenu. Il est possible également d’ouvrir Informations Système à partir du dossier /
Applications/Utilitaires/.
Si les caches d’écriture sont désactivés
Il se peut que la batterie de la carte RAID soit en cours de remise en état ou ne soit
pas entièrement rechargée. Pour protéger vos données, la carte RAID désactive
automatiquement le cache d’écriture dès que la batterie n’est pas totalement chargée.
Si la carte est neuve, elle remet automatiquement la batterie en état tous les trois mois
en la déchargeant complètement, puis en la rechargeant.
Si vous trouvez acceptable de vous exposer à un certain risque de coupure de courant
et de perte de données, vous pouvez forcer l’activation des caches d’écriture lorsque la
batterie n’est pas entièrement chargée.
AVERTISSEMENT : dans ce cas, n’oubliez pas que le risque de perte de données
auquel vous vous exposez réside dans toute panne ou arrêt de votre ordinateur.
Pour forcer l’activation du cache d’écriture :
Ouvrez Utilitaire RAID, cliquez sur État, puis sur le bouton Forcer en regard d’« État du m
cache d’écriture ».
12 Guide de l’utilisateur d’Utilitaire RAID
Page 13

Vérication de l’état des composants RAID
État général
Liste des événements
Utilitaire RAID vous permet de vérier l’état de la carte RAID, de sa batterie, de vos
volumes RAID, ainsi que des lecteurs et ensembles RAID sur lesquels ils reposent.
Pour vérier l’état d’un composant :
1 Ouvrez Utilitaire RAID.
2 Cliquez sur un élément dans la colonne de gauche.
Vous pouvez également consulter l’état des composants RAID au moyen
d’Informations Système. Choisissez « À propos de ce Mac » dans le menu Pomme, puis
cliquez sur Plus d’infos. Sélectionnez ensuite Matériel RAID dans la section Matériel de
la liste Contenu. Il est possible également d’ouvrir Informations Système à partir du
dossier /Applications/Utilitaires/.
Les informations relatives à l’état SMART (Self-Monitoring, Analysis, and Reporting
Technology) ne sont disponibles que pour les disques SATA.
Examen des messages relatifs aux événements
Utilitaire RAID garde une liste des événements relatifs à l’état actuel de la carte RAID,
des volumes RAID et de leurs composants.
Pour acher les événements :
1 Ouvrez Utilitaire RAID.
2 Cliquez sur État dans la colonne de gauche.
Pour eacer un événement, cliquez sur le bouton qui se trouve dans la colonne Eacer.
Guide de l’utilisateur d’Utilitaire RAID 13
Page 14

Vérication d’un ensemble RAID
La commande Vérier l’ensemble RAID vous permet de vous assurer que les données
stockées sur un volume RAID 1, RAID 0+1 ou RAID 5 sont protégées.
La procédure de vérication réduit les performances de l’ensemble RAID et de tous les
volumes reposant sur cet ensemble.
Pour vérier un ensemble RAID :
1 Ouvrez Utilitaire RAID.
2 Sélectionnez l’ensemble RAID dans la colonne de gauche.
3 Cliquez sur Vérier l’ensemble RAID.
Si le processus de vérication signale des problèmes, vous pouvez utiliser
la commande :
$ raidutil modify volume --rewrite
dans Terminal pour recréer les informations de protection des données du volume.
Pour en savoir plus, consultez la page man de raidutil ou saisissez raidutil à l’invite
en ligne de commande.
Si un volume est dégradé
Les volumes dégradés voient leurs performances réduites ou perdent leur capacité
à garantir la protection des données. Bien que toutes les données stockées sur un
volume dégradé demeurent disponibles, elles sont perdues en cas de panne d’un
lecteur. L’état d’un volume est signalé comme dégradé :
Lorsque le volume est en cours de création. Il s’agit d’un comportement tout à Â
fait normal et l’état de ce volume passe de dégradé à bon dès que l’initialisation
est terminée.
En cas de panne d’un lecteur intégrant l’ensemble RAID 1, RAID 5 ou RAID 0+1 sur Â
lequel repose le volume. L’état du volume demeure dégradé jusqu’au remplacement
du lecteur défectueux ou jusqu’à ce qu’un disque de réserve soit intégré à
l’ensemble RAID.
Lorsque l’ensemble RAID sur lequel repose le volume est en cours de récupération Â
après une perte de redondance des données. L’état de ce volume passe de dégradé
à bon dès que le processus de récupération est terminé.
En cas de panne d’un lecteur
Si un ensemble ou un volume RAID se dégrade en raison de la panne d’un lecteur,
Utilitaire RAID vous permet d’identier le lecteur à remplacer.
14 Guide de l’utilisateur d’Utilitaire RAID
Page 15

Remarque : si votre conguration RAID comprend un disque de réserve, ce dernier
est automatiquement incorporé à l’ensemble RAID et l’état de l’ensemble passe de
dégradé à bon dès que le processus de récupération est terminé. S’il n’existe pas
de disque de réserve, l’ensemble demeure dégradé jusqu’à ce que vous remplaciez
le disque défectueux et vous risquez de perdre vos données en cas de panne d’un
deuxième disque avant le remplacement du premier.
Pour remplacer un lecteur défectueux :
1 Ouvrez Utilitaire RAID, sélectionnez l’ensemble ou le volume RAID pour lequel
l’indicateur d’état signale un problème, puis vériez si le voyant d’état de l’une des
baies de disque est rouge.
Les numéros de baie dans Utilitaire RAID correspondent aux baies de disque
numérotées de votre Mac Pro ou Xserve.
2 Remplacez le module de disque défectueux.
3 Utilisez la commande « Créer disque de réserve » pour congurer le nouveau disque
comme disque de réserve général.
Si aucun disque de réserve n’est disponible lors de la panne du disque d’origine, la
carte RAID utilise immédiatement le nouveau disque de réserve pour reconstituer
l’ensemble et les volumes RAID aectés. Si un disque de réserve était disponible au
moment de la panne, il est déjà incorporé à l’ensemble RAID aecté et le nouveau
disque de réserve demeure disponible en cas de panne.
Si l’état SMART est aché comme étant non pris en charge
Les informations relatives à l’état SMART (Self-Monitoring, Analysis, and Reporting
Technology) ne sont disponibles que pour les disques SATA. Si vous utilisez des disques
SAS, SMART apparaît comme non pris en charge dans les informations sur les disques
fournies par Utilitaire RAID.
Utilisation de la ligne de commande
Vous pouvez également congurer et gérer votre carte RAID à partir de la ligne de
commande en utilisant la commande raidutil . Pour en savoir plus, consultez la page
man de raidutil ou saisissez raidutil à l’invite en ligne de commande.
Guide de l’utilisateur d’Utilitaire RAID 15
Page 16

À propos des niveaux RAID
Utilitaire RAID vous permet de congurer des ensembles RAID reposant sur les niveaux
RAID suivants :
JBOD amélioré Â
RAID 0 (entrelacement) Â
RAID 1 (mise en miroir) Â
RAID 0+1 (mise en miroir d’une paire entrelacée) Â
RAID 5 (entrelacement avec parité distribuée) Â
JBOD amélioré
Avec le niveau JBOD amélioré, vous pouvez créer un ensemble RAID au moyen
d’un seul disque. L’ensemble RAID obtenu de cette manière ne possède pas les
caractéristiques de performances et de protection de données des autres niveaux
RAID, mais il bénécie de la mise en cache des données et de la sauvegarde de
batterie fournies par la carte RAID. Les ensembles JBOD améliorés peuvent faire
l’objet d’une migration vers d’autres ensembles RAID ou être transférés sur un autre
ordinateur sur lequel la carte RAID Mac Pro ou Xserve a été installée.
RAID 0
Le niveau RAID 0 fournit des performances améliorées, mais pas la protection des
données. Les blocs de données sont répartis sur tous les disques de l’ensemble
RAID par un processus appelé entrelacement. Les performances sont améliorées,
car le contenu des chiers se déplace en parallèle vers et à partir de chaque disque
de l’ensemble. Le niveau RAID 0 ore également la plus grande quantité d’espace
disque utilisable, car presque la totalité de l’espace disponible sur tous les disques est
disponible pour les données d’utilisateur. Vous pouvez créer un ensemble RAID 0 au
moyen de deux, trois ou quatre lecteurs.
RAID 1
Le niveau RAID 1 protège les données en cas de panne de disque et procure une
augmentation relative des performances de lecture. Les données sont protégées en
dupliquant le contenu de chaque disque sur un deuxième disque de l’ensemble,
au moyen d’un processus appelé mise en miroir. En raison de cette duplication, les
volumes d’ensemble RAID 1 ne peuvent excéder la moitié de l’espace total disponible
réparti sur les lecteurs de l’ensemble. Vous pouvez créer un ensemble RAID 1 au
moyen de deux ou de quatre lecteurs.
16 Guide de l’utilisateur d’Utilitaire RAID
Page 17

RAID 0+1
Le niveau RAID 0+1 allie les performances du niveau RAID 0 à la protection de
données du niveau RAID 1 en eectuant une copie en miroir d’un ensemble entrelacé
sur une deuxième paire de disques. Comme la copie en miroir entraîne la duplication
de toutes les données, ce niveau ore moins d’espace disque utilisable que le niveau
RAID 5. L’espace disque utilisable correspond à la moitié de l’espace disque total
disponible sur tous les disques de l’ensemble. Vous devez disposer de quatre lecteurs
pour créer un ensemble RAID 0+1.
RAID 5
Le niveau RAID 5 constitue un compromis entre les performances du niveau RAID 0
et la protection de données du niveau RAID 1. Les performances sont améliorées en
entrelaçant les données sur tous les disques de l’ensemble. La protection des données
est assurée par des informations de parité réparties sur tous les disques. Les données
peuvent être récupérées en cas de défaillance d’un disque. Le niveau RAID 5 vous ore
une plus grande quantité d’espace disque utilisable que le niveau RAID 1. Ce niveau ne
nécessite que l’équivalent de l’espace disponible sur un seul disque pour stocker les
informations de parité. Vous pouvez créer un ensemble RAID 5 au moyen de trois ou
de quatre lecteurs.
Utilisation de lecteurs JBOD non-RAID
Les disques qui ne font pas partie de l’environnement RAID, sont appelés disques
JBOD (de l’anglais « just a bunch of disks » qui peut se traduire par « simple groupe
de disques »). Si vous installez un nouveau disque ou un disque provenant d’un
ordinateur dépourvu de carte RAID, ce disque est traité comme disque JBOD. Si vous
installez un disque non formaté, une zone de dialogue s’ache pour vous demander
comment procéder.
Ouvrir l’Utilitaire de disque : ouvre Utilitaire de disque an que vous puissiez eacer ou
partitionner le disque, puis l’utiliser dans le Finder comme s’il s’agissait d’un disque
quelconque. Ce disque JBOD peut également être lu sur un ordinateur dépourvu de
carte RAID.
Ignorer : le disque demeure non formaté.
Guide de l’utilisateur d’Utilitaire RAID 17
Page 18

Ouvrir l’Utilitaire RAID : ouvre Utilitaire RAID an de créer un ensemble RAID ou un
Un disque non-RAID
est de type JBOD
disque de réserve à l’aide du disque. L’état du disque dans Utilitaire RAID est « JBOD ».
Exemples de conguration
Les exemples suivants retracent quelques méthodes habituelles permettant de
congurer des volumes RAID.
Migration vers un seul volume RAID
Cette méthode s’avère le moyen le plus simple de congurer un volume RAID sur
un nouvel ordinateur. Il n’est pas nécessaire de réinstaller le système d’exploitation
ou de restaurer de chiers sur le disque de démarrage de l’ordinateur. Cependant, le
processus de migration prend du temps et il vous est impossible d’utiliser le nouveau
volume jusqu’à ce que le processus ne soit terminé.
L’exemple part du principe que vous venez d’acheter un ordinateur équipé d’une carte
RAID et de quatre disques de 500 Go chacun. Le système d’exploitation est installé sur
le premier disque de l’ordinateur.
Avec quatre disques, vous pouvez faire migrer le volume de démarrage existant en
un volume RAID 0, RAID 1, RAID 5 ou RAID 0+1. Pour assurer le meilleur compromis
entre performances, sécurité des données et taille de volume, nous opterons pour le
système RAID 5 dans cet exemple. RAID 5 permet d’obtenir environ l’équivalent de
l’espace d’un lecteur dédié aux données de parité, de sorte que l’espace exploitable
sur le volume illustré dans cet exemple est plus ou moins équivalent à la capacité
totale des trois autres disques.
18 Guide de l’utilisateur d’Utilitaire RAID
Page 19

Pour congurer cet exemple :
Démarrez l’ordinateur par le biais du disque d’installation de Mac OS X ou Mac
OS X Server livré avec l’ordinateur. Lorsque la première sous-fenêtre du programme
d’installation s’ouvre, choisissez votre langue, puis cliquez sur Suivant. Lorsque la
barre des menus s’ache, sélectionnez Utilitaires > Utilitaire RAID, puis choisissez
la commande « Faire migrer l’ensemble RAID ». Enn, dans la zone de dialogue qui
s’ache, choisissez Protection maximale, assurez-vous que les trois disques restants
sont sélectionnés, sélectionnez « Étendre le volume à une capacité supérieure », puis
cliquez sur Faire migrer.
Une fois le processus de migration terminé, vous obtenez un volume de démarrage
unique disposant d’une protection RAID et de l’espace supplémentaire pour stocker
des données.
Création d’un volume hautes performances à part pour les données
Comme dans l’exemple précédent, nous partirons du principe que vous venez
d’acheter un ordinateur équipé d’une carte RAID et de quatre disques de 500 Go
chacun. Dans cet exemple, nous cherchons à tirer parti de la technologie RAID pour
créer un volume de données rapide (par exemple pour eectuer du montage vidéo) et
qu’il ne s’avère pas primordial d’assurer la protection des données. Laissez dans ce cas
le disque de démarrage tel quel et exploitez le système RAID 0 pour créer un volume
à part sur les disques restants. RAID 0, qui répartit les données entre les lecteurs de
l’ensemble RAID, ore généralement les meilleures performances. Cependant, le disque
de démarrage tout comme le volume de données ne bénécient d’aucune protection
de leurs données.
Pour congurer cet exemple :
Comme vous laissez le disque de démarrage d’origine inchangé, il n’est pas nécessaire
de redémarrer l’ordinateur à partir d’un autre disque. Ouvrez simplement Utilitaire
RAID, puis utilisez la commande « Créer l’ensemble RAID » pour créer un ensemble
RAID 0 à partir des trois disques restants. Lorsque l’ensemble RAID apparaît dans
la colonne de gauche de la fenêtre d’Utilitaire RAID, sélectionnez-le, puis utilisez la
commande « Créer un volume » pour créer le volume. Vous obtenez dans ce cas un
volume de données rapide de 1 500 Go, indépendant du disque de démarrage
de l’ordinateur.
Création d’un volume de démarrage et de plusieurs volumes
de données
Dans cet exemple, nous allons recréer un volume de démarrage, ajouter plusieurs
volumes de données et économiser de l’espace pour faciliter tout ajout de volume
futur, le tout intégrant un ensemble RAID protégé disposant d’un disque de réserve.
Comme dans les exemples précédents, nous partirons du principe que vous venez
d’acheter un ordinateur équipé d’une carte RAID et de quatre disques de 500
Go chacun.
Guide de l’utilisateur d’Utilitaire RAID 19
Page 20

Pour congurer cet exemple :
Dans la mesure où vous comptez recréer le disque de démarrage actif, vous devez
redémarrer l’ordinateur en utilisant le disque d’installation fourni avec votre ordinateur
et ouvrir Utilitaire RAID à partir du menu Utilitaires. Ensuite, pour assurer la protection
des données du nouveau disque de démarrage et des volumes de données, vous
devez créer un seul ensemble RAID 5. Pour ce faire, choisissez la commande « Créer
l’ensemble RAID », puis RAID 5, sélectionnez trois disques sur les quatre disponibles,
cochez l’option « Utiliser les disques non aectés comme disques de réserve »,
puis cliquez sur Créer. Sélectionnez ensuite l’ensemble RAID puis faites appel à la
commande « Créer un volume » pour générer un volume de démarrage de 20 Go en
modiant la capacité par défaut dans la zone de dialogue de création d’un volume.
Répétez le processus de création pour ajouter d’autres volumes de capacité répondant
à vos besoins pour les données. Enn, installez Mac OS X ou Mac OS X Server sur le
nouveau volume de démarrage à l’aide du disque d’installation accompagnant
votre ordinateur.
© 2009 Apple Inc. Tous droits réservés.
Apple, le logo Apple, Mac, Mac OS et Xserve sont des marques d’Apple Inc. déposées aux États-Unis et dans
d’autres pays.
019-1446/2009-02
 Loading...
Loading...