Page 1
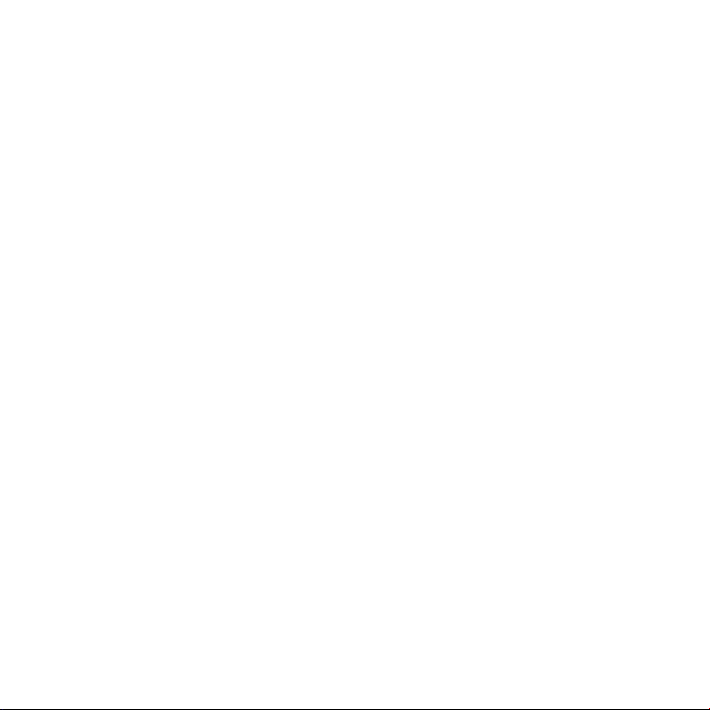
Gratulujeme, vy a váš Mac mini jste byli stvořeni
jeden pro druhého.
Page 2
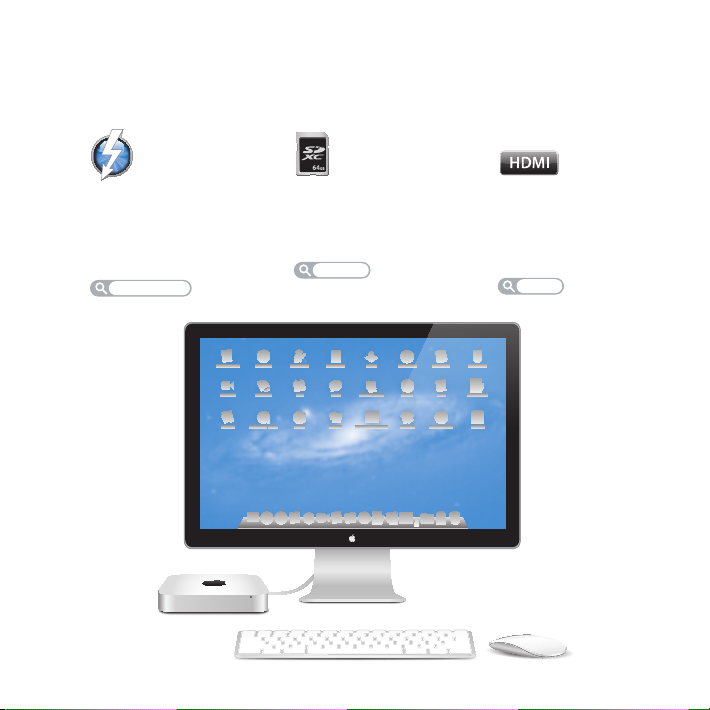
Váš Mac mini. Seznamte se.
www.apple.com/cz/macmini
Rychlý vstup/výstup
Thunderbolt
Pro připojení výkonných
zařízení a monitorů
Centrum nápovědy
thunderbolt
Na obrázku je Mac mini s monitorem Thunderbolt, bezdrátovou klávesnicí Apple a myší Magic Mouse.
Čtečka SD karet
Pro import fotografií a videa
z digitálních fotoaparátů
Centrum nápovědy
SD karta
HDMI
Pro připojení Macu
mini k velkým
televizorům HDTV
Centrum nápovědy
HDMI
Page 3
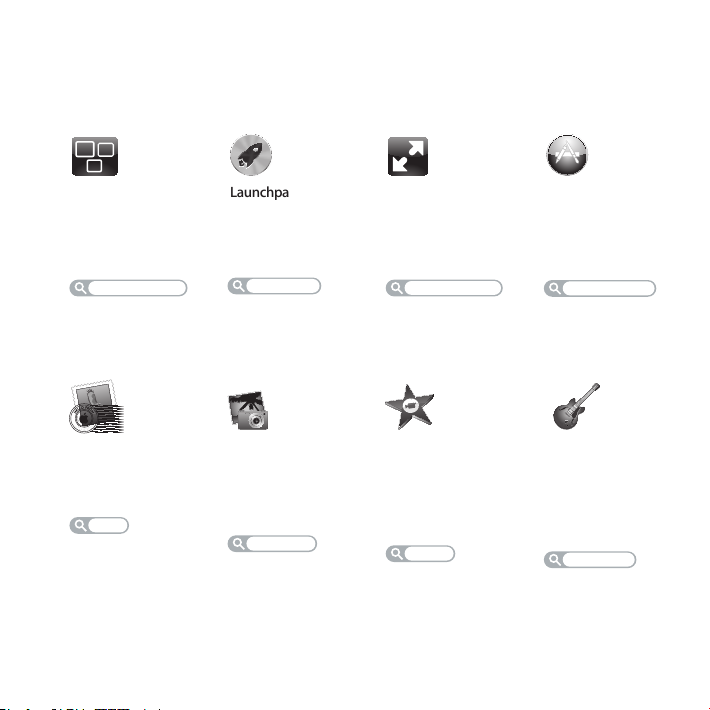
OS X Lion
www.apple.com/cz/macosx
Mission Control
Aplikace spuštěné
na Macu z ptačí
perspektivy
Centrum nápovědy
mission control
F
R
O
O
L
L
M
E
H
C
A
U
C
,
P
E
O
R
N
I
T
Mail
Zprávy seskupené
do konverzací
Centrum nápovědy
mail
Launchpad
Všechny aplikace po
ruce na jednom
místě
Centrum nápovědy
launchpad
iPhoto
Uspořádání,
úpravy a sdílení
fotografií
Nápověda pro iPhoto
fotografie
Celá obrazovka
Rozšíření aplikací
kliknutím na celou
obrazovku
Centrum nápovědy
celá obrazovka
iMovie
Z domácích videí
budou domácí
trháky
Nápověda pro
iMovie
film
Mac App Store
Ideální způsob
hledání a nákupu
aplikací pro Mac
Centrum nápovědy
mac app store
GarageBand
Snadná tvorba
báječně znějící
hudby
Nápověda pro
GarageBand
nahrávání
Page 4
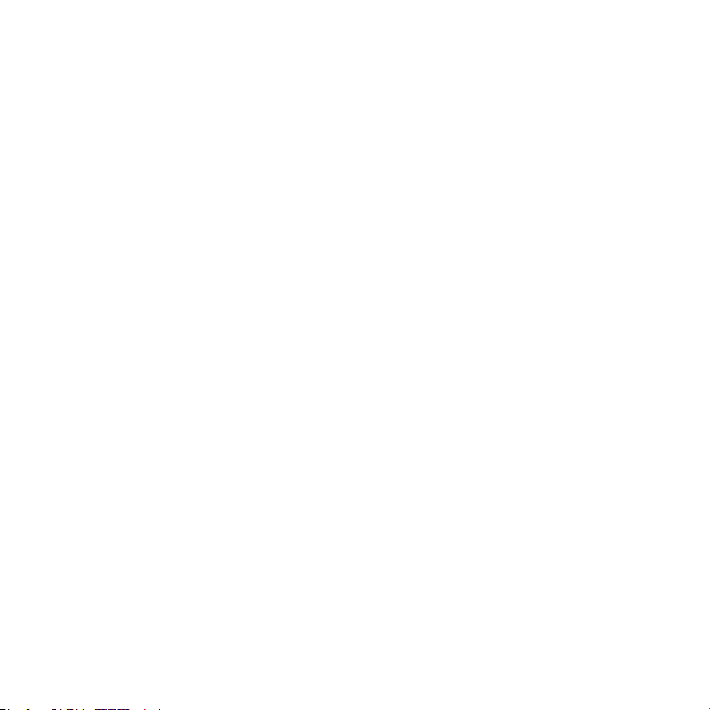
Page 5
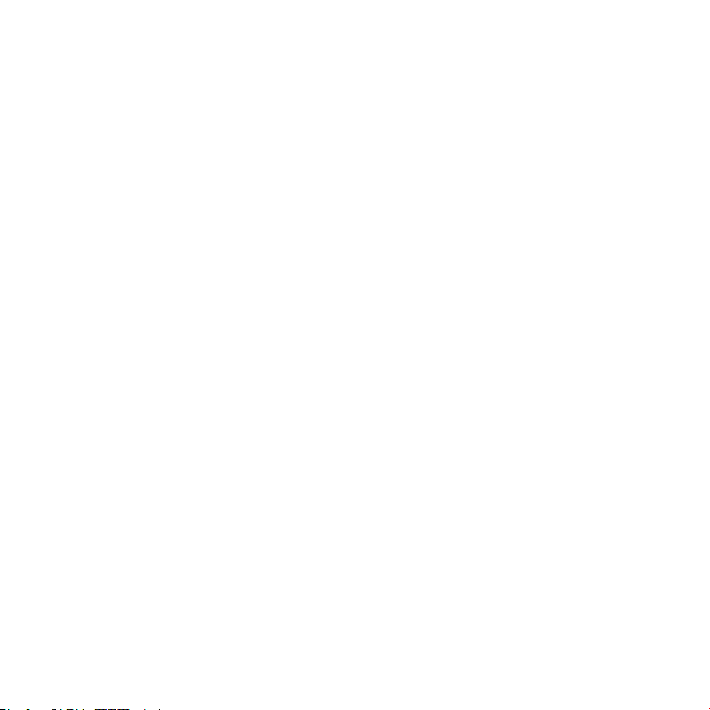
Obsah
Kapitola 1: Příprava, nastavení, spuštění
10 Obsah balení
11 Instalace Macu mini
20 Nastavení sdílení DVD a CD
23 Přenos informací do vašeho Macu mini
24 Přenos dalších informací do Macu mini
24 Uspání a vypnutí počítače Mac mini
Kapitola 2: Život s počítačem Mac mini
30 Co je na čelním panelu vašeho Mac mini
32 Co je na zadním panelu vašeho Mac mini
34 Použití ovladače Apple Remote
36 Použití SD karet
37 Odpovědi na vaše dotazy
Kapitola 3: Zvětšete svou paměť
43 Instalace paměti
5Obsah
Page 6
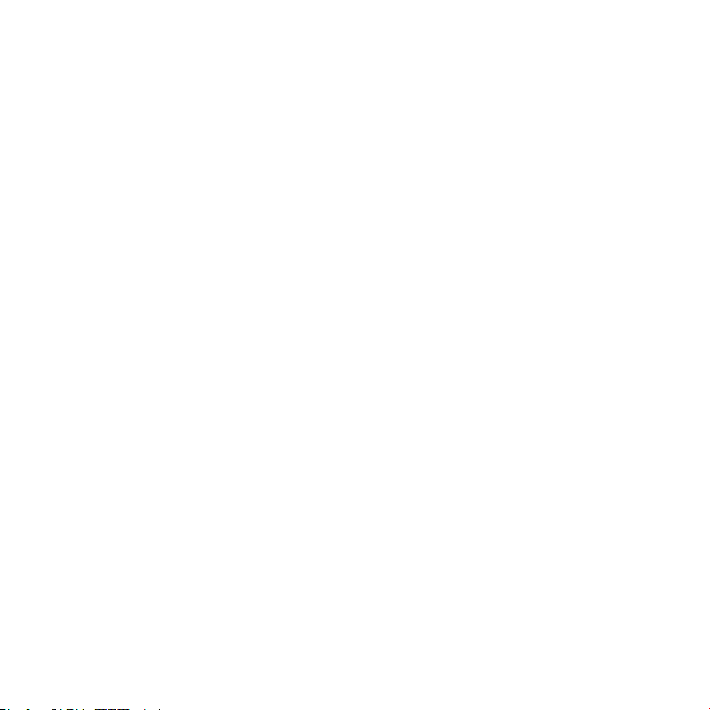
Kapitola 4: Možné potíže a jejich řešení
51 Trocha prevence
51 Problémy zabraňující práci s počítačem Mac mini
54 Oprava, obnova nebo přeinstalování softwaru MacOSX
59 Kontrola problémů shardwarem
60 Potíže s připojením k Internetu
62 Potíže s bezdrátovou komunikací
63 Aktualizace softwaru
64 Další informace, servis a podpora
66 Umístění sériového čísla produktu
Kapitola 5: Důležité informace na závěr
68 Důležité bezpečnostní informace
70 Důležité informace pro manipulaci s produktem
72 Základy ergonomie
74 Apple a životní prostředí
75 Regulatory Compliance Information
6 Obsah
Page 7
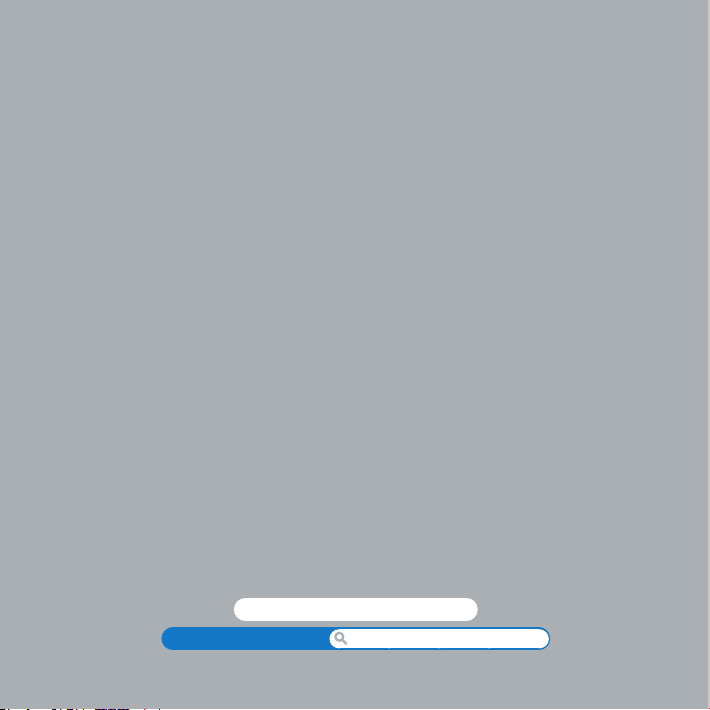
1
Příprava, nastavení, spuštění
www.apple.com/cz/macmini
Centrum nápovědy Průvodce přenosem dat
Page 8
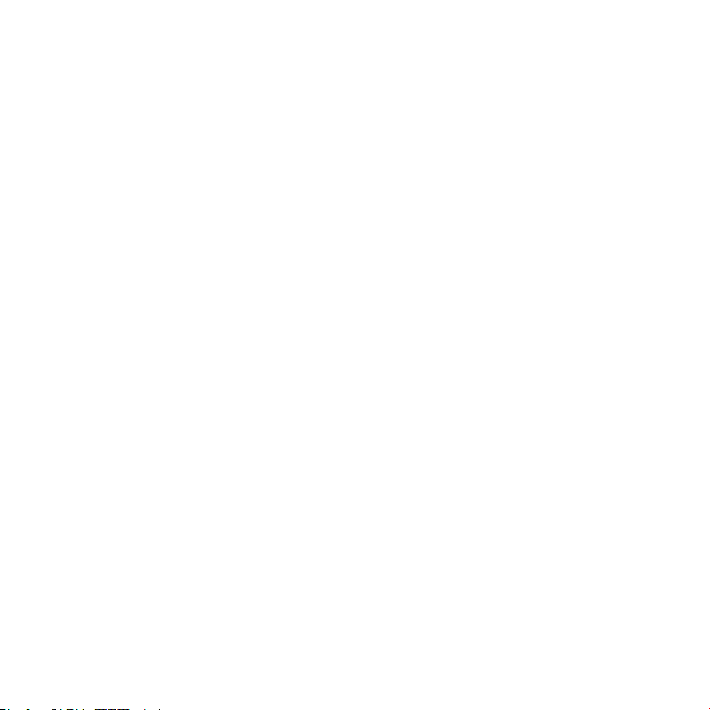
Mac mini je navržen tak, aby jej uživatelé mohli snadno uvést do provozu a okamžitě
začít používat. Pokud je toto vaše první setkání s počítačem Mac mini nebo dosud
nemáte žádné zkušenosti s počítači Mac, bude pro vás tato kapitola velice užitečná.
Důležité: Než zapojíte Mac mini do zásuvky, přečtěte si všechny instalační a
bezpečnostní pokyny na Kapitola5, „Důležité bezpečnostní informace” na stránce68.
Jste-li zkušenými uživateli, je možné, že víte dost, abyste mohli začít. Určitě si
prostudujte Kapitola2, „Život s počítačem Mac mini” na stránce27, kde najdete popis
funkcí Macu mini.
 Pokud nebudete nyní ani vbudoucnu přenášet všechny informace zjiného Macu
a rádi byste svůj Mac mini začali hned používat, můžete jej rychle nastavit pomocí
Průvodce nastavením. Více informací viz„Nastavení pomocí Průvodce nastavením”
na stránce17.
 Chcete-li do svého Macu mini přenést všechny informace zjiného Macu, můžete
vPrůvodci nastavením určit, zkterého počítače chcete informace přenést. Více
informací viz„Nastavení pomocí Průvodce nastavením” na stránce17.
 Budete-li chtít do Macu mini po jeho nastavení přenést obsah zDVD nebo CD disků,
můžete nastavit jeden nebo více Maců nebo počítačů sWindows jako partnery
vašeho Macu mini. Více informací viz„Nastavení sdílení DVD a CD” na stránce20.
8 Kapitola 1 Příprava, nastavení, spuštění
Page 9
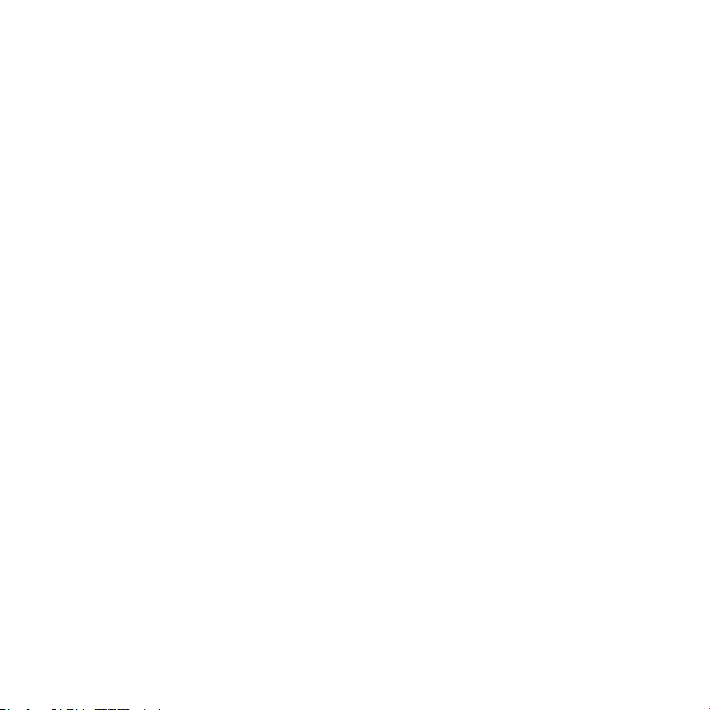
 Používáte-li vMacu mini systém Mac OS X Lion Server, dokáže pracovat jako
hostitel poskytující všechny služby Lion Serveru. Knastavení serveru a přenosu
všech informací zjiného serveru Mac můžete použít průvodce Server Assistant.
Informace o použití serveru Mac a Lion Serveru zobrazíte v aplikaci Server výběrem
volby Nápověda pro Server znabídky Nápověda. Další informace o softwaru
MacOSX Lion Server najdete na webových stránkách Lion Serveru na adrese
www.apple.com/macosx/server.
Řadu odpovědí na své otázky naleznete vCentru nápovědy ve vašem Macu mini.
Informace o Centru nápovědy viz „Odpovědi na vaše dotazy” na stránce37. Společnost
Apple může vydat nové verze a aktualizace svého softwaru, takže se obrázky vtéto
knize nemusí přesně shodovat stím, co uvidíte na obrazovce.
9Kapitola 1 Příprava, nastavení, spuštění
Page 10
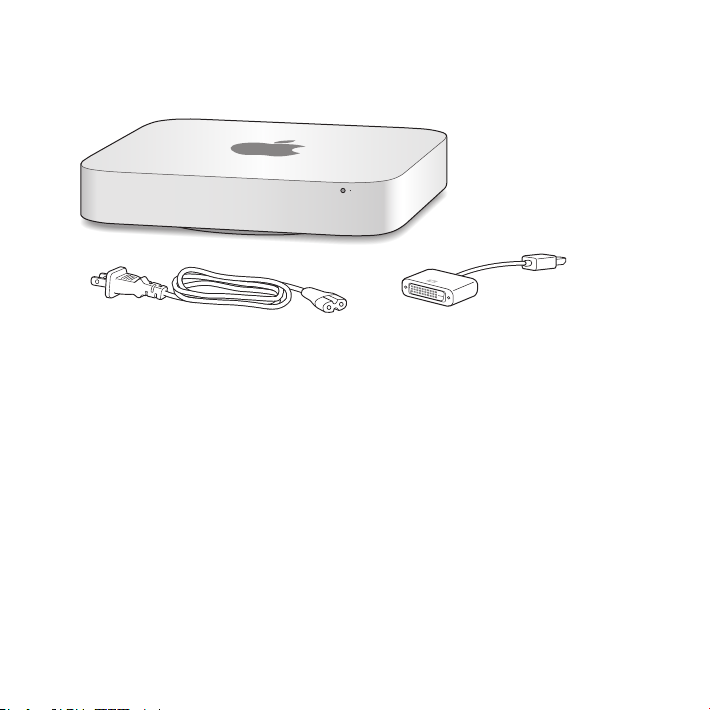
Obsah balení
Mac mini je vybavený následujícími komponentami:
Napájecí kabel
Při instalaci Mac mini postupujte podle pokynů na následujících několika stranách.
10 Kapitola 1 Příprava, nastavení, spuštění
Adaptér HDMI-DVI
Page 11
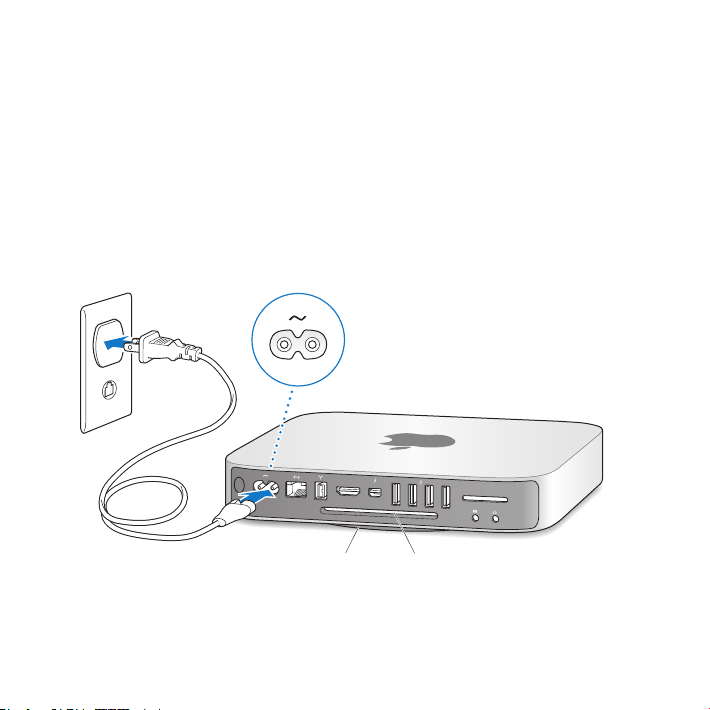
Instalace Macu mini
Umístěte počítač do správné polohy na pevný podklad. Používejte síťový kabel z
výbavy počítače Mac mini; jiné síťové kabely nemusí fungovat správně.
Důležité: Systém chlazení Macu mini nasává vzduch štěrbinou po obvodu dolního
krytu. Ohřátý vzduch pak odchází otvorem vzadu. Neumisťujte Mac mini na měkký
podklad (například na deku nebo silný koberec), který by mohl bránit proudění
vzduchu kolem spodního krytu a neblokujte zadní ventilační otvor.
Krok 1: Zapojte síťový kabel do rozhraní na zadní straně počítače Mac mini a
jeho druhý konec zapojte do elektrické zásuvky.
®
HDMI
Vývod vzduchuPřívod chladného
vzduchu (po
obvodu základny)
11Kapitola 1 Příprava, nastavení, spuštění
Page 12
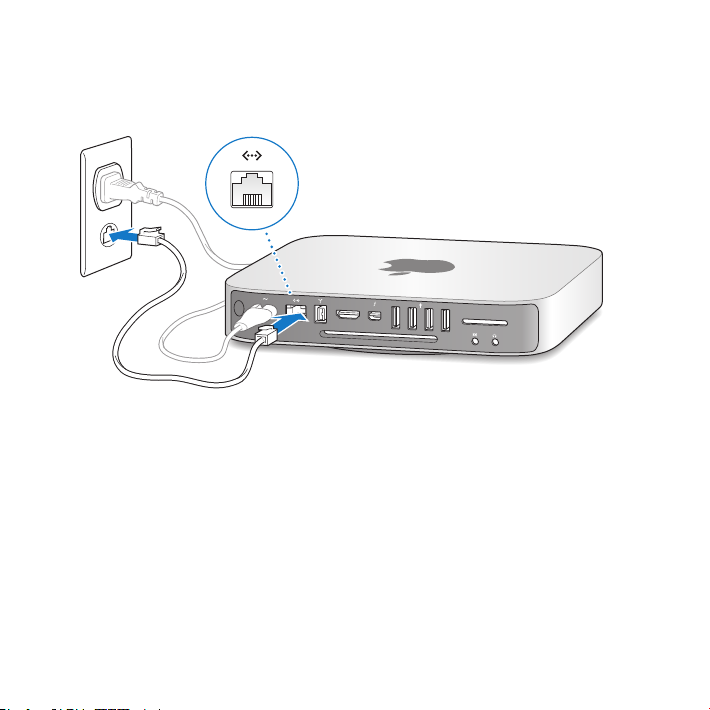
Krok 2: Chcete-li se připojit k Internetu nebo síti, připojte jeden konec
ethernetového kabelu k počítači Mac mini a druhý ke kabelovému modemu,
DSL modemu nebo síťovému rozhraní.
®
HDMI
Počítač Mac mini je dodáván s technologií AirPort Extreme pro bezdrátové připojení
k síti. Další informace o nastavení bezdrátového připojení zobrazíte výběrem příkazu
Nápověda > Centrum nápovědy a vyhledáním hesla „AirPort“.
12 Kapitola 1 Příprava, nastavení, spuštění
Page 13
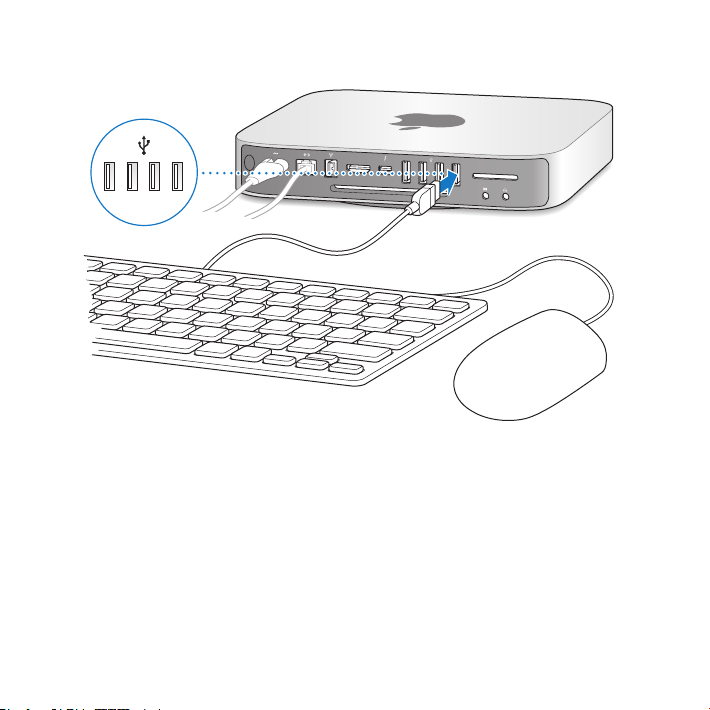
Krok 3: Připojte USB kabely klávesnice a myši.
®
HDMI
Počítač Mac mini není dodávaný s klávesnicí a myší, ale lze k němu připojit téměř
jakoukoliv USB klávesnici a myš. Pokud je vaše klávesnice vybavena USB rozhraním (d),
připojte myš kUSB konektoru na klávesnici. Vopačném případě zapojte myš do USB
rozhraní (d) na zadní straně Macu mini.
Poznámka: Máte-li kdispozici Mac OS X Lion Server, můžete jej nastavit zjiného,
vzdáleného počítače. Informace zobrazíte po otevření aplikace Server výběrem volby
Nápověda pro Server znabídky Nápověda.
13Kapitola 1 Příprava, nastavení, spuštění
Page 14
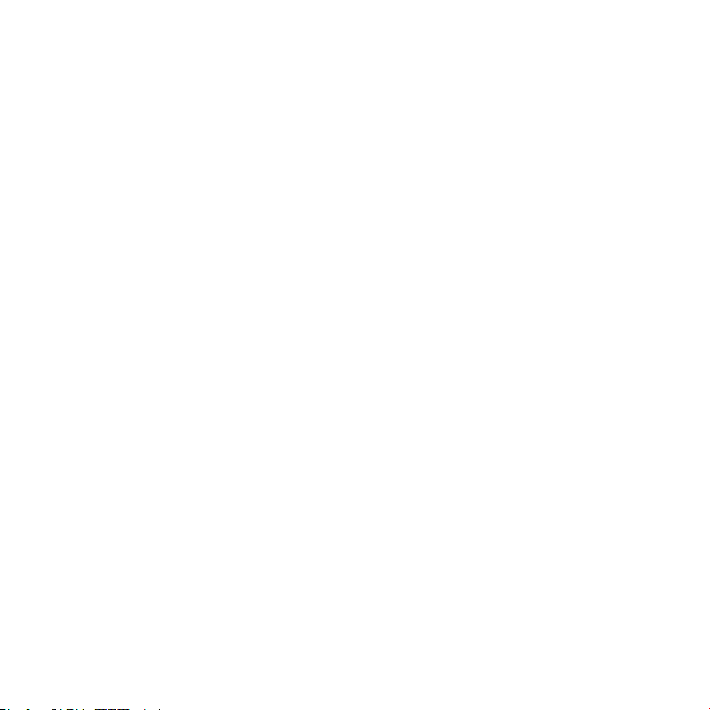
V předvolbách Klávesnice můžete změnit chování modikačních kláves Caps
Lock, Ctrl, Alt, a Cmd (x). Chcete-li otevřít předvolby Klávesnice, vyberte příkaz
Apple () > Předvolby systému, klikněte na ikonu Klávesnice, poté na Modikační
klávesy a postupujte podle pokynů na obrazovce.
Pokud použijete USB klávesnici, která nebyla navržena pro Mac OS, možná na ní
nebudou klávesy Cmd (x) nebo Alt, kterými jsou standardně vybaveny klávesnice
Apple. Pokud máte klávesnici od jiného výrobce:
 Klávesa Windows (ikona na klávesnici vypadá, jako logo Windows) je ekvivalentní
modikační klávese Cmd (x) na klávesnici Apple.
 Klávesy Alt jsou stejné na obou typech klávesnic.
Pro použití USB myši nebo klávesnice od jiného výrobce budou možná nutné
softwarové ovladače. Ověřte dostupnost nejnovějších softwarových ovladačů na
webových stránkách výrobce.
Použití bezdrátové klávesnice a zařízení Magic Mouse a Magic Trackpad
Pokud jste Mac mini zakoupili sbezdrátovou klávesnicí Apple nebo zařízením Magic
Mouse či Magic Trackpad, při jejich instalaci a nastavení na Macu mini postupujte
podle pokynů, které knim byly přiloženy.
14 Kapitola 1 Příprava, nastavení, spuštění
Page 15
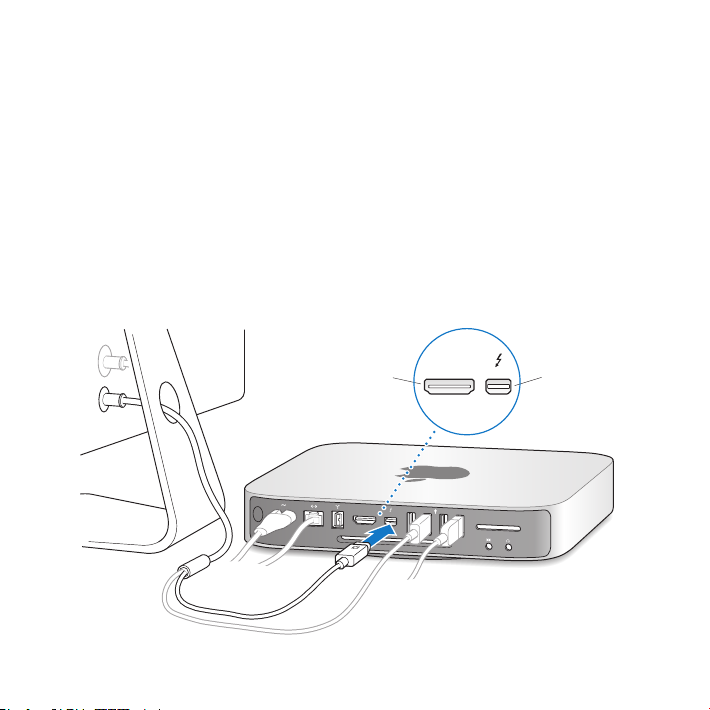
Krok 4: Připojte kabel monitoru krozhraní HDMI nebo Thunderbolt.
Mac mini není dodáván s monitorem, můžete jej ovšem připojit ke každému
monitoru vybavenému:
 Konektorem Mini DisplayPort nebo Thunderbolt.Připojte přímo krozhraní
Thunderbolt.
 Konektorem HDMI.Připojte přímo k rozhraní HDMI.
 Konektorem DVI.Použijte adaptér HDMI - DVI dodaný s Mac mini a připojte se k
rozhraní HDMI.
 Konektorem VGA.Použijte adaptér Mini DisplayPort – VGA a připojte krozhraní
Thunderbolt. Adaptéry jsou k dispozici na webových stránkách www.apple.com/
store nebo v místním Apple Retail Store.
Rozhraní
HDMI
®
HDMI
HDMI
Rozhraní
Thunderbolt
15Kapitola 1 Příprava, nastavení, spuštění
Page 16
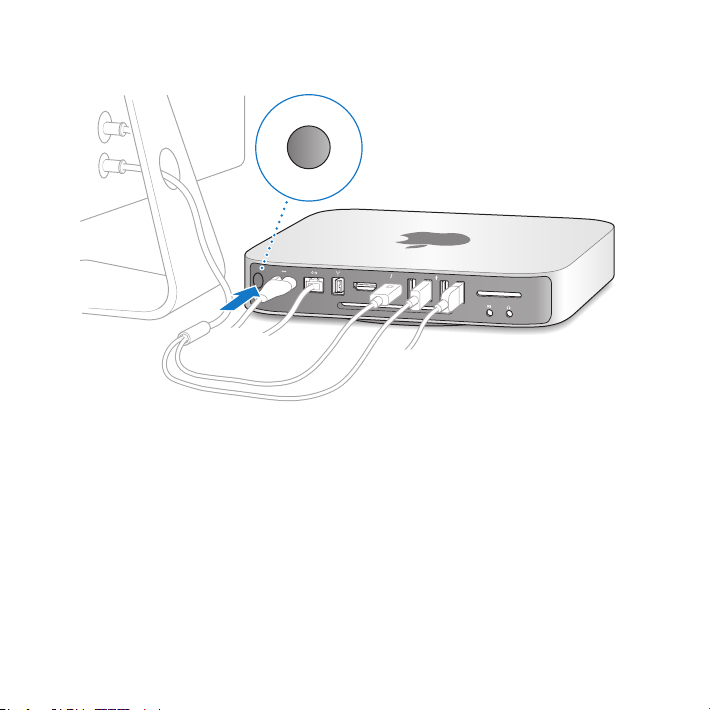
Krok 5: Zapněte Mac mini stisknutím zapínacího tlačítka (®) na zadní straně.
®
®
HDMI
Krok 6: Nastavte Mac mini pomocí Průvodce nastavením nebo průvodce Server
Assistant.
Po prvním zapnutí počítače Mac mini se spustí Průvodce nastavením nebo průvodce
Server Assistant.
Průvodce nastavením vám pomůže při zadávání parametrů vašeho internetového
připojení a při vytvoření uživatelského účtu vMacu mini. Čtěte dále: „Nastavení
pomocí Průvodce nastavením” na stránce17.
Pokud váš Mac mini používá systém Mac OS X Lion Server, spustí se průvodce Server
Assistant. Více informací viz„Nastavení pomocí průvodce Server Assistant” na stránce19.
16 Kapitola 1 Příprava, nastavení, spuštění
Page 17
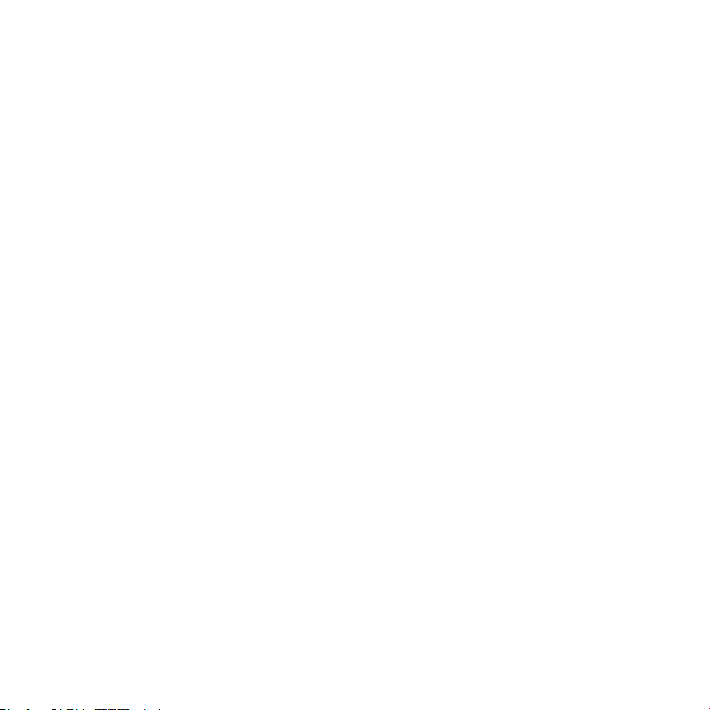
Nastavení pomocí Průvodce nastavením
Vrámci nastavení můžete přenést informace zjiného Macu nebo PC. Pomocí
Průvodce nastavením můžete také přenést informace ze zálohy Time Machine nebo
zjiného disku.
Pokud vdruhém Macu není nainstalován systém MacOSX verze 10.5.3 nebo novější,
bude pravděpodobně nutné software aktualizovat. Chcete-li přenést data zPC,
budete potřebovat Průvodce přenosem dat pro Windows, který si můžete stáhnout
zadresy www.apple.com/migrate-to-mac.
Pokud jste už spustili Průvodce nastavením vMacu mini, nemusíte jej zavírat; můžete
přejít kdruhému počítači, aktualizovat vněm software a poté se vrátit kMacu mini a
dokončit nastavení.
Jestliže nepřesunete data pomocí Průvodce nastavením při prvním spuštění Macu
mini, můžete tak učinit i později vPrůvodci přenosem dat. Průvodce přenosem dat
otevřete ze složky Utility na Launchpadu. Nápovědu kpoužití Průvodce přenosem dat
zobrazíte vCentru nápovědy vyhledáním textu „Průvodce přenosem dat“.
Při nastavení Macu mini postupujte takto:
1 VPrůvodci nastavením postupujte podle pokynů na obrazovce, až se dostanete na
stránku „Přenést data do tohoto Macu“.
2 Proveďte základní nastavení, nastavení s přenosem dat nebo přeneste informace ze
zálohy Time Machine nebo zjiného disku:
 Chcete-li provést základní nastavení, vyberte „Nyní nepřenášet“ a klikněte na
Pokračovat. Podle dalších pokynů vyberte bezdrátovou síť, nastavte účet a ukončete
Průvodce nastavením.
17Kapitola 1 Příprava, nastavení, spuštění
Page 18
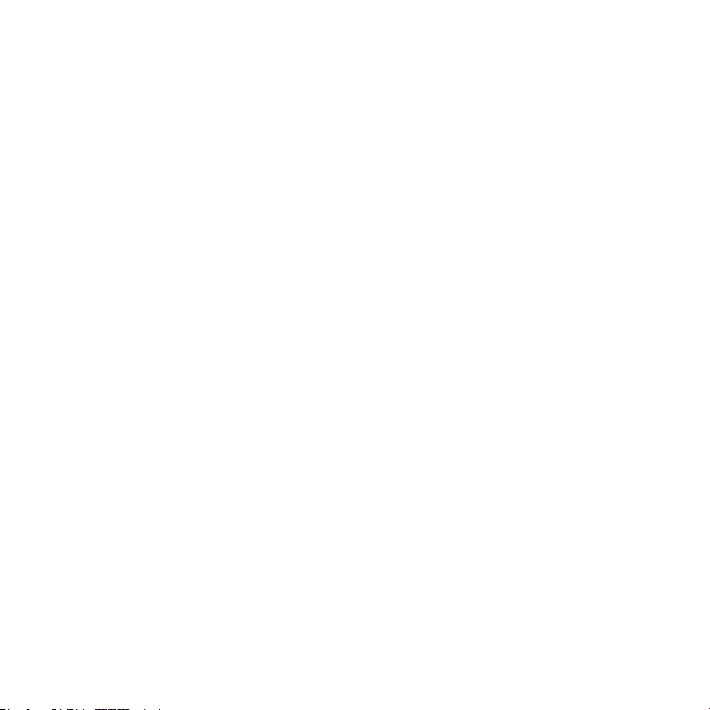
 Chcete-li provést nastavení spřenosem dat, vyberte „Zjiného počítače Mac nebo PC“
a klikněte na Pokračovat. Podle pokynů na obrazovce vyberte Mac nebo PC, znichž
chcete informace přenést. Vybraný Mac nebo PC musí být připojeny ke stejné
kabelové nebo bezdrátové síti. Druhý Mac můžete připojit také kabelem FireWire
a pak jej restartovat v režimu cílového disku. Chcete-li restartovat Mac v režimu
cílového disku, podržte při restartování počítače klávesu T. Po výběru Macu nebo PC
přeneste informace podle pokynů na obrazovce.
 Chcete-li přenést informace ze zálohy Time Machine nebo zjiného disku, vyberte „Ze
zálohy Time Machine nebo zjiného disku“ a klikněte na Pokračovat. Vyberte zálohu
nebo jiný disk, odkud chcete informace přenést, a klikněte na Pokračovat. Přeneste
informace podle pokynů na obrazovce.
Nemáte-li v úmyslu ponechat si starší počítač a nadále jej využívat, bude nejlepší,
když zrušíte jeho autorizaci pro přehrávání hudby, videa a audioknih zakoupených
viTunes Store. Deautorizací počítače zabráníte tomu, aby skladby, videa a audioknihy,
které jste si zakoupili, přehrával někdo jiný, a zároveň autorizaci uvolníte pro jiné
použití. Více informací o deautorizaci naleznete v nápovědě pro iTunes.
Po nastavení Macu mini vyhledejte aktualizovaný software. Vřádku nabídek vyberte
příkaz Apple () > Aktualizace softwaru a dále postupujte podle pokynů na obrazovce.
18 Kapitola 1 Příprava, nastavení, spuštění
Page 19
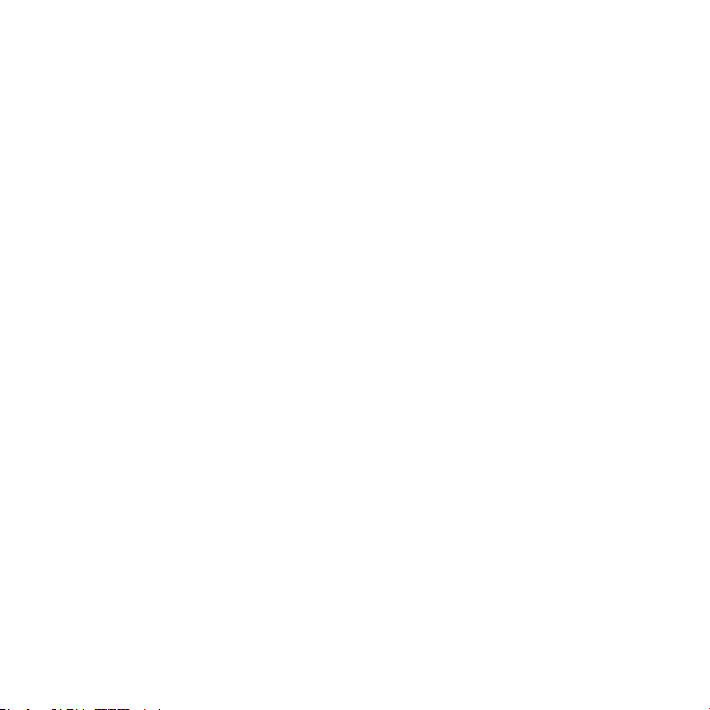
Nastavení pomocí průvodce Server Assistant
Při prvním zapnutí Macu mini snainstalovaným systémem MacOSX Lion Server
si průvodce Server Assistant vyžádá některé základní informace, které Lion Server
potřebuje ke spuštění a připojení ksíti. Při prvním zapnutí Macu mini buďte
připraveni zadat následující informace:
 Název účtu a heslo;
 název organizace, který je ve vaší společnosti jedinečný;
 název hostitele, který může platit pouze pro vaši místní síť, pro vaši místní síť a
VPN přístup z Internetu nebo může jít o internetový hostitelský název, který jste
zakoupili u registru doménových názvů;
 podrobné nastavení sítě zahrnující IP adresu, masku podsítě a DNS servery.
Nastavení sítě může poskytovat váš internetový směrovač nebo server v síti. V
takovém případě je třeba jej nakongurovat tak, aby serveru poskytoval stále
stejnou IP adresu (statické mapování nebo DHCP rezervace).
Nápovědu kprůvodci Server Assistant zobrazíte kliknutím na tlačítko Nápověda na
libovolném panelu.
Nápovědu kvzdálenému nastavení systému MacOSX Lion Server vMacu mini bez
klávesnice, myši a monitoru zobrazíte vaplikaci Server výběrem položky Nápověda
pro Server znabídky Nápověda.
Pokud již máte Mac se systémem MacOSX Server verze 10.5 nebo novější,
průvodce Server Assistant vám může pomoci s automatickým přenosem nastavení
systému, nastavení služeb, uživatelských účtů, souborů, aplikací a dalších informací
způvodního serveru Mac (bez ohledu na model) do vašeho Macu mini. Kpřenosu
informací můžete použít Ethernet, rozhraní FireWire nebo bezdrátové připojení.
19Kapitola 1 Příprava, nastavení, spuštění
Page 20
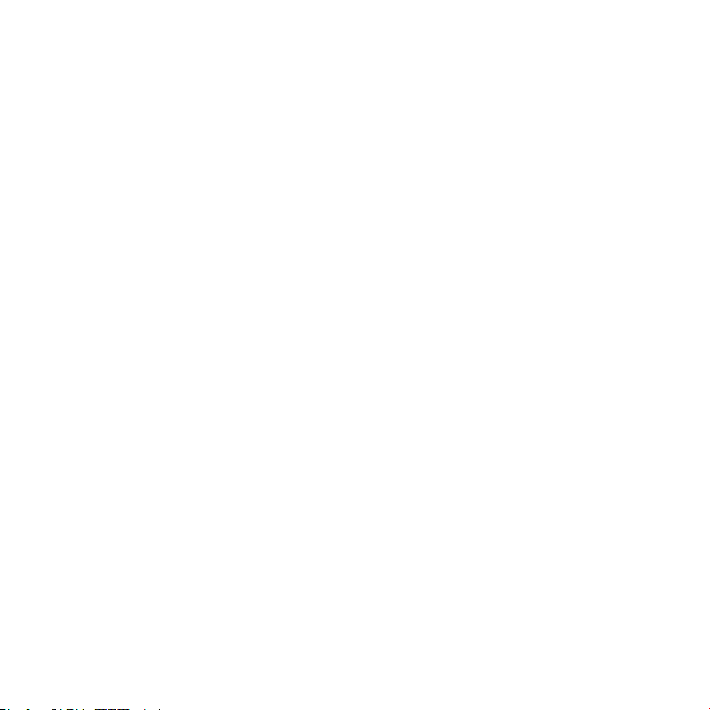
Informace o práci se službami vprostředí MacOSX Lion Serveru zobrazíte v aplikaci
Server výběrem volby Nápověda pro Server znabídky Nápověda. Další informace
o MacOSX Lion Serveru najdete na webových stránkách Lion Serveru na adrese
www.apple.com/macosx/server.
Krok 7: Přizpůsobte svou plochu a nastavte předvolby.
Plochu můžete rychle přizpůsobit pomocí Předvoleb systému. Zřádku nabídek
vyberte příkaz Apple ()> Předvolby systému nebo klikněte na ikonu Předvolby
systému vDocku. Další informace naleznete vCentru nápovědy, kde vyhledejte heslo
„Předvolby systému“ nebo konkrétní předvolbu, kterou chcete změnit.
Důležité: Vpředvolbách Uživatelé a skupiny můžete nastavit volbu, která vám
pomůže vynulovat přihlašovací heslo vpřípadě, že je zapomenete. Předvolby hesla
byste měli nastavit co nejdříve po instalaci.
Nastavení sdílení DVD a CD
Potřebujete-li přímý přístup kCD a DVD diskům, můžete kUSB rozhraní Macu mini
připojit externí optickou jednotku.
Také můžete nastavit partnerství mezi vaším Macem mini a jiným Macem nebo
počítačem sWindows, který je vybaven optickou diskovou jednotkou a je připojen ke
stejné kabelové nebo bezdrátové síti.
Jako počítač soptickou jednotkou lze použít Mac se systémem Mac OS X v10.4.10
nebo novějším nebo počítač sWindows 7, Windows XP nebo Windows Vista. VMacích
se systémem Mac OS X v10.5.3 nebo novějším je již sdílení DVD a CD nainstalováno.
Jako partnery můžete denovat více počítačů než jeden, nemůžete však používat více
než jeden partnerský počítač současně.
20 Kapitola 1 Příprava, nastavení, spuštění
Page 21
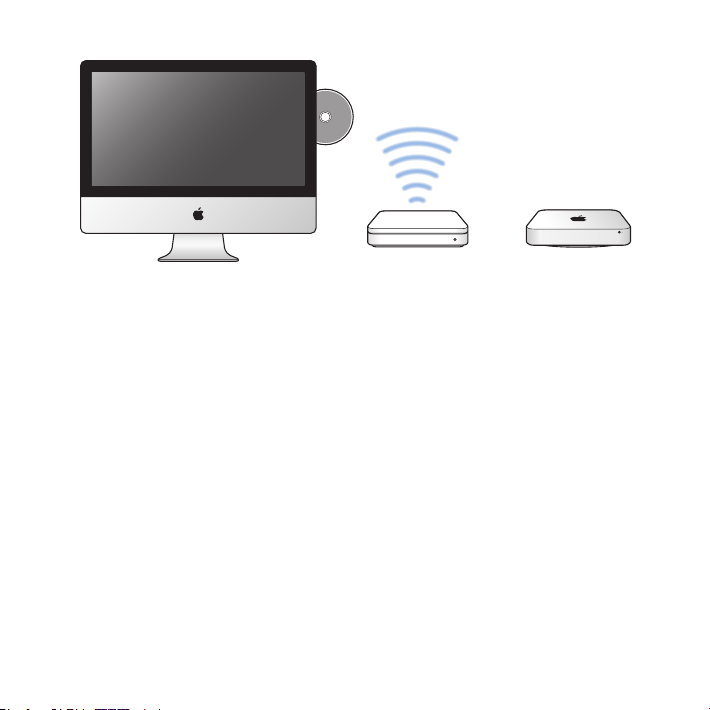
Mac nebo počítač s Windows Mac miniBezdrátová základna
 Používáte-li ve druhém počítači Windows nebo starší verzi systému MacOSX než
10.5.3, stáhněte si software Sdílení DVD nebo CD pro váš partnerský počítač:
Je-li druhým počítačem počítač sWindows, navštivte stránku support.apple.com/
•
kb/DL112 a stáhněte si instalátor Sdílení DVD nebo CD pro Windows.
Je-li druhým počítačem Mac se systémem MacOSX v10.4.10–10.5.2, navštivte
•
stránku support.apple.com/kb/DL113 a stáhněte si instalátor Sdílení DVD nebo
CD pro Mac.
Důležité: Po instalaci balíku Sdílení DVD nebo CD do druhého Macu zkontrolujte, zda
používáte nejnovější verzi softwaru: Vyberte volbu Apple () > Aktualizace softwaru.
Nainstalujte všechny dostupné aktualizace systému MacOSX.
21Kapitola 1 Příprava, nastavení, spuštění
Page 22
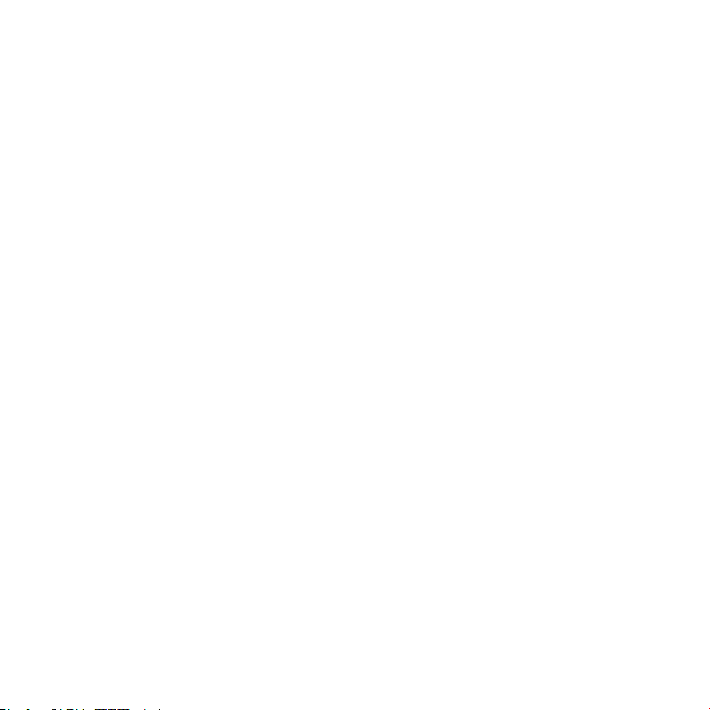
Povolíte-li sdílení DVD a CD vMacu nebo počítači sWindows, můžete pak použít
funkci Vzdálený disk Macu mini. Pomocí funkce Vzdálený disk lze sdílet disky, které
vložíte do optické diskové jednotky vjiném počítači. Některé disky, například lmy a
hry na DVD, mohou být chráněny proti kopírování a tudíž pro ně nelze sdílení DVD a
CD použít.
Poznámka: Pokyny pro povolení sdílení DVD a CD jsou kdispozici také na stránce
support.apple.com/kb/HT177.
Chcete-li povolit sdílení DVD a CD a jako druhý počítač používáte Mac, postupujte
takto:
1 Ujistěte se, že se váš Mac mini a druhý Mac nacházejí ve stejné bezdrátové síti.
Síť, ke které jste připojeni, můžete zkontrolovat pomocí stavové ikony AirPortu (Z)
vřádku nabídek.
2 Na druhém Macu vyberte volbu Apple () > Předvolby systému a poté otevřete Sdílení.
3 Na panelu Sdílení vyberte vseznamu Služba položku Sdílení DVD nebo CD. Chcete-li,
aby vás ostatní uživatelé museli před sdílením DVD a CD požádat o povolení, vyberte
volbu „Požadovat povolení použít moji jednotku DVD“.
Chcete-li povolit sdílení DVD a CD a používáte druhý počítač sWindows,
postupujte takto:
1 Ujistěte se, že se váš Mac mini a počítač sWindows nacházejí ve stejné bezdrátové síti.
2 Vpočítači sWindows otevřete ovládací panel Sdílení DVD nebo CD.
3 Vyberte volbu „Povolit vzdálené DVD nebo CD“. Chcete-li, aby vás ostatní uživatelé
museli před sdílením DVD a CD požádat o povolení, vyberte volbu „Požadovat
povolení použít moji jednotku DVD“.
22 Kapitola 1 Příprava, nastavení, spuštění
Page 23
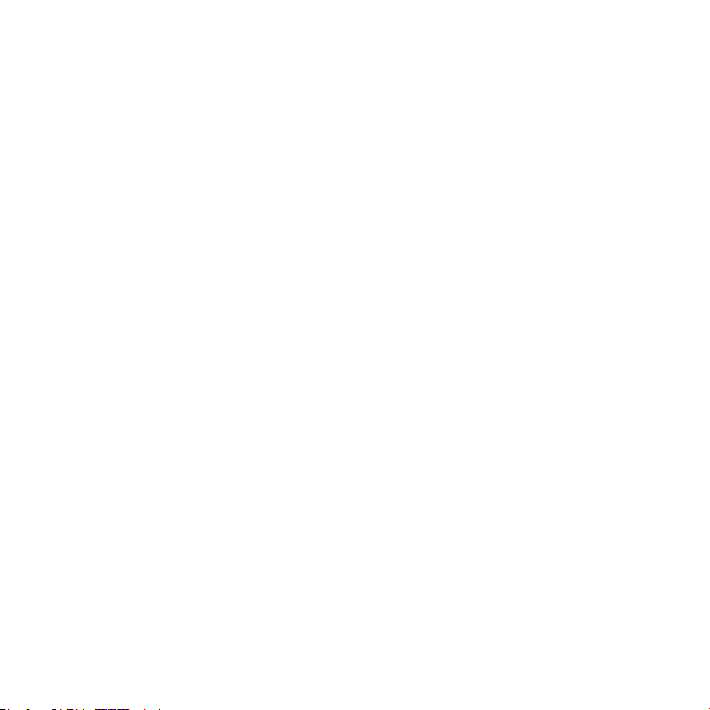
Chcete-li použít sdílené DVD nebo CD, postupujte takto:
1 Vložte DVD nebo CD do optické diskové jednotky vdruhém počítači.
2 Na svém Macu mini vyberte vzdálený disk, který se objeví mezi zařízeními na bočním
panelu Finderu. Pokud se zobrazí tlačítko „Požádat o použití“, klikněte na ně.
3 V druhém počítači na vyzvání klikněte na tlačítko Přijmout a povolte tak Macu mini
použití DVD nebo CD.
4 Jakmile vám bude disk zpřístupněn, můžete sním na svém Macu mini pracovat stejně
jako obvykle.
Pokusíte-li se druhý počítač vypnout nebo vysunout sdílené DVD či CD vdobě, kdy
sním váš Mac mini pracuje, zobrazí se zpráva informující o tom, že je disk používán.
Pokračovat můžete kliknutím na Pokračovat.
Přenos informací do vašeho Macu mini
Pokud jste do svého Macu mini nepřenesli informace vrámci počátečního nastavení,
můžete je přenést kdykoli později pomocí Průvodce přenosem dat. Průvodce
přenosem dat vám například umožní přenést do nového Macu mini váš uživatelský
účet ze starého Macu nebo PC i se všemi fotograemi, hudbou a soubory. Informace
lze do Macu mini přenést také zdisku nebo ze zálohy Time Machine.
Důležité: Chcete-li přenést informace ze serveru Mac, musíte tak učinit během
instalace serveru. Informace ze serveru nelze přenést po instalaci pomocí Průvodce
přenosem dat.
23Kapitola 1 Příprava, nastavení, spuštění
Page 24
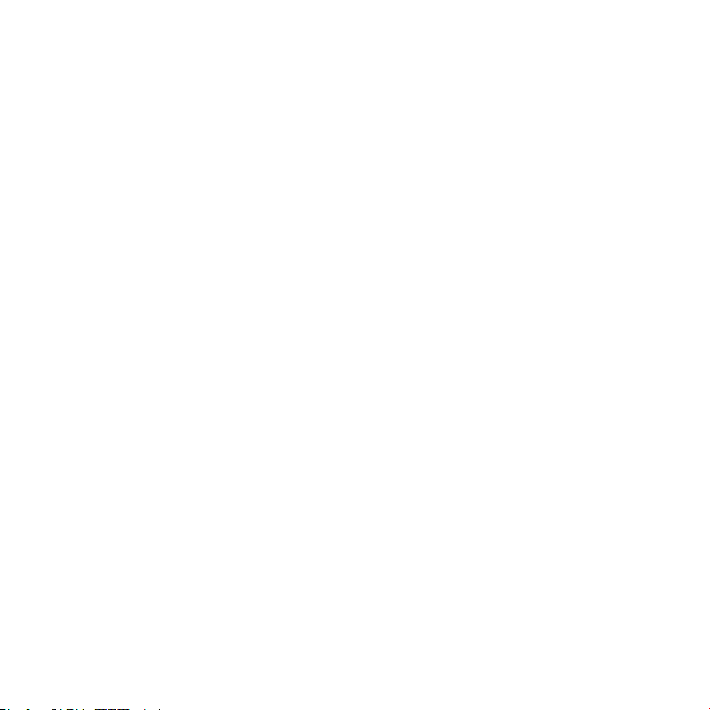
Aby bylo možné přenést informace zMacu nebo PC, musí být druhý počítač připojen
ke stejné kabelové nebo bezdrátové síti. Informace můžete přenést také zMacu, který
je připojen kabelem FireWire a spuštěn v režimu cílového disku. Nápovědu kpřenosu
informací zobrazíte vCentru nápovědy vyhledáním textu „Průvodce přenosem dat“.
Přenos dalších informací do Macu mini
Mac mini se dodává sněkolika předinstalovanými aplikacemi, mimo jiné se sadou
iLife. Řadu dalších aplikací lze stáhnout zInternetu. Aplikace třetích stran lze
nainstalovat těmito způsoby:
 Otevřete Mac App Store, kde si můžete aplikace zakoupit a stáhnout. Některé jsou
zde ke stažení i zdarma.
 Nainstalujte do svého Macu mini aplikace zoptické diskové jednotky vjiném Macu
nebo počítači sWindows (musí být nastaveno a povoleno sdílení DVD a CD). Více
informací viz„Nastavení sdílení DVD a CD” na stránce20.
 Připojte krozhraní USB na Macu mini externí optickou diskovou USB jednotku a
vložte do ní instalační disk.
Uspání a vypnutí počítače Mac mini
Po ukončení práce můžete Mac mini uspat nebo vypnout.
Uspání počítače Mac mini
Pokud se chcete od počítače Mac mini vzdálit na kratší dobu, můžete jej místo
vypnutí uspat. Pokud váš Mac mini spí, můžete jej rychle probudit a vynechat přitom
proces spouštění.
24 Kapitola 1 Příprava, nastavení, spuštění
Page 25

Poznámka: U serverů Mac mini se uspávání nedoporučuje, protože spící server
nemůže poskytovat služby.
Chcete-li uspat Mac mini, proveďte jednu z následujících operací:
 Zřádku nabídek vyberte příkaz Apple () > Uspat.
 Stiskněte zapínací tlačítko (®) na zadní straně Macu mini.
 Vyberte příkaz Apple () > Předvolby systému, klikněte na Úsporu energie a
nastavte čas spánku.
 Po dobu 3 sekund podržte tlačítko Přehrát/Pozastavit (’) na samostatně
dodávaném dálkovém ovladači Apple Remote.
Chcete-li probudit Mac mini ze spánku, stiskněte kteroukoliv klávesu na klávesnici
nebo kterékoliv tlačítko na ovladači Apple Remote. Po probuzení počítače Mac mini
jsou veškeré vaše aplikace, dokumenty a nastavení ve stejném stavu jako před
uspáním počítače.
Vypnutí počítače Mac mini
Nebudete-li Mac mini používat déle než několik dnů, vypněte jej. Vyberte příkaz Apple
() > Vypnout. Chcete-li Mac mini znovu zapnout, stiskněte zapínací tlačítko (®).
UPOZORNĚNÍ: Před přemístěním Mac mini vypněte. Přesouvání počítače Mac mini
s roztočeným pevným diskem může vést k poškození pevného disku, ztrátě dat
nebo nemožnosti nastartovat z pevného disku.
25Kapitola 1 Příprava, nastavení, spuštění
Page 26

Page 27

2
Život s počítačem Mac mini
www.apple.com/cz/macosx
Centrum nápovědy Mac OS X
Page 28

Page 29

Přečtěte si následující přehled funkcí a rozhraní vašeho Mac mini.
Webové stránky společnosti Apple na adrese www.apple.com/cz obsahují informace
o novinkách, položky ke stažení zdarma a online katalogy softwaru a hardwaru pro
Mac mini.
Kromě toho, na stránkách podpory Apple na adrese www.apple.com/cz/support
naleznete příručky mnoha produktů Apple a technickou podporu pro všechny
produkty značky.
29Kapitola 2 Život s počítačem Mac mini
Page 30

Co je na čelním panelu vašeho Mac mini
Integrovaný
infračervený
(IR) přijímač
Kryt pro přístup
kpaměti
30 Kapitola 2 Život s počítačem Mac mini
Světelný
indikátor napájení
Page 31

Integrovaný infračervený (IR) přijímač
Volitelným dálkovým ovladačem Apple Remote (kdostání zvlášť) sinfračerveným
přijímačem lze na Macu mini ovládat systémovou hlasitost, přehrávání hudby
zknihovny iTunes, promítání fotograckých prezentací viPhotu a prezentací Keynote,
to vše až na vzdálenost devíti metrů.
světelný indikátor napájení
Svítí-li trvale bílé světlo, je Mac mini zapnutý. Pokud světlo pulzuje, počítač spí.
Kryt pro přístup k paměti (na spodní části)
Odnímatelná pata umožňuje snadný přístup k pozicím paměťových modulů.
Bezdrátová technologie AirPort Extreme (uvnitř)
Z
S užitím integrované technologie AirPort Extreme se připojte do bezdrátové sítě.
Bezdrátová technologie Bluetooth® (uvnitř)
◊
Připojte bezdrátová zařízení srozhraním Bluetooth, jako jsou tiskárny, bezdrátové náhlavní
soupravy nebo vstupní zařízení, např. bezdrátová klávesnice Apple, Magic Mouse nebo
Magic Trackpad (bezdrátovou klávesnici Apple, Magic Mouse a Magic Trackpad můžete
koupit na adrese www.apple.com/store nebo vmístním Apple Retail Store).
Poznámka: Adaptéry pro monitory a další příslušenství pro Mac mini jsou k dostání
samostatně na adrese www.apple.com/store nebo vmístním Apple Retail Store.
31Kapitola 2 Život s počítačem Mac mini
Page 32

Co je na zadním panelu vašeho Mac mini
Napájecí
zdířka
HDMI
Rozhraní
HDMI
Rozhraní
Thunderbolt
Rozhraní
USB 2.0 (4)
Čtečka
SD karet
Zapínací
tlačítko
®
Rozhraní
Gigabit Ethernet
(10/100/1000 Base-T)
HDMI
Přívod chladného
vzduchu (po
obvodu základny)
Rozhraní
FireWire 800
32 Kapitola 2 Život s počítačem Mac mini
Zvukový
vstup
Vývod vzduchu
Zvukový
výstup
Page 33

Síťové rozhraní
HDMI
~
Připojte síťový kabel dodaný s vašim Mac mini.
Rozhraní HDMI
Připojte TV nebo jiné zařízení využívající konektor HDMI.
Rozhraní Thunderbolt (rychlý přenos dat, videa a zvuku)
Připojte zařízení kompatibilní se standardem Thunderbolt pro rychlý přenos dat
nebo externí monitor využívající rozhraní Mini DisplayPort. Po dokoupení příslušných
adaptérů lze připojit monitory srozhraním DVI a VGA.
Čtyři vysokorychlostní rozhraní USB (Universal Serial Bus) 2.0
d
Připojte iPod, iPhone, iPad, myš, klávesnici, tiskárnu, mechaniku, digitální kameru,
joystick, externí USB modem a další zařízení. Můžete připojit i zařízení USB 1.1.
Čtečka SD karet
Vložte standardní SD (Secure Digital) kartu zdigitálního fotoaparátu nebo jiného
zařízení. Více informací viz„Použití SD karet“ na stránce36.
Zvukový výstup
f
Připojte sluchátka, externí aktivní reproduktory nebo digitální audiozařízení. Tento
konektor podporuje také zvukové vstupy a mikrofony na zařízeních, jako jsou náhlavní
soupravy smikrofonem.
Zvukový vstup
,
Připojte mikrofon slinkovou výstupní úrovní nebo digitální audiozařízení.
Rozhraní FireWire 800
H
Připojte rychlá externí zařízení, například digitální videokamery a paměťová zařízení.
Ethernetové rozhraní
G
Připojte k vysokorychlostní ethernetové síti 10/100/1000Base-T, DSL nebo
kabelovému modemu nebo jinému počítači. Ethernetový port automaticky rozpozná
ethernetová zařízení a nepotřebuje překřížený ethernetový kabel.
Zapínací tlačítko
®
Stiskem zapínacího tlačítka vypnete, zapnete nebo uspíte Mac mini.
33Kapitola 2 Život s počítačem Mac mini
Page 34

Použití ovladače Apple Remote
Volitelným dálkovým ovladačem Apple Remote lze na Macu mini ovládat systémovou
hlasitost, přehrávání hudby zknihovny iTunes, promítání fotograckých prezentací
viPhotu a prezentací Keynote, to vše až na vzdálenost devíti metrů.
Ovladač Apple Remote umožňuje:
 Navigovat viTunes, iPhotu a DVD přehrávači.
 Uspat nebo probudit Mac mini.
Pokud chcete použít ovladač Apple Remote:
 Tlačítkem Přehrát/Pozastavit (’) spustíte nebo pozastavíte přehrávání skladby,
prezentace nebo lmu.
 Stiskem pravého nebo levého tlačítka přeskočte na následující nebo předchozí
skladbu v knihovně iTunes nebo na následující nebo předchozí kapitolu lmu na DVD.
 Přidržením pravého nebo levého tlačítka se ve skladbě nebo lmu rychle posunete
vpřed nebo vzad.
 Stiskem tlačítka nahoru nebo dolů upravte hlasitost.
34 Kapitola 2 Život s počítačem Mac mini
Page 35

Nahoru
Doleva
Výběr
Doprava
Dolů
Nabídka
Přehrát/
pozastavit
Párování ovladače Apple Remote
Pokud chcete, aby bylo možno ovládat Mac mini pouze vaším ovladačem Apple
Remote, je možno je párovat. To je užitečné zejména v místech, kde se nacházejí
další počítače Mac, televize, audiozařízení nebo další zařízení využívající infračervené
dálkové ovládání.
Chcete-li spárovat ovladač Apple Remote a Mac mini, postupujte takto:
1 Ze vzdálenosti 8 až 10 cm zamiřte ovladačem na infračervený přijímač na čelní straně
vašeho Macu mini.
2 Stiskněte současně tlačítko se šipkou doprava a tlačítko nabídky (») a držte je po
dobu 5 sekund.
Po spárování se na obrazovce objeví symbol spojených článků řetězu ( ).
Chcete-li zrušit spárování ovladače Apple Remote sMacem mini, postupujte takto:
1 Zřádku nabídek vyberte příkaz Apple () > Předvolby systému.
2 Klikněte na Bezpečnost a poté na Zrušit párování.
35Kapitola 2 Život s počítačem Mac mini
Page 36

Další informace o použití ovladače Apple Remote a o výměně baterií najdete
vdokumentaci dodávané svolitelným ovladačem Apple Remote.
Vypnutí infračerveného čidla
Chcete-li zabránit tomu, aby bylo možno ovládat Mac mini jakýmkoliv dálkovým
ovladačem, vypněte příjem infračerveného signálu vpředvolbách Zabezpečení.
Chcete-li vypnout infračervené čidlo:
1 V řádku nabídek vyberte příkaz Apple () > Předvolby systému a poté klikněte na
Zabezpečení.
2 Označte volbu „Vypnout infračervené čidlo dálkového ovládání“.
Použití SD karet
Čtečka SD karet na zadní straně vašeho Mac mini spolupracuje se standardními SD
(Secure Digital) kartami, SDHC (SD High-Capacity) a SDXC (SD Extended Capacity)
z digitálních fotoaparátů a dalších zařízení. Můžete použít rovněž karty MiniSD,
MicroSD a další menší karty v pasivním adaptéru. Více informací o velikostech karet,
rychlostech a kapacitách získáte vyhledáním hesla „SD“ stránkách podpory Apple na
adrese www.apple.com/cz/support.
Pokud chcete vložit SD kartu:
m Kartu uchopte tak, aby kovové kontakty směřovaly dolů a směrem k počítači a kartu
zasuňte do pozice.
UPOZORNĚNÍ: Nesnažte se vkládat kartu, která překračuje rozměry standardní SD
karty a žádnou SD kartu nezasouvejte do pozice násilím. Takový postup by mohl
Mac mini poškodit.
36 Kapitola 2 Život s počítačem Mac mini
Page 37

Odpovědi na vaše dotazy
Další informace o použití Macu mini jsou kdispozici vCentru nápovědy vpočítači a
na internetových stránkách www.apple.com/support/macmini.
Centrum nápovědy otevřete takto:
1 Klikněte na ikonu Finderu vDocku (panel ikon podél okraje obrazovky).
2 Klikněte na nabídku Nápověda vřádku nabídek a proveďte jeden znásledujících kroků:
 Do pole Hledat zadejte otázku nebo hledaný termín a poté ze seznamu výsledků
hledání vyberte téma. Chcete-li vidět všechna témata, vyberte volbu Zobrazit
všechny výsledky.
 Výběrem volby Nápověda > Centrum nápovědy otevřete okno Centrum nápovědy,
kde můžete listovat tématy a prohledávat je.
Více informací
Více informací o práci s počítačem Mac mini najdete v následujících oddílech:
Hledané informace Přečtěte si
Řešení potíží s počítačem
Mac mini
Servis a podpora pro Mac mini „Další informace, servis a podpora“ na stránce64 nebo přejděte
Použití systému MacOSX
Lion nebo MacOSX Lion
Server
Kapitola4, „Možné potíže a jejich řešení“ na stránce49
na stránky podpory Macu mini na adrese www.apple.com/
support/macmini.
Stránky systému MacOSX Lion na adrese www.apple.com/
macosx nebo vyhledejte heslo „MacOSX“ vCentru nápovědy.
Webové stránky Lion Serveru na adrese www.apple.com/
cz/macosx/server nebo otevřete aplikaci Server a znabídky
Nápověda vyberte volbu Nápověda pro Server.
37Kapitola 2 Život s počítačem Mac mini
Page 38

Hledané informace Přečtěte si
Přechod z PC na Mac Článek „ Why You’ll Love a Mac“ (Proč si zamilujete Mac) na
Práce s aplikacemi iLife Stránky iLife na adrese www.apple.com/cz/ilife. Také můžete
Změna předvoleb systému
Použití SD karet Stránky podpory Apple na adrese www.apple.com/cz/support
Práce s bezdrátovou
technologií AirPort Extreme
Práce s bezdrátovou
technologií Bluetooth
Připojení tiskárny Otevřete Centrum nápovědy a vyhledejte heslo „tisk“.
Připojení FireWire a USB Otevřete Centrum nápovědy a vyhledejte heslo „FireWire“
Připojení k Internetu Otevřete Centrum nápovědy a vyhledejte heslo „Internet“.
Použití monitoru Otevřete Centrum nápovědy a vyhledejte heslo „monitor“.
Použití rozhraní Thunderbolt Otevřete Centrum nápovědy a vyhledejte heslo „Thundebolt“.
Připojení TV Stránky Mac mini na adrese www.apple.com/support/macmini.
Apple Remote Otevřete Centrum nápovědy a vyhledejte heslo „Remote“.
adrese www.apple.com/cz/getamac/whymac.
otevřít aplikaci ze sady iLife, otevřít nápovědu aplikace a do
pole vyhledávání zadat otázku nebo hledaný výraz.
Otevřete Předvolby systému výběrem příkazu Apple (
Předvolby systému. Také můžete vyhledat heslo „předvolby
systému“ vCentru nápovědy.
a vyhledání hesla „sd“.
Stránky podpory technologie AirPort na adrese
www.apple.com/support/airport. Také můžete otevřít Centrum
nápovědy a vyhledat heslo „AirPort“.
Stránky podpory technologie Bluetooth na adrese
www.apple.com/support/bluetooth. Také můžete otevřít
Centrum nápovědy a vyhledat heslo „Bluetooth“.
nebo „USB“.
K) >
38 Kapitola 2 Život s počítačem Mac mini
Page 39

Hledané informace Přečtěte si
Specikace Stránky specikací na adrese www.apple.com/support/specs.
Novinky Apple, položky
ke stažení zdarma a online
katalogy softwaru a hardwaru
Pokyny, technická podpora a
návody k produktům Apple
Také můžete otevřít Informace o systému (ve složce Utility na
Launchpadu) a pak kliknout na Další informace.
Webové stránky společnosti Apple na adrese
www.apple.com/cz.
Podpora společnosti Apple na adrese
www.apple.com/cz/support.
39Kapitola 2 Život s počítačem Mac mini
Page 40

Page 41

Zvětšete svou paměť
www.apple.com/store
Centrum nápovědy RAM
3
Page 42

Mac mini je dodáván s přinejmenším 2 GB paměti ve dvou 1 GB paměťových
modulech. Tyto moduly lze nahradit párem 2 GB nebo 4 GB paměťových modulů pro
maximálně 8 GB paměti.
Následující stránky vám ukážou, jak do vašeho Mac mini instalovat paměťové moduly.
VAROVÁNÍ: Apple doporučuje svěřit instalaci paměti technikům autorizovaným
společností Apple. Pro dojednání instalace kontaktujte autorizovaného poskytovatele
servisu nebo místní Apple Retail Store. Škody, které způsobíte na svém zařízení při
neodborné instalaci paměti, nejsou kryty omezenou zárukou na váš Mac mini.
42 Kapitola 3 Zvětšete svou paměť
Page 43

Instalace paměti
Váš Mac mini má dvě paměťové pozice, do kterých můžete instalovat dvojici 1GB,
2GB nebo 4GB paměťových modulů až do celkových 8 GB paměti. V zájmu co
nejlepšího výkonu nekombinujte moduly různých velikostí; vždy instalujte dva
identické paměťové moduly.
Paměťové moduly pro váš Mac mini musí vyhovovat následujícím specikacím:
 Formát SO-DIMM (Small Outline Dual Inline Memory Module)
 1333 MHz, PC3-10600E, standard DDR3 (nazývaný také DDR3 1333)
 Přímo přístupná, neregistrovaná
Paměť Apple můžete koupit u autorizovaného prodejce Apple, v online obchodu
Apple Store na www.apple.com/store nebo v místním Apple Retail Store.
VAROVÁNÍ: Před instalací paměti Mac mini vždy vypněte a vytáhněte síťový kabel
ze zásuvky. Paměť neinstalujte, dokud je Mac mini připojen do elektrické sítě.
Krok 1: Vypněte Mac mini.
Vyberte příkaz Apple () > Vypnout.
Krok 2: Odpojte všechny kabely.
Odpojte od počítače síťový kabel a všechny ostatní kabely.
43Kapitola 3 Zvětšete svou paměť
Page 44

Krok 3: Odstraňte spodní kryt.
Mac mini otočený naznak položte na měkkou tkaninu nebo ručník a pak otáčejte
spodním krytem proti směru hodin až do odemčené polohy.
Odemknuto
Zatlačte na kryt pro uvolnění opačné strany a poté odejměte kryt.
Zde stiskněte
Zde zvedněte
44 Kapitola 3 Zvětšete svou paměť
Page 45

Krok 4: Vyjměte původní paměťové moduly.
Opatrně roztáhněte svorky na koncích horního paměťového modulu tak, aby
vyskočila jeho volná hrana.
Přídržné
svorky
Vytáhněte modul z pozice.
Postup opakujte a vyjměte druhý, spodní modul.
45Kapitola 3 Zvětšete svou paměť
Page 46

Krok 5: Instalujte nové moduly.
Opatrně zatlačte drážkovanou hranu nového paměťového modulu do spodní pozice
a zároveň udržujte protilehlou hranu mírně nadzvednutou.
Drážka
Nadzvednutou hranu pak stlačte směrem dolů, dokud svorky nezapadnou na svá místa.
Postup opakujte a instalujte horní paměťový modul.
46 Kapitola 3 Zvětšete svou paměť
Page 47

Krok 6: Znovu instalujte spodní kryt.
Znovu instalujte spodní kryt. Pomocí zarovnávacích teček jej umístěte do
neuzamčené polohy.
Tečky
proti sobě
Otáčejte krytem ve směru hodin a uzamkněte jej.
Uzamčeno
47Kapitola 3 Zvětšete svou paměť
Page 48

VAROVÁNÍ: Nepřipojujte síťový kabel a nezapínejte Mac mini, dokud znovu
neinstalujete spodní kryt. Mac mini nikdy nezapínejte, nemá-li správně
instalovaný kryt.
Krok 7: Znovu zapojte kabely.
Znovu připojte síťový kabel a další odpojené kabely.
Krok 8: Zkontrolujte novou paměť.
Stiskněte zapínací tlačítko a zapněte Mac mini.
Když se zobrazí plocha Mac OS X, vyberte příkaz Apple () > Co je tento Mac a
zkontrolujte správnost uvedeného množství paměti.
Pokud uvedené množství paměti neodpovídá nebo Mac mini vydá opakovaně tři
tóny za sebou, paměťový modul nebyl rozpoznán. Pokud toto nastane, vypněte
Mac mini, ověřte specikace modulu s požadavky (stránce43) a poté zopakujte kroky
pro instalaci paměťového modulu a ujistěte se, že jsou moduly instalovány správně.
Pokud vaše potíže přetrvají, vyjměte paměť a nahlédněte do informací dodaných
spolu s vaší pamětí nebo kontaktujte prodejce, který vám dodal paměť.
48 Kapitola 3 Zvětšete svou paměť
Page 49

4
Možné potíže a jejich řešení
www.apple.com/cz/support/
Centrum nápovědy nápověda
Page 50

Při práci sMacem mini se může občas vyskytnout problém. Pokud řešíte nějaký
problém, přečtěte si rady pro řešení potíží. Další informace o řešení potíží naleznete
vCentru nápovědy a na webových stránkách servisu a podpory pro Mac mini na
adrese www.apple.com/cz/macmini/.
Máte-li sMacem mini nějaké potíže, obvykle je lze snadno a rychle vyřešit. Zamyslete
se nad situací, vníž se problém vyskytl. Poznamenáte-li si, co jste dělali předtím, než
nastaly potíže, pomůže vám to vytipovat možné příčiny problému a najít pro něj
řešení. Věci, které byste si měli poznamenat, zahrnují:
 Jména aplikací, které jste používali, než se vyskytl problém. Potíže vyskytující se
pouze v souvislosti s konkrétní aplikací mohou naznačovat, že daná aplikace není
kompatibilní s verzí Mac OS instalovanou v počítači.
 Veškerý nově nainstalovaný software, zejména takový, který přidal nové položky do
složky Systém.
 Veškerý nově nainstalovaný hardware, například přidaná paměť nebo periférie.
VAROVÁNÍ: Nepokoušejte se Mac mini otvírat (s výjimkou instalace paměti). Pokud
váš Mac mini potřebuje servis, nahlédněte do oddílu„Další informace, servis a
podpora“ na stránce64, kde jsou informace o tom, jak kontaktovat autorizovaný
servis Apple nebo společnost Apple. Mac mini nemá vyjma paměti žádné součásti,
které by mohl uživatel opravit svépomocně.
50 Kapitola 4 Možné potíže a jejich řešení
Page 51

Trocha prevence
Máte-li potíže spočítačem nebo se softwarem, ale před výskytem problému jste
udržovali aktuální zálohy Time Machine, o svá data nepřijdete. Jestliže pravidelně
vytváříte zálohy Time Machine, můžete svůj software a veškerá data obnovit přesně
vté podobě, vjaké se nacházely při posledním zálohování. Chráníte-li své informace
pomocí aplikace Time Machine, nemohou vás výrazně ohrozit ani závažnější potíže.
Problémy zabraňující práci s počítačem Mac mini
Mac mini nereaguje nebo se nehýbe ukazatel
 Ujistěte se, že jsou správně připojené kabely klávesnice a monitoru. Odpojte a
znovu připojte konektory a ujistěte se o jejich bezpečném usazení. Používáte-li
bezdrátová vstupní zařízení, zkontrolujte, zda jsou jejich baterie nabíté. Zkuste
některé bezdrátové zařízení vypnout a zapnout.
 Zkuste vynutit ukončení problémových aplikací. Na klávesnici Apple přidržte
klávesy Alt a Cmd (x) a stiskněte klávesu Esc. Na ostatních klávesnicích přidržte
klávesy Windows a Alt a stiskněte klávesu Esc. Zobrazí-li se dialogové okno, vyberte
aplikaci a klikněte na Vynutit konec. Poté Mac mini restartujte, abyste se ujistili, že je
problém zcela odstraněn.
 Vypněte Mac mini přidržením zapínacího tlačítka (®) na zadní straně po dobu 5 sekund.
 Odpojte od počítače Mac mini napájecí kabel. Pak jej opět připojte a zapněte
Mac mini stisknutím zapínacího tlačítka (®).
51Kapitola 4 Možné potíže a jejich řešení
Page 52

Pokud se problém vyskytne znovu při práci s konkrétní aplikací, ověřte u výrobce
aplikace, zda je aplikace kompatibilní s verzí Mac OS X instalovanou ve vašem počítači
Mac mini.
Kontakty a informace o podpoře pro software dodaný sMacem mini najdete na
adrese www.apple.com/downloads a na webových stránkách výrobce.
Pokud se problém opakuje často, zkuste opravit disk, obnovit software ze zálohy
nebo přeinstalovat systémový software pomocí aplikace Utility systému MacOSX (viz
„Oprava, obnova nebo přeinstalování softwaru MacOSX“ na stránce54).
Pokud Mac mini během startu zamrzne nebo se zobrazí blikající otazník
 Vyčkejte několik sekund. Pokud se Mac mini nespustí, vypněte jej přidržením
zapínacího tlačítka (®) po dobu 8 až 10 sekund. Pak přidržte klávesu Alt a opět
Mac mini zapněte stisknutím zapínacího tlačítka (®). Přidržte stisknutou klávesu Alt,
dokud se Mac mini nespustí, a pak klikněte na šipku pod ikonou disku, který chcete
použít jako startovací.
Jakmile se Mac mini spustí, otevřete Předvolby systému a klikněte na položku
Startovací disk. Vyberte lokální složku systému MacOSX.
 Pokud se problém vyskytuje často, bude možná nutné přeinstalovat systémový
software (viz „Oprava, obnova nebo přeinstalování softwaru MacOSX“ na stránce54).
Mac mini se nezapne nebo nespustí
 Ujistěte se, že je Mac mini připojen napájecím kabelem kfunkční elektrické zásuvce.
52 Kapitola 4 Možné potíže a jejich řešení
Page 53

 Restartujte počítač a držte přitom kombinaci kláves Cmd (x) a R, dokud se počítač
znovu nespustí. Když se zobrazí aplikace Utility MacOSX, na panelu Utility
MacOSX vyberte volbu opravy disku, obnovy softwaru nebo nové instalace
systému MacOSX a aplikací Apple. Více informací viz„Oprava, obnova nebo
přeinstalování softwaru MacOSX“ na stránce54.
 Stiskněte zapínací tlačítko (®) a ihned přidržte stisknutou kombinaci kláves
Cmd (x), Alt, P a R na klávesnici Apple, dokud neuslyšíte podruhé zvuk přehrávaný
při spuštění. Tím se obnoví výchozí stav parametrické RAM (PRAM). Na ostatních
klávesnicích stiskněte zapínací tlačítko (®) a ihned poté přidržte stisknutou
kombinaci kláves Windows, Alt, P a R.
 Odpojte napájecí kabel a vyčkejte aspoň 30 sekund. Opět kabel připojte a znovu
zapněte Mac mini stisknutím zapínacího tlačítka (®).
 Pokud nadále nelze Mac mini spustit, nahlédněte do oddílu „Další informace, servis
a podpora“ na stránce64, pro informace o tom, jak kontaktovat společnost Apple.
Mac mini se nemůže připojit koptické diskové jednotce jiného počítače
Aby bylo možné používat služby jako Průvodce přenosem dat, Sdílení DVD nebo CD
a sdílení hudby viTunes, musí být Mac mini i druhý počítač připojeny ke stejné síti.
Je-li váš Mac mini připojen bezdrátově a druhý počítač je připojen ke směrovači třetí
strany po Ethernetu, ověřte vdokumentaci ke směrovači, zda podporuje přemostění
bezdrátového a kabelového připojení.
Opakovaně dochází ke ztrátě nastavení data a času
 Možná bude nutné vyměnit interní záložní baterii. Informace o možnostech
kontaktování servisu Apple viz „Další informace, servis a podpora“ na stránce64.
53Kapitola 4 Možné potíže a jejich řešení
Page 54

Oprava, obnova nebo přeinstalování softwaru MacOSX
Máte-li potíže se softwarem nebo hardwarem ve svém Macu, systém MacOSX
vám může poskytnout nástroje pro opravu a obnovení, sjejichž pomocí lze některé
problémy odstranit nebo dokonce obnovit původní tovární nastavení softwaru.
Přístup ktěmto nástrojům lze získat prostřednictvím aplikace MacOSX Utility, a to i
tehdy, nedaří-li se počítač řádně spustit.
V aplikaci MacOSX Utility lze provádět následující akce:
 Obnova softwaru a dat ze zálohy Time Machine.
 Přeinstalování systému MacOSX Lion a aplikací Apple.
54 Kapitola 4 Možné potíže a jejich řešení
Page 55

 Oprava disku počítače pomocí Diskové utility.
 Obnovení továrního nastavení počítače vymazáním disku a přeinstalování systému
MacOSX Lion a aplikací Apple.
Zjistí-li počítač výskyt problému, otevře aplikaci MacOSX Utility automaticky. Můžete
ji však otevřít i ručně při restartování počítače.
Chcete-li otevřít aplikaci MacOSX Utility, postupujte takto:
m Restartujte počítač a držte přitom kombinaci kláves Cmd (x) a R.
Důležité: V případě, že se aplikace MacOSX Utility po restartu nezobrazí, restartujte
počítač se stisknutou kombinací kláves Cmd (x)-Alt-R. Tím získáte přístup ksoftwaru
MacOSX Utility na Internetu. Počítač musí být připojen ksíti spřístupem kInternetu.
Některé utility na panelu MacOSX Utility vyžadují přístup kInternetu a kobchodu
Mac App Store. Vněkterých případech bude třeba zajistit připojení počítače
kInternetu přes síť Ethernet nebo Wi-Fi.
Chcete-li se připojit přes síť Wi-Fi, postupujte takto:
1 Vyberte požadovanou síť znabídky stavu Wi-Fi vpravém horním rohu obrazovky.
2 V případě potřeby zadejte heslo ksíti.
Chcete-li se připojit kuzavřené síti, vyberte Připojit se kjiné síti. Zadejte název sítě a heslo.
55Kapitola 4 Možné potíže a jejich řešení
Page 56

Oprava disku pomocí Diskové utility
Máte-li spočítačem potíže nebo zobrazí-li se po jeho spuštění panel MacOSX Utility,
je možné, že bude třeba opravit disk vpočítači.
1 Na panelu MacOSX Utility vyberte volbu Disková utilita a klikněte na Pokračovat.
2 Vseznamu vlevo vyberte disk nebo oddíl a pak klikněte na kartu Záchrana.
3 Klikněte na Opravit disk.
Pokud se Diskové utilitě nepodaří disk opravit, zazálohujte co nejvíce informací a poté
postupujte podle pokynů v oddílu „Přeinstalování systému MacOSX a aplikací Apple“
na stránce57.
Informace o Diskové utilitě a jejích volbách najdete vCentru nápovědy. Také můžete
otevřít Diskovou utilitu (ve složce Utility na Lauchpadu) a vybrat příkaz Nápověda >
Nápověda pro Diskovou utilitu.
Obnovení dat ze zálohy Time Machine
Pokud jste vytvořili zálohu Time Machine, můžete pomocí utility Obnovit vrátit celý
obsah počítače do původního stavu.
Zálohu Time Machine použijte kobnovení dat pouze vpočítači, který byl zdrojem
zálohy. Chcete-li data přenést do nového počítače, použijte Průvodce přenosem dat.
1 Je-li záloha uložena na disku Time Capsule, ujistěte se, že je Mac mini připojen ksíti
Ethernet nebo Wi-Fi. (Chcete-li se připojit k síti Wi-Fi, postupujte podle pokynů na
stránce55.)
2 Na panelu MacOSX Utility vyberte volbu Obnovit ze zálohy Time Machine a klikněte
na Pokračovat.
56 Kapitola 4 Možné potíže a jejich řešení
Page 57

3 Vyberte disk obsahující zálohu Time Machine a poté postupujte podle pokynů na
obrazovce.
Přeinstalování systému MacOSX a aplikací Apple
Za určitých okolností může být nutné přeinstalovat systém MacOSX a aplikace
Apple. Vaše soubory a uživatelské nastavení lze při přeinstalování softwaru zachovat.
Důležité: Aplikace MacOSX Utility umožňuje také přeinstalovat a obnovit software
MacOSX Lion Server, pokud jste jej do Macu mini nainstalovali.
1 Zkontrolujte, zda je Mac mini připojen kInternetu přes síť Ethernet nebo Wi-Fi.
(Chcete-li se připojit k síti Wi-Fi, postupujte podle pokynů na stránce55.)
2 Na panelu MacOSX Utility vyberte volbu Znovu nainstalovat MacOSX a klikněte na
Pokračovat.
3 Když se zobrazí výzva kvýběru disku, vyberte aktuální disk MacOSX (ve většině
případů jde o jediný dostupný disk).
4 Chcete-li nainstalovat volitelný software, klikněte na Vlastní.
5 Klikněte na Instalovat.
MacOSX můžete nainstalovat bez smazání disku, čímž uchováte stávající soubory
a nastavení, nebo můžete nejprve smazat disk a tím i všechna svá data a připravit
počítač pro přeinstalování systému MacOSX a aplikací Apple.
Po přeinstalování systému MacOSX můžete navštívit Mac App Store a znovu si
stáhnout aplikace dodané svaším Macem mini i další aplikace, které jste vMac App
Store zakoupili.
Důležité: Společnost Apple doporučuje před obnovením softwaru vytvořit zálohu
dat na disku. Společnost Apple nenese žádnou odpovědnost za ztracená data.
57Kapitola 4 Možné potíže a jejich řešení
Page 58

Obnovení továrního nastavení počítače
Obnovíte-li tovární nastavení počítače, vymažete tím veškerý obsah počítače (vaše
uživatelské účty, nastavení sítě a všechny vaše soubory a složky). Před obnovením
vytvořte zálohu všech souborů, které chcete zachovat – zkopírujte je na jiný disk.
Poznamenejte si nastavení sítě vpředvolbách Síť, abyste se po přeinstalování systému
MacOSX mohli snadno znovu připojit.
1 Zkontrolujte, zda jste připojeni kInternetu přes síť Ethernet nebo Wi-Fi.
(Chcete-li se připojit k síti Wi-Fi, postupujte podle pokynů na stránce55.)
2 Na panelu MacOSX Utility vyberte volbu Disková utilita a klikněte na Pokračovat.
3 Vseznamu vlevo vyberte požadovaný disk a pak klikněte na kartu Smazat.
4 Zmístní nabídky Formát vyberte položku Mac OS rozšířený (žurnálovaný), zadejte
název disku a klikněte na Smazat.
5 Po smazání disku vyberte volbu Disková utilita > Ukončit Diskovou utilitu.
6 Na panelu MacOSX Utility vyberte volbu Znovu nainstalovat MacOSX a klikněte na
Pokračovat.
7 Chcete-li přeinstalovat systém MacOSX a aplikace Apple, postupujte podle pokynů
instalátoru MacOSX.
Po obnovení systému MacOSX a aplikací Apple můžete vybrat požadovanou část
svých ostatních dat a aplikací ze zálohy Time Machine.
58 Kapitola 4 Možné potíže a jejich řešení
Page 59

Kontrola problémů shardwarem
Máte-li podezření na problém související s hardwarem počítače Mac mini, použijte
aplikaci Apple Hardware Test, která vám pomůže zjistit, zda chyba nespočívá v
některé z komponent počítače Mac mini.
Chcete-li spustit Apple Hardware Test:
1 Odpojte od Macu mini všechna externí zařízení kromě klávesnice, myši a monitoru.
Pokud je k počítači připojen ethernetový kabel, odpojte ho.
2 Restartujte Mac mini se stisknutou klávesou D.
3 Když se objeví obrazovka s výběrem aplikace Apple Hardware Test, vyberte jazyk.
4 Stiskněte klávesu Return nebo klikněte na šipku doprava.
5 Když se zobrazí hlavní obrazovka aplikace Apple Hardware Test (přibližně po 45
sekundách), postupujte podle pokynů na obrazovce.
6 Pokud Apple Hardware Test odhalí problém, zobrazí kód chyby. Než vyhledáte
podporu, poznamenejte si tento kód. Pokud Apple Hardware Test neodhalí chybu
hardwaru, mohou potíže souviset se softwarem.
Důležité: V případě, že se aplikace Apple Hardware Test po restartu nezobrazí,
restartujte počítač se stisknutou kombinací kláves Cmd (x)-Alt-D. Tím získáte
přístup kaplikaci Apple Hardware Test na Internetu. Počítač musí být připojen ksíti
spřístupem kInternetu.
59Kapitola 4 Možné potíže a jejich řešení
Page 60

Potíže s připojením k Internetu
Mac mini je vybaven aplikací Průvodce nastavením sítě, která vám pomůže
snastavením připojení kInternetu. Otevřete Předvolby systému a klikněte na Síť.
Klikněte na tlačítko Průvodce a otevřete Průvodce nastavením sítě.
Máte-li potíže spřipojením kInternetu, zkuste použít Síťovou diagnostiku.
Použití Síťové diagnostiky:
1 Vyberte příkaz Apple () > Předvolby systému.
2 Klikněte na Síť a poté na „Průvodce“.
3 Klikněte na položku Diagnostika a otevřete Síťovou diagnostiku.
4 Postupujte podle pokynů na obrazovce.
Nepodaří-li se potíže vyřešit s užitím Síťové diagnostiky, mohou být potíže na straně
poskytovatele internetových služeb (ISP), k němuž se pokoušíte připojit, použitého
externího zařízení, které používáte pro připojení k vašemu ISP, nebo serveru, na který
se snažíte přistoupit. Můžete použít kroky v následujících oddílech.
Připojení k Internetu přes kabelový modem, DSL modem a přes LAN
Přesvědčte se, že jsou všechny kabely modemu pevně zapojené, včetně napájecího
kabelu modemu, kabelu vedoucího z modemu do počítače a kabelu mezi modemem
a zásuvkou ve zdi. Ověřte rovněž kabely a napájení všech ethernetových rozbočovačů
a směrovačů.
Na několik minut vypněte a znovu zapněte kabelový nebo DSL modem. Někteří
poskytovatelé doporučují odpojit napájecí kabel modemu. Pokud je váš modem
vybaven resetovacím tlačítkem, můžete ho stisknout buď před nebo po vypnutí a
zapnutí hlavního vypínače.
60 Kapitola 4 Možné potíže a jejich řešení
Page 61

Důležité: Pokyny pro modemy nejsou relevantní pro uživatele sítě LAN. Uživatelé
místní sítě mohou být vybaveni rozbočovači, přepínači, směrovači nebo přípojkami,
které uživatelé kabelových a DSL modemů nemají k dispozici. Uživatelé sítě LAN by
měli o pomoc požádat spíše správce sítě než poskytovatele Internetu.
Připojení PPPoE
Pokud se vám nedaří připojit se k poskytovateli Internetu prostřednictvím protokolu
PPPoE (Point to Point Protocol over Ethernet), ujistěte se, že jsou v předvolbách sítě
zadané správné údaje.
Nastavení PPPoE:
1 Vyberte příkaz Apple () > Předvolby systému.
2 Klikněte na Síť.
3 Klikněte na tlačítko Přidat (+) v dolní části seznamu síťových služeb a zmístní nabídky
Rozhraní vyberte položku PPPoE.
4 Z místní nabídky Ethernet vyberte Rozhraní služby PPPoE.
Připojujete-li se ke kabelové síti, vyberte volbu Ethernet. Používáte-li bezdrátovou síť,
vyberte volbu Wi-Fi.
5 Klikněte na Vytvořit.
6 Zadejte údaje od poskytovatele služby, jako je jméno účtu, heslo a jméno služby
PPPoE (vyžaduje-li je poskytovatel).
7 Kliknutím na Použít aktivujete svá nastavení.
61Kapitola 4 Možné potíže a jejich řešení
Page 62

Síťová připojení
Ujistěte se, že je ethernetový kabel připojený k počítači Mac mini i k síti. Zkontrolujte
rovněž kabely a přívod proudu k ethernetovým rozbočovačům a směrovačům.
Pokud připojení kInternetu sdílejí dva nebo více počítačů, zkontrolujte, zda je řádně
nastavena síť. Je třeba zjistit, zda vám ISP poskytuje pouze jednu IP adresu nebo
samostatnou IP adresu pro každý počítač v síti.
Pokud vám poskytovatel Internetu přidělil jen jednu IP adresu, musíte mít směrovač
schopný sdílet připojení s užitím překladu síťových adres (NAT ) neboli maskování
IP. Informace ohledně nastavení naleznete v dokumentaci směrovače, případně se
můžete dotázat osoby odpovědné za nastavení nebo správu vaší sítě. Ke sdílení jedné
IP adresy mezi několika počítači můžete využít airportovou základnu. Informace o
použití airportové základny najdete vCentru nápovědy nebo na webových stránkách
podpory ktechnologii AirPort na adrese www.apple.com/support/airport.
Nepodaří-li se vyřešit problém pomocí těchto kroků, obraťte se na poskytovatele
Internetu nebo správce sítě.
Potíže s bezdrátovou komunikací
Máte-li potíže sbezdrátovou komunikací:
 Ujistěte se, že je aktivní počítač i síť, ke které se snažíte připojit, a že mají bezdrátový
přístupový bod.
 Ujistěte se, že je správně nastavený software podle pokynů dodaných se základnou
nebo přístupovým bodem.
62 Kapitola 4 Možné potíže a jejich řešení
Page 63

 Ujistěte se, že se Mac mini nachází vdosahu antény druhého počítače nebo
přístupového bodu sítě. Elektronická zařízení nebo kovové konstrukce v blízkém
okolí mohou rušit bezdrátovou komunikaci nebo omezovat její dosah. Příjem lze
někdy zlepšit přemístěním nebo pootočením Macu mini nebo druhého počítače.
 Podívejte se na stavovou nabídku Wi-Fi (Z) vřádku nabídek. Zobrazí se až čtyři
proužky indikující sílu signálu. Pokud je signál slabý, zkuste změnit místo.
 Vyberte volbu Nápověda > Centrum nápovědy a vyhledejte heslo „Airport“.
Nahlédněte rovněž do pokynů dodaných s bezdrátovým zařízením.
Aktualizace softwaru
Můžete se připojit k Internetu a automaticky bezplatně stáhnout a instalovat
nejnovější verze softwaru, ovladačů a dalších vylepšení Apple.
Je-li váš Mac mini připojen kInternetu, aplikace Aktualizace softwaru ověří, zda jsou
pro něj kdispozici aktualizace. Mac mini můžete nastavit na pravidelné ověřování
aktualizací a tyto pak stahovat a instalovat.
Pro kontrolu softwarových aktualizací:
1 Vyberte příkaz Apple () > Předvolby systému.
2 Klikněte na ikonu Aktualizace softwaru a postupujte podle pokynů na obrazovce.
Další informace najdete vCentru nápovědy – vyhledejte heslo „Aktualizace softwaru“.
Nejnovější informace o řešení potíží se severem a aktualizace softwaru najdete na
webových stránkách Lion Serveru na adrese www.apple.com/macosx/server.
63Kapitola 4 Možné potíže a jejich řešení
Page 64

Další informace, servis a podpora
Mac mini nemá vyjma paměti žádné součásti, které by mohl uživatel opravit
svépomocně. Pokud počítač potřebuje servis, obraťte se na autorizovaný servis Apple
nebo společnost Apple. Další informace o počítači naleznete online, vnápovědě na
obrazovce, vInformacích o systému nebo pomocí aplikace Apple Hardware Test.
Pokud chcete, aby instalaci provedl autorizovaný technik, obraťte se na autorizovaný
servis nebo autorizovaného prodejce Apple.
Online zdroje
Online informace o servisu a podpoře naleznete na adrese www.apple.com/support.
Z místní nabídky vyberte svou zemi. Prohledejte databázi AppleCare Knowledge
Base, zkontrolujte případné aktualizace nebo se poraďte na diskusních fórech
věnovaných produktům Apple.
Nápověda na obrazovce
Odpovědi na řadu otázek a pokyny a informace křešení potíží naleznete vCentru
nápovědy. Ve Finderu vyberte volbu Nápověda > Centrum nápovědy.
Informace o systému
Potřebujete-li získat informace o svém Macu mini, použijte aplikaci Informace o
systému. Tato aplikace vám ukáže, jaký hardware a software je nainstalován, jaké je
sériové číslo a verze operačního systému, kolik je instalováno paměti a podobně.
Otevřete Informace o systému (ve složce Utility na Launchpadu).
64 Kapitola 4 Možné potíže a jejich řešení
Page 65

Servis a podpora AppleCare
Mac mini je dodáván s 90denním nárokem na technickou podporu a dvouletou
zárukou pokrývající opravu hardwaru v prodejnách Apple Retail Store nebo v
autorizovaném servisním středisku Apple. Rozsah záručního pokrytí můžete rozšířit
zakoupením rozšíření AppleCare Protection Plan. Více informací naleznete na adrese
www.apple.com/support/products nebo na webových stránkách pro příslušnou zemi
uvedených v tabulce.
Pokud potřebujete asistenci, telefonická podpora AppleCare vám pomůže s instalací
a otevřením aplikací nebo s řešením základních problémů. Volejte číslo nejbližšího
střediska podpory (prvních 90 dní je zdarma). Než budete kontaktovat podporu,
poznamenejte si datum koupě a sériové číslo počítače Mac mini.
Poznámka: Vaše 90denní bezplatná telefonická podpora začíná datem zakoupení a
mohou se na ni vztahovat případné poplatky za telefonické spojení.
Společnost Apple nabízí také odbornou podporu pro MacOSX Server. Tyto produkty
jdou nad rámec 90denní bezplatné podpory a nabízejí asistenci pro složitější
technické otázky po dobu celého jednoho roku.
Podpora AppleCare OS zahrnuje telefonické a e-mailové konzultace pro otázky
související se sítěmi a pracovními postupy vprostředí MacOSX Lion Server. Podpora
AppleCare Help Desk nabízí pomoc se síťovou kongurací prostředí MacOSX Server a
správou sítě na úrovni grackého uživatelského rozhraní. Plány podpory AppleCare OS
zahrnují také podporu pro nástroje příkazového řádku a integraci smíšených platforem.
Máte kdispozici výběr ze tří úrovní podpory AppleCare OS – Select, Preferred a Alliance.
Další informace najdete na adrese www.apple.com/support/products/enterprise nebo
na webové stránce pro vaši zemi, která je uvedena vtabulce.
65Kapitola 4 Možné potíže a jejich řešení
Page 66

Země Telefon Webové stránky
Spojené státy americké 1-800-275-2273 www.apple.com/support/
Austrálie (61) 1-300-321-456 www.apple.com/au/support
Canada (English)
(French)
Irsko (353) 1850 946 191 www.apple.com/ie/support
Nový Zéland 00800-7666-7666 www.apple.com/nz/support
Spojené království (44) 0844 209 0611 www.apple.com/uk/support
1-800-263-3394 www.apple.com/ca/support
www.apple.com/ca/fr/
support
Telefonní čísla se mohou měnit a mohou být zpoplatněna místními nebo národními
sazbami. Úplný seznam kontaktů najdete v Internetu:
www.apple.com/support/contact/phone_contacts.html
Umístění sériového čísla produktu
Sériové číslo Mac mini zjistíte následujícím způsobem:
 Podívejte se na spodní stranu počítače Mac mini.
 Vřádku nabídek vyberte nabídku Apple () a poté vyberte volbu O tomto Macu.
Opakovaně klikejte na číslo verze pod nápisem „MacOSX“. Cyklicky se zobrazí
informace o čísle verze MacOSX, výrobní verzi a sériovém čísle.
 Otevřete Informace o systému (ve složce Utility na Launchpadu) a klikněte na volbu
Hardware.
66 Kapitola 4 Možné potíže a jejich řešení
Page 67

5
Důležité informace na závěr
www.apple.com/environment
Centrum nápovědy ergonomie
Page 68

V zájmu bezpečnosti vaší i vašeho zařízení dodržujte tato pravidla pro čištění,
manipulaci a pohodlnější užívání počítače Mac mini. Mějte tyto pokyny po ruce pro
případ, že byste vy nebo jiní uživatelé potřebovali radu.
UPOZORNĚNÍ: Nepřiměřené uložení nebo používání počítače může vést ke ztrátě
nároku na záruku poskytnutou výrobcem.
Důležité bezpečnostní informace
VAROVÁNÍ: Nedodržení těchto bezpečnostních pokynů může vést ke vzniku
požáru, k úrazu elektrickým proudem nebo jinému úrazu či škodě.
Řádná manipulace Mac mini umístěte na stabilní pracovní plochu umožňující
dostatečnou cirkulaci vzduchu v prostoru pod počítačem a v jeho okolí. Mac mini
nepokládejte na polštář nebo jiný měkký materiál, protože tím můžete zablokovat
odvětrávací otvory. Do ventilačních otvorů nevkládejte žádné objekty.
Voda a vlhká prostředí Udržujte Mac mini mimo dosah zdrojů kapalin, jako jsou
nápoje, umyvadla, vany, sprchové kouty a podobně. Chraňte Mac mini před vlhkem
nebo vlhkým počasím, jako je déšť, sníh a mlha.
Poškození sluchuPoužíváte-li sluchátka při vysoké úrovni hlasitosti, může dojít k
trvalé ztrátě nebo poškození sluchu. Postupem času si na vyšší hlasitost zvyknete a
bude vám připadat normální, přesto může škodit vašemu sluchu. Uslyšíte-li v uších
zvonění nebo vnímáte-li řeč ostatních méně zřetelně, dopřejte svému sluchu oddech
i odbornou lékařskou pomoc. Čím vyšší je hlasitost, tím kratší je doba, po níž dojde k
poškození sluchu. Odborníci z oblasti ORL doporučují pro ochranu sluchu následující:
68 Kapitola 5 Důležité informace na závěr
Page 69

 Snažte se omezit čas, po který používáte sluchátka nastavená na vysokou hlasitost.
 Hlasitost rozhodně nezvyšujte kvůli odblokování hlučného okolí.
 Pokud neslyšíte řeč lidí ve vaší blízkosti, snižte hlasitost.
Vysoce rizikové činnostiToto výpočetní zařízení není určeno k řízení jaderných
elektráren, jako navigační nebo komunikační systém letadel, systém řízení letového
provozu nebo v dalších oblastech, kdy by selhání počítačového systému mohlo
zapříčinit smrt či úraz osob případně závažnou ekologickou havárii.
Důležité: Elektrická zařízení mohou být nebezpečná, nezachází-li se s nimi správně.
Obsluha tohoto nebo obdobných produktů vyžaduje dohled dospělé osoby.
Nedovolte dětem dotýkat se vnitřních částí jakéhokoliv elektrospotřebiče a zabraňte
tomu, aby manipulovaly s kabely.
Nepokoušejte se provádět svépomocné opravy
Mac mini nemá vyjma paměti žádné součásti, které by mohl uživatel opravit
svépomocně. Pokud chcete instalovat paměť, postupujte podle pokynů v Kapitole
3. Kromě paměti se nepokoušejte měnit ani opravovat žádné vnitřní součásti
Mac mini. Pokud váš Mac mini potřebuje servis, obraťte se na poskytovatele servisu
autorizovaného společností Apple nebo na společnost Apple. Přečtěte si „Další
informace, servis a podpora“ na stránce64.
VAROVÁNÍ: Modikace zařízení nebo postupy jiné, než stanovuje příručka vašeho
příslušenství, mohou vést k ohrožení nebezpečným zářením.
69Kapitola 5 Důležité informace na závěr
Page 70

Pokud instalujete jiné díly než paměť, riskujete poškození svého zařízení. Na toto
poškození se nevztahuje omezená záruka produktu Mac mini.
VAROVÁNÍ: Do ventilačních otvorů v krytu produktu nezasouvejte žádné objekty.
Mohlo by to být nebezpečné a způsobit poškození počítače.
Důležité informace pro manipulaci s produktem
UPOZORNĚNÍ: Nedodržení těchto pokynů může vést k poškození počítače
Mac mini nebo jiného majetku.
Provozní prostředí Provoz Mac mini mimo rámec uvedených podmínek může
ovlivnit jeho funkci:
 Provozní teplota: 10 až 35 °C ( 50 až 95 °F)
 Skladovací teplota: -40 až 47 °C (-40 až 116 °F)
 Relativní vlhkost vzduchu: 5 % až 95 % (nekondenzující)
 Maximální provozní nadmořská výška: 3048 metrů (10000 stop)
Spuštění Mac mini Mac mini nespouštějte, dokud nejsou všechny jeho interní a
externí součásti na svém místě. Spuštění Mac mini, v kterém chybí některé součásti,
může být nebezpečné pro vás i pro váš počítač.
70 Kapitola 5 Důležité informace na závěr
Page 71

Přenášení Mac mini Než zvednete nebo přemístíte Mac mini, vypněte jej a odpojte
všechny kabely a dráty k němu připojené. Přepravujete-li Mac mini vtašce nebo
vkufru, vždy se nejprve ujistěte, že se uvnitř nenacházejí žádné volně ložené
předměty (sponky na papír, mince a podobně), které by mohly náhodou vniknout do
ventilačních otvorů nebo se vzpříčit vněkterém konektoru.
Zacházení s konektory a porty Konektor nikdy nevkládejte do portu násilím. Při
připojování zařízení se přesvědčte, že se v portu nenachází nečistoty, že konektor
připojujete do vhodného portu, a že je vzhledem k portu ve správné poloze.
Uložení Mac mini Pokud chcete Mac mini uložit na delší dobu, uschovejte jej na
chladném místě (optimálně 22 °C).
Čištění Mac mini Před čištěním vnějšku Mac mini počítač nejprve vypněte a odpojte
síťový kabel. K očištění vnějších ploch počítače pak použijte navlhčenou měkkou
textilii, která neuvolňuje vlákna. Zabraňte proniknutí vlhkosti do kteréhokoliv z
otvorů. Kapalinu nikdy nestříkejte přímo na počítač. Nepoužívejte aerosolové spreje,
rozpouštědla nebo abraziva, protože tyto látky by mohly poškodit povrchovou
úpravu počítače Mac mini.
71Kapitola 5 Důležité informace na závěr
Page 72

Základy ergonomie
Zde je několik rad pro vytvoření zdravého pracovního prostředí.
Klávesnice
Při práci s klávesnicí by vaše ramena měla být uvolněná. Vaše paže a předloktí by měly
tvořit přibližně pravý úhel a zápěstí s rukou by měly být přibližně ve stejné výši.
Často měňte polohu rukou, abyste se vyhnuli únavě. U některých uživatelů počítačů
se po intenzívní práci bez přestávek vyvinou bolesti rukou, zápěstí nebo paží. V
případě, že se potýkáte s chronickou bolestí nebo nepohodlím v rukou, zápěstích
nebo pažích, poraďte se se specializovaným lékařem.
Myš
Myš umístěte do stejné výšky jako klávesnici a do pohodlné vzdálenosti.
Židle
Nejlepší volbou je nastavitelná židle poskytující pevnou, pohodlnou oporu. Upravte
výšku židle tak, aby byla vaše stehna v dokonale horizontální poloze a chodidla
se nacházela pevně na podlaze. Opěradlo židle by mělo poskytovat oporu dolní
části vašich zad (bederní oblasti). Postupujte podle pokynů výrobce pro nastavení
opěradla tak, aby vyhovovalo vašemu tělu.
Sedadlo židle bude možná nutné zvednout tak, aby vaše předloktí a ruce svíraly s
klávesnicí správný úhel. Pokud to však znemožňuje opřít chodidla celou plochou
o podlahu, použijte opěru s nastavitelnou výškou a náklonem, která pomůže
kompenzovat mezeru mezi podlahou a chodidly. Případně můžete snížit plochu
stolu a eliminovat tak potřebu použít opěru nohou. Další možností je použití stolu se
zásuvkou na klávesnici, která je níž než obvyklá pracovní plocha.
72 Kapitola 5 Důležité informace na závěr
Page 73

Monitor
Monitor umístěte tak, aby se jeho horní hrana při sezení u klávesnice nacházela mírně
pod úrovní očí. Výběr nejvhodnější vzdálenosti očí a monitoru je na vás, ačkoliv
většina lidí preferuje 45 až 70 centimetrů.
Monitor umístěte tak, aby se co nejvíce minimalizovaly odlesky a odraz světla
dopadajícího na monitor ze stropního osvětlení a blízkých oken. Je-li to možné,
použijte polohovatelný stojan. Stojan vám umožňuje nastavit monitor do
optimálního úhlu a pomůže snížit nebo zcela eliminovat odraz světelných zdrojů, s
nimiž nelze hýbat.
Uvolněná
ramena
Hřbety rukou
tvoří přímku
s předloktím
Předloktí
vodorovně
nebo mírně dolů
45 – 70 cm
Horní okraj obrazovky
v úrovni očí nebo o něco
níže (výšku monitoru
lze případně upravit
zvýšením či snížením
pracovní plochy)
Umístění obrazovky
zabraňuje odrazům
Podepřená
bederní oblast
Stehna se mírně
svažují dopředu
Více informací o ergonomii naleznete v Internetu:
www.apple.com/about/ergonomics
Volný prostor pod
pracovní plochou
Nohy leží celou plochou
na podlaze nebo podnožce
73Kapitola 5 Důležité informace na závěr
Page 74

Apple a životní prostředí
Společnost Apple si uvědomuje svou odpovědnost za minimalizaci ekologických
dopadů svých výrobních provozů a produktů.
Více informací naleznete v Internetu:
www.apple.com/environment
74 Kapitola 5 Důležité informace na závěr
Page 75

Regulatory Compliance Information
FCC Compliance Statement
This device complies with part 15 of the FCC rules. Operation
is subject to the following two conditions: (1) This device may
not cause harmful interference, and (2) this device must accept
any interference received, including interference that may cause
undesired operation. See instructions if interference to radio or
television reception is suspected.
Radio and Television Interference
This computer equipment generates, uses, and can radiate radiofrequency energy. If it is not installed and used properly—that
is, in strict accordance with Apple’s instructions—it may cause
interference with radio and television reception.
This equipment has been tested and found to comply with
the limits for a Class B digital device in accordance with the
specications in Part 15 of FCC rules. These specications
are designed to provide reasonable protection against such
interference in a residential installation. However, there is
no guarantee that interference will not occur in a particular
installation.
You can determine whether your computer system is causing
interference by turning it o. If the interference stops, it was
probably caused by the computer or one of the peripheral
devices.
If your computer system does cause interference to radio or
television reception, try to correct the interference by using one
or more of the following measures:
• Turn the television or radio antenna until the interference
stops.
• Move the computer to one side or the other of the television
or radio.
• Move the computer farther away from the television or radio.
• Plug the computer into an outlet that is on a dierent
circuit from the television or radio. (That is, make certain the
computer and the television or radio are on circuits controlled
by dierent circuit breakers or fuses.)
If necessary, consult an Apple Authorized Service Provider or
Apple. See the service and support information that came with
your Apple product. Or consult an experienced radio/television
technician for additional suggestions.
Important: Changes or modications to this product not
authorized by Apple Inc. could void the EMC compliance and
negate your authority to operate the product.
This product has demonstrated EMC compliance under
conditions that included the use of compliant peripheral devices
and shielded cables (including Ethernet network cables) between
system components. It is important that you use compliant
peripheral devices and shielded cables between system
components to reduce the possibility of causing interference to
radios, television sets, and other electronic devices.
Responsible party (contact for FCC matters only):
Apple Inc. Corporate Compliance
1 Innite Loop, MS 26-A
Cupertino, CA 95014
Location of EMC Number
To view the EMC number for this device, remove the bottom
cover and look next to the memory installation illustrations. For
help removing the cover, see Chapter 3.
Wireless Radio Use
This device is restricted to indoor use when operating in the 5.15
to 5.25 GHz frequency band.
Cet appareil doit être utilisé à l’intérieur.
Exposure to Radio Frequency Energy
The radiated output power of this device is well below the FCC
and EU radio frequency exposure limits. However, this device
should be operated with a minimum distance of at least 20 cm
between the AirPort Card antennas and a person’s body, and
must not be colocated or operated in conjunction with any other
antenna or transmitter subject to the conditions of the FCC Grant.
75
Page 76

FCC Bluetooth Wireless Compliance
The antenna used with this transmitter must not be colocated or
operated in conjunction with any other antenna or transmitter
subject to the conditions of the FCC Grant.
Canadian Compliance Statement
This device complies with Industry Canada license-exempt RSS
standard(s). Operation is subject to the following two conditions:
(1) this device may not cause interference, and (2) this device
must accept any interference, including interference that may
cause undesired operation of the device.
Cet appareil est conforme aux normes CNR exemptes de licence
d’Industrie Canada. Le fonctionnement est soumis aux deux
conditions suivantes : (1) cet appareil ne doit pas provoquer
d’interférences et (2) cet appareil doit accepter toute interférence,
y compris celles susceptibles de provoquer un fonctionnement
non souhaité de l’appareil.
Bluetooth Industry Canada Statement
This Class B device meets all requirements of the Canadian
interference-causing equipment regulations.
Cet appareil numérique de la Class B respecte toutes les
exigences du Règlement sur le matériel brouilleur du Canada.
Industry Canada Statement
Complies with the Canadian ICES-003 Class B specications.
Cet appareil numérique de la classe B est conforme à la norme
NMB-003 du Canada. This device complies with RSS 210 of
Industry Canada.
Bluetooth Europe—EU Declaration of Conformity
This wireless device complies with the R&TTE Directive.
Europe—EU Declaration of Conformity
See www.apple.com/euro/compliance.
Български Apple Inc. декларира, че това Mac mini е в
съответствие със съществените изисквания и другите
приложими правила на Директива 1999/5/ЕС.
Česky Společnost Apple Inc. tímto prohlašuje, že tento Mac
mini je ve shodě se základními požadavky a dalšími příslušnými
ustanoveními směrnice 1999/5/ES.
Dansk Undertegnede Apple Inc. erklærer herved, at følgende
udstyr Mac mini overholder de væsentlige krav og øvrige
relevante krav i direktiv 1999/5/EF.
Deutsch Hiermit erklärt Apple Inc., dass sich das Mac mini in
Übereinstimmung mit den grundlegenden Anforderungen und
den übrigen einschlägigen Bestimmungen der Richtlinie
1999/5/EG benden.
Eesti Käesolevaga kinnitab Apple Inc., et see Mac mini vastab
direktiivi 1999/5/EÜ põhinõuetele ja nimetatud direktiivist
tulenevatele teistele asjakohastele sätetele.
English Hereby, Apple Inc. declares that this Mac mini is in
compliance with the essential requirements and other relevant
provisions of Directive 1999/5/EC.
Español Por medio de la presente Apple Inc. declara que este
Mac mini cumple con los requisitos esenciales y cualesquiera
otras disposiciones aplicables o exigibles de la Directiva
1999/5/CE.
Ελληνικά Mε την παρούσα, η Apple Inc. δηλώνει ότι αυτή η
συσκευή Mac mini συμμορφώνεται προς τις βασικές απαιτήσεις
και τις λοιπές σχετικές διατάξεις της Οδηγίας 1999/5/ΕΚ.
Français Par la présente Apple Inc. déclare que l’appareil Mac
mini est conforme aux exigences essentielles et aux autres
dispositions pertinentes de la directive 1999/5/CE.
Islenska Apple Inc. lýsir því hér með yr að þetta tæki Mac
mini fullnægir lágmarkskröfum og öðrum viðeigandi ákvæðum
Evróputilskipunar 1999/5/EC.
Italiano Con la presente Apple Inc. dichiara che questo
dispositivo Mac mini è conforme ai requisiti essenziali ed alle altre
disposizioni pertinenti stabilite dalla direttiva 1999/5/CE.
Latviski Ar šo Apple Inc. deklarē, ka Mac mini ierīce atbilst
Direktīvas 1999/5/EK būtiskajām prasībām un citiem ar to
saistītajiem noteikumiem.
Lietuvių Šiuo „Apple Inc.“ deklaruoja, kad šis Mac mini atitinka
esminius reikalavimus ir kitas 1999/5/EB Direktyvos nuostatas.
Magyar Alulírott, Apple Inc. nyilatkozom, hogy a Mac mini
megfelel a vonatkozó alapvetõ követelményeknek és az
1999/5/EC irányelv egyéb elõírásainak.
76
Page 77

Malti Hawnhekk, Apple Inc., jiddikjara li dan Mac mini
B
ૺૺ(ႜဧ෮ቛཅૺၴႁ)
ၦૺૺ௴ႜဧ(
B
) ႖ၴኒ႕ጁૺૺചച
ႜຫဧዻ௴ઇၕඛ႕ၒചዻඑ, ක౷ხ
ຫဧዾ༘ၰཀఁఋ.
෮ቛ၁ધགྷಋ൏ધხຫጃ
ጄఙඳ໓໕๗௴ဪဧთ႖ኒጯཅໜၦၰၗ
ၦૺૺ௴ၨྦ႖શഏౘ๗༺ຫဧዾ༘࿖ཀఁఋ
ఝዽූ૬ႜෟა༘
jikkonforma mal-ħtiġijiet essenzjali u ma provvedimenti oħrajn
relevanti li hemm d-Dirrettiva 1999/5/EC.
Nederlands Hierbij verklaart Apple Inc. dat het toestel Mac mini
in overeenstemming is met de essentiële eisen en de andere
bepalingen van richtlijn 1999/5/EG.
Norsk Apple Inc. erklærer herved at dette Mac mini-apparatet
er i samsvar med de grunnleggende kravene og øvrige relevante
krav i EU-direktivet 1999/5/EF.
Polski Niniejszym Apple Inc. oświadcza, że ten Mac mini są
zgodne z zasadniczymi wymogami oraz pozostałymi stosownymi
postanowieniami Dyrektywy 1999/5/EC.
Português Apple Inc. declara que este dispositivo Mac mini
está em conformidade com os requisitos essenciais e outras
disposições da Directiva 1999/5/CE.
Română Prin prezenta, Apple Inc. declară că acest aparat Mac
mini este în conformitate cu cerinţele esenţiale şi cu celelalte
prevederi relevante ale Directivei 1999/5/CE.
Slovensko Apple Inc. izjavlja, da je ta Mac mini skladne z
bistvenimi zahtevami in ostalimi ustreznimi določili direktive
1999/5/ES.
Slovensky Apple Inc. týmto vyhlasuje, že toto Mac mini spĺňa
základné požiadavky a všetky príslušné ustanovenia Smernice
1999/5/ES.
Suomi Apple Inc. vakuuttaa täten, että tämä Mac mini tyyppinen
laite on direktiivin 1999/5/EY oleellisten vaatimusten ja sitä
koskevien direktiivin muiden ehtojen mukainen.
Svenska Härmed intygar Apple Inc. att denna Mac mini står i
överensstämmelse med de väsentliga egenskapskrav och övriga
relevanta bestämmelser som framgår av direktiv 1999/5/EG.
A copy of the EU Declaration of Conformity is available at:
www.apple.com/euro/compliance
This equipment can be used in the following countries:
Korea Warning Statements
Singapore Wireless Certication
Taiwan Wireless Statements
Taiwan Class B Statement
本電池如果更換不正確會有爆炸的危險
請依製造商說明書處理用過之電池
警告
77
Page 78

Japan VCCI Class B Statement
Russia
Informace o likvidaci a recyklaci
Tento symbol označuje, že produkt je nutno zlikvidovat
v souladu s místními zákony a nařízeními. Vzhledem ktomu, že
podsvětlovací světelný zdroj vtomto produktu obsahuje rtuť,
musí být likvidován odděleně od běžného domácího odpadu.
Když doslouží, obraťte se na společnost Apple nebo místní úřady,
které vám poskytnou informace o možnostech jeho recyklace.
Informace o recyklačním programu společnosti Apple naleznete
na adrese www.apple.com/environment/recycling.
Evropská unie – informace o likvidaci:
ENERGY STAR® Compliance
As an ENERGY STAR® partner, Apple has determined that standard
congurations of this product meet the ENERGY STAR® guidelines
for energy eciency. The ENERGY STAR® program is a partnership
with electronic equipment manufacturers to promote energyecient products. Reducing energy consumption of products
saves money and helps conserve valuable resources. This
computer is shipped with power management enabled with the
computer set to sleep after 10 minutes of user inactivity. To wake
your computer, click the mouse or trackpad button or press any
key on the keyboard.
For more information about ENERGY STAR®, visit:
www.energystar.gov
78
Výše uvedený symbol znamená, že dle místních zákonů a
nařízení musí být tento výrobek zlikvidován odděleně od
odpadu z domácností. Když doslouží, zajistěte jeho odvoz do
sběrny určené místními úřady. Některé sběrny přijímají produkty
zdarma. Oddělený sběr a včasná recyklace produktu mohou
pomoci chránit přírodní zdroje a jsou zárukou, že byl recyklován
způsobem šetrným ke zdraví člověka i k životnímu prostředí.
Türkiye
EEE yönetmeliğine (Elektrikli ve Elektronik Eşyalarda Bazı Zararlı
Maddelerin Kullanımının Sınırlandırılmasına Dair Yönetmelik)
uygundur.
Brasil: Informações sobre descarte e reciclagem
O símbolo acima indica que este produto e/ou sua bateria
não devem ser descartadas no lixo doméstico. Quando decidir
descartar este produto e/ou sua bateria, faça-o de acordo com
as leis e diretrizes ambientais locais. Para informações sobre o
programa de reciclagem da Apple, pontos de coleta e telefone de
informações, visite www.apple.com/br/environment.
Page 79

Informace o likvidaci baterie
Baterii zlikvidujte v souladu s místními zákony a směrnicemi na
ochranu životního prostředí.
Deutschland: Dieses Gerät enthält Batterien. Bitte nicht in den
Hausmüll werfen. Entsorgen Sie dieses Gerät am Ende seines
Lebenszyklus entsprechend der maßgeblichen gesetzlichen
Regelungen.
Nederlands: Gebruikte batterijen kunnen worden ingeleverd
bij de chemokar of in een speciale batterijcontainer voor klein
chemisch afval (kca) worden gedeponeerd.
Taiwan Battery Statement
Chinese Battery Statement
79
Page 80

K Apple Inc.
© 2011 Apple Inc. Všechna práva vyhrazena.
Tento návod je chráněn autorským zákonem a nelze jej tudíž
reprodukovat, ať už vcelku nebo po částech, bez předchozího
písemného souhlasu společnosti Apple.
Bylo vyvinuto veškeré možné úsilí, aby byla zajištěna přesnost
a správnost informací v této příručce. Společnost Apple
neodpovídá za tiskové nebo administrativní chyby.
Apple
1 Innite Loop
Cupertino, CA 95014
408-996-1010
www.apple.com
Logo Apple je ochranná známka společnosti Apple Inc.,
registrovaná v USA a dalších zemích. Užití klávesové zkratky
loga Apple (Alt-Shift-K) pro komerční účely bez předchozího
písemného souhlasu společnosti Apple může být považováno
za porušení práv ochranné známky, nekalou soutěž a porušení
platných zákonů.
Apple, logo Apple, AirPort, AirPort Extreme, Finder, FireWire,
GarageBand, iLife, iMovie, iPhone, iPhoto, iPod, iTunes, Keynote,
Mac, Mac OS, QuickTime, Safari, Time Capsule a Time Machine
jsou ochranné známky společnosti Apple Inc., registrované vUSA
a dalších zemích.
Logo FireWire a iPad jsou ochranné známky společnosti Apple Inc.
AppleCare, Apple Store a iTunes Store jsou servisní známky
společnosti Apple Inc., registrované v USA a vdalších zemích.
App Store je servisní známka společnosti Apple Inc.
ENERGY STAR® je registrovaná ochranná známka platná v USA.
Slovní známka Bluetooth® a související loga jsou registrované
ochranné známky vlastněné společností Bluetooth SIG, Inc. a
jako takové jsou společností Apple využívány na základě udělené
licence.
Thunderbolt a logo Thunderbolt jsou ochranné známky
společnosti Intel Corporation v USA a dalších zemích.
Jména dalších v textu zmiňovaných společností a produktů jsou
ochrannými známkami jejich příslušných společností. Zmínky o
produktech třetích stran jsou pouze informativní a neznamenají
schválení ani doporučení. Společnost Apple nepřejímá žádnou
odpovědnost ohledně funkčnosti nebo použití těchto produktů.
Vyrobeno v rámci licence společnosti Dolby Laboratories.
„Dolby“, „Pro Logic“ a symbol dvojitého D jsou obchodní známky
společnosti Dolby Laboratories. Condential Unpublished Works,
© 1992–1997 Dolby Laboratories, Inc. Všechna práva vyhrazena.
Vydáno současně ve Spojených státech amerických a v Kanadě.
 Loading...
Loading...