Page 1
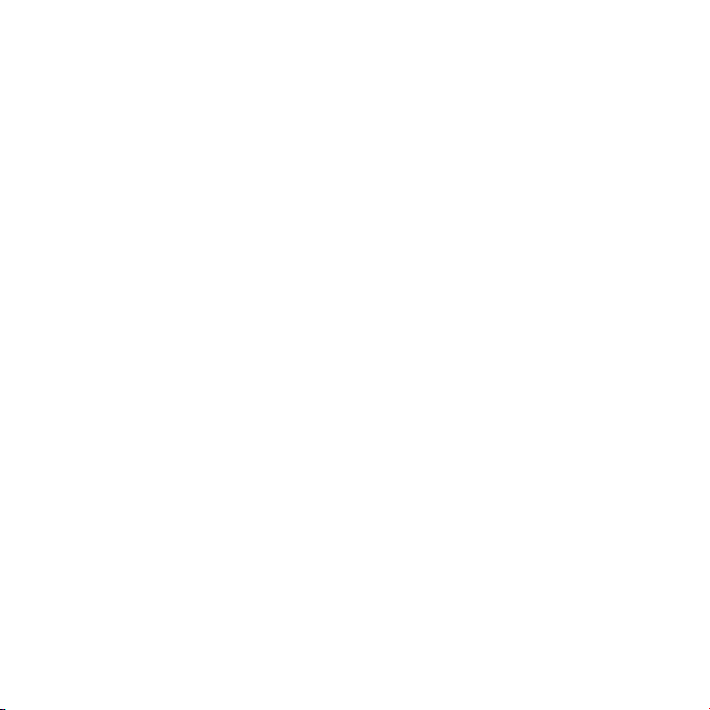
Nog even en u en uw Mac mini
zijn vrienden voor het leven.
Page 2
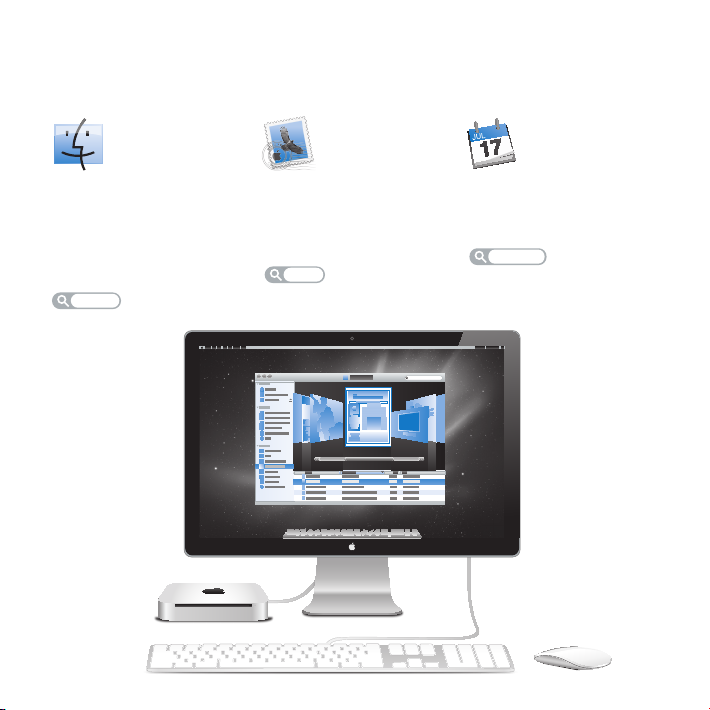
Maak kennis met de Mac mini.
www.apple.com/nl/macmini
Finder
Met Cover Flow door
uw bestanden bladeren
zoals u ook door uw
muziekcollectie bladert.
Mac Help
finder
Mail
Al uw e-mailaccounts
overzichtelijk op één
plaats beheren.
Mac Help
mail
iCal
Uw planning
synchroon houden.
Mac Help
agenda
Page 3
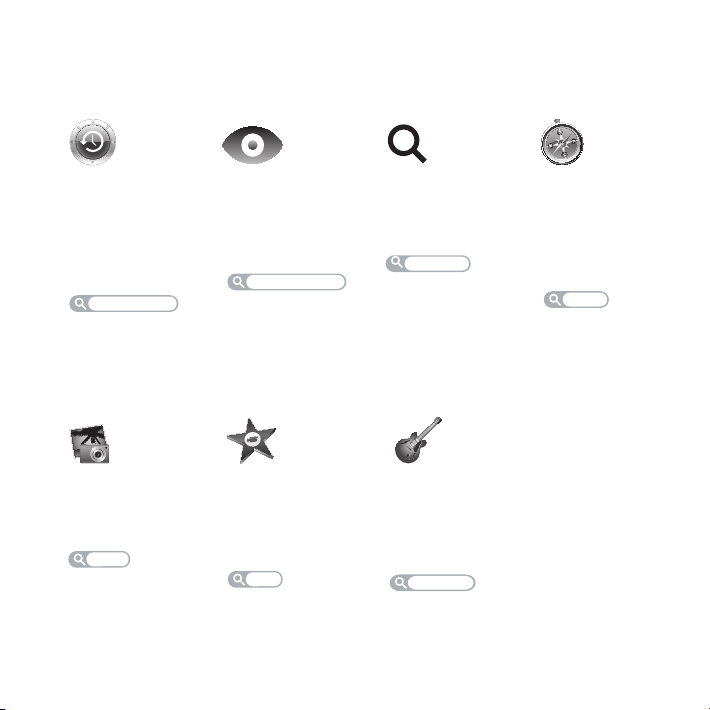
Mac OS X Snow Leopard
www.apple.com/nl/macosx
Time Machine
Automatisch een
reservekopie van uw
bestanden maken en
bestanden terugzetten.
Mac Help
time machine
iLife '11
www.apple.com/nl/ilife
iPhoto
Uw foto's waren
nog nooit zo mooi.
iPhoto Help
foto's
Snelle weergave
Direct een voorvertoning van uw
bestanden bekijken.
Mac Help
snelle weergave
iMovie
In een paar minuten
een prachtige film
maken.
iMovie Help
film
Spotlight
Alles op uw
Mac vinden.
Mac Help
spotlight
GarageBand
Het maken van mooie
nummers is nu wel
heel eenvoudig.
GarageBand Help
opnemen
Safari
Surfen op het
internet met de
snelste browser
ter wereld.
Mac Help
safari
Page 4
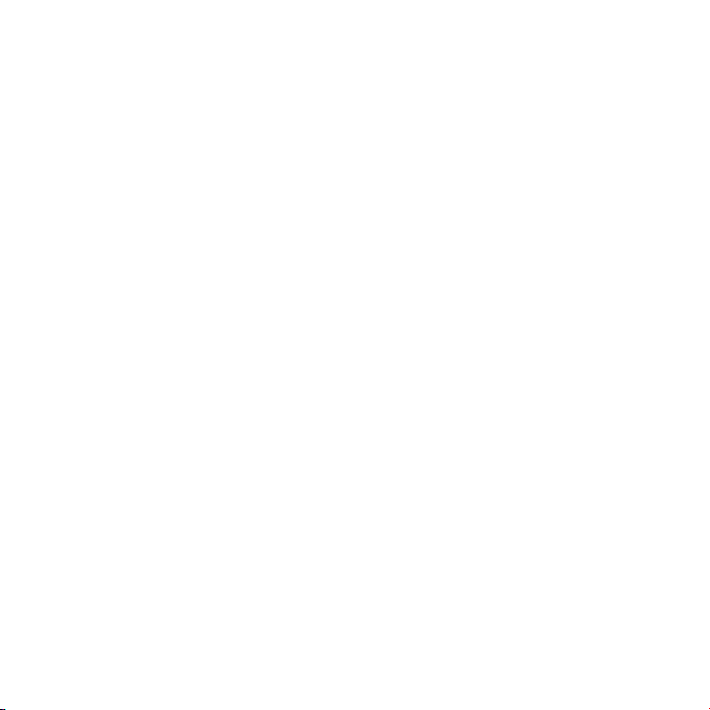
Page 5
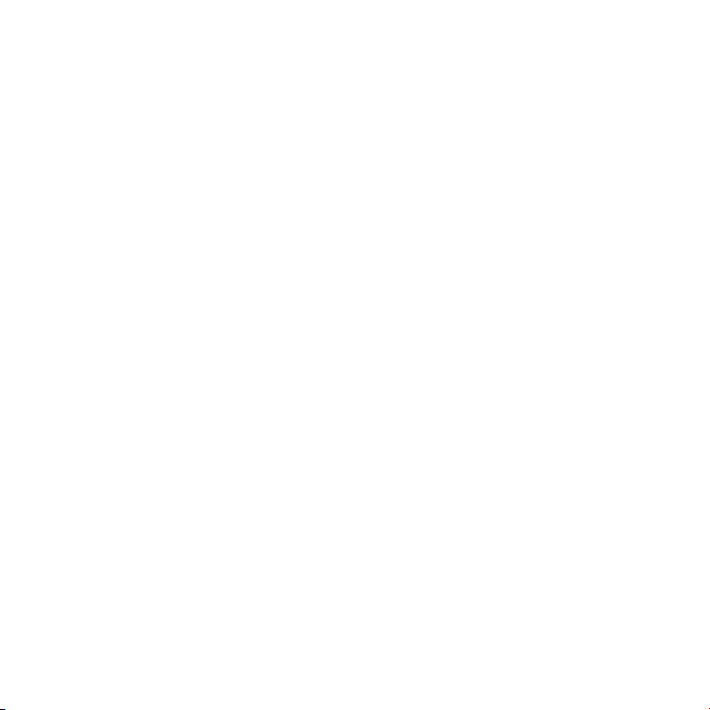
Inhoudsopgave
Hoofdstuk 1: Snel aan de slag
10 Inhoud van de verpakking
11 De Mac mini installeren
19 De Mac mini in de sluimerstand zetten of uitschakelen
Hoofdstuk 2: Alles over uw Mac mini
24 De voorzijde van de Mac mini
26 De achterzijde van de Mac mini
28 De Apple Remote gebruiken
30 SD-kaarten gebruiken
31 Antwoord op uw vragen
Hoofdstuk 3: Het geheugen uitbreiden
38 Geheugen installeren
5Inhoudsopgave
Page 6
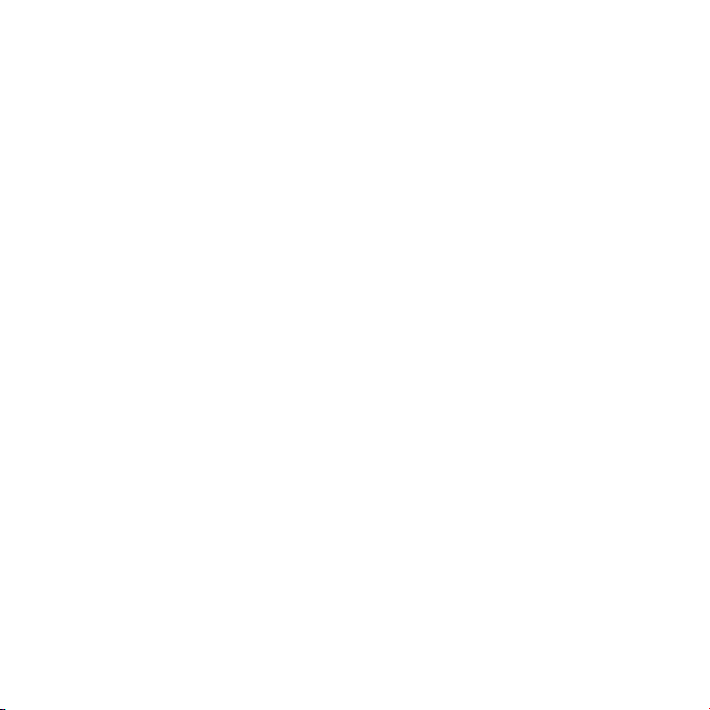
Hoofdstuk 4: Problemen oplossen
48 Problemen die het gebruik van de Mac mini verhinderen
50 De bij de Mac mini geleverde software opnieuw installeren
52 Uw wachtwoord opnieuw instellen
52 Schijfhulpprogramma gebruiken
53 Overige problemen
54 Apple Hardware Test gebruiken
55 Problemen met de internetverbinding
58 Problemen met de draadloze communicatie via AirPort Extreme
59 De software van de computer up-to-date houden
59 Meer informatie over service en ondersteuning
62 De locatie van het serienummer van de computer
Hoofdstuk 5: Belangrijke informatie
65 Belangrijke veiligheidsinformatie
68 Belangrijke informatie over het gebruik
70 Ergonomische tips
72 Apple en het milieu
6 Inhoudsopgave
Page 7
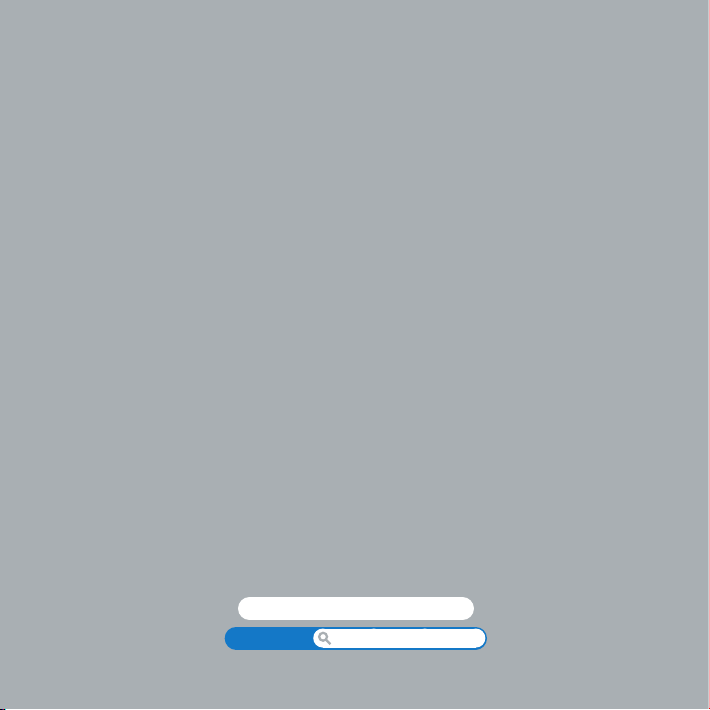
Snel aan de slag
www.apple.com/nl/macmini
Mac Help migratie-assistent
1
Page 8
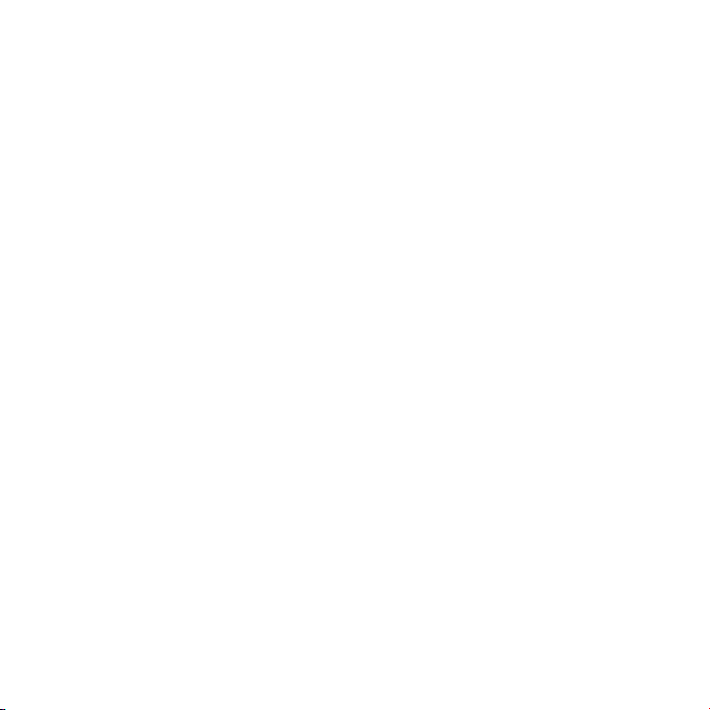
Page 9
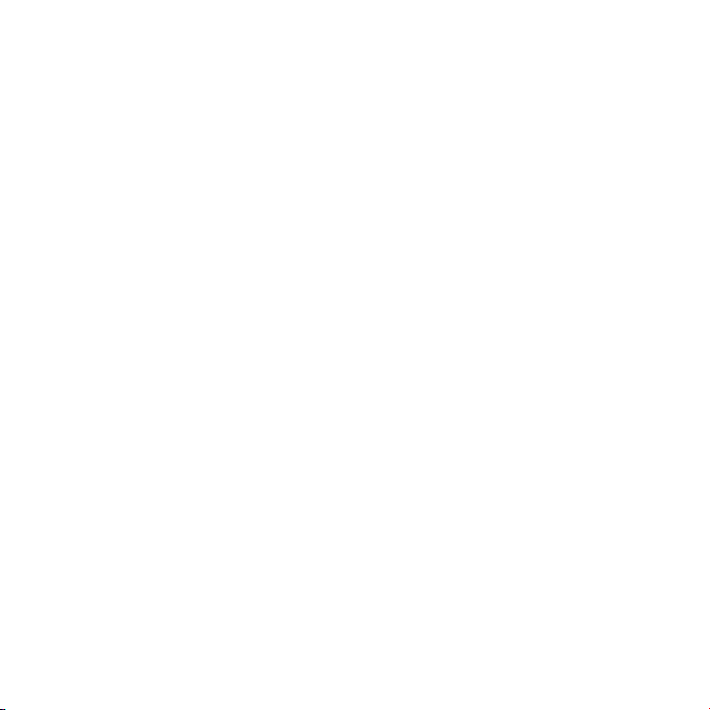
De Mac mini is zo ontworpen dat u er onmiddellijk mee aan de slag kunt. Als u nog
nooit met een Mac mini of een andere Mac-computer hebt gewerkt, raadpleegt u dit
hoofdstuk voor meer informatie.
Belangrijk: Lees alle installatie-instructies en de veiligheidsinformatie vanaf pagina 65
voordat u de Mac mini op het lichtnet aansluit.
Als u een ervaren gebruiker bent, weet u vermoedelijk al voldoende om direct met de
nieuwe computer te kunnen werken. Ga in dat geval verder met Hoofdstuk 2, "Alles
over uw Mac mini," voor meer informatie over de voorzieningen van de Mac mini.
De antwoorden op veel vragen kunt u vinden in Mac Help op uw Mac mini.
Zie "Antwoord op uw vragen" op pagina 31 voor meer informatie over Mac Help.
9Hoofdstuk 1 Snel aan de slag
Page 10
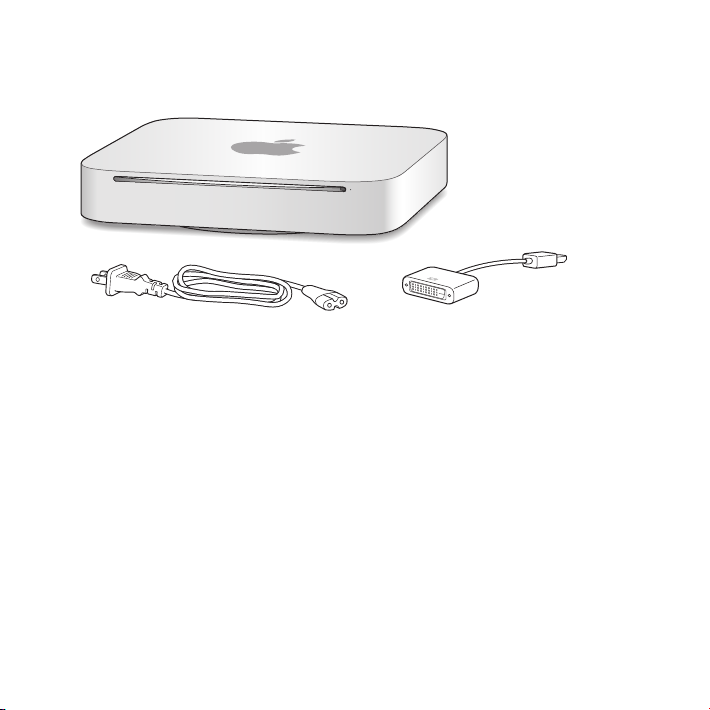
Inhoud van de verpakking
De Mac mini wordt geleverd met de volgende onderdelen:
Netsnoer
Met de stappen op de volgende pagina's kunt u de Mac mini installeren.
10 Hoofdstuk 1 Snel aan de slag
HDMI-naar-DVI-adapter
Page 11
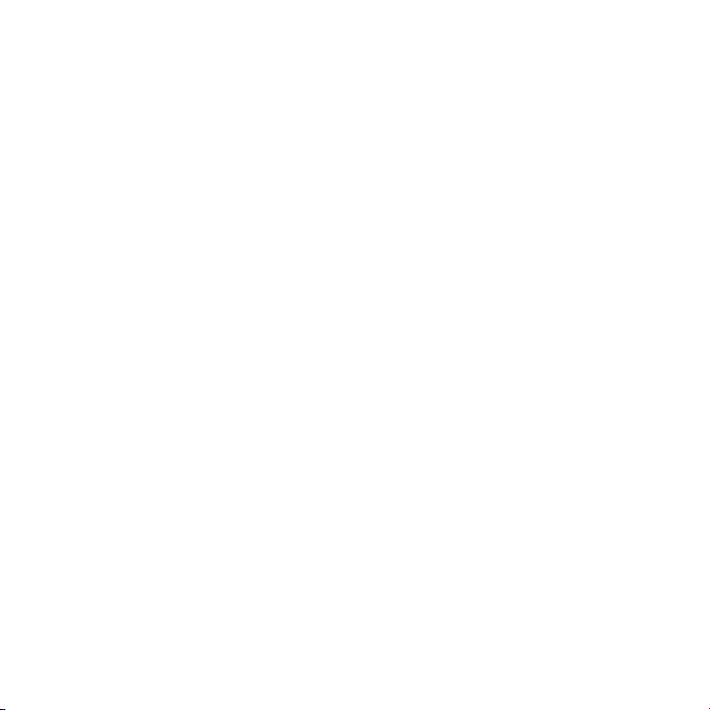
De Mac mini installeren
Plaats uw Mac mini met de bovenzijde naar boven op een stabiele ondergrond.
Gebruik het netsnoer dat bij de Mac mini is geleverd. Andere netsnoeren werken
mogelijk niet met deze computer.
Belangrijk: Via de opening aan de onderzijde van de behuizing stroomt koele lucht
de Mac mini binnen. Deze lucht gaat weer naar buiten via de ventilatieopening aan
de achterzijde. Plaats de Mac mini niet op een zachte ondergrond (zoals een deken of
vloerbedekking). Hierdoor kunnen de openingen aan de onderzijde van de behuizing
namelijk worden geblokkeerd. Zorg er tevens voor dat de ventilatieopening aan de
achterzijde niet wordt geblokkeerd.
11Hoofdstuk 1 Snel aan de slag
Page 12
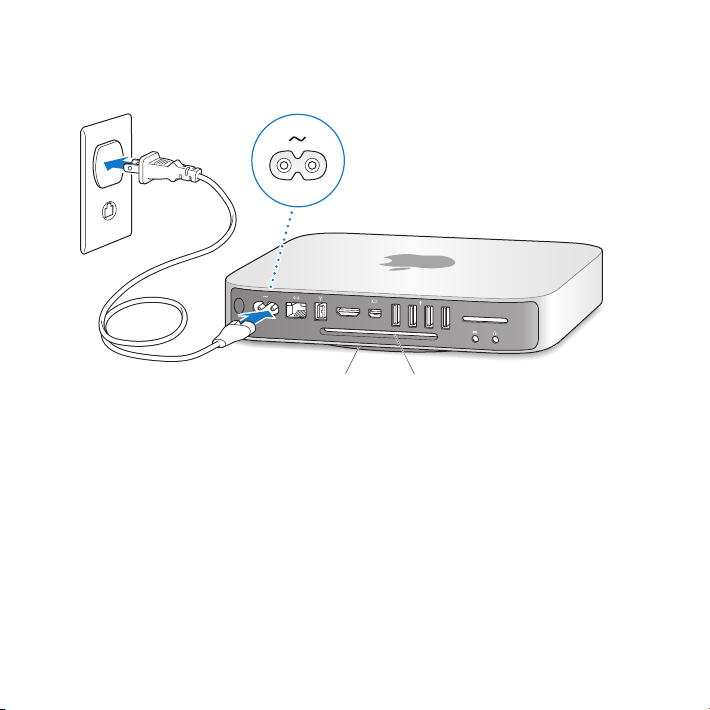
Stap 1: Het netsnoer op de achterzijde van uw Mac mini aansluiten en het andere
uiteinde van het snoer op een stopcontact aansluiten
®
12 Hoofdstuk 1 Snel aan de slag
HDMI
VentilatieopeningOpening voor
koele lucht
Page 13
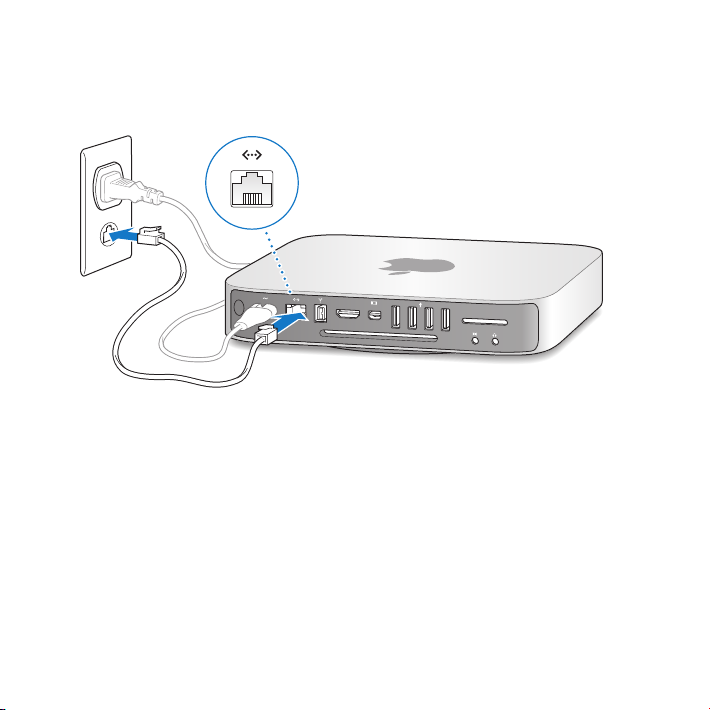
Stap 2: Verbinding met het internet of een netwerk maken (sluit het ene uiteinde
van een Ethernet-kabel aan op de Mac mini en sluit het andere uiteinde op een
kabelmodem, ADSL-modem of netwerk aan)
®
HDMI
In de Mac mini is de AirPort Extreme-technologie ingebouwd voor verbinding met een
draadloos netwerk. Voor informatie over de conguratie van een draadloze verbinding
kiest u 'Help' > 'Mac Help' en zoekt u op "AirPort".
13Hoofdstuk 1 Snel aan de slag
Page 14
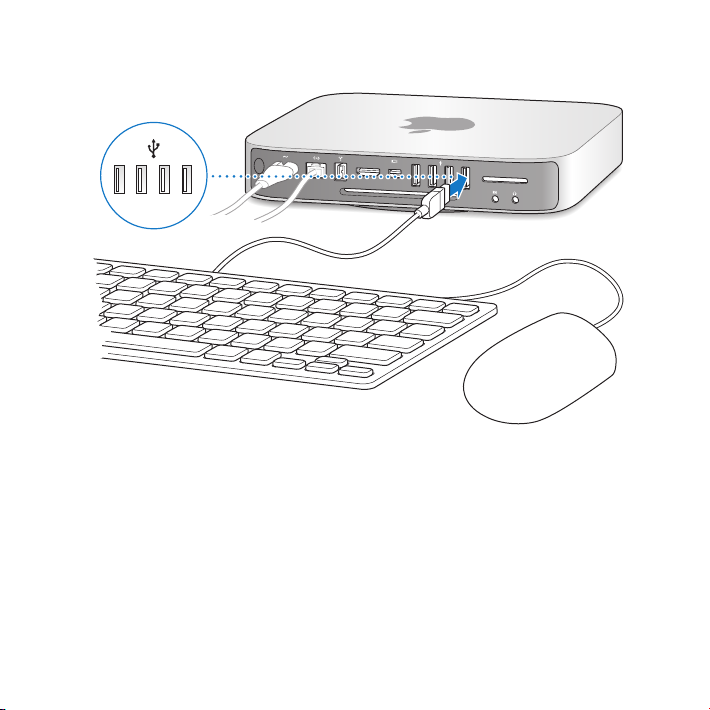
Stap 3: De USB-kabel van uw toetsenbord en muis aansluiten
®
HDMI
De Mac mini wordt zonder toetsenbord en muis geleverd. U kunt echter vrijwel
elk USB-toetsenbord en vrijwel elke USB-muis op de computer aansluiten. Als uw
toetsenbord is voorzien van een USB-poort (d), sluit u de muis op deze poort aan.
Als het toetsenbord geen USB-poort (d) heeft, kunt u de muis aansluiten op een USBpoort aan de achterzijde van de Mac mini.
14 Hoofdstuk 1 Snel aan de slag
Page 15
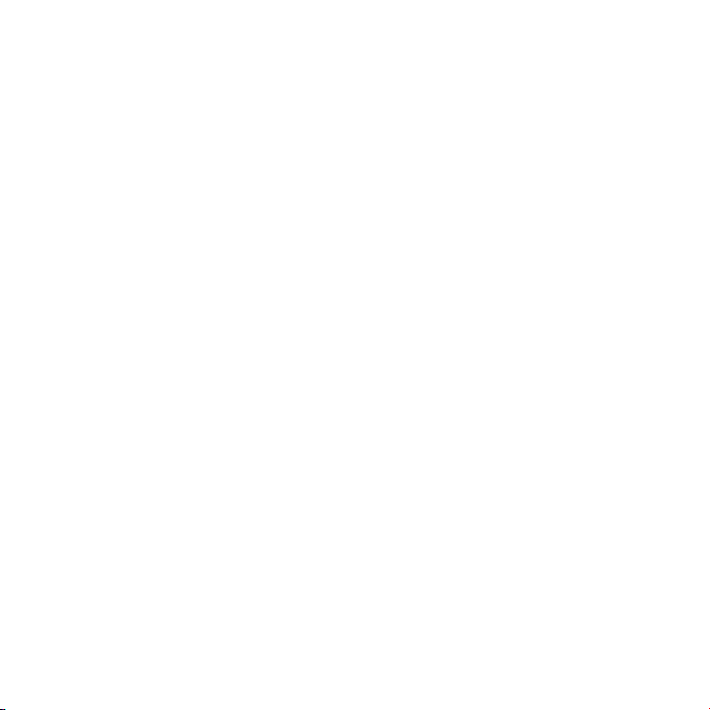
U kunt in het paneel 'Toetsenbord' in Systeemvoorkeuren de functie van de Caps Lock-,
Control-, Option- (z) en Command-toets (x) wijzigen. Om dit paneel te openen, kiest
u Apple-menu ()> 'Systeemvoorkeuren' en klikt u op 'Toetsenbord'. Vervolgens klikt u
op de knop 'Speciale toetsen' en volgt u de instructies op het scherm.
Als u een USB-toetsenbord hebt dat niet speciek voor het Mac OS is ontworpen,
bevat dit mogelijk niet de Command-toets (x) en Option-toets (z) die op een Apple
toetsenbord standaard aanwezig zijn. Voor toetsenborden van een andere fabrikant
geldt het volgende:
 De Windows-toets (op deze toets wordt het Windows-logo weergegeven) is gelijk
aan de Command-toets (x) op een Apple toetsenbord.
 De Alt-toets is gelijk aan de Option-toets (z) op een toetsenbord van Apple.
Als u een USB-muis of -toetsenbord van een andere fabrikant gebruikt, hebt u mogelijk
de bijbehorende besturingsbestanden nodig. Ga naar de website van de fabrikant voor
de meest recente besturingsbestanden.
Werken met een draadloos toetsenbord of een draadloze muis
Als u een Apple Wireless Keyboard of Magic Mouse hebt aangeschaft voor de
Mac mini, volgt u de instructies die bij het toetsenbord en de muis zijn geleverd
om deze te congureren voor gebruik met de Mac mini.
15Hoofdstuk 1 Snel aan de slag
Page 16
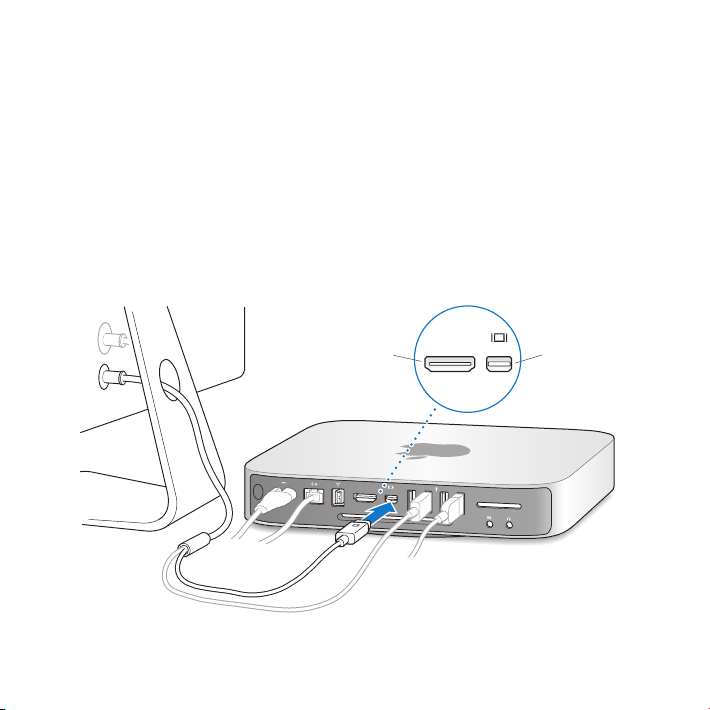
Stap 4: Een beeldschermkabel op de HDMI-poort of de Mini DisplayPort aansluiten
Bij de Mac mini wordt geen beeldscherm geleverd, maar u kunt zelf een beeldscherm
aansluiten met behulp van een van de volgende connectors:
 Een Mini DisplayPort-connector. Deze sluit u direct aan op de Mini DisplayPort.
 Een HDMI-connector. Deze sluit u direct aan op de HDMI-poort.
 Een DVI-connector. Deze sluit u aan op de HDMI-poort met behulp van de HDMI-naar-
DVI-adapter die bij de Mac mini is geleverd.
 Een VGA-connector. Deze sluit u aan op de Mini DisplayPort met behulp van de Mini
DisplayPort-naar-VGA-adapter. Adapters zijn verkrijgbaar bij de Apple Store op
www.apple.com/nl/store.
16 Hoofdstuk 1 Snel aan de slag
HDMI-poort
®
HDMI
HDMI
Mini
DisplayPort
Page 17
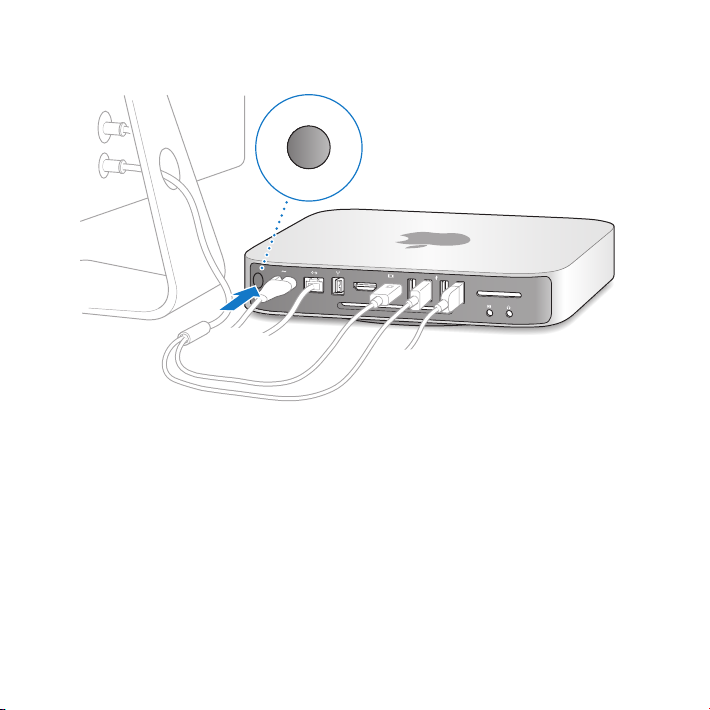
Stap 5: De Mac mini aanzetten (druk op de aan/uit-knop (®) aan de achterzijde)
®
®
HDMI
Stap 6: De Mac mini congureren met behulp van de conguratie-assistent
Wanneer u de Mac mini voor de eerste keer opstart, wordt de conguratie-assistent
geopend. De conguratie-assistent begeleidt u bij het opgeven van de gegevens
voor de internetverbinding en uw e-mailprogramma en bij het instellen van een
gebruikersaccount op de Mac mini. Als u al een Mac hebt, kan de conguratie-assistent
u helpen bij het automatisch overbrengen van gebruikersaccounts, bestanden,
programma's en andere informatie van de vorige Mac met behulp van een Ethernetof FireWire-verbinding of een draadloze verbinding.
17Hoofdstuk 1 Snel aan de slag
Page 18
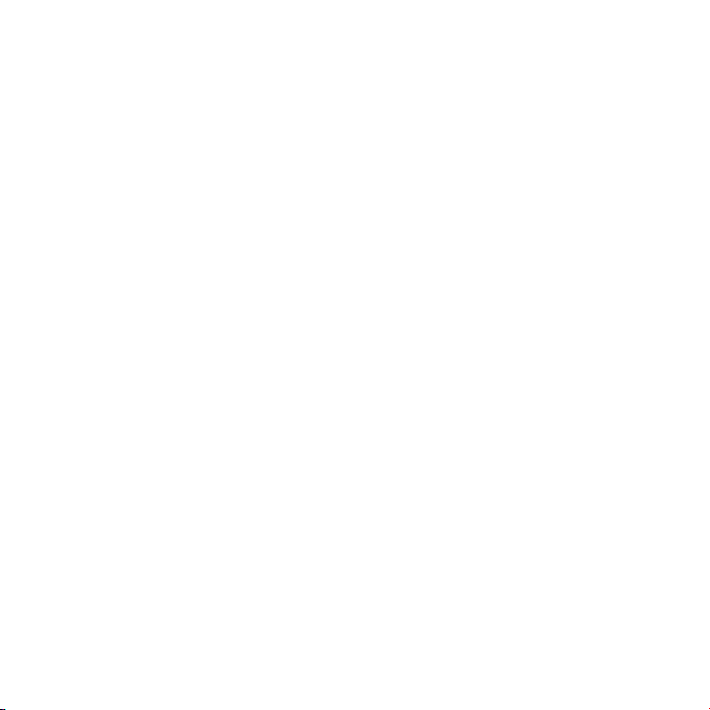
Als u de oude Mac niet wilt bewaren of niet meer gebruikt, is het verstandig de
machtiging voor het afspelen van muziek, video's of audioboeken die u via de iTunes
Store hebt aangeschaft, op de oude computer in te trekken. Zo voorkomt u dat
nummers, video's of audioboeken die u hebt aangeschaft door iemand anders kunnen
worden afgespeeld, en kunt u de machtiging voor een andere computer instellen. Kies
in iTunes 'iTunes Help' uit het Help-menu voor meer informatie over het intrekken van
de machtiging.
Als u de computer voor de eerste keer opstart en niet direct gegevens wilt
overbrengen met behulp van de conguratie-assistent, kunt u dit op een later tijdstip
alsnog doen met behulp van de migratie-assistent. Hiervoor kiest u 'Programma's' >
'Hulpprogramma's' en klikt u dubbel op 'Migratie-assistent'.
Stap 7: Het bureaublad aanpassen en voorkeuren instellen
U kunt het bureaublad snel naar wens aanpassen met behulp van Systeemvoorkeuren,
waar u de meeste instellingen voor de Mac mini kunt opgeven. Hiervoor kiest u
Apple-menu () > 'Systeemvoorkeuren' in de menubalk of klikt u op het symbool van
Systeemvoorkeuren in het Dock. Voor meer informatie opent u Mac Help en zoekt u op
"systeemvoorkeuren" of op de specieke voorkeursinstelling die u wilt wijzigen.
18 Hoofdstuk 1 Snel aan de slag
Page 19
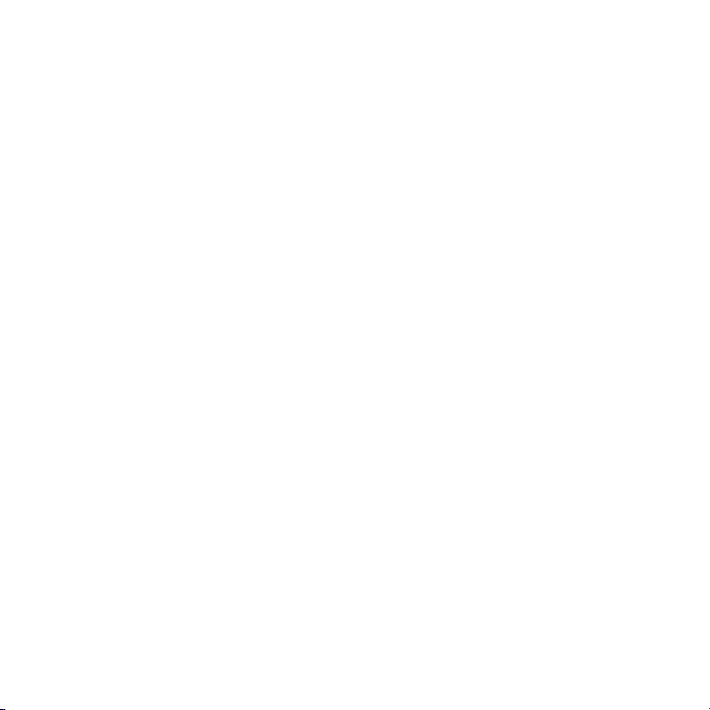
De Mac mini in de sluimerstand zetten of uitschakelen
Als u de Mac mini niet gebruikt, kunt u de computer in de sluimerstand zetten of
uitschakelen.
De sluimerstand van de Mac mini inschakelen
Als u de Mac mini een of twee dagen niet gebruikt, kunt u de computer in de
sluimerstand zetten. Als de sluimerstand van de Mac mini is ingeschakeld, is het
beeldscherm donker en draait de harde schijf niet meer. U kunt snel weer verder
werken door eenvoudigweg de sluimerstand van de Mac mini uit te schakelen.
Hierbij wordt het opstartproces overgeslagen.
Manieren om de sluimerstand van de Mac mini in te schakelen:
 Kies Apple-menu () > 'Sluimer' in de menubalk.
 Druk op de aan/uit-knop (®) aan de achterzijde van de Mac mini.
 Stel in na hoeveel minuten van inactiviteit de sluimerstand moet worden
ingeschakeld. Kies hiervoor Apple-menu () > 'Systeemvoorkeuren' en klik op
'Energiestand'.
 Houd Afspelen/pauzeren (’) op de Apple Remote gedurende drie seconden
ingedrukt.
U kunt de sluimerstand van de Mac mini uitschakelen door op een willekeurige
toets op het toetsenbord of een willekeurige knop op de optionele Apple Remote te
drukken. Als de sluimerstand van de Mac mini wordt uitgeschakeld, zult u zien dat uw
programma's, documenten en computerinstellingen ongewijzigd zijn gebleven.
19Hoofdstuk 1 Snel aan de slag
Page 20
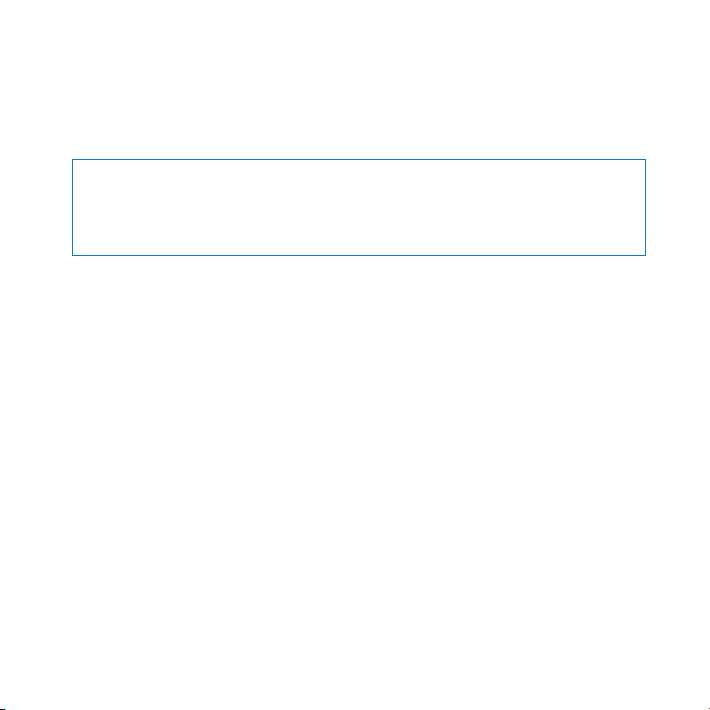
De Mac mini uitzetten
Als u de Mac mini gedurende langere tijd niet gebruikt, is het verstandig om de
computer uit te schakelen. Hiervoor kiest u Apple-menu () > 'Zet uit'. Om de
Mac mini weer aan te zetten, drukt u op de aan/uit-knop (®).
ATTENTIE: Als u de Mac mini wilt verplaatsen, moet u de computer uitzetten. Als u
de Mac mini verplaatst terwijl de harde schijf draait, kan de harde schijf beschadigd
raken. Hierdoor kunnen gegevens verloren gaan of kan de computer mogelijk niet
meer vanaf de harde schijf worden opgestart.
20 Hoofdstuk 1 Snel aan de slag
Page 21
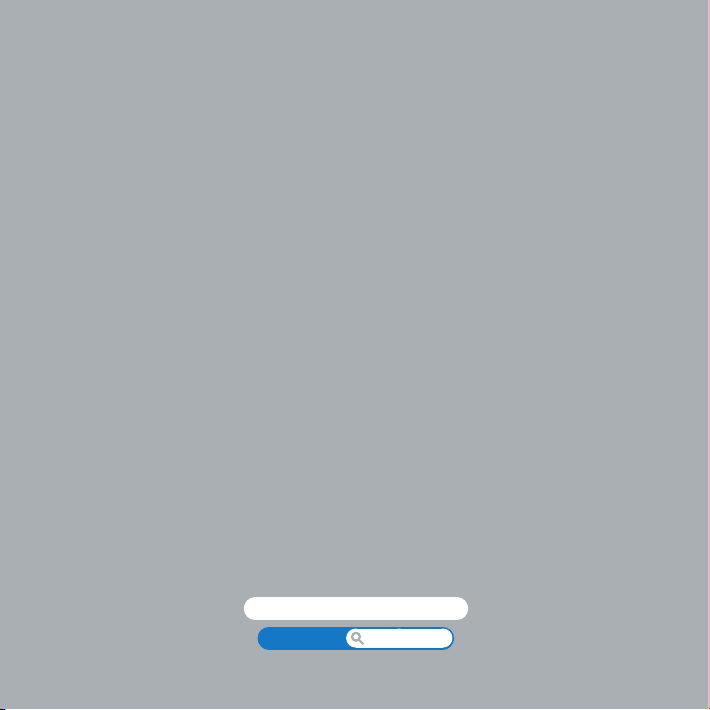
Alles over uw Mac mini
www.apple.com/nl/macosx
Mac Help Mac OS X
2
Page 22
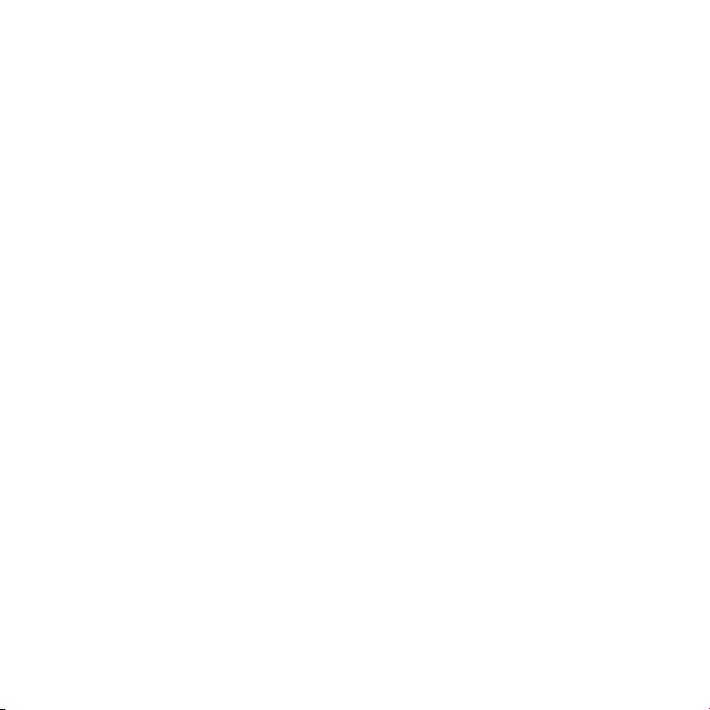
Page 23
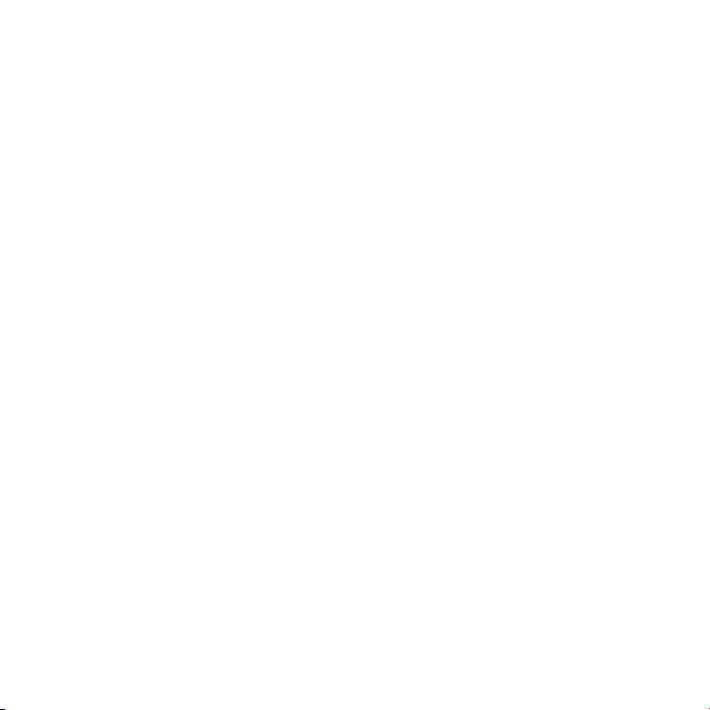
Dit hoofdstuk bevat een overzicht van de onderdelen en poorten van uw Mac mini.
Op de website van Apple op www.apple.com/nl vindt u koppelingen naar het meest
recente nieuws van Apple, gratis downloads en een overzicht van de software en
hardware voor de Mac mini.
Voor producthandleidingen en technische ondersteuning voor Apple producten gaat
u naar de ondersteuningswebsite van Apple op www.apple.com/nl/support.
23Hoofdstuk 2 Alles over uw Mac mini
Page 24

De voorzijde van de Mac mini
Ingebouwde
infraroodontvanger
Slot-loading
optische-schijfeenheid
24 Hoofdstuk 2 Alles over uw Mac mini
Toegang
tot geheugen
Indicatielampje
voeding
Page 25

Ingebouwde infraroodontvanger
Met een Apple Remote (afzonderlijk verkrijgbaar) en de infraroodontvanger kunt u
vanaf een afstand van maximaal 9,1 meter Front Row bedienen, muziek afspelen uit uw
iTunes-bibliotheek, diavoorstellingen van uw foto's en lmtrailers bekijken of een dvd
op uw Mac mini afspelen.
Indicatielampje voeding
Een wit lampje geeft aan dat de Mac mini is ingeschakeld. Een knipperend lampje geeft
aan dat de sluimerstand is ingeschakeld.
Slot-loading SuperDrive (optioneel)
Met deze optische-schijfeenheid kunt u lezen van en schrijven naar cd's en dvd's met
een standaardformaat, waaronder dvd/r-, dvd/rw- en dvd/r DL-schijven (Double Layer).
Toegang tot geheugen (onderzijde)
Doordat de voet kan worden verwijderd, hebt u gemakkelijk toegang tot de
geheugensleuven.
Z Draadloze AirPort Extreme-technologie (ingebouwd)
Hiermee kunt u verbinding maken met een draadloos netwerk.
◊ Draadloze Bluetooth-technologie (ingebouwd)
Hiermee kunt u verbinding maken met draadloze apparaten, zoals een voor Bluetooth
geschikte mobiele telefoon, organizer, printer, het Apple Wireless Keyboard en de Magic
Mouse (het Apple Wireless Keyboard en de Magic Mouse zijn verkrijgbaar bij de Apple
Store op www.apple.com/nl/store).
Opmerking: Beeldschermadapters en andere accessoires voor uw Mac mini zijn
afzonderlijk verkrijgbaar bij de Apple Store op www.apple.com/nl/store.
25Hoofdstuk 2 Alles over uw Mac mini
Page 26

De achterzijde van de Mac mini
Poort voor
netsnoer
HDMI
HDMIpoort
Mini
DisplayPort
USB 2.0poorten (4)
Sleuf voor
SD-kaartje
Aan/uitknop
Gigabit Ethernetpoort (10/100/1000
Base-T)
®
Opening voor
koele lucht
(rondom voet)
FireWire 800-poort
26 Hoofdstuk 2 Alles over uw Mac mini
HDMI
Geluidsinvoerpoort
Geluidsuitvoerpoort
Ventilatieopening
Page 27

Poort voor netsnoer
HDMI
~
Hierop sluit u het netsnoer aan dat u bij uw Mac mini hebt ontvangen.
HDMI-poort
Hierop kunt u een televisie of ander apparaat met een HDMI-connector aansluiten.
Mini DisplayPort
£
Hierop kunt u een beeldscherm met een Mini DisplayPort-connector aansluiten.
Vier snelle USB 2.0-poorten (Universal Serial Bus)
d
Hierop kunt u onder andere een iPod, iPhone, iPad, muis, toetsenbord, printer, harde
schijf, digitale camera, joystick en externe USB-modem aansluiten. Deze poorten zijn
ook geschikt voor USB 1.1-apparaten.
Sleuf voor SD-kaartje
Hierin kunt u een standaard-SD-kaartje (Secure Digital) van een digitale camera of ander
apparaat steken. Zie "SD-kaarten gebruiken" op pagina 30 voor meer informatie.
Koptelefoonaansluiting/uitvoerpoort voor optisch digitaal geluid
f
Hierop kunt u externe luidsprekers met eigen stroomvoorziening, een koptelefoon
of digitale geluidsapparatuur aansluiten.
Geluidsinvoerpoort/invoerpoort voor optisch digitaal geluid
,
Hierop kunt u een microfoon (lijnniveau) of andere digitale geluidsapparatuur aansluiten.
Eén FireWire 800-poort
H
Hierop kunt u snelle externe apparaten aansluiten, zoals digitale videocamera's en
opslagapparaten.
Ethernet-poort
G
Via deze poort kunt u de computer aansluiten op een 10/100/1000Base-T Ethernetnetwerk, een ADSL- of kabelmodem of een andere computer. Ethernet-apparaten
worden door deze poort automatisch gedetecteerd; hiervoor is geen Ethernetcrossover-kabel nodig.
Aan/uit-knop
®
Hiermee zet u de Mac mini aan, uit of in de sluimerstand.
27Hoofdstuk 2 Alles over uw Mac mini
Page 28

De Apple Remote gebruiken
Omhoog
Afspelen/pauzeren
Selecteren
Met de optionele Apple Remote kunt u onder andere muziek uit uw iTunesmuziekbibliotheek afspelen, diavoorstellingen van foto's en lmtrailers bekijken,
een dvd afspelen, en Front Row en Keynote bedienen, en dat allemaal vanaf de
andere kant van de kamer.
Met de Apple Remote kunt u:
 Navigeren in iTunes, iPhoto en Dvd-speler
 De Mac mini in de sluimerstand zetten of de sluimerstand uitschakelen
De Apple Remote gebruiken
 Druk op Afspelen/pauzeren (’) om het afspelen van een nummer, diavoorstelling
of lm te starten of te stoppen.
 Druk op Rechts of Links om naar het volgende of vorige nummer in uw iTunes-
bibliotheek of naar het volgende of vorige hoofdstuk van een lm op dvd te gaan.
 Houd Rechts of Links ingedrukt om in een nummer of lm vooruit of terug te spoelen.
 Druk op Omhoog of Omlaag om het volume aan te passen.
Links
Omlaag
Menu
28 Hoofdstuk 2 Alles over uw Mac mini
Rechts
Page 29

De Apple Remote koppelen
Als u de Mac mini met uw Apple Remote koppelt, kan de Mac mini alleen met deze
Apple Remote worden bediend. Dit is bijvoorbeeld handig als er zich in de buurt van
uw Mac mini andere Mac-computers, televisies, audioapparatuur of andere apparaten
bevinden die met een infraroodafstandsbediening worden bediend.
De Mac mini met de Apple Remote koppelen
1 Richt de afstandsbediening op de infraroodontvanger aan de voorzijde van uw
Mac mini (van een afstand van 8 tot 10 cm).
2 Houd Rechts en Menu (») tegelijkertijd gedurende vijf seconden ingedrukt.
Als de koppeling is voltooid, verschijnt er een schakelsymbool ( ) op het scherm.
De koppeling tussen de Apple Remote en de Mac mini opheen
1 Kies Apple-menu () > 'Systeemvoorkeuren' in de menubalk.
2 Klik op 'Beveiliging' en vervolgens op 'Verwijder koppeling'.
De batterij vervangen
De Apple Remote wordt geleverd met een vervangbare CR2032-batterij.
De batterij vervangen
1 Verwijder het klepje van de batterijhouder aan de achterzijde van de
afstandsbediening met behulp van een muntstuk.
Batterijhouder
29Hoofdstuk 2 Alles over uw Mac mini
Page 30

2 Plaats een nieuwe CR2032-batterij met de positieve pool (+) naar boven.
3 Plaats het klepje terug en vergrendel het met behulp van een muntstuk.
Infraroodontvangst uitschakelen
Om te voorkomen dat de Mac mini met een andere afstandsbediening kan
worden bediend, schakelt u de infraroodontvangst uit in het paneel 'Beveiliging' in
Systeemvoorkeuren.
Infraroodontvangst uitschakelen
1 Kies Apple-menu () > 'Systeemvoorkeuren' in de menubalk en klik op 'Beveiliging'.
2 Schakel het aankruisvak 'Schakel infraroodontvanger voor afstandsbediening uit' in.
SD-kaarten gebruiken
De SD-kaartsleuf aan de achterzijde van uw Mac mini is geschikt voor de meeste
standaardkaarten voor SD (Secure Digital), SDHC (SD High-Capacity), en SDXC (SD
Extended Capacity) van digitale camera's en andere apparaten. Met een passieve
adapter kunt u ook MiniSD- en MicroSD-kaartjes of andere, kleinere kaarten gebruiken.
Ga naar de ondersteuningswebsite van Apple op www.apple.com/nl/support en zoek
op "SD" voor meer informatie over kaartformaten, snelheden en capaciteit.
Een SD-kaartje plaatsen
m Houd het kaartje met de metalen contacten naar beneden en schuif het vervolgens in
de sleuf.
30 Hoofdstuk 2 Alles over uw Mac mini
Page 31

WAARSCHUWING: Plaats geen kaartje dat groter is dan de standaard-SD-kaart-
grootte en probeer het SD-kaartje niet in de sleuf te duwen als dit niet lijkt te
passen. Hierdoor zou de Mac mini beschadigd kunnen raken.
Antwoord op uw vragen
Meer informatie over het gebruik van de Mac mini vindt u in Mac Help op de computer
en op het internet op www.apple.com/nl/support.
Mac Help gebruiken
1 Klik op het Finder-symbool in het Dock (de balk met symbolen langs de rand van het
scherm).
2 Klik op het Help-menu in de menubalk en ga op een van de volgende manieren te
werk:
 Typ een of meerdere zoektermen in het zoekveld en kies vervolgens een onderwerp
in de lijst. U kunt ook op 'Toon alle helponderwerpen' klikken om alle onderwerpen
weer te geven.
 Kies 'Mac Help' om het Mac Help-venster te openen. Hierin kunt u door de
onderwerpen bladeren of een of meerdere zoektermen opgeven.
31Hoofdstuk 2 Alles over uw Mac mini
Page 32

Meer informatie
Hieronder leest u waar u meer informatie over het gebruik van de Mac mini vindt.
Voor informatie over Zie
Problemen met de
Mac mini oplossen
Service en ondersteuning
voor uw Mac mini
Werken met Mac OS X De Mac OS X-website op www.apple.com/nl/macosx.
Overstappen van
een pc naar een Mac
Werken met iLifeprogramma's
Systeemvoorkeuren wijzigen Systeemvoorkeuren door Apple-menu (
SD-kaarten gebruiken De ondersteuningspagina van Apple op
Werken met de draadloze
AirPort Extreme-technologie
Werken met de draadloze
Bluetooth-technologie
Hoofdstuk 4, "Problemen oplossen" op pagina 45.
"Meer informatie over service en ondersteuning" op pagina 59.
U kunt ook naar de ondersteuningswebsite van de Mac mini
gaan op www.apple.com/nl/support/macmini.
U kunt ook in Mac Help zoeken op "Mac OS X".
'Redenen genoeg om een Mac te willen' op
www.apple.com/nl/getamac/whymac.
De iLife-website op www.apple.com/nl/ilife. U kunt ook een
iLife-programma openen, de Help bij het programma openen
en een of meer zoektermen in het zoekveld typen.
) > 'Systeemvoorkeuren' te kiezen. U kunt ook in Mac Help zoeken op
"systeemvoorkeuren".
www.apple.com/nl/support. Zoek op "sd".
De AirPort-ondersteuningspagina op
www.apple.com/nl/support/airport. U kunt ook in Mac Help
zoeken op "AirPort".
De Bluetooth-ondersteuningspagina op
www.apple.com/nl/support/bluetooth. U kunt ook in Mac Help
zoeken op "Bluetooth".
K
32 Hoofdstuk 2 Alles over uw Mac mini
Page 33

Voor informatie over Zie
Een printer aansluiten Mac Help; zoek op "afdrukken".
FireWire- en USBaansluitingen
Verbinding met het
internet maken
Een beeldscherm gebruiken Mac Help; zoek op "beeldscherm".
Een tv aansluiten De Mac mini-website op www.apple.com/nl/support/macmini/.
Apple Remote Mac Help; zoek op "remote".
Front Row Mac Help; zoek op "Front Row".
Een cd of dvd branden Mac Help; zoek op "schijf branden".
Specicaties De pagina met specicaties op support.apple.com/nl_NL/specs.
Nieuws van Apple, gratis
downloads en een
onlineproductoverzicht
Instructies, technische
ondersteuning en
handleidingen
Mac Help; zoek op "FireWire" of "USB".
Mac Help; zoek op "internet".
U kunt ook Systeemproel openen door in de menubalk Apple-
) > 'Over deze Mac' te kiezen en vervolgens op
menu (
K
'Meer info' te klikken.
De Apple website op www.apple.com/nl.
De ondersteuningswebsite van Apple op
www.apple.com/nl/support.
33Hoofdstuk 2 Alles over uw Mac mini
Page 34

Page 35

3
Het geheugen uitbreiden
www.apple.com/nl/store
Mac Help RAM
Page 36

Page 37

In de Mac mini is minimaal 2 GB geheugen geïnstalleerd in de vorm van twee
geheugenmodules van elk 1 GB geheugen. U kunt dit geheugen vervangen door
geheugenmodules van elk 2 GB of 4 GB. Het maximumgeheugen bedraagt 8 GB.
Op de volgende pagina's leest u hoe u geheugenmodules in uw Mac mini installeert.
WAARSCHUWING: Het wordt aanbevolen de installatie van extra geheugen uit te
laten voeren door een door Apple erkende technicus. Om een afspraak te maken
voor installatie, neemt u contact op met een door Apple erkende serviceaanbieder.
Eventuele schade die ontstaat doordat u de installatie zelf uitvoert, valt niet onder
de garantie op de Mac mini.
37Hoofdstuk 3 Het geheugen uitbreiden
Page 38

Geheugen installeren
De Mac mini heeft twee geheugensleuven waarin u geheugenmodules van 1, 2 of 4 GB
kunt installeren. Het maximumgeheugen bedraagt 8 GB. De computer levert de beste
prestaties als u geheugenmodules met dezelfde capaciteit gebruikt.
Geheugenmodules voor de Mac mini moeten voldoen aan de volgende specicaties:
 SO-DIMM (Small Outline Dual Inline Memory Module)
 PC3-8500 1066-MHz RAM dat voldoet aan de DDR3-norm (ook wel DDR3 1066
genoemd)
 Niet-gebuerd en niet-geregistreerd
Extra geheugen is verkrijgbaar bij een erkende Apple reseller of bij de online Apple
Store op www.apple.com/nl/store.
WAARSCHUWING: Zorg er altijd voor dat de Mac mini is uitgeschakeld en dat het
netsnoer is losgekoppeld voordat u geheugen gaat installeren. Installeer nooit
geheugen in de Mac mini terwijl de computer nog op het lichtnet is aangesloten.
Stap 1: De Mac mini uitzetten
Kies Apple-menu () > 'Zet uit'.
Stap 2: Alle kabels loskoppelen
Koppel het netsnoer en alle andere kabels los van de Mac mini.
38 Hoofdstuk 3 Het geheugen uitbreiden
Page 39

Stap 3: De onderzijde van de behuizing verwijderen
Leg de Mac mini ondersteboven op een zachte doek en draai vervolgens de onderzijde
van de behuizing naar links zodat deze loskomt.
Ontgrendeld
Druk op de behuizing zodat de tegenoverliggende zijde omhoogkomt. Verwijder de
behuizing vervolgens.
Druk hier
Til deze zijde op
39Hoofdstuk 3 Het geheugen uitbreiden
Page 40

Stap 4: De oorspronkelijke geheugenmodules verwijderen
Duw de klemmetjes aan de uiteinden van de bovenste geheugenmodule voorzichtig
naar buiten, zodat de module omhoogkomt.
Klemmetjes
Haal de module vervolgens uit de sleuf.
Herhaal deze stap om ook de onderste module te verwijderen.
40 Hoofdstuk 3 Het geheugen uitbreiden
Page 41

Stap 5: De nieuwe modules installeren
Druk de rand met de uitsparing van de nieuwe geheugenmodule voorzichtig in de
onderste sleuf terwijl u de tegenoverliggende rand iets omhoog houdt.
Uitsparing
Druk de module vervolgens naar beneden totdat de klemmetjes vastklikken.
Herhaal deze stap om ook de bovenste geheugenmodule te installeren.
41Hoofdstuk 3 Het geheugen uitbreiden
Page 42

Stap 6: De onderzijde van de behuizing terugplaatsen
Plaats de onderzijde van de behuizing terug door de stipjes op de behuizing
tegenover elkaar te plaatsen.
Plaats de stipjes
tegenover elkaar
Draai de behuizing vervolgens naar rechts om deze te vergrendelen.
Vergrendeld
42 Hoofdstuk 3 Het geheugen uitbreiden
Page 43

WAARSCHUWING: Sluit het netsnoer niet aan en zet de Mac mini niet aan voordat
u de onderzijde van de behuizing hebt teruggeplaatst. Gebruik de Mac mini nooit
voordat de behuizing zich op de juiste plaats bevindt.
Stap 7: Alle kabels weer aansluiten
Sluit het netsnoer en alle andere kabels weer aan.
Stap 8: Het nieuwe geheugen controleren
Druk op de aan/uit-knop om de Mac mini weer aan te zetten.
Zodra het Mac OS-bureaublad verschijnt, kiest u Apple-menu () > 'Over deze Mac'
en controleert u of de hoeveelheid geheugen die wordt vermeld correct is.
Indien de aangegeven geheugengrootte niet correct is of indien uw Mac mini
herhaaldelijk drie tonen laat horen, herkent uw Mac mini de geheugenmodule niet.
In dat geval zet u uw Mac mini uit en controleert u of de module voldoet aan de
vereisten zoals genoemd op pagina 38. Vervolgens herhaalt u de installatie-instructies
om er zeker van te zijn dat u de modules correct hebt geïnstalleerd. Als het probleem
niet is opgelost, verwijdert u de geheugenmodule en raadpleegt u de informatie over
ondersteuning die u bij de geheugenmodule hebt ontvangen of neemt u contact op
met de fabrikant van de geheugenmodule.
43Hoofdstuk 3 Het geheugen uitbreiden
Page 44

Page 45

Problemen oplossen
www.apple.com/nl/support
Mac Help hulp
4
Page 46

Page 47

Het kan voorkomen dat u problemen ondervindt tijdens het gebruik van de Mac mini.
In dit hoofdstuk vindt u tips die u kunt gebruiken als zich problemen voordoen.
In Mac Help en op de Mac mini-ondersteuningswebsite
(www.apple.com/nl/support/macmini) vindt u meer informatie over het oplossen
van problemen.
In de meeste gevallen zijn problemen met de Mac mini snel en eenvoudig op te lossen.
Ga na wat zich voorafgaand aan het probleem heeft voorgedaan. Op deze manier kunt
u de mogelijke oorzaken van het probleem beperken en vindt u mogelijk sneller de
oplossing. Noteer:
 Met welke programma's u werkte toen het probleem optrad (problemen die zich
alleen voordoen wanneer u met een bepaald programma werkt, kunnen erop wijzen
dat het programma niet compatibel is met de Mac OS-versie die op de computer is
geïnstalleerd)
 Welke software u onlangs hebt geïnstalleerd
 Welke nieuwe hardware (zoals een randapparaat) u hebt aangesloten
WAARSCHUWING: Probeer de Mac mini niet te openen, tenzij u geheugen gaat
installeren. Zie "Meer informatie over service en ondersteuning" op pagina 59
voor informatie over service en ondersteuning door Apple of een erkende Apple
serviceaanbieder als op de Mac mini onderhoud moet worden uitgevoerd.
De Mac mini heeft geen onderdelen die u zelf kunt vervangen, met uitzondering
van het geheugen.
47Hoofdstuk 4 Problemen oplossen
Page 48

Problemen die het gebruik van de Mac mini verhinderen
De computer reageert niet of de aanwijzer kan niet meer worden verplaatst
 Controleer of de muis en het toetsenbord goed zijn aangesloten. Koppel de
connectors los en sluit ze opnieuw aan. Controleer of ze goed op de poorten zijn
aangesloten.
 Als het probleem zich blijft voordoen, moet u het programma dat problemen
veroorzaakt, geforceerd stoppen. Op een Apple toetsenbord houdt u hiervoor
Option (z) en Command (x) ingedrukt en drukt u op de Esc-toets. Op andere
toetsenborden houdt u de toetsen Windows en Alt ingedrukt en drukt u op de Esc-
toets. Selecteer in het venster dat verschijnt het betreende programma en klik op
'Forceer stop'. Bewaar vervolgens uw werk in alle openstaande programma's en start
de Mac mini opnieuw op om te controleren of het probleem volledig is opgelost.
 Houd de aan/uit-knop (®) aan de achterzijde van de Mac mini vijf seconden
ingedrukt om de computer uit te schakelen.
 Koppel het netsnoer los van de Mac mini. Sluit het netsnoer vervolgens weer aan
en druk op de aan/uit-knop (®) om de Mac mini opnieuw op te starten.
Als het probleem zich alleen bij een bepaald programma voordoet, informeert u bij de
fabrikant van het programma of het compatibel is met de Mac OS X-versie die op uw
Mac mini is geïnstalleerd.
Ga naar www.apple.com/nl/guide of de website van de fabrikant voor ondersteuning
en informatie over de software die bij de computer is geleverd.
Als het probleem zich regelmatig voordoet, kunt u de systeemsoftware opnieuw
installeren (zie "De bij de Mac mini geleverde software opnieuw installeren" op
pagina 50).
48 Hoofdstuk 4 Problemen oplossen
Page 49

De Mac mini loopt vast tijdens het opstarten of er verschijnt een knipperend
vraagteken op het scherm
 Wacht enkele seconden. Als de Mac mini vervolgens niet opstart, schakelt u de
computer uit door de aan/uit-knop (®) ongeveer vijf seconden ingedrukt te houden.
Vervolgens houdt u de Option-toets (z) ingedrukt en drukt u op de aan/uit-knop (®)
om de Mac mini opnieuw op te starten. Blijf de Option-toets (z) ingedrukt houden
totdat de Mac mini is opgestart en klik vervolgens op de pijl onder het symbool van
de harde schijf die u wilt gebruiken.
 Nadat de Mac mini is opgestart, opent u Systeemvoorkeuren en klikt u op
'Opstartschijf'. Selecteer een Mac OS X-systeemmap op de harde schijf.
 Als het probleem zich regelmatig voordoet, kunt u de systeemsoftware opnieuw
installeren (zie "De bij de Mac mini geleverde software opnieuw installeren" op
pagina 50).
U kunt de Mac mini niet inschakelen of opnieuw opstarten
 Controleer of het netsnoer is aangesloten op de Mac mini en op een werkend
stopcontact.
 Druk op de aan/uit-knop (®) en houd direct daarna de toetsen Command (x),
Option (z), P en R op een Apple toetsenbord ingedrukt totdat u het opstartsignaal
voor de tweede keer hoort. Hiermee wordt de parameter RAM (PRAM) opnieuw
ingesteld. Als u een ander toetsenbord gebruikt, drukt u op de aan/uit-knop (® en
houdt u direct daarna de toetsen Windows, Alt, P en R ingedrukt.
 Koppel het netsnoer los en wacht ten minste dertig seconden. Sluit het netsnoer
vervolgens weer aan en druk op de aan/uit-knop (®) om de Mac mini opnieuw op te
starten.
49Hoofdstuk 4 Problemen oplossen
Page 50

 Als het nog steeds niet lukt om de Mac mini op te starten, leest u "Meer informatie
over service en ondersteuning" op pagina 59 voor informatie over service en
ondersteuning door Apple.
De bij de Mac mini geleverde software opnieuw installeren
Met de software-installatieschijven die bij de Mac mini zijn geleverd, kunt u Mac OS X
en de meegeleverde programma's opnieuw installeren. U kunt Mac OS X installeren
zonder het doelvolume te wissen, zodat bestaande bestanden en instellingen bewaard
blijven. U kunt echter ook eerst het volume wissen, waardoor alle gegevens worden
gewist en Mac OS X en andere programma's opnieuw kunnen worden geïnstalleerd.
Belangrijk: Het wordt aanbevolen om een reservekopie van de gegevens op de
harde schijf te maken voordat u software herstelt. Apple is niet verantwoordelijk voor
gegevens die verloren zijn gegaan.
Mac OS X installeren
Mac OS X installeren
1 Maak een reservekopie van uw belangrijke bestanden.
2 Plaats de Mac OS X-installatie-dvd die u bij de computer hebt ontvangen.
3 Klik dubbel op 'Mac OS X-installatie'.
4 Volg de instructies op het scherm.
50 Hoofdstuk 4 Problemen oplossen
Page 51

Opmerking: Als u de oorspronkelijke fabrieksinstellingen van Mac OS X op uw Mac mini
wilt herstellen, moet u eerst het volume wissen waarop u de installatie wilt uitvoeren.
U kunt dit tijdens de installatie doen met behulp van Schijfhulpprogramma. Raadpleeg
het Knowledge Base-artikel op support.apple.com/kb/HT3910?viewlocale=nl_NL voor
instructies.
5 Als de installatie is voltooid, klikt u op 'Herstart' om de computer opnieuw op te
starten.
6 Volg de aanwijzingen in de conguratie-assistent om uw gebruikersaccount in te
stellen.
Indien u de harde schijf tijdens de installatie hebt gewist, moet u alle programma's
opnieuw installeren. Zie het volgende gedeelte voor meer informatie.
Programma's opnieuw installeren
Als u de harde schijf hebt gewist tijdens de installatie van Mac OS X, moet u de
programma's die bij de Mac mini zijn geleverd, zoals de iLife-programma's, opnieuw
installeren.
De bij de Mac mini geleverde programma's opnieuw installeren
1 Maak een reservekopie van uw belangrijke bestanden.
2 Plaats de programma-installatie-dvd die u bij de Mac mini hebt ontvangen.
3 Klik dubbel op 'Install Bundled Software'.
4 Volg de instructies op het scherm.
5 Klik op 'Sluit' als de installatie is voltooid.
51Hoofdstuk 4 Problemen oplossen
Page 52

Uw wachtwoord opnieuw instellen
Als u uw beheerderswachtwoord bent vergeten, kunt u dit opnieuw instellen.
Uw wachtwoord opnieuw instellen
1 Plaats de Mac OS X-installatie-dvd die u bij de computer hebt ontvangen.
2 Klik dubbel op 'Mac OS X-installatie'.
3 Selecteer uw taal en kies vervolgens 'Hulpprogramma's' > 'Wachtwoordinstelling'
in de menubalk en volg de instructies op het scherm.
4 Stop het Mac OS X-installatieprogramma.
Schijfhulpprogramma gebruiken
Met Schijfhulpprogramma kunt u de harde schijf van de Mac mini herstellen,
controleren of wissen.
Schijfhulpprogramma gebruiken
1 Plaats de Mac OS X-installatie-dvd die u bij de computer hebt ontvangen.
Klik dubbel op 'Mac OS X-installatie'.
Selecteer uw taal en kies vervolgens 'Hulpprogramma's' > 'Open Schijfhulpprogramma'
en volg de instructies in het paneel 'Schijf-EHBO' om na te gaan of Schijfhulpprogramma de schijf kan herstellen.
Stop het Mac OS X-installatieprogramma.
Als dit niet helpt, kunt u proberen om de systeemsoftware van uw Mac mini opnieuw
te installeren. Zie "Mac OS X installeren" op pagina 50.
52 Hoofdstuk 4 Problemen oplossen
Page 53

Overige problemen
U ondervindt problemen met een bepaald programma
Neem contact op met de fabrikant als het programma van een andere fabrikant dan
Apple is. Fabrikanten plaatsen vaak updates van hun software op hun website.
U kunt in het paneel 'Software-update' in Systeemvoorkeuren instellen dat automatisch
wordt gecontroleerd of er nieuwe versies van Apple software beschikbaar zijn, waarna
deze versies direct op de Mac mini worden geïnstalleerd. Kies voor meer informatie
'Help' > 'Mac Help' en zoek op "software-update".
U kunt een schijf niet verwijderen
 Zorg ervoor dat er geen voorwerpen op de Mac mini liggen. Voorwerpen die op de
computer liggen kunnen er de oorzaak van zijn dat u een schijf niet kunt verwijderen.
 Stop alle programma's die de schijf mogelijk gebruiken en druk op de cd-/dvd-
verwijdertoets (C) op het Apple toetsenbord. Als u een ander toetsenbord gebruikt,
kunt u mogelijk met de F12-toets een schijf verwijderen. Raadpleeg de documentatie
die bij het toetsenbord is geleverd.
 Open een Finder-venster en klik op het verwijdersymbool (C) naast het schijfsymbool
in de navigatiekolom. U kunt ook het schijfsymbool op het bureaublad naar de
prullenmand slepen.
 Als dit niet helpt, start u de computer opnieuw op terwijl u de muisknop ingedrukt
houdt.
U ondervindt problemen met het gebruik van de Mac mini of Mac OS X
 Raadpleeg Mac Help als u het antwoord op uw vragen niet in deze handleiding vindt.
Om Mac Help te openen, kiest u 'Help' > 'Mac Help'.
53Hoofdstuk 4 Problemen oplossen
Page 54

 Ga naar de ondersteuningswebsite van Apple op www.apple.com/nl/support voor
de meest recente informatie over het oplossen van problemen en het bijwerken van
software.
De instellingen voor de datum en tijd gaan regelmatig verloren
 Mogelijk moet de interne batterij van de computer worden vervangen.
Zie "Meer informatie over service en ondersteuning" op pagina 59 voor informatie over
contact opnemen met Apple.
Apple Hardware Test gebruiken
Als u vermoedt dat een probleem te maken heeft met de hardware van de Mac mini,
kunt u het programma Apple Hardware Test gebruiken om te bepalen of er zich een
probleem voordoet met een van de onderdelen van de computer.
Apple Hardware Test gebruiken
1 Koppel alle externe apparaten van de Mac mini los, behalve het toetsenbord en de
muis. Als er een Ethernet-kabel is aangesloten, koppelt u deze ook los.
2 Start uw Mac mini opnieuw op en houd tijdens het opstarten de D-toets ingedrukt.
3 Selecteer in het venster van Apple Hardware Test dat verschijnt de gewenste taal.
4 Druk op de Return-toets of klik op de pijl naar rechts.
5 Volg de instructies op het scherm wanneer het hoofdvenster van Apple Hardware Test
verschijnt (na circa 45 seconden).
6 Als Apple Hardware Test een probleem vindt, wordt een foutcode weergegeven. Noteer
deze foutcode voordat u verdere ondersteuning zoekt. Als Apple Hardware Test geen
hardwareprobleem vindt, heeft het probleem mogelijk met de software te maken.
54 Hoofdstuk 4 Problemen oplossen
Page 55

Als de bovenstaande procedure niet werkt, plaatst u de programma-installatie-dvd
die bij uw Mac mini is geleverd en gebruikt u Apple Hardware Test vanaf de dvd.
Raadpleeg het bestand 'Apple Hardware Test Leesmij' op de installatie-dvd met
programma's voor meer informatie.
Problemen met de internetverbinding
Met behulp van de conguratie-assistent die op de Mac mini is geïnstalleerd, kunt u
de internetverbinding stapsgewijs congureren. Open Systeemvoorkeuren en klik op
'Netwerk'. Klik op de knop 'Assistentie' om de netwerkconguratie-assistent te openen.
Als zich problemen met de internetverbinding voordoen, kunt u de stappen in het
onderstaande gedeelte uitvoeren die van toepassing zijn op uw verbindingsmethode,
of Diagnostische netwerkinfo gebruiken.
Diagnostische netwerkinfo gebruiken
1 Kies Apple-menu () > 'Systeemvoorkeuren'.
2 Klik op 'Netwerk' en vervolgens op 'Assistentie'.
3 Klik op 'Diagnostische info' om Diagnostische netwerkinfo te openen.
4 Volg de instructies op het scherm.
Als u het probleem niet met dit hulpprogramma kunt oplossen, is er mogelijk een
probleem met de internetaanbieder waarmee u verbinding probeert te maken, met
een extern apparaat dat u gebruikt voor verbindingen met uw internetaanbieder,
of met de server die u probeert te bereiken. U kunt in dit geval de stappen in het
volgende gedeelte proberen.
55Hoofdstuk 4 Problemen oplossen
Page 56

Internetverbindingen via een ADSL- of kabelmodem of LAN
U moet controleren of alle modemkabels goed vastzitten, inclusief het netsnoer,
de kabel van de modem naar de computer en de kabel van de modem naar de
telefoonaansluiting. Controleer ook of de kabels en de voedingen van de Ethernethubs of -routers goed zijn aangesloten.
De modem uit- en aanzetten en de modemhardware opnieuw instellen
Schakel de ADSL- of kabelmodem uit en schakel het apparaat vervolgens na een paar
minuten weer in. Sommige internetaanbieders bevelen aan om hierbij het netsnoer
van de modem uit het stopcontact te halen. Als de modem een resetknop heeft, kunt u
de modem hiermee vóór of na het uit- en inschakelen opnieuw instellen.
Belangrijk: Instructies die betrekking hebben op modems zijn niet van toepassing
als u gebruikmaakt van een LAN. In tegenstelling tot gebruikers van een ADSL- of
kabelmodem beschikken gebruikers van een LAN in veel gevallen over hubs, switches,
routers en andere verbindingsapparatuur. LAN-gebruikers moeten contact opnemen
met hun netwerkbeheerder in plaats van met de internetaanbieder.
PPPoE-verbindingen
Als u geen verbinding met uw internetaanbieder kunt maken via PPPoE (Point to Point
Protocol over Ethernet), controleer u of u de juiste gegevens hebt opgegeven in het
paneel 'Netwerk' in Systeemvoorkeuren.
De PPPoE-instellingen controleren
1 Kies Apple-menu () > 'Systeemvoorkeuren'.
2 Klik op 'Netwerk'.
3 Klik op de knop met het plusteken onder de lijst met netwerkverbindingen en kies
'PPPoE' uit het venstermenu 'Interface'.
56 Hoofdstuk 4 Problemen oplossen
Page 57

4 Kies een interface voor de PPPoE-voorziening uit het venstermenu 'Ethernet'.
Kies 'Ethernet' als u verbinding wilt maken met een vast netwerk, of 'AirPort' als u
verbinding wilt maken met een draadloos netwerk.
5 Geef de informatie op die u van uw internetaanbieder hebt ontvangen, zoals de
accountnaam, het wachtwoord en de naam van de PPPoE-voorziening (indien
noodzakelijk).
6 Klik op 'Pas toe' om de instellingen te activeren.
Netwerkverbindingen
Controleer of de Ethernet-kabel is aangesloten op de Mac mini en op de netwerkaansluiting. Controleer ook of de kabels en de voedingen van de Ethernet-hubs en
-routers goed zijn aangesloten.
Als twee of meer computers gebruikmaken van dezelfde internetverbinding, moet u
controleren of het netwerk correct is gecongureerd. Hiervoor moet u weten of uw
internetaanbieder één of meerdere (één voor elke computer) IP-adressen verstrekt.
Als u slechts één IP-adres hebt, moet u een router hebben die het delen van één IPadres door meerdere computers mogelijk maakt. Dit wordt wel NAT (Network Address
Translation) of "IP masquerading" genoemd. Lees voor informatie over de conguratie
de documentatie die bij de router is geleverd of neem contact op met degene die het
netwerk heeft gecongureerd. Met een AirPort-basisstation kunt u één IP-adres delen
met meerdere computers. Raadpleeg Mac Help of ga naar de AirPort Extreme-website
op www.apple.com/nl/support/airport voor meer informatie over het gebruik van een
AirPort-basisstation.
57Hoofdstuk 4 Problemen oplossen
Page 58

Als u het probleem met behulp van de bovengenoemde stappen niet kunt oplossen,
neemt u contact op met uw internetaanbieder of netwerkbeheerder.
Problemen met de draadloze communicatie via AirPort Extreme
Als u problemen ondervindt met AirPort Extreme, kunt u het volgende doen:
 Controleer of de computer of het netwerk waarmee u verbinding wilt maken actief is
en over een basisstation beschikt.
 Controleer of u de software op de juiste manier hebt gecongureerd volgens de
instructies die u bij het basisstation of toegangspunt hebt ontvangen.
 Zorg ervoor dat u zich binnen het bereik van het basisstation van de andere
computer of het netwerk bevindt. Elektronische apparaten of metalen voorwerpen
kunnen interferentie veroorzaken met draadloze communicatie, waardoor het bereik
kan afnemen. De ontvangst wordt soms beter wanneer de computer wordt verplaatst
of gedraaid.
 Controleer het AirPort-statussymbool (Z) in de menubalk. De signaalsterkte wordt
aangegeven met maximaal vier balkjes. Als het signaal zwak is, zet u de computer op
een andere plaats.
 Raadpleeg AirPort Help (kies in de menubalk 'Help' > 'Mac Help' en kies vervolgens
'Bibliotheek' > 'AirPort Help'), of lees de handleiding bij het draadloze apparaat.
58 Hoofdstuk 4 Problemen oplossen
Page 59

De software van de computer up-to-date houden
Als u verbinding met het internet maakt, kunt u de meest recente gratis softwareupdates, besturingsbestanden en andere Apple uitbreidingen automatisch
downloaden en installeren.
Wanneer u verbinding met het internet hebt, zoekt Software-update naar updates voor
de computer. U kunt ook een schema instellen, zodat de Mac mini regelmatig naar
updates zoekt die u vervolgens kunt downloaden en installeren.
Zoeken naar software-updates
1 Kies Apple-menu () > 'Systeemvoorkeuren'.
2 Klik op 'Software-update' en volg de instructies op het scherm.
 Zoek in Mac Help op "software-update" als u meer wilt weten over updates.
 Ga naar www.apple.com/nl/macosx voor de meest recente informatie over Mac OS X.
Meer informatie over service en ondersteuning
De Mac mini heeft geen onderdelen die u zelf kunt vervangen, met uitzondering van
het geheugen. Als aan de Mac mini onderhoud moet worden uitgevoerd, brengt u de
computer naar een door Apple erkende serviceaanbieder of neemt u contact op met
Apple. Meer informatie over de Mac mini is beschikbaar op het internet en via
Mac Help, Systeemproel en Apple Hardware Test.
Als u extra geheugen wilt laten installeren door een erkende technicus, neemt u
contact op met een door Apple erkende serviceaanbieder.
59Hoofdstuk 4 Problemen oplossen
Page 60

Informatie op het internet
Ga naar www.apple.com/nl/support voor informatie over service en ondersteuning
via het internet. Kies uw land uit het venstermenu. U kunt zoeken in de AppleCare
Knowledge Base, software-updates zoeken en adviezen vinden op de discussieforums
van Apple.
Help
In Mac Help vindt u antwoorden op de meeste vragen, plus instructies en informatie
over het oplossen van problemen. Om Mac Help te openen, kiest u 'Help' > 'Mac Help'.
Systeemproel
Via Systeemproel kunt u informatie over uw Mac mini opvragen. Hier vindt u onder
andere informatie over de hardware en software, het serienummer, de versie van
het besturingssysteem en hoeveel geheugen in de computer is geïnstalleerd. Om
Systeemproel te openen, kiest u Apple-menu () > 'Over deze Mac' in de menubalk
en klikt u op 'Meer info'.
Service en ondersteuning via AppleCare
Bij de Mac mini krijgt u negentig dagen technische ondersteuning en één jaar
garantie voor hardwarereparaties bij een door Apple erkend reparatiecentrum, zoals
een erkende serviceaanbieder. U kunt deze garantie uitbreiden met het AppleCare
Protection Plan. Ga naar www.apple.com/nl/support/products of naar de website van
uw land (zie tabel verderop) voor meer informatie.
60 Hoofdstuk 4 Problemen oplossen
Page 61

Als u hulp nodig hebt, kan een medewerker van AppleCare u telefonisch terzijde staan
bij het installeren en openen van programma's en het oplossen van veelvoorkomende
problemen. Neem contact op met een ondersteuningscentrum in uw omgeving.
(Ondersteuning gedurende de eerste negentig dagen is gratis.) Zorg dat u de
aankoopdatum en het serienummer van de Mac mini bij de hand hebt voordat u belt.
Opmerking: De negentig dagen gratis telefonische ondersteuning gaan in op de dag
van aankoop. Aan deze ondersteuning zijn mogelijk telefoonkosten verbonden.
Land Telefoonnummer Website
België (Vlaams) +32 070 700 772 www.apple.com/benl/support
Denemarken +45 70 10 20 07 www.apple.com/dk/support
Finland +358 0800 96162 www.apple.com//support
Nederland +31 0900 7777 703 www.apple.com/nl/support
Noorwegen +47 815 00 158 www.apple.com/no/support
Zweden +46 0771 199 519 www.apple.com/se/support
Telefoonnummers kunnen tussentijds worden gewijzigd en er kunnen lokale en
internationale beltarieven van toepassing zijn. Een volledige lijst is beschikbaar op:
www.apple.com/support/contact/phone_contacts.html
61Hoofdstuk 4 Problemen oplossen
Page 62

De locatie van het serienummer van de computer
U kunt het serienummer van de Mac mini op een van de volgende manieren
achterhalen:
 Kies in de menubalk Apple-menu () > 'Over deze Mac'. Klik vervolgens op het
versienummer onder de tekst "Mac OS X" om het Mac OS X-versienummer, de
buildversie en het serienummer weer te geven.
 Open Systeemproel (in /Programma's/Hulpprogramma's) en klik op 'Hardware'.
 Draai de Mac mini om. Het serienummer is in de onderzijde van de behuizing
gegraveerd.
62 Hoofdstuk 4 Problemen oplossen
Page 63

Belangrijke informatie
www.apple.com/nl/environment
Mac Help ergonomie
5
Page 64

Page 65

Voor uw eigen veiligheid en ter bescherming van de apparatuur volgt u de
onderstaande aanwijzingen voor het schoonmaken van de Mac mini en het omgaan
met de computer. Dit gedeelte van de handleiding bevat tevens richtlijnen die u kunt
toepassen om prettiger met de computer te werken. Zorg dat u deze informatie altijd
binnen handbereik hebt.
ATTENTIE: De garantie van de fabrikant kan komen te vervallen bij onjuiste opslag
of verkeerd gebruik van de computer.
Belangrijke veiligheidsinformatie
WAARSCHUWING: Als u deze veiligheidsinstructies niet opvolgt, kan dat brand,
een elektrische schok of ander letsel en andere schade veroorzaken.
Omgaan met de computer Plaats de Mac mini op een stabiel werkoppervlak en zorg
ervoor dat er voldoende lucht onder en rond de computer kan stromen. Gebruik de
Mac mini niet wanneer deze op een kussen of ander zacht materiaal staat. Hierdoor
kunnen de ventilatieopeningen worden geblokkeerd. Duw geen voorwerpen in de
ventilatieopeningen.
Water en vochtige locaties Plaats geen dranken naast of op de Mac mini en vermijd
locaties waar het risico bestaat dat er vocht in de computer komt, zoals in de buurt
van wastafels, baden, douchecellen, enzovoort. Bescherm de Mac mini tegen vocht en
vochtige weersomstandigheden, zoals regen, sneeuw en mist.
65Hoofdstuk 5 Belangrijke informatie
Page 66

Gehoorschade Als het volume van de koptelefoon of oordopjes te hoog wordt
ingesteld, kan uw gehoor permanent beschadigd raken. Als u langere tijd naar
geluid met een hoog volume luistert, kunt u hieraan wennen. Hierdoor lijkt het alsof
het volume op een normaal niveau is afgesteld, maar kan uw gehoor toch worden
beschadigd. Als u een piepend of uitend geluid in uw oren hoort of als gesprekken
dof klinken, mag u de koptelefoon niet meer gebruiken en moet u uw gehoor
laten testen. Hoe hoger het volume, hoe sneller uw gehoor beschadigd kan raken.
Gehoorexperts raden u aan uw gehoor op de volgende manieren te beschermen:
 Gebruik oordopjes of een koptelefoon niet langdurig op hoog volume.
 Zet het geluid niet harder om rumoerige omgevingsgeluiden naar de achtergrond te
dringen.
 Zet het volume lager als u mensen om u heen niet kunt horen spreken.
Risicovolle activiteiten Deze computer is niet bedoeld voor gebruik in de bediening
van nucleaire installaties, de besturing van luchtvaartuigen, communicatiesystemen
of luchtverkeersleidingssystemen, of in andere situaties waarin problemen met het
gebruik van de computer kunnen leiden tot de dood, persoonlijk letsel of ernstige
schade aan zaken of het milieu.
Laserinformatie voor optische-schijfeenheden
WAARSCHUWING: Het aanbrengen van wijzigingen en uitvoeren van bewerkingen
anders dan beschreven in de handleiding bij het apparaat kunnen leiden tot
blootstelling aan gevaarlijke straling.
66 Hoofdstuk 5 Belangrijke informatie
Page 67

De optische-schijfeenheid in de Mac mini bevat een laser die veilig is bij
normaal gebruik maar bij demontage schadelijk voor uw ogen kan zijn. Voor uw
eigen veiligheid moet u deze apparatuur uitsluitend door een erkende Apple
serviceaanbieder laten onderhouden.
Belangrijk: Elektrische apparatuur kan gevaarlijk zijn bij onoordeelkundig gebruik.
Zorg dat kinderen nooit zonder toezicht van een volwassene met dit apparaat werken.
Voorkom dat kinderen toegang hebben tot het binnenwerk van elektrische apparaten
en laat hen nooit netsnoeren aansluiten.
WAARSCHUWING: Duw geen voorwerpen door de ventilatieopeningen in de
behuizing naar binnen. Dit kan gevaarlijk zijn en kan de computer beschadigen.
Probeer de computer niet zelf te repareren
De Mac mini heeft geen onderdelen die u zelf kunt vervangen, met uitzondering van
het geheugen. Om geheugen te installeren, volgt u de aanwijzingen in Hoofdstuk
3. Vervang of repareer zelf geen onderdelen (met uitzondering van het geheugen)
van uw Mac mini. Als op de Mac mini onderhoud moet worden uitgevoerd, neemt
u contact op met Apple of met een door Apple erkende serviceaanbieder. Zie "Meer
informatie over service en ondersteuning" op pagina 59.
Als u andere onderdelen dan het geheugen in de Mac mini installeert, kan de
apparatuur beschadigd raken. Dergelijke schade valt niet onder de garantie op de
Mac mini.
67Hoofdstuk 5 Belangrijke informatie
Page 68

Belangrijke informatie over het gebruik
ATTENTIE: Het negeren van de volgende instructies kan schade aan de Mac mini
of andere eigendommen tot gevolg hebben.
Temperatuur bij gebruik Als u zich bij het gebruik van de Mac mini niet aan de
onderstaande waarden houdt, kunnen de prestaties nadelig worden beïnvloed.
 Temperatuur bij gebruik: 10 tot 35 °C
 Temperatuur bij opslag: -40° tot 47 °C
 Relatieve vochtigheid: 5% to 95%, niet-condenserend
 Hoogte bij gebruik: maximaal 3048 meter
68 Hoofdstuk 5 Belangrijke informatie
Page 69

De Mac mini inschakelen Schakel de Mac mini pas in als alle interne en externe
onderdelen zich op de juiste plaats bevinden. Het is gevaarlijk de Mac mini te
gebruiken terwijl er onderdelen ontbreken. Bovendien kan de Mac mini hierdoor
beschadigd raken.
De Mac mini verplaatsen Voordat u de Mac mini optilt of verplaatst, moet u de
computer uitzetten en alle kabels loskoppelen die op de computer zijn aangesloten.
Als u de Mac mini in een tas of koer vervoert, moet u erop letten dat zich hierin geen
losse voorwerpen bevinden, zoals paperclips of munten, die via een opening of de
sleuf van de optische-schijfeenheid in de computer terecht kunnen komen of in een
poort klem kunnen komen te zitten.
Connectors en poorten gebruiken Probeer nooit een connector in een poort
te duwen als deze niet lijkt te passen. Wanneer u een apparaat aansluit, moet u
controleren of de poort stof- en vuilvrij is, dat de connector in de poort past en dat u
de connector op de juiste manier ten opzichte van de poort hebt geplaatst.
De optische-schijfeenheid gebruiken De SuperDrive in de Mac mini ondersteunt
standaardschijven van 12 cm (4,7 inch). Schijven met een afwijkende vorm of schijven
die kleiner zijn dan 12 cm worden niet ondersteund.
De Mac mini opbergen Als u de Mac mini voor langere tijd wilt opbergen, moet u de
computer op een koele plek zetten (de ideale temperatuur is 22 °C).
69Hoofdstuk 5 Belangrijke informatie
Page 70

De Mac mini schoonmaken Voordat u de buitenkant van de Mac mini gaat
schoonmaken, moet u de Mac mini eerst uitzetten en het netsnoer loskoppelen.
Gebruik een vochtige, zachte, pluisvrije doek om de buitenzijde van de computer
schoon te maken. Zorg dat er geen vocht in de behuizing terechtkomt. Spuit nooit
vloeistof rechtstreeks op de computer. Gebruik geen spuitbussen, oplosmiddelen of
schuurmiddelen om schade aan de buitenste laag van de behuizing te voorkomen.
Ergonomische tips
Hieronder vindt u enkele tips voor het creëren van een gezonde werkomgeving.
Toetsenbord
Houd uw schouders ontspannen wanneer u het toetsenbord van de computer
gebruikt. Zorg dat uw boven- en onderarmen ongeveer een rechte hoek vormen en
dat uw hand en pols in een vrijwel rechte lijn liggen.
Verander tijdens het werken regelmatig de positie van uw handen om vermoeidheid te
voorkomen. Als u intensief met een computer werkt en weinig pauzes inlast, kunt u na
verloop van tijd last krijgen van uw armen, polsen of handen. Raadpleeg een arts als u
merkt dat u last krijgt van chronische pijn in uw handen, polsen of armen.
Muis
Plaats de muis op dezelfde hoogte als het toetsenbord. Zorg dat u voldoende ruimte
hebt om de muis te bedienen.
70 Hoofdstuk 5 Belangrijke informatie
Page 71

Stoel
Ideaal is een verstelbare stoel die veel steun biedt. Stel de hoogte van de stoel zo in dat
uw bovenbenen zich in horizontale positie bevinden terwijl uw voeten plat op de vloer
rusten. De rugleuning van de stoel moet veel steun bieden aan de onderrug. Volg de
instructies van de fabrikant voor de juiste afstelling van de rugleuning.
Het is mogelijk dat u uw stoel in hoogte moet verstellen om uw onderarmen en
handen in de juiste stand ten opzichte van het toetsenbord te brengen. Als het
hierdoor niet meer mogelijk is om uw voeten plat op de vloer te laten rusten, kunt
u een voetenbankje gebruiken. U kunt, indien mogelijk, natuurlijk ook het werkblad
verlagen. Een andere mogelijkheid is het gebruik van een bureau met een apart
verstelbaar gedeelte voor het toetsenbord.
Beeldscherm
Zet het beeldscherm zo neer dat de bovenkant van het scherm zich iets lager bevindt
dan uw ogen. De ideale afstand tussen het beeldscherm en uw ogen kunt u zelf
bepalen. Gebruikelijk is een afstand tussen 45 en 70 centimeter.
Zet het beeldscherm zo neer dat verlichting en ramen er zo min mogelijk in worden
weerspiegeld. Gebruik, indien mogelijk, een beeldscherm met een standaard die
gekanteld kan worden. De standaard stelt u in staat de hoek van het beeldscherm
optimaal in te stellen, zodat u minder of geen last hebt van verlichting die afkomstig is
van bronnen die u niet kunt verplaatsen.
71Hoofdstuk 5 Belangrijke informatie
Page 72

Schouders
ontspannen
Onderarmen
en handen in
een rechte lijn
Onderarmen
horizontaal of
iets omhoog
gericht
Onderrug
ondersteund
45–70 cm
Bovenzijde beeldscherm
iets onder ooghoogte
(leg eventueel iets onder
het scherm of verstel het
werkblad om ervoor te
zorgen dat het scherm
op de juiste hoogte staat)
Scherm zo geplaatst dat
er geen weerspiegelingen
optreden
Geen obstakels onder
het werkblad
Bovenbenen iets
omlaag gericht
Voeten plat op de vloer
of op een voetsteun
Meer ergonomische tips vindt u op het web:
www.apple.com/nl/about/ergonomics
Apple en het milieu
Apple Inc. probeert schadelijke gevolgen voor het milieu door Apple activiteiten en
producten tot een minimum te beperken.
Meer informatie vindt u op het web:
www.apple.com/nl/environment
72 Hoofdstuk 5 Belangrijke informatie
Page 73
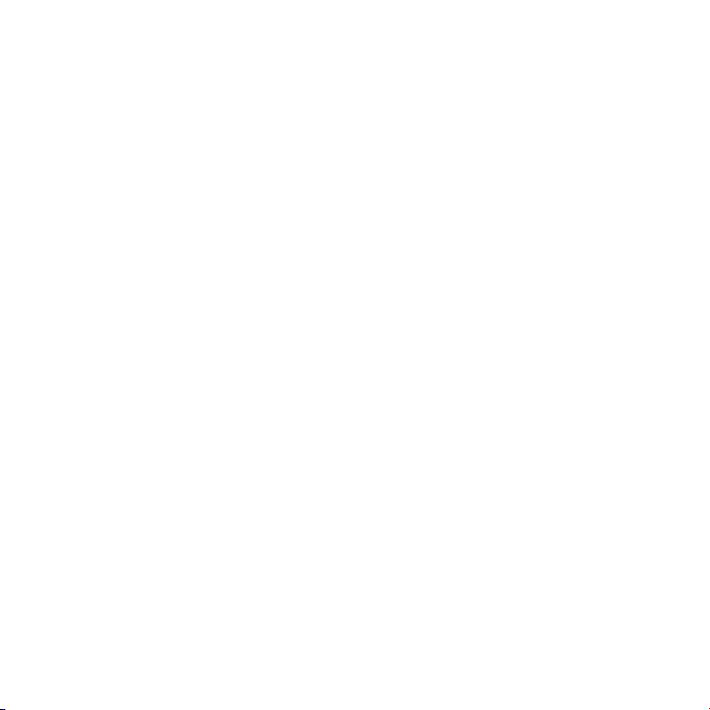
Regulatory Compliance Information
FCC Compliance Statement
This device complies with part 15 of the FCC rules.
Operation is subject to the following two conditions:
(1) This device may not cause harmful interference, and
(2) this device must accept any interference received,
including interference that may cause undesired
operation. See instructions if interference to radio or
television reception is suspected.
L‘utilisation de ce dispositif est autorisée seulement
aux conditions suivantes: (1) il ne doit pas produire de
brouillage et (2) l’utilisateur du dispositif doit étre prêt
à accepter tout brouillage radioélectrique reçu, même
si ce brouillage est susceptible de compromettre le
fonctionnement du dispositif.
Radio and Television Interference
This computer equipment generates, uses, and can
radiate radio-frequency energy. If it is not installed and
used properly—that is, in strict accordance with Apple’s
instructions—it may cause interference with radio and
television reception.
This equipment has been tested and found to comply
with the limits for a Class B digital device in accordance
with the specications in Part 15 of FCC rules. These
specications are designed to provide reasonable
protection against such interference in a residential
installation. However, there is no guarantee that
interference will not occur in a particular installation.
You can determine whether your computer system is
causing interference by turning it o. If the interference
stops, it was probably caused by the computer or one of
the peripheral devices.
If your computer system does cause interference
to radio or television reception, try to correct the
interference by using one or more of the following
measures:
• Turn the television or radio antenna until the
interference stops.
• Move the computer to one side or the other of the
television or radio.
• Move the computer farther away from the television
or radio.
• Plug the computer into an outlet that is on a dierent
circuit from the television or radio. (That is, make
certain the computer and the television or radio are
on circuits controlled by dierent circuit breakers
or fuses.)
If necessary, consult an Apple Authorized Service
Provider or Apple. See the service and support
information that came with your Apple product.
Or consult an experienced radio/television technician
for additional suggestions.
Important: Changes or modications to this product
not authorized by Apple Inc. could void the EMC
compliance and negate your authority to operate the
product.
This product has demonstrated EMC compliance under
conditions that included the use of compliant peripheral
devices and shielded cables (including Ethernet network
cables) between system components. It is important
that you use compliant peripheral devices and shielded
cables between system components to reduce the
possibility of causing interference to radios, television
sets, and other electronic devices.
73
Page 74

Responsible party (contact for FCC matters only):
Apple Inc. Corporate Compliance
1 Innite Loop, MS 26-A
Cupertino, CA 95014
Location of EMC Number
To view the EMC number for this device, remove the
bottom cover and look next to the memory installation
illustrations. For help removing the cover, see Chapter 3.
Wireless Radio Use
This device is restricted to indoor use when operating in
the 5.15 to 5.25 GHz frequency band.
Cet appareil doit être utilisé à l’intérieur.
Exposure to Radio Frequency Energy
The radiated output power of this device is well
below the FCC and EU radio frequency exposure
limits. However, this device should be operated with
a minimum distance of at least 20 cm between its
antennas and a person’s body, and the antennas used
with this transmitter must not be colocated or operated
in conjunction with any other antenna or transmitter
subject to the conditions of the FCC Grant.
FCC Bluetooth Wireless Compliance
The antenna used with this transmitter must not be
colocated or operated in conjunction with any other
antenna or transmitter subject to the conditions of the
FCC Grant.
Bluetooth Industry Canada Statement
This Class B device meets all requirements of the
Canadian interference-causing equipment regulations.
Cet appareil numérique de la Class B respecte toutes les
exigences du Règlement sur le matériel brouilleur
du Canada.
Industry Canada Statement
Complies with the Canadian ICES-003 Class B
specications. Cet appareil numérique de la classe B est
conforme à la norme NMB-003 du Canada. This device
complies with RSS 210 of Industry Canada.
Bluetooth Europe—EU Declaration of
Conformity
This wireless device complies with the R&TTE Directive.
Europa: EU-conformiteitsverklaring
Ga naar www.apple.com/nl/euro/compliance.
Korea Warning Statements
Singapore Wireless Certication
74
Page 75

Taiwan Wireless Statements
Taiwan Class B Statement
本電池如果更換不正確會有爆炸的危險
請依製造商說明書處理用過之電池
警告
VCCI Class B Statement
Russia
Informatie over de externe USB-modem
Als u de Mac mini op een telefoonlijn aansluit via een
externe USB-modem, raadpleegt u de informatie over
het gebruik van telefoonlijnen in de documentatie die u
bij de modem hebt ontvangen.
ENERGY STAR® Compliance
As an ENERGY STAR® partner, Apple has determined
that standard congurations of this product meet the
ENERGY STAR
ENERGY STAR
equipment manufacturers to promote energy-ecient
products. Reducing energy consumption of products
saves money and helps conserve valuable resources.
This computer is shipped with power management
enabled with the computer set to sleep after 10 minutes
of user inactivity. To wake your computer, click the
mouse or trackpad button or press any key on the
keyboard.
For more information about ENERGY STAR
www.energystar.gov
Türkiye
®
guidelines for energy eciency. The
®
program is a partnership with electronic
®
, visit:
75
Page 76

Gebruikte batterijen en recycling
Dit symbool geeft aan dat u zich volgens de geldende
regelgeving van dit product moet ontdoen. Wanneer
dit product niet meer bruikbaar is, neemt u contact op
met Apple of de lokale instanties voor meer informatie
over recycling.
Ga voor informatie over het recyclingprogramma van
Apple naar www.apple.com/nl/environment/recycling.
Brazil—Disposal Information
Brasil: Informações sobre eliminação e reciclagem
O símbolo indica que este produto e/ou sua bateria
não devem ser descartadas no lixo doméstico. Quando
decidir descartar este produto e/ou sua bateria, faça-o
de acordo com as leis e diretrizes ambientais locais. Para
informações sobre o programa de reciclagem da Apple,
pontos de coleta e telefone de informações, visite www.
apple.com/br/environment.
76
Page 77

Europese Unie — Gescheiden inzameling
Dit symbool geeft aan dat dit product volgens de
lokale regelgeving niet samen met huishoudelijk afval
mag worden weggegooid. Wanneer dit product niet
meer bruikbaar is, brengt u het naar een hiertoe door
de lokale autoriteiten aangewezen inzamelingspunt.
Sommige inzamelingspunten vragen hiervoor geen
vergoeding. Het apart inzamelen en recyclen van uw
product betekent dat natuurlijke hulpbronnen niet
onnodig worden aangesproken en dat het product
zodanig wordt gerecycled dat het milieu en de
gezondheid van de mens worden beschermd.
Gebruikte batterijen
U moet zich volgens de in uw woonplaats geldende
richtlijnen of regelgeving van batterijen ontdoen.
California: The coin cell battery in the optional Apple
Remote contains perchlorates. Special handling and
disposal may apply. Refer to:
www.dtsc.ca.gov/hazardouswaste/perchlorate
Deutschland: Dieses Gerät enthält Batterien. Bitte
nicht in den Hausmüll werfen. Entsorgen Sie dieses
Gerätes am Ende seines Lebenszyklus entsprechend der
maßgeblichen gesetzlichen Regelungen.
Nederland: Gebruikte batterijen kunnen worden
ingeleverd bij de chemokar of in een speciale
batterijcontainer voor klein chemisch afval (kca) worden
gedeponeerd.
Taiwan:
77
Page 78

Page 79

K Apple Inc.
© 2010 Apple Inc. Alle rechten voorbehouden.
Volgens de auteursrechtelijke bepalingen mag deze
handleiding niet zonder schriftelijke toestemming van
Apple geheel of gedeeltelijk worden gekopieerd.
Deze handleiding is met uiterste zorg samengesteld.
Apple aanvaardt geen aansprakelijkheid voor druk- of
typefouten.
Apple
1 Innite Loop
Cupertino, CA 95014
408-996-1010
www.apple.com
Het Apple logo is een handelsmerk van Apple Inc.,
dat is gedeponeerd in de Verenigde Staten en
andere landen. Zonder voorafgaande schriftelijke
toestemming van Apple is het niet toegestaan het via
het toetsenbord op te roepen Apple logo
(Option (z) + Shift + K) te gebruiken voor
commerciële doeleinden.
Apple, het Apple logo, AirPort, AirPort Extreme,
Cover Flow, Exposé, FireWire, GarageBand, iCal,
iChat, iLife, iMovie, iPhone, iPhoto, iPod, iTunes,
Keynote, Mac, Mac OS, Photo Booth, QuickTime,
Safari, Snow Leopard, Spotlight, SuperDrive en
Time Machine zijn handelsmerken van Apple Inc.,
die zijn gedeponeerd in de Verenigde Staten en
andere landen.
Finder, het FireWire-logo en iPad zijn handelsmerken
van Apple Inc.
AppleCare, Apple Store en iTunes Store zijn dienstmerken van Apple Inc., die zijn gedeponeerd in de
Verenigde Staten en andere landen.
ENERGY STAR is een handelsmerk dat is gedeponeerd
in de Verenigde Staten.
Het woordmerk Bluetooth en de Bluetooth-logo’s
zijn gedeponeerde handelsmerken in eigendom van
Bluetooth SIG, Inc. Elk gebruik hiervan door Apple valt
onder de licentiebepalingen.
Andere in deze handleiding genoemde bedrijfs- of
productnamen kunnen handelsmerken van de
desbetreende bedrijven zijn. Producten van andere
fabrikanten worden alleen genoemd ter informatie.
Dit betekent niet dat deze producten door Apple
worden aanbevolen of door Apple zijn goedgekeurd.
Apple aanvaardt geen enkele aansprakelijkheid
met betrekking tot de betrouwbaarheid van deze
producten.
Gefabriceerd onder licentie van Dolby Laboratories.
“Dolby”, “Pro Logic” en het dubbele-D-symbool zijn
handelsmerken van Dolby Laboratories. Condential
Unpublished Works, © 1992–1997 Dolby Laboratories,
Inc. Alle rechten voorbehouden.
Gelijktijdig gedrukt in de Verenigde Staten en Canada.
Page 80

 Loading...
Loading...