Page 1
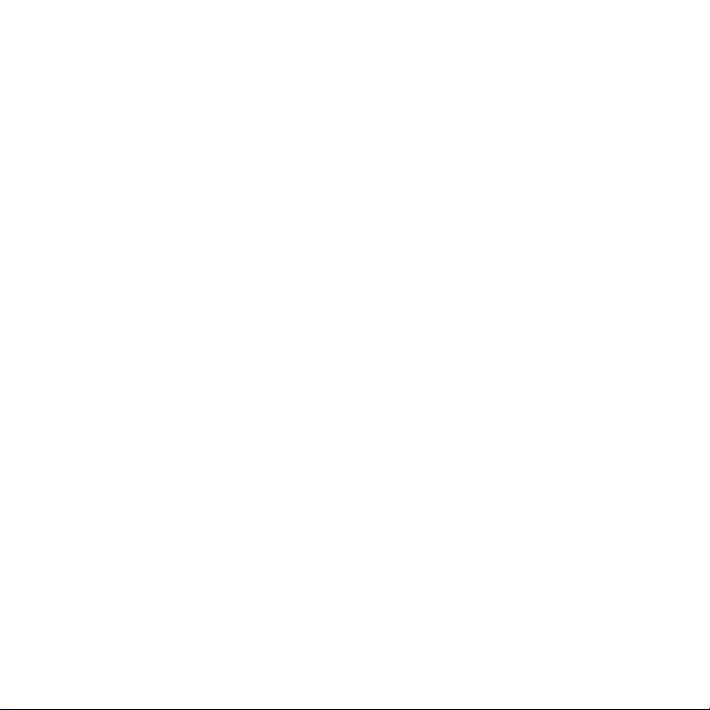
Gratulerer! Mac mini er som skapt for deg.
Page 2

Mac mini gir deg nye muligheter.
www.apple.com/no/macmini
Finder
Bla gjennom filene
dine slik du blar
gjennom musikk,
med Cover Flow.
Mac-hjelp
finder
Mail
Håndter alle
e-postkontoene dine
fra ett sted.
Mac-hjelp
e-post
iCal
Synkroniser avtalene dine.
Mac-hjelp
kalender
Page 3
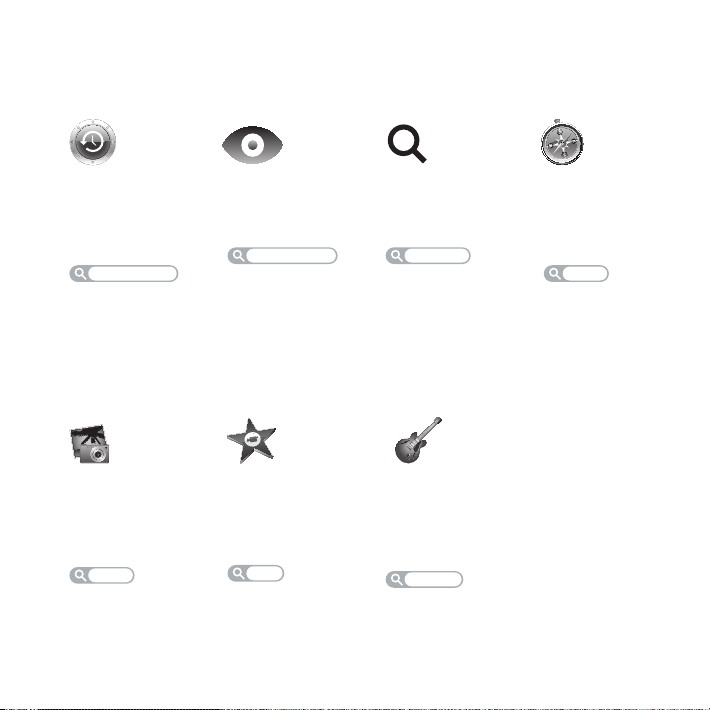
Mac OS X Snow Leopard
www.apple.com/no/macosx
Time Machine
Gjenopprett filer
fra en automatisk
sikkerhetskopi.
Mac-hjelp
time machine
iLife ’11
www.apple.com/no/ilife
iPhoto
Gjør fantastiske
ting med
bildene dine.
iPhoto-hjelp
bilder
Hurtigvisning
Rask forhåndsvisning av filer.
Mac-hjelp
hurtigvisning
iMovie
Lag en imponerende film i løpet
av minutter.
iMovie-hjelp
film
Spotlight
Finn hva som
helst på maskinen.
Mac-hjelp
spotlight
GarageBand
Lag en fantastisk
sang på en
enkel måte.
GarageBand-hjelp
spill inn
Safari
Opplev Internett
med verdens
raskeste nettleser.
Mac-hjelp
safari
Page 4
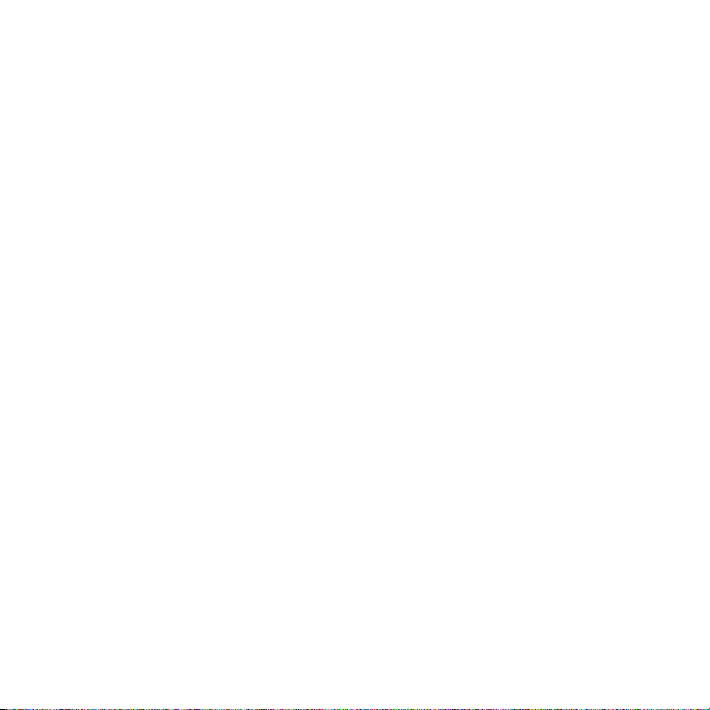
Page 5
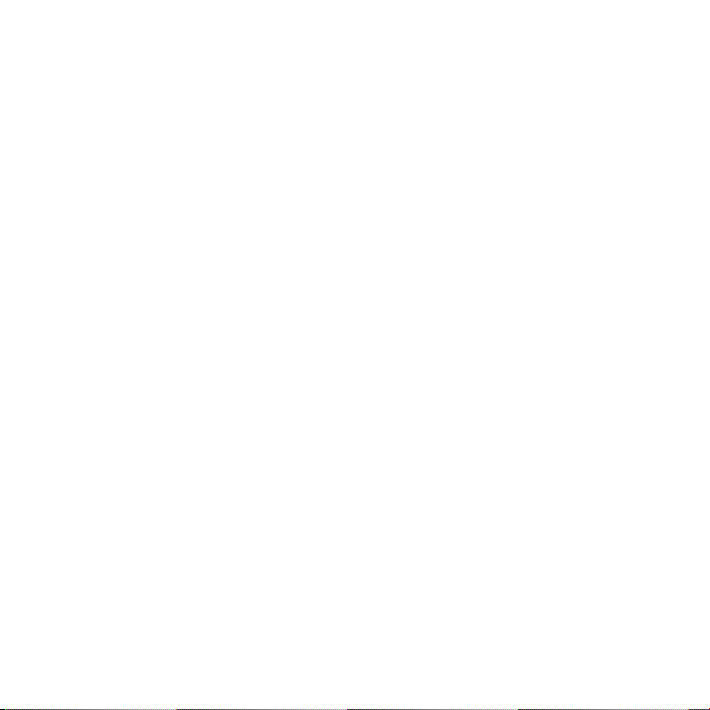
Innhold
Kapittel 1: Klargjør, ferdig, gå
10 I esken
11 Klargjøre Mac mini
18 Sette Mac mini i dvale eller slå den av
Kapittel 2: Livet med Mac mini
24 Framsiden av Mac mini
26 Baksiden av Mac mini
28 Bruke Apple Remote-fjernkontrollen
30 Bruke SD-kort
31 Finne svar
Kapittel 3: Mer hukommelse
38 Installere hukommelse
Kapittel 4: Problemer og løsninger
48 Problemer som fører til at du ikke kan bruke Mac mini
50 Reinstallere programvaren som fulgte med Mac mini
51 Nullstille passordet
52 Bruke Diskverktøy
5 Innhold
Page 6
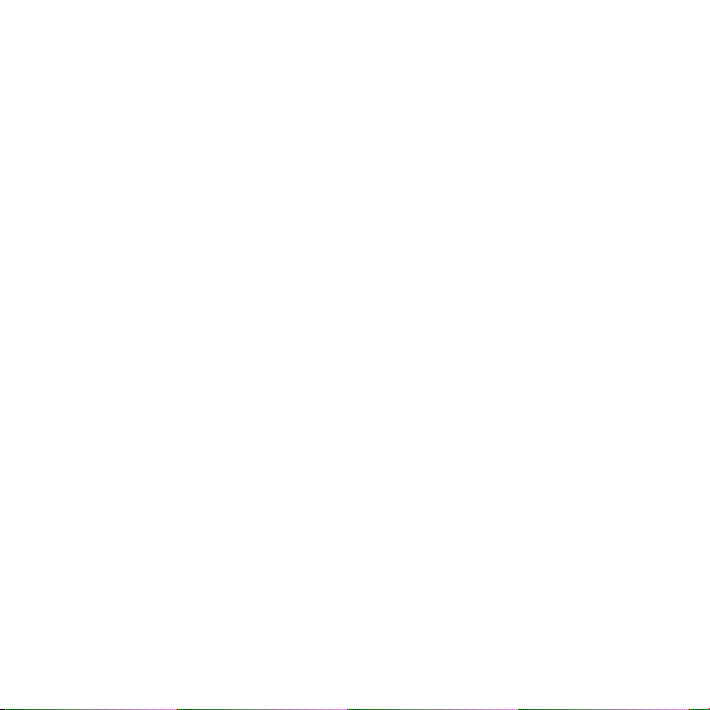
52 Andre problemer
54 Bruke Apple Hardware Test
54 Problemer med Internett-forbindelsen
57 Problemer med trådløse AirPort Extreme-nettverk
58 Holde programvaren oppdatert
59 Service, support og mer informasjon
61 Finne serienummeret på maskinen
Kapittel 5: Sist, men ikke minst
65 Viktig sikkerhetsinformasjon
67 Viktig håndteringsinformasjon
69 Om ergonomi
71 Apple og miljøet
6 Innhold
Page 7
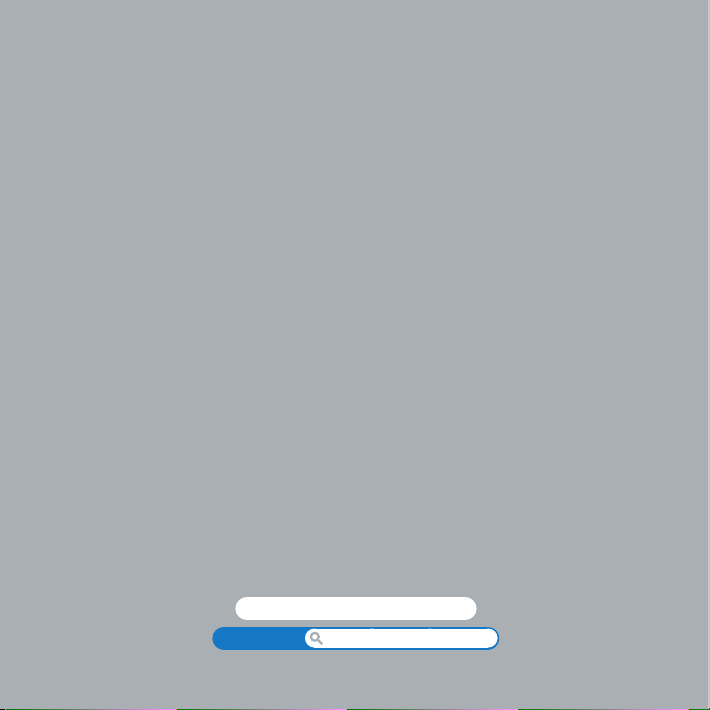
Klargjør, ferdig, gå
www.apple.com/no/macmini
Mac-hjelp Overføringsassistent
1
Page 8
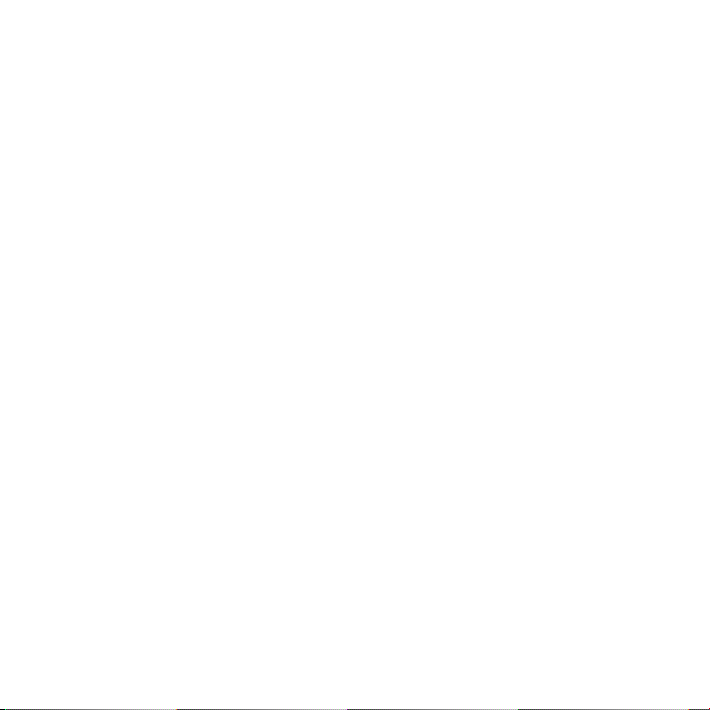
Page 9
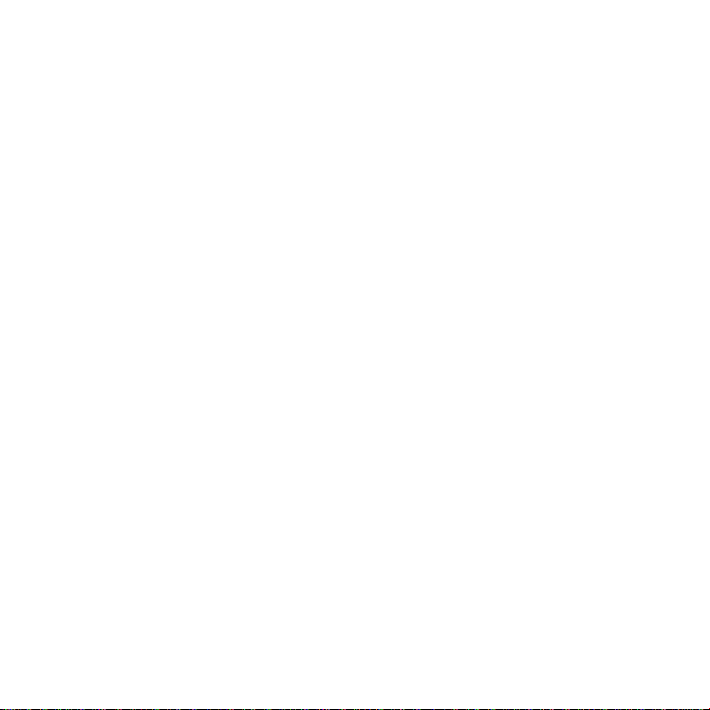
Mac mini-maskinen er laget slik at du enkelt kan klargjøre den og begynne å bruke den
med en gang. Hvis du ikke har brukt en Mac mini- eller Macintosh-maskin før, bør du
lese dette kapitlet som forklarer hvordan du kommer i gang.
Viktig: Før du kobler Mac mini-maskinen til strømnettet, bør du lese alle
klargjøringsinstruksjonene og sikkerhetsinformasjonen som starter på side 65.
Hvis du er en erfaren bruker, vet du kanskje nok til å komme i gang med å bruke den
nye maskinen. Du kan likevel ha nytte av å se gjennom informasjonen i Kapittel 2, «Livet
med Mac mini», for å lære om Mac mini-maskinens funksjoner.
Du nner svar på mange spørsmål i Mac-hjelp på Mac mini-maskinen. Hvis du vil ha
informasjon om Mac-hjelp, leser du «Finne svar» på side 31.
9Kapittel 1 Klargjør, ferdig, gå
Page 10
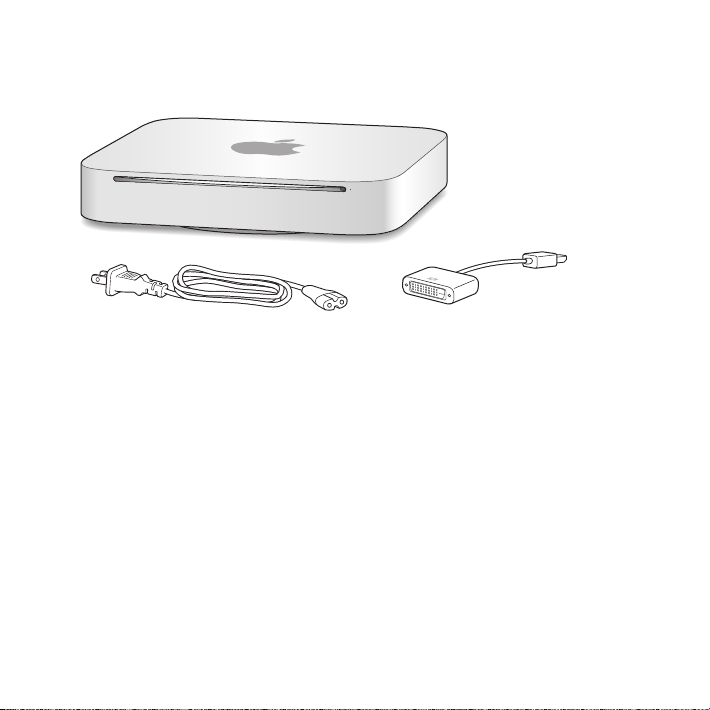
I esken
Mac mini-esken inneholder følgende komponenter:
Strømkabel
Følg trinnene på de neste sidene for å gjøre Mac mini-maskinen klar til bruk.
10 Kapittel 1 Klargjør, ferdig, gå
HDMI-til-DVI-adapter
Page 11
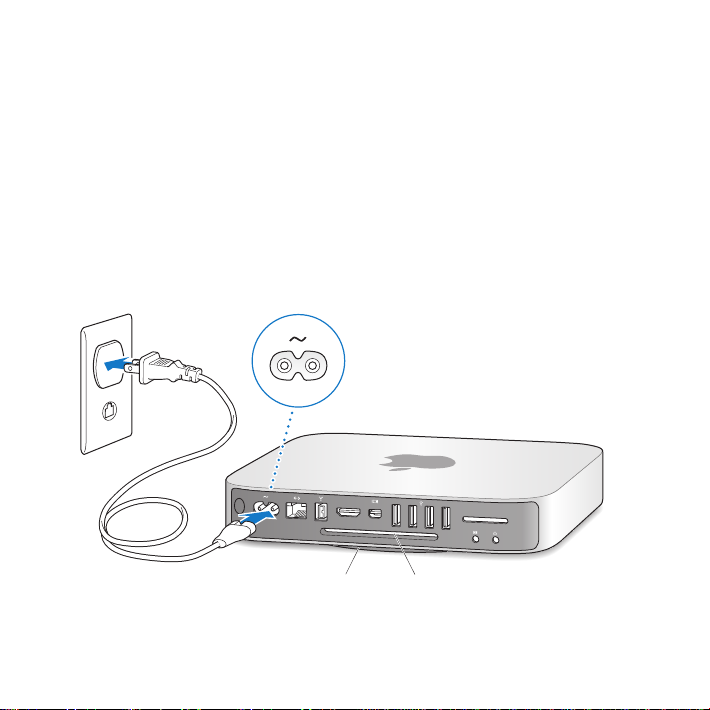
Klargjøre Mac mini
Plasser Mac mini på en stabil overate. Bruk kun strømkabelen som fulgte med
Mac mini-maskinen. Det er mulig at andre strømkabler ikke kan brukes.
Viktig: Kjølende luft kommer inn i Mac mini-maskinen gjennom åpningen rundt
bunndekselet og går ut gjennom ventilasjonsåpningen på baksiden. Ikke sett
Mac mini-maskinen på en myk overate (for eksempel et pledd eller et teppe) som kan
føre til at luftstrømmen rundt bunndekselet blir forstyrret. Du må heller ikke blokkere
ventilasjonsåpningen på baksiden.
Trinn 1: Koble strømkabelen til baksiden av Mac mini-maskinen, og koble den
andre enden til et strømuttak.
®
HDMI
VentilasjonsåpningKaldluftinntak
(rundt sokkelen)
11Kapittel 1 Klargjør, ferdig, gå
Page 12
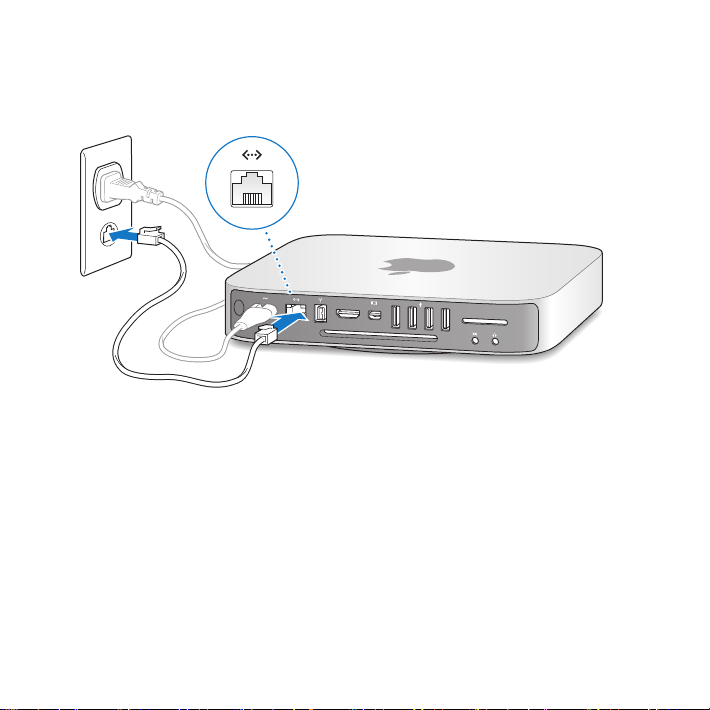
Trinn 2: Hvis du vil ha tilgang til Internett eller et nettverk, kobler du den ene
enden av en Ethernet-kabel til Mac mini-maskinen og den andre enden til et
kabel- eller DSL-modem eller et nettverk.
®
HDMI
Mac mini-maskinen er utstyrt med AirPort Extreme-teknologi for trådløs
kommunikasjon. Hvis du vil vite hvordan du kongurerer en trådløs forbindelse,
velger du Hjelp > Mac-hjelp og søker etter «AirPort».
12 Kapittel 1 Klargjør, ferdig, gå
Page 13
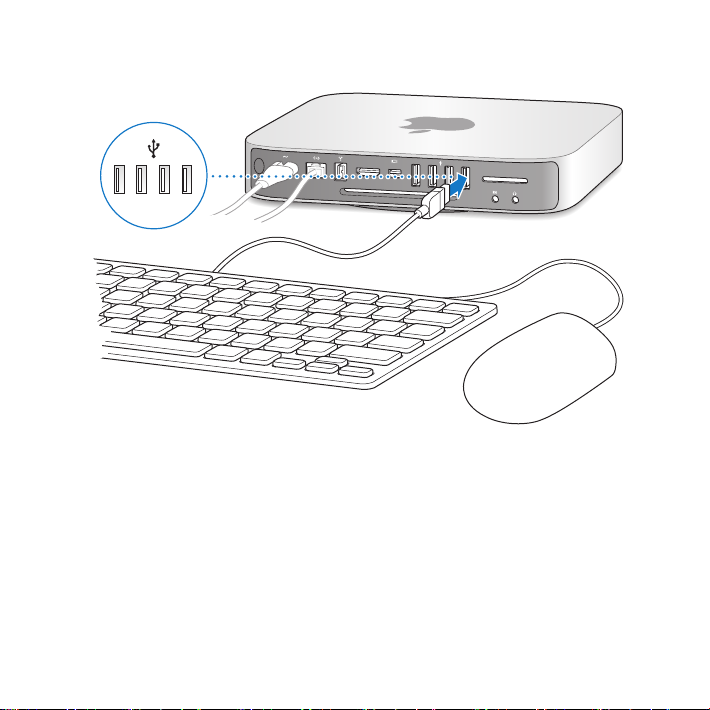
Trinn 3: Koble til USB-kabelen fra tastaturet og musen.
®
HDMI
Mac mini-maskinen leveres uten tastatur og mus, men du kan bruke omtrent alle typer
USB-tastaturer og USB-mus med maskinen. Hvis tastaturet har en USB-port (d), kobler
du musen til USB-porten på tastaturet. Hvis tastaturet ikke har en USB-port, kobler du
musen til en USB-port (d) på baksiden av Mac mini-maskinen.
13Kapittel 1 Klargjør, ferdig, gå
Page 14
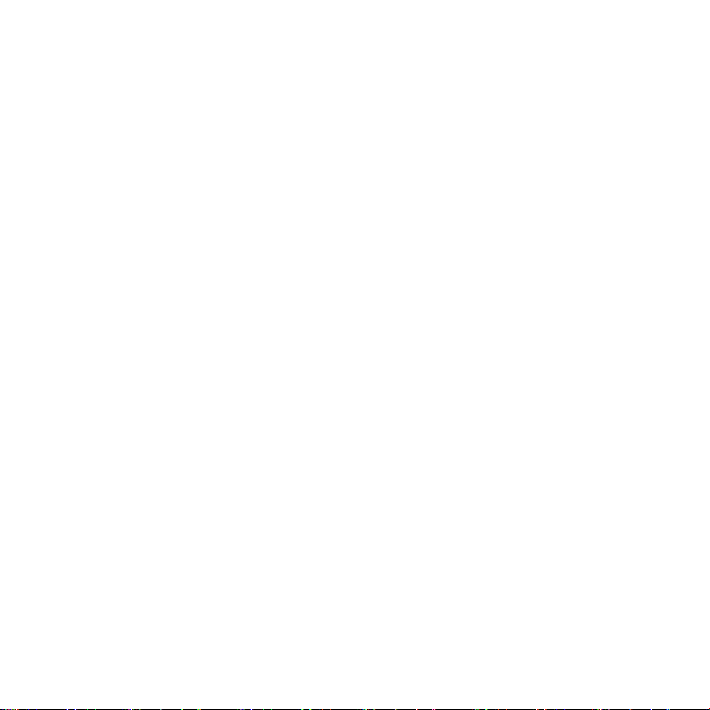
Du kan bruke Tastatur-valgpanelet til å endre funksjonen til Caps Lock-, Kontroll-,
Tilvalg- (z) og Kommando-tastene (x). Du åpner Tastatur-valgpanelet ved å velge
Apple () > Systemvalg og klikke på Tastatur. Deretter klikker du på Spesialtaster og
følger instruksjonene på skjermen.
Hvis du bruker et USB-tastatur som ikke er laget spesielt for Mac OS, er det mulig at
Kommando- (x) og/eller Tilvalg-tasten (z) mangler. Disse er standardtaster på Apple-
tastaturer. Hvis du har et tastatur fra en annen leverandør:
 Windows-tasten (symbolet på tasten ligner på en Windows-logo) tilsvarer det som
kalles Kommando-tasten (x) på et Apple-tastatur.
 Alt-tasten på et Apple-tastatur omtales som Tilvalg-tasten (z) i dokumentasjonen.
En USB-mus eller et USB-tastatur fra en annen leverandør kan kreve installering av
driverprogramvare. Besøk leverandørens websted for å nne de nyeste driverne.
Bruke Wireless Keyboard eller Wireless Mouse
Hvis du kjøpte et Apple Wireless Keyboard eller en Apple Magic Mouse sammen med
Mac mini-maskinen, følger du instruksjonene som fulgte med tastaturet eller musen for
å klargjøre dem for bruk med Mac mini-maskinen.
14 Kapittel 1 Klargjør, ferdig, gå
Page 15
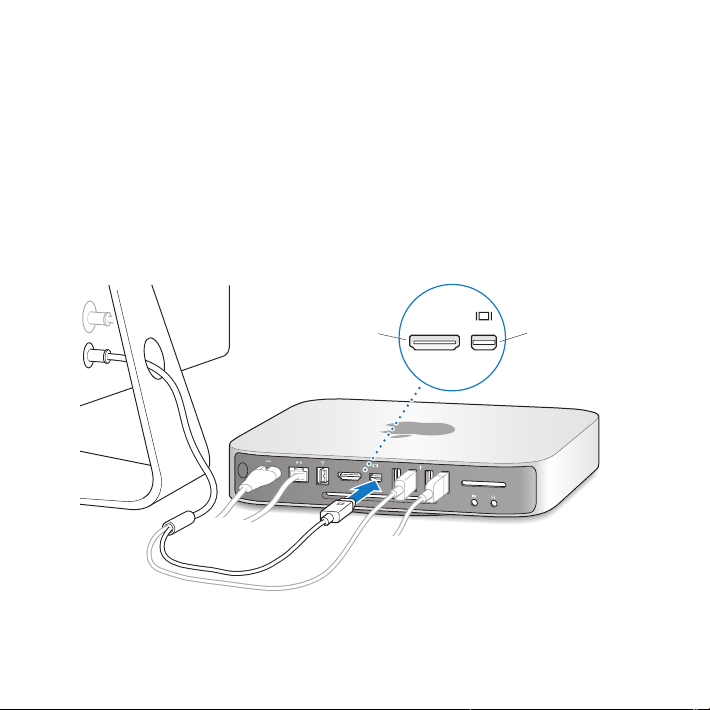
Trinn 4: Koble en skjermkabel til HDMI-porten eller til Mini DisplayPort.
Mac mini-maskinen leveres ikke med skjerm, men du kan koble til en skjerm som har:
 En Mini DisplayPort-tilkobling. Koble direkte til Mini DisplayPort.
 En HDMI-tilkobling. Koble direkte til HDMI-porten.
 En DVI-tilkobling. Bruk HDMI-til-DVI-adapteren som fulgte med Mac mini-maskinen
for å koble til HDMI-porten.
 En VGA-tilkobling. Bruk en Mini DisplayPort-til-VGA-adapter for å koble til Mini
DisplayPort. Adaptere er tilgjengelig på www.apple.com/no/store eller hos en Apple-
forhandler i nærheten.
HDMI-port
®
HDMI
HDMI
Mini DisplayPort
15Kapittel 1 Klargjør, ferdig, gå
Page 16
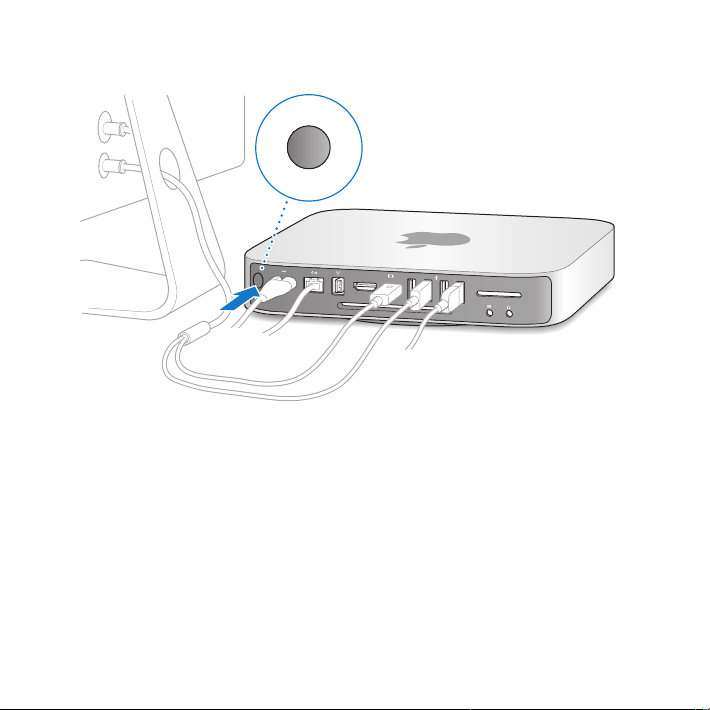
Trinn 5: Trykk på på/av-knappen (®) på baksiden for å slå på Mac mini-maskinen.
®
®
HDMI
Trinn 6: Kongurer Mac mini ved hjelp av oppsettassistenten.
Første gang du slår på Mac mini-maskinen, starter oppsettassistenten.
Oppsettassistenten hjelper deg med å legge inn nødvendig Internett- og e-post-
informasjon og kongurere en brukerkonto på Mac mini-maskinen. Hvis du allerede
har en annen Macintosh-maskin, hjelper oppsettassistenten deg med automatisk
å overføre brukerkontoer, ler, programmer og annen informasjon fra den gamle
Macintosh-maskinen ved hjelp av en Ethernet- eller FireWire- tilkobling eller trådløs
tilkobling.
16 Kapittel 1 Klargjør, ferdig, gå
Page 17
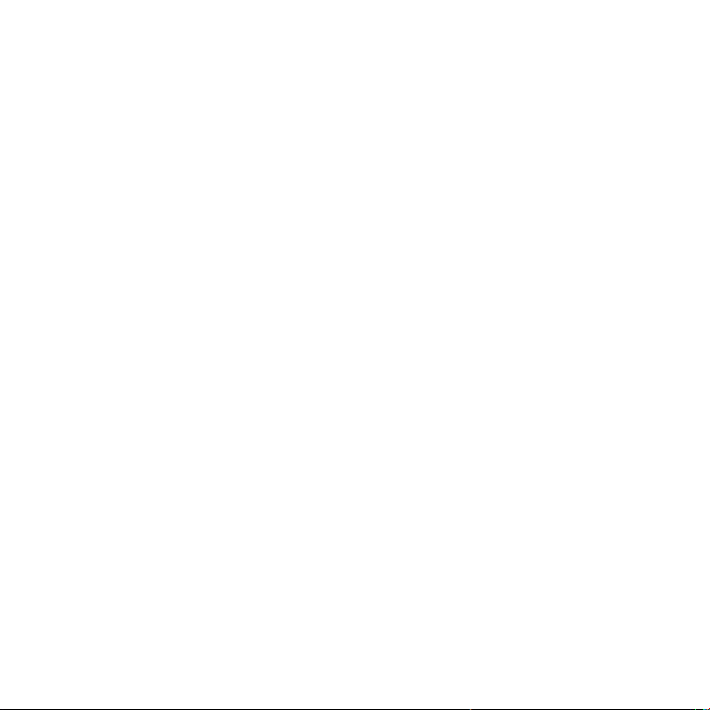
Hvis du ikke skal beholde eller bruke den andre Macintosh-maskinen, er det lurt å
fjerne autoriseringen på den slik at den ikke kan spille musikk, videoer eller lydbøker
du har kjøpt fra iTunes Store. Når du fjerner autoriseringen på en maskin, hindrer
du at andre kan spille musikk, videoer eller lydbøker du har kjøpt, og det frigjør en
autorisering du kan bruke på en annen maskin. Hvis du vil vite mer om fjerning av
autorisering, velger du iTunes-hjelp fra Hjelp-menyen i iTunes.
Hvis du ikke vil bruke oppsettassistenten til å overføre informasjon første gang
du starter opp, kan du gjøre det senere ved hjelp av Overføringsassistent. Gå til
Programmer-mappen, åpne Verktøy, og dobbeltklikk på «Overføringsassistent».
Trinn 7: Tilpass skrivebordet og endre innstillinger
Med Systemvalg, kommandosentralen for de este innstillinger på Mac mini-maskinen,
kan du enkelt tilpasse utseendet på skrivebordet. Velg Apple () > Systemvalg fra
menylinjen, eller klikk på Systemvalg-symbolet i Dock. Hvis du vil vite mer, kan du åpne
Mac-hjelp og søke etter «Systemvalg» eller navnet på innstillingen du vil endre.
17Kapittel 1 Klargjør, ferdig, gå
Page 18
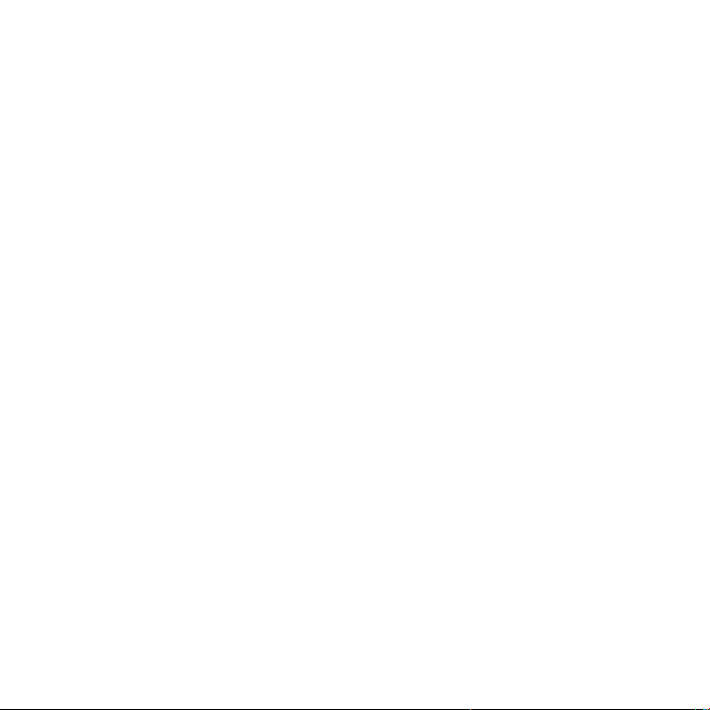
Sette Mac mini i dvale eller slå den av
Når du er ferdig med å bruke Mac mini, kan du sette den i dvale eller slå den av.
Sette Mac mini-maskinen i dvale
Hvis du skal være borte fra Mac mini-maskinen i kun noen få dager, kan du sette den
i dvale i stedet for å slå den av. Når Mac mini-maskinen er i dvale, er skjermen svart og
harddisken slutter å rotere. Du kommer raskt i gang med arbeidet fordi du slipper å gå
gjennom oppstartsprosessen når Mac mini-maskinen vekkes.
Du kan sette Mac mini-maskinen i dvale ved å gjøre ett av følgende:
 Velg Apple() > Dvale fra menylinjen.
 Trykk på på/av-knappen (®) på baksiden av Mac mini-maskinen.
 Velg Apple () > Systemvalg, klikk på Strømsparing, og angi en tidsinnstilling.
 Hold inne Start/pause-knappen (’) på Apple Remote-fjernkontrollen (tilleggsutstyr)
i 3 sekunder.
Du kan vekke Mac mini-maskinen ved å trykke på en hvilken som helst tast på
tastaturet eller en knapp på fjernkontrollen (tilleggsutstyr). Når Mac mini-maskinen
våkner fra dvalen, er programmene, dokumentene og innstillingene nøyaktig slik de var
da du sluttet å bruke maskinen.
18 Kapittel 1 Klargjør, ferdig, gå
Page 19
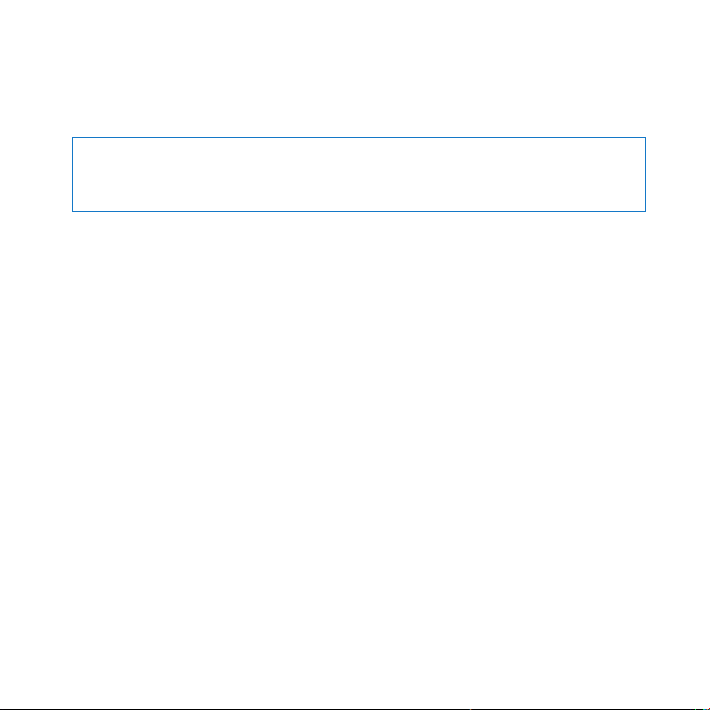
Slå av Mac mini
Hvis du ikke skal bruke Mac mini-maskinen på ere dager, bør du slå den av. Velg Apple
() > Slå av. Du slår på Mac mini-maskinen igjen ved å trykke på på/av-knappen (®).
MERKNAD: Slå av Mac mini-maskinen før du ytter den. Hvis du ytter Mac mini-
maskinen mens harddisken roterer, kan du skade harddisken. Skade på harddisken
kan føre til at du mister data du har arkivert, eller at du ikke kan starte fra harddisken.
19Kapittel 1 Klargjør, ferdig, gå
Page 20
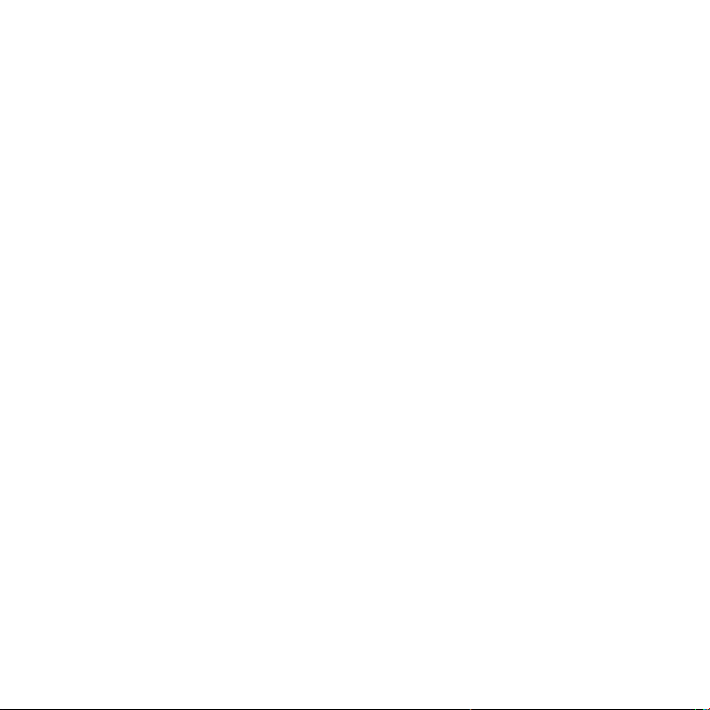
Page 21
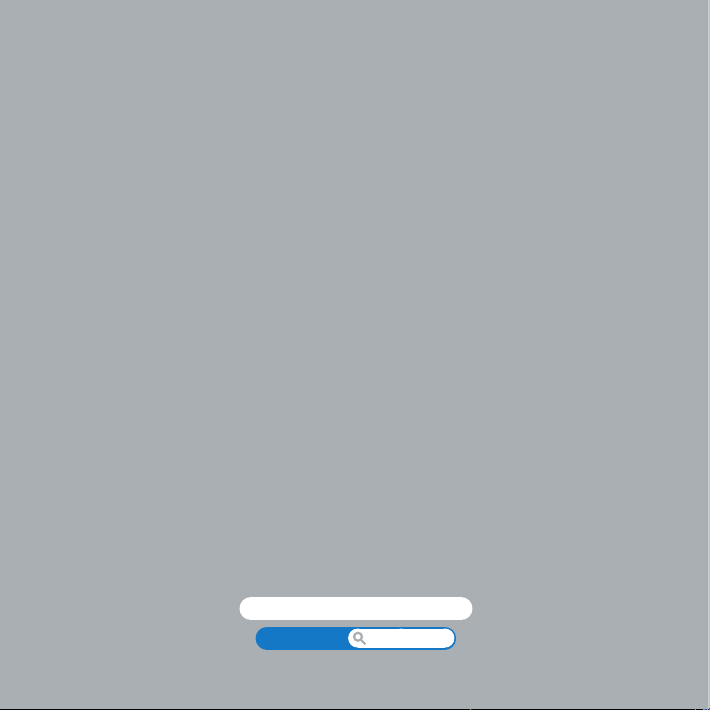
Livet med Mac mini
www.apple.com/no/macosx
Mac-hjelp Mac OS X
2
Page 22
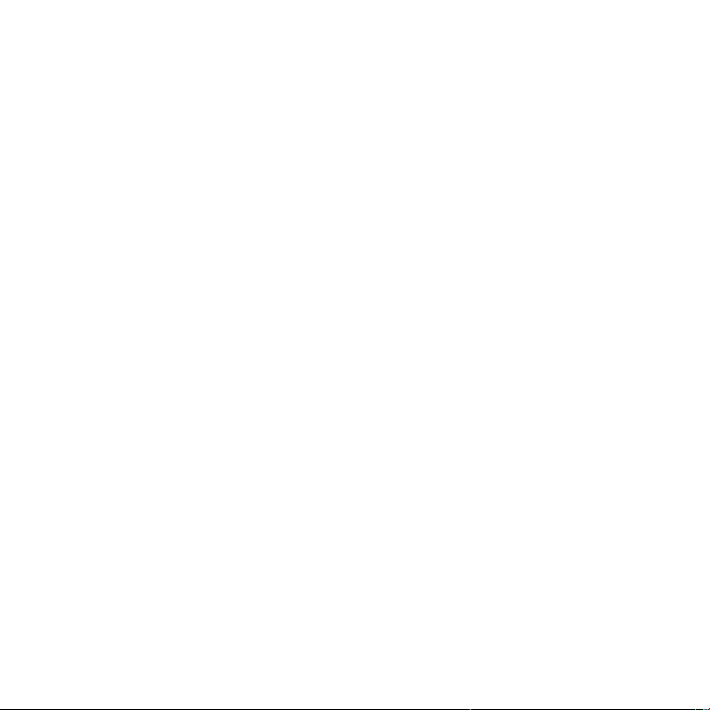
Page 23
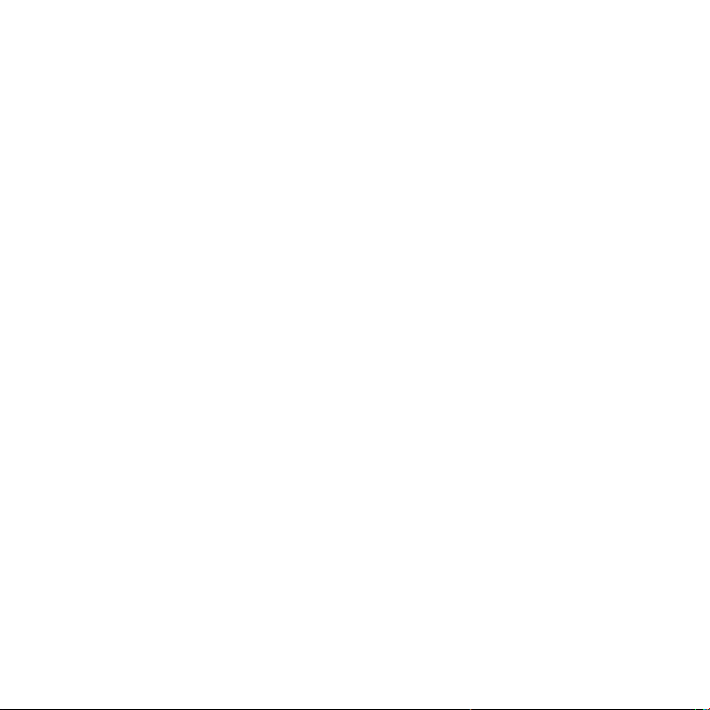
Les videre for å se en oversikt over funksjonene og portene på Mac mini.
På Apples websted på www.apple.com/no nner du mange nyttige koblinger, blant
annet til nyheter fra Apple, gratis programvarenedlasting og oversikter over maskinog programvare som kan brukes sammen med Mac mini.
Du nner dessuten håndbøker for mange Apple-produkter og teknisk support for alle
Apple-produkter på www.apple.com/no/support.
23Kapittel 2 Livet med Mac mini
Page 24

Framsiden av Mac mini
Innebygd infrarød-
mottaker (IR)
Optisk stasjon
med direktemating
24 Kapittel 2 Livet med Mac mini
Tilgang til
hukommelse
På/avindikatorlys
Page 25

Innebygd infrarødmottaker (IR)
Bruk en Apple Remote (tilleggsutstyr, tilgjengelig separat) med IR-mottakeren til å styre
Front Row, spille musikk fra iTunes-biblioteket, vise lysbildeserier og lmtrailere eller
spille av en DVD på Mac mini-maskinen. Alt dette fra opptil 9,1 meter unna.
På/av-indikatorlys
Et hvitt lys, som lyser jevnt, viser at Mac mini er slått på. Et pulserende lys viser at
maskinen er i dvale.
SuperDrive-stasjon med direktemating (valgfritt)
Denne optiske stasjonen med direktemating leser og skriver til CD-er og DVD-er med
standard størrelse, inkludert DVD±R, DVD±RW og tolags-DVD±R-plater.
Tilgangsluke for hukommelse (på undersiden)
Den avtakbare sokkelen gir enkel tilgang til hukommelsesmodulplassene.
Z Trådløs AirPort Extreme-teknologi (innebygd)
Koble maskinen til et trådløst nettverk ved hjelp av den innebygde AirPort Extremeteknologien.
◊ Trådløs Bluetooth®-teknologi (innebygd)
Koble til trådløse enheter, for eksempel Bluetooth-kompatibel mobiltelefon, PDA,
skriver, Apple Wireless Keyboard (tastatur) og Apple Magic Mouse (mus). Apple Wireless
Keyboard og Apple Magic Mouse kan kjøpes på www.apple.com/no/store eller hos en
Apple-forhandler i nærheten.
Merk: Skjermadaptere og andre tilbehørsprodukter for Mac mini-maskinen selges
separat på www.apple.com/no/store eller hos en Apple-forhandler i nærheten.
25Kapittel 2 Livet med Mac mini
Page 26

Baksiden av Mac mini
Strøminntak
HDMI
HDMIport
Mini
DisplayPort
USB 2.0porter (4)
SDkortplass
På/avknapp
®
Gigabit Ethernetport (10/100/1000
Base-T)
FireWire 800-port
26 Kapittel 2 Livet med Mac mini
HDMI
Kaldluftinntak
(rundt sokkelen)
Lydinngang
Ventilasjonsåpning
Lydutgang
Page 27

~ Strøminntak
HDMI
Koble til strømkabelen som ble levert sammen med Mac mini-maskinen.
HDMI-port
Koble til en TV eller en annen enhet som bruker en HDMI-kontakt.
£ Mini DisplayPort
Koble til en skjerm som bruker en Mini DisplayPort-tilkobling.
d Fire USB 2.0-porter med høy hastighet
Koble til iPod, iPhone, iPad, mus, tastatur, skriver, ekstern harddisk, digitalt kamera,
joystick, eksternt USB-modem og mer. Du kan også koble til USB 1.1-enheter.
SD-kortplass
Sett inn et standard SD-kort (SD = Secure Digital) fra et digitalkamera eller en annen
enhet. Hvis du vil ha mer informasjon, leser du «Bruke SD-kort» på side 30.
f Hodetelefonutgang/optisk digital lydutgang
Tilkobling for eksterne høyttalere, hodetelefoner eller digitalt lydutstyr.
, Lydinngang/optisk digital lydinngang
Koble til en mikrofon eller digitalt lydutstyr.
H Én FireWire 800-port
Koble til eksterne høyhastighetsenheter, for eksempel digital videokamera og
lagringsenheter.
G Ethernet-port
Koble til et 10/100/1000Base-T Ethernet-nettverk med høy hastighet, et DSL- eller
kabelmodem eller en annen datamaskin. Ethernet-porten oppdager automatisk
Ethernet-enheter og krever ikke en Ethernet-krysskabel.
® På/av-knapp
Trykk for å slå Mac mini på eller av eller sette den i dvale.
27Kapittel 2 Livet med Mac mini
Page 28

Bruke Apple Remote-fjernkontrollen
Opp
Velg
Med Apple Remote-fjernkontrollen (tilleggsutstyr) kan du spille musikk fra iTunesmusikkbiblioteket, vise lysbildeserier og lmtrailere, spille DVD-er, styre Front Row og
Keynote og mer.
Apple Remote-fjernkontrollen kan:
 Navigere i iTunes, iPhoto og DVD-spiller.
 Sette Mac mini-maskinen i dvale og vekke den.
Slik bruker du Apple Remote-fjernkontrollen:
 Trykk på Start/pause-knappen (’) for å spille av eller sette en sang, lysbildeserie eller
annet innhold på pause.
 Trykk på høyre eller venstre for å gå til neste eller forrige sang i iTunes-biblioteket,
eller neste eller forrige kapittel i en DVD-lm.
 Hold nede høyre eller venstre for å spole frem eller tilbake i en sang eller lm.
 Trykk på opp eller ned for å justere volumet.
Venstre
Ned
Meny
28 Kapittel 2 Livet med Mac mini
Høyre
Start/pause
Page 29

Sammenkoble Apple Remote-fjernkontrollen
For å forsikre deg om at Mac mini-maskinen din kun kan styres av din Apple Remotefjernkontroll, kan du sammenkoble enhetene. Dette er nyttig hvis du bruker Mac mini
på steder hvor det er andre Macintosh-maskiner, fjernsynsapparater, lydutstyr og andre
enheter som bruker fjernkontroller med infrarød mottaker.
Slik sammenkobler du Apple Remote-fjernkontrollen med Mac mini:
1 Rett fjernkontrollen mot IR-mottakeren på framsiden av Mac mini fra en avstand på
8 til 10 cm.
2 Trykk og hold nede høyre- og Menu-(») knappene samtidig i 5 sekunder.
Etter sammenkoblingen vises et lenkesymbol ( ) på skjermen.
Slik fjerner du sammenkoblingen mellom Apple Remote-fjernkontrollen og Mac mini:
1 Velg Apple () > Systemvalg fra menylinjen.
2 Klikk på Sikkerhet, og klikk deretter på Fjern sammenkobling.
Bytte ut batteriet
Apple Remote-fjernkontrollen leveres med et utskiftbart CR2032-batteri.
Slik setter du inn et nytt batteri:
1 Bruk en mynt til å fjerne batteridekselet fra baksiden av fjernkontrollen.
Batteriholder
2 Sett inn et nytt CR2032-batteri med plusspolen opp.
29Kapittel 2 Livet med Mac mini
Page 30

3 Sett på plass dekselet, og bruk en mynt for å låse det på plass.
Slå av infrarødmottakeren
Hvis du vil at Mac mini-maskinen ikke skal styres av noen fjernkontroller, kan du slå av
infrarødmottakeren i Sikkerhet-valgpanelet.
Slik slår du infrarødmottakeren av og på:
1 Velg Apple () > Systemvalg fra menylinjen, og klikk på Sikkerhet.
2 Marker avkrysningsruten «Deaktiver infrarød mottaker for fjernkontroll».
Bruke SD-kort
SD-kortplassen på baksiden av Mac mini-maskinen er kompatibel med de este kort av
typen SD (Standard Digital), SDHC (SD High-Capacity) og SDXC (SD Extended Capacity)
fra digitalkameraer og andre enheter. Du kan også bruke MiniSD, MicroSD og andre
mindre kort i en passiv adapter. Hvis du vil ha mer informasjon om kortstørrelser,
hastigheter og kapasitet, søker du etter «SD» på Apples websted for support på
www.apple.com/no/support.
Slik setter du inn et SD-kort:
m Hold kortet slik at metallkontaktene er på undersiden av kortet og mot datamaskinen,
og skyv kortet inn i plassen.
ADVARSEL: Ikke prøv å sette inn kort som overstiger standarddimensjonene for SD-
kort, og ikke bruk makt når du setter inn SD-kort. Dette kan skade Mac mini.
30 Kapittel 2 Livet med Mac mini
Page 31

Finne svar
Du nner mer informasjon om hvordan du bruker Mac mini i Mac-hjelp på
datamaskinen og på webstedet www.apple.com/no/support.
Slik åpner du Mac-hjelp:
1 Klikk på Finder-symbolet i Dock (raden med symboler langs kanten på skjermen).
2 Klikk på Hjelp-menyen i menylinjen, og gjør ett av følgende:
 Skriv inn et spørsmål eller et begrep i søkefeltet, og velg deretter et emne fra
søkeresultatet eller velg Vis alle resultater for å se alle emnene.
 Velg Mac-hjelp for å åpne Mac-hjelpvinduet hvor du kan bla gjennom emnene eller
skrive inn et søkespørsmål.
Mer informasjon
Hvis du vil ha mer informasjon om hvordan du bruker Mac mini, leser du følgende:
Hvis du vil vite mer om nner du informasjon her
Problemløsing for Mac mini Kapittel 4, «Problemer og løsninger», på side 45.
Service og support for
Mac mini-maskinen
Bruk av Mac OS X Mac OS X-webstedet på www.apple.com/no/macosx. Eller søk
Overgangen fra PC til Mac «Grunner til å velge Mac» på
«Service, support og mer informasjon» på side 59,
eller gå til supportsiden for Mac mini på
www.apple.com/no/support/macmini.
etter «Mac OS X» i Mac-hjelp.
www.apple.com/no/getamac/whymac.
31Kapittel 2 Livet med Mac mini
Page 32

Hvis du vil vite mer om nner du informasjon her
Bruk av iLife-programmer iLife-webstedet på www.apple.com/no/ilife. Eller åpne et iLife-
Endring av Systemvalginnstillinger
Bruk av SD-kort Apple-supportsiden på www.apple.com/no/support, og søk
Bruk av trådløs AirPort
Extreme-teknologi
Bruk av trådløs Bluetoothteknologi
Tilkobling av skriver Søk etter «utskrift» i Mac-hjelp.
FireWire- og USB-tilkoblinger Søk etter «FireWire» eller «USB» i Mac-hjelp.
Tilkobling til Internett Søk etter «Internett» i Mac-hjelp.
Bruk av skjerm Søk etter «skjerm» i Mac-hjelp.
Tilkobling til TV Mac mini-webstedet på www.apple.com/no/support/macmini.
Apple Remote Søk etter «fjernkontroll» i Mac-hjelp.
Front Row Søk etter «Front Row» i Mac-hjelp.
Brenning av CD eller DVD Søk etter «brenn plate» i Mac-hjelp.
Spesikasjoner Spesikasjonssiden på support.apple.com/no_NO/specs.
program, åpne hjelpsystemet for programmet, og skriv inn et
spørsmål i søkefeltet.
Gå til Systemvalg ved å velge Apple (
etter «systemvalg» i Mac-hjelp.
etter «sd».
Supportsiden for AirPort på www.apple.com/no/support/airport.
Eller åpne Mac-hjelp, og søk etter «AirPort».
Supportsiden for Bluetooth på
www.apple.com/no/support/bluetooth.
Eller åpne Mac-hjelp, og søk etter «Bluetooth».
Eller åpne Systemprol ved å velge Apple (
maskinen» fra menylinjen og klikke på Mer info.
) > Systemvalg. Eller søk
K
) > «Om denne
K
32 Kapittel 2 Livet med Mac mini
Page 33

Hvis du vil vite mer om nner du informasjon her
Apple-nyheter, gratis
nedlastinger og Internettkataloger med program- og
maskinvare
Instruksjoner, teknisk support
og manualer for Appleprodukter
Apple-webstedet på www.apple.com/no.
Apples supportwebsted på www.apple.com/no/support.
33Kapittel 2 Livet med Mac mini
Page 34

Page 35

Mer hukommelse
www.apple.com/no/store
Mac-hjelp RAM
3
Page 36

Page 37

Mac mini-maskinen ble levert med minst 2 GB hukommelse installert på
to hukommelsesmoduler på 1 GB hver. Du kan erstatte disse med et par
hukommelsesmoduler på 2 GB eller 4 GB, opptil maksimalt 8 GB.
På de neste sidene viser vi deg hvordan du installerer hukommelsesmoduler i Mac mini.
ADVARSEL: Apple anbefaler at du lar en Apple-autorisert tekniker installere
hukommelse. Ta kontakt med en Apple-autorisert tjenesteleverandør for installering.
Eventuell skade på utstyret som oppstår når du installerer hukommelse, dekkes ikke
av den begrensede garantien for Mac mini.
37Kapittel 3 Mer hukommelse
Page 38

Installere hukommelse
Mac mini-maskinen har to hukommelsesplasser, hvor du kan installere to
hukommelsesmoduler på 1 GB, 2 GB eller 4 GB – maksimalt 8 GB hukommelse.
For best ytelse bør du unngå å blande moduler av ulike størrelser. Du bør alltid
installere to identiske hukommelsesmoduler.
Hukommelsesmoduler for Mac mini må oppfylle følgende spesikasjoner:
 SO-DIMM-format (SO-DIMM = Small Outline-Dual Inline Memory Module)
 1066 MHz, PC3-8500, DDR3-kompatibel (også kjent som DDR3 1066)
 Ubufret og uregistrert
Du kan kjøpe Apple-hukommelse hos en Apple-autorisert forhandler eller på
Apple Store på www.apple.com/no/store.
ADVARSEL: Slå alltid av Mac mini-maskinen og koble fra strømkabelen før du
installerer hukommelse. Du må ikke installere hukommelse i maskinen mens den er
tilkoblet strømnettet.
Trinn 1: Slå av Mac mini.
Velg Apple () > Slå av.
Trinn 2: Koble fra alle kabler.
Koble fra strømkabelen og alle andre kabler fra Mac mini.
38 Kapittel 3 Mer hukommelse
Page 39

Trinn 3: Fjern dekselet på undersiden.
Legg Mac mini opp-ned på et mykt tøystykke eller håndkle, og roter deretter dekselet
på undersiden mot klokken, til den ulåste posisjonen.
Låst opp
Trykk på dekselet for å åpne den motsatte siden, og fjern deretter dekselet.
Trykk her
Løft her
39Kapittel 3 Mer hukommelse
Page 40

Trinn 4: Ta ut de opprinnelige hukommelsesmodulene.
Skyv klipsene på enden av den øverste hukommelsesmodulen forsiktig til siden,
akkurat nok til at den ene kanten spretter opp.
Festeklips
Trekk modulen ut av plassen.
Ta ut den andre, nederste modulen, på samme måte.
40 Kapittel 3 Mer hukommelse
Page 41

Trinn 5: Installer de nye modulene.
Trykk kanten med innsnitt på den nye hukommelsesmodulen forsiktig ned i den
nederste plassen, samtidig som du holder motsatt kant hevet.
Innsnitt
Trykk ned den hevede kanten til klipsene smetter på plass.
Installer den øverste hukommelsesmodulen på samme måte.
41Kapittel 3 Mer hukommelse
Page 42

Trinn 6: Sett dekselet på undersiden på plass igjen.
Sett på bunndekselet igjen, og bruk justeringspunktene til å plassere det i
ulåst posisjon.
Still punktene på linje
Roter dekselet med klokken for å låse det på plass.
Låst
42 Kapittel 3 Mer hukommelse
Page 43

ADVARSEL: Ikke koble til strømkabelen eller slå på Mac mini før du har satt på plass
dekselet på undersiden. Bruk aldri Mac mini uten at dekselet er på plass.
Trinn 7: Koble til kablene igjen.
Koble til strømkabelen og eventuelle andre kabler som du koblet fra maskinen.
Trinn 8: Kontroller den nye hukommelsen.
Trykk på på/av-knappen for å slå på Mac mini-maskinen.
Når skrivebordet i Mac OS vises, velger du Apple () > Om denne maskinen og
forsikrer deg om at hukommelsen som oppgis, er korrekt.
Hvis hukommelsesinformasjonen du får oppgitt, ikke er korrekt, eller hvis Mac mini
piper tre ganger, har maskinen problemer med å gjenkjenne hukommelsesmodulen.
Hvis dette skjer, slår du av Mac mini, kontrollerer modulspesikasjonene mot kravene
oppført på side 38 og gjentar deretter instruksjonene for installering av hukommelse
slik at modulene installeres på riktig måte. Hvis du fortsatt har problemer, tar du ut
hukommelsen og leser informasjonen som fulgte med da du kjøpte den. Du kan også
ta kontakt med leverandøren av hukommelsen.
43Kapittel 3 Mer hukommelse
Page 44

Page 45

Problemer og løsninger
www.apple.com/no/support
Mac-hjelp hjelp
4
Page 46

Page 47

Av og til kan det oppstå problemer når du arbeider med Mac mini-maskinen. Her
nner du tips om hvordan du kan løse problemer som kan oppstå. Du nner mer
problemløsingsinformasjon i Mac-hjelp og på service- og supportwebstedet for
Mac mini på www.apple.com/no/support/macmini.
Hvis det oppstår problemer med Mac mini-maskinen, nnes det vanligvis en enkel og
rask løsning. Hvis det oppstår et problem, bør du notere hva du gjorde før problemet
oppsto. Dette hjelper deg med å nne mulige årsaker til problemet og deretter nne
løsningene du trenger. Du bør blant annet merke deg:
 Programmene du brukte når problemet oppsto. Problemer som oppstår kun med
et bestemt program, kan tyde på at programmet ikke er kompatibelt med Mac OSversjonen som er installert på datamaskinen.
 Programvare du nylig har installert.
 Ny maskinvare (for eksempel en ekstern enhet) som du har installert.
ADVARSEL: Du må ikke prøve å åpne Mac mini-maskinen, unntatt når du skal
installere hukommelse. Hvis Mac mini-maskinen trenger service, leser du «Service,
support og mer informasjon» på side 59 for informasjon om hvordan du kontakter en
Apple-autorisert tjenesteleverandør eller Apple for service. Mac mini-maskinen har
ingen deler som kan byttes ut av brukeren, med unntak av hukommelsen.
47Kapittel 4 Problemer og løsninger
Page 48

Problemer som fører til at du ikke kan bruke Mac mini
Maskinen gir ingen respons, og markøren ytter seg ikke
 Kontroller at mus og tastatur er ordentlig koblet til. Koble fra tastatur- og
musekabelen og koble dem deretter til igjen for å være sikker på at de er ordentlig
koblet til.
 Hvis dette ikke hjelper, kan du prøve å tvangsavslutte programmer som gir
problemer. På et Apple-tastatur holder du nede Tilvalg- (z) og Kommando-tasten (x)
og trykker på Esc-tasten. På andre tastaturer holder du nede Windows- og Alt-tasten
og trykker på Esc-tasten. Hvis det vises en dialogrute, markerer du programmet du
vil avslutte, og klikker på Avslutt. Deretter arkiverer du arbeid du holder på med i
andre programmer, og starter Mac mini-maskinen på nytt for å forsikre deg om at
problemet er helt borte.
 Hold nede på/av-knappen (®) på baksiden av Mac mini-maskinen i fem sekunder.
 Koble strømkabelen fra Mac mini-maskinen. Deretter kobler du strømkabelen til igjen
og trykker på på/av-knappen (®) for å slå på Mac mini igjen.
Hvis problemet ofte oppstår når du bruker et bestemt program, kontakter du
programprodusenten for å undersøke om programmet er kompatibelt med
Mac OS X-versjonen som er installert på Mac mini-maskinen.
Support- og kontaktinformasjon for programvaren som fulgte med maskinen, nnes på
www.apple.com/no/guide eller på produsentens websted.
Hvis problemet oppstår ofte, er det mulig du må installere systemprogramvaren på nytt
(les «Reinstallere programvaren som fulgte med Mac mini» på side 50).
48 Kapittel 4 Problemer og løsninger
Page 49

Hvis Mac mini-maskinen «fryser» ved oppstart, eller du ser et blinkende
spørsmålstegn.
 Vent noen sekunder. Hvis Mac mini-maskinen fortsatt ikke starter etter å ha ventet,
slår du den av ved å holde nede på/av-knappen (®) i omtrent 5 sekunder. Hold
nede Tilvalg-tasten (z) mens du trykker på på/av-knappen (®) for å starte Mac minimaskinen. Fortsett med å holde nede Tilvalg-tasten (z) til Mac mini-maskinen starter,
og klikk deretter på pilen under symbolet for harddisken du vil starte fra.
 Når Mac mini-maskinen har startet, åpner du Systemvalg og klikker på Startdisk.
Marker en lokal Mac OS X-systemmappe.
 Hvis problemet oppstår ofte, er det mulig du må installere systemprogramvaren på
nytt (les «Reinstallere programvaren som fulgte med Mac mini» på side 50).
Hvis Mac mini-maskinen ikke starter
 Forsikre deg om at strømkabelen er koblet til Mac mini og et strømuttak som
fungerer.
 Trykk på på/av-knappen (®), og hold deretter ned tastene Kommando (x), Tilvalg
(z), P og R på et Apple-tastatur, til du hører oppstartlyden for andre gang. Dette
nullstiller parameter RAM (PRAM). På andre tastaturer trykker du på på/av-knappen
(®) og holder nede Windows-, Alt-, P- og R-tasten.
 Koble fra strømkabelen, og vent i minst 30 sekunder. Koble strømkabelen til igjen,
og trykk på på/av-knappen (®) for å starte Mac mini-maskinen igjen.
 Hvis du fremdeles ikke får startet Mac mini-maskinen, leser du «Service, support og
mer informasjon» på side 59 for informasjon om hvordan du kontakter Apple angående
service.
49Kapittel 4 Problemer og løsninger
Page 50

Reinstallere programvaren som fulgte med Mac mini
Bruk platene for programvareinstallering som fulgte med Mac mini-maskinen, for
å installere Mac OS X og programmer som fulgte med maskinen. Du kan installere
Mac OS X uten å slette innholdet på målvolumet, slik at lene og innstillingene dine
bevares. Du kan også slette innholdet på volumet først, noe som sletter alle data og
klargjør maskinen for ny installering av Mac OS X og programmer.
Viktig: Apple anbefaler at du sikkerhetskopierer dataene på harddisken før du
gjenoppbygger programvare. Apple er ikke ansvarlig for data som går tapt.
Installere Mac OS X
Slik installerer du Mac OS X:
1 Sikkerhetskopier viktige ler.
2 Sett inn Mac OS X Install DVD som fulgte med datamaskinen.
3 Dobbeltklikk på Installer Mac OS X.
4 Følg instruksjonene som vises på skjermen.
Merk: Hvis du vil gjenopprette fabrikkinnstillingene på Mac mini-maskinen, må du
først slette innholdet på volumet du vil installere på. Med Diskverktøy kan du gjøre
dette under installeringen. Du nner instruksjoner i Knowledge Base-artikkelen på
support.apple.com/kb/ht3910?viewlocale=no_NO.
5 Når installeringen er ferdig, klikker du på Omstart for å starte datamaskinen på nytt.
6 Følg beskjedene i oppsettassistenten når du kongurerer brukerkontoer.
Hvis du sletter innholdet på harddisken din under installeringen, må du installere
programmene dine på nytt. Les neste avsnitt.
50 Kapittel 4 Problemer og løsninger
Page 51

Installere programmer på nytt
Hvis du slettet innholdet på harddisken når du reinstallerte Mac OS X, må du installere
programmene som fulgte med Mac mini, på nytt, for eksempel iLife-programmene.
Slik installerer du programmene som fulgte med Mac mini-maskinen:
1 Sikkerhetskopier viktige ler.
2 Sett inn Applications Install DVD som fulgte med Mac mini-maskinen.
3 Dobbeltklikk på «Install Bundled Software».
4 Følg instruksjonene som vises på skjermen.
5 Når installeringen er ferdig, klikker du på Lukk.
Nullstille passordet
Hvis du har glemt administratorpassordet, kan du nullstille det.
Slik nullstiller du passordet:
1 Sett inn Mac OS X Install DVD som fulgte med datamaskinen.
2 Dobbeltklikk på Installer Mac OS X.
3 Etter du har valgt språk, velger du Verktøy > Nullstill passord fra menylinjen på
Mac mini og følger instruksjonene på skjermen.
4 Avslutt Mac OS X-installerer.
51Kapittel 4 Problemer og løsninger
Page 52

Bruke Diskverktøy
Du kan bruke Diskverktøy til å reparere, verisere eller slette harddisken på Mac mini.
Slik bruker du Diskverktøy:
1 Sett inn Mac OS X Install DVD som fulgte med datamaskinen.
2 Dobbeltklikk på Installer Mac OS X.
3 Når du har valgt språket ditt, velger du Verktøy > Åpne Diskverktøy. Deretter følger du
instruksjonene i Førstehjelp-panelet for å se om Diskverktøy kan reparere disken.
4 Avslutt Mac OS X-installerer.
Hvis det ikke hjelper å bruke Diskverktøy, kan du prøve å installere
systemprogramvaren til Mac mini på nytt. Les «Installere Mac OS X» på side 50.
Andre problemer
Hvis du har problemer med et program
Hvis du har problemer med programvare fra andre produsenter enn Apple,
tar du kontakt med produsenten. Programvareprodusenter legger ofte ut
programvareoppdateringer på webstedene sine.
Du kan stille inn Mac mini-maskinen slik at den automatisk ser etter og installerer
ny Apple-programvare ved hjelp av valgpanelet Programvareoppdatering i
Systemvalg. Hvis du vil vite mer, velger du Hjelp > Mac-hjelp og søker etter
«programvareoppdatering».
52 Kapittel 4 Problemer og løsninger
Page 53

Hvis du har problemer med å mate ut en plate
 Forsikre deg om at ingenting er plassert oppå Mac mini-maskinen. Objekter som er
plassert oppå maskinen, kan hindre at plater kan mates ut.
 Avslutt alle programmer som bruker ler på platen, og trykk på Mat ut-tasten (C) på
Apple-tastaturet. På andre tastaturer er det mulig at du kan bruke F12-tasten for å
mate ut en plate. Slå opp i dokumentasjonen som ble levert sammen med tastaturet.
 Åpne et Finder-vindu, og klikk på Mat ut-knappen (C) ved siden av platesymbolet i
sidepanelet, eller ytt platesymbolet fra skrivebordet til papirkurven.
 Hvis ikke det fungerer, starter du maskinen på nytt mens du holder nede
museknappen.
Hvis du har problemer med å bruke Mac mini-maskinen eller Mac OS X
 Hvis du ikke nner løsningen på problemet i denne brukerhåndboken, kan du slå opp
i Mac-hjelp hvor du nner andre framgangsmåter og mer problemløsingsinformasjon.
Velg Hjelp > Mac-hjelp.
 Du nner oppdatert problemløsingsinformasjon og programvareoppdateringer på
Apples supportwebsted på www.apple.com/no/support.
Hvis dato- og tidsinnstillingene nullstilles av seg selv
 Det er mulig du må bytte det interne batteriet. Du nner informasjon om hvordan
du kontakter Apple for å få utført service i «Service, support og mer informasjon» på
side 59.
53Kapittel 4 Problemer og løsninger
Page 54

Bruke Apple Hardware Test
Hvis du tror det kan være et maskinvareproblem, bruker du programmet Apple
Hardware Test for å nne ut om det er problemer med noen komponenter i Mac mini.
Slik bruker du Apple Hardware Test:
1 Koble alle eksterne enheter, bortsett fra tastaturet og musen, fra Mac mini-maskinen.
Hvis du har en Ethernet-kabel koblet til maskinen, kobler du den fra.
2 Start Mac mini-maskinen på nytt mens du holder nede «D»-tasten.
3 Når valgvinduet i Apple Hardware Test vises, velger du språket du vil bruke.
4 Trykk på returtasten, eller klikk på høyrepilknappen.
5 Når hovedskjermen for Apple Hardware Test vises etter omtrent 45 sekunder, går du
videre ved å følge instruksjonene på skjermen.
6 Hvis Apple Hardware Test nner et problem, vises det en feilkode. Skriv ned feilkoden
før du benytter deg av supporttilbud. Hvis Apple Hardware Test ikke nner noe
problem, er det mulig at problemet er programvarerelatert.
Hvis denne framgangsmåten ikke fungerer, kan du sette inn Applications Install DVD
som fulgte med Mac mini-maskinen for å bruke Apple Hardware Test. Du nner mer
informasjon i Les meg-len for Apple Hardware Test på Applications Install DVD.
Problemer med Internett-forbindelsen
Mac mini har også en oppsettassistent som kan lede deg gjennom trinnene som er
nødvendige for å kongurere en Internett-forbindelse. Åpne Systemvalg, og klikk på
Nettverk-symbolet. Klikk på «Hjelp meg»-knappen for å åpne Nettverksoppsettassistent.
54 Kapittel 4 Problemer og løsninger
Page 55

Hvis du har problemer med Internett-forbindelsen, kan du utføre trinnene i denne
delen for tilkoblingstypen du bruker, eller du kan bruke Nettverksdiagnostikk.
Slik bruker du Nettverksdiagnostikk:
1 Velg Apple () > Systemvalg.
2 Klikk på Nettverk, og klikk deretter på «Hjelp meg».
3 Klikk på Diagnostikk for å åpne Nettverksdiagnostikk.
4 Følg instruksjonene som vises på skjermen.
Hvis Nettverksdiagnostikk ikke kan nne og løse problemet, er det mulig at problemet
ligger hos Internett-leverandøren du forsøker å koble til, en ekstern enhet du bruker
i tilkoblingsprosessen, eller tjeneren du forsøker å få tilgang til. Du kan prøve trinnene
som følger.
Internett-tilkobling via DSL- eller kabelmodem eller lokalnettverk
Forsikre deg om at alle modemkabler er ordentlig koblet til, inkludert strømkabelen,
kabelen fra modemet til datamaskinen og kabelen fra modemet til vegguttaket.
Kontroller også kablene og strømforsyningsenhetene til Ethernet-huber og -rutere.
Slå modemet av og deretter på igjen, og nullstill modemmaskinvaren
Slå DSL- eller kabelmodemet av, og slå det på igjen. Noen Internett-leverandører
anbefaler at du kobler modemet fra strømnettet ved å trekke støpselet ut av
strømuttaket. Hvis modemet har en nullstillingsknapp, trykker du på den enten før du
slår modemet av eller etter at du har slått det på igjen.
55Kapittel 4 Problemer og løsninger
Page 56

Viktig: Instruksjoner som handler om modemer, gjelder ikke for tilkoblinger via
lokalnettverk. Lokalnettverksbrukere kan ha huber, svitsjer, rutere og tilkoblingsbokser
som brukere av DSL- og kabelmodem ikke har. Hvis lokalnettverksbrukere har
problemer, bør de heller kontakte nettverksadministratoren enn Internett-leverandøren.
PPPoE-tilkobling
Hvis du ikke klarer å koble til Internett-leverandøren ved hjelp av PPPoE (Point to Point
Protocol over Ethernet), forsikrer du deg om at riktig informasjon er angitt i Nettverk-
valgpanelet.
Slik skriver du inn PPPoE -innstillinger:
1 Velg Apple () > Systemvalg.
2 Klikk på Nettverk.
3 Klikk på Legg til (+) nederst i listen over nettverkstilkoblingstjenester, og velg PPPoE fra
Grensesnitt-lokalmenyen.
4 Velg et grensesnitt for PPPoE-tjenesten fra Ethernet-lokalmenyen.
Velg Ethernet hvis du kobler maskinen til et kablet nettverk. Velg AirPort hvis du kobler
maskinen til et trådløst nettverk.
5 Skriv inn informasjonen som du kk fra tjenesteleverandøren, som kontonavn, passord
og PPPoE-tjenestenavn (hvis tjenesteleverandøren krever det).
6 Klikk på Ta i bruk for å aktivere innstillingene.
Nettverkstilkobling
Forsikre deg om at Ethernet-kabelen er koblet til Mac mini-maskinen og nettverket.
Kontroller kablene og strømforsyningene til Ethernet-huber og -rutere.
56 Kapittel 4 Problemer og løsninger
Page 57

Hvis du har to eller ere maskiner som deler en Internett-forbindelse, bør du forsikre
deg om at nettverket er riktig satt opp. Du må nne ut om Internett-leverandøren gir
ut kun én IP-adresse eller en ulik IP-adresse for hver datamaskin.
Hvis Internett-leverandøren gir ut kun én IP-adresse, må du ha en ruter som kan dele
forbindelsen. Slik deling kalles NAT (Network Address Translation). Hvis du trenger
informasjon om innstillinger, nner du det i dokumentasjonen som fulgte med ruteren,
eller du kan spørre den som satte opp nettverket du bruker. Du kan dele én IP-adresse
mellom ere maskiner ved hjelp av en AirPort-basestasjon. Hvis du vil ha informasjon
om bruk av AirPort-basestasjonen, slår du opp i Mac-hjelp, eller du kan gå til
AirPort Extreme-webstedet på www.apple.com/no/support/airport.
Hvis tipsene over ikke er til hjelp, tar du kontakt med Internett-leverandøren eller
nettverksadministratoren.
Problemer med trådløse AirPort Extreme-nettverk
Hvis du har problemer med trådløs AirPort Extreme-kommunikasjon:
 Kontroller at maskinen eller nettverket du forsøker å koble til, er i gang og har
tilgangspunkt for trådløs tilkobling.
 Kontroller at du har stilt inn programvaren i henhold til instruksjonene som fulgte
med basestasjonen eller tilgangspunktet.
 Kontroller at du er innenfor rekkevidden til den andre maskinen eller nettverkets
tilgangspunkt. Elektroniske enheter eller metallstrukturer i nærheten kan føre til
forstyrrelser i den trådløse kommunikasjonen og redusere rekkevidden. I noen tilfeller
kan du få en bedre forbindelse hvis du ytter eller snur på maskinen.
57Kapittel 4 Problemer og løsninger
Page 58

 Kontroller AirPort-statusmenyen (Z) i menylinjen. Opptil re streker viser
signalstyrken. Hvis signalstyrken er svak, kan du prøve å ytte maskinen eller
basestasjonen.
 Les i AirPort-hjelp (velg Hjelp > Mac-hjelp, og velg deretter Bibliotek > AirPort-hjelp
fra menylinjen). Les også instruksjonene som fulgte med den trådløse enheten.
Holde programvaren oppdatert
Du kan koble maskinen til Internett og automatisk laste ned og installere de nyeste
oppdateringene, driverne og andre forbedringer fra Apple.
Når maskinen er koblet til Internett, kontrollerer Programvareoppdatering om det
nnes programvareoppdateringer for maskinen din. Du kan stille inn Mac mini-
maskinen slik at den ser etter oppdateringer med jevne mellomrom. Deretter kan du
laste ned og installere oppdatert programvare.
Slik kontrollerer du om det nnes oppdatert programvare:
1 Velg Apple () > Systemvalg.
2 Klikk på Programvareoppdatering-symbolet, og følg instruksjonene på skjermen.
 Du nner mer informasjon ved å søke etter «Programvareoppdatering» i Mac-hjelp.
 Du nner den nyeste informasjonen om Mac OS X på www.apple.com/no/macosx.
58 Kapittel 4 Problemer og løsninger
Page 59

Service, support og mer informasjon
Mac mini-maskinen har ingen deler som kan byttes ut av brukeren, med unntak av
hukommelsen. Hvis den trenger service, må du levere den til en Apple-autorisert
serviceleverandør eller ta kontakt med Apple for service. Du nner mer informasjon
om Mac mini på Internett, i det elektroniske hjelpsystemet, Systemprol eller Apple
Hardware Test.
Hvis du vil at en sertisert tekniker skal installere ekstra hukommelse, tar du kontakt
med en Apple-autorisert serviceleverandør.
Informasjon på Internett
Du nner mer informasjon om service og support på www.apple.com/no/support.
Velg landet du bor i, fra lokalmenyen. Du kan søke i AppleCare Knowledge Base,
se etter programvareoppdateringer og få hjelp på Apples diskusjonsfora.
Skjermbasert hjelp
I Mac-hjelp nner du svar på mange av spørsmålene samt instruksjoner og
problemløsingsinformasjon. Velg Hjelp > Mac-hjelp.
Systemprol
Hvis du vil nne informasjon om Mac mini-maskinen, bruker du Systemprol.
Systemprol viser informasjon om maskinvare og programvare, serienummeret og
operativsystemversjon, hvor mye hukommelse som er installert, og mye mer. Du åpner
Systemprol ved å velge Apple () > «Om denne maskinen» fra menylinjen og
deretter klikke på Mer info.
59Kapittel 4 Problemer og løsninger
Page 60

AppleCare service og support
Mac mini-maskinen leveres med 90 dagers teknisk support og ett års garanti mot
maskinvarefeil. Maskinvarefeil utbedres på et Apple-autorisert verksted, for eksempel
hos en Apple-autorisert serviceleverandør (AASP). Du kan utvide dekningen ved å
kjøpe AppleCare Protection Plan. Hvis du vil vite mer, kan du besøke
www.apple.com/no/support/products eller besøke webstedet som gjelder for landet
ditt (se tabellen).
Hvis du trenger hjelp, kan AppleCare-supportpersonalet hjelpe deg med å installere
og starte programmer og grunnleggende problemløsing. Ring telefonnummeret
til ditt nærmeste supportsenter (de første 90 dagene er gratis). Ha kjøpsdatoen og
serienummeret for Mac mini-maskinen klart når du ringer.
Merk: De 90 dagene med gratis telefonsupport beregnes fra kjøpsdatoen.
Telefonavgifter kan komme i tillegg.
Land Telefonnummer Websted
Danmark (45) 70 10 20 07 www.apple.com/dk/support
Finland (358) 0800 96162 www.apple.com//support
Nederland (31) 0900 7777 703 www.apple.com/nl/support
Norge (47) 815 00 158 www.apple.com/no/support
Sverige (46) 0771 199 519 www.apple.com/se/support
Telefonnumre kan bli endret, og lokale telefontakster kan komme i tillegg. Du nner en
fullstendig liste på Internett:
www.apple.com/support/contact/phone_contacts.html
60 Kapittel 4 Problemer og løsninger
Page 61

Finne serienummeret på maskinen
Du nner Mac mini-maskinens serienummer på et av disse stedene:
 Velg Apple () fra menylinjen og velg deretter Om denne maskinen.
Klikk på versjonsnummeret under ordene «Mac OS X» for å veksle mellom
Mac OS X-versjonsnummeret, byggversjonen og serienummeret.
 Åpne Systemprol (i /Programmer/Verktøy/), og klikk på Maskinvare.
 Se på undersiden av Mac mini-maskinen.
61Kapittel 4 Problemer og løsninger
Page 62

Page 63

Sist, men ikke minst
www.apple.com/no/environment
Mac-hjelp ergonomi
5
Page 64

Page 65

For din egen sikkerhet og for å beskytte utstyret, bør du følge disse instruksjonene
når du bruker, rengjør og håndterer Mac mini-maskinen. Ha disse instruksjonene lett
tilgjengelig slik at du og andre kan lese dem.
MERKNAD: Feil oppbevaring eller bruk av datamaskinen kan gjøre produktgarantien
ugyldig.
Viktig sikkerhetsinformasjon
ADVARSEL: Hvis du ikke følger disse sikkerhetsinstruksjonene, kan det føre til brann,
støt eller andre skader på person og utstyr.
Riktig håndtering Når du skal bruke Mac mini, plasserer du den på en stabil ate
som gir tilstrekkelig luftsirkulasjon under og rundt maskinen. Ikke plasser Mac minimaskinen på en pute eller et annet mykt underlag, da materialet kan blokkere
luftgjennomstrømmingen. Dytt aldri objekter inn i ventilasjonsåpningene.
Vann og våte steder Hold Mac mini-maskinen borte fra vann og andre væskekilder,
for eksempel drikke, oppvaskkummer, badekar, dusjkabinett og lignende. Beskytt
Mac mini-maskinen mot fukt, nedbør og tåke.
Hørselsskader Varige hørselsskader kan oppstå hvis øre- eller hodetelefoner brukes
med høyt volum. Over tid kan du venne deg til et høyt lydnivå som kan høres normalt
ut for deg, men som likevel kan skade hørselen. Hvis du merker øresus eller får
problemer med å oppfatte tale, avslutter du lyttingen og får utført en hørselskontroll.
Jo høyere volumet er, dess kortere tid tar det før hørselen kan bli påvirket.
Hørselseksperter foreslår at du gjør følgende for å beskytte hørselen:
65Kapittel 5 Sist, men ikke minst
Page 66

 Begrens tiden du spiller musikk med høyt volum gjennom hodetelefonene.
 Unngå å øke volumet for å overdøve støyende omgivelser.
 Reduser volumnivået hvis du ikke kan høre folk som snakker i nærheten av deg.
Høyrisikoaktiviteter Denne datamaskinen er ikke beregnet for bruk i drift av
kjernekraftverk, ynavigasjons- eller ykommunikasjonssystemer, luftfartskontroll
eller annen bruk hvor feil i maskinen kan føre til død, skader eller alvorlige
miljøødeleggelser.
Laserinformasjon for optiske stasjoner
ADVARSEL: Hvis du utfører andre justeringer eller handlinger enn det som står
angitt i utstyrets brukerhåndbok, kan du bli utsatt for radioaktiv stråling.
Den optiske stasjonen i Mac mini inneholder en laser som er trygg i normal bruk, men
som kan være skadelig til øynene hvis den tas fra hverandre. For sikkerhets skyld bør
du overlate service av utstyret til en Apple-autorisert serviceleverandør.
Viktig: Elektrisk utstyr kan være farlig hvis det blir brukt feil. Betjening av dette
produktet og lignende produkter skal alltid foregå under oppsyn av en voksen. Ikke la
barn få tilgang til interne komponenter i elektriske produkter, og ikke la dem håndtere
kabler.
ADVARSEL: Dytt aldri inn gjenstander gjennom ventilasjonsåpninger i kabinettet.
Gjør du det, kan du utsette deg selv for fare og ødelegge maskinen.
66 Kapittel 5 Sist, men ikke minst
Page 67

Ikke utfør reparasjoner selv
Mac mini-maskinen har ingen deler som kan byttes av brukeren, med unntak av
hukommelse. Følg instruksjonene i kapittel 3 for å installere hukommelse. Med
unntak av hukommelse kan du ikke erstatte eller reparere noen av komponentene i
Mac mini. Hvis Mac mini-maskinen trenger service , kontakter du en Apple-autorisert
serviceleverandør eller Apple. Les «Service, support og mer informasjon» på side 59.
Hvis du installerer andre deler enn hukommelse, risikerer du å ødelegge utstyret.
Skader som oppstår som en følge av at du har åpnet maskinen, dekkes ikke av den
begrensede garantien for Mac mini-maskinen.
Viktig håndteringsinformasjon
MERKNAD: Hvis du ikke følger disse sikkerhetsinstruksjonene, kan det føre til skade
på Mac mini-maskinen eller annet utstyr.
Bruksmiljø Hvis du bruker Mac mini-maskinen utenfor disse temperaturene, kan de
påvirke ytelsen:
 Brukstemperatur: 10 til 35 °C
 Oppbevaringstemperatur: -40 til 47 °C
 Relativ luftfuktighet: 5 til 95 % (ikke-kondenserende)
 Maksimal høyde over havet: 3048 meter
67Kapittel 5 Sist, men ikke minst
Page 68

Slå på Mac mini-maskinen Slå aldri på Mac mini-maskinen hvis noen av de innvendige
eller utvendige delene ikke er på plass. Hvis du bruker Mac mini-maskinen når deler er
borte, kan det være farlig og skadelig for datamaskinen.
Bære Mac mini-maskinen Før du løfter eller ytter Mac mini-maskinen, slår du den av
og kobler fra alle kabler. Hvis du bærer med deg Mac mini-maskinen i en ryggsekk eller
koert, forsikrer du deg om at det ikke nnes løse gjenstander (for eksempel binderser
eller mynter) som ved et uhell kan falle ned i ventilasjonsåpninger eller åpningen til
den optiske stasjonen eller som kan bli sittende fast i en port.
Bruke kontakter og porter Tving aldri en plugg inn i en port. Når du kobler til en
enhet, forsikrer du deg om at porten ikke inneholder støv og skitt, at kontakten passer
i porten og at du setter inn kontakten riktig vei.
Bruke den optiske stasjonen SuperDrive-stasjonen i Mac mini-maskinen støtter
standardplater på 12 cm. Plater med uvanlig form eller plater som er mindre enn 12 cm,
støttes ikke.
Oppbevare Mac mini-maskinen Hvis du skal oppbevare Mac mini-maskinen i en
lengre periode, bør du oppbevare den på et kjølig sted (optimal temperatur er 22 °C).
Rengjøre Mac mini-maskinen Når du rengjør utsiden av Mac mini-maskinen og
komponentene til maskinen, må du først slå av Mac mini-maskinen og koble fra
strømkabelen. Bruk en fuktig, myk klut som ikke loer, til å rengjøre utsiden av
datamaskinen. Unngå fuktighet i maskinens åpninger. Sprut aldri rengjøringsmidler
direkte på datamaskinen. Bruk ikke rengjøringsmidler på sprayaske, løsemidler eller
slipemidler som kan ødelegge poleringen.
68 Kapittel 5 Sist, men ikke minst
Page 69

Om ergonomi
Her er tips for et sunt arbeidsmiljø.
Tastatur
Når du bruker tastaturet, skal skuldrene være avslappede. Vinkelen mellom overarmen
og underarmen skal være omtrent 90 grader, og hånd og håndledd skal utgjøre en
nesten rett linje.
Endre håndstilling ofte, slik at du unngår å bli sliten. Enkelte brukere kan få ubehag
i hendene, håndleddene eller armer når de jobber intensivt uten pauser. Hvis du får
kroniske smerter eller ubehag i hendene, håndleddene eller armene, må du ta kontakt
med en kvalisert spesialist.
Mus
Plasser musen på samme høyde som tastaturet og innenfor rekkevidde.
Stol
En justerbar stol som gir stabil og behagelig støtte, er best. Juster stolens høyde slik
at lår og legger danner er horisontal og føttene hviler att på gulvet. Stolens rygglene
skal støtte korsryggen. Følg instruksjonene fra produsenten om hvordan du stiller inn
stolens rygglene slik at du får best mulig støtte.
Det er mulig at du må justere stolen for å få den riktige vinkelen mellom underarmene
og hendene og tastaturet. Hvis dette gjør at du ikke lenger kan sette føttene på
gulvet, kan du bruke en fotskammel med justerbar høyde slik at føttene får støtte.
Du kan også senke skrivebordets bordplate og slik fjerne behovet for en fotstøtte.
En annen mulighet er å bruke et skrivebord med tastaturbrett som er lavere enn selve
bordplaten.
69Kapittel 5 Sist, men ikke minst
Page 70

Skjerm
Avslappede
Øvre kant av skjermen på
Plasser skjermen slik at skjermens øvre kant er like under øyenivå når du sitter ved
tastaturet. Du kjenner selv hvilken avstand til skjermen som er behagelig for deg, men
de este foretrekker en avstand på 45 til 70 cm.
Plasser skjermen slik at du ser minst mulig reeks og gjenskinn fra lys og vinduer. Hvis
det er mulig, kan du bruke et stativ som kan vinkles. Foten gjør det mulig å justere
skjermen i den beste visningsvinkelen slik at reeksene fra kilder du ikke kan ytte, blir
minst mulig forstyrrende.
skuldre
Underarmer
og hender
i en rett linje
Underarmene
rette eller
svakt vinklet
Støtte for
korsryggen
Lårene svakt
vinklet
Du nner mer informasjon om ergonomi på Internett:
www.apple.com/no/about/ergonomics
70 Kapittel 5 Sist, men ikke minst
45–70 cm
nivå med øynene eller litt
lavere (Du må kanskje
justere høyden på skjermen
ved å legge noe under den
eller ved å justere høyden
på skrivebordet.)
Skjermen plassert for
å unngå reflekser
God plass til bena
Føttene hviler flatt på gulvet
eller på en fotskammel
Page 71

Apple og miljøet
Apple Inc. erkjenner sitt ansvar for å begrense de miljømessige konsekvensene av
rmaets drift og produkter.
Du nner mer informasjon på Internett:
www.apple.com/no/environment
71Kapittel 5 Sist, men ikke minst
Page 72

Page 73

Regulatory Compliance Information
FCC Compliance Statement
This device complies with part 15 of the FCC rules.
Operation is subject to the following two conditions:
(1) This device may not cause harmful interference, and
(2) this device must accept any interference received,
including interference that may cause undesired
operation. See instructions if interference to radio or
television reception is suspected.
L‘utilisation de ce dispositif est autorisée seulement
aux conditions suivantes: (1) il ne doit pas produire de
brouillage et (2) l’utilisateur du dispositif doit étre prêt
à accepter tout brouillage radioélectrique reçu, même
si ce brouillage est susceptible de compromettre le
fonctionnement du dispositif.
Radio and Television Interference
This computer equipment generates, uses, and can
radiate radio-frequency energy. If it is not installed and
used properly—that is, in strict accordance with Apple’s
instructions—it may cause interference with radio and
television reception.
This equipment has been tested and found to comply
with the limits for a Class B digital device in accordance
with the specications in Part 15 of FCC rules. These
specications are designed to provide reasonable
protection against such interference in a residential
installation. However, there is no guarantee that
interference will not occur in a particular installation.
You can determine whether your computer system is
causing interference by turning it o. If the interference
stops, it was probably caused by the computer or one of
the peripheral devices.
If your computer system does cause interference
to radio or television reception, try to correct the
interference by using one or more of the following
measures:
• Turn the television or radio antenna until the
interference stops.
• Move the computer to one side or the other of the
television or radio.
• Move the computer farther away from the television
or radio.
• Plug the computer into an outlet that is on a dierent
circuit from the television or radio. (That is, make
certain the computer and the television or radio are
on circuits controlled by dierent circuit breakers
or fuses.)
If necessary, consult an Apple Authorized Service
Provider or Apple. See the service and support
information that came with your Apple product.
Or consult an experienced radio/television technician
for additional suggestions.
Important: Changes or modications to this product
not authorized by Apple Inc. could void the EMC
compliance and negate your authority to operate the
product.
This product has demonstrated EMC compliance under
conditions that included the use of compliant peripheral
devices and shielded cables (including Ethernet network
cables) between system components. It is important
that you use compliant peripheral devices and shielded
cables between system components to reduce the
possibility of causing interference to radios, television
sets, and other electronic devices.
73
Page 74

Responsible party (contact for FCC matters only):
Apple Inc. Corporate Compliance
1 Innite Loop, MS 26-A
Cupertino, CA 95014
Location of EMC Number
To view the EMC number for this device, remove the
bottom cover and look next to the memory installation
illustrations. For help removing the cover, see Chapter 3.
Wireless Radio Use
This device is restricted to indoor use when operating in
the 5.15 to 5.25 GHz frequency band.
Cet appareil doit être utilisé à l’intérieur.
Exposure to Radio Frequency Energy
The radiated output power of this device is well
below the FCC and EU radio frequency exposure
limits. However, this device should be operated with
a minimum distance of at least 20 cm between its
antennas and a person’s body, and the antennas used
with this transmitter must not be colocated or operated
in conjunction with any other antenna or transmitter
subject to the conditions of the FCC Grant.
FCC Bluetooth Wireless Compliance
The antenna used with this transmitter must not be
colocated or operated in conjunction with any other
antenna or transmitter subject to the conditions of the
FCC Grant.
Bluetooth Industry Canada Statement
This Class B device meets all requirements of the
Canadian interference-causing equipment regulations.
Cet appareil numérique de la Class B respecte toutes les
exigences du Règlement sur le matériel brouilleur
du Canada.
Industry Canada Statement
Complies with the Canadian ICES-003 Class B
specications. Cet appareil numérique de la classe B est
conforme à la norme NMB-003 du Canada. This device
complies with RSS 210 of Industry Canada.
Bluetooth Europe—EU Declaration of
Conformity
This wireless device complies with the R&TTE Directive.
Europe—EU Declaration of Conformity
See www.apple.com/euro/compliance.
Korea Warning Statements
Singapore Wireless Certication
74
Page 75

Taiwan Wireless Statements
Taiwan Class B Statement
本電池如果更換不正確會有爆炸的危險
請依製造商說明書處理用過之電池
警告
VCCI Class B Statement
Russia
Informasjon om eksternt USB-modem
Hvis du skal koble Mac mini-maskinen til en telefonlinje
ved hjelp av et eksternt USB-modem, leser du
informasjonen om telekommunikasjonsleverandører i
dokumentasjonen som fulgte med modemet.
ENERGY STAR® Compliance
As an ENERGY STAR® partner, Apple has determined
that standard congurations of this product meet the
ENERGY STAR
ENERGY STAR
equipment manufacturers to promote energy-ecient
products. Reducing energy consumption of products
saves money and helps conserve valuable resources.
This computer is shipped with power management
enabled with the computer set to sleep after 10 minutes
of user inactivity. To wake your computer, click the
mouse or trackpad button or press any key on the
keyboard.
For more information about ENERGY STAR
www.energystar.gov
Türkiye
®
guidelines for energy eciency. The
®
program is a partnership with electronic
®
, visit:
75
Page 76

Informasjon om avhending og resirkulering
This symbol indicates that your product must be
disposed of properly according to local laws and
regulations. When your product reaches its end of life,
contact Apple or your local authorities to learn about
recycling options.
Du nner informasjon om Apples resirkuleringsprogram
på www.apple.com/no/environment/recycling.
Brazil—Disposal Information
Brasil: Informações sobre eliminação e reciclagem
O símbolo indica que este produto e/ou sua bateria
não devem ser descartadas no lixo doméstico. Quando
decidir descartar este produto e/ou sua bateria, faça-o
de acordo com as leis e diretrizes ambientais locais. Para
informações sobre o programa de reciclagem da Apple,
pontos de coleta e telefone de informações, visite www.
apple.com/br/environment.
76
Page 77

European Union—Disposal Information
The symbol above means that according to local laws
and regulations your product should be disposed of
separately from household waste. When this product
reaches its end of life, take it to a collection point
designated by local authorities. Some collection points
accept products for free. The separate collection and
recycling of your product at the time of disposal will
help conserve natural resources and ensure that it is
recycled in a manner that protects human health and
the environment.
Informasjon om avhending av batterier
Brukte batterier skal leveres inn som spesialavfall.
California: The coin cell battery in the optional Apple
Remote contains perchlorates. Special handling and
disposal may apply. Refer to:
www.dtsc.ca.gov/hazardouswaste/perchlorate
Deutschland: Dieses Gerät enthält Batterien. Bitte
nicht in den Hausmüll werfen. Entsorgen Sie dieses
Gerätes am Ende seines Lebenszyklus entsprechend der
maßgeblichen gesetzlichen Regelungen.
Nederlands: Gebruikte batterijen kunnen worden
ingeleverd bij de chemokar of in een speciale
batterijcontainer voor klein chemisch afval (kca) worden
gedeponeerd.
Taiwan:
77
Page 78

K Apple Inc.
© 2010 Apple Inc. Alle rettigheter forbeholdes.
I henhold til opphavsrettlovgivningen kan denne
brukerveiledningen ikke kopieres, helt eller delvis,
uten skriftlig samtykke fra Apple.
Det er blitt lagt stor vekt på at informasjonen i denne
boken skal være mest mulig nøyaktig og korrekt.
Apple er ikke ansvarlig for eventuelle trykk- eller
skrivefeil.
Apple
1 Innite Loop
Cupertino, CA 95014
408-996-1010
www.apple.com
Apple-logoen er et varemerke for Apple Inc., registrert
i USA og andre land. Bruk av «tastaturlogoen»
(Tilvalg (z)-A) i kommersiell sammenheng uten
skriftlig tillatelse fra Apple, kan utgjøre en over tredelse
av opphavsrettlovgivning.
Apple, Apple-logoen, AirPort, AirPort Extreme, Cover
Flow, Exposé, FireWire, GarageBand, iCal, iChat, iLife,
iMovie, iPhone, iPhoto, iPod, iTunes, Keynote, Mac, Mac
OS, Photo Booth, QuickTime, Safari, Snow Leopard,
Spotlight, SuperDrive og Time Machine er varemerker
for Apple Inc., registrert i USA og andre land.
Finder, FireWire-logoen og iPad er varemerker for
Apple Inc.
AppleCare, Apple Store og iTunes Store er
tjenestemerker for Apple Inc., registrert i USA og
andre land.
ENERGY STAR
Bluetooth
varemerker som eies av Bluetooth SIG, Inc. Når
Apple Inc. bruker merkene, er det under lisens.
Andre selskaper og produktnavn som nevnes i denne
boken, kan være varemerker for sine respektive eiere.
Henvisninger til produkter fra andre produsenter skjer
kun av informasjonsmessige grunner og innebærer
verken en understøttelse eller en anbefaling av
disse produktene. Apple vedkjenner seg intet ansvar
i forbindelse med disse produktenes ytelse eller
anvendelsesområde.
Framstilt under lisens fra Dolby Laboratories. «Dolby»,
«Pro Logic» og dobbel-D-symbolet er varemerker
for Dolby Laboratories. Kondensielle, upubliserte
arbeider, © 1992–1997 Dolby Laboratories, Inc. Alle
rettigheter forbeholdes.
®
er et varemerke som er registrert i USA.
®
-merket og -logoene er registrerte
Samtidig publisert i USA og Canada.
 Loading...
Loading...