Page 1

Introducción
Page 2

K
Apple Inc.
2007 Apple Inc. Todos los derechos reservados.
©
Según las leyes de propiedad intelectual, este manual
no puede copiarse, ni total ni parcialmente, sin el
consentimiento por escrito de Apple.
El logotipo de Apple es una marca comercial de Apple
Inc., registrada en EE UU y en otros países. El uso del
logotipo de Apple, producido mediante el teclado
(Opción + Mayúsculas + K) para propósitos comerciales
y sin el previo consentimiento por escrito de Apple,
puede constituir una infracción y competencia desleal
contraria a las leyes.
En la realización de este manual se ha puesto el máximo
cuidado para asegurar la exactitud de la información
que contiene. Apple no se responsabiliza de los posibles
errores de impresión o copia.
Apple
1 Infinite Loop
Cupertino, CA 95014-2084
408-996-1010
www.apple.com
Apple, el logotipo de Apple, iLife, iPhoto, iPod, iTunes,
Keynote, Mac, el logotipo de Mac, Macintosh, Mac OS,
Pages y QuickTime son marcas comerciales de
Apple Inc., registradas en EE UU y en otros países.
Aperture, Finder, GarageBand, iWeb, iWork y Safari
son marcas comerciales de Apple Inc.
AppleCare y Apple Store son marcas de servicio
de Apple Inc., registradas en EE UU y en otros países.
.Mac es una marca de servicio de Apple Inc.
Adobe, el logotipo de Adobe, Acrobat, el logotipo de
Acrobat, Distiller, PostScript y el logotipo de PostScript
son marcas comerciales o marcas registradas de Adobe
Systems Incorporated en EE UU y en otros países.
Los nombres de otras empresas y productos mencionados
en este manual son marcas comerciales de sus respectivas
empresas. La mención de productos de terceras partes
tiene únicamente propósitos informativos y no constituye
aprobación ni recomendación. Apple declina toda
responsabilidad referente al funcionamiento o el uso
de estos productos.
E034-4051-A 06/2007
Page 3

Contenido
7 Bienvenido a iWork ’08
8
Bienvenido a Pages ’08
10
Bienvenido a Numbers ’08
12
Bienvenido a Keynote ’08
14
Acerca de este manual
14
Para obtener más ayuda
16
Visión general de las herramientas de iWork
16
La Barra de herramientas y la Barra de formato
17
La ventana de inspectores
18
El Visualizador multimedia
20
El panel Tipos de letra
21
La ventana Colores
22
Funciones rápidas de teclado
23 Capítulo 1: Introducción a Pages
23
Temas tratados
24
Paso 1:
Crear un documento nuevo y elegir una plantilla
26
Paso 2:
Añadir texto y darle formato
28
Cómo modificar el color del tipo de letra y otros atributos del texto
3
Page 4

31
Uso de estilos y creación de listas
36
Paso 3:
Añadir objetos
36
Uso de los marcadores de posición de contenido
37
Cómo añadir objetos
39
Cómo ajustar el texto alrededor de los objetos
41
Cómo añadir figuras
42
Paso 4:
Utilizar herramientas de escritura
42
Comprobación de la ortografía y corrección del documento
44
Búsqueda de información
45
Paso 5:
Compartir el documento
46
Cómo trabajar con documentos con disposición de página
48
Cómo crear y enlazar cajas de texto
51
Cómo añadir páginas y cambiar el orden
52
Enmascarar (recortar) imágenes
55
Cómo eliminar zonas de una imagen
57
Para continuar explorando
59 Capítulo 2: Introducción a Numbers
59
Contenido
60
Paso 1:
Crear una nueva hoja de cálculo
62
Paso 2:
Familiarizarse con la ventana Numbers
63
Introducción a las tablas
67
Introducción a las gráficas
68
Introducción a las hojas
4
Contenido
Page 5

69
Paso 3:
Crear una nueva tabla
69
Cómo añadir una tabla
70
Cómo definir los elementos de una tabla
73
Cómo dar formato a una tabla
74
Cómo trabajar con filas y columnas
77
Cómo añadir datos
80
Cómo utilizar controles de celda
82
Formato de celdas
85
Paso 4:
Utilizar fórmulas y funciones
86
Cómo añadir una fórmula rápida
88
Cómo utilizar el Editor de fórmulas
89
Uso del “Navegador de funciones” para añadir una función
92
Cómo realizar cálculos instantáneos
93
Cómo utilizar los resultados de la Tabla “Comparación de préstamos”
94
Paso 5:
Mejore su hoja de cálculo
94
Cómo añadir gráficas
101
Añadir texto, figuras y otros objetos
10 3
Paso 6:
Compartir una hoja de cálculo
10 3
Preparar una Hoja para compartirla
10 5
Imprimir y exportar una hoja de cálculo
10 6
Características adicionales
10 7 Capítulo 3: Introducción a Keynote
10 7
Temas tratados
Contenido
5
Page 6

10 8
Paso 1:
Crear un documento nuevo y elegir un tema
111
El organizador de diapositivas
112
El campo de notas
112
Paso 2:
Crear diapositivas
11 4
Cómo añadir texto y modificar su formato
11 4
Cómo añadir gráficos y otros contenidos
119
Paso 3:
Organizar las diapositivas
121
Paso 4:
Introducir animación al pase de diapositivas
121
Cómo añadir transiciones entre diapositivas
12 3
Cómo introducir animación a los objetos
131
Paso 5:
Ensayar y presentar un pase de diapositivas
131
Cómo ensayar la presentación
13 2
Cómo personalizar una presentación en función del público
13 3
Para continuar explorando
13 5 Índice
6
Contenido
Page 7
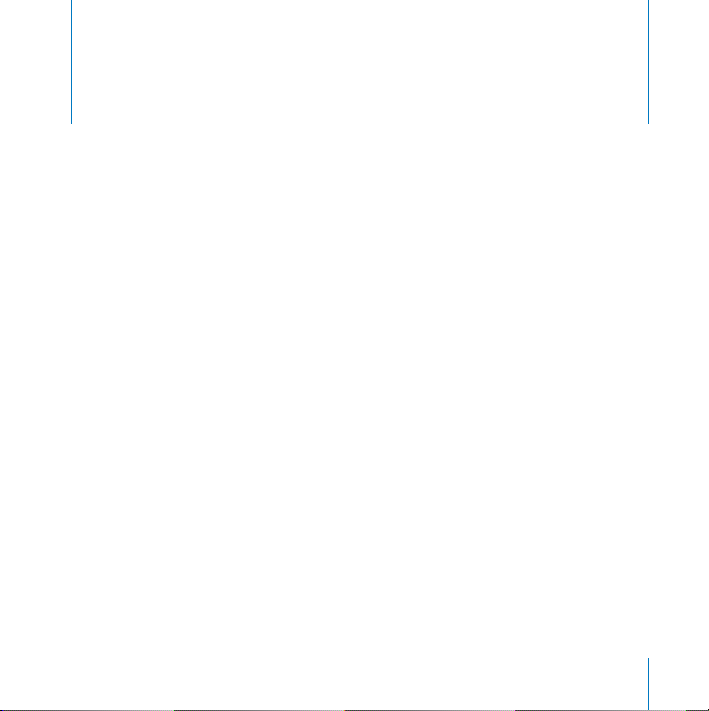
Bienvenido a iWork ’08
Este manual le ayudará a crear rápidamente sus primeros
documentos, hojas de cálculo y pases de diapositivas.
iWork ’08 incluye tres aplicaciones que se integran a la perfección en su mundo Mac:
Â
Pages:
un procesador de texto con un gusto exquisito.
Â
Numbers: un programa de cálculo que permite crear hojas de cálculo potentes
y persuasivas.
Â
Keynote:
una aplicación con la que podrá realizar presentaciones de cine.
Prólogo
7
Page 8

Bienvenido a Pages ’08
Abra Pages y empiece a crear cartas, informes y otros documentos de procesamiento
de texto con un diseño espectacular. También puede producir folletos, tarjetones promocionales, boletines informativos y revistas con el potente método de disposición de
página que incorpora la aplicación. Pages incluye herramientas de control de cambios,
textos y gráficos avanzados, así como más de 140 plantillas.
Utilice estilos de párrafo y carácter para
crear documentos uniformes.
Utilice la Barra de formato para
cambiar tipos de letra, colores,
espacio entre líneas, etc.
El texto fluye automáticamente alrededor de las
imágenes insertadas.
Controle los cambios
directamente o, si lo
prefiere, ocúltelos.
Utilice el control de cambios
para editar documentos de
varios autores.
En la imagen superior se muestra una plantilla de procesamiento de texto.
8 Prólogo
Bienvenido a iWork ’08
Page 9

En la imagen inferior puede ver una plantilla de disposición de página.
Coloque texto y gráficos en cualquier
lugar del lienzo.
Las opciones de la barra de
formato cambian según los
objetos seleccionados.
Arrastre
imágenes
desde el
visualizador multimedia
directamente
hasta las
plantillas.
La visualización de miniaturas
muestra una visión general de
todo el documento.
Utilice Alfa instantáneo
para eliminar el fondo
de una imagen.
Prólogo
Enmarque cualquier
imagen utilizando el
“Inspector de la figura”.
Bienvenido a iWork ’08
9
Page 10

Bienvenido a Numbers ’08
Numbers es una aplicación de hojas de cálculo nueva e innovadora, aunque intuitiva,
que incorpora más de150 funciones y, básicamente, sistemas más eficientes para organizar datos, realizar cálculos y gestionar listas. Numbers incluye tablas inteligentes,
casillas y reguladores personalizables, gráficos en 2D y 3D, una vista de impresión
interactiva y plantillas para fines domésticos, educativos y empresariales.
Cree varias hojas, tablas y gráficas
en una hoja de cálculo.
Utilice el visualizador multimedia
para añadir fotos donde quiera.
Cambie el
formato de texto,
números, bordes
de celda, etc.
utilizando la
Barra de formato.
Añada gráficas
basadas en los
datos de la
tabla.
10 Prólogo
Cambie fácilmente el tipo de letra,
los bordes y los colores de las tablas.
Bienvenido a iWork ’08
Cada tabla contiene cálculos de datos
que se aplican a distintas tablas.
Page 11

Arrastre la tabla desde
aquí para moverla.
Ordene y filtre filas utilizando
el menú local de columna.
Utilice cabeceras para dar
nombre a filas y columnas.
Haga clic para añadir filas.
Utilice nombres para hacer
referencia a celdas en las
fórmulas.
Prólogo
Bienvenido a iWork ’08
11
Page 12

Bienvenido a Keynote ’08
Cree presentaciones espectaculares para entusiasmar a su público. Tome como base
uno de los más de 30 temas diseñados por Apple y luego añádale efectos de texto
llamativos y animaciones avanzadas, aplicando composiciones inteligentes o composiciones de acciones, para desplazar objetos de un punto A a un punto B. Si no le satisface
el fondo de una imagen, elimínelo utilizando la función “Alfa instantáneo”. Grabe su voz
sobre las diapositivas para crear presentaciones que funcionan solas, quioscos multimedia, guiones gráficos o incluso podcasts.
Utilice Alfa instantáneo sobre cualquier
imagen para eliminar fácilmente el color
de fondo.
Acceda rápidamente a
todas sus fotografías,
películas y música utilizando el visualizador
multimedia.
Los temas incluyen
varias disposiciones
con tipos de letra,
colores, marcos de
imágenes y fondos
combinados.
Utilice Composiciones
inteligentes con zonas
de arrastre para crear
rápidamente animaciones complejas.
Seleccione el tamaño
de las miniaturas.
12 Prólogo
Reproduzca presentaciones con
calidad de cine, o incluso grabe
voces en off para presentaciones
que funcionan por sí mismas.
Bienvenido a iWork ’08
Page 13

Cree espléndidas gráficas
con un solo clic.
Utilice el Inspector para
cambiar los atributos de
los objetos seleccionados.
Edite directamente los
datos de las gráficas.
Seleccione en una
biblioteca de texturas
naturales 3D.
Prólogo
Bienvenido a iWork ’08
13
Page 14

Acerca de este manual
Este manual contiene los siguientes capítulos:
Â
Capítulo 1, “Introducción a Pages”, le guiará paso a paso en el proceso de crear
un documento de proceso de textos y un documento con gráficos.
Â
Capítulo 2, “Introducción a Numbers”, le guiará en el proceso que crear una hoja
de cálculo sencilla.
Â
Capítulo 3, “Introducción a Keynote”, le guiará en el proceso de crear un pase
de diapositivas.
Estas tres lecciones de iniciación le permitirán empezar a utilizar rápidamente
cada aplicación.
Para obtener más ayuda
Además de este manual, existen otros muchos recursos para ayudarle a utilizar iWork ’08:
Â
Presentación de iWork ’08.
conjunto iWork ’08. Para ver la presentación, abra una aplicación de iWork ’08
y seleccione Ayuda > Presentación de iWork.
Â
Lecciones de iniciación en Internet.
en cada aplicación. La primera vez que abra cada aplicación de iWork ’08, se mostrará
un mensaje que incluye un enlace a estas lecciones de iniciación en Internet. Puede
activar las lecciones de una aplicación en cualquier momento seleccionando Ayuda >
Lecciones en vídeo.
14 Prólogo
Bienvenido a iWork ’08
Tenga un visión general de lo que puede hacer con el
Vea los vídeos de ejecución de tareas comunes
Page 15

Â
Manuales del usuario. Cada aplicación dispone de un documento PDF imprimible
que contiene instrucciones detalladas que permiten completar cualquier tarea.
Para consultar un manual del usuario, abra la aplicación y seleccione Ayuda >
Manual del usuario de
Â
Cada aplicación dispone de su
aplicación
Ayuda en pantalla
.
. Esa ayuda contiene instrucciones
detalladas que permiten completar todas las tareas de iWork. Para abrir la ayuda,
habrá una aplicación y seleccione Ayuda > Ayuda de
Aplicación
.
La primera página de ayuda también proporciona acceso a los siguientes sitios web:
Â
Sitio web de iWork
(www.apple.com/es/iwork): la información y las noticias más
recientes acerca de iWork.
Â
Sitio web de soporte
(www.apple.com/es/support/
aplicación
): información deta-
llada relativa a la resolución de problemas.
Â
Hay disponibles
Etiquetas de ayuda
para muchos de los ítems en pantalla.
Para ver una etiqueta de ayuda, mantenga el puntero sobre un ítem durante
unos pocos segundos.
Prólogo
Bienvenido a iWork ’08
15
Page 16

Visión general de las herramientas de iWork
Las tres aplicaciones de iWork comparten las mismas herramientas.
La Barra de herramientas y la Barra de formato
En la parte superior de la ventana de todas las aplicaciones, la barra de herramientas
pone a su disposición los controles para realizar las tareas más habituales. Cada barra
de herramientas se describe detalladamente en el capítulo correspondiente de este
manual. La barra de herramientas se puede personalizar para que contenga las herramientas que se utilizan más a menudo.
Para personalizar la barra de herramientas:
m
Seleccione Visualización > Personalizar barra de herramientas.
La barra de herramientas que aparece en la parte
superior de cada ventana pone a su disposición los
controles para realizar las tareas más habituales.
La barra de formato ofrece una mayor
variedad de herramientas de formato.
La barra de formato permite acceder rápidamente a las herramientas que se utilizan
con más frecuencia para aplicar formatos a los objetos. Si la barra de formato no
aparece bajo la barra de herramientas, haga clic en Visualización en la barra de
herramientas y seleccione “Mostrar barra de formato” para visualizarla.
16 Prólogo
Bienvenido a iWork ’08
Page 17

La ventana de inspectores
Puede formatear la mayoría de los elementos del documento mediante los paneles
de la ventana de Inspector. Los paneles del Inspector se describen detalladamente
en los manuales del usuario.
Para abrir la ventana Inspector:
m Haga clic en el Inspector (el botón i azul), dentro de la barra de herramientas .
Haga clic en los botones que hay
a lo largo de la parte superior para
ver los distintos paneles de Inspectores.
Se puede tener abierta más de una ventana de Inspector a la vez.
Prólogo
Bienvenido a iWork ’08
17
Page 18
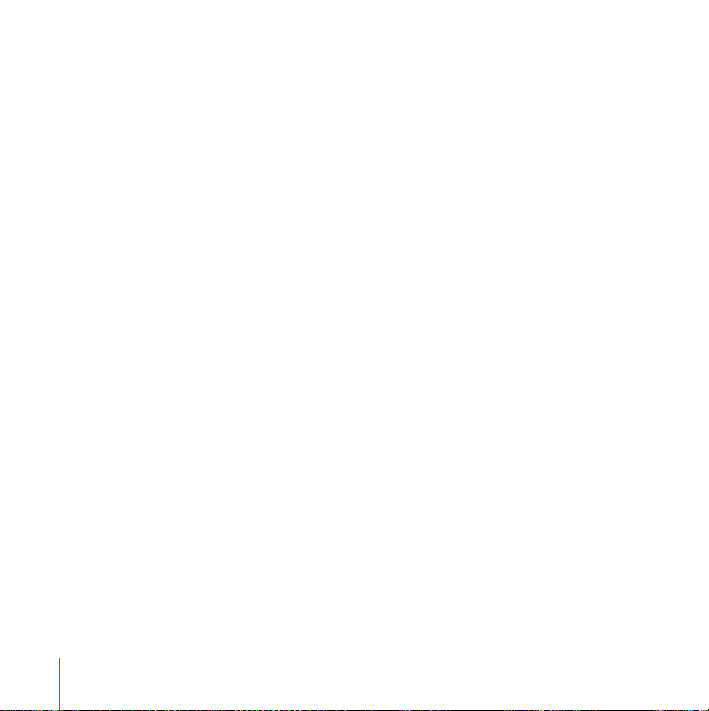
Para abrir otra ventana de Inspector:
m Seleccione Visualización > Nueva ventana de Inspector o bien, con la tecla Opción
pulsada, haga clic en uno de los botones que hay en la parte superior de la ventana
del Inspector.
Para averiguar para qué sirve cada control, coloque el puntero sobre el mismo
hasta que aparezca una etiqueta de ayuda.
El Visualizador multimedia
Esta ventana permite acceder rápidamente a todos los archivos de la biblioteca
de iTunes, a la fototeca de iPhoto, a la biblioteca de Aperture y a la carpeta Películas.
Puede arrastrar un archivo de audio, una foto o una película desde el visualizador
multimedia directamente hasta un documento de iWork.
18 Prólogo Bienvenido a iWork ’08
Page 19

Para abrir el visualizador multimedia:
m Haga clic en el botón Multimedia de la barra de herramientas.
Haga clic en un botón para
ver los archivos multimedia.
Arrastre un archivo
a un documento.
Busque un archivo.
Prólogo Bienvenido a iWork ’08 19
Page 20

El panel Tipos de letra
Las tres aplicaciones que componen iWork utilizan el panel “Tipo de letra” del
Mac OS X, de modo que los documentos de iWork pueden utilizar cualquier tipo
de letra instalado en el ordenador.
Arrastre sus tipos de letra favoritos
a la colección Favoritos.
Cree nuevas colecciones de tipos de letra.
20 Prólogo Bienvenido a iWork ’08
Page 21

La ventana Colores
Utilice la ventana Colores del Mac OS X para seleccionar los colores de texto,
celdas de tabla, objetos, sombras, etc.
Para buscar el color de un ítem que la pantalla,
haga clic en la lupa y, a continuación, haga clic
en el ítem.
Estos botones ofrecen distintos
modelos de colores.
El color seleccionado en la rueda
de color aparece aquí. Arrastre desde
aquí para aplicar el color a texto
u objetos.
Haga clic en la rueda de color para
seleccionar un color. Arrastre el regulador para cambiar el matiz.
Cambie la transparencia del color.
Para guardar un color para utilizarlo más
adelante, arrástrelo desde el contenedor
de color de la parte superior de la ventana
hasta uno de estos cuadros.
Prólogo Bienvenido a iWork ’08 21
Page 22

Funciones rápidas de teclado
Muchas tareas se pueden realizar pulsando ciertas teclas. Para ver la lista completa
de todas las funciones rápidas de teclado de una aplicación, seleccione Ayuda >
Funciones rápidas de teclado.
22 Prólogo Bienvenido a iWork ’08
Page 23

1 Introducción a Pages
En este capítulo encontrará una visión general de los pasos
imprescindibles para crear documentos en Pages.
Temas tratados
En esta lección de iniciación aprenderá a realizar las siguientes operaciones:
 Crear documentos nuevos y elegir plantillas.
 Añadir texto y darle formato.
 Añadir fotos y otros contenidos.
 Añadir, eliminar y reordenar páginas.
 Utilizar herramientas de escritura como el corrector ortográfico.
 Compartir el documento mediante impresiones o exportaciones para trabajar
en otra aplicación.
1
23
Page 24

Paso 1: Crear un documento nuevo y elegir una plantilla
Las plantillas son documentos cuyo contenido actúa como marcador de posición
y que tienen las opciones de formato configuradas (estilos de tipo de letra y márgenes)
para que pueda concentrarse en el contenido y no tenga que pensar en el diseño.
Pages presenta dos tipos de plantillas:
 Las plantillas de procesamiento de texto están pensadas sobre todo para documentos
con mucho texto como, por ejemplo, cartas e informes.
 Las plantillas de disposición de página resultan más útiles en documentos que incor-
poran gráficos y donde la disposición tiene más peso como, por ejemplo, en revistas
y folletos.
La mayoría de tareas funciona exactamente igual en los dos tipos de documentos.
En esta lección de iniciación primero indicaremos los pasos para crear un documento
de procesamiento de texto y luego daremos las pautas básicas para los documentos
con disposición de página. Para obtener más información acerca de las diferencias
entre estos dos tipos de documentos, consulte el apartado “Cómo trabajar con documentos con disposición de página” en la página 46.
Para crear un documento nuevo:
1 Realice una de las siguientes operaciones:
 Si Pages está abierto, seleccione Archivo > Nuevo.
 Si Pages no está abierto, debe abrir la aplicación. (Para ello, haga clic en el icono del
Dock o doble clic en el icono que encontrará en la carpeta iWork ’08, dentro de la
carpeta Aplicaciones).
24 Capítulo 1 Introducción a Pages
Page 25

2 A continuación, aparecerá el selector de plantillas y allí debe hacer clic en una categoría
de plantillas en el lado izquierdo, elegir una plantilla en el lado derecho y hacer clic en
Seleccionar.
En esta parte de la lección de iniciación, se utilizará la plantilla “Propuesta de proyecto”
en los ejemplos.
Haga clic en Informes...
...y, a continuación, en
“Propuesta de proyecto”.
Capítulo 1 Introducción a Pages 25
Page 26

∏
Consejo: existe la opción de definir la plantilla por omisión que se utilizará en todos
los documentos nuevos. Para ello, vaya a Pages > Preferencias, elija “Usar plantilla” y,
a continuación, haga clic en Seleccionar para escoger otra plantilla.
Cómo detener la lección de iniciación, guardar y continuar
Es importante que guarde el trabajo que realice de vez en cuando seleccionando
Archivo > Guardar.
Puede detener esta lección de iniciación (o salir de Pages) en cualquier momento
y volver cuando quiera. Para salir de Pages, seleccione Pages > Salir de Pages.
Para volver a abrir el documento en otro momento, haga doble clic en el Finder,
arrastre el icono del documento al icono de Pages en el Dock o abra Pages y seleccione Archivo > Abrir.
Paso 2: Añadir texto y darle formato
Las plantillas de Pages contienen texto de marcador de posición, que permite ver qué
aspecto tendrá el texto y dónde aparecerá. El texto del marcador de posición es una
etiqueta (Preparado por, por ejemplo), un texto de muestra (Propuesta de proyecto)
o un texto en latín (Lorem ipsum …).
Para reemplazar el texto de marcador de posición:
m Haga clic en el texto y escriba el texto que quiera.
26 Capítulo 1 Introducción a Pages
Page 27

Al hacer clic en el texto de un marcador de posición en una plantilla, queda resaltado
todo el texto. Al escribir, el texto del marcador de posición desaparece y es reemplazado
por el texto que escriba.
Texto de marcador de posición:
al hacer clic en la zona de texto,
toda esa zona queda seleccionada.
∏ Consejo: a menudo resulta más práctico trabajar en el documento visualizando
los caracteres de formato como los retornos de párrafo. Para visualizarlos, seleccione
Visualización > Caracteres invisibles.
El texto que escriba para sustituir el texto del marcador de posición ya tiene
un formato por omisión, aunque puede realizar todos los cambios que desee.
Capítulo 1 Introducción a Pages 27
Page 28

Cómo modificar el color del tipo de letra y otros atributos del texto
El formato del texto puede modificarse con una gran variedad de herramientas:
 La barra de formato. Situada justo debajo de la barra de herramientas, la barra
de formato permite acceder de forma rápida a las herramientas más utilizadas para
cambiar el tipo de letra, el tamaño y el color, entre otros atributos. Si quiere saber
para qué sirve una herramienta, coloque el puntero encima durante unos segundos
hasta que aparezca una etiqueta de ayuda.
Modifican el
espaciado entre
Seleccionan un estilo
de párrafo o carácter.
Alinean el texto
seleccionado.
líneas y el número
de columnas.
Haga clic aquí para abrir
el cajón de estilos
28 Capítulo 1 Introducción a Pages
Modifican el tipo de letra,
el estilo del tipo de letra,
el tamaño y el color.
Seleccionan un
estilo de lista.
Page 29

La barra de formato también permite modificar otros elementos que no sean
texto. Las herramientas disponibles en cada caso depende de lo que seleccione.
Por ejemplo, al seleccionar un gráfico, la barra de formato muestra los controles
específicos para gráficos:
Seleccionan un estilo
de línea, grosor o color.
Enmascara (corta) una imagen.
Cambian un
tipo de objeto.
Aplica color a
un objeto.
Abre la ventana
“Ajustar imagen”.
Modifica el ajuste de
texto del objeto.
 El menú Formato y el panel “Tipo de letra”. Gran parte de las opciones de formato
del texto pueden aplicarse con los comandos del menú Formato y desde el panel
“Tipo de letra”. Para abrir el panel “Tipo de letra”, haga clic en “Tipos de letra” en la
barra de herramientas.
 El Inspector. El Inspector del texto contiene más herramientas de formato.
Capítulo 1 Introducción a Pages 29
Page 30

Para abrir el Inspector del texto:
1 Haga clic en el Inspector, dentro de la barra de herramientas (el botón azul).
2 Haga clic en el botón “Inspector del texto”.
El botón “Inspector del texto”
Haga clic en uno de los botones para
crear listas, pestañas u otros elementos.
Permiten modificar el color
o la alineación del texto.
Permiten cambiar el espaciado entre
los caracteres o las líneas del texto.
Permiten modificar el “relleno” (espacio) que
queda alrededor del texto en cajas de texto,
en las celdas de las tablas y en otras figuras.
∏ Consejo: puede abrir varios inspectores seleccionando Visualización > Nueva ventana
de Inspector.
30 Capítulo 1 Introducción a Pages
Page 31

Uso de estilos y creación de listas
Un estilo es un formato definido por omisión para un tipo de texto concreto, como
el texto del cuerpo o los pies de fotos. Resultan muy útiles para aplicar o modificar
el tipo de formato de un documento de forma rápida. Al aplicar un estilo al texto,
se utiliza automáticamente el tipo de letra, el tamaño, el color y los demás atributos
del estilo. Si quiere modificar alguno de estos atributos (el tamaño del texto del cuerpo,
por ejemplo), solo tiene que redefinir el estilo y automáticamente se actualiza todo el
texto que utiliza el estilo en cuestión con el nuevo formato.
En Pages existen tres clases de estilos de texto:
 Los estilos de párrafo pueden aplicarse únicamente a párrafos enteros (fragmentos
de texto situados entre dos saltos de línea), pero no a palabras sueltas dentro de
un párrafo.
 Los estilos de carácter pueden utilizarse para aplicar un formato determinado
a palabras sueltas, grupos de palabras o a letras dentro de un párrafo. Una de
las aplicaciones más habituales de este tipo de estilo es resaltar palabras concretas
mediante el uso de la negrita o la cursiva. Con el estilo de carácter no se modifica
el estilo del resto del párrafo.
 Los estilos de lista se usan para crear listas numeradas o con viñetas. Pages presenta
una gran variedad de estilos de lista, que puede modificar como quiera. Además,
también pueden crearse listas personalizadas.
Los estilos de párrafo, carácter y lista pueden aplicarse con la barra de formato
o el cajón de estilos.
Capítulo 1 Introducción a Pages 31
Page 32

Para abrir el cajón de estilos:
m Haga clic en el botón Estilos situado en el extremo izquierdo de la barra de formato
(o seleccione Visualización > Mostrar cajón de estilos).
El cajón de estilos
(puede abrirse a la izquierda
o a la derecha)
Haga clic aquí para
abrir el cajón de estilos.
El nombre del estilo muestra el
formato del estilo en cuestión.
Arrastre los bordes para
redimensionar los paneles.
Haga clic en estos botones para visualizar
los estilos de carácter y de lista.
Permite crear nuevos estilos.
32 Capítulo 1 Introducción a Pages
Page 33

Para aplicar un estilo a un párrafo:
m Seleccione el párrafo o párrafos que desee modificar y, a continuación, realice una
de las siguientes operaciones:
 En el cajón de estilos, seleccione un estilo de párrafo.
 En la barra de formato, haga clic en el botón Párrafo y seleccione un estilo.
El botón “Estilos de
carácter”
El botón Párrafo
Para aplicar un estilo a varios caracteres:
1 Seleccione el carácter, la palabra o palabras que desee modificar y, a continuación,
realice una de las siguientes operaciones:
 En el cajón de estilos, seleccione un estilo de carácter.
 En la barra de formato, haga clic en el botón “Estilos de carácter” y seleccione
un estilo.
Para crear una lista:
1 Sitúe el punto de inserción en el punto donde desea que comience la lista.
2 Realice una de las siguientes operaciones:
 En el cajón de estilos, seleccione un estilo de lista (si no aparece la opción “Estilos
de lista”, haga clic en el botón situado en la parte inferior derecha del cajón de estilos).
Capítulo 1 Introducción a Pages 33
Page 34

 En la barra de formato, haga clic en el botón “Estilos de lista” y seleccione un estilo.
El botón “Estilos de lista”
 En el Inspector del texto, haga clic en Lista y, a continuación, seleccione un estilo
en el menú local “Viñetas y numeración“.
3 Escriba el texto y pulse Retorno para crear el siguiente ítem de la lista o Mayúsculas +
Retorno si quiere crear un subpárrafo (una línea nueva de texto que no genere
un ítem nuevo).
Con la tecla Tabulador puede sangrar un nivel los ítems de la lista. Por ejemplo,
en una lista numerada, si pulsa Tabulador cuando debería iniciarse la serie de 4
aparecerá el número 1.
∏ Consejo: existe la posibilidad de generar listas de forma automática. Por ejemplo,
si escribe un asterisco, un espacio, texto y después pulsa Retorno, la línea siguiente
empezará automáticamente con un asterisco. Puede crear listas de forma automática
utilizando los siguientes caracteres seguidos de un espacio y texto:
 Viñeta (•) (pulse Opción + 8)
 Guión (-)
 Asterisco (*)
 Letra seguida de un punto
 Número seguido de un punto o de un paréntesis
34 Capítulo 1 Introducción a Pages
Page 35

Para desactivar la creación automática de listas:
m Seleccione Pages > Preferencias, haga clic en Autocorrección y desmarque la opción
“Detectar listas automáticamente”.
Para modificar el formato de una lista, debe utilizar el panel Lista del Inspector del
texto. Por ejemplo, puede cambiar el texto o la imagen que se usan en las viñetas.
Haga clic en el botón Lista
del Inspector del texto.
Aumenta o reduce la sangría
del texto seleccionado.
Permite modificar el tipo de símbolo
utilizado en cada ítem de la lista.
Ajustan el tamaño y la posición
de la viñeta en relación al texto.
Ajusta la sangría de la viñeta en relación
a la sangría del primer párrafo.
Selecciona el nivel de sangría del
Permite elegir el símbolo
de la viñeta.
texto en relación a las viñetas.
Puede modificar todos los estilos incluidos en una plantilla de Pages, así como también
crear estilos personalizados. Si desea obtener más instrucciones, consulte la Ayuda
Pages o el Manual del usuario de Pages.
Capítulo 1 Introducción a Pages 35
Page 36

Paso 3: Añadir objetos
El visualizador multimedia permite acceder rápidamente a todos los archivos de la
biblioteca de iTunes, a la fototeca de iPhoto, a la biblioteca de Aperture y a la carpeta
Películas. Para obtener más información, consulte “El Visualizador multimedia” en la
página 18.
Uso de los marcadores de posición de contenido
Las plantillas de Pages incorporan marcadores de posición de contenido , que pueden
usarse para añadir imágenes, archivos de audio y películas a los documentos. Aunque
puede añadir este tipo de archivos en cualquier parte de un documento, al arrastrar un
archivo a un marcador de posición de contenido, el archivo conserva el tamaño y los
atributos de la imagen del marcador de posición original.
Las imágenes de las plantillas de Pages son
marcadores de posición para sus imágenes,
archivos de audio y películas.
36 Capítulo 1 Introducción a Pages
Page 37

Para usar un marcador de posición de contenido:
m Arrastre un archivo desde el visualizador multimedia (o desde el Finder) hasta el
marcador de posición de contenido. No deje de pulsar el ratón hasta que aparezca
un rectángulo azul alrededor del marcador.
Espere a que aparezca un rectángulo azul
alrededor del marcador de posición de
contenido antes de soltar el botón del ratón.
Para reemplazar el archivo de un marcador de posición de contenido por otro, basta
con arrastrar el nuevo archivo sobre el antiguo; no es necesario eliminar el existente.
Cómo añadir objetos
Puede añadir objetos (gráficos, fotos, películas, etc.) en cualquier parte de un documento
(y no solo en los marcadores de posición de contenido).Los objetos que se colocan en
una página pueden ser integrados o flotantes.
 Los objetos integrados están incrustados en el texto y se mueven con él. Por ejemplo,
si desea que un gráfico forme parte de un párrafo concreto, debería añadirlo como
un objeto integrado.
 Los objetos flotantes no se mueven con el texto; solo cambian de posición al arrastrarlos
hasta una nueva ubicación.
Capítulo 1 Introducción a Pages 37
Page 38

Para añadir un objeto flotante:
m Arrastre una imagen desde el visualizador multimedia o desde el Finder al documento.
Para cambiar el tamaño de un objeto
flotante, arrastre un tirador de selección.
Para añadir un objeto integrado:
1 Mantenga pulsada la tecla Comando mientras arrastra un objeto desde el visualizador
multimedia o desde el Finder hasta el documento (sin dejar de pulsar el ratón).
2 Cuando el punto de inserción se encuentre en el lugar del texto donde quiere que
aparezca la imagen, suelte el botón del ratón.
Otra opción es marcar primero el punto de inserción dentro del texto y, después,
seleccionar Insertar > Seleccionar.
Los tiradores de selección en la parte superior de los objetos integrados están inactivos,
por lo que no se pueden utilizar para modificar el tamaño del objeto. Únicamente podrá
utilizar los tiradores activos.
Para cambiar el tamaño de un objeto integrado,
tiene que arrastrar uno de los tiradores de selección
activos (los de color blanco liso).
En los documentos de procesamiento de texto, puede cambiar el tipo de objeto
en cualquier momento.
38 Capítulo 1 Introducción a Pages
Page 39

Para utilizar un objeto flotante en lugar de uno integrado o al revés:
1 Seleccione el objeto.
2 En la barra de formato, haga clic en el botón “Línea doble” o Flotante.
Cambie un objeto de integrado
a flotante o viceversa.
Cómo ajustar el texto alrededor de los objetos
Cuando trabaja con imágenes u otros objetos, puede ajustar el texto a su alrededor,
tanto si se trata de objetos integrados como flotantes. Por omisión, los elementos que
añade a un documento de procesamiento de texto tienen la opción de ajuste del texto
activada, aunque puede desactivarla si quiere que el texto aparezca encima o debajo
del objeto.
El texto puede ajustarse alrededor de un objeto en distintas posiciones: a la derecha,
a la izquierda, arriba y abajo, etc.
Capítulo 1 Introducción a Pages 39
Page 40

Para modificar las opciones de ajuste del texto:
m Seleccione el objeto y realice una de las siguientes operaciones:
 En la barra de formato, elija una opción del menú local Ajustar.
El menú local Ajustar
 Abra el Inspector de ajustes y seleccione una opción de ajuste del texto.
El botón “Inspector de ajustes”
Cambia el tipo de objeto (solo en
los documentos de procesamiento
de texto).
Activa y desactiva
el ajuste del texto.
Opciones de ajuste del texto
Ajusta el texto alrededor del objeto
resiguiendo un borde rectangular
(botón izquierdo) o el contorno del
objeto (botón derecho).
40 Capítulo 1 Introducción a Pages
Page 41

Cómo añadir figuras
Pages incorpora una amplia selección de figuras que pueden añadirse a los documentos.
Para añadir una figura:
m Haga clic en el botón Figuras en la barra de herramientas y seleccione una forma
(o vaya a Insertar > Figura).
La figura puede modificarse con el Inspector de la figura. Si la ventana del Inspector no
está abierta, haga clic en el Inspector, dentro de la barra de herramientas. A continuación,
haga clic en el botón “Inspector de la figura”.
El botón “Inspector de la figura”
Aplica un color o una imagen
a la figura.
Modifica el borde de la figura.
Coloca una sombra detrás
de la figura.
Modifica la transparencia
de la figura.
Además, puede colocar texto dentro de la figura.
Capítulo 1 Introducción a Pages 41
Page 42

Para añadir texto dentro de una figura:
m Haga doble clic en la figura y ya puede empezar a escribir.
Si incluye más texto del que cabe en la figura, aparece un indicador de solapamiento.
Para visualizar el resto del texto, seleccione la figura (es posible que tenga que hacer
clic fuera de la figura primero) y arrastre los tiradores de selección para ampliarla.
Arrastre un tirador de selección
para redimensionar la figura.
El indicador de solapamiento
aparece si hay más texto del
que cabe en la figura.
Paso 4: Utilizar herramientas de escritura
Pages pone a su alcance herramientas para pulir y editar el documento de forma sencilla.
Comprobación de la ortografía y corrección del documento
Por omisión, Pages señala las faltas de ortografía mientras escribe con una línea de
guiones roja debajo de las palabras que contienen errores. Además, puede buscar
otro tipo de errores, como palabras duplicadas y el uso incorrecto de mayúsculas
o de signos de puntuación.
Para desactivar la comprobación ortográfica:
m Seleccione Edición > Ortografía > “Comprobar ortografía mientras se escribe” para
desmarcar la casilla que aparece junto al comando de menú.
42 Capítulo 1 Introducción a Pages
Page 43

Si desea buscar las palabras con errores ortográficos, tanto si la opción “Comprobar
ortografía mientras se escribe” está activada como si no:
m Para comprobar la ortografía de una palabra concreta, con la tecla Control pulsada,
haga clic en la palabra que le interese.
m Para comprobar la ortografía y visualizar sugerencias para las palabras con errores
ortográficos, seleccione Edición > Ortografía > Ortografía.
m Para resaltar la próxima palabra con errores ortográficos (después del punto de inserción),
seleccione Edición > Ortografía > Comprobar ortografía.
Para buscar errores ortográficos:
m Seleccione el texto que quiera revisar y realice una de las siguientes operaciones:
 Si quiere detectar los errores mientras escribe (con un subrayado verde), seleccione
Edición > Corrección > Corregir mientras se escribe.
 Si desea acceder a una ventana donde se explique el error y se sugieran algunas
alternativas, seleccione Edición > Corrección > Corrector.
 Para resaltar el próximo error gramatical del documento, seleccione Edición >
Corrección > Corregir.
Capítulo 1 Introducción a Pages 43
Page 44

Control de cambios
Cuando revisa un documento, puede registrar automáticamente los cambios que
introduzca. Esta función resulta especialmente útil si varias personas trabajan en
un mismo documento, puesto que es más sencillo ver los cambios.
Para activar esta función, haga clic en “Controlar cambios”, en la barra de herramientas.
A cada una de las personas que corrige un documento se le asigna un color único
de forma automática. Todos los cambios que realice se guardan en una “burbuja
de cambios”, fuera del borde del documento. De esta forma, otros usuarios pueden
aceptar o rechazar los cambios.
En estas burbujas de cambios, constan las inserciones y las eliminaciones de texto,
las sustituciones y los cambios de formato aplicados en caracteres y párrafos,
entre muchos otros. Para obtener más información acerca del control de cambios,
consulte la Ayuda Pages o el Manual del usuario de Pages.
Búsqueda de información
Pages cuenta con numerosas herramientas de búsqueda y consulta de información,
que pueden servir para complementar el documento.
Para consultar la definición de una palabra:
m Seleccione la palabra y vaya a Edición > Herramientas de escritura > Buscar en diccio-
nario y tesauro.
Para buscar información en Internet:
m Seleccione el texto que quiera buscar y realice una de las siguientes operaciones:
 Seleccione Edición > Herramientas de escritura > Buscar en Google.
44 Capítulo 1 Introducción a Pages
Page 45

 Seleccione Edición > Herramientas de escritura > Buscar en Wikipedia.
También puede hacer clic en cualquier parte del documento con la tecla Control
pulsada para acceder rápidamente a las herramientas de búsqueda y consulta.
Paso 5: Compartir el documento
Si desea compartir un documento con otras personas, puede imprimirlo, guardarlo
en PDF u otro formato o exportarlo a una aplicación iLife como iWeb.
A continuación, presentamos distintos procedimientos para compartir un documento:
m Para exportar un documento, seleccione Archivo > Exportar y elija un formato.
 PDF: los archivos PDF se pueden visualizar o imprimir en Vista Previa, Safari y Adobe
Reader. Si quiere enviar un documento de Pages a una persona que no tenga Pages,
un PDF es una buena opción.
 Word: los archivos de Word pueden abrirse y editarse en Microsoft Word, en un orde-
nador con Mac OS X o en un ordenador con Windows.
 RTF: RTF son las siglas de formato de texto enriquecido en inglés. Se trata de un formato
que conserva la mayor parte del formato del texto y los gráficos. Puede abrir y editar
archivos RTF en un procesador de texto.
 Texto normal: los archivos de texto normal pueden abrirse y editarse en una aplicación
de edición de texto, como puede ser TextEdit. No obstante, la exportación a modo de
archivo de texto normal elimina todo el formato y no incluye las imágenes.
Capítulo 1 Introducción a Pages 45
Page 46

m Si tiene iWeb ‘08 o una versión posterior instalada, puede enviar un documento de
Pages directamente a una entrada de podcast o a un blog como archivo adjunto.
Para ello, seleccione Archivo > Enviar a iWeb > PDF o Documento de Pages. En iWeb,
indique el blog o el podcast al que desea adjuntar el documento.
m Para imprimir un documento, seleccione Archivo > Imprimir.
Cómo trabajar con documentos con disposición de página
Para trabajar en un documento que contenga una gran cantidad de gráficos o imágenes,
como puede ser un folleto, le conviene utilizar una plantilla de disposición de página
(en lugar de una de procesamiento de texto), pues deberá reubicar varias veces las
imágenes y otros objetos hasta dar con la compaginación que más le satisfaga. Los documentos con disposición de página también resultan útiles cuando se trabaja con texto
seguido en páginas no consecutivas, como ocurre, por ejemplo, en el caso de las revistas.
Todas las funciones presentadas en este capítulo hasta ahora pueden aplicarse tanto
a documentos con disposición de página como a documentos de procesamiento de
texto. En este apartado veremos las diferencias entre estos dos tipos de documentos
y abordaremos algunas de las tareas más habituales al trabajar con documentos con
disposición de página.
A continuación presentamos las principales diferencias entre los documentos de procesamiento de texto y los documentos con disposición de página:
 La forma de introducir el texto. En un documento de procesamiento de texto puede
escribirse el texto directamente . En cambio, en los documentos con disposición de
página únicamente puede escribirse en las cajas de texto. Las plantillas contienen cajas
de texto, a las que además puede añadir otras muy fácilmente.
46 Capítulo 1 Introducción a Pages
Page 47

 La forma de añadir páginas. En un documento de procesamiento de texto, al escribir
más texto del que cabe en una página, se añade automáticamente una página nueva.
En los documentos con disposición de página, no se generan páginas nuevas de
forma automática, aunque es sencillo hacerlo (siguiendo los pasos que se detallan
a continuación).
En un documento con disposición de página, si escribe más texto del que cabe
en una caja de texto, puede crear otra caja y luego enlazarlas (tal como se detalla
a continuación).
Nota: También puede añadir y enlazar cajas de texto en documentos de procesamiento
de texto.
 Cómo reordenar páginas. En un documento con disposición de página, cada página
es una unidad independiente y resulta muy sencillo reordenarlas. En un documento
de procesamiento de texto, en cambio, debe cambiar la disposición del contenido
copiando y pegando o reorganizando secciones enteras del documento. (Para obtener
más información acerca de las secciones, consulte la Ayuda de Pages o el Manual del
usuario de Pages.)
 Cómo añadir objetos. En los documentos con disposición de página, pueden colocarse
objetos integrados y flotantes, pero no se puede modificar el tipo de objeto una vez que
está definido. Cualquier objeto que añada a una plantilla de disposición de página será
por defecto un objeto flotante, a menos que lo inserte dentro del texto.
Capítulo 1 Introducción a Pages 47
Page 48

Para que vea como se trabaja en un documento con disposición de página, abra la
plantilla “Revista Extrema” (seleccione Archivo > Nuevo a partir del selector de plantillas,
haga clic en Revistas a la izquierda y después en “Revista Extrema” a la derecha y haga
clic en Seleccionar).
Esta plantilla de disposición de página es la que
se usa en el resto de la lección de iniciación.
Cómo crear y enlazar cajas de texto
En los documentos con disposición de página, todo el texto se coloca en cajas de textos
cuyo tamaño no aumenta automáticamente para albergarlo. Cuando hay más texto del
que cabe en una caja, puede ampliar la caja o continuar con el texto en otra caja y luego
enlazarla con la primera. Las cajas de texto enlazadas pueden aparecen en cualquier
punto del documento. Por ejemplo, puede empezar una historia en la página 1 y continuarla en la página 4.
Las cajas de texto pueden colocarse tanto en documentos de procesamiento de texto
como en documentos con disposición de página.
48 Capítulo 1 Introducción a Pages
Page 49

Para añadir una caja de texto:
1 Haga clic en “Caja de texto”, dentro de la barra de herramientas.
Aparecerá una caja de texto flotante en la página.
2 Para escribir el texto en la caja, haga clic dentro de la caja y empiece a escribir.
3 Para seleccionar la caja de texto (para desplazarla, por ejemplo), haga clic en la parte
exterior y luego en la caja o pulse Comando + Retorno.
Si escribe más texto del que cabe en la caja, aparecerá un indicador de solapamiento.
Si decide continuar el texto en otra caja, después pueden enlazarse las dos cajas.
Arrastre los tiradores de selección
para redimensionar la caja de texto.
Las pestañas azules sirven para
enlazar las cajas de texto.
El indicador de solapamiento aparece si hay
más texto del que cabe en la caja de texto.
Capítulo 1 Introducción a Pages 49
Page 50

Para enlazar cajas de texto:
1 Haga clic en alguna de las pestañas azules de la primera caja de texto.
2 Haga clic en otra caja de texto o cree una nueva caja de texto enlazada haciendo clic
en cualquier parte de la página o desplazándose hasta otra página y haciendo clic.
Esta flecha azul indica que puede
añadirse una caja de texto enlazada
antes de este flujo de texto.
Esta flecha azul indica que
puede enlazarse una caja de
texto al final de este texto.
Las líneas de conexión azules señalan
los enlaces entre cajas de texto.
Para anular el enlace entre las cajas de texto:
m Seleccione la caja de texto que desee desvincular y vaya a Formato > Caja de texto >
Interrumpir conexión desde el cuadro de texto.
m Arrastre una pestaña azul (situada al final de la línea de conexión) para anular el enlace.
m Arrastre una línea de conexión azul para anular el enlace.
50 Capítulo 1 Introducción a Pages
Page 51

Cómo añadir páginas y cambiar el orden
En los documentos con disposición de página, aparecen las miniaturas de cada página
a la izquierda de la ventana del documento. Esta visualización permite ver todas las
páginas del documento, ir a una página concreta o modificar el orden de las páginas
o las secciones. (En los documentos de procesamiento de texto, también pueden utilizarse aunque no aparecen por omisión.)
Con este botón pueden
añadirse más páginas.
Arrastre las miniaturas para modificar
el orden de las páginas.
Haga clic en una página para
desplazarse hasta allí.
En los documentos con disposición de página, las páginas se añaden a medida que se
necesitan. Cada plantilla de Pages incorpora diferentes tipos de página. Por ejemplo, la
plantilla “Revista Extrema” incluye una portada, una página de texto, una contraportada, etc.
Para añadir una página:
m Haga clic en el botón Pages en la barra de herramientas y seleccione un tipo de página.
Capítulo 1 Introducción a Pages 51
Page 52

Para reordenar las páginas:
m Arrastre las páginas en el visualizador de miniaturas.
Para mostrar u ocultar las miniaturas:
m Seleccione Visualización > Mostrar miniaturas de página (o bien Ocultar miniaturas
de página).
Enmascarar (recortar) imágenes
El uso de máscaras permite mostrar solo una parte de la imagen. Si utilizamos el procedimiento habitual, al recortar una imagen, se eliminan todas las partes que quedan
fuera del borde de recorte. En cambio, con las máscaras, se muestran solo las partes
que le interesan, pero sin modificar el archivo de imagen original.
Para enmascarar imágenes se utilizan rectángulos y figuras, tanto en documentos
de procesamiento de texto como en documentos con disposición de página.
Para enmascarar una imagen:
1 Seleccione una imagen y haga clic en el botón Máscara de la barra de formato
(o seleccione Formato > Máscara).
El botón Máscara
A continuación, aparecerá una máscara sobre la imagen con una “ventana” ajustable
en el centro.
2 Para seleccionar la parte de la imagen que desea que aparezca, realice una de las
siguientes operaciones:
52 Capítulo 1 Introducción a Pages
Page 53

 Arrastre los tiradores de selección para redimensionar la ventana.
 Arrastre la ventana hasta centrarla sobre la parte de la imagen que desea mostrar.
 Para redimensionar la imagen, desplace el regulador hacia la izquierda o la derecha.
3 Cuando aparezca la parte de la imagen que quiera visualizar en la ventana, haga doble
clic en la ventana, pulse Retorno o haga clic en el botón “Editar máscara”.
Arrastre la foto para colocarla
en la ventana de la máscara.
Arrastre los tiradores de selección para
redimensionar la ventana de la máscara.
Arrastre el regulador para
acercar o alejar la imagen.
Los bordes de las imágenes enmascaradas están marcados con líneas de puntos.
Si quiere colocar una imagen enmascarada en otro punto de la página puede
arrastrarla. Asimismo, puede modificar su tamaño con los tiradores de selección.
Para modificar el tamaño de una máscara:
1 Haga doble clic en la imagen enmascarada.
2 Haga clic en la línea de puntos de la ventana ajustable para seleccionarla (el puntero
en forma de mano se convierte en una flecha cuando está sobre la línea de puntos).
Capítulo 1 Introducción a Pages 53
Page 54

3 Arrastre la ventana, los tiradores de selección y el regulador para modificar la imagen
de la máscara.
4 Cuando en la ventana aparezca la parte de la imagen que desee, realice una de les
siguientes operaciones para salir del modo de máscara:
 Haga doble clic en la ventana de la máscara.
 Pulse Retorno.
 Haga clic en el botón “Editar máscara”.
Para enmascarar una imagen con una figura:
1 Seleccione una imagen, vaya a Formato > Enmascarar con figura y elija una figura.
2 Siga los pasos indicados más arriba para enmascarar la imagen.
Para eliminar la máscara de una imagen enmascarada:
m Seleccione la imagen y, a continuación, seleccione Formato > Desenmascarar.
54 Capítulo 1 Introducción a Pages
Page 55

Cómo eliminar zonas de una imagen
La herramienta Alfa instantáneo convierte zonas de un color determinado en transparentes. Esta herramienta resulta especialmente útil para eliminar fondos que no interesan.
Para eliminar el fondo de una imagen:
1 Seleccione la imagen.
2 Seleccione Formato > Alfa instantáneo.
3 Arrástrela lentamente sobre un área que desee eliminar.
Al arrastrar con la herramienta “ Alfa instantáneo”, se
selecciona el área adyacente que usa el mismo color.
Capítulo 1 Introducción a Pages 55
Page 56

A medida que arrastra, la selección crece para incluir el área adyacente que utiliza el mismo
color. Puede controlar la parte de la imagen seleccionada arrastrando menos o más.
Si tira más de aquí...
...se selecciona una parte
mayor de la imagen.
4 Repita el paso 3 hasta que obtenga el efecto deseado.
Siempre que quiera, puede restaurar partes eliminadas de la imagen.
Para restaurar partes de una imagen:
m Seleccione Formato > Eliminar alfa instantáneo.
m Puede seleccionar Edición > Deshacer tantas veces como quiera.
56 Capítulo 1 Introducción a Pages
Page 57

Para continuar explorando
Hemos llegado al final de la lección de iniciación sobre Pages y queremos hacerle
algunas sugerencias para seguir descubriendo Pages por su cuenta:
 Abra diferentes plantillas y descubra cómo puede organizarse y presentarse el texto.
 Introduzca sombras, reflejos, bordes gráficos y otros efectos visuales.
 Añada tablas y gráficas.
 Explore las cabeceras, los pies de página y otras partes de los documentos.
 Diseñe plantillas personalizadas.
Encontrará instrucciones para realizar estas tareas y muchas otras en la Ayuda Pages
o en el Manual del usuario de Pages (documento PDF).
Capítulo 1 Introducción a Pages 57
Page 58

Page 59

2 Introducción a Numbers
Este capítulo contiene información detallada acerca
del proceso de creación de una hoja de cálculo sencilla.
Contenido
Estas lecciones de iniciación indican cómo:
 Crear una nueva hoja de cálculo.
 Añadir y dar formato a las tablas.
 Usar fórmulas y funciones.
 Añadir gráficas.
 Compartir una hoja de cálculo imprimiéndola o exportándola para utilizarla
en otras aplicaciones.
Detener, guardar y continuar
Asegúrese de guardar su trabajo frecuentemente seleccionando Archivo > Guardar.
Puede detener esta lección de iniciación (o salir de Numbers) en cualquier momento
y volver cuando quiera. Para salir de Numbers, seleccione Numbers > Salir de Numbers.
Para volver a abrir una hoja de cálculo más tarde, haga doble clic en la misma
en el Finder, o arrastre su icono al icono Numbers en el Dock.
2
59
Page 60

Paso 1: Crear una nueva hoja de cálculo
Para empezar, creará una Numbers hoja de cálculo basada en una plantilla que
contiene tablas predefinidas y una gráfica para comparar distintas posibilidades
de préstamos.
Para crear una nueva hoja de cálculo:
1 Realice una de las siguientes operaciones:
 Si Numbers ya está abierto, seleccione Archivo > Nuevo.
 Si Numbers no está abierto, haga clic en su icono en el Dock o haga doble clic
en su icono en la carpeta de iWork ’08 dentro de la carpeta Aplicaciones.
2 En el “Selector de plantillas” que aparece, escoja Personal en la lista de categorías
de plantilla de la izquierda, elija la plantilla “Comparación de préstamos” y haga
clic en Seleccionar.
Seleccione esta plantilla para
seguir adelante con estas
lecciones de iniciación.
60 Capítulo 2 Introducción a Numbers
Page 61

Cómo importar datos de Excel y OFX
Si ya tiene un documento creado en Microsoft Excel, puede importarlo a Numbers.
Solo tiene que arrastrar el documento de Excel al icono de Numbers en el Dock o
en el Finder.
Si recibe extractos financieros de su banco en un archivo que utiliza el formato OFX
(Open Financial Exchange), puede arrastrar el archivo al icono de Numbers.
Capítulo 2 Introducción a Numbers 61
Page 62

Paso 2: Familiarizarse con la ventana Numbers
Este es el aspecto que presenta la plantilla la primera vez que se abre:
Utilice hojas para dividir su hoja de
cálculo en distintos componentes.
El panel Hojas muestra las tablas
y gráficas de cada hoja.
Cuando están seleccionadas varias celdas de las
tablas, en esta área se muestran los resultados de los
cálculos instantáneos de los valores de las celdas.
En este paso presentaremos los elementos básicos de Numbers: tablas, gráficas y hojas.
62 Capítulo 2 Introducción a Numbers
El botón Inspector abre el inspector,
que ofrece completas herramientas
para cambiar el formato.
Utilice la barra de
herramientas para
añadir y editar objetos.
La Barra de formato
ofrece herramientas
para las tareas más
habituales.
Utilice la barra de
fórmulas para añadir y
editar las fórmulas de
las celdas de la tabla.
En el panel Estilos,
seleccione un estilo
predefinido para cambiar rápidamente el
aspecto de una tabla.
Page 63

Introducción a las tablas
La tabla “Comparación de préstamos” de la plantilla que está utilizando tiene una fila
de cabecera, una columna de cabecera y un pie de página.
Columna de cabecera (la celda situada
más a la izquierda de cada fila)
Fila de cabecera (la celda
superior de cada columna)
Fila de pie de página
(la fila inferior, aunque
se añadan nuevas filas)
Aunque son opcionales, las filas de cabecera, las columnas de cabecera y las filas de pie
de página son muy útiles.
 Las filas de cabecera y las columnas de cabecera permiten asignar nombres a filas
y columnas y después utilizar esos nombres para hacer referencia a las celdas en
las fórmulas. También se utilizan para asignan etiquetas a los datos de las gráficas.
 Las filas de pie de página resultan útiles para resaltar valores derivados de otros
valores de la tabla.
Capítulo 2 Introducción a Numbers 63
Page 64

Para obtener información básica de las características de la tabla:
1 Seleccione la tabla “Comparación de préstamos” moviendo el puntero hasta el borde
de la tabla. Cuando el puntero adopte la forma de una cruz negra, haga clic para
seleccionar la tabla.
Cuando se selecciona una tabla, se muestran tiradores de selección en los bordes
de la misma.
Cuando una tabla está seleccionada, se puede trabajar con la misma como un
conjunto. Por ejemplo, se puede redimensionar o agregar a la tabla un color de
fondo predeterminado.
2 Para trabajar con una celda en particular, se selecciona esa celda moviendo el puntero
sobre la misma. Cuando el puntero adopte la forma de un signo más blanco, haga clic
en la celda para seleccionarla.
Seleccione la celda inferior derecha de la tabla, que contiene el valor 35.834 €.
64 Capítulo 2 Introducción a Numbers
Page 65

Al seleccionar una celda se resaltan sus bordes. Además, aparecen pestañas de referencia
alrededor del borde exterior de la tabla. Las pestañas de referencia se pueden utilizar
para referirse a celdas en fórmulas, seleccionar filas y columnas, etc., como podrá ir
viendo en estas lecciones de iniciación.
Haga clic en el tirador Tabla para
seleccionar la tabla. Arrástrelo
para moverla.
Las letras de las pestañas
de referencia se refieren
a las columnas.
El borde de la celda
seleccionada aparecerá
Los números de las pestañas de
referencia se refieren a las filas.
resaltado.
Si tiene seleccionada una celda, puede usar el tirador Tabla de la esquina superior
izquierda para seleccionar o mover la tabla.
Capítulo 2 Introducción a Numbers 65
Page 66

3 El valor de la celda que acaba de seleccionar se calcula utilizando una fórmula asociada
con esa celda. Para ver esa fórmula, compruebe la “Barra de fórmulas”.
La “Barra de fórmulas”
muestra la fórmula...
...asociada con la celda
seleccionada.
La fórmula suma el valor de las dos celdas, que se destacan en color tanto en la tabla
como en la “Barra de fórmulas”. En la fórmula, se utilizan nombres de fila de cabecera
y columna de cabecera para referirse a las dos celdas. Por ejemplo, Préstamo 3 “Capital
prestado” es la celda que hay en la intersección de la columna denominada Préstamo 3
y la fila determinada “Capital prestado”.
Al utilizar textos de encabezado para referirse a las celdas, las fórmulas son más legibles.
Además, también se pueden utilizar las letras y los números de las pestañas de referencia
para referirse a las celdas. Por ejemplo, Préstamo 3 “Capital prestado” y D2 se refieren a
la misma celda. Para usar letras y números en lugar de texto en las celdas de cabecera,
seleccione Numbers > Preferencias y desmarque la opción “Usar nombres de celdas de
cabecera como referencias”.
Préstamo 3 “Capital prestado” y D2 son referencias de celda. Cuando se añade una referencia
de celda a una fórmula, primero se especifica el identificador de columna (nombre o letra)
y después específica el identificador de fila (nombre o número).
66 Capítulo 2 Introducción a Numbers
Page 67

4 Haga clic en la celda que contiene el texto Duración (meses).
Haga clic en esta fecha.
Cuando haga clic en la pequeña flecha que aparece, se abrirá un menú local. El menú
local es un tipo de control de celda. Los controles de celda ofrecen un modo de controlar
los datos que puede contener una celda. En el caso de un menú local, la celda solamente
puede contener uno de los ítems del menú.
Más adelante podrá consultar los detalles para añadir distintos tipos de controles
de celda, como casillas de selección y reguladores, a una celda.
Introducción a las gráficas
Las gráficas ofrecen un modo de representar gráficamente los datos de la tabla.
En la plantilla en que está trabajando, la gráfica “Pagos mensuales” muestra algunos
de los datos de la tabla “Comparación de préstamos”.
Capítulo 2 Introducción a Numbers 67
Page 68

Para ver la tabla que está representando la gráfica:
m Haga clic en la gráfica “Pagos mensuales” para seleccionarla.
Cuando se selecciona la gráfica
(ver a continuación), en la tabla
se resaltan los datos asociados.
Introducción a las hojas
Al igual que los capítulos de un manual, las hojas permiten dividir la información en
grupos manejables. Por ejemplo, podría querer colocar una gráfica y su tabla asociada
en la misma hoja. O podría querer colocar todas las tablas en una hoja y todas las
gráficas en otra. Podría querer utilizar una hoja para llevar un registro de sus contactos
de negocios y otras hojas para sus amigos y familiares.
El panel Hojas, a la izquierda de la ventana, encima del panel Estilos, muestra las hojas,
tablas y gráficas de cada hoja.
El panel Hojas se puede utilizar de varias maneras:
m Para mostrar u ocultar todas las tablas y gráficas de una hoja, haga clic en el triángulo
que a la izquierda de la hoja en el panel.
68 Capítulo 2 Introducción a Numbers
Page 69

m Para mover tablas y gráficas entre hojas, arrástrelas desde una hoja a otra dentro del
panel Hojas.
m Para renombrar una tabla o gráfica, haga doble clic en el nombre en el panel Hojas
y haga los cambios que desee.
Paso 3: Crear una nueva tabla
En este paso, creara una tabla para tomar nota de información relativa a los gastos
para los que necesita un préstamo.
Cómo añadir una tabla
Para añadir una nueva tabla, seleccione una tabla que reforma creada vacía que sirva
como punto de comienzo.
Para añadir una tabla para utilizarla en estas lecciones de iniciación:
1 Haga clic en Tablas en la barra de herramientas y seleccione Normal
2 En el panel Estilos, haga clic en Básico para aplicar el estilo Básico a la tabla.
Numbers incluye muchos estilos de tabla por predefinidos. Como acaba de ver, puede
aplicar un nuevo estilo con un simple clic. Haga clic en algunos de los otros estilos de
tabla para ver su efecto, pero haga clic en Básico antes de continuar.
Capítulo 2 Introducción a Numbers 69
Page 70

Cómo definir los elementos de una tabla
Ahora redimensionará la nueva tabla y añadirá una columna de cabecera, una fila
de cabecera, una fila pié de página y en nombre de tabla.
Para modificar el tamaño de la tabla añadiéndole columnas y filas:
1 Haga clic dentro de la tabla para visualizar las pestañas de referencia.
2 Para añadir una fila, haga clic en la flecha situada cerca de cualquier pestaña de
referencia de una fila para visualizar el menú local correspondiente y, a continuación,
seleccione “Añadir fila arriba” o “Añadir fila debajo” .
70 Capítulo 2 Introducción a Numbers
Page 71

3 Para añadir una columna, haga clic en la flecha situada en cualquier pestaña de refe-
rencia de una columna para visualizar el menú local correspondiente y, a continuación,
seleccione “Añadir columna a la izquierda” o “Añadir columna después” .
Más adelante aprenderá otras técnicas para añadir filas y columnas.
Para modificar el tamaño de la tabla arrastrando los tiradores de selección:
m Seleccione la nueva tabla y experimente con los distintos tiradores de selección
para averiguar cómo afectan al tamaño.
Para redimensionar filas y columnas a la vez, arrastre en
diagonal cualquiera de los cuatro tiradores de las esquinas.
Arrastre este tirador o el tirador
opuesto a la izquierda o a la derecha
para expandir o contraer columnas.
Arrastre este tirador o el tirador
opuesto hacia arriba o abajo para
expandir o contraer filas.
Antes de continuar, borre la tabla cuyo tamaño ha estado modificando y cree una nueva.
Capítulo 2 Introducción a Numbers 71
Page 72

Para crear una tabla nueva:
1 Seleccione la tabla que ha estado utilizando y pulse Suprimir.
2 Cree una tabla Normal y aplíquele el estilo Básico.
Para añadir una columna de cabecera, una fila de cabecera y una fila de pie
de página:
1 Seleccione su nueva tabla.
2 Haga clic en los botones de la barra de formato que sirven para añadir una columna
de cabecera, una fila de cabecera o una fila de pie de página.
Añada una columna
de cabecera.
Añada una fila de cabecera.
Añada un pie de página.
Para eliminar una fila o columna de cabecera, o una fila de pie de página, haga clic
de nuevo en su botón correspondiente.
72 Capítulo 2 Introducción a Numbers
Page 73

Para añadir un nombre de tabla:
1 Seleccione la tabla.
2 En el panel Hojas, haga doble clic en el texto que hay junto al icono de la tabla,
escriba el nombre Mi tabla y pulse Retorno.
3 Para que se muestre el nombre en la hoja, en la Barra de formato seleccione la casilla
de selección Nombre.
Cómo dar formato a una tabla
Ya ha utilizado un estilo de tabla para formatear rápidamente una tabla. Ahora que la
tabla tiene cabeceras y un pie, dedique unos minutos a ver cómo los modifica el estilo
de tabla .
Para aplicar un estilo distinto a una tabla:
1 Seleccione la tabla o cualquier celda de la misma.
2 En el panel Estilos, haga clic en un estilo.
3 Haga clic en otros estilos para averiguar los distintos efectos.
4 Antes de continuar con las lecciones de iniciación, haga clic en Básico.
Capítulo 2 Introducción a Numbers 73
Page 74

Cómo trabajar con filas y columnas
Ahora practicará cómo manipular las filas y columnas de una tabla.
Para modificar las filas y las columnas:
1 Añada una columna a la tabla haciendo clic en cualquier celda de la tabla y después
haga clic en el tirador Columna de la esquina superior derecha.
El tirador Tabla:
Arrástrelo para mover la tabla.
El tirador Columna:
Haga clic para añadir una columna
o arrastre para añadir varias columnas.
El tirador Fila:
Haga clic en para añadir una fila
o arrastre para añadir más filas.
El tirador Columna y Fila:
Arrastre hacia abajo para añadir filas.
Arrastre hacia la derecha para añadir
columnas.
2 Elimine las filas 7 a 10.
a Haga clic en la pestaña de referencia de la fila 7 para seleccionar toda la fila y,
a continuación, pulse la tecla Mayúscula mientras hace clic en la pestaña de
referencia de la fila 10.
También puede arrastrar la pestaña de referencia de la fila 7 hacia abajo,
hasta que la fila 10 aparezca seleccionada.
74 Capítulo 2 Introducción a Numbers
Page 75

b Haga clic en la flecha que hay junto a la pestaña de referencia de la fila 10
y seleccione “Eliminar las filas seleccionadas”.
3 En las celdas de la fila de cabecera y la columna de cabecera, añada etiquetas
para las columnas y filas.
a Seleccione la celda B1, escriba Ene-Mar, pulse Tabulador y escriba Abr-Jun.
Siga escribiendo y pulsando el tabulador hasta que todas las celdas de la fila
de cabecera contengan valores.
b Seleccione la celda A2, escriba Jardín, pulse Retorno y escriba Reparación tejado. Siga
escribiendo y pulsando la tecla Retorno hasta que haya escrito Regalos.
c Pulse la tecla de flecha abajo para seleccionar la celda de pie de página y,
a continuación, escriba Total.
Capítulo 2 Introducción a Numbers 75
Page 76

Cómo desplazarse entre celdas
Para moverse entre celdas, puede utilizar las teclas de flecha. Pero, como acaba de ver,
también puede utilizar las teclas Tabulador y Retorno:
 Al pulsar Tabulador se guarda el valor que se acaba de escribir y se selecciona
la siguiente celda a la derecha. Para la última celda de una fila, al pulsar Tabulador
dos veces se guarda el valor y se añade una nueva columna.
 Al pulsar Retorno se selecciona la siguiente celda hacia abajo. Si ha estado utilizando
la tecla Tabulador para navegar por las celdas, al pulsar Retorno se seleccionará la
siguiente celda hacia abajo desde la celda en la que ha iniciado la tabulación.
En la última fila de una tabla, al pulsar Retorno se añade una nueva fila. (Si la tabla
contiene una fila de pie de página, la última fila se considerará la fila que esté inmediatamente encima de la de pie de página.) En el caso de la última celda de la última
fila, al pulsar Retorno dos veces se guardará el valor y se añadirá una nueva fila.
Nota: Si la tabla contiene mucho texto, puede que también le interese modificar
lo que ocurre al pulsar las teclas Tabulador y Retorno. Para obtener más información,
consulte la Ayuda Numbers o el Manual del usuario de Numbers.
76 Capítulo 2 Introducción a Numbers
Page 77

Cómo añadir datos
Ahora practicará la operación de añadir y dar formato a los datos, así como realizar
otras operaciones sobre los valores de las celdas.
Puede utilizar formatos de celda para controlar la forma en que se muestran los valores
de las celdas. En este ejemplo, aplicará el formato Moneda a las celdas en blanco de
la tabla, de modo que cuando escriba un número en una celda, ese número se tratará
automáticamente como un valor de moneda. Por ejemplo, al introducir 25.000,
el número aparecerá automáticamente con el formato 25.000,00 €.
Para aplicar un formato de celda a las celdas de una tabla:
1 Seleccione la celda B2, mantenga pulsada en la tecla Mayúsculas y seleccione
la celda F7.
2 En la Barra de formato, haga clic en el botón “Formato de moneda” para definir
un formato monetario.
Por omisión, este formato muestra el símbolo de moneda, 2 lugares decimales,
un separador de millares y los números negativos con el símbolo “-”.
Botón“Formato
de moneda”
Botón “Aumentar
número de decimales”
Botón “Reducir número
de decimales”
Capítulo 2 Introducción a Numbers 77
Page 78

Para cambiar el número de decimales mostrado, puede utilizar el botón “Reducir
número de decimales” o el botón “Aumentar número de decimales”. Para tener mayor
control del formato de las celdas, puede utilizar el “Inspector de celdas”.
Abra el “Inspector de celdas” haciendo clic en el Inspector en la barra de herramientas
y, a continuación, haga clic en el botón “Inspector de celdas”.
El botón “Inspector de celdas”
Utilice este menú local para
cambiar el símbolo de moneda.
Seleccione la opción que permite
mostrar el símbolo de moneda en
el borde izquierdo de la celda.
Escriba números en las celdas, tal como se muestra a continuación. No es necesario
que escriba el símbolo de la moneda ni el separador de millares, la coma decimal ni
los dígitos decimales. Al salir de una celda, se aplica automáticamente el formato de
moneda a estos valores.
78 Capítulo 2 Introducción a Numbers
Page 79

¿Necesita instrucciones rápidas?
Para ver la información relativa a un botón u otro control, apoye el puntero sobre
el control hasta que aparezca una etiqueta de ayuda , una breve descripción del
uso del control.
Para ordenar filas:
1 Haga clic en cualquier lugar de la tabla.
2 Apoye el puntero sobre la pestaña de referencia de la columna B.
3 Haga clic en la flecha que aparece en la pestaña de referencia para visualizar el menú
local y seleccione “Orden ascendente”.
Las filas se ordenan utilizando los valores de la columna B.
Capítulo 2 Introducción a Numbers 79
Page 80

4 Para obtener más información acerca de las opciones avanzadas de ordenación,
haga clic en “Ordenar y filtrar” en la barra de herramientas.
Cuando el contenido es demasiado grande para una celda, se puede utilizar ajuste
de texto automático.
Para ver el ajuste de texto en funcionamiento:
m En la celda A2, cambie Electrodomésticos a Electrodomésticos de la cocina.
La altura de la celda cambiará para adaptarse a la nueva cadena de texto, porque la
celda tiene seleccionado Ajustar, como puede ver en la Barra de formato. En la plantilla
que está utilizando, el ajuste de texto está activado por omisión para las celdas de la
fila y columna cabecera de cabecera, así como para el pie de página. Para obtener más
información, consulte la Ayuda Numbers o el Manual del usuario de Numbers.
Cómo utilizar controles de celda
En lugar de escribir un valor en una celda, puede utilizar un control de celda para añadir
el valor. Un control de celda le permite regular con precisión los datos que puede contener
una celda y facilita la introducción de un valor.
Hay varios tipos de controles de celda:
 Una casilla de selección es para celdas cuyo valor solamente puede tener dos estados,
como sí o no.
 Un regulador permite hacer grandes cambios en los números de modo muy rápido.
 Un paso permite aumentar o disminuir números en incrementos predefinidos.
 Un menú local permite predefinir los valores específicos que puede contener una celda.
80 Capítulo 2 Introducción a Numbers
Page 81

Para añadir un paso:
1 Seleccione la celda D5, que debe contener el valor 5.000,00 €.
2 En el “Inspector de celdas”, seleccione Paso en el menú local “Dar formato a celda”.
3 Cambie el valor Máximo a 10000 y el valor Incremento a 500.
En la celda de la tabla, haga clic en la flecha hacia arriba del paso dos veces para
incrementar el valor de la celda hasta 6.000 €.
Pulse Tabulador para seleccionar la celda adyacente. El paso de la celda D4 no
se visualizará más, porque el control de celda únicamente está visible cuando
está seleccionada la celda correspondiente.
Capítulo 2 Introducción a Numbers 81
Page 82

Formato de celdas
La Barra de formato ofrece acceso rápido a los controles que formato que se necesitan
más a menudo para el objeto seleccionado. Este es el aspecto de la barra de formato
cuando hay una celda seleccionada o más:
Formatea el estilo y el color
del texto de una celda.
Cómo aplicar formato a una celda.
Formatea los bordes
de una celda.
Alinea el texto
de una celda.
Ajusta el texto.
Cambia el color del
fondo de una celda
Cuando desea llamar la atención sobre algunas celdas concretas, por ejemplo
las celdas que contienen valores clave, puede utilizar colores.
Para cambiar el color de fondo de una celda:
1 Seleccione la celda F7, la celda inferior derecha de la tabla.
2 En la Barra de formato, haga clic en el botón Relleno.
3 En la paleta que aparece, haga clic en un color.
Añada un color de
fondo a esta celda.
82 Capítulo 2 Introducción a Numbers
Page 83

También puede añadir color a una celda, así como a filas alternativas, utilizando
el Inspector de la tabla.
Seleccione el tipo de relleno para una celda: Ninguno,
Relleno de color, Relleno degradado, Relleno de imagen,
o Relleno de imagen teñida.
Seleccione esta casilla de selección y haga clic en el
contenedor de color haya gente para aplicar un color
diferente a cada fila.
Para formatear un borde de la parte inferior de la tabla:
1 Haga clic en la pestaña de referencia correspondiente a la fila del pie de página para
seleccionar todas las celdas de la fila.
2 En la Barra de formato, seleccione “Borde inferior” en el menú local “Selección de borde”.
Capítulo 2 Introducción a Numbers 83
Page 84

“Borde inferior” indica que se desea dar formato al borde del segmento inferior de cada
celda seleccionada.
Seleccione “Borde inferior” para añadir un borde
al borde inferior de las celdas seleccionadas.
3 En los dos menús locales adyacentes, seleccione un estilo de línea y un grosor del trazo
para el borde.
Seleccione un estilo de línea (trazo).
Cambie el grosor del trazo.
4 Haga clic en el contenedor de color para seleccionar un color para el borde.
Seleccione un color para el trazo.
84 Capítulo 2 Introducción a Numbers
Page 85

Paso 4: Utilizar fórmulas y funciones
Numbers permite realizar cálculos automáticamente. Por ejemplo, puede tener una
hoja de cálculo que sume automáticamente una columna de números y muestre el
resultado en una celda de la tabla.
Para visualizar los resultados de un cálculo en una celda de la tabla, debe añadir una
fórmula a esa celda. La mayoría de los cálculos de fórmulas se hacen utilizando valores
de otras celdas de la tabla.
Las fórmulas utilizan lo siguiente:
 Los operadores realizan operaciones como la suma (+). Por ejemplo, =A2 + 16 es una
fórmula que suma 16 al valor de la celda A2. Cuando cambie el valor de A2, también
cambiará el valor de la celda que contiene la fórmula.
Nota: Todas las fórmulas deben empezar por un signo igual (=). Para simplificar,
el signo igual puede omitirse en el texto explicativo.
 Las funciones son operaciones predefinidas, como SUMA y PROMEDIO. Para utilizar
una función, selecciónela en una lista o escriba su nombre y especifique entre
paréntesis los argumentos que requiere la función, después del nombre.
 Los argumentos indican los datos que empleará una función para realizar las operaciones.
Por ejemplo, SUMA(A2, 16, B4) suma tres valores. Observe que los argumentos se separan
utilizando comas.
Numbers proporciona varias herramientas para trabajar con fórmulas. En las siguientes
páginas, podrá practicar el uso de todas ellas.
Capítulo 2 Introducción a Numbers 85
Page 86

Cómo añadir una fórmula rápida
Para realizar un cálculo sencillo utilizando los valores de las celdas adyacentes,
el método más inmediato es utilizar una fórmula rápida. Utilice una fórmula rápida
para sumar los valores de la columna B de la tabla y mostrar el resultado en la celda
de pie de página de la columna.
Para añadir una fórmula rápida:
1 Haga clic en la celda B7, la celda pie de página de la columna B.
2 Haga clic en Función en la barra de herramientas y seleccione Suma.
El valor 4.000 €, la suma de los dos números de la columna B, aparecerá en la celda
pie de página de la columna.
Este valor se calcula automáticamente
utilizando una fórmula rápida.
La suma cambiará cada vez que cambien los valores de la columna B.
86 Capítulo 2 Introducción a Numbers
Page 87

3 Para consignar el valor, haga clic en la celda B2, escriba 4000 y pulse Tabulador.
Observe que la suma cambiará a 6.500 €.
Para ver una fórmula:
m Haga clic en la celda en que se muestra la suma (celda B7) y observe la “Barra de
fórmulas” (debajo de la Barra de formato) para ver la fórmula asociada con la celda.
Haga clic para abrir el
navegador de funciones.
Haga clic en el botón Aceptar
para guardar los cambios.
Visualice o edite la fórmula
Haga clic en botón Cancelar
para descartar los cambios.
en el campo de texto.
La fórmula de la celda es SUMA(‘Ene-Mar’). SUMA es una función que suma los valores
de los argumentos especificados entre paréntesis. En este caso, la cabecera de columna
es el argumento; puede utilizar un nombre de celda de cabecera para referirse más
fácilmente a todos los valores de una columna o fila.
Capítulo 2 Introducción a Numbers 87
Page 88

Cómo utilizar el Editor de fórmulas
Otro modo de añadir, ver y editar fórmulas es utilizar el “Editor de fórmulas”.
Para ver una fórmula utilizando el “Editor de fórmulas”:
m haga doble clic en la celda B7.
Se abrirá el “Editor de fórmulas”, con la fórmula en su campo de texto.
Haga clic en el botón Aceptar
para guardar los cambios.
Haga clic en botón Cancelar
para descartar los cambios.
Para mover el “Editor
de fórmulas”, arrástrelo
desde aquí.
Para añadir una fórmula utilizando el “Editor de fórmulas”:
1 Haga clic fuera del “Editor de fórmulas” para cerrarlo.
2 Haga clic en la celda de pie de página de la columna C.
3 Escriba el signo igual (=) para abrir el “Editor de fórmulas”.
4 En el campo de texto, escriba SUMA seguido de abrir paréntesis.
5 Haga clic en la cabecera de columna Abr–Junio.
Numbers añadirá ese nombre de columna a la fórmula.
88 Capítulo 2 Introducción a Numbers
Visualice o edite la fórmula
en el campo de texto.
Page 89

6 Después del nombre de la columna, cierre el paréntesis.
7 Haga clic en el botón Aceptar.
Para añadir rápidamente la misma fórmula a otras celdas, puede utilizar Autorelleno,
una técnica para duplicar rápidamente datos, la fórmula, el formato de celda, o el
relleno de una celda seleccionada.
Para utilizar Autorelleno:
1 Seleccione la celda C7.
2 Arrastre el tirador Relleno hacia la derecha para seleccionar las celdas D7 y E7.
El puntero cambiará a un signo + cuando el tirador esté seleccionado.
Uso del “Navegador de funciones” para añadir una función
Numbers dispone de muchas funciones incorporadas, y se puede acceder a las mismas
utilizando el “Navegador de funciones”. En este ejemplo se utilizará para añadir una
fórmula a la tabla que calcula una suma total sumando los valores de la fila de pie
de página.
Para añadir una función utilizando el “Navegador de funciones”:
1 Haga clic en la celda de pie de página de la columna F (la celda a la que antes
ha aplicado un relleno de color).
2 En la “Barra de fórmulas”, haga clic en el botón “Navegador de funciones”.
El botón “Navegador de funciones”
Capítulo 2 Introducción a Numbers 89
Page 90

3 En el “Navegador de funciones”, seleccione Numérica a la izquierda y SUMA a la derecha.
Seleccione Todas para ver todas las funciones, o haga clic
en una categoría para ver un subconjunto de las funciones.
Puede escribir un nombre de
función para buscarla.
También puede desplazarse por
la lista para buscar una función.
Se mostrará una breve descripción
de la función seleccionada.
Haga clic para ver una página de ayuda que describe la función seleccionada.
4 Haga clic en Insertar.
La función será visible en el “Editor de fórmulas” y en la “Barra de fórmulas”, y contiene
marcadores de posición de argumentos que usted puede reemplazar por los valores
que quiera.
90 Capítulo 2 Introducción a Numbers
Page 91

5 En el “Editor de fórmulas” o en la “Barra de fórmulas”, seleccione todo lo que hay
entre los paréntesis izquierdo y derecho, y haga clic en las celdas B7, C7, D7 y E7
para utilizarlas como argumentos.
6 Haga clic en el botón Aceptar (casilla verde) para ver la suma total, 40.500,00 €,
en la celda inferior derecha.
Capítulo 2 Introducción a Numbers 91
Page 92

Cómo realizar cálculos instantáneos
Se puede hacer que Numbers realice cálculos instantáneos sobre valores de una
o más celdas.
Para utilizar cálculos instantáneos:
m Seleccione las celdas C5 y D5 y observe los resultados de los cálculos en la celda
inferior izquierda.
Estos son los resultados de los cálculos instantáneos
para esas dos celdas seleccionadas.
Si encuentra un cálculo especialmente útil y desea incorporarlo a una tabla,
arrástrelo a una celda vacía cualquiera de la hoja de cálculo.
92 Capítulo 2 Introducción a Numbers
Page 93

Cómo utilizar los resultados de la Tabla “Comparación de préstamos”
Ahora puede utilizar la tabla de la plantilla predefinida para comparar tres préstamos
de 40.500 €.
Para compare préstamos:
1 Seleccione la tabla “Comparación de préstamos”.
Si ha estado utilizando esta tabla para hacer sus propias comparaciones de préstamos,
deberá cambiar los valores del “Tipo de porcentaje anual”o la duración del préstamo
(Duración en meses o Duración en años) para que coincidan los plazos de los préstamos
que está comparando. Para este ejercicio, utilizaremos los valores predefinidos.
2 Seleccione la celda B2 y escriba el signo igual (=) para abrir el “Editor de fórmulas”.
3 Haga clic en la celda inferior derecha de “Mi tabla” para indicar que desea ver la suma
total en la celda B2 de la tabla “Comparación de préstamos”.
4 Haga clic en el botón Aceptar del “Editor de fórmulas”.
Se volverá a mostrar la tabla “Comparación de préstamos”, con el valor 40.500 € en
la celda B2.
Compare los pagos
mensuales...
...y compare el coste
total.
5 Repita los pasos del 2 al 4 para añadir la suma total a las celdas C2 y D2.
Capítulo 2 Introducción a Numbers 93
Page 94

Cuando cambie la suma total en Mi tabla, los valores de la fila “Capital prestado”
se actualizarán automáticamente.
Cuando cambien los pagos mensuales en la tabla “Comparación de préstamos”
se actualizará automáticamente la gráfica “Pagos mensuales”.
En el siguiente paso, creará y formateará su propia gráfica para aprender a enlazar
los datos de la tabla y la gráfica.
Paso 5: Mejore su hoja de cálculo
Ya ha visto el aspecto que tienen los datos de la tabla en una vistosa gráfica. También
puede utilizar figuras y gráficas para hacer que su hoja de cálculo sea más informativa
y sugerente.
Cómo añadir gráficas
Las gráficas pueden revelar visualmente tendencias o relaciones que no se aprecian
a primera vista al ver los datos en filas y columnas.
Puede utilizar una gráfica de Numbers para visualizar los datos de una tabla o más.
Si modifica los datos de una tabla, su gráfica asociada se actualizará automáticamente.
94 Capítulo 2 Introducción a Numbers
Page 95

Numbers dispone de muchos tipos de gráficas: de sectores, de líneas, de barras, etc.
La mayoría de los tipos de gráficas tienen versiones en dos (2D) y en tres dimensiones (3D).
Haga clic en Gráficas en la barra de
herramientas y seleccione un tipo
de gráfica. Las gráficas bidimensionales se muestran a la izquierda y
las tridimensionales, a la derecha.
Ahora añadirá una gráfica que representa algunos de los valores de la tabla.
Para añadir y formatear una gráfica:
1 Haga clic en cualquier celda de “Mi tabla”.
2 Haga clic y mantenga el botón presionado sobre la celda B2 y arrastre hacia abajo
para añadir la celda B3 a la selección.
3 Haga clic en Gráficas en la barra de herramientas y, a continuación, seleccione el tipo
de gráfica que se muestra arriba y a la izquierda.
Capítulo 2 Introducción a Numbers 95
Page 96

Numbers creará una gráfica de columnas bidimensional que representa los dos valores
seleccionados.
Haga clic en el botón Fila para
representar los datos en la gráfica
por filas en lugar de por columnas.
Numbers asigna un
color a la columna de
la tabla para que se
pueda ver fácilmente
los elementos de la
gráfica que se corresponden con los datos
de la tabla.
Los colores de las barras
concuerdan con los colores
de las columnas de la tabla.
4 Haga clic en el botón Fila en la parte superior izquierda.
96 Capítulo 2 Introducción a Numbers
Page 97

Ahora cada fila se representa en la gráfica utilizando un color diferente. Observe cómo
también han cambiado las etiquetas y la leyenda que hay debajo de la gráfica.
Numbers asigna un color a cada fila.
Hay muchas técnicas sencillas para añadir o eliminar datos de una gráfica y también
para modificarlos. Consulte los detalles al respecto en la Ayuda Numbers o en el
Manual del usuario de Numbers.
Capítulo 2 Introducción a Numbers 97
Page 98

Estos son algunos modos de cambiar una gráfica:
m Para aplicar formatos rápidamente, utilice la barra de formato. Seleccione la gráfica o
una de las columnas de la misma y experimente el uso de los controles de la Barra de
formato.
Formatee la línea
Formatee el texto
de las etiquetas.
98 Capítulo 2 Introducción a Numbers
que hay debajo de la
gráfica o la columna.
Formatee el fondo de
la gráfica o la columna.
Añada o
quite una
sombra.
Page 99

m Para la edición en profundidad de la gráfica, utilice el “Inspector de la gráfica”:
En la barra de herramientas, haga clic en Inspector y a continuación haga clic
en el botón “Inspector de la gráfica”.
El botón “Inspector de la gráfica”.
Ajuste los colores de los elementos de la gráfica.
Haga clic en Eje para formatear los ejes de la gráfica.
Haga clic en Serie para formatear las barras o los sectores
de la gráfica, u otros elementos de datos.
Muestre u oculte los ejes y los bordes de la gráfica.
Formatee etiquetas, marcas, etc.
Establezca el intervalo de valores que se mostrarán.
Capítulo 2 Introducción a Numbers 99
Page 100

Para cambiar la gráfica:
1 Seleccione la gráfica que ha creado.
2 Seleccione la gráfica de sectores 3D en el menú local que hay en la parte superior
izquierda del “Inspector de la gráfica”.
La gráfica de sectores 3D es
el tipo de gráfica 3D que
hay en la parte inferior del
menú local.
3 Oculte el título de la gráfica y la leyenda eliminando la marca de selección de las
casillas “Mostrar título” y “Mostrar leyenda” en el “Inspector de la gráfica”.
4 Aplique texturas a los sectores:
a En el “Inspector de la gráfica”, haga clic en “Colores de gráficas”.
100 Capítulo 2 Introducción a Numbers
 Loading...
Loading...