Page 1
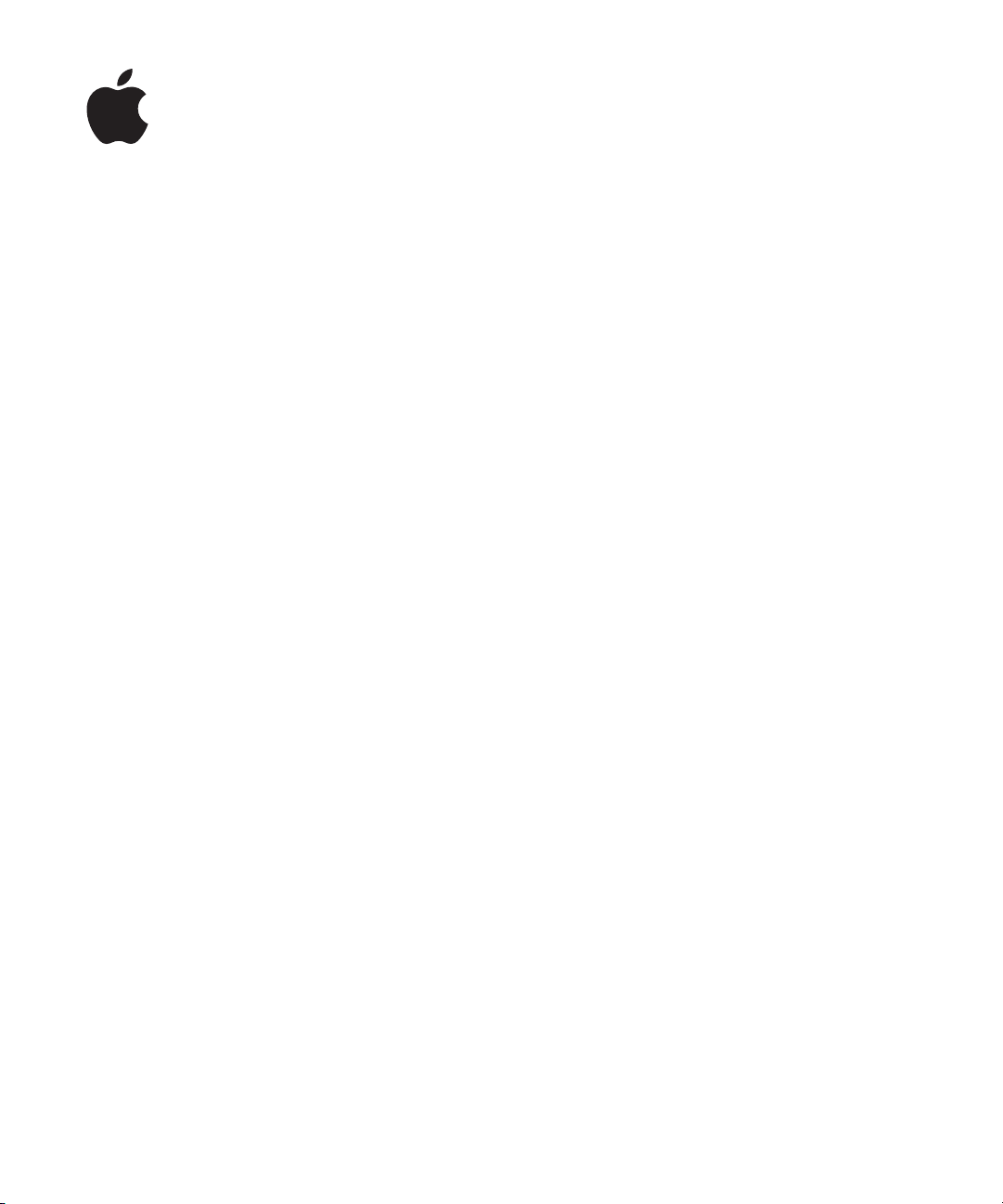
iWork
Guide de l’utilisateur
des formules et des
fonctions
Page 2
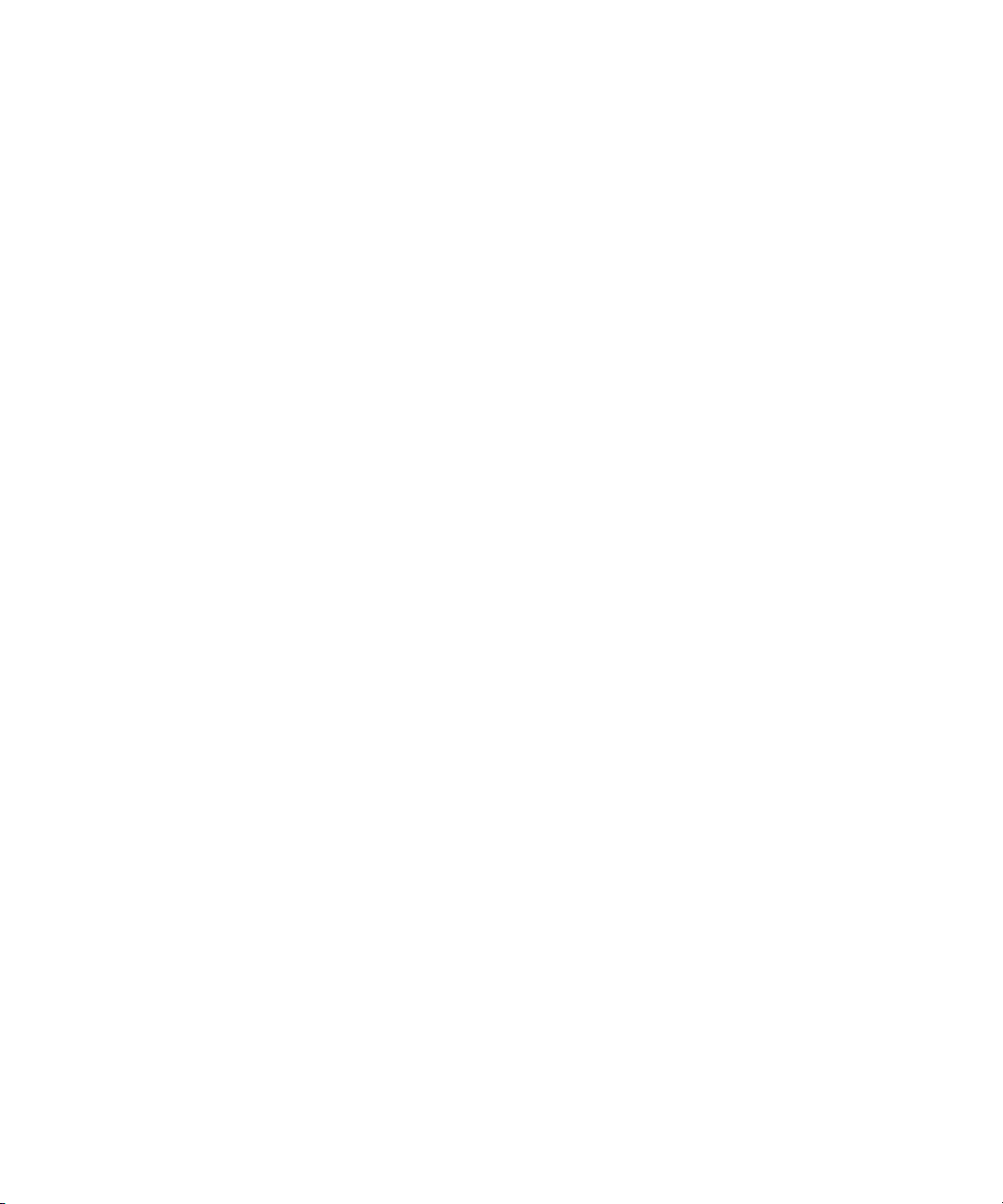
Apple Inc. K
© 2009 Apple Inc. Tous droits réservés.
Ce manuel est soumis aux lois sur le droit d’auteur et
ne peut être copié, totalement ou partiellement, sans
le consentement écrit d’Apple. Vos droits concernant
le logiciel sont régis par le contrat de licence qui
l’accompagne.
Le logo Apple est une marque d’Apple Inc., déposée aux
États-Unis et dans d’autres pays. L’utilisation à des ns
commerciales du logo Apple via le clavier (Option + Maj
+ K) sans l’accord écrit préalable d’Apple peut constituer
une contrefaçon de marque commerciale et un acte
de concurrence déloyale contraires aux lois en vigueur
dans les états et au niveau fédéral.
Tous les eorts ont été déployés an de garantir
l’exactitude des informations de ce manuel. Apple
n’est pas responsable des erreurs d’impression ou de
rédaction.
Apple
1 Innite Loop
Cupertino, CA 95014-2084
408-996-1010
www.apple.com
Apple, le logo Apple, iWork, Keynote, Mac, Mac OS,
Numbers et Pages sont des marques d’Apple Inc.
déposées aux États-Unis et dans d’autres pays.
Adobe et Acrobat sont des marques ou des marques
déposées d’Adobe Systems Incorporated, aux États-Unis
et/ou dans d’autres pays.
Les autres noms de sociétés et de produits mentionnés
dans ce document sont des marques de leurs
propriétaires respectifs. La mention de produits tiers
est indiquée à titre informatif exclusivement et ne
constitue ni une approbation, ni une recommandation.
Apple n’assume aucune responsabilité quant aux
performances ou à l’utilisation de ces produits.
F019-1588 08/2009
Page 3
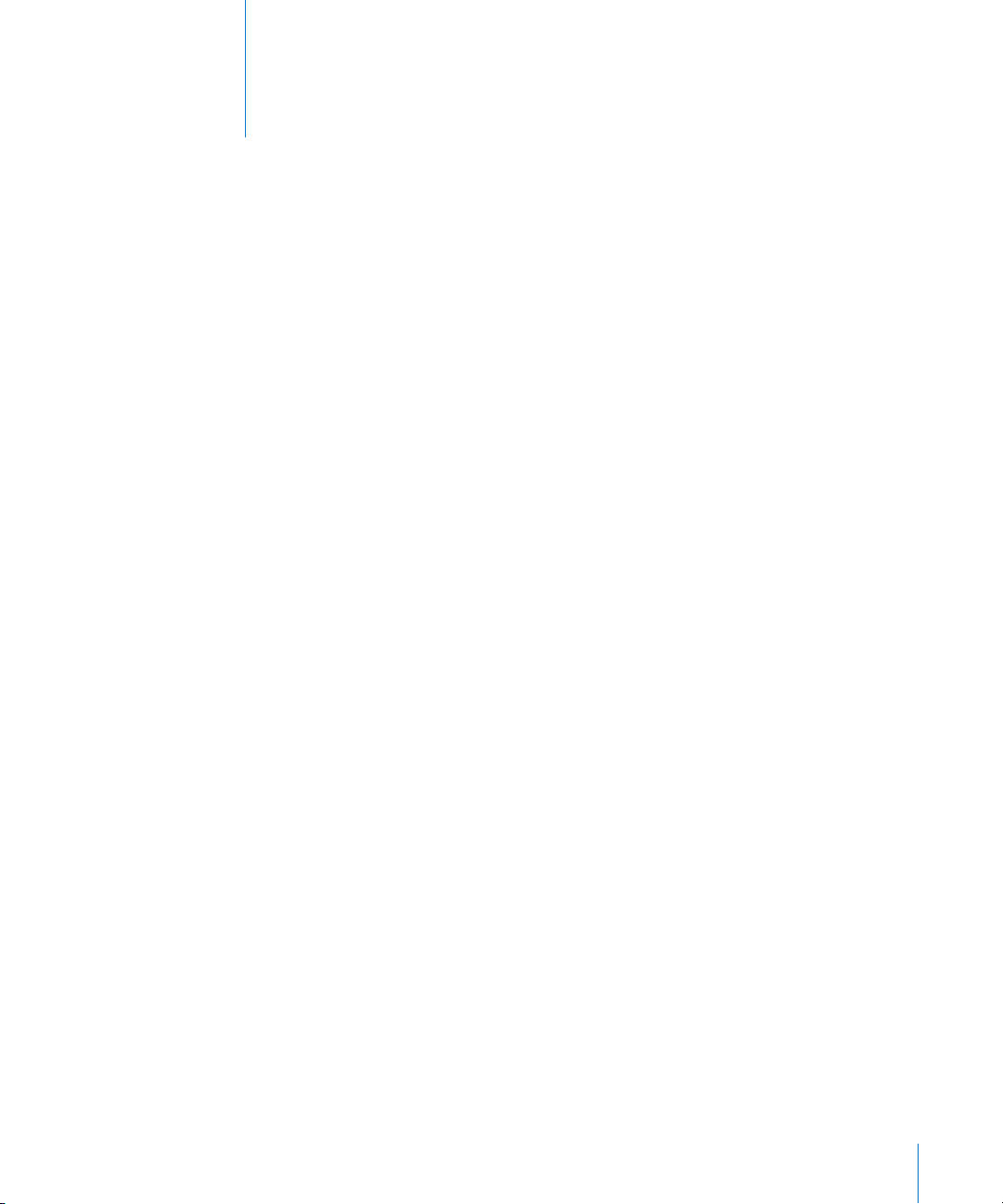
Table des matières
13 Préface : Bienvenue dans les formules et les fonctions d’iWork
15 Chapitre 1 : Utilisation de formules dans des tableaux
15 Éléments des formules
17 Calculs instantanés dans Numbers
18 Utilisation de formules rapides prédénies
19 Création de formules personnalisées
20 Ajouter et modier des formules à l’aide de l’éditeur de formules
21 Ajouter et modier des formules à l’aide de la barre des formules
22 Ajout de fonctions à des formules
25 Gestion des erreurs et des avertissements dans les formules
25 Suppression de formules
26 Référencement de cellules dans des formules
28 Utilisation du clavier et de la souris pour créer et modier des formules
29 Distinction entre références absolues et relatives à des cellules
30 Utilisation d’opérateurs dans les formules
30 Opérateurs arithmétiques
31 Opérateurs de comparaison
31 Opérateur de chaîne et jokers
32 Copie ou déplacement de formules et de leurs valeurs calculées
33 Achage de toute les formules d’une feuille de calcul
33 Recherche et remplacement d’éléments de formule
35 Chapitre 2 : Vue d’ensemble des fonctions d’iWork
35 Introduction aux fonctions
36 Informations sur les fonctions
36 Les éléments de syntaxe et les termes utilisés dans la dénition des fonctions
38 Types de valeur
44 Liste des catégories de fonctions
44 Collage d’exemples de l’aide
46 Chapitre 3 : Fonctions date et heure
46 Liste des fonctions date et heure
48 ANNÉE
3
Page 4

49 AUJOURDHUI
50 DATE
50 DATEDIF
52 DATEVAL
53 EDATE
54 FIN.MOIS
55 FRACTION.ANNEE
56 HEURE
57 JOUR
57 JOURS360
58 JOURSEM
59 MAINTENANT
60 MINUTE
60 MOIS
61 NB.JOURS.OUVRES
62 NOMDUMOIS
63 NOMJOUR
64 NO.SEMAINE
64 SECONDE
65 SERIE.JOUR.OUVRE
66 TEMPS
67 TEMPSVAL
68 Chapitre 4 : Fonctions de durée
68 Liste des fonctions de durée
69 DUREE
70 DUREE.SUPPRESSION
70 DURHEURES
71 DURJOURS
72 DURMILLISECONDES
73 DURMINUTES
73 DURSECONDES
74 DURSEMAINES
76 Chapitre 5 : Fonctions d’ingénierie
76 Liste des fonctions d’ingénierie
77 BASE10
78 BASEN
79 BESSELJ
80 BESSELY
81 BINDEC
81 BINHEX
82 BINOCT
4 Table des matières
Page 5
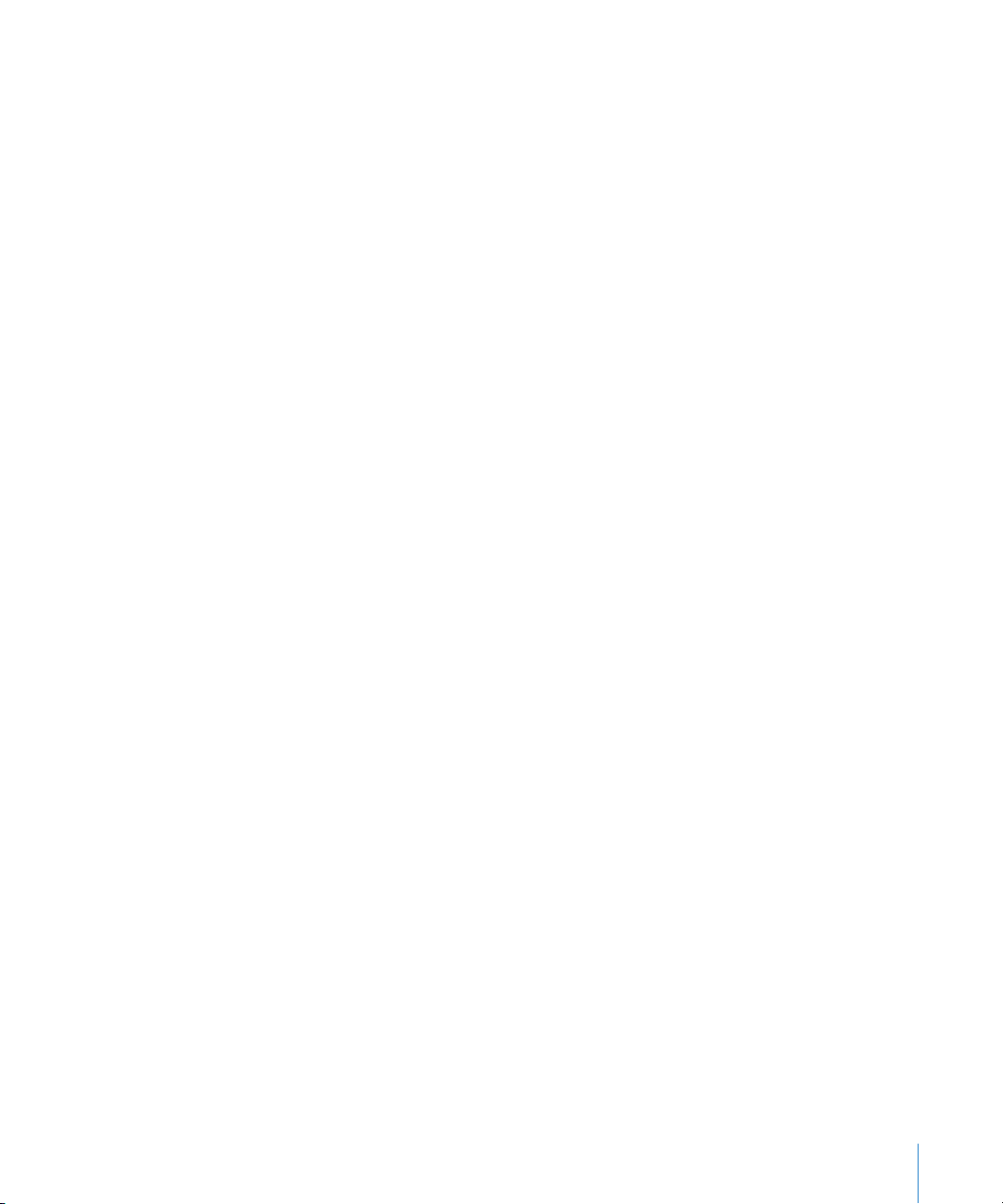
83 CONVERT
84 Unités de conversion prises en charge
84 Poids et masse
85 Distance
85 Durée
85 Vitesse
86 Pression
86 Force
86 Énergie
86 Puissance
87 Magnétisme
87 Température
87 Volume liquide
87 Préxes métriques
88 DECBIN
89 DECHEX
90 DECOCT
91 DELTA
91 ERF
92 ERFC
93 HEXBIN
94 HEXDEC
94 HEXOCT
95 OCTBIN
96 OCTDEC
97 OCTHEX
98 SUP.SEUIL
100 Chapitre 6 : Fonctions nancières
100 Liste des fonctions nancières
104 AMORLIN
105 CUMUL.INTER
107 CUMUL.PRINCPER
109 DB
111 DDB
112 DUREE.M.OBLIGATION
114 DUREE.OBLIGATION
115 INTERET.ACC
117 INTERET.ACC.MAT
119 INTPER
120 ISPMT
122 NB.COUPONS
123 NB.JOURS.COUPON
Table des matières 5
Page 6
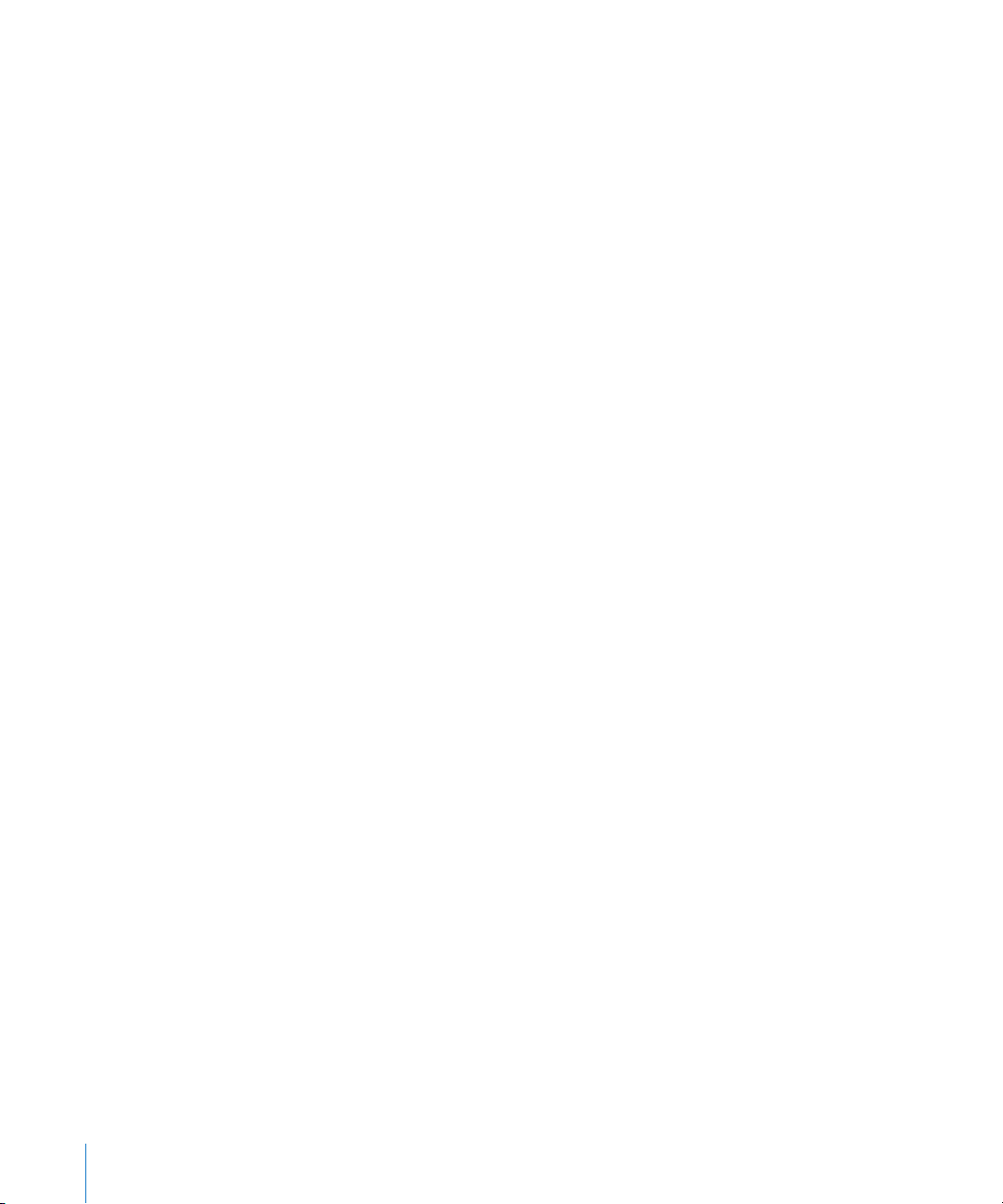
124 NB.JOURS.COUPON.SUIV
125 NB.JOURS.COUPON.SUIV
127 NPM
129 PRINCPER
130 PRIX.TITRE
132 PRIX.TITRE.ECHEANCE
133 RENDEMENT.SIMPLE
135 RENDEMENT.TITRE
136 RENDEMENT.TITRE.ECHEANCE
138 SYD
139 TAU X
141 TAUX.EFFECTIF
142 TAUX.ESCOMPTE
143 TAUX.INTERET
144 TAUX.NOMINAL
145 TRI
147 TRIM
149 VA
151 VALEUR.ENCAISSEMENT
152 VALEUR.NOMINALE
154 VAN
155 VC
157 VDB
159 VPM
161 Chapitre 7 : Fonctions logiques et d’information
161 Liste des fonctions logiques et d’information
162 ESTERREUR
163 EST.IMPAIR
163 EST.PAIR
164 ESTVIDE
165 ET
166 FAU X
167 NON
168 OU
169 SI
170 SI.ERREUR
171 VRAI
173 Chapitre 8 : Fonctions numériques
173 Liste des fonctions numériques
176 ABS
176 ALEA
6 Table des matières
Page 7
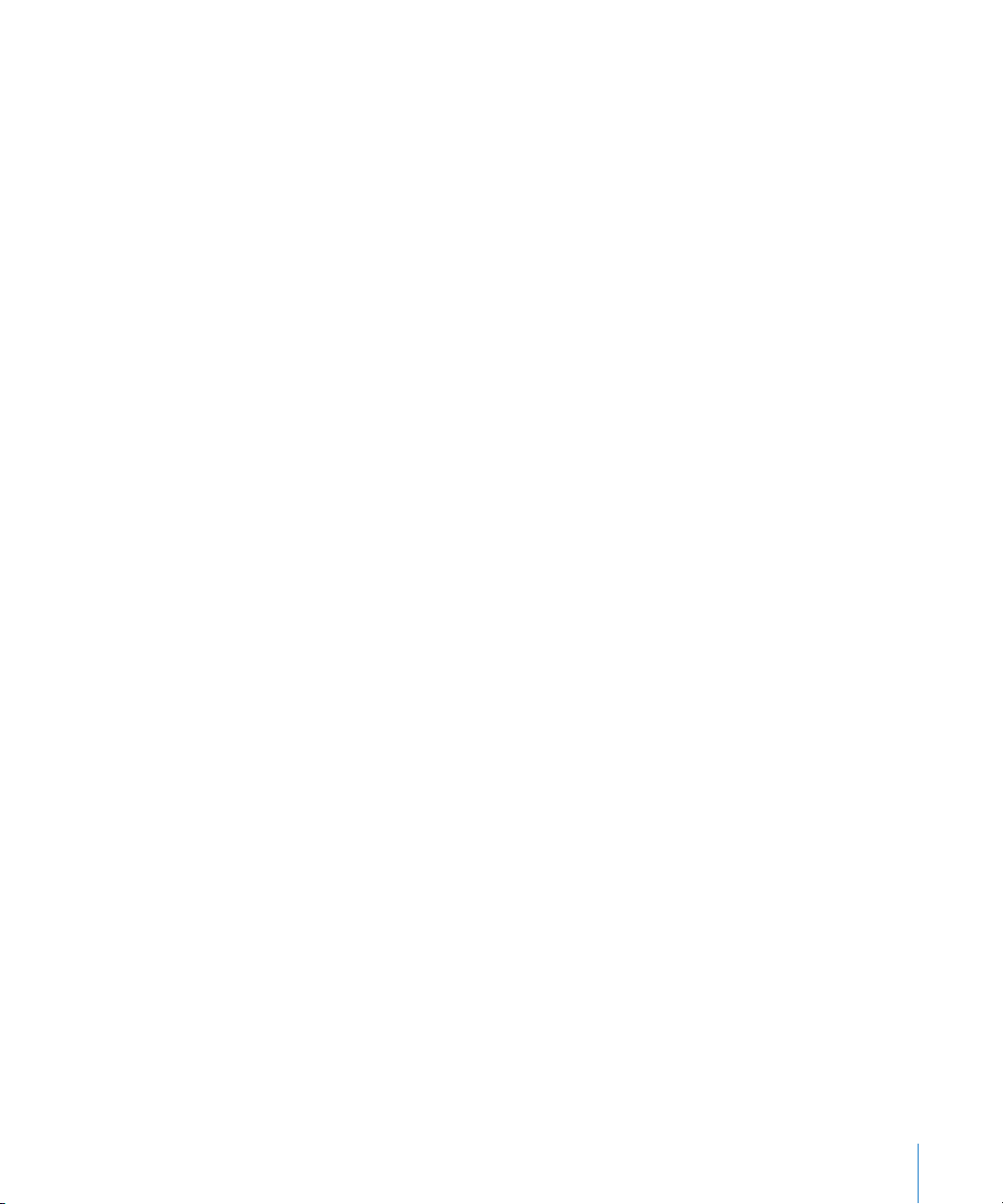
177 ALEA.ENTRE.BORNES
178 ARRONDI
179 ARRONDI.AU.MULTIPLE
180 ARRONDI.INF
181 ARRONDI.SUP
182 COMBIN
183 ENT
184 EXP
185 FAC T
186 FACTDOUBLE
187 IMPAIR
188 LN
188 LOG
189 LOG10
190 MOD
191 MULTINOMIALE
192 PAIR
193 PGCD
193 PI
194 PLAFOND
195 PLANCHER
196 PPCM
197 PRODUIT
198 PUISSANCE
198 QUOTIENT
199 RACINE
200 RACINE.PI
200 ROMAIN
202 SIGNE
202 SOMME
203 SOMME.CARRES
204 SOMMEPROD
205 SOMME.SI
206 SOMME.SIS
208 SOMME.X2MY2
208 SOMME.X2PY2
209 SOMME.XMY2
210 TRONQUE
212 Chapitre 9 : Fonctions de référencement
212 Liste des fonctions de référencement
213 ADRESSE
215 CHOISIR
Table des matières 7
Page 8
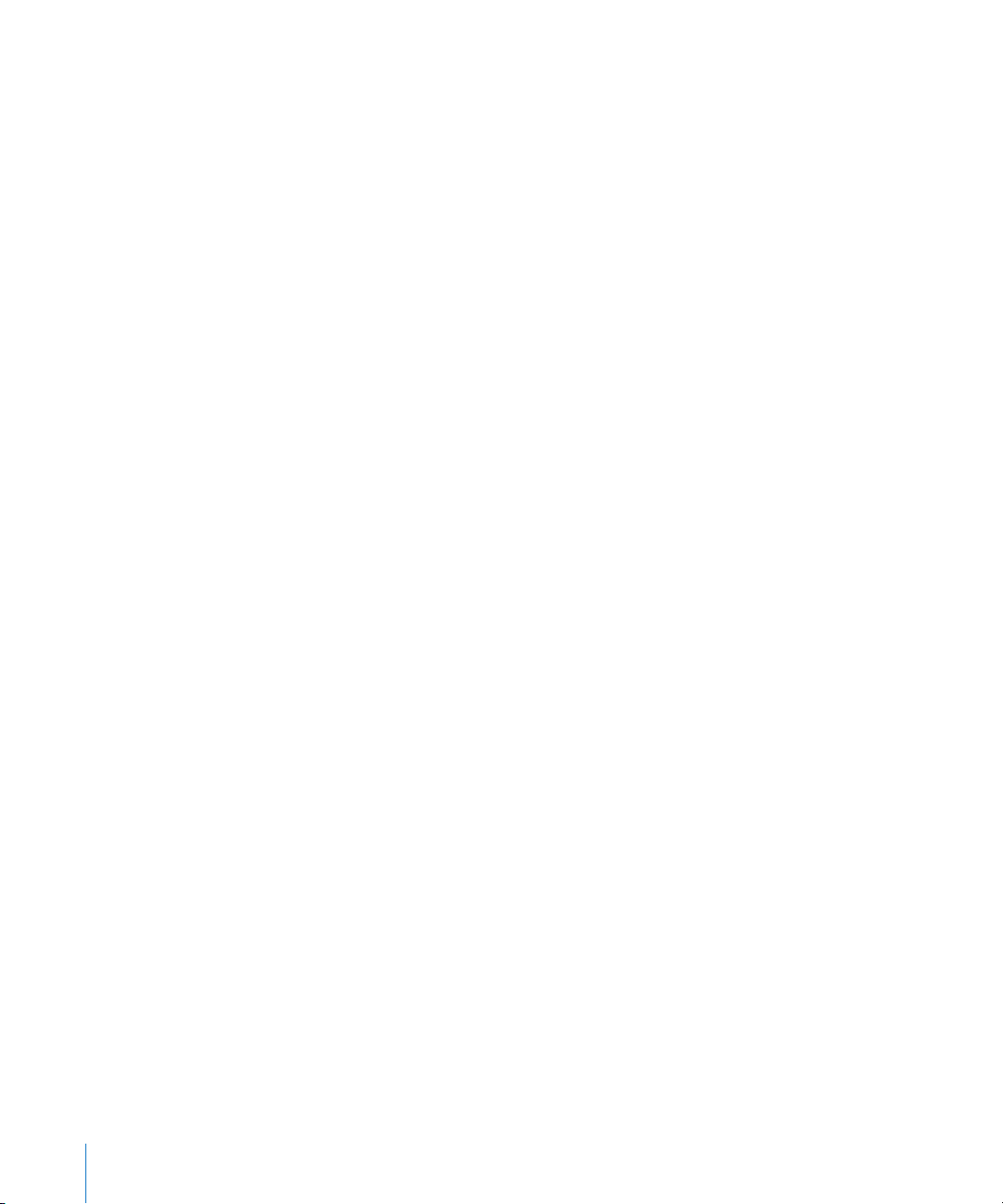
215 COLONNE
216 COLONNES
217 DECALER
218 EQUIV
220 INDEX
222 INDIRECT
223 LIEN_HYPERTEXTE
224 LIGNE
224 LIGNES
225 RECHERCHE
226 RECHERCHEH
228 RECHERCHEV
230 TRANSPOSE
231 ZONES
232 Chapitre 10 : Fonctions statistiques
232 Liste des fonctions statistiques
237 AVERAGEA
239 BETA.INVERSE
239 CENTILE
241 CENTREE.REDUITE
241 COEFFICIENT.CORRELATION
243 COVARIANCE
244 CRITERE.LOI.BINOMIALE
245 DROITEREG
247 Statistiques supplémentaires
248 ECART.MOYEN
249 ECARTYPE
251 ECARTYPEP
252 FRÉQUENCE
254 GRANDE.VALEUR
255 INTERVALLE.CONFIANCE
256 INVERSE.LOI.F
256 KHIDEUX.INVERSE
257 LNGAMMA
258 LOI.BETA
259 LOI.BINOMIALE
260 LOI.BINOMIALE.NEG
261 LOI.EXPONENTIELLE
261 LOI.F
262 LOI.GAMMA
263 LOI.GAMMA.INVERSE
264 LOI.KHIDEUX
8 Table des matières
Page 9
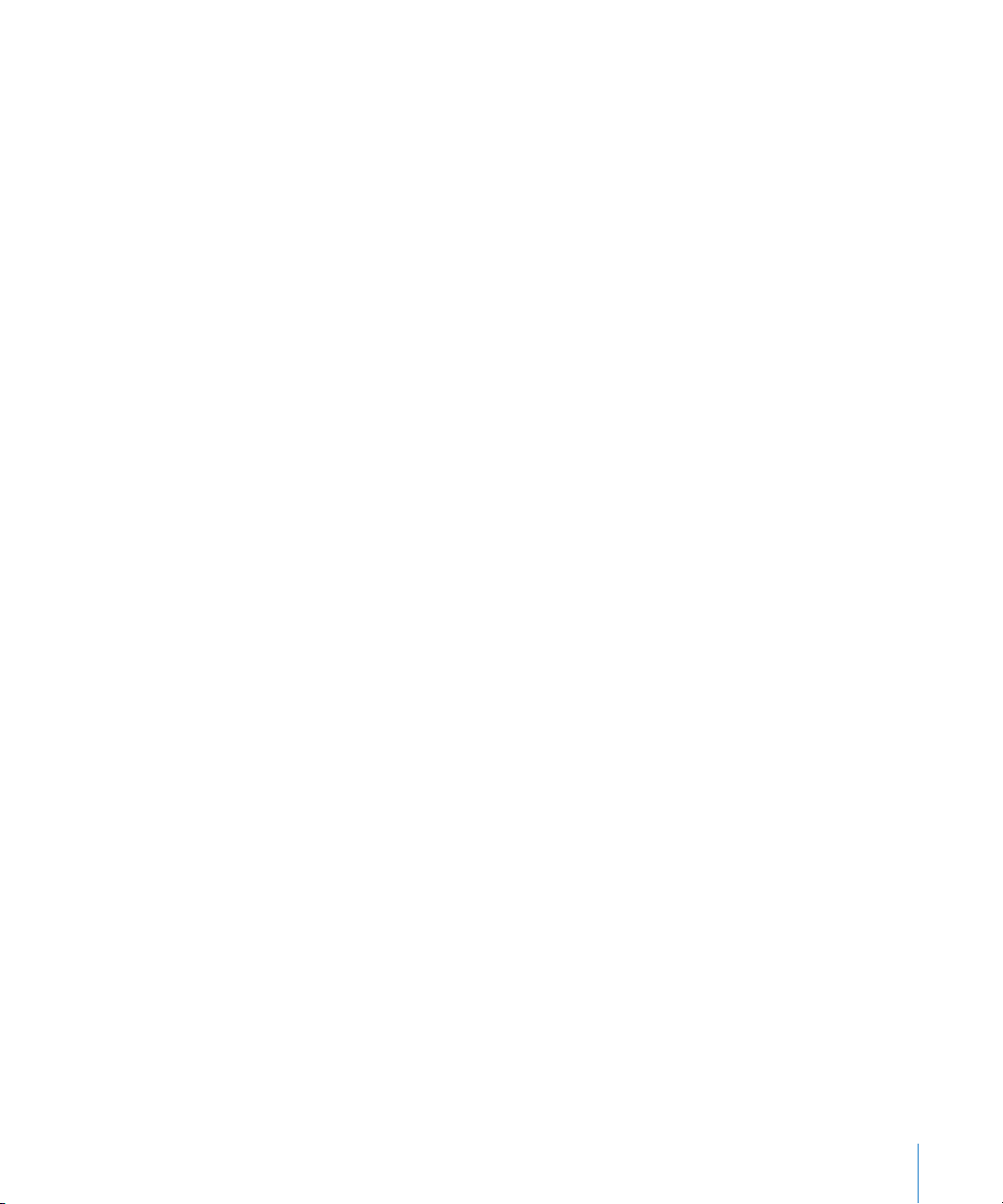
264 LOI.LOGNORMALE
265 LOI.LOGNORMALE.INVERSE
266 LOI.NORMALE
267 LOI.NORMALE.INVERSE
268 LOI.NORMALE.STANDARD
268 LOI.NORMALE.STANDARD.INVERSE
269 LOI.POISSON
270 LOI.STUDENT
271 LOI.STUDENT.INVERSE
271 MAX
272 MAXA
273 MEDIANE
274 MIN
275 MINA
276 MODE
276 MOYENNE
277 MOYENNE.GEOMETRIQUE
278 MOYENNE.HARMONIQUE
279 MOYENNE.SI
281 MOYENNE.SIS
283 NB
284 NB.SI
285 NB.SIS
287 NBVAL
289 NB.VIDE
290 ORDONNEE.ORIGINE
291 PENTE
292 PERMUTATION
293 PETITE.VALEUR
294 PREVISION
295 PROBABILITE
297 QUARTILE
298 RANG
299 RANG.POURCENTAGE
300 SOMME.CARRES.ECARTS
301 STDEVA
303 STDEVPA
305 TEST.KHIDEUX
306 TEST.STUDENT
307 VAR
309 VARA
311 VAR.P
312 VARPA
Table des matières 9
Page 10
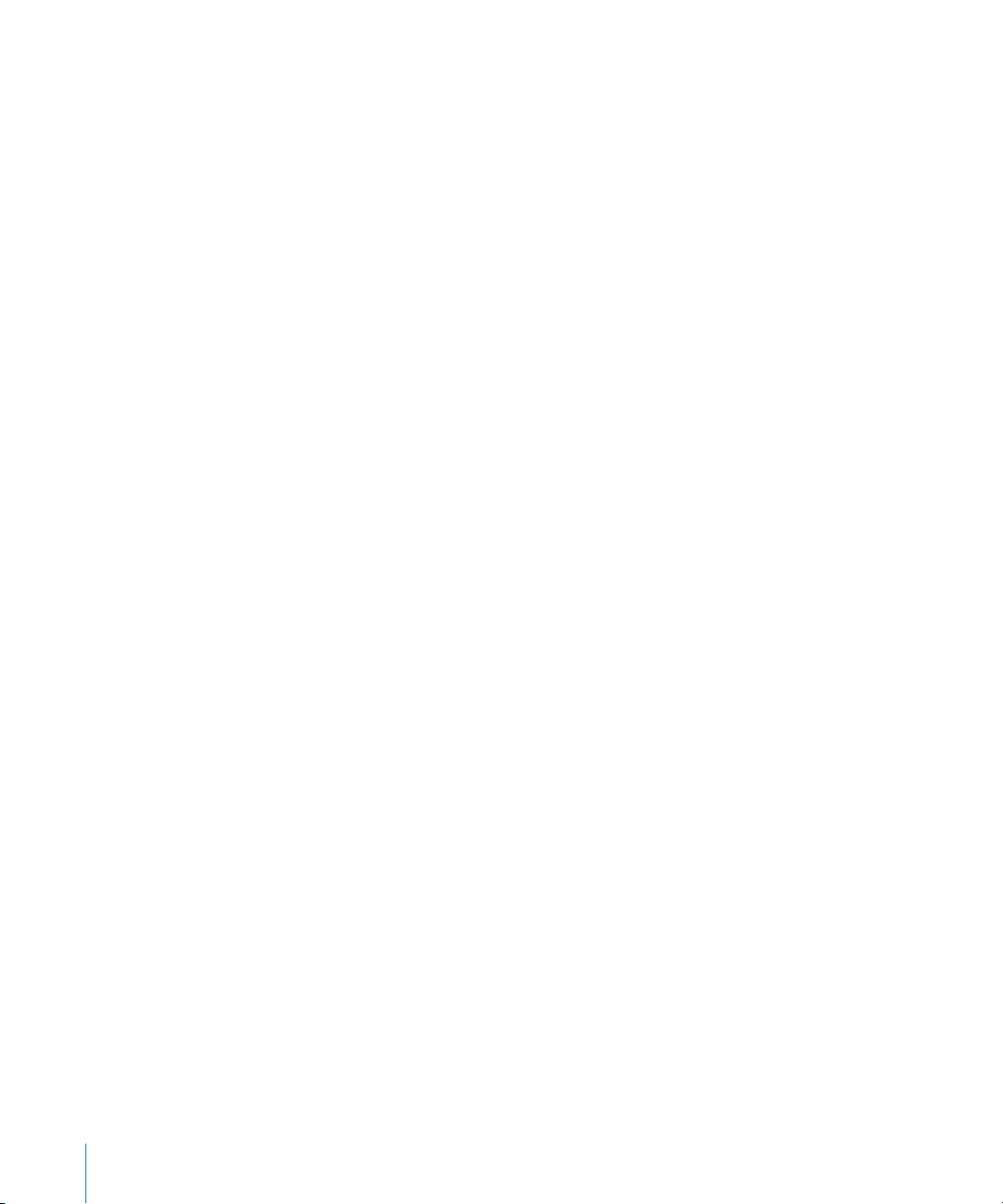
314 ZTEST
316 Chapitre 11 : Fonctions de texte
316 Liste des fonctions de texte
318 CAR
319 CHERCHE
320 CNUM
321 CODE
322 CONCATENER
323 CTXT
324 DEVISE
325 DROITE
325 EPURAGE
326 EXACT
327 GAUCHE
328 MAJUSCULE
328 MINUSCULE
329 NBCAR
330 NOMPROPRE
331 REMPLACER
331 REPT
332 STXT
333 SUBSTITUE
334 SUPPRESPACE
335 T
335 TROUVE
337 Chapitre 12 : Fonctions trigonométriques
337 Liste des fonctions trigonométriques
338 ACOS
339 ACOSH
339 ASIN
340 ASINH
341 ATAN
342 ATAN2
343 ATANH
343 COS
344 COSH
345 DEGRES
346 RADIANS
347 SIN
348 SINH
348 TAN
10 Table des matières
Page 11
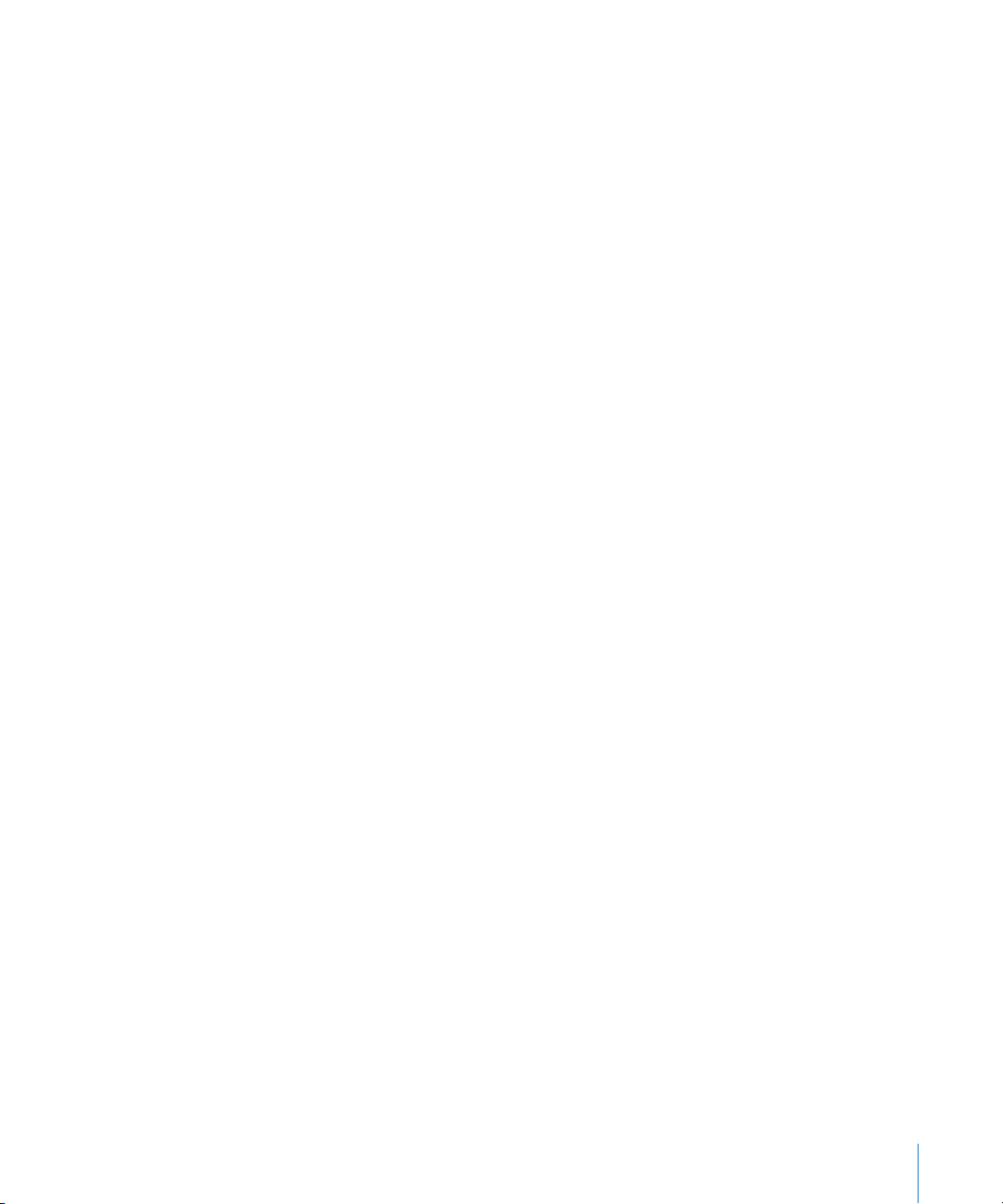
349 TANH
351 Chapitre 13 : Exemples et rubriques supplémentaires
351 Exemples et rubriques supplémentaires inclus
352 Arguments communs utilisés dans les fonctions nancières
361 Choix de la valeur temporelle à utiliser pour une fonction monétaire
362 Flux de trésorerie et durées réguliers
363 Flux de trésorerie et durées irréguliers
365 Choix d’une fonction pour résoudre des questions courantes d’ordre nancier
367 Exemple de tableau d’amortissement pour un prêt
369 En savoir plus sur les arrondis
372 Association de fonctions logiques et de fonctions d’information
373 Ajout de commentaires d’après le contenu de cellules
374 Interception de division par zéro
375 Usage de conditions et de jokers
377 Exemple de résultats d’une étude
Table des matières 11
Page 12
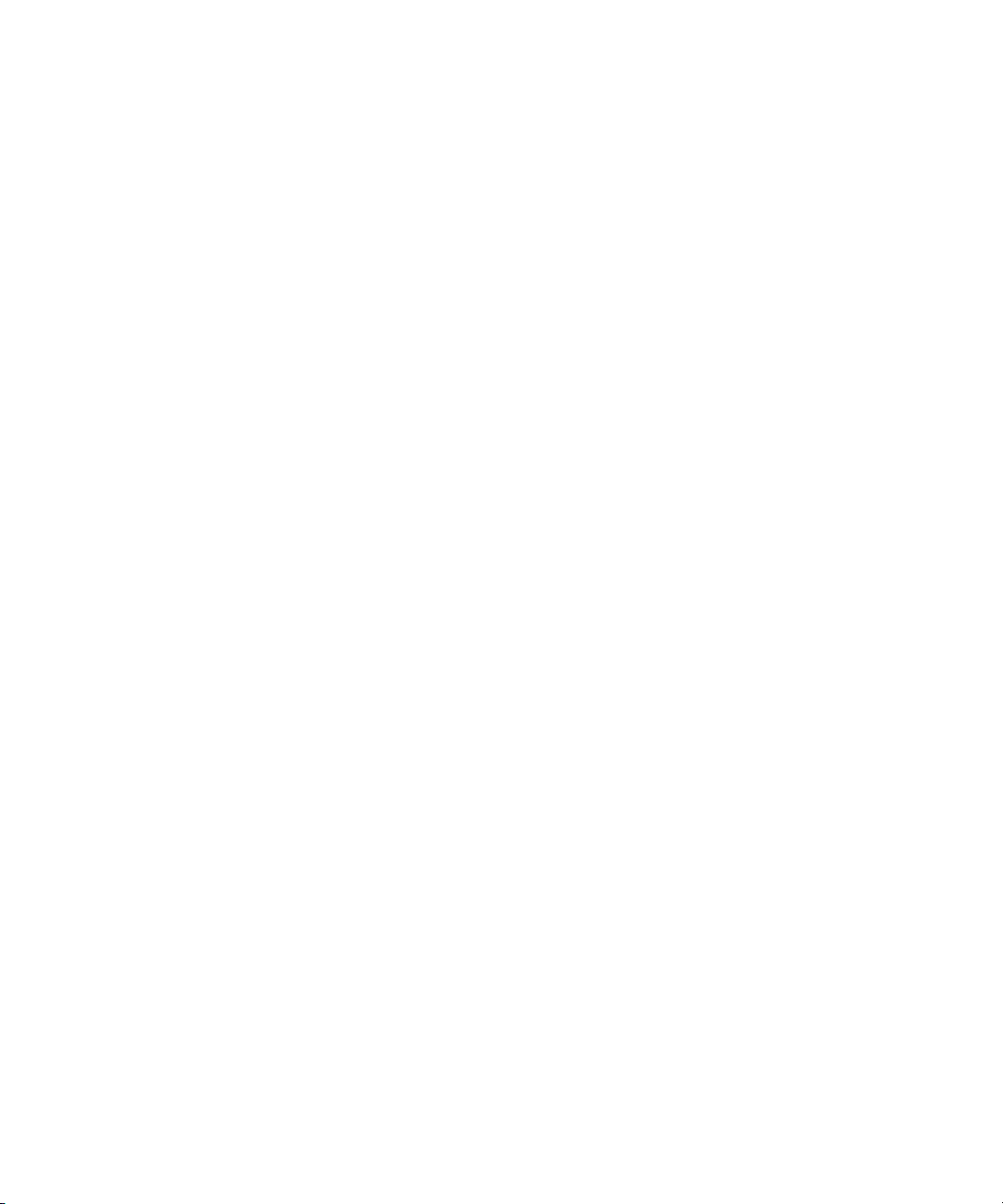
Page 13
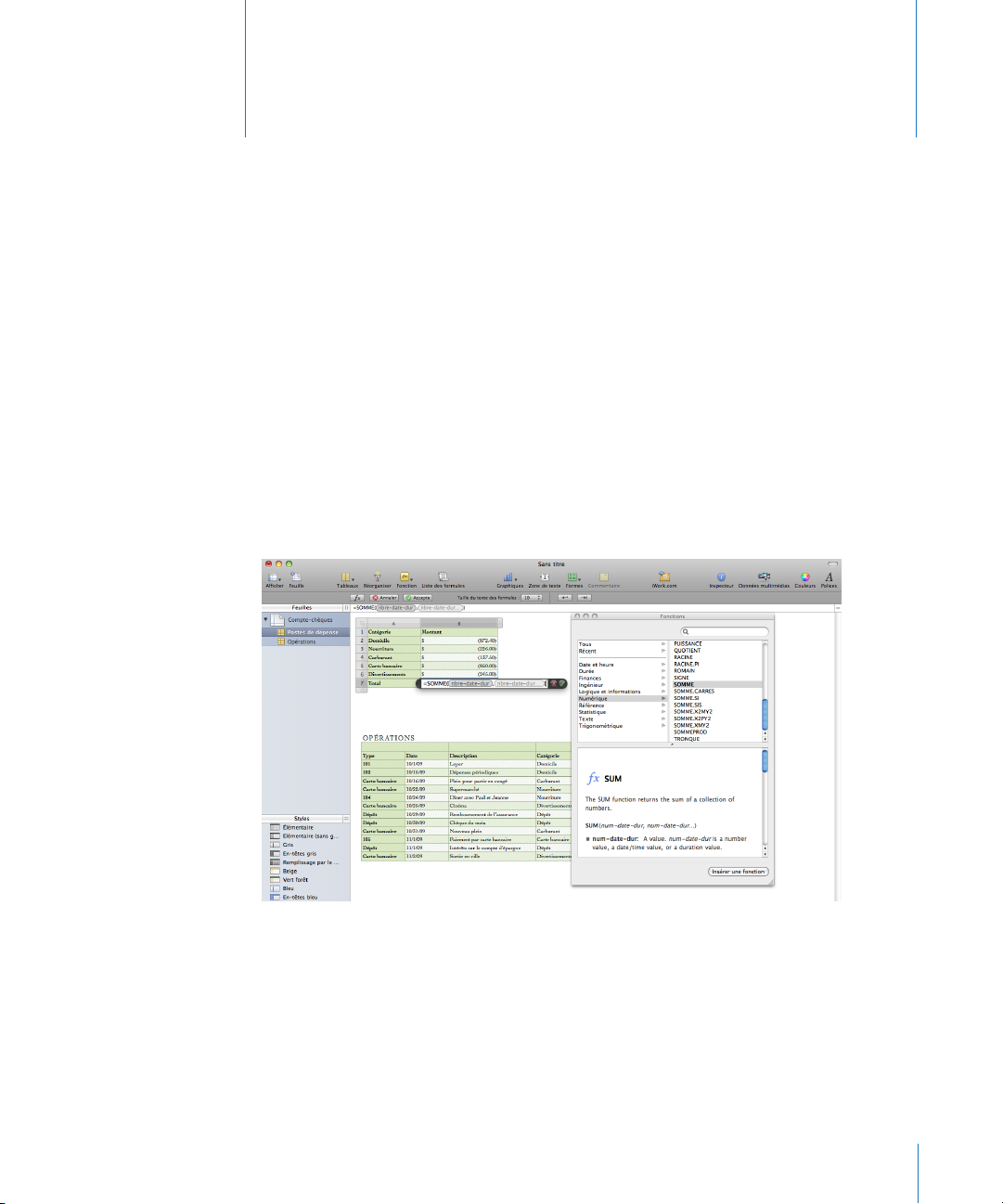
Bienvenue dans les formules et les
fonctions d’iWork
iWork comporte plus de 250 fonctions permettant de
simplier les calculs statistiques, nanciers, d’ingénierie et
autres. Le navigateur des fonctions intégré permet de vous
familiariser rapidement avec les fonctions et d’apprendre
comment les ajouter à une formule.
Pour commencer, tapez simplement le signe égal dans une cellule de tableau vide
pour ouvrir l’éditeur de formules. Choisissez ensuite Insérer > Fonction > Acher le
navigateur des fonctions.
Préface
Le présent guide de l’utilisateur contient des instructions détaillées destinées à vous
aider à écrire des formules et à utiliser des fonctions. D’autres ressources viennent en
outre compléter ce manuel.
13
Page 14
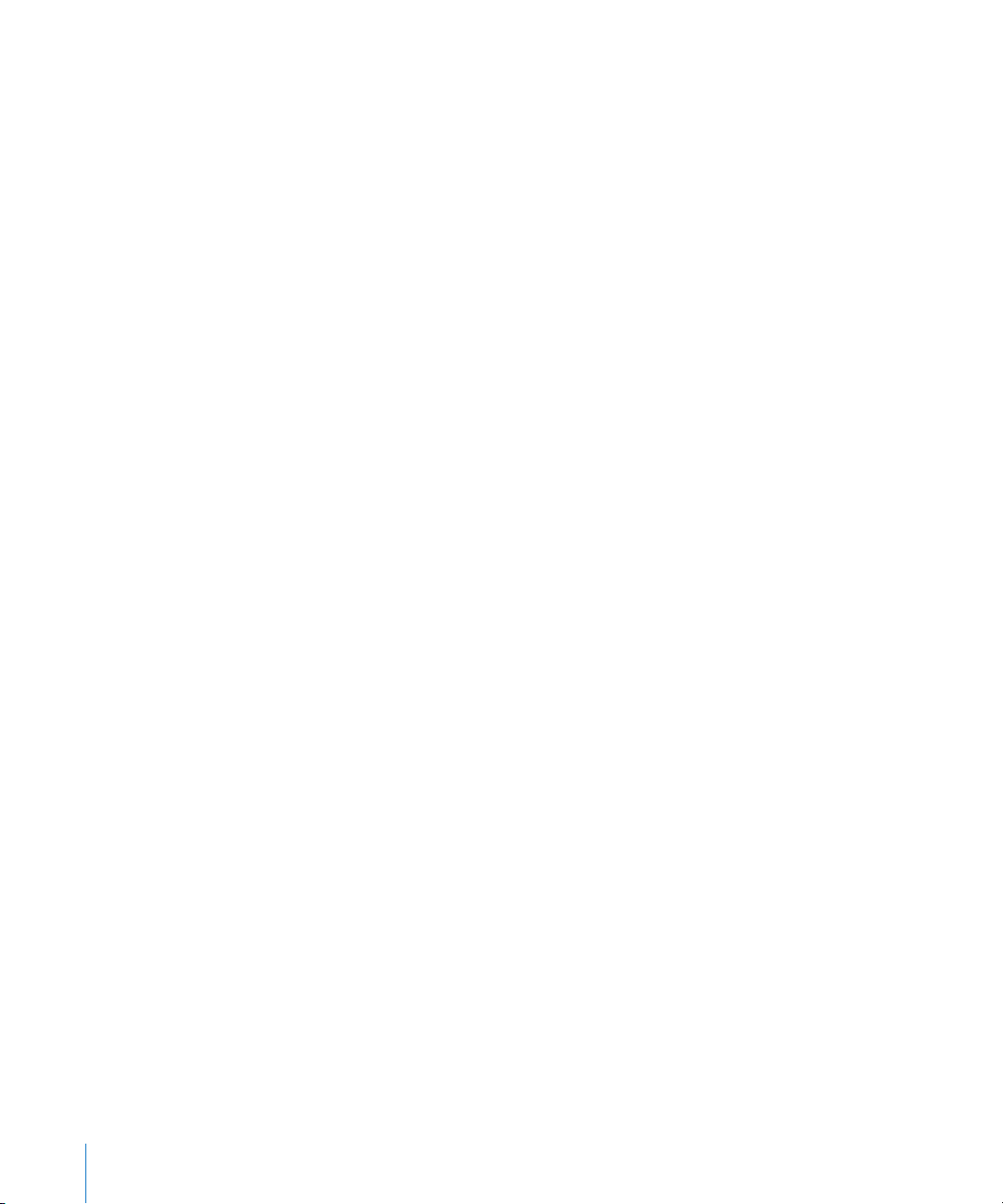
Aide à l’écran
L’aide à l’écran contient toutes les informations qui gurent dans ce manuel dans un
format facilitant la recherche, toujours disponible sur votre ordinateur. Vous pouvez
ouvrir l’aide sur les formules et fonctions d’iWork à partir du menu Aide de toute
application iWork. Lorsque Numbers, Pages ou Keynote est ouvert, choisissez Aide >
Aide sur les formules et fonctions d’iWork.
Site web d’iWork
Consultez les dernières actualités et informations concernant iWork à l’adresse
www.apple.com/fr/iwork.
Site web d’assistance
Vous trouverez des informations détaillées sur la résolution de problèmes à l’adresse
www.apple.com/fr/support/iwork.
Bulles d’aide
Les applications iWork disposent de bulles d’aide, de courtes descriptions, pour
la plupart des éléments qui apparaissent à l’écran. Pour acher une bulle d’aide,
maintenez le pointeur sur un élément pendant quelques secondes.
Guides d’initiation vidéo en ligne
Les guides d’initiation vidéo en ligne que vous pouvez visionner à l’adresse
www.apple.com/fr/iwork/tutorials expliquent comment réaliser certaines tâches dans
Keynote, Numbers et Pages. La première fois que vous ouvrez une application iWork,
un message reprenant un lien vers ces guides d’initiation sur le web apparaît. Vous
pouvez visionner ces guides d’initiation vidéo à tout moment en choisissant, dans
Keynote, Numbers et Pages, les menus Aide > Guides d’initiation vidéo.
14 Préface Bienvenue dans les formules et les fonctions d’iWork
Page 15
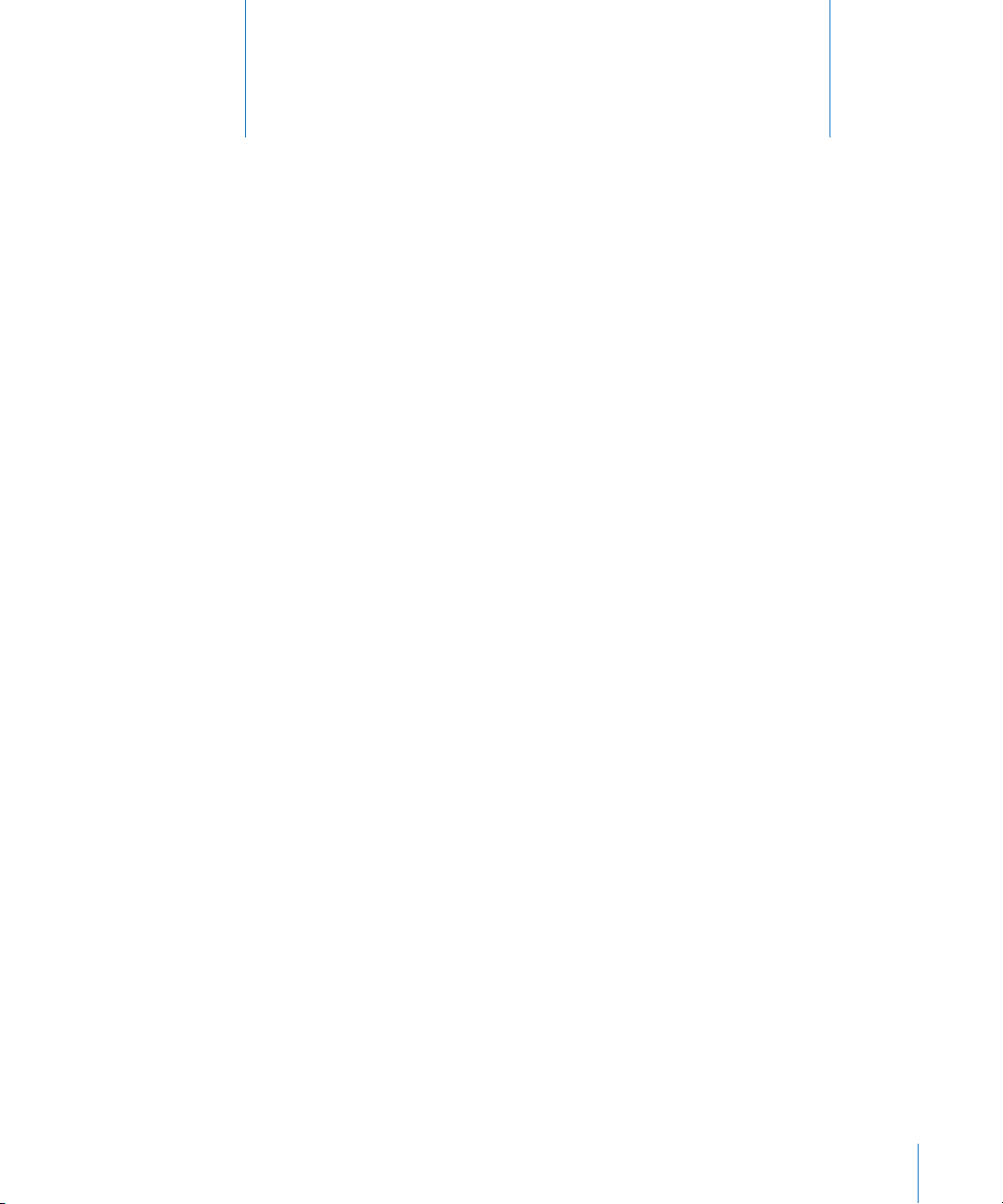
Utilisation de formules dans des
tableaux
1
Le présent chapitre explique comment réaliser des calculs
dans des cellules de tableau à l’aide de formules.
Éléments des formules
Une formule réalise un calcul et ache le résultat dans la cellule où vous avez placé la
formule. Les cellules contenant des formules sont appelées cellules de formule.
Par exemple, dans la dernière cellule d’une colonne, vous pouvez insérer une formule
qui additionne les nombres des cellules situées au-dessus. En cas de modication de
l’une des valeurs des cellules situées au-dessus de la cellule de formule, la somme
achée dans cette dernière est automatiquement actualisée.
Une formule réalise des calculs d’après les valeurs que vous indiquez. Ces valeurs
peuvent correspondre à des nombres ou du texte (des constantes) que vous tapez
dans la formule. Il peut aussi s’agir de valeurs qui gurent dans des cellules de tableau
que vous identiez dans la formule à l’aide de références à des cellules. Les formules
utilisent des opérateurs et des fonctions pour réaliser les calculs sur les valeurs que
vous indiquez :
Les  opérateurs sont des symboles qui permettent de réaliser des opérations
arithmétiques, de comparaison ou sur des chaînes. Dans les formules, les symboles
servent à indiquer l’opération à réaliser. Par exemple, le symbole + additionne des
valeurs, tandis que le symbole = compare deux valeurs pour déterminer si elles sont
égales.
=A2 + 16 : formule qui utilise un opérateur pour additionner deux valeurs.
= : précède toujours une formule.
A2 : référence à une cellule. A2 fait référence à la seconde cellule de la première
colonne.
+ : opérateur arithmétique qui additionne la valeur qui le précède et celle qui le
suit.
16 : constante numérique.
15
Page 16
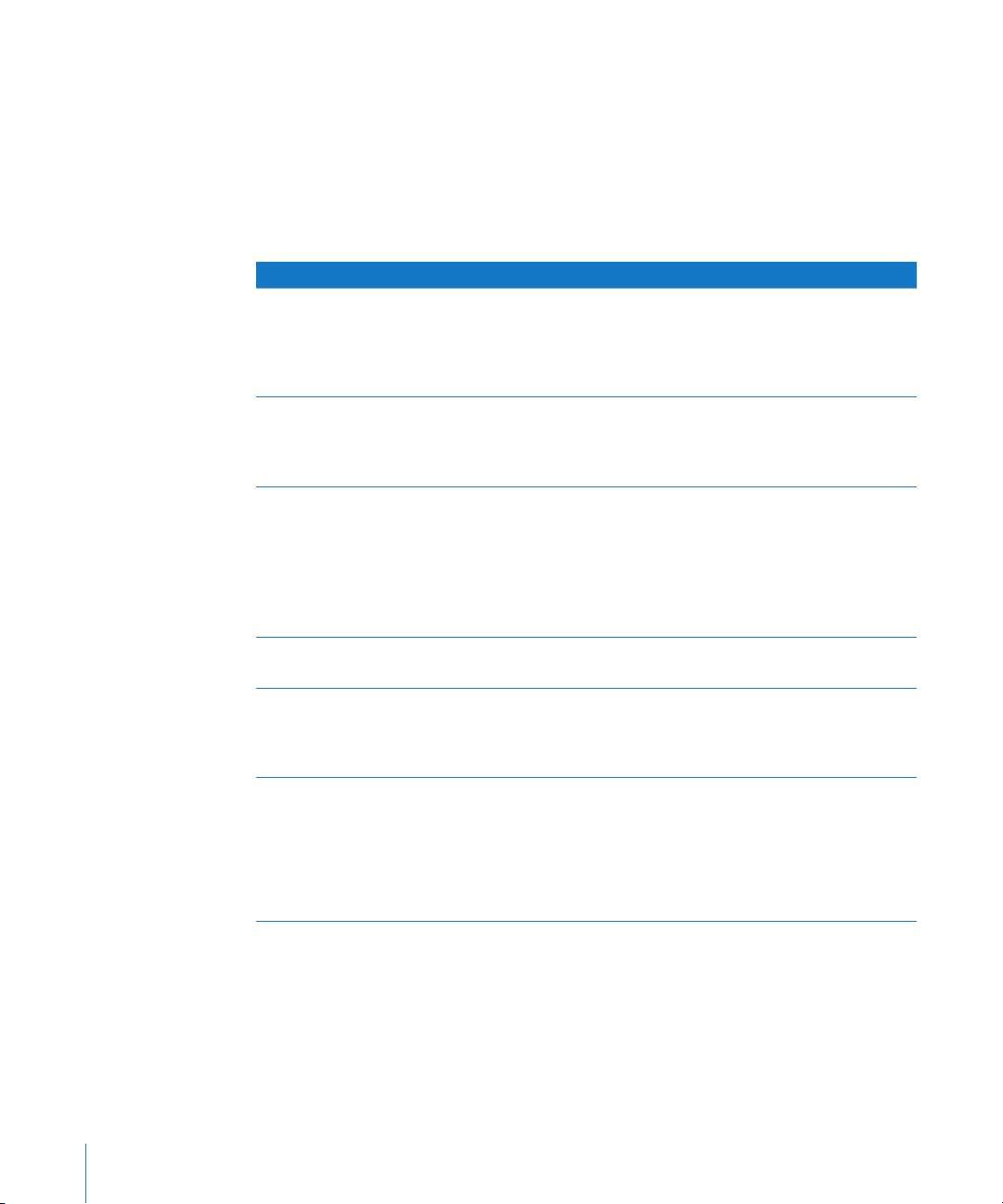
Tandis que les  fonctions sont des opérations nommées et prédénies, telles que
SOMME et MOYENNE. Pour utiliser une fonction, vous devez taper son nom puis les
arguments dont la fonction a besoin entre parenthèses. Les arguments indiquent les
valeurs que la fonction doit utiliser pour réaliser l’opération.
=SOMME(A2:A10) : formule qui utilise la fonction SOMME pour additionner les
valeurs d’une plage de cellules (neuf cellules de la première colonne).
A2:A10 : référence aux valeurs des cellules A2 à A10.
Pour savoir comment Aller à
Acher instantanément la somme, la moyenne, la
valeur minimale, la valeur maximale et le compte
des valeurs appartenant à une sélection de
cellules et, facultativement, enregistrer la formule
utilisée pour obtenir ces valeurs dans Numbers
Ajouter rapidement une formule permettant
d’acher la somme, la moyenne, la valeur
minimale, la valeur maximale, le compte ou le
produit des valeurs d’une sélection de cellules
Utiliser des outils et des techniques pour créer et
modier des formules dans Numbers
Utiliser des outils et des techniques pour créer et
modier des formules dans Pages et Keynote
Utiliser des centaines de fonctions iWork et
consulter les exemples illustrant l’usage des
fonctions dans le domaine nancier, l’ingénierie,
les statistiques et dans d’autres domaines
Ajouter des références de cellules de diérents
types à une formule dans Numbers
« Calculs instantanés dans Numbers » (page 17 )
« Utilisation de formules rapides
prédénies » (page 18 )
« Ajouter et modier des formules à l’aide de
l’éditeur de formules » (page 20)
« Ajouter et modier des formules à l’aide de la
barre des formules » (page 21)
« Ajout de fonctions à des formules » (page 22)
« Suppression de formules » (page 25)
« Ajouter et modier des formules à l’aide de
l’éditeur de formules » (page 20)
Aide > Aide sur les formules et fonctions d’iWork
Aide > Guide de l’utilisateur des formules et
fonctions d’iWork
« Référencement de cellules dans des
formules » (page 26)
« Utilisation du clavier et de la souris pour créer
et modier des formules » (page 28)
« Distinction entre références absolues et
relatives à des cellules » (page 29)
16 Chapitre 1 Utilisation de formules dans des tableaux
Page 17
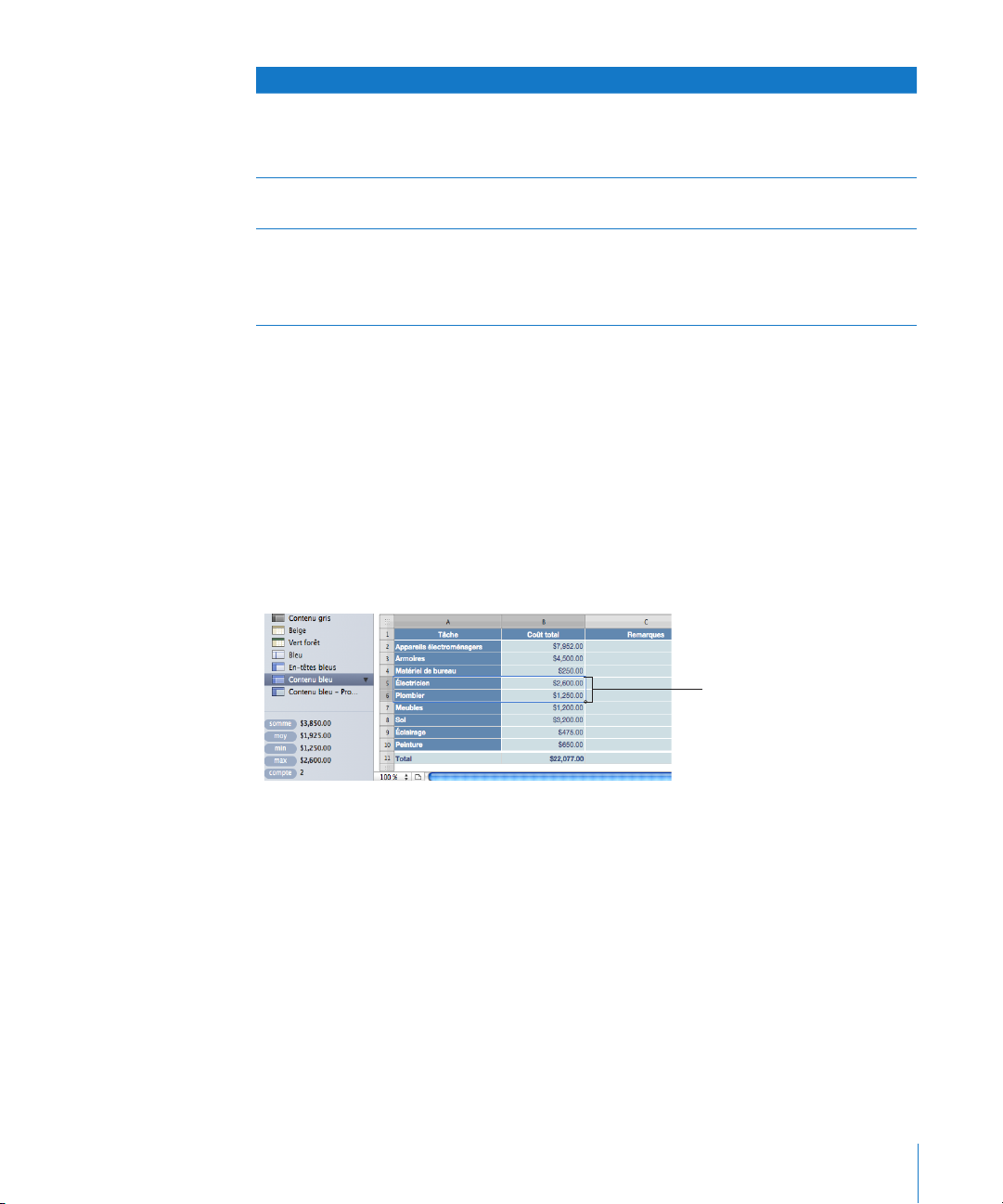
Pour savoir comment Aller à
Les résultats apparaissant en
bas à gauche s’appuient sur
les valeurs des deux cellules
sélectionnées.
Utiliser des opérateurs dans des formules « Opérateurs arithmétiques » (page 30)
« Opérateurs de comparaison » (page 31 )
« Opérateur de chaîne et jokers » (page 32)
Copier ou déplacer des formules ou la valeur
qu’elles calculent entre les cellules d’un tableau
Rechercher des formules et des éléments de
formule dans Numbers
« Copie ou déplacement de formules et de leurs
valeurs calculées » (page 32)
« Achage de toute les formules d’une feuille de
calcul » (page 33)
« Recherche et remplacement d’éléments de
formule » (page 34)
Calculs instantanés dans Numbers
Les résultats des calculs les plus courants utilisant la valeur d’au moins deux cellules
sélectionnées s’achent dans la partie inférieure gauche de la fenêtre de Numbers.
Pour réaliser des calculs instantanés :
1 Sélectionnez au moins deux cellules du tableau. Elles ne doivent pas nécessairement
être adjacentes.
Le résultat des calculs des valeurs de ces cellules s’ache instantanément dans le coin
inférieur gauche de la fenêtre.
Somme : ache la somme des valeurs numériques d’une sélection de cellules.
moy : ache la moyenne des valeurs numériques d’une sélection de cellules.
min : ache la plus petite valeur numérique d’une sélection de cellules.
max : ache la plus grande valeur numérique d’une sélection de cellules.
Compte : ache le nombre de valeurs numériques ou de valeurs temporelles (date/
heure) d’une sélection de cellules.
Les cellules vides et celles qui contiennent des valeurs de types non répertoriés ci-
dessus ne sont pas utilisées pour les calculs.
2 Pour réaliser une autre série de calculs instantanés, sélectionnez d’autres cellules.
Chapitre 1 Utilisation de formules dans des tableaux 17
Page 18
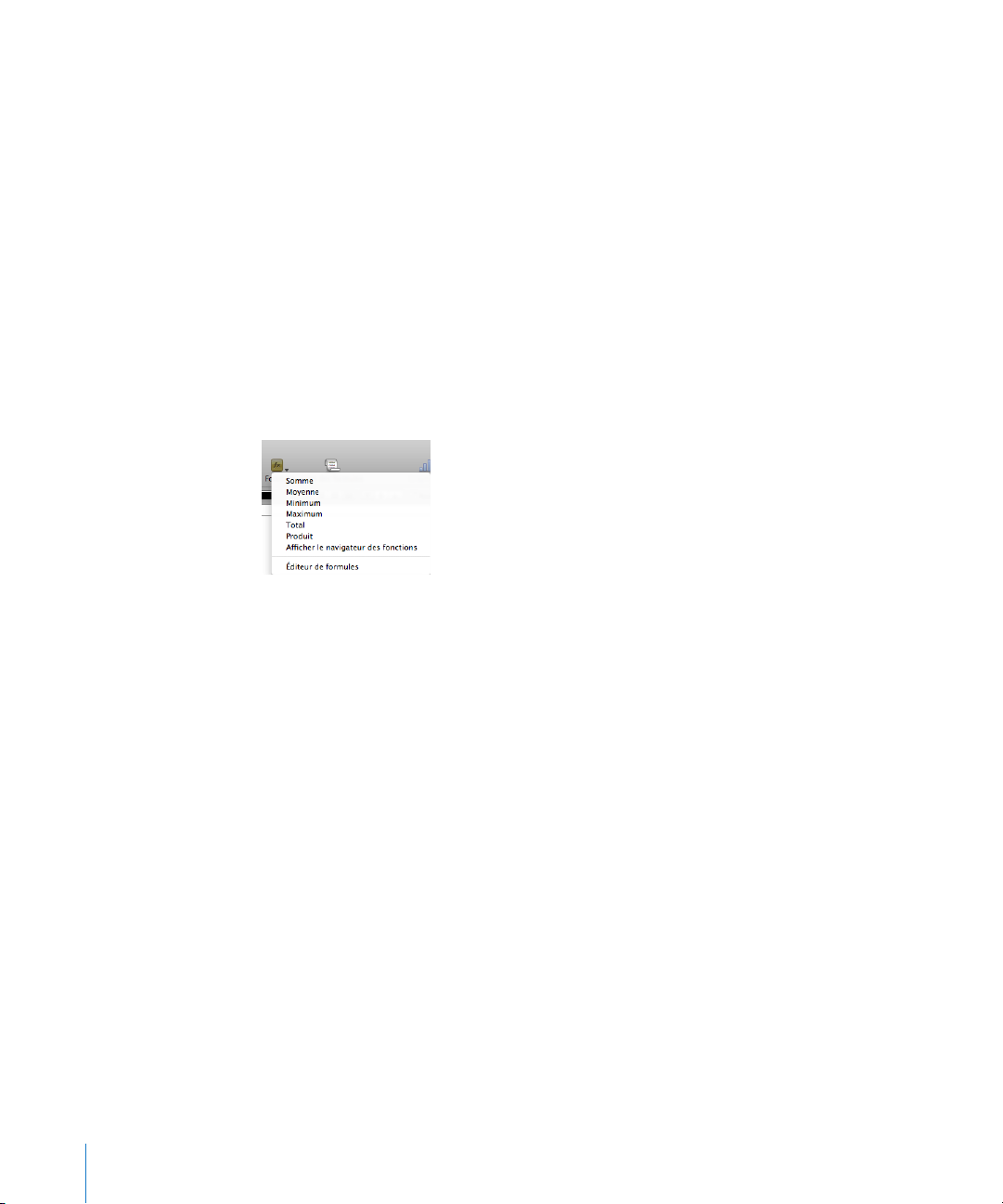
Si un calcul particulier s’avère très utile et que vous souhaitez l’intégrer dans un
tableau, vous pouvez l’ajouter comme formule dans une cellule vide du tableau.
Il sut de faire glisser vers une cellule vide la somme, la moyenne ou tout autre
élément se trouvant dans la partie inférieure gauche de la fenêtre. La cellule ne doit
pas nécessairement se trouver dans le même tableau que les cellules utilisées dans les
calculs.
Utilisation de formules rapides prédénies
Un moyen simple de réaliser un calcul de base de valeurs, situées dans un intervalle
de cellules adjacentes dans un tableau, consiste à sélectionner les cellules puis à créer
une formule rapide. Vous pouvez procéder simplement dans Numbers par le biais du
menu local Fonction accessible dans la barre d’outils. Dans Keynote et Pages, ouvrez
l’inspecteur Tableau, cliquez sur la sous-fenêtre Format, puis choisissez une formule
dans le menu local Fonction.
Somme : calcule la somme des valeurs numériques des cellules sélectionnées.
Moyenne : calcule la moyenne des valeurs numériques des cellules sélectionnées.
Minimum : détermine la plus petite valeur numérique des cellules sélectionnées.
Maximum : détermine la plus grande valeur numérique des cellules sélectionnées.
Compte : détermine le nombre de valeurs numériques ou de valeurs temporelles
(date/heure) d’une sélection de cellules.
Produit : multiplie toutes les valeurs numériques des cellules sélectionnées.
Vous pouvez également choisir Insertion > Fonction et utiliser le sous-menu qui
apparaît.
Les cellules vides et celles qui contiennent des types de valeurs non répertoriés sont
ignorées.
Voici quelques méthodes permettant d’ajouter une formule rapide :
Utilisation de valeurs sélectionnées dans une colonne ou une rangée et sélection des m
cellules Dans Numbers, cliquez sur Fonction dans la barre d’outils et choisissez un
calcul dans le menu local. Dans Keynote ou Pages, choisissez Insertion > Fonction et
utilisez le sous-menu qui apparaît.
18 Chapitre 1 Utilisation de formules dans des tableaux
Page 19
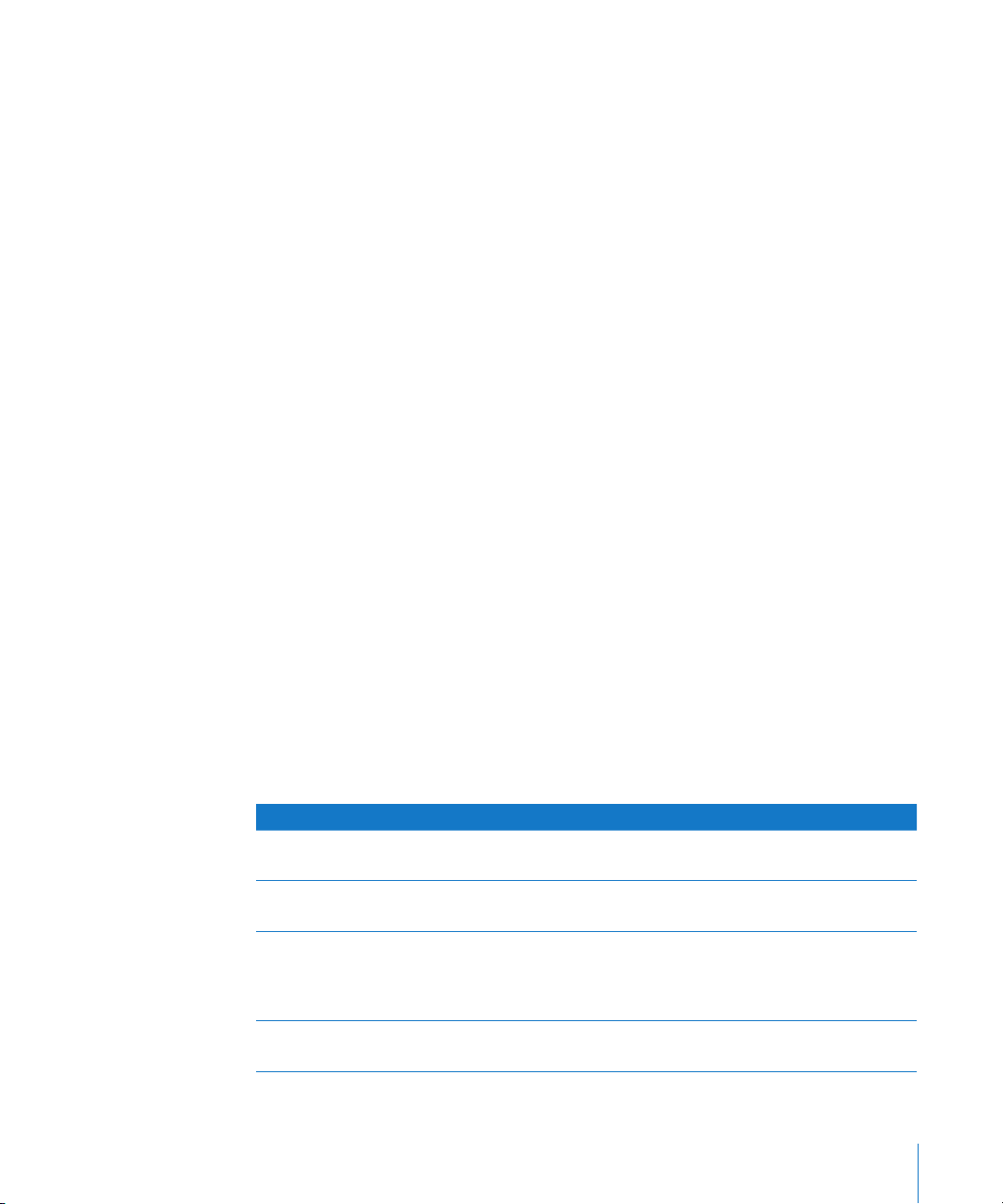
Si les cellules se trouvent dans la même colonne, le résultat se voit placé dans la
première cellule vide située sous les cellules sélectionnées. Si aucune cellule n’est vide,
un rang où le résultat doit apparaître est ajouté. Vous pouvez cliquer sur la cellule pour
acher la formule.
Si les cellules se trouvent dans la même rangée, le résultat se voit placé dans la
première cellule vide située à droite des cellules sélectionnées. Si aucune cellule n’est
vide, une colonne où le résultat doit apparaître est ajoutée. Vous pouvez cliquer sur la
cellule pour acher la formule.
Pour utiliser m toutes les valeurs issues des cellules du corps d’une colonne, cliquez
tout d’abord sur la cellule d’en-tête ou sur l’onglet de référence de la colonne. Dans
Numbers, cliquez ensuite sur Fonction dans la barre d’outils et choisissez un calcul
dans le menu local. Dans Keynote ou Pages, choisissez Insertion > Fonction et utilisez
le sous-menu qui apparaît.
Le résultat se voit alors placé dans un rang de bas de tableau. Si le rang de bas de
tableau n’existe pas, un est alors ajouté. Vous pouvez cliquer sur la cellule pour acher
la formule.
Pour utiliser m toutes les valeurs d’un rang, cliquez tout d’abord sur la cellule d’en-tête
ou sur l’onglet de référence de ce rang. Dans Numbers, cliquez ensuite sur Fonction
dans la barre d’outils et choisissez un calcul dans le menu local. Dans Keynote ou
Pages, choisissez Insertion > Fonction et utilisez le sous-menu qui apparaît.
Le résultat se voit alors placé dans une nouvelle colonne. Vous pouvez cliquer sur la
cellule pour acher la formule.
Création de formules personnalisées
Bien qu’il soit possible d’utiliser plusieurs techniques rapides pour ajouter des formules
permettant d’eectuer des calculs simples (voir « Calculs instantanés dans Numbers » à
la page 17 et « Utilisation de formules rapides prédénies » à la page 18), les outils
consacrés aux formules vous procurent plus de contrôle pour insérer vos formules.
Pour savoir comment Aller à
Utiliser l’éditeur de formules pour manipuler une
formule
Utiliser la barre de formules redimensionnable
pour manipuler des formules dans Numbers
Utiliser le navigateur des fonctions pour ajouter
rapidement des fonctions à des formules lors de
l’utilisation de l’éditeur de formules ou de la barre
des formules
Détecter une formule erronée « Gestion des erreurs et des avertissements dans
Chapitre 1 Utilisation de formules dans des tableaux 19
« Ajouter et modier des formules à l’aide de
l’éditeur de formules » (page 20)
« Ajouter et modier des formules à l’aide de la
barre des formules » (page 21)
« Ajout de fonctions à des formules » (page 22)
les formules » (page 25)
Page 20
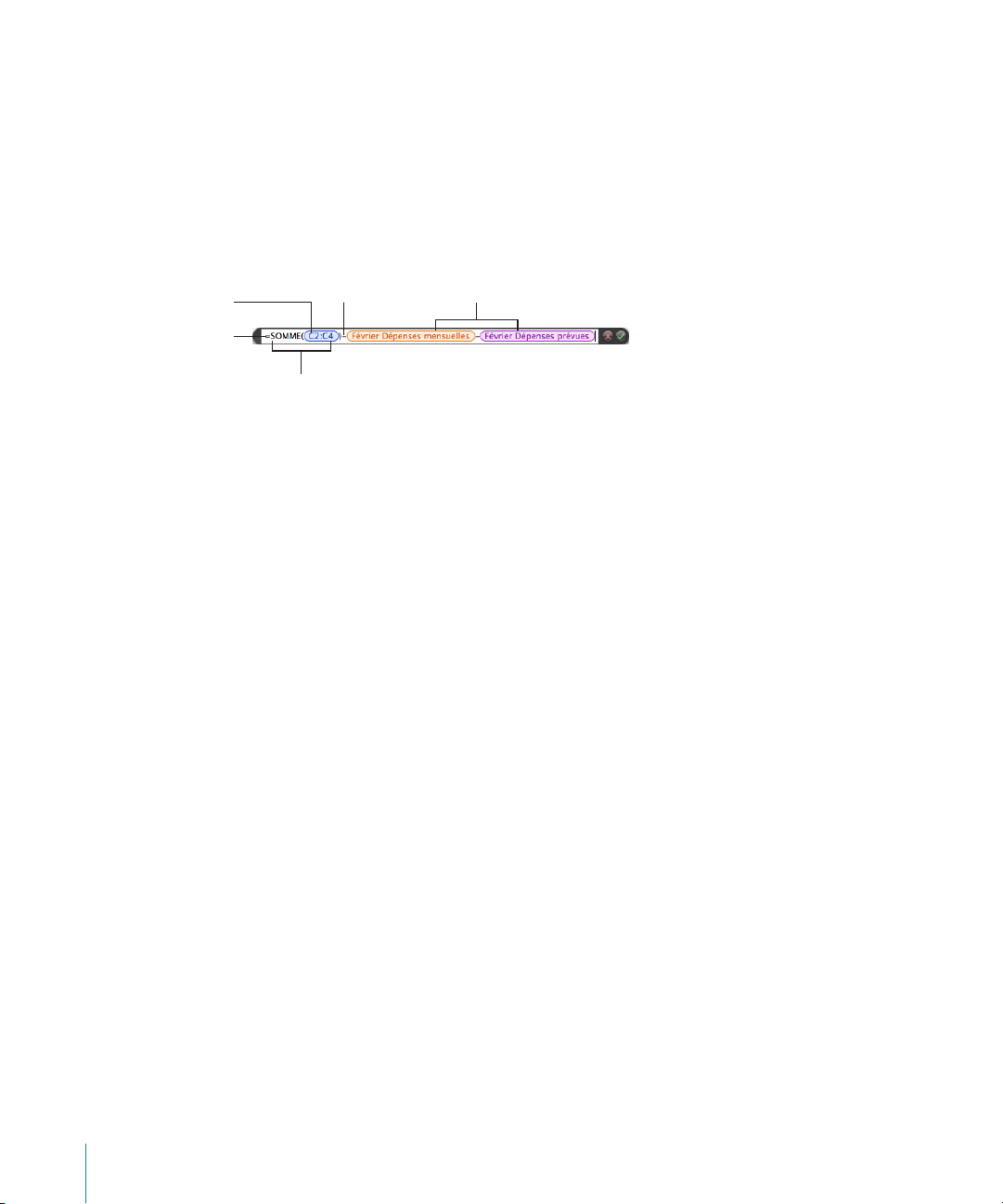
Ajouter et modier des formules à l’aide de l’éditeur de formules
Toutes les formules
doivent commencer par
le signe égal.
Fonction Somme.
Références aux cellules
d’après leur nom.
Référence à une plage de
trois cellules.
Opérateur de
soustraction.
Vous pouvez également faire appel à l’éditeur de formules pour modier une formule
directement depuis la barre des formules (reportez-vous à la rubrique « Ajouter et
modier des formules à l’aide de la barre des formules » à la page 21). L’éditeur de
formules possède un champ de texte contenant votre formule. Au fur et à mesure
que vous ajoutez des références à des cellules, des opérateurs, des fonctions ou des
constantes à une formule, ces éléments apparaissent de la manière suivante dans
l’éditeur de formules.
Voici plusieurs manières d’utiliser l’éditeur de formules :
Pour ouvrir l’éditeur de formules, eectuez l’une des opérations suivantes : m
Sélectionnez une cellule du tableau, puis saisissez le signe égal (=). Â
Dans Numbers, double-cliquez sur une cellule contenant une formule. Dans Keynote Â
et Pages, sélectionnez le tableau, puis double-cliquez sur une cellule contenant une
formule.
Dans Numbers uniquement, sélectionnez une cellule d’un tableau, cliquez sur Â
Fonction dans la barre d’outils, puis choisissez Éditeur de formules dans le menu
local.
Uniquement proposé dans Numbers, sélectionnez une cellule, puis choisissez Insérer Â
> Fonction > Éditeur de formules. Dans Keynote et Pages, activez l’inspecteur des
tableaux, choisissez la sous-fenêtre Format, puis sélectionnez Éditeur de formules
dans le menu local Fonction.
Sélectionnez une cellule contenant une formule et appuyez sur Option + Retour. Â
L’éditeur de formules s’ouvre en avant-plan de la cellule sélectionnée, mais vous
pouvez le déplacer.
Pour déplacer l’éditeur de formules, maintenez le pointeur au-dessus du côté gauche m
de l’éditeur de formules jusqu’à ce qu’une main soit représentée, puis faites-le glisser
l’éditeur.
Pour élaborer votre formule, procédez comme suit : m
Pour ajouter un opérateur ou une constante au champ, placez le point d’insertion Â
et tapez. Vous pouvez utiliser les touches échées pour déplacer le point d’insertion
dans le champ de texte. Pour découvrir quels sont les opérateurs que vous pouvez
utiliser, consultez la rubrique « Utilisation d’opérateurs dans les formules » à la
page 30.
20 Chapitre 1 Utilisation de formules dans des tableaux
Page 21

Remarque : Lorsque votre formule ne comprenant pas d’opérateur en nécessite un,
Opérateur de soustraction.
Référence à une
plage de trois
cellules.
Références aux cellules
d’après leur nom.
Fonction Somme.
Toutes les formules
doivent commencer par
le signe égal.
l’opérateur + est inséré automatiquement. Sélectionnez-le et tapez-en un autre au
besoin.
Pour ajouter des références de cellule au champ de texte, placez le point d’insertion, Â
puis suivez les instructions données à la rubrique « Référencement de cellules dans
des formules » à la page 26.
Pour ajouter des fonctions au champ de texte, placez le point d’insertion, puis suivez Â
les instructions données à la rubrique « Ajout de fonctions à des formules » à la
page 22.
Pour supprimer un élément du champ, sélectionnez-le, puis appuyez sur la touche m
Suppr.
Pour accepter les modications, appuyez sur Retour, appuyez sur Entrée ou cliquez sur m
le bouton Accepter de l’éditeur de formules. Vous pouvez aussi cliquer à l’extérieur du
tableau.
Pour fermer l’éditeur de formules sans conrmer les modications eectuées, appuyez
sur la touche Échap ou cliquez sur le bouton Annuler dans l’éditeur de formules.
Ajouter et modier des formules à l’aide de la barre des formules
Dans Numbers, la barre des formules située sous la barre des formats vous permet
de créer et de modier des formules pour la cellule sélectionnée. Les références de
cellule, les opérateurs, les fonctions et les constantes que vous ajoutez à une formule
apparaissent comme suit.
Chapitre 1 Utilisation de formules dans des tableaux 21
Voici plusieurs manières d’utiliser la barre des formules :
Pour ajouter ou modier une formule, sélectionnez la cellule et ajoutez ou modiez m
des éléments de la formule à partir de la barre des formules.
Pour ajouter des éléments à votre formule, procédez comme suit : m
Pour ajouter un opérateur ou une constante, placez le point d’insertion dans la barre Â
des formules et tapez. Vous pouvez utiliser les touches échées pour déplacer le
point d’insertion. Pour découvrir quels sont les opérateurs que vous pouvez utiliser,
consultez la rubrique « Utilisation d’opérateurs dans les formules » à la page 30.
Lorsque votre formule ne comprenant pas d’opérateur en nécessite un, l’opérateur
+ est inséré automatiquement. Sélectionnez-le et tapez-en un autre au besoin.
Page 22
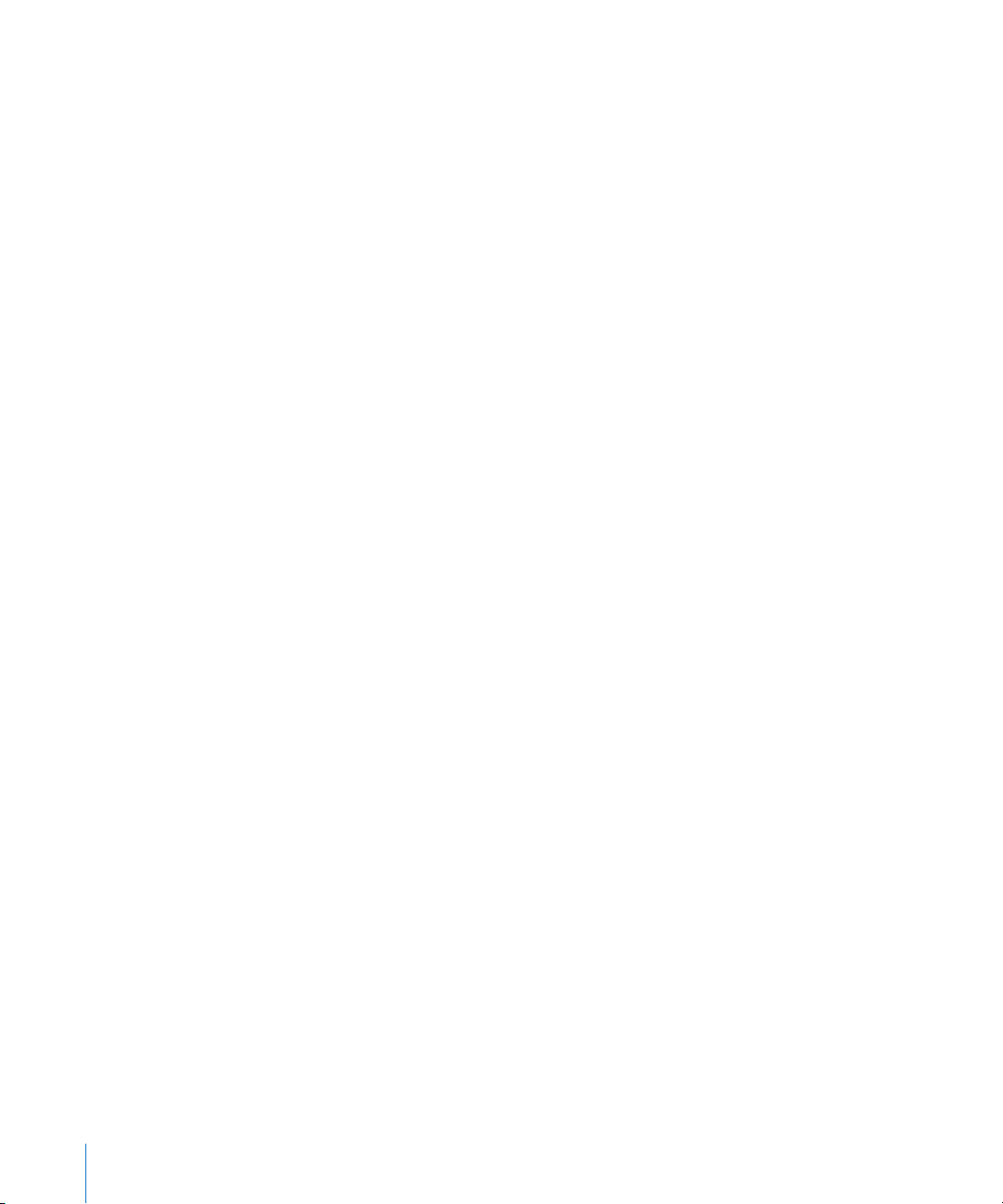
Pour ajouter des références de cellule à la formule, placez le point d’insertion, puis Â
suivez les instructions données à la rubrique « Référencement de cellules dans des
formules » à la page 26.
Pour ajouter des fonctions à la formule, placez le point d’insertion, puis suivez Â
les instructions données à la rubrique « Ajout de fonctions à des formules » à la
page 22.
Pour augmenter ou réduire la taille d’achage des éléments dans la barre des m
formules, choisissez une option dans le menu local Taille du texte des formules situé
au-dessus de la barre des formules.
Pour augmenter ou réduire la hauteur de la barre des formules, faites glisser
verticalement le contrôle de redimensionnement complètement à droite de la barre
des formules, ou double-cliquez sur ce contrôle pour qu’il adapte automatiquement
ses dimensions à la formule.
Pour supprimer un élément de la formule, sélectionnez-le, puis appuyez sur la touche m
Suppr.
Pour enregistrer les modications, appuyez sur Retour, appuyez sur Entrée ou cliquez m
sur le bouton Accepter situé au-dessus de la barre des formules. Vous pouvez aussi
cliquer à l’extérieur de la barre des formules.
Pour ne pas enregistrer les modications, cliquez sur le bouton Annuler situé au-
dessus de la barre des formules.
Ajout de fonctions à des formules
Une fonction est une opération prédénie qui porte un nom (comme SOMME et
MOYENNE) qui permet de réaliser un calcul. Une fonction peut constituer soit l’un des
éléments d’une formule, soit le seul élément d’une formule.
Il existe plusieurs catégories de fonctions, allant des fonctions nancières permettant
de calculer des taux d’intérêt, des valeurs pour l’investissement et autres données,
aux fonctions statistiques qui calculent des moyennes, des probabilités, des écartstypes, etc. Pour en savoir plus sur toutes les catégories de fonctions d’iWork et pour
consulter de nombreux exemples illustrant leur utilisation, choisissez Aide > Aide
sur les formules et fonctions d’iWork ou Aide > Guide de l’utilisateur des formules et
fonctions d’iWork.« Introduction aux fonctions » :
22 Chapitre 1 Utilisation de formules dans des tableaux
Page 23
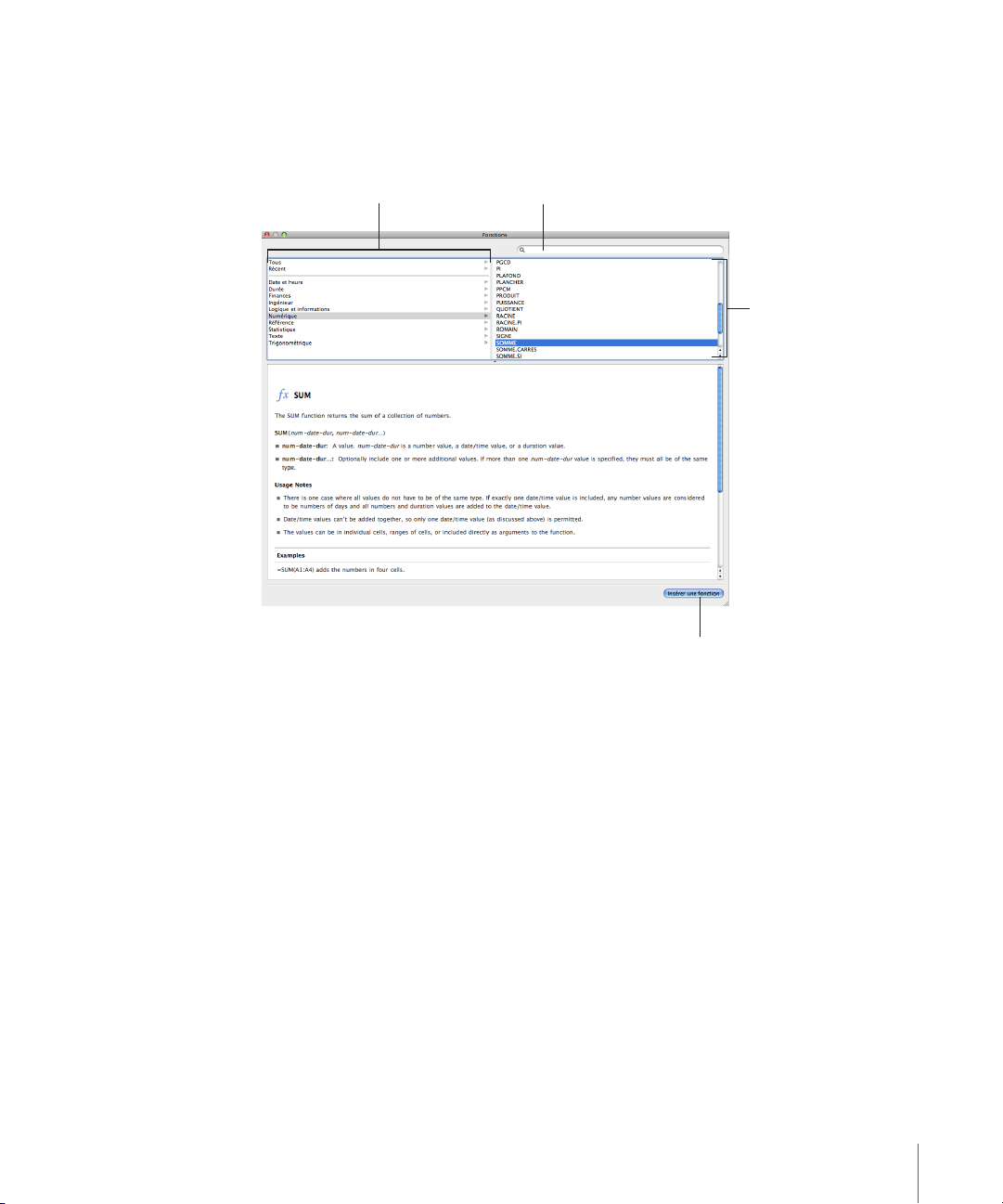
Bien que vous puissiez taper une fonction dans le champ de texte de l’éditeur de
Sélectionnez une
fonction pour
consulter les
informations qui s’y
rapportent.
Recherchez une fonction.
Insérez la fonction sélectionnée.
Sélectionnez une
catégorie pour
retrouver les fonctions
qui en font partie.
formules ou dans la barre des formules (dans Numbers uniquement), le navigateur des
fonctions constitue un moyen plus pratique d’ajouter une fonction à une formule.
Sous-fenêtre de gauche : répertorie les catégories de fonctions. Sélectionnez une
catégorie pour connaître les fonctions qu’elle regroupe. La plupart des catégories
représentent des familles de fonctions connexes. La catégorie Tous reprend toutes les
fonctions par ordre alphabétique. La catégorie Récent ache la liste des dix dernières
fonctions insérées à l’aide du navigateur des fonctions.
Sous-fenêtre de droite : ache les diérentes fonctions. Sélectionnez une fonction
pour acher des informations sur cette dernière et, le cas échéant, pour l’ajouter à une
formule.
Sous-fenêtre du bas : ache des informations détaillées sur la fonction sélectionnée.
Pour ajouter une fonction à l’aide du navigateur des fonctions :
1 Dans l’éditeur de formules ou la barre de formules (disponible dans Numbers
seulement), placez le point d’insertion à l’endroit où vous souhaitez ajouter la fonction.
Remarque : Lorsque votre formule ne comprenant pas d’opérateur avant ou après une
fonction en nécessite un, l’opérateur + est inséré automatiquement. Sélectionnez-le et
tapez-en un autre au besoin.
Chapitre 1 Utilisation de formules dans des tableaux 23
Page 24
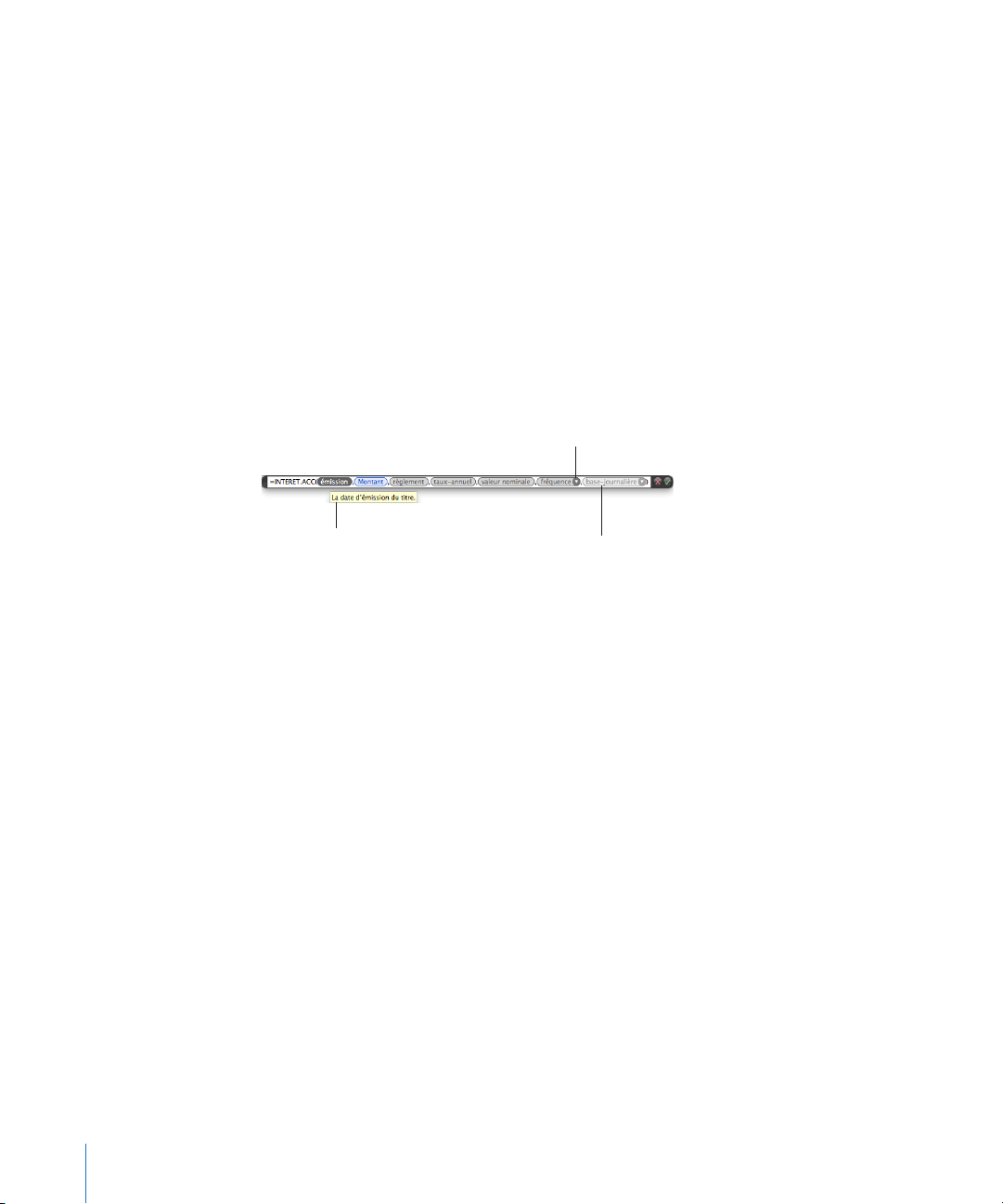
2 Dans Pages ou Keynote, choisissez Insérer > Fonction > Acher le navigateur des
Aide relative à l’argument « émission »
qui s’affiche lorsque le pointeur de la
souris est placé sur le paramètre fictif.
Les paramètres fictifs
correspondant aux arguments
facultatifs sont en gris clair.
Cliquez ici pour retrouver la liste
des valeurs possibles.
fonctions, pour ouvrir le navigateur des fonctions. Dans Numbers, ouvrez le navigateur
des fonctions en eectuant l’une des opérations suivantes :
Cliquez sur le bouton Navigateur des fonctions dans la barre des formules. Â
Cliquez sur le bouton Fonction sur la barre d’outils, puis choisissez Acher le Â
navigateur des fonctions.
Sélectionnez Insérer > Fonction > Acher le navigateur des fonctions. Â
Choisissez Présentation > Acher le navigateur des fonctions. Â
3 Sélectionnez une catégorie de fonctions.
4 Indiquez la fonction de votre choix en double-cliquant dessus ou en la sélectionnant
puis en cliquant sur Insérer une fonction.
5 Dans l’éditeur de formules ou la barre des formules (disponible dans Numbers
uniquement), remplacez chaque paramètre ctif de la fonction insérée par une valeur.
Pour acher une brève description de la valeur d’un argument : Maintenez le
pointeur sur le paramètre ctif de l’argument. Vous pouvez aussi faire référence à des
informations sur l’argument dans la fenêtre Navigateur des fonctions.
Pour indiquer la valeur devant remplacer le paramètre ctif d’un argument : Cliquez
sur l’argument ctif, puis saisissez une constante ou insérez une référence de cellule
(pour obtenir des instructions, consultez la rubrique « Référencement de cellules dans
des formules » à la page 26). Si l’endroit réservé à l’argument est aché en gris clair, la
saisie d’une valeur est facultative.
Pour indiquer la valeur remplaçant le paramètre ctif d’un argument doté d’un
triangle d’achage : Cliquez sur le triangle d’achage, puis choisissez une valeur
dans le menu local. Pour consulter les informations sur une valeur du menu local,
maintenez le pointeur sur la valeur. Pour accéder à l’aide sur la fonction, sélectionnez
Aide Fonction.
24 Chapitre 1 Utilisation de formules dans des tableaux
Page 25
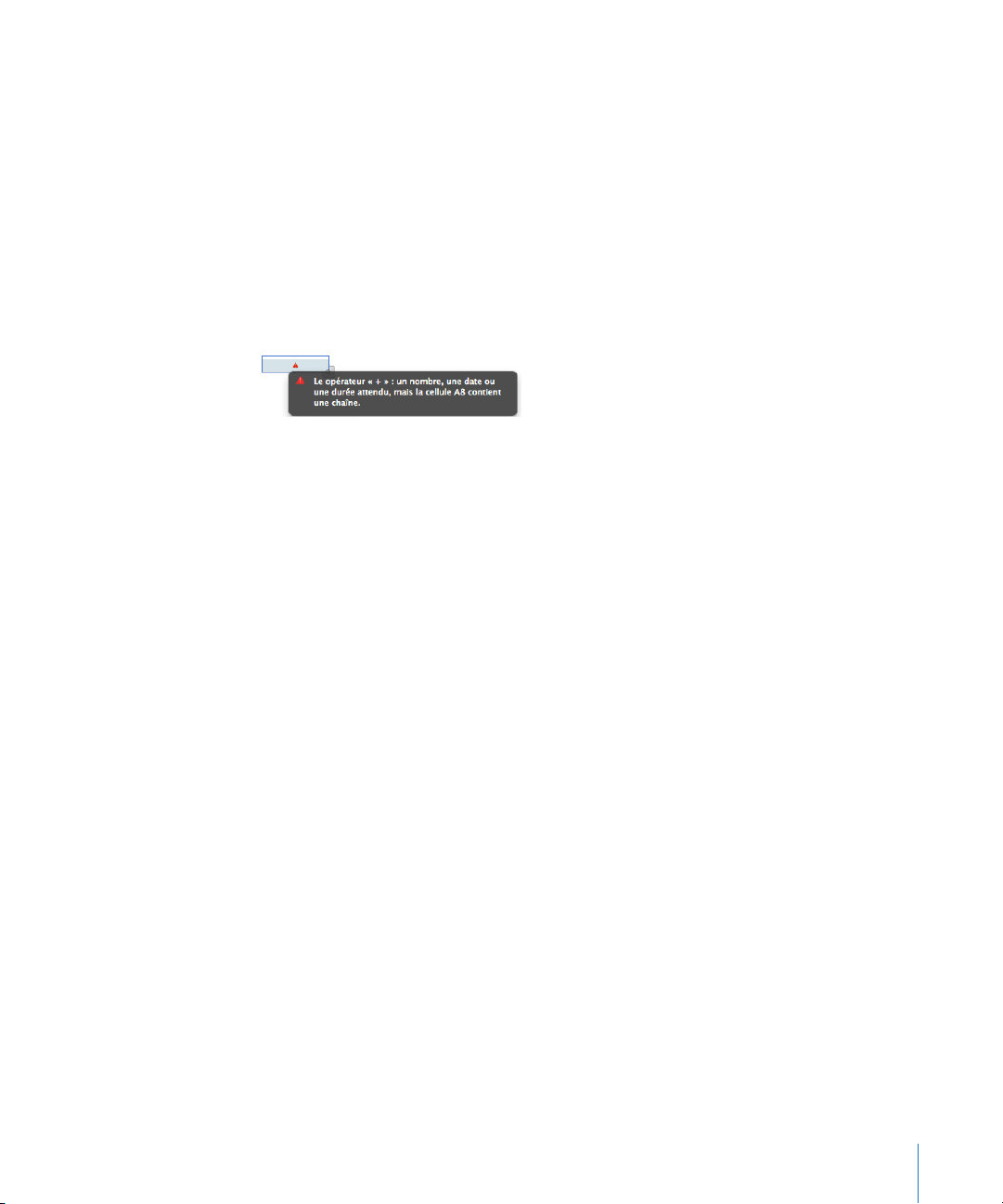
Gestion des erreurs et des avertissements dans les formules
Lorsque la formule d’une cellule de tableau est incomplète, qu’elle reprend des
références des cellules non valides ou contient toute autre erreur, ou lorsqu’une
opération d’importation génère une erreur de condition dans une cellule, Number
ou Pages ache une icône dans la cellule. Un triangle bleu dans la partie supérieure
gauche d’une cellule ache des alertes. Un triangle rouge au milieu d’une cellule
indique une erreur provoquée par une formule.
Pour acher les messages des avertissements et des erreurs :
Cliquez sur l’icône. m
Un message récapitule chaque erreur et chaque avertissement associés à la cellule.
Pour que Numbers génère un avertissement lorsqu’une cellule référencée dans une
formule est vide, cliquez sur Numbers > Préférences, puis sélectionnez « Acher les
avertissements lorsque les formules réfèrent à des cellules vides » dans la sous-fenêtre
Général. Cette option n’est pas proposée ni dans Keynote, ni dans Pages.
Suppression de formules
Si vous souhaitez ne plus utiliser de formule associée à une cellule, vous pouvez la
supprimer rapidement.
Pour supprimer une formule d’une cellule :
1 Sélectionnez la cellule.
2 Appuyez ensuite sur la touche Suppr.
Dans Numbers, si vous voulez passer en revue les formules d’une feuille de calcul et
choisir celles à supprimer, sélectionnez Présentation > Acher la liste des formules.
Chapitre 1 Utilisation de formules dans des tableaux 25
Page 26
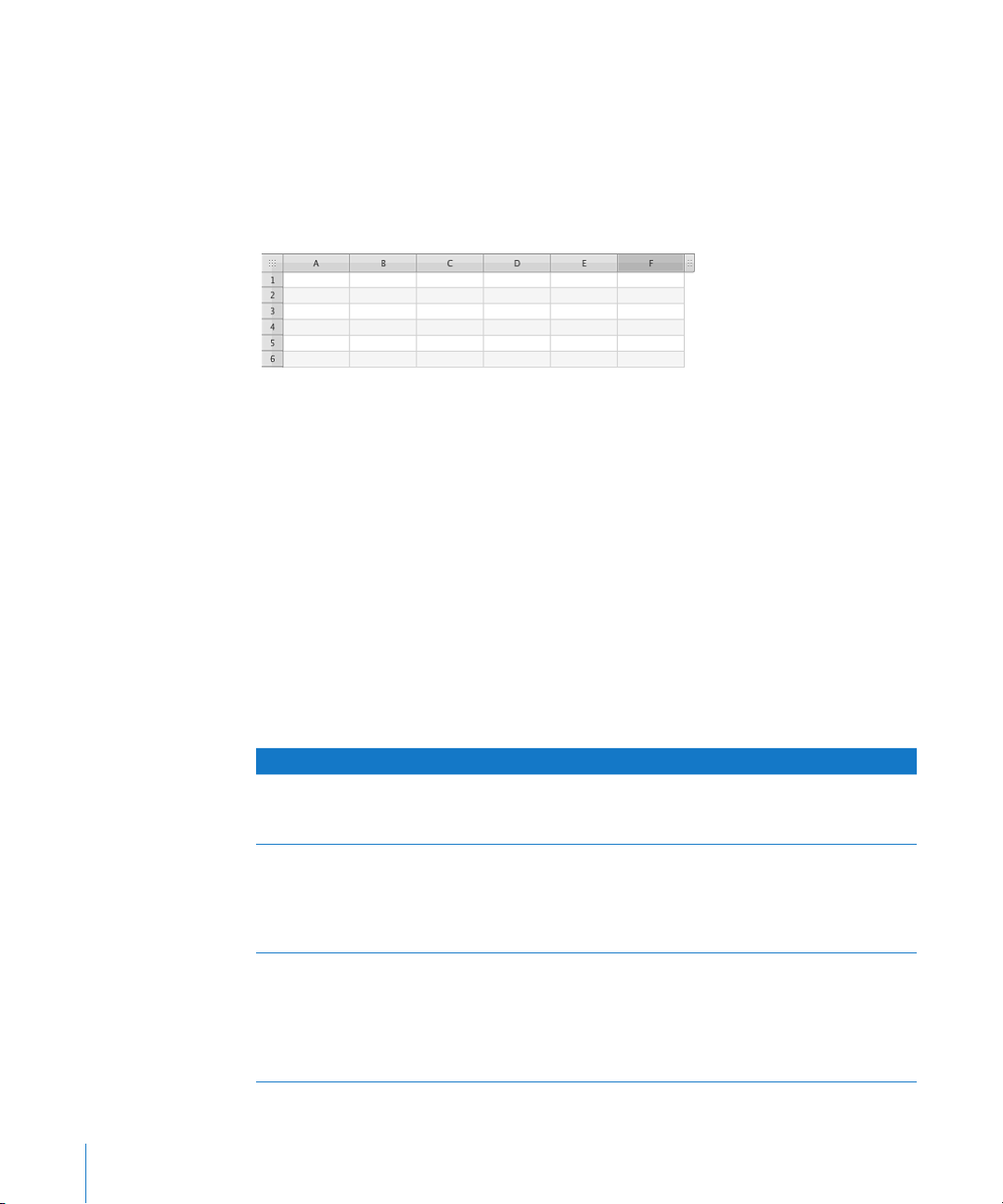
Référencement de cellules dans des formules
Tous les tableaux possèdent des onglets de référence. Ceux-ci correspondent au
numéro des rangs et à l’en-tête des colonnes. Dans Numbers, ils sont visibles à tout
moment lorsque le tableau est actif, par exemple, quand une cellule du tableau est
sélectionnée. Dans Keynote et Pages, les onglets de référence apparaissent seulement
lorsque la formule d’une cellule est sélectionnée. Dans Numbers, les onglets de
référence ressemblent à ce qui suit :
Un onglet de référence se représente sous forme d’une zone grise située au-dessus de
chaque colonne ou à gauche de chaque rangée, contenant respectivement la lettre
de la colonne (par exemple, « A ») ou le numéro de la rangée (par exemple, « 3 »).
L’apparence des onglets de référence dans Keynote et Pages est semblable à celle
dans Numbers.
Vous pouvez faire appel aux références à des cellules pour identier dont vous voulez
utiliser les valeurs dans des formules. Dans Numbers, les cellules peuvent se trouver
dans le même tableau que la cellule de la formule, dans un autre tableau situé sur la
même feuille ou sur une autre feuille.
Les références de cellule présentent des formats diérents selon que le tableau de la
cellule possède des en-têtes, selon que vous faites référence à une seule cellule ou
à un intervalle de cellules, etc. Voici un résumé des formats que vous pouvez utiliser
pour les références de cellule.
Pour faire référence à Utilisez le format Exemple
Une cellule du tableau qui
contient la formule
Une cellule pourvu d’un entête de rang et d’un en-tête de
colonne
Une cellule pourvue de
plusieurs en-têtes de rang ou de
colonne
26 Chapitre 1 Utilisation de formules dans des tableaux
La lettre de l’onglet de référence
suivie par le numéro de l’onglet
de référence de la cellule
Le nom de la colonne suivi du
nom du rang
Le nom de l’en-tête dont vous
voulez faire référence aux
colonnes ou aux rangs
C55 fait référence au 55
de la troisième colonne.
Produits 2006 fait référence à
une cellule dont l’en-tête de
rang contient Produits et dont
l’en-tête de colonne contient
2006.
Si 2006 correspond à un en-tête
qui court sur deux colonnes
(Produits et Charges), 2006 fait
référence à toutes les cellules
des colonnes Produits et
Charges.
ème
rang
Page 27
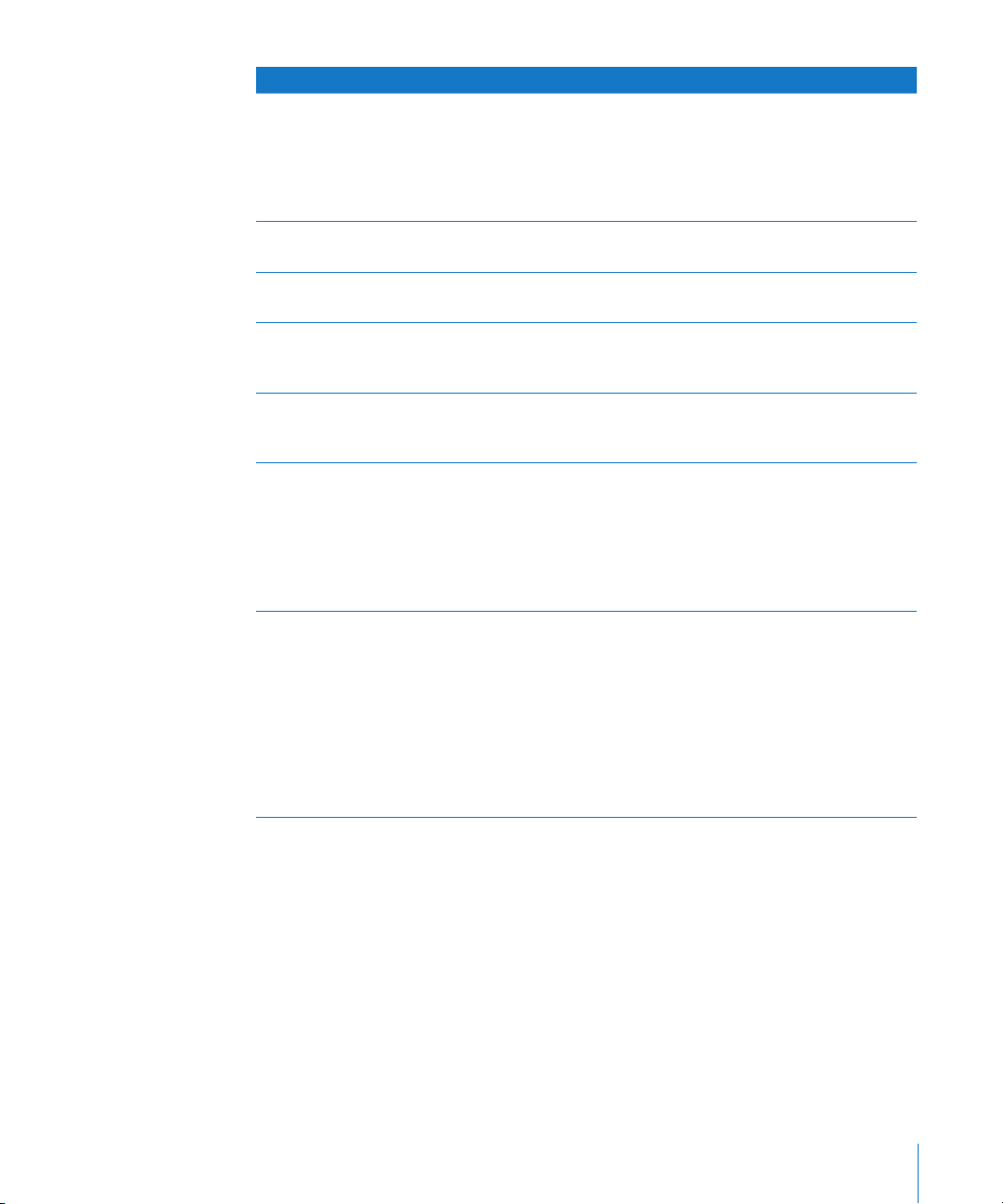
Pour faire référence à Utilisez le format Exemple
Un intervalle de cellules Un signe deux-points (:) entre
la première et la dernière
cellule de l’intervalle en utilisant
la notation des onglets de
référence pour identier les
cellules
Toutes les cellules d’un rang Le nom du rang, ou numéro-du-
rang:numéro-du-rang
Toutes les cellules d’une
colonne
Toutes les cellules d’un intervalle
de rangs
Toutes les cellules d’un intervalle
de colonnes
Dans Numbers, une cellule
située dans un autre tableau de
la même feuille
Dans Numbers, une cellule
située dans un tableau qui se
trouve dans une autre feuille
La lettre ou le nom de la
colonne
Un signe deux-points (:) entre le
numéro ou le nom des premier
et dernier rangs de l’intervalle
Un signe deux-points (:) entre la
lettre ou le nom des première et
dernière colonnes de l’intervalle
Si le nom de la cellule est
unique dans la feuille de calcul,
seul le nom est requis ; dans le
cas contraire, le nom du tableau
suivi de deux symboles deux-
points (::) puis de l’identiant de
la cellule doivent être précisés
Si le nom de la cellule est
unique dans la feuille de calcul,
seul le nom est requis ; dans
le cas contraire, le nom de la
feuille suivi de deux symboles
deux-points (::), puis du nom
du tableau, de deux symboles
deux-points supplémentaires et
enn de l’identiant de la cellule
doivent être précisés
B2:B5 fait référence à quatre
cellules de la seconde colonne.
1:1 fait référence à toutes les
cellules du premier rang.
C fait référence à toutes les
cellules de la troisième colonne.
2:6 fait référence à toutes les
cellules de cinq rangs.
B:C fait référence à toutes
les cellules des seconde et
troisième colonnes.
Tableau 2::B5 fait référence à la
cellule B5 du tableau intitulé
Tableau 2. Tableau 2::Inscriptions
2006 fait référence à une cellule
par son nom.
Feuille 2::Tableau 2::Droit
d’inscription 2006 fait référence
à une cellule située dans un
tableau intitulé Tableau 2 qui se
trouve dans la feuille portant le
nom de Feuille 2.
Dans Numbers, vous pouvez ignorer le nom d’un tableau ou d’une feuille si les cellules
référencées ont des noms uniques dans la feuille de calcul.
Dans Numbers, en faisant référence à une cellule dans un en-tête couvrant plusieurs
rangs ou plusieurs colonnes, le comportement suivant s’applique :
Le nom dans la cellule d’en-tête la plus proche de la cellule qui y fait référence est Â
utilisé. Par exemple, si un tableau possède deux rangs d’en-tête, que B1 contient
« Chien » et B2 contient « Chat », lorsque vous enregistrez une formule utilisant «
Chien », « Chat » est enregistré à la place de « Chien ».
Toutefois, si « Chat » apparaît dans une autre cellule d’en-tête de la feuille de calcul, Â
c’est « Chien » qui est retenu.
Chapitre 1 Utilisation de formules dans des tableaux 27
Page 28
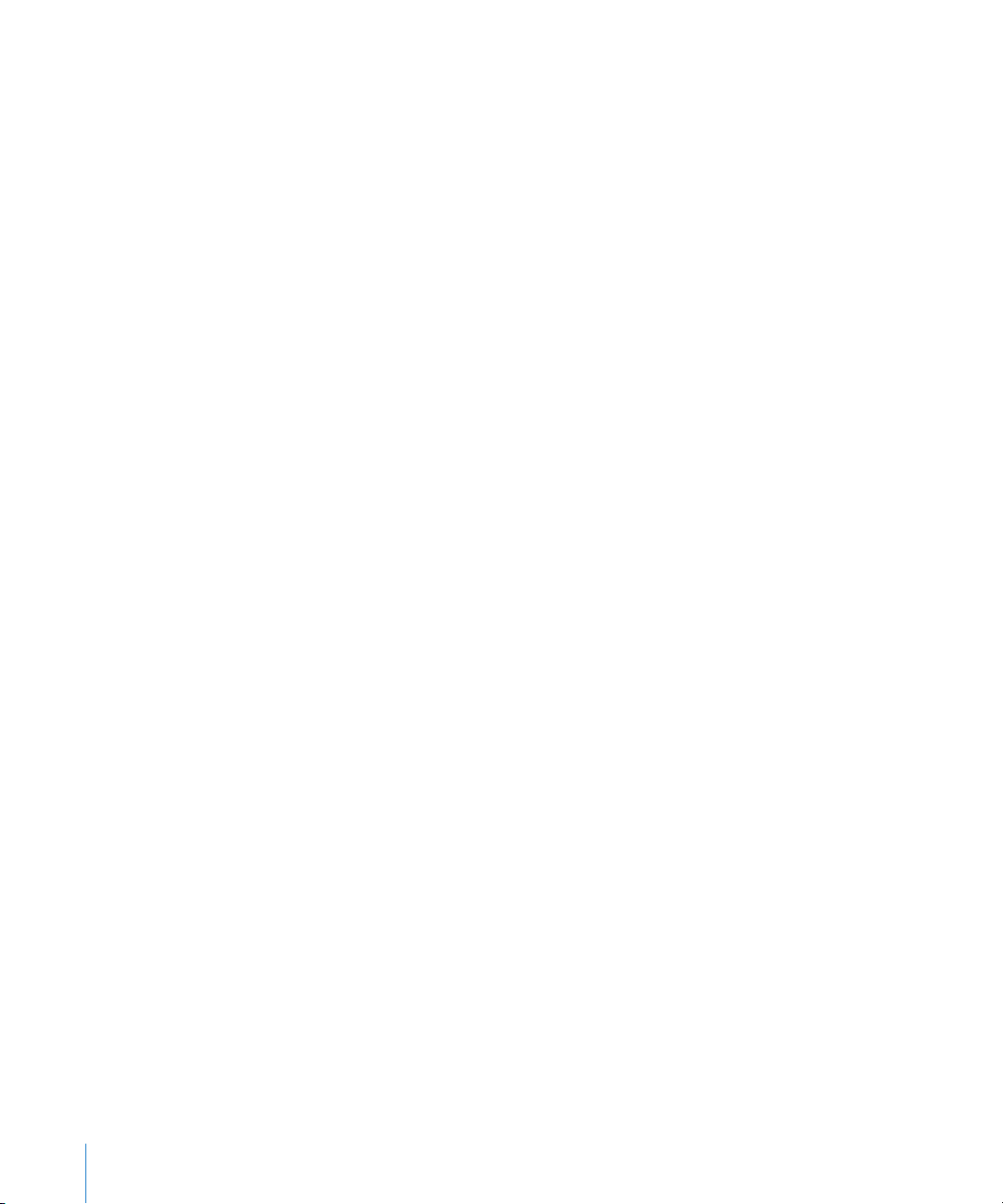
Pour savoir comment insérer des références de cellule dans une formule, reportez-vous
à la rubrique suivante « Utilisation du clavier et de la souris pour créer et modier des
formules ». Pour en savoir plus sur la diérence entre références de cellule absolues
et relatives, éléments importants si vous souhaitez copier ou déplacer des formules,
consultez la rubrique « Distinction entre références absolues et relatives à des
cellules » à la page 29.
Utilisation du clavier et de la souris pour créer et modier des
formules
Vous pouvez saisir manuellement des références de cellule dans une formule ou les
insérer à l’aide de la souris ou de raccourcis clavier.
Il existe plusieurs manières d’insérer des références à des cellules :
Pour utiliser un raccourci clavier pour saisir la référence à une cellule, placez le point m
d’insertion dans l’éditeur de formules ou la barre des formules (Numbers uniquement)
et eectuez l’une des opérations suivantes :
Pour faire référence à une seule cellule, appuyez sur la touche Option et les touches Â
échées simultanément pour sélectionner la cellule.
Pour faire référence à un intervalle de cellules, appuyez sur les touches Maj + Option Â
et maintenez-les enfoncées après avoir sélectionné la première cellule de l’intervalle
jusqu’à ce que la dernière cellule de l’intervalle soit atteinte.
Pour faire référence dans Numbers à des cellules situées dans un autre tableau Â
d’une feuille quelconque, sélectionnez le tableau en appuyant sur les touches
Option + Commande + Pg suiv pour descendre dans les tableaux ou sur Option +
Commande + Pg préc pour monter. Le tableau voulu sélectionné, maintenez
toujours la touche Option enfoncée, relâchez seulement la touche Commande, puis
utilisez les touches échées pour sélectionner la cellule ou l’intervalle de cellules
voulu (dans le cas d’un intervalle, l’utilisez Maj + Option).
Pour indiquer des attributs absolus et relatifs pour la référence à une cellule après Â
l’avoir insérée, cliquez sur cette dernière et appuyez sur Commande + K pour passer
d’option à l’autre. Consultez la rubrique « Distinction entre références absolues et
relatives à des cellules » à la page 29 pour en savoir plus.
Pour utiliser la souris pour saisir la référence à une cellule, placez le point d’insertion m
dans l’éditeur de formules ou la barre des formules (Numbers uniquement) et
eectuez l’une des opérations suivantes dans le même tableau que la cellule de
formule ou, dans Numbers uniquement, dans un tableau d’une feuille quelconque :
Pour faire référence à une seule cellule, cliquez sur la cellule. Â
Pour faire référence à toutes les cellules d’une colonne ou d’un rang, cliquez sur Â
l’onglet de référence de la colonne ou du rang.
Pour faire référence à un intervalle de cellules, cliquez sur une cellule de l’intervalle, Â
puis faites glisser le curseur pour délimiter l’intervalle des cellules.
28 Chapitre 1 Utilisation de formules dans des tableaux
Page 29
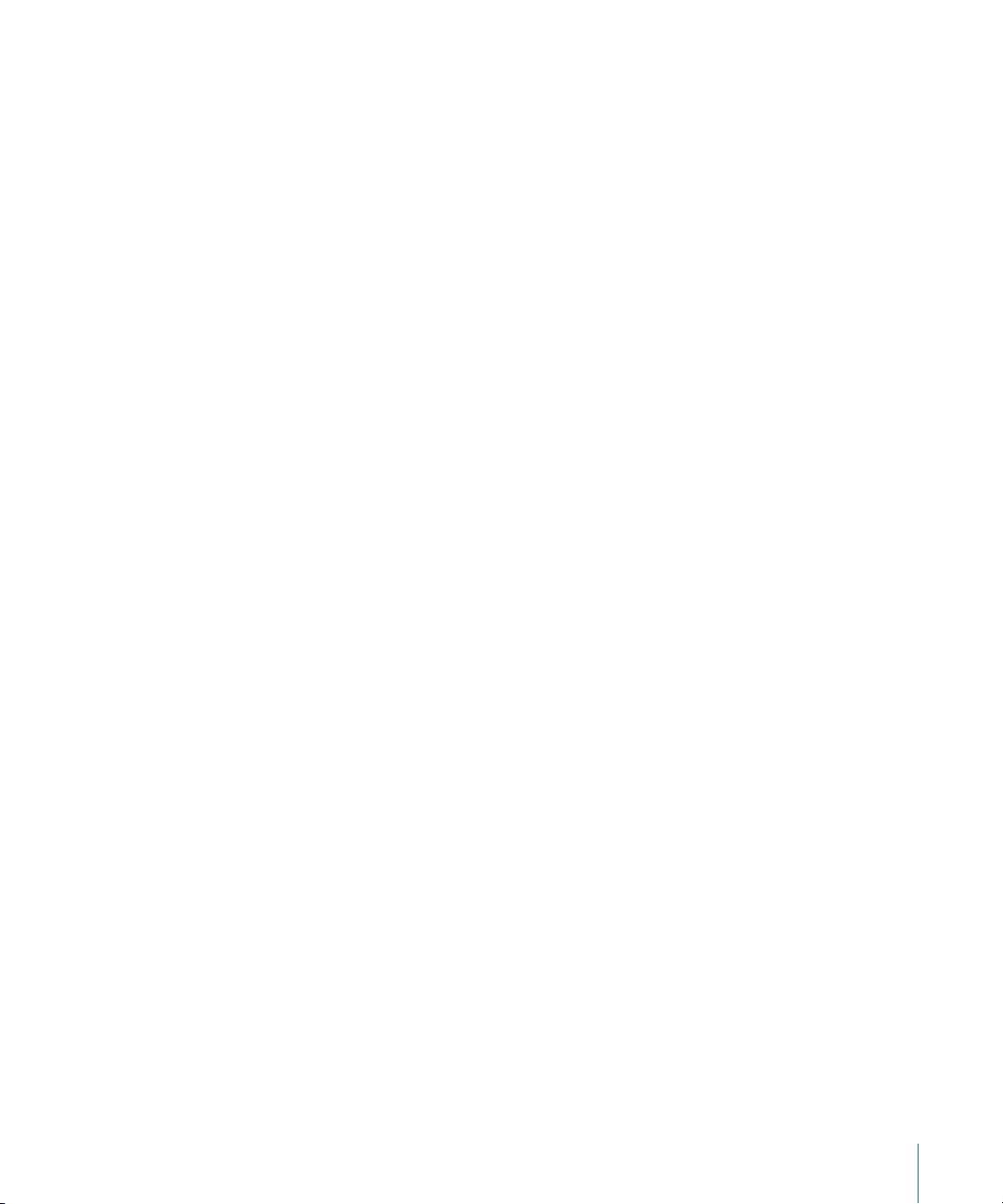
Pour spécier des attributs absolus et relatifs d'une référence de cellule, cliquez sur Â
le triangle d'achage de la référence saisie et sélectionnez une option dans le menu
local. Consultez la rubrique « Distinction entre références absolues et relatives à des
cellules » à la page 29 pour en savoir plus.
Dans Numbers, la référence insérée utilise des noms plutôt que la notation par
onglets de référence sauf si la case « Utiliser les noms des cellules d’en-tête comme
références » est décochée dans la sous-fenêtre Général des préférences de Numbers.
Dans Keynote et Pages, la référence insérée utilise des noms plutôt que la notation par
onglets de référence si les cellules référencées possèdent des en-têtes.
Pour taper la référence à une cellule, placez le point d’insertion dans l’éditeur de m
formules ou la barre des formules (Numbers uniquement), puis saisissez la référence
en suivant l’un des formats cités dans « Référencement de cellules dans des
formules » à la page 26.
Lorsque vous tapez la référence d’une cellule contenant le nom d’une cellule d’entête (technique commune à toutes les applications), le nom d’un tableau (Numbers
uniquement) ou d’une feuille (Numbers uniquement), et ce à partir du troisième
caractère, une liste de suggestions apparaît si les caractères que vous avez tapés
correspondent à un ou plusieurs des noms qui gurent dans votre feuille de calcul.
Vous pouvez sélectionner une suggestion de la liste ou continuer à taper au clavier.
Pour désactiver la suggestion de noms dans Numbers, choisissez Numbers >
Préférences, puis décochez la case « Utiliser les noms des cellules d’en-tête comme
références » dans la sous-fenêtre Général.
Distinction entre références absolues et relatives à des cellules
Utilisez des formes absolues et relatives de référence de cellule pour indiquer la cellule
vers laquelle la référence doit renvoyer si vous copiez ou déplacez sa formule.
Si une référence est relative (A1) : Elle ne change pas lorsque sa formule est déplacée.
Par contre, si la formule est coupée ou copiée, puis collée, la référence de cellule
change an de conserver la même position relative par rapport à la cellule contenant
la formule. Par exemple, si une formule contient A1 dans la cellule C4 et que vous
copiez la formule et la collez en C5, la référence à la cellule dans C5 devient A2.
Si les composants de rang et de colonne d’une référence sont absolus ($A$1) : La
référence à la cellule ne change pas lorsque la formule est copiée. Utilisez le signe
dollar ($) pour rendre un composant de rang ou de colonne absolu. Par exemple, si
une formule contenant $A$1 se trouve dans C4 et si vous copiez la formule et la collez
dans la cellule C5 ou dans D5, la référence indiquée dans C5 ou D5 reste $A$1.
Si le composant de rang d’une référence est absolu (A$1) : Le composant de
colonne est relatif et peut changer pour conserver sa position par rapport à la cellule
de la formule. Par exemple, si une formule contenant A$1 se trouve dans C4 et si vous
copiez la formule et la collez dans D5, la référence change en B$1.
Chapitre 1 Utilisation de formules dans des tableaux 29
Page 30
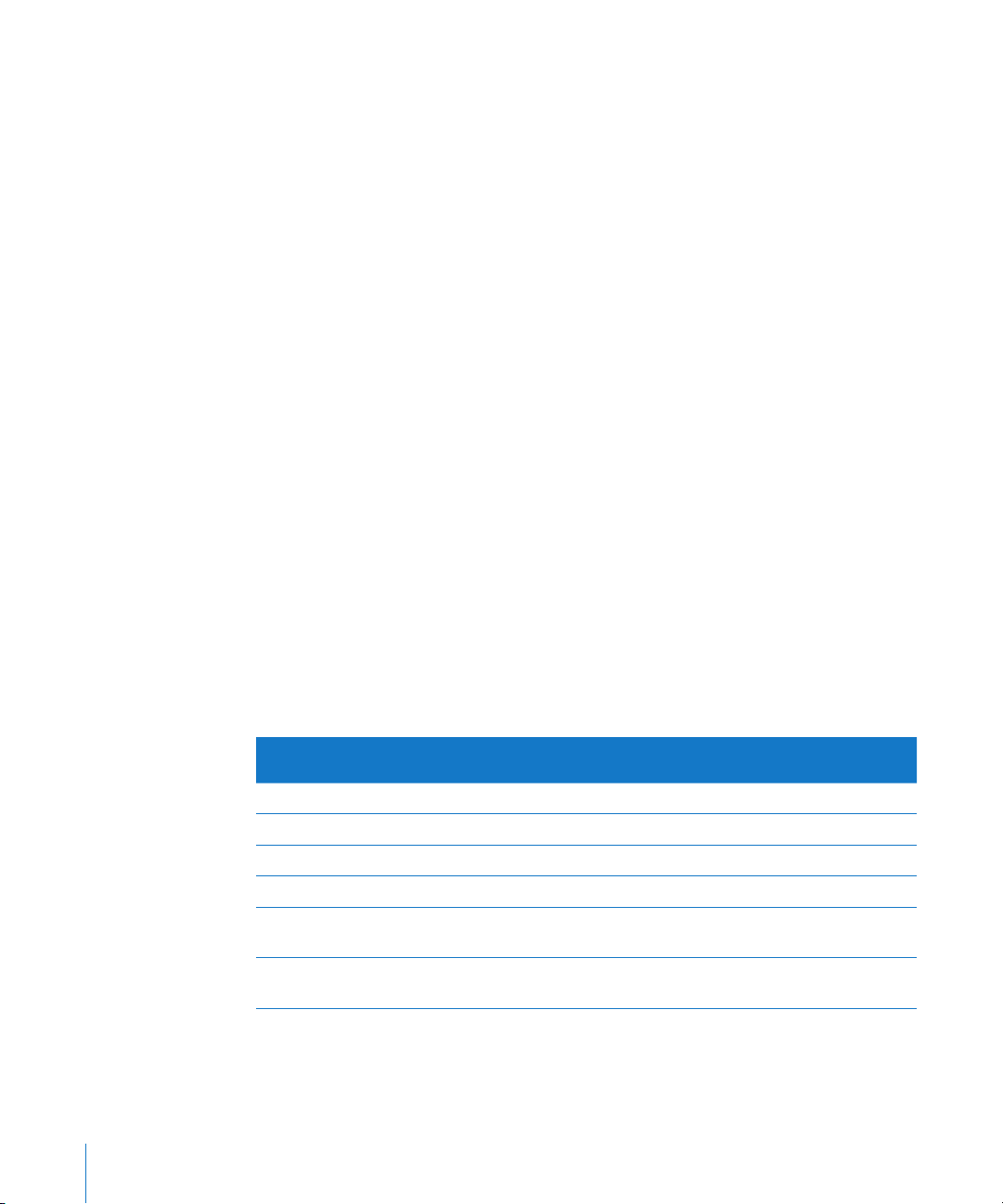
Si le composant de colonne d’une référence est absolu ($A1) : Le composant de
rang est relatif et peut changer pour conserver sa position par rapport à la cellule de
la formule. Par exemple, si une formule contenant $A1 se trouve dans C4 et si vous
copiez la formule et la collez dans la cellule C5 ou dans D5, la référence indiquée dans
C5 ou D5 devient $A2.
Voici plusieurs manières d’indiquer que des composants de référence sont absolus :
Tapez la référence à la cellule à l’aide d’une des conventions décrites ci-avant. m
Cliquez sur le triangle d’achage de la référence à une cellule, puis choisissez une m
option dans le menu local.
Sélectionnez la référence à une cellule et appuyez sur Commande + K pour passer m
d’une option à l’autre.
Utilisation d’opérateurs dans les formules
Faites appel aux formules pour réaliser des opérations arithmétiques et pour comparer
des valeurs.
Les  opérateurs arithmétiques eectuent des opérations arithmétiques, telles que
l’addition ou la soustraction, et donnent des résultats numériques. Consultez la
rubrique « Opérateurs arithmétiques » à la page 30 pour en savoir plus.
Les  opérateurs de comparaison comparent deux valeurs et donnent uniquement la
valeur VRAI ou FAUX. Reportez-vous à la rubrique « Opérateurs de comparaison » à
la page 31 pour en savoir plus.
Opérateurs arithmétiques
Vous pouvez utiliser des opérateurs arithmétiques pour eectuer des calculs
arithmétiques dans des formules.
Si vous voulez Utilisez l’opérateur
arithmétique
Additionner deux valeurs + (signe plus) A2 + B2 donne 22.
Soustraire deux valeurs – (signe moins) A2 – B2 donne 18.
Multiplier deux valeurs * (astérisque) A2 * B2 donne 40.
Diviser une valeur par une autre / (barre oblique) A2 / B2 donne 10.
Élever une valeur à une
puissance donnée
Calculer un pourcentage % (signe pourcentage) A2% donne 0,2 formaté pour
L’utilisation d’une chaîne avec un opérateur arithmétique donne une erreur. Par
exemple, 3 + "bonjour" n’est pas une opération arithmétique correcte.
30 Chapitre 1 Utilisation de formules dans des tableaux
^ (accent circonexe) A2 ^ B2 donne 400.
Par exemple, si A2 contient 20
et B2 contient 2, la formule
l’achage en 20 %.
Page 31

Opérateurs de comparaison
Vous pouvez faire appel aux opérateurs de comparaison entre deux valeurs dans des
formules. Les opérations de comparaison ne renvoient que la valeur VRAI ou FAUX. Ils
permettent également d’élaborer des conditions s’illustrant dans certaines fonctions.
Voir « condition » dans le tableau « Les éléments de syntaxe et les termes utilisés dans
la dénition des fonctions » à la page 36
Si vous voulez déterminer si Utilisez l’opérateur de
comparaison
Deux valeurs sont égales = A2 = B2 donne FAUX.
Deux valeurs sont diérentes <> A2 <> B2 donne VRAI.
La première valeur est plus
grande que la seconde
La première valeur est plus
petite que la seconde
La première valeur est plus
grande ou égale à la seconde
valeur
La première valeur est plus
petite ou égale à la seconde
valeur
> A2 > B2 donne VRAI.
< A2 < B2 donne FAUX.
>= A2 >= B2 donne VRAI.
<= A2 <= B2 donne FAUX.
Par exemple, si A2 contient 20
et B2 contient 2, la formule
Les chaînes sont considérées comme supérieures aux nombres. Ainsi, "bonjour" > 5
donne VRAI.
VRAI et FAUX peuvent être comparés mutuellement mais ne peuvent pas être
comparés avec des nombres ou des chaînes. VRAI > FAUX et FAUX < VRAI, car VRAI est
interprété comme 1 et FAUX est interprété comme 0. VRAI = 1 donne FAUX, et VRAI =
"DuTexte" donne FAUX.
Les opérations de comparaison sont principalement utilisées dans des fonctions telles
que SI qui permettent de comparer deux valeurs, puis d’eectuer d’autres opérations
selon que la comparaison renvoie le résultat VRAI ou FAUX. Pour en savoir plus sur ce
sujet, choisissez Aide > « Aide sur les formules et fonctions d’iWork » ou Aide > « Guide
de l’utilisateur des formules et fonctions d’iWork ».
Chapitre 1 Utilisation de formules dans des tableaux 31
Page 32

Opérateur de chaîne et jokers
L’opérateur de chaîne s’illustre dans les formules ; les jokers s’utilisent pour leur part
dans les conditions.
Si vous voulez Utilisez cet opérateur de
chaîne ou ce joker
Concaténez les chaînes ou le
contenu de cellules
Remplacement d’un seul
caractère
Remplacement d’un nombre
quelconque de caractères
Indication d’un caractère
servant de joker
& "abc"&"def" renvoie « abcdef »
? “ea?” se substitue à n’importe
* "*ed" correspond à une chaîne
~ "~?" représente le point
Par exemple
"abc"&A1 renvoie « abc2 » si la
cellule A1 contient 2.
A1&A2 renvoie « 12 » si la cellule
A1 contient 1 et la cellule A2
contient 2.
quelle chaîne commençant par
« ea » et contenant exactement
un caractère de plus.
d’une longueur quelconque et
terminant par « ed ».
d’interrogation en tant que
tel plutôt qu’un caractère
quelconque de substitution.
Pour en savoir plus sur l’utilisation de jokers dans des conditions, reportez-vous à la
rubrique « Usage de conditions et de jokers » à la page 389.
Copie ou déplacement de formules et de leurs valeurs calculées
Les techniques ci-dessous permettent de copier et de déplacer des cellules
associées à une formule :
Pour copier la valeur calculée d’une cellule de formule sans copier la formule elle- m
même, sélectionnez la cellule, choisissez Édition > Copier, sélectionnez la cellule
destinataire de la valeur, puis choisissez Édition > Coller les valeurs.
Pour copier ou déplacer une formule dans une cellule ou une cellule faisant l’objet m
d’une référence dans une formule, suivez les instructions reprises dans la rubrique
« Copie et déplacement de cellules » dans l’Aide Numbers ou dans le Guide de
l’utilisateur de Numbers.
32 Chapitre 1 Utilisation de formules dans des tableaux
Page 33

Dans Numbers, si le tableau est volumineux et si vous voulez déplacer la formule sur
une cellule non visible à l’écran, sélectionnez la cellule, choisissez Édition > Signaler
pour être déplacé, sélectionnez la nouvelle cellule, puis Édition > Déplacer. Par
exemple, si la formule =A1 se trouve dans la cellule D1 et que vous souhaitez déplacer
cette formule dans la cellule X1, sélectionnez D1, cliquez sur Édition > Signaler pour
être déplacé, puis sélectionnez X1 et cliquez sur Édition > Déplacer. La formule =A1
s’ache désormais dans la cellule X1.
Si vous copiez ou déplacez une cellule de formule : Modiez si nécessaire les
références de cellule en vous référant aux instructions de la rubrique « Distinction
entre références absolues et relatives à des cellules » à la page 29.
Si vous déplacez une cellule à laquelle une formule fait référence : La référence dans
la formule s’actualise alors automatiquement. Par exemple, si une référence à A1 se
trouve dans une formule et si vous déplacez A1 sur D95, la référence dans la formule
reste D95.
Achage de toute les formules d’une feuille de calcul
Dans Numbers, pour accéder à la liste de toutes les formules d’une feuille de calcul,
choisissez Présentation > Acher la liste des formules, ou cliquez sur le bouton de la
liste des formules situé dans la barre d’outils.
Emplacement : identie la feuille et le tableau dans lesquels la formule se trouve.
Résultats : ache la valeur calculée par la formule.
Formule : ache la formule.
Voici plusieurs manières d’utiliser la fenêtre de la liste des formules :
Pour identier la cellule contenant une formule, cliquez sur cette dernière. Le tableau m
s’ache au-dessus de la fenêtre de la liste des formules, où la cellule de la formule y
est sélectionnée.
Pour modier la formule, double-cliquez dessus. m
Pour changer la taille de la fenêtre de la liste des formules, faites glisser verticalement m
la poignée de sélection située dans le coin supérieur droit.
Pour rechercher des formules qui contiennent un élément en particulier, tapez m
l’élément dans le champ de recherche et appuyez sur Retour.
Chapitre 1 Utilisation de formules dans des tableaux 33
Page 34

Recherche et remplacement d’éléments de formule
Dans Numbers, la fenêtre Rechercher et remplacer vous permet de faire une recherche
parmi toutes les formules d’une feuille de calcul an de retrouver certains éléments et
de les modier si vous le souhaitez.
Voici plusieurs manières d’ouvrir la fenêtre Rechercher et remplacer :
Choisissez Édition > Rechercher > Acher Rechercher, puis cliquez sur Rechercher et m
remplacer.
Choisissez Présentation > Acher la liste des formules, puis cliquez sur Rechercher et m
remplacer.
Rechercher : tapez l’élément de formule (référence à une cellule, opérateur, fonction,
etc.) à rechercher.
Dans : choisissez « formules uniquement » dans ce menu local.
Respecter la casse : cochez cette case pour ne rechercher que les éléments dont les
lettres majuscules et minuscules correspondent exactement à ce qui est indiqué dans
le champ Rechercher.
Mots entiers : cochez cette case pour ne rechercher que les éléments dont l’intégralité
du contenu correspond à ce qui est indiqué dans le champ Rechercher.
Remplacer : le cas échéant, tapez par quoi vous voulez remplacer ce qui est précisé
dans le champ Rechercher.
Répéter la recherche (en boucle) : cochez cette case pour rechercher ce qui est
indiqué dans le champ Rechercher même après que la recherche ait été eectuée
dans l’ensemble de la feuille de calcul.
Suivant ou Précédent : cliquez sur le bouton pour rechercher l’occurrence précédente
ou suivante de ce qui est précisé dans le champ Rechercher. Une fois l’élément trouvé,
l’éditeur de formules s’ouvre et ache la formule contenant l’occurrence de l’élément.
Tout remplacer : cliquez pour remplacer toutes les occurrences de ce qui se trouve
dans le champ Rechercher par ce qui est indiqué dans le champ Remplacer.
Remplacer : cliquez pour remplacer l’occurrence active de ce qui se trouve dans le
champ Rechercher par ce qui est indiqué dans le champ Remplacer.
Remplacer et rechercher : cliquez pour remplacer l’occurrence active de ce qui se
trouve dans le champ Rechercher et pour rechercher la suivante.
34 Chapitre 1 Utilisation de formules dans des tableaux
Page 35

Vue d’ensemble des fonctions
d’iWork
2
Le présent chapitre constitue une introduction aux fonctions
proposées dans iWork.
Introduction aux fonctions
Une fonction est une opération nommée que vous pouvez inclure dans une formule
pour eectuer un calcul dans une cellule de tableau.
iWork contient des fonctions permettant de réaliser des opérations mathématiques ou
nancières, d’extraire des valeurs en s’appuyant sur une recherche, de manipuler des
chaînes de texte ou d’obtenir la date et l’heure. Chaque fonction possède un nom suivi
d’arguments entre parenthèses. Les arguments permettent de fournir les valeurs dont
a besoin la fonction pour eectuer le traitement.
Par exemple, la formule suivante contient la fonction SOMME avec un argument
unique (un intervalle de cellules) qui ajoute les valeurs de la colonne A, de la ligne 2 à
la ligne 10 :
=SOMME(A2:A10)
Le nombre et les types d’arguments dièrent pour chaque fonction. Le nombre
d’arguments et leur description sont indiqués dans la description de la fonction sousjacente, organisés en liste alphabétique dans la rubrique « Liste des catégories de
fonctions » à la page 44. Les descriptions contiennent aussi des informations et des
exemples complémentaires pour chacune des fonctions.
35
Page 36

Informations sur les fonctions
Pour en savoir plus sur Allez à
La syntaxe utilisée dans la dénition des
fonctions
Les types d’arguments utilisés par les fonctions « Types de valeur » à la page 39
Les catégories de fonctions, par exemple les
fonctions de durée et statistiques
Les arguments communs à plusieurs fonctions
nancières
Exemples et rubriques supplémentaires « Exemples et rubriques supplémentaires
« Les éléments de syntaxe et les termes utilisés
dans la dénition des fonctions » à la page 36
« Liste des catégories de fonctions » à la page 44.
Les fonctions sont triées par ordre alphabétique
dans chaque catégorie.
« Arguments communs utilisés dans les fonctions
nancières » à la page 366
inclus » à la page 365
Les éléments de syntaxe et les termes utilisés dans la
dénition des fonctions
Les fonctions sont décrites à l’aide d’éléments de syntaxe et de termes spéciques.
Terme ou symbole Signication
texte en majuscules Le nom des fonctions est représenté en lettres
majuscules. Le nom d’une fonction peut toutefois
être saisi en associant des lettres majuscules et
minuscules.
parenthèses Les arguments des fonctions sont écrits entre
parenthèses. Ces dernières sont obligatoires,
bien que, dans quelques cas, iWork puisse insérer
automatiquement la parenthèse fermante nale.
texte en italique Le texte en italique indique que vous devez
remplacer le nom de l’argument par la valeur que
la fonction doit utiliser pour calculer le résultat.
Les arguments possèdent un type de valeur, par
exemple « nombre », « date/heure » ou « chaîne ».
Les types sont décrits dans « Types de valeur » à
la page 39.
36 Chapitre 2 Vue d’ensemble des fonctions d’iWork
Page 37

Terme ou symbole Signication
virgules et points-virgules La syntaxe des fonctions utilise le point-virgule
pour séparer les arguments. Si vos préférences
Langue et texte (Mac OS X 10.6 ou ultérieur) ou
les préférences International (versions antérieures
de Max OS X) sont congurées de façon à utiliser
la virgule comme séparateur décimal, séparez les
arguments à l’aide d’un point-virgule plutôt que
la virgule.
points de suspension (…) Un argument suivi de points de suspension
peut être répété autant de fois que nécessaire.
Les éventuelles limitations sont décrites dans la
dénition de l’argument.
tableau Un tableau (ne pas confondre avec le tableau
d’un tableur, tel que Numbers) est une séquence
de valeurs utilisées ou renvoyées par une
fonction.
constante de tableau Une constante de tableau est un ensemble
de valeurs entourées d’accolades ({}). Elle doit
être tapée directement dans la fonction. Par
exemple, {1; 2; 5; 7} ou {"12/31/2008"; "15/3/2009";
"20/8/2010"}.
fonction de tableau Un nombre réduit de fonctions sont appelées
« fonctions de tableau » parce qu’elles renvoient
un tableau de valeurs et non une seule valeur.
Ces fonctions servent généralement à fournir des
valeurs à une autre fonction.
expression booléenne Une expression booléenne est une expression qui
a pour résultat la valeur booléenne VRAI ou FAUX.
Chapitre 2 Vue d’ensemble des fonctions d’iWork 37
Page 38

Terme ou symbole Signication
constante Une constante constitue une valeur précisée
directement dans la formule qui ne contient
aucun appel et aucune référence à une
fonction. Par exemple, dans la formule
=CONCATENER("chat"; "s"), « chat » et « s »
représentent des constantes.
argument modal Un argument modal est un argument pouvant
adopter une valeur parmi celles indiquées.
Généralement, les arguments modaux apportent
des informations sur le type de calcul que la
fonction doit réaliser ou sur le type de données
que la fonction doit renvoyer. Si un argument
modal possède une valeur par défaut, celle-ci est
indiquée dans la description de l’argument.
condition Une condition est une expression pouvant
comprendre des opérateurs de comparaison, des
constantes, l’opérateur de chaîne et commercial
ainsi que des références. Le contenu d’une
condition doit être présenté de sorte que le
résultat de sa comparaison à une autre valeur
génère la valeur booléenne VRAI ou FAUX. Vous
trouverez d’autres informations et des exemples
dans « Usage de conditions et de jokers » à la
page 389.
38 Chapitre 2 Vue d’ensemble des fonctions d’iWork
Page 39

Types de valeur
Un argument de fonction possède un type qui indique le type d’information que
l’argument peut contenir. Les fonctions renvoient aussi une valeur d’un type donné.
Type de valeur Description
quelconque Si un argument est spécié sous la forme
« quelconque », il peut correspondre à une
valeur booléenne, une date/heure, une durée, un
nombre ou une chaîne.
booléenne Une valeur booléenne correspond à la valeur
VRAI (1) ou FAUX (0) logique ou une référence
à une cellule contenant ou ayant pour
résultat la valeur VRAI ou FAUX logique. Elle
est généralement le résultat de l’évaluation
d’une expression booléenne, mais une valeur
booléenne peut être indiquée directement
comme argument d’une fonction ou comme
contenu d’une cellule. On utilise souvent les
valeurs booléennes pour déterminer quelle
expression doit être renvoyée par la fonction SI.
collection Un argument indiqué sous la forme d’une
collection peut correspondre à une référence à
un seul intervalle de cellules, à une constante
de tableau ou à un tableau renvoyé par une
fonction de tableau. Un argument spécié sous
la forme d’une collection possède un attribut
supplémentaire dénissant le type de valeurs
qu’il peut contenir.
Chapitre 2 Vue d’ensemble des fonctions d’iWork 39
Page 40

Type de valeur Description
date/heure Il s’agit d’une valeur de date/heure ou d’une
référence à une cellule contenant une valeur de
date/heure dans un des formats pris en charge
par iWork. Si vous tapez dans la fonction une
valeur correspondant à une valeur de date/heure,
vous devez l’indiquer entre guillemets. Vous
pouvez n’acher qu’une date ou une heure dans
une cellule, mais toutes les valeurs de date/heure
contiennent une date et une heure.
Bien qu’il soit généralement possible de taper
directement des dates sous forme de chaînes
(par exemple, « 31/12/2010 »), la fonction DATE
permet de s’assurer que la date est interprétée
correctement indépendamment du format
des dates choisi dans les Préférences Système
(recherchez « format de date » dans la fenêtre des
Préférences Système).
40 Chapitre 2 Vue d’ensemble des fonctions d’iWork
Page 41

Type de valeur Description
durée Une durée est une période de temps ou une
référence à une cellule contenant une période
de temps. Les valeurs de durée peuvent être
exprimées en semaines (sem. ou semaines),
en jours (j ou jours), en heures (h ou heures),
en minutes (m ou minutes), en secondes (s
ou secondes) ou en millisecondes (ms ou
millisecondes). Une durée peut être saisie dans
deux formats diérents.
Le premier format consiste en un nombre suivi
d’une période de temps (comme h pour heures)
éventuellement suivie d’un espace et est répété
pour d’autres périodes de temps. Pour préciser
une période de temps, vous pouvez soit utiliser
l’abréviation, comme « h », soit le nom complet,
comme « heures ». Par exemple, 12h 5j 3m
représente une durée de 12 heures, 5 jours et 3
minutes. Les périodes de temps ne doivent pas
être saisies dans l’ordre et les espaces ne sont pas
obligatoires. 5j 5h est équivalent à 5h5j. Si elle est
tapée directement dans une formule, la chaîne
doit être entourée de guillemets, comme dans
« 12h 5j 3m ».
Une durée peut aussi être saisie sous la forme
d’une série de nombres séparés par des deuxpoints. Si vous utilisez ce format, vous devez
préciser l’argument des secondes et ce dernier
doit se terminer par une virgule suivie des
millisecondes, lesquelles peuvent être égales
à 0, si la valeur de durée risque d’être prise
pour une valeur de date/heure. Par exemple,
12:15:30,0 représente une durée de 12 heures,
15 minutes et 30 secondes, alors que 12:15:30
représente l’heure 12:15:30. 5:00,0 représente
une durée d’exactement 5 minutes. Si vous
le tapez directement dans une fonction, la
chaîne doit être entourée de guillemets, par
exemple « 12:15:30,0 » ou « 5:00,0 ». Si la cellule
est formatée pour acher une durée sous un
format en particulier, les unités s’achent comme
prévu et il n’est pas nécessaire d’indiquer les
millisecondes.
liste Une liste constitue une séquence de valeurs
d’un autre type, séparées par des points-virgules.
Par exemple, =CHOISIR(3; "1er"; "deuxième"; 7;
"dernier"). Dans certains cas, la liste est délimitée
par des parenthèses supplémentaires. Par
exemple, =ZONES((B1:B5; C10:C12)).
Chapitre 2 Vue d’ensemble des fonctions d’iWork 41
Page 42

Type de valeur Description
modale Une valeur modale est une simple valeur, souvent
un nombre, représentant un mode donné pour
un argument modal. Le terme « argument
modal » est déni dans la rubrique « Les éléments
de syntaxe et les termes utilisés dans la dénition
des fonctions » à la page 36.
nombre Un nombre est une valeur numérique, une
expression numérique ou une référence à une
cellule contenant une expression numérique. Si
les valeurs acceptables d’un nombre sont limitées
(par exemple, si le nombre doit être plus grand
que 0), cela est inclus dans la description des
arguments.
valeur d’intervalle Une valeur d’intervalle correspond à la référence
à un seul intervalle de cellules (il peut s’agir d’une
seule cellule). Une valeur d’intervalle possède un
attribut supplémentaire dénissant le type de
valeurs que l’intervalle doit contenir. Cet attribut
gure dans la description des arguments.
42 Chapitre 2 Vue d’ensemble des fonctions d’iWork
Page 43

Type de valeur Description
référence Il s’agit de la référence à une seule cellule ou à un
intervalle de cellules. Si l’intervalle contient plus
d’une cellule, les cellules de début et de n sont
séparées par un seul deux-points. Par exemple,
=NB(A3:D7)
À moins que le nom de la cellule soit unique
entre tous les tableaux, la référence doit
mentionner le nom du tableau si elle se rapporte
à une cellule d’un autre tableau. Par exemple,
=Tableau 2::B2. Notez que le nom du tableau et la
référence de cellule sont séparés par un double
signe deux-points (::).
Si le tableau se trouve sur une autre feuille, il
convient de préciser également le nom de cette
dernière, sauf si le nom de la cellule est unique
entre les tableaux de toutes les feuilles. Par
exemple, =SOMME(Feuille 2::Tableau 1::C2:G2).
Le nom de la feuille, le nom du tableau et la
référence de la cellule sont séparés par un double
deux-points.
Certaines fonctions qui acceptent les intervalles
peuvent agir sur des intervalles qui couvrent
plusieurs tableaux. Imaginons que vous avez
ouvert un chier qui possède une feuille
contenant trois tableaux (Tableau 1, Tableau
2, Tableau 3). Imaginons encore que la cellule
C2 de chaque tableau contienne le nombre
1. La formule couvrant plusieurs tableaux
=SOMME(Tableau 1:Tableau 2 :: C2) additionne
la cellule C2 dans tous les tableaux entre Tableau
1 et Tableau 2. Le résultat correspond donc à 2.
Si vous faites glisser Tableau 3 entre Tableau 1
et Tableau 2 dans la barre latérale, la fonction
renverra 3, puisqu’elle additionne maintenant la
cellule C2 des trois tableaux (Tableau 3 se trouve
entre Tableau 1 et Tableau 2).
chaîne Une chaîne se réfère à toute valeur
alphanumérique ou à une référence à une
cellule contenant un ou plusieurs caractères. Les
caractères peuvent correspondre à n’importe
quel caractère imprimable, y compris les
nombres. Si vous tapez dans la formule une
valeur correspondant à une chaîne, vous devez
l’indiquer entre guillemets. Si la valeur de
chaîne est limitée (par exemple, si la chaîne
doit représenter une date), la description des
arguments mentionne cette limite.
Chapitre 2 Vue d’ensemble des fonctions d’iWork 43
Page 44

Liste des catégories de fonctions
Il existe plusieurs catégories de fonctions. Par exemple, certaines fonctions réalisent
des calculs sur des valeurs de date/heure, des fonctions logiques donnent un résultat
booléen (VRAI ou FAUX), tandis que d’autres fonctions réalisent des calculs nanciers.
Chacune des catégories de fonctions est décrite dans un chapitre séparé.
« Liste des fonctions date et heure » à la page 46
« Liste des fonctions de durée » à la page 70
« Liste des fonctions d’ingénierie » à la page 78
« Liste des fonctions nancières » à la page 102
« Liste des fonctions logiques et d’information » à la page 165
« Liste des fonctions numériques » à la page 17 9
« Liste des fonctions de référencement » à la page 222
« Liste des fonctions statistiques » à la page 244
« Liste des fonctions de texte » à la page 330
« Liste des fonctions trigonométriques » à la page 3 51
Collage d’exemples de l’aide
De nombreux exemples de l’aide peuvent être collés directement dans un tableau ou
dans un document Numbers vierge. Deux groupes d’exemples peuvent être copiés
depuis l’aide et collés dans un tableau. Le premier correspond à des exemples simples
inclus dans l’aide. Tous ces exemples commencent par le signe égal (=). Dans l’aide
relative à la fonction HEURE, deux exemples de ce type vous sont proposés.
Pour utiliser l’un de ces exemples, sélectionnez le texte commençant par le signe égal
jusqu’à la n de l’exemple.
44 Chapitre 2 Vue d’ensemble des fonctions d’iWork
Page 45

Une fois que ce texte est mis en surbrillance, vous pouvez le copier, puis le coller dans
n’importe quelle cellule d’un tableau. Une autre méthode consiste à faire glisser la
sélection de l’exemple et à le déposer dans n’importe quelle cellule d’un tableau.
Le second type d’exemples représente des tableaux à copier, intégrés à l’aide. Voici le
tableau illustrant la fonction INTERET.ACC.
Pour réutiliser un tableau, sélectionnez toutes les cellules du tableau, y compris le
premier rang.
Lorsque le texte est en surbrillance, vous pouvez le copier puis le coller dans n’importe
quelle cellule d’un tableau ou sur un document Numbers vierge. Faire glisser un
élément reste impossible pour ce deuxième type d’exemples.
Chapitre 2 Vue d’ensemble des fonctions d’iWork 45
Page 46

Fonctions date et heure
3
Les fonctions de date d’et heure sont prévues pour simplier
vos manipulation de dates et d’heures et vous aident à
résoudre certains problèmes se rapportant à ce type de
ressources. Elles vous permettent, par exemple, de trouver le
nombre de jours ouvrés entre deux dates ou de savoir le jour
de la semaine pour une date donnée.
Liste des fonctions date et heure
iWork intégre ces fonctions de date et heure pour que vous puissiez les utiliser dans
des tableaux.
46
Fonction Description
« ANNÉE » (page 48) La fonction ANNÉE renvoie l’année pour une
valeur de date/heure donnée.
« AUJOURDHUI » (page 49) La fonction AUJOURDHUI renvoie la date système
actuelle. L’heure est dénie à 12 h 00.
« DATE » (page 50) La fonction DATE combine des valeurs distinctes
correspondant à l’année, au mois et au jour et
renvoie une valeur de date/heure. Bien qu’il soit
généralement possible de taper directement
des dates sous forme de chaînes (par exemple,
« 31/12/2010 »), la fonction DATE permet de
s’assurer que la date est interprétée correctement
indépendamment du format des dates indiqué
dans les Préférences Système (recherchez
« format de date » dans la fenêtre des Préférences
Système).
Page 47

Fonction Description
« DATEDIF » (page 51) La fonction DATEDIF renvoie le nombre de jours,
de mois ou d’années entre deux dates.
« DATEVAL » (page 53) La fonction DATEVAL convertit une chaîne de
texte correspondant à une date et renvoie une
valeur de date/heure. Cette fonction a été incluse
an d’assurer la compatibilité avec les tableurs
plus anciens.
« EDATE » (page 54) La fonction EDATE renvoie une date antérieure ou
postérieure d’un ou de plusieurs mois à une date
donnée.
« FIN.MOIS » (page 54) La fonction FIN.MOIS renvoie une date qui est le
dernier jour du mois antérieur ou postérieur d’un
ou de plusieurs mois à une date donnée.
« FRACTION.ANNEE » (page 55) La fonction FRACTION.ANNEE trouve la fraction
d’une année représentée par le nombre de jours
entiers entre deux dates.
« HEURE » (page 56) La fonction HEURE renvoie l’heure pour une
valeur de date/heure donnée.
« JOUR » (page 57) La fonction JOUR renvoie le jour du mois pour
une valeur de date/heure donnée.
« JOURS360 » (page 58) La fonction JOURS360 renvoie le nombre de jours
entre deux dates sur la base de douze mois de 30
jours et d’une année de 360 jours.
« JOURSEM » (page 59) La fonction JOURSEM renvoie un numéro qui est
le jour de la semaine pour une date donnée.
« MAINTENANT » (page 60) La fonction MAINTENANT renvoie la valeur de
date/heure actuelle telle qu’elle est indiquée par
l’horloge système.
« MINUTE » (page 60) La fonction MINUTE renvoie les minutes pour une
valeur de date/heure donnée.
« MOIS » (page 61 ) La fonction MOIS renvoie le mois pour une valeur
de date/heure donnée.
« NB.JOURS.OUVRES » (page 62) La fonction NB.JOURS.OUVRES renvoie le nombre
de jours ouvrés entre deux dates. Les jours ouvrés
excluent les week-ends et les dates indiquées de
façon explicite.
« NOMDUMOIS » (page 63) La fonction NOMDUMOIS renvoie le nom du mois
à partir d’un numéro. Le mois 1 correspond à
janvier.
« NOMJOUR » (page 63) La fonction NOMJOUR renvoie le nom du jour de
la semaine à partir d’une valeur de date/heure ou
d’un numéro. Le jour 1 est dimanche.
Chapitre 3 Fonctions date et heure 47
Page 48

Fonction Description
« NO.SEMAINE » (page 65) La fonction NO.SEMAINE renvoie le numéro de la
semaine dans l’année pour une date donnée.
« SECONDE » (page 66) La fonction SECONDE renvoie les secondes pour
une valeur de date/heure donnée.
« SERIE.JOUR.OUVRE » (page 66) La fonction SERIE.JOUR.OUVRE renvoie la date qui
correspond au nombre donné de jours ouvrés
avant ou après une date donnée. Les jours ouvrés
excluent les week-ends et toutes les autres dates
prévues en tant que telles.
« TEMPS » (page 67) La fonction TEMPS convertit des valeurs distinctes
correspondant à des heures, des minutes et des
secondes en une valeur de date/heure.
« TEMPSVAL » (page 68) La fonction TEMPSVAL renvoie l’heure, sous la
forme d’une fraction décimale d’une journée
de 24 heures, d’après une valeur de date/heure
donnée ou à partir d’une chaîne de texte.
ANNÉE
La fonction ANNÉE renvoie l’année pour une valeur de date/heure donnée.
ANNÉE(date)
 date : date à utiliser dans la fonction. date correspond à une valeur de date/heure.
La partie correspondant à l’heure est ignorée par cette fonction.
Exemples
=ANNÉE("6 avril 2008") renvoie 2008.
=ANNÉE(MAINTENANT()) renvoie 2009 si le calcul est eectué le 4 juin 2009.
Rubriques associées :
Pour connaître les fonctions connexes et pour en savoir plus, reportez-vous à l’
« JOUR » à la page 57
« HEURE » à la page 56
« MINUTE » à la page 60
« MOIS » à la page 61
« SECONDE » à la page 66
« Liste des fonctions date et heure » à la page 46
« Types de valeur » à la page 39
48 Chapitre 3 Fonctions date et heure
Page 49

« Éléments des formules » à la page 15
« Utilisation du clavier et de la souris pour créer et modier des formules » à la page 28
« Collage d’exemples de l’aide » à la page 44
AUJOURDHUI
La fonction AUJOURDHUI renvoie la date système actuelle. L’heure est dénie à
12 h 00.
AUJOURDHUI()
Remarques d’usage
La fonction AUJOURDHUI ne comprend aucun argument. Toutefois, vous devez Â
inclure les parenthèses : =AUJOURDHUI().
La date achée est mise à jour chaque fois que vous ouvrez ou modiez votre Â
chier.
Vous pouvez vous servir de la fonction MAINTENANT pour obtenir la date et l’heure Â
actuelles et pour mettre en forme la cellule de sorte qu’elle ache ces deux valeurs.
Exemple
=AUJOURDHUI() renvoie 6 avril 2008 lorsque le calcul est eectué le 6 avril 2008.
Rubriques associées :
Pour connaître les fonctions connexes et pour en savoir plus, reportez-vous à l’
« MAINTENANT » à la page 60
« Liste des fonctions date et heure » à la page 46
« Types de valeur » à la page 39
« Éléments des formules » à la page 15
« Utilisation du clavier et de la souris pour créer et modier des formules » à la page 28
« Collage d’exemples de l’aide » à la page 44
Chapitre 3 Fonctions date et heure 49
Page 50

DATE
La fonction DATE combine des valeurs distinctes correspondant à l’année, au mois
et au jour et renvoie une valeur de date/heure. Bien qu’il soit généralement possible
de taper directement des dates sous forme de chaînes (par exemple, « 31/12/2010 »),
la fonction DATE permet de s’assurer que la date est interprétée correctement
indépendamment du format des dates indiqué dans les Préférences Système
(recherchez « format de date » dans la fenêtre des Préférences Système).
DATE(année; mois; jour)
 année : année à inclure dans la valeur renvoyée. année correspond à un nombre. La
valeur n’est pas convertie. Si vous indiquez 10, c’est l’année 10 qui est utilisée, et non
pas l’année 1910 ou 2010.
 mois : mois à inclure dans la valeur renvoyée. mois correspond à un nombre
compris entre 1 et 12.
 jour : jour à inclure dans la valeur renvoyée. jour correspond à un nombre compris
entre 1 et le nombre de jours dans le mois.
Exemples
Si A1 contient 2014, A2 contient 11 et A3 contient 10 :
=DATE(A1; A2; A3) renvoie « 10 nov. 2014 » en s’adaptant au format de la cellule.
=DATE(A1; A3; A2) renvoie « 11 oct. 2014 ».
=DATE(2012; 2; 14) renvoie « 14 fév. 2012 ».
Rubriques associées :
Pour connaître les fonctions connexes et pour en savoir plus, reportez-vous à l’
« DUREE » à la page 71
« TEMPS » à la page 67
« Liste des fonctions date et heure » à la page 46
« Types de valeur » à la page 39
« Éléments des formules » à la page 15
« Utilisation du clavier et de la souris pour créer et modier des formules » à la page 28
« Collage d’exemples de l’aide » à la page 44
50 Chapitre 3 Fonctions date et heure
Page 51

DATEDIF
La fonction DATEDIF renvoie le nombre de jours, de mois ou d’années entre deux
dates.
DATEDIF(date-début; date-n; méthode-calc)
 date de début : date de début de la période à calculer. date-début correspond à une
valeur de date/heure.
 date de n : date de n de la période à calculer. date-n correspond à une valeur de
date/heure.
 méthode-calc : indique comment exprimer la diérence temporelle et comment
gérer les dates pour des années ou des mois diérents.
"J" : compte les jours entre les dates de début et de n.
"M" : compte les mois entre les dates de début et de n.
"A" : compte les années entre les dates de début et de n.
"MJ" : compte les jours entre les dates de début et de n en ignorant les mois et
les années. Le mois de date-n est considéré comme étant le mois de date-début.
Si la date de début est postérieure à la date de n, le compte commence à la date
de n comme si celle-ci appartenait au mois précédent. L’année de la date-n sert
à vérier s’il s’agit d’une année bissextile.
"AM" : compte le nombre de mois entiers entre les dates de début et de n en
ignorant l’année. Si le mois/jour de début est antérieur au mois/jour de n, les dates
sont traitées comme s’ils appartenaient à la même année. Si le mois/jour de début
est postérieur au mois/jour de n, les dates sont traitées comme s’ils appartenaient
à des années consécutives.
"AJ" : compte le nombre de jours entre les dates de début et de n en ignorant
l’année. Si le mois/jour de début est antérieur au mois/jour de n, les dates sont
traitées comme s’ils appartenaient à la même année. Si le mois/jour de début est
postérieur au mois/jour de n, les dates sont traitées comme s’ils appartenaient à
des années consécutives.
Chapitre 3 Fonctions date et heure 51
Page 52

Exemples
Si A1 contient la valeur de date/heure 6/4/88 et A2 contient la valeur de date/heure 30/10/06 :
=DATEDIF(A1; A2; "J") renvoie 6781, le nombre de jours entre le 6 avril 1988 et le 30 octobre 2006.
=DATEDIF(A1; A2; "M") renvoie 222, le nombre de mois entiers entre le 6 avril 1988 et le
30 octobre 2006.
=DATEDIF(A1; A2; "A") renvoie 18, le nombre d’années entières entre le 6 avril 1988 et le
30 octobre 2006.
=DATEDIF(A1; A2; "MJ") renvoie 24, le nombre de jours entre le sixième jour d’un mois et le trentième
jour du même mois.
=DATEDIF(A1; A2; "AM") renvoie 6, le nombre de mois entre avril et le mois d’octobre suivant de
n’importe quelle année.
=DATEDIF(A1; A2; "AJ") renvoie 207, le nombre de jours entre le 6 avril et le 31 octobre suivant de
n’importe quelle année.
=DATEDIF("6/4/1988"; MAINTENANT(); "A") & " années, " & DATEDIF("6/4/1988"; MAINTENANT(); "AM")
& " mois et " & DATEDIF(A1; MAINTENANT(); "AJ") & " jours" renvoie l’âge d’une personne née le
6 avril 1988.
Rubriques associées :
Pour connaître les fonctions connexes et pour en savoir plus, reportez-vous à l’
« JOURS360 » à la page 58
« NB.JOURS.OUVRES » à la page 62
« MAINTENANT » à la page 60
« FRACTION.ANNEE » à la page 55
« Liste des fonctions date et heure » à la page 46
« Types de valeur » à la page 39
« Éléments des formules » à la page 15
« Utilisation du clavier et de la souris pour créer et modier des formules » à la page 28
« Collage d’exemples de l’aide » à la page 44
52 Chapitre 3 Fonctions date et heure
Page 53

DATEVAL
La fonction DATEVAL convertit une chaîne de texte correspondant à une date et
renvoie une valeur de date/heure. Cette fonction a été incluse an d’assurer la
compatibilité avec les tableurs plus anciens.
DATEVAL(date-texte)
 date-texte : chaîne de caractères de la date à convertir. date-texte est une valeur
exprimée sous forme de chaîne. Ce doit être une date indiquée entre guillemets
ou une valeur de date/heure. Si date-texte n’est pas une date valide, une erreur est
renvoyée.
Exemples
Si la cellule B1 contient la valeur de date/heure 2 août 1979 06 h 30’ 00’’ et que la cellule C1 contient
la chaîne 16/10/2008 :
=DATEVAL(B1) renvoie le 2 août 1979, laquelle date est considérée comme une valeur de date si elle
fait l’objet d’une référence dans d’autres formules. La valeur renvoyée est mise en forme en fonction
du format de la cellule active. Une cellule adoptant le format Automatique utilise le format de date
indiqué dans les Préférences Système (recherchez « format de date » dans la fenêtre des Préférences
Système).
=DATEVAL(C1) renvoie « 16 oct. 2008 ».
=DATEVAL(29/12/1974) renvoie « 29 déc. 1979 ».
Rubriques associées :
Pour connaître les fonctions connexes et pour en savoir plus, reportez-vous à l’
« DATE » à la page 50
« TEMPS » à la page 67
« Liste des fonctions date et heure » à la page 46
« Types de valeur » à la page 39
« Éléments des formules » à la page 15
« Utilisation du clavier et de la souris pour créer et modier des formules » à la page 28
« Collage d’exemples de l’aide » à la page 44
Chapitre 3 Fonctions date et heure 53
Page 54

EDATE
La fonction EDATE renvoie une date antérieure ou postérieure d’un ou de plusieurs
mois à une date donnée.
EDATE(date-début; décalage-mois)
 date de début : date de début de la période à calculer. date-début correspond à une
valeur de date/heure.
 décalage-mois : nombre de mois avant ou après la date de début. décalage-mois
correspond à un nombre. Une valeur de décalage-mois négative permet d’indiquer
le nombre de mois avant la date de début ; à l’inverse une valeur de décalage-mois
positive permet d’indiquer les mois après la date de début.
Exemples
=EDATE("15/1/2000"; 1) renvoie 15/2/2000, la même date mais un mois plus tard.
=EDATE("15/1/2000"; –24) renvoie 15/1/1998, la même date, 24 mois plus tôt.
Rubriques associées :
Pour connaître les fonctions connexes et pour en savoir plus, reportez-vous à l’
« FIN.MOIS » à la page 54
« Liste des fonctions date et heure » à la page 46
« Types de valeur » à la page 39
« Éléments des formules » à la page 15
« Utilisation du clavier et de la souris pour créer et modier des formules » à la page 28
« Collage d’exemples de l’aide » à la page 44
FIN.MOIS
La fonction FIN.MOIS renvoie une date qui est le dernier jour du mois un certain
nombre de mois avant ou après une date donnée.
FIN.MOIS(date-début; décalage-mois)
 date de début : date de début de la période à calculer. date-début correspond à une
valeur de date/heure.
 décalage-mois : nombre de mois avant ou après la date de début. décalage-mois
correspond à un nombre. Une valeur de décalage-mois négative permet d’indiquer
le nombre de mois avant la date de début ; à l’inverse une valeur de décalage-mois
positive permet d’indiquer les mois après la date de début.
54 Chapitre 3 Fonctions date et heure
Page 55

Exemples
=FIN.MOIS("15/5/2010"; 5) renvoie « 31 oct. 2010 », c’est-à-dire le dernier jour du mois postérieur de
cinq mois à mai 2010.
=FIN.MOIS("15/5/2010"; –5) renvoie « 31 déc. 2009 », c’est-à-dire le dernier jour du mois antérieur de
cinq mois à mai 2010.
Rubriques associées :
Pour connaître les fonctions connexes et pour en savoir plus, reportez-vous à l’
« EDATE » à la page 54
« Liste des fonctions date et heure » à la page 46
« Types de valeur » à la page 39
« Éléments des formules » à la page 15
« Utilisation du clavier et de la souris pour créer et modier des formules » à la page 28
« Collage d’exemples de l’aide » à la page 44
FRACTION.ANNEE
La fonction FRACTION.ANNEE trouve la fraction d’une année représentée par le
nombre de jours entiers entre deux dates.
FRACTION.ANNEE(date-début; date-n; base-journalière)
 date de début : date de début de la période à calculer. date-début correspond à une
valeur de date/heure.
 date de n : date de n de la période à calculer. date-n correspond à une valeur de
date/heure.
 base-journalière : argument facultatif indiquant le nombre de jours par mois et de
jours par année servant aux calculs.
30/360 (0 ou omis): 30 jours pour chaque mois, 360 jours pour chaque année,
méthode NASD pour les dates tombant le 31 du mois.
réels/réels (1): jours naturels pour chaque mois, jours naturels pour chaque année.
réels/360 (2): jours naturels pour chaque mois, 360 jours par année.
réels/365 (3): jours naturels pour chaque mois, 365 jours par année.
30E/360 (4): 30 jours pour chaque mois, 360 jours pour chaque année, méthode
européenne pour les dates tombant le 31 du mois (format européen 30/360).
Chapitre 3 Fonctions date et heure 55
Page 56

Exemples
=FRACTION.ANNEE("15/12/2009"; "30/6/2010"; 0) renvoie 0,541666667.
=FRACTION.ANNEE("15/12/2009"; "30/6/2010"; 1) renvoie 0,539726027.
=FRACTION.ANNEE("15/12/2009"; "30/6/2010"; 2) renvoie 0,547222222.
=FRACTION.ANNEE("15/12/2009"; "30/6/2010"; 3) renvoie 0,539726027.
=FRACTION.ANNEE("15/12/2009"; "30/6/2010"; 4) renvoie 0,541666667.
Rubriques associées :
Pour connaître les fonctions connexes et pour en savoir plus, reportez-vous à l’
« DATEDIF » à la page 51
« JOURS360 » à la page 58
« NB.JOURS.OUVRES » à la page 62
« Liste des fonctions date et heure » à la page 46
« Types de valeur » à la page 39
« Éléments des formules » à la page 15
« Utilisation du clavier et de la souris pour créer et modier des formules » à la page 28
« Collage d’exemples de l’aide » à la page 44
HEURE
La fonction HEURE renvoie l’heure pour une valeur de date/heure donnée.
HEURE(instant)
 instant : heure à utiliser dans la fonction. instant correspond à une valeur de date/
heure. La partie correspondant à la date est ignorée par cette fonction.
Remarques d’usage
L’heure renvoyée est au format 24 heures (0 correspond à minuit, 23 correspond à Â
11 h 00 du soir).
Exemples
=HEURE(MAINTENANT()) renvoie l’heure actuelle du jour.
=HEURE("6/4/88 11 h 59’ 22") renvoie 11.
Rubriques associées :
Pour connaître les fonctions connexes et pour en savoir plus, reportez-vous à l’
« JOUR » à la page 57
56 Chapitre 3 Fonctions date et heure
Page 57

« MINUTE » à la page 60
« MOIS » à la page 61
« SECONDE » à la page 66
« ANNÉE » à la page 48
« Liste des fonctions date et heure » à la page 46
« Types de valeur » à la page 39
« Éléments des formules » à la page 15
« Utilisation du clavier et de la souris pour créer et modier des formules » à la page 28
« Collage d’exemples de l’aide » à la page 44
JOUR
La fonction JOUR renvoie le jour du mois pour une valeur de date/heure donnée.
JOUR(date)
 date : date à utiliser dans la fonction. date correspond à une valeur de date/heure.
La partie correspondant à l’heure est ignorée par cette fonction.
Exemples
=JOUR("6/4/88 23 h 59’ 22’’) renvoie 6.
=JOUR("12/5/2009") renvoie 12.
Rubriques associées :
Pour connaître les fonctions connexes et pour en savoir plus, reportez-vous à l’
« NOMJOUR » à la page 63
« HEURE » à la page 56
« MINUTE » à la page 60
« MOIS » à la page 61
« SECONDE » à la page 66
« ANNÉE » à la page 48
« Liste des fonctions date et heure » à la page 46
« Types de valeur » à la page 39
« Éléments des formules » à la page 15
Chapitre 3 Fonctions date et heure 57
Page 58

« Utilisation du clavier et de la souris pour créer et modier des formules » à la page 28
« Collage d’exemples de l’aide » à la page 44
JOURS360
La fonction JOURS360 renvoie le nombre de jours entre deux dates sur la base de
douze mois de 30 jours et d’une année de 360 jours.
JOURS360(date-début; date-n; utiliser-méthode-européenne)
 date de début : date de début de la période à calculer. date-début correspond à une
valeur de date/heure.
 date de n : date de n de la période à calculer. date-n correspond à une valeur de
date/heure.
 utiliser-méthode-européenne : valeur facultative indiquant si la méthode NASD ou
la méthode européenne doit être utilisée pour les dates tombant le 31 d’un mois.
méthode NASD (0, FAUX ou omis): méthode NASD utilisée pour les dates qui
tombent le 31 d’un mois.
méthode DEVISE (1 ou VRAI): méthode européenne utilisée pour les dates qui
tombent le 31 d’un mois.
Exemples
=JOURS360("20/12/2008"; "3/31/2009") renvoie 101d.
=JOURS360("27/2/2008"; "31/3/2009"; 0) renvoie 394d.
=JOURS360("27/2/2008"; "31/3/2009"; 1) renvoie 393d lorsque la méthode de calcul européenne est
utilisée.
Rubriques associées :
Pour connaître les fonctions connexes et pour en savoir plus, reportez-vous à l’
« DATEDIF » à la page 51
« NB.JOURS.OUVRES » à la page 62
« FRACTION.ANNEE » à la page 55
« Liste des fonctions date et heure » à la page 46
« Types de valeur » à la page 39
« Éléments des formules » à la page 15
« Utilisation du clavier et de la souris pour créer et modier des formules » à la page 28
« Collage d’exemples de l’aide » à la page 44
58 Chapitre 3 Fonctions date et heure
Page 59

JOURSEM
La fonction JOURSEM renvoie un numéro qui est le jour de la semaine pour une date
donnée.
JOURSEM(date; premier-jour)
 date : date à utiliser dans la fonction. date correspond à une valeur de date/heure.
La partie correspondant à l’heure est ignorée par cette fonction.
 premier-jour : valeur facultative qui précise le mode de numérotation des jours.
Dimanche correspond au jour numéro 1 (1 ou omis): dimanche est le premier jour
(jour 1) de la semaine et samedi est le septième jour.
Lundi correspond au jour numéro 1 (2): lundi est le premier jour (jour 1) de la
semaine et dimanche est le septième jour.
Lundi correspond au jour numéro 0 (3): lundi est le premier jour (jour 0) de la
semaine et dimanche est le sixième jour.
Exemples
=JOURSEM("6 avr. 1988"; 1) renvoie 4 (mercredi correspondant au quatrième jour si vous considérez
que la semaine commence le dimanche).
=JOURSEM("6 avr. 1988") renvoie la même valeur que dans l’exemple précédent (car le système de
numérotation démarrant à 1 est utilisé si aucun argument numérotation n’est indiqué).
=JOURSEM("6 avr. 1988"; 2) renvoie 3 (mercredi correspondant au troisième jour si vous considérez
que la semaine commence le lundi).
=JOURSEM("6 avr. 1988"; 3) renvoie 2 (mercredi considéré le jour 2 si lundi sert de base commençant
à 0).
Rubriques associées :
Pour connaître les fonctions connexes et pour en savoir plus, reportez-vous à l’
« NOMJOUR » à la page 63
« NOMDUMOIS » à la page 63
« Liste des fonctions date et heure » à la page 46
« Types de valeur » à la page 39
« Éléments des formules » à la page 15
« Utilisation du clavier et de la souris pour créer et modier des formules » à la page 28
« Collage d’exemples de l’aide » à la page 44
Chapitre 3 Fonctions date et heure 59
Page 60

MAINTENANT
La fonction MAINTENANT renvoie la valeur de date/heure actuelle telle qu’elle est
indiquée par l’horloge système.
MAINTENANT()
Remarques d’usage
La fonction MAINTENANT ne comprend aucun argument. Toutefois, vous devez Â
inclure les parenthèses : =MAINTENANT().
Exemple
=MAINTENANT() renvoie « 4 oct. 2008 10 h 47 » si votre chier est mis à jour le 4 octobre 2008 à
10 h 47.
Rubriques associées :
Pour connaître les fonctions connexes et pour en savoir plus, reportez-vous à l’
« AUJOURDHUI » à la page 49
« Liste des fonctions date et heure » à la page 46
« Types de valeur » à la page 39
« Éléments des formules » à la page 15
« Utilisation du clavier et de la souris pour créer et modier des formules » à la page 28
« Collage d’exemples de l’aide » à la page 44
MINUTE
La fonction MINUTE renvoie les minutes pour une valeur de date/heure donnée.
MINUTE(instant)
 instant : heure à utiliser dans la fonction. instant correspond à une valeur de date/
heure. La partie correspondant à la date est ignorée par cette fonction.
Exemple
=MINUTE("6/4/88 11 h 59’ 22") renvoie 59.
Rubriques associées :
Pour connaître les fonctions connexes et pour en savoir plus, reportez-vous à l’
« JOUR » à la page 57
« HEURE » à la page 56
60 Chapitre 3 Fonctions date et heure
Page 61

« MOIS » à la page 61
« SECONDE » à la page 66
« ANNÉE » à la page 48
« Liste des fonctions date et heure » à la page 46
« Types de valeur » à la page 39
« Éléments des formules » à la page 15
« Utilisation du clavier et de la souris pour créer et modier des formules » à la page 28
« Collage d’exemples de l’aide » à la page 44
MOIS
La fonction MOIS renvoie le mois pour une valeur de date/heure donnée.
MOIS(date)
 date : date à utiliser dans la fonction. date correspond à une valeur de date/heure.
La partie correspondant à l’heure est ignorée par cette fonction.
Exemple
=MOIS("6 avril 1988 11 h 59’ 22") renvoie 4.
Rubriques associées :
Pour connaître les fonctions connexes et pour en savoir plus, reportez-vous à l’
« JOUR » à la page 57
« HEURE » à la page 56
« MINUTE » à la page 60
« NOMDUMOIS » à la page 63
« SECONDE » à la page 66
« ANNÉE » à la page 48
« Liste des fonctions date et heure » à la page 46
« Types de valeur » à la page 39
« Éléments des formules » à la page 15
« Utilisation du clavier et de la souris pour créer et modier des formules » à la page 28
Chapitre 3 Fonctions date et heure 61
Page 62

« Collage d’exemples de l’aide » à la page 44
NB.JOURS.OUVRES
La fonction NB.JOURS.OUVRES renvoie le nombre de jours ouvrés entre deux dates. Les
jours ouvrés excluent les week-ends et les dates indiquées de façon explicite.
NB.JOURS.OUVRES(date-début; date-n; dates-exclues)
 date de début : date de début de la période à calculer. date-début correspond à une
valeur de date/heure.
 date de n : date de n de la période à calculer. date-n correspond à une valeur de
date/heure.
 dates-exclues : collection facultative de dates devant être exclues du calcul. dates-
exclues correspond à une collection comprenant des valeurs de date/heure.
Exemple
=NB.JOURS.OUVRES("01/11/2009"; "30/11/2009"; {"11/11/2009"; "26/11/2009"}) renvoie 19d, c’est-à-dire
le nombre de jours ouvrés en novembre 2009 qui exclut les week-ends et les deux jours chômés
précisés.
Rubriques associées :
Pour connaître les fonctions connexes et pour en savoir plus, reportez-vous à l’
« DATEDIF » à la page 51
« JOURS360 » à la page 58
« SERIE.JOUR.OUVRE » à la page 66
« FRACTION.ANNEE » à la page 55
« Liste des fonctions date et heure » à la page 46
« Types de valeur » à la page 39
« Éléments des formules » à la page 15
« Utilisation du clavier et de la souris pour créer et modier des formules » à la page 28
« Collage d’exemples de l’aide » à la page 44
62 Chapitre 3 Fonctions date et heure
Page 63

NOMDUMOIS
La fonction NOMDUMOIS renvoie le nom du mois à partir d’un numéro. Le mois 1
correspond à janvier.
NOMDUMOIS(mois-nbre)
 mois-nbre : mois désiré. mois-nbre correspond à un nombre compris entre 1 et 12.
Si la valeur de mois-nbre contient une fraction décimale, celle-ci est ignorée.
Exemples
=NOMDUMOIS(9) renvoie « septembre ».
=NOMDUMOIS(6) renvoie « juin ».
Rubriques associées :
Pour connaître les fonctions connexes et pour en savoir plus, reportez-vous à l’
« NOMJOUR » à la page 63
« MOIS » à la page 61
« JOURSEM » à la page 59
« Liste des fonctions date et heure » à la page 46
« Types de valeur » à la page 39
« Éléments des formules » à la page 15
« Utilisation du clavier et de la souris pour créer et modier des formules » à la page 28
« Collage d’exemples de l’aide » à la page 44
NOMJOUR
La fonction NOMJOUR renvoie le nom du jour de la semaine à partir d’une valeur de
date/heure ou d’un numéro. Le jour 1 est dimanche.
NOMJOUR(nbre-jour)
 nbre-jour : jour souhaité de la semaine. nbre-jour correspond à une valeur de date/
heure ou à un chire compris entre 1 et 7. Si la valeur de nbre-jour contient une
fraction décimale, celle-ci est ignorée.
Chapitre 3 Fonctions date et heure 63
Page 64

Exemples
Si B1 contient la valeur de date/heure 2 août 1979 06 h 30’ 00’’, que C1 contient la chaîne 16/10/2008
et que D1 contient 6 :
=NOMJOUR(B1) renvoie « jeudi ».
=NOMJOUR(C1) renvoie « jeudi ».
=NOMJOUR(D1) renvoie « vendredi ».
=NOMJOUR("29/12/1974") renvoie « dimanche ».
Rubriques associées :
Pour connaître les fonctions connexes et pour en savoir plus, reportez-vous à l’
« JOUR » à la page 57
« NOMDUMOIS » à la page 63
« JOURSEM » à la page 59
« Liste des fonctions date et heure » à la page 46
« Types de valeur » à la page 39
« Éléments des formules » à la page 15
« Utilisation du clavier et de la souris pour créer et modier des formules » à la page 28
« Collage d’exemples de l’aide » à la page 44
64 Chapitre 3 Fonctions date et heure
Page 65

NO.SEMAINE
La fonction NO.SEMAINE renvoie le numéro de la semaine dans l’année pour une date
donnée.
NO.SEMAINE(date; premier-jour)
 date : date à utiliser dans la fonction. date correspond à une valeur de date/heure.
La partie correspondant à l’heure est ignorée par cette fonction.
 premier-jour : valeur facultative indiquant si les semaines doivent commencer le
dimanche ou le lundi.
Dimanche correspond au jour numéro 1 (1 ou omis): dimanche est le premier jour
(jour 1) de la semaine et samedi est le septième jour.
Lundi correspond au jour numéro 1 (2): lundi est le premier jour (jour 1) de la
semaine et dimanche est le septième jour.
Exemple
=NO.SEMAINE("12/7/2009"; 1) renvoie 29.
=NO.SEMAINE("12/7/2009"; 2) renvoie 28.
Rubriques associées :
Pour connaître les fonctions connexes et pour en savoir plus, reportez-vous à l’
« JOUR » à la page 57
« HEURE » à la page 56
« MINUTE » à la page 60
« MOIS » à la page 61
« SECONDE » à la page 66
« ANNÉE » à la page 48
« Liste des fonctions date et heure » à la page 46
« Types de valeur » à la page 39
« Éléments des formules » à la page 15
« Utilisation du clavier et de la souris pour créer et modier des formules » à la page 28
« Collage d’exemples de l’aide » à la page 44
Chapitre 3 Fonctions date et heure 65
Page 66

SECONDE
La fonction SECONDE renvoie les secondes pour une valeur de date/heure donnée.
SECONDE(instant)
 instant : heure à utiliser dans la fonction. instant correspond à une valeur de date/
heure. La partie correspondant à la date est ignorée par cette fonction.
Exemple
=SECONDE("6/4/88 11 h 59’ 22") renvoie 22.
Rubriques associées :
Pour connaître les fonctions connexes et pour en savoir plus, reportez-vous à l’
« JOUR » à la page 57
« HEURE » à la page 56
« MINUTE » à la page 60
« Liste des fonctions date et heure » à la page 46
« Types de valeur » à la page 39
« Éléments des formules » à la page 15
« Utilisation du clavier et de la souris pour créer et modier des formules » à la page 28
« Collage d’exemples de l’aide » à la page 44
SERIE.JOUR.OUVRE
La fonction SERIE.JOUR.OUVRE renvoie la date qui correspond au nombre donné de
jours ouvrés avant ou après une date donnée. Les jours ouvrés excluent les week-ends
et toutes les autres dates prévues en tant que telles.
SERIE.JOUR.OUVRE(date; jours-ouvrés; dates-exclues)
 date : date à utiliser dans la fonction. date correspond à une valeur de date/heure.
La partie correspondant à l’heure est ignorée par cette fonction.
 jours-ouvrés : nombre de jours ouvrés avant ou après la date donnée. jours-ouvrés
correspond à un nombre. Elle est positive si la date souhaitée est postérieure à la
valeur de date et négative si la date souhaitée est antérieure à la valeur de date.
 dates-exclues : collection facultative de dates devant être exclues du calcul. dates-
exclues correspond à une collection comprenant des valeurs de date/heure.
66 Chapitre 3 Fonctions date et heure
Page 67

Exemple
=SERIE.JOUR.OUVRE("01/11/2009"; 20; {"11/11/2009"; "26/11/2009"}) renvoie « 1 déc. 2009 », c’est-à-dire
le jour ouvré qui vient 20 jours ouvré après le 01/11/2009 si l’on ne compte pas les week-ends et les
deux jours chômés précisés.
Rubriques associées :
Pour connaître les fonctions connexes et pour en savoir plus, reportez-vous à l’
« NB.JOURS.OUVRES » à la page 62
« Liste des fonctions date et heure » à la page 46
« Types de valeur » à la page 39
« Éléments des formules » à la page 15
« Utilisation du clavier et de la souris pour créer et modier des formules » à la page 28
« Collage d’exemples de l’aide » à la page 44
TEMPS
La fonction TEMPS convertit des valeurs distinctes correspondant à des heures, des
minutes et des secondes en une valeur de date/heure.
TEMPS(heures; minutes; secondes)
 heures : nombre d’heures à inclure dans la valeur renvoyée. heures correspond à un
nombre. Si la valeur d’heures contient une fraction décimale, celle-ci est ignorée.
 minutes : nombre de minutes à inclure dans la valeur renvoyée. minutes correspond
à un nombre. Si la valeur de minutes contient une fraction décimale, celle-ci est
ignorée.
 secondes : nombre de secondes à inclure dans la valeur renvoyée. secondes
correspond à un nombre. Si la valeur de secondes contient une fraction décimale,
celle-ci est ignorée.
Remarques d’usage
Vous pouvez indiquer des valeurs d’heure, de minute et de seconde respectivement Â
supérieures à 24, 60 et 60. Si la somme des heures, des minutes et des secondes est
une valeur supérieure à 24 heures, des tranches de 24 heures lui sont soustraites
autant de fois que nécessaire jusqu’à ce que la valeur soit inférieure à 24 heures.
Chapitre 3 Fonctions date et heure 67
Page 68

Exemples
=TEMPS(12; 0; 0) renvoie 00 h 00.
=TEMPS(16; 45; 30) renvoie 16 h 45.
=TEMPS(0; 900; 0) renvoie 15 h 00.
=TEMPS(60; 0; 0) renvoie 00 h 00.
=TEMPS(4,25; 0; 0) renvoie 4 h 00.
Rubriques associées :
Pour connaître les fonctions connexes et pour en savoir plus, reportez-vous à l’
« DATE » à la page 50
« DATEVAL » à la page 53
« DUREE » à la page 71
« Liste des fonctions date et heure » à la page 46
« Types de valeur » à la page 39
« Éléments des formules » à la page 15
« Utilisation du clavier et de la souris pour créer et modier des formules » à la page 28
« Collage d’exemples de l’aide » à la page 44
TEMPSVAL
La fonction TEMPSVAL renvoie l’heure, sous la forme d’une fraction décimale d’une
journée de 24 heures, à partir d’une valeur de date/heure donnée ou à partir d’une
chaîne de texte.
TEMPSVAL(instant)
 instant : heure à utiliser dans la fonction. instant correspond à une valeur de date/
heure. La partie correspondant à la date est ignorée par cette fonction.
Exemples
=TEMPSVAL("6/4/88 12 h 00") renvoie 0,5 (midi représente en eet la moitié de la journée).
=TEMPSVAL("12 h 00’ 59") renvoie 0,5007 (arrondi à quatre décimales après la virgule).
=TEMPSVAL("21 h 00") renvoie 0,875 (21 heures ou 9 h 00 du soir, divisé par 24).
Rubriques associées :
Pour connaître les fonctions connexes et pour en savoir plus, reportez-vous à l’
« Liste des fonctions date et heure » à la page 46
68 Chapitre 3 Fonctions date et heure
Page 69

« Types de valeur » à la page 39
« Éléments des formules » à la page 15
« Utilisation du clavier et de la souris pour créer et modier des formules » à la page 28
« Collage d’exemples de l’aide » à la page 44
Chapitre 3 Fonctions date et heure 69
Page 70

Fonctions de durée
4
Les fonctions de durée vous permettent de convertir
diérentes périodes dans le temps, comme des heures, des
jours et des semaines.
Liste des fonctions de durée
Ces fonctions de manipulation de durées ont été intégrées à iWork pour que vous
puissiez les utiliser dans des tableaux.
Fonction Description
« DUREE » (page 71 ) La fonction DUREE associe diérentes valeurs
représentant des semaines, des jours, des heures,
des minutes, des secondes et des millisecondes,
et renvoie une durée.
« DUREE.SUPPRESSION » (page 72) La fonction DUREE.SUPPRESSION évalue une
valeur donnée et renvoie soit le nombre de jours
représentés, s’il s’agit d’une durée, soit la valeur
donnée. Cette fonction a été incluse an d’assurer
la compatibilité avec les tableurs plus anciens.
« DURHEURES » (page 73) La fonction DURHEURES exprime une durée en
heures.
« DURJOURS » (page 74) La fonction DURJOURS exprime une durée en
jours.
« DURMILLISECONDES » (page 74) La fonction DURMILLISECONDES exprime une
durée en millisecondes.
« DURMINUTES » (page 75) La fonction DURMINUTES exprime une durée en
minutes.
« DURSECONDES » (page 76) La fonction DURSECONDES exprime une durée
en secondes.
« DURSEMAINES » (page 77) La fonction DURSEMAINES exprime une durée en
semaines.
70
Page 71

DUREE
La fonction DUREE combine plusieurs valeurs pour des semaines, des jours, des heures,
des minutes, des secondes et des millisecondes et renvoie une durée.
DUREE(semaines; jours; heures; minutes; secondes; millisecondes)
 semaines : valeur représentant le nombre de semaines. semaines correspond à un
nombre.
 jours : valeur facultative représentant le nombre de jours. jours correspond à un
nombre.
 heures : valeur facultative représentant le nombre d’heures. heures correspond à un
nombre.
 minutes : valeur facultative représentant le nombre de minutes. minutes correspond
à un nombre.
 secondes : valeur facultative représentant le nombre de secondes. secondes
correspond à un nombre.
 millisecondes : valeur facultative représentant le nombre de millisecondes.
millisecondes correspond à un nombre.
Remarques d’usage
Un argument égal à 0 peut être omis, mais la virgule doit être insérée si d’autres Â
valeurs sont indiquées. Par exemple, DUREE(; ;12; 3) renvoie une durée de 12 h 3 m
(12 heures et 3 minutes).
Les valeurs négatives sont autorisées. Par exemple, DUREE(0; 2; –24) renvoie une Â
durée de 1 jour (2 jours moins 24 heures).
Exemples
=DUREE(1) donne 1sem (1 semaine).
=DUREE(;;1) donne 1h (1 heure).
=DUREE(1;5) donne 1sem 3j 12h (1 semaine, 3 jours, 12 heures ou 1,5 semaines).
=DUREE(3; 2; 7; 10; 15,3505) donne 3sem 2j 7h 10m 15s 350ms (3 semaines, 2 jours, 7 heures, 10
minutes, 15 secondes, 350 millisecondes).
Rubriques connexes :
Pour connaître les fonctions connexes et pour en savoir plus, reportez-vous à l’
« DATE » à la page 50
« TEMPS » à la page 67
« Liste des fonctions de durée » à la page 70
« Types de valeur » à la page 39
« Éléments des formules » à la page 15
Chapitre 4 Fonctions de durée 71
Page 72

« Utilisation du clavier et de la souris pour créer et modier des formules » à la page 28
« Collage d’exemples de l’aide » à la page 44
DUREE.SUPPRESSION
La fonction DUREE.SUPPRESSION évalue une valeur donnée et renvoie soit le nombre
de jours représentés, s’il s’agit d’une durée, soit la valeur donnée. Cette fonction a été
incluse an d’assurer la compatibilité avec les tableurs plus anciens.
DUREE.SUPPRESSION(valeur-quelconque)
 valeur-quelconque : valeur quelconque. valeur-quelconque peut correspondre à
une valeur de n’importe quel type.
Remarques d’usage
Si  valeur-quelconque est une durée, le résultat est identique à DURJOURS. À défaut,
valeur-quelconque est renvoyé tel quel.
Cette fonction peut être automatiquement insérée si un document Numbers ’08 Â
est mis à niveau ou si un document Excel ou Appleworks est importé. Elle est
supprimée si le chier est enregistré sous le format Numbers ‘08 ou Excel.
Exemples
=DUREE.SUPPRESSION("1sem") donne 7, l’équivalent d’une semaine en jours.
=DUREE.SUPPRESSION(12) donne 12, car, comme il ne s’agissait pas d’une durée, elle est renvoyée
telle quelle.
=DUREE.SUPPRESSION ("abc") donne « abc ».
Rubriques connexes :
Pour connaître les fonctions connexes et pour en savoir plus, reportez-vous à l’
« Liste des fonctions de durée » à la page 70
« Types de valeur » à la page 39
« Éléments des formules » à la page 15
« Utilisation du clavier et de la souris pour créer et modier des formules » à la page 28
« Collage d’exemples de l’aide » à la page 44
72 Chapitre 4 Fonctions de durée
Page 73

DURHEURES
La fonction DURHEURES convertit une valeur de durée en un nombre d’heures.
DURHEURES(durée)
 durée : période temporelle à convertir. durée correspond à une valeur de durée.
Exemples
=DURHEURES("2sem 3j 2h 10m 0s 5ms") donne 410,1666681.
=DURHEURES("10:0:13:00:05,500") donne 1693,001528.
Rubriques connexes :
Pour connaître les fonctions connexes et pour en savoir plus, reportez-vous à l’
« DURJOURS » à la page 74
« DURMILLISECONDES » à la page 74
« DURMINUTES » à la page 75
« DURSECONDES » à la page 76
« DURSEMAINES » à la page 77
« Liste des fonctions de durée » à la page 70
« Types de valeur » à la page 39
« Éléments des formules » à la page 15
« Utilisation du clavier et de la souris pour créer et modier des formules » à la page 28
« Collage d’exemples de l’aide » à la page 44
Chapitre 4 Fonctions de durée 73
Page 74

DURJOURS
La fonction DURJOURS convertit une valeur de durée en un nombre de jours.
DURJOURS(durée)
 durée : période temporelle à convertir. durée correspond à une valeur de durée.
Exemples
=DURJOURS("2sem 3j 2h 10m 0s 5ms") donne 17,09027784.
=DURJOURS("10:0:13:00:05,500") donne 70,5417302.
Rubriques connexes :
Pour connaître les fonctions connexes et pour en savoir plus, reportez-vous à l’
« DURHEURES » à la page 73
« DURMILLISECONDES » à la page 74
« DURMINUTES » à la page 75
« DURSECONDES » à la page 76
« DURSEMAINES » à la page 77
« Liste des fonctions de durée » à la page 70
« Types de valeur » à la page 39
« Éléments des formules » à la page 15
« Utilisation du clavier et de la souris pour créer et modier des formules » à la page 28
« Collage d’exemples de l’aide » à la page 44
DURMILLISECONDES
La fonction DURMILLISECONDES convertit une valeur de durée en un nombre de
millisecondes.
DURMILLISECONDES(durée)
 durée : période temporelle à convertir. durée correspond à une valeur de durée.
Exemples
=DURMILLISECONDES("2sem 3j 2h 10m 0s 5ms") donne « 1 476 600 005 ».
=DURMILLISECONDES("10:0:13:00:05,500") donne « 6 094 805 500 ».
Rubriques connexes :
Pour connaître les fonctions connexes et pour en savoir plus, reportez-vous à l’
74 Chapitre 4 Fonctions de durée
Page 75

« DURJOURS » à la page 74
« DURHEURES » à la page 73
« DURMINUTES » à la page 75
« DURSECONDES » à la page 76
« DURSEMAINES » à la page 77
« Liste des fonctions de durée » à la page 70
« Types de valeur » à la page 39
« Éléments des formules » à la page 15
« Utilisation du clavier et de la souris pour créer et modier des formules » à la page 28
« Collage d’exemples de l’aide » à la page 44
DURMINUTES
La fonction DURMINUTES convertit une valeur de durée en un nombre de minutes.
DURMINUTES(durée)
 durée : période temporelle à convertir. durée correspond à une valeur de durée.
Exemples
=DURMINUTES("2sem 3j 2h 10m 0s 5ms") donne « 24 610,0000833333 ».
=DURMINUTES("10:0:13:00:05,500") donne « 101 580,091666667 ».
Rubriques connexes :
Pour connaître les fonctions connexes et pour en savoir plus, reportez-vous à l’
« DURJOURS » à la page 74
« DURHEURES » à la page 73
« DURMILLISECONDES » à la page 74
« DURSECONDES » à la page 76
« DURSEMAINES » à la page 77
« Liste des fonctions de durée » à la page 70
« Types de valeur » à la page 39
« Éléments des formules » à la page 15
Chapitre 4 Fonctions de durée 75
Page 76

« Utilisation du clavier et de la souris pour créer et modier des formules » à la page 28
« Collage d’exemples de l’aide » à la page 44
DURSECONDES
La fonction DURSECONDES convertit une valeur de durée en un nombre de secondes.
DURSECONDES(durée)
 durée : période temporelle à convertir. durée correspond à une valeur de durée.
Exemples
=DURSECONDES("2sem 3j 2h 10m 0s 5ms") donne « 1 476 600,005 ».
=DURSECONDES("10:0:13:00:05,500") donne « 6 094 805,5 ».
Rubriques connexes :
Pour connaître les fonctions connexes et pour en savoir plus, reportez-vous à l’
« DURJOURS » à la page 74
« DURHEURES » à la page 73
« DURMILLISECONDES » à la page 74
« DURMINUTES » à la page 75
« DURSEMAINES » à la page 77
« Liste des fonctions de durée » à la page 70
« Types de valeur » à la page 39
« Éléments des formules » à la page 15
« Utilisation du clavier et de la souris pour créer et modier des formules » à la page 28
« Collage d’exemples de l’aide » à la page 44
76 Chapitre 4 Fonctions de durée
Page 77

DURSEMAINES
La fonction DURSEMAINES convertit une valeur de durée en un nombre de semaines.
DURSEMAINES(durée)
 durée : période temporelle à convertir. durée correspond à une valeur de durée.
Exemples
=DURSEMAINES("2sem 3j 2h 10m 0s 5ms") donne 2,44146826223545.
=DURSEMAINES("10:0:13:00:05,500") donne 10,0773900462963.
Rubriques connexes :
Pour connaître les fonctions connexes et pour en savoir plus, reportez-vous à l’
« DURJOURS » à la page 74
« DURHEURES » à la page 73
« DURMILLISECONDES » à la page 74
« DURMINUTES » à la page 75
« DURSECONDES » à la page 76
« Liste des fonctions de durée » à la page 70
« Types de valeur » à la page 39
« Éléments des formules » à la page 15
« Utilisation du clavier et de la souris pour créer et modier des formules » à la page 28
« Collage d’exemples de l’aide » à la page 44
Chapitre 4 Fonctions de durée 77
Page 78

Fonctions d’ingénierie
5
Les fonctions d’ingénierie vous aident à calculer certaines
valeurs d’ingénierie courantes et à eectuer des conversions
entre diérentes bases numériques.
Liste des fonctions d’ingénierie
Ces fonctions d’ingénierie ont été intégrées à iWork pour que vous puissiez les utiliser
dans des tableaux.
Fonction Description
« BASE10 » (page 79) La fonction BASE10 convertit un nombre de la
base indiquée en un nombre en base 10.
« BASEN » (page 80) La fonction BASEN convertit un nombre en
base 10 en un nombre correspondant dans la
base indiquée.
« BESSELJ » (page 81) La fonction BESSELJ renvoie la fonction de Bessel
d’ordre entier J
« BESSELY » (page 82) La fonction BESSELY renvoie la fonction de Bessel
d’ordre entier Y
« BINDEC » (page 83) La fonction BINDEC convertit un nombre binaire
en un nombre décimal correspondant.
« BINHEX » (page 84) La fonction BINHEX convertit un nombre binaire
en un nombre hexadécimal correspondant.
« BINOCT » (page 85) La fonction BINOCT convertit un nombre binaire
en un nombre octal correspondant.
« CONVERT » (page 86) La fonction CONVERT convertit un nombre
d’un système de mesure en une valeur
correspondante dans un autre système de
mesure.
« DECBIN » (page 90) La fonction DECBIN convertit un nombre décimal
en un nombre binaire correspondant.
(x).
n
(x).
n
78
Page 79

Fonction Description
« DECHEX » (page 91) La fonction DECHEX convertit un nombre décimal
en un nombre hexadécimal correspondant.
« DECOCT » (page 92) La fonction DECOCT convertit un nombre
décimal en un nombre octal correspondant.
« DELTA » (page 93) La fonction DELTA détermine si deux valeurs sont
exactement égales.
« ERF » (page 94) La fonction ERF renvoie la fonction d’erreur
intégrée entre deux valeurs.
« ERFC » (page 94) La fonction ERFC renvoie la fonction ERF
complémentaire intégrée entre une limite
inférieure donnée et l’inni.
« HEXBIN » (page 95) La fonction HEXBIN convertit un nombre
hexadécimal en un nombre binaire
correspondant.
« HEXDEC » (page 96) La fonction HEXDEC convertit un nombre
hexadécimal en un nombre décimal
correspondant.
« HEXOCT » (page 97) La fonction HEXOCT convertit un nombre
hexadécimal en un nombre octal correspondant.
« OCTBIN » (page 98) La fonction OCTBIN convertit un nombre octal en
un nombre binaire correspondant.
« OCTDEC » (page 99) La fonction OCTDEC convertit un nombre octal
en un nombre décimal correspondant.
« OCTHEX » (page 100) La fonction OCTHEX convertit un nombre octal
en un nombre hexadécimal correspondant.
« SUP.SEUIL » (page 101 ) La fonction SUP.SEUIL détermine si une valeur
est supérieure ou exactement égale à une autre
valeur.
BASE10
La fonction BASE10 convertit un nombre de la base indiquée en un nombre
correspondant en base 10.
BASE10(convertir-chaîne; base)
 convertir-chaîne : chaîne représentant le nombre à convertir. convertir-chaîne
est une valeur exprimée sous forme de chaîne. Elle ne doit comprendre que des
nombres et des lettres valides dans la base du nombre qui est converti.
 base : base actuelle du nombre à convertir. base correspond à un nombre compris
entre 1 et 36.
Chapitre 5 Fonctions d’ingénierie 79
Page 80

Remarques d’usage
Cette fonction renvoie une valeur numérique. Elle peut être utilisée sans problème Â
dans une formule contenant d’autres valeurs numériques. Certains autres tableurs
renvoient une valeur de chaîne de caractères.
Exemples
=BASE10("3f"; 16) renvoie 63.
=BASE10(1000100; 2) renvoie 68.
=BASETONUM("7279"; 8) génère une erreur puisque le chire « 9 » n’est pas valide en base 8.
Rubriques connexes :
Pour connaître les fonctions connexes et pour en savoir plus, reportez-vous à l’
« BINDEC » à la page 83
« HEXDEC » à la page 96
« BASEN » à la page 80
« OCTDEC » à la page 99
« Liste des fonctions d’ingénierie » à la page 78
« Types de valeur » à la page 39
« Éléments des formules » à la page 15
« Utilisation du clavier et de la souris pour créer et modier des formules » à la page 28
« Collage d’exemples de l’aide » à la page 44
BASEN
La fonction BASEN convertit un nombre en base 10 en un nombre correspondant dans
la base indiquée.
BASEN(chaîne-décimale; base; longueur-conversion)
 chaîne-décimale : chaîne représentant le nombre à convertir. chaîne-décimale est
une valeur exprimée sous forme de chaîne. Elle ne doit contenir que des chires.
 base : base du nombre converti. base correspond à un nombre compris entre 1 et
36.
 longueur-conversion : valeur facultative représentant la longueur minimale du
nombre renvoyé. longueur-conversion correspond à un nombre compris entre 1 et
32. En l’absence de valeur explicite, la valeur par défaut correspond à 1. Si elle est
incluse, au besoin, des zéros sont ajoutés en tête de la valeur de convertir-chaîne de
sorte que sa longueur atteigne au moins celle indiquée par longueur-conversion.
80 Chapitre 5 Fonctions d’ingénierie
Page 81

Exemples
=BASEN(16; 16) renvoie 10.
=BASEN(100; 32; 4) renvoie 0034.
=BASEN(100; 2) renvoie « 1 100 100 ».
Rubriques connexes :
Pour connaître les fonctions connexes et pour en savoir plus, reportez-vous à l’
« BASE10 » à la page 79
« DECBIN » à la page 90
« DECHEX » à la page 91
« DECOCT » à la page 92
« Liste des fonctions d’ingénierie » à la page 78
« Types de valeur » à la page 39
« Éléments des formules » à la page 15
« Utilisation du clavier et de la souris pour créer et modier des formules » à la page 28
« Collage d’exemples de l’aide » à la page 44
BESSELJ
La fonction BESSELJ renvoie la fonction de Bessel d’ordre entier Jn(x).
BESSELJ(valeur-x-quelconque; valeur-n)
 valeur-x-quelconque : valeur x à laquelle vous cherchez à évaluer la fonction.
valeur-x-quelconque correspond à un nombre.
 valeur-n : ordre de la fonction. valeur-n correspond à un nombre supérieur ou égal
à 0. Si la valeur de valeur-n contient une fraction décimale, celle-ci est ignorée.
Exemples
=BESSELJ(25; 3) renvoie 0,108343081061509.
=BESSELJ(25; 3,9) renvoie également 0,108343081061509 puisque toute fraction décimale de valeur-n
est ignorée.
=BESSELJ(–25; 3) renvoie « – 0,108343081061509 ».
Rubriques connexes :
Pour connaître les fonctions connexes et pour en savoir plus, reportez-vous à l’
« BESSELY » à la page 82
Chapitre 5 Fonctions d’ingénierie 81
Page 82

« Liste des fonctions d’ingénierie » à la page 78
« Types de valeur » à la page 39
« Éléments des formules » à la page 15
« Utilisation du clavier et de la souris pour créer et modier des formules » à la page 28
« Collage d’exemples de l’aide » à la page 44
BESSELY
La fonction BESSELY renvoie la fonction de Bessel d’ordre entier Yn(x).
BESSELY(valeur-pos-x; valeur-n)
 valeur-pos-x : valeur x positive à laquelle vous cherchez à évaluer la fonction.
valeur-pos-x correspond à un nombre supérieur à 0.
 valeur-n : ordre de la fonction. valeur-n correspond à un nombre supérieur ou égal
à 0. Si la valeur de valeur-n contient une fraction décimale, celle-ci est ignorée.
Remarques d’usage
Cette forme de la fonction de Bessel est aussi appelée fonction de Neumann. Â
Exemples
=BESSELY(25; 3) renvoie 0,117924850396893.
=BESSELY(25; 3,9) renvoie également 0,117924850396893 puisque toute fraction décimale de valeur-n
est ignorée.
=BESSELY(–25; 3) génère une erreur puisque les valeurs négatives ou égales à zéro ne sont pas
autorisées.
Rubriques connexes :
Pour connaître les fonctions connexes et pour en savoir plus, reportez-vous à l’
« BESSELJ » à la page 81
« Liste des fonctions d’ingénierie » à la page 78
« Types de valeur » à la page 39
« Éléments des formules » à la page 15
« Utilisation du clavier et de la souris pour créer et modier des formules » à la page 28
« Collage d’exemples de l’aide » à la page 44
82 Chapitre 5 Fonctions d’ingénierie
Page 83

BINDEC
La fonction BINDEC convertit un nombre binaire en un nombre décimal
correspondant.
BINDEC(chaîne-binaire; longueur-conversion)
 chaîne-binaire : chaîne représentant le nombre à convertir. chaîne-binaire est une
valeur exprimée sous forme de chaîne. Elle ne doit contenir que les chires 0 et 1.
 longueur-conversion : valeur facultative représentant la longueur minimale du
nombre renvoyé. longueur-conversion correspond à un nombre compris entre 1 et
32. En l’absence de valeur explicite, la valeur par défaut correspond à 1. Si elle est
incluse, au besoin, des zéros sont ajoutés en tête de la valeur de convertir-chaîne de
sorte que sa longueur atteigne au moins celle indiquée par longueur-conversion.
Exemples
=BINDEC("1001") renvoie 9.
=BINDEC("100111"; 3) renvoie 039.
=BINDEC(101101) renvoie 45.
Rubriques connexes :
Pour connaître les fonctions connexes et pour en savoir plus, reportez-vous à l’
« BINHEX » à la page 84
« BINOCT » à la page 85
« DECBIN » à la page 90
« HEXDEC » à la page 96
« OCTDEC » à la page 99
« Liste des fonctions d’ingénierie » à la page 78
« Types de valeur » à la page 39
« Éléments des formules » à la page 15
« Utilisation du clavier et de la souris pour créer et modier des formules » à la page 28
« Collage d’exemples de l’aide » à la page 44
Chapitre 5 Fonctions d’ingénierie 83
Page 84

BINHEX
La fonction BINHEX convertit un nombre binaire en un nombre hexadécimal
correspondant.
BINHEX(chaîne-binaire; longueur-conversion)
 chaîne-binaire : chaîne représentant le nombre à convertir. chaîne-binaire est une
valeur exprimée sous forme de chaîne. Elle ne doit contenir que les chires 0 et 1.
 longueur-conversion : valeur facultative représentant la longueur minimale du
nombre renvoyé. longueur-conversion correspond à un nombre compris entre 1 et
32. En l’absence de valeur explicite, la valeur par défaut correspond à 1. Si elle est
incluse, au besoin, des zéros sont ajoutés en tête de la valeur de convertir-chaîne de
sorte que sa longueur atteigne au moins celle indiquée par longueur-conversion.
Remarques d’usage
Cette fonction s’appuie sur la notation de complément de deux, sur 32 bits. Par Â
conséquent, les nombres négatifs se limitent toujours à 8 chires.
Exemples
=BINHEX("100101") renvoie 25.
=BINHEX("100111"; 3) renvoie 027.
=BINHEX(101101) renvoie 2D.
Rubriques connexes :
Pour connaître les fonctions connexes et pour en savoir plus, reportez-vous à l’
« BINDEC » à la page 83
« BINOCT » à la page 85
« DECHEX » à la page 91
« HEXBIN » à la page 95
« OCTHEX » à la page 100
« Liste des fonctions d’ingénierie » à la page 78
« Types de valeur » à la page 39
« Éléments des formules » à la page 15
« Utilisation du clavier et de la souris pour créer et modier des formules » à la page 28
« Collage d’exemples de l’aide » à la page 44
84 Chapitre 5 Fonctions d’ingénierie
Page 85

BINOCT
La fonction BINOCT convertit un nombre binaire en un nombre octal correspondant.
BINOCT(chaîne-binaire; longueur-conversion)
 chaîne-binaire : chaîne représentant le nombre à convertir. chaîne-binaire est une
valeur exprimée sous forme de chaîne. Elle ne doit contenir que les chires 0 et 1.
 longueur-conversion : valeur facultative représentant la longueur minimale du
nombre renvoyé. longueur-conversion correspond à un nombre compris entre 1 et
32. En l’absence de valeur explicite, la valeur par défaut correspond à 1. Si elle est
incluse, au besoin, des zéros sont ajoutés en tête de la valeur de convertir-chaîne de
sorte que sa longueur atteigne au moins celle indiquée par longueur-conversion.
Remarques d’usage
Cette fonction s’appuie sur la notation de complément de deux, sur 32 bits. Par Â
conséquent, les nombres négatifs se limitent toujours à 11 chires.
Exemples
=BINOCT("10011") renvoie 23.
=BINOCT("100111"; 3) renvoie 047.
Rubriques connexes :
Pour connaître les fonctions connexes et pour en savoir plus, reportez-vous à l’
« BINHEX » à la page 84
« DECOCT » à la page 92
« HEXOCT » à la page 97
« OCTBIN » à la page 98
« BINDEC » à la page 83
« Liste des fonctions d’ingénierie » à la page 78
« Types de valeur » à la page 39
« Éléments des formules » à la page 15
« Utilisation du clavier et de la souris pour créer et modier des formules » à la page 28
« Collage d’exemples de l’aide » à la page 44
Chapitre 5 Fonctions d’ingénierie 85
Page 86

CONVERT
La fonction CONVERT convertit un nombre d’un système de mesure en une valeur
correspondante dans un autre système de mesure.
CONVERT(convertir-nbre; unité-initiale; unité-nale)
 convertir-nbre : nombre à convertir. convertir-nbre correspond à un nombre.
 unité-initiale : unité actuelle du nombre à convertir. unité-initiale est une valeur
exprimée sous forme de chaîne. Elle doit correspondre à l’une des constantes
mentionnées.
 unité-nale : unité du nombre converti. unité-nale est une valeur exprimée sous
forme de chaîne. Elle doit correspondre à l’une des constantes mentionnées.
Remarques d’usage
Les valeurs possibles d’ Â unité-initiale et d’unité-nale sont indiquées dans les tableaux
qui suivent les exemples (« Unités de conversion prises en charge » à la page 87).
Ces tableaux sont organisés en catégories. Si la valeur est saisie dans une cellule
référencée, au lieu d’être tapée directement dans la fonction, les guillemets qui
apparaissent dans les tableaux ne sont pas requis. La casse est importante. Elle doit
être scrupuleusement respectée.
Exemples
=CONVERT(9; "lbm"; "kg") renvoie 4,08233133 (9 livres équivalent à environ 4,08 kilogrammes).
=CONVERT (26,2; "mi"; "m") renvoie 42164,8128 (26,2 miles équivalent à environ 42 164,8 mètres).
=CONVERT(1; "tsp"; "ml") renvoie 4,92892159375 (1 cuillère à café équivaut à environ 4,9 millilitres).
Rubriques connexes :
Pour connaître les fonctions connexes et pour en savoir plus, reportez-vous à l’
« Liste des fonctions d’ingénierie » à la page 78
« Types de valeur » à la page 39
« Éléments des formules » à la page 15
« Utilisation du clavier et de la souris pour créer et modier des formules » à la page 28
« Collage d’exemples de l’aide » à la page 44
86 Chapitre 5 Fonctions d’ingénierie
Page 87

Unités de conversion prises en charge
Poids et masse
Mesure Constante
Gramme « g » (utilisable avec des préxes métriques)
Slug « sg »
Livre (unité de masse du système avoirdupois) « lbm »
U (unité de masse atomique) « u » (utilisable avec des préxes métriques)
Once (unité de masse du système avoirdupois) « ozm »
Distance
Mesure Constante
Mètre « m » (utilisable avec des préxes métriques)
Mile terrestre « mi »
Mille nautique « Nmi »
Pouce « in »
Pied « ft »
Yar d « yd »
Angström « ang » (utilisable avec des préxes métriques)
Pica (1/6 po, Postscript Pica) « Pica »
Durée
Mesure Constante
Année « yr »
Semaine « wk »
Jour « day »
Heure « hr »
Minute « mn »
Seconde « sec » (can be used with metric prexes)
Chapitre 5 Fonctions d’ingénierie 87
Page 88

Vitesse
Mesure Constante
Miles par heure « mi/h »
Miles par minute « mi/mn »
Mètres par heure « m/h » (utilisable avec des préxes métriques)
Mètres par minute « m/mn » (utilisable avec des préxes métriques)
Mètres par seconde « m/s » (utilisable avec des préxes métriques)
Pieds par minute « ft/mn »
Pieds par seconde « ft/s »
Nœud « kt »
Pression
Mesure Constante
Pascal « Pa » (utilisable avec des préxes métriques)
Atmosphère « atm » (utilisable avec des préxes métriques)
Millimètres de mercure « mmHg » (utilisable avec des préxes métriques)
Force
Mesure Constante
Newton « N » (utilisable avec des préxes métriques)
Dyne « dyn » (utilisable avec des préxes métriques)
Livre « lbf »
Énergie
Mesure Constante
Joule « J » (utilisable avec des préxes métriques)
Erg « e » (utilisable avec des préxes métriques)
Calorie thermodynamique « c » (utilisable avec des préxes métriques)
Calorie IT « cal » (utilisable avec des préxes métriques)
Électronvolt « eV » (utilisable avec des préxes métriques)
Cheval-heure « HPh »
88 Chapitre 5 Fonctions d’ingénierie
Page 89

Mesure Constante
Watt-heure « Wh » (utilisable avec des préxes métriques)
Livre-pied « b »
BTU (Unité thermique britannique) « BTU »
Puissance
Mesure Constante
Cheval « HP »
Watt « W » (utilisable avec des préxes métriques)
Magnétisme
Mesure Constante
Tesla « T » (utilisable avec des préxes métriques)
Gauss « ga » (utilisable avec des préxes métriques)
Température
Mesure Constante
Degrés Celsius « C »
Degrés Fahrenheit « F »
Kelvins « K » (utilisable avec des préxes métriques)
Volume liquide
Mesure Constante
Cuillère à café « tsp »
Cuillère à soupe « tbs »
Once liquide « oz »
Tasse « cup »
Pinte américaine « pt »
Pinte britannique « uk_pt »
Quart « qt »
Gallon « gal »
Litre « l » (utilisable avec des préxes métriques)
Chapitre 5 Fonctions d’ingénierie 89
Page 90

Préxes métriques
Mesure Constante Facteur
Exa « E » 1E+18
Péta « P » 1E+15
Téra « T » 1E+12
Giga « G » 1E+09
Méga « M » 1E+06
Kilo « k » 1E+03
Hecto « h » 1E+02
Déca « e » 1E+01
déci « d » 1E-01
centi « c » 1E-02
milli « m » 1E-03
micro « u » ou « µ » 1E-06
nano « n » 1E-09
pico « p » 1E–12
femto « f » 1E–15
atto « a » 1E–18
Remarques d’usage
Ces préxes ne peuvent être utilisés qu’avec les constantes métriques g, u, m, ang, Â
sec, m/h, m/mn, m/s, Pa, atm, mmHg, N, dyn, J, e, c, cal, eV, Wh, W, T, ga, K et l.
DECBIN
La fonction DECBIN convertit un nombre décimal en un nombre binaire
correspondant.
DECBIN(chaîne-décimale; longueur-conversion)
 chaîne-décimale : chaîne représentant le nombre à convertir. chaîne-décimale est
une valeur exprimée sous forme de chaîne. Elle ne doit contenir que des chires.
 longueur-conversion : valeur facultative représentant la longueur minimale du
nombre renvoyé. longueur-conversion correspond à un nombre compris entre 1 et
32. En l’absence de valeur explicite, la valeur par défaut correspond à 1. Si elle est
incluse, au besoin, des zéros sont ajoutés en tête de la valeur de convertir-chaîne de
sorte que sa longueur atteigne au moins celle indiquée par longueur-conversion.
90 Chapitre 5 Fonctions d’ingénierie
Page 91

Exemples
=DECBIN(100) renvoie 01100100.
=DECBIN("1001"; 12) renvoie 001111101001.
Rubriques connexes :
Pour connaître les fonctions connexes et pour en savoir plus, reportez-vous à l’
« BINDEC » à la page 83
« DECHEX » à la page 91
« DECOCT » à la page 92
« HEXBIN » à la page 95
« OCTBIN » à la page 98
« Liste des fonctions d’ingénierie » à la page 78
« Types de valeur » à la page 39
« Éléments des formules » à la page 15
« Utilisation du clavier et de la souris pour créer et modier des formules » à la page 28
« Collage d’exemples de l’aide » à la page 44
DECHEX
La fonction DECHEX convertit un nombre décimal en un nombre hexadécimal
correspondant.
DECHEX(chaîne-décimale; longueur-conversion)
 chaîne-décimale : chaîne représentant le nombre à convertir. chaîne-décimale est
une valeur exprimée sous forme de chaîne. Elle ne doit contenir que des chires.
 longueur-conversion : valeur facultative représentant la longueur minimale du
nombre renvoyé. longueur-conversion correspond à un nombre compris entre 1 et
32. En l’absence de valeur explicite, la valeur par défaut correspond à 1. Si elle est
incluse, au besoin, des zéros sont ajoutés en tête de la valeur de convertir-chaîne de
sorte que sa longueur atteigne au moins celle indiquée par longueur-conversion.
Exemples
=DECHEX(100) renvoie 64.
=DECHEX("1001"; 4) renvoie 03E9.
Chapitre 5 Fonctions d’ingénierie 91
Page 92

Rubriques connexes :
Pour connaître les fonctions connexes et pour en savoir plus, reportez-vous à l’
« BINHEX » à la page 84
« DECBIN » à la page 90
« DECOCT » à la page 92
« HEXDEC » à la page 96
« OCTHEX » à la page 100
« Liste des fonctions d’ingénierie » à la page 78
« Types de valeur » à la page 39
« Éléments des formules » à la page 15
« Utilisation du clavier et de la souris pour créer et modier des formules » à la page 28
« Collage d’exemples de l’aide » à la page 44
DECOCT
La fonction DECOCT convertit un nombre décimal en un nombre octal correspondant.
DECOCT(chaîne-décimale; longueur-conversion)
 chaîne-décimale : chaîne représentant le nombre à convertir. chaîne-décimale est
une valeur exprimée sous forme de chaîne. Elle ne doit contenir que des chires.
 longueur-conversion : valeur facultative représentant la longueur minimale du
nombre renvoyé. longueur-conversion correspond à un nombre compris entre 1 et
32. En l’absence de valeur explicite, la valeur par défaut correspond à 1. Si elle est
incluse, au besoin, des zéros sont ajoutés en tête de la valeur de convertir-chaîne de
sorte que sa longueur atteigne au moins celle indiquée par longueur-conversion.
Exemples
=DECOCT(100) renvoie 144.
=DECOCT("1001"; 4) renvoie 1751.
Rubriques connexes :
Pour connaître les fonctions connexes et pour en savoir plus, reportez-vous à l’
« BINOCT » à la page 85
« DECBIN » à la page 90
« DECHEX » à la page 91
92 Chapitre 5 Fonctions d’ingénierie
Page 93

« HEXOCT » à la page 97
« OCTDEC » à la page 99
« Liste des fonctions d’ingénierie » à la page 78
« Types de valeur » à la page 39
« Éléments des formules » à la page 15
« Utilisation du clavier et de la souris pour créer et modier des formules » à la page 28
« Collage d’exemples de l’aide » à la page 44
DELTA
La fonction DELTA détermine si deux valeurs sont exactement égales. Cette fonction
s’appuie sur une égalité exacte. À titre de comparaison, l’opérateur = s’appuie sur une
égalité de chaîne.
DELTA(comparer-de; comparer-à)
 comparer-de : valeur numérique. comparer-de correspond à un nombre.
 comparer-à : valeur numérique. comparer-à correspond à un nombre.
Remarques d’usage
DELTA renvoie 1 (VRAI) si la valeur  comparer-de est exactement égale à la valeur
comparer-à ; sinon, la fonction renvoie 0 (FAUX).
Exemples
=DELTA(5; 5) renvoie 1 (VRAI).
=DELTA(5; –5) renvoie 0 (FAUX).
=DELTA(5; 5000) renvoie 1 (VRAI).
Rubriques connexes :
Pour connaître les fonctions connexes et pour en savoir plus, reportez-vous à l’
« SUP.SEUIL » à la page 101
« Liste des fonctions d’ingénierie » à la page 78
« Types de valeur » à la page 39
« Éléments des formules » à la page 15
« Utilisation du clavier et de la souris pour créer et modier des formules » à la page 28
« Collage d’exemples de l’aide » à la page 44
Chapitre 5 Fonctions d’ingénierie 93
Page 94

ERF
La fonction ERF renvoie la fonction d’erreur intégrée entre deux valeurs.
ERF(inférieur; supérieur)
 inférieur : limite inférieure. inférieur correspond à un nombre.
 supérieur : argument facultatif représentant la limite supérieure. supérieur
correspond à un nombre. Si supérieur est omis, la valeur supposée par défaut
correspond à 0.
Remarques d’usage
Cette fonction est aussi appelée la fonction d’erreur de Gauss. Â
Exemples
=ERF(0; 1) renvoie 0,842700792949715.
=ERF(–1; 1) renvoie 1,68540158589943.
=ERF(1; 8) renvoie 0,157299207050285.
Rubriques connexes :
Pour connaître les fonctions connexes et pour en savoir plus, reportez-vous à l’
« ERFC » à la page 94
« Liste des fonctions d’ingénierie » à la page 78
« Types de valeur » à la page 39
« Éléments des formules » à la page 15
« Utilisation du clavier et de la souris pour créer et modier des formules » à la page 28
« Collage d’exemples de l’aide » à la page 44
ERFC
La fonction ERFC renvoie la fonction ERF complémentaire intégrée entre une limite
inférieure donnée et l’inni.
ERFC(inférieur)
 inférieur : limite inférieure. inférieur correspond à un nombre.
Exemples
=ERFC(-1) renvoie 1,84270079294971.
=ERFC(1) renvoie 0,157299207050285.
=ERFC(12) renvoie 1,3562611692059E–64.
94 Chapitre 5 Fonctions d’ingénierie
Page 95

Rubriques connexes :
Pour connaître les fonctions connexes et pour en savoir plus, reportez-vous à l’
« ERF » à la page 94
« Liste des fonctions d’ingénierie » à la page 78
« Types de valeur » à la page 39
« Éléments des formules » à la page 15
« Utilisation du clavier et de la souris pour créer et modier des formules » à la page 28
« Collage d’exemples de l’aide » à la page 44
HEXBIN
La fonction HEXBIN convertit un nombre hexadécimal en un nombre binaire
correspondant.
HEXBIN(chaîne-hexadécimale; longueur-conversion)
 chaîne-hexadécimale : chaîne représentant le nombre à convertir. chaîne-
hexadécimale est une valeur exprimée sous forme de chaîne. Elle ne doit contenir
que des chires et des lettres se limitant à A à F.
 longueur-conversion : valeur facultative représentant la longueur minimale du
nombre renvoyé. longueur-conversion correspond à un nombre compris entre 1 et
32. En l’absence de valeur explicite, la valeur par défaut correspond à 1. Si elle est
incluse, au besoin, des zéros sont ajoutés en tête de la valeur de convertir-chaîne de
sorte que sa longueur atteigne au moins celle indiquée par longueur-conversion.
Remarques d’usage
Cette fonction s’appuie sur la notation de complément de deux, sur 32 bits. Par Â
conséquent, les nombres négatifs se limitent toujours à 32 chires.
Exemples
=HEXBIN("F"; 8) renvoie « 00 001 111 ».
=HEXBIN("3F") renvoie « 0 111 111 ».
Rubriques connexes :
Pour connaître les fonctions connexes et pour en savoir plus, reportez-vous à l’
« BINHEX » à la page 84
« HEXDEC » à la page 96
« HEXOCT » à la page 97
Chapitre 5 Fonctions d’ingénierie 95
Page 96

« OCTBIN » à la page 98
« DECBIN » à la page 90
« Liste des fonctions d’ingénierie » à la page 78
« Types de valeur » à la page 39
« Éléments des formules » à la page 15
« Utilisation du clavier et de la souris pour créer et modier des formules » à la page 28
« Collage d’exemples de l’aide » à la page 44
HEXDEC
La fonction HEXDEC convertit un nombre hexadécimal en un nombre décimal
correspondant.
HEXDEC(chaîne-hexadécimale; longueur-conversion)
 chaîne-hexadécimale : chaîne représentant le nombre à convertir. chaîne-
hexadécimale est une valeur exprimée sous forme de chaîne. Elle ne doit contenir
que des chires et des lettres se limitant à A à F.
 longueur-conversion : valeur facultative représentant la longueur minimale du
nombre renvoyé. longueur-conversion correspond à un nombre compris entre 1 et
32. En l’absence de valeur explicite, la valeur par défaut correspond à 1. Si elle est
incluse, au besoin, des zéros sont ajoutés en tête de la valeur de convertir-chaîne de
sorte que sa longueur atteigne au moins celle indiquée par longueur-conversion.
Exemples
=HEXDEC("F"; 3) renvoie 015.
=HEXDEC("3F") renvoie 63.
Rubriques connexes :
Pour connaître les fonctions connexes et pour en savoir plus, reportez-vous à l’
« BINDEC » à la page 83
« DECHEX » à la page 91
« HEXBIN » à la page 95
« HEXOCT » à la page 97
« OCTDEC » à la page 99
« Liste des fonctions d’ingénierie » à la page 78
96 Chapitre 5 Fonctions d’ingénierie
Page 97

« Types de valeur » à la page 39
« Éléments des formules » à la page 15
« Utilisation du clavier et de la souris pour créer et modier des formules » à la page 28
« Collage d’exemples de l’aide » à la page 44
HEXOCT
La fonction HEXOCT convertit un nombre hexadécimal en un nombre octal
correspondant.
HEXOCT(chaîne-hexadécimale; longueur-conversion)
 chaîne-hexadécimale : chaîne représentant le nombre à convertir. chaîne-
hexadécimale est une valeur exprimée sous forme de chaîne. Elle ne doit contenir
que des chires et des lettres se limitant à A à F.
 longueur-conversion : valeur facultative représentant la longueur minimale du
nombre renvoyé. longueur-conversion correspond à un nombre compris entre 1 et
32. En l’absence de valeur explicite, la valeur par défaut correspond à 1. Si elle est
incluse, au besoin, des zéros sont ajoutés en tête de la valeur de convertir-chaîne de
sorte que sa longueur atteigne au moins celle indiquée par longueur-conversion.
Remarques d’usage
Cette fonction s’appuie sur la notation de complément de deux, sur 32 bits. Par Â
conséquent, les nombres négatifs se limitent toujours à 11 chires.
Exemples
=HEXOCT("F"; 3) renvoie 017.
=HEXOCT("4E") renvoie 116.
Rubriques connexes :
Pour connaître les fonctions connexes et pour en savoir plus, reportez-vous à l’
« BINOCT » à la page 85
« DECOCT » à la page 92
« HEXBIN » à la page 95
« HEXDEC » à la page 96
« OCTHEX » à la page 100
« Liste des fonctions d’ingénierie » à la page 78
« Types de valeur » à la page 39
Chapitre 5 Fonctions d’ingénierie 97
Page 98

« Éléments des formules » à la page 15
« Utilisation du clavier et de la souris pour créer et modier des formules » à la page 28
« Collage d’exemples de l’aide » à la page 44
OCTBIN
La fonction OCTBIN convertit un nombre octal en un nombre binaire correspondant.
OCTBIN(chaîne-octale; longueur-conversion)
 chaîne-octale : chaîne représentant le nombre à convertir. chaîne-octale est une
valeur exprimée sous forme de chaîne. Elle ne doit contenir que les chires 0 à 7.
 longueur-conversion : valeur facultative représentant la longueur minimale du
nombre renvoyé. longueur-conversion correspond à un nombre compris entre 1 et
32. En l’absence de valeur explicite, la valeur par défaut correspond à 1. Si elle est
incluse, au besoin, des zéros sont ajoutés en tête de la valeur de convertir-chaîne de
sorte que sa longueur atteigne au moins celle indiquée par longueur-conversion.
Remarques d’usage
Cette fonction s’appuie sur la notation de complément de deux, sur 32 bits. Par Â
conséquent, les nombres négatifs se limitent toujours à 32 chires.
Exemples
=OCTBIN(127; 8) renvoie 01 010 111.
=OCTBIN(15) renvoie 01 101.
Rubriques connexes :
Pour connaître les fonctions connexes et pour en savoir plus, reportez-vous à l’
« BINOCT » à la page 85
« DECBIN » à la page 90
« HEXBIN » à la page 95
« OCTDEC » à la page 99
« OCTHEX » à la page 100
« Liste des fonctions d’ingénierie » à la page 78
« Types de valeur » à la page 39
« Éléments des formules » à la page 15
« Utilisation du clavier et de la souris pour créer et modier des formules » à la page 28
98 Chapitre 5 Fonctions d’ingénierie
Page 99

« Collage d’exemples de l’aide » à la page 44
OCTDEC
La fonction OCTDEC convertit un nombre octal en un nombre décimal correspondant.
OCTDEC(chaîne-octale; longueur-conversion)
 chaîne-octale : chaîne représentant le nombre à convertir. chaîne-octale est une
valeur exprimée sous forme de chaîne. Elle ne doit contenir que les chires 0 à 7.
 longueur-conversion : valeur facultative représentant la longueur minimale du
nombre renvoyé. longueur-conversion correspond à un nombre compris entre 1 et
32. En l’absence de valeur explicite, la valeur par défaut correspond à 1. Si elle est
incluse, au besoin, des zéros sont ajoutés en tête de la valeur de convertir-chaîne de
sorte que sa longueur atteigne au moins celle indiquée par longueur-conversion.
Exemples
=OCTDEC(127; 4) renvoie 0087.
=OCTDEC(15) renvoie 13.
Rubriques connexes :
Pour connaître les fonctions connexes et pour en savoir plus, reportez-vous à l’
« BINDEC » à la page 83
« DECOCT » à la page 92
« OCTBIN » à la page 98
« OCTHEX » à la page 100
« Liste des fonctions d’ingénierie » à la page 78
« Types de valeur » à la page 39
« Éléments des formules » à la page 15
« Utilisation du clavier et de la souris pour créer et modier des formules » à la page 28
« Collage d’exemples de l’aide » à la page 44
Chapitre 5 Fonctions d’ingénierie 99
Page 100

OCTHEX
La fonction OCTHEX convertit un nombre octal en un nombre hexadécimal
correspondant.
OCTHEX(chaîne-octale; longueur-conversion)
 chaîne-octale : chaîne représentant le nombre à convertir. chaîne-octale est une
valeur exprimée sous forme de chaîne. Elle ne doit contenir que les chires 0 à 7.
 longueur-conversion : valeur facultative représentant la longueur minimale du
nombre renvoyé. longueur-conversion correspond à un nombre compris entre 1 et
32. En l’absence de valeur explicite, la valeur par défaut correspond à 1. Si elle est
incluse, au besoin, des zéros sont ajoutés en tête de la valeur de convertir-chaîne de
sorte que sa longueur atteigne au moins celle indiquée par longueur-conversion.
Remarques d’usage
Cette fonction s’appuie sur la notation de complément de deux, sur 32 bits. Par Â
conséquent, les nombres négatifs se limitent toujours à 8 chires.
Exemples
=OCTHEX(127; 4) renvoie 0057.
=OCTHEX(15) renvoie 0D.
Rubriques connexes :
Pour connaître les fonctions connexes et pour en savoir plus, reportez-vous à l’
« BINHEX » à la page 84
« DECHEX » à la page 91
« HEXOCT » à la page 97
« OCTBIN » à la page 98
« OCTDEC » à la page 99
« Liste des fonctions d’ingénierie » à la page 78
« Types de valeur » à la page 39
« Éléments des formules » à la page 15
« Utilisation du clavier et de la souris pour créer et modier des formules » à la page 28
« Collage d’exemples de l’aide » à la page 44
10 0 Chapitre 5 Fonctions d’ingénierie
 Loading...
Loading...