Page 1
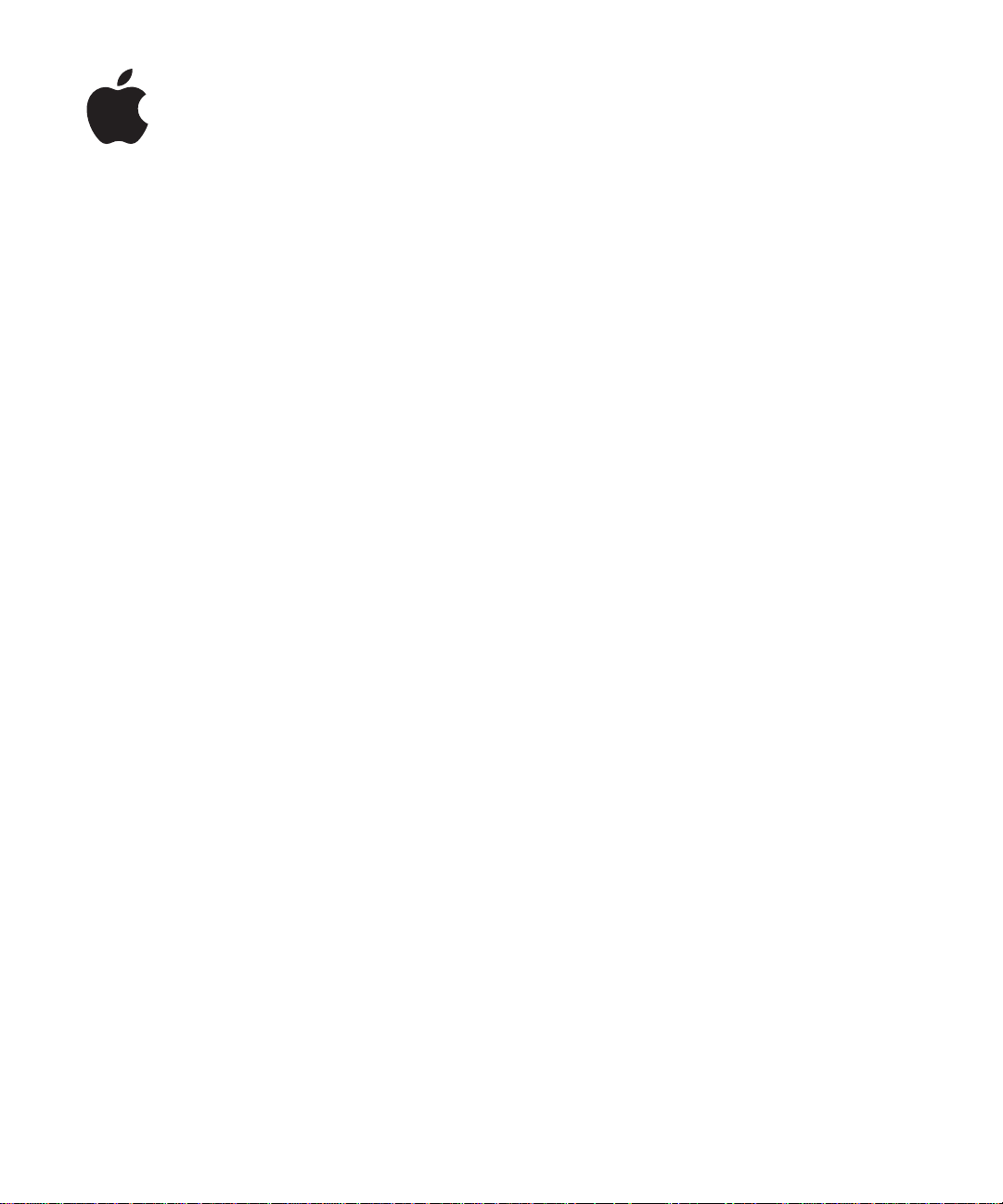
iPod touch
ユーザガイド
iPhone OS 3.0
ソフトウェア向け
Page 2
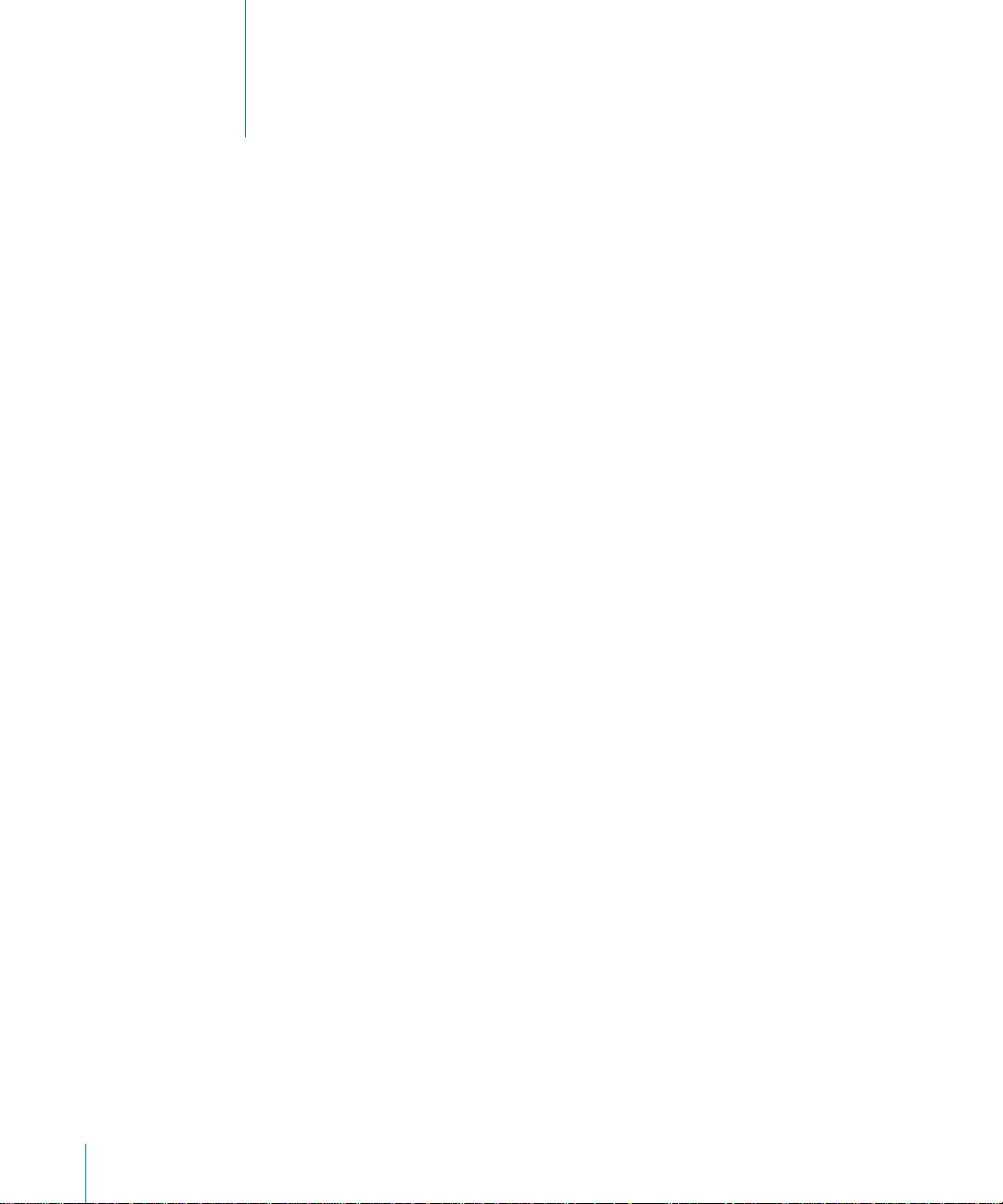
目次
7
第 1 章
7 iPod touch 用
7 必要
8 iPod touch
8 同期
メール、
12
14 構成
15 iPod touch
16
第 2 章
: お使いになる前に
ユーザガイド
なもの
を登録する
する
、およびカレンダーのアカウント
連絡先
プロファイルをインストールする
をコンピュータから
:
基本
16 iPod touch 各部
ホーム
18
20
21
25
29 検索
30 Bluetooth
31
32
33
34 iPod touch
34 iPod touch
画面
ボタン
タッチスクリーン
オンスクリーンキーボード
する
ヘッドフォン
インターネットに接続する
バッテリー
セキュリティ
機能
を清掃する
を
再起動
の
説明
する/リセットする
接続解除
する(取り外す)
35
第 3 章
35 Web
38 Web
ブックマーク
38
39 Web
40
第 4 章
40 音楽
42 音楽
ビデオ
49
スリープタイマーを設定する
51
2
:
Safari
ページを表示する
を検索する
クリップ
:
、ビデオ、その他のメディアを取り込む
およびその他のオーディオ
およびビデオ
音楽
Page 3
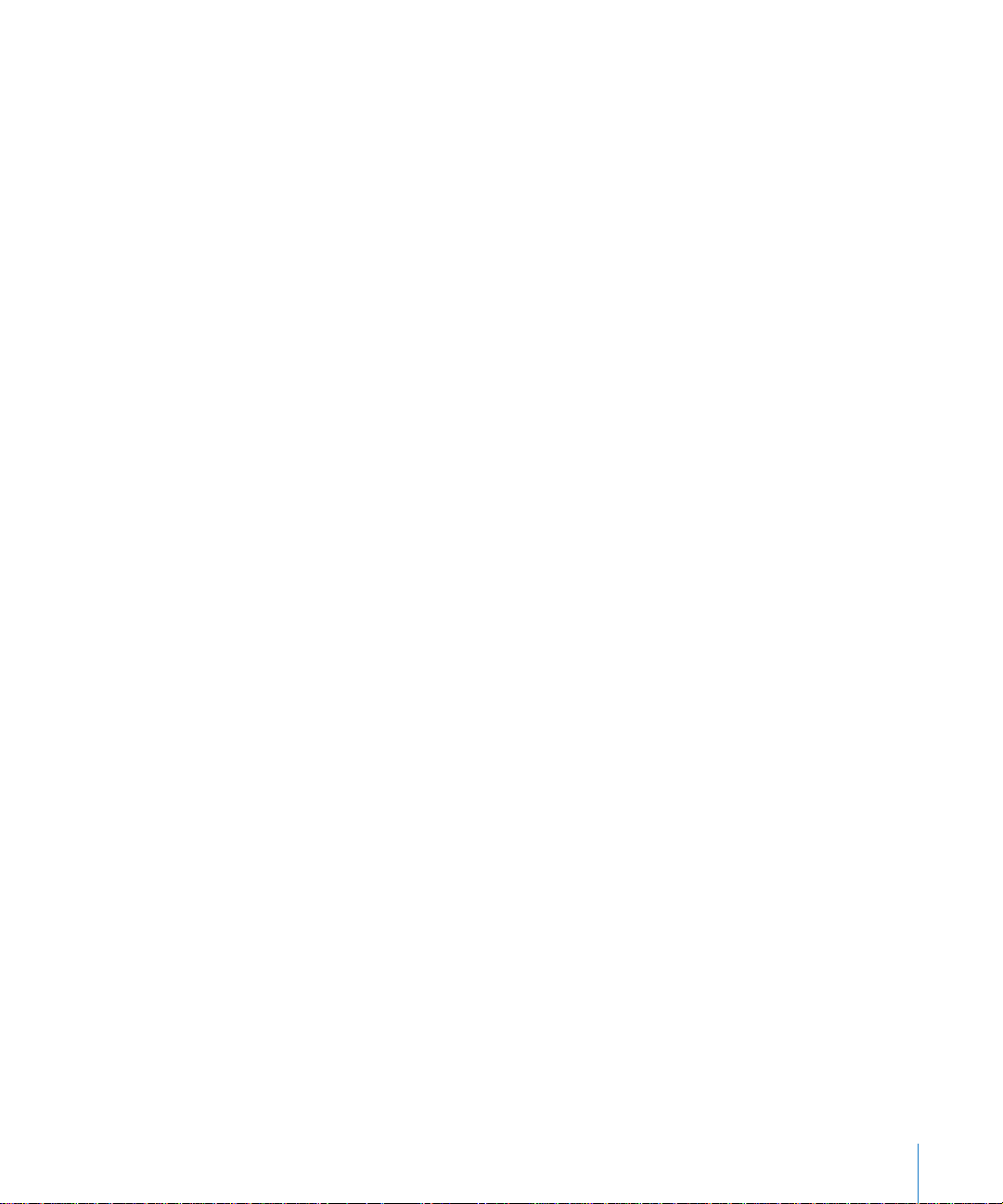
ブラウズボタンを変更する
51
53
第 5 章
53 App Store
ブラウズする/検索する
53
「情報」
55
アプリケーションをダウンロードする
56
アプリケーションを削除する
56
レビューを書く
57
アプリケーションをアップデートする
57
58 購入
59
第 6 章
メールアカウントを設定する
59
メールを送信する
59
メールを確認する/読む
60
メールを検索する
63
メールを整理する
64
66
第 7 章
「カレンダー」について
66
カレンダーを同期する
66
カレンダーを表示する
66
カレンダーを検索する
68
カレンダーを登録する
68
カレンダーのイベントを
68
69 会議
:
App Store
について
画面
したアプリケーションを同期する
: メール
: カレンダー
の
参加依頼に返信
71 通知音
iPod touch
する
に追加する
72
第 8 章
72 写真
72 写真
72 写真
スライドショー
74
74 写真
75 写真
:
写真
について
をコンピュータと同期する
を見る
を共有する
を
連絡先に割り当
てる
76 壁紙
77
第 9 章
77 連絡先
78 連絡先
78 iPod touch
目次 3
:
連絡先
を追加する
を検索する
で
連絡先を管理
する
Page 4
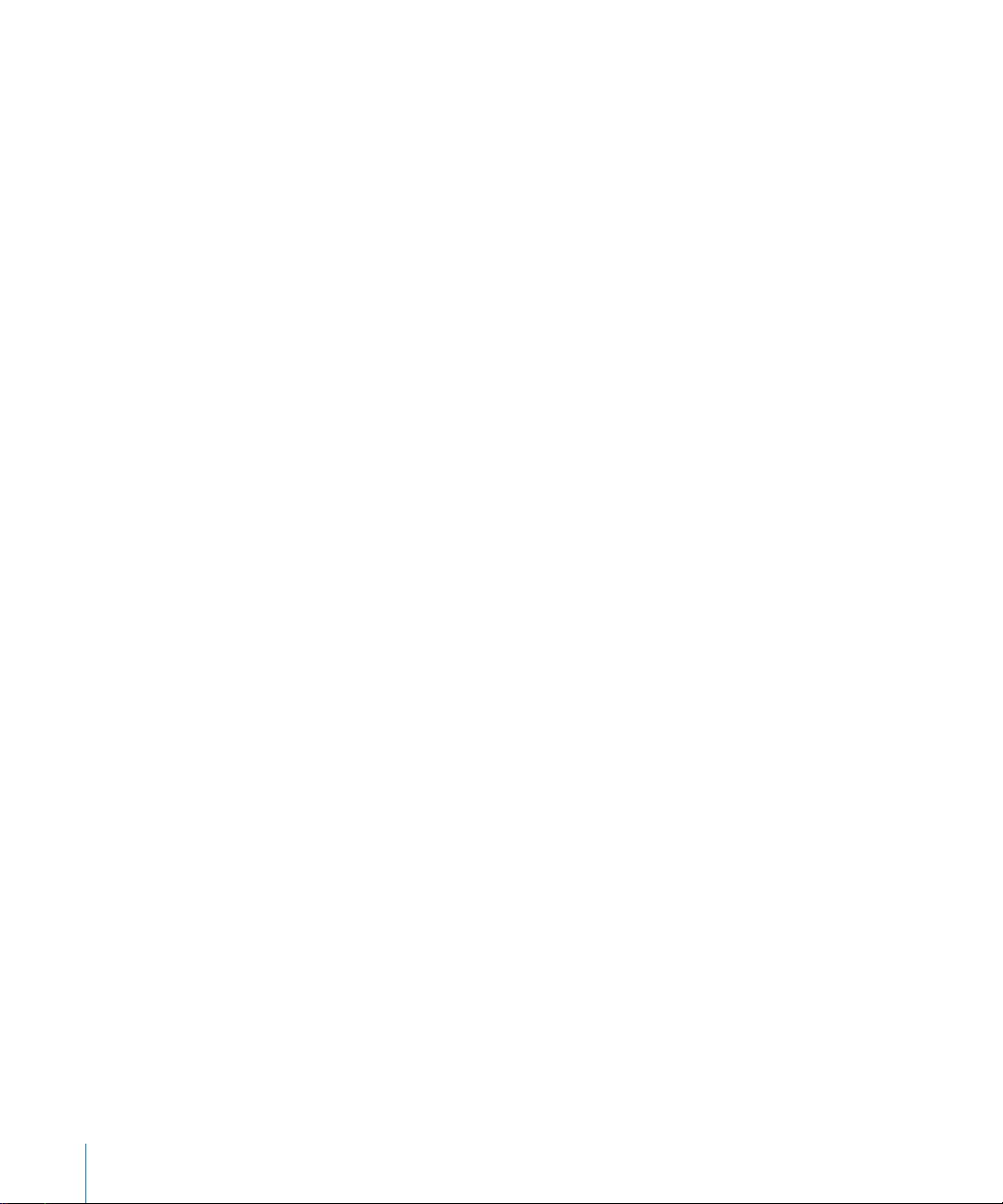
79
第 10 章
ビデオを検索、再生する
79
ビデオ再生を制御する
80
ビデオを管理する
81
82 詳細情報
:
を見る
82 YouTube
ブラウズボタンを変更する
83
YouTube
アカウント機能を使う
84
第 11 章
84 株式相場
85 詳細情報
86
第 12 章
86 場所
90 場所
90 経路
91 渋滞状況
92 店舗
94
第 13 章
94 天気概況
95 天気
96
第 14 章
ボイスメモを録音する
96
ボイスメモを聴く
97
ボイスメモを管理する
97
ボイスメモをトリミングする
98
ボイスメモを共有する
99
ボイスメモを同期させる
99
:
を表示する
を見る
: マップ
を探して表示する
をブックマークに追加する
を表示する
を表示する
・企業を探して連絡する
:
を見る
の
詳細情報を見
: ボイスメモ
株価
天気
る
4 目次
100
第 15 章
メモを書く/読む
100
メモを検索する
100
メモをメールで送信する
101
メモを同期する
101
102
第 16 章
102 世界時計
アラーム
102
ストップウォッチ
103
タイマー
103
: メモ
:
時計
Page 5
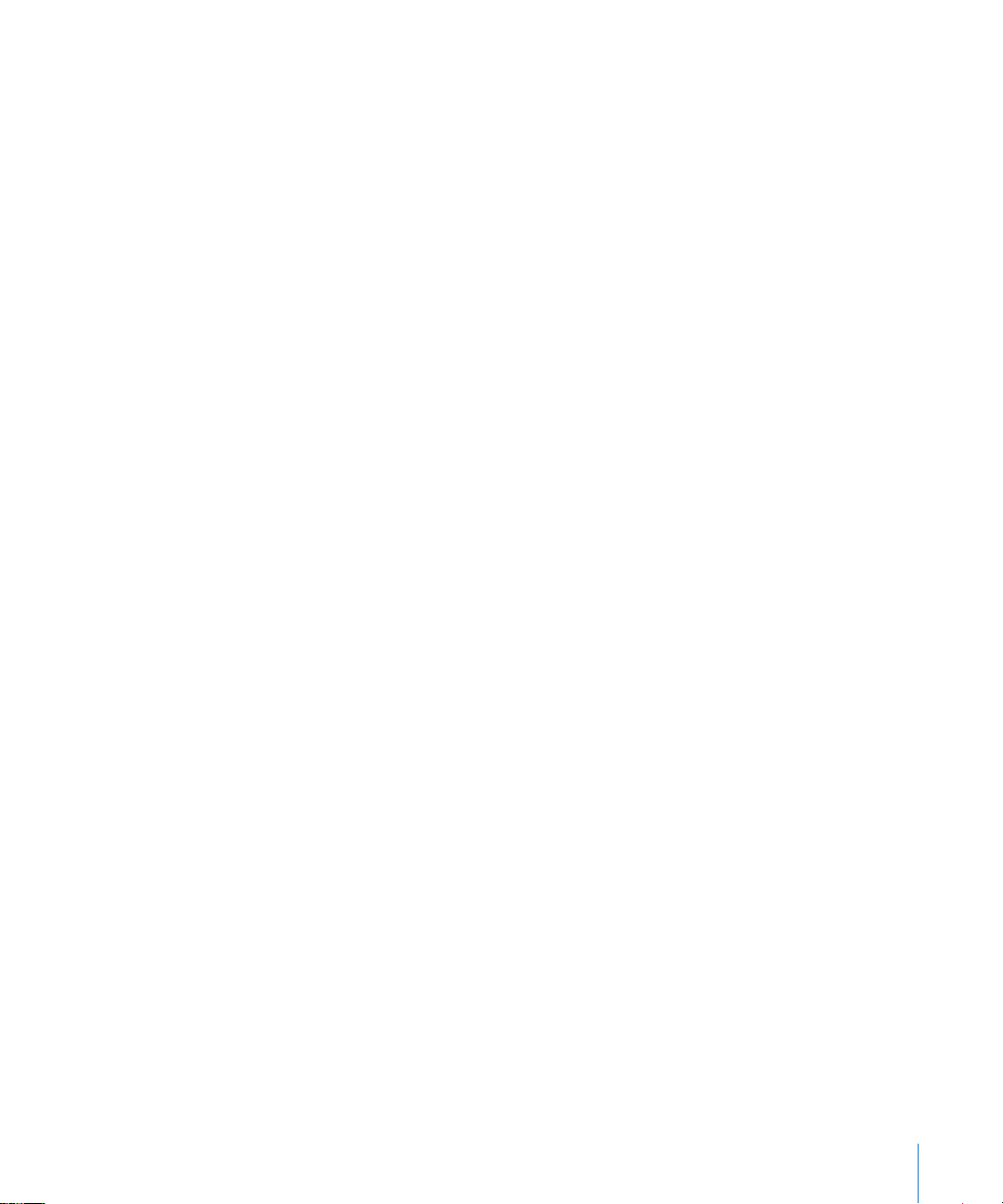
105
第 17 章
105 計算機
105 標準
を使用する
のメモリ
106 関数電卓
:
計算機
機能
のキー
108
第 18 章
:
設定
108 Wi-Fi
109 VPN
109 通知
109 明
るさ
110 一般
ミュージック
116
ビデオ
116
116 写真
117 Store
117
メール、
連絡先
、カレンダー
121 Safari
122 Nike + iPod
123
第 19 章
123 iTunes Store
124 音楽
125 音楽
ビデオを購入またはレンタルする
125
126 Podcast
ダウンロード状況を確認する
126
127 購入
ブラウズボタンを変更する
127
アカウント情報を表示する
128
128 購入
:
iTunes Store
について
、ビデオ、その他のコンテンツを検索する
やオーディオブックを購入する
をストリーム再生する/ダウンロードする
したコンテンツを同期する
したものを確認する
130
第 20 章
130 Nike + iPod
:
Nike + iPod
を有効にする
131 追加のNike + iPod 設定
132
132
: トラブルシューティング
付録 A
アップルの
iPod touch
サポートサイト
132 一般
133 iTunes
134
と
同期
サウンド、音楽、およびビデオ
135 iTunes Store
136 「Safari
137 iPod touch
目次 5
」、「メール」、および「
のバックアップを作成する
連絡先
」
Page 6
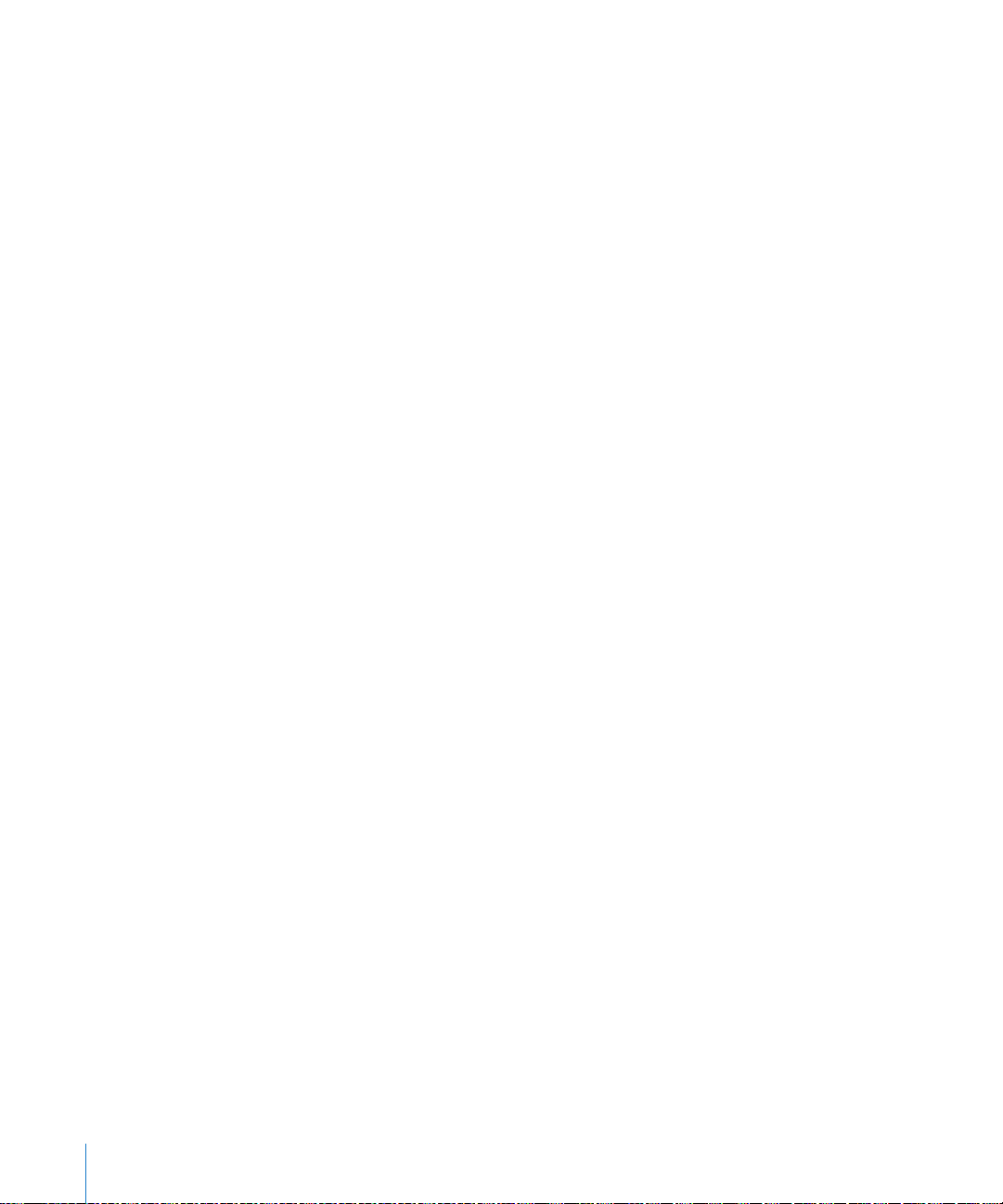
139 iPod touch
140 iPod touch
ソフトウェアをアップデートする/復元する
のユーザ
補助機能
141
141 安全性
: その他の
付録 B
、ソフトウェア、およびサービスに関する
142 iPod touch 用
142 廃棄
143 環境向上
とリサイクルに関する
への取り組み
参考資料
情報
ユーザガイド
情報
6 目次
Page 7
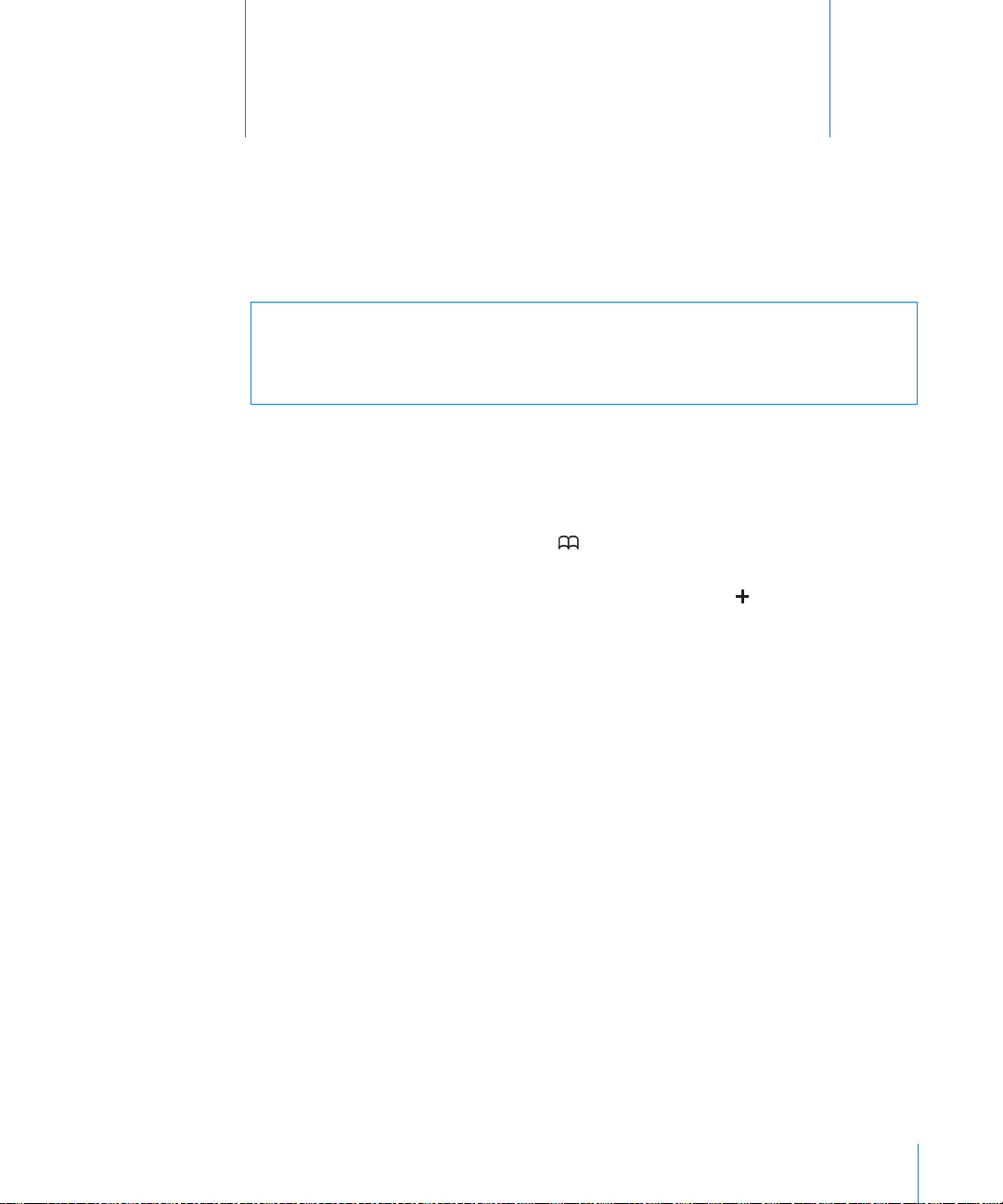
お使いになる前に
1
·
警告:負傷を避
「
iPodtouchこの製品についての重要なお知らせ
(
www.apple.com/jp/support/manuals/ipodtouch
をよくお読みください。
iPod touch 用
iPod touch 上
help.apple.com/ipodtouch
iPod touch 上
クマークをタップします。
ガイドのアイコンをホーム画面に追加する:ガイドを表示しているときに、 をタップしてから、「ホー
ム画面に追加」をタップします。
「
iPodtouchユーザガイド
さまざまな言語でガイドを表示する:メインコンテンツページの画面の
タップして、目的の言語を選択します。
なもの
必要
iPod touch
Â
USB 2.0
Â
Mac OS X
Â
Windows XP Home
Â
Windows Vista Home Premium、Business、Enterprise
Â
解像度
Â
iTunes 8.2 以降
Â
QuickTime 7.6.2 以降
Â
iTunes Store
Â
コンピュータのインターネット接続(ブロードバンドを推奨)
けるため、
iPod touch
ユーザガイド
で表示するために
から入手できます。
でガイドを見る:「
」は、多くの言語で利用できます。
を使うには、次のものが必要です:
ポートおよび以下のOSのいずれかを搭載している
バージョン
が
1024×768 以上
アカウント(
10.4.11 以降
または
に設定されたコンピュータディスプレイ
(
www.itunes.com/jp/download
iTunes Store
をお使いになる前に、このガイドのすべての
」
)に記載されている
された「
最適化
」で、 をタップしてから、「
Safari
iPodtouchユーザガイド
Mac
(「メモ」の同期にはバージョン
Professional(SP 2
または
)
以降
で
入手可能
App Store
、または
で購入するため)
操作手順
安全性に関する指示
」は、
iPodtouchユーザガイド
にある「言語を変更」を
一番下
または
10.5.7 以降
)
Windows PC
Ultimate
:
が必要)
エディション
と、
」ブッ
7
Page 8
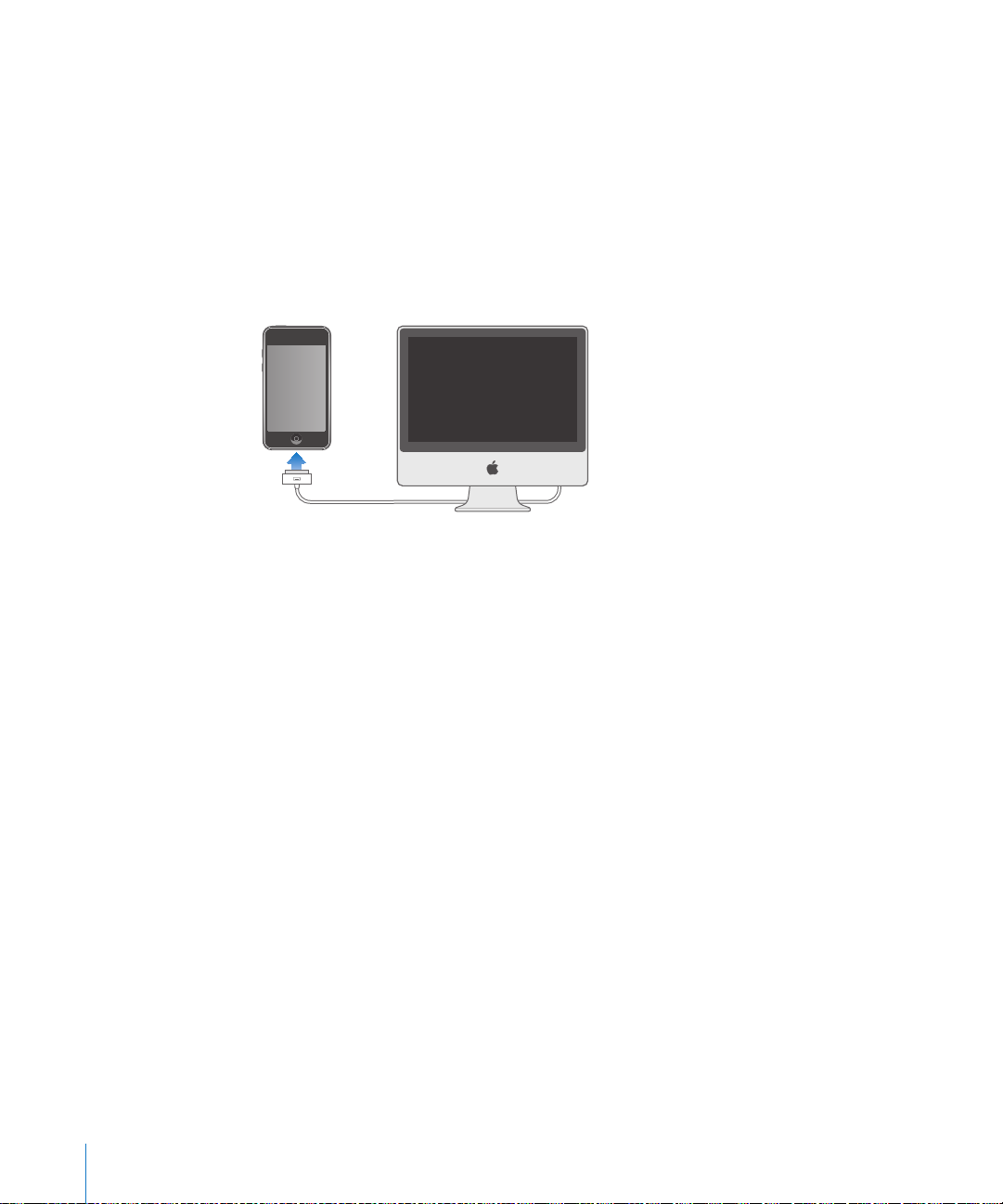
iPod touch
iPod touch
す。このとき、
をまだ持っていない場合は作成したりすることもできます。
を
の機能を使用するには、まず「
iPod touch
登録
する
を登録したり、
」を使って
iTunes
iTunes Store
iPod touch
アカウント(一部の国では利用できません)
を設定する必要がありま
iPod touch
を登録する:
1 www.itunes.com/jp/download
します。
2 iPod touch
トに接続します。
3 「iTunes
、ビデオ、その他のコンテンツ、およびコンピュータ上の
楽
iPod touch
同期
同期
iPod touch
プリケーション、およびその他の
「
iTunes
iPod touch
に付属のケーブルを使って、
」の画面に表示される指示に従って、
と同期するように設定します。
する
について
では、
」を使用すれば、これらすべての情報や、
に同期できます。
ライブラリ内の音楽やビデオ、
iTunes
iTunes
から最新バージョンの「
iPod touch をMac
iPod touch
iTunes
ライブラリのコンテンツに簡単にアクセスすることができます。
、カレンダー、ブラウザのブックマークを
連絡先
」をダウンロードしてインストール
iTunes
または
Windows PCのUSB 2.0
を登録し、
、カレンダー、ブックマークを
連絡先
ライブラリからダウンロードしたア
iTunes
ライブラリ内の
ポー
音
8 第 1章
「
ルトでは、お使いのコンピュータに
iPod touch
iTunes
「
Â
Â
Â
」では、
iTunes
iPod touch
と同期されます。
と同期する
」を設定して、次のいずれか、またはすべてを同期することができます:
iTunes
およびオーディオブック
音楽
ムービー
iTunes Store
お使いになる前に
からダウンロードしたアプリケーション
と同期するコンピュータ上の情報とコンテンツを指定できます。デフォ
iPod touch
を接続すると、常に「
iTunes
」によって
自動的
に
Page 9
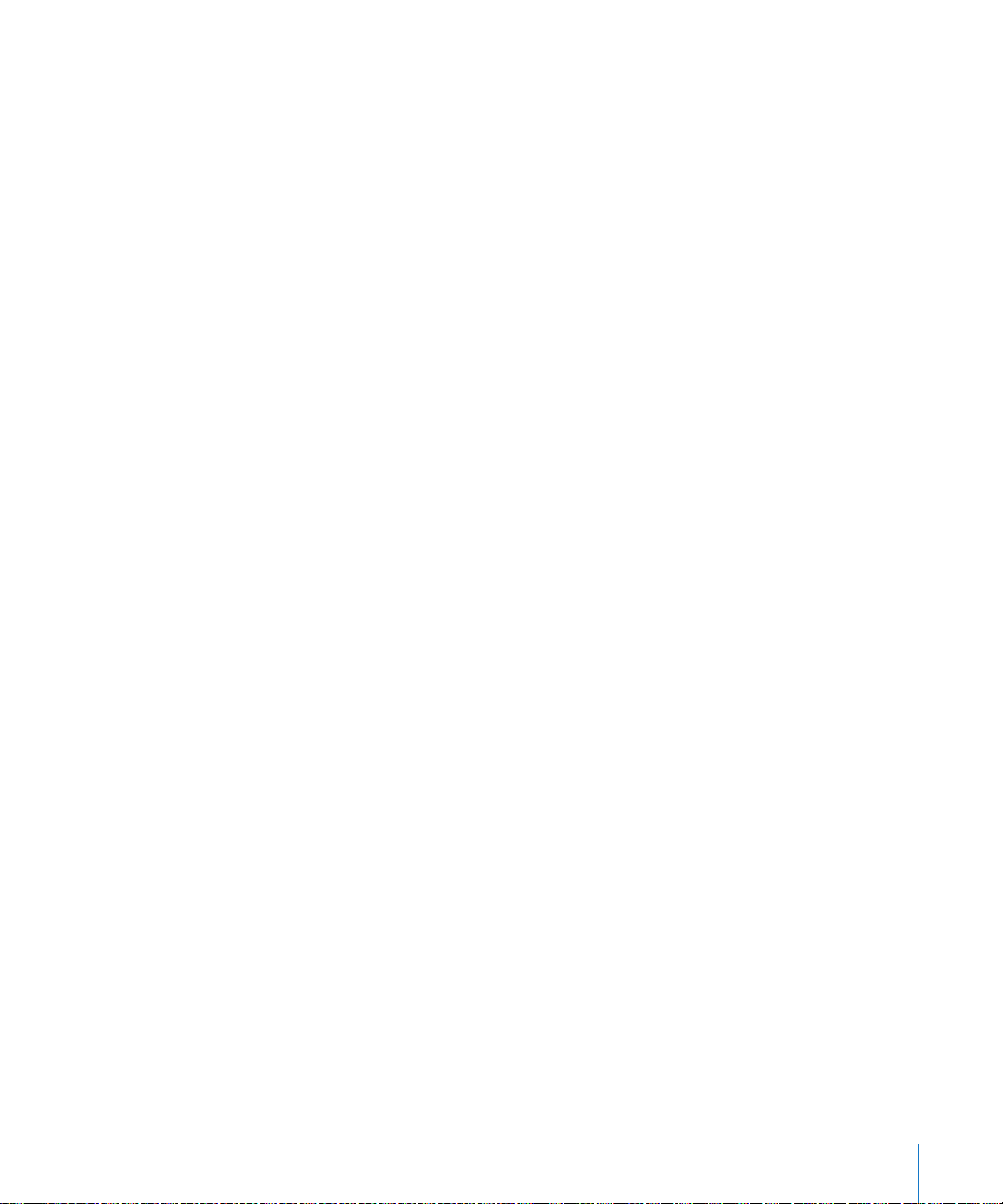
Â
テレビ
番組
Â
ミュージックビデオ
Â
Podcast
Â
写真
Â
連絡先名前、電話番号、住所
Â
カレンダー予定およびイベント
Â
メモ(
Â
メールアカウント
Â
Web
の
Mac
場合 Mac OS X
設定
ページのブックマーク
、メールアドレスなど
のバージョン
10.5.7
が必要)
iPod touch
、オーディオブック、
音楽
ライブラリから同期されます。「
できます)でコンテンツを簡単にプレビューし、「
利用
ちのCDから
については、「
連絡先
ション(次のセクションを参照してください)と同期されます。
iPod touch
ンピュータに同期され、コンピュータからも同様に同期されます。メモおよび
クも
双方向で同期
メールアカウント設定の同期は、コンピュータのメールアプリケーションから
にのみ行われます。つまり、
のメールアカウント設定に影響を与えることはありません。
:
参考
およびカレンダーのアカウント」を参照してください。
iPod touch でiTunes Store
ます。また、コンピュータで
ロードして、それらを
がコンピュータに接続されているときはいつでも同期の設定を変更することができます。
Podcast
ライブラリに音楽を追加することもできます。「
iTunes
」を開き、「ヘルプ」>「
iTunes
、カレンダー、メモ、および
の間で
双方向で同期
されます。写真は、アプリケーションまたはフォルダから同期できます。
iPod touch 上
に直接メールアカウントを設定することもできます。12ページの「メール、
iPod touch
、ビデオコンテンツ、および購入したアプリケーションは、
」内にコンテンツがない場合は、
iTunes
」にダウンロードできます。また、お
iTunes
iTunes Store
iTunes
ヘルプ」と選択してください。
iTunes
ページのブックマークは、お使いのコンピュータ上のアプリケー
Web
とカレンダーは、コンピュータと
連絡先
されます。
iPod touch 上
または
iTunes Store
に同期することもできます。
iPod touch
でメールアカウントをカスタマイズしても、コンピュータ
App Store
からコンテンツやアプリケーションを
で新しく作成した項目や変更した内容はコ
で購入した商品は、
iTunes
(一部の国で
」および
Web
iPod touch
iTunes Store
ページのブックマー
への
ライブラリに同期され
直接購入
またはダウン
iTunes
持
一方向
連絡先
上
、
コンピュータ上の特定の項目だけを同期するように、
プレイリストだけを同期したり、まだ見ていないビデオ
音楽
:
重要
iPod touch
ください。
「
」との同期を設定する:
iTunes
1 iPod touch
2 「iTunes
第 1章
」のサイドバーで、
お使いになる前に
iPod touch
を接続する前に、自分のコンピュータ・ユーザ・アカウントを使ってログインして
をコンピュータに接続し、「
iPod touch
9
」を開きます(
iTunes
を選択します。
を設定できます。たとえば、特定の
Podcast
だけを同期したりできます。
自動的に開
かない場合)。
Page 10
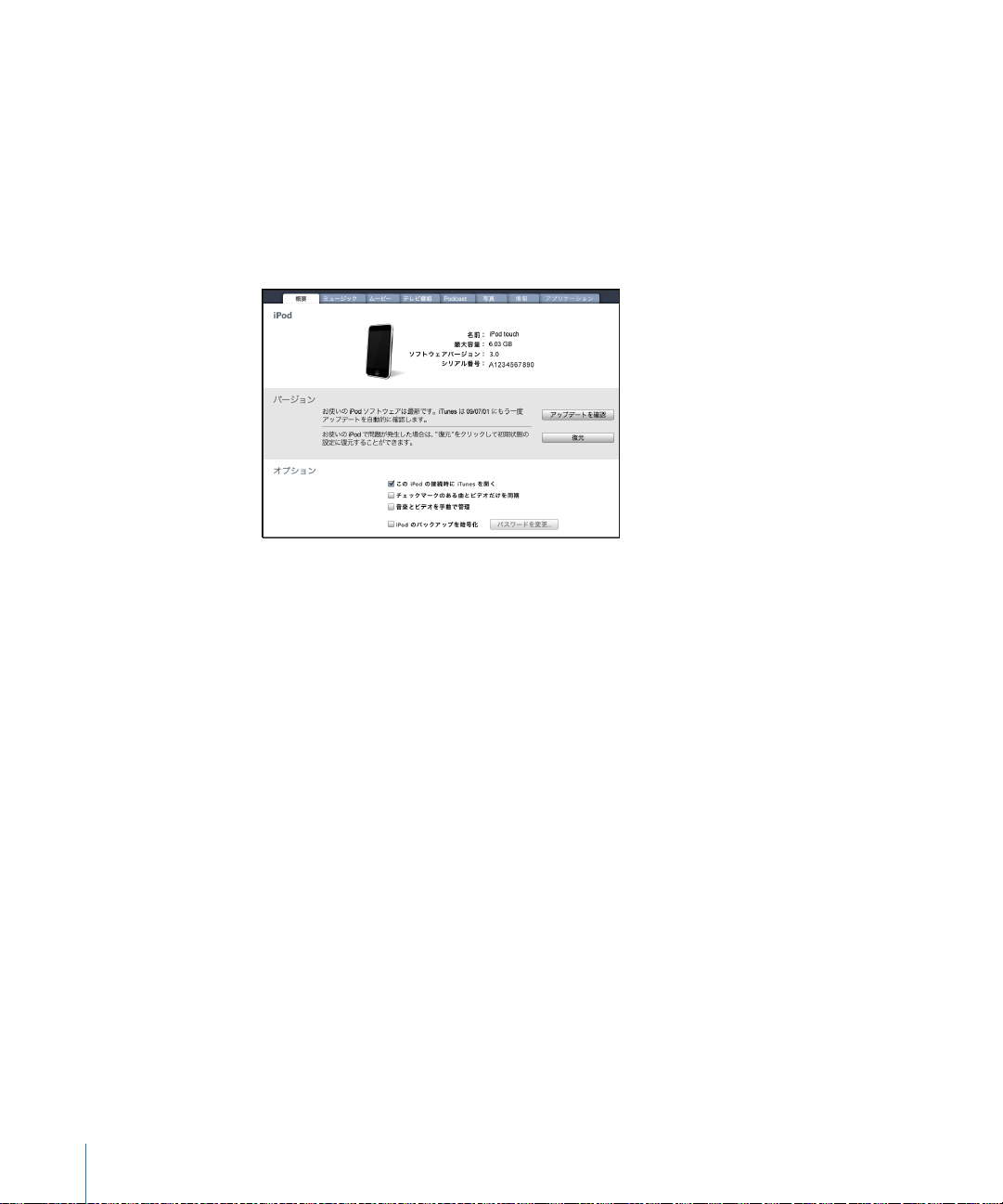
3 各設定
パネルについては、次のセクションを参照してください。
各
4 画面
の右下にある「適用」をクリックします。
デフォルトでは、「この
パネルで同期の設定をします。
の
iPod
接続時
に
を開く」が選択されています。
iTunes
iTunesの iPod touch 設定
のセクションでは、
以下
いときは、「
「概要」パネル
iPod touch
の
iPod
のみ同期したい場合は、このオプションの選択を外します。
ては、12ページの「
同期中
クマークのある曲とビデオだけを同期」を選択します。
iTunes
をコンピュータに接続したときに
の
接続時
に
iTunes
iPod touch
」を開き、「ヘルプ」>「
に
iTunes
自動的に同期
ライブラリ内でチェックマークが付いていない項目をスキップしたい場合は、「チェッ
パネル
の
を開く」を選択します。「
しないようにする」を参照してください。
パネルについて簡単に説明します。詳しいことを知りた
各設定
ヘルプ」と選択してください。
iTunes
に「
自動的
iTunes
」を開いて同期したい場合は、「こ
iTunes
」の「同期」ボタンをクリックしたとき
自動的に同期
しないようにする方法につい
10 第 1章
「ミュージック」および「ビデオ」設定パネルで
する」を選択します。41ページの「コンテンツを手動で管理する」を参照してください。
管理
「
のバックアップを
情報
プを作成する」を参照してください。
「ミュージック」、「ムービー」、「テレビ番組」、および「
これらのパネルでは、同期したいメディアを指定します。すべての音楽、ムービー、テレビ番組、およ
び
ます。
レンタルムービーを
れらを
」でバックアップしたときにお使いのコンピュータに保存された情報を
iTunes
します。
iPod touch
で視聴したい場合は、「
を
iPod touch
Podcast
iPod touch
お使いになる前に
暗号化」を選択
に復元するには、パスワードが必要です。
を同期するか、
iPod touch
に転送します。
自動同期
暗号化
に同期したいプレイリストおよび項目を選択することができ
をオフにする場合は、「音楽とビデオを手動で
暗号化
されたバックアップは
ページの「
137
Podcast
」パネル
」の「ムービー」パネルを使ってそ
iTunes
のアイコンで示されます。
南京錠
iPod touch
するには、「
のバックアッ
iPod
Page 11
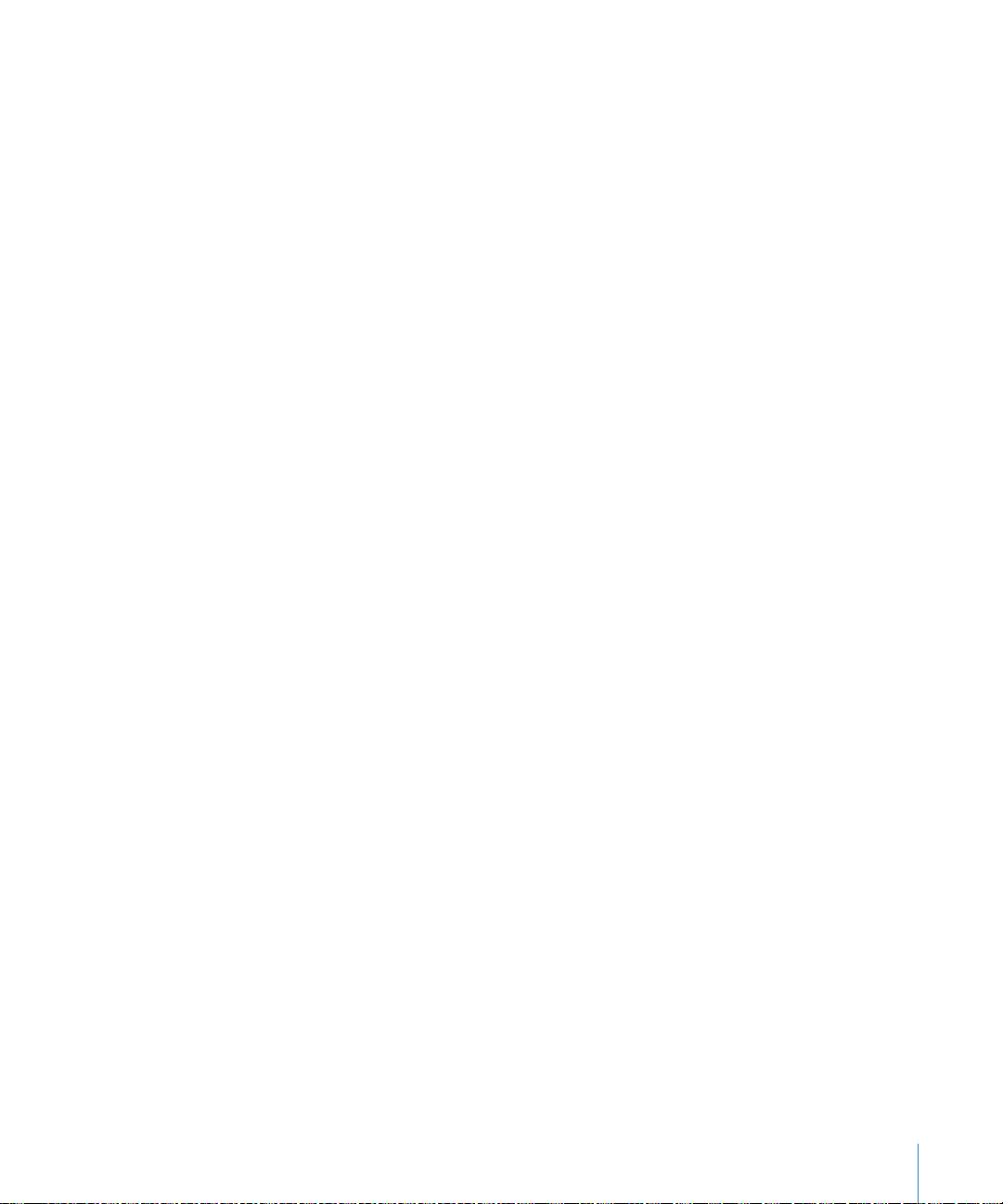
したすべてのメディアを取り込むのに十分な空き領域が
指定
なプレイリストを作成するかどうかを尋ねられます。「
iPod touch
「写真」パネル
MacではiPhoto 4.0.3 以降
Album 2.0 以降
タ上のフォルダのうち、画像が含まれるフォルダ内の写真を同期することもできます。
「情報」パネル
「情報」パネルでは、
きます。
Â
連絡先
MacではMac OS X
Windows PC
Express
Outlook 2007
ションと
を同期できます。)
「
Yahoo!
変更
Â
カレンダー
Mac
2007
ンとカレンダーを同期できます。
を同期できます。)
Â
メールアカウント
メールアカウント設定は、
「
Microsoft Outlook 2007
定の転送
ントに変更を加えても、コンピュータのアカウントには影響しません。
参考
期
レンダー」を選択し、
Â
Web
Mac
クを同期できます。
Â
詳細
これらのオプションを使って、次回の同期のときに
に置き換えることができます。
と同期するように設定されます。
または「
または
Adobe Photoshop Elements 3.0 以降
、カレンダー、メールアカウント、および
連絡先
の「アドレスブック」、「
では「
Yahoo!
」)、
Windows Vista
」などのアプリケーションと
連絡先を同期
アドレスブック」と同期する場合に、同期を設定した後に
するときは、「設定」をクリックして新しいログイン情報を入力するだけです。
では「
iCal」、Windows PC
」などのアプリケーションからカレンダーを同期できます。(
できます。
Mac
は、コンピュータから
:
することはできず、
メールアカウントのパスワードは、コンピュータには保存されません。そのため、
Yahoo!
iPod touch
Yahoo!
ブラウザ
では「
Safari」、PC
では「
Aperture」、Windows PCではAdobe Photoshop
Yahoo!
アドレスブック」、
の「アドレス帳」、「
Windows PC
では「
Windows PC
では「
」あるいは「
Google 連絡先、「Windows
連絡先を同期
では、一度に1つのアプリケーションだけと
Microsoft Outlook 2003
では、一度に1つのアプリケーションだけとカレンダー
」から、PCでは「
Mail
Outlook Express
iPod touch 方向
で入力する必要があります。「設定」で、「メール
アカウントをタップして、パスワードを入力します。
」または
Safari
Microsoft 社の「Internet Explorer
iPod touch
」によってプレイリストが作成され、
iTunes
アドレスブック」、
Microsoft Outlook 2003
できます。(
」から同期できます。アカウント
にのみ行われます。
iPod touch 上
にない場合は、
と写真を同期できます。コンピュー
ブラウザの同期を設定で
Web
Google 連絡先
アドレス帳」(「
」または「
では、複数のアプリケー
Mac
Yahoo! ID
」、「
Microsoft Outlook
では、複数のアプリケーショ
Mac
Microsoft Outlook 2003
iPod touch
の情報をコンピュータ上の
特別
、
Outlook
Microsoft
連絡先
またはパスワードを
」または
設
でメールアカウ
同
/ 連絡先 /
」からブックマー
カ
情報
第 1章
お使いになる前に
11
Page 12
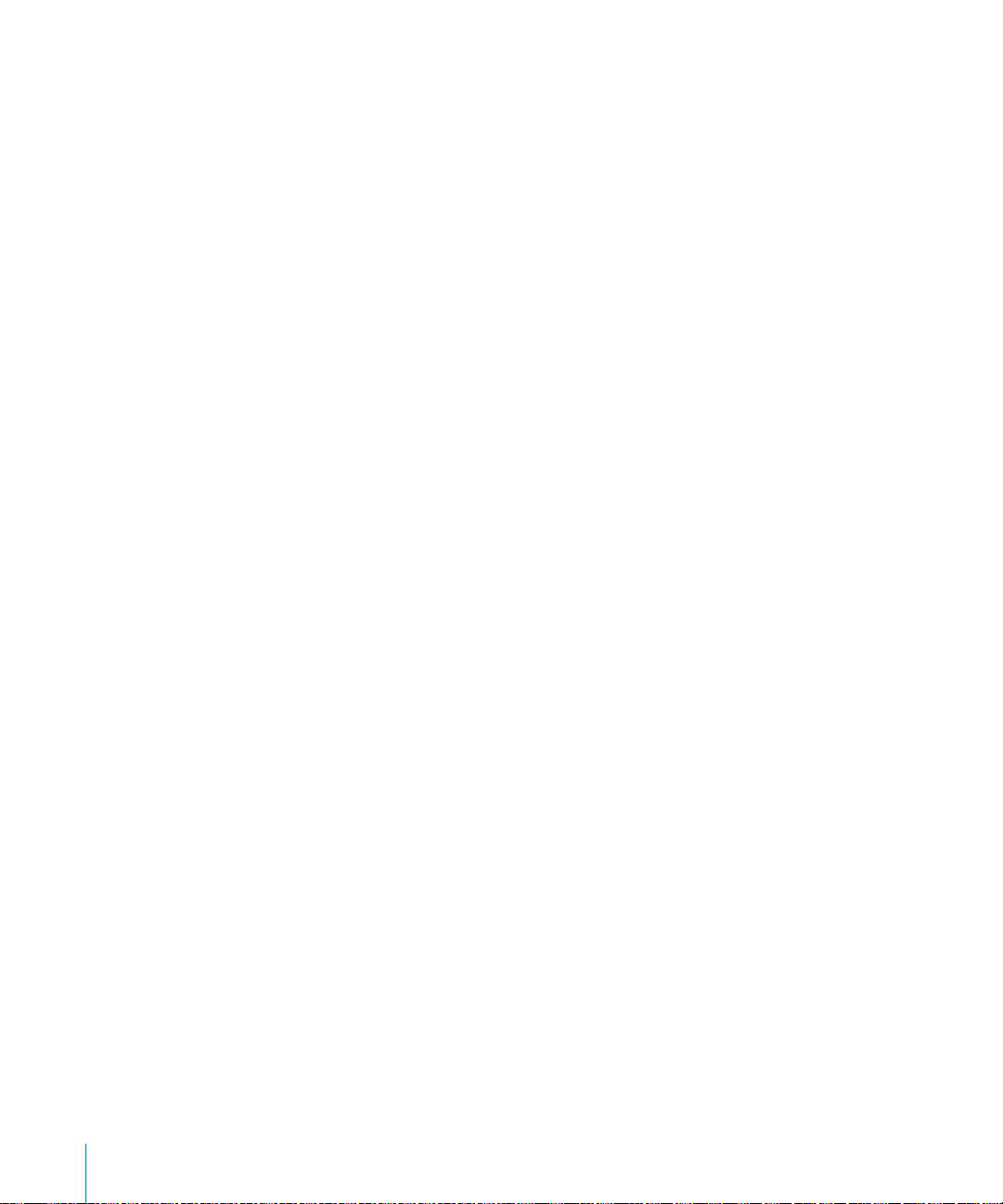
「アプリケーション」パネル
「アプリケーション」パネルでは、
iPod touch
バックアップが作成されます。
ションが
に直接ダウンロードしたアプリケーションは、同期の際に
iPod touch
みであれば、このパネルから再インストールできます。
同期済
iPod touch
と同期したい
で手動でアプリケーションを削除した場合、そのアプリケー
App Store
アプリケーションを指定します。
自動的
に
iTunes
ライブラリに
自動的に同期
いつも同期しているコンピュータ以外のコンピュータに
が
自動的に同期
iPod touch
バーで
iPod touch
の選択を解除します。「同期」ボタンをクリックすることで、いつでも同期を行うことができます。
すべての
(
の場合)または「編集」>「設定」(
Mac
クして、「すべての
このチェックボックスを選択すると、「概要」パネルで「この
しても、
設定を変更
Option
ンピュータに接続し、サイドバーに
手動で同期
をクリックします。同期の設定を変更した場合は、「適用」をクリックします。
メール、
iPod touch
ムを利用できます。
しないようにする
されないようにすることができます。
の
自動同期を切
iPhones
および
iPhone
iPod touch
せずに
一時的に自動同期
キー(
Mac
を選択して、「概要」タブをクリックします。「この
にする:
の
iPods
および
が
自動的に同期
の場合)または
iPod
iPod touch
する:「
連絡先
では、
」のサイドバーで
iTunes
、およびカレンダーのアカウント
MobileMe、Microsoft Exchange
iPod touch
自動同期
をコンピュータに接続します。「
をオフにする:「
Windows PC
の
自動同期を無効
されなくなります。
しないようにする:「
Shift+Ctrl
キー(PCの場合)を押したまま
が表示されるまでそのままにします。
iPod touch
iPod touch
にする」を選択します。
iTunes
を接続するときに、
の
iPod
接続時
」で、「
iTunes
の場合)と選択し、「デバイス」をクリッ
の
iPod
」を開きます。次に、コマンド+
接続時
iTunes
に
iTunes
iPod touch
iTunes
に
iTunes
」>「
を開く」を
」のサイド
環境設定
iPod touch
を選択して、ウインドウの右上にある「同期」
、およびよく利用される多くのメールシステ
を開く」
」
選択
をコ
12 第 1章
アカウントを設定する
MobileMe
されます。これらは、
Windows PC
クマークを同期することもできます。
iPod touch
iPod touch
Exchange
Â
Exchange Server 2003 Service Pack 2
Â
Exchange Server 2007 Service Pack 1
よく利用される多くのメールシステムのアカウントについては、ほとんどの設定が
て
自動的に入力
および
Microsoft Exchange
iPod touch
では「
で
直接設定
では、
とメール、カレンダー、および
されます。
お使いになる前に
」または
Safari
します。
Exchange ActiveSync
に
では、メールだけでなく、
自動的に無線同期
できます。
MobileMe
やカレンダー情報も
連絡先
では、
Microsoft 社の「Internet Explorer」と iPod touch 上
MobileMe、Exchange
プロトコルを使用して、次のバージョンの
連絡先が同期
、およびその他のメールアカウントは、
されます:
では「
Mac
Microsoft
iPod touch
提供
Safari
のブッ
によっ
」、
Page 13
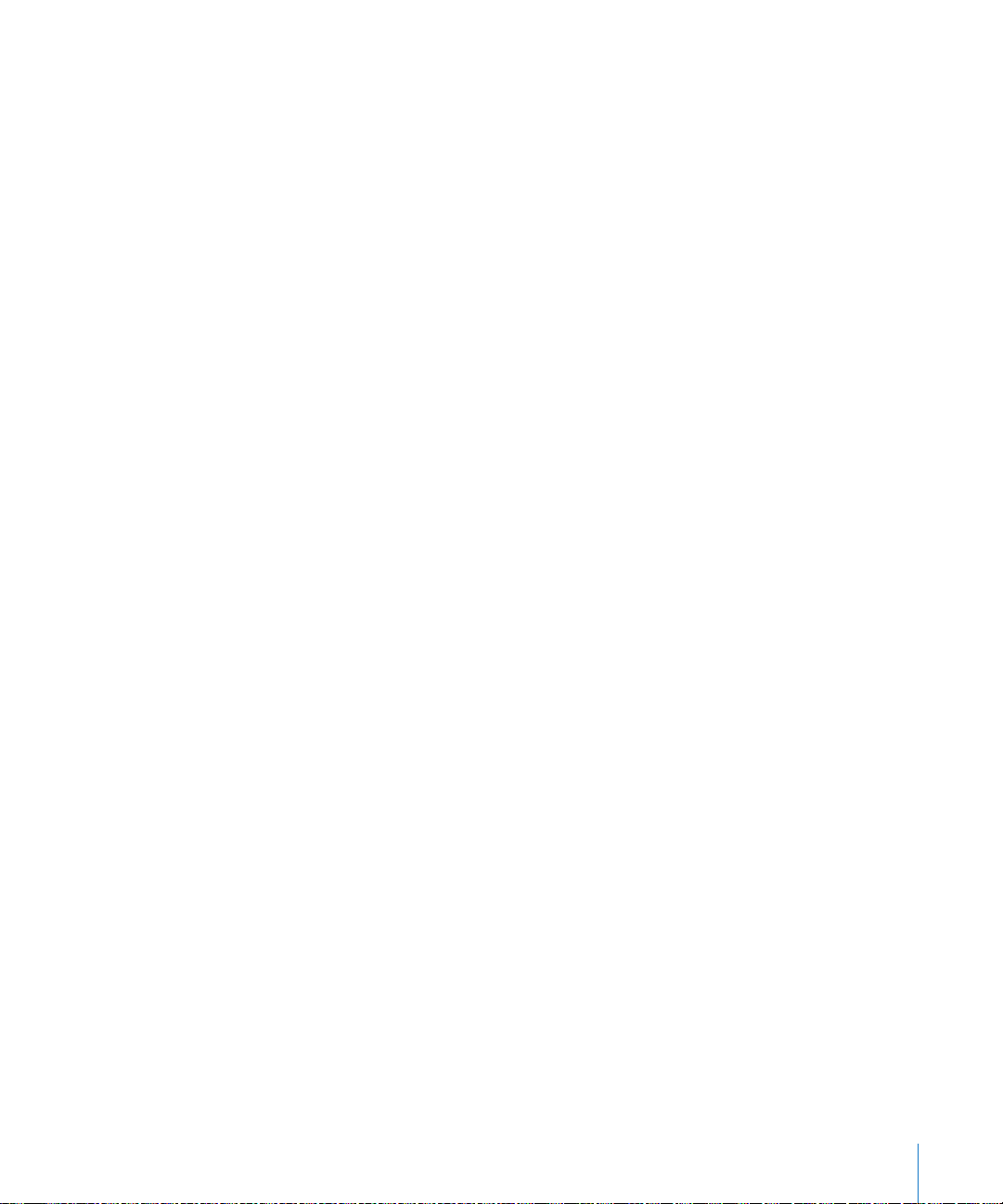
メールアカウントをまだ持っていない場合は、
www.aol.com
効な無料
で、無料のアカウントをオンラインで取得できます。また、
のトライアルアカウントを取得することもできます。
www.yahoo.com、www.google.com
MobileMeの60 日間有
www.me.com
にアクセスしてください。
、または
iPod touch
1 iPod touch
2
3
4
「メール
アカウントの種類をタップします:
Â
Â
Â
Â
Â
Â
アカウント情報を入力し、「保存」をタップします。
必要
てください。
Exchange アカウント: 完全
び説明を入力します。説明は自由に入力できます。
/ 連絡先 /
Microsoft Exchange
MobileMe
Google
Yahoo!
AOL
その
他
なアカウント設定については、ご利用のサービスプロバイダまたはシステム
iPod touch は、Microsoft 社のAutodiscovery
ドを使用して、
入力を求
続
ります。
められます。(「サーバ」フィールドに完全なアドレスを入力します。)
すると、サーバで設定されているポリシーを満たすパスコードに変更するように求められることがあ
5 MobileMe
したい項目(メール、
用
「
MobileMe
たときにその場所を探し、必要に応じて
ます。33ページの「セキュリティ機能」を参照してください。お使いの
「
iPod touch
ことを確認します。「設定」で「メール
「プッシュ」がオフの場合はタップしてオンにします。
Exchange
アカウントを有効にするときに
iPod touch
MobileMe
ない場合は、
というラベルが付けられます)、削除したりできます。既存のブックマークは、まとめるか削除すること
しかできません。
でアカウントを設定する:
のホーム画面で、「設定」をタップします。
カレンダー」をタップして、「アカウントを追加」をタップします。
メール
メール
なメールアドレス、ドメイン(オプション)、ユーザ名、パスワード、およ
Exchange
アカウントまたは
」には「
サーバのアドレスが判断されます。サーバのアドレスを判断できない場合は、
Microsoft Exchange
、カレンダー、ブックマーク(
連絡先
iPod touch
を探す」機能もあり、
iPod touch 上
を探す」を有効にするには、「データの
カレンダー」>「データの
のメールを
に
連絡先
アカウントを1つにまとめることができます。データをまとめ
アカウントの場合は、
iPod touch 上
によって、
アカウントまたは
iPod touch 上
iPod touch 上
Exchange
の別のアカウントに保存したり(アカウントに「自分の
/ 連絡先 /
何日分
の既存の情報の
管理者に問い合
サービスに対応しています。ユーザ名とパスワー
Exchange
アカウントを設定する場合は、
MobileMe
iPod touch
の情報をリモートから消去するときに役立ち
のみ))をタップします。
を失くしたり、盗まれたりし
MobileMe
取得方法
iPod touch
」で「プッシュ」がオンになっている
取得方法」と選択
と同期したいかを選択できます。
やカレンダー情報がすでにある場合は、
処理方法を尋
ねられます。既存のデータと
iPod touch
アカウント用に
わせ
サーバに
で
してから、
iPod touch 上
接
使
」
第 1章
お使いになる前に
13
Page 14
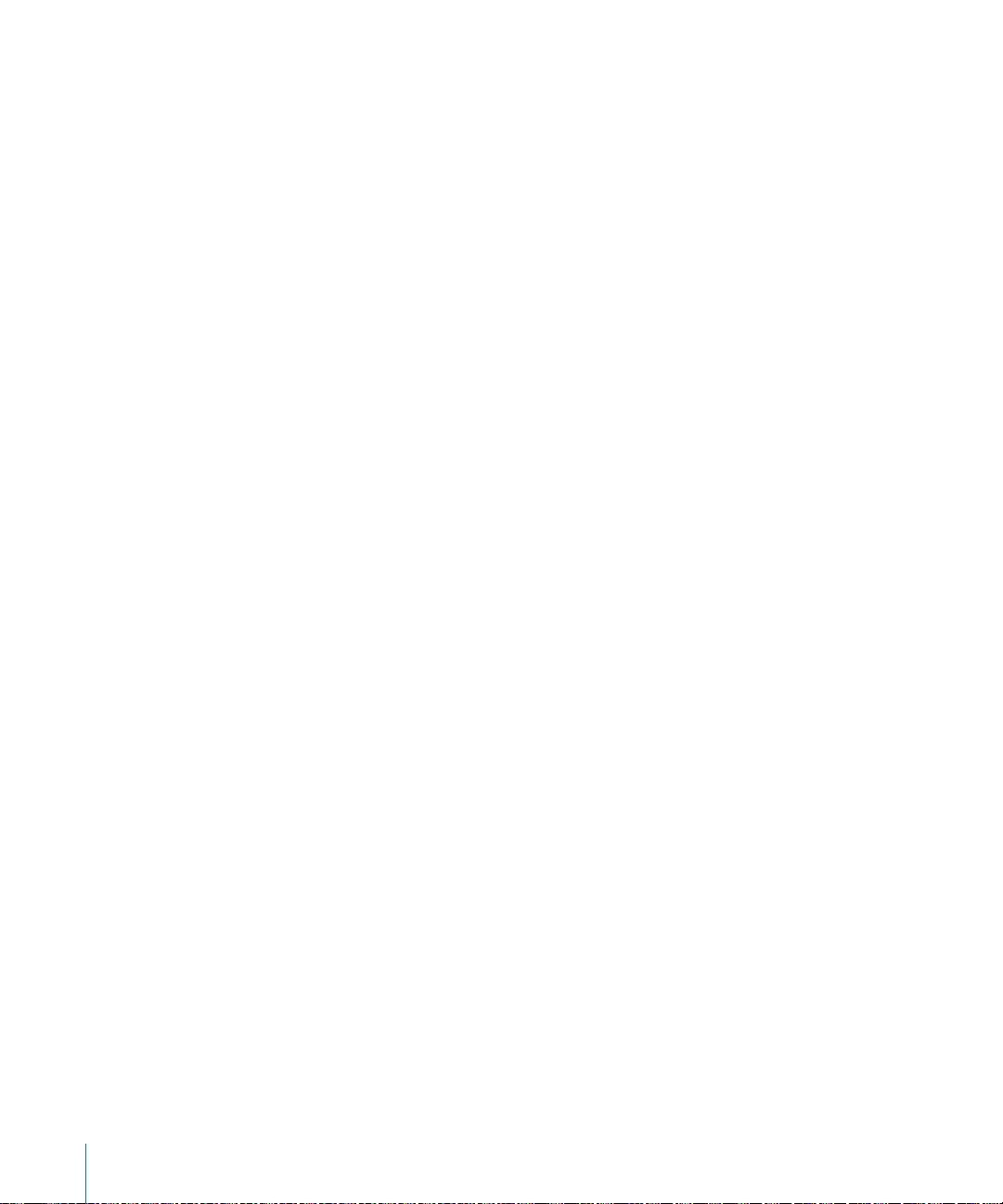
に、
同様
MobileMe
iPod touch
アカウントまたは
によって、情報を保存するのか、削除するのかを尋ねられます。
Exchange
アカウントで
やカレンダーを無効にすると、
連絡先
会社や組織
できます。77ページの「
CalDAV
する」を参照してください。
で
カレンダーまたは
アカウントがサポートされている場合は、
LDAP
連絡先を追加
iCal(.ics
する」を参照してください。
)カレンダーを登録できます。68ページの「カレンダーを
アカウントを使って
LDAP
連絡先を追加
プッシュアカウント
MobileMe、Microsoft Exchange
ルメッセージが到着するなど、新しい情報が
(プッシュ)されます。(これとは
にサービスプロバイダに接続して新しいメッセージが届いているかどうかを確認し、メッセージの
的
信を要求する必要
のみ)を選択している場合は、
シュが使用されます。
同期する情報
して同期する必要はありません。
ンになっているか、
シュされたデータを
プロファイルをインストールする
構成
エンタープライズ環境で利用している場合は、構成プロファイルをインストールすることによって、
iPod touch
ム
管理者が、会社、学校
やく設定するための仕組みです。たとえば、社内の
に
iPod touch
にアクセスできるようにすることができます。
先
があります。)アカウント設定で
はワイヤレス接続を介して
iPod touch
iPod touch にWi-Fi 接続
にアカウントやその他の項目を設定できることがあります。構成プロファイルは、システ
、または組織の情報システムと連携するようにユーザの
を設定して、
、および
な「フェッチ」型のサービスでは、メールソフトウェアが
対照的
MobileMe
および
自動的に転送
iPod touch
がコンピュータまたは電源アダプタに接続されているとき)にのみ、プッ
iPod touch
から各自の
メールは、「プッシュ」アカウントと呼ばれます。メー
Yahoo!
利用可能
になると、
連絡先
Exchange
されるので、
がスリープ解除された状態になっているとき(画面がオ
で受信できます。
iPod touch
、カレンダー、およびブックマーク(
でもこれらの項目を同期するためにプッ
iPod touch
に情報が
自動的に配信
をコンピュータに
MobileMe
iPod touch
Microsoft Exchange
Exchange
メール、カレンダー、および
サーバにアクセスするよう
登録
定期
配
接続
をすば
連絡
1 iPod touch
14 第 1章
プロファイルでは、
構成
Exchange
うにするための
こともできます。有効にした場合は、
になります。
システム
が配布されることがあります。システム
イルをインストールする場合もあります。
構成
から構成プロファイルをダウンロードします。
アカウント、
証明書
管理者
プロファイルをインストールする:
を使用して、システム
お使いになる前に
iPod touch
VPN
などを設定できます。構成プロファイルによって、パスコードロックを有効にする
から、メールまたはセキュリティ保護された
の複数の設定を一度に構成できます。たとえば、
アカウント、および社内のネットワークや情報に安全にアクセスできるよ
iPod touch
管理者
からのメールメッセージを開くか、指定された
管理者
を使用するためのパスコードの作成と入力が
ページを通して、構成プロファイル
Web
が、ユーザの代わりに
直接 iPod touch に構成
Microsoft
必要
プロファ
サイト
Web
Page 15
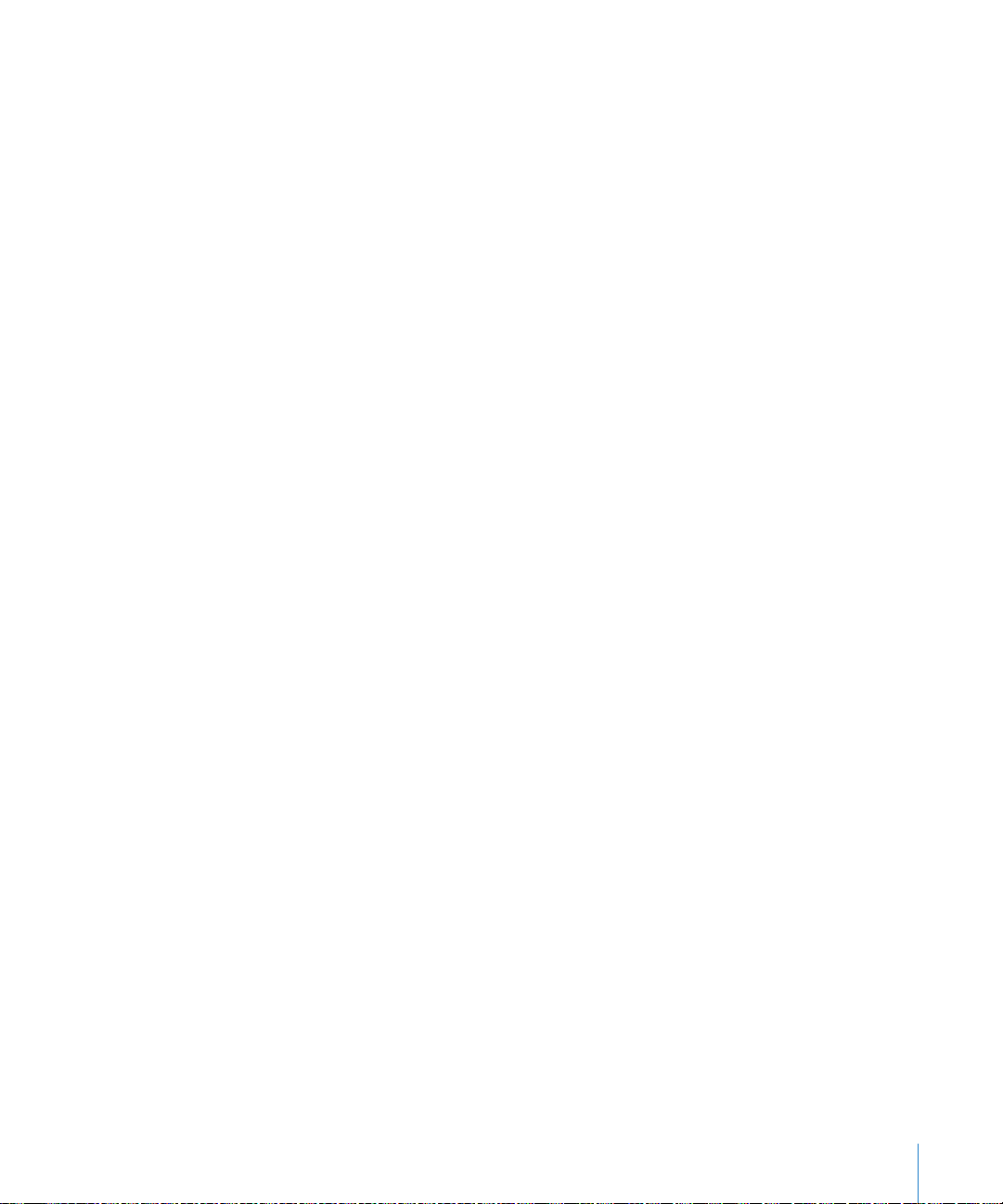
2 構成
3 必要
プロファイルが開いたら、「インストール」をタップします。
に応じて、パスワードおよびその他の情報を入力します。
重要:構成
は、構成プロファイルをインストールする前にシステム
構成
に構成プロファイルを取り除くか、アップデートされた構成プロファイルをインストールする必要があり
ます。
プロファイルを取り除く:「設定」で、「一般」>「プロファイル」と選択し、構成プロファイルを選択して、
「削除」をタップします。
構成
の情報が
iPod touch
iPod touch
ができます。
iPod touch
す。同期が完了する前に
iPod touch
同期
プロファイルが信頼できるものであるかどうかを尋ねられる場合があります。疑わしい
管理者に問い合
プロファイルによって提供された設定は変更できません。これらの設定を変更したい場合は、
プロファイルを取り除くと、構成プロファイルによってインストールされた設定およびその他すべて
iPod touch
がコンピュータと
がコンピュータと
の同期が完了すると、「
をキャンセルする:
から削除されます。
をコンピュータから
でなければ、いつでも本体をコンピュータから
同期中
同期中の場合
iPod touch
iPod touch
を
接続解除
iTunes」に iPod touch
でスライダをドラッグします。
続解除
接
は、
iPod touch
すると、一部のデータが転送されないことがあります。
する(取り外す)
の同期が完了しました。」と表示されます。
わせてください。
に「
同期作業が進行中」と表示
接続解除
場合
先
すること
されま
第 1章
お使いになる前に
15
Page 16

スリープ/
スリープ解除ボタン
音量ボタン
ヘッドフォン
ポート
Dock
コネクタ
Wi-Fi アンテナ
ホームボタン
内蔵
スピーカー
タッチスクリーン
アプリケーション
アイコン
ステータスバー
Dock コネクタ(USB ケーブル用)
ステレオヘッドセット
基本
2
iPod touch 各部
ホーム画面の外観は、お使いの
て異なる場合があります。
iPod touch
の付属アクセサリ
の
説明
iPod touch
のモデルや、そのアイコンを並べ替えたかどうかによっ
16
Page 17
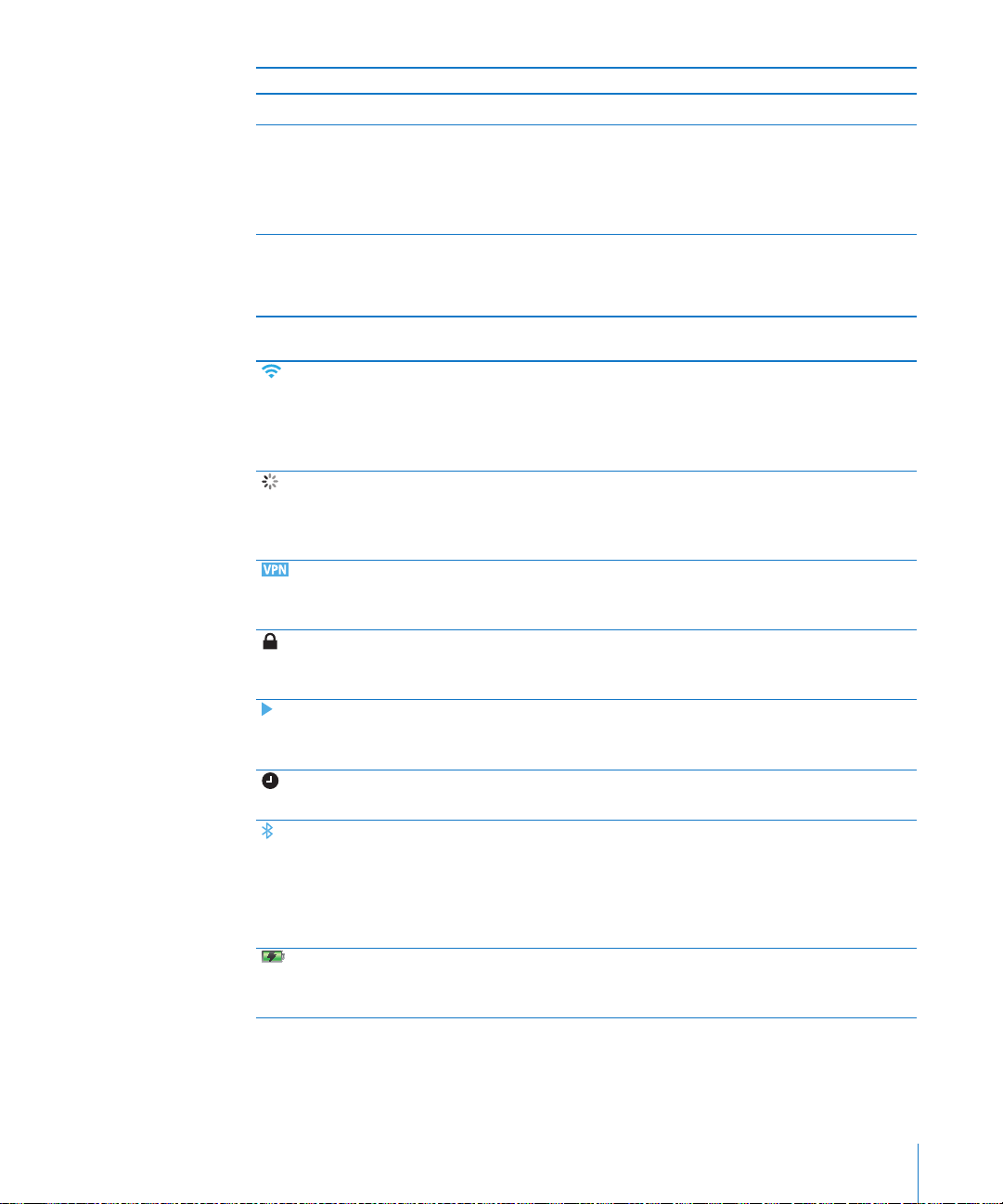
部品 用途
ステレオヘッドフォン
コネクタ(
Dock
USB
ケーブル用)
音楽
iPod touch
行
に、このケーブルを使用します。このケーブルはオプ
ションの
iPod touch
ステータスアイコン
iPod touch
についての情報を、
画面上部
のステータスバーにアイコンで表示します:
、オーディオブック、
をコンピュータに接続して同期と充電を
うとき、または電源アダプタに接続して充電するとき
で使用することができます。または
Dock
に接続することもできます。
、ビデオを聴きます。
Podcast
直接
ステータスア
イコン
意味
Wi-Fi iPod touch がWi-Fi
ネットに接続されていることを示します。バーの
いほど、信号が強いことを示します。
数が多
ジの「
Wi-Fi
ください。
ネットワーク
操作
VPN VPN
ロック
再生 曲
アラーム アラームが設定されていることを示します。
ネットワーク操作を
のアプリケーションでは、処理を
他社製
あることを示すためにこのアイコンが使用されるこ
ともあります。
を使ってネットワークに接続していることを
します。
110
ください。
iPod touch
ページの「スリープ/スリープ解除ボタン」を
20
してください。
参照
、オーディオブック、または
であることを示します。
る」を参照してください。
ページの「アラーム」を参照してください。
Bluetooth 青または白のアイコン:Bluetooth®
の
代
iPod touch
で、ヘッドセットなどのデバイスが接続されていま
す。
灰色のアイコン:
デバイスは接続されていません。
Bluetooth
バッテリー バッテリーレベルまたは
ページの「バッテリーを充電する 」を参照してく
ださい。
がオフです。
ネットワーク経由でインター
ネットワークに接続する」を参照して
であることを示します。
実行中
実行中
ページの「ネットワーク」を参照して
がロックされていることを示します。
が
Podcast
ページの「曲を再生す
42
(
第 1 世
では利用できません)がオン
Bluetooth
充電状況を示
がオンですが、
アイコン なし :
します。
ペー
31
で
再生中
102
32
本
示
第 2章 基本 17
Page 18
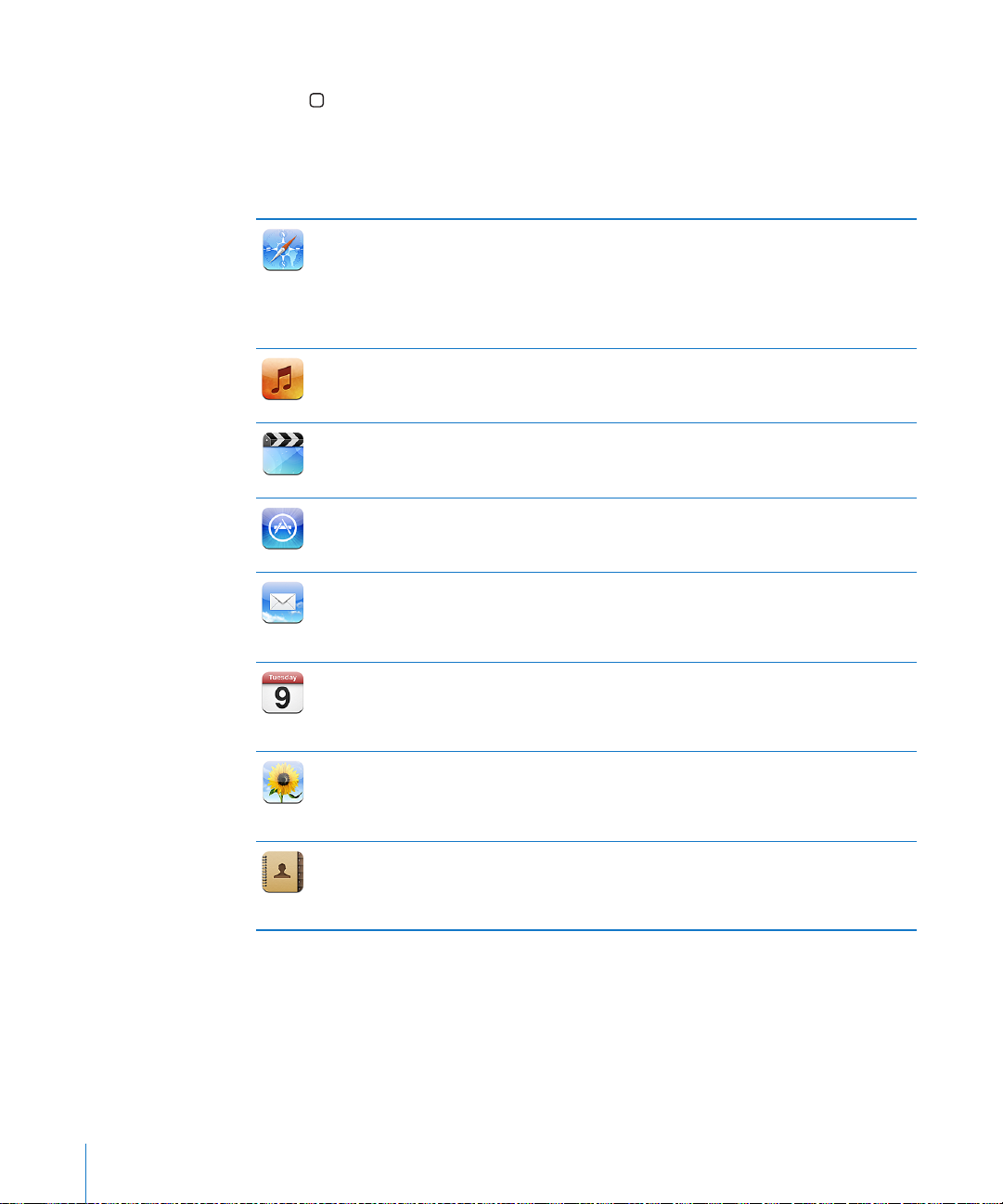
ホーム
ホーム
画面
ボタンを押せば、いつでもホーム画面に移動して、
iPod touch
アプリケーションを表示で
きます。アプリケーションアイコンをタップする(指で軽く叩く)とアプリケーションが開始します。
iPod touch
iPod touch
Safari
ミュージック
ビデオ
App Store
メール
カレンダー
写真
連絡先
には次のアプリケーションが用意されています:
Wi-Fi
示
の画面いっぱいに表示されるので、内容が読みやすくなります。複数のページを開きます。お使いのコ
ンピュータ上の「
す。
に、
曲
Genius 機能
きます。
購入
も視聴できます。
続
Wi-Fi
ドすることができます。気に入ったアプリケーションのレビューを読んだり、自分で書いたりすることも
できます。アプリケーションは、ホーム画面にダウンロードしてインストールできます。
iPod touch は、MobileMe、Microsoft Exchange
メール、
PDF
ライブラリに保存することもできます。
MobileMe、「iCal
Exchange
コンピュータ上のカレンダーに同期されます。カレンダーを登録することができます。イベント、約束、
締め切
コンピュータから同期したイメージを見ることができます。縦向き、横向き両方で表示することが可能で
す。写真を拡大して見ることができます。スライドショーを見ることもできます。さらに、写真をメール
で送ったり、
こともできます。
MobileMe、Mac OS X
アドレス帳」(「
絡先情報を同期
の際にコンピュータ上の
アプリケーション
で
経由
できます。ダブルタップで拡大/縮小することもできます。
Web
Web
、オーディオブック、および
またはレンタルしたムービー、ミュージックビデオ、ビデオ
するには別売のケーブルが必要です)。
接続を使用
Google
やその他の添付ファイルは「メール」内で表示できます。さらに、添付された写真や画像をフォト
りなどを知らせる通知を設定することもできます。
サイトをブラウズできます。
Web
」または
Safari
クリップをホーム画面に追加すれば、よく使う
サイトの画像をフォトライブラリに保存することもできます。
Microsoft 社の「Internet Explorer
Podcast
を使用してライブラリから同じテイストの曲を集めてプレイリストを
iPod touch
して、
メール、
」、「
のカレンダーを表示および検索できます。
MobileMe
Outlook Express
できます。
をテレビに接続して大きな画面で視聴することもできます(テレビに
App Storeで iPod touch
など)、および
AOL
Microsoft Entourage
ギャラリーに追加したり、
の「アドレスブック」、「
」)、「
連絡先を追加、変更
連絡先情報に反映
iPod touch
を聴くことができます。「
業界標準
」、「
Yahoo!
Microsoft Outlook
、または削除することもできます。
されます。
を横向きにすれば、ワイドスクリーンで
ページの列が
Web
」とブックマークを同期できま
サイトにすばやくアクセスできます。さら
Web
On-The-Go
Podcast
アプリケーションを検索し、購入またはダウンロー
、よく利用される多くのメールシステム(
の
POP3/IMAP
Microsoft Outlook
iPod touch
連絡先に割り当
アドレスブック」、
」、または
」プレイリストを作成したり、
、およびテレビ番組をどこで
メールシステムに対応しています。
」、または
でイベントを入力すれば、それらが
てたり、壁紙として使用したりする
Google 連絡先、「Windows
Microsoft Exchange
に
自動的
iPod touch
自動的に作成
Microsoft
変更内容は、同期
したりで
表
接
Yahoo!
から
連
18 第 2章 基本
Page 19
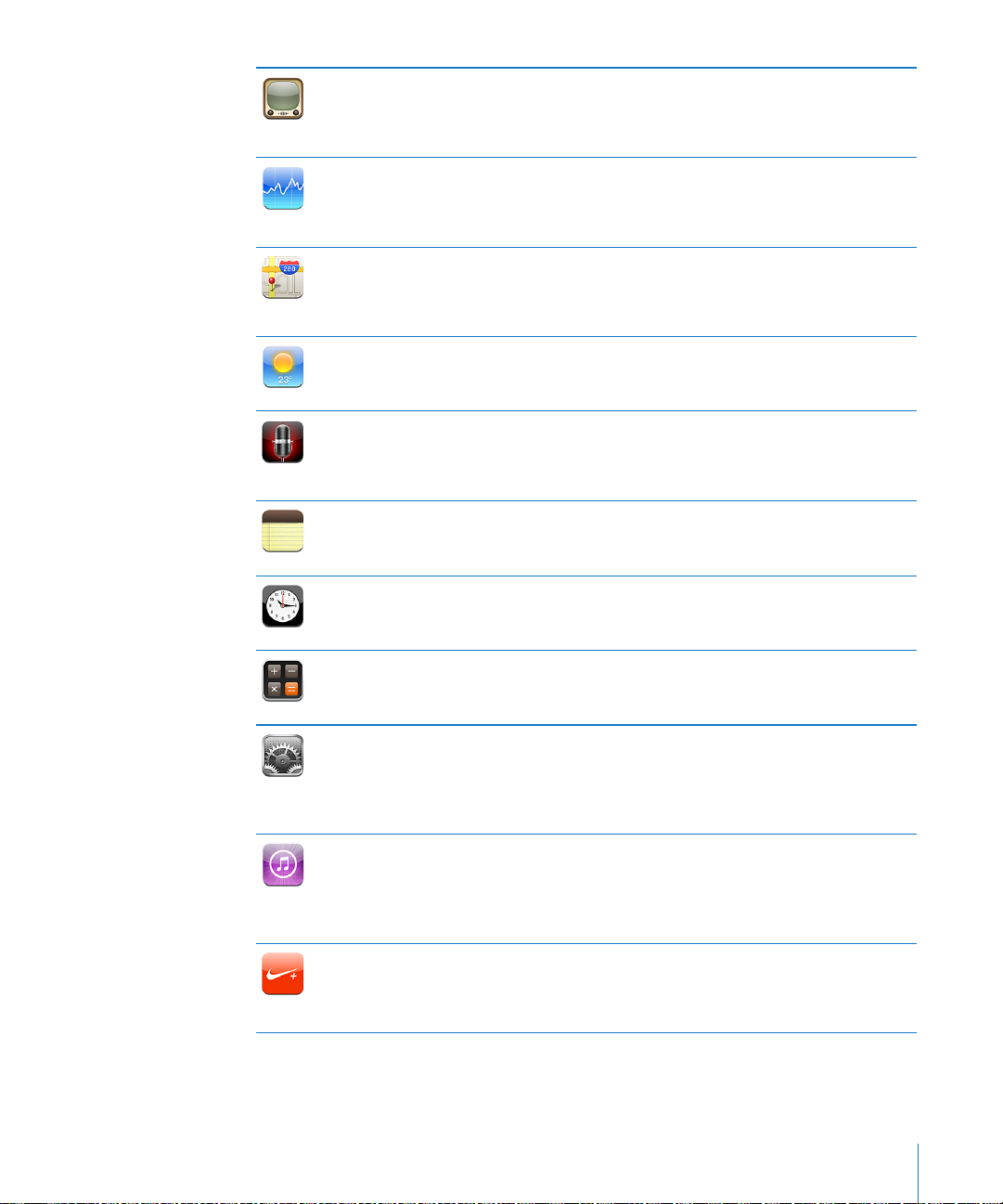
YouTube
株価
マップ
天気
ボイスメモ
メモ
時計
YouTube
オ、人気ビデオ、最近アップデートされたビデオ、またはトップレートのビデオをブラウズできます。
YouTube
行
関心
報
回転
追跡
世界中の市街地図、航空写真図
Google
共交通機関の路線
ます。周辺の店舗や企業を検索することもできます。
現在の気象情報
気予報を見
iPod touch
トが必要です。
と同期してコンピュータでボイスメモを聞いたりすることもできます。メールメッセージにボイスメモを
付
メモ、買い物リスト、ひらめいたアイデアをいつでも書き留めることができます。それらをメールで
できます。
世界の都市の時間を表示
ムを設定することができます。ストップウォッチを使ったり、カウントダウンタイマーを設定することもで
きます。
足し算、引き算、掛け算
卓
のオンラインコレクションからビデオを再生できます。ビデオを検索するか、おすすめビデ
アカウントを設定してログインし、ビデオの評価、よく使う項目の同期、登録の表示などを
うことができます。
のある株価を見ることができます。インターネットから
および始値、
させると、横向きの詳細なグラフが表示されます。グラフを指でドラッグするとプライスポイントを
でき、
できます。
として使用できます。
平均価格、出来高、時価総額
の指を使うとポイント間の範囲を表示できます。
2 本
、または地図+写真を見ることができます。拡大してより近くで見たり、
ストリートビューで確認したりできます。おおよその
、または
歩行路の詳細を表示
の予報を見ることができます。よく見る場所を追加して、いつでもすばやく
と
6 日分
ることができます。
にボイスメモを録音できます。(
第
1 世代のiPod touch
します。お気に入りの都市の時計を作成できます。
、および割り算ができます。
などの最新の
したり、
互換性
では利用できません。)
自動的に最新の情報を入手
取引情報を表示
現在位置を確認
高速道路の現在の渋滞状況を確認
のある外部マイクまたはマイクが付いたヘッドセッ
iPod touch
iPod touch
を横向きにすれば、高度な
できます。
できます。
できます。
iPod touch
運転経路、公
したりでき
で再生したり、「
つまたは複数のアラー
1
社内
iTunes
送信
関数電
を
天
」
添
計算機
iPod touch
てしまうこともありません。壁紙、画面の明るさのほか、ネットワーク、メール、
設定
写真
ます。露骨な内容(
ることもできます。さらに、
iTunes Store
きます。ニューリリースや上位のアイテムなどをブラウズ、プレビュー、購入、およびダウンロードでき
iTunes
ます。ムービーをレンタルして、
ウンロードしたりできます。気に入ったストア・アイテムのレビューを読んだり、自分で書いたりするこ
ともできます。
Nike + iPod
クアウトのペース、時間、および距離を管理したり、ルーチンを完了するための曲を選択したりできま
Nike + iPod
:アプリケーションの
参考
す。(専用の
は利用できません。)
のすべての設定を一括してここで操作します。
などの設定ができます。セキュリティのために、自動ロックおよびパスコードを設定することができ
EXPLICIT)のiTunes
iPod touch
で音楽、オーディオブック、テレビ番組、ミュージックビデオ、およびムービーを検索で
iPod touch
を「設定」で有効にすると、
シューズと
Nike
Nike + iPod
機能性と利用可能性
コンテンツや特定のアプリケーションへのアクセスを制限す
をリセットすることもできます。
で視聴できます。
iPod touch
センサーが必要です(別売)。
は、
iPod touch
音量制限を設定
Podcast
がワークアウトのパートナーになります。ワー
を購入および使用する国や地域によっ
すれば、
突然大音量
、音楽、ビデオ、
Web
をストリーム再生したり、ダ
の
第 1 世代
になっ
iPod touch
で
て異なる場合があります。
第 2章 基本 19
Page 20
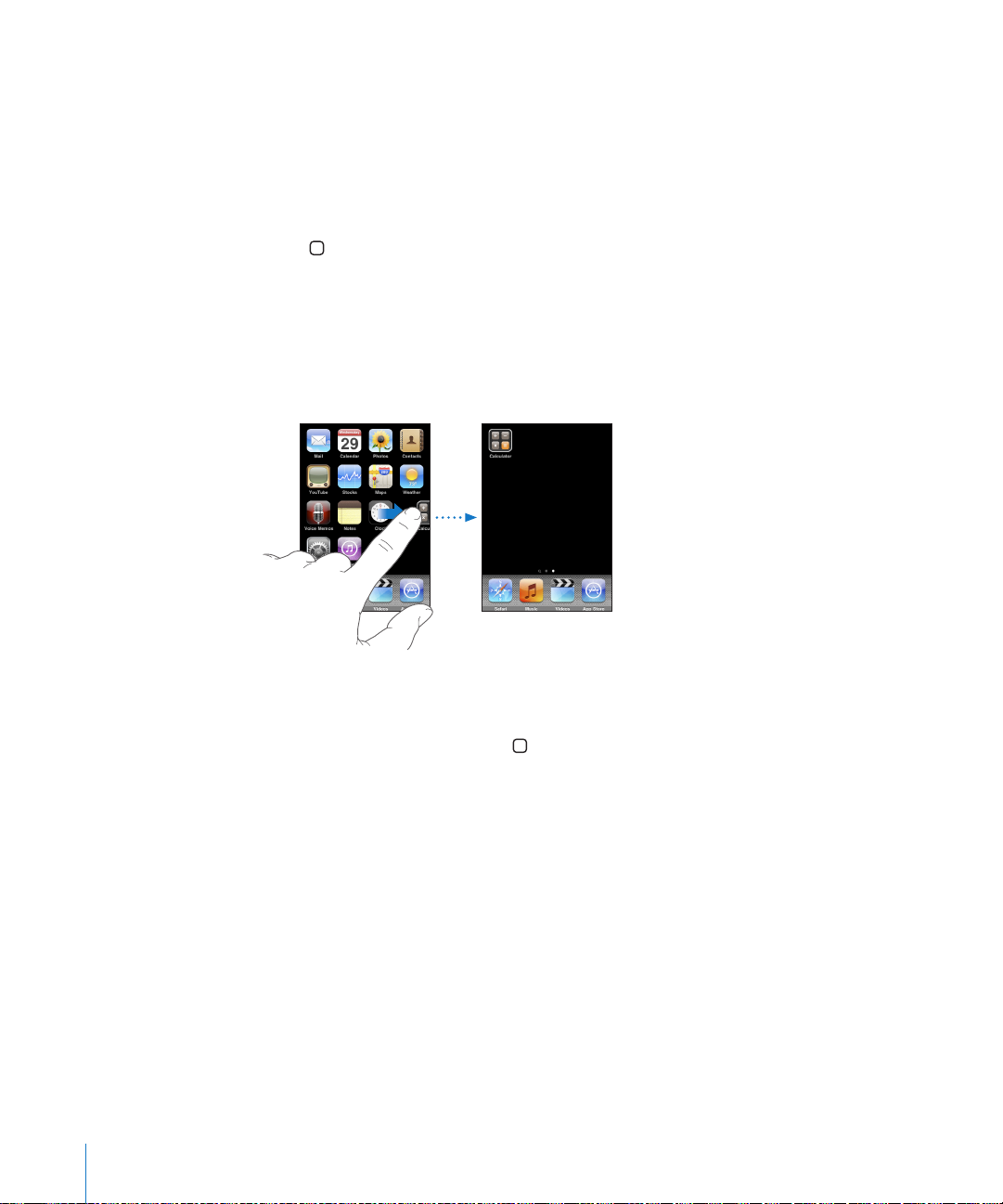
1
2
3
ホーム画面をカスタマイズする
ホーム画面のアイコン(
できます。必要に応じて、複数のホーム画面の間で並べ替えることもできます。
アイコンを並べ替える:
ホーム
アイコンをドラッグして並べ替えます。
ホーム
にあるアイコンをタッチしたまま押さえていると、アイコンが波打ち始めます。
画面上
ボタンを押して配置を保存します。
画面下部
にある
アイコンなど)のレイアウトをカスタマイズすることが
Dock
よく使う
プ」を参照してください。
ホーム画面を追加する:アイコンを並べ替えるときに、アイコンを画面の右端までドラッグすると、新し
い画面が表示されます。フリックして(指で画面をはじく)元の画面に戻り、別のアイコンを新しい
にドラッグすることもできます。
面
で11の画面を作成できます。「
最大
のホーム画面に切り替える:左または右にフリックするか、点の列の左または右をタップします。
別
のホーム画面を表示する:ホーム
最初
ホーム画面をデフォルトのレイアウトにリセットする:「設定」>「一般」>「リセット」と選択し、「ホー
ム画面レイアウトをリセット」をタップします。
ページへのリンクをホーム画面に追加することもできます。39ページの「
Web
」の上にある点は、画面の数と表示している画面を示します。
Dock
ボタンを押します。
Web
クリッ
画
ボタン
いくつかの簡単なボタンを使って、手軽に
たりできます。
スリープ/スリープ解除ボタン
iPod touch
iPod touch
20 第 2章 基本
iPod touch
を使わないときは、ロックしておくことができます。
がロックされているときは、画面に触れても操作できません。
の電源の入/切を切り替えたり音量を調節し
Page 21
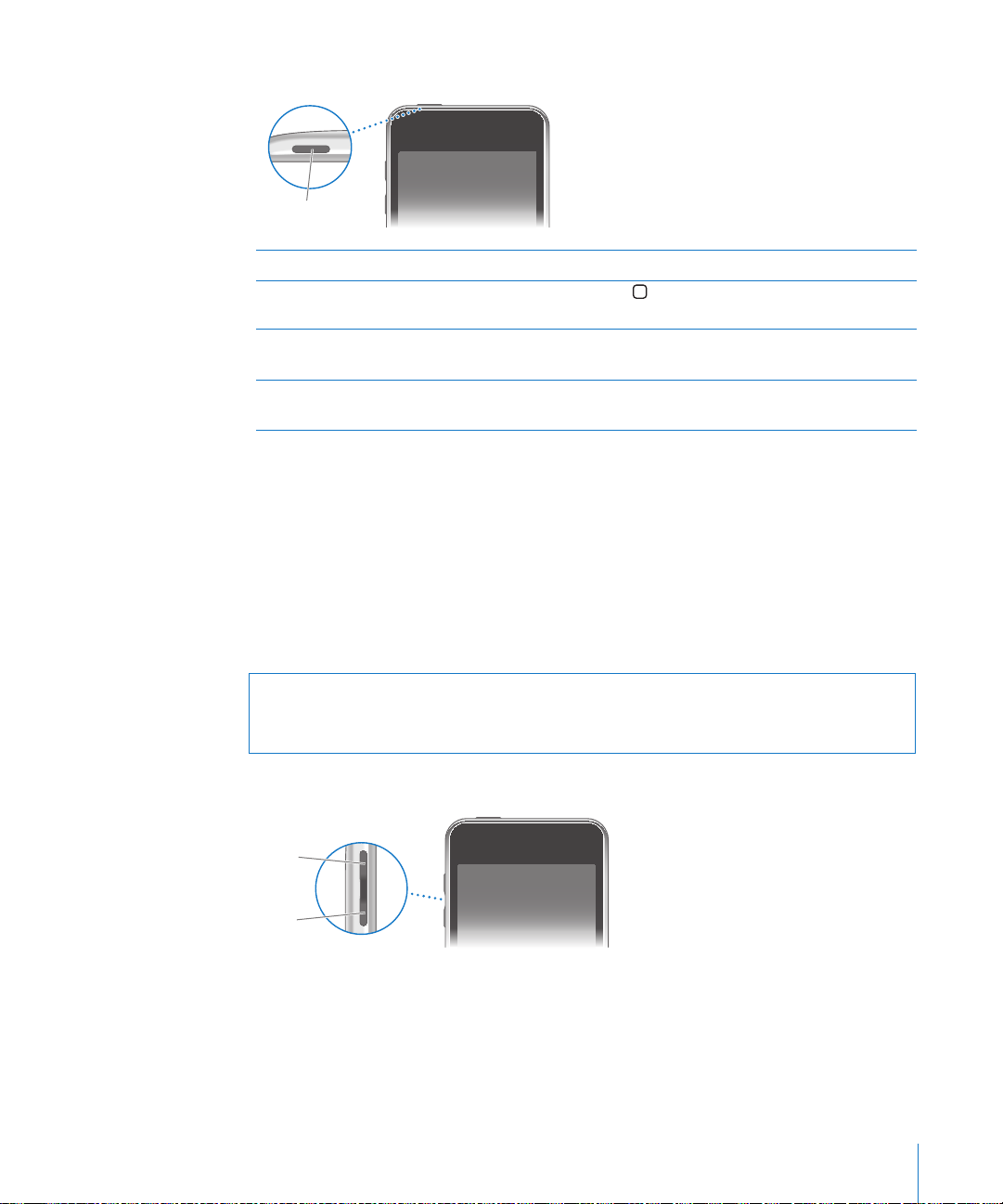
デフォルトでは、
スリープ/
スリープ解除ボタン
音量を
上げる
音量を
下げる
1 分間画面
に触れないと、
iPod touch
が
にロックされます。
自動的
iPod touch
iPod touch
iPod touch
iPod touch
iPod touch
してください。
照
ついては、
音量
、ムービー、その他のメディアの
曲
ます。それ以外のときにこのボタンを使うと、
参考:音量
警告:聴覚の損傷を避
をロックする スリープ/スリープ解除ボタンを押します。
のロックを解除する
の電源を完全に切る スリープ/スリープ解除ボタンを
の電源を入れる スリープ/スリープ解除ボタンを
がロックされるまでの時間を変更する方法については、
iPod touch
ページの「パスコードロック」を参照してください。
112
のロックを解除するときにパスコードを入力するように設定する方法に
ホーム
を押して、スライダをドラッグします。
表示
まで押し続けます。
ボタン
は、
ボタンは、
再生中
第 1 世代
けるための重要な情報については、
の
iPod touch
iPod touch
やその他のサウンド効果の音量が変更されます。
通知音
に付いていません。
www.apple.com/jp/support/manuals/ipodtouch
せ」を参照
音量を調節
してください。
するには、
iPod touch
の横にあるボタンを使用します。
ボタン、またはスリープ/スリープ解除ボタン
数秒間、赤
されるまで押し続け、スライダをドラッグします。
Apple
ページの「自動ロック」を
111
の横にあるボタンを使って音量を調節でき
いスライダが
ロゴが表示される
にある「
この製品についての重要なお知ら
参
iPod touch
「ミュージック」を参照してください。
で音楽およびビデオを再生するときの
音量制限を設定する方法
については、
116
ページの
第 2章 基本 21
Page 22
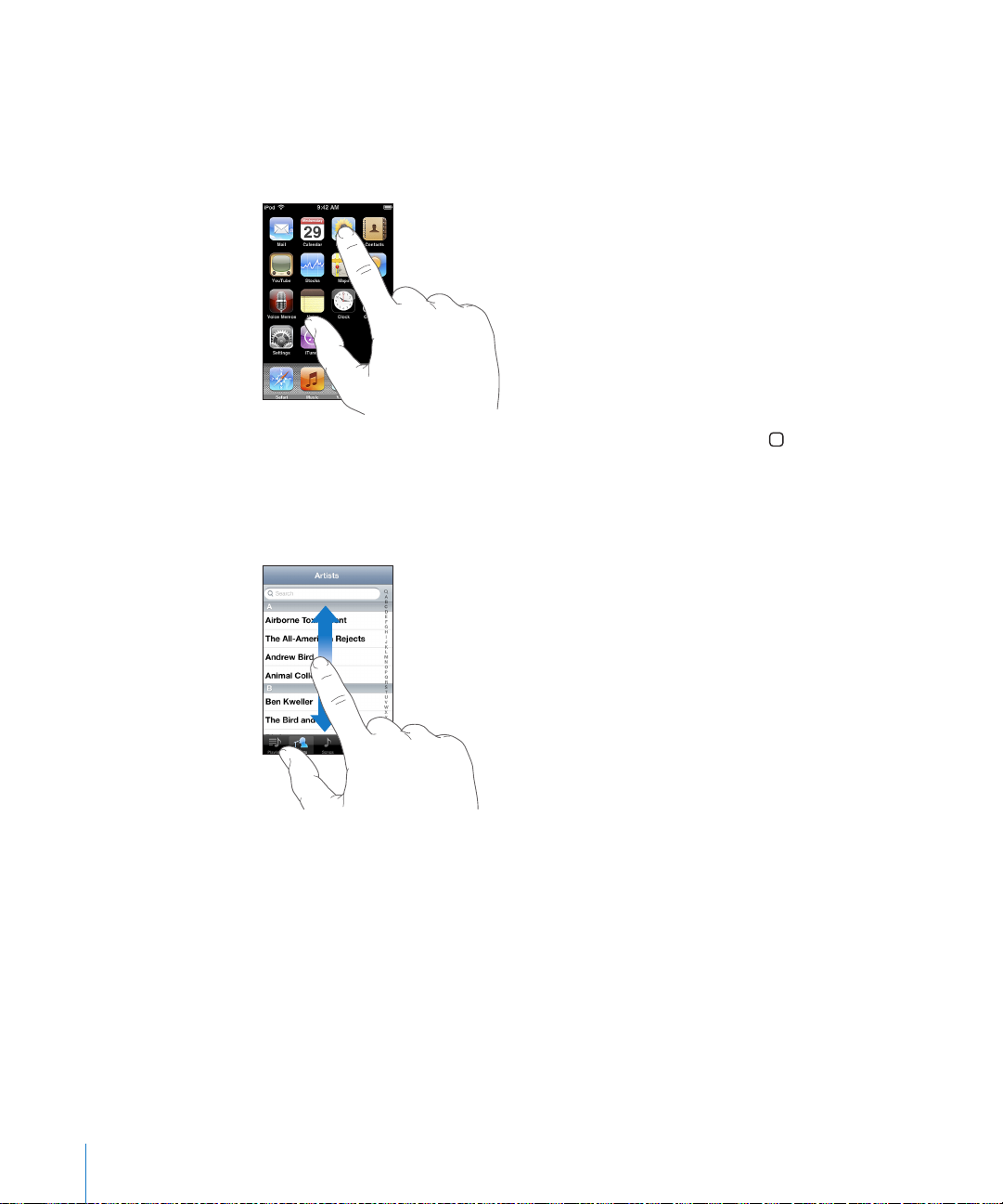
タッチスクリーン
iPod touch
アプリケーションを開く
アプリケーションを開く:アイコンをタップします。
のタッチスクリーンの
操作方法は、行
っている作業によって変わります。
アプリケーションを閉じて、ホーム画面に戻る:ディスプレイの下にあるホーム
スクロールする
スクロールするには、指で上下にドラッグします。
することもできます。
指で上下
はありません。
にドラッグしてスクロールしても、
画面上では何も変更
ページなど、画面によっては左右にスクロール
Web
されたりアクティブになったりすること
ボタンを押します。
22 第 2章 基本
Page 23
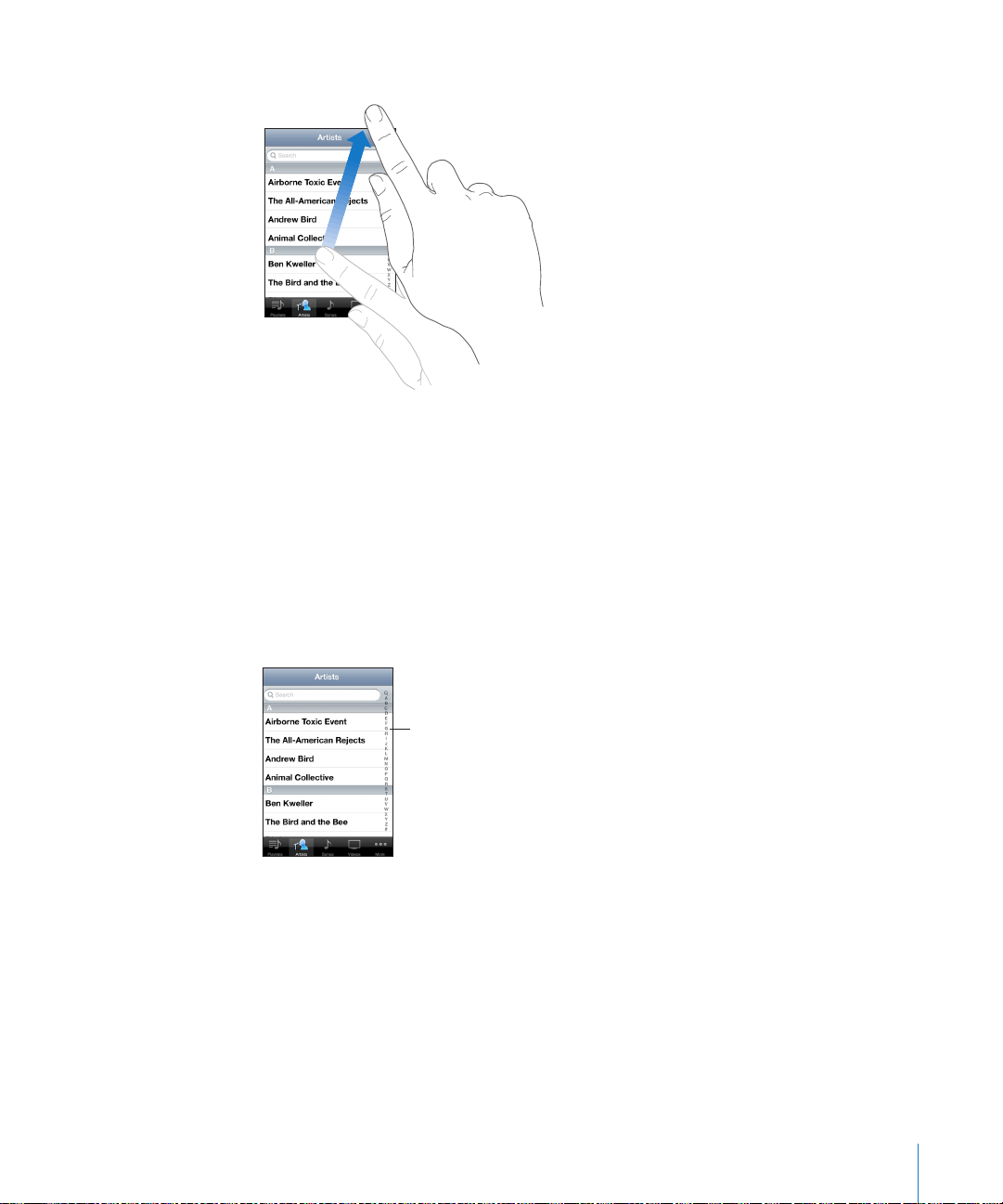
すばやくスクロールするには、フリックします。
インデックス
スクロールが止まるまで待ちます。または画面に軽く触れるとすぐに止まります。画面に触れてスクロー
ルを止めても、何も変更されたりアクティブになったりすることはありません。
リスト、
します。
ページ、またはメールの先頭まですばやくスクロールするには、ステータスバーをタップ
Web
リストを操作する
リスト表示のときに、右側にインデックスが表示されることがあります。
インデックス付きのリストで項目を探す:インデックスの文字をタップすると、その文字の最初の項目に
ジャンプします。指でインデックスをドラッグすると、リスト内をすばやくスクロールすることができます。
項目を選択
リストの内容によって、項目をタップしたときの動作が異なります。たとえば、項目をタップすると、
しいリストが開いたり、曲が再生されたり、メールが開いたり、
ようになったりします。
のリストに戻る:左上の「戻る」ボタンをタップします。
前
する:リストで項目をタップします。
連絡先が表示
新
されて電話をかけられる
第 2章 基本 23
Page 24
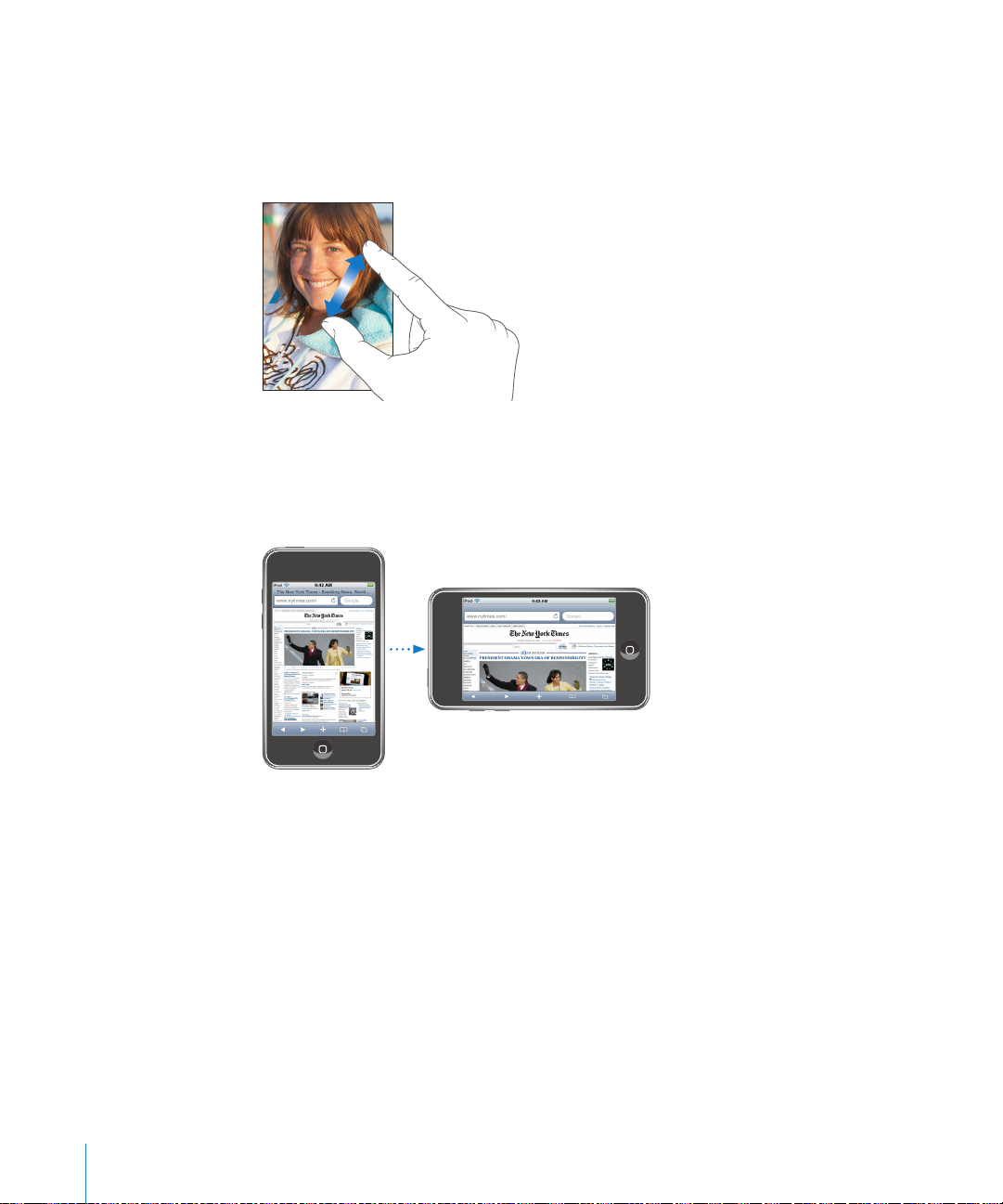
拡大/縮小
、
写真
ピンチ(
ばやく
タップすると拡大し、
する
ページ、メール、またはマップを表示しているときに、拡大/縮小することができます。
Web
の指で押し開くまたは閉じる)します。写真と
2 本
く叩く)すると拡大し、もう一度ダブルタップすると縮小します。マップの場合は、ダブル
2 回軽
2 本
の指で
タップすると縮小します。
1 回
ページの場合は、ダブルタップ(す
Web
横向きに表示
くの
多
iPod touch
iPod touch
ます。
たとえば、「
る場合があります。
ストやイメージも大きくなります。同様に、横向きではオンスクリーンキーボードも大きくなるため、
力の速度と正確さが向上
のアプリケーションでは、縦向きと横向きの両方がサポートされています:
以下
Â
音楽
Â
メール
Â
Safari
Â
メモ
Â
連絡先
Â
株価
する
アプリケーションでは、画面を縦向きと横向きのいずれかで表示できます。
を回転させるとディスプレイも回転し、新しい画面の向きに合うように
Safari」でWeb
Web
およびビデオ
ページを表示するときや、テキストを入力するときには横向きが適してい
ページの大きさが横向きの幅広い画面に合わせて
することがあります。
自動的に調整
自動的に拡大
され
され、テキ
入
24 第 2章 基本
Page 25
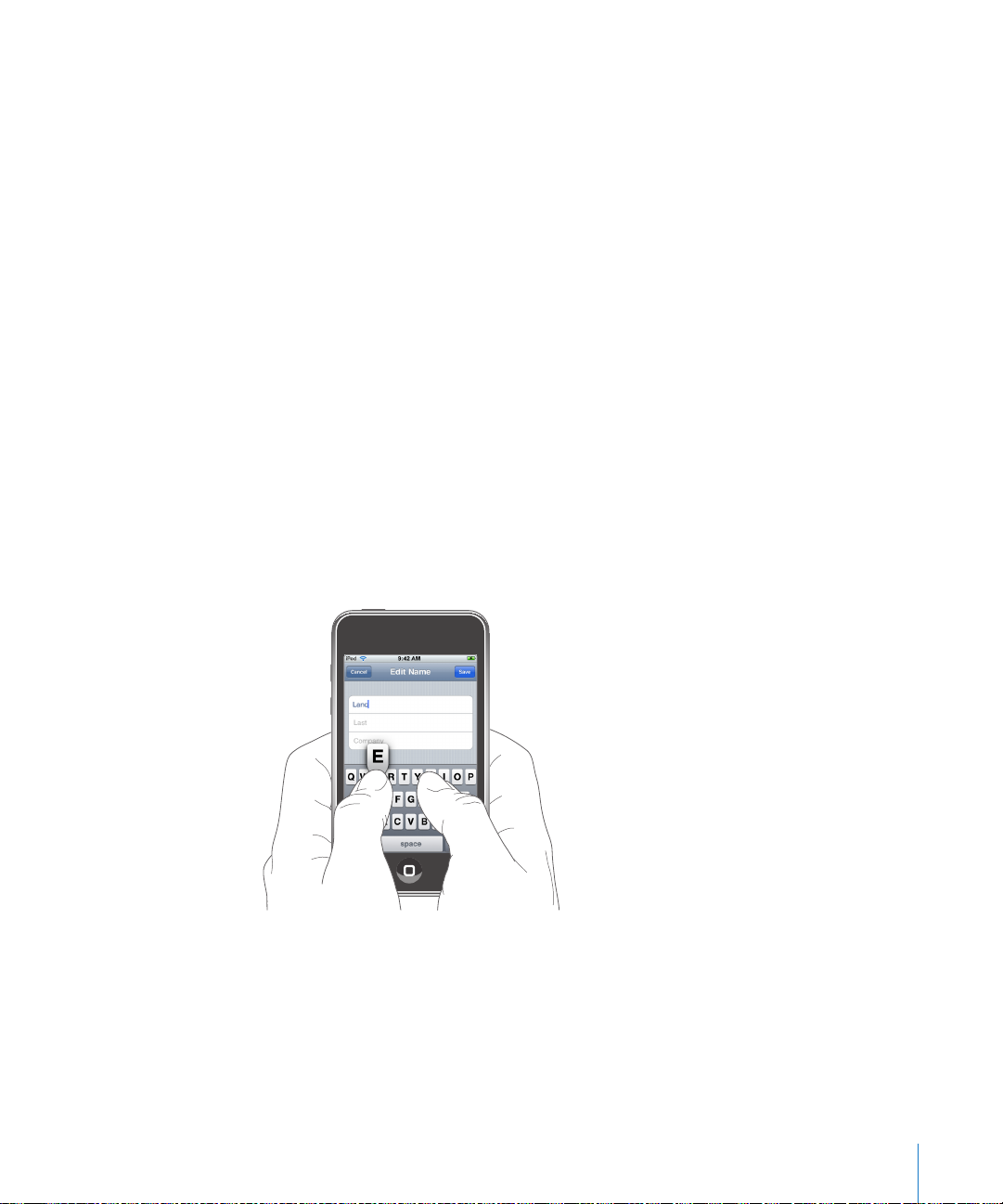
Â
Â
写真
計算機
1
2
ビデオと
も、横向きで表示されます。
YouTube
で視聴するムービーは、横向きでのみ表示されます。「マップ」 のストリートビュー
オンスクリーンキーボード
オンスクリーンキーボードを使って、
する
入力
しているアプリケーションによっては、このインテリジェントキーボードを使うと、
使用
に
入力候補が表示
テキストを入力する:
メモや新しい
キーボードのキーをタップします。
はじめは人差し指だけで入力してみてください。慣れてきたら、
できます。
力
するたびに、入力した文字がキーの上に表示されます。間違ったキーをタッチした場合は、正し
入力
いキーに指をスライドさせます。キーから指が離れるまで文字は入力されません。
されることがあります。これにより、単語のスペルミスを防ぐことができます。
などのテキストフィールドをタップすると、キーボードが表示されます。
連絡先
連絡先
や
アドレスなどのテキストを入力できます。
Web
の親指を使うとさらにすばやく
2 本
入力中に自動的
入
第 2章 基本 25
Page 26
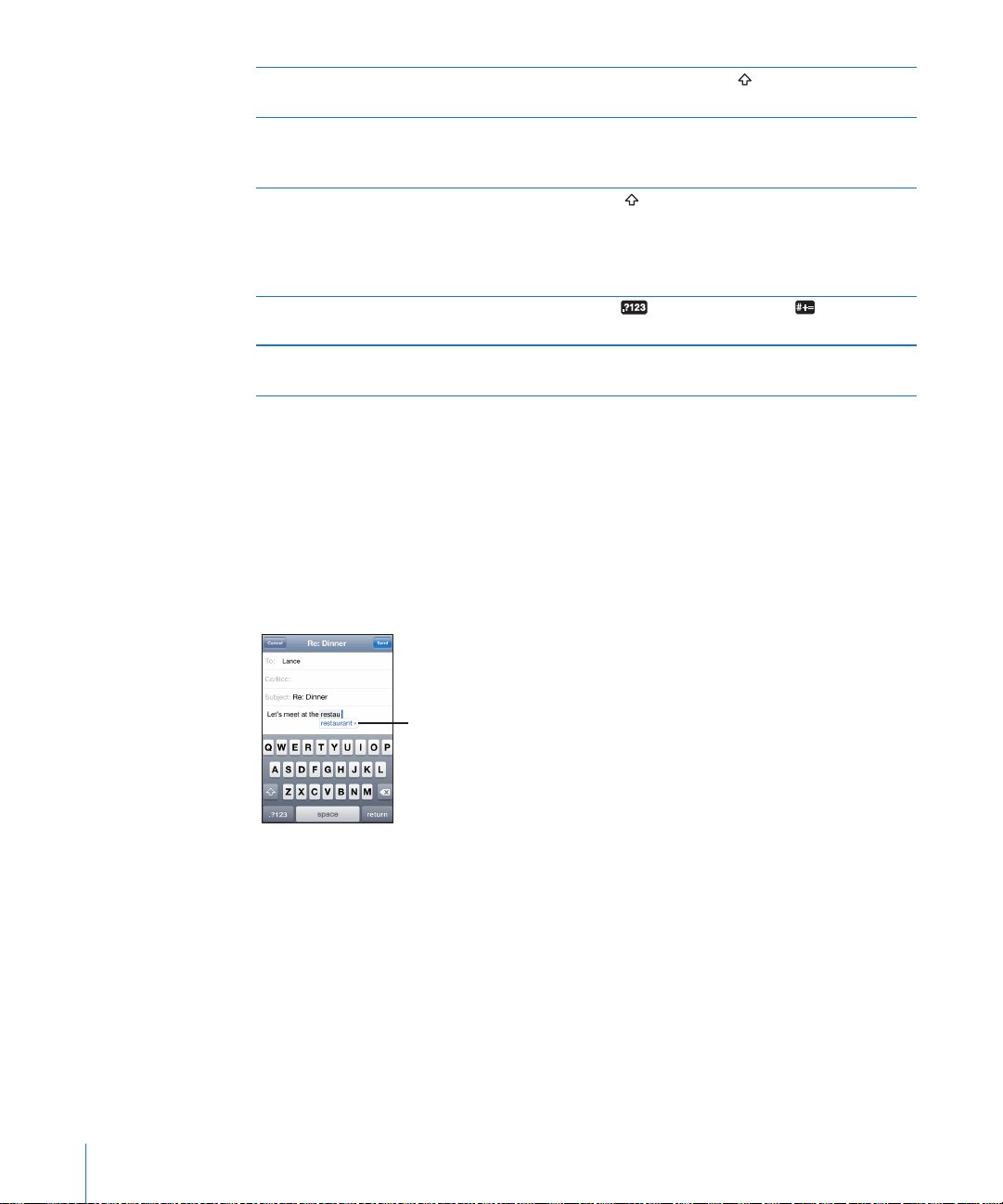
大文字を入力
候補の単語
ピリオドやスペースをすばやく入力する スペースバーをダブルタップします。(「設定」>「一般」
Caps Lock
数字、句読点
キーボードに表示されない文字や記号を入力する
する
をオンにする
、または記号を表示する
文字を入力する前
キーを押し続けて、文字までスライドします。
Shift
>「ネットワーク」でこの機能のオン/オフを切り替えるこ
とができます。)
Shift
わり、すべての文字が
キーをタップすると、
」>「一般」>「ネットワーク」でこの機能のオン/オ
定
フを切り替えることができます。)
数字
と、さらにほかの
同類の文字
スライドして選択します。
に
キーをダブルタップします。シフトキーが青に
キーをタップします。
句読点や記号が表示
または記号を押し続けてから、目的の文字まで
キーをタップします。または、
Shift
大文字で入力
Caps Lock
されます。再びシフト
がオフになります。(「
記号
されます。
キーをタップする
変
辞書
iPod touch
ドを選択すると、対応する辞書が
には、多くの言語の入力を支援する辞書が内蔵されています。サポートされるキーボー
自動的に有効
になります。
設
サポートされる言語のリストについては、
www.apple.com/jp/ipodtouch/specs.html
ください。
iPod touch
では、その有効になっている辞書を使用して、
修正候補が表示
されたり、
が補完されたりします。候補の単語を使用するために、入力を中断する必要はありません。
による
辞書
m
候補の単語を無視するには、単語を最後まで入力し、次の単語を入力する前
補を消
入力候補を使用
します。その単語の候補を無視するたびに、タイプしたままの単語が
または無視する:
に「×」をタップして
iPod touch
るようになります。
m
候補の単語を使用するには、
自動修正
を切り替えます。
のオン/オフを切り替える:「一般」>「キーボード」と選択し、「
自動修正
スペース、
、またはリターンを入力します。
句読点
はデフォルトでオンになっています。
自動修正
を参照して
入力中の単語
候
に表示され
」のオン/オフ
参考:中国語
26 第 2章 基本
または
日本語を入力する場合は、候補
のいずれかをタップします。
Page 27
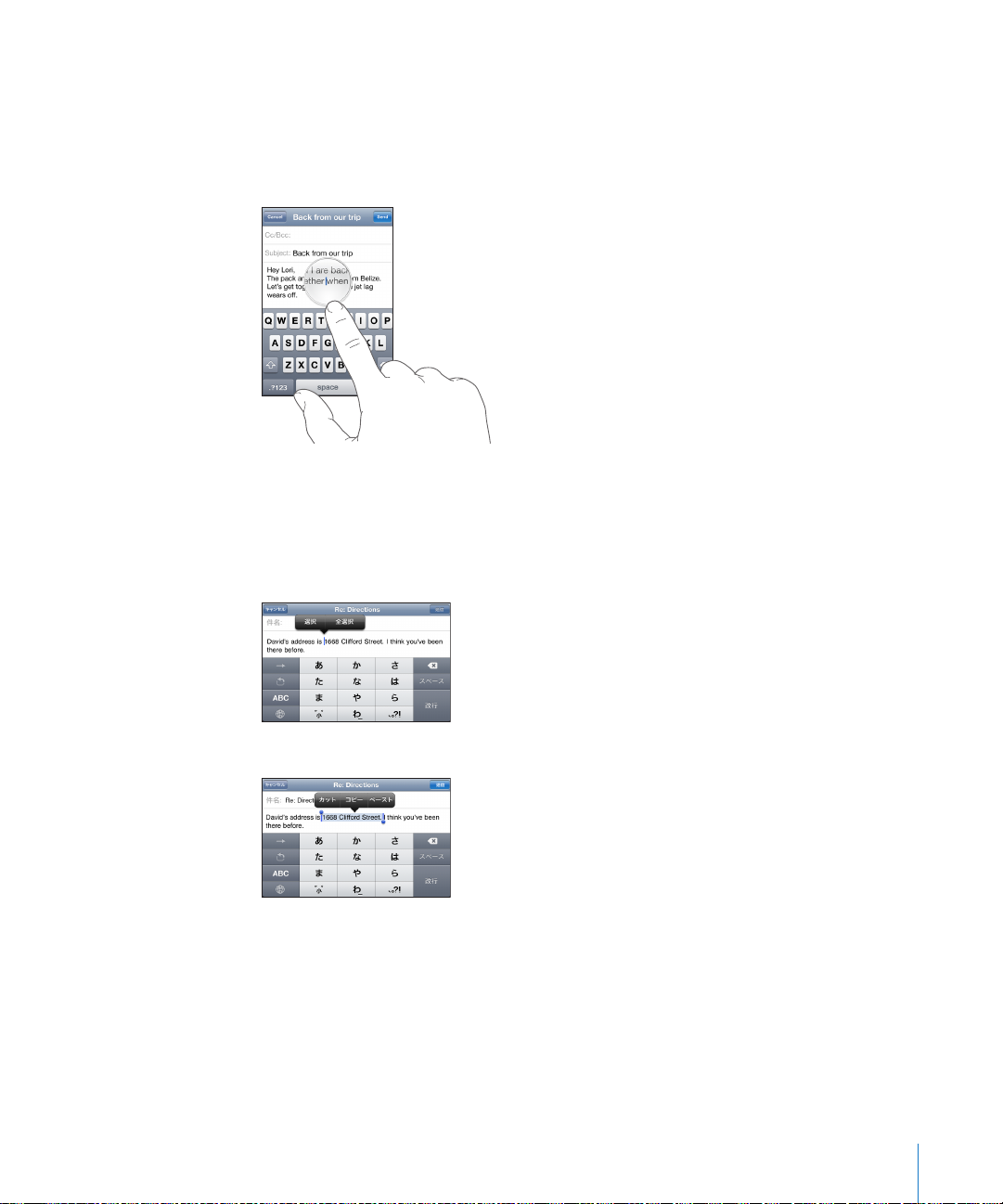
する
編集
画面上の拡大鏡
して、カット、コピー、およびペーストを行うことができます。
択
ポイントを配置する:
挿入
グします。
テキストを選択する:挿入ポイントをタップして、選択ボタンを表示します。隣接する単語を選択する
には「選択」をタップし、すべてのテキストを選択するには「すべてを選択」を選択します。
ダブルタップしても、単語を選択できます。読み出し専用の書類(
では、タッチしたまましばらく待って、単語を選択します。
するテキストを増減する場合は、グラブポイントをドラッグします。
選択
は、テキストの入力や編集で挿入ポイントを配置するときに役立ちます。テキストを
をタッチしたまましばらく待って、挿入ポイントを目的の位置までドラッ
拡大鏡
入力時
ページや受信したメールなど)
Web
選
に
テキストをカットまたはコピーする:テキストを選択し、「カット」または「コピー」をタップします。
テキストをペーストする:挿入ポイントをタップし、「ペースト」をタップします。最後にカットまたはコピー
したテキストが挿入されます。または、テキストを選択し、「ペースト」をタップすると、テキストが
されます。
換
最後の編集を取り消
す:
iPod touch
をシェイクし、「取り消す」をタップします。
置
第 2章 基本 27
Page 28
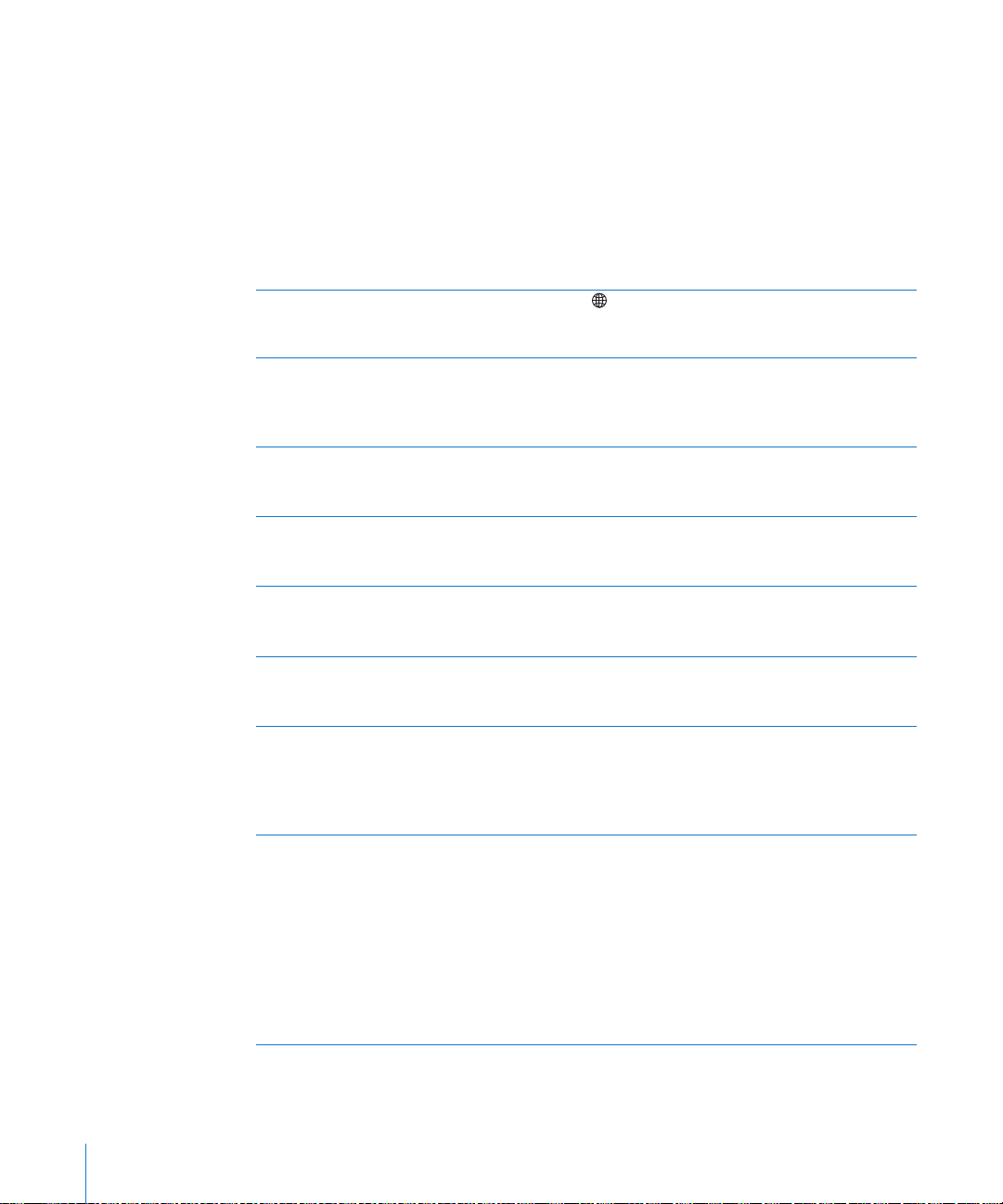
各国
iPod touch
ドが用意されています。サポートされるキーボードの完全なリストについては、
www.apple.com/jp/iphodtouch/specs.html
ほかの言語のキーボードのオン/オフを切り替える:
1
「設定」で、「一般」>「
2 使用
場合は、利用可能
複数
える
キーボードに表示されない文字、数字、または記号を
する
力
日本語
日本語
韓国語を入力
簡体字中国語
繁体字中国語の注音を入力
簡体字中国語
のキーボード
には、さまざまな言語(右から左に読む言語を含む)でテキストを入力できるキーボー
を参照してください。
言語環境
したいキーボードをオンにします。
なキーボード数が表示されます。目的の言語のキーボードをタップして選択します。
のキーボードをオンにした場合にキーボードを切り
テンキーを使用する テンキーを使って読みを入力します。ほかの読みを表示す
フルキーボードを使用する フルキーボードを使って読みをローマ
する
または
繁体字中国語を入力
する キーボードを使って、
または
繁体字中国語の手書き入力を使用
」>「キーボード」と選択します。
日本語や中国語
入
する フルキーボードを使って漢字のピンインを入力します。
するタッチパッドで指を使って漢字を入力します。
など、複数の種類のキーボードがある言語の
をタップしてキーボードを切り替えます。タップすると、
替
アクティブになったキーボードの名前が少しの
ます。
同類の文字、数字
の文字までスライドして選択します。たとえば、ヘブライ
やタイ語の場合、該当するアラビア数字を押し続けると、
その国の数字を選択できます。
るには、矢印キーをタップして、ウインドウから別の読み
または単語を選択します。
中に読みの候補が表示
ます。
2-Set Korean
ます。
二重子音
したまま、重ねる文字にスラ
押
力中に漢字の候補が表示
するか、ピンインの入力を続けてほかの候補を表示します。
字の候補が表示
注音の入力を続
字を入力
ボードが変化します。
iPod touch
がリストに表示されます。最も近い候補が
字
されます。文字を選択すると、追加の候補として同類の
がリストに表示されます。
字
一部の複雑な文字
すると取得できます。たとえば、魚を入力してから巤を
力
すると、文字リストに鱲(
入力
が横に
矢印付きで表示
した文字を置き換えます。
、または記号を押し続けてから、
されます。候補をタップして選択し
キーボードを使ってハングル文字を入力し
または
複合母音を入力
イドして選択します。
されます。文字をタップして
注音符号を入力
されます。文字をタップして選択するか、
けてほかの候補を表示します。最初の
すると、より多くの文字が表示されるようにキー
によってストロークが認識され、一致する
は、
つ以上の文字を組み合わせて
2
香港国際空港の名前の一部
されます。文字をタップして、
間表示
します。
字入力
するには、文字を
します。
入力中に漢
入力中
一番上に表示
され
目的
入力
に
入力
語
入
選択
文
文
文
入
)
28 第 2章 基本
Page 29
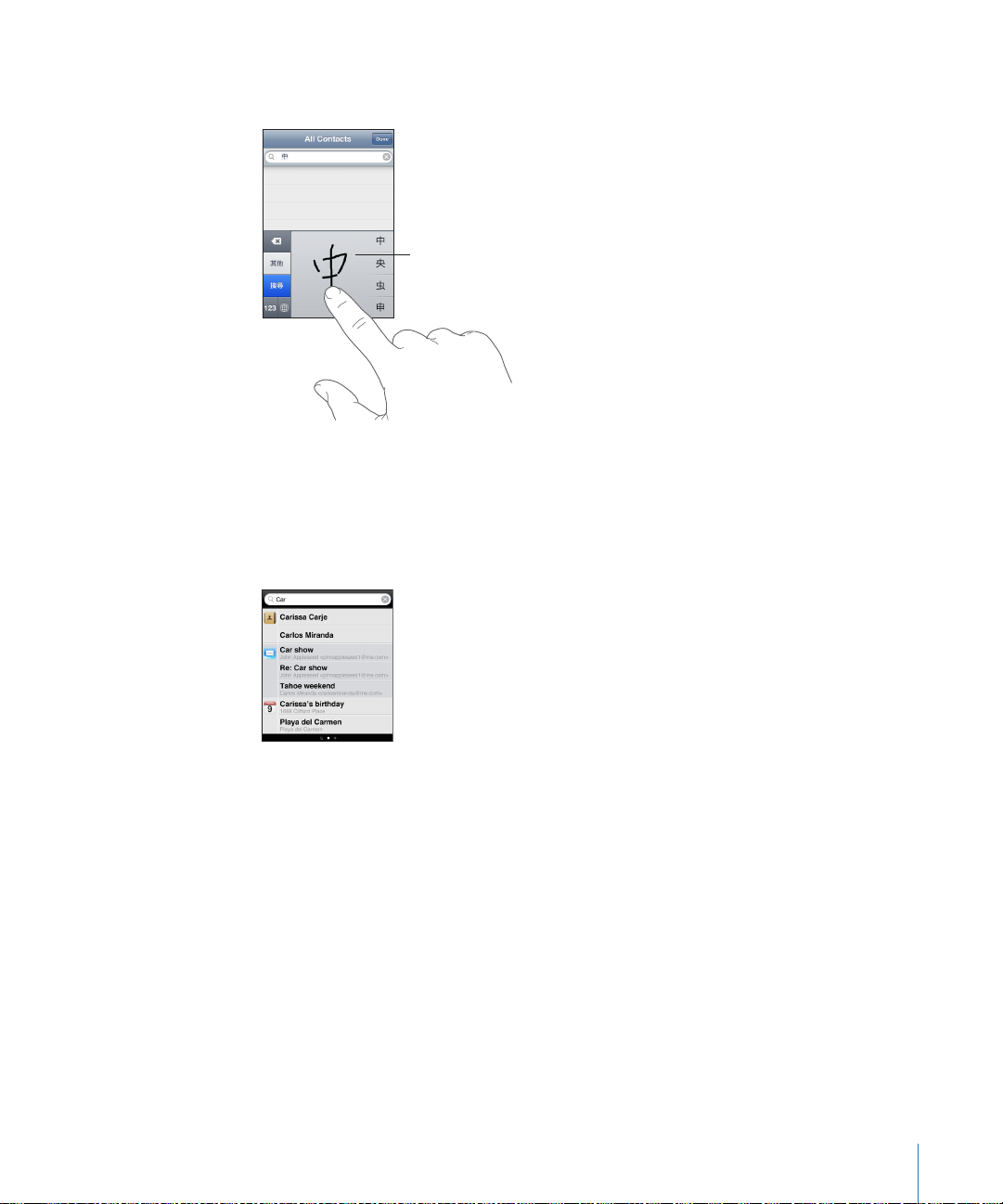
簡体字中国語
タッ チ パ ッド
できます:
検索
iPod touch
モ」、「
り、すべてのアプリケーションを一度に検索したりできます。
または
繁体字中国語の手書き入力
する
では、数多くのアプリケーション(「メール」、「カレンダー」、「ミュージック」、「ビデオ」、「メ
」など)を検索できます。
連絡先
がオンのときは、次の図に示すように指で漢字を
Spotlight
を使用すると、アプリケーションを個別に検索した
入力
Spotlight
ホーム画面のメインページを表示している場合は、ホームボタンを押して
Spotlight
ボタンをダブルクリックすると
113
iPod touch
検索結果が自動的に表示
が表示されます。
検索結果の左
プすると、その項目が開きます。
第 2章 基本 29
に移動する:ホーム画面のメインページで、左から右にフリックします。
Spotlight
ページからホームボタンを押すと、ホーム画面のメインページに戻ります。また、ホーム
Spotlight
ページの「ホーム」を参照してください。
を検索する:
にあるアイコンで、
Spotlight
されます。「検索」をタップすると、キーボードが消えて、さらに多くの
に移動するように、
ページの検索フィールドに、テキストを入力します。入力すると、
検索結果
のアプリケーションが分かります。結果リストの項目をタッ
iPod touch
を設定することもできます。
に移動できます。
結果
Page 30
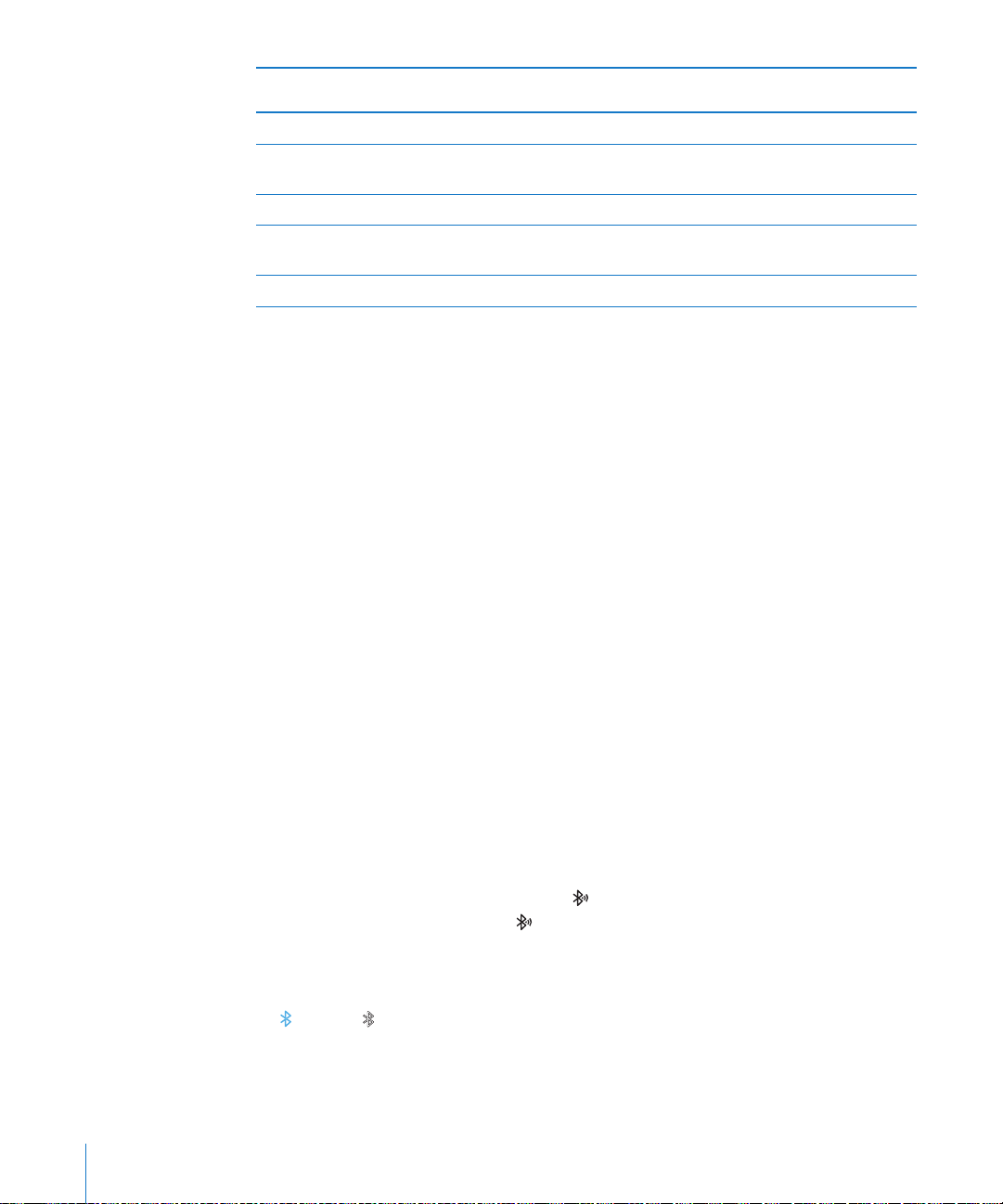
アプリケー
ション
連絡先 名、姓、会社名
メール すべてのアカウントの「宛先」、「
カレンダー イベントのタイトル、
およびビ
音楽
デオ
メモ メモのテキスト
検索対象
れません)
、アーティスト、アルバム)と、
音楽(曲
招待客、場所
」、および「件名」フィールド(メッセージのテキストは検索さ
差出人
(メモは検索されません)
、ビデオ、オーディオブックのタイトル
Podcast
1
2
3
Spotlight
れます。したがって、数多くのアプリケーションがある場合は、アプリケーションを検索して開く方法と
して、
Spotlight
ケーションを開きます。
「
検索結果」設定を使用
ム」を参照してください。
Bluetooth
iPod touch
1 世代のiPod touch
ヘッドフォンを
Bluetooth
Bluetooth
ヘッドフォンが検出されるようにするには、ヘッドフォンに付属の
「設定」で、「一般」>「
ヘッドフォンを選択し、入力を求めるメッセージが表示される場合はパスキーまたは
ます。ヘッドフォンに付属のパスキーまたは
ヘッドフォンを登録すると、
ときに、画面に
のオーディオ出力に切り替えるには、 をタップします。
別
では、
iPod touch
Spotlight
を使用することをお勧めします。
からアプリケーションを開く:アプリケーション名を入力してから、
ヘッドフォン
では、無線で聴くために
では利用できません)。
iPod touch
ヘッドフォンを使用するには、最初に
ヘッドフォンを
と
製品名
にインストールされているネイティブアプリケーションの名前も検索さ
検索結果から直接
して、検索されるアプリケーションと
Bluetooth
ステレオヘッドフォンを使用することができます(
検索順序を選択
します。
に登録する
に登録する必要があります。
説明書の指示に従
Bluetooth
説明書を参照
」をオンにします。
してください。
iPod touch
Bluetooth
iPod touch
Bluetooth
iPod touch
に登録する:
」と選択して、「
に関する
PIN
でオーディオまたはビデオの再生コントロールを表示している
オーディオ
アイコンが表示されます。内蔵スピーカーなどの
ページの「ホー
113
ってください。
PIN 番号
を入力し
アプリ
第
Bluetooth
Bluetooth
Â
30 第 2章 基本
の
状況
アイコンは、
(青)または(白):Bluetooth
(色はステータスバーの現在の色によって決まります。)
画面上部
の
iPod touch
がオンになっていて、デバイスが
ステータスバーに表示されます:
iPod touch
に接続されています。
Page 31

Â
(灰色):Bluetooth
iPod touch
があります。
Â
Bluetooth アイコンなし:Bluetooth
に登録している場合は、そのデバイスが
はオンになっていますが、デバイスが接続されていません。デバイスを
がオフです。
通信圏内
にないか、オフになっている
可能性
1
2
Bluetooth
iPod touch でBluetooth
のデバイスを
最初
Bluetooth
「設定」で、「一般」>「
デバイスを選んで「このデバイスの登録を解除」をタップします。
インターネットに
iPod touch
、または
職場
ことができます。インターネットに接続された
で「メール」、「
Store
Wi-Fi
Wi-Fi 設定
Wi-Fi
Wi-Fi
て
接続圏内
ては
接続料が必要な場合
スワードが必要なネットワークには
デバイスを
登録解除する必要
デバイスを
iPod touch
デバイスを登録しているときに、代わりに別のデバイスを使いたい場合は、
があります。
登録解除
する:
Bluetooth
する
接続
では、
Wi-Fi
世界中
Safari
を使用すると、
の
ネットワーク経由でインターネットに接続できます。
ホットスポットの
Wi-Fi
」、「
YouTube
にインターネットに接続されます。
自動的
ネットワークに接続する
を使って、
をオンにする:「設定」>「
ネットワークに接続する:「設定」>「
にあるネットワークが検出されたら、ネットワークを選択します(
をオンにしたり
Wi-Fi
Wi-Fi
があります)。必要に応じてパスワードを入力し、「参加」をタップします(パ
鍵
から
登録解除
」と選択して、「
AirMac
ネットワークに接続しているときは、
Wi-Fi
」、「株価」、「マップ」、「天気」、
ネットワークに接続したりできます。
Wi-Fi
」と選択し、
」と選択し、しばらく待ちます。
Wi-Fi
のアイコンが表示されます)。
する
Bluetooth
およびその他の
をオンにします。
Wi-Fi
」をオンにします。
iPod touch
ネットワークに接続する
Wi-Fi
App Store
、または
iPod touch
ネットワークによっ
Wi-Fi
は、自宅、
iPod touch
iTunes
によっ
ネットワークに
Wi-Fi
からそのネットワークに
る場合は、
iPod touch
iPod touch がWi-Fi
アイコンが表示され、信号の強さが示されます。アイコンのバーの本数が多いほど、信号が強いこと
を示します。
の
Wi-Fi
VPN
設定方法
アクセス
一度手動で接続
自動的に接続
で最後に使用したネットワークに接続されます。
ネットワークに接続されているときは、
については、
VPN(Virtual Private Network
のネットワークなど)に安全にアクセスできます。「ネットワーク」設定を使用して、
校
オンに切り替えます。
第 2章 基本 31
ページの「ネットワーク」を参照してください。
110
すれば、そのネットワークが
されます。使用したことのあるネットワークが
ページの「
108
)では、インターネット経由でプライベートネットワーク(会社や
」を参照してください。
Wi-Fi
接続圏内
画面上部
にあるときは、
接続圏内に複数
のステータスバーに
iPod touch
VPN
あ
Wi-Fi
学
を構成し、
Page 32

は構成プロファイルで
充電中 充電済み
VPN
ストールする」を参照してください。構成プロファイルで
によって必要なときに
に問い合わせてください。
自動的
自動的に設定
に
VPN
することもできます。14ページの「構成プロファイルをイン
が設定されている場合、
VPN
がオンに切り替わる場合があります。詳しくは、システム
バッテリー
iPod touch
できません。交換できるのは、正規サービスプロバイダのみです。
には、
バッテリーが内蔵されています。バッテリーはユーザ自身が取り扱うことは
充電式
iPod touch
管理者
バッテリーを充電する
:
警告
iPod touch
の充電に関する重要な
安全情報
については、
www.apple.com/jp/support/manuals/ipodtouch
せ」を参照
画面の右上
バッテリーを充電して
ピュータに接続します。
してください。
にあるバッテリーのアイコンは、バッテリーレベルまたは充電の状態を示しています。
iPod touch
を同期する:付属の
にある「
USB
この製品についての重要なお知ら
ケーブルを使って、
iPod touch
をコン
重要:電源を切
iPod touch
iPod touch
別売
ることもできます。
32 第 2章 基本
ったコンピュータ、またはスリープモードかスタンバイモードのコンピュータに
を接続すると、
を同期しながら、または使用しながら充電すると、充電に時間がかかる場合があります。
の
Apple USB Power Adapter(Apple USB 電源
iPod touch
のバッテリーが充電されずに消耗してしまうことがあります。
アダプタ)を使って
iPod touch
を充電す
Page 33

:
または
重要
iPod touch
ります。これは、
します。
iPod touch
電池が少
ないことを知らせる画像が表示されます。
のバッテリー残量が少なくなると、次のいずれかのイメージが表示されることがあ
iPod touch
の
電池残量が極めて少
を使用できるようになるまでに
なくなると、画面に何も表示されなくなり、
10 分以上充電
する必要があることを
約 2 分後
示
に
バッテリー寿命を
iPod touch
寿命を最大限に延ばす方法
最大限に延
では、リチウムイオンバッテリーが使用されます。
ばす
について詳しくは、
iPod touch
の
www.apple.com/jp/batteries
製品寿命
を参照してください。
バッテリーを交換する
のバッテリーに充電できる回数は限られているため、その回数を超えた場合は、バッテリーを
充電式
換する必要
正規
があります。
サービスプロバイダのみです。詳しくは、
iPod touch
www.apple.com/jp/support/ipod/service/battery
セキュリティ
セキュリティ機能は、ほかのユーザが
に役立ちます。
iPod touch
うに設定できます。
パスコードを設定する:「一般」>「パスコードロック」と選択し、
のためにそのパスコードをもう
確認
を解除するか、パスコードロックの設定を表示するように求められます。
パスコードロックの使用について詳しくは、
「
iPhone
いの
iPod touch
使
この機能には、リモートワイプも含まれます。これを使うと、
にプライバシーを保護するために、
場合
を使うには、
ビスです。詳しくは、
機能
の電源を入れたり、スリープ解除したりするたびに、パスコードを入力する必要があるよ
を探す」機能は、
MobileMe
iPod touch
にメッセージを送信できるため、ほかの人が持ち主の元に戻すときに役立ちます。
アカウントが必要です。
www.apple.com/jp/mobileme
のバッテリーはユーザ自身では交換できません。交換できるのは、
を参照してください。
iPod touch 上
一度入力
します。
112
を失くしたり、置き忘れたりしたときにその場所を探し、お
iPhone 上
の情報にアクセスできないように保護する
のパスコードを入力してから、
4 桁
iPod touch
ページの「パスコードロック」を参照してください。
の情報をすべて消去できます。「
MobileMe
を参照してください。
から、パスコードを入力してロック
iPod touch
は、登録すると利用できるオンラインサー
を取り戻すことができない
やバッテリー
iPhone
交
場合
を探す」
第 2章 基本 33
Page 34

この機能を有効にするには、
ページの「アカウントを設定する」を参照してください。
12
iPhone
を探す:
画面上の指示に従
の情報をリモートから削除する:
を探す」パネルに移動します。「リモートワイプ
iPod touch
ネルに移動します。
セージを画面に表示すると、探すときに役立ちます。
iPod touch 上
し、「
ら、画面の指示に従ってください。
MobileMe
www.me.comでMobileMe
アカウントの設定で、「
って、マップ上で装置を探します。オプションのサウンド付きでメッ
www.me.comでMobileMe
iPod touch
アカウントにログインし、「
を探す」をオンにします。
...」(Remote Wipe
iPhone
アカウントにログイン
を探す」パ
)をクリックしてか
プロファイルを使用して
構成
できる場合があります。14ページの「構成プロファイルをインストールする」を参照してください。
削除
iPod touch 上
iPod touch
iPod touch
(スリープ/スリープ解除ボタンを押したまま、画面に表示されたスライダをスライドします)。次に、
らかくけば立たない布を水で湿らせて使用してください。
柔
さい。
iPod touch
有機溶剤
iPod touch
る「
iPodtouchこの製品についての重要なお知らせ」を参照
iPod touch
機能が正しく動作
したりすると問題が解決することがあります。
制終了
iPod touch
ます。指でスライダをスライドして、
れるときは、スリープ/スリープ解除ボタンを
入
iPod touch
があります。リセットは、
場合
してください。
実施
アプリケーションを
いスライダが表示されるまで押し続けます。次に、アプリケーションが終了するまでホームボタンを
赤
けます。
押し続
iPod touch
れるまで同時に
の情報を削除する必要がある場合は、システム
を
を清掃するときは、すべてのケーブルを取り外し、
、アルコール、アンモニア、
の操作について詳しくは、
を
しない場合は、
を
再起動
の電源を切ることができない場合や、問題が解決しない場合は、リセットする必要がある
強制終了
をリセットする:スリープ/スリープ解除ボタンとホームボタンを、
10 秒以上押
iPod touch
する
清掃
を清掃するために、窓ガラス
再起動
する:スリープ/スリープ解除ボタンを赤いスライダが表示されるまで押し続け
する/リセットする
iPod touch
する:
し続けます。
を設定する場合でも、
用洗剤、家庭用洗剤
研磨剤は使用
しないでください。
iPod touch 上
管理者に問い合
iPod touch
開口部に水が入
、スプレー式の液体クリーナー、
の情報をリモートから
わせてください。
の電源を切ってください
らないように注意してくだ
www.apple.com/jp/support/manuals/ipodtouch
してください。
iPod touch
iPod touch
の電源を切って入れ直しても問題が解決しない場合にのみ
iPod touch
を
またはリセットしたり、アプリケーションを
再起動
の電源を切ります。もう
ロゴが表示されるまで押し続けます。
Apple
の上部にあるスリープ/スリープ解除ボタンを
一度 iPod touch の電源
Apple
にあ
強
数秒間
ロゴが表示さ
を
、
問題の解決方法
34 第 2章 基本
について詳しくは、
132
ページの
「トラブルシューティング」を参照してください。
付録 A
Page 35

Safari
3
ページを
Web
iPod touch 上の「Safari
したりできます。
示
とができます。
きます。
「
Safari
れている必要があります。31ページの「インターネットに接続する」を参照してください。
ページは縦向きまたは横向きに表示できます。
Web
し、そのページが適切に表示されるように
Web
ページを開く:アドレスフィールド(タイトルバーの左側にあります)をタップし、
Web
を入力して「Go」をタップします。アドレスフィールドが表示されていない場合は、
タスバーをタップすると
Web
」を使用するには、インターネットに接続された
ページを開く
する
表示
」では、コンピュータ上と同じように
iPod touch
クリップを追加すると、よく使うサイトにホーム画面から直接すばやくアクセスで
Web
でブックマークを作成し、ブックマークをコンピュータと同期させるこ
Wi-Fi
iPod touch
自動的に調整
ページ上部のアドレスフィールドまですばやくスクロールします。
されます。
を閲覧したり
Web
ネットワークに
を回転させると
Web
iPod touch
Web
画面上部
ページを
が接続さ
ページも
アドレス
Web
のステー
表
回転
35
Page 36

するたびに、入力した文字で始まる
入力
したページまたは
ない
アドレスフィールドのテキストを消去する:アドレスフィールドをタップして、
拡大
拡大/縮小
プすると元のサイズに戻ります。
ピンチして手動で拡大/縮小することもできます。
アドレスを入力したい場合は、入力を続けます。
Web
する/スクロールする
する:
いたページです。アドレスをタップするとそのページに移動します。リストに
最近開
ページ上の列をダブルタップすると、その列が拡大されます。再びダブルタッ
Web
アドレスが表示されます。これらはブックマークに
Web
をタップします。
追加
ページをスクロールする
Web
ページ上のフレーム内をスクロールする
Web
ページの
Web
ページをブラウズする
Web
ページ上のリンクは通常、
Web
ページにあるリンクを開く:リンクをタップします。
Web
iPod touch 上
セージを作成したりすることもできます。リンクから別のアプリケーションを開いた後に「
るときは、ホーム
リンク先のアドレスを確認する リンクをタッチしたまましばらく待ちます。指の横に、アド
ページの読み込みを中止する
Web
ページを読み込み直す
Web
または次のページに移動する
前
にすばやくスクロールする
一番上
の別の場所に
Web 上
のリンクを使って、「マップ」で場所を表示したり宛先があらかじめ入力されたメールメッ
ボタンを押して「
」をタップします。
Safari
にドラッグします。スクロールするときは、ページ
上下左右
のどこをタッチしてドラッグしてもかまいません。リンク
内
があっても、リンク先に移動することはありません。
ページ上のフレーム内をスクロールするときは、
Web
の指を使います。
は、
の指を使います。
1 本
iPod touch 画面
ます。
けられています。
関連付
ページ全体をスクロールするとき
Web
の上部にあるステータスバーをタップし
Safari
レスを示すポップアップが表示されます。イメージがリンク
になっている場合は、イメージをタッチしたままにするとア
ドレスが表示されます。
をタップします。
をタップします。
画面下部
または
の
をタップします。
2 本
」に
戻
36 第 3章 Safari
Page 37

をタップして、「履歴」をタップします。履歴リストを
したページに戻る
最近表示
ページのアドレスをメールで送信する
Web
または写真をフォトライブラリに保存する イメージを押したまま、「画像を保存」をタップします。
画像
のページを開く
複数
一度に最大 8
自動的に新
ページを開くことができます。リンクによっては、現在のページが置き換わるのではなく、
しいページが開くことがあります。
するときは、「消去」をタップします。
消去
をタップしてから、「ここへのリンクをメール」をタップ
します。
画面下部
表示
新
別
プします。
ページを閉じる: をタップして、 をタップします。開いているページが1ページだけのときは、ペー
ジを閉じることはできません。
のページ
されていないときは、
ページ開いています
= 1
ページ開いています
= 3
しいページを開く:
のページに移動する: をタップして、指で画面を左右にフリックします。表示したいページをタッ
アイコンに表示される数字は、開いているページの数を示します。中に数字が
ページだけを開いていることを示します。たとえば、次のようになります:
1
をタップして、「新規ページ」をタップします。
テキストを入力する/フォームに入力する
ページによっては、入力するためのテキストフィールドやフォームが用意されていることがありま
Web
す。閲覧した
に入力されるように「
第 3章 Safari 37
サイトの名前とパスワードを記憶し、
Web
」を設定することができます。
Safari
連絡先の情報が自動的
ページの「
121
Safari
にテキストフィールド
」を参照してください。
Page 38

キーボードを表示する テキストフィールド内をタップします。
ほかのテキストフィールドに移動する ほかのテキストフィールドをタップするか、「次へ」ボタン
または「前へ」ボタンをタップします。
フォームを送信する フォームに入力し終えたら、「
プします。ほとんどのページにはフォーム
が用意されているので、それをタップすることもできます。
フォームを送信せずにキーボードを閉じる 「完了」をタップします。
」または「検索」をタッ
Go
のリンク
送信用
自動入力を有効
のいずれかの操作を行います:
以下
Â
連絡先の情報を使用するには、「連絡先の情報を使用
使用
「
Safari
Â
名前とパスワードの情報を使用するには、
この
Web
Â
すべての自動入力情報を削除するには、
Web
デフォルトでは、「
こともできます。
を検索する:
Web
1 検索
2 探
3 検索結果
フィールド(タイトルバーの右側にあります)をタップします。
したい内容の単語もしくはフレーズを入力して、「
Yahoo!
エンジン」と選択して、「
索
にして
したい
連絡先を選択
」では、
機能
サイトにアクセスしたときに
を
連絡先の情報
がオンになっているときは、閲覧した
する
検索
Safari
のリストでリンクをタップして、
を使って検索するように「
フォームでの入力を支援する:「設定」で、「
Web
します。
が
Web
自動的に情報が入力
」で検索を行うときは
Safari
」を選択します。
Yahoo!
」>「
Safari
」をオンにして、「自分の情報」を選択し、
フォームの
「ユーザ名とパスワード」をオンにします。
Web
「すべてを消去」をタップします。
Google
ページを開きます。
Web
」を設定する:ホーム画面から、「設定」>「
フィールドに
連絡先
サイトの名前とパスワードが記憶され、同じ
されます。
が使用されます。
」をタップします。
Google
自動的に入力
Yahoo!
自動入力」と選択
されます。
を使って検索する
」>「
Safari
し、
検
ブックマーク
でまた参照したい
後
Web
をタップします。
ブックマークを保存するときに、そのタイトルを編集できます。デフォルトでは、ブックマークは「ブッ
クマーク」の
Macで「Safari
Explorer
38 第 3章 Safari
ページをブックマークに追加することができます。
Web
ページをブックマークに追加する:ページを開いて、 をタップします。次に、「ブックマークを追加」
最上位に保存
」を使っている場合、または
」を使っている場合は、ブックマークをコンピュータ上の
されます。別のフォルダを選ぶときは、「ブックマーク」をタップします。
Windows PCで「Safari」かMicrosoft 社の「Internet
ブラウザと同期できます。
Web
Page 39

ブックマークをコンピュータと同期する:
1 iPod touch
2 「iTunes
3
「情報」タブをクリックして、「
クします。
8
ブックマークを
クマーク」を選択します。12ページの「アカウントを設定する」を参照してください。
ブックマークに追加した
内
ブックマークまたはブックマークのフォルダを編集する: をタップし、編集したいブックマークまた
はフォルダが含まれるフォルダを選択して、「編集」をタップします。それから次のいずれかを行います:
Â
Â
Â
Â
完了
」のサイドバーで、
ページの「同期する」を参照してください。
のブックマークを表示するときは、フォルダをタップします。
新しいフォルダを作成するときは、「新規
ブックマークまたはフォルダを削除するときは、
ブックマークまたはフォルダの位置を変えるときは、
名前やアドレスを編集するとき、または別のフォルダに入れるときは、
ルダをタップします。
したら、「完了」をタップします。
をコンピュータに接続します。
iPod touch
ブラウザ」の「…ブックマークを同期」を選択し、「適用」をクリッ
Web
MobileMe
と同期する:
ページを開く: をタップして、ブックマークを選択します。フォルダ
Web
iPod touch
を選択します。
の「設定」で、
フォルダ」をタップします。
をタップしてから、「削除」をタップします。
をドラッグします。
MobileMe
そのブックマークまたはフォ
アカウントの「ブッ
クリップ
Web
クリップをホーム画面に追加して、よく使う
Web
プはホーム画面にアイコンとして表示され、ほかのアイコンと一緒に並べることができます。18ページ
の「
iPod touch
クリップを追加する:
Web
プします。
クリップを開くと、
Web
的に拡大/縮小
がある場合を除いて、ホーム
クリップを追加するときにその名前を編集できます。名前が長すぎる(
Web
には、ホーム
合
クリップはブックマークではないので、
Web
クリップを削除する:
Web
1
2 削除
3
第 3章 Safari 39
ホーム
画面上
したい
「削除」をタップしてからホーム
アプリケーション」を参照してください。
ページを開いて、 をタップします。次に、「ホーム画面に追加」をタッ
Web
クリップを保存したときに表示されていた
Web
およびスクロールされます。表示された領域は、その
に
画面上で短縮
画面上
されて表示されることがあります。
Web
MobileMe
のいずれかのアイコンをタッチしたまま押さえていると、アイコンが波打ち始めます。
クリップの隅にある
Web
をタップします。
ボタンを押すと、配置が保存されます。
ページにすばやくアクセスしましょう。
Web
ページの領域まで
Web
ページに独自のアイコン
Web
クリップのアイコンを作成するときにも使用されます。
約 10 文字を超
または「
」では同期されません。
iTunes
Web
自動
える)
クリッ
場
Page 40

音楽
およびビデオ
4
iPod touch
およびその他のコンテンツを取り込むことができます。
追加する方法
、ビデオ、その他のメディアを取り込む
音楽
、ビデオ、および
音楽
のコンテンツを
内
アを手動で管理する方法があります。
iTunes
「
iTunes
取り込
選択
iPod
からコンテンツを同期する
」のコンテンツを同期することによって、音楽、ビデオ、その他のメディアを
むことができます。すべてのメディアを同期することも、特定の曲、ビデオ、および
することもできます。
のコンテンツを
1 iPod touch
2 「iTunes
3
4
「ミュージック」、「ムービー」、「テレビ番組」、および「
いコンテンツを選択します。たとえば、選択した音楽プレイリストやお気に入りのビデオ
こ
「適用」をクリックします。
」のサイドバーで、
のエピソードを同期するように「
3 回分
をコンピュータ上の「
については、「
iTunes
」を開いて「ヘルプ」>「
iTunes
Podcastを iPod touch
自動的に同期
自動的に同期
をコンピュータに接続します。
するように「
するように「
iPod touch
」と同期して、
iTunes
に取り込むには、お使いのコンピュータでライブラリ
」を設定するか、
iTunes
」を設定する:
iTunes
を選択します。
Podcast
」を設定できます。
iTunes
ライブラリに収集した曲、ビデオ、
iTunes
ライブラリに音楽やその他のメディアを
ヘルプ」と選択してください。
iTunes
iPod touch
」タブで、
に保存するメディ
iPod touch
iPod touch
Podcast
に転送した
Podcast
に
を
のこ
40
:「
重要
iTunes
れます。
iPod touch
されます。
送
他の項目が再生
がサポートするフォーマットでエンコードされている曲やビデオのみが
iPod touch
」から項目を削除した場合、その項目は次回の
が対応しているフォーマットについては、
されない」を参照してください。
同期時
134
に
iPod touch
からも削除さ
iPod touch
ページの「曲、ビデオ、その
に
転
Page 41

ライブラリの曲が多すぎて、
iTunes
iPod touch
されます。このプレイリストから任意に曲を追加または削除して、再び同期させることができます。
と同期する方法があります。ライブラリから
iPod touch
に入らない場合は、特別なプレイリストを作成して
自動的に選択
された曲がプレイリストに
追加
いている途中の
聞
るときに、中断した位置も取り込まれます。それらを
「
「
ジの「必要なもの」を参照してください。
」で中断した位置を選択できます。これは、
iTunes
」を使って音楽やその他のメディアをコンピュータに取り込む方法について詳しくは、7ペー
iTunes
コンテンツを手動で管理する
手動で管理する場合
コンテンツを手動で管理するように
1 iPod touch
2 「iTunes
3
4
「概要」タブをクリックし、「音楽とビデオを手動で管理する」を選択します。
「適用」をクリックします。
」のサイドバーで、
iPod touch
をサイドバーの
の場合は
押
「
を解除した場合、手動で追加したコンテンツは次回「
Shift
したままクリックします。
」によってすぐにコンテンツが同期されます。「音楽とビデオを手動で管理する」の
iTunes
iPod touch
iPod touch
ドバーで
iPod touch
コンテンツを表示します。「ミュージック」や「ムービー」などのコンテンツ領域を選択し、削除した
い項目を選択して、キーボードの
iPod touch
Podcast
またはオーディオブックがある場合は、「
iPod touch
逆方向の同期でも同様
は、
iPod touch
をコンピュータに接続します。
に項目を追加する:
iPod touch
キーまたはコマンドキーを押したままクリックし、
に保存したい音楽、ビデオ、および
iPod touch
iPod touch
iTunes
にドラッグします。一度に複数の項目を選択して追加するときは、
を設定する:
を選択します。
ライブラリ内の曲、ビデオ、
iTunes
から取り除かれます。
から項目を取り除く:
のアイコンを選択します。アイコンの左にある
iPod touch
Delete
から項目を取り除いても、その項目は
をコンピュータに接続した状態で、「
キーを押します。
iTunes
」とコンテンツを同期す
iTunes
で再生するときは、コンピュータの
になります。
Podcast
Podcast
Windows
」でコンテンツが同期されるときに
だけを選択できます。
、またはプレイリスト
の場合は
Control
選択
iTunes
開閉用三角
ライブラリからは削除されません。
ボタンをクリックして、
Mac
キーを
」のサイ
iTunes Store
iPod touch でiTunes Store
およびオーディオブックを購入し、
ビデオ
Podcast
て」を参照してください。
第 4章 音楽
からコンテンツを購入してダウンロードする
を使うと、曲、アルバム、テレビ番組、ムービー、ミュージックビデオ、
iPod touch
のストリーム再生やダウンロードもできます。
およびビデオ
41
に直接ダウンロードできます。オーディオ
123
ページの「
Podcast
iTunes Store
や
につい
Page 42

したコンテンツを別のコンピュータに転送する
購入
iPod touch
コンピュータの
を再生するには、コンピュータが認証されている必要があります。コンピュータを認証するには、その
コンピュータで「
したコンテンツを転送する:
購入
ツを転送するかどうかを確認するメッセージが「
を使って、あるコンピュータで「
ライブラリに転送できます。お使いの
iTunes
」を開き、「
iTunes
Store
iPod touch
」>「コンピュータを認証」と選択します。
」を使って購入したコンテンツを
iTunes
iTunes Store
をほかのコンピュータに接続します。購入したコンテン
」に表示されます。
iTunes
アカウントからコンテンツ
認証済みの別
の
iPod touch 用
iTunes Store
インターネットからダウンロードして「
とができます。
「
うメッセージが表示される場合は、ビデオの形式を変換することができます。
iPod touch
「詳細」>「
追加
音楽
iPod touch
イリストをスクロールしたり、
オーディオは、内蔵スピーカー(
ン、または
ピーカーから音が聞こえなくなります。
警告:聴覚の損傷を避
www.apple.com/jp/support/manuals/ipodtouch
せ」を参照
」から
iTunes
します。
およびその他のオーディオ
にビデオを変換する
から購入したビデオ以外のビデオ、たとえば
」に追加したビデオなども、
iTunes
iPod touch
で再生できるようにビデオを変換する:
iPod/Phone
の
高解像度
無線登録
してください。
した
にビデオを追加しようとして、
バージョンを作成」と選択します。変換したビデオを
マルチタッチディスプレイで、音楽を映像と共に楽しむことができます。プレ
Cover Flow
2 世代のiPod touch
第
Bluetooth
けるための重要な情報については、
でアルバムアートをブラウズすることができます。
で聴くことができます。ヘッドフォンを接続または登録すると、ス
Macの「iMovie
iPod touch
ライブラリで変換したいビデオを選択し、
iTunes
のみ)、ヘッドフォンポートに接続したヘッドフォ
にある「
この製品についての重要なお知ら
」で作成したビデオや
iPod touch
にビデオを再生できないとい
に追加するこ
iPod touch
に
曲を再生
コレクションをブラウズする:「プレイリスト」、「アーティスト」、または「曲」をタップします。「その他」
をタップして、「アルバム」、「オーディオブック」、「コンピレーション」、「
は「
曲を再生
シェイクしてシャッフルする:シャッフルをオンにして、すぐに曲を変更するには、
イクします。シェイクすれば、いつでも別の曲に変更されます。
「設定」>「ミュージック」で、シェイクシャッフル機能のオン/オフを切り替えることができます。こ
の機能はデフォルトでオンになっています。
42 第 4章 音楽
する
Podcast
」をブラウズします。
する:曲をタップします。
およびビデオ
」、「ジャンル」、また
作曲者
iPod touch
ページの「ミュージック」を参照してください。
116
をシェ
Page 43

次へ/早送り
再生/一時停止
トラックリスト
戻る
音量前へ/
巻き戻し
曲の再生を制御
曲を再生
曲を一時停止
再生を再開
げる/下げる
音量を上
オーディオブックまたは
する
再生
オーディオブックもしくは
する
移動
オーディオブックもしくは
する
移動
巻き戻し/早送
ブラウズリストに戻る
iPod
再生中画面に戻
曲の歌詞を表示
する
しているときには、「
する
する
Podcast
り
る 「
する
再生中」画面が表示
の、曲またはチャプタを
で次の曲/チャプタに
Podcast
で前の曲/チャプタに
Podcast
されます。
をタップします。
をタップします。
スライダをドラッグするか、
音量
ボタンを使用します。
をタップします。
をタップします。
タップします。
を2 回
または
の巻き戻しまたは早送り速度が上がります。
をタップします。または、アルバムカバーの上で右に
かって指をさっと動かします。
向
再生中
曲の再生中
されるのは、「
示
歌詞を曲に追加した場合
を押し続けます。長く押し続けるほど、
」をタップします。
にアルバムカバーをタップします。(歌詞が
iTunes
iPod touch
」で曲の情報ウインドウを使って
だけです。)
の横にある
曲
表
第 4章 音楽
音楽を聴
いているときやほかのアプリケーションを使っているとき、または
ているときでも、ホーム
できます。
およびビデオ
iPod touch
ボタンをダブルクリックすることによっていつでも再生コントロールを
がロックされ
表示
43
Page 44

アプリケーションを使っているときは、再生コントロールがアプリケーションの前面に表示されます。コ
リピート
シャッフル
Genius
スクラブバー
再生ヘッド
ントロールを使い終えたら、コントロールを閉じるか、「ミュージック」をタップして「
できます。
移動
と
自動的に消
iPod touch
えます。
がロックされているときは、画面にコントロールが表示され、使い終える
再生中」画面
に
そのほかの曲コントロール
再生中画面
で、アルバムカバーをタップします。
リピート、
曲番号を見
、シャッフルの各コントロールとスクラブバーが表示されます。
Genius
ることができます。「
」で曲に歌詞を追加した場合には、曲の歌詞も表示されます。
iTunes
経過時間、残り時間
スクラブバーを使うと、タイムライン上の好きな位置に移動できます。スクラブバーの再生ヘッドをドラッ
グするときに指を
をリピートするよう
曲
曲の中の好きな場所に移動
プレイリストを作成する
Genius
をシャッフルするよう
曲
にスライドすると、スクラブ速度を高速から細かく調整できます。
下方向
をタップします。 をもう一度タップすると、
iPod touch
iPod touch
を設定する
する スクラブバーの再生ヘッドを好きな場所にドラッグします。
を設定する
だけをリピートするように
生中の曲
れます。
が iPod touch
のアルバムまたはリスト内のすべての曲がリピートされま
す。
が iPod touch
中の同じ曲が何度
が iPod touch
トされません。
指を下方向
指を下方向に大
なります。
をタップします。
ページの「
47
してください。
照
をタップします。 をもう一度タップすると、
りに曲を再生するように
が iPod touch
フルされます。
が iPod touch
りに再生されます。
に表示されているときは、
に表示されているときは、
もリピートされます。
に表示されているときは、曲はリピー
にスライドして、スクラブ速度を調整します。
きくスライドするほど、スクラブ速度が遅く
Genius
iPod touch でGenius
iPod touch
に表示されているときは、曲がシャッ
に表示されているときは、曲が
iPod touch
プレイリストが表示されます。
を使用する」を
が設定されます。
現在再
が設定さ
現在再生中
現在再生
参
順番通
順番通
、
44 第 4章 音楽
およびビデオ
Page 45

プレイリスト、アルバム、またはその他のリストのトラック
スクラブバー
再生ヘッド
再生速度
30 秒リピートメール
をシャッフルする
リストの
えば、
「曲」>「シャッフル」と選択します。
iPod touch
いなくても、曲のリストの
すると、
します。
にある「シャッフル」をタップします。たと
一番上
iPod touch 内
iPod touch
のすべての曲をシャッフルするには、
がシャッフルするように設定されていても、
の「シャッフル」をタップ
一番上
はそのリストの曲をランダムに
再生
Podcast
再生中画面
メール、
曲番号
とオーディオブックのコントロール
で、カバーをタップします。
リピート、
30 秒
再生速度の各
、エピソード、チャプタ番号を見ることができます。
コントロールとスクラブバーが表示されます。
経過時間、残り時間
スクラブバーを使うと、タイムライン上の好きな位置に移動できます。スクラブバーの再生ヘッドをドラッ
グするときに指を
この
好きな場所に移動
の
最後
再生速度を設定
へのリンクをメールで送信する
Podcast
を再生する
30 秒
する
する スクラブバーの再生ヘッドを好きな場所にドラッグします。
にスライドすると、スクラブ速度を高速から細かく調整できます。
下方向
をタップします。
指を下方向
指を下方向に大
なります。
にスライドして、スクラブ速度を調整します。
きくスライドするほど、スクラブ速度が遅く
をタップします。
をタップします。再度タップして、速度を変更します。
の速度で再生します。
= 2 倍
の速度で再生します。
= 半分
の速度で再生します。
= 通常
、
第 4章 音楽
およびビデオ
45
Page 46

アルバムカバーを
をブラウズするときは、
音楽
Cover Flow
iPod touch
でブラウズする
を横向きにして
アルバムアートワークで音楽をブラウズできます。
iTunes
コンテンツを
Cover Flow
で表示し、
アルバムカバーをブラウズする
アルバムのトラックを表示する
のトラックを再生する
任意
アルバムカバーに戻る
現在の曲を再生
または
一時停止
する
にドラッグするか、フリックします。
左右
アルバムカバーまたは
したいトラックをタップします。トラックのリストを
再生
にドラッグします。
タイトルバーをタップします。または
します。
または
をタップします。
をタップします。
をもう一度タップ
上下
46 第 4章 音楽
およびビデオ
Page 47

アルバムのすべてのトラックを表示する
レートバー
再生中画面に
戻る
アルバムトラック
現在の曲が入
ラックをタップして再生します。アルバムカバーのサムネールをタップして、
っているアルバムのすべてのトラックを見る:
再生中画面
で
をタップします。任意のト
再生中画面に戻
ります。
トラックリスト表示で、曲にレートを付けることができます。「
トを付けた曲が含まれるスマートプレイリストなど、条件に合わせて
トプレイリストを作成できます。
にレートをつける:親指でレートバーをドラッグして、ゼロから5つまでの星を付けます。
曲
音楽を検索
のタイトル、アーティスト、アルバム、および
曲
のコンテンツを検索できます。
音楽を検索
にある検索フィールドに、テキストを入力します。(ステータスバーをタップしてリストの
ばやくスクロールし、検索フィールドを表示します。)
すると、
入力
に多くの結果が表示されます。
Spotlight
iPod touch でGenius
Genius
なたのテイストをよく知っているDJが内蔵されていて、そのDJが最適なミックスを作成してくれるよ
うなものです。
iPod touch を「iTunes
Store
ることができます。
する
、
作曲者
する:曲リスト、プレイリスト、アーティストリストなどの
検索結果が自動的に表示
を使用して音楽を検索することもできます。29ページの「検索する」を参照してください。
されます。「検索」をタップすると、キーボードが消えて、さら
Podcast、iPod touch
を使用する
では、同じテイストの曲がライブラリから
iPod touch でGenius
」に同期する必要があります。
アカウントが必要です。「
iPod touch 上
を使用するには、まず「
iTunes」にGenius
で
直接 Genius
自動的に収集
Genius
プレイリストを作成して、
プレイリストを作成することもできます。
」のレートを使えば、最高のレー
iTunes
にアップデートされるスマー
自動的
と同期したそのほか
コンテンツの表示の
iPod
されてプレイリストが作成されます。あ
iTunes」でGenius
は無料のサービスですが、
を設定してから、
iPod touch
一番上
一番上
まです
iTunes
に同期す
iPod touch 上でGenius
1
2
「プレイリスト」をタップし、「
リストで曲をタップします。その曲に基づいてほかの曲が収集されて、プレイリストが作成されます。
第 4章 音楽
およびビデオ
プレイリストを作成する:
」をタップします。
Genius
47
Page 48

再生中の曲に基
カバーをタップすると、別のコントロールが表示されるので、
Genius
いたプレイリストが、「プレイリスト」に保存されます。
Genius
リストを保存すると、次回「
Genius
プレイリストをリフレッシュすると、選択した曲に基づいて異なる曲のプレイリストが作成されます。ど
のような
たプレイリストでも、
新しい曲に基
しい曲を選択します。
みの
保存済
「編集」をタップしてから、「プレイリストを削除」をタップします。
Genius
はできません。「
できます。
づいて
Genius
プレイリストを保存する:プレイリストで「保存」をタップします。選択した曲のタイトルが
プレイリストは好きな数だけ作成して保存できます。
プレイリストをリフレッシュする:プレイリストで「リフレッシュ」をタップします。
Genius
プレイリストでもリフレッシュできます。「
iPod touch 上
づいて
Genius
プレイリストを削除する:
Genius
プレイリストを「
iTunes
プレイリストを作成することもできます。「
をタップします。
iPod touch
」に接続したときに同期されます。
iTunes
iTunes
で
直接作成
プレイリストを作成する:プレイリストで「新規」をタップしてから、
」に
iTunes
」を使用して、プレイリスト名を編集したり、同期を停止したり、削除したり
逆同期した場合
したプレイリストでもかまいません。
iPod touch 上
は、それを
に
直接保存
再生中」画面
で作成した
」で作成して
したプレイリストの場合は、
iPod touch
からアルバム
Genius
iPod touch
から
直接削除
プレイ
に同期し
すること
付
新
On-The-Go
On-The-Go
1
2 画面
3 完了
「プレイリスト」をタップし、「
トに追加します。曲のリストの
の曲を追加します。
「
On-The-Go
iPod touch とiTunes
たプレイリストは「
数字が上
を選択し、「ミュージック」タブをクリックして、プレイリストを同期するように設定します。
「
On-The-Go
」をタップした後、次の操作をします:
集
Â
Â
「
Â
Â
プレイリストを作成する
プレイリストを作成する:
On-The-Go
の下にあるボタンを使って、曲をブラウズします。任意の曲またはビデオをタップして、プレイリス
一番上
したら、「完了」をタップします。
」プレイリストを作成してから
ライブラリに保存された後、
On-The-Go 1」、2 番目
がります。プレイリストを
」プレイリストを編集する:「プレイリスト」をタップして、「
リストの中で曲の位置を変えるには、曲の隣
プレイリストから曲を削除するには、曲の隣
On-The-Go
プレイリスト全体を消去するには、
曲を追加するには、
」プレイリストから曲を削除しても、
iPod touch
をタップします。
」をタップします。
にある「すべての曲を追加」をタップして、リストにあるすべて
iPod touch
に作成したリストは「
に戻すには、「
にある
にある
「プレイリストを消去」をタップします。
をコンピュータと同期すると、プレイリストは
iPod touch
iPod touch
から削除されます。最初に作成し
On-The-Go 2
」のサイドバーで
iTunes
On-The-Go
をドラッグします。
をタップしてから、「削除」をタップします。
からは削除されません。
」と作成するたびに
iPod touch
」をタップし、「
編
48 第 4章 音楽
およびビデオ
Page 49

ビデオ
再生ヘッド
スクラブバー
再生/
一時停止
次へ/早送り
拡大/縮小
最初から再生/巻き戻し
音量
「
Lovers in Japan」 (by Coldplay)は iTunes から入手可能です
iPod touch
を使って、ムービー、ミュージックビデオ、ビデオ
Podcast
ることができます。ビデオが複数のチャプタで構成される場合は、次のチャプタまたは前のチャプタに
スキップしたり、リストを表示して選択したチャプタで再生を開始したりできます。ビデオにほかの
の機能が用意されている場合は、オーディオ言語を選択したり、字幕を表示したりできます。
ビデオを再生する
ビデオを再生する:「ビデオ」をタップして、見たいビデオをタップします。
コントロールを表示する:コントロールを表示するには、画面をタップします。隠すときは、もう
再生
タップします。
一度
ビデオ再生を制御する
ビデオは、ディスプレイの性能を
最大限に利用
スクラブバーを使うと、タイムライン上の好きな位置に移動できます。スクラブバーの再生ヘッドをドラッ
グするときに指を
にスライドすると、スクラブ速度を調整できます。
下方向
してワイドスクリーンで再生されます。
などのビデオコンテンツを
見
言語
ビデオを
再生を再開
音量を上
ビデオの最初から再生する スクラブバーの再生ヘッドを左端までドラッグするか、ビデ
のチャプタにスキップする(チャプタがある場合)
次
のチャプタに移動する(チャプタがある場合)
次
特定
巻き戻し/早送
第 4章 音楽
する
一時停止
する
げる/下げる
のチャプタで再生を開始する(チャプタがある場合)
り
およびビデオ
49
をタップします。
をタップします。
スライダをドラッグします。
音量
オにチャプタがない場合は
をタップします。
をタップします。
をタップして、リストからチャプタを選択します。
または
を押し続けます。
をタップします。
Page 50

ビデオの中の好きな場所に移動する スクラブバーの再生ヘッドを好きな場所にドラッグします。
にスライドして、スクラブ速度を調整します。
きくスライドするほど、スクラブ速度が遅く
ボタンを押します。
をタップして、ビデオをスクリーンに合わせます。
をタップして、ビデオ全体をスクリーンに表示します。
しきれない場合があります。ビデオ全体をスクリーン
をタップして、「オーディオ」リストから言語を選択しま
をタップして、「字幕」リストから言語を選ぶか「オフ」
ビデオが最後まで再生される前にビデオを止める
ビデオのサイズを調整して、ビデオをスクリーンに合わせ
る、またはビデオ全体をスクリーンに表示する
ほかのオーディオ言語を選択する(他の言語がある場合)
字幕の表示/非表示を切り替
える(字幕がある場合)
指を下方向
指を下方向に大
なります。
「完了」をタップします。またはホーム
ビデオをダブルタップして、ビデオをスクリーンに合わせる
かビデオ全体をスクリーンに表示するかを切り替えること
もできます。
ビデオをスクリーンに合わせると、ビデオの端または上が
表示
に表示すると、ビデオの両端または上下に黒い枠が表示さ
れる場合があります。
す。
を選択します。
ビデオを検索する
iPod touch
と同期したムービー、テレビ番組、およびビデオ
Podcast
のタイトルを検索できます。
ビデオを検索する:ビデオリストの
入力
に多くの結果が表示されます。
レンタルムービーを視聴する
iTunes Store
す。レンタルしたムービーは、
の「
「
ります。)
ムービーを完全にダウンロードしてから、視聴を開始する必要があります。ダウンロードを
て、後で再開することもできます。レンタルムービーは、特定の
ビーの視聴を開始したら、視聴が終了するまで限られた時間しかありません。残りの時間は、ムービー
のタイトルの近くに表示されます。
Store
レンタルムービーを
「
ビーを選択します。お使いのコンピュータがインターネットに接続されている必要があります。
レンタルムービーを見る:「ビデオ」を選択し、ムービーを選択します。
50 第 4章 音楽
にある検索フィールドに、テキストを入力します。
一番上
すると、
検索結果が自動的に表示
から
標準解像度
」から
iTunes
」に返送することもできます。(レンタルムービーは、地域によっては利用できないことがあ
iTunes
でムービーをレンタルする前に、
iPod touch
iPod touch
」のサイドバーで
iTunes
およびビデオ
iPod touch
されます。「検索」をタップすると、キーボードが消えて、さら
(
)のムービーをレンタルして、
480p
iPod touch
に転送することもできます。レンタルムービーを
有効期限が切
に転送する:
に直接ダウンロードすることも、お使いのコンピュータ
れると、ムービーは
有効期限を確認
を選択し、「ムービー」をクリックして、転送したいレンタルムー
してください。
iPod touch
をコンピュータに接続します。次に、
iPod touch
iPod touch
日数後に有効期限が切
自動的に削除
されます。
で視聴できま
一時停止
れます。ムー
iTunes
から
し
Page 51

ビデオをテレビで見る
iPod touch
をテレビに接続して、ビデオをより大きい画面で見ることができます。
Component AV Cable(Apple
(
します。これらのケーブルと
ともできます。(
います。)アップル製のケーブルと
コンポジットAVケーブル)、またはその他アップル認定の
Apple
Apple Universal Dock
Apple Universal Dock
www.apple.com/jp/ipodstore
Apple
コンポーネントAVケーブル)、
Apple Composite AV Cable
iPod touch 対応
を使って、
には、離れた場所から再生を操作できるリモコンが付属して
は、多くの国で
Dock
を参照してください。
別途購入
iPod touch
できます。
をテレビに接続するこ
ケーブルを
使用
iPod touch
空き領域を増
ビデオを削除する:ビデオリストの項目の上で、左から右に指をさっと動かします。次に「削除」をタッ
プします。
ビデオ(レンタルムービー以外)を
ないので、後で
くない場合は、このビデオを同期しないように「
を参照してください。
:レンタルムービーは、
重要
できなくなります。
スリープタイマーを
指定した時間後
スリープタイマーを設定する:ホーム画面から、「時計」>「タイマー」と選択し、フリックして時間と
分を設定
それから「開始」をタップして、タイマーを開始します。
タイマー
iPod touch
からビデオを削除する
やすために、
iPod touch
iPod touch
に
iPod touch
設定
に
iPod touch
します。「タイマー
には、音楽やビデオの再生が停止し、開いているすべてのアプリケーションが閉じて、
終了時
がロックされます。
終了時
からビデオを削除することができます。
iPod touch
再度同期
から削除しても、
することができます。ビデオを
」を設定します。7ページの「必要なもの」
iTunes
から削除すると完全に削除され、コンピュータに戻すことは
ライブラリからは削除され
iTunes
iPod touch
する
が音楽やビデオの再生を停止するように設定することができます。
」をタップし、「
をスリープ」を選択し、「設定」をタップします。
iPod
に
再度同期
した
ブラウズボタンを
画面の下
繁に使
場合
第 4章 音楽
にある「プレイリスト」、「アーティスト」、「曲」、「ビデオ」のブラウズボタンを、自分が
うボタンと置き換えることができます。たとえば、
は、「ビデオ」ボタンを「
およびビデオ
する
変更
頻
Podcast
Podcast
51
」に置き換えることができます。
をよく聞き、ビデオはあまり見ない
Page 52

ブラウズボタンを変更する:「その他」をタップして、「編集」をタップし、追加したいボタンを画面の
下の置き換
にあるボタンを左右にドラッグして、順序を入れ替えることができます。完了したら、「完了」をタッ
下
えたいボタンの上にドラッグします。
プします。「その他」をタップすると、置き換えたボタンにいつでもアクセスできます。
52 第 4章 音楽
およびビデオ
Page 53

App Store
5
App Store
App Store
ドできます。
ついては、
されます。また、お使いのコンピュータで「
成
ドし、
iPod touch
:
参考
App Store
App Store
されている必要があります。31ページの「インターネットに接続する」を参照してください。また、ア
プリケーションをダウンロードするには、
ません)。デフォルトでは、
れます。
たい場合は、「設定」>「
ブラウズする/
ニューリリースや
ラウズします。人気のあるアプリケーションを見るときは、トップ25をブラウズします。特定のアプリケー
ションを探すときは、
について
でアプリケーションをブラウズ、レビュー、および購入して、
iPod touch でApp Store
次回 iPod touch
と同期する際にインストールすることもできます。
は、一部の地域では利用できません。
を使用するには、インターネットに接続された
をコンピュータと同期するときに、
iPod touch でiTunes Store
iTunes Store
アカウントを持っていない場合や、別の
Store
する
検索
App Store
おすすめのアプリケーションを見るときは、おすすめのセレクションをブ
検索機能を使
からダウンロードおよびインストールしたアプリケーションに
」を使ってアプリケーションを購入またはダウンロー
iTunes
Wi-Fi
iTunes Store
」と選択します。
います。
アカウントも必要です(一部の国では利用でき
アカウント設定が「
ページの「
117
iPod touch
ライブラリにバックアップが
iTunes
ネットワークに
iPod touch
iTunes
iTunes Store
Store
アカウントから購入し
」を参照してください。
に直接ダウンロー
作
が
接続
」から取り込ま
53
Page 54

アプリケーションをブラウズする:「おすすめ」、「カテゴリ」、または「トップ25」をタップします。カ
テゴリを選択するか、ブラウズするときの並べ替えの方法(最新、有料のトップ、無料のトップなどの
リスト別)を画面の
一番上で選択
します。
アプリケーションを検索する:「検索」をタップし、検索フィールドをタップして語句を入力してから、「
」をタップします。
索
検
54 第 5章 App Store
Page 55

「
情報」画面
リストでアプリケーションをタップすると、アプリケーションの
ビューなど)が表示されます。
そのアプリケーションがすでにインストールされている場合は、「情報」画面で価格の代わりに 「インス
トール済み」と表示されます。
「
にある、「友人に知らせる」をタップします。
」内のアプリケーションの「情報」ページへのリンクをメールで送信する:「情報」
iTunes
詳細情報(価格
、スクリーンショット、レ
画面下部
スクリーンショットを表示する:追加のスクリーンショットページを表示するには、スクリーンショットの
上で左右に指
レビューを読む:「情報」
問題を報告
するか、オプションのコメントを入力して、「レポート」をタップします。
をさっと動かします。拡大するには、ダブルタップします。
画面下部
する:「情報」
にある、「レビュー」をタップします。
画面下部
にある、「問題をレポート」をタップします。リストから問題を
選択
第 5章 App Store 55
Page 56

アプリケーションをダウンロードする
App Store
そのアプリケーションが無料の場合は、
できます。
で欲しいアプリケーションを見つけたら、購入して
アカウント情報の
iTunes
iPod touch
入力後、支払
にダウンロードできます。
いなしでダウンロード
アプリケーションをダウンロードすると、すぐに
アプリケーションを購入してダウンロードする:
1 価格
2 必要
iTunes Store
トを設定します。
有料
以内
一部
ン内の購入を制限できます。
一部
い情報についてユーザに通知します。通知はアプリケーションによって異なりますが、テキストや音に
よる通知や、ホーム
す。
アプリケーションのダウンロード状況を表示する:アプリケーションのダウンロードを開始すると、ホー
ム画面にそのアプリケーションのアイコンが表示され、ダウンロードおよびインストールの状況が示さ
れます。
iPod touch
(または「無料」)をタップして、「今すぐ購入」をタップします。
に応じてアカウントにサインインしてから、「OK」をタップします。
アカウントをまだ持っていない場合は、「新規アカウントを作成」をタップしてアカウン
のダウンロードの場合は、
は、パスワードを入力せずに続けてダウンロードを行うことができます。
のアプリケーションでは、アプリケーション内で購入することができます。「設定」で、アプリケーショ
のアプリケーションは、アプリケーションが動作していないときでも、プッシュ通知を使用して新し
画面上
ページの「通知」を参照してください。
109
iTunes Store
ページの「
112
のアプリケーションのアイコンに
アカウントに請求が発生します。ダウンロード
機能制限」を参照
にインストールされます。
してください。
きのマークを表示する通知がありま
数字付
後 15 分
購入した曲
も問題ありません。インターネットに接続されているネットワークに
に、
iPod touch
アプリケーションを
App Store
そのアプリケーションを再インストールした場合でも、アプリケーションに
iPod touch
コンピュータと同期することによって
いる場合は、アプリケーションおよび
バックアップが作成されていないアプリケーションを削除しようとすると、警告メッセージが表示されま
す。
56 第 5章 App Store
のダウンロード中に
によってダウンロードが再開されます。
からインストールしたアプリケーションを削除できます。アプリケーションを削除すると、
で利用できなくなります。
iPod touch
する
削除
iTunes
の電源を切ったり、ネットワークの
次回 iPod touch を接続
ライブラリにアプリケーションのバックアップが作成されて
けられたデータを再インストールできます。コンピュータに
関連付
接続圏から出
けられたデータは
関連付
たりして
したとき
Page 57

1
App Store
ホーム画面で、アプリケーションのアイコンをタッチしたまま押さえ、アイコンが波打ち始めるまで待ち
ます。
アプリケーションを削除する:
2 削除
3
「削除」をタップしてからホーム
アプリケーションに
ンツと設定を消去」を使用します。
レビューを書く
iPod touch
レビューを書く:
1
2
3
4
「情報」
「レビュー」画面で、「レビューを書く」をタップします。
アプリケーションのレートとして星の数(1〜5)を選択し、レビューのタイトルとオプションのレビュー
コメントを入力します。以前にレビューを書いたことがある場合は、ニックネームが
ます。書いたことがない場合は、レビュー者のニックネームを作成するかどうかを尋ねられます。
「送信」をタップします。
レビューを送信するには、
品を購入
アプリケーションをアップデートする
App Store
されます。
認
可能
したいアプリケーションの隅にある
けられたデータを上書きするには、
関連付
で直接、使用しているアプリケーションのレビューを書いて送信できます。
画面下部
にある、「レビュー」をタップします。
iTunes Store
またはダウンロードしたことがある必要もあります。
にアクセスすると常に、インストール済みのアプリケーションのアップデートが
おきにもアップデートが
1 週間
なアプリケーションアップデートの
をタップします。
ボタンを押すと、配置が保存されます。
iPod touch
ページの「
115
アカウントにサインインする必要があります。また、以前に
合計数が表示
iPod touch
自動的に確認
されます。
をリセットする」を参照してください。
されます。
App Store
の設定で「すべてのコンテ
自動的に入力
のアイコンに、
され
自動的に確
利用
商
アップデートが
されます。アプリケーションのアップデートがダウンロードされます。アップデートすることを選択すると、
ダウンロード後に
いになり、
扱
はダウンロードできます。
アプリケーションをアップデートする:
1 画面下部
2
第 5章 App Store 57
アップデートの詳細を確認するには、アプリケーションをタップします。
利用可能な場合
自動的
iPod touch でApp Store
の「アップデート」をタップします。
は、
App Store
にインストールされます。アプリケーションのアップグレードはニューリリース
にアクセスするとすぐに「アップデート」画面が
から、またはコンピュータで
iTunes Store
表示
から、購入また
Page 58

3
「アップデート」をタップします。
すべてのアプリケーションをアップデートする:
プデート」をタップします。
画面下部
の「アップデート」をタップして、「すべてをアッ
アップデートするアプリケーションが別の
トをダウンロードするために、そのアカウントのIDとパスワードの入力を求められます。
したアプリケーションを
購入
iPod touch
ンが、
でもアクセスでき、さらにアプリケーションを
ます。
ダウンロードしたアプリケーションは、次回「
それ以降は、「
アプリケーションは、
しない場合は
在
をコンピュータに接続すると、
ライブラリに
iTunes
iTunes
自動的に同期
」に同期するときにアプリケーションデータのバックアップだけが作成されます。
iTunes
自動的に作成
ライブラリの 「アプリケーション」リストに同期されます。このリストが
されます。
iTunes Store
する
同期
iPod touch
されます。これにより、ダウンロードしたものにコンピュータ
iPod touch
iTunes
アカウントで購入されていた場合は、アップデー
でダウンロードまたは購入したアプリケーショ
から削除する場合のバックアップも作成でき
」に同期するときにバックアップが作成されます。
存
58 第 5章 App Store
Page 59

メール
6
「メール」は、
ル、
います。写真やグラフィックスを埋め込んで
できます。
「メール」でメッセージをダウンロードしたり送信したりするには、インターネットに接続された
トワークに
を参照してください。
メールアカウントを
iPod touch
Â
Â
メールを
メールメッセージは、メールアドレスを持っている人にならだれにでも送信できます。
メッセージを作成して送信する:
1
、よく利用される多くのメールシステム(
業界標準その他
したり、
送受信
Google
iPod touch
MobileMe、Microsoft Exchange
メール、
など)、および
AOL
が接続されている必要があります。31ページの「インターネットに接続する」
する
設定
のメールアカウントは、次のいずれかの方法で設定できます:
iPod touch
さい。
「
iTunes
します。8ページの「同期する」を参照してください。
期
をタップします。
でアカウントを
」で、
iPod touch
する
送信
直接設定
の
環境設定
します。
12
パネルを使ってコンピュータからメールアカウント設定を
メー
Yahoo!
の
POP3/IMAP
やその他の添付ファイルを表示したり
PDF
ページの「アカウントを設定する」を参照してくだ
メールシステムに対応して
ネッ
Wi-Fi
同
2 名前
59
またはメールアドレスを「宛先」フィールドに入力するか、または
名前を追加
メールアドレスを入力していくと、
レスをタップすると追加されます。名前を追加するときは、「
します。
リストから一致するメールアドレスが下に表示されます。アド
連絡先
Return
」または
をタップして、
をタップします。
連絡先
から
Page 60

参考
受信ボックス内の
未開封メッセージの数
(
覧
れてから、一致する
3
このメッセージをほかの人にコピーまたはブラインドコピーしたい場合、またはメッセージの
カウントを変更したい場合は、「Cc」、「
ウントがある場合は、「
4 件名
「
Return
5
「送信」をタップします。
:
Microsoft Exchange
)にアクセスできる場合は、
GAL
GAL
アカウントからメッセージを作成していて、会社のグローバルアドレス
iPod touch 上
アドレスが表示されます。
」、または「
Bcc
」フィールドをタップして
差出人
を入力してから、メッセージを入力します。
」をタップすると、フィールド間を移動できます。
の
連絡先から一致
」をタップします。複数のメールアカ
差出人
アカウントを変更できます。
送信元
するアドレスが最初に表示さ
送信元
一
ア
メッセージで写真を送信する
メッセージの下書きを保存して後で完成させる 「キャンセル」をタップしてから、「保存」をタップします。メッ
メッセージに返信する
メッセージを転送する
連絡先情報を共有
メールを
する 「
する/読む
確認
「メール」アイコンには、すべての受信ボックス内の
のメールボックスにそれ以外の
メッセージが含まれている場合があります。
未開封
「写真」で写真を選び、
ル」をタップします。「写真」で写真をコピーして、メール
メッセージにペーストすることもできます。
はデフォルトのメールアカウントを使って送信されます
写真
(
ページの「メール」を参照してください)。
119
セージが「下書き」メールボックスに保存されます。
をタップします。
をタップし、
員に返信
「送信」をタップします。
最初
返信
メッセージを開いて
プします。
セージを入力してから、「送信」をタップします。
メッセージを転送するときに、元のメッセージに添付されて
いるファイルやイメージを取り込むことができます。
連絡先」で連絡先を選択
る「
します。
未開封
差出人
」をタップします。返信メッセージを入力してから、
のメッセージに添付されているファイルやイメージは
されません。
つまたは複数のメールアドレスを追加し、メッ
1
連絡先を共有
メッセージの総数が表示されます。その
をタップしてから、「写真をメー
にだけ返信するときは「返信」
差出人
とすべての
」をタップしてから、「メール」をタップ
受信者に返信
をタップしてから、「転送」をタッ
し、「情報」画面の
するときは「
にあ
一番下
全
他
60 第 6章
メッセージを確認する:いつでも好きなときに、メールボックスを選択するか
新着
メール
をタップできます。
Page 61

アカウントの画面ごとに、各メールボックスの
未開封メッセージの数
タップすると、すべての
メールアカウントが
表示されます
未開封メッセージ
メッセージの数が表示されます。
未開封
メールボックスをタップすると、そのメッセージが表示されます。
が表示されます。
メールボックスを開いたときに、メッセージがまだ
定に指定
されている数の最新メッセージが読み込まれます。(
自動的に読み込
119
メッセージの横には、青い
未開封
まれていない場合は、「メール」
ページの「メール」を参照してくだ
さい。)
のメッセージを読み込む:メッセージリストの下部までスクロールし、「さらにメッセージを読み
追加
む」をタップします。
メッセージを読む:メールボックスをタップしてから、メッセージをタップします。メッセージ内で
たは
をタップすると、次のメッセージまたは前のメッセージが表示されます。
メッセージを
テキスト列のサイズを画面に合うように変更する テキストをダブルタップします。
メッセージのサイズを手動で変更する ピンチして拡大/縮小します。
リンクをたどる リンクをタップします。
部分的に拡大
する メッセージの一部の領域をダブルタップすると拡大されま
す。再びダブルタップすると元のサイズに戻ります。
リンクになっているテキストは通常、下線が引かれ青字で
されます。イメージがリンクになっていることもよくあ
表示
ります。リンクをタップすると、
いたり、指定されているアドレスの新規メールメッ
地図が開
セージが開いたりします。
および地図のリンクをタップすると、
Web
で「
ときは、ホームボタンを押して「メール」をタップします。
」または「マップ」が開きます。メールに戻る
Safari
ページが開いたり、
Web
iPod touch 上
点
設
込
ま
第 6章
メール
61
Page 62

リンク先のアドレスを確認する リンクをタッチしたまましばらく待ちます。指の横に、アド
添 付ファイ ルを タップ する
とダウンロードされます
レスを示すポップアップが表示されます。
iPod touch
テキストと一緒にインライン表示されます。
AAC、WAV、AIFF
Web
「
Excel
ファイルを開く:添付ファイルをタップします。ファイルが
添付
れます。
ファイルは縦向きまたは横向きに表示できます。添付ファイルのフォーマットが、
添付
していないフォーマットの場合には、ファイルの名前は表示されますが、開くことはできません。
対応
iPod touch
では、メールメッセージ内のほとんどのピクチャ添付ファイル(
iPod touch
など)を再生できます。受信したメッセージに添付されているファイル(
ページ、テキスト、「
」、「
PowerPoint
は次のタイプの書類に対応しています:
Pages
」の
」、「
Keynote
)は、ダウンロードして表示することができます。
各書類
」、「
Numbers
JPEG、GIF
では、多くのオーディオ添付ファイル(
」、および
iPod touch
Microsoft 社の「Word
にダウンロードされて開か
、および
iPod touch
.doc Microsoft Word
(
)
.docx Microsoft Word
.htm Web
.html Web
ページ
ページ
XML
.key Keynote
.numbers Numbers
.pages Pages
.pdf
プレビュー、
Adobe Acrobat
.ppt Microsoft PowerPoint
(
.pptx Microsoft PowerPoint
.rtf
.txt
リッチテキスト
テキスト
形式
XML
)
TIFF
PDF
)は、
MP3
、
が
、
」、
62 第 6章
メール
Page 63

.vcf 連絡先情報
.xls Microsoft Excel
(
)
.xlsx Microsoft Excel
された写真をフォトライブラリに保存する:イメージを押したまま、「画像を保存」をタップします。
添付
XML
メッセージのすべての
メール
受信者を連絡先
メッセージを
受信者を確認
リストに追加する メッセージをタップします。必要に応じて「詳細」をタップ
にする メッセージを開き、「
未開封
会議の参加依頼を開く:参加依頼
やほかの
主催者
主催者への返信
したりできます。
拒否
参加者の連絡先情報を入手
メールに含めるコメントを追加したりできます。
する 「詳細」をタップします。
名前
先情報が表示
ルアドレスまたはテキストメッセージをタップします。
者を隠
して、
レスをタップして、「
連絡先に追加
メールボックスリストのメッセージの横に青い
されます。この青い点は再度メッセージを開いたときに
えます。
をタップします。
したり、通知を設定したり、イベントにメモを追加したり、
ページの「会議の
69
参加依頼に返信
「プッシュ」のオン/オフを切り替える:「設定」で「メール
と選択してから、「プッシュ」をオンにします。
またはメールアドレスをタップすると、
されます。その
すときは、「隠す」をタップします。
受信者を表示
」をタップします。
参加依頼を承認
受信者に連絡
します。次に、名前またはメールアド
新規連絡先を作成
にする」をタップします。
未開封
」または「既存の
したり、
する」を参照してください。
/ 連絡先 /
カレンダー」>「データの
受信者の連絡
するときは、メー
受信
が
点
表示
消
したり、
仮承認
取得方法
」
メールを
メールメッセージの「宛先」、「
現在開
ト、
Exchange
できます。
メールメッセージを検索する:メールボックスを開き、
ストを入力します。「
をタップして、検索するフィールドを選択します。(ステータスバーをタップしてリストの
やくスクロールし、検索フィールドを表示します。)
第 6章
する
検索
」、および「件名」フィールドを検索できます。「メール」では、
差出人
いているメールボックス内のダウンロード済みメッセージが検索されます。
アカウント、および一部の
」、「宛先」、「件名」、または「すべて」(「
差出人
メールアカウントでは、サーバ上のメッセージも
IMAP
までスクロールし、検索フィールドにテキ
一番上
差出人
MobileMe
」、「宛先」、および「件名」)
一番上
メール
63
アカウン
検索
まですば
Page 64

すると、すでに
「削除」ボタンを
表示するには、
メッセージの上で
左から右に向かって
指をさっと動かします。
入力
ます。「検索」をタップすると、キーボードが消えて、さらに多くの結果が表示されます。
サーバ上のメッセージを検索する:
iPod touch
にダウンロードされているメッセージの
検索結果の末尾
にある「サーバで検索を続ける」をタップします。
検索結果が自動的に表示
され
:サーバ上のメッセージの
参考
バによっては、完全に一致する単語だけが検索されます。
メールを
メッセージを一度に1つずつ削除したり、グループを選択して一度に
ジを別のメールボックスまたはフォルダに移動することもできます。
メッセージを削除する:メッセージを開いて、
セージの横にある
メールボックスのメッセージリストからメッセージを
ジタイトル上で左から右に向かって指をさっと動かしてから、「削除」をタップします。
のメッセージを削除する:メッセージのリストが表示されているときに、「編集」をタップし、
複数
したいメッセージを選択してから、「削除」をタップします。
整理
する
検索結果
をタップします。
は、アカウントのタイプによって異なる場合があります。サー
全部削除
をタップします。または、「編集」をタップしてから、メッ
直接削除
することもできます。それには、メッセー
したりできます。メッセー
削除
64 第 6章
メッセージを別のメールボックスまたはフォルダに移動する:メッセージが表示されているときに、
をタップしてから、メールボックスまたはフォルダを選択します。
メール
Page 65

のメッセージを移動する:メッセージのリストが表示されているときに、「編集」をタップし、
複数
移動
したいメッセージを選択してから、「移動」をタップしてメールボックスまたはフォルダを選択します。
第 6章
メール
65
Page 66

カレンダー
7
「カレンダー」について
「カレンダー」を使用すると、さまざまなアカウント用の個別のカレンダーや、すべてのアカウント用に
されたカレンダーを表示できます。イベントを連続リスト、日ごと、または月ごとに表示したり、タ
統合
イトル、
、または場所ごとに検索したりできます。
招待客
お使いのコンピュータ上のカレンダーと
定を作成、編集
きます。
たは
Mac OS Xの「iCal
いる場合は、会議の
カレンダーを
カレンダーは、次のいずれかの方法で同期できます:
Â
「
iTunes
Mac
2003
る」を参照してください。
Â
iPod touch
を選択して、カレンダー情報を
る」を参照してください。
カレンダーを同期するには、インターネットに接続された
されている必要があります。31ページの「インターネットに接続する」を参照してください。
カレンダーを
さまざまなアカウント用の個別のカレンダーや、すべてのアカウント用に統合されたカレンダーを
できます。
、またはキャンセルした場合に、その予定をお使いのコンピュータと同期することもで
CalDAV
の場合は「
」または「
アカウントまたは
」のカレンダーを登録できます。
参加依頼を受信
する
同期
」の「
iPod touch
」または「
iCal
Microsoft Outlook 2007
の「設定」で、
する
表示
iPod touch
iCalendar(.ics
および返信することもできます。
」
環境設定
パネルで、
Microsoft Entourage」、PC
MobileMe
無線同期
または
するように設定します。12ページの「アカウントを設定す
を同期することができます。
)アカウントを使用して、
Microsoft Exchange
iPod touch
」と同期するように設定します。8ページの「同期す
をコンピュータに接続したときに、
の場合は「
Microsoft Exchange
ネットワークに
Wi-Fi
iPod touch 上
Google、Yahoo!
アカウントを持って
Microsoft Outlook
アカウントの「カレンダー」
iPod touch
が
表示
で
予
、ま
接続
66
Page 67

のカレンダーを表示する:「カレンダー」をタップしてから、カレンダーを選択します。「すべてのカ
イベントを追 加する
点が付いている日には
予定されたイベントが
ありま す
今日に移動
表示 を 切り替える
カレンダー参加依頼に
応答する
選択された日の
イベント
別
レンダー」をタップすると、すべてのカレンダーから統合されたイベントが表示されます。
カレンダーのイベントは、リスト、日ごと、または月ごとに表示できます。
れているすべてのカレンダーのイベントが同じカレンダーに表示されます。
表示を切り替
Â
リスト表示:
Â
日表示:上下
前の日
Â
月表示:特定の日
前の月
える:「リスト」、「日」、または「月」をタップします。
スクロール可能なリストにすべての予定とイベントが表示されます。
にスクロールして
のすべてのイベントを表示できます。 または
1 日
または次の日のイベントが表示されます。
をタップすると、その日のイベントが表示されます。 または
または次の月が表示されます。
iPod touch
では、同期さ
をタップすると、
をタップすると、
イベントの詳細を表示する:イベントをタップします。
第 7章
カレンダー
67
Page 68

カレンダーを
カレンダーでイベントのタイトル、
しているカレンダー、またはすべてのカレンダー(すべてを表示する場合)が検索されます。
示
イベントを検索する:リスト表示の検索フィールドにテキストを入力します。
すると、
入力
に多くの結果が表示されます。
検索結果が自動的に表示
検索
する
、および場所を検索できます。「カレンダー」では、
招待客
されます。「検索」をタップすると、キーボードが消えて、さら
現在表
1
2
3
4
カレンダーを
CalDAV 形式
Google
は、どちらかの形式がサポートされています。
されたカレンダーは読み出し専用です。
登録
することはできますが、編集したり、新規イベントを作成したりすることはできません。また、
アカウントから
CalDAV
「設定」で、「メール
「その他」を選択してから、「
かを選択します。
アカウント情報を入力し、「次へ」をタップしてアカウントを確認します。
「保存」をタップします。
または
、および
参加依頼を承認
カレンダーまたは
カレンダーのイベントを
カレンダーのイベントを
イベントを追加する: をタップし、イベント情報を入力して、「完了」をタップします。
する
登録
iCalendar(.ics
Mac OS Xの「iCal
することもできません。
カレンダーを登録する:
.ics
/ 連絡先 /
カレンダー」を選択し、「アカウントを追加」をタップします。
CalDAV
iPod touch
iPod touch
)形式を使用するカレンダーを登録できます。
」アプリケーションなどの多くのカレンダーベースのサービスで
に
の
追加
iPod touch 上
アカウントを追加」と「照会するカレンダーを追加」のいずれ
で
直接入力
および編集することもできます。
みカレンダーからイベントを
登録済
する
Yahoo!
、
参照
CalDAV
68 第 7章
カレンダー
Page 69

以下の項目を入力
会議の参加依頼の数
Â
タイトル
Â
場所
Â
開始時刻と終了時刻(終日
Â
繰り返し間隔
Â
通知時間
通知を設定する場合は、予備の通知を設定
iPod touch
できます(下記を参照してください)。
:そのため、
重要
手動で正しい時刻を設定
Â
メモ
イベントを追加するカレンダーを選択するには、「カレンダー」をタップします。読み出し専用のカレン
ダーはリストに表示されません。
イベントを編集する イベントをタップして、「編集」をタップします。
イベントを削除する イベントをタップし、「編集」をタップしてから、
できます:
イベントの場合は「終日」をオンにします)
なし、毎日、毎週、隔週、毎月、または
イベントの
にメッセージが表示されます。また、音が鳴るように
5 分前から2 日前
は
旅行中
iPod touch
するときは、
まで
するオプションが表示されます。通知の時間になると、
の通知が正しい
ページの「日付と時刻」を参照してください。
114
スクロールして「イベントを削除」をタップします。
毎年
iPod touch
現地時間で行
を設定することも
われないことがあります。
下方向
に
会議の参加依頼に返信
iPod touch でMicrosoft Exchange
は、
組織内の人から会議の参加依頼を受け取
ると、カレンダーに会議が点線で囲まれて表示されます。
加依頼の合計数を示
会議の参加依頼を受け取
iPod touch
第 7章
する
します。
ってそれに返信するには、インターネットに接続された
が接続されている必要があります。
カレンダー
69
は、ホーム画面の「カレンダー」のアイコンにも表示されます。
合計数
アカウントを設定し、「カレンダー」を有効にしている
り、それに返信することができます。
画面右下
にある
参加依頼を受け取
アイコンは、新着の
ネットワークに
Wi-Fi
場合
参
Page 70

1
2
カレンダー内の
カレンダーで会議の
をタップします。
依頼
Â
会議主催者の連絡先情報を調
するには、メールアドレスをタップします。
信
Â
ほかに会議への参加を依頼されている人を確認するには、「
絡先情報を調
レスをタップします。
Â
会議の前
Â
会議主催者に返信
トは、自分の会議の「情報」画面にも表示されます。
「メモ」は、
「了解」、「
参加依頼に返信
参加依頼
べるには、名前をタップします。その
に
iPod touch
するメールにコメントを追加するには、「コメントを追加」をタップします。コメン
会議主催者
」、または「拒否」をタップします。
仮承諾
する:
をタップするか、 をタップして「イベント」画面を表示してから
べるには、「
で通知が鳴るように設定するには、「通知」をタップします。
によって作成されます。
」をタップします。その
依頼元
にメッセージを
主催者
」をタップします。
参加者
にメッセージを送信するには、メールアド
参加者
参加
送
参加者の連
70 第 7章
参加依頼を了解、仮承諾
ます。
会議を了解
は、「コメントを追加」をタップします。
Exchange
報」画面を開
メールメッセージの
または
の
会議参加依頼
くことができます。
カレンダー
、または拒否すると、追加したコメントを含む返信メールが
仮承諾した場合は、後で返事を変更
は、メールメッセージでも送られます。この場合は、「メール」で会議の「
会議参加依頼を開く:参加依頼
主催者に送
することができます。コメントを変更したい
をタップします。
られ
場合
情
Page 71

通知音
カレンダーの
の
通知音」を入
iPod touch
参加依頼の通知音を設定
で、「
通知音を設定
にします。「カレンダーの
にメッセージが表示されます。
新規参加依頼の通知音
する:「設定」で、「一般」>「サウンド」と選択してから、「カレンダー
通知音」を切
する:「設定」で、「メール
」をタップしてオンにします。
にした場合は、イベントの直前に音は鳴らず、
/ 連絡先 /
カレンダー」を選択します。「カレンダー」
第 7章
カレンダー
71
Page 72

写真
8
について
写真
iPod touch
タから同期したり、写真を壁紙として使用したりできます。写真をメールメッセージで送信したり、
MobileMe
に写真を入れて持ち歩き、家族や友人などに見せることができます。写真をコンピュー
ギャラリーに写真をアップロードしたりできます。
1
2
をコンピュータと
写真
「
Â
Â
8
写真を見
コンピュータから同期した写真は「写真」アプリケーションで見ることができます。
写真を見
「写真」でフォトライブラリまたはフォトアルバムをタップします。
サムネールをタップして、写真をフルスクリーンで表示します。
」では、次のアプリケーションから写真を同期できます:
iTunes
Mac:
Windows:
」
3.0
ページの「
「
iPhoto 4.0.3
「
Adobe Photoshop Album 2.0
以降
iTunes
」以降、または「
と同期する」を参照してください。
る
る:
同期
する
Aperture
」以降、または「
」
Adobe Photoshop Elements
72
Page 73

コントロールの表示/
プします。隠すときは、もう一度タップします。
非表示を切り替
える:コントロールを表示するときは、フルスクリーンの写真をタッ
写真を横向きに表示
の写真の場合はスクリーン全体に表示されます。
写真の一部を拡大
ります。ピンチして拡大/縮小することもできます。
戻
する:
iPod touch
する:拡大したい部分をダブルタップします。再びダブルタップすると元のサイズに
を横に回転させます。写真の向きが
自動的に変
わり、横向き
をパンする:写真をドラッグします。
写真
第 8章 写真 73
Page 74

次/前の写真を見る:人差し指で画面を右
ントロールを表示し、 または
、または左にフリックします。または、画面をタップしてコ
をタップします。
スライドショー
フォトライブラリまたはアルバムをスライドショーで見ることができます。バックグラウンド音楽を付ける
こともできます。
ライブラリまたはアルバムをスライドショーとして表示する:フォトライブラリまたはアルバムをタップし
てから、 をタップします。
個々の写真を見
が表示されない場合は、画面をタップしてコントロールを表示します。
スライドショーを停止する:画面をタップします。
スライドショーを設定する:「設定」で、「写真」を選択し、次のオプションを設定します:
Â
各スライドの表示時間を設定するには、「各
Â
写真が切り替わるときのトランジション効果を設定するには、
ンジションの種類を選択します。
Â
スライドの繰り返しをオンまたはオフにするには、
Â
写真をランダムにまたは順番に表示するには、
スライドショー中に曲を再生する:
イドショーを開始します。
ているときに
をタップすることによって、スライドショーを開始することもできます。
スライドの
で曲を再生してから、ホーム画面で「写真」を選択し、スラ
iPod
再生時間
「リピート」を
「シャッフル」を
」をタップして、時間を選択します。
「トランジション」をタップして、トラ
オンまたはオフ
オンまたはオフ
にします。
にします。
写真を共有
写真
よびペーストすることができます。また、イメージをメールメッセージや
保存
メールメッセージで写真を送信する
写真を送信
74 第 8章 写真
する
をメールメッセージで送信したり、写真を
することもできます。
する:写真を選択し、 をタップして、「写真をメール」をタップします。
が表示されない場合は、画面をタップしてコントロールを表示します。
MobileMe
ギャラリーに追加したり、写真をコピーお
ページから「写真」に
Web
Page 75

ファイルのサイズ制限は、キャリアによって決まります。必要に応じて、
添付
される場合があります。
縮
iPod touch
で写真が
圧
を
写真
MobileMe
できます。また、メール投稿が有効になっているほかの人の
こともできます。
MobileMe
Â
Â
ギャラリーを作成してそこに写真を追加する方法について詳しくは、
ださい。
写真
ます。タイトルと説明を入力し(任意)、写真を追加するアルバムを選択して「公開」をタップします。
写真が公開
リンクを送ったりするためのオプションを選択できます。
写真
します。アルバムのメールアドレスを入力して、「送信」をクリックします。
写真
写真
写真
写真
写真
て、「ペースト」をタップします。
MobileMe
アカウントをお持ちの場合は、
アカウントのギャラリーに写真を追加する前に、次の作業を行う必要があります:
iPod touch でMobileMe
MobileMe
をギャラリーに追加する:写真を選択して
が表示されない場合は、画面をタップしてコントロールを表示します。
をほかの人のギャラリーに追加する:写真を選択し、
をコピーする/ペーストする
をコピーして、メールメッセージにペーストすることができます。
のコピー&ペーストをサポートしていることがあります。
をコピーする:「コピー」ボタンが表示されるまで
をペーストする:写真を配置する挿入ポイントの位置をタップし、次にその挿入ポイントをタップし
ギャラリーを公開し、メールまたは
された日時が
ギャラリーに追加する
作成済
アカウントを設定します
iPod touch
に表示され、それを
みのギャラリーに
MobileMe
iPod touch
をタップし、次に「
による写真の追加を許可します
MobileMe
をタップして、「写真をメール」をタップ
画面上に指を置
iPod touch
MobileMe
MobileMe
他社製
き、「コピー」をタップします。
から写真を
ギャラリーに写真を追加する
のヘルプを参照してく
に送信」をタップし
で閲覧したり友人にメールで
のアプリケーションでも、
直接追加
必要に応
じて、
iPod touch
メールメッセージまたは
メールメッセージに添付された画像または
メールメッセージまたは
したまま、「画像を保存」をタップします。
イメージがフォトライブラリに追加されます。
をコンピュータ上のフォトアプリケーションにアップロードすることができます。
真
写真を連絡先に割り当
写真を連絡先に割り当
第 8章 写真 75
で写真が圧縮される場合があります。
ページ内の画像を保存する
Web
ページ内の画像をフォトライブラリに追加できます。
Web
ページ内の画像をフォトライブラリに追加する:イメージをタッチして
Web
iPod touch
をコンピュータに接続することによって、
てる
てることができます。
押
写
Page 76

写真を連絡先に割り当
1 iPod touch 上
2
3 写真
4
「
連絡先に割り当
を好みの位置とサイズに調節します。
をドラッグしてパンしたり、ピンチして拡大/縮小します。
写真
「写真を設定」をタップします。
てる:
で写真を選んで、 をタップします。
てる」をタップし、
連絡先を選
びます。
「編集」をタップしてから写真アイコンをタップして、写真を
壁紙
iPod touch
写真を壁紙
1 写真
2 写真
3
「壁紙に設定」をタップします。
また、ホーム画面から「設定」>「壁紙」>「壁紙」と選択して、
れているいくつかの壁紙から選択することもできます。
連絡先に割り当
をロック解除すると、壁紙が表示されます。
として設定する:
を選択し、 をタップして、「壁紙として使う」をタップします。
をドラッグしてパンしたり、写真をピンチして拡大/縮小したりして、写真の外観を調整します。
てることもできます。
iPod touch
にあらかじめ用意さ
76 第 8章 写真
Page 77

連絡先
9
連絡先を追加
次の方法
Â
「
リケーションと
Â
iPod touch でMobileMe
効
Â
Exchange
ジの「構成プロファイルをインストールする」を参照してください)
Â
iPod touch でLDAP
Â
iPod touch
追加
LDAP
1
2
3 LDAP
4
「設定」で、「メール
「その他」をタップし、「
「保存」をタップします。
LDAP
す。サーバは「
ンロードされないため、表示するにはインターネットに接続する必要があります。特定のアカウント
やそのほかの要件(
定
する
で、
iPod touch
」で、
iTunes
連絡先を同期
にします(12ページの「アカウントを設定する」を参照してください)
アカウントを設定するプロファイルをインストールして、「
で直接、
できる
連絡先の数
アカウントを設定する
アカウント情報を入力し、「次へ」をタップしてアカウントを確認します。
アカウントを設定すると、会社や組織の
連絡先」の新規
に
連絡先を追加
Google
または
します(8ページの「同期する」を参照してください)
または
アカウントを設定します
連絡先を入力
は、
iPod touch 上
/ 連絡先 /
アカウントを追加」をタップします。
LDAP
グループとして表示されます。
など)が必要かどうかをシステム
VPN
できます:
から
Yahoo!
連絡先を同期
Microsoft Exchange
します
のメモリ量でのみ制限されます。
カレンダー」を選択し、「アカウントを追加」をタップします。
LDAP
するか、お使いのコンピュータ上のアプ
アカウントを設定して、「
連絡先」を有効
サーバ上にある
連絡先を表示
の
LDAP
管理者に確認
連絡先
連絡先」を有
にします(
および検索できま
は
iPod touch
してください。
ペー
14
にダウ
設
77
Page 78

連絡先を検索
iPod touch
Exchange
先を検索
LDAP
の
連絡先で名、姓
アカウントを設定した場合は、会社のグローバルアドレス一覧(
できることもあります。
サーバ上にある
する
連絡先を検索
、および
会社名を検索
iPod touch にLDAP
できます。
できます。
アカウントが設定されている場合は、組織の
iPod touch でMicrosoft
)で
GAL
組織内の連絡
検索情報を入力
連絡先を検索
たは
会社名を入力
を検索する:「グループ」をタップし、リストの下部にある「ディレクトリ」をタップして、名、姓、
GAL
または
会社名を入力
の
GAL
サーバを検索する:「グループ」をタップし、
LDAP
は
会社名を入力
の
LDAP
iPod touch
iPod touch
連絡先を削除
キーパッドから
連絡先情報を編集
するときは、入力を開始すると同時に一致する
する:「
します。(リストの
連絡先は、編集
します。
連絡先は、編集
で
で
連絡先を追加
する 「
連絡先を追加
する 「
」で、
連絡先
します。
したり
したり
連絡先
iPod touch
iPod touch
連絡先を管理
する:「
する
リストの上部にある検索フィールドをタップし、名、姓、ま
まですばやくスクロールし、ステータスバーをタップします。)
一番上
する
連絡先
連絡先が表示
に保存したりできません。
サーバ名をタップしてから、名、姓、また
LDAP
に保存したりできません。
」をタップし、 をタップします。
」で、
連絡先
下方向
「キーパッド」をタップし、番号を入力して、
プします。「
するか、「既存の
します。
択
連絡先
項目を追加
るには、
連絡先を選択
にスクロールして、「
新規連絡先を作成
連絡先に追加
」で、
連絡先を選択
するには、
をタップします。
されます。
して、「編集」をタップします。
連絡先を削除
して、「編集」をタップします。
をタップします。項目を削除す
」をタップします。
」をタップして情報を
」をタップして
をタッ
入力
連絡先を選
番号
写真を連絡先に割り当
1
2
3
「
連絡先
「編集」をタップし、「写真を追加」をタップします。または既存の写真をタップします。
「写真を選択」をタップして写真を選択します。
4 写真
5
78 第 9章 連絡先
「写真を設定」をタップします。
にポーズを入れる
てる:
」をタップし、
をドラッグしてサイズを調整します。
連絡先を選択
します。
をタップし、「
すると、ポーズはカンマで表示されます。
存
」をタップします。番号を
一時停止
保
Page 79

YouTube
10
ビデオを
YouTube
機能
と使用できません。
は、
では、
YouTube
検索、再生
世界中の人々が投稿した短
www.youtube.jp
:
参考
YouTube
「
YouTube
されている必要があります。31ページの「インターネットに接続する」を参照してください。
続
ビデオをブラウズする:「おすすめ」、「人気」、または「よく使う項目」をタップします。または、「その他」
をタップして、「最新」「トップレート」、「履歴」、「登録」、または「プレイリスト」をブラウズすること
ができます。
Â
おすすめ: YouTube
Â
人気: YouTube
れたビデオを見るか、「今日」、「昨日」、または「今週」をタップしてその期間に最も視聴されたビ
デオを見ることができます。
Â
よく使 う 項 目 :
ンすると、アカウントでよく使う項目が表示され、
のアカウントに同期させることができます。
Â
最新: YouTubeに送
Â
トップレ ート: YouTube
でビデオのレートを付けることができます。
Â
履歴:最近見
Â
登録:登録
サインインする必要があります。
は一部の言語および地域では利用できません。
」を使用するには、インターネットに接続された
「よく使う項目」に追加したビデオが表示されます。
たビデオの履歴です。
した
YouTube
する
いビデオを見ることができます。
アカウントへのサインインを求めるメッセージが表示されたときにサインインしない
必要条件
を参照してください。
および
YouTube
スタッフによってレビューされたおすすめのビデオです。
ユーザに最も視聴されたビデオです。「すべて」をタップして今までで最も視聴さ
られた最新のビデオです。
ユーザによって高いレートが付けられたビデオです。
アカウントのビデオです。この機能を使うには、
アカウントを取得する方法については、
ネットワークに
Wi-Fi
に追加されているよく使う項目をお使い
iPhone
iPod touch
YouTube
iPod touch
アカウントにサインイ
www.youtube.jp
YouTube
の一部の
アカウントに
が
接
79
Page 80

ビデオを検索する:
次へ/早送り
再生/一時停止
メール
拡大/縮小
ダウンロード進行状況
音量
再生ヘッド
スクラブバー
ブックマーク 前へ/巻き戻し
1
2 探
ビデオタイトル、説明、タグ、およびユーザ名を元に、
ト、
ビデオを再生する:ビデオをタップします。
できます。
Â
プレイリスト:
プレイリストに追加したビデオです。この機能を使うには、
YouTube
アカウントに
サインインする必要があります。
「検索」をタップし、
YouTube 検索
フィールドをタップします。
したいビデオの単語もしくはフレーズを入力して、「検索」をタップします。
検索結果を表示
視聴回数、再生時間
iPod touch
なビデオがダウンロードされると、再生が開始されます。 をタップして、ビデオを開始することも
分
へのビデオのダウンロードが開始され、
、およびそのビデオを投稿したアカウント名が
進行状況
します。ビデオのタイトル、レー
一覧表示
されます。
バーが表示されます。再生するのに
十
ビデオ
再生を制御
する
ビデオの再生が開始されると、ビデオの再生の邪魔にならないようにコントロールが隠れます。
ビデオコントロールの表示/
ビデオを再生または
音量を調節
ビデオの最初から再生する
リスト内の次または前のビデオに移動する
巻き戻し/早送
ビデオの中の好きな場所に移動する スクラブバーの再生ヘッドを好きな場所にドラッグします。
ビデオが最後まで再生される前にビデオを止める
ビデオをスクリーンに合わせる/ビデオ全体を表示する
一時停止
する
り
非表示を切り替
する
える:画面をタップします。
または
音量
にある音量ボタンを使用します。
プして次のビデオに移動します。
「完了」をタップします。またはホーム
ビデオをダブルタップします。
スクリーンに合わせます。または、
デオ全体をスクリーンに表示します。
をタップします。
スライダをドラッグします。または、
をタップします。
をダブルタップして前のビデオに移動します。 をタッ
または
を押し続けます。
iPod touch
ボタンを押します。
をタップして、ビデオを
をタップして、ビ
の
横
80 第 10章 YouTube
Page 81

ビデオコントロールを使って「よく使う項目」にビデオを
する
追加
ビデオコントロールを使用しているビデオへのリンクをメー
ルで送信する
ビデオの再生を開始して、
ビデオの再生を開始して、
をタップします。
をタップします。
ビデオを
ビデオの横にある
管理
する
をタップして、関連ビデオや、ビデオ
のそのほかのコントロールを表示し
管理用
ます。
ビデオを「よく使う項目」に追加する 「よく使う項目に追加」をタップします。
ビデオをプレイリストに追加する 「プレイリストに追加」をタップして既存のプレイリストを
するか、
選択
す。
ビデオへのリンクをメールで送信する 「動画を共有」をタップします。
ビデオをブラウズして表示する
関連
ビデオのリストでビデオをタップして表示するか、ビデ
関連
オの横にある
をタップして新しいプレイリストを作成しま
をタップして詳細を表示します。
第 10章 YouTube 81
Page 82

詳細情報を見
ビデオの横にある
されます。
る
をタップすると、ビデオのコメント、説明、
、およびその他の情報が
追加日
表示
ビデオにレートを付ける、またはコメントを追加する 「
このアカウントのビデオをもっと見る 「
この
YouTube
YouTube
YouTube
きます。
アカウントに追加したよく使う項目を表示する:「よく使う項目」で「サインイン」をタップし、ユーザ
とパスワードを入力して、お使いのアカウントのよく使う項目を表示します。すでに
名
よく使う項目が追加されている場合は、サインインすれば、アカウントのよく使う項目と共にそれらを
できます。
管理
よく使う項目を削除する:「よく使う項目」で、「編集」をタップし、ビデオの横にある
「削除」をタップします。
アカウントに追加した
ドを入力して、お使いのアカウントの
アカウントのビデオがすべて表示されます。
YouTube
をタップします。
アカウントを登録する 「
アカウント
アカウントがあれば、登録、コメント、レート、プレイリストなどのアカウント機能を使用で
YouTube
アカウントを作成するには、
アカウントの登録を解除する:「登録」で、リスト内のアカウントをタップして、「登録を解除」
機能を使
登録項目を表示
う
する:「登録」で「サインイン」をタップし、ユーザ名とパスワー
登録項目を表示
詳細情報」画面
プして、「レートまたはコメント」を選択します。この
を使うには、
あります。
詳細情報」画面
詳細情報」画面
リストの下部にある「<
す。この機能を使うには、
ンする必要があります。
www.youtube.jp
します。リストでアカウントをタップすると、その
で「レート、コメント、またはフラグ」をタッ
YouTube
アカウントにサインインする必要が
で、「ほかの動画」をタップします。
で「ほかの動画」をタップして、ビデオ
アカウント>を登録
YouTube
にアクセスしてください。
」をタップしま
アカウントにサインイ
iPod touch
をタップして、
機能
に
82 第 10章 YouTube
Page 83

プレイリストを表示する:「プレイリスト」でプレイリストをタップして、追加したビデオのリストを
します。プレイリスト内の任意のビデオをタップすると、その位置からビデオの再生が始まります。
プレイリストを編集する:「プレイリスト」で「編集」をタップして、以下のいずれかの操作を行います:
Â
プレイリスト全体を削除するには、
Â
プレイリストを新規に作成するには、
プレイリストの横にある
をタップして、プレイリストの名前を入力します。
をタップして、「削除」をタップします。
表示
1
2
ビデオをプレイリストに追加する:ビデオの横にある
プレイリストを選択します。
プレイリストからビデオを削除する:
「プレイリスト」でプレイリストをタップして、「編集」をタップします。
プレイリストの横にある
ブラウズボタンを
画面の下
置き換
場合
ブラウズボタンを変更する:「その他」をタップして、「編集」をタップし、追加したいボタンを画面の
下の置き換
にある「おすすめ」、「人気」、「ブックマーク」、「検索」ボタンを、自分が頻繁に使う項目と
えることができます。たとえば、トップレートビデオをよく見て、おすすめビデオはあまり見ない
は、「おすすめ」と「トップレート」を置き換えることができます。
えたいボタンの上にドラッグします。
をタップして、「削除」をタップします。
する
変更
をタップし、「プレイリストに追加」をタップして、
にあるボタンを左右にドラッグして、順序を入れ替えることができます。完了したら、「完了」をタッ
下
プします。
ビデオをブラウズするときに、表示されていないブラウズボタンを使いたいときは、「その他」をタップ
します。
第 10章 YouTube 83
Page 84

株価
11
株式相場を表示
「株価」では、選択した銘柄、ファンド、および指標について、入手できる最新の
す。「株価」を使用するには、インターネットに接続された
されている必要があります。31ページの「インターネットに接続する」を参照してください。
インターネットに接続されている状態で「株価」を開くと、そのたびに
株式相場
より異なる)。
リーダーに銘柄、ファンド、指数を追加する:
株価
1
2 銘柄
3 検索結果
をタップしてから
コード、
グラフを横向きに表示する:
には、左または右にフリックします。
、ファンド、または指数の、
銘柄
をタップしてから、「
標
します。グラフが調整されて、
されます。
表示
する
がアップデートされるまでに最大で
をタップします。
、ファンド名、または指数を入力してから、「検索」をタップします。
会社名
から項目を選択して、「完了」をタップします。
iPod touch
時間経過に伴う推移を表示
1 日
」、「
1 週
」、「
1 月
1 日、1 週、1
、またはそれ以上かかります(レポートサービスに
20 分
を横に回転させます。株価リーダーに別のグラフを表示する
」、「
3 月
カ月、3カ月、6カ月、
取引値を確認
ネットワークに
Wi-Fi
取引値
する:リストで銘柄、ファンド、または
」、「
6 月
」、「
1 年
1 年
iPod touch
がアップデートされます。
」、または「
、または
2 年間
」をタップ
2 年
できま
が
接続
の推移が
指
84
Page 85

グラフを横向きに表示しているときは、特定の時点における値を表示できます。グラフにタッチして、グ
ラフに沿って指をドラッグします。
特定の期間
銘柄を削除
リストの順序を変更する:
い場所にドラッグします。
変動率、変動額
もう一度タップすると、別の表示に切り替わります。あるいは、 をタップし、「%」、「株価」、または「
価総額
詳細情報を見
概要
ンド、または指標を選択し、株価リーダーの下のページをフリックして、概要、グラフ、または最新のニュー
スページを表示します。
ニュースページでは、上下にスクロールして見出しを読んだり、見出しをタップして「
を表示したりできます。
Yahoo.co.jp
における値の変化を見るには、
する:
」をタップして、次に「完了」をタップします。
をタップし、銘柄の横にある
をタップします。次に、銘柄または指標の横にある
、または
時価総額に表示を切り替
る
、グラフ、あるいは銘柄、ファンド、または指標に関するニュースのページを見る:リストで銘柄、ファ
で詳細を見る:リストで銘柄、ファンド、または指標を選択して、 をタップします。
の指を使います。
2 本
をタップしてから、「削除」をタップします。
をリスト内の新し
える:画面の右側にある任意の値をタップします。
Safari
」で
記事
時
第 11章 株価 85
Page 86

マップ
12
場所を探
警告:安全な運転
www.apple.com/jp/support/manuals/ipodtouch
せ」を参照
「マップ」では、世界のさまざまな国の
表示
したりできます。おおよその
認
への
「マップ」を使用するには、インターネットに接続された
れている必要があります。31ページの「インターネットに接続する」を参照してください。
重要
は、収集されるデータや他社で提供されるサービスに依存します。これらのデータサービスは変更さ
れる
ンベースの情報が利用できなかったり、
iPod touch
所情報を提供
収集
iPod touch
場所を探して地図を表示
1 検索
2 住所
3
「検索」をタップします。
して
してください。
できます。
運転経路を知
:アップルで提供するマップ、デジタルコンパス、およびロケーションベースのアプリケーション
可能性
されることを望まない場合は、この機能を使用しないでください。この機能を使用しなくても、
フィールドをタップして、キーボードを表示します。
、
運転経路、公共交通機関の路線
があり、すべての地域で利用できるわけではないため、マップ、方向、またはロケーショ
で提供される情報と周囲の状況を比較し、違いがある場合は標識に従ってください。
するために、個人を識別できない形式でデータが収集されます。このようなデータが
のロケーションベース以外の機能には影響しません。
交差点名、地域名、目印
する
表示
とナビゲーションに関する重要な情報については、
現在位置を確認
ることもできます。
する:
となる建物、ブックマーク、
にある「
市街地図、航空写真、地図+航空写真
、または
できるので、現在の場所から別の場所(またはその逆)
歩行路の詳細を表示
Wi-Fi
であったり、
不正確
この製品についての重要なお知ら
ネットワークに
不完全
連絡先
、および通りの風景を
したり、
iPod touch
であったりする
、または
郵便番号を入力
交通情報を確
があります。
可能性
が接続さ
します。
場
86
Page 87

その場所にピンが表示されます。ピンをタップすると、その場所の名前または説明が表示されます。
をタップすると、
位置情報を取得したり、
経路を表示したり、
ブックマークや連絡先
リストにその場所を
追加したり、Google
マップへのリンクを
メールで送信したり
できます
地図の一部分を拡大
する
縮小
地図の別の部分
にパンする/スクロールする
現在位置を確認
する
する: をタップします。
の指で地図をピンチします。または、拡大したい
2 本
でダブルタップします。もう一度ダブルタップすると、さら
に拡大されます。
をピンチします。または、
地図
ます。もう
ます。
上、下、左
一度
、または
2 本
の指でタップすると、さらに縮小され
右方向
の指で地図をタップし
2 本
にドラッグします。
部分
おおよその
の周囲に青色の円も表示されます。円の大きさは、どれくらいの精度で
て決まります(円が小さいほど、精度が高くなります)。
第 12章
をドラッグしてもう
地図
ります。
戻
現在位置は青色
マップ
87
のマーカーで表示されます。正確に場所を特定できない場合は、マーカー
できるかによっ
現在位置
一度
をタップすると、
iPod touch
現在地を決定
の地図の中心がおおよその
に
Page 88

iPod touch
の
地域
Wi-Fi
能は、地域
では、
位置情報
ネットワーク(
によっては利用できないことがあります。
サービスを使用して
を入にしている場合)から収集できる情報が使用されます。この
Wi-Fi
現在位置が特定
されます。
位置情報
サービスでは、
機
位置情報
情報
を参照してください。
参考
フにしてください。「設定」で、「一般」>「
現在位置に関する情報を取得
には、
できます。
Â
Â
Â
Â
ドロップされたピンを使用する: をタップしてから、「ピンをドロップ」をタップします。
地図上
サービスがオフになっている場合は、オンにするように促すメッセージが表示されます。
サービスが切の場合は、
:バッテリー寿命を節約するには、サービスを使用していないときに「
現在位置の住所が表示
経路を表示
連絡先に場所を追加
住所
場所
する
をメールで送信する
をブックマークに追加する
にドロップされたピンは、そのあと好きな位置にドラッグできます。
現在地を確認
する:青色のマーカーをタップして、
されます(
する
することはできません。
位置情報
利用可能な場合
サービス」と選択します。
)。この情報を使用すると、次の操作を
ページの「
111
位置情報
をタップします。
位置情報
サービス」をオ
iPod touch
位置
サービス」
実行
88 第 12章
ピンを置き換える: をタップしてから、「ピンを置き換え」をタップします。
している領域にピンが表示されます。
在表示
マップ
iPod touch
では、
現
Page 89

航空写真
タップして地図表示に戻ります
真
ます。
または地図+
だけが表示され、「地図+
航空写真を表示
航空写真
する:
」をタップすると
をタップしてから、「
航空写真
市街地図と航空写真の組み合
」をタップすると
航空写
わせが表示され
地図表示に戻
ある場所の
°パノラマ表示にパンします。(内部のウインドウに現在の景色が表示されます。)矢印をタップして、
360
通りを移動
地図表示に戻
ては利用できないことがあります。
るには、「マップ」をタップします。
Google
します。
ストリートビューを表示する: をタップします。左または右にフリックして、
るには、右下にある
縮小表示
のマップをタップします。ストリートビューは、地域によっ
第 12章
マップ
89
Page 90

リストに載っている人の住所の場所を表示する
連絡先
リストに場所を追加する
連絡先
マップの場所へのリンクをメールで送信する
Google
フィールドで
検索
プして
連絡先を選択
この方法で住所を見つけるには、
の住所が含まれている必要があります。
がある場合は、見つけたい住所を選択します。「
所
で住所を直接タップして、その住所の場所を見つけること
もできます。
つけて、その場所を指しているピンをタップし、
場所を見
または説明の横にある
名前
に追加」をタップし、「
の
連絡先に追加
して、そこを指しているピンをタップし、名前ま
場所を探
たは説明の横にある
をタップし、「メール」をタップします。
をタップしてから、「
します。
連絡先に少
をタップしてから「
新規連絡先を作成
」をタップします。
をタップしてから、「場所を共有」
連絡先に複数の住
連絡先
なくとも
」または「
」をタッ
1
連絡先
連絡先
既存
つ
」
ブックマークに追加した場所または
から、「ブックマーク」または「履歴」をタップします。
目的地
1
2
「ブックマーク」(現在のおおよその場所が分かる場合は、現在の場所とドロップされたピンを含みます)、
「履歴」、または「
タップしてその友人の名前をタップしてもかまいません。
3
4 次
をブックマークに
場所
でまた参照したい場所をブックマークに追加することができます。
後
をブックマークに追加する:場所を探して、そこを指しているピンをタップし、名前または説明の
場所
にある
横
経路を表示
経路を表示
をタップしてから、「情報」
する
までの
運転経路、公共交通機関の路線
する:
する
追加
画面下部
最近表示した場所を表示
、または
にある「ブックマークに追加」をタップします。
する:検索フィールドで
歩行路を区間
ごとに順番に表示できます。
「経路」をタップします。
「出発」フィールドと「到着」フィールドに
のおおよその場所(分かる場合)がデフォルトの
在
連絡先」で場所を選択
たとえば、友人の住所が
経路を逆
にするときは、
リストに含まれている場合は、住所を入力する代わりに、「
連絡先
をタップします。
出発場所と到着場所を入力
出発場所
します。
「ルート」をタップし(場所を自分で入力した場合)、
たは
利用可能
(
歩行路
)を選択します。
なトラベルオプションはルートによって異なります。
になります。各フィールドで
運転経路
します。
( )、
公共交通機関の路線
iPod touch
のいずれかを行います:
Â
経路を区間ごとに表示していくときは、「出発
されます。戻るときは、 をタップします。
示
」をタップしてから
をタップすると、次の経路が
をタップして
では、
現
をタップし、
」を
連絡先
( )、ま
表
90 第 12章
マップ
Page 91

Â
すべての経路をリストで表示するときは、
ずれかの項目をタップすると、その経路の地図が表示されます。「ルートの概要」をタップして、
要画面に戻
ります。
をタップしてから「リスト」をタップします。リストでい
概
または
運転中
できる場合は、
公共交通機関を利用
画面上部
をタップすると、
電車の出発時刻を確認
のアイコンをタップします。「開始」をタップしてルートをたどってゆくと、
車地
細な情報が表示
地図で場所を見
への道順」または「ここからの道順」をタップする方法で、経路を表示することもできます。
逆の経路を見
が表示されない場合は、「リスト」をタップしてから「編集」をタップします。
最近表示した経路を表示
渋滞状況を表示
渋滞状況を入手
渋滞状況を表示
プします。
歩行中に、画面上部
運転時間
に、バスや電車の最初の
されます。
つけて、
るために
はそれに応じて調整されます。
している場合、
出発地や到着時刻を設定
したり、
地図上
出発地点と到着地点を切り替
する:検索フィールドで
する
できる場合は、
する/隠す:
におよその距離と
概要画面に各区間
停車地の時刻、予想到着時刻
交通機関
でその場所を指しているピンをタップし、
地図上に高速道路の渋滞状況を表示
をタップしてから、「
の
所要時間が表示
および歩行を含むその
したり、移動スケジュールを選択したりできます。バスや
サイトや
Web
連絡先情報
える:
をタップしてから、「履歴」をタップします。
渋滞状況を表示
されます。
、および運賃の合計が表示されます。
をタップします。
することができます。
」または「
渋滞状況
移動手段が表示
へのリンクを取得するときは、
画面上部に各区間の詳
をタップしてから、「ここ
渋滞状況を隠
データを
入手
されます。
停
す」をタッ
第 12章
マップ
91
Page 92

高速道路は、車の流れに従って次
緑色 = 時速 80km
(50 マイル)超
黄色 = 時速 40〜80km
(25〜50 マイル)
灰色 = 現在データを
入手できません
赤色
= 時速40km
(25 マイル)未満
のように色分けされます:
1 場所
2
92 第 12章
高速道路が色分
の
渋滞状況を入手
店舗・企業を探
地域の店舗・企業を探
(都市、
テキストフィールドに業種を入力し、「検索」をタップします。
一致する場所
タップすると、都市の
店舗・企業の名前
最初に場所を探
Â
レストラン サンフランシスコ カリフォルニア
Â
アップル
店舗・企業に連絡
プします。
ここから、次の操作を行うことができます:
Â
メールを送信するときはメールアドレスを、
ます。
Â
経路が必要な場合
Â
その店舗・企業を
または「既存の
Â
メールまたはテキストメッセージで店舗・企業の場所を共有する
検索で見
けされない場合は、主要な道路が見えるレベルまで縮小する必要があるか、その
できない
して
す:
都道府県、国、番地
にピンが表示されます。たとえば、都市を見つけてから、「映画」と入力して「検索」を
映画館
または説明を表示するときは、そのピンをタップします。
すのではなく店舗・企業を探す:次のように入力します:
ニューヨーク
( 株 )
する/経路を表示する:店舗・企業のピンをタップしてから、名前の横にある
は、「ここへの道順」または「ここからの道順」をタップします。
連絡先
連絡先に追加
つかった店舗・企業のリストを表示する:「マップ」画面から「リスト」をタップします。
マップ
があります。
可能性
する
連絡
など)を探すか、地図を場所までスクロールします。
にピンが表示されます。
サイトを表示するときは
Web
リストに追加するときは、
」をタップします。
下方向
Web
にスクロールして「
をタッ
アドレスをタップし
新規連絡先を作成
地域
」
Page 93

店舗・企業
経路を
表示します
Web サイトに
アクセスします
をタップすると、
連絡先情報が表示されます
をタップすると、その場所が表示されます。店舗・企業の横にある
の情報が表示されます。
をタップすると、そ
第 12章
マップ
93
Page 94

6 日分の予報
現在の気温
現在の状況
都市を追加したり
削除したりします
保存されている都市の数
今日の最高気温と最低気温
天気
13
1
2 都市名
3 検索
天気概況を見
ホーム画面の「天気」をタップすると、
ることができます。「天気」を使用するには、インターネットに接続された
報を見
iPod touch
ください。
気象表示板が明るい青の場合
が濃い紫色の場合には、夜間(
都市を追加
をタップしてから
または
リストで都市を選択します。
る
の1つまたは複数の都市の現在の気温と
世界中
が接続されている必要があります。31ページの「インターネットに接続する」を参照して
する:
郵便番号を入力
には、その都市は日中(
午後 6 時〜午前 6 時
をタップします。
してから、「検索」をタップします。
午前 6 時〜午後 6 時
)です。
Wi-Fi
まで)です。
の
6 日分
ネットワークに
予
気象表示板
94
Page 95

別の都市に切り替
板の下の点の数は、保存
都市を並べ替
します。
移動
える:左または右にフリックするか、点の列の左または右をタップします。
える:
されている都市の数です。
をタップしてから、都市の横にある
をドラッグして、リスト内の別の場所に
気象表示
都市を削除
気温を華氏
する:
または摂氏で表示する:
をタップし、都市の横にある
天気の詳細情報を見
その都市に関連するより詳細な
Yahoo.com
で都市に関する情報を見る: をタップします。
る
気象情報
をタップしてから、「削除」をタップします。
をタップしてから、「°F」または「°C」をタップします。
、ニュース、
サイトなどを見ることができます。
Web
第 13章 天気 95
Page 96

録音ボタン
オーディオの
レベルメーター
ボイスメモに移動する
ボイスメモ
14
ボイスメモを
「ボイスメモ」では、
では利用できません)。
:
重要
iPod touch
トを接続する必要があります。外部マイクは、
タ(アップル社製のイアバッドや、アップルの「
リなど)を使って動作するように設計されている必要があります。
マイクを
録音対象に近
には、レベルメーターの最大レベルを
する
録音
iPod touch
で「ボイスメモ」を使用するには、外部マイクまたは内蔵マイクの付いたヘッドセッ
を
携帯型の録音装置
iPod touch
として使用できます(
ヘッドセットのジャックまたは
Works with iPod
づけたり、遠ざけたりすると、録音レベルを調節できます。
–3dB〜0 dB
にする必要があります。
第 1 世代
」ロゴが付いた
の
iPod touch
Dock
のアクセサ
他社製
録音品質を良
コネク
くする
96
Page 97

ボイスメモを録音する:
スクラブバー
1
押
をタップして、録画を開始します。
すこともできます。
のあるマイク内蔵の3ボタンヘッドセットの中央ボタンを
互換性
2 一時停止
の
3
蔵
マイクを使った録音データはモノラルになりますが、外部ステレオマイクを使えばステレオで
内蔵
できます。
音声録音を開始
ボイスメモの
ンを押します。
したボイスメモを再生する: をタップします。
録音
ボイスメモを聴く
するには
ボタンヘッドセットの中央ボタンを押して録音を中止することもできます。
をタップします。録音を終了するには
すると、
録音中
iPod touch
にほかのアプリケーションを使うには、
でシャッターの音が鳴ります。
をタップします。
iPod touch
をロックするか、ホーム
互換性
のあるマイク
内
録音
ボタ
前回録音
1
2
をタップします。
メモは日時の順に並んでおり、最近のメモが先頭に表示されます。
メモをタップして、 をタップします。
をタップして再生を
メモの中の好きな場所に移動する:スクラブバーの再生ヘッドを好きな場所にドラッグします。
スピーカーで聴く:「スピーカー」をタップします。
内蔵
ボイスメモを
ボイスメモを削除する:リストでメモをタップして、「削除」をタップします。
第 14章
したボイスメモを再生する:
し、 をタップして再開します。
する
ボイスメモ
一時停止
管理
97
Page 98

詳細情報を確認
追加の編集
および
する:メモの横にある
共有機能を使用
できます。
をタップします。「情報」画面に長さと
録音日時が表示
され、
1
2
3
メモにラベルを追加する:「情報」画面で
カスタムラベルを作成するには、リストの下部にある「カスタム」を選択してから、ラベルの名前を
します。
力
をタップして、「ラベル」画面のリストでラベルを選択します。
ボイスメモをトリミングする
ボイスメモの
ます。
ボイスメモをトリミングする:
「ボイスメモ」画面で、トリミングしたいメモの横にある
「メモをトリミング」をタップします。
タイムマーカーを目安にしてオーディオ領域の端をドラッグし、ボイスメモの
します。編集したデータをプレビューするには、 をタップします。
整
開始部分と終了部分
をトリミングして、不要な
一時停止
をタップします。
やノイズなどを取り除くことができ
開始部分と終了部分を調
入
4
98 第 14章
「ボイスメモをトリミング」をタップします。
ボイスメモ
Page 99

:ボイスメモの
重要
編集内容は、取り消
すことができません。
1
2
ボイスメモを
ボイスメモをメールメッセージの添付ファイルとして共有することができます。
ボイスメモを共有する:
「ボイスメモ」画面または「情報」画面で、「共有」をタップします。
「ボイスメモをメール」を選択して、メモが添付された新規のメッセージを「メール」で開きます。
しようとしているファイルのサイズが大きすぎる場合は、メッセージが表示されます。
送信
ボイスメモを
iPod touch
されます。これによって、ボイスメモをコンピュータで聴くことができ、さらにそれらのメモを
同期
iPod touch
ボイスメモは、「ボイスメモ」プレイリストと同期されます。このリストが存在しない場合は
されます。ボイスメモを「
成
アプリケーション内に残ります。
モ」プレイリストからは削除されません。ただし、「
「
iTunes
「
iTunes
iPod touch 上
をお使いのコンピュータに接続すると、ボイスメモが
から削除する場合のバックアップも作成できます。
」と同期させたときにそのボイスメモが
」の「ミュージック」パネルを使うと、「
する
共有
させる
同期
自動的
」と同期させる場合、それらのメモは削除されるまで「ボイスメモ」
iTunes
iPod touch
の「ミュージック」アプリケーションと同期できます。
からボイスメモを削除しても、「
」からボイスメモを削除した場合は、次に
iTunes
iPod touch
iTunes
から
」の「ボイスメモ」プレイリストを
に
iTunes
iTunes
削除されます
ライブラリに
自動的に作
」の「ボイスメ
。
「ボイスメモ」プレイリストを
1 iPod touch
2 「iTunes
3
4
第 14章
「ミュージック」タブを選択します。
「ボイスメモを含める」チェックボックスを選択し、「適用」をクリックします。
」のサイドバーで、
ボイスメモ
iPod touch
をコンピュータに接続します。
iPod touch
99
と同期する:
を選択します。
Page 100

メモ
メモを書く/読む
メモは、
各
きなキーボードを使って入力できます。
メモを追加する: をタップしてから、メモを入力して、「完了」をタップします。
メモを読む:メモをタップします。 または
メモを編集する:メモのどこかをタップして、キーボードを表示します。
メモを削除する:メモをタップしてから、
最終変更日の順に表示
メモの最初の
数単語が表示
されます。つまり、最新のメモが
されます。
iPod touch
をタップします。
を回転させると、メモが横向きで表示され、
をタップすると、次の日または前の日が表示されます。
一番上に表示
されます。リストには、
15
大
100
メモを
メモのテキストを検索できます。
検索
する
 Loading...
Loading...