Page 1
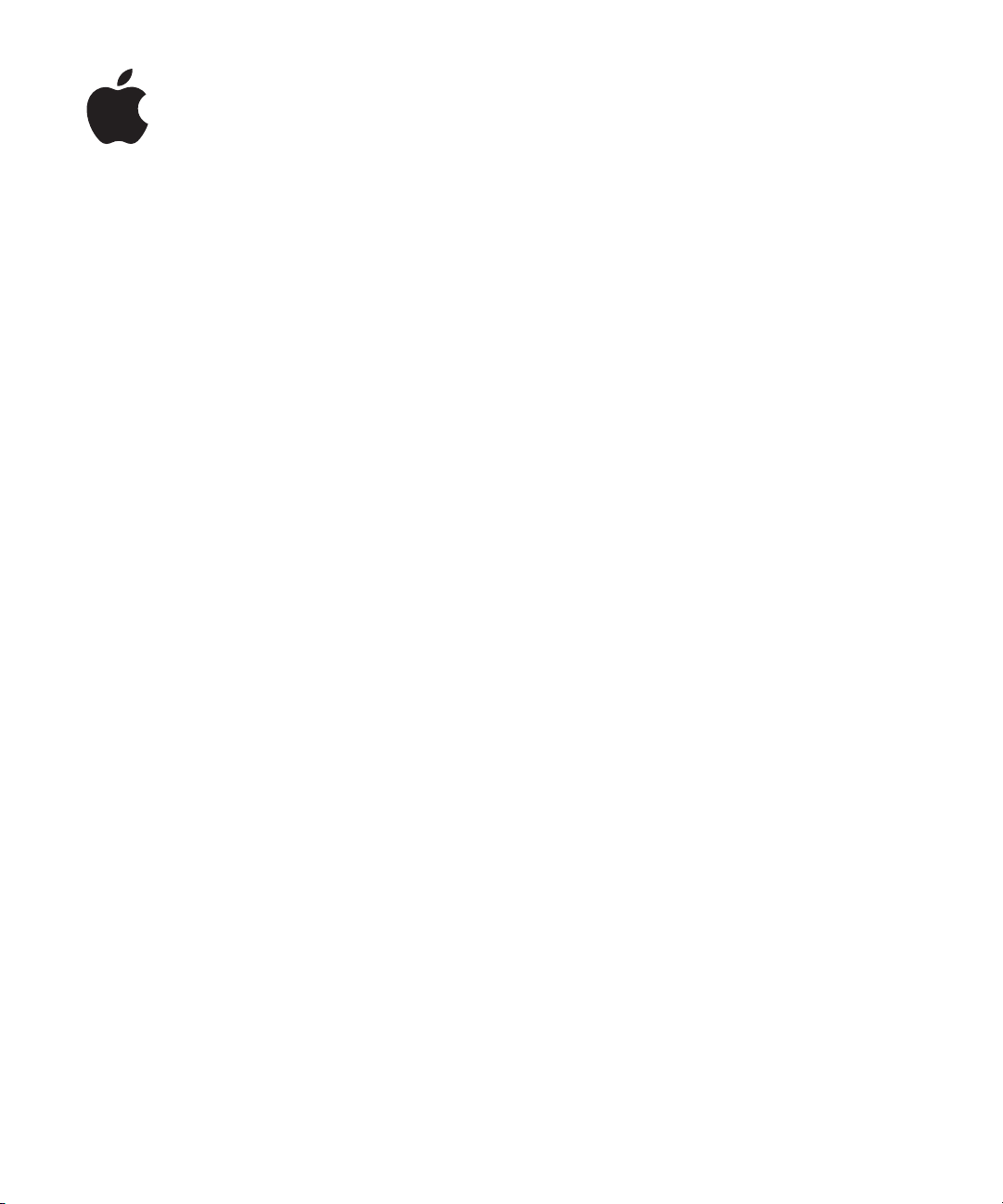
iPod touch
Användarhandbok
Page 2
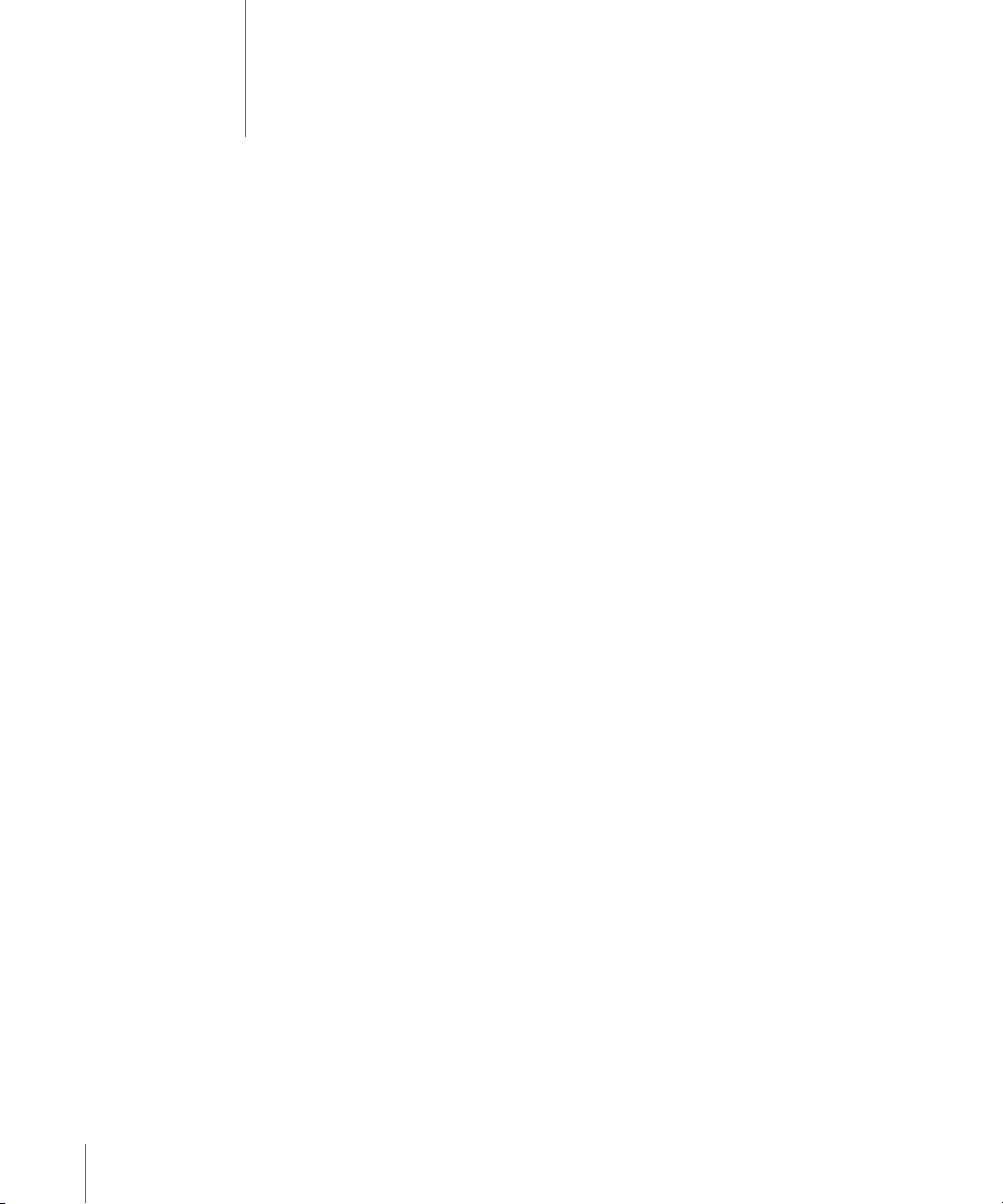
Innehåll
5 Kapitel 1: Komma igång
5 Vad som behövs
5 Registrera iPod touch
6 Synkronisera med iTunes
10 E-post, kontakter och kalenderkonton
12 Installera kongurationsproler
13 Koppla från iPod touch från datorn
14 Kapitel 2: Grunderna
14 iPod touch i överblick
16 Hemskärmen
19 Knappar
21 Pekskärm
23 Tangentbord på skärmen
27 Ansluta till Internet
28 Batteri
29 Rengöra iPod touch
29 Starta om och återställa iPod touch
2
30 Kapitel 3: Musik och video
30 Hämta musik, videor, med mera
32 Musik och annat ljud
37 Videor
40 Ställa in en vilotimer
40 Ändra bläddringsknapparna
41 Kapitel 4: iTunes och App Store
41 iTunes Wi-Fi Music Store
46 App Store
51 Synkronisera köpt innehåll
52 Kontrollera inköp
52 Uppdatera kontot
Page 3
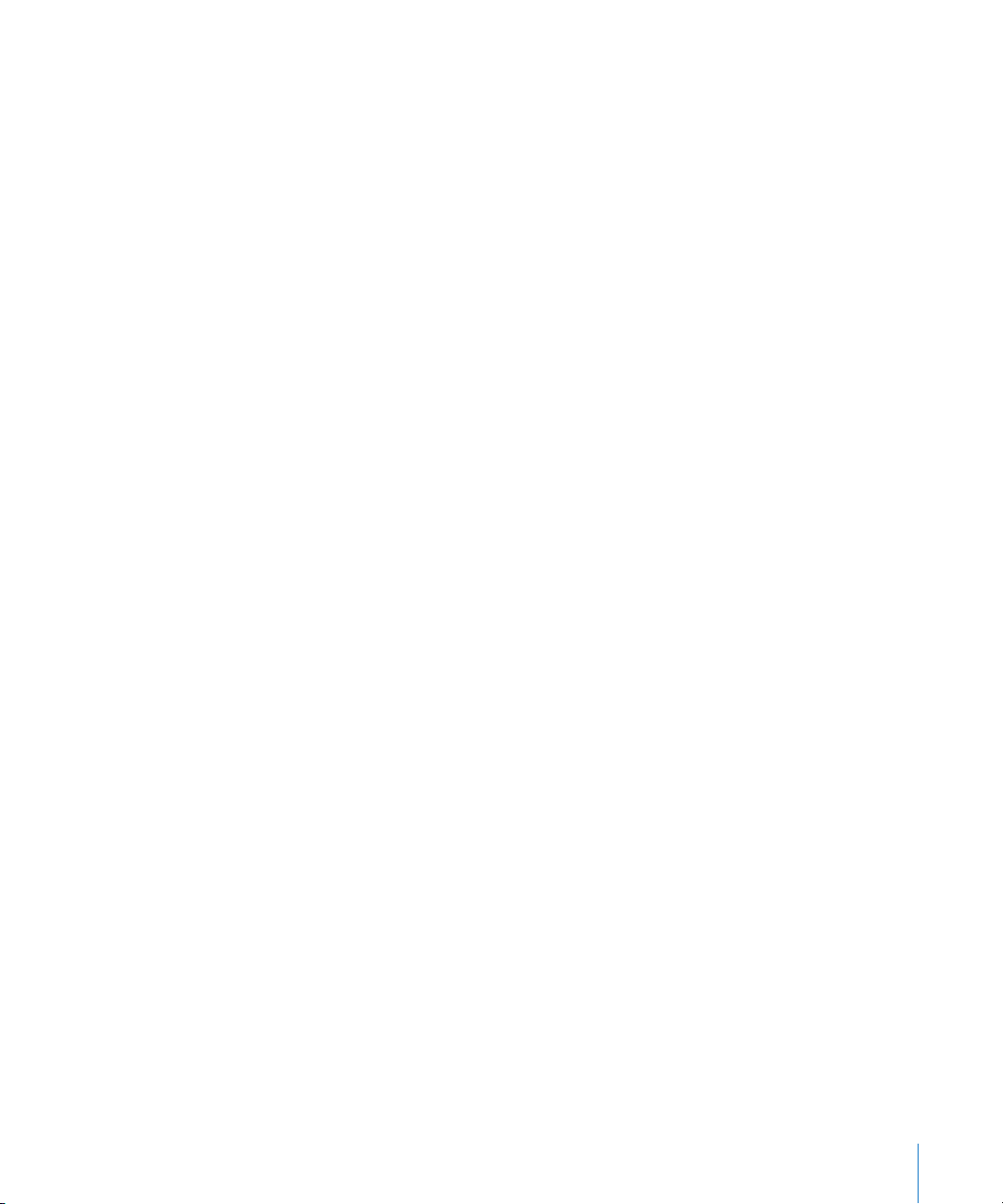
53 Kapitel 5: Safari
53 Visa webbsidor
56 Söka på webben
56 Bokmärken
57 Webbklipp
58 Kapitel 6: Mail
58 Ställa in e-postkonton
58 Skicka e-post
59 Kontrollera och läsa e-post
62 Ordna e-post
64 Kapitel 7: Mer program
64 Kartor
70 YouTube
73 Bilder
77 Kalender
81 Kontakter
82 Aktier
83 Väder
84 Anteckningar
85 Kalkylator
87 Klocka
89 Nike + iPod
90 Kapitel 8: Inställningar
90 Wi-Fi
91 VPN
91 Hämta nya data
92 Ljusstyrka
92 Allmänt
98 Musik
98 Video
99 Bilder
99 E-post, kontakter, kalendrar
102 Safari
104 Nike + iPod
105 Bilaga A: Felsökning
105 Allmänt
106 iTunes och synkronisering
108 Ljud, musik och video
109 iTunes Stores
Innehåll 3
Page 4
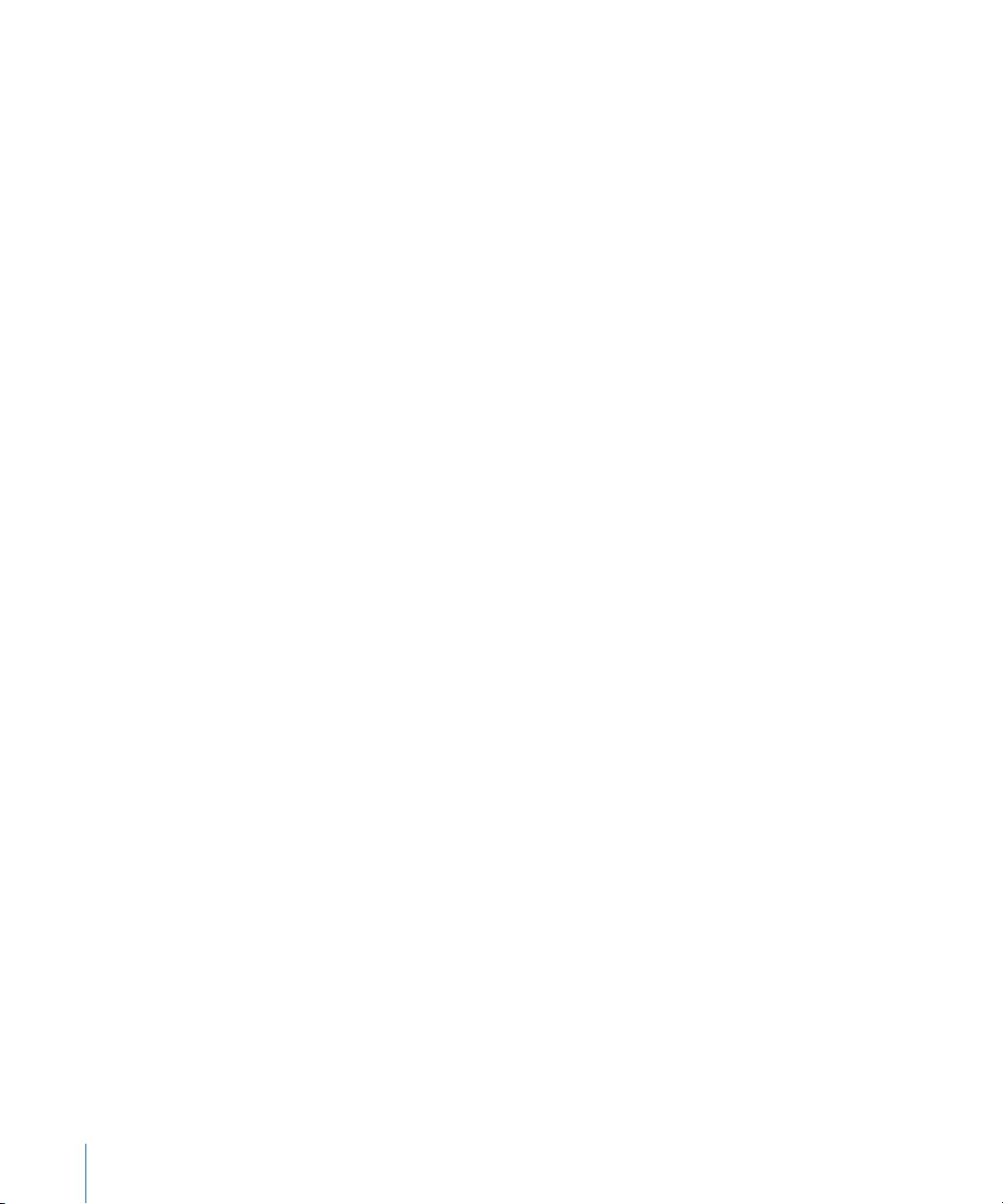
11 0 Safari, SMS, e-post och kontakter
11 0 Säkerhetskopiera iPod touch
112 Uppdatera och återställa iPod touch-programvara
113 iPod touch-hjälpmedel
11 4 Bilaga B: Andra resurser
11 4 Information om säkerhet, programvara och service
11 5 iPod touch-optimerad användarhandbok
11 5 Information om återvinning
4 Innehåll
Page 5
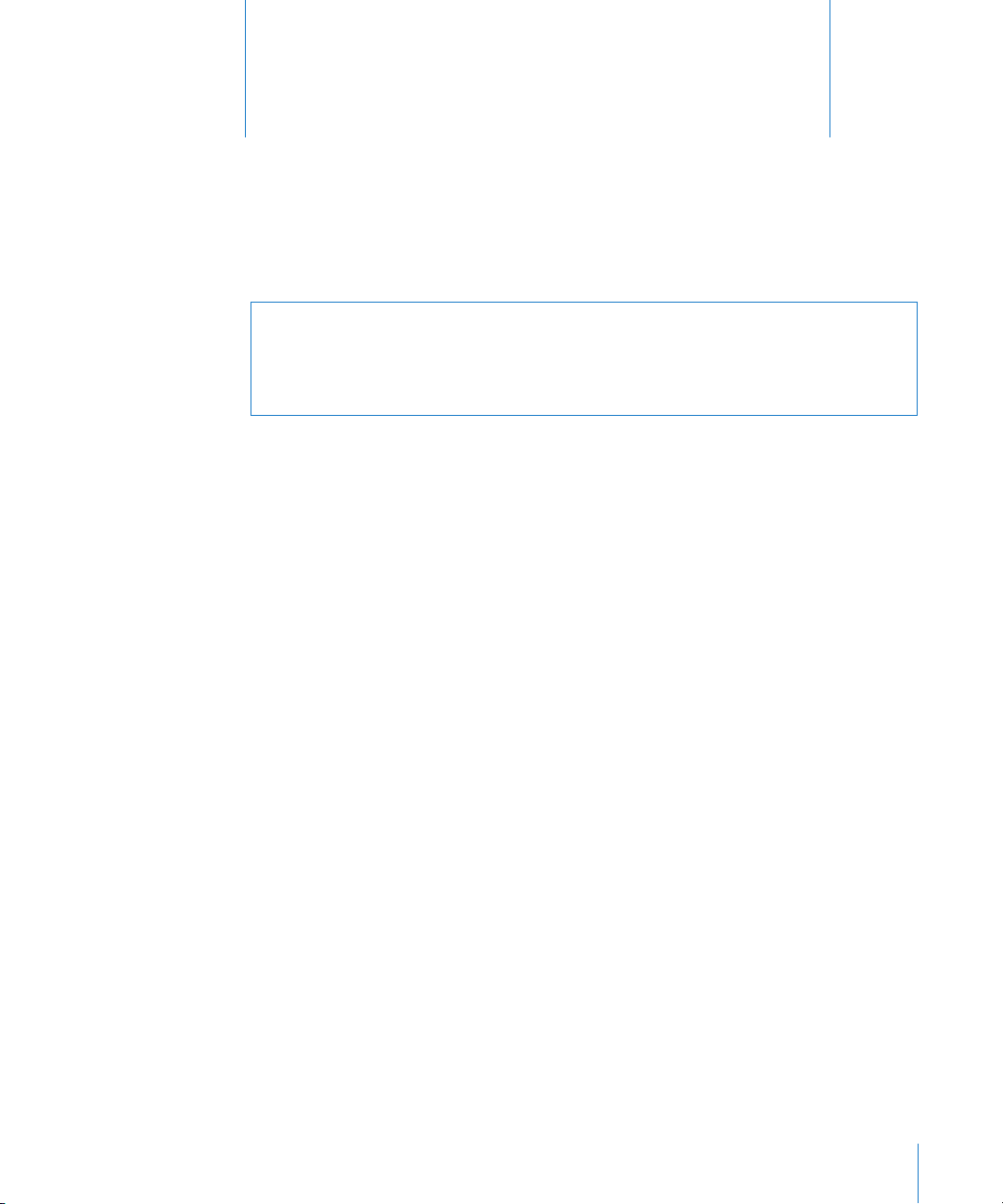
Komma igång
1
·
VARNING: För att undvika skador ska du läsa alla handhavandeinstruktioner i
denna guide och säkerhetsanvisningarna i Produktguide - Viktig information på
www.apple.com/se/support/manuals/ipodtouch innan du börjar använda din
iPod touch.
Vad som behövs
Vill du använda iPod touch behöver du:
En Mac eller PC med en USB 2.0-port och ett av följande operativsystem: Â
Mac OS X 10.4.10 eller senare Â
Windows XP Home eller Professional med Service Pack 2 eller senare Â
Windows Vista Home Premium, Business, Enterprise eller Ultimate edition Â
Bildskärmsupplösning på datorn på 1024 x 768 eller högre Â
iTunes 8.0.2 eller senare, tillgängligt på Â www.apple.com/se/itunes/downloads/
Ett iTunes Store-konto (om du vill köpa från iTunes Wi-Fi Music Store eller App Store) Â
En Internetanslutning för datorn (bredband rekommenderas) Â
Registrera iPod touch
Innan du kan använda funktionerna i iPod touch måste du använda iTunes till att ställa
in iPod touch. Du kan också registrera iPod touch och skapa ett iTunes Store-konto
(tillgängligt i de est länder) om du inte redan har ett.
Registrera iPod touch:
1 Hämta och installera den senaste versionen av iTunes från
www.apple.com/se/itunes/download.
2 Anslut iPod touch till en USB 2.0-port på din Mac eller PC med den kabel som följde
med iPod touch.
5
Page 6

3 Följ anvisningarna på skärmen för att registrera din iPod touch och synkronisera
iPod touch den med dina kontakter, kalendrar och bokmärken på din dator.
Synkronisera med iTunes
Med iPod touch får du enkelt tillgång till din musik, videor, hämtade program
och annat biblioteksinnehåll i från din iTunes. iTunes kan synkronisera all denna
information med din iPod touch liksom med dina kontakter, kalendrar och bokmärken.
Ställa in synkronisering
iTunes kan ställas in att synkronisera ett, era eller alla följande alternativ:
Musik och ljudböcker Â
Filmer Â
TV-program Â
Podcaster Â
Bilder Â
Kontakter – namn, telefonnummer, adresser, e-postadresser, med mera Â
Kalendrar: möten och aktiviteter Â
Kontoinställningar för e-post Â
Bokmärken för webbsidor Â
Program köpta eller hämtade från iTunes Store Â
Du kan när som helst ändra synkroniseringsinställningarna när iPod touch är ansluten
till datorn.
6 Kapitel 1 Komma igång
Page 7
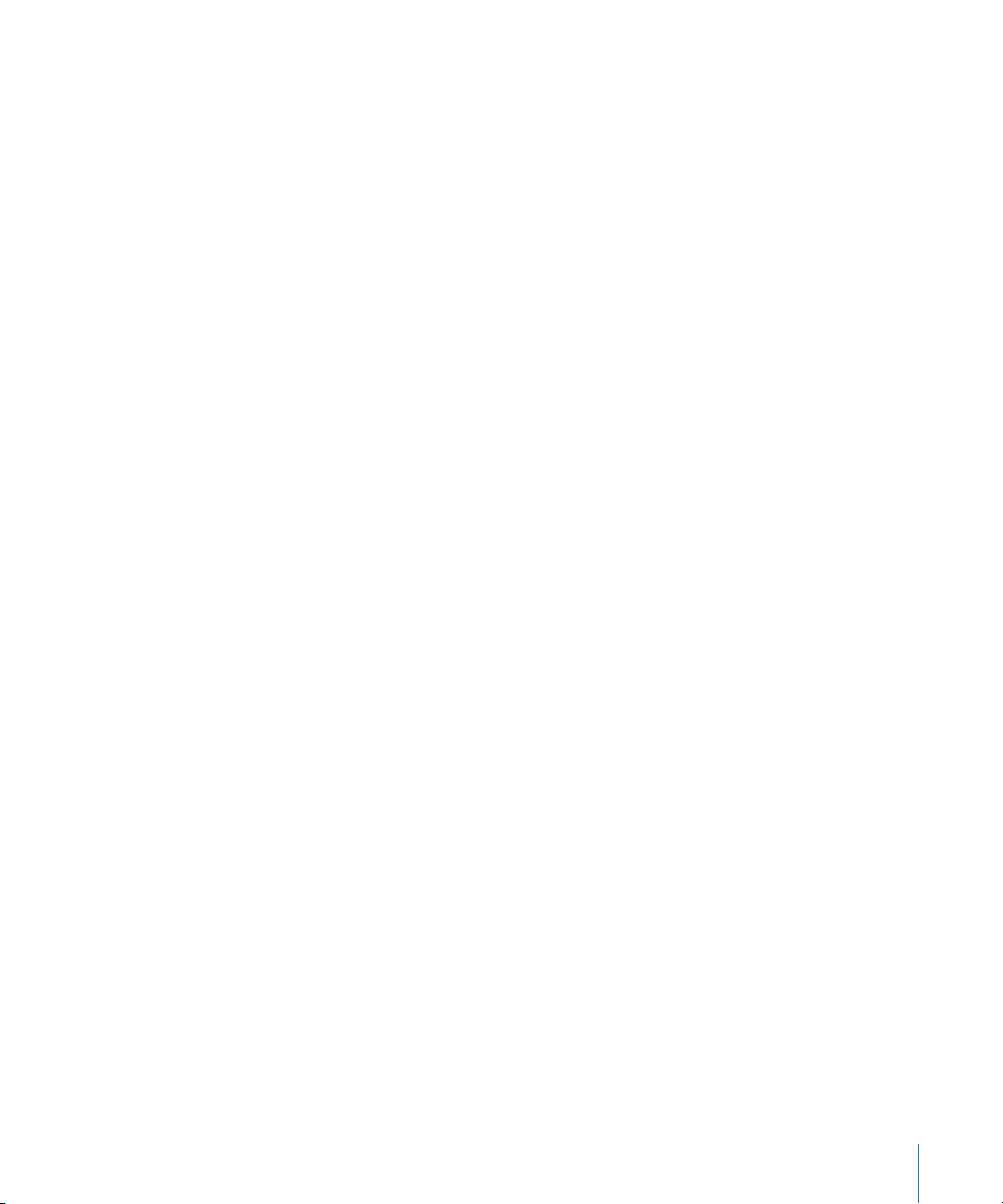
Musik, ljudbböcker, podcaster, video och köpta program synkroniseras med ditt
iTunes-bibliotek. Om du inte redan har innehåll i iTunes kan du använda iTunes Store
(tillgänglig i vissa länder) till att enkelt köpa eller prenumerera på innehåll och hämta
det till iTunes. Du kan också lägga till musik i iTunes-biblioteket från dina CD-skivor. Vill
du veta mer om iTunes och iTunes Store öppnar du iTunes och väljer Hjälp > iTunes
Hjälp.
Kontakter, kalendrar och bokmärken för webbsidor synkroniseras med program på
datorn, vilket beskrivs i följande avsnitt. Kontakter och kalendrar synkroniseras åt båda
hållen mellan datorn och iPod touch. Nya poster och ändringar du gör på iPod touch
synkroniseras till datorn och tvärtom. Webbsidebokmärken synkroniseras också åt
båda hållen. Bilder kan synkroniseras från ett program eller från en mapp.
E-postkontoinställningar synkroniseras endast från datorns e-postprogram
till iPod touch. På så vis kan du anpassa e-postkonton på iPod touch utan att
e-postkontoinställningarna på datorn påverkas.
Obs! Du kan också ställa in e-postkonton direkt på iPod touch. Se ”E-post, kontakter
och kalenderkonton” på sidan 10.
Inköp gjorda på iPod touch från iTunes Wi-Fi Music Store eller App Store synkroniseras
till iTunes-biblioteket. Du kan också köpa eller hämta musik och program direkt från
iTunes Store på datorn och sedan synkronisera dem till iPod touch.
Om du vill kan du även ställa in iPod touch så den bara delvis synkroniseras med
datorn. Du kanske vill synkronisera endast vissa spellistor eller endast videopodcaster
som du inte sett ännu.
Viktigt: Du kan bara ansluta och synkronisera med en iPod touch åt gången. Koppla
från den ena innan du ansluter den andra. Se till att du är inloggad på ditt eget
datoranvändarkonto innan du ansluter iPod touch. Om du synkroniserar er än en
iPod touch eller iPod till samma datoranvändarkonto på en PC, måste du använda
samma synkroniseringsinställningar för alla.
Ställa in iTunes-synkronisering:
1 Anslut iPod touch till datorn och öppna iTunes (om programmet inte öppnas
automatiskt).
2 I iTunes väljer du iPod touch i listen.
3 Ställ in de olika synkroniseringsinställningarna i varje inställningspanel.
I nästa avsnitt nns beskrivningar av panelerna.
Obs! Om du ställer in iPod touch för synkronisering av kontakter, kalendrar eller
bokmärken med MobileMe eller Microsoft Exchange avaktiveras synkroniseringen av
dessa objekt i iTunes. Se ”Ställa in konton” på sidan 10.
4 Klicka på Utför i skärmens nedre högra hörn.
Kapitel 1 Komma igång 7
Page 8
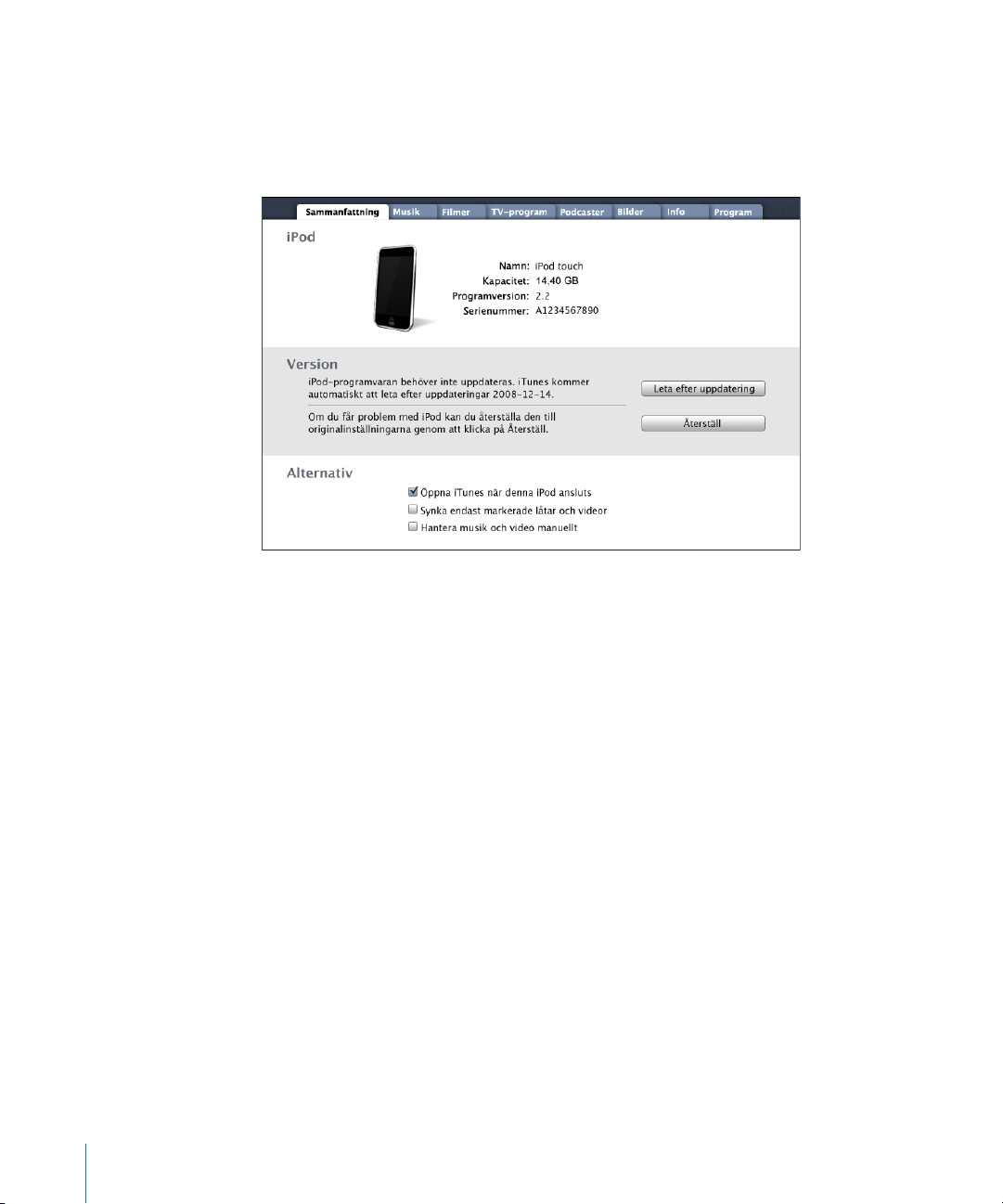
Som förval i din markeras “Öppna iTunes när denna iPod är ansluten”.
iPod touch-inställningspaneler i iTunes
I följande avsnitt nns en översikt över de olika inställningspanelerna för iPod touch.
Vill du ha mer information öppnar du iTunes och väljer Hjälp > iTunes Hjälp.
Fliken Sammanfattning
Välj “Öppna iTunes när denna iPod ansluts” för att öppna iTunes och synkronisera
iPod touch automatiskt när den ansluts till datorn. Avmarkera det här alternativet om
du hellre vill synkronisera enbart när du klickar på synkroniseringsknappen i iTunes.
Vill du veta mer om hur du förhindrar automatisk synkronisering läser du ”Förhindra
automatisk synkronisering” på sidan 10.
Markera ”Synkronisera endast markerade låtar och videor” om du endast vill
synkronisera de objekt som är markerade i iTunes-biblioteket.
Markera ”Hantera musik och videor manuellt” om du vill avaktivera automatisk
synkronisering i inställningspanelerna Musik och Video Se ”Hantera innehåll
manuellt” på sidan 31.
Panelerna Musik, Filmer, TV-program och Podcaster
På de här panelerna anger du vilka media du vill synkronisera. Du kan synkronisera
musik, lmer, TV-program och podcastereller välja spellistor och annat som du vill ha
på din iPod touch.
Om du vill visa hyrlmer på din iPod touch ska du överföra dem till din iPod touch via
panelenFilmer i iTunes.
8 Kapitel 1 Komma igång
Page 9
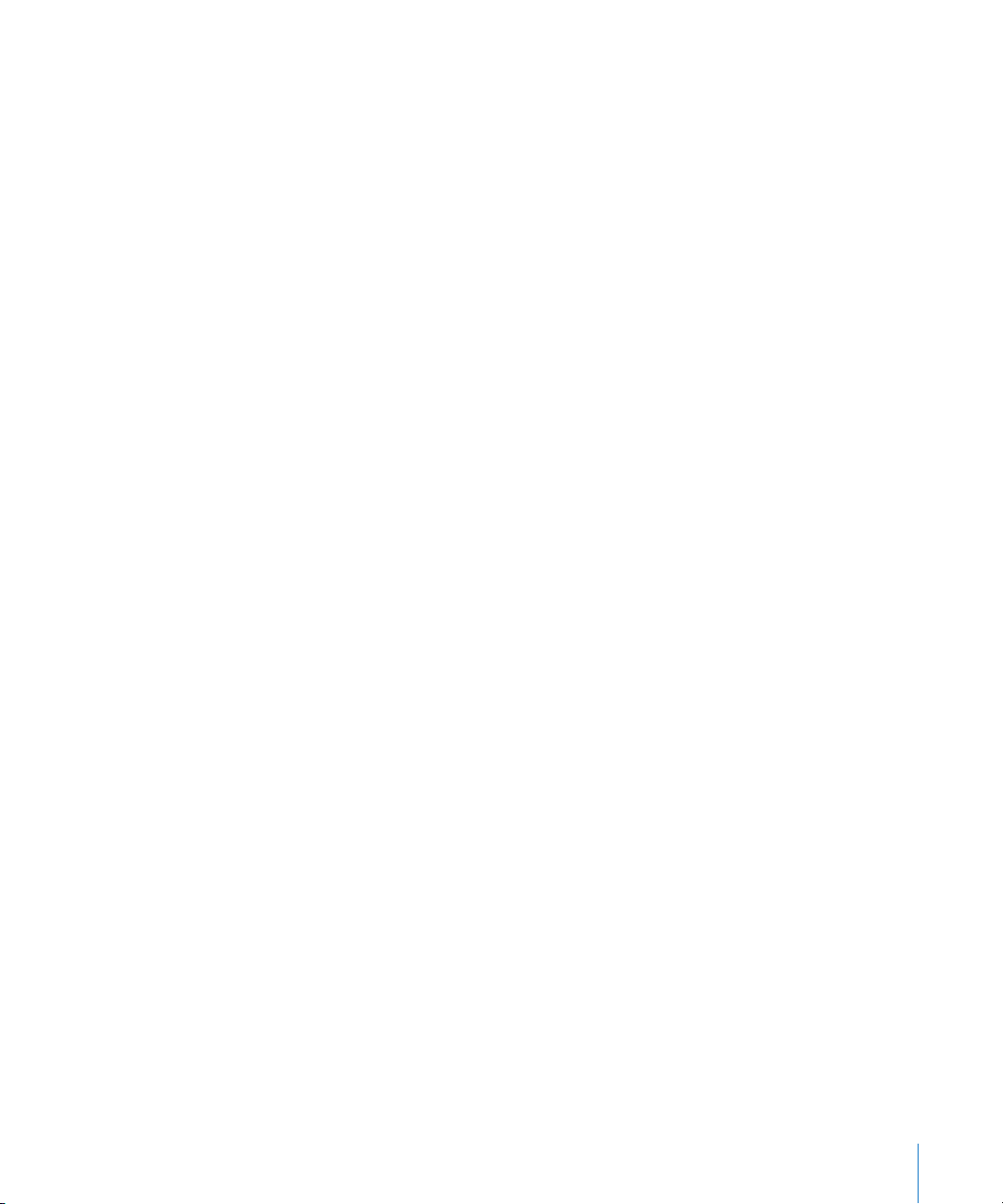
Om det inte nns tillräckligt med utrymme på iPod touch för allt innehåll du har
angett frågar iTunes om du vill skapa en särskild spellista. iTunes skapar spellistan åt
dig och ställer in att den ska synkroniseras med iPod touch.
Panelen Bilder
Du kan synkronisera bilder med iPhoto 4.0.3 eller senare, eller Aperture på en Mac;
eller med Adobe Photoshop Album 2.0 eller senare, eller Adobe Photoshop Elements
3.0 eller senare på en PC. Du kan också synkronisera bilder i valfri mapp som innehåller
bilder på datorn.
Informationspanelen
I informationspanelen kan du ställa in synkroniseringsinställningar för kontakter,
kalendrar, e-postkonton och webbläsare.
Kontakter Â
Du kan synkronisera kontakter med program som Mac OS X Adressbok, Microsoft
Entourage, Yahoo! Address Book och Google Address Book på en Mac, och med
Yahoo! Address Book, Google Address Book, Windows Adressbok (Outlook Express),
Vista Contacts och Microsoft Outlook 2003 eller 2007 på en PC. (På en Mac kan
du synkronisera kontakter med era program. På en PC kan du bara synkronisera
kontakter med ett program i taget.)
Om du synkroniserar med Yahoo! Address Book behöver du bara klicka på Ställ in
och ange din nya inloggningsinformation när du byter Yahoo!- ID eller lösenord
efter att du ställt in synkroniseringen.
Kalendrar Â
Du kan synkronisera kalendrar från program som iCal och Microsoft Entourage
på en Mac, eller Microsoft Outlook 2003 eller 2007 på en PC. (På en Mac kan du
synkronisera kalendrar med era program. På en PC kan du bara synkronisera
kalendrar med ett program i taget.)
Mail-konton Â
Du kan synkronisera e-postkontoinställningar från Mail på en Mac och från
Microsoft Outlook 2003 och 2007 eller Outlook Express på en PC. Kontoinställningar
överförs endast från datorn till iPod touch. De ändringar du gör för ett e-postkonto
på iPod touch påverkar inte kontot på datorn.
Obs! Lösenordet för Yahoo!- e-postkontot sparas inte på datorn så det kan inte
synkroniseras utan måste anges på iPod touch. Välj ”E-post, kontakter, kalendrar” i
Inställningar, tryck på Yahoo!- kontot och ange lösenordet.
Webbläsare Â
Du kan synkronisera bokmärken från Safari på en Mac eller från Safari eller Microsoft
Internet Explorer på en PC.
Avancerat Â
Kapitel 1 Komma igång 9
Page 10
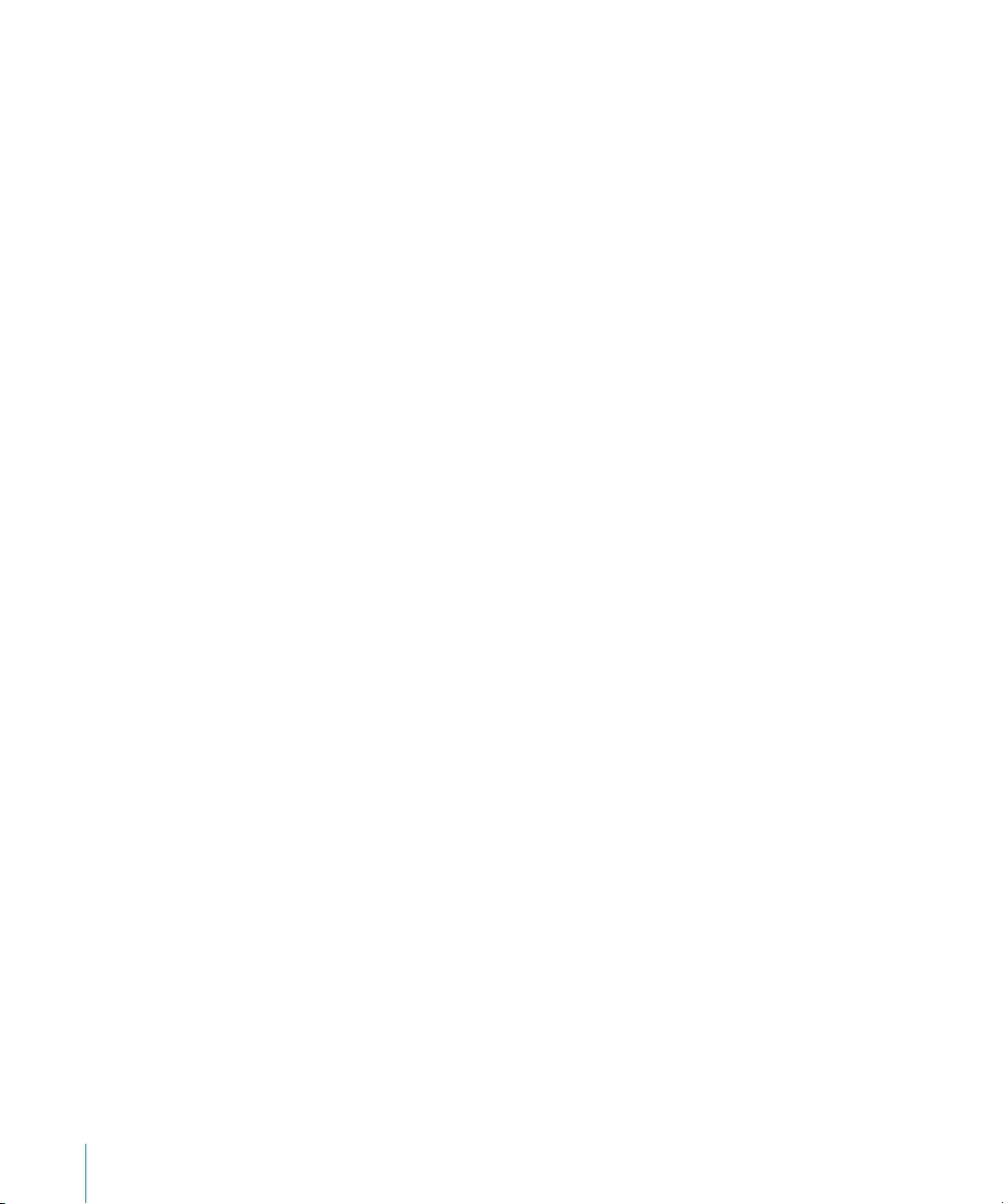
Med de här alternativen är det möjligt att ersätta information på iPod touch med
information från datorn vid nästa synkronisering.
Panelen Program
På panelen Program anger du vilka App Store-program du vill installera på iPod touch.
Alla program som hämtas direkt till iPod touch säkerhetskopieras automatiskt
till iTunes-biblioteket när du synkroniserar. Om du manuellt raderar ett program
från iPod touch kan du installera om det från den här panelen förutsatt att du har
synkroniserat det.
Förhindra automatisk synkronisering
Du kan förhindra automatisk synkronisering av din iPod touchiPod touch när du
ansluter den till en annan dator än den du brukar synkronisera med.
Stänga av automatisk synkronisering av iPod touch: Anslut iPod touch till datorn.
Markera iPod touch i sidofältet i iTunes och klicka sedan på iken Sammanfattning.
Avmarkera “Avmarkera ”Öppna iTunes när denna iPod ansluts”. Du kan alltid
synkronisera genom att klicka på synkroniseringsknappen.
Förhindra automatisk synkronisering av alla dina iPhone och iPod: Välj iTunes >
Inställningar (Mac) eller Redigera > Inställningar (PC) iTunes, klicka på Synkronisering
och markera “Avaktivera automatisk synkronisering för alla iPhone och iPod”.
Om du markerar den här kryssrutan på din iPod touch sker ingen automatisk
synkronisering även om du på din redan markerat “Öppna iTunes när denna iPod
ansluts" på panelen Sammanfattning.
Förhindra automatisk synkronisering vid ett tillfälle utan att ändra
inställningarna: Öppna iTunes. När du sedan ansluter iPod touch till datorn håller du
ner kommando-alternativ (på en Mac) eller skift-ctrl (på en PC) tills iPod touch visas i
sidofältet.
Synkronisera manuellt: Markera iPod touch i sidofältet i iTunes och klicka sedan
på Synkronisera i fönstrets nedre, högra hörn. Eller, om du har ändrat någon
synkroniseringsinställning, klicka på Utför.
E-post, kontakter och kalenderkonton
iPod touch fungerar med MobileMe, Microsoft Exchange och de esta av de mest
populära e-postsystemen.
Ställa in konton
MobileMe och Microsoft Exchange tillhandahåller inte bara e-post utan även kontaktoch kalenderinformation som kan synkroniseras automatiskt med iPod touch via
luften. MobileMe kan också synkronisera bokmärken på iPod touch med Safari på en
Mac eller med Safari eller Microsoft Internet Explorer på en PC. Du ställer in MobileMe-,
Exchange och andra e-postkonton direkt på iPod touch.
10 Kapitel 1 Komma igång
Page 11
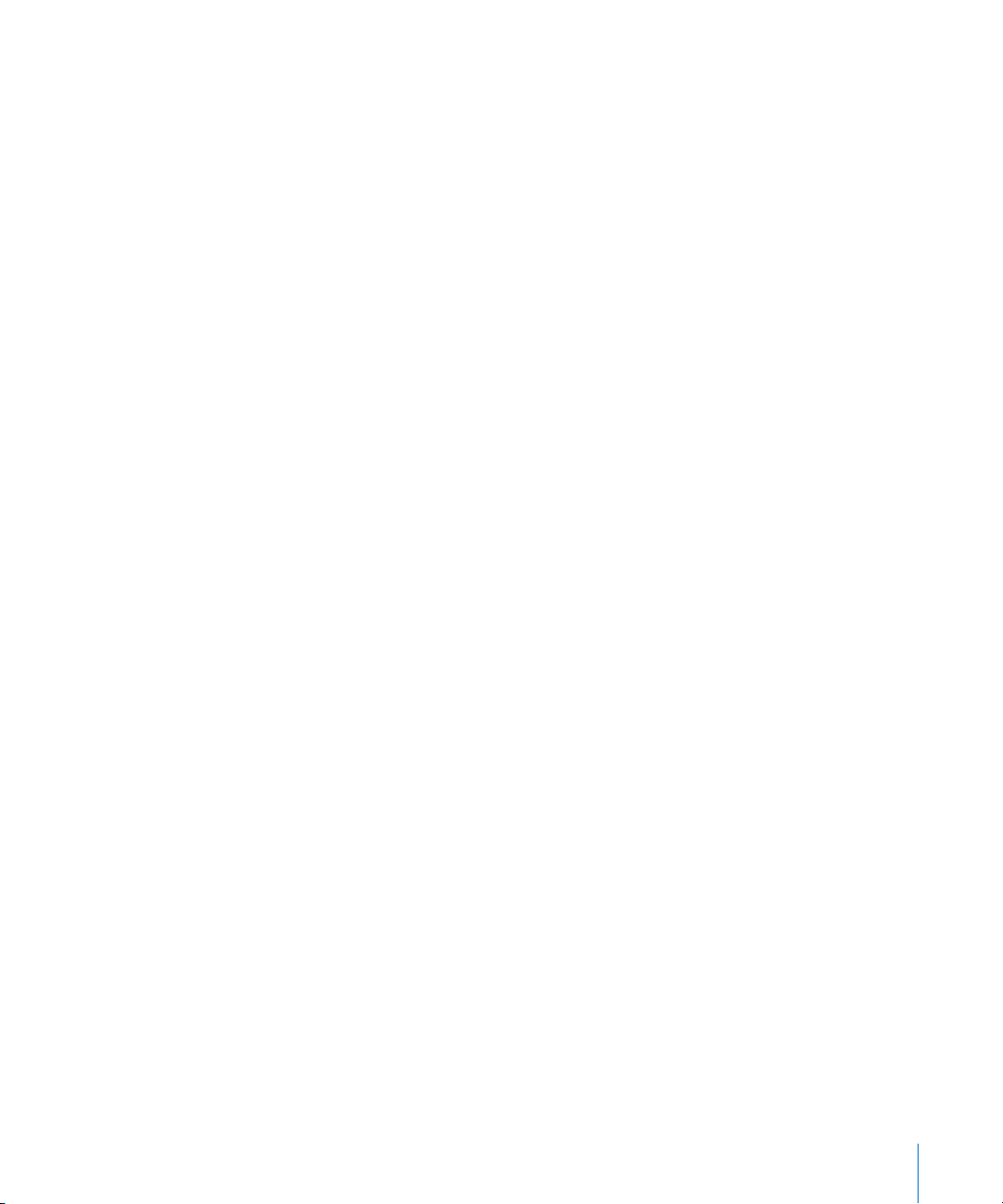
iPod touch använder protokollet Exchange ActiveSync till att synkronisera e-post,
kalendrar och kontakter med följande versioner av Microsoft Exchange:
Exchange Server 2003 Service Pack 2 Â
Exchange Server 2007 Service Pack 1 Â
För många av de populäraste e-postkontona anger iPod touch automatiskt de esta
inställningarna åt dig.
Om du inte redan har ett e-postkonto kan du skaa ett kostnadsfritt på Internet på
www.yahoo.com, www.google.com, eller www.aol.com. Du kan också prova MobileMe
kostnadsfritt under 60 dagar. Gå till www.me.com.
Lägga till ett konto på iPod touch:
1 Tryck på Inställningar på hemskärmen på iPod touch.
2 Tryck på ”E-post, kontakter, kalendrar” och sedan på Lägg till konto.
3 Tryck på en kontotyp:
Microsoft Exchange Â
MobileMe Â
Google email Â
Yahoo! Mail Â
AOL Â
Annat Â
4 Ange kontoinformationen och tryck på Spara.
E-postleverantören eller systemadministratören kan tala om vilka kontoinställningar du
behöver ange.
Exchange-konton: Ange din fullständiga e-postadress, domän (vid behov),
användarnamn, lösenord och en beskrivning. Beskrivningen kan vara vad som helst.
Din iPod touch använder Microsofts Autosök-funktion för att med hjälp av ditt namn
och lösenord hittar Exchange-serverns adress. Om serveradressen inte kan hittas blir
du uppmanad att ange den. (Ange den fullständiga adressen i fältet Server.) Så snart
du anslutit till Exchange-servern blir du uppmanad att ändra ditt lösenord för att
matcha serverns principer.
5 Om du ska kongurera ett Exchange- eller MobileMe-konto trycker du på det du vill
synkronisera – e-post, kontakter, kalendrar eller bokmärken (endast MobileMe). För
Exchange-konton kan du även ange du hur många dagars e-post du skall synkronisera
med din iPod touch. Tryck sedan på Spara.
Viktigt: Synkroniseringen med kontakter och kalendrar i iTunes stängs av om du
synkroniserar kontakter eller kalendrar med ditt Exchange- eller MobileMe-konto. All
kontakt- eller kalenderinformation på din iPod touch byts ut mot kontakterna och
kalendrarna i ditt MobileMe- eller Exchange-konto.
Kapitel 1 Komma igång 11
Page 12
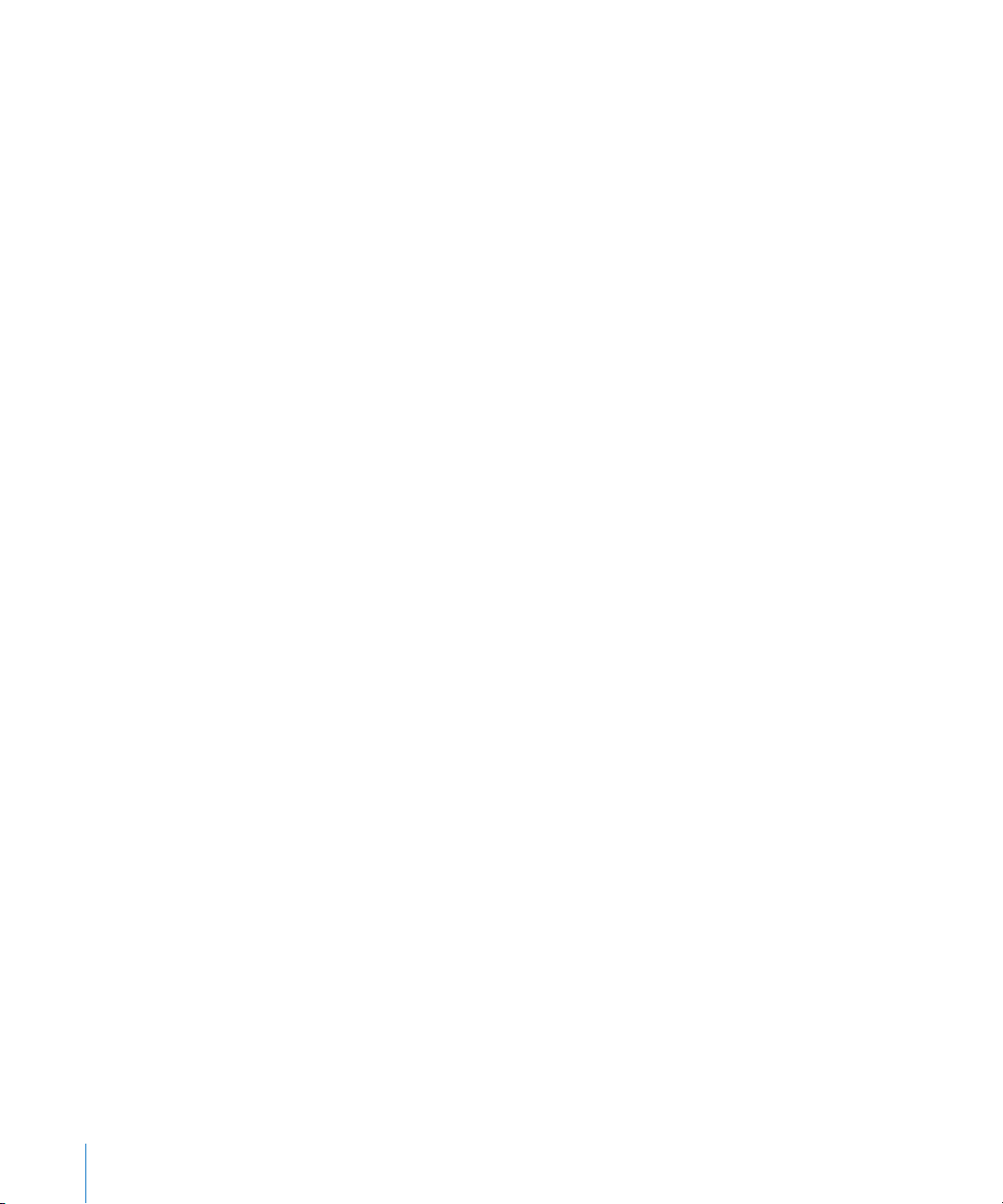
Push-konton
MobileMe, Microsoft Exchange och Yahoo! Mail är så kallade ”push”-konton. När
ny information nns tillgänglig, t.ex. om du får e-post, levereras informationen
automatiskt till datorn (med push-funktionen) till din iPod touch. (Den andra typen av
e-posttjänst kräver att e-postprogrammet regelbundet kontrollerar om det har kommit
ny e-post och begär att de ska överföras.) MobileMe och Exchange synkroniserar också
dina kontakter, kalendrar och bokmärken (endast MobileMe) om du har kongurerat
detta i dina kontoinställningar.
Synkroniserad information överförs automatiskt via den trådlösa anslutningen; du
behöver inte ansluta iPod touch till datorn för synkronisering. iPod touch kan ta emot
dina data via en Wi-Fi-anslutning bara om din iPod touch är aktiv (skärmen är på, eller
om din iPod touch är ansluten till din dator via en nätadapter).
Installera kongurationsproler
Om du arbetar i en företagsmiljö kanske du kan ställa in konton och annat på
iPod touch genom att installera en kongurationsprol. Med en kongurationsprol
kan systemadministratörer snabbt ställa in din iPod touch så att den fungerar med
informationssystemen i ditt företag, skola eller organisation. En kongurationsl kan
t.ex. ha inställningar som anger att iPod touch ska ansluta till Microsoft Exchangeservrarna på jobbet så att iPod touch kommer åt din e-post, dina kalendrar och
kontakter på Exchange.
Kongurationsproler kan kongurera era inställningar samtidigt på iPod touch. En
kongurationsprol kan t.ex ställa in ditt Microsoft Exchange-konto, VPN-konto och
certikat för säker åtkomst till företagsinformation. En kongurationsprol kan aktivera
lösenkodslåset så att du måste skapa och ange ett lösenord innan du kan använda
iPod touch.
Systemadministratören kan distribuera kongurationsproler via e-post eller genom
att placera dem på en säker webbplats.
Installera en kongurationsprol:
1 Använd iPod touch och öppna e-brevet eller hämta kongurationsprolen från den
webbplats systemadministratören anger.
2 Tryck på Installera när kongurationsprolen öppnas.
3 Ange lösenord och annan information när så behövs.
Viktigt: Du kan behöva veriera att kongurationsprolen är betrodd. Om du är osäker
frågar du systemadministratören innan du installerar kongurationsprolen.
12 Kapitel 1 Komma igång
Page 13
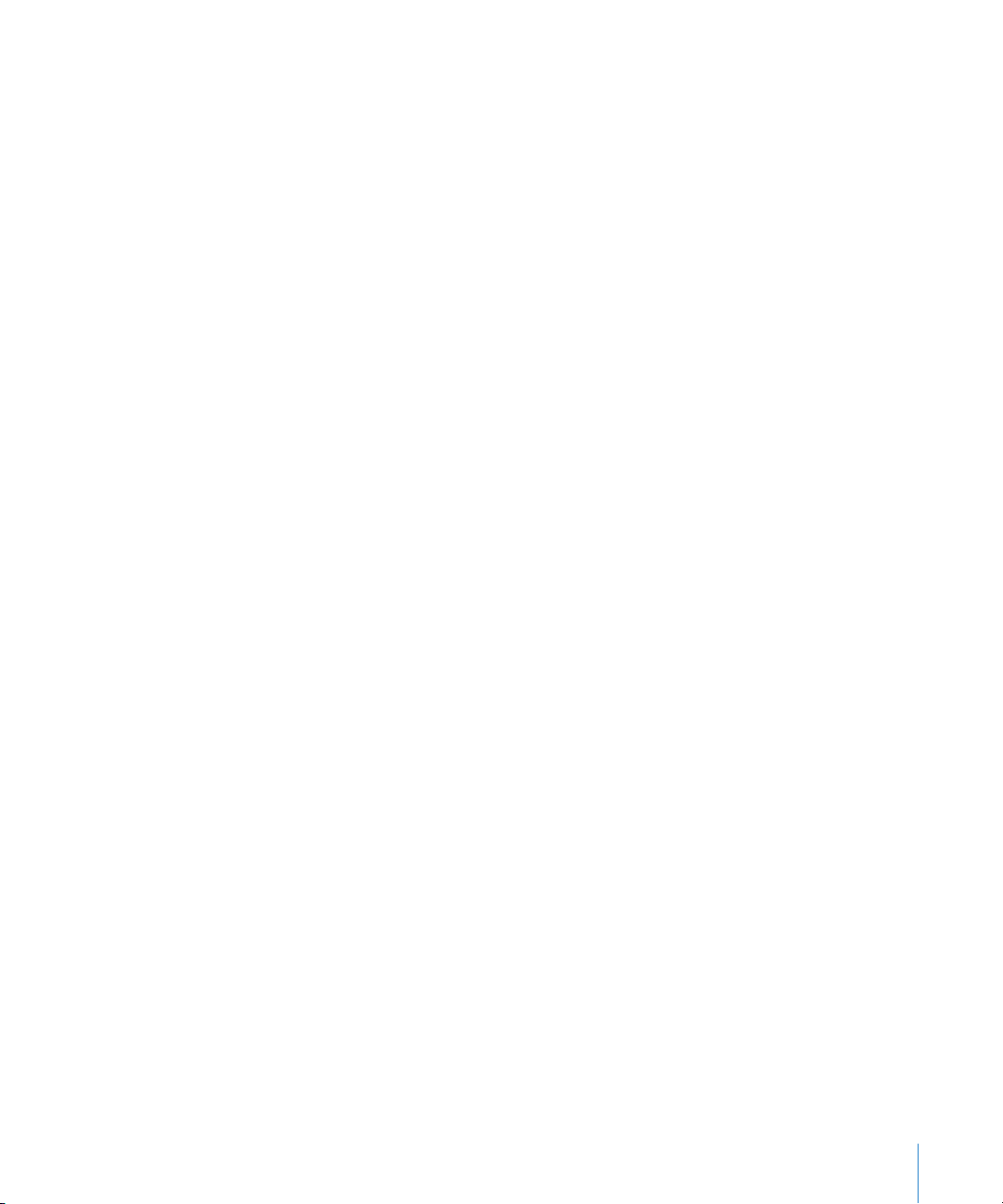
De inställningar som nns i en kongurationsprol kan inte ändras. Om du vill
ändra inställningarna måste du först ta bort kongurationsprolen eller installera en
uppdaterad kongurationsprol.
Ta bort en prol: Välj Allmänt > Prol i Inställningar. Markera kongurationsprolen
och tryck på Ta bort.
När du tar bort en kongurationsprol raderas de inställningar och all annan
information som installerats av kongurationsprolen på iPod touch.
Koppla från iPod touch från datorn
Om iPod touch synkroniseras med datorn kan du koppla från den när du vill.
Om din iPod touch synkroniseras med din dator iPod touch visas "Synkronisering" på
skärmen”. Om du kopplar från iPod touch innan synkroniseringen är klar nns det en
risk att alla data inte överförs. När din iPod touch avslutar synkroniseringen visar iTunes
“iPod touch "Synkroniseringen klar”.
Avbryta en synkronisering: Dra skjutreglaget på iPod touch.
Kapitel 1 Komma igång 13
Page 14

Vilo-/väckningsknapp
Volymknappar
Hörlursuttag
Dockkontakt
Wi-Fi-antenn
Hemknapp
Intern högtalare
Pekskärm
Programsymboler
Statusfält
Grunderna
iPod touch i överblick
2
14
Page 15
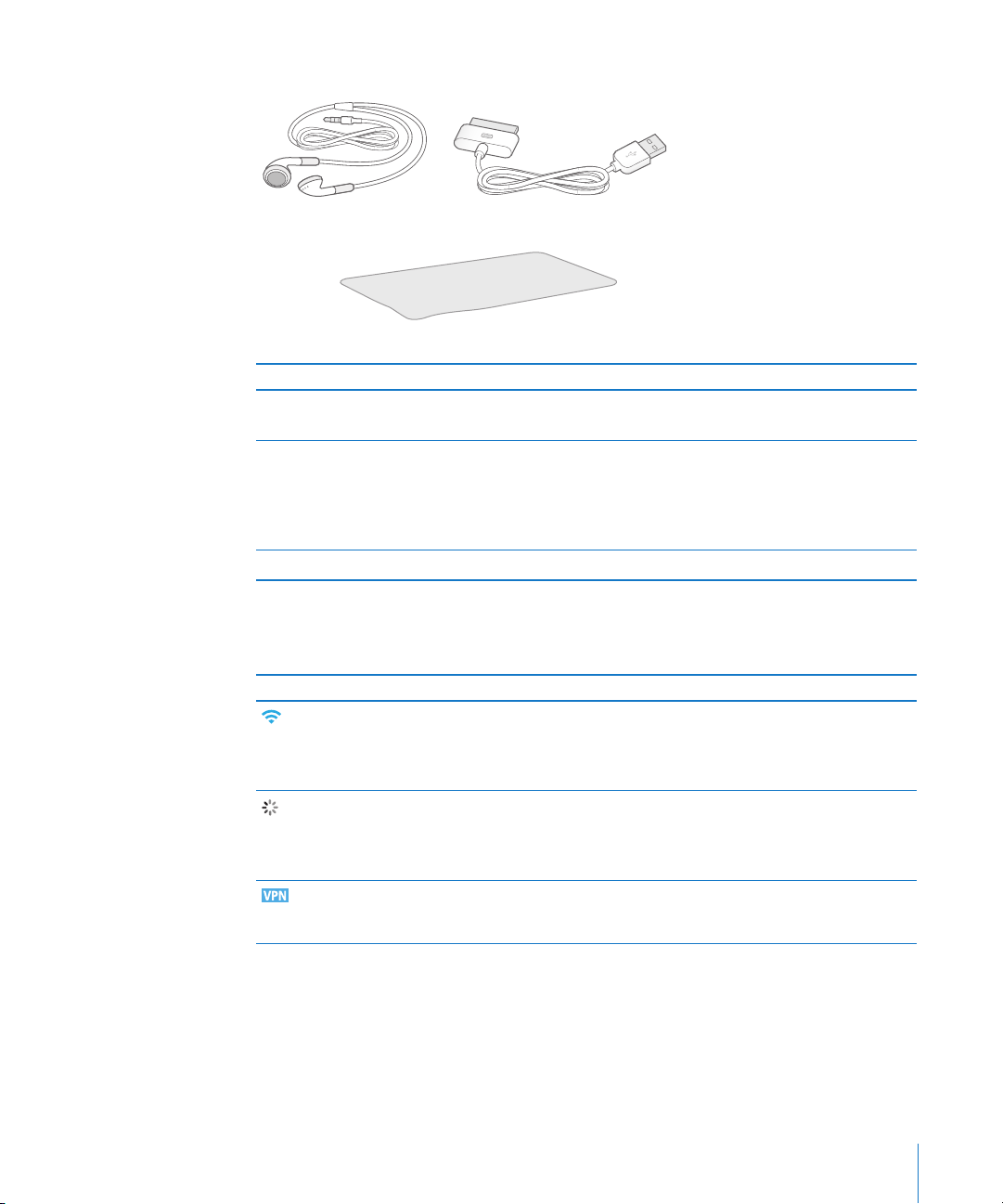
Tillbehör som följer med iPod touch
Dockkontakt-till-USB-kabel
Stereohörlurar
Rengöringsduk
iPod
Objekt Vad du kan göra med det
Stereohörlurar Lyssna till musik, ljudböcker, podcaster och
videor.
Dockkontakt-till-USB-kabel Använd kabeln till att ansluta iPod touch till
datorn för synkronisering och laddning eller till
nätadaptern för laddning. Kabeln kan användas
med dockningsstationen (tillval) eller anslutas
direkt till iPod touch.
Putsduk Torka av skärmen på iPod touch.
Statussymboler
Symbolerna på statusraden överst på skärmen visar information om iPod touch:
Statussymbol Vad den betyder
Wi-Fi Visar att iPod touch är ansluten till
Internet via ett Wi-Fi-nätverk. Ju er
ränder som visas, desto starkare är
signalen. Se sidan 90.
Nätverksaktivitet Anger nätverksaktivitet. Vissa program
från andra tillverkare kan också använda
den här symbolen till att visa att en
process är aktiv.
VPN Visar att du är ansluten till ett nätverk via
VPN. Se ”Nätverk” på sidan 93.
Kapitel 2 Grunderna 15
Page 16
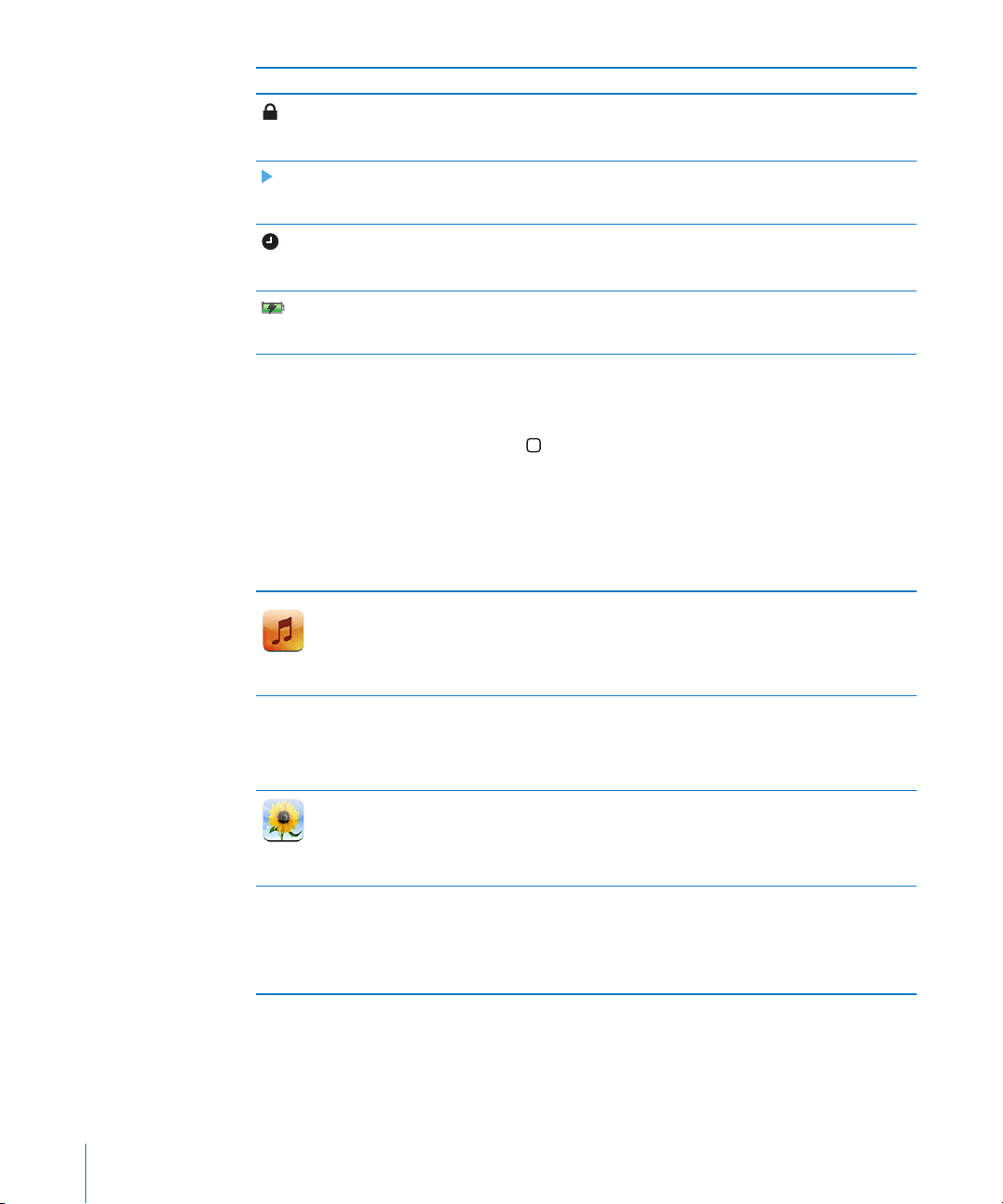
Statussymbol Vad den betyder
Lås Visar att iPod touch är låst. Se sidan 19.
Uppspelning Visar att en låt, ljudbok eller podcast
spelas upp. Se sidan 32.
Påminnelse Visar att en påminnelse har ställts in. Se
sidan 88.
Batteri Visar batterinivån eller laddningsstatus.
Se sidan 28.
Hemskärmen
Genom att trycka på hemknappen kan du när som helst gå till hemskärmen som
innehåller dina iPod touch-program. Tryck på valfri programsymbol så startas det
programmet.
Program för iPod touch
Följande program följer med iPod touch:
Lyssna på låtar, ljudböcker och podcaster. Skapa antingen on-the-go-spellistor
eller använd Genius-funktionen som automatiskt skapar en spellista med låtar ur
biblioteket som passar bra ihop.
Musik
Titta på köp- eller hyrlmer, musikvideor, videopodcaster och TV-program. Du
kan också ansluta iPod touch din TV om du vill titta på en större skärm (För TVanslutningen måste du köpa en separat kabel).
Videor
Visa bilder överförda från datorn eller sparade på iPod touch. De kan visas i stående
eller liggande läge. Zooma in bilder och ta en närmare titt. Titta på bildspel. Skicka
bilder via e-post, lägg till dem i ett MobileMe-galleri, tilldela bilder till kontakter och
Bilder
iTunes
16 Kapitel 2 Grunderna
använd en bild som bakgrundsbild.
Sök i musikkatalogen i iTunes Wi-Fi Music Store eller bläddra, förhandslyssna på och
köp de senaste nyheterna, låtar och album från tio-i-topp-listan, med mera. Strömma
och hämta podcaster. I utvalda Starbucks-caféer kan du ta reda på vilken låt som
spelas i caféet och sedan direkt köpa den. Bläddra, förhandslyssna på och köp andra
låtar från speciella Starbucks-samlingar.
Page 17
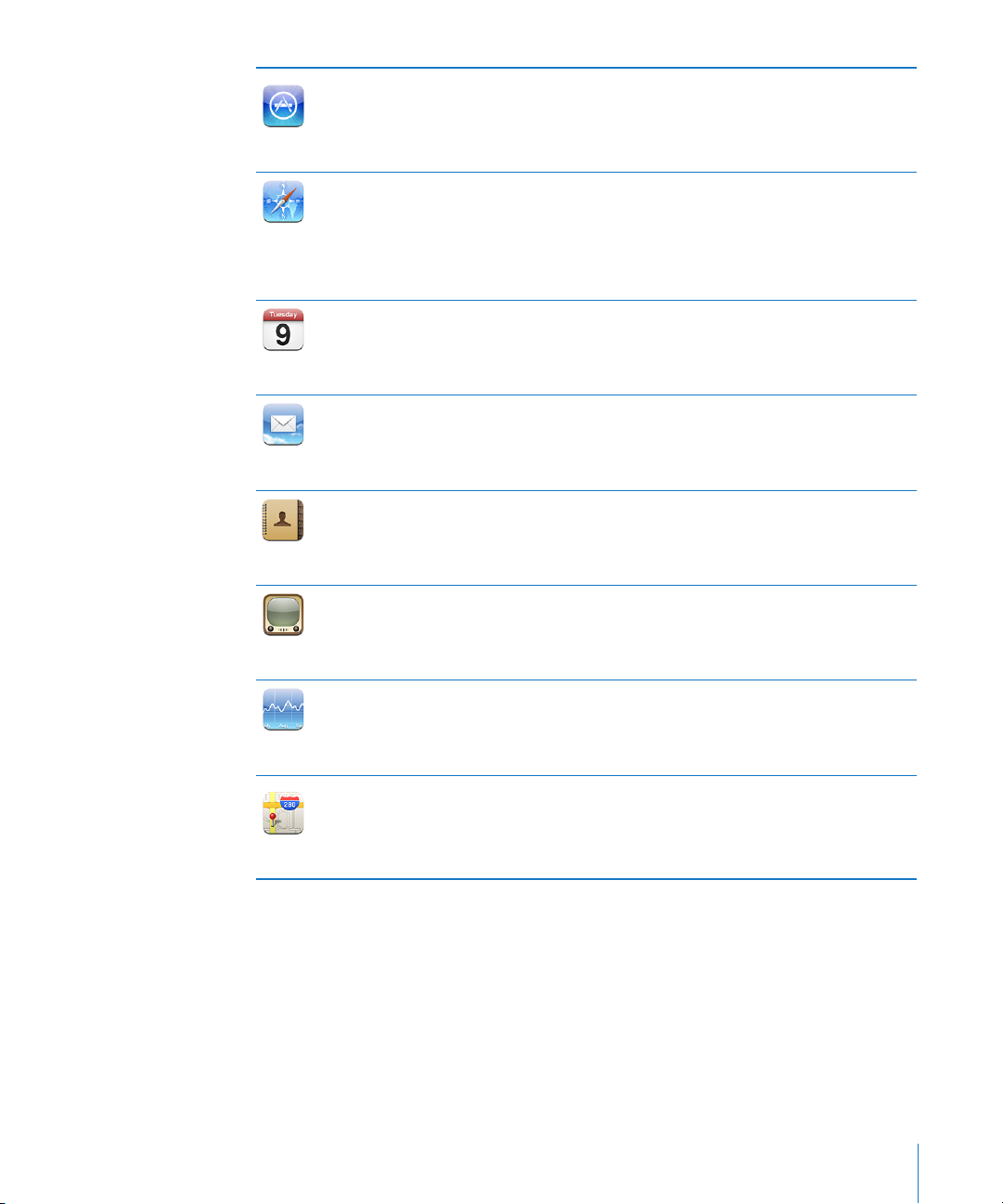
App Store
Safari
Kalender
Mail
Kontakter
Sök i App Store efter iPod touch-program du kan köpa eller hämta via en Wi-Fianslutning. Läs eller skriv egna recensioner om dina favoritprogram. Hämta och
installera program på hemskärmen.
Bläddra på dina webbsidor via Wi-Fi. Vrid på iPod touch för en widescreen-bild.
Zooma in och ut genom att trycka två gånger – Safari anpassar automatiskt
webbsidan efter skärmen på iPod touch så att den blir lättare att läsa. Synkronisera
bokmärken med Safari eller Microsoft Internet Explorer på datorn. Lägg till Safariwebbklipp på hemskärmen så att du snabbt kommer åt dina favoritwebbplatser.
Spara bilder från webbplatser till bildbiblioteket.
Visa MobileMe-, iCal-, Microsoft Entourage-, Microsoft Outlook- och Microsoft
Exchange-kalendrar. Lägg in aktiviteter på iPod touch och de synkroniseras med
kalendern på datorn. Lägg in påminnelser för aktiviteter, möten och deadlines.
iPod touch fungerar med MobileMe, Microsoft Exchange och de esta av de mest
populära e-postsystemen, som Yahoo! Mail, Google email och AOL – och även med
de esta POP3- och IMAP-e-postsystem som följer branschstandarderna. Visa PDFler och andra bilagor i Mail. Spara bifogade bilder och grak till ditt bildbibliotek.
Synkronisera kontaktinformation från MobileMe, Mac OS X Adressbok, Yahoo!
Adressbok, Google Address Book, Windows Adressbok (Outlook Express), Microsoft
Outlook eller Microsoft Exchange. Sök, lägg till, ändra och radera kontakter och
synkronisera dem tillbaka till datorn.
Spela videor från YouTube på webben. Sök efter videor eller bläddra bland videor i
blickfånget, mest visade, senast uppdaterade och videor med högsta betyg.
YouTube
Visa dina favoritaktier, automatiskt uppdaterade via Internet.
Aktier
Visa en vägkarta, satellitbild eller hybridbild över platser runt hela världen. Zooma
in för en mer detaljerad bild. Ta reda på ungefär var du benner dig. Få detaljerade
vägbeskrivningar och se den aktuella traksituationen på motorvägar. Hitta företag i
Kartor
Kapitel 2 Grunderna 17
området.
Page 18

Väder
Klocka
Kalkylator
Anteckningar
Inställningar
Nike + iPod
Ta reda på det aktuella vädret och få en sexdygnsprognos. Lägg till favoritstäder så
att du när som helst snabbt kan få en väderrapport.
Se vad klockan är i städer världen över - skapa egna klockor för dina favoritställen.
Ställ in en eller era påminnelser. Använd tidtagaruret eller ställ in en
nedräkningstimer.
Addera, subtrahera, multiplicera eller dividera. Vrid iPod touch åt sidan om du vill
använda mer avancerade funktioner.
Skriv anteckningar – påminnelser, inköpslistor, smarta idéer. Skicka dem som e-post.
Justera alla inställningar för iPod touch på en och samma plats. Ställ in volymgränser
för lagom ljudnivå. Ställ in bakgrundsbild, ljusstyrka och inställningar för nätverk,
e-post, webben, musik, video, bilder, med mera. Ställ in autolås och lösenkod för extra
trygghet. Begränsa åtkomsten till iTunes-innehåll som är olämpligt för barn och till
vissa program. Återställ iPod touch.
Om du aktiverar Nike +iPod i inställningarna kan du använda din iPod touch som
träningskompis. Hålla reda på tempot, tiden och avståndet mellan träningspassen
och välja passande låt för programmet. (Kräver utvalda Nike-skor och en Nike + iPod-
sensor som nns att köpa till. Finns dock inte till den första generationen av iPod
touch.)
Obs! Hur väl programmen fungerar kan variera beroende på i vilket land eller område
du köpt och använder iPod touch.
Anpassa hemskärmen
Du kan anpassa placeringen av symboler på hemskärmen – inklusive Dock-symbolerna
längst ner på skärmen. Om du vill kan du placera dem på era hemskärmar.
Ändra ordning på symboler:
1 Tryck länge på symbolen du vill ta bort från hemskärmen tills den börjar vicka.
2 Ändra ordning på symbolerna genom att dra dem.
3 Spara dina ändringar genom att trycka på hemknappen .
Du kan också lägga till länkar till dina favoritwebbsidor på hemskärmen. Se
”Webbklipp” på sidan 57.
Skapa era hemskärmar: Medan du yttar symboler drar du en symbol till högra
kanten av skärmen tills en ny skärm visas. Du kan återgå till den ursprungliga skärmen
genom att dra snabbt med ngret och sedan dra er symboler till den nya skärmen.
18 Kapitel 2 Grunderna
Page 19

Du kan skapa upp till nio skärmar. Antalet prickar ovanför Dock visar hur många
Vilo-/väckningsknapp
skärmar du har och vilken skärm du visar.
Byta till en annan hemskärm: Dra till vänster eller höger, eller tryck till vänster eller
höger på raden med prickar.
Gå till den först hemskärmen: Tryck på hemknappen .
Återställa hemskärmen till den förvalda layouten: Välj Inställningar > Allmänt >
Återställ och tryck på Återställ hemskärmens layout.
Knappar
Med några enkla knapptryckningar är det enkelt att stänga av och sätta på din
iPod touch,
Vilo-/väckningsknappen
Om du inte använder din iPod touch kan du låsa den.
När iPod touch är låst händer det inget om du trycker på skärmen.
Som förval låses iPod touch automatiskt om skärmen inte rörs på en minut.
Kapitel 2 Grunderna 19
Page 20
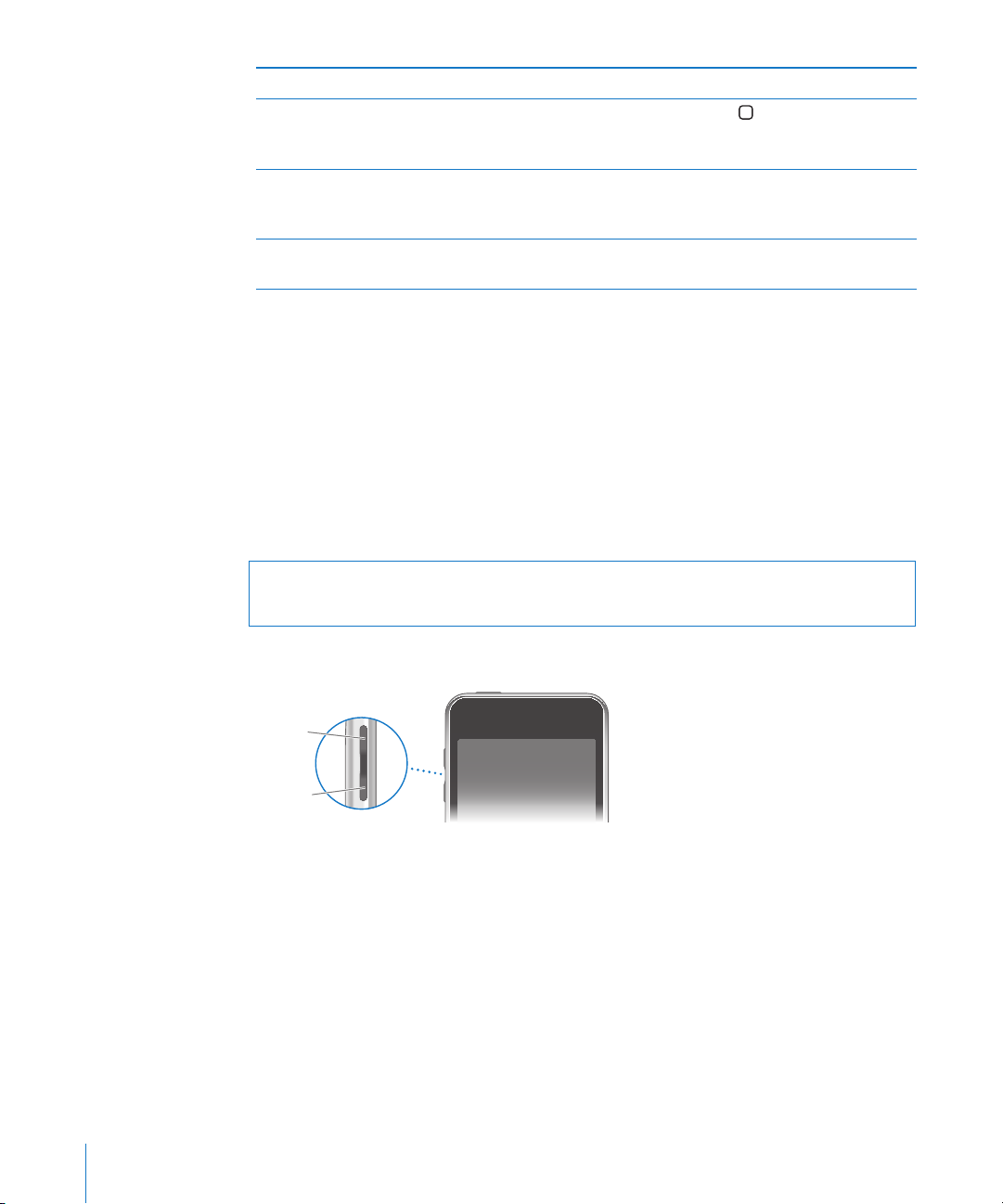
Lås iPod touch Tryck på vilo-/väckningsknappen.
Höjer
volymen
Sänker
volymen
Låsa upp iPod touch Tryck på hemknappen
väckningsknappen och skjut sedan reglaget på
skärmen.
Stänga av iPod touch helt Håll vilo-/väckningsknappen nedtryckt ett par
sekunder tills det röda reglaget visas, skjut sedan
det röda reglaget.
Slå på iPod touch Håll vilo-/väckningsknappen nedtryckt tills Apple-
logotypen visas.
eller vilo-/
Vill du veta mer om hur du ändrar hur länge det dröjer innan iPod touch låses läser du
”Autolås” på sidan 94. Vill du veta hur du ställer in att ett lösenord måste anges innan
iPod touch kan låsas upp läser du ”Lås med lösenkod” på sidan 94.
Volymknappar
Om du lyssnar på musik, lm eller andra medier kan justera volymen på din
iPod touch med hjälp av knapparna på sidan. I övrigt används knapparna för
inställning av volymen för ringsignalen, påminnelser och andra ljudeekter.
Obs! Volymknapparna nns inte på första generationens iPod touch.
VARNING: Viktig information om hur du undviker hörselnedsättning nns i
Produktguide - Viktig information på www.apple.com/se/support/manuals/ipodtouch.
Du justerar volymen med hjälp av knapparna på sidan av iPod touch.
Vill du veta hur du ställer in en volymgräns för musik och videor på iPod touch läser du
”Musik” på sidan 98.
20 Kapitel 2 Grunderna
Page 21
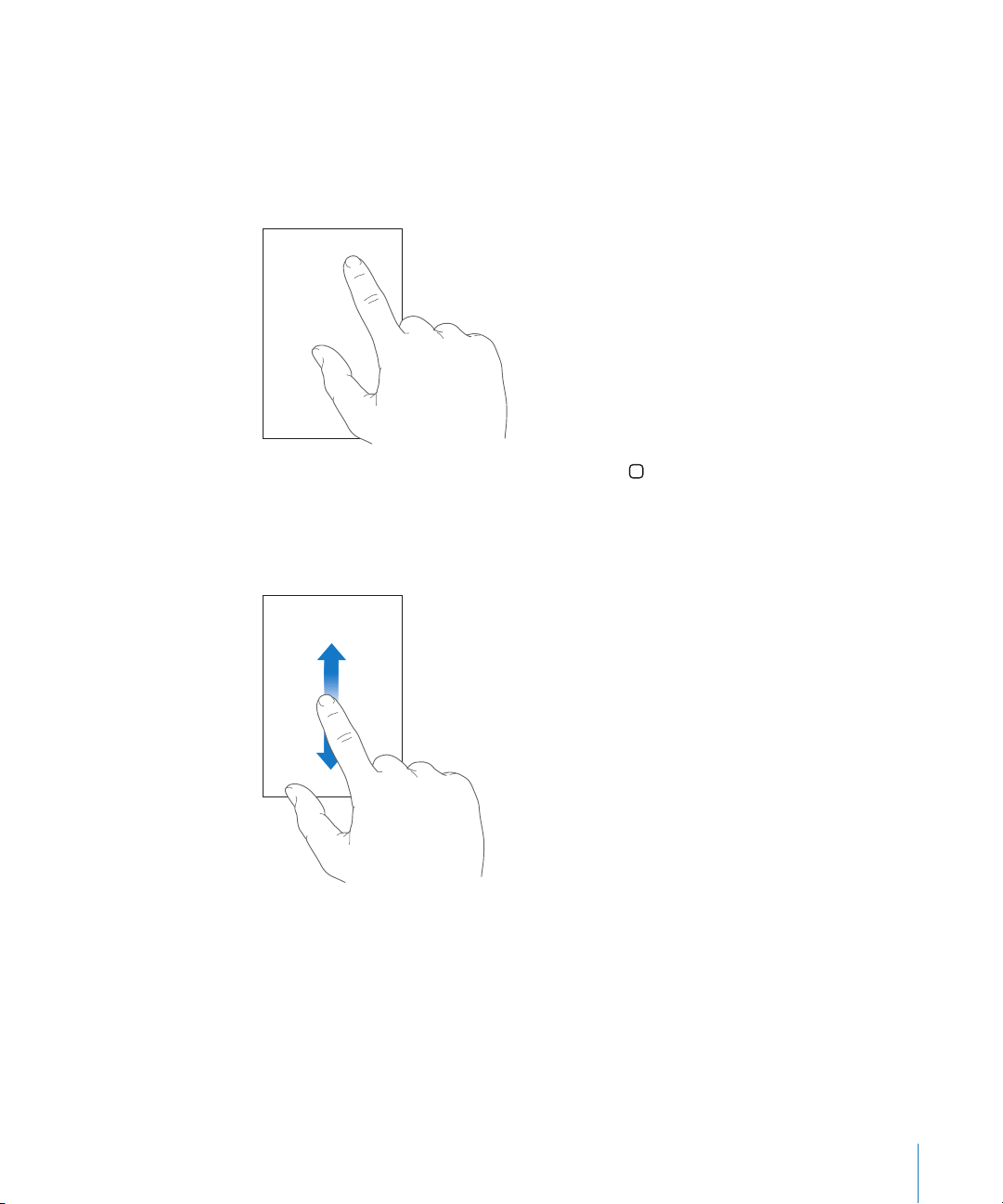
Pekskärm
Reglagen på iPod touch-pekskärmen är dynamiska och ändras beroende på vad du
håller på med.
Öppna program
Öppna ett program: Tryck på en symbol.
Återgå till hemskärmen: Tryck på hemknappen under skärmen.
Rulla
Rulla genom att dra ngret upp eller ner. På vissa skärmar, t.ex. webbsidor, kan du
också rulla åt sidan.
När du drar med ngret kommer du inte att markera eller aktivera något på skärmen,
utan bara rulla.
Du kan rulla snabbt genom att dra snabbt med ngret.
Kapitel 2 Grunderna 21
Page 22
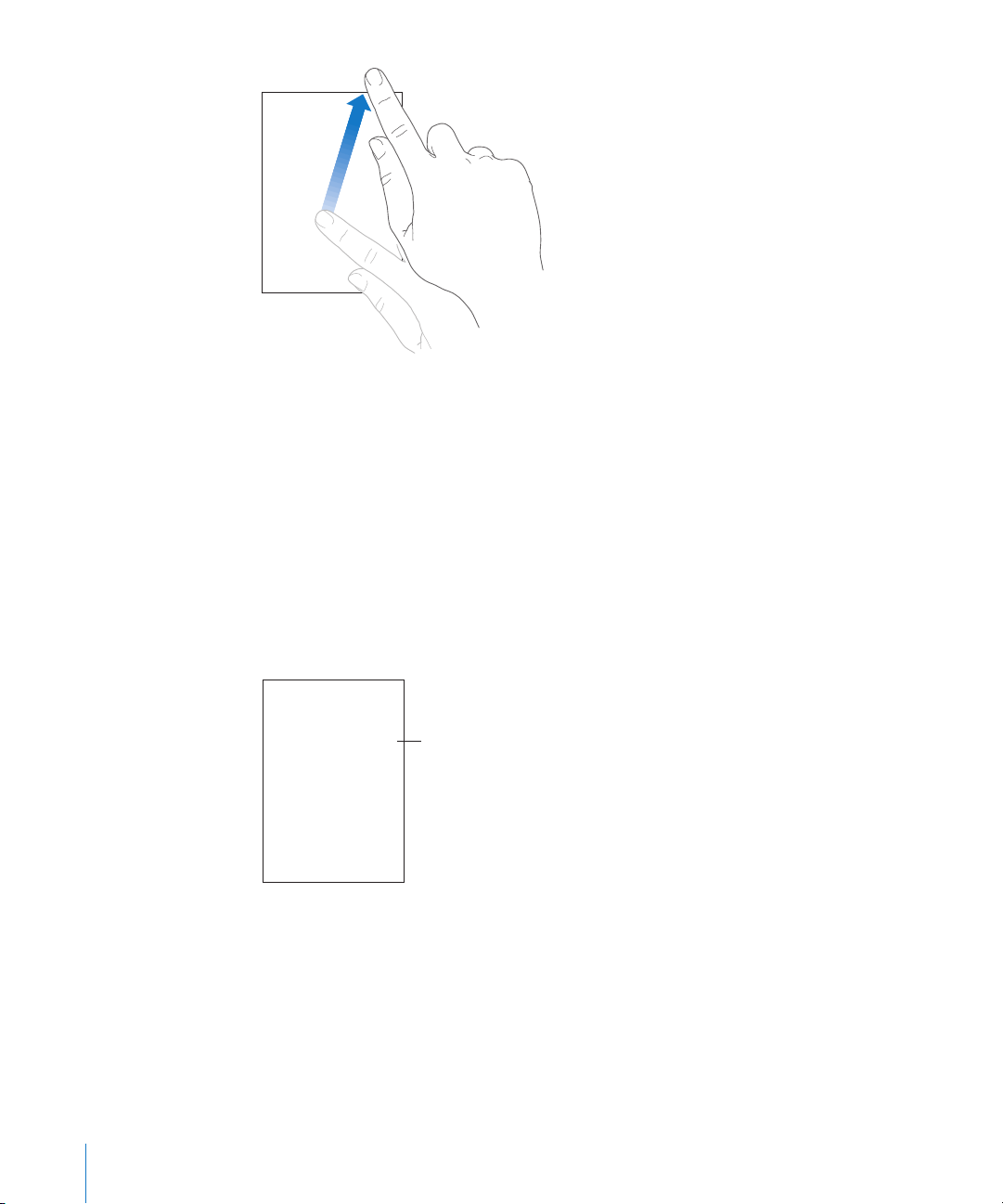
Du kan vänta tills rullningen stannar av sig själv eller trycka lätt någonstans på
Index
skärmen så stannar den genast. Du kommer inte att markera eller aktivera någonting
på skärmen när du rör den för att stoppa rullningen.
Om du snabbt vill rulla till överst på en lista, webbsida eller e-brev trycker du bara på
statusraden.
Listor
En del listor har ett index längs sin högra sida.
Hitta objekt i en indexerad lista: Tryck på en bokstav så hoppar du fram till poster
som börjar med den bokstaven. Du kan rulla snabbt genom listan genom att dra
ngret genom indexlistan.
Välja ett objekt: Tryck på objektet i listan.
En tryckning kan utföra olika saker beroende vad det är för lista. Det kan till exempel
öppna en ny lista, spela en låt, öppna ett brev eller visa någons kontaktinformation.
Återgå till en tidigare lista: Tryck på tillbakaknappen i övre, vänstra hörnet.
22 Kapitel 2 Grunderna
Page 23
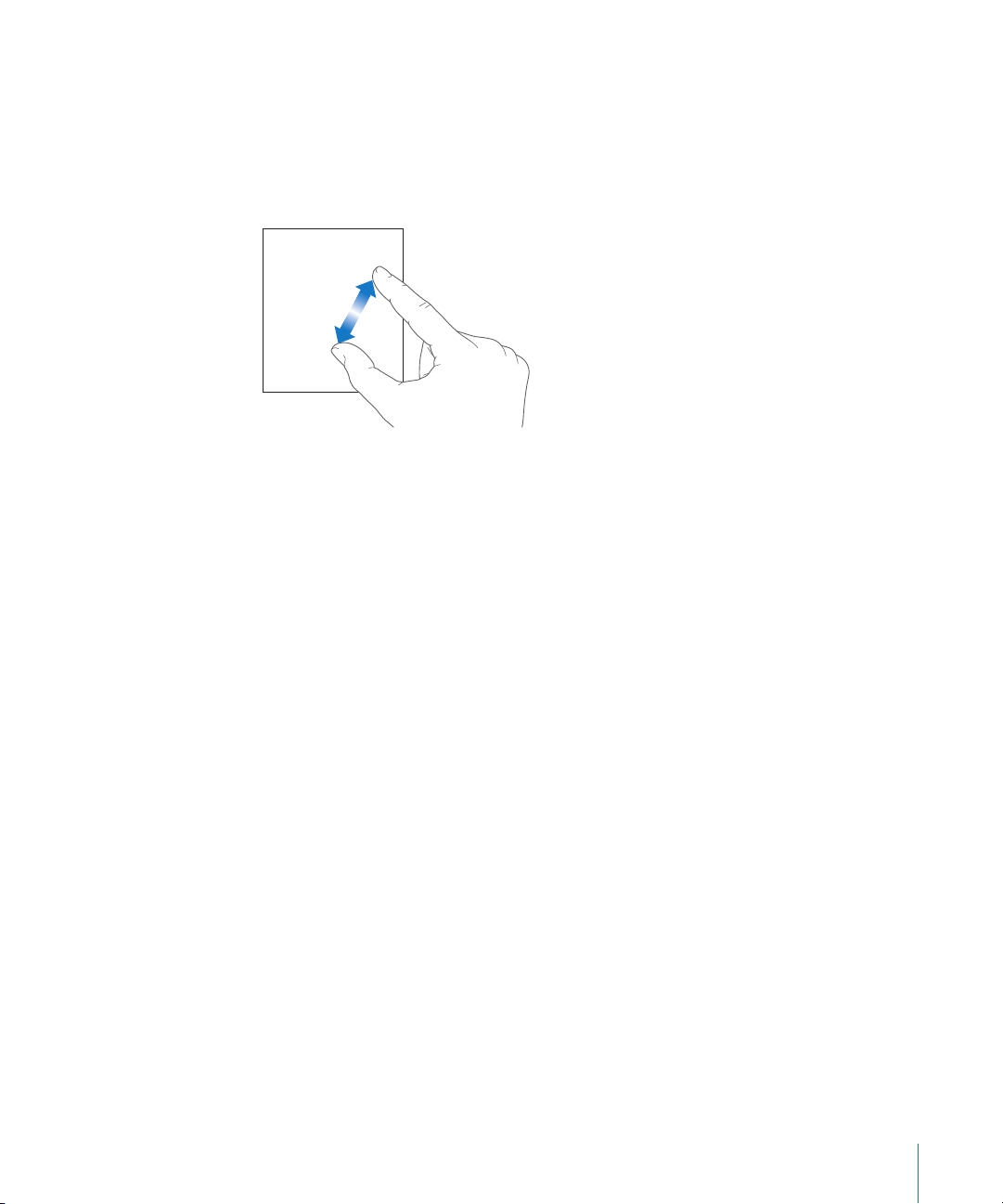
Zooma in och ut
När du visar bilder, webbsidor, e-post och kartor kan du zooma in och ut. För
samman eller sära på ngrarna. På bilder och webbsidor kan du zooma in genom att
dubbeltrycka (tryck snabbt två gånger ) och sedan zooma ut genom att dubbeltrycka
igen. På kartor dubbeltrycker du om du vill zooma in och trycker en gång med två
ngrar om du vill zooma ut.
Tangentbord på skärmen
Använd tangentbordet på skärmen till att skriva text, som kontaktinformation,
textmeddelanden och webbadresser.
Skriva
Beroende på vilket program du använder kan det intelligenta tangentbordet föreslå
rättelser medan du skriver så att du snabbt märker om du stavat fel.
Skriva text:
1 Tangentbordet visas när du trycker i ett textfält, till exempel en anteckning eller i en ny
kontakt.
2 Tryck på tangenterna på tangentbordet.
I början är det bäst om du bara använder ett peknger att skriva med. Allteftersom
du vänjer dig vid tangentbordet kommer det att gå snabbare om du skriver med
tummarna.
När du skriver visas varje bokstav du skriver in ovanför ditt nger. Om du trycker på
fel tangent kan du dra ngret till rätt tangent. Bokstaven skrivs inte in förrän du lyfter
ngret från tangenten.
Kapitel 2 Grunderna 23
Page 24
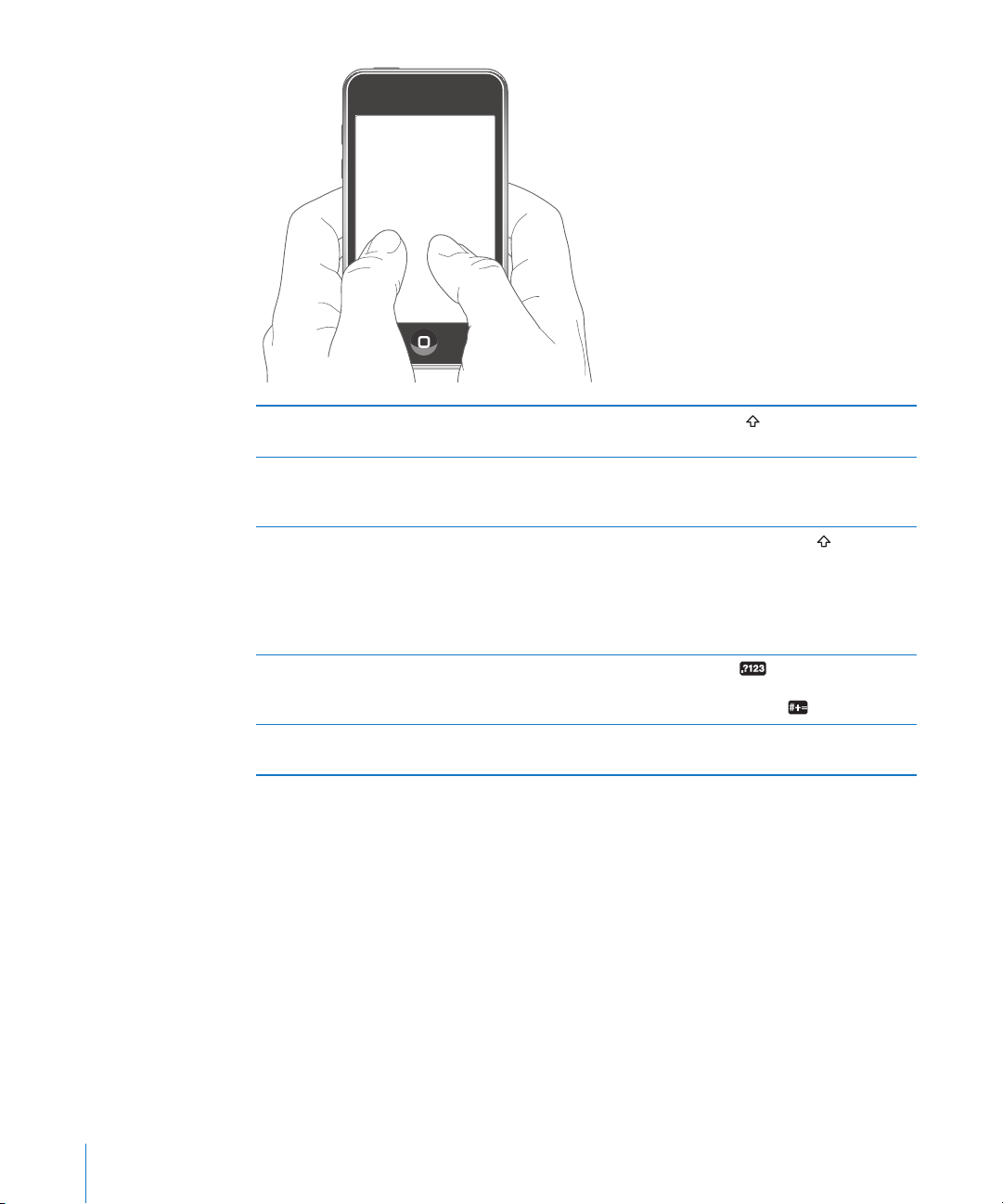
Skriva en versal Tryck på skifttangenten innan du trycker på en
bokstav.
Snabbt skriva en punkt följt av mellanslag Tryck två gånger på mellanslagstangenten. (Du
kan sätta på eller stänga av den här funktionen i
Inställningar > Allmänt > Tangentbord.)
Skriva enbart versaler Tryck på Skift-knappen två gånger.
Skifttangenten blir blå och allting skrivs med
versaler. Tryck på skifttangenten igen så stängs
skiftlåset av. (Du kan sätta på eller stänga av
den här funktionen i Inställningar > Allmänt >
Tangentbord.)
Visa siror, interpunktion och symboler Tryck på sierknappen
interpunktionsalternativ och andra symboler om
du trycker på symbolknappen
Skriva bokstäver eller symboler som inte nns
på tangentbordet
Tryck ner den bokstav eller symbol som ligger
närmast och välj sedan variant.
. Du kan visa er
.
.
24 Kapitel 2 Grunderna
Page 25
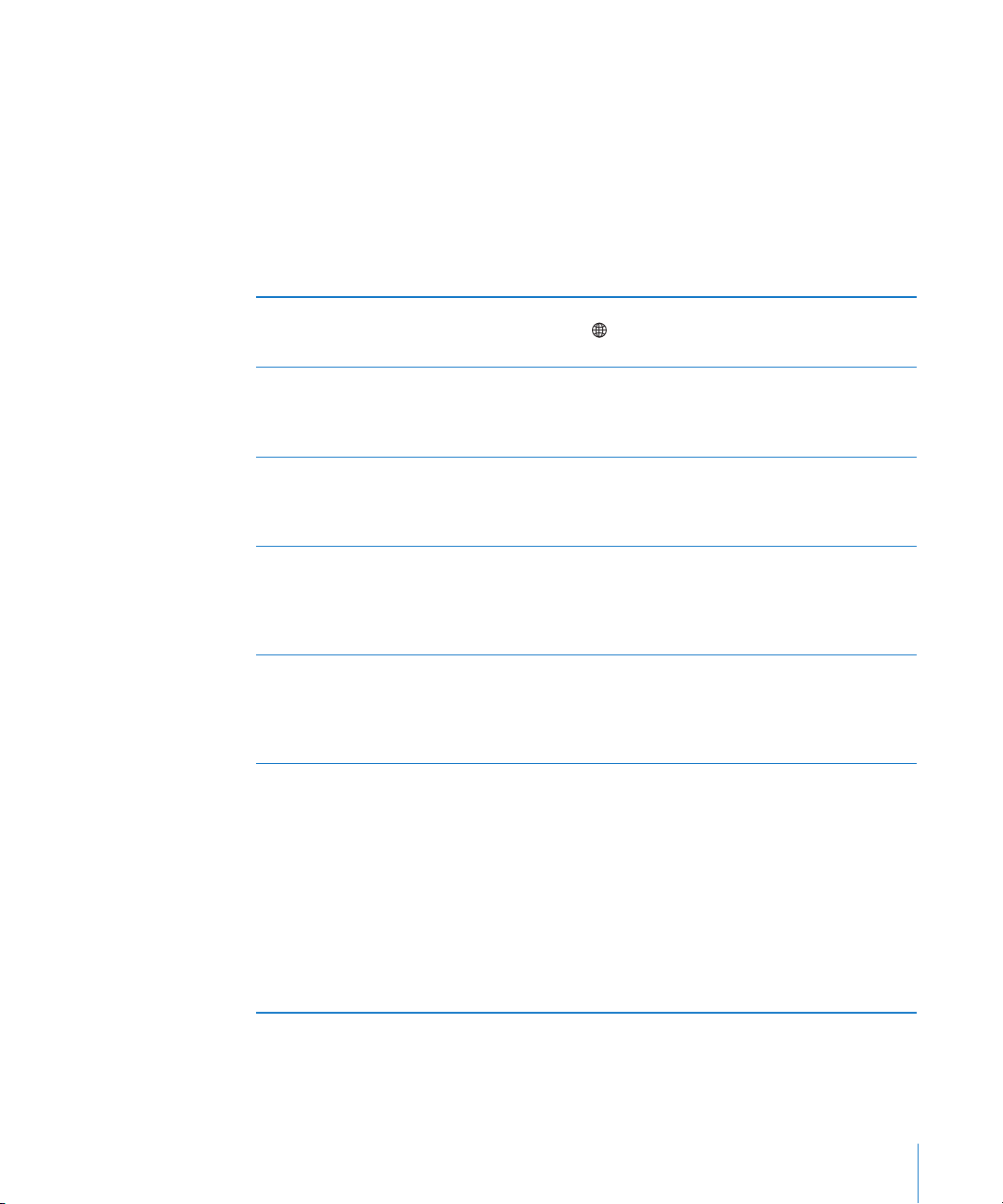
Internationella tangentbord
iPod touch nns med tangentbord för många olika språk. På
www.apple.com/se/ipodtouch/specs.html nns en lista över tangentbord som stöds.
Aktivera eller avaktivera internationella tangentbord:
1 Välj Allmänt > Internationellt > Tangentbord under Inställningar.
2 Aktivera de tangentbord du vill använda. Språk med er än ett tangentbord, som
japanska och kinesiska, visar antalet ytterligare tangentbord. Välj ett av tangentborden
för något av dessa språk genom att trycka.
Byta tangentbord om er än ett tangentbord är
aktiverat
Skriva japansk kana Använd kana-tangentbordet till att välja stavelser.
Skriva japansk QWERTY Använd QWERTY-tangentbordet till att skriva
Skriva koreanska Använd det koreanska 2-set-tangentbordet
Skriva förenklad kinesisk pinyin Använd QWERTY-tangentbordet till att skriva
Skriva förenklad eller traditionell kinesisk
handstil
Växla mellan tangentbord genom att trycka på
. När du trycker på symbolen visas namnet på
det nyaktiverade tangentbordet en kort stund.
Du visar er stavelser genom att trycka på
piltangenten. Du kan sedan välja en annan
stavelse eller ett ord i fönstret.
koder för japanska stavelser. Medan du skriver
visas förslag på stavelser. Välj stavelse genom att
trycka på den du vill använda.
till att skriva hangul-bokstäver. Du skriver
dubbelkonsonanter och sammanslagna vokaler
genom att trycka ner bokstaven och sedan dra till
den bokstav du vill använda.
kinesiska tecken med pinyin. Medan du skriver
visas förslag på kinesiska tecken. Välj ett tecken
genom att trycka på det, eller fortsätt skriva
pinyin så visas er teckenalternativ.
Använd pekplattan till att skriva kinesiska tecken
med ngret. När du skriver linjerna i tecknen
känner iPod touch igen dem och visar matchande
tecken i en lista, med den närmaste matchningen
överst. När du väljer ett tecken visas ytterligare
alternativ i form av relaterade tecken i listan.
Du kan ange några avancerade tecken genom
att kombinera två eller er tecken. Om du t.ex.
skriver 魚 (sk) och sedan 巤 (borst) visas 鱲
(delar av namnet på Hongkongs internationella
ygplats) i teckenlistan med en pil bredvid. Tryck
på tecknet så ersätts de tecken du skrivit.
När något av formaten förenklad eller traditionell kinesisk handstil är aktiverat kan du
skriva kinesiska tecken med ngret:
Kapitel 2 Grunderna 25
Page 26

Ordlista
Föreslaget ord
För många språk, iPod touch nns lexikon som hjälp när du skriver. Tillämplig ordbok
öppnas automatiskt när du väljer tangentbord.
På www.apple.com/se/ipodtouch/specs.html nns en lista över språk som stöds.
iPod touch använder den aktiva ordboken till att föreslå rättningar eller fylla i hela
ordet när du skriver. Du behöver inte sluta skriva när du vill acceptera ett föreslaget
ord.
Acceptera eller avvisa ordlisteförslag:
m Om du inte vill använda det förslagna ordet skriver du klart ordet som du vill att det
ska vara och trycker sedan på ”x” innan du fortsätter att skriva något annat så avvisas
förslaget. Varje gång du avvisar ett förslag för ett visst ord blir det mer troligt att
iPod touch accepterar ordet nästa gång.
m Om du vill använda det föreslagna ordet skriver du ett mellanslag, interpunktion (punkt,
komma, osv.) eller trycker på returtangenten.
Så här aktiverar och avaktiverar du automatisk rättning: Välj Allmänt > Tangentbord
och aktivera eller avaktivera automatisk rättning. Automatisk rättning är som förval
aktiverat.
26 Kapitel 2 Grunderna
Page 27
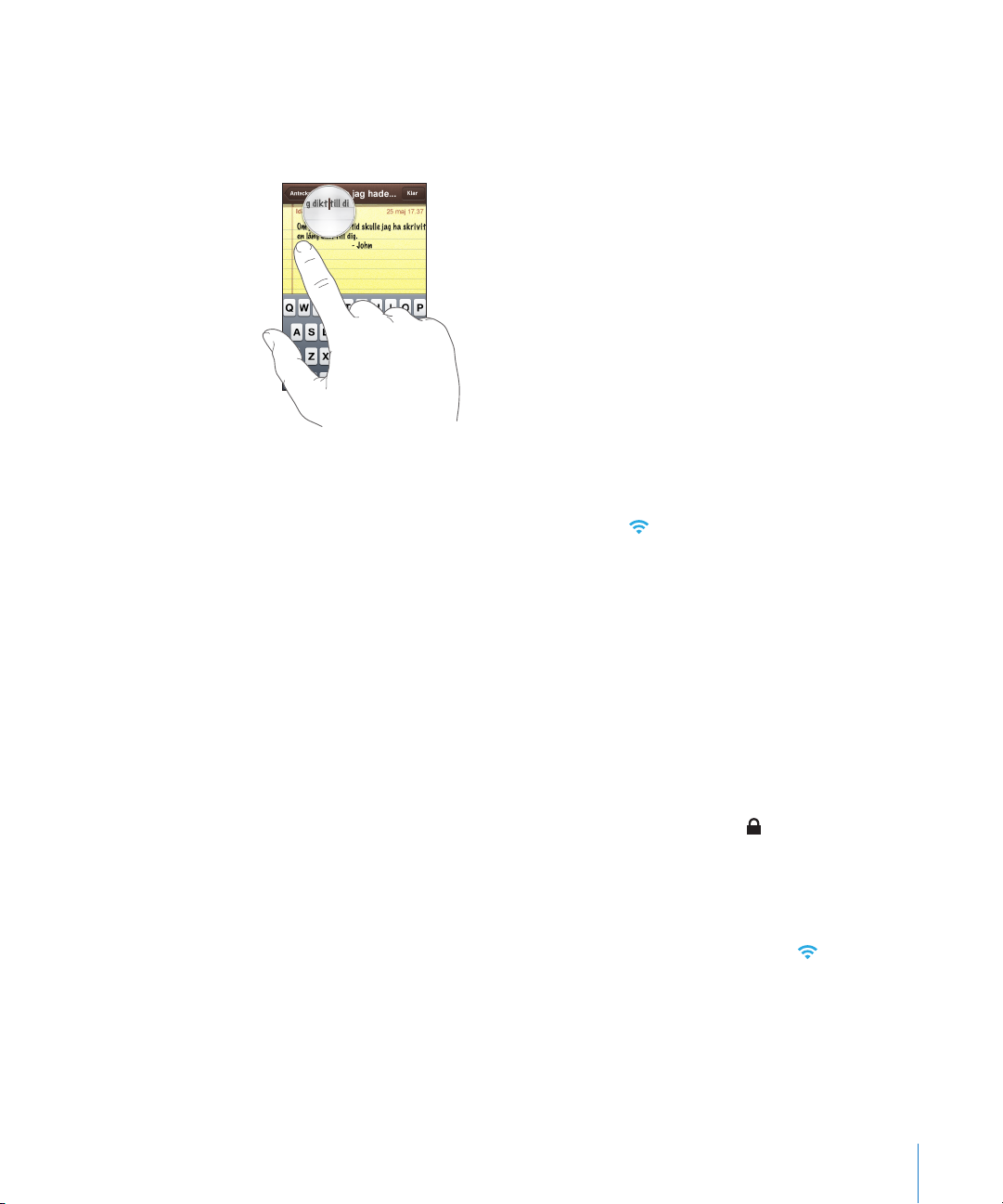
Obs! Välj något av de föreslagna alternativen om tänker använda japanskt eller
kinesiskt tangentbord.
Redigera text: Håll ngret på skärmen så visas en förstoring av texten. Placera sedan
insättningspunkten genom att dra till rätt position.
Ansluta till Internet
iPod touch ansluter till Internet via Wi-Fi-nätverk . iPod touch kan ansluta till AirPort-
nätverk och andra Wi-Fi-nätverk hemma, på jobbet eller oentliga Wi-Fi-nätverk över
hela världen. När iPod touch är ansluten till ett Wi-Fi-nätverk som i sin tur är anslutet
till Internet, ansluter den automatiskt till Internet varje gång du använder Mail, Safari,
YouTube, Aktier, Kartor, Väder eller iTunes Wi-Fi Music Store.
Ansluta till ett Wi-Fi-nätverk
Med Wi-Fi-inställningarna kan du aktivera Wi-Fi och ansluta till Wi-Fi-nätverk.
Aktivera Wi-Fi: Välj Inställningar > Wi-Fi och aktivera Wi-Fi.
Ansluta till ett Wi-Fi-nätverk: Välj Inställningar > Wi-Fi, vänta en kort stund medan
iPod touch letar efter nätverk inom räckvidd och välj sedan ett nätverk (vissa Wi-Finätverk kan vara avgiftsbelagda). Om det behövs anger du ett lösenord och klickar på
Anslut (nätverk som kräver ett lösenord visas med en låssymbol ).
När du har anslutit till ett Wi-Fi-nätverk manuellt en gång ansluter iPod touch sedan
automatiskt till det nätverket när det nns inom räckvidd. Om er än ett tidigare
använt nätverk nns inom räckvidd ansluter iPod touch till det senast använda.
När iPod touch är ansluten till ett trådlöst nätverk visar Wi-Fi-symbolen i statusfältet
högst upp på skärmen hur stark signalen är. Ju er ränder, desto starkare signal.
Vill du veta mer om hur du kongurerar Wi-Fi-inställningarna läser du ”Wi-Fi” på
sidan 90.
Kapitel 2 Grunderna 27
Page 28
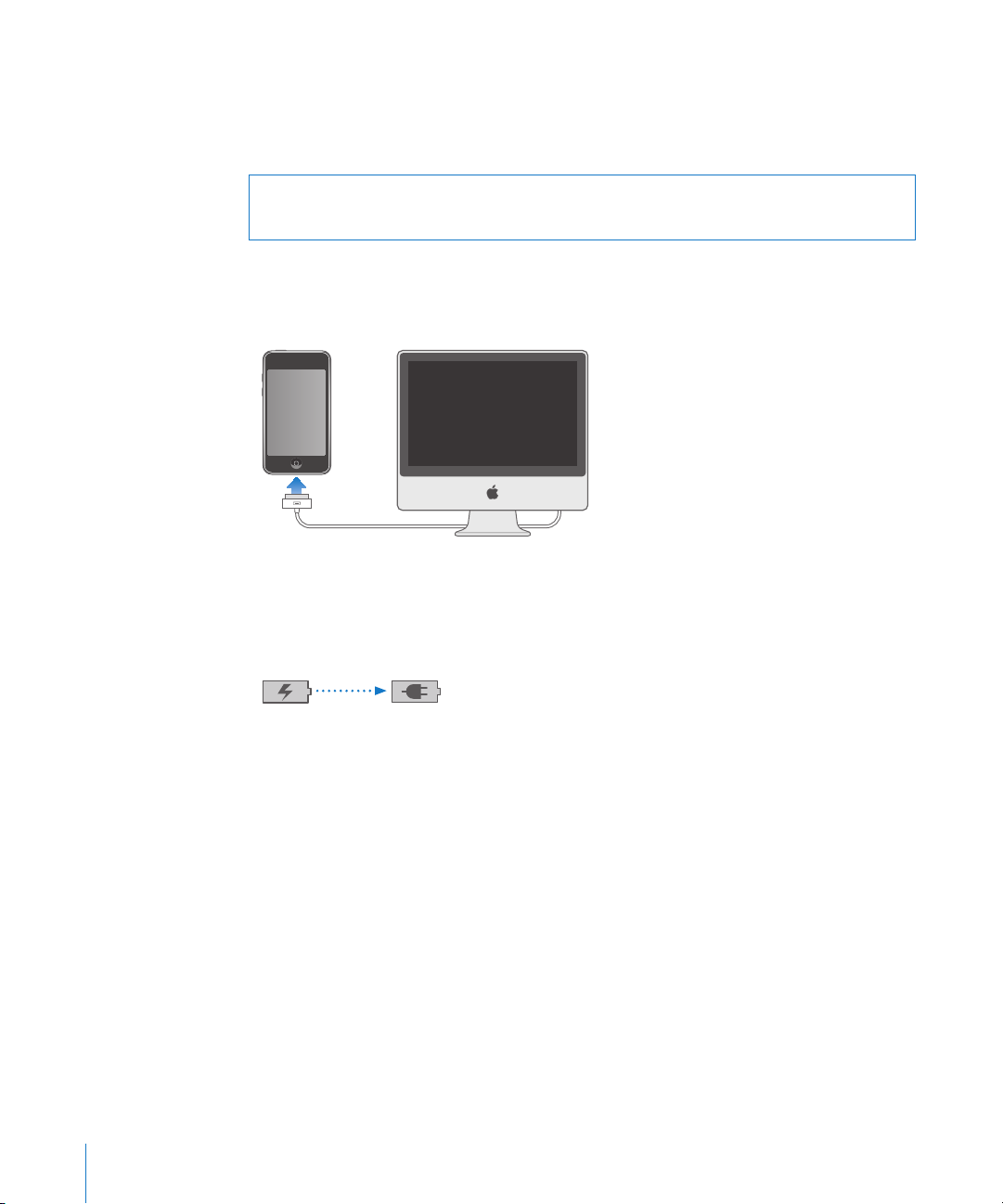
Batteri
Laddar Laddat
iPod touch har ett inbyggt, uppladdningsbart batteri.
Ladda batteriet
VARNING: Viktig information om laddning av iPod touch nns i Produktguide - Viktig
information på www.apple.com/se/support/manuals/ipodtouch.
Ladda batteriet och synkronisera iPod touch: Anslut iPod touch till datorn med den
medföljande USB-kabeln.
Viktigt: Batteriet i iPod touch kan tömmas istället för att laddas om du ansluter
iPod touch till en dator som är avstängd eller i viloläge. Det går inte att ladda
iPod touch med en FireWire-baserad strömkälla.
En symbol i skärmens övre högra hörn visar batteriets laddningsstatus.
Det kan ta längre tid att ladda batteriet om du gör det samtidigt som du synkroniserar
eller använder iPod touch. Du kan också ladda iPod touch genom att använda en
Apple USB-nätadapter (säljs separat).
Viktigt: Om batterinivån för iPod touch är mycket låg kan en av följande bilder visas,
vilket betyder att iPod touch måste laddas i minst tio minuter innan du kan använda
den. Om batterinivån för iPod touch är extremt låg kan skärmen vara tom i upp till två
minuter innan någon av bilderna som varnar för låg batterinivå visas.
28 Kapitel 2 Grunderna
Page 29
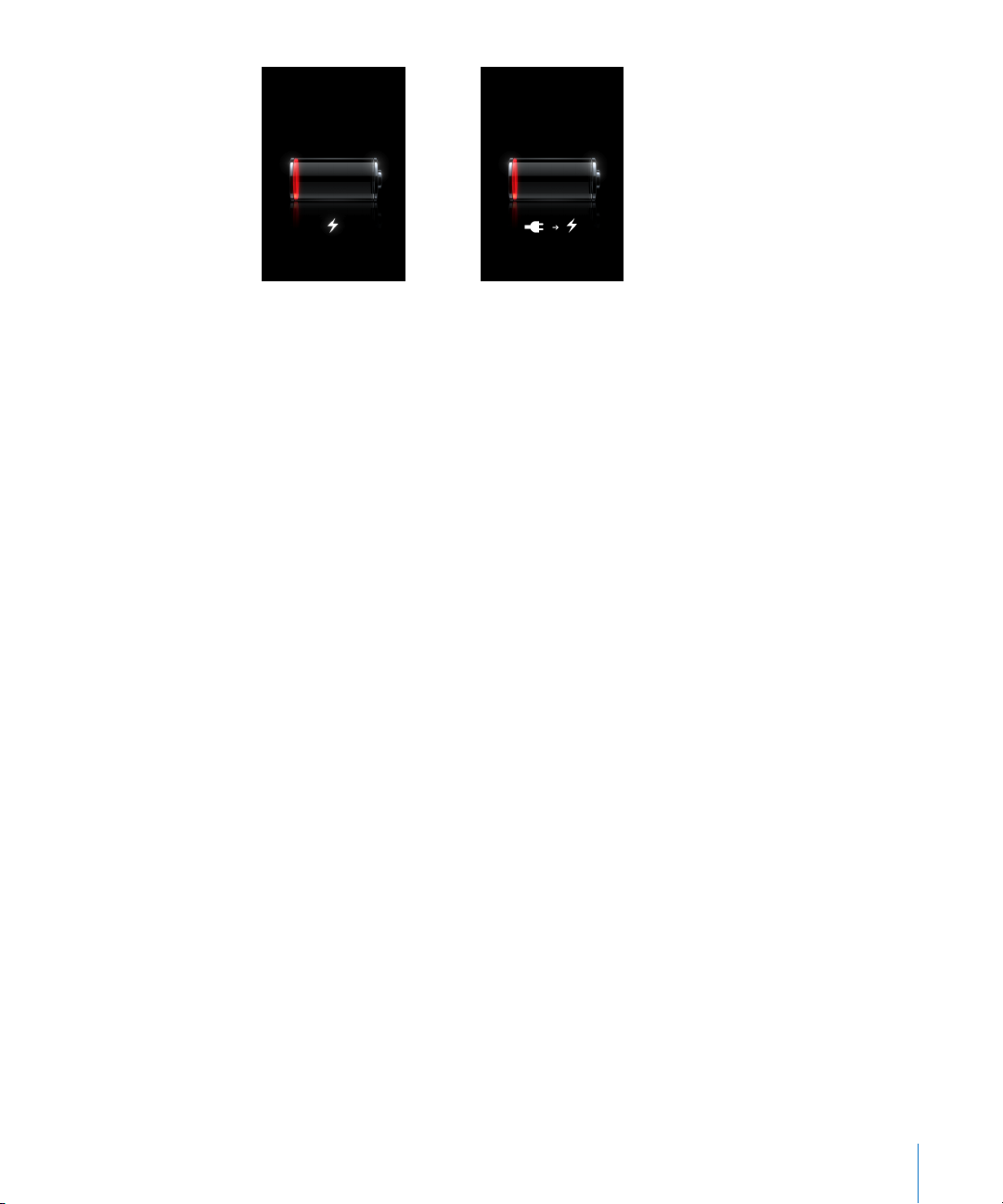
eller
Maximera batteriets driftstid
iPod touch använder litiumjonbatterier. Vill du veta mer om hur du kan maximera
batteriets livslängd i din iPod touch går du till www.apple.com/se/batteries.
Byta batteri
Uppladdningsbara batterier kan bara laddas upp ett begränsat antal gånger och
kan till sist behöva bytas ut. Batteriet i iPod touch kan inte bytas ut av användaren,
det kan bara bytas ut på ett auktoriserat serviceställe. Du hittar mer information på
www.apple.com/se/support/ipod/service/battery.
Rengöra iPod touch
När du vill rengöra iPod touch kopplar du från alla kablar och stänger av iPod touch
(håll vilo-/väckningsknappen nertryckt och skjut sedan reglaget på skärmen). Använd
en mjuk och luddfri trasa, lätt fuktad med vatten. Se till att fukt inte tränger in i några
öppningar. Använd inte fönsterputs, rengöringsmedel, sprej, lösningsmedel, ammoniak,
alkohol eller slipmedel för rengöringav din iPod touch.
Starta om och återställa iPod touch
Om något inte fungerar som det ska kan problemet oftast lösas genom att iPod touch
startas om.
Starta om iPod touch: Tryck ner vilo-/väckningsknappen tills det röda skjutreglaget
visas. Stäng av iPod touch genom att dra med ngret över skjutreglaget. Du slår på
iPod touch igenom genom att trycka ner vilo-/väckningsknappen tills Apples logotyp
visas.
Återställa iPod touch: Tryck ner både vilo-/väckningsknappen och hemknappen
samtidigt i minst tio sekunder, tills Apples logotyp visas.
Behöver du mer felsökningshjälp läser du Bilaga A, ”Felsökning,” på sidan 105.
Kapitel 2 Grunderna 29
Page 30
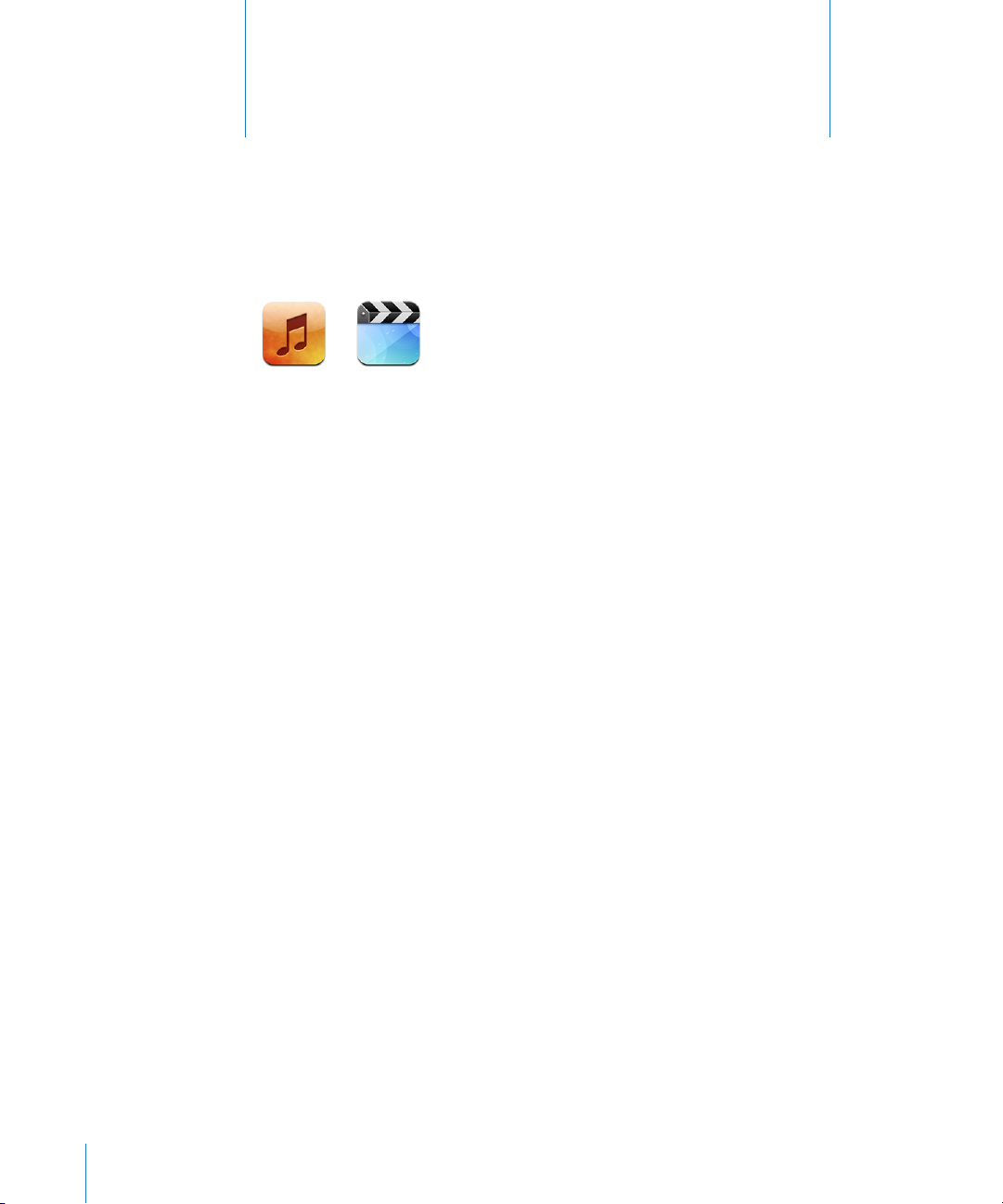
Musik och video
3
iPod touch synkroniseras med iTunes på din dator och överför de låtar, videor och
annat innehåll du samlat på dig i ditt iTunes-bibliotek. Vill du veta mer om hur du
lägger till musik och annan media i iTunes-biblioteket öppnar du iTunes och väljer
Hjälp > iTunes Hjälp.
Hämta musik, videor, med mera
Du fyller iPod touch med musik, videor och podcaster genom att ställa in iTunes
på datorn på att synkronisera innehåll i iTunes-biblioteket, eller så kan du manuellt
överföra media till iPod touch.
30
Synkronisera innehåll från iTunes
Du kan föra över musik, video, med mera till iPod touch genom att synkronisera
innehåll från iTunes. Du kan synkronisera all media eller välja enskilda låtar, videor och
podcaster.
Ställa in iTunes för synkronisering av iPod-innehåll:
1 Anslut iPod touch till datorn.
2 I iTunes väljer du iPod touch i listen.
3 På ikarna Musik, Filmer, TV-program och Podcaster markerar du det innehåll du vill
överföra till din iPod touch. Du kan t.ex. ställa in att iTunes ska synkronisera valda
musikspellistor och de tre senaste avsnitten av favoritvideopodcasten.
4 Klicka på Utför.
Endast spår och videor i format som kan hanteras av din iPod touch överförs till din.
iPod touch Vill du veta vilka format som stöds av iPod touch läser du ”Det går inte att
spela upp en låt, en video eller annat objekt” på sidan 108.
Page 31

Om du har er låtar i iTunes-biblioteket än som får plats i din iPod touch kan iTunes
skapa en särskild spellista som synkroniseras med iPod touch. iTunes fyller sedan
spellistan med låtar från biblioteket. Du kan lägga till eller ta bort låtar från spellistan
och sedan synkronisera igen.
Om du lyssnar på en del av en podcast eller ljudbok tas den plats du benner dig på
i texten med när du synkroniserar innehållet med iTunes. Om du började lyssna på
texten på iPod touch kan du fortsätta där du slutade med iTunes på datorn – och tvärt
om.
Vill du veta mer om hur du använder iTunes till att hämta musik och andra medieler
till datorn läser du ”Vad som behövs” på sidan 5.
Hantera innehåll manuellt
Med funktionen för manuell hantering kan du välja just den musik, de videor och
podcaster du vill ha på iPod touch.
Ställa in iPod touch för manuell hantering av innehåll:
1 Anslut iPod touch till datorn.
2 I iTunes väljer du iPod touch i listen.
3 Klicka på iken Sammanfattning och markera “Hantera musik och videor manuellt".
4 Klicka på Utför.
Lägga till objekt på iPod touch: Dra en låt, video, podcast eller spellista i iTunes-
biblioteket till iPod touch (i sidofältet). Markera era objekt samtidigt genom att skift-
klicka eller kommando-klicka.
iTunes synkroniserar innehållet direkt. Om du avmarkerar "Hantera musik och videor
manuellt" tas det innehåll du lagt till manuellt bort från iPod touch nästa gång iTunes
synkroniserar innehåll.
Ta bort objekt från iPod touch: När iPod touch är ansluten till datorn markerar du
symbolen för iPod touch i sidofältet i iTunes. Klicka på visningstriangeln till vänster om
symbolen så visas innehållet. Välj ett innehållsområde, som Musik eller Filmer. Markera
sedan de objekt du vill radera och tryck på backstegstangenten på tangentbordet.
De objekt du raderar från iPod touch raderas inte från iTunes-biblioteket.
Viktigt: Om du raderar ett objekt från iTunes raderas det även från iPod touch nästa
gång du synkroniserar.
Hämta musik och podcaster
Du kan använda iTunes Wi-Fi Music Store på iPod touch till att köpa och hämta
låtar och album direkt till iPod touch. Du kan också strömma och hämta ljud- och
videopodcaster. Se ”iTunes Wi-Fi Music Store” på sidan 41.
Kapitel 3 Musik och video 31
Page 32

Överföra inköpt innehåll till en annan dator
Du kan överföra innehåll på iPod touch som du köpt via iTunes till en dator eller ett
iTunes-bibliotek på en annan auktoriserad dator. Datorn måste vara auktoriserad att
spela upp innehåll från ditt iTunes-konto. Du auktoriserar en dator genom att öppna
iTunes på datorn och välja Aär > Auktorisera dator.
Överföra inköpt innehåll: Anslut iPod touch till den andra datorn. iTunes frågar om du
vill överföra inköpt innehåll.
Konvertera videor för iPod touch
Du kan överföra andra videor än de du köpt från iTunes Store till iPod touch, t.ex.
videor du skapat själv i iMovie på en Mac eller videor du hämtat på Internet och sedan
lagt till i iTunes.
Om du försöker lägga till en video från iTunes till iPod touch och ett meddelande visas
som säger att videon inte kan spelas på iPod touch kan du konvertera videon.
Konvertera en video så den fungerar med iPod touch: Markera videon i iTunesbiblioteket och välj Avancerat > “Skapa version för iPod eller iPhone”. Överför sedan
den konverterade videon till iPod touch.
Musik och annat ljud
Tack vare den högupplösta Multi-Touch-skärmen blir det lika mycket en visuell
upplevelse att lyssna på musik med iPod touch som en musikalisk sådan. Du kan
bläddra genom spellistorna eller bläddra igenom albumbilderna med Cover Flow.
Du kan lyssna med den inbyggda högtalaren (endast andra generationens iPod touch),
eller med hörlurar anslutna till hörlursuttaget. Med anslutna hörlurar är högtalaren
tyst.
VARNING: Viktig information om hur du undviker hörselskador nns i Produktguide –
Viktig information på www.apple.com/se/support/manuals/ipodtouch.
Spela upp låtar
Bläddra i samlingen: Tryck på Spellistor, Artister eller Låtar. Tryck på Mer så kan du
bläddra bland Album, Ljudböcker, Samlingar, Kompositörer, Genrer eller Podcaster.
Spela upp en låt: Tryck på låtnamnet.
Styra uppspelningen
När en låt spelas upp visas skärmen Nu spelas.
32 Kapitel 3 Musik och video
Page 33

Nästa/spola framåt
Uppspelning/
paus
Spårlista
Tillbaka
Föregående/
spola tillbaka
Volym
Pausa en låt Tryck på eller klicka på mikrofonknappen på
iPod touch-headsetet.
Fortsätta uppspelningen Tryck på
eller klicka på mikrofonknappen på
iPod touch-headsetet.
Höja eller sänka volymen Dra volymreglaget eller använd knapparna på
sidan av iPod touch.
Starta om en låt eller ett kapitel i en ljudbok
Tryck på
.
eller podcast
Hoppa till nästa eller föregående låt eller
kapitel i en ljudbok eller podcast
Tryck två gånger på
föregående låt. Tryck på
så hoppar du bakåt till
om du vill hoppa
till nästa låt eller tryck snabbt två gånger på
mikrofonknappen på iPod touch-headsetet.
Snabbspola framåt eller bakåt Håll
eller nedtryckt. Ju längre du håller
reglaget nedtryckt desto snabbare spolas låten
framåt eller bakåt.
Återgå till att bläddra i listorna Tryck på
. Du kan också dra med ngret åt
höger över skivomslaget.
Gå tillbaka till skärmen Nu spelas Tryck på Nu spelas.
Visa texten för en låt Tryck på albumbilden när låten spelas. (Texten
visas endast om du har lagt till den i låtens infofönster i iTunes.)
Du kan när som helst visa uppspelningsreglagen när du lyssnar på musik eller
använder ett annat program – eller till och med när iPod touch är låst – genom att
trycka två gånger på hemknappen .
Kapitel 3 Musik och video 33
Page 34

Skrubbningslist
Upprepa
Uppspelningshuvud
Blanda
Genius
Om du använder ett program visas uppspelningsreglagen ovanpå programmet. När
du har använt reglagen kan du stänga dem eller trycka på Musik och gå till fönstret
Nu spelas. Om iPod touch är låst visas reglagen på skärmen och försvinner sedan
automatiskt när du slutar använda dem.
Andra reglage
I skärmen ”Nu spelas” trycker du på skivomslaget.
Skrubbningslisten och knapparna för Genius, upprepning och blandning visas. Här
visas hur lång tid som har spelats, hur lång tid som återstår och låtens nummer. Låtens
text visas också, om du har lagt till texten för låten i iTunes.
Ställa in att iPod touch ska repetera spår Tryck på . Tryck på igen om du vill att
iPod touch endast ska upprepa det aktuella
spåret.
= iPod touch upprepar alla spåren i det
aktuella albumet eller listan.
= iPod touch upprepar det spår som just
spelas om och om igen.
= iPod touch upprepar inga spår.
Hoppa till olika delar av en låt Dra spelhuvudet längs skrubbningslisten.
Gör en Genius-spellista Tryck på
Ställa in att iPod touch ska blanda spår Tryck på
Blanda låtarna i en spellista, album eller någon
annan låtlista
Genius i iPod touch” på sidan 36.
iPod touch spåren i ordning.
Tryck på Blanda överst på listan. Om du t.ex. vill
blanda alla spåren på iPod touch väljer du Spår
> Blanda.
Oavsett om iPod touch har ställts in på att blanda
eller inte, kan du alltid trycka på Blanda överst på
en spårlista så spelar iPod touch spåren från den
listan i slumpmässig ordning.
. Genius-spellistan visas. Se ”Använda
. Tryck på igen så spelar
= iPod touch blandar spårordningen.
= iPod touch spelar spåren i ordning.
34 Kapitel 3 Musik och video
Page 35

Bläddra bland albumbilder i Cover Flow
När du bläddrar bland musik kan du vrida iPod touch åt sidan om du vill visa iTunesinnehållet i Cover Flow och bläddra bland musiken efter albumbilder.
Visa innehåll i Cover Flow Vänd iPod touch åt sidan.
Bläddra bland skivomslagen Dra med ngret åt höger eller vänster.
Visa låtarna som nns på ett album Tryck på ett skivomslag eller på
.
Spela upp en låt Tryck på låtens namn. Bläddra bland låtarna
genom att dra uppåt eller nedåt.
Gå tillbaka till skivomslaget Tryck på namnfältet. Du kan också trycka igen
på
.
Spela upp eller pausa den aktuella låten Tryck på
medföljande stereoheadsetet kan du också klicka
på mikrofonknappen.
eller . Om du använder det
Visa alla låtarna på ett album
Visa alla låtar i det album som innehåller den aktuella låten: I skärmen ”Nu spelas”
trycker du på . Tryck på en låt så spelas det. Tryck på miniatyrbilden av albumbilden
om du vill gå tillbaka till skärmen Nu spelas.
Kapitel 3 Musik och video 35
Page 36

Betygsfält
Tillbaka till Nu
spelas-skärmen
Albumspår
I spårlistevyn kan du betygsätta låtar. Du kan sedan använda de här betygen till att
skapa smarta spellistor i iTunes som uppdateras automatiskt till att t.ex. innehålla de
låtar du gett högsta betyg.
Betygsätta en låt: Dra med tummen över betygsfältet och betygsätt låten på en skala
från noll till fem stjärnor.
Använda Genius i iPod touch
Genius skapar automatiskt en spellista från ditt bibliotek med låtar som passar bra
tillsammans med den låt du nu spelar. Det är som att ha en inbyggd DJ som kan
din smak tillräckligt bra för att sätta samman rätt blandning för dig. För att kunna
använda Genius på iPod touch måste du först kongurera Genius i iTunes och sedan
synkronisera iPod touch med iTunes. Genius är gratis men du behöver ett konto i
iTunes Store. Du kan göra Genius-spellistor i iTunes och synkronisera dem med din
iPod touch. Du kan också göra Genius-spellistor direkt i din iPod touch.
Göra en Genius-spellista i din iPod touch:
1 Klicka både på Spellistor och Genius.
2 Klicka på en låt i listan. Genius skapar en spellista med era låtar baserade på denna
låt.
Du kan även göra en Genius-spellista baserad på den låt du just nu spelar. Klicka först
på skivomslaget på skärmen ”Nu spelas” för er reglage och klicka sedan på .
Spara en Genius-spellista: Klicka på Spara i spellistan. Spellistan sparas i Spellistor
med titeln på låten du valde som namn.
Du kan göra och spara hur många Genius-spellistor du vill. Om du sparar en Geniusspellista som du skapat på din iPod touch synkroniseras den igen på iTunes nästa
gång du ansluter dig.
Uppdatera en Genius-spellista: Klicka på Uppdatera i spellistan.
Vid uppdatering skapas en spellista med olika låtar baserade på den låt du valt. Du
kan uppdatera vilken Genius-spellista du vill oavsett om den skapats i iTunes och
synkroniserats med iPod touch eller skapats direkt på iPod touch.
Basera Genius-spellistan på en ny låt: Klicka på Ny i spellistan och välj sedan en ny
låt.
Ta bort en sparad Genius-spellista: Klicka först på Redigera och sedan på Ta bort i
spellistan som du sparat direkt på din iPod touch.
36 Kapitel 3 Musik och video
Page 37

När du åter synkroniserat Genius-spellistan med iTunes kan du inte längre ta bort den
direkt från din iPod touch. I iTunes kan du ta bort spellistan, redigera namnet på den
och avbryta synkroniseringen.
Göra On-The-Go-spellistor
Skapa en On-The-Go-spellista:
1 Tryck på Spellistor och sedan på On-The-Go.
2 Bläddra efter låtar med hjälp av knapparna längst ner på skärmen. Lägg till en låt eller
en video i spellistan genom att trycka på den. Om du vill lägga till alla låtar i listan
trycker du på Lägg till alla låtar.
3 Tryck på Klar när du är färdig.
Om du skapar en On-The-Go-spellista och sedan synkroniserar iPod touch med
datorn sparas spellistan på iPod touch och i iTunes-biblioteket och raderas sedan från
iPod touch. Den första sparas som ”On-The-Go 1”, den andra som ”On-The-Go 2” och
så vidare. Vill du att en viss spellista ska nnas på iPod touch markerar du iPod touch i
sidofältet i iTunes, klickar på iken Musik och ställer in synkronisering av spellistan.
Redigera en On-The-Go-spellista: Tryck på Spellistor, sedan på On-The-Go, sedan på
Redigera och gör något av följande:
 Om du vill ytta en låt uppåt eller nedåt i listan drar du bredvid låten.
 Om du vill ta bort en låt från spellistan trycker du på bredvid låten och sedan på
Radera. Spåret tas bara bort från On-The-Go-spellistan, det nns fortfarande kvar på
iPod touch.
 Om du vill rensa hela listan trycker du på Rensa spellista.
 Om du vill lägga till er låtar trycker du på .
Videor
Med iPod touch kan du visa videoinnehåll som lmer, musikvideor och videopodcaster.
Om en video har kapitel kan du hoppa till nästa eller föregående kapitel, eller visa en
lista och börja uppspelningen vid valfritt kapitel. Om en video har funktioner för era
språk kan du välja ett ljudspår eller visa undertexter.
Spela upp videor
Så här spelar du upp en video: Tryck på Videor och sedan på videon du vill spela upp.
Visa uppspelningsreglagen: Tryck på skärmen så visas reglagen. Tryck en gång till så
göms de.
Styra videouppspelning
Videor spelas upp i widescreen-format så att skärmen kommer till sin fulla rätt.
Kapitel 3 Musik och video 37
Page 38

Skala
Uppspelning/
paus
Spola framåtStarta om/
spola tillbaka
Uppspelningshuvud
Volym
Skrubbningslist
Run av Gnarls Barkley finns på
iTunes i utvalda länder
Spela upp eller pausa en video Tryck på eller .
Höja eller sänka volymen Dra i volymreglaget.
Starta om en video från början Dra uppspelningshuvudet på skrubbningslisten
hela vägen åt vänster, eller tryck på
om
videon inte innehåller kapitel.
Hoppa till föregående eller nästa kapitel (om
kapitel nns)
Tryck på
om du vill hoppa till föregående
kapitel. Tryck på
om du vill hoppa till nästa
kapitel.
Börja uppspelningen vid ett visst kapitel (om
Tryck på
och välj sedan ett kapitel från listan.
kapitel nns)
Snabbspola framåt eller bakåt Håll
eller nedtryckt.
Hoppa till olika delar i en video Dra spelhuvudet längs skrubbningslisten.
Sluta titta på en video innan den har spelat
klart
Tryck på Klar. Du kan också trycka på
hemknappen
.
38 Kapitel 3 Musik och video
Page 39

Skala en video så den fyller skärmen eller
anpassas till skärmen
Välja ett annat språk för ljudet (om tillgängligt) Tryck på
Visa eller gömma undertexter (om tillgängligt) Tryck på
Tryck på så fyller videon skärmen. Tryck på
så anpassas den till skärmen. Om du trycker
snabbt på videon två gånger så växlar du fram
och tillbaka mellan fyllning och anpassning.
När en video skalas till att fylla skärmen kan
sidorna eller överdelen av lmen beskäras
och syns därför inte. När en video skalas för
anpassning till skärmen kan svarta fält synas
ovanför och under eller på sidorna av den.
och välj sedan ett språk från listan
Ljud.
och välj sedan ett språk eller Av från
listan Undertexter.
Se på hyrlmer
Du kan hyra lmer från iTunes Store och visa dem på iPod touch. Du använder iTunes
till att hyra lmerna och överföra dem till iPod touch. (Hyrlmer nns inte överallt.)
Hyrlmer går endast att spela under en begränsad tid. Den återstående tiden innan du
måste ha sett färdigt en hyrlm visas vid lmtiteln. Filmerna raderas automatiskt när de
löper ut. Kontrollera på iTunes Store hur länge du får hyra en lm innan du hyr den.
Överföra hyrlmer till iPod touch: Anslut iPod touch till datorn. Markera sedan
iPod touch på sidofältet i iTunes, klicka på Filmeroch markera vilka hyrlmer du vill
överföra. Datorn måste vara ansluten till Internet.
Visa en hyrlm: Tryck på Videor och välj en lm.
Visa videor på en TV
Du kan ansluta iPod touch till en TV och titta på videor på den större skärmen. Använd
en Apple Component AV-kabel, Apple Composite AV-kabel eller en annan godkänd
kabel som är kompatibel med iPod touch. Du kan också använda de här kablarna
med Apple Universal Dock och ansluta iPod touch till en TV. (Apple Universal Dock
levereras med en fjärrkontroll så att du kan styra uppspelningen utan att behöva
resa dig ur fåtöljen.) Du kan köpa Apple-kablar och dockningsstationer separat på
www.apple.com/se/ipodstore.
Radera videor från iPod touch
Du kan spara utrymme genom att radera videor från iPod touch.
Radera en video: Dra åt vänster eller höger över en video i videolistan och tryck sedan
på Radera.
När du raderar en video (gäller ej hyrlmer) från iPod touch raderas den inte från
iTunes-biblioteket och du kan synkronisera videon tillbaka till iPod touch senare. Om
du inte vill att videon ska synkroniseras tillbaka till iPod touch ställer du i iTunes in att
videon inte ska synkroniseras. Se ”Vad som behövs” på sidan 5.
Kapitel 3 Musik och video 39
Page 40

Viktigt: Om du raderar en hyrlm från iPod touch raderas den permanent och du kan
inte ytta tillbaka den till datorn.
Ställa in en vilotimer
Du kan ställa in iPod touch så att den slutar spela upp musik eller videor efter en viss
tidsperiod.
Så här ställer du in en vilotimer: På hemskärmen väljer du Klocka > Timer och ställer
sedan in timmar och minuter genom att dra med ngret. Tryck på När tiden går ut och
välj Sätt iPod i vila. Tryck på Ställ in och sedan på Starta så startar timern.
När timern går ut slutar iPod touch att spela upp musik och video, stänger alla öppna
program och aktiverar låset.
Ändra bläddringsknapparna
Du kan byta ut knapparna Spellistor, Artister, Spår och Videor längst ner på skärmen
mot andra knappar du använder oftare. Om du t.ex. ofta lyssnar på podcaster men
sällan tittar på video kan du byta ut knappen Videor mot knappen Podcaster.
Så här ändrar du bläddringsknapparna: Tryck på Mer och sedan på Redigera. Dra
sedan en knapp till nederdelen av skärmen och lägg den ovanpå den knapp du vill
ersätta.
Du kan även byta plats på knapparna längst ner på skärmen genom att dra dem åt
höger eller vänster. Tryck på Klar när du är färdig. Du kan när som helst trycka på Mer
så visas de knappar du har ersatt.
40 Kapitel 3 Musik och video
Page 41

iTunes och App Store
4
iTunes Wi-Fi Music Store
Du kan söka efter, bläddra bland, förhandslyssna på, köpa och hämta spår och album
från iTunes Wi-Fi Music Store direkt till iPod touch. Du kan lyssna på ljudpodcaster och
visa videopodcaster från iTunes Wi-Fi Music Store, antingen genom att strömma dem
via Internet eller genom att hämta dem direkt till iPod touch.
Vill du använda iTunes Wi-Fi Music Store för låtar och album måste iPod touch vara
ansluten till ett Wi-Fi-nätverk som i sin tur är anslutet till Internet. Du kan strömma och
hämta podcaster via både mobilnätet och Wi-Fi-nätverk. Se ”Ansluta till Internet” på
sidan 27.
Du behöver även ett iTunes Store-konto innan du kan köpa låtar via Wi-Fi (iTunes Wi-Fi
Music Store är endast tillgänglig i vissa länder). Om du inte redan har ett iTunes Store-
konto öppnar du iTunes på datorn och väljer Aär > Skapa konto och ställer in ett
konto.
Du behöver inte något iTunes Store-konto för att spela upp eller hämta podcaster.
Hitta låtar, album och podcaster
Bläddra bland låtarna på huvudsidan om du vill se nyheter och musik som
rekommenderas av iTunes Wi-Fi Music Store. Bläddra i tio-i-topp-listan om du vill se de
populäraste låtarna och albumen i era olika kategorier. Bläddra bland podcaster om
du vill visa en lista över podcaster i blickfånget. Om du letar efter en viss låt, album,
artist eller podcast använder du Sök.
Bläddra bland låtar och album i blickfånget: Tryck på I blickfånget och välj en
kategori överst på skärmen.
41
Page 42

Bläddra bland de tio populäraste låtarna och albumen: Tryck på Topp tio, välj en
kategori och sedan låtar eller album.
Så här bläddrar du bland podcaster: Tryck på Podcaster. Videopodcaster visas med
symbolen . Om du vill visa en lista över avsnitt trycker du på en podcast.
42 Kapitel 4 iTunes och App Store
Page 43

Söka efter låtar, album och podcaster: Tryck på Sök, tryck i sökfältet och skriv ett eller
era ord. Tryck sedan på Sök. Sökresultaten sorteras efter album, låtar och podcaster.
Visa låtarna som nns på ett album: Tryck på albumet.
Visa det album en låt nns på: Tryck två gånger på låten.
Visa information om podcastavsnitt: Tryck på podcastens namn.
Bläddra bland Starbucks-val
Om du ansluter till Starbucks Wi-Fi-nätverk i ett av de utvalda Starbucks-caféerna
(endast tillgängligt i USA) visas Starbucks-symbolen längst ner på skärmen bredvid I
blickfånget. Tryck på Starbucks-symbolen om du vill veta vilken låt som spelas i caféet
och bläddra bland utvalda Starbucks-samlingar.
Du hittar en lista över de utvalda Starbucks-caféerna på adressen
www.apple.com/itunes/starbucks.
Kapitel 4 iTunes och App Store 43
Page 44

Ta reda på vilken låt som spelas: Tryck på Starbucks. Den låt som spelas visas överst
på skärmen. Tryck på låten så visas albumet som låten nns på, tillsammans med de
andra låtarna på albumet.
Visa senast spelade och andra Starbucks-spellistor: Tryck på Starbucks och välj sedan
Senast spelade eller en av Starbucks-spellistorna.
Köpa låtar och album
När du hittar en låt eller album du gillar i iTunes Wi-Fi Music Store kan du köpa och
hämta den till iPod touch. Du kan förhandslyssna på en låt innan du köper den så att
du säkert vet att det är rätt låt. I utvalda Starbucks-caféer (endast tillgängligt i USA) kan
du även förhandslyssna på och köpa den låt som just spelas eller andra låtar från olika
Starbucks-samlingar.
Förhandslyssna på en låt: Tryck på låtnamnet.
Köpa och hämta en låt eller ett album:
1 Tryck på priset och sedan på Köp nu.
Om du loggade in på ditt iTunes Store-konto via iTunes när du senast synkroniserade
iPod touch behöver du inte ange ditt konto-ID. Om du inte gjorde det ombeds du
ange ditt konto-ID.
2 Ange ditt lösenord och tryck på OK.
Kostnaden för köpet dras från ditt iTunes Store-konto. Om du köper ytterligare låtar
eller album inom femton minuter behöver du inte ange lösenordet igen.
En varning visas om du tidigare köpt en eller era låtar från ett album. Tryck på Köp
om du vill köpa hela albumet inklusive de låtar du redan köpt eller Avbryt om du vill
köpa de kvarvarande låtarna en och en.
Vissa album innehåller extramaterial som hämtas till iTunes-biblioteket på datorn. Allt
extramaterial hämtas inte alltid ner direkt till iPod touch.
44 Kapitel 4 iTunes och App Store
Page 45

Visa status för hämtning av låtar och album: Tryck på Hämtningar.
Vill du pausa en hämtning trycker du på .
Du kan utan problem stänga av iPod touch eller lämna räckvidden för Wi-Fianslutningen medan du hämtar det du köpt. Din iPod touch startar hämtningen nästa
gång din iPod touch ansluts till ett Wi-Fi-nät med Internet-anslutning. Eller, om du
öppnar iTunes på datorn, så avslutar iTunes hämtningen till iTunes-biblioteket (om
datorn är ansluten till Internet).
Musik du köpt läggs till i spellistan Köpt på iPod touch. Om du raderar spellistan Köpt
skapar iTunes en ny när du köper ett objekt från iTunes Wi-Fi Music Store.
Strömma och hämta podcaster
Du kan lyssna på ljudpodcaster och visa videopodcaster som strömmas via Internet
från iTunes Wi-Fi Music Store. Du kan också hämta ljud- och videopodcaster till
iPod touch. Podcaster som du hämtar till iPod touch synkroniseras med iTunesbiblioteket när du ansluter iPod touch till datorn.
Strömma en podcast: Tryck på podcastens namn. Ljudpodcaster visas i ett nytt
fönster med uppspelningsreglage.
Videpodcaster visas i widescreen-format med uppspelningsreglage.
Hämta en podcast: Tryck på knappen Gratis och sedan på Hämta. Hämtade podcaster
visas i podcastlistan i Musik.
Lyssna på eller visa en podcast du hämtat: Tryck på Podcaster i Musik (du kan
behöva trycka på Mer först) och tryck sedan på podcasten. . Videopodcaster visas
också i listan över videor.
Hämta er avsnitt av en podcast du hämtat: Tryck på podcasten i Musik och sedan
på Hämta er avsnitt.
Kapitel 4 iTunes och App Store 45
Page 46
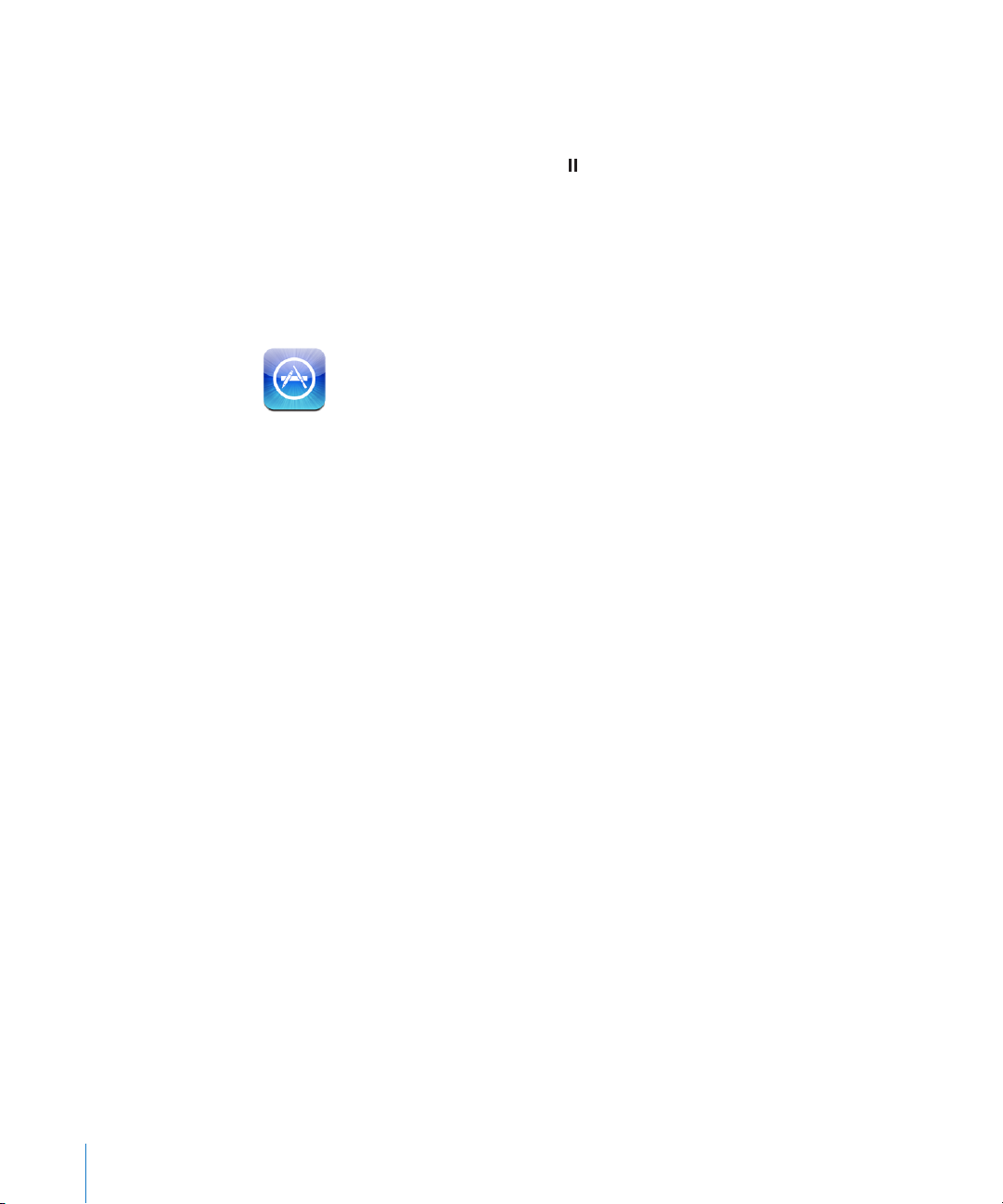
Radera en podcast: Dra åt vänster eller höger över podcasten i iMusik och tryck sedan
på Radera.
Visa status för hämtning av podcaster: Tryck på Hämtningar.
Vill du pausa en hämtning trycker du på .
Du kan utan problem stänga av iPod touch eller lämna räckvidden för Wi-Fianslutningen medan du hämtar podcaster. Din iPod touch startar hämtningen nästa
gång din iPod touch ansluts till ett Wi-Fi-nät med Internet-anslutning.
App Store
Du kan söka efter, bläddra bland, recensera, köpa och hämta program från App Store
direkt till iPod touch. Program du hämtar och installerar från App Store på iPod touch
säkerhetskopieras till iTunes-biblioteket nästa gång du synkroniserar iPod touch med
datorn. Du kan också installera program du köpt eller hämtat via iTunes på datorn när
du synkroniserar med iPod touch.
För att kunna använda App Store, iPod touch måste du ansluta till ett Wi-Fi-nät som är
anslutet till Internet. Se ”Ansluta till Internet” på sidan 27. Du behöver även ett iTunes
Store-konto (nns i många länder) om du vill hämta program. Om du inte har något
iTunes Store-konto öppnar du iTunes på datorn och väljer Aär > Skapa konto och
ställer in ett konto.
Bläddra och söka
Bläddra bland låtarna på huvudsidan om du vill se nyheter och program som
rekommenderas av App Store. Se de populäraste programmen genom att bläddra
bland topp 25. Om du letar efter ett visst program använder du Sök.
Bläddra bland program i blickfånget: Tryck på I blickfånget och välj en kategori
överst på skärmen.
46 Kapitel 4 iTunes och App Store
Page 47

Bläddra efter kategori: Tryck på Kategorier och välj sedan en kategori. Välj en
sorteringsmetod inom kategorin.
Bläddra bland de 25 populäraste programmen: Tryck på Topp 25 och rulla sedan
genom listan över program.
Kapitel 4 iTunes och App Store 47
Page 48

Söka efter program: Tryck på Sök, tryck i sökfältet och skriv ett eller era ord. Tryck
sedan på Sök.
Informationspanelen
Tryck på ett program i en lista så visas mer information som hur mycket programmet
kostar, recensioner och annan information.
Om du redan har installerat programmet visas ”Installerat” istället för priset på
informationspanelen.
E-posta en länk till programmets informationssida i iTunes: Tryck på “Tell a friend”
nästan längst på informationspanelen.
48 Kapitel 4 iTunes och App Store
Page 49

Läsa recensioner: Tryck på Recensioner nästan längst ner på informationspanelen.
Rapportera ett problem: Tryck på Problemrapport nästan längst på
informationspanelen. Välj ett problem från listan eller skriv en kommentar och tryck
sedan på Rapportera.
Hämta program
När du hittar ett program du vill ha i App Store kan du köpa och hämta det till
iPod touch. Om programmet är kostnadsfritt kan du hämta det utan kostnad efter att
ha angett din iTunes-kontoinformation.
När du har hämtat ett program installeras det direkt på iPod touch.
Köpa och hämta ett program:
1 Tryck på priset (eller på Kostnadsfritt) och sedan på Köp nu.
Om du loggade in på ditt iTunes Store-konto via iTunes när du senast synkroniserade
iPod touch behöver du inte ange ditt konto-ID. Om du inte gjorde det ombeds du
ange ditt konto-ID.
2 Ange ditt lösenord och tryck på OK.
Kostnaden för hämtningar som inte är kostnadsfria dras från ditt iTunes Store-konto.
Om du hämtar ytterligare program inom femton minuter behöver du inte ange
lösenordet igen.
Visa status för hämtning av program: När du har börjat hämta ett program visas
programmets symbol på hemskärmen med status för hämtningen och installationen.
Kapitel 4 iTunes och App Store 49
Page 50

Du kan utan problem stänga av iPod touch eller lämna räckvidden för
nätverksanslutningen medan du hämtar det du köpt. iPod touch startar hämtningen
nästa gång iPod touch du ansluter till ett nätverk med Internetanslutning.
Radera App Store-program
Du kan radera program du installerat via App Store. Om du raderar ett program går
det inte längre att komma åt de data som är kopplade till programmet på iPod touch,
även om du senare installerar om programmet.
Du kan installera om ett program du tagit bort tillsammans med de data som
hör till från iTunes-biblioteket om du har säkerhetskopierat programmet genom
synkronisering med datorn. Om du försöker radera ett program som inte har
säkerhetskopierats till datorn visas ett varningsmeddelande.
Radera ett App Store-program:
1 Tryck länge på en programsymbol på hemskärmen tills symbolerna börjar vicka.
2 Tryck på ”x” i hörnet av programmet du vill radera.
3 Tryck på Radera och tryck sedan på hemknappen så sparas ändringarna.
Vill du skriva över de data som är kopplade till ett program använder du “Radera
allt innehåll och alla inställningar” i iPod touch-inställningarna. Se ”Återställa
iPod touch” på sidan 97.
Skriva recensioner
Du kan skriva och skicka in egna programrecensioner direkt på iPod touch.
Skriva en recension:
1 Tryck på Recensioner nästan längst ner på informationspanelen.
2 Tryck på “Skriv en recension" på skärmen Recensioner.
3 Betygsätt programmet genom att välja antal stjärnor (1 till 5), ange en rubrik för
recensionen och, om du vill, skriv en kommentar. Om du skrivit recensioner förut är
fältet med användarnamn redan ifyllt. Annars ombeds du skapa ett användarnamn för
recensioner.
4 Tryck på Skicka.
Du måste vara inloggad på ditt iTunes Store-konto innan du kan skicka in recensioner.
Uppdatera program
När du ansluter till App Store kontrollerar App Store automatiskt om det nns
uppdateringar för redan installerade program. Som förval kontrollerar också App Store
automatiskt om det nns uppdateringar en gång i veckan. App Store-symbolen visar
hur många programuppdateringar som nns tillgängliga.
50 Kapitel 4 iTunes och App Store
Page 51

Om en uppdatering är tillgänglig och du ansluter till App Store visas skärmen
Uppdateringar direkt. Programuppdateringar är kostnadsfria och hämtas och
installeras automatiskt när du väljer att uppdatera. Programuppgraderingar är nya
versioner som du kan köpa eller hämta via App Store på iPod touch eller iTunes Store
på datorn.
Uppdatera ett program:
1 Tryck på Uppdateringar längst ner på skärmen.
2 Tryck på ett program så visas mer information om uppdateringen.
3 Tryck på Uppdatera.
Uppdatera alla program: Tryck på Uppdateringar längst ner på skärmen och sedan på
Uppdatera alla.
Om du försöker uppdatera ett program du köpt via ett annat iTunes Store-konto
ombeds du ange ID och lösenord för det kontot innan uppdateringen kan hämtas.
Synkronisera köpt innehåll
iTunes synkroniserar automatiskt låtar, album, podcaster och program du hämtat eller
köpt med iPod touch till iTunes-biblioteket när du ansluter iPod touch till datorn. På så
vis kan du lyssna på det du hämtat på datorn och har en säkerhetskopia om du råkar
radera program eller innehåll du köpt från iPod touch.
Spår synkroniseras till spellistan <namnet på din iPod touch>”. iTunes skapar spellistan
om den inte nns. iTunes kopierar även det du köpt till spellistan Köpt, som iTunes
använder för köp du gjort via datorn, om den spellistan nns och är inställd på att
synkroniseras med iPod touch.
Hämtade podcaster synkroniseras till podcastlistan i iTunes-biblioteket.
Hämtade program säkerhetskopieras nästa gång du synkroniserar med iTunes.
Därefter säkerhetskopieras endast programdata när du synkroniserar med iTunes.
Program synkroniseras till programlistan i iTunes-biblioteket. iTunes skapar listan om
den inte nns.
Kapitel 4 iTunes och App Store 51
Page 52

Kontrollera inköp
Du kan använda iTunes till att kontrollera att all den musik, alla videor, program
och andra objekt du köpt via iTunes Wi-Fi Music Store eller App Store nns i iTunes-
biblioteket. Det kan vara bra att göra om en hämtning avbrutits.
Kontrollera inköp:
1 Se till att datorn är ansluten till Internet.
2 I iTunes väljer du Aär > Leta efter inköp.
3 Ange ditt konto-ID och lösenord för iTunes Store och klicka sedan på Leta.
Inköp som inte nns på datorn hämtas.
I listan Köpt visas alla dina inköp. Eftersom du kan ta bort och lägga till objekt i listan
är det dock inte säkert att den stämmer. Vill du visa alla dina inköp loggar du in på ditt
konto, väljer Aär > Visa mitt konto och klickar på Inköpshistorik.
Uppdatera kontot
iPod touch hämtar iTunes Store-kontoinformationen från iTunes. Du kan visa och ändra
kontoinformationen för iTunes Store med iTunes på datorn.
Visa och ändra kontoinformationen för iTunes Store: Välj Aär > Visa mitt konto i
iTunes.
Du måste vara inloggad på ditt iTunes Store-konto. Om ”Visa mitt konto” inte visas i
menyn Aär väljer du Aär > Logga in.
Köpa musik eller program från ett annat iTunes Store-konto: Logga in på det andra
kontot när du ansluter till iTunes Wi-Fi Music Store eller när du köper eller hämtar ett
program från App Store.
52 Kapitel 4 iTunes och App Store
Page 53

Safari
5
Med Safari kan du surfa på webben och besöka webbplatser i iPod touch på samma
sätt som när du sitter vid din dator. Du kan skapa bokmärken på iPod touch och
synkronisera bokmärken med din dator. Lägg till webbklipp så att du snabbt kommer
åt dina favoritwebbplatser direkt från hemskärmen.
För Safari iPod touch måste du ansluta dig till ett Wi-Fi-nät som är anslutet till Internet.
Se ”Ansluta till Internet” på sidan 27.
Visa webbsidor
Du kan visa webbplatser i antingen stående eller liggande format. Rotera iPod touch
så roterar webbplatsen också, och justeras automatiskt för att passa i skärmen.
53
Page 54

Öppna webbsidor
Så här öppnar du en webbsida: Tryck på adressfältet (till vänster i namnlisten),
skriv webbadressen och tryck sedan på Gå. Om adressfältet inte visas trycker du på
statusfältet högst upp på skärmen och rullar snabbt till adressfältet högst upp på
webbsidan.
Medan du skriver visas webbadresser som börjar med det du skrivit. Det är webbsidor
du bokmärkt eller nyligen öppnat. Tryck på en adress om du vill gå till den sidan.
Fortsätt skriva om du vill skriva in en webbadress som inte nns i listan.
Så här raderar du texten i adressfältet: Tryck på adressfältet och sedan på .
Zooma och rulla
Så här zoomar du in eller ut: Tryck två gånger på en kolumn på en webbsida så
expanderar kolumnen. Tryck två gånger igen så zoomar du ut.
Du kan också zooma in och ut genom att nypa eller dra isär ngrarna på skärmen.
Rulla i en webbsida Dra uppåt, neråt eller åt sidan. När du rullar kan
Rulla i en ram på en webbsida Använd två ngrar till att rulla i en ram på en
Rulla snabbt till en webbsidas topp Knacka på statusraden överst på skärmen
Navigera på webbsidor
Länkar till webbsidor leder normalt till en annan plats på webben.
Så här följer du en länk på en webbsida: Tryck på länken.
Länkar på din iPod touch kan även visa kartpositioner eller skapa ett föradresserat
e-postmeddelande. Om du vill återgå till Safari efter att en länk öppnat ett annat
program trycker du på hemknappen och sedan på Safari.
54 Kapitel 5 Safari
du röra och dra var som helst på webbsidan utan
att länkar aktiveras.
webbsida. Använd ett nger till att rulla på hela
webbsidan.
iPod touch.
Page 55

Visa en länks måladress Rör vid länken och håll kvar. Adressen dyker upp
vid ditt nger. Du kan även visa om en bild har en
länk genom att röra vid bilden och hålla kvar.
Så här förhindrar du att en webbsida läses in Tryck på
Uppdatera en webbsida Tryck på
Gå till föregående eller nästa sida Tryck på
Gå tillbaka till en nyligen visad webbsida Tryck på
historiklistan trycker du på Rensa.
Skicka adressen till en webbsida via e-post Tryck på
här sidan”.
Spara en bild eller foto i ditt bildbibliotek Tryck på bilden och håll kvar och tryck sedan på
Spara bild.
.
.
eller längst ner på skärmen.
och sedan på Historik. Vill du rensa
och sedan på ”E-posta länk till den
Öppna era sidor
Du kan ha upp till åtta sidor öppna åt gången. Vissa länkar öppnar automatiskt en ny
webbsida istället för att ersätta den aktuella webbsidan.
Siran i webbsidessymbolen längst ner på skärmen visar hur många webbsidor som
är öppna. Om ingen sira visas är bara en webbsida öppen. Exempel:
= en webbsida är öppen
= tre webbsidor är öppna
Så här öppnar du en ny sida: Tryck på och sedan på Ny sida.
Så här går du till en annan sida: Tryck på och dra med ngret åt vänster eller
höger. Tryck på den webbsida du vill visa.
Så här stänger du en sida: Tryck på och sedan på . Det går inte att stänga en
webbsida om det är den enda som är öppen.
Kapitel 5 Safari 55
Page 56

Skriva text och fylla i formulär
En del webbsidor har textfält och formulär du kan fylla i.
Visa tangentbordet Tryck i ett textfält.
Flytta till ett annat textfält Tryck på ett annat textfält eller tryck på någon av
knapparna Nästa eller Föregående.
Skicka ett formulär När du har fyllt i ett formulär trycker du på Gå
eller Sök. De esta webbsidor har även en länk du
kan trycka på när du vill skicka formuläret.
Stänga tangentbordet utan att skicka
formuläret
Tryck på Klar.
Söka på webben
Som förval söker Safari med Google. Du kan även söka med Yahoo! om du vill det.
Så här söker du på webben:
1 Tryck på sökfältet (till höger i namnlisten).
2 Skriv in ett ord eller en fras som beskriver det du söker efter. Tryck sedan på Google.
3 Tryck på en länk i listan över sökresultat så öppnas en webbsida.
Så här ställer du in att Safari ska söka med Yahoo!: På hemskärmen väljer du
Inställningar > Safari > Sökmotor och sedan Yahoo!.
Bokmärken
Du kan bokmärka webbsidor som du vill komma tillbaka till senare.
Så här bokmärker du en webbsida: Öppna webbsidan och tryck på . Tryck sedan på
Lägg till bokmärke.
När du sparar ett bokmärke kan du redigera rubriken. Som förval sparas bokmärken
högst upp i Bokmärken. Tryck på Bokmärken om du vill välja en annan mapp.
Om du använder Safari på en Mac, eller Safari eller Microsoft Internet Explorer på en
PC, kan du synkronisera bokmärken med webbläsaren på din dator.
Så här synkroniserar du bokmärken med din dator:
1 Anslut iPod touch till datorn.
2 I iTunes väljer du iPod touch i listen.
3 Klicka på len Info, välj “Synkronisera … bokmärken” under Webbläsare och klicka
Utför.
Se ”Synkronisera med iTunes” på sidan 6.
56 Kapitel 5 Safari
Page 57

Så här synkroniserar du bokmärken med MobileMe: I inställningarna för iPod touch
väljer du Bokmärken i ditt MobileMe-konto. Se ”Ställa in konton” på sidan 10.
Så här öppnar du en bokmärkt webbsida: Tryck på och välj sedan ett bokmärke
eller tryck på en mapp så att bokmärkena i mappen visas.
Så här redigerar du ett bokmärke eller en bokmärkesmapp: Tryck på , välj den
mapp som innehåller bokmärket eller den mapp du vill redigera och tryck sedan på
Redigera. Gör sedan något av följande:
 Vill du skapa en ny mapp trycker du på Ny mapp.
 Vill du radera ett bokmärke eller en mapp trycker du på och sedan på Radera.
 Vill du ytta ett bokmärke eller en mapp drar du .
 Vill du redigera namnet eller adressen, eller placera bokmärket eller mappen i en annan
mapp, trycker du på bokmärket eller mappen.
När du är klar trycker du på Klar.
Webbklipp
Lägg till webbklipp i hemskärmen för snabb åtkomst till dina favoritsidor. Webbklipp
visas som symboler på hemskärmen och du kan placera dem hur du vill bland andra
symboler. Se ”Program för iPod touch” på sidan 16 .
Så här lägger du till ett webbklipp: Öppna webbsidan och tryck på . Tryck sedan på
”Lägg till på hemskärmen”.
När du öppnar ett webbklipp zoomar Safari automatiskt och rullar till den delen av
webbsidan som visades när du sparade webbklippet. Det område som visas används
också till att skapa symbolen för webbklippet på hemskärmen, om inte webbsidan har
en egen, anpassad symbol.
När du lägger till ett webbklipp kan du redigera klippets namn. Om namnet är för
långt (er än 10 tecken) kan det bli förkortat på hemskärmen.
Webbklipp är inte bokmärken, och synkroniseras inte av MobileMe eller iTunes.
Så här raderar du ett webbklipp:
1 Tryck länge på en symbol på hemskärmen tills den börjar vicka.
2 Tryck på ”x” i hörnet av webbklippet du vill radera.
3 Tryck på Radera och tryck sedan på hemknappen så sparas ändringarna.
Kapitel 5 Safari 57
Page 58

Mail
6
Mail fungerar med MobileMe, Microsoft Exchange och många av de mest populära
e-postsystemen som Yahoo! Mail, Google email och AOL – och andra POP3- och IMAPe-postsystem som följer branschstandarderna. Du kan skicka och ta emot inbäddade
bilder och grak och visa PDF-ler och andra bilagor.
För att hämta och skicka e-post med din iPod touch måste du först ansluta dig till ett
Wi-Fi-nät som är anslutet till Internet. Se ”Ansluta till Internet” på sidan 27.
Ställa in e-postkonton
Du kan ställa in e-postkonton på iPod touch på något av följande sätt:
I iTunes använder du inställningspanelen för iPod touch till att synkronisera Â
e-postkontoinställningar från din dator. Se ”Synkronisera med iTunes” på sidan 6.
Ställ in ett konto direkt i iPod touch. Se ” Â Ställa in konton” på sidan 10 .
58
Skicka e-post
Du kan skicka e-post till alla som har en e-postadress.
Sä här skriver du och skickar brev:
1 Tryck på .
2 Skriv ett namn eller e-postadress i Till-fältet, eller tryck på för att lägga till ett namn
från dina kontakter.
När du skriver en e-postadress visas matchande e-postadresser från kontaktlistan
under den adress du skriver. Tryck på en adress om du vill lägga till den. Vill du lägga
till er namn trycker du på returtangenten eller .
Obs! Om du skriver ett brev via ett Microsoft Exchange-konto och har tillgång till hela
företagets globala adresslista (GAL) visas kontakter på iPod touch först och sedan
matchande GAL-adresser.
Page 59

3 Tryck på Kopia/Dold kopia/Från om du vill skicka en kopia eller dold kopia av brevet till
Antal olästa brev
i dina inkorgar
andra, eller byta det konto du skickar brevet från. Om du har mer än ett e-postkonto
kan du trycka på Från-fältet och ändra kontot som du skickar ifrån.
4 Ange ett ämne och skriv sedan ditt brev.
Du kan gå från ett fält till nästa genom att trycka på returtangenten.
5 Tryck på Skicka.
Skicka en bild i ett brev Välj en bild i Bilder, tryck på och sedan på
E-posta bild.
Bilden skickas via ditt förvalda e-postkonto (se
”Mail” på sidan 101 ).
Spara ett brevutkast så att du kan avsluta det
senare
Svara på ett brev Tryck på
Vidarebefordra ett brev Öppna brevet och tryck på
Tryck på Avbryt och sedan på Spara. Brevet sparas
i brevlådan Utkast.
. Tryck på Svara om du vill skicka ett
svar till bara avsändaren eller Svara alla om du
vill skicka ett svar till både avsändaren och alla
mottagare. Skriv ditt svar och tryck sedan på
Skicka.
Filer eller bilder som bifogas det ursprungliga
meddelandet skickas inte tillbaka.
. Tryck sedan
på Vidarebefordra. Lägg till en eller era
e-postadresser, skriv meddelandet och tryck
sedan på Skicka.
När du vidarebefordrar ett brev kan du välja att
skicka med de ler eller bilder som bifogats till
det ursprungliga brevet.
Kontrollera och läsa e-post
Symbolen för Mail visar det totala antalet olästa brev i alla dina inkorgar. Du kan också
ha olästa brev i andra brevlådor.
På varje kontoskärm kan du se antalet olästa brev i varje brevlåda.
Kapitel 6 Mail 59
Page 60

Antal olästa brev
Knacka för att visa
alla e-postkonton
Tryck på en brevlåda så visas breven i den. Olästa brev har en blå punkt bredvid sig.
Olästa brev
När du öppnar en postlåda hämtas så många av de senaste e-postmeddelandena som
du angett i inställningarna för din e-post, om de inte redan hämtats automatiskt. (Se
”Mail” på sidan 101.)
Hämta mer e-post: Bläddra ned till botten av e-postlistan och klicka på ”Läs in er
brev”.
Så här läser du ett brev: Tryck på en brevlåda och sedan på ett brev. I ett meddelande
kan du trycka på eller för att läsa nästa respektive föregående brev.
Zooma in på en del av ett brev Tryck två gånger på den del av brevet du vill
zooma in på. Tryck två gånger igen så zoomar
du ut.
Ändra storlek på en textkolumn efter skärmen Tryck två gånger på texten.
Ändra storlek på ett brev manuellt Zooma in och ut genom att ”nypa” med två
ngrar.
60 Kapitel 6 Mail
Page 61

Följa en länk Tryck på länken.
Knacka för att
hämta bilaga
Textlänkar är normalt understrukna och blå. Även
många bilder är länkar. En länk kan ta dig till en
webbsida, öppna en mapp, eller öppna ett nytt
föradresserat e-postmeddelande.
Webb-, telefon-, och kartlänkar öppnar Safari,
Phone eller Kartor på iPod touch. Vill du återgå
till brevet trycker du på hemknappen och sedan
på Mail.
Visa en länks måladress Rör vid länken och håll kvar. Adressen dyker upp
vid ditt nger.
iPod touch kan visa de esta bildbilagor (JPEG, GIF och TIFF) inuti texten i e-post.
iPod touch kan spela många ljudbilagor (som MP3, AAC, WAV och AIFF). Du kan hämta
och visa ler (som PDF-ler, webbsidor, text, Pages-, Keynote-, Numbers- och Microsoft
Word-, Excel- och PowerPoint-dokument) som bifogats brev du tar emot.
Så här öppnar du en bifogad l: Tryck på bilagan. Den hämtas till iPod touch och
öppnas sedan.
Kapitel 6 Mail 61
Du kan visa bilagor i stående eller liggande format. Om formatet på en bifogad l
inte kan hanteras av din iPod touch kan du bara se lnamnet men inte öppna den.
iPod touch stöder följande dokumenttyper:
.doc Microsoft Word
.docx Microsoft Word (XML)
.htm webbsida
.html webbsida
.key Keynote
.numbers Numbers
.pages Pages
Page 62

.pdf Förhandsvisning, Adobe Acrobat
.ppt Microsoft PowerPoint
.pptx Microsoft PowerPoint (XML)
.txt text
.vcf kontaktinformation
.xls Microsoft Excel
.xlsx Microsoft Excel (XML)
Spara en bildbilaga till ditt bildbilbliotek: Rör och håll på bilden och tryck sedan på
"Spara bild".
Kontrollera om det nns nya brev Välj en brevlåda eller tryck på när som helst.
Visa alla brevmottagare Tryck på Detaljer.
Tryck på ett namn eller en e-postadress så visas
mottagarens kontaktinformation. Tryck sedan
på en e-postadress eller ett SMS för att kontakta
personen. Tryck på Göm så göms mottagarna.
Lägga till en e-postmottagare till kontaktlistan Tryck på brevet och (om det behövs) tryck på
Detaljer så visas mottagarna. Tryck på ett namn
eller en e-postadress och sedan på Skapa ny
kontakt eller ”Lägg till i bentlig kontakt”.
Markera ett brev som oläst Öppna brevet och tryck på ”Markera som oläst”.
En blå punkt
brevlådelistan tills du öppnar det igen.
visas bredvid brevet i
Så här öppnar du en mötesinbjudan: Tryck på inbjudan.
Du kan få kontaktinformation för mötesanordnaren och andra deltagare, ställa in
en påminnelse, göra anteckningar till aktiviteten, samt lägga in kommentarer som
inkluderas i ditt svar som skickas med e-post till mötesanordnaren. Du kan tacka ja,
svara kanske, eller tacka nej till inbjudan. Se ”Svara på mötesinbjudningar” på sidan 78.
Så här slår du på eller av ”Push”: I Inställningar väljer du Hämta nya data och trycker
sedan på Push. Se ”Hämta nya data” på sidan 91.
Ordna e-post
Du kan radera brev ett i taget eller markera en grupp och radera alla på en gång. Du
kan också ytta brev från en brevlåda eller mapp till en annan.
62 Kapitel 6 Mail
Page 63

Så här raderar du ett brev: Öppna brevet och tryck på . Du kan också trycka på
Visa knappen Radera genom att
svepa till höger eller vänster över
brevet.
Redigera och sedan på bredvid brevet.
Du kan också radera ett brev direkt från listan i brevlådan genom att dra åt vänster
eller höger över brevtiteln och sedan trycka på Radera.
Så här raderar du era brev: Visa en lista över brev och tryck på Redigera. Markera de
brev du vill radera och tryck sedan på Radera.
Så här yttar du ett brev till en annan brevlåda eller mapp: När ett brev visas trycker
du på och väljer sedan en brevlåda eller mapp.
Så här yttar du era brev: Visa en lista över brev och tryck på Redigera. Markera de
brev du vill ytta och tryck sedan på Flytta och välj en brevlåda eller en mapp.
Kapitel 6 Mail 63
Page 64

Mer program
7
Kartor
Med Kartor kan du visa vägkartor, satellitbilder och hybridbilder på platser i många av
världens länder. Du kan få detaljerade vägbeskrivningar och trakinformation. Du kan
också din (ungefärliga) position och använda den till att få vägbeskrivningar till eller
från en annan plats .
För att använda kartor iPod touch måste du ansluta till ett Wi-Fi-nät som är anslutet till
Internet. Se ”Ansluta till Internet” på sidan 27.
VARNING: Viktig information om säker bilkörning och navigering nns i Produktguide
– Viktig information på www.apple.com/se/support/manuals/ipodtouch.
1
64
Hitta och visa platser
Så här hittar du en plats och visar en karta:
1 Tryck på sökfältet så att tangentbordet visas.
2 Skriv in en adress, korsning, område, sevärdhet, bokmärke, kontakt eller ett
postnummer.
3 Tryck på Sök.
En nål markerar platsen. Tryck på nålen så visas platsens namn eller beskrivning.
1 Kartor, vägbeskrivningar och kartpositioner är beroende av data som insamlats av, och tjänster som levererats av
tredjepartsleverantörer. Dessa datatjänster kan ändras och kanske inte nns tillgängliga överallt vilket kan resultera i att
kartor, vägbeskrivningar eller kartpositioner är otillgängliga, otillförlitliga eller ofullständiga. För mer information, gå till
www.apple.com/se/ipodtouch. För att kunna ge din position samlas data in i en form som inte kan identiera dig. Använd
inte den funktionen om du inte vill att sådana data ska insamlas. Funktionaliteten hos din iPod touch påverkas inte av att du
inte använder funktionen.
Page 65
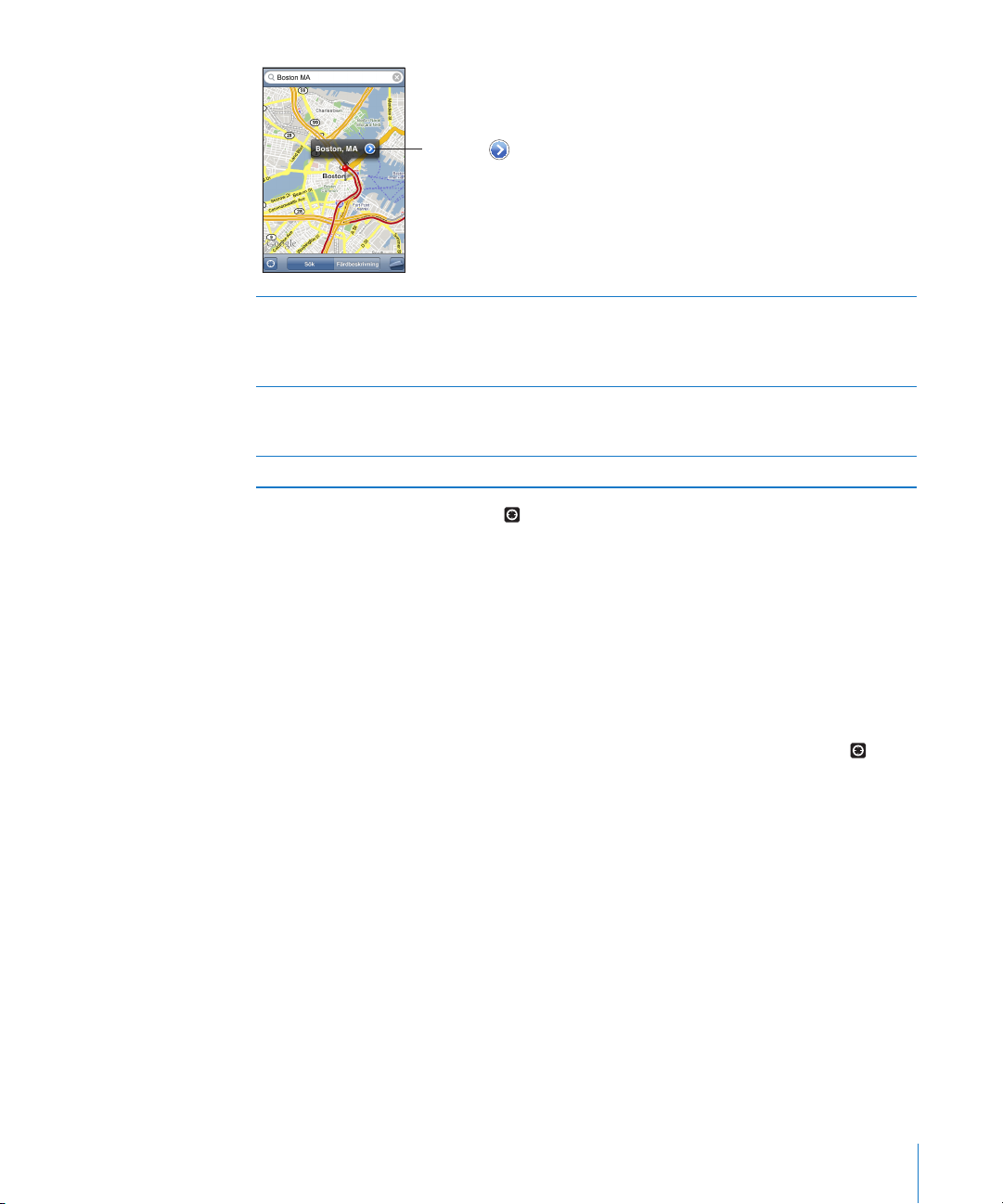
Knacka på för att få
information om platsen,
vägbeskrivningar eller lägga
till platsen som ett bokmärke
eller i kontaktlistan
Zooma in på en del av en karta Nyp på kartan med två ngrar. Du kan också
trycka snabbt två gånger på den del du vill
zooma in på. Tryck två gånger igen om du vill
zooma in ytterligare.
Zooma ut Nyp på kartan. Du kan också trycka på kartan
med två ngrar. Tryck med två ngrar igen om du
vill zooma ut ytterligare.
Panorera eller rulla till en annan del av kartan Dra uppåt, neråt, åt vänster eller åt höger.
Hitta aktuell position: Tryck på .
iPod touch använder Platstjänster för att bestämma din aktuella (ungefärliga) plats.
Platstjänsterna använder information från lokala Wi-Fi-nätverk (när Wi-Fi är aktiverat) .
Ju mer exakt information, desto mer precist kan din plats anges. Den här funktionen
nns inte i alla områden.
Om Platstjänster är avstängt, kommer du att tillfrågas om du vill aktivera det. Du kan
inte hitta din aktuella plats om Platstjänster är avstängt. Se ”Platstjänster” på sidan 94.
En cirkel visar din aktuella och ungefärliga position. Storleken på cirkeln visar exakt
hur noggrant din position kan bestämmas. Om du drar kartan och knackar på igen
iPod touch centreras kartan tillbaka till din position.
Obs! För att inte slösa på batterierna kan du stänga av Platstjänster när du inte
använder det. I Inställningar väljer du Allmänt > Platstjänster.
Kapitel 7 Mer program 65
Page 66

Använda funktionen Släpp knappnål: Tryck på och sedan på Släpp kartnål.
En nål faller ner på kartan och du kan sedan dra den till valfri plats.
Så här kan du snabbt ytta nålen till det visade området: Tryck på och tryck
sedan på Byt ut kartnål.
Så här visar du en satellitbild eller hybridbild: Tryck på och sedan på Satellit eller
Hybrid så visas en ren satellitbild eller en kombinerad vägkarta och satellitbild.
66 Kapitel 7 Mer program
Page 67

Tryck på Karta om du vill återgå till kartvyn.
Visa platsen för någons adress i kontaktlistan Tryck på i sökfältet och sedan på Kontakter
och välj en kontakt.
För att visa en adress på det här sättet måste
kontakten ha minst en adress. Om kontakten har
er än en adress måste du välja vilken du vill visa.
Du kan också hitta platsen för en adress genom
att trycka på adressen direkt i Kontakter.
Lägga till en plats i kontaktlistan Hitta platsen, tryck på nålen som pekar på
den och sedan på
beskrivningen. Tryck på “Lägg till i kontakter"
och sedan på “Skapa ny kontakt” eller “Lägg till i
bentlig kontakt".
bredvid namnet eller
Bokmärka platser
Du kan bokmärka platser du vill kunna hitta till igen senare.
Så här bokmärker du en plats: Hitta platsen, tryck på nålen som pekar på den, tryck
på bredvid namnet eller beskrivningen och sedan på “Bokmärk” längst ner på
informationspanelen.
Så här visar du en bokmärkt plats eller en nyligen visad plats: Tryck på i
sökfältet och sedan på Bokmärken eller Senaste.
Hämta vägbeskrivningar
Du kan få detaljerade vägbeskrivningar till en destination.
Så här hämtar du vägbeskrivningar:
1 Tryck på Anvisningar.
2 Ange start- och slutplats i fälten Start och Slut. Som förval utgår iPod touch från din
ungefärliga position (när den är tillgänglig). Tryck på i något av fälten och välj
en plats i Bokmärken (inklusive din ungefärliga plats och den släppta nålen när de är
tillgängliga), Senaste eller Kontakter.
Om t.ex. en kompis adress nns i kontaktlistan kan du trycka på Kontakter och sedan
på kompisens namn istället för att skriva adressen.
Kapitel 7 Mer program 67
Page 68
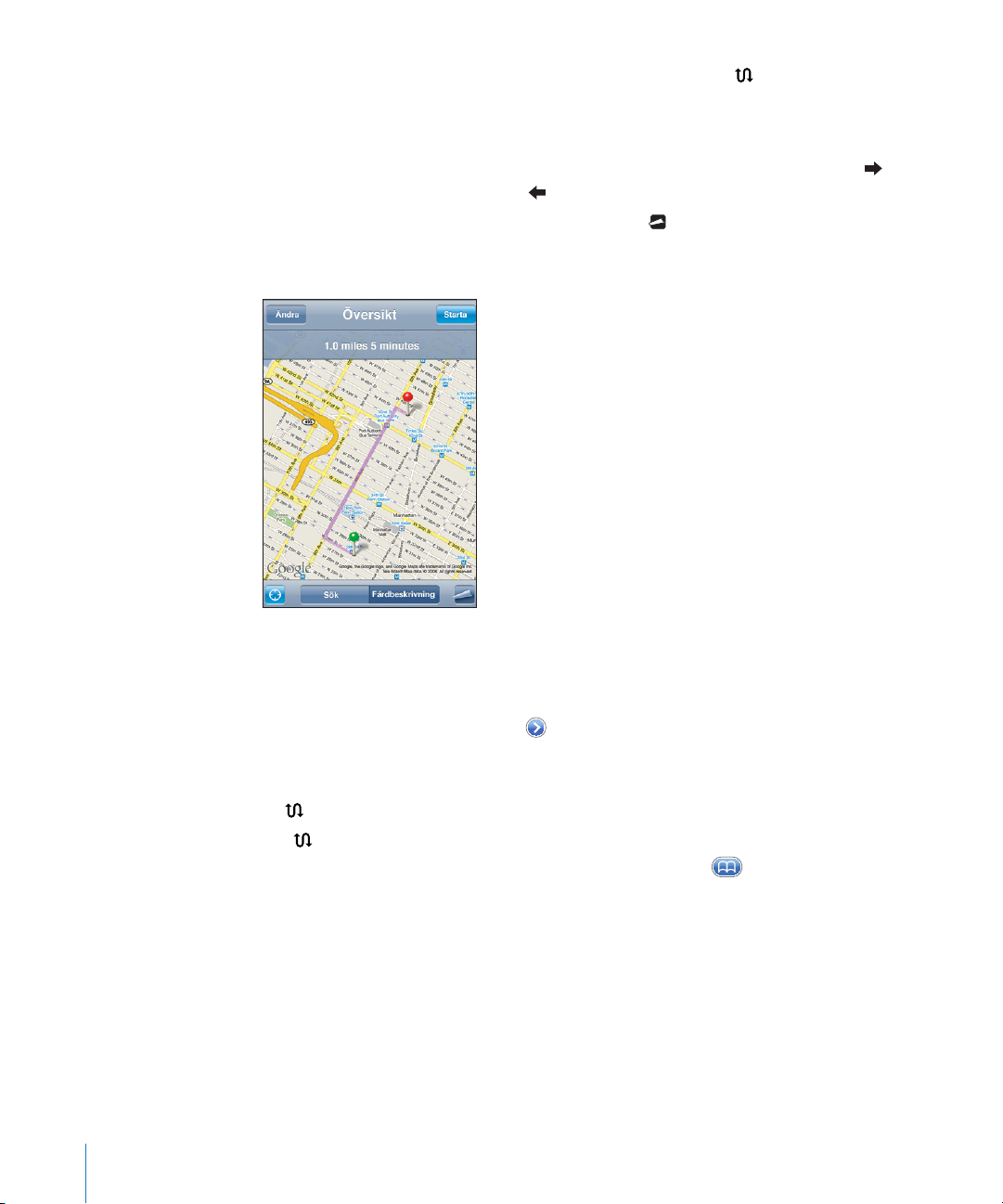
Du vänder på vägbeskrivningens riktning genom att trycka på .
3 Tryck på Rutt (om du angett platser manuellt) .
4 Gör något av följande:
 Vill du visa vägbeskrivningarna ett steg i taget trycker du på Start och sedan på så
visas nästa del av resan. Tryck på om du vill gå tillbaka.
 Vill du visa alla anvisningar i en lista trycker du på och sedan på Lista. Tryck på
ett objekt i listan så visas en karta över den delen av resan. Återgå till översiktsvyn
genom att trycka på Ruttöversikt.
Den ungefärliga körtiden visas överst på skärmen. Om trakdata nns tillgängliga
justeras körtiden efter den informationen.
Du kan också få vägbeskrivningar genom att hitta en plats på kartan, trycka på
nålen som pekar på den, trycka på och sedan på Färdbeskrivning hit eller
Färdbeskrivning härifrån.
Så här byter du plats på start- och slutpunkter för omvända vägbeskrivningar: Tryck
på .
Om inte visas trycker du på Lista och sedan på Redigera.
Så här visar du nyligen visade vägbeskrivningar: Tryck på i sökfältet och sedan
på Senaste.
68 Kapitel 7 Mer program
Page 69

Visa trakinformation
Grått = Ingen information är
tillgänglig för närvarande
Rött = mindre än 25 km/timme
Gult = 40–80 km/timme
Grönt = mer än 80 km/timme
Du kan visa trakinformation för motorvägar på kartan om sådan nns tillgänglig.
Så här visar eller gömmer du trakinformation: Tryck på och sedan på Visa trak
eller Göm trak.
Motorvägarna är färgkodade efter traködet:
Om du inte ser några färgkodade motorvägar kan du behöva zooma ut till en nivå där
större vägar visas, eller så nns trakinformation inte tillgänglig för det området.
Hitta och kontakta företag
Så här hittar du företag i ett område:
1 Hitta en plats – t.ex. en stad eller en gatuadress – eller rulla till en plats på en karta.
2 Skriv typ av företag i textfältet och tryck sedan på Sök.
Nålar visas på alla matchande platser. Om du t.ex. letar reda på en stad och sedan
skriver ”lm” och trycker på Sök markerar nålar de biografer som nns i staden.
Tryck på nålen som markerar ett företag så visas företagets namn eller beskrivning.
Så här hittar du företag utan att hitta platsen först: Skriv något liknande:
restauranger san francisco ca Â
apple inc new york Â
Så här kontaktar du ett företag eller får vägbeskrivningar: Tryck på nålen som
markerar ett företag och sedan på bredvid namnet.
Kapitel 7 Mer program 69
Page 70

Hämta vägbeskrivningar
Besök
webbplats
Knacka för att visa
kontaktinformation
Du kan sedan göra följande:
Tryck på en e-postadress att skicka brev till, eller en webbadress att besöka. Â
Vill du få vägbeskrivningar trycker du på Färdbeskrivning hit eller Färdbeskrivning Â
härifrån.
Vill du lägga till företaget i kontaktlistan rullar du ner och trycker på Skapa ny Â
kontakt eller ”Lägg till i bentlig kontakt”.
Så här visar du en lista över de företag som hittats i en sökning: Tryck på Lista i
kartskärmen.
Tryck på ett företag så visas var det nns. Du kan också trycka på bredvid ett
företag så visas företagets information.
YouTube
På YouTube nns korta videolmer som lagts upp av människor från hela världen. (Ej
tillgängligt på alla språk och kanske inte på alla platser.)
För att kunna använda YouTube på din iPod touch måste du ansluta till ett Wi-F-inät
som är anslutet till Internet. Se ”Ansluta till Internet” på sidan 27.
Hitta och titta på videor
Du kan bläddra på YouTube eller söka efter videor du vill titta på.
Så här bläddrar du bland videor: Tryck på I blickfånget, Mest visade eller Bokmärken.
Du kan också trycka på Fler för att bläddra bland Senaste, Högsta betyg eller Historik.
 I blickfånget: Videor som har setts och rekommenderats av personalen på YouTube.
 Mest visade: De videor som setts est gånger av YouTubes besökare. De genom
tiderna mest sedda videorna nns under Alla. Du kan också välja Idag eller Denna
70 Kapitel 7 Mer program
vecka för mest sedda videor samma dag eller samma vecka.
 Bokmärken: Videor du har bokmärkt.
Page 71
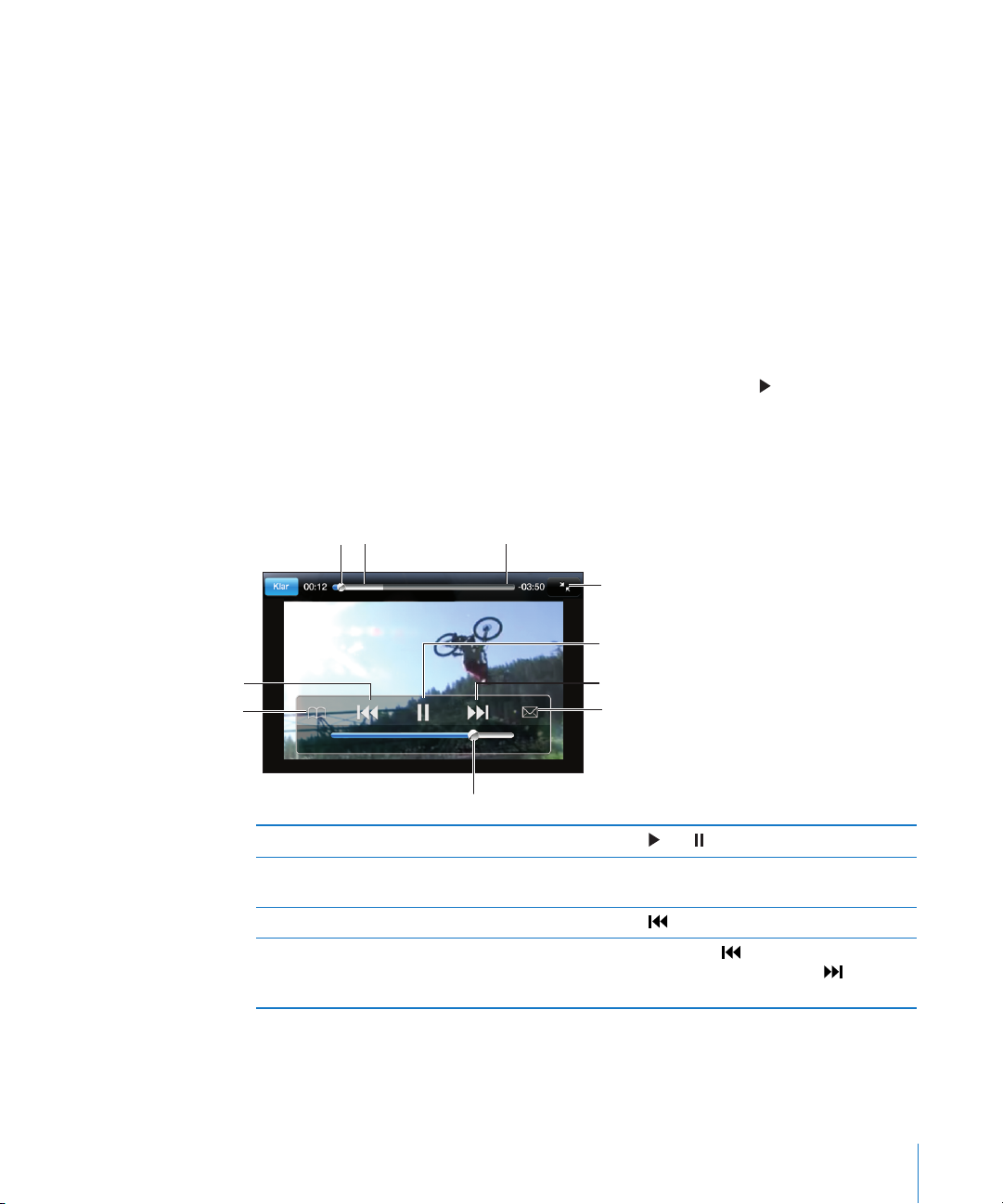
 Senaste: De senast inskickade videorna på YouTube.
Nästa/spola
framåt
Uppspelning/
paus
E-post
Skala
Hämtningsförlopp
Volym
Föregående/
spola tillbaka
Bokmärke
Uppspelningshuvud
Skrubbningslist
 Högsta betyg: De videor som fått högst betyg av YouTubes besökare. Du kan själv
betygsätta videor på www.youtube.com.
 Historik: De videor du senast tittat på.
Så här söker du efter en video:
1 Tryck först på Sök och sedan på YouTubes sökfält.
2 Skriv in ett ord eller en fras som beskriver vad du söker. Tryck sedan på Sök. Ett
sökresultat från YouTube visas baserat på videotitlar, beskrivningar, taggar och
användarnamn.
Så här spelar du upp en video: Tryck på videon.
Videon börjar hämtas till iPod touch och ett statusfält visas. Videon börjar spelas upp
när tillräckligt mycket av den har hämtats. Du kan också trycka på så börjar videon
spelas upp.
Styra videouppspelning
Uppspelningsreglagen göms under uppspelning så de inte skymmer videon.
Så här visar eller döljer du videoreglagen: Tryck på skärmen.
Spela upp eller pausa en video Tryck på eller .
Höja eller sänka volymen Dra i volymreglaget. Du kan också använda
volymknapparna på sidan av iPod touch.
Starta om en video från början Tryck på
Kapitel 7 Mer program 71
Hoppa till nästa eller föregående video Tryck två gånger på
föregående video. Tryck en gång på
du framåt till nästa video.
.
så hoppar du bakåt till
så hoppar
Page 72

Snabbspola framåt eller bakåt Håll eller nedtryckt.
Hoppa till olika delar i en video Dra spelhuvudet längs skrubbningslisten.
Sluta titta på en video innan den har spelat
klart
Växla mellan att en video fyller skärmen eller
anpassas till skärmen
Bokmärka en video Tryck på
E-posta en länk till videon Tryck på
Visa en videos detaljinformation och bläddra
bland relaterade videor
Tryck på Klar. Du kan också trycka på
hemknappen
Tryck två gånger på videon. Du kan också trycka
på
så fyller videon skärmen, eller trycka på
så anpassas videon efter skärmen.
Bokmärk. Du kan också börja spela en video och
trycka på
bokmärkta videor.
Du kan också börja spela en video och trycka på
.
Spela upp hela videon, tryck på Klar under
uppspelning eller på
iPod touch visar videons betyg, beskrivning, när
den laddats upp och annan information. Du får
också se en lista med relaterade videor som du
kan trycka på för uppspelning.
.
bredvid en video och sedan på
. Tryck på Bokmärken så visas dina
bredvid en video och sedan på Dela.
bredvid en video i listan.
Ändra bläddringsknapparna
Du kan byta ut knapparna I blickfånget, Mest visade, Bokmärken och Sök längst ner
på skärmen mot andra knappar du använder oftare. Om du till exempel ofta tittar på
videor med högt betyg, men inte så mycket på de videor som nns i blickfånget, kan
du byta ut knappen I blickfånget mot knappen Högsta betyg.
Så här ändrar du bläddringsknapparna: Tryck på Mer och sedan på Redigera. Dra
sedan en knapp till nederdelen av skärmen och lägg den ovanpå den knapp du vill
ersätta.
72 Kapitel 7 Mer program
Page 73

Du kan även byta plats på knapparna längst ner på skärmen genom att dra dem åt
höger eller vänster. Tryck på Klar när du är färdig.
När du söker efter videor kan du trycka på Mer så visas även de bläddringsknappar
som inte redan visas.
Lägga till dina egna videor på YouTube
Mer information om hur du lägger till dina egna videor på YouTube hittar du om du
går till www.youtube.com och trycker på ”Help”.
Bilder
Med iPod touch kan du ta med dig dina bilder och visa dem för familjen, vännerna och
kollegorna.
Synkronisera bilder med datorn
iTunes kan synkronisera bilder med följande program:
 Mac: iPhoto 4.0.3 eller senare eller Aperture
 PC: Adobe Photoshop Album 2.0 eller senare eller Adobe Photoshop Elements 3.0
eller senare
Se ”Vad som behövs” på sidan 5.
Kapitel 7 Mer program 73
Page 74

Visa bilder
Bilder som synkroniserats från datorn kan du visa i Bilder.
Visa bilder:
1 I Bilder:
Tryck på Bildbibliotek så visas alla bilder. Â
Knacka på valfritt fotoalbum eller knacka på ett album för att visa just de bilderna. Â
2 Tryck på en miniatyrbild så visas bilden över hela skärmen.
Så här visar eller gömmer du reglagen: Tryck på helskärmsbilden så visas reglagen.
Tryck en gång till så göms de.
Så här visar du en bild i liggande läge: Vänd iPod touch åt sidan. Bilden byter riktning
automatiskt och växer så den fyller upp hela skärmen om den är i liggande format.
Så här zoomar du in på en del av en bild: Tryck två gånger där du vill zooma in. Tryck
två gånger igen så zoomar du ut. Du kan också zooma in och ut genom att nypa eller
dra isär ngrarna på skärmen.
74 Kapitel 7 Mer program
Page 75

Så här panorerar du i en bild: Dra i bilden.
Så här visar du nästa eller föregående bild: Dra snabbt åt höger eller vänster med
ngret. Du kan också trycka på bilden så att reglagen visas och sedan trycka på or
.
Bildspel
Du kan visa bilder som ett bildspel. Om du vill kan du lägga till bakgrundsmusik.
Så här visar du bilder i ett bildspel: Välj ett fotoalbum och tryck sedan på .
Du kan också trycka på för att starta ett bildspel när du tittar på en enskild bild. Om
inte visas trycker du på bilden så visas reglagen.
Så här stoppar du ett bildspel: Tryck på skärmen.
Så här gör du inställningar för ett bildspel: I Inställningar väljer du Bilder och ställer
in följande alternativ:
 Ange hur länge varje bild ska visasgenom att trycka på ”Visa varje bild i” och välja en
tid.
 Ställ in övergångar när bildspelet byter från en bild till en annan genom att trycka på
Övergång och välja en övergångstyp.
 Ställ in om bildspel ska upprepas genom att aktivera eller avaktivera Upprepa.
 Ställ in om bilder ska visas i slumpmässig ordning genom att aktivera eller avaktivera
Blanda.
Kapitel 7 Mer program 75
Page 76

Så här spelar du musik under ett bildspel: Spela en låt på iPod och välj sedan bilder
från hemskärmen och starta ett bildspel.
Bakgrundsbild
Du ser en bakgrundsbild när du låser upp iPod touch.
Så här använder du en bild som bakgrundsbild:
1 Välj en bild, tryck på och sedan på Använd som bakgrund.
2 Panorera i bilden genom att dra i den och zooma genom att nypa i den tills den ser ut
som du vill ha den.
3 Tryck på Använd.
Du kan också välja bland en rad olika bakgrundsbilder som följde med iPod touch
genom att välja Inställningar > Bakgrundsbild > Bakgrundsbild från hemskärmen.
Spara bilder från ett brev eller en webbsida
Du kan lägga in bilder från ett brev eller en webbsida i ditt bildbibliotek.
Så här lägger du in en bild i ditt bildbibliotek: Tryck på bilden och tryck sedan på
Spara bild.
Bilden läggs till i bildalbumet. Du kan överföra bilderna till din dators bildprogram
genom att ansluta iPod touch till datorn.
Skicka en bild via e-post
Så här skickar du en bild med e-post: Välj en bild och tryck på och tryck sedan på
E-posta bild. Photo.
Din iPod touch måste ställas in för e-post och anslutas till ett Wi-Fi-nät som är anslutet
till Internet. Se ”Ställa in e-postkonton” på sidan 58.
Skicka en bild till ett MobileMe-galleri
Om du har ett MobileMe-konto kan du skicka bilder direkt från iPod touch till ett
galleri som du har skapat. Du kan också skicka bilder till någon annans MobileMegalleri om den personen har godkänt bidrag via e-post.
Innan du kan skicka bilder till ett galleri måste du:
Göra inställningar för ditt MobileMe-konto på iPod touch Â
Publicera ett MobileMe-galleri och tillåta att bilder överförs via e-post Â
Anslut till ett Wi-Fi-nät som är anslutet Internet Â
Mer information om hur man skapar ett galleri hittar du i MobileMe Hjälp.
Så här skickar du en bild till ditt galleri: Välj en bild, tryck på och sedan på “Skicka
till MobileMe".
76 Kapitel 7 Mer program
Page 77

Tilldela en bild till en kontakt
Du kan tilldela en bild till en kontakt.
Så här tilldelar du en bild till en kontakt:
1 Välj en bild på iPod touch och knacka på .
2 Tryck på Tilldela till kontakt och välj en kontakt.
3 Justera position och storlek tills bilden ser ut som du vill.
Dra bilden för att panorera, och zooma in och ut genom att ”nypa” med två ngrar.
4 Tryck på Ställ in bild.
Du kan också tilldela en bild till en kontakt i Kontakter genom att trycka på Redigera
och sedan på bildsymbolen.
Kalender
Kalendern visar aktiviteter i en kontinuerlig lista, efter dag eller efter månad.
Synkronisera iPod touch med kalendrarna på din dator. Skapa, redigera eller avboka
möten på iPod touch och synkronisera dem med din dator. Om du har ett Microsoft
Exchange-konto kan du ta emot och besvara mötesinbjudningar.
Synkronisera kalendrar
Du kan synkronisera Kalender på något av följande sätt:
I iTunes använder du inställningarna för iPod touch till att synkronisera med iCal Â
eller Microsoft Entourage på Mac, Microsoft Outlook 2003 eller 2007 på PC när du
ansluter iPod touch till din dator. Se ”Synkronisera med iTunes” på sidan 6.
I inställningarna för iPod touch väljer du Kalender i dina MobileMe- eller Microsoft Â
Exchange-konton för att synkronisera din kalenderinformation trådlöst. Se ”Ställa in
konton” på sidan 10 .
För att synka kalendrar iPod touch måste du ansluta till ett Wi-Fi-nät som är anslutet
till Internet. Se ”Ansluta till Internet” på sidan 27.
Lägga till kalenderaktiviteter i iPod touch
Du kan också lägga in och redigera kalenderaktiviteter direkt i iPod touch.
Så här lägger du till en aktivitet: Tryck på och skriv in information. Tryck sedan på
Klar.
Du kan ange följande:
Titel Â
Kapitel 7 Mer program 77
Page 78

Plats Â
Start- och sluttid (eller aktivera Heldag om det är en heldagsaktivitet) Â
Upprepningstider – ingen, eller varje dag, vecka, varannan vecka, månad eller år Â
Påminnelsetid – från fem minuter till två dagar innan aktiviteten Â
När du ställer in en påminnelse visas ett alternativ för att ställa in en andra
påminnelse. När en påminnelse aktiveras visar iPod touch ett meddelande. Du kan
också ställa in att iPod touch ska spela upp ett ljud (se nedan).
Viktigt: Om du är ute och reser är det inte säkert att iPod touch meddelar dig vid
rätt lokal tidpunkt. För att manuellt ställa in rätt tid, se ”Datum och tid” på sidan 96.
Anteckningar Â
Du väljer vilken kalender aktiviteten ska läggas till i genom att klicka på Kalender.
Skrivskyddade kalendrar visas inte i listan.
Redigera en aktivitet Tryck på en aktivitet och sedan på Redigera.
Radera en aktivitet Tryck på aktiviteten och sedan på Redigera. Rulla
sedan ner och tryck på Radera aktivitet.
Svara på mötesinbjudningar
Om du har ställt in ett Microsoft Exchange-konto i iPod touch med aktiverade
kalendrar, kan du ta emot och svara på mötesinbjudningar från personer i din
organisation. När du tar emot en inbjudan visas mötet i din kalender med en prickad
linje runt om. Symbolen längst ner till höger på skärmen anger det totala antalet
nya inbjudningar som du har, precis som kalendersymbolen på hemskärmen. För att
ta emot och svara på mötesinbjudningar med din iPod touch måste du ansluta till ett
Wi-Fi-nät som är anslutet till Internet.
78 Kapitel 7 Mer program
Page 79

Antal mötesförslag
Så här svarar du på en inbjudan i Kalender:
1 Tryck på en mötesinbjudan i kalendern, eller tryck på så att aktivitetsskärmen visas
och tryck på en inbjudan.
Tryck på ”Inbjudan från” för att se kontaktinformationen för mötesanordnaren. Â
Knacka på e-postadressen för att skicka ett brev till mötesanordnaren.
Tryck på Deltagare för att se andra inbjudna. Tryck på en deltagares namn så att Â
dennes kontaktinformation visas. Knacka på e-postadressen för att skicka ett brev till
deltagaren.
Knacka på Påminnelse om du vill att iPod touch ska spela en påminnelsesignal före Â
mötet.
Tryck på Lägg till kommentar om du vill lägga till kommentarer i e-postsvaret Â
till den som bjuder in till mötet. Dina kommentarer kommer också att visas i din
infoskärm för mötet.
Anteckningar görs av den som bjuder in till mötet
2 Tryck på Tacka ja, Kanske eller Tacka nej.
När du tackar ja, svarar kanske eller tackar nej till en inbjudan, skickas ett
svarsmeddelande med eventuella kommentarer till den som bjuder in.
Om du tackar ja, eller svarar kanske, kan du fortfarande ändra svaret senare. Tryck på
Lägg till kommentar om du vill ändra kommentarerna.
Exchange-mötesinbjudningar skickas också som ett e-postmeddelande så att du kan
öppna mötets infoskärm från Mail.
Så här öppnar du en mötesinbjudan i ett e-postmeddelande: Tryck på inbjudan.
Kapitel 7 Mer program 79
Page 80

Påminnelser
Dagar med punkter
innehåller planerade
aktiviteter
Lägg till en aktivitet
Växla vy
Aktiviteter för
markerad dag
Gå till idag
Svara på kalenderinbjudan
Så här ställer du in kalenderpåminnelser: Gå till Inställningar, välj >Almänt, Ljud och
slå sedan på kalenderpåminnelser. Om Kalenderpåminnelser är av, iPod touch visas ett
meddelande om att en aktivitet ska inträa men utan ljud.
Ljudpåminnelser för inbjudningar: Välj ”E-post, kontakter, kalender” i Inställningar.
Aktivera ljudpåminnelsen genom att trycka på Ny inbjudningspåminnelse under
Kalendrar.
Kalendervyer
Du kan visa kalenderaktiviteter i en kontinuerlig lista, efter dag eller efter månad.
Aktiviteterna för alla synkroniserade kalendrar visas i samma kalender på iPod touch.
Så här växlar du mellan vyer: Tryck på Lista, Dag eller Månad.
 Listvy: Alla möten och aktiviteter visas i en lista du kan rulla i.
 Dagvy: Visa aktiviteterna under en dag genom att rulla upp eller ner. Tryck på eller
för att visa föregående eller nästa dags aktiviteter.
 Månadsvy: Tryck på en dag så visas dess aktiviteter. Du kan se föregående eller
efterföljande månad genom att trycka på eller .
Visa detaljerna för en aktivitet Tryck på aktiviteten.
80 Kapitel 7 Mer program
Page 81

Kontakter
Importera och synkronisera kontakter
Du kan lägga till kontakter på iPod touch på följande sätt:
I iTunes kan du synkronisera kontakter med program på din dator (se ” Â Synkronisera
med iTunes” på sidan 6)
Ställ in MobileMe- eller Microsoft Exchange-konton på iPod touch, med kontakter Â
aktiverade (se ”Ställa in konton” på sidan 10 )
Installera en prol som ställer in ett Exchange-konto, med kontakter aktiverade (se Â
”Installera kongurationsproler” på sidan 12 )
Skriv in kontakter direkt på iPod touch Â
Söka kontakter
Du kan söka efter första och sista företagsnamnet bland dina kontakter på din
iPod touch. Om du har ett Microsoft Exchange-konto inställt på iPod touch kan
du kanske även söka i företagets globala adresslista (GAL) efter kontakter inom
organisationen.
När du skriver sökinformation visas kontakter med matchande information så fort du
börjar skriva.
Så här söker du efter kontakter: Under Kontakter trycker du på det sökfält som
nns överst i någon lista över kontakter och anger ett namn, en adress eller annan
information.
Så här söker du i en global adresslista: Tryck på Grupper, tryck på Kataloger längst
ner i listan och ange sedan ett namn, en adress eller annan information.
Du kan inte redigera eller spara GAL-kontakter till iPod touch.
Hantera kontakter på iPod touch
Så här lägger du till en kontakt på iPod touch: Tryck på Kontakter och sedan på .
Kapitel 7 Mer program 81
Page 82

Radera en kontakt Tryck på Kontakter och välj en kontakt. Tryck
sedan på Redigera. Rulla ner och tryck på Radera
kontakt.
Lägga till en kontakt med tangentbordet Tryck på Knappsats, ange en sira och tryck
sedan på
ange uppringarens information, eller tryck på
”Lägg till i bentlig kontakt” och välj en kontakt.
Redigera kontaktinformation Tryck på Kontakter och välj en kontakt. Tryck
sedan på Redigera. Vill du lägga till ett objekt
trycker du på
du på
Lägga in paus i ett nummer Tryck på
som komman när numret sparas.
. Tryck på Skapa ny kontakt och
. Vill du radera ett objekt trycker
.
och sedan på Paus. Pauser visas
Så här tilldelar du en bild till en kontakt:
1 Tryck på Kontakter och välj en kontakt.
2 Tryck på Redigera och sedan på Lägg till bild eller tryck på den bentliga bilden.
3 Knacka på Välj Bild och markera ett foto.
4 Dra och zooma bilden efter behov.
5 Tryck på Ställ in bild.
Aktier
Med Aktier kan du visas senast tillgängliga aktiekursen för de aktier du väljer. För att
Aktier på din iPod touch måste du ansluta till ett Wi-Fi-nät som är anslutet till Internet.
Se ”Ansluta till Internet” på sidan 27.
Visa aktiekurser
Kurserna uppdateras varje gång du öppnar Aktier och är ansluten till Internet. Kurserna
visas med en fördröjning på upp till 20 minuter.
Så här lägger du till en aktie, ett index eller en fond till aktieläsaren:
1 Tryck på och sedan på .
2 Ange en symbol, ett företagsnamn, index eller ett aktienamn och tryck sedan på Sök.
3 Välj ett objekt i söklistan.
82 Kapitel 7 Mer program
Page 83

Så här visar du en akties kursutveckling under en längre eller kortare
Sexdagarsprognos
Aktuell temperatur
Aktuella förhållanden
Dagens högsta och
lägsta temperaturer
Lägg till och
ta bort städer
Antal lagrade städer
tidsperiod: Tryck på en aktiesymbol och sedan på 1d, 1v, 1m, 3m, 6m, 1å eller 2å.
Diagrammet justeras så att det visar utvecklingen under en dag, en vecka, en, tre eller
sex månader, eller ett eller två år.
Så här tar du bort en aktie: Tryck på och sedan på bredvid aktien. Tryck sedan
på Radera.
Så här ändrar du ordningen på aktier: Tryck på . Dra sedan bredvid en aktie till
en ny plats i listan.
Så här visar du monetär eller procentuell förändring: Tryck på sirorna som visar
ändringen. Tryck på dem igen om du vill växla tillbaka, eller tryck på och sedan på %
eller Kurser.
Visa mer information
Så här visar du information om en aktie på Yahoo.com: Markera aktien och tryck på
.
Du kan visa nyheter, information och webbplatser relaterade till aktien, med mera.
Väder
Använd Väder till att ta reda på den aktuella temperaturen och få en sexdygnsprognos
för en eller era städer i hela världen. För att kunna använda Väder på din iPod touch
måste du ansluta till ett Wi-Fi-nät som är anslutet till Internet. Se ”Ansluta till
Internet” på sidan 27.
Visa väderöversikter
Tryck på Väder på hemskärmen så visas det aktuella vädret för den valda staden.
Kapitel 7 Mer program 83
Page 84

Om väderkartan är ljusblå är det dagtid i den staden – mellan 06.00 och 18.00. Om
väderkartan är mörklila är det natt – mellan 18.00 och 06.00.
Så här lägger du till en stad:
1 Tryck på och sedan på .
2 Ange namnet på en stad eller ett postnummer och tryck sedan på Sök.
3 Välj en stad i söklistan.
Så här växlar du till en annan stad: Dra till vänster eller höger, eller tryck till vänster
eller höger på raden med prickar. Antalet punkter under väderkartan visar hur många
städer som nns sparade.
Så här ändrar du ordning på städerna: Tryck på och dra sedan bredvid en stad
till en ny plats i listan.
Så här tar du bort en stad: Tryck på och sedan på bredvid staden. Tryck sedan
på Radera.
Så här visar du temperatur i Fahrenheit eller Celsius: Tryck på och sedan på °F
eller °C.
Visa mer väderinformation
Du kan visa en mer detaljerad väderleksrapport, nyheter och webbplatser relaterade
till staden, med mera.
Så här visar du information om en stad på Yahoo.com: Tryck på .
Anteckningar
Skriva och läsa anteckningar
Anteckningar visas efter det datum då de lagts till, med den senaste anteckningen
överst. De första orden i varje anteckning visas i listan.
Så här lägger du till en anteckning: Tryck på , skriv din anteckning och tryck sedan
på Klar.
Så här läser du en anteckning: Tryck på anteckningen. Du kan visa föregående eller
nästa anteckning genom att trycka på eller .
Så här redigerar du en anteckning: Tryck var som helst på anteckningen så att
tangentbordet visas.
Så här raderar du en anteckning: Tryck på anteckningen och sedan på .
84 Kapitel 7 Mer program
Page 85

Skicka anteckningar via e-post
Så här skickar du en anteckning via e-post: Tryck på anteckningen och sedan på .
Om du vill skicka en anteckning via e-post måste iPod touch vara inställd för e-post. Se
”Ställa in e-postkonton” på sidan 58.
Kalkylator
Använda kalkylatorn
Tryck på siror och funktioner i Kalkylator på samma sätt som med en vanlig
miniräknare. När du trycker på knappen för att addera, subtrahera, multiplicera eller
dividera visas en vit ring runt knappen. På så vis vet du alltid vilken funktion som
kommer att utföras. Vrid på iPod touch så får du en expanderad avancerad kalkylator.
Vanliga minnesfunktioner
 C: Tryck för att ta bort det visade talet.
 MC: Tryck för att rensa minnet.
 M+: Tryck för att addera det visade talet till talet i minnet. Om minnet inte
innehåller något tal lagras det visade talet i minnet.
 M-: Tryck för att subtrahera det visade talet från talet i minnet.
 MR: Tryck för att ersätta det visade talet med det som nns i minnet. Om en vit ring
nns runt knappen nns ett tal i minnet.
Det sparade talet nns kvar i minnet när du växlar mellan den vanliga och den
avancerade kalkylatorn.
Knappar i den avancerade kalkylatorn
Om du vrider iPod touch så att skärmen får liggande format visas en avancerad
kalkylator.
Kapitel 7 Mer program 85
Page 86

2nd Ändrar trigometriknapparna (sin, cos, tan, sinh, cosh och tanh) till deras inversa
funktioner (sin
x
till 2
. Tryck på 2nd igen för att återgå till grundläget.
-1
, cos-1, tan-1, sinh-1, cosh-1 och tanh-1). Även ln ändras till log2 och ex
( Öppnar ett uttryck inom parantes. Uttryck kan bakas in.
) Stänger ett uttryck inom parantes.
% Beräknar procent, lägger till påslag och drar av avdrag. Använd
multiplikationsknappen (x) när du beräknar procent. Om du t.ex. vill beräkna 8 % av
500 trycker du på
500 x 8 % =
vilket ger resultatet 40.
Vill du lägga till ett påslag eller dra av ett avdrag använder du plus- (+) respektive
minusknappen (-). Om du t.ex. vill beräkna den totala kostnaden för en vara som
kostar 500 kronor plus 6 % moms trycker du på
500 + 6 % =
vilket ger resultatet 530.
1/x Återför ett reciprokt värde till decimalformat.
2
x
3
x
x
y
Upphöjer ett värde i kvadrat.
Upphöjer ett värde till tre.
Tryck mellan värden för att höja det första värdet med det andra värdet. Om du t.ex.
vill beräkna 3
x
4 =
3 y
4
trycker du på
vilket ger resultatet 81.
x! Beräknar fakulteten av ett tal.
√ Beräknar kvadratroten av ett värde.
x
√y Använd mellanvärden för att beräkna x-roten ur y. Om du t.ex. vill beräkna 4√81
trycker du på
x
√y 4 =
81
vilket ger resultatet 3.
log Beräknar 10-logaritmen av ett värde.
sin Beräknar sinus av ett värde.
sin
-1
Beräknar arcsin av ett värde. (Blir tillgängligt när du trycker på 2nd.)
cos Beräknar cosinus av ett värde.
cos
-1
Beräknar arccos av ett värde. (Blir tillgängligt när du trycker på 2nd.)
tan Beräknar tangens av ett värde.
tan
-1
Beräknar arctangens av ett värde. (Blir tillgängligt när du trycker på 2nd.)
ln Beräknar den naturliga logaritmen hos ett tal.
log2 Beräknar andralogaritmen. (Blir tillgängligt när du trycker på 2nd.)
86 Kapitel 7 Mer program
Page 87

sinh Beräknar hyperbolisk sinus av ett värde.
-1
sinh
cosh Beräknar hyperbolisk cosinus av ett värde.
-1
cosh
tanh Beräknar hyperbolisk tangens av ett värde.
-1
tanh
x
e
x
2
Rad Byter läge till att uttrycka trigonometriska funktioner i radianer.
Deg Byter läge till att uttrycka trigonometriska funktioner i grader.
π Anger värdet av π (3.141592653589793...).
EE En operatör som multiplicerar det visade värdet med 10 upphöjt i nästa värde du
Rand Tar fram ett slumptal mellan 0 och 1.
Beräknar omvänd hyperbolisk sinus av ett värde. (Blir tillgängligt när du trycker på
2nd.)
Beräknar omvänd hyperbolisk cosinus av ett värde. (Blir tillgängligt när du trycker på
2nd.)
Beräknar omvänd hyperbolisk tangens av ett värde. (Blir tillgängligt när du trycker på
2nd.)
Tryck efter att ett värde matats in för att få konstanten "e" (2.718281828459045...)
upphöjt till detta värde.
Beräknar 2 upphöjt till det visade värdet. Till exempel, 10 2x = 1024. (Blir tillgängligt
när du trycker på 2nd.)
anger.
Klocka
Med Klocka kan du visa tiden på olika platser, ställa in en påminnelse, använda ett
tidtagarur och ställa in en timer.
Världsklocka
Du kan lägga till klockor som visar aktuell tid i andra större städer och tidszoner runt
hela världen.
Så här visar du klockor: Tryck på Världsklocka.
Om klockan är vit betyder det att det är dagtid i den staden. Om klockan är svart, är
det natt. Om du har er än fyra klockor måste du bläddra för att se alla.
Så här lägger du till en klocka:
1 Tryck på Världsklocka.
2 Tryck på och skriv sedan in namnet på en stad.
Kapitel 7 Mer program 87
Page 88

En lista på städer som matchar vad du skriver in visas undertill.
3 Tryck på en stad så läggs en klocka till för den staden.
Om du inte hittar den stad du letar efter så provar du med en storstad i samma
tidszon.
Så här tar du bort en klocka: Tryck på Världsklocka och sedan på Redigera. Tryck
sedan på bredvid en klocka och därefter på Radera.
Så här ändrar du ordningen på klockor: Tryck på Världsklocka och sedan på Redigera.
Dra sedan bredvid en klocka till en ny plats i listan.
Påminnelser
Du kan ha era påminnelser inställda samtidigt. Påminnelser kan ställas in så de
repeteras på de dagar du anger, eller bara spelas upp en gång.
Så här ställer du in en påminnelse:
1 Tryck på Påminnelse och sedan på .
2 Ange någon av följande inställningar:
 Om du vill att påminnelsen ska upprepas vissa dagartrycker du på Upprepa och anger
dagarna.
 Om du vill välja vilken ringsignal som ska spelas när påminnelsen aktiveras trycker du
på Ljud.
 Om du vill välja om påminnelse ska ha snooze-möjlighet sätter du Snooze till av
eller på. Om Snooze är aktiverat och du trycker på Snooze när påminnelsen går av
kommer ringsignalen först att tystna och sedan starta igen tio minuter senare.
 Om du vill lägga till en beskrivning på en påminnelse trycker du på Märkning.
iPod touch visar märkningen när påminnelsen spelas.
Om visas i statusfältet för iPod touch högst upp på skärmen, betyder det att minst
en påminnelse har ställts in och aktiverats.
Så här stänger du av eller slår på en påminnelse: Tryck på Påminnelse och stäng
av eller slå på en påminnelse. Om en påminnelse har stängts av kommer den inte att
spelas igen förrän du slår på den igen.
En påminnelse som inte är satt till att upprepas stängs av automatiskt när den har
spelats. Du kan slå på den igen så att den återaktiveras.
Så här ändrar du en påminnelses inställningar: Tryck på Påminnelse och sedan på
Redigera. Tryck därefter på vid den påminnelse du vill ändra.
Så här raderar du en påminnelse: Tryck på Påminnelse och sedan på Redigera. Tryck
sedan på bredvid påminnelsen och sedan på Radera.
88 Kapitel 7 Mer program
Page 89

Tidtagarur
Du kan ta tid på en aktivitet med tidtagaruret:
1 Tryck på Tidtagarur.
2 Starta igång tidtagaruret genom att trycka på Starta.
 Om du vill spara varvtider trycker du på Varv efter varje varv.
 Pausa tidtagaruret genom att trycka på Stopp. Starta tidtagaruret igen genom att
trycka på Start.
 Återställ tidtagaruret genom att trycka på Återställ när tidtagaruret är pausat.
Om du startar en tidtagning och går över till något annat program på iPod touch
fortsätter tidtagningen i bakgrunden.
Timer
Så här ställer du in timern: Tryck först på Timer och bläddra sedan med ngret för att
ställa in timmar och minuter. Sätt igång timern genom att Tryck på Starta.
Så här väljer du ljud: Tryck på När tiden går ut.
Så här ställer du in en vilotimer: Ställ in timern, tryck sedan på När tiden går ut och
välj Sätt iPod i vila.
När du ställer in en vilotimer slutar iPod touch att spela musik och videor när tiden går
ut.
Om du startar en timer och går över till något annat program på iPod touch fortsätter
tiden att räknas ner i bakgrunden.
Nike + iPod
När Nike + iPod-programmet är aktiverat i Inställningar visas det på hemskärmen
för styrning av Nike + iPod-sensorn (säljs separat). Nike + iPod nns inte på första
generationens iPod touch. I Nike + iPod-dokumentationen hittar du specika
anvisningar om hur du aktiverar Nike + iPod.
Kapitel 7 Mer program 89
Page 90

Inställningar
8
I Inställningar kan du anpassa program i iPod touch, ställa in datum och tid, göra
nätverksinställningar, och ange andra inställningar för iPod touch.
Wi-Fi
Wi-Fi-inställningarna anger om iPod touch ska använda lokala Wi-Fi-nätverk till att
ansluta till Internet.
Så här stänger du av eller slår på Wi-Fi: Välj Wi-Fi och aktivera eller avaktivera Wi-Fi.
Så här ansluter du till ett Wi-Fi-nätverk: Välj Wi-Fi, vänta en kort stund medan
iPod touch letar efter nätverk inom räckvidd och välj sedan ett nätverk. Ange ett
lösenord om det krävs och tryck på Anslut. (Nätverk som kräver lösenord markeras
med en liten hänglåssymbol .)
När du har anslutit till ett Wi-Fi-nätverk manuellt en gång ansluter iPod touch sedan
automatiskt till det nätverket när det nns inom räckvidd. Om er än ett tidigare
använt nätverk nns inom räckvidd ansluter iPod touch till det senast använda.
90
När iPod touch är ansluten till ett trådlöst nätverk visar Wi-Fi-symbolen i statusfältet
högst upp på skärmen hur stark signalen är. Ju er streck desto starkare signal.
Så här anger du att iPod touch ska fråga om du vill ansluta till ett nytt nätverk: Välj
Wi-Fi och aktivera eller avaktivera ”Fråga vid nätverksansl.”.
När du försöker ansluta till Internet, genom att använda Safari eller Mail till exempel,
och du inte är i närheten av ett Wi-Fi-nätverk som du har använt tidigare, säger den
här inställningen till iPod touch att leta efter ett annat nätverk. iPod touch visar en lista
över de Wi-Fi-nätverk som du kan välja mellan. (Nätverk som kräver lösenord markeras
med en liten hänglåssymbol.) Om “Fråga vid nätverksansl.” är avaktiverat måste du
ansluta manuellt till ett nätverk för att kunna ansluta till Internet när ett tidigare
använt nätverk inte är tillgängligt.
Page 91

Så här anger du att iPod touch ska glömma ett nätverk så den inte ansluter till det
automatiskt: Välj Wi-Fi och tryck på bredvid ett nätverk som du anslutit till tidigare.
Tryck sedan på ”Glöm det här nätverket”.
Så här ansluter du till ett slutet Wi-Fi-nätverk: Om du vill ansluta till ett Wi-Fi-nätverk
som inte visas i listan över avsökta nätverk, väljer du Wi-Fi > Annat och skriver in
nätverkets namn. Om nätverket kräver ett lösenord trycker du på Säkerhet, trycker på
den säkerhetstyp som nätverket använder och anger lösenordet.
För att kunna ansluta till ett slutet nätverk måste du känna till nätverkets namn,
lösenord och säkerhetstyp.
En del Wi-Fi-nätverk kan också kräva att du anger eller ändrar andra inställningar,
som t.ex. klient-ID eller statisk IP-adress. Fråga nätverksadministratören om vilka
inställningar som ska användas.
Så här justerar du inställningar för att ansluta till ett Wi-Fi-nätverk: Välj Wi-Fi och
tryck sedan på bredvid ett nätverk.
VPN
Den här inställningen visas när du har kongurerat VPN på iPod touch så att du kan
aktivera och avaktivera VPN. Se ”Nätverk” på sidan 93.
Hämta nya data
Med den här inställningen kan du aktivera och avaktivera ”push” för MobileMe,
Microsoft Exchange, Yahoo! Mail och andra push-konton du ställt in på iPod touch.
Push-konton levererar automatiskt ny information till iPod touch när ny information
nns på servern (vissa förseningar kan uppstå). För att kunna hämta eller synkronisera
överförda data måste iPod touch vara anslutet till ett Wi-Fi-nätverk som är anslutet
till Internet. Du kan avaktivera push om du vill vänta med att få e-post och annan
information levererad, eller om du vill spara på batteritiden.
När push är avaktiverat och för konton som inte stöder push kan data fortfarande
hämtas – dvs. iPod touch kan kontrollera om det nns ny information tillgänglig på
servern. Använd inställningen Hämta nya data till att ange hur ofta det ska kontrolleras
om det nns nya data. Batteriet räcker längre om du inte hämtar data alltför ofta.
Så här aktiverar du push: Tryck på Hämta nya data, och tryck sedan för att aktivera
push.
Så här ställer du in hämtningsintervall: Tryck på Hämta nya data och ange sedan hur
ofta du vill hämta för alla konton.
Spara på batteriet genom att inte hämta så ofta.
Så här ställer du in hämtnings- eller push-inställningar för enskilda konton: I Hämta
nya data trycker du på Avancerat och sedan på ett konto.
Kapitel 8 Inställningar 91
Page 92
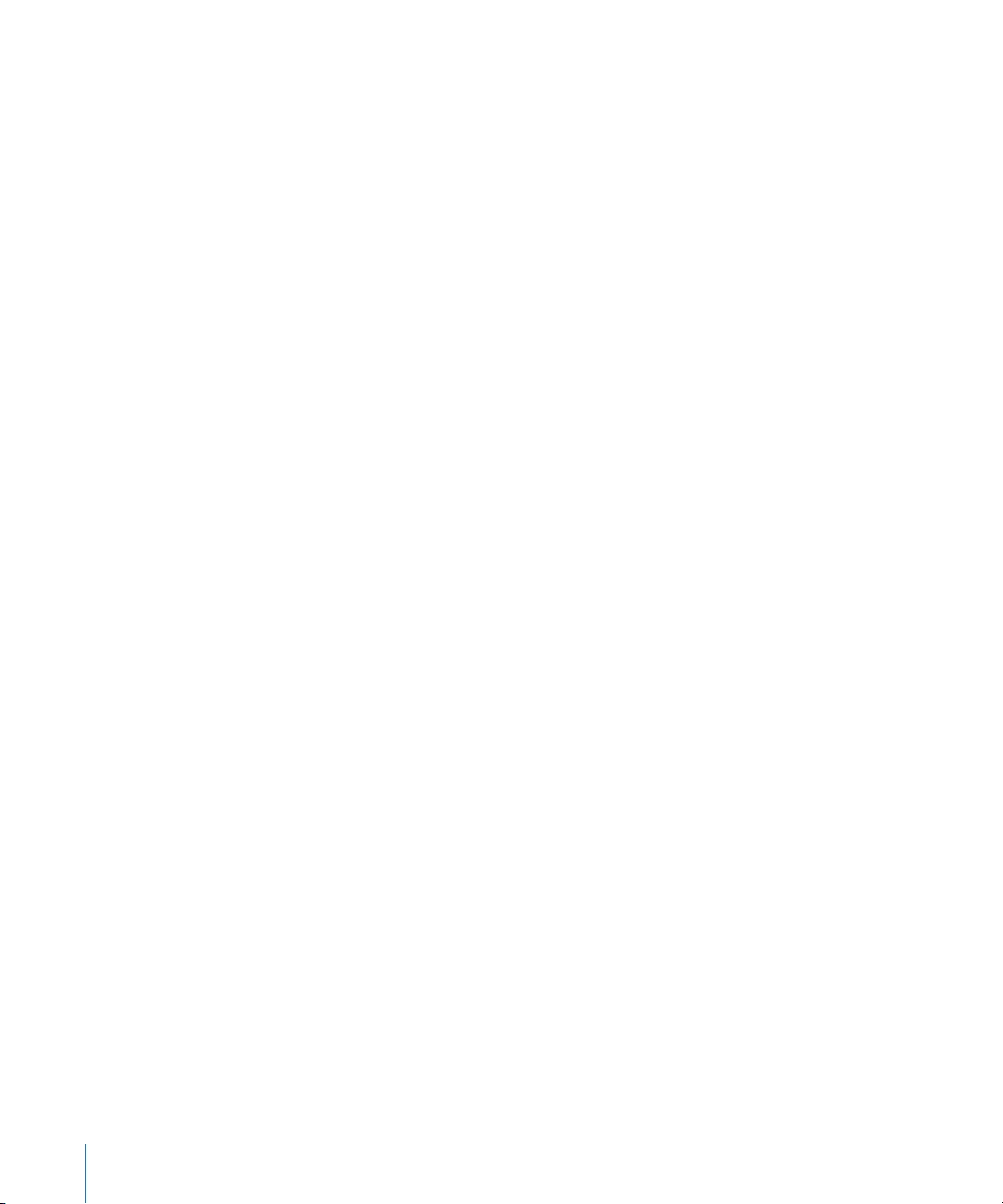
Om du ställer in Push på Av eller Hämta på Manuellt i fönstret Hämta nya data så
gäller detta före eventuella individuella kontoinställningar.
Ljusstyrka
Skärmens ljusstyrka påverkar batteriets driftstid. Dämpa skärmens ljusstyrka för
att förlänga tiden innan du måste ladda upp iPod touch eller använd Automatisk
ljusstyrka.
Så här justerar du skärmens ljusstyrka: Välj Ljusstyrka och dra i reglaget.
Så här ställer du in om iPod touch ska justera skärmens ljusstyrka automatiskt: Välj
Ljusstyrka och aktivera eller avaktivera Automatisk ljusstyrka. Om Automatisk ljusstyrka
är aktiverat justerar iPod touch skärmens ljusstyrka efter de aktuella ljusförhållandena
med hjälp av den inbyggda ljussensorn som känner av det omgivande ljuset.
Allmänt
Inställningarna under Allmänt justerar datum och tid, säkerhet, nätverk och andra
inställningar som påverkar mer än ett program. Här kan du även hitta information om
iPod touch och återställa iPod touch till fabriksinställningarna.
Om
Välj Allmänt > Om ifall du vill få information om iPod touch, till exempel:
Antal spår, videor och bilder Â
Total lagringskapacitet Â
Tillgängligt utrymme Â
Programvaruversion Â
Serienummer och modellnummer Â
Wi-Fi-adresser Â
Copyrightinformation, villkor m.m. Â
Bakgrundsbild
När du låser upp iPod touch ser du en bakgrundsbild. Du kan välja en av de bilder
som följde med iPod touch eller använda en bild du synkroniserat från datorn till
iPod touch.
Så här anger du bakgrundsbild: Välj bakgrund och välj en bild.
Ljud
Justera påminnelsevolym: Välj Allmänt > Ljud och dra i reglaget. Eller, om ingen låt
eller video spelas, använd volymknapparna på sidan av iPod touch.
92 Kapitel 8 Inställningar
Page 93

Obs! På första generationens iPod touch väljer du Allmänt > Ljud och anger sedan om
du vill att ljudeekterna ska spelas upp via den inbyggda högtalaren, via hörlurarna
eller både och.
Så här ställer du in ljud för påminnelser och eekter: Välj Allmänt > Ljud och slå på
eller av objekt.
Du kan ställa in att iPod touch ska spela ett ljud varje gång du:
får ett e-brev Â
skickar ett e-brev Â
har ett möte som du har ställt en påminnelse för Â
Lås iPod touch Â
Skriv med tangentbordet Â
Nätverk
Med Nätverksinställningar kan du ställa in en VPN-anslutning (virtual private network),
eller göra Wi-Fi-inställningar..
Så här lägger du till en ny VPN-konguration: Välj Allmänt > Nätverk > VPN > Lägg
till VPN-konguration.
VPN-nätverk används i organisationer för säker, privat kommunikation över ett icke-
privat nätverk. Du kan behöva kongurera VPN, t.ex. för att komma åt arbets-e-posten
via iPod touch.
iPod touch kan ansluta till VPN-nätverk som använder något av protokollen L2TP,
PPTP eller Cisco IPSec. VPN fungerar över både Wi-Fi-nätverksanslutningar och
nätverksanslutningar via mobilnätet.
Fråga nätverksadministratören om vilka inställningar som ska användas. Normalt kan
du använda samma VPN-anslutningar för iPod touch som de du använt för inställning
av VPN på datorn.
När du har angett VPN-inställningar visas en av/på-knapp för VPN på den översta nivån
i inställningsmenyn. Med den kan du aktivera och avaktivera VPN.
Så här ändrar du en VPN-konguration: Välj Allmänt > Nätverk > VPN och tryck på
kongurationen som du vill uppdatera.
Så här slår du på eller av VPN: Tryck på Inställningar och slå på eller av VPN.
Så här raderar du en VPN-konguration: Välj Allmänt > Nätverk > VPN, tryck på den
blå pilen till höger om kongurationens namn och tryck sedan på Radera VPN längst
ner på kongurationsskärmen.
Så här använder du Wi-Fi: Se ”Wi-Fi” på sidan 90.
Kapitel 8 Inställningar 93
Page 94

Platstjänster
Med hjälp av Platstjänster kan program som Kartor samla in och använda data om var
du benner dig. Platstjänster korrelerar inte de data det samlar in med din personliga
identierbara information. Din ungefärliga position bestäms med hjälp av information
från lokala Wi-Fi-nätverk (om du har aktiverat Wi-Fi).
Du kan stänga av platstjänsterna om du inte vill använda funktionen. Om du stänger
av Platstjänster, kommer du att uppmanas att slå på det igen nästa gång ett program
försöker att använda den här funktionen.
Så här stänger du av eller slår på Platstjänster: Välj Allmänt > Platstjänster och slå på
eller av Platstjänster.
För att inte slösa på batterierna kan du stänga av Platstjänster när du inte använder
det.
Autolås
Genom att låsa iPod touch stänger du av skärmen och sparar batteriet. Dessutom
förhindrar du att funktioner på iPod touch oavsiktligt stängs av eller slås på.
Så här ställer du in hur lång tid det tar innan iPod touch låses: Välj Allmänt > Autolås
och välj en tid.
Lås med lösenkod
Som förval kräver inte iPod touch en lösenkod för upplåsning.
Så här ställer du in en lösenkod: Välj Allmänt > Lösenkodslås och skriv in en fyrsirig
lösenkod. Skriv därefter in lösenkoden för att bekräfta den. I fortsättningen måste
du sedan ange lösenkoden för att låsa upp iPod touch och visa inställningarna för
lösenkodslås.
Så här stänger du av lösenkodslåset: Välj Allmänt > Lösenkodslås, ange lösenkoden
och tryck på Stäng av lösenkod. Ange sedan lösenkoden igen.
Så här ändrar du lösenkoden: Välj Allmänt > Lösenkodslås, ange lösenkoden och
tryck på Ändra lösenkod. Ange lösenkoden igen och ange sedan den nya lösenkoden
två gånger.
Om du skulle glömma bort lösenkoden måste du återställa programvaran i iPod touch.
Se ”Uppdatera och återställa iPod touch-programvara” på sidan 11 2 .
Så här ställer du in hur lång tid som går innan lösenkoden krävs: Välj Allmänt >
Lösenkodslås och ange lösenkoden. Tryck på Kräv lösenkod och välj sedan hur länge
iPod touch kan vara inaktiv innan lösenkoden måste anges för att låsa upp den.
Om du vill att data ska raderas efter 10 misslyckade lösenkodsförsök: Välj Allmänt >
Lösenkodslås, ange lösenkoden och aktivera Radera data genom att trycka.
Efter tio misslyckade lösenkodsförsök återställs alla inställningar till förinställningarna
och all information och alla medieler på iPod touch raderas permanent genom att
alla data på iPod touch skrivs över.
94 Kapitel 8 Inställningar
Page 95

Viktigt: Du kan inte använda iPod touch medan data skrivs över. Detta kan ta en till
fyra timmar eller ännu mer, beroende på lagringsutrymmets storlek på iPod touch.
Begränsningar
Du kan ställa in begränsningar för hur iPods innehåll får användas av vissa program på
iPod touch. Föräldrar kan t.ex. begränsa musik med vuxet innehåll så att den inte visas
i spellistor, eller stänga av åtkomsten till YouTube helt.
Musik och videoinnehåll med vuxet innehåll som köpts via iTunes Store göms. Vuxet
innehåll har markerats som sådant av leverantörerna av innehållet (t.ex. skivbolagen)
när det säljs via iTunes Store.
Safari är avaktiverat och symbolen borttagen från hemskärmen. Du kan inte surfa på
webben eller komma åt webbklipp.
YouTube är avaktiverat och symbolen borttagen från hemskärmen.
iTunes Wi-Fi Music Store är avaktiverat och symbolen borttagen från hemskärmen.
Du kan inte förhandslyssna på, köpa eller hämta innehåll.
App Store är avaktiverat och symbolen borttagen från hemskärmen. Det går inte att
installera program på iPod touch.
Så här ställer du in begränsningar:
1 Tryck på Allmänt > Begränsningar och sedan på Aktivera begränsningar.
2 Ange en fyrsirig lösenkod.
3 Ange lösenkoden igen.
4 Ställ in begränsningar genom att slå på eller av enskilda objekt. Som förval är alla
alternativ på (inte begränsade). Tryck på ett objekt om du vill stänga av det och
begränsa användningen av det.
Så här stänger du av alla begränsningar: Tryck på Allmänt > Begränsningar och ange
lösenkoden. Tryck på Avaktivera begränsningar och ange sedan lösenkoden igen.
Om du glömmer bort lösenkoden måste du återställa programvaran i iPod touch via
iTunes. Se ”Uppdatera och återställa iPod touch-programvara” på sidan 112 .
Kapitel 8 Inställningar 95
Page 96

Datum och tid
De här inställningarna används i statusfältet högst upp på skärmen, i världsklockorna
och i kalendrar.
Så här ställer du in om iPod touch ska visa 24- eller 12-timmarsklocka: Välj Allmänt
> Datum och tid och aktivera eller avaktivera 24-timmarsklocka. (Ej tillgängligt i alla
länder.)
Så här ställer du in datum och tid: Välj Allmänt > Datum och tid. Tryck på Tidszon
och ange namnet på en storstad i den tidszon du vill använda. Tryck på returknappen
”Datum och tid”, tryck på ”Ställ in Datum och tid” och ange sedan datum och tid.
Tangentbord
Så här aktiverar och avaktiverar du automatisk rättning: Välj Allmänt > Tangentbord
och aktivera eller avaktivera automatisk rättning.
Som förval visar iPod touch automatiskt stavningsförslag eller ordförslag medan du
skriver om det nns en ordlista för det förvalda tangentbordet för det språk du har
valt.
Så här slår du på och stänger av automatiska versaler: Välj Allmänt > Tangentbord
och aktivera eller avaktivera Autom. versaler.
Som förval skriver iPod touch automatiskt stor bokstav efter en punkt eller manuell
radbrytning.
Så här ställer du in aktivering av skiftlås: Välj Allmänt > Tangentbord och aktivera
eller avaktivera Aktivera skiftlås.
Om skiftlåset är aktiverat och du snabbt trycker två gånger på tangentbordets
skifttangent skrivs allting med versaler. Skifttangenten blir blå när skiftlåset är på.
Så här aktiverar eller avaktiverar du kortkommandot ”.” : Välj Allmänt > Tangentbord
och aktivera eller avaktivera kortkommandot ”.”.
Med kortkommandot ”.” kan du skriva en punkt följt av ett mellanslag genom att
dubbeltrycka på mellanslagstangenten när du skriver. Funktionen är aktiverad som
förval.
Så här aktiverar eller avaktiverar du internationella tangentbord: Välj Allmänt
> Tangentbord > Internationella tangentbord och aktivera de tangentbord du vill
använda.
Om era tangentbord är aktiverade kan du växla mellan tangentborden medan du
skriver genom att trycka på . När du trycker på symbolen visas namnet på det
nyaktiverade tangentbordet en kort stund. Se ”Internationella tangentbord” på
sidan 25.
96 Kapitel 8 Inställningar
Page 97

Internationellt
Använd de internationella inställningarna till att ange språk för iPod touch, aktivera
eller avaktivera tangentbord för olika språk, samt till att ange det format du vill
använda för datum, tid och telefonnummer.
Så här ställer du in språk för iPod touch: Välj Allmänt > Internationellt > Språk, välj
ett språk och tryck på Klar.
Så här aktiverar du eller avaktiverar internationella tangentbord: Välj Allmänt >
Internationellt > Tangentbord och aktivera de tangentbord du vill använda.
Om era tangentbord är aktiverade kan du växla mellan tangentborden medan du
skriver genom att trycka på . När du trycker på symbolen visas namnet på det
nyaktiverade tangentbordet en kort stund. Se ”Internationella tangentbord” på
sidan 25.
Så här ställer du in format för datum, tid och telefonnummer: Välj Allmänt >
Internationellt > Regionformat och välj region.
Återställa iPod touch
Så här återställer du alla inställningar: Välj Allmänt > Återställ och tryck på Återställ
alla inställningar.
Samtliga inställningar återställs till fabriksinställningarna. Information som kontakter
och kalendrar, samt medier som låtar och videor, raderas inte.
Så här raderar du allt innehåll och alla inställningar: Anslut iPod touch till datorn
eller till en strömadapter. Välj Allmänt > Återställ och tryck på ”Radera allt innehåll och
inst.”.
Detta återställer alla inställningar till de förvalda inställlningarna och raderar all
information och allt medieinnehåll i iPod touch genom att skriva över innehållet i
iPod touch.
Viktigt: Du kan inte använda iPod touch medan data skrivs över. Detta kan ta en fyra
timmar eller ännu mer, beroende på lagringsutrymmets storlek på iPod touch.
Så här återställer du tangentbordsordlistan: Välj Allmänt > Återställ och tryck på
Återställ tangentbordsordlista.
Du lägger till ord i tangentbordsordlistan genom att avvisa ord som iPod touch föreslår
när du skriver. Tryck på ett ord så avvisas förslaget och det skrivna ordet läggs till i
tangentbordsordboken. Genom att återställa tangentbordsordboken raderas samtliga
ord du har lagt till.
Så här återställer du nätverksinställningarna: Välj Allmänt > Återställ och tryck på
Återställ nätverksinställn.
Vid återställning av nätverksinställningar raderas listan över tidigare använda nätverk
och VPN-inställningarna tas bort. Wi-Fi stängs av och slås sedan på igen, och du
kopplas bort från det nätverk du är ansluten till. Inställningarna Wi-Fi och ”Fråga vid
nätverksansl.” är fortfarande aktiverade.
Kapitel 8 Inställningar 97
Page 98

Så här återställer du hemskärmens layout: Välj Allmänt > Återställ och tryck på
Återställ hemskärmens layout.
Så här återställer du platsvarningar: Välj Allmänt > Återställ och tryck på Återställ
platsvarningar.
Platsvarningar är de förfrågningar som program (t.ex. Kamera och Kartor) gör om att
använda platstjänster.iPod touch slutar visa varningen för ett program andra gången
du trycker på OK. Tryck på Återställ platsvarningar om du vill återställa varningarna.
Musik
Musikinställningarna gäller för låtar, podcaster och ljudböcker.
Så här ställer du in iTunes så låtar spelas med samma ljudnivå: I iTunes väljer du
iTunes > Inställningar om du använder Mac, eller Redigera > Inställningar om du
använder PC, och klickar på Uppspelning och markerar Ljudkontroll.
Så här ställer du in iPod touch på att använda volyminställningarna från iTunes
(Ljudkontroll): Välj Musik och sedan aktivera Ljudkontroll.
Ljudböcker kan justeras till att spelas upp fortare så du kan höra färdigt dem snabbare,
eller att spelas upp långsammare så du kan höra dem tydligare.
Så här ställer du in uppspelningshastighet för ljudböcker: Välj Musik >
Ljudbokshastighet och välj sedan Långsammare, Normal eller Snabbare.
Med hjälp av equalizern kan du justera ljudet på iPod touch så det passar för ett
visst sound eller stil: Välj Musik > EQ och välj en inställning.
Så här ställer du in en volymgräns för musik och videor: Välj Musik > Volymgräns
och justera maxvolymen genom att dra reglaget.
Om du trycker på Lås volymgräns kan du ställa in en kod för att hindra att gränsen
ändras.
VARNING: Viktig information om hur du undviker hörselskador nns i Produktguide –
Viktig information på www.apple.com/se/support/manuals/ipodtouch.
Video
Videoinställningarna gäller för videoinnehåll, inklusive hyrlmer. Du kan ställa in var
videor du tidigare startat ska fortsätta spelas, slå på och stänga av dold textning och
ställa in iPod touch på att spela upp video på en TV.
Så här ställer du in var uppspelningen ska fortsätta: Välj Video > Börja spela upp och
välj sedan om du vill att videor du tidigare startat ska börja spelas upp från början eller
där du avbröt uppspelningen.
98 Kapitel 8 Inställningar
Page 99

Så här slår du på och stänger av dold textning: Välj Video och aktivera eller
avaktivera dold textning.
TV ut
Använd de här inställningarna till att ange hur iPod touch ska spela upp video på en
TV.Vill du veta mer om hur du använder iPod touch till att spela upp video på en TV
läser du ”Visa videor på en TV” på sidan 39.
Så här slår du på eller stänger av widescreen: Välj Video och aktivera eller avaktivera
Widescreen.
Så här ställer du in TV-signal på NTSC eller PAL: Välj Video > TV-signal och välj sedan
NTSC eller PAL.
NTSC och PAL är olika TV-system. iPod touch visar NTSC 480p/PAL 576p när den är
ansluten med en komponentvideokabel till en TV eller NTSC 480i/PAL 576i med
en kompositkabel. Vilket system din TV använder beror på var den köptes. Titta
i dokumentationen som följde med TV:n om du är osäker på vilket system den
använder.
Bilder
Använd bildinställningarna till att ange hur bildspel visar bilder.
Så här ställer du in hur länge varje bild visas: Välj Bilder > Visa varje bild i och välj en
tid.
Så här ställer du in en övergångseekt: Välj Bilder > Övergång och välj
övergångseekt.
Så här ställer du in om bildspel ska upprepas: Välj Bilder och aktivera eller avaktivera
Upprepa.
Så här ställer du in att bilder visas slumpmässigt eller i ordning: Välj Bilder och
aktivera eller avaktivera Blanda.
E-post, kontakter, kalendrar
Använd inställningarna i Mail, Kontakter, och Kalendrar för att aktivera och anpassa
konton för iPod touch:
Microsoft Exchange Â
MobileMe Â
Google email Â
Yahoo! Mail Â
AOL Â
Andra POP- och IMAP-e-postsystem Â
Kapitel 8 Inställningar 99
Page 100

Konton
Under Konton kan du ställa in konton på iPod touch. Vilka inställningar som visas beror
på vilken typ av konto du ställer in. E-postleverantören eller systemadministratören
kan tala om vilken information du behöver ange.
För ytterligare information om hur du lägger till konton, se ”Ställa in konton” på
sidan 10.
Så här ändrar du ett kontos inställningar: Välj ”E-post, kontakter, Kalendrar”, välj ett
konto och gör sedan de ändringar som du vill.
De ändringar du gör i inställningarna för ett konto synkroniseras inte till datorn. Det
innebär att du kan kongurera dina konton så att de fungerar med iPod touch utan att
kontoinställningarna på datorn påverkas.
Så här slutar du använda ett konto: Välj ”E-post, kontakter, Kalendrar”, välj ett konto
och stäng sedan av kontot.
När ett konto är avstängt visar iPod touch inte kontot och inga brev skickas till eller
från kontot och ingen synkronisering av informationen i kontot sker förrän du aktiverar
det igen.
Så här ändrar du avancerade inställningar: Välj “E-post, kontakter, Kalendrar”, välj ett
konto och gör sedan något av följande:
 Vill du ställa in att utkast, skickade brev och raderade brev sparas på iPod touch eller
bara på e-postservern (endast IMAP-konton) knackar du på Avancerat och väljer
Utkast, Skickat eller Raderade.
Om du sparar brev på iPod touch kan du visa dem även när iPod touch inte är
ansluten till Internet.
 Du ställer in efter hur lång tid meddelanden ska tas bort permanent från Mail på
iPod touch, genom att knacka på Avancerat, Ta bort och sedan välja en tid: aldrig,
eller efter en dag, en vecka eller en månad.
 Vill du ändra e-postserverinställningarna trycker du på Värdnamn, Användarnamn
eller Lösenord under Inkommande e-postserver eller Utgående e-postserver. Fråga
nätverksadministratören eller Internetleverantören om vilka inställningar du ska
använda.
 Vill du ändra SSL- och lösenordsinställningar trycker du på Avancerat. Fråga
nätverksadministratören eller Internetleverantören om vilka inställningar du ska
använda.
Radera ett e-postkonto från iPod touch: Välj ”E-post, kontakter, Kalendrar”, välj ett
konto, rulla sedan ner och tryck på Radera konto.
När du har raderat ett konto kan du inte längre ansluta till kontot med din iPod touch.
All e-post, kontakter, kalender och bokmärkesinformation som synkroniserats med
kontot raderas från iPod touch. Notera att när ett konto raderas i iPhone kommer
kontot eller den information som hänger ihop med detta inte att raderas från datorn.
100 Kapitel 8 Inställningar
 Loading...
Loading...