Page 1
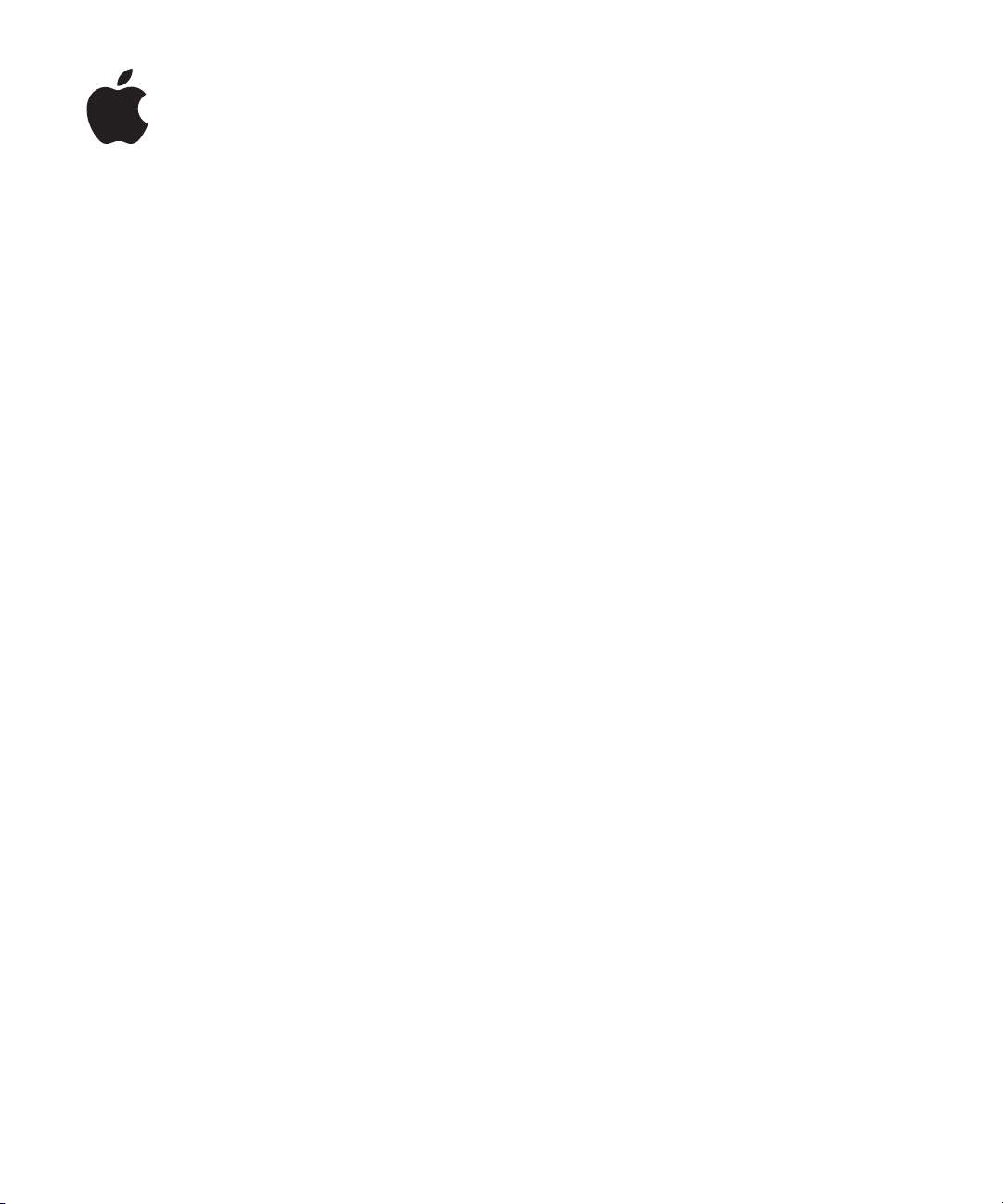
iPod touch
Benutzerhandbuch
Page 2

Inhalt
5 Kapitel 1: Einführung
5 Voraussetzungen
5 Registrieren des iPod touch
6 Synchronisieren mit iTunes
11 E-Mail-, Kontakt- und Kalender-Accounts
13 Installieren von Kongurationsprolen
14 Trennen des iPod touch von Ihrem Computer
15 Kapitel 2: Grundlagen
15 Ihr iPod touch im Überblick
17 Home-Bildschirm
20 Tasten
22 Touchscreen-Bildschirm
24 Bildschirmtastatur
29 Herstellen der Internetverbindung
29 Batterie
31 Reinigen des iPod touch
31 Neustarten und Zurücksetzen des iPod touch
2
32 Kapitel 3: Musik und Video
32 Laden von Musik, Videos und mehr
34 Musik und andere Audiodateien
41 Videos
43 Festlegen eines Timers für den Ruhezustand
44 Ändern der Tasten zum Blättern
45 Kapitel 4: iTunes und der App Store
45 iTunes Wi-Fi Music Store
51 App Store
57 Synchronisieren von gekauften Inhalten
57 Prüfen der Einkäufe
58 Aktualisieren Ihres Accounts
Page 3
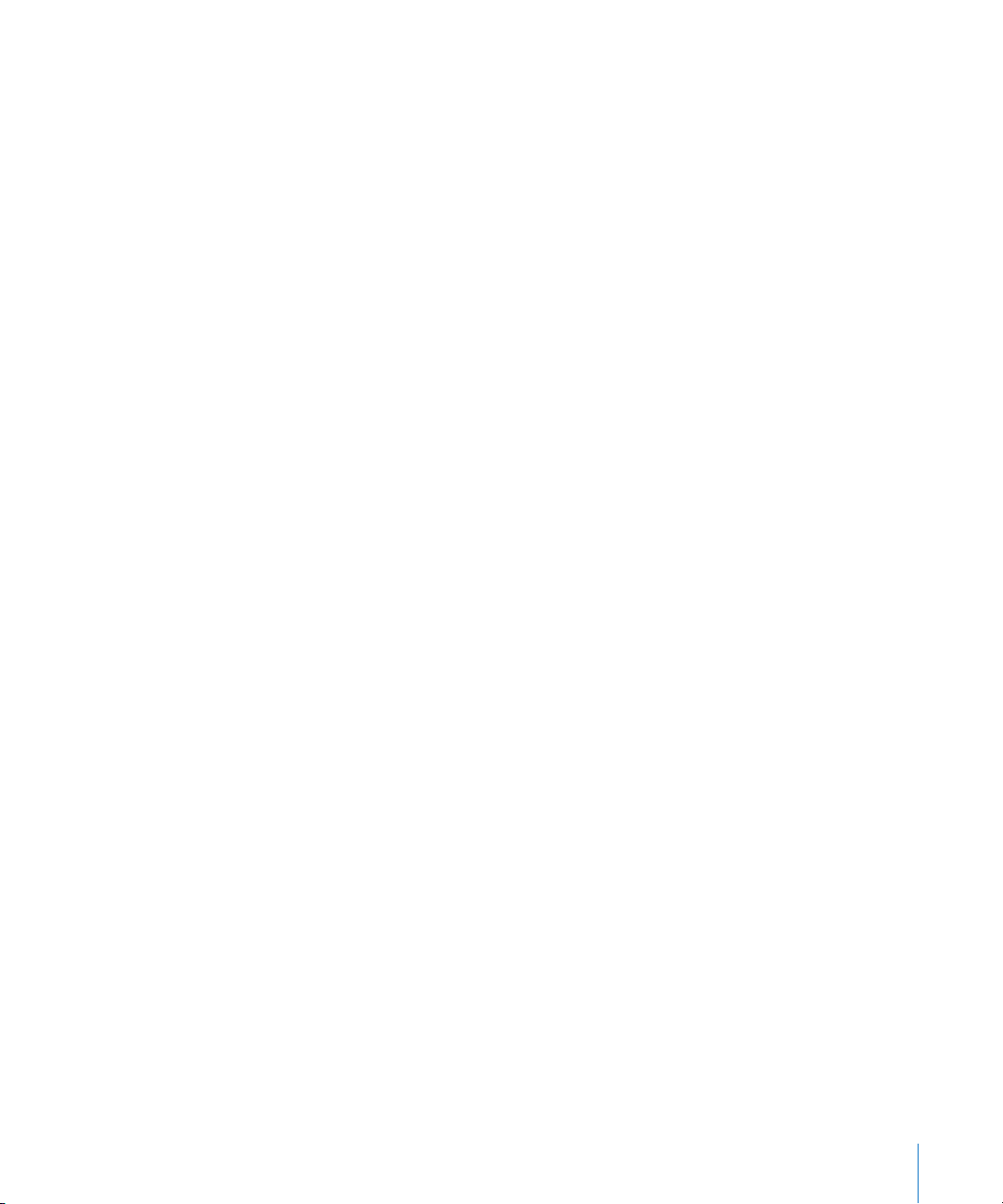
59 Kapitel 5: Safari
59 Anzeigen von Webseiten
62 Suchen im Internet
63 Lesezeichen
64 Weblinks
65 Kapitel 6: Mail
65 Kongurieren von E-Mail-Accounts
65 Senden von E-Mails
67 Abrufen und Lesen von E-Mails
70 Verwalten von E-Mails
72 Kapitel 7: Weitere Programme
72 Karten
79 YouTube
82 Fotos
86 Kalender
91 Kontakte
93 Aktien
94 Wetter
95 Notizen
95 Rechner
98 Uhr
100 Nike + iPod
101 Kapitel 8: Einstellungen
101 Wi-Fi
102 VPN
103 Neue Daten laden
103 Helligkeit
104 Allgemeine Probleme
11 0 Musik
111 Video
112 Fotos
112 Mail, Kontakte, Kalender
11 6 Safari
117 Nike + iPod
11 8 Anhang A: Fehlerbeseitigung
11 8 Allgemeine Probleme
11 9 iTunes und Synchronisierung
121 Ton, Musik und Video
12 3 iTunes Stores
Inhalt 3
Page 4

12 3 Safari, Mail und Kontakte
124 Sichern der iPod touch-Daten
12 6 Aktualisieren und Wiederherstellen der iPod touch-Software
12 7 Verwenden der iPod touch-Bedienungshilfe
129 Anhang B : Weitere Ressourcen
129 Informationen zu Sicherheit, Software und Service
130 Für die Anzeige auf dem iPod touch optimiertes Benutzerhandbuch
130 Informationen zur Entsorgung und zum Recycling
4 Inhalt
Page 5

Einführung
1
·
ACHTUNG: Lesen Sie zu Ihrer eigenen Sicherheit alle Anleitungen zum Umgang mit
dem Gerät in diesem Handbuch sowie die Sicherheitsinformationen im Handbuch
Wichtige Produktinformationen unter www.apple.com/de/support/manuals/ipodtouch
bevor Sie den iPod touch verwenden.
Voraussetzungen
Für die Verwendung des iPod touch ist Folgendes erforderlich:
Ein Mac oder ein PC mit einem USB 2.0-Anschluss und einem der folgenden Â
Betriebssysteme:
Mac OS X Version 10.4.10 (oder neuer) Â
Windows XP Home oder Professional mit Service Pack 2 (oder neuer) Â
Windows Vista Home Premium, Business, Enterprise oder Ultimate Edition Â
Ein Computerbildschirm, dessen Auösung auf 1024 x 768 (oder höher) eingestellt Â
ist
iTunes 8.0.2 (oder neuer), verfügbar unter  www.itunes.com/de/download
Ein iTunes Store-Account (um Musik im iTunes Wi-Fi Music Store oder App Store zu Â
kaufen)
Eine Internetverbindung für Ihren Computer (Breitband empfohlen) Â
Registrieren des iPod touch
Damit Sie die Funktionen des iPod touch nutzen können, müssen Sie den iPod touch
zuerst mithilfe von iTunes kongurieren. Sie können den iPod touch auch registrieren
und einen iTunes Store-Account (in den meisten Ländern verfügbar) erstellen, falls Sie
noch keinen Account besitzen.
Registrieren des iPod touch:
1 Laden und installieren Sie die neuste Version von iTunes von folgender
Website: www.itunes.com/de/download.
5
Page 6

2 Verbinden Sie den iPod touch mithilfe des mit dem iPod touch gelieferten Kabels mit
einem USB 2.0-Anschluss Ihres Mac oder PCs.
3 Befolgen Sie die in iTunes angezeigten Anleitungen, um den iPod touch zu registrie-
ren und den iPod touch mit Ihren Kontakten, Kalendern und Lesezeichen auf Ihrem
Computer zu synchronisieren.
Synchronisieren mit iTunes
Mit dem iPod touch können Sie schnell und einfach auf Ihre Musik, Videos, geladenen Programme und andere Inhalte der iTunes-Mediathek zugreifen. iTunes kann
diese Informationen sowie Ihre Kontakte, Kalender und Browser-Lesezeichen mit dem
iPod touch synchronisieren.
Kongurieren der Synchronisierung
Sie können iTunes so kongurieren, dass nur einige oder aber alle der folgenden
Informationen synchronisiert werden:
Musik und Hörbücher Â
Filme Â
Fernsehsendungen Â
Podcasts Â
Fotos Â
Kontakte – Namen, Telefonnummern, Adressen, E-Mail-Adressen und mehr Â
Kalender – Termine und Ereignisse Â
E-Mail-Account-Einstellungen Â
Lesezeichen für Webseiten Â
Programme, die Sie im iTunes Store gekauft oder geladen haben Â
6 Kapitel 1 Einführung
Page 7

Die Einstellungen für die Synchronisierung lassen sich immer dann anpassen, wenn
der iPod touch mit Ihrem Computer verbunden ist.
Musik, Hörbücher, Podcastas, Videoinhalte und gekaufte Programme werden mit
Ihrer iTunes-Mediathek synchronisiert. Wenn Sie noch keine iTunes-Inhalte besitzen,
können Sie über den iTunes Store (in einigen Ländern verfügbar) Inhalte kaufen oder
abonnieren und in iTunes laden. Sie können Musik auch von Ihren CDs zu Ihrer iTunes-
Mediathek hinzufügen. Näheres zu iTunes und dem iTunes Store erfahren Sie, indem
Sie iTunes önen und dann „Hilfe“ > „iTunes-Hilfe“ auswählen.
Kontakte, Kalender und Webbrowser-Lesezeichen werden wie im Folgenden beschrie-
ben mit Programmen Ihres Computers synchronisiert. Bei Kontaktinformationen und
Kalendern erfolgt die Synchronisierung zwischen Computer und iPod touch in beide
Richtungen. Neue Einträge oder Änderungen, die Sie auf dem iPod touch vorneh-
men, werden mit Ihrem Computer synchronisiert und umgekehrt. Bei WebbrowserLesezeichen erfolgt die Synchronisierung ebenfalls in beide Richtungen. Fotos können
von einem Programm oder einem Ordner synchronisiert werden.
E-Mail-Account-Einstellungen werden dagegen nur vom E-Mail-Programm Ihres
Computers auf den iPod touch übertragen. So können Sie Ihre E-Mail-Accounts auf
dem iPod touch anpassen, ohne dass dies Auswirkungen auf die E-Mail-AccountEinstellungen auf Ihrem Computer hat.
Hinweis: Sie können E-Mail-Accounts auch direkt auf dem iPod touch einrichten. Vgl.
„E-Mail-, Kontakt- und Kalender-Accounts“ auf Seite 11.
Einkäufe, die Sie mit dem iPod touch im iTunes Wi-Fi Music Store oder dem App Store
getätigt haben, werden erneut mit Ihrer iTunes-Mediathek synchronisiert. Sie können
Musik und Programme auch direkt im iTunes Store erwerben oder auf Ihren Computer
laden und anschließend mit dem iPod touch synchronisieren.
Wenn Sie möchten, können Sie den iPod touch so einrichten, dass nur ein Teil der auf
Ihrem Computer enthaltenen Daten synchronisiert wird. Möglicherweise möchten
Sie z. B. nur bestimme Musik-Wiedergabelisten oder noch nicht angesehene VideoPodcasts synchronisieren.
Wichtig: Sie können nur jeweils einen iPod touch anschließen und synchronisieren.
Trennen Sie das Gerät vom Computer, bevor Sie ein weiteres anschließen und synchronisieren. Sie müssen mit Ihrem eigenen Benutzer-Account am Computer ange-
meldet sein, bevor Sie den iPod touch anschließen. Wenn Sie auf einem PC mehrere
iPod touch- oder iPod-Geräte mit demselben Benutzer-Account synchronisieren, müssen Sie für alle Geräte dieselben Einstellungen für die Synchronisierung verwenden.
Kongurieren der iTunes-Synchronisierung:
1 Verbinden Sie den iPod touch mit Ihrem Computer und önen Sie iTunes (sofern es
nicht automatisch geönet wird).
Kapitel 1 Einführung 7
Page 8

2 Wählen Sie in iTunes den iPod touch in der Seitenleiste aus.
3 Kongurieren Sie die Optionen für die Synchronisierung in den einzelnen
Einstellungsbereichen.
Im folgenden Abschnitt nden Sie Beschreibungen zu den verschiedenen Bereichen.
Hinweis: Wenn Sie den iPod touch so konguriert haben, dass Kontakte, Kalender
oder Lesezeichen mit MobileMe oder Microsoft Exchange synchronisiert werden,
ist die Synchronisierung für diese Objekte in iTunes deaktiviert. Vgl. „Einrichten von
Accounts“ auf Seite 11.
4 Klicken Sie auf „Anwenden“ unten rechts im Bildschirm.
Standardmäßig ist die Option „iTunes önen, wenn dieser iPod angeschlossen wird”
ausgewählt.
iPod touch-Einstellungsbereiche in iTunes
Die folgenden Abschnitte bieten einen Überblick über die einzelnen
Einstellungsbereiche des iPod touch. Näheres hierzu erfahren Sie, indem Sie iTunes
önen und dann „Hilfe“ > „iTunes-Hilfe“ auswählen.
Übersicht
Wählen Sie die Option „“”iTunes önen, wenn dieser iPod angeschlossen wird” aus,
damit iTunes automatisch geönet und eine Synchronisierung des iPod touch
ausgeführt wird, wenn Sie das Gerät mit Ihrem Computer verbinden. Deaktivieren
Sie diese Option, wenn Sie die Synchronisierung durch Klicken auf die Taste
„Synchronisieren“ in iTunes selbst starten wollen. Näheres zum Verhindern der automatischen Synchronisierung nden Sie im Abschnitt „Verhindern der automatischen
Synchronisierung“ auf Seite 10.
8 Kapitel 1 Einführung
Page 9

Wählen Sie die Option „Nur markierte Titel und Videos synchronisieren“ aus, wenn
nur Objekte synchronisiert werden sollen, die Sie in Ihrer iTunes-Mediathek markiert
haben.
Wählen Sie „Musik und Videos manuell verwalten“ aus, damit die automatische
Synchronisierung in den Einstellungsbereichen „Musik“ und „Video“ deaktiviert wird.
Vgl. „Manuelles Verwalten von Inhalten“ auf Seite 33.
Die Bereiche „Musik“, „Filme“, „Sendungen“ und „Podcasts“
Verwenden Sie diese Bereiche, um die Medien anzugeben, die Sie synchronisieren
möchten. Sie können alle Musiktitel, Filme, Fernsehsendungen und Podcasts synchronisieren oder die Wiedergabelisten und Objekte auswählen, die auf dem iPod touch
verfügbar sein sollen.
Wenn Sie ausgeliehene Filme auf dem iPod touch ansehen möchten, übertragen Sie
sie auf den iPod touch. Dazu verwenden Sie den Bereich „Filme“ in iTunes.
Wenn der Speicherplatz auf dem iPod touch nicht für alle angegebenen Medien ausreicht, werden Sie von iTunes gefragt, ob Sie eine spezielle Wiedergabeliste anlegen
wollen. iTunes erstellt diese Wiedergabeliste und richtet sie für die Synchronisierung
mit dem iPod touch ein.
Bereich „Fotos“
Sie können Fotos mit iPhoto 4.0.3 oder neuer oder Aperture (Mac) oder mit Adobe
Photoshop Album 2.0 oder neuer bzw. Adobe Photoshop Elements 3.0 oder neuer
(PC) synchronisieren. Alternativ können Sie auch Fotos in jedem Ordner auf Ihrem
Computer für die Synchronisierung verwenden.
Bereich „Infos“
In diesem Bereich können Sie die Einstellungen für die Synchronisierung für Ihre
Kontakte, Kalender, E-Mail-Accounts und Webbrowser-Lesezeichen festlegen.
Kontakte Â
Sie können Kontakte mit Programmen wie dem Mac OS X-Adressbuch, Microsoft
Entourage und dem Yahoo!- Adressbuch sowie dem Google-Adressbuch auf einem
Mac oder mit dem Yahoo!- Adressbuch, Google-Adressbuch, Windows-Adressbuch
(Outlook Express), Vista Contacts oder Microsoft Outlook 2003 oder 2007 auf einem
PC synchronisieren. (Mit einem Mac können Sie Kontaktinformationen mit mehreren
Programmen synchronisieren. Mit einem PC können Sie Kontakte nur mit jeweils
einem Programm synchronisieren.)
Wenn Sie Ihre Yahoo!- ID oder das Kennwort nach dem Einrichten der
Synchronisierung geändert haben, müssen Sie für eine Synchronisierung mit dem
Yahoo!-Adressbuch nur auf „Kongurieren“ klicken und Ihre neuen Anmeldedaten
eingeben.
Kalender Â
Kapitel 1 Einführung 9
Page 10

Sie können Kalender aus Programmen wie iCal und Microsoft Entourage auf einem
Mac oder Microsoft Outlook 2003 oder 2007 auf einem PC synchronisieren. (Auf
einem Mac können Sie Kalender mit mehreren Programmen synchronisieren. Auf
einem PC können Sie Kalender nur mit jeweils einem Programm synchronisieren.)
E-Mail-Accounts Â
Sie können E-Mail-Account-Einstellungen von Mail auf einem Mac und von
Microsoft Outlook 2003 oder 2007 bzw. Outlook Express auf einem PC synchronisieren. Account-Einstellungen werden nur vom Computer auf den iPod touch übertra-
gen. Änderungen, die Sie an einem E-Mail-Account auf dem iPod touch vornehmen,
haben keine Auswirkungen auf den Account auf Ihrem Computer.
Hinweis: Das Kennwort für Ihren Yahoo!- E-Mail-Account wird nicht auf dem
Computer gesichert. Daher kann es nicht synchronisiert werden und muss auf
dem iPod touch separat eingegeben werden. Wählen Sie „Einstellungen“ > „Mail,
Kontakte, Kalender“, tippen Sie auf Ihren Yahoo!- Account und geben Sie das
Kennwort ein.
Webbrowser Â
Lesezeichen lassen sich mit Safari (Mac) oder mit Safari bzw. Microsoft Internet
Explorer (PC) synchronisieren.
Erweitert Â
Mit diesen Optionen können Sie bei der nächsten Synchronisierung die
Informationen auf dem iPod touch durch die auf Ihrem Computer ersetzen.
Bereich „Programme“
Im Bereich „Programme“ können Sie festlegen, welche Programme des App Store Sie
auf dem iPod touch installieren wollen. Alle direkt auf dem iPod touch geladenen
Programme werden beim Synchronisieren automatisch in Ihrer iTunes-Mediathek ge-
sichert. Wenn Sie ein Programm manuell auf dem iPod touch löschen, können Sie es
über diesen Bereich erneut installieren, sofern es zuvor synchronisiert wurde.
Verhindern der automatischen Synchronisierung
Es ist ratsam, die automatische Synchronisierung des iPod touch zu deaktivieren, wenn
Sie den iPod touch an einen anderen Computer anschließen als an den, den Sie normalerweise für die Synchronisierung verwenden.
Deaktivieren der automatischen Synchronisierung des iPod touch: Verbinden
Sie den iPod touch mit Ihrem Computer. Wählen Sie den iPod touch in der iTunesSeitenleiste aus und klicken Sie dann auf den Titel „Übersicht“. Deaktivieren Sie die
Option „iTunes önen, wenn dieser iPod angeschlossen wird”. Sie können jederzeit eine
Synchronisierung ausführen, indem Sie auf die Taste „Synchronisieren“ klicken.
10 Kapitel 1 Einführung
Page 11
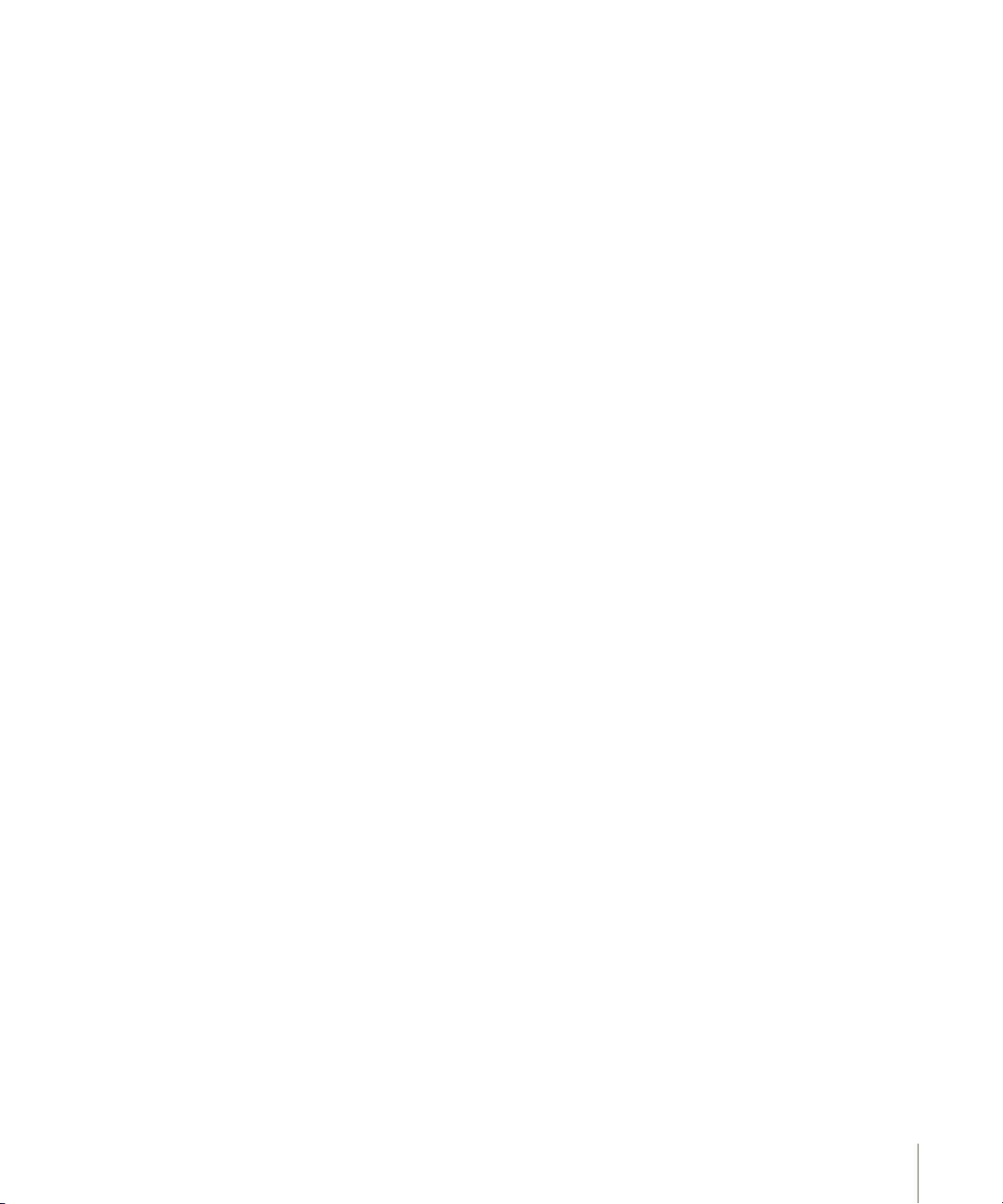
Verhindern der Synchronisierung für alle iPhone- und iPod-Geräte: Wählen Sie in
iTunes „iTunes“ > „Einstellungen“ (Mac) oder „Bearbeiten“ > „Einstellungen“ (PC), klicken
Sie auf „Geräte“ und wählen Sie „Automatische Synchronisierung für alle iPhones und
iPods deaktivieren“.
Wenn dieses Markierungsfeld ausgewählt ist, wird der iPod touch nicht automatisch
synchronisiert, auch wenn „iTunes önen, wenn dieser iPod angeschlossen wird” im
Bereich „Übersicht” ausgewählt ist.
Vorübergehendes Verhindern der automatischen Synchronisierung ohne Ändern
der Einstellungen: Önen Sie iTunes. Drücken Sie beim Verbinden des iPod touch mit
dem Computer die Tastenkombination „Befehl-Wahl“ (Mac) oder „Umschalt-Strg“ (PC),
bis der iPod touch in der Seitenleiste angezeigt wird.
Manuelles Synchronisieren: Wählen Sie den iPod touch in iTunes in der Seitenleiste
aus und klicken Sie dann unten rechts im Fenster auf „Synchronisieren“. Wenn Sie
Einstellungen für die Synchronisierung geändert haben, klicken Sie auf „Anwenden“.
E-Mail-, Kontakt- und Kalender-Accounts
Der iPod touch funktioniert mit MobileMe, Microsoft Exchange und vielen anderen
gängigen E-Mail-Systemen.
Einrichten von Accounts
MobileMe und Microsoft Exchange bieten nicht nur E-Mail-Funktionen, sondern
auch Kontakt- und Kalenderinformationen, die sich automatisch per Funk mit dem
iPod touch synchronisieren lassen. MobileMe kann auch Ihre Lesezeichen bzw.
Favoriten auf dem iPod touch mit Safari (Mac) oder mit Safari bzw. Microsoft Internet
Explorer (PC) synchronisieren. Sie richten MobileMe-, Exchange- und andere E-Mail-
Accounts direkt auf dem iPod touch ein.
Der iPod touch verwendet das Protokoll „Exchange ActiveSync“, um E-Mails,
Kalender und Kontakte mit den folgenden Versionen von Microsoft Exchange zu
synchronisieren:
Exchange Server 2003 Service Pack 2 Â
Exchange Server 2007 Service Pack 1 Â
Bei vielen der gängigen E-Mail-Accounts werden die meisten Einstellungen auf dem
iPod touch automatisch für Sie eingegeben.
Falls Sie noch keinen E-Mail-Account besitzen, können Sie online unter
www.yahoo.com, www.google.com oder www.aol.com einen kostenlosen Account
einrichten. Sie können auch MobileMe 60 Tage kostenlos testen. Besuchen Sie dazu die
Website www.me.com.
Fügen Sie einen Account auf dem iPod touch hinzu:
1 Tippen Sie im Home-Bildschirm des iPod touch auf „Einstellungen“.
Kapitel 1 Einführung 11
Page 12
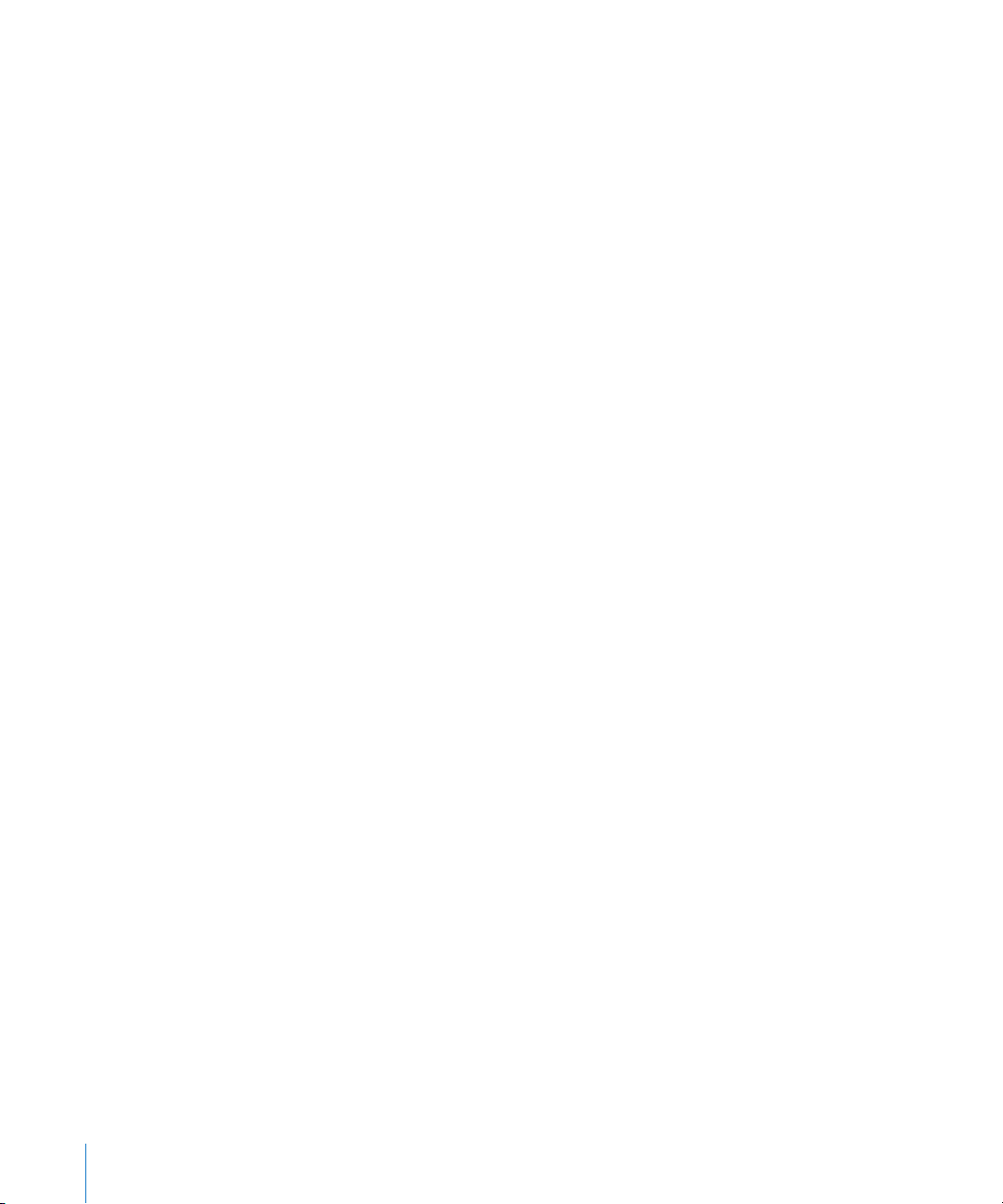
2 Tippen Sie auf „Mail, Kontakte, Kalender“ und dann auf „Account hinzufügen“.
3 Tippen Sie auf einen Account-Typ:
Microsoft Exchange Â
MobileMe Â
Google Mail Â
Yahoo! Mail Â
AOL Â
Andere Â
4 Geben Sie Ihre Account-Informationen ein und tippen Sie auf „Sichern“.
Ihr E-Mail-Anbieter oder Systemadministrator kann Ihnen die erforderlichen AccountEinstellungen zur Verfügung stellen.
Exchange-Accounts: Geben Sie Ihre vollständige E-Mail-Adresse, die Domain (optional),
den Benutzernamen, das Kennwort und eine Beschreibung ein. Die Beschreibung kön-
nen Sie nach Belieben wählen.
Der iPod touch unterstützt den Autodiscovery-Dienst von Microsoft, der die Adresse
des Exchange-Servers anhand Ihres Benutzernamens und Kennworts ermittelt. Kann
die Adresse des Servers nicht ermittelt werden, werden Sie aufgefordert, sie einzuge-
ben. (Geben Sie die vollständige Adresse in das Feld „Server“ ein.) Nachdem Sie die
Verbindung zum Exchange-Server hergestellt haben, werden Sie möglicherweise zur
Änderung Ihres Codes aufgefordert, damit dieser mit den auf dem Server festgelegten
Richtlinien übereinstimmt.
5 Wenn Sie einen Exchange- oder MobileMe-Account einrichten, tippen Sie auf die
zu synchronisierenden Objekte – E-Mails, Kontakte, Kalender und Lesezeichen (nur
MobileMe). Bei Exchange-Accounts können Sie auch festlegen, aus welchem Zeitraum
E-Mails mit dem iPod touch synchronisiert werden sollen. Tippen Sie auf „Sichern“.
Wichtig: Wenn Sie Kontakte oder Kalender mit Ihrem Exchange- oder MobileMe-
Account synchronisieren, wird die Synchronisierung von Kontakten oder Kalendern in
iTunes deaktiviert. Alle Kontakt- oder Kalenderinformationen auf dem iPod touch wer-
den durch die Kontakte und Kalender Ihres Exchange- oder MobileMe-Account ersetzt.
Push-Accounts
MobileMe, Microsoft Exchange und Yahoo! Mail werden als „Push“-Accounts bezeichnet. Wenn neue Informationen – etwa eingehende E-Mails – verfügbar sind,
werden diese Informationen automatisch an den iPod touch weitergeleitet (Push-
Übertragung). (Im Gegensatz dazu ist es bei „Fetch”-Diensten erforderlich, dass Ihre
E-Mail-Software regelmäßig bei Ihrem Dienstanbieter nachprüft, ob neue Nachrichten
eingegangen sind, und deren Zustellung anfordert.) MobileMe und Exchange verwen-
den die Push-Übertragung auch, um Ihre Kontakte, Kalender und Lesezeichen (nur
MobileMe) zu synchronisieren, wenn Sie diese Objekte in den Account-Einstellungen
ausgewählt haben.
12 Kapitel 1 Einführung
Page 13
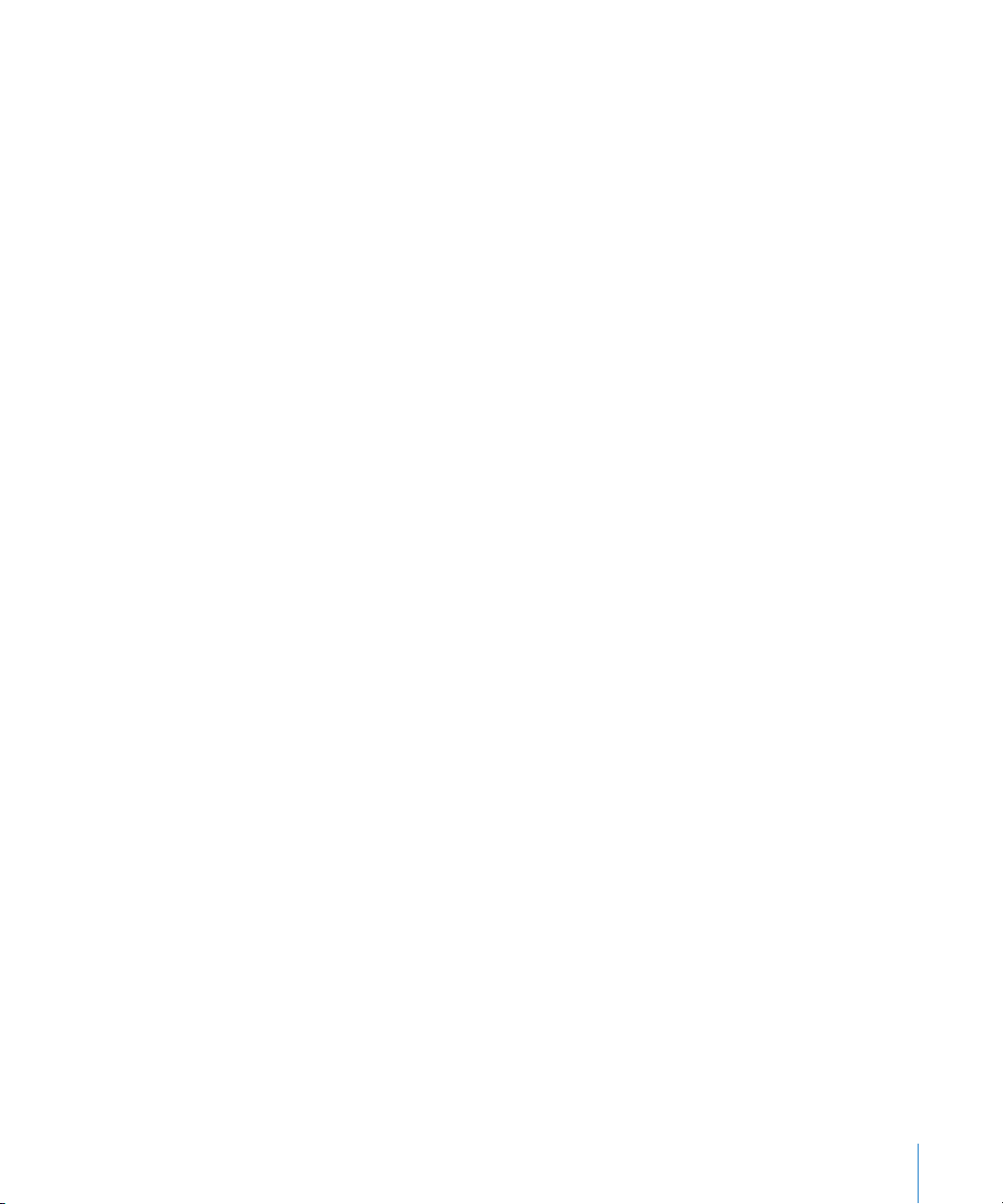
Synchronisierte Informationen werden automatisch über Ihre drahtlose Verbindung
übertragen. Sie müssen den iPod touch nicht an den Computer anschließen, um ihn zu
synchronisieren. Der iPod touch kann via Push-Funktion (über eine Wi-Fi-Verbindung)
übertragene Daten nur empfangen, wenn der iPod touch aktiviert ist (der Bildschirm
ist eingeschaltet oder der iPod touch ist mit dem Computer oder einem Netzteil
verbunden).
Installieren von Kongurationsprolen
Wenn Sie in einer Unternehmensumgebung arbeiten, können Sie möglicherweise
Accounts und andere Einstellungen auf dem iPod touch einrichten, indem Sie ein
Kongurationsprol installieren. Kongurationsprole bieten Systemadministratoren
eine Möglichkeit, den iPod touch schnell so zu kongurieren, dass er mit den
Informationssystemen von Unternehmen, Schulen oder Organisationen verwendet
werden kann. Mit einem Kongurationsprol kann Ihr iPod touch beispielsweise so
konguriert werden, dass der iPod touch während der Arbeit auf die Exchange-Server
und auf Ihre Exchange-E-Mails, -Kalender und -Kontakte zugreifen kann.
Mit Kongurationsprolen lassen sich mehrere Einstellungen auf dem iPod touch
gleichzeitig kongurieren. Beispielsweise können Sie mit einem Kongurationsprol
Ihren Microsoft Exchange-Account, VPN-Account und Zertikate für den sicheren
Zugri auf das Netzwerk und auf Informationen Ihres Unternehmens einrichten. Ein
Kongurationsprol aktiviert u. U. die Code-Sperre, sodass Sie einen Code erstellen und
eingeben müssen, um den iPod touch verwenden zu können.
Ihr Systemadministrator verteilt Kongurationsprole möglicherweise per E-Mail oder
stellt sie auf einer sicheren Webseite bereit.
Installieren eines Kongurationsprols:
1 Önen Sie auf dem iPod touch die entsprechende E-Mail oder laden Sie das
Kongurationsprol von der von Ihrem Systemadministrator bereitgestellten Website.
2 Tippen Sie auf „Installieren“, nachdem das Kongurationsprol geönet wurde.
3 Geben Sie Kennwörter und andere Informationen wie erforderlich ein.
Wichtig: Möglicherweise werden Sie aufgefordert zu bestätigen, dass das
Kongurationsprol vertrauenswürdig ist. Fragen Sie im Zweifelsfall Ihren
Systemadministrator, bevor Sie ein Kongurationsprol installieren.
Die von einem Kongurationsprol vorgegebenen Einstellungen können nicht geändert werden. Wenn Sie die Einstellungen ändern möchten, müssen Sie zunächst das
Kongurationsprol entfernen oder ein aktualisiertes Kongurationsprol installieren.
Entfernen eines Prols: Wählen Sie „Einstellungen“ > „Allgemein“ > „Prol“ und wählen Sie das Kongurationsprol aus. Tippen Sie dann auf „Entfernen“.
Kapitel 1 Einführung 13
Page 14
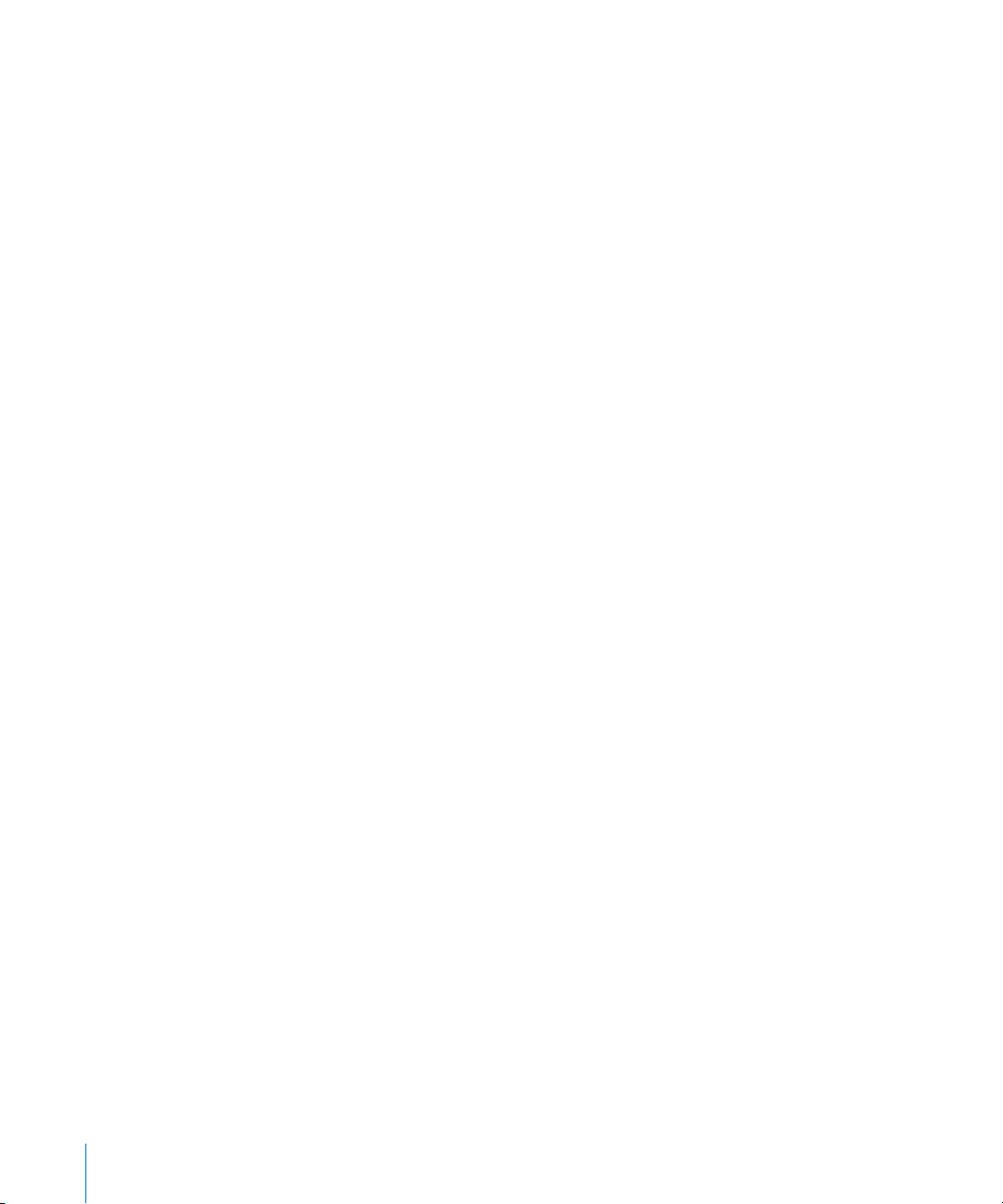
Durch Entfernen eines Kongurationsprols werden die Einstellungen und alle anderen Informationen vom iPod touch gelöscht, die vom Kongurationsprol installiert
wurden.
Trennen des iPod touch von Ihrem Computer
Sofern der iPod touch nicht gerade mit dem Computer synchronisiert wird, können Sie
die Verbindung zum Computer jederzeit trennen.
Wird der iPod touch mit Ihrem Computer synchronisiert, zeigt der iPod touch die
Meldung „Synchronisieren“ an. Wenn Sie den iPod touch vom Computer trennen, bevor die Synchronisierung beendet ist, werden möglicherweise nicht alle Daten korrekt
übertragen. Sobald die Synchronisierung des iPod touch beendet ist, zeigt iTunes die
Meldung „Synchronisierung des iPod touch abgeschlossen“ an.
Abbrechen einer Synchronisierung: Bewegen Sie den Schieberegler auf dem
iPod touch.
14 Kapitel 1 Einführung
Page 15

Standby-Taste
Lautstärketasten
Kopfhöreranschluss
Dock-Anschluss
Wi-Fi-Antenne
Home-Taste
Interner
Lautsprecher
Touchscreen
-Bildschirm
Programmsymbole
Statusleiste
Grundlagen
Ihr iPod touch im Überblick
2
15
Page 16

Mit dem iPod touch geliefertes Zubehör
Dock Connector-auf-USB-Kabel
Stereokopfhörer
Reinigungstuch
iPod
Komponente Funktion
Stereo-Kopfhörer Hören Sie Musik, Hörbücher, Podcasts und Videos.
Dock Connector-auf-USB-Kabel Verwenden Sie das Kabel, um den iPod touch
zum Synchronisieren und Auaden an Ihren
Computer oder zum Auaden an das Netzteil anzuschließen. Das Kabel kann mit dem optionalen
Dock verwendet oder direkt an den iPod touch
angeschlossen werden.
Reinigungstuch Wischen Sie hiermit den Bildschirm des
iPod touch ab.
Symbole in der Statusleiste
Die Symbole in der Statusleiste oben im Bildschirm stellen Informationen über den
iPod touch bereit:
Symbol in der Statusleiste Bedeutung
Wi-Fi Zeigt, dass der iPod touch über ein Wi-Fi-
Netzwerkaktivität Zeigt die Netzwerkaktivität an.
VPN Zeigt an, dass Sie mit einem Netzwerk
16 Kapitel 2 Grundlagen
Netzwerk mit dem Internet verbunden ist.
Je mehr Balken angezeigt werden, desto
besser ist die Verbindung. Vgl. Seite 101.
Möglicherweise wird dieses Symbol von
Drittanbieterprogrammen verwendet, um
einen aktiven Prozess anzuzeigen.
über VPN verbunden sind. Vgl.
„Netzwerk“ auf Seite 105.
Page 17

Symbol in der Statusleiste Bedeutung
Schloss Zeigt, dass der iPod touch gesperrt ist. Vgl.
Seite 20.
Abspielen Zeigt, dass ein Musiktitel, Hörbuch oder
Podcast wiedergegeben wird. Vgl. Seite 35.
Wecker Zeigt, dass der Wecker gestellt wurde. Vgl.
Seite 99.
Batterie Zeigt den Batterieladezustand oder den
Status des Auadevorgangs an. Vgl.
Seite 29.
Home-Bildschirm
Drücken Sie die Home-Taste , um sofort zum Home-Bildschirm zurückzukehren,
in dem Ihre iPod touch-Programme angezeigt werden. Tippen Sie auf eines der
Programme, um es zu starten.
iPod touch-Programme
Die folgenden Programme sind im Lieferumfang des iPod touch enthalten:
Hören Sie Ihre Musiktitel, Hörbücher und Podcasts an. Erstellen Sie „On-the-Go“Wiedergabelisten oder verwenden Sie die Funktion „Genius“, um automatisch
Wiedergabelisten mit Musiktiteln aus Ihrer Mediathek zu erstellen, die perfekt
Musik
Videos
Fotos
iTunes
zusammenpassen.
Sehen Sie gekaufte oder geliehene Filme, Musikvideos, Videopodcasts und
Fernsehsendungen an, während Sie unterwegs sind. Oder verbinden Sie den
iPod touch mit Ihrem Fernsehgerät, um die Inhalte auf einem größeren Bildschirm
anzuzeigen (für die Verbindung mit dem Fernsehgerät ist ein separat erhältliches
Kabel erforderlich).
Zeigen Sie Fotos und Bilder an, die Sie von Ihrem Computer auf den iPod touch
übertragen oder gesichert haben. Zeigen Sie die Fotos im Hoch- oder Querformat an.
Vergrößern Sie jedes Foto beliebig. Zeigen Sie eine Diashow an. Senden Sie Fotos per
E-Mail, integrieren Sie sie in eine MobileMe Galerie, weisen Sie sie Kontakten zu oder
verwenden Sie sie als Hintergrundbilder.
Durchsuchen Sie den Musikkatalog des iTunes Wi-Fi Music Store oder suchen Sie
gezielt nach Neuerscheinungen sowie Songs und Alben aus den Charts, spielen
Sie Hörproben davon ab und kaufen Sie diese. Übertragen und laden Sie Podcasts.
Finden Sie in bestimmten Starbucks Cafés heraus, welcher Titel gerade gespielt wird,
und kaufen Sie ihn sofort. Suchen Sie nach anderen von der Starbucks Collection
empfohlenen Musiktiteln, spielen Sie Hörproben davon ab und kaufen Sie sie.
Kapitel 2 Grundlagen 17
Page 18

App Store
Safari
Kalender
Mail
Kontakte
YouTube
Suchen Sie im App Store nach iPod touch-Programmen, die Sie kaufen oder per
Wi-Fi-Verbindung laden können. Lesen oder schreiben Sie Rezensionen Ihrer be-
vorzugten Programme. Laden Sie die Programme und installieren Sie sie auf Ihrem
Home-Bildschirm.
Surfen Sie via Wi-Fi im Internet. Drehen Sie den iPod touch, um Inhalte im
Breitbildformat anzusehen. Zoomen Sie durch Doppeltippen ein oder aus – Safari
passt den Ausschnitt der Webseite für eine optimale Lesbarkeit automatisch an den
iPod touch-Bildschirm an. Synchronisieren Sie Lesezeichen mit Safari oder Microsoft
Internet Explorer auf Ihrem Computer. Fügen Sie Weblinks aus Safari zum HomeBildschirm hinzu, um schnell auf bevorzugte Websites zugreifen zu können. Sichern
Sie Bilder von Websites in Ihrem Fotoarchiv.
Zeigen Sie Ihre MobileMe-, iCal-, Microsoft Entourage-, Microsoft Outlook- oder
Microsoft Exchange-Kalender an. Geben Sie Ereignisse auf dem iPod touch ein
und lassen Sie sie mit dem Kalender Ihres Computers synchronisieren. Legen Sie
Warntöne als Erinnerung für Ereignisse, Verabredungen und Termine fest.
Der iPod touch funktioniert mit MobileMe, Microsoft Exchange und vielen anderen
gängigen E-Mail-Systemen, einschließlich Yahoo! Mail, Google Mail und AOL sowie
mit den meisten standardmäßigen POP3- und IMAP-E-Mail-Systemen. Zeigen Sie
PDFs und andere E-Mail-Anhänge in Mail an. Sichern Sie angehängte Fotos und
Bilder in Ihrem Fotoarchiv.
Lassen Sie Kontaktinformationen von MobileMe, dem Mac OS X-Adressbuch, dem
Yahoo!- Adressbuch, dem Google-Adressbuch, dem Windows-Adressbuch (Outlook
Express), Microsoft Outlook oder Microsoft Exchange synchronisieren. Suchen Sie
Kontakte, fügen Sie sie hinzu, ändern oder löschen Sie sie. Die Kontakte werden wieder mit Ihrem Computer synchronisiert.
Spielen Sie Videos aus der YouTube-Online-Sammlung ab. Suchen Sie nach bestimm-
ten Videos oder nach den meist gesehenen, kürzlich geladenen und best bewerteten
Videos.
Beobachten Sie bevorzugte Aktienkurse, die automatisch über das Internet aktualisiert werden.
Aktien
Zeigen Sie Orte auf der ganzen Welt auf einer Straßenkarte, in Satellitenansicht
oder in Hybrid-Darstellung an. Vergrößern Sie den Ausschnitt für mehr Details.
Suchen Sie nach Ihrem aktuellen, ungefähren Standort. Rufen Sie ausführliche
Karten
18 Kapitel 2 Grundlagen
Wegbeschreibungen und die aktuelle Verkehrssituation auf Autobahnen ab. Suchen
Sie nach Firmen in der Nähe.
Page 19

Wetter
Uhr
Rechner
Notizen
Einstellungen
Nike + iPod
Informieren Sie sich über die aktuelle Wetterlage und rufen Sie eine Vorhersage für
die folgenden sechs Tage ab. Fügen Sie Städte Ihrer Wahl hinzu, um jederzeit schnell
den Wetterbericht dazu anzeigen zu können.
Zeigen Sie die Uhrzeit in Städten rund um den Globus an – erstellen Sie Uhren
für bevorzugte Städte. Stellen Sie einen oder mehrere Wecker. Verwenden Sie die
Stoppuhr oder stellen Sie den Timer ein.
Addieren, subtrahieren, multiplizieren und dividieren Sie. Drehen Sie den iPod touch,
um erweiterte wissenschaftliche Funktionen zu nutzen.
Machen Sie sich unterwegs Notizen, etwa als Erinnerung, für Ihren Einkaufszettel
oder zum Festhalten genialer Ideen. Senden Sie die Notizen per E-Mail.
Passen Sie alle iPod touch-Einstellungen an einer zentralen Stelle an. Stellen Sie
die Lautstärke wunschgemäß ein. Wählen Sie Hintergrundbild, Bildschirmhelligkeit
und Einstellungen für Netzwerk, E-Mail, Internet, Musik, Videos, Fotos und mehr
aus. Denieren Sie zum Schutz Ihrer Daten die automatische Sperre und einen
Code. Beschränken Sie den Zugri auf ausgewählte iTunes-Inhalte und bestimmte
Programme. Setzen Sie den iPod touch zurück.
Ist die Funktion „Nike + iPod“ in den Einstellungen aktiviert, wird Ihr iPod touch zu
Ihrem Trainingspartner. Vergleichen Sie die Laufgeschwindigkeit, -zeit und -strecke
Ihrer Trainingseinheiten und wählen Sie einen passenden Musiktitel. (Ausgewählte
Nike-Schuhe und Nike + iPod-Sensor erforderlich, separat erhältlich. Nicht verfügbar
für die erste Generation des iPod touch.)
Hinweis: Die Programmfunktionalität kann abhängig von dem Land oder der Region,
in der Sie den iPod touch verwenden, variieren.
Anpassen des Home-Bildschirms
Sie können die Anordnung von Symbolen im Home-Bildschirm anpassen, einschließlich der Symbole im Dock unten auf dem Bildschirm. Wenn Sie möchten, können Sie
die Symbole auch in mehreren Home-Bildschirmen anordnen.
Neuanordnen von Symbolen:
1 Halten Sie den Finger auf einem beliebigen Symbol im Home-Bildschirm, bis die
Symbole anfangen sich leicht zu bewegen.
2 Ordnen Sie die Symbole an, indem Sie sie wunschgemäß bewegen.
3 Drücken Sie die Home-Taste , um Ihre Anordnung zu sichern.
Sie können auch Links zu Ihren bevorzugten Webseiten zum Home-Bildschirm hinzufügen. Vgl. „Weblinks“ auf Seite 64.
Kapitel 2 Grundlagen 19
Page 20
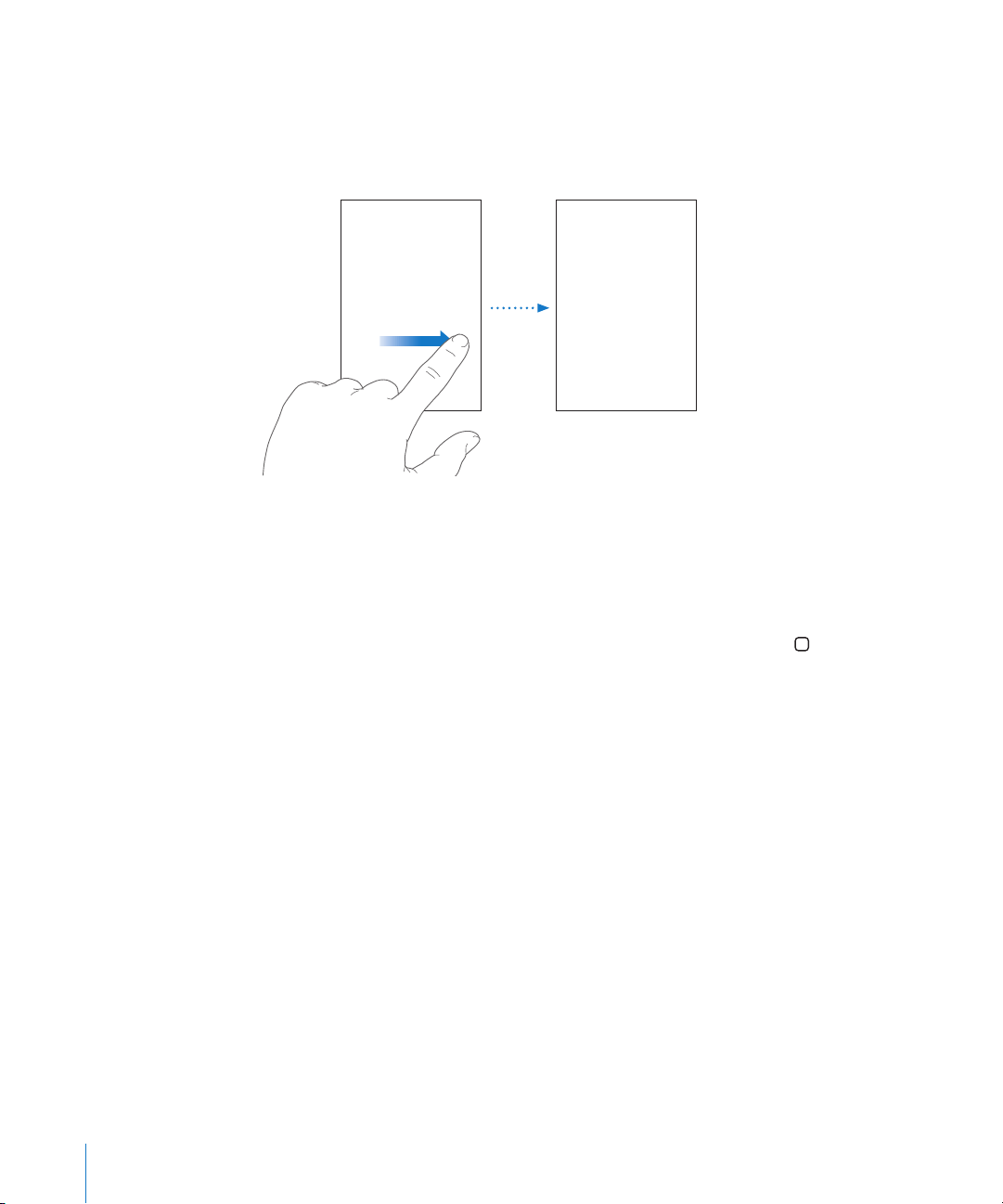
Erstellen weiterer Home-Bildschirme: Bewegen Sie beim Anordnen von Symbolen
ein Symbol an den rechten Rand des Bildschirms. Daraufhin wird ein neuer
Bildschirm eingeblendet. Streichen Sie mit dem Finger über den Bildschirm, um zum
Originalbildschirm zurückzukehren und weitere Symbole zum neuen Bildschirm
hinzuzufügen.
Sie können bis zu neun Bildschirme erstellen. An der Anzahl der Punkte über dem
Dock können Sie erkennen, wie viele Bildschirme Sie angelegt haben und welcher da-
von gerade angezeigt wird.
Wechseln zu einem anderen Home-Bildschirm: Streichen Sie mit dem Finger nach
links oder rechts oder tippen Sie links oder rechts neben die Punkte.
Anzeigen des ersten Home-Bildschirms: Drücken Sie die Home-Taste .
Zurücksetzen Ihres Home-Bildschirms auf die Standardanordnung: Wählen Sie
„Einstellungen“ > „Allgemein“ > „Zurücksetzen“ und tippen Sie auf „Home-Bildschirm
zurücksetzen“.
Tasten
Mit einigen einfachen Tasten kann der iPod touch ein- und ausgeschaltet und die
Lautstärke angepasst werden.
Standby-Taste
Wenn Sie den iPod touch nicht verwenden, können Sie ihn sperren.
Ist der iPod touch gesperrt, geschieht nichts, wenn Sie den Bildschirm berühren.
20 Kapitel 2 Grundlagen
Page 21

Der iPod touch ist standardmäßig so eingerichtet, dass er automatisch gesperrt wird,
Standby-Taste
Lauter
Leiser
wenn Sie den Bildschirm eine Minute lang nicht berührt haben.
Sperren des iPod touch Drücken Sie die Standby-Taste.
Freigeben der Sperre des iPod touch Drücken Sie die Home-Taste
Taste und bewegen Sie dann den Finger auf dem
Schieberegler.
Komplettes Ausschalten des iPod touch Drücken und halten Sie die Standby-Taste einige
Sekunden lang, bis der rote Regler eingeblendet wird, und bewegen Sie den Finger auf dem
Schieberegler.
Einschalten des iPod touch Drücken und halten Sie die Standby-Taste, bis das
Apple-Logo angezeigt wird.
oder die Standby-
Informationen dazu, wie Sie ändern, nach welcher Zeit der iPod touch gesperrt wird,
nden Sie im Abschnitt „Automatische Sperre“ auf Seite 106. Näheres zum Festlegen
eines Codes zum Aufheben der Sperre des iPod touch nden Sie im Abschnitt „Code-
Sperre“ auf Seite 106.
Lautstärketasten
Wenn Sie Musik, Filme oder andere Medien abspielen, können Sie mit den Tasten an
der Seite des iPod touch die Lautstärke anpassen. Andernfalls wird mit diesen Tasten
die Lautstärke für Warnhinweise und andere Audioeekte gesteuert.
Hinweis: Der iPod touch der ersten Generation besitzt keine Lautstärketasten.
ACHTUNG: Wichtige Sicherheitshinweise zum Vermeiden von
Hörschäden nden Sie im Handbuch Wichtige Produktinformationen unter:
www.apple.com/de/support/manuals/ipodtouch.
Verwenden Sie die Tasten an der Seite des iPod touch, um die Lautstärke anzupassen.
Kapitel 2 Grundlagen 21
Page 22
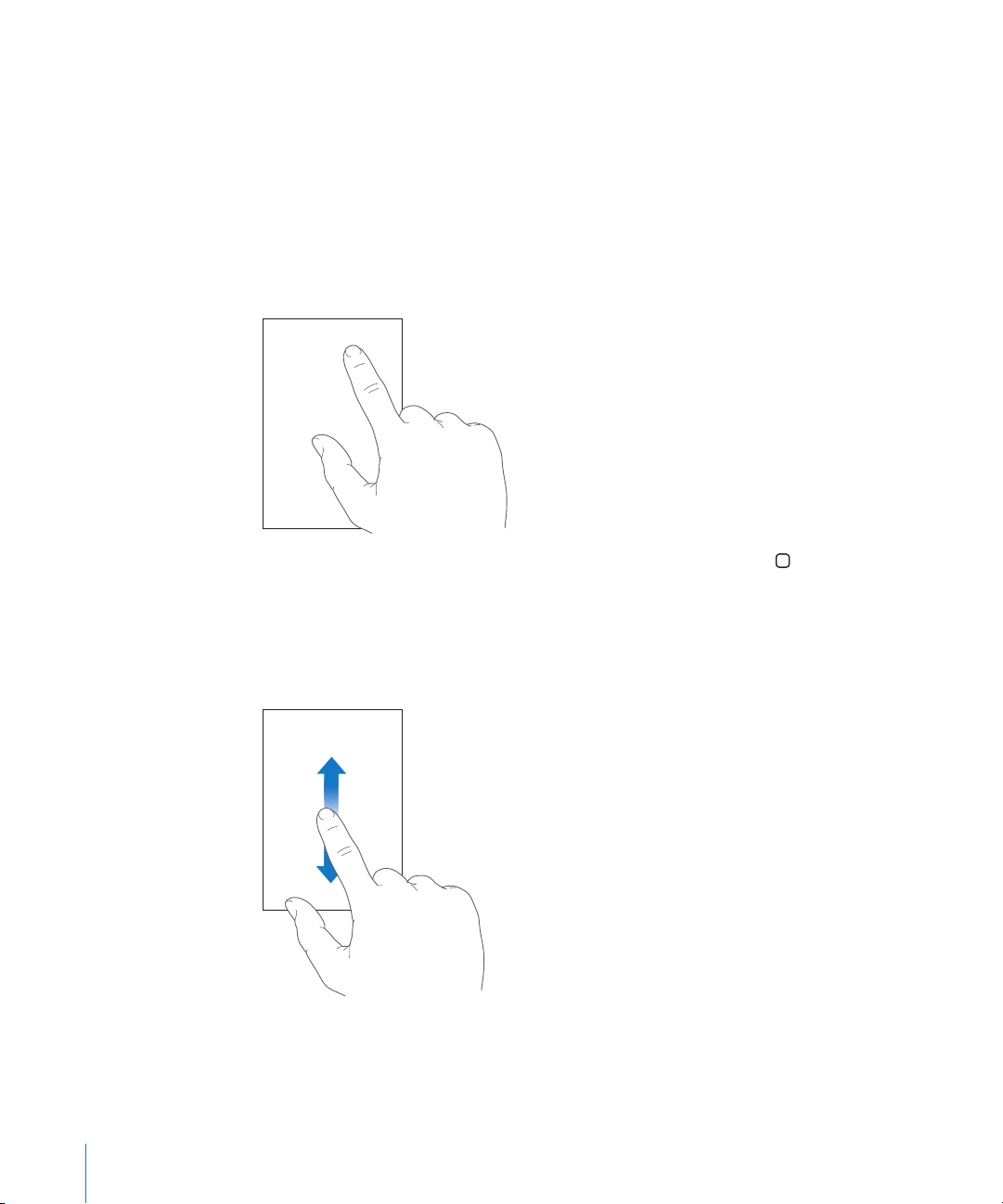
Informationen zum Einstellen der maximalen Lautstärke für Musik und Videos auf dem
iPod touch nden Sie im Abschnitt „Musik“ auf Seite 110 .
Touchscreen-Bildschirm
Die Bedienelemente des iPod touch-Touchscreen-Bildschirms verändern sich dynamisch abhängig von der gerade ausgeführten Aufgabe.
Önen von Programmen
Önen eines Programms: Tippen Sie auf ein Symbol.
Zurückkehren zum Home-Bildschirm: Drücken Sie die Home-Taste unter dem
Bildschirm.
Blättern
Bewegen Sie einen Finger auf dem Bildschirm, um aufwärts und abwärts zu blättern.
Bei einigen Bildschirmanzeigen wie Webseiten können Sie auch seitlich blättern.
Beim Blättern mithilfe des Fingers werden die Objekte auf dem Bildschirm nicht ausge-
wählt oder aktiviert.
22 Kapitel 2 Grundlagen
Page 23
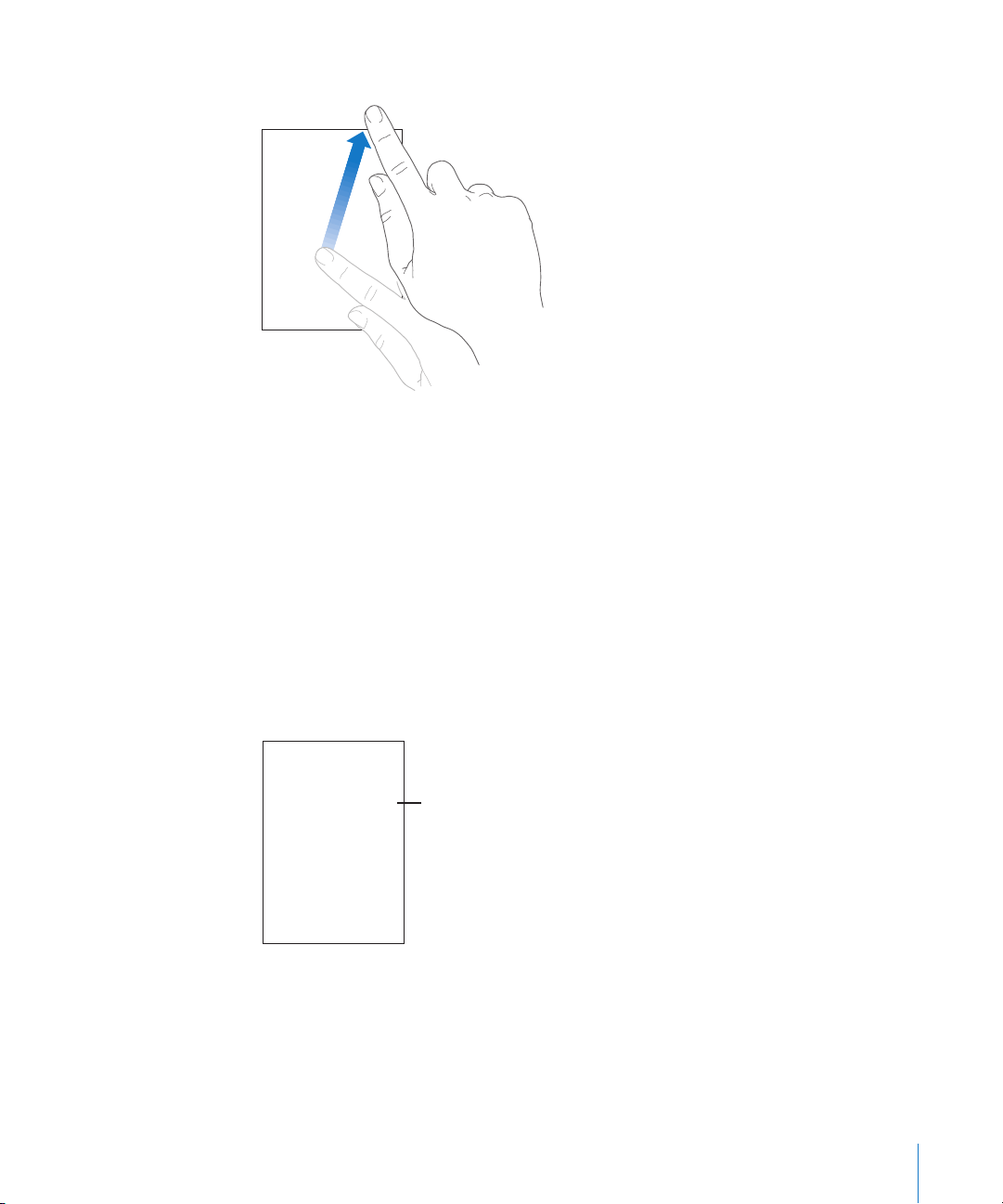
Streichen Sie mit dem Finger schnell über den Bildschirm.
Index
Sie können warten, bis der Blättervorgang stoppt, oder auf eine beliebige Stelle
auf dem Bildschirm tippen, um den Vorgang sofort zu stoppen. Wenn Sie einen
Blättervorgang durch Tippen oder Berühren stoppen, werden Objekte auf dem
Bildschirm nicht ausgewählt oder aktiviert.
Tippen Sie einfach auf den Statusbalken, um schnell an den Anfang einer Liste,
Webseite oder E-Mail zu blättern.
Listen
Einige Listen verfügen über einen Index, der an der rechten Seite angezeigt wird.
Suchen von Objekten in einer indizierten Liste: Tippen Sie auf einen Buchstaben, um
zu Objekten zu springen, die mit dem betreenden Buchstaben beginnen. Fahren Sie
dem Finger auf dem Index entlang, um schnell durch die Liste zu blättern.
Auswählen eines Objekts: Tippen Sie auf ein Objekt in der Liste.
Je nachdem, um welche Art Liste es sich handelt, wird durch Tippen auf ein Objekt
eine andere Aktion ausgeführt – etwa eine neue Liste geönet, ein Musiktitel abgespielt, eine E-Mail angezeigt oder die Kontaktdaten einer Person eingeblendet.
Zurückkehren zu einer vorherigen Liste: Tippen Sie auf die Zurück-Taste oben links.
Kapitel 2 Grundlagen 23
Page 24
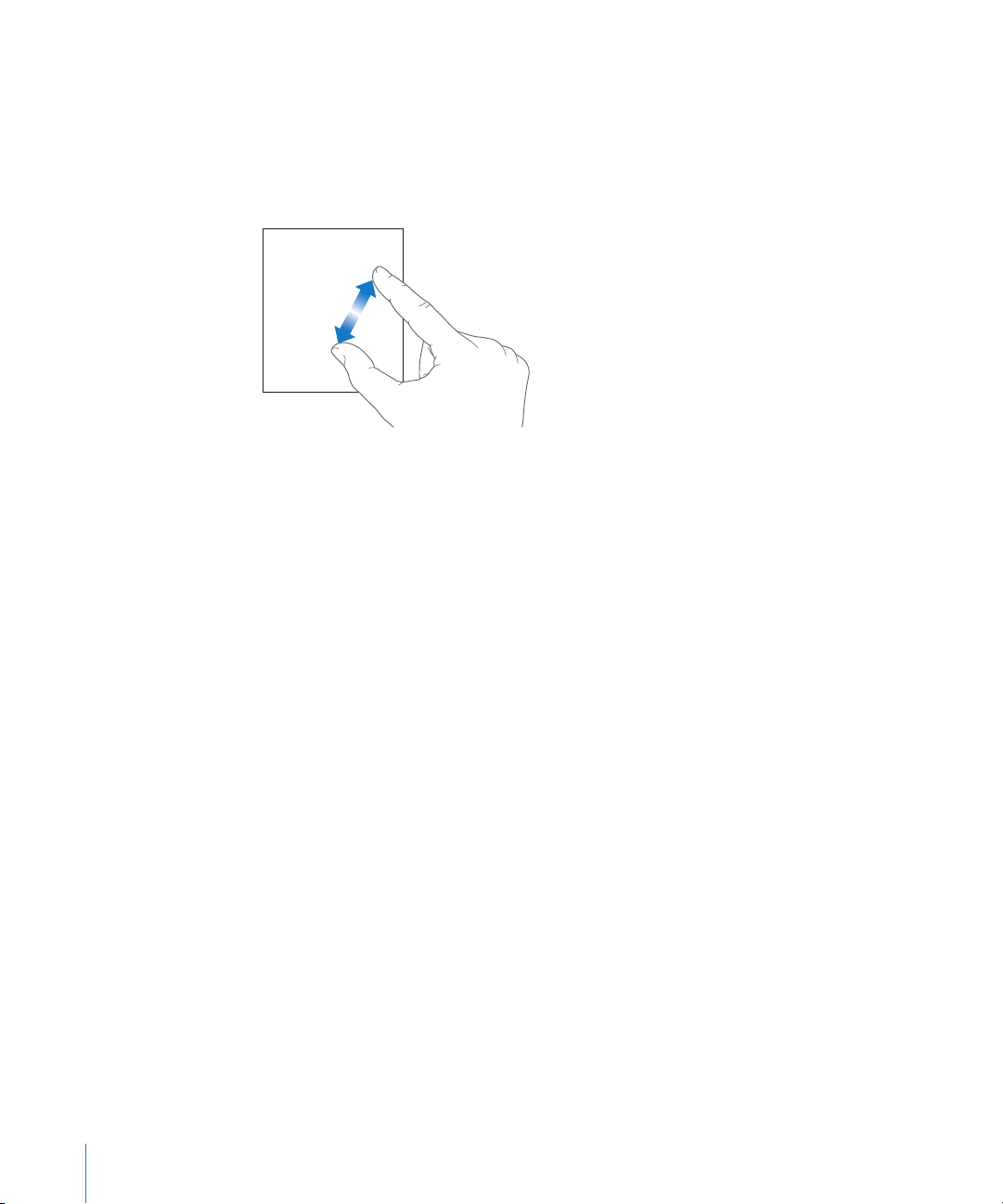
Verkleinern oder Vergrößern
Bei der Anzeige von Fotos, Webseiten, E-Mails oder Karten können Sie ein- und auszoomen. Ziehen Sie die Anzeige mit den Fingern zu oder auf. Bei Fotos und Webseiten
können Sie durch Doppeltippen (schnelles zweimaliges Tippen) einzoomen und durch
nochmaliges Doppeltippen auszoomen. Karten lassen sich durch Doppeltippen einzoomen und durch einmaliges Tippen mit zwei Fingern auszoomen.
Bildschirmtastatur
Verwenden Sie die Bildschirmtastatur, um Text einzugeben, etwa Kontaktdaten, SMS-
Nachrichten oder Internetadressen.
Eingeben
Je nachdem, welches Programm Sie verwenden, schlägt die intelligente Tastatur bei
der Eingabe möglicherweise automatisch Korrekturen vor. Auf diese Weise können
Tippfehler vermieden werden.
Eingeben von Text:
1 Tippen Sie auf ein Textfeld, etwa in einer Notiz oder für einen neuen Kontakt, um die
Tastatur einzublenden.
2 Tippen Sie auf die Tasten der Tastatur.
Tippen Sie anfangs nur mit dem Zeigenger. Wenn Sie mit der Funktion besser vertraut sind, können Sie schneller mithilfe beider Daumen schreiben.
24 Kapitel 2 Grundlagen
Page 25

Während Sie tippen, wird der jeweilige Buchstabe über Ihrem Daumen oder
Zeigenger eingeblendet. Wenn Sie auf eine falsche Taste tippen, ziehen Sie Ihren
Finger oder Daumen einfach auf die richtige Taste. Der Buchstabe wird erst eingegeben, wenn Sie den Finger oder Daumen von der Taste nehmen.
Großbuchstaben Tippen Sie auf die Umschalttaste , bevor Sie auf
einen Buchstaben tippen.
Schnelles Eingeben von Punkt und Leerzeichen Tippen Sie zweimal auf die Leertaste. (Sie
können diese Funktion durch Auswahl von
„Einstellungen“ > „Allgemein“ > „Tastatur“ aktivie-
ren oder deaktivieren.)
Aktivieren der Feststelltaste Tippen Sie zweimal auf die Umschalttaste
Die Umschalttaste wird blau dargestellt und
alle Buchstaben werden groß geschrieben.
Tippen Sie nochmals auf die Umschalttaste,
um die Feststelltaste wieder zu deaktivieren.
(Sie können diese Funktion durch Auswahl von
„Einstellungen“ > „Allgemein“ > „Tastatur“ aktivie-
ren oder deaktivieren.)
Anzeigen von Zahlen, Interpunktionszeichen
oder Symbolen
Eingeben von Buchstaben oder Symbolen, die
nicht auf der Tastatur vorhanden sind
Tippen Sie auf die Taste mit den Ziern
Tippen Sie auf die Symboltaste
Interpunktionszeichen und Symbole anzuzeigen.
Drücken und halten Sie den entsprechenden
Buchstaben bzw. das betreende Symbol und bewegen Sie ihn/es, um eine Variante auszuwählen.
, um weitere
.
.
Kapitel 2 Grundlagen 25
Page 26
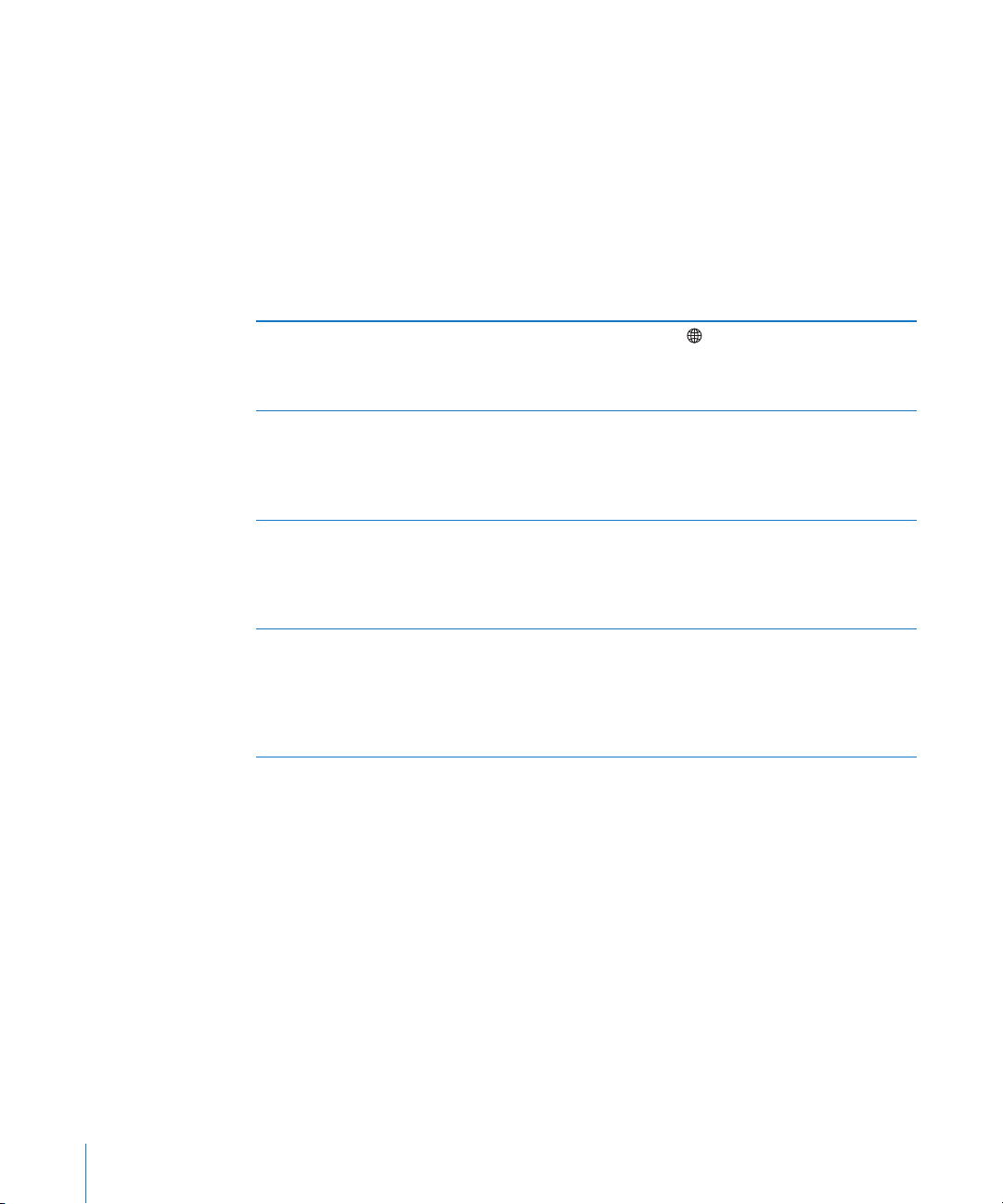
Internationale Tastaturen
Der iPod touch stellt verschiedene Tastaturen bereit, die die Texteingabe in zahlreichen
Sprachen ermöglichen. Eine vollständige Liste der unterstützten Tastaturen nden Sie
unter: www.apple.com/de/iphone/specs.html.
Aktivieren und Deaktivieren internationaler Tastaturbelegungen:
1 Wählen Sie in den Einstellungen „Allgemein“ > „Tastatur“ > „Internationale Tastaturen“.
2 Aktivieren Sie die gewünschten Tastaturen. Bei Sprachen mit mehreren Tastaturen
wie Japanisch oder Chinesisch wird die Anzahl der verfügbaren Tastaturen angezeigt.
Wählen Sie durch Tippen eine Tastatur für diese Sprache aus.
Wechseln der Tastatur bei mehreren aktivierten
Tastaturen
Eingeben von Zeichen in Japanisch Kana Verwenden Sie die Kana-Tastaturbelegung, um
Eingeben von Zeichen in Japanisch QWERTY Verwenden Sie die QWERTY-Tastaturbelegung,
Eingeben von koreanischen Zeichen Verwenden Sie die koreanische 2-Set-Tastatur-
Tippen Sie auf , um zwischen Tastaturen zu
wechseln. Beim Tippen auf das Symbol wird
der Name der nun aktivierten Tastatur kurz
eingeblendet.
Silben auszuwählen. Weitere Optionen für Silben
können Sie anzeigen, indem Sie auf die Pfeiltaste
tippen und eine andere Silbe oder ein anderes
Wort im angezeigten Fenster auswählen.
um einen Code für japanische Silben einzugeben.
Beim Schreiben werden die vorgeschlagenen
Silben eingeblendet. Tippen Sie auf eine Silbe, um
sie auszuwählen.
belegung zum Eingeben von Hangul-Zeichen.
Zur Eingabe von Doppelkonsonanten oder
mehreren Vokalen drücken und halten Sie die
Buchstabentaste und bewegen Sie sie, um den
Doppelbuchstaben auszuwählen.
26 Kapitel 2 Grundlagen
Page 27

Eingeben von vereinfachtem Chinesisch Pinyin Verwenden Sie die QWERTY-Tastaturbelegung,
um Pinyin für chinesischen Zeichen einzugeben.
Beim Schreiben werden die vorgeschlagenen
chinesischen Zeichen eingeblendet. Tippen
Sie auf ein Zeichen, um es auszuwählen, oder
geben Sie weiterhin Pinyin ein, um weitere
Zeichenoptionen anzuzeigen.
Eingeben von handschriftlichem vereinfachtem
oder traditionellem Chinesisch
Verwenden Sie das Touchpad zur Eingabe von
chinesischen Zeichen mit Ihrem Finger. Beim
Schreiben der Zeichen erkennt der iPod touch
diese und zeigt übereinstimmende Zeichen in
einer Liste an. Die beste Übereinstimmung wird
oben in der Liste angezeigt. Wenn Sie ein Zeichen
auswählen, werden die zugehörigen Zeichen in
der Liste als zusätzliche Auswahlmöglichkeiten
angezeigt.
Sie können einige komplexe Schriftzeichen
durch Kombinieren von zwei oder mehr Zeichen
eingeben. Wenn Sie beispielsweise 魚 (Fisch)
und dann 巤 (Borste) eingeben, wird 鱲 (Teil des
Namens des Hong Kong International Airport) in
der Zeichenliste angezeigt und durch einen Pfeil
gekennzeichnet. Tippen Sie auf das Zeichen, um
die eingegebenen Zeichen zu ersetzen.
Wenn die Tastaturbelegungen für vereinfachtes oder traditionellen Chinesisch aktiviert
sind, können Sie chinesische Zeichen mit Ihrem Finger wie hier gezeigt eingeben:
Wörterbuch
Der iPod touch besitzt Wörterbücher für viele Sprachen, die Sie bei der Texteingabe
unterstützen. Bei der Auswahl einer Tastaturbelegung wird automatisch das passende
Wörterbuch aktiviert.
Kapitel 2 Grundlagen 27
Page 28

Eine Liste der unterstützten Sprachen nden Sie unter
Korrektur oder
Schreibvorschlag
www.apple.com/de/iphone/specs.html.
Der iPod touch verwendet das aktive Wörterbuch für Rechtschreibvorschläge oder
für die Vervollständigung eines eingegebenen Worts. Es ist nicht erforderlich, den
Schreibvorgang zu unterbrechen, um den Vorschlag zu akzeptieren.
Annehmen oder Ablehnen von Vorschlägen aus dem Wörterbuch:
m Wenn Sie den Schreibvorschlag ablehnen wollen, schreiben Sie das Wort fertig und
tippen Sie dann auf das „x”, bevor Sie weiter schreiben. Mit jedem Ablehnen eines
Vorschlags für dasselbe Wort erhöht sich die Wahrscheinlichkeit, dass Ihr iPod touch
das von Ihnen geschriebene Wort als korrekt interpretiert.
m Wenn Sie den Schreibvorschlag verwenden möchten, geben Sie ein Leerzeichen, ein
Interpunktionszeichen oder ein Zeilenendezeichen ein.
Aktivieren und Deaktivieren der Option „Auto-Korrektur“: Wählen Sie „Allgemein“ >
„Tastatur“ und aktivieren oder deaktivieren Sie die Option „Auto-Korrektur“. Die Auto-
Korrektur ist standardmäßig aktiviert.
Hinweis: Wenn Sie Chinesisch oder Japanisch eingeben, tippen Sie auf eine der vorge-
schlagenen Alternativen.
Bearbeiten von Text: Berühren Sie den Bildschirm, bis die Anzeige vergrößert darge-
stellt wird, und bewegen Sie dann Ihren Finger, um die Einfügemarke zu setzen.
28 Kapitel 2 Grundlagen
Page 29
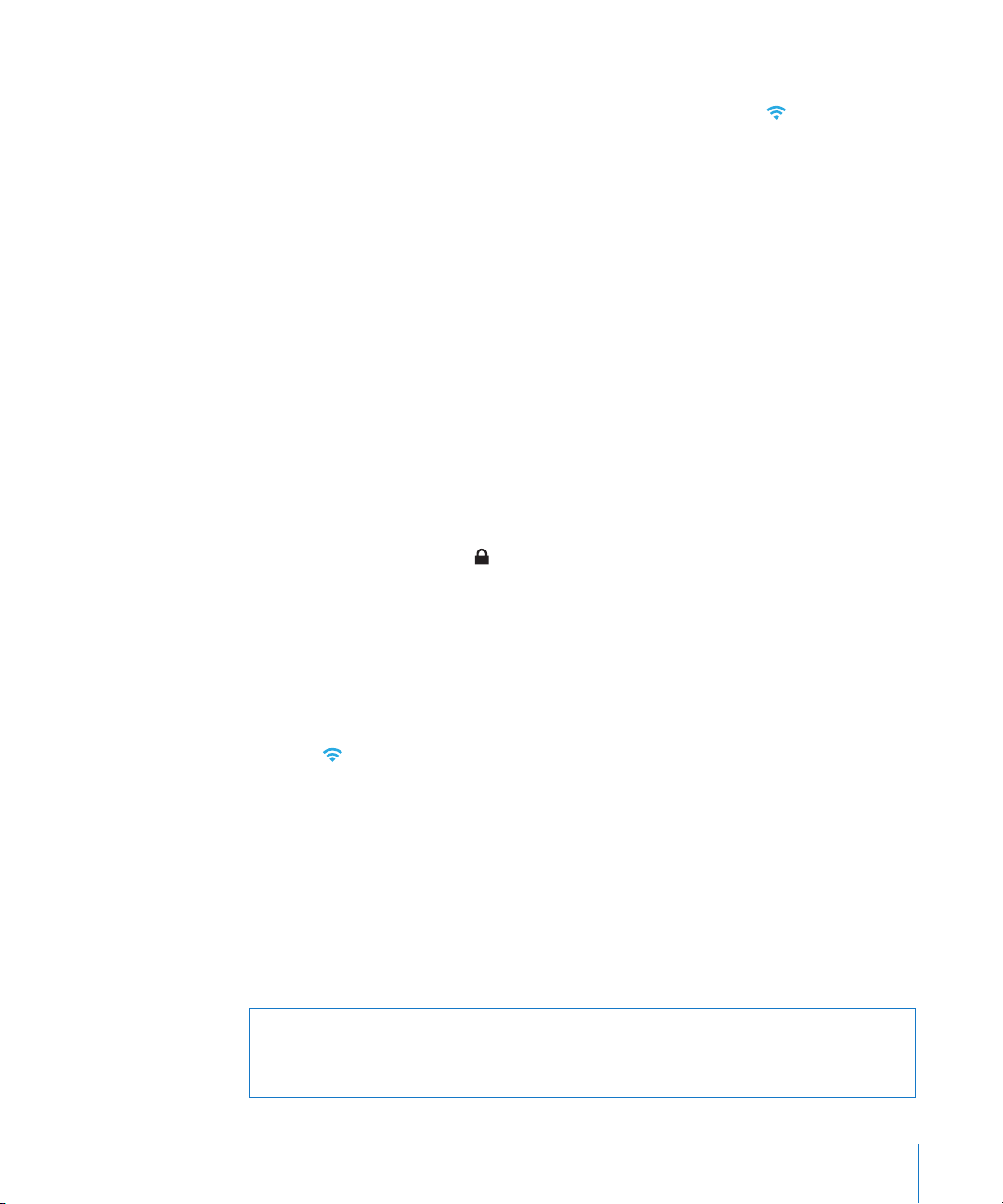
Herstellen der Internetverbindung
Der iPod touch stellt die Internetverbindung über Wi-Fi-Netzwerke her. Der
iPod touch kann auf AirPort- und andere Wi-Fi-Netzwerke zu Hause, im Büro oder
an Wi-Fi-Zugangspunkten (Hotspots, WLAN-Zonen) weltweit zugreifen. Sobald die
Verbindung zu einem Wi-Fi-Netzwerk mit Internetzugang hergestellt ist, aktiviert der
iPod touch die Internetverbindung automatisch, wenn Sie Programme wie Mail, Safari,
YouTube, Aktien, Karten, Wetter, den App Store oder den iTunes Wi-Fi Music Store
verwenden.
Herstellen einer Wi-Fi-Netzwerkverbindung
Mithilfe der Wi-Fi-Einstellungen können Sie Wi-Fi aktivieren und die Verbindung zu Wi-
Fi-Netzwerken herstellen.
Aktivieren von Wi-Fi: Wählen Sie „Einstellungen“ > „Wi-Fi“ und aktivieren bzw. deaktivieren Sie die Option „Wi-Fi“.
Herstellen einer Wi-Fi-Netzwerkverbindung: Wählen Sie „Einstellungen“ > „Wi-Fi“.
Warten Sie einen Augenblick, bis der iPod touch Netzwerke in Reichweite erkannt hat,
und wählen Sie ein Netzwerk aus. (Beim Herstellen einer Verbindung zu einigen Wi-Fi-
Netzwerken können Gebühren anfallen.) Geben Sie ggf. ein Kennwort ein und tippen
Sie auf „Verbinden“. (Netzwerke, für die ein Kennwort eingegeben werden muss, sind
mit einem Vorhängeschloss gekennzeichnet.
Wenn Sie die Verbindung zu einem Wi-Fi-Netzwerk einmal manuell hergestellt haben,
aktiviert der iPod touch diese Verbindung automatisch, wenn Sie sich innerhalb der
Reichweite dieses Netzwerks benden. Werden mehrere zuvor verwendete Netzwerke
innerhalb der Reichweite gefunden, stellt der iPod touch die Verbindung zum zuletzt
verwendeten Netzwerk her.
Wenn der iPod touch mit einem Wi-Fi-Netzwerk verbunden ist, wird durch das Wi-FiSymbol in der Statusleiste oben im Bildschirm die aktuelle Signalstärke angezeigt.
Je mehr Balken angezeigt werden, desto stabiler ist die Verbindung.
Näheres zum Kongurieren von Wi-Fi-Einstellungen nden Sie im Abschnitt „Wi-Fi“ auf
Seite 101.
Batterie
Der iPod touch verfügt über eine interne wiederauadbare Batterie.
Auaden der Batterie
ACHTUNG: Wichtige Sicherheitshinweise zum Auaden des iPod touch
nden Sie im Handbuch Wichtige Produktinformationen unter
www.apple.com/de/support/manuals/ipodtouch.
Kapitel 2 Grundlagen 29
Page 30

Auaden der Batterie und Synchronisieren des iPod touch: Verbinden Sie den
Wird geladen Aufgeladen
oder
iPod touch über das mitgelieferte USB-Kabel mit Ihrem Computer.
Wichtig: Die Batterie des iPod touch kann sich entladen, wenn der iPod touch mit
einem Computer verbunden ist, der ausgeschaltet ist oder sich im Ruhezustand bzw.
Standby-Modus bendet. Der iPod touch kann nicht über eine FireWire-basierte
Stromquelle aufgeladen werden.
Ein Symbol oben rechts im Bildschirm zeigt den Ladezustand der Batterie.
Wenn Sie die Batterie laden, während der iPod touch synchronisiert oder aufgeladen
wird, kann der Ladevorgang länger dauern. Sie können den iPod touch auch mit dem
Apple USB Power Adapter (Netzteil) auaden. Das Netzteil ist separat erhältlich.
Wichtig: Wenn die Batterieladung des iPod touch niedrig ist, wird unter Umständen
einer der folgenden Batteriewarnhinweise eingeblendet, um Sie darauf aufmerksam zu
machen, dass der iPod touch mindestens 10 Minuten lang aufgeladen werden muss,
bevor Sie ihn wieder verwenden können. Wenn die Batterie des iPod touch nahezu
vollständig entladen ist, bleibt die Bildschirmanzeige unter Umständen bis zu zwei
Minuten lang leer, bevor einer der Batteriewarnhinweise eingeblendet wird.
30 Kapitel 2 Grundlagen
Page 31

Schonen der Batterie
Der iPod touch ist mit Lithium-Ionen-Batterien ausgestattet. Weitere Informationen
dazu, wie Sie die Lebensdauer der Batterie maximieren und die Batterie des iPod touch
schonen können, nden Sie unter www.apple.com/de/batteries.
Austauschen der Batterie
Die Anzahl der Ladezyklen von wiederauadbaren Batterien ist begrenzt. Daher
müssen diese Batterien irgendwann ersetzt werden. Die iPod touch-Batterie darf
nicht vom Benutzer ausgetauscht werden. Sie darf nur von einem Apple autorisierten Service-Partner ausgewechselt werden. Weitere Informationen nden Sie unter
www.apple.com/de/support/iphone/service/battery.
Reinigen des iPod touch
Zum Reinigen des iPod touch trennen Sie alle Kabel und schalten den iPod touch aus
(drücken und halten Sie die Standby-Taste und bewegen Sie dann den Schieberegler
auf dem Bildschirm). Verwenden Sie ein weiches, leicht angefeuchtetes und fusselfreies
Tuch. Achten Sie darauf, dass keine Feuchtigkeit in das Gehäuse eindringt. Verwenden
Sie keine Fensterreiniger, Haushaltsreiniger, Sprays, Lösungsmittel, alkoholhaltige
Reiniger, Ammoniaklösungen oder Scheuermittel für die Reinigung des iPod touch.
Neustarten und Zurücksetzen des iPod touch
Wenn der iPod touch nicht ordnungsgemäß funktioniert, kann dieses Problem möglicherweise durch einen Neustart oder durch Zurücksetzen des Geräts behoben werden.
Neustarten des iPod touch: Drücken und halten Sie die Standby-Taste, bis der rote
Schieberegler angezeigt wird. Bewegen Sie den Schieberegler mit dem Finger, um den
iPod touch auszuschalten. Zum Wiedereinschalten des iPod touch drücken und halten
Sie die Standby-Taste, bis das Apple-Logo angezeigt wird.
Zurücksetzen des iPod touch: Drücken Sie die Standby-Taste und die Home-Taste
gleichzeitig mindestens zehn Sekunden lang, bis das Apple-Logo angezeigt wird.
Weitere Tipps zur Fehlerbeseitigung nden Sie im Abschnitt Anhang A, „ Fehlerbeseitig
ung,“ auf Seite 118 .
Kapitel 2 Grundlagen 31
Page 32

Musik und Video
3
Der iPod touch wird mit iTunes auf Ihrem Computer synchronisiert, um Musiktitel,
Videos und andere Inhalte zu übertragen, die sich in Ihrer iTunes-Mediathek benden.
Informationen dazu, wie Sie Musik und andere Medien zu Ihrer iTunes-Mediathek
hinzufügen, erhalten Sie, indem Sie iTunes önen und dann „Hilfe“ > „iTunes-Hilfe“
auswählen.
Laden von Musik, Videos und mehr
Zum Laden von Musik, Videos und Podcasts auf den iPod touch können Sie iTunes auf
Ihrem Computer so kongurieren, dass der Inhalt Ihrer Mediathek synchronisiert wird.
Alternativ können Sie die auf Ihrem iPod touch verfügbaren Medien auch manuell
verwalten.
32
Synchronisieren von iTunes-Inhalten
Sie können Musik, Videos und mehr auf den iPod touch übertragen, indem Sie Inhalte
aus iTunes synchronisieren. Sie können alle Medien synchronisieren oder nur bestimm-
te Musiktitel, Videos und Podcasts auswählen.
Kongurieren von iTunes zur Synchronisierung von iPod-Inhalten:
1 Verbinden Sie den iPod touch mit Ihrem Computer.
2 Wählen Sie in iTunes den iPod touch in der Seitenleiste aus.
3 Wählen Sie in den Bereichen „Musik“, „Filme“, „Fernsehsendungen“ und „Podcasts“ den
Inhalt aus, den Sie auf den iPod touch übertragen möchten. Sie können beispielsweise
festlegen, dass iTunes ausgewählte Wiedergabelisten und die drei aktuellsten Episoden
Ihres Lieblings-Video-Podcasts synchronisiert.
4 Klicken Sie auf „Anwenden“.
Page 33

Es werden nur die Musiktitel und Videos auf den iPod touch übertragen, die in vom
iPod touch unterstützten Formaten codiert sind. Informationen zu den vom iPod touch
unterstützten Formaten nden Sie im Abschnitt „Musiktitel, Video oder andere Objekte
werden nicht wiedergegeben“ auf Seite 12 2 .
Umfasst Ihre iTunes-Mediathek mehr Titel als auf dem iPod touch Platz nden, bietet
iTunes die Möglichkeit, eine spezielle Wiedergabeliste für die Synchronisierung mit
dem iPod touch zu erstellen. iTunes füllt die Wiedergabeliste mit ausgewählten Titeln
aus Ihrer Mediathek. Sie können Musiktitel zur Wiedergabeliste hinzufügen oder löschen und die Synchronisierung erneut starten.
Wenn Sie einen Teil eines Podasts oder Hörbuchs anhören, wird die Stelle, an der Sie
die Wiedergabe unterbrechen, auch bei der Synchronisierung der Inhalte mit iTunes
gekennzeichnet. Haben Sie den ersten Teil der Erzählung mit dem iPod touch angehört, können Sie die Wiedergabe genau an der Stelle fortsetzen, an der Sie unterbrochen haben – oder umgekehrt.
Weitere Informationen dazu, wie Sie mit iTunes Musik und andere Medien auf Ihren
Computer übertragen, nden Sie im Abschnitt „Voraussetzungen“ auf Seite 5.
Manuelles Verwalten von Inhalten
Mit der Funktion für die manuelle Verwaltung von Inhalten können Sie gezielt die
Musik, Videos und Podcasts auswählen, die auf Ihrem iPod touch verfügbar sein sollen.
Kongurieren des iPod touch für die manuelle Verwaltung von Inhalten:
1 Verbinden Sie den iPod touch mit Ihrem Computer.
2 Wählen Sie in iTunes den iPod touch in der Seitenleiste aus.
3 Klicken Sie auf den Titel „Übersicht“ und wählen Sie „Musik und Videos manuell
verwalten“.
4 Klicken Sie auf „Anwenden“.
Hinzufügen von Objekten zum iPod touch: Bewegen Sie Musiktitel, Videos, Podcasts
oder Wiedergabelisten aus Ihrer iTunes-Mediathek auf den iPod touch (in der
Seitenleiste). Drücken Sie beim Klicken die Umschalttaste bzw. die Befehlstaste, um
mehrere Objekte auszuwählen und gleichzeitig hinzuzufügen.
iTunes synchronisiert den Inhalt sofort. Wenn Sie die Option „Musik und Videos manu-
ell verwalten“ deaktiviert haben, wird der manuell hinzugefügt Inhalt vom iPod touch
entfernt, wenn iTunes den Inhalt das nächste Mal synchronisiert.
Entfernen von Objekten vom iPod touch: Verbinden Sie den iPod touch mit Ihrem
Computer und wählen Sie das iPod touch-Symbol in der Seitenleiste in iTunes aus.
Klicken Sie auf das Dreieck links neben dem Symbol, um den Inhalt anzuzeigen.
Wählen Sie einen Bereich wie „Musik“ oder „Filme“ und dann die Objekte aus, die Sie
löschen wollen. Drücken Sie anschließend die Rückschritttaste.
Kapitel 3 Musik und Video 33
Page 34

Durch das Löschen eines Objekts vom iPod touch wird dieses Objekt nicht aus der
iTunes-Mediathek gelöscht.
Wichtig: Wenn Sie ein Objekt aus iTunes löschen, wird es bei der nächsten
Synchronisierung auch vom iPod touch gelöscht.
Laden von Musik und Podcasts
Sie können den iTunes Wi-Fi Music Store auf dem iPod touch verwenden, um
Musiktitel und Alben zu kaufen und direkt auf den iPod touch zu laden. Sie können
auch Audio- und Video-Podcasts per Streaming übertragen und laden. Vgl. „iTunes Wi-
Fi Music Store“ auf Seite 45.
Übertragen gekaufter Inhalte auf einen anderen Computer
Es ist mit dem iPod touch möglich, mit einem bestimmten Computer über iTunes
gekaufte Inhalte in die iTunes-Mediathek eines anderen für die Wiedergabe aktivier-
ten Computers zu übertragen. Der Computer muss für die Wiedergabe von Inhalten
mit Ihrem iTunes-Account aktiviert werden, damit Sie die Inhalte abspielen können.
Zum Aktivieren des Computers önen Sie iTunes und wählen „Store“ > „Computer
aktivieren“.
Übertragen gekaufter Inhalte: Verbinden Sie den iPod touch mit dem anderen
Computer. iTunes fragt Sie dann, ob Sie die gekauften Inhalte übertragen wollen.
Konvertieren von Videos für den iPod touch
Sie können auch andere als im iTunes Store gekaufte Videos zu Ihrem iPod touch hinzufügen. Dies können z. B. Videos sein, die Sie in iMovie auf einem Mac erstellt oder
aus dem Internet geladen und zu iTunes hinzugefügt haben.
Wenn Sie ein Video mit iTunes zum iPod touch hinzufügen und die Meldung sehen,
dass das Video auf dem iPod touch nicht abgespielt werden kann, können Sie es
konvertieren.
Konvertieren eines Videos für die Verwendung auf dem iPod touch: Wählen Sie das
Video in Ihrer iTunes-Mediathek aus und wählen Sie „Erweitert“ > „Version für iPod oder
iPhone erstellen”. Übertragen Sie das konvertierte Video dann auf den iPod touch.
Musik und andere Audiodateien
Dank der hohen Auösung des Multitouch-Bildschirms wird Musikhören mit dem
iPod touch nicht nur zu einem akustischen, sondern auch zu einem visuellen Erlebnis.
Sie können durch die Wiedergabelisten blättern oder Cover Flow verwenden, um die
Albumcover durchzusehen.
34 Kapitel 3 Musik und Video
Page 35

Sie können Audiomaterial über die integrierten Lautsprecher anhören (nur iPod
Vor/Schneller
Vorlauf
Start/Pause
Titelliste
Zurück
Zurück/Schneller
Rücklauf
Lautstärke
touch der zweiten Generation) oder über Kopfhörer, die mit dem Kopfhöreranschluss
verbunden sind. Wenn Kopfhörer angeschlossen sind, sind die Lautsprecher stumm
geschaltet.
ACHTUNG: Wichtige Sicherheitshinweise zum Vermeiden von
Hörschäden nden Sie im Handbuch Wichtige Produktinformationen unter
www.apple.com/de/support/manuals/ipodtouch.
Wiedergeben von Musik
Durchsuchen Ihrer Sammlung: Tippen Sie auf „Listen“, „Interpreten“ oder „Titel“.
Tippen Sie auf „Weitere“, um Kategorien wie Alben, Hörbücher, Compilations,
Komponisten, Genres oder Podcasts zu durchsuchen.
Abspielen eines Musiktitels: Tippen Sie auf den Musiktitel.
Steuern der Musikwiedergabe
Beim Abspielen eines Musiktitels wird auf dem Bildschirm „Sie hören“ angezeigt.
Anhalten eines Musiktitels Tippen Sie auf oder drücken Sie die
Fortsetzen der Wiedergabe Tippen Sie auf
Erhöhen oder Reduzieren der Lautstärke Bewegen Sie den Lautstärkeregler oder verwen-
Erneutes Starten eines Musiktitels oder eines
Kapitels in einem Hörbuch oder Podcast
Kapitel 3 Musik und Video 35
Mikrofontaste des iPod touch-Headsets.
oder drücken Sie die
Mikrofontaste des iPod touch-Headsets.
den Sie die Tasten an der Seite des iPod touch.
Tippen Sie auf
.
Page 36

Springen zum nächsten oder vorherigen
Navigationsleiste
Wiederholen
Abspielposition
Zufällig
Genius
Musiktitel oder Kapitel in einem Hörbuch oder
Podcast
Schneller Vorlauf/Schneller Rücklauf Tippen und halten Sie den Finger auf
Zurückkehren zur iPod-Suchliste Tippen Sie auf
Zurückkehren zum Bildschirm „Sie hören“ Tippen Sie auf „Sie hören“.
Anzeigen des Liedtexts eines Titels Tippen Sie auf das Albumcover, wenn ein Song
Tippen Sie zweimal auf
Musiktitel zu springen. Tippen Sie auf
zum nächsten Titel zu springen, oder drücken Sie
zweimal schnell hintereinander die Mikrofontaste
des iPod touch-Headsets.
Je länger Sie den Finger auf dem Steuerelemente
halten, desto schneller erfolgt der Vorlauf oder
Rücklauf des Musiktitels.
Finger nach rechts über das Albumcover.
abgespielt wird. (Liedtexte werden nur angezeigt,
wenn Sie sie über das Fenster „Infos“ des Titels in
iTunes hinzugefügt haben.)
, um zum vorherigen
, um
oder .
oder fahren Sie mit dem
Es ist möglich, die Bedienelemente für die Wiedergabe jederzeit einzublenden, wenn
Sie Musik hören oder eines der anderen Programme verwenden. Sogar wenn der
iPod touch gesperrt ist, lassen sich diese Elemente anzeigen. Drücken Sie dazu zweimal
auf die Home-Taste .
Wenn Sie ein Programm verwenden, werden die Bedienelemente für die Wiedergabe
über dem Programm eingeblendet. Benötigen Sie die Bedienelemente nicht mehr,
schließen Sie sie oder tippen Sie auf „iPod“, um wieder den Bildschirm „Sie hören“ anzuzeigen. Wenn der iPod touch gesperrt ist, werden die Bedienelemente eingeblendet,
solange Sie sie verwenden, und danach automatisch wieder ausgeblendet.
Weitere Bedienelemente
Wenn der Bildschirm „Sie hören“ zu sehen ist, tippen Sie auf das Albumcover.
Die Bedienelemente für die Titelwiederholung, die Funktion „Genius“ und die
Zufallswiedergabe sowie die Navigationsleiste werden eingeblendet. Sie können die
verstrichene Zeit, die verbleibende Zeit und die Titelnummer sehen. Haben Sie den
Liedtext des Titels in iTunes hinzugefügt, wird dieser ebenfalls angezeigt.
36 Kapitel 3 Musik und Video
Page 37

Kongurieren des iPod touch zum Wiederholen
von Musiktiteln
Springen zu einer beliebigen Stelle in einem
Musiktitel
Erstellen einer „Genius“-Wiedergabeliste Tippen Sie auf
Kongurieren des iPod touch für die
Zufallswiedergabe von Musiktiteln
Abspielen der Titel in jeder beliebigen
Wiedergabeliste, jedem Album oder jeder ande-
ren Titelliste in zufälliger Reihenfolge
Tippen Sie auf . Tippen Sie erneut auf , damit der iPod touch nur den aktuellen Musiktitel
wiederholt.
= Der iPod touch wiederholt alle Musiktitel
des aktuellen Albums bzw. der aktuellen
Wiedergabeliste.
= Der iPod touch ist für die
Endloswiederholung des aktuellen Musiktitels
eingestellt.
= Der iPod touch ist nicht für die
Wiederholung von Musiktiteln eingestellt.
Bewegen Sie die Abspielposition auf der
Navigationsleiste.
wird angezeigt. Vgl. „Verwenden der Funktion
„Genius“ auf dem iPod touch“ auf Seite 39.
Tippen Sie auf
den iPod touch für die Wiedergabe in normaler
Reihenfolge einzustellen.
= Der iPod touch ist für die Zufallswiedergabe
eingestellt.
= Der iPod touch ist für die Wiedergabe in
normaler Reihenfolge eingestellt.
Tippen Sie oben in den Listen auf „Zufällig“.
Damit z. B. alle Musiktitel auf dem iPod touch in
zufälliger Reihenfolge abgespielt werden, wählen
Sie „Titel“ > „Zufällig“.
Unabhängig davon, ob der iPod touch für die
zufällige Wiedergabe konguriert ist, spielt der
iPod touch die Musiktitel in einer Liste in zufälliger Folge, wenn Sie oben in den Listen auf
„Zufällig“ tippen.
. Die Genius-Wiedergabeliste
. Tippen Sie erneut auf , um
Kapitel 3 Musik und Video 37
Page 38

Durchblättern von Albumcovern mit Cover Flow
Wenn Sie durch Ihre Musiktitel blättern, können Sie den iPod touch um 90 Grad drehen, damit Ihre iTunes-Inhalte mit Cover Flow dargestellt werden und Sie die Cover
Ihrer Alben ansehen können.
Anzeigen von Cover Flow Drehen Sie den iPod touch.
Suchen nach Albumcovern Streichen Sie mit dem Finger nach links oder
rechts über den Bildschirm.
Anzeigen der Titel auf einem Album Tippen Sie auf ein Cover oder auf
.
Abspielen eines beliebigen Titels Tippen Sie auf den Titel. Bewegen Sie den
Zurückkehren zum Cover Tippen Sie auf die Titelleiste. Oder tippen Sie
Abspielen oder Anhalten des aktuellen
Musiktitels
38 Kapitel 3 Musik und Video
Finger nach oben oder unten, um die Musiktitel
durchzublättern.
erneut auf
Tippen Sie auf
lieferte Stereo-Headset verwenden, können Sie
auch die Mikrofontaste drücken.
.
oder . Wenn Sie das mitge-
Page 39

Anzeigen aller Titel eines Albums
Bewertungsleiste
Zurück zum
Bildschirm
„Sie hören“
Albumtitel
Anzeigen aller Musiktitel des Albums, das den aktuellen Musiktitel enthält: Tippen
Sie im Bildschirm „Sie hören“ auf . Tippen Sie auf einen Musiktitel, um ihn abzuspielen. Tippen Sie auf die Miniatur des Albumcovers, um zum Bildschirm „Sie hören“
zurückzukehren.
In der Darstellung „Titelliste“ können Sie Musiktitel bewerten. Sie können Wertungen
verwenden, um intelligente Wiedergabelisten in iTunes zu erstellen, die dynamisch
aktualisiert werden, damit sie beispielsweise die von Ihnen am besten bewerteten
Musiktitel enthalten.
Bewerten eines Musiktitels: Bewegen Sie Ihren Daumen über die Bewertungsleiste,
um einen Musiktitel mit 0 bis 5 Sternen zu bewerten.
Verwenden der Funktion „Genius“ auf dem iPod touch
Mit der Funktion „Genius“ wird automatisch eine Wiedergabeliste mit Musiktiteln aus
Ihrer Mediathek erstellt, die perfekt zu dem Titel passen, der gerade abgespielt wird.
Hiermit steht Ihnen ein digitaler Diskjockey zur Verfügung, der Ihren Musikgeschmack
so gut kennt, dass er genau die richtige Mischung zusammenstellen kann. Damit
Sie Genius auf dem iPod touch verwenden können, müssen Sie sie zuerst in iTunes
einrichten und den iPod touch anschließend mit iTunes synchronisieren. Genius ist
ein kostenfreier Dienst, für den allerdings ein iTunes Store-Account benötigt wird.
Sie können Genius-Wiedergabelisten in iTunes erstellen und mit dem iPod touch
synchronisieren. Sie haben auch die Möglichkeit, direkt auf dem iPod touch Genius-
Wiedergabelisten zu erstellen.
Erstellen einer Genius-Wiedergabeliste auf dem iPod touch:
1 Tippen Sie auf „Listen“ und dann auf „Genius“.
2 Tippen Sie auf einen Musiktitel in der Liste. Mit der Funktion „Genius“ wird eine
Wiedergabeliste mit zusätzlichen Musiktiteln erstellt, die zu dem gewählten Titel
passen.
Sie können auch basierend auf dem gerade abgespielten Titel eine GeniusWiedergabeliste erstellen. Tippen Sie dazu im Bildschirm „Sie hören“ auf das
Albumcover, um zusätzliche Steuerelemente anzuzeigen. Tippen Sie anschließend auf
.
Kapitel 3 Musik und Video 39
Page 40

Sichern einer Genius-Wiedergabeliste: Tippen Sie in der Wiedergabeliste auf
„Sichern“. Die Wiedergabeliste wird mit dem Namen des gewählten Titels unter „Listen“
gespeichert.
Sie können beliebig viele Genius-Wiedergabelisten erstellen und sichern. Wenn Sie
eine auf dem iPod touch erstellte Genius-Wiedergabeliste sichern, wird sie mit iTunes
synchronisiert, wenn Sie das nächste Mal eine Verbindung herstellen.
Aktualisieren einer Genius-Wiedergabeliste: Tippen Sie in der Wiedergabeliste auf
„Aktualisieren“.
Beim Aktualisieren einer Wiedergabeliste wird eine Wiedergabeliste mit verschie-
denen Titeln erstellt, die zum gewählten Titel passen. Sie können beliebige Genius-
Wiedergabelisten aktualisieren, unabhängig davon, ob diese in iTunes angelegt und
mit dem iPod touch synchronisiert oder direkt auf dem iPod touch erstellt wurde.
Erstellen einer Genius-Wiedergabeliste basierend auf einem neuen Musiktitel:
Tippen Sie in der Wiedergabeliste auf „Neu“ und wählen Sie einen neuen Titel aus.
Löschen einer gesicherten Genius-Wiedergabeliste: Tippen Sie in einer
Wiedergabeliste, die Sie direkt auf dem iPod touch gesichert haben, auf „Bearbeiten“
und dann auf „Liste löschen“.
Nachdem eine Genius-Wiedergabeliste mit iTunes synchronisiert wurde, können Sie
sie nicht mehr direkt vom iPod touch löschen. Sie können iTunes verwenden, um den
Namen der Wiedergabeliste zu bearbeiten, die Synchronisierung zu beenden oder die
Wiedergabeliste zu löschen.
Erstellen von „On-The-Go“-Wiedergabelisten
Erstellen einer „On-The-Go“-Wiedergabeliste:
1 Tippen Sie auf „Listen“ und dann „On-The-Go“.
2 Suchen Sie mithilfe der Tasten unten im Bildschirm nach Musiktiteln. Tippen Sie auf die
Titel oder Videos, die in die Wiedergabeliste aufgenommen werden sollen. Tippen Sie
am Anfang einer Titelliste auf „Alle Titel hinzufügen“, damit alle Musiktitel zur „On-TheGo“-Liste hinzugefügt werden.
3 Tippen Sie abschließend auf „Fertig“.
Wenn Sie eine „On-The-Go“-Wiedergabeliste erstellen und den iPod touch anschließend mit Ihrem Computer synchronisieren, wird die „On-The-Go“-Wiedergabeliste auf
dem iPod touch und in Ihrer iTunes-Mediathek gesichert und dann vom iPod touch
gelöscht. Die erste Liste wird „On-The-Go 1“ benannt, die zweite „On-The-Go 2“ usw.
Soll die „On-The-Go“-Wiedergabeliste wieder auf den iPod touch übertragen werden,
wählen Sie den iPod touch in der iTunes-Seitenleiste aus, klicken Sie auf „Musik“ und
synchronisieren Sie die gewünschte Wiedergabeliste.
Bearbeiten einer „On-The-Go“-Wiedergabeliste: Tippen Sie auf „Listen“, tippen Sie
auf „On-the-Go“, tippen Sie auf „Bearbeiten“ und führen Sie dann einen der folgenden
Schritte aus:
40 Kapitel 3 Musik und Video
Page 41

 Zum Bewegen eines Musiktitels nach oben oder unten bewegen Sie das Symbol ne-
Skalieren
Start/Pause
Schneller VorlaufAnfang/Rücklauf
Abspielposition
Lautstärke
Navigationsleiste
Run von Gnarls Barkley ist in bestimmten
Ländern über iTunes verfügbar.
ben den Titel.
 Zum Löschen eines Musiktitels aus der Liste tippen Sie auf neben dem Musiktitel
und dann auf „Löschen“. Durch Löschen eines Titels aus der „On-the-Go“-
Wiedergabeliste wird dieser nicht vom iPod touch entfernt.
 Zum Löschen der gesamten Wiedergabeliste tippen Sie auf „Wiedergabeliste löschen“.
Zum Hinzufügen weiterer Musiktitel tippen Sie auf  .
Videos
Sie können mit dem iPod touch Videoinhalte wie Filme, Musikvideos und VideoPodcasts ansehen. Enthält ein Video Kapitel, können Sie zum nächsten oder vorherigen
Kapitel wechseln oder eine Liste einblenden und die Wiedergabe bei einem Kapitel
Ihrer Wahl beginnen. Bietet ein Video die Option zum Ändern der Sprache, können Sie
eine andere Audiosprache wählen oder Untertitel einblenden.
Anzeigen von Videos
Abspielen eines Videos: Tippen Sie auf „Videos“ und dann auf das Video.
Einblenden der Bedienelemente für die Wiedergabe Tippen Sie auf den Bildschirm,
um die Bedienelemente einzublenden. Tippen Sie erneut, um die Bedienelemente wieder auszublenden.
Steuern der Videowiedergabe
Videos können im Breitbildformat angezeigt werden, um die große Anzeigeäche des
Bildschirms optimal zu nutzen.
Kapitel 3 Musik und Video 41
Page 42

Wiedergeben oder Anhalten eines Videos Tippen Sie auf oder .
Erhöhen oder Reduzieren der Lautstärke Bewegen Sie den Lautstärkeregler.
Erneutes Abspielen eines Videos Bewegen Sie die Abspielposition in der
Navigationsleiste ganz nach links oder tippen Sie
auf
, falls das Video keine Kapitel enthält.
Springen zum vorherigen oder nächsten Kapitel
(falls verfügbar)
Starten der Wiedergabe bei einem bestimmten
Kapitel (falls verfügbar)
Schneller Vorlauf/Schneller Rücklauf Tippen und halten Sie den Finger auf
Springen zu einer Stelle in einem Video Bewegen Sie die Abspielposition auf der
Abbrechen der Wiedergabe vor dem Filmende Tippen Sie auf „Fertig“ oder drücken Sie die
Auswählen zwischen einer bildschirmfüllenden
oder einer auf die Bildschirmgröße skalierten
Videodarstellung
Auswählen einer anderen Audiosprache (falls
verfügbar)
Ein- oder Ausblenden von Untertiteln (falls
verfügbar)
Tippen Sie auf
springen. Tippen Sie auf
Kapitel zu springen.
Tippen Sie auf
Kapitel aus der Liste aus.
Navigationsleiste.
Home-Taste
Tippen Sie auf
lend anzuzeigen. Tippen Sie auf
die Bildschirmgröße zu skalieren. Sie können das
Video auch durch Doppeltippen auswählen, um
zwischen der skalierten und der bildschirmfüllenden Darstellung zu wechseln.
Wenn Sie ein Video für die bildschirmfüllende
Anzeige skalieren, wird es möglicherweise an den
Seiten oder oben abgeschnitten. Wenn Sie ein
Video an die Bildschirmgröße anpassen, werden
unter Umständen schwarze Balken an den Seiten
bzw. oben und unten angezeigt.
Tippen Sie auf
Sprache aus der Liste „Audio“ aus.
Tippen Sie auf
Sprache oder „Aus“ aus der Liste „Untertitel“ aus.
, um zum vorherigen Kapitel zu
, um zum nächsten
und wählen Sie dann ein
oder .
.
, um das Video bildschirmfül-
, um es auf
und wählen Sie dann eine
und wählen Sie dann eine
Ansehen von Leihlmen
Sie können Filme im iTunes Store ausleihen und auf dem iPod touch ansehen. Zum
Ausleihen und Übertragen von Filmen auf den iPod touch verwenden Sie iTunes.
(Leihlme sind nicht in allen Regionen verfügbar.)
Leihlme lassen sich nur eine begrenzte Zeit lang abspielen. Neben dem Filmtitel
wird angezeigt, wie viel Zeit Sie noch haben, um den Leihlm anzusehen. Nach Ablauf
der Leihfrist werden die Filme automatisch gelöscht. Prüfen Sie im iTunes Store die
Leihfrist, bevor Sie einen Film ausleihen.
42 Kapitel 3 Musik und Video
Page 43

Übertragen von Leihlmen auf den iPod touch: Verbinden Sie den iPod touch mit
Ihrem Computer. Wählen Sie dann den iPod touch in der iTunes-Seitenleiste aus, klicken Sie auf „Filme“ und wählen Sie die Leihlme aus, die Sie übertragen möchten. Ihr
Computer muss mit dem Internet verbunden sein.
Ansehen eines Leihlms: Wählen Sie „Videos“ und dann einen Film aus.
Ansehen eines Videos mit einem Fernsehgerät
Sie können den iPod touch mit Ihrem Fernsehgerät verbinden, um Ihre Videos auf
einem größeren Bildschirm anzusehen. Verwenden Sie dazu das Apple Component
AV-Kabel, das Apple Composite AV-Kabel oder ein anderes mit dem iPod touch kompatibles Kabel. Sie können diese Kabel auch verwenden, um das Apple Universal
Dock (separat erhältlich) mit dem iPod touch und Ihrem Fernsehgerät zu verbinden.
(Das Apple Universal Dock wird mit einer Fernbedienung geliefert, die es ermöglicht,
die Wiedergabe zu steuern.) Apple-Kabel und -Docks erhalten Sie im Internet unter
folgender Adresse: www.apple.com/de/ipodstore.
Löschen von Videos vom iPod touch
Sie können Videos vom iPod touch löschen, um Speicherplatz freizugeben.
Löschen eines Videos: Wählen Sie in der Liste „Videos“ ein Video aus, indem Sie mit
dem Finger darüber streichen, und tippen Sie auf „Löschen“.
Wenn Sie ein Video (ausgenommen Leihlme) vom iPod touch löschen, wird das
Video nicht aus Ihrer iTunes-Mediathek gelöscht und Sie können es zu einem späteren
Zeitpunkt durch Synchronisieren wieder auf den iPod touch übertragen. Möchten Sie
das Video nicht wieder mit dem iPod touch synchronisieren, legen Sie dies in iTunes
entsprechend fest. Vgl. „Voraussetzungen“ auf Seite 5.
Wichtig: Wenn Sie einen Leihlm vom iPod touch löschen, wird der Film dauerhaft
gelöscht und kann nicht mehr zurück auf Ihren Computer übertragen werden.
Festlegen eines Timers für den Ruhezustand
Sie können den iPod touch so kongurieren, dass die Wiedergabe von Musik oder
Videos nach einer bestimmten Zeit gestoppt wird.
Festlegen eines Timers für den Ruhezustand: Wählen Sie im Home-Bildschirm „Uhr“
> „Timer“ und wählen Sie die gewünschten Stunden und Minuten aus. Tippen Sie auf
„Timer-Ende“ und wählen Sie „iPod-Ruhezustand“ aus. Tippen Sie dann auf „Einstellen“
und „Starten“, um den Timer zu starten.
Wenn der Timer abgelaufen ist, stoppt der iPod touch die Musik- oder
Videowiedergabe, schließt alle geöneten Programme und aktiviert die Sperre.
Kapitel 3 Musik und Video 43
Page 44

Ändern der Tasten zum Blättern
Sie können die Tasten „Listen“, „Interpreten“, „Titel“ oder „Videos“ zum Durchsuchen
unten im Bildschirm durch Tasten ersetzen, die Sie häuger verwenden. Wenn Sie beispielsweise häug Podcasts hören, jedoch kaum Videos ansehen, können Sie die Taste
„Videos“ durch „Podcasts“ austauschen.
Ändern der Tasten zum Blättern: Tippen Sie auf „Weitere“ und dann auf „Bearbeiten“
und bewegen Sie eine Taste nach unten im Bildschirm über die Taste, die ersetzt werden soll.
Sie können die Tasten unten im Bildschirm auch nach links oder rechts bewegen, um
sie wunschgemäß anzuordnen. Tippen Sie abschließend auf „Fertig“. Tippen Sie auf
„Weitere“, um jederzeit auf die ausgetauschten Tasten zugreifen zu können.
44 Kapitel 3 Musik und Video
Page 45

iTunes und der App Store
4
iTunes Wi-Fi Music Store
Mit dem iPod touch können Sie Musiktitel und Alben im iTunes Wi-Fi Music Store suchen, als Hörprobe spielen, kaufen und laden. Sie können Musik oder Video-Podcasts
aus dem iTunes Wi-Fi Music Store hören bzw. sehen, indem Sie diese Objekte entweder
per Streaming über das Internet übertragen oder sie direkt auf den iPod touch laden.
Damit Sie den iTunes Wi-Fi Music Store zum Suchen von Musiktiteln und Alben
verwenden können, muss der iPod touch Zugri auf ein Wi-Fi-Netzwerk haben,
das mit dem Internet verbunden ist. Podcasts können sowohl über Funknetze als
auch Wi-Fi-Verbindungen übertragen und geladen werden. Vgl. „Herstellen der
Internetverbindung“ auf Seite 29.
Sie benötigen zudem einen iTunes Store-Account, um Musiktitel über Wi-Fi zu kaufen
(der iTunes Wi-Fi Music Store ist nur in einigen Ländern verfügbar). Wenn Sie noch kei-
nen iTunes Store-Account besitzen, önen Sie iTunes auf Ihrem Computer und wählen
Sie „Store“ > „Account erstellen“, um einen Account einzurichten.
Sie benötigen keinen iTunes Store-Account, um Podcasts abzuspielen oder zu laden.
Suchen von Musiktiteln, Alben und Podcasts
Durchsuchen Sie die Kategorie „Empfohlen“ nach Neuerscheinungen und
Empfehlungen des iTunes Wi-Fi Music Store. In den Chartlisten können Sie nach den
gefragtesten Musiktiteln und Alben verschiedener Kategorien suchen. Durchsuchen
Sie die Podcasts, um eine Liste der empfohlenen Podcasts anzusehen. Verwenden
Sie die Suchfunktion, wenn Sie gezielt nach einem Musiktitel, einem Album oder
Interpreten suchen wollen.
45
Page 46

Durchsuchen empfohlener Musiktitel und Alben: Tippen Sie auf „Empfohlen“ und
wählen Sie oben im Bildschirm eine Kategorie (Genre) aus.
Suchen nach Musiktiteln und Alben in den Chartlisten: Tippen Sie auf „Chartlisten“
und wählen Sie eine Kategorie (Genre) aus. Tippen Sie dann auf „Top-Titel“ oder „TopAlben“.
46 Kapitel 4 iTunes und der App Store
Page 47

Durchsuchen von Podcasts: Tippen Sie auf „Podcasts“. Video-Podcasts sind durch
das Symbol gekennzeichnet. Tippen Sie auf einen Podcast, um eine Episodenliste
anzuzeigen.
Suchen nach Musiktiteln, Alben oder Podcasts: Tippen Sie auf die Taste „Suche“ und
auf das Suchfeld. Geben Sie dann ein oder mehrere Wörter ein und tippen Sie auf
„Suchen“. Die Suchergebnisse werden nach Alben, Titeln und Podcasts gruppiert.
Anzeigen der Titel auf einem Album: Tippen Sie auf das Album.
Anzeigen des Albums, auf dem sich ein Musiktitel bendet: Wählen Sie den Titel
durch Doppeltippen aus.
Anzeigen von Informationen zu Podcast-Episoden: Tippen Sie auf den Titel des
Podcast.
Kapitel 4 iTunes und der App Store 47
Page 48

Durchsuchen der Starbucks-Empfehlungen
Wenn Sie das Starbucks-Wi-Fi-Netzwerk in einigen Starbucks-Cafés (derzeit nur in den
USA verfügbar) verwenden, wird unten im Bildschirm das Starbucks-Symbol neben der
Taste „Empfohlen“ angezeigt. Tippen Sie auf das Starbucks-Symbol, wenn Sie wissen
möchten, welcher Titel gerade im Café gespielt wird, und durchsuchen Sie die empfoh-
lenen Starbucks-Sammlungen.
Eine Liste ausgewählter Starbucks-Cafés nden Sie unter:
www.apple.com/itunes/starbucks.
Herausnden des gerade gespielten Musiktitels: Tippen Sie auf „Starbucks“. Der
Name des gerade gespielten Titels wird oben im Bildschirm eingeblendet. Tippen Sie
auf den Musiktitel, um das Album, auf dem sich der Titel bendet, und die anderen
Titel auf dem Album anzuzeigen.
Anzeigen der zuletzt gespielten Titel und anderer Starbucks-
Wiedergabelisten: Tippen Sie auf „Starbucks“, wählen Sie die Option für die zuletzt
gespielten Titel oder eine der Starbucks-Wiedergabelisten aus.
Kaufen von Musiktiteln und Alben
Wenn Ihnen Musiktitel oder Alben im iTunes Wi-Fi Music Store gefallen, können Sie
sie kaufen und auf den iPod touch laden. Sie können eine Hörprobe eines Titels abspielen, bevor Sie ihn kaufen, um sicherzustellen, dass es der richtige Titel ist. In einigen Starbucks-Cafés (derzeit nur in den USA verfügbar) können Sie auch die gerade
gespielten Musiktitel und andere Titel aus empfohlenen Starbucks-Sammlungen als
Hörprobe abspielen und kaufen.
Spielen einer Hörprobe: Tippen Sie auf den Musiktitel.
Kaufen und Laden eines Musiktitels oder Albums
1 Tippen Sie auf den Preis und dann auf die Option „Kaufen“.
48 Kapitel 4 iTunes und der App Store
Page 49

Wenn Sie beim letzten Synchronisieren des iPod touch bei iTunes mit Ihrem iTunes
Store-Account angemeldet waren, müssen Sie Ihre Account-ID nicht eingeben.
Andernfalls werden Sie aufgefordert, Ihre Account-ID einzugeben.
2 Geben Sie Ihr Kennwort ein und tippen Sie auf „OK“.
Ihr Einkauf wird über Ihren iTunes Store-Account abgerechnet. Für alle weiteren innerhalb der nächsten fünfzehn Minuten getätigten Einkäufe muss das Kennwort nicht
erneut eingegeben werden.
Wenn Sie zuvor bereits einen oder mehrere Titel eines Albums gekauft haben, wird ein
Warnhinweis angezeigt. Tippen Sie auf „Kaufen“, wenn Sie das Album, auf dem sich die
bereits gekauften Titel benden, kaufen möchten. Tippen Sie auf „Abbrechen“, wenn
Sie weitere Albumtitel einzeln kaufen möchten.
Auf einigen Alben bendet sich Bonusmaterial, das in Ihre iTunes-Mediathek auf Ihren
Computer übertragen wird. Nicht alle Bonusinhalte werden direkt auf den iPod touch
geladen.
Anzeigen des Ladevorgangs von Musiktiteln und Alben: Tippen Sie auf „Downloads“.
Zum Anhalten des Ladevorgangs tippen Sie auf .
Wenn Sie den iPod touch während eines Ladevorgangs ausschalten oder den
Aktionsradius der aktuellen Wi-Fi-Zone verlassen müssen, gehen keine Daten verloren.
Der iPod touch setzt den Ladevorgang fort, sobald der iPod touch das nächste Mal
die Verbindung zu einem Wi-Fi-Netzwerk herstellt. Auch wenn Sie iTunes auf Ihrem
Computer önen, wird der Ladevorgang fortgesetzt und der Titel vollständig in Ihre
iTunes-Mediathek übertragen (wenn der Computer mit dem Internet verbunden ist).
Gekaufte Musiktitel werden zur Wiedergabeliste „Einkäufe“ auf dem iPod touch hinzugefügt. Wenn Sie die Wiedergabeliste „Einkäufe“ löschen, erstellt iTunes eine neue,
wenn Sie ein Objekt im iTunes Wi-Fi Music Store kaufen.
Übertragen oder Laden von Podcasts
Sie können Audio-Podcasts anhören bzw. Video-Podcasts ansehen, die über das
Internet per Streaming aus dem Wi-Fi Music Store übertragen werden. Sie können
Audio- und Video-Podcasts auch auf den iPod touch laden. Podcasts, die Sie auf den
iPod touch laden, werden mit Ihrer iTunes-Mediathek synchronisiert, wenn Sie den
iPod touch mit Ihrem Computer verbinden.
Kapitel 4 iTunes und der App Store 49
Page 50

Übertragen eines Podcast: Tippen Sie auf den Titel des Podcast. Audio-Podcasts
werden in einem neuen Fenster mit Bedienelementen für die Wiedergabesteuerung
angezeigt.
Video-Podcasts werden im Breitbildformat mit Bedienelementen für die
Wiedergabesteuerung angezeigt.
Laden eines Podcast: Tippen Sie auf die Taste „Kostenlos“ und dann auf „Laden“.
Geladene Podcasts werden in der Podcast-Liste im BildschirmMusik aufgelistet.
Hören oder sehen Sie einen geladenen Podcast: Tippen Sie im Bildschirm Musik, auf
„Podcasts“ unten im Bildschirm (möglicherweise müssen Sie zuerst auf „Mehr“ tippen).
Tippen Sie dann auf den Podcast. Video-Podcasts werden ebenfalls in Ihrer Videoliste
angezeigt.
Laden Sie weitere Episoden des geladenen Podcasts: Tippen Sie im Bildschirm Musik
in der Podcast-Liste auf den Podcast und dann auf „Weitere Episoden laden“.
Löschen eines Podcast: Streichen Sie im Bildschirm Musik in der Podcast-Liste nach
links oder rechts über den Podcast und tippen Sie dann auf „Löschen“.
Anzeigen des Ladevorgangs von Podcasts: Tippen Sie auf „Downloads“.
Zum Anhalten des Ladevorgangs tippen Sie auf .
Wenn Sie den iPod touch während eines Ladevorgangs von Podcasts ausschalten oder
den Aktionsradius der aktuellen Wi-Fi-Zone verlassen müssen, gehen keine Daten verloren. Der iPod touch setzt den Ladevorgang fort, sobald der iPod touch das nächste
Mal die Verbindung zu einem Wi-Fi-Netzwerk herstellt.
50 Kapitel 4 iTunes und der App Store
Page 51

App Store
Mit dem iPod touch können Sie Programme im App Store suchen, als Demo anzeigen,
kaufen, laden und bewerten. Programme, die Sie vom App Store auf den iPod touch
geladen und dort installiert haben, werden bei der nächsten Synchronisierung
des iPod touch mit Ihrem Computer in Ihrer iTunes-Mediathek gesichert. Beim
Synchronisieren mit dem iPod touch können Sie auch die Programme installieren, die
Sie mit iTunes gekauft und auf Ihren Computer geladen haben.
Damit Sie den App Store verwenden können, muss der iPod touch mit einem Wi-Fi-Netzwerk mit Internetzugang verbunden sein. Vgl. „Herstellen der
Internetverbindung“ auf Seite 29. Sie benötigen zudem einen iTunes Store-Account
(in zahlreichen Ländern verfügbar), um Programme laden zu können. Wenn Sie keinen
iTunes Store-Account besitzen, önen Sie iTunes auf Ihrem Computer und wählen Sie
„Store“ > „Account erstellen“, um einen Account einzurichten.
Suchen und Finden
Sie haben die Möglichkeit, die Kategorie „Empfohlen“ zu durchsuchen, um
Neuerscheinungen und App Store-Empfehlungen zu nden. Durchsuchen Sie die Top
25, um die bekanntesten Programme anzuzeigen. Wenn Sie nach einem bestimmten
Programm suchen wollen, verwenden Sie die Suchfunktion.
Suchen nach empfohlenen Programmen: Tippen Sie auf „Empfohlen“ und wählen Sie
oben im Bildschirm eine empfohlene Kategorie aus.
Kapitel 4 iTunes und der App Store 51
Page 52

Suchen nach Kategorie (Genre): Tippen Sie auf „Genres“ und wählen Sie eine
Kategorie (Genre) aus. Wählen Sie in einer Kategorie eine Sortiermethode aus.
Durchsuchen der Top 25 der Programme: Tippen Sie auf „Top 25“ und blättern Sie
dann durch die Liste der Programme.
52 Kapitel 4 iTunes und der App Store
Page 53

Suchen nach Programmen: Tippen Sie auf die Taste „Suche“ und auf das Suchfeld.
Geben Sie dann ein oder mehrere Wörter ein und tippen Sie auf „Suchen“.
Info-Bildschirm
Tippen Sie auf ein Programm in der Liste, um weitere Informationen wie den Kaufpreis
des Programms, Rezensionen oder andere Informationen anzuzeigen.
Wenn Sie ein Programm bereits installiert haben, wird im Info-Bildschirm statt des
Preises der Hinweis „installiert“ angezeigt.
Kapitel 4 iTunes und der App Store 53
Page 54

Senden eines Links zur Infoseite des Programms in iTunes per Mail: Tippen Sie auf
„Empfehlen“ im Info-Bildschirm.
Lesen von Rezensionen: Tippen Sie auf „Rezensionen“ im Info-Bildschirm.
Melden eines Problems: Tippen Sie auf „Problem melden“ im Info-Bildschirm. Wählen
Sie ein Problem in der Liste aus oder geben Sie optionale Kommentare ein. Tippen Sie
dann auf „Melden“.
Laden von Programmen
Wenn Sie das gewünschte Programm im App Store gefunden haben, laden Sie es auf
den iPod touch. Ist das Programm kostenlos, können Sie es nach Eingabe Ihrer iTunes-
Account-Informationen ohne Gebühren laden.
Nach dem Laden wird das Programm sofort auf Ihrem iPod touch installiert.
Laden und Installieren eines Programms:
1 Tippen Sie auf den Preis (oder tippen Sie auf „Kostenlos“ und anschließend auf
„Kaufen“).
Wenn Sie beim letzten Synchronisieren des iPod touch bei iTunes mit Ihrem iTunes
Store-Account angemeldet waren, müssen Sie Ihre Account-ID nicht eingeben.
Andernfalls werden Sie aufgefordert, Ihre Account-ID einzugeben.
2 Geben Sie Ihr Kennwort ein und tippen Sie auf „OK“.
Der Preis für geladene Programme, die nicht kostenlos sind, wird Ihrem iTunes StoreAccount belastet. Für alle weiteren Ladevorgänge, die innerhalb der nächsten fünfzehn
Minuten getätigt werden, muss das Kennwort nicht erneut eingegeben werden.
54 Kapitel 4 iTunes und der App Store
Page 55

Anzeigen des Ladevorgangs von Programmen: Nachdem Sie mit dem Laden eines
Programms begonnen haben, wird dessen Symbol im Home-Bildschirm angezeigt und
gibt den Status des Lade- und Installationsvorgangs an.
Wenn Sie den iPod touch während eines Ladevorgangs ausschalten oder den
Aktionsradius der aktuellen Netzwerkverbindung verlassen müssen, gehen keine
Daten verloren. Der iPod touch setzt den Ladevorgang fort, sobald der iPod touch das
nächste Mal die Verbindung zu einem Netzwerk mit Internetverbindung herstellt.
Löschen von App Store-Programmen
Sie können Programme, die Sie über den App Store installiert haben, löschen. Wenn
Sie ein Programm löschen, stehen zum Programm gehörende Daten dem iPod touch
nicht mehr zur Verfügung, selbst wenn Sie das Programm erneut installieren.
Sie können das Programm und die zugehörigen Daten von Ihrer iTunes-Mediathek erneut installieren, sofern Sie das Programm durch Synchronisieren mit Ihrem Computer
gesichert haben. Beim Versuch ein Programm zu löschen, das nicht auf Ihrem
Computer gesichert wurde, wird eine Warnmeldung angezeigt.
Löschen eines App Store-Programms:
1 Tippen und halten Sie den Finger auf ein beliebiges Programmsymbol im Home-
Bildschirm, bis die Symbole anfangen, sich leicht zu bewegen.
2 Tippen Sie auf das „x“ in der Ecke des Programms, das Sie löschen möchten.
3 Tippen Sie auf „Löschen und drücken Sie dann die Home-Taste , um Ihre Anordnung
zu sichern.
Wenn Sie die zu einem Programm gehörenden Daten überschreiben möchten, verwenden Sie die Option „Inhalte & Einstellungen löschen“ in den iPod touch-Einstellungen. Vgl. „Zurücksetzen des iPod touch“ auf Seite 109.
Schreiben von Rezensionen
Sie können direkt auf dem iPod touch Rezensionen für Programme schreiben und
senden.
Schreiben einer Rezension:
1 Tippen Sie auf „Rezensionen“ im Info-Bildschirm.
2 Tippen Sie im Bildschirm für Rezensionen auf „Rezension schreiben“.
Kapitel 4 iTunes und der App Store 55
Page 56

3 Wählen Sie die gewünschte Anzahl Sterne (1 - 5) für die Bewertung des Programms
und einen Titel für die Rezension aus und fügen Sie optional Anmerkungen hinzu. Wenn Sie schon einmal Rezensionen geschrieben haben, ist das Feld für den
Spitznamen bereits ausgefüllt. Andernfalls werden Sie aufgefordert, einen neuen
Spitznamen einzugeben.
4 Tippen Sie auf „Senden“.
Sie müssen mit Ihrem iTunes Store-Account angemeldet sein, um Rezensionen senden
zu können.
Aktualisieren von Programmen
Jedes Mal, wenn Sie auf den App Store zugreifen, wird nach Aktualisierungen für die
von Ihnen installierten Programme gesucht. Standardmäßig startet der App Store die
automatische Überprüfung jede Woche. Im App Store-Symbol wird die Anzahl der ver-
fügbaren Programmaktualisierungen angezeigt.
Wenn eine Aktualisierung verfügbar ist und Sie auf den App Store zugreifen, wird sofort der Bildschirm zur Aktualisierung anzeigt. Programmaktualisierungen sind kostenlos und werden geladen und automatisch installiert, sofern Sie das Programm aktualisieren wollen. Programmaktualisierungen sind neue Versionen des Programms, die Sie
erwerben und über den App Store auf den iPod touch oder über den iTunes Store auf
Ihren Computer laden können.
Aktualisieren eines Programms:
1 Tippen Sie unten im Bildschirm auf „Updates“.
2 Tippen Sie auf ein Programm, um weitere Informationen über die Aktualisierung zu
erhalten.
3 Tippen Sie auf „Aktualisieren“.
Aktualisieren aller Programme: Tippen Sie unten im Bildschirm auf „Updates“ und
dann auf „Alle aktualisieren“.
Wenn Sie versuchen, ein über einen anderen iTunes Store-Account erworbenes
Programm zu aktualisieren, werden Sie aufgefordert, die zugehörige Account-ID und
das entsprechende Kennwort einzugeben, um die Aktualisierung zu laden.
56 Kapitel 4 iTunes und der App Store
Page 57

Synchronisieren von gekauften Inhalten
iTunes synchronisiert Musiktitel, Alben, Podcasts und Programme, die Sie mit Ihrem
iPod touch geladen oder gekauft haben, automatisch mit Ihrer iTunes-Mediathek,
wenn Sie den iPod touch an Ihren Computer anschließen. Auf diese Weise können Sie
die geladenen Titel und Programme auf Ihrem Computer anhören und sichern. Wenn
Sie Programme oder gekaufte Inhalte von Ihrem iPod touch löschen, können Sie sie
mithilfe der auf Ihrem Computer angelegten Sicherungskopie wiederherstellen.
Musiktitel werden mit der Wiedergabeliste „Gekauft mit <Name Ihres iPod touch>“
synchronisiert. iTunes erstellt diese Wiedergabeliste, wenn sie noch nicht vorhanden
ist. iTunes kopiert Ihre Einkäufe zudem in die Liste der Einkäufe, die iTunes für die von
Ihrem Computer getätigten Einkäufe verwendet. Voraussetzung dafür ist, dass diese
Wiedergabeliste vorhanden und für die Synchronisierung mit dem iPod touch kongu-
riert ist.
Geladene Podcasts werden mit der Podcast-Liste in Ihrer iTunes-Mediathek
synchronisiert.
Bei der nächsten Synchronisierung mit iTunes wird eine Sicherungskopie geladener Programme erstellt. Danach werden bei einer Synchronisierung mit iTunes nur
Programmdaten gesichert.
Programme werden mit der Programmliste in Ihrer iTunes-Mediathek synchronisiert.
Ist diese Liste nicht vorhanden, wird sie von iTunes erstellt.
Prüfen der Einkäufe
Mithilfe von iTunes können Sie überprüfen, ob sich alle Musiktitel, Videos, Programme
und anderen Objekte, die Sie im iTunes Wi-Fi Music Store oder App Store gekauft haben, in Ihrer iTunes-Mediathek benden. Dies empehlt sich beispielsweise, wenn ein
Ladevorgang unterbrochen wurde.
Prüfen Ihrer Einkäufe
1 Vergewissern Sie sich, dass Ihr Computer mit dem Internet verbunden ist.
2 Önen Sie iTunes und wählen Sie „Store“ > „Nach verfügbaren Downloads suchen“.
3 Geben Sie Ihre iTunes Store-Account-ID und Ihr Kennwort ein und klicken Sie auf
„Überprüfen“.
Einkäufe, die sich noch nicht auf Ihrem Computer benden, werden geladen.
Die Wiedergabeliste „Einkäufe“ zeigt alle Einkäufe an. Da Sie Objekte jedoch zu dieser
Liste hinzufügen bzw. aus ihr entfernen können, ist sie unter Umständen nicht immer
genau. Wenn Sie alle Einkäufe anzeigen möchten, vergewissern Sie sich, dass Sie bei
Ihrem Account angemeldet sind, und wählen Sie „Store“ > „Meinen Account anzeigen“
und klicken Sie auf „Einkaufsstatistik“.
Kapitel 4 iTunes und der App Store 57
Page 58

Aktualisieren Ihres Accounts
Der iPod touch erhält die Informationen zu Ihrem iTunes Store-Account von iTunes. Sie
können Ihre iTunes Store-Account-Daten mit iTunes auf Ihrem Computer ansehen und
ändern.
Anzeigen und Ändern Ihrer iTunes Store-Account-Daten: Önen Sie iTunes und wählen Sie „Store“ > „Meinen Account anzeigen“.
Sie müssen bei Ihrem iTunes Store-Account angemeldet sein. Wenn die Option
„Meinen Account anzeigen“ im Menü „Store” nicht angezeigt wird, wählen Sie „Store“ >
„Anmelden“.
Kaufen von Musik oder Programmen von einem anderen iTunes Store-
Account: Melden Sie sich bei diesem Account an, wenn Sie eine Verbindung zum
iTunes Wi-Fi Music Store herstellen oder wenn Sie ein Programm im App Store kaufen
oder laden.
58 Kapitel 4 iTunes und der App Store
Page 59

Safari
5
Mit Safari können Sie im Internet surfen und Webseiten auf dem iPod touch so anzei-
gen, wie mit Ihrem Computer. Sie können Lesezeichen auf dem iPod touch erstellen
und diese mit Ihrem Computer synchronisieren. Fügen Sie Weblinks für Ihre bevor-
zugten Websites direkt zum Home-Bildschirm hinzu, um schnell darauf zugreifen zu
können.
Damit Sie Safari verwenden können, muss der iPod touch mit einem Wi-Fi-Netzwerk
mit Internetzugang verbunden sein. Vgl. „Herstellen der Internetverbindung“ auf
Seite 29.
Anzeigen von Webseiten
Webseiten lassen sich im Hoch- oder Querformat anzeigen. Beim Drehen des
iPod touch wird die Webseite ebenfalls gedreht und das Seitenformat wird entsprechend angepasst.
59
Page 60

Önen von Webseiten
Önen einer Webseite: Tippen Sie auf das Adressfeld (links in der Titelleiste), geben
Sie dann die Webadresse ein und tippen Sie auf „OK“. Wird das Adressfeld nicht angezeigt, tippen Sie auf die Statusleiste oben im Bildschirm, um schnell zum Adressfeld
oben auf der Webseite zu blättern.
Während Sie schreiben, werden die Webadressen, die mit diesen Buchstaben begin-
nen, angezeigt. Hierbei handelt es sich um Webadressen, die mit einem Lesezeichen
versehen sind oder kürzlich geönet wurden. Tippen Sie auf eine Adresse, um die Seite
zu önen. Schreiben Sie weiter, wenn Sie eine Webadresse eingeben möchten, die sich
nicht in der Liste bendet.
Löschen von Text im Adressfeld: Tippen Sie auf das Adressfeld und tippen Sie dann
auf .
Vergrößern/Verkleinern und Blättern
Verkleinern oder Vergrößern: Wählen Sie eine Spalte auf einer Webseite durch
Doppeltippen aus, um sie zu vergrößern. Durch erneutes Doppeltippen wird der
Ausschnitt wieder verkleinert.
Ziehen Sie den Bildrahmen auf oder zu, um das Bild manuell zu vergrößern bzw. zu
verkleinern.
Blättern in einer Webseite Bewegen Sie Ihren Finger nach oben, unten oder
Blättern innerhalb eines Ausschnitts auf einer
Webseite
Schnelles Blättern an den Anfang einer
Webseite
60 Kapitel 5 Safari
zur Seite. Beim Navigieren können Sie den Finger
beliebig auf der Seite bewegen, ohne dabei Links
zu aktivieren.
Verwenden Sie zwei Finger, um innerhalb eines Ausschnitts auf einer Webseite zu blättern.
Verwenden Sie einen Finger, um durch die gesamte Webseite zu blättern.
Tippen Sie auf die Statusleiste oben auf dem
iPod touch-Bildschirm.
Page 61

Navigieren auf Webseiten
Die Links auf Webseiten führen Sie normalerweise zu einer anderen Website.
Auswählen eines Links auf einer Webseite: Tippen Sie auf den Link.
Mit Links auf dem iPod touch kann auch eine Position im Programm „Karten“ angezeigt
oder eine bereits adressierte E-Mail erstellt werden. Möchten Sie zu Safari zurückkehren, nachdem mit einem Link ein anderes Programm geönet wurde, drücken Sie die
Home-Taste und tippen Sie auf „Safari“.
Anzeigen der Zieladresse eines Links Tippen und halten Sie den Finger auf dem Link.
Die Adresse wird neben Ihrem Finger eingeblen-
det. Sie können auch auf ein Bild tippen, um festzustellen, ob es mit einem Link verknüpft ist.
Verhindern, dass eine Webseite geladen wird Tippen Sie auf
Erneutes Laden einer Webseite Tippen Sie auf
Zurückkehren zur vorherigen oder nächsten
Seite
Anzeigen zuletzt besuchter Webseites Tippen Sie auf
Senden einer Adresse einer Webseite per E-Mail Tippen Sie auf
Sichern eines Bilds oder Fotos in Ihrem
Fotoarchiv
Tippen Sie auf
Tippen Sie auf „Löschen“, um die Verlaufsliste zu
löschen.
Seite senden“.
Tippen Sie auf ein Bild, halten den Finger darauf
und tippen Sie dann auf „Bild sichern“.
.
.
oder unten im Bildschirm.
und tippen Sie auf „Verlauf“.
und anschließend auf „URL für
Önen mehrerer Seiten
Sie können bis zu acht Seiten gleichzeitig geönet haben. Einige Links önen automatisch eine neue Seite, statt die aktuelle zu ersetzen.
Die Zahl im Seitensymbol unten im Bildschirm zeigt die Anzahl der geöneten
Seiten an. Wenn keine Zahl angezeigt wird, ist derzeit nur eine Seite geönet. Beispiel:
= eine Seite ist geönet
= drei Seiten sind geönet
Önen einer neuen Seite: Tippen Sie auf und tippen Sie dann auf „Neue Seite“.
Kapitel 5 Safari 61
Page 62

Wechseln zu einer anderen Seite: Tippen Sie auf und streichen Sie mit dem Finger
nach links oder rechts über den Bildschirm. Wenn die gewünschte Seite angezeigt
wird, tippen Sie darauf.
Schließen einer Seite: Tippen Sie auf und tippen Sie dann auf . Wenn eine Seite
als einzige geönet ist, dann lässt sie sich nicht schließen.
Eingeben von Text und Ausfüllen von Formularen
Auf einigen Webseiten benden sich Textfelder und Formulare, die ausgefüllt werden
müssen.
Einblenden der Tastatur Tippen Sie auf ein Textfeld.
Wechseln in ein anderes Textfeld Tippen Sie auf ein anderes Textfeld. Oder tippen
Sie auf „Weiter“ bzw. „Zurück“.
Absenden des Formulars Nachdem Sie die Textfelder auf einer Seite aus-
gefüllt haben, tippen Sie auf „OK“ oder „Suchen“.
Auf den meisten Seiten bendet sich zudem ein
Link, auf den Sie tippen können, um das Formular
abzusenden.
Ausblenden der Tastatur ohne Absenden des
Formulars
Tippen Sie auf „Fertig“.
Suchen im Internet
Standardmäßig verwendet Safari die Google-Suche. Sie können aber auch mit Yahoo!
suchen.
Suchen im Web:
1 Tippen Sie auf das Suchfeld (rechts in der Titelleiste).
2 Geben Sie ein Wort oder eine Wortgruppe ein, um das Gesuchte zu beschreiben.
Tippen Sie dann auf „Google“.
62 Kapitel 5 Safari
Page 63

3 Tippen Sie auf einen Link in der Liste der Suchergebnisse, um eine Webseite zu önen.
Festlegen, dass Safari mit Yahoo! suchen soll: Wählen Sie im Home-Bildschirm
„Einstellungen“ > „Safari“ > „Suchmaschine“ und wählen Sie dann „Yahoo!“.
Lesezeichen
Sie können Lesezeichen für Webseiten anlegen, die Sie zu einem späteren Zeitpunkt
erneut besuchen möchten.
Setzen von Lesezeichen auf einer Webseite: Önen Sie die Seite und tippen Sie auf
. Tippen Sie dann auf „Lesezeichen“.
Beim Sichern eines Lesezeichens können Sie dessen Titel bearbeiten. Standardmäßig
wird das Lesezeichen auf der obersten Ebene im Lesezeichenordner gesichert. Tippen
Sie auf „Lesezeichen“, um einen anderen Ordner auszuwählen.
Wenn Sie Safari auf einem Mac oder Safari bzw. Microsoft Internet Explorer auf einem
PC verwenden, können Sie Lesezeichen mit dem Webbrowser auf Ihrem Computer
synchronisieren.
Synchronisieren von Lesezeichen mit Ihrem Computer:
1 Verbinden Sie den iPod touch mit Ihrem Computer.
2 Wählen Sie in iTunes den iPod touch in der Seitenleiste aus.
3 Klicken Sie auf den Titel „Infos“, wählen Sie „Webbrowser“ > „Lesezeichen synchronisie-
ren“ und klicken Sie dann auf „Anwenden“.
Vgl. „Synchronisieren mit iTunes“ auf Seite 6.
Synchronisieren von Lesezeichen mit MobileMe: Wählen Sie im Bereich
„Einstellungen“ des iPod touch die Option „Favoriten“ in Ihrem MobileMe-Account aus.
Vgl. „Einrichten von Accounts“ auf Seite 11.
Önen einer mit Lesezeichen versehenen Webseite: Tippen Sie auf und wählen
Sie dann ein Lesezeichen aus. Sie können auch auf einen Ordner tippen, um die darin
enthaltenen Lesezeichen einzublenden.
Bearbeiten eines Lesezeichens oder Lesezeichenordners: Tippen Sie auf und
wählen Sie den Ordner mit dem Lesezeichen oder den zu bearbeitenden Ordner aus
und tippen Sie auf „Bearbeiten“. Führen Sie dann einen der folgenden Schritte aus:
 Zum Erstellen eines neuen Ordners tippen Sie auf „Neuer Ordner“.
 Zum Löschen eines Lesezeichens oder Ordners tippen Sie auf und dann auf
„Löschen“.
 Zum neu Positionieren eines Lesezeichens oder Ordners bewegen Sie das Symbol .
 Zum Bearbeiten von Name oder Adresse oder zum Ablegen dieser Daten in einem ande-
ren Ordner tippen Sie auf das Lesezeichen oder den Ordner.
Kapitel 5 Safari 63
Page 64

Wenn Sie fertig sind, tippen Sie auf „Fertig“.
Weblinks
Fügen Sie Weblinks zum Home-Bildschirm hinzu, um schnell auf Ihre bevorzugten
Webseiten zugreifen zu können. Weblinks werden im Home-Bildschirm als Symbole
angezeigt und lassen sich zusammen mit den anderen Symbolen anordnen. Vgl.
„iPod touch-Programme“ auf Seite 17.
Hinzufügen eines Weblinks: Önen Sie die Webseite und tippen Sie auf . Tippen Sie
dann auf „Zum Home-Bildschirm hinzufügen“.
Wenn Sie einen Weblink önen, vergrößert Safari automatisch den Bereich der
Webseite, der beim Sichern des Weblinks angezeigt wurde, und blättert dorthin. Das
Symbol für den Weblink auf dem Home-Bildschirm wird ebenfalls aus dem angezeigten Teil der Webseite erstellt. Es sei denn, die Webseite besitzt ein eigenes Symbol.
Wenn Sie einen Weblink hinzufügen, können Sie dessen Namen bearbeiten. Ist der
Name zu lang (länger als ungefähr 10 Zeichen), wird er auf dem Home-Bildschirm
möglicherweise abgekürzt angezeigt.
Bei Weblinks handelt es sich nicht um Lesezeichen. Sie werden von MobileMe oder
iTunes nicht synchronisiert.
Löschen eines Weblinks:
1 Tippen und halten Sie den Finger auf ein beliebiges Symbol im Home-Bildschirm, bis
die Symbole anfangen, sich leicht zu bewegen.
2 Tippen Sie auf das „x“ in der Ecke des Weblinks, den Sie löschen möchten.
3 Tippen Sie auf „Löschen und drücken Sie dann die Home-Taste , um Ihre Anordnung
zu sichern.
64 Kapitel 5 Safari
Page 65

Mail
6
Mail arbeitet mit MobileMe, Microsoft Exchange und vielen anderen gängigen E-Mail-
Systemen – einschließlich Yahoo! Mail, Google Mail und AOL sowie mit anderen stan-
dardmäßigen POP3- und IMAP-E-Mail-Systemen. Sie können E-Mails mit Fotos und
Graken senden und empfangen und PDFs und andere angehängte Daten anzeigen.
Damit Sie E-Mails mit Mail laden und senden können, benötigt der iPod touch eine
Verbindung zu einem Wi-Fi-Netzwerk, das mit dem Internet verbunden ist. Vgl.
„Herstellen der Internetverbindung“ auf Seite 29.
Kongurieren von E-Mail-Accounts
Sie haben zwei Möglichkeiten, E-Mail-Accounts auf dem iPod touch einzurichten:
Verwenden Sie in iTunes die Einstellungsbereiche für den iPod touch, um Â
E-Mail-Account-Einstellungen von Ihrem Computer zu synchronisieren. Vgl.
„Synchronisieren mit iTunes“ auf Seite 6.
Richten Sie direkt auf dem iPod touch einen Account ein. Vgl. „ Â Einrichten von
Accounts“ auf Seite 11.
Senden von E-Mails
E-Mails können an alle Personen mit einer E-Mail-Adresse versendet werden.
Verfassen und Senden einer E-Mail:
1 Tippen Sie auf .
2 Geben Sie einen Namen oder eine E-Mail-Adresse in das Feld „An“ ein oder tippen Sie
auf , um einen Namen aus Ihrer Kontaktliste hinzuzufügen.
Bei der Eingabe einer E-Mail-Adresse werden übereinstimmende E-Mail-Adressen aus
Ihrer Kontaktliste darunter angezeigt. Tippen Sie auf eine Adresse, um sie hinzuzufügen. Tippen Sie auf „Return“ oder auf , um weitere Namen hinzuzufügen.
65
Page 66

Hinweis: Wenn Sie eine Nachricht über Ihren Microsoft Exchange-Account erstellen
und Zugri auf die GAL-Liste (Global Address List) Ihres Unternehmens haben, werden
die Adressen, die mit den Kontakten auf dem iPod touch übereinstimmen, zuerst und
die entsprechenden GAL-Adressen darunter angezeigt.
3 Tippen Sie auf „Kopie/Blindkopie/Von“, wenn Sie die E-Mail als Kopie oder Blindkopie
an weitere Empfänger senden oder den Account ändern möchten, von dem die E-Mail
gesendet wird. Wenn Sie mehrere E-Mail-Accounts besitzen, können Sie auf das Feld
„Account“ tippen, um den Account zu ändern, von dem die E-Mail gesendet wird.
4 Geben Sie einen Betre und anschließend Ihren Text ein.
Tippen Sie auf „Return“, um von einem Feld zum nächsten zu gelangen.
5 Tippen Sie auf „Senden“.
Senden eines Fotos in einer E-Mail Wählen Sie im Programm „Fotos“ ein Foto aus,
tippen Sie auf
versenden“.
Das Foto wird über Ihren standardmäßigen
E-Mail-Account gesendet (vgl. „Mail“ auf Seite 11 3 ).
Sichern einer E-Mail als Entwurf für die spätere
Bearbeitung
Antworten auf eine E-Mail Tippen Sie auf
Weiterleiten einer E-Mail Önen Sie eine E-Mail und tippen Sie auf
Tippen Sie auf „Abbrechen“ und dann Sie auf
„Sichern“. Die E-Mail wird im Postfach „Entwürfe“
abgelegt.
um nur dem Absender der E-Mail zu antworten.
Tippen Sie auf „An alle“, um dem Absender und
den anderen Empfängern zu antworten. Geben
Sie dann Ihren eigenen Text ein und tippen Sie
auf „Senden“.
Die der Originalnachricht angehängten Dateien
oder Bilder werden nicht zurückgesendet.
dann auf „Weiterleiten“. Fügen Sie eine oder mehrere E-Mail-Adressen hinzu, geben Sie Ihren Text
ein und tippen Sie dann auf „Senden“.
Wenn Sie eine E-Mail weiterleiten, können Sie die
an die Originalnachricht angehängten Dateien
oder Bilder hinzufügen.
und dann auf „Per E-Mail
. Tippen Sie auf „Antworten“,
und
66 Kapitel 6 Mail
Page 67

Abrufen und Lesen von E-Mails
Anzahl der nicht
gelesenen E-Mails in
Ihren Postfächern
Anzahl der nicht
gelesenen E-Mails
Tippen Sie hier, um
alle E-Mail-Accounts
einzublenden.
Nicht gelesene
Nachrichten
Das Symbol „Mail“ zeigt die Gesamtzahl der ungelesenen Nachrichten in allen Ihren
Posteingängen an. Möglicherweise benden sich in anderen Postfächern noch weitere
ungelesene Nachrichten.
Auf jedem Account-Bildschirm wird die Anzahl der ungelesenen Nachrichten in jedem
Postfach angezeigt.
Tippen Sie auf ein Postfach, um die darin enthaltenen E-Mails anzuzeigen. Ungelesene
E-Mails sind mit einem blauen Punkt gekennzeichnet.
Wenn Sie ein Postfach önen, lädt Mail so viele aktuelle E-Mails wie in den
Einstellungen des Programms „Mail“ angegeben, sofern die E-Mails nicht bereits automatisch geladen wurden. (Vgl. „Mail“ auf Seite 11 3 .)
Laden weiterer E-Mails: Blättern Sie in der Liste der E-Mails nach unten und tippen Sie
auf „Weitere E-Mails laden“.
Kapitel 6 Mail 67
Lesen einer E-Mail: Tippen Sie auf ein Postfach und dann auf eine E-Mail. Tippen Sie in
einer E-Mail auf
oder , um die nächste oder vorherige Nachricht anzuzeigen.
Page 68

Einzoomen eines Teils einer E-Mail Wählen Sie den Ausschnitt, der vergrößert wer-
Tippen Sie auf die
Anlage, um sie zu laden.
den soll, durch Doppeltippen aus. Durch erneutes Doppeltippen wird der Ausschnitt wieder
verkleinert.
Bildschirmfüllendes Vergrößern einer Textspalte Tippen Sie zweimal auf den Text.
Manuelles Anpassen der Größe einer E-Mail Ziehen Sie den Ausschnitt mit zwei Fingern auf
oder zu.
Folgen eines Links Tippen Sie auf den Link.
Die Textlinks sind üblicherweise unterstrichen
und blau. Auch Bilder werden häug als Links
verwendet. Über einen Link wird z. B. eine
Webseite oder Karte angezeigt oder eine neue,
bereits adressierte E-Mail geönet.
Mit Web- und Kartenlinks werden die Programme
„Safari“, oder „Karten“ auf dem iPod touch geönet. Drücken Sie die Home-Taste und tippen Sie
auf „Mail“, um zu Ihren E-Mails zurückzukehren.
Anzeigen der Zieladresse eines Links Tippen und halten Sie den Finger auf dem
Link. Die Adresse wird neben Ihrem Finger
eingeblendet.
Der iPod touch zeigt die meisten angehängten Bilder (JPEG, GIF und TIFF) mit dem
Text in der E-Mail-Nachricht an. Der iPod touch kann viele Audioanhänge abspielen
(etwa MP3, AAC, WAV und AIFF). Sie können Dateien (wie PDF-, Webseiten-, Text-,
Pages-, Keynote-, Numbers- und Microsoft Word-, Excel- und PowerPoint-Dokumente),
die an eine E-Mail angehängt wurden, anzeigen und empfangen.
Önen eines Anhangs: Tippen Sie auf den Anhang. Er wird auf den iPod touch geladen und dann geönet.
Anhänge lassen sich im Hoch- und Querformat anzeigen. Wird das Format eines
Anhangs vom iPod touch nicht unterstützt, können Sie den Namen der Datei sehen,
sie jedoch nicht önen. Der iPod touch unterstützt die folgenden Dokumenttypen:
68 Kapitel 6 Mail
Page 69

.doc Microsoft Word
.docx Microsoft Word (XML)
.htm Webseite
.html Webseite
.key Keynote
.numbers Numbers
.pages Pages
.pdf Vorschau, Adobe Acrobat
.ppt Microsoft PowerPoint
.pptx Microsoft PowerPoint (XML)
.txt Tex t
.vcf Kontaktinformationen
.xls Microsoft Excel
.xlsx Microsoft Excel (XML)
Sichern Sie einen Fotoanhang in Ihrem Fotoarchiv: Tippen Sie auf ein Bild, halten
den Finger darauf und tippen Sie dann auf „Bild sichern“.
Abrufen neuer Nachrichten Wählen Sie ein Postfach aus oder tippen Sie zu
einem beliebigen Zeitpunkt auf
Anzeigen aller Empfänger einer E-Mail Tippen Sie auf „Details“.
Tippen Sie auf einen Namen oder eine E-Mail-
Adresse, um die Kontaktinformationen des
Empfängers einzublenden. Tippen Sie anschließend auf eine E-Mail-Adresse oder eine
SMS-Nachricht, um die Person zu kontaktieren.
Tippen Sie auf „Ausblenden“, um die Empfänger
auszublenden.
Hinzufügen eines E-Mail-Empfängers zu Ihrer
Kontaktliste
Kennzeichnen einer E-Mail als ungelesen Önen Sie die E-Mail und tippen Sie auf
Tippen Sie auf die E-Mail und tippen Sie falls
erforderlich auf „Details“, um die Empfänger anzuzeigen. Tippen Sie dann auf einen Namen oder
eine E-Mail-Adresse und anschließend auf „Neuen
Kontakt erstellen“ oder „Zu Kontakt hinzufügen“.
„Markieren“.
Ein blauer Punkt
Postfachliste angezeigt, bis Sie die E-Mail erneut
önen.
wird neben der E-Mail in der
.
Kapitel 6 Mail 69
Page 70

Önen einer Einladung zu einer Besprechung: Tippen Sie auf die Einladung.
Fahren Sie mit dem Finger auf
der Nachricht nach links oder
rechts, um die Taste zum
Löschen einzublenden.
Sie können Kontaktinformationen für den Organisator und andere Teilnehmer abrufen, eine Erinnerung einstellen, Notizen festhalten und Kommentare hinzufügen, die
in Ihre Antwort-E-Mail an den Organisator enthalten sind. Sie können die Einladung
annehmen, vorläug annehmen oder ablehnen. Vgl. „Antworten auf Einladungen zu
Besprechungen“ auf Seite 88.
Aktivieren oder deaktivieren Sie die Funktion „Push“: Wählen Sie „Einstellungen“
> „Neue Daten laden“ und tippen Sie dann auf „Push“. Vgl. „Neue Daten laden“ auf
Seite 103.
Verwalten von E-Mails
Sie können E-Mails einzeln löschen oder mehrere E-Mails auswählen und gleichzeitig löschen. Ferner haben Sie die Möglichkeit, Nachrichten von einem Postfach oder
Ordner in ein anderes bzw. einen anderen zu bewegen.
Löschen einer E-Mail: Önen Sie die E-Mail und tippen Sie auf . Oder tippen Sie auf
„Bearbeiten“ und tippen Sie dann neben der E-Mail auf .
Sie können eine E-Mail auch direkt aus der E-Mail-Liste des Postfachs löschen, indem
Sie mit dem Finger nach links oder rechts über den Titel der Nachricht streichen und
dann auf „Löschen“ tippen.
70 Kapitel 6 Mail
Page 71

Löschen mehrerer E-Mails: Wenn Sie eine Liste mit E-Mails anzeigen, tippen Sie auf
„Bearbeiten“, wählen Sie die Nachrichten aus, die Sie löschen möchten, und tippen Sie
dann auf „Löschen“.
Bewegen einer E-Mail in ein anderes Postfach oder einen anderen Ordner: Wenn Sie
eine E-Mail anzeigen, tippen Sie auf und wählen Sie dann ein Postfach oder einen
Ordner aus.
Bewegen mehrerer E-Mails: Wenn Sie eine Liste mit E-Mails anzeigen, tippen Sie auf
„Bearbeiten“ und wählen Sie die zu bewegenden Nachrichten aus. Tippen Sie dann auf
„Bewegen“ und wählen Sie ein Postfach oder einen Ordner aus.
Kapitel 6 Mail 71
Page 72

Weitere Programme
7
Karten
Das Programm „Karten“ stellt Straßenkarten, Satellitenaufnahmen und HybridDarstellungen von Orten in vielen Ländern der Welt bereit. Sie können ausführliche
Wegbeschreibungen und Verkehrsinformationen abrufen. Außerdem können Sie Ihren
aktuellen (ungefähren) Standort suchen und basierend darauf Wegbeschreibungen
nach oder von einem anderen Ort abrufen.
Damit Sie das Programm „Karten“ verwenden können, muss der iPod touch mit
einem Wi-Fi-Netzwerk mit Internetzugang verbunden sein. Vgl. „Herstellen der
Internetverbindung“ auf Seite 29.
1
72
ACHTUNG: Wichtige Hinweise zu Sicherheit und Verhalten im
Straßenverkehr nden Sie im Handbuch Wichtige Produktinformationen unter:
www.apple.com/de/support/manuals/ipodtouch.
Suchen und Anzeigen von Standorten
Suchen eines Standorts und Anzeigen einer Karte:
1 Tippen Sie auf das Suchfeld, um die Tastatur einzublenden.
2 Geben Sie eine Adresse, eine Straßenkreuzung, einen Bezirk, den Namen eines wich-
tigen Punkts, den Namen eines Lesezeichens, den Namen eines Kontakts in Ihrer
Kontaktliste oder eine Postleitzahl ein.
3 Tippen Sie auf „Suchen“.
1 Karten, Wegbeschreibungen und Standortinformationen basieren auf Daten und Diensten, die von Drittanbietern bereitge-
stellt werden. Diese Datendienste können geändert werden und sind möglicherweise nicht in allen Regionen verfügbar. Aus
diesem Grund sind Karten, Wegbeschreibungen und Standortinformationen u. U. nicht verfügbar, ungenau oder unvollstän-
dig. Weitere Informationen hierzu nden Sie unter www.apple.com/de/ipodtouch. Die Daten, die zur Angabe Ihrer Position
gesammelt werden, ermöglichen keine Identizierung Ihrer Person. Wenn Sie nicht möchten, dass diese Daten gesammelt
werden, verwenden Sie diese Funktion nicht. Die Funktionalität Ihres iPod touch wird nicht beeinträchtigt, wenn Sie die
Funktion nicht verwenden.
Page 73

Eine Stecknadel kennzeichnet den Standort auf der Karte. Tippen Sie auf die
Tippen Sie auf , um
Informationen zu Ihrer Position
oder Wegbeschreibungen
abzurufen oder um den Ort zu
Ihren Lesezeichen oder zur
Kontaktliste hinzuzufügen.
Stecknadel, um den Namen oder eine Beschreibung des Standorts anzuzeigen.
Einzoomen eines Teils einer Karte Ziehen Sie den Kartenausschnitt mit zwei Fingern
auf. Alternativ wählen Sie den Ausschnitt, der
vergrößert werden soll, durch Doppeltippen aus.
Tippen Sie erneut zweimal, um den Ausschnitt
noch stärker einzuzoomen.
Auszoomen Ziehen Sie den Kartenausschnitt zu. Alternativ
tippen Sie mit zwei Fingern auf die Karte. Tippen
Sie erneut mit zwei Fingern, um die Karte noch
weiter auszuzoomen.
Schwenken oder Blättern zu einem anderen Teil
der Karte
Bewegen Sie Ihren Finger nach oben, unten, links
oder rechts.
Ermitteln Ihres aktuellen Standorts: Tippen Sie auf .
Der iPod touch ermittelt Ihren aktuellen (ungefähre) Standort mithilfe von
Ortungsdiensten. Die Ortungsdienste verwenden die verfügbaren Informationen von
lokalen Wi-Fi-Netzwerken (sofern Wi-Fi aktiviert ist). Je genauer diese Informationen
sind, desto genauer wird Ihr Standort angegeben. Diese Funktion ist nicht in allen
Regionen verfügbar.
Sind die Ortungsdienste deaktiviert, werden Sie aufgefordert, sie zu aktivieren. Bei
deaktivierten Ortungsdiensten können Sie Ihren derzeitigen Standort nicht ermitteln .
Vgl. „Ortungsdienste“ auf Seite 105.
Ihr ungefährer Standort wird durch einen Kreis gekennzeichnet. Die Größe des Kreises
hängt davon ab, wie genau Ihr Standort bestimmt werden kann. Wenn Sie die Karte
bewegen und nochmals auf tippen, zentriert der iPod touch die Karte wieder ent-
sprechend Ihrer Position.
Kapitel 7 Weitere Programme 73
Page 74

Hinweis: Schonen Sie die Batterie, indem Sie die Ortungsdienste deaktivieren,
wenn Sie sie nicht verwenden. Wählen Sie in den Einstellungen „Allgemein“ >
„Ortungsdienste“.
Verwenden der Stecknadelfunktion: Tippen Sie auf und dann auf „Stecknadel
setzen“.
Eine Stecknadel wird auf der Karte eingeblendet und kann an eine beliebige Position
bewegt werden.
Schnelles Bewegen der Stecknadel in den derzeit angezeigten Bereich: Tippen Sie
auf und dann auf „Stecknadel ersetzen“.
74 Kapitel 7 Weitere Programme
Page 75

Anzeigen einer Satellitenansicht oder einer Hybrid-Darstellung: Tippen Sie auf
und dann auf „Satellit“ oder „Hybrid“, um eine Satellitenansicht oder eine Hybrid-
Darstellung der Karte anzuzeigen.
Tippen Sie auf „Karte“, um zur Kartenansicht zurückzukehren.
Anzeigen der Adresse einer Person aus Ihrer
Kontaktliste auf der Karte
Hinzufügen eines Standorts zu Ihrer
Kontaktliste
Tippen Sie im Suchfeld auf und dann auf
„Kontakte“ und wählen Sie einen Kontakt aus.
Zum Kontakt muss mindestens eine Adresse
vorhanden sein, damit Sie auf diese Weise eine
Adresse auf der Karte nden können. Sind zum
Kontakt mehrere Adressen angegeben, müssen
Sie die gesuchte Adresse auswählen. Sie können
auch nach einer Adresse auf der Karte suchen, indem Sie direkt in der Kontaktliste auf die Adresse
tippen.
Suchen Sie nach einem Standort, tippen Sie auf
neben dem Namen oder der Beschreibung.
Tippen Sie auf „Zu Kontakten“ und danach auf
„Neuen Kontakt erstellen“ oder „Zu Kontakt
hinzufügen“.
Anlegen eines Lesezeichens für einen Standort
Sie können Standorte mit einem Lesezeichen versehen, um sie später schnell wiedernden zu können.
Anlegen eines Lesezeichens für einen Standort: Suchen Sie nach einem Standort,
tippen Sie auf die Stecknadel des Standorts und tippen Sie dann neben dem Namen
oder der Beschreibung auf . Tippen Sie anschließend auf „Zu Lesezeichen hinzufügen“ unten im Informationsbildschirm.
Anzeigen eines mit einem Lesezeichen versehenen oder eines kürzlich angezeigten
Standorts: Tippen Sie im Suchfeld auf und dann auf „Favoriten“ oder „Zuletzt
benutzt“.
Kapitel 7 Weitere Programme 75
Page 76

Anfordern von Wegbeschreibungen
Sie können für einen Zielort eine schrittweise Wegbeschreibung anfordern.
Abrufen von Informationen zur Route:
1 Tippen Sie auf „Route“.
2 Geben Sie die Start- und Zieladresse in die Felder „Start“ und „Ende“ ein. Der iPod touch
beginnt standardmäßig mit Ihrer aktuellen ungefähren Position (wenn diese Daten
verfügbar sind). Tippen Sie in einem der Felder auf und wählen Sie eine Adresse
aus den Listen „Favoriten“ (etwa die Ihres aktuellen ungefähren Standorts und der platzierten Stecknadel, falls verfügbar), bzw. „Zuletzt benutzt“ oder „Kontakte“ aus.
Enthält die Kontaktliste beispielsweise die Adresse eines Freunds, können Sie auf
„Kontakte“ und anschließend auf den Namen Ihres Freunds tippen, anstatt dessen
Adresse manuell einzugeben.
Tippen Sie auf , um Start- und Zieladresse zu tauschen.
3 Tippen Sie auf „Route“(wenn Sie Standorte manuell eingegeben haben).
4 Führen Sie einen der folgenden Schritte aus:
 Möchten Sie die Wegbeschreibung schrittweise anzeigen, tippen Sie auf „Start“ und
dann auf , um Informationen zum nächsten Streckenabschnitt zu sehen. Tippen
Sie auf , um einen Schritt zurückzugehen.
 Möchten Sie die gesamte Wegbeschreibung in einer Liste ansehen, tippen Sie auf
und dann auf „Liste“. Tippen Sie auf einen beliebigen Eintrag in der Liste, um eine
Karte mit diesem Streckenabschnitt anzuzeigen. Tippen Sie auf „Routenübersicht“,
um zum Übersichtsbildschirm zurückzukehren.
Die ungefähre Entfernung und Fahrtzeit werden oben im Bildschirm angezeigt. Sind
Verkehrsdaten verfügbar, wird die Fahrtzeit entsprechend angepasst.
76 Kapitel 7 Weitere Programme
Page 77

Sie haben auch die Möglichkeit, eine Wegbeschreibung abzurufen, indem Sie auf
Grau = Derzeit keine Informationen
verfügbar
Rot = weniger als 40 km/h
Gelb = 40 – 80 km/h
Grün = über 80 km/h
der Karte nach einer Adresse suchen, auf die zugehörige Stecknadel tippen und
dann auf tippen. Tippen Sie anschließend auf „Wegbeschreibung hierhin“ oder
„Wegbeschreibung von hier“.
Tauschen der Start- und Zieladresse für eine Wegbeschreibung in umgekehrter
Richtung: Tippen Sie auf .
Wird das Symbol nicht angezeigt, tippen Sie auf „Liste“ und dann auf „Bearbeiten“.
Ansehen kürzlich angezeigter Wegbeschreibungen: Tippen Sie im Suchfeld auf
und anschließend auf „Zuletzt benutzt“.
Anzeigen der Verkehrslage
Wenn verfügbar, können Sie Informationen zur Verkehrslage auf Highways in den USA
auf der Karte anzeigen.
Ein- oder Ausblenden von Informationen zur Verkehrssituation: Tippen Sie auf
und dann auf „Verkehr einblenden“ oder „Verkehr ausblenden“.
Die aktuelle Verkehrssituation wird anhand von Farben dargestellt:
Wenn die Highways nicht farbig dargestellt werden, müssen Sie die Anzeige ggf. so
weit auszoomen, dass nur die wichtigen Straßen zu sehen sind. Möglicherweise sind
für diesen Bereich aber keine Verkehrsdaten verfügbar.
Suchen und Kontaktieren von Firmen
Suchen nach Unternehmen oder Betrieben in einer Region:
1 Suchen Sie einen Ort – beispielsweise eine Stadt und das Bundesland oder eine
2 Geben Sie die Art des Unternehmens in das Textfeld ein und tippen Sie auf „Suchen“.
Kapitel 7 Weitere Programme 77
Postadresse – oder blättern Sie zu einer Position auf einer Karte.
Page 78

An den übereinstimmenden Standorten werden Stecknadeln angezeigt. Wenn Sie
Zeigen Sie die Wegbeschreibung an.
Besuchen Sie
die Website.
Tippen Sie auf , um
die Kontaktinforma-
tionen einzublenden.
beispielsweise Ihre Stadt suchen und dann „Kino” eingeben und auf „Suchen“ tippen,
kennzeichnen die Stecknadeln Kinos in Ihrer Stadt.
Tippen Sie auf die Stecknadel eines Unternehmens, um dessen Name oder eine
Beschreibung anzuzeigen.
Suchen nach Unternehmen ohne vorheriges Suchen des Standorts: Geben Sie
Begri ein wie:
Restaurants San Francisco Ca Â
Apple Inc. New York Â
Kontaktieren eines Unternehmens oder Abrufen von Wegbeschreibungen: Tippen
Sie auf die Stecknadel, die den Standort eines Unternehmens oder Betriebs kennzeich-
net, und tippen Sie dann neben dem Namen auf .
Nun haben Sie folgende Möglichkeiten:
Tippen Sie auf eine E-Mail-Adresse, um eine E-Mail dorthin zu senden, oder auf eine Â
Webadresse, um die Website zu besuchen.
Eine Wegbeschreibung erhalten Sie, indem Sie auf „Wegbeschreibung hierhin“ oder Â
„Wegbeschreibung von hier“ tippen.
Wenn Sie das Unternehmen zu Ihrer Kontaktliste hinzufügen möchten, blättern Â
Sie nach unten und tippen Sie auf „Neuen Kontakt erstellen“ oder „Zu Kontakt
hinzufügen“.
Anzeigen einer Liste der gefundenen Unternehmen: Tippen Sie im Bildschirm „Karte“
auf „Liste“.
Tippen Sie auf ein Unternehmen, um dessen Standort auf der Karte anzuzeigen. Oder
tippen Sie auf neben einem Unternehmen, um die zugehörigen Informationen
anzuzeigen.
78 Kapitel 7 Weitere Programme
Page 79

YouTube
Auf YouTube nden Sie kurze Videos, die von Benutzern weltweit veröentlicht wurden. (Nicht in allen Sprachen und u. U. nicht in allen Regionen verfügbar.)
Damit Sie YouTube verwenden können, muss der iPod touch mit einem Wi-Fi-Netzwerk
mit Internetzugang verbunden sein. Vgl. „Herstellen der Internetverbindung“ auf
Seite 29.
Suchen und Ansehen von Videos
Sie können in YouTube oder nach Videos suchen, die Sie ansehen wollen.
Suchen von Videos: Tippen Sie auf „Highlights“, „Topvideos“ oder „Lesezeichen“.
Oder tippen Sie auf „Weitere“, um mithilfe von Kategorien wie „Neue Videos“,
„Bestwertungen“ oder „Verlauf“ zu suchen.
 Highlights: Videos, die von den YouTube-Mitarbeitern empfohlen und bereitgestellt
werden.
 Topvideos: Videos, die von den YouTube-Besuchern am häugsten angesehen wer-
den. Tippen Sie auf „Alle“, um die bislang am häugsten gesehenen Videos aufzulisten, oder auf „Heute“ bzw. „Woche“, um die meist gesehenen Videos des Tages oder
dieser Woche zu sehen.
 Lesezeichen: Videos, die Sie mit Lesezeichen versehen haben.
 Neue Videos: Videos, die kürzlich an YouTube gesendet worden sind.
 Bestwertungen: Videos, die von den YouTube-Besuchern am höchsten be-
wertet werden. Besuchen Sie die folgende Website, um Videos zu bewerten:
www.youtube.com.
 Verlauf: Videos, die Sie kürzlich angesehen haben.
Suchen nach einem Video:
1 Tippen Sie auf „Suchen“ und dann auf das YouTube-Suchfeld.
2 Geben Sie ein Wort oder eine Wortgruppe ein, um das Gesuchte zu beschreiben.
Tippen Sie dann auf die Taste „Suchen“. YouTube zeigt die Suchergebnisse basierend
auf Videotiteln, Beschreibungen, Tags und Benutzernamen an.
Abspielen eines Videos: Tippen Sie auf das Video.
Das Video wird auf den iPod touch geladen und ein Statusbalken wird angezeigt.
Sobald ausreichend Videomaterial geladen ist, wird die Wiedergabe gestartet. Sie können auch auf tippen, um die Videowiedergabe zu starten.
Kapitel 7 Weitere Programme 79
Page 80

Steuern der Videowiedergabe
Vor/Schneller Vorlauf
Start/Pause
E-Mail
Skalieren
Verlauf des
Ladevorgangs
Lautstärke
Zurück/
Schneller Rücklauf
Lesezeichen
Abspielposition
Navigationsleiste
Während der Videowiedergabe werden die Bedienelemente ausgeblendet, sodass der
Film nicht davon überlagert wird.
Ein- oder Ausblenden der Steuerelemente für Videos: Tippen Sie auf den Bildschirm.
Wiedergeben oder Anhalten eines Videos Tippen Sie auf oder .
Erhöhen oder Reduzieren der Lautstärke Bewegen Sie den Lautstärkeregler. Oder verwen-
den Sie die Tasten für die Lautstärkeregelung an
der Seite des iPod touch.
Erneutes Abspielen eines Videos Tippen Sie auf
Springen zum nächsten oder vorherigen Video Tippen Sie zweimal auf
Video zu springen. Tippen Sie auf
nächsten Video zu springen.
Schneller Vorlauf/Schneller Rücklauf Tippen und halten Sie den Finger auf
Springen zu einer Stelle in einem Video Bewegen Sie die Abspielposition auf der
Navigationsleiste.
Abbrechen der Wiedergabe vor dem Filmende Tippen Sie auf „Fertig“ oder drücken Sie die
Home-Taste
Wechseln zwischen einer bildschirmfüllenden
oder einer auf die Bildschirmgröße skalierten
Videodarstellung
Tippen Sie zweimal auf das Video. Sie können
auch auf
lend anzuzeigen. Oder tippen Sie auf
auf Bildschirmgröße zu skalieren.
.
, um zum vorherigen
, um zum
oder .
.
tippen, um das Video bildschirmfül-
, um es
80 Kapitel 7 Weitere Programme
Page 81

Setzen von Lesezeichen in einem Video Tippen Sie auf neben einem Video und
tippen Sie dann auf „Lesezeichen“. Oder starten
Sie die Wiedergabe eines Videos und tippen Sie
auf
. Tippen Sie auf „Lesezeichen“, um die mit
Lesezeichen versehenen Videos aufzulisten.
Versenden eines Links zum Video Tippen Sie auf
pen Sie dann auf „Senden“. Oder starten Sie die
Wiedergabe eines Videos und tippen Sie auf
Anzeigen von Informationen zu einem Video
und Suchen nach ähnlichen Videos
Spielen Sie das gesamte Video ab, tippen Sie auf
„Fertig“, während ein Video abgespielt wird, oder
tippen Sie auf
Liste.
Der iPod touch blendet die Bewertung des
Videos, eine Beschreibung, das Ladedatum und
andere Informationen ein. Sie sehen außerdem
eine Liste ähnlicher Videos, deren Wiedergabe Sie
durch Tippen starten können.
neben einem Video und tip-
.
neben einem Video in einer
Ändern der Tasten zum Blättern
Sie können die Suchtasten „Highlights“, „Topvideos“, „Lesezeichen“ und „Suchen“ unten
im Bildschirm durch Tasten austauschen, die Sie häuger verwenden. Wenn Sie beispielsweise häug am besten bewertete, aber nicht viele der unter „Highlights“ empfohlenen Videos ansehen, empehlt es sich, die Taste „Highlights“ durch „Bestwertung“
zu ersetzen.
Ändern der Tasten zum Blättern: Tippen Sie auf „Weitere“ und dann auf „Bearbeiten“
und bewegen Sie eine Taste nach unten im Bildschirm über die Taste, die ersetzt werden soll.
Kapitel 7 Weitere Programme 81
Page 82

Sie können die Tasten unten im Bildschirm auch nach links oder rechts bewegen, um
sie wunschgemäß anzuordnen. Tippen Sie abschließend auf „Fertig“.
Wenn Sie nach Videos suchen, tippen Sie auf „Weitere“, damit die derzeit nicht sichtba-
ren Suchtasten eingeblendet werden.
Hinzufügen eigener Videos zur YouTube-Website
Informationen zum Hinzufügen eigener Videos zu der Website von YouTube erhalten
Sie, wenn Sie die Website www.youtube.com besuchen und dort auf „Help“ (Hilfe)
tippen.
Fotos
Mit Ihrem iPod touch können Sie Fotos immer dabei haben und Freunden,
Verwandten und Kollegen zeigen.
Synchronisieren von Fotos mit Ihrem Computer
iTunes kann Ihre Fotos mit den folgenden Programmen synchronisieren:
 Mac: iPhoto 4.0.3 (oder neuer) oder Aperture
 PC: Adobe Photoshop Album 2.0 (oder neuer) oder Adobe Photoshop Elements 3.0
(oder neuer)
Vgl. „Voraussetzungen“ auf Seite 5.
Anzeigen von Fotos
Von Ihrem Computer synchronisierte Fotos können im Programm „Fotos“ angesehen
werden.
Ansehen von Fotos:
1 Im Programm „Fotos“:
Tippen Sie auf „Fotoarchiv“, damit alle Fotos eingeblendet werden. Â
Tippen Sie auf ein beliebiges Album oder tippen Sie auf ein bestimmtes Album, um Â
nur die darin enthaltenen Fotos zu sehen.
2 Tippen Sie auf eine Miniatur, um das Foto im Vollbildmodus anzuzeigen.
82 Kapitel 7 Weitere Programme
Page 83

Ein- oder Ausblenden der Steuerelemente: Tippen Sie auf das im Vollbildmodus
angezeigte Foto, um die Bedienelemente einzublenden. Tippen Sie erneut, um die
Bedienelemente wieder auszublenden.
Anzeigen eines Fotos im Querformat: Drehen Sie den iPod touch. Das Foto wird au-
tomatisch neu ausgerichtet und (wenn es im Querformat vorliegt) vergrößert, um den
gesamten Bildschirm auszufüllen.
Vergrößern eines Fotoausschnitts: Tippen Sie zweimal auf die Stelle, die Sie vergrößern möchten. Durch erneutes Doppeltippen wird der Ausschnitt wieder verkleinert.
Ziehen Sie den Bildrahmen auf oder zu, um das Bild zu vergrößern bzw. zu verkleinern.
Kameraschwenk über ein Bild: Bewegen Sie den Finger auf dem Foto.
Kapitel 7 Weitere Programme 83
Page 84

Anzeigen des nächsten oder des vorherigen Fotos: Streichen Sie mit dem Finger
nach links oder rechts über den Bildschirm. Sie können auch auf den Bildschirm tippen,
um die Bedienelemente einzublenden, und dann auf oder tippen.
Diashows
Sie können Ihre Fotos komplett mit Hintergrundmusik in einer Diashow ansehen.
Anzeigen von Fotos in einer Diashow: Wählen Sie ein Fotoalbum aus und tippen Sie
dann auf .
Sie können auch auf tippen, um beim Ansehen eines einzelnen Fotos eine Diashow
zu starten. Wird das Symbol nicht angezeigt, tippen Sie auf das Foto, um die
Bedienelemente einzublenden.
Stoppen einer Diashow: Tippen Sie auf den Bildschirm.
Festlegen der Diashow-Einstellungen: Wählen Sie „Einstellungen“ > „Fotos“ und legen
Sie die folgenden Optionen fest:
 Zum Festlegen, wie lange jedes Dia angezeigt wird, tippen Sie auf „Anzeigezeit pro Dia“
und wählen Sie eine Zeit aus.
 Zum Festlegen der Übergangseekte beim Wechsel von Foto zu Foto tippen Sie auf
„Übergang“ und wählen einen Übergangstyp aus.
 Zum Festlegen, ob Diashows wiederholt werden sollen, aktivieren oder deaktivieren Sie
die Option „Wiederholen“.
 Zum Festlegen, ob Fotos in zufälliger Reihenfolge angezeigt werden sollen, aktivieren
oder deaktivieren Sie die Option „Zufällig“.
Abspielen von Musik während einer Diashow: Spielen Sie mit dem iPod einen Titel
ab, wählen Sie dann „Fotos“ im Home-Bildschirm aus und starten Sie eine Diashow.
84 Kapitel 7 Weitere Programme
Page 85

Hintergrundbild
Sie sehen ein Hintergrundbild, wenn Sie die Bildschirmsperre des iPod touch aufheben.
Festlegen eines Fotos als Hintergrundbild:
1 Wählen Sie ein Foto aus und tippen Sie auf . Tippen Sie dann auf „Als
Hintergrundbild“.
2 Bewegen Sie den Finger auf dem Foto für einen Kameraschwenk oder ziehen Sie den
Fotorahmen auf oder zu, bis der gewünschte Bildausschnitt sichtbar ist.
3 Tippen Sie auf „Hintergrund“.
Sie können zwischen verschiedenen Hintergrundbildern wählen, die mit dem
iPod touch geliefert werden, indem Sie im Home-Bildschirm „Einstellungen“ >
„Hintergrundbild“ > „Hintergrundbild“ auswählen.
Sichern von Bildern aus einer E-Mail-Nachricht oder von einer
Webseite
Sie können Bilder, die an eine E-Mail-Nachricht angehängt oder auf einer Webseite veröentlicht wurden, zu Ihrem Fotoarchiv hinzufügen.
Hinzufügen eines Fotos zu Ihrem Fotoarchiv: Tippen Sie auf ein Foto, halten den
Finger darauf und tippen Sie dann auf „Bild sichern“.
Das Bild wird zum Fotoarchiv hinzugefügt. Sie können Ihre Bilder in das Fotoprogramm
Ihres Computers laden, indem Sie den iPod touch mit dem Computer verbinden.
Senden eines Fotos per E-Mail
Senden eines Fotos per E-Mail: Wählen Sie ein beliebiges Foto aus und tippen Sie auf
. Tippen Sie dann auf „Per E-Mail versenden“.
Der iPod touch muss zur Nutzung der E-Mail-Funktionalität konguriert und mit einem
Wi-Fi-Netzwerk mit Internetzugang verbunden sein. Vgl. „Kongurieren von E-MailAccounts“ auf Seite 65.
Senden eines Fotos an eine MobileMe Galerie
Wenn Sie über einen MobileMe-Account verfügen, können Sie Fotos direkt vom
iPod touch an eine Galerie senden. Sie haben auch die Möglichkeit, Fotos an die
MobileMe Galerie eines anderen Benutzers zu senden, sofern der Benutzer diese
Funktion aktiviert hat.
Damit Sie Fotos an eine Galerie senden können, gehen Sie wie folgt vor:
Kongurieren Sie Ihren MobileMe-Account auf dem iPod touch. Â
Veröentlichen Sie eine MobileMe Galerie und erlauben Sie das Laden von Fotos via Â
E-Mail.
Stellen Sie eine Verbindung zu einem Wi-Fi-Netzwerk her, das mit dem Internet ver- Â
bunden ist.
Kapitel 7 Weitere Programme 85
Page 86

Weitere Informationen zum Erstellen einer Galerie nden Sie in der MobileMe-Hilfe.
Senden eines Fotos an Ihre Galerie: Wählen Sie ein beliebiges Foto aus und tippen
Sie auf . Tippen Sie dann auf „An MobileMe senden“.
Zuweisen eines Fotos zu einem Kontakt
Sie können einem Kontakt ein Foto zuweisen.
Zuordnen eines Fotos zu einem Kontakt:
1 Wählen Sie ein beliebiges Foto auf dem iPod touch aus und tippen Sie auf .
2 Tippen Sie auf „Zu Kontakt zuweisen“ und wählen Sie einen Kontakt aus.
3 Positionieren Sie das Foto und passen Sie seine Größe an, bis es Ihren Vorstellungen
entspricht.
Bewegen Sie den Finger auf dem Foto für einen Kameraschwenk oder ziehen Sie den
Fotorahmen auf oder zu.
4 Tippen Sie auf „Foto sichern“.
Sie können auch einem Kontakt in der Kontaktliste ein Foto zuweisen, indem Sie auf
„Bearbeiten“ und dann auf das Bildsymbol tippen.
Kalender
Mit dem Kalender können Sie Ihre Ereignisse in einer fortlaufenden Liste, nach
Tagen oder nach Monaten anzeigen. Synchronisieren Sie den iPod touch mit den
Kalendern auf Ihrem Computer. Erstellen, bearbeiten oder löschen Sie Termine auf
dem iPod touch und synchronisieren Sie sie mit den Daten auf Ihrem Computer.
Wenn Sie einen Microsoft Exchange-Account verwenden, können Sie Einladungen zu
Besprechungen empfangen und darauf antworten.
Synchronisieren von Kalendern
Sie haben zwei Möglichkeiten, das Programm „Kalender“ zu synchronisieren:
In iTunes verwenden Sie den Einstellungsbereich auf dem iPod touch zum Â
Synchronisieren der Daten in iCal oder Microsoft Entourage auf einem Mac oder
Microsoft Outlook 2003 oder 2007 auf einem PC. Verbinden Sie hier den iPod touch
mit Ihrem Computer. Vgl. „Synchronisieren mit iTunes“ auf Seite 6.
Wählen Sie im Bereich „Einstellungen“ auf dem iPod touch „Kalender“ in Ihren Â
MobileMe- oder Microsoft Exchange-Accounts aus, um Ihre Kalenderinformationen
per Funk zu synchronisieren. Vgl. „Einrichten von Accounts“ auf Seite 11.
86 Kapitel 7 Weitere Programme
Page 87

Damit Sie Kalender synchronisieren können, muss der iPod touch mit einem Wi-Fi-Netzwerk mit Internetzugang verbunden sein. Vgl. „Herstellen der
Internetverbindung“ auf Seite 29.
Hinzufügen von Kalenderereignissen auf dem iPod touch
Sie haben auch die Möglichkeit, Kalenderereignisse direkt auf dem iPod touch zu
bearbeiten.
Hinzufügen eines Ereignisses: Tippen Sie auf und geben Sie Informationen zum
Ereignis ein. Tippen Sie dann auf „Fertig“.
Sie können beliebige der folgenden Informationen eingeben:
Titel Â
Ort Â
Anfangs- und Endzeit (oder aktivieren Sie „Ganztägig“, wenn es sich um ein ganztä- Â
giges Ereignis handelt)
Anzahl der Wiederholungen – keine oder täglich, wöchentlich, alle zwei Wochen, Â
monatlich oder jährlich
Zeitpunkt der Warnhinweise – von fünf Minuten bis zu zwei Tagen vor dem Ereignis Â
Wenn Sie einen Zeitpunkt für Warnhinweise denieren, wird die Option zur Ausgabe
eines zweiten Warnhinweises angezeigt. Wird eine Warnung ausgelöst, zeigt der
iPod touch eine Meldung an. Sie können auch festlegen, dass der iPod touch einen
akustischen Hinweis ausgibt (vgl. unten).
Wichtig: Wenn Sie unterwegs sind, gibt der iPod touch den Warnhinweis möglicher-
weise nicht zur korrekten lokalen Uhrzeit aus. Möchten Sie die richtige Uhrzeit manuell einstellen, lesen Sie die Informationen im Abschnitt „Datum und Uhrzeit“ auf
Seite 108.
Notizen Â
Tippen Sie auf „Kalender“, um den Kalender auszuwählen, zu dem Sie das Ereignis hinzufügen wollen. Kalender mit Nur-Lese-Zugri werden nicht in der Liste angezeigt.
Bearbeiten eines Ereignisses Tippen Sie auf das Ereignis und dann auf
„Bearbeiten“.
Löschen eines Ereignisses Tippen Sie auf das Ereignis und auf „Bearbeiten“.
Blättern Sie dann nach unten und tippen Sie auf
„Ereignis löschen“.
Kapitel 7 Weitere Programme 87
Page 88

Antworten auf Einladungen zu Besprechungen
Anzahl der
Einladungen zu
Terminen
Wenn Sie einen auf dem iPod touch kongurierten Microsoft Exchange-Account
verwenden und das Programm „Kalender“ aktiviert ist, können Sie Einladungen zu
Besprechungen von anderen Personen Ihres Unternehmens empfangen und beantworten. Wenn Sie eine Einladung erhalten, wird die jeweilige Besprechung in Ihrem
Kalender mit einer gepunkteten Linie umrandet. Das Symbol unten rechts im
Bildschirm gibt die Gesamtzahl Ihrer neuen Einladungen an, ebenso wie das Symbol
„Kalender“ im Home-Bildschirm. Damit Sie Einladungen zu Besprechungen empfangen
und darauf antworten können, muss der iPod touch mit einem Wi-Fi-Netzwerk mit
Internetzugang verbunden sein.
88 Kapitel 7 Weitere Programme
Page 89

Antworten auf eine Einladung im Kalender:
1 Tippen Sie im Kalender auf eine Einladung zu einer Besprechung oder tippen Sie auf
, um den Ereignis-Bildschirm einzublenden. Tippen Sie dann auf eine Einladung.
Tippen Sie auf „Einladung von“, um Kontaktinformationen des Organisators der Â
Besprechung zu erhalten. Tippen Sie auf die E-Mail-Adresse, um eine Nachricht an
den Organisator zu senden.
Tippen Sie auf „Teilnehmer“, um zu sehen, wer noch zur Besprechung eingeladen ist. Â
Tippen Sie auf einen Namen, um die Kontaktinformationen eines Teilnehmers einzublenden. Tippen Sie auf die E-Mail-Adresse, um eine Nachricht an den Teilnehmer zu
senden.
Tippen Sie auf „Warnhinweis“, um den iPod touch so einzustellen, dass er vor der Â
Besprechung einen Warnton als Erinnerung ausgibt.
Tippen Sie auf „Kommentar hinzufügen“, um zu der Antwort-E-Mail an den Â
Organisator der Besprechung Kommentare hinzuzufügen. Ihre Kommentare werden
auch in Ihrem Info-Bildschirm zur Besprechung angezeigt.
Notizen werden vom Organisator der Besprechung festgehalten.
2 Tippen Sie auf „Annehmen“, „Vielleicht“ oder „Ablehnen“.
Wenn Sie die Einladung annehmen, vorläug annehmen oder ablehnen, wird eine
Antwort-E-Mail mit den Kommentaren, die Sie ggf. hinzugefügt haben, an den
Organisator gesendet.
Wenn Sie die Einladung annehmen oder vorläug annehmen, können Sie Ihre Antwort
zu einem späteren Zeitpunkt ändern. Tippen Sie auf „Kommentar hinzufügen“, wenn
Sie Ihre Kommentare ändern möchten.
Exchange-Einladungen zu Besprechungen werden ebenfalls per E-Mail gesendet. So
können Sie den Info-Bildschirm der Besprechung im Programm „Mail“ önen.
Kapitel 7 Weitere Programme 89
Page 90

Önen einer Einladung zu einer Besprechung in einer E-Mail: Tippen Sie auf die
Einladung.
Warnhinweise
Festlegen von Kalender-Warnhinweisen: Wählen Sie in den Einstellungen„Allgemein“
> „Töne“ und aktivieren Sie dann die Option „Kalender-Warnhinweis“. Ist die Option
„Kalender-Warnhinweis“ deaktiviert, zeigt der iPod touch eine Nachricht an, wenn ein
Ereignis ansteht, gibt aber kein akustisches Signal aus.
Akustische Warnhinweise für Einladungen: Wählen Sie „Einstellungen“ > „Mail,
Kontakte, Kalender“. Tippen Sie unter „Kalender“ auf „Einladungsmeldungen“, um den
Warnhinweis zu aktivieren.
Anzeigen Ihres Kalenders
Sie können die Kalenderereignisse in einer Liste, nach Tagen oder nach Monaten anzeigen. Die Ereignisse aller synchronisierten Kalender werden auf dem iPod touch in
demselben Kalender angezeigt.
Wechseln der Darstellungen: Tippen Sie auf „Liste“, „Tag“ oder „Monat“.
 Listenansicht: Alle Ihre Termine und Ereignisse werden in einer Liste mit
Blätterfunktion angezeigt.
 Tagesansicht: Blättern Sie nach oben oder unten, um die Ereignisse eines Tags an-
zuzeigen. Tippen Sie auf oder , um die Ereignisse des vorherigen oder nächsten
Tags zu sehen.
90 Kapitel 7 Weitere Programme
Page 91

 Monatsdarstellung: Tippen Sie auf einen Tag, um die zugehörigen Ereignisse ein-
Tage mit Punkten
kennzeichnen
Termine
Hinzufügen eines
Ereignisses
Wechseln der Darstellungen
Termine für den
ausgewählten Tag
Heutiger Tag
Antworten auf eine
Einladung
zublenden. Tippen Sie auf oder , um den vorherigen oder nächsten Monat
anzuzeigen.
Anzeigen der Informationen eines Termins oder Ereignisses: Tippen Sie auf den
Termin.
Kontakte
Importieren und Synchronisieren von Kontakten
Sie können Kontakte auf Ihrem iPod touch wie folgt hinzufügen:
Synchronisieren Sie Kontakte in iTunes mit Programmen auf Ihrem Computer (vgl. Â
„Synchronisieren mit iTunes“ auf Seite 6).
Richten Sie MobileMe- oder Microsoft Exchange-Accounts auf dem iPod touch Â
ein und achten Sie dabei darauf, dass das Programm „Kontakte“ geönet ist (vgl.
„Einrichten von Accounts“ auf Seite 11).
Installieren Sie ein Prol, mit dem ein Exchange-Account eingerichtet Â
wird, während das Programm „Kontakte“ geönet ist (vgl. „Installieren von
Kongurationsprolen“ auf Seite 13 ).
Geben Sie Kontakte direkt auf dem iPod touch ein. Â
Kapitel 7 Weitere Programme 91
Page 92

Suchen nach Kontakten
Sie können in den Kontakten auf dem iPod touch nach dem Vor- und Nachnamen und
nach Firmennamen suchen. Wenn Sie einen Microsoft Exchange-Account auf Ihrem
iPod touch eingerichtet haben, können Sie möglicherweise auch in der GAL-Liste
(Global Address List) Ihres Unternehmens nach Kontakten suchen.
Bei der Eingabe der Suchinformationen werden die Kontakte, die die Suchkriterien erfüllen, sofort angezeigt.
Suchen von Kontakten: Tippen Sie in der Kontaktliste auf das Suchfeld oben im
Bildschirm und geben Sie einen Vor- oder Nachnamen oder einen Firmennamen ein.
Suchen einer GAL-Liste: Tippen Sie auf „Gruppen“ und auf „Verzeichnisse“ unten in
der Liste und geben Sie einen Vor- oder Nachnamen oder einen Firmennamen ein.
Sie können GAL-Kontakte auf dem iPod touch nicht bearbeiten oder sichern.
Verwalten von Kontakten auf dem iPod touch
Hinzufügen eines Kontakts auf dem iPod touch: Tippen Sie auf „Kontakte“ und dann
auf .
Löschen eines Kontakts Wählen Sie in Kontakte einen Kontakt aus und
tippen Sie dann auf „Bearbeiten“. Blättern Sie
nach unten und tippen auf „Kontakt löschen“.
Hinzufügen eines Kontakts über den
Ziernblock
Bearbeiten von Adressinformationen Wählen Sie in Kontakte einen Kontakt aus
Hinzufügen einer Pause zu einer
Telefonnummer
Tippen Sie auf „Ziernblock“, geben Sie eine
Nummer ein und tippen Sie dann auf
Tippen Sie auf „Neuen Kontakt erstellen“ und
geben Sie Informationen ein. Sie können auch
auf „Zu Kontakt hinzufügen“ tippen und einen
Kontakt auswählen.
und tippen Sie dann auf „Bearbeiten“. Zum
Hinzufügen eines Objekts tippen Sie auf
Löschen eines Objekts tippen Sie auf
Tippen Sie auf
werden beim Sichern einer Nummer als Kommas
angezeigt.
und dann auf „Pause“. Pausen
.
. Zum
.
Zuordnen eines Fotos zu einem Kontakt:
1 Tippen Sie auf „Kontakte“ und wählen Sie einen Kontakt aus.
2 Tippen Sie auf „Bearbeiten“ und dann auf „Foto hinzufügen“ oder tippen Sie auf das
vorhandene Foto.
3 Tippen Sie auf „Foto auswählen“ und wählen Sie ein Foto aus.
4 Bewegen und skalieren Sie das Foto nach Bedarf.
5 Tippen Sie auf „Foto sichern“.
92 Kapitel 7 Weitere Programme
Page 93

Aktien
Mit dem Programm „Aktien“ können Sie die neusten Kurse für ausgewählte Aktien
anzeigen. Damit Sie das Programm „Aktien“ verwenden können, muss der iPod touch
mit einem Wi-Fi-Netzwerk mit Internetzugang verbunden sein. Vgl. „Herstellen der
Internetverbindung“ auf Seite 29.
Anzeigen von Aktienkursen
Die Kurse werden bei jedem Önen des Programms „Aktien“ aktualisiert, sofern
eine Internetverbindung besteht. Bei der Aktualisierung kommt es ggf. zu einer
Verzögerung von bis zu 20 Minuten.
Hinzufügen einer Aktie, eines Index oder eines Fonds:
1 Tippen Sie auf und dann auf .
2 Geben Sie ein Symbol, einen Firmennamen, Index oder Fondnamen ein und tippen Sie
dann auf „Suchen“.
3 Wählen Sie ein Objekt in der Suchliste aus.
Anzeigen der Entwicklung einer Aktie über einen längeren oder kürzeren
Zeitraum: Tippen Sie auf ein Aktiensymbol und tippen Sie dann auf 1T, 1W, 1M, 3M,
6M, 1J oder 2J. Das Diagramm wird angepasst und zeigt die Entwicklung im Zeitraum
eines Tages, einer Woche, eines Monats bzw. drei oder sechs Monaten oder ein bzw.
zwei Jahren an.
Löschen einer Aktie: Tippen Sie auf und auf neben einer Aktie. Tippen Sie dann
auf „Löschen“.
Neuanordnen von Aktien: Tippen Sie auf . Bewegen Sie das Symbol neben einer
Aktie an eine neue Position in der Liste.
Anzeigen einer Änderung als Geldbetrag oder Prozent: Tippen Sie auf den Wert, der
die Entwicklung angibt. Tippen Sie nochmals darauf, um wieder zurückzuwechseln.
Oder tippen Sie auf und tippen Sie dann auf „%“ oder „Zahlen“.
Anzeigen weitere Informationen
Anzeigen von Informationen zu einer Aktie auf Yahoo.com: Wählen Sie die Aktie und
tippen Sie dann auf .
Sie können Nachrichten, Informationen, Websites und mehr zur entsprechenden Aktie
anzeigen.
Kapitel 7 Weitere Programme 93
Page 94

Wetter
Sechs-TageVorhersage
Aktuelle Temperatur
Aktuelle Wetterlage
Heutige Höchst-
und Tiefstwerte
Ergänzen oder
löschen Sie Städte.
Anzahl der gespeicherten Städte
Verwenden Sie das Programm „Wetter“, um die aktuelle Temperatur und eine
Wettervorhersage für die folgenden sechs Tage zu einem Ort oder mehreren Orten
Ihrer Wahl anzuzeigen. Damit Sie das Programm „Wetter“ verwenden können, muss
der iPod touch mit einem Wi-Fi-Netzwerk mit Internetzugang verbunden sein. Vgl.
„Herstellen der Internetverbindung“ auf Seite 29.
Anzeigen eines Wetterberichts
Tippen Sie im Home-Bildschirm auf „Wetter“, um die aktuellen Wetterdaten für den
ausgewählten Ort anzuzeigen.
Ist der Hintergrund hellblau, ist es in der entsprechenden Stadt Tag, d. h. zwischen
6:00 Uhr und 18:00 Uhr. Ist der Hintergrund dunkelviolett, ist es in der entsprechenden
Stadt Nacht, d. h. zwischen 18:00 Uhr und 6:00 Uhr.
Hinzufügen einer Stadt:
1 Tippen Sie auf und dann auf .
2 Geben Sie den Namen einer Stadt oder eine Postleitzahl ein und tippen Sie dann auf
„Suchen“.
3 Wählen Sie eine Stadt in der Suchliste aus.
Wechseln zu einer anderen Stadt: Streichen Sie mit dem Finger nach links oder rechts
oder tippen Sie links oder rechts neben die Punkte. Die Anzahl der Punkte unter der
Wetteranzeige entspricht der Anzahl der gespeicherten Städte.
Neuanordnen von Städten: Tippen Sie auf und bewegen Sie dann das Symbol
neben einer Stadt an eine neue Position in der Liste.
Löschen einer Stadt: Tippen Sie auf und dann neben einer Stadt auf . Tippen Sie
anschließend auf „Löschen“.
94 Kapitel 7 Weitere Programme
Page 95

Anzeigen der Temperatur in Fahrenheit oder Celsius: Tippen Sie auf und dann auf
„°F“ oder „°C“.
Weitere Informationen zum Wetter
Sie können einen ausführlicheren Wetterbericht, Nachrichten und Websites zur Stadt
und mehr anzeigen.
Anzeigen von Informationen zu einer Stadt auf Yahoo.com: Tippen Sie auf .
Notizen
Schreiben und Lesen von Notizen
Notizen werden nach ihrem Datum sortiert. Die aktuellste Notiz bendet sich dabei
ganz oben. Die ersten Wörter jeder Notiz sind in der Liste zu sehen.
Hinzufügen einer Notiz: Tippen Sie auf , geben Sie Ihre Notiz ein und tippen Sie
dann auf „Fertig“.
Lesen einer Notiz: Tippen Sie auf die Notiz. Tippen Sie auf oder , um die vorheri-
ge oder nächste Notiz anzuzeigen.
Bearbeiten einer Notiz: Tippen Sie auf die Notiz, um die Tastatur einzublenden.
Löschen einer Notiz: Tippen Sie auf die Notiz und tippen Sie dann auf .
Senden von Notizen per E-Mail
Senden einer Notiz per E-Mail: Tippen Sie auf die Notiz und dann auf .
Damit Sie eine Notiz per E-Mail senden können, muss die E-Mail-Funktionalität des
iPod touch eingerichtet sein. Vgl. „Kongurieren von E-Mail-Accounts“ auf Seite 65.
Rechner
Verwenden des Rechners
Addieren, subtrahieren, multiplizieren und dividieren Sie wie mit einem
Standardtaschenrechner. Wenn Sie auf die Taste zum Addieren, Subtrahieren,
Multiplizieren oder Dividieren tippen, wird ein weißer Ring um die Taste eingeblendet,
um darauf hinzuweisen, dass die Rechenoperation ausgeführt wird. Drehen Sie den
iPod touch, um den erweiterten wissenschaftlichen Rechner zu nutzen.
Kapitel 7 Weitere Programme 95
Page 96

Standardspeicherfunktionen
 C: Tippen Sie auf diese Taste, um die angezeigte Zahl zu löschen.
 MC: Tippen Sie auf diese Taste, um den Speicher zu löschen.
 M+: Tippen Sie auf diese Taste, um die angezeigte Zahl zum Speicher hinzuzufügen.
Bendet sich keine Zahl im Speicher, tippen Sie auf die Taste, um die angezeigte
Zahl im Speicher zu sichern.
 M-: Tippen Sie auf diese Taste, um die angezeigte Zahl von der Zahl im Speicher zu
subtrahieren.
 MR: Tippen Sie auf diese Taste, um die angezeigte Zahl durch die Zahl im Speicher
zu ersetzen. Ist die Taste mit einem weißen Ring gekennzeichnet, bendet sich eine
Zahl im Speicher.
Die gespeicherte Zahl bleibt im Speicher, wenn Sie zwischen dem Standard- und wis-
senschaftlichen Rechner wechseln.
Tasten des wissenschaftlichen Rechners
Drehen Sie den iPod touch, um den wissenschaftlichen Rechner im Querformat
anzuzeigen.
2nd Durch Tippen auf diese Taste ändern sich die trigonometrischen Tasten (sin, cos, tan,
sinh, cosh und tanh) in ihre inversen Funktionen (sin
-1
tanh
). Außerdem ändert sich ln in log2 und ex in 2x. Durch erneutes Tippen auf „2nd“
kehren Sie zur Originalfunktion der Tasten zurück.
( Önet einen Klammerausdruck. Ausdrücke können verschachtelt sein.
) Schließt einen Klammerausdruck.
96 Kapitel 7 Weitere Programme
-1
, cos-1, tan-1, sinh-1, cosh-1 und
Page 97

% Berechnet Prozentwerte, fügt Aufschläge hinzu und subtrahiert Rabatte. Zum
Berechnen von Prozentwerten verwenden Sie diese Taste zusammen mit der
Multiplikationstaste (x). Zum Berechnen von 8 % von 500 geben Sie z. B. ein
500 x 8 % =
und erhalten 40.
Zum Hinzufügen eines Aufschlags oder zum Subtrahieren von Rabatten verwenden
Sie diese Taste zusammen mit der Plustaste (+) oder Minustaste (-). Zum Berechnen
der Gesamtkosten für einen Artikel, der $500 kostet und für den eine Umsatzsteuer
von 8 % gilt, geben Sie z. B. ein
500 + 8 % =
und erhalten 540.
1/x Stellt den Kehrwert eines Werts als Dezimalzahl dar.
2
x
3
x
x
y
Quadriert einen Wert.
Kubiert einen Wert.
Tippen Sie zwischen zwei Werte, um den ersten mit dem zweiten zu potenzieren.
Zum Berechnen von 3
4
geben Sie z. B. ein:
3 yx 4 =
und erhalten 81.
x! Berechnet die Fakultät eines Werts.
√ Berechnet die Quadratwurzel eines Werts.
x
√y Tippen Sie zwischen die Werte, um die x-te Wurzel von y berechnen. Zum Berechnen
4
von
√81 geben Sie z. B. ein
81 x√y 4 =
und erhalten 3.
log Berechnet den Logarithmus zur Basis 10 eines Werts.
sin Berechnet den Sinus eines Werts.
sin
-1
Berechnet den Arcussinus eines Werts. (Verfügbar nach Tippen auf die Taste „2nd“.)
cos Berechnet den Cosinus eines Werts.
cos
-1
Berechnet den Arcuscosinus eines Werts. (Verfügbar nach Tippen auf die Taste „2nd“.)
tan Berechnet den Tangens eines Werts.
tan
-1
Berechnet den Arcustangens eines Werts. (Verfügbar nach Tippen auf die Taste „2nd“.)
ln Berechnet den natürlichen Logarithmus eines Werts.
log2 Berechnet den Logarithmus zur Basis 2. (Verfügbar nach Tippen auf die Taste „2nd“.)
sinh Berechnet den hyperbolischen Sinus eines Werts.
sinh
-1
Berechnet den Umkehrwert des hyperbolischen Sinus. (Verfügbar nach Tippen auf
die Taste „2nd“.)
cosh Berechnet den hyperbolischen Cosinus eines Werts.
-1
cosh
Berechnet den Umkehrwert des hyperbolischen Cosinus. (Verfügbar nach Tippen auf
die Taste „2nd“.)
Kapitel 7 Weitere Programme 97
Page 98

tanh Berechnet den hyperbolischen Tangens eines Werts.
-1
tanh
x
e
x
2
Rad Ändert den Modus, um trigonometrische Funktionen in Radiant darzustellen.
Deg Ändert den Modus, um trigonometrische Funktionen in Grad darzustellen.
π Gibt den Wert von π (3,141592653589793...) ein.
EE Ein Operator, der den derzeit angezeigten Wert mit 10 hoch dem nächsten eingege-
Rand Zeigt eine Zufallszahl zwischen 0 und 1 an.
Berechnet den Umkehrwert des hyperbolischen Tangens. (Verfügbar nach Tippen auf
die Taste „2nd“.)
Tippen Sie nach Eingabe eines Werts auf diese Taste, um die Konstante „e“
(2,718281828459045...) mit dem Wert zu potenzieren.
Potenzieren Sie 2 mit dem angezeigten Wert. Beispielsweise 10 2x = 1024. (Verfügbar
nach Tippen auf die Taste „2nd“.)
ben Wert multipliziert.
Uhr
Mit dem Programm „Uhr“ können Sie die Uhrzeit an verschiedenen Orten anzeigen,
einen Weckalarm einstellen, die Stoppuhr verwenden und einen Timer einstellen.
Uhren
Sie können Uhren hinzufügen, um die Uhrzeit in anderen Großstädten und Zeitzonen
weltweit anzuzeigen.
Anzeigen von Uhren: Tippen Sie auf „Uhr“.
Wenn das Zierblatt der Uhr weiß angezeigt wird, ist in der betreenden Stadt Tag. Ist
das Zierblatt der Uhr schwarz, ist es Nacht. Wenn Sie mehr als vier Uhren verwenden,
können Sie diese anzeigen, indem Sie mit dem Finger darüber streichen.
Hinzufügen einer Uhr:
1 Tippen Sie auf „Uhr“.
2 Tippen Sie auf und geben Sie dann den Namen einer Stadt ein.
Städte, die Ihrer Eingabe entsprechen, werden unten eingeblendet.
3 Tippen Sie auf eine Stadt, um eine Uhr für diese Stadt hinzuzufügen.
Wenn Sie die gesuchte Stadt nicht sehen, suchen Sie nach einer Großstadt, die sich in
derselben Zeitzone bendet.
98 Kapitel 7 Weitere Programme
Page 99

Löschen einer Uhr: Tippen Sie auf „Uhr“ und dann auf „Bearbeiten“. Tippen Sie auf
neben einer Uhr und tippen Sie anschließend auf „Löschen“.
Neuanordnen von Uhren: Tippen Sie auf „Uhr“ und dann auf „Bearbeiten“. Bewegen
Sie das Symbol neben einer Uhr an eine neue Position in der Liste.
Alarmfunktion
Sie können mehrere Einstellungen für die Weck- und Erinnerungsfunktionen festlegen.
Legen Sie fest, ob an angegebenen Tagen jedes Mal ein Warnton ausgegeben werden
oder ob der Warnton nur einmal ertönen soll.
Stellen eines Weckers:
1 Tippen Sie auf „Wecker“ und tippen Sie dann auf .
2 Anpassen beliebiger der folgenden Einstellungen:
 Wenn das Weck- bzw. Erinnerungssignal wiederholt werden soll, tippen Sie auf
„Wiederholen“ und wählen Sie die betreenden Tage aus.
 Wenn Sie den Klingelton für ein Weck- oder Erinnerungssignal auswählen wollen, tippen
Sie auf „Ton“.
 Zum Einstellen der Schlummerfunktion aktivieren bzw. deaktivieren Sie die Option
„Schlummern“. Wenn die Option „Schlummern“ aktiviert ist und Sie bei einem
Wecksignal auf „Schlummern“ tippen, wird der Ton gestoppt und ertönt nach zehn
Minuten erneut.
 Für eine Beschreibung des Weckers tippen Sie auf „Beschreibung“. Der iPod touch
blendet die Beschreibung ein, wenn das Wecksignal ausgelöst wird.
Wenn mindestens ein Wecker gestellt und aktiviert wurde, wird das Symbol in der
iPod touch-Statusleiste oben im Bildschirm angezeigt.
Aktivieren und Deaktivieren eines Weckers: Tippen Sie auf „Wecker“ und aktivieren
oder deaktivieren Sie die Weck- bzw. Erinnerungsfunktion. Wenn ein Wecker deaktiviert
ist, wird der Ton erst dann ausgegeben, wenn der Wecker erneut aktiviert wurde.
Wenn der Wecker nur einmal klingeln soll, wird er nach dem Auslösen automatisch
ausgeschaltet. Sie können den Wecker wieder einschalten, damit er erneut aktiviert
wird.
Ändern der Einstellungen für einen Wecker: Tippen Sie auf „Wecker“ und dann auf
„Bearbeiten“. Tippen Sie danach neben dem Wecker auf , der neu gestellt werden
soll.
Löschen eines Weckers: Tippen Sie auf „Wecker“ und auf „Bearbeiten“. Tippen Sie dann
neben dem Wecker auf und anschließend auf „Löschen“.
Kapitel 7 Weitere Programme 99
Page 100

Stoppuhr
Verwenden der Stoppuhr zum Stoppen der Zeit eines Ereignisses:
1 Tippen Sie auf „Stoppuhr“.
2 Wählen Sie „Starten“, um die Stoppuhr zu starten.
 Zum Erfassen von Streckenzeiten tippen Sie nach jeder Teilstrecke auf „Runde“.
 Zum Anhalten der Stoppuhr wählen Sie „Stoppen“. Tippen Sie auf „Starten“, damit die
Stoppuhr weiterläuft.
 Zum Zurücksetzen der Stoppuhr tippen Sie auf „Löschen“, wenn die Stoppuhr ange-
halten ist.
Wenn Sie die Stoppuhr starten und dann mit einem anderen iPod touch-Programm
weiterarbeiten, läuft die Stoppuhr im Hintergrund weiter.
Timer
Stellen des Timers: Tippen Sie auf „Timer“ und legen Sie die Stunden und Minuten
fest, indem Sie mit dem Finger darüber streichen. Wählen Sie „Starten“, um den Timer
zu starten.
Auswählen des Tons: Tippen Sie auf „Timer-Ende“.
Festlegen eines Timers für den Ruhezustand: Stellen Sie den Timer ein, tippen Sie
dann auf „Timer-Ende“ und wählen Sie „iPod-Ruhezustand“ aus.
Wenn Sie einen Timer für den Ruhezustand festlegen, stoppt der iPod touch nach
Ablauf der Zeit die Wiedergabe von Musik oder Videos.
Wenn Sie den Timer starten und dann mit einem anderen iPod touch-Programm weiterarbeiten, läuft der Timer im Hintergrund weiter.
Nike + iPod
Ist diese Funktion in den Einstellungen aktiviert, wird das Programm „Nike + iPod“ zur
Steuerung des Nike + iPod-Sensors (separat erhältlich) im Home-Bildschirm angezeigt.
Auf dem iPod touch der ersten Generation ist die Funktion „Nike + iPod“ nicht verfügbar. Spezielle Anleitungen zum Aktivieren und Verwenden der Funktion „Nike + iPod“
nden Sie in der zugehörigen Dokumentation.
10 0 Kapitel 7 Weitere Programme
 Loading...
Loading...