APPLE iPod touch with iPhone 2.1 User Manual [no]
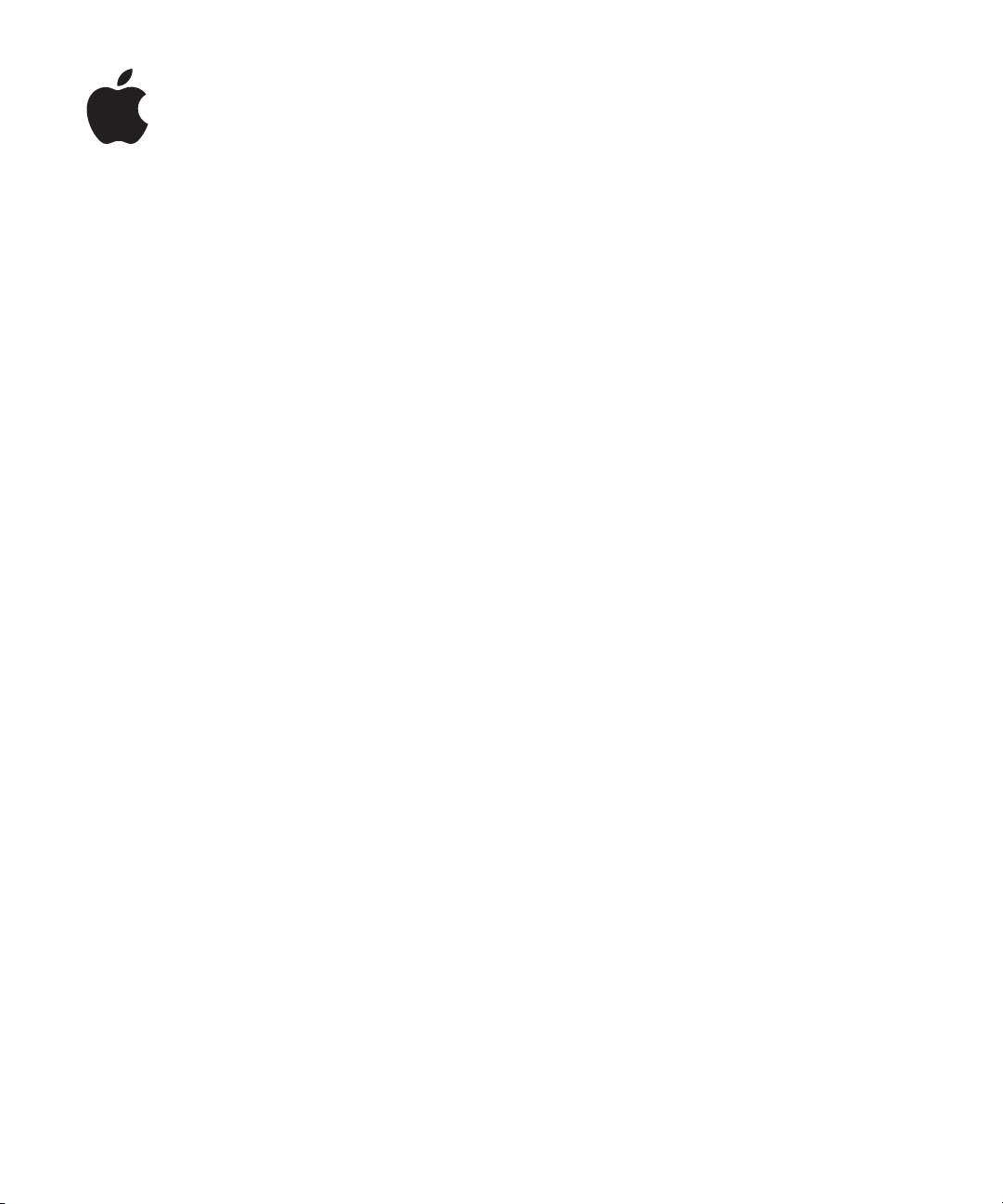
iPod touch
Brukerhåndbok
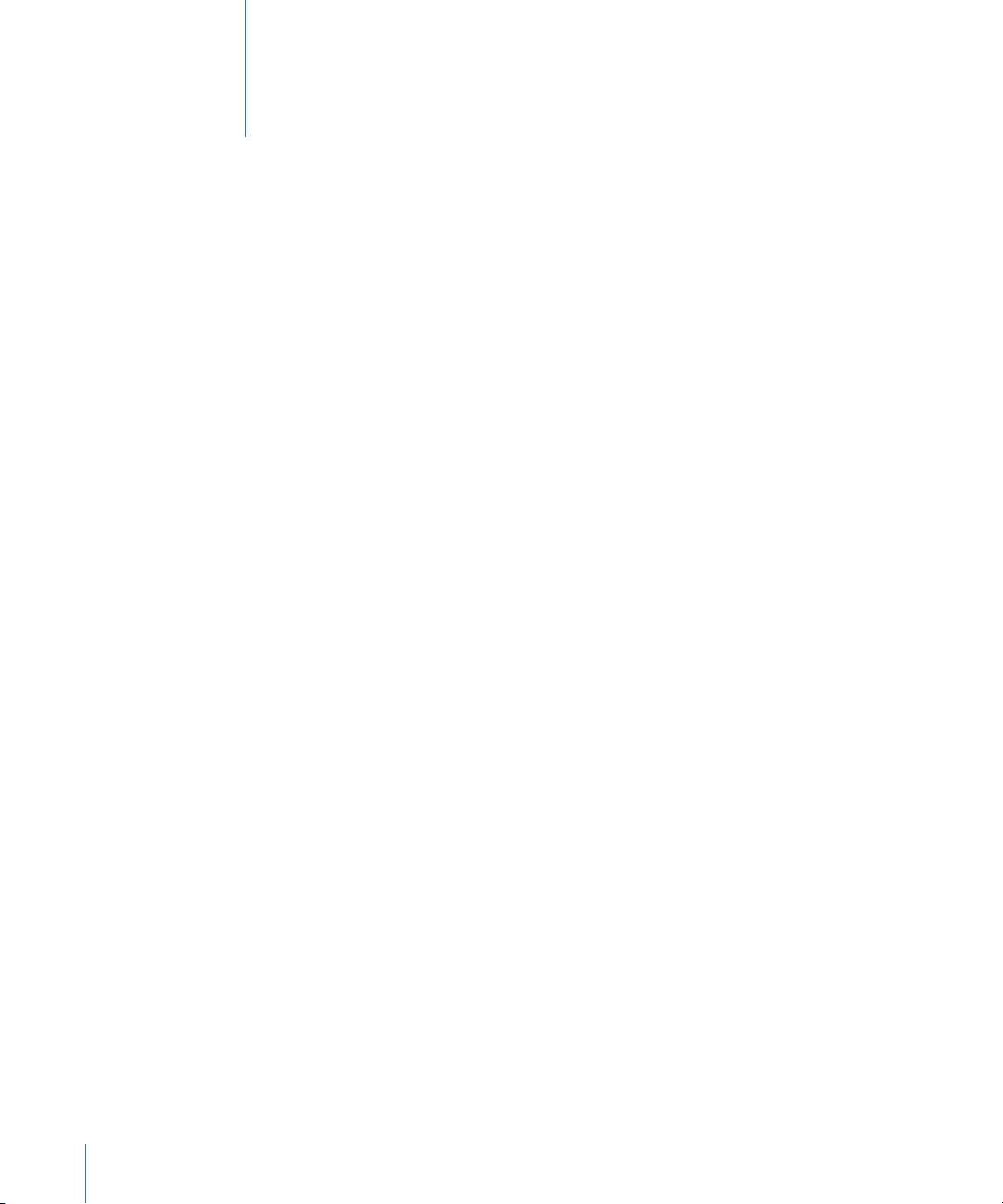
Innhold
5 Kapittel 1: Komme i gang
5 Hva du trenger
5 Registrere iPod touch
6 Synkronisere med iTunes
10 E-post-, kontakter- og kalenderkontoer
12 Installere kongurasjonsproler
13 Koble iPod touch fra datamaskinen
14 Kapittel 2: Det grunnleggende
14 iPod touch-oversikt
16 Hjem-skjermen
18 Knapper
20 Berøringsskjerm
22 Skjermbasert tastatur
26 Tilkobling til Internett
27 Batteri
28 Rengjøre iPod touch
28 Nullstille og starte iPod touch på nytt
2
30 Kapittel 3: Musikk og video
30 Overføre musikk, video og annet
32 Musikk og annet lydinnhold
38 Videoer
40 Stille inn et dvaletidsur
40 Endre navigeringsknapper
42 Kapittel 4: iTunes og App Store
42 iTunes Wi-Fi Music Store
46 App Store
51 Synkronisere kjøpt innhold
52 Bekrefte kjøp
52 Oppdatere kontoen din
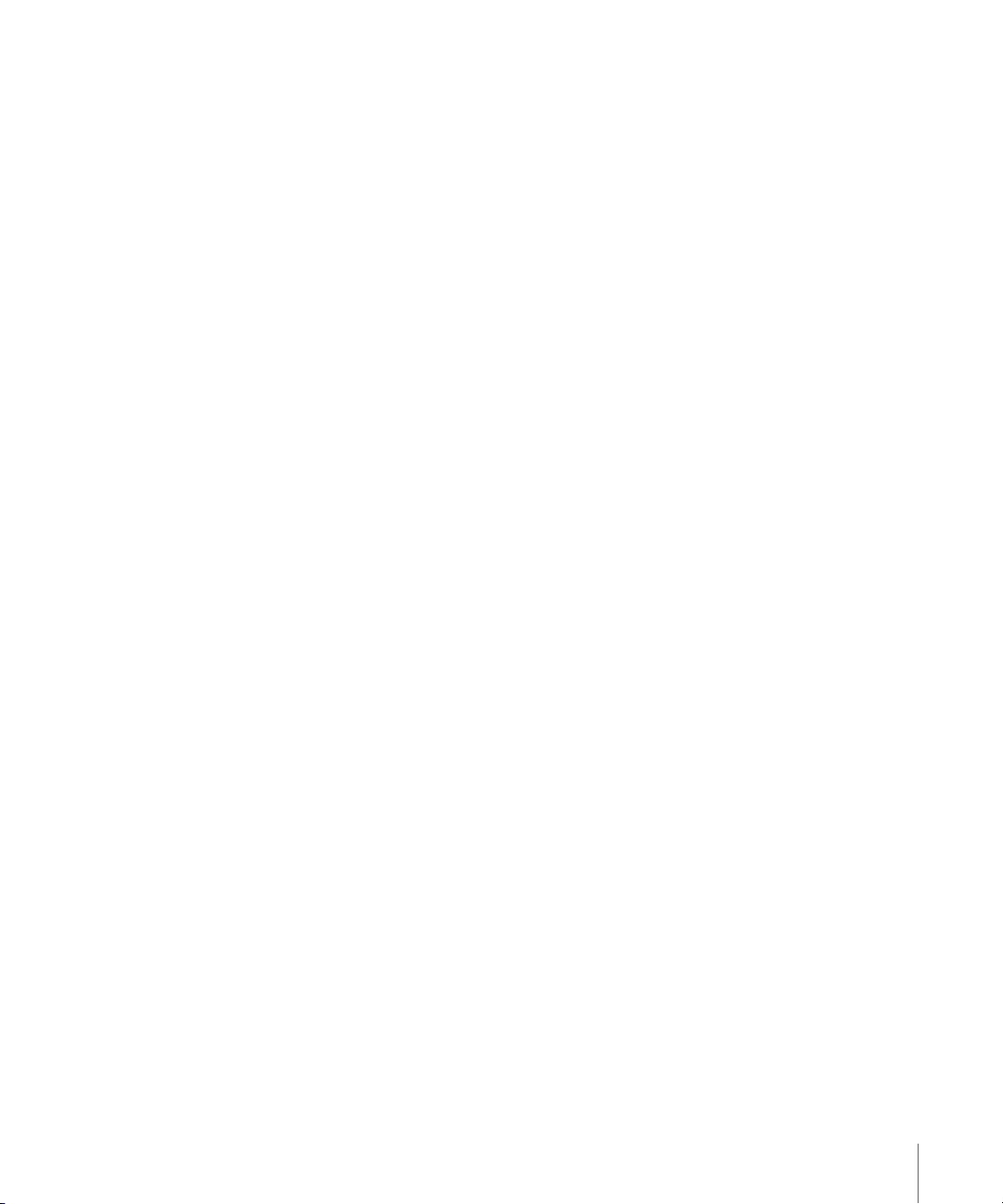
53 Kapittel 5: Safari
53 Vise websider
56 Søke på Internett
56 Bokmerker
57 Web Clip-koblinger
59 Kapittel 6: Mail
59 Kongurere e-postkontoer
59 Sende e-postmeldinger
60 Lese e-post
64 Organisere e-postmeldinger
65 Kapittel 7: Flere programmer
65 Kart
71 YouTube
74 Bilder
78 Kalender
82 Kontakter
83 Aksjer
84 Været
85 Notater
86 Kalkulator
88 Klokke
92 Kapittel 8: Innstillinger
92 Wi-Fi
93 VPN
93 Hent nye data
94 Lysstyrke
94 Generelt
100 Musikk
100 Video
101 Bilder
101 E-post, kontakter, kalendere
104 Safari
105 Nike + iPod
107 Tillegg A: Problemløsing
107 Generelt
108 iTunes og synkronisering
110 Lyd, musikk og video
111 iTunes Store
111 Safari, Mail og Kontakter
Innhold 3
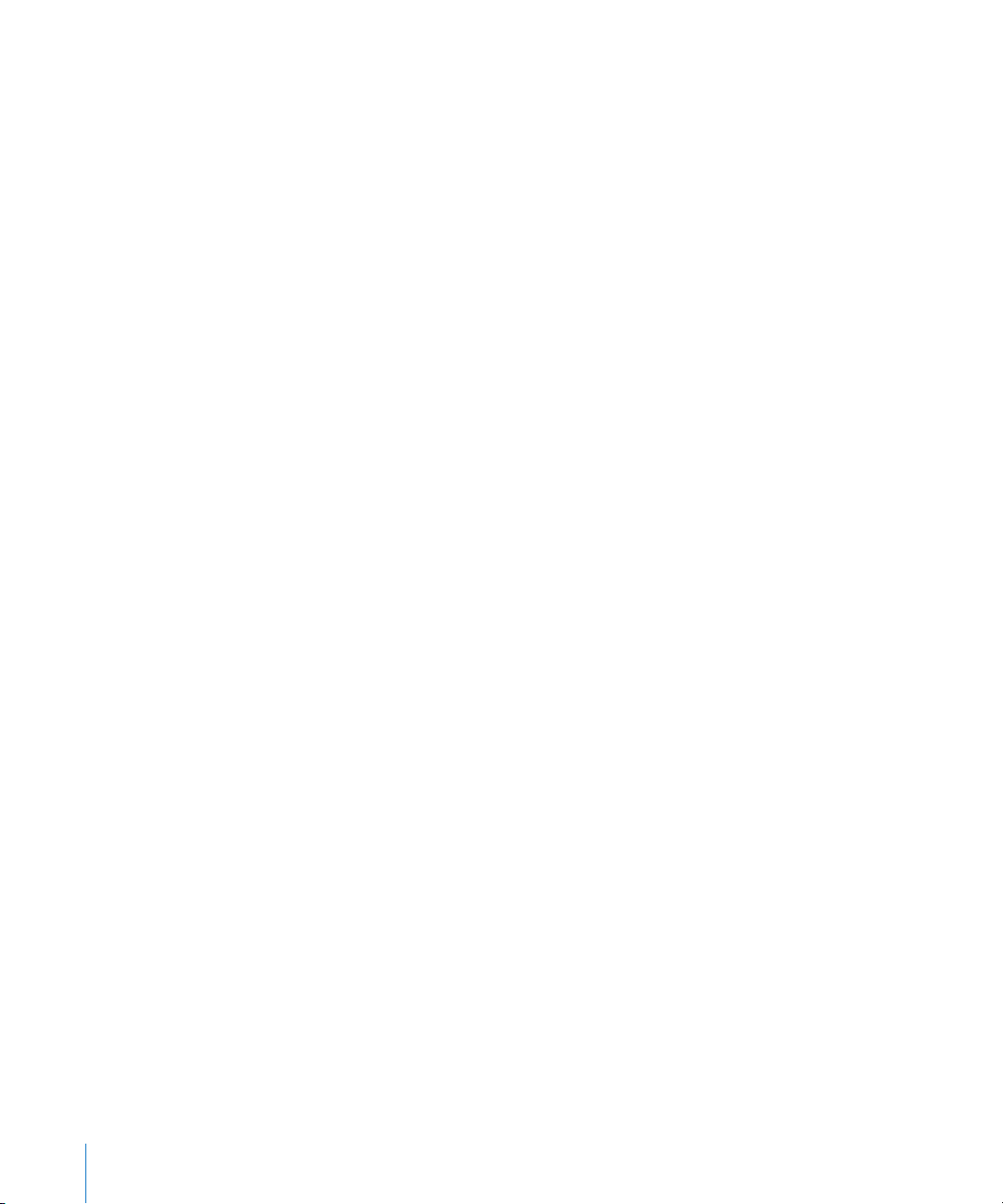
112 Sikkerhetskopiere iPod touch
114 Oppdatere og gjenopprette iPod touch-programvaren
115 Funksjoner for særlige behov på iPod touch
116 Tillegg B: Andre ressurser
116 Sikkerhet-, programvare- og serviceinformasjon
117 iPod touch-optimalisert brukerhåndbok
117 Informasjon om avhending og resirkulering
4 Innhold
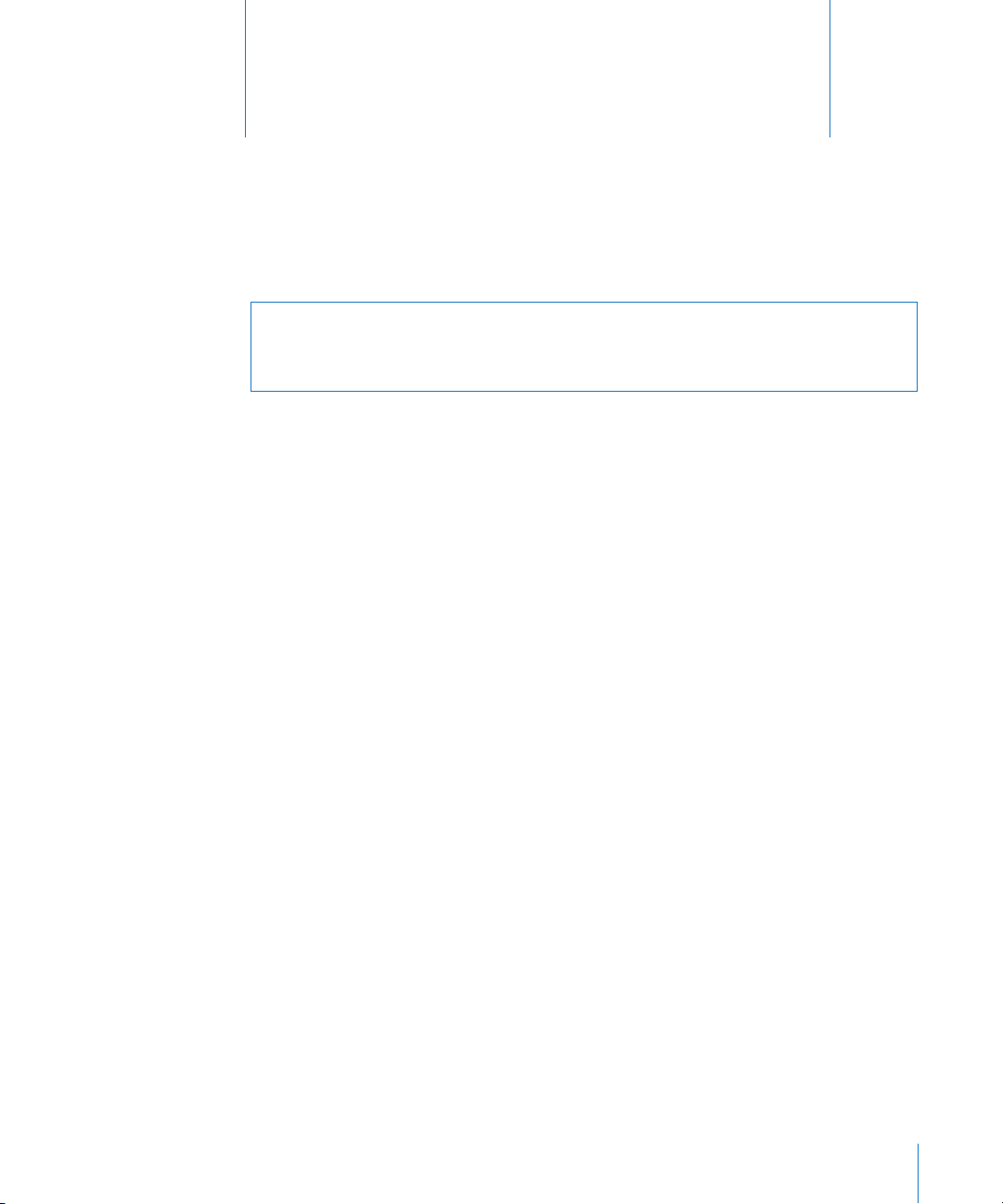
Komme i gang
1
·
ADVARSEL: For å unngå skader er det viktig at du leser alle instruksjonene i
denne håndboken og sikkerhetsinformasjonen i Viktig produktinformasjon på
www.apple.com/no/support/manuals/ipodtouch før du bruker iPod touch.
Hva du trenger
For å kunne bruke iPod touch trenger du:
En Mac eller PC med en USB 2.0-port og ett av følgende operativsystemer: Â
Mac OS X versjon 10.4.10 eller nyere Â
Windows XP Home eller Professional med Service Pack 2 eller nyere Â
Windows Vista Home Premium, Business, Enterprise eller Ultimate Â
Skjermoppløsning på 1024 x 768 eller høyere Â
iTunes 8.0 eller nyere, tilgjengelig på Â www.itunes.com/no/download
En iTunes Store-konto (for kjøp fra iTunes Wi-Fi Music Store eller App Store) Â
Internett-forbindelse (bredbånd anbefales) Â
Registrere iPod touch
Før du kan bruke noen av funksjonene til iPod touch, må du bruke iTunes for å
kongurere iPod touch. Du kan også registrere iPod touch-enheten og opprette en
iTunes Store-konto (tilgjengelig i de este land), hvis du ikke har en konto fra før.
Registrere iPod touch:
1 Last ned og installer den nyeste versjonen av itunes fra www.itunes.com/no/download.
5
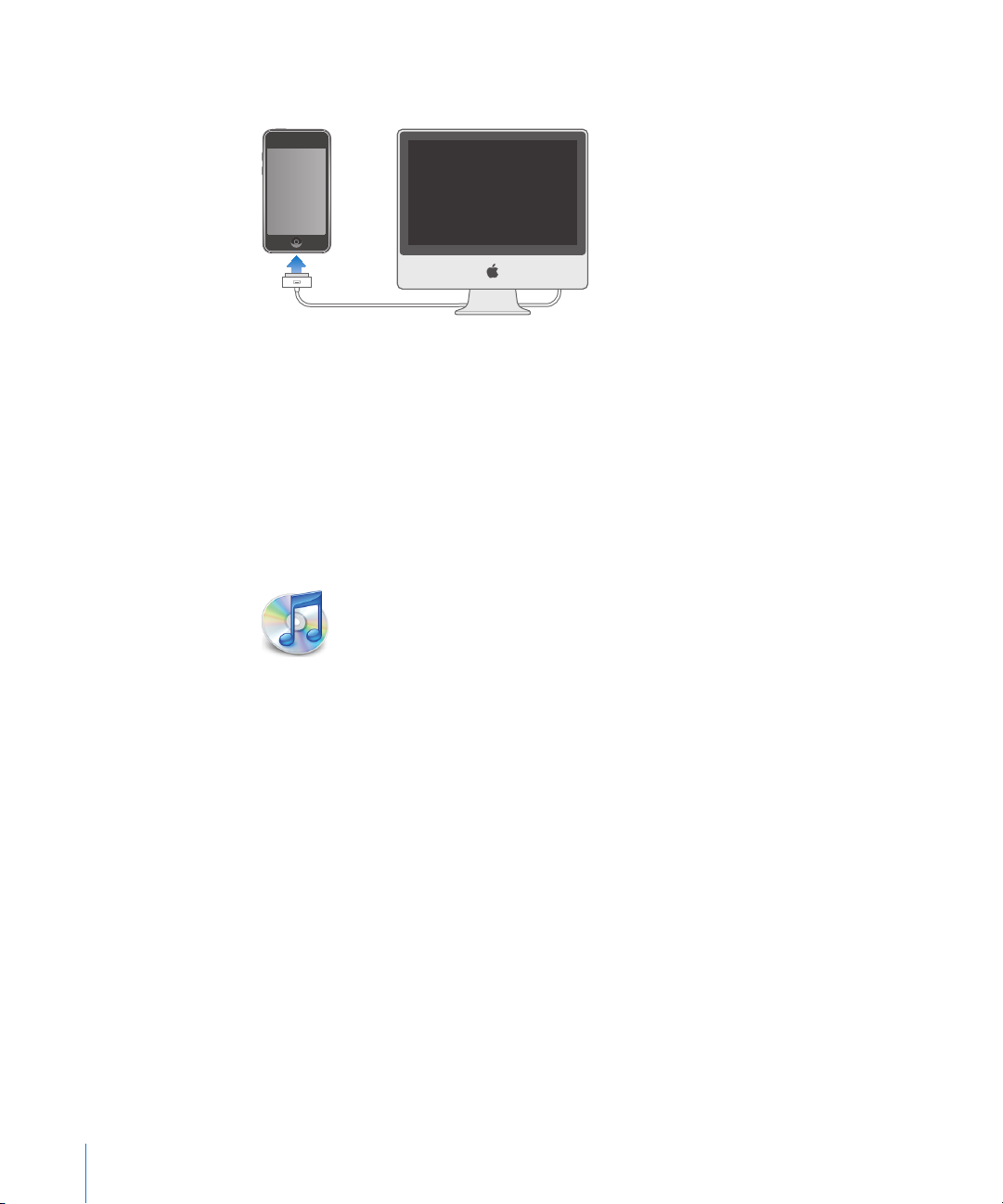
2 Koble iPod touch til en USB 2.0-port på en Mac eller PC via kabelen som fulgte med
iPod touch.
3 Følg instruksjonene i iTunes for å registrere iPod touch og synkronisere iPod touch
med kontakter, kalendere og bokmerker på datamaskinen.
Synkronisere med iTunes
Med iPod touch er det enkelt å få tilgang til musikk, videoer, nedlastede programmer
og annet innhold i iTunes-biblioteket. iTunes kan synkronisere all denne informasjonen
med iPod touch, i tillegg til kontakter, kalendere og nettleserbokmerker.
Klargjøre synkronisering
Du kan stille inn iTunes til å synkronisere hva som helst av følgende:
Musikk og lydbøker Â
Filmer Â
TV-programmer Â
Podcaster Â
Bilder Â
Kontakter – navn, telefonnumre, adresser, e-postadresser og mer Â
Kalendere – avtaler og hendelser Â
E-postkontoinnstillinger Â
Websidebokmerker Â
Programmer som er kjøpt eller lastet ned fra iTunes Store Â
Du kan endre synkroniseringsinnstillingene når iPod touch er koblet til datamaskinen.
6 Kapittel 1 Komme i gang
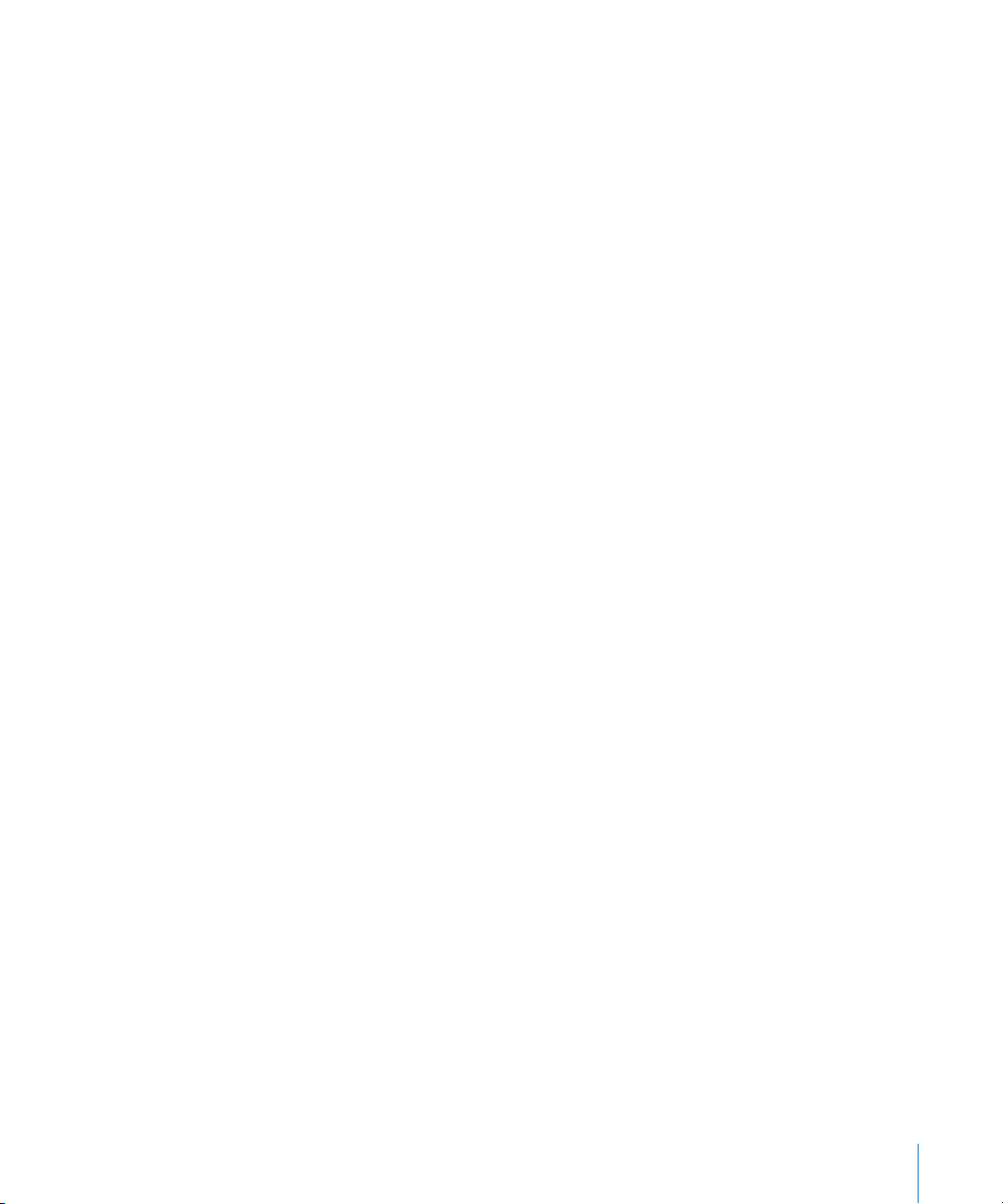
Musikk, lydbøker, podcaster, videoinnhold og kjøpte programmer overføres fra iTunesbiblioteket. Hvis du ikke allerede har innhold i iTunes, kan du enkelt kjøpe, abonnere
på innhold og laste ned ler til iTunes fra iTunes Store (tilgjengelig i enkelte land). Du
kan også overføre musikk fra CDene dine til iTunes-biblioteket. Hvis du vil vite mer om
iTunes og iTunes Store, åpner du iTunes og velger Hjelp > iTunes Hjelp.
Kontakter, kalendere og websidebokmerker synkroniseres fra programmer på
datamaskinen, som beskrevet i neste avsnitt. Kontakter og kalendere synkroniseres
begge veier mellom datamaskinen og iPod touch. Hvis du har lagt til eller endret
informasjon på iPod touch, synkroniseres informasjonen med datamaskinen og
omvendt. Websidebokmerker synkroniseres også begge veier. Bilder kan synkroniseres
fra et program eller en mappe.
E-postkontoinnstillinger synkroniseres kun fra datamaskinens e-postprogram til
iPod touch. Dette gjør det mulig å tilpasse e-postkontoene på iPod touch uten at det
påvirker e-postinnstillingene på datamaskinen.
Merk: Du kan også kongurere e-postkontoer direkte på iPod touch. Les «E-post-,
kontakter- og kalenderkontoer» på side 10.
Innhold du har kjøpt fra iTunes Wi-Fi Music Store eller App Store på iPod touch,
synkroniseres med iTunes-biblioteket. Du kan også kjøpe eller laste ned musikk og
programmer direkte fra iTunes Store på datamaskinen og deretter synkronisere det
med iPod touch.
Hvis du vil, kan du gjøre innstillinger slik at iPod touch synkroniserer kun deler av
innholdet på datamaskinen. Du kan for eksempel velge å synkronisere kun bestemte
musikkspillelister eller kun videopodcaster du ikke har vist tidligere.
Viktig: Du kan ikke koble til og synkronisere ere enn én iPod touch om gangen. Koble
fra den ene før du kobler til en annen. Du bør være logget på din egen brukerkonto på
datamaskinen når du kobler til iPod touch. Hvis du bruker en PC, og skal synkronisere
ere enn én iPod touch eller iPod med samme brukerkonto på datamaskinen, må du
bruke de samme synkroniseringsinnstillingene for hver enhet.
Kongurere iTunes-synkronisering:
1 Koble iPod touch til datamaskinen din, og åpne iTunes (hvis den ikke åpner seg
automatisk).
2 Marker iPod touch i sidepanelet i iTunes.
3 Kongurer synkroniseringsinnstillingene i hvert av innstillingspanelene.
I neste avsnitt nner du en beskrivelse av panelene.
Merk: Hvis du kongurerer iPod touch til å synkronisere kontakter, kalendere og
bokmerker med MobileMe eller Microsoft Exchange, deaktiveres synkroniseringen av
dette i iTunes. Les «Kongurere kontoer» på side 11.
Kapittel 1 Komme i gang 7
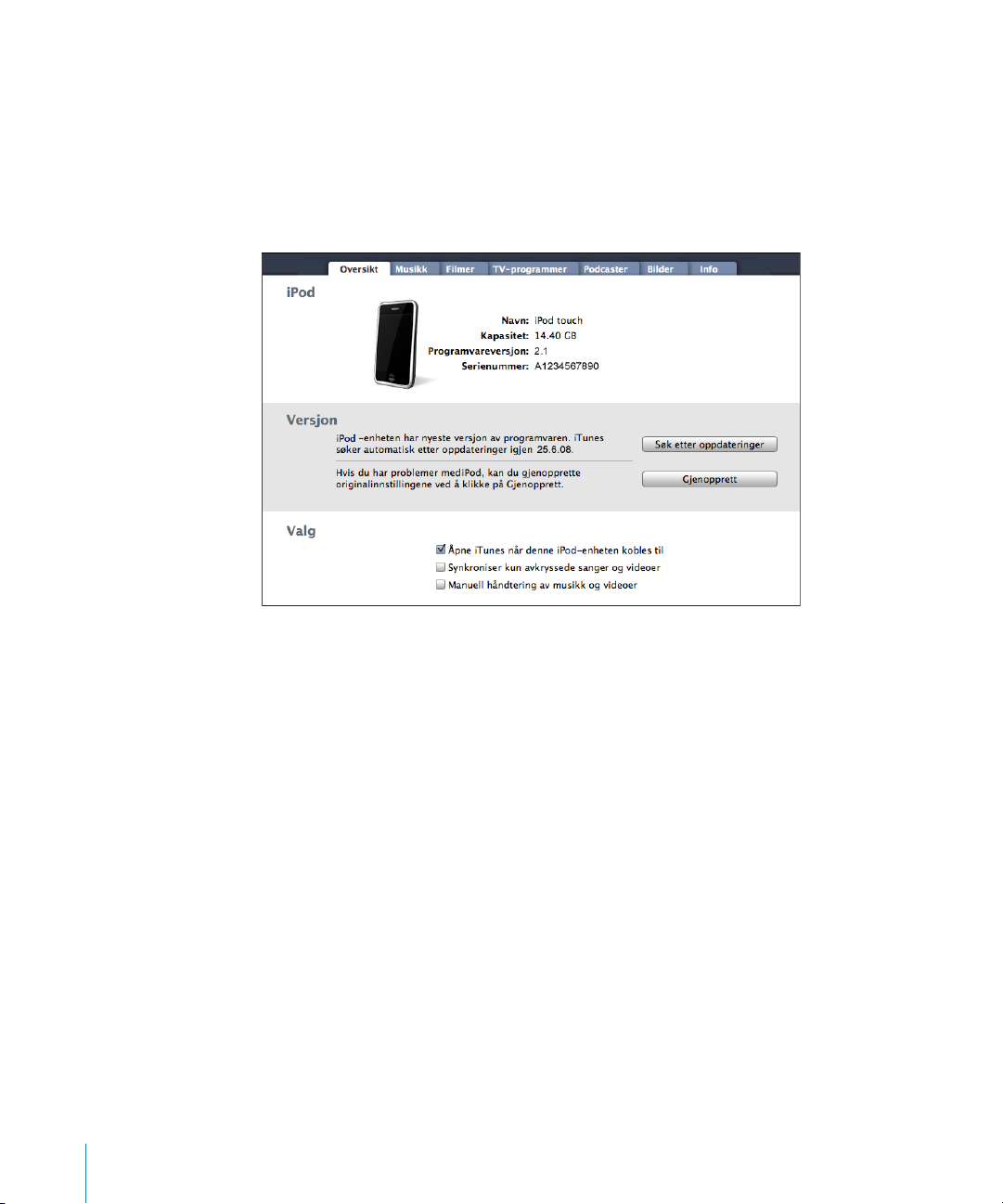
4 Klikk på Bruk, nederst i høyre hjørne på skjermen.
Standardinnstillingen er at «Åpne iTunes når denne iPod-enheten kobles til» er
markert.
iPod touch-innstillingspaneler i iTunes
Avsnittene nedenfor beskriver hvert av iPod touch-innstillingspanelene. Hvis du vil vite
mer, åpner du iTunes og velger Hjelp > iTunes Hjelp.
Oversikt-panelet
Marker «Åpne iTunes når denne iPod-enheten kobles til» hvis du vil at iTunes skal åpne
og synkronisere iPod touch automatisk når du kobler enheten til datamaskinen. Fjern
markeringen hvis du kun vil synkronisere ved å klikke på Synkroniser-knappen i iTunes.
Hvis du vil vite mer om hvordan du forhindrer automatisk synkronisering, kan du lese
«Forhindre automatisk synkronisering» på side 10.
Marker «Synkroniser kun avkryssede sanger og videoer» hvis du vil synkronisere kun
objekter som er krysset av i iTunes-biblioteket.
Marker «Manuell håndtering av musikk og videoer» hvis du vil slå av automatisk
synkronisering i innstillingspanelene for musikk og video. Les «Manuell håndtering av
innhold» på side 31.
Musikk-, Filmer-, TV-programmer- og Podcaster-panelet
I disse panelene angir du hvilket medieinnhold du vil synkronisere. Du kan
synkronisere musikk, lmer, TV-programmer og podcaster eller markere de spillelistene
og objektene du vil ha på iPod touch.
8 Kapittel 1 Komme i gang
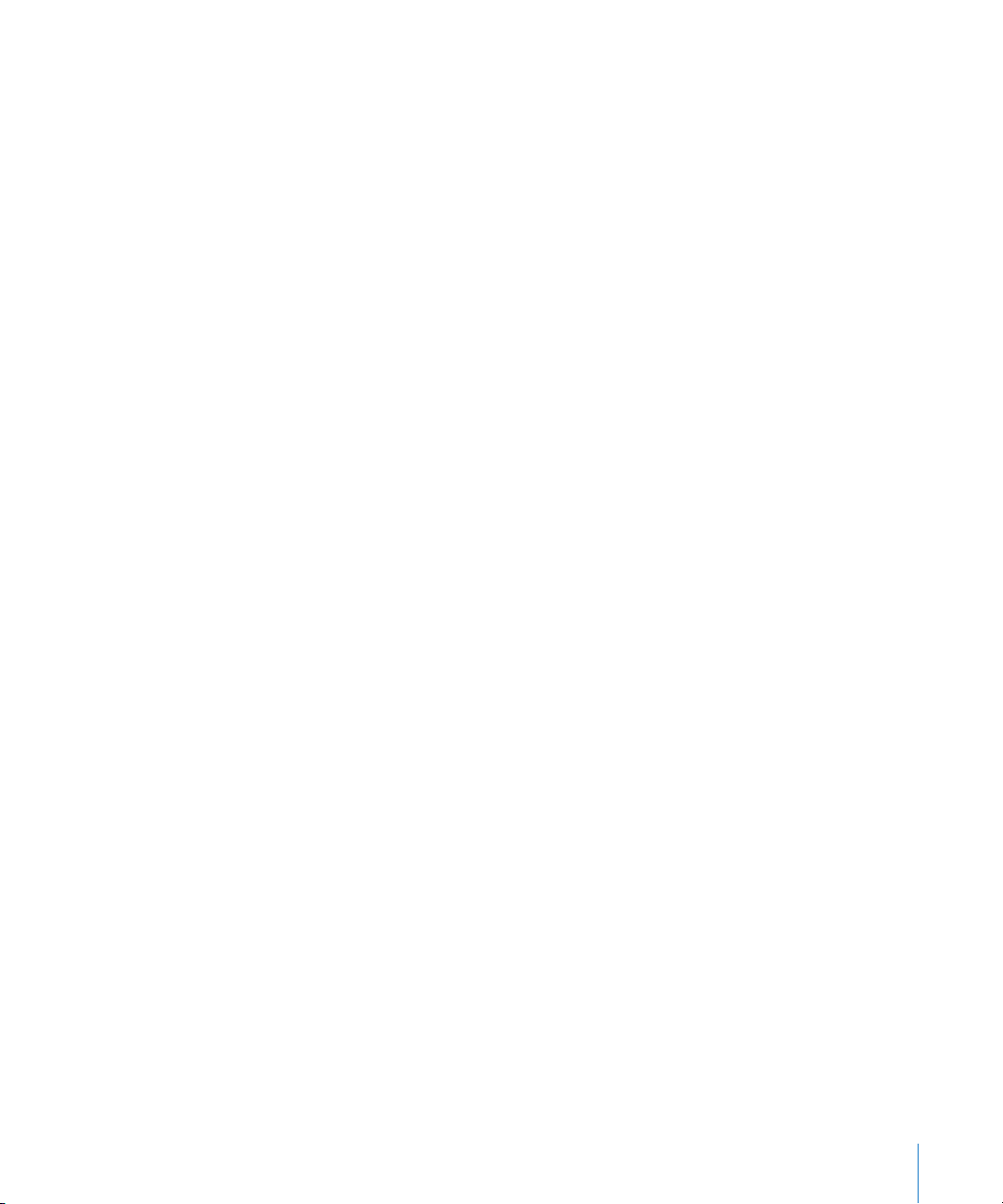
Hvis du vil vise leide lmer på iPod touch, overfører du dem til iPod touch ved å bruke
Filmer-panelet i iTunes.
Hvis det ikke er nok plass til alt innholdet du har valgt, på iPod touch, spør iTunes
om du vil opprette en spesialspilleliste. iTunes oppretter spillelisten for deg og
synkroniserer med iPod touch.
Bilder-panelet
Du kan synkronisere bilder med iPhoto 4.0.3 eller nyere eller Aperture på Mac og
med Adobe Photoshop Album 2.0 eller nyere eller Adobe Photoshop Elements 3.0
eller nyere på PC. Du kan også synkronisere bilder fra en hvilken som helst mappe på
datamaskinen som inneholder bilder.
Info-panelet
I Info-panelet kan du kongurere synkroniseringsinnstillingene for kontakter,
kalendere, e-postkontoer og nettleseren.
Kontakter Â
Du kan synkronisere kontakter med programmer som adressebøkene i Mac OS X,
Microsoft Entourage, Yahoo! og Google på en Mac, eller med adressebøkene i
Yahoo!, Google, Windows (Outlook Express), Vista Contacts eller Microsoft Outlook
2003 eller 2007 på en PC. (På en Mac kan du synkronisere kontakter med ere
programmer. På en PC kan du synkronisere kontakter med kun ett program om
gangen.)
Hvis du synkroniserer med Yahoo! Address Book, trenger du bare å klikke på
Kongurer for å skrive inn den nye påloggingsinformasjonen din når du endrer
Yahoo!- IDen eller -passordet etter at du har stilt inn synkronisering.
Kalendere Â
Du kan synkronisere kalendere fra programmer som iCal eller Microsoft Entourage
på Mac og Microsoft Outlook 2003 eller 2007 på PC. (På en Mac kan du synkronisere
kalendere med ere programmer. På en PC kan du synkronisere kalendere med kun
ett program om gangen.)
E-postkontoer Â
Du kan synkronisere e-postkontoinnstillinger fra Mail på en Mac, og fra Microsoft
Outlook 2003 eller 2007 eller Outlook Express på en PC. Kontoinnstillinger overføres
kun fra datamaskinen og til iPod touch. Endringer du utfører i en e-postkonto på
iPod touch, påvirker ikke kontoen på datamaskinen.
Merk: Passordet for Yahoo!- e-postkontoen arkiveres ikke på datamaskinen. Det kan
derfor ikke synkroniseres og må oppgis på iPod touch. I Innstillinger, velg «E-post,
kontakter, kalendere», trykk på Yahoo!- kontoen og skriv inn passordet.
Kapittel 1 Komme i gang 9
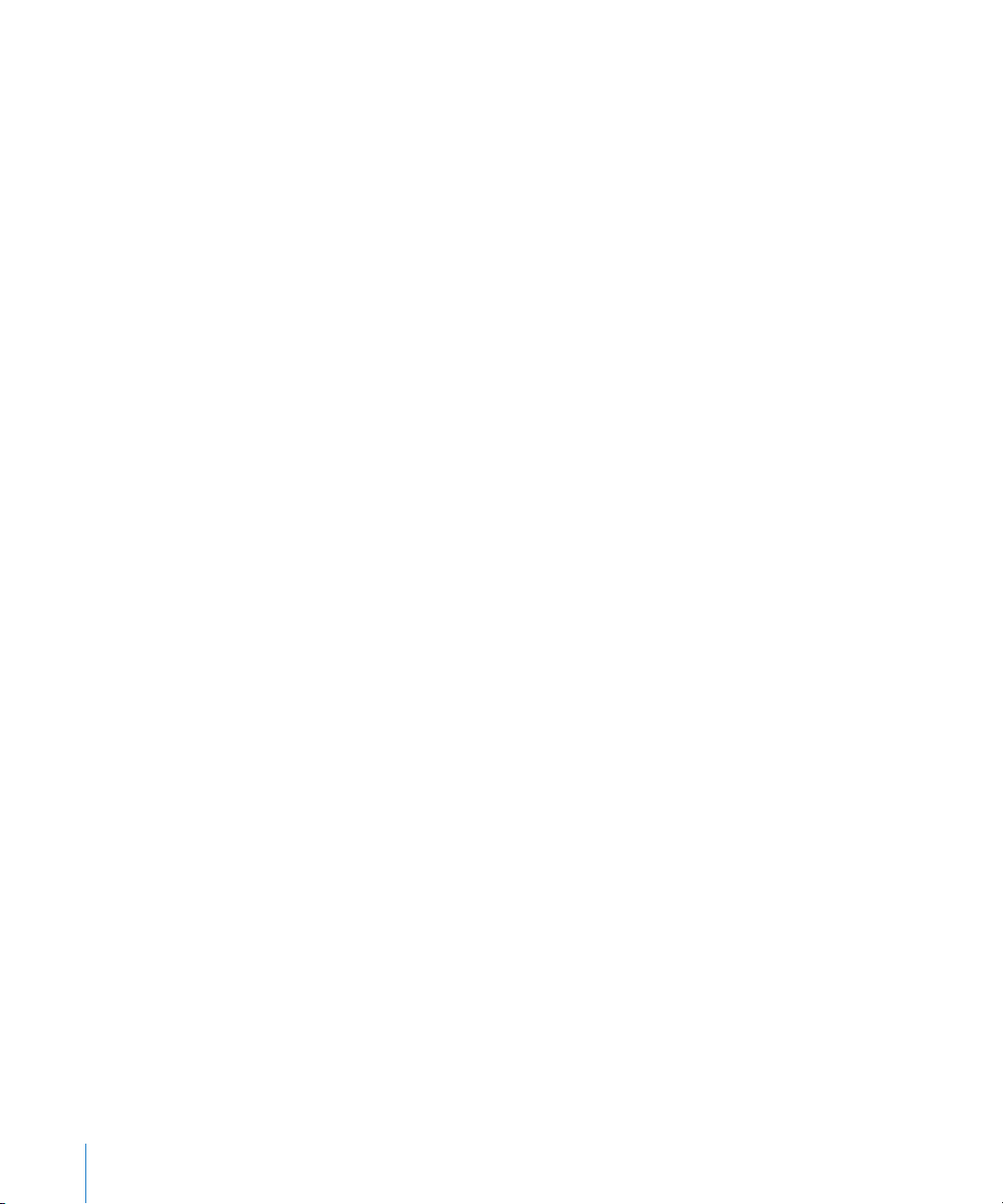
Nettleser Â
Du kan synkronisere bokmerker fra Safari på Mac og fra Safari eller Microsoft
Internet Explorer på en PC.
Avansert Â
Med disse innstillingene kan du erstatte informasjonen på iPod touch med
informasjonen på datamaskinen ved neste synkronisering.
Programmer-panelet
Bruk Programmer-panelet til å angi hvilke App Store-programmer som skal installeres
på iPod touch. Programmer du laster ned direkte til iPod touch, sikkerhetskopieres
automatisk til iTunes-biblioteket når du synkroniserer. Hvis du sletter et program
manuelt på iPod touch, kan du installere programmet på nytt fra dette panelet, så
lenge det har blitt synkronisert tidligere.
Forhindre automatisk synkronisering
Du kan hindre iPod touch fra å synkronisere automatisk hvis du kobler iPod touch til
en annen datamaskin enn den du vanligvis synkroniserer med.
Deaktivere automatisk synkronisering for iPod touch: Koble iPod touch til
datamaskinen. Marker iPod touch i sidepanelet, og klikk deretter på Oversikt-fanen.
Fjern markeringen for «Åpne iTunes når denne iPod-enheten kobles til». Du kan alltid
synkronisere ved å klikke på Synkroniser-knappen.
Forhindre automatisk synkronisering for alle iPhone- og iPod-enheter: I iTunes
velger du iTunes > Valg (på en Mac) eller Rediger > Innstillinger (på en PC), klikker på
Enheter og markerer «Deaktiver automatisk synkronisering for alle iPhone- og iPod-
enheter».
Hvis denne avkrysningsruten er markert, synkroniseres ikke iPod touch automatisk, selv
om «Åpne iTunes når denne iPod-enheten kobles til» er markert i Oversikt-panelet.
Forhindre automatisk synkronisering én gang, uten å endre innstillinger: Åpne
iTunes. Når du kobler iPod touch til datamaskinen, holder du nede Kommando- og
Tilvalg-tasten (på Mac) eller Skift- og Kontroll-tasten (på PC) til iPod touch vises i
sidepanelet.
Synkronisere manuelt: I iTunes, marker iPod touch i sidepanelet, og klikk
deretter på Synkronisering nederst i høyre hjørne. Hvis du har endret noen
synkroniseringsinnstillinger, klikker du på Bruk.
E-post-, kontakter- og kalenderkontoer
iPod touch fungerer med MobileMe, Microsoft Exchange og mange av de mest
populære e-postsystemene.
10 Kapittel 1 Komme i gang
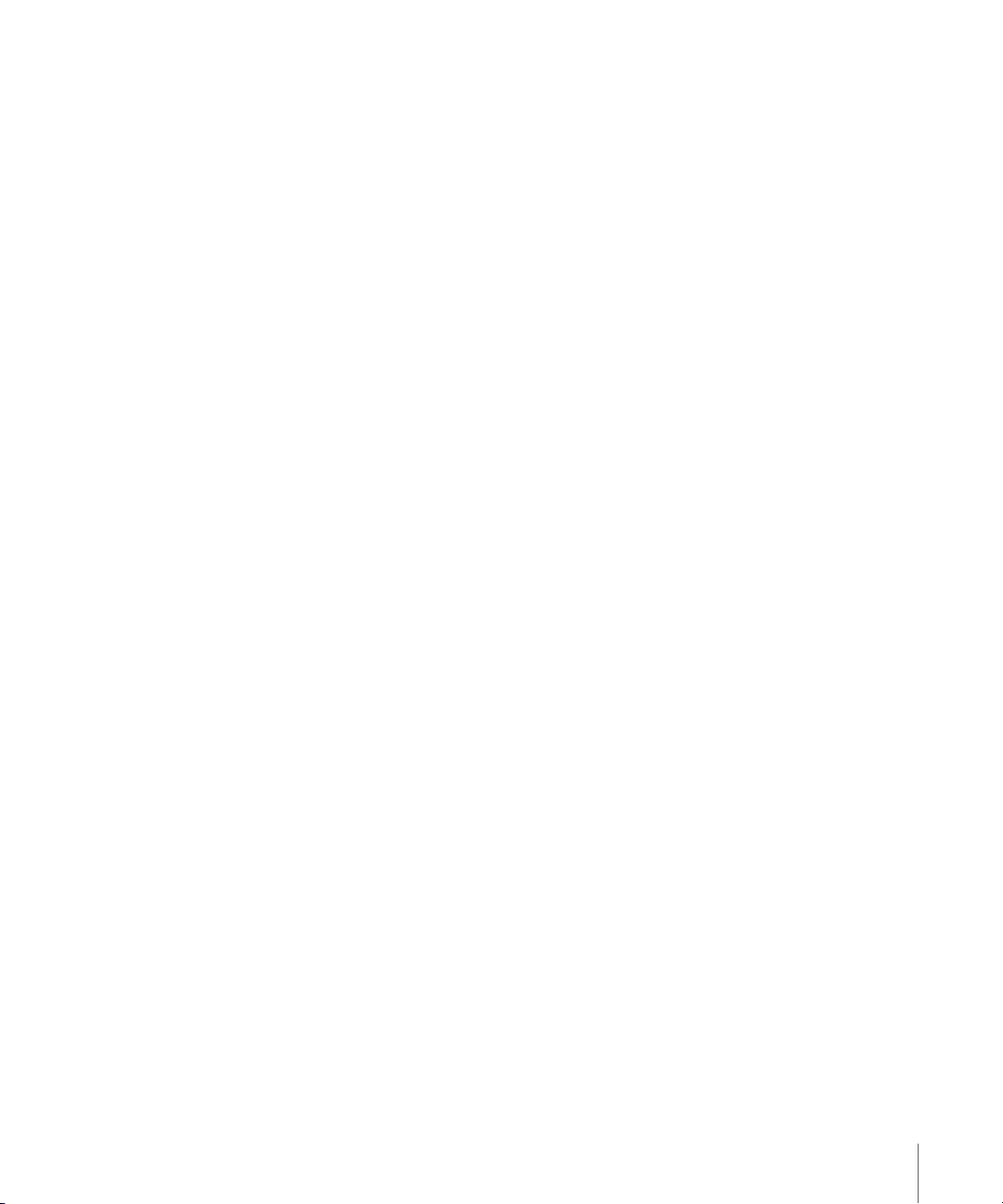
Kongurere kontoer
MobileMe og Microsoft Exchange tilbyr ikke bare e-posttjenester, men også
muligheten til å synkronisere kontakt- og kalenderinformasjon automatisk til
iPod touch, trådløst. MobileMe kan også synkronisere Safari-bokmerker. Du kan
kongurere MobileMe- og Exchange-kontoer og andre e-postkontoer direkte på
iPod touch.
iPod touch bruker Exchange ActiveSync-protokollen til å synkronisere e-post,
kalendere og kontakter med følgende versjoner av Microsoft Exchange:
Exchange Server 2003 Service Pack 2 Â
Exchange Server 2007 Service Pack 1 Â
iPod touch stiller inn de este innstillinger automatisk for de mest populære
e-posttjenestene.
Hvis du ikke har en fra før, kan du skae deg en gratis e-postkonto på Internett på
www.yahoo.com, www.google.com eller www.aol.com. Du kan også prøve MobileMe
gratis i 60 dager. Gå til www.me.com.
Legge til en konto på iPod touch:
1 Trykk på Innstillinger på Hjem-skjermen til iPod touch.
2 Trykk på «Mail, Contacts, Calendars», og trykk deretter på Legg til konto.
3 Trykk på en kontotype:
Microsoft Exchange Â
MobileMe Â
Google Mail Â
Yahoo! Mail Â
AOL Â
Annet Â
4 Skriv inn kontoinformasjonen, og trykk på Arkiver.
Du får kontoinnstillingene du må oppgi, fra tjenesteleverandøren eller administratoren
din.
Exchange-kontoer: Skriv inn fullstendig e-postadresse, domene (valgfritt), brukernavn,
passord og en beskrivelse. Beskrivelsen kan du velge fritt.
iPod touch støtter Microsofts Autodiscovery-tjeneste, som bruker brukernavnet og
passordet ditt til å nne adressen til Exchange-tjeneren. Hvis tjeneradressen ikke blir
funnet, blir du bedt om å skrive den inn. (Skriv inn hele adressen i Tjener-feltet.) Når du
har kobler til Exchange-tjeneren, kan du bli bedt om å endre sikkerhetskoden slik at
den oppfyller de kravene tjeneren har til kode.
Kapittel 1 Komme i gang 11
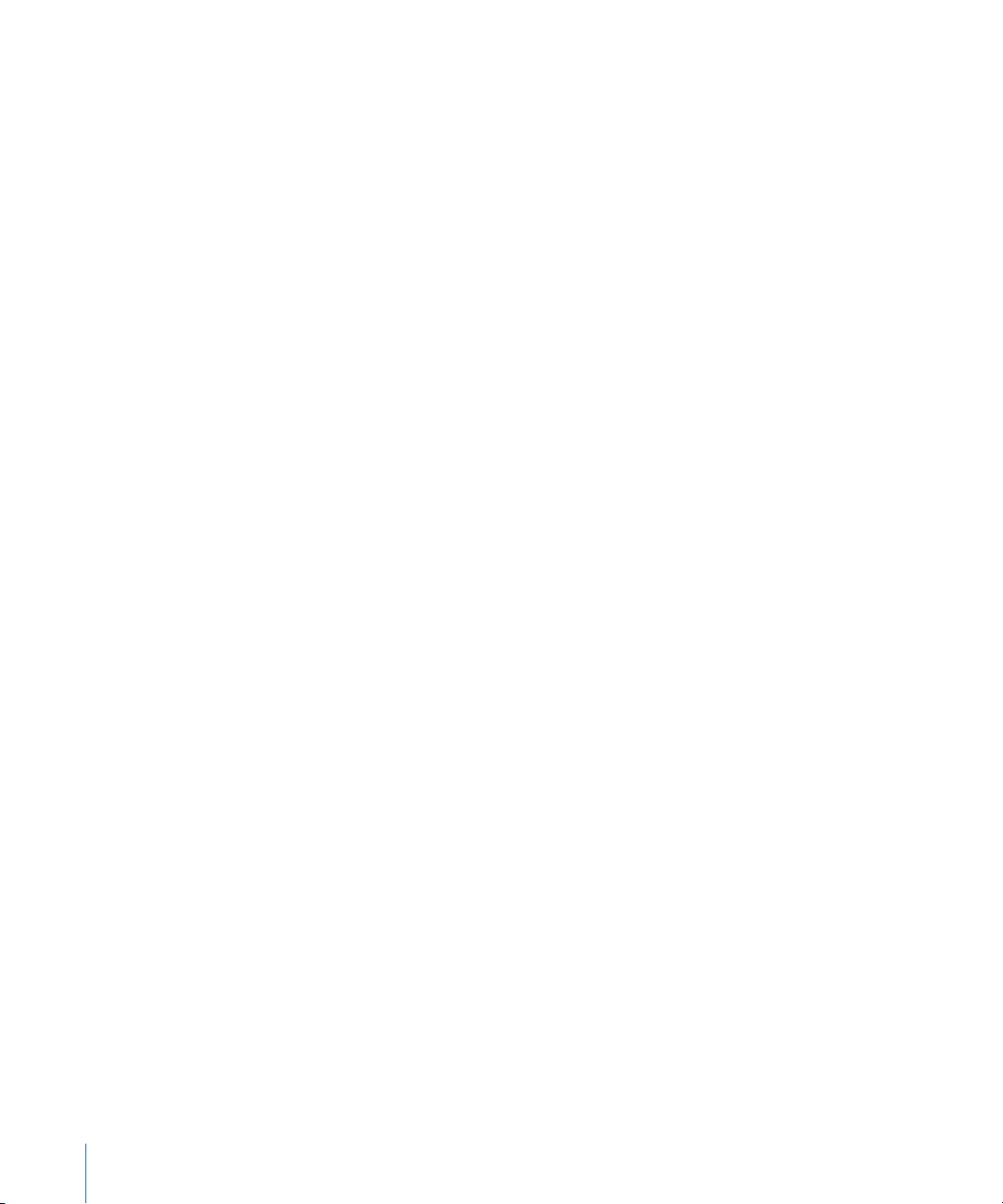
5 Hvis du kongurerer en Exchange- eller MobileMe-konto, trykker du på de objektene
du vil synkronisere – e-post, kontakter, kalendere og bokmerker (gjelder kun
MobileMe). Hvis du har en Exchange-konto, kan du også angi hvor mange dager med
e-post du vil synkronisere til iPod touch. Deretter trykker du på Arkiver.
Viktig: Hvis du synkroniserer kontakter eller kalendere ved hjelp av en Exchange-
eller MobileMe-konto, blir synkronisering for kontakter eller kalendere i iTunes slått
av. Kontakt- og kalenderinformasjon på iPod touch blir erstattet med kontakter og
kalendere fra Exchange- eller MobileMe-kontoen.
«Push»-kontoer
MobileMe, Microsoft Exchange og Yahoo! Mail kalles «push»-kontoer. Når ny
informasjon blir tilgjengelig, for eksempel når en e-postmelding kommer inn,
blir informasjonen automatisk overført via push-teknologi til iPod touch. (Med
«fetch»-tjenester, derimot, må e-postprogramvaren regelmessig se etter hos
tjenesteleverandøren om det har kommet inn nye meldinger, og deretter be om
at meldingene blir levert.) MobileMe og Exchange bruker også push-teknologi til å
synkronisere kontakter, kalendere og bokmerker (gjelder kun MobileMe) hvis du har
markert disse objektene i kontoinnstillingene.
Synkronisert informasjon overføres automatisk via den trådløse forbindelsen. Du
trenger ikke å koble iPod touch til datamaskinen for å synkronisere. iPod touch
kan motta data via push eller en Wi-Fi-tilkobling kun når iPod touch ikke er
i dvale (skjermen er på eller iPod touch er koblet til datamaskinen eller en
strømforsyningsenhet).
Installere kongurasjonsproler
Hvis du bruker iPod touch i et bedriftsmiljø, er det mulig at du kan kongurere
kontoer ved å installere en kongurasjonsprol. Systemadministratorer kan bruke
kongurasjonsproler for å kongurere iPod touch slik at den fungerer sammen med
informasjonssystemene til rmaet, skolen eller organisasjonen. Du kan for eksempel
bruke en kongurasjonsprol for å gi iPod touch tilgang til Microsoft Exchangetjenerne på kontoret. Dette gir iPod touch tilgang til e-postmeldingene, kalenderne og
kontaktene til Exchange-kontoen din.
Med kongurasjonsproler kan ere innstillinger på iPod touch kongureres samtidig.
Blant annet Microsoft Exchange-konto, VPN-konto og sertikater for sikker tilgang til
rmaets nettverk og informasjon. Det er mulig at en kongurasjonsprol aktiverer
Kodelås. Denne funksjonen krever at du oppretter og oppgir en sikkerhetskode før du
kan bruke iPod touch.
Systemadministratorer kan distribuere kongurasjonsproler via e-post eller ved å
legge dem ut på en sikker webside.
12 Kapittel 1 Komme i gang
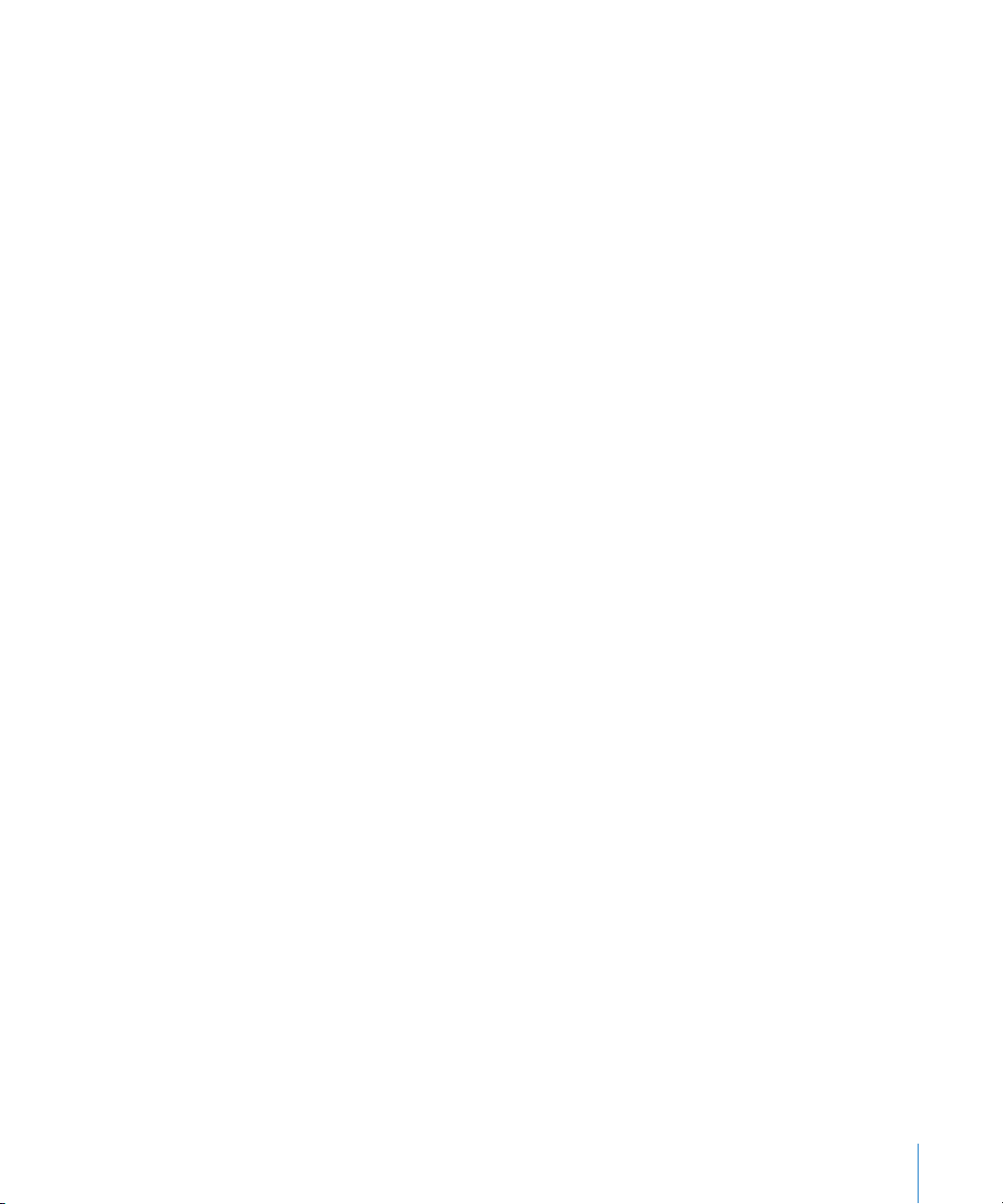
Installerere en kongurasjonsprol:
1 Med iPod touch åpner du e-postmeldingen eller laster ned kongurasjonsprolen fra
webstedet systemadministratoren har oppgitt.
2 Når kongurasjonsprolen åpnes, trykker du på Installer.
3 Skriv inn passord og annen informasjon når du blir bedt om det.
Viktig: Det er mulig du blir bedt om å bekrefte at du stoler på kongurasjonsprolen.
Hvis du er i tvil, tar du kontakt med systemadministratoren før du installerer en
kongurasjonsprol.
Du kan ikke endre innstillinger som kommer fra en kongurasjonsprol. Hvis du vil
endre disse innstillingene, må du først fjerne kongurasjonsprolen eller installere en
oppdatert kongurasjonsprol.
Fjerne en prol: I Innstillinger, velger du Generelt > Prol. Deretter velger du
kongurasjonsprolen og trykker på Fjern.
Hvis du fjerner en kongurasjonsprol, slettes innstillingene fra prolen og all annen
informasjon som kongurasjonsprolen har installert på iPod touch.
Koble iPod touch fra datamaskinen
iPod touch kan kobles fra datamaskinen når som helst, unntatt når synkronisering
pågår.
Når synkronisering pågår, viser iPod touchiPod touch Hvis du kobler fra iPod touch før
synkroniseringen er fullført, er det mulig at noe data ikke blir overført. Når iPod touch
er ferdig med synkroniseringen, viser iTunes «iPod touch-synkroniseringen er fullført».
Avbryte en synkronisering: Flytt på skyveknappen på iPod touch.
Kapittel 1 Komme i gang 13

Dvale/vekke-knapp
Volumknapper
Hodetelefonutgang
Dock-tilkobling
Wi-Fi-antenne
Hjem-knapp
Innebygd
høyttaler
Berøringsskjerm
Programsymboler
Statuslinje
Det grunnleggende
iPod touch-oversikt
2
14
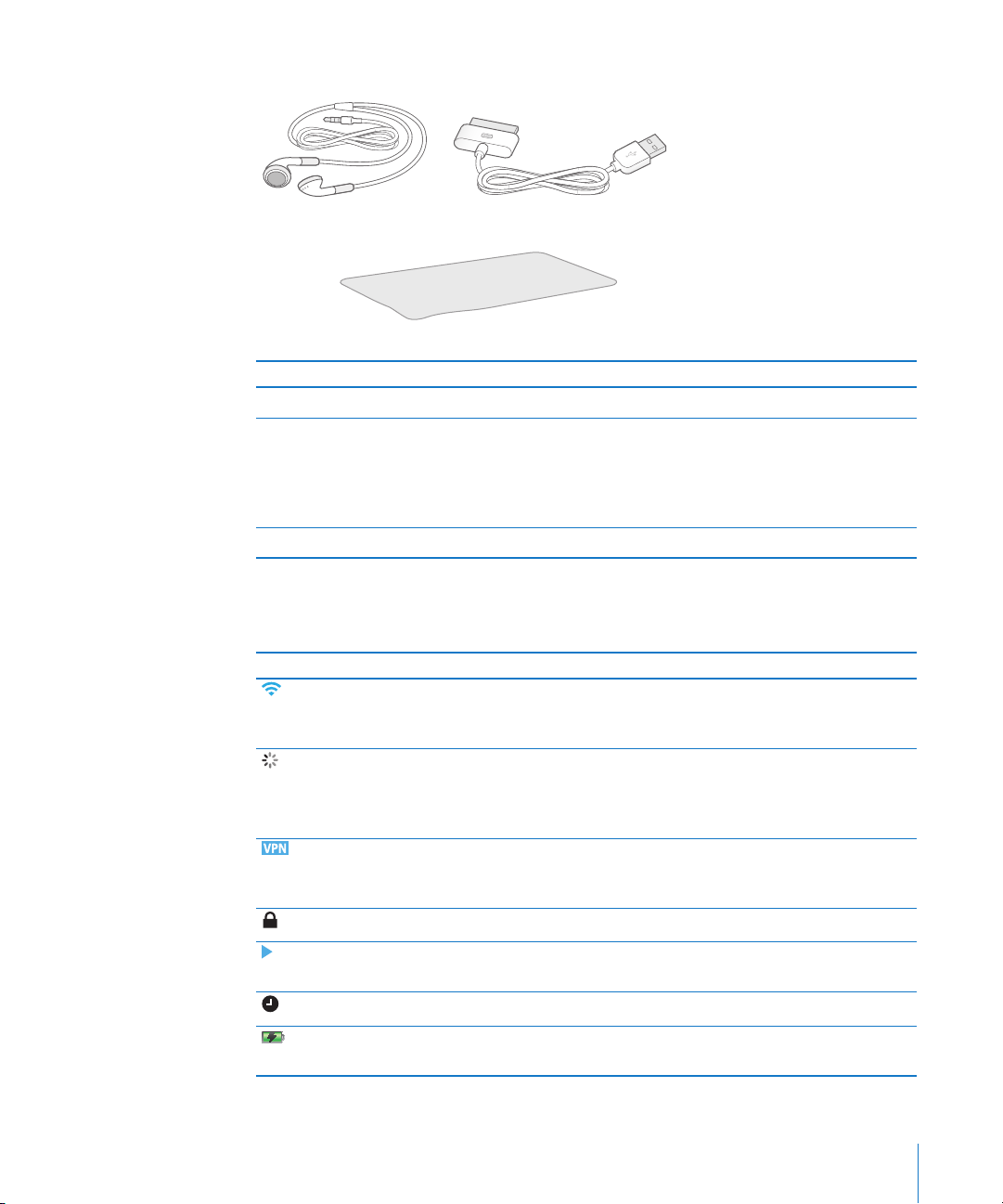
iPod touch-tilbehør
Dock-tilkobling-til-USB-kabel
Stereohodetelefoner
Pusseklut
iPod
Objekt Hva du kan gjøre med det
Stereohodetelefoner Hør på musikk, lydbøker, podcaster og videoer.
Dock Connector-til-USB-kabel Bruk denne kabelen til å koble iPod touch til
datamaskinen for å synkronisere og lade, eller til
strømforsyningsenheten for å lade. Kabelen kan
brukes med en dokkingstasjon (ekstrautstyr), eller
den kan kobles direkte til iPod touch.
Pusseklut Tørk av iPod touch-skjermen.
Statuslinjesymboler
Symbolene i statuslinjen øverst på skjermen gir deg informasjon om iPod touch:
Symbol Hva det betyr
Wi-Fi Viser at iPod touch er koblet til Internett
via et Wi-Fi-nettverk. Jo ere linjer, jo bedre
forbindelse. Les side 26.
Nettverksaktivitet Viser nettverksaktivitet. Det er
mulig at enkelte programmer fra
tredjepartsleverandører bruker dette
symbolet for å vise en aktiv prosess.
VPN Viser at enheten er koblet til et nettverk
ved hjelp av VPN. Les «Nettverk» på
side 95.
Lås Viser at iPod touch er låst. Les side 18 .
Spill av Viser at en sang, lydbok eller podcast
spilles av. Les side 32.
Alarm Viser at en alarm er stilt inn. Les side 89.
Batteri Viser batterinivået eller batteriets
ladestatus. Les side 27.
Kapittel 2 Det grunnleggende 15
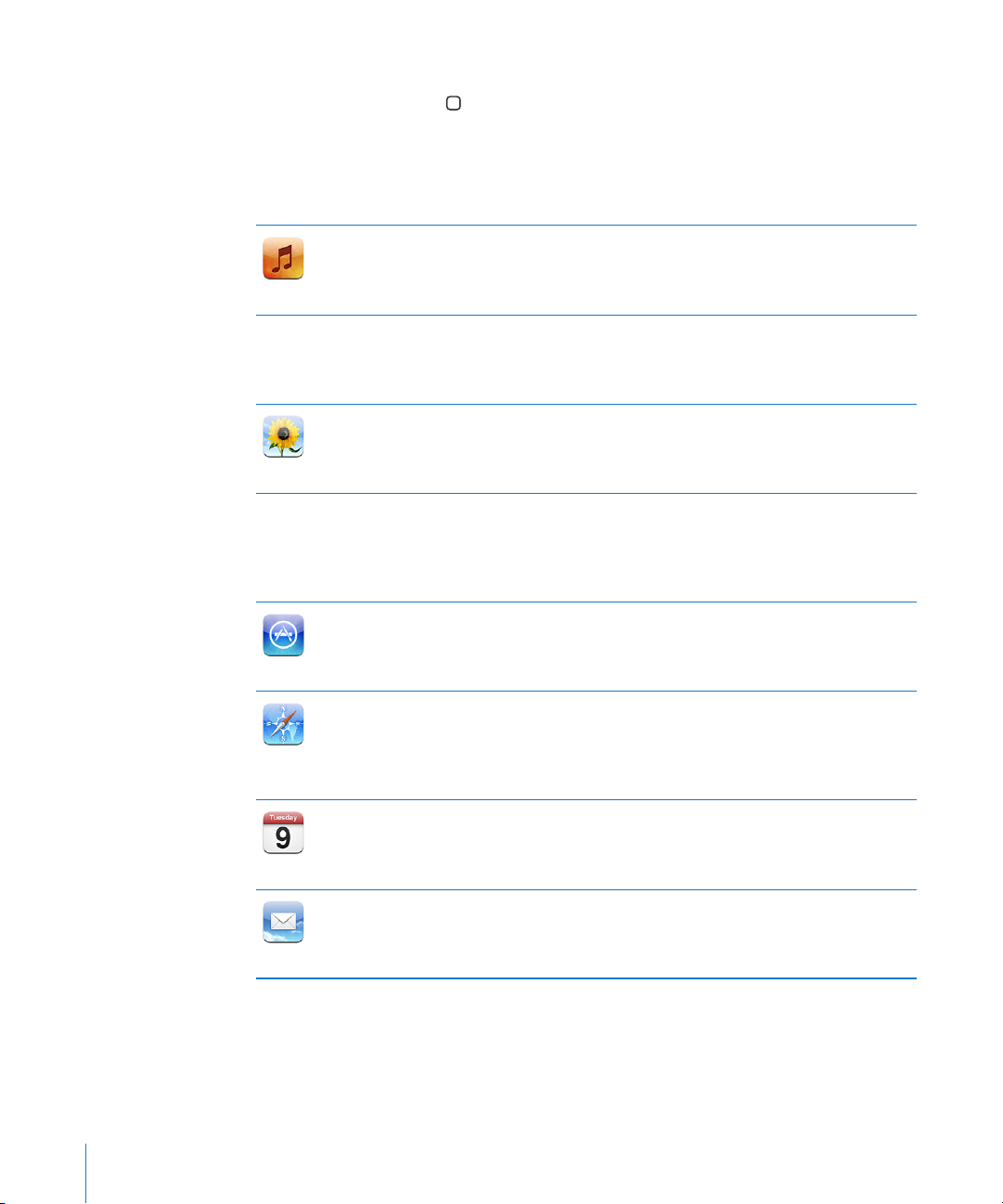
Hjem-skjermen
Trykk på Hjem-knappen når som helst for å se iPod touch-programmene dine. Trykk
på et programsymbol for å starte programmet.
iPod touch-programmer
Følgende programmer følger med iPod touch:
Hør på sanger, lydbøker og podcaster. Lag On-the-Go-spillelister, eller bruk Genius-
funksjonen til å lage spillelister automatisk med sanger i biblioteket som passer
sammen.
Musikk
Se kjøpte eller leide lmer, musikkvideoer, videopodcaster og TV-programmer mens du
er på farten. Eller koble iPod touch til TV-en for å se det på en større skjerm (tilkobling
til TV krever en kabel som kjøpes separat).
Videoer
Vis fotograer og bilder som er overført fra datamaskinen, eller som er arkivert på
iPod touch. Se dem i liggende eller stående format. Zoom inn på et hvilket som helst
bilde. Vis en lysbildeserie. Send bildet med e-post, legg det til i et MobileMe-galleri,
Bilder
iTunes
App Store
Safari
Kalender
Mail
bruk det i en kontaktoppføring, eller bruk det som bakgrunnsbilde.
Søk i iTunes Wi-Fi Music Store-musikkatalogen eller bla gjennom, hør på smakebiter og
kjøp nye utgivelser, sanger og albumer på topp 10-lista og mer.
3
kafeer
kan du nne ut hvilken sang som spilles i lokalet, og kjøpe den. Bla gjennom,
lytt til musikkprøver og kjøp andre sanger fra Starbucks Collections-samlinger som
vises.
På App Store kan du søke etter iPod touch-programmer du kan kjøpe eller laste ned
via Wi-Fi-forbindelsen. Du kan lese og skrive omtaler av programmer. Last ned og
installer programmene på Hjem-skjermen.
Surf på Internett via Wi-Fi. Vend iPod touch horisontalt for å vise websider i
widescreenformat. Dobbelttrykk for å zoome inn eller ut – Safari tilpasser automatisk
websidekolonnen til iPod touch-skjermen. Legg til Web Clip-koblinger fra Safari på
Hjem-skjermen, slik at du raskt kan få tilgang til favorittwebstedene dine. Arkiver bilder
fra websteder i Bildebibliotek.
Vis MobileMe, iCal-, Microsoft Entourage-, Microsoft Outlook- eller Microsoft
Exchange-kalendere. Hendelser du oppretter på iPod touch, blir synkronisert tilbake til
kalenderen på datamaskinen. Bruk varslinger til å minne deg på hendelser, avtaler og
tidsfrister.
iPod touch fungerer med MobileMe, Microsoft Exchange og mange av de mest
populære e-postsystemene, inkludert Yahoo! Mail, Google Mail og AOL – i tillegg til
de este standard POP3- og IMAP-e-postsystemer. Vis PDFer og andre vedlegg i Mail.
Arkiver vedlagte bilder og grakkler i Bildebibliotek.
1
1
I utvalgte Starbucks-
16 Kapittel 2 Det grunnleggende
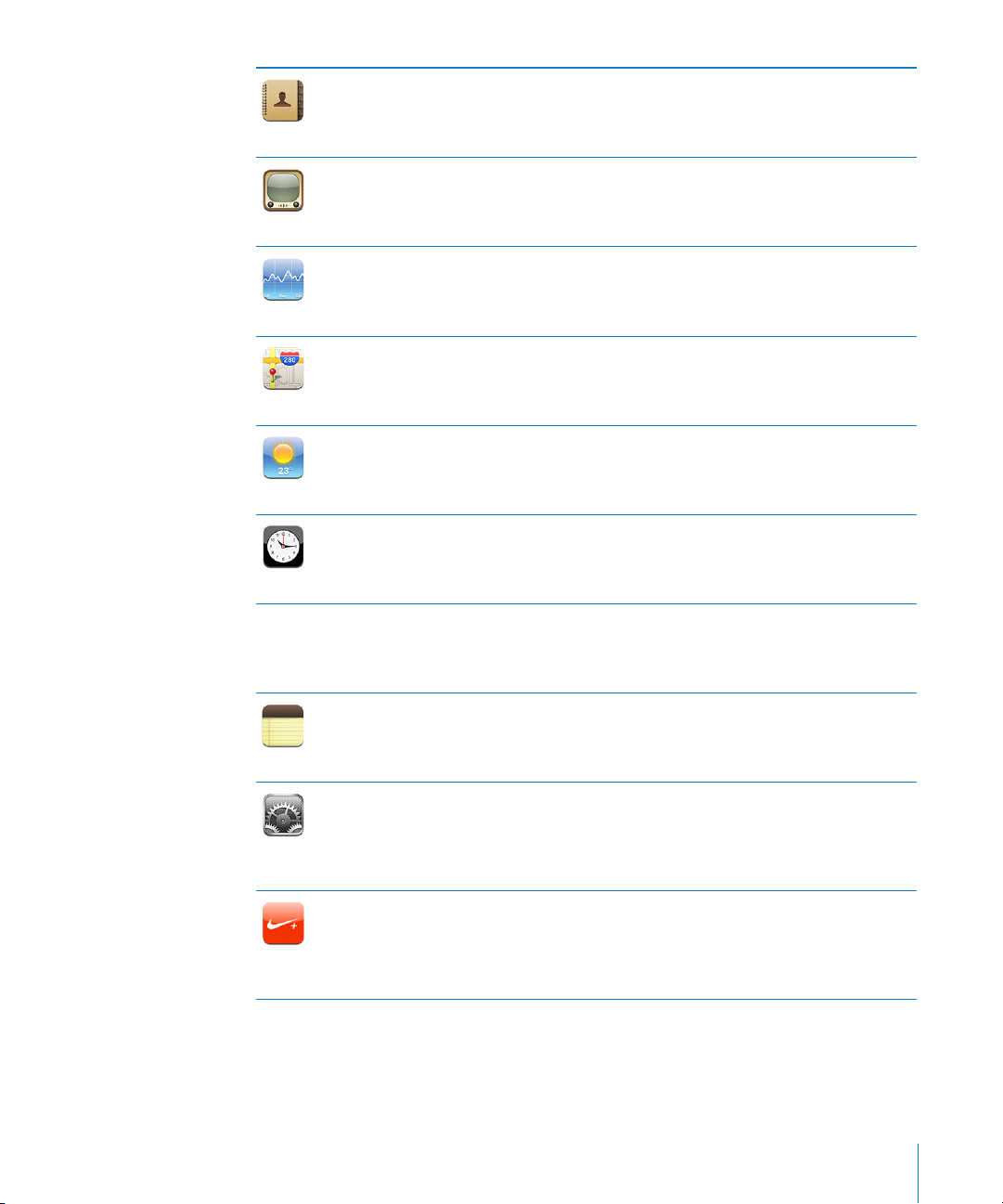
Kontakter
YouTube
Aksjer
Kart
Været
Klokke
Synkroniser kontaktinformasjon med adressebøkene i MobileMe, Mac OS X, Yahoo!,
Google, Windows (Outlook Express), Microsoft Outlook eller Microsoft Exchange.
Søk etter, legg til, endre eller slett kontakter, og synkroniser endringene tilbake til
datamaskinen.
Spill av videoer fra YouTube.
1
Søk etter videoer eller bla gjennom dagens utvalgte
lmer eller de mest sette og de høyest vurderte lmene.
Vis aksjekurser som oppdateres automatisk via Internett.
Vis gatekart, satellittbilder og hybridvisninger for steder fra hele verden. Zoom inn,
og ta en nærmere titt. Bli kjent med området der du benner deg. Få detaljerte
veibeskrivelser, og vis trakkinformasjon. Finn bedrifter i området.
2
Se hvordan været er, og vis et værvarsel for seks dager. Legg til byer slik at du raskt kan
få oversikt over været i disse byene.
Se hva klokken er i andre byer rundt om i verden – lag nye klokker for favorittene dine.
Still inn én eller ere alarmer. Bruk stoppeklokken, eller still inn et tidsur.
Adder, subtraher, multipliser og divider. Vend iPod touch horisontalt for å bruke mer
avanserte, vitenskapelige funksjoner.
Kalkulator
Skriv notater mens du er på farten – påminnelser, handlelister og gode ideer. Send
dem via e-post.
Notater
Tilpass alle iPod touch-innstillinger på ett sted. Du kan angi din egen
volumbegrensning. Angi bakgrunnsbilde, lysstyrke på skjermen og innstillinger for
nettverk, e-post, Internett, musikk, video, bilder og annet. Aktiver inn automatisk låsing,
Innstillinger
og angi et passord for sikkerhets skyld. Begrens tilgangen til bestemte programmer og
iTunes-innhold som kan være upassende. Nullstill iPod touch.
Når du har aktivert denne funksjonen i Innstillinger, blir iPod touch-enheten til
treningskameraten din. Hold oversikt over hastighet, tid og distanse fra én treningsøkt
til en annen, og velg en sang som kan gi deg energi i treningen. (Krever utvalgte Nike-
Nike + iPod
sko og Nike + iPod-sensor som selges separat. Ikke tilgjengelig på første generasjon
iPod touch.)
1
Ikke tilgjengelig i alle områder.
2
Ikke alle kartfunksjoner og -tjenester er tilgjengelig i alle områder.
3
Kun i USA.
Kapittel 2 Det grunnleggende 17
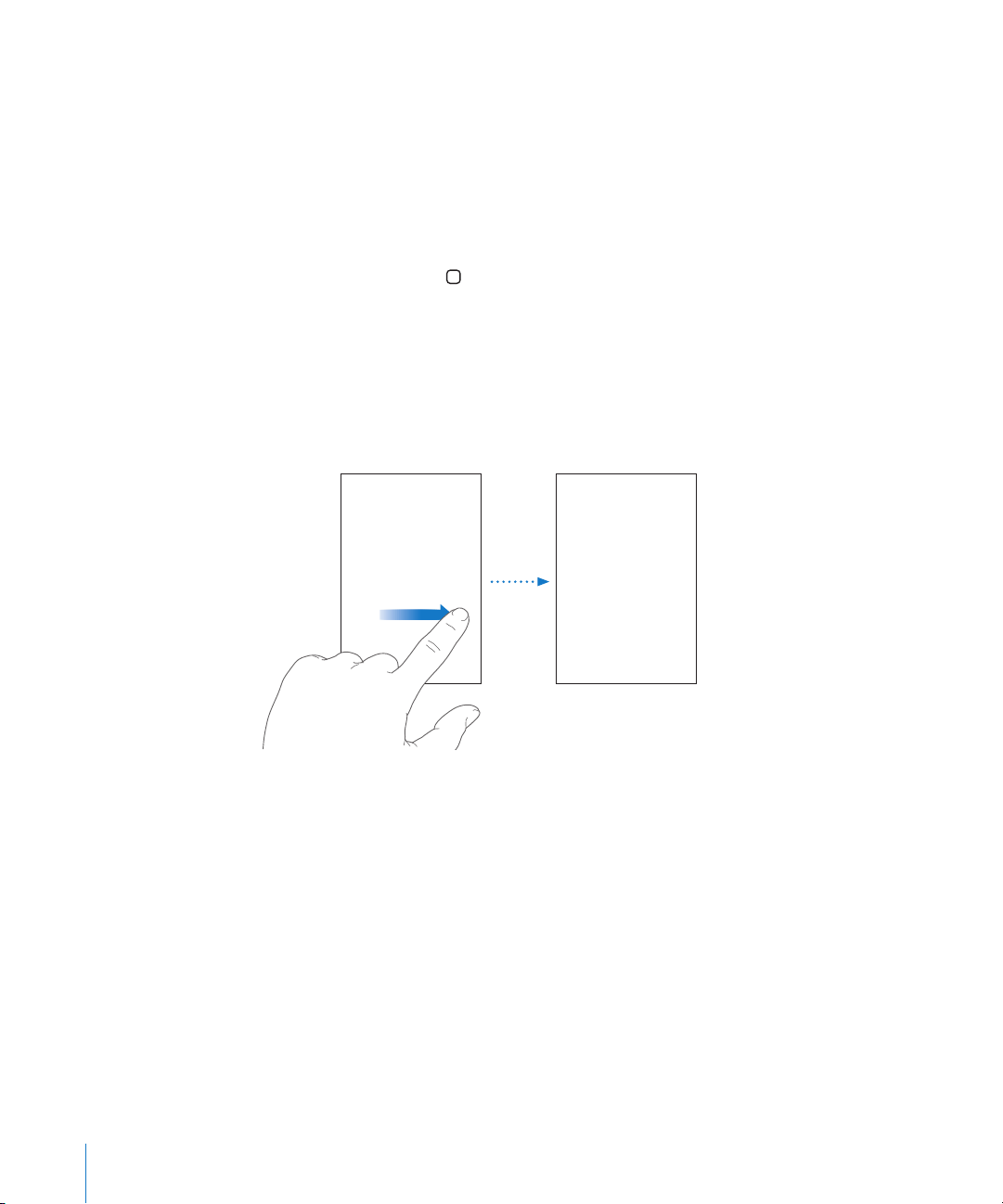
Tilpasse Hjem-skjermen
Du kan endre plasseringen av symbolene på Hjem-skjermen – også Dock-symbolene
nederst på skjermen. Hvis du vil, kan du fordele symbolene på ere Hjem-skjermer.
Endre plasseringen av symboler:
1 Hold ngeren over et hvilket som helst symbol på Hjem-skjermen til symbolene
begynner å vibrere.
2 Flytt symbolene.
3 Trykk på Hjem-knappen for å arkivere plasseringen.
Du kan også legge inn koblinger til favorittwebsidene dine på Hjem-skjermen. Les
«Web Clip-koblinger» på side 57.
Opprette ere Hjem-skjermer: Når du endrer plasseringen av symboler, ytter du et
symbol til høyre kant av skjermen til en ny skjerm vises. Du kan dra ngeren raskt over
skjermen for å gå tilbake til originalskjermen. Deretter kan du ytte ere symboler til
den nye skjermen.
Du kan opprette opptil ni skjermer. Antallet prikker over Dock viser hvor mange
skjermer du har, og du kan se hvilken av skjermene som vises.
Bytte til en annen Hjem-skjerm: Dra ngeren til venstre eller høyre.
Gjenopprette standardlayouten for Hjem-skjermen: Velg Innstillinger > Generelt >
Nullstill og trykk på Nullstill layout på Hjem-skjerm.
Knapper
Ved hjelp av noen få knapper kan du enkelt slå iPod touch på og av, og justere
volumet.
18 Kapittel 2 Det grunnleggende
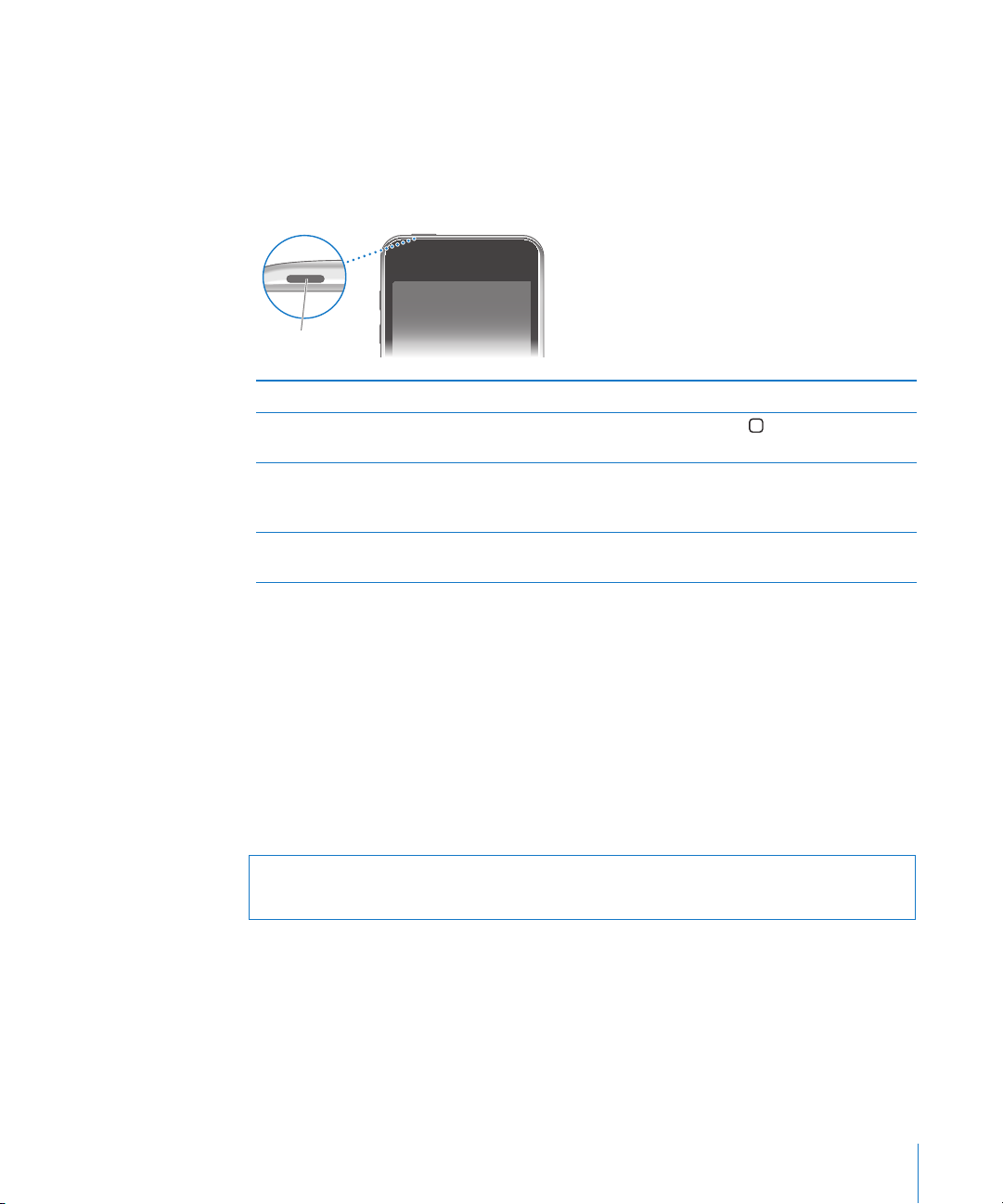
Dvale/vekke-knapp
Dvale/
vekke-knapp
Når du ikke bruker iPod touch kan du låse den.
Når iPod touch er låst, skjer det ingenting når du berører skjermen.
Standardinnstillingen er at skjermen på iPod touch låses automatisk hvis du ikke
berører skjermen i løpet av ett minutt.
Låse iPod touch Trykk på the Dvale/vekke-knappen.
Låse opp iPod touch Trykk på Hjem-knappen
knappen. Flytt deretter på skyveknappen.
Slå iPod touch helt av Hold Dvale/vekke-knappen nede i noen sekunder
til den røde skyveknappen vises. Flytt deretter på
skyveknappen.
Slå iPod touch på Hold Dvale/vekke-knappen nede til Apple-logoen
vises.
eller Dvale/vekke-
Hvis du vil vite hvordan du endrer hvor lang tid det skal gå før iPod touch låser seg,
kan du lese «Autolås» på side 96. Hvis du vil vite hvordan du angir at iPod touch ber
om et passord for å åpne enheten, kan du lese «Kodelås» på side 96.
Volumknapper
Når du lytter til sanger, viser lmer eller bruker annet medieinnhold, kan du bruke
knappene på siden av iPod touch til å justere lydstyrken. I andre tilfeller styrer
knappene lydstyrken for varsler og andre lydeekter.
Merk: Det nnes ikke volumknapper på første generasjon iPod touch.
ADVARSEL: Du nner viktig informasjon om hvordan du unngår hørselsskader, i
Viktig produktinformasjon på www.apple.com/no/support/manuals/ipodtouch.
Kapittel 2 Det grunnleggende 19
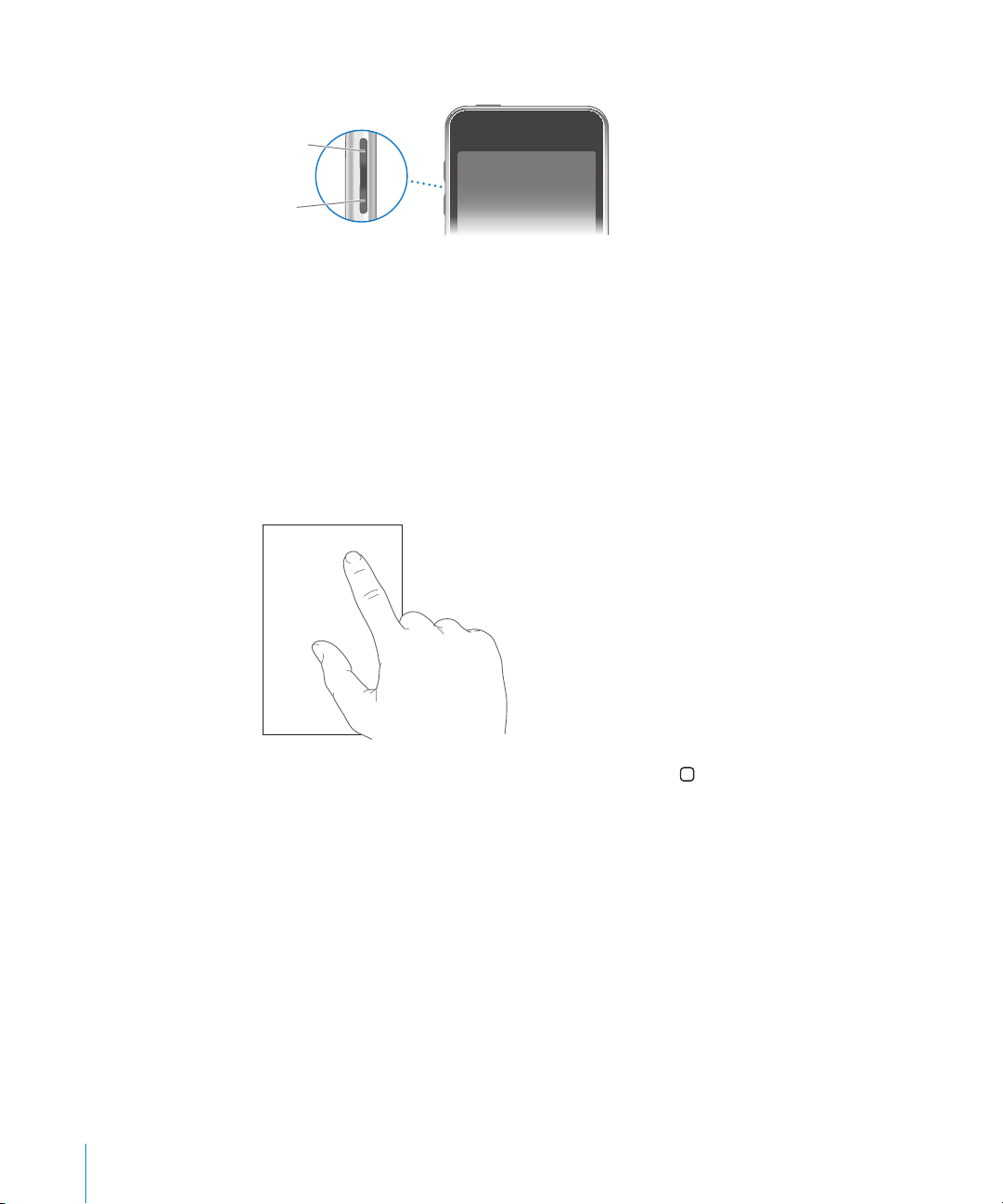
Juster volumet ved å bruke knappene på siden av iPod touch.
Volum
opp
Volum
ned
Hvis du vil angi volumbegrensning for musikk og videoer på iPod touch, kan du lese
«Musikk» på side 100.
Berøringsskjerm
Kontrollene på berøringsskjermen til iPod touch endres dynamisk avhengig av
oppgaven du utfører.
Åpne programmer
Åpne et program: Trykk på et symbol.
Gå tilbake til Hjem-skjermen: Trykk på Hjem-knappen nedenfor skjermen.
20 Kapittel 2 Det grunnleggende
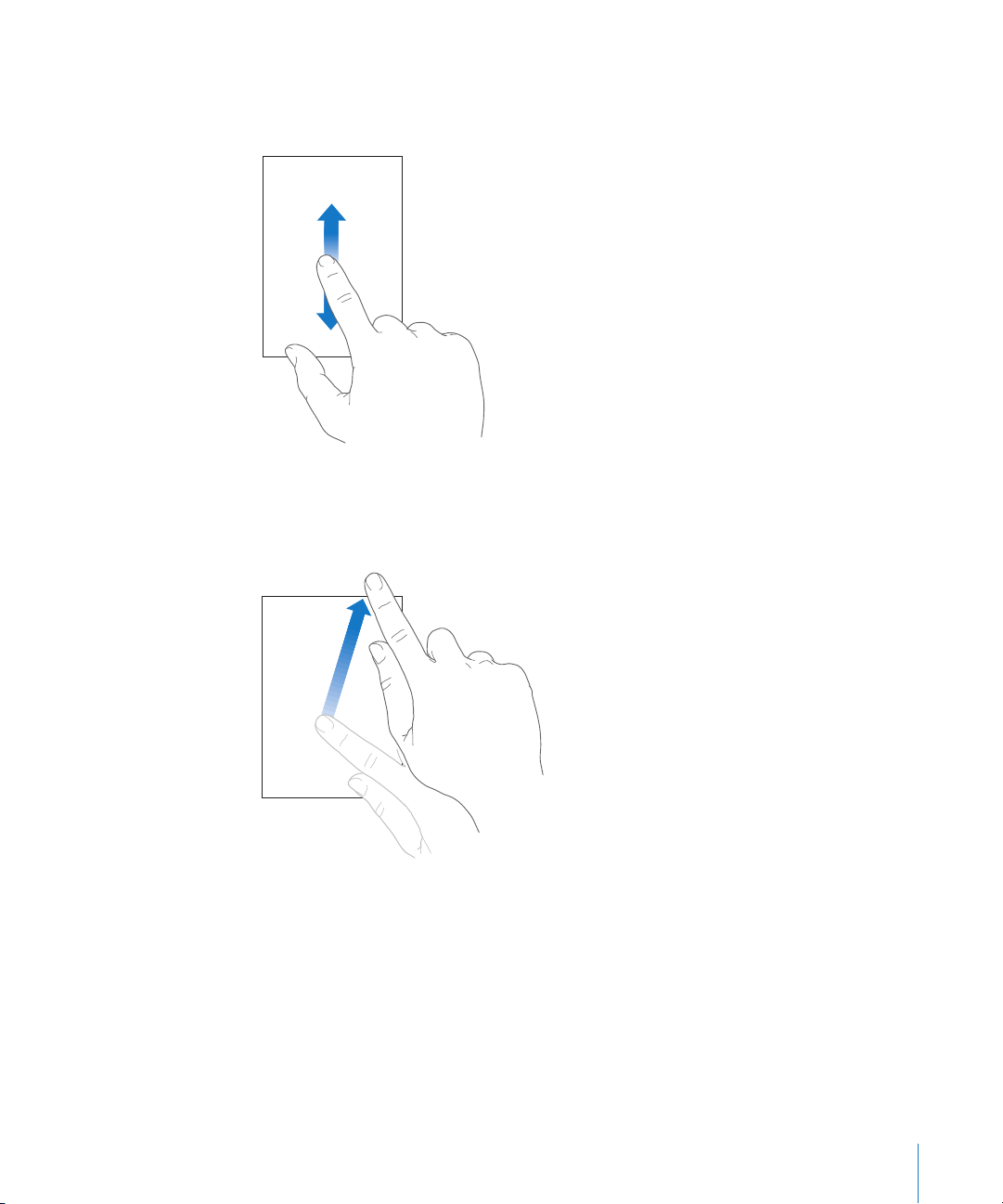
Rulle
Dra opp eller ned for å rulle. Noen steder, for eksempel på websider, kan du også rulle
fra side til side.
Når du drar ngeren over skjermen for å bla eller rulle, blir ikke noe på skjermen
markert eller aktivert.
Dra ngeren raskt over skjermen for å øke hastigheten på rullingen.
Du kan vente til rullingen stopper av seg selv, eller du kan trykke hvor som helst på
skjermen for å stoppe umiddelbart. Når du trykker på skjermen for å stoppe rullingen,
blir ingenting på skjermen markert eller aktivert.
Hvis du vil bla raskt til toppen av en liste, webside eller e-postmelding, trykker du på
statuslinjen.
Lister
Enkelte lister har en indeks langs høyre side.
Kapittel 2 Det grunnleggende 21
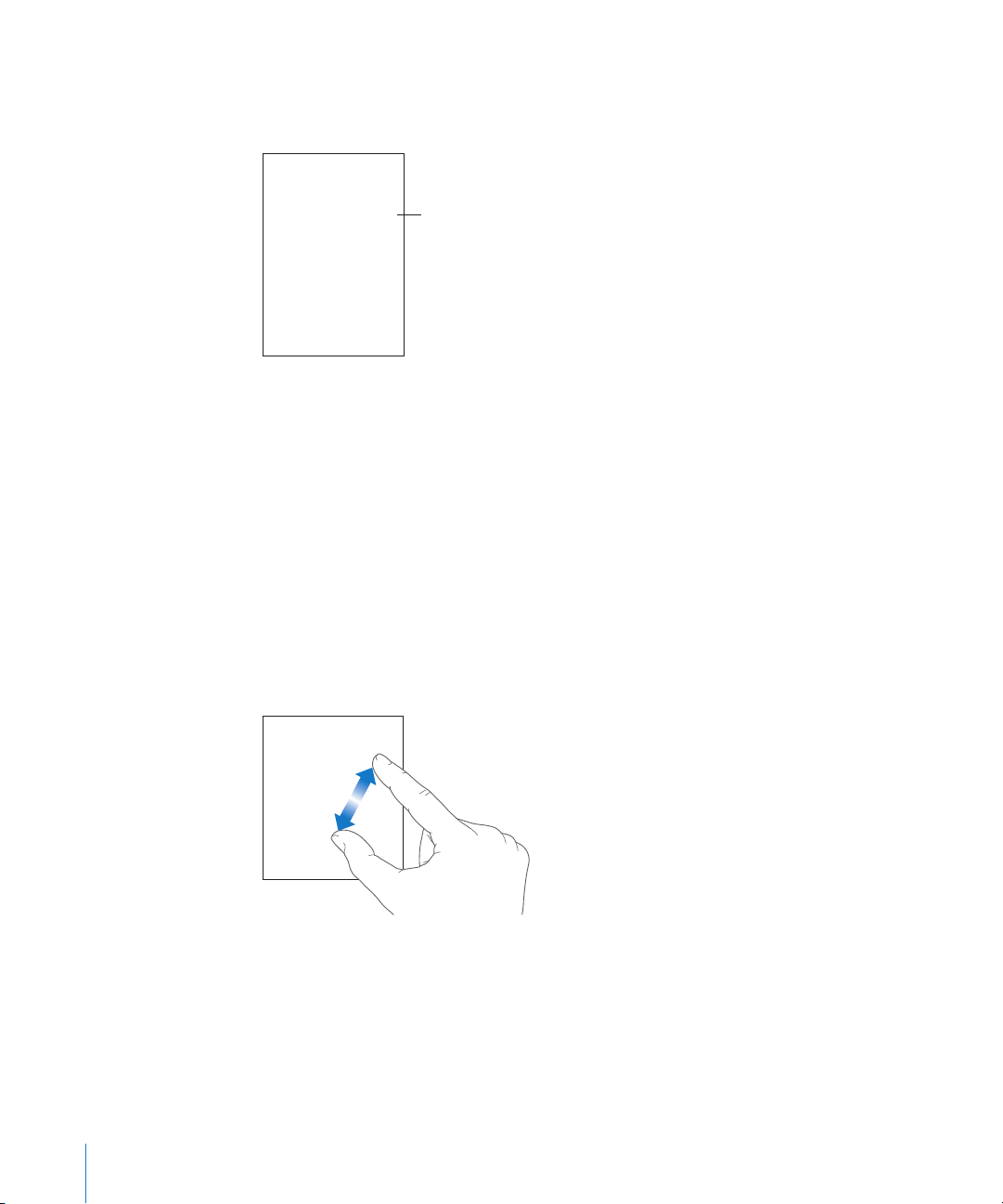
Finne objekter i en indeksert liste: Trykk på en bokstav for å gå til objekter som
Indeks
begynner med den bokstaven. Dra ngeren langs indeksen for å bla raskt gjennom
listen.
Velge et objekt: Trykk på et objekt i listen.
Avhengig av listen, kan trykking på et objekt utføre forskjellige oppgaver. Det kan
for eksempel åpne en ny liste, spille en sang, åpne en e-postmelding eller vise
kontaktinformasjonen for en person.
Gå tilbake til den forrige listen: Trykk på tilbakeknappen øverst til venstre.
Zoome inn eller ut
Når du ser på bilder, websider, e-postmeldinger eller kart, kan du zoome inn og
ut. Plasser to ngre på skjermen, og før dem mot eller fra hverandre. Når du ser på
bilder eller websider, kan du dobbelttrykke (trykke raskt to ganger) for å zoome inn
og dobbelttrykke på nytt for å zoome ut. Når du ser på kart, dobbelttrykker du for å
zoome inn og trykker én gang med to ngre for å zoome ut.
Skjermbasert tastatur
Du kan bruke det skjermbaserte tastaturet til å skrive inn tekst, for eksempel
kontaktinformasjon, tekstmeldinger og Internett-adresser.
22 Kapittel 2 Det grunnleggende
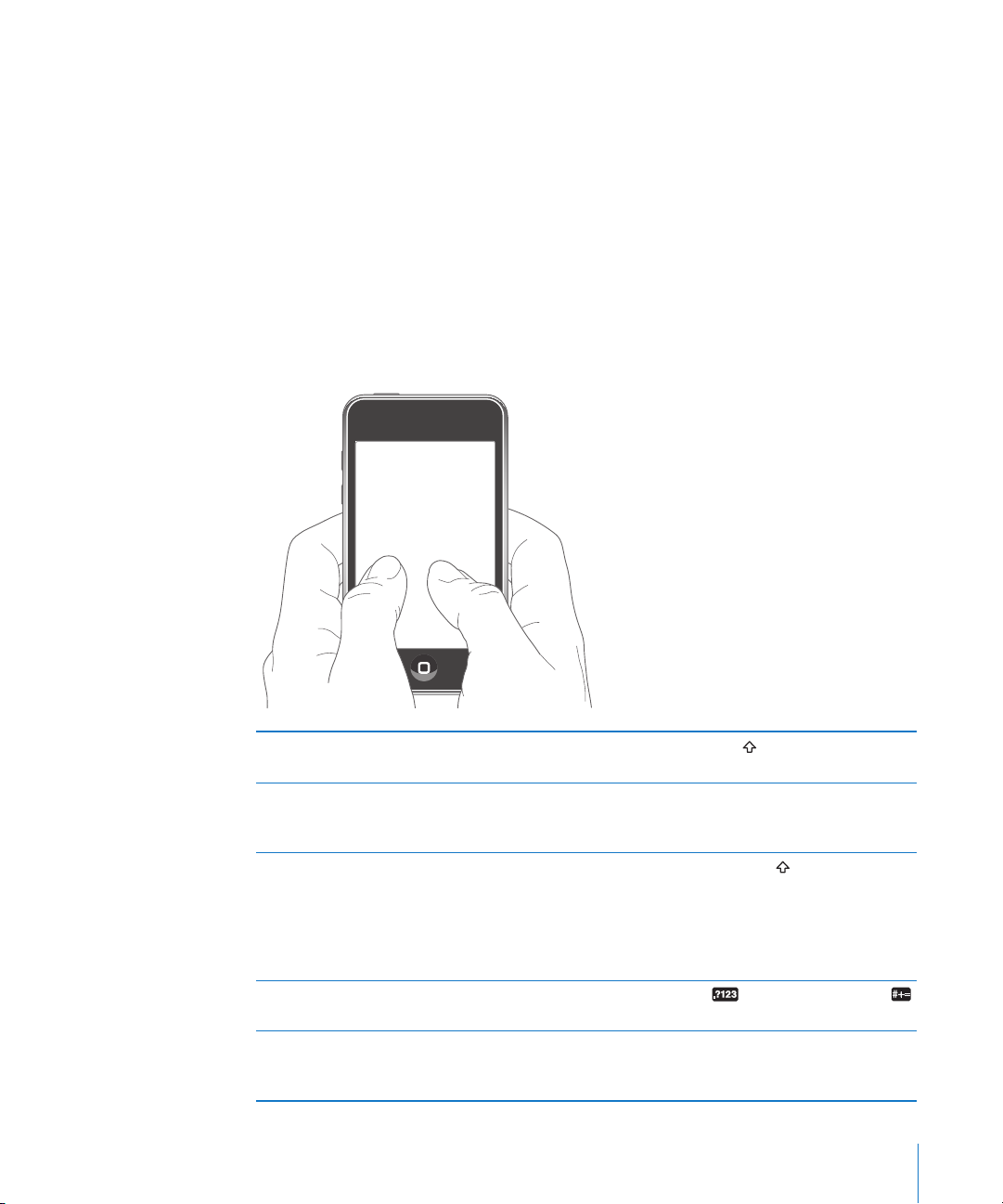
Skriving
Avhengig av hvilket program du bruker, kan det intelligente tastaturet foreslår rettelser
mens du skriver, slik at du unngår skrivefeil.
Skrive inn tekst:
1 Trykk på et tekstfelt, for eksempel i et notat eller en ny kontakt, for å vise tastaturet.
2 Trykk på tastene på tastaturet.
Begynn med å skrive med pekengeren. Når du får mer trening, kan du skrive raskere
ved hjelp av begge tomlene.
Mens du skriver, vises hver bokstav over tommelen eller ngeren. Hvis du trykker
på feil tast, kan du dra ngeren til riktig tast. Bokstaven settes ikke inn før du løfter
ngeren fra tasten.
Skrive med store bokstaver Trykk på Skift-knappen før du trykker på en
bokstav.
Skrive et punktum og et mellomrom raskt. Dobbelttrykk på mellomromstasten. (Du kan
slå denne funksjonen på og av i Innstillinger >
Generelt > Tastatur.)
Aktivere låsetasten (Caps Lock) Dobbelttrykk på Skift-tasten
endrer farge til blå, og alle bokstavene du
skriver, er store. Trykk på Skift-tasten en gang til
for å deaktivere låsetasten. (Du kan slå denne
funksjonen på og av i Innstillinger > Generelt >
Tastatur.)
Vise tall, tegnsetting eller symboler Trykk på talltasten
for å se ere tegn og symboler.
Skrive inn tegn og symboler som ikke nnes på
tastaturet
Kapittel 2 Det grunnleggende 23
Hold nede det beslektede tegnet eller symbolet,
og ytt ngeren for å velge en variant av tegnet
eller symbolet.
. Skift-tasten
. Trykk på symboltasten
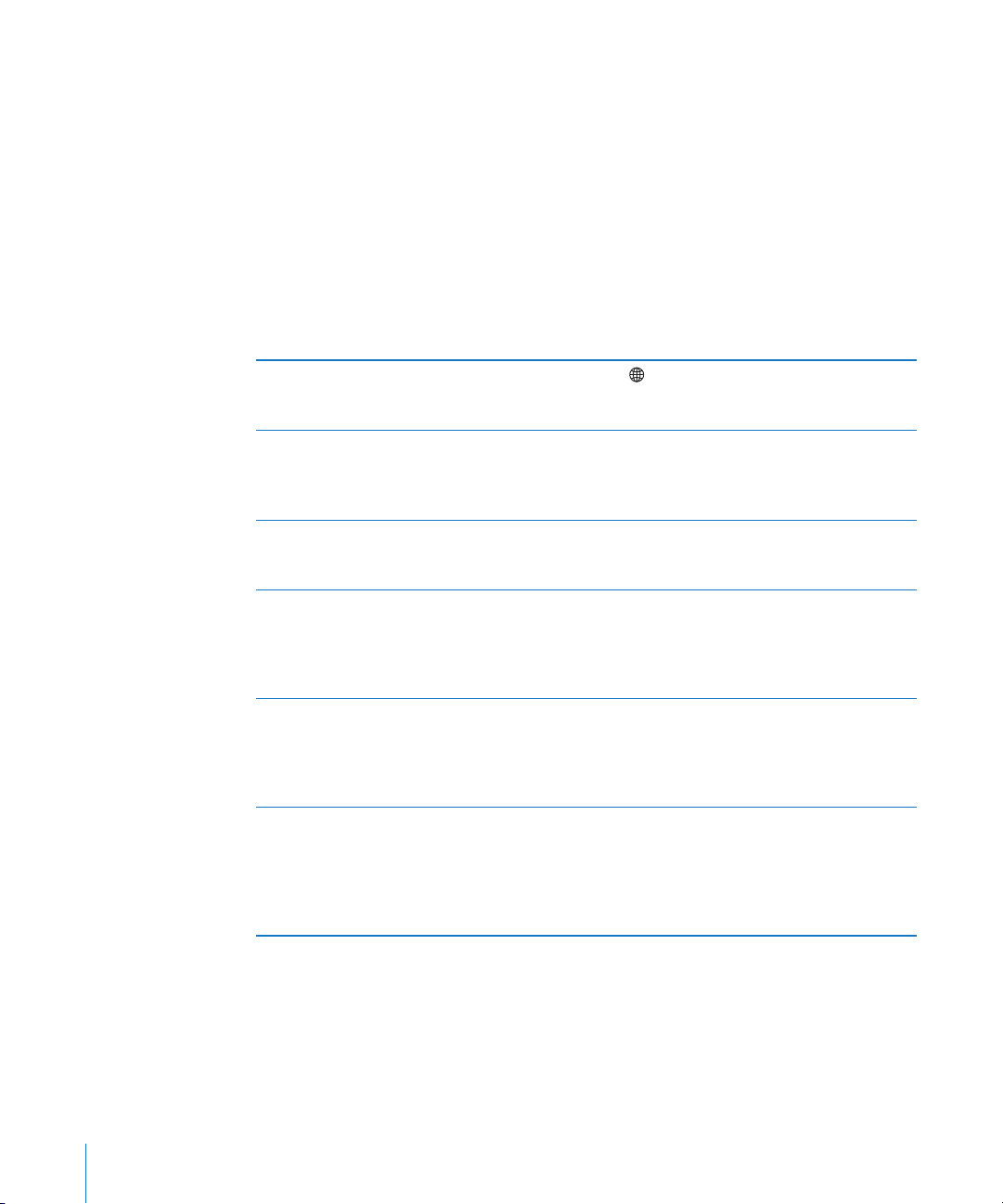
Internasjonale tastaturer
iPod touch har tastaturer som gir deg mulighet til å skrive inn tekst på mange
forskjellige språk.
På www.apple.com/no/ipodtouch/specs.html nner du en oversikt over tastaturer som
støttes.
Slå tastaturer for forskjellige språk på eller av:
1 I Innstillinger velger du Generelt > Internasjonalt > Tastatur.
2 Slå på tastaturene som du vil bruke. Språk med ere tastaturer, for eksempel japansk
og kinesisk, viser antallet ekstra tastaturer som er tilgjengelige. Trykk for å velge et
tastatur for det språket.
Skifte tastatur hvis ere enn ett tastatur er slått påTrykk for å bytte tastatur. Når du trykker på
symbolet, vises navnet på det sist aktiverte
tastaturet.
Skrive japansk kana Bruk kana-tastaturet til å velge stavelser. Hvis
du vil ha ere stavelsesalternativer, trykker du
på piltasten og velger en annen stavelse eller et
annet ord fra vinduet.
Skrive japansk QWERTY Bruk QWERTY-tastaturet til å skrive inn kode for
japanske stavelser. Forslag til stavelser vises mens
du skriver. Trykk på stavelsen for å velge den.
Skrive koreansk Bruk det todelte koreanske tastaturet til å skrive
inn hangul-tegn. Hvis du vil skrive inn doble
konsonanter eller sammensatte vokaler, holder
du nede bokstaven og ytter deretter ngeren
for å velge dobbeltbokstaven.
Skrive forenklet kinesisk pinyin Bruk QWERTY-tastaturet til å skrive inn pinyin
for kinesiske tegn. Forslag til kinesiske tegn vises
mens du skriver. Trykk på et tegn for å velge det,
eller fortsett å skrive inn pinyin for å vise ere
tegnalternativer.
Skrive forenklet eller tradisjonell kinesisk
håndskrift
Bruk skriveaten til å skrive inn kinesiske tegn
med ngeren din. Etter hvert som du lager
tegnstrøk, gjenkjenner iPod touch dem og viser
tegn som passer, i en liste. Det beste treet vises
øverst. Når du velger et tegn, vises beslektede
tegn i listen som alternativer.
24 Kapittel 2 Det grunnleggende
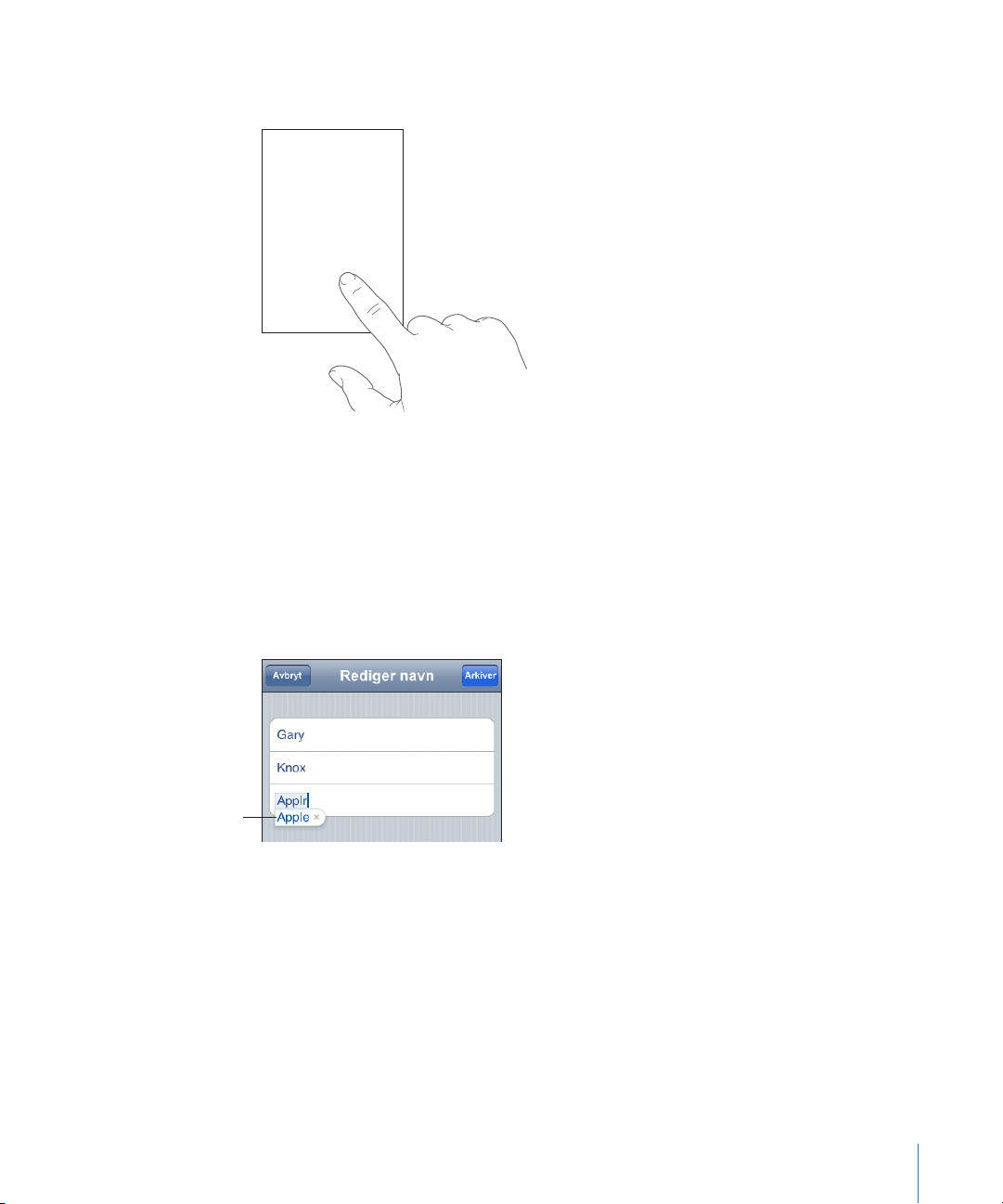
Når formatene for forenklet eller tradisjonell kinesisk håndskrift er slått på, kan du
Foreslått ord
skrive inn kinesiske tegn med ngeren din, som vist her:
Ordliste
iPod touch har ordlister for mange språk, som kan være til hjelp når du skriver. Riktig
ordliste aktiveres automatisk når du velger et tastatur som støttes.
På www.apple.com/no/ipodtouch/specs.html nner du en oversikt over språk som
støttes.
iPod touch bruker den aktive ordlisten til å foreslå endringer eller fullføre ordet du
skriver. Du trenger ikke å bli forstyrret i innskrivingen når du vil bruke et forslag.
Godta eller avvise forslag fra ordlisten:
 Hvis du vil avvise et foreslått ord, skriver du ferdig ordet slik du vil ha det. Deretter
trykker du på «x» for å avvise forslaget, før du skriver noe mer. Hver gang du
avviser et forslag for et ord, blir det mer sannsynlig at iPod touch godtar ordet uten
endringsforslag.
 Hvis du vil bruke det foreslåtte ordet, trykker du på punktum eller bruker mellomroms-
eller returtegnet.
Merk: Hvis du skriver på kinesisk eller japansk, trykker du på ett av de foreslåtte
alternativene.
Kapittel 2 Det grunnleggende 25
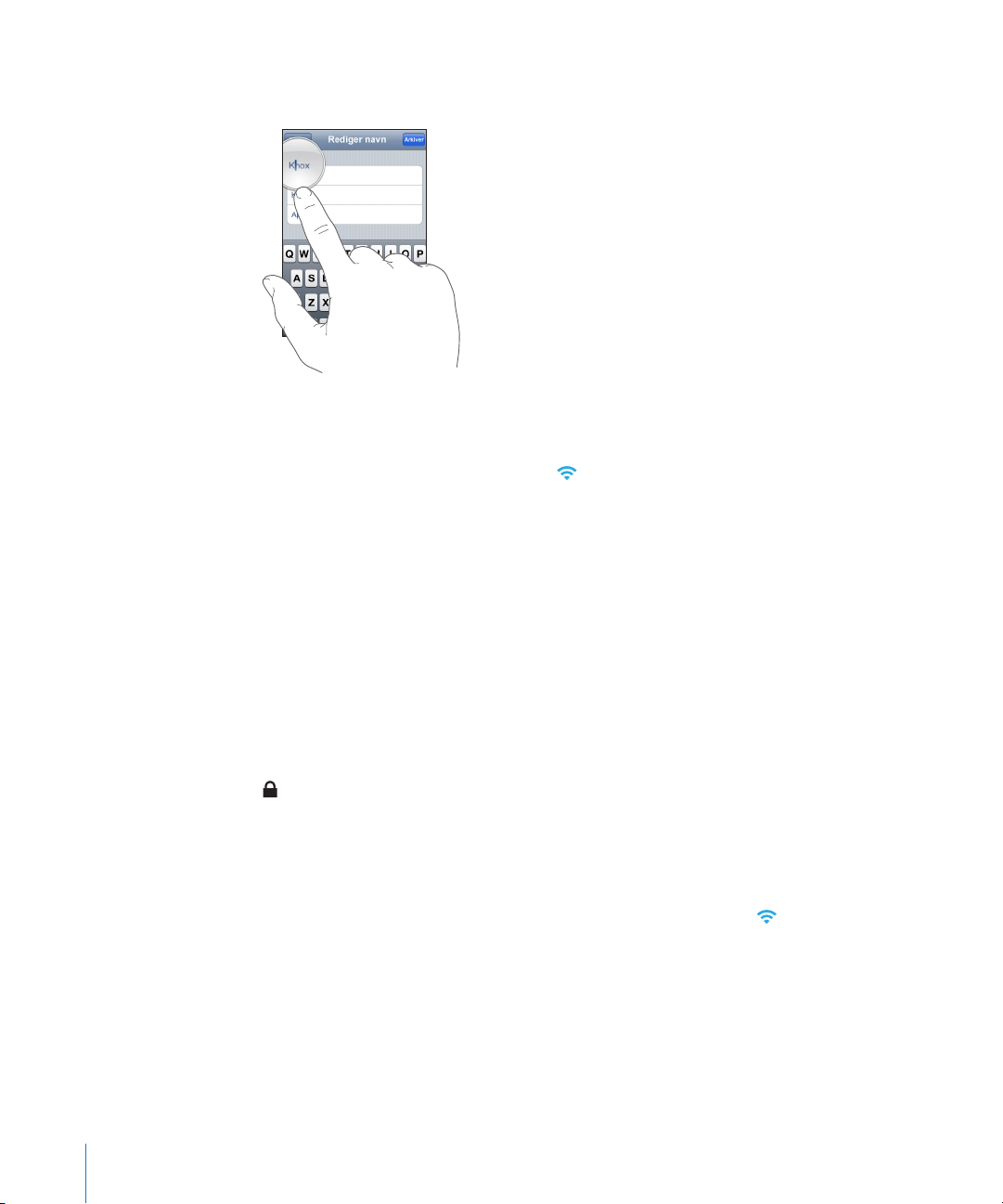
Redigere tekst: Hold ngeren på et ord for å forstørre teksten, og dra ngeren dit du
vil plassere innsettingspunktet.
Tilkobling til Internett
iPod touch kobler til Internett via Wi-Fi- nettverk. iPod touch kan koble til
AirPort-nettverk og andre Wi-Fi-nettverk hjemme, eller andre steder med Wi-Fi-
tilkoblingspunkter. Når iPod touch får du automatisk tilgang til Internett når du bruker
Mail, Safari, YouTube, Aksjer, Kart, Vær, App Store eller iTunes Wi-Fi Music Store.
Koble til et Wi-Fi-nettverk
I Wi-Fi-innstillingene slår du på Wi-Fi og kobler til Wi-Fi-nettverk.
Slå på Wi-Fi: Velg Innstillinger > Wi-Fi og slå Wi-Fi på.
Koble til et Wi-Fi-nettverk: Velg Innstillinger > Wi-Fi, vent et øyeblikk mens iPod touch
nner nettverkene som er innenfor rekkevidde, og velg et nettverk (kostnader kan
påløpe ved tilkobling til enkelte Wi-Fi-nettverk). Hvis det er nødvendig, skriver du inn
et passord og trykker på Bli med (nettverk som krever passord, er merket med en lås
.
Når du først har koblet til et Wi-Fi-nettverk manuelt, vil iPod touch automatisk koble til
nettverket når det er innenfor rekkevidde. Hvis ere enn ett tidligere brukt nettverk er
tilgjengelig, kobler iPod touch seg til det nettverket du brukte sist.
Når iPod touch er koblet til et Wi-Fi-nettverk, viser Wi-Fi-symbolet i statuslinjen
øverst på skjermen tilkoblingens signalstyrke. Jo ere streker, jo bedre forbindelse.
Hvis du vil vite mer om hvordan du kongurerer Wi-Fi-innstillinger, kan du lese «Wi-
Fi» på side 92.
26 Kapittel 2 Det grunnleggende
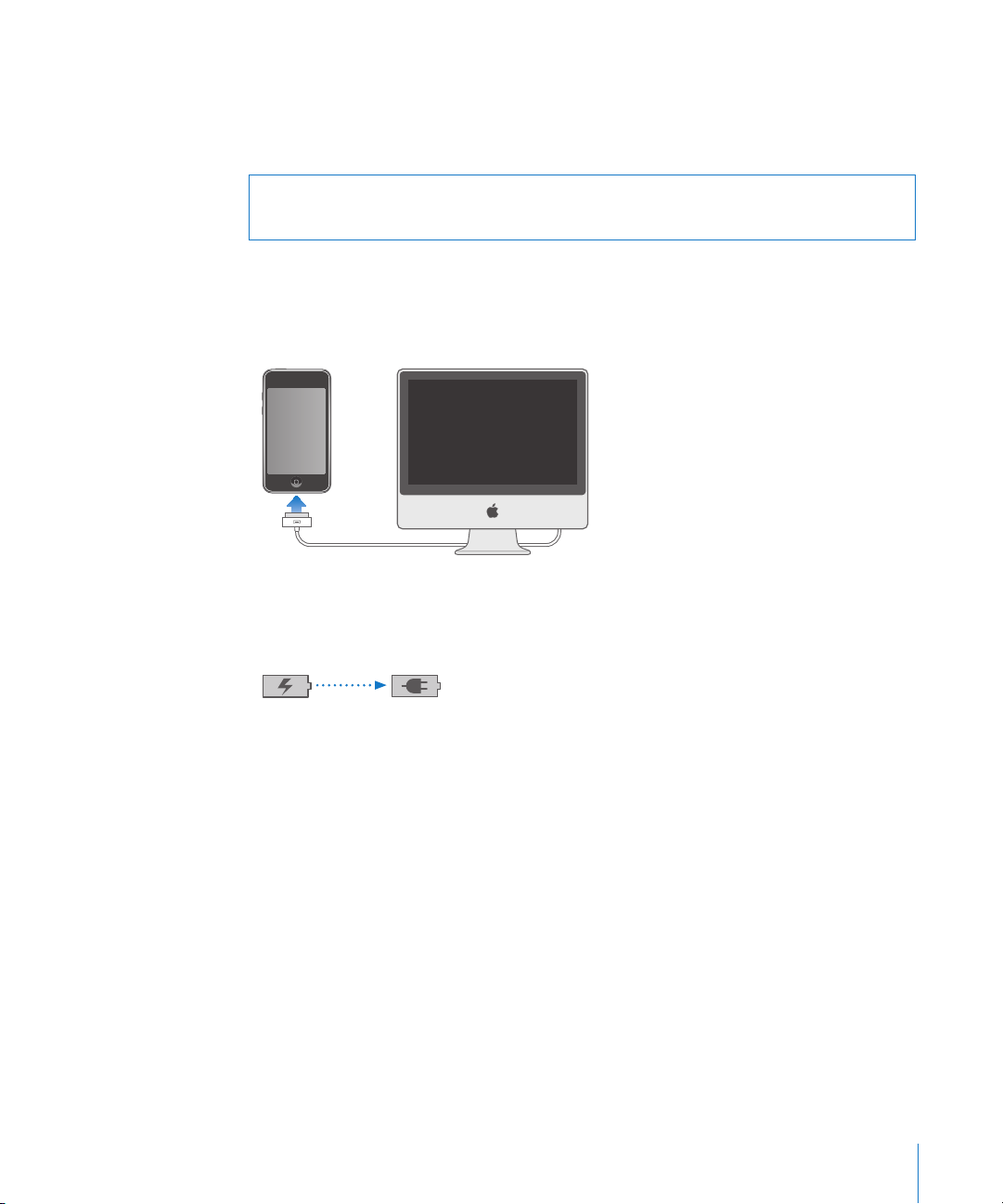
Batteri
Lader Fulladet
iPod touch inneholder et internt, oppladbart batteri.
Lade batteriet
ADVARSEL: Du nner viktig informasjon om lading av iPod touch, i Viktig
produktinformasjon på www.apple.com/no/support/manuals/ipodtouch.
Lade batteriet og synkronisere iPod touch: Koble iPod touch til datamaskinen, og
bruk USB-kabelen som følger med.
Viktig: Hvis iPod touch er koblet til en datamaskin som er slått av eller i dvale, er det
mulig at batteriet i iPod touch tømmes i stedet for å bli ladet.
Et symbol øverst til høyre på skjermen viser statusen for batteriladingen.
Kapittel 2 Det grunnleggende 27
Hvis du lader batteriet mens du synkroniserer eller bruker iPod touch, kan det ta
lengre tid å lade. Du kan også lade iPod touch med Apple USB Power Adapter, som
selges separat.

Viktig: Hvis det er svært lite strøm igjen i iPod touch-batteriet, er det mulig at ett av
eller
følgende bilder vises for å fortelle deg at iPod touch må lades i opptil ti minutter før
du kan bruke den. Hvis det er svært lite strøm igjen i iPod touch-batteriet, er det mulig
at skjermen er tom i opptil to minutter før et av bildene nedenfor vises.
Få best mulig batteribrukstid
iPod touch bruker litiumionebatterier. Hvis du vil vite mer om hvordan du kan få best
mulig levetid og batteribrukstid på iPod touch, går du til www.apple.com/no/batteries.
Bytte batteriet
Oppladbare batterier har et begrenset antall ladesykluser. Det er mulig at batteriet
til slutt må skiftes. Batteriet i iPod touch kan ikke byttes av brukeren. Det kan
byttes kun av en autorisert serviceleverandør. Du nner mer informasjon på
www.apple.com/no/batteries.
Rengjøre iPod touch
Når du skal rengjøre iPod touch, kobler du fra alle kabler og slår av iPod touch (hold
Dvale/vekke-knappen nede, og ytt deretter på den røde skyveknappen på skjermen).
Bruk en myk, lett fuktet og lofri klut. Pass på at fukt ikke kommer inn i åpningene. Ikke
bruk vaskemidler for vinduer, husholdningsvaskemidler, aerosolsprayer, løsemidler,
alkohol, ammoniakk eller slipemidler når du skal rengjøre iPod touch.
Nullstille og starte iPod touch på nytt
Hvis noe ikke virker som det skal, kan du prøve å starte iPod touch på nytt eller
nullstille den. Dette løser mest sannsynlig problemet.
Starte iPod touch på nytt: Hold Dvale/vekke-knappen nede til den røde
skyveknappen vises. Flytt skyveknappen for å slå av iPod touch. Du slår iPod touch på
igjen ved å holde nede Dvale/vekke-knappen til Apple-logoen vises.
Nullstille iPod touch: Hold nede Dvale/vekke-knappen og Hjem-knappen samtidig i
28 Kapittel 2 Det grunnleggende
minst ti sekunder, helt til Apple-logoen vises.
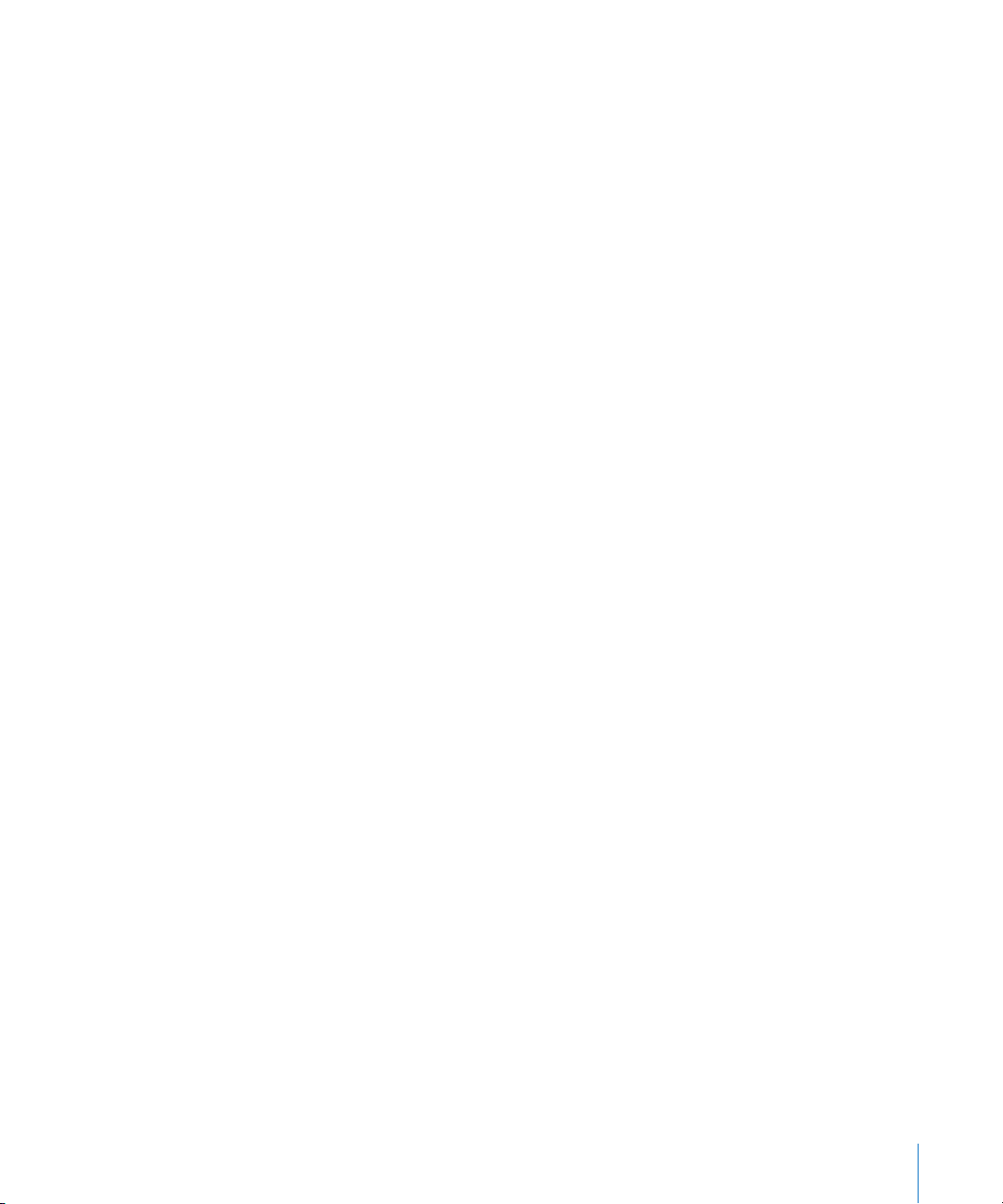
Hvis du vil ha ere forslag til problemløsning, kan du lese Tillegg A, «Problemløsing,» på
side 107.
Kapittel 2 Det grunnleggende 29
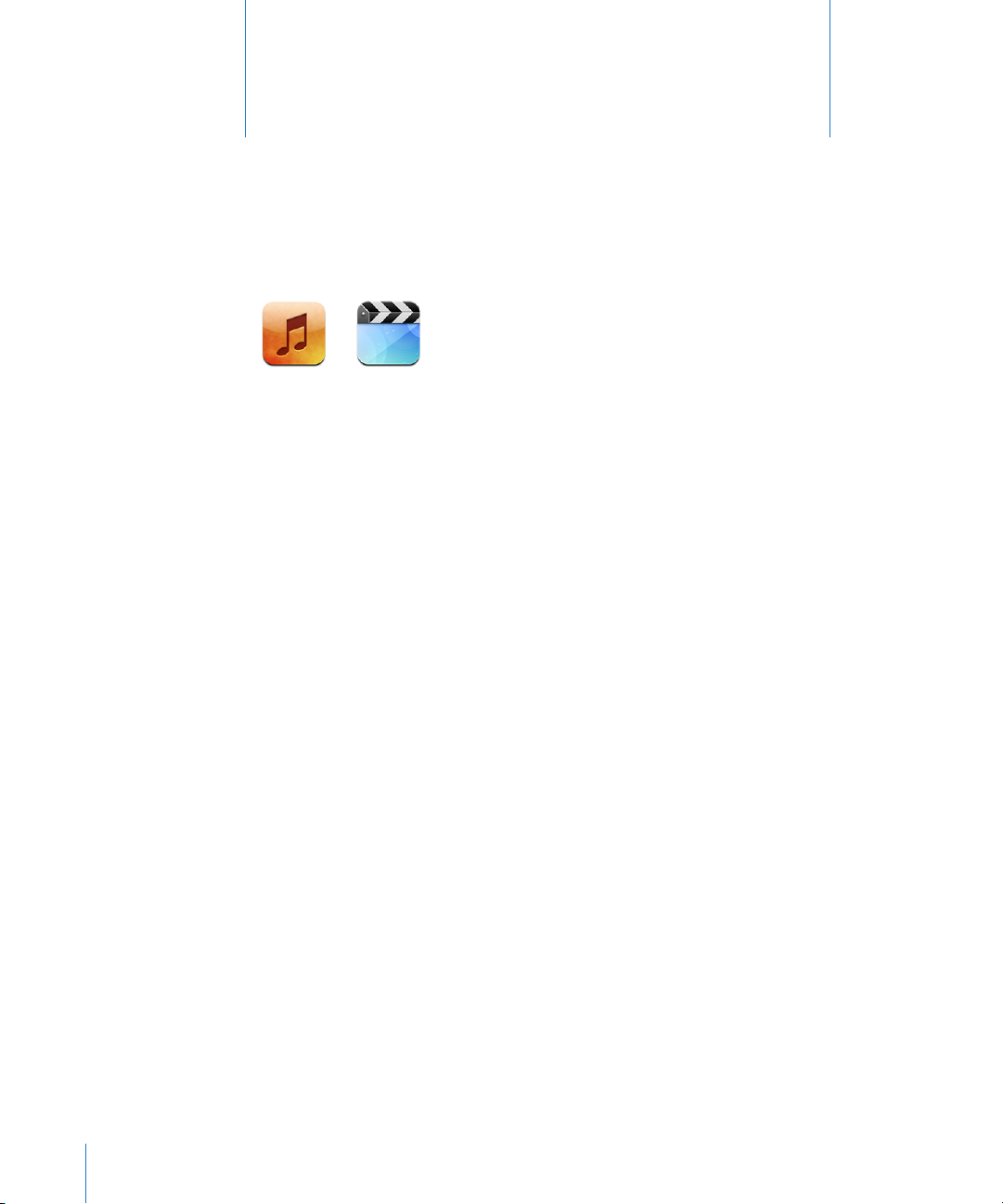
Musikk og video
3
iPod touch synkroniseres med iTunes på datamaskinen slik at sanger, videoer og annet
innhold overføres fra iTunes-biblioteket. Hvis du vil vite hvordan du legger til musikk
og annet medieinnhold i iTunes-biblioteket, starter du iTunes og velger Hjelp > iTunes
Hjelp.
Overføre musikk, video og annet
Hvis du vil overføre musikk, video og podcaster til iPod touch, kan du kongurere
iTunes på datamaskinen til å synkronisere innhold med biblioteket ditt, eller du kan
manuelt styre medieinnholdet som overføres til iPod touch.
30
Synkronisere innhold fra iTunes
Du kan overføre musikk, video og annet til iPod touch ved å synkronisere innholdet
fra iTunes. Du kan synkronisere alt medieinnholdet ditt, eller du kan markere bestemte
sanger, videoer og podcaster.
Stille inn iTunes til å synkronisere iPod-innhold:
1 Koble iPod touch til datamaskinen.
2 Marker iPod touch i sidepanelet i iTunes.
3 Klikk på Musikk-, Filmer-, TV-programmer- og Podcaster-fanene, og marker innholdet
du vil overføre til iPod touch. Du kan for eksempel stille inn iTunes til å synkronisere
utvalgte spillelister og de tre nyeste episodene av en videopodcast.
4 Klikk på Bruk.
Kun sanger og videoer som er kodet i formater som støttes av iPod touch, overføres
til iPod touch. Hvis du vil vite hvilke formater som støttes av iPod touch, kan du lese
«Sanger, videoer eller andre objekter kan ikke spilles av» på side 110 .
 Loading...
Loading...