
iPod touch
Manuale Utente
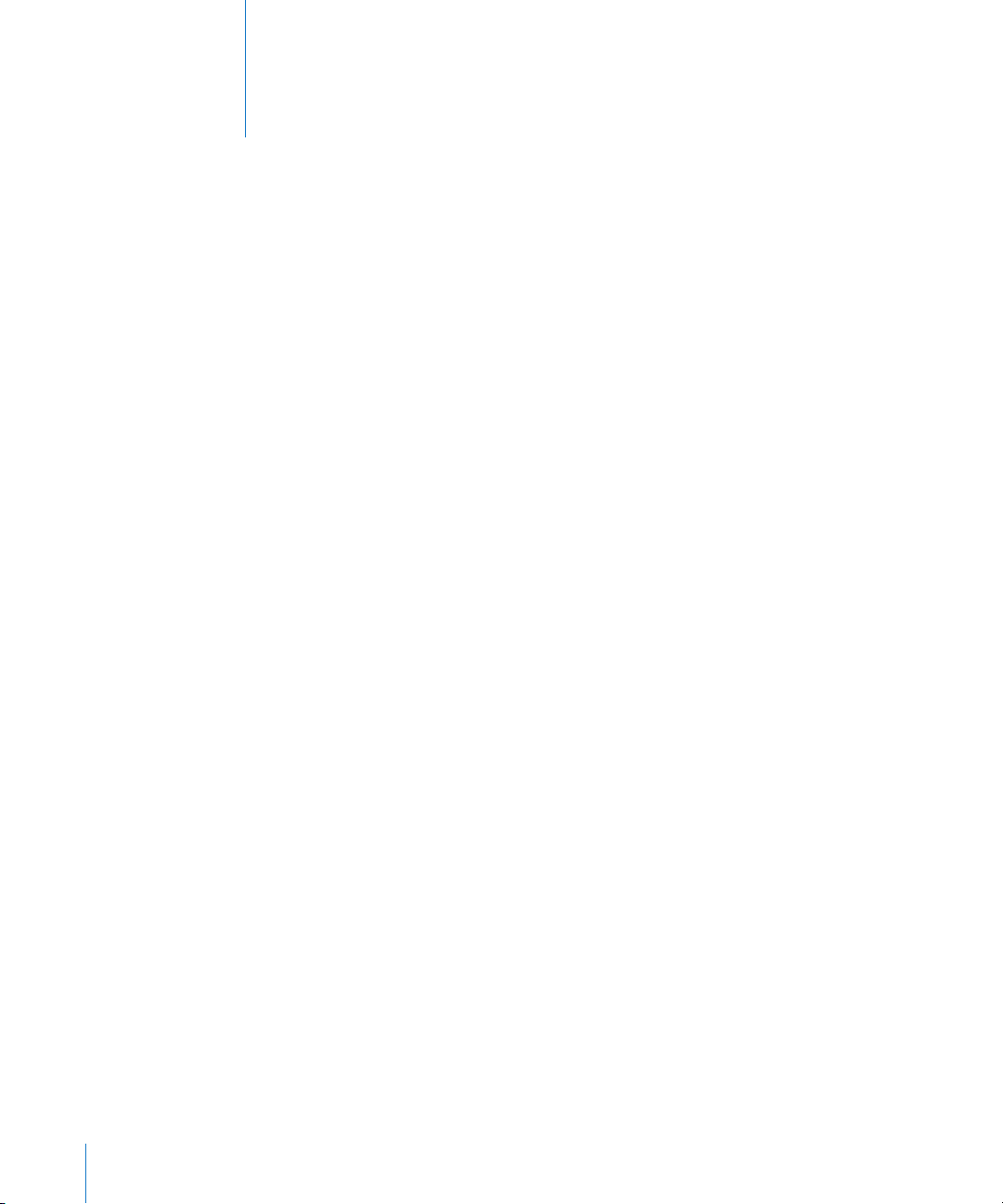
Indice
5 Capitolo 1: Introduzione
5 Cosa occorre
5 Registrare iPod touch
6 Sincronizzare con iTunes
11 Account di posta, contatti e calendari
12 Installare proli di congurazione
13 Scollegare iPod touch dal computer
14 Capitolo 2: Nozioni di base
14 Panoramica su iPod touch
16 Schermata Home
19 Tasti
21 Schermo tattile
23 Tastiera a video
27 Connessioni Internet
27 Batteria
29 Pulire iPod touch
29 Riavviare e ripristinare iPod touch
2
30 Capitolo 3: Musica e video
30 Ottenere musica, video e altro
32 Musica e altro tipo di audio
38 Video
40 Impostare un timer per lo stato di stop
40 Cambiare i tasti sfoglia
42 Capitolo 4: iTunes e App Store
42 iTunes Wi-Fi Music Store
46 App Store
51 Sincronizzare i contenuti acquistati
52 Vericare gli acquisti
52 Aggiornare i dati relativi all'account
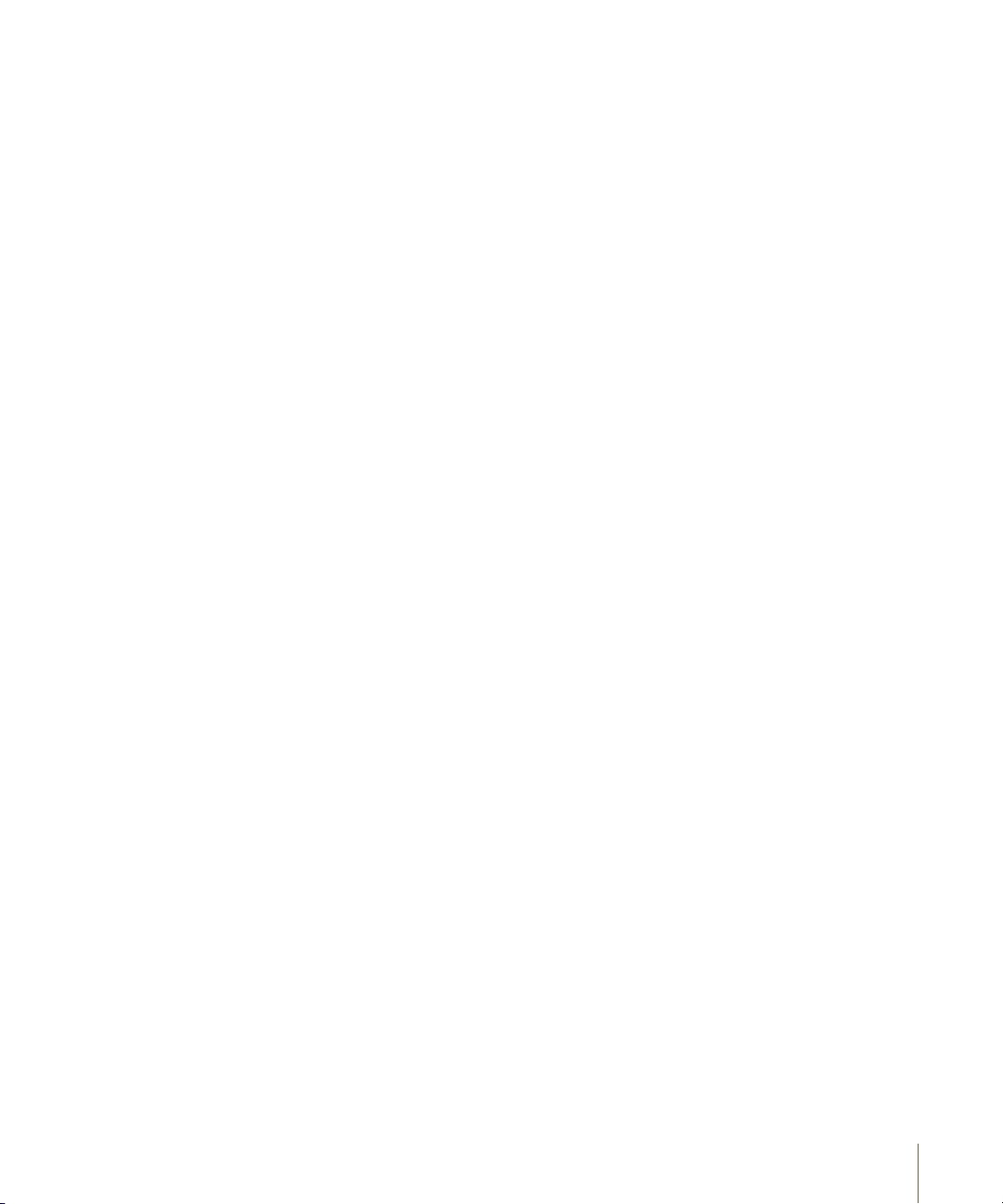
53 Capitolo 5: Safari
53 Visualizzare le pagine web
56 Eettuare ricerche sul Web
56 Preferiti
57 Web Clip
59 Capitolo 6: Mail
59 Congurare gli account di posta
59 Inviare e-mail
60 Vericare e leggere i messaggi e-mail
64 Gestire gli e-mail
65 Capitolo 7: Altre applicazioni
65 Maps
71 YouTube
74 Foto
78 Calendario
82 Contatti
83 Stocks
84 Meteo
85 Note
86 Calcolatrice
88 Orologio
90 Nike + iPod
91 Capitolo 8: Impostazioni
91 Wi-Fi
92 VPN
92 Scarica nuovi dati
93 Luminosità
93 Generale
99 Musica
100 Video
100 Foto
101 E-mail, contatti, calendari
104 Safari
105 Nike + iPod
107 Appendice A: Risoluzione dei problemi tecnici
107 Generale
108 iTunes e sincronizzazione
110 Suono, musica e video
111 iTunes Store
Indice 3
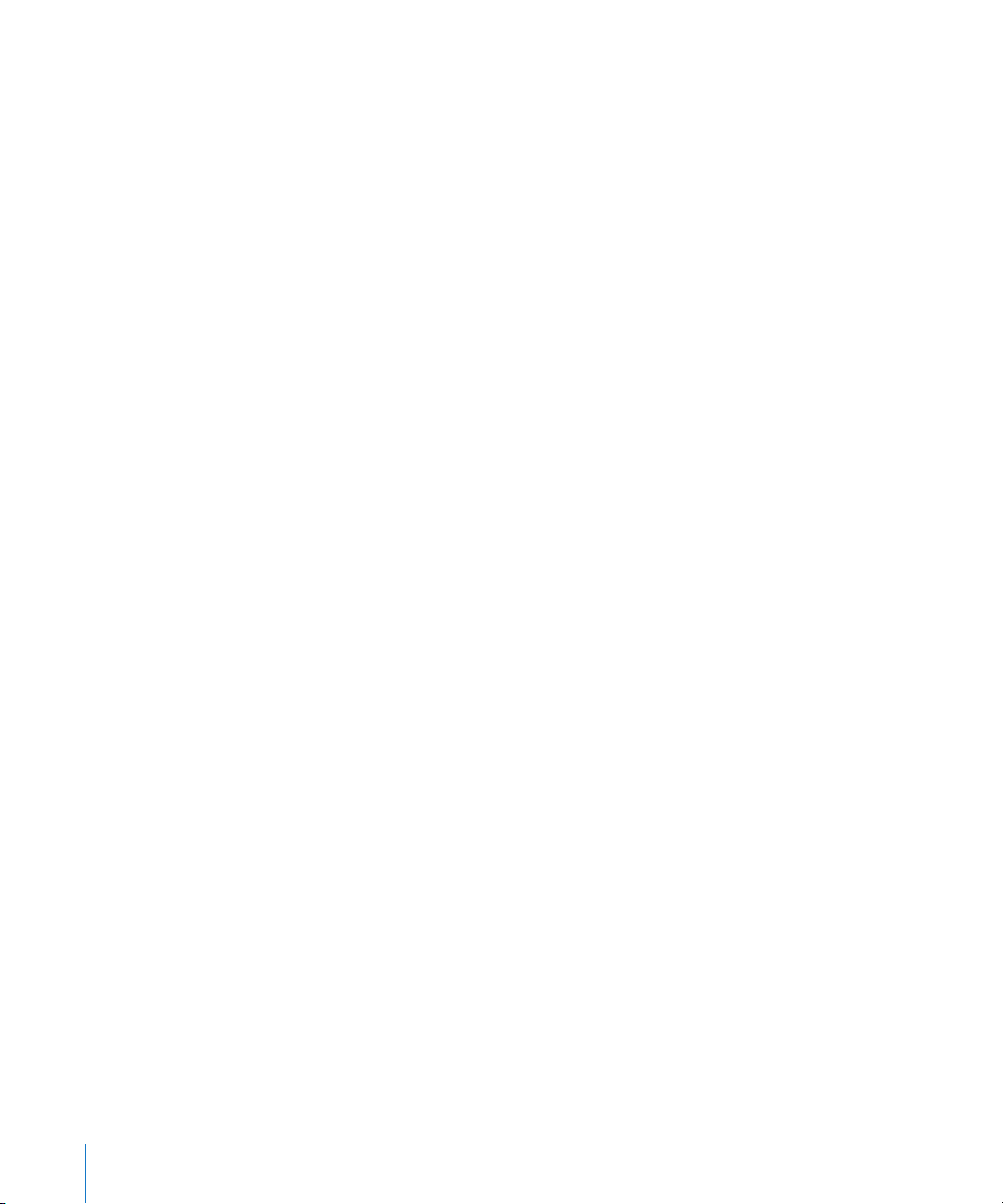
111 Safari, Mail e Contatti
112 Eseguire il backup di iPod touch
114 Aggiornare e ripristinare il software iPod touch
115 Caratteristiche di accessibilità di iPod touch
116 Appendice B: Altre risorse
116 Informazioni relative alla sicurezza, al software e all'assistenza
117 Manuale Utente ottimizzato per iPod touch
117 Informazioni sullo smaltimento e sul riciclaggio
4 Indice
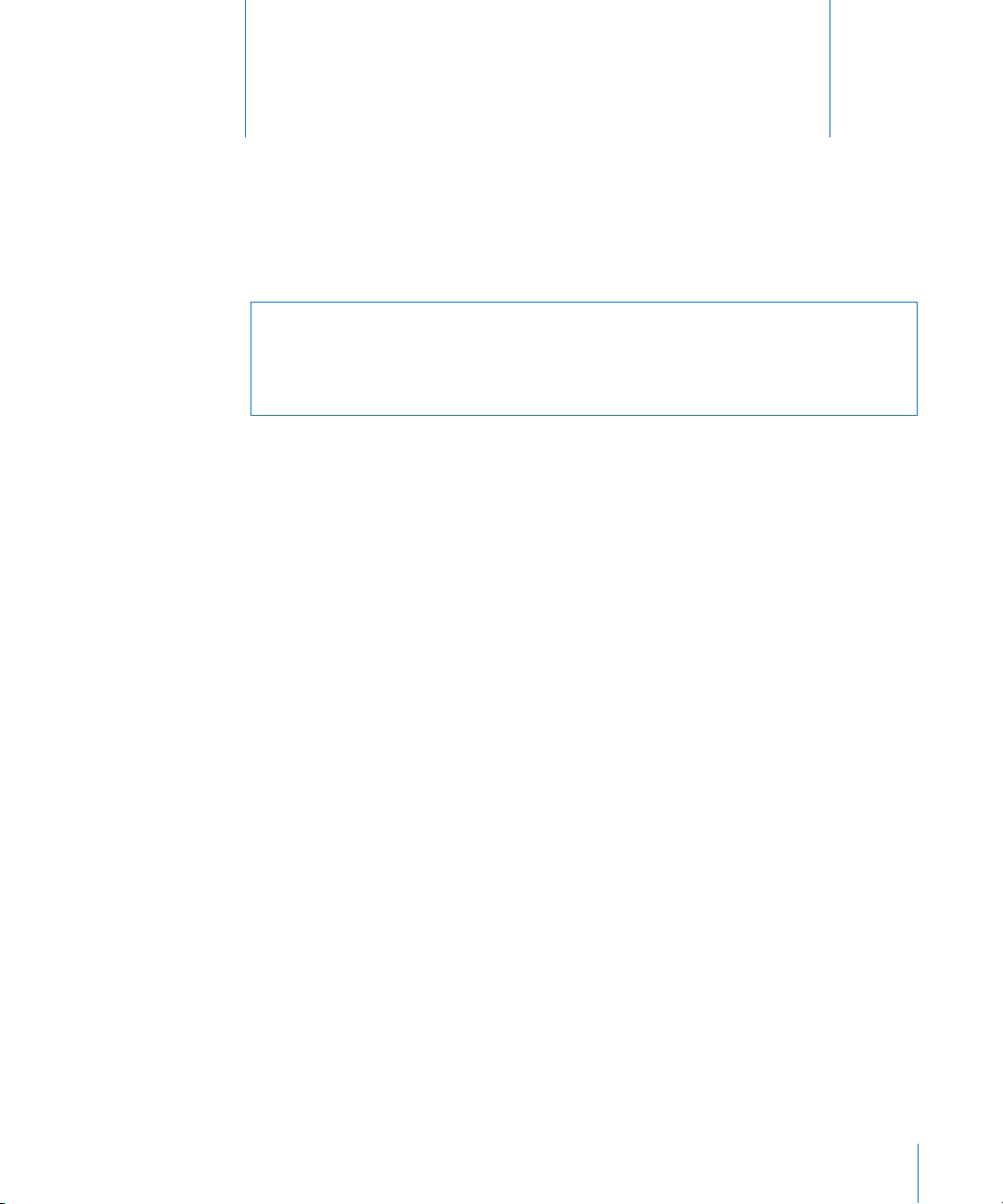
Introduzione
1
·
ATTENZIONE: Per evitare di procurarti danni o lesioni, leggi tutte le istruzioni sul fun-
zionamento del dispositivo contenute in questo manuale e le informazioni sulla sicurezza disponibili nella Guida alle informazioni importanti sul prodotto disponibile all'indirizzo www.apple.com/it/support/manuals/ipodtouch prima di utilizzare iPod touch.
Cosa occorre
Requisiti necessari per utilizzare iPod touch:
Un Mac o un PC con una porta USB 2.0 e uno dei seguenti sistemi operativi: Â
Mac OS X versione 10.4.10 o versione successiva. Â
Windows XP Home o Professional con Service Pack 2 o successivo Â
Windows Vista Home Premium, Business, Enterprise, o Ultimate edition Â
Risoluzione dello schermo sul computer impostata su 1024 x 768 o superiore. Â
iTunes 8.0 o versione successiva, disponibile all'indirizzo Â
http://www.itunes.com/it/download.
Un account iTunes Store (per acquisti da iTunes Wi-Fi Music Store o da App Store) Â .
Una connessione Internet per il computer (consigliata una connessione a banda Â
larga).
Registrare iPod touch
Prima di utilizzare qualsiasi funzionalità di iPod touch, devi utilizzare iTunes per congurare iPod touch. Inoltre, puoi registrare iPod touch e creare un account iTunes Store
(disponibile nella maggior parte dei paesi), se non ancora disponibile.
Registrare iPod touch:
1 Scarica e installa l'ultima versione disponibile di iTunes dal sito
www.itunes.com/it/download.
5

2 Collega iPod touch a una porta USB 2.0 su Mac o PC utilizzando il cavo fornito con
iPod touch.
3 Segui le istruzioni su schermo in iTunes per registrare iPod touch e sincronizzare
iPod touch con contatti, calendari e preferiti sul computer.
Sincronizzare con iTunes
Con iPod touch, puoi accedere in modo estremamente semplice e veloce a musica,
video, applicazioni scaricate e altri contenuti della libreria iTunes. Grazie a iTunes puoi
sincronizzare tutte queste informazioni su iPod touch oltre a contatti, calendari e preferiti del browser.
Impostare la sincronizzazione
Puoi congurare iTunes per la sincronizzazione di tutti, alcuni o nessuno dei seguenti
elementi:
Musica e audiolibri Â
Filmati Â
Spettacoli TV Â
Podcast Â
Immagini Â
Contatti—nomi, numero telefonici, indirizzi, indirizzi e-mail e altro ancora Â
Calendari—appuntamenti ed eventi Â
Impostazioni account e-mail Â
Preferiti delle pagine web Â
Applicazioni acquistate o scaricate da iTunes Store Â
Puoi regolare le impostazioni di sincronizzazione ogni volta che iPod touch è collegato
al computer.
6 Capitolo 1 Introduzione
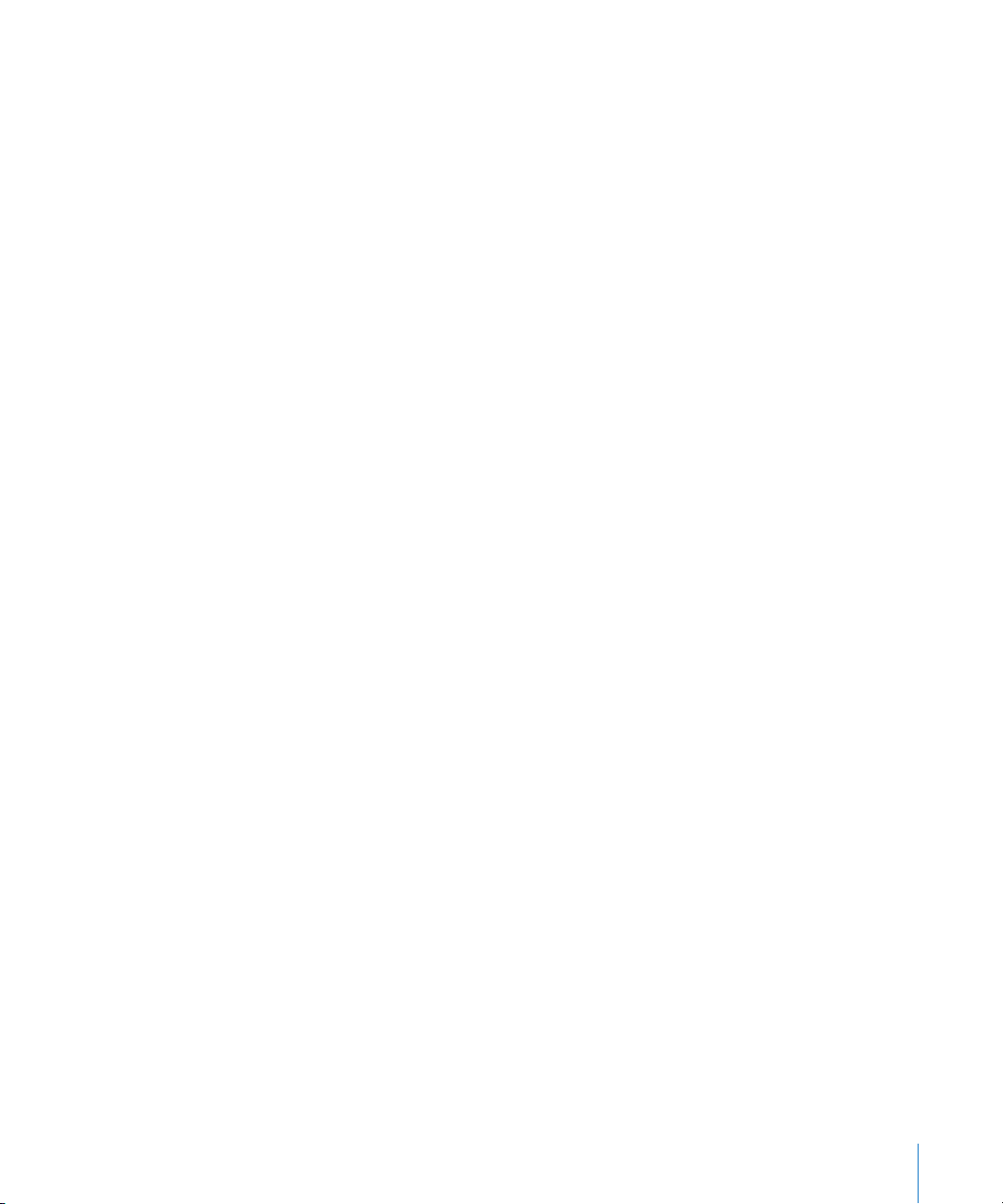
La musica, gli audiolibri, i podcast, i contenuti video e le applicazioni acquistate vengono sincronizzati dalla libreria iTunes. Se non disponi di contenuti in iTunes, puoi
facilmente acquistarli o iscriverti utilizzando iTunes Store (disponibile in alcuni paesi)
quindi eettuare il download in iTunes. Inoltre, puoi aggiungere musica alla libreria di
iTunes direttamente dai CD. Per ulteriori informazioni su iTunes e iTunes Store, apri iTunes e scegli Aiuto > Aiuto iTunes.
Contatti, calendari e preferiti delle pagine web vengono sincronizzati dalle applicazioni
sul computer, come descritto nella sezione successiva. I contatti e i calendari vengono
sincronizzati in entrambi i sensi tra il computer e iPod touch. Le voci o le modiche
apportate su iPod touch vengono sincronizzate sul computer e viceversa. Anche i
preferiti delle pagine web vengono sincronizzati in entrambi i sensi. Le foto possono
essere sincronizzate da un'applicazione o da una cartella.
Le impostazioni degli account e-mail vengono sincronizzate solo dall'applicazione per
la gestione della posta del computer su iPod touch. Questo ti consente di personalizza-
re i tuoi account e-mail su iPod touch senza modicare le impostazioni degli account
e-mail sul computer.
Nota: Inoltre, puoi impostare account e-mail direttamente su iPod touch. Consulta
“Account di posta, contatti e calendari” a pagina 11 .
Gli acquisti eettuati con iPod touch da iTunes Wi-Fi Music Store o App Store vengono
sincronizzati al “contrario” sulla libreria di iTunes. Inoltre, puoi acquistare o scaricare
musica e applicazioni direttamente da iTunes Store sul computer, quindi sincronizzarle
con iPod touch.
Se lo desideri, puoi impostare iPod touch anché si sincronizzi solo con una parte del
contenuto presente sul computer. Per esempio, potresti voler sincronizzare solo alcune
playlist musicali oppure solo alcuni podcast video ancora da guardare.
Importante: Puoi collegare e sincronizzare un solo iPod touch per volta. Scollega un
iPod prima di collegarne un altro. Prima di collegare iPod touch, devi accedere al tuo
account utente sul computer. Su un PC, se sincronizzi più iPod touch o iPod con lo
stesso account utente, devi utilizzare le stesse impostazioni di sincronizzazione per
ogni dispositivo.
Imposta la sincronizzazione di iTunes:
1 Collega iPod touch al computer e apri iTunes (se non si apre automaticamente).
2 In iTunes, seleziona iPod touch nella barra laterale.
3 Imposta le congurazioni di sincronizzazione in ogni pannello.
Per una descrizione dei pannelli, consulta la sezione successiva.
Capitolo 1 Introduzione 7
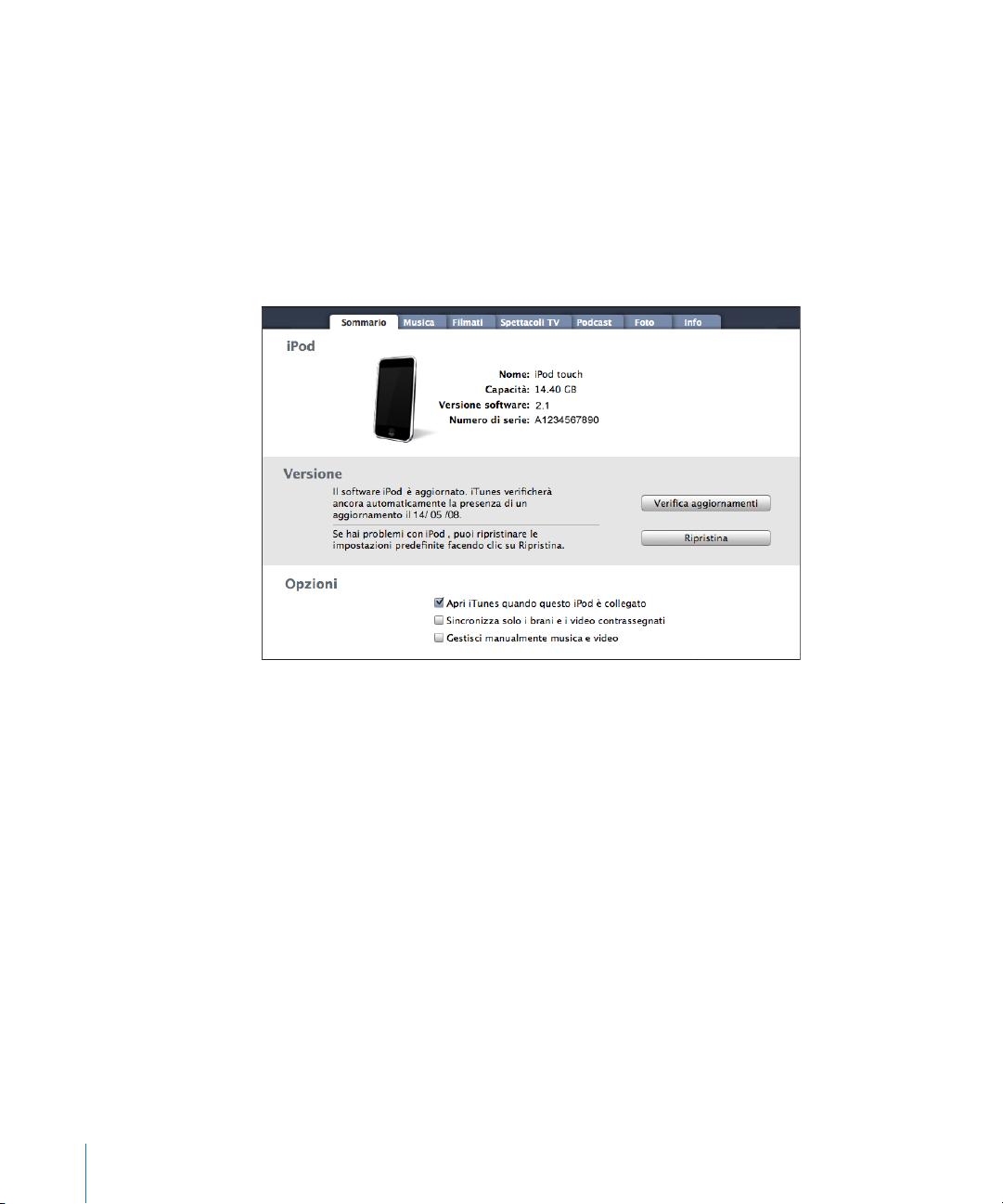
Nota: Se imposti iPod touch per sincronizzare contatti, calendari o preferiti con
MobileMe o Microsoft Exchange, la sincronizzazione di questi elementi verrà disattivata in iTunes. Consulta “Congurare account” a pagina 11 .
4 Fai clic su Applica nell'angolo in basso a destra dello schermo.
Di default, è selezionata l'opzione “Apri iTunes quando questo iPod è collegato”.
Pannelli Impostazioni iPod touch in iTunes
Le sezioni seguenti forniscono una panoramica di ogni pannello di congurazione di
iPod touch. Per ulteriori informazioni, apri iTunes e scegli Aiuto > Aiuto iTunes.
Pannello Sommario
Seleziona l'opzione ”Apri iTunes quando questo iPod è collegato” anché iTunes apra
e sincronizzi iPod touch automaticamente quando iPod viene collegato al computer.
Disattiva questa opzione se desideri eettuare la sincronizzazione solo quando fai
clic sul pulsante Sincronizza in iTunes. Per ulteriori informazioni su come impedire la
sincronizzazione automatica, consulta “Disattivare la sincronizzazione automatica” a
pagina 10.
Seleziona “Sincronizza solo i brani e i video contrassegnati” se desideri sincronizzare
solo gli elementi singolarmente selezionati nella libreria di iTunes.
Seleziona “Gestisci manualmente musica e video” per disattivare la sincronizzazione nei
pannelli Musica, Filmati e Spettacoli TV. Consulta “Gestire il contenuto manualmente” a
pagina 31.
8 Capitolo 1 Introduzione
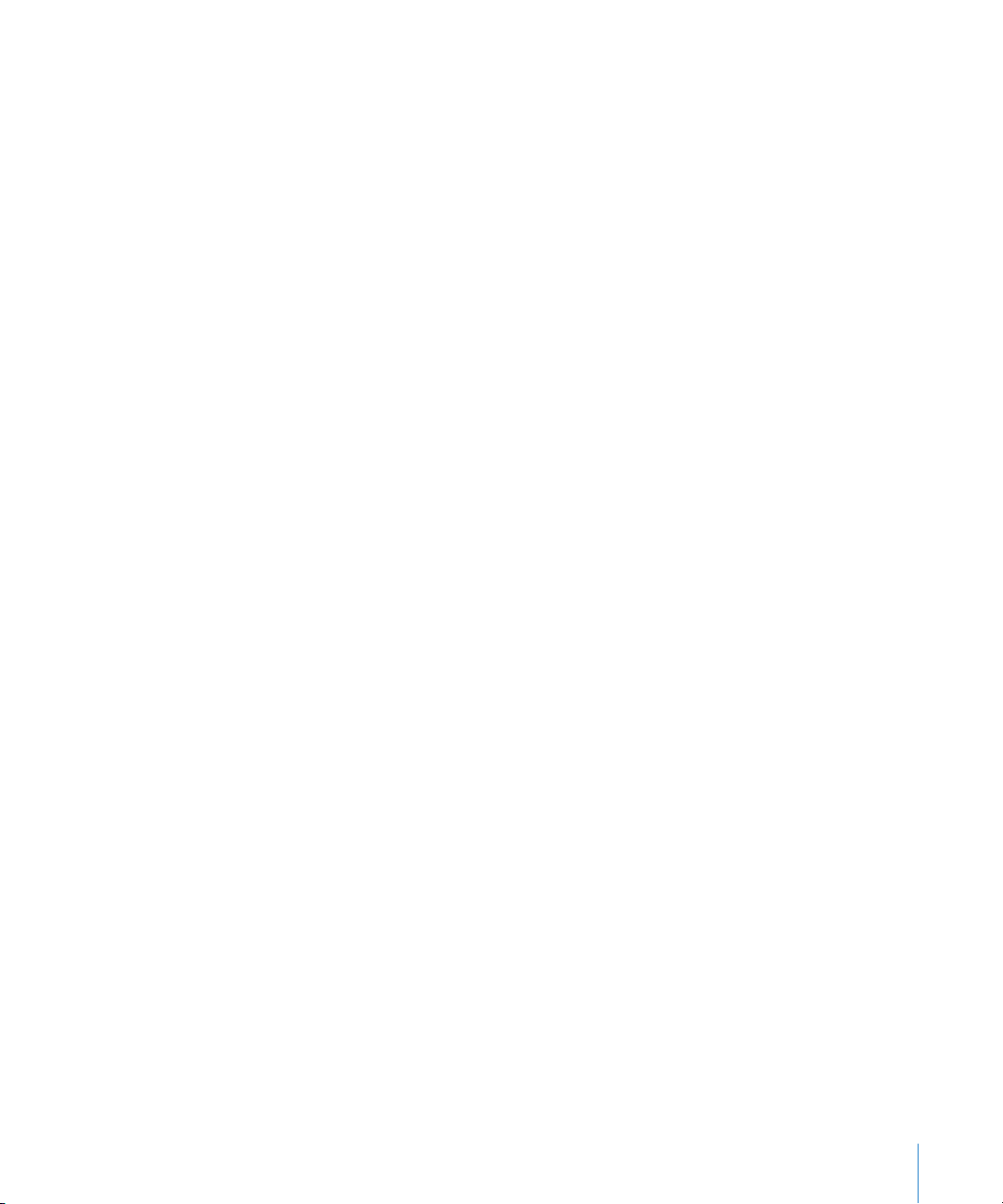
Pannelli Musica, Filmati, Spettacoli TV e Podcast
Utilizza questi pannelli per specicare il tipo di documento multimediale da sincronizzare. Puoi decidere di selezionare tutta la musica, i lmati, gli spettacoli TV e i podcast
oppure selezionare le playlist e gli elementi desiderati su iPod touch.
Se desideri visualizzare i lmati noleggiati su iPod touch, trasferisci i lmati su
iPod touch utilizzando il pannello Filmati in iTunes.
Se iPod touch non dispone di spazio libero suciente per tutti i documenti multimediali specicati, iTunes ti chiede se desideri creare una playlist speciale. iTunes crea la
playlist e la congura anché venga sincronizzata con iPod touch.
Pannello Foto
Inoltre, su un Mac, puoi sincronizzare foto con iPhoto 4.0.3 o versione successiva o con
Aperture; su un PC, puoi sincronizzare foto con Adobe Photoshop Album 2.0 o Adobe
Photoshop Elements 3.0 o versione successiva. Oppure, puoi sincronizzare le foto presenti in qualsiasi cartella del computer che contenga immagini.
Pannello Info
Il pannello Info ti consente di congurare le impostazioni di sincronizzazione per contatti, calendari, account di posta e preferiti del browser web.
Contatti Â
Su un Mac, puoi sincronizzare i contatti con applicazioni quali Rubrica Indirizzi di
Mac OS X, Microsoft Entourage, Rubrica Yahoo!, Rubrica Google oppure su un PC
con applicazioni quali Rubrica Yahoo!, Rubrica Google, Rubrica Windows (Outlook
Express), Vista Contacts o Microsoft Outlook 2003 o 2007. (su un Mac, puoi sincronizzare i contatti utilizzando varie applicazioni. Su un PC, puoi sincronizzare i contatti
utilizzando una sola applicazione per volta).
Se sincronizzi con Rubrica Yahoo!, sarà suciente fare clic su Congura per inserire
le nuove informazioni di login quando modichi ID o password Yahoo! dopo aver
impostato la sincronizzazione.
Calendari Â
Puoi sincronizzare i calendari utilizzando applicazioni quali iCal e Microsoft
Entourage su un Mac oppure da Microsoft Outlook 2003 o 2007 su un PC (su un
Mac, puoi sincronizzare i calendari utilizzando varie applicazioni. Su un PC, puoi sincronizzare i calendari utilizzando una sola applicazione per volta.
Account Mail Â
Puoi sincronizzare le impostazioni degli account e-mail da Mail su un Mac e da
Microsoft Outlook 2003 o 2007 oppure Outlook Express su un PC. Le impostazioni
account vengono trasferite solo dal computer a iPod touch. Le modiche eettuate
a un account e-mail su iPod touch non producono eetti sull'account del computer.
Capitolo 1 Introduzione 9
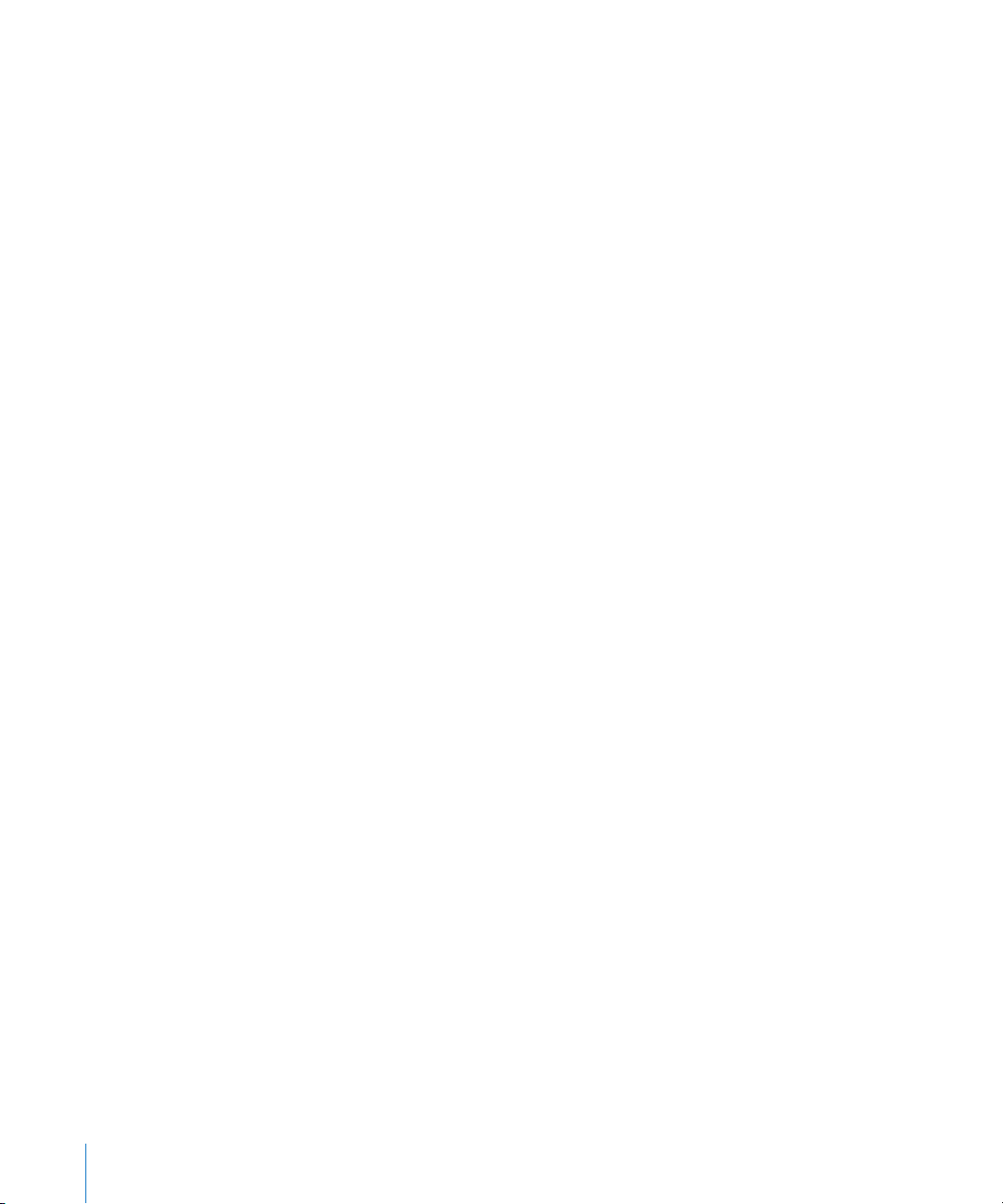
Nota: La password per il tuo account di posta Yahoo! non viene registrata sul computer, quindi non può essere sincronizzata e deve essere reinserita su iPod touch.
In impostazioni, scegli “Mail, contatti, calendari”, tocca l'account Yahoo! e inserisci la
password.
Browser web Â
Su un Mac, puoi sincronizzare i preferiti da Safari; su un PC, puoi sincronizzarli da
Safari o Microsoft Internet Explorer.
Avanzate Â
Queste opzioni ti consentono di sostituire le informazioni presenti su iPod touch con
quelle presenti sul computer, alla successiva sincronizzazione.
Pannello Applicazioni
Utilizza il pannello Applicazioni per indicare il tipo di applicazioni App Store che
desideri installare su iPod touch. Per ogni applicazione scaricata direttamente su
iPod touch viene creata una copia di backup nella libreria di iTunes durante la sincronizzazione. Se rimuovi manualmente un'applicazione da iPod touch, puoi reinstallarla
da questo pannello se è stata precedentemente sincronizzata.
Disattivare la sincronizzazione automatica
Se lo desideri, puoi disattivare la sincronizzazione automatica di iPod touch quando iPod touch a un computer diverso da quello solitamente utilizzato per la
sincronizzazione.
Disattivare la sincronizzazione automatica di iPod touch: Collega iPod touch al
computer. In iTunes, seleziona iPod touch nella barra laterale e fai clic sul pannello
Sommario. Deseleziona l'opzione “Apri iTunes quando questo iPod è collegato”. Puoi
sincronizzare in qualsiasi momento, facendo clic sul pulsante Sincronizza.
Impedire la sincronizzazione automatica di ogni iPhone e iPod: in iTunes, scegli iTu-
nes > Preferenze (su un Mac) o Modica > Preferenze (su un PC), fai clic su Dispositivi e
seleziona “Disabilita sincronizzazione automatica per tutti gli iPod e gli iPhone”.
Quando questo riquadro è selezionato, iPod touch non viene sincronizzato automaticamente, anche se l'opzione “Apri iTunes quando questo iPod è collegato” è selezionata
nel pannello Sommario.
Disattivare temporaneamente la sincronizzazione automatica, senza modicare
le impostazioni: apri iTunes. Quindi, quando colleghi iPod touch al computer, tieni premuta la combinazione di tasti Comando-Opzione (se utilizzi un Mac) oppure
Maiuscole-Ctrl (se utilizzi un PC) no a quando iPod touch non appare nella barra
laterale.
10 Capitolo 1 Introduzione
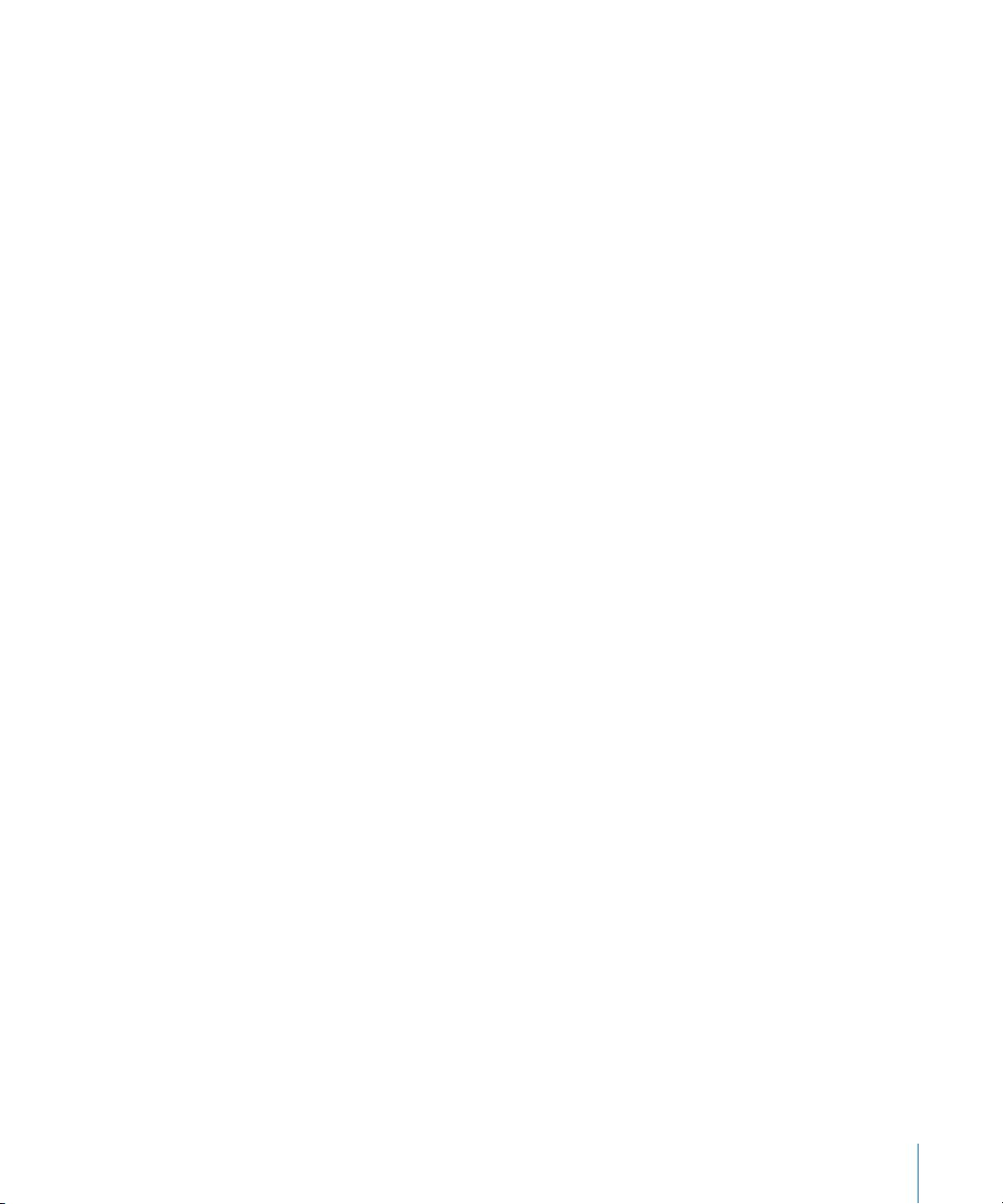
Sincronizzazione manuale: in iTunes, seleziona iPod touch nella barra laterale, quindi
fai clic su Sincronizza nell'angolo inferiore destro della nestra. Oppure, se hai modicato delle impostazioni di sincronizzazione, fai clic su Applica.
Account di posta, contatti e calendari
iPod touch supporta MobileMe, Microsoft Exchange e la maggior parte dei più utilizzati sistemi per la gestione dei messaggi e-mail.
Congurare account
MobileMe e Microsoft Exchange consentono di gestire non solo i messaggi e-mail, ma
anche informazioni calendario e contatti che possono essere sincronizzate automaticamente con iPod touch, con la tecnologia “over the air”. Inoltre, puoi utilizzare MobileMe
per sincronizzare i preferiti di Safari. Puoi congurare account e-mail MobileMe,
Exchange o altri direttamente su iPod touch.
iPod touch utilizza il protocollo Exchange ActiveSync per sincronizzare e-mail, calendari e contatti con le seguenti versioni di Microsoft Exchange:
Exchange Server 2003 Service Pack 2 Â
Exchange Server 2007 Service Pack 1 Â
Per molti dei più utilizzati account e-mail, iPod touch congura automaticamente la
maggior parte delle impostazioni.
Se non disponi di un account, puoi ottenere un account e-mail gratuito all'indirizzo www.yahoo.com, www.google.com oppure www.aol.com. Inoltre, puoi provare
MobileMe gratuitamente per 60 giorni. Vai all'indirizzo www.me.com.
Aggiungere un account su iPod touch:
1 Dalla schermata Home di iPod touch, tocca Impostazioni.
2 Tocca “E-mail, contatti, calendari”, quindi tocca “Aggiungi account”.
3 Tocca un tipo di account:
Microsoft Exchange Â
MobileMe Â
E-mail Google Â
Rubrica Yahoo! Mail Â
AOL Â
Altro Â
4 Inserisci le informazioni relative all'account, quindi tocca Registra.
Il tuo fornitore di servizi o il tuo amministratore di sistema può fornirti le impostazioni
relative all'account che devi inserire.
Capitolo 1 Introduzione 11
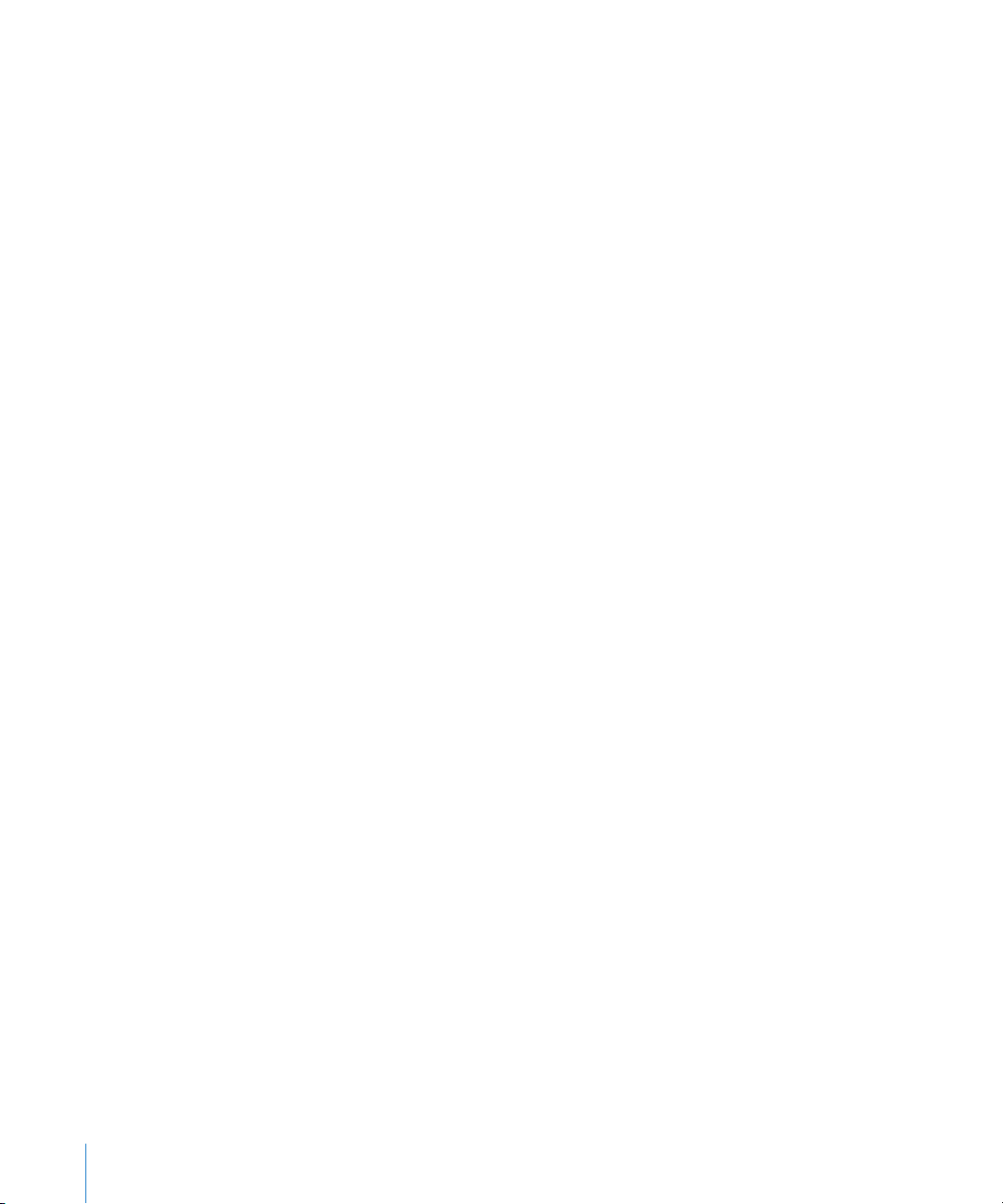
Account Exchange: inserisci indirizzo e-mail completo, dominio (opzionale), nome utente, password e una descrizione. Puoi inserire la descrizione desiderata.
iPod touch supporta il servizio Scoperta automatica (Autodiscovery) di Microsoft, che
utilizza nome utente e password per determinare l'indirizzo del server Exchange. Se
non è possibile stabilire l'indirizzo del server, dovrai inserirlo manualmente (inserisci
l'indirizzo completo nel campo Server). Dopo esserti collegato al server Exchange, potrebbe essere necessario cambiare il tuo codice per rispettare i criteri di autenticazione
impostati sul server.
5 Se stai congurando un account MobileMe o Exchange, tocca gli elementi da sin-
cronizzare: e-mail, contatti, calendari e preferiti (solo per MobileMe). Inoltre, per gli
account Exchange puoi impostare quanti giorni di e-mail desideri sincronizzare su
iPod touch. Quindi tocca Registra.
Importante: Se sincronizzi i contatti o i calendari utilizzando l'account MobileMe o
Exchange, la sincronizzazione dei contatti o dei calendari in iTunes viene disattivata. Le
informazioni calendario o contatti presenti su iPod touch vengono sostituite dai contatti e dai calendari dell'account MobileMe o Exchange.
Account Push
MobileMe, Microsoft Exchange e Yahoo! Mail sono conosciuti come account “push”.
Quando sono disponibili nuove informazioni, per esempio l'arrivo di un nuovo messaggio e-mail, le informazioni vengono automaticamente consegnate (caricate) su
iPod touch. (al contrario, i servizi di tipo “fetch” richiedono che il software per la gestio-
ne dei messaggi e-mail verichi periodicamente con il fornitore del servizio la presenza
di nuovi messaggi, quindi inviano una richiesta di consegna dei messaggi). MobileMe
e Exchange utilizzano la funzionalità push anche per sincronizzare contatti, calendari
e preferiti (solo MobileMe) se questi elementi sono stati selezionati nelle impostazioni
dell'account.
Le informazioni sincronizzate vengono trasferite automaticamente tramite la connessione wireless; non è necessario collegare iPod touch al computer per la sincronizzazione. iPod touch può ricevere dati di tipo push tramite la connessione Wi-Fi solo quando
iPod touch è attivo (lo schermo è acceso oppure iPod touch è collegato al computer o
a un alimentatore di corrente).
Installare proli di congurazione
Se ti trovi in un ambiente enterprise, puoi congurare account e altri elementi su
iPod touch installando un prolo di congurazione. I proli di congurazione rappre-
sentano un modo semplice e veloce utilizzato dagli amministratori del sistema per
congurare il funzionamento di iPod touch con i sistemi di informazioni, nelle diverse
situazioni: a casa, a scuola e al lavoro. Per esempio, puoi utilizzare un prolo di congurazione anché iPod touch acceda ai server Microsoft Exchange al lavoro, consenten-
do a iPod touch di accedere ai messaggi e-mail, ai calendari e ai contatti Exchange.
12 Capitolo 1 Introduzione
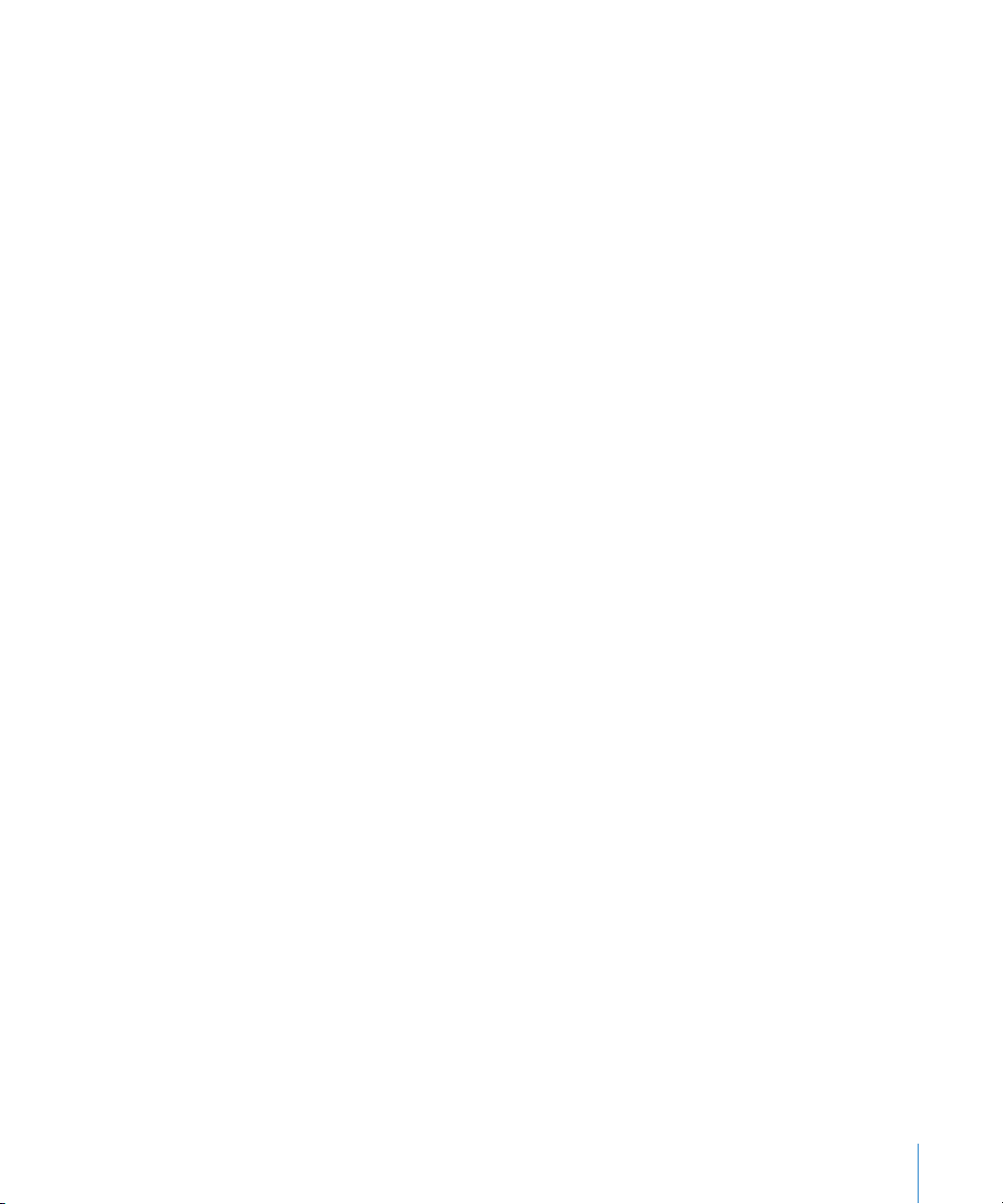
I proli di congurazione ti consentono di congurare impostazioni multiple di
iPod touch in una sola volta. Per esempio, puoi utilizzare un prolo di congurazione
per impostare l'account Microsoft Exchange, l'account VPN e i certicati per l'accesso
sicuro alle informazioni e al network della tua azienda. Un prolo di congurazione
potrebbe attivare la funzionalità “Blocco con codice”, che richiede la creazione e l'inserimento di un codice per poter utilizzare iPod touch.
L'amministratore del sistema può distribuire proli di congurazioni con un messaggio
e-mail oppure renderli disponibili su una pagina web sicura.
Installare un prolo di congurazione:
1 Utilizzando iPod touch, apri il messaggio e-mail o scarica il prolo di congurazione
dal sito web fornito dal tuo amministratore di sistema.
2 Quando il prolo di congurazione si apre, tocca Installa.
3 Inserisci le password e le altre informazioni richieste.
Importante: Potrebbe essere necessario vericare l'attendibilità del prolo di con-
gurazione. In caso di dubbi, contatta l'amministratore del sistema prima di installare il
prolo di congurazione.
Le impostazioni fornite da un prolo di congurazione non possono essere modicate.
Per poter modicare queste impostazioni, devi rimuovere il prolo di congurazione
oppure installare un prolo di congurazione aggiornato.
Rimuovere un prolo: in Impostazioni, scegli Generale > Prolo, quindi seleziona il
prolo di congurazione e tocca Rimuovi.
La rimozione di un prolo di congurazione cancella le impostazioni del prolo e tutte
le altre informazioni installate dal prolo su iPod touch.
Scollegare iPod touch dal computer
Se non è in corso una sincronizzazione di iPod touch con il computer, puoi scollegarlo
in qualsiasi momento.
Durante la sincronizzazione di iPod touch con il computer, iPod touch visualizza il
messaggio “Sincronizzazione in corso”. Se scolleghi iPod touch prima di completare la
sincronizzazione, alcuni dati potrebbero non essere trasferiti. Una volta completata la
sincronizzazione di iPod touch, iTunes visualizza il messaggio “La sincronizzazione di
iPod touch è stata completata”.
Annullare una sincronizzazione: Trascina il cursore su iPod touch.
Capitolo 1 Introduzione 13

Pulsante Stop/
riattivazione
Pulsanti del
volume
Porta auricolari
Connettore Dock
Antenna Wi-Fi
Pulsante
Home
Altoparlante
interno
Touchscreen
Icone delle applicazioni
Barra di stato
Nozioni di base
Panoramica su iPod touch
2
14
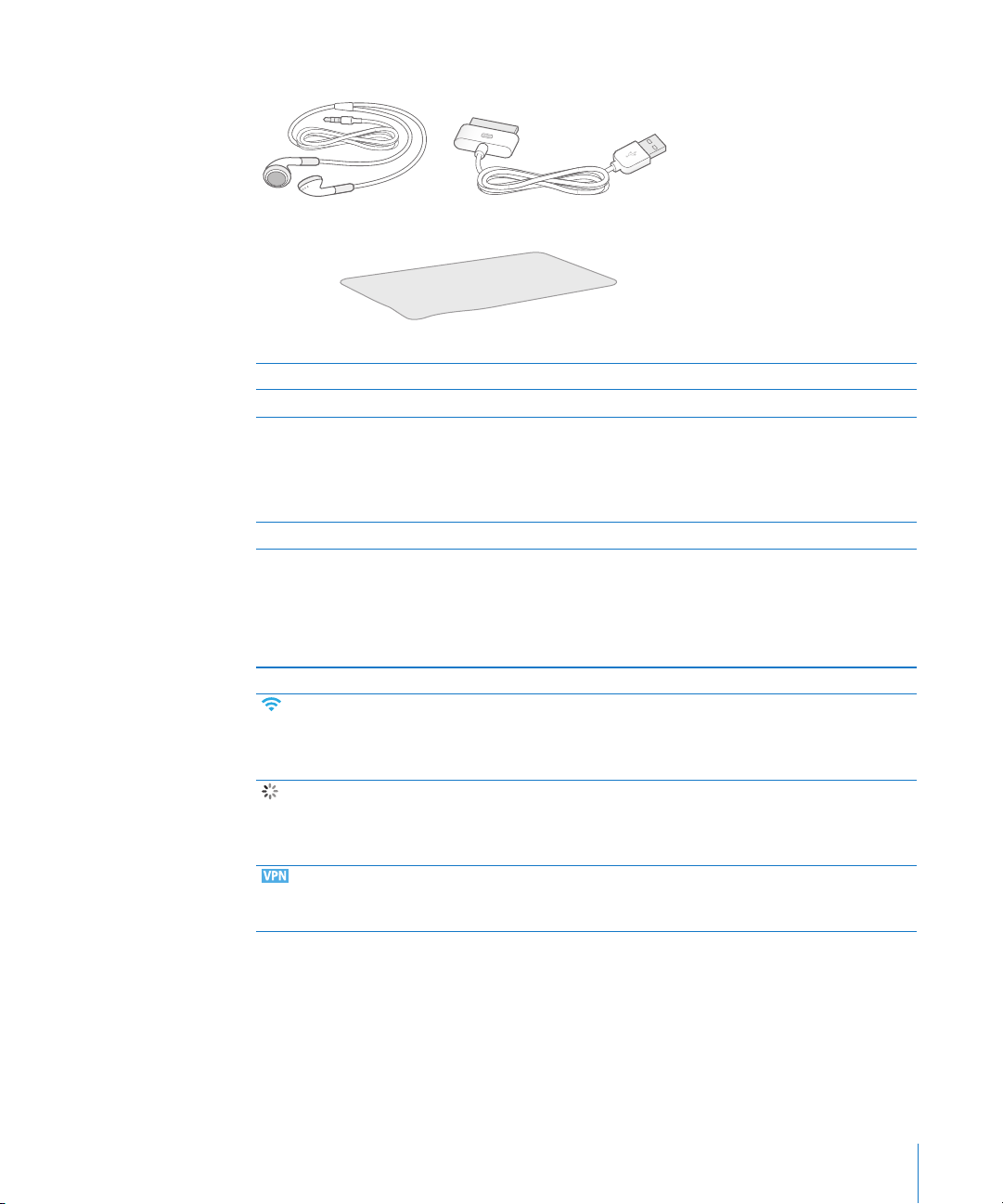
Accessori forniti con iPod touch
Cavo da connettore Dock a USB
Auricolari stereo
Panno per lucidare
iPod
Elemento Cosa puoi fare...
Cue stereo Ascolta musica, audiolibri, podcast e video
Connettore da Dock a USB Utilizza il cavo per collegare iPod touch al com-
puter e sincronizzare e caricare la batteria oppure
all'alimentatore di corrente per caricare la batteria. Il cavo può essere utilizzato con il dock opzionale o inserito direttamente in iPod touch.
Panno per pulire Pulisci lo schermo di iPod touch.
Icone di stato
Le icone nella barra di stato nella parte superiore dello schermo forniscono informazioni su iPod touch:
Icona di stato Cosa signica
Wi-Fi Indica che iPod touch è connesso a
Internet tramite un network Wi-Fi. Quante
più barre sono visualizzate, tanto più intenso sarà il segnale. Consulta pagina 27.
Attività network Indica l'attività del network. Alcune appli-
cazioni terze parti potrebbero utilizzare
questa icona per indicare un processo
attivo.
VPN Indica che sei collegato al network
utilizzando VPN. Consulta “Network” a
pagina 94.
Capitolo 2 Nozioni di base 15
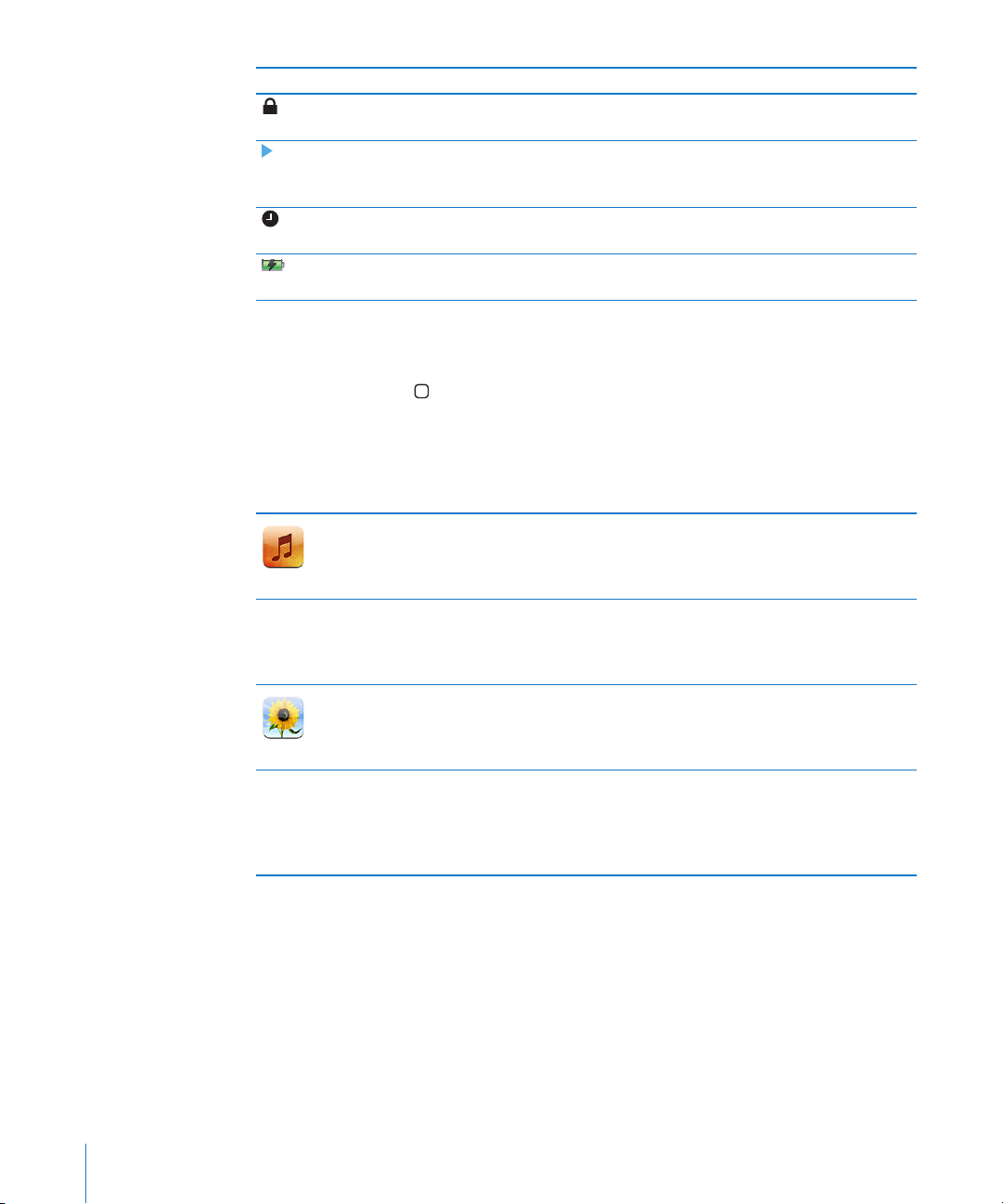
Icona di stato Cosa signica
Blocca Indica se iPod touch è bloccato. Consulta
pagina 18 .
Riproduci Indica che un brano, un audiolibro o un
podcast sono in fase di riproduzione.
Consulta pagina 32.
Sveglia Indica che è impostata una sveglia.
Consulta pagina 89.
Batteria Indica il livello della batteria o lo stato
della carica. Consulta pagina 27.
Schermata Home
Premi il tasto Home in qualsiasi momento per visualizzare le applicazioni iPod touch.
Tocca un'icona applicazione per iniziare a utilizzarla.
Applicazioni iPod touch
Con iPod touch vengono fornite le seguenti applicazioni:
Ascolta brani, audiolibri e podcast. Crea playlist on-the-go o utilizza la funzionalità
Genius per creare automaticamente una playlist con più brani che stanno bene insieme, direttamente dalla libreria.
Musica
Guarda i video, i videoclip, i podcast video e gli spettacoli TV acquistati o noleggiati
on-the-go. Oppure collega iPod touch al televisore per guardarli su uno schermo
più grande (per la connessione TV è richiesto l'utilizzo di un cavo acquistabile
Video
Foto
iTunes
separatamente).
Visualizza le foto e le immagini trasferite dal computer o registrate su iPod touch.
Visualizzale in modalità ritratto o panorama. Ingrandisci le foto. Guarda una presentazione. Invia le foto con un messaggio e-mail, aggiungile a una Galleria MobileMe,
assegnale ai contatti e utilizzale come sfondo.
Eettua ricerche nel catalogo musicale iTunes Wi-Fi Music Store oppure sfoglia i brani, ascolta un’anteprima e poi acquista le ultime novità, i brani e gli album più venduti e molto altro ancora.
sul brano che stai ascoltando, poi acquistalo all’istante. Scegli, ascolta e acquista
anche altri brani delle collezioni Starbucks in primo piano.
1
Nei negozi Starbucks che aderiscono all'iniziativa,3 informati
16 Capitolo 2 Nozioni di base
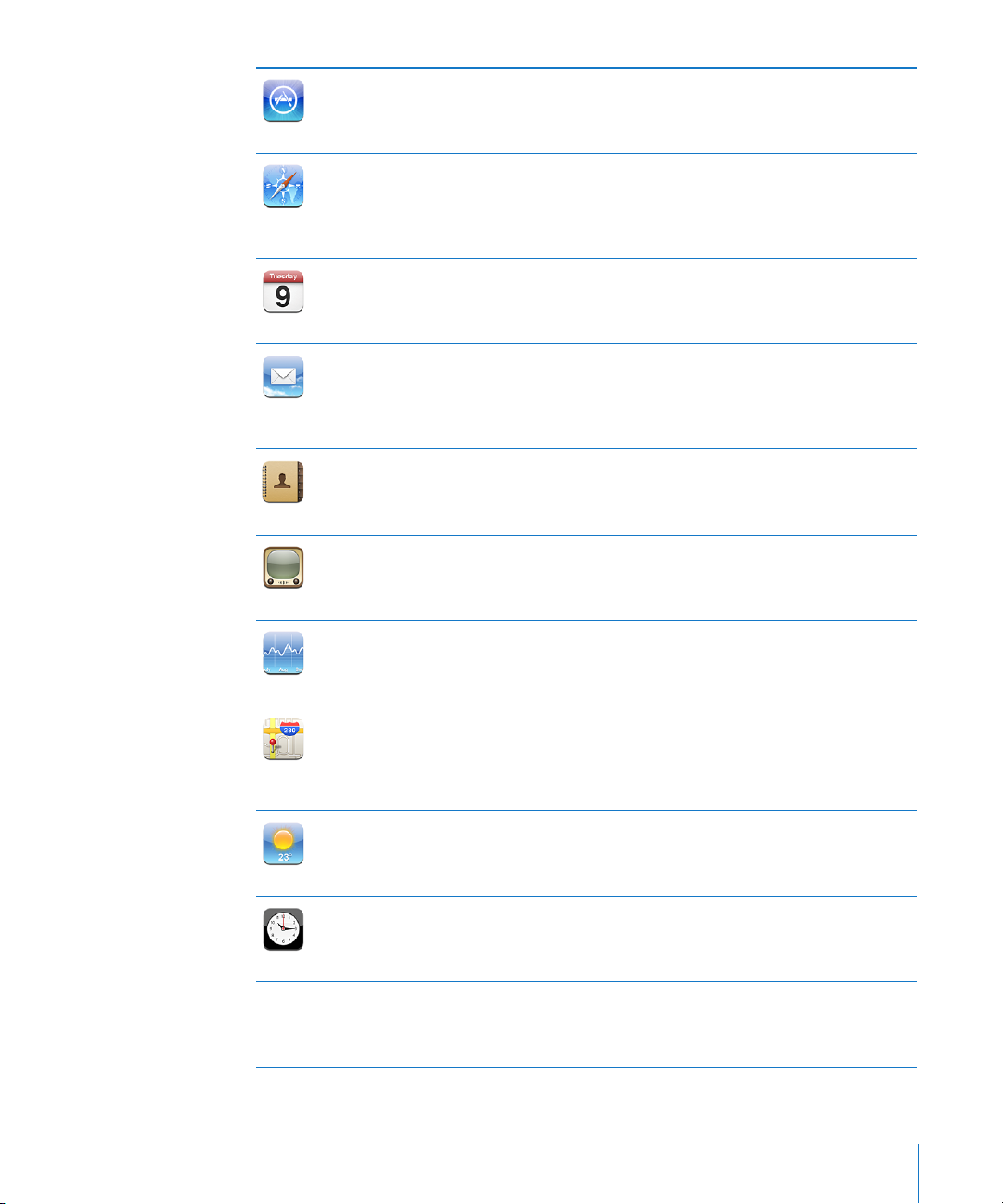
App Store
Safari
Calendario
Mail
Contatti
YouTube
Eettua ricerche su App Store per acquistare o scaricare applicazioni per iPod touch
utilizzando la connessione Wi-Fi. Leggi o scrivi le tue recensioni relative alle applicazioni preferite. Scarica e installa le applicazioni nella schermata Home.
1
Naviga nei siti web con la funzionalità Wi-Fi. Ruota iPod touch lateralmente per una
visualizzazione orizzontale. Tocca due volte lo schermo per ingrandire o ridurre; Safari
adatta la colonna della pagina web allo schermo di iPod touch per consentirti una
lettura ottimizzata. Aggiungi web clip di Safari alla schermata Home per un accesso
veloce ai tuoi siti web preferiti. Registra immagini dalle pagine web nella Libreria foto.
Visualizza i tuoi calendari MobileMe, iCal, Microsoft Entourage, Microsoft Outlook o
Microsoft Exchange. Inserisci eventi su iPod touch e verranno sincronizzati “all'indietro” sul calendario del tuo computer. Imposta avvisi per ricordarti di eventi importanti,
appuntamenti e scadenze.
iPod touch funziona con MobileMe, Microsoft Exchange e la maggior parte dei più
conosciuti sistemi per la gestione dei messaggi e-mail, tra cui Yahoo! Mail, Google email e AOL; e i principali sistemi di gestione e-mail che utilizzando lo standard POP3
e IMAP. Utilizza Mail per visualizzare i documenti PDF e altri tipi di allegati. Registra le
foto e i graci allegati nella tua Libreria foto.
Sincronizza i contatti da MobileMe, Rubrica Indirizzi di Mac OS X e Rubrica Yahoo!,
Rubrica Google, Rubrica Windows (Outlook Express), Microsoft Outlook o Microsoft
Exchange. Ricerca, aggiungi, modica o elimina i contatti che sono stati sincronizzati
all'indietro sul computer.
Riproduci video della collezione online YouTube.
1
Cerca il video desiderato oppure
sfoglia i video in primo piano, quelli più visti, quelli aggiornati recentemente o quelli
nelle prime posizioni della classica.
Trova tutte le informazioni relative ai tuoi titoli preferiti, aggiornate automaticamente
da Internet.
Stocks
Visualizza la mappa stradale, la vista satellite o entrambe delle località desiderate,
in tutto il mondo. Ingrandisci la mappa per ottenere una visione ottimale. Individua
e traccia in maniera approssimativa la posizione attuale. Ottieni indicazioni stradali
Maps
dettagliate e visualizza le condizioni del traco sulle principali autostrade in tempo
reale. Trova gli esercizi commerciali presenti nell'area.
2
Ottieni informazioni sulle condizioni meteo e previsioni del tempo per sei giorni.
Aggiungi le tue città preferite per poter accedere in qualsiasi momento alle previsioni
del tempo desiderate.
Meteo
Visualizza l'orario locale di diverse città nel mondo—crea orologi per i tuoi preferiti.
Imposta una o più sveglie. Utilizza il cronometro o imposta un timer.
Orologio
Aggiungi, sottrai, moltiplica e dividi. Ruota iPod touch lateralmente per utilizzare le
funzioni scientiche complesse.
Calcolatrice
Capitolo 2 Nozioni di base 17
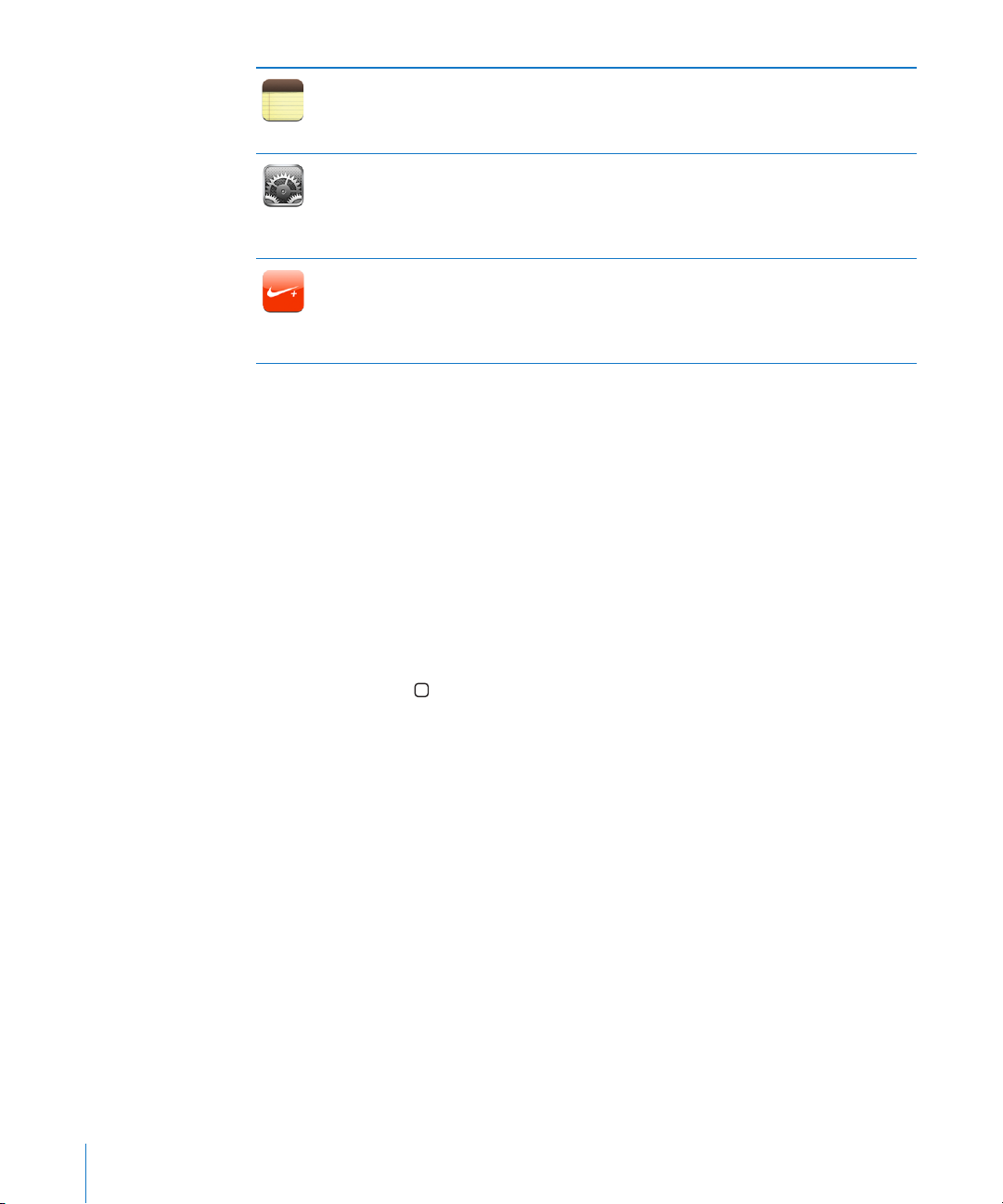
Scrivi le tue note “on the go”: promemoria, liste della spesa, idee brillanti. Invia le note
via e-mail.
Note
Regola tutte le impostazioni iPod touch in una sola comoda posizione. Imposta il
limite del volume per un ascolto confortevole. Imposta lo sfondo, la luminosità dello
schermo e le congurazioni relative a network, posta, web, musica, video, foto e mol-
Impostazioni
Nike + iPod
1
Non disponibile in tutte le zone.
2
Non tutti I servizi e le funzionalità Maps sono disponibili in tutte le zone.
3
Disponibile solo negli Stati Uniti.
to altro ancora. Imposta il blocco automatico e un codice di sicurezza. Restringi l'accesso a contenuti iTunes espliciti e a determinate applicazioni. Ripristina iPod touch.
Se attivata in Impostazioni, la funzionalità Nike + iPod trasforma il tuo iPod touch in
un perfetto compagno per fare ginnastica. Registra passo, tempo e distanza delle
sessioni mentre ti alleni e scegli il brano che ti dà la carica giusta (sono richieste scarpe e sensore Nike + iPod, in vendita separatamente. non disponibile per iPod touch
di prima generazione).
Personalizzare la schermata Home
Puoi personalizzare il layout delle icone presenti nella schermata Home, incluse le
icone Dock nella parte inferiore dello schermo. Se lo desideri, disponi le icone su più
schermate Home.
Riorganizzare le icone
1 Tocca e mantieni il dito su una delle icone nella schermata Home no a quando l'icona
inizia a muoversi.
2 Trascina le icone per disporla nella posizione desiderata.
3 Premi il tasto Home
Inoltre, puoi aggiungere link alle pagine web preferite nella schermata Home. Consulta
“Web Clip” a pagina 57.
per registrare le modiche eettuate.
18 Capitolo 2 Nozioni di base
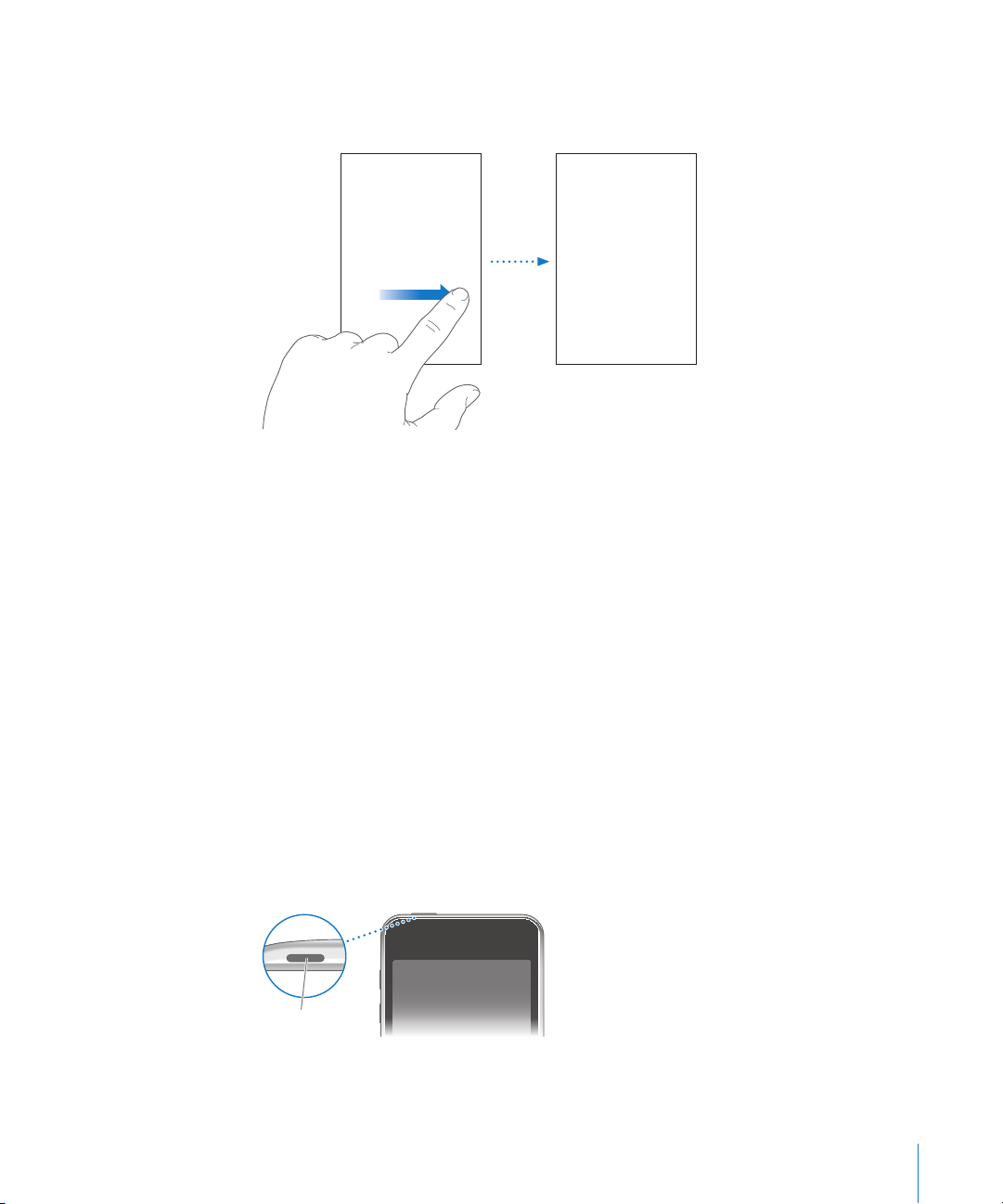
Creare altre schermate Home: mentre disponi le icone, trascina un'icona sul lato de-
Pulsante Stop/
riattivazione
stro dello schermo no a quando appare una nuova schermata. Puoi far scorrere le dita
per ritornare alla schermata originale e trascinare altre icone nella nuova schermata.
Puoi creare no a nove schermate. Il numero di punti sopra il Dock mostra il numero di
schermate disponibili e indica la schermata attiva.
Scegliere un’altra schermata Home: fai scorrere a destra o a sinistra.
Ripristinare il layout di default della schermata Home: scegli Impostazioni >
Generale > Ripristina, quindi tocca “Ripristina layout di Home”.
Tasti
Grazie ad alcuni tasti di facile utilizzo, potrai accendere e spegnere iPod touch, e regolarne il volume, in modo estremamente semplice e veloce.
Tasto Sospensione/Riattivazione
Quando non stai utilizzando iPod touch puoi bloccarlo.
Quando iPod touch è bloccato, diventa insensibile ai tocchi accidentali.
Di default, se non tocchi lo schermo per un minuto, iPod touch si blocca
automaticamente.
Capitolo 2 Nozioni di base 19
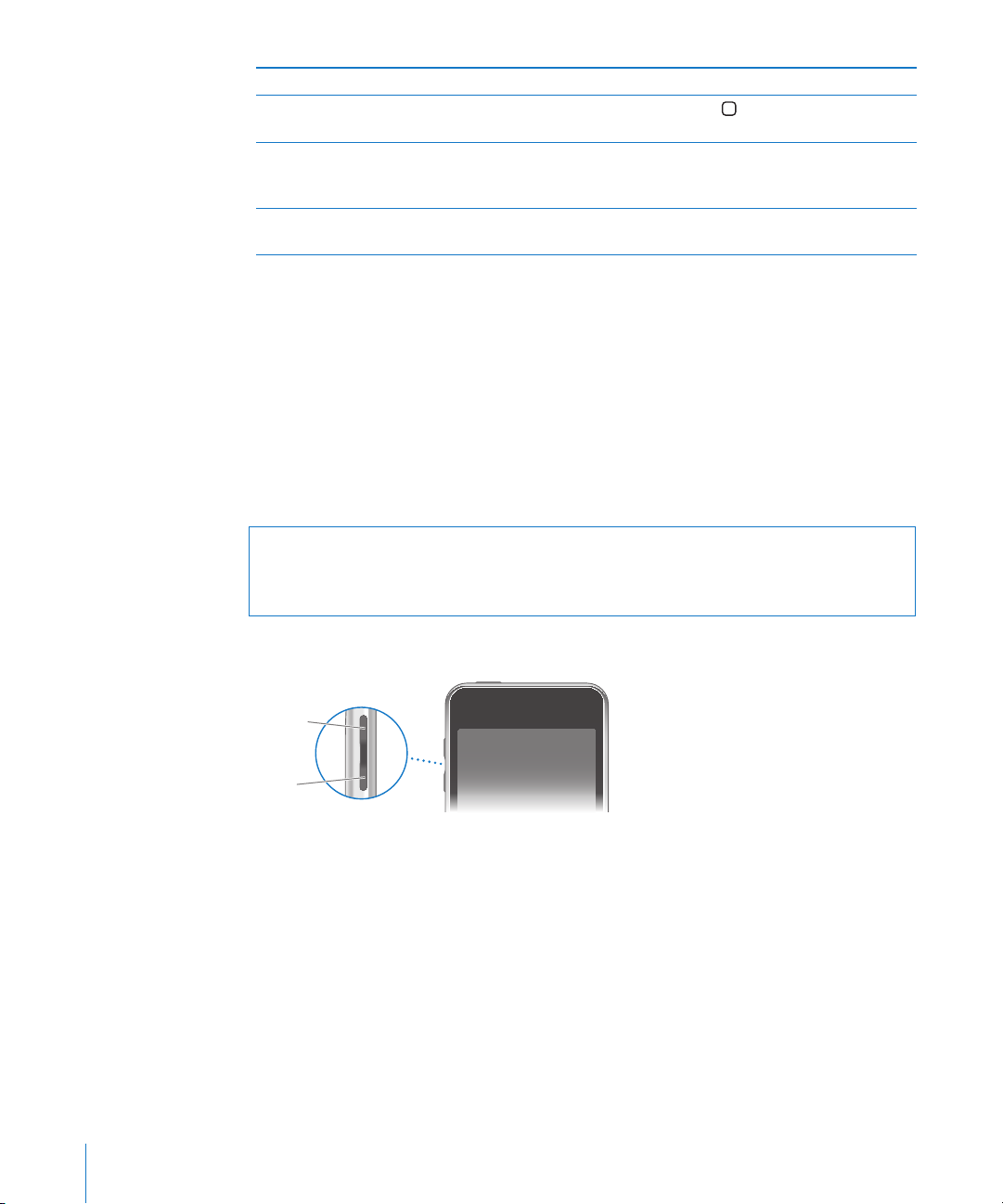
Blocchi iPod touch Premi il tasto Sospensione/Riattivazione.
Volume
su
Volume
giù
Sbloccare iPod touch Premi il tasto Home
Riattivazione, quindi trascina il cursore.
Spegnere iPod touch completamente Mantieni premuto il tasto Sospensione/
Riattivazione per alcuni secondi no a quando
appare il cursore rosso, quindi scorri il cursore.
Accendere iPod touch Mantieni premuto il tasto Sospensione/
Riattivazione no all'apparizione del logo Apple.
o il tasto Sospensione/
Per informazioni sull'intervallo di tempo impostato prima che iPod touch si blocchi,
consulta “Blocco automatico” a pagina 95. Per informazioni su come richiedere un codice per sbloccare iPod touch, consulta “Codice di blocco” a pagina 95.
Tasti volume
Quando stai ascoltando brani, lmati o altri media, puoi utilizzare i tasti sulla parte
laterale di iPod touch per regolare il volume audio. In altri casi, i tasti consentono di
gestire il volume degli avvisi e altri eetti sonori.
Nota: I tasti volume non sono disponibili in iPod touch di prima generazione.
ATTENZIONE: Per importanti informazioni su come evitare danni all’udi-
to, consulta la Guida alle informazioni importanti sul prodotto all'indirizzo
www.apple.com/it/support/manuals/ipodtouch.
Per regolare il volume, utilizza i tasti sulla parte laterale di iPod touch.
Per impostare un limite volume per musica e video su iPod touch, consulta “Musica” a
pagina 99.
20 Capitolo 2 Nozioni di base

Schermo tattile
I controlli sullo schermo tattile di iPod touch cambiano dinamicamente a seconda del-
le operazioni che stai eettuando.
Aprire le applicazioni
Aprire un'applicazione: tocca un'icona.
Ritornare alla schermata Home: premi il tasto Home sotto lo schermo.
Scorrimento
Scorri lo schermo in alto e in basso. Su alcune schermate, quali le pagine web, puoi
anche scorrere lo schermo da un lato all'altro.
Scorrendo con le dita potrai visualizzare il contenuto dello schermo senza selezionare
o attivare altre funzioni.
Capitolo 2 Nozioni di base 21
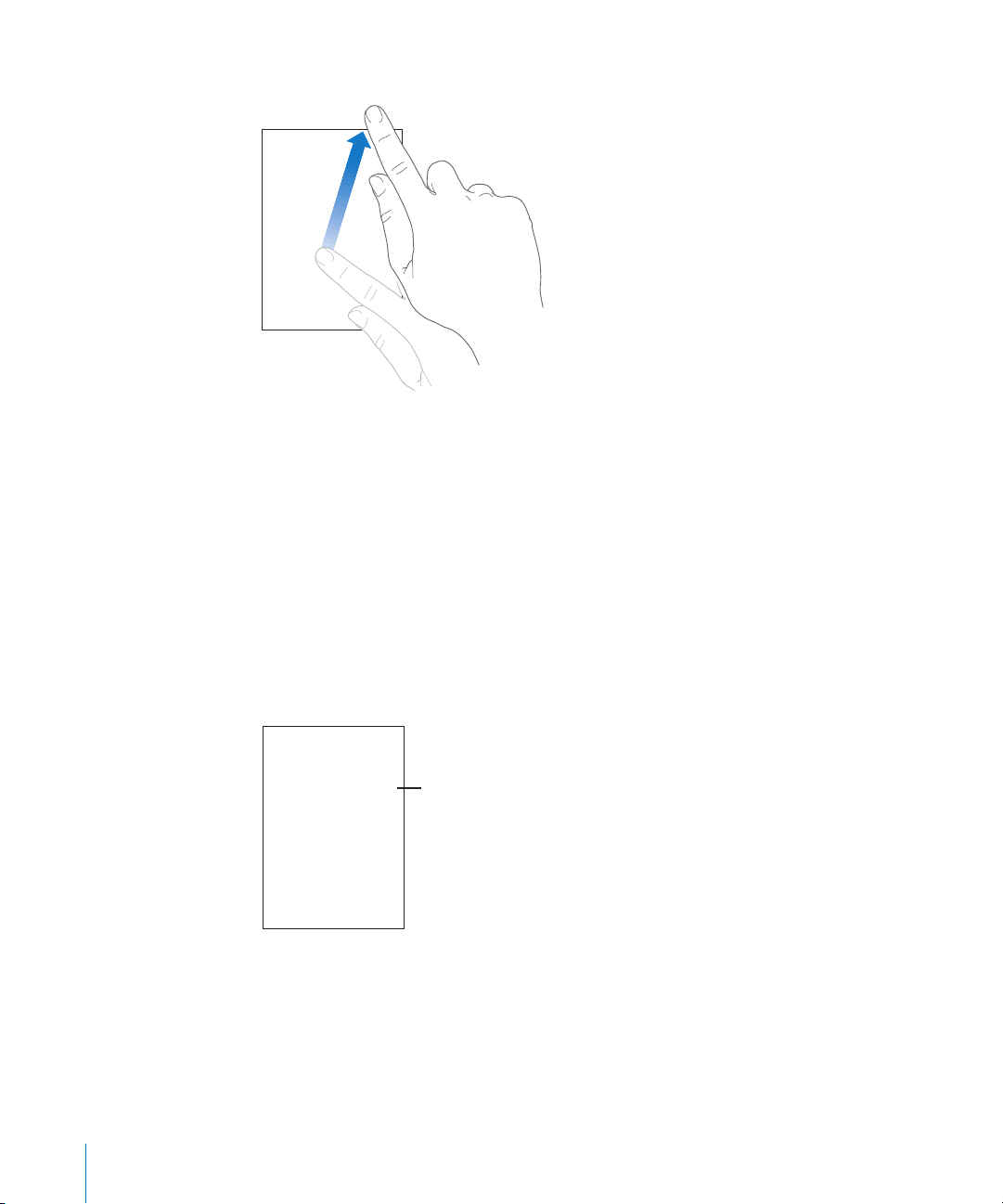
Fai scorrere le dita rapidamente sullo schermo.
Indice
Puoi attendere che l'immagine smetta di scorrere oppure toccare qualunque parte dello schermo per interrompere lo scorrimento immediatamente. Toccando lo schermo si
arresterà lo scorrimento senza selezionare né attivare nulla.
Per scorrere velocemente alla parte superiore di un elenco, di una pagina web, di un
e-mail, tocca semplicemente la barra di stato.
Elenchi
Alcuni elenchi hanno un indice visualizzato lungo il lato destro dello schermo.
Trovare elementi in un elenco indicizzato: tocca una lettera per visualizzare gli elementi che iniziano con tale lettera. Fai scorrere il dito sull'indice proposto per sfogliare
rapidamente l'elenco.
Scegliere una lettera: tocca un elemento nell'elenco.
A seconda del tipo di elenco, toccare un elemento può produrre azioni diverse: per
esempio, puoi aprire un nuovo elenco, riprodurre un brano, aprire un e-mail o mostrare
22 Capitolo 2 Nozioni di base
i dati di un contatto
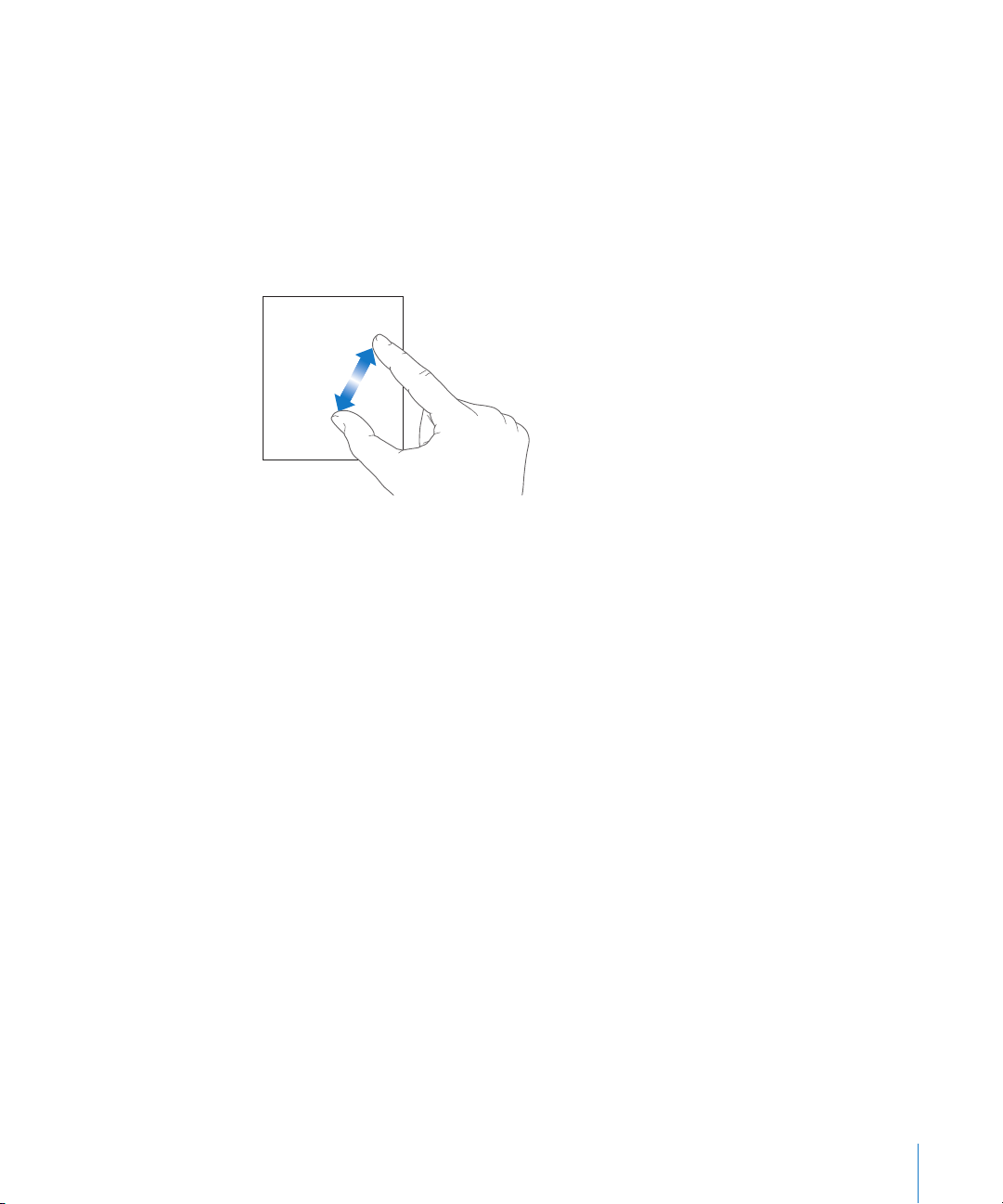
Ritornare a un elenco precedente: tocca il pulsante Indietro nell'angolo superiore
sinistro.
Ingrandire o ridurre
Quando visualizzi foto, pagine web, e-mail o mappe, puoi ingrandire e ridurre. Pizzica
con le dita unite o separate. Per le foto e le pagine web, puoi toccare due volte consecutive (rapidamente) per ingrandire l'immagine, quindi puoi ripetere la stessa operazione per ridurre l'immagine. Per le mappe, tocca due volte per ingrandire l'immagine
e tocca una volta con due dita per ridurre l'immagine.
Tastiera a video
Utilizza la tastiera su schermo per inserire testo, quali informazioni sul contatto, messaggi di testo o indirizzi web.
Inserire
In base al tipo di applicazione che stai utilizzando, la tastiera “intelligente” ti suggerisce
automaticamente le correzioni quando inserisci il testo e aiutandoti a evitare errori di
battitura.
Inserire testo:
1 tocca un campo di testo, come una nota o un nuovo contatto per far apparire la
tastiera.
2 Sora i tasti.
Inizia a digitare utilizzando il dito indice. Quando diventi più veloce, puoi utilizzare i
pollici.
Capitolo 2 Nozioni di base 23
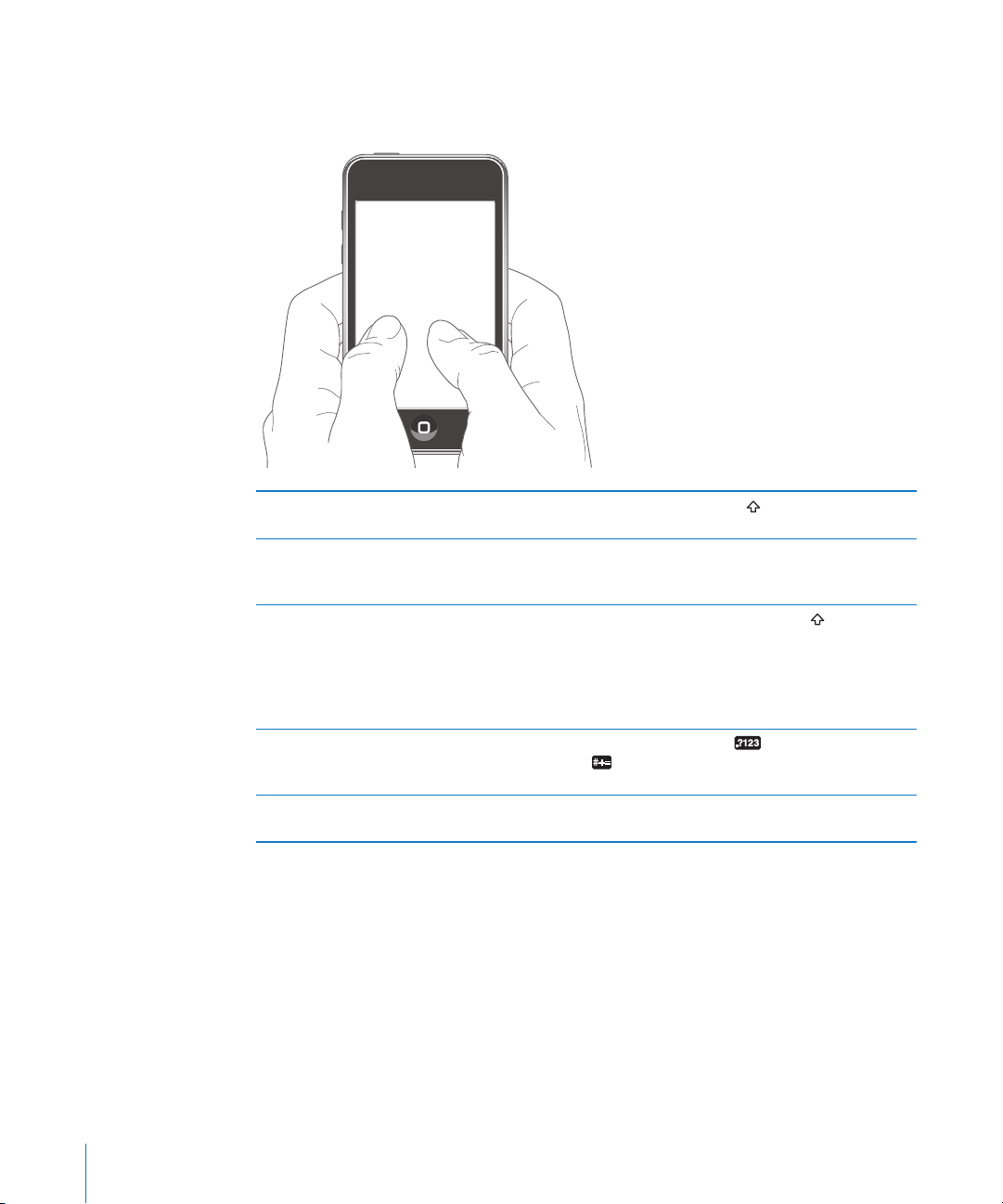
Mentre digiti, ogni lettera appare sopra il dito. Se tocchi il tasto sbagliato, puoi scorrere
il dito no al tasto desiderato. La lettera non viene inserita no a che non separi il dito
dallo schermo.
Digitare maiuscole Tocca il tasto Maiuscole prima di toccare una
lettera.
Inserire un punto e uno spazio velocemente Tocca due volte la barra spaziatrice (puoi attivare
o disattivare questa funzionalità in Impostazioni
> Generali > Tastiera).
Abilitare blocco maiuscole Tocca due volte il tasto Maiuscole
Maiuscole diventa blu, e le lettere digitate
saranno maiuscole. Tocca il tasto maiuscole
nuovamente per disabilitare il blocco maiuscole.
(puoi attivare o disattivare questa funzionalità in
Impostazioni > Generali > Tastiera).
Mostrare numeri, segni di punteggiatura e
simboli
Digitare lettere o simboli non disponibili sulla
tastiera
Tocca il tasto Numero
per visualizzare altri segni di interpunzione e
altri simboli.
Mantieni premuta la lettera o il simbolo relativi,
quindi scorri per scegliere una variazione.
. Tocca il tasto Simbolo
. Il tasto
Tastiere internazionali
iPod touch è dotato di tastiere per l'inserimento di testo in varie lingue.
Per un elenco delle tastiere supportate, consulta
www.apple.com/it/ipodtouch/specs.html.
Attivare o disattivare le tastiere internazionali
1 In Impostazioni, scegli Generale > Internazionale > Tastiere.
24 Capitolo 2 Nozioni di base
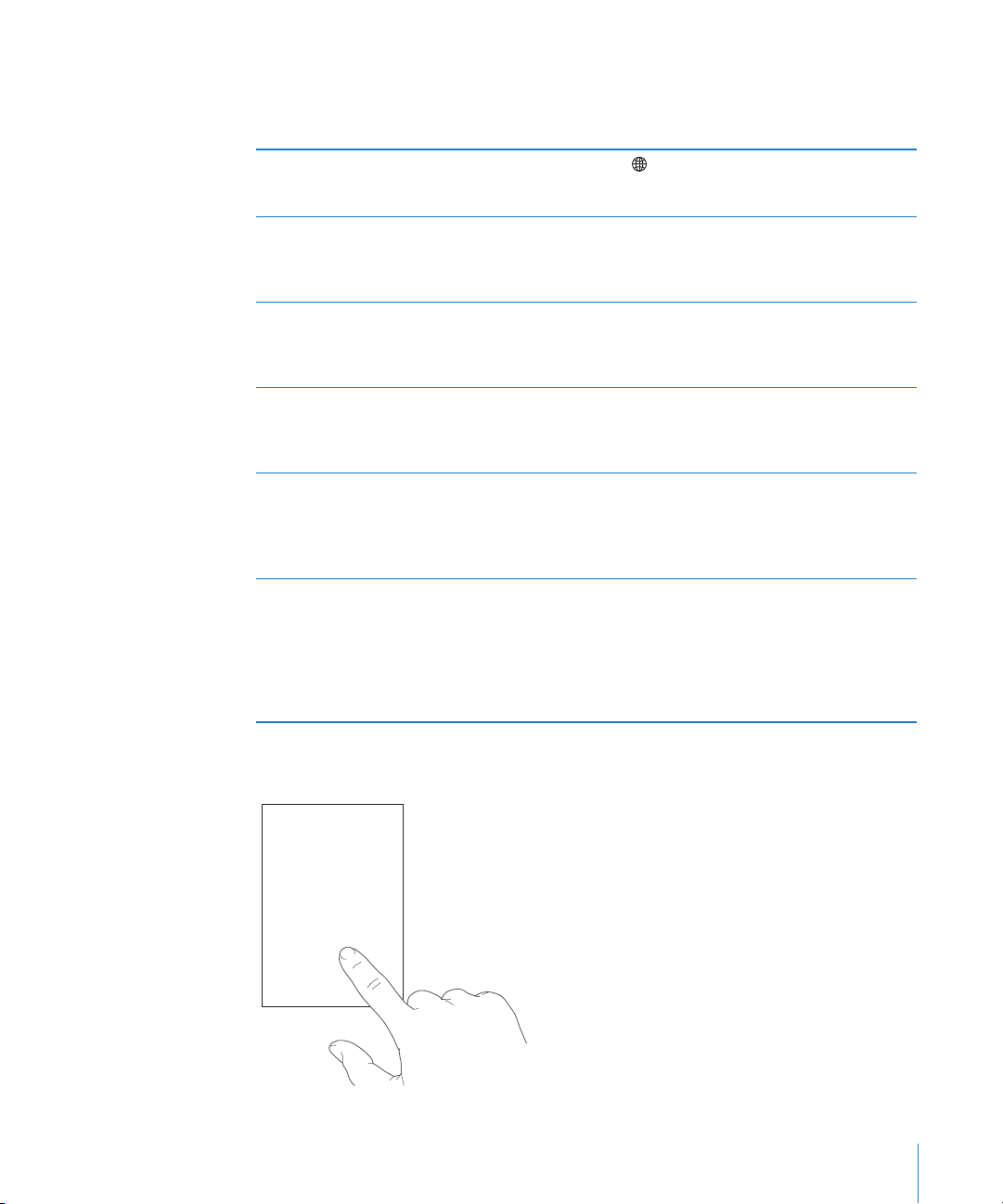
2 Attiva le tastiere desiderate. Per le lingue che dispongono di più tastiere, quali il giap-
ponese e il cinese, indica il numero di tastiere disponibili. Tocca per scegliere una tastiera per la lingua desiderata.
Cambiare tastiera quando sono attive più
tastiere
Inserire il giapponese Kana Per selezionare le sillabe, utilizza il tastierino Kana.
Inserire il giapponese QWERTY Utilizza la tastiera QWERTY per inserire il codice
Inserire il coreano Utilizza la tastiera 2-Set Korean per inserire lettere
Inserire il cinese Pinyin semplicato Per inserire Pinyin per i caratteri del cinese sem-
Inserire il cinese tradizionale e semplicato
scritto a mano
Tocca per passare da una tastiera all'altra.
Quando tocchi il relativo simbolo, appare temporaneamente il nome della tastiera attivata.
Per ulteriori opzioni sulle sillabe, tocca il tasto
freccia e seleziona un'altra sillaba o parola della
nestra.
per le sillabe giapponesi. Mentre digiti, appaiono le sillabe suggerite. Tocca la sillaba per
selezionarla.
Hangul. Per inserire consonanti doppie o vocali
composte, mantieni premuta la lettera, quindi
scorri per scegliere la lettera doppia.
plicato, utilizza la tastiera QWERTY. Mentre digiti,
appaiono i caratteri cinese suggeriti. Tocca un
carattere per sceglierlo oppure continua a inserire
Pinyin per visualizzare altre opzioni carattere.
Utilizza il touchpad per inserire i caratteri cinesi
con le dita. Mentre digiti i tratti dei caratteri,
iPod touch li riconosce e mostra i caratteri corrispondenti in un elenco, nel quale il carattere più
simile appare in alto. Quando scegli un carattere,
i caratteri collegati appaiono nell'elenco come
ulteriori scelte possibili.
Quando i formati per il riconoscimento del cinese tradizionale e semplicato scritto a
mano sono attivi, puoi inserire caratteri cinesi con le dita, come mostrato in gura:
Capitolo 2 Nozioni di base 25
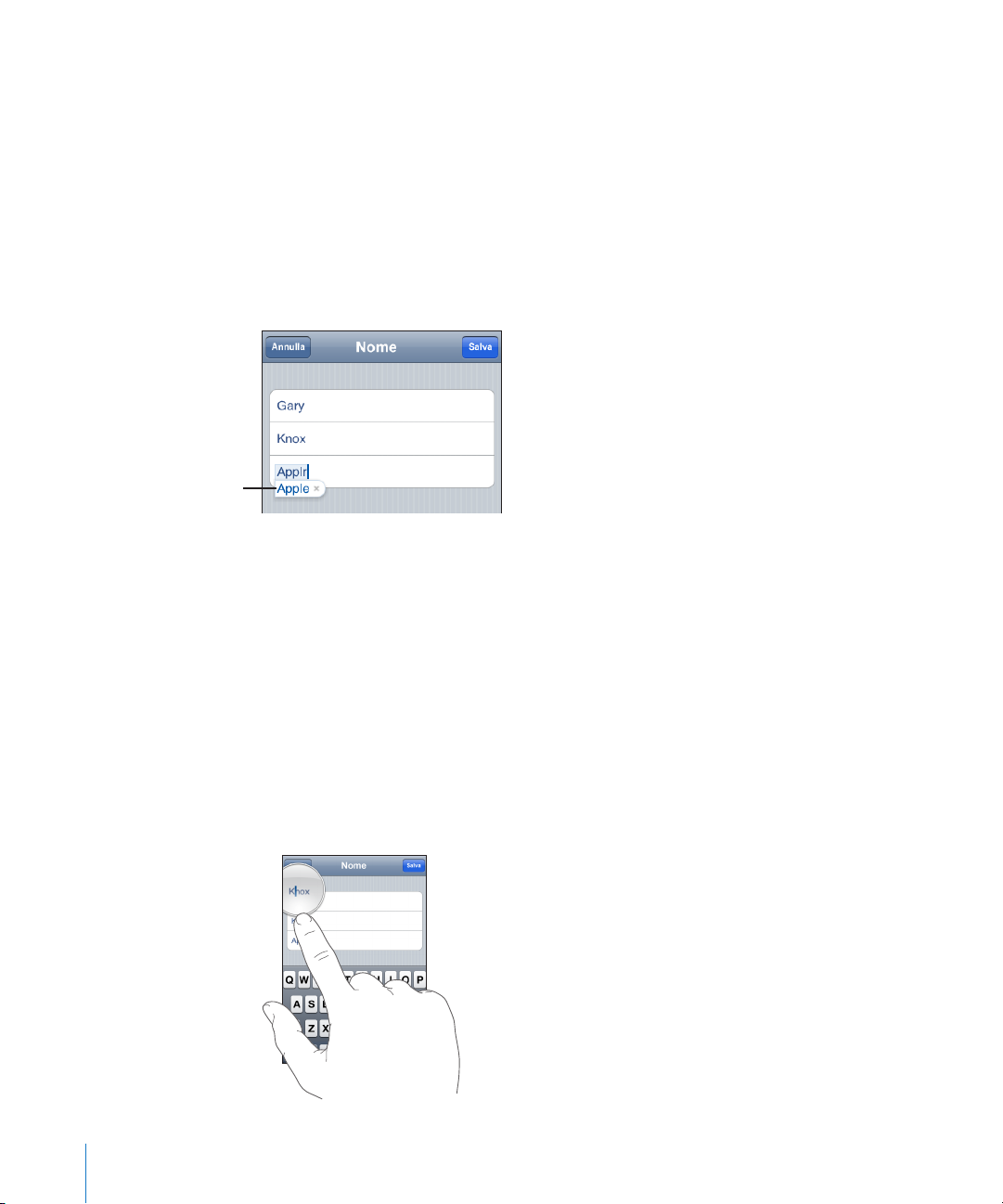
Dizionario
Parola suggerita
Per numerose lingue, iPod touch dispone di dizionari di supporto mentre scrivi. Il
dizionario corretto viene attivato automaticamente quando selezioni una tastiera
supportata.
Per un elenco delle lingue supportate, consulta
www.apple.com/it/ipodtouch/specs.html.
iPod touch utilizza il dizionario attivo per suggerire correzioni o completare le parole
che stai inserendo. Non devi interrompere l'inserimento del testo per accettare la parola suggerita.
Accettare o riutare le correzioni del dizionario:
 Per riutare la parola suggerita, completa l'inserimento della parola desiderata, quindi
tocca la “x” per riutare il suggerimento, prima di continuare a scrivere altro testo.
Ogni volta che riuti un suggerimento relativo alla stessa parola, aumentano le pro-
babilità che iPod touch accetti la parola.
 Per utilizzare la parola suggerita, inserisci uno spazio, un segno di punteggiatura o un
invio.
Nota: Se stai inserendo testo in cinese o giapponese, tocca una delle alternative
suggerite.
Modicare il testo: mantieni premuto per ottenere un ingrandimento, quindi trascina
per posizionare il punto di inserimento.
26 Capitolo 2 Nozioni di base
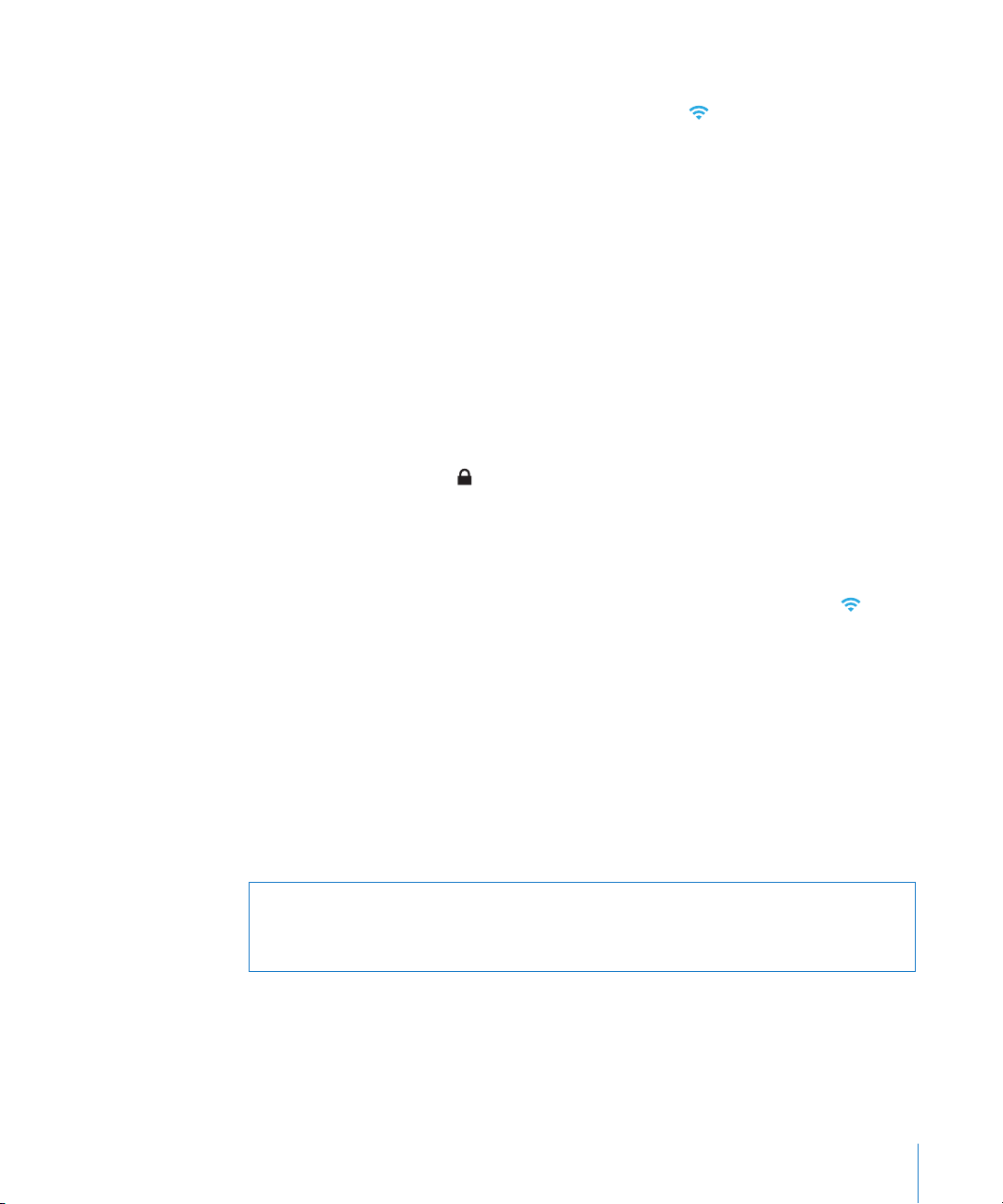
Connessioni Internet
iPod touch si connette a Internet tramite i network Wi-Fi . iPod touch può accedere
al network AirPort e ad altri network Wi-Fi a casa, al lavoro o in qualunque zona Wi-Fi
del mondo. Quando accedi a un network Wi-Fi collegato a Internet, iPod touch si collega automaticamente a Internet se stai utilizzando Mail, Safari, YouTube, Borsa, Mappe,
Meteo, App Store o iTunes Wi-Fi Music Store.
Accedere a un network Wi-Fi
Le impostazioni Wi-Fi ti consentono di attivare la funzionalità Wi-Fi e accedere ai network Wi-Fi.
Attivare la funzionalità Wi-Fi: scegli Impostazioni > Wi-Fi e attiva la funzionalità Wi-Fi.
Accedere a un network Wi-Fi: scegli Impostazioni > Wi-Fi, attendi mentre iPod touch
rileva i network disponibili, quindi seleziona un network (l'accesso ad alcuni network
Wi-Fi potrebbe non essere gratuito). Se necessario, inserisci una password e tocca
Accedi (i network per i quali è richiesto l'inserimento di una password sono identicati
dall'icona di un lucchetto ).
Dopo aver ottenuto manualmente l'accesso a un network Wi-Fi, iPod touch si collegherà automaticamente al network quando è disponibile. Se sono disponibili network
utilizzati precedentemente, iPod touch accede all'ultimo network utilizzato.
Quando iPod touch è collegato a un network Wi-Fi, l'icona Wi-Fi, l'icona Wi-Fi nella barra di stato nella parte superiore dello schermo mostra l'intensità del segnale.
Quante più barre sono visualizzate, tanto più intenso sarà il segnale.
Per informazioni sulla congurazione delle impostazioni Wi-Fi, consulta “Wi-Fi” a
pagina 91.
Batteria
iPod touch è dotato di una batteria ricaricabile interna.
Ricaricare la batteria
ATTENZIONE: Per importanti informazioni sulla ricarica sicura di iPod touch,
consulta la Guida alle informazioni importanti sul prodotto all'indirizzo
http://www.apple.com/it/support/manuals/ipodtouch.
Collegare la batteria e sincronizzare iPod touch: collega iPod touch al computer utilizzando il cavo USB in dotazione.
Capitolo 2 Nozioni di base 27
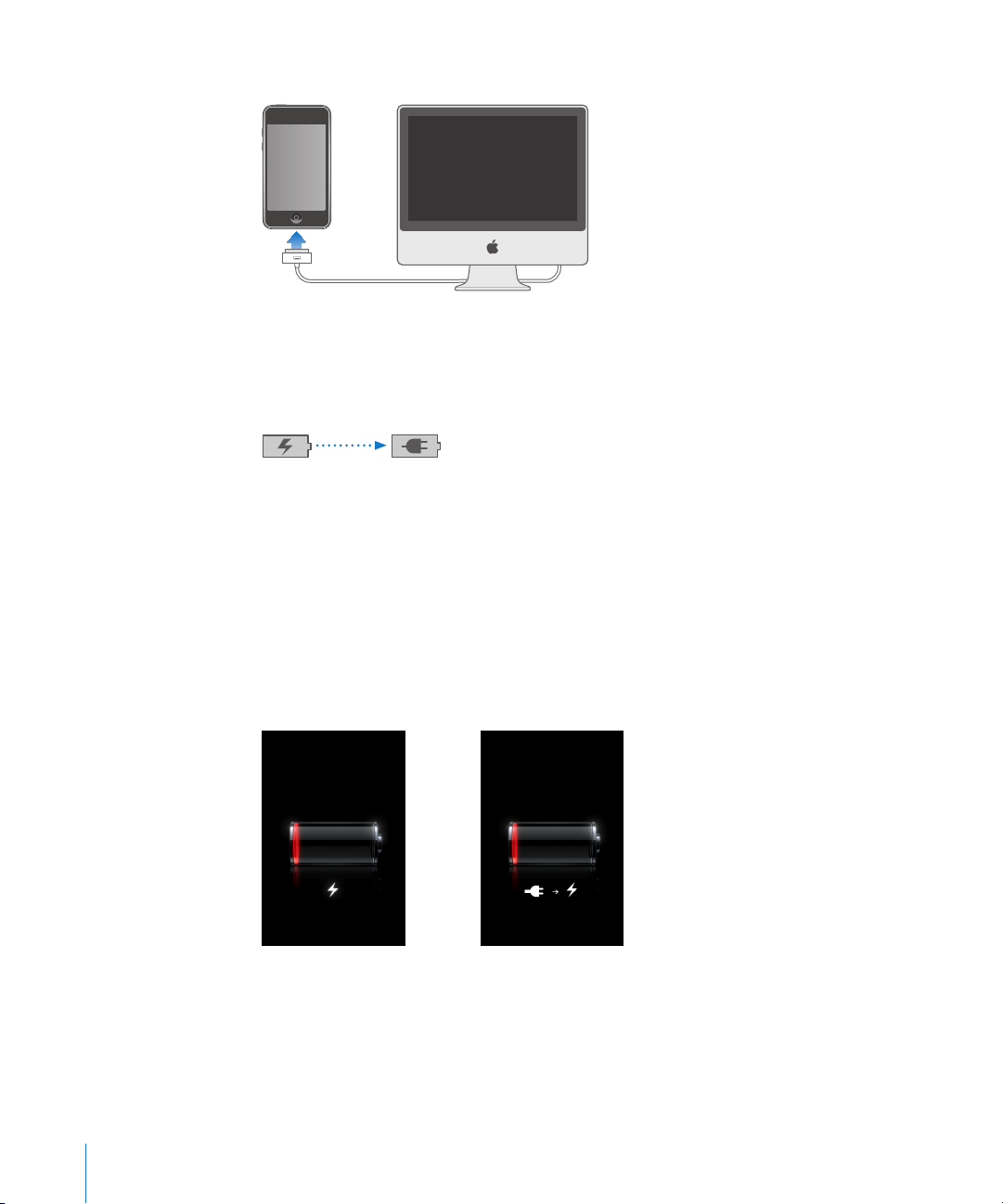
Importante: Se iPod touch è collegato a un computer spento, in stato di stop o in mo-
In carica Carica
o
dalità standby, la batteria di iPod touch potrebbe scaricarsi invece di ricaricarsi.
Un'icona nell'angolo in alto a destra dello schermo mostra lo stato di carica della
batteria.
Se ricarichi la batteria durante la sincronizzazione o l’utilizzo di iPod touch, il tempo
necessario per la ricarica potrebbe essere superiore. Inoltre, puoi ricaricare iPod touch
utilizzando l'adattatore di alimentazione USB di Apple, disponibile separatamente.
Importante: Se la batteria di iPod touch è quasi completamente scarica, potrebbero
apparire le seguenti immagini che indicano la necessità di ricaricare iPod touch per
almeno dieci minuti prima di poterlo nuovamente utilizzare. Se iPod touch ha la batteria scarica, lo schermo potrebbe rimanere inattivo per due minuti prima di visualizzare
uno dei messaggi relativi alla batteria scarica.
28 Capitolo 2 Nozioni di base
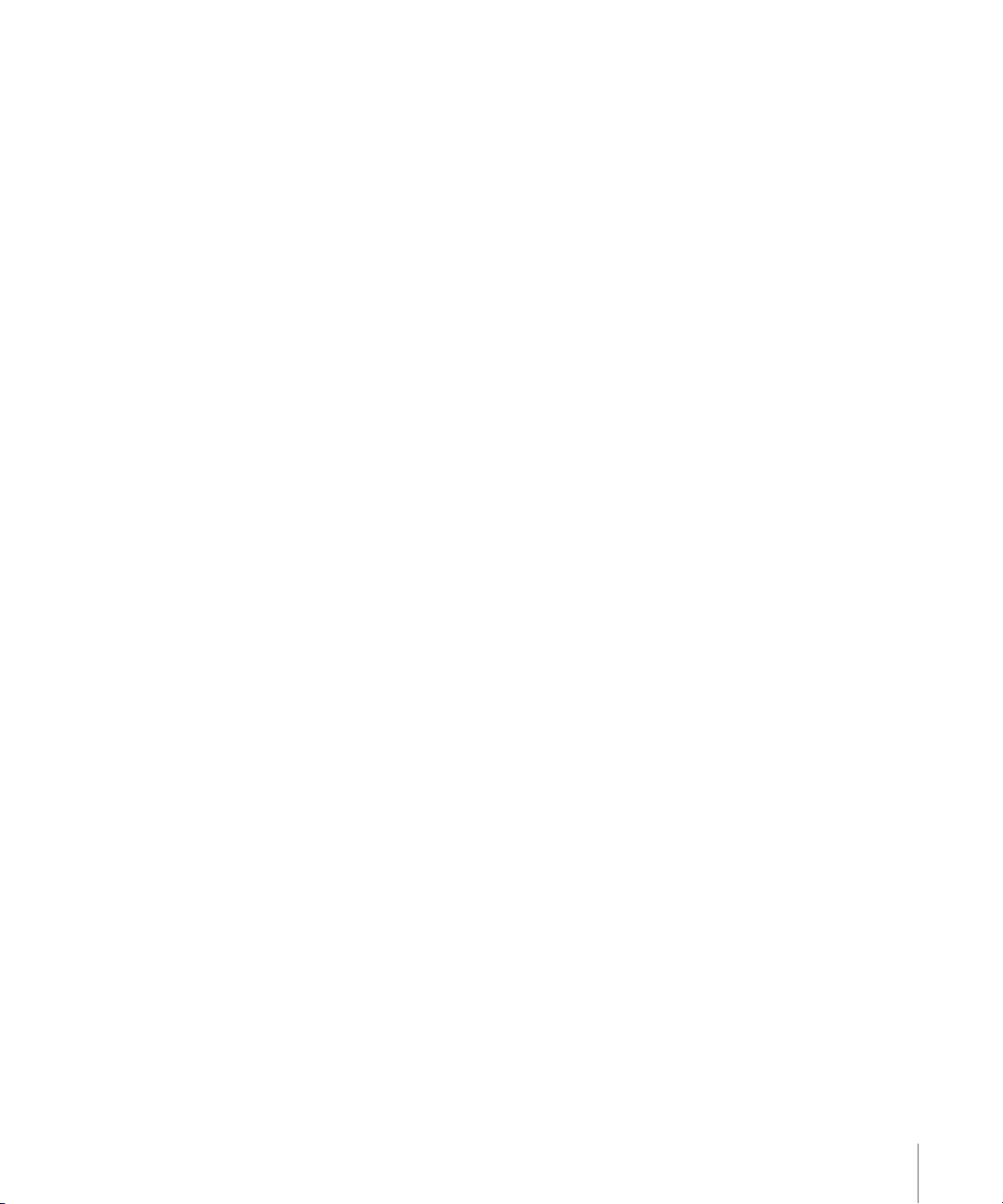
Ottimizzare la durata della batteria
iPod touch utilizza batterie agli ioni di litio. Per ulteriori informazioni su come ottimizzare la durata della batteria di iPod touch, visita il sito www.apple.com/it/batteries.
Sostituire la batteria
Le batterie ricaricabili dispongono di un numero limitato di cicli di carica e potrebbe
essere necessaria la sostituzione. La batteria di iPod touch non può essere sostituita
dall'utente; la sostituzione può avvenire solo da parte di un fornitore di servizi autorizzato. Per ulteriori informazioni, consulta il sito www.apple.com/it/batteries.
Pulire iPod touch
Per pulire iPod touch, scollega tutti i cavi e spegni iPod touch (mantieni premuto il tasto Sospensione/Riattivazione, quindi fai scorrere il cursore sullo schermo). Utilizza un
panno morbido, leggermente umido e privo di laniccio. Non inserire sostanze liquide
nelle fessure. Non utilizzare prodotti specici per vetri e specchi né altri tipi di detergenti o spray, solventi, alcol, ammoniaca o prodotti abrasivi per la pulizia di iPod touch.
Riavviare e ripristinare iPod touch
La maggior parte dei problemi che si potrebbe vericare, può essere risolta in modo
semplice e veloce riavviano e ripristinando iPod touch.
Riavviare iPod touch: mantieni premuto il tasto Sospensione/Riattivazione no
all'apparizione del cursore rosso. Scorri il dito sul cursore per spegnere iPod touch. Per
riaccendere iPod touch mantieni premuto il tasto Sospensione/Riattivazione no a
quando non appare il logo Apple.
Ripristinare iPod touch: mantieni premuto il tasto Sospensione/Riattivazione e il tasto
Home contemporaneamente per almeno dieci secondi, no all'apparizione del logo
Apple.
Per ulteriori suggerimenti e consigli sulla risoluzione dei problemi, consulta
Appendice A, “ Risoluzione dei problemi tecnici,” a pagina 107.
Capitolo 2 Nozioni di base 29
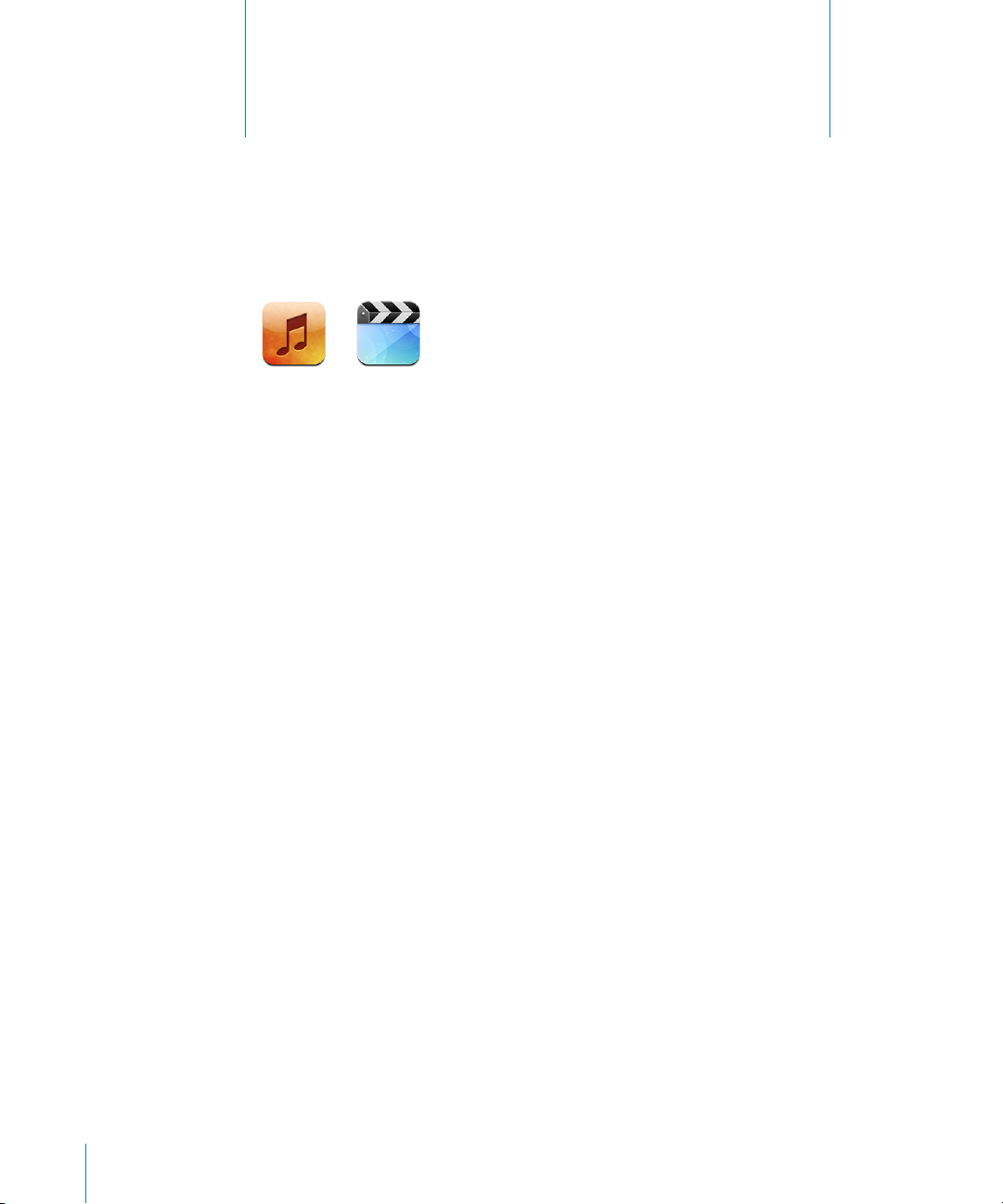
Musica e video
3
iPod touch si sincronizza con iTunes sul computer per trasferire brani, video e altri
contenuti raccolti nella libreria iTunes. Per informazioni sull'aggiunta di musica e altri
supporti multimediali alla libreria iTunes, apri iTunes e scegli Aiuto > Aiuto iTunes.
Ottenere musica, video e altro
Per ottenere musica, video e podcast su iPod touch, puoi congurare iTunes sul computer anché sincronizzi il contenuto della tua libreria oppure puoi gestire manual-
mente i documenti multimediali che trasferisci su iPod touch.
30
Sincronizzare il contenuto da iTunes
Sincronizzando il contenuto da iTunes, puoi ottenere musica, video e molto altro su
iPod touch. Puoi sincronizzare tutti i tuoi supporti multimediali oppure puoi seleziona-
re brani, video e podcast specici.
Impostare iTunes per sincronizzare il contenuto iPod:
1 Collega iPod touch al computer.
2 In iTunes, seleziona iPod touch nella barra laterale.
3 Nei pannelli Musica, Filmati, Spettacoli TV e Podcast, seleziona il contenuto da trasferire
su iPod touch. Per esempio, potresti impostare iTunes anché sincronizzi le playlist
musicali selezionate e i tre episodi più recenti del tuo podcast video preferito.
4 Fai clic su Applica.
Solo i brani e i video codicati nei formati supportati da iPod touch vengono trasferiti
su iPod touch. Per informazioni sui formati supportati da iPod touch, consulta “Se non
riesci a riprodurre brani, video o altri elementi” a pagina 11 0 .
 Loading...
Loading...