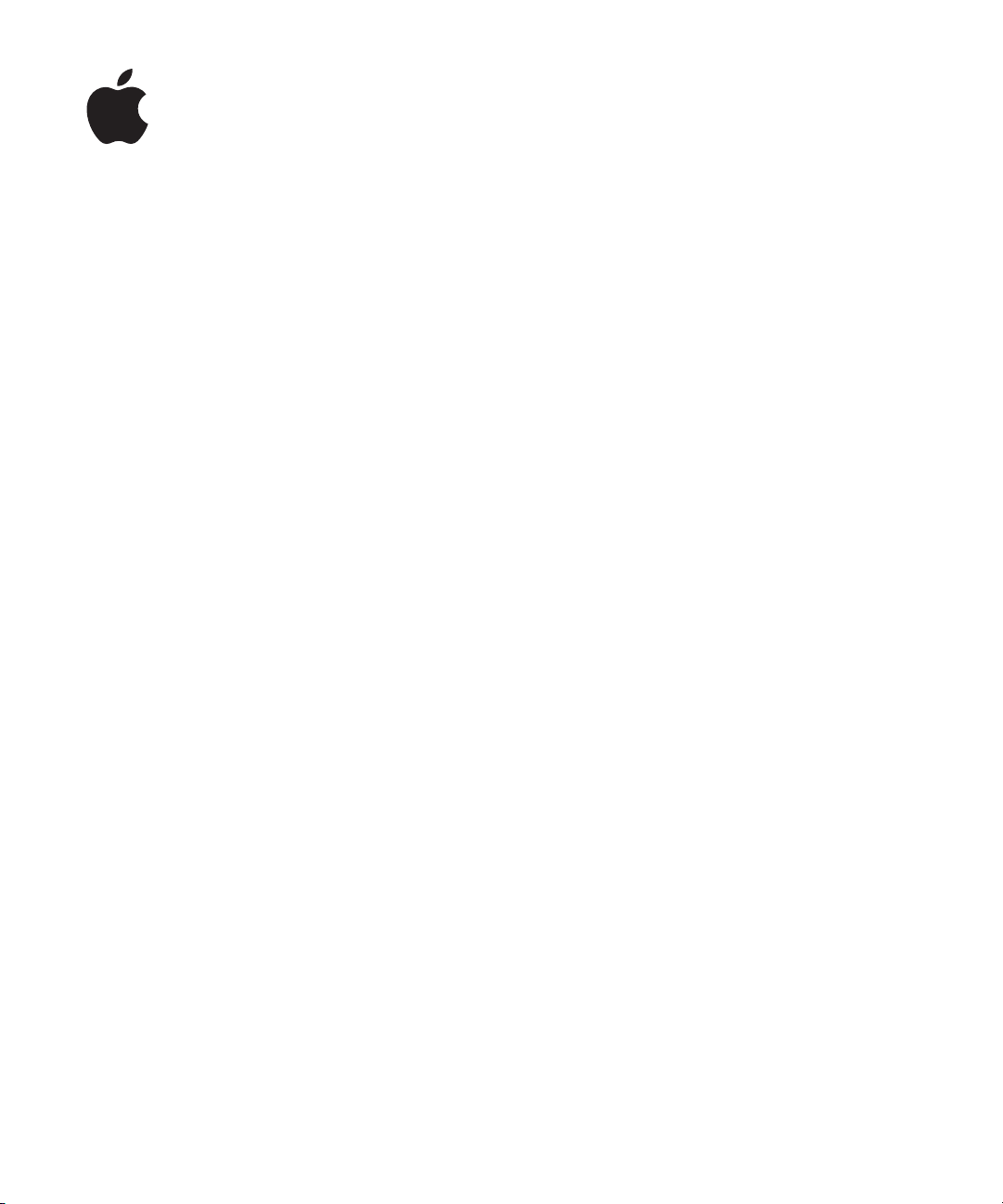
Podręcznik
użytkownika
iPoda touch
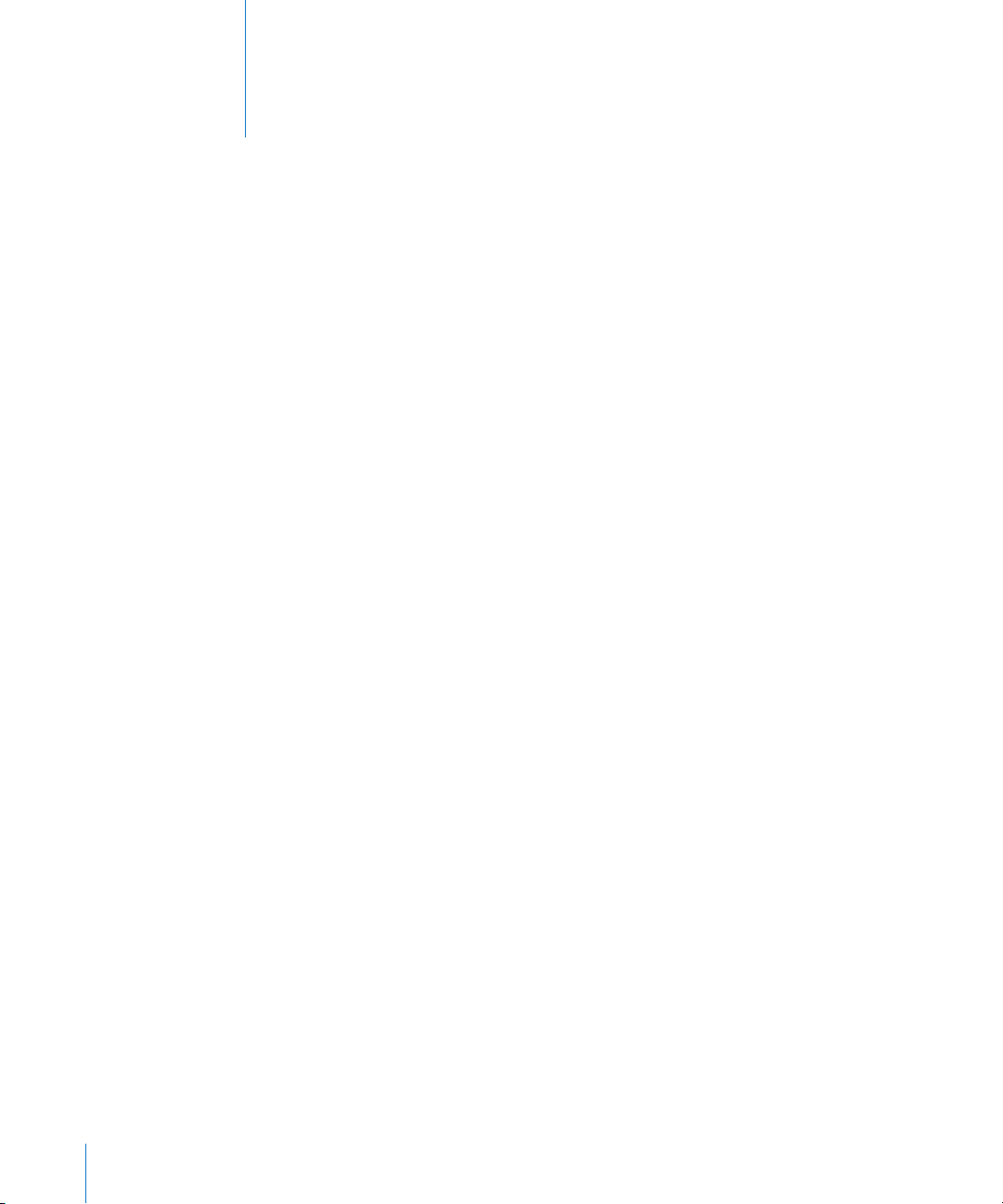
Spis treści
5 Rozdział 1: Pierwsze kroki
5 Co będzie potrzebne?
5 Rejestracja iPoda touch
6 Synchronizacja z iTunes
11 Konta pocztowe, kontakty i kalendarze
12 Instalowanie profili konfiguracyjnych
13 Odłączanie iPoda touch od komputera
14 Rozdział 2: Podstawy
14 Rzut oka na iPoda touch
16 Główny ekran
19 Przyciski
21 Ekran dotykowy
23 Klawiatura ekranowa
27 Połączenie z Internetem
28 Bateria
29 Czyszczenie iPoda touch
29 Ponowne uruchamianie iPoda touch
2
31 Rozdział 3: Muzyka i wideo
31 Dodawanie muzyki, wideo i innych rzeczy
33 Muzyka i inne materiały dźwiękowe
39 Wideo
41 Ustawianie zegara usypiania
42 Zmiana przycisków przeglądania
43 Rozdział 4: iTunes i App Store
43 iTunes Wi-Fi Music Store
47 App Store
52 Synchronizowanie kupionych rzeczy
53 Sprawdzanie zakupów
53 Uaktualnianie swojego konta
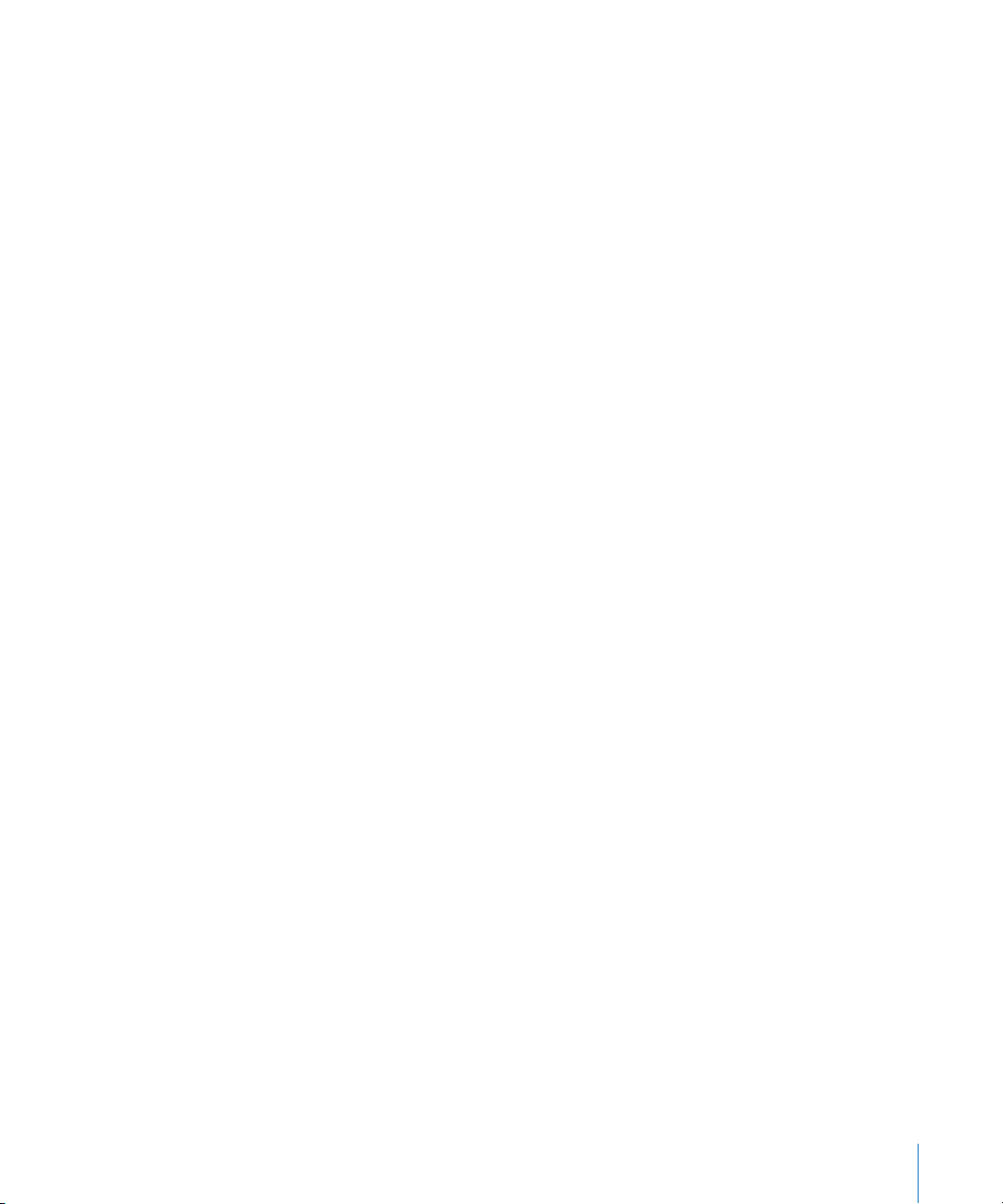
54 Rozdział 5: Safari
54 Przeglądanie stron internetowych
57 Przeszukiwanie Internetu
58 Zakładki
59 Wycinki ze stron internetowych
60 Rozdział 6: Mail
60 Konfiguracja kont e-mail
60 Wysyłanie wiadomości e-mail
62 Sprawdzanie i odczytywanie poczty
65 Porządkowanie poczty
67 Rozdział 7: Więcej programów
67 Mapy
73 YouTube
76 Zdjęcia
80 Kalendarz
84 Kontakty
86 Giełda
87 Pogoda
88 Notatki
88 Kalkulator
91 Zegar
93 Nike + iPod
94 Rozdział 8: Ustawienia
94 Wi-Fi
95 VPN
95 Pobieranie nowych danych
96 Jasność
96 Ogólne
102 Muzyka
103 Wideo
103 Zdjęcia
103 Poczta, kontakty, inne
106 Safari
108 Nike + iPod
109 Dodatek A: Rozwiązywanie problemów
109 Ogólne
110 iTunes i synchronizacja
112 Dźwięk, muzyka, wideo
113 iTunes Store
Spis treści 3
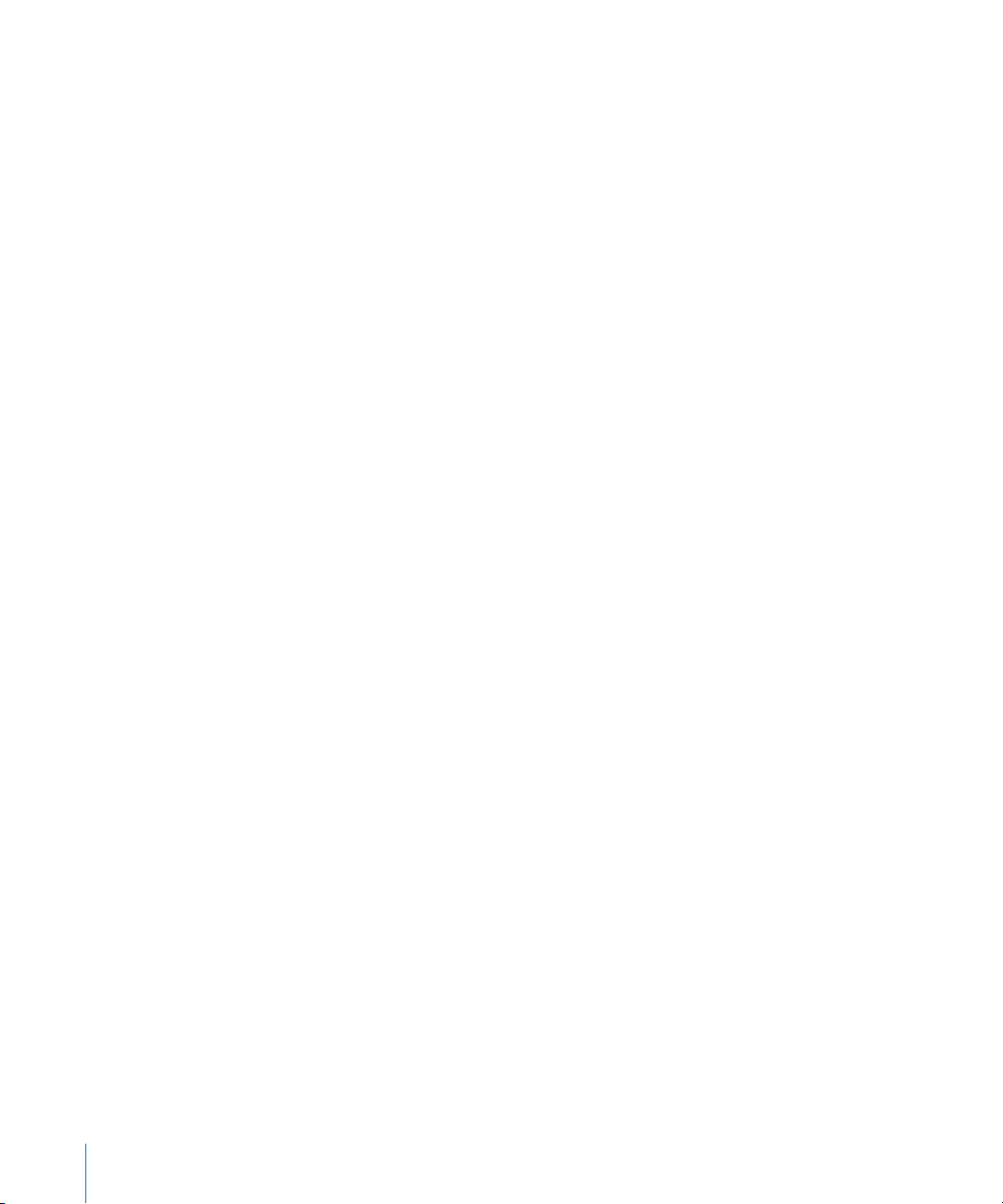
114 Safari, SMS, Mail i Kontakty
115 Wykonywanie kopii zapasowej zawartości iPoda touch
117 Uaktualnianie i przywracanie oprogramowania iPoda touch
118 Ułatwienia dostępu do iPoda touch
119 Dodatek : Inne zasoby
119 Informacje o bezpieczeństwie, oprogramowaniu i usługach
120 Instrukcja obsługi dostosowana do iPoda touch
120 Informacje o pozbywaniu się i utylizacji odpadów
4 Spis treści
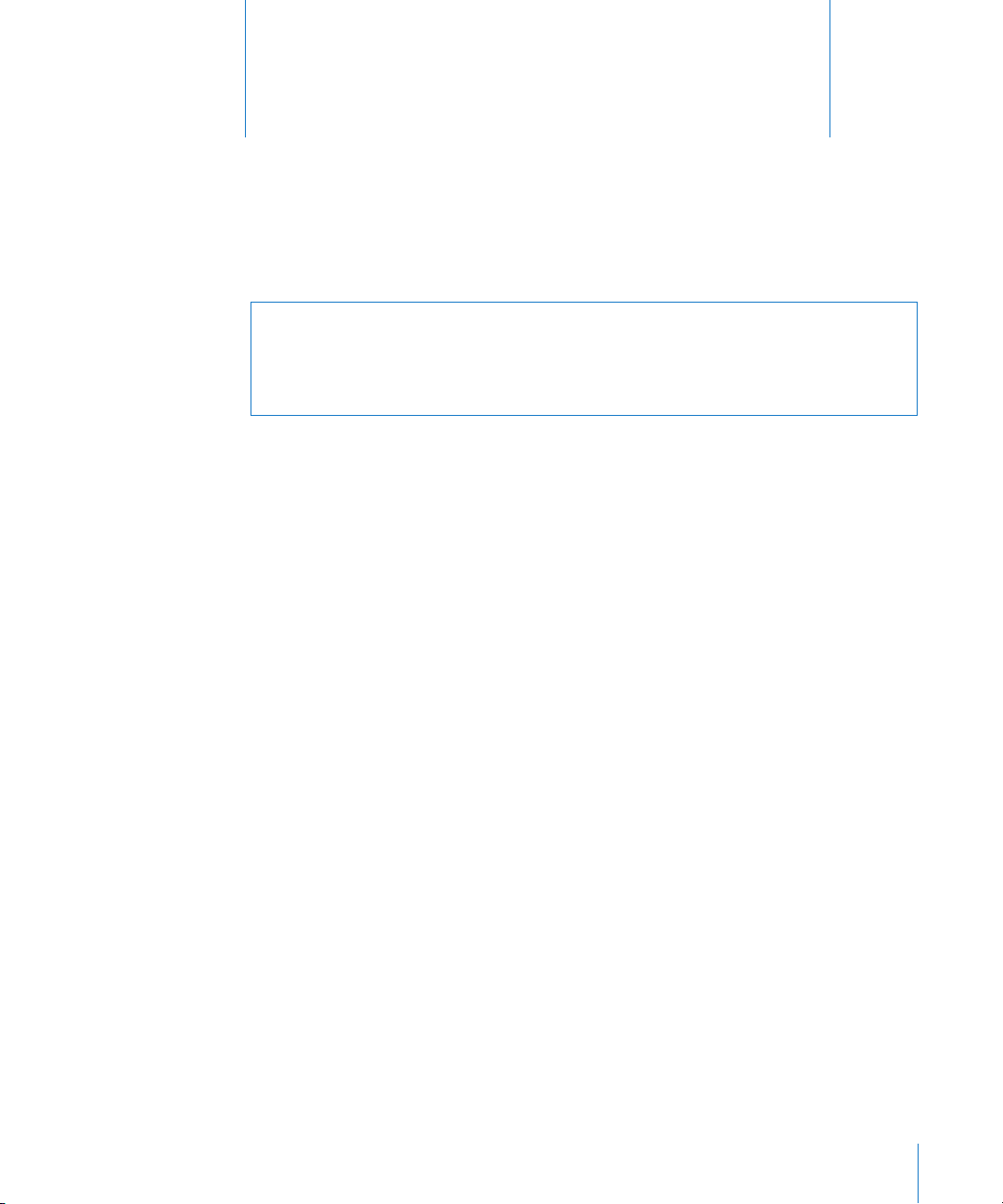
Pierwsze kroki
1
·
OSTRZEŻENIE: W celu uniknięcia urazów, przeczytaj dokładnie tę instrukcję obsługi
i zapoznaj się z informacjami zawartymi w broszurze Ważne informacje o produkcie
na stronie www.apple.com/pl/support/manuals/ipodtouch przed rozpoczęciem
korzystania z iPoda touch.
Co będzie potrzebne?
Do korzystania z iPoda touch niezbędne są:
komputer Mac lub PC z gniazdem USB 2.0 i jeden z poniższych systemów Â
operacyjnych:
Mac OS X 10.4.10 lub nowszy Â
Windows XP Home lub Professional z Service Pack 2 lub nowszym, Â
Windows Vista Home Premium, Business, Enterprise lub Ultimate, Â
rozdzielczość ekranu ustawiona na 1024 x 768 lub więcej, Â
iTunes 8.0 lub nowszy, dostępny na  www.apple.com/pl/itunes/download/,
konto iTunes Store (do zakupów w sklepie iTunes Wi-Fi Music Store lub App Store), Â
połączenie z Internetem (zalecane łącze szerokopasmowe). Â
Rejestracja iPoda touch
Przed skorzystaniem z jakiejkolwiek funkcji iPoda touch musisz go skonfigurować za
pomocą programu iTunes. Możesz go także opcjonalnie zarejestrować i założyć konto
iTunes Store (dostępne tylko w niektórych krajach).
Rejestracja iPoda touch:
1 Pobierz i zainstaluj najnowszą wersję iTunes, dostępną na stronie
www.apple.com/pl/itunes/download/.
5
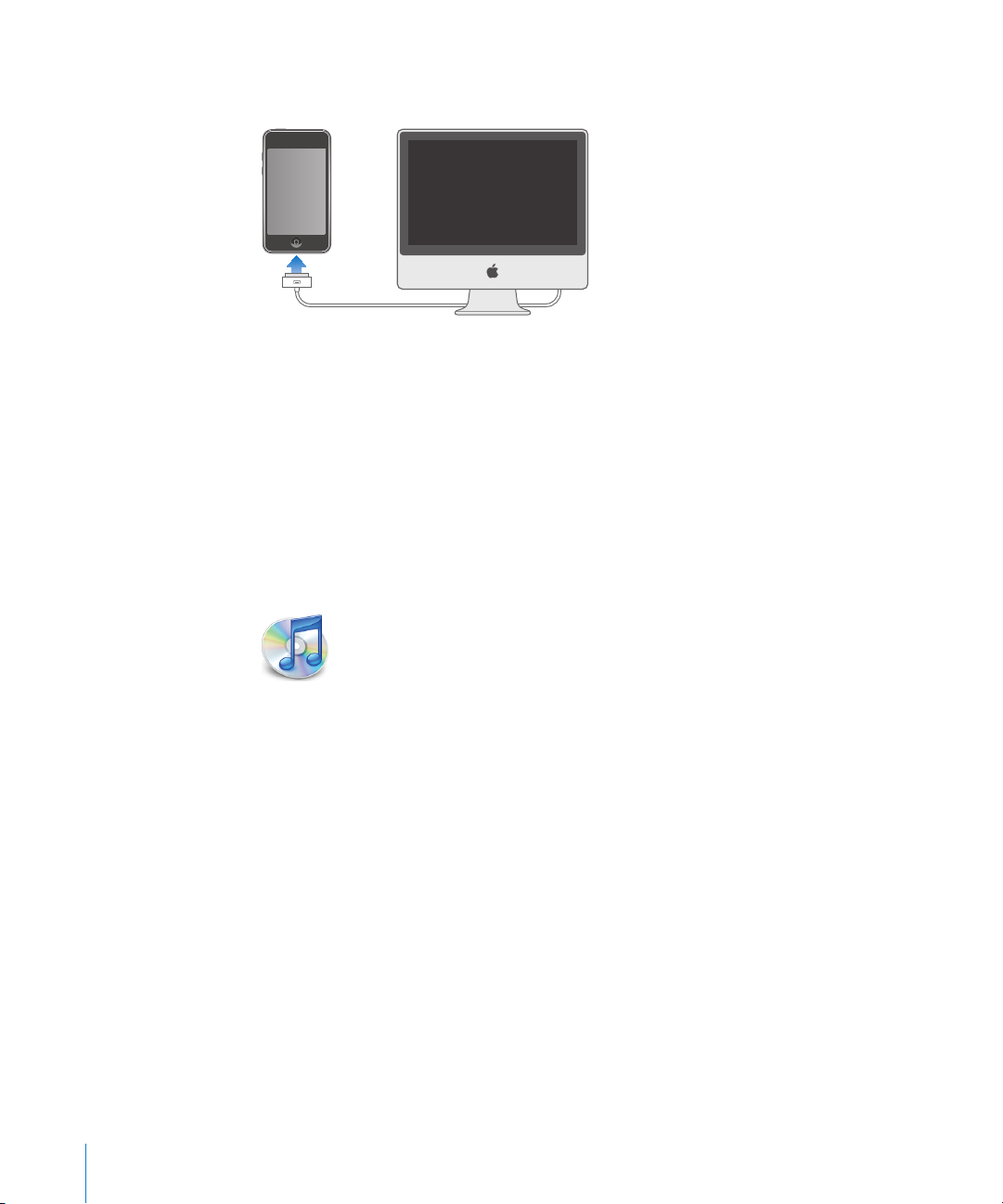
2 Podłącz iPoda touch do portu USB 2.0 w komputerze Mac lub PC, używając przewodu
USB dołączonego do iPoda touch.
3 Postępuj zgodnie ze wskazówkami wyświetlanymi na ekranie, aby zarejestrować
iPoda touch i zsynchronizować go z kontaktami, kalendarzami i zakładkami
przechowywanymi na komputerze.
Synchronizacja z iTunes
iPod touch pozwala na łatwy dostęp do muzyki, wideo, kontaktów, kalendarzy
i zakładek internetowych. iTunes może synchronizować wszystkie te informacje między
komputerem a iPodem touch.
Konfiguracja synchronizacji
Możesz ustawić w iTunes synchronizację następujących rzeczy:
muzyki i książek audio, Â
filmów, Â
programów TV, Â
podcastów, Â
zdjęć, Â
kontaktów – nazwisk, numerów telefonów, adresów e-mail itd., Â
kalendarzy – spotkań i zdarzeń, Â
ustawień kont pocztowych, Â
zakładek do stron internetowych, Â
programów zakupionych lub pobranych z App Store. Â
Ustawienia synchronizacji możesz zmieniać zawsze, gdy iPod touch jest podłączony do
komputera.
6 Rozdział 1 Pierwsze kroki
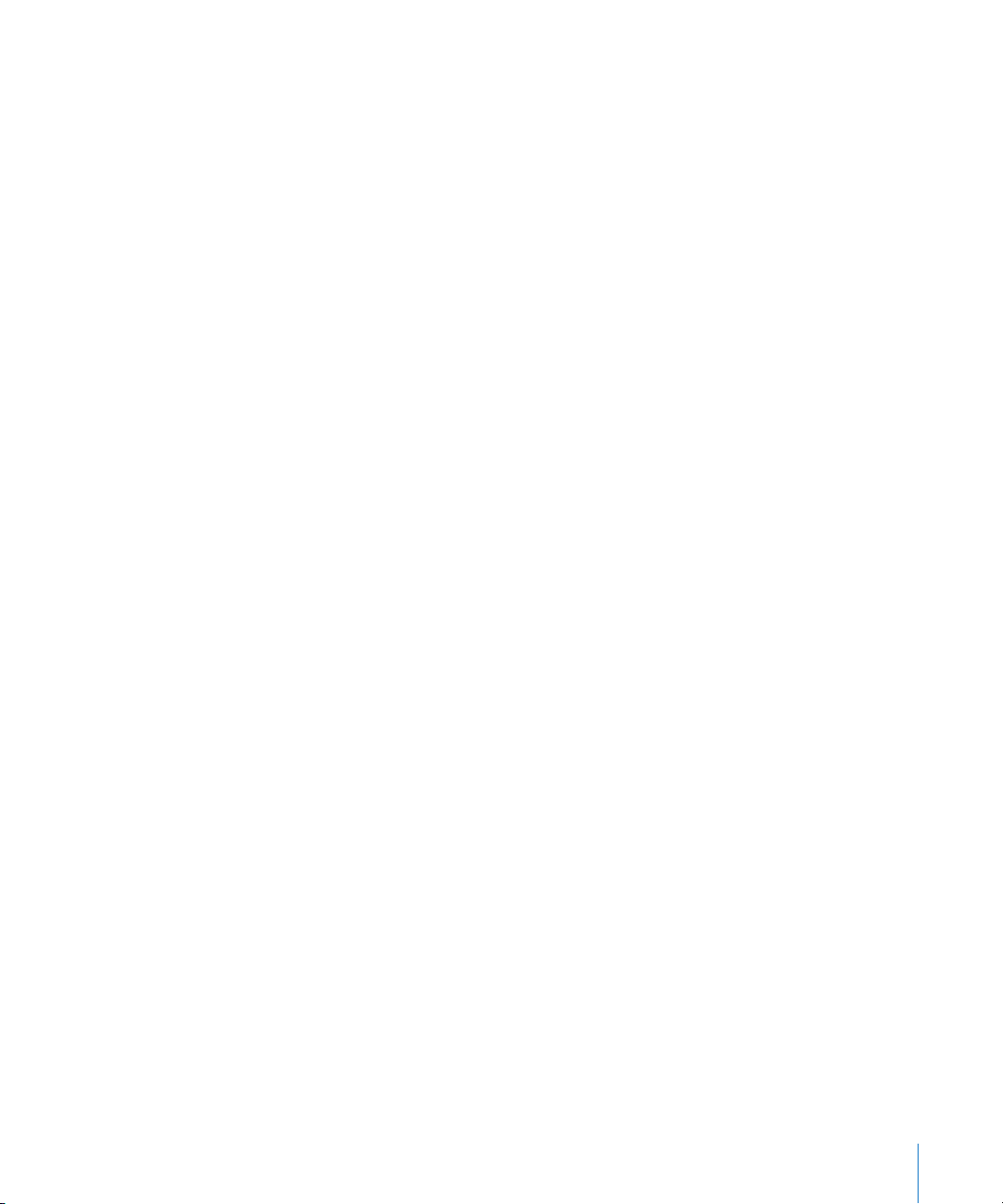
Muzyka, książki audio, podcasty, materiał wideo i zakupione programy
synchronizowane są z biblioteki iTunes. Jeśli nie masz jeszcze żadnej zawartości
w iTunes, możesz z łatwością zakupić lub zaprenumerować treści z iTunes Store
(dostępnego w niektórych krajach) i pobrać je do iTunes. Możesz także dodać muzykę
z posiadanych płyt CD. Jeżeli chcesz uzyskać więcej informacji o iTunes i iTunes Store,
otwórz iTunes i wybierz z menu Pomoc > Pomoc iTunes.
Kontakty, kalendarze i zakładki stron internetowych są synchronizowane z programów
znajdujących się na komputerze, zgodnie z poniższym opisem. Kontakty i kalendarze
są synchronizowane w obie strony między komputerem a iPodem touch. Nowe wpisy
lub zmiany dokonane na iPodzie touch są wzajemnie synchronizowane z komputerem.
Zakładki stron internetowych również są synchronizowane w obie strony. Zdjęcia
mogą być synchronizowane z programem lub katalogiem.
Ustawienia dotyczące poczty synchronizowane są tylko z komputera do iPoda touch.
Pozwala to dostosować opcje kont na iPodzie touch bez zmiany ustawień kont na
komputerze.
Uwaga: Można także skonfigurować konta pocztowe ręcznie, bezpośrednio na iPodzie
touch. Zobacz „Konta pocztowe, kontakty i kalendarze“ na stronie 11.
Zakupy dokonane za pomocą iPoda touch w iTunes Wi-Fi Music Store lub App Store
są synchronizowane z biblioteką iTunes. Możesz także kupować lub pobierać muzykę
i programy bezpośrednio w iTunes Store na komputerze, po czym synchronizować je
z iPodem touch.
Jeżeli chcesz, możesz włączyć synchronizację iPoda touch tylko z niektórymi rzeczami
na komputerze. Przykładowo, możesz synchronizować tylko wybrane listy utworów lub
nieobejrzane jeszcze podcasty wideo.
Ważne: Do komputera można jednocześnie podłączyć i synchronizować tylko jednego
iPoda touch. Odłącz pierwszy przed podłączeniem drugiego. Przed podłączeniem
iPoda touch należy zalogować się do komputera, używając własnego konta
użytkownika. Jeśli na komputerze PC synchronizujesz więcej niż jednego iPoda touch
na tym samym koncie użytkownika, używaj dla każdego z nich tych samych ustawień
synchronizacji.
Konfigurowanie synchronizacji z iTunes:
1 Podłącz iPoda touch do komputera, po czym otwórz iTunes, jeśli program ten nie
otworzy się automatycznie.
2 Zaznacz iPoda touch w pasku bocznym po lewej stronie okna iTunes.
3 Skonfiguruj ustawienia synchronizacji w każdym z paneli ustawień.
Opisy poszczególnych paneli znajdziesz w dalszej części.
Rozdział 1 Pierwsze kroki 7
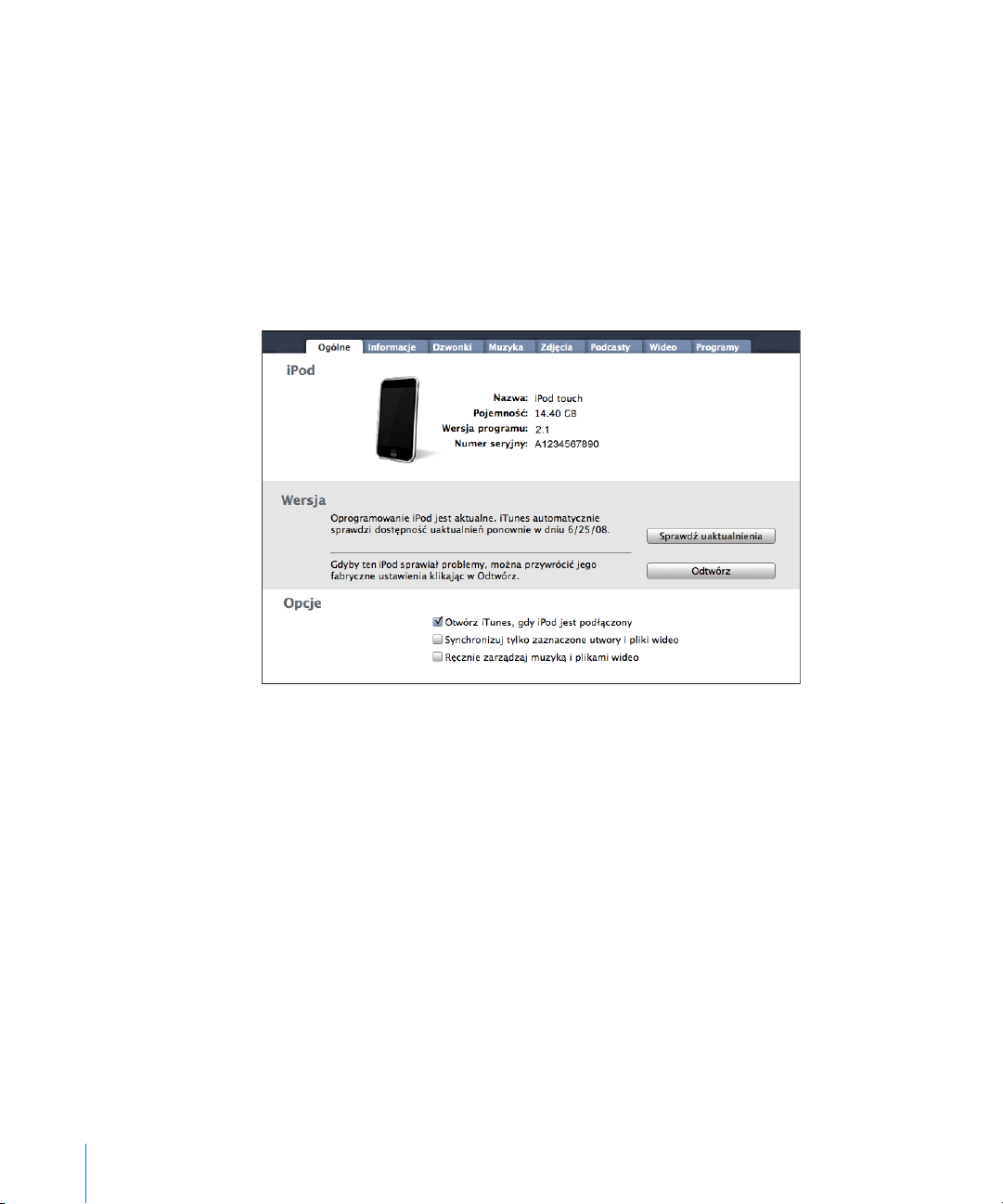
Uwaga: Po włączeniu synchronizacji kontaktów, kalendarzy lub zakładek między
iPodem touch a kontem MobileMe lub Microsoft Exchange, synchronizacja tych
rzeczy z iTunes zostanie automatycznie wyłączona. Zobacz „Konfigurowanie kont“ na
stronie 11.
4 Kliknij w przycisk „Zastosuj”, widoczny w prawym dolnym rogu okna iTunes.
Domyślnie opcja „Otwórz iTunes, gdy iPod jest podłączony” jest zaznaczona.
Panele ustawień iPoda touch w iTunes
Następne części zawierają opis każdego z paneli ustawień iPoda touch. Jeżeli chcesz
uzyskać więcej informacji, otwórz iTunes i wybierz z menu Pomoc > Pomoc iTunes.
Panel „Ogólne”
Zaznacz opcję „Otwórz iTunes, gdy iPod jest podłączony”, aby iTunes automatycznie
otwierał się i rozpoczynał synchronizację po podłączeniu iPoda touch do komputera.
Wyłącz tę opcję, jeżeli chcesz ręcznie włączać synchronizację kliknięciem w przycisk
„Synchronizuj”. Więcej informacji o wyłączaniu automatycznej synchronizacji znajdziesz
w rozdziale „Zapobieganie automatycznej synchronizacji“ na stronie 10.
Zaznacz opcję „Synchronizuj tylko zaznaczone utwory i pliki wideo”, jeśli nie chcesz
synchronizować tych rzeczy w bibliotece iTunes, które mają puste pole zaznaczenia.
Zaznacz „Ręcznie zarządzaj muzyką i plikami wideo”, aby wyłączyć synchronizację
w panelach ustawień Muzyka i Wideo. Zobacz „Ręczne zarządzanie zawartością“ na
stronie 32.
8 Rozdział 1 Pierwsze kroki
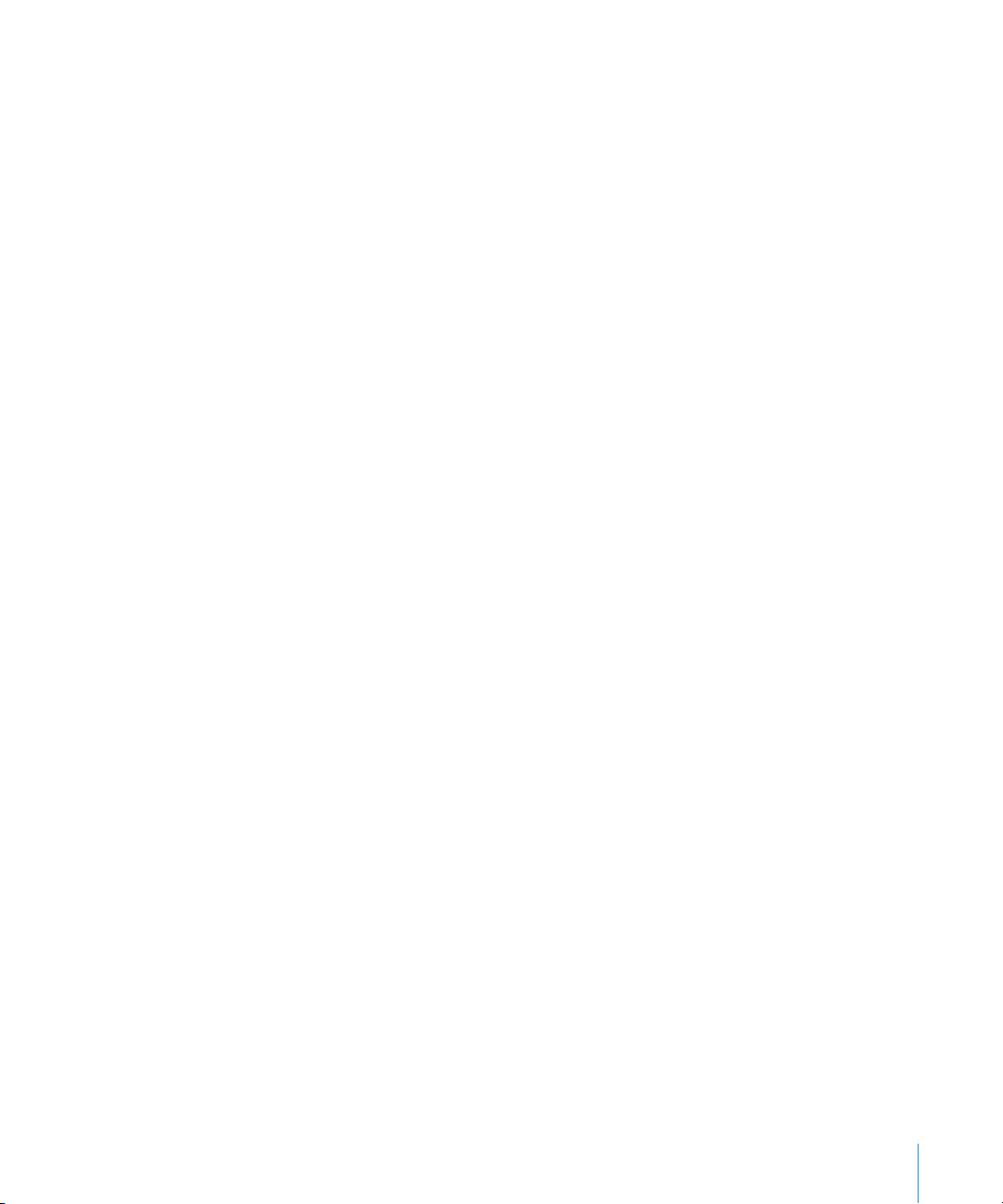
Panele Muzyka, Filmy, Programy TV i Podcasty
Opcje w tych panelach pozwalają na wskazanie rzeczy, które mają być
synchronizowane. Możesz synchronizować muzykę, filmy, programy TV i podcasty lub
zaznaczyć listy odtwarzania i rzeczy, które chcesz umieścić w iPodzie touch.
Jeżeli chcesz oglądać na iPodzie touch wypożyczone filmy, przenieś je do niego za
pomocą opcji dostępnych w panelu Filmy w iTunes.
Jeżeli na iPodzie touch nie ma wystarczająco dużo miejsca, aby zmieściły się wszystkie
wybrane rzeczy, iTunes zapyta, czy chcesz utworzyć osobną listę odtwarzania. Lista ta
będzie używana do synchronizacji z iPodem touch.
Panel „Zdjęcia”
Zdjęcia możesz synchronizować z programu iPhoto 4.0.3 lub nowszego (na
komputerze Mac) lub z Adobe Photoshop Album 2.0 bądź z Adobe Photoshop
Elements 3.0 i nowszych (na PC). Możesz też synchronizować zdjęcia zachowane
w dowolnym katalogu znajdującym się na dysku komputera.
Panel „Informacje”
Panel informacji pozwala skonfigurować ustawienia synchronizacji dla kontaktów,
kalendarzy, kont pocztowych i przeglądarki internetowej.
Kontakty Â
Możesz synchronizować kontakty z Książki adresowej Mac OS X, programu Microsoft
Entourage, książki adresowej Yahoo! i Google (na komputerze Mac) lub z książki
adresowej Yahoo! Google, książki adresowej Windows (Outlook Express), Kontaktów
Vista i programu Microsoft Outlook 2003 lub 2007 (na komputerze PC). Mac pozwala
na synchronizację kontaktów z wieloma programami jednocześnie, natomiast PC
umożliwia synchronizację tylko z jednym, wybranym programem.
Jeżeli synchronizujesz z książką adresową Yahoo! wystarczy że po zmianie swego
identyfikatora użytkownika Yahoo! klikniesz w „Konfiguruj” i wpiszesz swoje nowe
dane po skonfigurowaniu synchronizacji.
Kalendarze Â
Możesz synchronizować kalendarze z takich programów, jak iCal i Microsoft
Entourage (Mac) lub Microsoft Outlook 2003/2007 (PC). Mac pozwala na
synchronizację kontaktów z wieloma programami jednocześnie, natomiast PC
umożliwia synchronizację tylko z jednym, wybranym programem.
Konta pocztowe Â
Możesz synchronizować kalendarze z takich programów, jak iCal i Microsoft
Entourage (Mac) lub Microsoft Outlook 2003/2007 (PC). Ustawienia kont
przenoszone są tylko z komputera do iPoda touch. Dokonane na iPodzie touch
zmiany ustawień konta pocztowego nie mają wpływu na ustawienia tego konta na
komputerze.
Rozdział 1 Pierwsze kroki 9
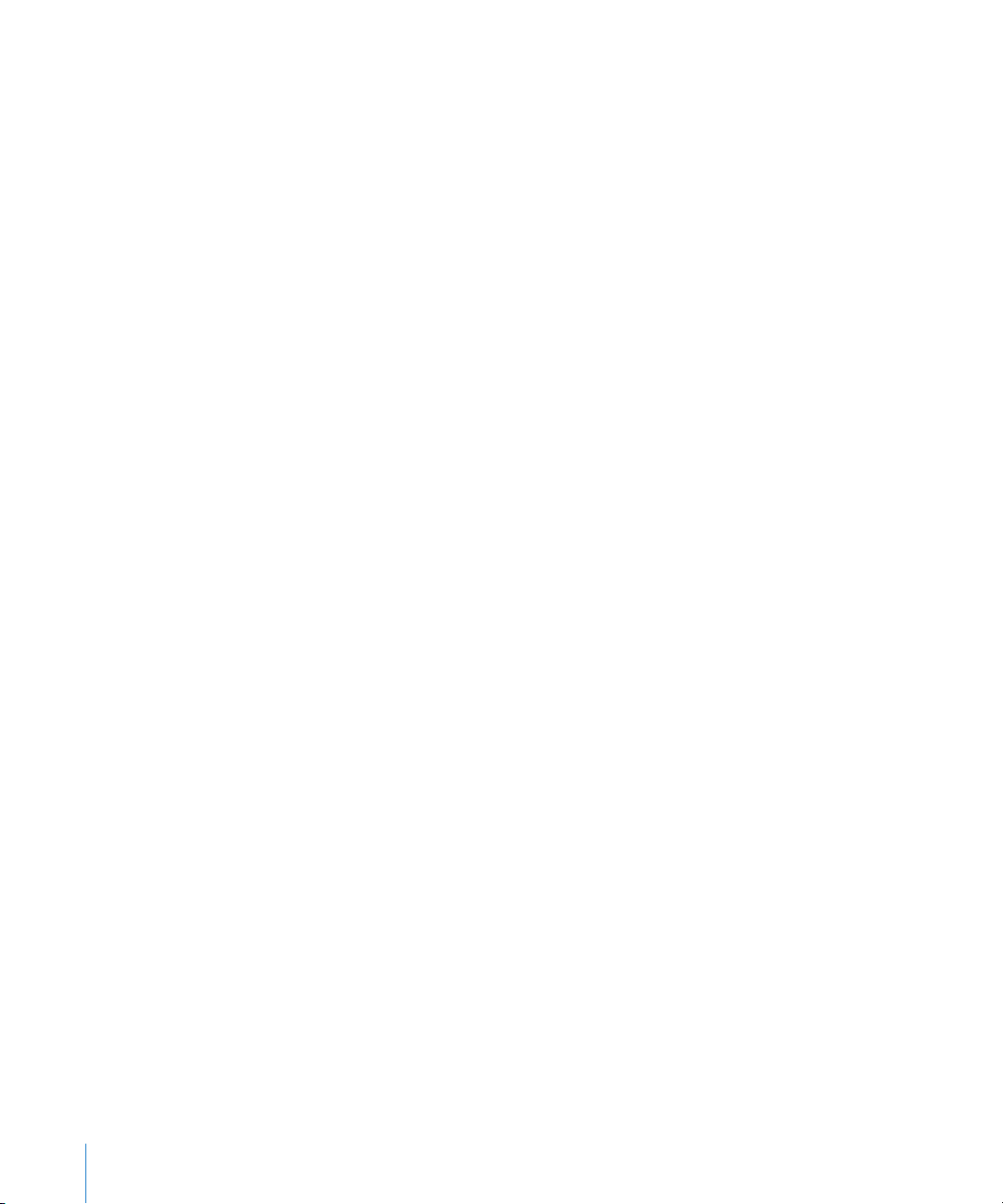
Uwaga: Hasło dostępu do konta pocztowego Yahoo! nie jest zapamiętywane na
komputerze, nie może więc być synchronizowane i trzeba je wprowadzić ręcznie
do iPoda touch. Stuknij w Ustawienia, następnie w „Poczta, kontakty, inne”, po czym
stuknij w konto Yahoo! i podaj hasło.
Przeglądarka internetowa Â
Możesz synchronizować zakładki z Safari (na komputerze Mac) lub z Safari
i Microsoft Internet Explorer (na PC).
Zaawansowane Â
Te opcje pozwalają zastąpić informacje z iPoda touch informacjami z komputera
(podczas następnej synchronizacji).
Panel „Programy”
W tym panelu możesz określić, które programy z App Store chcesz zainstalować na
iPodzie touch. Kopia bezpieczeństwa każdego programu pobranego bezpośrednio
do iPoda touch jest automatycznie wykonywana w bibliotece iTunes podczas
synchronizacji z komputerem. Jeżeli ręcznie usuniesz jakiś program z iPoda
touch, możesz go w tym panelu zainstalować ponownie, jeżeli został wcześniej
zsynchronizowany z iTunes.
Zapobieganie automatycznej synchronizacji
Gdy podłączasz iPoda touch do innego komputera niż zwykle, możesz chcieć wyłączyć
automatyczną jego synchronizację.
Wyłączenie automatycznej synchronizacji iPoda touch: Podłącz iPoda touch do
komputera. Zaznacz go w pasku bocznym po lewej stronie okna iTunes, po czym
kliknij w kartę Ogólne. Wyłącz opcję „Otwórz iTunes, gdy iPod jest podłączony”. Zawsze
możesz przeprowadzić ręczną synchronizację, klikając w przycisk „Synchronizuj”.
Wyłączenie automatycznej synchronizacji każdego iPoda touch: Wybierz z menu
iTunes > Preferencje (na komputerze Mac) lub Edycja > Preferencje (na komputerze
PC), kliknij w Urządzenia i zaznacz opcję „Wyłącz automatyczną synchronizację dla
wszystkich iPhone'ów oraz iPodów”.
Gdy to pole wyboru jest zaznaczone, iPod touch nie będzie synchronizował zawartości
automatycznie, nawet gdy w panelu Ogólne zaznaczona będzie opcja „Otwórz iTunes,
gdy iPod jest podłączony”.
Jednorazowe zapobieganie automatycznej synchronizacji, bez zmiany
ustawień: Otwórz iTunes. Gdy podłączysz iPoda touch do komputera, wciśnij
i przytrzymaj klawisze Command-Opcja (na komputerze Mac) lub Shift-Control (na
komputerze PC), aż iPod touch pojawi się na liście po lewej stronie okna iTunes.
10 Rozdział 1 Pierwsze kroki
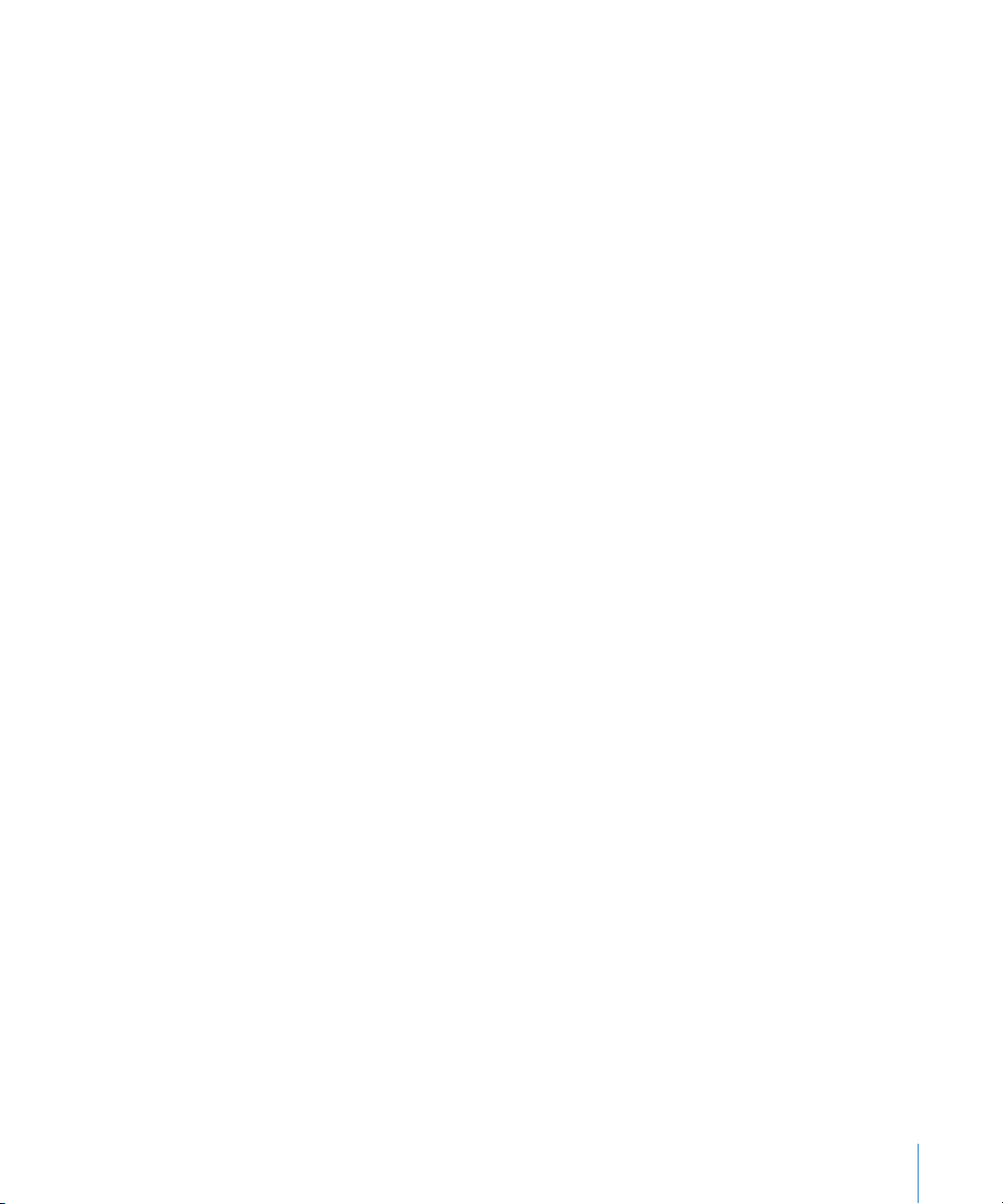
Synchronizowanie ręczne: Zaznacz iPoda touch w pasku bocznym po lewej stronie
okna iTunes, po czym kliknij w przycisk Synchronizuj w prawym dolnym rogu okna.
Jeśli zostały zmienione jakiekolwiek ustawienia synchronizacji, kliknij w Zastosuj.
Konta pocztowe, kontakty i kalendarze
iPod touch obsługuje konta MobileMe, Microsoft Exchange i wiele innych.
Konfigurowanie kont
MobileMe i Microsoft Exchange zapewniają nie tylko dostęp do poczty, ale także do
danych kontaktowych i kalendarzy, które można automatycznie bezprzewodowo
synchronizować z iPodem touch. MobileMe pozwala także na synchronizację zakładek
Safari. Konto MobileMe, Exchange i inne konta pocztowe należy skonfigurować
bezpośrednio na iPodzie touch.
iPod touch korzysta z protokołu Exchange ActiveSync do synchronizacji poczty,
kalendarzy i kontaktów z następującymi wersjami Microsoft Exchange:
Exchange Server 2003 Service Pack 2 Â
Exchange Server 2007 Service Pack 1 Â
W przypadku wielu popularnych kont e-mail, iPod touch automatycznie wprowadzi
większość ustawień.
Jeżeli nie masz jeszcze konta e-mail, możesz założyć je za darmo na stronie
www.yahoo.pl, www.google.pl lub www.aol.pl. Możesz także wypróbować konto
MobileMe przez 60 dni bez żadnych opłat. Zajrzyj na www.me.com.
Dodawanie konta na iPodzie touch:
1 Stuknij w „Ustawienia” na ekranie początkowym iPoda touch.
2 Stuknij najpierw w „Poczta, kontakty, inne”, a następnie w „Dodaj konto”.
3 Stuknij w rodzaj konta:
Microsoft Exchange, Â
MobileMe, Â
Google, Â
Yahoo! Mail, Â
AOL, Â
lub Inne. Â
4 Podaj informacje dotyczące swojego konta, po czym stuknij w Zachowaj.
Dane potrzebne do skonfigurowania konta możesz uzyskać od dostawcy konta e-mail
lub administratora sieci.
Rozdział 1 Pierwsze kroki 11
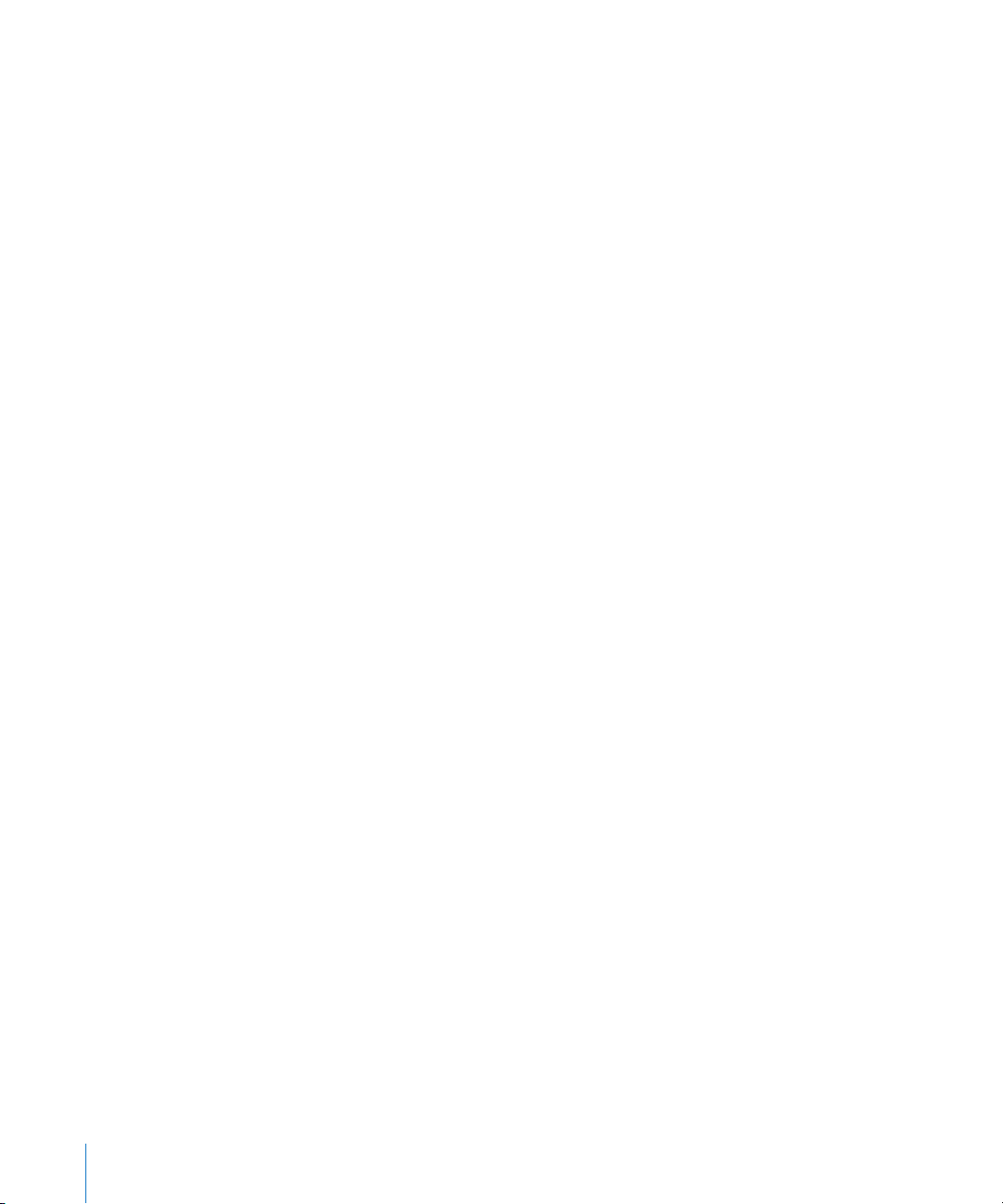
Konta Exchange: Wpisz pełny adres e-mail, domenę (opcjonalnie), nazwę użytkownika,
hasło i opis. Opisem może być dowolny tekst.
iPod touch obsługuje usługę Microsoft Autodiscovery, określającą adres serwera
Exchange na podstawie nazwy użytkownika i hasła. Jeżeli nie uda się automatycznie
określić adresu serwera, na ekranie pojawi się prośba o podanie jej ręcznie. Wpisz
wówczas pełny adres serwera Exchange w polu „Serwer”. Po połączeniu z serwerem
Exchange może pojawić się prośba o zmianę hasła, zgodnie z zasadami ustalonymi
przez dany serwer.
5 Jeżeli konfigurujesz konto MobileMe lub Exchange, stuknij w poszczególne opcje, aby
włączyć usługi, z których chcesz korzystać: pocztę, kontakty, kalendarze oraz zakładki
(te ostatnie tylko w przypadku MobileMe). w przypadku kont Exchange możesz
także ustalić, sprzed ilu dni iPod touch ma przechowywać pocztę. Następnie stuknij
w „Zachowaj”.
Ważne: Po włączeniu kontaktów lub kalendarzy na koncie MobileMe lub Exchange, ich
synchronizacja z iTunes zostanie wyłączona. Wszelkie kontakty i kalendarze na iPodzie
touch zostaną zastąpione kontaktami i kalendarzami z konta MobileMe lub Exchange.
Konta „push”
MobileMe, Microsoft Exchange i Yahoo! Mail to tzw. konta „push”. Gdy pojawi się na
nich nowa informacja (np. wiadomość e-mail), jest ona automatycznie przesyłana
(„wypychana”) do iPoda touch. W odróżnieniu od nich, zwykłe konta typu „fetch”
wymagają, aby program pocztowy co jakiś czas łączył się z serwerem dostawcy usługi
i sprawdzał, czy nadeszły nowe wiadomości i wysyłał żądanie ich pobrania. MobileMe
i Exchange mogą synchronizować kontakty, kalendarze i zakładki (tylko MobileMe) za
pomocą funkcji „push”, jeżeli opcje te zostaną włączone w ustawieniach konta.
Synchronizowane informacje przesyłane są automatycznie przez sieć bezprzewodową.
Nie trzeba więc podłączać iPoda touch do komputera, aby go z nim zsynchronizować.
iPod touch może odbierać „wypychane” dane przez sieć Wi-Fi tylko wtedy, gdy nie jest
uśpiony (ekran jest włączony, lub iPod touch podłączony jest do komputera lub innego
zewnętrznego źródła zasilania).
Instalowanie profili konfiguracyjnych
Profile konfiguracyjne pozwalają szybko skonfigurować konta i inne ustawienia
iPoda touch do pracy w środowisku korporacyjnym. Dzięki profilom konfiguracyjnym
administrator może szybko skonfigurować iPoda touch do korzystania z systemów
informacyjnych w firmie, szkole lub innej organizacji. Przykładowo, profil
konfiguracyjny może skonfigurować iPoda touch do korzystania z serwerów Microsoft
Exchange w pracy, pozwalając na dostęp do poczty Exchange, kalendarzy i kontaktów.
12 Rozdział 1 Pierwsze kroki
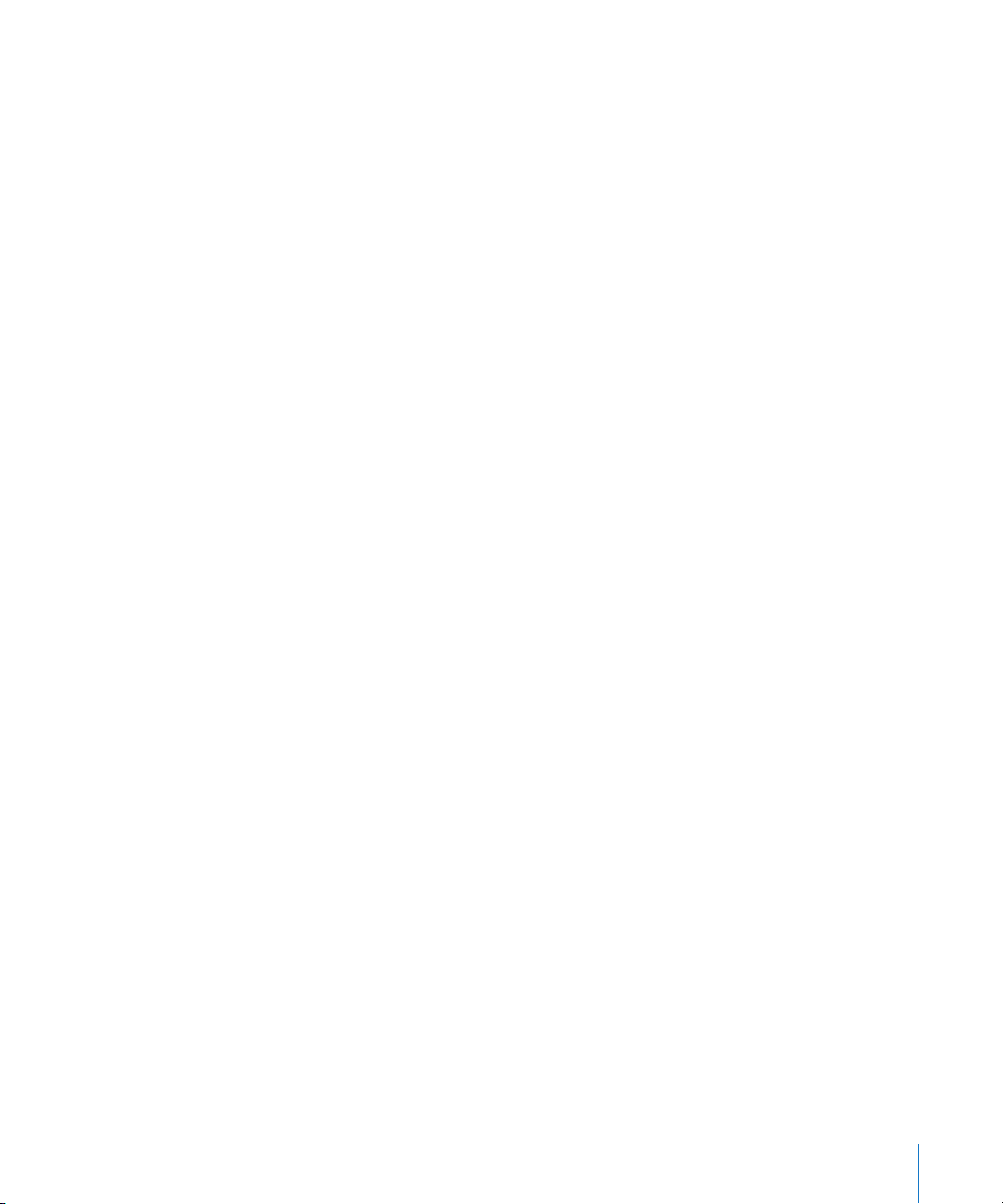
Profile konfiguracyjne mogą zmieniać wiele ustawień iPoda touch jednocześnie.
Przykładowo, profil konfiguracyjny może ustawić opcje konta Microsoft Exchange
i VPN, a także certyfikaty służące do bezpiecznego korzystania z informacji w sieci
firmowej. Profil może także włączyć kod blokady, wymagając jego podania przed
każdym użyciem iPoda touch.
Administrator może rozsyłać profile konfiguracyjne w wiadomościach e-mail lub
umieszczać je na stronie internetowej.
Instalacja profilu konfiguracyjnego:
1 Otwórz wiadomość e-mail z profilem na iPodzie touch lub pobierz profil ze strony
internetowej, wskazanej przez administratora.
2 Gdy profil konfiguracyjny zostanie otwarty, stuknij w Instaluj.
3 Jeżeli będzie to konieczne, wprowadź hasła i inne wymagane informacje.
Ważne: Może pojawić się prośba o potwierdzenie zaufania dla profilu
konfiguracyjnego. w przypadku wątpliwości skonsultuj się z administratorem systemu
przed instalacją profilu.
Ustawienia dokonane przez profil konfiguracyjny nie mogą zostać zmienione. Jeżeli
chcesz zmienić te ustawienia, musisz najpierw usunąć profil konfiguracyjny lub
zainstalować jego uaktualnioną wersję.
Usuwanie profilu: Przejdź do ustawień, stuknij w Ogólne > Profil, zaznacz profil
konfiguracyjny i stuknij w „Usuń”.
Usunięcie profilu konfiguracyjnego oznacza skasowanie jego ustawień i wszystkich
innych danych zainstalowanych przez ten profil na iPodzie touch.
Odłączanie iPoda touch od komputera
Jeżeli w danej chwili nie trwa synchronizacja iPoda touch z komputerem, możesz go
od niego odłączyć w dowolnym momencie.
Podczas synchronizacji z komputerem, na ekranie iPoda touch wyświetlany jest napis
„Trwa synchronizacja”. Jeżeli odłączysz iPoda touch przed zakończeniem synchronizacji,
część danych może nie zostać skopiowana. Gdy iPod touch zakończy synchronizację,
iTunes wyświetli komunikat „Synchronizacja iPoda touch zakończona”.
Anulowanie synchronizacji: Przeciągnij suwak na iPodzie touch.
Rozdział 1 Pierwsze kroki 13

Przycisk Usypianie/
Budzenie
Przyciski głośności
Gniazdo słuchawek
Złącze Docka
Antena Wi-Fi
Przycisk „Początek”
Głośnik wewnętrzny
Ekran dotykowy
Ikony programów
Pasek statusu
Podstawy
Rzut oka na iPoda touch
2
14
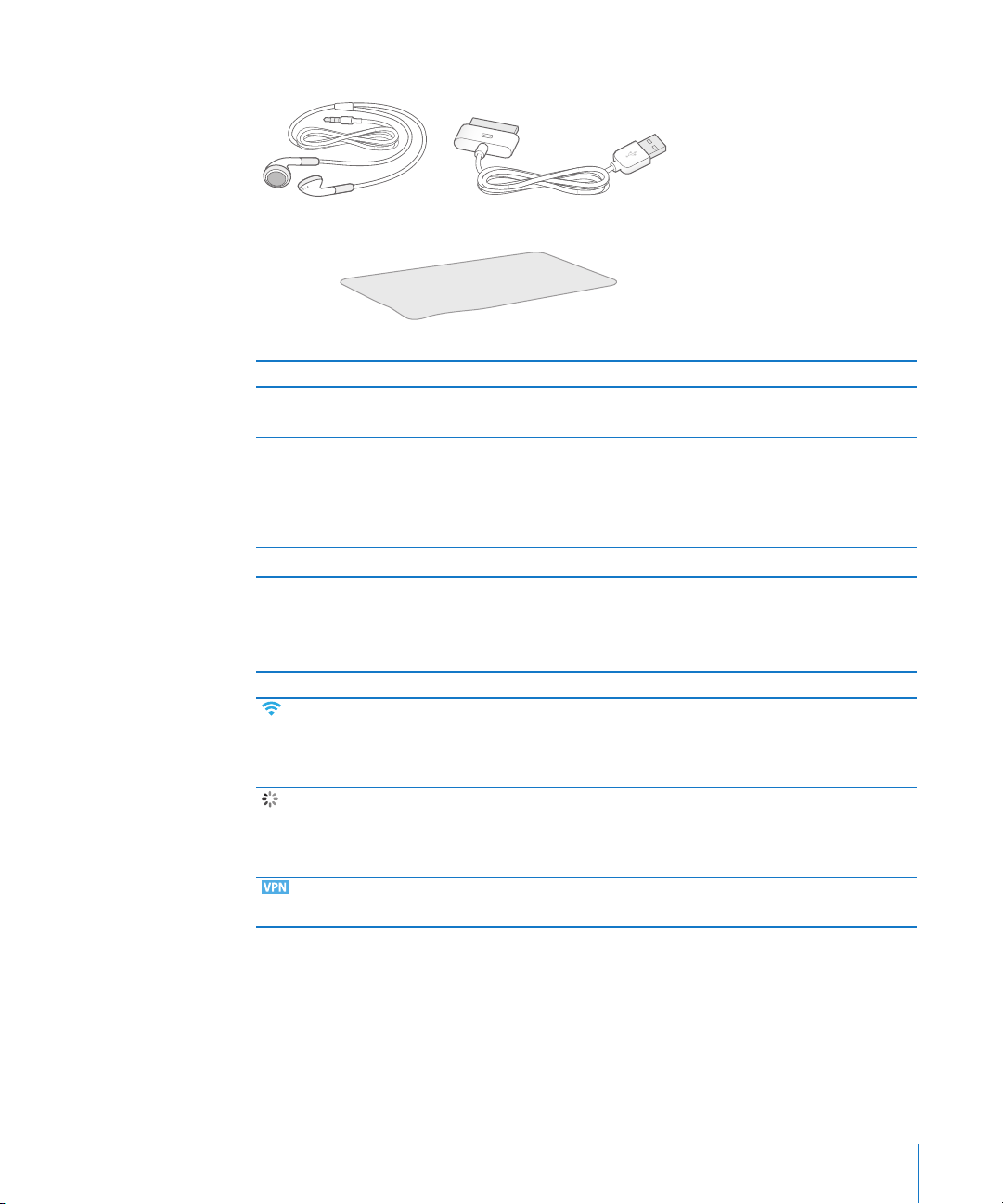
Akcesoria dołączone do iPoda touch
Przewód łączący gniazdo
USB ze złączem Docka
Słuchawki stereofoniczne
Ściereczka
iPod
Przedmiot Do czego służy?
Słuchawki stereofoniczne z mikrofonem Do słuchania muzyki, książek audio, podcastów
i wideo.
Przewód łączący stację dokującą z US Do połączenia iPoda touch z komputerem w celu
synchronizacji i ładowania lub z ładowarką.
Przewód ten może być użyty z opcjonalną stacją
dokującą lub podłączony bezpośrednio do iPoda
touch.
Ściereczka Do przecierania ekranu iPoda touch.
Rozdział 2 Podstawy 15
Ikony statusu
Ikony w pasku statusu u góry ekranu pokazują informacje o iPodzie touch:
Ikona statusu Znaczenie
Wi-Fi Informuje, że iPod touch jest połączony
z Internetem poprzez sieć Wi-Fi. Im więcej
pasków, tym silniejsze połączenie. Zobacz
na stronie 27.
Aktywność sieci Wskazuje przesyłanie danych przez sieć.
Niektóre programy innych producentów
mogą używać tej ikony do wskazywania
trwającego procesu.
VPN Wskazuje połączenie z siecią za pomocą
VPN. Zobacz „Sieć“ na stronie 97.

Ikona statusu Znaczenie
lokada Informuje, że iPod touch jest zablokowany.
Zobacz na stronie 18.
Odtwarzanie Informuje, że trwa odtwarzanie utworu,
książki audio lub podcastu. Zobacz na
stronie 33.
Alarm Informuje, że jest ustawiony alarm. Zobacz
na stronie 92.
ateria Pokazuje poziom naładowania baterii lub
status ładowania. Zobacz na stronie 28.
Główny ekran
W dowolnym momencie możesz wcisnąć przycisk „Początek” , aby zobaczyć
programy zainstalowane na iPodzie touch. Stuknij w ikonę dowolnego programu, aby
go otworzyć.
Programy iPoda touch
Oto programy dołączone do iPoda touch:
Słuchaj utworów muzycznych, podcastów i książek audio. Twórz własne listy utworów
lub korzystaj z funkcji Genius, aby automatycznie utworzyć listę utworów najbardziej
pasujących do siebie.
Muzyka
Oglądaj zakupione lub wypożyczone filmy, teledyski, podcasty wideo i programy TV.
Możesz także podłączyć iPoda touch do telewizora, aby oglądać wideo na większym
ekranie. Wymaga to zakupu odpowiedniego przewodu.
Wideo
Oglądaj zdjęcia i obrazki przeniesione z komputera lub zachowane na iPodzie
touch. Wyświetlaj je w pionie lub w poziomie, powiększaj każde zdjęcie i oglądaj
pokazy slajdów. Wysyłaj zdjęcia w wiadomościach pocztowych, dodawaj je do galerii
Zdjęcia
iTunes
MobileMe, przypisuj je do kontaktów i używaj ich jako tapet.
Przeszukuj katalog iTunes Wi-Fi Music Store, odsłuchuj fragmenty utworów,
przeglądaj listy najlepszych 10 utworów lub albumów, i nie tylko.
wybrane kawiarnie Starbucks
od razu. Przeglądaj, odsłuchuj i kupuj inne utwory z bogatych kolekcji Starbucks.
3
sprawdź, jaki utwór jest właśnie odtwarzany i kup go
1
Odwiedzając
16 Rozdział 2 Podstawy
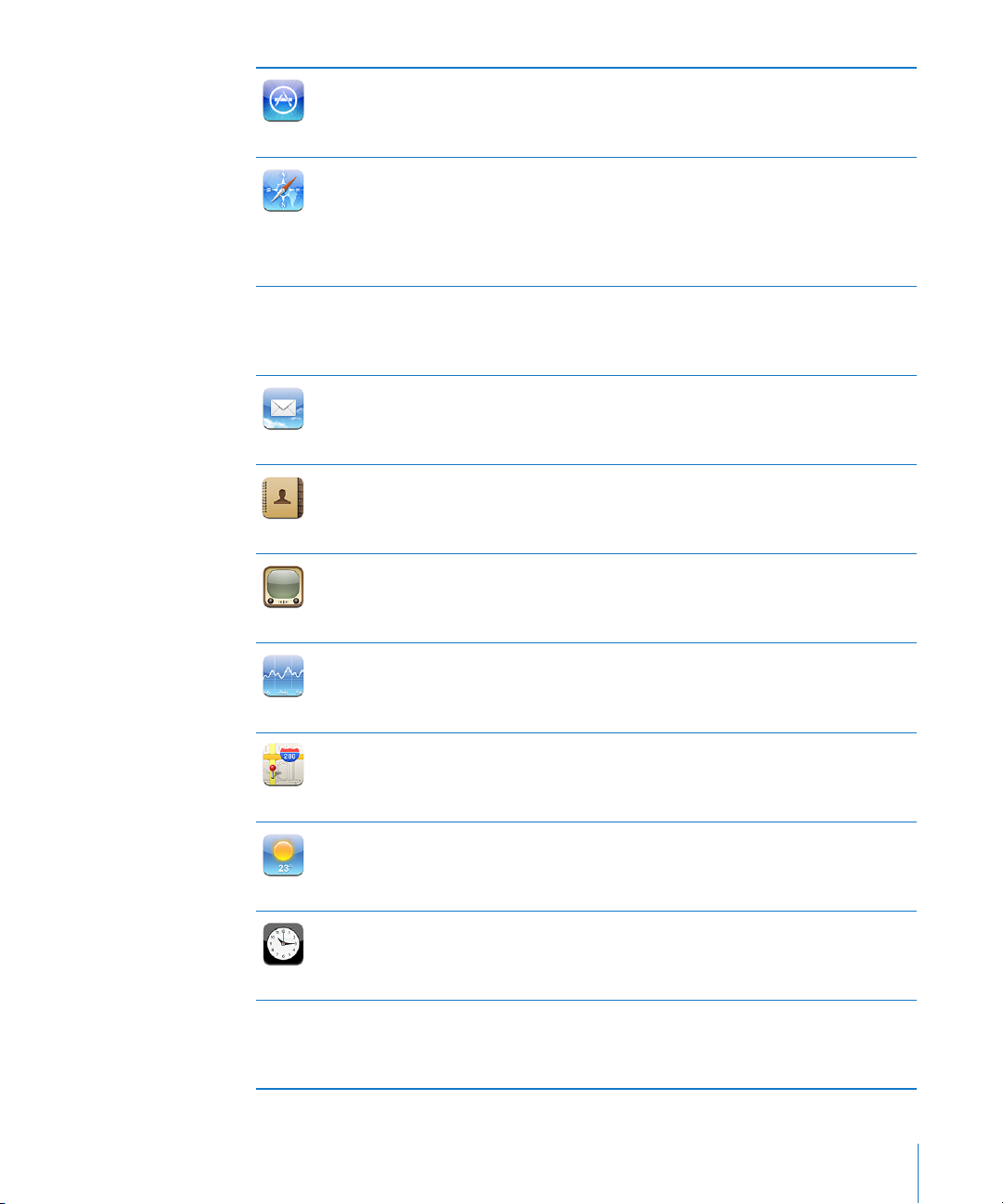
App Store
Safari
Kalendarz
Mail
Kontakty
Przeszukuj katalog App Store, aby znaleźć programy dla iPoda touch, które można
zakupić lub pobrać przez sieć Wi-Fi lub sieć komórkową. Zapoznaj się z recenzjami
poszczególnych programów i dodawaj własne recenzje. Pobierz i zainstaluj program
na ekranie początkowym.
1
Przeglądaj strony internetowe przez Wi-Fi. Obróć iPoda touch, aby zobaczyć stronę
na szerokim ekranie. Stuknij dwa razy, aby przybliżyć lub oddalić stronę. Safari
automatycznie dostosuje wielkość kolumny strony do rozmiarów ekranu iPoda
touch, aby ułatwić odczytanie tekstu. Umieść ikony zakładek z Safari na ekranie
początkowym, co pozwoli na szybki dostęp do ulubionych stron internetowych.
Zachowuj obrazy ze stron internetowych w bibliotece zdjęć.
Przeglądaj swoje kalendarze z MobileMe, iCal, Microsoft Entourage, Microsoft
Outlook lub Microsoft Exchange. Dodawaj nowe zdarzenia za pomocą iPoda touch
i synchronizuj je z kalendarzem na komputerze. Włącz powiadomienia o zdarzeniach,
spotkaniach i ważnych terminach.
iPod touch obsługuje konta MobileMe, Microsoft Exchange, Yahoo! Mail, Gmail, AOL
oraz inne standardowe konta POP3 i IMAP. Przeglądaj pliki PDF i inne załączniki
bezpośrednio w programie Mail. Zachowuj odebrane zdjęcia i grafikę w bibliotece
zdjęć.
Zgromadź tu dane kontaktowe z Książki adresowej Mac OS X, książki adresowej
Yahoo!, książki adresowej Google, książki adresowej Windows (Outlook Express) oraz
programu Microsoft Outlook lub Microsoft Exchange. Przeszukuj, dodawaj, zmieniaj
i usuwaj kontakty, a zmiany te będą synchronizowane z komputerem.
Oglądaj filmy wideo z YouTube.
1
Wyszukuj filmy wideo i przeglądaj polecane,
najczęściej oglądane, ostatnio uaktualnione lub najlepiej oceniane materiały.
YouTube
Śledź kursy akcji, aktualizowane automatycznie przez Internet.
Giełda
Oglądaj mapy drogowe i zdjęcia satelitarne całego świata, z możliwością nałożenia na
siebie mapy i zdjęć satelitarnych. Powiększaj je, aby zobaczyć szczegóły. Znajdź i śledź
Mapy
swoje przybliżone położenie. Sprawdzaj szczegółowe instrukcje dojazdu oraz bieżące
informacje drogowe. Wyszukuj firmy w danej okolicy.
2
Zobacz, jaka jest pogoda i sprawdź prognozę na najbliższe sześć dni. Dodaj kilka
ulubionych miast, aby uzyskać szybki raport pogodowy.
Pogoda
Sprawdzaj czas w miastach na całym świecie i dodawaj zegary pokazujące czas
w ulubionych miejscach. Ustaw budzik, w którym możesz określić wiele różnych
alarmów. Zegar ma też funkcję stopera odliczającego czas od zera lub w dół do zera.
Zegar
Dodawaj, odejmuj, mnóż i dziel. Obróć iPoda touch, aby uzyskać dostęp do
dodatkowych funkcji matematycznych kalkulatora naukowego.
Kalkulator
Rozdział 2 Podstawy 17
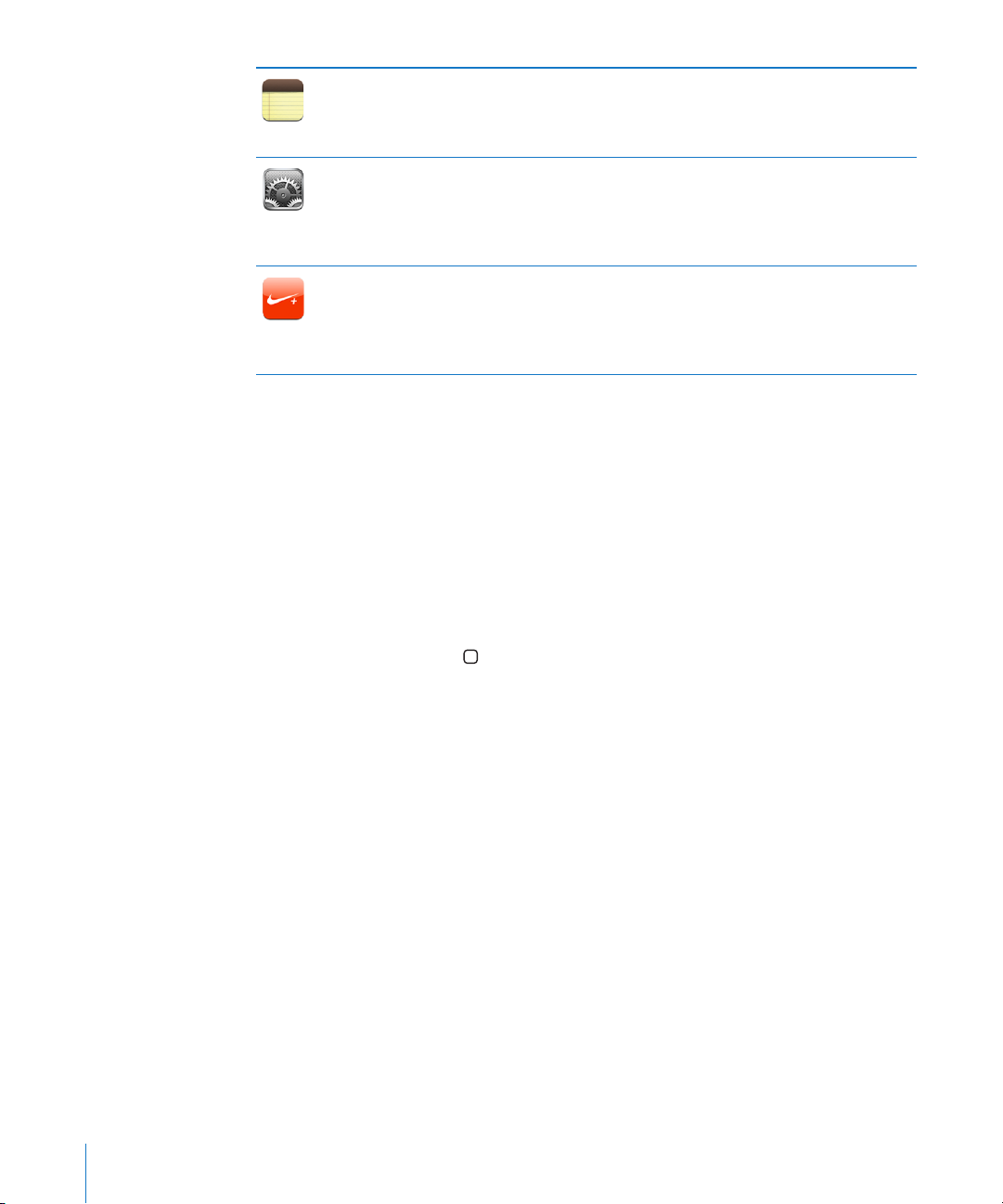
Zapisuj notatki, przypomnienia, listy zakupów i pomysły. Każdą notatkę możesz
wysłać jako wiadomość e-mail.
Notatki
Zmieniaj wszystkie ustawienia iPoda touch w jednym wygodnym miejscu. Dostosuj
głośność do swoich potrzeb. Wybierz tapetę, jasność ekranu, ustawienia sieci, poczty,
przeglądarki internetowej, muzyki, wideo, zdjęć i inne. Włącz automatyczną blokadę
Ustawienia
Nike + iPod
1
Niedostępne w niektórych miejscach.
2
Nie wszystkie funkcje map są dostępne w każdym miejscu.
3
Dostępne tylko w USA.
i ustal kod bezpieczeństwa, ogranicz dostęp do nieodpowiednich treści w iTunes
i określonych programów. w razie problemów — wyzeruj iPoda touch.
Dzięki funkcji Nike + iPod, iPod touch może okazać się pomocnym narzędziem
podczas treningu. Pozwoli on na śledzenie tempa, czasu i odległości przebytej
podczas każdego z treningów, a także na wybór utworu do słuchania w trakcie biegu.
Do działania niezbędne są buty Nike i czujnik Nike + iPod, sprzedawane osobno.
Funkcja ta nie jest dostępna na iPodach touch pierwszej generacji.
Zmiana układu ekranu początkowego
Możesz zmienić układ ikon na ekranie początkowym – w tym ikon w Docku na dole
ekranu. Jeśli chcesz, możesz ułożyć ikony na kilku ekranach początkowych.
Przestawianie ikon:
1 Dotknij i przytrzymaj dowolną ikonę na ekranie początkowym, aż ikony zaczną drżeć.
2 Poprzestawiaj ikony, przeciągając je.
3 Wciśnij przycisk „Początek” , aby zatwierdzić nowy układ ikon.
Na ekranie początkowym możesz też umieścić łącza do ulubionych stron
internetowych. Zobacz: „Wycinki ze stron internetowych“ na stronie 58.
18 Rozdział 2 Podstawy
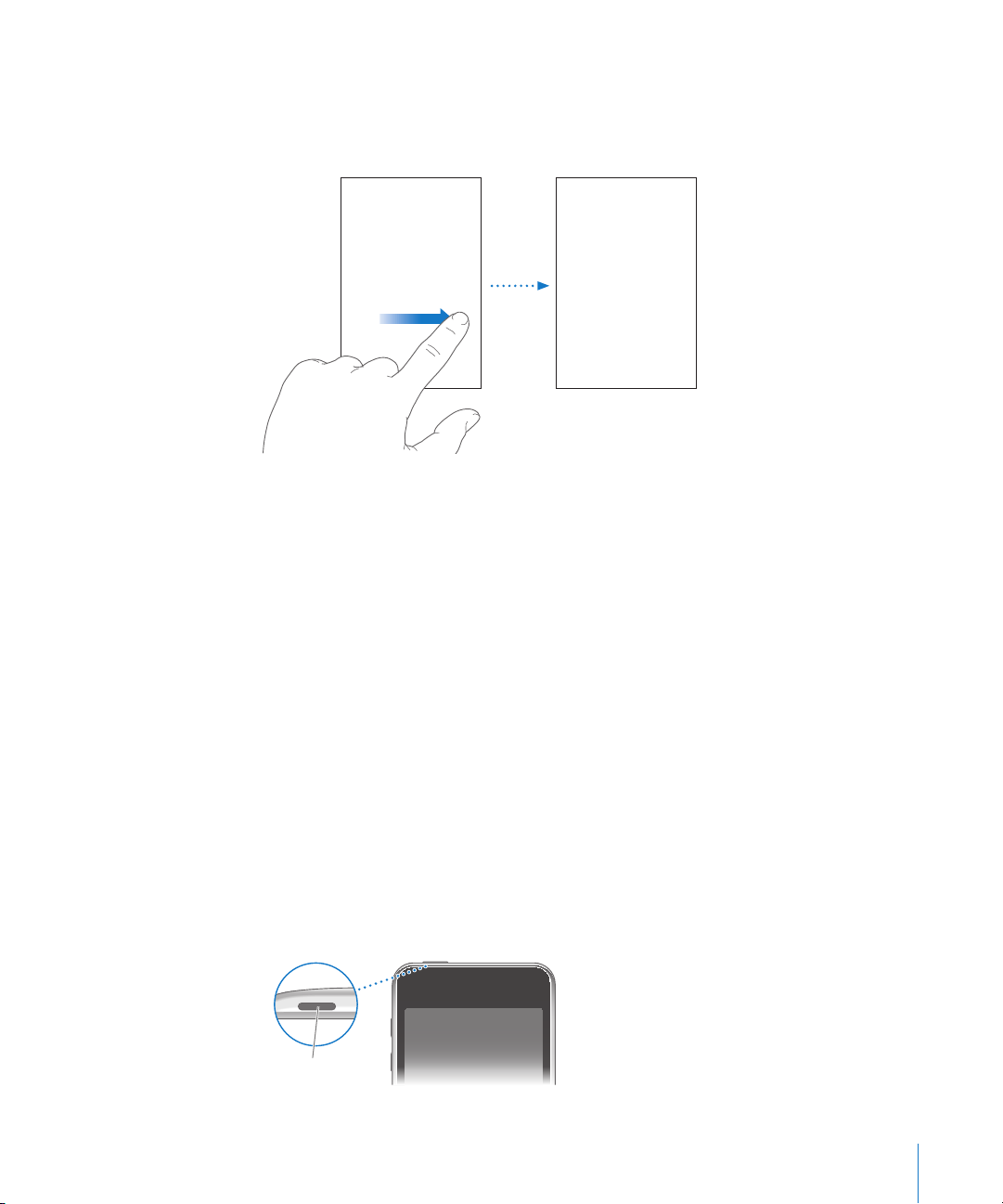
Tworzenie kolejnych ekranów początkowych: W trakcie przestawiania ikon
Przycisk Usypianie/
Budzenie
przeciągnij jedną z nich do prawej krawędzi ekranu i przytrzymaj ją tam przez chwilę,
aż pokaże się kolejny ekran. Możesz przerzucić stronę, aby powrócić do oryginalnego
ekranu początkowego i przeciągnąć z niego kolejne ikony.
Możesz utworzyć do dziewięciu osobnych ekranów. Liczba kropek nad Dockiem
pokazuje bieżącą liczbę ekranów oraz ekran wyświetlany w danej chwili.
Przechodzenie do innego ekranu początkowego: Przerzuć stronę w lewo lub
w prawo.
Rozdział 2 Podstawy 19
Przywracanie domyślnego wyglądu ekranu początkowego: Wybierz Ustawienia >
Ogólne > Wyzeruj, po czym stuknij w „Wyzeruj ekran początkowy”.
Przyciski
Klika przycisków znajdujących się na obudowie iPoda touch pozwala łatwo go włączyć,
wyłączyć i zmienić głośność.
Przycisk Usypianie/udzenie
Gdy nie używasz iPoda touch, możesz go zablokować.
Gdy iPod touch jest zablokowany, nic się nie stanie, jeśli dotkniesz ekranu.
Domyślnie iPod touch zablokuje się automatycznie, jeśli nie dotkniesz ekranu przez
minutę.
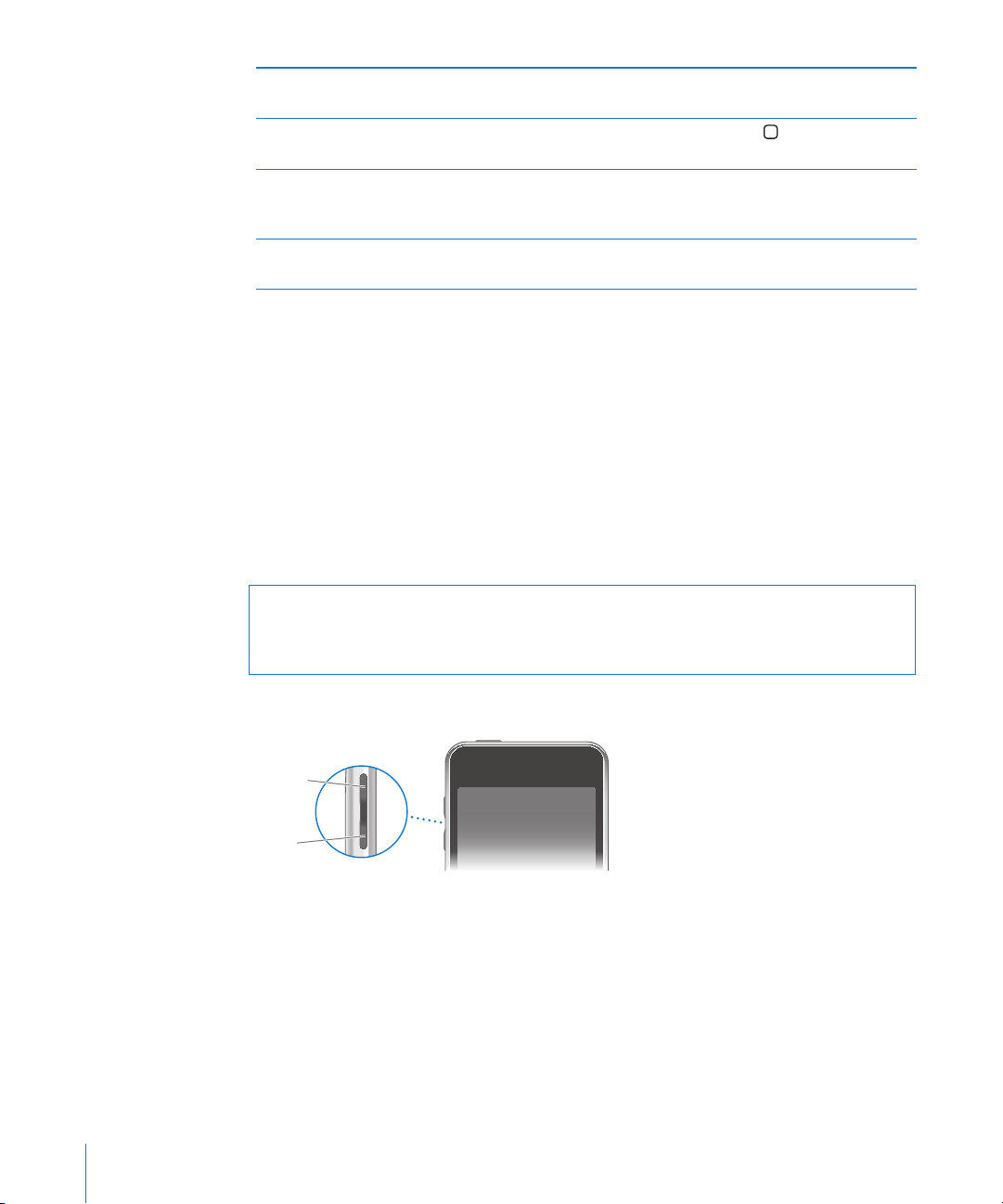
iPod touch został zablokowany lub
Głośniej
Ciszej
odblokowany,
Odblokowanie iPoda touch Wciśnij przycisk „Początek”
Całkowite wyłączenie iPoda touch Wciśnij i przytrzymaj przez kilka sekund przycisk
Włączenie iPoda touch Wciśnij i przytrzymaj przycisk Usypianie/
Wciśnij przycisk Usypianie/Budzenie.
lub przycisk
Usypianie/Budzenie, po czym przeciągnij suwak.
Usypianie/Budzenie, aż pojawi się czerwony
suwak, po czym przeciągnij ten suwak.
Budzenie, aż pojawi się logo Apple.
Informacje o zmianie czasu, po upływie którego iPod touch zablokuje się
automatycznie znajdziesz w rozdziale „Autoblokada“ na stronie 98. Informacje
o ustalaniu kodu niezbędnego do odblokowania iPoda touch znajdziesz w rozdziale
„Blokada z kodem zabezpieczającym“ na stronie 98.
Przyciski głośności
Podczas słuchania muzyki lub filmów, przyciski znajdujące się z boku iPoda touch
pozwalają na regulację siły głosu. w innej sytuacji przyciski te regulują głośność
alarmów i pozostałych efektów dźwiękowych.
Uwaga: iPod touch pierwszej generacji nie ma przycisków głośności.
OSTRZEŻENIE: Ważne informacje na temat potencjalnej możliwości utraty
słuchu znajdziesz w broszurze Ważne informacje o produkcie na stronie
www.apple.com/pl/support/manuals/ipodtouch.
Jeżeli chcesz zmienić głośność, użyj przycisków z boku iPoda touch.
Jeżeli chcesz ustalić limit głośności dla muzyki i wideo na iPodzie touch, zobacz
„Muzyka“ na stronie 102.
20 Rozdział 2 Podstawy
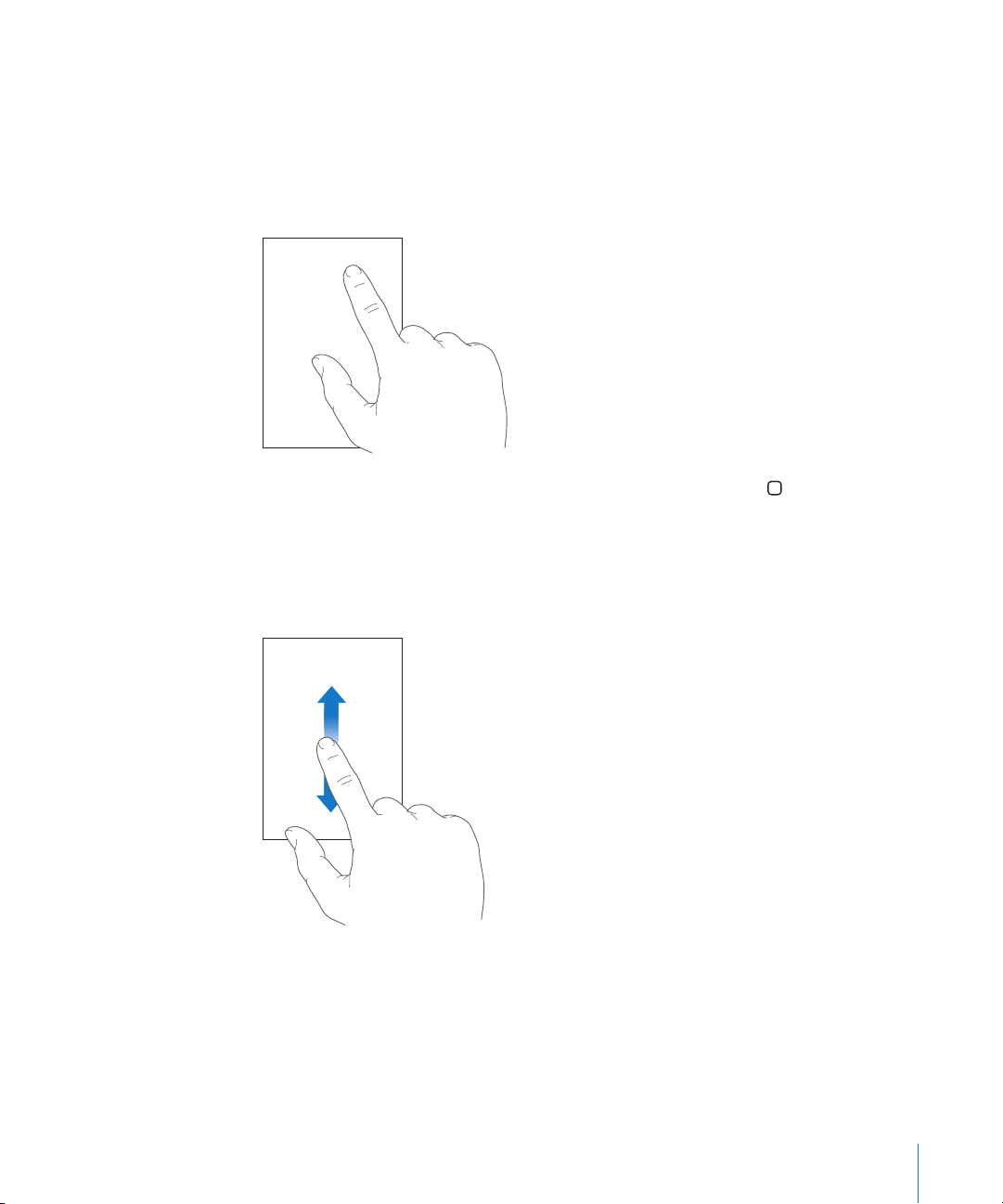
Ekran dotykowy
Przyciski sterujące na ekranie dotykowym iPoda touch zmieniają się dynamicznie
w zależności od wykonywanych czynności.
Otwieranie programów
Otwieranie programu: Stuknij w ikonę.
Powracanie do ekranu początkowego: Wciśnij przycisk „Początek” , znajdujący się
poniżej ekranu.
Przewijanie
Przeciągnij w górę lub w dół, aby przewinąć. w niektórych sytuacjach (np. podczas
przeglądania stron internetowych) możesz również przewijać zawartość na boki.
Przeciągnięcie palcem w celu przewinięcia nie spowoduje wybrania ani aktywowania
czegokolwiek na ekranie.
Rozdział 2 Podstawy 21
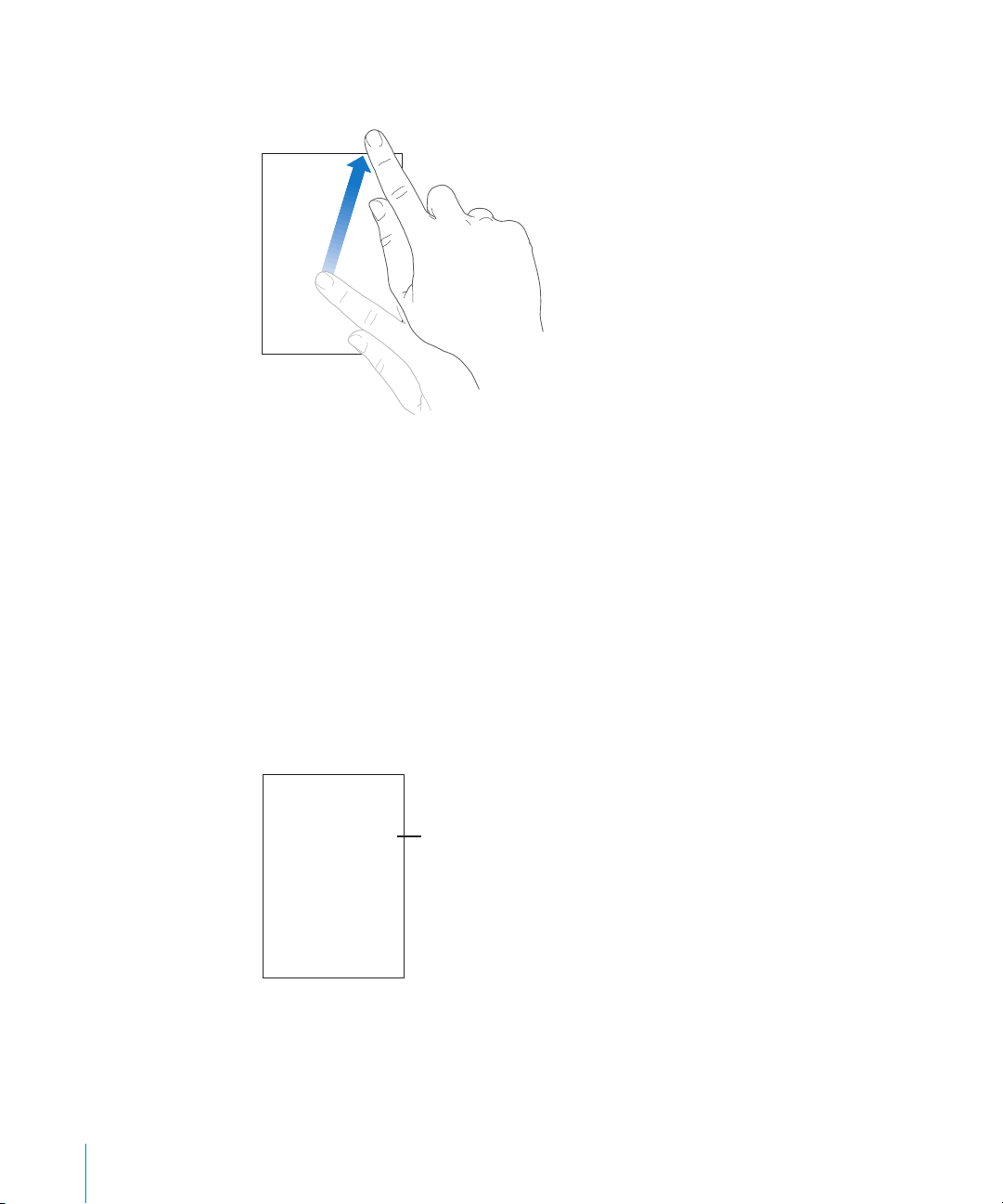
Jeżeli chcesz przewijać szybciej, przerzucaj strony. w tym celu przesuń energicznie
Indeks
palec po ekranie.
Możesz zaczekać, aż przewijanie się zakończy lub stuknąć bądź dotknąć w dowolnym
miejscu ekranu, aby zatrzymać je natychmiast. Stuknięcie lub dotknięcie w celu
zatrzymania przewijania nie spowoduje wybrania ani aktywowania czegokolwiek na
ekranie.
Jeżeli chcesz szybko przewinąć do początku listy, strony lub wiadomości, stuknij
w pasek statusu.
Listy
Niektóre listy mają po prawej stronie indeks.
Znajdowanie pozycji na liście z indeksem: Stuknij w literę, aby przejść do rzeczy,
których nazwy zaczynają się od tej litery. Przeciągnij palcem wzdłuż indeksu, aby
szybko przewinąć listę.
22 Rozdział 2 Podstawy
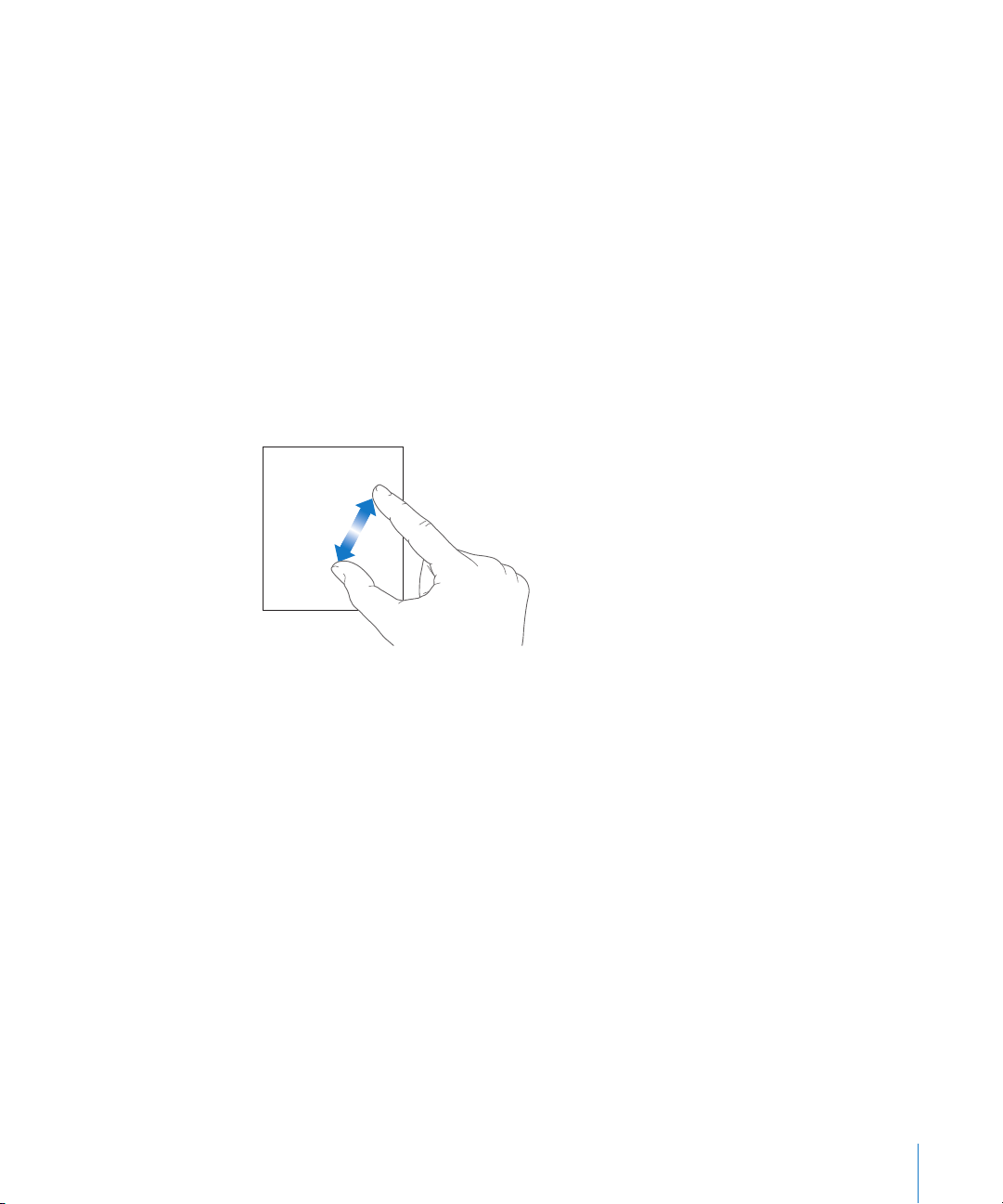
Wybieranie pozycji z listy: Stuknij w pozycję na liście.
Stuknięcie w pozycję na liście może powodować różne efekty, zależnie od listy.
Przykładowo, może otworzyć nową listę, włączyć odtwarzanie utworu, otworzyć
wiadomość pocztową lub pokazać informacje kontaktowe danej osoby.
Powracanie do poprzedniej listy: Stuknij w przycisk powrotu, widoczny w lewym
górnym rogu.
Powiększanie i zmniejszanie
Gdy oglądasz zdjęcia, strony internetowe, wiadomości e-mail lub mapy, możesz je
powiększać lub zmniejszać. W tym celu dotknij ekranu dwoma palcami, po czym ściśnij
je lub rozsuń. W przypadku zdjęć i stron internetowych możesz stuknąć dwukrotnie
(stuknąć szybko dwa razy), aby je powiększyć, po czym stuknąć dwukrotnie jeszcze
raz, aby zmniejszyć. Mapy możesz powiększać, stukając w nie dwukrotnie i zmniejszać,
stukając w nie dwoma palcami jednocześnie.
Klawiatura ekranowa
Klawiatura ekranowa służy do wpisywania tekstu, np. danych kontaktowych,
wiadomości lub adresów stron internetowych.
Pisanie
Zależnie od używanego programu, klawiatura może automatycznie sugerować
prawidłową pisownię, co pozwoli uniknąć błędów.
Wprowadzanie tekstu:
1 Stuknij w pole tekstowe (takie jak notatka lub nowy kontakt), aby wywołać klawiaturę.
2 Stukaj w klawisze na klawiaturze ekranowej.
Zacznij od pisania za pomocą jednego palca wskazującego. Gdy dojdziesz do wprawy,
możesz pisać szybciej, używając obu kciuków.
Rozdział 2 Podstawy 23
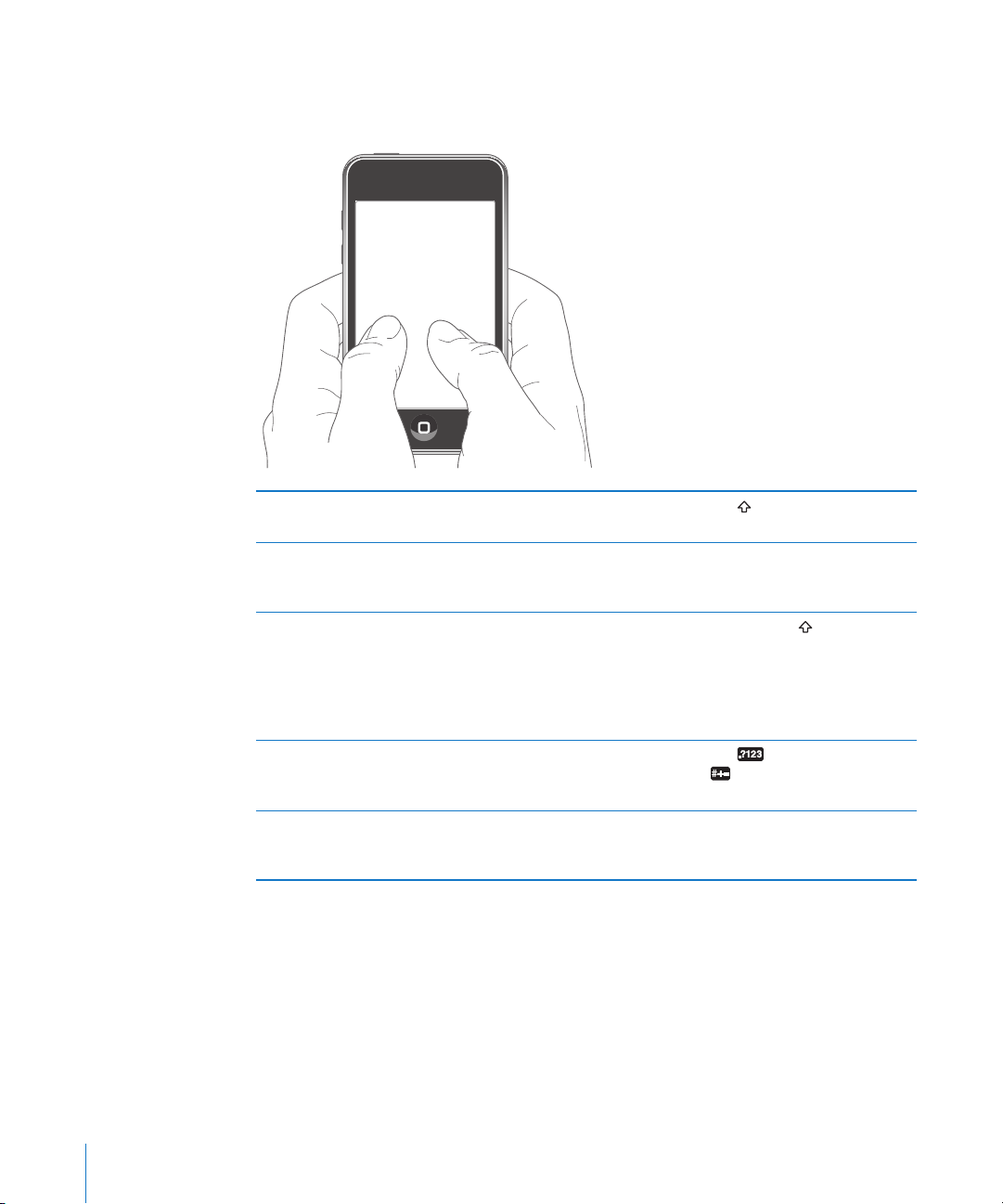
Gdy piszesz, każda litera pojawia się nad twoim palcem. Jeśli dotkniesz złego klawisza,
możesz przesunąć palec na prawidłowy klawisz. Litera jest wprowadzana dopiero
wtedy, gdy podniesiesz palec z klawisza.
Wpisywanie wielkich liter Stuknij w klawisz Shift przed stuknięciem
w literę.
Szybkie wpisanie kropki i spacji Stuknij dwukrotnie w klawisz spacji. Funkcję tę
możesz włączyć lub wyłączyć w Ustawienia >
Ogólne > Klawiatura.
Pisanie wielkimi literami Stuknij dwa razy w klawisz Shift
stanie się niebieski i wszystkie wpisywane litery
będą wielkie. Stuknij ponownie w klawisz Shift,
aby wyłączyć blokadę wielkich liter. Funkcję tę
możesz włączyć lub wyłączyć w Ustawienia >
Ogólne > Klawiatura.
Wyświetlanie cyfr, znaków interpunkcyjnych
i symboli
Wpisywanie liter i symboli, których nie ma na
klawiaturze
Stuknij w klawisz liczb
w klawisz symboli
symbole i znaki interpunkcyjne.
Naciśnij i przytrzymaj podobną literę lub symbol,
po czym przesuń palec (bez odrywania od
ekranu), aby wybrać jedną z wersji danego znaku.
, aby zobaczyć dodatkowe
. Klawisz Shift
. Następnie stuknij
Klawiatury narodowe
iPod touch udostępnia klawiatury pozwalające wprowadzać tekst w wielu różnych
językach.
Aktualną listę obsługiwanych języków znajdziesz na
www.apple.com/pl/ipodtouch/specs.html.
24 Rozdział 2 Podstawy
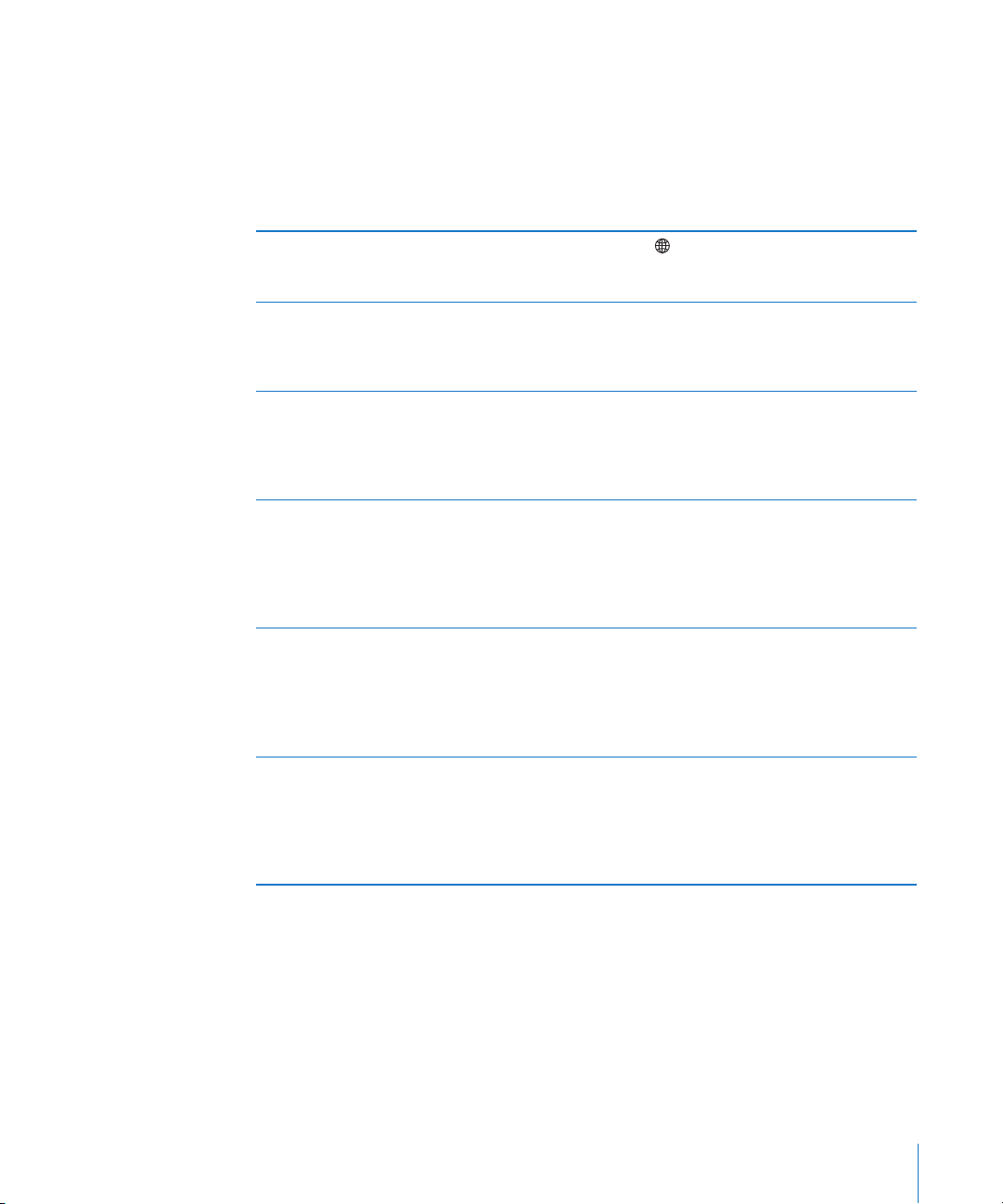
Włączanie lub wyłączanie klawiatur narodowych:
1 Przejdź do ustawień i wybierz Ogólne > Narodowe > Klawiatury.
2 Włącz klawiatury, z których chcesz korzystać. Języki obsługiwane za pomocą więcej
niż jednej klawiatury (np. chiński lub japoński) wyświetlają liczbę informującą
o dodatkowych klawiaturach. Stuknij w tę liczbę, aby wybrać klawiatury dla danego
języka.
Przełączanie pomiędzy kilkoma włączonymi
klawiaturami
Wprowadzanie za pomocą japońskiej
klawiatury kana
Wprowadzanie za pomocą japońskiej
klawiatury QWERTY
Wprowadzanie za pomocą klawiatury
koreańskiej
Wprowadzanie transkrypcji chińskiej
uproszczonej pinyin
Ręczne wpisywanie znaków uproszczonego lub
tradycyjnego pisma chińskiego
Stuknij w , aby przełączyć klawiaturę. Po
stuknięciu w ten symbol, na ekranie pojawi się
przez chwilę nazwa aktywowanej klawiatury.
Za pomocą klawiatury kana możesz wpisywać
sylaby. Gdy stukniesz w klawisz ze strzałką,
możesz wybrać dodatkową sylabę lub słowo
w oknie.
Za pomocą klawiatury QWERTY możesz
wprowadzać kody japońskich sylab. Sugerowane
sylaby pojawiają się na ekranie na bieżąco,
podczas pisania. Gdy zobaczysz sylabę, której
chcesz użyć, stuknij w nią.
Za pomocą dwuczęściowej klawiatury koreańskiej
możesz wprowadzać litery pisma hangyl.
Jeżeli chcesz wpisać podwójną spółgłoskę lub
samogłoskę złożoną, naciśnij i przytrzymaj
literę, po czym przesuń palec, aby wybrać literę
podwójną.
Za pomocą klawiatury QWERTY możesz
wprowadzać transkrypcję pinyin, aby uzyskać
znaki chińskie. Sugerowane znaki pojawiają się na
bieżąco, podczas pisania. Możesz stuknąć w znak,
aby go wybrać lub kontynuować pisanie, aby
zobaczyć więcej możliwych znaków.
Możesz rysować chińskie znaki palcem na
ekranie. iPod touch rozpoznaje kontury i pokazuje
pasujące znaki na liście. Pierwszy znak od góry
to ten, który pasuje najbardziej. Gdy wybierzesz
jakiś znak, na liście pojawią się inne, powiązane
z nim znaki.
Rozdział 2 Podstawy 25
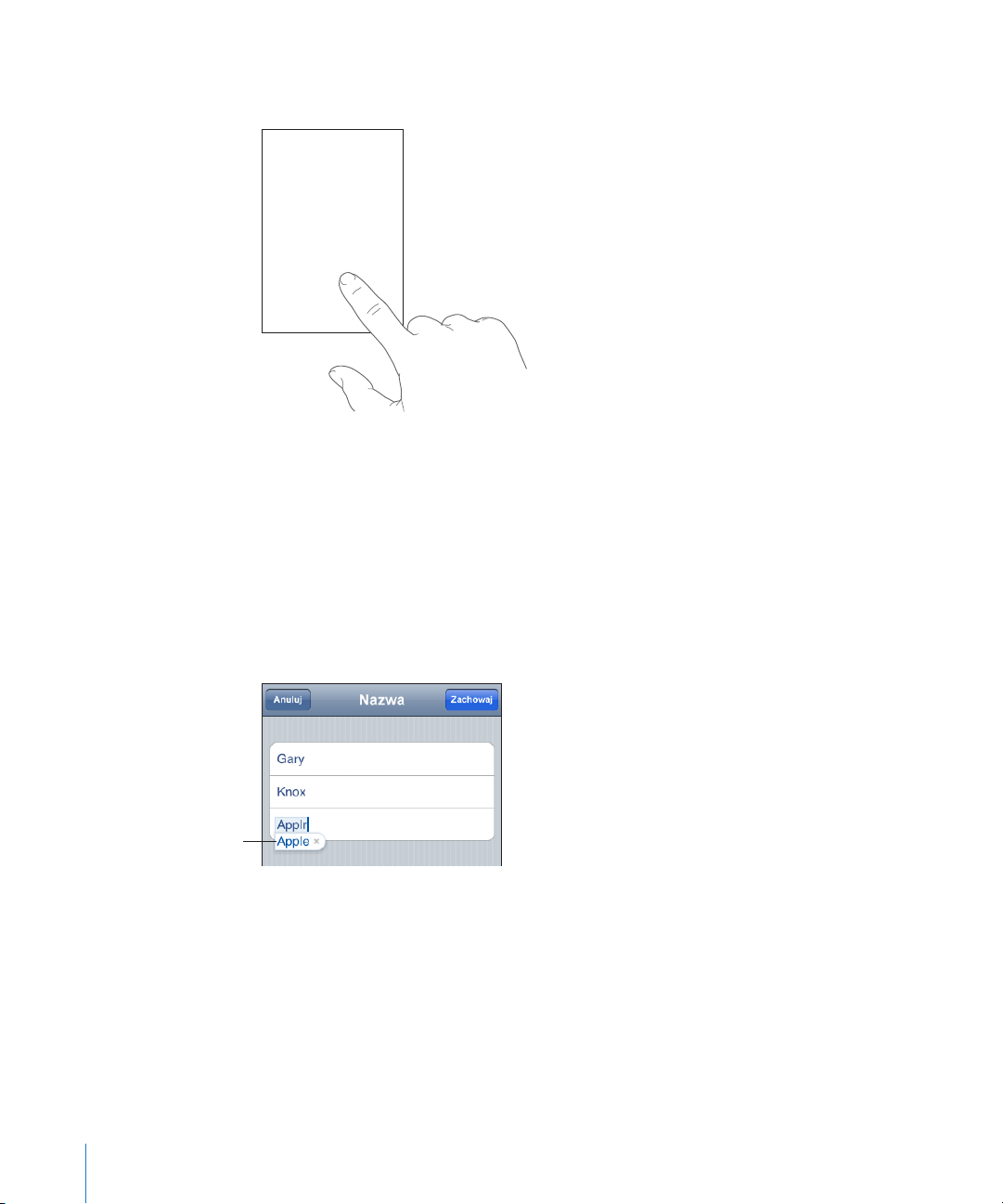
Po włączeniu uproszczonego lub tradycyjnego chińskiego pisma odręcznego możesz
Proponowane słowo
wprowadzać chińskie znaki palcem, w taki sposób:
Słownik
iPod touch zawiera słowniki dla wielu spośród obsługiwanych języków. Odpowiedni
słownik uaktywniany jest automatycznie po wybraniu klawiatury dla danego języka.
Aktualną listę obsługiwanych języków znajdziesz na
www.apple.com/pl/ipodtouch/specs.html.
iPod touch używa słownika do podpowiadania słów i automatycznego ich
uzupełniania w trakcie pisania. Nie trzeba przerywać pisania, aby zaakceptować
sugerowane słowo.
Przyjmowanie lub odrzucanie sugestii słownika:
 Jeżeli chcesz odrzucić sugerowane słowo, dokończ je pisać tak, jak chcesz, aby
wyglądało, po czym stuknij w „x”, aby odrzucić sugestię. Każde kolejne odrzucenie
tego samego słowa spowoduje zwiększenie szansy, że iPod touch zaakceptuje twoją
wersję następnym razem.
 Jeżeli chcesz użyć sugerowanego słowa, wpisz spację (odstęp), znak interpunkcyjny
lub stuknij w przycisk przejścia do nowego wiersza.
26 Rozdział 2 Podstawy
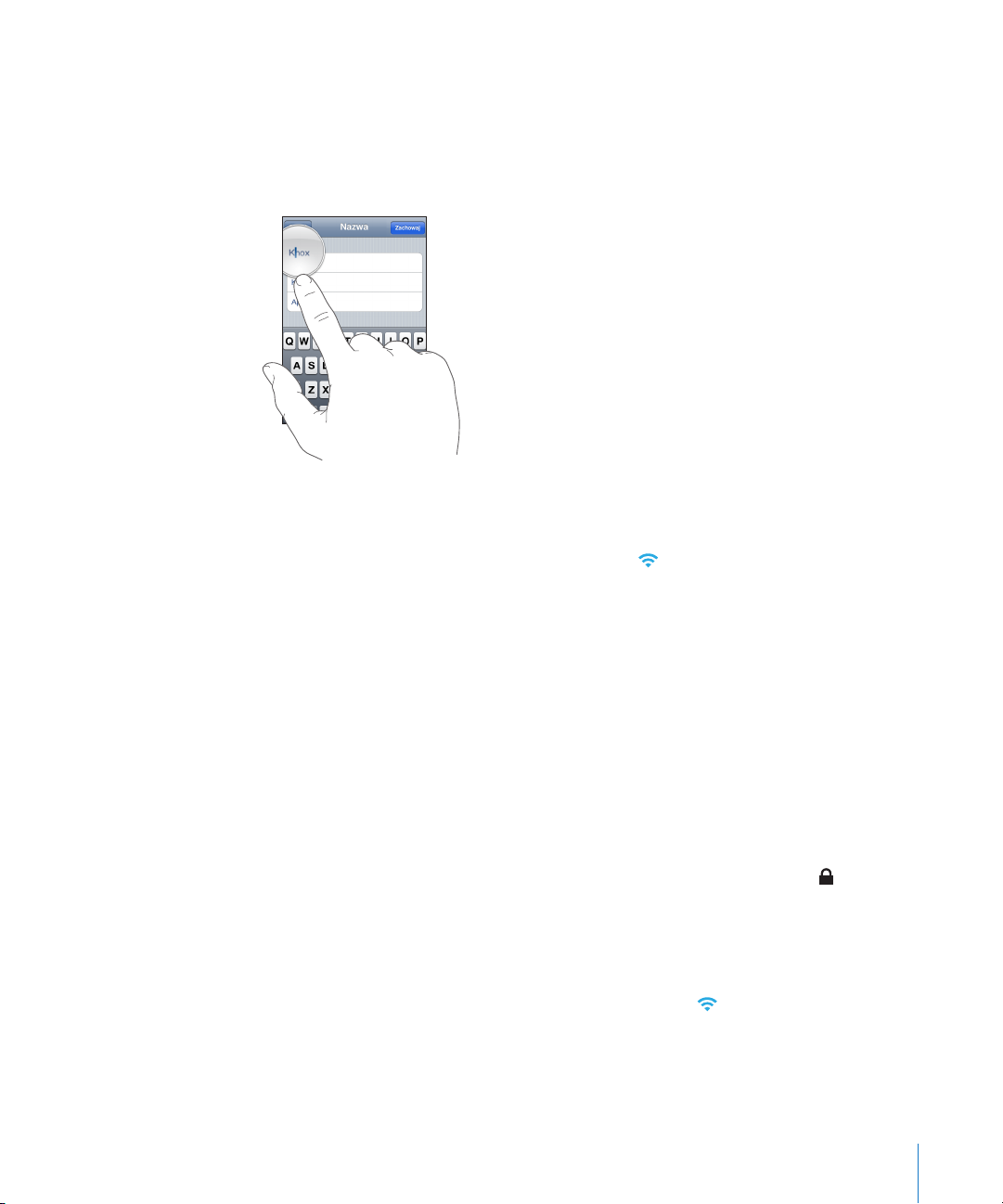
Uwaga: Gdy wpisujesz słowa chińskie lub japońskie, stuknij w jedną z proponowanych
alternatyw.
Edytowanie tekstu: Dotknij ekranu i przytrzymaj na nim palec, aby zobaczyć
powiększenie, po czym przesuń palec, aby umieścić kursor w odpowiednim miejscu
tekstu.
Połączenie z Internetem
iPod touch łączy się z Internetem przez sieci Wi-Fi . iPod touch może łączyć się
z siecią AirPort i innymi sieciami Wi-Fi w domu, w pracy lub wszędzie tam, gdzie
dostępne są „hot-spoty” Wi-Fi. Gdy iPod touch jest połączony z siecią Wi-Fi, mającą
połączenie z Internetem, łączy się automatycznie po włączeniu programu Mail, Safari,
YouTube, Giełda, Mapy, Pogoda, App Store lub iTunes Wi-Fi Music Store.
Podłączanie do sieci Wi-Fi
Ustawienia Wi-Fi pozwalają włączyć Wi-Fi i podłączać się do sieci Wi-Fi.
Włączanie Wi-Fi: Wybierz Ustawienia > Wi-Fi i włącz Wi-Fi.
Łączenie się z siecią Wi-Fi: Wybierz Ustawienia > Wi-Fi, zaczekaj chwilę, aby
iPod touch wykrył sieci znajdujące się w zasięgu, po czym zaznacz sieć. Dostęp do
niektórych sieci Wi-Fi może wymagać opłaty. Jeśli to konieczne, wprowadź hasło
i stuknij w „Połącz”. Sieci, które wymagają hasła, są oznaczone ikoną kłódki .
Gdy raz połączysz się ręcznie z siecią Wi-Fi, iPod touch będzie automatycznie łączył się
z tą siecią, jeśli znajdzie się w jej zasięgu. Jeśli w zasięgu jest kilka sieci już wcześniej
używanych, iPod touch połączy się z siecią używaną ostatnio.
Gdy iPod touch jest podłączony do sieci Wi-Fi, ikona Wi-Fi w pasku statusu u góry
ekranu pokazuje jakość połączenia. Im więcej pasków, tym lepsze jest połączenie.
Więcej informacji o konfigurowaniu Wi-Fi znajdziesz w rozdziale „Wi-Fi“ na stronie 94.
Rozdział 2 Podstawy 27
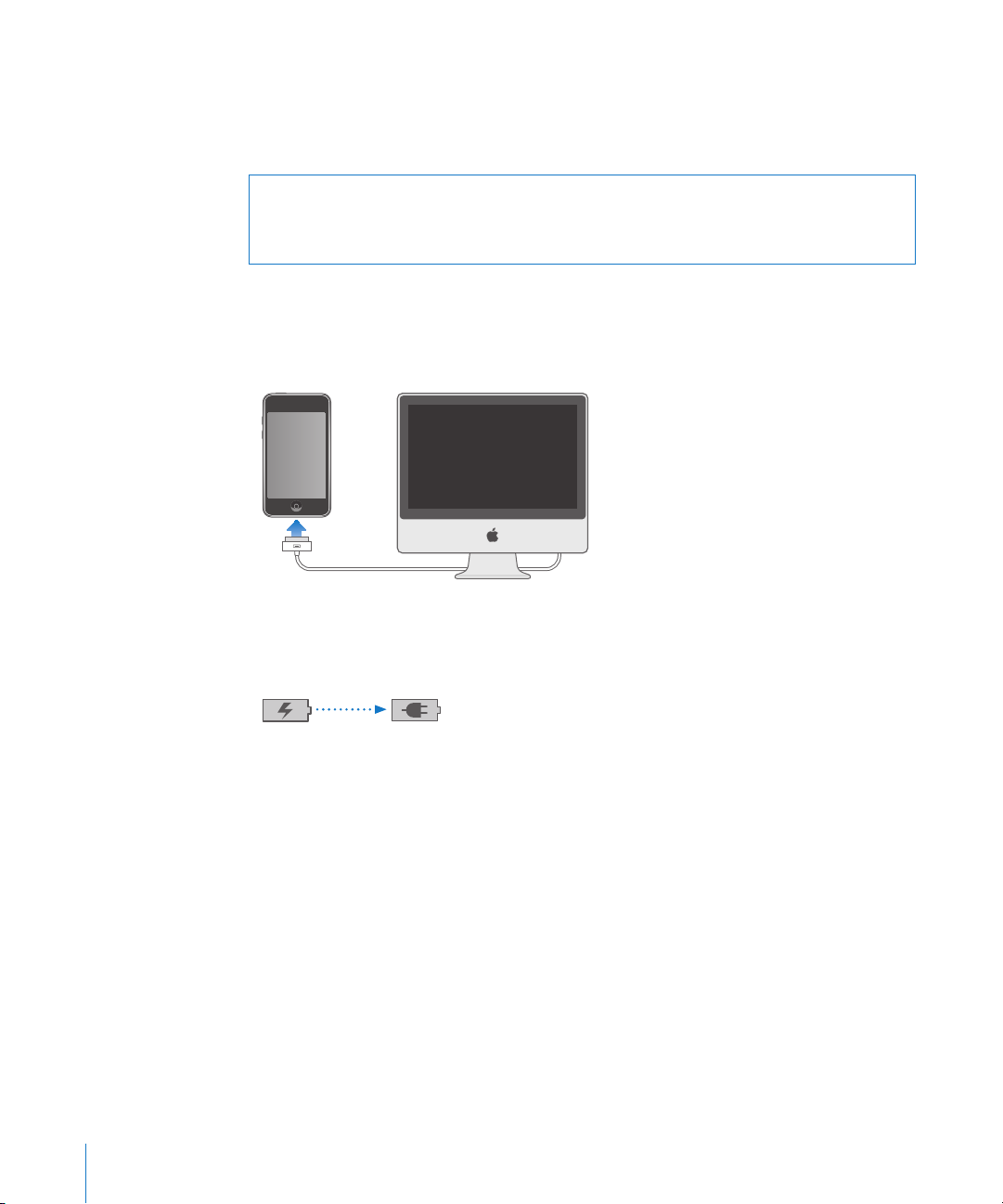
Bateria
Ładowanie Naładowany
iPod touch ma wbudowaną ładowalną baterię.
Ładowanie baterii
OSTRZEŻENIE: Ważne informacje bezpieczeństwa na temat ładowania baterii
iPoda touch znajdziesz w broszurze Ważne informacje o produkcie ba stronie
www.apple.com/pl/support/manuals/ipodtouch.
Ładowanie baterii i synchronizowanie iPoda touch: Podłącz iPoda touch do
komputera za pomocą dołączonego przewodu USB.
Ważne: Gdy iPod touch podłączony jest do komputera, który jest wyłączony, uśpiony
lub w trybie czuwania, bateria iPoda touch może się rozładować.
Ikona w górnym prawym rogu ekranu pokazuje poziom ładowania baterii.
Ładowanie baterii podczas synchronizacji lub używania iPoda touch może trwać
dłużej. Możesz także ładować baterię iPoda touch za pomocą ładowarki Apple USB,
dostępnej osobno.
28 Rozdział 2 Podstawy
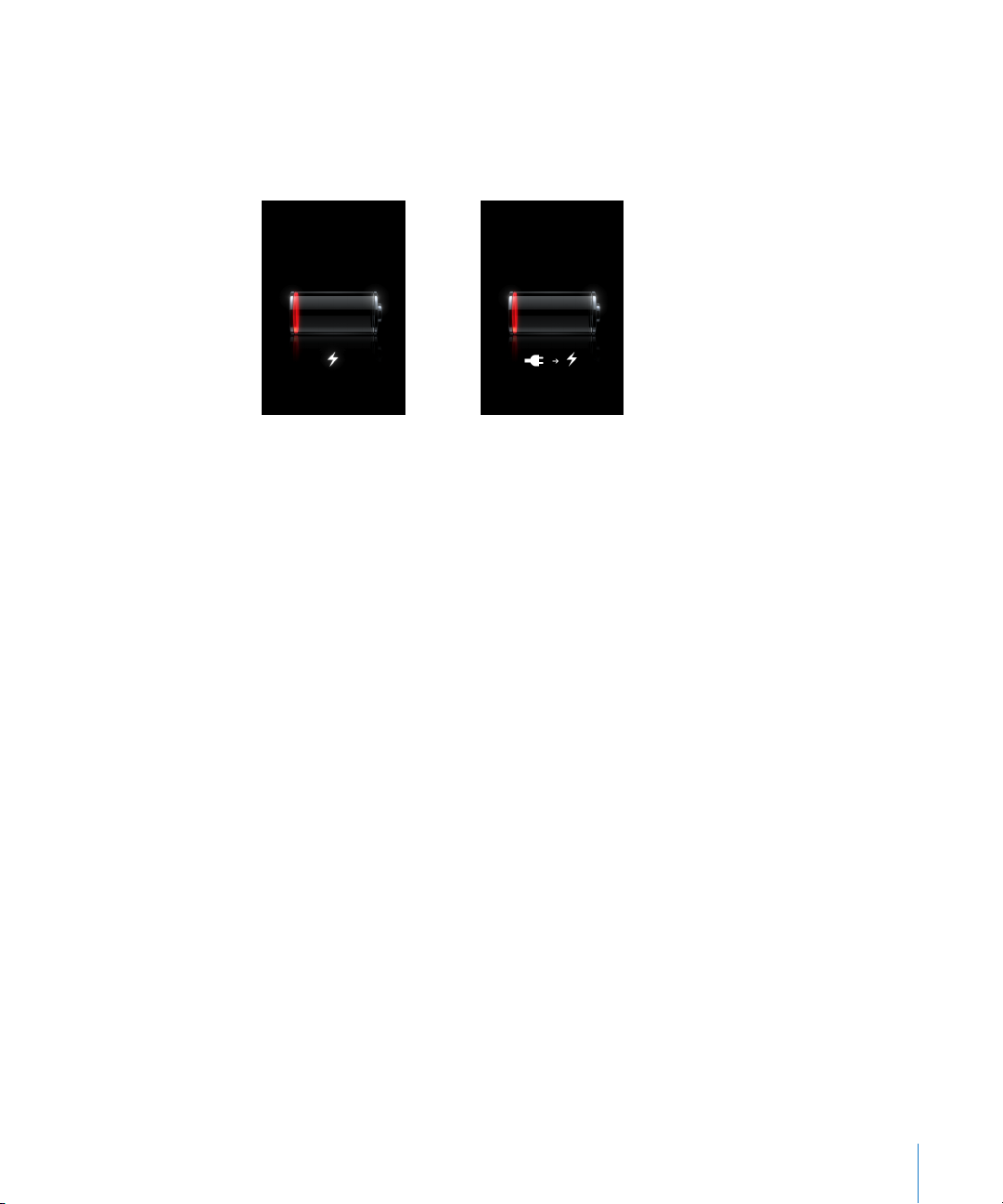
Ważne: Jeśli iPod touch ma prawie całkowicie rozładowaną baterię, może wyświetlać
lub
jeden z poniższych obrazków. Wskazują one, że iPod touch wymaga ładowania przez
około dziesięć minut przed jego użyciem. Jeśli iPod touch jest zupełnie rozładowany,
ekran może pozostawać pusty przez około dwie minuty, zanim pojawi się jeden
z obrazków sygnalizujących niski poziom naładowania baterii.
Zwiększanie czasu pracy baterii
iPod touch korzysta z baterii litowo-jonowych. Jeżeli chcesz dowiedzieć się więcej
o sposobach zwiększania czasu pracy baterii w iPodzie touch, odwiedź stronę
www.apple.com/pl/batteries.
Wymiana baterii
Baterie mają ograniczoną liczbę cykli ładowania i po pewnym czasie mogą wymagać
wymiany. Użytkownik nie może samemu wymienić baterii iPoda touch. Bateria może
być wymieniona tylko w autoryzowanym serwisie. Więcej informacji na ten temat
znajdziesz na stronie www.apple.com/pl/batteries.
Czyszczenie iPoda touch
Przed czyszczeniem iPoda touch należy odłączyć wszystkie kable i wyłączyć
urządzenie, przytrzymując przycisk Usypianie/budzenie i przeciągając czerwony suwak
na ekranie iPoda touch. Do czyszczenia użyj miękkiej, lekko wilgotnej i pozbawionej
włókien szmatki. Nie pozwól, aby wilgoć przedostała się do wnętrza iPoda. Do
czyszczenia iPoda touch nie używaj płynów do mycia szyb ani innych środków
czystości: aerozoli, rozpuszczalników, alkoholu, amoniaku ani środków do szorowania.
Ponowne uruchamianie iPoda touch
Jeżeli coś nie chce działać, ponowne uruchomienie iPoda touch może rozwiązać
problem.
Rozdział 2 Podstawy 29
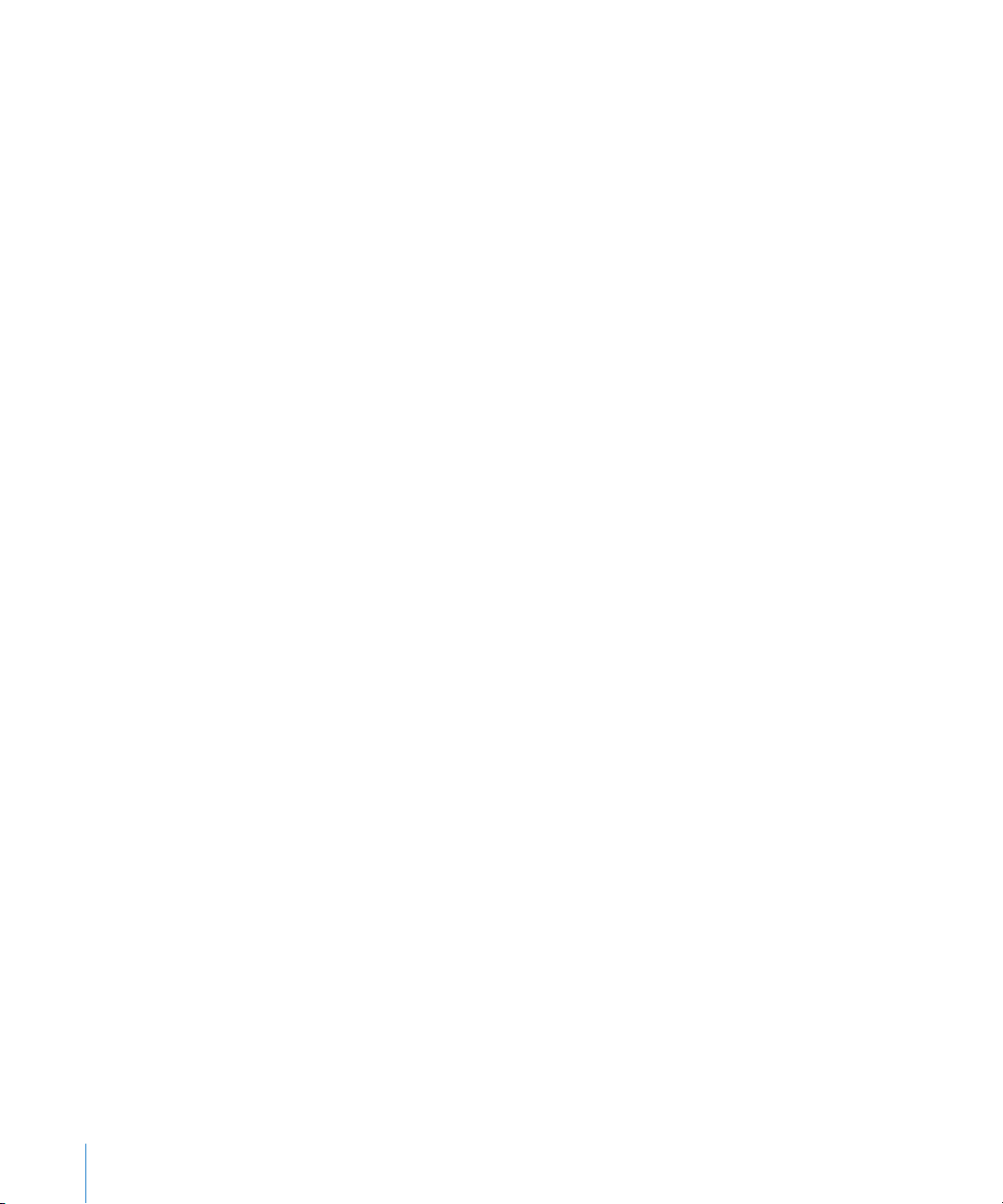
Ponowne uruchamianie iPoda touch: Wciśnij i przytrzymaj przycisk Usypianie/
Budzenie, aż pojawi się czerwony suwak. Przesuń palcem ten suwak, aby wyłączyć
iPoda touch. Następnie włącz iPoda touch ponownie, wciskając i przytrzymując
przycisk Usypianie/Budzenie, aż na ekranie pojawi się logo Apple.
Wymuszanie ponownego uruchomienia iPoda touch: Wciśnij i przytrzymaj
jednocześnie przyciski Usypianie/Budzenie i Początek przez co najmniej dziesięć
sekund, aż pojawi się logo Apple.
Więcej porad dotyczących rozwiązywania problemów znajdziesz w rozdziale
Dodatek A, „ Rozwiązywanie problemów,“ na stronie 109.
30 Rozdział 2 Podstawy
 Loading...
Loading...