Page 1

iPod touch
Brukerhåndbok
Page 2

Innhold
5 Kapittel 1: Komme i gang
5 Hva du trenger
5 Registrere iPod touch
6 Synkronisere med iTunes
10 E-post-, kontakter- og kalenderkontoer
12 Installere kongurasjonsproler
13 Koble iPod touch fra datamaskinen
14 Kapittel 2: Det grunnleggende
14 iPod touch-oversikt
16 Hjem-skjermen
19 Dvale/vekke-knapp
19 Berøringsskjerm
22 Skjermbasert tastatur
26 Tilkobling til Internett
26 Lade batteriet
28 Rengjøre iPod touch
28 Nullstille og starte iPod touch på nytt
2
29 Kapittel 3: Musikk og video
29 Overføre musikk, video og annet
31 Musikk og annet lydinnhold
36 Videoer
38 Stille inn et dvaletidsur
38 Endre navigeringsknapper
40 Kapittel 4: Bilder
40 Synkronisere bilder med datamaskinen
40 Vise bilder
42 Lysbildeserier
42 Bakgrunn
43 Arkivere bilder fra en e-postmelding eller en webside
43 Sende bilder med e-post
43 Sende et bilde til et MobileMe-galleri
Page 3

44 Legge inn bilder for kontakter
45 Kapittel 5: iTunes Store
45 iTunes Wi-Fi Music Store
49 App Store
54 Synkronisere kjøpt innhold
55 Bekrefte kjøp
55 Oppdatere kontoen din
56 Kapittel 6: Flere programmer
56 Safari
61 Kalender
65 Mail
70 YouTube
73 Aksjer
74 Kart
79 Været
81 Klokke
83 Kalkulator
85 Notater
86 Kontakter
88 Kapittel 7: Innstillinger
88 Wi-Fi
89 VPN
89 Hent nye data
90 Lysstyrke
90 Generelt
96 Musikk
96 Video
97 Bilder
97 E-post, kontakter, kalendere
100 Safari
102 Tillegg A: Problemløsing
102 Generelt
103 iTunes og synkronisering
105 Safari, Mail og Kontakter
106 Lyd, musikk og video
107 iTunes Store
107 Sikkerhetskopiere iPod touch
109 Oppdatere og gjenopprette iPod touch-programvaren
11 0 Funksjoner for særlige behov på iPod touch
Innhold 3
Page 4

111 Tillegg B: Andre ressurser
111 Sikkerhet-, programvare- og serviceinformasjon
112 iPod touch-optimalisert brukerhåndbok
4 Innhold
Page 5

Komme i gang
1
·
ADVARSEL: For å unngå skader er det viktig at du leser alle instruksjonene i
denne håndboken og sikkerhetsinformasjonen i Viktig produktinformasjon på
www.apple.com/no/support/manuals/ipodtouch før du bruker iPod touch.
Hva du trenger
For å kunne bruke iPod touch trenger du:
En Mac eller PC med en USB 2.0-port og ett av følgende operativsystemer: Â
Mac OS X versjon 10.4.10 eller nyere Â
Windows XP Home eller Professional med Service Pack 2 eller nyere Â
Windows Vista Home Premium, Business, Enterprise eller Ultimate Â
Skjermoppløsning på 1024 x 768 eller høyere Â
iTunes 7.7 eller nyere, tilgjengelig på Â www.itunes.com/no/download
En iTunes Store-konto (for kjøp fra iTunes Wi-Fi Music Store eller App Store) Â
Internett-forbindelse (bredbånd anbefales) Â
Registrere iPod touch
Før du kan bruke noen av funksjonene til iPod touch, må du bruke iTunes for å
kongurere iPod touch. Du kan også registrere iPod touch-enheten og opprette en
iTunes Store-konto (tilgjengelig i de este land), hvis du ikke har en konto fra før.
Registrere iPod touch:
1 Last ned og installer den nyeste versjonen av itunes fra www.itunes.com/no/download.
5
Page 6
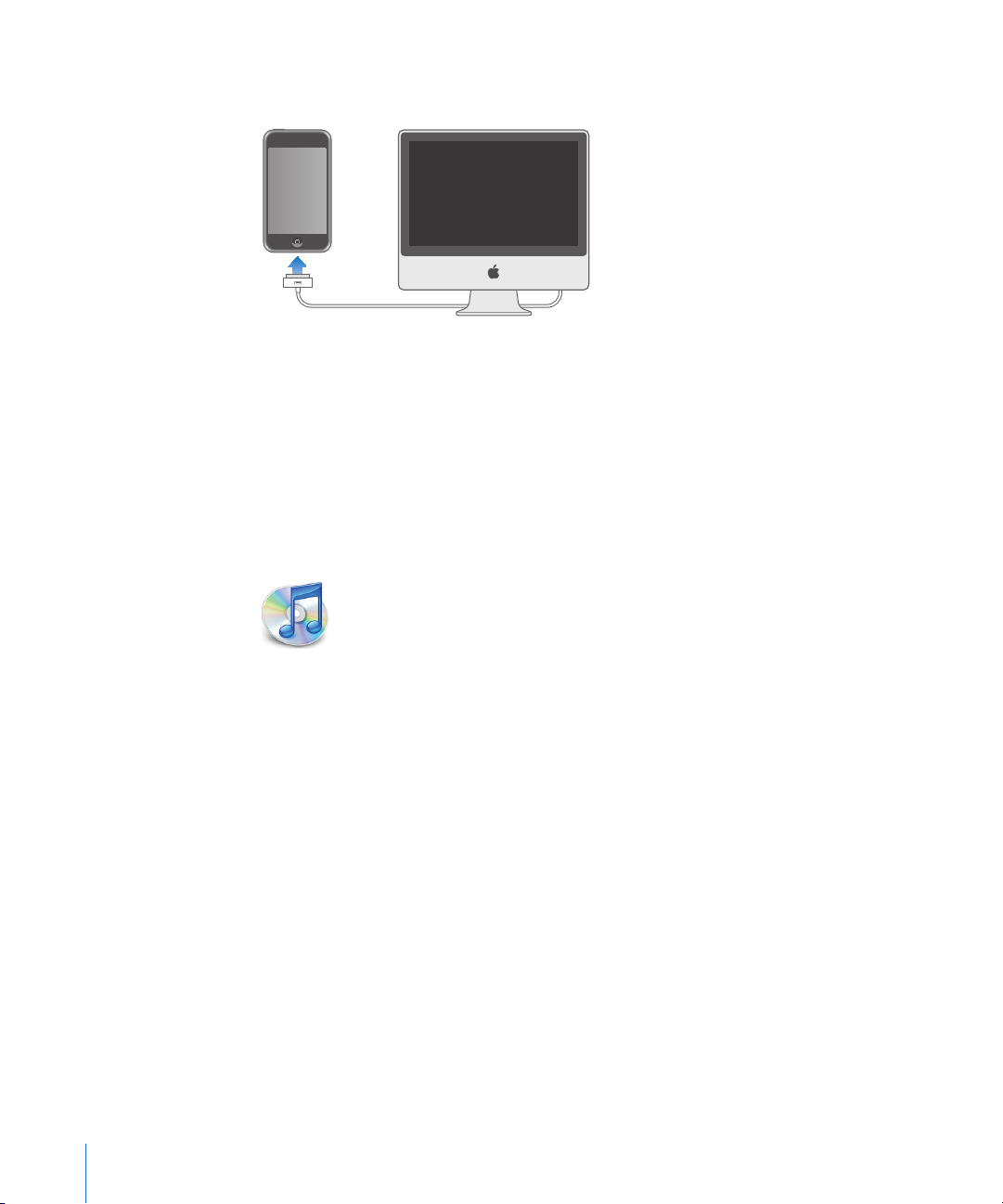
2 Koble iPod touch til en USB 2.0-port på en Mac eller PC via kabelen som fulgte med
iPod touch.
3 Følg instruksjonene i iTunes for å registrere iPod touch og synkronisere iPod touch
med kontakter, kalendere og bokmerker på datamaskinen.
Synkronisere med iTunes
Med iPod touch er det enkelt å få tilgang til kontakter, kalendere og til og med
nettleserbokmerker. iTunes kan synkronisere all denne informasjonen med iPod touch,
i tillegg til musikk, videoer og annet innhold i iTunes-biblioteket.
Klargjøre synkronisering
Du kan stille inn iTunes til å synkronisere hva som helst av følgende:
Kontakter – navn, telefonnumre, adresser, e-postadresser og mer Â
Kalendere – avtaler og hendelser Â
E-postkontoinnstillinger Â
Websidebokmerker Â
Musikk og lydbøker Â
Bilder Â
Podcaster Â
Videoer Â
Programmer som er kjøpt eller lastet ned fra iTunes Store Â
Du kan endre synkroniseringsinnstillingene når iPod touch er koblet til datamaskinen.
6 Kapittel 1 Komme i gang
Page 7

Musikk, lydbøker, podcaster, videoinnhold og kjøpte programmer overføres fra iTunesbiblioteket. Hvis du ikke allerede har innhold i iTunes, kan du enkelt kjøpe, abonnere
på innhold og laste ned ler til iTunes fra iTunes Store (tilgjengelig i enkelte land). Du
kan også overføre musikk fra CDene dine til iTunes-biblioteket. Hvis du vil vite mer om
iTunes og iTunes Store, åpner du iTunes og velger Hjelp > iTunes Hjelp.
Kontakter, kalendere og websidebokmerker synkroniseres fra programmer på
datamaskinen, som beskrevet i neste avsnitt. Kontakter og kalendere synkroniseres fra
datamaskinen til iPod touch, og fra “iPhone” til datamaskinen. Hvis du har lagt til eller
endret informasjon på iPod touch, synkroniseres informasjonen med datamaskinen og
omvendt. Websidebokmerker synkroniseres også begge veier. Bilder kan synkroniseres
fra et program eller en mappe.
E-postkontoinnstillinger synkroniseres kun fra datamaskinens e-postprogram til
iPod touch. Dette gjør det mulig å tilpasse e-postkontoene på iPod touch uten at det
påvirker e-postinnstillingene på datamaskinen.
Merk: Du kan også kongurere e-postkontoer direkte på iPod touch. Les ªE-post-,
kontakter- og kalenderkontoer» på side 10.
Innhold du har kjøpt fra iTunes Wi-Fi Music Store eller App Store på iPod touch,
synkroniseres med iTunes-biblioteket. Du kan også kjøpe eller laste ned musikk og
programmer direkte fra iTunes Store på datamaskinen og deretter synkronisere det
med iPod touch.
Hvis du vil, kan du gjøre innstillinger slik at iPod touch synkroniserer kun deler av
innholdet på datamaskinen. Du kan for eksempel angi at kun en bestemt gruppe med
kontakter skal synkroniseres fra Adressebok, eller at kun videopodcaster du ikke har
vist, skal synkroniseres.
Viktig: Du kan ikke koble til og synkronisere ere enn én iPod touch om gangen. Koble
fra den ene før du kobler til en annen. Du bør være logget på din egen brukerkonto på
datamaskinen når du kobler til iPod touch. Hvis du bruker en PC, og skal synkronisere
ere enn én iPod touch eller iPod med samme brukerkonto på datamaskinen, må du
bruke de samme synkroniseringsinnstillingene for hver enhet.
Kongurere iTunes-synkronisering:
1 Koble iPod touch til datamaskinen din, og åpne iTunes (hvis den ikke åpner seg
automatisk).
2 Marker iPod touch i sidepanelet i iTunes.
3 Kongurer synkroniseringsinnstillingene i hvert av innstillingspanelene.
I neste avsnitt nner du en beskrivelse av panelene.
Kapittel 1 Komme i gang 7
Page 8

Merk: Hvis du kongurerer iPod touch til å synkronisere kontakter, kalendere og
bokmerker med MobileMe eller Microsoft Exchange, deaktiveres synkroniseringen av
dette i iTunes. Les ªKongurere kontoer» på side 11.
4 Klikk på Bruk, nederst i høyre hjørne på skjermen.
Som standard velges ”Åpne iTunes når denne iPod-enheten kobles til».
iPod touch-innstillingspaneler i iTunes
Avsnittene nedenfor beskriver hvert av iPod touch-innstillingspanelene. Hvis du vil vite
mer, åpner du iTunes og velger Hjelp > iTunes Hjelp.
Oversikt-panelet
Marker «Åpne iTunes når denne iPod-enheten kobles til» for at iTunes skal åpne
og synkronisere iPod touch automatisk når du kobler den til datamaskinen. Fjern
markeringen hvis du kun vil synkronisere ved å klikke på Synkroniser-knappen i iTunes.
Hvis du vil vite mer om hvordan du forhindrer automatisk synkronisering, kan du lese
ªForhindre automatisk synkronisering» på side 10.
Marker «Synkroniser kun avkryssede sanger og videoer» hvis du vil synkronisere kun
objekter som er krysset av i iTunes-biblioteket.
Marker «Manuell håndtering av musikk og videoer» hvis du vil slå av automatisk
synkronisering i innstillingspanelene for musikk og video. Les ªManuell håndtering av
innhold» på side 30.
Info-panelet
I Info-panelet kan du kongurere synkroniseringsinnstillingene for kontakter,
kalendere, e-postkontoer og nettleseren.
8 Kapittel 1 Komme i gang
Page 9

Kontakter Â
Du kan synkronisere kontakter med programmer som adressebøkene i Mac OS X,
Microsoft Entourage, Yahoo! og Google på en Mac, eller med adressebøkene i
Yahoo!, Google, Windows (Outlook Express), Vista Contacts eller Microsoft Outlook
2003 eller 2007 på en PC. (På en Mac kan du synkronisere kontakter med ere
programmer. På en PC kan du synkronisere kontakter med kun ett program om
gangen.)
Hvis du synkroniserer med Yahoo! Address Book, trenger du bare å klikke på
Kongurer for å skrive inn den nye påloggingsinformasjonen din når du endrer
Yahoo!- IDen eller -passordet etter at du har stilt inn synkronisering.
Kalendere Â
Du kan synkronisere kalendere fra programmer som iCal eller Microsoft Entourage
på Mac og Microsoft Outlook 2003 eller 2007 på PC. (På en Mac kan du synkronisere
kalendere med ere programmer. På en PC kan du synkronisere kalendere med kun
ett program om gangen.)
E-postkontoer Â
Du kan synkronisere e-postkontoinnstillinger fra Mail på en Mac, og fra Microsoft
Outlook 2003 eller 2007 eller Outlook Express på en PC. Kontoinnstillinger overføres
kun fra datamaskinen og til iPod touch. Endringer du utfører i en e-postkonto på
iPod touch, påvirker ikke kontoen på datamaskinen.
Merk: Passordet for Yahoo!- e-postkontoen arkiveres ikke på datamaskinen. Det kan
derfor ikke synkroniseres og må oppgis på iPod touch. I Innstillinger, velg «E-post,
kontakter, kalendere», trykk på Yahoo!- kontoen og skriv inn passordet.
Nettleser Â
Du kan synkronisere bokmerker fra Safari på Mac og fra Safari eller Microsoft
Internet Explorer på en PC.
Avansert Â
Med disse innstillingene kan du erstatte informasjonen på iPod touch med
informasjonen på datamaskinen ved neste synkronisering.
Musikk-, Filmer-, TV-programmer- og Podcaster-panelene
I disse panelene angir du hvilket medieinnhold du vil synkronisere. Du kan
synkronisere musikk, lmer, TV-programmer og podcaster eller markere de spillelistene
og objektene som du vil ha på iPod touch.
Hvis du vil vise leide lmer på iPod touch, overfører du dem til iPod touch ved å bruke
Filmer-panelet i iTunes.
Hvis det ikke er nok plass til alt innholdet du har valgt, på iPod touch, spør iTunes
om du vil opprette en spesialspilleliste. iTunes oppretter spillelisten for deg og
synkroniserer med iPod touch.
Kapittel 1 Komme i gang 9
Page 10

Bilder-panelet
Du kan synkronisere bilder med iPhoto 4.0.3 eller nyere eller Aperture på Mac og
med Adobe Photoshop Album 2.0 eller nyere eller Adobe Photoshop Elements 3.0
eller nyere på PC. Du kan også synkronisere bilder fra en hvilken som helst mappe på
datamaskinen som inneholder bilder.
Programmer-panelet
Bruk Programmer-panelet til å angi hvilke App Store-programmer som skal installeres
på iPod touch. Programmer du laster ned direkte til iPod touch, sikkerhetskopieres
automatisk til iTunes-biblioteket når du synkroniserer. Hvis du sletter et program
manuelt på iPod touch, kan du installere programmet på nytt fra dette panelet, så
lenge det har blitt synkronisert tidligere.
Forhindre automatisk synkronisering
Du kan hindre iPod touch fra å synkronisere automatisk hvis du kobler iPod touch til
en annen datamaskin enn den du vanligvis synkroniserer med.
Deaktiver automatisk synkronisering for iPod touch: Koble iPod touch til
datamaskinen. Marker iPod touch i sidepanelet, og klikk deretter på Oversikt-fanen.
Fjern markeringen for «Åpne iTunes når denne iPod-enheten kobles til». Du kan alltid
synkronisere ved å klikke på Synkroniser-knappen.
Forhindre automatisk synkronisering for alle iPod touch-enheter: I iTunes, velg
iTunes > Valg (på en Mac) eller Rediger > Valg (på en PC), klikk Synkronisering og
marker «Deaktiver automatisk synkronisering for alle “iPhone”- og iPod-enheter».
Hvis denne avkrysningsruten er markert, synkroniseres ikke iPod touch automatisk, selv
om «Åpne iTunes når denne iPod-enheten kobles til» er markert i Oversikt-panelet.
Forhindre automatisk synkronisering én gang, uten å endre innstillinger: Åpne
iTunes. Når du kobler iPod touch til datamaskinen, holder du nede Kommando- og
Tilvalg-tasten (på Mac) eller Skift- og Kontroll-tasten (på PC) til iPod touch vises i
sidepanelet.
Synkroniser manuelt: I iTunes, marker iPod touch i sidepanelet, og klikk
deretter på Synkronisering nederst i høyre hjørne. Hvis du har endret noen
synkroniseringsinnstillinger, klikker du på Bruk.
E-post-, kontakter- og kalenderkontoer
iPod touch fungerer med MobileMe, Microsoft Exchange og mange av de mest
populære e-postsystemene>.
10 Kapittel 1 Komme i gang
Page 11

Kongurere kontoer
MobileMe og Microsoft Exchange tilbyr ikke bare e-posttjenester, men også
muligheten til å synkronisere kontakt- og kalenderinformasjon automatisk til
iPod touch, trådløst. MobileMe kan også synkronisere Safari-bokmerker. Du kan
kongurere MobileMe- og Exchange-kontoer og andre e-postkontoer direkte på
iPod touch.
iPod touch bruker Exchange ActiveSync-protokollen til å synkronisere e-post,
kalendere og kontakter med følgende versjoner av Microsoft Exchange:
Exchange Server 2003 Service Pack 2 Â
Exchange Server 2007 Service Pack 1 Â
iPod touch oppgir automatisk de este innstillinger på mange av de mest populære
e-postkontoene.
Hvis du ikke har en fra før, kan du skae deg en gratis e-postkonto på Internett på
www.yahoo.com, www.google.com eller www.aol.com. Du kan også prøve MobileMe
gratis i 60 dager. Gå til www.me.com/no.
Legge til en konto på iPod touch:
1 Trykk på Innstillinger på Hjem-skjermen tiliPod touch.
2 Trykk på «Mail, Contacts, Calendars», og trykk deretter på Legg til konto.
3 Trykk på en kontotype:
Microsoft Exchange Â
MobileMe Â
Google-e-post Â
Yahoo! Mail Â
AOL Â
Annet Â
4 Skriv inn kontoinformasjonen, og trykk på Arkiver.
Kontoinnstillingene du må oppgi, får du fra tjenesteleverandøren eller administratoren
din.
5 Hvis du kongurerer en MobileMe- eller Exchange-konto, trykker du for å aktivere
e-post, kontakter, kalendere og bokmerker (gjelder kun MobileMe). Deretter trykker du
på Arkiver.
Viktig: Hvis du slår på kontakter eller kalendere i en MobileMe- eller Exchange-
konto, blir synkronisering for kontakter eller kalendere i iTunes slått av. Kontakt- og
kalenderinformasjon på iPod touch blir erstattet med kontakter og kalendere fra
MobileMe- eller Exchange-kontoen.
Kapittel 1 Komme i gang 11
Page 12
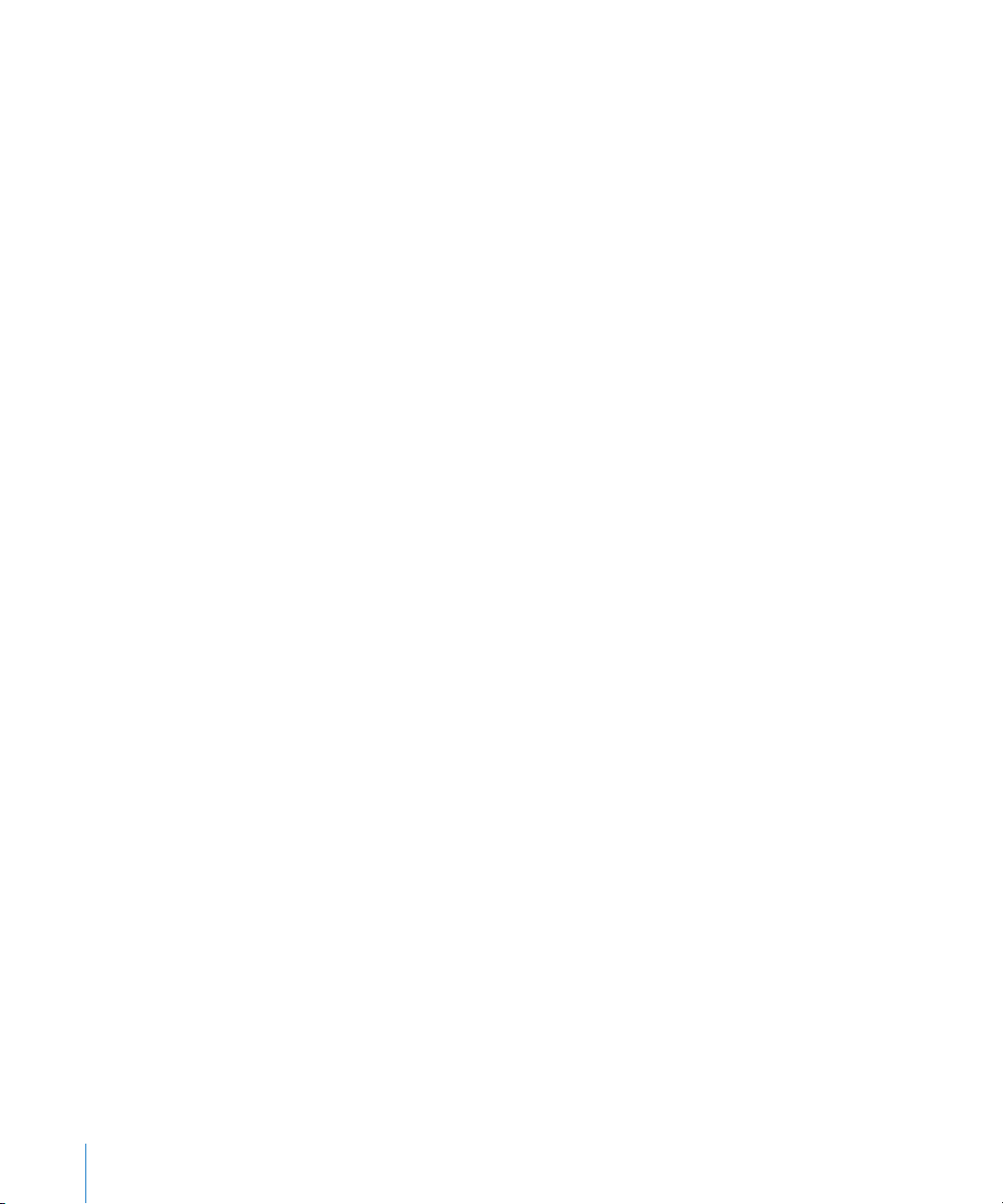
«Push»-kontoer
MobileMe, Microsoft Exchange og Yahoo! Mail kalles «push»-kontoer. Når ny
informasjon blir tilgjengelig, for eksempel når en e-postmelding kommer inn,
blir informasjon automatisk overført (pushet) til datamaskinen eller iPod touch.
(Med «fetch»-tjenester, derimot, må e-postprogramvaren regelmessig se etter hos
tjenesteleverandøren om det har kommet inn nye meldinger, og deretter be om
at meldingene blir levert.) MobileMe- og Exchange-kontoer blir også kontaktene,
kalenderne og bokmerkene dine (kun MobileMe) synkronisert på samme måte. Hvis
du for eksempel legger til en kontakt i Adressebok på datamaskinen, blir den nye
kontakten automatisk overført til iPod touch og andre datamaskiner og enheter du har
kongurert med denne tjenesten.
Synkronisert informasjon overføres automatisk via den trådløse forbindelsen. Du
trenger ikke å koble iPod touch til datamaskinen for å synkronisere. iPod touch via
en Wi-Fi-forbindelse kun når iPod touch er våken (skjermen er på eller iPod touch er
koblet til datamaskinen eller en strømadapter).
Installere kongurasjonsproler
Hvis du bruker iPod touch i et bedriftsmiljø, er det mulig at du kan kongurere
kontoer ved å installere en kongurasjonsprol. Systemadministratorer kan bruke
kongurasjonsproler for å kongurere iPod touch slik at den fungerer sammen med
informasjonssystemene til rmaet, skolen eller organisasjonen. Du kan for eksempel
bruke en kongurasjonsprol for å gi iPod touch tilgang til Microsoft Exchangetjenerne på kontoret. Dette gir iPod touch tilgang til e-postmeldingene, kalenderne og
kontaktene til Exchange-kontoen din.
Med kongurasjonsproler kan ere innstillinger på iPod touch kongureres samtidig.
Blant annet Microsoft Exchange-konto, VPN-konto og sertikater for sikker tilgang til
rmaets nettverk og informasjon. Det er mulig at en kongurasjonsprol aktiverer
Kodelås. Denne funksjonen krever at du oppretter og oppgir en sikkerhetskode før du
kan bruke iPod touch.
Systemadministratorer kan distribuere kongurasjonsproler via e-post eller ved å
legge dem ut på en sikker webside.
Installerere en kongurasjonsprol:
1 Med iPod touch åpner du e-postmeldingen eller laster ned kongurasjonsprolen fra
webstedet systemadministratoren har oppgitt.
2 Når kongurasjonsprolen åpnes, trykker du på Installer.
3 Skriv inn passord og annen informasjon når du blir bedt om det.
12 Kapittel 1 Komme i gang
Page 13

Viktig: Det er mulig du blir bedt om å bekrefte at du stoler på kongurasjonsprolen.
Hvis du er i tvil, tar du kontakt med systemadministratoren før du installerer en
kongurasjonsprol.
Du kan ikke endre innstillinger som kommer fra en kongurasjonsprol. Hvis du vil
endre disse innstillingene, må du først fjerne kongurasjonsprolen eller installere en
oppdatert kongurasjonsprol.
Fjerne en prol: I Innstillinger, velger du Generelt > Prol. Deretter velger du
kongurasjonsprolen og trykker på Fjern.
Hvis du fjerner en kongurasjonsprol, slettes innstillingene fra prolen og all annen
informasjon som kongurasjonsprolen har installert på iPod touch.
Koble iPod touch fra datamaskinen
iPod touch kan kobles fra datamaskinen når som helst, unntatt når synkronisering
pågår.
Når synkronisering pågår, viser iPod touchiPod touch Hvis du kobler fra iPod touch før
synkroniseringen er fullført, er det mulig at noe data ikke blir overført. Når iPod touch
er ferdig med synkroniseringen, viser iTunes «iPod touch-synkroniseringen er fullført».
Avbryte en synkronisering: Flytt på skyveknappen på iPod touch.
Kapittel 1 Komme i gang 13
Page 14
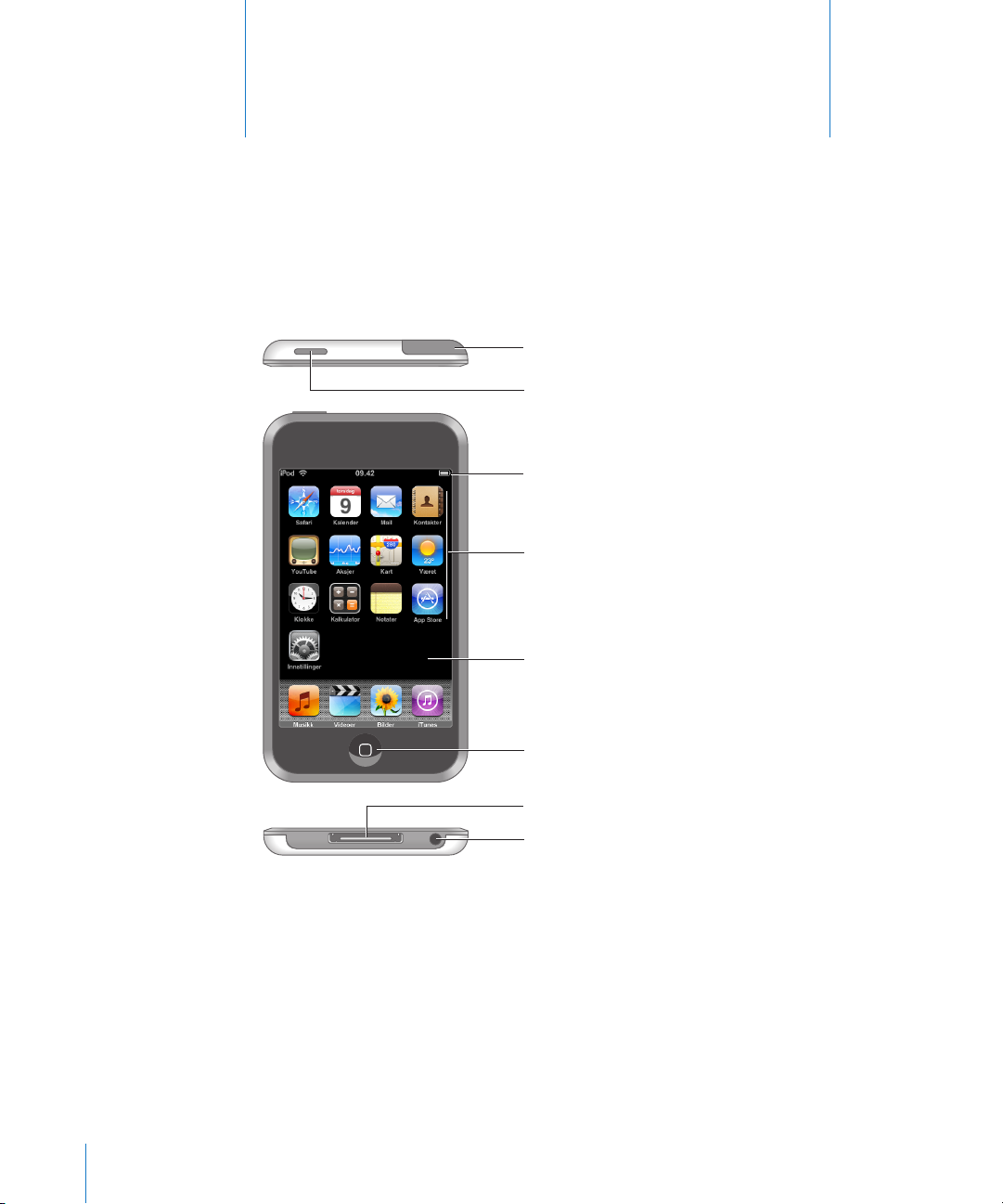
Dvale-/vekkeknapp
Hodetelefonutg.
Dock-tilkobling
Wi-Fi-antenne
Hjem-knapp
Berøringsskjerm
Programsymboler
Statuslinje
Det grunnleggende
iPod touch-oversikt
2
14
Page 15

iPod touch-tilbehør
Stativ
Dock connector-til-USB-kabel
Stereohodetelefoner
Pusseklut
iPod
Objekt Hva du kan gjøre med det
Stereohodetelefoner Lytt til musikk og lyden i videoer.
Dock Connector-til-USB-kabel Bruk denne kabelen til å koble iPod touch til
datamaskinen for å synkronisere og lade, eller til
strømforsyningsenheten for å lade. Kabelen kan
brukes med en dokkingstasjon (ekstrautstyr), eller
den kan kobles direkte til iPod touch.
Stativ La iPod touch stå når du viser videoer eller
lysbildeserier.
Pusseklut Tørk av iPod touch-skjermen.
Statuslinjesymboler
Symbolene i statuslinjen øverst på skjermen gir deg informasjon om iPod touch:
Symbol Hva det betyr
Wi-Fi Viser at iPod touch er koblet til Internett
via et Wi-Fi-nettverk. Jo ere linjer, jo bedre
forbindelse. Les side 26.
Nettverksaktivitet Viser nettverksaktivitet. Det er
mulig at enkelte programmer fra
tredjepartsleverandører bruker dette
symbolet for å vise en aktiv prosess.
VPN Viser at enheten er koblet til et nettverk
ved hjelp av VPN. Les ªNettverk» på side 91.
Kapittel 2 Det grunnleggende 15
Page 16

Symbol Hva det betyr
Lås Viser at iPod touch er låst. Les side 18 .
Spill av Viser at en sang, lydbok eller podcast
spilles av. Les side 31.
Alarm Viser at en alarm er stilt inn. Les side 81.
Batteri Viser batterinivået eller batteriets
ladestatus. Les side 26.
Hjem-skjermen
Trykk på Hjem-knappen når som helst for å se iPod touch-programmene dine. Trykk
på et programsymbol for å komme i gang.
iPod touch-programmer
Følgende programmer følger med iPod touch:
Hør på sanger, lydbøker og podcaster. Du kan angi din egen volumbegrensning.
Musikk
Se lmer, musikkvideoer, videopodcaster og TV-programmer.
Videoer
Vis fotograer og bilder som er overført fra datamaskinen, eller som er arkivert på
iPod touch. Se dem i liggende eller stående format. Zoom inn på et hvilket som helst
Bilder
iTunes
16 Kapittel 2 Det grunnleggende
bilde. Vis en lysbildeserie. Send bildet med e-post, legg det til i et MobileMe-galleri,
bruk det i en kontaktoppføring, eller bruk det som bakgrunnsbilde.
Søk i iTunes Wi-Fi Music Store-musikkatalogen eller bla gjennom, hør på smakebiter og
kjøp nye utgivelser, sanger og albumer på topp 10-lista og mer.
3
kafeer
kan du nne ut hvilken sang som spilles i lokalet, og kjøpe den. Bla gjennom,
lytt til musikkprøver og kjøp andre sanger fra Starbucks Collections-samlinger som
vises.
1
I utvalgte Starbucks-
Page 17
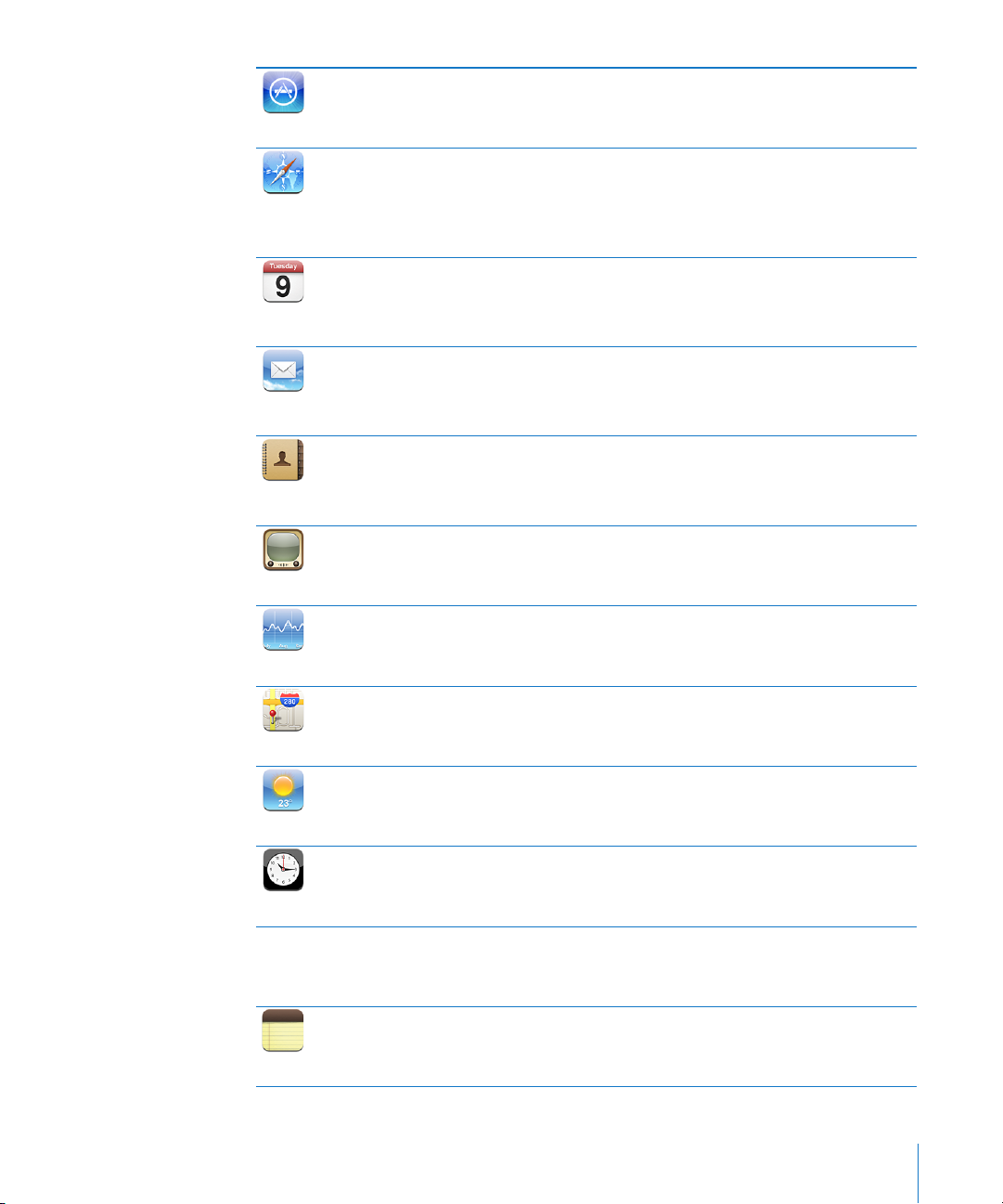
App Store
Safari
Kalender
Mail
Kontakter
YouTube
På App Store kan du søke etter iPod touch-programmer du kan kjøpe eller laste ned
via Wi-Fi-forbindelsen. Du kan lese og skrive omtaler av programmer. Last ned og
installer programmene på Hjem-skjermen.
1
Bruk Internett via en Wi-Fi-tilkobling. Vend iPod touch horisontalt for å vise websider i
widescreenformat. Dobbelttrykk for å zoome inn eller ut – Safari tilpasser automatisk
websidekolonnen til iPod touch-skjermen. Legg til Web Clip-koblinger fra Safari på
Hjem-skjermen, slik at du raskt kan få tilgang til favorittwebstedene dine. Arkiver bilder
fra websteder i Bildebibliotek.
Vis MobileMe, iCal-, Microsoft Entourage-, Microsoft Outlook- eller Microsoft
Exchange-kalendere. Hendelser du oppretter på iPod touch, blir synkronisert tilbake til
kalenderen på datamaskinen. Bruk varslinger til å minne deg på hendelser, avtaler og
tidsfrister.
iPod touch fungerer med MobileMe, Microsoft Exchange og mange av de mest
populære e-postsystemene, inkludert Yahoo! Mail, Google Mail og AOL – i tillegg til
de este standard POP3- og IMAP-e-postsystemer. Vis PDFer og andre vedlegg i Mail.
Arkiver vedlagte bilder og grakkler i Bildebibliotek.
Synkroniser kontaktinformasjon med adressebøkene i MobileMe, Mac OS X, Yahoo!,
Google, Windows (Outlook Express), Microsoft Outlook eller Microsoft Exchange.
Søk etter, legg til, endre eller slett kontakter, og synkroniser endringene tilbake til
datamaskinen.
1
Spill av videoer fra YouTube.
Søk etter videoer eller bla gjennom dagens utvalgte
lmer eller de mest sette og de høyest vurderte lmene.
Vis aksjekurser som oppdateres automatisk via Internett.
Aksjer
Vis gatekart, satellittbilder og hybridvisninger for steder fra hele verden. Zoom inn,
Kart
og ta en nærmere titt. Finn og spor området hvor du benner deg. Få detaljerte
veibeskrivelser, og vis trakkinformasjon. Finn bedrifter i området.
2
Se hvordan været er, og vis et værvarsel for seks dager. Legg til byer slik at du raskt kan
få oversikt over været i disse byene.
Været
Se hva klokken er i andre byer rundt om i verden – lag nye klokker for favorittene dine.
Still inn én eller ere alarmer. Bruk stoppeklokken, eller still inn et tidsur.
Klokke
Adder, subtraher, multipliser og divider. Vend iPod touch horisontalt for å bruke
utvidede, vitenskapelige funksjoner.
Kalkulator
Skriv notater mens du er på farten – påminnelser, handlelister og gode ideer. Send
dem via e-post.
Notater
Kapittel 2 Det grunnleggende 17
Page 18

Tilpass alle iPod touch-innstillinger på ett sted. Angi bakgrunnsbilde, lysstyrke på
skjermen og innstillinger for nettverk, e-post, Internett, musikk, video, bilder og
Innstillinger
1
Ikke tilgjengelig i alle områder.
2
Ikke alle kartfunksjoner og -tjenester er tilgjengelig i alle områder.
3
Kun i USA
annet. Aktiver inn automatisk låsing, og angi et passord for sikkerhets skyld. Begrens
tilgangen til bestemte programmer og iTunes-innhold som kan være upassende.
Nullstill iPod touch.
Tilpasse Hjem-skjermen
Du kan endre plasseringen av symbolene på Hjem-skjermen – også Dock-symbolene
nederst på skjermen. Hvis du vil, kan du fordele symbolene på ere Hjem-skjermer.
Endre plasseringen av symboler:
1 Hold ngeren over et hvilket som helst symbol på Hjem-skjermen til symbolene
begynner å vibrere.
2 Flytt symbolene.
3 Trykk på Hjem-knappen for å arkivere plasseringen.
Du kan også legge inn koblinger til favorittwebsidene dine på Hjem-skjermen. Les
ªWeb Clip-koblinger» på side 60.
Opprette ere Hjem-skjermer: Når du endrer plasseringen av symboler, ytter du et
symbol til høyre kant av skjermen til en ny skjerm vises. Du kan dra ngeren raskt over
skjermen for å gå tilbake til originalskjermen. Deretter kan du ytte ere symboler til
den nye skjermen.
Du kan opprette opptil ni skjermer. Antallet prikker over Dock viser hvor mange
skjermer du har, og du kan se hvilken av skjermene som vises.
Bytt til en annen Hjem-skjerm: Dra mot venstre eller høyre.
18 Kapittel 2 Det grunnleggende
Page 19
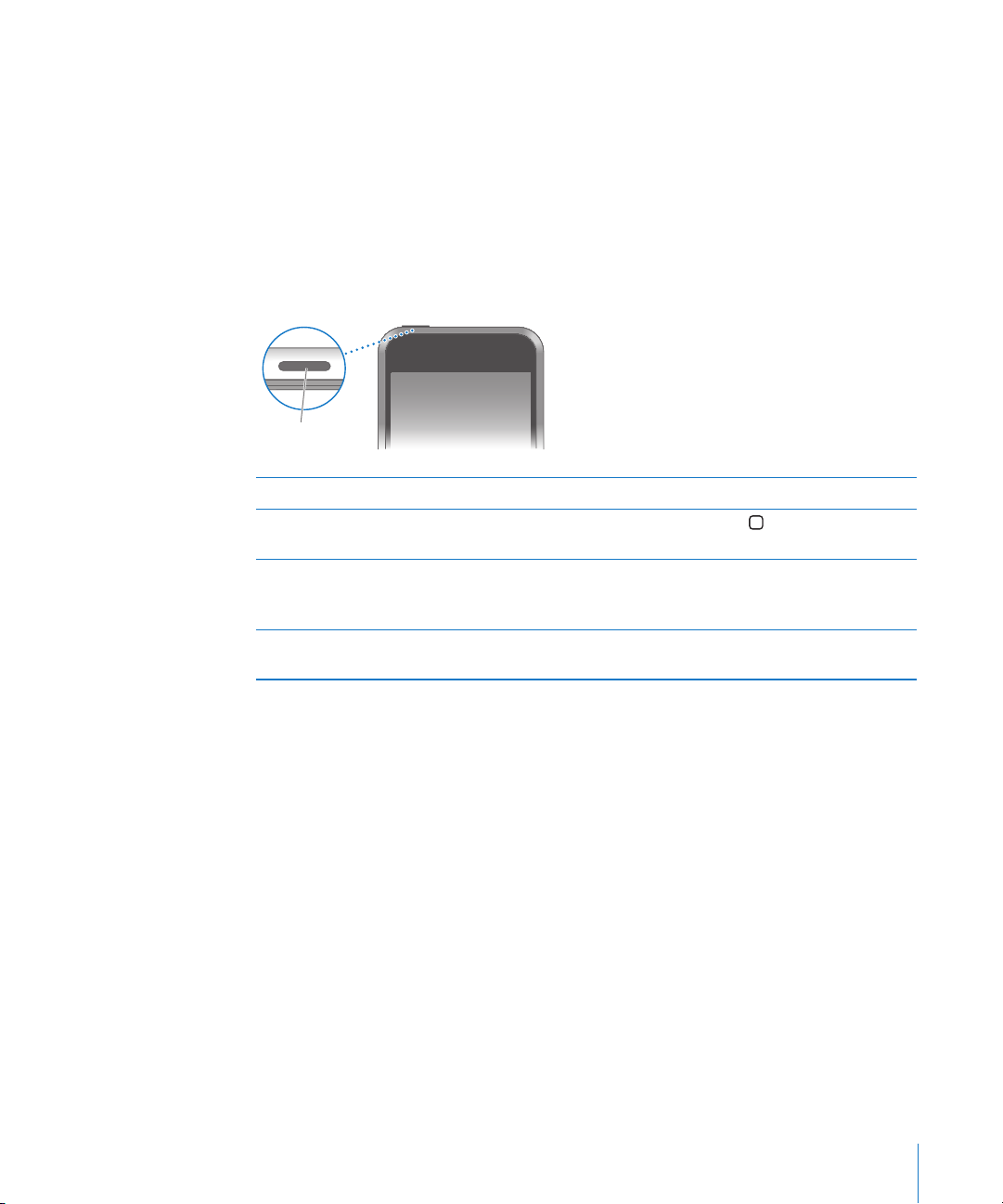
Gjenopprette standardlayouten for Hjem-skjermen: Velg Innstillinger > Generelt >
Dvale-/vekke-
knapp
Nullstill og trykk på Nullstill layout på Hjem-skjerm.
Dvale/vekke-knapp
Når du ikke bruker iPod touch, kan du låse den.
Når iPod touch er låst, skjer det ingenting når du berører skjermen.
Standardinnstillingen er at skjermen på iPod touch låses automatisk hvis du ikke
berører skjermen i løpet av ett minutt.
Låse iPod touch Trykk på the Dvale/vekke-knappen.
Låse opp iPod touch Trykk på Hjem-knappen
knappen. Flytt deretter på skyveknappen.
Slå iPod touch helt av Hold Dvale/vekke-knappen nede i noen sekunder
til den røde skyveknappen vises. Flytt deretter på
skyveknappen.
Slå iPod touch på Hold Dvale/vekke-knappen nede til Apple-logoen
vises.
eller Dvale/vekke-
Hvis du vil vite hvordan du angir at iPod touch ber om et passord for å åpne enheten,
kan du lese ªKodelås» på side 92.
Berøringsskjerm
Kontrollene på berøringsskjermen til iPod touch endres dynamisk avhengig av
oppgaven du utfører.
Kapittel 2 Det grunnleggende 19
Page 20

Åpne programmer
Åpne et program: Trykk på et symbol.
Gå tilbake til Hjem-skjermen: Trykk på Hjem-knappen nedenfor skjermen.
Rulle
Dra opp eller ned for å rulle. Noen steder, for eksempel på websider, kan du også rulle
fra side til side.
Når du drar ngeren over skjermen for å bla eller rulle, blir ikke noe på skjermen
markert eller aktivert.
20 Kapittel 2 Det grunnleggende
Page 21
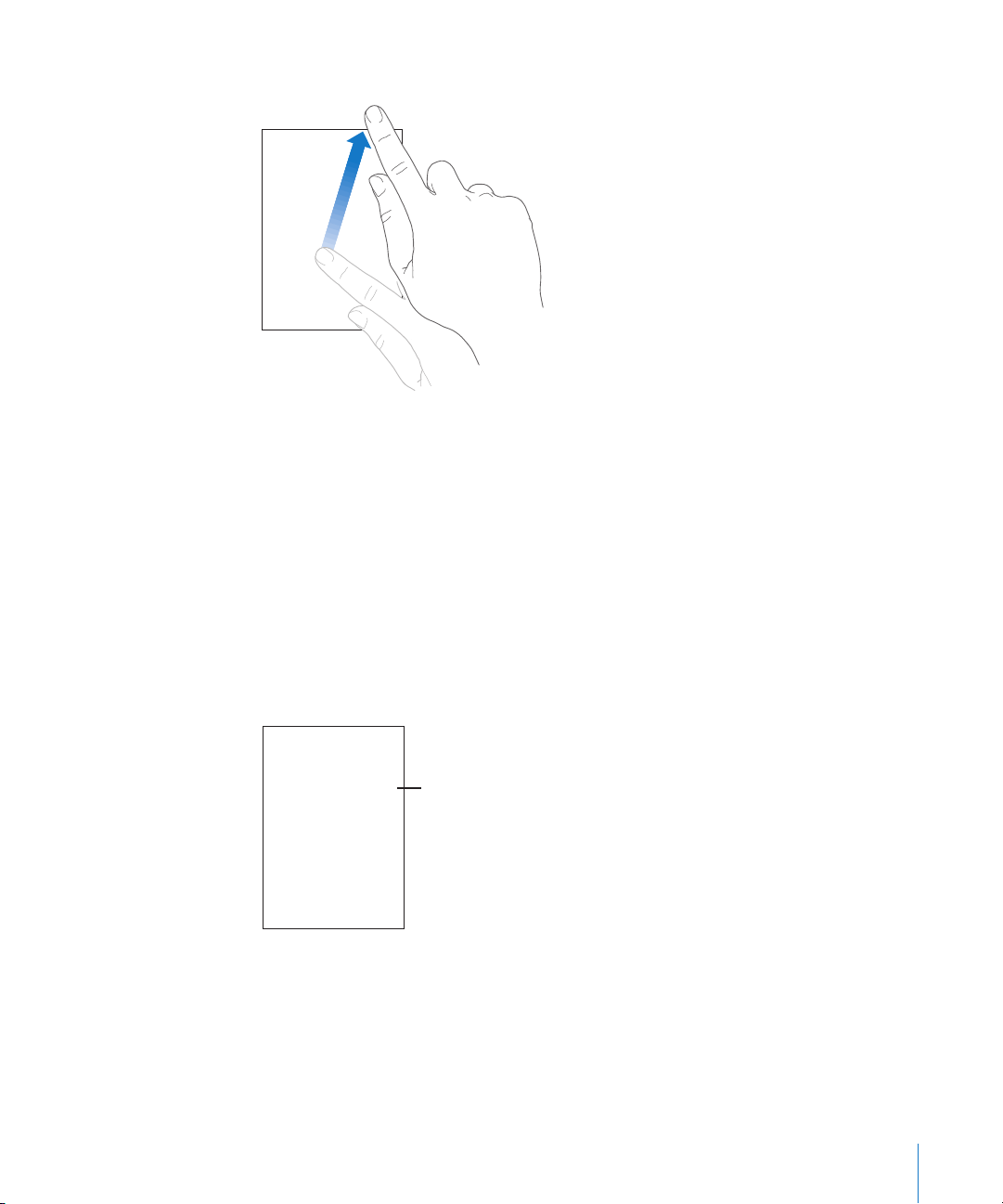
Dra ngeren raskt over skjermen for å øke hastigheten på rullingen.
Indeks
Du kan vente til rullingen stopper av seg selv, eller du kan trykke hvor som helst på
skjermen for å stoppe umiddelbart. Når du trykker på skjermen for å stoppe rullingen,
blir ingenting på skjermen markert eller aktivert.
Hvis du vil bla raskt til toppen av en liste, webside eller e-postmelding, trykker du på
statuslinjen.
Lister
Enkelte lister har en indeks langs høyre side.
Finne objekter i en indeksert liste: Trykk på en bokstav for å gå til objekter som
begynner med den bokstaven. Dra ngeren langs indeksen for å bla raskt gjennom
listen.
Velg et objekt: Trykk på et objekt i listen.
Avhengig av listen, kan trykking på et objekt utføre forskjellige oppgaver – det
kan for eksempel åpne en ny liste, spille en sang, åpne en e-postmelding eller vise
kontaktinformasjonen for en person.
Gå tilbake til den forrige listen: Trykk på tilbakeknappen øverst til venstre.
Kapittel 2 Det grunnleggende 21
Page 22

Zoome inn eller ut
Når du ser på bilder, websider, e-postmeldinger eller kart, kan du zoome inn og
ut. Plasser to ngre på skjermen, og før dem mot eller fra hverandre. Når du ser på
bilder eller websider, kan du dobbelttrykke (trykke raskt to ganger) for å zoome inn
og dobbelttrykke på nytt for å zoome ut. Når du ser på kart, dobbelttrykker du for å
zoome inn og trykker én gang med to ngre for å zoome ut.
Skjermbasert tastatur
Du kan bruke det skjermbaserte tastaturet til å skrive inn tekst, for eksempel
kontaktinformasjon, tekstmeldinger og Internett-adresser.
Skriving
Avhengig av hvilket program du bruker, kan det intelligente tastaturet foreslår rettelser
mens du skriver, slik at du unngår skrivefeil.
Skrive inn tekst:
1 Trykk på et tekstfelt, for eksempel i et notat eller en ny kontakt, for å vise tastaturet.
2 Trykk på tastene på tastaturet.
Begynn med å skrive med pekengeren. Når du får mer trening, kan du skrive raskere
ved hjelp av begge tomlene.
22 Kapittel 2 Det grunnleggende
Page 23

Mens du skriver, vises hver bokstav over tommelen eller ngeren. Hvis du trykker
på feil tast, kan du dra ngeren til riktig tast. Bokstaven settes ikke inn før du løfter
ngeren fra tasten.
Skrive med store bokstaver Trykk på Skift-knappen før du trykker på en
bokstav.
Skrive et punktum og et mellomrom raskt. Dobbelttrykk på mellomromstasten.
Aktivere låsetasten (Caps Lock) Aktivere låsetasten (les ªTastatur» på side 93).
Deretter dobbelttrykker du på Skift-knappen
. Skift-tasten endrer farge til blå, og alle
bokstavene du skriver, er store. Trykk på Skifttasten en gang til for å deaktivere låsetasten.
Vise tall, tegnsetting eller symboler Trykk på talltasten
for å se ere tegn og symboler.
Skrive inn tegn og symboler som ikke nnes på
tastaturet
Hold nede det beslektede tegnet eller symbolet,
og ytt ngeren for å velge en variant av tegnet
eller symbolet.
. Trykk på symboltasten
Internasjonale tastaturer
iPod touch har tastaturer for ere språk og støtter følgende tastaturformater: norsk
bokmål, amerikansk engelsk, britisk engelsk, dansk, tysk, spansk, nsk, fransk, kanadisk
fransk, italiensk, japansk QWERTY, japansk kana, koreansk, nederlandsk, polsk,
portugisisk, brasiliansk portugisisk, russisk, svensk, kinesisk (forenklet) pinyin, kinesisk
håndskrift (forenklet) og kinesisk håndskrift (tradisjonell).
Slå tastaturer for forskjellige språk på eller av:
1 I Innstillinger velger du Generelt > Internasjonalt > Tastatur.
Kapittel 2 Det grunnleggende 23
Page 24

2 Slå på tastaturene som du vil bruke. Språk med ere tastaturer, for eksempel japansk
og kinesisk, viser antallet ekstra tastaturer som er tilgjengelige. Trykk for å velge et
tastatur for det språket.
Skifte tastatur hvis ere enn ett tastatur er slått påTrykk for å bytte tastatur. Når du trykker på
symbolet, vises navnet på det sist aktiverte
tastaturet.
Skrive japansk kana Bruk kana-tastaturet til å velge stavelser. Hvis
du vil ha ere stavelsesalternativer, trykker du
på piltasten og velger en annen stavelse eller et
annet ord fra vinduet.
Skrive japansk QWERTY Bruk QWERTY-tastaturet til å skrive inn kode for
japanske stavelser. Forslag til stavelser vises mens
du skriver. Trykk på stavelsen for å velge den.
Skrive koreansk Bruk det todelte koreanske tastaturet til å skrive
inn hangul-tegn. Hvis du vil skrive inn doble
konsonanter eller sammensatte vokaler, holder
du nede bokstaven og ytter deretter ngeren
for å velge dobbeltbokstaven.
Skrive forenklet kinesisk pinyin Bruk QWERTY-tastaturet til å skrive inn pinyin
for kinesiske tegn. Forslag til kinesiske tegn vises
mens du skriver. Trykk på et tegn for å velge det,
eller fortsett å skrive inn pinyin for å vise ere
tegnalternativer.
Skrive forenklet eller tradisjonell kinesisk
håndskrift
Bruk skriveaten til å skrive inn kinesiske tegn
med ngeren din. Etter hvert som du lager
tegnstrøk, gjenkjenner iPod touch dem og viser
tegn som passer, i en liste. Det beste treet vises
øverst. Når du velger et tegn, vises beslektede
tegn i listen som alternativer.
Når formatene for forenklet eller tradisjonell kinesisk håndskrift er slått på, kan du
skrive inn kinesiske tegn med ngeren din, som vist her:
24 Kapittel 2 Det grunnleggende
Page 25
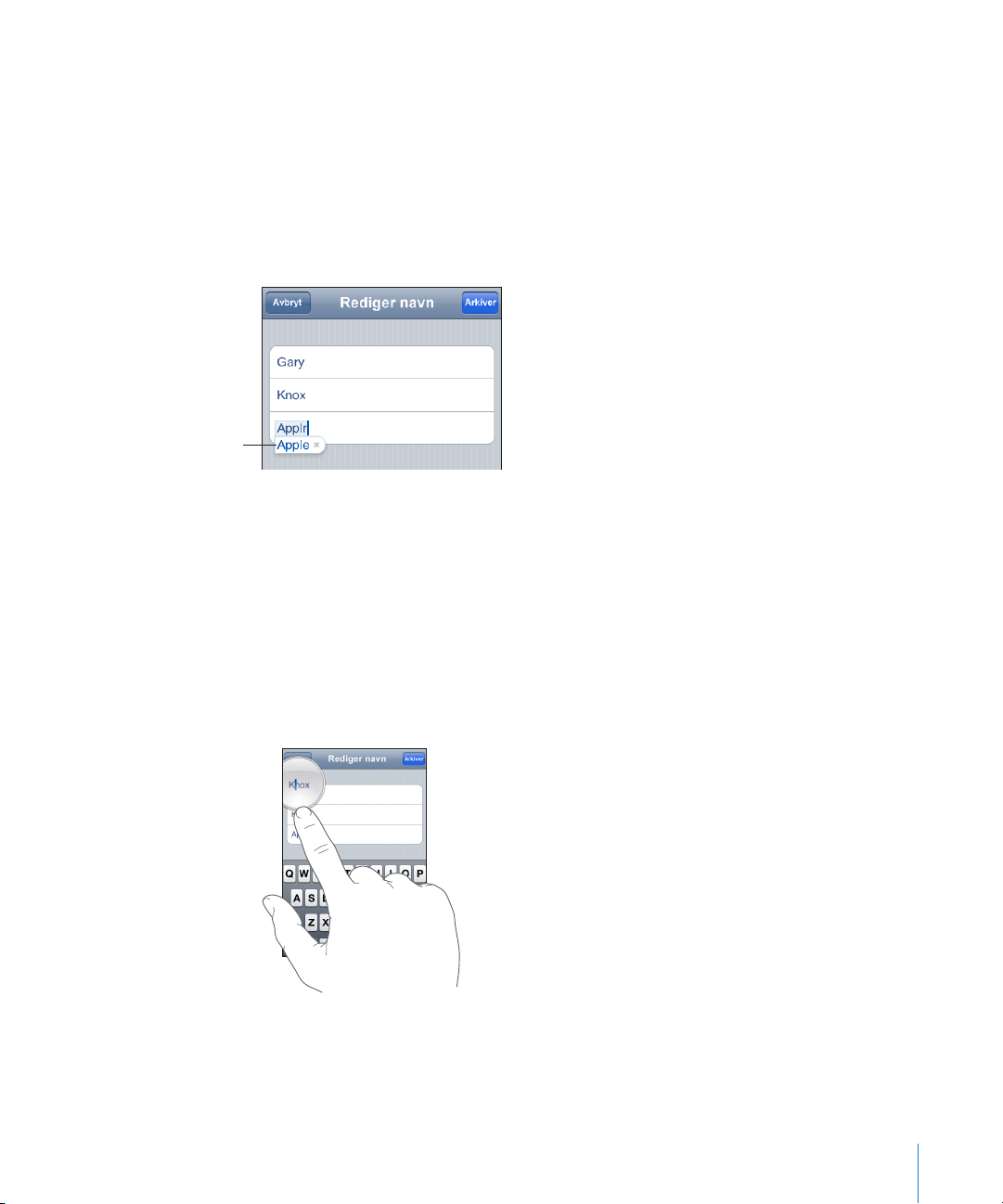
Les ªInternasjonalt» på side 94 for informasjon om hvordan du angir språk og andre
Foreslått ord
tastaturinnstillinger for iPod touch.
Ordliste
iPod touch har ordlister for alle språk som støttes. Riktig ordliste aktiveres automatisk
når du velger et tastatur på iPod touch. iPod touch bruker den aktive ordlisten til å
foreslå endringer eller fullføre ordet du skriver.
Du trenger ikke å bli forstyrret i innskrivingen når du vil bruke et forslag.
Godta eller avvise forslag fra ordlisten:
 Hvis du vil avvise et foreslått ord, skriver du ferdig ordet slik du vil ha det. Deretter
trykker du på «x» for å avvise forslaget, før du skriver noe mer. Hver gang du
avviser et forslag for et ord, blir det mer sannsynlig at iPod touch godtar ordet uten
endringsforslag.
 Hvis du vil bruke det foreslåtte ordet, trykker du på punktum eller bruker mellomroms-
eller returtegnet.
Rediger tekst: Hold ngeren på et ord for å forstørre teksten, og dra ngeren dit du vil
plassere innsettingspunktet.
Kapittel 2 Det grunnleggende 25
Page 26

Tilkobling til Internett
iPod touch kobler til Internett via Wi-Fi- nettverk. iPod touch kan koble til
AirPort-nettverk og andre Wi-Fi-nettverk hjemme, eller andre steder med Wi-Fi-
tilkoblingspunkter. Når iPod touch får du automatisk tilgang til Internett når du bruker
Mail, Safari, YouTube, Aksjer, Kart, Vær, App Store eller iTunes Wi-Fi Music Store.
Koble til et Wi-Fi-nettverk
I Wi-Fi-innstillingene slår du på Wi-Fi og kobler til Wi-Fi-nettverk.
Slå på Wi-Fi: Velg Innstillinger > Wi-Fi og slå Wi-Fi på.
Koble til et Wi-Fi-nettverk: Velg Innstillinger > Wi-Fi, vent et øyeblikk mens iPod touch
nner nettverkene som er innenfor rekkevidde, og velg et nettverk (kostnader kan
påløpe ved tilkobling til enkelte Wi-Fi-nettverk). Hvis det er nødvendig, skriver du inn
et passord og trykker på Bli med (nettverk som krever passord, er merket med en lås
.
Når du først har koblet til et Wi-Fi-nettverk manuelt, vil iPod touch automatisk koble til
nettverket når det er innenfor rekkevidde. Hvis ere enn ett tidligere brukt nettverk er
tilgjengelig, kobler iPod touch seg til det nettverket du brukte sist.
Når iPod touch er koblet til et Wi-Fi-nettverk, viser Wi-Fi-symbolet i statuslinjen
øverst på skjermen tilkoblingens signalstyrke. Jo ere streker, jo bedre forbindelse.
Hvis du vil vite mer om hvordan du kongurerer Wi-Fi-innstillinger, kan du lese ªWi-
Fi» på side 88.
Lade batteriet
iPod touch inneholder et internt, oppladbart batteri.
ADVARSEL: Du nner viktig sikkerhetsinformasjon om lading av iPod touch i Viktig
produktinformasjon på www.apple.com/no/support/manuals/ipodtouch.
Lade batteriet og synkronisere iPod touch: Koble iPod touch til datamaskinen, og
bruk USB-kabelen som følger med.
26 Kapittel 2 Det grunnleggende
Page 27

Viktig: Hvis iPod touch er koblet til en datamaskin som er slått av eller i dvale, er det
Lader Fulladet
eller
mulig at batteriet i iPod touch tømmes i stedet for å bli ladet.
Et symbol øverst til høyre på skjermen viser statusen for batteriladingen.
Hvis du lader batteriet mens du synkroniserer eller bruker iPod touch, kan det ta
lengre tid å lade. Du kan også lade iPod touch med Apple USB Power Adapter, som
selges separat.
Viktig: Hvis det er svært lite strøm igjen i iPod touch-batteriet, er det mulig at ett av
følgende bilder vises for å fortelle deg at iPod touch må lades i opptil ti minutter før
du kan bruke den. Hvis det er svært lite strøm igjen i iPod touch-batteriet, er det mulig
at skjermen er tom i opptil to minutter før et av bildene nedenfor vises.
Kapittel 2 Det grunnleggende 27
Oppladbare batterier har et begrenset antall ladesykluser. Det er mulig at batteriet
til slutt må skiftes. Batteriet i iPod touch kan ikke byttes av brukeren. Det kan
byttes kun av en autorisert serviceleverandør. Du nner mer informasjon på
www.apple.com/no/batteries.
Page 28

Rengjøre iPod touch
Når du skal rengjøre iPod touch, kobler du fra alle kabler og slår av iPod touch (hold
Dvale/vekke-knappen nede, og ytt deretter på den røde skyveknappen på skjermen).
Bruk en myk, lett fuktet og lofri klut. Pass på at fukt ikke kommer inn i åpningene. Ikke
bruk vaskemidler for vinduer, husholdningsvaskemidler, aerosolsprayer, løsemidler,
alkohol, ammoniak eller slipemidler når du skal rengjøre iPod touch.
Nullstille og starte iPod touch på nytt
Hvis noe ikke virker som det skal, kan du prøve å starte iPod touch på nytt eller
nullstille den. Dette løser mest sannsynlig problemet.
Starte iPod touch på nytt: Hold Dvale/vekke-knappen nede til den røde
skyveknappen vises. Flytt skyveknappen for å slå av iPod touch. Du slår iPod touch på
igjen ved å holde nede Dvale/vekke-knappen til Apple-logoen vises.
Nullstill iPod touch: Hold nede Dvale/vekke-knappen og Hjem-knappen samtidig i
minst ti sekunder, helt til Apple-logoen vises.
Hvis du vil ha ere forslag til problemløsning, kan du lese Tillegg ªProblemløsing,» på
side 102.
28 Kapittel 2 Det grunnleggende
Page 29
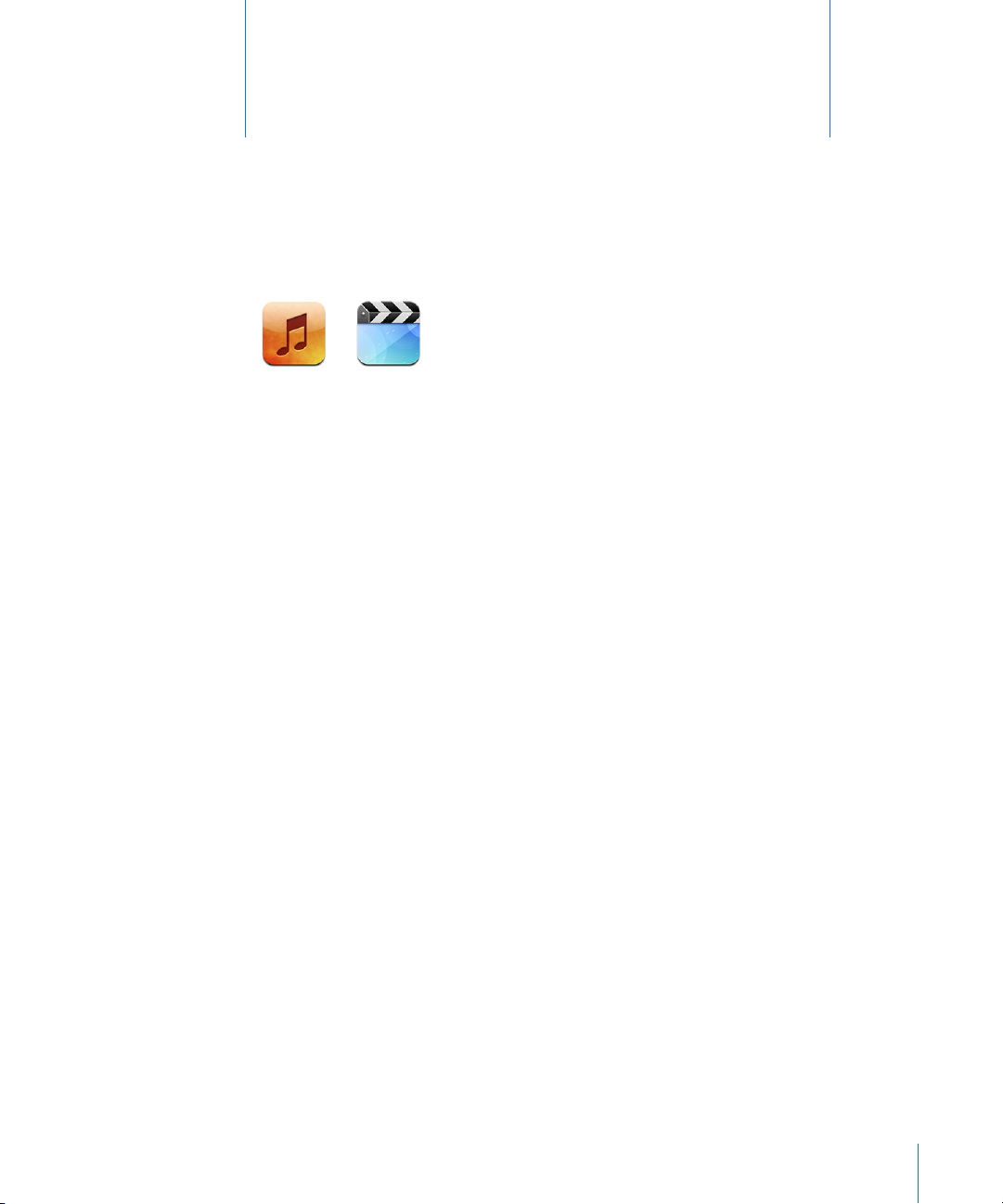
Musikk og video
3
iPod touch synkroniseres med iTunes på datamaskinen slik at sanger, videoer og annet
innhold overføres fra iTunes-biblioteket. Hvis du vil vite hvordan du legger til musikk
og annet medieinnhold i iTunes-biblioteket, starter du iTunes og velger Hjelp > iTunes
Hjelp.
Overføre musikk, video og annet
Hvis du vil overføre musikk, video og podcaster til iPod touch, kan du kongurere
iTunes på datamaskinen til å synkronisere innhold med biblioteket ditt, eller du kan
manuelt styre medieinnholdet som overføres til iPod touch.
Synkronisere innhold fra iTunes
Du kan overføre musikk, video og annet til iPod touch ved å synkronisere innholdet
fra iTunes. Du kan synkronisere alt medieinnholdet ditt, eller du kan markere bestemte
sanger, videoer og podcaster.
Stille inn iTunes til å synkronisere iPod-innhold:
1 Koble iPod touch til datamaskinen.
2 Marker iPod touch i sidepanelet i iTunes.
3 Klikk på Musikk-, Filmer-, TV-programmer- og Podcaster-fanene, og marker innholdet
du vil overføre til iPod touch. Du kan for eksempel stille inn iTunes til å synkronisere
utvalgte spillelister og de tre nyeste episodene av en videopodcast.
4 Kikk på bruk.
Kun sanger og videoer som er kodet i formater som støttes av iPod touch, overføres
til iPod touch. Hvis du vil vite hvilke formater som støttes av iPod touch, kan du lese
ªSanger, videoer eller andre objekter kan ikke spilles av» på side 106.
29
Page 30

Hvis det er ere sanger i iTunes-biblioteket enn det er plass til på iPod touch, spør
iTunes om du vil opprette en spesialspilleliste som skal synkroniseres med iPod touch.
iTunes fyller spillelisten med utvalg fra biblioteket ditt. Du kan legge til eller slette
sanger fra spillelisten og deretter synkronisere på nytt.
Hvis du hører på en podcast eller lydbøk, arkiveres informasjon om hvor langt du
har kommet når du synkroniserer innhold med iTunes. Hvis du begynte å lytte på
iPod touch, kan du fortsette der du slapp ved å bruke iTunes på datamaskinen – og
omvendt.
Hvis du vil vite mer om hvordan du bruker iTunes til å overføre musikk og annet
medieinnhold til datamaskinen, kan du lese ªHva du trenger» på side 5.
Manuell håndtering av innhold
Med funksjonen for manuell håndtering av musikk kan du velge hvilken musikk og
hvilke videoer og podcaster som skal overføres til iPod touch.
Kongurere iPod touch for manuell håndtering av innhold:
1 Koble iPod touch til datamaskinen.
2 Marker iPod touch i sidepanelet i iTunes.
3 Klikk på Oppsummering-fanen og marker «Manuell håndtering av musikk og videoer».
4 Kikk på bruk.
Legge til objekter på iPod touch: Flytt en sang, video, podcast eller spilleliste i iTunes-
biblioteket til iPod touch (i sidepanelet). Skift-klikk eller Kommando-klikk for å markere
ere objekter som skal legges til samtidig.
iTunes synkroniserer innholdet umiddelbart. Hvis du fjerner markeringen for «Manuell
håndtering av musikk og videoer», blir innhold du har lagt til manuelt, fjernet fra
iPod touch neste gang iTunes synkroniserer innhold.
Fjerne objekter fra iPod touch: Når iPod touch er koblet til datamaskinen, velger du
iPod touch-symbolet i sidepanelet i iTunes. Klikk på trekanten til venstre for symbolet
for å vise innholdet. Marker et innholdsområde, for eksempel Musikk eller Filmer,
marker objektene du vil slette, og trykk på slettetasten på tastaturet.
Når du sletter et objekt på iPod touch, slettes det ikke fra iTunes-biblioteket.
Viktig: Hvis du sletter et objekt fra iTunes, blir det også slettet fra iPod touch neste
gang du synkroniserer.
30 Kapittel 3 Musikk og video
Page 31

Overføre innhold du har kjøpt, til en annen datamaskin
Du kan overføre innhold på iPod touch som ble kjøpt på én maskin, til iTunes-
biblioteket på en annen autorisert datamaskin. Datamaskinen må være autorisert til
å spille av innhold fra iTunes-kontoen din. For å autorisere datamaskinen åpner du
iTunes på datamaskinen og velger Butikk > Autoriser maskinen.
Overfør kjøpt innhold: Koble iPod touch til den andre datamaskinen. iTunes spør deg
om du vil overføre kjøpt innhold.
Konvertere video for iPod touch
Du kan overføre andre videoer enn de som er kjøpt fra iTunes Store, til iPod touch, for
eksempel videoer du har laget i iMovie på en Mac eller videoer du har lastet ned fra
Internett og deretter lagt til i iTunes.
Hvis du prøver å overføre en video fra iTunes til iPod touch og du får en melding om at
videoen ikke kan spilles av på iPod touch, kan du konvertere videoen.
Konvertere en video slik at den fungerer på iPod touch: Marker videoen i iTunes-
biblioteket, og velg Avansert > «Konverter markerte for iPod/iPhone». Deretter
overfører du den konverterte videoen til iPod touch.
Musikk og annet lydinnhold
Berøringsskjermen med høy oppløsning gjør det å høre på musikk på iPod touch til en
visuell opplevelse, like mye som en musikkopplevelse. Du kan bla gjennom spillelister,
og du kan bruke Cover Flow til å bla gjennom albumbildene.
ADVARSEL: Du nner viktig informasjon om hvordan du unngår hørselsskader i Viktig
produktinformasjon på www.apple.com/no/support/manuals/ipodtouch.
Spille sanger
Bla gjennom samlingen: Trykk på Spillelister, Artister eller Sanger. Trykk på Mer for å
bla i Albumer, Lydbøker, Samlealbumer, Komponister, Sjangere eller Podcaster.
Spill av en sang: Trykk på sangen.
Kapittel 3 Musikk og video 31
Page 32

Neste/framoverspoling
Start/pause
Sporliste
Tilbake
Forrige/bakover-
spoling
Volum
Styre avspillingen
Spilles nå-skjermen vises når du spiller av en sang.
Sette en sang på pause Trykk på eller klikk på mikrofonknappen på
iPod touch-hodetelefonene.
Fortsette avspilling Trykk på
iPod touch-hodetelefonene.
Øke eller redusere volumet Flytt på volumskyveknappen, eller bruk knappene
på siden av iPod touch.
Starte avspillingen av en sang eller et kapittel i
en lydbok eller podcast på nytt
Gå til neste eller forrige sang eller kapittel i en
lydbok eller podcast
Spole fram eller tilbake Hold nede
Gå tilbake til iPod-listevisningene Trykk på
Gå tilbake til Spilles nå-skjermen Trykk på Spilles nå.
Vise sangtekster Trykk på albumcoveret mens sangen spilles av.
Trykk på
Trykk to ganger på
sang. Trykk på
eller klikk raskt to ganger på mikrofonknappen på
iPod touch-hodetelefonene.
kontrollen, jo raskere spoler sangen bakover eller
fremover.
albumcoveret.
(Sangteksten vises kun hvis du har lagt den til
ved hjelp av sangens infovindu i iTunes.)
eller klikk på mikrofonknappen på
.
for å gå direkte til forrige
for å gå direkte til neste sang,
eller . Jo lenger du holder nede
. Eller dra ngeren mot høyre over
Du kan vise avspillingskontrollene når som helst når du hører på musikk eller bruker et
annet program – selv når iPod touch er låst – ved å dobbeltklikke på Hjem-knappen .
32 Kapittel 3 Musikk og video
Page 33

Navigeringslinje
Repeter
Miks
Spillehode
Hvis du bruker et program, vises avspillingskontrollene øverst i programmet. Når du er
ferdig med å bruke kontrollene, kan du lukke dem ved å trykke på Musikk for å gå til
Spilles nå-skjermen. Hvis iPod touch er låst, vises kontrollene på skjermen, og skjules
igjen automatisk når du er ferdig med å bruke dem.
Flere kontroller
Trykk på albumcoveret i Spilles nå-skjermen.
Repeter- og Miks sanger-kontrollene og navigeringslinjen vises. Du kan se hvor mye
som er spilt, tiden som gjenstår og sangnummeret. Hvis du har lagt til sangtekst ved
hjelp av iTunes, vises sangteksten også.
Angi at iPod touch skal repetere sanger Trykk . Trykk igjen for å angi at iPod touch
skal repetere kun den nåværende sangen.
= iPod touch er stilt inn til å repetere alle
sangene i nåværende album eller spilleliste.
= iPod touch er stilt inn til å repetere den
nåværende sangen, igjen og igjen.
= iPod touch er ikke stilt inn til å repetere
sanger.
Gå til et punkt i en sang Flytt spillehodet langs navigeringslinjen.
Angi at iPod touch skal spille sanger i tilfeldig
rekkefølge
Mikse sporene i alle spillelister, albumer eller
andre sanglister
Trykk
. Trykk på igjen for å angi at
iPod touch skal spille sanger i rekkefølge.
= iPod touch er stilt inn til å spille sanger i
tilfeldig rekkefølge.
= iPod touch er stilt inn til å spille sanger i
rekkefølge.
Trykk på Miks øverst i listen. Hvis, for eksempel,
du vil spille alle sangene på iPod touch i tilfeldig
rekkefølge, velger du Sanger > Miks.
Hvis du trykker på Miks øverst i en liste med
sanger, vil iPod touch spille sangene i den listen i
tilfeldig rekkefølge, uansett om iPod touch er stilt
inn til å spille sanger i tilfeldig rekkefølge eller
ikke.
Kapittel 3 Musikk og video 33
Page 34

Bla gjennom coverbilder med Cover Flow
Når du leter etter en sang, kan du vende iPod touch horisontalt for å se iTunes-
innholdet i Cover Flow-visning og bla gjennom musikken etter albumbilde.
Vise innhold i Cover Flow-visning Vend iPod touch horisontalt.
Bla gjennom covere Dra mot venstre eller høyre.
Se sporene på et album Trykk på et omslag eller
.
Spille et spor Trykk på sporet. Dra oppover eller nedover for å
Gå tilbake til coveret Trykk på tittellinjen. Eller trykk på
Spille eller pause gjeldende sang Trykk på
34 Kapittel 3 Musikk og video
bla gjennom sporene.
igjen.
eller . Hvis du bruker
stereoheadsettet som følger med, klikker du på
mikrofonknappen.
Page 35

Vise alle sporene på et album
Vurderinger
Tilbake til Spilles
nå-skjermen
Albumspor
Se alle sporene på albumet som inneholder sangen som spilles: Trykk på fra Spilles
nå-skjermen. Trykk på et spor for å spille det. Trykk på coverbildet for å gå tilbake til
Spilles nå-skjermen.
I sporlistevisning kan du gi sanger vurderinger. Du kan bruke vurderinger til å opprette
smarte spillelister i iTunes som kan oppdateres dynamisk slik at du for eksempel kan ta
med sangene med høyest vurdering.
Vurder en sang: Flytt tommelen over vurderingslinjen for å gi sangen null til fem
stjerner.
Opprette spillelister direkte på iPod touch
Opprette en On-The-Go-spilleliste:
1 Trykk på Spillelister, og trykk på On-The-Go.
2 Bla etter sanger med knappene nederst på skjermen. Trykk på en sang eller video for å
legge den til i spillelisten. Trykk på Legg til alle sanger øverst i en sangliste for å legge
til alle sangene i listen.
3 Når du er ferdig, trykker du på Ferdig.
Når du oppretter en On-The-Go-spilleliste og deretter synkroniserer iPod touch med
datamaskinen, arkiveres spillelisten på iPod touch-enheten og i iTunes-biblioteket.
Deretter slettes den fra iPod touch-enheten. Den første arkiveres som «On-The-Go
1», den neste som «On-The-Go 2» og så videre. Hvis du vil ha en spilleliste tilbake på
iPod touch, markerer du iPod touch i sidepanelet i iTunes, klikker på Musikk-fanen og
angir at spillelisten skal synkroniseres.
Redigere en On-The-Go-spilleliste: Trykk på Spillelister, trykk på On-The-Go, trykk på
Rediger og gjør ett av følgende:
 Hvis du vil ytte en sang lengre opp eller ned på listen, ytter du ved siden av
sangen.
 Hvis du vil slette en sang fra spillelisten, trykker du på ved siden av en sang.
Deretter trykker du på Slett. Når du sletter en sang i en On-The-Go-spilleliste, blir
den ikke slettet fra iPod touch.
 Hvis du vil slette hele spillelisten, trykker du på Tøm spilleliste.
Kapittel 3 Musikk og video 35
 Hvis du vil legge til ere sanger, trykker du på .
Page 36

Videoer
Skaler
Start/pause
FramoverspolingStart på nytt/
tilbakespoling
Spillehode
Volum
Navigeringslinje
Run med Gnarls Barkley er tilgjengelig
fra iTunes i utvalgte land
Med iPod touch kan du vise videoinnhold som lmer, musikkvideoer og
videopodcaster. Hvis en video inneholder kapitler, kan du gå til neste eller forrige
kapittel eller vise en liste hvor du kan velge hvilket kapittel som skal spilles av. Hvis en
video inneholder alternative språkfunksjoner, kan du velge språk på lyden eller vise
undertekster.
Spille av videoer
Spill av en video: Trykk på Videoer, og trykk på videoen.
Vis avspillingskontroller: Trykk på skjermen for å vise kontrollene. Trykk på nytt for å
skjule dem.
Styre videoavspilling
Videoer spilles av i widescreenformat slik at hele skjermen utnyttes.
Starte en video eller sette den på pause Trykk på eller .
Øke eller redusere volumet Flytt på volumskyveknappen.
Starte en video på nytt Flytt spillehodet på navigeringslinjen hele veien
Gå til neste eller forrige kapittel (hvis kapitler er
tilgjengelig)
36 Kapittel 3 Musikk og video
til venstre helt til venstre, eller trykk på
videoen ikke inneholder kapitler.
Trykk på
Trykk på
for å gå direkte til forrige kapittel.
for å gå direkte til neste kapittel.
hvis
Page 37

Spille et bestemt kapittel (hvis kapitler er
tilgjengelig)
Spole fram eller tilbake Hold nede
Gå til et punkt i en video Flytt spillehodet langs navigeringslinjen.
Stoppe en video før den er ferdig Trykk på Ferdig. Eller trykk på Hjem-knappen
Skalere en video slik at den fyller skjermen eller
tilpasses skjermen
Velg et alternativt språk på lyden (hvis
tilgjengelig)
Vis eller skjul tekster (hvis tilgjengelig) Trykk på
Trykk på , og velg deretter et kapittel fra listen.
eller .
.
Trykk på
for å tilpasse lmen til skjermen. Du kan også
dobbelttrykke på videoen for å bytte mellom
tilpasset visning og fullskjermsvisning.
Når du skalerer en video slik at den fyller
skjermen, er det mulig at sidene eller toppen
beskjæres. Når du skalerer den for å passe til
skjermen, er det mulig at det vises svarte linjer på
sidene av videoen eller over og under videoen.
Trykk på
listen.
Undertekster-listen.
for fullskjermsvisning. Trykk på
, og velg deretter et språk fra Lyd-
, og velg deretter et språk, eller Av, fra
Vise leide lmer
Du kan leie lmer fra iTunes Store og vise dem på iPod touch. Du bruker iTunes til å
leie lmene og overføre dem til iPod touch. (Filmleie er ikke tilgjengelig i alle områder.
iTunes versjon 7.6 eller nyere og QuickTime versjon 7.4.5 eller nyere kreves.)
Leide lmer kan spilles av kun innenfor et begrenset tidsrom. Tiden som gjenstår før
du må være ferdig med å se en lm du har leid, vises ved tittelen på lmen. Filmer
slettes automatisk når tidsfristen utløper. Før du leier lmen, kan du nne utløpstiden
på iTunes Store.
Overfør leide lmer til iPod touch: Koble iPod touch til datamaskinen. Deretter velger
du iPod touch i iTunes-sidepanelet, klikker på Movies og markerer de leide lmene
som du vil overføre. Datamaskinen må være koblet til Internett.
Vis en leid lm: Velg Videoer, og marker en lm.
Vise videoer på en TV
Du kan koble iPod touch til en TV og vise videoene dine på TV-skjermen. Bruk
en Apple Component AV-kabel, Apple Composite AV-kabel eller en annen
autorisert iPod touch-kompatibel kabel. Du kan også bruke disse kablene sammen
med Apple Universal Dock for å koble iPod touch til en TV. (Apple Universal
Dock leveres med en egen fjernkontroll som gir deg mulighet il å kontrollere
avspillingen på avstand.) Apple-kabler og dokkingstasjoner kan kjøpes separat på
www.apple.com/no/ipodstore.
Kapittel 3 Musikk og video 37
Page 38

Slette videoer fra iPod touch
Du kan slette videoer fra iPod touch for å frigjøre plass.
Slette en video: Dra ngeren til venstre eller høyre over videoen i videoerlisten og
trykk deretter på Slett.
Når du sletter en video på iPod touch, slettes den ikke fra iTunes-biblioteket, og du
kan overføre videoen tilbake til iPod touch ved en senere anledning (gjelder ikke leide
lmer). Hvis du ikke vil synkronisere videoen tilbake til iPod touch, stiller du inn iTunes
slik at videoen ikke synkroniseres. Les ªHva du trenger» på side 5.
Viktig: Hvis du sletter en leid lm på iPod touch, slettes den permanent. Du kan ikke
overføre den tilbake til maskinen.
Stille inn et dvaletidsur
Du kan stille inn iPod touch slik at den slutter å spille musikk eller video etter en angitt
tidsperiode.
Stille inn et dvaletidsur: Velg Klokke > Tidsur fra Hjem-skjermen, og dra ngeren raskt
over skjermen for å angi antall timer og minutter. Trykk på Når tidsur slutter, og velg
Sett iPod i dvale. Trykk på Angi, og trykk deretter på Start for å starte tidsuret.
Når tiden er ute, stopper iPod touch avspillingen, åpne programmer lukkes og enheten
låses.
Endre navigeringsknapper
Du kan bytte ut navigeringsknappene Spillelister, Artist, Sanger og Videoer nederst på
skjermen med knapper du bruker oftere. Hvis du for eksempel lytter til podcaster ofte,
men ikke ser så mye på videoer, kan du erstatte Videoer-knappen med en Podcasterknapp.
38 Kapittel 3 Musikk og video
Page 39

Endre navigeringsknapper: Trykk på Mer, og trykk på Rediger. Deretter ytter du en
knapp nederst til skjermen, over den knappen du vil erstatte.
Du kan ytte knappene nederst på skjermen mot høyre eller venstre. Trykk på Ferdig
når du er ferdig. Trykk på Mer når som helst for å få tilgang til knappene du har
erstattet.
Kapittel 3 Musikk og video 39
Page 40

Bilder
4
Med iPod touch kan du ta bildene dine med deg, slik at du kan vise dem til venner,
familie og kolleger.
Synkronisere bilder med datamaskinen
iTunes kan synkronisere bilder med følgende programmer:
 Mac: iPhoto 4.0.3 eller nyere eller Aperture
 PC: Adobe Photoshop Album 2.0 eller nyere eller Adobe Photoshop Elements 3.0
eller nyere
40
Les ªHva du trenger» på side 5.
Vise bilder
Bilder som er overført fra datamaskinen, kan vises i Bilder.
Vise bilder:
1 I Bilder:
Trykk på Bildebibliotek for å vise alle bilder. Â
Trykk på et bildealbum, eller trykk på et album for å se bildene som er i albumet. Â
2 Trykk på et miniatyrbilde for vise bildet i fullskjermvisning.
Page 41

Vise eller skjule kontrollene: Trykk på bildet i fullskjermvisning for å vise kontrollene.
Trykk på nytt for å skjule dem.
Vise et bilde i liggende format: Vend iPod touch horisontalt. Bildet snus automatisk,
og hvis det er tatt i liggende modus tilpasses det til skjermen.
Zoome inn på en del av et bilde: Dobbelttrykk på den delen du vil zoome inn på.
Dobbelttrykk på nytt for å zoome ut. Du kan også knipe for å zoome inn eller ut.
Panorere rundt i et bilde: Dra i bildet.
Kapittel 4 Bilder 41
Page 42

Vise neste eller forrige bilde: Dra ngeren til venstre eller høyre. Du kan også trykke
på skjermen for å vise kontrollene og deretter trykke på eller .
Lysbildeserier
Du kan vise bildene dine som en lysbildeserie med bakgrunnsmusikk.
Vise bilder i en lysbildeserie: Velg et bildealbum, og trykk deretter på .
Når du ser på et bilde, kan du også trykke på for å starte en lysbildeserie. Hvis du
ikke ser , trykker du på bildet for å vise kontrollene.
Stoppe en lysbildeserie: Trykk på skjermen.
Angi innstillinger for lysbildeserier: I Innstillinger velger du Bilder og angir følgende
valg:
 Du angir hvor lenge hvert bilde skal vises ved å trykke på «Vis hvert bilde i» og velge
antall sekunder.
 Du angir overgangseekter mellom bilder ved å trykke på Overgang og velge en
overgangstype.
 Du angir om lysbildeserier skal gjentas ved å slå Gjenta på eller av.
 Du angir om bilder skal vises i tilfeldig rekkefølge ved å slå Miks på eller av.
Spille musikk under en lysbildeserie: Velg iPod, og spill en sang. Deretter velger du
Bilder fra Hjem-skjermen og starter en lysbildeserie.
Bakgrunn
Du ser et bakgrunnsbilde når du låser opp iPod touch.
42 Kapittel 4 Bilder
Page 43

Bruke et bilde som bakgrunnsbilde
1 Velg et bilde, og trykk på . Deretter trykker du på Bruk som bakgrunn.
2 Dra ngeren over bildet for å panorere, eller knip på bildet for å zoome inn eller ut slik
at du får det slik du vil ha det.
3 Trykk på Angi bakgrunn.
Hvis du vil bruke et av bakgrunnsbildene som følger med iPod touch, velger du
Innstillinger > Generelt > Bakgrunn > Bakgrunn fra Hjem-skjermen.
Arkivere bilder fra en e-postmelding eller en webside
Du kan legge til bilder som er vedlegg i en e-postmelding, og bilder fra websider, i
Bildebibliotek.
Legge til et bilde i Bildebibliotek: Hold ngeren på et bilde, og trykk deretter på
«Arkiver bilde».
Bildet blir lagt til i Bildebibliotek. Du kan overføre bildene til bildeprogrammer på
datamaskinen ved å koble iPod touch til datamaskinen.
Sende bilder med e-post
Sende et bilde med e-post: Velg et bilde og trykk på . Deretter trykker du på Send
bilde med e-post.
iPod touch må være kongurert for e-post. Les ªOrganisere e-postmeldinger» på
side 69.
Sende et bilde til et MobileMe-galleri
Hvis du har en MobileMe-konto, kan du sende bilder direkte fra iPod touch til et
galleri du har opprettet. Du kan også sende bilder til andres MobileMe-gallerier hvis
opphavspersonen har aktivert muligheten for å sende bidrag med e-post.
Før du kan sende bilder til et galleri, må du:
Kongurer MobileMe-e-postkontoen på iPod touch Â
Publiser et MobileMe-galleri, og tillat opplasting av bilder via e-post Â
Du nner mer informasjon om hvordan du oppretter et galleri, i MobileMe Hjelp.
Sende et bilde til MobileMe-galleriet: Velg et bilde og trykk på . Deretter trykker
du på Send til galleri.
Kapittel 4 Bilder 43
Page 44

Legge inn bilder for kontakter
Du kan legge inn et bilde for en kontakt.
Legge inn et bilde for en kontakt:
1 Velg et bilde du har på iPod touch, og trykk på .
2 Trykk på Tilordne til kontakt, og velg en kontakt.
3 Endre plasseringen av og størrelsen på bildet til du får det slik du vil ha det.
Dra i bildet for å panorere, og knip på bildet for å zoome inn eller ut.
4 Trykk på Velg bilde.
Du kan også legge inn et bilde for en kontakt i Kontakter ved å trykke på Rediger og
deretter trykke på bildesymbolet.
44 Kapittel 4 Bilder
Page 45

iTunes Store
5
iTunes Wi-Fi Music Store
Du kan søke etter, bla gjennom, lytte til musikkprøver av og laste ned sanger og
albumer fra iTunes Wi-Fi Music Store direkte fra iPod touch. Innhold du har kjøpt,
kopieres automatisk til iTunes-biblioteket neste gang du synkroniserer iPod touch med
datamaskinen.
For å kunne bruke iTunes Wi-Fi Music Store, må iPod touch være koblet til et Wi-Finettverk som er koblet til Internett. Hvis du vil vite mer om hvordan du kobler til et
Wi-Fi-nettverk, kan du lese ªTilkobling til Internett» på side 26.
Hvis du vil kjøpe sanger via Wi-Fi, trenger du en iTunes Store-konto (iTunes Wi-Fi Music
Store er kun tilgjengelig i enkelte land). Hvis du ikke allerede har en iTunes Storekonto, åpner du iTunes på datamaskinen, velger Butikk > Opprett konto og oppgir
informasjonen som skal til for å opprette en konto.
Merk: Du kan ikke få tilgang til iTunes Wi-Fi Music Store via et mobilnettverk. Hvis du
prøver å få tilgang til iTunes Wi-Fi Music Store uten å koble til et Wi-Fi-nettverk, vises
det en feilmelding.
Finne sanger og albumer
I de utvalgte delene nner du for eksempel nye utgivelser og anbefalinger fra iTunes
Wi-Fi Music Store. I Topp ti-delen nner du de mest populære sangene og albumene
i ere kategorier. Hvis du er på utkikk etter en bestemt sang, et bestemt album eller
sanger av en bestemt artist, bruker du søkefunksjonen.
45
Page 46

Bla gjennom utvalgte sanger og albumer: Trykk på Anbefalte, og velg en kategori
øverst på skjermen.
Bla gjennom topp ti-lista og albumer: Trykk på Topp ti, velg en kategori og trykk
deretter på Top Songs eller Top Albums.
46 Kapittel 5 iTunes Store
Page 47

Søk etter sanger og albumer: Trykk på Søk, trykk på søkefeltet og skriv inn ett eller
ere ord. Deretter trykker du på Søk.
Se sangene på et album: Trykk på albumet.
Se albumet sangen er på: Dobbelttrykk på sangen.
Bla i Starbucks Selection-samlinger
Hvis du kobler til et Wi-Fi-nettverk på en av de utvalgte Starbucks-kafeene (kun i
USA), vises Starbucks-symbolet nederst på skjermen ved siden av Anbefalte. Trykk på
Starbucks-symbolet for å nne ut hvilken sang som spilles i lokalet og bla gjennom
andre Starbucks-samlinger.
Gå til www.apple.com/itunes/starbucks for å se en listen over utvalgte Starbuckskafeer.
Kapittel 5 iTunes Store 47
Page 48

Finne ut hvilken sang som spilles: Trykk på Starbucks. Sangen som spilles, vises øverst
på skjermen. Trykk på sangen for å se hvilket album sangen er fra, og hvilke andre
sanger som er på albumet.
Vise Nylig spilte og andre Starbucks-spillelister: Trykk på Starbucks, og velg deretter
Nylig spilte eller én av Starbucks-spillelistene.
Kjøpe sanger og albumer
Når du nner en sang eller et album du liker, i iTunes Wi-Fi Music Store, kan du kjøpe
det du vil ha og laste det ned til iPod touch. Du kan høre et utdrag av en sang før du
kjøper den, slik at du kan være sikker på at det er den du vil ha. I utvalgte Starbuckskafeer (tilgjengelig kun i USA), kan du også kjøpe sangen som spilles i lokalet, og andre
sanger fra Starbucks-musikksamlinger.
Høre et utdrag av sangen: Trykk på sangen.
Kjøpe og laste ned en sang eller et album
1 Trykk på prisen, og trykk deretter på Kjøp nå.
Hvis du var logget på iTunes Store-kontoen din i iTunes forrige gang du synkroniserte
iPod touch, trenger du ikke å oppgi konto-IDen din. Hvis ikke, blir du bedt om å oppgi
konto-IDen din.
2 Skriv inn passordet ditt og trykk på OK.
Kjøpet belastes iTunes Store-kontoen din. Hvis du utfører ere kjøp de neste femten
minuttene, trenger du ikke å skrive inn passordet på nytt.
Det vises et varsel hvis du tidligere har kjøpt én eller ere sanger fra et album. Trykk på
Kjøp hvis du vil kjøpe hele albumet inkludert sangen du tidligere har kjøpt, eller trykk
på Avbryt hvis du vil kjøpe de gjenstående sangene hver for seg.
Noen albumer inneholder bonusinnhold som lastes ned til iTunes-biblioteket på
datamaskinen din. Ikke alt bonusinnhold lastes ned direkte til iPod touch.
48 Kapittel 5 iTunes Store
Page 49

Se statusen til sanger og albumer som lastes ned: Trykk på Nedlastinger.
Hvis du vil sette en nedlasting på pause, trykker du på .
Hvis du vil slå av iPod touch eller forlate området med Wi-Fi-forbindelse, trenger du
ikke å bekymre deg for å avbryte nedlastingen. iPod touch starter nedlastingen igjen
neste gang iPod touch er koblet til et Wi-Fi-nettverk med en Internett-forbindelse. Eller
hvis du åpner iTunes på datamaskinen din, fullfører iTunes nedlastingen til iTunesbiblioteket.
Sanger du har kjøpt, blir lagt til i Kjøpt-spillelisten på iPod touch. Hvis du sletter Kjøptspillelisten, oppretter iTunes en ny slik spilleliste når du kjøper et objekt fra iTunes Wi-Fi
Music Store.
App Store
Du kan søke etter, bla gjennom, skrive omtaler om, kjøpe og laste ned programmer fra
App Store direkte fra iPod touch. Du kan også installere programmer du har kjøpt eller
lastet ned fra iTunes på datamaskinen, når du synkroniserer med iPod touch. Laste ned
du laster ned og installerer fra App Store på iPod touch, sikkerhetskopieres automatisk
til iTunes-biblioteket neste gang du synkroniserer iPod touch med datamaskinen.
For å kunne bruke App Store må iPod touch være koblet til Internett. Du trenger også
en iTunes Store-konto (tilgjengelig i mange land) for å laste ned programmer. Hvis
du ikke allerede har en iTunes Store-konto, åpner du iTunes på datamaskinen, velger
Butikk > Opprett konto og oppgir informasjonen som skal til for å opprette en konto.
Bla og søke
I de utvalgte delene nner du for eksempel nye utgivelser og anbefalinger fra App
Store. På Topp 25 nner du de mest populære programmene. Hvis du er på utkikk etter
et bestemt program, bruker du søkefunksjonen.
Kapittel 5 iTunes Store 49
Page 50

Bla gjennom utvalgte programmer: Trykk på Anbefalte, og velg en anbefalt kategori
øverst på skjermen.
Bla etter kategori: Trykk på Kategorier, og velg en kategori for å se en liste over
programmer.
50 Kapittel 5 iTunes Store
Page 51

Bla gjennom de 25 mest populære programmene: Trykk på Topp 25, og bla deretter
gjennom listen over programmer.
Søk etter programmer: Trykk på Søk, trykk på søkefeltet og skriv inn ett eller ere ord.
Deretter trykker du på Søk.
Kapittel 5 iTunes Store 51
Page 52

Info-skjermen
Trykk på et program i en list for å vise mer informasjon, for eksempel pris, omtaler og
annen informasjon.
Hvis du allerede har installert programmet, vises «Installert» i stedet for prisen på Info-
skjermen.
Sende en kobling til et program via e-post: Trykk på Tips en venn på Info-skjermen.
Les omtaler: Trykk på Omtaler på Info-skjermen.
Laste ned programmer
Når du nner et program du vil ha, i App Store, kan du kjøpe det og laste det ned til
iPod touch. Hvis programmet er gratis, koster det ingenting å laste det ned etter at du
har oppgitt iTunes-kontoinformasjonen din.
Når du laster ned et program, blir det umiddelbart installert på iPod touch.
Kjøpe og laste ned et program:
1 Trykk på prisen (eller trykk på Gratis), og trykk deretter på Kjøp nå.
Hvis du var logget på iTunes Store-kontoen din i iTunes forrige gang du synkroniserte
iPod touch, trenger du ikke å oppgi konto-IDen din. Hvis ikke, blir du bedt om å oppgi
konto-IDen din.
2 Skriv inn passordet ditt og trykk på OK.
Hvis nedlastingen koster penger, belastes iTunes Store-kontoen din. Hvis du laster ned
ere programmer de neste femten minuttene, trenger du ikke å skrive inn passordet
på nytt.
52 Kapittel 5 iTunes Store
Page 53

Se statusen til programmer som lastes ned: Når du begynner å laste ned et program,
dukker programmets symbol opp på Hjem-skjermen og viser status for nedlasting og
installering.
Hvis du vil slå av iPod touch eller forlate området med nettverksforbindelse, trenger du
ikke å bekymre deg for å avbryte nedlastingen. iPod touch starter nedlastingen igjen
neste gang iPod touch er koblet til et nettverk med en Internett-forbindelse.
Slette App Store-programmer
Du kan slette programmer du har installert fra App Store. Hvis du sletter et program,
kommer ikke data som er knyttet til programmet til å være tilgjengelig i iPod touch,
selv om du installerer programmet på nytt.
Hvis du har sikkerhetskopiert programmet ved å synkronisere med datamaskinen, kan
du installere programmet og tilknyttede data på nytt fra iTunes-biblioteket. Hvis du
prøver å slette et program som ikke har blitt sikkerhetskopiert på datamaskinen, vises
en varselmelding.
Slette et App Store-program:
1 Hold ngeren over et hvilket som helst programsymbol på Hjem-skjermen til
symbolene begynner å vibrere.
2 Trykk på krysset i hjørnet av programmet du vil slette.
3 Trykk på Slett, og trykk deretter på Hjem-knappen for å arkivere plasseringen.
Hvis du vil overskrive dataene som er tilknyttet et program, velger du «Slett alt inhold
og alle innstillinger» i iPod touch-innstillinger. Les ª» på side 94.
Skrive omtaler og rapportere problemer
Du kan skrive og sende inn egne programomtaler, og du kan rapportere problemer
med programmer direkte på iPod touch.
Skrive en omtale:
1 Trykk på Omtaler på Info-skjermen.
2 Trykk på på omtaleskjermen, og skriv deretter en omtale.
3 Angi hvor mange stjerner (1–5) du vil gi programmet, gi omtalen en tittel, og skriv
eventuelle kommentarer. Hvis du har skrevet omtaler tidligere, er feltet med kallenavn
allerede fylt ut. Hvis ikke, blir du bedt om å opprette et kallenavn.
4 Trykk på Send.
Du må være logget på iTunes Store-kontoen for å sende inn omtaler.
Kapittel 5 iTunes Store 53
Page 54

Rapporter et problem: Trykk på fra omtaleskjermen, og trykk deretter på
«Rapporter et problem».Velg et problem fra listen, eller skriv en kommentar, og trykk
deretter på Rapporter.
Oppdatere programmer
Når du åpner App Store, søker App Store etter oppdateringer for programmer du
har installert. I tillegg er standardinnstillingen at App Store automatisk søker etter
oppdateringer hver uke. App Store-symbolet viser samlet antall programoppdateringer
som er tilgjengelig.
Hvis en oppdatering er tilgjengelig, og du åpner App Store, vises Oppdateringskjermen. Programoppdateringer er gratis. Hvis du velger å oppdatere, lastes
oppdateringene ned og installeres automatisk. Programoppgraderinger er nye
versjoner som du kan kjøpe eller laste ned via App Store på iPod touch eller iTunes
Store på datamaskinen.
Oppdatere et program:
1 Trykk på Oppdateringer nederst på skjermen.
2 Trykk på et program for å se mer informasjon om oppdateringen.
3 Trykk på Oppdater.
Oppdater alle programmer: Trykk på Oppdatering nederst på skjermen, og trykk
deretter på Oppdater alle.
Hvis du prøver å oppdatere et program som er kjøpt med en annen iTunes Store-
konto, blir du bedt om å oppgi konto-ID og passord for å laste ned oppdateringen.
Synkronisere kjøpt innhold
iTunes synkroniserer automatisk sanger, albumer og programmer du har kjøpt fra
iPod touch, til iTunes-biblioteket når du kobler iPod touch til datamaskinen din. Slik
kan du lytte til de kjøpte objektene på datamaskinen, og du får også en sikkerhetskopi
i tilfelle du sletter programmer eller innhold du har kjøpt, fra iPod touch.
Sangene synkroniseres til «Kjøpt på <iPod touch-navn>»-spillelisten. iTunes oppretter
spillelisten hvis den ikke allerede nnes. iTunes kopierer også de kjøpte objektene til
Kjøpt-spillelisten som iTunes bruker til kjøp du gjør fra maskinen, hvis en slik spilleliste
nnes og er stilt inn til å bli synkronisert med iPod touch.
Programmer synkroniseres til Programmer-listen i iTunes-biblioteket. iTunes oppretter
listen hvis den ikke allerede nnes.
54 Kapittel 5 iTunes Store
Page 55

Bekrefte kjøp
Du kan bruke iTunes til å bekrefte at all musikk, alle videoer, alle programmer og alle
andre objekter du har kjøpt fra iTunes Wi-Fi Music Store eller App Store, er i iTunes-
biblioteket. En slik bekreftelse kan være praktisk hvis en nedlasting har blitt avbrutt.
Bekrefte kjøp:
1 Kontroller at datamaskinen er koblet til Internett.
2 I iTunes velger du Butikk > Se etter kjøp.
3 Skriv inn iTunes Store-konto-IDen din og -passordet, og klikk på Kontroller.
Objekter du har kjøpt, men som ikke nnes på maskinen, blir lastet ned.
Kjøpt-spillelisten viser alle kjøpte objekter. Men siden du kan legge til og fjerne
objekter fra listen, er det mulig at den ikke er komplett. Hvis du vil se alle objekter du
har kjøpt, kontrollerer du at du er logget på kontoen din, velger Butikk > Vis konto og
klikker på Purchase history.
Oppdatere kontoen din
iPod touch henter iTunes Store-kontoinformasjonen din fra iTunes. Du kan vise og
endre iTunes Store-kontoinformasjonen ved hjelp av iTunes på datamaskinen.
Vis og endre iTunes Store-kontoinformasjonen din: I iTunes, velg Butikk > Vis konto.
Du må være logget på iTunes Store-kontoen. Hvis «Vis konto» ikke vises i Butikk-
menyen, velger du Butikk > Logg på.
Kjøp musikk eller programmer fra en annen iTunes Store-konto: Logg på den
kontoen når du kobler til iTunes Wi-Fi Music Store eller når du kjøper eller laster ned et
program fra App Store.
Kapittel 5 iTunes Store 55
Page 56

Flere programmer
6
Safari
Med Safari kan du surfe på Internett og vise websider på iPod touch på samme
måte som du kan med datamaskinen. Du kan opprette bokmerker på iPod touch og
synkronisere bokmerkene med datamaskinen. Opprett Web Clip-koblinger, slik at du
raskt kan få tilgang til favorittwebstedene dine fra Hjem-skjermen.
Vise websider
Du kan vise websider i stående eller liggende format. Hvis du roterer iPod touch,
roteres websiden også. Siden tilpasses automatisk til skjermen.
56
Åpne websider
Åpne en webside: Trykk på adressefeltet, skriv inn en webadresse, og trykk på Gå. Hvis
adressefeltet ikke vises, trykker du på statuslinjen øverst på skjermen for å gå direkte til
adressefeltet øverst på websiden.
Page 57

Mens du skriver, vises adresser som begynner med bokstavene du skriver. Dette er
bokmerker eller sider du nylig har besøkt. Trykk på en adresse for å gå til siden. Hvis
webadressen du vil gå til, ikke vises i listen, fortsetter du å skrive.
Slette teksten i adressefeltet: Trykk på adressefeltet, og trykk deretter på .
Zoome og rulle
Zoome inn eller ut: Dobbelttrykk på en kolonne på en webside for å forstørre
kolonnen. Dobbelttrykk på nytt for å zoome ut.
Du kan også knipe for å zoome inn eller ut manuelt.
Navigere på en webside Dra ngeren opp, ned eller sidelengs på
skjermen. Når du ruller, kan du berøre skjermen
hvor som helst og dra, uten å aktivere koblinger.
Navigere i en ramme på en webside Bruk to ngre for å navigere i en ramme på en
webside. Bruk én nger for å navigere på hele
websiden.
Gå til øverste del av en webside Trykk på statuslinjen øverst på iPod touch-
skjermen.
Navigere på websider
Koblinger på websider fører vanligvis til et annet sted på Internett.
Følge en kobling på en webside: Trykk på koblingen.
Koblinger på iPod touch kan også åpne et sted i Kart eller opprette en e-postmelding
med Til-feltet fylt ut. Hvis du vil gå tilbake til Safari etter at en kobling har åpnet et
annet program, trykker du på Hjem-knappen og deretter på Safari.
Vise måladressen for en kobling Trykk og hold på koblingen. Adressen vises ved
siden av ngeren din. Du kan trykke på og holde
et bilde for å se om bildet har en kobling.
Stoppe innlasting av en webside Trykk på
Laste inn en webside på nytt Trykk på
Kapittel 6 Flere programmer 57
.
.
Page 58

Gå til forrige eller neste side Trykk på eller nederst på skjermen.
Gå tilbake til en side du nylig har vist Trykk på
loggen, trykker du på Slett.
Sende en websideadresse via e-post Trykk på
e-post».
Arkivere et bilde i bildebiblioteket Hold ngeren på et bilde, og trykk deretter på
Arkiver bilde.
, og trykk på Logg. Hvis du vil slette
, og trykk på «Send kobling med
Åpne ere sider
Du kan ha opptil åtte sider åpne samtidig. Noen koblinger åpner automatisk en ny side
i stedet for å erstatte den siden som allerede er åpen.
Tallet i sidesymbolet nederst på skjermen viser hvor mange sider som er åpne. Hvis
det ikke vises noe tall, er kun én side åpen. For eksempel:
= én side er åpen
= tre sider er åpne
Åpne en ny side: Trykk på , og trykk på Ny side.
Gå til en annen side: Trykk på , og dra ngeren til venstre eller høyre. Trykk på siden
du vil vise.
Lukke en side: Trykk på , og trykk på . Du kan ikke lukke en side hvis dette er den
eneste siden som er åpen.
Skrive tekst og fylle ut skjemaer
På noen websider er det tekstfelter og skjemaer du skal fylle ut.
58 Kapittel 6 Flere programmer
Page 59

Vise tastaturet. Trykk i et tekstfelt.
Gå til et annet tekstfelt Trykk på et annet tekstfelt, eller trykk på Neste-
eller Forrige-knappen.
Sende inn et skjema Når du er ferdig med å fylle ut et skjema, trykker
du på Gå eller Søk. De este sider har også en
egen knapp du kan trykke på for å sende inn
skjemaet.
Skjule tastaturet uten å sende inn skjemaet Trykk på Ferdig.
Søke på Internett
Standardinnstillingen i Safari er at Google brukes til søk. Du kan endre dette, slik at
Yahoo! brukes i stedet.
Søke på Internett:
1 Trykk på for å vise søkefeltet.
2 Skriv inn et ord eller en setning som beskriver det du leter etter, og trykk på Google.
3 Trykk på en kobling i listen over søkeresultater for å åpne en webside.
Stille inn Safari til å søke ved hjelp av Yahoo!: Fra Hjem-skjermen velger du
Innstillinger > Safari > Søkemotor og velger deretter Yahoo!.
Bokmerker
Du kan legge til bokmerker for websider du vil besøke ere ganger.
Legge til bokmerke for en webside: Åpne siden, og trykk på . Deretter trykker du på
Legg til bokm.
Når du arkiverer et bokmerke, kan du endre navnet på det. Standardinnstillingen er at
bokmerker arkiveres på øverste nivå i Bokmerker. Trykk på Bokmerker for å velge en
annen mappe.
Hvis du bruker Safari på en Mac, eller Safari eller Microsoft Internet Explorer på en PC,
kan du synkronisere bokmerkene med nettleseren på datamaskinen.
Synkronisere bokmerker med datamaskinen:
1 Koble iPod touch til datamaskinen.
2 Marker iPod touch i sidepanelet i iTunes.
3 Klikk på Info-fanen, marker «Synkroniser …-bokmerker» under Nettleser, og klikk
deretter på Ta i bruk.
Les ªSynkronisere med iTunes» på side 6.
Synkronisere bokmerker med MobileMe: I Innstillinger på iPod touch markerer du
Bokmerker i MobileMe-kontoen. Les ªKongurere kontoer» på side 11 .
Kapittel 6 Flere programmer 59
Page 60

Åpne en side som er merket med bokmerke: Trykk på , og velg et bokmerke, eller
trykk på en mappe for å se bokmerkene i mappen.
Redigere et bokmerke eller en bokmerkemappe: Trykk på , velg mappen som
inneholder bokmerket eller mappen du vil redigere, og trykk på Rediger. Gjør ett av
følgende:
 Hvis du vil opprette en ny mappe, trykker du på Ny mappe.
 Hvis du vil slette et bokmerke eller en mappe, trykker du på og deretter på Slett.
 Hvis du vil endre plasseringen til et bokmerke eller en mappe, ytter du .
 Hvis du vil endre navnet eller adressen, eller hvis du vil legge objektet i en annen mappe,
trykker du på bokmerket eller mappen.
Når du er ferdig, trykker du på Ferdig.
Web Clip-koblinger
Legg til Web Clip-koblinger på Hjem-skjermen slik at du raskt kan få tilgang til
favorittwebsidene dine. Web Clip-koblinger vises som symboler på Hjem-skjermen, og
du kan ytte Web Clip-koblinger på samme måte som andre symboler. Les ªiPod touch-
programmer» på side 16.
Legge til en Web Clip-kobling: Åpne en webside, og trykk på . Deretter trykker du
på «Legg til på Hjem-skjerm».
Når du åpner en Web Clip-kobling, navigerer Safari automatisk til riktig del av
websiden og zoomer inn hvis det er nødvendig for å vise websiden slik den ble vist da
du opprettet koblingen. Delen som vises, brukes også til å opprette symbolet for Web
Clip-koblingen på Hjem-skjermen, med mindre websiden har sitt eget symbol.
Når du legger til en Web Clip-kobling, kan du endre navnet på den. Hvis navnet er for
langt (mer enn omtrent 10 tegn), er det mulig at det blir forkortet på Hjem-skjermen.
Web Clip-koblinger er ikke bokmerker og synkroniseres ikke av MobileMe eller iTunes.
Slette en Web Clip-kobling:
1 Hold ngeren over et hvilket som helst symbol på Hjem-skjermen til symbolene
begynner å vibrere.
2 Trykk på krysset i hjørnet av Web Clip-koblingen du vil slette.
3 Trykk på Slett, og trykk deretter på Hjem-knappen for å arkivere plasseringen av
symbolene.
60 Kapittel 6 Flere programmer
Page 61

Kalender
Med Kalender kan du vise hendelser i en sammenhengende liste, etter dag eller etter
måned. Synkroniser iPod touch med kalendere på datamaskinen. Du kan opprette,
redigere og avlyse avtaler på iPod touch og synkronisere informasjonen tilbake til
datamaskinen. Hvis du har en Microsoft Exchange-konto, kan du motta og svare på
møteinvitasjoner.
Synkronisere kalendere
Du kan synkronisere Kalender på en av følgende måter:
I iTunes kan du bruke iPod touch-valgpanelet for å synkronisere med iCal eller Â
Microsoft Entourage på Mac eller Microsoft Outlook 2003 eller 2007 på en PC når du
kobler iPod touch til datamaskinen. Les ªSynkronisere med iTunes» på side 6.
I Innstillinger på iPod touch markerer du Kalender i MobileMe- eller Microsoft Â
Exchange-kontoen for å synkronisere kalenderinformasjon trådløst. Les ªKongurere
kontoer» på side 11.
Legge til kalenderhendelser på iPod touch
Du kan også opprette og redigere kalenderehendelser direkte på iPod touch.
Legge til en hendelse: Trykk på , skriv inn informasjon om hendelsen, og trykk
deretter på Ferdig.
Du kan oppgi følgende:
Tittel Â
Sted Â
Start- og sluttidspunkt (eller gjøre det til en heldagshendelse) Â
Tidspunkt for gjentakelse – aldri eller hver dag, hver uke, annenhver uke, hver Â
måned eller hvert år
Varslingstidspunkt – fra fem minutter til to dager før hendelsen Â
Når du stiller inn varsling, har du mulighet til å stille inn et varsel til. iPod touch viser
en melding på varslingstidspunktet. Du kan også stille inn iPod touch til å varsle
med lyd (se nedenfor).
Viktig: Hvis du er ute og reiser, er det mulig at iPod touch ikke varsler deg på riktig
lokal tid. Hvis du vil stille inn riktig tid manuelt, leser du ªDato og tid» på side 93.
Notater Â
Trykk på Kalender for å velge hvilken kalender hendelsen skal legges til i.
Skrivebeskyttede kalendere vises ikke i listen.
Kapittel 6 Flere programmer 61
Page 62

Redigere en hendelse Trykk på hendelsen, og trykk deretter på Rediger.
Antall møteinvitasjoner
Slette en hendelse Trykk på hendelsen, trykk på Rediger, rull nedover,
og trykk på Slett hendelse.
Svare på møteinvitasjoner
Hvis en Microsoft Exchange-konto er kongurert på iPod touch, og Kalendere er slått
på, kan du motta og svare på møteinvitasjoner fra andre personer i organisasjonen.
Når du mottar en invitasjon, vises møtet i kalenderen med en stiplet linje rundt.
-symbolet nederst til høyre på skjermen viser samlet antall nye invitasjoner, og det
samme gjør Kalender-symbolet på Hjem-skjermen.
62 Kapittel 6 Flere programmer
Page 63

Svare på en invitasjon i Kalender:
1 Trykk på en møteinvitasjon i kalenderen, eller trykk på for å vise Hendelse-
skjermen, og trykk deretter på en invitasjon.
Trykk på «Invitasjon fra» for å vise kontaktinformasjonen til møtearrangøren. Trykk Â
på e-postadressen for å sende en melding til arrangøren.
Trykk på Deltakere for å se hvem andre som er invitert til møtet. Trykk på et navn Â
for å vise deltakerens kontaktinformasjon. Trykk på e-postadressen for å sende en
melding til deltakeren.
Hvis du vil at iPod touch skal varsle deg før møtet begynner, trykker du på Varsling. Â
Trykk på Legg til kommentar for å legge til kommentarer i svaret du sender til Â
arrangøren med e-post. Kommentarene dine vises også i Info-skjermen for møtet.
Notater opprettes av møtearrangøren.
2 Trykk på Godta, Kanskje eller Avslå.
Når du godtar invitasjonen, godtar den med forbehold eller avslår den, sendes det en
e-postmelding til arrangøren med svaret og eventuelle kommentarer du har lagt til.
Hvis du har godtatt invitasjonen eller godtatt den med forbehold, kan du endre svaret
ditt senere. Trykk på Legg til kommentarer hvis du vil legge til kommentarer.
Exchange-møteinvitasjoner sendes også i en e-postmelding, slik at du kan åpne Infoskjermen for møtet fra Mail.
Åpne en møteinvitasjon i en e-postmelding: Trykk på invitasjonen.
Kapittel 6 Flere programmer 63
Page 64

Varslinger
Hendelser er oppført
på dager merket
med prikker
Legg til hendelse
Skift visning
Hendelser på
markert dag
Gå til i dag
Svar på kalenderinvitasjon
Stille inn kalendervarsling: I Innstillinger velger du Generelt > Lydeekter og
angir om du vil at lydeektene skal spilles gjennom den innebygde høyttaleren,
hodetelefonene eller begge deler. Hvis Lydeekter er slått av, viser iPod touch en
melding når hendelsen nærmer seg, men lager ikke lyd.
Varsellyd for invitasjoner: Velg «E-post, kontakter, kalendere» i Innstillinger. Trykk på
Invitasjonsvarsel under Kalendere for å slå på varsellyd.
Vise kalenderen
Du kan vise hendelser i en sammenhengende liste, etter dag eller etter måned.
Hendelsene for alle synkroniserte kalendere vises i samme kalender på iPod touch.
Bytte visning: Trykk på Liste, Dag eller Måned.
 Listevisning: Alle avtaler og hendelser vises i en liste.
 Dagsvisning: Bla opp eller ned for å se dagens hendelser. Trykk på eller for å se
hendelser for forrige eller neste dag.
 Månedsvisning: Trykk på en dag for å se dagens hendelser. Trykk på eller for å se
forrige eller neste måned.
Vise detaljene for en hendelse: Trykk på hendelsen.
Stille inn iPod touch til å justere hendelsestidspunkter for en angitt tidssone:
1 I Innstillinger velger du Generelt > Dato og tid.
2 Slå på Tidssonestøtte.
3 Trykk på Tidssone, og søk etter en større by i tidssonen du vil ha.
64 Kapittel 6 Flere programmer
Page 65

Når Tidssonestøtte er på, viser Kalender hendelsesdatoer og -klokkeslett med
tidssonen som gjelder for byen du har valgt. Når tidssonestøtte er av, viser Kalender
hendelser med tidssonen til gjeldende plassering, som bestemt av nettverkstiden.
Mail fungerer sammen med MobileMe, Microsoft Exchange og mange andre populære
e-postkontosystemer – inkludert Yahoo! Mail, Google Mail og AOL – i tillegg til andre
vanlige POP3- og IMAP-e-postsystemer. Du kan sende og motta e-postmeldinger med
bilder og grakk i meldingen og vise PDFer og andre vedlegg.
Kongurere e-postkontoer
Du kan kongurere e-postkontoer på iPod touch på en av følgende måter:
I iTunes kan du bruke iPod touch-valgpanelet for å synkronisere innstillinger for Â
e-postkontoer med datamaskinen. Les ªSynkronisere med iTunes» på side 6.
Kongurer en konto direkte på iPod touch. Les ª Â Kongurere kontoer» på side 11.
Sende e-postmeldinger
Du kan sende e-postmeldinger til en hvilken som helst mottaker som har en
e-postadresse.
Skrive og sende en melding:
1 Trykk på .
2 Skriv inn et navn eller en e-postadresse i Til-feltet, eller trykk på for å legge til et
navn fra kontaktene dine.
Når du skriver en e-postadresse, vises mulige e-postadresser fra kontaktlisten. Trykk på
en adresse for å legge den til. Hvis du vil legge til ere navn, trykker du på retur eller
.
Merk: Hvis du skriver en melding fra Microsoft Exchange-kontoen din, og du har
tilgang til rmaets globale adresseliste, vises først adresser fra kontakter på iPod touch,
og deretter adresser fra den globale adresselisten.
3 Trykk på Kopi/Blinkopi/Fra hvis du vil sende en kopi eller blindkopi av meldingen til
andre, eller hvis du vil sende meldingen fra en annen konto. Hvis du har mer enn én
e-postkonto, kan du trykke i Fra-feltet for å sende meldingen fra en annen konto.
4 Gi meldingen et evne, og skriv deretter meldingen.
Du kan trykke på retur for å gå fra ett felt til et annet.
5 Trykk på Send.
Kapittel 6 Flere programmer 65
Page 66

Sende et bilde i en melding I Bilder velger du et bilde, trykker på og
Antall uleste meldinger
i innboksene dine
Antall uleste
meldinger
Trykk for å se alle
e-postkontoene dine
trykker deretter på Send bilde med e-post.
Bildet blir sendt fra standardkontoen (les
ªMail» på side 98 i kapitlet Innstillinger).
Arkivere en melding som utkast, slik at du kan
fullføre den senere
Svare på en melding Trykk på
Videresende en melding Åpne en melding, trykk på
Sende en melding til noen i et adressefelt Åpne meldingen, trykk på et navn eller en
Trykk på Avbryt, og trykk deretter på Arkiver.
Meldingen blir arkivert i Utkast-postkassen.
. Trykk på Svar for å sende svaret kun
til avsenderen, eller trykk på Svar alle for å sende
svaret til avsenderen og alle mottakerne. Skriv
svarmeldingen, og trykk deretter på Send.
Filer og bilder som var lagt ved
originalmeldingen, blir ikke sendt sammen med
svaret.
, og trykk
deretter på Videresend. Legg til én eller ere
e-postadresser, skriv en melding, og trykk deretter
på Send.
Når du videresender en melding, kan du
legge ved ler og bilder som var lagt ved
originalmeldingen.
e-postadresse, og trykk deretter på E-post.
Lese e-post
Mail-symbolet viser samlet antall uleste meldinger i alle innboksene dine. Det er mulig
at det nnes andre uleste meldinger i andre postkasser.
På skjermen for en konto kan du se antall uleste meldinger ved siden av postkassene.
66 Kapittel 6 Flere programmer
Page 67

Trykk på en postkasse for å vise meldingene den inneholder. Uleste meldinger er
Uleste meldinger
merket med en blå prikk .
Lese en melding: Trykk på en postkasse, og trykk deretter på en melding. Når en
melding er åpen, trykker du på eller for å vise neste eller forrige melding.
Zoome inn på en del av en melding Dobbelttrykk på en del av en melding for å
zoome inn. Dobbelttrykk på nytt for å zoome ut.
Endre størrelse på en tekstkolonne slik at den
fyller skjermen
Endre størrelse på en melding manuelt Knip for å zoome inn eller ut.
Følge en kobling Trykk på koblingen.
Vise måladressen for en kobling Trykk og hold på koblingen. Adressen vises ved
Dobbelttrykk på teksten.
Tekstkoblinger er vanligvis understreket med
blått. Mange bilder er også koblinger. En
kobling kan åpne en webside, et kart eller en ny,
forhåndsadressert e-postmelding.
Internett- og kartkoblinger åpner Safari og
Kart på iPod touch. Hvis du vil gå tilbake til
e-postmeldingen, trykker du på Hjem-knappen
og deretter på Mail.
siden av ngeren din.
iPod touch kan vise de este bildevedlegg (JPEG, GIF og TIFF) sammen med teksten i
en e-postmelding. iPod touch kan spille av lydvedlegg i mange formater (for eksempel
MP3, AAC, WAV og AIFF). Du kan laste ned og vise ler (for eksempel PDF-, webside-,
tekst-, Pages-, Keynote-, Numbers-, Word-, Excel- og PowerPoint-dokumenter) som er
lagt ved meldinger du mottar.
Kapittel 6 Flere programmer 67
Page 68

Åpne en vedlagt l: Trykk på vedlegget. Vedlegget lastes ned til iPod touch og åpnes.
Trykk på vedlegg
for å laste ned
Du kan vise vedlegg i liggende eller stående format. Hvis formatet til en vedlagt l
ikke støttes av iPod touch, kan du se lnavnet, men du kan ikke åpne len. iPod touch
støtter følgende dokumenttyper:
.doc Microsoft Word
.docx Microsoft Word (XML)
.htm webside
.html webside
.key Keynote
.numbers Numbers
.pages Pages
.pdf Preview, Adobe Acrobat
.ppt Microsoft PowerPoint
.pptx Microsoft PowerPoint (XML)
.txt tekst
.vcf kontaktinformasjon
.xls Microsoft Excel
.xlsx Microsoft Excel (XML)
Arkivere et bildevedlegg i bildebiblioteket: Hold ngeren på et bilde, og trykk
deretter på «Arkiver bilde».
68 Kapittel 6 Flere programmer
Page 69

Se etter nye meldinger Velg en postkasse, eller trykk på .
Dra fingeren mot høyre eller
venstre for å vise Slett-knappen.
Vise alle mottakere for en melding Trykk på Detaljer.
Trykk på et navn eller en e-postadresse for å vise
mottakerens kontaktinformasjon. Deretter kan
du trykke på en e-postadresse, eller du kan sende
en tekstmelding til vedkommende. Trykk på Skjul
hvis du vil skjule mottakerne.
Legge til en mottaker i kontaktlisten Trykk på meldingen. Hvis det er nødvendig,
trykker du på Detaljer for å vise mottakere.
Trykk på et navn eller en e-postadresse, og trykk
deretter på «Opprett ny kontakt» eller «Legg til i
eksist. kontakt».
Merke en melding som ulest Åpne meldingen, og trykk på «Merk som ulest».
En blå prikk
postkasselisten til du åpner den igjen.
vises ved siden av meldingen i
Åpne en møteinvitasjon: Trykk på invitasjonen.
Du kan hente kontaktinformasjonen til arrangøren og andre deltakere, stille inn
varsling, legge til notater for hendelsen og legge til kommentarer som følger med
svaret du sender til arrangøren. Du kan godta invitasjonen, godta den med forbehold
eller avslå den. Les ªSvare på møteinvitasjoner» på side 62.
Slå «push» av eller på: I Innstillinger velger du Hent nye data og trykker deretter på
Push. Les ªHent nye data» på side 89.
Organisere e-postmeldinger
Du kan slette én melding av gangen, eller du kan markere en gruppe meldinger som
skal slettes. Du kan også ytte meldinger fra en postkasse eller mappe til en annen.
Slette en melding: Åpne meldingen, og trykk på . Eller du kan trykke på Rediger og
deretter trykke på ved siden av meldingen.
Du kan også slette en melding direkte fra meldingslisten i postkassen ved å dra
ngeren mot høyre eller venstre over meldingstittelen og deretter trykke på Slett.
Kapittel 6 Flere programmer 69
Page 70

Slette ere meldinger: Når en liste med meldinger vises, trykker du på Rediger,
markerer meldingene du vil slette, og trykker på Slett.
Flytte en melding til en annen postkasse eller mappe: Når en melding vises, trykker
du på og velger en postkasse eller mappe.
Flytte ere meldinger: Når en liste med meldinger vises, trykker du på Rediger og
markerer meldingene du vil ytte. Deretter trykker du på Flytt og velger en postkasse
eller mappe.
YouTube
YouTube inneholder korte videoer som er sendt inn av brukere fra hele verden. (Ikke
tilgjengelig på alle språk, og ikke tilgjengelig i alle land.)
Finne og vise videoer
Du kan bla gjennom innholdet på YouTube eller søke etter videoer du vil vise.
Bla gjennom videoer: Trykk på Anbefalte, Mest vist eller Bokmerker. Eller trykk på Mer
for å navigere etter Nyeste, Høyest vurderte eller Logg.
 Anbefalte: Videoer som er vurdert og anbefalt av YouTube.
 Mest vist: De mest sette videoene på YouTube. Trykk på Alle for de mest sette
videoene gjennom tidene, eller I dag eller Denne uken for de mest sette videoene
for dagen eller uken.
 Bokmerker: Videoer du har satt inn bokmerke for.
70 Kapittel 6 Flere programmer
Page 71

 Nyeste: De nyeste videoene som er lastet opp til YouTube.
Neste/framoversp.
Start/pause
E-post
Skalering
Nedlastingsframdrift
Volum
Forrige/tilbakesp.
Bokmerke
Spillehode
Navigeringslinje
 Høyest vurderte: Videoene som har fått høyest vurdering på YouTube. Hvis du vil gi
videoer vurderinger, kan du besøke www.youtube.com.
 Logg: Videoer du nylig har sett.
Søke etter en video:
1 Trykk på Søk, og trykk deretter i YouTube-søkefeltet.
2 Skriv inn et ord eller en setning som beskriver det du leter etter, og trykk på Søk.
YouTube viser resultater basert på videotitler, beskrivelser, merknader og brukernavn.
Spille en video: Trykk på videoen.
Nedlasting av videoen til iPod touch starter, og en framdriftsindikator vises. Når nok av
videoen har blitt lastet ned, starter avspillingen. Du kan også trykke på for å starte
videoen.
Styre videoavspilling
Når videoavspillingen starter, forsvinner kontrollene slik at de ikke dekker videoen.
Vise eller skjule videokontrollene: Trykk på skjermen.
Starte en video eller sette den på pause Trykk på eller .
Øke eller redusere volumet Flytt på volumskyveknappen. Eller bruk knappene
på siden av iPod touch.
Starte en video på nytt Trykk på
Kapittel 6 Flere programmer 71
Gå til neste eller forrige video Trykk på
Spole fram eller tilbake Hold nede
Gå til et punkt i en video Flytt spillehodet langs navigeringslinjen.
Stoppe en video før den er ferdig Trykk på Ferdig. Eller trykk på Hjem-knappen
Trykk på
.
to ganger for å gå til forrige video.
for å gå til neste video.
eller .
.
Page 72

Bytte mellom skalering av videoen slik at den
fyller skjermen eller tilpasses skjermen
Legge til et bokmerke på en video Trykk på
Sende en kobling til videoen via e-post Trykk på
Vise detaljer om en video og nne fram til
lignende videoer
Dobbelttrykk på videoen. Du kan også trykke
på
for å få videoen til å fylle skjermen eller
trykke på
på Bokmerke. Eller start avspilling av en video,
og trykk på
videoene du har bokmerke på.
Del. Eller start avspilling av en video, og trykk på
.
Spill hele videoen, trykk på Ferdig mens en video
spilles, eller trykk på
som helst video i en liste.
iPod touch viser videoens vurdering, beskrivelse,
datoen den ble lagt til og annen informasjon. Du
får også se en liste med beslektede videoer som
du kan trykke på og se.
for å tilpasse den til skjermen.
ved siden av en video, og trykk
. Trykk på Bokmerker for å se
ved siden av en video, og trykk på
ved siden av en hvilken
Endre navigeringsknapper
Du kan bytte ut Anbefalt-, Mest sett-, Bokmerker- og Søk-knappene nederst på
skjermen med knapper du bruker oftere. Hvis du for eksempel ofte ser videoer med
høy vurdering, men ikke ser så mye på anbefalte videoer, kan du erstatte Anbefaltknappen med Høyest vurderte.
Endre navigeringsknapper: Trykk på Mer, deretter på Rediger, og ytt en knapp til
nederst på skjermen, oppå knappen du vil erstatte.
Du kan ytte knappene nederst på skjermen mot høyre eller venstre. Når du er ferdig,
trykker du på Ferdig.
72 Kapittel 6 Flere programmer
Page 73

Når du navigerer til videoer, trykker du på Mer for å få tilgang til navigeringsknappene
som ikke vises.
Legge til egne videoer på YouTube
Hvis du vil vite hvordan du legger til dine egne videoer på YouTube, går du til
www.youtube.com og trykker på Help.
Aksjer
Med Aksjer kan du vise nyeste tilgjengelige kurser for aksjer du har valgt.
Vise aksjekurser
Kursene oppdateres hver gang du åpner Aksjer mens enheten er koblet til Internett.
Kurser kan være forsinket med opptil 20 minutter.
Legge til en aksje, en indeks eller et fond i aksjeleseren:
1 Trykk på , og trykk deretter på .
2 Oppgi et børssymbol, et rmanavn, en indeks eller et fondsnavn, og trykk deretter på
Søk.
3 Velg et objekt fra listen over søkeresultater.
Vise utviklingen til en aksje over et lengre eller kortere tidsrom: Trykk på et
børssymbol, og trykk deretter på 1d, 1u, 1m, 3m, 6m, 1å eller 2å. Diagrammet justeres
for å vise utviklingen over én dag, én uke, én, tre eller seks måneder eller ett eller to år.
Slette en aksje: Trykk på , trykk på ved siden av en aksje, og trykk deretter på
Slett.
Endre rekkefølgen på aksjer: Trykk på . Deretter ytter du ved siden av en aksje
til et nytt sted i listen.
Vise endringer i verdi eller prosent: Trykk på tallet som viser endringen. Trykk på
tallet igjen for skifte tilbake. Eller trykk på , og trykk på % eller Tall.
Finne mer informasjon
Vise informasjon om en aksje på Yahoo.com: Velg aksjen, og trykk på .
Du kan nne nyheter, informasjon, websteder som er knyttet til aksjen, og annet.
Kapittel 6 Flere programmer 73
Page 74

Kart
Trykk på for å få informasjon
om stedet, vise en veibeskrivelse,
legge til et bokmerke for stedet
eller legge det inn i Kontakterlisten
Med Kart har du tilgang til gatekart, satellittbilder og hybridvisninger for steder i
mange av verdens land. Du kan få detaljerte veibeskrivelser og, i enkelte områder,
trakkinformasjon. En annen funksjon som gjelder i enkelte områder, er at du kan
nne ut og spore omtrent hvor du benner deg, og bruke den plasseringen for få
veibeskrivelse til eller fra et annet sted.
ADVARSEL: Du nner viktig informasjon om sikker kjøring i Viktig produktinformasjon
på www.apple.com/no/support/manuals/ipodtouch.
Finne og vise steder
Finne et sted, og vise et kart:
1 Trykk på søkefeltet for å vise tastaturet.
2 Skriv inn en adresse, et gatekryss, et område, et landemerke, et bokmerke, en kontakt
eller et postnummer.
3 Trykk på Søk.
En nål markerer stedet. Trykk på nålen for å vise navnet på eller beskrivelsen av stedet.
1
Finn ut den omtrentlige posisjonen din og slå på sporingsmodus: Trykk på .
iPod touch bruker Stedstjenester for å nne ut omtrent hvor du benner deg.
Stedstjenester bruker tilgjengelig informasjon fra Wi-Fi-nettverk i nærheten (hvis WiFi er aktivert). Jo mer presis den tilgjengelige informasjonen er, jo mer nøyaktig blir
plasseringen. Denne funksjonen er ikke tilgjengelig i alle land.
1 Kart, veilbeskrivelser og stedsinformasjon avhenger av informasjon innhentet av og tjenester levert av tredjeparter. Disse
informasjonstjenestene kan bli endret og er ikke tilgjengelige i alle geograske områder. Resultatet kan være at kart,
veibeskrivelser eller stedsinformasjon er utilgjengelig, unøyaktig eller ufullstendig. Hvis du vil ha mer informasjon, kan du gå
74 Kapittel 6 Flere programmer
til www.apple.com/no/ipodtouch. Data som brukes for å fastslå posisjonen din, hentes inn i en form som ikke identiserer
deg. Hvis du ikke vil at slike data skal innhentes, bruker du ikke dennefunksjonen. Funksjonaliteten til iPod touch blir ikke
påvirket av at du ikke bruker denne funksjonen.
Page 75

Hvis Stedstjenester er slått av, blir du bedt om å slå funksjonen på. Hvis Stedstjenester
er slått av, kan du ikke nne ut og spore hvor du benner deg. Les ªStedstjenester» på
side 91.
Posisjonen din vises med en sirkel. Når du beveger deg, oppdaterer iPod touch
posisjonen din og justerer kartet slik at posisjonsmarkøren er midt på skjermen. Hvis
du trykker på igjen eller ytter kartet, fortsetter iPod touch å oppdatere posisjonen
din, men slutter å sentrere den. Det kan medføre at posisjonsmarkøren beveger seg ut
av skjermen.
Merk: Du kan spare strøm ved å slå av Stedstjenester når du ikke bruker denne
funksjonen. I Innstillinger velger du Generelt > Stedstjenester.
Bruke en nål som er festet til kartet: Trykk på , og trykk deretter på Fest nål.
Det vises en nål på kartet. Du kan ytte nålen til det stedet du vil ha den.
Kapittel 6 Flere programmer 75
Page 76

Flytte nålen raskt til området som vises: Trykk på , og trykk deretter på Erstatt nål.
Zoome inn på en del av et kart Knip på kartet med to ngre. Eller dobbelttrykk
på den delen av kartet du vil zoome inn på.
Dobbelttrykk igjen for å zoome inn enda mer.
Zoome ut Knip på kartet. Eller trykk på kartet med to ngre.
Trykk med to ngre igjen for å zoome ut enda
mer.
Navigere til en annen del av kartet Dra ngeren opp, ned, til høyre eller til venstre.
Bruke satellitt- og hybridvisning: Trykk på , og trykk deretter på Satellitt eller
Hybrid for å vise en satellittvisning eller en kombinert veikart- og satellittvisning.
Trykk på Kart for å gå tilbake til kartvisning.
Vise adressen til noen i kontaktlisten, på kartet Trykk på i søkefeltet. Deretter trykker du på
Legge til et sted i kontaktlisten Finn et sted, trykk på nålen som peker på
Legge til bokmerke for steder
Du kan legge til bokmerker for steder for å gjøre det enkelt å nne dem igjen senere.
Legge til et bokmerke for et sted: Finn et sted, trykk på nålen som peker på stedet,
trykk på ved siden av navnet eller beskrivelsen, og trykk deretter på «Legg til i
bokmerker».
76 Kapittel 6 Flere programmer
Kontakter og velger en kontakt.
Hvis du vil nne adresser på denne måten,
må kontaktinformasjonen inneholde minst én
adresse. Hvis kontakten har ere adresser, må du
velge adressen du vil nne. Du kan også nne
en adresse ved å trykke på adressen direkte i
Kontakter.
stedet, trykk på
beskrivelsen, og trykk deretter på Opprett ny
kontakt eller Legg til i eksist. kontakt.
ved siden av navnet eller
Page 77

Vise et sted som er lagt til i bokmerker, eller nylig vist: Trykk på i søkefeltet, og
trykk deretter på Bokmerker eller Sist brukte.
Veibeskrivelser
Du kan få trinnvise veibeskrivelser til et sted.
Få veibeskrivelse:
1 Trykk på Veibeskrivelse.
2 Oppgi start- og sluttpunkt i feltene Start og Slutt. Standardinnstillingen er at
iPod touch tar utgangspunkt i den gjeldende, omtrentlige posisjonen din (når denne
er tilgjengelig). Trykk på i et av feltene, og velg et sted i Bokmerker (inkluderer den
nåværende, omtrentlige posisjonen din og nålen som er festet til kartet, når disse er
tilgjengelige), Sist brukte eller Kontakter.
Hvis adressen til en venn nnes i kontaktlisten, kan du trykke på Kontakter og trykke
på navnet til vennen din i stedet for å skrive inn adressen.
Hvis du vil snu retningen på veibeskrivelsen, trykker du på .
3 Trykk på Rute, og gjør ett av følgende:
 Hvis du vil vise veibeskrivelsen ett trinn av gangen, trykker du på Start og deretter på
for å vise neste strekning. Trykk på for å gå tilbake.
 Hvis du vil vise hele veibeskrivelsen i en liste, trykker du på . Deretter trykker du på
Liste. Trykk på et objekt i listen for å vise en strekning av turen.
Beregnet kjøretid vises øverst på skjermen. Hvis trakkinformasjon er tilgjengelig,
justeres kjøretiden deretter.
Du kan også få veibeskrivelse ved å nne et sted på kartet, trykke på nålen som peker
på stedet, trykke på og deretter trykke på Veibeskrivelse hit eller Veibeskrivelse
herfra.
Kapittel 6 Flere programmer 77
Page 78

Bytte start- og sluttpunkt for å snu rekkefølgen på veibeskrivelsen: Trykk på .
Grått = ingen informasjon tilgjengelig
Rødt = mindre enn 40 km/t
Gult = mellom 40 og 80 km/t
Grønt = over 80 km/t
Hvis du ikke ser , trykker du på Liste og deretter på Rediger.
Vise sist brukte veibeskrivelser: Trykk på i søkefeltet, og trykk deretter på Sist
brukte.
Vise trakkinformasjon
Hvis trakkinformasjon er tilgjengelig, kan du vise den på kartet.
Vise eller skjule trakkinformasjon: Trykk på , og trykk deretter på Vis trakk eller
Skjul trakk.
Veier vises med fargekoder som angir yten i trakken:
Hvis veiene ikke vises med fargekoder, er det mulig at du må zoome ut til et nivå
der hovedveiene vises, eller det er mulig at trakkinformasjon ikke er tilgjengelig for
området som vises.
Finne og kontakte rmaer
Finne rmaer i et område:
1 Finn et sted – for eksempel en by eller en gateadresse – eller naviger til et sted på
kartet.
2 Skriv inn hvilken type rma du er ute etter, i søkefeltet, og trykk på Søk.
Tre markeres med nåler. Hvis du for eksempel nner fram til byen du er i og deretter
skriver «hotell» og trykker på Søk, vises det nåler som markerer hoteller i byen.
Trykk på nålen for et rma for å vise navnet på eller beskrivelsen av rmaet.
Finne rmaer uten å nne stedet først: Skriv noe slikt som:
restaurant oslo Â
78 Kapittel 6 Flere programmer
Page 79

apple inc new york Â
Veibeskrivelse
Gå til websted
Trykk på for å vise
kontaktinformasjon
Kontakte et rma eller få en veibeskrivelse: Trykk på nålen for et rma, og trykk
deretter på ved siden av navnet.
Her kan du gjøre følgende:
Trykk på en e-postadresse for å sende e-post eller en Internett-adresse for å gå til et Â
websted.
Hvis du vil ha en veibeskrivelse, trykker du på Veibeskrivelse hit eller Veibeskrivelse Â
herfra.
Hvis du vil legge til rmaet i kontaktlisten din, ruller du nedover og trykker på Â
«Opprett ny kontakt» eller «Legg til i eksist. kontakt».
Vise en liste over alle rmaer som ble funnet: Fra Kart-skjermen trykker du på Liste.
Kapittel 6 Flere programmer 79
Trykk på et rma for å vise rmaet på kartet. Eller trykk på ved siden av et rma for
å vise informasjon om rmaet.
Været
Med Været kan du vise temperaturen og få et værvarsel for seks dager for én eller ere
byer over hele verden.
Page 80

Vise væroversikter
Seksdagersvarsel
Nåværende temperatur
Nåværende forhold
Dagens minimums- og
maksimumstemperatur
Legg til og slett steder
Antall lagrede steder
Trykk på Været på Hjem-skjermen, så vises været for byen du har valgt.
Hvis bakgrunnen er lyseblå, er det dag i byen som vises – klokken er mellom 06.00 og
18.00. Hvis bakgrunnen er mørk lilla, er det natt – klokken er mellom 18.00 og 06.00.
Legge til en by:
1 Trykk på , og trykk deretter på .
2 Oppgi et bynavn eller postnummer, og klikk på Søk.
3 Velg en by fra listen over søkeresultater.
Skifte til en annen by: Dra ngeren til venstre eller høyre. Antallet prikker under
væroversikten viser hvor mange byer som er arkivert.
Endre rekkefølgen på byer: Trykk på , og ytt ved siden av en by til et nytt sted i
listen.
Slette en by: Trykk på , trykk på ved siden av en by, og trykk deretter på Slett.
Vise temperaturen i celsius eller fahrenheit: Trykk på , og trykk deretter på °F eller
°C.
Finne mer informasjon om været
Du kan se en mer detaljert værmelding, lese nyheter og besøke websteder som er
knyttet til byen, og annet.
Vise informasjon om en by på Yahoo.com: Trykk på .
80 Kapittel 6 Flere programmer
Page 81

Klokke
Med Klokke kan du vise lokal tid for forskjellige steder, stille inn alarm, bruke
stoppeklokke og stille inn tidsur.
Verdensklokker
Du kan legge til klokker slik at du kan se hva klokken er i andre større byer og
tidssoner andre steder i verden.
Vise klokker: Trykk på Verdensklokke.
Hvis klokken er hvit, er det dagtid på det stedet. Hvis klokken er svart, er det natt. Hvis
du har ere enn re klokker, bruker du ngeren for å bla gjennom dem.
Legge til en klokke:
1 Trykk på Verdensklokke.
2 Trykk på , og skriv inn navnet på en by.
Byer som passer med det du har skrevet, vises nedenfor.
3 Trykk på en by for å legge til en klokke for den byen.
Hvis du ikke er byen du leter etter, kan du prøve med en større by i samme tidssone.
Slette en klokke: Trykk på Verdensklokke, og trykk på Rediger. Trykk på ved siden
av en klokke, og trykk deretter på Slett.
Endre rekkefølgen på klokker: Trykk på Verdensklokke, og trykk på Rediger. Deretter
ytter du ved siden av en klokke til et nytt sted i listen.
Alarmer
Du kan stille inn ere alarmer. Du kan angi at en alarm skal gjentas på bestemte dager,
eller du kan stille dem inn slik at de aktiveres kun én gang.
Stille inn en alarm:
1 Trykk på Alarm, og trykk på .
2 Velg blant følgende innstillinger:
 Hvis du vil stille inn alarmen slik at den gjentas på bestemte dager, trykker du på Gjenta
og angir dagene.
 Hvis du vil endre hvilken ringetone som spilles av når en alarm aktiveres, trykker du på
Lyd.
Kapittel 6 Flere programmer 81
Page 82

 Hvis du vil angi at alarmen skal ha en slumrefunksjon, slår du Slumre på eller av. Hvis
Slumre er på og du trykker på Slumre når alarmen går av, stopper alarmen før den
går av igjen om 10 minutter.
 Hvis du vil gi alarmen en beskrivelse, trykker du på Etikett. iPod touch viser etiketten
når alarmen går av.
Hvis minst én alarm er stilt inn og slått på, vises i statuslinjen øverst på iPod touchskjermen.
Slå en alarm på eller av: Trykk på Alarm, og slå en alarm på eller av. Hvis en alarm er
slått av, vil den ikke gå av igjen med mindre du slår den på igjen.
Hvis en alarm er stilt inn til å kun gå av én gang, slås den automatisk av etter at den
har gått av. Du kan slå på alarmen igjen for å aktivere den.
Endre innstillingene for en alarm: Trykk på Alarm, trykk på Rediger, og trykk deretter
på ved siden av alarmen du vil endre.
Slette en alarm: Trykk på Alarm, trykk på Rediger, trykk på ved siden av en alarm,
og trykk deretter på Slett.
Stoppeklokke
Bruke stoppeklokken til tidtaking:
1 Trykk på Stoppeklokke.
2 Trykk på Start for å starte stoppeklokken.
 Hvis du vil registrere rundetider, trykker du på Runde etter hver runde.
 Hvis du vil sette stoppeklokken på pause, trykker du på Stopp. Trykk på Start for å
starte stoppeklokken igjen.
 Hvis du vil nullstille stoppeklokken, trykker du på Nullstill når stoppeklokken er
stoppet.
Hvis du starter stoppeklokken og bytter til et annet program på iPod touch, fortsetter
stoppeklokken i bakgrunnen.
Tidsur
Stille inn tidsuret: Trykk på Tidsur, og dra ngeren raskt over skjermen for å angi antall
timer og minutter. Trykk på Start for å starte tidsuret.
Velge lyd: Trykk på Når tidsur slutter.
Stille inn et dvaletidsur: Still inn tidsuret, trykk på Når tidsur slutter, og velg iPoddvale.
Når du stiller inn et dvaletidsur, slutter iPod touch å spille musikk og video når tiden er
ute.
82 Kapittel 6 Flere programmer
Page 83

Hvis du starter tidsuret og bytter til et annet program på iPod touch, fortsetter tidsuret
i bakgrunnen.
Kalkulator
Bruke kalkulatoren
Skriv inn tall og funksjoner i Kalkulator på samme måte som du ville ha gjort med
en vanlig kalkulator. Når du trykker på adder-, subtraher-, multipliser- eller dividerknappen, vises en hvit ring rundt knappen slik at du vet hvilken handling som skal
utføres. Vend iPod touch for å vise en utvidet, vitenskapelig kalkulator.
Vanlige minnefunksjoner
 C: Trykk for å slette tallet som vises.
 MC: Trykk for å slette minnet.
 M+: Trykk for å legge tallet som vises, til tallet i minnet. Hvis det ikke nnes noe tall i
minnet, lagres tallet som vises i minnet.
 M-: Trykk for å trekke fra tallet som vises, fra tallet i minnet.
 MR: Trykk for å erstatte tallet som vises, med tallet i minnet. Hvis knappen har en
hvit ring, nnes et tall i minnet.
Tallet i minnet forblir der når du skifter mellom den vanlige kalkulatoren og den
vitenskapelige kalkulatoren.
Knappene på den vitenskapelige kalkulatoren
Vend iPod touch horisontalt for å vise den vitenskapelige kalkulatoren.
Kapittel 6 Flere programmer 83
Page 84

2nd Endrer de trigonometriske knappene (sin, cos, tan, sinh, cosh og tanh) til de inverse
funksjonene (sin-1, cos-1, tan-1, sinh-1, cosh-1 og tanh-1). Endrer også ln til log2 og e
x
til 2
. Klikk på 2nd en gang til for å gi knappene de opprinnelige funksjonene.
( Åpner et parentesuttrykk. Uttrykk kan være nestede.
) Lukker et parentesuttrykk.
% Beregner prosenter, legger til påslag og trekker fra rabatter. Hvis du skal beregne en
prosent, bruker du denne knappen sammen med multiplikasjonsknappen (x). Du
beregner for eksempel 8 % av 500 ved å taste inn
500 x 8 % =
som gir resultatet 40.
Hvis du skal legge til et påslag eller trekke fra en rabatt, bruker du % sammen med
pluss- (+) eller minusknappen (-). Du beregner for eksempel totalkostnaden for en vare
til 500 kr med 8 % rabatt ved å taste inn
500 - 8 % =
som gir resultatet 460.
1/x
x
x
y
2
3
x
Returnerer det motsvarende for en verdi i desimalformat.
Kvadrerer en verdi.
Kuberer en verdi.
Klikk mellom to verdier for å opphøye den første verdien i den andre verdien. Hvis du
for eksempel vil beregne 34, taster du inn
x
4 =
3 y
som gir resultatet 81.
x! Beregner fakultetet for en verdi.
√ Beregner kvadratroten av en verdi.
x
√y Klikk mellom verdiene for å beregne den x-te roten av y. Hvis du for eksempel vil
beregne
81
4
√81, taster du inn
x
√y 4 =
som gir resultatet 3.
log Beregner logaritme med 10 som grunntall for en verdi.
sin Beregner sinus for en verdi.
sin
-1
Beregner arc sinus for en verdi. (Tilgjengelig når du har klikket på 2nd-knappen.)
cos Beregner cosinus for en verdi.
cos
-1
Beregner arc cosinus for en verdi. (Tilgjengelig når du har klikket på 2nd-knappen.)
tan Beregner tangens for en verdi.
tan
-1
Beregner arc tangens for en verdi. (Tilgjengelig når du har klikket på 2nd-knappen.)
ln Beregner den naturlige logaritmen for en verdi.
log2 Beregner logaritme med 2 som grunntall. (Tilgjengelig når du har klikket på 2nd-
knappen.)
x
84 Kapittel 6 Flere programmer
Page 85

sinh Beregner sinus hyperbolicus for en verdi.
-1
sinh
cosh Beregner cosinus hyperbolicus for en verdi.
-1
cosh
tanh Beregner tangens hyperbolicus for en verdi.
-1
tanh
x
e
x
2
Rad Endrer modus til å uttrykke trigonometriske funksjoner i radianer.
Deg Endrer modus til å uttrykke trigonometriske funksjoner i grader.
π Setter inn verdien av π (3,141592653589793...).
EE En operator som multipliserer verdien som vises, med 10 opphøyd i neste verdi du
Rand Returnerer et tilfeldig tall mellom 0 og 1.
Beregner invers sinus hyperbolicus for en verdi. (Tilgjengelig når du har klikket på 2ndknappen.)
Beregner invers cosinus hyperbolicus for en verdi. (Tilgjengelig når du har klikket på
2nd-knappen.)
Beregner invers tangens hyperbolicus for en verdi. (Tilgjengelig når du har klikket på
2nd-knappen.)
Klikk etter at du har lagt inn en verdi for å opphøye konstanten «e»
(2.718281828459045...) i det tallet du tastet inn.
Beregner 2 opphøyd i verdien som vises. For eksempel er 10 2x lik 1024. (Tilgjengelig
når du har klikket på 2nd-knappen.)
skriver inn.
Notater
Skrive og lese notater
Notater er oppført etter datoen de ble lagt til. Det nyeste notatet er øverst. De første
ordene i hvert av notatene vises i listen.
Legge til et notat: Trykk på , skriv notatet, og trykk på Ferdig.
Lese et notat: Trykk på notatet. Trykk på or for å vise neste eller forrige notat.
Redigere et notat: Trykk hvor som helst i notatet for å vise tastaturet.
Slette et notat: Trykk på notat, og trykk deretter på .
Sende notater med e-post
Sende et notat med e-post: Trykk på notat, og trykk deretter på .
Kapittel 6 Flere programmer 85
Page 86

Hvis du vil sende et notat med e-post, må iPod touch være kongurert for e-post. Les
ªOrganisere e-postmeldinger» på side 69.
Kontakter
Importere og synkronisere kontakter
Du kan legge til kontakter på iPod touch på følgende måter:
Synkroniser kontakter med programmer på datamaskinen via iTunes (les Â
ªSynkronisere med iTunes» på side 6)
Kongurer en MobileMe- eller Microsoft Exchange-konto på iPod touch med Â
Kalendere aktivert (les ªKongurere kontoer» på side 11 )
Installer en prol som kongurerer en Exchange-konto, med Kalendere aktivert (les Â
ªInstallere kongurasjonsproler» på side 12 )
Opprett kontakter direkte på iPod touch Â
Importere kontakter fra et SIM-kort Â
Søke i kontakter
Du kan søke i kontakter som er synkronisert med iPod touch, etter navn, adresse
og annen informasjon kontaktene inneholder. Hvis en Microsoft Exchange-konto
er kongurert på iPod touch, er det mulig at du også kan søke i rmaets globale
adresseliste etter kontakter i rmaet.
Når du skriver inn søkeinformasjon, vises kontakter som passer med det du har skrevet.
Søke i kontakter: I Kontakter trykker du på søkefeltet øverst i en liste med kontakter
og skriver inn et navn, en adresse eller annen informasjon.
Søke i en global adresseliste: Trykk på Grupper, trykk på Kataloger nederst i listen, og
skriv inn et navn, en adresse eller annen informasjon.
Du kan ikke redigere kontakter i globale adresselister eller arkivere dem på iPod touch.
Organisere kontakter på iPod touch
Legge til en kontakt på iPod touch: Trykk på Kontakter, og trykk på .
86 Kapittel 6 Flere programmer
Page 87

Slette en kontakt Velg en kontakt i Kontakter, og trykk deretter på
Rediger. Rull nedover, og trykk på Slett kontakt.
Legge til en kontakt ved hjelp av tastaturet Trykk på Tastatur, skriv inn et nummer, og trykk
deretter på
skriv inn informasjonen. Eller trykk på Legg til i
eksist. kontakt, og velg en kontakt.
Redigere kontaktinformasjon Velg en kontakt i Kontakter, og trykk deretter på
Rediger. Hvis du vil legge til et objekt, trykker du
på
. Hvis du vil slette et objekt, trykker du på
.
Sette inn en pause i et nummer Trykk på
nummeret arkiveres, vises pauser som kommaer
. Trykk på Opprett ny kontakt, og
, og trykk deretter på Pause. Når
Legge inn et bilde for en kontakt:
1 Trykk på Kontakter, og velg en kontakt.
2 Trykk på Rediger og deretter på Legg til bilde, eller trykk på det eksisterende bildet.
3 Trykk på Velg bilde, og velg et bilde.
4 Flytt og skaler bildet slik du vil ha det.
5 Trykk på Velg bilde.
Kapittel 6 Flere programmer 87
Page 88

Innstillinger
7
I Innstillinger kan du tilpasse programmer på iPod touch, stille inn dato og tid,
kongurere nettverksforbindelsen og angi andre innstillinger for iPod touch.
Wi-Fi
Wi-Fi-innstillingene avgjør om iPod touch kobler til Wi-Fi-nettverk i nærheten for å få
tilgang til Internett.
Slå Wi-Fi av eller på: Velg Wi-Fi, og slå Wi-Fi av eller på.
Koble til et Wi-Fi-nettverk: Velg Wi-Fi, vent et øyeblikk mens iPod touch nner
nettverkene som er innenfor rekkevidde, og velg et nettverk. Hvis det er nødvendig,
oppgir du passordet og trykker på Koble til. (Nettverk som krever passord, vises med et
låssymbol .)
88
Når du først har koblet til et Wi-Fi-nettverk manuelt, vil iPod touch automatisk koble til
nettverket når det er innenfor rekkevidde. Hvis ere enn ett tidligere brukt nettverk er
tilgjengelig, kobler iPod touch seg til det nettverket du brukte sist.
Når iPod touch er koblet til et Wi-Fi-nettverk, viser Wi-Fi-symbolet i statuslinjen
øverst på skjermen signalstyrken. Jo ere streker, jo sterkere signal.
Stille inn iPod touch til å spørre om du vil koble til et nytt nettverk: Velg Wi-Fi, og slå
«Spør før tilkoblinger» på eller av.
Når du prøver å få tilgang til Internett, for eksempel ved hjelp av Safari eller Mail, og
du ikke er innenfor rekkevidden til et Wi-Fi-nettverk du har brukt tidligere, gjør denne
innstillingen at iPod touch søker etter et nytt nettverk. iPod touch viser en liste med
alle tilgjengelige Wi-Fi-nettverk du kan velge blant (Nettverk som krever passord,
vises med et låssymbol.) Hvis «Spør før tilkoblinger» er slått av, og du ikke er innenfor
rekkevidden til et nettverk du har brukt tidligere, må du koble til et nettverk manuelt
for å få tilgang til Internett.
Page 89

Få iPod touch til å glemme et nettverk, slik at den ikke kobler til automatisk: Velg
Wi-Fi, og trykk på ved siden av et nettverk du tidligere har koblet til. Deretter
trykker du på «Glem dette nettverket».
Koble til et lukket Wi-Fi-nettverk: Hvis du vil koble til et Wi-Fi-nettverk som ikke
vises i listen over tilgjengelige nettverk, velger du Wi-Fi > Annet og skriver inn
nettverksnavnet. Hvis nettverket krever et passord, trykker du på Sikkerhet, trykker på
sikkerhetstypen nettverket bruker, og skriver inn passordet.
Du må kjenne nettverksnavnet, passordet og sikkerhetstypen hvis du vil koble til et
lukket nettverk.
Enkelte Wi-Fi-nettverk kan kreve at du skriver inn eller stiller inn andre innstillinger, for
eksempel klient-ID eller statisk IP-adresse. Spør nettverksadministratoren om hvilke
innstillinger du skal bruke.
Tilpasse innstillinger for tilkobling til et Wi-Fi-nettverk: Velg Wi-Fi, og trykk på ved
siden av et nettverk.
VPN
Denne innstillingen vises når VPN er kongurert på iPod touch. Du bruker den til å slå
VPN av og på. Les ªNettverk» på side 91.
Hent nye data
Med denne innstillingen slår du Push av eller på for MobileMe, Microsoft Exchange,
Yahoo! Mail og andre «push»-kontoer som er kongurert på iPod touch. Push-kontoer
leverer automatisk ny informasjon til datamaskinen eller iPod touch når informasjonen
blir tilgjengelig på tjeneren. Du kan slå av Push hvis du ikke vil motta e-postmeldinger
og annen informasjon i en periode, eller for å spare strøm på batteriet.
Når Push er slått av, og for kontoer som ikke støtter push, kan data fortsatt «hentes» –
det vil si at iPod touch kontrollerer om ny informasjon er tilgjengelig på tjeneren. Du
bruker Hent nye data-innstillingen til å angi hvor ofte “iPhone” skal se etter data. Hvis
du vil spare strøm, bør du ikke hente for ofte.
Slå på push: Trykk på Hent nye data, og trykk for å slå på Push.
Angi hvor ofte data skal hentes: Trykk på Hent nye data, og trykk på ønsket
tidsintervall for alle kontoer.
Hvis du vil spare strøm, bør du ikke hente for ofte.
Hvis du vil ha mer informasjon om hvordan du justerer avanserte kontoinnstillinger,
leser du ªKontoer» på side 97.
Kapittel 7 Innstillinger 89
Page 90

Lysstyrke
Lysstyrken på skjermen påvirker batterilevetiden. Demp lysstyrken på skjermen for å
forlenge tiden før du må lade iPod touch på nytt, eller bruk Autolysstyrke.
Justere lysstyrken på skjermen: Velg Lysstyrke, og ytt på skyveknappen.
Angi om iPod touch skal justere lysstyrken på skjermen automatisk: Velg Lysstyrke,
og slå Autolysstyrke på eller av. Hvis Autolysstyrke er slått på, justerer iPod touch
automatisk lysstyrken på skjermen slik at den er best mulig i forhold til lyset i
omgivelsene.
Generelt
Generelt-innstillingene omfatter dato og tid, sikkerhet, nettverk og andre innstillinger
som påvirker ere enn ett program. Her nner du også informasjon om iPod touch, og
du kan nullstille iPod touch til originalinnstillingene.
Om
Velg Generelt > Om for å nne informasjon om iPod touch, blant annet:
Antall sanger, videoer og bilder Â
Samlet lagringskapasitet Â
Ledig plass Â
Programvareversjon Â
Serie- og modellnummer Â
Wi-Fi-adresser Â
Juridisk informasjon Â
Bakgrunn
Du ser et bakgrunnsbilde når du låser opp iPod touch. Du kan velge et av bildene som
fulgte med iPod touch, eller du kan bruke et bilde du har overført til iPod touch fra
datamaskinen din.
Velge bakgrunnsbilde: Velg Bakgrunn, og velg et bilde.
Lydeekter
iPod touch kan spille lydeekter når du:
Har en avtale du vil at “iPhone” skal varsle deg om Â
Låser eller låser opp iPod touch Â
Skriver på tastaturet Â
90 Kapittel 7 Innstillinger
Page 91

Slå av eller på lydeekter: Velg Generelt > Lydeekter, og angi om du vil at
lydeektene skal spilles gjennom den innebygde høyttaleren, hodetelefonene eller
begge deler. Velg Av for å slå av lydeektene.
Nettverk
Med Nettverk-innstillingene kan du kongurere en VPN-forbindelse (VPN = Virtual
Private Network) eller få tilgang til Wi-Fi-innstillinger.
Legge til en ny VPN-kongurasjon: Velg Generelt > Nettverk > VPN > Legg til VPNkongurasjon.
VPN-nettverk brukes innad i rmaer for å gjøre det mulig å sende privat informasjon
på en sikker måte over et nettverk som ikke er privat. Det er mulig at du må
kongurere VPN for eksempel for å få tilgang til e-postkontoen på jobben din, på
iPod touch.
iPod touch kan koble til VPN-nettverk som bruker L2TP-, PPTP- eller Cisco IPSecprotokollene. VPN fungerer via både Wi-Fi-forbindelser og mobilnettverk.
Spør nettverksadministratoren om hvilke innstillinger du skal bruke. Hvis du har
kongurert VPN på datamaskinen, kan du i de este tilfeller bruke de samme VPN-
innstillingene på iPod touch.
Når du har angitt VPN-innstillinger, vises en VPN-bryter på øverste nivå av Innstillingermenyen, som du kan bruke til å slå VPN på eller av.
Endre en VPN-kongurasjon: Velg Generelt > Nettverk > VPN, og trykk på
kongurasjonen du vil oppdatere.
Slå VPN på eller av: Trykk på Innstillinger, og slå VPN på eller av.
Slette en VPN-kongurasjon: Velg Generelt > Nettverk > VPN, trykk på den
blå pilen til høyre for kongurasjonsnavnet, og trykk på Slett VPN nederst på
kongurasjonsskjermen.
Bruke Wi-Fi: Les ªWi-Fi» på side 88.
Stedstjenester
Med Stedstjenester kan programmer som Kart samle og bruke informasjon om hvor
du benner deg. Informasjon som Stedstjenester samler inn, knyttes ikke opp mot
informasjon som kan identisere deg personlig. Den omtrentlige posisjonen din blir
funnet ved hjelp av tilgjengelig informasjon fra Wi-Fi-nettverk i nærheten (hvis Wi-Fi er
aktivert).
Du kan slå av Stedstjenester hvis du ikke vil bruke denne funksjonen. Hvis du slår av
Stedstjenester, blir du bedt om å slå på funksjonen igjen neste gang et program prøver
å bruke den.
Kapittel 7 Innstillinger 91
Page 92

Slå Stedstjenester på eller av: Velg Generelt > Stedstjenester, og slå stedstjenester på
eller av.
Merk: Du kan spare strøm ved å slå av Stedstjenester når du ikke bruker denne
funksjonen.
Autolås
Når du låser iPod touch, slås skjermen av slik at du sparer batteri, og utilsiktet bruk av
iPod touch forhindres.
Angi hvor lang tid som går før iPod touch låses: Velg Generelt > Autolås, og velg et
tidsrom.
Kodelås
Standardinnstillingen er at det ikke kreves kode for å låse opp iPod touch.
Angi en kode: Velg Generelt > Kodelås, og skriv inn en resifret kode. Deretter skriver
du inn koden på nytt for å bekrefte den. iPod touch krever heretter at du oppgir koden
for å låse den opp.
Slå kodelåsen av: Velg Generelt > Kodelås, trykk på Slå kodelås av, og oppgi deretter
gjeldende kode.
Endre koden: Velg Generelt > Kodelås, trykk på Endre kode, og oppgi gjeldende kode.
Skriv deretter inn den nye koden to ganger.
Hvis du glemmer koden, må du gjenopprette programvaren på iPod touch. Les
ªOppdatere og gjenopprette iPod touch-programvaren» på side 109.
Angi hvor lang tid det kan gå før koden må oppgis: Velg Generelt > Kodelås > Krev
kode, og velg hvor lenge iPod touch kan være inaktiv før du må oppgi en kode for å
låse den opp.
Forhåndsvise SMS når iPod touch er låst: Velg Generelt > Kodelås og trykk for å slå
på forhåndsvisning av SMS.
Restriksjoner
Du kan angi restriksjoner for iPod-innhold for enkelte av programmene på iPod touch.
For eksempel kan foreldre angi at musikk med upassende innhold ikke skal vises i
spillelister, eller de kan slå av tilgangen til YouTube.
92 Kapittel 7 Innstillinger
Page 93

Musikk og videoinnhold som er kjøpt fra iTunes Store, og som kan ha upassende
innhold, skjules. Slikt innhold merkes av innholdsleverandøren (for eksempel
plateselskaper) før det selges via iTunes Store.
Safari deaktiveres, og symbolet vises ikke på Hjem-skjermen. Du kan ikke surfe på
Internett, og du får ikke tilgang til Web Clip-koblinger.
YouTube deaktiveres, og symbolet vises ikke på Hjem-skjermen.
iTunes Wi-Fi Music Store deaktiveres, og symbolet vises ikke på Hjem-skjermen. Du kan
ikke lytt til musikkprøver eller kjøpe og laste ned innhold.
App Store deaktiveres, og symbolet vises ikke på Hjem-skjermen. Du kan ikke installere
programmer mens iPod touch synkroniseres med iTunes.
Angi restriksjoner:
1 Velg Innstillinger > Generelt > Restriksjoner, og trykk deretter på Aktiver restriksjoner.
2 Angi en resifret sikkerhetskode.
3 Skriv inn sikkerhetskoden på nytt.
4 Angi hvilke restriksjoner du vil aktivere, ved å slå de individuelle kontrollene av eller
på. Standardinnstillingen er at alle kontrollene er på (ingen restriksjoner). Trykk på et
objekt for å slå det av og aktivere restriksjon på bruk av objektet.
Slå av alle restriksjoner: Velg Generelt > Restriksjoner, og oppgi deretter
sikkerhetskoden. Trykk på Deaktiver restriksjoner, og oppgi sikkerhetskoden på nytt.
Hvis du glemmer koden, må du gjenopprette programvaren på iPod touch fra iTunes.
Les ªOppdatere og gjenopprette iPod touch-programvaren» på side 109.
Dato og tid
Disse innstillingene gjelder tidsangivelsen som vises i statuslinjen øverst på skjermen,
og i verdensklokker og kalendere.
Angi om iPod touch skal vise en 24-timersklokke eller en 12-timersklokke: Velg
Generelt > Dato og tid, og slå 24-timersklokke på eller av.
Stille inn dato og tid: Velg Generelt > Dato og tid. Trykk på Tidssone, og skriv inn
navnet på en større by i tidssonen du vil ha. Trykk på «Dato og tid»-returknappen, trykk
på «Still inn dato og tid», og oppgi deretter dato og tid.
Tastatur
Slå Automatisk stor bokstav på eller av: Velg Generelt > Tastatur, og slå Autom. stor
bokstav på eller av.
Kapittel 7 Innstillinger 93
Page 94

Standardinnstillingen er at iPod touch automatisk starter ord etter et returtegn eller et
skilletegn som avslutter en setning, med stor bokstav.
Angi om Caps Lock (låsetasten) er aktivert eller ikke: Velg Generelt > Tastatur, og slå
Aktiver Caps Lock på eller av.
Hvis låsetasten er aktivert og du dobbelttrykker på Skift-tasten på tastaturet, vil alle
bokstavene du skriver, være store. Skift-tasten skifter farge til blå når låsetasten er på.
Slå «.» -snarveien på eller av: Velg Generelt > Tastatur, og slå «.» -snarveien på eller av.
«.»- snarveien gir deg mulighet til å dobbelttrykke på mellomromstasten for å skrive
inn et punktum etterfulgt av et mellomrom. Standardinnstillingen er at denne
snarveien er aktivert.
Slå tastaturer for forskjellige språk på eller av:Velg Generelt > Internasjonalt >
Internasjonale tastaturer, og slå på tastaturene du vil bruke.
Hvis ere enn ett tastatur er slått på, trykker du på for å skifte tastatur mens du
skriver. Når du trykker på symbolet, vises navnet på det sist aktiverte tastaturet.
Les ªInternasjonale tastaturer» på side 23.
Internasjonalt
I Internasjonalt-innstillinger angir du språk for iPod touch, slår tastaturer for forskjellige
språk på eller av, og angir dato-, tids- og telefonnummerformater for området du
benner deg i.
Stille inn hvilket språk iPod touch skal bruke: Velg Generelt > Internasjonalt > Språk,
velg språket du vil bruke, og trykk på Ferdig.
Slå tastaturer for forskjellige språk på eller av:Velg Generelt > Internasjonalt >
Tastaturer, og slå på tastaturene du vil bruke.
Hvis ere enn ett tastatur er slått på, trykker du på for å skifte tastatur mens du
skriver. Når du trykker på symbolet, vises navnet på det sist aktiverte tastaturet. Les
ªInternasjonale tastaturer» på side 23.
Angi format for dato, tid og telefonnummer: Velg Generelt > Internasjonalt >
Regionformat, og angi hvor du benner deg.
94 Kapittel 7 Innstillinger
Page 95

Nullstille iPod touch
Nullstille alle innstillinger: Velg Generelt > Nullstill, og trykk på Nullstill alle
innstillinger.
Alle tilpasninger og innstillinger nullstilles. Informasjon (for eksempel
kontaktinformasjon og kalendere) og medieler (for eksempel sanger og videoer)
slettes ikke.
Slette alt innhold og alle innstillinger: Koble iPod touch til datamaskinen eller en
strømforsyningsenhet. Velg Generelt > Nullstill, og trykk på «Slett alt innhold og alle
innstillinger».
Denne funksjonen tilbakestiller alle innstillinger til standardinnstillinger og fjerner all
informasjon og alt medieinnhold på iPod touch permanent ved å overskrive data som
er arkivert på iPod touch.
Viktig: Du kan ikke bruke iPod touch mens data overskrives. Avhengig av
lagringskapasiteten på iPod touch kan dette ta én til re timer eller mer.
Nullstille tastaturordlisten: Velg Generelt > Nullstill, og trykk på Nullstill
tastaturordlisten.
Du legger til ord i tastaturordlisten ved å avvise ord iPod touch foreslår mens du
skriver. Trykk på et ord for å avvise rettelsen og legge til ordet i tastaturordlisten. Hvis
du nullstiller tastaturordlisten, slettes alle ordene du har lagt til.
Nullstille nettverksinnstillinger: Velg Generelt > Nullstill, og trykk på Nullstill
nettverksinnst.
Når du nullstiller nettverksinnstillingene, slettes listen over tidligere nettverk og
VPN-innstillinger. Wi-Fi-tilkoblingen blir slått av og deretter på igjen, så enheten blir
koblet fra nettverket den er tilkoblet. Wi-Fi- og «Spør før tilkoblinger»-innstillinger blir
værende på.
Gjenopprette standardlayouten for Hjem-skjermen: Velg Generelt > Nullstill, og trykk
på Nullstill layout på Hjem-skjerm..
Nullstille stedsadvarsler: Velg Generelt > Nullstill, og trykk på Nullstill stedsadvarsler.
Stedsadvarsler er forespørslene programmer (for eksempel Kamera og Kart) kommer
med, om å få bruke Stedstjenester. Andre gang du trykker på OK, slutter iPod touch
å vise advarsler for programmet. Trykk på Nullstill stedsadvarsler for å få varslene til å
vises igjen.
Kapittel 7 Innstillinger 95
Page 96

Musikk
Musikk-innstillingene gjelder for sanger, podcaster og lydbøker.
Stille inn iTunes til å spille sanger med samme volumnivå: I iTunes velger du iTunes
> Valg hvis du bruker Mac, eller Rediger > Innstillinger hvis du bruker PC. Deretter
klikker du på Avspilling og velger Volumjustering.
Stille inn iPod touch til å bruke voluminnstillingene fra iTunes
(Volumjustering): Velg Musikk, og slå på Volumjustering.
Du kan stille inn at lydbøker skal spilles av raskere enn normalt, slik at du kan høre
dem raskere, eller at de skal spilles saktere enn normalt, slik at teksten blir mer tydelig.
Angi avspillingshastighet for lydbøker: Velg Musikk > Lydbokhastighet, og velg
Saktere, Normal eller Raskere.
Bruke equalizeren til å endre lyden på iPod touch slik at den passer til et bestemt
lydbilde eller en bestemt stil: Velg Musikk > EQ, og velg en innstilling.
Angi en volumbegrensning for musikk og videoer: Velg Musikk > Volumbegrensning,
og ytt på skyveknappen for å justere grensen for maksimalt volum.
Trykk på Lås volumbegrensning for å angi en kode slik at innstillingen ikke kan endres.
ADVARSEL: Du nner viktig informasjon om hvordan du unngår hørselsskader, i
Viktig produktinformasjon på www.apple.com/no/support/manuals/ipodtouch.
Video
Videoinnstillinger gjelder for videoinnhold (inkludert leide lmer). Du kan angi
hvor avspilling av videoer du tidligere har spilt, skal gjenopptas, du kan slå på og av
spesialtekst, og velge at iPod touch skal vise videoer på en TV.
Angi hvor avspilling skal gjenopptas: Velg Video > Start avspilling, og velg om du
vil at videoer du tidligere har begynt å spille, skal starte fra begynnelsen eller om
avspillingen skal gjenopptas der du sist avsluttet.
Slå spesialtekst på eller av: Velg Video, og slå spesialtekst på eller av.
Bruk TV ut-innstillingene til å angi hvordan iPod touch spiller av videoer på en TV. Hvis
du vil vite mer om hvordan du bruker iPod touch til å vise video på en TV, leser du ªVise
videoer på en TV» på side 37.
Slå widescreen på eller av: Velg Video, og slå Widescreen på eller av.
Velge NTSC eller PAL som TV-signal: Velg Video > TV-signal, og velg NTSC eller PAL.
96 Kapittel 7 Innstillinger
Page 97

NTSC og PAL er TV er standarder for TV-kringkasting. NTSC viser 480i og PAL viser 576i.
Din TV bruker én av disse, avhengig av hvilken region det ble kjøpt i. Hvis du ikke er
sikker på hvilken standard du skal bruke, slår du opp i dokumentasjonen som fulgte
med TVen.
Bilder
Bruk Bilder-innstillinger til å angi hvordan bilder skal vises i lysbildeserier.
Angi hvor lenge hvert bilde skal vises: Velg Bilder > Vis hvert bilde i, og velg hvor
lenge hvert bilde skal vises.
Velge overgangseekt: Velg Bilder > Overgang, og velg en eekt.
Angi om lysbildeserier skal gjentas: Velg Bilder, og slå Gjenta på eller av.
Angi om bilder skal vises i rekkefølge eller i tilfeldig rekkefølge: Velg Bilder, og slå
Miks på eller av.
E-post, kontakter, kalendere
Bruk innstillingene for e-post, kontakter og kalendere til å opprette og tilpasse kontoer
på iPod touch:
Microsoft Exchange Â
MobileMe Â
Google Mail Â
Yahoo! Mail Â
AOL Â
Andre POP- og IMAP-e-postsystemer Â
Kontoer
I Kontoer-delen kan du kongurere kontoer på iPod touch. Hvilken type konto du
kongurerer, avgjør hvilke kontoinnstillinger som vises. Tjenesteleverandøren eller
administratoren din bør kunne skae deg den informasjonen du må oppgi.
Hvis du vil ha mer informasjon om hvordan du legger til kontoer, leser du ªKongurere
kontoer» på side 11.
Endre kontoinnstillinger: Velg «E-post, kontakter, kalendere», velg en konto, og utfør
deretter de endringene du vil gjøre.
Hvis du gjør endringer i kontoinnstillinger, blir endringene ikke synkronisert med
datamaskinen. Dette gjør det mulig å kongurere kontoen for å fungere på iPod touch
uten at det påvirker innstillingene på datamaskinen.
Kapittel 7 Innstillinger 97
Page 98

Slutte å bruke en konto: Velg «E-post, kontakter, kalendere», velg en konto og slå
deretter Konto av.
Hvis du har deaktivert en konto, vises ikke kontoen på iPod touch og du kan ikke
sende eller motta e-postmeldinger eller synkronisere annen informasjon med kontoen
før du aktiverer den igjen.
Endre avanserte innstillinger: Velg «E-post, kontakter, kalendere», velg en konto, og
gjør deretter ett av følgende:
 Hvis du vil angi om utkast, sendte meldinger og slettede meldinger skal arkiveres på
iPod touch eller eksternt på en e-posttjener (kun IMAP-kontoer), trykker du på Avansert
og velger Utkast-postkasse, Sendt-postkasse eller Slettet-postkasse.
Hvis du arkiverer meldinger på iPod touch, kan du lese dem til og med når
iPod touch ikke er koblet til Internett.
 Hvis du vil angi hvor lang tid som skal gå før meldinger fjernes permanent fra Mail på
iPod touch, trykker du på Avansert, trykker på Fjern og velger et tidsrom: Aldri eller
etter én dag, uke eller måned.
 Hvis du vil endre innstillinger for e-posttjeneren, trykker du på Vertsnavn, Brukernavn
eller Passord under Innkommende e-posttjener eller Utgående e-posttjener. Ta
kontakt med nettverksadministratoren eller Internett-leverandøren din for å få de
riktige innstillingene.
 Hvis du vil endre innstillinger for SSL og passord, trykker du på Avansert. Ta kontakt
med nettverksadministratoren eller Internett-leverandøren din for å få de riktige
innstillingene.
Slette en konto fra iPod touch: Velg «E-post, kontakter, kalendere», velg en konto, rull
nedover, og trykk på Slett konto
Når du sletter en konto, kan du ikke lenger få tilgang til den fra iPod touch. Alle
e-postmeldinger og all kontakt-, kalender- og bokmerkeinformasjon som er
synkronisert med kontoen, fjernes fra iPod touch. Når du sletter en konto, blir ikke
kontoen eller informasjon som er knyttet til kontoen, fjernet fra datamaskinen.
Mail
Innstillinger for e-post gjelder for alle kontoer du har kongurert på iPod touch, med
mindre noe annet er oppgitt.
Angi antall meldinger som vises på iPod touch: Velg «E-post, kontakter, kalendere» >
Vis, og velg en innstilling.
Hvis du har en Microsoft Exchange-konto, angir du hvor mange dager du vil laste ned
e-post for. For alle andre kontoer kan du velge å vise de siste 25, 50, 75,100 eller 200
meldingene. Hvis du vil laste ned ere meldinger mens du bruker Mail, ruller du til
nederst i innboksen og trykker på «Last ned . . . mer».
98 Kapittel 7 Innstillinger
Page 99

Angi hvor mange linjer av hver melding som vises i meldingslisten: Velg «E-post,
kontakter, kalendere» > Forhåndsvisning, og velg en innstilling.
Du kan vise alt opp til fem linjer av hver melding. Hvis du bruker forhåndsvisning, kan
du raskt få oversikt over innholdet i meldingene i innboksen din.
Angi minste tillatte fontstørrelse for meldinger: Velg «E-post, kontakter, kalendere» >
Minimum fontstørrelse, og velg Liten, Middels, Stor, Ekstra stor eller Enorm.
Angi om iPod touch viser Til- og Kopi til-etiketter i meldingslister: Velg «E-post,
kontakter, kalendere», og slå Vis Til/Kopi til-etikett på eller av.
Hvis Vis Til/Kopi til-etikett er på, vises det om meldingen ble sendt direkte til deg eller
om du kk en kopi, med To eller Cc ved siden av hver melding i listen.
Angi om iPod touch skal spørre om bekreftelse før en melding slettes: Velg «E-post,
kontakter, kalendere», og slå Spør før sletting på eller av.
Hvis Spør før sletting er på, og du vil slette en melding, må du trykke på og deretter
bekrefte ved å klikke på Slett.
Angi om iPod touch skal sende en kopi til deg når du sender en melding: Velg Mail,
og slå deretter Blindkopi til meg på eller av.
Angi standard e-postkonto: Velg «E-post, kontakter, kalendere» > Standardkonto, og
velg en konto.
Denne innstillinger avgjør hvilken konto meldingen sendes fra når du oppretter en
melding fra et annet iPod touch-program, for eksempel ved å sende et bilde fra Bilder
eller trykke på e-postadressen til et rma i Kart. (Hvis du vil sende meldingen fra en
annen konto, trykker du på Fra-feltet i meldingen og velger en annen konto.)
Legge til en signatur i meldinger: Velg Mail > Signatur, og skriv inn signaturen.
Du kan angi at iPod touch skal legge til en signatur nederst i meldingene du
sender. Det kan for eksempel være et sitat du liker, eller navnet, stillingstittelen og
telefonnummeret ditt.
Kontakter
Angi hvordan kontakter sorteres: Velg «E-post, kontakter, kalendere», trykk på
Sorteringsrekkefølge under Kontakter og gjør ett av følgende:
 Hvis du vil sortere alfabetisk etter fornavn, trykker du på Fornavn, etternavn.
 Hvis du vil sortere alfabetisk etter etternavn, trykker du på Etternavn, fornavn.
Angi hvordan kontakter vises: Velg «E-post, kontakter, kalendere», trykk på
Sorteringsrekkefølge under Kontakter og gjør ett av følgende:
Kapittel 7 Innstillinger 99
Page 100

 Hvis du vil vise fornavnet først, trykker du på Fornavn, etternavn.
 Hvis du vil vise etternavnet først, trykker du på Etternavn, fornavn.
Kalender
Angi at varsler skal spilles av når du mottar en møteinvitasjon: Velg «E-post,
kontakter, kalendere», og trykk på «Invitasjonsvarsel» under Kalender for å aktivere
varsler.
Angi hvor langt tilbake i tid du vil vise kalenderhendelser på iPod touch: Velg
«E-post, kontakter, kalendere» > Synkroniser, og velg deretter en tidsperiode.
Slå på tidssonestøtte for kalenderen: Velg «E-post, kontakter, kalendere» >
Tidssonestøtte, og slå deretter på Tidssonestøtte. Du angir tidssone for kalendere ved å
trykke på Tidssone og skrive inn navnet på en større by.
Når Tidssonestøtte er på, viser Kalender hendelsesdatoer og -klokkeslett med
tidssonen som gjelder for byen du har valgt. Når tidssonestøtte er av, viser Kalender
hendelser med tidssonen til gjeldende plassering, som bestemt av nettverkstiden.
Viktig: Hvis du er ute og reiser, er det mulig at iPod touch ikke viser hendelser eller
varsler deg på riktig lokal tid. Hvis du vil stille inn riktig tid manuelt, leser du ªDato og
tid» på side 93.
Safari
Med Safari-innstillinger kan du velge Internett-søkemotor, angi sikkerhetsvalg og, hvis
du er en utvikler, slå på feilsøking.
Generelt
Du kan velge om du vil bruke Google eller Yahoo! når du skal søke på Internett.
Velge søkemotor: Velg Safari > Søkemotor, og velg søkemotoren du vil bruke.
Sikkerhet
Standardinnstillingen er at Safari viser webinnhold, for eksempel lmer, animasjoner
og webprogrammer. Det er mulig at du vil slå av noe av dette for å beskytte
iPod touch mot mulige sikkerhetstrusler på Internett.
Endre sikkerhetsinnstillinger: Velg Safari, og gjør deretter et av følgende:
 Hvis du vil aktivere eller deaktivere JavaScript, slår du JavaScript på eller av.
Med JavaScript kan webprogrammerere kontrollere elementer på sidene de lager.
En side som bruker JavaScript, kan for eksempel vise gjeldende dato og klokkeslett
eller vise en koblet side i en ny pop-up-side.
10 0 Kapittel 7 Innstillinger
 Loading...
Loading...