Page 1
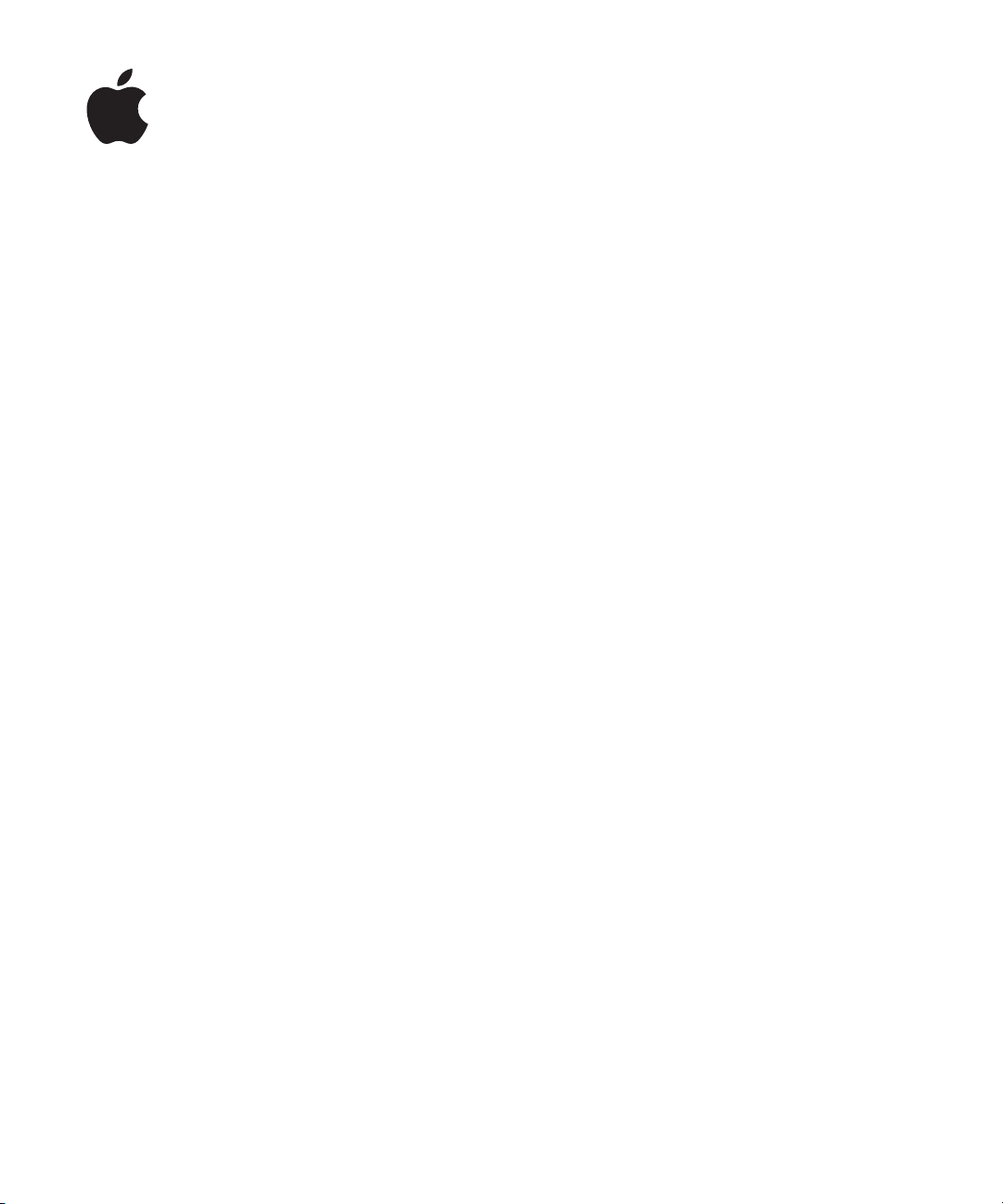
iPod touch
Käyttöopas
Page 2
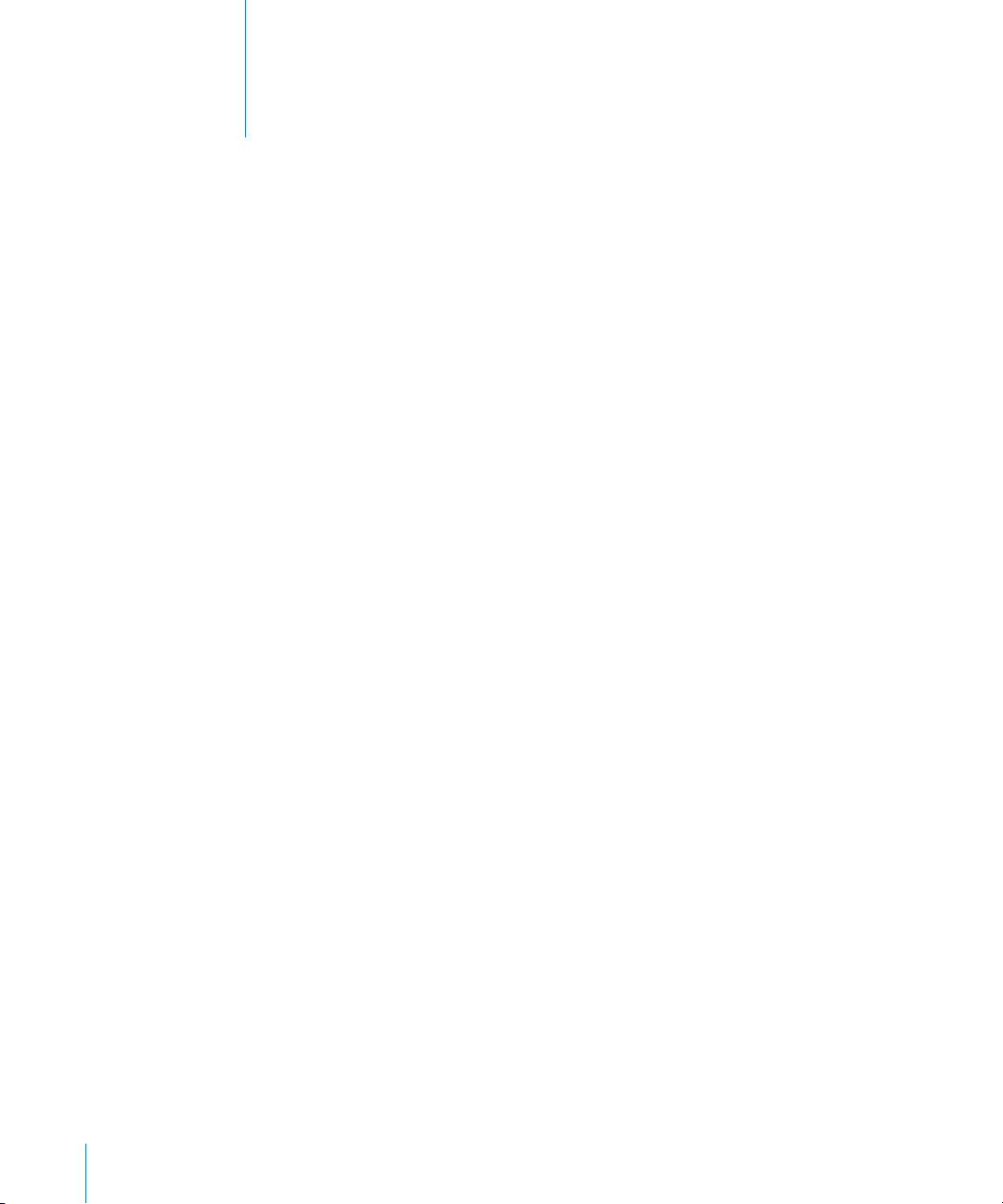
Sisältö
5 Luku 1: Alkuun pääseminen
5 Mitä tarvitaan
5 iPod touchn rekisteröinti
6 Synkronoiminen iTunesin kanssa
10 Sähköposti-, yhteystieto- ja kalenteritunnukset
12 Määrittelyproilien asentaminen
13 iPod touchn irrottaminen tietokoneesta
14 Luku 2: Perusteet
14 iPod touch yhdellä silmäyksellä
16 Koti-näyttö
19 Nukkumispainike
19 Kosketusnäyttö
22 Näytön näppäimistö
26 Yhteyden muodostaminen internetiin
27 Akun lataaminen
28 iPod touchn puhdistaminen
28 iPod touchn uudelleenkäynnistäminen ja nollaaminen
2
29 Luku 3: Musiikki ja video
29 Musiikin, videoiden ja muun sisällön hankkiminen
31 Musiikki ja muu äänisisältö
36 Videot
39 Nukkumisajastimen asettaminen
39 Selauspainikkeiden vaihtaminen
41 Luku 4: Valokuvat
41 Valokuvien synkronointi tietokoneen kanssa
41 Valokuvien katseleminen
43 Kuvaesitykset
44 Taustakuva
44 Kuvien tallentaminen sähköpostiviestistä tai verkkosivulta
44 Valokuvan lähettäminen sähköpostilla
44 Valokuvan lähettäminen MobileMe-galleriaan
Page 3
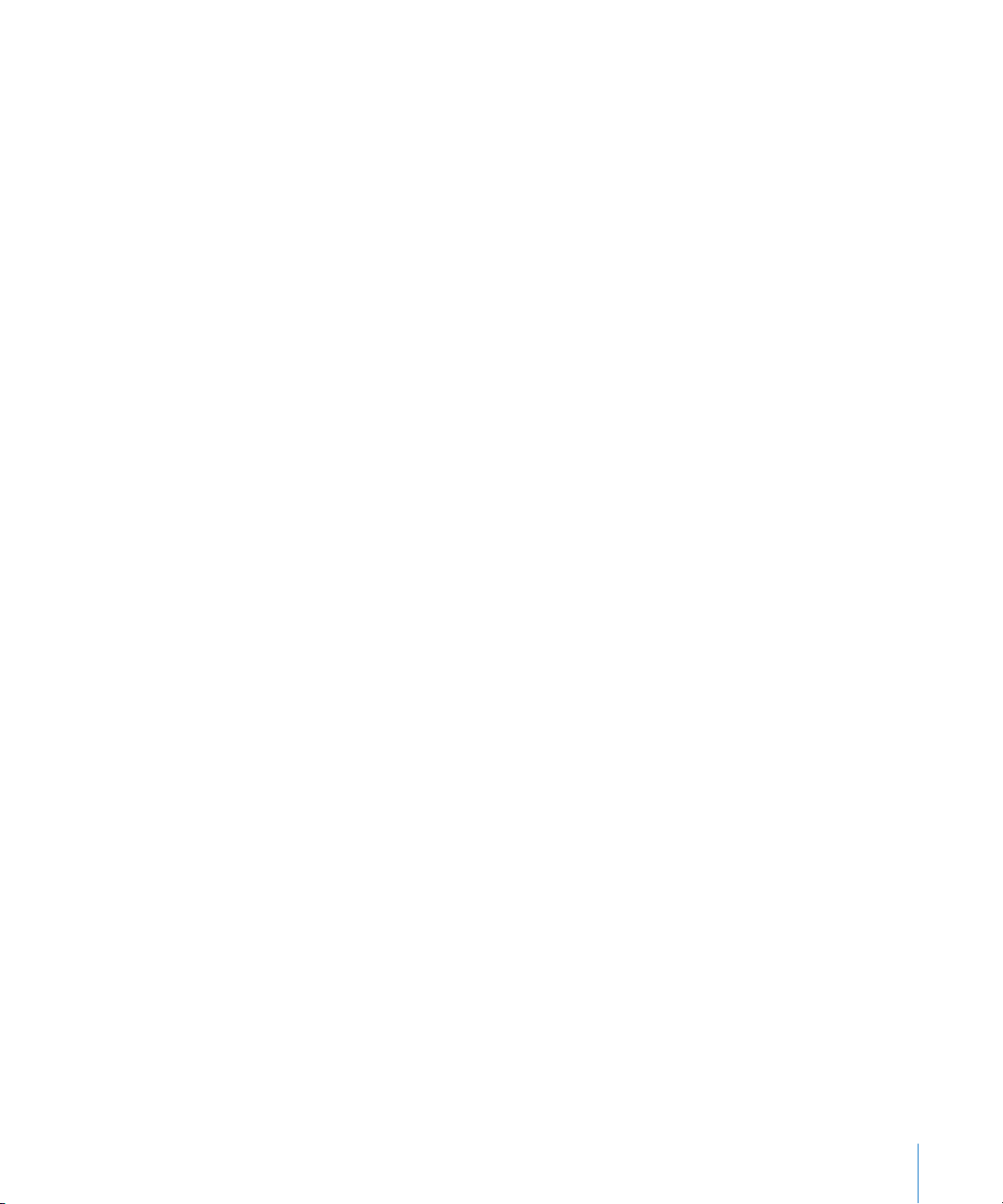
45 Valokuvan lisääminen yhteystietoon
46 Luku 5: iTunes Storet
46 iTunes Wi-Fi Music Store
50 App Store
55 Ostetun sisällön synkronointi
56 Ostosten tarkistaminen
56 Tunnuksen päivittäminen
57 Luku 6: Lisää ohjelmia
57 Safari
62 Kalenteri
66 Mail
72 YouTube
75 Pörssi
76 Kartat
81 Sää
83 Kello
85 Laskin
87 Muistio
88 Yhteystiedot
90 Luku 7: Asetukset
90 Wi-Fi
91 VPN
91 Hae uudet tiedot
92 Kirkkaus
92 Yleiset
98 Musiikki
98 Video
99 Valokuvat
99 Mail, yhteystiedot, kalenterit
102 Safari
104 Liite A: Vianmääritys
104 Yleiset
105 iTunes ja synkronointi
107 Safari, sähköposti ja yhteystiedot
108 Ääni, musiikki ja video
109 iTunes Storet
109 iPod touchn varmuuskopioiminen
111 iPod touchn ohjelmiston päivittäminen ja palauttaminen
111 iPod touchn käytettävyysominaisuudet
Sisältö 3
Page 4
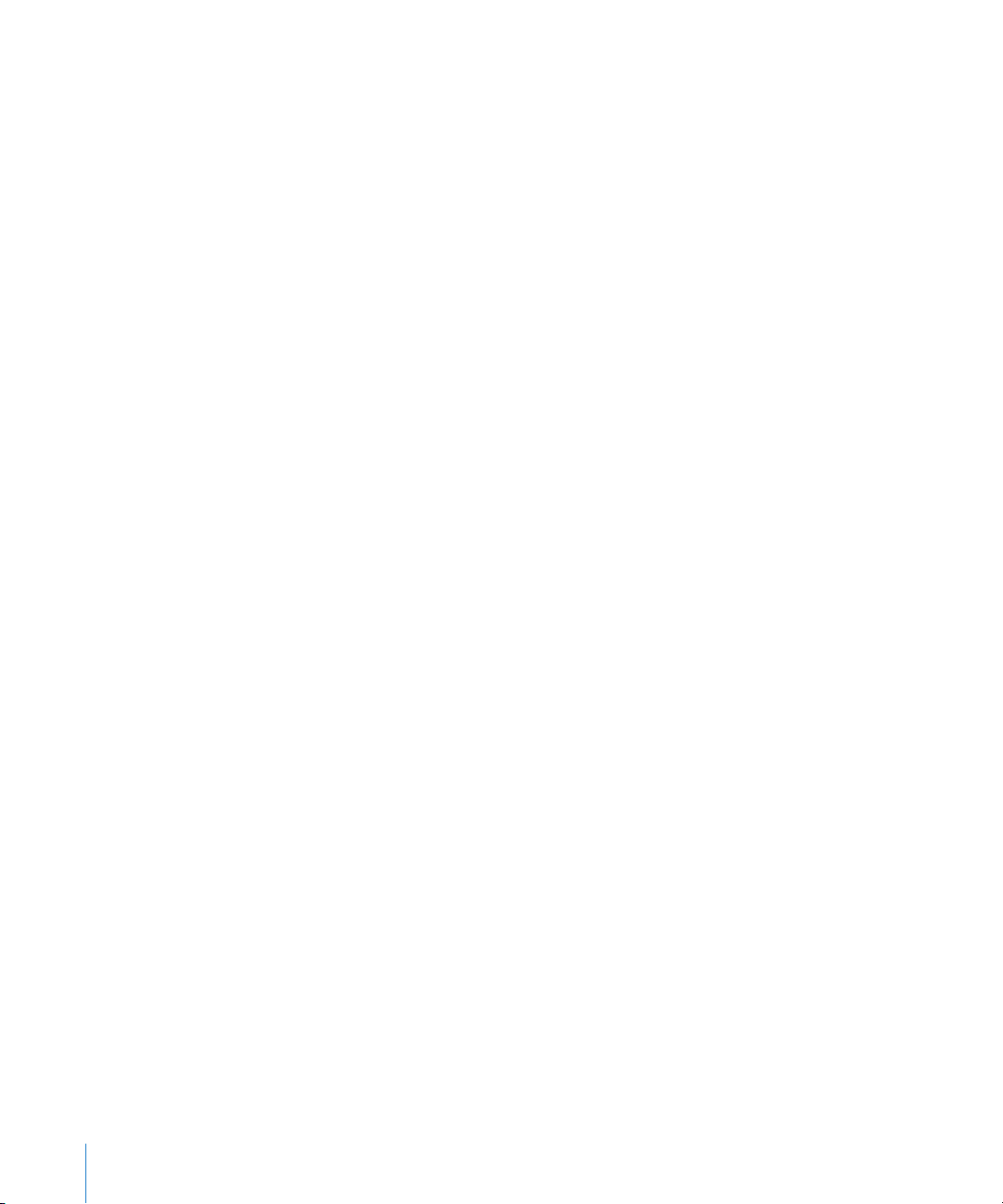
113 Liite B: Muut resurssit
113 Turvallisuus-, ohjelmisto- ja huoltotiedot
114 iPod touchlle optimoitu käyttöopas
4 Sisältö
Page 5
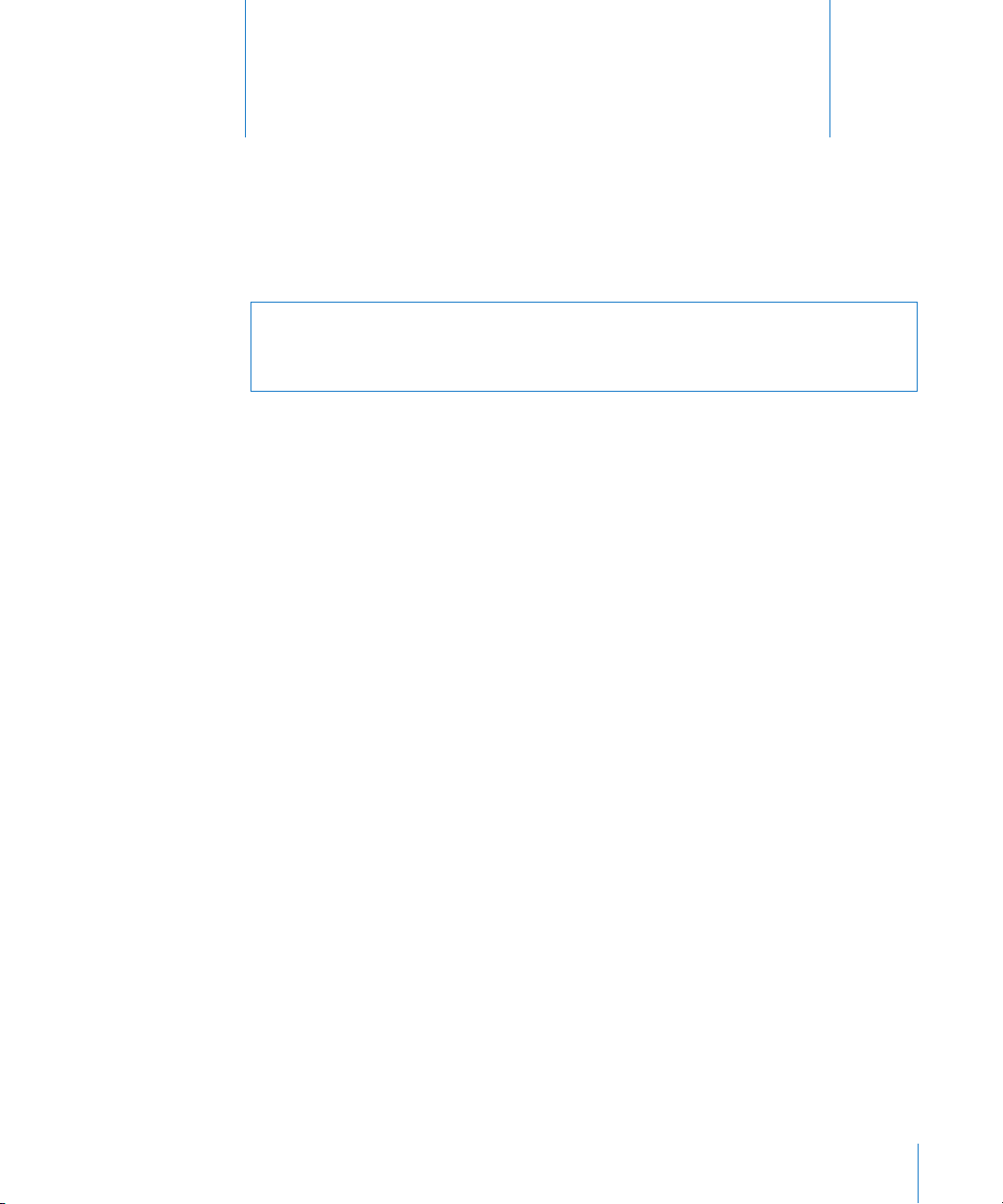
Alkuun pääseminen
1
·
VAROITUS: Lue vahinkojen välttämiseksi kaikki käyttöohjeet tästä
oppaasta ja turvallisuusohjeet Tärkeitä tuotetietoja -oppaasta osoitteesta
www.apple.com//support/manuals/ipodtouch ennen iPod touchn käyttämistä.
Mitä tarvitaan
iPod touchn käyttämiseen tarvitaan:
Macintosh tai PC, jossa on USB 2.0 -portti ja jokin seuraavista käyttöjärjestelmistä: Â
Mac OS X 10.4.10 tai uudempi Â
Windows XP Home tai Professional, jossa on Service Pack 2 tai uudempi Â
Windows Vista Home Premium, Business, Enterprise tai Ultimate Â
Tietokoneessa näyttö, jonka tarkkuus on 1024 x 768 tai suurempi Â
iTunes 7.7 tai uudempi, joka on saatavilla osoitteesta  www.itunes.com//download
iTunes Store -tunnus (jotta voit tehdä ostoksia iTunes Wi-Fi Music Storessa tai App Â
Storessa)
Internet-yhteys tietokoneessa (laajakaistaa suositellaan) Â
iPod touchn rekisteröinti
Ennen kuin voit käyttää iPod touchn ominaisuuksia, iPod touch on otettava käyttöön
iTunesin avulla. Voit myös rekisteröidä iPod touchn ja luoda iTunes Store -tunnuksen
(käytettävissä joissakin maissa), jos sinulla ei vielä ole sellaista.
iPod touchn rekisteröinti:
1 Hae ja asenna uusin iTunes osoitteesta www.itunes.com//download.
5
Page 6
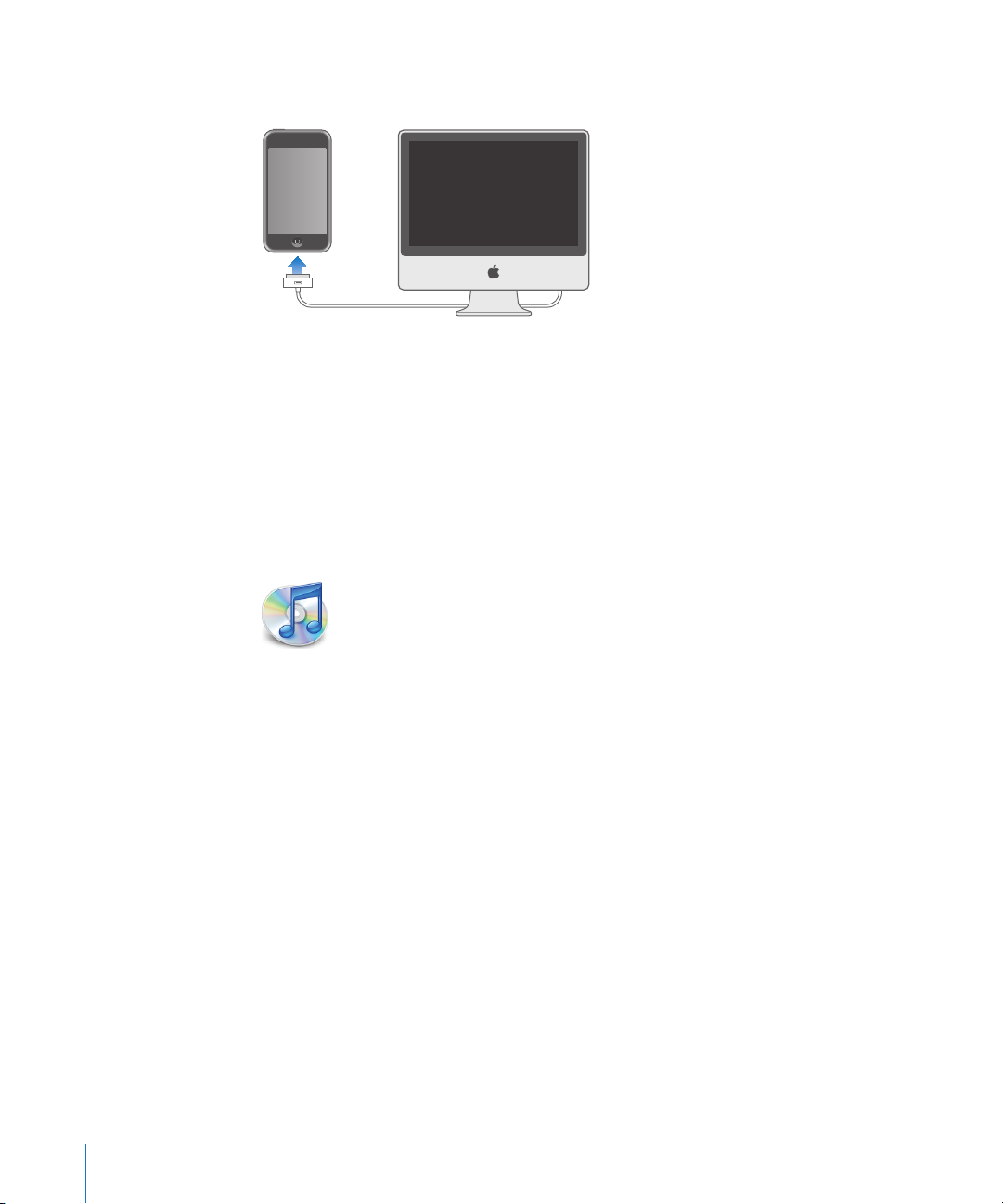
2 Liitä iPod touch Macissa tai PC:ssä olevaan USB 2.0 -porttiin iPod touchn mukana
tulleella kaapelilla.
3 Rekisteröi iPod touch seuraamalla näytöllä näkyviä ohjeita ja synkronoi iPod touchen
tietokoneella olevat yhteystiedot, kalenterit ja kirjanmerkit.
Synkronoiminen iTunesin kanssa
iPod touchlla on helppoa käyttää yhteystietoja, kalentereita ja jopa selaimen
kirjanmerkkejä. iTunes synkronoi iPod touchen kaikki nämä tiedot sekä musiikkia,
videota ja muuta iTunes-kirjaston sisältöä.
Synkronoinnin käyttöönotto
Voit määrittää iTunesin synkronoimaan haluamasi tiedot:
yhteystiedot – nimet, puhelinnumerot, osoitteet, sähköpostiosoitteet ja muuta Â
kalenterit – tapaamiset ja tapahtumat Â
sähköpostitunnukset Â
verkkosivujen kirjanmerkit Â
musiikin ja äänikirjat Â
valokuvat Â
podcastit Â
videot Â
iTunes Storesta ostetut tai haetut ohjelmat Â
Voit säätää synkronointiasetuksia koska tahansa, kun iPod touch on liitettynä
tietokoneeseen.
6 Luku 1 Alkuun pääseminen
Page 7
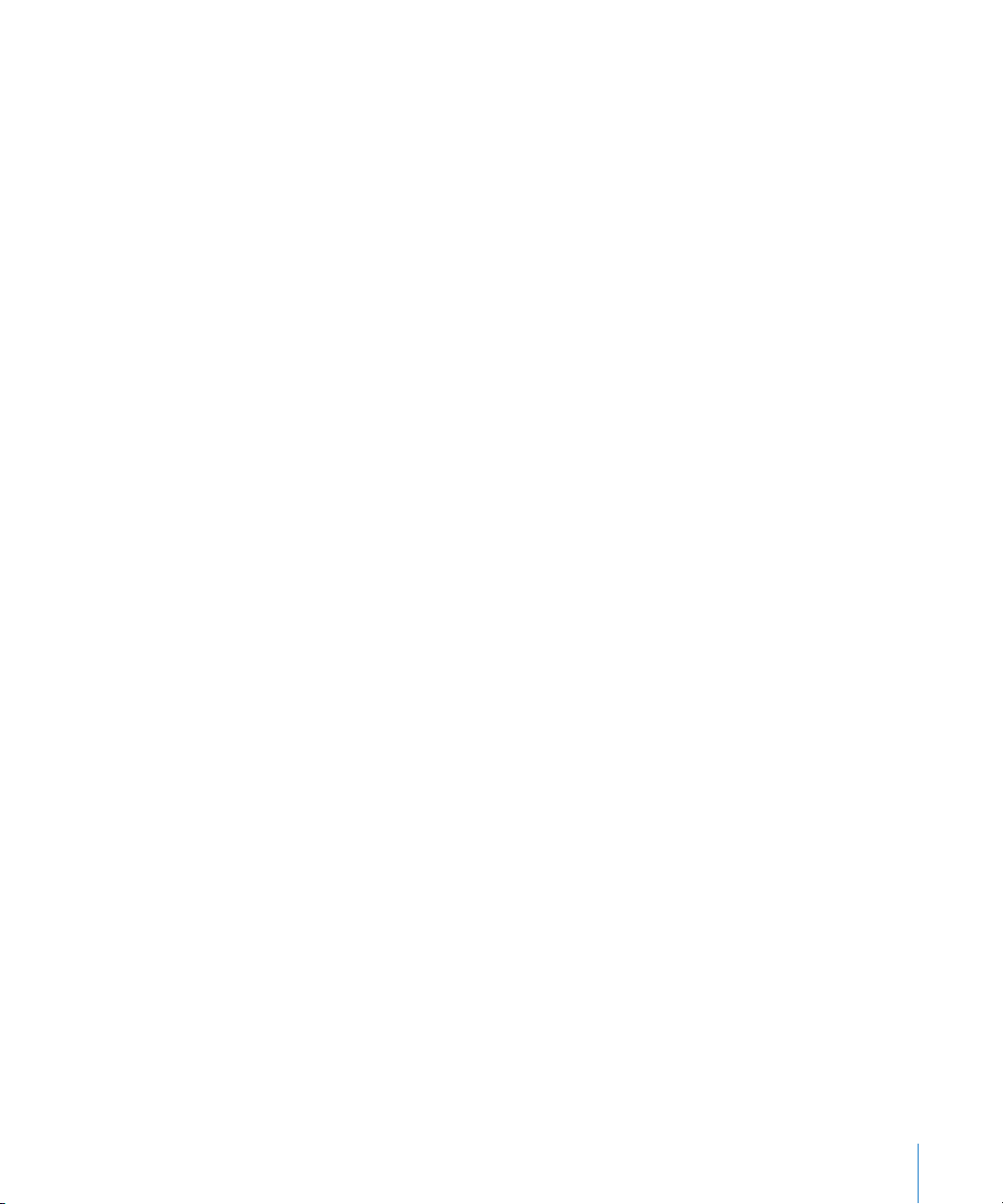
Musiikki, äänikirjat, podcastit, videosisältö ja ostetut ohjelmat synkronoidaan iTuneskirjastosta. Jos iTunesissa ei ole sisältöä, voit helposti ostaa tai tilata sisältöä iTunes
Storesta (käytettävissä joissakin maissa) ja hakea sen iTunesiin. Voit myös lisätä
iTunes-kirjastoon musiikkia CD-levyiltäsi. Lisätietoja iTunesista ja iTunes Storesta saat
avaamalla iTunesin ja valitsemalla Ohjeet > iTunes-ohjeet.
Yhteystiedot, kalenterit ja verkkosivujen kirjanmerkit synkronoidaan tietokoneelta
seuraavassa osiossa kerrotulla tavalla. Yhteytiedot ja kalenterit synkronoidaan
molempiin suuntiin tietokoneen ja iPod touchn välillä. iPod touchssa tehdyt
uudet tietueet tai muutokset synkronoidaan tietokoneelle ja päinvastoin. Myös
verkkosivukirjanmerkit synkronoidaan molempiin suuntiin. Valokuvia voidaan
synkronoida ohjelmasta tai kansiosta.
Sähköpostiasetukset voidaan synkronoida vain tietokoneen sähköpostiohjelmasta
iPod touchen. Tämä mahdollistaa sähköpostitunnusten muokkaamisen iPod touchssa
vaikuttamatta tietokoneen sähköpostiasetuksiin.
Huomaa: Voit myös luoda sähköpostitunnuksia suoraan iPod touchssa. Katso
”Sähköposti-, yhteystieto- ja kalenteritunnukset” sivulla 10 .
iPod touchssa iTunes Wi-Fi Music Storesta tai App Storesta ostetut kohteet
synkronoidaan iTunes-kirjastoon. Voit myös ostaa tai hakea musiikkia ja ohjelmia
iTunes Storesta tietokoneelle ja synkronoida ne iPod touchen.
Voit halutessasi asettaa iPod touchn synkronoimaan vain osan tietokoneen sisällöstä.
Saatat esimerkiksi haluta synkronoida vain jonkin yhteystietoryhmän osoitekirjastasi tai
vain katsomattomat videopodcastit.
Tärkeää: Voit liittää ja synkronoida vain yhden iPod touchn kerrallaan. Irrota edellinen
laite ennen uuden liittämistä. Sinun pitää olla kirjautuneena tietokoneelle ennen
iPod touchn liittämistä. Jos synkronoit PC:llä useamman kuin yhden iPod touchn tai
iPodin samalla käyttäjätunnuksella, sinun on käytettävä samoja synkronointiasetuksia
molemmille.
iTunes-synkronoinnin käyttöönotto:
1 Liitä iPod touch tietokoneeseen ja avaa iTunes (jos se ei avaudu automaattisesti).
2 Valitse iPod touch iTunesin sivupalkista.
3 Määrittele synkronointiasetukset kaikissa asetusosioissa.
Seuraavassa osiossa on kuvaukset eri asetusosioista.
Huomaa: Jos asetat iPod touchn synkronoimaan yhteystietoja, kalentereita tai
kirjanmerkkejä MobileMen tai Microsoft Exchangen kanssa, kyseisten kohteiden
synkronointi poistetaan käytöstä iTunesissa. Katso ”Tunnusten luominen” sivulla 11.
4 Osoita näytön oikeassa alakulmassa Käytä.
Luku 1 Alkuun pääseminen 7
Page 8
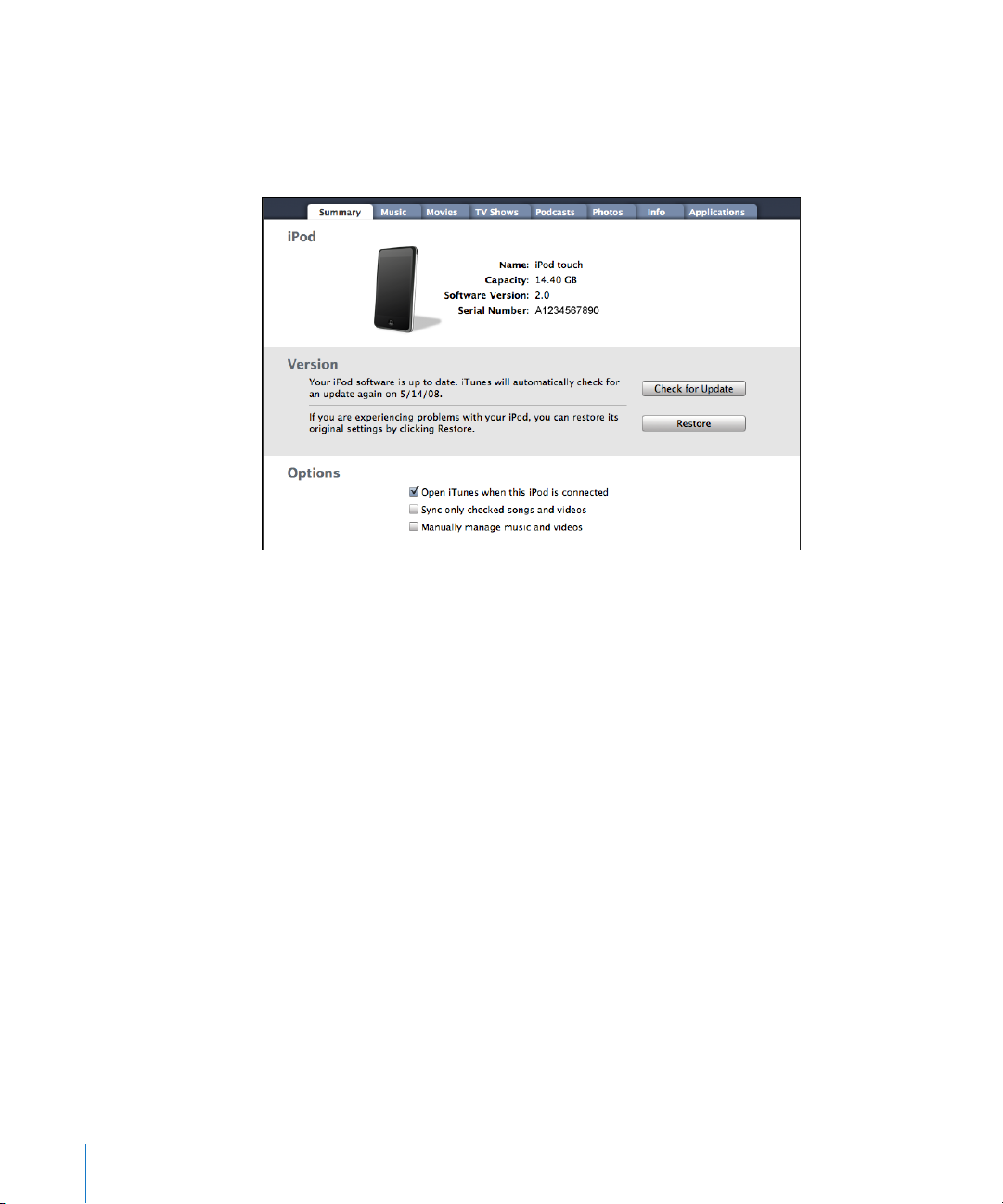
Oletuksena ”Avaa iTunes, kun tämä iPod liitetään” on valittuna.
iTunesin iPod touch-asetusosiot
Seuraavat osiot tarjoavat yleiskatsausksen kaikista iPod touchn asetusosioista.
Lisätietoja saat avaamalla iTunesin ja valitsemalla Ohjeet > iTunes-ohjeet.
Yhteenveto-osio
Valitse ”Avaa iTunes, kun tämä iPod liitetään”, jos haluat, että iTunes avaa ja synkronoi
iPod touchn automaattisesti, kun se liitetään tietokoneeseen. Poista tämän
vaihtoehdon valinta, jos haluat synkronoida osoittamalla Synkronoi-painiketta
iTunesissa. Lisätietoja automaattisen synkronoinnin estämisestä löytyy kohdasta
”Automaattisen synkronoinnin estäminen” sivulla 10.
Valitse ”Synkronoi vain valitut kappaleet ja videot”, jos haluat synkronoida vain iTuneskirjastossa yksitellen valitut kohteet.
Ota automaattinen synkronointi pois käytöstä musiikin ja videoiden asetusosioissa
valitsemalla ”Hallitse musiikkia ja videoita käsin”. Katso ”Sisällön hallitseminen
käsin” sivulla 30.
Tiedot-osio
Tiedot-osiossa voit määrittää yhteystietojen, kalentereiden, sähköpostitunnusten ja
verkkoselaimen synkronointiasetukset.
Yhteystiedot Â
8 Luku 1 Alkuun pääseminen
Page 9
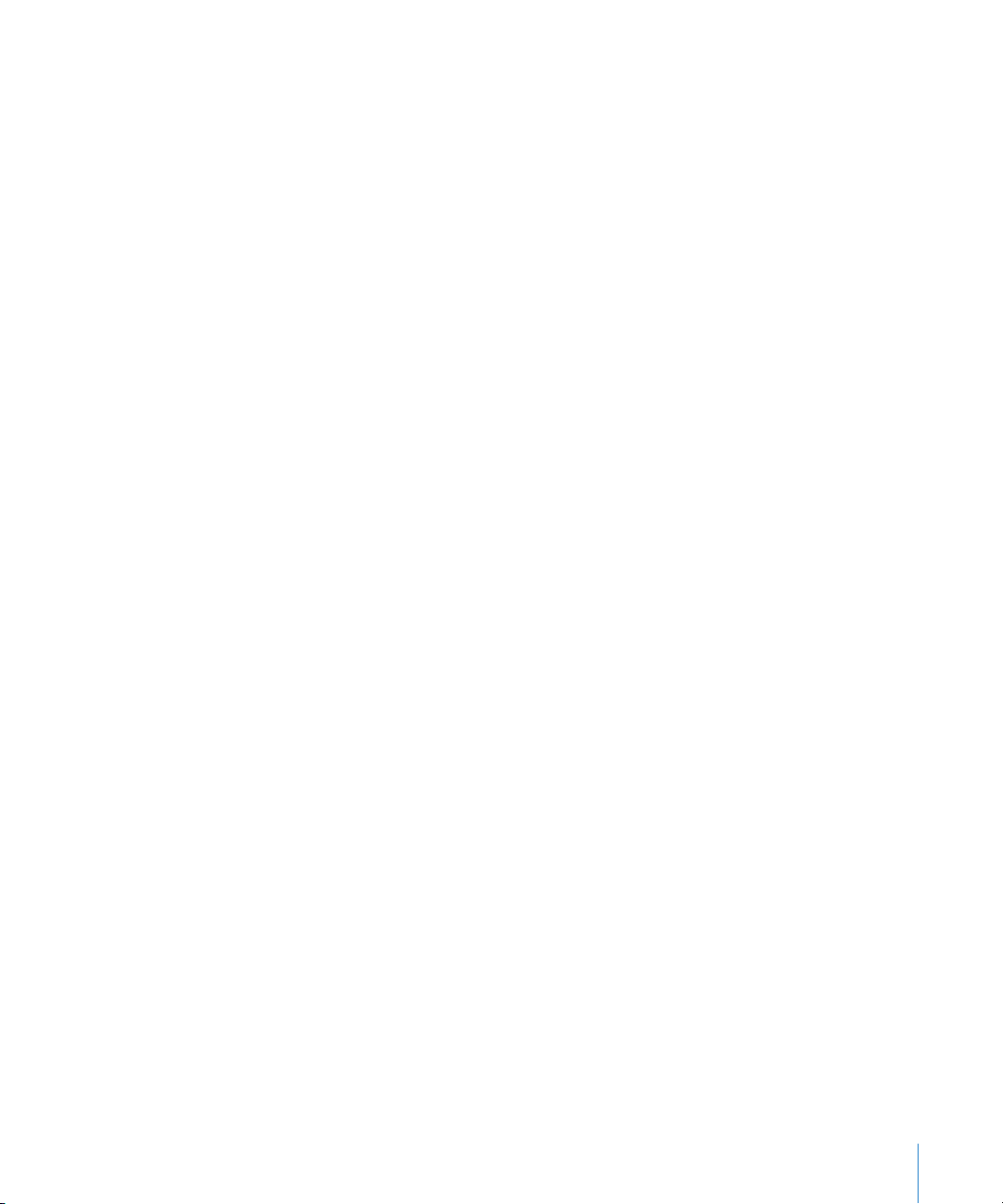
Voit synkronoida yhteystiedot muun muassa seuraavista ohjelmista: Mac OS X:n
Osoitekirja, Microsoft Entourage, Yahoo!:n osoitekirja ja Googlen osoitekirja Macissa
tai Yahoo!:n osoitekirja, Googlen osoitekirja, Windowsin osoitekirja (Outlook Express),
Vistan yhteystiedot tai Microsoft Outlook 2003 tai 2007 PC:ssä. (Macissa voit
synkronoida useiden ohjelmien yhteystiedot. PC:ssä voit synkronoida yhteystiedot
vain yhden ohjelman kanssa kerralla.)
Jos haluat synkronoida Yahoo!- osoitekirjasta, voit lisätä uudet
sisäänkirjautumistiedot osoittamalla Valinnat, kun muutat Yahoo!- käyttäjätunnusta
tai salasanaa synkronointiasetusten määrittämisen jälkeen.
Kalenterit Â
Voit synkronoida seuraavien ohjelmien kalentereita: iCal ja Microsoft Entourage
Macissa tai Microsoft Outlook 2003 tai 2007 PC:ssä. (Macissa voit synkronoida
useiden ohjelmien kalenterit. PC:ssä voit synkronoida kalenterit vain yhden
ohjelman kanssa kerralla.)
Sähköpostitunnukset Â
Voit synkronoida sähköpostitunnusten asetuksia Mailista Macilla ja Microsoft
Outlook 2003:sta tai 2007:stä tai Outlook Expressistä PC:llä. Tunnusten asetukset
siirretään vain tietokoneelta iPod touchen. iPod touchssa sähköpostitunnukseen
tekemäsi muutokset eivät vaikuta tietokoneen tunnukseen.
Huomaa: Yahoo!:n sähköpostitunnuksen salasanaa ei tallenneta tietokoneelle,
joten sitä ei voida synkronoida ja se on syötettävä iPod touchen. Valitse Asetuksissa
”Sähköposti, yhteystiedot, kalenterit”, kosketa Yahoo!:n tunnusta ja syötä salasana.
Verkkoselain Â
Voit synkronoida Safarin kirjanmerkit Macissa tai Safarin tai Microsoft Internet
Explorerin kirjanmerkit PC:ssä.
Lisävalinnat Â
Nämä valinnat antavat sinun korvata iPod touchn tietoja tietokoneen tiedoilla
seuraavan synkronoinnin aikana.
Musiikki-, Elokuvat-, TV-ohjelmat- ja Podcastit-osiot
Valitse näissä osioissa media, jota haluat synkronoida. Voit synkronoida kaiken musiikin,
elokuvat, TV-ohjelmat ja podcastit tai valita soittolistoja ja kohteita, jotka haluat
iPod touchen.
Jos haluat katsella vuokraelokuvia iPod touchssa, siirrä ne iPod touchen käyttäen
iTunesin Elokuvat-osiota.
Jos iPod touchssa ei ole tarpeeksi tilaa kaikelle medialle, iTunes kysyy, haluatko luoda
erityisen soittolistan. iTunes luo soittolistan puolestasi ja asettaa sen synkronoitavaksi
iPod touchn kanssa.
Valokuvat-osio
Luku 1 Alkuun pääseminen 9
Page 10
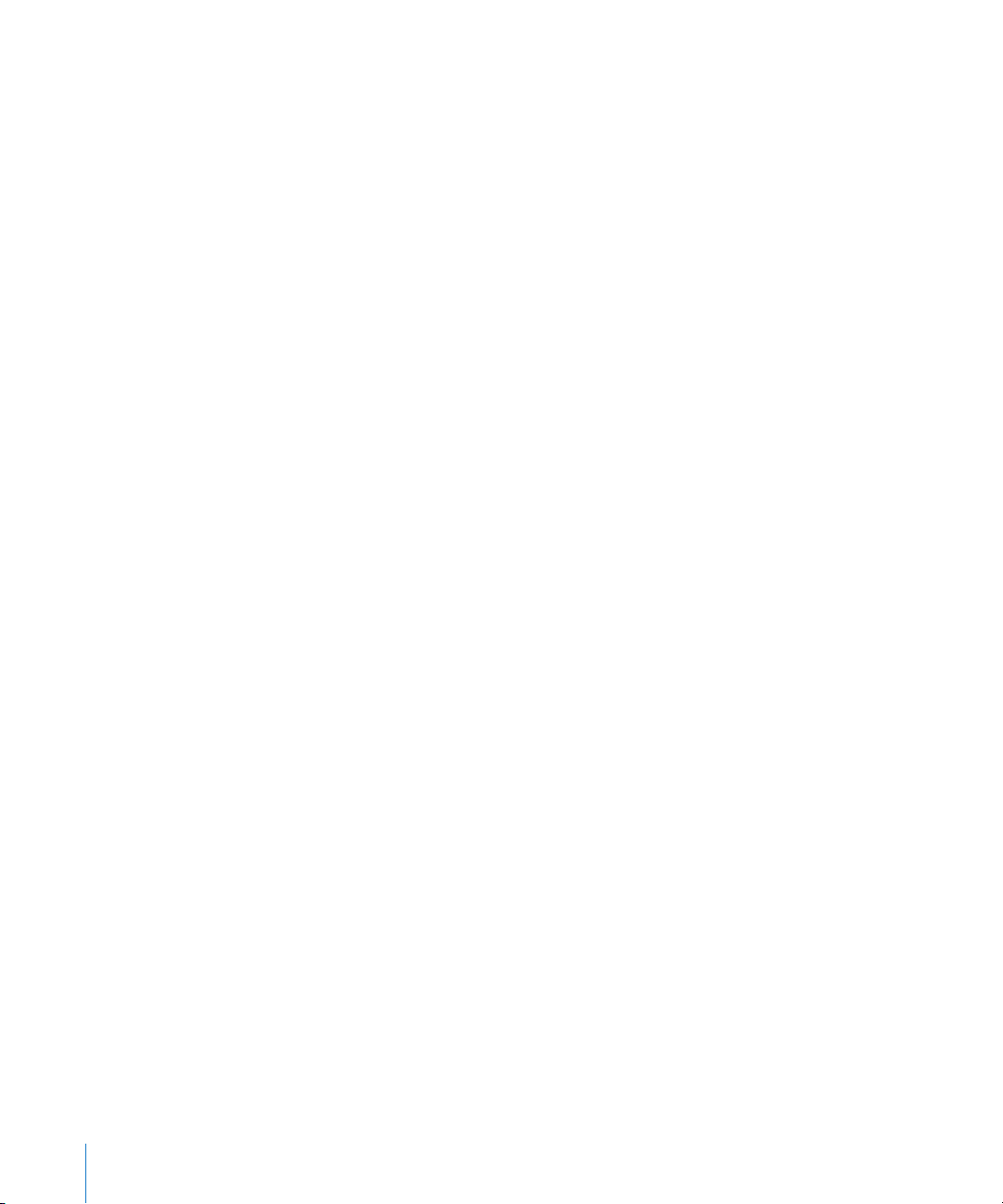
Voit synkronoida valokuvia iPhoto 4.0.3:n tai uudemman tai Aperturen kanssa Macilla
tai Adobe Photoshop Album 2.0:n tai uudemman tai Adobe Photoshop Elements
3.0:n tai uudemman kanssa PC:llä. Voit myös synkronoida valokuvat mistä tahansa
tietokoneen kansiosta, joka sisältää valokuvia.
Ohjelmat-osio
Ohjelmat-osiossa voit määritellä, mitkä App Store -ohjelmat haluat asentaa
iPod touchen. Suoraan iPod touchen haetut ohjelmat varmuuskopioidaan iTuneskirjastoon synkronoitaessa. Jos poistat ohjelman iPod touchsta, voit asentaa sen tästä
osiosta, kunhan se oli varmuuskopioitu.
Automaattisen synkronoinnin estäminen
Saatat haluta estää iPod toucha synkronoimasta automaattisesti, kun liität iPod touchn
johonkin muuhun tietokoneeseen kuin siihen, jonka kanssa yleensä synkronoit sen.
iPod touchn automaattisen synkronoinnin poistaminen käytöstä: Liitä iPod touch
tietokoneeseen. Valitse iTunesin sivupalkista iPod touch ja osoita Yhteenveto-välilehteä.
Poista valinta kohdasta ”Avaa iTunes, kun tämä iPod liitetään”. Voit aina synkronoida
osoittamalla Synkronoi-painiketta.
Kaikkien iPod touchjen automaattisen synkronoinnin estäminen: Valitse iTunesissa
iTunes > Asetukset (Macilla) tai Muokkaa > Asetukset (PC:llä), osoita Synkronointi ja
valitse ”Poista käytöstä kaikkien iPhonien ja iPodien automaattinen synkronointi”.
Jos tämä valintaneliö on valittuna, iPod touch ei synkronoi automaattisesti, vaikka
”Avaa iTunes, kun tämä iPod liitetään” on valittuna Yhteenveto-osiossa.
Automaattisen synkronoinnin estäminen kerran asetuksia muuttamatta: Avaa
iTunes. Kun liität iPod touchn tietokoneeseen, pidä Komento- ja Optio-näppäimiä
(Macilla) tai Vaihto- ja Control-näppäimiä (PC:llä) painettuna, kunnes näet iPod touchn
sivupalkissa.
Manuaalisesti synkronoiminen: Valitse iTunesin sivupalkista iPod touch ja osoita
ikkunan oikeassa alakulmassa olevaa Synkronoi-painiketta. Jos synkronointiasetuksia
on muutettu, osoita Käytä.
Sähköposti-, yhteystieto- ja kalenteritunnukset
iPod touch toimii MobileMen, Microsoft Exchangen ja monien muiden suosittujen
sähköpostijärjestelmien kanssa.
10 Luku 1 Alkuun pääseminen
Page 11
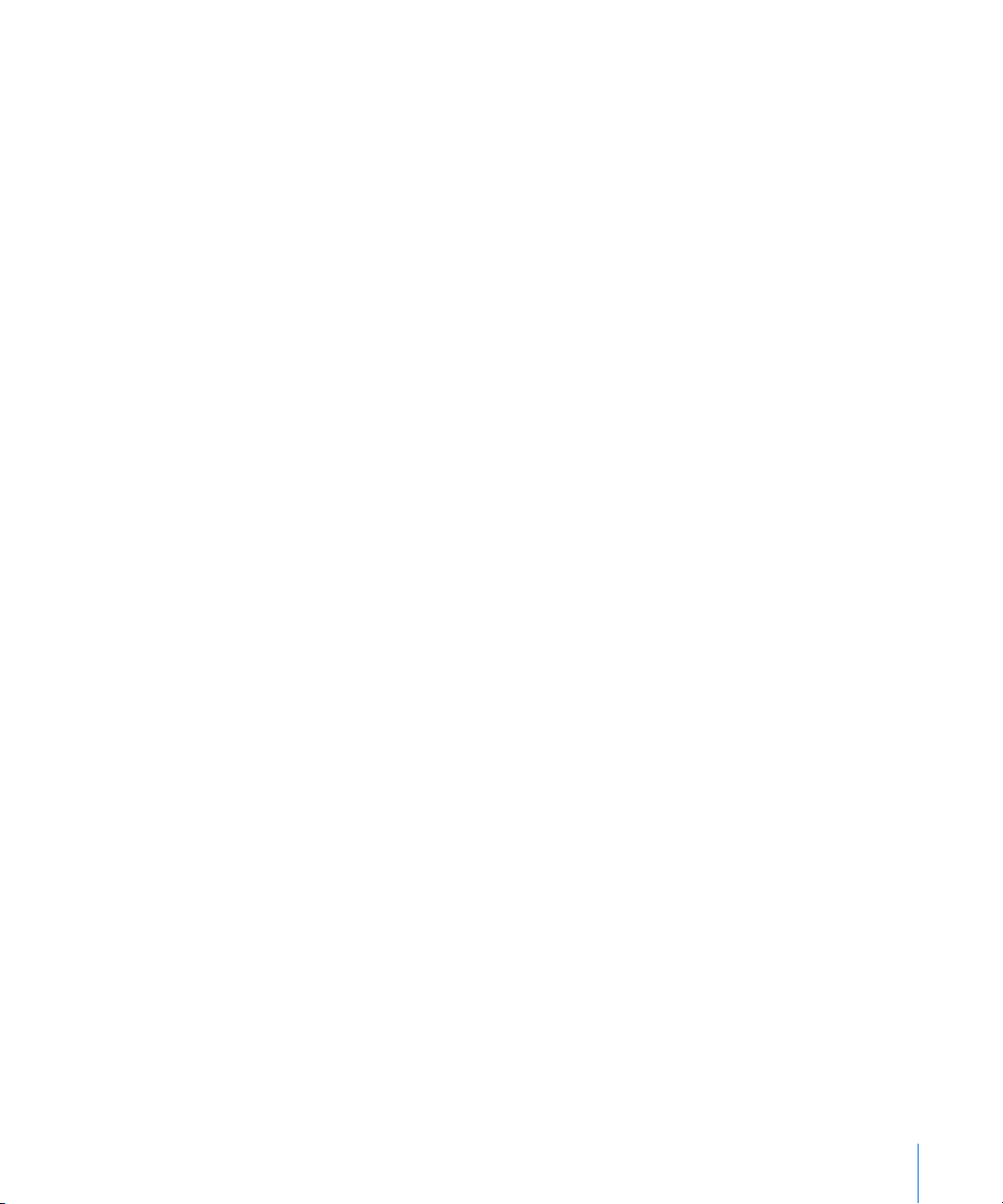
Tunnusten luominen
MobileMe ja Microsoft Exchange eivät tarjoa ainoastaan sähköpostia vaan myös
yhteys- ja kalenteritietoja, jotka voidaan synkronoida iPod touchen automaattisesti
ja langattomasti. MobileMe voi myös synkronoida Safarin kirjanmerkkejä. MobileMe,
Exchange ja muut sähköpostitunnukset luodaan suoraan iPod touchssa.
iPod touch käyttää Exchange ActiveSync -protokollaa sähköpostin, kalentereiden ja
yhteystietojen synkronoimiseen seuraavien Microsoft Exchange -versioiden kanssa:
Exchange Server 2003 Service Pack 2 Â
Exchange Server 2007 Service Pack 1 Â
iPod touch syöttää automaattisesti useimmat asetukset monille suosituille
sähköpostitunnuksille.
Jos sinulla ei vielä ole sähköpostitunnusta, voit hankkia sellaisen ilmaiseksi osoitteesta
www.yahoo.com, www.google.com tai www.aol.com. Voit myös kokeilla MobileMeta
ilmaiseksi 60 päivää. Siirry osoitteeseen www.me.com/.
Tunnuksen lisääminen iPod touchen:
1 Kosketa iPod touchn kotinäytössä Asetukset.
2 Kosketa ”Sähköposti, yhteystiedot, kalenterit” ja kosketa Lisää tunnus.
3 Kosketa tunnuksen tyyppiä:
Microsoft Exchange Â
MobileMe Â
Google-sähköposti Â
Yahoo!- Mail Â
AOL Â
Muu Â
4 Syötä tunnuksen tiedot ja kosketa Tallenna.
Saat tarvittavat tiedot palveluntarjoajalta tai järjestelmän ylläpitäjältä.
5 Jos olet lisäämässä MobileMe- tai Exchange-tunnusta, ota sähköposti, yhteystiedot,
kalenterit ja kirjanmerkit käyttöön koskettamalla (vain MobileMe). Kosketa sitten
Tallenna.
Tärkeää: Jos otat käyttöön yhteystiedot tai kalenterit MobileMe- tai Exchange-
tunnuksessa, yhteystietojen ja kalenterien synkronointi otetaan pois käytöstä
iTunesissa. iPod touchn yhteys- ja kalenteritiedot korvataan MobileMe- tai Exchangetunnuksen yhteys- ja kalenteritiedoilla.
Luku 1 Alkuun pääseminen 11
Page 12
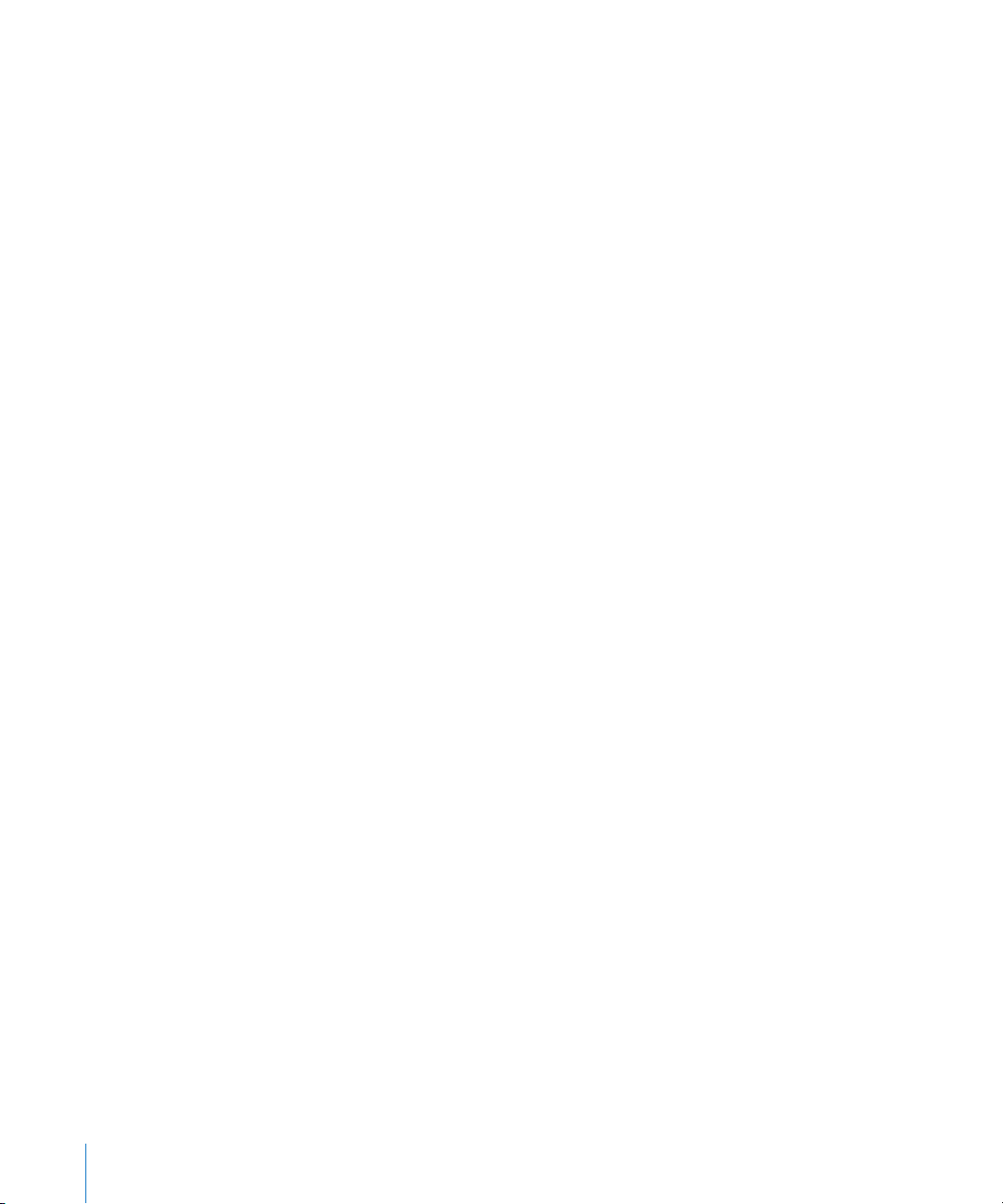
Push-tunnukset
MobileMe-, Microsoft Exchange- ja Yahoo! Mail -tunnukset ovat ns. push-tunnuksia.
Kun uutta tietoa on saatavilla, kuten kun uusi sähköpostiviesti saapuu, tiedot
toimitetaan automaattisesti (työnnetään) tietokoneeseen tai iPod touchen.
(Hakemiseen perustuvissa palveluissa sitä vastoin sähköpostiohjelman täytyy tarkistaa
säännöllisin väliajoin palveluntarjoajalta, onko uusia viestejä saapunut ja pyytää, että
ne toimitetaan.) MobileMe ja Exchange synkronoivat myös yhteystiedot, kalenterit
ja kirjanmerkit (vain MobileMe) samalla tavalla. Esimerkiksi, jos lisäät yhteystiedon
tietokoneen osoitekirjaan, uusi yhteystieto työnnetään automaattisesti iPod touchen
sekä mihin tahansa tietokoneeseen tai laitteeseen, joka on määritelty käyttämään
palvelua.
Synkronoitavat tiedot siirretään automaattisesti langattoman yhteyden kautta;
iPod toucha ei tarvitse liittää tietokoneeseen synkronointia varten. iPod touch voi
vastaanottaa työnnettävät tiedot Wi-Fi-yhteyden kautta vain, kun iPod touch on
hereillä (näyttö on päällä tai iPod touch on liitetty tietokoneeseen tai virtalähteeseen).
Määrittelyproilien asentaminen
Jos olet yrityskäyttäjä, voit ehkä ottaa käyttöön tunnuksia ja muita kohteita
iPod touchssa asentamalla määrittelyproilin. Määrittelyproilit tarjoavat järjestelmän
ylläpitäjille nopean tavan asettaa iPod touch toimimaan yrityksen, oppilaitoksen tai
organisaation tietojärjestelmien kanssa. Esimerkiksi, määrittelyproili saattaa asettaa
iPod touchn käyttämään Microsoft Exchange -palvelimia työpaikalla ja mahdollistaa
iPod touchn käyttää Exchange-sähköpostia, -kalentereita ja -yhteystietoja.
Määrittelyproilit voivat määritellä useita iPod touchn asetuksia kerralla. Esimerkiksi,
määrittelyproili saattaa määritellä Microsoft Exchange -tunnuksen, VPN-tunnuksen
ja varmenteet yrityksen verkon ja tietojen suojattuun käyttöön. Määrittelyproili
saattaa laittaa pääsykoodin päälle, mikä edellyttää pääsykoodin luomista ja syöttämistä
iPod touchn käyttöä varten.
Järjestelmän ylläpitäjä saattaa jakaa määrittelyproileja sähköpostilla tai sijoittamalla
ne suojatulle verkkosivulle.
Määrittelyproilin asentaminen:
1 Avaa sähköpostiviesti iPod touchssa tai hae määrittelyproili järjestelmän ylläpitäjän
neuvomalta verkkosivustolta.
2 Kun määrittelyproili aukeaa, kosketa Asenna.
3 Syötä salasanat ja muut tiedot ohjeiden mukaan.
Tärkeää: Sinua saatetaan pyytää varmistamaan, että määrittelyproili on luotettava.
Jos olet epävarma, varmista asia järjestelmän ylläpitäjältä ennen määrittelyproilin
asentamista.
12 Luku 1 Alkuun pääseminen
Page 13
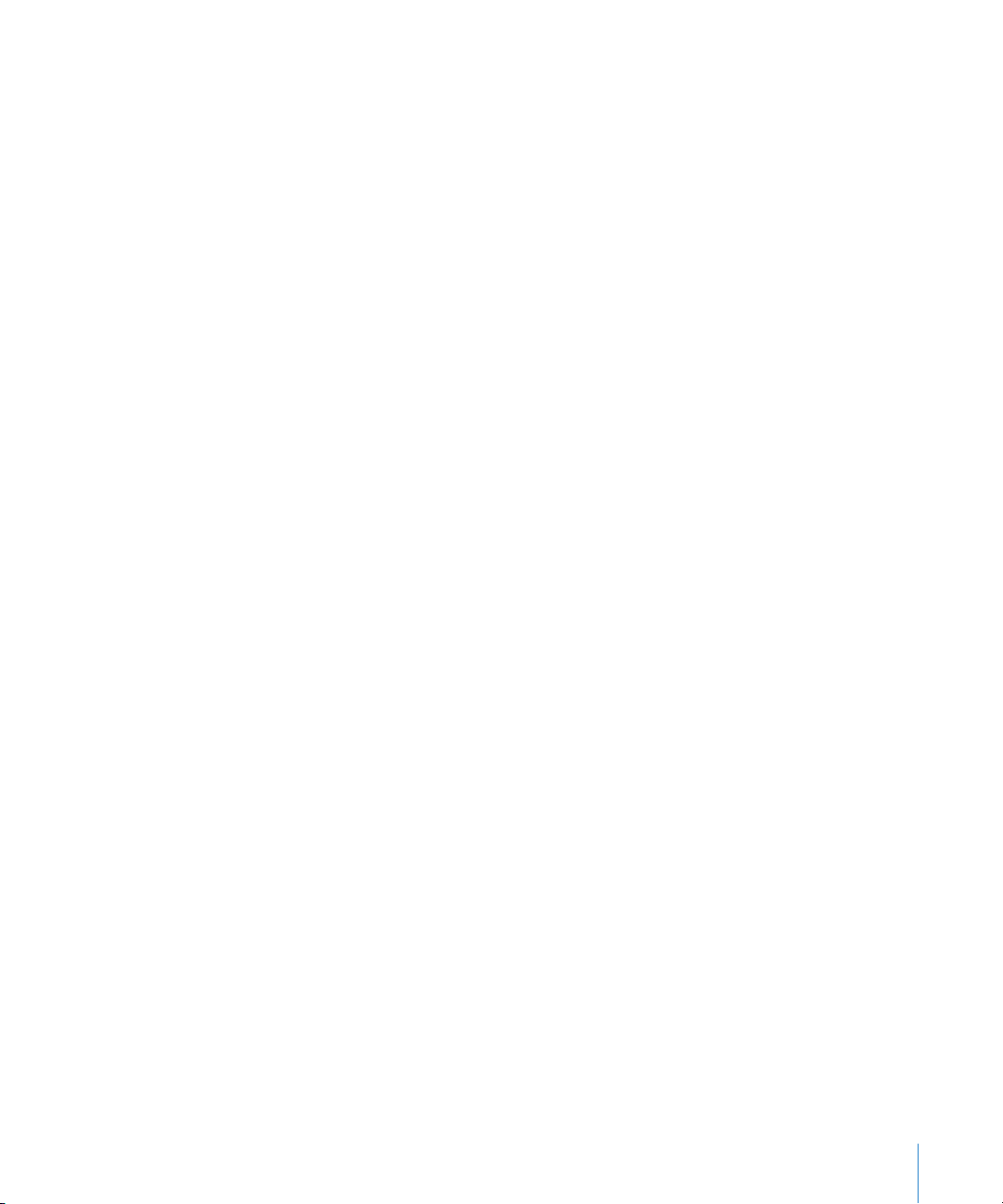
Määrittelyproilin asetuksia ei voi muuttaa. Jos haluat muuttaa näitä asetuksia, sinun
on ensin poistettava määrittelyproili tai asennettava päivitetty määrittelyproili.
Proilin poistaminen: Valitse Asetuksissa Yleiset > Proili, valitse määrittelyproili ja
kosketa Poista.
Määrittelyproilin poistaminen poistaa asetukset ja kaikki muut määrittelyproilin
asentamat tiedot iPod touchsta.
iPod touchn irrottaminen tietokoneesta
Jos iPod touch ei juuri synkronoi tietokoneen kanssa, voit irrottaa sen tietokoneesta
koska tahansa.
Kun iPod touch synkronoi tietokoneen kanssa, iPod touchn näytöllä lukee
”Synkronoidaan”. Jos irrotat iPod touchn ennen kuin synkronointi valmistuu, kaikkia
tietoja ei välttämättä siirretä. Kun iPod touch on synkronoitu, iTunesissa lukee
”iPod touchn synkronointi on suoritettu”.
Synkronoinnin kumoaminen: Vedä iPod touchn liukusäädintä.
Luku 1 Alkuun pääseminen 13
Page 14
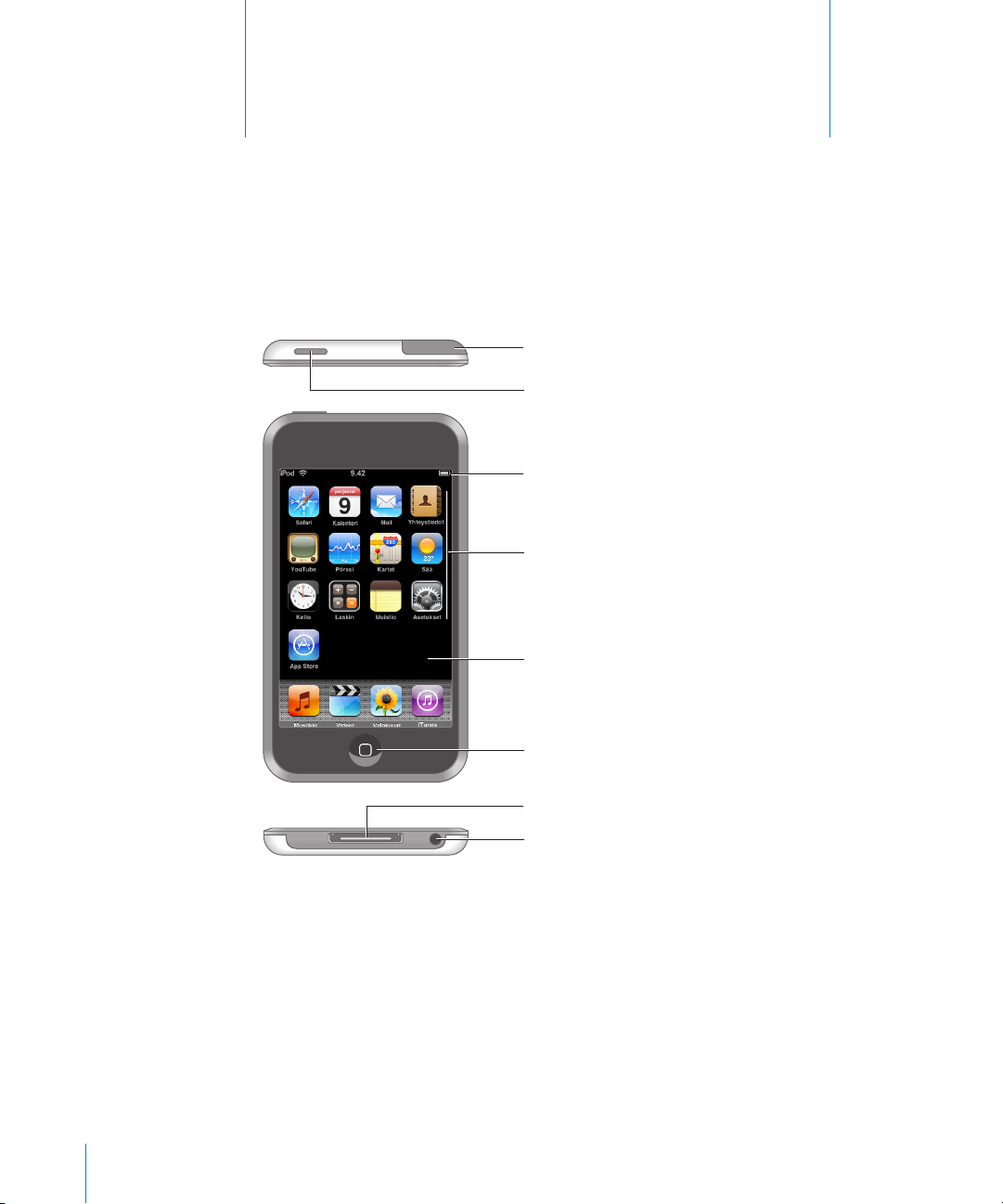
Nukkumispainike
Kuulokeportti
Telakkaliitäntä
Wi-Fi-antenni
Koti-painike
Kosketusnäyttö
Ohjelmasymbolit
Tilapalkki
Perusteet
iPod touch yhdellä silmäyksellä
2
14
Page 15
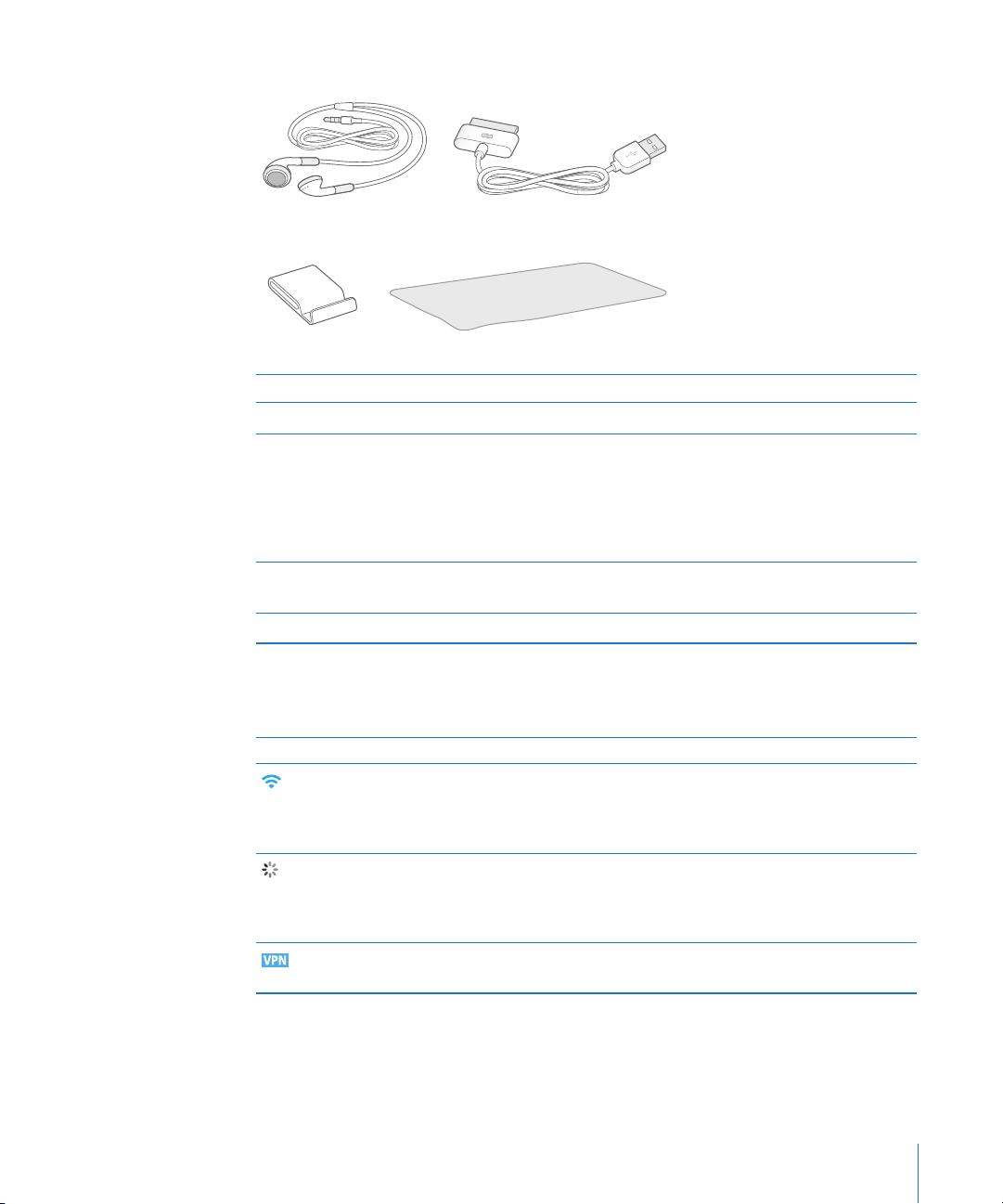
iPod touchn mukana tulevat lisävarusteet
Teline
Dock Connector–USB -kaapeli
Stereokuulokkeet
Kiillotusliina
iPod
Varuste
Stereokuulokkeet Kuuntele musiikkia ja videoita.
Dock Connector–USB -kaapeli Liitä iPod touch kaapelilla tietokoneeseen
Teline Laita iPod touch pystyyn videoiden ja
Kiillotusliina Puhdista iPod touchn näyttö.
Käyttötarkoitus
synkronointia ja akun lataamista varten tai
virtalähteeseen akun lataamista varten. Kaapelia
voidaan käyttää lisävarusteena saatavan
telakan kanssa tai se voidaan liittää suoraan
iPod touchen.
kuvaesitysten katselemista varten.
Tilasymbolit
Näytön yläreunassa olevat tilapalkin symbolit antavat tietoa iPod touchsta:
Tilasymboli Merkitys
Wi-Fi Näyttää, että iPod touch on yhteydessä
internetiin Wi-Fi-verkon kautta. Mitä
enemmän palkkeja, sitä parempi yhteys.
Katso sivu 26.
Verkkoliikenne Verkkoliikenne on käynnissä. Jotkin
muiden valmistajien ohjelmat voivat myös
käyttää tätä symbolia aktiivisen prosessin
ilmaisemiseen.
VPN Olet yhteydessä verkkoon VPN:ää
käyttäen. Katso ”Verkko” sivulla 93.
Luku 2 Perusteet 15
Page 16
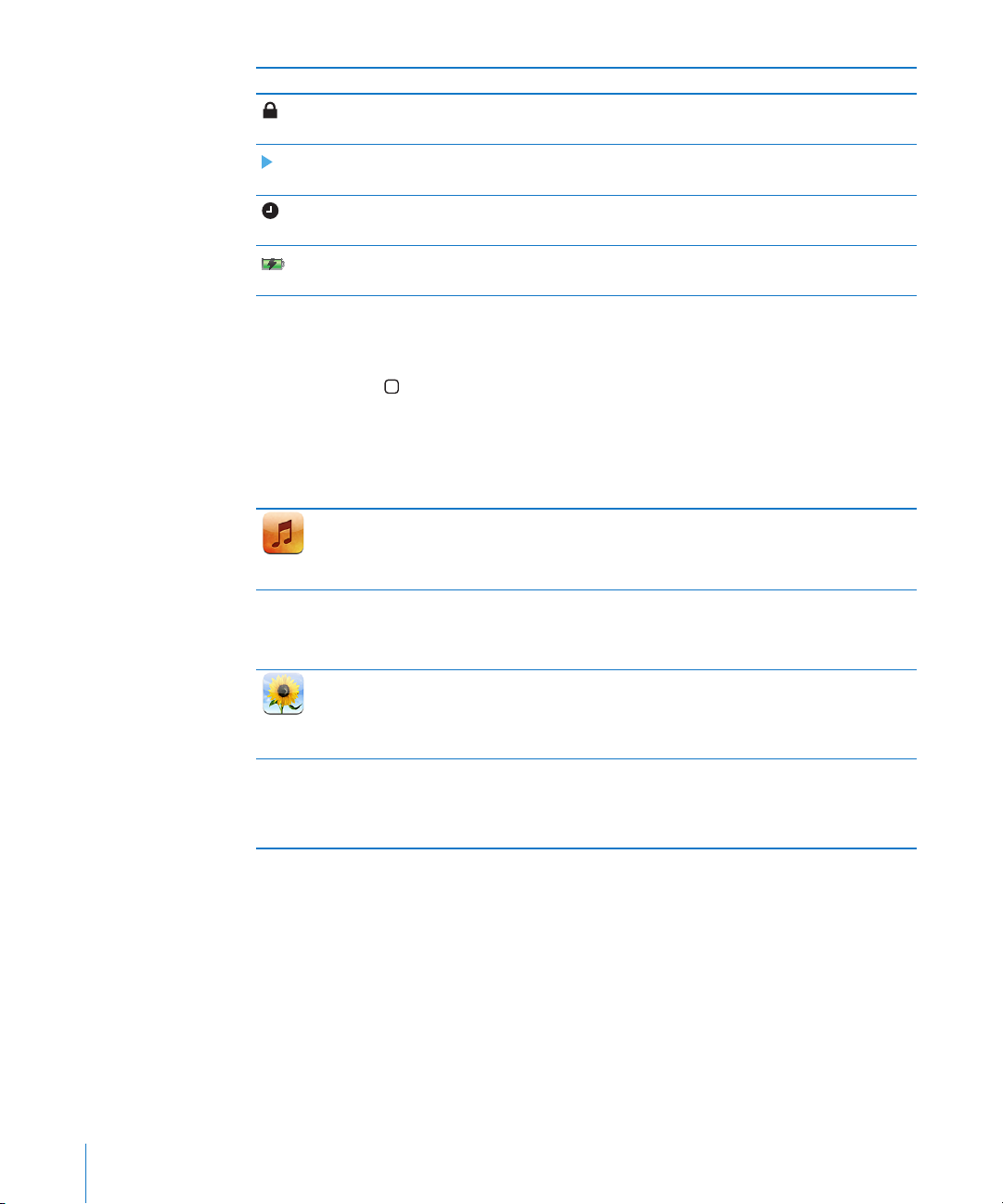
Tilasymboli Merkitys
Lukko Näyttää, että iPod touch on lukittu. Katso
sivu 18 .
Toisto Näyttää, että kappaletta, äänikirjaa tai
podcastia toistetaan. Katso sivu 31.
Hälytys Näyttää, että hälytys on asetettu. Katso
sivu 83.
Akku Näyttää akun jäljellä olevan varauksen tai
latauksen tilan. Katso sivu 27.
Koti-näyttö
Voit painaa Koti -painiketta koska tahansa nähdäksesi iPod touchn ohjelmat. Voit
avata minkä tahansa ohjelman koskettamalla sitä.
iPod touchn ohjelmat
iPod touchn mukana tulevat seuraavat ohjelmat:
Kuuntele kappaleita, äänikirjoja ja podcasteja. Aseta äänenvoimakkuuden rajoitus
kuuntelumukavuuden varmistamiseksi.
Musiikki
Katsele elokuvia, musiikkivideoita, videopodcasteja ja TV-ohjelmia.
Videot
Katsele kuvia, jotka on siirretty tietokoneesta tai tallennettu iPod touchssa. Katsele
niitä pysty- tai vaakasuorassa. Katso kuvia tarkemmin zoomaamalla niitä. Katso
Valokuvat
iTunes
16 Luku 2 Perusteet
kuvaesitys. Lähetä valokuvia sähköpostitse, lisää niitä MobileMe-galleriaan, lisää niitä
yhteystietoihin ja käytä niitä taustakuvina.
Etsi iTunes Wi-Fi Music Storen musiikkivalikoimasta tai selaa, esikuuntele ja osta uusia
julkaisuja, Top Ten -kappaleita ja -albumeja sekä muuta.
selvittää, mitä kahvilassa soitetaan ja ostaa kappaleen saman tien. Voit myös selata,
esikuunnella ja ostaa muita kappaleita, jotka kuuluvat Starbucks-kokoelmiin.
1
Valituissa Starbuckseissa3 voit
Page 17
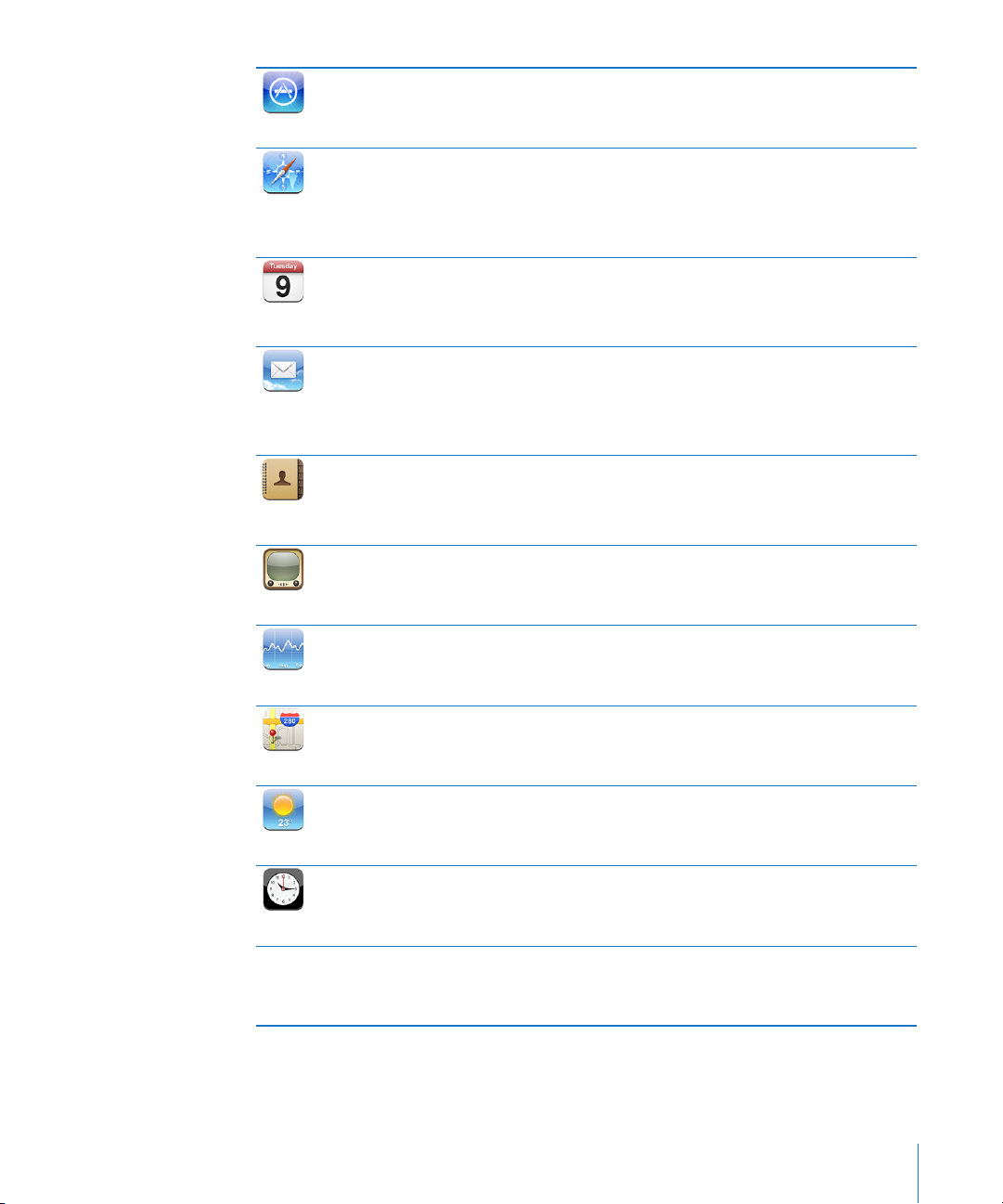
App Store
Safari
Kalenteri
Mail
Yhteystiedot
YouTube
Etsi App Storesta iPod touch-ohjelmia, joita voit ostaa tai hakea Wi-Fi-yhteyttä
käyttäen. Lue tai kirjoita arvosteluja suosikkiohjelmistasi. Hae ja asenna ohjelmia Kotinäyttöön.
1
Selaa mitä tahansa verkkosivustoa Wi-Fi-yhteydellä. Käännä iPod touch vaakaasentoon laajakuvakatselua varten. Zoomaa sisään tai ulos kaksoiskoskettamalla –
Safari sovittaa verkkosivusarakkeen automaattisesti iPod touchn näytölle lukemisen
helpottamiseksi. Voit lisätä Safarin verkkoleikkeitä Koti-valikkoon, jotta pääset nopeasti
suosikkiverkkosivustoillesi. Tallenna kuvia verkkosivustoilta valokuvakirjastoosi.
Katsele MobileMe-, iCal-, Microsoft Entourage-, Microsoft Outlook- tai Microsoft
Exchange -kalentereita. Syötä tapahtumia iPod touchen ja ne synkronoidaan takaisin
tietokoneen kalenteriin. Aseta muistutuksia tapahtumille, tapaamisille ja töiden
määräajoille.
iPod touch toimii MobileMen, Microsoft Exchangen ja monien muiden suosittujen
sähköpostijärjestelmien, kuten Yahoo! Mailin, Google-sähköpostin ja AOL:n,
sekä useimpien tavallisten POP3- ja IMAP-sähköpostijärjestelmien kanssa. Katso
PDF:iä ja muita liitteitä Mailissa. Tallenna liitteinä olevat valokuvat ja graikka
valokuvakirjastoosi.
Käytä MobileMesta, Mac OS X:n osoitekirjasta, Yahoo!:n osoitekirjasta, Googlen
osoitekirjasta, Windowsin osoitekirjasta (Outlook Express), Microsoft Outlookista
tai Microsoft Exchangesta synkronoituja yhteystietoja. Etsi, lisää, muuta tai poista
yhteystietoja, jotka synkronoidaan takaisin tietokoneeseen.
1
Toista videoita YouTuben verkkokokoelmasta.
Etsi mitä tahansa videota tai selaa
suositeltuja, katsotuimpia, viimeksi päivitettyjä ja parhaiksi arvioituja videoita.
Seuraa osakkeidesi tietoja internetistä automaattisesti päivitettynä.
Pörssi
Katsele karttoja, satelliittikuvia tai hybridinäkymää paikoista ympäri maailmaa. Katso
Kartat
tarkemmin suurentamalla karttaa. Löydä nykyinen likimääräinen sijaintisi ja seuraa
sitä. Hanki yksityiskohtaisia reittiohjeita ja liikennetietoja. Löydä yrityksiä alueelta.
2
Katso säätiedot ja kuuden päivän sääennuste. Lisää suosikkikaupunkejasi ja saat
niiden säätiedot nopeasti.
Sää
Katso ympäri maailmaa olevien kaupunkien aikoja – luo kellot suosikkikaupungeillesi.
Aseta yksi tai useampi hälytys. Käytä sekuntikelloa tai aseta lähtölaskenta.
Kello
Summaa, vähennä, kerro ja jaa. Käytä iPod touchn tieteellisiä funktioita kääntämällä se
sivuttain.
Laskin
Luku 2 Perusteet 17
Page 18
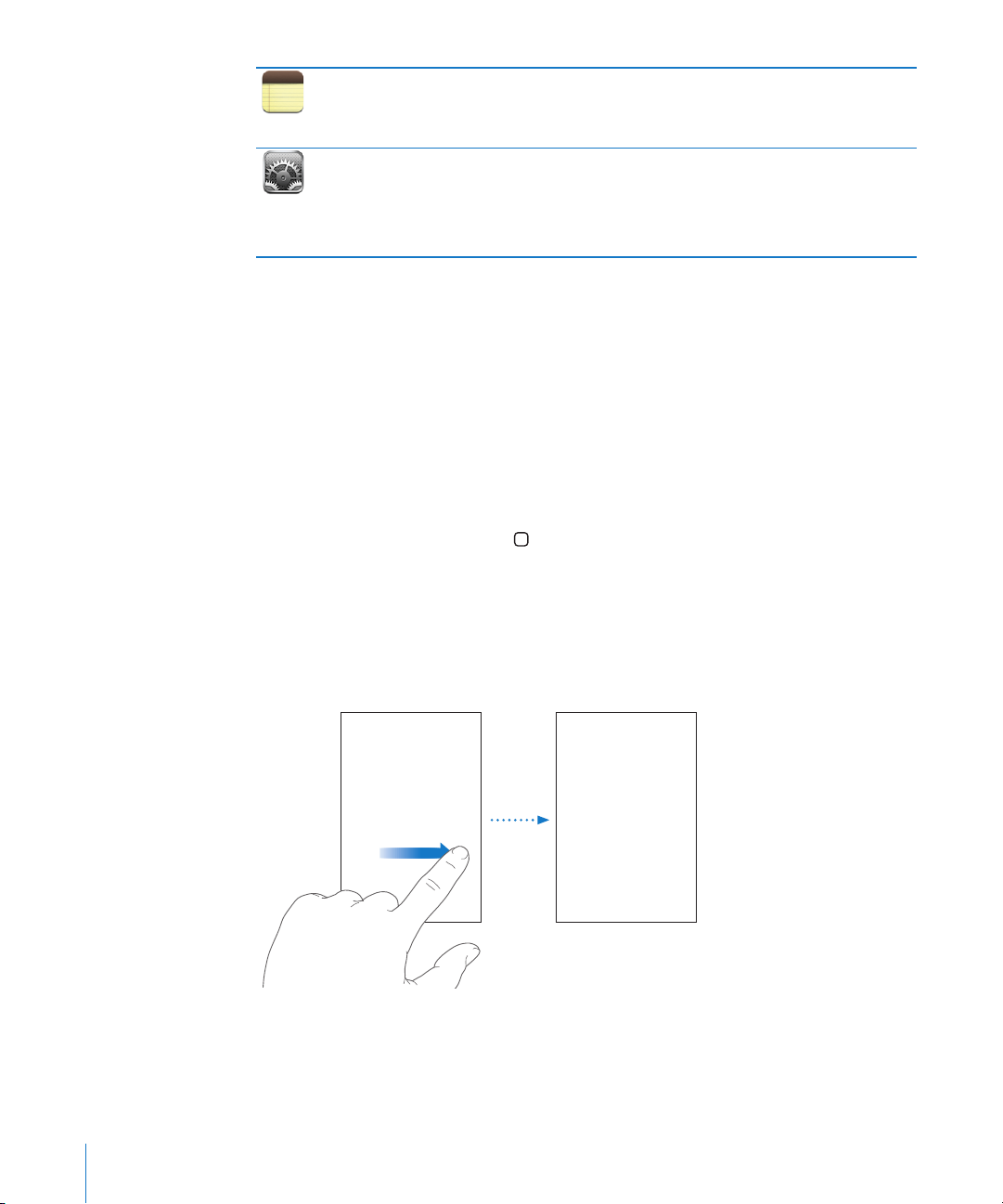
Kirjoita liikkeellä ollessasi muistiinpanoja - muistutuksia, kauppalistoja, nerokkaita
ideoita. Lähetä niitä sähköpostilla.
Muistio
Säädä kaikkia iPod touchn asetuksia kätevästi yhdestä paikasta. Aseta taustakuva ja
näytön kirkkaus ja tee verkko-, sähköposti-, web-, musiikki-, video-, valokuva- ja muita
Asetukset
1
Ei käytettävissä kaikkialla.
2
Kaikki karttaominaisuudet ja -palvelut eivät ole käytettävissä kaikkialla.
3
Vain Yhdysvalloissa
asetuksia. Paranna turvallisuutta asettamalla automaattinen lukitus ja pääsykoodi.
Rajoita pääsyä mahdollisesti loukkaavaan iTunes-sisältöön ja tiettyihin ohjelmiin.
Nollaa iPod touch.
Koti-näytön muokkaaminen
Voit muokata Koti-valikon symboleiden järjestystä, mukaan lukien näytön alareunassa
olevat Dock-symbolit. Voit halutessasi järjestellä ne usealla Koti-näytölle.
Symboleiden järjestyksen muuttaminen:
1 Kosketa jotakin Koti-näytön symbolia, kunnes symbolit alkavat liikkua.
2 Järjestä symboleita vetämällä niitä.
3 Tallenna asettelu painamalla Koti
Voit myös lisätä Koti-valikkoon linkkejä suosikkiverkkosivuillesi. Katso
”Verkkoleikkeet” sivulla 61.
-painiketta.
Uusien Koti-näyttöjen luominen: Kun järjestät symboleita, vedä symbolia kohti
näytön oikea reunaa, kunnes uusi näyttö tulee näkyville. Voit palata alkuperäiseen
näyttöön pyyhkäisemällä ja vetää enemmän symboleita uudelle näytölle.
Voit luoda enintään yhdeksän näyttöä. Dockin yläpuolella olevat pisteet osoittavat
näyttöjen määrän ja näytön, jota tällä hetkellä katselet.
Toiseen Koti-näyttöön vaihtaminen: Pyyhkäise vasemmalle tai oikealle.
18 Luku 2 Perusteet
Page 19
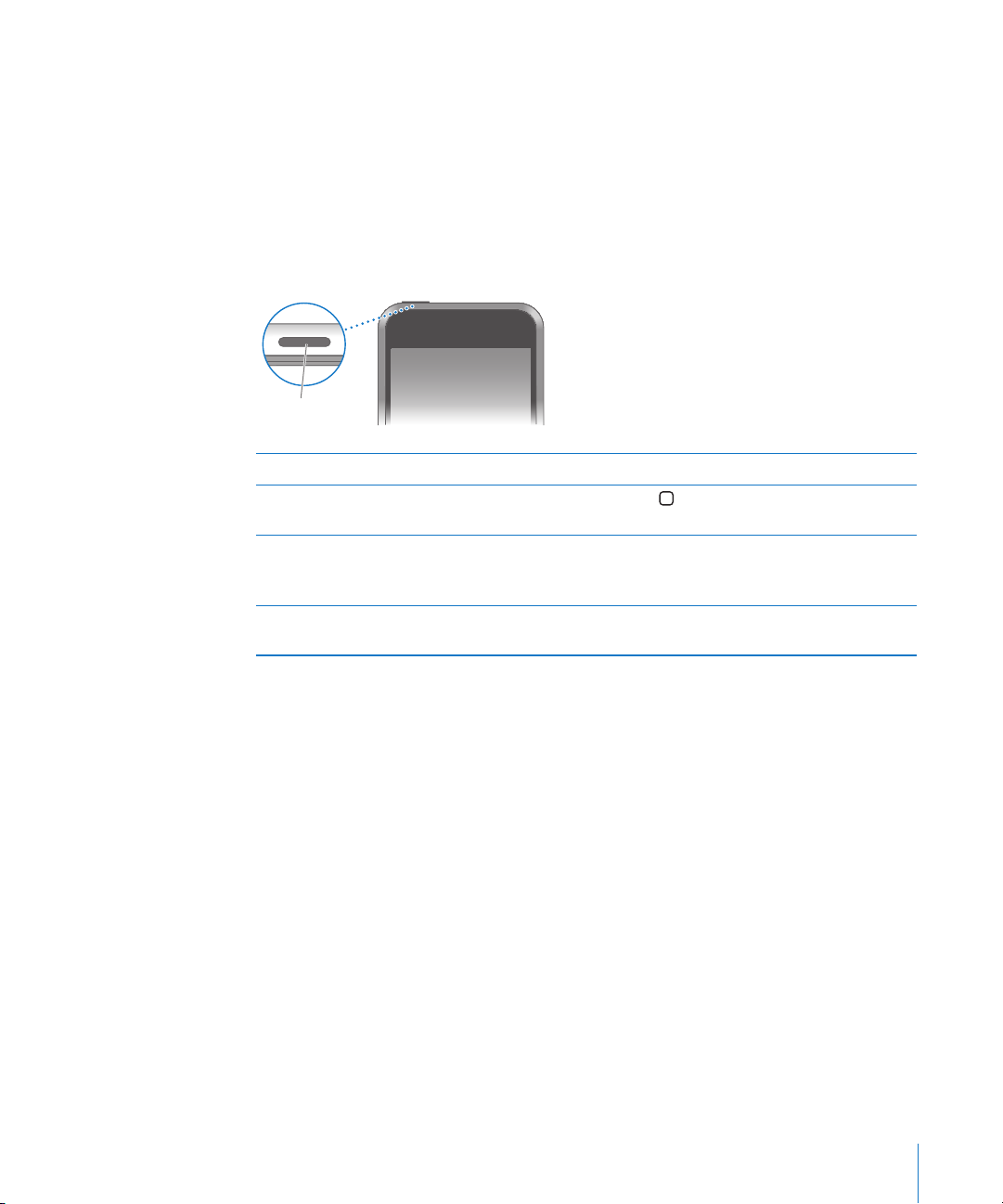
Koti-näytön nollaaminen oletusasetteluun: Valitse Asetukset > Yleiset > Nollaa ja
Nukkumis-
painike
kosketa Palauta Koti-valikko.
Nukkumispainike
Kun et käytä iPod toucha, voit lukita sen.
Kun iPod touch on lukittu, mitään ei tapahdu, jos kosketat sen näyttöä.
iPod touch lukkiutuu oletuksena automaattisesti, jos et kosketa näyttöä minuuttiin.
Lukitse iPod touch Paina nukkumispainiketta.
Avaa iPod touch Paina Koti
vedä liukusäädintä.
Sammuta iPod touch kokonaan Paina nukkumispainiketta muutaman sekunnin
ajan, kunnes näytölle tulee punainen liukusäädin,
ja vedä liukusäädintä.
Laita iPod touch päälle Paina nukkumispainiketta, kunnes Apple-logo
tulee näytölle.
-painiketta tai nukkumispainiketta ja
Tietoja iPod touchn asettamisesta vaatimaan pääsykoodi avaamiseen löytyy kohdasta
”Pääsykoodi” sivulla 94.
Kosketusnäyttö
iPod touchn kosketusnäytöllä näkyvät säätimet muuttuvat dynaamisesti sen mukaan,
mitä olet tekemässä.
Luku 2 Perusteet 19
Page 20
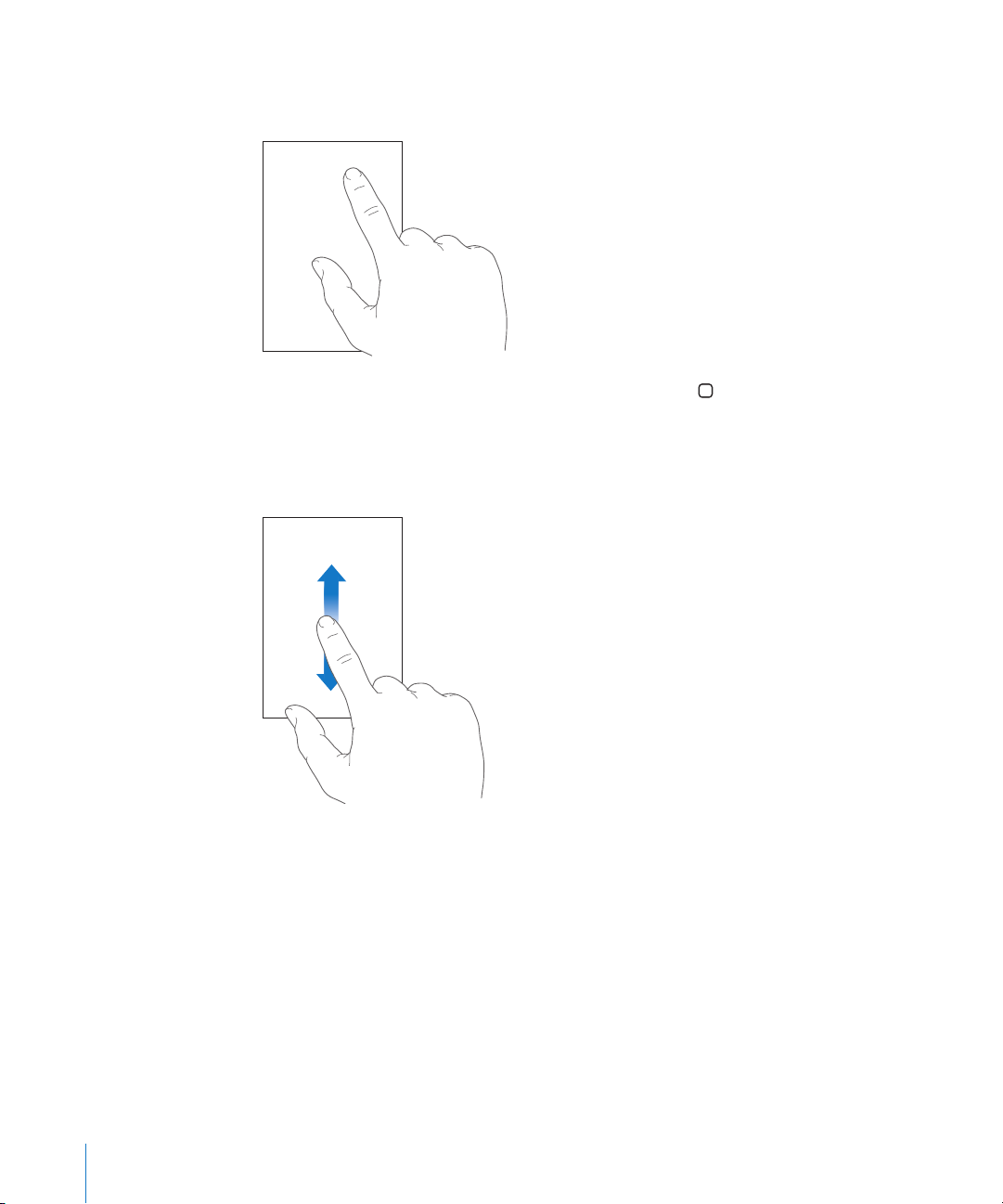
Ohjelmien avaaminen
Ohjelman avaaminen: Kosketa symbolia.
Koti-näyttöön palaaminen: Paina näytön alla olevaa Koti -painiketta.
Rullaaminen
Rullaa vetämällä ylös tai alas. Joissakin näytöissä, esimerkiksi verkkosivuilla, voit rullata
myös sivusuunnassa.
Rullaus vetämällä sormea näytöllä ei valitse kohteita tai ota mitään käyttöön.
20 Luku 2 Perusteet
Page 21
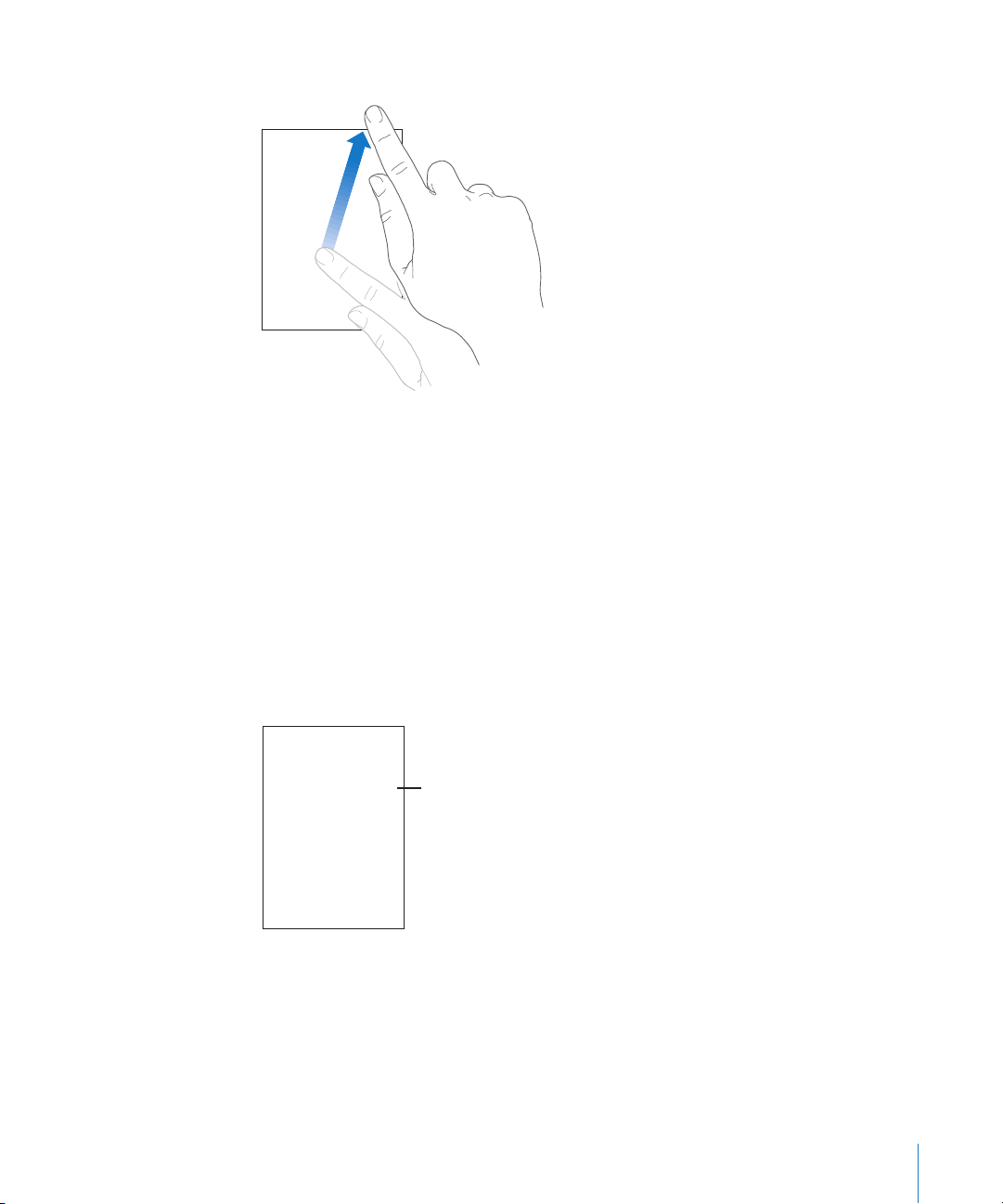
Selaa nopeasti pyyhkäisemällä.
Hakemisto
Voit odottaa, että rullaus pysähtyy, tai koskettaa mitä tahansa näytön osaa, jolloin
rullaus pysähtyy välittömästi. Rullauksen lopettaminen koskettamalla näyttöä ei valitse
kohdetta tai ota mitään käyttöön.
Jos haluat rullata nopeasti luettelon, verkkosivun tai sähköpostin yläreunaan, kosketa
tilapalkkia.
Luettelot
Joissakin luetteloissa on oikealla puolella hakemisto.
Kohteiden löytäminen hakemistollisesta luettelosta: Siirry tietyllä kirjaimella alkaviin
kohteisiin koskettamalla kirjainta. Selaa hakemistoa nopeasti vetämällä sormea
luetteloa pitkin.
Kohteen valitseminen: Kosketa kohdetta luettelossa.
Luettelosta riippuen kohdetta koskettamalla voi tehdä eri asioita, kuten avata
uuden luettelon, toistaa kappaleen, avata sähköpostin tai tuoda näkyviin henkilön
Luku 2 Perusteet 21
yhteystiedot.
Page 22
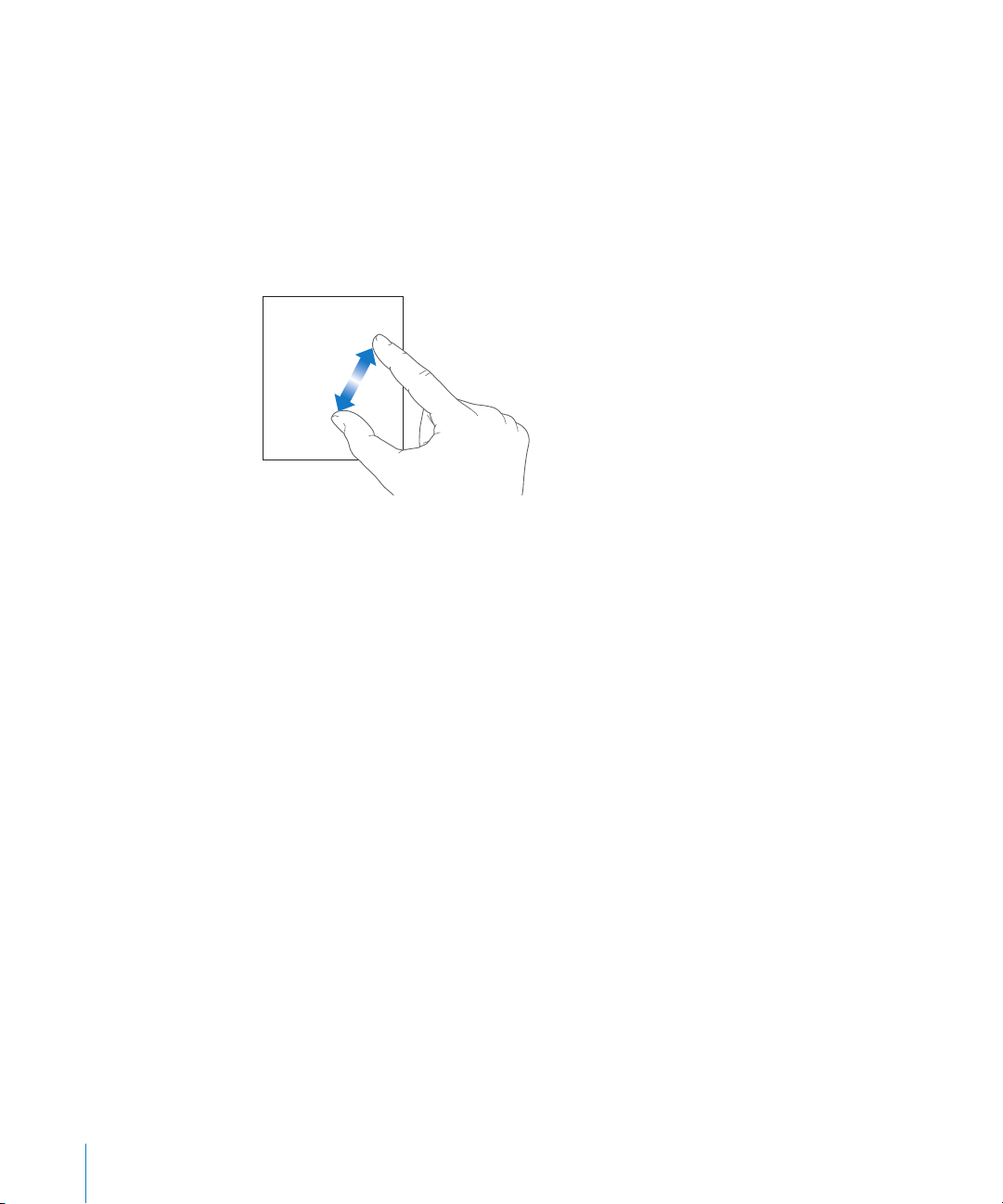
Edelliseen luetteloon palaaminen: Kosketa vasemmassa yläkulmassa olevaa takaisinpainiketta.
Näkymän suurentaminen ja pienentäminen
Kun katselet valokuvia, verkkosivuja, sähköposteja tai karttoja, voit suurentaa tai
pienentää näkymää. Liikuta sormiasi yhteen tai erilleen. Voit suurentaa valokuvia
ja verkkosivuja kaksoiskoskettamalla (kosketa kahdesti nopeasti) ja pienentää niitä
kaksoiskoskettamalla uudelleen. Voit suurentaa karttoja kaksoiskoskettamalla ja
pienentää niitä koskettamalla kerran kahdella sormella.
Näytön näppäimistö
Käytä näytöllä näkyvää näppäimistöä tekstin, kuten yhteystietojen, tekstiviestien ja
verkko-osoitteiden syöttämiseen.
Kirjoittaminen
Käyttämästäsi ohjelmasta riippuen älykäs näppäimistö voi kirjoittaessasi
automaattisesti ehdottaa korjauksia kirjoitusvirheiden välttämiseksi.
Tekstin syöttäminen:
1 Tuo näppäimistö näkyviin koskettamalla tekstikenttää, kuten muistiinpanoa tai uutta
yhteystietoja.
2 Kosketa näppäimistön näppäimiä.
Aloita kirjoittaminen etusormella. Harjoituksen myötä voit alkaa kirjoittaa nopeammin
käyttämällä molempia peukaloitasi.
22 Luku 2 Perusteet
Page 23
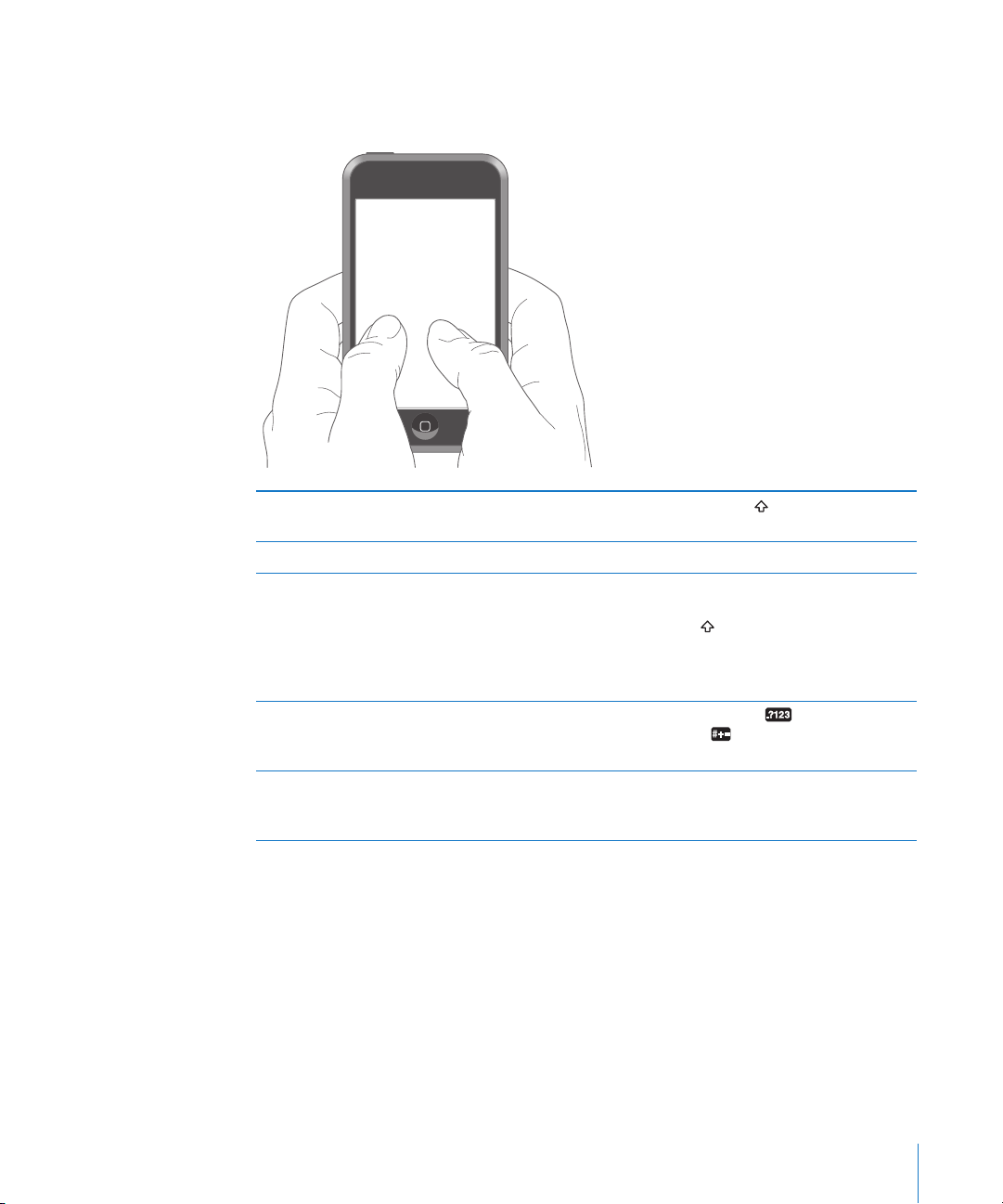
Kirjoittaessasi kirjaimet tulevat näkyviin sormesi yläpuolelle. Jos kosketat väärää
näppäintä, voit liu'uttaa sormen oikean kirjaimen kohdalle. Kirjain tulee näytölle vasta,
kun nostat sormen painikkeelta.
Isojen kirjainten kirjoittaminen Kosketa vaihtonäppäintä ennen kirjaimen
kirjoittamista.
Pisteen ja välilyönnin kirjoittaminen nopeasti Kaksoiskosketa välilyöntipainiketta.
Isojen kirjainten ottaminen käyttöön Ota isojen kirjainten lukitus käyttön (katso
”Näppäimistö” sivulla 96) ja kaksoiskosketa
Numeroiden, välimerkkien tai symboleiden
näyttäminen
Näppäimistöstä puuttuvien kirjainten ja
symbolien kirjoittaminen
vaihtonäppäintä
siniseksi ja kaikki kirjoittamasi kirjaimet ovat isoja.
Ota isot kirjaimet pois käytöstä koskettamalla
Vaihtonäppäintä.
Kosketa numeronäppäintä
symbolinäppäintä
kirjoittamista varten.
Pidä kirjaimen tai symbolin perusmuotoa
painettuna ja valitse sitten muunnelma
liu'uttamalla.
. Vaihtonäppäin muuttuu
. Kosketa
lisämerkkien ja -symbolien
Kansainväliset näppäimistöt
iPod touch tukee seuraavia näppäimistöjä: englantilainen, englantilainen (UK),
espanjalainen, hollantilainen, italialainen, japanilainen kana, japanilainen QWERTY,
kiinalainen (perinteinen) käsinkirjoitus, kiinalainen (yksinkertaistettu) käsinkirjoitus,
kiinalainen (yksinkertaistettu) pinyin, korealainen, norjalainen bokmål, portugalilainen
(Brasilia), portugalilainen (Portugali), puolalainen, ranskalainen, ranskalainen (Kanada),
ruotsalainen, saksalainen, suomalainen, tanskalainen ja venäläinen.
Luku 2 Perusteet 23
Page 24
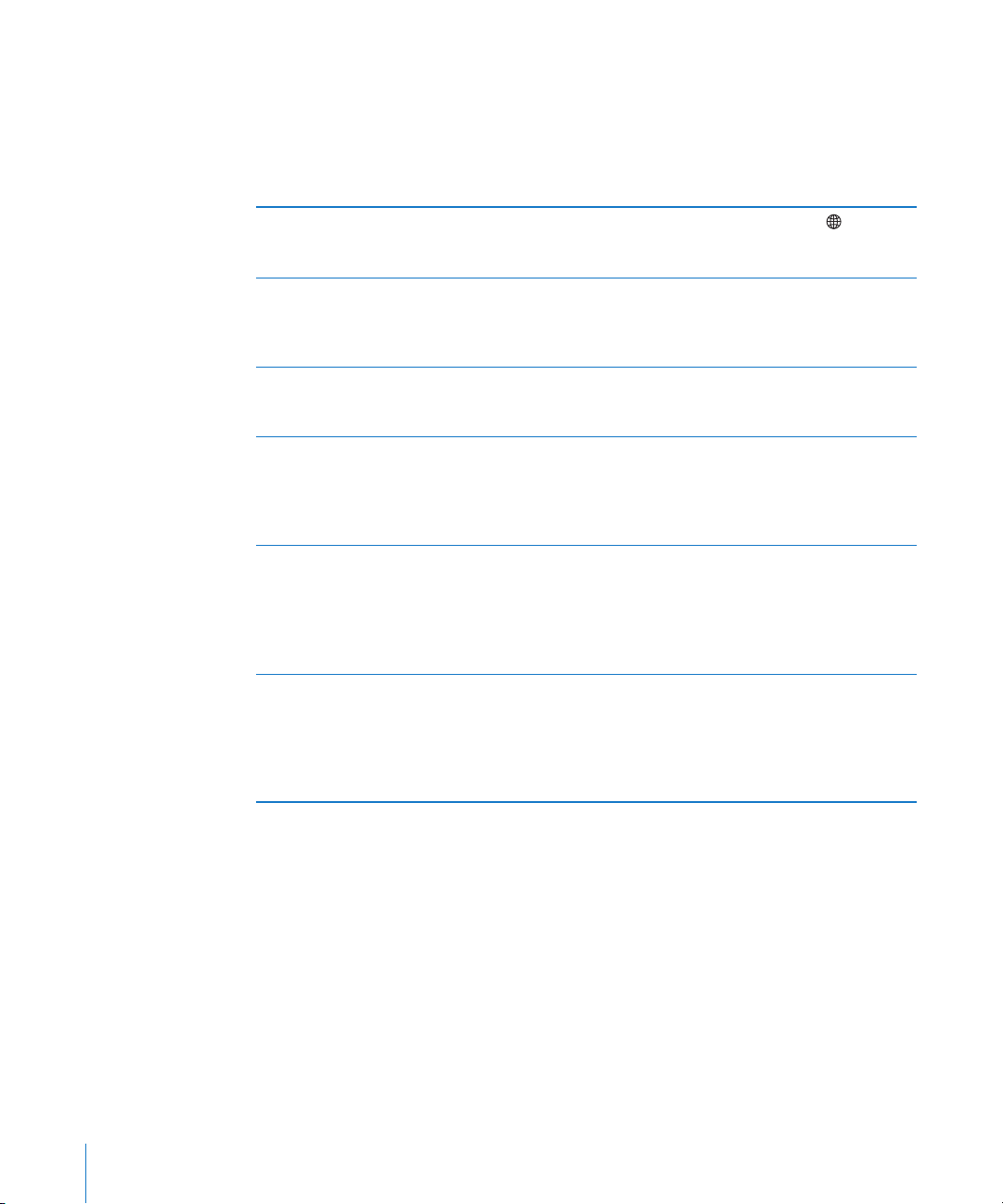
Kansainvälisten näppäimistöjen asettaminen käyttöön ja pois
1 Valitse Asetuksissa Yleiset > Maakohtaiset > Näppäimistöt.
2 Ota käyttöön haluamasi näppäimistöt. Kielet, joissa on useampi kuin yksi näppäimistö,
kuten japani ja kiina, osoittavat käytettävissä olevien näppäimistöjen määrän. Valitse
näppäimistö kielelle koskettamalla.
Näppäimistön vaihtaminen, jos käytössä on
useampia näppäimistöjä
Japanilaisella kana-näppäimistöllä
kirjoittaminen
Japanilaisella QWERTY-näppäimistöllä
kirjoittaminen
Korean kirjoittaminen Kirjoita Hangul-kirjaimia kaksiosaisella korean
Yksinkertaistetun kiinan kirjoittaminen pinyinjärjestelmällä
Yksinkertaistetun tai perinteisen kiinan
kirjoittaminen käsin
Vaihda näppäimistöjä koskettamalla . Kun
kosketat symbolia, käyttöön otetun näppäimistön
nimi näkyy hetken.
Valitse tavut Kana-näppäimistöstä. Saat
näkyviin lisää tavuvaihtoehtoja koskettamalla
nuolinäppäintä ja valitsemalla ikkunasta toisen
tavun tai sanan.
Kirjoita QWERTY-näppäimistöllä japanilaisia
tavuja. Ehdotetut tavut tulevat näkyviin
kirjoittaessasi. Valitse tavu koskettamalla sitä.
näppäimistöllä. Kirjoita kaksoiskonsonantit ja
vokaaliyhdistelmät pitämällä kirjainta painettuna
ja valitsemalla sitten äänneyhdistelmän merkki
liu'uttamalla.
Kirjoita kiinaa pinyin-järjestelmällä QWERTYnäppäimistöllä. Ehdotetut kiinalaiset
kirjoitusmerkit tulevat näkyviin kirjoittaessasi. Voit
valita merkin koskettamalla sitä tai jatkaa pinyinjärjestelmällä kirjoittamista tuodaksesi näkyviin
lisää merkkivaihtoehtoja.
Kirjoita kiinalaisia merkkejä sormellasi
kosketuslevylle. Kun kirjoitat merkin viivoja,
iPod touch tunnistaa ne ja näyttää vastaavat
merkit luettelossa lähin vastine ylimpänä. Kun
valitset jonkin merkin, sen kaltaiset merkit tulevat
näkyviin luettelossa lisävaihtoehtoina.
24 Luku 2 Perusteet
Page 25
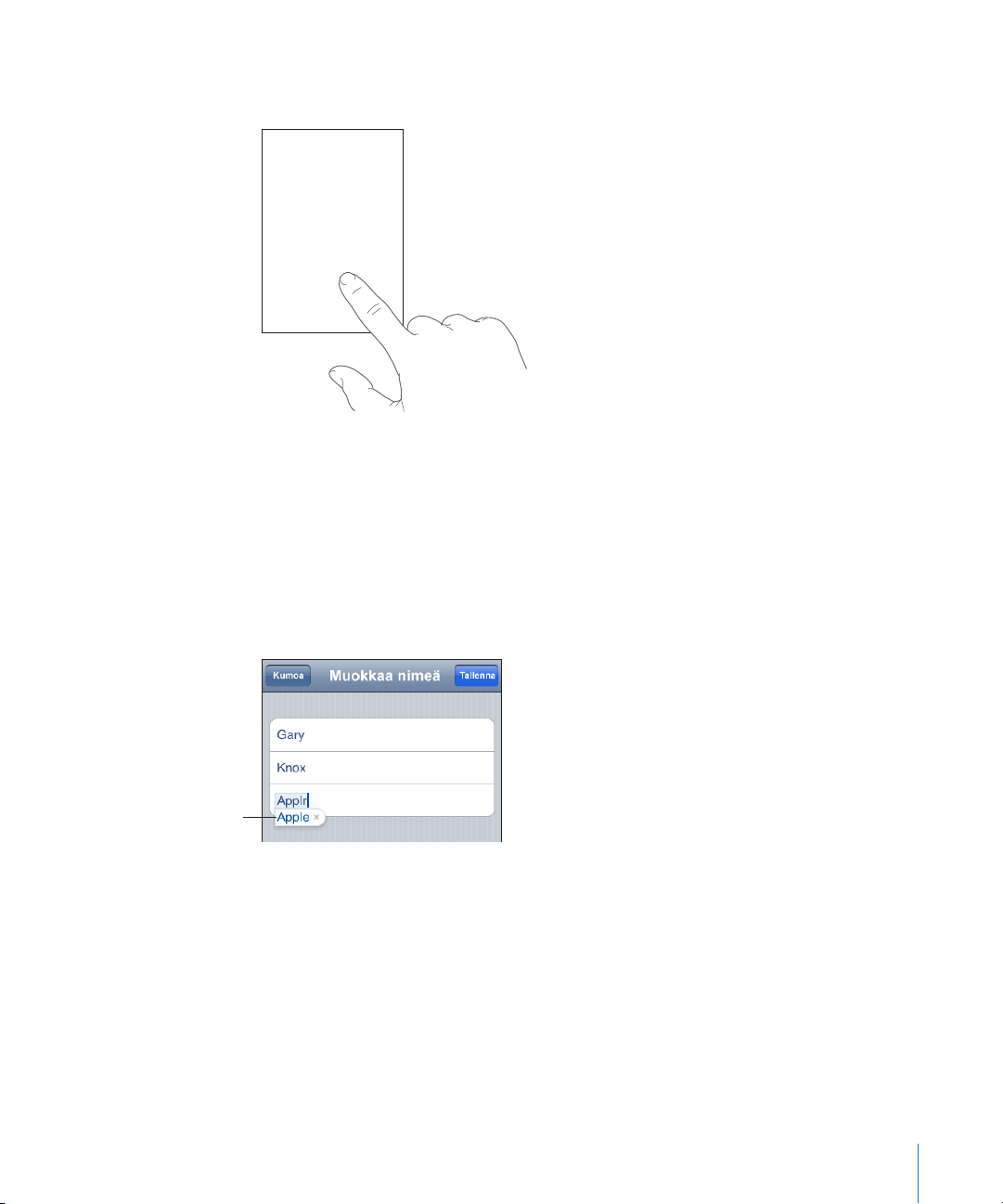
Kun yksinkertaistetun tai perinteisen kiinan käsinkirjoitus on käytössä, voit kirjoittaa
Ehdotettu sana
kiinalaisia merkkejä sormella kuten kuvassa:
Katso kohdasta ”Maakohtaiset” sivulla 96 tietoja iPod touchn kielen asettamisesta ja
muista näppäimistöasetuksista.
Sanakirja
iPod touchssa on oikeinkirjoitussanakirjoja kaikille tuetuille kielille. Sopiva sanakirja
aktivoidaan automaattisesti, kun valitset iPod touchn näppäimistön. iPod touch käyttää
aktiivista sanakirjaa korjausten ehdottamiseen ja kirjoitettavan sanan täydentämiseen.
Sinun ei tarvitse keskeyttää kirjoittamista, jos haluat hyväksyä ehdotetun sanan.
Sanakirjan ehdotusten hyväksyminen tai hylkääminen:
 Jos haluat hylätä ehdotetun sanan, kirjoita sana loppuun ja hylkää ehdotus
koskettamalla x-painiketta ennen kuin kirjoitat mitään muuta. Aina kun hylkäät
ehdotetun sanan, iPod touch alkaa todennäköisemmin hyväksymään sinun sanasi.
 Jos haluat käyttää ehdotettua sanaa, kirjoita välilyönti, välimerkki tai rivinvaihto.
Luku 2 Perusteet 25
Page 26
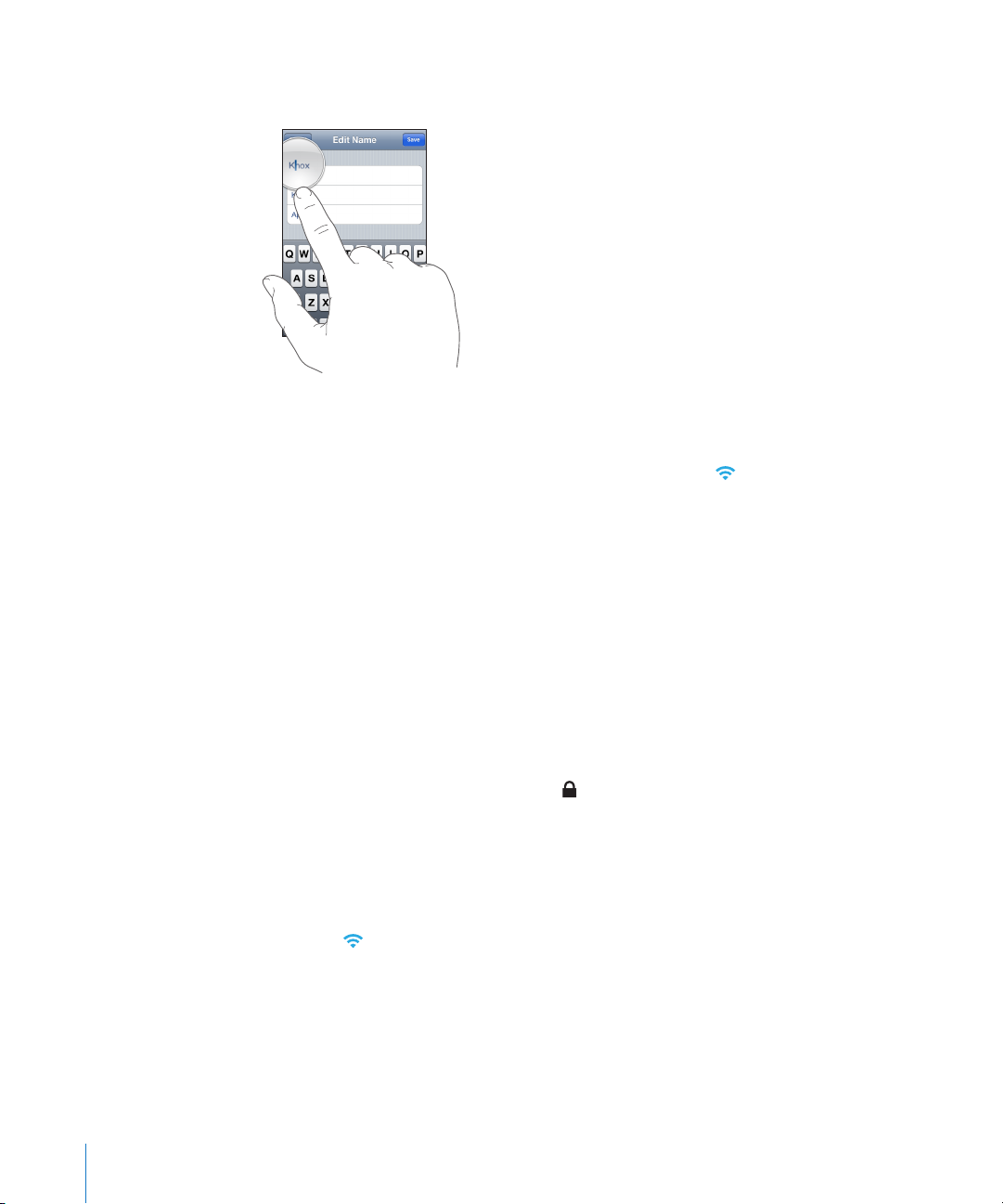
Tekstin muokkaaminen: Tuo suurennettu näkymä näkyviin koskettamalla ja pitämällä
ja sijoita kirjoituskohta vetämällä.
Yhteyden muodostaminen internetiin
iPod touch muodostaa yhteyden internetiin Wi-Fi-verkkojen kautta. iPod touch
voi liittyä AirPort-verkkoon tai muuhun Wi-Fi-verkkoon kotona, työpaikalla tai WiFi-yhteyspisteissä ympäri maailmaa. Kun iPod touch liittyy Wi-Fi-verkkoon, joka on
yhteydessä internetiin, se käyttää yhteyttä automaattisesti, kun käytät Mailia, Safaria,
YouTubea, Pörssiä, Karttoja, Säätä, App Storea tai iTunes Wi-Fi Music Storea.
Langattomaan verkkoon liittyminen
Voit ottaa Wi-Fi:n käyttöön ja liittyä langattomiin verkkoihin Wi-Fi-asetuksissa.
Wi-Fi:n laittaminen päälle: Valitse Asetukset > Wi-Fi ja laita Wi-Fi päälle.
Wi-Fi-verkkoon liittyminen: Valitse Asetukset > Wi-Fi, odota hetki iPod touchn etsiessä
kantaman sisällä olevia verkkoja ja valitse verkko (joihinkin Wi-Fi-verkkoihin liittyminen
on maksullista). Syötä tarvittaessa salasana ja kosketa Liity (salasanan vaativien
verkkojen kohdalla näkyy lukkosymboli ).
Kun olet liittynyt Wi-Fi-verkkoon manuaalisesti, iPod touch liittyy siihen automaattisesti
aina, kun se on kantaman sisällä. Jos kantaman sisällä on useampi kuin yksi aiemmin
käytetty verkko, iPod touch liittyy siihen, jota on käytetty viimeksi.
Kun iPod touch on yhteydessä Wi-Fi-verkkoon, näytön yläreunassa olevan tilapalkin WiFi-symboli näyttää yhteyden voimakkuuden. Mitä enemmän palkkeja, sitä parempi
yhteys.
Tietoja Wi-Fi-asetusten määrittelystä löytyy kohdasta ”Wi-Fi” sivulla 90.
26 Luku 2 Perusteet
Page 27
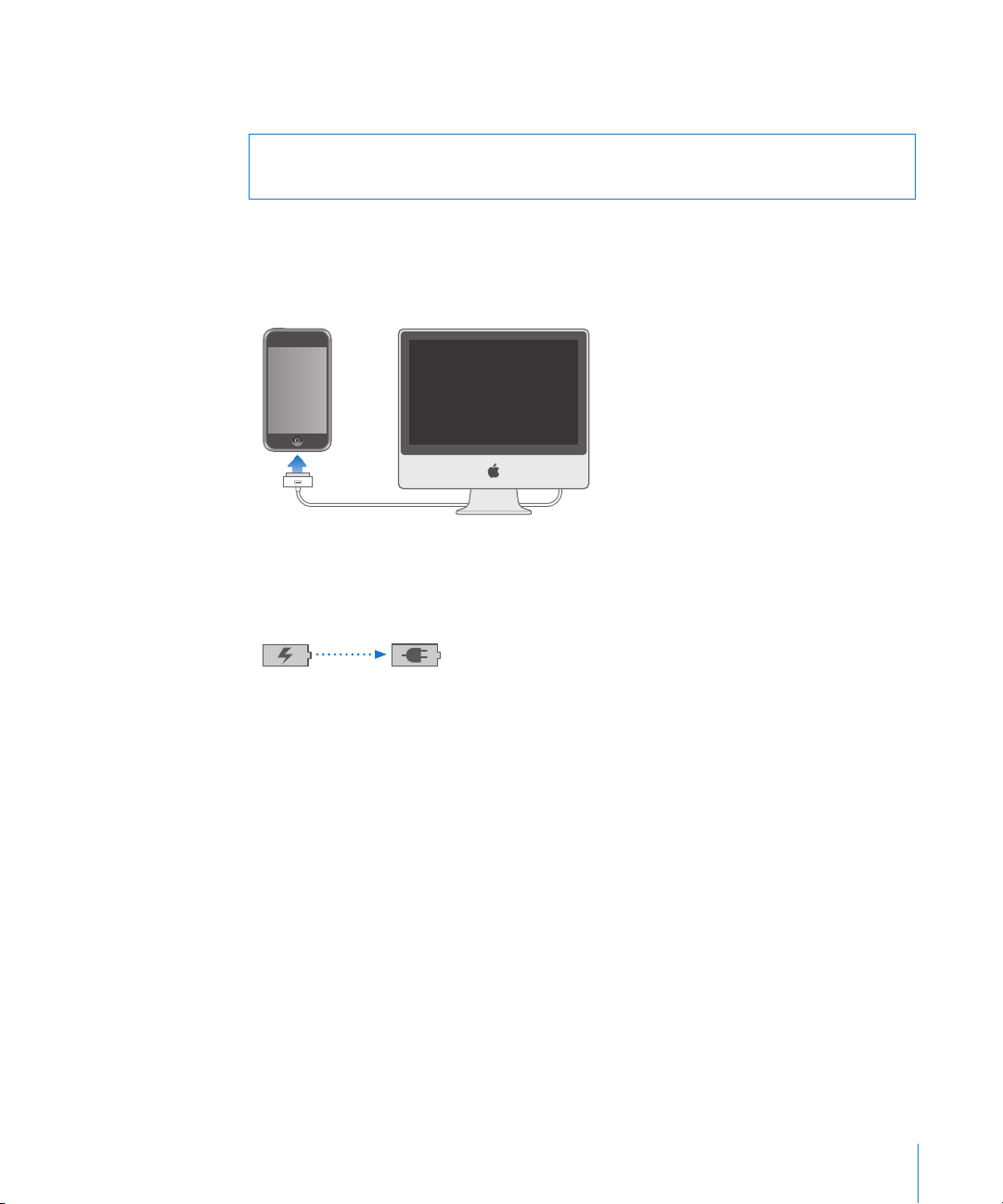
Akun lataaminen
Latautuu Latautunut
iPod touchssa on sisäinen ladattava akku.
VAROITUS: Tärkeitä turvallisuustietoja iPod touchn lataamisesta löytyy Tärkeitä
tuotetietoja -oppaasta osoitteessa www.apple.com//support/manuals/ipodtouch.
Akun lataaminen ja iPod touchn synkronoiminen: Liitä iPod touch tietokoneeseen
käyttäen mukana tulevaa USB-kaapelia.
Tärkeää: Jos iPod touch on liitetty tietokoneeseen, joka on pois päältä tai lepotilassa,
iPod touchn akku saattaa tyhjentyä.
Näytön oikeassa yläkulmassa oleva symboli näyttää akun latauksen tilan.
Luku 2 Perusteet 27
Jos synkronoit tai käytät iPod toucha samalla, kun lataat sen akkua, lataaminen saattaa
kestää pidempään. iPod touch voidaan ladata myös käyttäen Applen USB-virtalähdettä,
joka myydään erikseen.
Page 28
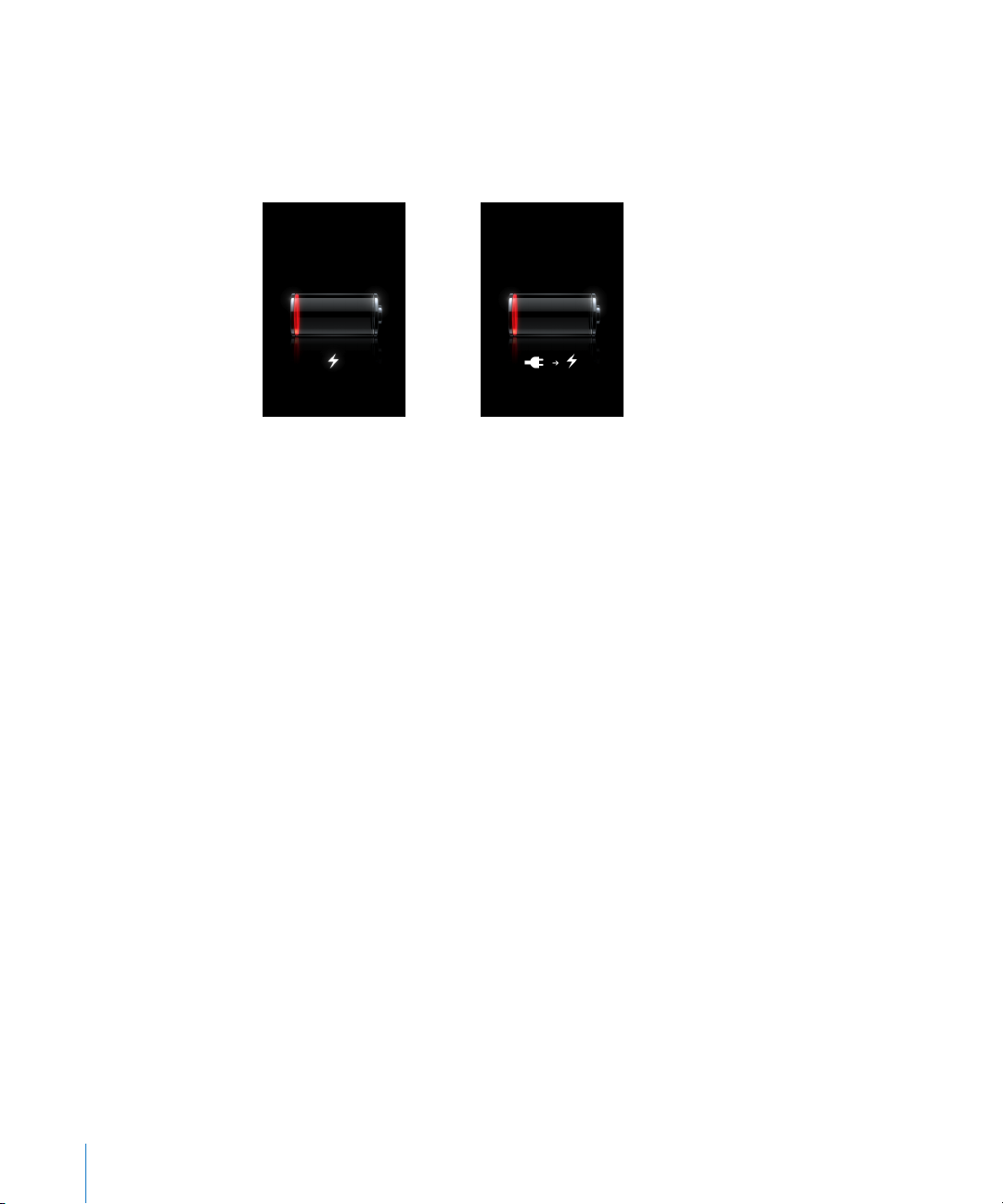
Tärkeää: Jos iPod touchn akku on hyvin tyhjä, se saattaa näyttää toisen seuraavista
tai
kuvista, mikä tarkoittaa, että iPod toucha on ladattava jopa 10 minuuttia ennen kuin
sitä voidaan käyttää. Jos iPod touchn akku on äärimmäisen tyhjä, näyttö saattaa pysyä
pimeänä jopa 2 minuuttia ennen kuin toinen hyvin tyhjää akkua osoittavista kuvista
tulee näkyviin.
Ladattavien akkujen latauskertojen määrä on rajallinen, ja akku voidaan joutua
lopulta vaihtamaan uuteen. iPod touchn akku ei ole käyttäjän vaihdettavissa;
sen voi vaihtaa vain valtuutettu palveluntarjoaja. Lisätietoja löytyy osoitteesta
www.apple.com//batteries.
iPod touchn puhdistaminen
Jos haluat puhdistaa iPod touchn, irrota kaikki kaapelit ja sammuta iPod touch (pidä
nukkumispainiketta painettuna ja liu'uta näytöllä näkyvää liukusäädintä). Käytä
pehmeää, hieman kostutettua, nukkaamatonta kangasta. Vältä kosteuden joutumista
aukkoihin. Älä käytä ikkunanpuhdistusaineita, kodin puhdistusaineita, aerosolisuihkeita,
liuottimia, alkoholia, ammoniakkia tai hankausaineita iPod touchn puhdistamiseen.
iPod touchn uudelleenkäynnistäminen ja nollaaminen
Jos jokin asia ei toimi oikein, iPod touchn uudelleenkäynnistäminen tai nollaaminen
todennäköisesti ratkaisee ongelman.
iPod touchn uudelleenkäynnistäminen: Paina nukkumispainiketta, kunnes
punainen liukusäädin tulee näkyviin näytölle. Sammuta iPod touch liu'uttamalla
sormea liukusäätimen yli. Voit laittaa iPod touchn takaisin päälle painamalla
nukkumispainiketta, kunnes Apple-logo tulee näkyviin.
iPod touchn nollaaminen: Pidä nukkumis- ja Koti-painikkeita painettuna
samanaikaisesti vähintään 10 sekuntia, kunnes Apple-logo tulee näkyviin.
Lisää vianmääritysohjeita löytyy kohdasta Liite ”Vianmääritys,” sivulla 104.
28 Luku 2 Perusteet
Page 29

Musiikki ja video
3
iPod touch synkronoi tietokoneen iTunes-kirjastossa olevat kappaleet, videot ja muun
sisällön. Lisätietoja musiikin ja muun median lisäämisestä iTunes-kirjastoon saat
avaamalla iTunesin ja valitsemalla Ohjeet > iTunes-ohjeet.
Musiikin, videoiden ja muun sisällön hankkiminen
Jos haluat musiikkia, videoita ja podcasteja iPod touchen, voit asettaa tietokoneen
iTunesin synkronoimaan kirjaston sisällön tai hallita iPod touchen siirrettävää mediaa
käsin.
Sisällön synkronointi iTunesista
Saat musiikkia, videoita ja muuta sisältöä iPod touchen synkronoimalla sisältöä
iTunesista. Voit synkronoida kaiken mediasi tai valita tietyt kappaleet, videot ja
podcastit.
iTunesin asettaminen synkronoimaan iPod-sisältöä:
1 Liitä iPod touch tietokoneeseen.
2 Valitse iPod touch iTunesin sivupalkista.
3 Valitse Musiikki-, Elokuvat-, TV-ohjelmat ja Podcastit-välilehdiltä sisältö, jonka
haluat siirtääiPod touchen. Voit esimerkiksi asettaa iTunesin synkronoimaan valitut
musiikkisoittolistat ja kolme uusinta jaksoa suokikkivideopodcasteistasi.
4 Osoita Käytä.
iPod touchen siirretään vain kappaleet ja videot, jotka ovat iPod touchn tukemassa
muodossa. Tietoja iPod touchn tukemista muodoista löytyy kohdasta ”Kappale, video
tai muut kohteet eivät toistu” sivulla 108.
29
Page 30
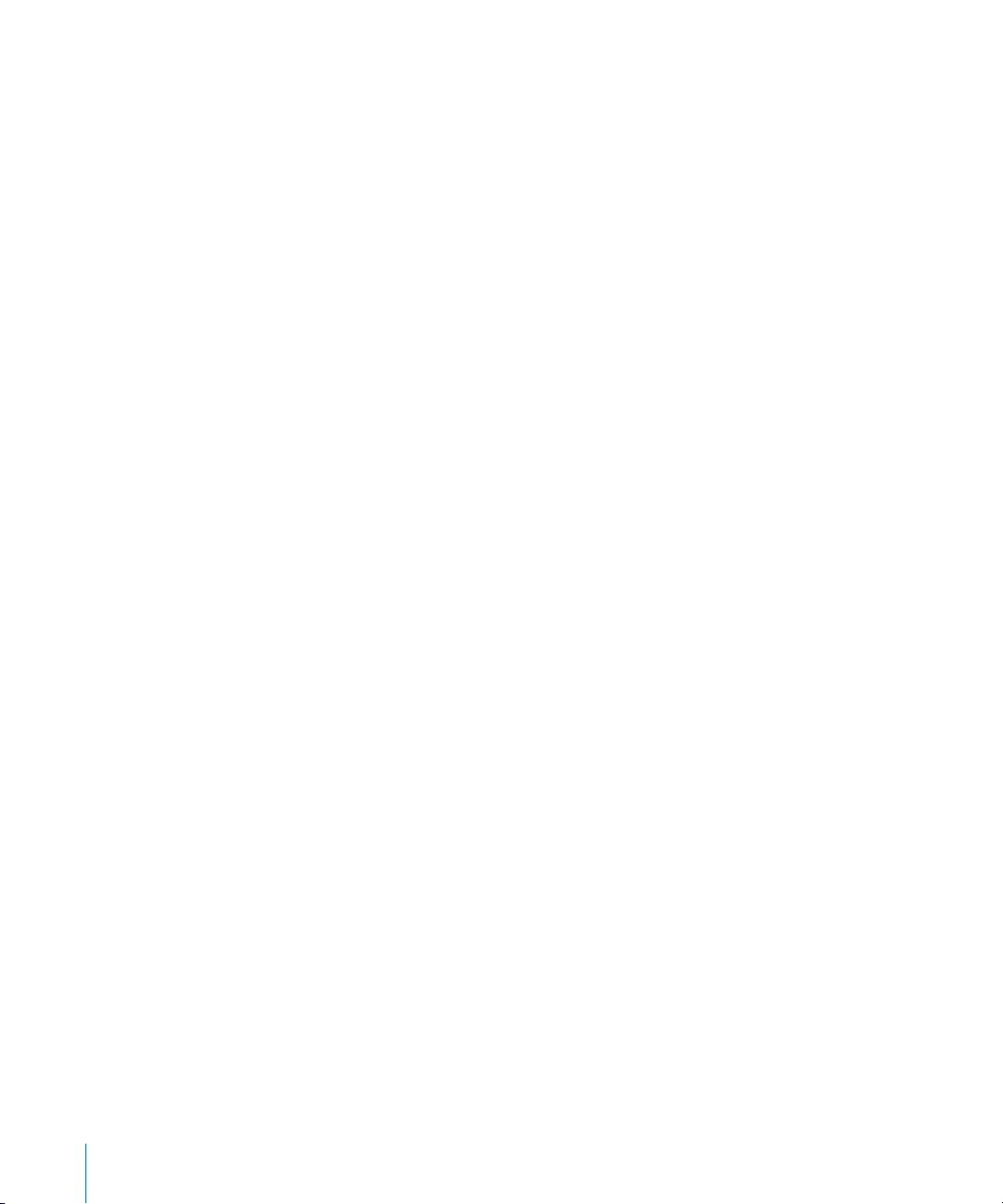
Jos iTunes-kirjastossa on enemmän kappaleita kuin iPod touchen mahtuu, iTunes
tarjoutuu luomaan erityisen iPod touchn kanssa synkronoitavan soittolistan. iTunes
täyttää soittolistan valinnalla kirjastosta. Voit lisätä ja poistaa kappaleita soittolistalla ja
synkronoida uudelleen.
Jos kuuntelet osan podcastista tai äänikirjasta, paikkasi tarinassa synkronoidaan, kun
synkronoit sisällön iTunesin kanssa. Jos kuuntelet tarinaa iPod touchlla, voit jatkaa
kuuntelua samasta kohdasta iTunesilla tietokoneella tai päinvastoin.
Lisätietoja iTunesin käyttämisestä musiikin ja muun median saamiseen tietokoneelle
löytyy kohdasta ”Mitä tarvitaan” sivulla 5.
Sisällön hallitseminen käsin
Käsin hallitessa voit valita musiikin, videot ja podcastit, jotka haluat iPod touchen.
iPod touchn asettaminen sisällön hallitsemiseen käsin:
1 Liitä iPod touch tietokoneeseen.
2 Valitse iPod touch iTunesin sivupalkista.
3 Osoita Yhteenveto-välilehteä ja valitse ”Hallitse musiikkia ja videoita käsin”.
4 Osoita Käytä.
Kohteiden lisääminen iPod touchen: Vedä kappale, video, podcast tai soittolista
iTunes-kirjastosta iPod touchen (sivupalkissa). Vaihto-osoittamalla tai Komentoosoittamalla voit valita useita kohteita lisättäviksi samalla kertaa.
iTunes synkronoi sisällön välittömästi. Jos poistat valinnan kohdasta ”Hallitse musiikkia
ja videoita käsin”, käsin lisäämäsi sisältö poistetaan iPod touchsta seuraavan kerran, kun
iTunes synkronoi sisältöä.
Kohteiden poistaminen iPod touchsta: Kun iPod touch on liitetty tietokoneeseen,
valitse iPod touch iTunesin sivupalkista. Näytä kohteen sisältö osoittamalla sen
vasemmalla puolella olevaa kolmiota. Valitse sisältöalue, kuten Musiikki tai Elokuvat,
valitse poistettavat kohteet ja paina poistonäppäintä.
Kohteen poistaminen iPod touchsta ei poista sitä iTunes-kirjastosta.
Tärkeää: Jos poistat kohteen iTunesista, se poistetaan iPod touchsta seuraavassa
synkronoinnissa.
Ostetun sisällön siirtäminen toiseen tietokoneeseen
Voit siirtää iPod touchssa olevaa sisältöä, joka on ostettu yhden tietokoneen iTunesilla,
toisen valtuutetun tietokoneen iTunes-kirjastoon. Tietokoneella täytyy olla valtuutus
iTunes-tunnuksesi sisällön toistamiseen. Voit valtuuttaa tietokoneen avaamalla iTunesin
ja valitsemalla Store > Valtuuta tietokone.
30 Luku 3 Musiikki ja video
Page 31

Ostetun sisällön siirtäminen: Liitä iPod touch toiseen tietokoneeseen. iTunes kysyy,
haluatko siirtää ostetun sisällön.
Videoiden muuntaminen iPod toucha varten
Voit lisätä iPod touchen muitakin kuin iTunes Storesta ostettuja videoita, kuten
videoita, joita olet luonut iMoviessa Macilla, tai videoita, joita olet hakenut internetistä
ja lisännyt iTunesiin.
Jos yrität lisätä videota iTunesista iPod touchen ja näkyviin tulee viesti, jossa sanotaan,
että videota ei voida toistaa iPod touchssa, voit muuntaa videon.
Videon muuntaminen toimimaan iPod touchn kanssa: Valitse video iTuneskirjastossa ja valitse Lisävalinnat > ”Muunna valinta iPodille/iPhonelle”. Sitten voit lisätä
muunnetun videon iPod touchen.
Musiikki ja muu äänisisältö
iPod touchn tarkka Multi-Touch-näyttö tekee kappaleiden kuuntelemisesta visuaalisen
kokemuksen. Voit selata soittolistoja tai katsella albumikuvituksia.
VAROITUS: Tärkeitä tietoja kuulovaurioiden välttämisestä löytyy Tärkeitä tuotetietoja
-oppaasta osoitteesta www.apple.com//support/manuals/ipodtouch.
Kappaleiden toistaminen
Kokoelman selaaminen: Kosketa Soittolistat, Artistit tai Kappaleet. Selaa albumeja,
äänikirjoja, kokoelmia, säveltäjiä, lajeja tai podcasteja koskettamalla Enemmänpainiketta.
Kappaleen toistaminen: Kosketa kappaletta.
Luku 3 Musiikki ja video 31
Page 32

Seuraava/kelaus
eteenpäin
Toisto/tauko
Raitaluettelo
Takaisin
Edellinen/kelaus
taaksepäin
Äänenvoimakkuus
Kappaletoiston ohjaaminen
Kun toistat kappaletta, Nyt toistetaan -näyttö tulee näkyviin.
Kappaleen asettaminen taukotilaan Kosketa tai paina iPod touchn kuulokkeiden
vieressä olevaa mikrofonipainiketta.
Toiston jatkaminen Kosketa
vieressä olevaa mikrofonipainiketta.
Äänenvoimakkuuden säätäminen Vedä äänenvoimakkuusliukusäädintä tai käytä
iPod touchn sivuilla olevia painikkeita.
Kappaleen tai äänikirjan tai podcastin luvun
Kosketa
aloittaminen uudelleen
Siirtyminen seuraavaan tai edelliseen
Siirry edelliseen kappaleeseen koskettamalla
kappaleeseen tai äänikirjan tai podcastin
lukuun
koskettamalla
kuulokemikrofonin mikrofonipainiketta kaksi
kertaa nopeasti.
Kelaus taaksepäin tai kelaus eteenpäin Pidä painettuna
sitä painettuna, sitä nopeammin kappaletta
kelataan.
iPodin selausluetteloihin palaaminen Kosketa
yli.
Toistettava-näyttöön palaaminen Kosketa Toistettava-painiketta.
Kappaleen sanoitusten näyttäminen Kosketa albumin kantta, kun toistat kappaletta.
(Sanoitukset näkyvät vain, jos olet lisännyt ne
kappaleen tietoikkunaan iTunesissa.)
tai paina iPod touchn kuulokkeiden
.
kahdesti. Siirry seuraavaan kappaleeseen
tai painamalla iPod touchn
tai . Mitä kauemmin pidät
. Voit myös pyyhkäistä levyn kannen
32 Luku 3 Musiikki ja video
Page 33

Voit tuoda toistosäätimet näkyviin koska tahansa, kun kuuntelet musiikkia ja käytät
Selauspalkki
Toista uudelleen
Sekoitus
Toistopää
toista ohjelmaa – tai jopa kun iPod touch on lukittuna – painamalla kotipainiketta
kahdesti.
Jos käytät ohjelmaa, toistosäätimet näkyvät ohjelman päällä. Kun olet käyttänyt
säätimiä, voit piilottaa ne tai siirtyä Toistettava-näkymään koskettamalla Musiikkisymbolia. Jos iPod touch on lukittu, toistosäätimet näkyvät näytöllä ja katoavat
automaattisesti, kun lopetat niiden käytön.
Lisäsäätimet
Kosketa Nyt toistetaan -näytössä albumin kantta.
Toisto- ja sekoitussäätimet ja toistopalkki näkyvät näytöllä. Näet kuluneen ajan, jäljellä
olevan ajan ja kappaleen numeron. Kappaleen sanat tulevat myös näkyviin, jos olet
lisännyt ne kappaleeseen iTunesissa.
Luku 3 Musiikki ja video 33
Page 34

iPod touchn asettaminen toistamaan kappaleita
uudelleen
Siirtyminen tiettyyn kohtaan kappaleessa Vedä toistopaikkaa toistopalkilla.
iPod touchn asettaminen sekoittamaan
kappaleita
Raitojen sekoittaminen missä tahansa
soittolistassa, albumissa tai muussa
kappaleluettelossa
Kosketa . Kosketa uudelleen, niin
iPod touch toistaa vain nykyisen kappaleen
uudelleen.
= iPod touch on asetettu toistamaan
uudelleen kaikki nykyisen albumin tai listan
kappaleet.
= iPod touch on asetettu toistamaan nykyinen
kappale uudelleen.
= iPod toucha ei ole asetettu toistamaan
kappaleita uudelleen.
Kosketa
iPod touch toistaa kappaleet järjestyksessä.
kappaleet.
kappaleet järjestyksessä.
Kosketa Sekoita-painiketta listan yllä. Esimerkiksi,
jos haluat sekoittaa kaikki iPod touchn kappaleet,
valitse Kappaleet > Sekoita.
Riippumatta siitä, onko iPod touch asetettu
sekoittamaan kappaleet, jos kosketat
soittolistan yläreunassa Sekoita, iPod touch
toistaa soittolistan kappaleet satunnaisessa
järjestyksessä.
. Kosketa uudelleen, niin
= iPod touch on asetettu sekoittamaan
= iPod touch on asetettu toistamaan
Albumien kansien selaaminen Cover Flow'ssa
Kun selaat musiikkia, voit kääntää iPod touchn sivuttain ja katsella iTunes-sisältöä
Cover Flow'ssa ja selata musiikkia albumin kuvituksen perusteella.
34 Luku 3 Musiikki ja video
Page 35

Sisällön katsominen Cover Flow'ssa Käännä iPod touch sivuttain.
Arviointi-
palkki
Palaa Nyt
toistetaan
-näyttöön
Albumin raidat
Albumien kansien selaaminen Vedä tai pyyhkäise vasemmalle tai oikealle.
Albumin raitojen katsominen Kosketa kantta tai Kosketa
Raidan toistaminen Kosketa raitaa. Selaa raitoja vetämällä ylös tai alas.
Kanteen palaaminen Kosketa otsikkopalkkia. Tai kosketa
Nykyisen raidan toistaminen tai keskeyttäminen Kosketa
tulevaa stereokuulokemikrofonia, paina
mikrofonipainiketta.
tai . Tai jos käytät mukana
.
uudelleen.
Albumin kaikkien raitojen katsominen
Kaikkien nykyisen albumin raitojen katsominen: Kosketa Nyt toistetaan -ikkunassa
. Kosketa raitaa, niin se toistetaan. Palaa Toistettava-näyttöön koskettamalla albumin
kannen miniatyyria.
Voit lisätä raitoihin arviointeja raitalistanäkymässä. Arviointien perusteella voit luoda
iTunesissa älykkäitä soittolistoja, jotka sisältävät esimerkiksi parhaiksi arvioidut
kappaleet.
Kappaleen arvioiminen: Anna kappaleelle nollasta viiteen tähteä vetämällä peukaloa
arviointipalkin ylitse.
Luku 3 Musiikki ja video 35
Page 36

Soittolistojen tekeminen suoraan iPod touchssa
On-the-go-soittolistan tekeminen:
1 Kosketa Soittolistat ja On-The-Go.
2 Selaa kappaleita käyttäen näytön alareunassa olevia painikkeita. Lisää kappale tai video
soittolistaan koskettamalla sitä. Lisää kaikki kappaleet listalta koskettamalla ”Lisää
kaikki kappaleet” kappalelistan yläosassa.
3 Kun olet valmis, kosketa Valmis.
Kun luot on-the-go-soittolistan ja synkronoit iPod touchn tietokoneen kanssa,
soittolista tallennetaan iPod touchn ja iTunes-kirjastoon ja sitten poistetaan
iPod touchsta. Ensimmäinen lista tallennetaan nimellä ”On-The-Go 1”, toinen nimellä
”On-The-Go 2” ja niin edelleen. Jos haluat palauttaa soittolistan iPod touchen,
valitse iPod touch iTunesin sivupalkista, osoita Musiikki-välilehteä ja aseta soittolista
synkronoitavaksi.
On-The-Go-soittolistan muokkaaminen: Kosketa Soittolistat, kosketa On-The-Go,
kosketa Muokkaa ja tee jokin seuraavista:
 Jos haluat siirtää kappaleen ylemmäs tai alemmas listalla, vedä kappaleen vieressä.
 Jos haluat poistaa kappaleen soittolistalta, kosketa kappaleen vieressä ja kosketa
Poista. Kappaleen poistaminen on-the-go-soittolistalta ei poista sitä iPod touchsta.
 Jos haluat tyhjentää koko soittolistan, kosketa Tyhjennä soittolista.
 Jos haluat lisätä kappaleita, kosketa .
Videot
iPod touchlla voit katsella videosisältöä, kuten elokuvia, musiikkivideoita ja
videopodcasteja. Jos video sisältää lukuja, voit siirtyä seuraavaan tai edelliseen lukuun
tai tuoda näkyviin luettelon ja aloittaa toistamisen valitsemastasi luvusta. Jos video
sisältää muita kieliä, voit valita toisen kielen äänen tai näyttää tekstitykset.
Videoiden toistaminen
Videon toistaminen: Kosketa Videot ja kosketa videota.
Toistosäätimien näyttäminen: Saat säätimet näkyviin koskettamalla näyttöä. Voit
kätkeä ne koskettamalla uudelleen.
36 Luku 3 Musiikki ja video
Page 37

Videon toiston ohjaaminen
Skaalaus
Toisto/tauko
Kelaus eteenpäinAloita alusta/
kelaus taaksepäin
Toistopää
Äänenvoimakkuus
Selauspalkki
Gnarls Barkleyn Run on saatavilla
iTunesin kautta valituissa maissa
Videot toistetaan laajakuvamuodossa, jolloin näyttö pääsee oikeuksiinsa.
Videon toistaminen ja keskeyttäminen Kosketa tai .
Äänenvoimakkuuden säätäminen Vedä äänenvoimakkuuden liukusäädintä.
Videon aloittaminen alusta Vedä selauspalkin toistopaikka vasempaan
reunaan tai kosketa
Edelliseen tai seuraavaan lukuun siirtyminen
(jos käytettävissä)
Toiston aloittaminen tietystä luvusta (jos
Siirry edelliseen lukuun koskettamalla
seuraavaan lukuun koskettamalla
Kosketa
ja valitse luku luettelosta.
käytettävissä)
Kelaus taaksepäin tai kelaus eteenpäin Pidä painettuna
Siirtyminen tiettyyn kohtaan videossa Vedä toistopaikkaa toistopalkilla.
Videon katselun lopettaminen ennen sen
Kosketa Valmis. Tai paina kotipainiketta
loppumista
, jos videossa ei ole lukuja.
.
tai .
. Siirry
.
Luku 3 Musiikki ja video 37
Page 38

Videon skaalaaminen täyttämään näytön tai
mahtumaan näytölle
Toisen kielen valitseminen (jos käytettävissä) Kosketa
Tekstityksen näyttäminen tai kätkeminen (jos
käytettävissä)
Jos haluat videon täyttävän näytön, kosketa .
Jos haluat videon mahtumaan näytölle, kosketa
. Voit vaihtaa näytölle mahtumisen ja näytön
näyttämisen välillä myös kaksoiskoskettamalla
videota.
Kun video skaalataan täyttämään näyttö, videon
reunat saattavat leikkaantua. Kun sovitat videon
näytölle, videon ylä- ja alareunoissa tai sivuilla
saattaa näkyä mustat palkit.
ja valitse sitten kieli Ääni-luettelosta.
Kosketa
kieli tai valitse Pois.
ja valitse sitten Tekstitykset-luettelosta
Vuokraelokuvien katseleminen
Voit vuokrata elokuvia iTunes Storesta ja katsella niitä iPod touchlla. Elokuvien
vuokraamiseen ja siirtämiseen iPod touchen käytetään iTunesia. (Vuokratut elokuvat
eivät ole saatavilla kaikilla alueilla. Elokuvien vuokraamiseen tarvitaan iTunes 7.6 tai
uudempi ja QuickTime 7.4.5 tai uudempi.)
Vuokraelokuvia voidaan katsella vain rajoitetun ajan. Vuokraelokuvan katselemiseen
jäljellä oleva aika näytetään sen nimen lähellä. Elokuvat poistetaan automaattisesti, kun
ne vanhenevat. Tarkista vanhenemisajat iTunes Storesta ennen elokuvan vuokraamista.
Vuokraelokuvien siirtäminen iPod touchen: Liitä iPod touch tietokoneeseen. Valitse
iPod touch iTunesin sivupalkista, osoita Elokuvat ja valitse vuokraelokuvat, jotka haluat
siirtää. Tietokoneen on oltava yhteydessä internetiin.
Vuokraelokuvan katsominen: Valitse Videot ja valitse elokuva.
Videoiden katseleminen TV:ssä
Voit liittää iPod touchn TV:hen ja katsella videoita suuremmalta näytöltä. Voit
käyttää Applen komponentti-AV-kaapelia, Applen komposiitti-AV-kaapelia tai muuta
valtuutettua iPod touch-yhteensopivaa kaapelia. Voit käyttää näitä kaapeleita myös
Apple Universal Dockin kanssa iPod touchn liittämiseen TV:hen. (Apple Universal Dock
-telakka sisältää kaukosäätimen, jolla voit ohjata toistoa.) Apple-kaapeleita ja -telakoita
on myynnissä osoitteessa www.apple.com//ipodstore.
Videoiden poistaminen iPod touchsta
Voit säästää tilaa poistamalla videoita iPod touchsta.
Videon poistaminen: Pyyhkäise videoluettelossa videon ylitse vasemmalle tai oikealle
ja kosketa Poista.
38 Luku 3 Musiikki ja video
Page 39

Kun poistat videon (muun kuin vuokraelokuvan) iPod touchsta, sitä ei poisteta iTuneskirjastosta ja voit synkronoida videon takaisin iPod touchen myöhemmin. Jos et halua
synkronoida videota takaisin iPod touchen, aseta iTunes olemaan synkronoimatta
videota. Katso ”Mitä tarvitaan” sivulla 5.
Tärkeää: Jos poistat vuokraelokuvan iPod touchsta, se poistetaan pysyvästi eikä sitä
voida siirtää takaisin tietokoneelle.
Nukkumisajastimen asettaminen
Voit asettaa iPod touchn lopettamaan musiikin tai videoiden toiston tietyn ajan
jälkeen.
Nukkumisajastimen asettaminen: Valitse kotinäytössä Kello > Ajastin ja aseta tunnit
ja minuutit pyyhkäisemällä. Kosketa Ajan loppuessa ja valitse Laita iPod nukkumaan,
kosketa Aseta ja käynnistä ajastin koskettamalla Aloita.
Kun ajastus päättyy, iPod touch lopettaa musiikin tai videon toistamisen, sulkee kaikki
avoinna olevat ohjelmat ja lukitsee itsensä.
Selauspainikkeiden vaihtaminen
Voit korvata Soittolistat-, Artistit-, Kappaleet ja Videot-selauspainikkeet näytön
alareunassa muilla, useammin käyttämilläsi painikkeilla. Esimerkiksi, jos kuuntelet
usein podcasteja, mutta et juurikaan katsele videoita, voit korvata Videot-painikkeen
Podcastit-painikkeella.
Selauspainikkeiden vaihtaminen: Kosketa Lisää, kosketa Muokkaa ja vedä painike
näytön alareunaan sen painikkeen päälle, jonka haluat korvata.
Luku 3 Musiikki ja video 39
Page 40

Voit järjestää alareunassa olevia painikkeita vetämällä niitä vasemmalle tai oikealle. Kun
olet valmis, kosketa Valmis-painiketta. Pääset korvattuihin painikkeisiin milloin tahansa
koskettamalla Enemmän-painiketta.
40 Luku 3 Musiikki ja video
Page 41

Valokuvat
4
iPod touchissa voit kantaa valokuvasi mukana, jotta voit jakaa ne perheesi, ystäviesi ja
liikekumppaniesi kanssa.
Valokuvien synkronointi tietokoneen kanssa
iTunes voi synkronoida valokuvat seuraavien ohjelmien kanssa:
 Mac: iPhoto 4.0.3 tai uudempi, tai Aperture
 PC: Adobe Photoshop Album 2.0 tai uudempi, tai Adobe Photoshop Elements 3.0 tai
uudempi
Katso ”Mitä tarvitaan” sivulla 5.
Valokuvien katseleminen
Tietokoneelta synkronoituja kuvia voidaan katsella Valokuvissa.
Valokuvien katseleminen
1 Valokuvat-osiossa:
Katso kaikki valokuvat koskettamalla Valokuvakirjastoa. Â
Kosketa mitä tahansa valokuva-albumia tai albumia nähdäksesi vain sen sisältämät Â
valokuvat.
2 Näet valokuvan koko näytöllä koskettamalla miniatyyrikuvaa.
41
Page 42

Säätimien näyttäminen ja kätkeminen: Näet säätimet koskettamalla valokuvaa koko
näytön tilassa. Voit kätkeä ne koskettamalla uudelleen.
Kuvan katsominen vaakasuunnassa: Käännä iPod touch sivuttain. Kuva kääntyy
automaattisesti oikein päin, ja jos se on vaakasuora kuva, se suurenee täyttämään
näytön.
Valokuvan tietyn kohdan suurentaminen: Kaksoiskosketa aluetta, jota haluat
suurentaa. Pienennä näkymää kaksoiskoskettamalla uudelleen. Voit myös suurentaa tai
pienentää kuvaa nipistämällä.
Valokuvan panorointi: Vedä valokuvaa.
42 Luku 4 Valokuvat
Page 43

Seuraavan tai edellisen valokuvan katsominen: Pyyhkäise vasemmalle tai oikealle. Tai
tuo säätimet näkyviin koskettamalla näyttöä ja kosketa tai .
Kuvaesitykset
Voit katsella valokuviasi kuvaesityksenä taustamusiikin kanssa.
Valokuvien katsominen kuvaesityksenä: Valitse valokuva-albumi ja kosketa .
Voit myös koskettaa aloittaaksesi kuvaesityksen, kun katsot yksittäistä kuvaa. Jos ei
ole näkyvissä, kosketa kuvaa, niin säätimet tulevat näkyviin.
Kuvaesityksen pysäyttäminen: Kosketa näyttöä.
Kuvaesityksen asetukset: Valitse Asetuksissa Valokuvat ja aseta seuraavia asetuksia:
 Aseta kunkin kuvan näkymisaika koskettamalla Toista jokaista kuvaa ja valitsemalla
aika.
 Aseta siirrostehosteet kuvasta toiseen siirryttäessä koskettamalla Siirros ja valitsemalla
siirrostyyppi.
 Aseta kuvaesityksen uudelleentoistaminen valitsemalla Toista päälle tai pois.
 Aseta kuvien näyttäminen satunnaisessa järjestyksessä valitsemalla Sekoita päälle tai
pois.
Musiikin toistaminen kuvaesityksen aikana: Toista iPodissa kappaletta ja valitse Kotivalikosta Valokuvat ja aloita kuvaesitys.
Luku 4 Valokuvat 43
Page 44

Taustakuva
Näet taustakuvan, kun avaat iPod touchin.
Valokuvan asettaminen taustakuvaksi:
1 Valitse mikä tahansa valokuva, kosketa ja kosketa sitten Käytä taustakuvana .
2 Panoroi valokuvaa vetämällä ja zoomaa nipistämällä, kunnes valokuva näyttää siltä
kuin haluat.
3 Kosketa Aseta.
Voit myös valita useista iPod touchin mukana tulevista taustakuvista valitsemalla Kotivalikossa Asetukset > Taustakuva > Taustakuva.
Kuvien tallentaminen sähköpostiviestistä tai verkkosivulta
Voit lisätä sähköpostiviestiin liitettyjä tai verkkosivulla olevia kuvia Valokuvakirjastoosi.
Valokuvan lisääminen Valokuvakirjastoon: Pidä valokuvaa painettuna ja kosketa
Tallenna kuva.
Kuva lisätään Valokuvakirjastoon. Voit siirtää kuvia tietokoneen valokuvaohjelmaan
liittämällä iPod touchin tietokoneeseen.
Valokuvan lähettäminen sähköpostilla
Valokuvan lähettäminen sähköpostilla: Valitse mikä tahansa valokuva, kosketa ja
kosketa ”Lähetä sähköpostilla”.
iPod touchissa täytyy olla sähköposti otettuna käyttöön. Katso ”Sähköpostin
järjestäminen” sivulla 71.
Valokuvan lähettäminen MobileMe-galleriaan
Jos sinulla on MobileMe-tunnus, voit lähettää valokuvia iPod touchista suoraan
luomaasi galleriaan. Voit myös lähettää valokuvia jonkun toisen MobileMe-galleriaan,
jos kyseinen henkilö on sallinut kuvien lisäämisen sähköpostitse.
Ennen valokuvien lähettämistä galleriaan:
Ota MobileMe-tunnus käyttöön iPod touchissa Â
Julkaise MobileMe-galleria ja salli valokuvien lähettäminen sähköpostitse Â
Lisätietoja gallerian luomisesta on MobileMe-ohjeissa.
Valokuvan lähettäminen galleriaan: Valitse mikä tahansa valokuva, kosketa ja
kosketa Lähetä galleriaan.
44 Luku 4 Valokuvat
Page 45

Valokuvan lisääminen yhteystietoon
Voit lisätä valokuvan yhteystietoon.
Valokuvan lisääminen yhteystietoon:
1 Valitse mikä tahansa valokuvaiPod touchissa ja kosketa .
2 Kosketa Yhdistä yhteystietoon ja valitse yhteystieto.
3 Säädä kuvan paikkaa ja kokoa, kunnes se näyttää siltä kuin haluat.
Panoroi valokuvaa vetämällä ja lähennä ja loitonna nipistämällä.
4 Kosketa Käytä.
Voit lisätä valokuvan yhteystietoon myös Yhteystiedoissa koskettamalla Muokkaapainiketta ja koskettamalla kuvasymbolia.
Luku 4 Valokuvat 45
Page 46

iTunes Storet
5
iTunes Wi-Fi Music Store
Voit etsiä, selata, esikuunnella, ostaa ja hakea kappaleita ja albumeita iTunes Wi-Fi
Music Storesta suoraaniPod touchen. Ostettu sisältö kopioidaan automaattisesti
iTunes-kirjastoon seuraavan kerran, kun synkronoit iPod touchn tietokoneen kanssa.
Jotta voit käyttää iTunes Wi-Fi Music Storea, iPod touchn on oltava yhteydessä Wi-Fiverkkoon, joka on yhteydessä internetiin. Tietoja Wi-Fi-verkkoon liittymisestä löytyy
kohdasta ”Yhteyden muodostaminen internetiin” sivulla 26.
Voidaksesi ostaa kappaleita Wi-Fi-verkossa tarvitset myös iTunes Store -tunnuksen
(iTunes Wi-Fi Music Store on käytettävissä vain joissakin maissa). Jos sinulla ei ole
iTunes Store -tunnusta, voit tehdä sellaisen avaamalla iTunesin tietokoneellasi ja
valitsemalla Store > Tunnus.
46
Huomaa: iTunes Wi-Fi Music Storea ei voida käyttää matkapuhelindataverkon kautta.
Jos yrität päästä iTunes Wi-Fi Music Storeen, kun et ole Wi-Fi-verkossa, näytölle tulee
virheilmoitus.
Kappaleiden ja albumien löytäminen
Selaa esittelyosioista uusia julkaisuja ja iTunes Wi-Fi Music Storen suosituksia. Selaa Top
Ten -listoilta eri kategorioiden suosituimpia kappaleita ja albumeja. Jos etsit tiettyä
kappaletta, albumia tai artistia, käytä hakutoimintoa.
Page 47

Esiteltävien kappaleiden ja albumien selaaminen: Kosketa Esittelyssä ja valitse
näytön yläreunasta kategoria.
Suosituimpien kappaleiden ja albumien selaaminen: Kosketa Top Ten, valitse
kategoria ja kosketa Suosituimmat kappaleet tai Suosituimmat albumit.
Luku 5 iTunes Storet 47
Page 48

Kappaleiden tai albumien etsiminen: Kosketa Etsi, kosketa etsintäkenttää, syötä
vähintään yksi sana ja kosketa Etsi.
Albumin kappaleiden katsominen: Kosketa albumia.
Kappaleen sisältävän albumin katsominen: Kaksoiskosketa kappaletta.
Starbucks-kahviloiden valikoimien selaaminen
Jos liityt Starbucksin Wi-Fi-verkkoon tietyissä Starbucks-kahviloissa (käytettävissä
vain Yhdysvalloissa), näytön alareunaan Esittelyssä-kohdan viereen tulee näkyviin
Starbucks-symboli. Koskettamalla Starbucks-symbolia saat selville, mikä kappale
kahvilassa soi, ja voit selata esittelyssä olevia Starbucks-kokoelmia.
Luettelo osallistuvista Starbucks-kahviloista löytyy osoitteesta
www.apple.com/itunes/starbucks.
48 Luku 5 iTunes Storet
Page 49

Toistettavan kappaleen selvittäminen: Kosketa Starbucks. Parhaillaan toistettavan
kappaleen nimi tulee näkyviin näytön yläreunaan. Koskettamalla kappaletta näet
albumin, jolla kappale on, sekä albumin muut kappaleet.
Äskettäin toistettujen ja muiden Starbucks-soittolistojen katseleminen: Kosketa
Starbucks ja valitse Recently Played tai jokin muu Starbucks-soittolistoista.
Kappaleiden ja albumien ostaminen
Kun löydät iTunes Wi-Fi Music Storesta kappaleen tai albumin, josta pidät, voit
ostaa ja hakea sen iPod touchen. Voit esikuunnella kappaleen ennen ostamista
varmistaaksesi, että se on haluamasi. Valituissa Starbucks-kahviloissa (käytettävissä vain
Yhdysvalloissa), voit myös esikuunnella ja ostaa parhaillaan soivan kappaleen ja muita
kappaleita, jotka kuuluvat Starbucks-kokoelmiin.
Kappaleen esikuunteleminen: Kosketa kappaletta.
Kappaleen tai albumin ostaminen ja hakeminen:
1 Kosketa hintaa ja kosketa Osta nyt.
Jos olit kirjautuneena iTunes Storeen iTunesissa, kun viimeksi synkronoit iPod touchn,
sinun ei tarvitse syöttää tunnusta. Muussa tapauksessa sinua pyydetään syöttämään
tunnuksesi.
2 Syötä salasana ja kosketa OK.
Ostokset veloitetaan iTunes Store -tunnukseltasi. Jos teet uusia ostoksia seuraavan
viidentoista minuutin aikana, salasanaa ei tarvitse syöttää uudelleen.
Saat varoitusviestin, jos olet aikaisemmin ostanut samalta albumilta yhden tai
useamman kappaleen. Jos haluat ostaa koko albumin, mukaan lukien kappaleen, jonka
olet jo ostanut, kosketa Osta. Jos haluat ostaa puuttuvat kappaleet yksitellen, kosketa
Kumoa.
Luku 5 iTunes Storet 49
Page 50

Joillain albumeilla on bonussisältöä, joka haetaan tietokoneesi iTunes-kirjastoon.
Kaikkea bonussisältöä ei haeta suoraan iPod touchen.
Kappaleiden ja albumeiden hakutilan katsominen: Kosketa Tiedostohaut.
Keskeytä tiedostohaku koskettamalla painiketta .
Jos sinun on sammutettava iPod touch tai poistuttava Wi-Fi-yhteyden alueelta,
tiedostohaku voidaan keskeyttää. iPod touch jatkaa hakua, kun se seuraavan
kerran liittyy Wi-Fi-verkkoon, jossa on internet-yhteys. Voit myös avata iTunesin
tietokoneeltasi, jolloin iTunes viimeistelee haun iTunes-kirjastoon.
Ostetut kappaleet lisätään iPod touchssa Ostettu-soittolistaan. Jos poistat Ostettusoittolistan, iTunes luo uuden, kun seuraavan kerran ostat kappaleita iTunes Wi-Fi
Music Storesta.
App Store
Voit etsiä, selata, kokeilla, ostaa ja hakea App Storesta ohjelmia suoraan iPod touchen.
Voit myös asentaa ohjelmia, jotka olet ostanut ja hakenut tietokoneen iTunesille,
kun synkronoit iPod touchn kanssa. App Storesta iPod touchen haetut ja asennetut
ohjelmat varmuuskopioidaan iTunes-kirjastoon, kun seuraavan kerran synkronoit
iPod touchn tietokoneen kanssa.
Jotta voit käyttää App Storea, iPod touchn on oltava yhteydessä internetiin. Ohjelmien
hakemiseen tarvitaan iTunes Store -tunnus (käytettävissä monissa maissa). Jos sinulla
ei ole iTunes Store -tunnusta, voit tehdä sellaisen avaamalla iTunesin tietokoneellasi ja
valitsemalla Store > Tunnus.
Selaaminen ja etsiminen
Selaamalla esittelyosiota näet uudet julkaisut ja App Storen suositukset. Selaamalla Top
25 -osiota näet suosituimmat ohjelmat. Jos etsit tiettyä ohjelmaa, käytä hakutoimintoa.
50 Luku 5 iTunes Storet
Page 51

Esittelyssä olevien ohjelmien selaaminen: Kosketa Esittelyssä ja valitse näytön
yläreunasta kategoria.
Kategorian mukaan selaaminen: Kosketa Kategoriat ja valitse kategoria, niin näet
luettelon ohjelmista.
Luku 5 iTunes Storet 51
Page 52

25 suosituimman ohjelman selaaminen: Kosketa Top 25 ja selaa ohjelmaluetteloa.
Ohjelmien etsiminen: Kosketa Etsi, kosketa etsintäkenttää, syötä vähintään yksi sana
ja kosketa Etsi.
52 Luku 5 iTunes Storet
Page 53

Tiedot-näyttö
Saat lisätietoja, kuten ohjelman hinnan ja arvostelut, koskettamalla mitä tahansa
luettelossa olevaa ohjelmaa.
Jos olet jo asentanut ohjelman, Tiedot-näytössä näkyy hinnan paikalla teksti Asennettu.
Linkin lähettäminen ohjelmaan sähköpostilla: Kosketa Tiedot-näyttöä ja kosketa
Kerro ystävälle.
Arvosteluiden lukeminen: Kosketa Tiedot-näyttöä ja kosketa Arvostelut.
Ohjelmien hakeminen
Kun löydät App Storesta ohjelman, jonka haluat, voit ostaa ja hakea sen iPod touchen.
Jos ohjelma on ilmainen, voit hakea sen maksutta annettuasi iTunes-tunnuksesi tiedot.
Kun olet hakenut ohjelman, se asennetaan välittömästi iPod touchen.
Ohjelman ostaminen ja hakeminen:
1 Kosketa hintaa (tai kosketa Free) ja kosketa Osta nyt.
Jos olit kirjautuneena iTunes Storeen iTunesissa, kun viimeksi synkronoit iPod touchn,
sinun ei tarvitse syöttää tunnusta. Muussa tapauksessa sinua pyydetään syöttämään
tunnuksesi.
2 Syötä salasana ja kosketa OK.
Ostokset laskutetaan iTunes Store -tunnukseltasi. Jos teet uusia tiedostohakuja
seuraavan viidentoista minuutin aikana, salasanaa ei tarvitse syöttää uudelleen.
Luku 5 iTunes Storet 53
Page 54

Ohjelmien hakutilan katsominen: Kun aloitat ohjelman hakemisen, kotinäytölle tulee
näkyviin symboli, joka näyttää tiedostohaun ja asennuksen tilan.
Jos sinun on sammutettava iPod touch tai poistuttava verkkoyhteyden alueelta,
tiedostohaku voidaan keskeyttää. iPod touch jatkaa hakua, kun se seuraavan kerran
liittyy verkkoon, jossa on internet-yhteys.
App Store -ohjelmien poistaminen
Voit poistaa App Storesta asentamiasi ohjelmia. Jos poistat ohjelman, ohjelmaan
liittyvät tiedot eivät enää ole käytettävissä iPod touchssa vaikka asentaisit ohjelman
uudelleen.
Voit asentaa minkä tahansa ohjelman ja siihen liittyvän datan uudelleen iTuneskirjastostasi, edellyttäen että olet varmuuskopioinut ohjelman synkronoimalla sen
tietokoneellesi. Jos yrität poistaa tietokoneelle varmuuskopioimattoman ohjelman,
näkyviin tulee varoitus.
App Store -ohjelman poistaminen:
1 Pidä kotinäytössä minkä tahansa ohjelman symbolia painettuna, kunnes symboli alkaa
liikkua.
2 Kosketa x-merkkiä sen ohjelman kulmassa, jonka haluat poistaa.
3 Kosketa Poista ja tallenna asettelu koskettamalla kotipainiketta .
Jos haluat poistaa ohjelmaan liittyvät tiedot, valitse iPod touchn asetuksista ”Poista
kaikki sisältö ja asetukset”. Katso ”iPod touchin nollaaminen” sivulla 97.
Arvostelujen kirjoittaminen ja ongelmien raportoiminen
Voit kirjoittaa arvostelun ohjelmasta tai raportoida ohjelmaan liittyvän ongelman
suoraan iPod touchssa.
Arvostelun kirjoittaminen:
1 Kosketa Tiedot-näyttöä ja kosketa Arvostelut.
2 Kosketa Arvostelu-näytössä ja ”Kirjoita arvostelu”.
3 Arvioi ohjelma 1 - 5 tähdellä, kirjoita arvostelulle otsikko ja halutessasi kommentteja.
Jos olet kirjoittanut arvosteluja aikaisemmin, lempinimikenttä on jo täytetty. Muussa
tapauksessa sinua pyydetään luomaan arvostelijalempinimi.
4 Kosketa Lähetä.
Voidaksesi lähettää arvosteluja sinun on oltava kirjautuneena sisään iTunes Store
-tunnuksellasi.
54 Luku 5 iTunes Storet
Page 55

Ongelman raportoiminen: Kosketa Arvostelu-näytössä ja ”Raportoi ongelma”.
Valitse ongelma luettelosta tai kirjoita valinnaisia kommentteja ja kosketa sitten
Raportti-painiketta.
Ohjelmien päivittäminen
Aina kun käytät App Storea, asentamiesi ohjelmien päivitykset tarkistetaan.
Oletusarvoisesti App Store myös tarkistaa päivitykset automaattisesti viikoittain. App
Store -symboli ilmoittaa saatavilla olevien ohjelmapäivitysten kokonaismäärän.
Jos päivitys on saatavilla ja käytät App Storea, Päivitykset-näyttö tulee näkyviin
välittömästi. Ohjelmien päivitykset (update) ovat ilmaisia ja ne haetaan ja asennetaan
automaattisesti, kun valitset päivittämisen. Ohjelmien päivitykset ovat uusia
versioita, jotka voidaan ostaa ja hakea App Storesta iPod touchen tai iTunes Storesta
tietokoneelle.
Ohjelman päivittäminen:
1 Kosketa näytön alareunassa Päivitykset.
2 Koskettamalla ohjelmaa näet lisätietoja päivityksestä.
3 Kosketa Päivitys.
Kaikkien ohjelmien päivittäminen: Kosketa näytön alareunassa Päivitykset ja sitten
Päivitä kaikki.
Jos yrität päivittää toisella iTunes Store -tunnuksella ostetun ohjelman, sinulta
pyydetään tunnusta ja salasanaa päivityksen hakemista varten.
Ostetun sisällön synkronointi
iTunes synkronoi iPod touchlla ostetut kappaleet, albumit ja ohjelmat automaattisesti
iTunes-kirjastoon, kun iPod touch liitetään tietokoneeseen. Tämä mahdollistaa ostosten
kuuntelemisen tietokoneella ja tarjoaa varmuuskopion, jos poistat ohjelmia tai ostettua
sisältöä iPod touchsta.
Kappaleet synkronoidaan soittolistaan ”Ostettu laitteella <iPod touchn nimi>”.
iTunes luo soittolistan, jos sitä ei ole olemassa. iTunes kopioi ostokset myös Ostettusoittolistaan, joka iTunes käyttää tietokoneella tehdyille ostoksille, jos kyseinen
soittolista on olemassa ja se on asetettu synkronoitavaksi iPod touchn kanssa.
Ohjelmat synkronoidaan iTunes-kirjaston Ohjelmat-luetteloon. iTunes luo luettelon, jos
sitä ei vielä ole.
Luku 5 iTunes Storet 55
Page 56

Ostosten tarkistaminen
Voit käyttää iTunesia tarkistaaksesi, että kaikki musiikki, videot, ohjelmat ja muut iTunes
Wi-Fi Music Storesta tai App Storesta ostamasi kohteet ovat iTunes-kirjastossa. Saatat
haluta varmistaa asian, jos hakeminen keskeytyi.
Ostosten tarkistaminen:
1 Varmista, että tietokone on yhteydessä internetiin.
2 Valitse iTunesissa Store > Tarkista ostetut.
3 Syötä iTunes Store -tunnus ja -salasana ja osoita Tarkista.
Ostokset, jotka eivät ole vielä tietokoneella, haetaan.
Ostettu-soittolista näyttää kaikki ostoksesi. Koska kohteita voi kuitenkin lisätä listaan tai
poistaa siitä, se ei välttämättä ole virheetön. Jos haluat nähdä kaikki ostoksesi, varmista,
että olet kirjautunut tunnuksellasi sisään ja valitse Store > Näytä tunnukseni ja osoita
Ostohistoria.
Tunnuksen päivittäminen
iPod touch saa iTunes Store -tunnuksen tiedot iTunesista. Voit katsella ja muuttaa
iTunes Store -tunnuksen tietoja iTunesissa tietokoneella.
iTunes Store -tunnuksen tietojen katseleminen ja muuttaminen: Valitse iTunesissa
Store > Näytä tunnukseni.
Sinun on oltava kirjautuneena sisään iTunes Store -tunnuksella. Jos Näytä tunnukseni
-vaihtoehtoa ei ole valittavana Store-valikossa, valitse Store > Kirjaudu sisään.
Musiikin ja ohjelmien ostaminen toisella iTunes Store -tunnuksella: Kirjaudu sisään
tunnukselle, kun yhdistät iTunes Wi-Fi Music Storeen tai kun ostat ja haet ohjelman
App Storesta.
56 Luku 5 iTunes Storet
Page 57

Lisää ohjelmia
6
Safari
Safarin avulla voit surata verkossa ja katsella verkkosivuja iPod touchilla samaan
tapaan kuin tietokoneella. Voit luoda kirjanmerkkejä iPod touchissa ja synkronoida
kirjanmerkit tietokoneen kanssa. Lisää verkkoleikkeitä suosikkisivustoistasi suoraan
Koti-valikkoon nopeaa käyttöä varten.
Verkkosivujen katsominen
Voit katsoa verkkosivuja joko pysty- tai vaakanäkymässä. Kun käännät iPod touchia,
myös verkkosivu käännetään ja sovitetaan näytölle.
Verkkosivujen avaaminen
Verkkosivun avaaminen: Kosketa osoitekenttää, kirjoita haluamasi verkko-osoite ja
kosketa Siirry. Jos osoitekenttä ei ole näkyvissä, kosketa näytön yläreunan tilapalkkia.
57
Page 58

Kun kirjoitat, näkyviin tulee kirjoittamallasi tavalla alkavia verkko-osoitteita. Ne ovat
kirjanmerkkejä tai äskettäin avaamiasi sivuja. Siirry sivulle koskettamalla osoitetta. Jos
etsimäsi verkko-osoite ei ole luettelossa, jatka kirjoittamista.
Osoitekentän tyhjentäminen: Kosketa osoitekenttää ja kosketa sitten .
Zoomaus ja rullaaminen
Lähentäminen ja loitontaminen: Tekstipalsta suurenee koko näytölle
kaksoiskoskettamalla palstaa>. Pienennä näkymää kaksoiskoskettamalla uudelleen.
Voit myös suurentaa tai pienentää kuvaa käsin nipistämällä.
Verkkosivun rullaaminen Vedä ylös, alas tai sivuille. Selatessa voit koskettaa
ja vetää mitä tahansa sivun osaa ilman, että linkit
avautuvat.
Verkkosivun kehyksen rullaaminen Voit rullata verkkosivun kehystä kahdella
sormella. Rullaa koko verkkosivua yhdellä
sormella.
Verkkosivun alkuun siirtyminen Kosketa iPod touchin näytön yläreunassa olevaa
tilapalkkia.
Verkkosivuilla navigoiminen
Verkkoisvujen linkit vievät tyypillisesti toisaalle verkossa.
Verkkosivulla olevan linkin seuraaminen: Kosketa linkkiä.
iPod touchissa näkyvät linkit voivat myös näyttää sijainnin Kartoissa tai luoda
esiosoitetun sähköpostiviestin. Pääset takaisin Safariin, kun linkki avaa toisen ohjelman,
painamalla Koti-painiketta ja koskettamalla Safari.
Linkin kohdeosoitteen katsominen Pidä sormea linkin päällä. Osoite avautuu sormesi
Verkkosivun lataamisen pysäyttäminen Kosketa painiketta
Verkkosivun lataaminen uudelleen Kosketa painiketta
58 Luku 6 Lisää ohjelmia
viereen. Voit pitää sormea kuvan päällä, jolloin
näet, onko siinä linkkiä.
.
.
Page 59

Edelliselle tai seuraavalle sivulle palaaminen Kosketa tai näytön alareunassa.
Palaaminen äskettäin katsotulle sivulle Kosketa
historialuettelo koskettamalla Tyhjennä.
Verkkosivun osoitteen lähettäminen
sähköpostilla
Valokuvan tai kuvan tallentaminen
Valokuvakirjastoon
Kosketa
Pidä kuvaa painettuna ja kosketa Tallenna kuva
-painiketta.
ja kosketa Historia. Tyhjennä
ja kosketa Lähetä sivun linkki.
Useiden sivujen avaaminen
Sinulla voi olla enintään kahdeksan verkkosivua avoinna samaan aikaan. Jotkin linkit
avaavat automaattisesti uuden sivun sen sijaan, että ne korvaisivat nykyisen sivun.
Sivusymbolin sisällä näytön alalaidassa näkyvä numero kertoo, kuinka monta sivua
on auki. Jos symbolissa ei näy numeroa, vain yksi sivu on auki. Esimerkki:
= yksi sivu on auki
= kolme sivua on auki
Uuden sivun avaaminen: Kosketa ja Uusi sivu.
Toiselle sivulle siirtyminen: Kosketa ja pyyhkäise vasemmalle tai oikealle. Kosketa
sivua, jota haluat katsoa.
Sivun sulkeminen Kosketa ja . Et voi sulkea sivua, jos se on ainoa auki oleva sivu.
Luku 6 Lisää ohjelmia 59
Page 60

Tekstin syöttäminen ja lomakkeiden täyttäminen
Joillakin verkkosivuilla on täytettäviä tekstikenttiä ja lomakkeita.
Näppäimistön avaaminen näytölle Kosketa tekstikenttää.
Siirtyminen toiseen tekstikenttään Kosketa toista tekstikenttää tai kosketa Seuraava-
tai Edellinen-painiketta.
Lomakkeen lähettäminen Kun olet täyttänyt lomakkeen, kosketa Avaa- tai
Etsi-painiketta. Useimmilla sivuilla on linkki, jota
koskettamalla lomake lähetetään.
Näppäimistön sulkeminen ilman, että lomaketta
lähetetään
Kosketa Valmis.
Etsiminen verkosta
Safarin oletusarvoinen hakukone on Google. Voit myös hakea Yahoo!:lla.
Etsiminen verkosta:
1 Näet hakukentän koskettamalla .
2 Kirjoita sana tai lause, joka kuvaa etsimääsi, ja kosketa sitten Google.
3 Avaa verkkosivu koskettamalla hakutulosluettelon linkkiä.
Safarin asettaminen käyttämään Yahoo!:ta: Valitse Koti-valikosta Asetukset > Safari >
Hakukone ja valitse Yahoo!.
Kirjanmerkit
Voit merkitä verkkosivuja,, joilla haluat käydä myöhemmin uudelleen, kirjanmerkeillä.
Verkkosivun merkitseminen kirjanmerkillä: Avaa sivu ja kosketa . Kosketa sitten
Lisää kirjanmerkki.
Kun tallennat kirjanmerkin, voit muokata sen nimeä. Oletusarvoisesti kirjanmerkit
tallennetaan Kirjanmerkkien ylimmälle tasolle. Valitse toinen kansio koskettamalla
Kirjanmerkit-painiketta.
Jos käytät Safaria Macissa tai Safaria tai Microsoft Internet Exploreria PC:ssä, voit
synkronoida iPhonen kirjanmerkit tietokoneen verkkoselaimen kirjanmerkkien kanssa.
Kirjanmerkkien synkronoiminen tietokoneen kanssa:
1 Liitä iPod touch tietokoneeseen.
2 Valitse iPod touch iTunesin sivupalkista.
3 Osoita Tiedot-välilehteä, valitse Selaimen alla ”Synkronoi … kirjanmerkit” ja osoita
Käytä.
Katso ”Synkronoiminen iTunesin kanssa” sivulla 6.
60 Luku 6 Lisää ohjelmia
Page 61

Kirjanmerkkien synkronoiminen MobileMen kanssa: Valitse iPod touchin asetuksissa
MobileMe-tunnuksen alta Kirjanmerkit. Katso ”Tunnusten luominen” sivulla 11 .
Kirjanmerkiksi merkityn verkkosivun avaaminen: Kosketa ja valitse sitten
haluamasi kirjanmerkki tai kosketa kansiota nähdäksesi sen sisältämät kirjanmerkit.
Kirjanmerkin tai kirjanmerkkikansion muokkaaminen: Kosketa , valitse
kirjanmerkin sisältävä kansio tai kansio, jota haluat muokata ja kosketa Muokkaa. Tee
sitten jokin seuraavista:
 Luo uusi kansio koskettamalla Uusi kansio.
 Poista kirjanmerkki tai kansio koskettamalla ja koskettamalla sitten Poista.
 Vaihda kirjanmerkin tai kansion paikkaa vetämällä .
 Muokkaa kirjanmerkin tai kansion nimeä tai osoitetta tai siirrä se eri kansioon
koskettamalla sitä.
Kun olet valmis, kosketa Valmis.
Verkkoleikkeet
Lisäämällä verkkoleikkeitä Koti-valikkoon pääset nopeasti suosikkiverkkosivustoillesi.
Verkkoleikkeet näkyvät Koti-valikossa symboleina, ja voit järjestellä ne muiden
symbolien sekaan. Katso ”iPod touchn ohjelmat” sivulla 16 .
Verkkoleikkeen lisääminen: Avaa verkkosivu ja kosketa . Kosketa sitten Lisää Kotivalikkoon.
Avatessasi verkkoleikkeen, Safari kohdentaa ja rullaa automaattisesti verkkosivun
kohtaan, jonka tallensit verkkoleikkeeksi. Näkyvää aluetta käytetään myös
verkkoleikkeen symbolissa Koti-valikossa, ellei verkkosivulla ole valmiina omaa
symbolia.
Kun lisäät verkkoleikkeen, voit muokata sen nimeä. Jos nimi on liian pitkä (enemmän
kuin 10 merkkiä), se saatetaan näyttää lyhennettynä Koti-valikossa.
Verkkoleikkeet eivät ole kirjanmerkkejä, eivätkä siten synkronoidu MobileMen tai
iTunesin kautta.
Verkkoleikkeen poistaminen:
1 Pidä symbolia painettuna Koti-valikossa, kunnes se alkaa liikkua.
2 Kosketa poistettavan verkkoleikkeen kulmassa olevaa x-merkkiä.
3 Kosketa Poista ja tallenna asettelu koskettamalla kotipainiketta .
Luku 6 Lisää ohjelmia 61
Page 62

Kalenteri
Kalenterissa voit katsella tapahtumia jatkuvana luettelona tai päivittäin tai
kuukausittain ryhmiteltyinä. Voit synkronoida iPod touchin tietokoneella olevien
kalentereiden kanssa. Voit tehdä, muokata ja peruuttaa tapaamisia iPod touchissa ja
synkronoida ne takaisin tietokoneelle. Jos sinulla on Microsoft Exchange -tunnus, voit
vastaanottaa kokouskutsuja ja vastata niihin.
Kalentereiden synkronointi
Voit synkronoida kalenterin kummalla tahansa seuraavista tavoista:
iTunesin iPod touch -asetusosioita käyttämällä voit synkronoida iPod touchin iCalin Â
tai Microsoft Entouragen kanssa Macilla tai Microsoft Outlook 2003:n tai 2007:n
kanssa PC:llä, kun se liitetään tietokoneeseen.Katso ”Synkronoiminen iTunesin
kanssa” sivulla 6.
Valitse iPod touchin Asetuksista Kalenteri MobileMe- ja Microsoft Exchange Â
-tunnuksille, jotka haluat synkronoida langattomasti. Katso ”Tunnusten
luominen” sivulla 11 .
Kalenteritapahtumien lisääminen iPod touchiin
Voit myös syöttää ja muokata kalenteritapahtumia suoraan iPod touchissa.
Tapahtuman lisääminen: Kosketa , syötä tapahtuman tiedot ja kosketa Valmis.
Voit syöttää seuraavia tietoja:
Nimi Â
Sijainti Â
Alku- ja loppuaika (tai Koko päivä, jos kyseessä on koko päivän tapahtuma) Â
Toistokerrat - ei koskaan tai päivän, viikon, kahden viikon, kuukauden tai vuoden Â
välein
Hälytysaika - viidestä minuutista kahteen päivään ennen tapahtumaa Â
Kun asetat muistutuksen, näkyviin tulee 2. muistutuksen vaihtoehto. Kun muistutus
aktivoituu, iPod touch näyttää viestin. Voit myös asettaa iPod touchin toistamaan
äänen (katso alta).
Tärkeää: Jos olet matkoilla, iPod touch ei välttämättä muistuta sinua oikeaan
paikalliseen aikaan. Jos haluat asettaa oikean ajan käsin, katso ”Päiväys ja
aika” sivulla 95.
Muistio Â
62 Luku 6 Lisää ohjelmia
Page 63

Voit valita, mihin kalenteriin lisäät tapahtuman, koskettamalla Kalenteria.
Tapaamiskutsujen
määrä
Kirjoitussuojatut kalenterit eivät näy luettelossa.
Tapahtuman muokkaaminen Kosketa tapahtumaa ja kosketa sitten Muokkaa-
painiketta.
Tapahtuman poistaminen Kosketa tapahtumaa, kosketa Muokkaa-
painiketta, selaa alaspäin ja kosketa Poista
tapahtuma -painiketta.
Kokouskutsuihin vastaaminen
Jos sinulla on Microsoft Exchange -tunnus iPod touchissa ja kalenterit käytössä,
voit vastaanottaa kokouskutsuja ja vastata niihin. Kun saat kutsun, kokous näkyy
kalenterissa katkoviivalla ympäröitynä. Näytön oikeassa alakulmassa oleva -symboli
ja kotinäytön Kalenteri-symboli osoittavat uusien kutsujen kokonaismäärän.
Luku 6 Lisää ohjelmia 63
Page 64

Kutsuun vastaaminen Kalenterissa:
1 Kosketa kutsua kalenterissa tai tuo Tapahtuma-näyttö näkyviin koskettamalla ja
kosketa kutsua.
Näet kokouksen järjestäjän yhteystiedot koskettamalla ”Kutsujana”. Jos haluat Â
lähettää sähköpostiviestin järjestäjälle, kosketa sähköpostiosoitetta.
Näet muut kokoukseen osallistuvat henkilöt koskettamalla Osallistujat. Â
Koskettamalla nimeä näet osallistujan yhteystiedot. Jos haluat lähettää
sähköpostiviestin osallistujalle, kosketa sähköpostiosoitetta.
Jos haluat, että iPod touch muistuttaa kokouksesta, kosketa Muistutus. Â
Jos haluat lisätä kommentteja kokouksen järjestäjälle lähetettävään Â
sähköpostivastaukseen, kosketa Lisää kommentteja. Kommentit näkyvät myös
kokouksen Tiedot-näytössä.
Huomautukset ovat tapahtuman järjestäjän lisäämiä.
2 Kosketa Hyväksy, Ehkä tai Kieltäydy.
Kun hyväksyt kutsun, hyväksyt kutsun alustavasti tai kieltäydyt kutsusta,
vastaussähköposti, joka sisältää mahdollisesti lisäämäsi kommentit, lähetetään
järjestäjälle.
Jos hyväksyt kutsun tai hyväksyt kutsun alustavasti, voit muuttaa vastaustasi
myöhemmin. Jos haluat muuttaa kommenttejasi, kosketa Lisää kommentteja.
Exchange-kokouskutsut lähetetään myös sähköpostiviestissä, josta voit avata
kokouksen Tiedot-näytön Mailista.
Sähköpostiviestissä olevan kokouskutsun avaaminen: Kosketa kutsua.
64 Luku 6 Lisää ohjelmia
Page 65

Muistutukset
Pisteellä merkityille
päiville on tapahtumia
Lisää tapahtuma
Vaihda näkymää
Valitun päivän
tapahtumat
Siirry tähän päivään
Vastaa
kalenterikutsuun
Kalenterimuistutusten asettaminen: Valitse Asetuksissa Yleiset > Äänitehosteet ja
valitse, haluatko, että äänitehosteet kuuluvat sisäisestä kaiuttimesta, kuulokkeista
vai molemmista. Jos Äänitehosteet ovat pois päältä, iPod touch näyttää viestin, kun
tapahtuma on tapahtumassa, mutta ei toista ääntä.
Kutsujen merkkiäänet: Valitse Asetuksissa ”Mail, yhteystiedot ja kalenterit”. Ota
Kalentereissa ”Näytä uudet kutsut” käyttöön koskettamalla sitä.
Kalenterin katsominen
Kalenterissa voit katsella tapahtumia luettelona tai päivittäin tai kuukaisittain
ryhmiteltyinä. Kaikkien synkronoitujen kalenteriesi tapahtumat näkyvät samassa
kalenterissa iPod touchissa.
Näkymän vaihtaminen: Kosketa Luettelo, Päivä tai Kk.
 Luettelonäkymä: Kaikki tapaamisesi ja tapahtumasi näkyvät rullattavassa luettelossa.
 Päivänäkymä: Näet päivän tapahtumat rullaamalla ylös tai alas. Kosketa tai
nähdäksesi edellisen tai seuraavan päivän tapahtumat.
 Kuukausinäkymä: Näet päivän tapahtumat koskettamalla päivää. Kosketa tai
nähdäksesi edellisen tai seuraavan kuukauden.
Tapahtuman tietojen katsominen: Kosketa tapahtumaa.
iPod touchin asettaminen sovittamaan tapahtumien ajat valittuun
aikavyöhykkeeseen:
1 Valitse Asetuksissa Yleiset > Maakohtaiset > Päiväys ja aika.
2 Ota Aikavyöhyketuki käyttöön.
Luku 6 Lisää ohjelmia 65
Page 66

3 Kosketa Aikavyöhyke ja etsi haluamallasi aikavyöhykkeellä oleva suuri kaupunki.
Kun aikavyöhyketuki on käytössä, Kalenteri näyttää tapahtumien päivämäärät ja ajat
valitsemasi kaupungin mukaisesti. Kun aikavyöhyketuki ei ole käytössä, Kalenteri
näyttää tapahtumien päivämäärät ja ajat nykyisen sijaintisi verkkoajan mukaisesti.
Mail toimii Mobilemen, Microsoft Exchangen ja monien suosituimpien
sähköpostijärjestelmien – esimerkiksi Yahoo! Mailin, Google-sähköpostin ja AOL:n
kanssa sekä useimpien tavallisten POP3- ja IMAP-sähköpostijärjestelmien kanssa. Voit
lähettää ja vastaanottaa sähköpostiviesteihin sisällytettyja valokuvia ja graikkaa ja
katsoa PDF:iä ja muita liitteitä.
Sähköpostitunnusten käyttöönotto
Voit ottaa sähköpostitunnuksen käyttöön iPod touchissa jommallakummalla
seuraavista tavoista:
Käytä iTunesissa iPod touch -asetusten osiota ja synkronoi Â
sähköpostitunnusasetukset tietokoneeltasi.Katso ”Synkronoiminen iTunesin
kanssa” sivulla 6.
Ota tunnus käyttöön suoraan iPod touchissa. Katso ” Â Tunnusten luominen” sivulla 11.
Sähköpostin lähettäminen
Voit lähettää sähköpostiviestin kenelle tahansa, jolla on sähköpostiosoite.
Viestin kirjoittaminen ja lähettäminen:
1 Kosketa painiketta .
2 Kirjoita nimi tai sähköpostiosoite Vastaanottaja-kenttään tai kosketa painiketta
lisätäksesi nimen yhteystiedoistasi.
Kun kirjoitat sähköpostiosoitetta, kirjoitusta vastaavat sähköpostiosoitteet näkyvät
luettelossa kentän alla. Lisää osoite koskettamalla sitä. Voit lisätä nimiä koskettamalla
rivinvaihtoa tai painiketta .
Huomaa: Jos kirjoitat viestiä Microsoft Exchange -tunnukseltasi ja pääset käyttämään
Global Address List (GAL) -luetteloasi, iPod touchin yhteystiedoissa olevat sopivat
osoitteet näkyvät ensin, ja sen jälkeen näkyvät sopivat GAL-osoitteet.
3 Kosketa kenttää Kopio/Piilokopio/Lähettäjä, jos haluat lähettää viestin muille kopiona
tai piilokopiona tai vaihtaa tunnusta, jolta lähetät sen. Jos sinulla on enemmän kuin
yksi sähköpostitunnus, voit koskettaa Lähettäjä-kenttää ja vaihtaa tunnusta, jolta
lähetät viestin.
66 Luku 6 Lisää ohjelmia
Page 67

4 Kirjoita aihe ja kirjoita sitten viesti.
Lukemattomien sähköpostien määrä saapuneiden
kansioissa
Voit siirtyä kentästä toiseen koskettamalla rivinvaihtoa.
5 Kosketa Lähetä.
Valokuvan lähettäminen viestissä Valitse Valokuvissa valokuva, kosketa
Viestiluonnoksen tallentaminen myöhemmin
täydennettäväksi
Viestiin vastaaminen Kosketa painiketta
Viestin lähettäminen edelleen Avaa viesti, kosketa painiketta
Viestin lähettäminen jollekulle osoitekentässä Avaa viesti ja kosketa nimeä tai
painiketta
-painiketta.
Valokuva lähetetään käyttäen
oletussähköpostitunnustasi (katso
”Mail” sivulla 100 luvussa Asetukset).
Kosketa Kumoa-painiketta ja kosketa sitten
Tallenna-painiketta. Viesti tallennetaan
Luonnoksiin.
vain lähettäjälle, kosketa Vastaa-painiketta,
ja jos haluat vastata lähettäjälle ja kaikille
vastaanottajille, kosketa Vastaa kaikille -painiketta.
Kirjoita vastausviestisi ja kosketa Lähetäpainiketta.
Alkuperäiseen viestiin liitettyjä tiedostoja ei
lähetetä takaisin.
Välitä-painiketta. Lisää yksi tai useampi
sähköpostiosoite, kirjoita viestisi ja kosketa
Lähetä-painiketta.
Kun lähetät viestin edelleen, voit sisällyttää
alkuperäisen viestin tiedostot tai kuvat.
sähköpostiosoitetta ja kosketa Sähköpostipainiketta.
ja kosketa Lähetä sähköpostilla
. Jos haluat vastata
ja kosketa
Sähköpostin tarkistaminen ja lukeminen
Mail-symboli näyttää saapuneiden viestien postilaatikoissa olevien lukemattomien
viestien kokonaismäärän. Muissa postilaatikoissa saattaa olla muita lukemattomia
viestejä.
Luku 6 Lisää ohjelmia 67
Page 68

Kunkin tunnuksen näytössä näkyy lukemattomien viestien lukumäärä sen kussakin
Lukemattomien
viestien määrä
Kosketa tähän
nähdäksesi kaikki
sähköpostitunnuksesi
Lukemattomat viestit
postilaatikossa.
Näet viestit koskettamalla postilaatikkoa. Lukemattomien viestien vieressä on sininen
piste .
Viestin lukeminen: Kosketa postilaatikkoa ja kosketa sitten viestiä. Kosketa viestin
näkymässä painiketta tai nähdäksesi seuraavan tai edellisen viestin.
Viestin tietyn kohdan suurentaminen Suurenna viestin osaa kaksoiskoskettamalla.
Tekstisarakkeen sovittaminen näytölle Kaksoiskosketa tekstiä.
Viestin koon muuttaminen käsin Voit suurentaa ja pienentää näkymää
68 Luku 6 Lisää ohjelmia
Pienennä näkymää kaksoiskoskettamalla
uudelleen.
nipistämällä.
Page 69

Linkin seuraaminen Kosketa linkkiä.
Hae liite
koskettamalla
Tekstilinkit on tavallisesti alleviivattu ja merkitty
sinisellä. Monet kuvat ovat myös linkkejä. Linkki
voi viedä verkkosivulle, avata kartan, tai avata
uuden sähköpostiviestin, jonka osoitekenttä on
valmiiksi täytetty.
Verkko- ja karttalinkit avaavat Safarin tai Kartat
iPod touchissa. Voit palata sähköpostiviestiin
painamalla Koti-painiketta ja koskettamalla Mailpainiketta.
Linkin kohdeosoitteen katsominen Pidä sormea linkin päällä. Osoite avautuu sormesi
viereen.
iPod touch näyttää useimmat kuvaliitteet (JPEG, GIF ja TIFF) sähköpostiviestin tekstin
rinnalla. iPod touch pystyy toistamaan monia ääniliitteitä (esimerkiksi MP3, AAC, WAV
ja AIFF). Voit hakea ja katsoa saamaasi viestiin liitettyja tiedostoja (esimerkiksi PDF,
verkkosivu, teksti, Pages-, Keynote-, Numbers- ja Microsoft Word-, Excel- ja PowerPointdokumentit).
Liitetiedoston avaaminen: Kosketa liitettä. Se haetaan iPod touchiin ja avataan.
Luku 6 Lisää ohjelmia 69
Voit katsella liitteitä pysty- tai vaakasuunnassa. Jos iPod touch ei tue liitetiedoston
muotoa, näet tiedoston nimen, mutta et voi avata sitä. iPod touch tukee seuraavia
dokumenttityyppejä:
.doc Microsoft Word
.docx Microsoft Word (XML)
.htm verkkosivu
.html verkkosivu
Page 70

.key Keynote
.numbers Numbers
.pages Pages
.pdf Esikatselu, Adobe Acrobat
.ppt Microsoft PowerPoint
.pptx Microsoft PowerPoint (XML)
.txt teksti
.vcf yhteystiedot
.xls Microsoft Excel
.xlsx Microsoft Excel (XML)
Valokuvaliitteen tallentaminen valokuvakirjastoon: Pidä kuvaa painettuna ja kosketa
Tallenna kuva -painiketta.
Uusien viestien etsiminen Valitse postlaatikko tai kosketa painiketta
milloin tahansa.
Viestin kaikkien vastaanottajien katsominen Kosketa Lisätiedot-painiketta.
Näet vastaanottajien yhteystiedot koskettamalla
nimeä tai sähköpostiosoitetta. Kosketa sitten
sähköpostiosoitetta tai tekstiviestiä ottaaksesi
häneen yhteyttä. Voit kätkeä vastaanottajat
koskettamalla Kätke.
Sähköpostin vastaanottajan lisääminen
yhteystietoluetteloon
Viestin merkitseminen lukemattomaksi Avaa viesti ja kosketa Merkitse lukemattomaksi
Kosketa viestiä, ja kosketa tarvittaessa Lisätiedotpainiketta, niin näet vastaanottajat. Kosketa sitten
nimeä tai sähköpostiosoitetta ja kosketa ”Luo
yhteystieto” tai ”Lisää yhteystietoon”.
-painiketta.
Viestin vieressä postilaatikkoluettelossa näkyy
sininen piste
, kunnes avaat sen uudelleen.
Tapaamiskutsun avaaminen: Kosketa kutsua.
Voit katsoa järjestäjän ja muiden osallistujien yhteystiedot, lisätä tapahtumaan
huomautuksia ja lisätä kommentteja vastaukseesi, joka lähetetään järjestäjälle
sähköpostitse. Voit hyväksyä kutsun, hyväksyä sen alustavasti tai kieltätyä siitä. Katso
”Kokouskutsuihin vastaaminen” sivulla 63.
70 Luku 6 Lisää ohjelmia
Page 71

Push-ominaisuuden asettaminen päälle tai pois: Valitse Asetuksissa ”Hae uudet
Tuo poistopainike näkyviin pyyhkäisemällä oikealle tai vasemmalle viestin yli.
tiedot” ja kosketa sitten Lähetä-painiketta. Katso ”Hae uudet tiedot” sivulla 91.
Sähköpostin järjestäminen
Voit poistaa viestejä yksi kerrallaan tai valita joukon ja poistaa sen kerralla. Voit myös
siirtää viestejä postilaatikosta toiseen.
Viestin poistaminen: Avaa viesti ja kosketa painiketta . Tai kosketa Muokkaapainiketta ja kosketa painiketta viestin vieressä.
Voit poistaa viestin myös suoraan postilaatikon viestiluettelosta pyyhkäisemällä
vasemmalle tai oikealle viestin aiheen päällä ja koskettamalla Poista-painiketta.
Useiden viestien poistaminen: Kun katsot viestiluetteloa, kosketa Muokkaa-painiketta,
valitse viestit, jotka haluat poistaa, ja kosketa Poista-painiketta.
Viestin siirtäminen toiseen postilaatikkoon tai kansioon: Kun katsot viestiä, kosketa
painiketta ja valitse sitten viestilaatikko tai kansio.
Useiden viestien siirtäminen: Kun katsot viestiluetteloa, kosketa Muokkaa-painiketta,
valitse viestit, jotka haluat siirtää, kosketa Siirrä-painiketta ja valitse postilaatikko tai
kansio.
Luku 6 Lisää ohjelmia 71
Page 72

YouTube
YouTubessa on ihmisten eri puolilta maailmaa lähettämiä lyhyitä videoita. (Ei saatavilla
kaikilla kielillä, eikä ole käytettävissä kaikilla alueilla.)
Videoiden etsiminen ja katseleminen
Voit selata YouTubea tai etsiä videoita, joita haluat katsoa.
Videoiden selaaminen: Kosketa Esittelyssä Katsotuimmat tai Kirjanmerkit. Tai kosketa
Enemmän-painiketta, jolloin voit selata hakukriteereillä Uusin, Parhaaksi arvioidut tai
Historia.
 Esittelyssä: YouTuben henkilökunnan arvostelemia ja esittelemiä videoita.
 Katsotuimmat: YouTuben eniten katsottuja videoita. Kosketa vaihtoehtoa Kaikki,
jolloin näet kaikkien aikojen katsotuimmat videot tai Tänään tai Tällä viikolla, jolloin
näet kuluvan päivän tai viikon katsotuimmat videot.
 Kirjanmerkit: Merkitsemäsi videot.
 Uusimmat: YouTubeen äskettäin lisättyjä videoita.
 Parhaat: YouTube-katsojien parhaiksi arvioituja videoita. Voit arvostella videoita
osoitteessa www.youtube.com.
 Historia: Viimeisimmät katsomasi videot.
Videon etsiminen
1 Kosketa Etsi ja kosketa sitten YouTube-hakukenttää.
2 Kirjoita sana tai lause, joka kuvaa etsimääsi, ja kosketa sitten Etsi. YouTube näyttää
videoiden otsikoihin, kuvauksiin, tageihin ja käyttäjänimiin perustuvat tulokset.
Videon toistaminen: Kosketa videota.
Videota aletaan hakea iPod touchiin ja edistymispalkki tulee näkyviin. Kun videota
on haettu riittävästi, sitä aletaan toistaa. Voit myös koskettaa aloittaaksesi videon
toiston.
Videon toiston ohjaaminen
Kun videon toisto alkaa, säätimet häviävät näkyvistä, jolloin ne eivät häiritse videon
katselua.
72 Luku 6 Lisää ohjelmia
Page 73

Videosäätimien näyttäminen ja kätkeminen: Kosketa näyttöä.
Seuraava/kelaus
eteenpäin
Toisto/tauko
Lähetä
sähköpostia
Skaalaus
Tiedostohaun
edistyminen
Äänenvoimakkuus
Edellinen/kelaus
taaksepäin
Aseta
kirjanmerkiksi
Toistopää
Selauspalkki
Videon toistaminen ja keskeyttäminen Kosketa tai .
Äänenvoimakkuuden säätäminen Vedä äänenvoimakkuuden liukusäädintä. Tai käytä
iPod touchin kyljessä olevia painikkeita.
Videon aloittaminen alusta Kosketa
Seuraavaan tai edelliseen videoon siirtyminen Kosketa
videoon. Kosketa
videoon.
Kelaus taaksepäin tai kelaus eteenpäin Pidä painettuna
Siirtyminen tiettyyn kohtaan videossa Vedä toistopaikkaa toistopalkilla.
Videon katselun lopettaminen ennen sen
Kosketa Valmis. Tai paina kotipainiketta
loppumista
Videon skaalauksen vaihtaminen näytön
täyttämisen ja näytölle sovittamisen välillä.
Kaksoiskosketa videota. Saat videon koko näytön
kokoiseksi koskettamalla
näytölle koskettamalla
Videon merkitseminen kirjanmerkiksi Kosketa
Kirjanmerkki. Voit myös aloittaa videon toiston
ja koskettaa painiketta
merkittyjä videoita koskettamalla Kirjanmerkit.
Videon linkin lähettäminen sähköpostissa Kosketa
Voit myös aloittaa videon toiston ja koskettaa
painiketta
Videon lisätietojen katsominen ja vastaavien
videoiden selaaminen
Toista koko video, kosketa Valmis videotoiston
aikana tai kosketa
iPod touch näyttää videon arvostelun, kuvauksen,
lisäyspäivämäärän ja muut tiedot. Näet myös
luettelon vastaavista videoista ja voit katsoa niitä
koskettamalla.
Luku 6 Lisää ohjelmia 73
.
kahdesti siirtyäksesi edelliseen
siirtyäksesi seuraavaan
tai .
.
tai sovittaa sen
.
videon vieressä ja kosketa
. Katso kirjanmerkeiksi
videon vieressä ja kosketa Jaa.
.
videon vieressä.
Page 74

Selauspainikkeiden vaihtaminen
Voit korvata Esittelyssä-, Suositut-, Kirjanmerkit- ja Etsi-painikkeet näytön alareunaan
muilla, useammin käyttämilläsi painikkeilla. Jos esimerkiksi katsot parhaaksi arvioituja
videoita paljon mutta et usein katso esiteltyjä videoita, voit korvata Esittelyssäpainikkeen Parhaaksi arvioidut -painikkeella.
Selauspainikkeiden vaihtaminen: Kosketa Lisää, kosketa Muokkaa ja vedä painike
näytön alareunaan sen painikkeen päälle, jonka haluat korvata.
Voit järjestää alareunassa olevia painikkeita vetämällä niitä vasemmalle tai oikealle. Kun
olet valmis, kosketa Valmis.
Kun haet videoita, kosketa Enemmän-painiketta, jolloin piilossa olevat selauspainikkeet
tulevat näkyviin.
Omien videoiden lisääminen YouTubeen
Saat tietoja omien videoidesi lisäämisestä YouTubeen menemällä osoitteeseen
www.youtube.com ja koskettamalla Help-linkkiä.
74 Luku 6 Lisää ohjelmia
Page 75

Pörssi
Pörssissä näet tuoreimmat saatavilla olevat tiedot valitsemistasi osakkeista.
Osaketietojen katseleminen
Osaketiedot päivitetään aina kun avaat Pörssi-ohjelman ja olet yhteydessä internetiin.
Osaketiedot saattavat olla jäljessä todellisesta tilanteesta jopa 20 minuuttia.
Osakkeen, indeksin tai rahaston lisääminen osakeohjelmaan:
1 Kosketa ja kosketa sitten .
2 Syötä symboli, yrityksen nimi, indeksi tai rahaston nimi ja kosketa Etsi.
3 Valitse kohde hakuluettelosta.
Osakkeen kehityksen esittäminen pidemmällä tai lyhyemmällä aikavälillä: Kosketa
osakesymbolia ja kosketa sitten 1pv, 1vk, 1kk, 3kk, 6kk, 1v tai 2v. Kuvaaja muuttuu ja
näyttää kehityksen päivän, viikon, kuukauden, kolmen kuukauden, kuuden kuukauden,
vuoden tai kahden vuoden aikana.
Osakkeen poistaminen: Kosketa ja osakkeen vieressä ja kosketa sitten Poista.
Osakkeiden järjestäminen: Kosketa . Vedä sitten osakkeen vieressä oleva uuteen
paikkaan luettelossa.
Muutoksen näyttäminen rahana tai prosentteina: Kosketa muutosta ilmaisevaa
numeroa. Voit vaihtaa takaisin koskettamalla sitä uudelleen. Kosketa vaihtoehtoisesti
ja kosketa % tai Numerot.
Lisätietoja
Osakkeen tietojen katsominen Yahoo.com:ista: Valitse osake ja kosketa .
Näet osakkeeseen liittyviä uutisia, tietoja, verkkosivustoja ja muuta hyödyllistä.
Luku 6 Lisää ohjelmia 75
Page 76

Kartat
Kosketa painiketta
saadaksesi sijaintitietoja tai
reittiohjeita tai lisätäksesi
sijaintisi kirjanmerkkeihin
tai yhteystietoluetteloon
Kartat-ohjelma tarjoaa karttoja, satelliittikuvia ja hybridinäkymiä eri paikoista monissa
maailman maissa. Voit katsoa yksityiskohtaisia reittiohjeita ja joillakin alueilla myös
liikennetietoja. Lisäksi voit joillakin alueilla etsiä ja jäljittää (likimääräisen) sijaintisi ja
käyttää nykyistä sijaintiasi saadaksesi reittiohjeet toiseen paikkaan.
VAROITUS: Listätietoja turvallisesta ajotavasta ja navigoinnista saat Tärkeitä
tuotetietoja -oppaastaosoitteessa www.apple.com//support/manuals/ipodtouch.
Sijaintien etsiminen ja katseleminen
Sijainnin löytäminen ja kartan katseleminen
1 Tuo näppäimistö esiin koskettamalla hakukenttää.
2 Kirjoita osoite, risteys, alue, maamerkki, kirjanmerkki, yhteystieto tai postinumero.
3 Kosketa Etsi.
Nasta ilmaisee sijainnin. Koskettamalla nastaa näet sijainnin nimen ja kuvauksen.
1
Nykyisen sijainnin etsiminen ja jäljitystoiminnon päällekytkeminen: Kosketa
painiketta .
iPod touch käyttää Sijaintipalveluita likimääräisen sijaintisi määrittämiseen.
Sijaintipalvelut hyödyntää paikallisten Wi-Fi-verkkojen (jos Wi-Fi on päällä)välittämiä
tietoja. Mitä tarkempia tietoja saadaan, sitä tarkemmin sijaintisi ilmoitetaan. Tämä
ominaisuus ei ole käytettävissä kaikkialla.
1 Kartat, reittiohjeet ja sijaintitiedot perustuvat kolmansien osapuolten keräämiin tietoihin ja tarjoamiin palveluihin.
Nämä tietopalvelut saattavat muuttua eivätkä välttämättä ole käytettävissä kaikkialla, mistä johtuu, että kartat,
reittiohjeet ja sijaintitiedot eivät välttämättä ole käytettävissä, tarkkoja tai täydellisiä. Lisätietoa löytyy osoitteesta
76 Luku 6 Lisää ohjelmia
www.apple.com//ipodtouch. Sijainnin määrittämiseksi kerättävät tiedot tallennetaan muodossa, josta sinua ei voida
tunnistaa. Jos et halua, että tietoja kerätään, älä käytä ominaisuutta. Ominaisuuden käyttämättä jättäminen ei vaikuta iPod
touchin toiminnallisuuteen.
Page 77

Jos Sijaintipalvelut on pois päältä, sinulta pyydetään lupaa kytkeä se päälle. Et
voi paikallistaa tai seurata sijaintiasi, jos Sijaintipalvelut on pois päältä. Katso
”Sijaintipalvelut” sivulla 93.
Ympyrä ilmaisee likimääräisen sijaintisi. iPod touch päivittää liikkuessasi sijaintiasi
korjaten kartan näkymää siten, että paikkailmaisin on aina näytön keskellä. Jos
kosketat uudelleen tai vedät karttaa, iPod touch jatkaa sijaintisi päivittämistä, mutta
ei enää keskitä sitä näytöllä joten sijaintisi saattaa siirtyä näytön ulkopuolelle.
Huomaa: Voit pidentää akun kestoa poistamalla Sijaintipalvelut käytöstä silloin, kun et
käytä niitä. Valitse Asetuksissa Yleiset > Sijaintipalvelut.
Lisätyn nastan käyttäminen: Kosketa ja kosketa Lisää nasta.
Nasta lisätään kartalle ja voit vetää sen haluamaasi paikkaan.
Luku 6 Lisää ohjelmia 77
Page 78

Nastan siirtäminen nopeasti näytöllä näkyvään sijaintiin: Kosketa ja kosketa
Korvaa nasta.
Kartan osan suurentaminen Nipistä karttaa kahdella sormella. Tai
kaksoiskosketa kohtaa, jonka haluat suurentaa.
Kaksoiskoskettamalla uudelleen voit suurentaa
vielä enemmän.
Pienentäminen Nipistä karttaa. Tai kosketa karttaa kahdella
sormella. Koskettamalla uudelleen kahdella
sormella voit pienentää vielä enemmän.
Kartan toiseen osaan panoroiminen tai
rullaaminen
Vedä ylös, alas, vasemmalle tai oikealle.
Satelliitti- ja hybridinäkymien käyttäminen: Kosketa ja kosketa sitten Satelliitti tai
Hybridi nähdäksesi satelliitti- tai hybridinäkymän.
Palaa karttanäkymään koskettamalla Kartta.
Yhteystietoluettelossa olevan henkilön
osoitteen katseleminen
Sijainnin lisääminen yhteystietoluetteloon Etsi sijainti, kosketa siihen osoittavaa nastaa,
Sijaintien asettaminen kirjanmerkeiksi
Voit asettaa sijainnin kirjanmerkiksi, jos haluat löytää sen uudestaan myöhemmin.
Sijainnin merkitseminen kirjanmerkillä: Etsi sijainti, kosketa sitä osoittavaa nastaa ja
kosketa nimen tai kuvauksen vieressä ja kosketa sitten Lisää kirjanmerkkeihin.
78 Luku 6 Lisää ohjelmia
Kosketa hakukentässä , kosketa Yhteystiedot
ja valitse yhteystieto.
Jotta voit etsiä sijainnin näin, yhteystiedon
on sisällettävä vähintään yksi osoite. Jos
yhteystiedossa on useampi kuin yksi osoite,
valitse osoite, jonka haluat etsiä. Voit etsiä
osoitteen sijainnin myös koskettamalla osoitetta
suoraan Yhteystiedoissa.
kosketa
kosketa sitten Luo uusi yhteystieto tai Lisää
yhteystietoon.
nimen tai kuvauksen vieressä ja
Page 79

Kirjanmerkillä merkityn tai äskettäin katsotun sijainnin katsominen: Kosketa
hakukentässä ja kosketa sitten Kirjanmerkit tai Äskeiset.
Reittiohjeiden hankkiminen
Voit saada vaiheittaiset reittiohjeet määränpäähäsi.
Reittiohjeiden hankkiminen:
1 Kosketa Reittiohjeet.
2 Syötä alku- ja loppusijainnit Alku- ja Loppu-kenttiin. iPod touch aloittaa oletuksena
nykyisestä likimääräisestä sijainnista (jos käytettävissä). Kosketa kummassa tahansa
kentässä ja valitse sijainti Kirjanmerkeistä (mukaan lukien nykyinen likimääräinen
sijainti ja nastan sijainti, jos ne ovat käytettävissä), Äskeisistä tai Yhteystiedoista.
Esimerkiksi, jos ystäväsi osoite on yhteystietoluettelossa, voit koskettaa Yhteystiedotpainiketta ja koskettaa ystävän nimeä sen sijaan, että joutuisit kirjoittamaan hänen
osoitteensa.
Jos haluat reittiohjeet päinvastaiseen suuntaan, kosketa painiketta .
3 Kosketa Reitti ja tee jokin seuraavista:
 Jos haluat nähdä ohjeet yksi vaihe kerrallaan, kosketa Aloita-painiketta ja kosketa
sitten nähdäksesi matkan seuraavan vaiheen. Pääset takaisin koskettamalla .
 Jos haluat nähdä kaikki reittiohjeet luettelona, kosketa ja kosketa sitten Luettelo.
Näet kartan mistä tahansa matkan osuudesta koskettamalla sitä luettelossa.
Arvioitu ajoaika näkyy näytön yläreunassa. Jos käytettävissä on liikennetietoja, ajoaikaa
muutetaan niiden mukaan.
Saat reittiohjeita myös etsimällä sijainnin kartalla, koskettamalla siihen osoittavaa
nastaa, koskettamalla painiketta
ja koskettamalla sitten Ohjeet tänne- tai Ohjeet
täältä -painiketta.
Luku 6 Lisää ohjelmia 79
Page 80

Alku- ja loppupisteiden vaihtaminen paluuohjeiden saamiseksi: Kosketa .
Harmaa = Tietoja ei ole saatavilla
Punainen = alle 40 km/h
Keltainen = 40 - 80 km/h
Vihreä = yli 80 km/h
Jos ei ole näkyvissä, kosketa Luettelo-painiketta ja kosketa sitten Muokkaa-painiketta.
Edellisten reittiohjeiden katsominen: Kosketa hakukentässä ja kosketa sitten
Äskeiset.
Liikennetietojen näyttäminen
Jos käytettävissä on liikennetietoja, voit näyttää ne kartalla.
Liikennetietojen näyttäminen ja kätkeminen: Kosketa ja kosketa sitten Näytä
liikenne tai Kätke liikenne.
Valtatiet on värikoodattu liikenteen kulun mukaan:
Jos valtatiet eivät näy värikoodattuina, sinun on ehkä suurennettava karttaa tasolle,
jossa valtatiet näytetään, tai liikennetietoja ei ole saatavilla alueelta.
Yritysten löytäminen ja yhteyden ottaminen niihin
Yritysten löytäminen alueelta:
1 Etsi sijainti - esimerkiksi katuosoite, kaupunki tai maa - tai rullaa sijaintiin kartalla.
2 Kirjoita yrityksen tyyppi tekstikenttään ja kosketa Hae.
Vastaavat sijainnit merkitään nastoilla. Esimerkiksi, jos etsit kartalta kaupungin, kirjoitat
”elokuvat” ja osoitat Etsi, kaupungin elokuvateatterit merkitään nastoilla.
Näet yrityksen nimen ja kuvauksen koskettamalla sen nastaa.
Yritysten etsiminen ennen sijainnin etsimistä: Kokeile seuraavia:
ravintolat san francisco Â
apple inc new york Â
80 Luku 6 Lisää ohjelmia
Page 81

Yritykseen soittaminen tai reittiohjeiden hankkiminen: Kosketa yritystä merkitsevää
Hanki
reittiohjeet
Vieraile
sivustolla
Koskettamalla painiketta
näet yhteystiedot
nastaa ja kosketa sitten nimen vieressä.
Sitten voit tehdä jonkin seuraavista:
Kosketa sähköpostiosoitetta lähettääksesi sähköpostia osoitteeseen tai verkko- Â
osoitetta vieraillaksesi osoitteessa.
Reittiohjeita saat koskettamalla Ohjeet tänne tai Ohjeet täältä. Â
Jos haluat lisätä yrityksen yhteystietoluetteloon, rullaa alaspäin ja kosketa ”Luo Â
yhteystieto” tai ”Lisää yhteystietoon”.
Haussa löytyneiden yritysten katsominen: Kosketa Kartta-näytöllä Luettelo.
Näet sijainnin koskettamalla yritystä. Näet yrityksen tiedot myös koskettamalla
yrityksen vieressä.
Luku 6 Lisää ohjelmia 81
Sää
Käytä Säätä katsoaksesi nykyisen lämpötilan ja kuuden päivän sääennusteen
suurkaupungeissa ympäri maailmaa.
Page 82

Säätietojen katseleminen
Kuuden päivän
ennuste
Nykyinen lämpötila
Vallitseva säätila
Tämän päivän ylin ja
alin lämpötila
Lisää ja poista
kaupunkeja
Tallennettujen kaupunkien määrä
Katso valitun kaupungin nykyinen sää koskettamalla Sää-symbolia Koti-valikossa.
Jos sääpaneeli on vaaleansininen, kaupungissa on päivä eli kello 6 - 18. Jos paneeli on
tummanpurppura, kaupungissa on yö eli kello 18 - 6.
Kaupungin lisääminen:
1 Kosketa ja kosketa sitten .
2 Syötä kaupungin nimi tai postinumero ja kosketa Etsi.
3 Valitse hakuluettelosta kaupunki.
Toiseen kaupunkiin vaihtaminen: Pyyhkäise vasemmalle tai oikealle. Sääpaneelin
alareunassa olevat pisteet kertovat tallennettujen kaupunkien lukumäärän.
Kaupunkien järjesteleminen: Kosketa ja vedä sitten kaupungin vieressä oleva
uuteen paikkaan luettelossa.
Kaupungin poistaminen: Kosketa ja kosketa kaupungin vieressä ja kosketa
sitten Poista.
Lämpötilan esittäminen fahrenheit- tai celsiusasteina: Kosketa ja kosketa sitten °F
tai °C.
Lisätietojen hankkiminen säästä
Näet yksityiskohtaisemman säätiedotuksen, kaupunkiin liittyviä uutisia ja
verkkosivustoja ja paljon muuta.
Kaupungin tietojen katsominen Yahoo.com:ista: Kosketa .
82 Luku 6 Lisää ohjelmia
Page 83

Kello
Kellossa voit katsoa eri paikkojen ajan, asettaa hälytyksen, käyttää ajanottoa ja asettaa
ajastimen.
Maailmankellot
Voit lisätä useita kelloja, jotka näyttävät eri aikavyöhykkeiden ja suurkaupunkien ajat.
Kellojen katsominen: Kosketa Maailmankello.
Jos kellon tausta on valkoinen, on kaupungissa päivä. Jos kellon pinta on musta,
kaupungissa on yö. Jos sinulla on yli neljä kelloa, näet kaikki pyyhkäisemällä.
Kellon lisääminen:
1 Kosketa Maailmankello.
2 Kosketa ja kirjoita sitten kaupungin nimi.
Kaupungit, jotka sopivat kirjoittamaasi, tulevat näkyviin alle.
3 Lisää kaupungin kello koskettamalla kaupunkia.
Jos et löydä haluamaasi kaupungia, kokeile samalla aikavyöhykkeellä olevaa suurta
kaupunkia.
Kellon poistaminen: Kosketa Maailmankello ja Muokkaa. Kosketa sitten kellon
vieressä ja kosketa Poista.
Kellojen järjesteleminen: Kosketa Maailmankello ja Muokkaa. Vedä sitten kellon
vieressä oleva uuteen paikkaan luettelossa.
Hälytykset
Voit määrittää useita hälytyksiä. Määritä hälytys toistumaan valitseminasi päivinä tai
aseta se kuulumaan vain kerran.
Hälytyksen asettaminen
1 Kosketa Hälytys ja kosketa .
2 Voit säätää seuraavia asetuksia:
 Aseta hälytys toistumaan tiettyinä päivinä koskettamalla Toista ja valitsemalla päivät.
 Valitse hälytyksen soittoääni koskettamalla Ääni.
 Aseta torkkutoiminnon käyttömahdollisuus valitsemalla Torkku päälle tai pois. Jos
torkkutoiminto on päällä ja kosketat Torkku-painiketta hälytyksen soidessa, hälytys
loppuu ja kytkeytyy uudelleen päälle kymmenen minuutin kuluttua.
Luku 6 Lisää ohjelmia 83
Page 84

 Voit antaa hälytykselle kuvauksen Koskettamalla Merkki. iPod touch näyttää
kuvauksen hälytyksen soidessa.
Jos vähintään yksi hälytys on asetettu ja se on käytössä, iPod touchin näytön
yläreunassa olevassa tilapalkissa näkyy .
Hälytyksen laittaminen päälle tai pois päältä: Kosketa Hälytys ja laita haluamasi
hälytys päälle tai pois päältä. Jos hälytys on pois päältä, se ei soi, jollet laita sitä takaisin
päälle.
Jos hälytys on asetettu kuulumaan vain kerran, se kytkeytyy automaattisesti pois
päältä, kun se on hälyttänyt. Voit kytkeä hälytyksen uudestaan päälle.
Hälytyksen asetusten muuttaminen: Kosketa Hälytys ja Muokkaa ja kosketa sitten
hälytyksen vieressä, jota haluat muuttaa.
Hälytyksen poistaminen: Kosketa Hälytys ja Muokkaa ja kosketa sitten hälytyksen
vieressä ja kosketa Poista.
Ajanotto
Tapahtuman ajan mittaaminen Ajanotolla:
1 Kosketa Ajanotto.
2 Käynnistä ajanotto koskettamalla Aloita.
 Tallenna kierrosaikoja koskettamalla Kierros joka kierroksen jälkeen.
 Keskeytä ajanotto koskettamalla Pysäytä. Jatka koskettamalla Aloita-painiketta.
 Nollaa ajanotto koskettamalla Nollaa, kun ajanotto on keskeytetty.
Jos aloitat ajanoton ja siirryt toiseen iPod touch -ohjelmaan, ajanotto jatkuu taustalla.
Ajastin
Ajastimen asettaminen: Kosketa Ajastin ja aseta tuntien ja minuuttien määrä
pyyhkäisemällä. Käynnistä ajastin koskettamalla Aloita.
Äänen valitseminen: Kosketa Ajan loppuessa.
Nukkumisajastimen asettaminen: Aseta ajastin ja kosketa Ajan loppuessa ja valitse
Laita iPod nukkumaan.
Kun otat nukkumisajastimen käyttöön, iPod touch lopettaa musiikin tai videon
toistamisen, kun aika on kulunut loppuun.
Jos aloitat ajastimen ja siirryt toiseen iPod touch -ohjelmaan, ajastus jatkuu taustalla.
84 Luku 6 Lisää ohjelmia
Page 85

Laskin
Laskimen käyttäminen
Kosketa Laskimen numeroita ja toimintoja aivan kuten tavallisessa taskulaskimessa.
Kun kosketat summa-, vähennys-, kerto- tai jakopainiketta, painikkeen ympärille tulee
valkoinen rengas suoritettavan toiminnon merkiksi. Käännä iPod touchia tehdäksesi
siitä tieteislaskimen.
Tavalliset muistitoiminnot
 C: Näytettävä luku nollataan.
 MC: Muisti nollataan.
 M+: Näytettävä luku lisätään muistissa olevaan lukuun. Jos muistissa ei ole lukua,
näytöllä oleva luku lisätään muistiin.
 M-: Näytettävä luku vähennetään muistissa olevasta luvusta.
 MR: Näytettävä luku korvataan muistissa olevalla luvulla.Jos painikkeen ympärillä on
vaIkoinen rengas, muistiin on tallennettu luku.
Tallennettu luku säilyy muistissa, kun vaihdat tavallisen ja tieteellisen laskimen välillä.
Tieteellisen laskimen painikkeet
Käännä iPod touch poikittain tehdäksesi siitä tieteislaskimen.
2. Vaihtaa trigonometristen funktioiden (sin, cos, tan, sinh, cosh ja tanh) painikkeet
käänteisfunktioiksi (sin-1, cos-1, tan-1, sinh-1, cosh-1 ja tanh-1). Se vaihtaa funktion
ln funktioksi log2 ja funktion e
painikkeet palautuvat alkuperäisiksi funktioiksi.
( Avaa sulkulausekkeen. Lausekkeita voidaan asettaa sisäkkäin.
) Sulkee sulkulausekkeen.
Luku 6 Lisää ohjelmia 85
x
funktioksi 2x. Kun kosketat 2.-painiketta uudelleen,
Page 86

% Laskee prosenttiarvot, lisää korotukset ja vähentää alennukset. Laske prosenttiarvo
käyttämällä painiketta yhdessä kertopainikkeen (x) kanssa. Esimerkiksi 8 % arvosta 500
lasketaan seuraavasti
500 x 8 % =
josta saadaan tulos 40.
Lisää korotus tai vähennä alennus käyttämällä painiketta yhdessä summapainikkeen
(+) tai vähennyspainikkeen (-) kanssa. Esimerkiksi 500 € tuotteen koko hinta 8 %
myyntiveron kanssa lasketaan seuraavasti
500 + 8 % =
josta saadaan tulos 540.
1/x Antaa arvon käänteisluvun desimaalimuodossa.
2
x
3
x
x
y
Antaa arvon neliön.
Antaa arvon kuution.
Käyttämällä painiketta arvojen välissä ensimmäinen arvo korotetaan toisen arvon
potenssiin. Esimerkiksi 34 lasketaan seuraavasti
x
4 =
3 y
josta saadaan tulos 81.
x! Laskee arvon kertoman.
√ Laskee arvon neliöjuuren.
x
√y Käyttämällä painiketta arvojen välissä lasketaan y:n x. juuri. Esimerkiksi 4√81 lasketaan
seuraavasti
x
√y 4 =
81
josta saadaan tulos 3.
log Antaa arvon 10-kantaisen logaritmin.
sin Laskee arvon sinin.
sin
-1
Laskee arvon arkussinin. (Käytettävissä 2.-painikkeella.)
cos Laskee arvon kosinin.
cos
-1
Laskee arvon arkuskosinin. (Käytettävissä 2.-painikkeella.)
tan Laskee arvon tangentin.
tan
-1
Laskee arvon arkustangentin. (Käytettävissä 2.-painikkeella.)
ln Laskee arvon luonnollisen logaritmin.
log2 Laskee arvon 2-kantaisen logaritmin. (Käytettävissä 2.-painikkeella.)
sinh Laskee arvon hyperbelisinin.
sinh
-1
Laskee arvon käänteisen hyperbelisinin. (Käytettävissä 2.-painikkeella.)
cosh Laskee arvon hyperbelikosinin.
cosh
-1
Laskee arvon käänteisen hyperbelikosinin. (Käytettävissä 2.-painikkeella.)
86 Luku 6 Lisää ohjelmia
Page 87

tanh Laskee arvon hyperbelitangentin.
-1
tanh
x
e
x
2
Rad Trigonometrisissä funktioissa käytetään radiaaneja.
Deg Trigonometrisissä funktioissa käytetään asteita.
π Syöttää arvon π (3,141592653589793...).
EE Operaattori, joka kertoo näytetyn arvon kymmenellä seuraavaksi syöttämäsi arvon
Rand Arpoo satunnaisluvun väliltä 0 - 1.
Laskee arvon käänteisen hyperbelitangentin. (Käytettävissä 2.-painikkeella.)
Kosketa painiketta arvon syöttämisen jälkeen korottaaksesi vakion ”e”
(2,718281828459045...) arvon potenssiin.
Laskee luvun kaksi näytetyn arvon potenssiin. Esimerkiksi 10 2x = 1024. (Käytettävissä
2.-painikkeella.)
potenssiin.
Muistio
Muistioiden kirjoittaminen ja lukeminen
Muistiot listataan lisäyspäivämäärän mukaan niin, että uusin on ylimpänä. Luettelossa
näkyy muutama sana jokaisen muistion alusta.
Muistiinpanon lisääminen: Kosketa ja kirjoita muistiinpano ja kosketa Valmis.
Muistiinpanon lukeminen: Kosketa muistiinpanoa. Kosketa tai nähdäksesi
edellisen tai seuraavan muistiinpanon.
Muistiinpanon muokkaaminen: Tuo näppäimistö esiin koskettamalla muistiinpanoa.
Muistiinpanon poistaminen: Kosketa muistiinpanoa ja kosketa sitten .
Muistioiden lähettäminen sähköpostissa
Muistiinpanon lähettäminen sähköpostilla: Kosketa muistiinpanoa ja kosketa sitten
.
Jotta voit lähettää muistiinpanon sähköpostilla, sähköpostin täytyy olla otettuna
käyttöön iPod touchissa. Katso ”Sähköpostin järjestäminen” sivulla 71.
Luku 6 Lisää ohjelmia 87
Page 88

Yhteystiedot
Yhteystietojen tuominen ja synkronointi
Voit lisätä yhteystietoja iPod touchiin:
synkronoimalla yhteystiedot tietokoneen ohjelmien kanssa iTunesissa (katso Â
”Synkronoiminen iTunesin kanssa” sivulla 6)
ottamalla MobileMen tai Microsoft Exchange -tunnuksen käyttöön kalenterien Â
ollessa käytössä iPod touchissa (katso ”Tunnusten luominen” sivulla 11 )
asentamalla Exchange-tunnuksen määrittelevän proilin kalenterien ollessa käytössä Â
(katso ”Määrittelyproilien asentaminen” sivulla 12 )
syöttämällä yhteystietoja suoraan iPod touchiin Â
tuomalla yhteystietoja SIM-kortilta Â
Yhteystietojen etsiminen
Voit etsiä iPod touchiin synkronoituja yhteystietoja nimen, osoitteen tai muiden
yhteystietoon sisältyvien tietojen perusteella. Jos olet ottanut käyttöön Microsoft
Exchange -tunnuksen iPod touchissa, voit ehkä etsiä myös yrityksesi Global Address
List (GAL) -luettelosta organisaation yhteystietoja.
Kun syötät etsintätietoja, niitä vastaavia yhteystietoja alkaa tulla näkyviin heti, kun
aloitat kirjoittamisen.
Yhteystietojen etsiminen: Kosketa Yhteystiedoissa etsintäkenttää jonkin
yhteystietoluettelon yläpuolella ja syötä nimi, osoite tai muu tieto.
GAL-luettelosta etsiminen: Kosketa Ryhmät, kosketa luettelon alla Hakemistot ja
syötä nimi, osoite tai muu tieto.
GAL-yhteystietoja ei voi muokata eikä tallentaa iPod touchiin.
Yhteystietojen hallinta iPod touchissa
Yhteystiedon lisääminen iPod touchiin: Kosketa Yhteystiedot ja kosketa .
88 Luku 6 Lisää ohjelmia
Page 89

Yhteystiedon poistaminen Valitse Yhteystiedoissa yhteystieto ja kosketa
Muokkaa-painiketta. Rullaa alas ja kosketa Poista
yhteystieto -painiketta.
Yhteystiedon lisääminen näppäimistöllä Kosketa Näppäimistöä ja kosketa sitten
painiketta
syötä tiedot tai kosketa Lisää yhteystietoon ja
valitse yhteystieto.
Yhteystietojen muokkaaminen Valitse Yhteystiedoissa yhteystieto ja kosketa
Muokkaa-painiketta. Lisää kohde koskettamalla
painiketta
painiketta
Tauon lisääminen numeroon Kosketa painiketta
painiketta. Tauot näkyvät pilkkuina, kun numero
tallennetaan.
. Kosketa Luo uusi yhteystieto ja
. Poista kohde koskettamalla
.
ja kosketa Tauko-
Valokuvan lisääminen yhteystietoon:
1 Kosketa Yhteystiedot ja valitse haluamasi yhteystieto.
2 Kosketa Muokkaa-painiketta ja kosketa Lisää kuva tai kosketa olemassa olevaa kuvaa.
3 Kosketa Valitse kuva ja valitse valokuva.
4 Vedä ja skaalaa kuvaa haluamallasi tavalla.
5 Kosketa Käytä.
Luku 6 Lisää ohjelmia 89
Page 90

Asetukset
7
Asetuksilla voit muokata iPod touchin ohjelmia, asettaa päivämäärän ja ajan, määritellä
verkkoyhteyden ja syöttää muita asetuksia iPod touchille.
Wi-Fi
Wi-Fi-asetukset määrittelevät, käyttääkö iPod touch paikallisia Wi-Fi-verkkoja internetyhteyden muodostamiseen.
Wi-Fin ottaminen käyttöön ja poistaminen käytöstä: Valitse Wi-Fi ja ota Wi-Fi
käyttöön tai poista se käytöstä.
90
Wi-Fi-verkkoon liittyminen: Valitse Wi-Fi, odota hetki iPod touchin etsiessä kantaman
sisällä olevat verkot ja valitse verkko. Syötä tarvittaessa salasana ja kosketa Liitypainiketta. (Verkot, jotka vaativat salasanan, on merkitty lukkosymbolilla .)
Kun olet liittynyt Wi-Fi-verkkoon käsin, iPod touch liittyy siihen automaattisesti aina,
kun se on kantaman sisällä. Jos kantaman sisällä on useampi kuin yksi aiemmin
käytetty verkko, iPod touch liittyy siihen, jota on käytetty viimeksi.
Kun iPod touch on liittynyt Wi-Fi-verkkoon, näytön yläreunan tilapalkissa oleva Wi-Fisymboli näyttää signaalin voimakkuuden. Mitä enemmän palkkeja, sitä parempi
signaali.
iPod touchin asettaminen kysymään, haluatko liittyä uuteen verkkoon: Valitse Wi-Fi
ja ota ”Kysy liityttäessä verkkoon” käyttöön tai poista se käytöstä.
Kun yrität käyttää internetiä, esimerkiksi käyttämällä Safaria tai Mailia, etkä ole
aiemmin käytetyn Wi-Fi-verkon kantaman sisällä, tämä valinta käskee iPod touchia
etsimään toista verkkoa. iPod touch näyttää luettelon kaikista kaikista käytettävissä
olevista Wi-Fi-verkoista, joista voit valita. (Verkot, jotka vaativat salasanan, on merkitty
lukkosymbolilla.) Jos ”Kysy liityttäessä uuteen verkkoon” on pois käytöstä ja yksikään
aiemmin käytetty verkko ei ole käytettävissä, sinun on liityttävä verkkoon käsin.
Page 91

Verkon unohtaminen niin, että iPod touch ei liity siihen automaattisesti: Valitse WiFi ja kosketa verkon vieressä, johon olet liittynyt aiemmin. Kosketa sitten ”Unohda
tämä verkko”.
Suljettuun Wi-Fi-verkkoon liittyminen: Jos haluat liittyä Wi-Fi-verkkoon, joka ei
näy etsittyjen verkkojen luettelossa, valitse Wi-Fi > Muu ja syötä verkon nimi. Jos
verkko vaatii salasanaa, kosketa Turvallisuus-painiketta, valitse verkon käyttämä
turvallisuusmenetelmä ja kirjoita salasana.
Sinun on tiedettävä verkon nimi, pääsykoodi ja turvallisuustyyppi voidaksesi liittyä
suljettuun verkkoon.
Jotkin langattomat verkot saattavat vaatia syöttämään lisäasetuksia, kuten
käyttäjätunnuksen tai staattisen IP-osoitteen. Kysy verkon ylläpitäjältä käytettävistä
asetuksista.
Wi-Fi-verkkoon liittymisen asetusten muuttaminen: Valitse Wi-Fi ja kosketa
verkon vieressä.
VPN
Tämä asetus tulee näkyviin, kun iPod touch on määritelty käyttämään VPN:ää,
ja mahdollistaa VPN:n ottamisen käyttöön ja poistamisen käytöstä. Katso
”Verkko” sivulla 93.
Hae uudet tiedot
Tämä asetus mahdollistaa push-toiminnon ottamisen käyttöön ja poistamisen käytöstä
MobileMessa, Microsoft Exchangessa, Yahoo! Mailissa ja muissa push-toimintoa
tukevissa tunnuksissa, jotka olet määritellyt iPod touchiin. Push-tunnukset toimittavat
uudet tiedot automaattisesti tietokoneeseen tai iPod touchiin, kun uusi tieto saapuu
palvelimelle. Saatat haluta poistaa push-toiminnon käytöstä sähköpostien ja muiden
tietojen toimittamisen keskeyttämiseksi tai akun säästämiseksi.
Kun push-toiminto on pois käytöstä tai, jos tunnus ei tue push-toimintoa, tiedot
voidaan edelleen hakea eli iPod touch voi tarkistaa palvelimelta, onko uusia tietoja
saatavilla. Hae uudet tiedot -asetuksella voit määritellä, kuinka usein tietoja pyydetään.
Jotta akku kestäisi mahdollisimman pitkään, tietoja ei kannata hakea liian usein.
Push-toiminnon ottaminen käyttöön: Kosketa ”Hae uudet tiedot” ja ota pushtekniikka käyttöön koskettamalla Lähetä.
Tietojen hakemisen aikavälin asettaminen: Kosketa ”Hae uudet tiedot” ja aseta
koskettamalla, kuinka usein haluat hakea tietoja kaikille tunnuksille.
Akku kestää pidempään, jos haet harvemmin.
Luku 7 Asetukset 91
Page 92

Tietoja tunnusten lisäasetusten säätämisestä löytyy kohdasta ”Tunnukset” sivulla 99.
Kirkkaus
Näytön kirkkaus vaikuttaa akun kestävyyteen. Voit pidentää iPod touchin akun kestoa
himmentämällä näyttöä tai käyttämällä automaattista kirkkauden säätöä.
Näytön kirkkauden säätäminen: Valitse Kirkkaus ja vedä liukusäädintä.
iPod touchin asettaminen säätämään näytön kirkkautta automaattisesti: Valitse
Kirkkaus ja laita ”Säädä automaattisesti” päälle tai pois päältä. Jos automaattinen
kirkkaudensäätö on käytössä, iPod touch säätää näytön kirkkautta
valaistusolosuhteiden mukaan käyttäen sisäistä ympäristön valoisuuden tunnistinta.
Yleiset
Yleiset-asetukset sisältävät päiväyksen ja ajan ja turvallisuus-, verkko- ja muut
asetukset, jotka vaikuttavat useampaan kuin yhteen ohjelmaan. Täältä löydät myös
tietoja iPod touchista ja voit nollata iPod touchin sen oletusasetuksiin.
Tietoja
Valitsemalla Yleiset > Tietoja saat tietoja iPod touchista, mukaan lukien:
kappaleiden, videoiden ja valokuvien määrän Â
kokonaistallennuskapasiteetin Â
vapaan tilan Â
ohjelmistoversion Â
sarja- ja mallinumerot Â
Wi-Fi-osoitteet Â
lakitiedot Â
Taustakuva
Kun avaat iPod touchin, näkyviin tulee taustakuva. Voit valita iPod touchin mukana
tulleen kuvan tai kuvan, jonka olet synkronoinut iPod touchiin tietokoneelta.
Taustakuvan asettaminen: Valitse Taustakuva ja valitse kuva.
Äänitehosteet
iPod touch voi toistaa äänitehosteen, kun:
sinulla on tapaaminen, josta olet asettanut muistutuksen Â
lukitset tai avaat iPod touchin Â
kirjoitat näppäimistöllä Â
92 Luku 7 Asetukset
Page 93

Äänitehosteiden ottaminen käyttöön tai poistaminen käytöstä: Valitse Yleiset >
Äänitehosteet ja valitse, haluatko äänitehosteiden kuuluvan sisäisestä kaiuttimesta,
kuulokkeista vai molemmista. Valitse Pois, jos haluat äänitehosteet pois käytöstä.
Verkko
Verkkoasetuksia voidaan käyttää VPN-yhteyden määrittelemiseen, ja Wi-Fi-asetusten
käyttämiseen.
Uuden VPN-määrittelyn lisääminen: Valitse Yleiset > Verkko > VPN > Lisää VPNmäärittely.
VPN mahdollistaa yksityisten tietojen turvallisen välittämisen julkisten verkkojen
kautta. VPN saattaa olla tarpeen esimerkiksi työsähköpostien käyttämiseen
iPod touchissa.
iPod touch voi muodostaa yhteyden VPN-verkkoihin, jotka käyttävät L2TP-, PPTP- tai
Cisco IPSec -protokollaa. VPN toimii sekä Wi-Fi- että matkapuhelindataverkkoyhteydellä.
Kysy verkon ylläpitäjältä käytettävistä asetuksista. Useimmissa tapauksissa, jos olet
määritellyt VPN:n tietokoneelle, voit käyttää samoja VPN-asetuksia iPod touchissa.
Kun olet syöttänyt VPN-asetukset, Asetukset-valikon ylimmälle tasolle tulee näkyviin
VPN-asetus, josta voit ottaa VPN:n käyttöön tai poistaa sen käytöstä.
VPN-määrittelyn muuttaminen: Valitse Yleiset > Verkko > VPN ja kosketa määrittelyä,
jota haluat muuttaa.
VPN:n ottaminen käyttöön tai poistaminen käytöstä: Kosketa Asetukset ja ota VPN
käyttöön tai poista se käytöstä.
VPN-määrittelyn poistaminen: Valitse Yleiset > Verkko > VPN, kosketa määrittelyn
oikealla puolella olevaa sinistä nuolta ja kosketa määrittelynäytön alareunassa Poista
VPN.
Wi-Fi:n käyttäminen: Katso ”Wi-Fi” sivulla 90.
Sijaintipalvelut
Sijaintipalvelut mahdollistavat ohjelmien, kuten Karttojen, kerätä ja käyttää tietoja,
jotka kertovat sijaintisi. Sijaintipalvelut eivät yhdistä kerättyjä tietoja henkilötietoihin.
Likimääräinen sijaintisi määritellään käyttäen Wi-Fi-verkkojen (jos Wi-Fi on käytössä)
tietoja.
Voit ottaa Sijaintipalvelut pois käytöstä, jos et halua käyttää ominaisuutta. Jos poistat
sijaintipalvelut käytöstä, sinulta kysytään, haluatko ottaa ne käyttöön, kun jokin
ohjelma yrittää käyttää kyseistä ominaisuutta.
Luku 7 Asetukset 93
Page 94

Sijaintipalveluiden ottaminen käyttöön tai poistaminen käytöstä: Valitse Yleiset >
Sijaintipalvelut ja ota sijaintipalvelun käyttöön tai poista ne käytöstä.
Huomaa: Voit pidentää akun kestoa poistamalla Sijaintipalvelut käytöstä silloin, kun et
käytä niitä.
Automaattilukitus
iPod touchin lukitseminen sammuttaa näytön virran säästämiseksi ja iPod touchin
tahattoman käytön estämiseksi.
iPod touchin lukkiutumiseen kuluvan ajan asettaminen: Valitse Yleiset >
Automaattilukitus ja valitse aika.
Pääsykoodi
iPod touch ei oletuksena vaadi syöttämään pääsykoodia sen avaamiseen.
Pääsykoodin asettaminen: Valitse Yleiset > Pääsykoodi, syötä nelinumeroinen
pääsykoodi ja syötä pääsykoodi uudelleen sen varmistamista varten. iPod touch vaatii
nyt pääsykoodin avaamiseen.
Pääsykoodin poistaminen käytöstä: Valitse Yleiset > Pääsykoodi, kosketa ”Poista
pääsykoodi käytöstä” ja syötä pääsykoodi.
Pääsykoodin vaihtaminen: Valitse Yleiset > Pääsykoodi, kosketa ”Vaihda pääsykoodi”,
syötä nykyinen pääsykoodi ja syötä uusi pääsykoodi kahdesti.
Jos unohdat pääsykoodin, iPod touchin ohjelmisto on palautettava. Katso ”iPod touchn
ohjelmiston päivittäminen ja palauttaminen” sivulla 111.
Pääsykoodin kysymiseen kuluvan ajan asettaminen: Valitse Yleiset > Pääsykoodi
> Vaadi pääsykoodia ja valitse, kuinka pitkään iPod touch voi olla käyttämättömänä
ennen kuin sen avaamiseen pitää syöttää pääsykoodi.
Näytetäänkö tekstiviestien esikatselu, kun iPod touch on lukittuna: Valitse Yleiset >
Pääsykoodi ja laita tekstiviestien esikatselu päälle.
Rajoitukset
Voit asettaa rajoituksia iPod-sisällölle tai joidenkin ohjelmien käytölle iPod touchissa.
Esimerkiksi vanhemmat voivat rajoittaa mahdollisesti loukkaavan musiikin näkymistä
soittolistoilla tai ottaa YouTuben kokonaan pois käytöstä.
94 Luku 7 Asetukset
Page 95

iTunes Storesta ostettu mahdollisesti loukkaava sisältö kätketään. Sisällön tarjoajat
(esimerkiksi levy-yhtiöt) merkitsevät sisällön mahdollisesti loukkaavaksi, kun sitä myydään
iTunes Storessa.
Safarin käyttö on estetty ja sen symboli on poistettu Koti-valikosta. Verkkoa ei voi selata
eikä verkkoleikkeitä voi käyttää.
YouTuben käyttö on estetty ja sen symboli on poistettu Koti-valikosta.
iTunes Wi-Fi Music Storen käyttö on estetty ja sen symboli on poistettu Koti-valikosta.
Sisältöä ei voi kokeilla, ostaa tai hakea.
App Storen käyttö on estetty ja sen symboli on poistettu Koti-valikosta. Ohjelmia ei voida
asentaa, kun iPod touch synkronoi iTunesin kanssa.
Rajoitusten asettaminen:
1 Valitse Yleiset > Rajoitukset ja kosketa Ota rajoitukset käyttöön.
2 Syötä nelinumeroinen pääsykoodi.
3 Syötä pääsykoodi uudelleen.
4 Aseta haluamasi rajoitukset koskettamalla yksittäisiä rajoituksia. Oletusarvoisesti
kaikki säätimet ovat käytössä (ei rajoitusta). Aseta kohde pois käytöstä, eli ota rajoitus
käyttöön, koskettamalla sitä.
Kaikkien rajoitusten poistaminen käytöstä: Valitse Yleiset > Rajoitukset ja syötä
pääsykoodi. Kosketa Poista rajoitukset käytöstä -painiketta ja syötä pääsykoodi
uudelleen.
Jos unohdat pääsykoodin, iPod touchin ohjelmisto on palautettava iTunesista. Katso
”iPod touchn ohjelmiston päivittäminen ja palauttaminen” sivulla 111.
Päiväys ja aika
Nämä asetukset vaikuttavat näytön yläreunan tilapalkissa, maailmankelloissa ja
kalentereissa näytettävään aikaan.
iPod touchin asettaminen käyttämään 24- tai 12-tuntista kelloa: Valitse Yleiset >
Päivämäärä & aika ja ota ”24 tunnin kello” käyttöön tai poista se käytöstä.
Päivämäärän ja ajan asettaminen: Valitse Yleiset > Päivämäärä & aika. Kosketa
Aikavyöhyke-painiketta ja syötä aikavyöhykkeellä olevan suurkaupungin nimi. Kosketa
Päiväys ja aika -paluupainiketta ja kosketa sitten Aseta päiväys ja aika -painiketta ja
syötä päiväys ja aika.
Luku 7 Asetukset 95
Page 96

Näppäimistö
Automaattisten isojen alkukirjainten ottaminen käyttöön tai poistaminen
käytöstä: Valitse Yleiset > Näppäimistö ja ota ”Isot alkukirjaimet” käyttöön tai poista ne
käytöstä.
iPod touch muuttaa oletuksena virkkeen päättävää välimerkkiä tai rivinvaihtoa
seuraavan sanan ensimmäisen kirjaimen isoksi kirjaimeksi.
Isojen kirjainten lukituksen ottaminen käyttöön: Valitse Yleiset > Näppäimistö ja ota
”Salli Caps Lock” käyttöön tai poista ne käytöstä.
Jos isojen kirjainten lukitus on käytössä ja kaksoiskosketat näppäimistön Vaihtopainiketta , kaikki kirjoittamasi kirjaimet ovat isoja. Vaihto-näppäin muuttuu siniseksi,
kun isojen kirjainten lukitus on käytössä.
”.”-oikotien ottaminen käyttöön tai poistaminen käytöstä: Valitse Yleiset >
Näppäimistö ja ota ”.”-oikotie käyttöön tai poista se käytöstä.
”.” -oikotietä käytettäessä voit kaksoiskoskettaa välilyöntipainiketta, jolloin kirjoitetaan
piste ja sitä seuraava välilyönti. Tämä on oletusarvo.
Kansainvälisten näppäimistöjen ottaminen käyttöön tai poistaminen käytöstä:
Valitse Yleiset > Näppäimistöt > Kansainväliset näppäimistöt ja valitse haluamasi
näppäimistö.
Jos käyttöön on valittu useampi kuin yksi näppäimistö, vaihda näppäimistöjen välillä
koskettamalla painiketta , kun kirjoitat. Kun kosketat symbolia, käyttöön otetun
näppäimistön nimi näkyy hetken.
Katso ”Kansainväliset näppäimistöt” sivulla 23.
Maakohtaiset
Maakohtaisilla asetuksilla voit asettaa iPod touchin kielen, ottaa käyttöön tai poistaa
käytöstä eri kielten näppäimistöjä ja asettaa paikallisia päivämäärä-, kellonaika- ja
puhelinnumeromuotoja.
iPod touchin kielen asettaminen: Valitse Yleiset > Maakohtaiset > Kieli, valitse
haluamasi kieli ja kosketa Valmis.
Kansainvälisten näppäimistöjen asettaminen käyttöön ja poisValitse Yleiset >
Maakohtaiset > Näppäimistöt ja ota haluamasi näppäimistöt käyttöön.
Jos käyttöön on valittu useampi kuin yksi näppäimistö, vaihda näppäimistöjen välillä
koskettamalla painiketta , kun kirjoitat. Kun kosketat symbolia, käyttöön otetun
näppäimistön nimi näkyy hetken.Katso ”Kansainväliset näppäimistöt” sivulla 23.
96 Luku 7 Asetukset
Page 97

Päivämäärä-, kellonaika- ja puhelinnumeromuotojen asettaminen: Valitse Yleiset >
Maakohtaiset > Alueen muoto ja valitse alueesi.
iPod touchin nollaaminen
Kaikkien asetusten nollaaminen: Valitse Yleiset > Nollaa ja kosketa ”Nollaa kaikki
asetukset”.
Kaikki asetukset nollataan. Tietoja, kuten yhteystietoja ja kalentereita, tai mediaa, kuten
kappaleita ja videoita, ei poisteta.
Kaiken sisällön ja asetusten poistaminen: Liitä iPod touch tietokoneeseen tai
virtalähteeseen. Valitse Yleiset > Nollaa ja kosketa ”Poista kaikki sisältö ja asetukset”.
Tämä ominaisuus nollaa kaikki iPod touchin asetukset ja poistaa kaikki iPod touchin
tiedot ja median ylikirjoittamalla ne.
Tärkeää: iPod touchia ei voida käyttää, kun tietoja ylikirjoitetaan. Tämä saattaa
kestää tunnista neljään tuntiin tai pidempäänkin iPod touchin tallennuskapasiteetista
riippuen.
Näppäimistön sanakirjan nollaaminen: Valitse Yleiset > Nollaa ja kosketa ”Nollaa
näppäimistön sanakirja”.
Näppäimistön sanakirjaan lisätään sanoja, kun kirjoittaessasi hylkäät iPod touchin
ehdottamia sanoja. Kosketa sanaa, jos haluat hylätä korjauksen ja lisätä sanan
näppäimistön sanakirjaan. Näppäimistön sanakirjan nollaaminen poistaa kaikki
lisäämäsi sanat.
Verkkoasetusten nollaaminen: Valitse Yleiset > Nollaa ja kosketa ”Nollaa
verkkoasetukset”.
Kun nollaat verkkoasetukset, aikaisemmin käytettyjen verkkojen luettelosi ja VPNasetuksesi poistetaan. Wi-Fi otetaan pois käytöstä ja takaisin käyttöön, mikä katkaisee
yhteyden verkkoon. Wi-Fi- ja Vahvista liittyminen -asetukset jätetään käyttöön.
Kotinäytön asettelun nollaaminen: Valitse Yleiset > Nollaa ja kosketa ”Palauta Kotivalikko”.
Sijaintivaroitusten nollaaminen: Valitse Yleiset > Nollaa ja kosketa ”Nollaa
sijaintivaroitukset”.
Sijaintivaroitukset ovat ohjelmien, kuten Kameran ja Karttojen, pyyntöjä käyttää
sijaintipalveluja kyseisissä ohjelmissa. iPod touch lakkaa esittämästä varoitusta
ohjelmasta, kun kosketat toisen kerran OK. Jos haluat jatkaa varoituksia, kosketa
”Nollaa sijaintivaroitukset”.
Luku 7 Asetukset 97
Page 98

Musiikki
Musiikki-asetuksia käytetään kappaleissa, podcasteissa ja äänikirjoissa.
iTunesin asettaminen toistamaan kappaleet samalla äänenvoimakkuudella: Valitse
tietokoneen iTunes-ohjelmassa Macissa iTunes > Asetukset tai PC:ssä Muokkaa >
Asetukset ja osoita sitten Toisto ja valitse Äänenvoimakkuuden tasaus.
iPod touchin asettaminen noudattamaan iTunesin äänenvoimakkuuden asetuksia
(äänenvoimakkuuden tasaus): Valitse Musiikki ja kytke Voimakkuuden tasaus päälle.
Voit asettaa äänikirjat toistumaan tavallista nopeammin, jolloin kuulet ne nopeammin
tai hitaammin, jolloin kuulet ne selvemmin.
Äänikirjan toistonopeuden asettaminen: Valitse Musiikki > Äänikirjan nopeus ja
valitse sitten Hitaampi, Normaali, tai Nopeampi.
Taajuuskorjaimen käyttäminen säätämään iPod touchin äänensävyä tiettyyn tyyliin
sopivaksi : Valitse Musiikki > Taajuuskorjain ja valitse haluamasi asetus.
Voimakkuusrajan asettaminen musiikille ja videoille: Valitse Musiikki >
Voimakkuusraja ja vedä liukusäädintä asettaaksesi enimmäisvoimakkuuden.
Estä asetusten muuttaminen määrittämällä koodi koskettamalla Lukitse
Äänenvoimakkuusraja -painiketta.
VAROITUS: Tärkeitä tietoja kuulovaurioiden välttämisestä löytyy Tärkeitä tuotetietoja
-oppaasta osoitteesta www.apple.com//support/manuals/ipodtouch.
Video
Videoasetukset koskevat videosisältöä, vuokraelokuvat mukaan lukien. Voit määrittää,
mistä viimeksi katsomasi videon toistoa jatketaan, ottaa selostuksen käyttöön tai pois
käytöstä ja asettaa iPod touchin toistamaan videoita televisiosta.
Toiston jatkamistavan asettaminen: Valitse Video > Aloita toisto ja valitse sitten,
aloitetaanko aiemmin aloittamiesi videoiden toistaminen alusta vai jatketaanko niitä
keskeytyskohdasta.
Selostuksen kytkeminen päälle tai pois: Valitse Video ja kytke Selostus päälle tai pois
päältä.
Käytä TV-ulostulo-asetuksia määrittämään, kuinka iPod touch toistaa videot
televisiossa. Jos haluat lisätietoja iPod touchin käytöstä videoiden toistamiseen
televisiossa, katso ”Videoiden katseleminen TV:ssä” sivulla 38.
98 Luku 7 Asetukset
Page 99

Laajakuvan kytkeminen päälle ja pois päältä: Valitse Video ja kytke Laajakuva päälle
tai pois päältä.
TV-signaalin asettaminen NTSC- tai PAL-muotoon: Valitse Video > TV-signaali ja
valitse NTSC tai PAL.
NTSC ja PAL tarkoittavat televisiolähetyksen standardeja. NTSC on 480i ja PAL on
576i. Televisiosi käyttää näistä jompaa kumpaa, riippuen alueesta, jolla se on myyty.
Jos et ole varma, kumpaa standardia televisiosi käyttää, tarkista asia televisiosi
dokumentaatiosta.
Valokuvat
Määritä Valokuvat-asetuksissa, kuinka valokuvasi näkyvät kuvaesityksissä.
Yksittäisen kuvan esitysajan asettaminen: Valitse Valokuvat > Toista jokaista kuvaa ja
valitse haluamasi pituus.
Siirrostehosteen asettaminen: Valitse Valokuvat > Siirros ja valitse haluamasi
siirrostehoste.
Kuvaesitysten toistaminen alusta: Valitse Valokuvat ja kytke Toista päälle tai pois
päältä.
Valokuvien asettaminen näkymään järjestyksessä tai sekoitettuna: Valitse Valokuvat
ja kytke Sekoita päälle tai pois päältä.
Mail, yhteystiedot, kalenterit
Voit käyttää sähköposti-, yhteystieto- ja kalenteriasetuksia iPod touchin tunnusten
käyttöönottoon ja muokkaamiseen:
Microsoft Exchange Â
MobileMe Â
Google-sähköposti Â
Yahoo!- Mail Â
AOL Â
Muut POP- ja IMAP-postijärjestelmät Â
Tunnukset
Tunnukset-osiossa voit luoda tunnuksia iPod touchiin. Näkyvät asetusvaihtoehdot
riippuvat asetettavan tunnuksen tyypistä. Saat tarvittavat tiedot palveluntarjoajalta tai
järjestelmän ylläpitäjältä.
Lisätietoja tunnusten lisäämisesta löytyy kohdasta ”Tunnusten luominen” sivulla 11.
Luku 7 Asetukset 99
Page 100

Tunnuksen asetusten muuttaminen: Valitse ”Sähköposti, yhteystiedot, kalenterit”,
valitse tunnus ja tee haluamasi muutokset.
Tunnuksiin tehtyjä muutoksia ei synkronoida tietokoneelle, joten voit määritellä
tunnukset toimimaan iPod touchin kanssa vaikuttamatta tietokoneen tunnuksiin.
Tunnuksen käytön lopettaminen: Valitse ”Sähköposti, yhteystiedot, kalenterit”, valitse
tunnus ja poista tunnus käytöstä.
Jos tunnus on pois käytöstä, iPod touch ei näytä tunnusta, tarkista tunnuksen
sähköpostia, lähetä sähköpostia tunnusta käyttäen tai synkronoi tunnuksen tietoja,
kunnes otat sen jälleen käyttöön.
Lisävalintojen säätäminen: Valitse ”Sähköposti, yhteystiedot, kalenterit”, valitse tunnus
ja tee jokin seuraavista:
 Jos haluat asettaa, tallennetaanko luonnokset, lähetetyt viestit ja poistetut viestit
iPod touchiin vai sähköpostipalvelimelle (vain IMAP-tunnukset), kosketa Lisävalinnat ja
valitse Luonnokset, Lähetetyt tai Poistetut.
Jos tallennat viestit iPod touchiin, näet ne myös, kun iPod touch ei ole yhteydessä
internetiin.
 Jos haluat asettaa, kuinka pian viestit poistetaan pysyvästi iPod touchin Mailista,
kosketa Lisävalinnat, kosketa Poista ja valitse aika: Ei koskaan, päivän jälkeen, viikon
jälkeen tai kuukauden jälkeen.
 Jos haluat muuttaa sähköpostipalvelinasetuksia, kosketa Saapuvan postin palvelin-
tai Lähtevän postin palvelin -kohtien alla Palvelinnimi, Tunnus tai Salasana. Pyydä
asetukset verkon ylläpitäjältä tai internet-palveluntarjoajalta.
 Jos haluat säätää SSL- tai salasana-asetuksia, kosketa Lisävalinnat. Pyydä asetukset
verkon ylläpitäjältä tai internet-palveluntarjoajalta.
Tunnuksen poistaminen iPod touchista: Valitse ”Sähköposti, yhteystiedot, kalenterit”,
valitse tunnus, selaa alaspäin ja kosketa ”Poista tunnus”.
Tunnuksen poistaminen tarkoittaa, että et voi enää käyttää tunnusta iPod touchilla.
Kaikki tunnuksen sähköpostit ja tunnuksella synkronoidut yhteystiedot, kalenterit ja
kirjanmerkit poistetaan iPod touchista. Tunnuksen poistaminen ei kuitenkaan poista
tunnusta tai siihen liittyviä tietoja tietokoneelta.
Mail
Sähköpostiasetukset vaikuttavat kaikkiin iPod touchin tunnuksiin, jollei erikseen ole
muuta mainittu.
iPod touchissa näytettävien viestien määrän asettaminen: Valitse ”Sähköposti,
yhteystiedot, kalenterit” > Näytä ja valitse asetus.
10 0 Luku 7 Asetukset
 Loading...
Loading...