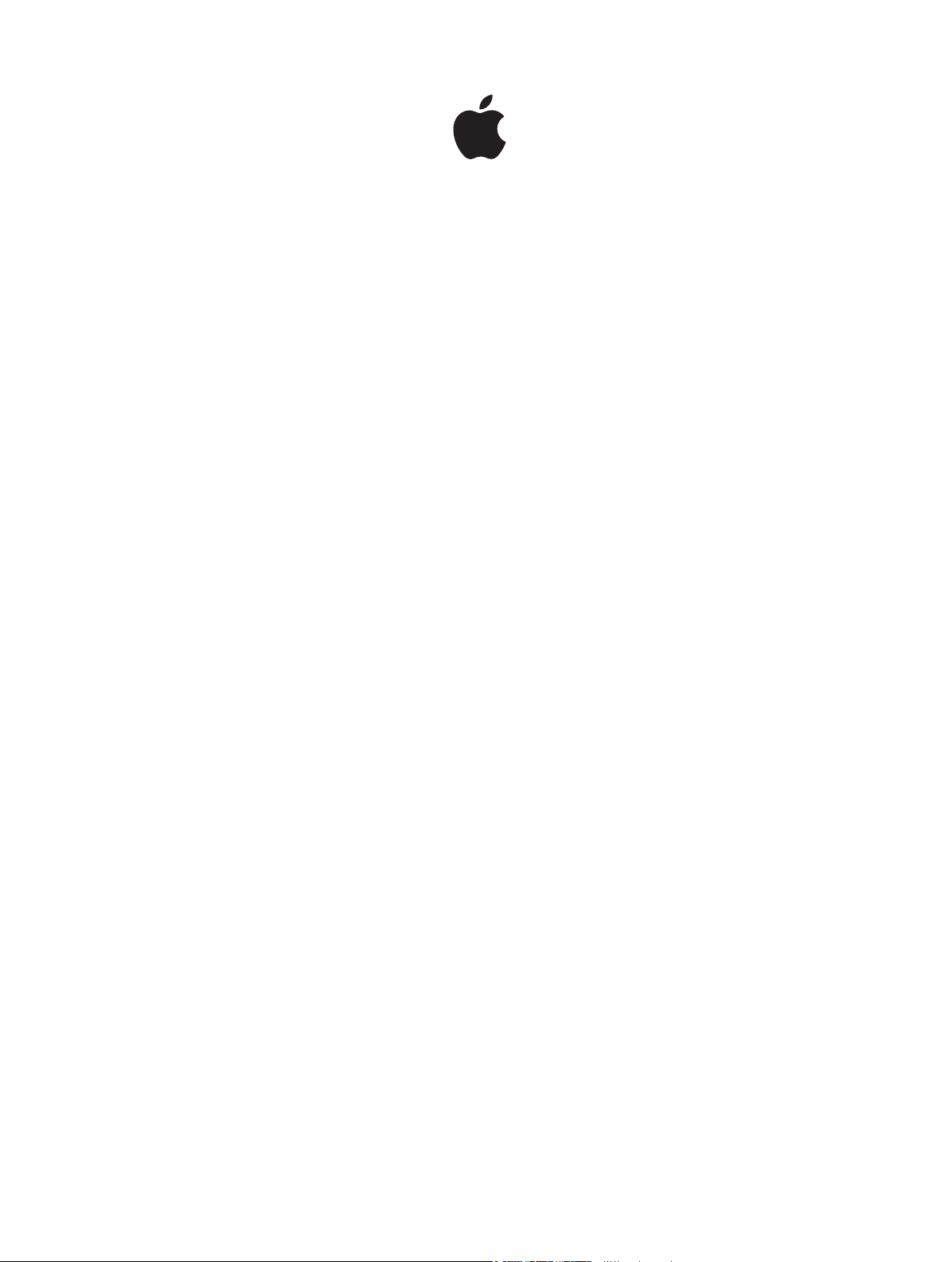
iPod touch
Gebruikershandleiding
Voor iOS 8.4-software (juli 2015)
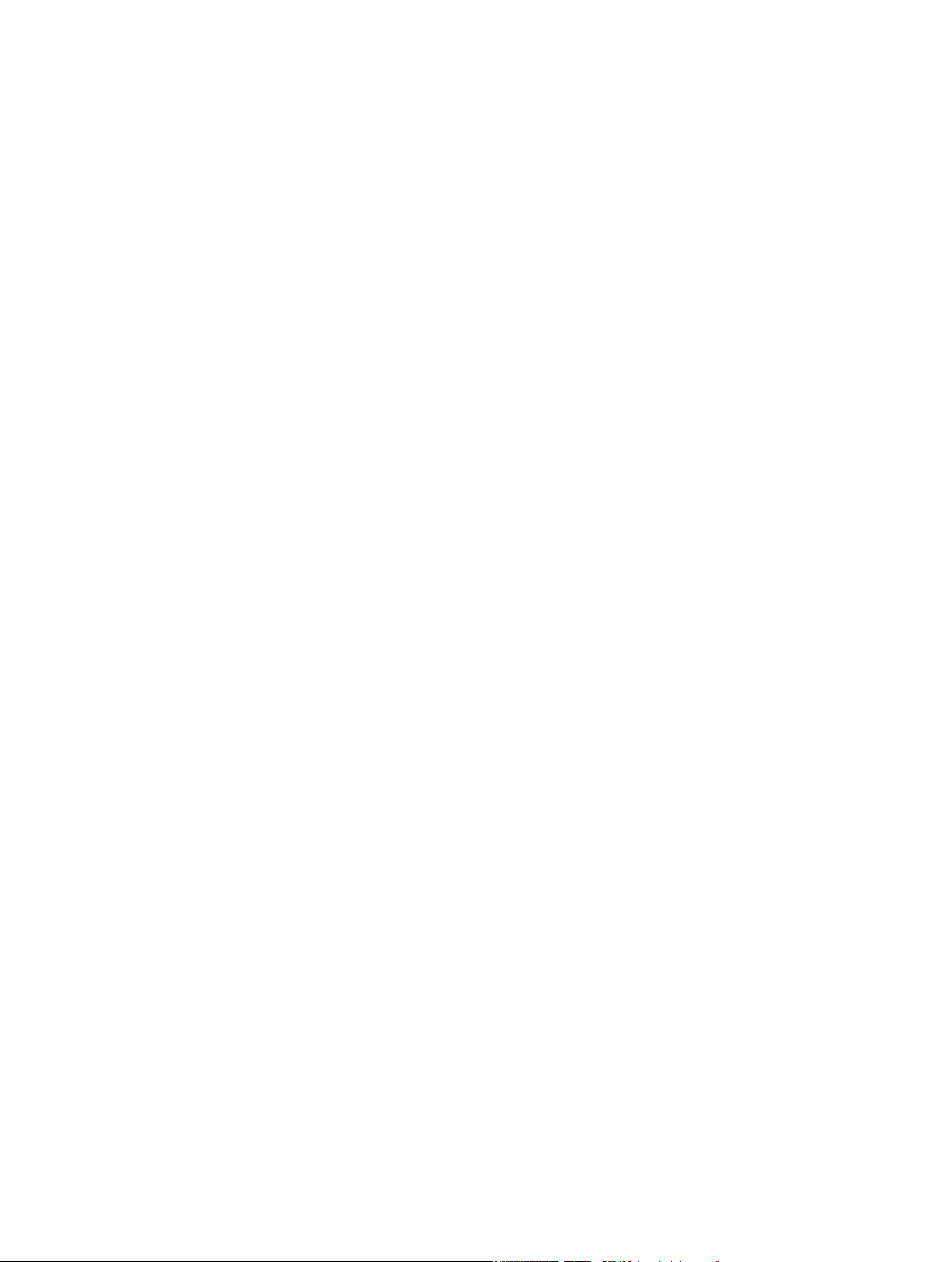
Inhoudsopgave
8 Hoofdstuk 1: De iPod touch in één oogopslag
8 Overzicht van de iPod touch
8 Accessoires
9 Multi-Touch-scherm
9 De knoppen
11 De statussymbolen
12 Hoofdstuk 2: Aan de slag
12 De iPod touch congureren
12 Verbinding maken met een Wi-Fi-netwerk
13 Verbinding maken met het internet
13 Apple ID
13 iCloud
15 Andere accounts voor e-mail, contacten en agenda's congureren
15 Materiaal beheren op uw iOS-apparaten
16 De iPod touch op uw computer aansluiten
17 Synchroniseren met iTunes
18 Datum en tijd
18 Landinstellingen
18 De naam van uw iPod touch
18 Deze gebruikershandleiding weergeven op de iPod touch
19 Tips voor het gebruik van iOS 8
20 Hoofdstuk 3: Basiskenmerken
20 Apps gebruiken
23 Continuïteit
25 De iPod touch aanpassen
26 Tekst typen
30 Tekst dicteren
30 Stembediening
31 Zoeken
32 Bedieningspaneel
33 Meldingen en Berichtencentrum
34 Geluiden wijzigen en uitschakelen
34 Niet storen
35 Delen
38 iCloud Drive
38 Bestanden overdragen
38 AirPlay
39 AirPrint
39 Bluetooth-apparaten
40 Beperkingen
2
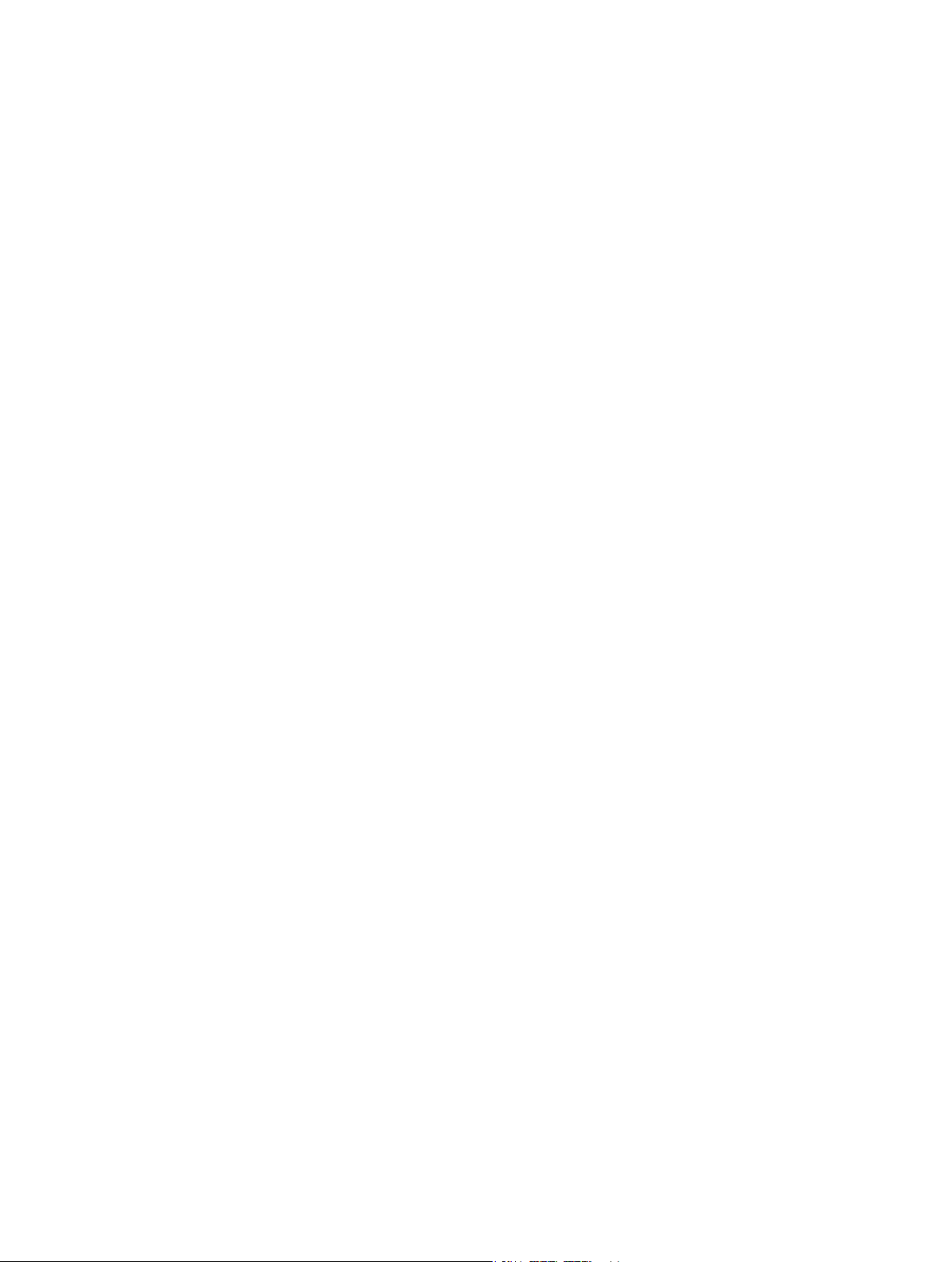
40 Privacy
41 Beveiliging
43 De batterij opladen en controleren
45 Reizen met de iPod touch
46 Hoofdstuk 4: Siri
46 Siri vragen stellen
47 Siri en apps
47 Siri meer informatie over uzelf geven
47 Correcties aanbrengen
48 Instellingen voor Siri
49 Hoofdstuk 5: Berichten
49 iMessage-voorziening
50 Berichten versturen en ontvangen
51 Gesprekken beheren
52 Foto's, video's, uw locatie en andere informatie delen
53 Instellingen voor Berichten
54 Hoofdstuk 6: Mail
54 Berichten opstellen
55 Een voorvertoning bekijken
55 Een bericht later voltooien
56 Belangrijke berichten weergeven
57 Bijlagen
57 Met meerdere berichten werken
58 Adressen bekijken en bewaren
58 Berichten afdrukken
58 Instellingen voor Mail
59 Hoofdstuk 7: Safari
59 Safari in één oogopslag
60 Zoeken op het web
60 Surfen op het web
61 Bladwijzers bewaren
62 Een leeslijst bewaren voor later gebruik
62 Gedeelde koppelingen en abonnementen
63 Formulieren invullen
64 Lezen zonder aeiding in Reader
64 Privacy en beveiliging
65 Safari-instellingen
66 Hoofdstuk 8: Muziek
66 Muziek in één oogopslag
66 Toegang krijgen tot muziek
67 Apple Music
67 Persoonlijke aanbevelingen ontvangen
67 Voor jou
68 Muziek zoeken en toevoegen
69 Muziek afspelen
70 Nieuw
Inhoudsopgave 3
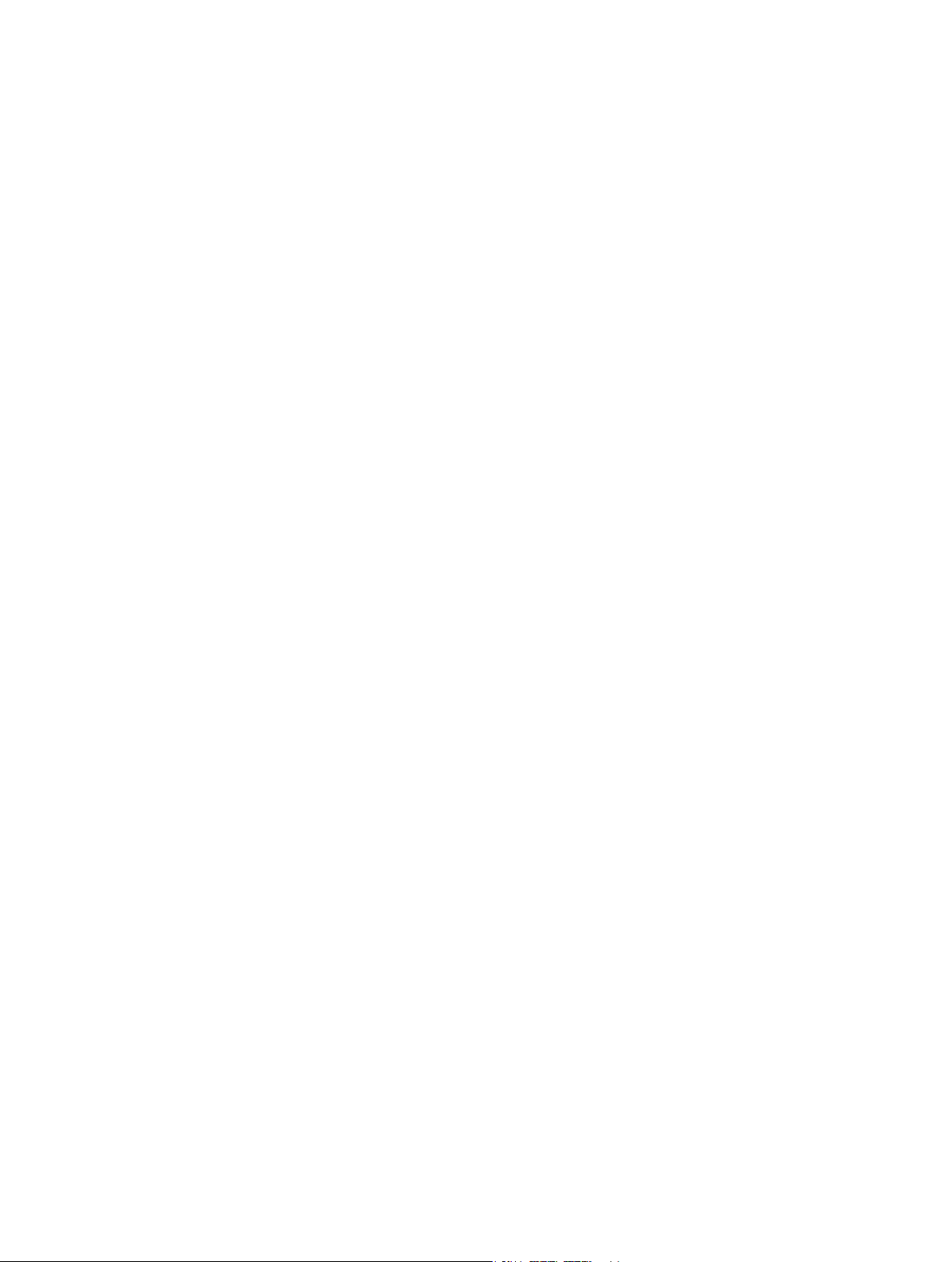
71 Radio
71 Connect
72 Afspeellijsten
73 iTunes Match
73 Mijn muziek
74 Siri en stembediening
75 Instellingen voor Muziek
76 Hoofdstuk 9: FaceTime
76 FaceTime in één oogopslag
76 Gesprekken starten en beantwoorden
77 Gesprekken beheren
78 Instellingen
79 Hoofdstuk 10: Agenda
79 Agenda in één oogopslag
80 Uitnodigingen
80 Meerdere agenda's gebruiken
81 iCloud-agenda's delen
82 Agenda-instellingen
83 Hoofdstuk 11: Foto's
83 Foto's en video's bekijken
84 Foto's en video's ordenen
85 iCloud-fotobibliotheek
86 Mijn fotostream
86 iCloud-fotodeling
88 Andere manieren om foto's en video's te delen
88 Foto's bewerken en video's inkorten
90 Foto's afdrukken
90 Instellingen voor Foto's
91 Hoofdstuk 12: Camera
91 Camera in één oogopslag
92 Foto's en video-opnamen maken
94 HDR
94 Materiaal bekijken, delen en afdrukken
95 Camera-instellingen
96 Hoofdstuk 13: Weer
98 Hoofdstuk 14: Klok
98 Klok in één oogopslag
99 Wekkers en timers
100 Hoofdstuk 15: Kaarten
100 Plaatsen zoeken
101 Meer informatie weergeven
101 Een routebeschrijving opvragen
102 3D en Flyover
103 Instellingen voor Kaarten
Inhoudsopgave 4
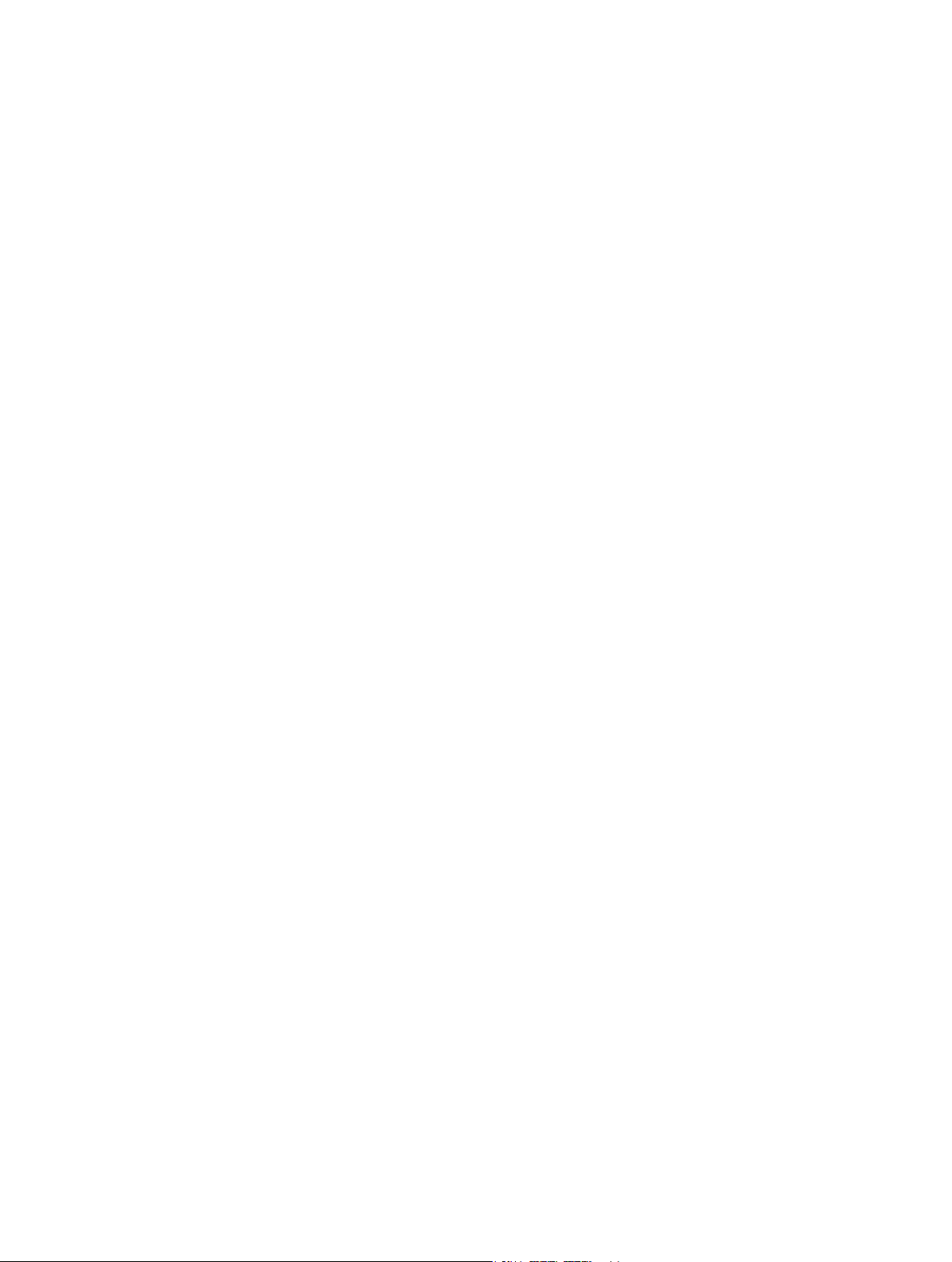
104 Hoofdstuk 16: Video's
104 Video's in één oogopslag
105 Video's aan uw bibliotheek toevoegen
106 Het afspelen van podcasts regelen
106 Instellingen voor Video's
107 Hoofdstuk 17: Notities
107 Notities in één oogopslag
108 Notities in meerdere accounts gebruiken
109 Hoofdstuk 18: Herinneringen
109 Herinneringen in één oogopslag
110 Geplande herinneringen
110 Instellingen voor Herinneringen
111 Hoofdstuk 19: Aandelen
113 Hoofdstuk 20: Game Center
113 Game Center in één oogopslag
114 Games spelen met vrienden
114 Game Center-instellingen
115 Hoofdstuk 21: Kiosk
116 Hoofdstuk 22: iTunes Store
116 De iTunes Store in één oogopslag
116 Bladeren of zoeken
117 Kopen, huren of inwisselen
118 iTunes Store-instellingen
120 Hoofdstuk 23: De App Store
120 De App Store in één oogopslag
120 Apps zoeken
121 Kopen, inwisselen en downloaden
123 App Store-instellingen
124 Hoofdstuk 24: iBooks
124 Boeken ophalen
124 Een boek lezen
125 Multimedia gebruiken
126 Studienotities en woordenlijsttermen
126 Een audioboek beluisteren
127 Boeken ordenen
127 Pdf-bestanden lezen
128 Instellingen voor iBooks
129 Hoofdstuk 25: Gezondheid
129 Uw gezondheid in één oogopslag
130 Gezondheids- en tnessgegevens verzamelen
130 Gezondheids- en tnessgegevens delen
Inhoudsopgave 5
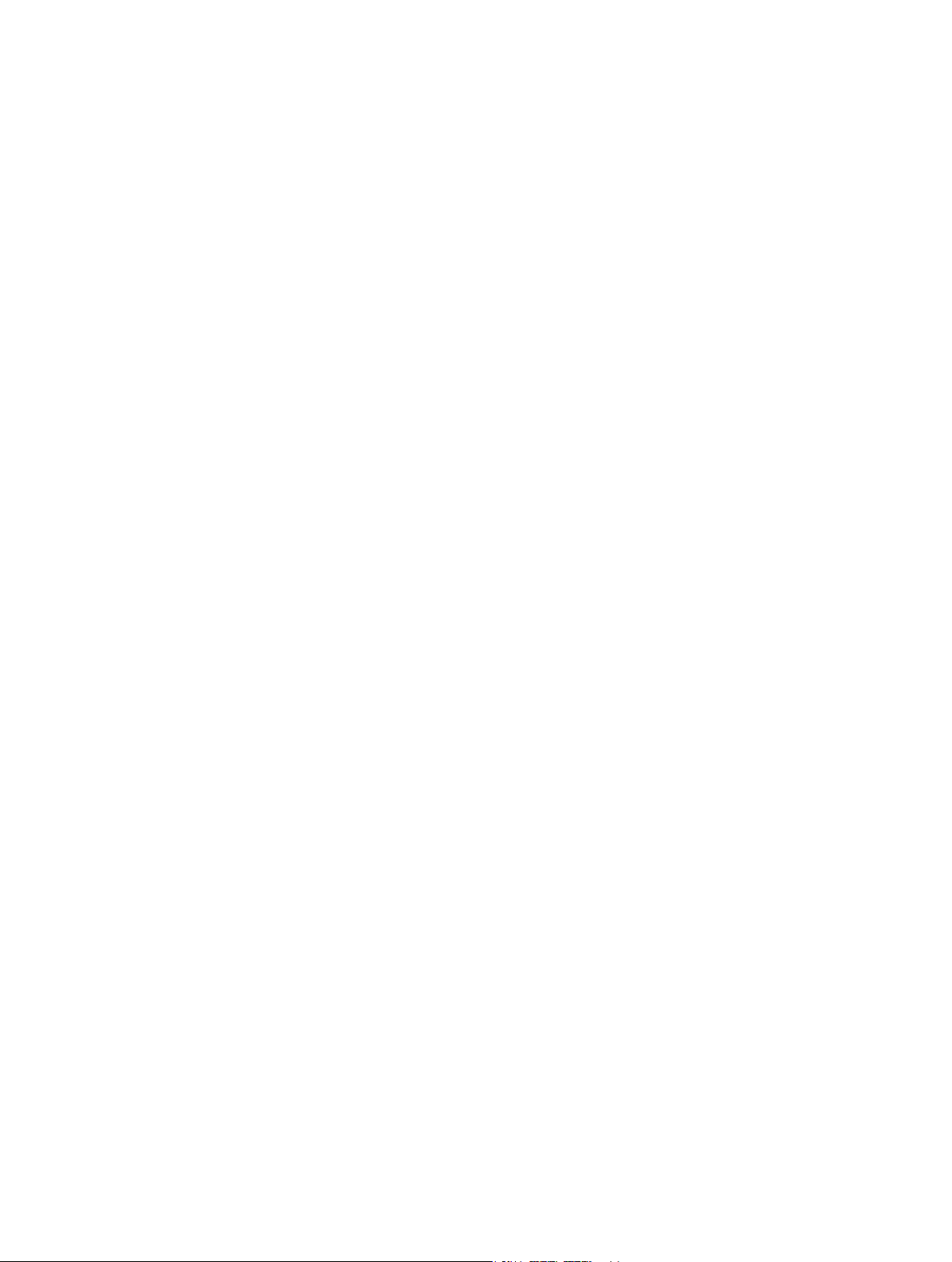
131 Hoofdstuk 26: Passbook
131 Passbook in één oogopslag
131 Passbook onderweg
132 Instellingen voor Passbook
133 Hoofdstuk 27: Calculator
134 Hoofdstuk 28: Podcasts
134 Podcasts in één oogopslag
134 Podcasts en aeveringen ophalen
136 Het afspelen van podcasts regelen
137 Uw favorieten in stations ordenen
137 Instellingen voor Podcasts
138 Hoofdstuk 29: Dictafoon
138 Dictafoon in één oogopslag
138 Opnemen
139 Opname afspelen
139 Opnamen naar uw computer verplaatsen
140 Hoofdstuk 30: Contacten
140 Contacten in één oogopslag
141 Contactpersonen toevoegen
141 Gegevens van contactpersonen koppelen
142 Instellingen voor Contacten
143 Bijlage A: Toegankelijkheid
143 Toegankelijkheidsvoorzieningen
144 Activeringsknop
144 VoiceOver
157 Zoomen
158 Kleuren omkeren en grijstinten weergeven
158 Het uitspreken van de selectie
159 Voorziening voor het uitspreken van het scherm
159 Het uitspreken van invultekst
159 Grote tekst, vette tekst en tekst met hoog contrast
159 Knopvormen
160 Beweging van schermelementen verminderen
160 Labels voor aan/uit-schakelaars
160 Toewijsbare tonen
160 Videobeschrijvingen
160 Gehoorapparaten
161 Monogeluid en balansaanpassing
161 Ondertiteling en bijschriften
162 Siri
162 Breedbeeldtoetsenbord
162 Begeleide toegang
163 Schakelbediening
167 AssistiveTouch
169 Stembediening
169 Toegankelijkheid in OS X
Inhoudsopgave 6
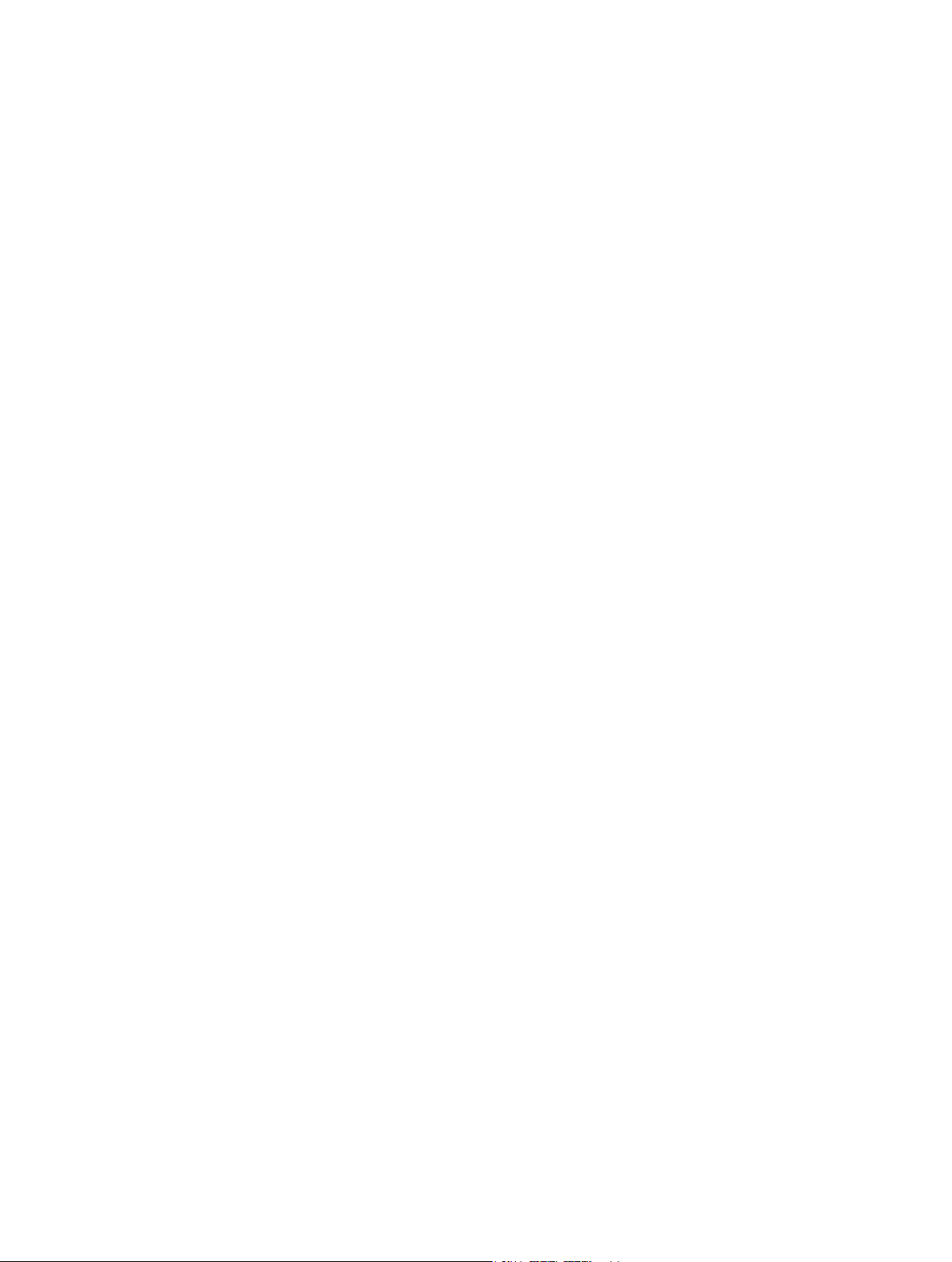
170 Bijlage B: Internationale toetsenborden
170 Internationale toetsenborden gebruiken
171 Speciale invoermethoden
173 Bijlage C: Veiligheid, gebruik en ondersteuning
173 Belangrijke veiligheidsinformatie
176 Belangrijke gebruiksinformatie
177 iPod touch-ondersteuningswebsite
177 De iPod touch opnieuw opstarten of instellen
178 De iPod touch-instellingen herstellen
178 Informatie over uw iPod touch opvragen
179 Informatie over het gebruik
179 Geblokkeerde iPod touch
179 VPN-instellingen
179 Proelinstellingen
179 Een reservekopie maken van de iPod touch
181 De iPod touch-software bijwerken of herstellen
181 Overwegingen bij het verkopen of weggeven van de iPod touch
182 Meer informatie, service en ondersteuning
182 Verklaring van conformiteit (FCC)
183 Verklaring van conformiteit voor Canada
184 Informatie over gescheiden inzamelen en recyclen
185 Apple en het milieu
Inhoudsopgave 7
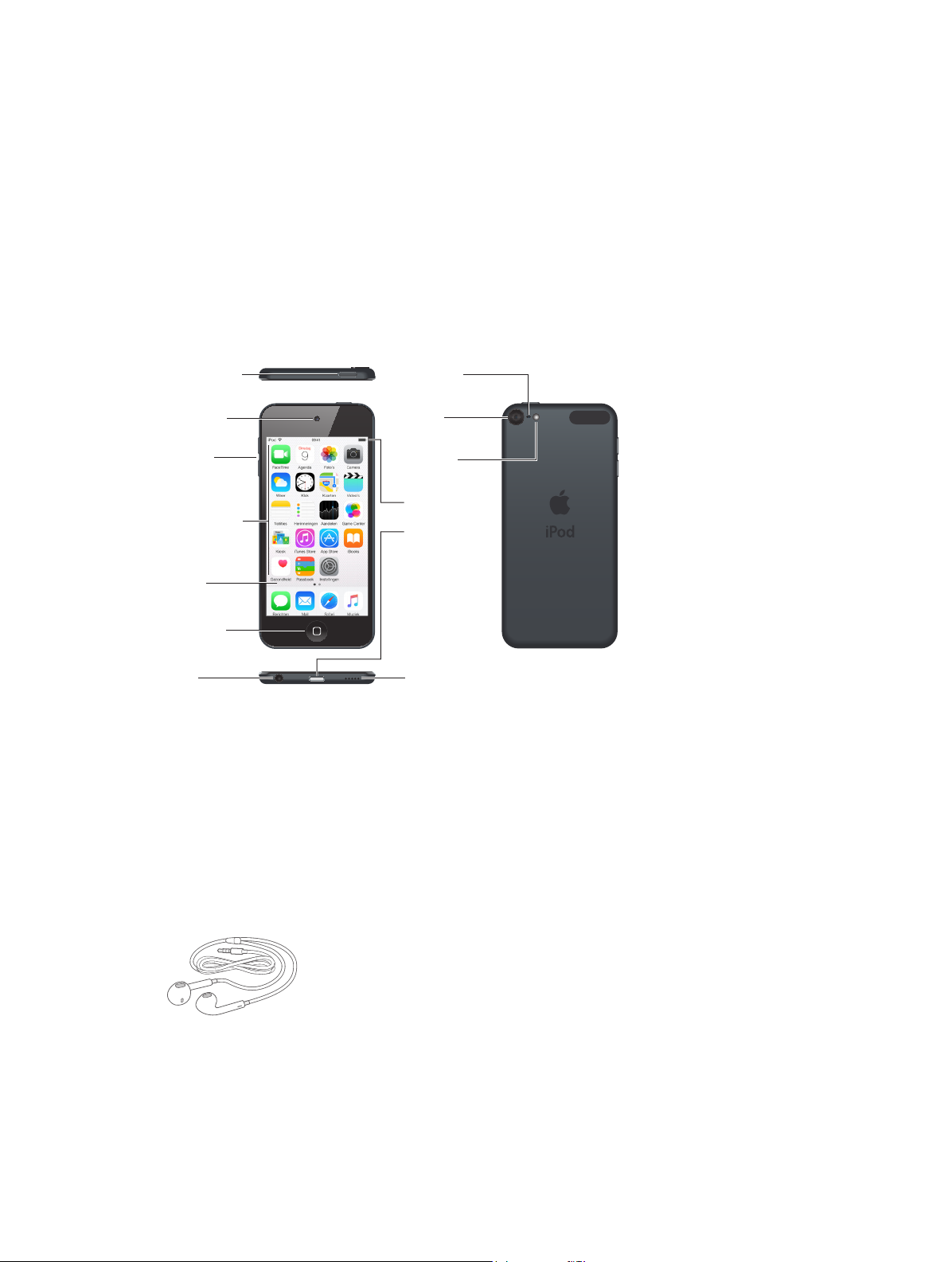
Microfoon
iSight-
camera*
Led-flits*
Knop voor de
sluimerstand
Knop voor de
Volume-
knoppen
Koptelefoon-
poort
FaceTime-
camera
Thuisknop
Multi-Touch-
display
Luidspreker
Lightning-
connector
Appsymbolen
Statusbalk
*op sommige modellen
De iPod touch in één oogopslag
Overzicht van de iPod touch
In deze handleiding vindt u een beschrijving van de functies van iOS 8.4 voor:
•
iPod touch (vijfde generatie):
•
iPod touch (zesde generatie):
1
sluimerstand
FaceTimecamera
Volumeknoppen
Appsymbolen
Multi-Touchdisplay
Thuisknop
Koptelefoonpoort
Microfoon
iSightcamera*
Led-flits*
Statusbalk
Lightningconnector
Luidspreker
*op sommige modellen
Apps en voorzieningen op de iPod touch kunnen verschillen afhankelijk van uw locatie, taal en
het model. Informatie over de voorzieningen die in uw regio worden ondersteund, kunt u vinden
op www.apple.com/nl/ios/feature-availability. Ga naar www.apple.com/nl/ipod-touch/specs.html
voor meer informatie over functies op uw iPod touch.
Accessoires
Bij de iPod touch worden de volgende accessoires geleverd:
Apple EarPods: Met de Apple EarPods kunt u naar muziek luisteren en het geluid van video's,
audioboeken, podcasts en games weergeven.
8
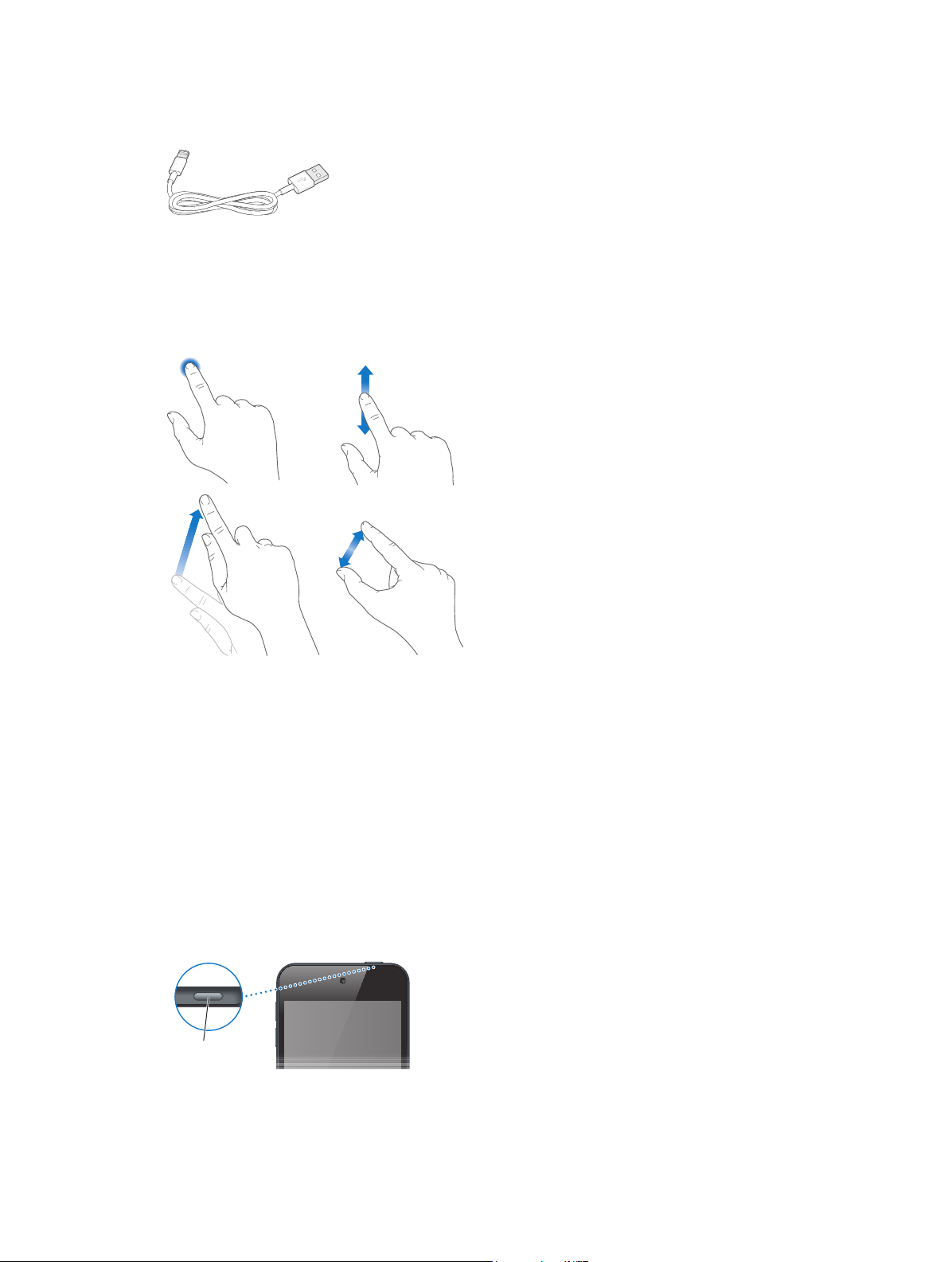
Knop voor de
sluimerstand
Aansluitkabel: Met de Lightning-naar-USB-kabel kunt u de iPod touch op uw computer
aansluiten om het apparaat te synchroniseren en op te laden. Als u de USB-lichtnetadapter
(afzonderlijk verkrijgbaar) gebruikt, wordt het apparaat alleen opgeladen.
Multi-Touch-scherm
Met het Multi-Touch-scherm hebt u een schat aan informatie, amusement en creativiteit binnen
handbereik. Om de iPod touch-apps te verkennen en te gebruiken, hoeft u slechts een klein
aantal eenvoudige bewegingen te kennen: tikken, slepen, vegen en knijpen.
De knoppen
De meeste knoppen die u op de iPod touch gebruikt, zijn virtuele knoppen op het touchscreen.
De iPod touch heeft ook enkele fysieke knoppen voor basisfuncties, zoals het inschakelen van de
iPod touch en het aanpassen van het volume.
De sluimerknop
Als u de iPod touch niet gebruikt, drukt u op de sluimerknop om de iPod touch te vergrendelen.
Wanneer u de iPod touch vergrendelt, wordt de sluimerstand voor het scherm ingeschakeld,
zodat de batterij wordt gespaard en er niets gebeurt als u het scherm aanraakt. U kunt nog
steeds naar muziek luisteren, het volume aanpassen met de knoppen aan de zijkant van de
iPod touch en FaceTime-gesprekken, sms-berichten, meldingen, pushberichten en andere
updates ontvangen.
Knop voor de
sluimerstand
De iPod touch wordt automatisch vergrendeld als u het scherm ongeveer een minuut lang niet
aanraakt. Als u deze tijd wilt aanpassen, tikt u op 'Instellingen' > 'Algemeen' > 'Automatisch slot'.
Hoofdstuk 1 De iPod touch in één oogopslag 9
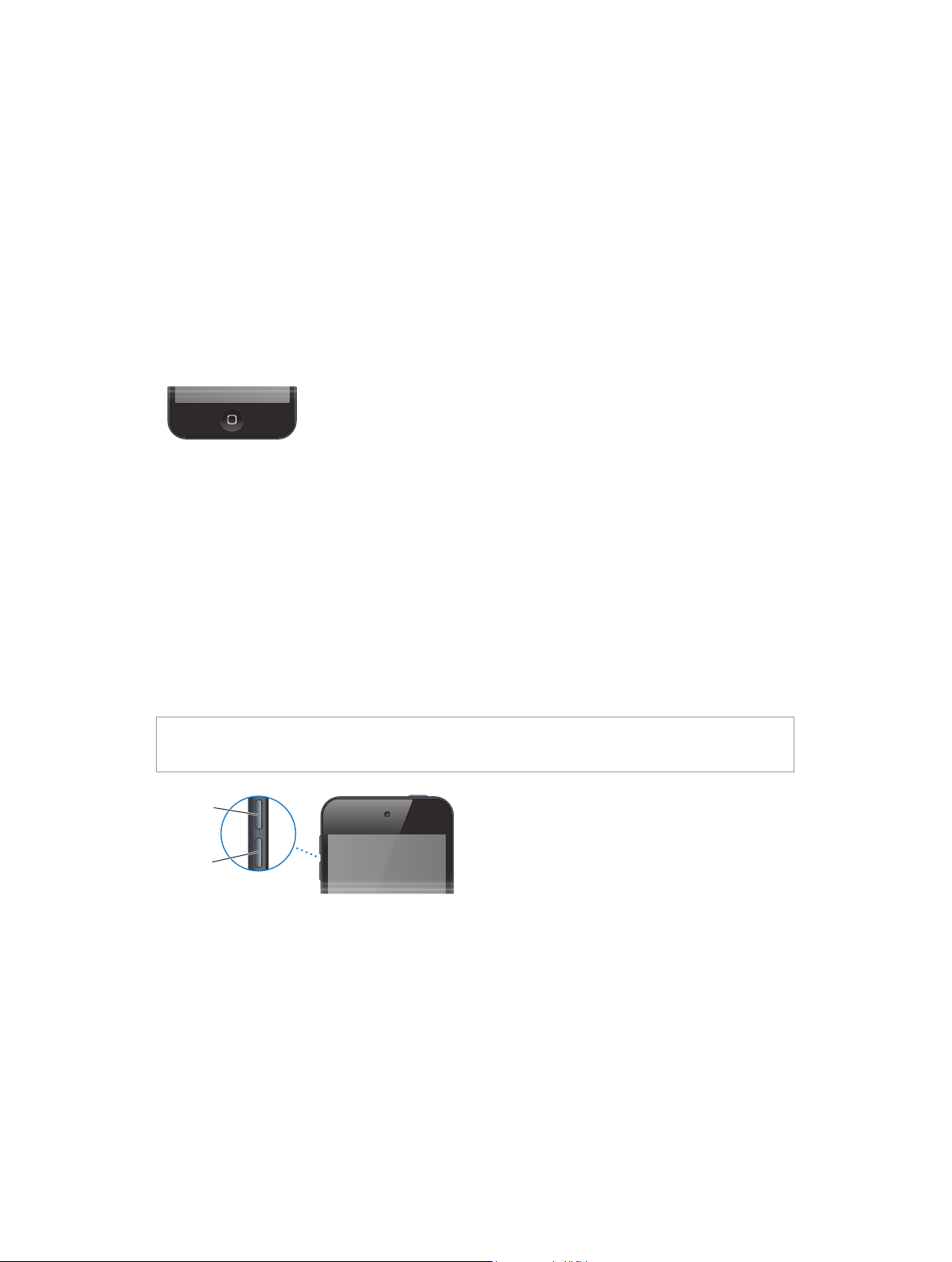
Volume
omhoog
Volume
omlaag
De iPod touch inschakelen: Houd de knop voor de sluimerstand ingedrukt totdat het Apple
logo verschijnt.
De iPod touch ontgrendelen: Druk op de knop voor de sluimerstand of de thuisknop en sleep
vervolgens de schuifknop.
De iPod touch uitschakelen: Houd de sluimerknop ingedrukt totdat u een schuifknop op het
scherm ziet en sleep vervolgens deze schuifknop.
Voor extra beveiliging kunt u een toegangscode instellen voor het ontgrendelen van de
iPod touch. Tik op 'Instellingen' > 'Toegangscode'. Zie Een toegangscode gebruiken voor
gegevensbescherming op pagina 41.
De thuisknop
Met de thuisknop gaat u naar het beginscherm en kunt u diverse handelingen snel uitvoeren.
Tik in het beginscherm op een app om de app te openen.
Bekijken welke apps zijn geopend: Klik dubbel op de thuisknop als de iPod touch is ontgrendeld
en veeg naar links of rechts. Zie Beginnen bij het begin op pagina 20.
Siri of Stembediening gebruiken: Houd de thuisknop ingedrukt. Zie Hoofdstuk 4, Siri, op pagina 46,
en Stembediening op pagina 30.
Met de thuisknop kunt u ook toegankelijkheidsvoorzieningen in- of uitschakelen. Zie
Activeringsknop op pagina 144 .
Het volume regelen
Wanneer u naar muziek luistert of een lm of andere soorten media bekijkt of beluistert, kunt
u met de knoppen aan de zijkant van de iPod touch het volume regelen. Daarnaast kunt u met
deze knoppen het volume van meldingen en andere geluidseecten regelen.
WAARSCHUWING: Zie Belangrijke veiligheidsinformatie op pagina 173 voor belangrijke
informatie over het voorkomen van gehoorbeschadiging.
Volume
omhoog
Volume
omlaag
Het volume van het belsignaal en meldingen vergrendelen: Tik op 'Instellingen' > 'Geluiden' en
schakel 'Wijzig met knoppen' uit. Om een volumebegrenzing voor muziek en video's in te stellen,
tikt u op 'Instellingen' > 'Muziek' > 'Volumebegrenzing'.
Opmerking: In sommige EU-landen verschijnt een waarschuwing wanneer u het volume hoger
instelt dan het niveau dat is vastgelegd in de richtlijnen voor gehoorbescherming van de
Europese Unie. Om het volume boven dit niveau in stellen, moet u de volumeregelaar mogelijk
kort loslaten. Om het maximumvolume voor de headset op dit niveau in te stellen, tikt u op
'Instellingen' > 'Muziek' > 'Volumebegrenzing'. Om te voorkomen dat de volumebegrenzing kan
worden gewijzigd, tikt u op 'Instellingen' > 'Algemeen' > 'Beperkingen' > 'Volumebegrenzing'.
Hoofdstuk 1 De iPod touch in één oogopslag 10
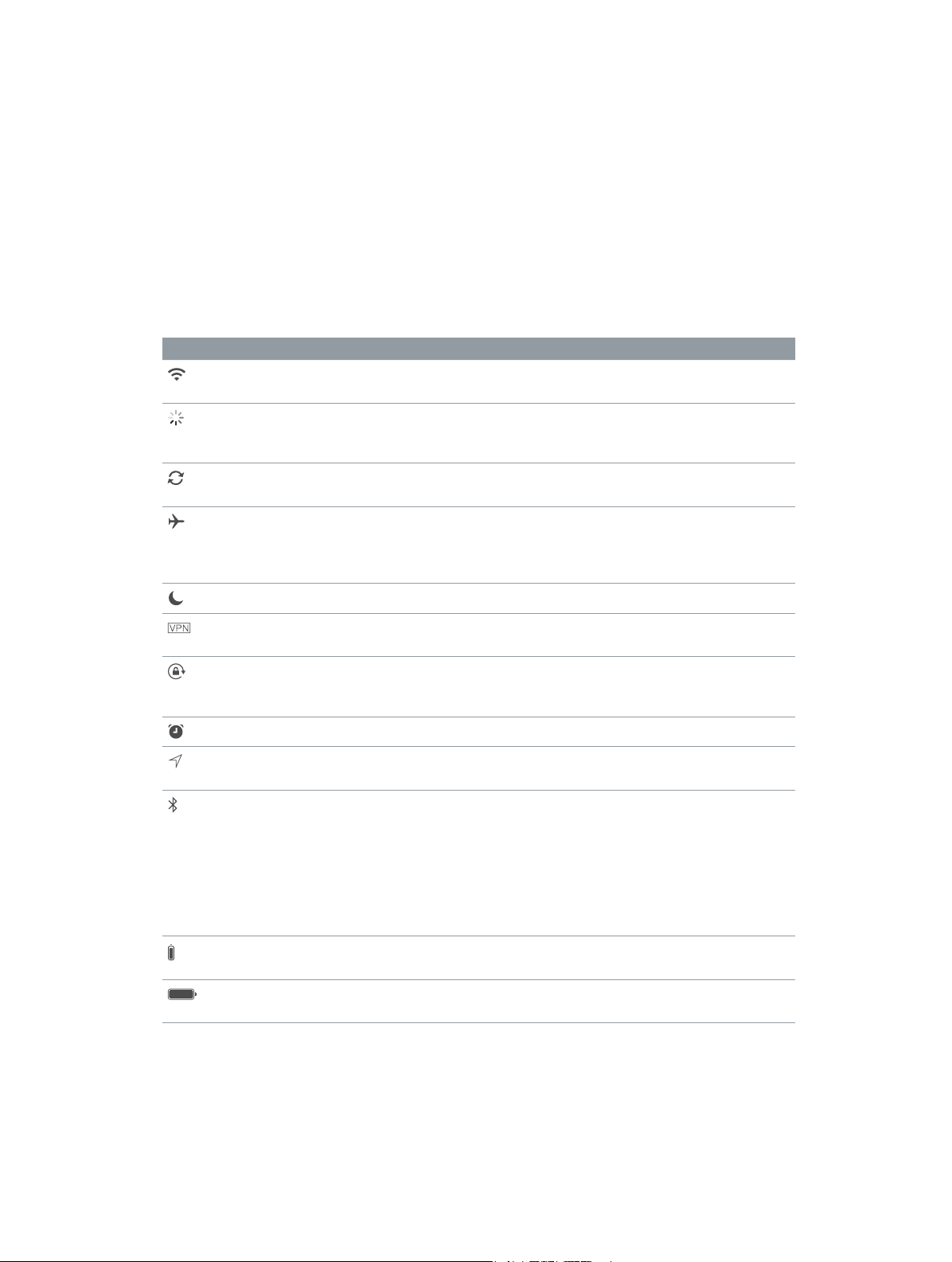
Bedieningspaneel gebruiken om het volume aan te passen: Wanneer de iPod touch is vergrendeld
of wanneer u een andere app gebruikt, veegt u omhoog vanaf de onderrand van het scherm om
Bedieningspaneel te openen.
Met 'Niet storen', ook beschikbaar in Bedieningspaneel, kunt u op een eenvoudige manier het
geluid van uw iPod touch uitschakelen. Zie Niet storen op pagina 34.
Met de volumeknoppen kunt u bovendien een foto of video-opname maken. Zie Foto's en
video-opnamen maken op pagina 92.
De statussymbolen
De symbolen in de statusbalk boven in het scherm geven informatie weer over de iPod touch:
Statussymbool Betekenis
Wi-Fi De iPod touch is verbonden met het internet via een Wi-Fi-netwerk.
Zie Verbinding maken met een Wi-Fi-netwerk
Netwerkactiviteit Geeft aan dat er netwerkactiviteit is. In bepaalde apps van andere
ontwikkelaars kan dit symbool worden gebruikt om een actief
proces aan te geven.
Synchroniseren De iPod touch wordt gesynchroniseerd met iTunes. Zie
Synchroniseren met iTunes op pagina 17.
Vliegtuigmodus De vliegtuigmodus is ingeschakeld. U hebt geen toegang tot
het internet en u kunt geen Bluetooth®-apparaten gebruiken.
Niet-draadloze voorzieningen zijn wel beschikbaar. Zie Reizen met
de iPod touch op pagina 45.
Niet storen 'Niet storen' is ingeschakeld. Zie Niet storen op pagina 34.
op pagina 12.
VPN Het apparaat is via VPN verbonden met een netwerk.
Zie VPN-instellingen
Staande
paginarichting
vergrendeld
Wekker Er is een wekker ingesteld. Zie Wekkers en timers op pagina 99.
Locatievoorzieningen Een onderdeel gebruikt locatievoorzieningen. Zie Privacy op
Bluetooth Blauw of wit symbool: Bluetooth is ingeschakeld en gekoppeld met
Bluetooth-batterij Geeft de lading van de batterij aan van een ondersteund
Batterij Geeft de lading van de batterij of de oplaadstatus aan.
De staande paginarichting op de iPod touch is vergrendeld.
Zie De schermstand wijzigen
pagina 40.
een apparaat, bijvoorbeeld een headset.
Grijs symbool: Bluetooth is ingeschakeld. Als u een apparaat met
de iPod touch hebt gekoppeld, is het apparaat mogelijk buiten
bereik of uitgeschakeld.
Geen symbool: Bluetooth is uitgeschakeld.
Zie Bluetooth-apparaten
gekoppeld Bluetooth-apparaat.
Zie De batterij opladen en controleren
op pagina 179.
op pagina 22.
op pagina 39.
op pagina 43.
Hoofdstuk 1 De iPod touch in één oogopslag 11
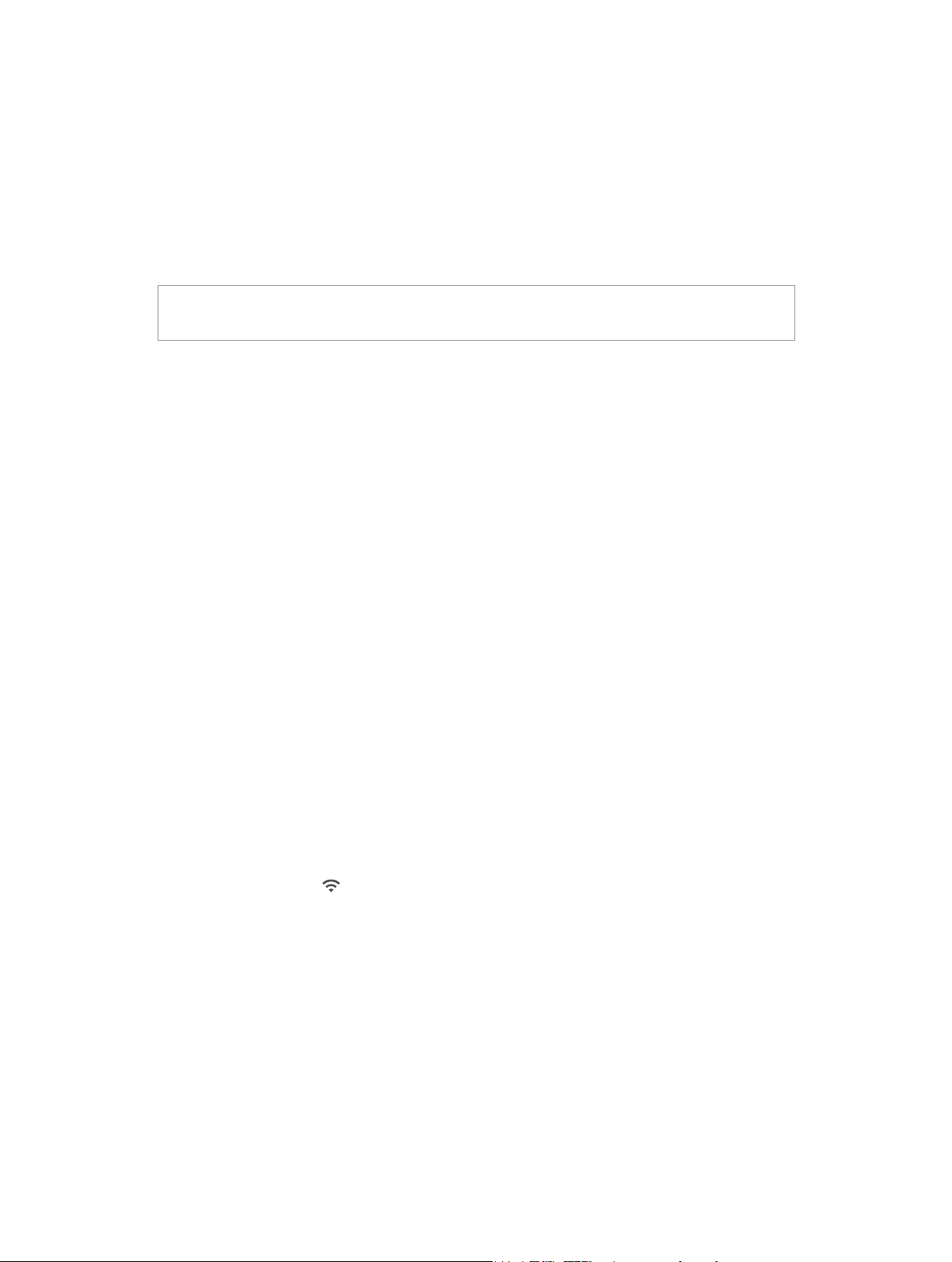
Aan de slag
De iPod touch congureren
2
·
WAARSCHUWING: Om letsel te voorkomen, is het van belang dat u Belangrijke
veiligheidsinformatie op pagina 173 leest voordat u de iPod touch in gebruik neemt.
De iPod touch is eenvoudig te congureren, zolang u maar een Wi-Fi-verbinding hebt. U kunt
de iPod touch ook op een computer aansluiten en vervolgens via iTunes congureren (zie De
iPod touch op uw computer aansluiten op pagina 16).
De iPod touch congureren: Schakel de iPod touch in en volg de conguratie-assistent.
Met de conguratie-assistent voert u de benodigde conguratiestappen uit, waaronder:
•
Verbinding maken met een Wi-Fi-netwerk
•
Inloggen met een gratis Apple ID of een gratis Apple ID aanmaken (nodig voor diverse
voorzieningen, waaronder iCloud, FaceTime, de iTunes Store en de App Store)
•
Een toegangscode invoeren
•
iCloud en iCloud-sleutelhanger congureren
•
Aanbevolen voorzieningen inschakelen, zoals 'Locatievoorzieningen'
Tijdens de configuratie kunt u ook iPod touch-gegevens herstellen uit een iCloud- of
iTunes-reservekopie. Zie Een reservekopie maken van de iPod touch op pagina 179.
Opmerking: Zoek mijn iPod touch wordt ingeschakeld wanneer u inlogt bij iCloud. Het activeringsslot
wordt ingeschakeld, zodat anderen uw iPod touch niet kunnen congureren, zelfs niet als
deze volledig wordt hersteld. Voordat u uw iPod touch verkoopt of weggeeft, is het raadzaam
om het apparaat opnieuw in te stellen om zo uw persoonlijke gegevens te verwijderen en
het activeringsslot uit te schakelen. Zie Overwegingen bij het verkopen of weggeven van de
iPod touch op pagina 181.
Verbinding maken met een Wi-Fi-netwerk
Als boven in het scherm wordt weergegeven, is het apparaat verbonden met een Wi-Fi-netwerk.
Telkens als u zich op deze locatie bevindt, maakt de iPod touch automatisch verbinding met dit
netwerk.
Wi-Fi congureren: Tik op 'Instellingen' > 'Wi-Fi' en schakel 'Wi-Fi' in of uit. (U kunt Wi-Fi ook
in- of uitschakelen in Bedieningspaneel.)
•
Een netwerk kiezen: Tik op een van de weergegeven netwerken en voer het wachtwoord in
(als u daarom wordt gevraagd).
•
Vragen om verbinding: Als u 'Vraag om verbinding' inschakelt, wordt u gevraagd of het
apparaat verbinding moet maken wanneer een Wi-Fi-netwerk beschikbaar is. Anders moet u
handmatig verbinding maken met een netwerk wanneer een eerder gebruikt netwerk niet
beschikbaar is.
12
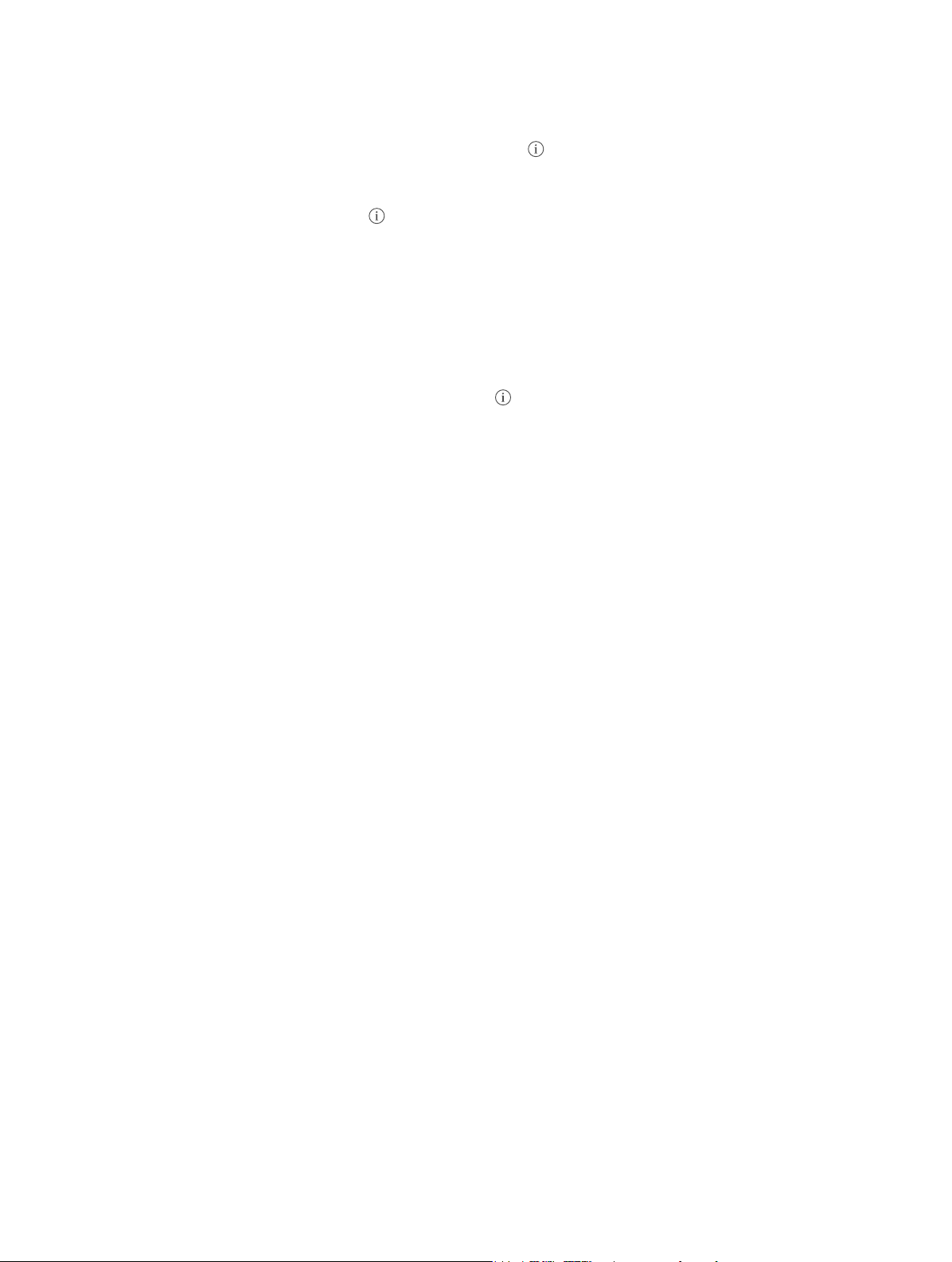
•
Verbinding maken met een gesloten Wi-Fi-netwerk: Tik op 'Anders' en voer de naam van het
gesloten netwerk in. U moet de naam, het beveiligingstype en het wachtwoord van het
netwerk weten.
•
De instellingen voor een Wi-Fi-netwerk wijzigen: Tik op naast een netwerk. U kunt een
HTTP-proxy instellen, gegevens voor een statisch netwerk opgeven, BootP inschakelen of de
instellingen van een DHCP-server vernieuwen.
•
Een netwerk vergeten: Tik op naast een netwerk waarmee u eerder verbinding hebt
gemaakt en tik vervolgens op 'Vergeet dit netwerk'.
Uw eigen Wi-Fi-netwerk congureren: Als u een niet-gecongureerd AirPort-basisstation hebt
dat is ingeschakeld en zich binnen het bereik van de iPod touch bevindt, kunt u het basisstation
congureren met uw iPod touch. Tik op 'Instellingen' > 'Wi-Fi' en ga naar 'Congureer een
AirPort-basisstation'. Tik op uw basisstation. De conguratie-assistent begeleidt u bij de overige
stappen van de conguratie.
Een AirPort-netwerk beheren: Als de iPod touch is verbonden met een AirPort-basisstation,
tikt u op 'Instellingen' > 'Wi-Fi'. Tik vervolgens op naast de naam van het netwerk en tik
tot slot op 'Beheer dit netwerk'. Als u de app AirPort-conguratieprogramma nog niet hebt
gedownload, tikt u op 'OK' om de App Store te openen en de app te downloaden.
Verbinding maken met het internet
De iPod touch maakt via Wi-Fi-netwerken verbinding met het internet. Als de iPod touch wordt
verbonden met een Wi-Fi-netwerk dat met het internet is verbonden, maakt het apparaat
automatisch verbinding met het internet zodra u Mail, Safari, FaceTime, Game Center, Aandelen,
Kaarten, Weer, de iTunes Store of de App Store opent.
Apple ID
Uw Apple ID is de account die u gebruikt voor vrijwel alles wat u met Apple kunt doen, zoals
het bewaren van materiaal in iCloud, het downloaden van apps uit de App Store, het kopen van
muziek, lms en tv-programma's in de iTunes Store, en het kopen van boeken in de iBooks Store.
Als u al een Apple ID hebt, gebruikt u deze wanneer u de iPod touch congureert en wanneer
u moet inloggen om een Apple voorziening te gebruiken. Als u nog geen Apple ID hebt, kunt u
deze aanmaken wanneer u wordt gevraagd om in te loggen. U hebt slechts één Apple ID nodig
voor alles wat u met Apple doet.
Zie appleid.apple.com/nl_NL voor meer informatie.
iCloud
iCloud biedt gratis voorzieningen voor e-mail, contacten en agenda's en andere voorzieningen
die u eenvoudig kunt congureren. Hiervoor logt u met uw Apple ID in bij iCloud en schakelt u
de voorzieningen in die u wilt gebruiken.
iCloud congureren: Tik op 'Instellingen' > 'iCloud'. Maak indien nodig een Apple ID aan of
gebruik een bestaande Apple ID.
In iCloud worden onder meer uw foto's en video's, documenten, muziek, agenda's en
contactpersonen bewaard. Het in iCloud bewaarde materiaal wordt draadloos gepusht naar uw
andere iOS-apparaten en computers waarop u met dezelfde Apple ID bij iCloud bent ingelogd.
Hoofdstuk 2 Aan de slag 13
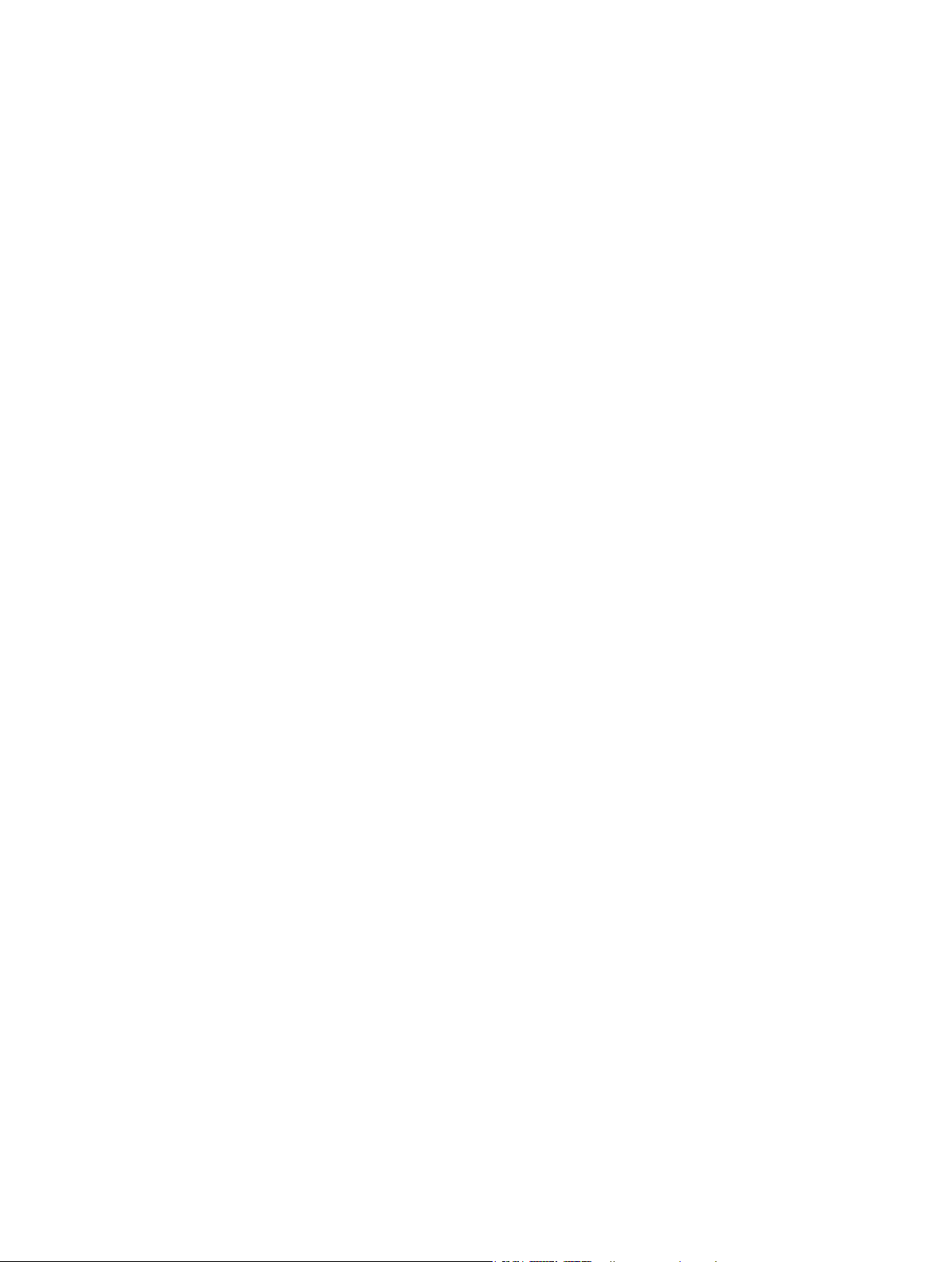
iCloud is beschikbaar op apparaten met iOS 5 of hoger, op een Mac met OS X Lion versie 10.7.5
of hoger en op pc's met iCloud voor Windows 4.0 (hiervoor is Windows 7 of Windows 8 vereist).
U kunt ook vanaf een Mac of pc inloggen bij iCloud.com om toegang te krijgen tot uw iCloudgegevens en voorzieningen als Foto's, Zoek mijn iPhone, Mail, Agenda, Contacten en iWork
voor iCloud.
Opmerking: iCloud is niet in alle regio's beschikbaar; de beschikbaarheid van iCloud-functies kan
per regio verschillen. Ga voor meer informatie naar www.apple.com/nl/icloud.
iCloud biedt de volgende voorzieningen:
•
Muziek, lms, tv-programma's, apps en boeken: U kunt instellen dat uw iTunes-aankopen
automatisch worden weergegeven op alle apparaten waarop iCloud is gecongureerd, maar u
kunt ook eerder bij de iTunes gekochte muziek en tv-programma's gratis en wanneer u maar
wilt downloaden. Met een iTunes Match-abonnement kunt u al uw muziek (ook muziek die u
van cd's hebt geïmporteerd of die u niet bij de iTunes Store hebt gekocht) in iCloud bewaren
en afspelen wanneer u wilt. Zie iTunes Match op pagina 73. U kunt uw eerdere aankopen in de
App Store en de iBooks Store gratis en wanneer u maar wilt naar de iPod touch downloaden.
•
Foto's: Gebruik iCloud-fotobibliotheek om al uw foto's en video's in iCloud te bewaren en
ze op een apparaat met iOS 8.1 of hoger, een Mac met OS X Yosemite versie 10.10.3 of hoger
en op iCloud.com te bekijken via dezelfde Apple ID. Met iCloud-fotodeling kunt u foto's en
video's met de door u gekozen personen delen en hen foto's, video's en opmerkingen laten
toevoegen. Zie iCloud-fotobibliotheek op pagina 85. Zie iCloud-fotodeling op pagina 86.
•
Delen met gezin: Hiermee kunnen maximaal zes gezinsleden hun aankopen in de iTunes Store,
App Store en iBooks Store met elkaar delen. Aankopen die door het gezin worden gedaan,
worden met één creditcard betaald en uitgaven die door kinderen worden gedaan, worden
via het apparaat van de ouder goedgekeurd. Daarnaast kunt u met 'Delen met gezin' onder
meer foto's en een gezinsagenda delen. Zie Delen met gezin op pagina 35.
•
iCloud Drive: Hiermee kunt u uw presentaties, spreadsheets, pdf-bestanden, afbeeldingen en
andere documenten veilig in iCloud bewaren, zodat u op uw iPod touch, iPhone, iPad, Mac of
pc toegang tot het materiaal hebt. iCloud Drive is beschikbaar op elk apparaat met iOS 8 of
hoger en op elke Mac met OS X Yosemite versie 10.10.0 of hoger. Als u een oudere versie van
iOS gebruikt, raadpleegt u iCloud Drive congureren op pagina 38.
•
Mail, Contacten, Agenda: Hiermee kunt u uw e-mail, contactpersonen, agenda's, notities en
herinneringen op al uw apparaten up-to-date houden. Als u iCloud gebruikt voor het bewaren
van gegevens van contactpersonen, agenda's en bladwijzers, moet u deze gegevens daarnaast
niet ook nog naar de iPod touch synchroniseren via iTunes.
•
Safari-tabbladen: Hiermee kunt u de tabbladen bekijken die u hebt geopend op uw andere
iOS-apparaten of computers met OS X. Zie Surfen op het web op pagina 60.
•
Reservekopie: Er wordt automatisch een reservekopie van de iPod touch in iCloud gemaakt
wanneer het apparaat is aangesloten op een stroombron en een Wi-Fi-verbinding heeft.
iCloud-gegevens en -reservekopieën die via het internet worden verstuurd, worden
gecodeerd. Zie Een reservekopie maken van de iPod touch op pagina 179.
•
Zoek mijn iPod: Hiermee kunt u uw iPod touch op een kaart tonen, een bericht op het apparaat
weergeven, een geluid op het apparaat laten afspelen, het scherm laten vergrendelen of de
gegevens op afstand wissen. Voor Zoek mijn iPod wordt gebruikgemaakt van een activeringsslot.
Dit houdt in dat u uw Apple ID en wachtwoord nodig hebt om Zoek mijn iPod uit te schakelen
of om het apparaat te wissen. Uw Apple ID en wachtwoord zijn ook nodig voor het activeren
van uw iPod touch. Zie Zoek mijn iPod touch op pagina 43.
Hoofdstuk 2 Aan de slag 14
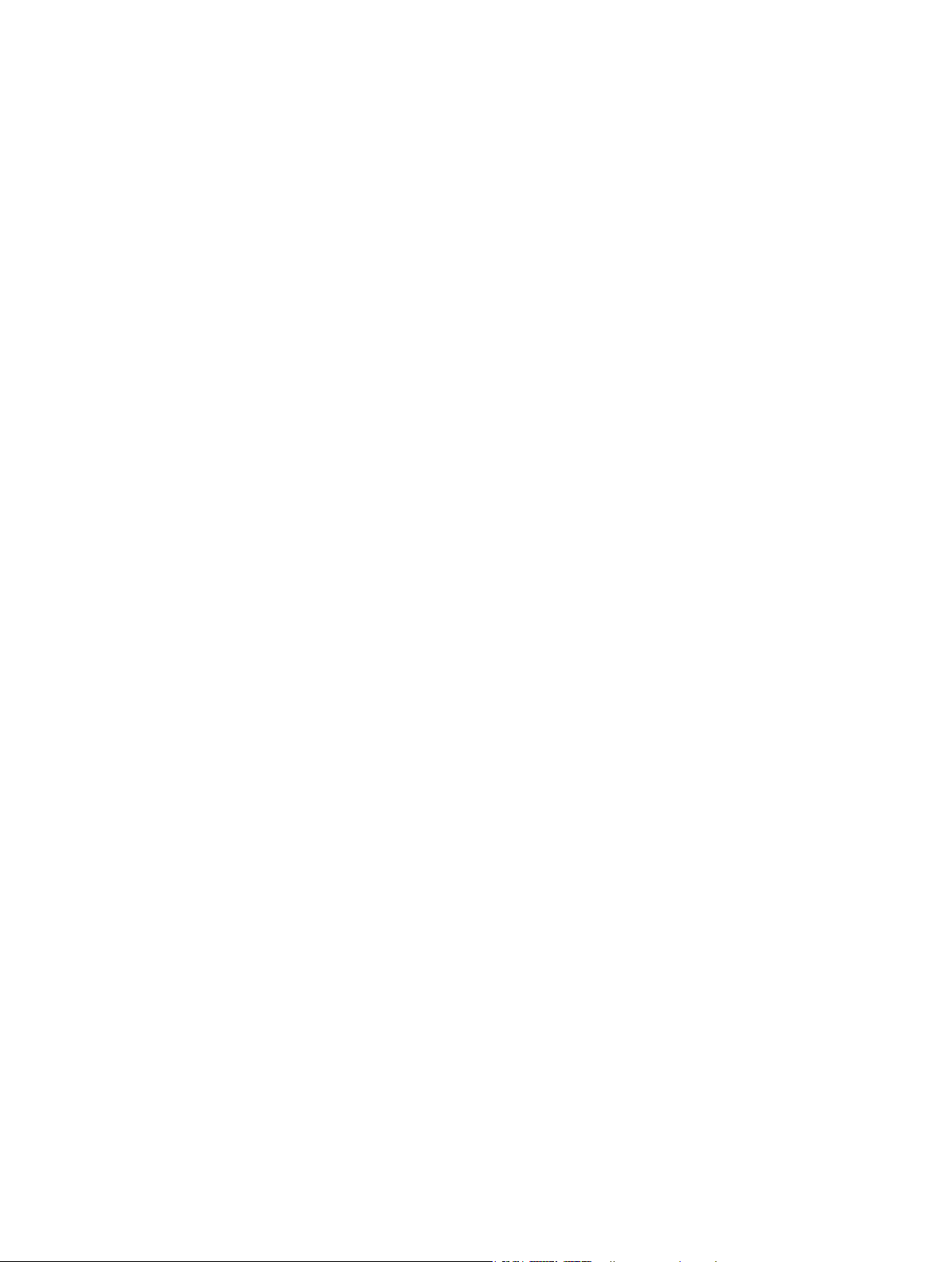
•
Zoek mijn vrienden: Hiermee deelt u uw locatie met mensen die voor u belangrijk zijn. U kunt
deze app gratis in de App Store downloaden.
•
iCloud-sleutelhanger: Hiermee kunt u uw wachtwoorden en creditcardgegevens up-to-date
houden op al uw apparaten waarvoor u dit hebt ingesteld. Zie iCloud-sleutelhanger op
pagina 42.
Bij iCloud krijgt u een gratis e-mailaccount en 5 GB opslagruimte voor uw e-mails, documenten,
foto's en reservekopieën. De muziek, apps, tv-programma's en boeken die u hebt aangeschaft,
tellen niet mee voor de beschikbare opslagruimte.
De opslagruimte in iCloud vergroten: Tik op 'Instellingen' > 'iCloud' > 'Opslag' en tik op 'Wijzig
opslagabonnement'. Ga voor informatie over het vergroten van uw opslagruimte in iCloud naar
help.apple.com/icloud.
Eerdere aankopen bekijken en downloaden of aankopen weergeven die door uw gezinsleden
zijn gedeeld:
•
iTunes Store-aankopen: Via de apps Muziek en Video's hebt u toegang tot de muziek en video's
die u hebt gekocht. U kunt ook de iTunes Store openen en achtereenvolgens op 'Meer' en
'Aankopen' tikken.
•
App Store-aankopen: Open de App Store, tik op 'Updates' en tik vervolgens op 'Aankopen'.
•
iBooks Store-aankopen: Open iBooks en tik vervolgens op 'Aankopen'.
Automatische downloads inschakelen voor muziek, apps of boeken: Tik op 'Instellingen' >
'iTunes en App Store'.
Meer informatie over iCloud kunt u vinden op www.apple.com/nl/icloud. Ga naar www.apple.com/
nl/support/icloud voor informatie over ondersteuning.
Andere accounts voor e-mail, contacten en agenda's congureren
De iPod touch werkt met Microsoft Exchange en met de meeste populaire diensten van aanbieders
van e-mail-, contact- en agendavoorzieningen op het internet.
Een account congureren: Tik op 'Instellingen' > 'Mail, Contacten, Agenda' > 'Voeg account toe'.
U kunt gegevens van contactpersonen toevoegen met behulp van een LDAP- of CardDAV-account
als uw bedrijf of organisatie hiervoor ondersteuning biedt. Zie Contactpersonen toevoegen op
pagina 141.
U kunt agenda's toevoegen met een CalDAV-agenda-account en een abonnement nemen op
iCalendar-agenda's (met extensie .ics) of deze importeren uit Mail. Zie Meerdere agenda's
gebruiken op pagina 80.
Materiaal beheren op uw iOS-apparaten
Via iCloud of iTunes kunt u gegevens en bestanden uitwisselen tussen uw iOS-apparaten en
computers.
•
In iCloud worden onder meer uw foto's en video's, documenten, muziek, agenda's en
contactpersonen bewaard. Dit materiaal wordt draadloos naar uw andere iOS-apparaten en
computers gepusht, zodat alles altijd up-to-date is. Zie iCloud op pagina 13 .
Hoofdstuk 2 Aan de slag 15
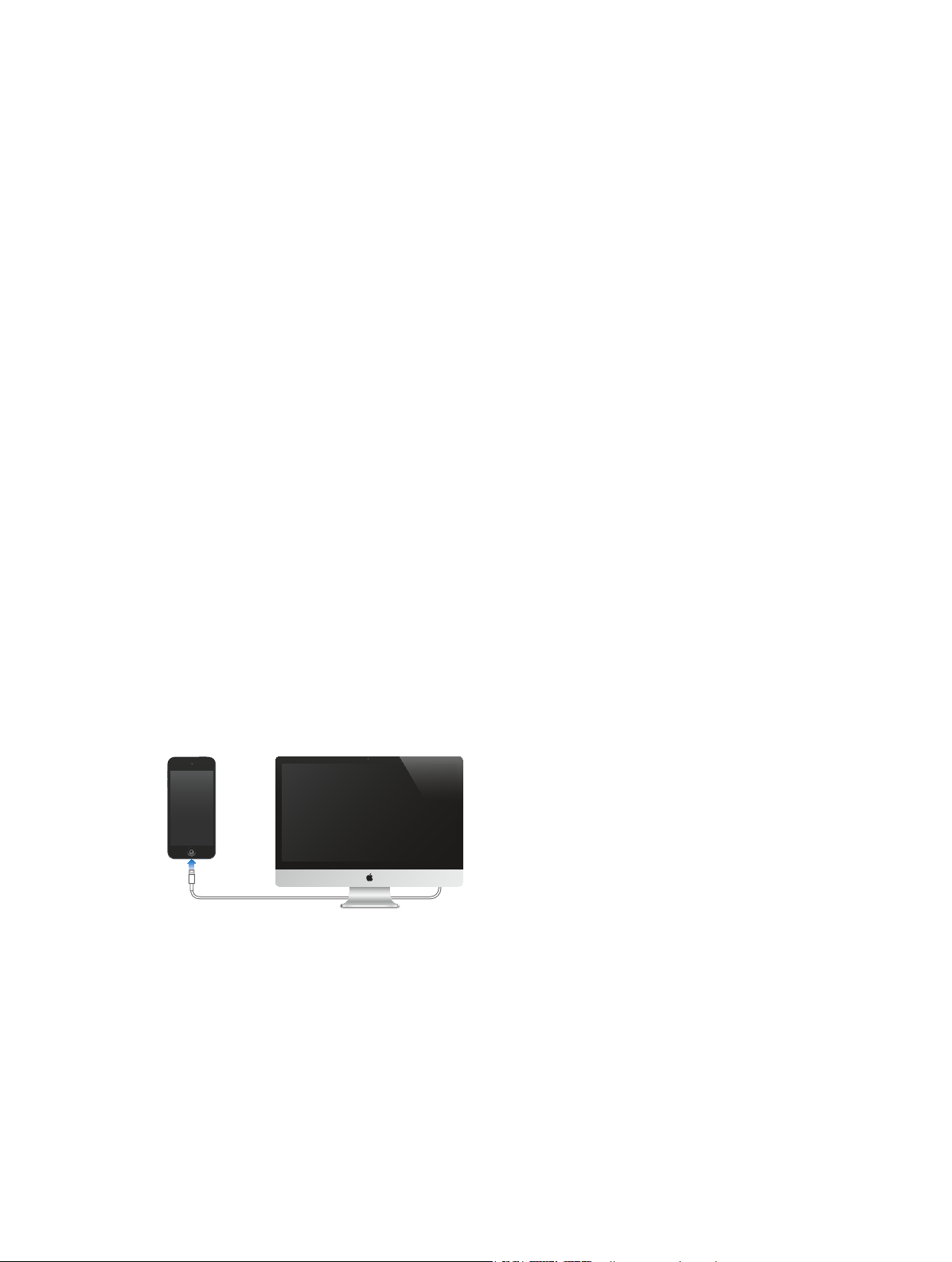
•
Met iTunes worden muziek, video's, foto's en ander materiaal tussen uw computer en de
iPod touch gesynchroniseerd. Bij het synchroniseren worden de wijzigingen die u op het ene
apparaat hebt aangebracht gekopieerd naar het andere apparaat. Met iTunes kunt u ook
bestanden en documenten synchroniseren. Zie Synchroniseren met iTunes op pagina 17.
Afhankelijk van wat u wilt, kunt u iCloud of iTunes, of beide gebruiken. Via iCloud kunt u
bijvoorbeeld automatisch de gegevens van contactpersonen en agenda's op al uw apparaten
up-to-date houden, en via iTunes kunt u muziek van uw computer synchroniseren naar uw
iPod touch.
Belangrijk: Synchroniseer gegevens van contactpersonen, agenda's en notities via iCloud of via
iTunes, maar niet via beide om dubbele vermeldingen te voorkomen.
In het paneel 'Overzicht' kunt u ook handmatig materiaal van iTunes beheren. Zo kunt u nummers
en video's toevoegen door een nummer, video of afspeellijst te kiezen in uw iTunes-bibliotheek
en het onderdeel vervolgens naar uw iPod touch in iTunes te slepen. Dit is handig als uw iTunes-
bibliotheek meer materiaal bevat dan op uw apparaat past.
Opmerking: Als u iTunes Match gebruikt, kunt u alleen video's handmatig beheren.
De iPod touch op uw computer aansluiten
Wanneer u de iPod touch op uw computer aansluit, kunt u met behulp van iTunes materiaal
synchroniseren vanaf uw computer. Zie Synchroniseren met iTunes op pagina 17.
Voor het gebruik van de iPod touch met uw computer hebt u het volgende nodig:
•
Een internetverbinding voor uw computer (breedband wordt aanbevolen)
•
Een Mac of pc met een USB 2.0- of USB 3.0-poort en een van de volgende besturingssystemen:
•
OS X versie 10.6.8 of hoger
•
Windows 8, Windows 7, Windows Vista, of Windows XP Home of Professional met Service
Pack 3 of hoger
Sluit de iPod touch aan op uw computer: Gebruik de Lightning-naar-USB-kabel die bij de
iPod touch wordt geleverd.
Hoofdstuk 2 Aan de slag 16
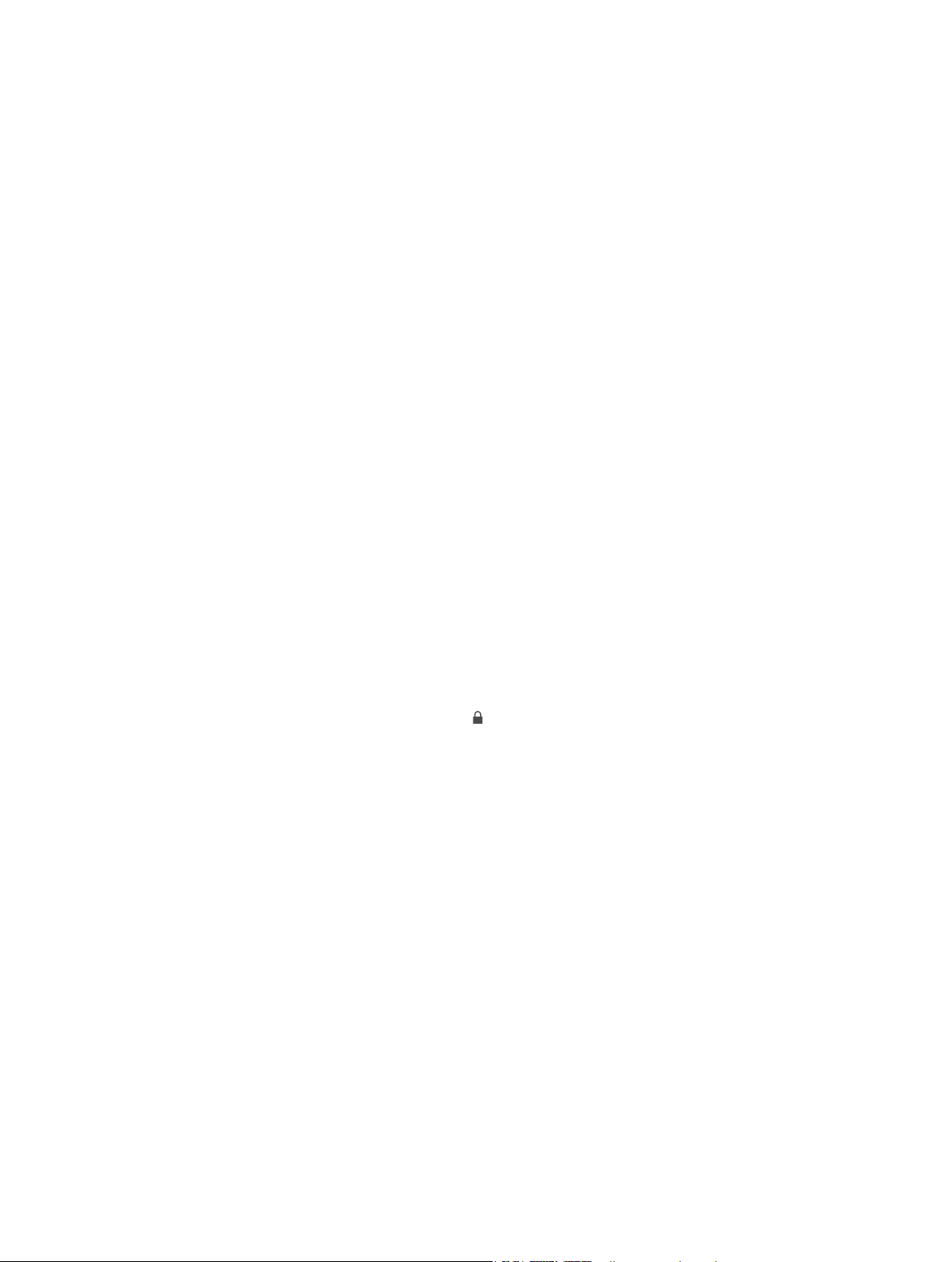
Synchroniseren met iTunes
Door het apparaat te synchroniseren met iTunes kopieert u gegevens van een computer naar de
iPod touch en omgekeerd. U kunt uw iPod touch synchroniseren door het apparaat op uw computer
aan te sluiten. U kunt ook in iTunes instellen dat het apparaat draadloos wordt gesynchroniseerd
via Wi-Fi. U kunt in iTunes instellen dat bijvoorbeeld muziek, video's, apps en foto's automatisch
worden gesynchroniseerd. Voor hulp bij het synchroniseren van de iPod touch opent u iTunes op
uw computer en kiest u 'iTunes Help' uit het Help-menu. Selecteer vervolgens 'De iPod, iPhone of
iPad synchroniseren'. U kunt iTunes downloaden vanaf www.itunes.com/nl/download.
Draadloze synchronisatie congureren: Sluit de iPod touch aan op uw computer. Selecteer uw
iPod touch in iTunes op uw computer, klik op 'Overzicht' en selecteer 'Synchroniseer met deze
iPod touch via Wi-Fi' (Mac) of 'Met deze iPod touch synchroniseren via Wi-Fi' (Windows).
Als Wi-Fi-synchronisatie is ingeschakeld, wordt de iPod touch gesynchroniseerd wanneer deze
is aangesloten op een stroombron, de iPod touch en uw computer zijn ingeschakeld en met
hetzelfde draadloze netwerk zijn verbonden en iTunes op uw computer is geopend.
Tips voor synchroniseren met iTunes op uw computer
Sluit de iPod touch aan op uw computer, selecteer de iPod touch in iTunes en stel in de verschillende
panelen de gewenste opties in.
•
Als de iPod touch niet in iTunes wordt weergegeven, controleert u of u de nieuwste versie
van iTunes gebruikt en of de meegeleverde Lightning-naar-USB-kabel goed is aangesloten.
Probeer vervolgens de computer opnieuw op te starten.
•
In het paneel 'Overzicht' in iTunes kunt u instellen dat de iPod touch automatisch wordt
gesynchroniseerd wanneer het apparaat op uw computer wordt aangesloten. Als u deze
automatische synchronisatie tijdelijk wilt uitschakelen, houdt u bij het aansluiten van het
apparaat de toetsen Command en Option (Mac) of Shift en Control (pc) ingedrukt totdat u de
iPod touch in het iTunes-venster ziet.
•
Schakel in het paneel 'Overzicht' het aankruisvak 'Codeer iPod touch-reservekopieën' (Mac)
of 'iPod touch-reservekopieën coderen' (Windows) in als u de gegevens wilt coderen die
op de computer worden bewaard wanneer iTunes een reservekopie maakt. Bij gecodeerde
reservekopieën wordt een hangslotsymbool weergegeven. Als u deze reservekopie wilt
terugzetten, moet u een wachtwoord invoeren. Als u deze optie niet inschakelt, worden andere
wachtwoorden (bijvoorbeeld wachtwoorden voor e-mailaccounts) niet in de reservekopie
opgenomen en moet u deze wachtwoorden opnieuw invoeren als u de reservekopie gebruikt
voor het herstellen van de iPod touch.
•
Geef in het paneel 'Info' in het gedeelte 'Geavanceerd' aan welke gegevens u tijdens de
volgende synchronisatie op de iPod touch wilt vervangen door de gegevens op de computer.
•
In het paneel 'Muziek' kunt u muziek synchroniseren via uw afspeellijsten.
•
In het paneel 'Foto's' kunt u foto's en video's uit een ondersteunde app of een map op uw
computer synchroniseren.
•
Als u iCloud gebruikt voor het bewaren van gegevens van contactpersonen, agenda's en
bladwijzers, moet u deze gegevens daarnaast niet ook nog naar uw iPod touch synchroniseren
via iTunes.
•
Als u iCloud-fotobibliotheek inschakelt, kunt u iTunes niet gebruiken om foto's en video's te
synchroniseren met de iPod touch.
Hoofdstuk 2 Aan de slag 17
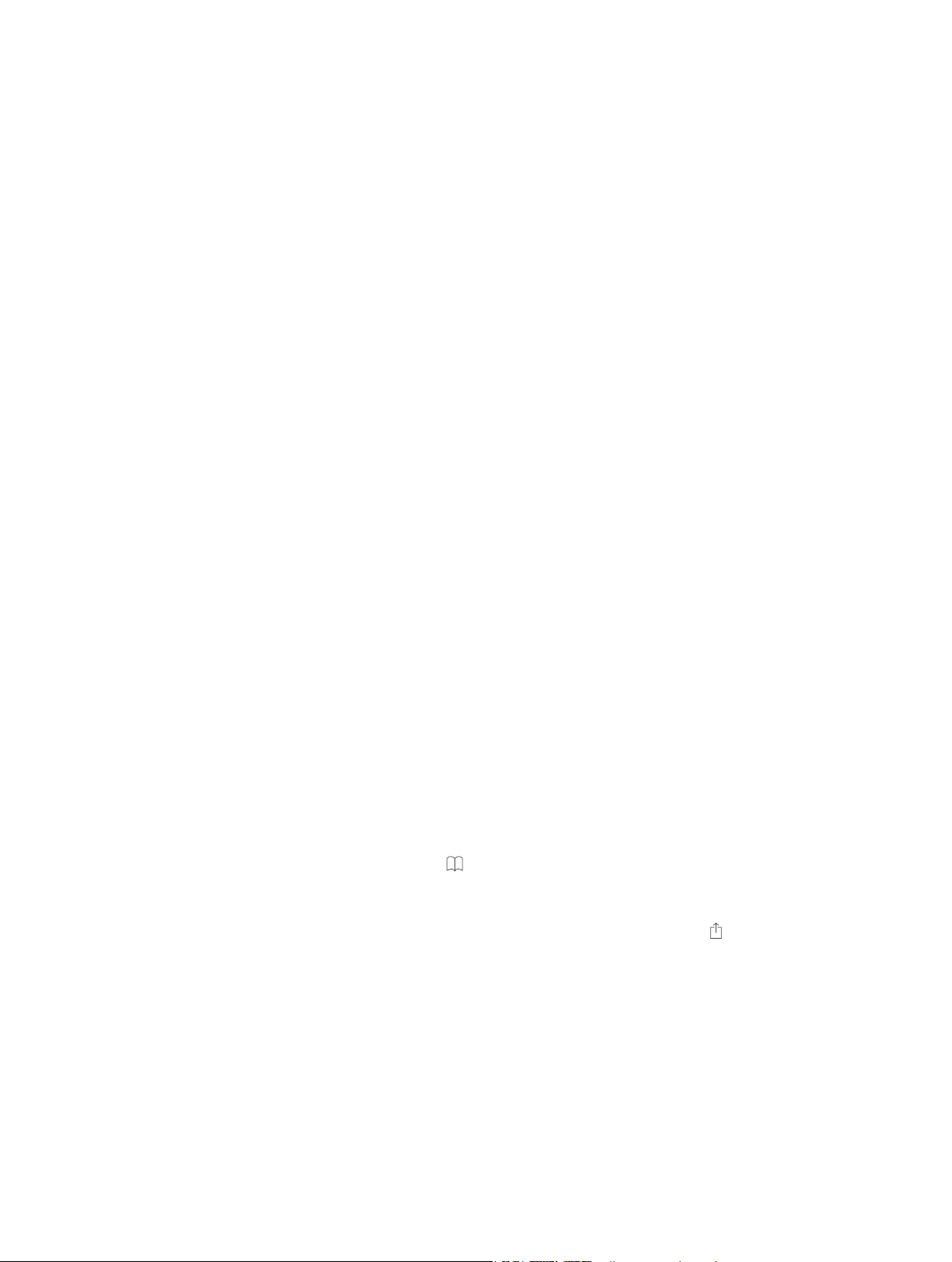
Datum en tijd
De datum en tijd worden meestal automatisch ingesteld op basis van uw locatie. In het
toegangsscherm kunt u zien of de juiste datum en tijd zijn ingesteld.
Instellen of de iPod touch de datum en tijd automatisch aanpast: Tik op 'Instellingen' >
'Algemeen' > 'Datum en tijd' en schakel 'Stel automatisch in' in of uit. Als de iPod touch zo is
gecongureerd dat de tijd automatisch wordt bijgewerkt, wordt de juiste tijd vastgesteld op
basis van uw Wi-Fi-verbinding. Het is soms mogelijk dat de lokale tijd niet automatisch op de
iPod touch kan worden ingesteld.
De datum en tijd handmatig instellen: Tik op 'Instellingen' > 'Algemeen' > 'Datum en tijd' en
schakel vervolgens 'Stel automatisch in' uit.
Instellen dat op de iPod touch een 24-uursklok of een 12-uursklok wordt weergegeven:
Tik op 'Instellingen' > 'Algemeen' > 'Datum en tijd' en schakel '24 uursklok' in of uit. (De 24
uursklok is mogelijk niet overal beschikbaar.)
Landinstellingen
Tik op 'Instellingen' > 'Algemeen' > 'Taal en regio' om het volgende in te stellen:
•
De taal voor de iPod touch
•
De gewenste taalvolgorde voor apps en websites
•
De regionotatie
•
De kalenderindeling
•
Geavanceerde instellingen voor datums, tijden en getallen
Als u een toetsenbord voor een andere taal wilt toevoegen, tikt u op 'Instellingen' > 'Algemeen' >
'Toetsenbord' > 'Toetsenborden'. Zie Internationale toetsenborden gebruiken op pagina 170 voor
meer informatie.
De naam van uw iPod touch
De naam van uw iPod touch wordt zowel door iTunes als iCloud gebruikt.
De naam van uw iPod touch wijzigen: Tik op 'Instellingen' > 'Algemeen' > 'Info' > 'Naam'.
Deze gebruikershandleiding weergeven op de iPod touch
De iPod touch-gebruikershandleiding kunt u op de iPod touch bekijken in Safari en in de iBooks-app.
De handleiding in Safari bekijken: Tik op en tik vervolgens op de bladwijzer voor de
iPod touch-gebruikershandleiding. (Als u geen bladwijzer ziet, gaat u naar
help.apple.com/ipod-touch.)
•
Een symbool voor de gebruikershandleiding aan het beginscherm toevoegen: Tik op en tik
vervolgens op 'Zet op beginscherm'.
•
De gebruikershandleiding in een andere taal bekijken: Tik onder in het beginscherm op
'Wijzig taal'.
De handleiding in iBooks bekijken: Open iBooks en zoek op "iPod touch" in de iBooks Store.
Zie Hoofdstuk 24, iBooks, op pagina 124 voor meer informatie over iBooks.
Hoofdstuk 2 Aan de slag 18

Tips voor het gebruik van iOS 8
Met de Tips-app kunt u het beste uit uw iPod touch halen.
Tips weergeven: Open de Tips-app. Wekelijks worden nieuwe tips toegevoegd.
Een melding over nieuwe tips ontvangen: Tik op 'Instellingen' > 'Meldingen' > 'Tips'.
Hoofdstuk 2 Aan de slag 19
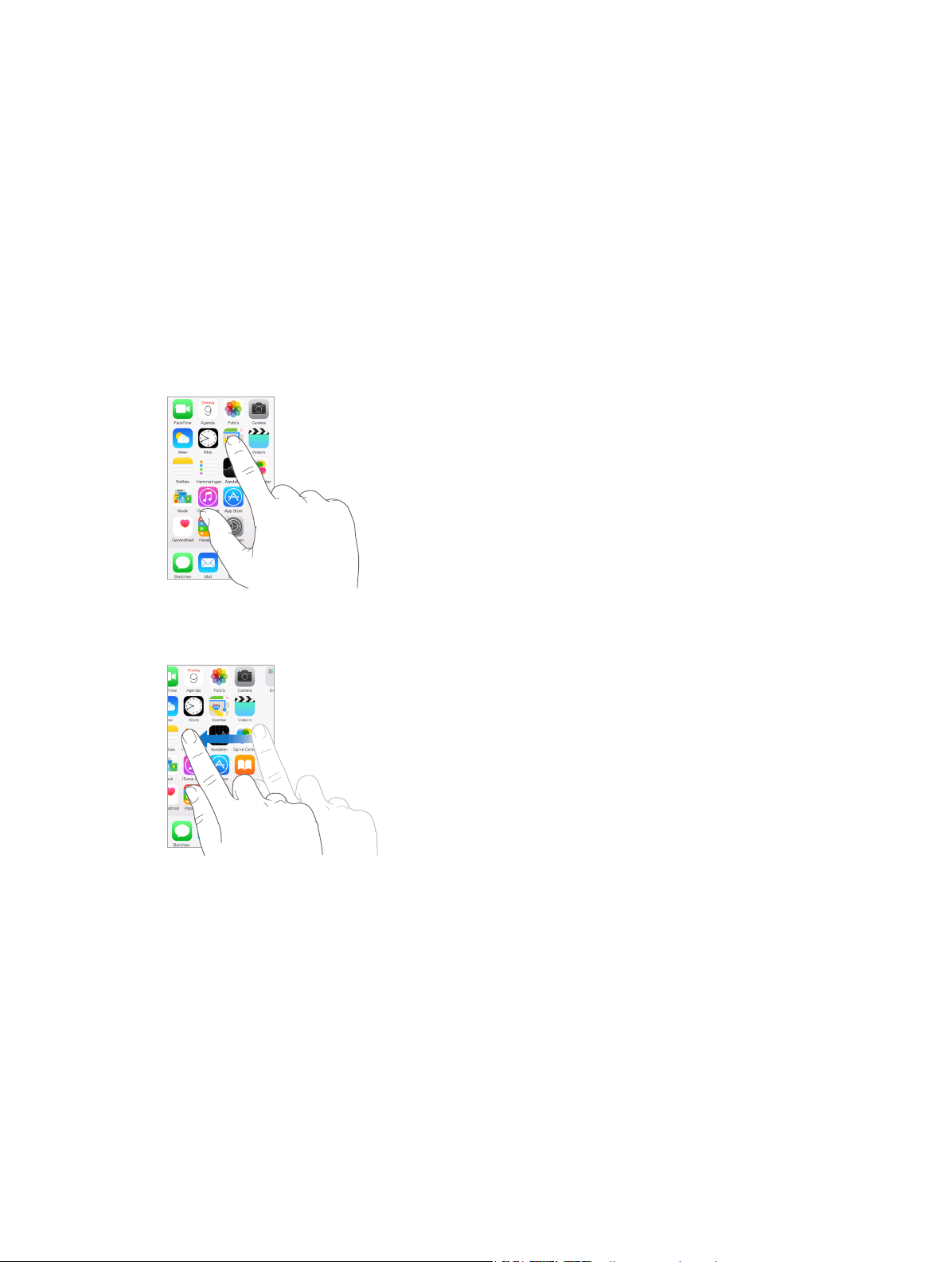
Basiskenmerken
3
Apps gebruiken
In het beginscherm vindt u alle apps die standaard op de iPod touch staan, plus de apps die u
zelf vanuit de App Store hebt gedownload.
Beginnen bij het begin
Tik op een app om deze te openen.
Druk op de thuisknop om terug te gaan naar het beginscherm. Veeg naar links of rechts om
andere schermen te bekijken.
20
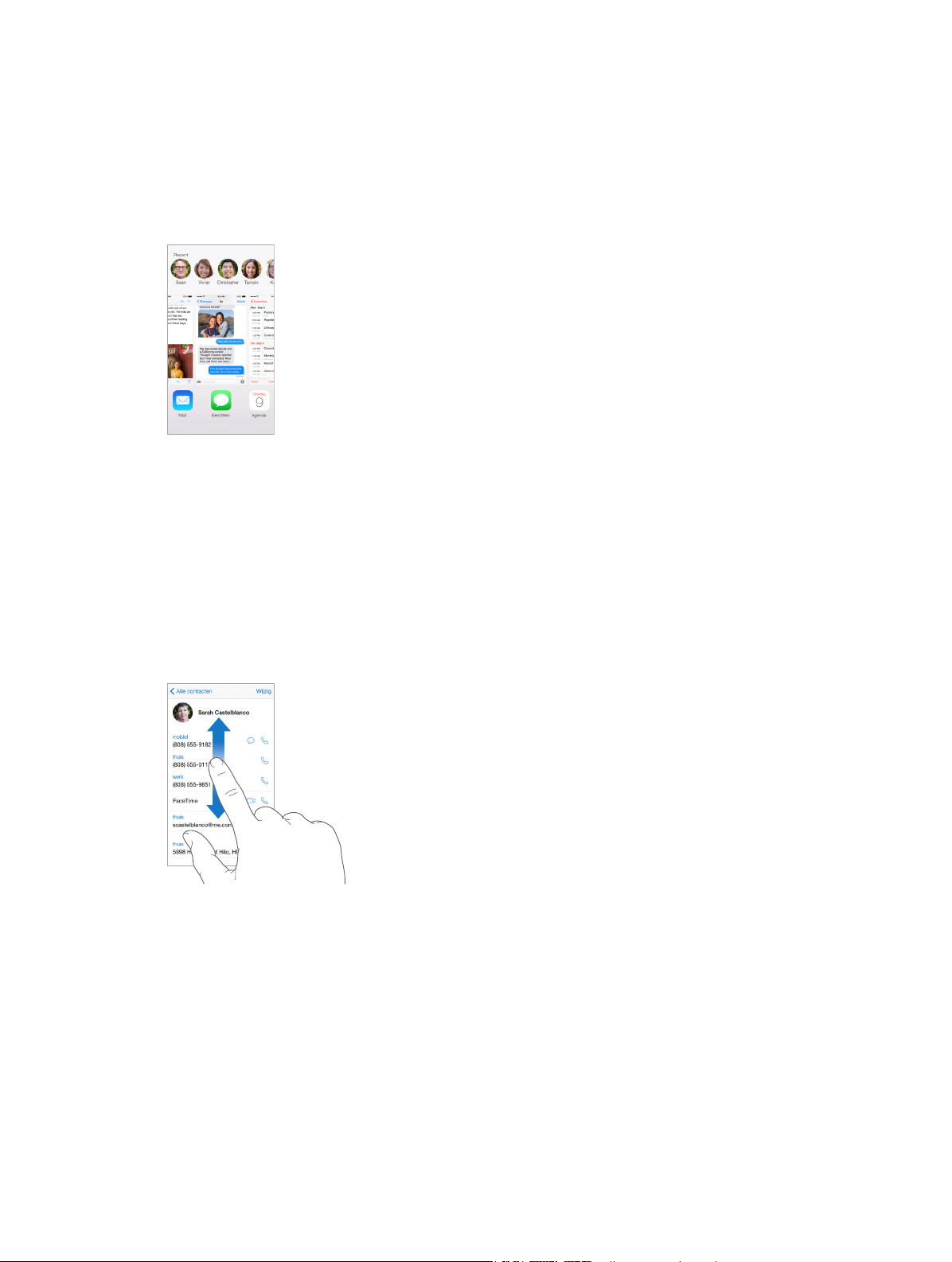
Multitasking
Op de iPod touch kunt u verschillende taken tegelijk uitvoeren.
Contacten en geopende apps bekijken: Druk tweemaal op de thuisknop om het multitaskingscherm
te openen. Veeg naar links of rechts om meer apps te bekijken. Om over te schakelen naar een
andere app, tikt u op de gewenste app. Als u contact wilt opnemen met iemand waarmee u
onlangs contact hebt gehad of met een favoriet, tikt u op de foto of op de naam van de persoon
en tikt u vervolgens op de gewenste communicatiemethode.
Een app sluiten: Als een app niet naar behoren werkt, kunt u de app geforceerd stoppen. Sleep
de app omhoog uit de multitaskingweergave. Probeer de app vervolgens opnieuw te openen.
Als u veel apps hebt, kunt u met Spotlight een app zoeken en openen. Houd uw vinger in het
midden van het beginscherm en veeg omlaag om het zoekveld weer te geven. Zie Zoeken met
Spotlight op pagina 31.
Rondkijken
Sleep een lijst omhoog of omlaag om meer onderdelen te bekijken. Veeg over de lijst om snel te
scrollen. Tik op het scherm om het scrollen te beëindigen. Sommige lijsten zijn voorzien van een
index. Tik op een letter om naar het onderdeel te gaan dat met die letter begint.
Sleep een foto, kaart of webpagina in de gewenste richting om meer onderdelen te zien.
U kunt snel naar de bovenkant van een pagina gaan door op de statusbalk boven in het scherm
te tikken.
Hoofdstuk 3 Basiskenmerken 21
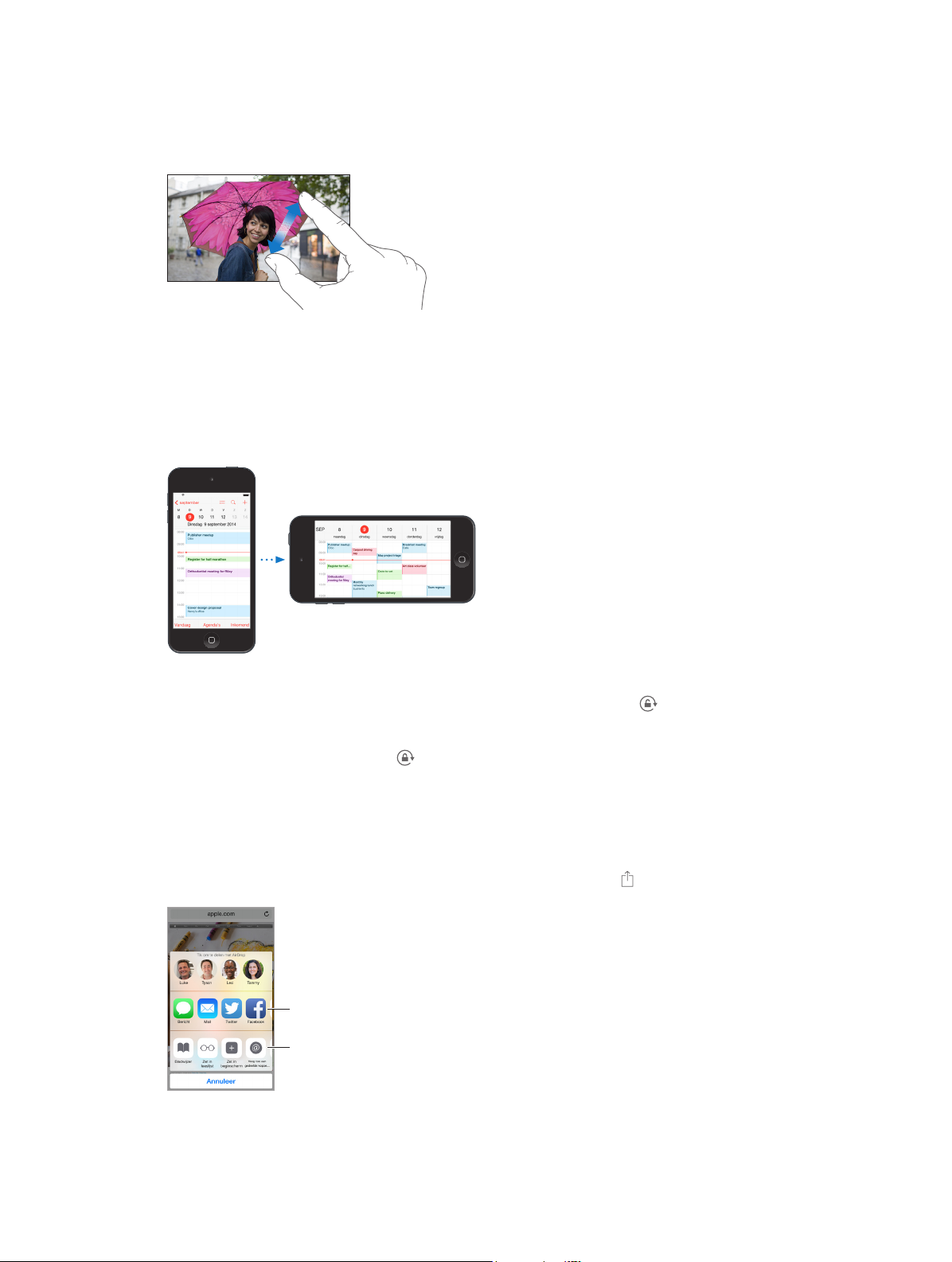
Deelopties
Mogelijke handelingen
Onderdelen beter bekijken
U kunt een foto, webpagina of kaart in close-up weergeven door uw vingers te spreiden. Om uit
te zoomen, beweegt u uw vingers vervolgens weer naar elkaar toe. In Foto's blijft u uw vingers
samenknijpen om de verzameling of het album weer te geven waarvan de foto deel uitmaakt.
Bij foto's of webpagina's kunt u ook dubbel tikken om in te zoomen en nogmaals dubbel tikken
om weer uit te zoomen. In Kaarten tikt u dubbel om in te zoomen en tikt u eenmaal met twee
vingers om weer uit te zoomen.
De schermstand wijzigen
In veel apps wordt een andere weergave getoond wanneer u de iPod touch draait.
09:41iPod
100%
Om het scherm in de staande weergave te vergrendelen, veegt u omhoog vanaf de onderrand
van het scherm om Bedieningspaneel te openen en tikt u vervolgens op .
Als het scherm in de staande weergave is vergrendeld, wordt in de statusbalk het symbool voor
vergrendeling van de schermstand weergegeven.
Appuitbreidingen
Met bepaalde apps kunt u de functionaliteit van uw apps op de iPod touch uitbreiden. Een
appuitbreiding kan worden weergegeven als deeloptie, taakoptie, widget in Berichtencentrum,
bestandsaanbieder of aangepast toetsenbord. Als u bijvoorbeeld Pinterest naar uw iPod touch
downloadt, wordt Pinterest als extra deeloptie vermeld wanneer u op tikt.
Deelopties
Mogelijke handelingen
Hoofdstuk 3 Basiskenmerken 22
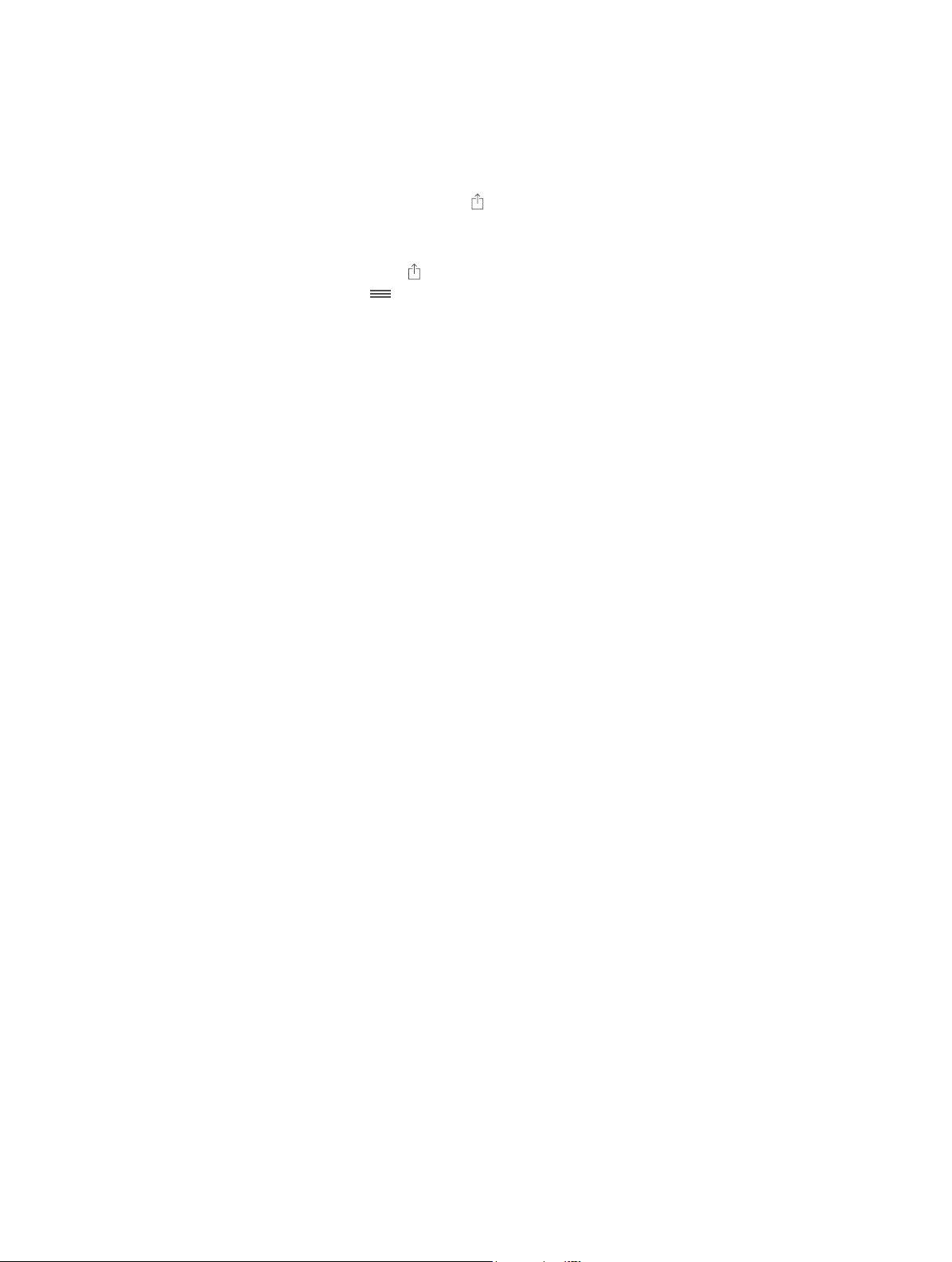
U kunt ook appuitbreidingen gebruiken om foto's of video's in uw Foto's-app te bewerken.
U kunt bijvoorbeeld een fotoapp downloaden waarmee u lters kunt toepassen op foto's in uw
Foto's-app.
Appuitbreidingen installeren: Download de app in de App Store, open de app en volg de
instructies op het scherm.
Deel- of taakopties in- of uitschakelen: Tik op en tik vervolgens op 'Meer' (sleep indien nodig
opties naar links). Schakel deel- of taakopties van andere ontwikkelaars uit (deze zijn standaard
ingeschakeld).
Deel- en taakopties ordenen: Tik op en tik vervolgens op 'Meer' (sleep indien nodig opties
naar links). Houd uw vinger op en sleep de selectie om uw opties te ordenen.
Zie Berichtencentrum op pagina 33 voor meer informatie over widgets in Berichtencentrum.
Zie Delen vanuit apps op pagina 35 voor meer informatie over deelopties.
Continuïteit
Informatie over continuïteitsvoorzieningen
Met behulp van de continuïteitsvoorzieningen kunt u de iPod touch aansluiten op uw iPhone,
iPad en Mac, zodat ze samen als één apparaat kunnen werken. U kunt bijvoorbeeld op uw
iPod touch beginnen met het opstellen van een e-mail of document en daar later op uw iPad
of Mac verder aan werken. Een andere mogelijkheid is om op uw iPod touch via uw iPhone te
telefoneren of sms- of mms-berichten te versturen.
Als u gebruik wilt maken van de continuïteitsvoorzieningen, hebt u iOS 8 of OS X Yosemite nodig
en een iPhone 5 (of nieuwer), een iPod touch van de vijfde generatie (of nieuwer), een iPad van
de vierde generatie (of nieuwer) en een ondersteunde Mac-computer. Raadpleeg
support.apple.com/kb/HT6337?viewlocale=nl_NL voor meer informatie.
Hando
U kunt een bepaalde taak op het ene apparaat starten en hiermee verdergaan op een ander
apparaat. U kunt Hando gebruiken met Mail, Safari, Pages, Numbers, Keynote, Kaarten,
Berichten, Herinneringen, Agenda, Contacten en zelfs enkele apps van andere ontwikkelaars.
Als u met Hando wilt werken, moeten uw apparaten met dezelfde Apple ID bij iCloud zijn
ingelogd en moeten alle apparaten zich binnen het Bluetooth-bereik bevinden (ongeveer
10 meter).
Schakelen tussen apparaten: Veeg omhoog vanaf de onderrand van het toegangsscherm (op de
plek van het symbool van de app-activiteit) of ga naar het multitaskingscherm en tik op de app.
Open op uw Mac de app die u op het iOS-apparaat gebruikte.
Hando uitschakelen op uw apparaten: Tik op 'Instellingen' > 'Algemeen' > 'Hando en
voorgestelde apps'.
Hando uitschakelen op uw Mac: Ga in Systeemvoorkeuren naar 'Algemeen' en schakel
'Sta Hando tussen deze Mac en uw iCloud-apparaten toe' uit.
Hoofdstuk 3 Basiskenmerken 23
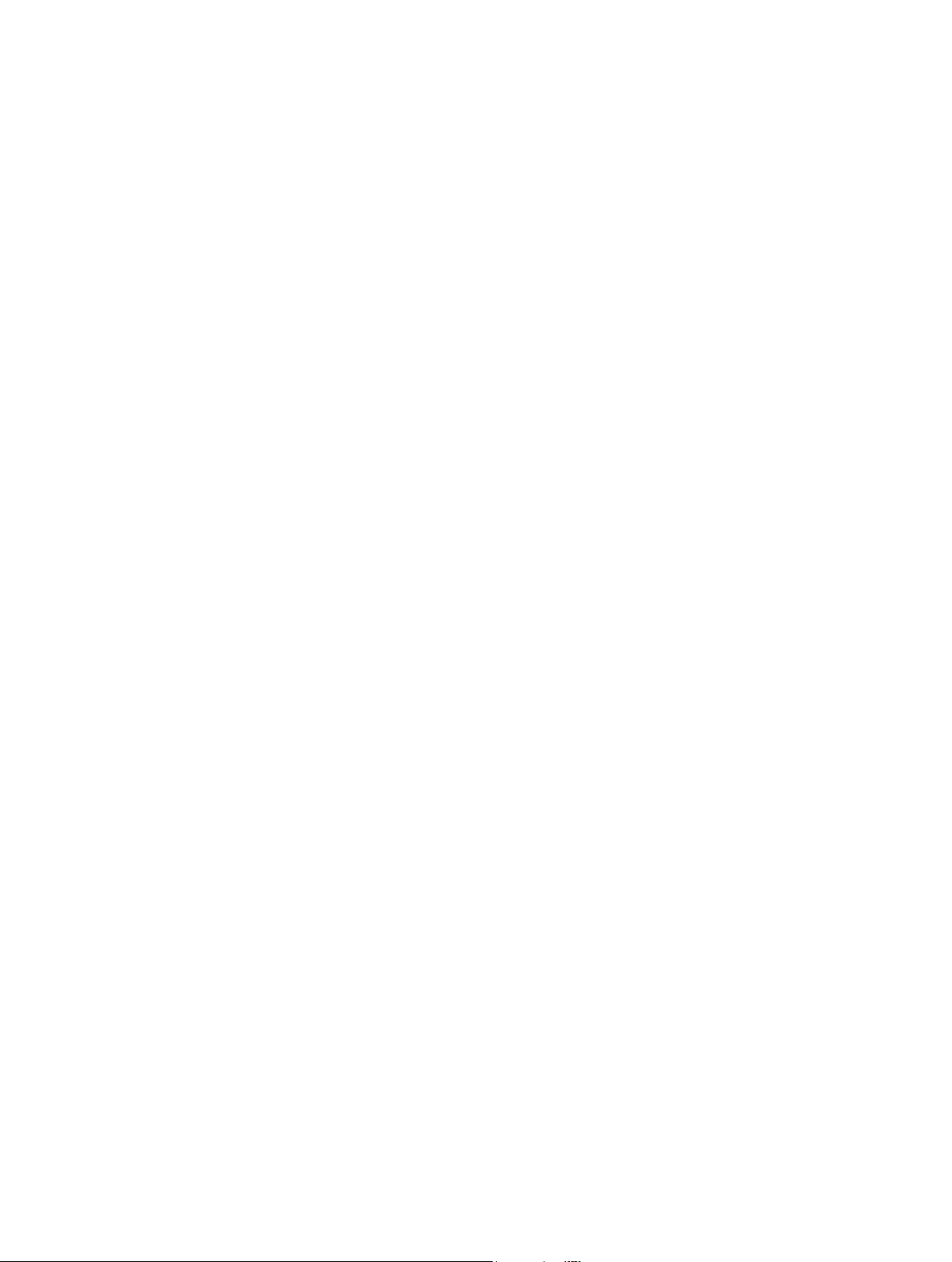
Telefoongesprekken
Met Continuïteit kunt u telefoneren op uw andere iOS-apparaten en Mac-computers (met iOS 8
of OS X Yosemite). Oproepen worden doorgestuurd via uw iPhone, die ingeschakeld moet zijn
en verbonden moet zijn met een mobiel netwerk. Alle apparaten moeten deel uitmaken van
hetzelfde Wi-Fi-netwerk en u moet op alle apparaten met dezelfde Apple ID zijn ingelogd bij
FaceTime en iCloud. (Zorg er op de iPhone voor dat 'Sta Wi-Fi-oproepen toe' (indien beschikbaar)
is uitgeschakeld. Tik op 'Instellingen' > 'Telefoon' > 'Wi-Fi-oproepen'.)
Bellen op de iPod touch: Tik op een telefoonnummer in Contacten, Agenda, FaceTime, Berichten,
Spotlight of Safari. Ook kunt u in het multitaskingscherm op een contactpersoon tikken waarmee
u onlangs contact hebt gehad.
Gesprekken via het mobiele netwerk uitschakelen: Tik op uw iPhone op 'Instellingen' > 'FaceTime'
en schakel 'Bellen via de iPhone' uit.
Berichten
Als u op uw iPhone (met iOS 8) met dezelfde Apple ID als op uw iPod touch bent ingelogd bij
iMessage, kunt u met uw iPod touch ook sms- en mms-berichten versturen en ontvangen.
Er kunnen kosten in rekening worden gebracht wanneer u uw iPhone gebruikt voor sms- en
mms-berichten.
Instant Hotspot
U kunt Instant Hotspot op uw iPhone (met iOS 8) of iPad (Cellular-modellen met iOS 8)
gebruiken om uw andere iOS-apparaten en Mac-computers toegang tot het internet te geven.
Op deze apparaten moet u in dat geval wel met dezelfde Apple ID zijn ingelogd bij iCloud.
Voor Instant Hotspot wordt gebruikgemaakt van uw persoonlijke hotspot op de iPhone of
iPad. U hoeft zelf geen wachtwoord op te geven en u hoeft zelfs de persoonlijke hotspot niet
in te schakelen.
Instant Hotspot gebruiken: Tik op uw iPod touch op 'Instellingen' > 'Wi-Fi' en kies uw iPhone- of
iPad-netwerk onder 'Persoonlijke hotspots'. Kies op uw Mac uw iPhone- of iPad-netwerk uit de
Wi-Fi-instellingen.
Wanneer u de hotspot niet gebruikt, wordt de verbinding met uw apparaten verbroken om de
batterij te sparen.
Opmerking: Het kan zijn dat deze voorziening niet bij alle aanbieders beschikbaar is. Hieraan zijn
mogelijk extra kosten verbonden. Neem voor meer informatie contact op met uw aanbieder.
Hoofdstuk 3 Basiskenmerken 24
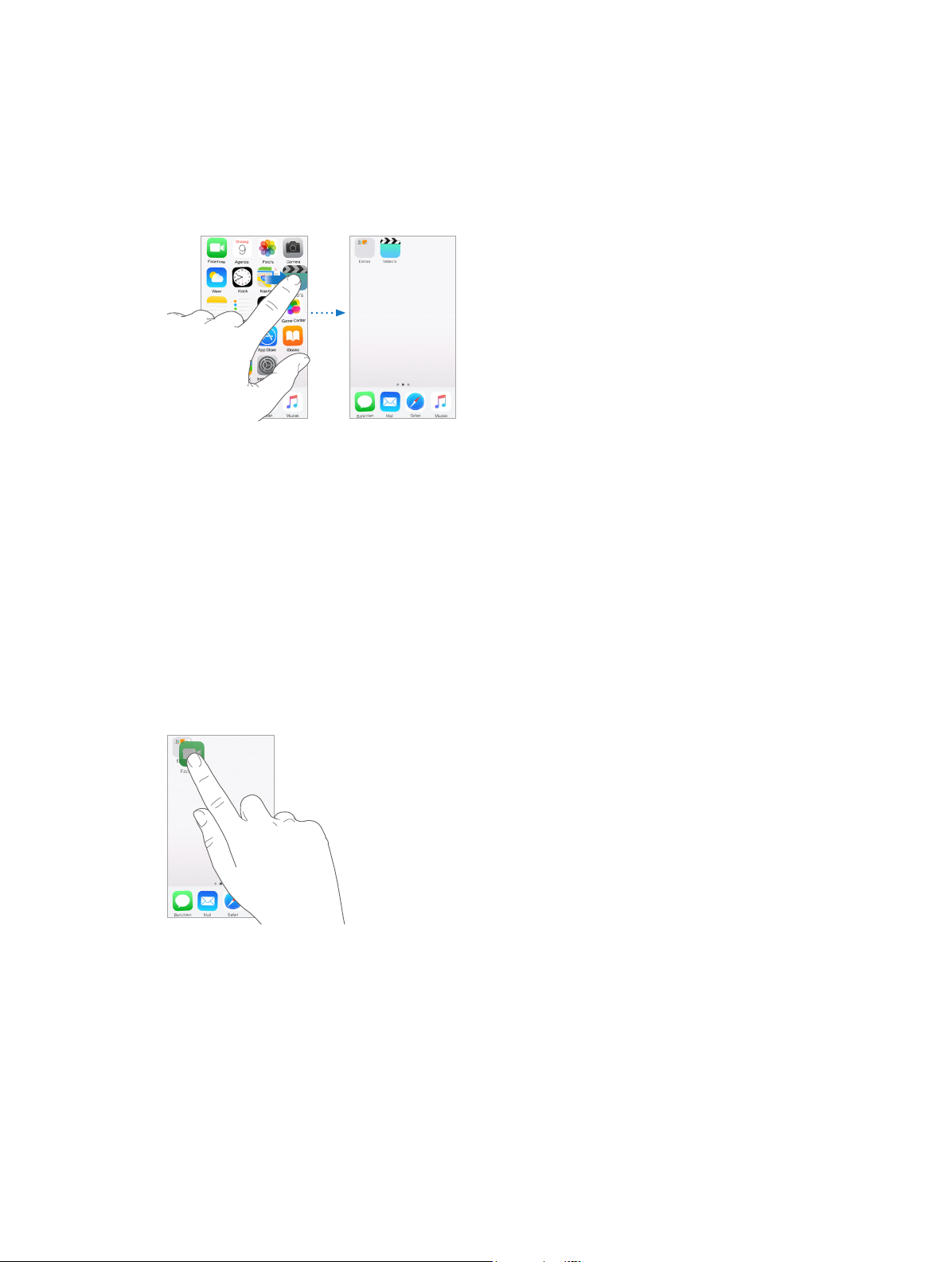
De iPod touch aanpassen
De volgorde van apps wijzigen
Apps op een andere plek zetten: Houd uw vinger op een app in het beginscherm tot het symbool
gaat bewegen. Vervolgens kunt u de app verplaatsen door deze te slepen. Sleep een app naar
een van de randen van het scherm om deze naar een ander beginscherm te verplaatsen of sleep
een app naar het Dock onder in het scherm. Druk op de thuisknop om uw indeling te bewaren.
Een nieuw beginscherm aanmaken: Sleep tijdens het wijzigen van de volgorde van de apps een
app naar de rechterrand van het laatste beginscherm. Het aantal stippen boven het Dock geeft
aan hoeveel beginschermen er zijn en welk scherm u nu ziet.
Als u de iPod touch op uw computer hebt aangesloten, kunt u het beginscherm ook aanpassen
met iTunes. Selecteer de iPod touch in iTunes en klik op 'Apps'.
De oorspronkelijke indeling herstellen: Tik op 'Instellingen' > 'Algemeen' > 'Stel opnieuw in' >
'Herstel beginschermindeling' om de oorspronkelijke indeling van het beginscherm en apps te
herstellen. Hierbij worden de mappen verwijderd en wordt de oorspronkelijke achtergrond hersteld.
Apps onderverdelen in mappen
Een map aanmaken: Sleep een app naar een andere app terwijl u de volgorde van de apps wijzigt.
Tik op de naam van de map om de mapnaam te wijzigen. U kunt apps toevoegen of verwijderen
door ze te slepen. Druk op de thuisknop als u klaar bent.
U kunt meerdere pagina's van apps in een map plaatsen.
Een map verwijderen: Sleep alle apps uit de map. De map wordt automatisch verwijderd.
De achtergrond wijzigen
Met de achtergrondinstellingen kunt u een afbeelding of foto instellen als achtergrond voor het
toegangsscherm of het beginscherm. U kunt kiezen uit bewegende of stilstaande afbeeldingen.
Hoofdstuk 3 Basiskenmerken 25
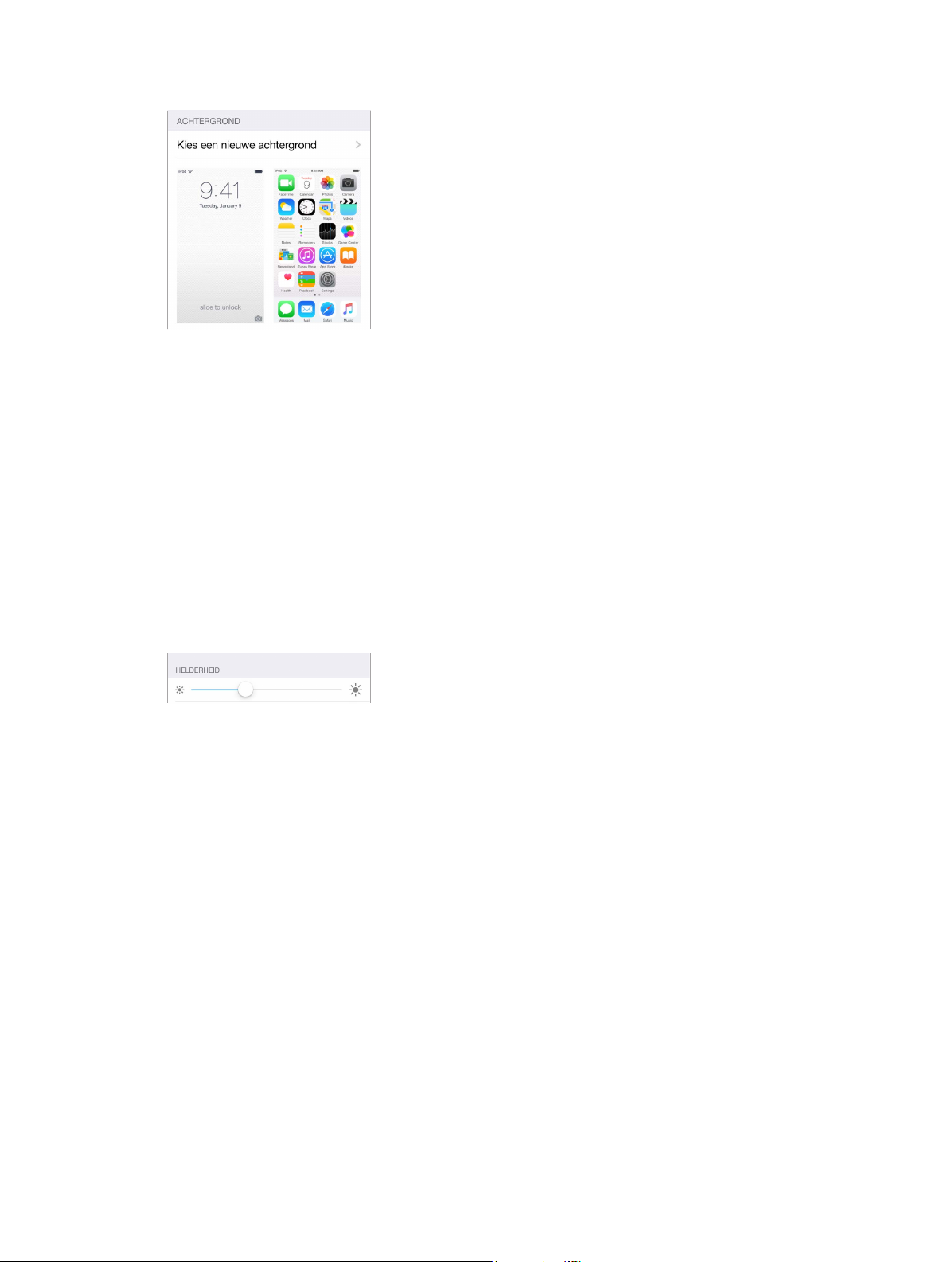
De achtergrond wijzigen: Tik op 'Instellingen' > 'Achtergrond' > 'Kies een nieuwe achtergrond'.
Wanneer u een afbeelding kiest voor een nieuwe achtergrond, bepaalt u met de knop
'Perspectiefeect' of de geselecteerde achtergrond automatisch wordt ingezoomd. Voor
achtergronden die u eerder hebt ingesteld, gaat u naar de instelling 'Achtergrond' en tikt u
op de afbeelding van het toegangsscherm of het beginscherm om de knop 'Perspectiefeect'
weer geven.
Opmerking: De knop 'Perspectiefeect' wordt niet weergegeven wanneer 'Verminder beweging'
is ingeschakeld in de Toegankelijkheidsinstellingen. Zie Beweging van schermelementen
verminderen op pagina 160.
De helderheid van het scherm aanpassen
U kunt de helderheid van het beeldscherm verlagen, zodat de batterij langer meegaat.
De helderheid van het scherm aanpassen: Tik op 'Instellingen' > 'Beeldscherm en helderheid'
en sleep de schuifknop. U kunt de helderheid ook aanpassen in Bedieningspaneel.
Tekst typen
Met het schermtoetsenbord kunt u tekst typen.
Hoofdstuk 3 Basiskenmerken 26
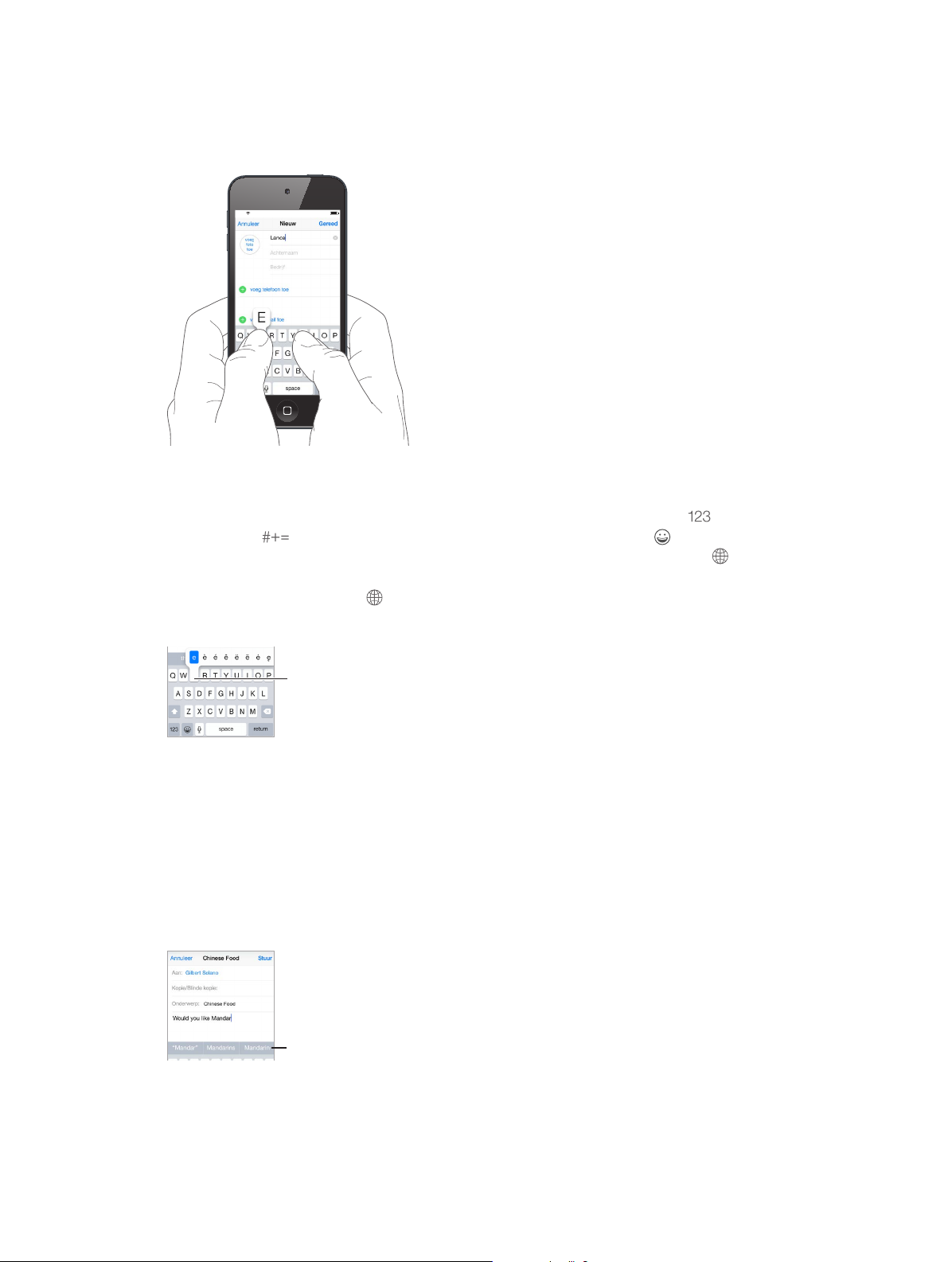
iPod 09:41
Om een ander teken te typen,
houdt u een toets ingedrukt
en veegt u vervolgens om
een optie te selecteren.
Suggesties
Tekst invoeren
Tik in een tekstveld om het schermtoetsenbord weer te geven en tik vervolgens op het toetsenbord.
Als u per ongeluk de verkeerde toets aanraakt, plaatst u uw vinger op de juiste toets. De letter
wordt pas ingevoerd op het moment dat u de toets loslaat.
Tik op de Shift-toets om een hoofdletter te typen of raak de Shift-toets aan en schuif met uw
vinger naar de gewenste letter. Tik dubbel op de Shift-toets om Caps Lock in te schakelen.
Als u cijfers, interpunctie of symbolen wilt invoeren, tikt u op de nummertoets of de
symbooltoets . Als u geen toetsenborden hebt toegevoegd, tikt u op om het Emoji-
toetsenbord te activeren. Als u meerdere toetsenborden hebt toegevoegd, tikt u op om het
laatst gebruikte toetsenbord te activeren. Blijf tikken om andere geactiveerde toetsenborden te
openen of houd uw vinger op en veeg vervolgens om een ander toetsenbord te kiezen. Om
snel een punt en spatie aan het einde van een zin te plaatsen, tikt u dubbel op de spatiebalk.
Om een ander teken te typen,
houdt u een toets ingedrukt
en veegt u vervolgens om
een optie te selecteren.
Als een woord rood wordt onderstreept, tikt u erop om voorgestelde suggesties weer te geven.
Als het gewenste woord niet wordt weergegeven, corrigeert u het woord zelf door het te typen.
Tijdens het typen wordt een voorspelling van het volgende woord weergegeven (niet beschikbaar
in alle talen). Tik op een woord om dit te kiezen of accepteer een gemarkeerde suggestie door
een spatie of leesteken in te voeren. Als u op een voorgesteld woord tikt, verschijnt er een spatie
achter het woord. Als u een komma, punt of ander leesteken invoert, wordt de spatie verwijderd.
U kunt een suggestie afwijzen door op uw oorspronkelijke woord te tikken (weergegeven als
suggestie met aanhalingstekens).
Suggesties
Suggesties verbergen: Veeg de voorgestelde woorden omlaag. Sleep de balk omhoog als u de
suggesties opnieuw wilt weergeven.
Hoofdstuk 3 Basiskenmerken 27
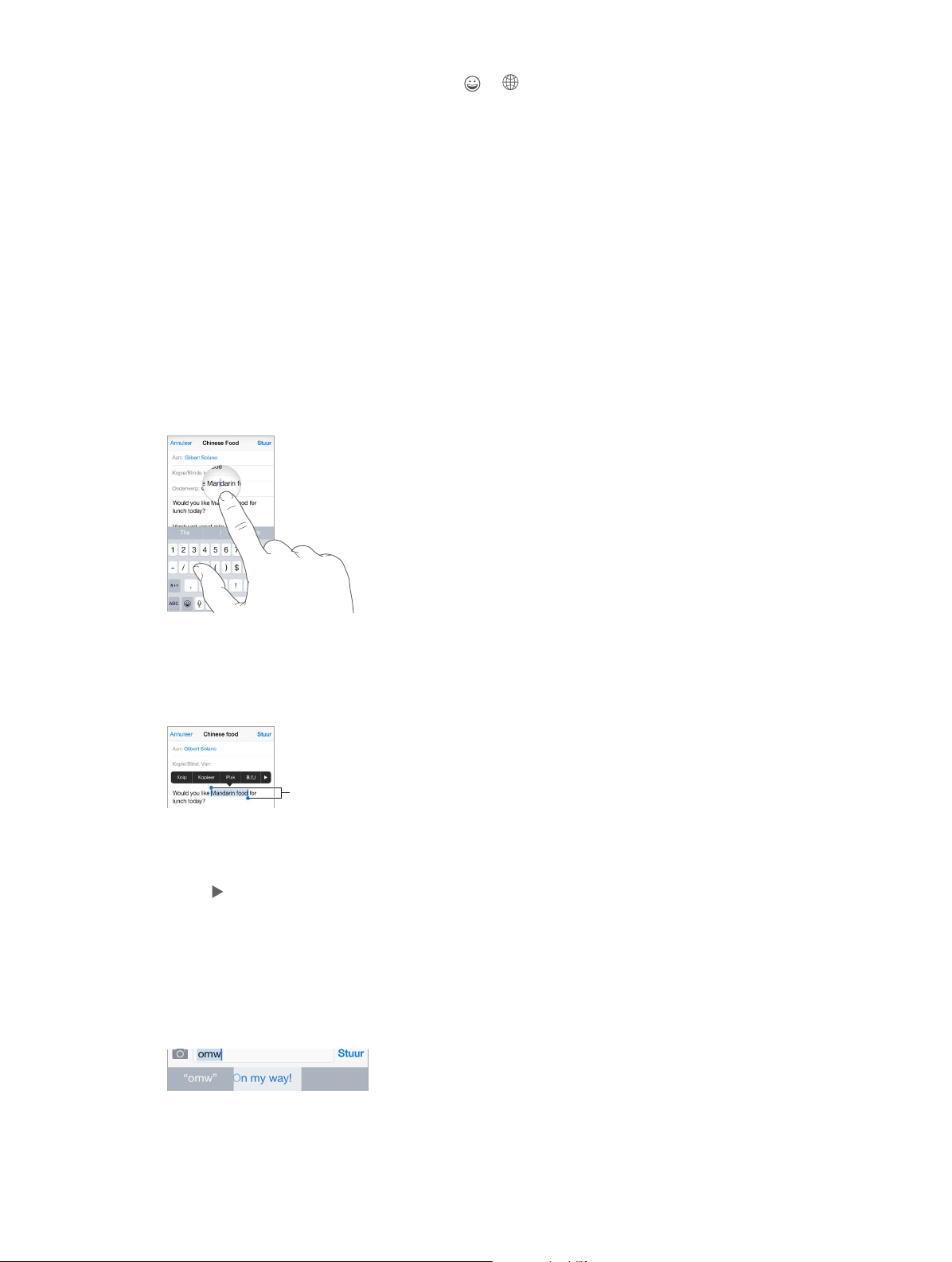
Sleeppunten
Suggesties uitschakelen: Houd uw vinger op of en schuif vervolgens met uw vinger naar
'Suggesties'.
Als u de suggesties uitschakelt, worden op de iPod touch mogelijk nog correcties voor spelfouten
weergegeven. U accepteert een correctie door een spatie of leesteken in te voeren of door op
de Return-toets te tikken. Om een correctie af te wijzen, tikt u op het kruisje. Als u dezelfde
suggestie meerdere keren afwijst, wordt deze daarna niet meer voorgesteld.
Opties voor typen instellen of toetsenborden toevoegen: Tik op 'Instellingen' > 'Algemeen' >
'Toetsenbord'.
U kunt ook een Apple Wireless Keyboard gebruiken om tekst in te voeren. Zie Een Apple Wireless
Keyboard gebruiken op pagina 29. Zie Tekst dicteren op pagina 30 als u tekst wilt dicteren in
plaats van typen.
Tekst wijzigen
Tekst corrigeren: Houd uw vinger op de tekst zodat het vergrootglas verschijnt en sleep het
invoegpunt naar de gewenste positie.
Tekst selecteren: Tik op het invoegpunt om de selectieopties weer te geven. U kunt ook dubbel
op een woord tikken om het te selecteren. Sleep de greeppunten om meer of minder tekst te
selecteren. In alleen-lezendocumenten, zoals webpagina's, kunt u een woord selecteren door uw
vinger op het woord te houden.
Sleeppunten
U kunt geselecteerde tekst knippen of kopiëren en u kunt tekst over de geselecteerde tekst
plakken. In sommige apps kunt u tekst ook vet maken, cursief maken of onderstrepen (tik op
'B'/'I'/'U'), de denitie van een woord opvragen of de iPod touch een alternatief laten voorstellen.
Tik op om alle opties weer te geven.
De laatste bewerking herstellen: Schud met de iPod touch en tik op de herstelknop.
Toetsaanslagen bewaren
Met een toetscombinatie hoeft u maar een paar tekens te typen om een woord of een zin in te
voeren. U kunt bijvoorbeeld "izjz" typen om "Ik zie je zo!" in te voeren. Deze tekst is al voor u
ingesteld, maar u kunt ook zelf tekst toevoegen.
Hoofdstuk 3 Basiskenmerken 28
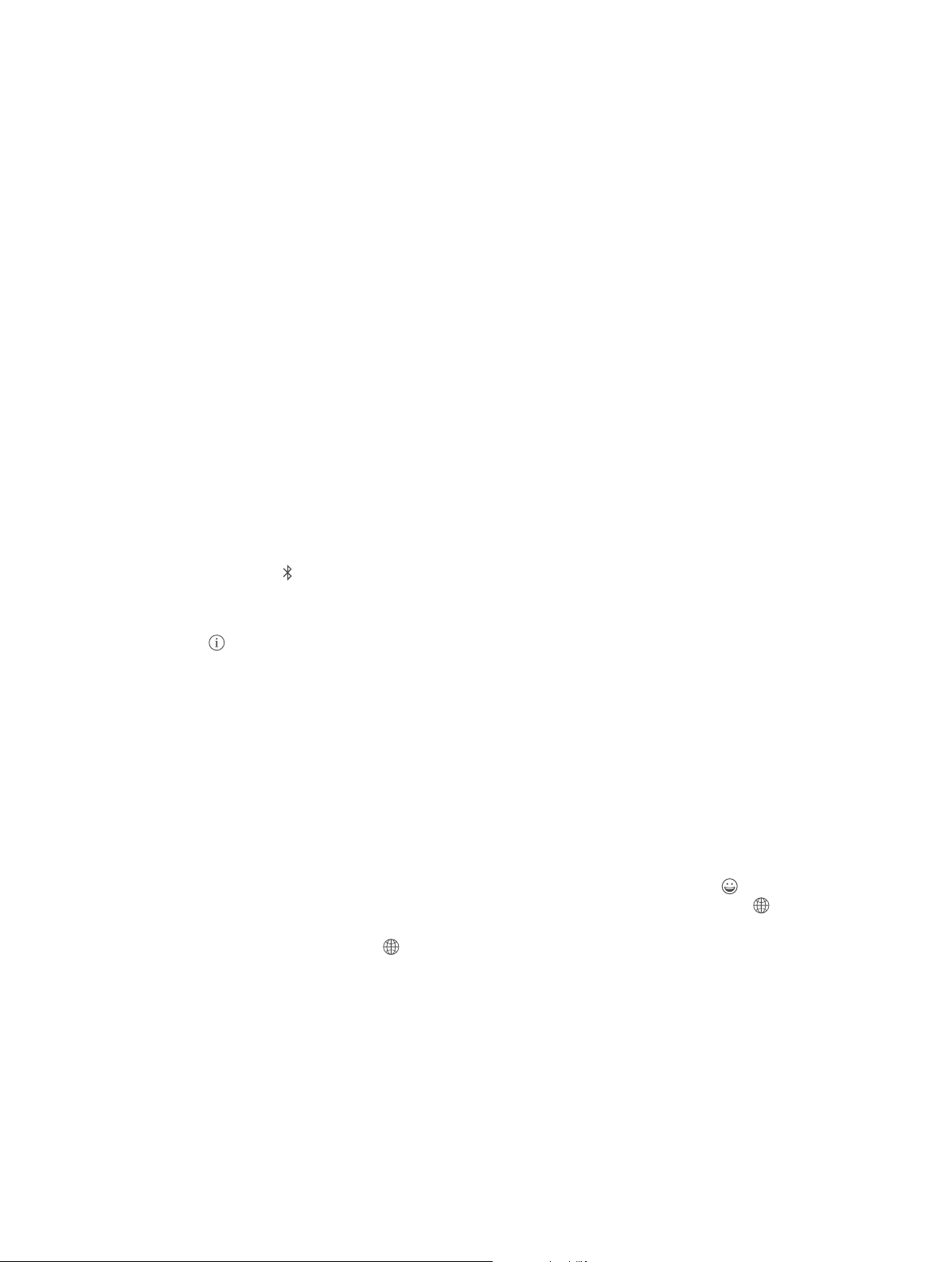
Een toetscombinatie aanmaken: Tik op 'Instellingen' > 'Algemeen' > 'Toetsenbord' >
'Toetscombinaties'.
Voorkomen dat een woord of zin wordt gecorrigeerd: Laat tijdens het aanmaken van een
toetscombinatie het veld 'Trefwoord' leeg.
Uw persoonlijke woordenboek op uw andere apparaten up-to-date houden met iCloud:
Tik op 'Instellingen' > 'iCloud' en schakel vervolgens 'iCloud Drive' of 'Documenten/gegevens' in.
Een Apple Wireless Keyboard gebruiken
U kunt een Apple Wireless Keyboard (afzonderlijk verkrijgbaar) op de iPod touch aansluiten om
tekst in te voeren. Het toetsenbord werkt via Bluetooth. Daarom moet u het toetsenbord eerst
koppelen met de iPod touch.
Opmerking: Het Apple Wireless Keyboard is mogelijk niet geschikt voor toetsenbordfuncties
die zich op uw apparaat bevinden. Zo kan het toetsenbord niet voorspellen welk woord u gaat
typen of spelfouten corrigeren.
Een Apple Wireless Keyboard met de iPod touch koppelen: Schakel het toetsenbord in, tik op
'Instellingen' > 'Bluetooth' en schakel Bluetooth in. Tik vervolgens op het toetsenbord wanneer
het in de lijst 'Apparaten' wordt weergegeven.
Wanneer het toetsenbord is gekoppeld, wordt het toetsenbord automatisch met de iPod touch
verbonden wanneer het zich binnen het bereik van de iPod touch bevindt (circa 10 meter).
Als het toetsenbord is aangesloten, wordt het schermtoetsenbord niet weergegeven.
De batterij sparen: Schakel Bluetooth en het draadloze toetsenbord uit als u deze niet gebruikt.
U kunt Bluetooth uitschakelen in Bedieningspaneel. Om het toetsenbord uit te schakelen,
houdt u de aan/uit-knop ingedrukt totdat het groene lampje niet meer brandt.
De koppeling met een draadloos toetsenbord opheen: Tik op 'Instellingen' > 'Bluetooth',
tik op naast de naam van het toetsenbord en tik vervolgens op 'Vergeet dit apparaat'.
Zie Bluetooth-apparaten op pagina 39.
Toetsenborden toevoegen of wijzigen
U kunt bepaalde typfuncties, zoals de spellingcontrole, in- of uitschakelen. Daarnaast kunt u
toetsenborden inschakelen om in verschillende talen te typen en de indeling van het
schermtoetsenbord of een Apple Wireless Keyboard wijzigen.
Typfuncties instellen: Tik op 'Instellingen' > 'Algemeen' > 'Toetsenbord'.
Een toetsenbord voor een andere taal toevoegen: Tik op 'Instellingen' > 'Algemeen' >
'Toetsenbord' > 'Toetsenborden' > 'Voeg toetsenbord toe'.
Schakelen tussen toetsenborden: Als u geen toetsenborden hebt toegevoegd, tikt u op om het
Emoji-toetsenbord te activeren. Als u meerdere toetsenborden hebt toegevoegd, tikt u op om
het laatst gebruikte toetsenbord te activeren. Blijf tikken om andere geactiveerde toetsenborden
te openen of houd uw vinger op en veeg vervolgens om een ander toetsenbord te kiezen.
Zie Internationale toetsenborden gebruiken op pagina 170 voor informatie over internationale
toetsenborden.
De toetsenbordindeling wijzigen: Tik op 'Instellingen' > 'Algemeen' > 'Toetsenbord' >
'Toetsenborden', selecteer een toetsenbord en kies de gewenste indeling.
Hoofdstuk 3 Basiskenmerken 29
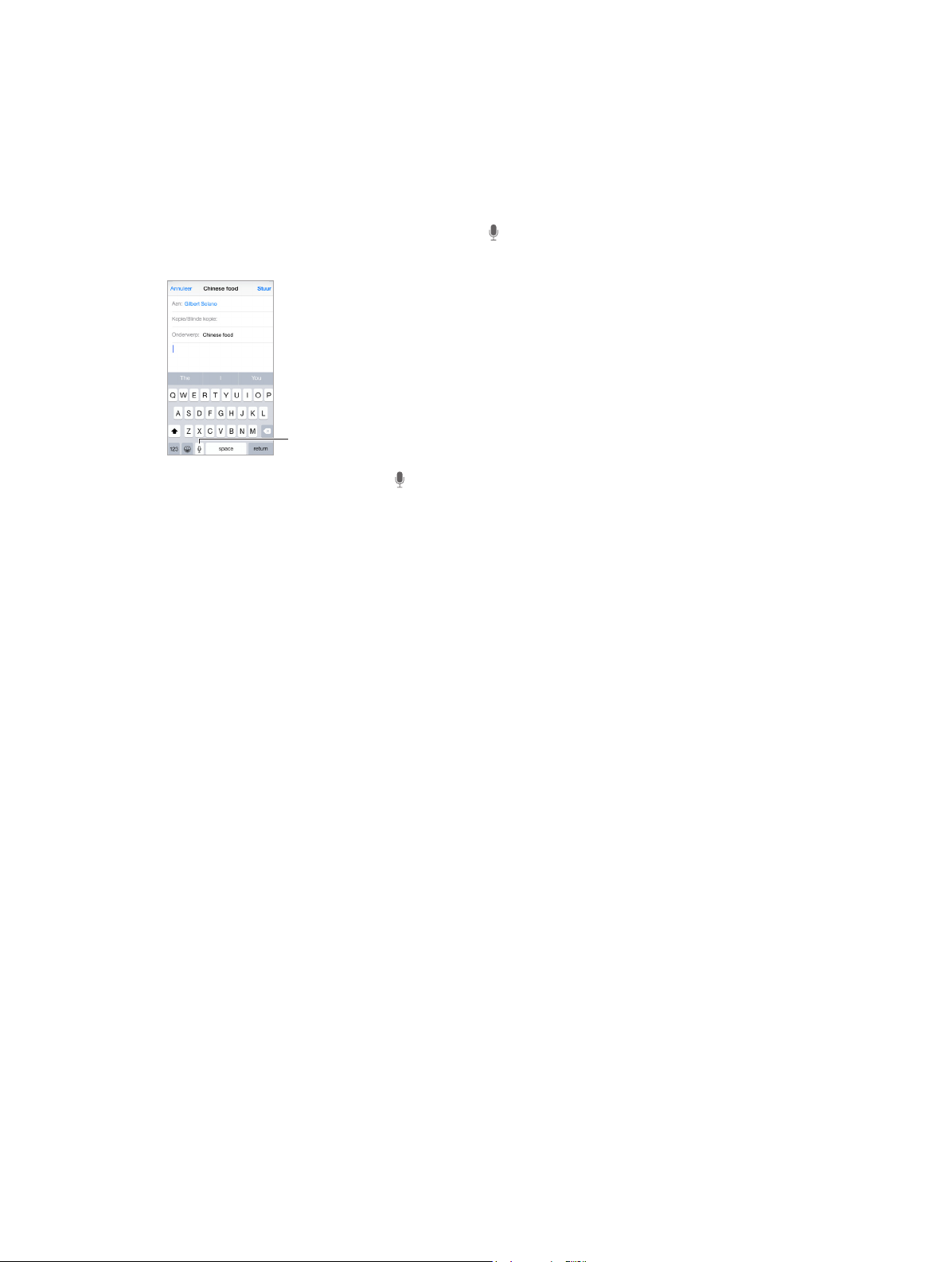
Tik om te beginnen met dicteren.
Tekst dicteren
Als u wilt, kunt u op uw iPod touch tekst dicteren in plaats van typen. Zorg ervoor dat 'Schakel
dicteren in' is ingeschakeld (via 'Instellingen' > 'Algemeen' > 'Toetsenbord') en dat de iPod touch
is verbonden met het internet.
Opmerking: De dicteerfunctie is mogelijk niet overal en in alle talen beschikbaar en de beschikbare
voorzieningen kunnen variëren.
Tekst dicteren: Tik op het schermtoetsenbord op en spreek de gewenste tekst uit. Tik op
'Gereed' wanneer u klaar bent.
Tik om te beginnen met dicteren.
Tekst toevoegen: Tik nogmaals op en ga door met het dicteren van tekst. Om tekst in te
voegen, tikt u eerst om het invoegpunt aan te geven. U kunt geselecteerde tekst ook vervangen
door gedicteerde tekst.
Interpunctie toevoegen of tekst opmaken: Lees het commando op voor de gewenste
interpunctie of opmaak. Bijvoorbeeld "Beste Marion, komma, ik heb de cheque op de bus gedaan
uitroepteken" wordt "Beste Marion, ik heb de cheque op de bus gedaan!". U kunt onder meer de
volgende commando's gebruiken voor interpunctie en opmaak:
•
begin dubbele aanhalingsteken … einde dubbele aanhalingsteken
•
nieuwe alinea
•
nieuwe regel
•
cap - om het volgende woord met een hoofdletter te schrijven
•
caps aan ... caps uit - om het eerste teken van elk woord in hoofdletters te schrijven
•
hoofdletters - om het volgende woord volledig in hoofdletters te schrijven
•
hoofdletters aan … hoofdletters uit - om de ingesloten woorden volledig in hoofdletters te
schrijven
•
geen hoofdletters aan … geen hoofdletters uit - om de ingesloten woorden volledig in kleine
letters te schrijven
•
geen spatie aan … geen spatie uit - om een reeks woorden zonder spaties te schrijven
•
lachend gezicht - om :-) in te voegen
•
frons gezicht - om :-( in te voegen
•
knipoog - om ;-) in te voegen
Stembediening
Met Stembediening kunt u FaceTime-gesprekken voeren en het afspelen van muziek regelen als
Siri is uitgeschakeld. (Informatie over hoe u met Siri de iPod touch met uw stem kunt bedienen,
vindt u in Hoofdstuk 4, Siri, op pagina 46.)
Hoofdstuk 3 Basiskenmerken 30
 Loading...
Loading...