Page 1
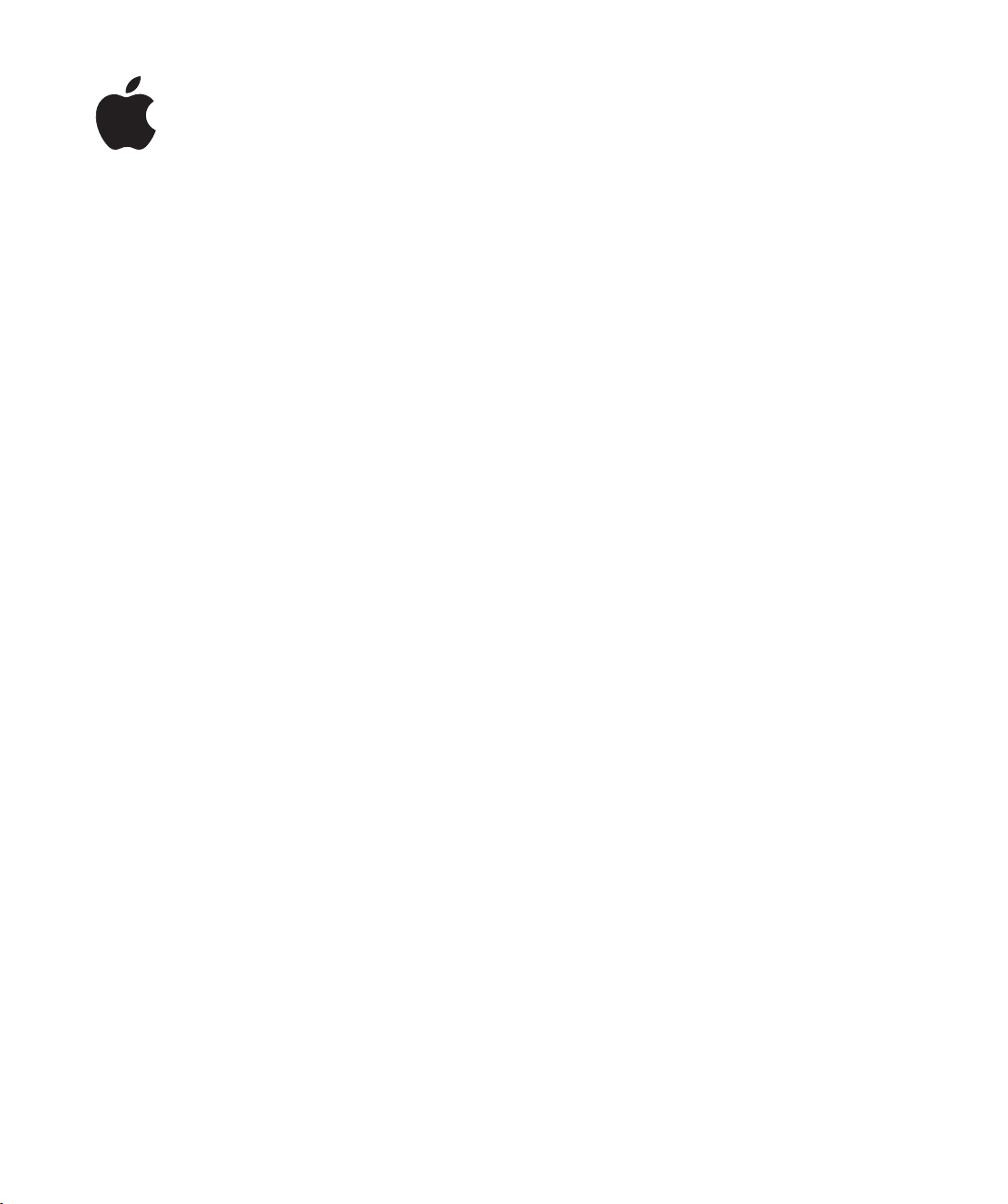
iMac G5
Benutzerhandbuch
Informationen zur Installation und
Verwendung Ihres iMac G5 Computers
sowie zur Fehlerbeseitigung
Page 2
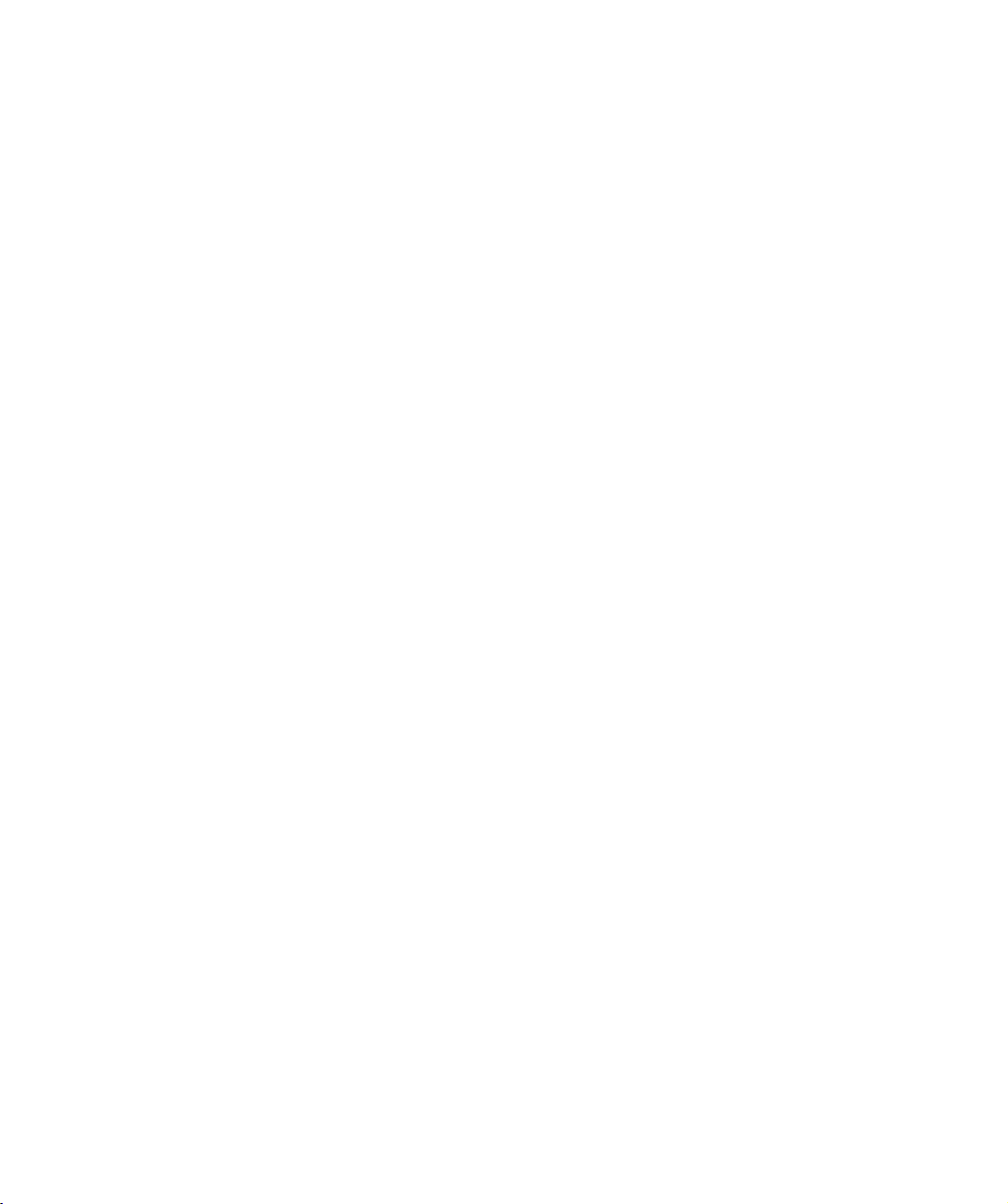
K
Apple Computer, Inc.
© 2005 Apple Computer, Inc. Alle Rechte vorbehalten.
Betriebsanleitungen, Handbücher und Software sind
urheberrechtlich geschützt. Das Kopieren, Vervielfältigen,
Übersetzen oder Umsetzen in irgendein elektronisches
Medium oder maschinell lesbare Form im Ganzen oder
in Teilen ohne vorherige schriftliche Genehmigung von
Apple ist nicht gestattet.
Das Apple Logo ist eine Marke der Apple Computer, Inc.
Die Verwendung des über die Tastatur erzeugten Apple
Logos für kommerzielle Zwecke ohne vorherige Genehmigung von Apple kann als Markenmissbrauch und
unlauterer Wettbewerb gerichtlich verfolgt werden.
Ansprüche gegenüber Apple Computer in Anlehnung
an die in diesem Handbuch beschriebenen Hard- oder
Softwareprodukte richten sich ausschließlich nach den
Bestimmungen der Garantiekarte. Weitergehende
Ansprüche sind ausgeschlossen, insbesondere übernimmt Apple Computer keine Gewähr für die Richtigkeit des Inhalts dieses Handbuchs.
Apple Computer GmbH, Dornacher Str. 3d,
D-85622 Feldkirchen, Telefon: 089/9 96 40-0
Apple Computer Gesellschaft mbH, Landstrasser Hauptstraße 71/1. Stock, A-1030 Wien, Telefon: 01/71 18 20
Apple Computer AG, Birgistrasse 4 a,
CH-8304 Wallisellen, Telefon: 01/8 77 91 91
Internet: www.apple.com
www.apple.com/de
www.apple.com/at
www.apple.com/ch
Apple, das Apple Logo, AirPort, Final Cut Pro, FireWire,
iCal, iDVD, iLife, iMac, iMovie, iPhoto, iPod, iTunes,
Mac, das Mac Logo, Mac OS und Macintosh sind
Marken der Apple Computer, Inc., die in den USA
und weiteren Ländern eingetragen sind.
AirPort Express, Exposé, Finder, iSight, Safari,
Spotlight, SuperDrive und Tiger sind Marken
der Apple Computer, Inc.
AppleCare und Apple Store sind Dienstleistungsmarken
der Apple Computer, Inc., die in den USA und weiteren
Ländern eingetragen sind.
.Mac ist eine Dienstleistungsmarke der Apple
Computer, Inc.
Die Bluetooth Wortmarke und die Bluetooth Logos sind
Eigentum der Bluetooth SIG, Inc., und diese Marken
werden von Apple Computer, Inc. in Lizenz verwendet.
®
ENERGY STAR
Die Rechte an anderen in diesem Handbuch erwähnten
Marken- und Produktnamen liegen bei ihren Inhabern
und werden hiermit anerkannt. Die Nennung von Produkten, die nicht von Apple sind, dient ausschließlich
Informationszwecken und stellt keine Werbung dar.
Apple übernimmt hinsichtlich der Auswahl, Leistung
oder Verwendbarkeit dieser Produkte keine Gewähr.
Hergestellt in Lizenz der Dolby Laboratories. „Dolby“,
„Pro Logic“ und das Doppel-D-Symbol sind Marken
von Dolby Laboratories. Vertrauliche, unveröffentlichte Werke,
Alle Rechte vorbehalten.
Das hier beschriebene Produkt verwendet eine spezielle Technologie für den Copyright-Schutz, die durch
bestimmte US-amerikanische Patente und durch andere
Urheberrechte der Macrovision Corporation und anderer Rechtsinhaber geschützt ist. Diese Technologie für
den Copyright-Schutz darf nur mit Genehmigung der
Macrovision Corporation und ausschließlich für private
und andere eingeschränkte Zwecke verwendet werden. Ausgenommen hiervon sind von der Macrovision
Corporation ausdrücklich bezeichnete Fälle. Die Rückentwicklung oder Disassemblierung des Codes
ist untersagt.
Die Patentrechte der US-Patentnummern 4,631,603,
4,577,216, 4,819,098 und 4,907,093 werden in Lizenz
und ausschließlich für eingeschränkte Ansichtszwecke verwendet.
ist eine in den USA eingetragene Marke.
© 1992–1997 Dolby Laboratories, Inc.
Page 3
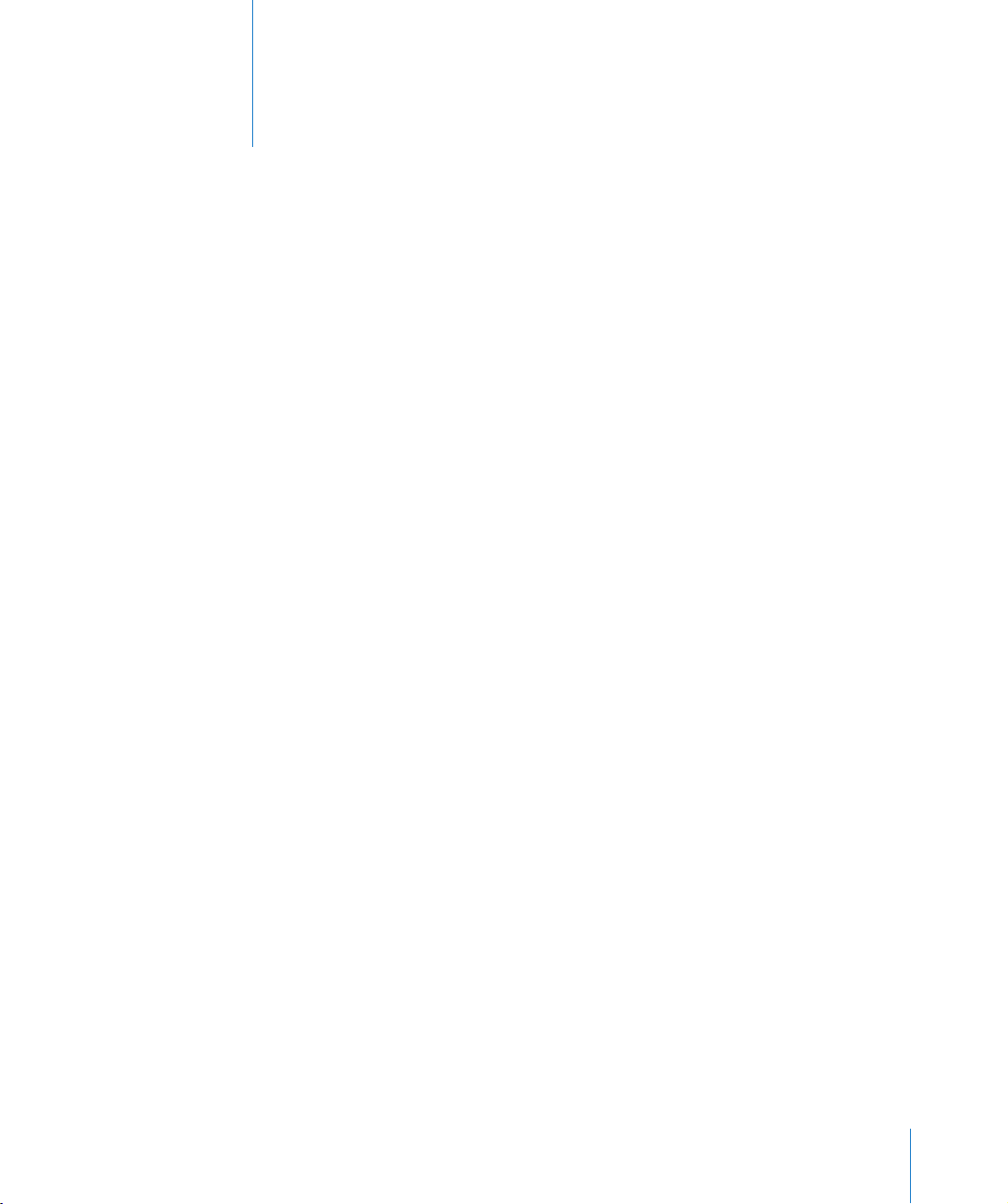
1
Inhalt
Kapitel 1 5 Einführung
8
Weitere Schritte
9
Aktivieren des Ruhezustands oder Ausschalten Ihres iMac G5
Kapitel 2 11 Die Funktionen Ihres Computers
12
Vorderansicht
14
Rückansicht
16
Informationen über Mac OS X
17
Anpassen des Schreibtischs und Konfigurieren der Einstellungen
18
Verbinden mit einem Drucker
19
Abspielen einer CD und Anschließen der Kopfhörer
19
Aktualisieren Ihrer Software
20
Herstellen einer Verbindung zu einem Netzwerk
20
Verwenden des Internet
21
Übertragen von Dateien auf einen anderen Computer
22
Wenn ein Programm nicht mehr reagiert
22
Verwenden von Programmen
23
Klären von Fragen mit der Mac Hilfe
Kapitel 3 25 Verwenden Ihres iMac G5
26
Verwenden der Mighty Mouse
28
Steuertasten auf der Tastatur
28
Verwenden Ihres Infrarotempfängers und Ihrer Fernbedienung
32
Verwenden der integrierten iSight Videokamera
33
Drahtloser AirPort Extreme Netzwerkbetrieb
35
Verwenden der Bluetooth 2.0+EDR Technologie
37
Herstellen einer Verbindung zu einem Ethernet-Netzwerk
38
Verwenden von Audiogeräten
40
Anschließen externer Videogeräte (VGA, Composite- und S-Video)
42
Verwenden von High-Speed-USB 2.0 (Universal Serial Bus)
44
Verwenden von FireWire
46
Verwenden des optischen Laufwerks
50
Diebstahlsicherung für Ihren iMac G5
3
Page 4
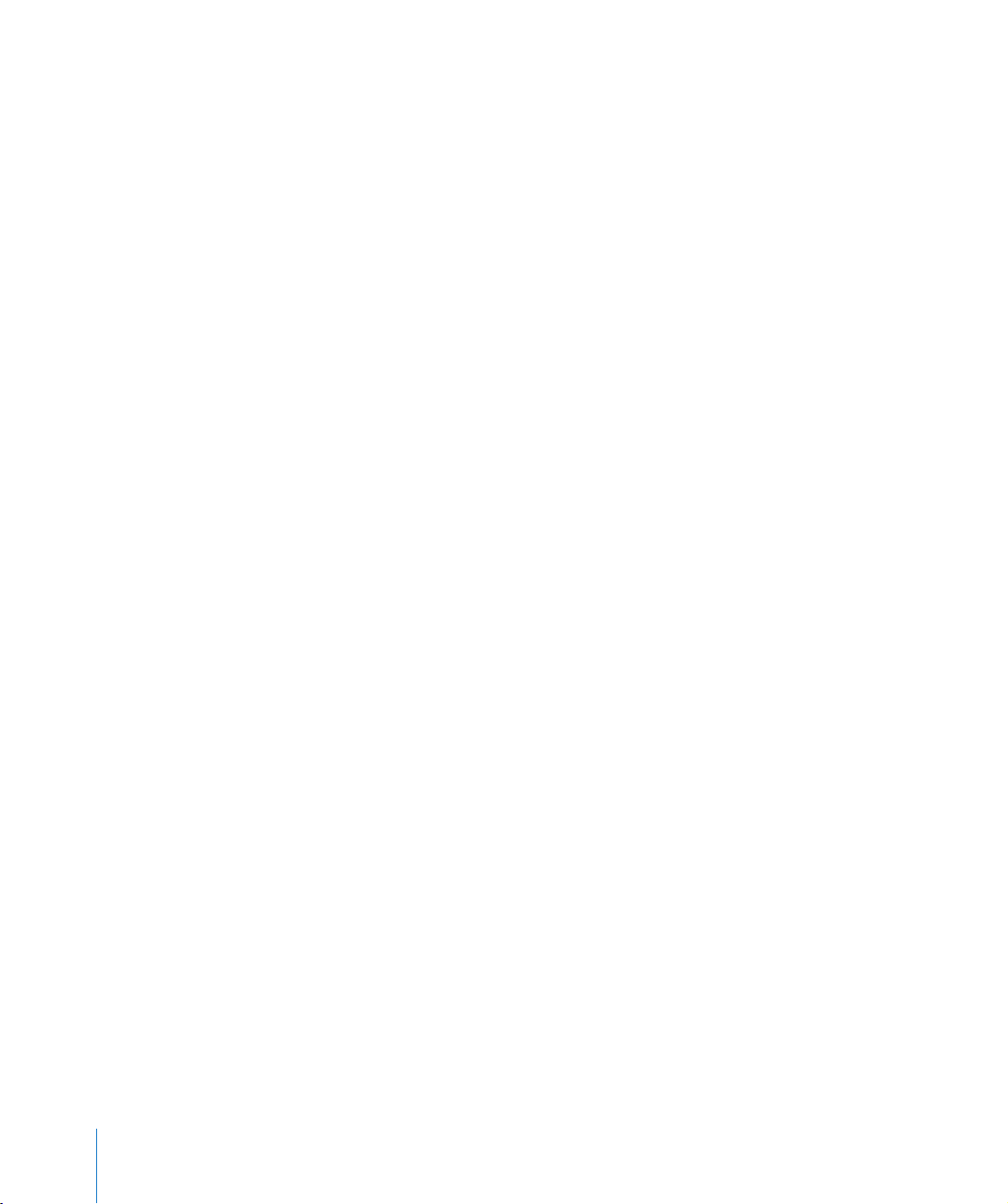
Kapitel 4 51 Erweitern des Arbeitsspeichers
51
Erweitern des Arbeitsspeichers
55
Prüfen, ob die Speichererweiterung von Ihrem iMac G5 erkannt wird
Kapitel 5 57 Tipps zur Fehlerbeseitigung
58
Probleme, die das Weiterarbeiten verhindern
59
Neuinstallieren der mit Ihrem iMac G5 gelieferten Software
60
Andere Probleme
62
Seriennummer Ihres Produkts
62
Verwenden des Programms „Apple Hardware Test“
Anhang A 63 Technische Daten
Anhang B 65 Informationen zu Sicherheit, Verwendung und Wartung
65
Wichtige Sicherheitsrichtlinien beim Installieren und Verwenden Ihres iMac G5
67
Stecker und Anschlüsse
67
Vermeiden von Hörschäden
68
Ergonomie am Arbeitsplatz
69
Reinigen Ihres iMac G5
70
Transportieren Ihres iMac G5
70
Apple und der Umweltschutz
Anhang C 71 Herstellen einer Verbindung zum Internet
73
Arbeitsblatt für den Systemassistenten
75
Manuelles Einrichten Ihrer Internet-Verbindung
75
Wählverbindung
78
DSL-Modem, Kabelmodem oder LAN-Internet-Verbindungen
84
Drahtlose AirPort Extreme Verbindung
88
Beseitigen von Problemen mit der Verbindung
4
Inhalt
Page 5
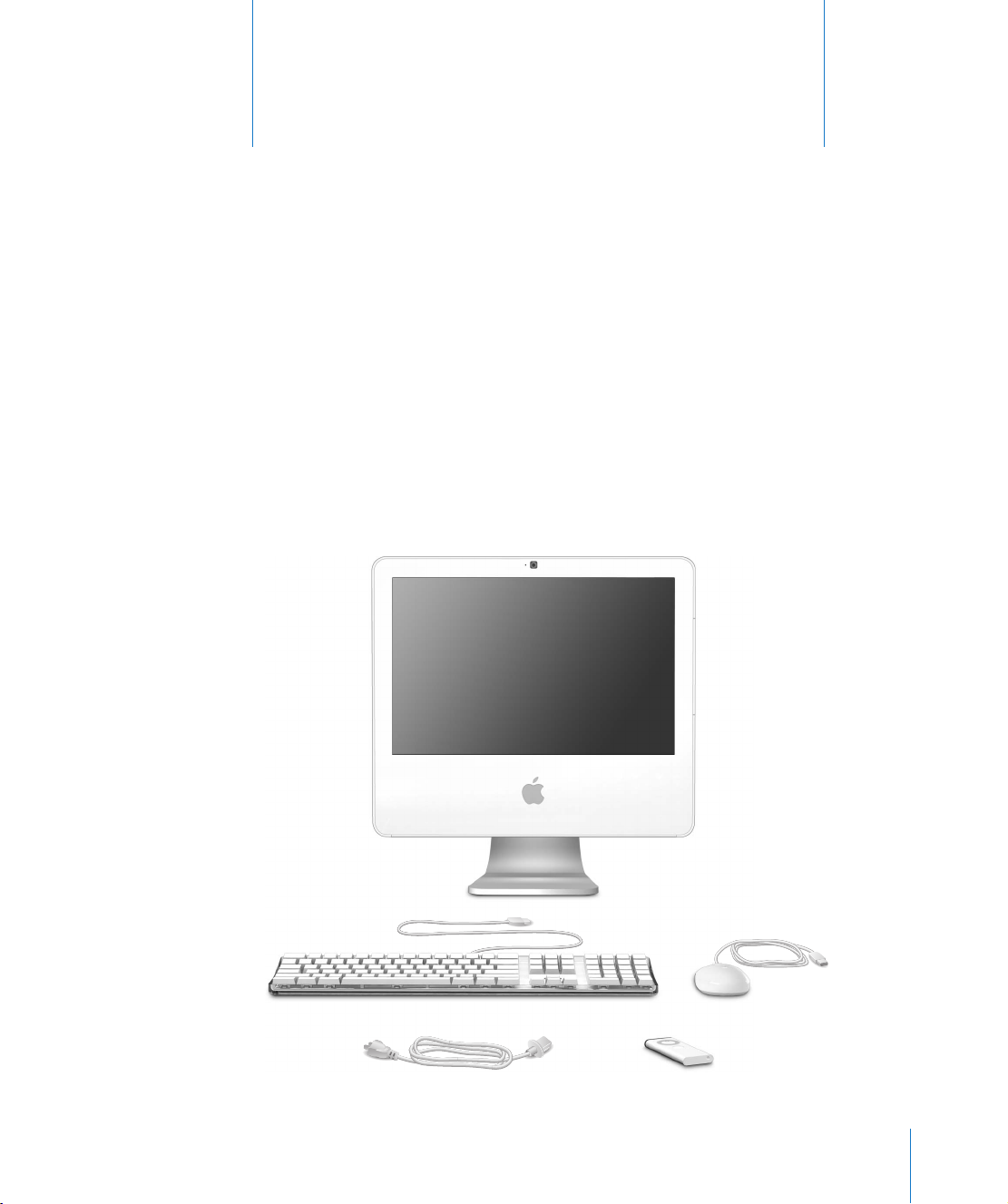
1
Einführung
1
Ihr iMac G5 ist so konzipiert, dass Sie ihn schnell und einfach
installieren und in Betrieb nehmen können. Wenn Sie bisher
noch nicht mit einem iMac G5 gearbeitet haben oder dies Ihr
erster Macintosh Computer ist, lesen Sie zunächst die Anweisungen zur Inbetriebnahme des Computers in diesem Kapitel.
Wenn Sie ein erfahrener Benutzer sind, können Sie vermutlich sofort mit Ihrer Arbeit
beginnen. Lesen Sie jedoch auf jeden Fall die Informationen in Kapitel 2 „Die Funktionen Ihres Computers“, um die neuen Leistungsmerkmale Ihres iMac G5 Computers
kennen zu lernen.
Tastatur
Netzkabel Fernbedienung
Mighty Mouse
U
N
E
M
5
Page 6
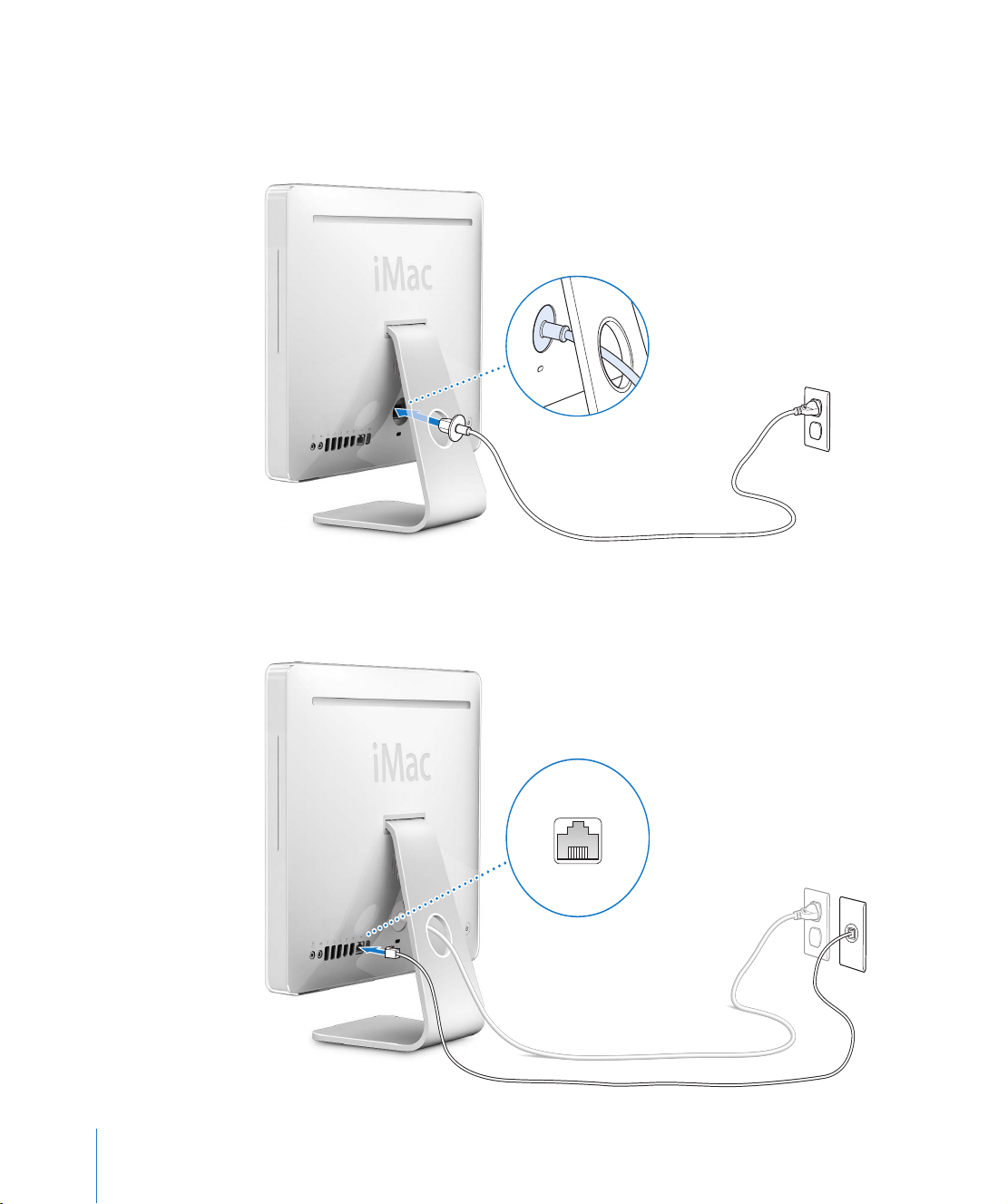
Befolgen Sie zum Anschließen Ihres iMac G5 die Schritte auf den nächsten beiden Seiten.
Schritt 1: Führen Sie das Netzkabel durch die Öffnung im Ständer und schließen
Sie es an den Netzanschluss an der Rückseite Ihres iMac G5 an.
Schritt 2: Schließen Sie ein Ende eines Ethernet-Kabels an den iMac G5 und das
andere Ende an ein Kabelmodem, ein DSL-Modem oder ein Netzwerk an, um auf
das Internet oder ein Netzwerk zuzugreifen.
G
6 Kapitel 1
Einführung
Page 7
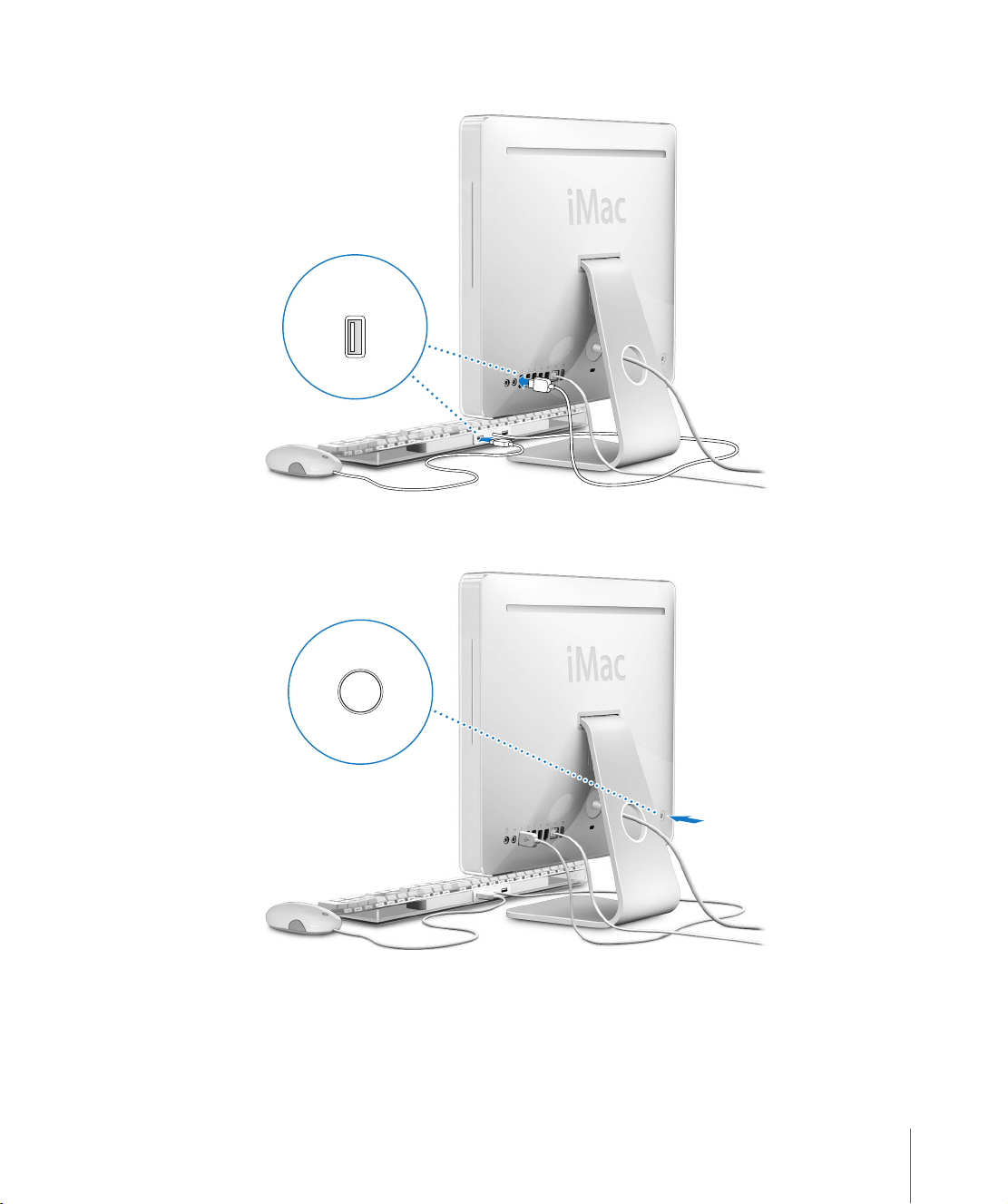
Schritt 3: Schließen Sie das Tastatur- und das Mauskabel an.
d
d
d
Schritt 4: Drücken Sie den Ein-/Ausschalter (®
), um Ihren iMac G5 einzuschalten.
®
Verwenden einer drahtlosen Tastatur und Maus
Wenn Sie mit Ihrem iMac G5 ein Apple Wireless Keyboard und eine Apple Wireless
Mouse erworben haben, beachten Sie bitte die Anweisungen, die Sie mit Tastatur
und Maus erhalten haben, um diese Geräte zu konfigurieren und mit Ihrem Computer
zu verwenden.
Kapitel 1
Einführung
7
Page 8
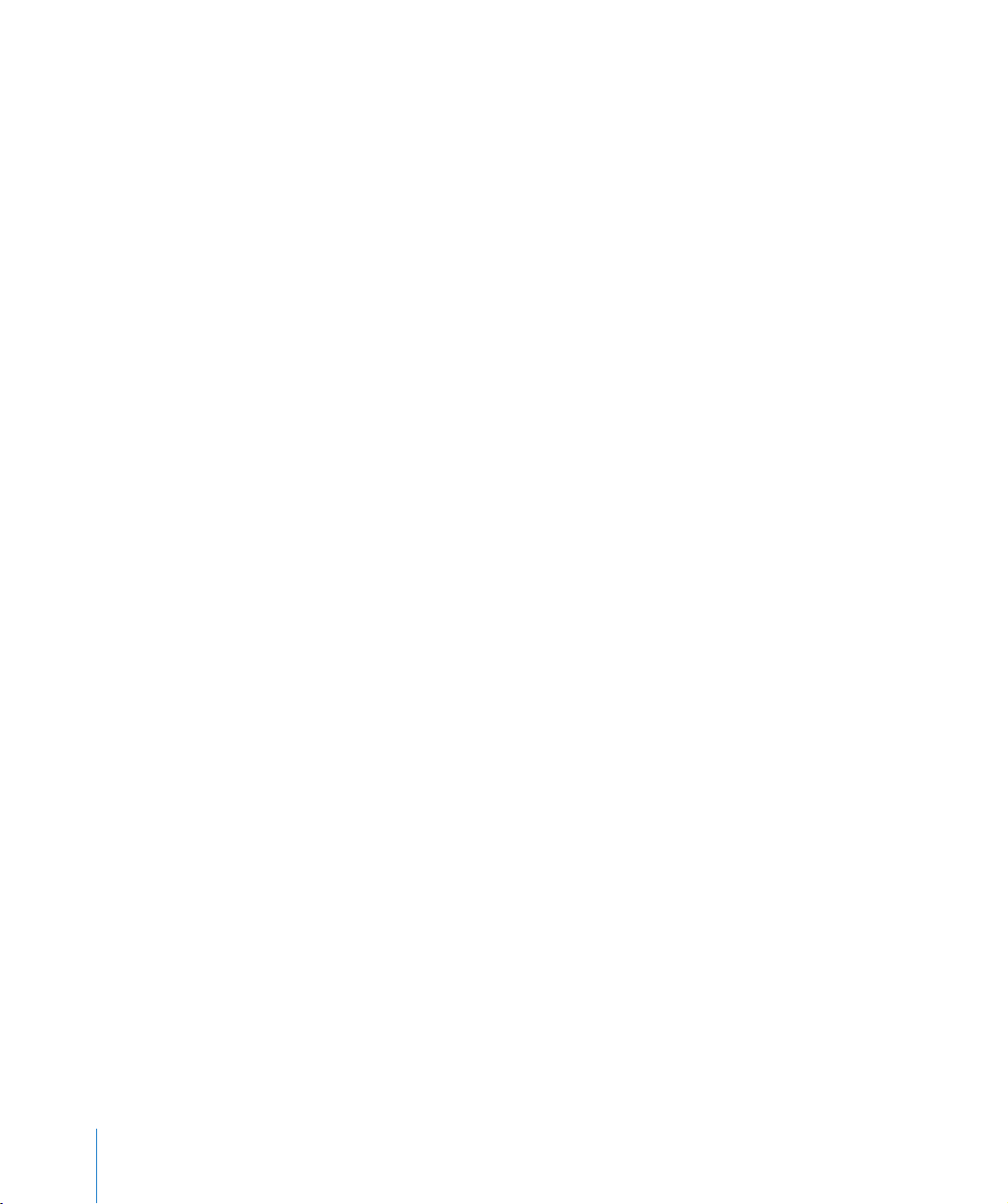
Weitere Schritte
Wenn Sie Ihren iMac G5 zum ersten Mal einschalten, wird der Systemassistent gestartet. Der Systemassistent kann Sie bei der Eingabe der Internet- und E-Mail-Informationen unterstützen und einen Benutzer auf Ihrem iMac G5 einrichten. Wenn Sie bereits
mit einem Mac gearbeitet haben, kann der Systemassistent auch automatisch Dateien,
Programme und andere Informationen von Ihrem früheren Mac auf Ihren neuen
iMac G5 übertragen.
Übertragen von Informationen auf Ihren iMac G5
Mithilfe des Systemassistenten können Sie Daten automatisch von einem anderen
Mac auf Ihren neuen iMac G5 übertragen. Für die Datenübertragung benötigen
Sie Folgendes:
Â
Einen anderen Mac mit integrierter FireWire Funktionalität und Unterstützung
des FireWire Festplattenbetriebs
Â
Einen Mac mit installiertem Mac OS X v10.1 (oder neuer)
Â
Ein FireWire Kabel zum Verbinden der beiden Computer
Der Systemassistent führt Sie durch den Übertragungsvorgang. Befolgen Sie einfach die
auf dem Bildschirm angezeigten Anweisungen. Die auf Ihrem anderen Mac gespeicherten Informationen werden durch die Datenübertragung auf Ihren iMac G5 nicht verändert. Mithilfe des Systemassistenten können Sie folgende Informationen übertragen:
Â
Benutzer-Accounts, einschließlich E-Mail- und Systemeinstellungen
Â
Netzwerkeinstellungen, sodass Ihr neuer iMac G5 automatisch mit denselben Netzwerkeinstellungen wie Ihr anderer Mac konfiguriert wird
Â
Ihren Ordner „Programme“, sodass alle auf dem anderen Mac verwendeten Programme auch auf Ihrem neuen iMac G5 zur Verfügung stehen. (Möglicherweise
müssen Sie einige der übertragenen Programme neu installieren.)
Â
Dateien und Ordner, die auf Ihrer Festplatte gespeichert sind
Wenn Sie den Systemassistenten nicht beim erstmaligen Starten Ihres iMac G5 zum Übertragen von Daten verwendet haben, können Sie dies später mit dem Migrations-Assistenten nachholen. Öffnen Sie die Ordner „Programme“ und „Dienstprogramme“ und starten
Sie den Assistenten durch Doppelklicken in das Symbol „Migrations-Assistent“.
Hinweis:
len Sie sicher, dass die Funktion „FileVault“ auf dem älteren Computer deaktiviert ist. Wählen Sie zum Deaktivieren von FileVault „Apple“ (
dann in „Sicherheit“ und befolgen Sie die Anweisungen auf dem Bildschirm.
8 Kapitel 1
Wenn Sie Daten nachträglich mit dem Migrations-Assistenten übertragen, stel-
) > „Systemeinstellungen“. Klicken Sie
Einführung
Page 9
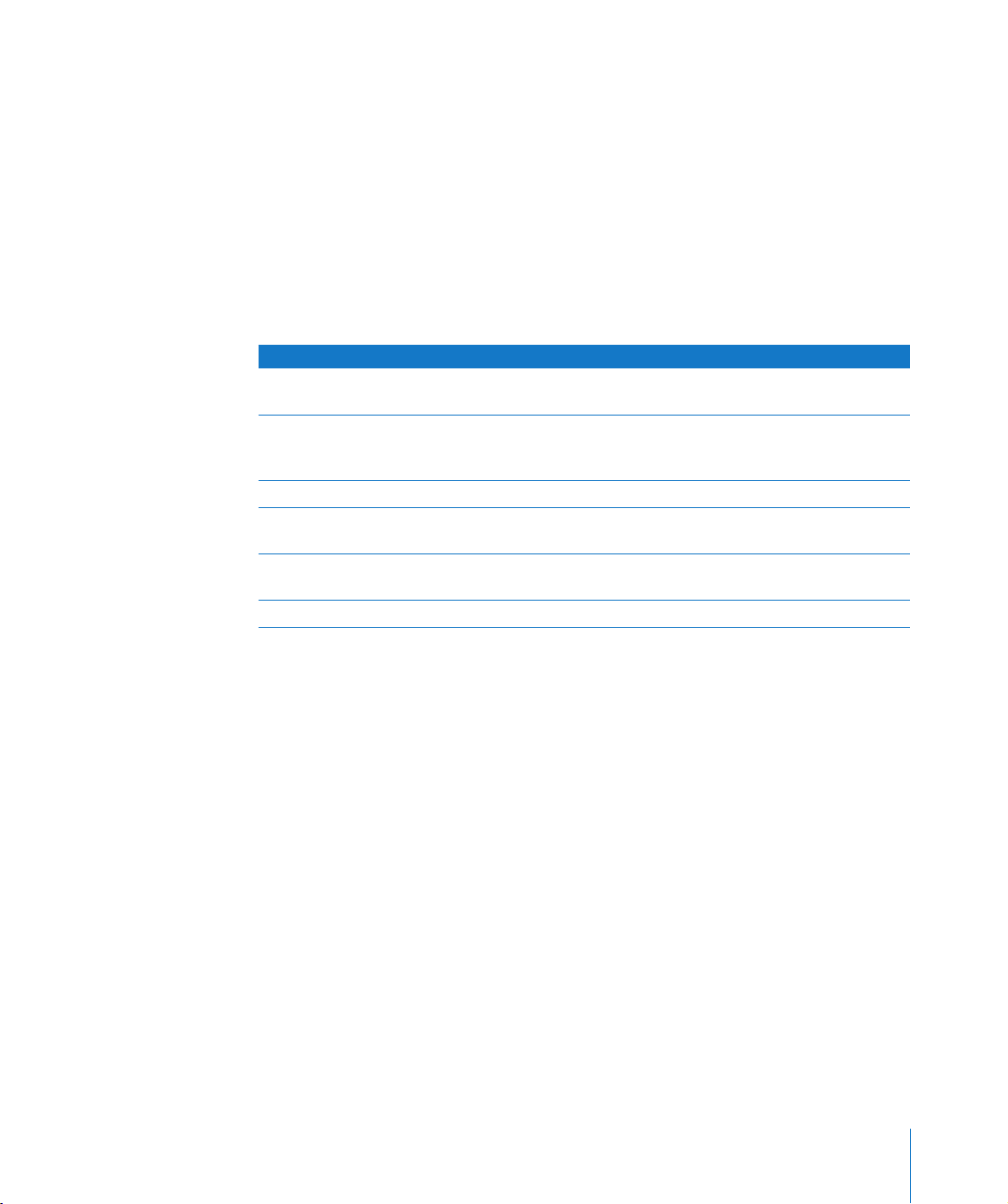
Konfigurieren Ihres iMac G5 für das Internet
Wenn Sie die Informationen für Ihre Netzwerkeinstellungen nicht übertragen haben,
kann Sie der Systemassistent auch beim Konfigurieren Ihres iMac G5 für den InternetZugang unterstützen. Für private Benutzer: Für den Internet-Zugang wird ein Account
bei einem Internet-Anbieter (ISP) benötigt. Hierfür können Gebühren anfallen. Wenn
Sie bereits über einen Internet-Account verfügen, finden Sie Informationen zu den
erforderlichen Eingaben in Anhang C „Herstellen einer Verbindung zum Internet“ auf
Seite 71.
Weitere Informationen
Weitere Informationen finden Sie in den folgenden Abschnitten und Kapiteln:
Informationen... finden Sie in...
zum Ausschalten Ihres iMac G5 oder zum
Aktivieren des Ruhezustands
zum Verwenden der verschiedenen Komponenten Ihres iMac G5 und zu einigen allgemeinen Aufgaben
zu weiteren Themen in der Online-Hilfe „Klären von Fragen mit der Mac Hilfe“ auf Seite 23.
zum Verwenden einer bestimmten Funktion Ihres
iMac G5 oder zum Anschließen eines Digitalgeräts
zum Installieren einer Speichererweiterung Kapitel 4 „Erweitern des Arbeitsspeichers“
zum Lösen von Problemen mit Ihrem iMac G5
„Aktivieren des Ruhezustands oder Ausschalten
Ihres iMac G5“ direkt im Anschluss.
Kapitel 2 „Die Funktionen Ihres Computers“
auf Seite 11.
Kapitel 3 „Verwenden Ihres iMac G5“ auf Seite 25.
auf Seite 51.
Kapitel 5 „Tipps zur Fehlerbeseitigung“ auf Seite 57.
Aktivieren des Ruhezustands oder Ausschalten Ihres iMac G5
Wenn Sie Ihre Arbeit am iMac G5 abgeschlossen haben, können Sie den Ruhezustand
Ihres Computers aktivieren oder den Computer ausschalten.
Aktivieren des Ruhezustands für Ihren iMac G5
Wenn Sie Ihren iMac G5 nur für kurze Zeit nicht benötigen, empfiehlt es sich, den Ruhezustand zu aktivieren. Befindet sich Ihr iMac G5 im Ruhezustand, wird die Bildschirmanzeige ausgeblendet und unten rechts am Bildschirm pulsiert eine weiße Anzeigeleuchte.
In diesem Fall kann Ihr iMac G5 schnell wieder aktiviert werden, ohne zuvor den kompletten Startvorgang durchlaufen zu müssen.
Verwenden Sie eine der folgenden Methoden, um den Ruhezustand zu aktivieren:
Â
Wählen Sie „Apple“ (
Â
Drücken Sie den Ein-/Ausschalter an der Rückseite des iMac G5.
Â
Wählen Sie „Apple“ (
und legen Sie fest, wann der Ruhezustand aktiviert werden soll.
Â
Drücken und halten Sie die Taste „Start/Pause“ der Fernbedienung 3 Sekunden lang.
Kapitel 1
Einführung
) > „Ruhezustand“.
) > „Systemeinstellungen“. Klicken Sie dann in „Energie sparen“
9
Page 10
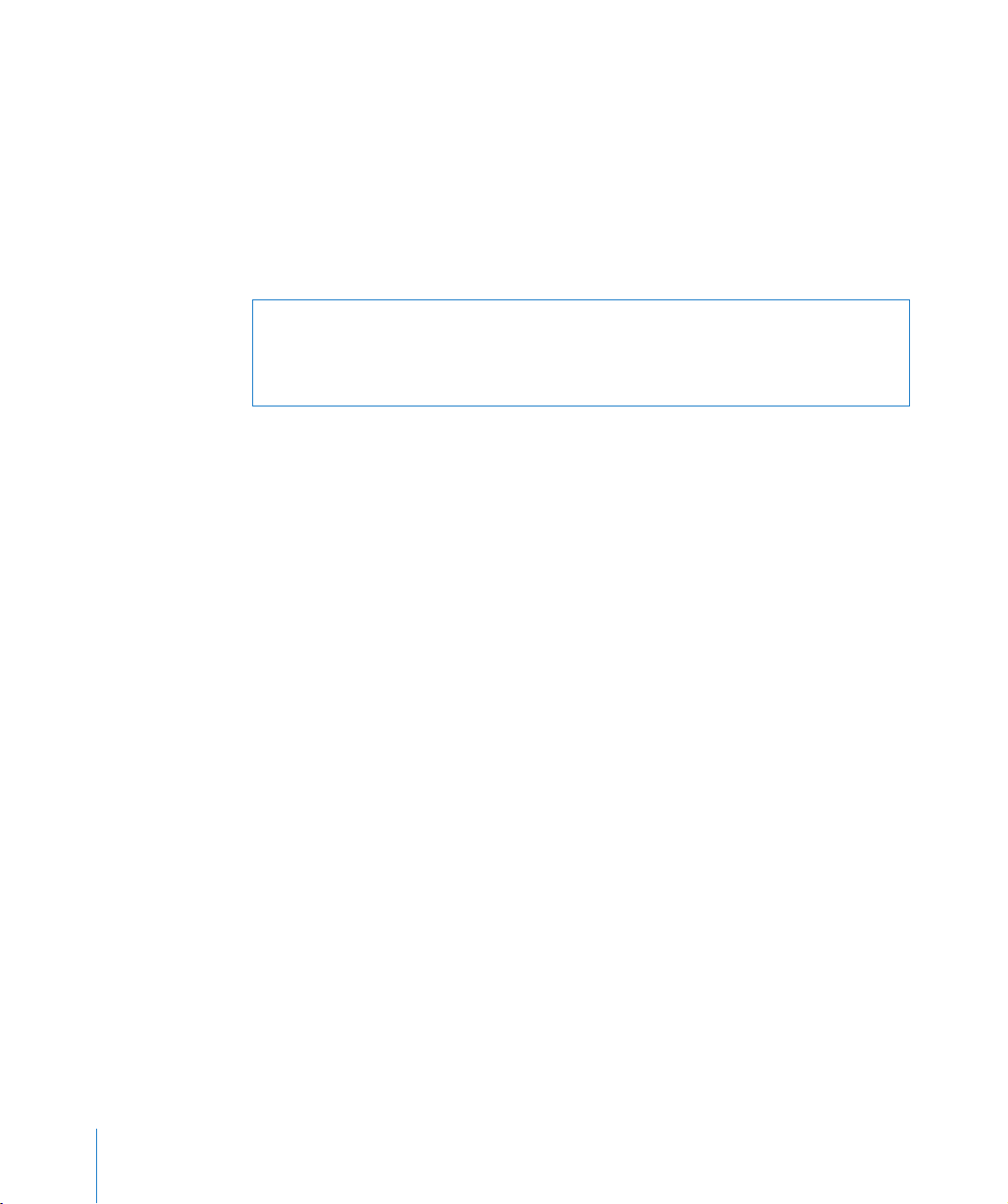
Drücken Sie eine beliebige Taste der Tastatur oder Fernbedienung, um den Ruhezustand des iMac G5 zu beenden. Wenn der iMac G5 in den Ruhezustand umschaltet,
wird der aktuelle Status Ihrer Arbeitsumgebung gesichert, sodass Ihre Programme,
Dokumente und Einstellungen nach dem Beenden des Ruhezustands exakt wieder
so angezeigt werden wie vorher.
Ausschalten des Computers
Schalten Sie Ihren iMac G5 aus, wenn Sie ihn für einen längeren Zeitraum (mehr als ein
paar Tage) nicht benötigen. Wählen Sie „Apple“ (
) > „Ausschalten“.
Achtung:
Schalten Sie Ihren iMac G5 vor dem Transportieren aus. Transportieren Sie
Ihren iMac G5, während sich die Festplatte dreht, kann die Festplatte beschädigt werden. Hierdurch kann es zu Datenverlusten kommen. Unter Umständen können Sie
außerdem den Computer nicht mehr von der Festplatte starten.
10 Kapitel 1
Einführung
Page 11
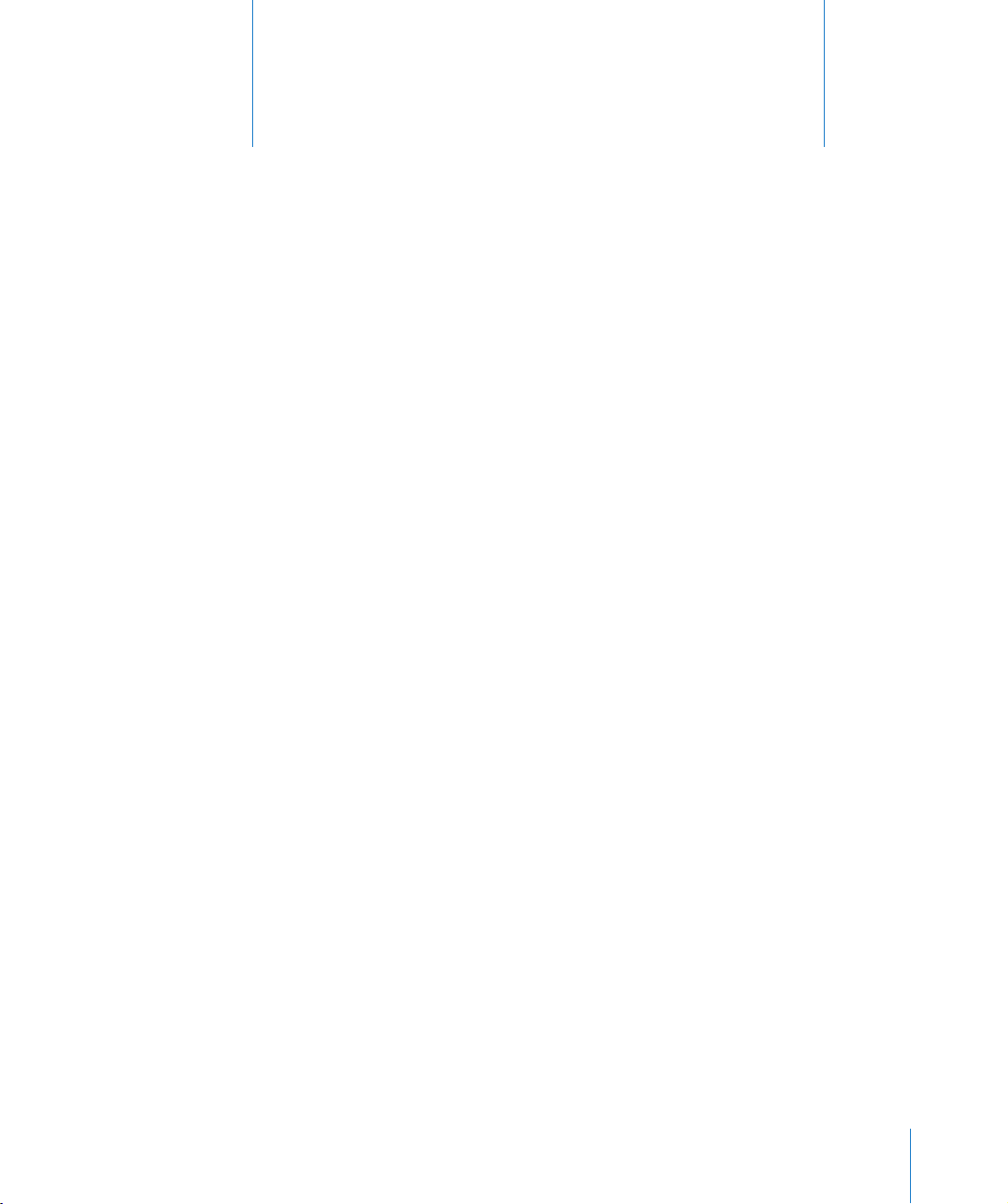
2 Die Funktionen Ihres Computers
2
Dieses Kapitel vermittelt Ihnen einige grundlegende Informationen, die Sie für die Arbeit mit Ihrem iMac G5 benötigen.
Im Folgenden finden Sie einen Überblick über die verschiedenen Komponenten
Ihres iMac G5 Computers und die Funktionen von Mac OS X, einschließlich Informationen zu allgemeinen Aufgaben wie das Anpassen Ihres Schreibtischs, Anschließen
eines Druckers, Abspielen einer CD, Zugreifen auf das Internet, die Fehlerbeseitigung
und mehr.
Abrufen von aktuellen Informationen
Da Apple häufig neue Versionen und Aktualisierungen seiner Systemsoftware veröffentlicht, weichen die Abbildungen in diesem Handbuch möglicherweise leicht von
Ihrer Bildschirmanzeige ab.
Über die Apple Web-Site unter der Adresse www.apple.com/de können Sie auf aktuelle Informationen über Apple, kostenlose Software und Online-Kataloge für Software und Hardware für Ihren iMac G5 zugreifen.
Auf der Apple Service & Support Web-Site unter www.apple.com/de/support erhalten Sie zudem die Handbücher zu vielen Apple Produkten und technischen Support
für alle Apple Produkte.
11
Page 12
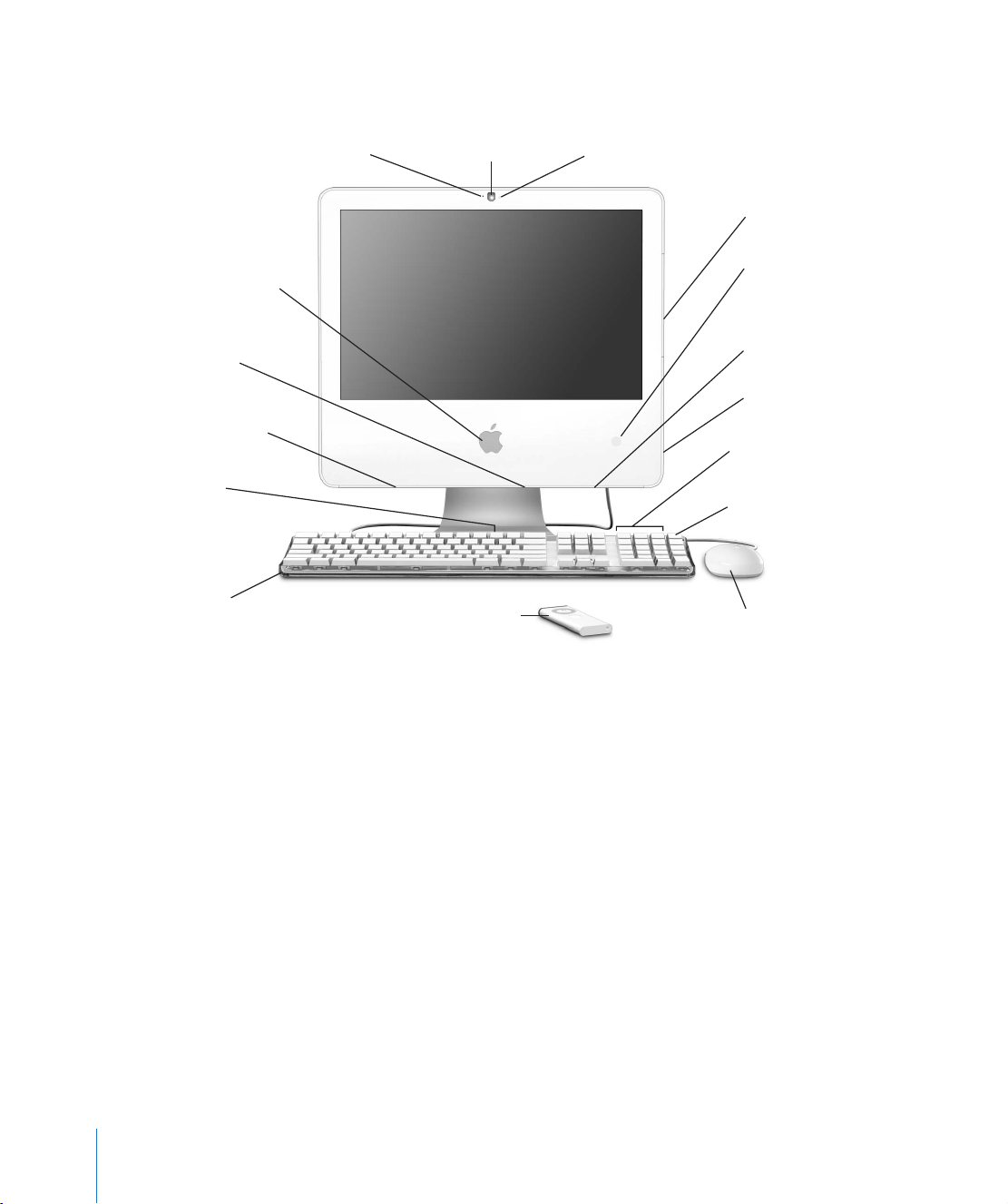
Vorderansicht
Integrierter
Infrarotempfänger (IR)
ALS-Sensor für
Umgebungslicht
Eingebauter
Lautsprecher
USB-
d
Anschlüsse
Apple
Keyboard
Eingebautes
Mikrofon
Eingebaute iSight
Videokamera
Fernbedienung
Betriebsanzeige für
Videokamera
U
N
E
M
Optisches Laufwerk
mit Einzug
Betriebsanzeige
Eingebauter
Lautsprecher
Halterung für
Fernbedienung
-
Lautstärkeregler
Medienauswurftaste
C
Mighty Mouse
12 Kapitel 2 Die Funktionen Ihres Computers
Page 13
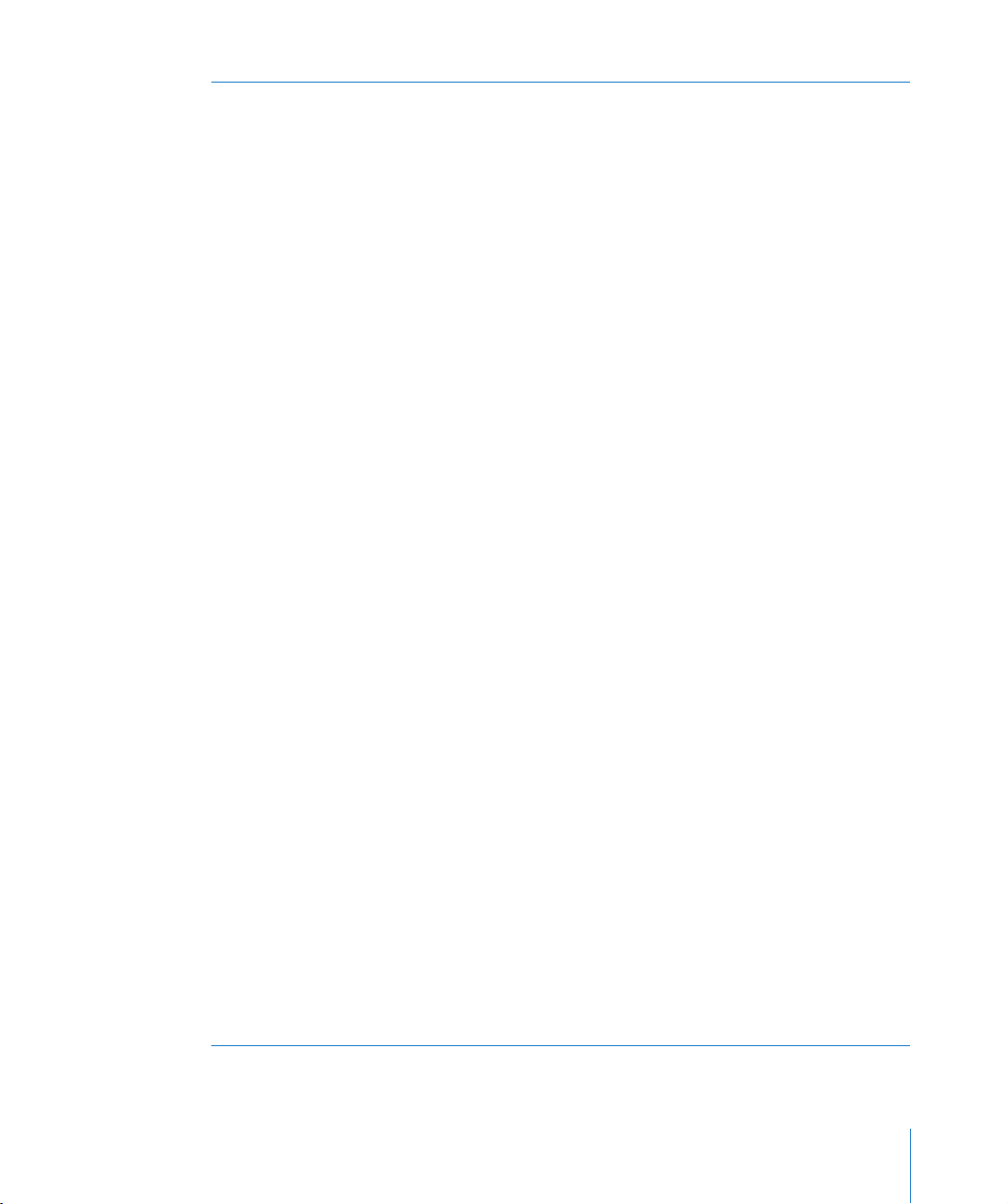
- Eingebautes Mikrofon
Zeichnen Sie Ton direkt auf Ihrem iMac G5 auf oder sprechen Sie mit Freunden live über BreitbandInternet, indem Sie das mitgelieferte Programm „iChat AV“ verwenden.
Eingebaute iSight Videokamera
Halten Sie mithilfe des integrierten Programms „iChat AV“ Videokonferenzen mit Freunden, Verwandten und Kollegen.
Betriebsanzeige für die Videokamera
Eine kleine grüne LED-Anzeige leuchtet, wenn die Videokamera Ihres iMac G5 Videomaterial aufzeichnet und wiedergibt.
Optisches Laufwerk mit automatischem Einzug
Ihr iMac G5 besitzt ein SuperDrive-Laufwerk, das CD-ROM-Medien, Foto-CDs, Standard-Audio-CDs, DVDs
und DVD-Filme lesen kann. Das SuperDrive Laufwerk kann außerdem Musik, Dokumente und andere
digitale Dateien auf CD-Rs, CD-RWs, DVD±Rs, DVD±RWs und DVD+R DLs (Double Layer) schreiben.
Betriebsanzeige des Computers
Leuchtet die Anzeige weiß, befindet sich Ihr iMac G5 im Ruhezustand. Wenn Ihr iMac G5 in Betrieb ist,
leuchtet diese Anzeige nicht.
Eingebaute Lautsprecher
Hören Sie Musik und den Ton von Filmen, Spielen und Multimedia-Inhalten.
Halterung für die Fernbedienung
Bewahren Sie die Fernbedienung hier auf, wenn Sie sie gerade nicht verwenden.
Tasten für die Lautstärke
-
Mit diesen Tasten können Sie die Lautstärke der eingebauten Lautsprecher und der am Audioausgang
installierten Geräte regulieren.
Medienauswurftaste
C
Drücken und halten Sie diese Taste gedrückt, um eine CD oder DVD auszuwerfen. Sie können eine
CD oder DVD auch auswerfen, indem Sie ihr Symbol auf den Papierkorb bewegen.
Mighty Mouse
Verwenden Sie die programmierbare Mehr-Tasten-Maus mit innovativem Scrollball und navigieren
Sie durch Dokumente und Inhalte.
Fernbedienung
Verwenden Sie Ihre Fernbedienung und die Funktion „Front Row“, um auf Ihre iTunes Musiktitel
zuzugreifen, iPhoto Diashows zu präsentieren, Filme anzusehen und vieles mehr – ohne dabei am
Schreibtisch sitzen zu müssen.
Zwei USB (Universal Serial Bus) 1.1 Anschlüsse am Apple Keyboard
d
Schließen Sie USB 1.1 Geräte mit geringem Stromverbrauch, wie zum Beispiel Maus, Digitalkamera
und Joysticks, an die Tastatur Ihres iMac G5 an. Schließen Sie Ihre Maus an einen der beiden USBAnschlüsse an der Tastatur an. (Ihr iMac G5 verfügt an der Rückseite außerdem über drei USB 2.0
High-Speed-Anschlüsse.)
ALS-Sensor
Dieser Sensor passt die Helligkeit der Betriebsanzeige abhängig vom verfügbaren Umgebungslicht
automatisch an, wenn sich der iMac G5 im Ruhezustand befindet.
Eingebauter Infrarotempfänger
Ihre Fernbedienung und der integrierte Infrarotempfänger ermöglichen ein komfortables Arbeiten
mit Ihrem iMac G5.
Kapitel 2 Die Funktionen Ihres Computers 13
Page 14
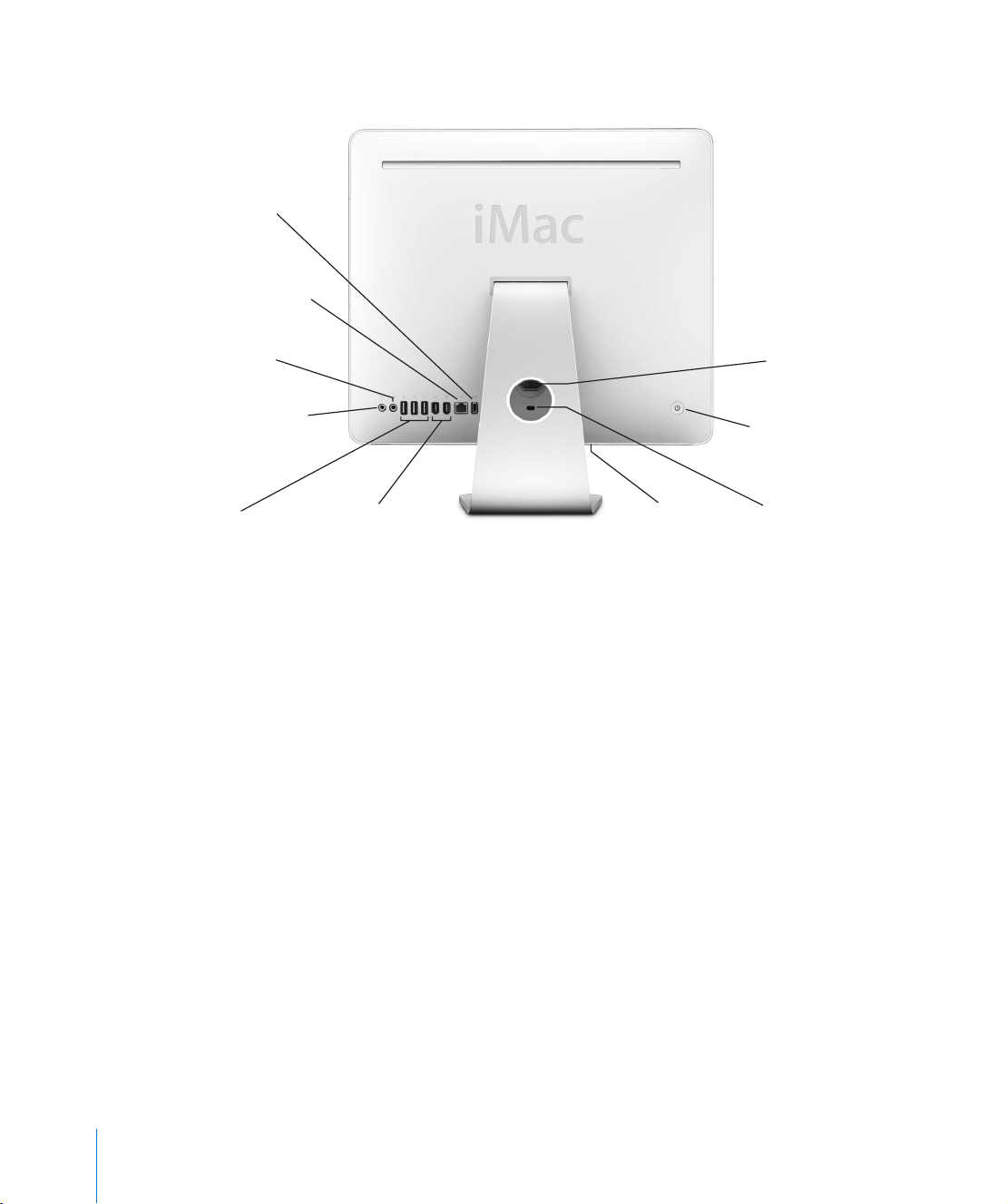
Rückansicht
Videoausgang
£
Ethernet-Anschluss
G
(10/100/1000BASE-T)
Audioeingang
,
(Line-in)
f
Kopfhöreranschluss/
optical
out
optischer Audioausgang
USB 2.0
d
Anschlüsse (3)
FireWire Anschlüsse (2)
H
Zugang für
Speichererweiterung
Netzanschluss
Ein-/Ausschalter
®
Anschluss für
Diebstahlsicherung
14 Kapitel 2 Die Funktionen Ihres Computers
Page 15
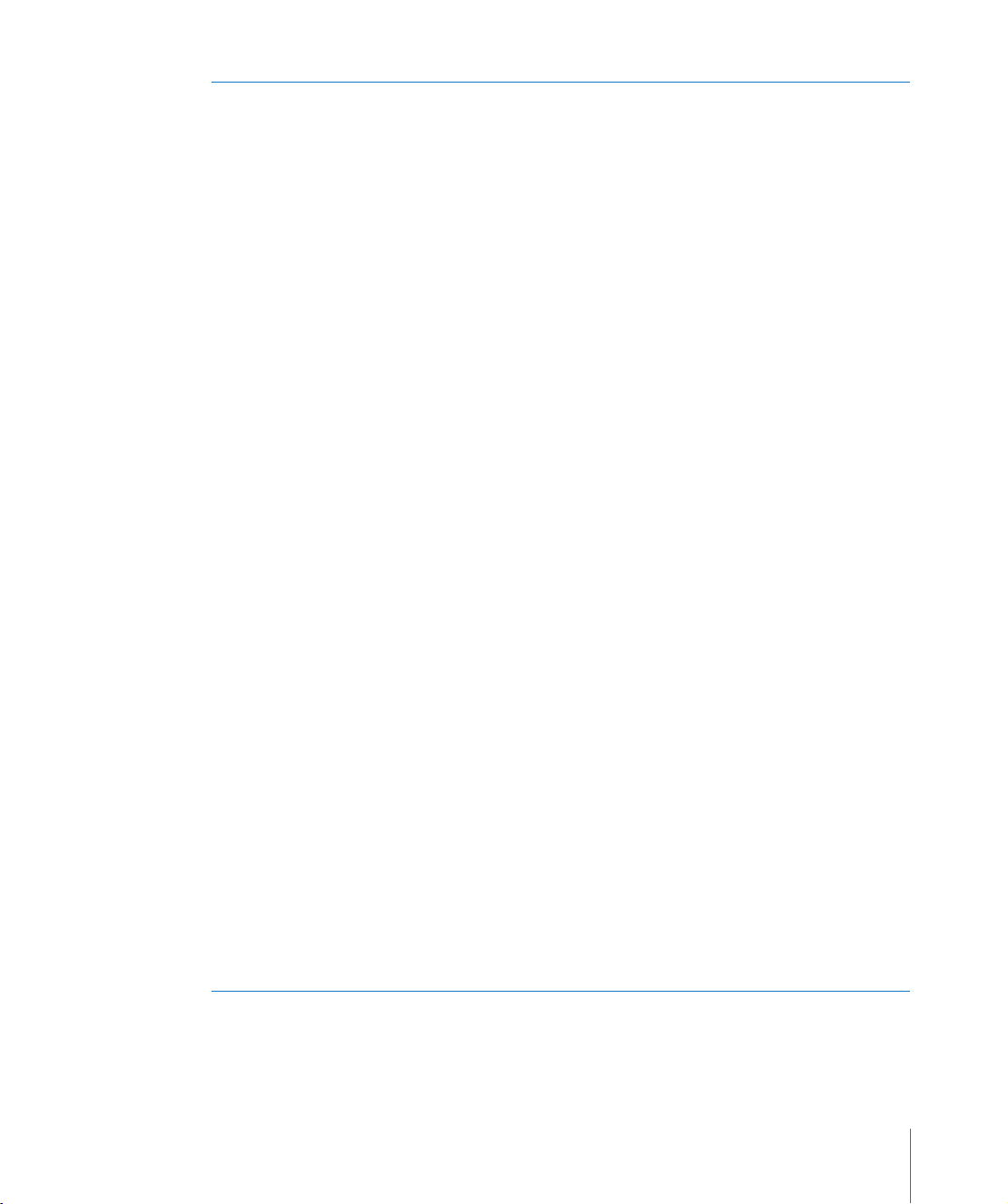
Videoausgang
£
Verwenden Sie den optionalen Apple VGA-Monitoradapter (erhältlich unter der Adresse
www.apple.com/germanstore), um einen externen Monitor oder Projektor mit VGA-Anschluss anzuschließen. Mithilfe des optionalen Apple Videoadapters (ebenfalls erhältlich unter: www.apple.com/
germanstore) können Sie auch ein Fernsehgerät, einen Videorecorder oder ein anderes Videogerät
mit S-Video- oder Composite-Videoanschluss anschließen.
Ethernet-Anschluss (10/100/1000BASE-T)
G
Über diesen Anschluss können Sie die Verbindung zu einem 10/100/1000BASE-T Ethernet-Netzwerk,
einem DSL- bzw. Kabelmodem oder zu anderen Computern herstellen und Daten übertragen. Der
Ethernet-Anschluss erkennt andere Ethernet-Geräte automatisch.
Audioeingang
,
Schließen Sie hier ein Line-level-Mikrofon oder andere Audiogeräte für die Toneingabe an.
Kopfhöreranschluss/optischer Audioausgang
f
Schließen Sie hier Kopfhörer oder andere Audioausgabegerät an. Mit einem optischen Audiokabel
mit Minianschluss können Sie an Ihren iMac G5 auch einen Empfänger, eine Heimkino-Anlage oder
andere Audiogeräte anschließen.
Drei USB 2.0 Anschlüsse (Universal Serial Bus)
d
Schließen Sie hier Drucker, CD/DVD-Laufwerke, digitale Kameras, Joysticks und andere Geräte an.
Sie können sowohl USB 1.1 als auch USB 2.0 High-Speed-Geräte anschließen.
Zwei FireWire 400 Anschlüsse
H
Hier können Sie externe Hochgeschwindigkeitsgeräte wie digitale Videokameras und externe Massenspeichergeräte anschließen.
Zugang für die Speichererweiterung
Ihr iMac G5 wird mit mindestens 512MB PC2-4200 DDR2-SDRAM (Double Data Rate 2 Synchronous
Dynamic Random Access Memory) mit 533MHz geliefert. Sie können den Arbeitsspeicher Ihres
iMac G5 auf bis zu 2,5GB erweitern. Weitere Informationen zum Erweitern des Arbeitsspeichers
finden Sie im Abschnitt „Erweitern des Arbeitsspeichers“ auf Seite 51.
Anschluss für die Diebstahlsicherung
Hier können Sie ein abschließbares Sicherungskabel (erhältlich im Apple Store unter:
www.apple.com/germanstore) anbringen, um Ihren iMac vor Diebstahl zu schützen.
Ein-/Ausschalter
®
Hier schalten Sie Ihren iMac G5 ein oder aktivieren den Ruhezustand. Drücken und halten
Sie diese Taste gedrückt, um den Computer bei der Fehlerbeseitigung zurückzusetzen.
Netzanschluss
≤
Schließen Sie das Netzkabel Ihres iMac G5 Computers an.
AirPort Extreme Technologie (innen)
Z
Stellen Sie mithilfe der integrierten AirPort Extreme Technologie eine Verbindung zu einem drahtlosen
Netzwerk her.
Bluetooth® 2.0+EDR Technologie (innen)
◊
Verbinden Sie Ihren Computer drahtlos mit Geräten wie Bluetooth Handys, PDAs, Drucker sowie dem
Apple Wireless Keyboard und der Apple Wireless Mouse (Apple Wireless Keyboard und Mouse erhalten
Sie unter: www.apple.com/germanstore).
Kapitel 2 Die Funktionen Ihres Computers 15
Page 16
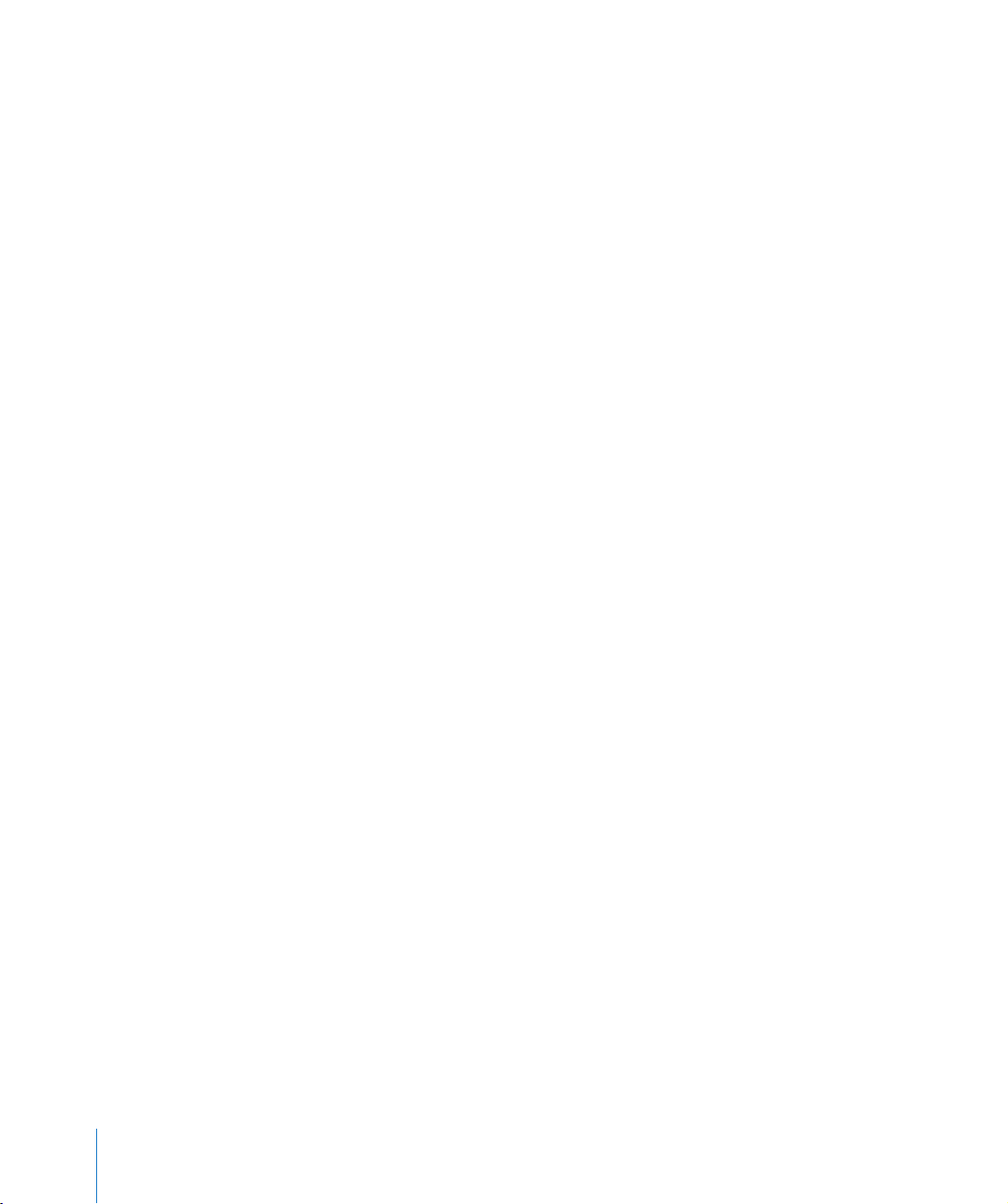
Informationen über Mac OS X
Ihr iMac G5 wird mit Mac OS X „Tiger“ geliefert, das die optimierte Suchtechnologie
Spotlight umfasst, die alle Ihre Dateien automatisch indiziert, sowie Dashboard, eine
neue Funktion auf der Oberfläche, die praktische Widgets (Mini-Programme) bereitstellt. Zu Tiger gehören außerdem Exposé, das alle geöffneten Programme übersichtlich angeordnet anzeigt, und Front Row, eine neue Funktion für den Zugriff auf und die
Verwaltung von Musiktiteln, Fotos, Videos und Filmen mithilfe der mit Ihrem iMac G5
gelieferten Fernbedienung.
Wenn Sie mehr über Mac OS X und die zugehörigen, preisgekrönten iLife Programme
erfahren möchten, lesen Sie die Broschüre Einführung zu Tiger, die zum Lieferumfang
Ihres iMac G5 gehört. Öffnen Sie auch die Mac Hilfe und blättern Sie durch die dort
enthaltenen Informationen. Sie finden dort eine Menge Informationen für neue Benutzer sowie für erfahrene Benutzer und „Umsteiger“ auf den Mac. Wenn bei der Verwendung von Mac OS X Probleme auftreten, beachten Sie die Tipps zur Fehlerbeseitigung
am Ende dieses Handbuchs oder wählen Sie „Hilfe“ > „Mac Hilfe“ aus der Menüleiste
oben in der Bildschirmanzeige.
Wenn Sie Informationen über mit Mac OS X kompatible Softwareprogramme wünschen
oder mehr über Mac OS X erfahren möchten, besuchen Sie die Mac OS X Web-Site unter:
www.apple.com/de/macosx.
Hinweis: Wenn Sie auf Ihrem iMac G5 Mac OS 9 Programme verwenden wollen, müssen
Sie eine Mac OS 9 Version installieren, die die Classic-Umgebung unterstützt (vgl. „Installieren von Mac OS 9“ auf Seite 60). Mac OS 9 kann nicht als primäres Betriebssystem
auf Ihrem iMac G5 installiert werden und Sie können diesen Computer nicht mit
Mac OS 9 starten.
16 Kapitel 2 Die Funktionen Ihres Computers
Page 17
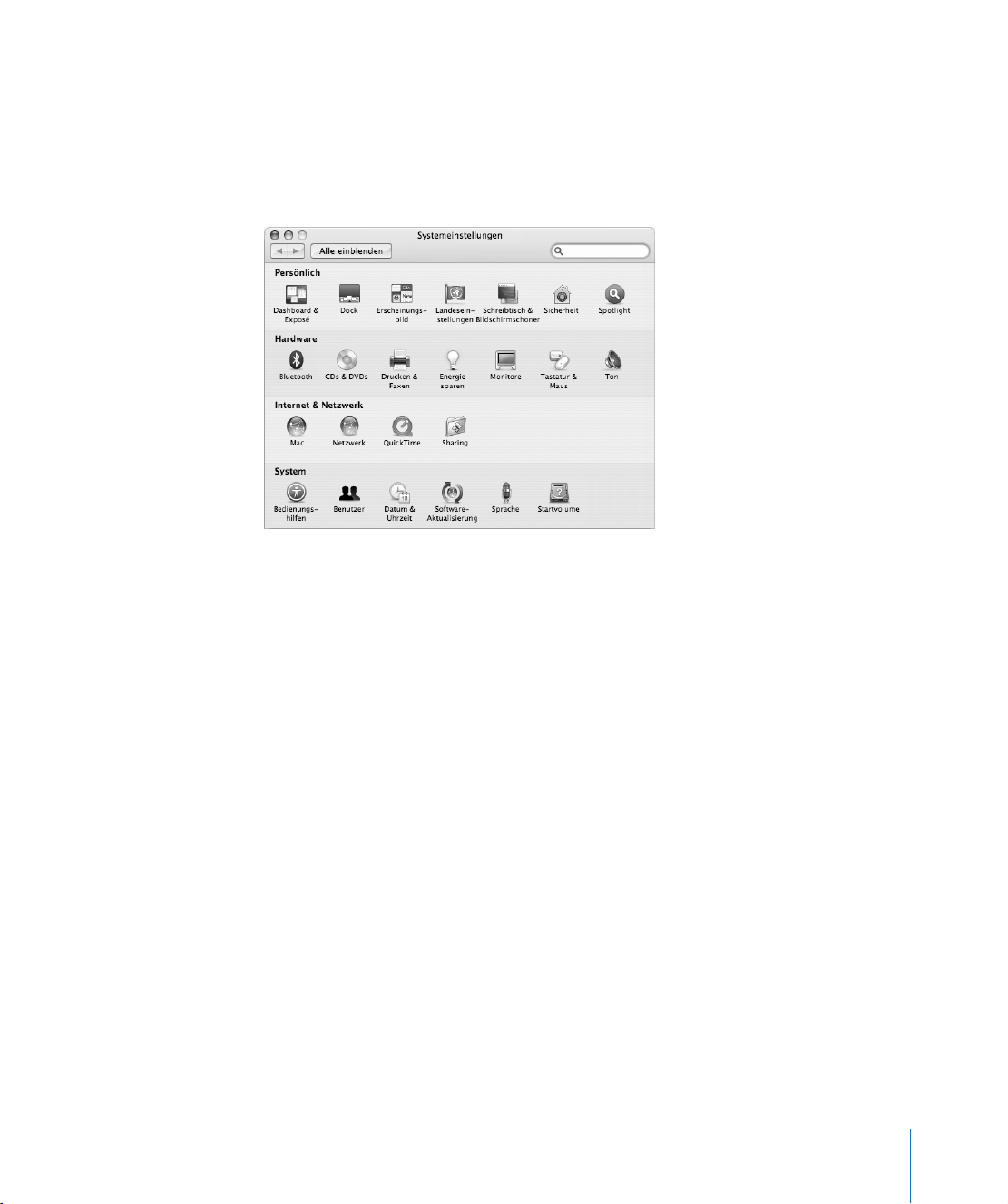
Anpassen des Schreibtischs und Konfigurieren
der Einstellungen
Mithilfe der Systemeinstellungen können Sie die Anzeige Ihres Schreibtischs rasch an
Ihre Anforderungen anpassen. Wählen Sie dazu „Apple“ () > „Systemeinstellungen“
aus der Menüleiste.
Nehmen Sie Änderungen an den folgenden Komponenten vor und probieren Sie die
verschiedenen Möglichkeiten aus:
 Schreibtisch & Bildschirmschoner: Wählen Sie diese Systemeinstellung, um die Hin-
tergrundfarbe oder das Muster für den Hintergrund Ihres Schreibtischs zu ändern. Sie
können auch ein Foto oder Bild Ihrer Wahl als Hintergrund verwenden. Oder wählen
Sie einen interessanten Bildschirmeffekt aus, der angezeigt werden soll, wenn der
Bildschirmschoner aktiviert wird.
 Dock: Wählen Sie diese Systemeinstellung, um die Darstellung, die Position auf dem
Schreibtisch oder das Verhalten des Dock zu ändern.
 Erscheinungsbild: Wählen Sie diese Systemeinstellung, um die Farben von Tasten,
Menüs, Fenstern und Hervorhebungsfarben und andere Optionen zu ändern.
Während Sie sich mit Ihrem iMac G5 vertraut machen, sehen Sie sich auch die anderen Systemeinstellungen etwas genauer an. Das Fenster „Systemeinstellungen“ ist
Ihre „Kommandozentrale“ zur Steuerung der meisten Einstellungen Ihres iMac G5.
Wenn Sie weitere Informationen wünschen, wählen Sie „Hilfe“ > „Mac Hilfe“ und
suchen Sie nach „Systemeinstellungen“ oder gezielt nach dem Namen einer
bestimmten Systemeinstellung.
Kapitel 2 Die Funktionen Ihres Computers 17
Page 18
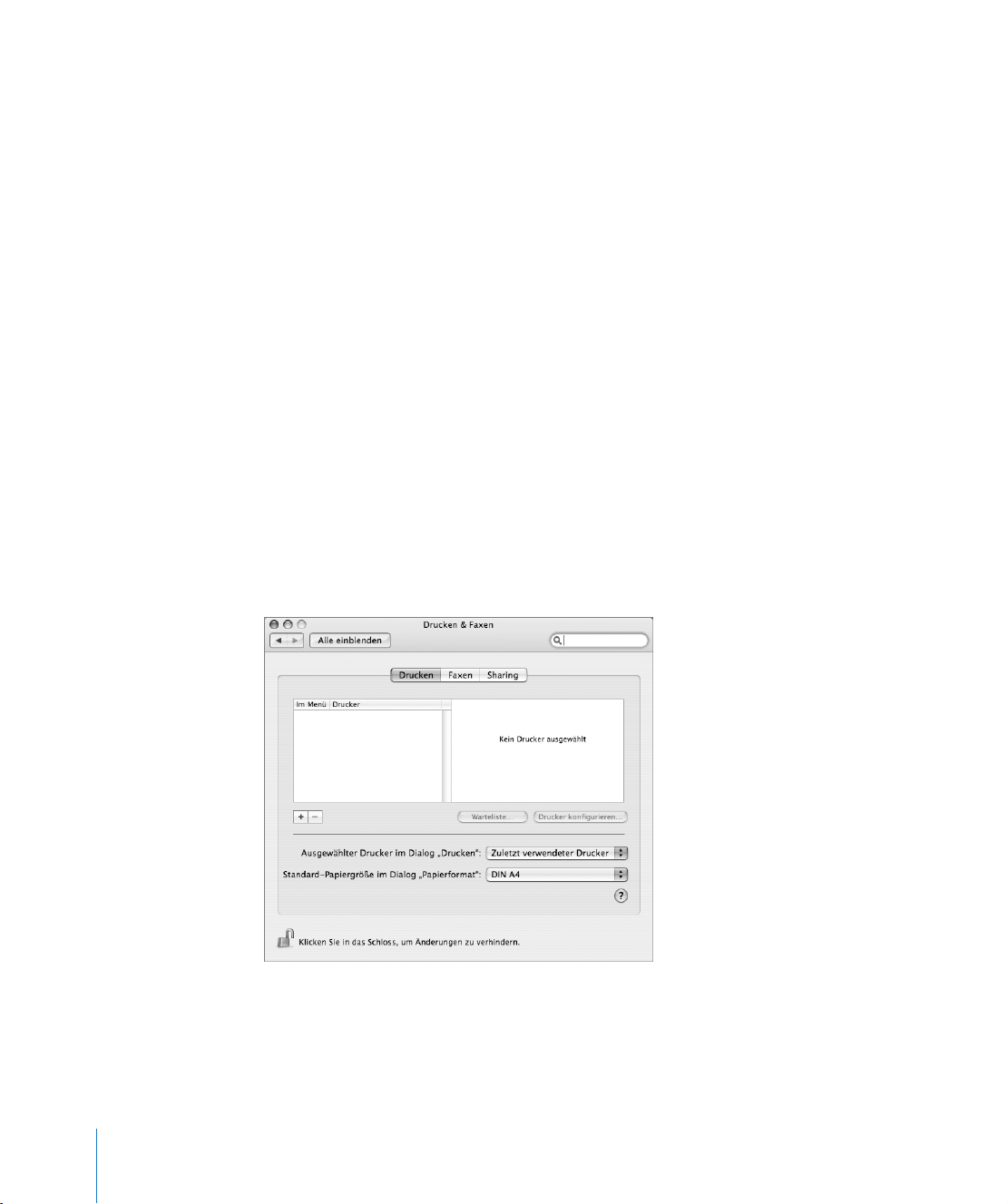
Verbinden mit einem Drucker
Befolgen Sie die Ihrem Drucker beiliegenden Anweisungen, um evtl. benötigte Software
zu installieren und den Drucker anzuschließen. In Mac OS X sind die Treiber für die meisten Drucker bereits integriert.
Viele Drucker können Sie über ein USB-Kabel anschließen. Auf andere Drucker können
Sie über eine Netzwerkverbindung wie etwa Ethernet zugreifen. Bei Verwendung einer
AirPort Express oder AirPort Extreme Basisstation können Sie einen USB-Drucker an die
Basisstation anschließen (anstatt an Ihren Computer) und kabellos drucken.
Nach dem Anschließen eines USB- oder FireWire Druckers erkennt Ihr Computer den
Drucker normalerweise automatisch und fügt ihn der Liste der verfügbaren Drucker
hinzu. Möglicherweise müssen Sie den Netzwerknamen oder die Adresse von Drucken
kennen, die mit einem Netzwerk verbunden sind, damit Sie darauf drucken können.
Gehen Sie wie folgt vor, um einen Drucker einzurichten:
1 Öffnen Sie die Systemeinstellungen und klicken Sie in das Symbol „Drucken & Faxen“.
2 Klicken Sie in „Drucken“ und anschließend in die Taste „Hinzufügen“ (+), um einen
Drucker hinzuzufügen.
3 Wählen Sie den gewünschten Drucker aus, und klicken Sie in „Hinzufügen“.
4 Wählen Sie mithilfe der Tasten „Hinzufügen“ (+) und „Entfernen“ (–) die Drucker aus,
die in der Druckerliste angezeigt werden sollen.
18 Kapitel 2 Die Funktionen Ihres Computers
Page 19
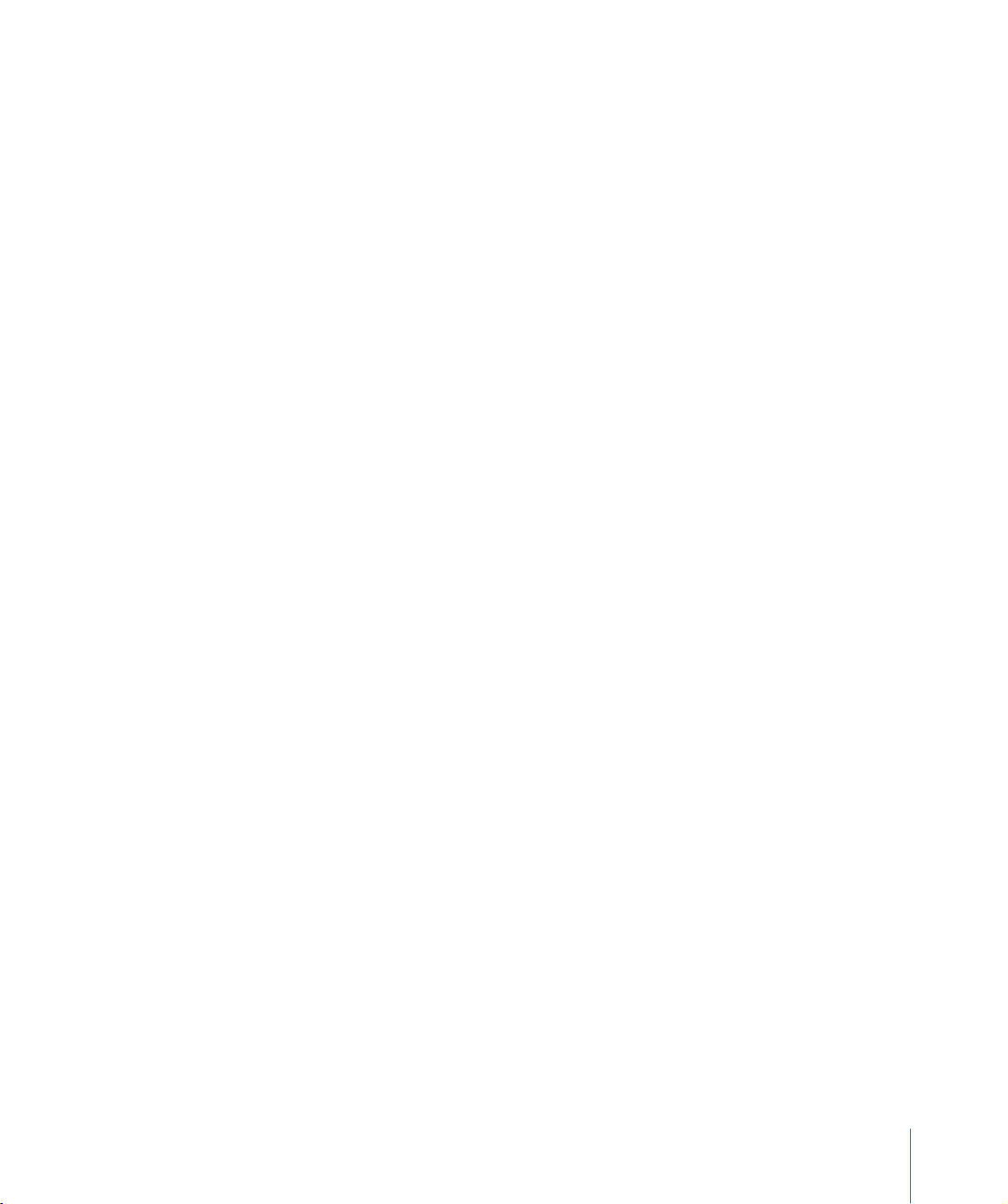
Überwachen des Druckstatus
Nachdem Sie ein Dokument an einen Drucker gesendet haben, können Sie den Druckstatus überwachen und Ihren Druckauftrag anhalten oder vorübergehend zurückstellen. Klicken Sie in das Drucksymbol im Dock, um das Druckfenster zu öffnen und den
Druckstatus zu überwachen. Hier können Sie die Druckaufträge in der Warteliste sehen
und bearbeiten.
Wenn Sie weitere Informationen hierzu benötigen, öffnen Sie die Mac Hilfe und suchen
Sie nach „Drucken“.
Abspielen einer CD und Anschließen der Kopfhörer
Wenn Sie während der Arbeit mit Ihrem iMac G5 Musik hören möchten, legen Sie eine
Musik-CD in das optische Laufwerk ein. Danach wird iTunes, ein benutzerfreundlicher
Musik-Player, automatisch geöffnet. An den Kopfhöreranschluss/optischen Audioausgang (f) Ihres iMac G5 können Sie einen Kopfhörer mit Mini-Anschluss anschließen,
um Musik zu hören, ohne andere dabei zu stören.
Gehen Sie wie folgt vor, um Näheres zu iTunes zu erfahren:
m Öffnen Sie iTunes und wählen Sie „Hilfe“ > „iTunes und Music Store Hilfe“.
Weitere Informationen zu Ihrem optischen Laufwerk finden Sie im Abschnitt „Verwenden
des optischen Laufwerks“ auf Seite 46.
Aktualisieren Ihrer Software
Sie können eine Verbindung zum Internet herstellen und die aktuellsten kostenlosen
Softwareversionen, Treiber und andere Erweiterungen von Apple automatisch laden.
Wenn Sie mit dem Internet verbunden sind, überprüft die Systemeinstellung „SoftwareAktualisierung“ die Internet-Server von Apple auf verfügbare Aktualisierungen für Ihren
Computer. Sie können Ihren Mac so konfigurieren, dass die Apple Server regelmäßig
überprüft werden und aktualisierte Software geladen und installiert wird.
Gehen Sie wie folgt vor, um nach aktualisierter Software zu suchen:
1 Öffnen Sie die Systemeinstellungen.
Kapitel 2 Die Funktionen Ihres Computers 19
Page 20
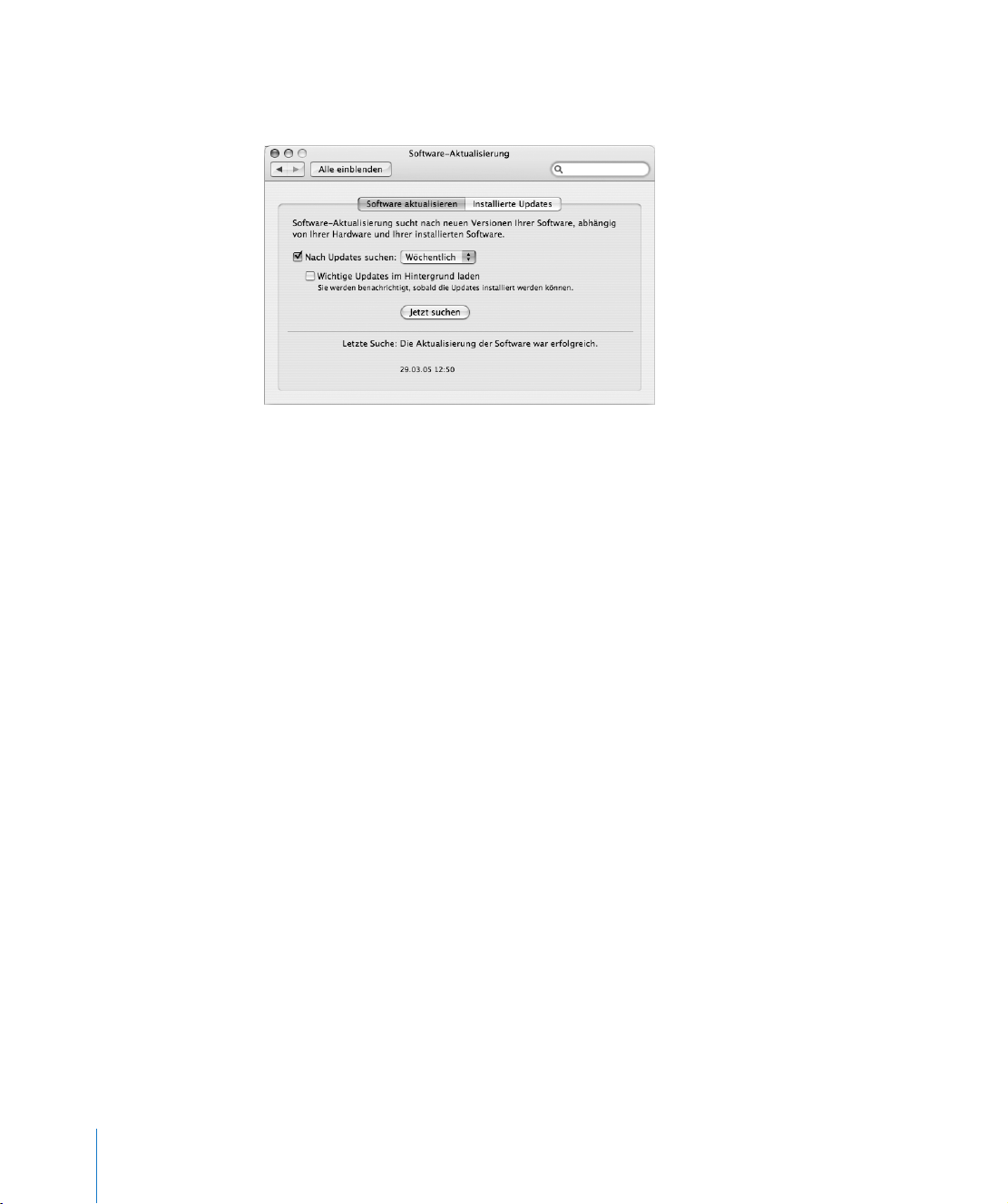
2 Klicken Sie in das Symbol „Software-Aktualisierung“ und befolgen Sie die Anweisungen
auf dem Bildschirm.
 Weitere Informationen hierzu finden Sie unter dem Suchbegriff „Software-Aktualisie-
rung“ in der Mac Hilfe.
Â
Die neusten Informationen über Mac OS X finden Sie auf der Mac OS X Web-Site unter:
www.apple.com/de/macosx.
Herstellen einer Verbindung zu einem Netzwerk
Wenn Sie Ihren iMac G5 mit einem Ethernet-Netzwerk, einem DSL- bzw. Kabelmodem
oder einem drahtlosen Netzwerk verbinden wollen, finden Sie weitere Informationen
zum Einrichten einer Ethernet- oder AirPort Verbindung in den Abschnitten „Herstellen
einer Verbindung zu einem Ethernet-Netzwerk“ auf Seite 37 und „Drahtloser AirPort
Extreme Netzwerkbetrieb“ auf Seite 33. Auch in der Mac Hilfe finden Sie unter den
Suchbegriffen „Ethernet“ und „AirPort“ weitere hilfreiche Informationen.
Verwenden des Internet
Beim ersten Einrichten Ihres iMac G5 haben Sie mithilfe des Systemassistenten eine
Verbindung zum Internet hergestellt. Wenn Sie zu einer anderen Verbindungsart
wechseln müssen, z. B. einem DSL- oder Kabelmodem, einem lokalen Ethernet-Netzwerk oder AirPort Extreme Netzwerk, finden Sie weitere Informationen in Anhang C
„Herstellen einer Verbindung zum Internet“ auf Seite 71.
20 Kapitel 2 Die Funktionen Ihres Computers
Page 21
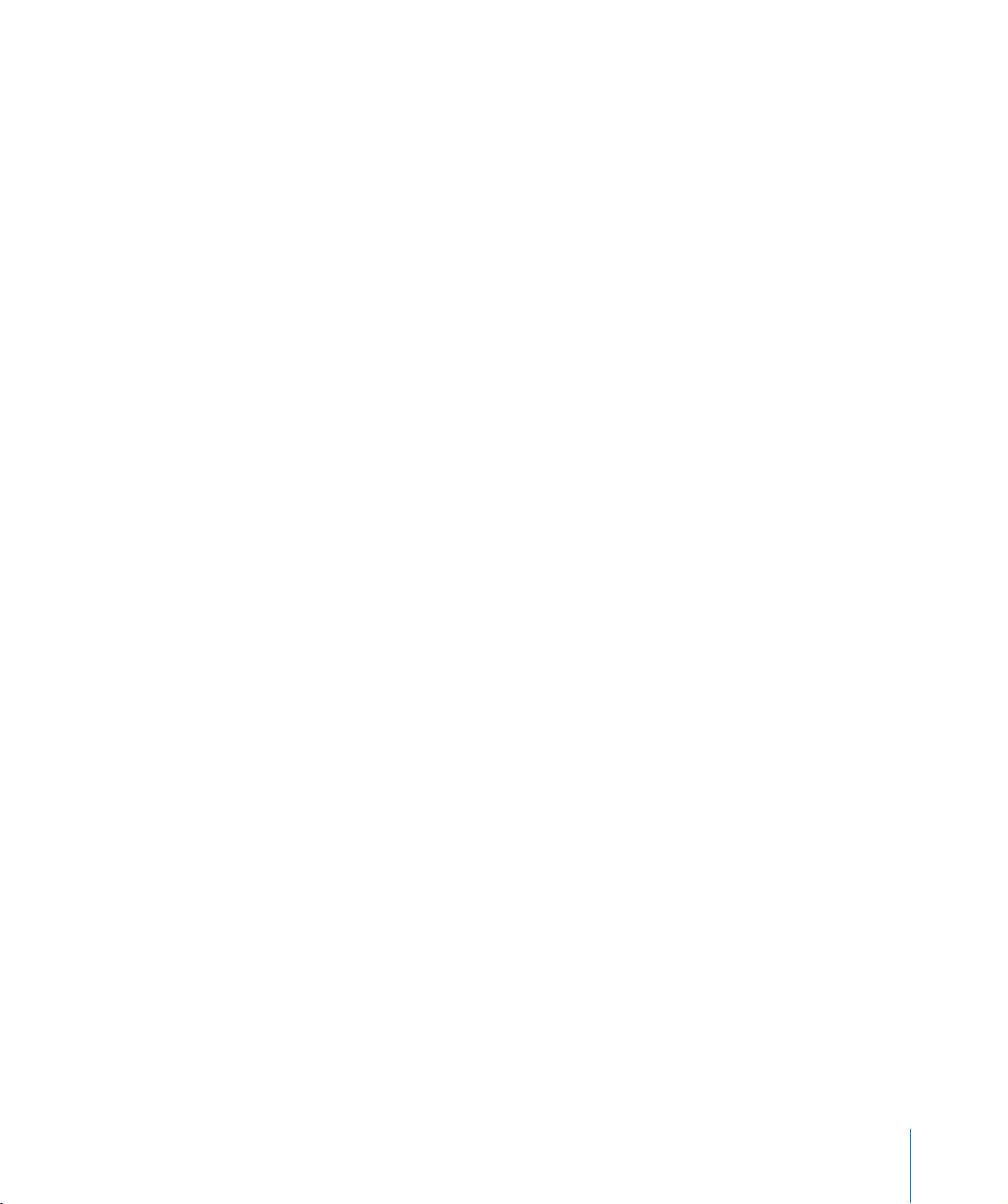
Übertragen von Dateien auf einen anderen Computer
Sie haben mehrere Möglichkeiten zum Übertragen von Dateien oder Dokumenten
zwischen Ihrem iMac G5 und einem anderen Computer.
 Dateien lassen sich ganz einfach mithilfe des Systemassistenten übertragen. Weitere
Informationen hierzu finden Sie im Abschnitt „Übertragen von Informationen auf
Ihren iMac G5“ auf Seite 8.
 Sie können Dateien über das Internet übertragen, wenn Sie einen .Mac oder einen
anderen Internet-Account besitzen. Weitere Informationen finden Sie unter der
Adresse: www.mac.com
 Wenn Ihr iMac G5 mit einem Ethernet-Netzwerk verbunden ist, können Sie Dateien
auch an einen anderen Computer im Netzwerk übertragen. Öffnen Sie ein Finder
Fenster und klicken Sie in „Netzwerk“, um auf einen anderen Server oder Computer
zuzugreifen. Wenn Sie den Namen oder die Netzwerkadresse des Computers kennen, können Sie auch „Gehe zu“ > „Mit Server verbinden“ aus der Finder Menüleiste
wählen.
 Sie können ein kleines Ethernet-Netzwerk erstellen, indem Sie ein Ethernet-Kabel
zwischen Ihrem iMac G5 und dem Ethernet-Anschluss eines anderen Computers
anschließen. Öffnen Sie zum Anzeigen weiterer Informationen die Mac Hilfe und
suchen Sie nach „Verbinden von zwei Computern“.
 Sie können auch mithilfe eines FireWire Kabels die Verbindung zu einem anderen
Mac herstellen. Ihr iMac G5 wird als Festplatte auf dem anderen Computer angezeigt, und Sie können Dateien zwischen den Computern übertragen. Weitere Informationen über die Verwendung von FireWire zum Übertragen von Dateien finden
Sie im Abschnitt „Verwenden des FireWire Festplattenbetriebs“ auf Seite 45.
 Zum Übertragen von Dateien können Sie eine Verbindung zu einem drahtlosen
AirPort Netzwerk herstellen. Weitere Informationen hierzu finden Sie im Abschnitt
„Drahtloser AirPort Extreme Netzwerkbetrieb“ auf Seite 33.
Wenn Sie nähere Informationen zum Übertragen von Dateien und Dokumenten wünschen, öffnen Sie die Mac Hilfe und suchen Sie nach „Übertragen von Dateien“ oder
nach dem benötigten Verbindungstyp.
Kapitel 2 Die Funktionen Ihres Computers 21
Page 22
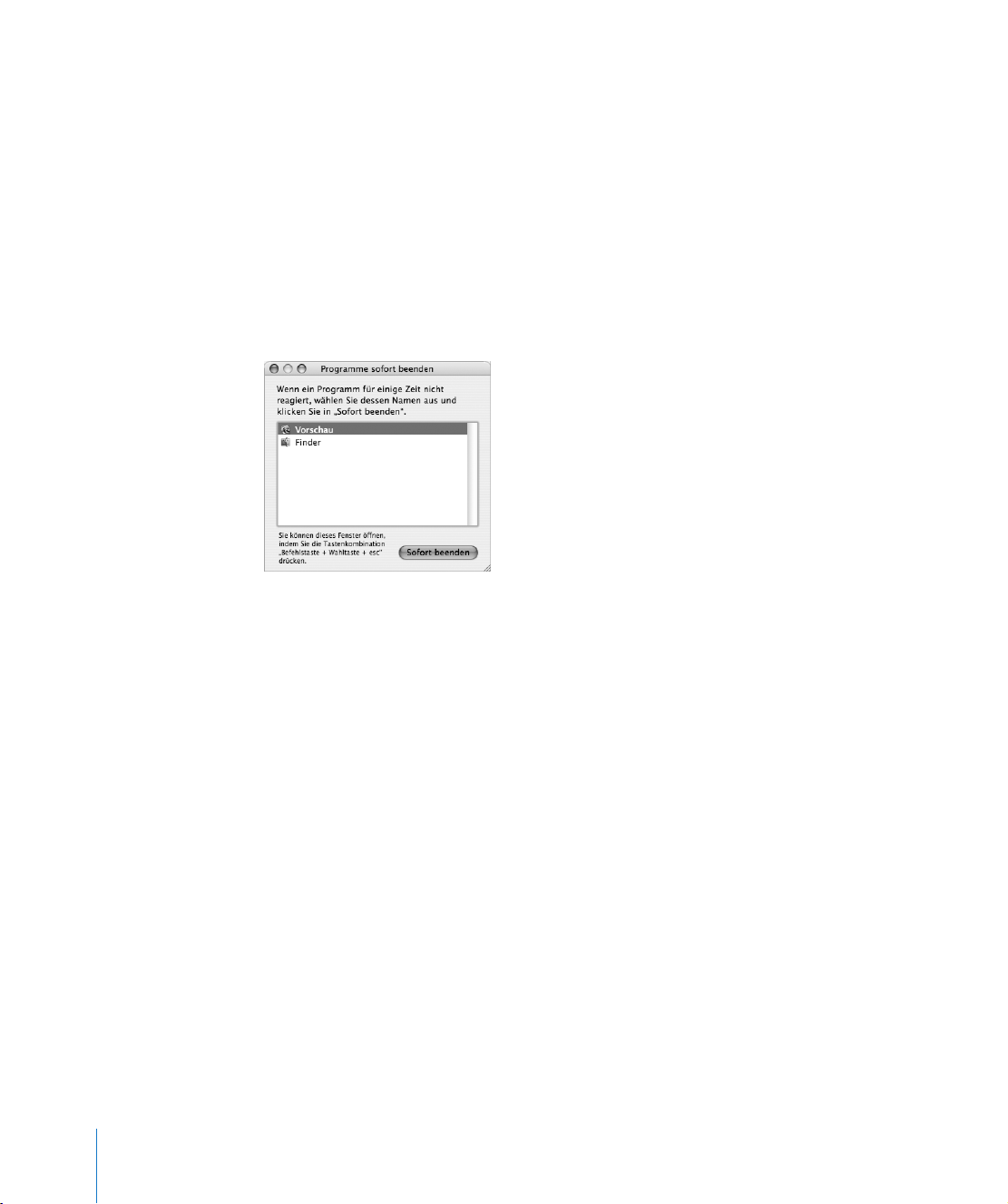
Wenn ein Programm nicht mehr reagiert
In seltenen Fällen kann es vorkommen, dass ein Programm nicht mehr reagiert. Mac OS X
ermöglicht es Ihnen, das betreffende Programm zu beenden, ohne den iMac G5 neu starten zu müssen. Durch Beenden eines Programms, bei dem ein Stillstand auftrat, haben
Sie u. U. die Möglichkeit, Ihre Arbeit in anderen geöffneten Programmen zu sichern.
Gehen Sie wie folgt vor, um ein Programm sofort zu beenden:
1 Drücken Sie die Tastenkombination „Befehl (x)-Wahl-esc“ oder wählen Sie „Apple“ ()
> „Sofort beenden“.
Das Dialogfenster „Programme sofort beenden“ wird angezeigt und das betroffene
Programm ist hervorgehoben.
2 Klicken Sie in „Sofort beenden“.
Das Programm wird beendet. Alle anderen Programme bleiben weiterhin geöffnet.
Bei Bedarf können Sie auch Classic sofort beenden. In diesem Fall werden alle Mac OS 9
Programme sofort geschlossen. Der Finder lässt sich über dieses Dialogfenster ebenfalls
neu starten.
Bei anderen Problemen finden Sie weitere Informationen in Kapitel 5 „Tipps zur Fehlerbeseitigung“ auf Seite 57.
Verwenden von Programmen
Ihr iMac G5 wird mit zahlreichen Softwareprogrammen geliefert, zu denen auch das iLife
Programmpaket gehört. Mit diesen Programmen können Sie beispielsweise E-Mails senden, im Internet surfen, online chatten, Musik und digitale Fotos verwalten, Filme erstellen und vieles mehr. Wenn Sie nähere Informationen zu diesen Programmen wünschen,
öffnen Sie zuerst das Programm und dann die Mac Hilfe zu diesem Programm.
22 Kapitel 2 Die Funktionen Ihres Computers
Page 23
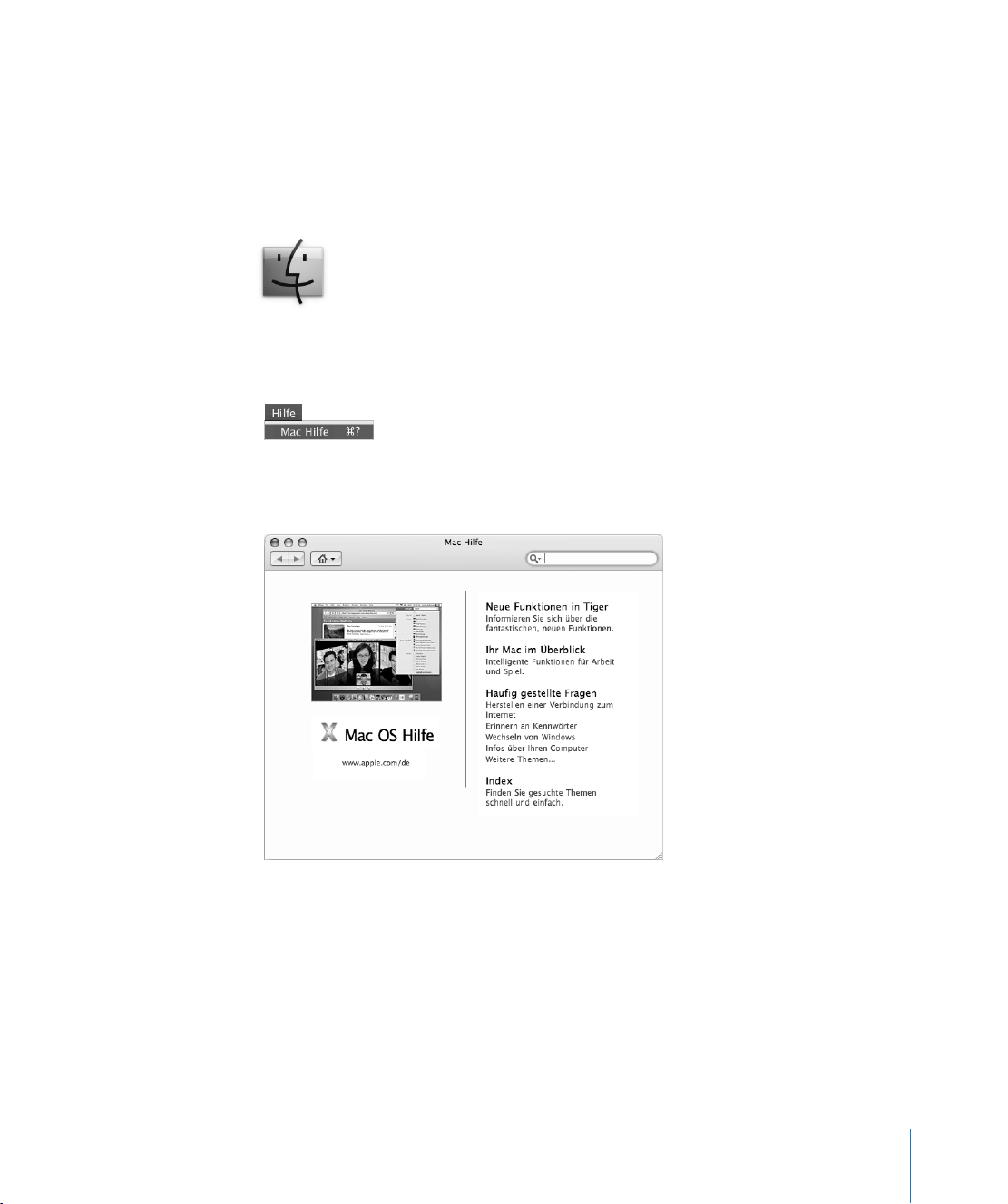
Klären von Fragen mit der Mac Hilfe
Die meisten Informationen zur Verwendung Ihres Mac Computers sind über die
Mac Hilfe verfügbar.
Gehen Sie wie folgt vor, um die Mac Hilfe zu öffnen:
1 Klicken Sie in das Finder Symbol im Dock (die Symbolleiste unten auf dem Bildschirm).
2 Wählen Sie „Hilfe“ > „Mac Hilfe“ (klicken Sie in der Menüleiste in „Hilfe“ und wählen Sie
dann „Mac Hilfe“).
3
Klicken Sie in das Suchfeld, geben Sie eine Frage ein und drücken Sie den Zeilenschalter
auf Ihrer Tastatur.
Kapitel 2 Die Funktionen Ihres Computers 23
Page 24
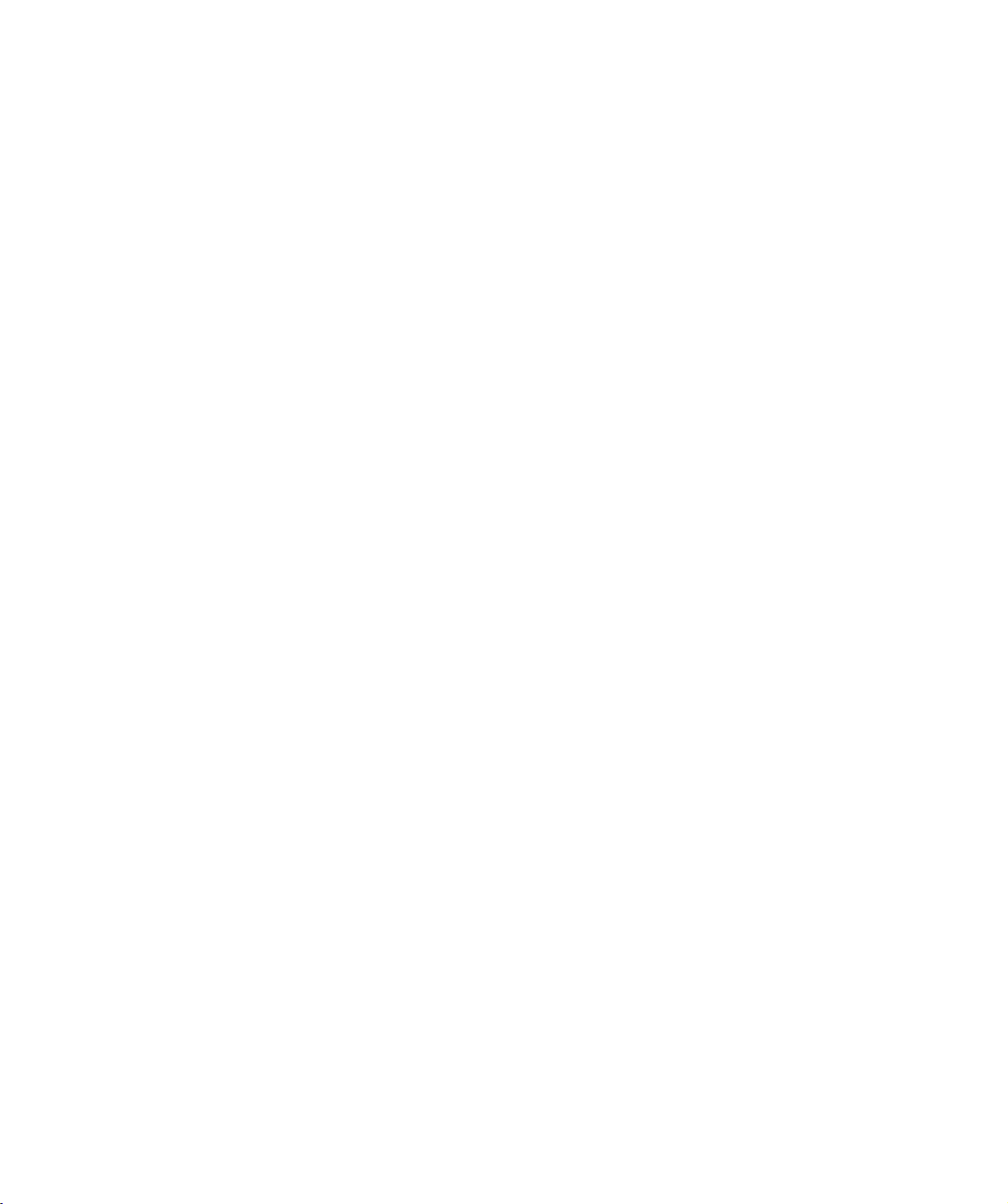
Page 25
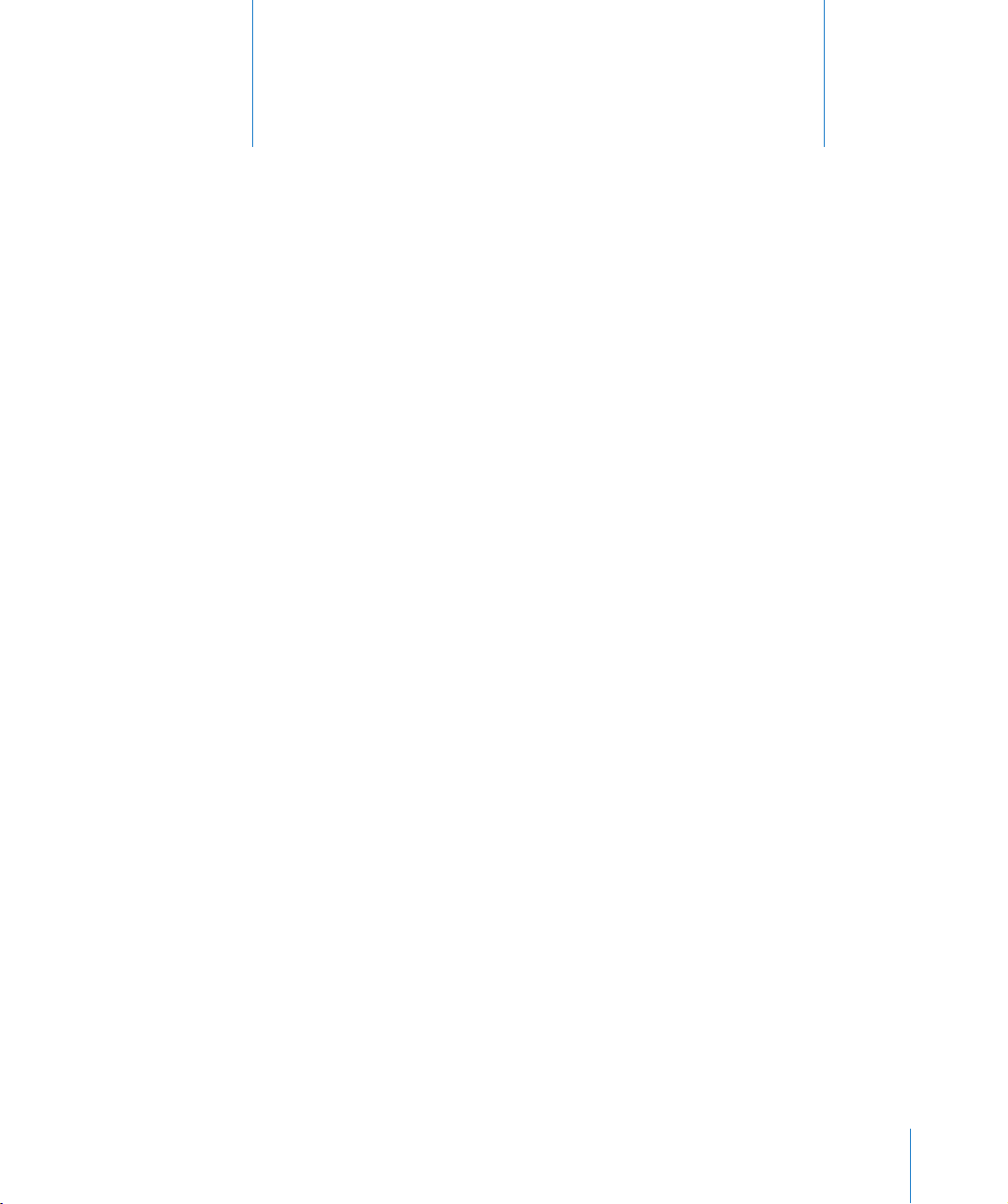
3 Verwenden Ihres iMac G5
In diesem Kapitel finden Sie Anweisungen, wie Sie die
vielfältigen Funktionen Ihres iMac G5 verwenden und
Ihren Computer optimal nutzen können.
Wichtige Informationen finden Sie in den folgenden Abschnitten:
 „Verwenden der Mighty Mouse“ auf Seite 26
 „Steuertasten auf der Tastatur“ auf Seite 28
 „Verwenden Ihres Infrarotempfängers und Ihrer Fernbedienung“ auf Seite 28
 „Verwenden der integrierten iSight Videokamera“ auf Seite 32
 „Drahtloser AirPort Extreme Netzwerkbetrieb“ auf Seite 33
 „Verwenden der Bluetooth 2.0+EDR Technologie“ auf Seite 35
 „Herstellen einer Verbindung zu einem Ethernet-Netzwerk“ auf Seite 37
 „Verwenden von Audiogeräten“ einschließlich Informationen zum kombiniertem
Anschluss für Kopfhörer und optischen Audioausgang auf Seite 38
 „Anschließen externer Videogeräte (VGA, Composite- und S-Video)“ auf Seite 40
 „Verwenden von High-Speed-USB 2.0 (Universal Serial Bus)“ auf Seite 42
 „Verwenden von FireWire“ auf Seite 44
 „Verwenden des optischen Laufwerks“ auf Seite 46
 „Diebstahlsicherung für Ihren iMac G5“ auf Seite 50
3
Lesen Sie die Informationen in diesem Kapitel, um mehr über die Verwendungsmöglichkeiten Ihres iMac G5 zu erfahren. Weitere Informationen finden Sie in der Mac Hilfe
und auf der Support Web-Site zum iMac unter: www.apple.com/de/support/imac.
25
Page 26
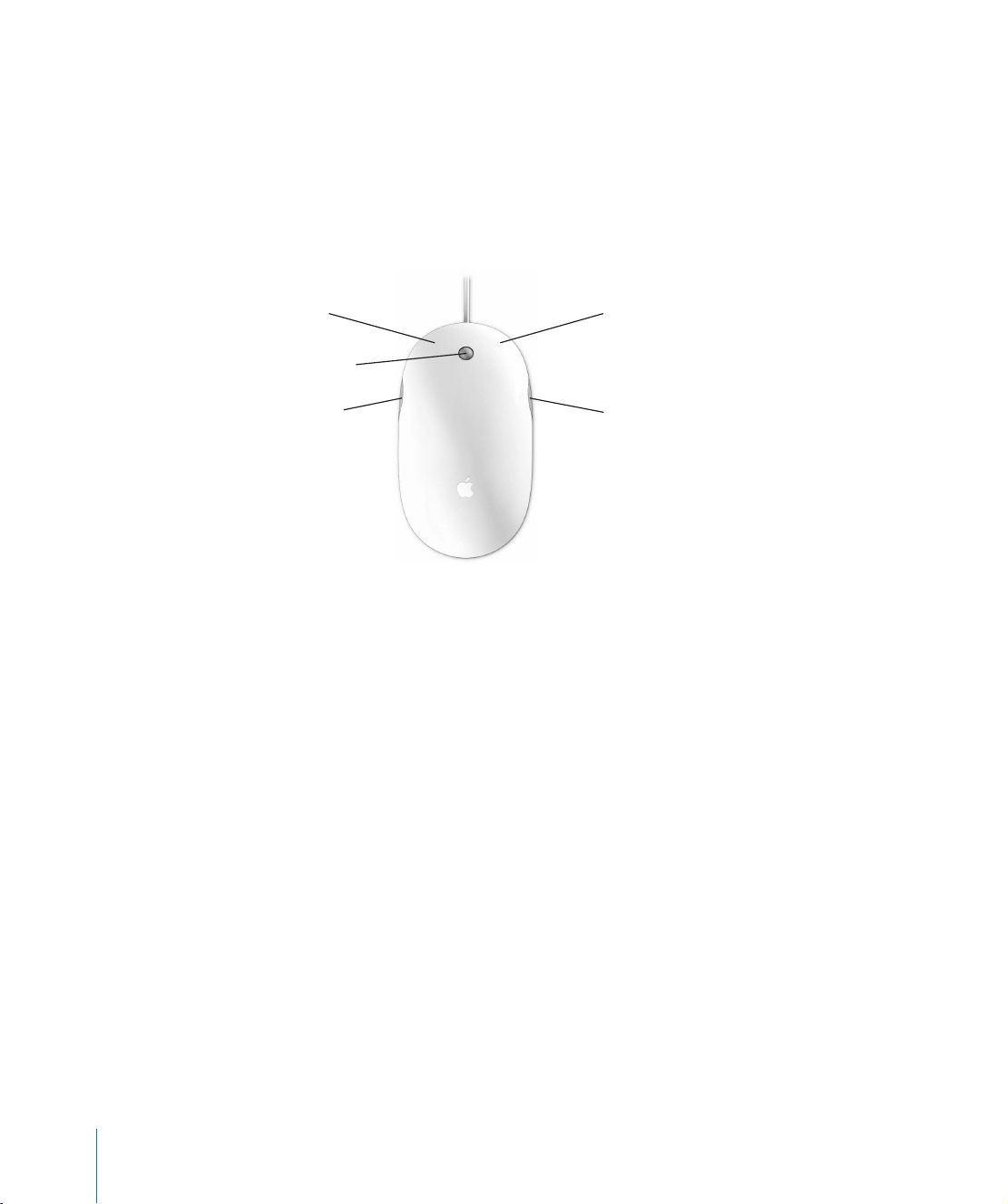
Verwenden der Mighty Mouse
Im Lieferumfang Ihres iMac G5 ist die Mighty Mouse enthalten, die mit einem 360°-Scrollrad mit Klick- und anpassbaren Blätterfunktionen, zwei druckempfindlichen Seitentasten
und einer rechten und linken Maustaste mit berührungsempfindlichen Sensoren ausgestattet ist. Sie können die Mighty Mouse als Ein-Tasten-Maus konfigurieren oder sie so
programmieren, dass der Scrollball aktiviert wird, Exposé gestartet oder Dashboard angezeigt werden kann.
Linke Taste
Scrollball (Taste)
Seitliche Taste
Rechte Taste
Seitliche Taste
Programmieren Ihrer Mighty Mouse
Sie können die Mighty Mouse als Ein-Tasten-Maus konfigurieren oder sie im Bereich
„Maus“ der Systemeinstellung „Tastatur & Maus“ als Mehrtasten-Maus programmieren.
Gehen Sie wie folgt vor, um die Systemeinstellung „Tastatur & Maus“ zu öffnen:
1 Wählen Sie „Apple“ (K) > „Systemeinstellungen“.
26 Kapitel 3 Verwenden Ihres iMac G5
Page 27
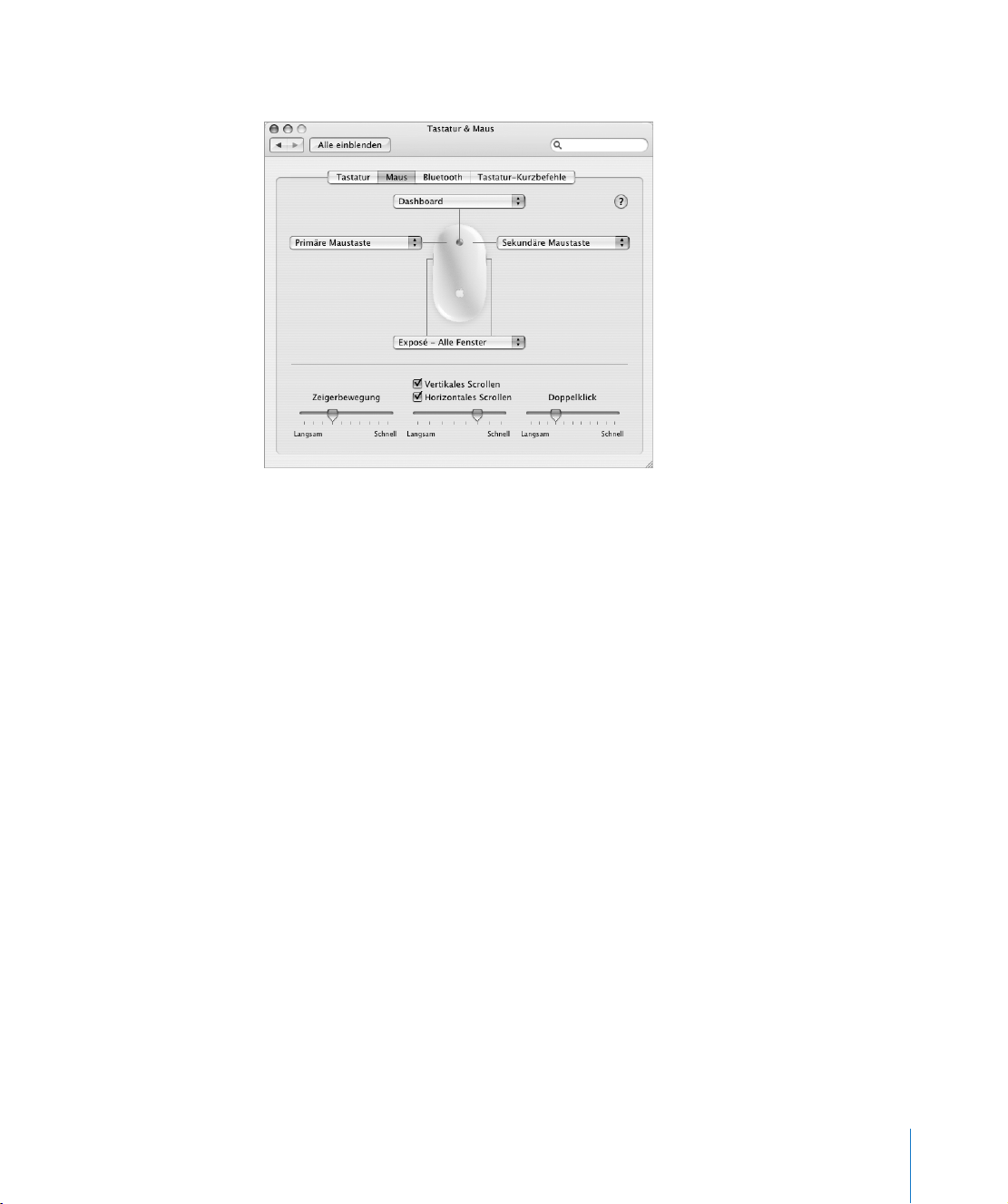
2 Klicken Sie in „Tastatur & Maus“ und anschließend in „Maus“.
Weisen Sie über die Einblendmenüs im Bereich „Maus“ der Systemeinstellung
„Tastatur & Maus“ die folgenden Aktionen einer Taste zu:
 Zuweisen primärer und sekundärer Tasten
 Aktivieren von Exposé
 Anzeigen von Dashboard
 Öffnen von Spotlight
 Wechseln zwischen Programmen
 Öffnen von Programmen
Sie können auch das vertikale und horizontale Blättern deaktivieren und die Geschwindigkeit für Zeigen, Blättern und Doppelklicken anpassen.
Weitere Informationen zur Mighty Mouse
Die Mac Hilfe bietet weitere Informationen zum Programmieren und Verwenden Ihrer
Mighty Mouse. Wählen Sie „Hilfe“ > „Mac Hilfe“ und suchen Sie nach dem Stichwort
„Mighty Mouse“.
Kapitel 3 Verwenden Ihres iMac G5 27
Page 28
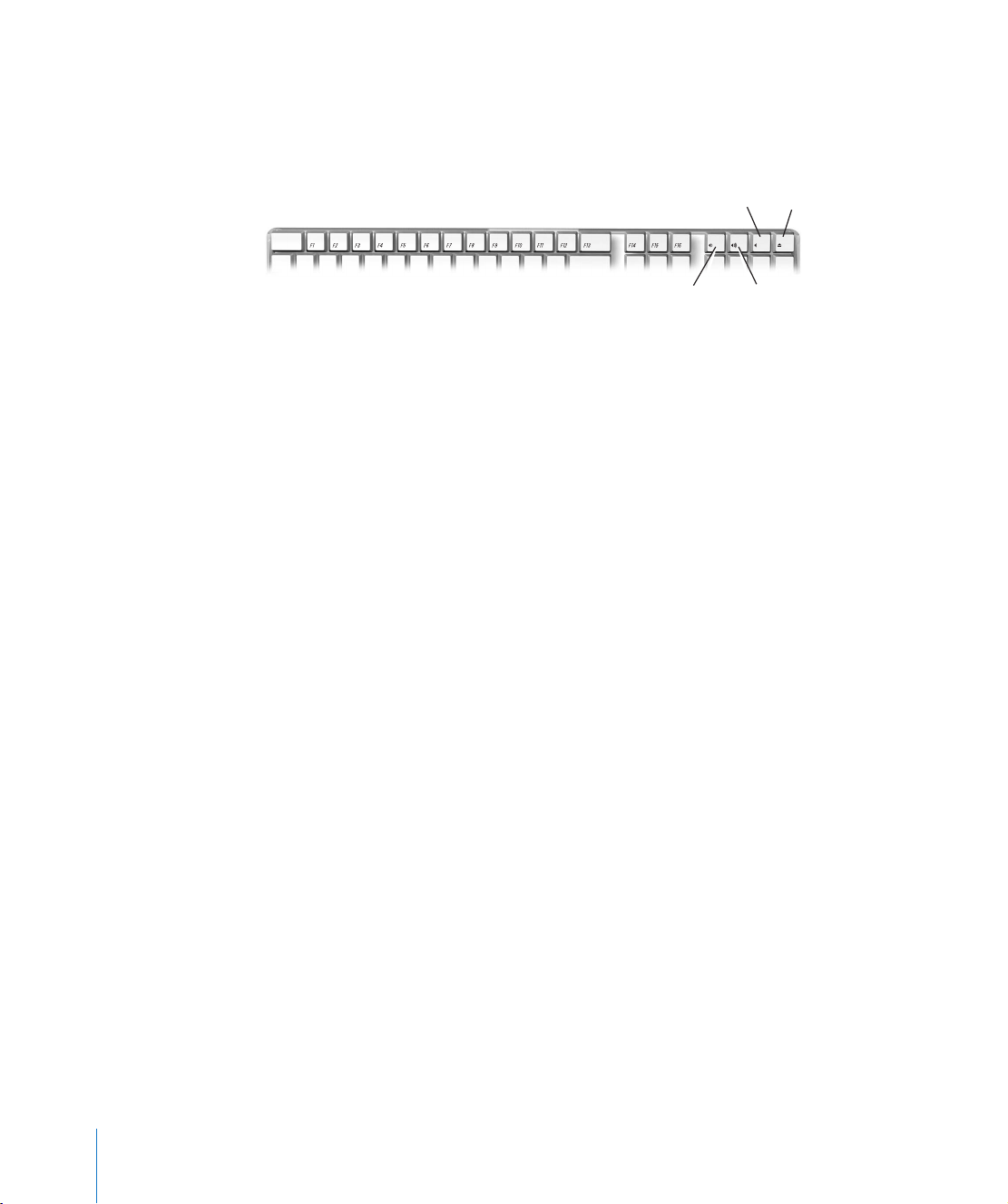
Steuertasten auf der Tastatur
Über die Steuertasten auf der Tastatur können Sie ganz bequem die Lautstärke einstellen
oder eine CD/DVD auswerfen.
Stummschalt-
taste
Taste „Leiser“ Taste „Lauter“
Medien-
auswurftaste
Drücken Sie die Taste „F15“ auf Ihrer Tastatur, um den Kontrast zu erhöhen. Sie können
den Kontrast verringern, indem Sie die Taste „F14“ drücken.
Mithilfe von Exposé können Sie die Fenster sehr schnell auf Ihrem Bildschirm ein- und
ausblenden. Sollen alle offenen Fenster gleichzeitig angezeigt werden, drücken Sie die
Taste „F9“. Sollen alle Fenster angezeigt werden, die im aktuellen Programm geöffnet
sind, drücken Sie die Taste „F10“. Möchten Sie alle offenen Fenster ausblenden, sodass
Sie den Schreibtisch sehen können, drücken Sie die Taste „F11“.
Verwenden Ihres Infrarotempfängers und Ihrer Fernbedienung
Ihre Fernbedienung nutzt die Funktion „Front Row“ sowie den integrierten Infrarotempfänger, der sich hinter dem Apple () Logo an der Vorderseite Ihres iMac G5 befindet. Öffnen Sie Front Row mit Ihrer Fernbedienung und spielen Sie Musiktitel aus iTunes
ab, zeigen Sie iPhoto Diashows und QuickTime Filmtrailer an, geben Sie eine DVD mit
DVD Player wieder und mehr – ohne an Ihrem Computer zu sitzen.
28 Kapitel 3 Verwenden Ihres iMac G5
Page 29
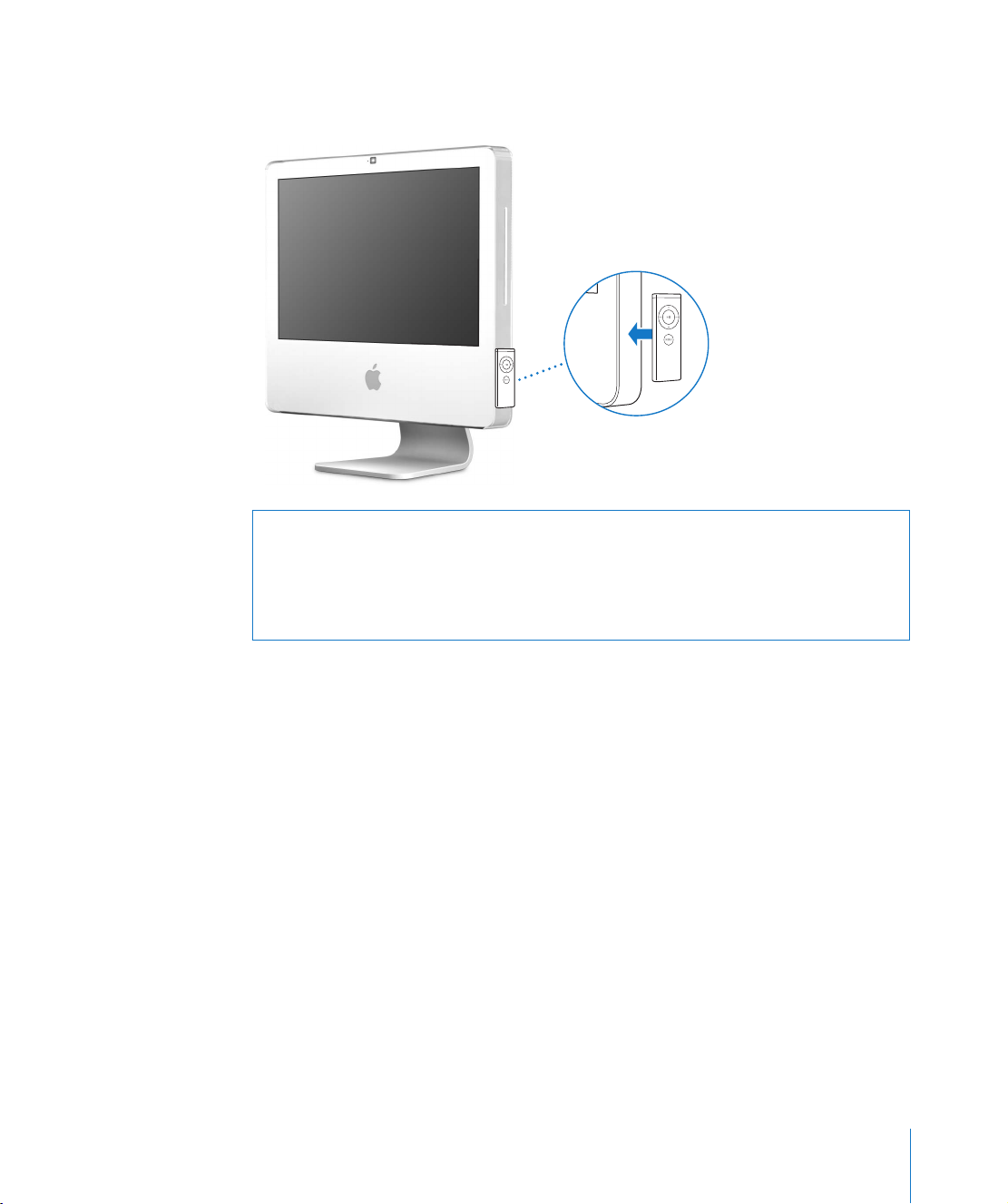
Wenn Sie die Fernbedienung nicht verwenden, können Sie sie in der Halterung an der
rechten Seite Ihres iMac G5 sicher aufbewahren.
Achtung: An der Halterung für die Fernbedienung befindet sich ein Magnet, durch
den die Daten auf einem Festplattenlaufwerk oder einem iPod gelöscht werden
können. Achten Sie zum Schutz Ihrer Daten auf einen ausreichenden Abstand
zwischen der Halterung und den hier genannten und anderen magnetischen
Speichermedien.
Mit Ihrer Fernbedienung können Sie Folgendes ausführen:
 In iTunes: Passen Sie die Lautstärke eines Titels an, geben Sie einen Titel wieder oder
halten Sie ihn an oder springen Sie zum nächsten bzw. vorherigen Titel.
 In iPhoto: Führen Sie eine Diashow mit beliebigen Ihrer Fotoalben vor.
 Spielen Sie Filme aus Ihrem Ordner „Filme“ ab oder sehen Sie QuickTime Filmtrailer
online an.
Â
Spielen Sie eine DVD mit dem Programm „DVD Player“ in Ihrem optischen Laufwerk ab.
Kapitel 3 Verwenden Ihres iMac G5 29
Page 30

f
T
T
T
Gehen Sie wie folgt vor, um Ihre Fernbedienung zu verwenden:
 Drücken Sie die Taste „Menu“, um Front Row zu öffnen und Musiktitel, Diashows,
Filme, Filmtrailer und Musikvideos abzuspielen. Drücken Sie die Taste „Menu“ erneut,
um zum vorherigen Menü zurückzukehren.
 Verwenden Sie die Tasten „Lauter“ (+) und „Leiser“ (–), um durch die Menüoptionen
zu blättern und die Lautstärke anzupassen.
 Drücken Sie die Taste „Auswahl/Start/Pause“, um eine Option aus dem Menü aus-
zuwählen. Mit der Taste „Auswahl/Start/Pause“ können Sie auch einen Musiktitel
in iTunes, eine Diashow in iPhoto oder einen Ihrer Filme wiedergeben oder
anhalten.
 Verwenden Sie die Tasten „Zurück/Schneller Rücklauf“ und „Vor/Schneller Vorlauf“,
um zum nächsten oder vorherigen Titel in iTunes zu springen oder durch längeres
Drücken dieser Tasten innerhalb eines Titels vor- oder zurückzuspulen. Mithilfe dieser
Tasten können Sie auch in einem DVD-Film zum nächsten oder vorherigen Kapitel
springen oder durch längeres Drücken der Tasten einen Film vor- oder zurückspulen.
aste „Lauter“ (+)
Zurück/Schneller Rücklauf
MENU
aste „Leiser“ (-)
aste „Menu“
IR-Fenster
Vor/Schneller Vorlau
Auswahl/Start/Pause
Batteriefach
Verbinden Ihrer Fernbedienung
Sie können Ihre Fernbedienung mit einem iMac G5 verwenden, der über einen integrierten Infrarotempfänger verfügt. Wenn Sie mehrere iMac Computer oder andere
Geräte mit integriertem Infrarotempfänger in einem Raum haben (z. B. mehrere iMac
Computer in einem Heimbüro oder einem Computerlabor), können Sie Ihre Fernbedienung mit einem bestimmten Computer oder Gerät „verbinden“. Durch das Verbinden
wird der empfangende Computer bzw. das empfangende Gerät so konfiguriert, dass er
bzw. es nur mit einer einzigen Fernbedienung gesteuert werden kann.
Gehen Sie wie folgt vor, um Ihre Fernbedienung mit Ihrem iMac Computer
zu verbinden:
1 Gehen Sie sehr nah an Ihren iMac Computer heran (Abstand: ca. 8 bis 10 cm).
2 Zeigen Sie mit der Fernbedienung auf das Apple Logo an der Vorderseite Ihres iMac G5.
30 Kapitel 3 Verwenden Ihres iMac G5
Page 31

3 Drücken Sie die Tasten „Menu“ und „Vor/Schneller Vorlauf“ auf der Fernbedienung und
halten Sie sie 5 Sekunden lang gedrückt.
Gehen Sie wie folgt vor, um eine Verbindung zwischen der Fernbedienung und Ihrem
iMac zu löschen:
1 Wählen Sie „Apple“ () > „Systemeinstellungen“ aus der Menüleiste.
2 Klicken Sie in „Sicherheit“ und markieren Sie anschließend die Option zum Trennen
der Verbindung.
Erneutes Einsetzen der Batterie
Die Fernbedienung wird mit einer Batterie geliefert. Tauschen Sie die Batterie bei Bedarf
gegen eine CR 2032 Batterie aus.
Drücken Sie mit einem kleinen stumpfen Gegenstand auf
diese Taste, um das Batteriefach etwas vorzuschieben.
U
N
E
M
Ziehen Sie das Batteriefach heraus.
Pluspol (+) weist nach oben.
Gehen Sie wie folgt vor, um die Batterie auszutauschen:
1 Öffnen Sie das Batteriefach, indem Sie mit einem kleinen Gegenstand auf die Verriege-
lung drücken (vgl. Abbildung oben).
2 Ziehen Sie das Batteriefach heraus und entfernen Sie die Batterie.
3 Setzen Sie die Ersatzbatterie mit dem Pluspol (+) nach oben ein.
4 Schließen Sie das Batteriefach.
Deaktivieren des Infrarotempfangs
Mithilfe der Systemeinstellung „Sicherheit“ können Sie den Infrarotempfang an Ihrem
iMac G5 aktivieren oder deaktivieren.
Gehen Sie wie folgt vor, um den Infrarotempfang zu deaktivieren:
 Wählen Sie „Apple“ () > „Systemeinstellungen“ aus der Menüleiste aus und klicken
Sie dann in „Sicherheit“.
 Markieren Sie das Feld zum Deaktivieren des Infrarotempfängers der Fernbedienung.
Weitere Informationen zur Fernbedienung
Weitere Informationen zu Ihrer Fernbedienung finden Sie in der Mac Hilfe. Wählen Sie
„Hilfe“ > „Mac Hilfe“ und suchen Sie nach „Fernbedienung“.
Kapitel 3 Verwenden Ihres iMac G5 31
Page 32

Verwenden der integrierten iSight Videokamera
Mit der integrierten iSight Videokamera können Sie Videokonferenzen mit anderen
iChat AV Benutzern in Echtzeit und mit vollständig bewegten Bildern abhalten. Ihr
iMac G5 verfügt außerdem über ein eingebautes Mikrofon, sodass Sie bei Ihrer
iChat AV Videokonferenz sowohl über Bild als auch über Ton verfügen.
Betriebsanzeige für
Mikrofon
Videokamera
Videokamera
Videokonferenzen
Folgendes ist erforderlich, um die integrierte iSight Kamera für Videokonferenzen
verwenden zu können:
 Ein .Mac, AOL (America Online) oder AIM (AOL Instant Messenger) Account (erforder-
lich für iChat AV)
 Eine Breitband-Internet-Verbindung über DSL- oder Kabelmodem oder ein lokales
Netzwerk (LAN). Eine Wählverbindung für das Internet kann nicht verwendet werden.
 Ein Gesprächspartner für die Videokonferenz (Sie können z. B. mit anderen iChat AV
Benutzern per Videokonferenz kommunizieren).
Gehen Sie wie folgt vor, um eine Videokonferenz zu starten:
1 Öffnen Sie iChat AV.
2 Klicken Sie in das Kamerasymbol neben einem Kontakt in Ihrer Kontaktliste.
Die grüne LED-Anzeige neben Ihrer eingebauten iSight Kamera leuchtet auf und
zeigt so an, dass Sie Videomaterial aufzeichnen. Gleichzeitig wird eine Einladung an
Ihren Kontakt gesendet, damit dieser die Einladung zur Videokonferenz annehmen
kann. Außerdem können Sie in einer Vorschau betrachten, wie Sie vor der Kamera
aussehen. Wenn ein Kontakt Ihre Einladung akzeptiert, wird er auf Ihrem Bildschirm
angezeigt, und Sie werden auf dem Bildschirm Ihres Kontakts angezeigt.
32 Kapitel 3 Verwenden Ihres iMac G5
Page 33

Videokonferenzen mit mehreren Kontakten
Sie können per Videokonferenz gleichzeitig mit bis zu drei Kontakten kommunizieren.
Ein Kontakt übernimmt die Funktion des „Gastgebers“ der Videokonferenz, und die
anderen sind die weiteren Teilnehmer.
Gehen Sie wie folgt vor, um eine Videokonferenz mit mehreren Kontakten zu starten:
1 Öffnen Sie iChat AV.
2 Wählen Sie die Kontakte, die Sie zu einer Videokonferenz einladen wollen, bei gedrück-
ter Befehlstaste aus.
3 Klicken Sie in die Taste „Kamera“ unten in Ihrer Kontaktliste.
Wenn Sie Näheres über das Hinzufügen neuer Kontakte zu Ihrer Kontaktliste erfahren
möchten, wählen Sie „Hilfe“ > „iChat AV Hilfe“.
Ausschalten der iSight Videokamera
Schließen Sie das aktive iChat Fenster, um Ihre iSight Kamera auszuschalten. Die grüne
LED neben der Kamera leuchtet nicht mehr und weist daraufhin, dass die Videokamera
ausgeschaltet ist und die Aufnahme beendet wurde.
Verwenden eines eigenen Bilds als Ihr Kontaktsymbol
Sie können mithilfe der iSight Kamera ein Bild von sich aufnehmen und als Ihr Kontaktsymbol verwenden. Benutzern, in deren Kontaktliste Sie aufgeführt sind, wird Ihr
Bild angezeigt.
Gehen Sie wie folgt vor, um Ihr Kontaktsymbol festzulegen:
1 Öffnen Sie iChat AV.
2 Wählen Sie „Kontakte“ > „Mein Bild ändern“.
3 Klicken Sie in die Taste „Kamera“.
4 Und dann: Bitte recht freundlich!
Drahtloser AirPort Extreme Netzwerkbetrieb
Ihr iMac G5 wird mit integrierter AirPort Extreme Technologie geliefert. Die AirPort Technologie stellt eine einfache und kostengünstige Lösung dar, um überall zu Hause, im Büro
oder im Unterrichtsraum einen drahtlosen Internet-Zugang bereitzustellen. AirPort benötigt keine herkömmliche Verkabelung, um ein Netzwerk aufzubauen. AirPort verwendet
die drahtlose LAN-Technologie (Local Area Network), um die Kommunikation ohne Kabel
zwischen mehreren Computern zu ermöglichen. In einem drahtlosen Netzwerk können
Sie den Zugriff auf das Internet konfigurieren, Dateien austauschen, Spiele mit mehreren
Teilnehmern spielen und vieles mehr.
Hinweis: Außerdem benötigen Sie eine AirPort Express oder AirPort Extreme Basisstation
und einen Internet-Zugang (hierfür können Gebühren anfallen). Einige Internet-Anbieter
sind derzeit nicht mit AirPort kompatibel. Der Aktionsradius kann abhängig von den
räumlichen Gegebenheiten variieren.
Kapitel 3 Verwenden Ihres iMac G5 33
Page 34

Bereitstellen des drahtlosen Internet-Zugangs mit AirPort
Mit AirPort können Sie eine drahtlose Verbindung zur so genannten Basisstation her-
stellen, die über eine Kabelverbindung zum Internet verfügt. Die AirPort Technologie
funktioniert wie die von schnurlosen Telefonen. Ihr iMac G5 stellt mithilfe der AirPort
Extreme Technologie eine drahtlose Verbindung zu einer AirPort Express oder AirPort
Extreme Basisstation her, die über eine Telefonleitung oder ein DSL- oder Kabelmodem
mit dem Internet verbunden ist.
Netzsteckdose AirPort Express AirPort Antenne
DSL- oder
Kabelmodem
Verbindung
zum Internet
Weitere Informationen über AirPort
Wenn Sie eine AirPort Express oder AirPort Extreme Basisstation kaufen möchten,
wenden Sie sich an einen Autorisierten Apple Händler oder online unter der folgenden
Adresse an den Apple Store: www.apple.com/germanstore.
Weitere Informationen zu AirPort finden Sie in der „AirPort Hilfe“. Wählen Sie „Hilfe“ >
„Mac Hilfe“ und wählen Sie dann „Bibliothek“ > „AirPort Hilfe“. Zusätzliche Informationen
finden Sie auch auf der AirPort Web-Site von Apple unter: www.apple.com/de/airport.
34 Kapitel 3 Verwenden Ihres iMac G5
Page 35

Verwenden der Bluetooth 2.0+EDR Technologie
Ihr iMac G5 wird mit integrierter Bluetooth 2.0+EDR (Enhanced Data Rate) Technologie
geliefert. Mithilfe von Bluetooth können Sie eine drahtlose Verbindung über kürzere
Entfernungen zwischen Computern, PDAs (Personal Digital Assistants), Handys,
Kameratelefonen, Druckern, Digitalkameras sowie drahtlosen Eingabegeräten wie
dem Apple Wireless Keyboard und der Apple Wireless Mouse (erhältlich unter:
www.apple.com/germanstore) herstellen.
Die drahtlose Bluetooth Technologie macht Kabel entbehrlich, die bisher für das
Anschließen verschiedener Geräte untereinander erforderlich waren. Bluetooth
fähige Geräte können drahtlos über eine Distanz von bis zu 10 m miteinander verbunden werden.
Die Bluetooth Technologie bietet Ihnen folgende Möglichkeiten:
 Verwenden Sie Ihren iMac G5 für die Kommunikation mit einem Bluetooth fähigen
Handy. Ihr Telefon kann als Modem dienen, um eine drahtlose Verbindung zu einem
Internet-Anbieter herzustellen. Auf diese Weise können Sie Ihr Handy für den Zugriff
auf das Internet verwenden.
 Tauschen Sie Dateien zwischen Bluetooth fähigen Computern und Geräten und
sogar zwischen Mac und PC aus. Apple empfiehlt für die Datenübertragung – mit
Ausnahme sehr kleiner Dateien – jedoch weiterhin die Verwendung eines drahtlosen AirPort Extreme Netzwerks.
 Synchronisieren Sie Daten zwischen Ihrem iMac G5 und einem Bluetooth fähigen
PDA. Mit iSync können Sie eine Hot-Sync-Operation ohne Kabel ausführen oder
Ihre Visitenkarte oder Kalendereinträge direkt an den PDA eines Kollegen senden.
 Verwenden Sie Geräte wie Drucker, Tastatur, Maus oder Headset, die mit der draht-
losen Bluetooth Technologie ausgestattet sind.
Konfigurieren eines Bluetooth Geräts
Damit Sie mit Ihrem Handy eine Verbindung zum Internet herstellen, Adressinformationen weitergeben, Dateien mit anderen Geräten gemeinsam nutzen oder eine Bluetooth
Tastatur oder Maus verwenden können, müssen Sie das Gerät für die Arbeit mit Ihrem
iMac G5 konfigurieren. Nach der Konfiguration ist das Gerät mit Ihrem iMac G5 verbunden und wird in der Systemeinstellung „Bluetooth“ im Bereich „Geräte“ angezeigt. Sie
müssen Ihren iMac G5 nur einmal mit dem Gerät verbinden. Die Verbindung zwischen
den beiden Geräten bleibt bestehen, bis Sie sie löschen.
Gehen Sie wie folgt vor, um ein Bluetooth Gerät zu konfigurieren:
1 Wählen Sie „Bluetooth Gerät konfigurieren“ aus dem Menü „Bluetooth“ (◊) in der
Menüleiste.
2 Befolgen Sie die Anweisungen auf dem Bildschirm, um den zu konfigurierenden
Gerätetyp auszuwählen.
Kapitel 3 Verwenden Ihres iMac G5 35
Page 36

Wichtig: Wird das Bluetooth Symbol (◊) nicht in der Menüleiste angezeigt, öffnen Sie
die Systemeinstellungen und klicken Sie in „Bluetooth“. Klicken Sie in „Einstellungen“
und wählen Sie „Bluetooth Status in der Menüleiste anzeigen“.
Gehen Sie wie folgt vor, um die Verbindung mit einem Gerät zu löschen:
1 Öffnen Sie die Systemeinstellungen und klicken Sie in „Bluetooth“.
2 Klicken Sie in „Geräte“ und wählen Sie das Gerät aus der Liste aus.
3 Klicken Sie in die Taste zum Löschen der Verbindung.
Konfigurieren des Bluetooth Datenaustauschs
Sie können festlegen, wie Ihr iMac G5 die Dateien handhaben soll, die zwischen den
Bluetooth Geräten ausgetauscht werden. Sie können angeben, ob an Ihren iMac G5
gesendete Dateien akzeptiert oder zurückgewiesen werden, welche Ordner für die
von anderen Geräten akzeptierten Dateien verwendet werden, welche Ordner von
anderen Geräten durchsucht werden können und welche Programme mit den
akzeptierten Dateien verwendet werden.
Gehen Sie wie folgt vor, um den Bluetooth Datenaustausch zu konfigurieren:
1 Öffnen Sie die Systemeinstellungen und klicken Sie in „Bluetooth“.
2 Klicken Sie in „Sharing“.
3 Markieren Sie die Option „Ein“ für den Bluetooth Datenaustausch und wählen Sie die
gewünschten Einstellungen aus dem Einblendmenü aus.
Senden einer Datei an ein Bluetooth Gerät
Ihr iMac G5 kann Dateien an andere Bluetooth Geräte senden, die sich in Reichweite
Ihres Computers befinden. Wenn zu diesem Gerät keine Verbindung konfiguriert wurde,
müssen Sie sich u. U. zuerst an diesem Gerät identifizieren, um die Datei senden zu können. Wenn Sie bereits eine Verbindung zwischen Ihrem iMac G5 und dem Gerät konfiguriert haben, ist keine weitere Aktion nötig.
Gehen Sie wie folgt vor, um eine Datei an ein Bluetooth Gerät zu senden:
1 Klicken Sie in das Bluetooth Symbol in der Menüleiste und wählen Sie „Datei senden“.
2 Wählen Sie die Datei aus, die Sie senden wollen, und klicken Sie in „Senden“.
3 Wählen Sie ein Gerät aus der Liste „Geräte“ und klicken Sie in „Senden“.
Ist das gewünschte Gerät nicht in der Liste enthalten, klicken Sie in „Suchen“. Wird das
Gerät gefunden, können Sie es in Ihre Liste „Favoriten“ aufnehmen.
Weitere Informationen zur Bluetooth Technologie
Sie können die Online-Hilfe zur Verwendung von Bluetooth anzeigen, indem Sie das
Programm „Bluetooth Datenaustausch“ (im Ordner „Programme/Dienstprogramme“)
öffnen und „Hilfe“ > „Bluetooth Hilfe“ auswählen. Weitere Informationen hierzu finden
Sie auch auf der Apple Web-Site unter: www.apple.com/de/bluetooth.
36 Kapitel 3 Verwenden Ihres iMac G5
Page 37

Herstellen einer Verbindung zu einem Ethernet-Netzwerk
Ihr iMac G5 besitzt integrierte 10/100/1000MBit/Sek. BASE-T (Twisted-Pair) EthernetNetzwerkfunktionalitäten, über die Sie die Verbindung zu einem Netzwerk oder zu
einem Kabel- oder DSL-Modem herstellen können.
G
Ethernet-Anscluss
(10/100/1000BASE-T)
Durch den Anschluss an ein Netzwerk haben Sie Zugriff auf andere Computer. Sie
können Informationen speichern und abrufen, Netzwerkdrucker, Modems und E-Mail
verwenden oder die Verbindung zum Internet herstellen. Sie können auch Dateien
zwischen zwei Computern austauschen oder ein kleines Netzwerk einrichten. Der
Ethernet-Anschluss Ihres iMac G5 erkennt andere Ethernet-Geräte automatisch. Sie
benötigen kein Crossover-Kabel, um die Verbindung zu anderen Ethernet-Geräten
herzustellen.
 Verwenden Sie 4-adrige Ethernet-Kabel der Kategorie 3 (Cat 3), um die Verbindung
zu einem 10BASE-T Ethernet-Netzwerk herzustellen.
 Verwenden Sie 2-adrige Ethernet-Kabel der Kategorie 5 (Cat 5), um die Verbindung
zu einem 10BASE-T, 100BASE-T oder 1000BASE-T Ethernet-Netzwerk herzustellen.
Weitere Informationen zur Verwendung der Ethernet-Technologie
Weitere Informationen zum Konfigurieren eines Ethernet-Netzwerks und zur Datenübertragung per Ethernet finden Sie in der „Mac Hilfe“ (vgl. Seite 23). Wählen Sie
„Hilfe“ > „Mac Hilfe“ und suchen Sie nach „Ethernet“ oder „Netzwerk“. Informationen
über die Netzwerkprodukte, die Sie mit Ihrem iMac G5 verwenden können, finden
Sie im Macintosh Produktkatalog unter der Adresse: www.apple.com/guide.
Kapitel 3 Verwenden Ihres iMac G5 37
Page 38

Verwenden von Audiogeräten
Ihr iMac G5 ist mit zahlreichen Audiofunktionen ausgestattet. Hierzu gehören eingebaute
Stereolautsprecher, der kombinierte Kopfhöreranschluss/optische Audioausgang zum
Anschließen von Kopfhörern oder digitalen Audiogeräten und ein analoger Audioeingang.
Kopfhöreranschluss/optischer Audioausgang
Schließen Sie einen Kopfhörer an den kombinierten Anschluss für Kopfhörer und optischen Audioausgang (f) an und hören Sie Musik, ohne andere dabei zu stören.
Sie können Ihren iMac G5 auch mithilfe eines optischen Audiokabels mit Ministecker
an einen AV-Empfänger anschließen, um so mithilfe Ihres iMac G5 ein HeimkinoSystem einzurichten.
f
optical
out
Kopfhöreranschluss/
optischer Audioausgang
38 Kapitel 3 Verwenden Ihres iMac G5
Page 39

Audioeingang
An den analogen Audioeingang (,) an der Rückseite des iMac G5 können Sie
externe Mikrofone mit eigener Stromversorgung oder andere Audiogeräte für
die Toneingabe anschließen.
Wählen Sie in der Systemeinstellung „Ton“ die gewünschten Audioein- oder
-ausgabegeräte aus.
,
Audioeingang
(Line-in)
Weitere Informationen zur Verwendung von Audio
Weitere Informationen zum Verwenden der Audioanschlüsse finden Sie in der Mac
Hilfe (vgl. Seite 23). Wählen Sie „Hilfe“ > „Mac Hilfe“ und suchen Sie nach „Audio“
oder „Musik“. Informationen über Audio- und Musikprodukte, die Sie mit Ihrem
iMac G5 verwenden können, finden Sie im Macintosh Produktkatalog unter der
Adresse: www.apple.com/guide.
Kapitel 3 Verwenden Ihres iMac G5 39
Page 40

Anschließen externer Videogeräte (VGA, Compositeund S-Video)
Ihr iMac G5 verfügt über einen Videoausgang, über den Sie einen externen Monitor oder
VGA-Projektor anschließen können. Hierzu benötigen Sie den Apple VGA-Monitoradapter
(erhältlich unter der Adresse: www.apple.com/germanstore).
Wenn Sie an den Videoausgang ein Fernsehgerät, einen Filmprojektor oder Videorecorder (VCR) anschließen, können Sie auch Bilder wiedergeben und aufzeichnen.
Hierzu benötigen Sie den Apple Videoadapter (erhältlich unter der Adresse:
www.apple.com/germanstore).
Hinweis: Der Apple Videoadapter ist mit einigen älteren iMac Modellen nicht kompatibel.
£
Videoausgang
Wenn ein externer Monitor oder ein Fernsehgerät angeschlossen wird, sehen Sie die
gleiche Anzeige sowohl auf dem Bildschirm des iMac G5 als auch auf dem externen
Monitor (dies wird auch als Bildschirmsynchronisation bezeichnet).
Hinweis: Da die meisten Fernsehgeräte mit einer niedrigeren Auflösung arbeiten, ist
die Bildwiedergabe auf einem Fernsehbildschirm von einer geringeren Qualität als die
des eingebauten Bildschirms oder eines externen Monitors.
40 Kapitel 3 Verwenden Ihres iMac G5
Page 41

Anschließen eines externen Monitors oder Projektors
Verwenden Sie den Apple VGA-Monitoradapter, um einen externen VGA-Monitor oder
einen Projektor an Ihren iMac G5 anzuschließen. Ihr iMac G5 erkennt den externen
Monitor automatisch.
Gehen Sie wie folgt vor, um einen externen Monitor oder einen Projektor
anzuschließen:
1 Schalten Sie den externen Monitor oder Projektor ein.
2 Schließen Sie den Apple VGA-Monitoradapter an den VGA-Anschluss des externen
Monitors oder Projektors an.
3 Schließen Sie den Apple VGA-Monitoradapter an Ihren iMac G5 an.
Wichtig: Schließen Sie den VGA-Monitoradapter zuerst an den externen Monitor oder
Projektor an, um sicherzustellen, dass Ihr iMac G5 den externen Monitor oder Projektor
automatisch erkennt.
4 Verwenden Sie die Systemeinstellung „Monitore“, um die Auflösung des externen
Monitors oder Projektors einzustellen.
Anschließen eines Fernsehgeräts, eines Videorecorders oder
anderer Videogeräte
Verwenden Sie den Apple Videoadapter, um ein Fernsehgerät, einen Videorecorder
oder andere Arten von Videogeräten mit Composite- oder S-Videoanschluss an Ihren
iMac G5 anzuschließen. Wenn Sie ein Fernsehgerät anschließen, wird das Bild sowohl
am iMac G5 als auch am Fernsehgerät angezeigt.
Gehen Sie wie folgt vor, um ein Videogerät an Ihren iMac G5 anzuschließen:
1 Schließen Sie das Ende des Apple Videoadapters, an dem sich nur ein Stecker befindet,
an den Videoausgang Ihres iMac G5 an.
2 Schließen Sie das andere Ende des Adapters an den Composite-Video- oder S-Video-
anschluss am Fernsehgerät oder Videorecorder an.
3 Schalten Sie das externe Gerät ein.
4 Legen Sie in der Systemeinstellung „Monitore“ fest, wie die Anzeige auf dem Gerät
erfolgen soll.
Weitere Informationen zum Verwenden eines externen Monitors
oder Fernsehgeräts
Weitere Informationen zum Verwenden und Konfigurieren eines externen Monitors
finden Sie in der Mac Hilfe. Wählen Sie „Hilfe“ > „Mac Hilfe“ und suchen Sie nach „Monitor“
oder „Bildschirm“.
Kapitel 3 Verwenden Ihres iMac G5 41
Page 42

Verwenden von High-Speed-USB 2.0 (Universal Serial Bus)
Ihr iMac G5 besitzt fünf USB-Anschlüsse (d) (drei USB 2.0 High-Speed-Anschlüsse an der
Rückseite des iMac G5 und zwei USB 1.1 Anschlüsse an der Tastatur), an die Sie zahlreiche
Typen von externen Geräten anschließen können. Hierzu gehören zum Beispiel Drucker,
Scanner, Digitalkameras, Spielekonsolen, Joysticks, Tastaturen und Diskettenlaufwerke.
Durch die USB-Technologie ist der Anschluss von Peripheriegeräten besonders einfach.
In den meisten Fällen können Sie ein USB-Gerät anschließen oder die Verbindung zum
Gerät trennen, während Ihr iMac G5 eingeschaltet ist. Das Gerät ist sofort nach dem
Anschließen einsatzbereit.
ddd
USB-Anschlüsse
Verwenden von USB-Geräten
Damit Sie ein USB-Gerät mit Ihrem iMac G5 verwenden können, müssen Sie es nur
an den iMac G5 anschließen. Ihr iMac G5 greift automatisch auf die jeweils benötigte Software zu, wenn Sie ein neues Gerät anschließen.
An die USB 2.0 Anschlüsse an der Rückseite Ihres iMac G5 können Sie sowohl USB 1.1
Geräte als auch USB 2.0 High-Speed-Geräte anschließen. USB 1.1 Geräte können allerdings nicht von den schnelleren USB 2.0 Übertragungsraten profitieren.
Umgekehrt können Sie USB 2.0 Geräte auch an die USB 1.1 Anschlüsse an der Tastatur
anschließen, möglicherweise jedoch arbeiten diese dann mit geringeren Übertragungsgeschwindigkeiten.
Hinweis: Apple hat bereits Software für die meisten USB-Geräte in die Betriebssystemsoftware integriert. Wenn Ihr iMac G5 nach dem Anschließen eines USB-Geräts die korrekte Software nicht finden kann, installieren Sie die mit dem Gerät gelieferte Software
oder suchen Sie auf der Web-Site des Herstellers nach der neusten Software.
42 Kapitel 3 Verwenden Ihres iMac G5
Page 43

Gleichzeitiges Verwenden mehrerer USB-Geräte
Wenn alle USB-Anschlüsse belegt sind und Sie noch weitere USB-Geräte anschließen
möchten, können Sie hierzu einen USB-Hub erwerben. Der USB-Hub wird an einen
freien USB-Anschluss Ihres iMac G5 angeschlossen und stellt weitere USB-Anschlüsse
(normalerweise vier oder sieben) bereit. Die meisten USB-Hubs verfügen auch über ein
Netzteil, mit dem sie an das Stromnetz angeschlossen werden können.
USB-Hub
Weitere Informationen zu USB
Weitere Informationen über USB finden Sie in der „Mac Hilfe“ (vgl. Seite 23). Wählen
Sie „Hilfe“ > „Mac Hilfe“ und suchen Sie nach „USB“. Zusätzliche Informationen finden
Sie auch auf der USB-Web-Site von Apple unter: www.apple.com/de/usb.
Informationen über die USB-Geräte, die für Ihren iMac G5 verfügbar sind, finden Sie
im Macintosh Produktkatalog unter der Adresse: www.apple.com/guide.
Kapitel 3 Verwenden Ihres iMac G5 43
Page 44

Verwenden von FireWire
Ihr iMac G5 besitzt zwei FireWire 400 Anschlüsse (H). FireWire vereinfacht das Anschlie-
ßen von externen Hochgeschwindigkeitsgeräten wie digitalen Videokameras, Druckern,
Scannern und Festplatten an den iMac G5. Die Verbindungen lassen sich genauso einfach wieder trennen: Weder beim Anschließen von FireWire Geräten noch beim Trennen
der Verbindung muss der iMac G5 neu gestartet werden.
HH
FireWire Anschlüsse
Mit FireWire haben Sie unter anderem folgende Möglichkeiten:
 Schließen Sie eine digitale Videokamera an und zeichnen Sie Videobilder auf.
Übertragen Sie diese direkt auf Ihren iMac G5 und bearbeiten Sie sie dann mithilfe
einer Software für die Videobearbeitung wie iMovie (gehört zum Lieferumfang des
iMac G5), Final Cut Express oder Final Cut Pro.
 Schließen Sie ein externes FireWire Festplattenlaufwerk an und verwenden Sie es für
die Datensicherung oder zum Übertragen von Dateien. Auf Ihrem Schreibtisch wird
nach dem Anschließen des Laufwerks an Ihren iMac G5 ein FireWire Festplattensymbol angezeigt.
 Starten Sie von einer externen FireWire Festplatte. Schließen Sie dazu ein externes
FireWire Laufwerk (auf dem ein Systemordner installiert ist) an. Öffnen Sie dann die
Systemeinstellung „Startvolume“ und klicken Sie in das FireWire Laufwerk. Starten
Sie Ihren iMac G5 neu.
44 Kapitel 3 Verwenden Ihres iMac G5
Page 45

Verwenden von FireWire Geräten
Damit Sie ein FireWire Gerät mit Ihrem iMac G5 verwenden können, müssen Sie es
nur an den Computer anschließen. Apple hat bereits Software für die meisten FireWire
Geräte in die Betriebssystemsoftware integriert. Wenn Ihr iMac G5 nach dem Anschließen eines FireWire Geräts die korrekte Software nicht finden kann, installieren Sie die
mit dem Gerät gelieferte Software oder suchen Sie auf der Web-Site des Herstellers
nach der neusten Software.
Hinweis: Der FireWire Anschluss kann FireWire Geräte mit Strom versorgen (insgesamt
bis zu 8 Watt). Sie können mehrere Geräte in einer „Reihenschaltung“ an den FireWire
Anschluss Ihres iMac G5 anschließen. In den meisten Fällen sollten jedoch maximal zwei
Geräte über den iMac G5 mit Strom versorgt werden. Wenn Sie mehr als zwei Geräte
anschließen, sollten die übrigen Geräte in der Reihenschaltung mit eigenen Netzteilen
an das Stromnetz angeschlossen werden. Wenn mehr als zwei FireWire Geräte Strom
über den iMac G5 beziehen, kann es zu Fehlfunktionen kommen. Sollte ein Fehler auftreten, schalten Sie Ihren iMac G5 aus, trennen Sie die Verbindung zu den FireWire
Geräten und starten Sie Ihren Computer neu.
Verwenden des FireWire Festplattenbetriebs
Wenn Sie Dateien zwischen zwei Computern übertragen wollen oder wenn mit Ihrem
iMac G5 ein Problem auftritt, das ein Starten Ihres Computers verhindert, können Sie
Ihren iMac G5 im FireWire Festplattenbetrieb an einen anderen Computer anschließen
und festlegen, dass er dort als externe Festplatte verwendet wird.
Gehen Sie wie folgt vor, um Ihren iMac G5 im FireWire Festplattenbetrieb
zu verwenden:
1 Vergewissern Sie sich, dass Ihr iMac G5 ausgeschaltet ist.
2 Verwenden Sie für den Anschluss Ihres iMac G5 an einen anderen mit FireWire aus-
gestatteten Computer ein FireWire Standardkabel mit einem 6-poligen Stecker an
beiden Kabelenden.
3 Starten Sie Ihren iMac G5 und drücken Sie dabei die Taste „t“.
Auf dem Bildschirm Ihres iMac G5 wird das FireWire Logo angezeigt. Auf dem Bildschirm des anderen Computers wird das Symbol der internen Festplatte Ihres iMac G5
angezeigt. Falls eine CD- oder DVD im optischen Laufwerk des iMac G5 eingelegt ist,
wird auch deren Symbol angezeigt.
4 Bewegen Sie das Festplattensymbol des iMac G5 und das CD- oder DVD-Symbol in den
Papierkorb, nachdem Sie die gewünschten Dateien übertragen haben.
5 Drücken Sie den Ein-/Ausschalter an Ihrem iMac G5, um den Computer auszuschalten.
6 Ziehen Sie das FireWire Kabel aus dem Anschluss.
Kapitel 3 Verwenden Ihres iMac G5 45
Page 46

Weitere Informationen zu FireWire
Weitere Informationen über FireWire finden Sie in der „Mac Hilfe“ (vgl. Seite 23).
Wählen Sie „Hilfe“ > „Mac Hilfe“ und suchen Sie nach dem Stichwort „FireWire“.
Zusätzliche Informationen finden Sie auch auf der FireWire Web-Site von Apple
unter: www.apple.com/firewire.
Verwenden des optischen Laufwerks
Ihr iMac G5 besitzt ein SuperDrive Laufwerk, mit dem Sie Software von CDs und DVDs
installieren, Musik von Audio-CDs abspielen und DVD-Filme wiedergeben können.
Außerdem können Sie Ihre privaten Filme brennen, um Video-DVDs herzustellen, die
auf den meisten handelsüblichen DVD-Playern wiedergegeben werden können. Sie
können mithilfe des Finder Musik-CDs brennen, die von den meisten CD-Playern wiedergegeben werden können, und Dokumente oder andere digitale Dateien sichern.
Die folgenden Medienformate sind kompatibel: CD-R, CD-RW, DVD±R, DVD±RW und
DVD+R DL (Double Layer). Auf DVD+R DLs können Sie nahezu doppelt so viele Daten
(bis zu 8,54GB) wie auf herkömmlichen DVDs speichern.
Wichtig: Das optische Laufwerk in Ihrem iMac G5 unterstützt runde, standardmäßige
CDs und DVDs mit 12 cm Durchmesser. Unregelmäßig geformte CDs sowie CDs mit kleinerem Durchmesser als 12 cm werden nicht unterstützt. Kleine CDs oder CDs, die nicht
rund sind, können sich im Laufwerk verklemmen. Wenn sich eine CD im Laufwerk verklemmt hat, finden Sie Informationen zur Fehlerbeseitigung auf Seite 61.
Hinweis: Wenn Sie noch Software auf Disketten haben, wenden Sie sich an den Softwarehersteller, um festzustellen, ob die entsprechende Software auch auf CD erhältlich
ist oder aus dem Web geladen werden kann. Verwenden Sie alternativ ein externes
USB-Diskettenlaufwerk für Ihren iMac G5, das Sie bei einem Autorisierten Apple Händler oder online im Apple Store unter der Adresse www.apple.com/germanstore beziehen können.
46 Kapitel 3 Verwenden Ihres iMac G5
Page 47

Einlegen einer CD oder DVD
Gehen Sie wie folgt vor, um Programme von einer CD oder DVD zu installieren
oder zu verwenden:
1 Legen Sie die CD oder DVD so in das optische Laufwerk ein, dass die bedruckte Seite
zu Ihnen weist.
2 Wenn das Symbol des Volumes auf dem Schreibtisch angezeigt wird, können Sie die
CD bzw. DVD verwenden.
Hinweis: Einige DVDs sind doppelseitig.
Auswerfen einer CD oder DVD
Führen Sie einen der folgenden Schritte aus, um eine CD/DVD auszuwerfen:
 Bewegen Sie das CD/DVD-Symbol auf den Papierkorb.
 Drücken und halten Sie die Medienauswurftaste (C) auf Ihrer Tastatur, bis die CD/DVD
ausgeworfen wird.
Wenn sich die CD/DVD nicht auswerfen lässt, beenden Sie alle Programme, die möglicherweise auf die CD/DVD zugreifen und wiederholen Sie den Vorgang. Lässt sich die
CD/DVD auch jetzt noch nicht auswerfen, führen Sie einen Neustart durch und halten
Sie dabei die Maustaste gedrückt.
Kapitel 3 Verwenden Ihres iMac G5 47
Page 48

Abspielen von DVDs
Legen Sie hierzu die DVD in das Laufwerk ein. Das Programm „DVD Player“ wird automatisch gestartet und beginnt mit dem Abspielen der DVD.
Wenn Sie Ihren iMac G5 an einem Fernsehgerät angeschlossen haben, um eine DVD
auf dem Fernsehbildschirm wiederzugeben, wählen Sie in der Systemeinstellung
„Monitore“ die Auflösung 720 x 480 NTSC (in den USA) oder 720 x 576 PAL (in Europa
und anderen Ländern).
Es ist ganz einfach, Ihren iMac G5 an Ihre Stereoanlage anzuschließen. Verwenden
Sie ein optisches Audiokabel mit Mini-Stecker (erhältlich unter: www.apple.com/
germanstore), um den kombinierten Anschluss für Kopfhörer und optischen Audioausgang (f) Ihres iMac G5 mit dem optischen Audioeingang Ihres Stereoempfängers
zu verbinden.
Aufzeichen auf CD-Rs und CD-RWs
Sie können Musik auf CD-Rs oder CD-RWs direkt aus Ihrer iTunes Bibliothek aufzeichnen.
Gehen Sie wie folgt vor, um Musik mit iTunes auf eine CD-R oder CD-RW aufzuzeichnen:
1 Klicken Sie in das iTunes Symbol im Dock.
2 Wählen Sie die Wiedergabeliste aus, die Sie aufzeichnen möchten.
3 Legen Sie eine leere CD-R oder CD-RW ein. (Die höchste Kompatibilität mit CD-Playern
erreichen Sie, wenn Sie CD-Rs verwenden.)
4 Klicken Sie oben im iTunes Fenster in „Brennen“.
Gehen Sie wie folgt vor, um Dateien und Ordner mithilfe des Finder auf CD-Rs und
CD-RWs aufzuzeichnen:
1 Legen Sie hierzu eine leere CD-R/CD-RW in das optische Laufwerk ein.
2 Geben Sie im nun angezeigten Dialogfenster einen Namen für die CD ein. Ein Symbol
für die CD wird auf dem Schreibtisch angezeigt.
3 Bewegen Sie Dateien und Ordner auf das CD-Symbol.
4 Wählen Sie „Ablage“ > „CD/DVD brennen“ oder wählen Sie die CD aus und bewegen
Sie sie auf das Symbol zum Brennen von CDs/DVDs im Dock.
48 Kapitel 3 Verwenden Ihres iMac G5
Page 49

Weitere Informationen über das Aufzeichnen von CDs
 Öffnen Sie iTunes und wählen Sie „Hilfe“ > „iTunes und Music Store Hilfe“, wenn Sie
weitere Informationen zum Verwenden von iTunes für das Aufzeichnen von Musikdateien auf einer CD-R wünschen.
 Öffnen Sie den DVD Player und wählen Sie „Hilfe“ > „DVD Player Hilfe“, wenn Sie
Anweisungen zur Bedienung des Programms „DVD Player“ wünschen.
Aufzeichnen von Daten auf DVD
Da Ihr iMac G5 über ein SuperDrive Laufwerk verfügt, können Sie eigene Filme auf
einer leeren DVD+R DL, DVD±RW oder DVD±R aufzeichnen. Sie können auch andere
Arten digitaler Daten auf diesen Medien aufzeichnen (zum Beispiel können Sie Ihre
Dateien auf DVD sichern).
Gehen Sie wie folgt vor, um mithilfe des Finder Daten auf eine DVD-R aufzuzeichnen:
1 Legen Sie eine leere DVD+R DL, DVD±RW oder DVD±R in das Laufwerk ein.
2 Geben Sie in dem nun angezeigten Dialogfenster einen Namen für die DVD ein und wäh-
len Sie das gewünschte Format aus. Ein DVD-Symbol wird auf dem Bildschirm angezeigt.
3 Öffnen Sie durch Doppelklicken das Symbol für die DVD und bewegen Sie die gewünsch-
ten Dateien und Ordner auf das Symbol.
4 Wählen Sie „Ablage“ > „CD/DVD brennen“ oder wählen Sie die CD aus und bewegen Sie
sie auf das Symbol zum Brennen von CDs/DVDs im Dock.
Sie können auch iDVD verwenden, um iDVD Projekte mit eigenen Inhalten zu erstellen
und auf eine leere DVD zu brennen. Diese kann dann in den meisten Standard-DVDPlayern abgespielt werden. Öffnen Sie iDVD und wählen Sie „Hilfe“ > „iDVD Hilfe“, um
weitere Informationen zur Verwendung von iDVD anzuzeigen.
Kapitel 3 Verwenden Ihres iMac G5 49
Page 50

Diebstahlsicherung für Ihren iMac G5
Verwenden Sie ein Sicherungskabel und den eingebauten Anschluss für die Diebstahlsicherung, um Ihren iMac G5 vor Diebstahl zu schützen.
Anschluss für
Diebstahlsicherung
Ein Sicherungskabel erhalten Sie bei einem Autorisierten Apple Händler oder online im
Apple Store unter: www.apple.com/germanstore.
Weitere Informationen zu den softwarebasierten Sicherheitsfunktionen Ihres
iMac G5, einschließlich der Kennwörter für mehrere Benutzer und der Verschlüsselung
von Dateien, finden Sie in der Mac Hilfe (vgl. Seite 23). Wählen Sie „Hilfe“ > „Mac Hilfe“
und suchen Sie nach „Diebstahlsicherung“ oder „Mehrere Benutzer“.
50 Kapitel 3 Verwenden Ihres iMac G5
Page 51

4 Erweitern des Arbeitsspeichers
4
In diesem Kapitel finden Sie Informationen und Anweisungen
zum Erweitern des Arbeitsspeichers Ihres iMac G5.
Ihr iMac G5 wird mit mindestens 512MB DDR2-SDRAM (Double Data Rate 2 Synchronous
Dynamic Random Access Memory) geliefert. Für Erweiterungen steht Ihnen in Ihrem
iMac G5 ein Speichersteckplatz zur Verfügung.
Erweitern des Arbeitsspeichers
Sie können Speichermodule hinzufügen, die den folgenden Spezifikationen entsprechen:
 DDR2 SDRAM
 533MHz, PC2-4200 konform (auch bezeichnet als DDR2 533)
 Ungepuffert und ohne Register
Sie können in den freien Steckplatz Ihres iMac G5 ein 512MB, ein1GB (Gigabyte) oder
ein 2GB Speichermodul installieren und so den Arbeitsspeicher auf maximal 2,5GB
erweitern. Mithilfe des Programms „System Profiler“ können Sie feststellen, wie viel
Arbeitsspeicher in Ihrem iMac G5 installiert ist. Außerdem können Sie mithilfe des
Programms „System Profiler“ feststellen, ob der Steckplatz frei und für zusätzlichen
Arbeitsspeicher verfügbar ist.
Gehen Sie wie folgt vor, um das Programm „System Profiler“ zu verwenden:
1 Wählen Sie „Apple“ () > „Über diesen Mac“ aus der Menüleiste.
2 Klicken Sie in „Weitere Informationen“, um das Programm „System Profiler“ zu öffnen.
3 Klicken Sie in das Dreiecksymbol neben „Hardware“.
4 Klicken Sie in „Speicher“.
Achtung: Apple empfiehlt, Arbeitsspeicher durch einen Apple zertifizierten Techni-
ker installieren zu lassen. Beachten Sie die Hinweise zum Kundendienst und zur
technischen Unterstützung, die Sie mit Ihrem iMac G5 erhalten haben. Hier finden
Sie Informationen, wie Sie Apple bei Bedarf erreichen können. Installieren Sie die
Speichererweiterungen selbst, riskieren Sie die Beschädigung des Geräts. Bei der
Installation entstehende Schäden sind nicht durch die einjährige Herstellergarantie
für Ihren iMac G5 abgedeckt.
51
Page 52

Gehen Sie wie folgt vor, um ein Speichermodul zu installieren:
1 Schalten Sie Ihren iMac G5 aus. Wählen Sie hierzu „Apple“ () > „Ausschalten“.
·
·
Achtung: Schalten Sie Ihren iMac G5 stets aus, bevor Sie den Arbeitsspeicher erwei-
tern. Versuchen Sie niemals, den Arbeitsspeicher zu erweitern, solange der Computer
mit dem Stromnetz verbunden ist.
2 Trennen Sie alle Kabel einschließlich des Netzkabels von Ihrem iMac G5.
3 Legen Sie ein weiches, sauberes Tuch auf den Schreibtisch oder eine andere Ablage-
fläche. Fassen Sie Ihren iMac G5 an den Seiten und legen Sie ihn dann vorsichtig mit
der Bildschirmseite nach unten ab. Die Rückseite des Computers weist dann zu Ihnen.
4 Heben Sie den Ständer an und lösen Sie mithilfe eines Kreuzschlitzschraubendrehers
(Größe 2) die zwei Schrauben der Speicherabdeckung, indem Sie sie nach links (gegen
den Uhrzeigersinn) drehen.
Achtung: Der ALS-Sensor (Ambient Light Sensor) befindet sich zwischen den
beiden Schrauben, wie Sie in der Abbildung sehen können. Verwechseln Sie den
ALS-Sensor nicht mit einer Schraube. Wenn Sie einen Schraubendreher oder einen
anderen spitzen Gegenstand in den ALS-Sensor stecken, beschädigen Sie möglicherweise Ihren Computer.
Heben Sie den
Ständer an
ALS-Sensor
Kreuzschlitzschraubendreher
5 Entfernen Sie die Speicherabdeckung.
52 Kapitel 4 Erweitern des Arbeitsspeichers
Page 53

6 Ziehen Sie die zwei Ringe im Speicherfach gleichzeitig nach unten. Wenn ein Speicher-
modul im Steckplatz installiert ist, wird es durch das Ziehen an den Ringen aus dem
Steckplatz gelöst.
Ringe
7 Setzen Sie das Speichermodul in das Speicherfach ein. Es gibt nur eine Möglichkeit,
das Modul korrekt einzusetzen (vgl. Abbildung unten).
Speichermodul
Kapitel 4 Erweitern des Arbeitsspeichers 53
Page 54

8 Drücken Sie das Speichermodul vorsichtig in das Fach, bis es einrastet. Wurde das
Speichermodul korrekt eingesetzt, hören Sie ein leises Klickgeräusch und die zwei
Ringe klappen automatisch ein wenig zurück in das Fach.
9 Setzen Sie die Speicherabdeckung wieder ein und drücken Sie damit zugleich die
Ringe in das Speicherfach. Ziehen Sie mithilfe eines Kreuzschlitzschraubendrehers
(Größe 2) die Schrauben fest.
Achtung: Denken Sie stets daran, nach einer Speichererweiterung die Speicherab-
deckung wieder einzusetzen. Ohne die Speicherabdeckung funktioniert Ihr iMac G5
nicht einwandfrei.
ALS-Sensor
Kreuzschlitzschraubendreher
54 Kapitel 4 Erweitern des Arbeitsspeichers
Page 55

10 Fassen Sie Ihren iMac G5 an beiden Seiten, stellen Sie ihn wieder aufrecht und
schließen Sie dann die Kabel und das Netzkabel wieder an.
11 Drücken Sie den Ein-/Ausschalter an der Rückseite Ihres iMac G5, um das Gerät
einzuschalten.
Prüfen, ob die Speichererweiterung von Ihrem iMac G5
erkannt wird
Nachdem Sie den Arbeitsspeicher Ihres iMac G5 erweitert haben, können Sie prüfen,
ob die installierte Speichererweiterung vom Computer erkannt wird.
Gehen Sie wie folgt vor, um den Speicher zu prüfen:
1 Starten Sie Ihren iMac G5.
2 Wenn der Mac OS Schreibtisch angezeigt wird, wählen Sie „Apple“ () > „Über
diesen Mac“.
Der in Ihrem iMac G5
installierte Gesamtspeicher
Der für den Gesamtspeicher angezeigte Wert setzt sich aus dem ursprünglich in Ihrem
iMac G5 installierten Speicher und der von Ihnen installierten Speichererweiterung
zusammen. Ausführliche Informationen über den in Ihrem iMac G5 installierten Arbeitsspeicher können Sie anzeigen, indem Sie das Programm „System Profiler“ öffnen und in
„Weitere Informationen“ klicken.
Wird die Speichererweiterung vom Ihrem iMac G5 nicht erkannt oder startet der Computer nicht korrekt, schalten Sie ihn aus. Lesen Sie die Installationsanweisungen erneut
durch, um sicherzustellen, dass das Speichermodul mit diesem iMac G5 Modell kompatibel ist und dass es korrekt installiert wurde. Können Sie das Problem hierdurch nicht
beheben, entfernen Sie die Speichererweiterung und lesen Sie die mit der Erweiterung
gelieferten Hinweise zur technischen Unterstützung. Sie können sich auch an den Händler wenden, über den Sie das Speichermodul bezogen haben.
Kapitel 4 Erweitern des Arbeitsspeichers 55
Page 56

Page 57

5 Tipps zur Fehlerbeseitigung
5
Gelegentlich können bei der Arbeit mit Ihrem iMac G5 Probleme auftreten. In diesem Kapitel werden einige Lösungen
aufgezeigt, auf die Sie bei Problemen zurückgreifen können.
In diesem Kapitel finden Sie Lösungsvorschläge für Probleme, die das Weiterarbeiten
mit Ihrem iMac G5 verhindern, zum Beispiel ein Systemstillstand oder dass sich der
Computer nicht starten lässt. Weitere Informationen zur Fehlerbeseitigung finden Sie
in der Mac Hilfe (vgl. Seite 23) oder auf der Service & Support Web-Site von Apple
unter der Adresse: www.apple.com/de/support.
Im Normalfall gibt es für die meisten Probleme mit Ihrem iMac G5 eine einfache und
schnelle Lösung. Versuchen Sie beim Auftreten eines Problems die Schritte zu notieren, die Sie ausgeführt haben, bevor das Problem auftrat. Hierdurch lassen sich die
möglichen Fehlerursachen leichter eingrenzen und entsprechende Lösungen finden.
Folgende Informationen sollten Sie notieren:
 Die beim Auftreten des Problems aktiven Programme. Probleme, die nur bei einem
bestimmten Programm auftreten, können darauf hindeuten, dass das Programm
nicht mit der auf Ihrem iMac G5 installierten Mac OS Version kompatibel ist.
Â
Die in letzter Zeit installierte Software. Manche Programme installieren Erweiterungen,
die möglicherweise nicht mit der Classic-Umgebung kompatibel sind.
 Nachträglich angeschlossene oder installierte Hardware (wie Speichererweiterungen
oder ein Peripheriegerät).
Achtung: Versuchen Sie nicht, Ihren iMac G5 zu öffnen. Wenn Ihr iMac G5 gewartet
werden muss, beachten Sie die Hinweise zum Kundendienst und zur technischen
Unterstützung, die Sie mit Ihrem Computer erhalten haben. Hier finden Sie Informationen, wie Sie bei Bedarf einen Apple Autorisierten Service-Partner oder Apple
erreichen können. Ihr iMac G5 besitzt keine vom Benutzer zu wartenden oder zu
installierenden Komponenten, mit Ausnahme des Arbeitsspeichers.
57
Page 58

Probleme, die das Weiterarbeiten verhindern
Ihr iMac G5 reagiert nicht oder der Zeiger bewegt sich nicht
Â
Stellen Sie zunächst sicher, dass Maus und Tastatur angeschlossen sind. Trennen Sie
die Verbindungen und schließen Sie die Geräte wieder an. Vergewissern Sie sich, dass
die Stecker fest in den Anschlüssen sitzen. Wenn Sie eine drahtlose Tastatur oder Maus
verwenden, stellen Sie sicher, dass die Batterien neu sind.
 Funktioniert dies nicht, versuchen Sie die Programme, bei denen der Fehler auftritt,
sofort zu beenden. Halten Sie die Wahl- und Befehlstaste (x) gedrückt und drücken
Sie dann die Taste „esc“. Wenn ein Dialogfenster angezeigt wird, wählen Sie das Programm aus und klicken Sie in „Sofort beenden“. Sichern Sie dann Ihre Arbeitsdaten
in anderen geöffneten Programmen und starten Sie Ihren iMac G5 neu, um sicherzustellen, dass das Problem nicht erneut auftritt.
 Lässt sich das Programm nicht sofort beenden, halten Sie den Ein-/Ausschalter (®)
an der Rückseite des iMac G5 einige Sekunden lang gedrückt, um den Computer
auszuschalten.
 Funktioniert dies nicht, ziehen Sie das Netzkabel vom iMac G5 ab, um den Compu-
ter auszuschalten. Schließen Sie dann das Netzkabel wieder an und drücken Sie
den Ein-/Ausschalter (®) am iMac G5, um den Computer einzuschalten.
Wenn das Problem bei einem bestimmten Programm häufig auftritt, erkundigen Sie sich
beim Programmhersteller, ob die Software mit Ihrem iMac G5 kompatibel ist.
Informationen zum Support für die mit Ihrem iMac G5 gelieferte Software und Kontaktadressen finden Sie unter der Adresse: www.apple.com/guide.
Tritt das Problem häufiger auf, müssen Sie möglicherweise die Systemsoftware neu installieren (vgl. „Neuinstallieren der mit Ihrem iMac G5 gelieferten Software“ auf Seite 59).
Während des Startvorgangs tritt ein Systemstillstand auf oder ein blinkendes Fragezeichen wird angezeigt
Â
Warten Sie einige Sekunden. Wenn der iMac G5 nach einer kurzen Verzögerung nicht
startet, schalten Sie Ihren Computer aus, indem Sie den Ein-/Ausschalter (®) drücken
und ungefähr 5 Sekunden gedrückt halten, bis der iMac G5 ausgeschaltet wird. Halten
Sie dann die Wahltaste gedrückt und drücken Sie erneut den Ein-/Ausschalter (®), um
Ihren iMac G5 zu starten. Wenn Ihr iMac G5 jetzt startet, klicken Sie in das Festplattensymbol und anschließend in den Rechtspfeil.
 Öffnen Sie nach dem Starten die Systemeinstellungen und klicken Sie in „Startvolume“.
Wählen Sie einen Mac OS X Systemordner auf der Festplatte Ihres Computers aus.
 Tritt das Problem häufiger auf, müssen Sie möglicherweise die Systemsoftware neu
installieren (vgl. „Neuinstallieren der mit Ihrem iMac G5 gelieferten Software“ auf
Seite 59).
58 Kapitel 5 Tipps zur Fehlerbeseitigung
Page 59

Der iMac G5 lässt sich nicht einschalten oder startet nicht
Â
Vergewissern Sie sich, dass das Netzkabel am iMac G5 und an einer funktionierenden
Steckdose angeschlossen ist.
 Ist das Kabel korrekt angeschlossen, starten Sie den Computer durch Drücken des
Ein-/Ausschalters (®) und drücken Sie unmittelbar danach die Befehlstaste (x),
Wahltaste sowie die Tasten „p“ und „r“. Halten Sie diese Tasten gedrückt, bis Sie den
Startton ein zweites Mal hören.
Â
Haben Sie vor kurzem eine Speichererweiterung installiert, vergewissern Sie sich, dass
diese korrekt installiert und mit Ihrem iMac G5 kompatibel ist. Prüfen Sie, ob sich der
iMac G5 starten lässt, wenn Sie die Komponente entfernt haben (vgl. Seite 51).
 Ist dies nicht der Fall, ziehen Sie das Netzkabel ab und warten Sie mindestens
30 Sekunden. Schließen Sie das Netzkabel wieder an und drücken Sie erneut
den Ein-/Ausschalter (®), um Ihren iMac G5 wieder zu starten.
 Lässt sich Ihr iMac G5 noch immer nicht starten, beachten Sie die Hinweise zum Kun-
dendienst und zur technischen Unterstützung, die Sie mit Ihrem iMac G5 erhalten
haben. Hier finden Sie Informationen, wie Sie Apple bei Bedarf erreichen können.
Neuinstallieren der mit Ihrem iMac G5 gelieferten Software
Verwenden Sie die mit Ihrem iMac G5 gelieferten CDs/DVDs für die Software-Installation,
um Mac OS X und die mit dem iMac G5 gelieferten Programme neu zu installieren und
um Mac OS 9 zu installieren.
Wichtig: Apple empfiehlt, vor der Wiederherstellung von Software eine Sicherungskopie
der Daten auf Ihrer Festplatte herzustellen. Apple übernimmt für etwaige Datenverluste
keine Haftung.
Installieren von Mac OS X
Gehen Sie wie folgt vor, um Mac OS X zu installieren:
1 Sichern Sie Ihre wichtigen Dateien.
2 Legen Sie die mit Ihrem iMac G5 gelieferte Mac OS X Installations-CD/DVD 1 ein.
3 Starten Sie das Installationsprogramm, indem Sie „Install Mac OS X and Bundled Software“
durch Doppelklicken auswählen.
4 Befolgen Sie die Anweisungen auf dem Bildschirm.
5
Wählen Sie das Zielvolume für die Installation aus und befolgen Sie weiter die Anweisungen auf dem Bildschirm. Möglicherweise startet Ihr iMac G5 neu und fordert Sie auf, die
nächste Mac OS X Installations-CD/DVD einzulegen.
Wichtig: Da durch Auswahl der Option „Löschen und Installieren“ alle Daten auf Ihrem
Zielvolume gelöscht werden, sollten Sie von Ihren wichtigen Dateien unbedingt Sicherungskopien anfertigen, bevor Sie Mac OS X und andere Programme installieren.
Kapitel 5 Tipps zur Fehlerbeseitigung 59
Page 60

Installieren von Programmen
Gehen Sie wie im Folgenden beschrieben vor, um die mit Ihrem iMac G5 gelieferten
Programme zu installieren. Auf Ihrem iMac G5 muss Mac OS X bereits installiert sein.
Gehen Sie wie folgt vor, um Programme zu installieren:
1 Sichern Sie Ihre wichtigen Dateien.
2 Legen Sie die mit Ihrem iMac G5 gelieferte Mac OS X Installations-CD/DVD 1 ein.
3 Starten Sie die Installation durch Doppelklicken in „Install Bundled Software Only“.
4 Befolgen Sie die Anweisungen auf dem Bildschirm.
5 Wählen Sie das Zielvolume für die Installation aus und befolgen Sie weiter die Anwei-
sungen auf dem Bildschirm.
Hinweis: Befolgen Sie zur Installation von iCal, iChat, iSync, iTunes und Safari bitte die
Anweisungen im Abschnitt „Installieren von Mac OS X“.
Installieren von Mac OS 9
Auf Ihrem iMac G5 ist Mac OS 9 nicht installiert. Wenn Sie Mac OS 9 Programme auf
Ihrem iMac G5 verwenden wollen, müssen Sie zunächst Mac OS 9 mithilfe der Mac OS X
Installations-CD/DVD 2 installieren.
Gehen Sie wie folgt vor, um Mac OS 9 zu installieren:
1 Erstellen Sie, wenn möglich, Sicherungskopien aller wichtigen Dateien.
2 Legen Sie die mit Ihrem iMac G5 gelieferte Mac OS X Installations-CD/DVD 2 ein.
3 Starten Sie die Installation, indem Sie „Install Mac OS 9 System Support“ durch Doppel-
klicken auswählen.
4 Befolgen Sie die Anweisungen auf dem Bildschirm.
5 Wählen Sie das Zielvolume für die Installation aus und befolgen Sie weiter die Anwei-
sungen auf dem Bildschirm.
Andere Probleme
Ein Problem tritt mit einer bestimmten Software auf
Â
Treten Probleme mit Software auf, die von einem anderen Hersteller als Apple stammt,
wenden Sie sich an den jeweiligen Hersteller. Häufig bieten Softwarehersteller Aktualisierungen für ihre Software auf ihren Web-Sites an. Mithilfe der Systemeinstellung
„Software-Aktualisierung“ können Sie Ihren iMac G5 so einstellen, dass er automatisch
überprüft, ob neue Apple Software vorhanden ist und diese ggf. installiert. Weitere
Informationen hierzu können Sie anzeigen, indem Sie „Hilfe > „Mac Hilfe“ wählen und
nach „Software-Aktualisierung“ suchen.
60 Kapitel 5 Tipps zur Fehlerbeseitigung
Page 61

Wenn Probleme mit der drahtlosen Kommunikation via AirPort auftreten
 Stellen Sie sicher, dass Sie die Software korrekt anhand der mit Ihrer AirPort Express
oder AirPort Extreme Basisstation gelieferten Anweisungen konfiguriert haben.
 Vergewissern Sie sich, dass der iMac G5 oder das Netzwerk, zu dem Sie eine Verbin-
dung herstellen wollen, eingeschaltet ist und über eine Basisstation verfügt.
 Stellen Sie sicher, dass sich Ihr Computer in Reichweite der Antenne des anderen
Computers oder des Zugangspunkt des Netzwerks befindet. Aufgrund in der Nähe
befindlicher Geräte oder Metallgegenstände können Störungen bei der drahtlosen
Kommunikation auftreten und die Reichweite eingeschränkt werden. Durch Auswahl
eines anderen Standorts oder Drehen des iMac G5 kann der Empfang möglicherweise verbessert werden.
 Prüfen Sie die AirPort Signalstärke. Es werden bis zu vier Statusbalken im AirPort
Symbol in der Menüleiste angezeigt.
 Probleme mit der Netzwerkleistung können im Zusammenhang mit Mikrowellen-
geräten, schnurlosen Telefonen oder anderen Störquellen auftreten, die häufig in der
näheren Umgebung Ihrer Basisstation verwendet werden. Stellen Sie die Basisstation
nicht in der Nähe solcher Geräte auf, um Interferenzen zu vermeiden.
 Wählen Sie „Hilfe“ > „Mac Hilfe“ und dann „Bibliothek“ > „AirPort Hilfe“, um Näheres
zum Verwenden der AirPort Technologie und zur Fehlerbeseitigung anzuzeigen.
Eine CD/DVD lässt sich nicht auswerfen
 Beenden Sie alle Programme, die möglicherweise auf diese CD/DVD zugreifen und
drücken Sie die Auswurftaste (C) an der Tastatur.
 Funktioniert dies nicht, öffnen Sie ein Finder Fenster und klicken Sie neben dem
CD/DVD-Symbol in der Seitenleiste in das Symbol zum Auswerfen. Alternativ
können Sie das CD/DVD-Symbol vom Schreibtisch in den Papierkorb bewegen.
 Lässt sich die CD/DVD auch jetzt noch nicht auswerfen, führen Sie einen Neustart
durch und halten Sie dabei die Maustaste gedrückt.
Probleme mit Ihrer Internet-Verbindung
 Stellen Sie sicher, dass Ihr Netzwerkkabel angeschlossen ist und korrekt funktioniert.
 Wenn Sie eine Wählverbindung zum Internet verwenden, vergewissern Sie sich,
dass das Telefonkabel am Anschluss des externen Modems und nicht am EthernetAnschluss (G) Ihres Computers angeschlossen ist.
Â
Weitere Informationen zur Konfiguration Ihres iMac G5 für den Internet-Zugriff enthält
der Abschnitt „Herstellen einer Verbindung zum Internet“ auf Seite 71. Hier finden Sie
Informationen über Ihre Internet-Einstellungen und darüber, wie Sie Ihren InternetAnbieter erreichen können (sofern Sie Ihre Internet-Adresse mit dem Assistenten eingerichtet haben).
 Weitere Informationen bei Problemen mit der Internet-Verbindung finden Sie im
Abschnitt „Beseitigen von Problemen mit der Verbindung“ auf Seite 88.
Kapitel 5 Tipps zur Fehlerbeseitigung 61
Page 62

Bei der Arbeit mit Ihrem iMac G5 oder mit dem Mac OS treten Probleme auf
 Können Sie ein Problem nicht anhand der hier genannten Lösungsvorschläge behe-
ben, sehen Sie in der „Mac Hilfe“ nach. Dort finden Sie weitere Anweisungen und Informationen zur Fehlerbeseitigung. Wählen Sie im Finder „Hilfe“ > „Mac Hilfe“.
 Aktuelle Informationen zur Fehlerbeseitigung und zu Software-Aktualisierungen finden
Sie unter der folgenden Adresse auf der Apple Support Web-Site im Internet:
www.apple.com/de/support.
Die Einstellungen für Datum und Uhrzeit gehen zum wiederholten Mal verloren
Â
Möglicherweise müssen Sie die interne Pufferbatterie austauschen lassen. Die Batterie
in Ihrem iMac G5 kann nicht vom Benutzer selbst ausgetauscht werden. Nähere Informationen hierzu erhalten Sie bei einem Apple Autorisierter Service-Partner oder einem
Autorisierten Apple Händler.
Seriennummer Ihres Produkts
Sie finden die Seriennummer für Ihren iMac G5 auf der Unterseite des Ständers. Sie
können die Seriennummer auch mithilfe des Programms „System Profiler“ ermitteln.
Wählen Sie „Apple“ () > „Über diesen Mac“ aus der Menüleiste und klicken Sie dann
in „Weitere Informationen“. Klicken Sie in das Dreiecksymbol vor „Hardware“, um die
Seriennummer anzuzeigen.
Verwenden des Programms „Apple Hardware Test“
Mit dem Programm „Apple Hardware Test“ können Sie feststellen, ob ein Hardwareproblem vorliegt.
Gehen Sie wie folgt vor, um das Programm „Apple Hardware Test“ zu verwenden:
1 Trennen Sie die Verbindung Ihres iMac G5 zu allen externen Geräten außer zur Tastatur
und Maus. Ist ein Ethernet-Kabel angeschlossen, ziehen Sie es heraus.
2 Legen Sie die mit Ihrem iMac G5 gelieferte Mac OS X Installations-CD/DVD 1 ein.
3 Starten Sie Ihren iMac G5 neu und halten Sie beim Starten die Wahltaste gedrückt.
4 Klicken Sie in „Apple Hardware Test“, wenn die Liste der verfügbaren Startvolumes
angezeigt wird.
5 Klicken Sie in den Rechtspfeil.
6 Nach ungefähr 45 Sekunden wird das Hauptfenster des Programms „Apple Hardware
Test“ angezeigt. Befolgen Sie die Anweisungen auf dem Bildschirm.
7 Findet Apple Hardware Test ein Problem, wird ein Fehlercode angezeigt. Notieren
Sie den angezeigten Code, bevor Sie den AppleCare Support anrufen. Konnte Apple
Hardware Test keinen Hardwarefehler feststellen, liegt vermutlich ein Problem mit
der Software vor.
Weitere Informationen über das Programm „Apple Hardware Test“ finden Sie im „Bitte
lesen“-Dokument „Apple Hardware Test“ auf der Mac OS X Installations-CD/DVD 1.
62 Kapitel 5 Tipps zur Fehlerbeseitigung
Page 63

A Technische Daten
Klicken Sie im Fenster
in die Dreiecke, um
die Informationen in
den verschiedenen
Kategorien ein- bzw.
auszublenden.
A
Mit dem Programm „System Profiler“ können Sie ausführliche
Informationen über Ihren iMac G5 wie die Größe des eingebauten Speichers, die Festplattenkapazität, die angeschlossenen Geräte und die Seriennummer des Produkts anzeigen.
Sie können auf die Informationen im Programm „System Profiler“ zugreifen, indem Sie
„Apple“ () > Über diesen Mac“ aus der Menüleiste wählen und in „Weitere Informationen“ klicken.
Anhang
Weitere Informationen sind über das Internet unter den folgenden Adressen verfügbar:
www.apple.com/de/imac und www.apple.com/de/support.
63
Page 64

Page 65

B Informationen zu Sicherheit,
Verwendung und Wartung
B
Befolgen Sie zu Ihrer eigenen Sicherheit und zum Schutz Ihrer
Geräte die in diesem Anhang angegebenen Maßnahmen zum
Reinigen und zur Handhabung Ihres iMac G5 sowie die Richtlinien für ein bequemes, ergonomisches Arbeiten.
Wichtige Sicherheitsrichtlinien beim Installieren und Verwenden Ihres iMac G5
Bitte beachten Sie unbedingt die folgenden Vorsichtsmaßnahmen, um Ihre eigene
Sicherheit und die Betriebssicherheit des Geräts zu gewährleisten.
Ziehen Sie das Netzkabel und das Telefonkabel (stets am Stecker, niemals am Kabel)
heraus, wenn eine der folgenden Situationen eintritt:
 Sie möchten den Arbeitsspeicher erweitern.
 Das Netzkabel oder der Netzstecker sind beschädigt oder abgenutzt.
 Flüssigkeit ist in das Gehäuse gelangt.
 Ihr iMac G5 war extremer Feuchtigkeit oder Luftfeuchtigkeit ausgesetzt.
 Ihr iMac G5 war starken Erschütterungen ausgesetzt, oder das Gehäuse
wurde beschädigt.
 Sie vermuten, dass Ihr iMac G5 repariert oder gewartet werden muss.
Â
Sie wollen das Gehäuse reinigen. (Gehen Sie hierzu wie weiter unten beschrieben vor.)
Anhang
65
Page 66

Wichtig: Die Stromversorgung kann nur durch Herausziehen des Netzkabels vollständig
unterbrochen werden. Achten Sie daher darauf, dass mindestens ein Ende des Netzkabels
leicht zu erreichen ist, sodass die Stromzufuhr zum iMac G5 ggf. schnell unterbrochen
werden kann.
Achtung: Das Gerät muss bei Anschluss an das Stromnetz elektrisch geerdet sein.
Schließen Sie den Computer nur an eine fachgerecht verlegte, geerdete Schuko-Steckdose an. Dies ist eine wichtige Sicherheitsmaßnahme. Entspricht die Steckdose nicht
den Vorschriften, muss sie von einem Fachmann neu verlegt werden. Gehen Sie stets
sorgfältig beim Anschließen von Geräten an das Stromnetz vor!
Beachten Sie stets die folgenden Sicherheitsrichtlinien:
Â
Stellen Sie Ihren iMac G5 nicht in der Nähe von Waschbecken, Luftbefeuchtern, Klimaanlagen oder anderen Feuchtigkeitsquellen auf.
 Schützen Sie Ihren iMac G5 vor Feuchtigkeit und Witterungseinflüssen aller Art.
 Lesen Sie die Installationsanweisungen sorgfältig durch, bevor Sie Ihren iMac G5 an
das Stromnetz anschließen.
 Bewahren Sie diese Sicherheitsrichtlinien stets griffbereit auf.
 Beachten Sie alle Systemmeldungen und Warnhinweise gewissenhaft.
Wichtig: Elektrische Geräte können bei unsachgemäßer Handhabung gefährlich sein.
Daher sollte der Umgang mit diesem oder mit einem ähnlichen Gerät stets von einem
Erwachsenen beaufsichtigt werden. Achten Sie darauf, dass Kinder keinen Zugang zu
den Bauteilen im Inneren eines elektrischen Geräts haben und dass sie nicht mit den
Kabeln spielen.
Achtung: Stecken Sie niemals Objekte in die Öffnungen des Gehäuses. Dies kann
gefährlich sein und dazu führen, dass sich das Gerät entzündet oder dass Sie einen
Stromschlag erhalten.
66 Anhang B Informationen zu Sicherheit, Verwendung und Wartung
Page 67

Reparieren Sie Ihren Computer niemals selbst.
Mit Ausnahme des Arbeitsspeichers eignet sich keine Komponente des iMac G5 für
die Wartung durch den Benutzer (Näheres über das Erweitern des Arbeitsspeichers
finden Sie im Kapitel 4 „Erweitern des Arbeitsspeichers“ auf Seite 51). Versuchen Sie
nicht, Ihren iMac G5 zu öffnen. Wenn Ihr iMac G5 gewartet werden muss, beachten
Sie die Hinweise zum Kundendienst und zur technischen Unterstützung, die Sie mit
Ihrem Computer erhalten haben. Hier finden Sie Informationen, wie Sie bei Bedarf
einen Apple Autorisierten Service-Partner oder Apple erreichen können.
Wenn Sie Ihren iMac G5 öffnen oder andere Objekte als Speichermodule installieren,
riskieren Sie die Beschädigung des Geräts. Bei der Installation entstehende Schäden
sind nicht durch die einjährige Herstellergarantie für Ihren iMac G5 abgedeckt.
Stecker und Anschlüsse
Versuchen Sie niemals, einen Stecker mit Gewalt in einen Anschluss zu stecken. Lässt sich
der Stecker nicht problemlos anschließen, passt er vermutlich nicht in den Anschluss.
Vergewissern Sie sich, dass Stecker und Anschluss zueinander passen und dass Sie den
Stecker korrekt mit dem Anschluss ausgerichtet haben.
Vermeiden von Hörschäden
Achtung: Werden Ohr- oder Kopfhörer mit hoher Lautstärke verwendet, kann es zu
bleibenden Hörschäden kommen. Sie gewöhnen sich mit der Zeit u. U. an eine höhere
Lautstärke, die Ihnen dann normal vorkommt, Ihr Gehör kann dadurch jedoch geschädigt werden. Wenn Sie wiederholt ein „Klingeln“ in den Ohren hören oder andere Personen nur undeutlich verstehen, stellen Sie die Verwendung der Ohr- oder Kopfhörer
ein und lassen Sie Ihr Gehör untersuchen. Je höher die Lautstärke, desto schneller kann
es zu Hörschäden kommen. Fachleute empfehlen folgende Maßnahmen zum Schutz
des Gehörs:
 Verwenden Sie Ohr- oder Kopfhörer nur für eine begrenzte Dauer mit hoher
Lautstärke.
 Erhöhen Sie nicht die Lautstärke, um Umgebungsgeräusche zu übertönen.
 Verringern Sie die Lautstärke, wenn Sie Personen, die mit Ihnen sprechen, nicht
verstehen können.
Anhang B Informationen zu Sicherheit, Verwendung und Wartung 67
Page 68

Ergonomie am Arbeitsplatz
Sitzmöbel
Verwenden Sie möglichst nur Sitzmöbel, die ergonomisch geformt und höhenverstellbar sind. Stellen Sie die Sitzhöhe so ein, dass die Oberschenkel auf dem Sitz aufliegen
und dass die Füße flach aufstehen. Die Rückenlehne sollte so geformt sein, dass die
Lendenwirbel optimal gestützt werden. Beachten Sie die Herstellerhinweise, um den
Stuhl genau an Ihre Körpergröße und Figur anzupassen.
45–70 cm
Die Schultern sind
entspannt.
Die Unterarme und Hände
befinden sich auf einer Höhe.
Die Unterarme sind horizontal
oder leicht geneigt.
Die Rückenlehne stützt
den Lendenwirbelbereich.
Die Oberschenkel ruhen
horizontal auf dem Sitz.
Die Oberkante des Bildschirms
sollte sich etwa in Augenhöhe
oder knapp darunter befinden.
(Möglicherweise müssen Sie dazu
die Höhe des Arbeitstischs verändern.)
Der Bildschirm ist so eingestellt, dass
Spiegelungen vermieden werden.
Unter der Arbeitsfläche befindet
sich ein Freiraum.
Die Füße stehen flach auf dem Boden
oder auf einer Fußstütze.
Möglicherweise müssen Sie die Sitzhöhe neu einstellen, sodass sich Ihre Unterarme
und Hände im richtigen Winkel zur Tastatur befinden. Falls Sie die Füße nun nicht auf
dem Boden aufstellen können, verwenden Sie eine verstellbare Fußstütze. Alternativ
können Sie auch einen höhenverstellbaren Arbeitstisch einsetzen. Eine weitere Möglichkeit ist, einen Tisch zu verwenden, bei dem die Tastatur tiefer liegt als die restliche
Arbeitsfläche.
Bildschirm
Stellen Sie den Monitor so auf, dass sich die Oberkante des Bildschirms beim Arbeiten
etwa in Augenhöhe oder knapp darunter befindet. Wie groß der Abstand zwischen Bildschirm und Betrachter sein soll, hängt von den jeweiligen Anforderungen ab. Häufig
werden Abstände zwischen 45 und 70 cm verwendet.
Richten Sie den Bildschirm so aus, dass keine störenden Lichtreflexe von Lampen oder
Fenstern zu sehen sind.
68 Anhang B Informationen zu Sicherheit, Verwendung und Wartung
Page 69

Maus
Platzieren Sie die Maus auf gleicher Höhe mit der Tastatur und zwar so, dass Sie sie stets
bequem erreichen können.
Tastatur
Achten Sie darauf, dass Ihre Schultern bei der Arbeit mit der Tastatur stets entspannt sind.
Ober- und Unterarme sollten einen rechten Winkel und Unterarme und Handrücken eine
gerade Linie bilden.
Achten Sie beim Arbeiten mit der Tastatur auf einen leichten Tastenanschlag und darauf,
dass sich Hände und Finger nicht verkrampfen. Ziehen Sie Ihre Daumen möglichst nicht
unter die Handflächen.
Ändern Sie öfters die Handstellung, um Ermüdungserscheinungen zu vermeiden. Wenn
Sie zu lange ohne Pause am iMac G5 arbeiten, können Hände, Handgelenke und Arme
zu schmerzen beginnen. Wenden Sie sich unbedingt an Ihren Arzt, wenn die Schmerzen andauern.
Weitere Informationen über Ergonomie am Arbeitsplatz finden Sie hier:
www.apple.com/about/ergonomics
Reinigen Ihres iMac G5
Reinigen Sie das Gehäuse Ihres iMac G5 und seine Systemkomponenten
folgendermaßen:
 Schalten Sie Ihren iMac G5 aus und trennen Sie alle Kabel vom Computer.
 Verwenden Sie ein leicht angefeuchtetes, weiches, flusenfreies Tuch zum Reini-
gen des Gehäuses Ihres iMac G5. Achten Sie darauf, dass keine Feuchtigkeit in
das Gehäuse eindringt. Sprühen Sie Reiniger niemals direkt auf den iMac G5.
 Verwenden Sie keine Sprays, Scheuermittel oder scharfe Reiniger.
Reinigen Ihres iMac G5 Bildschirms
Gehen Sie wie folgt vor, um den Bildschirm Ihres iMac G5 zu reinigen:
 Schalten Sie Ihren iMac G5 aus und trennen Sie alle Kabel vom Computer.
 Reinigen Sie den Bildschirm mit einem sauberen, weichen, flusenfreien Tuch oder
Papiertuch, das leicht mit Wasser angefeuchtet ist. Sprühen Sie niemals Reiniger
direkt auf den Bildschirm.
Anhang B Informationen zu Sicherheit, Verwendung und Wartung 69
Page 70

Transportieren Ihres iMac G5
Bevor Sie Ihren iMac G5 anheben oder umstellen, müssen Sie möglicherweise alle
angeschlossenen Kabel vom Computer trennen.
Fassen Sie Ihren iMac G5 zum Anheben oder Transportieren an den Seiten.
Apple und der Umweltschutz
Apple Computer, Inc. ist ständig darum bemüht, die Belastungen, die sich aus der Verwendung von Apple Systemen und Produkten für die Umwelt ergeben können, auf
einem möglichst niedrigen Niveau zu halten. Weitere Informationen hierzu finden Sie
unter: www.apple.com/environment/summary.html.
70 Anhang B Informationen zu Sicherheit, Verwendung und Wartung
Page 71

C Herstellen einer Verbindung
zum Internet
C
Mit Ihrem iMac G5 können Sie im World Wide Web surfen,
E-Mails an Freunde und Bekannte versenden und in Echtzeit
per Internet-Konferenz kommunizieren. In diesem Anhang
finden Sie ausführliche Anweisungen zum Herstellen einer
Internet-Verbindung.
Beim erstmaligen Starten von Mac OS X hilft Ihnen der Systemassistent bei der Eingabe
der Internet-Konfigurationsdaten.
Wenn Sie den Systemassistenten nicht bereits zuvor zur Konfiguration Ihrer InternetVerbindung verwendet haben, können Sie ihn jetzt starten. Öffnen Sie die Systemeinstellungen und klicken Sie in „Netzwerk“. Klicken Sie in „Assistent“, um den Assistenten
zu öffnen. Wenn Sie den Assistenten nicht verwenden wollen, können Sie anhand der
Informationen in diesem Anhang Ihre Verbindung auch manuell einrichten.
Anhang
Es gibt vier Arten von Internet-Verbindungen:
 Wählverbindung: Ein externes Modem wird an einen USB-Anschluss Ihres Computers
angeschlossen und über ein Telefonkabel mit einer Telefondose verbunden.
 Schnelle Verbindung über DSL- oder Kabelmodem: Ihr Computer wird über ein
Ethernet-Kabel mit einem speziellen Modem verbunden, das Sie von einem InternetAnbieter erhalten.
 Drahtlose Verbindung über AirPort Extreme: Ihr Computer wird mithilfe einer
AirPort Extreme oder AirPort Express Basisstation drahtlos mit dem Internet verbunden.
 LAN (Local Area Network): Ihr Computer wird über ein Ethernet-Kabel mit einem LAN
verbunden. Diese Art der Verbindung wird normalerweise am Arbeitsplatz verwendet.
71
Page 72

Vor dem Herstellen einer Verbindung zum Internet:
1
Wenden Sie sich an einen Internet-Anbieter, um einen Account zu erhalten, falls Sie noch
bei keinem Internet-Anbieter registriert sind. Internet-Anbieter finden Sie in Ihrem Telefonbuch unter den Stichwörtern „Internet-Zugang“, „Internet-Dienst“ oder „Online“.
Hinweis: Wenn Sie als Internet-Anbieter America Online verwenden wollen, übergehen Sie den Bereich zur Internet-Konfiguration im Systemassistenten. Sie benötigen
das AOL Installationsprogramm. Öffnen Sie das AOL Installationsprogramm und befolgen Sie die Anweisungen auf dem Bildschirm, um AOL zu konfigurieren.
2 Erfragen Sie die Verbindungsinformationen bei Ihrem Internet-Anbieter oder Netzwerk-
administrator. Im nächsten Abschnitt „Arbeitsblatt für den Systemassistenten“ auf Seite 73
sind die Informationen aufgeführt, die Sie für jeden Verbindungstyp benötigen.
In einigen Fällen können Sie möglicherweise die Einstellungen eines anderen Computers im selben Netzwerk verwenden, sofern dieser Computer bereits mit dem Internet
verbunden ist.
Gehen Sie wie folgt vor, um die Einstellungen auf einem Mac OS X Computer
zu finden:
 Öffnen Sie die Systemeinstellung „Netzwerk“.
 Wählen Sie Ihre Verbindungsmethode aus dem Einblendmenü „Anzeigen“.
 Notieren Sie die Informationen, die für Ihre Konfiguration zutreffen.
Gehen Sie wie folgt vor, um die Einstellungen auf einem Mac OS 9 Computer
zu finden:
 Öffnen Sie das Kontrollfeld „TCP/IP“.
 Die Verbindungsmethode wird im Einblendmenü „Verbindung“ angezeigt.
 Im Einblendmenü „Konfigurationsmethode“ wird die Konfiguration angezeigt.
 Notieren Sie die IP-Adresse, Teilnetzmaske und Router-Adresse aus den entspre-
chenden Feldern.
Gehen Sie wie folgt vor, um die Einstellungen auf einem Windows PC zu finden:
Auf einem Windows Computer befinden sich die Verbindungsinformationen an
zwei Stellen.
 Die IP-Adresse und die Teilnetzmaske finden Sie in der Systemsteuerung „Netzwerk-
und DFÜ-Verbindungen“.
 Informationen zum Benutzer-Account finden Sie in der Systemsteuerung „Benutzer
und Kennwörter“.
Sie können die Informationen auf den nächsten Seiten eintragen und dann im Systemassistenten eingeben.
72 Anhang C Herstellen einer Verbindung zum Internet
Page 73

3 Verbinden Sie bei Verwendung eines externen Modems das Modem mit einem USB-
Anschluss an Ihrem Computer und schließen Sie ein Telefonkabel an das Modem und
an die Telefondose an. Wenn Sie ein DSL- oder Kabelmodem verwenden, befolgen Sie
die mit dem Modem gelieferten Anweisungen zum Anschließen des Modems an
Ihren Computer.
4
Schalten Sie Ihren Computer ein und geben Sie die Informationen im Systemassistenten
ein, um die Internet-Verbindung zu konfigurieren.
Hinweis: Wenn der Computer bereits gestartet ist und Sie die Internet-Verbindung nicht
mit dem Systemassistenten konfiguriert haben, wählen Sie „Apple“ () > „Systemeinstellungen“ und klicken Sie in „Netzwerk“. Klicken Sie dann in „Assistent“. Der Systemassistent
wird geöffnet.
Arbeitsblatt für den Systemassistenten
Sie können die von Ihrem Internet-Anbieter oder Netzwerkadministrator bereitgestellten bzw. die bereits auf einem anderen Computer verwendeten Informationen auf den
folgenden Seiten eingeben und anschließend in den Systemassistenten übertragen.
Wählen Sie aus, wie der Computer die Verbindung zum Internet herstellen soll.
Telefonmodem
Kabelmodem
DSL-Modem
Lokales Netzwerk (Ethernet)
Drahtlos
Geben Sie zum Einrichten einer Wählverbindung über das Telefon die folgenden
Informationen ein:
Benutzername
Kennwort
Telefonnummer des Internet-Anbieters
Vorwahl für Amtsleitung
Anhang C Herstellen einer Verbindung zum Internet 73
Page 74

Gehen Sie wie folgt vor, um eine Verbindung über DSL-Modem, Kabelmodem oder
LAN einzurichten:
1 Wählen Sie den Verbindungstyp. Fragen Sie Ihren Internet-Anbieter nach diesen
Informationen.
Manuell
DHCP mit manueller Adresse
DHCP
BootP
PPP
2 Geben Sie die von Ihrem Internet-Anbieter bereitgestellten Informationen ein:
Wenn Sie „Manuell“ oder „Manuell mit DHCP-Router“* gewählt haben, geben Sie Folgendes ein:
IP-Adresse
Teilnetzmaske
Router-Adresse
* Bei der Auswahl „Manuell mit DHCP-Router“ müssen Sie keine Teilnetzmaske oder Router-Adresse eingeben.
Wenn Sie „DHCP“ ausgewählt haben, geben Sie Folgendes ein:
DHCP-Client-ID
Hinweis: Die Angabe der DHCP-Client-ID ist optional. Erkundigen Sie sich bitte
bei Ihrem Internet-Anbieter, ob diese Angabe erforderlich ist.
Wenn Sie „PPP“ (für PPPoE-Verbindungen) ausgewählt haben, geben Sie
Folgendes ein:
Internet-Anbieter (optional)
PPPoE-Dienstname (optional)
Account-Name
Kennwort
74 Anhang C Herstellen einer Verbindung zum Internet
Page 75

Die folgenden Informationen sind optional. Fragen Sie Ihren Internet-Anbieter, ob
diese Angaben erforderlich sind.
DNS-Hosts (optional für DHCP & BootP)
Domain-Name (optional)
Proxy Server (optional)
Manuelles Einrichten Ihrer Internet-Verbindung
Wenn Sie die auf den vorstehenden Seiten beschriebenen Schritte mithilfe des Systemassistenten ausgeführt haben, ist die Internet-Verbindung eingerichtet. Wenn Sie den
Systemassistenten nicht verwenden wollen, oder wenn Sie nur bestimmte Komponenten in Ihrer Konfiguration ändern wollen, können Sie auch die unten beschriebenen
Anweisungen zum manuellen Einrichten Ihrer Verbindung verwenden.
Befolgen Sie die für Ihre Verbindungsmethode relevanten Schritte, um die Informationen
manuell einzugeben.
 Wählmodem mit PPP-Verbindung (Point-to-Point Protocol) (vgl. Seite 75)
 Kabelmodem, DSL oder LAN-Verbindung mit diesen Konfigurationen:
 Manuell (vgl. Seite 80)
 DHCP (vgl. Seite 81)
 PPPoE (vgl. Seite 82)
 Drahtlose AirPort Verbindung (vgl. Seite 84)
Wählverbindung
Die Verbindung zum Internet wird häufig über ein Wählmodem hergestellt. Wenn Sie
ein externes Apple USB-Modem mit Ihrem iMac G5 verwenden, wird die Verbindung
zu einem Internet-Anbieter via PPP (Point-to-Point Protocol) hergestellt.
Vergewissern Sie sich, dass Ihr externes Modem an einem USB-Anschluss Ihres Computers und am Telefonnetz angeschlossen ist. Halten Sie die Informationen von Ihrem
Internet-Anbieter bereit (vgl. Seite 73).
Anhang C Herstellen einer Verbindung zum Internet 75
Page 76

Gehen Sie wie folgt vor, um Ihre Netzwerkeinstellungen für den Anschluss des
internen Modems zu konfigurieren:
1 Wählen Sie dazu „Apple“ () > „Systemeinstellungen“ aus der Menüleiste.
2 Klicken Sie in „Netzwerk“.
3 Wählen Sie „Netzwerk-Konfigurationen“ aus dem Einblendmenü „Anzeigen“ aus und
markieren Sie das Feld „Ein“ neben „Externes Modem“.
4 Bewegen Sie den Eintrag „Externes Modem“ an den Anfang der Liste mit den
Anschluss-Konfigurationen. Damit wird diese Option zur bevorzugten oder primären Netzwerkeinstellung.
76 Anhang C Herstellen einer Verbindung zum Internet
Page 77

5 Wählen Sie „Externes Modem“ aus dem Einblendmenü „Anzeigen“ aus und klicken
Sie in „PPP“.
6 Geben Sie die Informationen ein, die Sie von Ihrem Internet-Anbieter erhalten haben,
und klicken Sie in „Jetzt anwenden“.
Gehen Sie wie folgt vor, um Ihre Internet-Konfiguration zu überprüfen:
1 Öffnen Sie das Programm „Internet-Verbindung“ im Ordner „Programme“.
2 Klicken Sie ggf. in das Symbol „Externes Modem“.
3
Geben Sie die für die Wählverbindung verwendete Telefonnummer, den Account-Namen
und das Kennwort ein (falls erforderlich).
4 Klicken Sie in „Verbinden“.
Das Programm „Internet-Verbindung“ wählt Ihren Internet-Anbieter an und stellt die
Verbindung her.
Anhang C Herstellen einer Verbindung zum Internet 77
Page 78

Gehen Sie wie folgt vor, wenn die Verbindung nach dem Starten eines InternetProgramms, z. B. eines Web-Browsers oder E-Mail-Programms, automatisch hergestellt werden soll:
1 Klicken Sie in der Systemeinstellung „Netzwerk“ im Bereich „PPP“ in „PPP-Optionen“.
2 Markieren Sie das Feld „Bei Bedarf automatisch verbinden“.
3 Klicken Sie in „OK“ und dann in „Jetzt anwenden“.
DSL-Modem, Kabelmodem oder LAN-Internet-Verbindungen
Wenn Sie über ein DSL-Modem, ein Kabelmodem oder ein Ethernet-LAN eine Verbindung
zum Internet herstellen, fragen Sie Ihren Internet-Anbieter oder Netzwerkadministrator,
wie Sie die Internet-Verbindung konfigurieren sollen:
 Manuell:
oder Netzwerkadministrator eine statische IP-Adresse und weitere Informationen, die
Sie in der Systemeinstellung „Netzwerk“ eingeben.
 Mit DHCP (Dynamic Host Configuration Protocol):
gibt der DHCP-Server die erforderlichen Informationen automatisch für Sie ein.
 Mit PPPoE (Point-to-Point Protocol over Ethernet): Wenn Sie ein DSL-Modem ver-
wenden und zum Herstellen einer Internet-Verbindung Benutzernamen und Kennwort
benötigen, müssen Sie Ihr Netzwerk ggf. für die Verwendung von PPPoE konfigurieren.
Stellen Sie sicher, dass die Informationen von Ihrem Internet-Anbieter verfügbar sind,
wenn Sie die Konfiguration über Ihr Netzwerk vornehmen (vgl. Seite 73).
78 Anhang C Herstellen einer Verbindung zum Internet
Bei einer manuellen Konfiguration erhalten Sie von Ihrem Internet-Anbieter
Bei einer DHCP-Konfiguration
Page 79

Gehen Sie wie folgt vor, um Ihre Netzwerkeinstellungen für den integrierten EthernetAnschluss zu konfigurieren:
1 Wählen Sie „Apple“ () > „Systemeinstellungen“ aus der Menüleiste.
2 Klicken Sie in „Netzwerk“.
3 Wählen Sie „Netzwerk-Konfigurationen“ aus dem Einblendmenü „Anzeigen“.
4 Markieren Sie die Option „Ethernet (integriert)“.
5 Bewegen Sie den Eintrag „Ethernet (integriert)“ an den Anfang der Liste mit den
Anschluss-Konfigurationen. Damit wird diese Option zur bevorzugten oder primären Netzwerkeinstellung.
Befolgen Sie dann die Anweisungen Ihres Internet-Anbieters oder Netzwerkadministrators zum manuellen Konfigurieren des Netzwerks mithilfe von DHCP oder PPPoE.
Anhang C Herstellen einer Verbindung zum Internet 79
Page 80

Manuelle Konfiguration
Für die folgenden Anweisungen benötigen Sie Ihre statische IP-Adresse, die RouterAdresse und die Teilnetzmaske Ihres Internet-Anbieters (vgl. Seite 73).
Gehen Sie wie folgt vor, um das Netzwerk manuell zu konfigurieren:
1 Wählen Sie in der Systemeinstellung „Netzwerk“ die Option „Ethernet (integriert)“ aus
dem Einblendmenü „Anzeigen“.
2 Klicken Sie ggf. in „TCP/IP“.
3 Wählen Sie „Manuell“ aus dem Einblendmenü „IPv4 konfigurieren“.
4 Geben Sie in die anderen Felder die entsprechenden Informationen ein.
5 Klicken Sie in „Jetzt anwenden“.
Nach der Konfiguration Ihres Netzwerks können Sie Ihre Verbindung verwenden. Öffnen
Sie Ihren Web-Browser (oder ein anderes TCP/IP-Programm), um die Internet-Verbindung
zu testen.
80 Anhang C Herstellen einer Verbindung zum Internet
Page 81

DHCP-Konfiguration
Nachdem Sie die DHCP-Konfiguration abgeschlossen haben, stellt der DHCP-Server
automatisch die erforderlichen Netzwerkinformationen bereit.
Gehen Sie wie folgt vor, um eine DHCP-Konfiguration einzurichten:
1 Wählen Sie in der Systemeinstellung „Netzwerk“ die Option „Ethernet (integriert)“ aus
dem Einblendmenü „Anzeigen“.
2 Klicken Sie ggf. in „TCP/IP“.
3 Wählen Sie „DHCP“ aus dem Einblendmenü „IPv4 konfigurieren“.
4 Klicken Sie in „Jetzt anwenden“.
Öffnen Sie Ihren Web-Browser (oder ein anderes TCP/IP-Programm), um die InternetVerbindung zu testen.
Hinweis: In den Feldern „DHCP-Client-ID“ und „Domain-Namen“ müssen Sie keine
Informationen eingeben. Es sei denn, Ihr Internet-Anbieter fordert Sie dazu auf.
Anhang C Herstellen einer Verbindung zum Internet 81
Page 82

PPPoE-Konfiguration
Einige DSL-basierte Internet-Anbieter verwenden PPPoE (Point-to-Point Protocol over
Ethernet). Wenn Sie ein DSL-Modem verwenden und einen Benutzernamen und ein
Kennwort zum Herstellen der Internet-Verbindung benötigen, erkundigen Sie sich bei
Ihrem Internet-Anbieter, ob Sie eine Verbindung über PPPoE konfigurieren sollen.
Gehen Sie wie folgt vor, um eine PPPoE-Verbindung einzurichten:
Beim Konfigurieren Ihres Netzwerks benötigen Sie von Ihrem Internet-Anbieter Ihren
Benutzernamen, Ihr Kennwort und falls erforderlich die DNS-Adresse (Domain Name
Server) (vgl. Seite 73).
1 Wählen Sie in der Systemeinstellung „Netzwerk“ die Option „Ethernet (integriert)“ aus
dem Einblendmenü „Anzeigen“.
2 Klicken Sie in „PPPoE“ und wählen Sie die Option „PPPoE verwenden“ aus.
82 Anhang C Herstellen einer Verbindung zum Internet
Page 83

3 Geben Sie in die anderen Felder die entsprechenden Informationen ein. Sollen alle
Benutzer Ihres Computers dieselbe Verbindungsmethode verwenden, markieren Sie
die Option „Kennwort sichern“.
Hinweis: Wenn Sie beim Starten eines TCP/IP-Programms, etwa eines Web-Browsers
oder E-Mail-Programms, automatisch eine Verbindung herstellen möchten, klicken Sie
in „PPPoE-Optionen“. Klicken Sie anschließend in „Bei Bedarf automatisch verbinden“
und in „OK“.
4 Klicken Sie in „TCP/IP“ und wählen Sie „PPP“ oder „Manuell“ aus dem Einblendmenü
„IPv4 konfigurieren“ (je nachdem, welche Option für Ihren Internet-Anbieter erforderlich ist). Haben Sie von Ihrem Internet-Anbieter eine statische IP-Adresse erhalten, wählen Sie „Manuell“ und geben Sie die Adresse im Feld „IP-Adresse“ ein.
Anhang C Herstellen einer Verbindung zum Internet 83
Page 84

5 Geben Sie die DNS-Adressen (Domain Name Server) in das Feld „DNS-Server“ ein.
6 Klicken Sie in „Jetzt anwenden“.
Nach der Konfiguration Ihres Netzwerks können Sie Ihre Verbindung verwenden.
Öffnen Sie Ihren Web-Browser oder ein anderes TCP/IP-Programm, um Ihre InternetVerbindung zu testen.
Wichtig: Wenn Sie die Option zum automatischen Herstellen der Verbindung nicht
markiert haben, müssen Sie das Programm „Internet-Verbindung“ öffnen, die korrekte
Konfiguration wählen und in „Verbinden“ klicken. Wenn Sie weitere Informationen
hierzu benötigen, wählen Sie „Hilfe“ > „Internet-Verbindung Hilfe“ aus der Menüleiste
oben auf Ihrem Bildschirm.
Drahtlose AirPort Extreme Verbindung
Ihr iMac G5 ist mit einer AirPort Extreme Karte ausgestattet. Sie können Ihr AirPort Netzwerk und Ihre Internet-Verbindung mit dem AirPort Assistenten konfigurieren, der sich
im Ordner „Dienstprogramme“ in Ihrem Ordner „Programme“ befindet. Der Assistent
kann Sie bei der Konfiguration der AirPort Basisstation und Ihres Computers für die Verwendung von AirPort unterstützen. Weitere Informationen zu Ihrer AirPort Basisstation
finden Sie im Handbuch, das Sie mit Ihrer Basisstation erhalten haben.
Wenn Ihre AirPort Basisstation bereits konfiguriert ist, kann Ihre AirPort Extreme Karte
in den meisten Fällen sofort auf das Internet zugreifen.
84 Anhang C Herstellen einer Verbindung zum Internet
Page 85

Gehen Sie wie folgt vor, um zu prüfen, ob Sie Zugriff auf ein AirPort Netzwerk haben:
m
Klicken Sie in der Menüleiste in das AirPort Symbol und wählen Sie ein dort aufgelistetes
AirPort Netzwerk aus.
Ist kein AirPort Netzwerk vorhanden, können Sie mithilfe des AirPort Assistenten Ihre
Einstellungen überprüfen oder ändern. Alternativ können Sie die Einstellungen auch
in der Systemeinstellung „Netzwerk“ ändern.
Manuelles Konfigurieren einer AirPort Verbindung
Erfragen Sie die folgenden Informationen bei Ihrem Systemadministrator, wenn Sie eine
Verbindung manuell einrichten wollen.
Wenn Sie die Verbindung über DHCP herstellen, werden die meisten Informationen für
Ihren Computer automatisch vom Netzwerk bereitgestellt. Fragen Sie Ihren Systemadministrator, welche Informationen erforderlich sind.
 DNS-Adressen (Domain Name Server), sofern erforderlich
 DHCP- oder IP-Adresse für die manuelle Konfiguration
 IP-Adresse
 Router-Adresse
 Teilnetzmaske
 Kennwort, falls erforderlich
Vergewissern Sie sich als Nächstes, dass Ihre AirPort Verbindungsoptionen in der
Systemeinstellung „Netzwerk“ aktiviert sind.
Anhang C Herstellen einer Verbindung zum Internet 85
Page 86

Gehen Sie wie folgt vor, um eine AirPort Verbindung in der Systemeinstellung
„Netzwerk“ zu konfigurieren:
1 Wählen Sie „Apple“ () > „Systemeinstellungen“ aus der Menüleiste.
2 Klicken Sie in „Netzwerk“.
3 Wählen Sie „Netzwerk-Konfigurationen“ aus dem Einblendmenü „Anzeigen“.
4 Markieren Sie das Feld „AirPort“.
Befolgen Sie dann die Anweisungen Ihres Internet-Anbieters oder Netzwerkadministrators zum manuellen Konfigurieren des Netzwerks oder zum Konfigurieren mithilfe von
DHCP. Wenn Sie Ihr Netzwerk selbst einrichten, ist es möglicherweise einfacher, das Netzwerk für DHCP einzurichten, da der Server IP-Adressen automatisch zuweist.
5 Wählen Sie „AirPort“ aus dem Einblendmenü „Anzeigen“.
6 Klicken Sie ggf. in „TCP/IP“.
86 Anhang C Herstellen einer Verbindung zum Internet
Page 87

7 Wählen Sie „DHCP“ oder „Manuell“ aus dem Einblendmenü „IPv4 konfigurieren“.
Â
Wenn Sie „Manuell“ wählen, geben Sie die anderen Informationen in die entsprechenden Felder ein.
 Wenn Sie „DHCP“ gewählt haben, müssen Sie keine weiteren Angaben machen. Es sei
denn, Ihr Systemadministrator hat Sie dazu aufgefordert.
8 Klicken Sie in „AirPort“ und wählen Sie die Optionen aus, die zum Herstellen einer Ver-
bindung zu einem AirPort Extreme Netzwerk nach dem Neustart oder Beenden des
Ruhezustands Ihres Computers erforderlich sind.
9 Klicken Sie in „Jetzt aktivieren“.
Nachdem Sie Ihre AirPort Einstellungen konfiguriert haben, können Sie eine Verbindung herstellen.
Gehen Sie wie folgt vor, um Ihre AirPort Verbindung zu testen:
m Klicken Sie in das AirPort Symbol in der Menüleiste und wählen Sie „AirPort aktivieren“.
Im Menü sollten alle AirPort Extreme Netzwerke angezeigt werden, die sich in Reichweite befinden.
Anhang C Herstellen einer Verbindung zum Internet 87
Page 88

Beseitigen von Problemen mit der Verbindung
Kabelmodem, DSL- und LAN-Internet-Verbindungen
Gelingt es Ihnen nicht, mithilfe von AirPort, einer integrierten Ethernet-Verbindung
oder einem externen Modem eine Verbindung zum Internet herzustellen, können Sie
die Netzwerk-Diagnose verwenden, um das Verbindungsproblem zu lösen. Klicken
Sie in der Systemeinstellung „Netzwerk“ in „Assistent“ und dann in „Diagnose“, um
die Netzwerk-Diagnose zu öffnen. Befolgen Sie anschließend die Anweisungen auf
dem Bildschirm.
Kann das Problem mit der Netzwerk-Diagnose nicht behoben werden, liegt der
Fehler möglicherweise bei dem Internet-Anbieter (ISP), zu dem Sie eine Verbindung
herstellen wollen, dem externen Gerät, das Sie für die Verbindung verwenden, oder
dem Server, auf den Sie zugreifen wollen. Sie können auch Folgendes versuchen:
Prüfen der Modem- und Netzteilkabel
Vergewissern Sie sich, dass alle Kabel am Modem fest in den Anschlüssen sitzen.
Hierzu gehören das Netzkabel des Modems, das Kabel vom Modem zum Computer
und das Kabel vom Modem zur Wandsteckdose. Prüfen Sie die Kabel und Netzteile
zu den Ethernet-Hubs und -Routern.
Ein- und Ausschalten des Modems und Zurücksetzen der Modemhardware
Schalten Sie Ihr DSL- oder Kabelmodem aus und warten Sie einige Sekunden, bevor
Sie es wieder einschalten. Einige Internet-Anbieter empfehlen, das Modemnetzkabel
herauszuziehen. Wenn Ihr Modem eine Reset-Taste besitzt, können Sie diese Taste vor
oder nach dem Aus- und wieder Einschalten des Modems drücken.
PPPoE-Verbindungen
Wenn Sie über PPPoE keine Verbindung zu Ihrem Internet-Anbieter herstellen können,
prüfen Sie zunächst die Kabelverbindungen und die Netzteile, schalten Sie dann das
Modem aus und wieder ein und setzen Sie die Modemhardware zurück.
Überprüfen der Einstellungen in den Systemeinstellungen
1 Wählen Sie „Apple“ () > „Systemeinstellungen“.
2 Klicken Sie in „Netzwerk“.
3 Wählen Sie „Netzwerk-Konfigurationen“ aus dem Einblendmenü „Anzeigen“.
4 Wählen Sie „Ethernet (integriert)“ und bewegen Sie diese Option an den Anfang der
Liste der Anschluss-Konfigurationen.
5 Wählen Sie „Ethernet (integriert)“ aus dem Einblendmenü „Anzeigen“.
6 Klicken Sie in „PPPoE“.
88 Anhang C Herstellen einer Verbindung zum Internet
Page 89

7 Wählen Sie „PPPoE verwenden“.
8
Prüfen Sie die Angaben im Feld „Account-Name“, um sicherzustellen, dass Sie die korrekten Informationen Ihres Internet-Anbieters eingegeben haben.
9 Geben Sie Ihr Kennwort erneut ein, wenn Sie die Option zum Sichern des Kennworts
gewählt haben, um sicherzustellen, dass es korrekt ist.
10 Klicken Sie in „TCP/IP“. Vergewissern Sie sich, dass Sie in diesem Bereich die Informatio-
nen, die Sie von Ihrem Internet-Anbieter erhalten haben, korrekt eingegeben haben.
11 Klicken Sie in „Jetzt anwenden“.
Netzwerkverbindungen
Wenn zwei oder mehr Computer eine Internet-Verbindung nutzen sollen, stellen Sie
sicher, dass Ihr Netzwerk korrekt konfiguriert ist. Sie müssen wissen, ob Ihr InternetAnbieter nur eine IP-Adresse oder mehrere IP-Adressen (eine für jeden Computer)
bereitstellt.
Wird nur eine IP-Adresse verwendet, muss der Router in der Lage sein, eine Verbindung
für die gemeinsame Nutzung bereitzustellen. Dies wird auch als Netzwerk-Adressumsetzung (NAT, Network Address Translation) oder „IP-Maskierung“ bezeichnet. Konfigurationsanweisungen finden Sie in der Dokumentation zu Ihrem Router. Erkundigen Sie sich
auch bei der Person, die Ihr Netzwerk konfiguriert hat. Mithilfe der AirPort Extreme Basisstation kann eine IP-Adresse gemeinsam mit mehreren Computern verwendet werden.
Informationen zum Verwenden der AirPort Extreme Basisstation finden Sie in der OnlineHilfe oder auf der Apple AirPort Web-Site unter: www.apple.com/de/airport.
Wenden Sie sich an Ihren Internet-Anbieter, wenn Sie ein Problem anhand der hier angebotenen Lösungsvorschläge nicht beheben können.
Anhang C Herstellen einer Verbindung zum Internet 89
Page 90

Page 91

Communications Regulation Information
FCC Compliance Statement
This device complies with part 15 of the FCC rules.
Operation is subject to the following two conditions:
(1) This device may not cause harmful interference,
and (2) this device must accept any interference
received, including interference that may cause
undesired operation. See instructions if interference
to radio or television reception is suspected.
Radio and Television Interference
This computer equipment generates, uses, and can
radiate radio-frequency energy. If it is not installed
and used properly—that is, in strict accordance with
Apple’s instructions—it may cause interference with
radio and television reception.
This equipment has been tested and found to
comply with the limits for a Class B digital device
in accordance with the specifications in Part 15
of FCC rules. These specifications are designed
to provide reasonable protection against such
interference in a residential installation. However,
there is no guarantee that interference will not
occur in a particular installation.
You can determine whether your computer system
is causing interference by turning it off. If the
interference stops, it was probably caused by the
computer or one of the peripheral devices.
If your computer system does cause interference
to radio or television reception, try to correct the
interference by using one or more of the following
measures:
 Turn the television or radio antenna until the
interference stops.
 Move the computer to one side or the other of
the television or radio.
 Move the computer farther away from the
television or radio.
 Plug the computer into an outlet that is on a
different circuit from the television or radio.
(That is, make certain the computer and the
television or radio are on circuits controlled
by different circuit breakers or fuses.)
If necessary, consult an Apple-authorized service
provider or Apple. See the service and support
information that came with your Apple product. Or,
consult an experienced radio/television technician
for additional suggestions.
Changes or modifications to this product not
authorized by Apple Computer, Inc., could void the
EMC compliance and negate your authority to
operate the product.
This product has demonstrated EMC compliance
under conditions that included the use of compliant
peripheral devices and shielded cables between
system components. It is important that you use
compliant peripheral devices and shielded cables
(including Ethernet network cables) between
system components to reduce the possibility of
causing interference to radios, television sets, and
other electronic devices.
Responsible party (contact for FCC matters only):
Apple Computer, Inc.
Product Compliance
1 Infinite Loop M/S 26-A
Cupertino, CA 95014-2084
Bluetooth Information
FCC Bluetooth Wireless Compliance
The antenna used with this transmitter must not be
colocated or operated in conjunction with any other
antenna or transmitter subject to the conditions of
the FCC Grant.
Bluetooth Industry Canada Statement
This Class B device meets all requirements of the
Canadian interference-causing equipment regulations.
Cet appareil numérique de la Class B respecte toutes
les exigences du Règlement sur le matériel brouilleur
du Canada.
Bluetooth Europa – EU-Konformitätserklärung
Das drahtlose Gerät entspricht den Spezifikationen
EN 300 328, EN 301-489 und EN 60950 gemäß der
Bestimmungen der RTTE-Richtlinie.
Industry Canada Statement
Complies with the Canadian ICES-003 Class B
specifications. Cet appareil numérique de la classe B
est conforme à la norme NMB-003 du Canada.
VCCI Class B Statement
Europäische Gemeinschaft
Entspricht den europäischen Richtlinien 72/23/EEC,
89/336/EEC und 99/5/EC.
91
Page 92

Laser Information
Warning: Making adjustments or performing
procedures other than those specified in your
equipment’s manual may result in hazardous
radiation exposure.
Do not attempt to disassemble the cabinet
containing the laser. The laser beam used in this
product is harmful to the eyes. The use of optical
instruments, such as magnifying lenses, with this
product increases the potential hazard to your eyes.
For your safety, have this equipment serviced only
by an Apple Authorized Service Provider.
Because of the optical disc drive in your computer,
your computer is a Class 1 laser product. The Class 1
label, located in a user-accessible area, indicates that
the drive meets minimum safety requirements. A
service warning label is located in a service-accessible
area. The labels on your product may differ slightly
from the ones shown here.
Class 1 label
Service warning label
Exposure to Radio Frequency Energy
The radiated output power of the AirPort Extreme
Card in this device is far below the FCC radio
frequency exposure limits for uncontrolled
equipment. This device should be operated with
a minimum distance of at least 20 cm between
the AirPort Extreme Card antennas and a person’s
body and must not be co-located or operated with
any other antenna or transmitter.
Hinweise zur Maus
Die optische Apple Mouse ist ein LED-Produkt
der Klasse 1 gemäß IEC 60825-1 A1 A2. Dieses Produkt entspricht den europäischen EEC-Richtlinien
72/23/EEC und 89/336/EEC.
It also complies with the Canadian ICES-003 Class B
Specification.
Taiwan Statement
Korea Statement
Nutzungsbeschränkungen
Dieses Computersystem darf nicht verwendet werden
beim oder im Zusammenhang mit dem Betrieb von
Kernkraft-Anlagen, von Flugzeugnavigations- oder
-kommunikationssystemen oder bei der Flugüberwachung. In derartigen Fällen kann ein Fehler dieses
Computersystems zu Todesfällen, Körperverletzungen
oder schwerwiegenden Umweltschäden führen.
ENERGY STAR® Konformität
Als Partner von ENERGY STAR® hat Apple darauf
geachtet, dass die Standardkonfigurationen dieses
Produkts den strengen ENERGY STAR Richtlinien
für effektiven Energieverbrauch entsprechen. Das
ENERGY STAR Programm der amerikanischen
Umweltbehörde wurde in Zusammenarbeit mit
Herstellern von Bürogeräten initiiert und hat das
Ziel, den umweltbewussten und sparsamen Energieverbrauch zu fördern. Der sparsame und effektive Umgang mit Energie bei Büroprodukten spart
Ressourcen und schont die Umwelt.
Hinweise zur Entsorgung und zum Recycling
Die Lampe für die Hintergrundbeleuchtung enthält
Quecksilber. Beachten Sie bei der Entsorgung die
geltenden Bestimmungen.
Informationen über das Recycling-Programm
von Apple finden Sie unter: www.apple.com/
environment/summary.html.
Europäische Union: Dieses Symbol weist darauf
hin, dass dieses Produkt entsprechend den geltenden gesetzlichen Vorschriften und getrennt vom
Hausmüll entsorgt werden muss. Geben Sie dieses
Produkt zur Entsorgung bei einer offiziellen Sammelstelle ab. Bei einigen Sammelstellen können
Produkte zur Entsorgung unentgeltlich abgegeben
werden. Durch getrenntes Sammeln und Recycling
werden die Rohstoff-Reserven geschont, und es ist
sichergestellt, dass beim Recycling des Produkts
alle Bestimmungen zum Schutz von Gesundheit
und Umwelt eingehalten werden.
92
Page 93

Battery Disposal
Your iMac G5 has an internal backup battery that
preserves settings, such as the date and time, when
the computer is off. Do not attempt to change the
battery. Only an Apple-certified technician can
change the battery.
When this product has reached the end of its
useful life, please dispose of it according to your
local environmental laws and guidelines.
Nederlands: Gebruikte batterijen kunnen worden
ingeleverd bij de chemokar of in een speciale
batterijcontainer voor klein chemisch afval (kca)
worden gedeponeerd.
Deutschland: Dieses Gerät enthält Batterien. Bitte
nicht in den Hausmüll werfen. Entsorgen Sie dieses
Gerät am Ende seines Lebenszyklus entsprechend
den maßgeblichen gesetzlichen Regelungen.
Taiwan:
93
Page 94

 Loading...
Loading...