Page 1
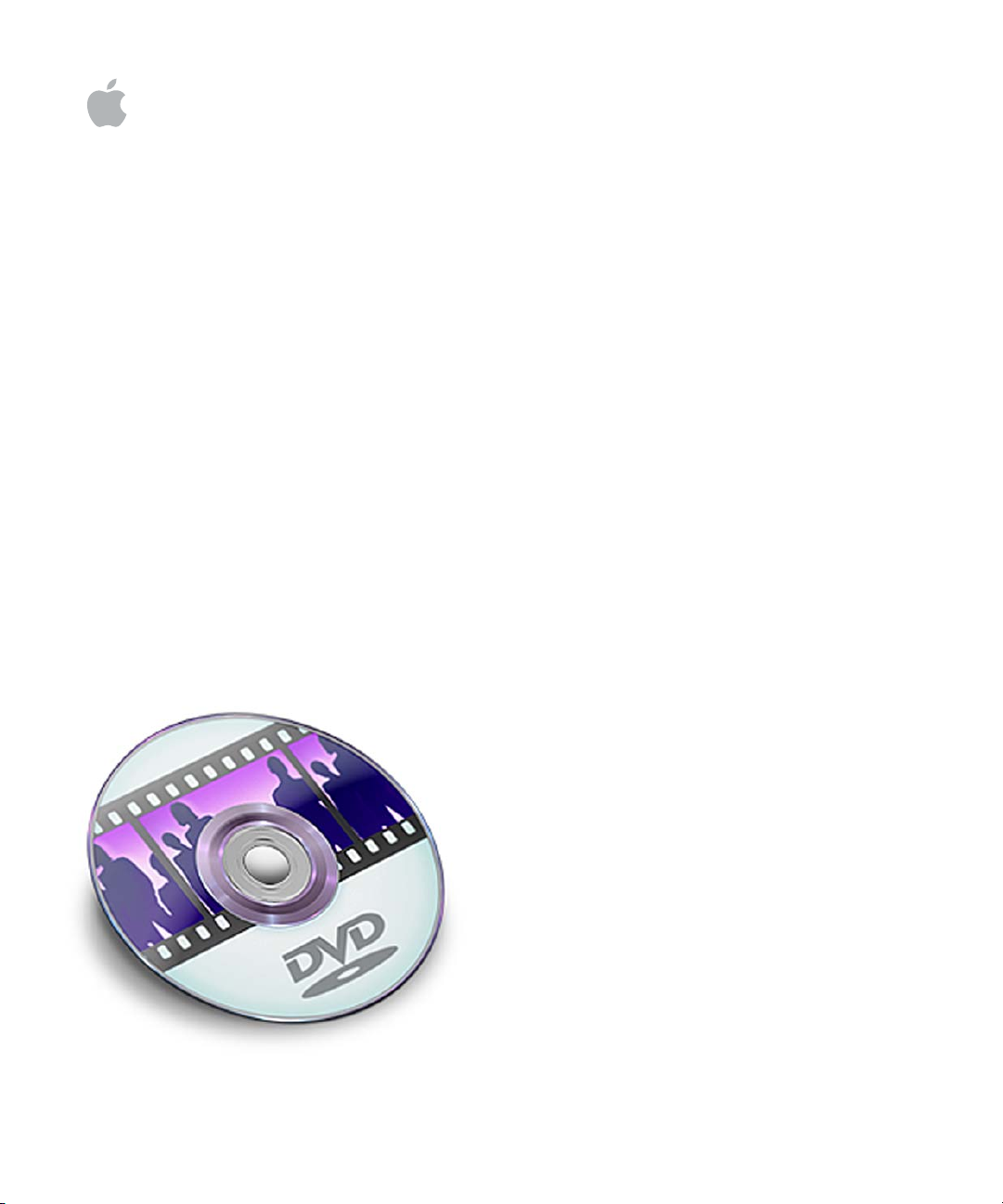
DVD Studio Pro 4
User Manual
Page 2

K
Apple Computer, Inc.
© 2006 Apple Computer, Inc. All rights reserved.
Under the copyright laws, this manual may not be
copied, in whole or in part, without the written consent
of Apple. Your rights to the software are governed by
the accompanying software license agreement.
The Apple logo is a trademark of Apple Computer, Inc.,
registered in the U.S. and other countries. Use of the
“keyboard” Apple logo (Option-Shift-K) for commercial
purposes without the prior written consent of Apple
may constitute trademark infringement and unfair
competition in violation of federal and state laws.
Every effort has been made to ensure that the
information in this manual is accurate. Apple Computer,
Inc. is not responsible for printing or clerical errors.
Apple Computer, Inc.
1 Infinite Loop
Cupertino, CA 95014-2084
408-996-1010
www.apple.com
Apple, the Apple logo, Apple Cinema Display,
DVD Studio Pro, Final Cut, Final Cut Pro, FireWire, iDVD,
iMovie, iPhoto, iTunes, Mac, Macintosh, Mac OS, Panther,
PowerBook, Power Mac, QuickTime, and Soundtrack are
trademarks of Apple Computer, Inc., registered in the U.S.
and other countries. DVD@CCESS, Exposé, Finder,
GarageBand, Keynote, LiveType, SuperDrive, and Tiger
are trademarks of Apple Computer, Inc.
Apple Store is a service mark of Apple Computer, Inc.,
registered in the U.S. and other countries. .Mac is a
service mark of Apple Computer, Inc.
Adobe and Photoshop are trademarks or registered
trademarks of Adobe Systems Incorporated in the U.S.
and/or other countries.
Other company and product names mentioned herein
are trademarks of their respective companies. Mention
of third-party products is for informational purposes
only and constitutes neither an endorsement nor a
recommendation. Apple assumes no responsibility with
regard to the performance or use of these products.
Page 3
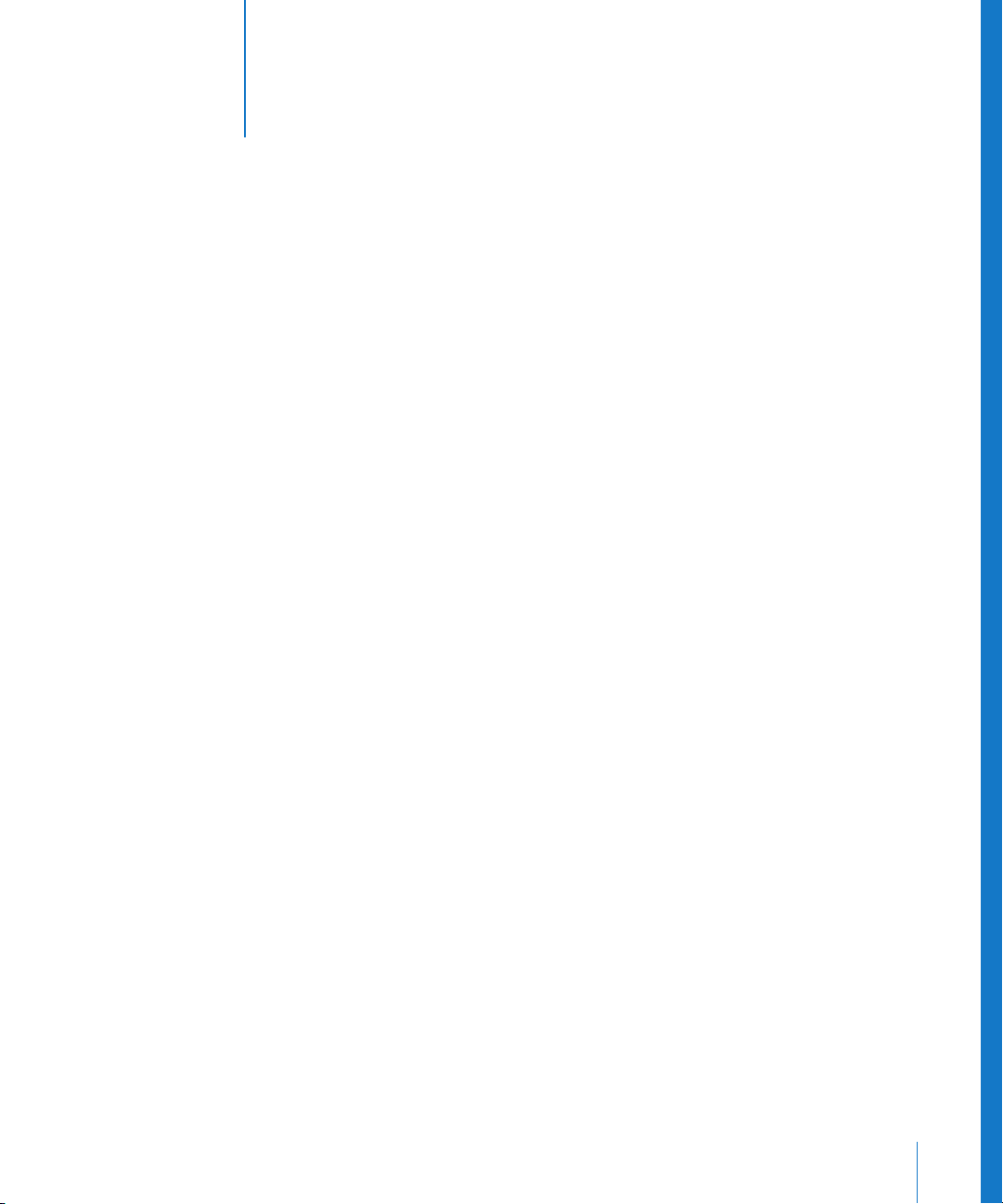
1
Contents
Preface 15 An Introduction to DVD Studio Pro 4
15
What’s New With DVD Studio Pro 4
18
Moving From iDVD to DVD Studio Pro
19
About Standard and High Definition DVDs
19
But I Thought DVDs Were Already High Definition?
20
About DVD Studio Pro 4 and HD Resolution DVDs
22
HD Video Assets
23
Brief Overview of the DVD Creation Process
24
Creating Source Material
25
Encoding Video and Audio
26
Authoring With DVD Studio Pro
28
Creating a Disc
29
What Makes a DVD Authoring System?
29
Hard Disk Storage
29
SCSI Devices
30
DVD Burners
31
DLT Drives
31
External Video and Audio Monitoring
33
Audio and Video Assets
34
Resources for Learning About DVD Studio Pro
34
DVD Studio Pro Onscreen User Manual
34
Apple Websites
Chapter 1 37 Planning Your Project
37
Investigating Existing DVDs
38
Determining Your Target Audience and Playback Device
Deciding Which DVD Standard to Use
38
39
Deciding Which Video Standard to Use
39
Deciding What Content to Include
40
Creating a Storyboard
40
Designing the Menus and Buttons
40
Making Sure Your Content Will Fit
45
General DVD Limitations
3
Page 4
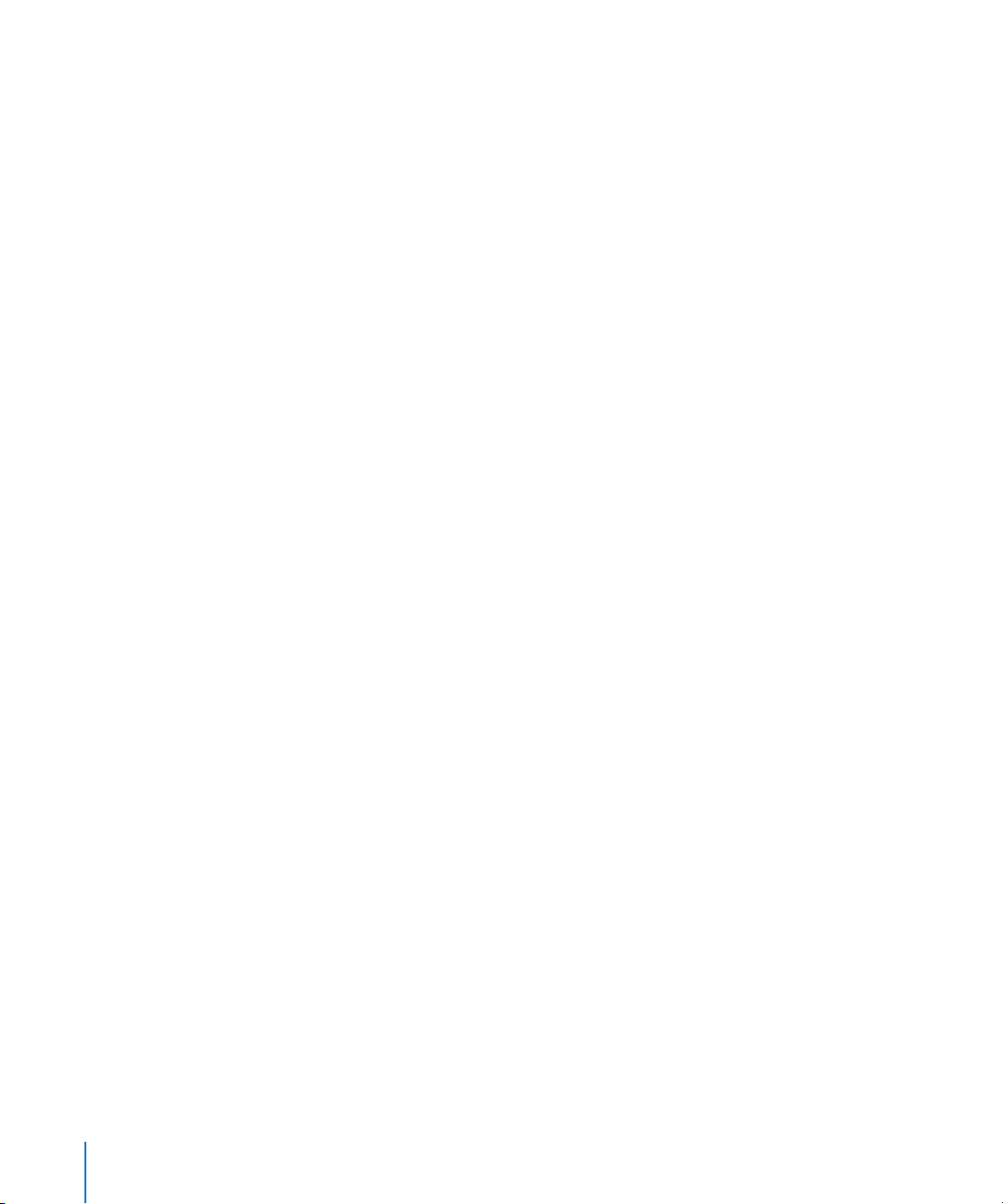
Chapter 2 47 Preparing Assets
48
Preparing Video Sources
48
NTSC or PAL?
49
Using 24 fps Video
50
Choosing an Aspect Ratio
54
About MPEG Video
54
Encoding Video Materials for DVD
62
Using the Embedded MPEG Encoder
68
Encoding Video for Multi-Angle Tracks
70
Adding Markers to Your Video
76
About H.264 Video
76
H.264 Bit Rates
76
H.264 Frame Sync Setting
77
Preparing Audio Sources
77
Audio Formats Not Supported by the DVD Specification
77
Audio Formats Supported by the DVD Specification and DVD Studio Pro
80
Using Multiple Audio Formats in Your Project
81
Required Audio Formats for SD Projects
81
Preparing Menu Sources
81
What Is a Menu?
82
Creating a Menu
82
Creating Graphics to Use in Menus
86
Creating Overlays
91
Creating a Layered Menu
91
Creating Video for Motion Menus
93
Creating Shapes
96
Creating Graphics for Drop Zones and Buttons
97
Preparing Stills for Slideshows
97
File Formats
97
Aspect Ratio and Resolution
98
Colors
98
Audio
98
Preparing Alpha Transitions
10 0
Transition Asset Folder
10 0
Asset Movie
10 2
Asset Matte Movie
10 2
Background Matte Movie
10 3
About Alpha Transition Durations
10 3
About NTSC and PAL Alpha Transitions
10 4
DVD Source Settings Summary
10 4
DVD Video and Audio Settings for SD Projects
10 6
DVD Video and Audio Settings for HD Projects
4
Contents
Page 5
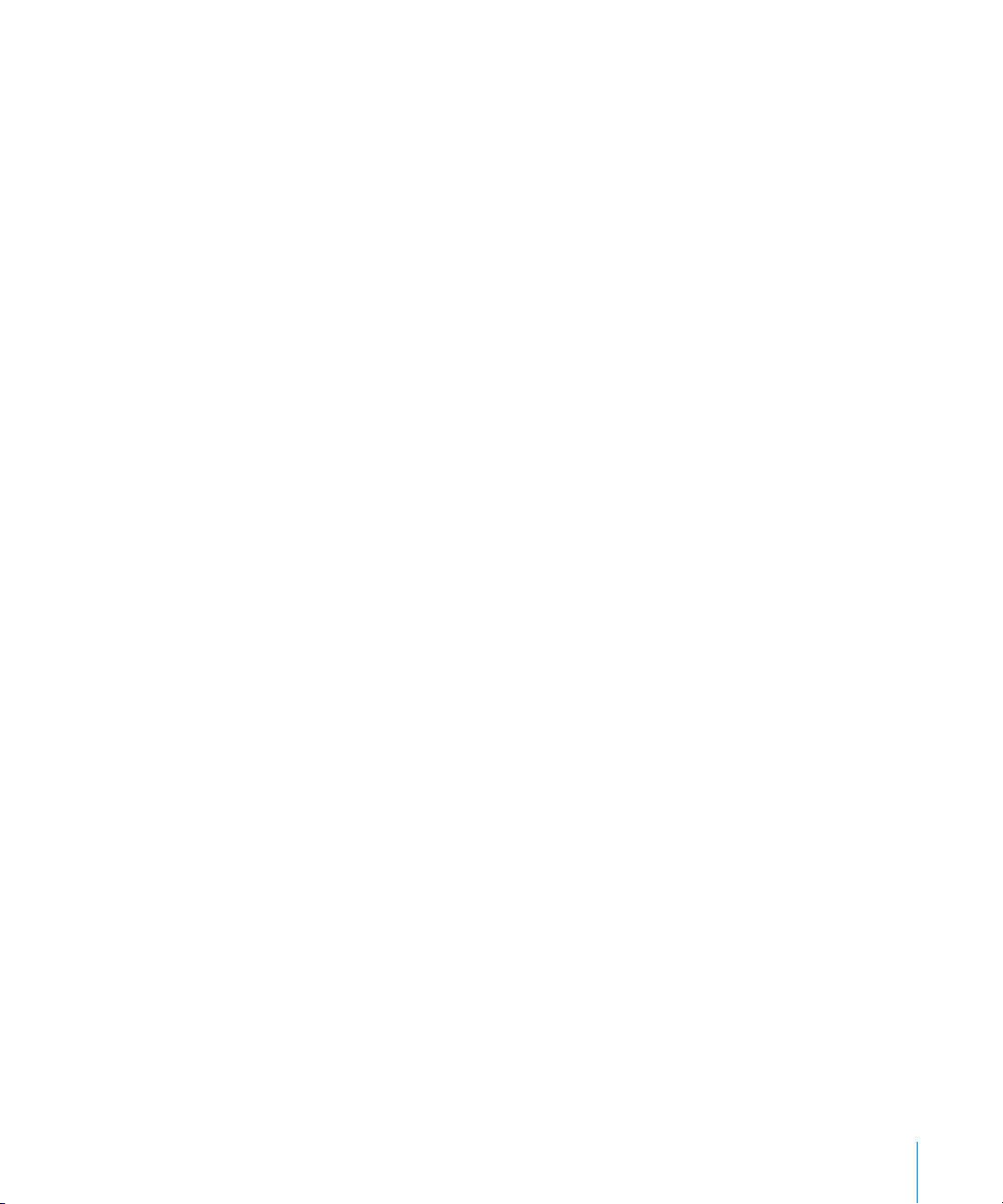
Chapter 3 109 Starting a Project
10 9
Opening DVD Studio Pro
112
Setting DVD Studio Pro Preferences
12 5
Creating a New Project
131
Opening an Existing Project
13 3
Video Standards of the World
13 4
Changing a Project’s Video Standard
13 5
Changing a Project’s DVD Standard
Chapter 4 137 The DVD Studio Pro Interface
13 9
Configuring the Interface
141
DVD Studio Pro Quadrants and Tabs
14 2
Working With the Quadrants
14 4
Working With the Tabs
14 7
Overview of the Quadrant Tabs
15 4
Inspector
15 4
Hiding and Showing the Inspector
15 5
Palette
15 5
Hiding and Showing the Palette
15 6
Templates and Styles Tabs
15 6
Shapes Tab
157
Media Tabs
160
Toolbar
160
Customizing the Toolbar
162
Toolbar Items
164
Drop Palette
164
Using the Outline and Graphical Project Views
164
Comparing the Outline and Graphical Tabs
165
Using the Outline Tab
167
Using the Graphical Tab
17 7
Managing Elements Using the Outline and Graphical Tabs
Chapter 5 181 Importing and Managing Assets
181
How DVD Studio Pro Manages Assets
187
Assets Tab
19 2
Importing Assets
19 9
Removing Selected Assets
19 9
Renaming Assets
200
Refreshing Still and QuickTime Assets
202
Opening Assets in Their Editor
202
Identifying an Asset
203
Previewing Assets
204
Asset Inspector
Contents
5
Page 6
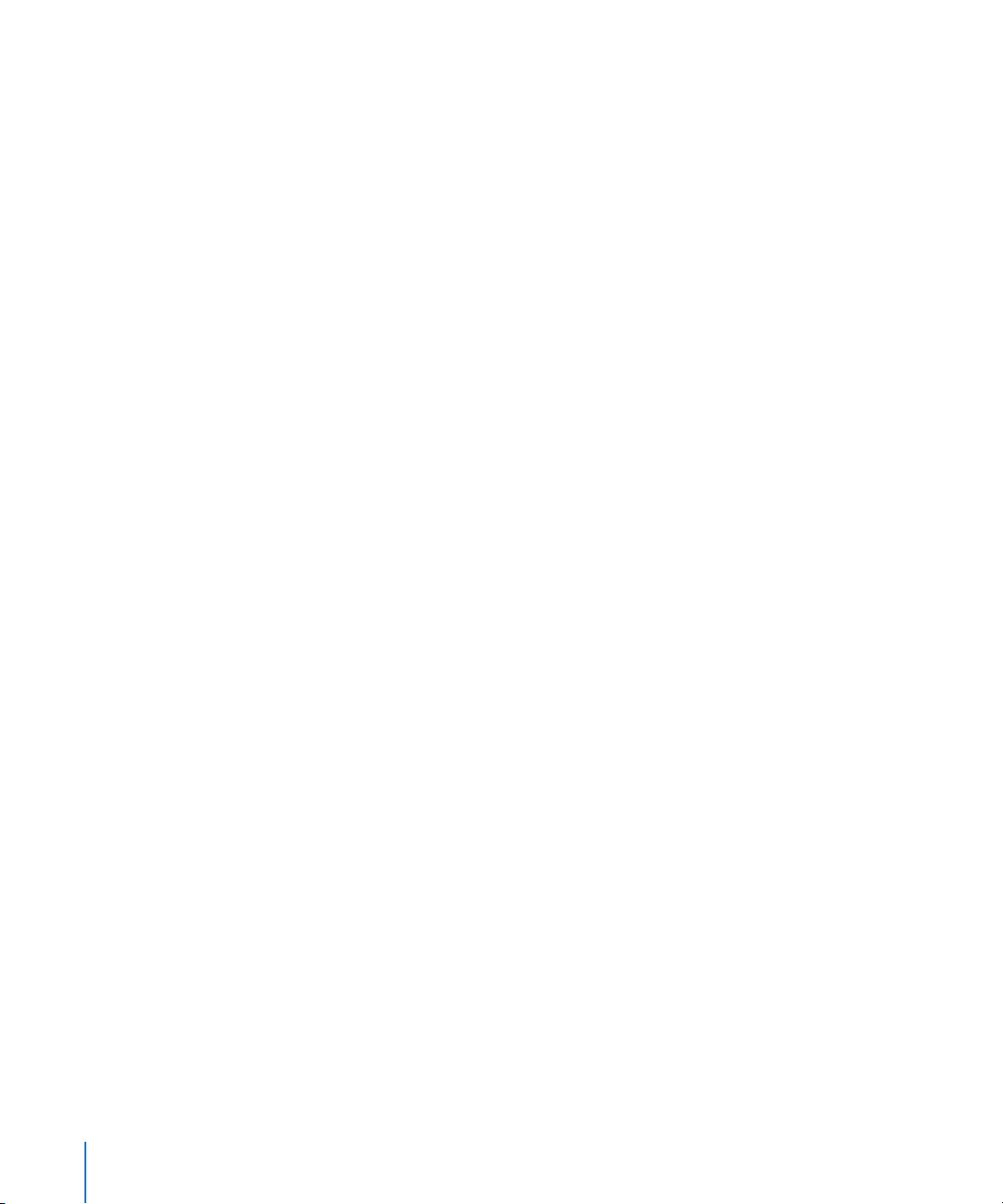
Chapter 6 205 Introduction to Creating Menus
205
About Menus
206
DVD Studio Pro Menu Creation Methods
208
Working With 16:9 Menus
208
Creating Menus for HD Projects
209
Adding Intro and Transition Clips to Menus
209
Adding “Easter Eggs” to Your Menus
211
About the Menu Editor
212
Using the Menu Rulers
212
Menu Object Alignment Features
215
Using the Menu Editor Pop-Up Menus and Tools
218
Starting and Working With a Menu
218
Creating a New Menu
219 Opening a Menu
219 Naming Menus
220 Adding Assets to a Menu
222 Selecting Multiple Menu Items
223 Copying Menu Items
224 Moving and Resizing Menu Items
225 Verifying Your Menus
226 About Chapter Index Menus
Chapter 7 229 Creating Menus Using the Standard Method
231 Setting a Menu’s Background and Overlay
231 Choosing the Background
233 Choosing the Overlay
236 Understanding Color Mapping
236 Differences Between Simple and Advanced Overlays
237 Color Mapping Palette
238 Color Mapping Sets
239 Using Simple Overlay Color Mapping
240 Using Advanced Overlay Color Mapping
244 Configuring the Menu Inspector for Standard Menus
244 Setting Menu Properties
253 Adding Buttons to Your Menu
253 Adding Overlay-Based Buttons
256 Adding Shapes to a Menu
Setting a Button’s Connection
258
259 Setting Button Properties
264 About Button Numbers
266 Adding Text to a Button
268 Configuring Button Navigation
272 About Overlapping Buttons
6
Contents
Page 7
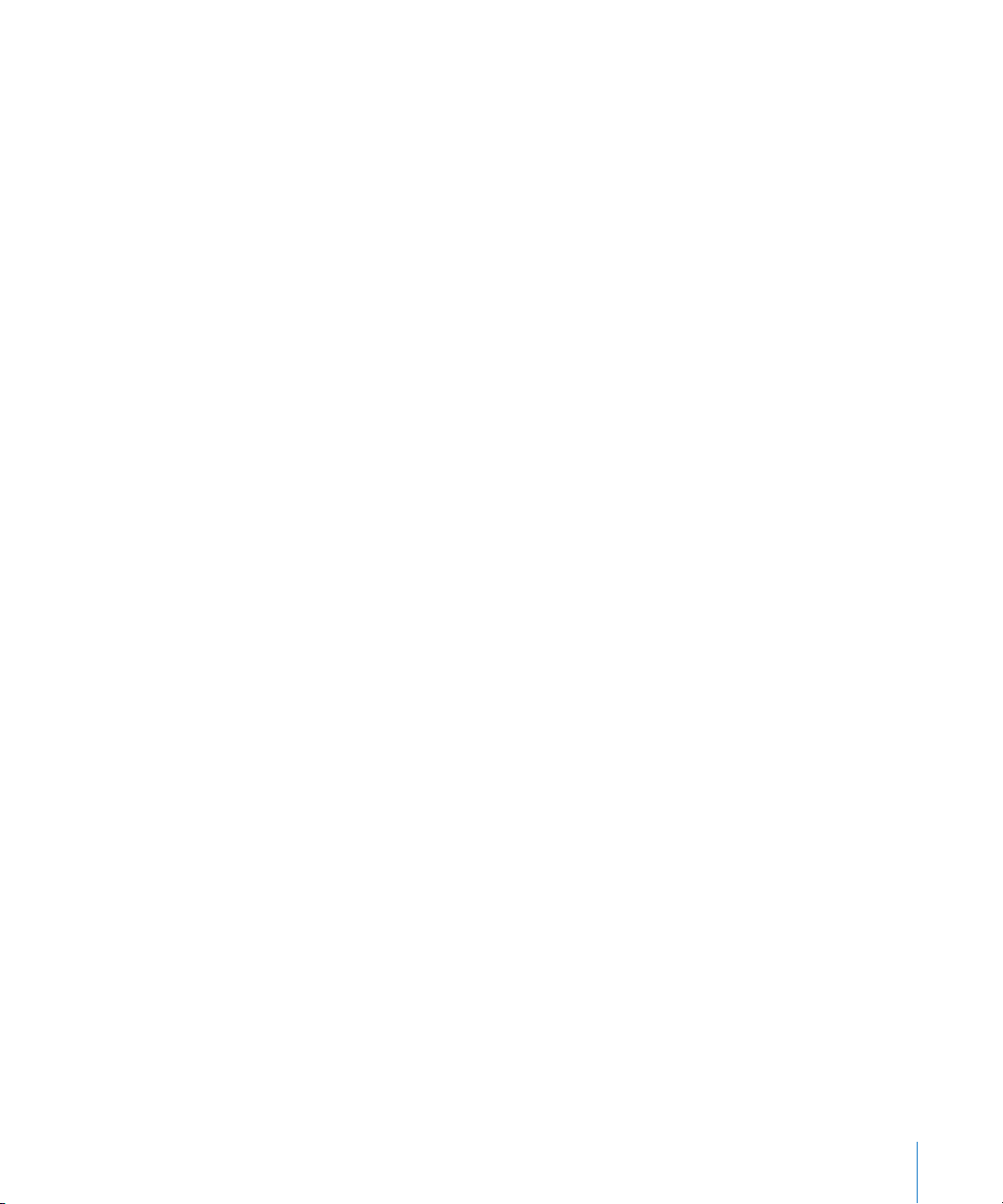
272 Adding Drop Zones, Text Objects, and Audio to a Menu
273 Adding Drop Zones to Your Menu
276 Working With Assets in Buttons and Drop Zones
276 Adding Text Objects to a Menu
279 Adding Audio to a Menu
280 Configuring Drop Shadow and Motion Settings
280 Configuring the Menu’s Drop Shadow
282 Configuring Motion Menu Settings
285 Options in the Drop Palette for Standard Menus
285 Drop Palette for Standard Menus—Dragging Assets
294 Drop Palette for Standard Menus—Dragging Project Elements
299 Drop Palette for Standard Menus—Dragging Templates and Styles
Chapter 8 303 Using Templates, Styles, and Shapes to Create Your Menus
303 What Are Templates and Styles?
304 Templates and Styles in the Palette
309 Applying a Template or Style
312 Setting Default Styles
313 Creating a Template or Style
315 Importing Templates and Styles
316 Deleting Templates and Styles
317 Managing Shapes
Chapter 9 323 Creating Menus Using the Layered Method
323 Setting a Menu’s Background and Overlay
323 Choosing the Background
326 Choosing the Overlay
326 Configuring the Menu Inspector for Layered Menus
326 Setting Layered Menu Properties
331 Adding Buttons to Your Layered Menu
331 Mixing Overlay Buttons With Layered Buttons
332 Configuring a Layered Button
333 Setting Layered Menu Button Properties
337 Options in the Drop Palette for Layered Menus
337 Drop Palette for Layered Menus—Dragging Assets
342 Drop Palette for Layered Menus—Dragging Project Elements
Chapter 10 345 Using Advanced Menu Features
345 Adding Intro and Transition Clips to Menus
345 Using Menu Intro Clips
347 Button Transition Clips
347 Using the Menu Transition Feature
352 Manually Creating Button Transition Clips
Contents 7
Page 8
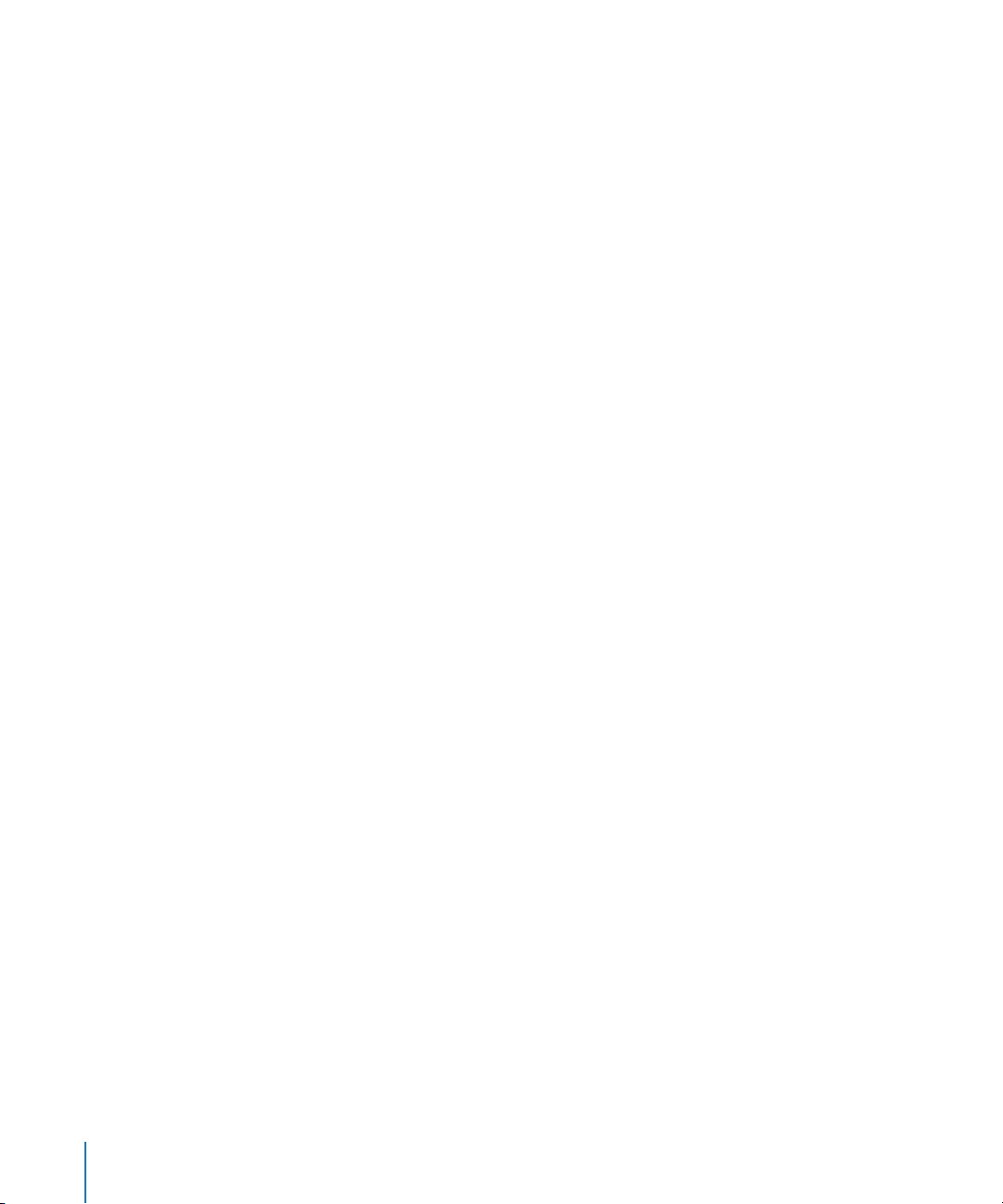
352 Using Languages With Menus
353 Creating and Configuring Menu Languages
355 Setting Up Menus for the Languages
Chapter 11 357 Creating and Editing Tracks
357 Working With a Track’s Assets
358 How Many Tracks Should You Have?
358 About Subtitle Streams
358 DVD Studio Pro Tools for Working With Tracks
359 Getting Started With Tracks
359 Creating Tracks
359 Opening Tracks
360 Setting Track Properties
364 About the Track Editor
364 Configuring the Track Editor
366 Understanding Time Information in the Track Editor
370 Working With the Track Editor’s Streams
370 Supported Asset Types
372 Adding Video and Audio Assets
376 Editing Video and Audio Clips
378 Setting Stream Properties
379 Exporting an MPEG Clip
380 Working With Markers
380 About Marker Placement
381 Creating and Editing Markers
384 Importing Markers From an Editor
385 Importing Markers From a Text List
386 About the Marker Types
387 Setting Marker Properties
390 Working With Stories
390 Creating a Story for a Track
391 Using the Story Editor
392 Setting Story Properties
393 Setting Story Entry Properties
394 Simulating a Story
395 Adding Alternate Video Streams
395 Multi-Angle and Mixed-Angle Tracks
396 About Alternate Stream Video Assets
396 Creating a Multi-Angle Track
397 Creating a Mixed-Angle Track
398 Using Still Clip Transitions
398 Adding Transitions to Still Clips
399 Transition Tab in the Track and Clip Inspectors
8 Contents
Page 9
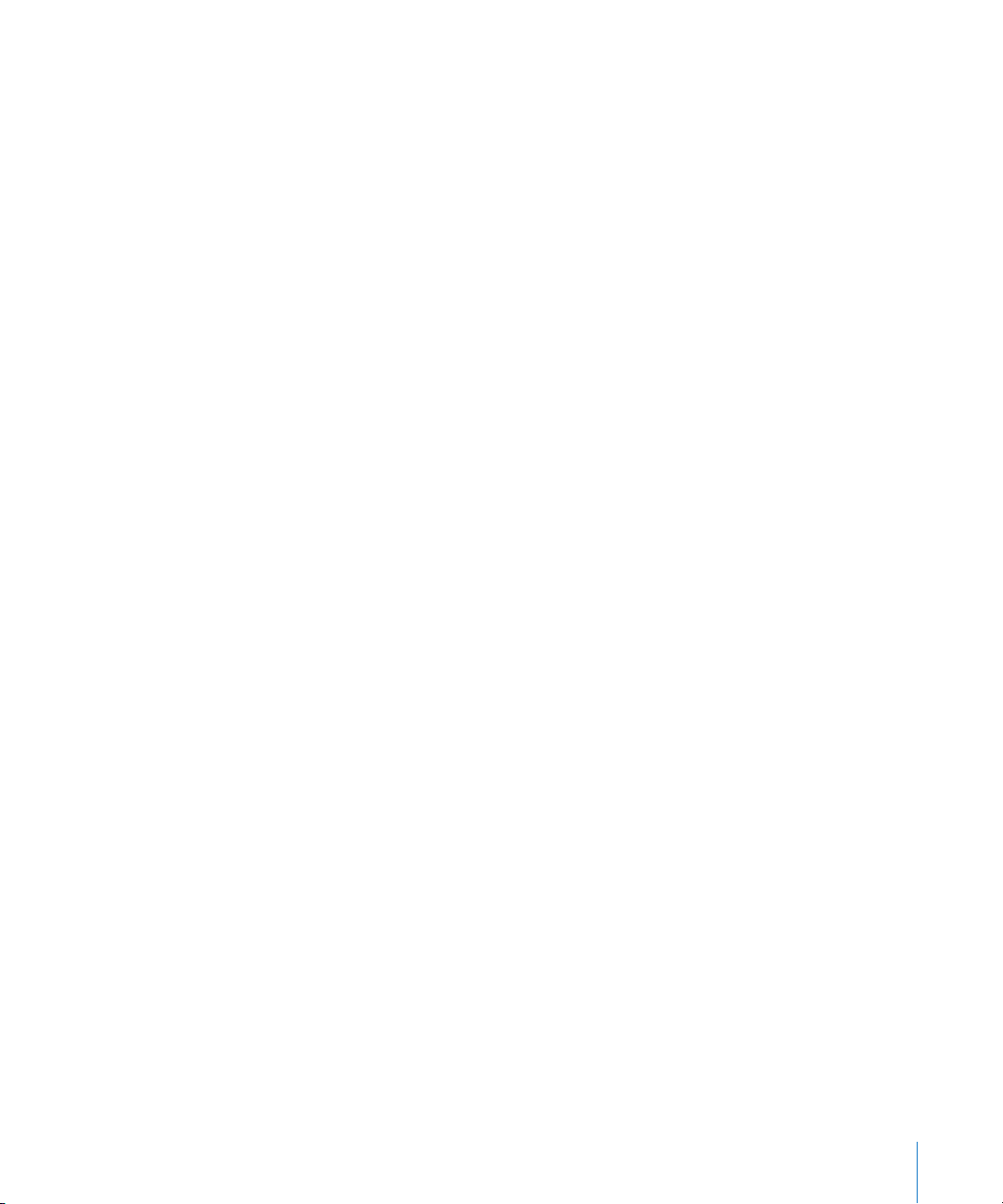
400 Transition Parameters
400 Viewing a Track
401 About the Viewer Tab
402 Previewing Angles
403 Simulating a Track
Chapter 12 405 Creating Slideshows
405 But I Want My Slideshow To Do More
406 File Formats for Slideshows
407 Creating Slideshows
407 Adding a Slideshow to Your Project
408 Creating a Slideshow Using the Menu Editor
409 Working With Slides in a Slideshow
411 Adding Audio to Your Slideshow
415 Working With Slideshows
415 Setting the Slideshow Editor’s Thumbnail Size
415 Slideshow Editor Settings
416 Slideshow Editor Controls
417 Slide List
418 Manually Changing a Slide’s Duration
419 Setting Up a Slideshow to Let the Viewer Advance the Slides
420 Setting a Pause on the Last Slide
421 Using Slideshow Transitions
424 Converting a Slideshow to a Track
425 Setting Slideshow Properties
428 Setting Slide Properties
429 Previewing a Slideshow
430 Simulating a Slideshow
Chapter 13 431 Creating Subtitles
432 Importing Older DVD Studio Pro Subtitles
432 Subtitles and Overlays
433 About Subtitles and Closed Captions
434 Subtitle Stream Basics
434 Working With Subtitles in DVD Studio Pro
434 How Subtitles Switch Streams
435 Subtitle Preferences
436 Applying Subtitle Settings to the Stream
436 Subtitle Inspector
442 What Happens With Different Aspect Ratios?
443 Viewing Subtitles
445 Creating Subtitles With DVD Studio Pro
445 Creating and Positioning a New Subtitle in a Stream
Contents 9
Page 10
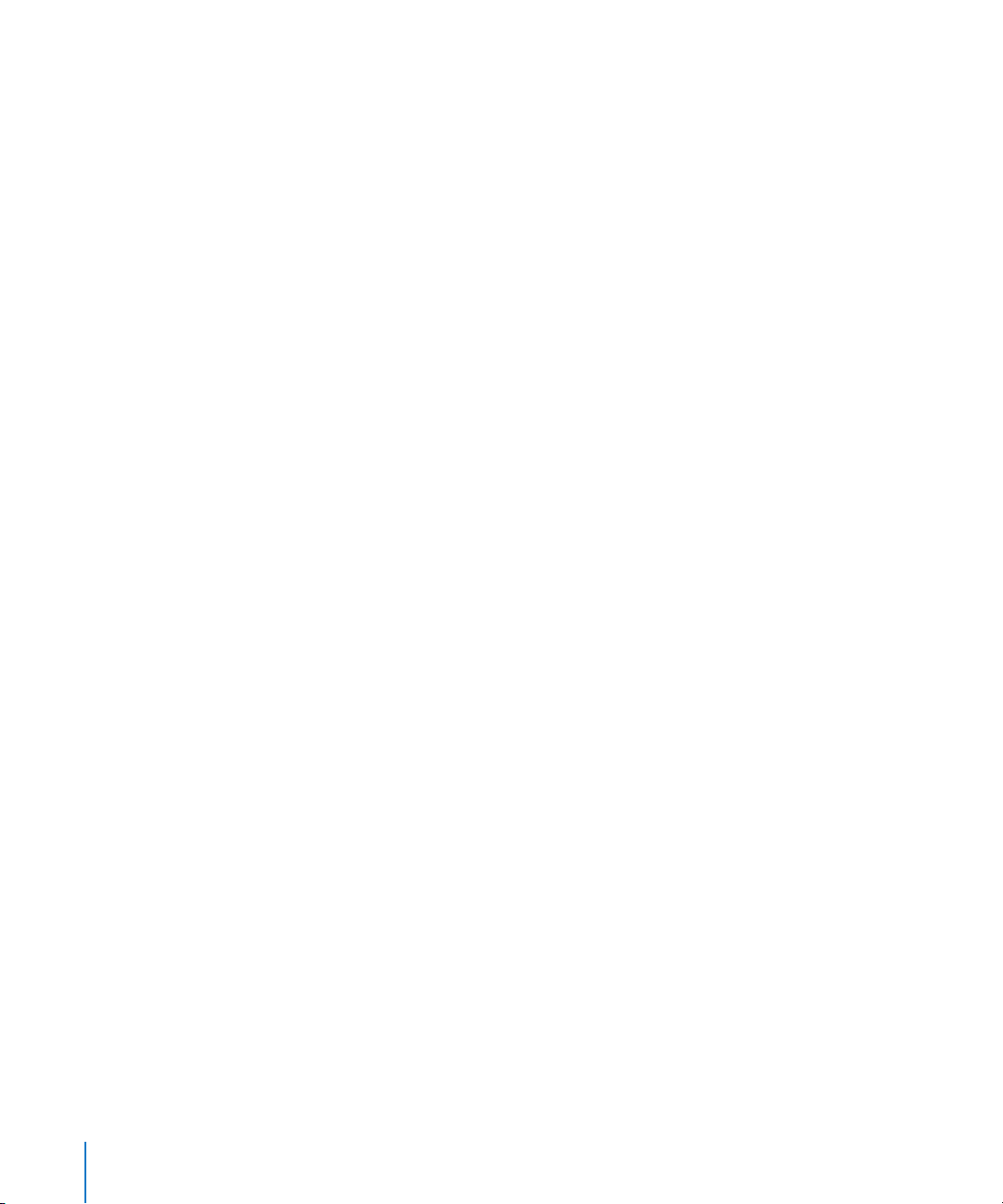
447 Entering, Formatting, and Positioning Text
452 Importing Graphics Files for Subtitles
452 Importing a Graphics File
453 Using Graphics Files to Create an Animation
453 Creating and Importing Subtitle Files
454 Using a Single Subtitle File
454 Using a Group of Graphics Files
454 Importing a Subtitle File
456 Creating an STL Format Subtitle File
460 Creating Buttons Over Video
460 How Do Buttons Over Video Work?
461 Adding Button Highlight Markers
461 How a Button Highlight Marker Affects the Subtitle Stream
462 Adding a Button Over Video Subtitle Clip
462 Configuring a Button Over Video Subtitle Clip
Chapter 14 467 Creating Scripts
467 Pre-Scripts
469 Scripting Overview
469 About DVD Player Registers
470 About Scripting Commands
470 The Scripting User Interface
471 Script Tab
474 Script Inspectors
476 Creating Scripts
476 Creating a Script
477 Duplicating and Saving Scripts
477 Loading Scripts
478 Testing Scripts
479 General Scripting Information
480 Script Command Details
481 Compare Function
483 Nop Command
484 Jump Command
485 Set GPRM Command
488 Goto Command
488 Set System Stream Command
489 Resume Command
489 GPRM Mode Command
490 Exit Command
490 Exit Pre-Script Command
490 Jump Indirect Command
491 System Parameter Register Memories
10 Contents
Page 11
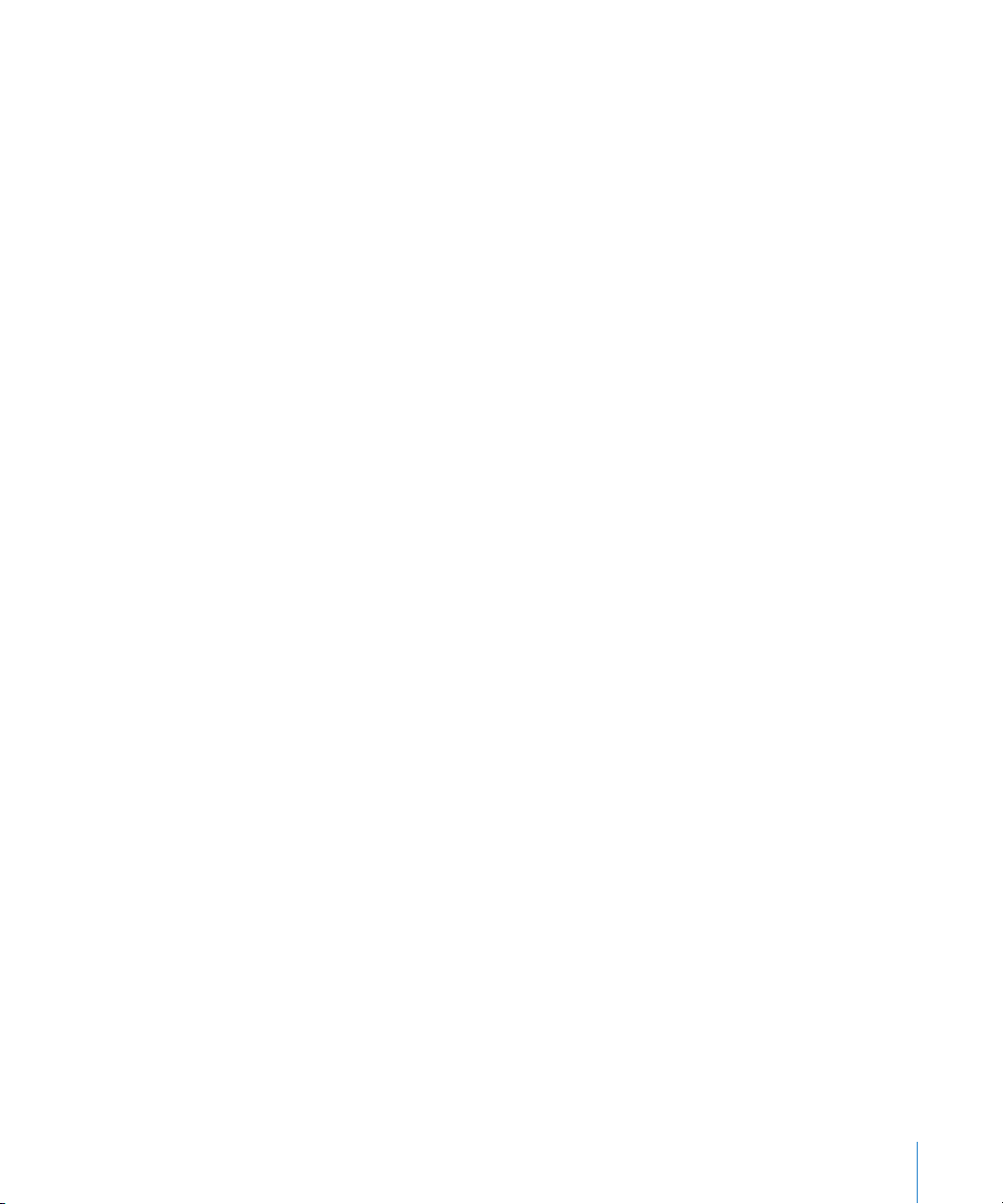
491 SPRMs’ Values and Their Meaning
503 Using Bit-Wise Operations
504 General Purpose Register Memories
504 GPRM Specifics
509 Scripting Examples
509 Jumping to a Menu’s Loop Point
510 Randomly Playing Tracks
512 Playing All Tracks
517 Checking a DVD Player’s Parental Management Setting
519 Language Code Table
Chapter 15 525 Establishing Connections
525 About Connections
526 Connections Tab
527 Connection Items
531 Making Connections
531 Changing the Displayed Sources
532 Establishing Connections in the Connections Tab
534 Connection Details
534 Source Details
541 Target Details
Chapter 16 543 Finishing a Project
544 Should You Burn, Build, Format, or Build and Format?
545 Testing Your Project With the Simulator
546 Simulating Your Project
552 Setting Disc Properties
552 Settings at the Top of the Disc Inspector
553 General Tab in the Disc Inspector
555 Disc/Volume Tab in the Disc Inspector
557 Region/Copyright Tab in the Disc Inspector
558 Advanced Tab in the Disc Inspector
560 Building Your Project
560 Prebuild Disc Properties
560 About the Macrovision Settings
562 About Jacket Pictures
562 Building the Project
563 Incremental Builds
564 General Build Information
565 The Build Files for SD Projects
568 The Build Files for HD Projects
570 Emulating Your Project
570 Emulating Using DVD Player
Contents 11
Page 12
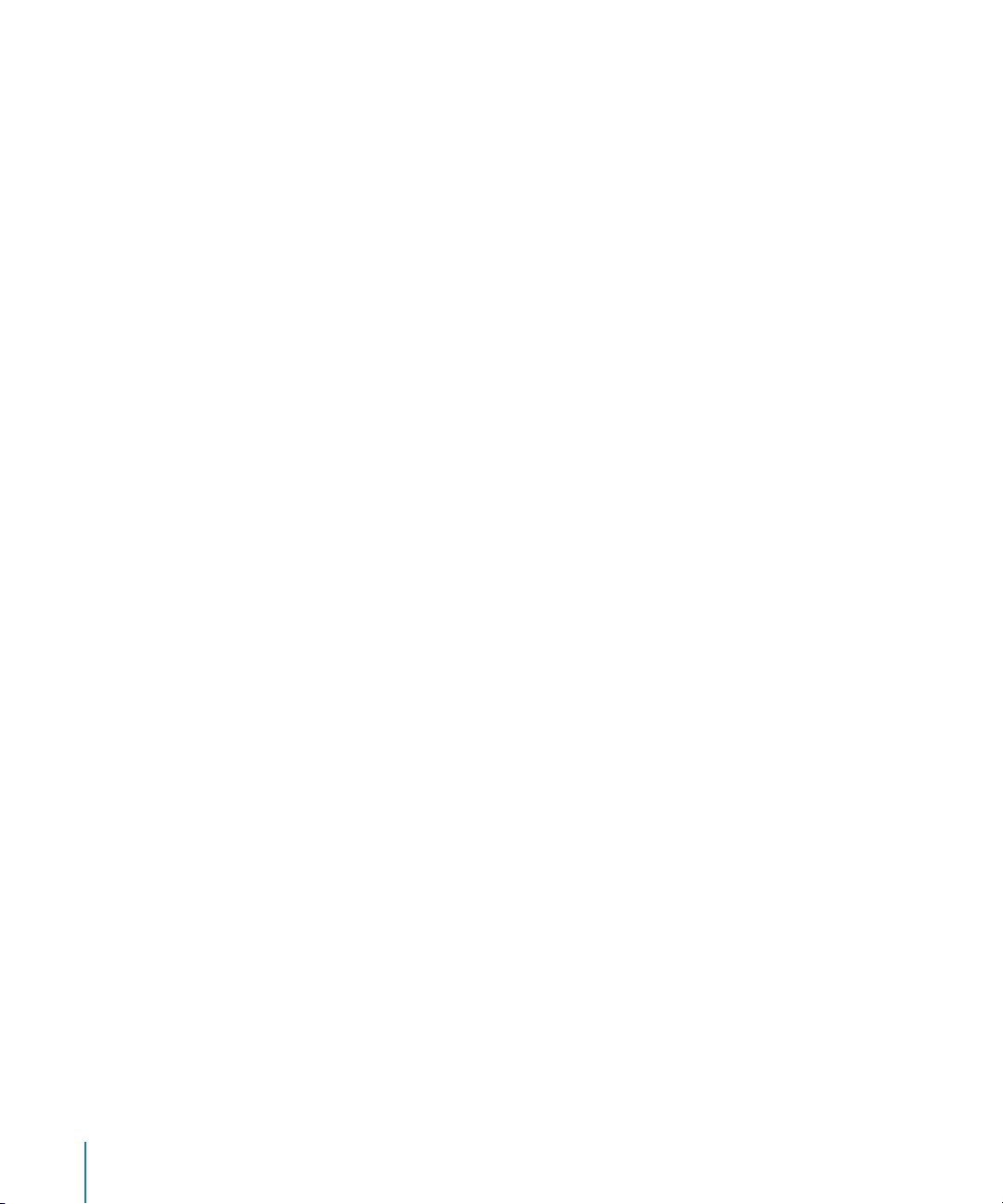
572 Setting Disc Format Properties
572 Preformat Disc Properties
572 About DVD-ROM Discs
576 About Dual-Layer Discs
580 About Two-Sided Discs
581 Formatting Your Project
581 Starting a Format Process
583 Configuring the Output Type
585 The Cutting Master Format
585 Reading a DLT Drive
Chapter 17 587 Using Advanced Features
588 VTS Editor
588 About VTS Blocks
589 Using the VTS Editor
593 VTS Inspector
594 DVD@CCESS
594 Creating DVD@CCESS Links in Your Project
596 Testing DVD@CCESS Links
597 Configuring Computers for DVD@CCESS Playback
598 User Operations
598 Setting User Operations
599 User Operations Properties
602 Getting Consistent Previous and Next Button Behavior
603 Display Condition
603 Comparing Display Conditions and Pre-Scripts
604 Display Condition Parameters
604 Setting Up a Display Condition
605 Example: Setting a Parental Management Display Condition
606 Conditional Elements and States
607 Conditional Relationships
608 Issues With Display Conditions
608 Remote Control Settings
609 Remote Control Buttons
610 Configuring the Remote Control Buttons
611 Line 21 Settings for Closed Captions
611 About Subtitles and Closed Captions
611 Adding Closed Captions to a DVD
12 Contents
Page 13
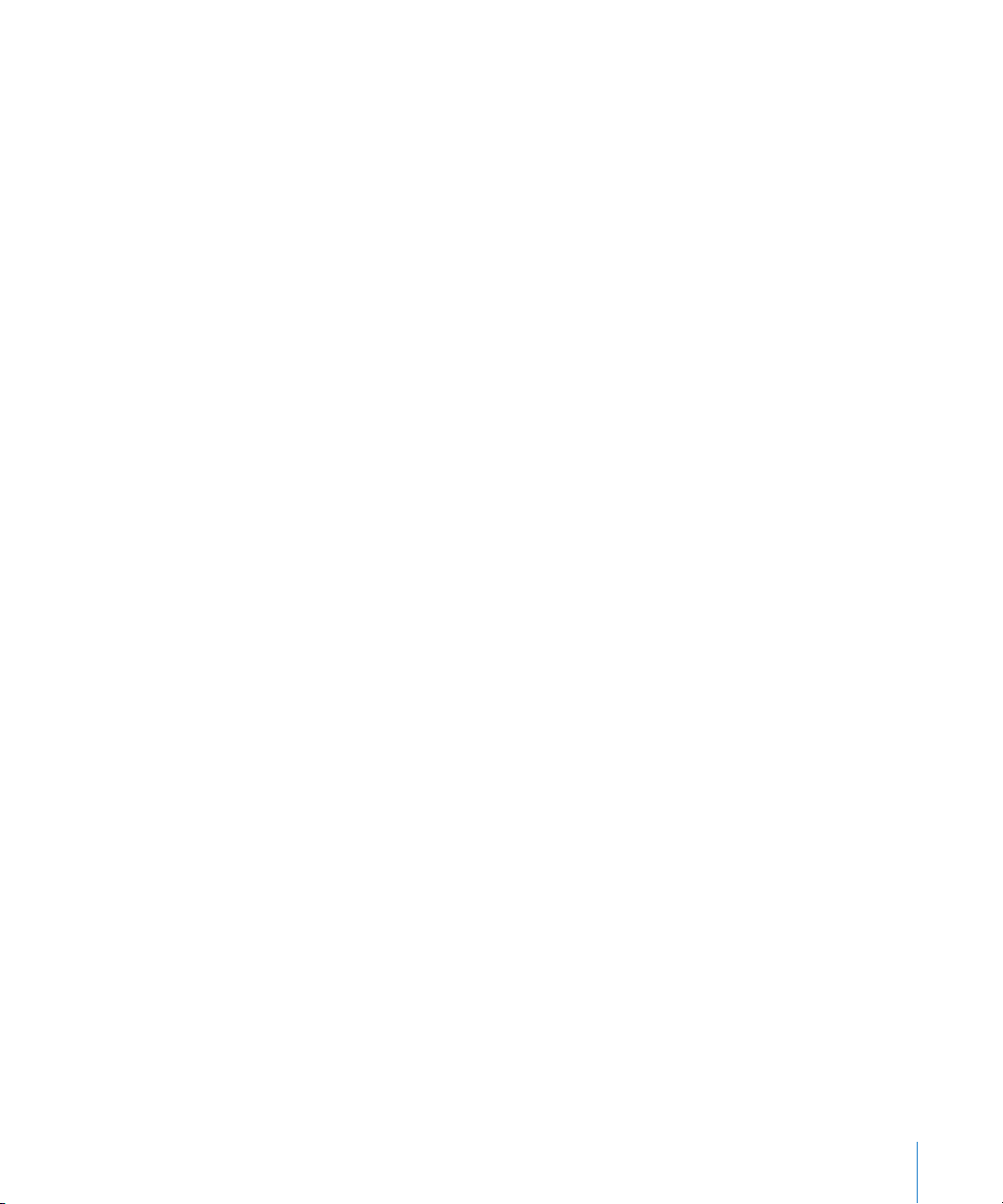
Appendix A 613 Keyboard Shortcuts
613 General Interface and Application Controls
615 General Project Controls
616 Adding Project Elements
616 Scrolling Through Lists
617 Assets Tab
618 Connections Tab
618 Graphical Tab
619 Log Tab
620 Menu Tab (Menu Editor)
622 Outline Tab
623 Palette
623 Script Tab (Script Editor)
623 Simulator
624 Slideshow Tab (Slideshow Editor)
624 Story Tab (Story Editor)
625 Subtitle Editor
626 Track Tab (Track Editor)
628 Viewer Tab
Appendix B 629 Importing Other Projects
629 Importing iDVD Projects and Themes
631 Importing DVD Studio Pro 1 Projects Into DVD Studio Pro 4
632 Importing DVD Studio Pro 2 and DVD Studio Pro 3 Projects Into DVD Studio Pro 4
Appendix C 633 Calculating Disc Space Requirements
633 Calculating a Project’s Disc Space Requirements
638 Using the Calculated Bit Rate
Appendix D 639 Transition Parameters
639 Transition Duration
639 Video Transition
639 Alpha Transitions
640 Standard Transitions
Glossary 645
Index 655
Contents 13
Page 14
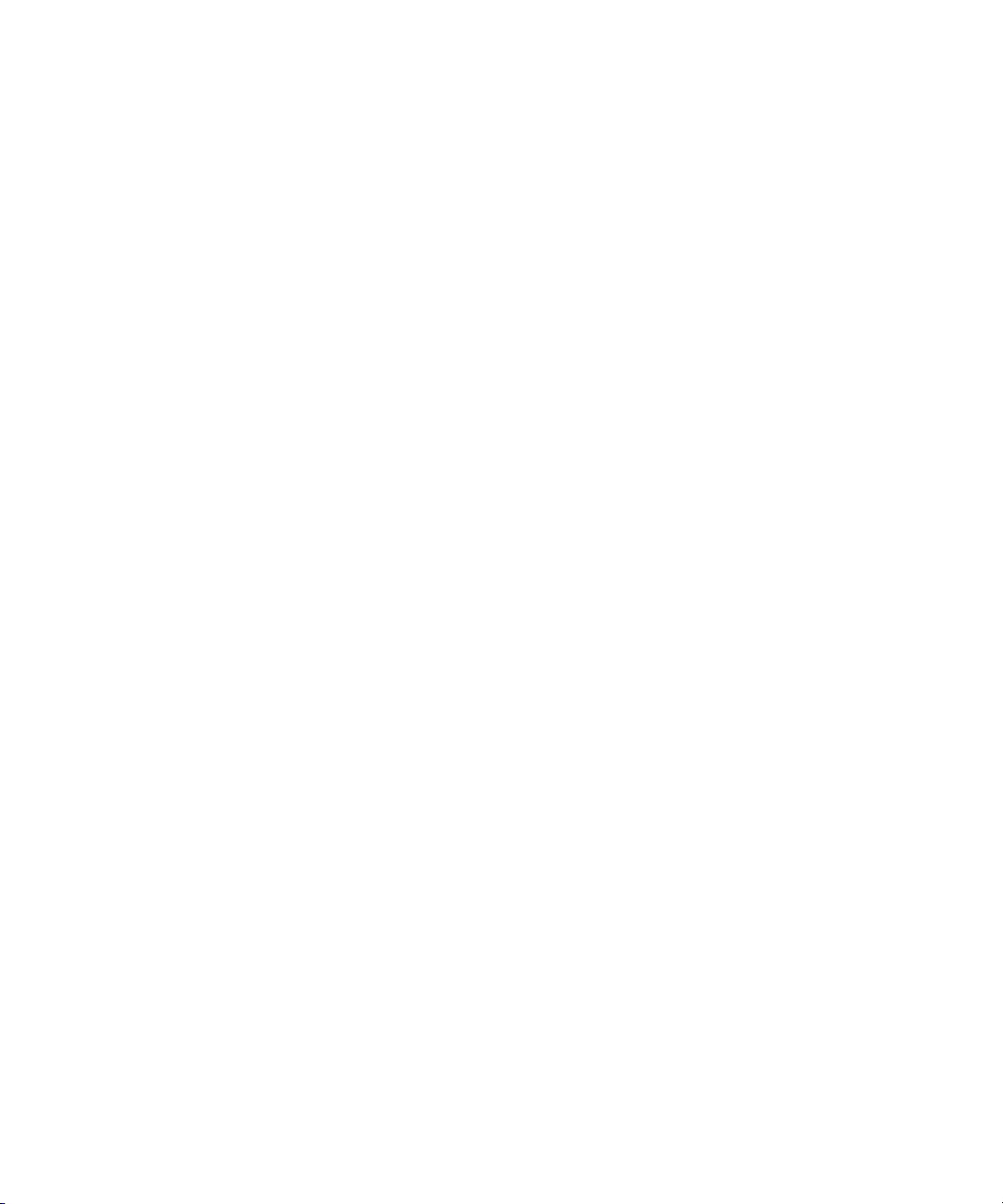
Page 15
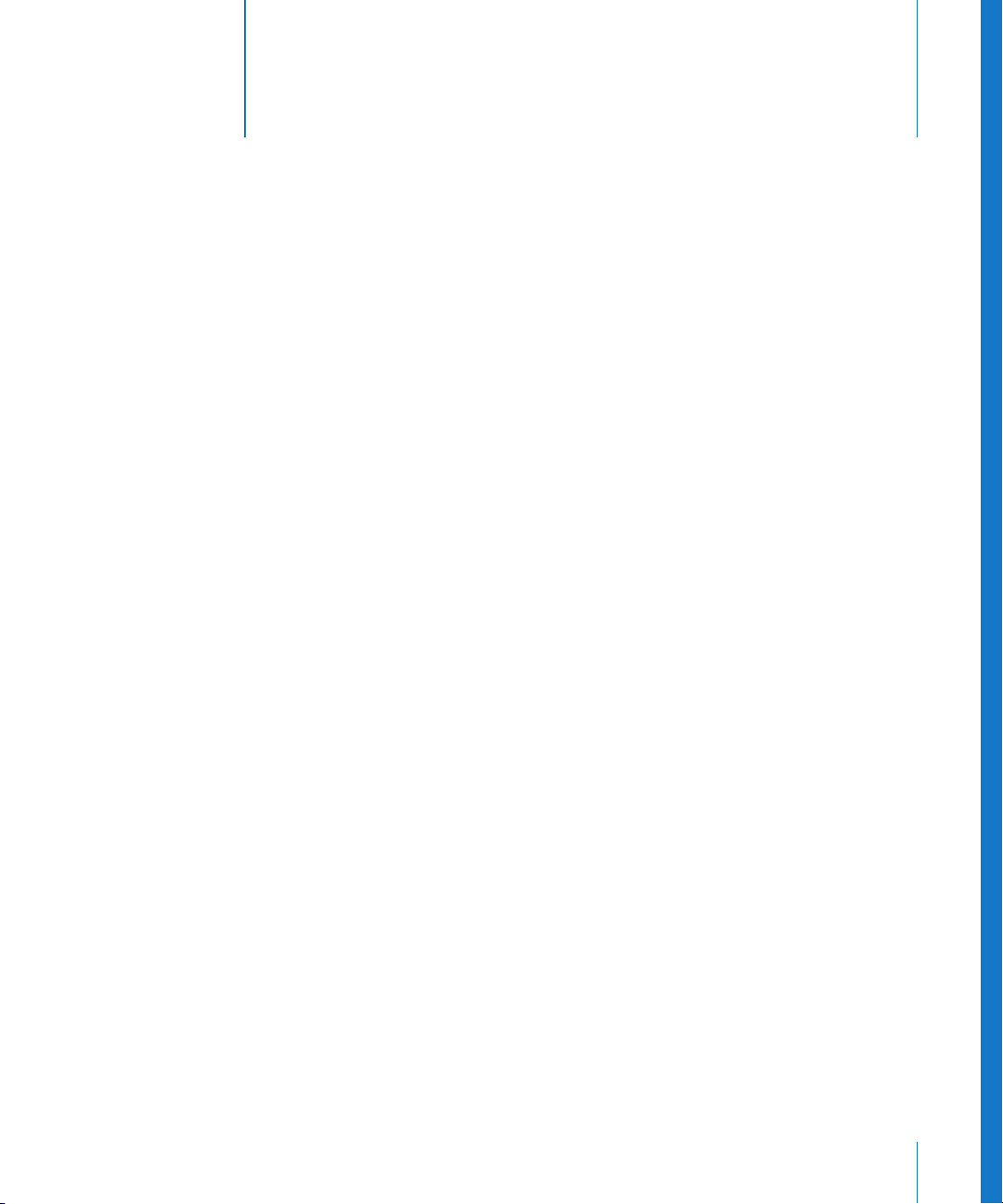
An Introduction to DVD Studio Pro 4
DVD Studio Pro is software for authoring DVD-Video
titles. It is both powerful and easy to use.
DVD Studio Pro lets you work with audio, video, graphics, and text materials that you
have already created and edited and orchestrate them into a DVD that can be played
on a DVD player or a suitably equipped computer.
If you have used such production tools as Final Cut Pro, Adobe Photoshop, Media 100,
or Discreet cleaner, DVD Studio Pro will be easy for you to learn. You can use
DVD Studio Pro for everything from constructing sophisticated training materials,
corporate presentations, sales tools with web links, or high-quality event videos, to
preparing a motion picture for release on DVD.
When you install DVD Studio Pro, you have access to the following tools (in addition to
the DVD authoring software) to help you prepare your material, learn the program, and
view your DVD:
• QuickTime MPEG Decoder, for viewing MPEG-2 streams with QuickTime
• The Apple Compressor application, for encoding QuickTime video to MPEG-2 streams
and uncompressed audio to Dolby Digital AC-3
Preface
What’s New With DVD Studio Pro 4
There are a number of new features, enhancements, and changes in this version of
DVD Studio Pro, the most significant of which are introduced below.
Support for Authoring DVDs With HD Video
In addition to authoring standard definition (SD) DVDs, DVD Studio Pro 4 adds support
for authoring DVDs containing high definition (HD) video that conform to the new HD
DVD standard. This makes it possible for you to author DVDs using a variety of HD
video sources that can be burned to either red laser or blue laser drives and played by
the latest Apple DVD Player.
15
Page 16
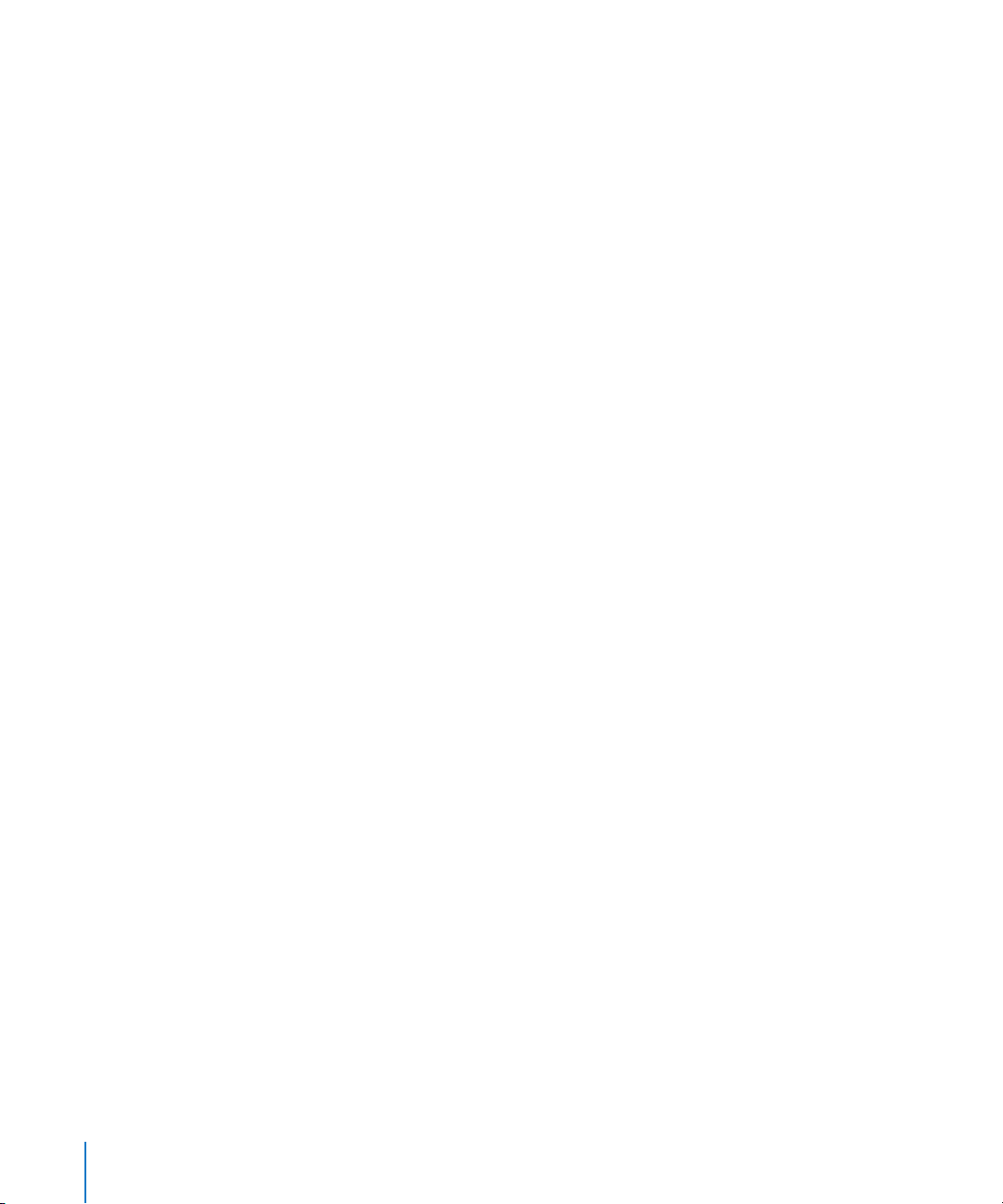
See “About Standard and High Definition DVDs” on page 19 for additional information.
See “Emulating Your Project” on page 570 for more information on DVD Player
requirements.
Support for External Video and Audio Monitors
You can now connect external video and audio monitors that can be used when
simulating your project. When you author a DVD, it can be important to see the video
and hear the audio with devices that closely match those that the viewer is expected to
use. Being able to do this while simulating your project allows you to verify the video
and audio prior to building your project and burning a test DVD. In particular:
• You see the true color based on YUV values instead of a computer monitor’s RGB values.
• You see the actual pixel aspect ratios. To display SD resolution 4:3 or 16:9 video on a
computer monitor requires the pixels to be scaled, which can create or hide issues in
the video.
• By connecting a suitable AC-3 or DTS decoder, you can hear surround sound audio.
The video monitor uses your system’s second monitor connection (if available). For
example, you could connect an NTSC or PAL monitor to the S-Video output of a
PowerBook G4 computer.
The audio monitor, which can include a suitable AC-3 or DTS decoder, can be
connected to the computer’s optical digital audio output (also known as an S/PDIF
output) or to the computer’s FireWire or USB port.
See “External Video and Audio Monitoring” on page 31 for details on the equipment
and “Simulating With an External Video and Audio Monitor” on page 547 for
information on using the Simulator.
Video Title Set (VTS) Editor Added
DVD Studio Pro 4 now includes a VTS Editor that allows you to view and control the
VTS structure of your project. Using the VTS Editor, you are now able to manually assign
elements to VTS blocks. This makes it possible for you to optimize the final DVD’s layout
so that when it’s played there are minimal pauses due to the player having to move
between elements in different parts of the disc.
Important: The order of elements in the Outline tab no longer affects the file structure
when building your project.
Additionally, DVD Studio Pro 4 will now automatically create additional VTS blocks as
needed to support menus with a variety of video and audio assets. For example, if you
have a main menu that uses an AC-3 audio asset and a second menu that uses an AIFF
audio asset, each menu is automatically placed in its own VTS.
See “VTS Editor” on page 588 for more information.
16 Preface An Introduction to DVD Studio Pro 4
Page 17
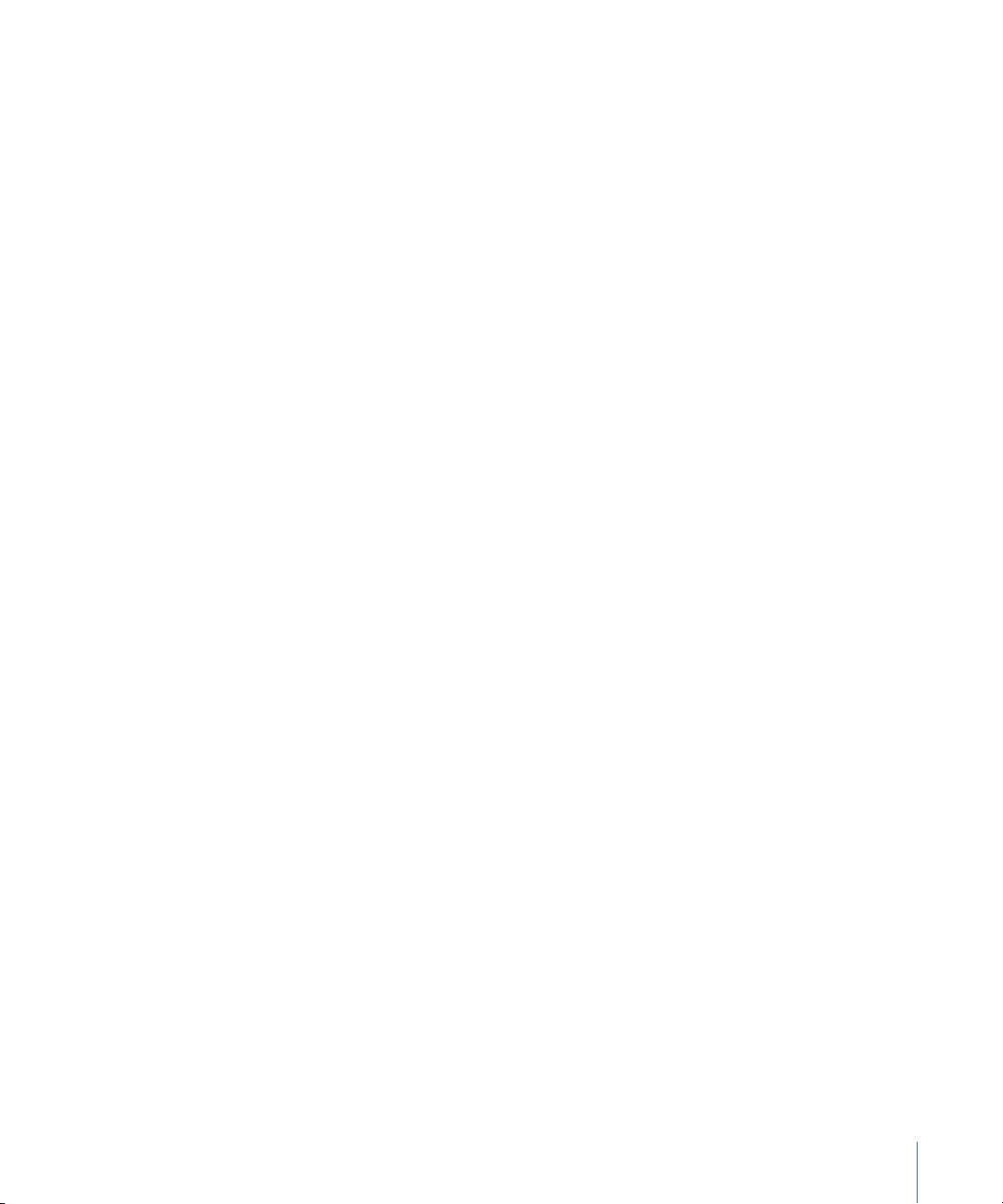
Improved General Purpose Register Memory (GPRM) Usage
When creating scripts, you may find that you could use an additional GPRM or two.
DVD Studio Pro provides access to eight 16-bit GPRM registers, but you don’t always
need the full 16-bits of a register.
DVD Studio Pro 4 allows you to increase the number of GPRM registers by partitioning
one or more of them into smaller sizes. For example, you could choose to partition
GPRM 1 into four 4-bit registers. This makes it possible to greatly increase the usable
number of GRPMs available when creating your scripts.
See “Configuring GPRM Partitions” on page 505 for more information.
Improved Motion Integration
DVD Studio Pro 4 can now support specialized markers added to your Motion projects.
These markers can define the loop point when creating a motion menu and the
transition switch point when creating Alpha Transitions. See the Motion User Manual, in
the Motion Help menu, for more information.
AC-3 Encoding Added to Compressor
Compressor now includes the ability to encode Dolby Digital AC-3 audio files. You can
encode uncompressed audio assets containing from 1 to 5.1 channels using the
Compressor batch and preset capabilities. See the Compressor User Manual, in the
Compressor Help menu, for more information.
Compressor Includes Distributed Encoding
DVD Studio Pro 4 includes an enhanced version of Compressor that supports
distributed encoding. Distributed encoding allows you to spread the encoding
workload among several computers, which can greatly speed up the process. See the
Compressor User Manual, in the Compressor Help menu, for more information.
Support for Additional Digital Theatre Systems (DTS) Audio Formats
You can now use DTS ES audio that has up to 6.1 channels, as well as audio that uses a
96 kHz sample rate and a 24-bit sample size.
Important: All DTS audio imported into DVD Studio Pro must use the compacted file
format, with a “.cpt” file extension.
See “DTS Audio” on page 79 for more information.
Dual-Layer Break Points Can Be Set in DVD-ROM Area
In those dual-layer projects that have more DVD-ROM content than DVD-Video
content, you can now set the break point within the ROM content.
See “Setting the Break Point With Large DVD-ROM Contents” on page 578 for
more information.
Preface An Introduction to DVD Studio Pro 4 17
Page 18
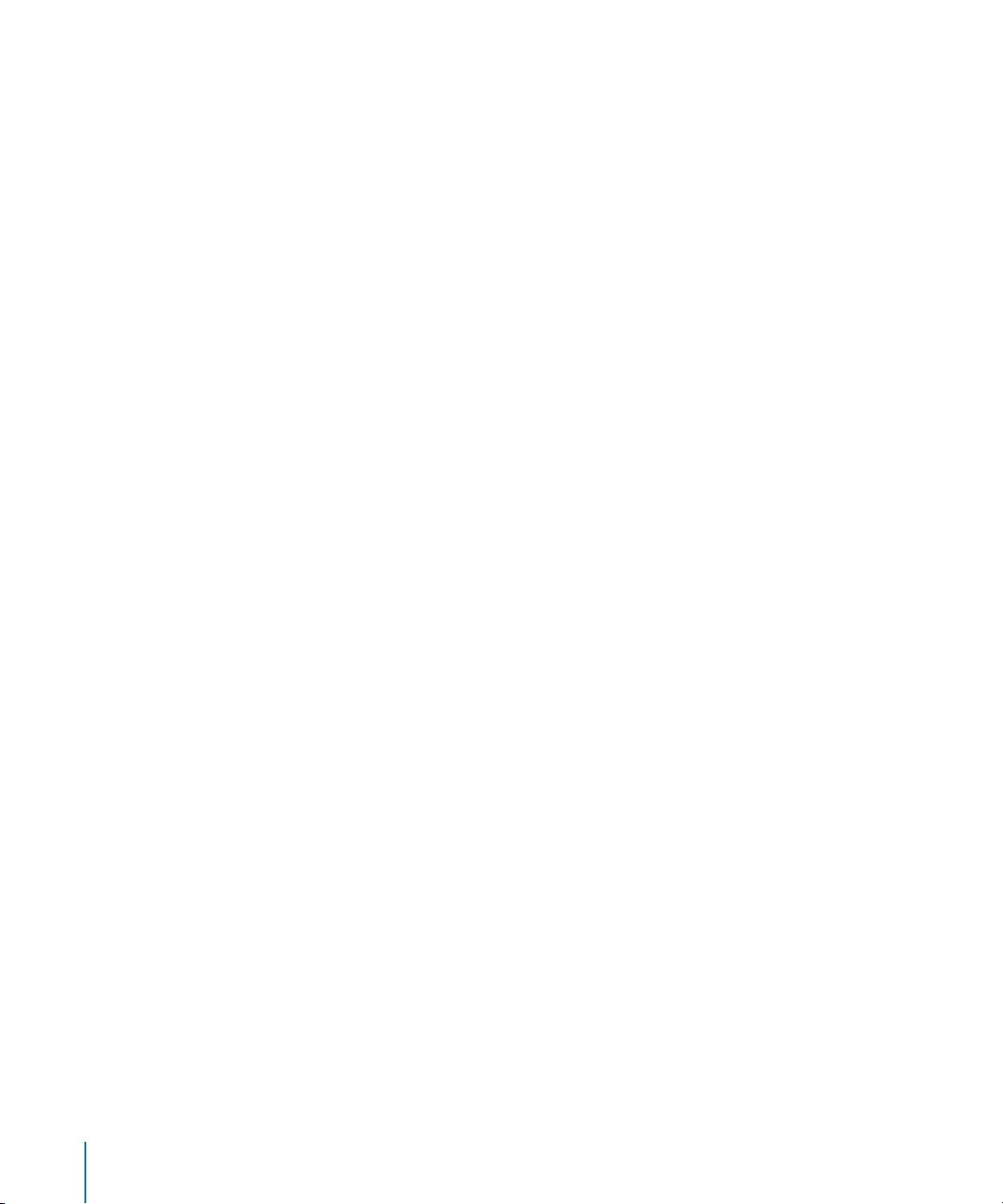
Menu Loop Point Feature Improved
You are now able to use the menu loop point feature with any motion menu, even
those with drop zones, text items, and buttons with video assets. Additionally, you can
now use a script to jump to a menu’s loop point. When configuring the Jump
command, an option has been added to the Script Inspector that allows you to jump
directly to a menu’s loop point rather than the start point.
See “Jumping to a Menu’s Loop Point” on page 509 for an example and “Configuring
Motion Menu Settings” on page 282 for information on setting the loop point.
Moving From iDVD to DVD Studio Pro
The Apple entry-level DVD authoring application is iDVD. It allows you to create simple
DVD-Video titles with some of the most popular features found in Hollywood-style
releases, without having to know any technical details about the process. The interface
and feature set are configured to make the process nearly foolproof.
Eventually, however, you will find yourself requiring features beyond those that iDVD
offers. DVD Studio Pro gives you access to a wide range of professional features
outlined in the DVD specification:
• Support for multiple video, audio, and subtitle streams, making it easy to create discs
that support multiple languages or add features such as a director’s commentary
• Additional menu functionality. For example, you can create and add up to 36
buttons, control the navigation between them, and have more flexibility when
assigning their functions.
• Alternate ways to play back movies. You can use the DVD Studio Pro story feature to
control how a movie plays.
• Support for web interactivity. You can embed links to websites or other documents
into your DVD title.
• Many advanced features supported by the DVD specification, such as dual-layer discs
and copy protection
DVD Studio Pro offers several workflows and work styles for creating DVD projects,
including templates and the drag-and-drop method used within iDVD. This makes
DVD Studio Pro easy to learn while still providing the advanced features you need.
Important: See “Importing iDVD Projects and Themes” on page 629 for information on
importing iDVD projects.
18 Preface An Introduction to DVD Studio Pro 4
Page 19
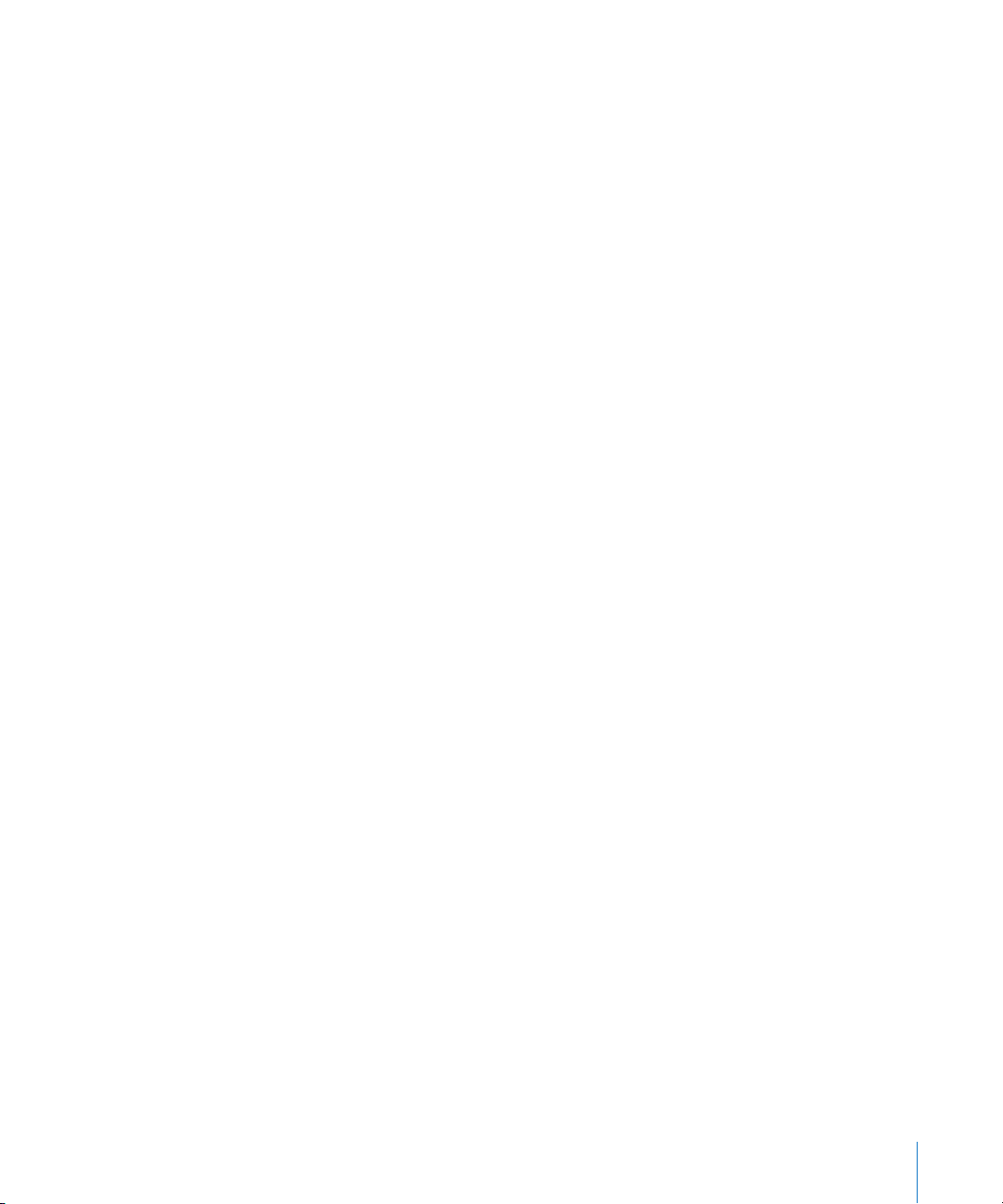
About Standard and High Definition DVDs
Standard definition (SD) DVDs provided most viewers with their first digital video
experience. The great video quality, interactive menus, and surround sound audio
found on current DVDs set a high standard for viewer expectations. Meanwhile, the
establishment of high definition (HD) video format standards and the increasing
availability of HD broadcasts have led to more and more viewers having HD video
monitors, and even higher expectations for DVDs.
These expectations, along with the development of improved compression
technologies and a blue laser technology that greatly increases a disc’s storage
capacity, have led to the ability of recording HD video onto a DVD.
But I Thought DVDs Were Already High Definition?
In addition to traditional 4:3 aspect ratio video, traditional DVDs support widescreen
16:9 video, which is often mistaken for being high definition. The 16:9 video used on
current DVDs, however, is the same resolution as the 4:3 video, which is the same as
the standard NTSC and PAL broadcast resolutions. The 16:9 video must be anamorphic,
which makes it appear horizontally squashed when viewed on a 4:3 monitor.
This leads to a logical next question—what constitutes high definition video? While
most HD video formats use a 16:9 aspect ratio, what generally defines whether they are
HD or not is the resolution.
Video resolutions that result in more pixels per frame than are used in SD-based DVDs
are considered high definition. There are two common HD vertical resolutions: 720 lines
and 1080 lines (used for both NTSC and PAL). These compare to NTSC’s 480 lines and
PAL’s 576 lines for SD video.
As with SD-based DVDs, the scanning method used on HD-based DVDs can be
interlaced, with a video frame containing one field with the odd lines and another field
with the even lines, or progressive, where each frame is complete. Not all HD formats
support progressive scanning, however. See “Supported Video Resolutions” on page 21
for details on supported SD and HD video formats, including frame rates and
scanning methods.
Preface An Introduction to DVD Studio Pro 4 19
Page 20
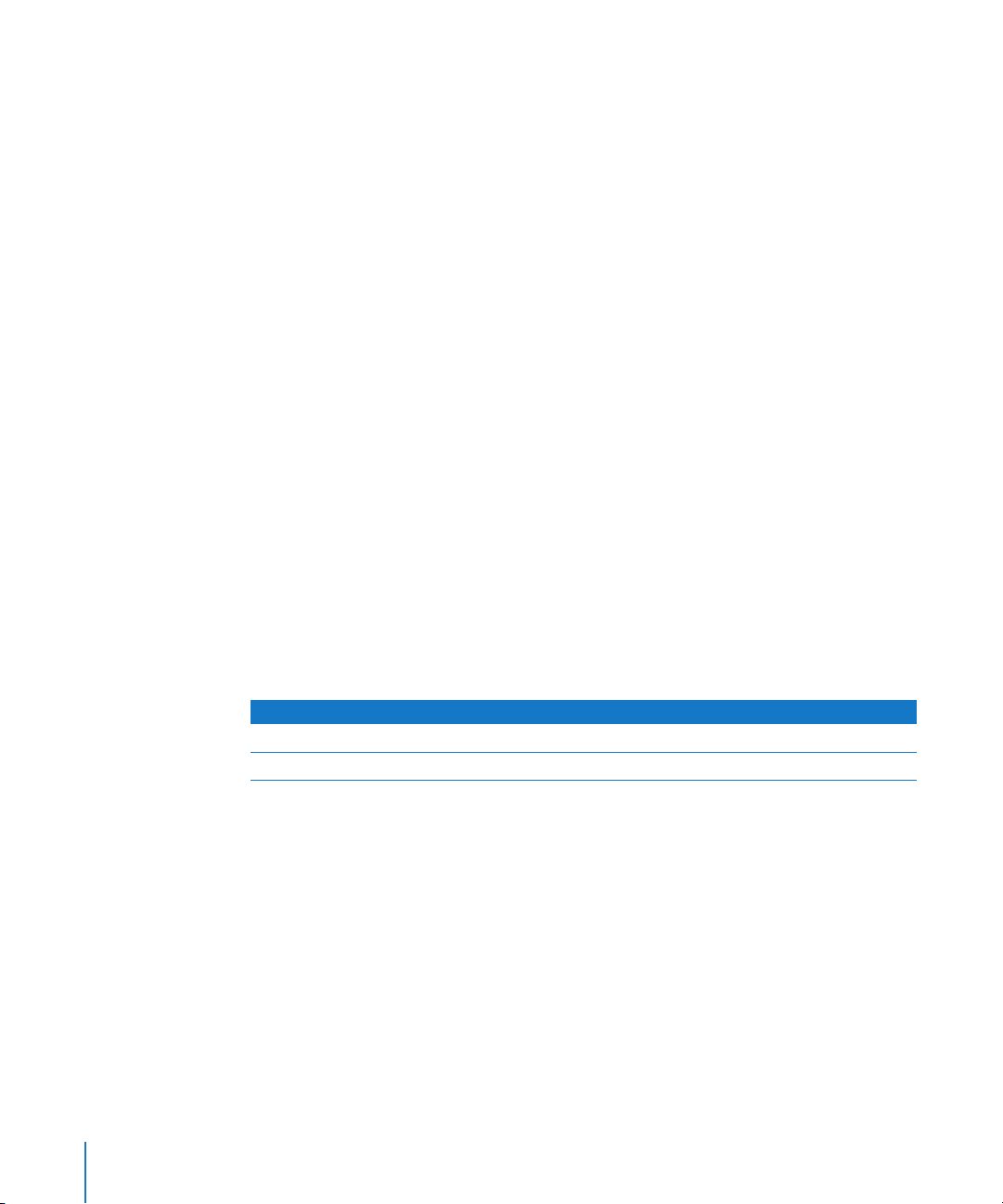
About DVD Studio Pro 4 and HD Resolution DVDs
In addition to supporting standard definition (SD) format video DVDs, DVD Studio Pro 4
now supports creating high definition (HD) format video DVDs.
With the exception of support for HD video resolutions and the number of buttons on
menus and button over video subtitles, HD projects in DVD Studio Pro 4 have the same
limits as SD projects.
There are two aspects to creating DVDs with HD content: what you can put into the
DVD video zone and the DVD disc media.
DVD Video Zone With HD Content
While the contents of the DVD video zone for an HD-based DVD (HVDVD_TS) are
similar to those of an SD-based DVD video zone (VIDEO_TS), there are some important
differences:
• HD-based DVDs support a broad range of video resolutions, including most of those
used in SD-based DVDs. See “Supported Video Resolutions” on page 21 for a
complete list of supported resolutions.
• In addition to supporting SD MPEG-2 video encodes, HD-based DVDs support HD
MPEG-2 and H.264 video encodes. These are discussed in “HD Video Assets” on
page 22.
Blue Laser Disc Media
Due to the improved video resolution possible with HD video, the encoded video files
for HD resolution DVDs can be larger than those used with SD resolution DVDs. For that
reason, a media format based on a blue laser was designed specifically for DVD projects
containing HD video. See the following table for a comparison of SD and HD disc sizes.
Disc Red laser capacity Blue laser capacity
Single-sided, single-layer 4.7 GB 15 GB
Single-sided, dual-layer 8.54 GB 30 GB
In addition to blue laser based DVD media, an HD project’s DVD video zone can be
written to DVD media based on the red lasers used by traditional DVDs. (The obvious
limitation is that you will not be able to fit as much video data on the disc.)
Important: SD-based DVD players are not able to play DVD projects containing HD
content, whether they are on red or blue laser media. Additionally, only HD projects on
special 3x DVD-ROM red laser media are officially supported in the HD DVD
specification. You can burn HD projects to traditional red laser media on your system;
however, the discs might not play in all HD DVD players.
20 Preface An Introduction to DVD Studio Pro 4
Page 21
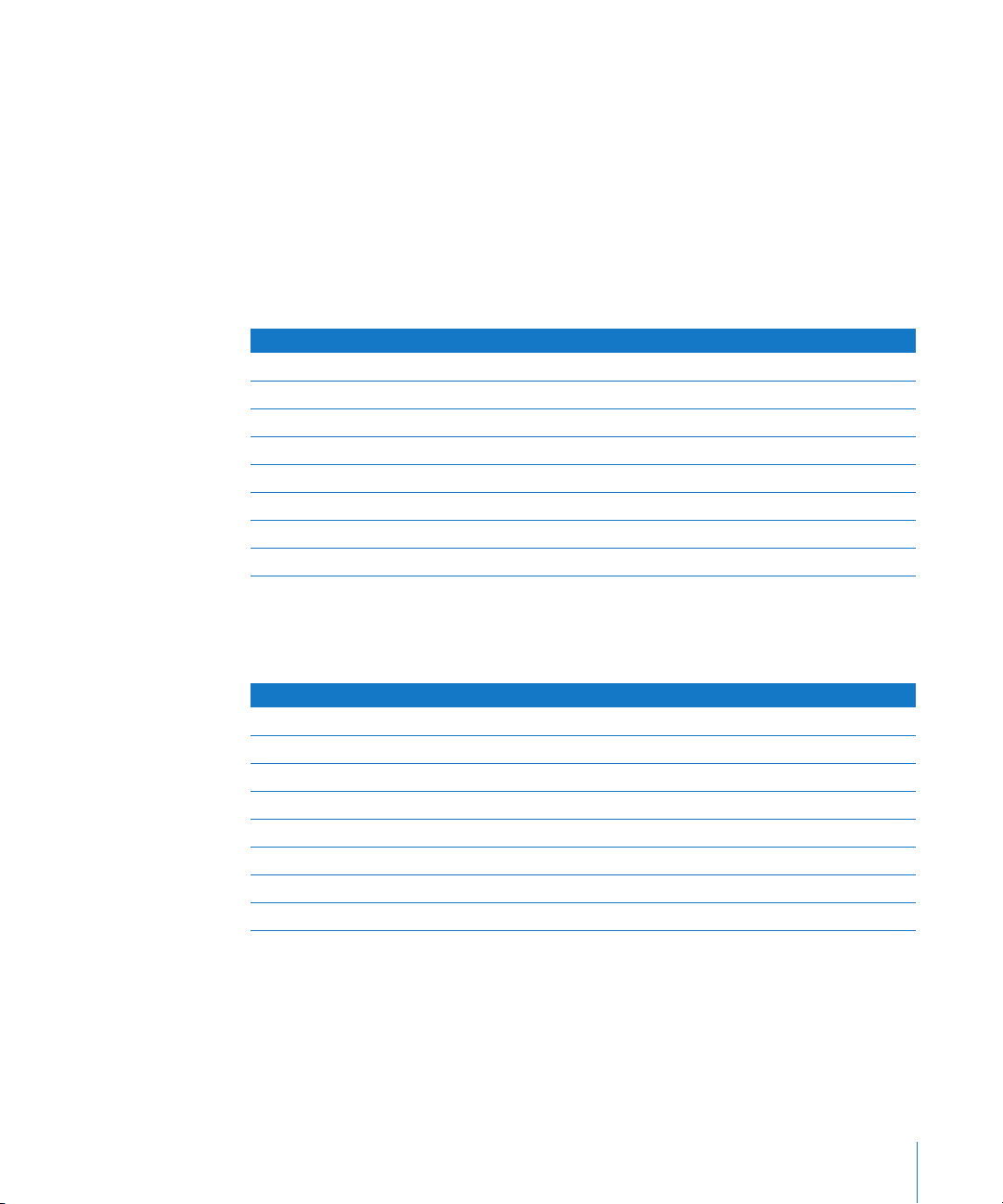
Supported Video Resolutions
All video resolutions supported by SD-based DVDs are also supported by HD-based
DVDs. This means that an HD-based DVD can use an HD video resolution for the main
feature, then use an SD video resolution for extras. The following list includes the SD
and HD video resolutions supported by DVD Studio Pro 4.
Note: MPEG-1 encoded video files are not supported in HD projects.
NTSC
Frame rates with an “i” indicate the interlaced scanning method; those with a “p”
indicate the progressive scanning method.
Resolution Frame rate Aspect ratio Notes
352 x 240 29.97i 4:3 Also known as SIF format
352 x 480 29.97i 4:3 Also known as 1/2 D1
704 x 480 29.97i 4:3, 16:9 Also known as Cropped D1; 16:9 is anamorphic
720 x 480 29.97i 4:3, 16:9 Also known as Full D1; 16:9 is anamorphic
720 x 480 59.94p 16:9 HD only, also known as 480p; is anamorphic
1280 x 720 59.94p 16:9 HD only, also known as 720p
1440 x 1080 29.97i 16:9 HD only; 16:9 is anamorphic
1920 x 1080 29.97i 16:9 HD only, also known as 1080i
PAL
Frame rates with an “i” indicate the interlaced scanning method; those with a “p”
indicate the progressive scanning method.
Resolution Frame rate Aspect ratio Notes
352 x 288 25i 4:3 Also known as SIF format
352 x 576 25i 4:3 Also known as 1/2 D1
704 x 576 25i 4:3, 16:9 Also known as Cropped D1; 16:9 is anamorphic
720 x 576 25i 4:3, 16:9 Also known as Full D1; 16:9 is anamorphic
720 x 576 50p 16:9 HD only, also known as 576p; is anamorphic
1280 x 720 50p 16:9 HD only, also known as 720p
1440 x 1080 25i 16:9 HD only; 16:9 is anamorphic
1920 x 1080 25i 16:9 HD only, also known as 1080i
Preface An Introduction to DVD Studio Pro 4 21
Page 22
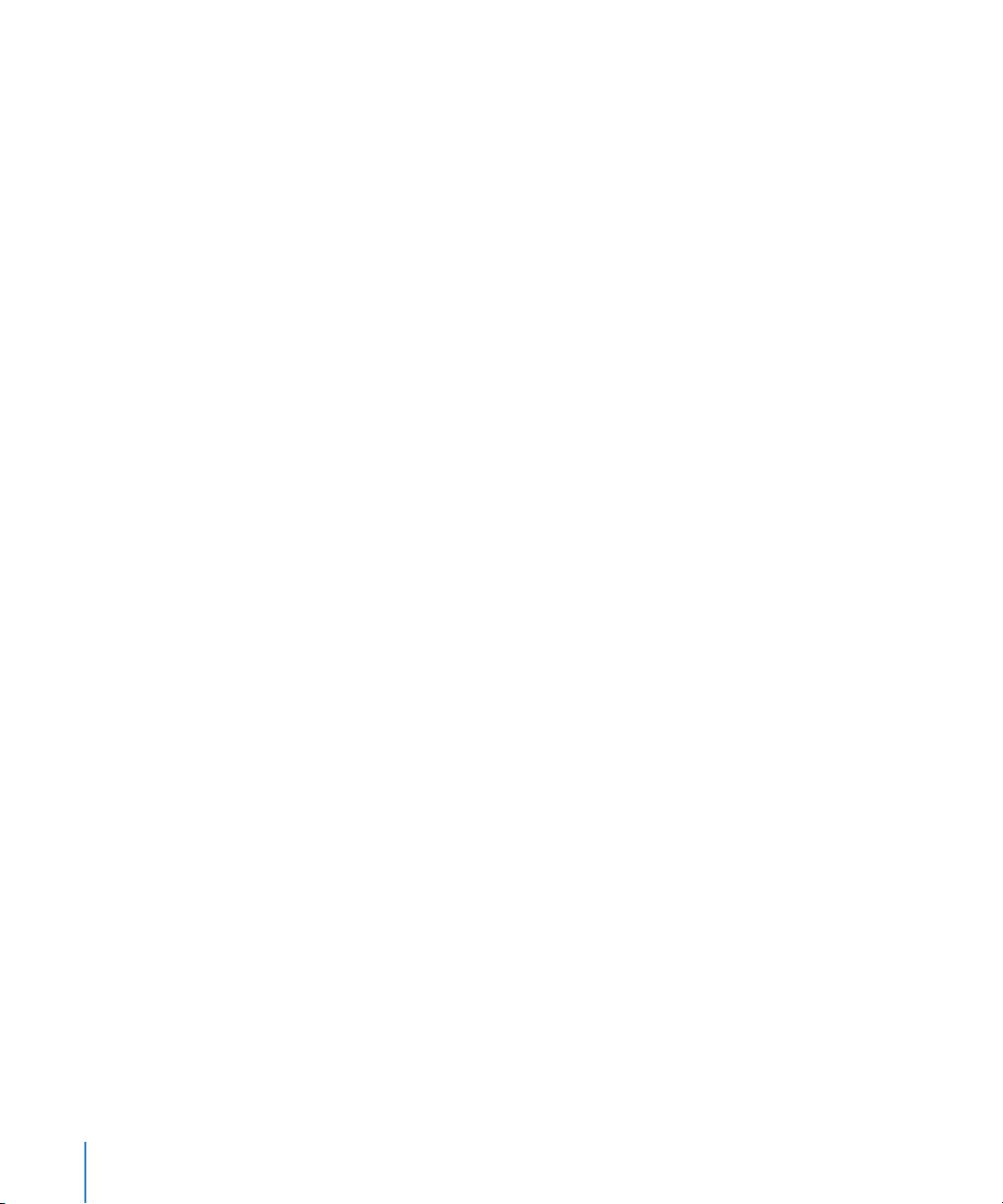
Using 24P Video Formats
Both SD and HD projects can use assets encoded at 24 fps (actually 23.98 fps), as long
as they are encoded specifically with NTSC or PAL flags set.
Video at 24 fps has two main advantages: It matches the film frame rate, and, in the
case of NTSC, provides much smaller files due to having six fewer frames per second.
See “Importing 24 fps Assets” on page 49 for more information.
HD Video Assets
There are a variety of sources for HD video assets to use in your HD projects, with the
most common being DVCPRO HD and HDV camcorders.
• With DVCPRO HD, once you have finished editing the video, the result will need to
be encoded to the HD MPEG-2 or H.264 video format.
• With HDV, which is already compliant MPEG-2 HD video, you can edit the video in
Final Cut Pro 5 and import the result directly in your HD projects.
DVD Studio Pro 4 supports HD video encoded using the HD MPEG-2 codec and the
H.264 codec. Both of these formats are playable with the Apple DVD Player. You can
use Compressor to encode video to either of these formats. When you import HD
resolution QuickTime video, such as DVCPRO HD video, into DVD Studio Pro, it is HD
MPEG-2 encoded using the embedded MPEG encoder.
Using HDV Assets
The HDV format uses MPEG-2 encoding to store HD video on a standard DV or Mini DV
tape. There are two video resolutions supported by the HDV format:
• 1280 x 720 (720p) at 19 Mbps
• 1440 x 1080 (1080i) at 25 Mbps (which is anamorphic 16:9)
Imported HDV assets have the video and audio separated into elementary streams (the
HDV format combines the video and audio into a single file), but are not otherwise
processed or converted.
Using H.264 Assets
You can use the H.264 for HD DVD presets included with Compressor to encode several
supported HD and SD video resolutions for use in your HD projects.
The H.264 encoder is twice as efficient as the standard MPEG-2 encoder. When
compared to encoding with MPEG-2, this means that with the H.264 encoder:
• You can use a lower bit rate to get the same quality, resulting in smaller files.
• You can use the same bit rate and get better quality with the same file size.
22 Preface An Introduction to DVD Studio Pro 4
Page 23
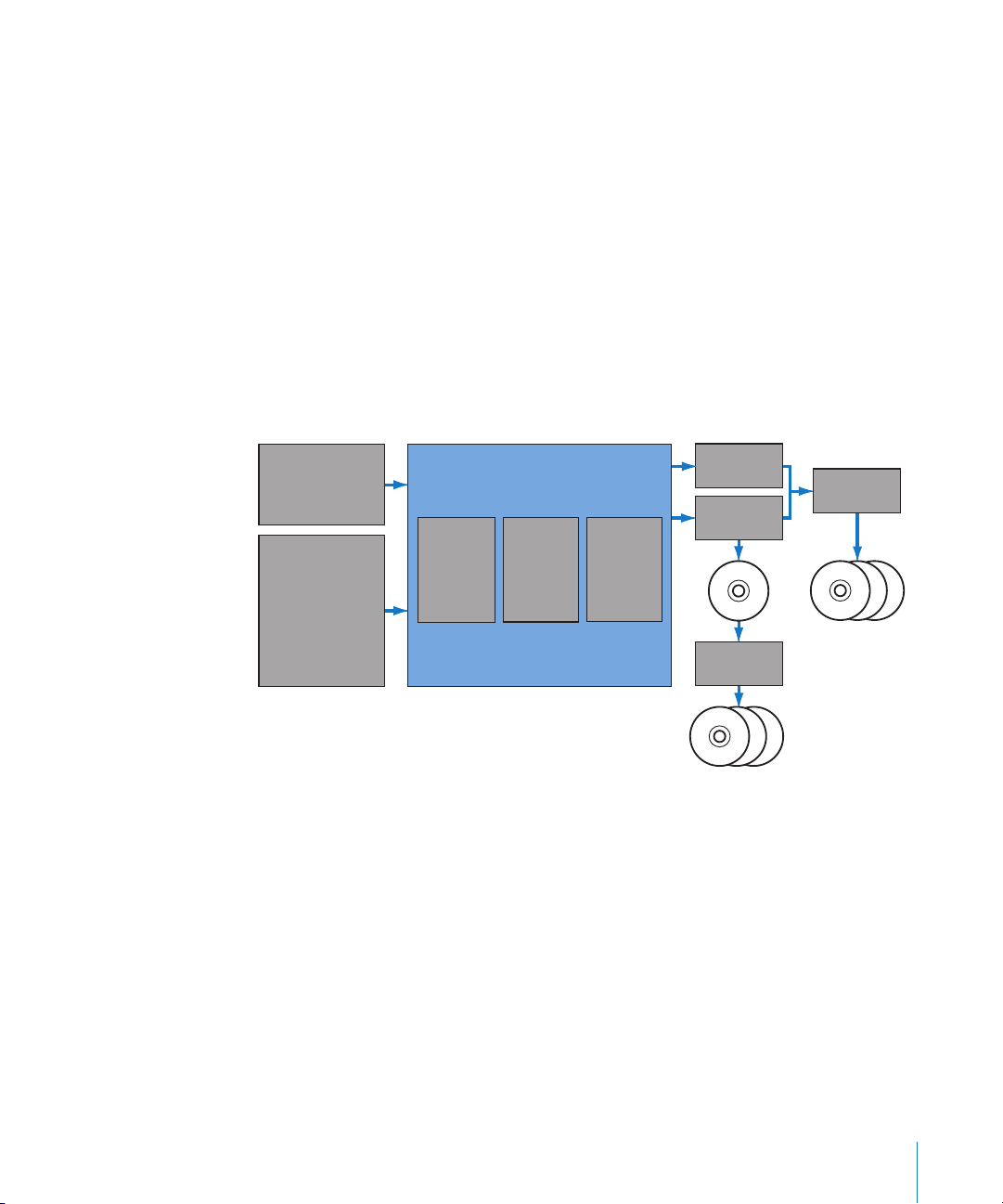
Using DVCPRO HD and Uncompressed HD Assets
Another source of HD assets for your HD projects is video encoded with the DVCPRO
HD compression types or uncompressed video. DVCPRO HD video, like DVCPRO SD
video, and uncompressed video cannot be used directly in your DVD Studio Pro
projects. You can import them, however, and DVD Studio Pro will automatically encode
them to compatible HD MPEG-2 assets using the embedded MPEG encoder. You can
also encode them to HD MPEG-2 or H.264 using Compressor or QuickTime.
Brief Overview of the DVD Creation Process
You can create many different styles of DVDs with DVD Studio Pro, from corporate
presentations to training materials to event videos to feature films. While the content
and structure of each style may vary considerably, they all use the same basic DVD
creation process.
Edit raw sources
• iMovie
• Final Cut Pro
• Final Cut Express
Other sources
• Motion
• Keynote
• LiveType
• Soundtrack
• Compressor
• iTunes
• iPhoto
Author the DVD with
DVD Studio Pro
Encode
assets.
Create
menus,
tracks,
slideshows.
Build and
format
the
project.
DLT
drive
DVD burner
(SuperDrive)
Duplication
facility
Replication
facility
There are four phases to the DVD creation process:
• Creating your source material
• Encoding audio and video to compatible formats
• Authoring your DVD title
• Building the project and creating your disc
It’s important to understand the entire process, and how DVD Studio Pro is used in the
process, before you begin your DVD projects.
Preface An Introduction to DVD Studio Pro 4 23
Page 24
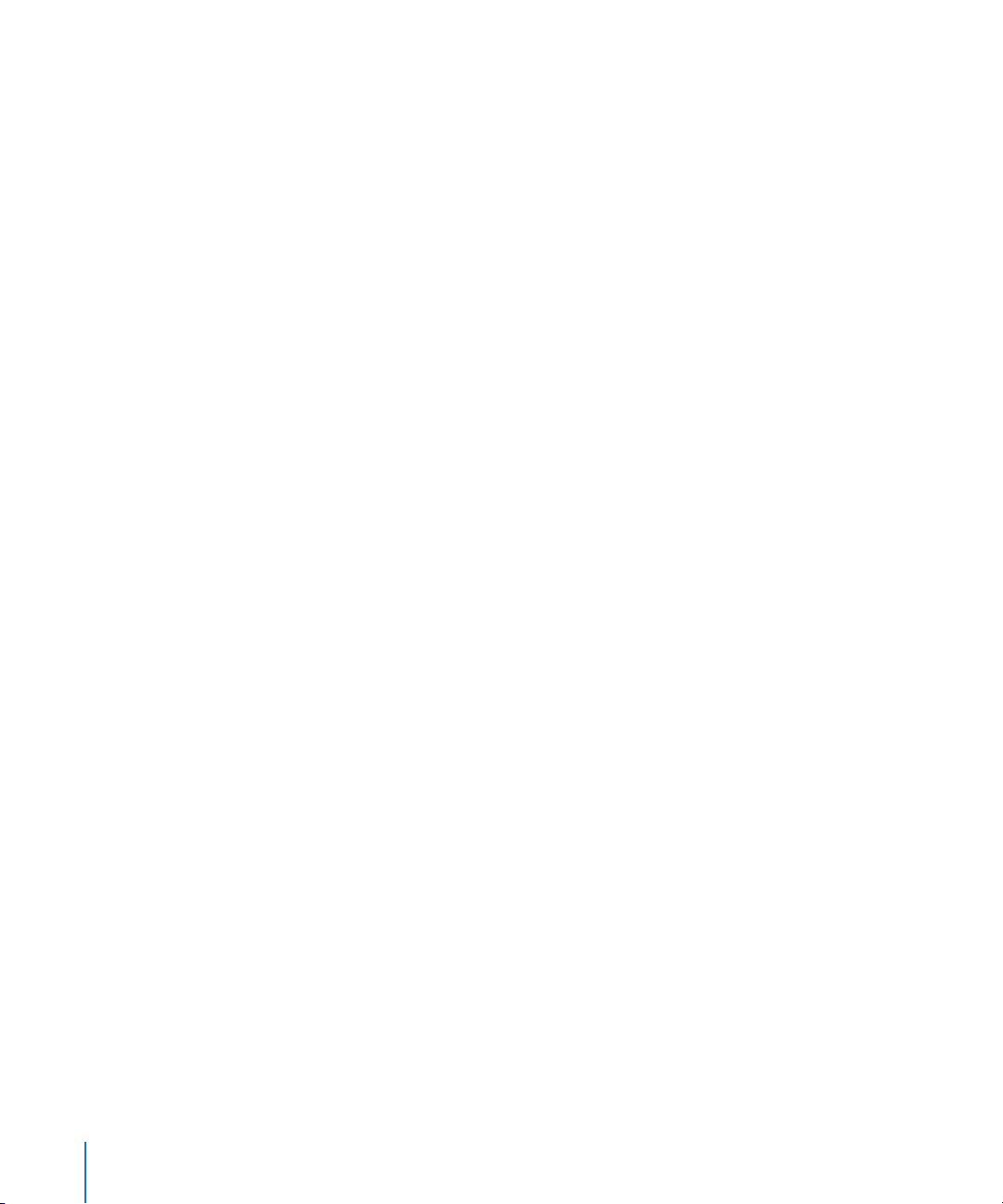
Creating Source Material
The first part of the DVD creation process is to create or assemble your source material.
This might mean shooting video, recording voice or music tracks, designing graphics to
be included, and planning the general functionality of your project. If you are
converting an existing video program into a DVD, you may only need to gather your
original video and audio material and design graphics for the menus that will weave
them together.
You can use whatever tools you prefer for creating your video and audio material, as
long as the resulting files are compatible with the MPEG or H.264 encoder that you
plan to use. In most cases, your video and audio assets will be created and saved as
QuickTime movie files or in standard sound file formats like AIFF, WAVE, or
SoundDesigner II.
Your program material should be completely edited, including any special effects,
audio fades, and scene transitions, before you encode it.
Menu graphics can be still image files, multilayer Photoshop files, or full-motion video.
To create the menu graphics, you can use virtually any graphics program.
DVD Studio Pro includes extra support for Adobe Photoshop (PSD) files, taking
advantage of Photoshop’s “layers” feature to simplify the creation of backgrounds and
overlays. Also included is support for the menu loop point you can set in Motion.
If you plan to include alternate-language subtitles in your DVD project, you will want to
have your soundtrack transcribed and translated.
Quality In = Quality Out
The most important thing you can do when preparing your assets is to use the highestquality settings available. Any flaws in your material will be revealed on DVD much
more quickly than in any other medium.
Once they are encoded into a DVD-compliant format, DVD Studio Pro does not
improve or degrade the quality of your source material in any way; if you use highquality source materials, you’ll get high-quality results.
24 Preface An Introduction to DVD Studio Pro 4
Page 25
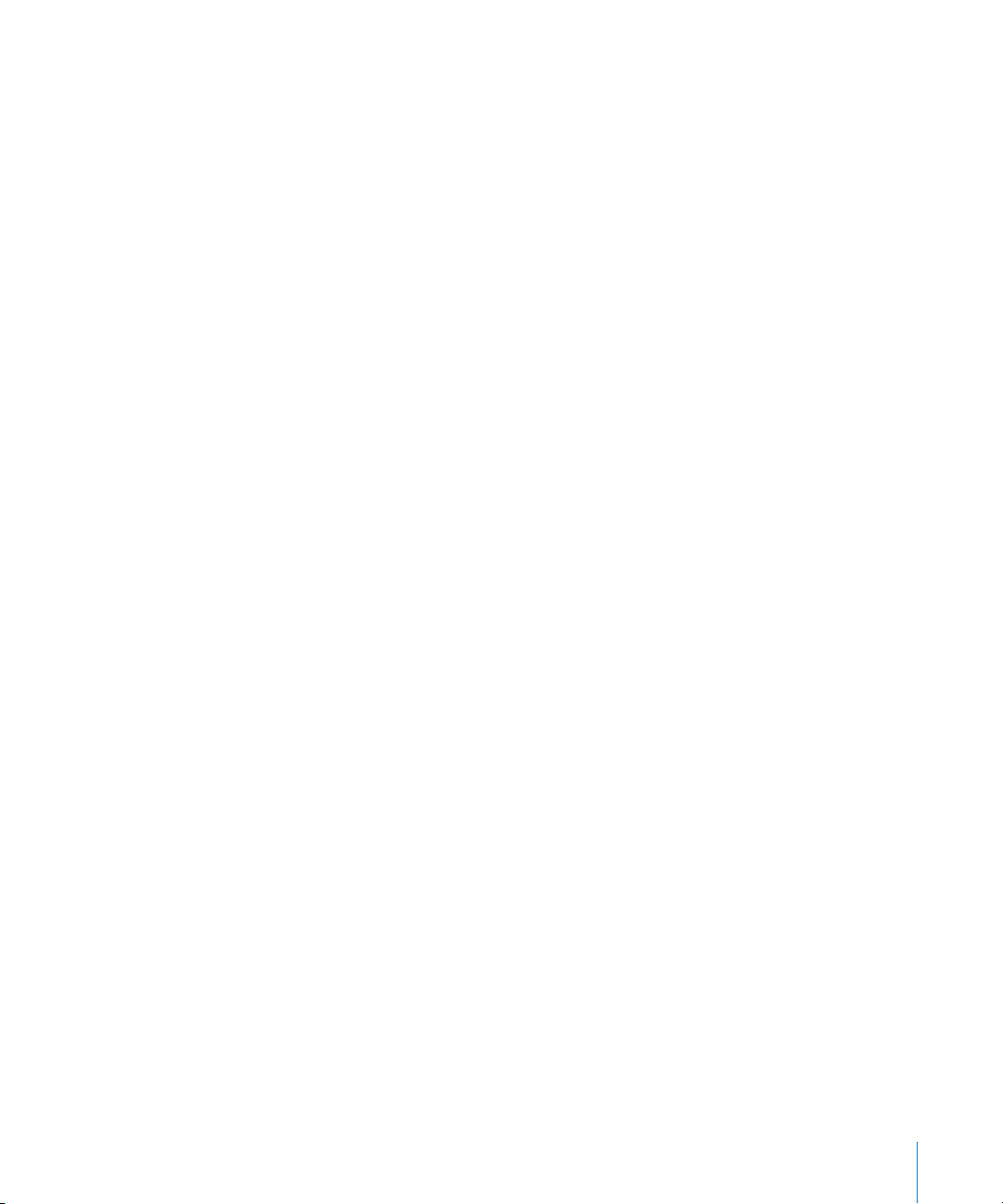
Here are some guidelines to help you maintain high quality.
• Capture and edit your video material at the same resolution that you will use on the
DVD (typically 720 x 480 at 29.97 frames per second [fps] for NTSC or 720 x 576 at
25 fps for PAL for SD-based DVDs).
• When recording and editing audio, use a 48 kilohertz (kHz) sample rate and no
compression. This assures the best quality whether you use the uncompressed audio
on the DVD or decide to use the Compressor AC-3 encoder to compress it.
Important: When creating DVDs, your audio must have either a 48 kHz or 96 kHz
sample rate. You cannot use the 44.1 kHz sample rate found on standard audio CDs.
In most cases, the DVD Studio Pro embedded AIFF encoder will convert your audio
to the correct sample rate if necessary.
• When saving video material to the QuickTime format, either specify no compression
(which requires a lot of disk space) or use a high-quality compression codec like DV
or Motion JPEG.
Encoding Video and Audio
Once you have created your source materials, they must be encoded to comply with
the DVD specification. DVD Studio Pro can use materials encoded using its embedded
MPEG and AIFF encoders, as well as materials encoded using the Apple Compressor
application and other methods.
What Is Needed for DVD?
Before video or audio material can be used on a DVD, it must be prepared in one of the
formats defined in the DVD specification. This usually means MPEG-2 format for video
and Dolby AC-3 format for audio files (although you can also use standard PCM audio
formats, such as AIFF files, DTS format files, and MPEG-1 Layer 2 formatted files).
SD projects also accept the older MPEG-1 video format, most commonly seen in webbased applications. Because MPEG-1 is about one quarter the resolution of MPEG-2
(352 x 240 as opposed to 720 x 480 for NTSC or 352 x 288 versus 720 x 576 for PAL) and
utilizes much lower data rates, the quality is significantly lower. However, MPEG-1 is
useful for very long programs if the picture quality is not of primary importance. Using
MPEG-1 encoding, you can fit many hours of material on a single DVD.
Important: You cannot use MPEG-1 formatted video assets in HD projects.
MPEG encoding performs extremely complex calculations on your source material to
determine what can be safely “thrown away” with minimal impact on the visual quality.
As a result, MPEG encoding can produce files that are less than ten percent the size of
the source files, while still looking great.
Preface An Introduction to DVD Studio Pro 4 25
Page 26
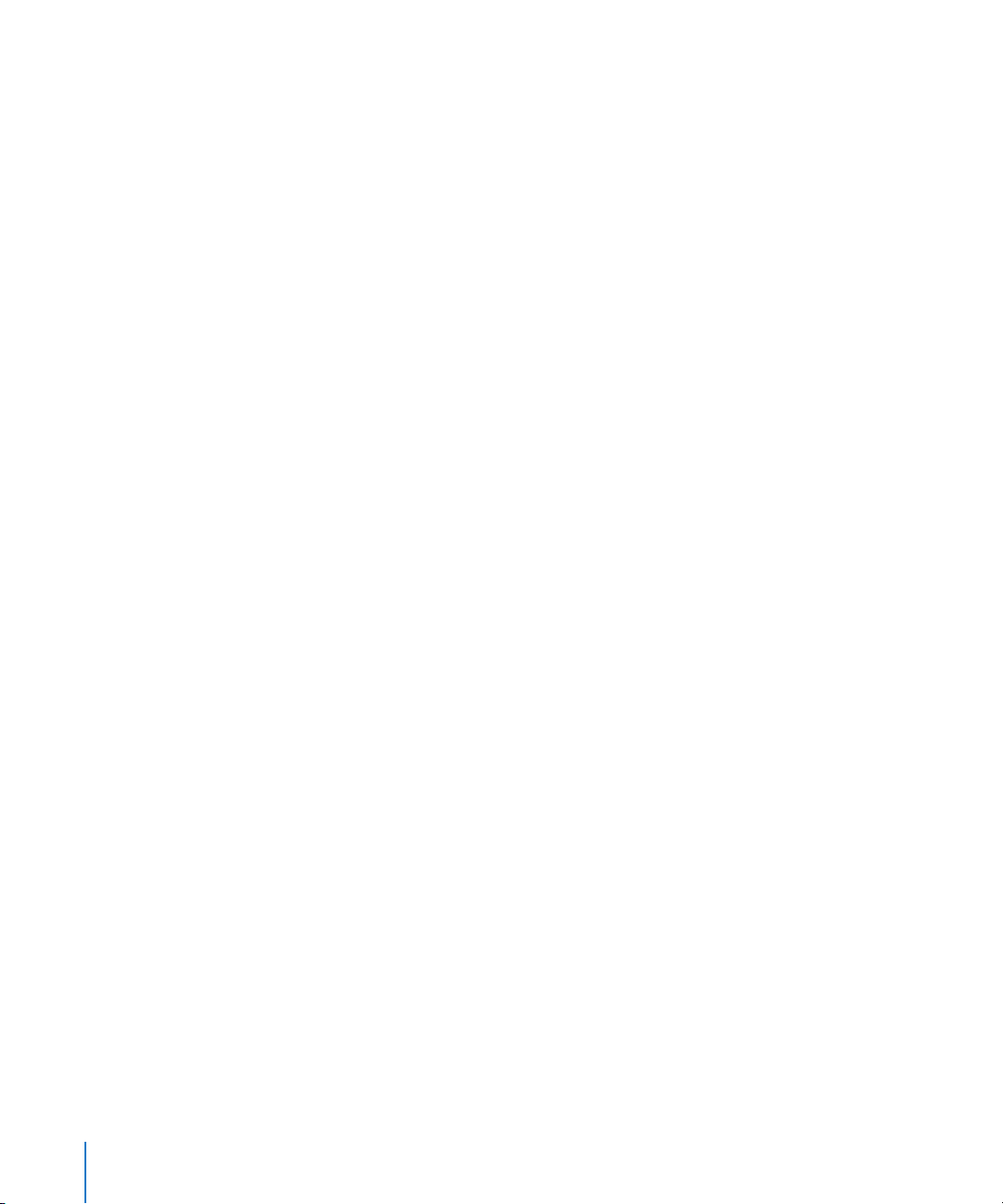
Using the DVD Studio Pro Tools
DVD Studio Pro includes embedded MPEG-2 and AIFF encoders. When you add a
QuickTime asset directly to your DVD Studio Pro project, it is automatically encoded to
be DVD-compliant. You can choose whether the asset is encoded in the background
while you continue authoring or whether the encode waits until you build your project.
Also included with DVD Studio Pro is Compressor, an encoding tool that provides
additional MPEG encoding configurations and can process batches of video and audio
clips in one step.
For many projects you will probably want to use a Dolby-certified AC-3 encoder (such
as the AC-3 encoder included with Compressor). An AC-3 encoder can be used to
encode multichannel surround soundtracks for inclusion on a DVD, as well as for stereo
or mono soundtracks. Using AC-3 encoded audio results in smaller files and a lower
playback bit rate. Uncompressed audio formats (PCM or AIFF) have significantly larger
file sizes and generally do not support specialized soundtrack formats, such as
surround channels.
Using Pre-Encoded Sources
There are many other available tools that produce MPEG and H.264 streams, including
software and hardware encoders. You can use any MPEG encoder you prefer, as long as
it creates DVD-compliant elementary streams. This means that the audio and video
information is contained in separate files (the streams).
Important: DVD Studio Pro cannot use MPEG multiplexed System, Program, or
Transport streams for DVD projects.
See “About MPEG Video” on page 54 for more information on DVD-compliant
requirements.
Authoring With DVD Studio Pro
You use DVD Studio Pro to orchestrate your video, audio, and graphics material into an
interactive DVD-Video title, complete with menus, buttons, subtitles, and alternate
languages or soundtracks.
DVD Studio Pro gives you complete control over every aspect of your DVD, and lets you
view its elements and simulate your DVD in real time as you create it.
You can easily create menus, add buttons, and specify the actions that occur when the
buttons are activated. You can define powerful linking and scripting functionality with
just a few clicks. And the Inspector gives you a complete picture of all the
characteristics of any item in your project.
26 Preface An Introduction to DVD Studio Pro 4
Page 27
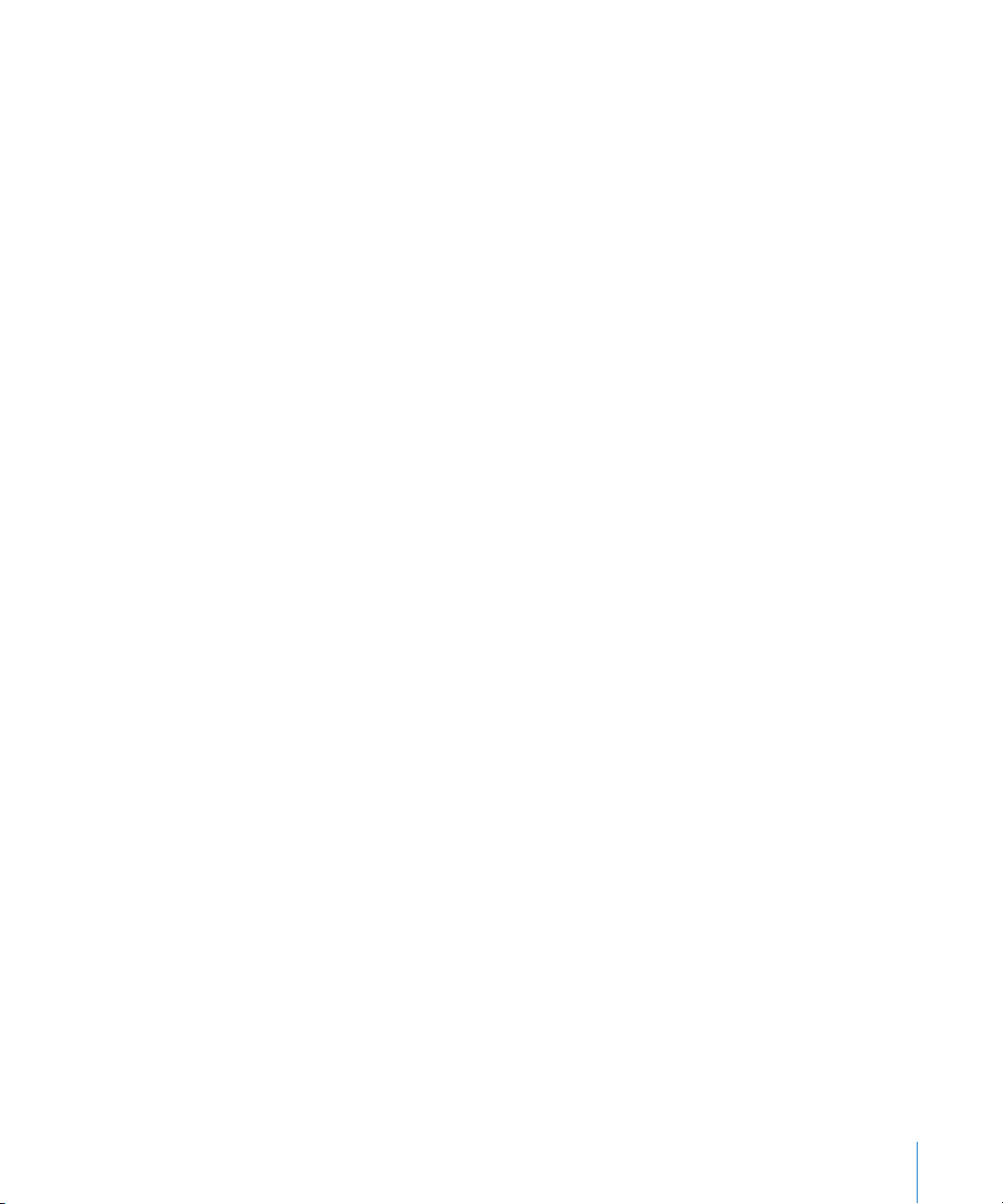
Authoring in DVD Studio Pro consists of these basic steps:
Step 1: Set the DVD and video standard
You can use DVD Studio Pro to author traditional SD-based DVDs or HD-based DVDs
using either NTSC or PAL frame rates. It is important to set this before importing your
assets since these settings control what happens when QuickTime assets are imported.
Step 2: Import assets
Import your video, audio, graphics, and subtitle assets into DVD Studio Pro. If they are
not already DVD-compliant, the embedded MPEG encoder automatically encodes them.
Step 3: Create menus
Create one or more menus to define the structure and navigation of your DVD. The
menus can rely completely on the supplied templates and styles or can use your
own graphics.
Step 4: Add buttons to the menus
Add one or more buttons to your menus. The display mode (4:3, 16:9 Letterbox, and so
on) and DVD standard (SD DVD or HD DVD) determine the maximum number of
buttons each menu can have. Each button can initiate a wide variety of actions, the
most common being to open a different menu, play a track, or run a script. This
hierarchy of menus and buttons gives you tremendous flexibility in constructing an
“interactive” program in which the viewer has numerous options to choose from.
Step 5: Create tracks and slideshows
Create one or more tracks, each consisting of one or more video streams, audio streams,
subtitle streams, chapter markers, and stories. Create one or more slideshows, each
consisting of still images and, optionally, audio. Tracks and slideshows can also be created
by dragging assets to the Menu Editor and choosing options from the Drop Palette.
Step 6: Link the project elements
Set up the various actions and links that will make your project work as it should when
viewed. For example, you can set what happens when a DVD player first starts playing
the disc, what happens when a track finishes playing, and what happens if the player
sits idle at a menu for a specific amount of time.
Step 7: Simulate your project
View your elements and test your project as you go using the real-time DVD Simulator
built in to DVD Studio Pro. This process allows you to verify the links between the
project elements.
Step 8: Build and burn your project
Build the completed project and either send it to a replication facility or burn a DVD on
your own system.
Preface An Introduction to DVD Studio Pro 4 27
Page 28
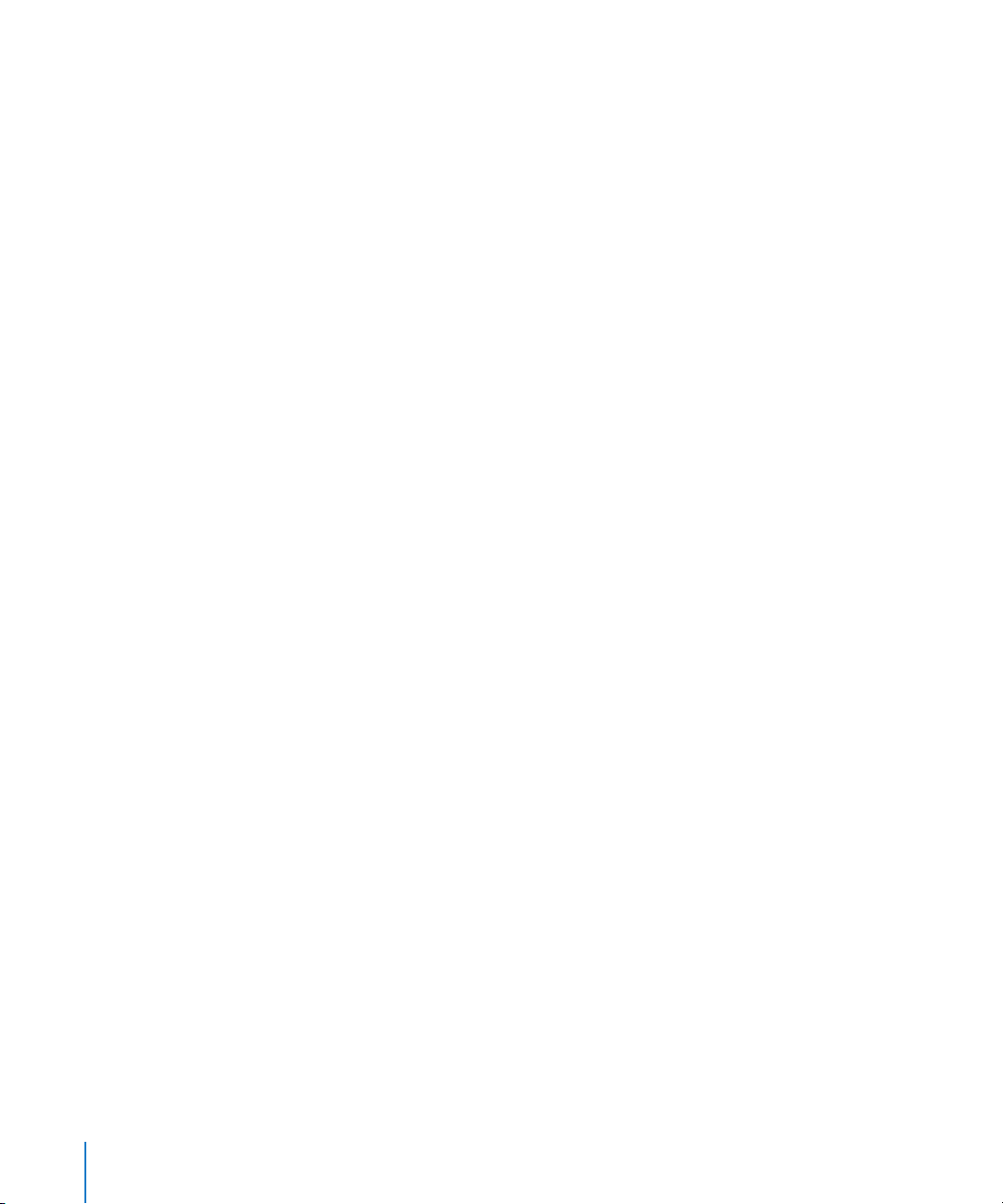
Creating a Disc
Creating a disc involves two steps: building the DVD-formatted video zone (VIDEO_TS
for SD-based DVDs and HVDVD_TS for HD-based DVDs) and formatting it for how you
intend to deliver it.
Building the Video Zone
When you build your SD-based DVD project, a set of files is created and stored on your
hard disk in a folder named “VIDEO_TS” (video title set). The contents and structure of
this folder is strictly defined by the DVD specification. HD projects store their files in a
folder named “HVDVD_TS.”
When you build your project within DVD Studio Pro, it combines all the material you’ve
included (video, audio, and subtitles for the menus and tracks) into a single stream and
writes it to this special folder. Using DVD Player, which is included with your operating
system, you can open and play the contents of this folder, just as if it were on a DVD disc.
Formatting and Burning
Depending on the quantity of DVD discs you need, you can:
• Burn one or more DVDs on your system (if properly equipped). This is a quick way to
create a test disc.
Note: You cannot add high-end features such as copy protection.
• Send a burned disc to a duplicator who can burn additional copies for you. This allows
you to create more discs than you would want to burn on your own system at a
lower cost than using a replicator. Since the copies are based on a disc you burn on
your system, the duplicated discs have the same restrictions as when you burn on
your system.
• Prepare suitable files to send to a DVD replication facility. Use a replicator to make
copies that are compatible with all DVD players, to create larger quantities of discs,
and to include specialized features not supported by your system’s DVD burner.
If you are using a DVD replication facility, you can deliver your project to the facility in
several ways:
• DLT: Digital Linear Tape (DLT) is the preferred method for sending a DVD project to a
DVD replication facility. DVD Studio Pro supports writing directly to a DLT drive. DLT
is well suited to transporting DVD projects because of its reliability and very
high capacity.
• DVD-R: Many DVD replicators accept DVD-R discs for replication. There are special
requirements if you want to include high-end features such as dual-layer and copy
protection. See “DVD Burners” on page 30 for more information on using DVD-R
discs for replication, including information about the Cutting Master Format (CMF).
28 Preface An Introduction to DVD Studio Pro 4
Page 29
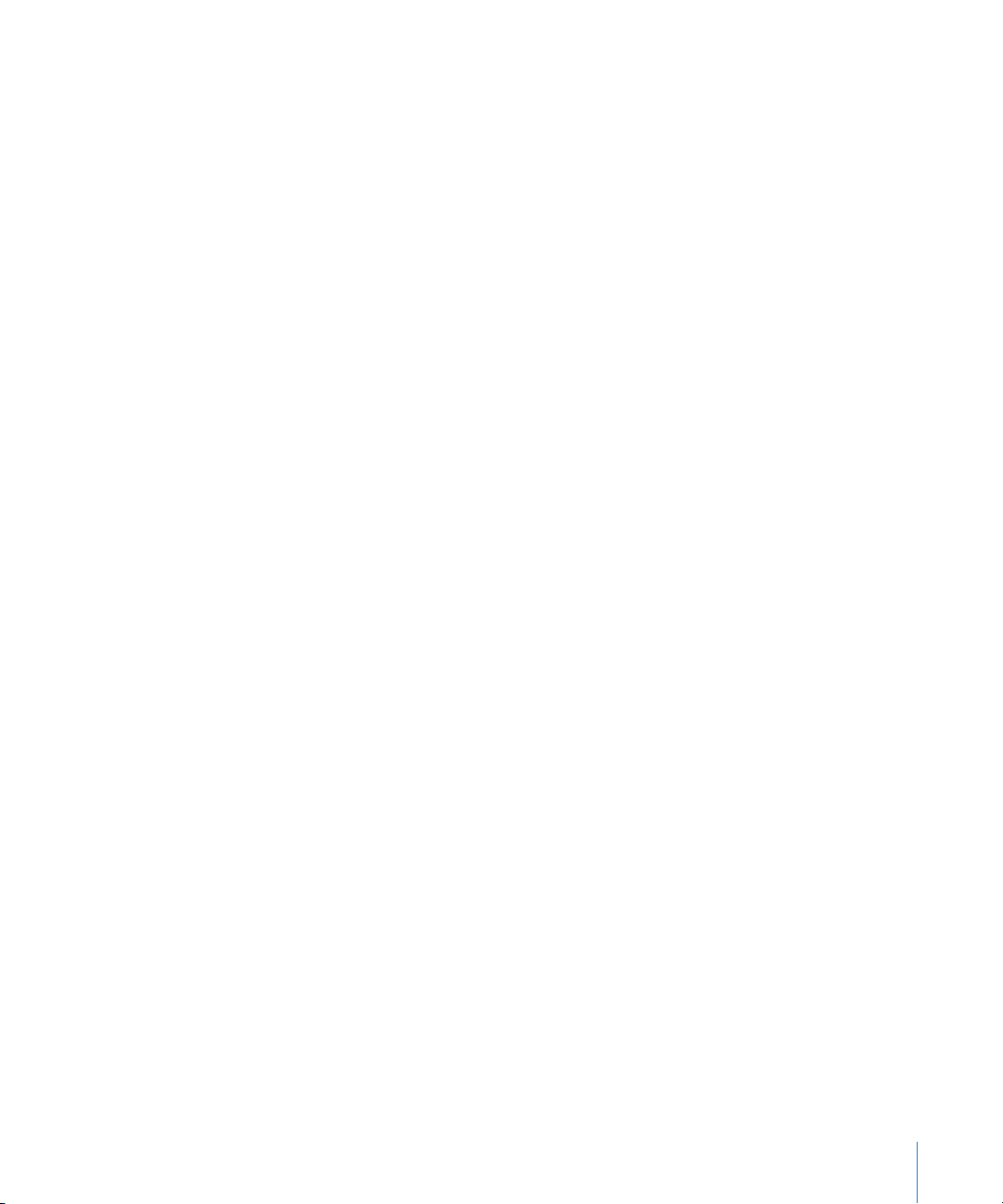
What Makes a DVD Authoring System?
The DVD Studio Pro installation booklet lists the minimum hardware and software
requirements necessary for using DVD Studio Pro to build DVD titles. However, you may
find you need additional items beyond the minimum requirements to make up your
DVD authoring system. Depending on the types of DVD titles you intend to create, your
DVD authoring system can be an off-the-shelf Power Mac G4 with a SuperDrive, or a
specialized system with additional drives and hardware.
Hard Disk Storage
No matter what sort of titles you intend to create, you will be working with very large files.
You should have at least twice as much hard disk storage space as the size of your
project. (For DVD-5, for example, which can hold about 4.4 GB, you need 4.4 GB for the
MPEG-2 encoded asset files and another 4.4 GB to hold the built, or compiled, project.
An HD project can require about 60 GB to hold the asset and built project. Original
asset files, such as DV format video, require much more space than the MPEG-2
encoded versions used in your DVD project.) For best build performance, dedicate two
or three Ultra Wide A/V or FireWire hard disks to your project. (Make sure they contain
only your media and no other programs that might fragment the disk and decrease
performance.) If you have three disks, use one for video assets, one for audio assets,
and the third for the finished files. If you have two disks, use one for source assets and
one for final files.
SCSI Devices
Depending on your needs, you may need to add external devices—such as hard disks
and DLT drives—that require SCSI support.
To use SCSI devices, you must either have your Mac properly equipped when ordering
it, or add a third-party SCSI PCI card to your existing desktop computer. Contact your
Apple Authorized Reseller or see the Support area of the Apple website for a list of
suggested SCSI cards and devices.
Preface An Introduction to DVD Studio Pro 4 29
Page 30
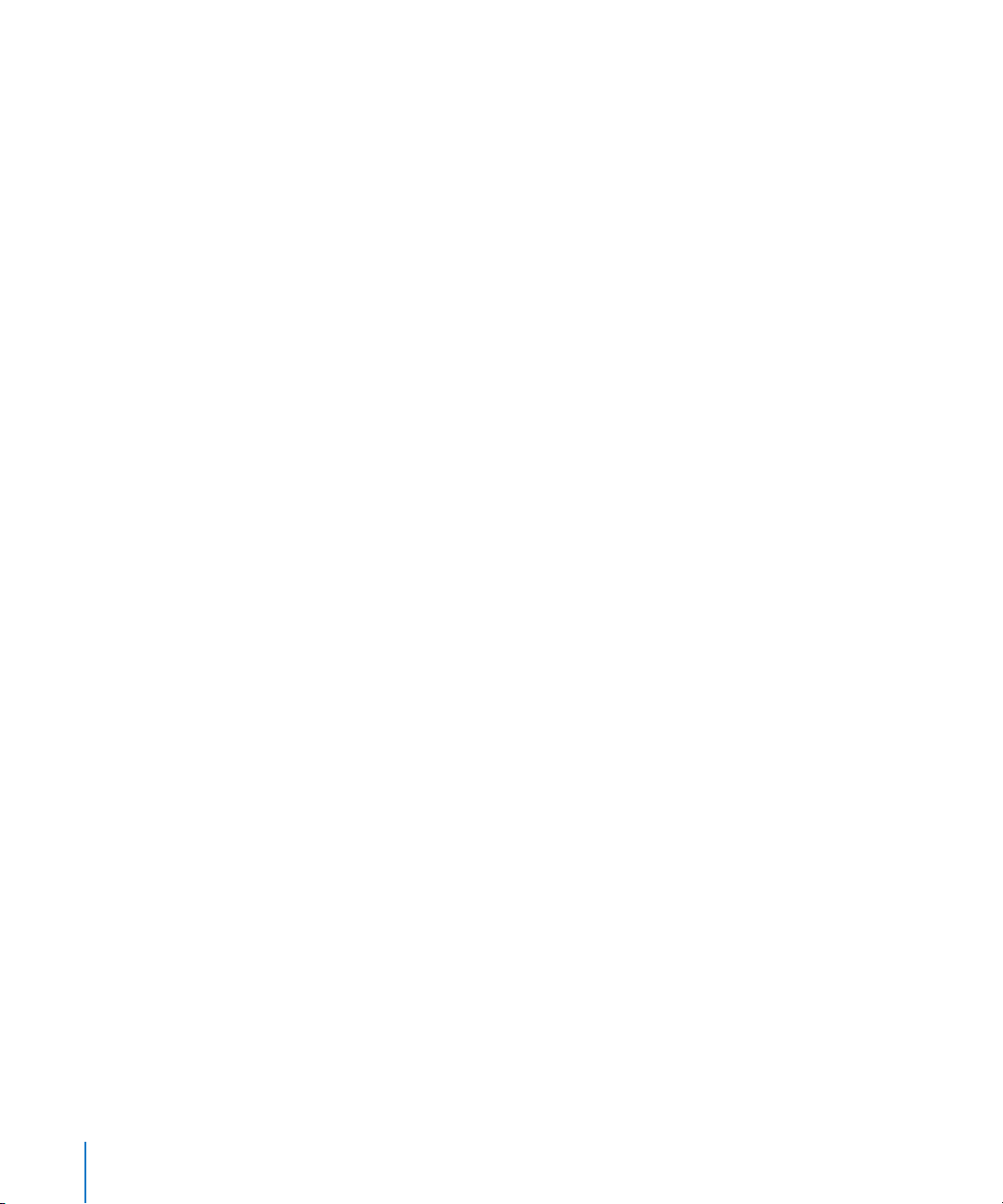
DVD Burners
Being able to burn a DVD is useful for both proofing your titles on set-top DVD players
and burning the finished project (when only a small number of discs are required). You
can also burn a disc for a duplication or replication facility to use as a master when
larger quantities are needed.
You cannot burn discs that support Macrovision copy-protection or Content
Scrambling System (CSS) encryption. These must be created at a replication facility.
Note: For best results, it is recommended that you supply the replication facility a DLT
tape instead of a DVD-R. Be sure to confirm with the facility what formats it supports.
When choosing a DVD burner for your system, you have the option of using an Apple
SuperDrive or other drives. Your choice depends in part on which media you want to
use: whether you intend to burn on red laser or blue laser media and, in the case of
red laser burners, whether to use general or authoring media.
Note: You cannot burn SD projects to blue laser media.
General Versus Authoring Media
The first drives created to write DVD-R discs used a special red laser and expensive
media, now known as authoring media drives. The most common DVD-R drives,
however, use a less expensive red laser and media. Such drives are known as general
media drives.
Red laser DVD-R drives can write to either general or authoring media—not both. The
SuperDrive supplied with many Apple systems supports only general media. To use
authoring media, you need to connect a special DVD-R drive.
Important: Be sure you write only to media supported by your drive. If the media is not
labeled either general or authoring, it was likely manufactured before the existence of
general drives, and can be assumed to be authoring-compatible.
The type of media you use only affects the writing of the disc. Both types of DVD-R
drives and most DVD-ROM drives and set-top DVD players can read and play both
general and authoring media.
For most projects, there is no significant difference between a DVD created using general
or authoring drives and discs. However, if you intend to use a replicator and require highend features such as dual-layer discs, Macrovision copy-protection, region support, and
CSS data encryption, you must use authoring media with an authoring drive.
30 Preface An Introduction to DVD Studio Pro 4
Page 31

Even with authoring media, you cannot burn a DVD that supports any of these highend features on your own system. However, authoring media supports the Cutting
Master Format (CMF), which can be used to add information required by the replicator
to put these features on your discs. General media does not support CMF.
See “The Cutting Master Format” on page 585 for more information on the CMF
standard.
DLT Drives
Digital Linear Tape (DLT) drives are the most reliable way to deliver DVD content to a
replicator. They are also a good way to back up completed projects so that you can
remove them from your hard disks and make room for your next project.
DVD data written to DLT drives with DVD Studio Pro can use Data Description Protocol
(DDP) version 2.0 or version 2.1. You can also write using CMF version 1.0.
External Video and Audio Monitoring
You can configure your system to support external video and audio monitors. This
makes it possible to more closely simulate a viewer’s environment before you build the
project and burn a test DVD.
When using external monitors, keep the following in mind:
• External video monitors are only used during simulation.
• External audio monitors are active during simulation and while playing from the
Assets tab or any of the editors (Track, Story, Slideshow, and Menu Editors).
• When using an external video monitor, the Simulator window on your computer
is inactive.
• You cannot use the pointer to click buttons on the external video monitor. You must
control the simulation by using the Simulator window’s controls.
• Depending on your system and the video being simulated, frames may be skipped
during playback in order to maintain synchronized playback with the audio.
The Simulator pane in DVD Studio Pro Preferences contains settings that control
whether the external video and audio monitors are used. Additionally, the Simulator
contains settings that allow you to change the display mode (4:3 Pan-Scan, 4:3
Letterbox, or 16:9) and resolution (SD, HD 720, or HD 1080). See “Simulator Preferences”
on page 122 and “Simulating With an External Video and Audio Monitor” on page 547
for more information.
Preface An Introduction to DVD Studio Pro 4 31
Page 32

Connecting an External Video Monitor
When simulating your project on your computer’s video monitor, you do not see video
exactly as a viewer would when playing the video using a set-top DVD player
connected to an NTSC or PAL monitor. There are two primary differences:
• Pixel aspect ratio: Computer monitors always use square pixels, while SD video uses
rectangular pixels. When viewed on the computer’s monitor, the Simulator scales
the pixels to make them fit the 4:3 or 16:9 aspect ratio, which can affect the
video appearance.
• Color space: Computer monitors generally use RGB color space for their displays
while most monitors used to view DVDs use the YUV color space.
The advantage of connecting an external video monitor is that, depending on the
monitor you connect, you are able to see the video as the viewer would see it.
The external video monitor uses the second monitor as configured in the Displays pane
of System Preferences. You must set the resolution and refresh rate to match the
external monitor. There are two common approaches to connecting an external
video monitor:
• Connecting a video monitor to your computer’s S-Video output (if present)
• Connecting a second monitor to your system (if supported)
For example, you could connect an NTSC or PAL monitor to the S-Video output of a
PowerBook G4 system.
Note: When connected to an NTSC or PAL monitor, this video output provides only an
approximation of what the video will look like when burned to a disc and played on a
DVD player. Due to rendering, rescaling, and interlacing issues, you should not rely on
this output as a true representation of the video quality, especially with SD projects.
32 Preface An Introduction to DVD Studio Pro 4
Page 33

Connecting an External Audio Monitor
There are two primary issues with monitoring your project’s audio using the
computer’s built-in audio system:
• The built-in system cannot play surround sound audio. The audio is first downmixed
to stereo, then played.
• The built-in system cannot play DTS audio.
There are two common approaches to connecting an external audio monitor:
• Connecting a suitable AC-3 or DTS decoder to the computer’s optical digital audio
output (also known as an S/PDIF output)
• Connecting a suitable AC-3 or DTS decoder to the computer’s FireWire or USB port
Audio and Video Assets
Audio and video assets can come from a wide variety of analog and digital sources. You
must have an equally wide variety of ways to capture these sources on your authoring
system. When bringing your assets into DVD Studio Pro, you should keep in mind the
following issues.
Have the Assets Been Edited Yet?
DVD Studio Pro is not an editor. You can use it to link assets together on a timeline, as
with an editor, and even trim an asset’s start and end, but you cannot add effects such as
dissolves and text credits, or perform any audio mixing. Your assets need to be already
edited using an application such as Final Cut Pro. If you are editing the assets on your
authoring computer, you need to capture them in a format required by your editing
software. Once edited, the assets can be imported into DVD Studio Pro (if they are in a
QuickTime-supported format) or encoded into DVD-compliant MPEG and audio formats,
using either the encoders supplied by DVD Studio Pro or third-party applications.
Capturing From an Audio or Video Player
Often your assets will be edited at a post-production facility and you will capture them
directly from a video- or audiotape player. In this case, you must have a third-party
capture card that supports the video and audio formats used. This video must be
captured in a QuickTime format that the DVD Studio Pro embedded MPEG encoder can
convert to DVD-compliant formats, or captured directly as DVD-compliant MPEG and
audio sources.
Preface An Introduction to DVD Studio Pro 4 33
Page 34

Resources for Learning About DVD Studio Pro
This manual provides background and conceptual information, as well as step-by-step
instructions for tasks, and a glossary of terms. It is designed to provide the information
you need to get up to speed quickly so that you can take full advantage of
DVD Studio Pro.
In addition to this manual, DVD Studio Pro provides other sources of support.
DVD Studio Pro Onscreen User Manual
The DVD Studio Pro onscreen User Manual allows you to access information directly
onscreen while you’re working in DVD Studio Pro. To view this information, choose
Help > DVD Studio Pro User Manual. DVD Studio Pro User Manual is a fully hyperlinked
version of the User Manual, enhanced with many features that make locating
information quick and easy.
• The homepage provides quick access to various features, including Late-Breaking
News and the DVD Studio Pro website.
• A comprehensive bookmark list allows you to quickly choose what you want to see
and takes you there as soon as you click the link.
In addition to these navigational tools, DVD Studio Pro User Manual gives you other
means to locate information quickly:
• All cross-references in the text are linked. You can click any cross-reference and jump
immediately to that location. Then, you can use the Preview Back button to return to
where you were before you clicked the cross-reference.
• The table of contents and index are also linked. If you click an entry in either of these
sections, you jump directly to that section of the user manual.
• You can also use the Find dialog to search the text for specific words or a phrase.
Apple Websites
There are a variety of Apple websites that you can visit to find additional information.
DVD Studio Pro Website
For general information and updates, as well as the latest news on DVD Studio Pro, go to:
• http://www.apple.com/dvdstudiopro
34 Preface An Introduction to DVD Studio Pro 4
Page 35

Apple Service and Support Website
For software updates and answers to the most frequently asked questions for all Apple
products, including DVD Studio Pro, go to:
• http://www.apple.com/support/dvdstudiopro
You’ll also have access to product specifications, reference documentation, and Apple
and third-party product technical articles.
Other Apple Websites
Start at the Apple homepage to find the latest and greatest information about
Apple products:
• http://www.apple.com
This page lists complete specifications for DVD Studio Pro:
• http://www.apple.com/dvdstudiopro/specs.html
QuickTime is industry-standard technology for handling video, sound, animation,
graphics, text, music, and 360-degree virtual reality (VR) scenes. QuickTime provides a
high level of performance, compatibility, and quality for delivering digital video. Go to
the QuickTime website for information on the types of media supported, a tour of the
QuickTime interface, specifications, and more:
• http://www.apple.com/quicktime
FireWire is one of the fastest peripheral standards ever developed, which makes it great
for use with multimedia peripherals, such as video camcorders and the latest highspeed hard disk drives. Visit this website for information about FireWire technology and
available third-party FireWire products:
• http://www.apple.com/firewire
For information about seminars, events, and third-party tools used in web publishing,
design and print, music and audio, desktop movies, digital imaging, and the media arts,
go to:
• http://www.apple.com/pro
For resources, stories, and information about projects developed by users in education
using Apple software, including DVD Studio Pro, go to:
• http://www.apple.com/education
Go to the Apple Store to buy software, hardware, and accessories direct from Apple
and to find special promotions and deals that include third-party hardware and
software products:
• http://www.apple.com/store
Preface An Introduction to DVD Studio Pro 4 35
Page 36

Page 37

1 Planning Your Project
1
Before you start authoring your DVD title, it is highly
recommended that you set aside some time to plan
your project.
Spending time in the beginning to outline the various aspects of the project will lead
to a smoother production with minimal surprises.
Investigating Existing DVDs
A very effective way to start planning your project is to spend some time viewing
existing DVDs. This process provides you with examples of ways others approached
various aspects of their DVD projects, such as using slideshows or providing language
selections. It can also help you understand how frustrating the viewing experience can
be when a disc has poorly conceived menus or confusing interactivity.
Not all DVD titles are Hollywood releases—be sure to spend time looking at a variety of
titles, especially those that best match the goals of your project.
Keep in mind that, while DVD Studio Pro provides the tools needed to create highly
complex DVDs, most Hollywood-style titles have teams of specialists who work on each
project. Before you set out to create a complicated DVD, be sure you understand all
aspects of what is involved, and are prepared to deal with them.
37
Page 38

Determining Your Target Audience and Playback Device
As with any media project, you must have a clear idea of who the viewers are and what
their expectations will be. You may need to create a title that simply plays a movie as
soon as the DVD is loaded, with no viewer interaction at all. Or, you may need to create
a title with highly customizable languages or display types.
Another major consideration is whether your DVD will be played on a computer. When
a DVD is played on a set-top DVD player, the arrow buttons on the remote control
provide the primary navigation controls. However, when a DVD is played on a
computer, viewers will typically use the pointer for navigation. This distinction affects
menu designs, since you need to make it obvious where viewers should click to
activate the buttons.
Additionally, if you need the title to play on older computers, you may need to set the bit
rate as low as possible, to increase the chances that the title will play without stuttering.
Deciding Which DVD Standard to Use
DVD Studio Pro 4 gives you the choice of authoring a traditional DVD using standard
definition (SD) assets or a DVD using high definition (HD) assets. There are several
factors to take into account when deciding which DVD format to use:
• While an HD-based DVD can provide an excellent HD video output, it can only be
played on devices designed to specifically support it, such as the Apple DVD Player.
SD-based DVDs can be played on all DVD players, including those that play HDbased DVDs.
• An HD project can be written on either a red laser disc (as is used by SD projects) or
on a blue laser disc. While SD-based DVD players can read red laser discs, they
cannot play HD content from them.
Important: Only HD projects on special 3x DVD-ROM red laser media are officially
supported in the HD DVD specification. You can burn HD projects to traditional red
laser media on your system; however, the discs might not play in all HD DVD players.
• Blue laser discs can hold about three times the data that a red laser disc can hold (a
single-layer red laser disc can hold 4.7 GB—a single-layer blue laser disc can hold
15 GB). Since you can use SD video in your HD project, writing on a blue laser disc
allows you to get much more content on the disc.
• You may need to author both SD-based and HD-based DVD versions of your project.
The easiest way to do this is to first author the SD-based DVD version of the project.
You can then set the DVD standard to HD DVD—DVD Studio Pro automatically
converts the project—and you can then choose which QuickTime assets to encode
to the HD format. Alternatively, you can swap SD assets with HD assets as needed.
38 Chapter 1 Planning Your Project
Page 39

Deciding Which Video Standard to Use
In addition to choosing the DVD standard you want to use, you must also choose the
video standard to use. You can choose between NTSC and PAL. This choice affects the
video resolutions and frame rates that are supported.
Important: You cannot use both NTSC and PAL assets in the same project.
Also, be careful not to confuse the video standard setting with the region code setting.
The region code setting allows you to specify the regions that can play your DVD—
choosing a region that primarily contains PAL countries does not force you to use the
PAL video standard, though in most cases you would want to.
See “Video Standards of the World” on page 133 for information on which countries
support each video standard. It is also useful to keep in mind that DVD players that can
play both NTSC and PAL are becoming more common and are most common in PAL
countries. However, in most cases, while the DVD player can output either video
standard, it assumes the video monitor it is connected to can display either standard
(which is less likely to be true).
Deciding What Content to Include
The audio, video, and still-image files used by DVD Studio Pro in authoring DVD
projects are known as assets. Often you’ll have a good idea of what primary assets you
want to include when you start your project, but you may think of additional items
once it is too late to create them. For example, providing a second language may
greatly increase the value of a corporate title, but may require you to create new
menus to support it.
Additionally, including nontraditional items on a DVD, such as PDF files and web links,
can add a great deal of value to titles that will be viewed on computers.
You may also have the opposite problem—you may have too much content for a DVD
title. Be sure you know which content is required and which is optional. Explore the
feasibility of creating a dual-layer DVD or double-sided DVD. Some content may be
suitable for encoding at lower bit rates or as MPEG-1 streams. Perhaps instead of using
uncompressed AIFF audio, you can use Dolby Digital AC-3 to save space. See “Making
Sure Your Content Will Fit” on page 40 for more information.
Chapter 1 Planning Your Project 39
Page 40

Creating a Storyboard
Even simple DVD titles with only a few menus can benefit from the time you spend in the
planning stages. Storyboarding includes planning the interaction between the menus,
tracks, slideshows, and stories. It helps you visualize what the viewing experience will be,
and ensures that there are minimal surprises during the authoring process.
You’ll find that storyboarding can give you the overarching view of your project
needed to plan fairly complex interactivity.
Designing the Menus and Buttons
DVD Studio Pro provides tools that make it easy to create menus without relying
heavily on outside graphics applications. For simple titles whose main focus is to
provide information, you may be able to rely on the basic button-and-text capability of
DVD Studio Pro to create your menus.
For custom titles, you’ll need to create your own graphics. Creating graphics for use with
video is a bit different from creating graphics for print. Be sure to see “Creating Graphics
to Use in Menus” on page 82 for information on creating graphics for your title.
In either case, since menus and the buttons on them are the viewers’ primary way of
interacting with your title, it is important to spend time making sure that they are
straightforward, with logical button navigation and clear highlights that let viewers
know where they are in the menu.
Making Sure Your Content Will Fit
Be sure to allow time in the planning process to determine whether all of your assets
will fit on the type of DVD you are using. You don’t want to be surprised when you are
finished authoring the title—that is a bad time to find out that the assets won’t fit.
What Do You Mean a 4.7 GB DVD Won’t Hold 4.7 Gigabytes?
With computers, memory and disk size are commonly expressed in terms such as
kilobyte, megabyte, and gigabyte. Technically, a kilobyte should represent 1000 bytes,
but due to the binary numbering system computers use, a kilobyte actually represents
1024 bytes. Similarly, a megabyte represents 1,048,576 bytes (and not 1,000,000 bytes)
and a gigabyte represents 1,073,741,824 bytes (and not 1,000,000,000 bytes).
Unfortunately, with DVD discs the terms megabyte and gigabyte do not use the same
binary-based standard; they literally refer to the technically accurate 1,000,000 bytes for a
megabyte and 1,000,000,000 bytes for a gigabyte. This means that a 4.7 GB DVD disc will
actually hold only 4.37 binary-based gigabytes. While the difference is not large (relatively
speaking), it must be accounted for if you intend to come close to filling the disc.
40 Chapter 1 Planning Your Project
Page 41

Important: When displaying estimated sizes, DVD Studio Pro uses the “1000 bytes
equals a kilobyte” system. This means that the estimated sizes refer to the amount of
space they will require on the DVD, and will be a bit larger than the file sizes shown in
the Finder.
Disc Options
You have a variety of DVD discs to choose from. The one you choose depends on your
content, your budget, and whether you intend to use a DVD replication facility. DVD
sizes are typically referred to with names such as DVD-5 and DVD-9. While the number
in the name is intended to provide general guidance as to the capacity of the disc, it
should not be relied on too strictly. (Note that a DVD-4 disc has a higher capacity than
a DVD-5 disc.) The following table lists the common sizes used.
Red Laser Discs
DVD name Disc size Type Capacity
DVD-1 8 cm Single-sided,
single-layer
DVD-2 8 cm Single-sided,
dual-layer
DVD-3 8 cm Dual-sided,
both sides single-layer
DVD-4 8 cm Dual-sided,
both sides dual-layer
DVD-5 12 cm Single-sided,
single-layer
DVD-9 12 cm Single-sided,
dual-layer
DVD-10 12 cm Dual-sided,
both sides single-layer
DVD-14 12 cm Dual-sided,
one side dual-layer
DVD-18 12 cm Dual-sided,
both sides dual-layer
1.46 GB
(1.36 binary gigabytes)
2.66 GB
(2.47 binary gigabytes)
2.92 GB
(2.72 binary gigabytes)
5.32 GB
(4.95 binary gigabytes)
4.7 GB
(4.38 binary gigabytes)
8.54 GB
(7.95 binary gigabytes)
9.4 GB
(8.75 binary gigabytes)
13.24 GB
(12.32 binary gigabytes)
17.08 GB
(15.9 binary gigabytes)
If you intend to burn your own discs using your system’s DVD burner, you can only use
DVD-5 and DVD-9 discs. To use any of the other sizes, you must use a DVD replication
facility and provide them with either DLT or Cutting Master Format (CMF) DVD-R masters.
Chapter 1 Planning Your Project 41
Page 42

Blue Laser Discs
DVD name Disc size Type Capacity
HD DVD-4 8 cm Single-sided
single-layer
HD DVD-9 8 cm Single-sided
dual-layer
HD DVD-15 12 cm Single-sided
single-layer
HD DVD-30 12 cm Single-sided
dual-layer
4.5 GB
(4.19 binary gigabytes)
9.0 GB
(8.38 binary gigabytes)
15.0 GB
(13.97 binary gigabytes)
30.0 GB
(27.94 binary gigabytes)
Estimating Whether Your Content Will Fit
While you will often hear that a DVD-5 (or a 4.7 GB disc) can hold two hours of video
content, this is really only a rough guideline. The actual amount of video a DVD-5 disc
can hold depends on the bit rate the video is encoded at. Often overlooked is the size
of audio files—if you plan to use uncompressed AIFF (PCM) audio, you must also take
the additional space requirements into account when calculating whether all your
content will fit.
If your project needs to fit on a DVD-5 disc that you can burn on your SuperDrive, you
need to choose an appropriate bit rate. There is a simple formula you can use. See
“Fitting Your Project on a DVD-5 Disc,” next.
If you are flexible as to the DVD disc type you can use, you can experiment with different
bit rates and determine the disc space required by each. This process is more detailed
and includes more variables, such as taking into account additional audio streams and
DVD-ROM content. See Appendix C, “Calculating Disc Space Requirements,” on page 633
for details on precisely determining your disc space requirements.
Fitting Your Project on a DVD-5 Disc
You can use this simple formula to estimate the bit rate you should use to fit your video
on a DVD-5 disc:
• 560/x = bit rate
The “x” represents the length of the video (in minutes) and the resulting bit rate is in
megabits per second (Mbps). This formula assumes you are using compressed audio,
such as AC-3. If you are using uncompressed audio, you need to subtract 1.5 Mbps
(assuming you are using 16-bit stereo at a 48 kHz sample rate) from the bit rate value.
For example, if you have 120 minutes of video, you get a suggested bit rate of
4.67 Mbps (560/120 = 4.67). If you are using uncompressed audio (such as the AIFF
format the embedded AIFF encoder supplies), you need to reduce the bit rate to
3.17 Mbps to ensure the video and audio will fit on the disc.
42 Chapter 1 Planning Your Project
Page 43

Beware of Setting Your Bit Rate Too High
You will find that with some DVD projects, the content easily fits on the disc, and you
may be tempted to use the highest video bit rate available. While higher bit rates
produce better quality, you must take into account other factors before deciding to use
the maximum allowable value.
The maximum video bit rate allowed on SD-based DVDs is 9.8 Mbps, but rarely is that
practical to use since DVD players support combined video, audio, and subtitle bit rates
of up to 10.08 Mbps. For HD-based DVDs, the maximum video bit rate is 29.4 Mbps for
HD assets and 15.0 Mbps for any SD assets used in an HD project, with an overall
maximum bit rate of 30.24 Mbps.
In practice, you should be conservative when determining how high of a bit rate to
allow for. Trying to squeeze out the highest possible bit rate for your project can lead to
player compatibility and disc space issues. A general recommendation is to not exceed
9.2 Mbps for the combined video and audio bit rates when authoring SD projects, or 29
Mbps when authoring HD projects.
Important: If you are building your project and DVD Studio Pro detects that the bit rate
of the multiplexed stream is too high, the build stops and an error message appears.
Using PCM or AC-3 Audio
A single PCM audio stream using typical settings (as produced with the embedded
AIFF encoder) requires 1.536 Mbps, which leaves an absolute maximum bit rate for the
video in an SD project of around 8.54 Mbps. If there are two PCM audio streams, 3.07
Mbps must be allowed for the audio, leaving just 7.01 Mbps for the video.
Note: Even though you can only play one audio stream at a time, the bit rates of all
audio streams must be added together when determining the overall bit rate for a track.
Similarly, all subtitle streams must be added together and added to the overall bit rate.
Using AC-3 audio in place of the PCM audio leaves far more room for the video bit rate.
Stereo AC-3 audio using typical settings requires only about 224 kbps—using two
stereo AC-3 streams in place of the PCM audio leaves about 9.6 Mbps for the video.
See “Calculate the audio allowances” on page 636 for more information about
allowances for other audio formats.
Subtitle Allowances
Subtitles generally use a very small bit rate—about 10 kbps per stream. Larger subtitles
that change frequently or use graphics can have a significant impact though, and can
affect the maximum bit rate you can use for the video.
Chapter 1 Planning Your Project 43
Page 44

Multiple Video Angles
Using multiple video angles in a track also affects the maximum allowable video bit rate
you can use. Due to the way the DVD specification requires video streams to be
multiplexed together, the number of video streams determines the maximum video bit
rate you can use in SD projects. The maximum combined bit rates (highest bit rate video
stream + all audio streams + all subtitle streams) you can use for each multi- and mixedangle track in an SD project is from 8.0 Mbps with two streams to 7.0 Mbps with nine
streams. See “Encoding Video for Multi-Angle Tracks” on page 68 for more information.
HD projects using multiple video angles in a track are limited to 24.0 Mbps for the
maximum combined bit rates, regardless of the number of video angles.
Transitions
When you add a transition to a menu, still clip in a track, or to slides in a slideshow, you
need to account for the additional video they create.
• In the case of menus, the transitions become short rendered video clips stored in the
same video object (VOB) file as the menus. This means that, in addition to the overall
amount of disc space menu transitions require, you must also consider their impact
on the 1 GB menu VOB file size limit. See “Standard SD DVD Video Zone Files” on
page 566 for more information. You must also take into account that a transition
video clip is rendered for each menu button that has transitions enabled—a menu
with 18 buttons can require 18 transition video clips.
• In the case of still clips in a track and slides in a slideshow, adding transitions
increases the amount of disc space each requires even if the transition does not
increase the length of the track or slideshow. This is because stills and slides use
much less disc space than the motion video created by the transitions, even if the
transition is from one slide to another.
The amount of disc space required by each transition varies depending on their length
and type. In general, for SD projects, which use a bit rate of 6 Mbps for transitions, you
should allow 750 KB of disc space for every second of transition time in the project. For
HD projects, which use a bit rate of 20 Mbps for transitions, you should allow 2.5 MB of
disc space per second.
44 Chapter 1 Planning Your Project
Page 45

Using the Video Bit Rate
The video bit rates you calculate can be used as the bit rate entry of your encoder,
regardless of the encoding method you intend to use (one pass, one-pass variable bit
rate [VBR], or two-pass VBR).
When using one of the VBR encoding methods in the embedded MPEG encoder, the
“Bit rate” setting affects the amount of disc space that the MPEG video file requires,
while the “Max bit rate” setting sets the highest video bit rate that is allowed in the file
(but does not affect the file size). See “MPEG Encoding Methods” on page 56 for
more information.
General DVD Limitations
Following are some general limitations you may run into while authoring your DVD
project with DVD Studio Pro. Most of these limitations are due to DVD-Video
specification requirements.
Note: With the exception of the number of buttons on a menu, the same limits apply
to both SD and HD projects.
Project
• Maximum number of tracks, stories, and slideshows in a project: 99
• Minimum number of menus in a project: 0
• Minimum number of tracks or slideshows in a project: 1
Menus
• Maximum number of menus in a project: 10,000
• Menu aspect ratio support: 4:3 and 16:9 menus can be used in the same project.
• Maximum number of buttons on an SD-based DVD 4:3 menu: 36
• Maximum number of buttons on an SD-based DVD 16:9 menu: 18, unless Pan Scan &
Letterbox is selected, which then sets the maximum to 12
• Maximum number of buttons on an HD-based DVD 4:3 menu: 48
• Maximum number of buttons on an HD-based DVD 16:9 menu: 24, unless Pan Scan &
Letterbox is selected, which then sets the maximum to 16
Chapter 1 Planning Your Project 45
Page 46

Tracks
• Maximum number of video streams in a track: 9
• Minimum number of video streams in a track: 1
• Maximum number of audio streams in a track: 8
• Maximum number of subtitle streams in a track: 32
• Maximum number of cell markers in a track: 255
• Maximum number of chapter markers in a track: 99 (Each chapter marker is also a
cell marker.)
• Maximum combined number of chapter markers and individual chapter end jump
settings in a track: 106 (See “Setting Chapter Marker End Jumps” on page 530 for more
information.)
• Maximum number of buttons on an SD-based DVD 4:3 track’s button highlight
marker: 36
• Maximum number of buttons on an SD-based DVD 16:9 track’s button highlight marker: 18,
unless Pan Scan & Letterbox is selected, which then sets the maximum to 12
• Maximum number of buttons on an HD-based DVD 4:3 track’s button highlight
marker: 48
• Maximum number of buttons on an HD-based DVD 16:9 track’s button highlight marker: 24,
unless Pan Scan & Letterbox is selected, which then sets the maximum to 16
Stories
• Maximum number of segments: 98 (must all be from the same track)
Slideshows
• Maximum number of slides in a slideshow: 99
• Minimum number of slides in a slideshow: 1
Scripts
• Maximum number of scripts in a project: 10,000
• Maximum number of command lines in a script: 124
• Minimum number of command lines in a script: 1
46 Chapter 1 Planning Your Project
Page 47

2 Preparing Assets
2
Before you can begin building a DVD project, you must
have correctly prepared source material: edited video
and audio, subtitles, and graphics or video for menus.
After you have captured and edited your source material, you need to encode it to
make it DVD-compliant. DVD Studio Pro includes embedded MPEG and AIFF encoders
for encoding QuickTime video to MPEG-2 or H.264 streams and QuickTime audio to
AIFF streams.
The DVD Studio Pro integration of these encoders allows you to directly import
QuickTime sources into a project—the encoders work with the sources while you
continue authoring the project.
Included with DVD Studio Pro is Compressor, a full-featured video and audio
compression application. Compressor can also be used to create DVD-compliant assets
for use in DVD Studio Pro, including HD video and Dolby Digital AC-3 audio assets. It
gives you more control over the encoding process, including the ability to encode
several clips in one batch operation. It also integrates well with Final Cut Pro, providing
exceptionally high-quality MPEG-2 streams.
This chapter describes how to prepare source material for use in DVD Studio Pro and
how to use the embedded MPEG encoder. For more information on DVD-compliant
material, see “About MPEG Video” on page 54.
47
Page 48

Preparing Video Sources
Several source types are commonly used to create DVD titles:
• Movies: These typically include both video and audio, and can be the primary
component of the title or can be short clips used for menu backgrounds. Audio-only
clips are often used along with still menus and slideshows.
• Stills: These can be used either as part of a slideshow, or more commonly, as menu
backgrounds. They can be simple, single-layer graphics files or multilayer Adobe
Photoshop files, with layers for each element in a menu.
• Buttons: DVD Studio Pro lets you use custom “iDVD-style” buttons in your menus.
These button shapes are small, multilayer Photoshop files containing all of the
elements that make up a DVD button—the primary graphic, the highlight, and the
thumbnail image mask.
The DVD-Video specification has strict requirements for several aspects of the sources
used. For best results, you should create and capture your video and audio using the
settings required for DVD.
See “DVD Source Settings Summary” on page 104 for a complete list of settings
required for a source to be DVD-compliant.
NTSC or PAL?
A DVD-Video title must contain either all NTSC or all PAL sources. If you intend to create
a title that can be played on either NTSC or PAL DVD players, you must create two titles
and two versions of the sources (including all graphics and video, which will require
significant effort), one for each standard.
About the Terms “NTSC” and “PAL”
The terms “NTSC” and “PAL” are technically incorrect when used with respect to DVDs.
These terms specify a variety of things with respect to an SD composite video signal.
When you refer to a video asset as NTSC or PAL with respect to SD-based DVDs, you
are defining the asset’s frame rate and resolution. With most HD assets, the terms
NTSC and PAL refer only to the frame rate, since the resolution is far different than an
SD video asset.
Dual-Standard DVD Players
Many DVD players in PAL countries can also play NTSC DVD-Video titles. It’s important
to understand that these players do not convert NTSC video to PAL—they simply
output the NTSC sources. You must connect an NTSC or dual-standard video monitor in
order to view the output. Additionally, be aware that all DVD players have a region code
that prevents them from playing DVD-Video titles not intended for the player’s region.
48 Chapter 2 Preparing Assets
Page 49

Using 24 fps Video
Often the video content for a DVD project originates from film shot at 24 frames per
second (actually 23.976 fps). The DVD specification allows you to include 24 fps MPEG-2
assets as long as they are properly flagged so the DVD player can decode them by
either using a 3:2 pulldown (for NTSC DVD players) or playing them 4% faster (for PAL
DVD players). The video resolution also must match those allowed for the intended
video standard. See “Choosing a Video Resolution” on page 57 for details on supported
video resolutions.
This means that there are NTSC and PAL versions of 24 fps MPEG-2 assets, and you can
only use NTSC 24 fps assets in NTSC projects and PAL 24 fps assets in PAL projects.
Encoding video that originates with a 24 fps rate as a 24 fps MPEG asset has two
primary advantages:
• Less time is spent on the encoding process.
• Smaller files are produced.
These advantages are due to fewer frames being encoded, especially when compared
to NTSC frame rates.
Importing 24 fps Assets
How DVD Studio Pro handles your 24 fps assets depends on whether or not they are
already MPEG-2 encoded:
• If you import 24 fps MPEG-2 assets, they are handled correctly and remain 24 fps when
you build the project.
Note: 24 fps assets show as their display rate setting when viewed in the Track Editor.
This makes them appear as if they were at the NTSC or PAL frame rate. You can
confirm they are actually 24 fps by selecting them in the Assets tab and verifying the
frame rate in the Asset Inspector.
• If you import 24 fps QuickTime assets, they are encoded as either 29.97 fps or 25 fps
MPEG-2 files, based on your project’s video standard, and are no longer 24 fps when
you build the project.
To create a 24 fps MPEG-2 asset, you need to use Compressor (included with
DVD Studio Pro) or a third-party encoder that supports encoding 24 fps MPEG-2 assets.
Using 24 fps Video in Tracks
You can use 24 fps video assets in tracks just like you would use regular 29.97 fps or 25
fps video assets, as long as they match the project’s video standard (NTSC or PAL). You
can also combine 24 fps assets with regular video assets within a track, as long as they
use the same resolution.
Chapter 2 Preparing Assets 49
Page 50

Using 24 fps Video in Menus
You can use 24 fps assets in menus as backgrounds or assets for buttons and drop
zones. You can also combine 24 fps assets with regular video assets within a menu.
If the menu must be rendered because it contains shapes, drop zones, or text objects, it
is rendered at the project’s frame rate, even if the menu’s background is 24 fps.
Choosing an Aspect Ratio
The aspect ratio is the ratio of the width of the visible area of the video frame to the
height of the visible area. Standard NTSC and PAL monitors have a picture aspect ratio
of 4:3 (or 1.33, which is the width divided by the height). Some High Definition
Television (HDTV) formats have a picture aspect ratio of 16:9, or 1.78.
The DVD specification supports both 4:3 and 16:9 sources, but it does not support HD
video. Most HD video formats use a combination of features to create the high
definition image, including a much larger frame size than DVD-Video supports.
HD-based DVDs also support both 4:3 and 16:9 sources, as well SD and HD video formats.
Using 16:9 sources in your project raises a number of issues that you need to be aware
of. Your main goal is to ensure that 16:9 assets play back correctly on 16:9 monitors and
as expected on 4:3 monitors (and that 4:3 assets play correctly on both monitor types
as well). Incorrect settings can lead to distorted video. For example, the video may
appear horizontally compressed (objects look “skinny”) or expanded (objects look “fat”).
This illustration shows the viewing options for a 16:9 asset.
16:9 video on 4:3 monitors
16:9 anamorphic
(The dashed line shows
the circle’s original size.)
50 Chapter 2 Preparing Assets
16:9 monitor
16:9 aspect ratio
16:9 letterbox
16:9 pan-scan
Page 51

This illustration shows the viewing options for a 4:3 asset.
4:3 monitor
4:3 aspect ratio
4:3 video on 16:9 monitors
4:3 pillar box
4:3 stretched
(The dashed line shows
the circle’s original size.)
Read the following sections to find out more about using 16:9 assets in your projects.
What Exactly Is a 16:9 Asset?
When you decide to use 16:9 assets in a DVD Studio Pro project, it is crucial that you
understand exactly what attributes your 16:9 media should have.
16:9 and SD Projects
The DVD specification and DVD Studio Pro require 16:9 video to be anamorphic. An
anamorphic 16:9 video frame has the same number of pixels as a 4:3 video frame.
When displayed on a 16:9 monitor, the frame is horizontally stretched to fit the screen,
and the content appears normal. When viewed on a 4:3 monitor, however, the video
content appears horizontally compressed (see the illustrations in the previous section).
The most common error is to letterbox your 16:9 video assets before bringing them
into DVD Studio Pro. Once a 16:9 asset has been letterboxed, it becomes a 4:3 asset
with black bars along the top and bottom of the video image. If you flag letterboxed
source video as 16:9 video when encoding it, you will have problems when you play it
back later.
16:9 and HD Projects
HD projects can use a wide variety of video resolutions. Several of these are true 16:9
(1280 x 720p and 1920 x 1080i) while several others use the same anamorphic method
used in SD projects (720 x 480p, 720 x 576p, and 1440 x 1080i).
Chapter 2 Preparing Assets 51
Page 52

Using Pan-Scan to Display 16:9 Video
The pan-scan method of displaying 16:9 video on a 4:3 monitor was developed as a
compromise between letterbox, which displays all the video content but with black
areas at the top and bottom, and the only other alternative: filling the entire 4:3
screen, but cropping some of the content. With pan-scan, you can choose which bits of
the 16:9 content to crop, ensuring the action is not lost by displaying the center of the
screen only. The pan-scan method can result in sudden jumps from one side of the
screen to the other (for example, to follow a conversation’s dialogue), which may make
your video look as if edits have been made.
To make pan-scan work, you must have a pan-scan vector, a frame-based value that
controls which part of the content to use. Someone watching the video creates the
vector, deciding which parts should be seen. This vector must be available when the
video is MPEG-encoded. The MPEG encoder included with DVD Studio Pro does not
support pan-scan vector information. However, if the information is already part of an
MPEG-encoded video stream, created with an encoder that supports the vector
information, DVD Studio Pro passes this information along.
Virtually all movies shown on TV have been through the pan-scan process; however,
pan-scan vectors are rarely used for movies released on DVD. Instead, a version of the
movie is made using the 4:3 pan-scanned source, and is not intended to be played as a
16:9 video on 16:9 monitors. The other side of the disc often contains the true 16:9
version, set to display as letterboxed video on 4:3 monitors.
Important: Do not use pan-scan if your video does not actually support it. If you do,
only the center part of the frame will appear.
MPEG Encoding and 16:9 Video
It’s important to correctly identify your source video as either 4:3 or 16:9 before
encoding it. At this point, you are only identifying it—you are not defining how it
should be handled when played back. When using the embedded MPEG encoder, you
can select the video’s aspect ratio in the Encoding pane of DVD Studio Pro Preferences.
Using 16:9 Assets in Tracks
Each track within a DVD Studio Pro project has an aspect ratio setting. This setting lets
the DVD player know how to display the video when playing the title back.
With a 16:9 track, you specify how it will play back on a 4:3 monitor: Pan-Scan,
Letterbox, or Pan Scan & Letterbox (allowing the viewer to choose). As mentioned
previously, pan-scan is rarely used, and should never be selected unless the encoded
video contains pan-scan vector information.
52 Chapter 2 Preparing Assets
Page 53

Mixing 16:9 and 4:3 Assets in a Track
Keep in mind that a track’s aspect ratio setting applies to the entire track. If you mix
16:9 assets with 4:3 assets in a track, you will have problems when playing it back. For
example, if you set the aspect ratio to 16:9 Letterbox, the 4:3 video will also be
letterboxed, and end up looking vertically compressed.
To be safe, do not mix 16:9 and 4:3 assets in the same track. Instead, create separate
tracks for each. You can use the Connections tab in DVD Studio Pro to control the
playback order of the tracks.
Some Players Cheat!
Unfortunately, not all players handle 16:9 video correctly. The aspect ratio setting for
each track is stored in the track’s video title set file (vts_01_1.vob, for example). Most
DVD players read the setting and process it correctly, but some DVD players ignore this
setting and instead look at the aspect ratio setting of the video itself. For the most part,
this works out, but it can result in inconsistencies when playing the title on different
DVD players, particularly if you are not careful while encoding and authoring.
Buttons Over 16:9 Video Tracks
To place a button over a video track, you add a menu overlay to a subtitle stream in the
track. These overlays are not processed in the same way as the video, so you must
create a separate overlay for each display mode (16:9, 4:3 letterbox, and 4:3 pan-scan).
You then need to create a script that selects the correct subtitle stream to display
based on the DVD player’s settings.
See “What Happens With Different Aspect Ratios?” on page 442 for information on
using subtitle streams to place buttons over a video track, and see Chapter 14,
“Creating Scripts,” on page 467 for information on creating scripts.
Using 16:9 Assets in Menus
Typically you’ll want to use 16:9 menus with 16:9 tracks. Most of the same concerns
with video apply to menus as well—specifically how the 16:9 menu is displayed on a
4:3 monitor.
With a 16:9 menu, you specify how it will play back on a 4:3 monitor: Pan-Scan,
Letterbox, or Pan Scan & Letterbox (allowing the viewer to choose). As mentioned
previously, pan-scan is rarely used, and should never be selected unless the encoded
video contains pan-scan vector information.
See “Understanding Pixel Differences in Graphics and Video” on page 84 for
information on the image size settings you should use when creating 16:9 menus.
Chapter 2 Preparing Assets 53
Page 54

Issues With Film Aspect Ratios
While 16:9 is a fairly wide aspect ratio, it is not wide enough to contain an entire frame
from a typical Hollywood movie. Two film aspect ratios are widely used now: Normal is
1.85:1 and Panavision is 2.35:1 (for comparison, 16:9 is 1.78:1). For normal titles (those
that use the 1.85:1 aspect ratio), a small amount of letterboxing or pan-scan cropping is
required to transfer the title to DVD, but for Panavision titles significant letterboxing or
pan-scan cropping is necessary. This processing must be done before the video is
MPEG-encoded. The DVD specification supports only 4:3 and 16:9 aspect ratios.
2.35:1 (Panavision)
1.85:1 (Normal film)
1.78:1 (16:9)
1.33:1 (4:3)
You should not be surprised to see some letterboxing when playing a Panavision movie
on a 16:9 monitor.
About MPEG Video
MPEG (Moving Picture Experts Group) is a family of video and audio compression
formats that make high-quality titles possible on DVD. There are a broad range of
MPEG types and settings; use care to select those that are DVD-compliant with the
DVD standard (SD or HD) you are using. DVD Studio Pro imports MPEG assets created
with a wide variety of third-party products. The following section provides a general
overview of MPEG, as well as details that relate specifically to DVD Studio Pro and its
embedded MPEG encoder.
Encoding Video Materials for DVD
The DVD specification requires video movies to be in a DVD-compliant MPEG format.
There are a number of methods for converting video from its current format to MPEG.
DVD Studio Pro includes an embedded MPEG encoder, which can quickly encode your
QuickTime movies into DVD-compliant MPEG-2 files. See “Using the Embedded MPEG
Encoder” on page 62 for more information.
For analog sources, you need a hardware video capture card to digitize your video.
Depending on the card’s output format, you may then need a transcoder to convert
it to MPEG.
54 Chapter 2 Preparing Assets
Page 55

Elementary and Multiplexed MPEG Files
There are two common types of MPEG file structures: elementary and multiplexed.
Elementary files contain only one stream of data, either the video or the audio.
Multiplexed MPEG files, also known as system, transport, or program files, have the video
and audio combined into a single file.
If you import MPEG files directly into DVD Studio Pro, they must be elementary MPEG files.
You can use an MPEG utility to convert multiplexed MPEG files into elementary streams.
The embedded MPEG encoder converts QuickTime files into elementary MPEG streams.
When creating an HD project, you can import HDV and H.264 streams, both of which
are multiplexed QuickTime streams.
Choosing Between MPEG-1 and MPEG-2
The DVD specification allows for the use of either MPEG-1 or MPEG-2 encoded video. In
general, MPEG-1 provides for smaller file sizes but reduced picture quality (by scaling a halfscreen image to full screen), while MPEG-2 provides for better quality with larger file sizes.
• MPEG-1 is generally used for titles for which file size is critical, and that will be played
back on a computer (not a set-top DVD player).
• MPEG-2 is usually used for DVD titles on DVD media. The embedded MPEG encoder
encodes video into MPEG-2.
DVD Studio Pro works with both MPEG-1 and MPEG-2 video assets in your SD project
tracks, as long as they are DVD-compliant. MPEG-1 video used as menu backgrounds is
rendered to full D1 MPEG-2 when the project is built.
Important: HD projects cannot use MPEG-1 video.
Choosing a Bit Rate for SD Projects
Bit rate directly determines file size, and thus how many minutes of material you can fit
onto a DVD disc. SD-based DVD players support combined bit rates of up to 10.08
megabits per second (Mbps), but this must include the audio and subtitles as well. The
maximum video bit rate is 9.8 Mbps.
Note: Some DVD players have trouble playing video that uses sustained high bit rates.
On such players, you may see dropped frames during playback.
Typical maximum bit rates used for video are around 8 Mbps. The maximum
MPEG-1 bit rate is 1.856 Mbps, while 1.15 Mbps is most typical.
The actual video content determines how low a bit rate you can use and still get acceptable
quality. Video with little movement works well at lower bit rates, while higher bit rates are
best at handling video with a lot of movement (a quick camera pan, for example).
For more information on choosing a bit rate that ensures all the content in your project
will fit on a DVD, see “Making Sure Your Content Will Fit” on page 40.
Chapter 2 Preparing Assets 55
Page 56

Choosing a Bit Rate for HD Projects
Choosing a bit rate for use in HD projects is similar to doing so for SD projects, but
there are some differences.
The maximum overall bit rate for HD projects is 30.24 Mbps. While an HD project can use
both SD and HD video assets, the maximum bit rate you can use is different for each:
• HD assets: 29.4 Mbps
Note: HD assets include the 480p and 576p resolutions.
• SD assets: 15.0 Mbps
MPEG Encoding Methods
There are three common methods of encoding video: CBR (constant bit rate, also known
as one-pass), one-pass VBR (variable bit rate), and two-pass VBR.
• CBR (one-pass) method: You choose a bit rate and it is used for the entire video,
regardless of its content. The advantage of this method is that you can reliably
predict the final encoded file size. By adjusting the bit rate, you can ensure the video
will fit on the DVD. The disadvantage is that the same bit rate gets applied to all of
the video, regardless of the motion content. You must choose a high enough bit rate
to provide acceptable results for the scenes with motion, even if they are only a small
part of the movie.
• One-pass VBR method: You choose a basic bit rate and a maximum bit rate. The
encoder detects the amount of motion present in the video as it encodes, and
adjusts the bit rate appropriately—scenes with motion use higher bit rates (up to the
maximum setting you choose) and scenes with little motion use the lower, basic bit
rate. The disadvantage of this method is that the quality will not be as good as with
the two-pass VBR method.
• Two-pass VBR method: You choose a basic bit rate and a maximum bit rate, just as
with the one-pass VBR method. The difference is that the encoder makes two passes
through the video to encode it. The first pass examines the video to learn about its
motion content. The second pass performs the encode, varying the bit rate to
provide better results in scenes with motion (as compared to the one-pass VBR
method). The disadvantage of this method is that it takes twice as long as the onepass VBR method.
Important: With the VBR methods, the basic bit rate setting determines the encoded
file size. The maximum bit rate setting does not affect the file size. Additionally, the VBR
methods are most effective when the maximum bit rate is about double the basic bit
rate, or at least 1 to 3 Mbps higher than the basic bit rate.
The embedded MPEG encoder allows you to select which of these methods you want
to use.
56 Chapter 2 Preparing Assets
Page 57

Choosing a Video Resolution
The resolution determines the number of pixels processed within a frame. The more
pixels used, the sharper the details in the image. Note that regardless of the resolution
you choose, most DVD players play back at full screen. The following is a list of
common resolutions used with MPEG-1 and MPEG-2 video with DVD Studio Pro.
Note: Menus must use full D1 resolution MPEG-2 video. If you assign any other
resolution or an MPEG-1 asset, the video will be transcoded to full D1 MPEG-2 when
you build the project.
SD Projects
SD projects can use the following resolutions:
NTSC
Frame rates with an “i” indicate the interlaced scanning method; those with a “p”
indicate the progressive scanning method. With the exception of 352 x 240, all
resolutions are MPEG-2 only.
Resolution Frame rate Aspect ratio Notes
352 x 240 29.97i 4:3 Also known as SIF format; MPEG-1 or MPEG-2
352 x 480 29.97i 4:3 Also known as 1/2 D1
704 x 480 29.97i 4:3, 16:9 Also known as Cropped D1; 16:9 is anamorphic
720 x 480 29.97i 4:3, 16:9 Also known as Full D1; 16:9 is anamorphic
PAL
Frame rates with an “i” indicate the interlaced scanning method; those with a “p”
indicate the progressive scanning method. With the exception of 352 x 288, all
resolutions are MPEG-2 only.
Resolution Frame rate Aspect ratio Notes
352 x 288 25i 4:3 Also known as SIF format; MPEG-1 or MPEG-2
352 x 576 25i 4:3 Also known as 1/2 D1
704 x 576 25i 4:3, 16:9 Also known as Cropped D1; 16:9 is anamorphic
720 x 576 25i 4:3, 16:9 Also known as Full D1; 16:9 is anamorphic
Chapter 2 Preparing Assets 57
Page 58

HD Projects
HD projects can use the following resolutions:
Note: MPEG-1 video is not supported.
NTSC
Frame rates with an “i” indicate the interlaced scanning method; those with a “p”
indicate the progressive scanning method.
Resolution Frame rate Aspect ratio Notes
352 x 240 29.97i 4:3 Also known as SIF format
352 x 480 29.97i 4:3 Also known as 1/2 D1
704 x 480 29.97i 4:3, 16:9 Also known as Cropped D1; 16:9 is anamorphic
720 x 480 29.97i 4:3, 16:9 Also known as Full D1; 16:9 is anamorphic
720 x 480 59.94p 16:9 HD only, also known as 480p; is anamorphic
1280 x 720 59.94p 16:9 HD only, also known as 720p
1440 x 1080 29.97i 16:9 HD only; 16:9 is anamorphic
1920 x 1080 29.97i 16:9 HD only, also known as 1080i
PAL
Frame rates with an “i” indicate the interlaced scanning method; those with a “p”
indicate the progressive scanning method.
Resolution Frame rate Aspect ratio Notes
352 x 288 25i 4:3 Also known as SIF format
352 x 576 25i 4:3 Also known as 1/2 D1
704 x 576 25i 4:3, 16:9 Also known as Cropped D1; 16:9 is anamorphic
720 x 576 25i 4:3, 16:9 Also known as Full D1; 16:9 is anamorphic
720 x 576 50p 16:9 HD only, also known as 576p; is anamorphic
1280 x 720 50p 16:9 HD only, also known as 720p
1440 x 1080 25i 16:9 HD only; 16:9 is anamorphic
1920 x 1080 25i 16:9 HD only, also known as 1080i
Picture Frame Rate
DVD Studio Pro NTSC projects support the NTSC frame rate (29.97 fps) and 23.976 fps
assets that use NTSC video resolutions. PAL projects support the PAL frame rate (25 fps)
and 23.976 fps assets that use PAL video resolutions. You can set a project’s video
standard in the General tab in the Disc Inspector or in the Project pane of
DVD Studio Pro Preferences.
Warning: You cannot mix NTSC and PAL MPEG assets in a project.
58 Chapter 2 Preparing Assets
Page 59

Working With GOP Settings
A major function of MPEG encoding is to identify redundancy not only within a frame,
but also among a group of frames. A scene with no movement except a car driving by
has a lot of redundancy over time. In this case, a single complete frame could provide the
majority of the video; subsequent frames only need to provide for the areas that change.
Each MPEG stream contains three types of frames that define the video. A Group of
Pictures (GOP) setting defines the pattern of the three frame types used: Intra (I) frames,
Bi-directional (B) frames, and Predicted (P) frames.
• I-frames, also known as reference or key frames, contain the complete image of the
current frame, without reference to frames that precede or follow it. The I-frame is
the only type of MPEG frame that can stand by itself, without requiring information
from other frames in the GOP. Every GOP contains one I-frame, although it does not
have to be the first frame of the GOP. I-frames are the least efficient MPEG frame
type, requiring the most disc space. Markers on a DVD track can be placed only at
I-frames.
• P-frames are encoded from a “predicted” picture based on the closest preceding I- or
P-frame. P-frames are also known as reference frames, since neighboring B- and P-frames
can reference them. P-frames typically require much less disc space than I-frames.
• B-frames are encoded based on an interpolation from I- and P-frames that come
before and after them. B-frames are the most efficient MPEG frame type, requiring
the least amount of disc space. While a GOP can begin with a B-frame, it cannot end
with one.
The goal of encoding video to MPEG is to reduce the video file size as much as possible
while maintaining good quality. The B- and P-frames are what make MPEG so good at
compressing video into such small files. Since they only contain information about
what has changed in the images, they use much less disc space than I-frames.
There are three aspects to choosing a GOP setting: the GOP pattern, the GOP length,
and whether the GOP is “open” or “closed.”
Closed GOP
(IBBP, 15 Frames)
PBBPB PB PBPIB BBB
:06 :07 :08 :10 :11 :12 :13 :14 :15 :16 :17 :18:04 :05
Chapter 2 Preparing Assets 59
:09
Page 60

GOP Pattern
The GOP pattern determines the ratio of P- to B-frames within a GOP. The most
common patterns used for DVD are IBP and IBBP. All three frame types do not have to
be used in a pattern; an IP pattern is also used in special circumstances.
IBP and IBBP GOP patterns, in conjunction with longer GOP lengths, produce the most
efficient encodes. Smaller GOP patterns with shorter GOP lengths work better with
video that has quick movements.
Some encoders can force I-frames to be added sporadically throughout a stream’s
GOPs. These I-frames can be placed manually by someone watching for sudden video
changes or automatically by an encoder detecting scene changes. You can place
markers in Final Cut Pro to identify specific frames to have an I-frame, either for use as a
chapter marker or to manually identify high motion areas. See “Adding Markers to Your
Video” on page 70 for more information.
The embedded MPEG encoder uses a GOP pattern of IBBP.
GOP Length
Longer GOP lengths produce more efficient encodes by reducing the number of
I-frames, but are less desirable during short-duration effects such as quick fades and
quick camera pans.
SD-Based DVDs
The maximum GOP length for SD projects is 18 frames for NTSC or 15 frames for PAL.
The minimum GOP length depends on the GOP pattern. For example, an IP pattern can
have a length as short as two frames.
The embedded MPEG encoder uses a GOP length of 15 frames for NTSC and 12 frames
for PAL SD assets.
HD-Based DVDs
Since HD projects can use both interlaced and progressive video assets, they have
different GOP length maximums.
• NTSC interlaced assets: 18 frames per GOP
• NTSC progressive assets: 36 frames per GOP
• PAL interlaced assets: 15 frames per GOP
• PAL progressive assets: 30 frames per GOP
Note: 24p assets have their GOP structure based on their display rate, not the encoded
rate. A 24p asset encoded to play in an NTSC project has a display rate of 29.97
interlaced frames (with an 18 frames per GOP maximum) or 59.94 progressive frames
(with a 36 frames per GOP maximum).
The embedded MPEG encoder uses a GOP length of 15 frames for NTSC and 12 frames
for PAL.
60 Chapter 2 Preparing Assets
Page 61

Open or Closed GOPs
An open GOP allows the B-frames from one GOP to look at an I- or P-frame from an
adjacent GOP. Open GOPs are more efficient, but cannot be used with multi-angle or
mixed-angle titles. A closed GOP keeps all references within itself, standing alone with
respect to other GOPs. DVD Studio Pro works with either type in single-angle titles, and
requires closed GOPs with multi-angle and mixed-angle titles.
It is important to know that the same pattern can provide different results when used
with an open or closed GOP. For example, the embedded MPEG encoder uses a closed
GOP type, and it starts its IBBP pattern with an I-frame. Other encoders using an open
GOP may start with a B-frame. In this case, starting with a B-frame is a little more
efficient; if you start with an I-frame, an extra P-frame must be added to the end (a GOP
cannot end with a B-frame).
General Quality Issues
The quality of the MPEG encoding determines the quality of the title. It is well worth
putting some effort into getting the best possible MPEG encoding environment. For
example, start with the best quality source material you can. An uncompressed digital
source is the best, followed by a DV source, and then an analog Component source. Of
the other analog formats, S-Video (Y/C) is much preferable to Composite.
Noisy Video
Since a large portion of MPEG’s compression power depends on its ability to locate
areas of the image that do not change between successive frames, “noisy” video can
reduce the efficiency of MPEG encoding. While the actual video may be identical
between two frames, if there are noise artifact differences between the two frames,
they are detected as a change in video and require more bits to encode. A lot of noise
causes poor encodes, because the encoding resources are tied up trying to faithfully
reproduce the noise.
Transcoding Artifacts
Every time video is transcoded from one format to another—for example, from analog
to digital, or DV to MPEG-2—artifacts are introduced into it. The visibility of these
artifacts depends on the quality of the transcoding device and the content. While
transcoding cannot be avoided, its effects can be minimized. Use the highest quality
equipment and software you can, and choose products that work well together and
support each other’s formats.
Chapter 2 Preparing Assets 61
Page 62

Using the Embedded MPEG Encoder
When you install DVD Studio Pro, you also install an embedded MPEG encoder.
The embedded MPEG encoder outputs an MPEG-2 video stream with a closed GOP
pattern and a fixed GOP size (15 frames for NTSC and 12 frames for PAL). The exported
MPEG video stream can be used for multi-angle tracks. The file type is “.m2v.”
If the file to be encoded has audio multiplexed together with the video, the audio is
encoded as a PCM audio file and given the same name as the video file, but with an
“.aiff” extension. See “Preparing Audio Sources” on page 77 for more information on
audio formats.
Transcoding With the Embedded MPEG Encoder
If you import a QuickTime asset whose video standard is different from the project’s
current setting, the embedded MPEG encoder automatically transcodes the asset to
the project’s video standard while encoding it. For example, if you are working on a
PAL project and accidentally import an NTSC QuickTime file, the NTSC file is encoded
as a PAL asset and is imported into the project.
You should be aware, though, that the embedded MPEG encoder is not intended to
transcode video from one video standard to the other, and the results you get are
usually not suitable for use in a project. Compressor and a variety of third-party
products can provide good transcoding results, as well as facilities that specialize in
video standards conversion.
Configuring the Embedded MPEG Encoder
DVD Studio Pro Preferences contain the settings that determine how DVD Studio Pro
uses the embedded MPEG encoder.
To configure the embedded MPEG encoder:
1 Choose DVD Studio Pro > Preferences.
2 Click Encoding to open the Encoding pane.
3 Configure the settings in the Encoding pane. See the following sections for information
about the options in this pane.
4 Click Apply to enable the settings, then click OK to close the Preferences window.
62 Chapter 2 Preparing Assets
Page 63

Encoding Preferences
The Encoding pane of DVD Studio Pro Preferences contains two tabs: MPEG-2 SD and
MPEG-2 HD. Each tab has the same settings, with the exception of the higher bit rate
settings allowed in the MPEG-2 HD tab.
The settings in the MPEG-2 SD tab are automatically applied to QuickTime video assets
with an SD video resolution, and the MPEG-2 HD tab’s settings are applied to
QuickTime video assets with an HD video resolution. (An exception are H.264 and HDV
QuickTime assets, which are already properly encoded.)
Settings in the MPEG-2 SD and MPEG-2 HD Tabs
• Aspect Ratio: Select the aspect ratio of the video to be encoded. There are special
issues to be aware of:
• For HD video assets, only the 16:9 aspect ratio is supported.
• For SD video assets, selecting 16:9 does not convert the video to the 16:9 aspect
ratio. The file to be encoded must already be in a 16:9 anamorphic format. See
“What Exactly Is a 16:9 Asset?” on page 51 for more information.
• Start: Sets the starting timecode of the encoded MPEG stream. This is most often set
to match the timecode of the original video, ensuring that any timecode-based lists
you have, such as a chapter list, marker positioning file, or subtitle file, match the
encoded video.
• Drop Frame: Select this checkbox to use drop frame timecode for assets using the
NTSC frame rate.
Chapter 2 Preparing Assets 63
Page 64

• Field Order: Choose the field order (Top or Bottom) that matches the video being
encoded. This is also known as the field dominance setting in other products. Each
interlaced NTSC and PAL video frame is comprised of two fields, each containing
every other video line. The top field is also known as field two, the upper field, or the
odd field. The bottom field is also known as field one, the lower field, or the even field.
If the field order is set incorrectly, any motion in the video will appear very jagged
when played back. Most professional and DV sources are field one dominant, and
should use the Bottom setting. If you are unsure of the field order of your source
video, choose Auto to let the encoder attempt to determine the field order.
Note: The Field Order setting does not apply to progressive scan video.
• Encode Mode: You can choose from three encoding modes, each with its own
advantages and disadvantages.
• One Pass: With this option selected, the encoder uses a one-pass encoding
method with a constant bit rate (CBR).
• One Pass VBR: With this option selected, the encoder uses the one-pass variable bit
rate (VBR) encoding method.
• Two Pass VBR: With this option selected, the encoder uses the two-pass VBR
encoding method (one pass to create a motion profile of the video, and a second
pass to perform the encode).
See “MPEG Encoding Methods” on page 56 for more information on the
encoding methods.
Note: The embedded MPEG encoder One Pass mode actually varies the bit rate a
small amount.
• Bit Rate: Set the bit rate for the One Pass encoding method, and the basic bit rate for
the One Pass VBR and Two Pass VBR encoding methods. When using one of the VBR
encoding methods, you cannot set Bit Rate any higher than 85% of the Max Bit Rate
setting. See “Choosing a Bit Rate for SD Projects” on page 55 for more information.
• Max Bit Rate: Set the maximum bit rate that can be used during a One Pass VBR or
Two Pass VBR encode. You cannot set the Max Bit Rate setting lower than the Bit Rate
setting or 5 Mbps (whichever is higher). Since the VBR methods are most effective
when the maximum bit rate is about double the basic bit rate, or at least 1 to 3 Mbps
higher than the basic bit rate, the Max Bit Rate setting is forced to be higher than the
Bit Rate setting.
Note: The Max Bit Rate setting does not affect the size of the encoded file—it only
sets the upper limit that can be used during the encode.
64 Chapter 2 Preparing Assets
Page 65

• Motion Estimation: Choose a Motion Estimation setting that provides a balance
between quality and speed of encoding. This setting controls how much time is
spent determining the motion between video frames.
• Good: The fastest Motion Estimation setting. This mode does well even with
significant amounts of motion between frames, if the motion has minimal
interfield motion within frames. For example, footage that has been exposed to
frame-rate conversion or other effects processes tends to have little interfield
motion. In general, use Good with the One Pass encoding mode.
• Better: A good general purpose Motion Estimation setting. The Better mode
provides good results even with complex interlaced motion. Better works well for
almost all types of interlaced video sources, even shaky footage from hand-held
consumer camcorders. In general, use Better with One Pass VBR and Two Pass VBR.
• Best: This is the highest quality Motion Estimation setting and should be used for
the most demanding and complex motion for interlaced sources. It is slower than
the Better mode. In general, use the Best mode to maximize quality when using
One Pass VBR or Two Pass VBR.
• Reset to Factory Defaults: Click this to restore the current tab’s settings to the
default settings.
Settings Outside of the Tabs
• Method: Select when you want the asset to be encoded.
• Background encoding: The encoding begins as soon as you import the asset. The
encoding takes place in the background, allowing you to continue working on
your project. A progress bar appears in the Status column of the Assets tab. Once
the encoding process finishes, the Status column displays Done. See “Default
Columns in the Assets Tab” on page 188 for more information.
• Encode on build: The encoding does not start until you complete your project and
build the VIDEO_TS or HVDVD_TS files.
Note: An advantage of selecting “Background encoding” is that, once the assets are
encoded, the encoded versions of them appear in the Simulator and the Viewer
when playing a track. This makes it possible to see the video as it will appear on the
DVD, and not the QuickTime version. See “Is That the QuickTime or MPEG Encoded
Version?” on page 66 for more information.
Chapter 2 Preparing Assets 65
Page 66

Using the Embedded MPEG Encoder
Depending on the Method setting in Encoding Preferences, video assets can either
begin encoding as soon as you add them to your project, or they can wait until you
perform a build of the project.
Is That the QuickTime or MPEG Encoded Version?
When you import QuickTime assets and assign them to elements in your project, it
can be important to know whether you are seeing the original QuickTime version of
the asset or the MPEG encoded version in the Viewer or Simulator. Seeing the MPEG
encoded version has the advantage of allowing you to see the video as it will appear
when the DVD is played. The disadvantage of seeing the MPEG encoded version is
that the video must be encoded first.
The Method setting in the Encoding pane of DVD Studio Pro Preferences controls
whether the encoded versions of the assets can be available while you are authoring
the project. With “Background encoding” selected, you will be able to see the
encoded versions of the assets as soon as they are encoded. With “Encode on build”
selected, you will not be able to see the encoded versions until you build the project.
There are some guidelines DVD Studio Pro uses to determine whether to show the
original QuickTime version of the asset or the MPEG encoded version:
• When you view an asset from the Assets tab in the Viewer, you will see the
QuickTime version, whether the encoded version is available or not.
• When you view an asset from the Track Editor, you will see the encoded version (if
available). This is also true when viewing the track in the Simulator.
• When you view an asset in the Menu Editor, you will see the QuickTime version,
whether the encoded version is available or not. This is also true when viewing the
menu in the Simulator.
When you import a QuickTime video asset into DVD Studio Pro, the current Encoding
Preferences settings are assigned to it. If you change the Encoding Preferences settings
after you have imported a QuickTime video asset, those changes will be applied only to
new assets you import—they are not applied to existing assets.
66 Chapter 2 Preparing Assets
Page 67

Verifying and Changing Encoding Settings
If your project contains a mixture of 4:3 and 16:9 assets, or has some assets you want to
encode differently than others, you must be sure to set the Encoding Preferences
settings before you import the assets. You can verify and change the encoding settings
on assets that have been imported.
To change the encoding settings after importing an asset, do one of the following:
m
Select the asset and choose File > Encoder Settings.
m
Control-click the asset in the Assets tab, then choose Encoder Settings from the
shortcut menu.
m
Select the asset in the Assets tab, then press Command-E.
The Encoder Settings dialog appears with the same settings found in the Encoding
Preferences pane, with HD projects getting an added Resolution setting. When you
have the “Background encoding” method selected and you make any changes in this
dialog, one of two things happens:
• If you change the bit rate setting, the current file, whether a complete or partially
complete file, is left as is and the encoder starts encoding a new file. This allows you
to compare the quality of the two bit rates. If you decide to continue the encoding of
the partially completed file, you can set the bit rate (and all other settings, if you
have made changes) to the value it used, and the encoder will continue encoding it.
Note: If the encoded files are being written to the project bundle, they are deleted
regardless of whether or not you change the bit rate setting.
• If you do not change the bit rate setting, the original asset is deleted, whether a
complete or partially complete file, and a new encoded file is created. For example, if
you want to see the difference between one-pass VBR and two-pass VBR encoding
and want to keep the files from both encoding sessions, you need to rename or
move the completed one-pass VBR encoded file before re-encoding with the
two-pass VBR setting.
If you have the “Encode on build” method selected, these changes will apply once you
build your project.
Encoding Settings in HD Projects
Since an HD project can use assets with a wide variety of video resolutions, the
Encoder Settings dialog contains a Resolution pop-up menu that shows the asset’s
resolution. You are also able to change an asset’s video resolution by choosing a setting
from the Resolution pop-up menu.
Note: SD resolution assets (720 x 480i and 720 x 576i) in HD projects can use a bit rate
up to 15 Mbps. The Bit Rate setting in the Encoder Settings dialog will not go beyond
15 Mbps when an SD resolution is chosen.
Chapter 2 Preparing Assets 67
Page 68

Important: Encoding an asset at a resolution other than its native resolution may result
in unacceptable artifacts appearing in the video.
How the Encoded Files Are Named
When you import QuickTime video assets into DVD Studio Pro, the embedded MPEG
encoder names the encoded files as follows:
• The first half is the complete original filename, including its extension.
• The second half has three parts—the video standard (NTSC or PAL), the encoding bit
rate (shown as a four-digit number), and the “.m2v” extension.
For example, if you import an asset named “Main Program.mov,” use the NTSC standard
and a bit rate of 5.5 Mbps, the MPEG-encoded filename will be “Main
Program.mov_NTSC_5500.m2v.
Audio files created by the embedded AIFF encoder use the original filename with an
added “.aiff” ex tension.
Encoding Video for Multi-Angle Tracks
DVD Studio Pro supports multi-angle and mixed-angle video. With multi-angle video,
a track can contain up to eight alternate video streams that last the entire length of
the main stream (for a total of nine video streams per track). With mixed-angle video,
the alternate streams do not last the entire length of the main stream, so you can
have alternate streams in only those locations where they are needed, saving disc
space. In either case, the viewer can switch among angles using the Angle button on
the remote control.
Since different MPEG encoders can produce slightly different GOP structures, you
should use the same encoder for all streams.
Note: Switching angles while playing a DVD affects only the video playback. The audio
remains on the currently selected stream.
Other Considerations for Mixed-Angle Tracks
Mixed-angle tracks provide the possibility of interesting playback scenarios. The
illustration below shows a track that has two sections with three alternate angles, with
playback set to angle 3.
Angle
1
2
3
4
68 Chapter 2 Preparing Assets
Mixed-angle track with stream 3 playing
Page 69

There are some additional considerations when creating a mixed-angle track:
• Within a track, you can use markers to define multiple sections to use additional
angles, but each section must have the same number of streams. For example, you
cannot have one section early in the track with two alternate streams and a section
later in the track with three alternate streams—both sections must have either two
or three streams.
• Each alternate angle section can be a different length, but all streams within a
section must be the same length. For example, you can have one mixed-angle
section early in the track that is 10 seconds long and a second mixed-angle section
that is 20 seconds long. All alternate streams in the first mixed-angle section must be
10 seconds long; all alternate streams in the second mixed-angle section must be 20
seconds long.
• You cannot use still images in the V2 through V9 streams. You can use still images in
the V1 stream as long as they are outside of the mixed-angle areas (places where
video is present in the V2 through V9 streams).
Requirements for MPEG Streams in Multi- and Mixed-Angle Video
The embedded MPEG encoder produces streams that meet the criteria for multi- and
mixed-angle use:
• With multi-angle tracks, all streams must be the same length. With mixed-angle
tracks, all alternate streams in each mixed-angle section must be the same length.
• All streams must have the same resolution and frame rate.
• The length and pattern of GOPs (Group of Pictures) must be the same for all streams
(angles). If you are not using the embedded MPEG encoder, use an encoder that
allows you to turn scene detection off.
• All GOPs should be closed. You will not be able to cleanly switch between the
streams if you use open GOPs.
Using Final Cut Pro and Compressor
In addition to the chapter and compression markers you can manually add to a video
clip in Final Cut Pro and Final Cut Express, compression markers are automatically
added at each edit point.
The manually added chapter and compression markers (also known as named markers)
are processed by the embedded MPEG encoder and by Compressor. Be sure to add
identically placed chapter and compression markers to each video clip you intend to
use in a mixed- or multi-angle track.
The embedded MPEG encoder ignores the automatic compression markers, since they
can alter the GOP structure and make the clip unusable for mixed- and multi-angle tracks.
Chapter 2 Preparing Assets 69
Page 70

You can either set Compressor to process the automatic compression markers or ignore
them. The Extras pane of the Compressor MPEG-2 presets includes an “Include chapter
markers only” checkbox. Select the checkbox to force Compressor to ignore the
automatic compression markers if you are encoding clips for use in a mixed- or multiangle track. See “Using Compression Markers to Improve the MPEG Encode” on page 71
for more information about compression markers.
Maximum Bit Rates for Multi- and Mixed-Angle Tracks
The maximum bit rate for a multi- or mixed-angle track is different from other tracks. Due
to the way the DVD specification requires video streams to be multiplexed together, the
number of video streams determines the maximum video bit rate you can use. Following
is a list of maximum combined bit rates (highest bit rate video stream + all audio streams
+ all subtitle streams) you can use for each multi- and mixed-angle track:
SD Projects
• 5 angles or fewer: 8 Mbps maximum for the track’s combined bit rate
• 6–8 angles: 7.5 Mbps maximum for the track’s combined bit rate
• 9 angles: 7 Mbps maximum for the track’s combined bit rate
HD Projects
• 2 to 9 angles: 24 Mbps maximum for the track’s combined bit rate
Important: When calculating the combined bit rate for a track, you only need to add in
the bit rate of one video stream, but it needs to be the stream with the highest bit rate.
Adding Markers to Your Video
You can add markers to your tracks in the DVD Studio Pro Track Editor. You can use
these markers in a variety of ways—the most common usage is to provide a place in a
track to which a button on a chapter index menu can connect.
Apple video editing applications—Final Cut Pro, Final Cut Express, and iMovie—let you
add markers while you edit the video. You can also add markers with Compressor.
There are two types of markers that are important to DVD Studio Pro:
• Chapter markers: DVD Studio Pro can import these markers and display them in the
Track Editor.
• Compression markers: The embedded MPEG encoder uses these markers to place
custom I-frames in the MPEG-encoded file.
Since DVD Studio Pro can import chapter markers added within Final Cut Pro,
Final Cut Express, iMovie, and Compressor, you can choose to create the markers in the
editing, compressing, or DVD authoring process. When you import video with chapter
markers into DVD Studio Pro, you see the marker position and marker name you set
appear in the Track Editor. The markers can then be edited within DVD Studio Pro
exactly as if you had manually created them there.
70 Chapter 2 Preparing Assets
Page 71

Note: The markers embedded in MPEG files encoded with the DVD Studio Pro 4 version
of the embedded MPEG encoder are not compatible with 1.X versions of DVD Studio Pro.
Placing Chapter Markers Exactly Where You Want Them
Adding markers in Final Cut Pro, Final Cut Express, iMovie, or Compressor offers the
potentially large advantage of allowing you to position them on the exact frame where
you want them to appear.
When adding markers to a track in DVD Studio Pro, you can only place them at GOP
boundaries. This means that you will often not be able to place them exactly where
you want them. When you place the markers with a video editor, the embedded MPEG
encoder automatically forces an I-frame at that position, placing a GOP boundary
exactly at every marker and providing perfect marker placement. Markers placed in
Compressor before using it to encode the video are also perfectly placed.
Using Compression Markers to Improve the MPEG Encode
MPEG encoding is based on the placement of I-frames, P-frames, and B-frames within a
GOP (see “Working With GOP Settings” on page 59). The I-frames encode a complete
frame, while the P-frames and B-frames only encode the parts of the video that change
between the I-frames. When there is a sudden change in the video content on a Pframe or B-frame, such as a cut to a new scene, the output of the MPEG encoder can
have significant artifacts until it reaches the next I-frame.
The embedded MPEG encoder uses compression markers to force an I-frame into the
encode at a specific frame, modifying the surrounding GOP structure to keep the
encode DVD-compliant.
Adding compression markers at places in the video where sudden transitions occur can
produce better MPEG encodes when you use the embedded MPEG encoder. You can
manually place compression markers in Final Cut Pro and Final Cut Express. As with
chapter markers, an I-frame is forced at their position. The difference is that
compression markers do not import into DVD Studio Pro as chapter markers, and do
not count against the 99 chapter marker limit for a track.
Note: Final Cut Pro automatically adds compression markers at each edit point. These
are not processed when encoding the video with the embedded MPEG encoder. Only
compression markers you manually add in Final Cut Pro are processed. See “Using
Final Cut Pro and Compressor” on page 69 for information on these markers
and Compressor.
Chapter 2 Preparing Assets 71
Page 72

About the Markers You Add in an External Editor
There are several issues to be aware of when adding chapter and compression markers
in an external video editor:
• DVD tracks can support a maximum of 99 chapter markers. Since compression
markers are only used in the MPEG encoding process, they do not count as chapter
markers and do not count against the 99-marker limit. Since you can add several
video assets to a single track in DVD Studio Pro, you must keep in mind that the
99-marker limit applies to the total markers of all assets on the track.
• You cannot place markers closer than one second to each other or within one
second of the clip’s start or end in the editor. This gives the encoder the flexibility to
modify the GOP structures in that area to accommodate the added I-frame.
• If you are going to use a video asset to create a mixed-angle or multi-angle track, all
video streams must have identical MPEG structures. If you add chapter or
compression markers to one stream, you must add them at the exact same place in
the other streams.
Adding and Configuring Markers in Final Cut Pro and Final Cut Express
Using Final Cut Pro or Final Cut Express, you can add markers to a clip or to a sequence.
If you intend to export the markers for use with DVD Studio Pro, it is important that
you place the markers correctly.
• If you export a clip by selecting it in the Browser, the chapter and compression
markers can be exported.
• If you export a sequence by selecting it in either the Browser or the Timeline, only
markers in the sequence will be exported—markers in any clips in the sequence
are ignored.
For details on adding markers to clips and sequences, see the Final Cut Pro User Manual.
The following instructions assume you are familiar with Final Cut Pro and
Final Cut Express.
Note: The following instructions are for Final Cut Pro 4 through Final Cut Pro 5, and all
versions of Final Cut Express. If you are using a different version of Final Cut Pro, you
may have different choices.
72 Chapter 2 Preparing Assets
Page 73

To configure a marker in Final Cut Pro:
1 Select the marker and open the Edit Marker dialog.
2 Enter a name for the marker.
This is the name that appears in the Track Editor in DVD Studio Pro and can be used as
button text.
3 Click either Add Chapter Marker or Add Compression Marker.
Text is added to the Comment area.
Only chapter markers appear in DVD Studio Pro. Since each chapter marker forces an
I-frame at that location, it is unnecessary for you to add both marker types.
Chapter 2 Preparing Assets 73
Page 74

To export a Final Cut Pro or Final Cut Express movie with markers:
1 Do one of the following:
• If exporting a clip with markers, select the clip in the Browser.
• If exporting a sequence with markers, select the sequence in either the Browser or
the Timeline.
2 Choose File > Export > QuickTime Movie.
The Save dialog appears.
3 Choose the type of markers to export from the Markers pop-up menu.
Choose DVD Studio Pro Markers to export both compression and chapter markers, or
choose the type (compression or chapter) you want to export.
4 Ensure all other settings are correct, then click Save.
74 Chapter 2 Preparing Assets
Page 75

Adding Markers in iMovie
You can add up to 36 chapter markers in an iMovie movie. These markers can be used
by either iDVD or DVD Studio Pro.
Note: The following is based on iMovie 4 and iMovie HD.
To add chapter markers in iMovie:
1 Edit your movie in iMovie.
2 Click the iDVD button.
3 Position the playhead, using either the scrubber or timeline, to the point at which you
want to insert a chapter marker.
Note: You cannot export markers placed within one second of the start or end of the
movie or within one second of each other.
4 Click Add Chapter in the iDVD pane.
A marker is added at the playhead and an entry is added to the iDVD pane. The entry
shows the marker’s position, the marker’s name, and its timecode.
5 Enter a name for the marker in the iDVD pane.
By default, the marker is named with the project’s name. Since these names are
imported into DVD Studio Pro and used to identify the markers and name buttons, you
should be sure to enter appropriate names for each marker.
6 Add any additional markers, up to 36 total.
7 Save the project.
Saving an iMovie project creates a reference movie that contains the edits and markers.
It is this reference movie, which has the same name as the project, that you need to
import into DVD Studio Pro. How you do this depends on whether you are using
iMovie 4 or iMovie HD.
• iMovie 4 places the movie in the project’s folder. You import the movie using the
same methods as importing other assets.
• iMovie HD saves the project as a package. In this case, you import the iMovie HD
project using the same methods as importing other assets, and the movie
automatically appears in the Assets tab.
Chapter 2 Preparing Assets 75
Page 76

About H.264 Video
You can use the H.264 video format, also known as MPEG-4 part 10 and the Advanced
Video Codec (AVC), in your HD projects. The H.264 encoder is twice as efficient as the
standard MPEG-2 encoder. When compared to encoding with MPEG-2, this means that
with the H.264 encoder:
• You can use a lower bit rate to get the same quality, resulting in smaller files.
• You can use the same bit rate and get better quality with the same file size.
While DVD Studio Pro does not include an embedded H.264 encoder, Compressor
includes presets specifically for use in HD projects. You are able to modify these presets
to suit your specific needs.
H.264 Bit Rates
The process of choosing a bit rate for H.264 video is similar to choosing a bit rate for
MPEG-2 video—the higher the bit rate the better the quality, but the more disc space
that is required. In general, you are able to use lower bit rates than you would use with
an MPEG-2 encoder.
While the maximum bit rates you can use are identical to MPEG-2 video, the minimum
bit rates are lower.
Video format MPEG-2 range H.264 range
Standard definition 2.0 Mbps to 15.0 Mbps 0.5 Mbps to 15 Mbps
High definition 2.0 Mbps to 29.4 Mbps 1.5 Mbps to 29.4 Mbps
H.264 Frame Sync Setting
The H.264 encoder in Compressor contains a Frame Sync setting. This setting defines
how often the encoder places a key frame, similar to an MPEG-2 I-frame, in the stream.
The value is in seconds, with one half second increments. The range is from 0.5 seconds
to 5.0 seconds.
The smaller the Frame Sync value is, the more key frames are placed in the stream,
which results in better quality but with a larger file size. Higher values result in a smaller
file but with reduced quality.
The Frame Sync setting does not affect where you can place markers in the Track Editor.
Due to the structure of the H.264 stream, you are able to place a marker about every
half second.
76 Chapter 2 Preparing Assets
Page 77

Preparing Audio Sources
The DVD specification restricts the types of audio formats that you can include on a
DVD. There are also restrictions on mixing audio of different types within a track or set
of menus. There are also required audio formats to make a DVD-compliant disc.
Audio Formats Not Supported by the DVD Specification
If you import an audio format that is not supported by the DVD specification,
DVD Studio Pro automatically uses the embedded AIFF encoder to transcode the audio
file into an uncompressed AIFF format file. For example, if you import an MP-3 file (a file
format that is not supported by the DVD specification), DVD Studio Pro creates an AIFF
file from the MP-3 file and that is what is used by your project.
Note: Since an AIFF file is not compressed, its file size will be substantially larger than
the original MP-3 file. If disc space is an issue, you can use the AC-3 encoder in the
Compressor application to transcode the AIFF file to the Dolby Digital AC-3 format. See
“Dolby Digital AC-3 Audio” on page 78 for more information.
Using AAC Audio Files From the iTunes Music Store
DVD Studio Pro is able to import and use AAC format audio files purchased from the
iTunes Music Store as long as the computer you are using them on is authorized to
use them. If you import iTunes Music Store files that the computer is not authorized
to use, DVD Studio Pro plays silence when it encounters those files. Additionally, if
you select and try to play an iTunes Music Store file that the computer is not
authorized to play in the Audio tab in the Palette, DVD Studio Pro plays silence. As
with MP-3 files, AAC files are converted to AIFF files.
Audio Formats Supported by the DVD Specification and DVD Studio Pro
The following audio formats are supported by the DVD specification and can be
imported into DVD Studio Pro without using the embedded AIFF encoder.
• MPEG-1 Layer 2 audio
• Dolby Digital (AC-3) audio (mono up to six channels)
• DTS multichannel audio (preview not supported)
• WAVE audio (Windows uncompressed PCM audio; the most common Windows audio
format)
• PCM audio (“raw” pulse code modulation audio; similar to WAVE, but without
“header” and other file information)
• AIFF audio (Audio Interchange File Format—uncompressed PCM audio; the most
common Macintosh audio format)
Chapter 2 Preparing Assets 77
Page 78

Note: When importing DVD-compliant audio files, DVD Studio Pro imports only
elementary files (not multiplexed). See “Elementary and Multiplexed MPEG Files” on
page 55 for more information.
Uncompressed PCM Audio
Uncompressed audio is typically referred to as PCM, although the files usually have a
“.wav” or “.aif” extension. The DVD specification supports uncompressed PCM audio at
sample sizes of 16 bits and 24 bits, and sample rates of 48 kHz or 96 kHz. Audio in this
format is completely compatible with DVD players worldwide, and is of higher fidelity
than data-compressed audio. The disadvantage of PCM audio is the relatively large file
sizes, compared to compressed audio formats.
Compressed Audio Formats
The DVD medium uses data-compressed (as opposed to sonically compressed) audio
for two purposes:
• To deliver discrete surround audio (5.1)
• To conserve bandwidth and disc space, allowing more room for video. This is
especially applicable in long-form material such as feature films, and especially when
the smaller DVD-5 medium is the target.
Data-compressed audio for DVD comes in a few forms, described next.
MPEG-1 Layer 2 Audio
For DVD products in PAL, MPEG-1 Layer 2 audio is compatible with all players. For NTSC
markets (North America, Japan), most (but not all) DVD players support playback of
MPEG-1 Layer 2 audio. If you create NTSC titles using MPEG audio, be aware that there
may be problems in playback on some players.
If you want to ensure that your data-compressed audio is compatible with all players
for NTSC, using the AC-3 format is recommended. See the next section for information
on encoding and authoring with AC-3 format audio.
Dolby Digital AC-3 Audio
There are two good reasons to use AC-3 format audio in your DVD production:
• To take advantage of 5.1 surround audio (five main speakers and a subwoofer—six
channels of audio total), which is supported by AC-3 but not by MPEG-1 Layer 2 or
PCM audio.
• To produce stereo data-compressed audio that is fully compatible with every DVD
player in the NTSC markets of North America and Japan. You may run into some
compatibility issues with older DVD players in PAL countries.
You can use the AC-3 encoder in Compressor to encode everything from stereo to 5.1
surround audio. See “Previewing AC-3 and DTS Audio” on page 79 for information on
listening to surround audio.
78 Chapter 2 Preparing Assets
Page 79

DTS Audio
DTS (Digital Theatre Systems) is an alternative format for surround audio.
DVD Studio Pro can import and use DTS audio files.
DVD Studio Pro supports DTS ES audio that can have up to 6.1 channels, as well as
audio that uses a 96 kHz sample rate and a 24-bit sample size.
Important: All DTS audio imported into DVD Studio Pro must use the compacted file
format, with a “.cpt” file extension.
See “Previewing AC-3 and DTS Audio” on page 79 for information on listening to
surround audio.
Previewing AC-3 and DTS Audio
In most cases, the best way to verify AC-3 and DTS audio is to burn a disc that you can
play on a DVD player with suitable audio support. If you play the audio on your
computer using its built-in audio support, the following happens:
• When you play AC-3 audio from the Assets tab, one of the editors (Track, Story,
Slideshow, or Menu Editor), or the Simulator, the audio is automatically converted to
2-channel stereo for playback through your computer.
• Since there is no DTS decoder on your computer, you cannot hear DTS audio when
played from the Assets tab, one of the editors (Track, Story, Slideshow, or Menu
Editor), or the Simulator.
You are able to add an external AC-3 or DTS decoder to your computer to listen to your
surround sound audio from the Assets tab, one of the editors (Track, Story, Slideshow,
or Menu Editor), or the Simulator.
To configure DVD Studio Pro to use an external audio monitor:
1 Choose DVD Studio Pro > Preferences.
2 Click the Simulator icon to show the Simulator preferences.
3 Choose your external audio monitor device from the Playback Output section’s Audio
pop-up menu.
Common choices include Built-in Audio, for normal system audio, and Built-in Audio (S/
PDIF), which uses your system’s optical digital audio output (if available) to output the
audio to an external AC-3 or DTS decoder.
4 Click Apply.
See “External Video and Audio Monitoring” on page 31 for more information.
Another option is to build your project and use the Apple DVD Player. Similar to
DVD Studio Pro, you can configure DVD Player to use an external audio monitor.
Chapter 2 Preparing Assets 79
Page 80

To configure DVD Player for external audio decoder support:
1 Start DVD Player.
2 Choose DVD Player > Preferences.
3 Click the Disc Setup icon to show the Disc Setup pane.
4 Choose the external audio device to use from the Audio Output pop-up menu.
5 Click OK.
Using Multiple Audio Formats in Your Project
A project can contain audio in a variety of formats; however, there are some restrictions
regarding mixing formats within an element or group of elements, such as menus.
When you are required to have the same audio format within an element or group of
elements, all settings must be the same:
• Audio type: AIFF, WAVE, PCM, AC-3, or MPEG-1 Layer 2
• Number of channels: This is especially true with the AC-3 audio format, since it
commonly supports a variety of channel configurations.
• Sample size: 16 bits or 24 bits
• Sample rate: 48 kHz or 96 kHz
• Bit rate: 64 kbps to 4608 kbps, depending on the audio type
Tracks
Each audio stream within a track can be in a different format. Within an audio stream,
however, the audio format must be the same for all clips.
Menus
All menus within a video title set (VTS) must use the same audio format. DVD Studio Pro
automatically creates additional VTS blocks as needed to support menus with different
audio formats. See “VTS Editor” on page 588 for additional information.
Slideshows
When adding individual audio clips to each slide or when using multiple audio clips for
overall audio, all clips must use the same audio format.
80 Chapter 2 Preparing Assets
Page 81

Required Audio Formats for SD Projects
To ensure that a DVD will play on all SD-based DVD players, there is a DVD specification
requirement that at least one stream of audio for each element be in a specific format.
• For NTSC DVDs, at least one of the audio streams must be either PCM or AC-3.
• For PAL DVDs, at least one of the audio streams must be either PCM or MPEG
compressed audio.
Note: HD projects can use any supported audio format and do not require specific
ones to be present.
DVD Studio Pro verifies your project during the build process to ensure it is
DVD-compliant. The build log shows any issues that are found; however, the build will
continue and you can write your project to disc.
Preparing Menu Sources
The types of menu sources you need for your DVD project depend on the types of
menus you want to use:
• Will the backgrounds be still images or contain full-motion videos?
• Will you use the provided shapes for your buttons or create your own?
• Will you use the standard method of creating menus or the layered method?
Before you can know how to prepare your menu sources, you need to understand how
DVD Studio Pro uses them. Following is an overview of what makes up a menu and
how menus are used.
What Is a Menu?
Most DVD-Videos have at least one menu. The menu allows the viewer to choose what to
see. If there are no choices to be made, such as with a looping movie at a sales kiosk, the
disc can be configured to immediately begin playing the movie, and no menu is required.
For DVDs that have a number of viewing options—such as multiple movies, chapter
selections, and bonus items—menus that are clear and logical can greatly enhance the
viewing experience. Menus that are cluttered, clumsy, and confusing may cause
viewers to become frustrated and give up trying to watch the title.
A menu consists of a background and one or more buttons. The background can be a
simple still image or a full-motion video (a motion menu). The background may or may not
contain content that relates to the buttons; it may be a scenic mountain view or a
multilayered graphic including images for each button. Some menus may also have audio.
Chapter 2 Preparing Assets 81
Page 82

Creating a Menu
Creating a menu involves two basic steps: selecting the background graphic or video,
and setting up the buttons. Selecting the background graphic or video is fairly simple;
the only challenge is when you use multilayer Photoshop files. Setting up the buttons
involves identifying where they are located by drawing boxes over them, and then
setting up their actions (what happens when they are activated) and the colors to
display for their different states.
DVD Studio Pro gives you two ways to create menus: the standard method, which uses
overlays and allows you to use shapes, templates, and add text; and the layered method.
• The standard method is usually preferred. It is the most flexible, allowing you to mix
overlays with shapes, to use either stills or videos as the menu background, and to
include audio. You can also use the templates and styles included with
DVD Studio Pro for quick and consistent menu creation. For more information on
overlays, see “Creating Overlays” on page 86. For a description of shapes, see
“Creating Shapes” on page 93. For information on the templates and styles feature,
see “Using Templates, Styles, and Shapes to Create Your Menus” on page 303. See
“Creating Video for Motion Menus” on page 91 for information on motion menus and
setting the loop point.
• The layered method does not use overlays, but instead uses layers in a Photoshop
(PSD) file to describe each button’s possible states. This method cannot be used with
motion menus and cannot include audio.
Creating Graphics to Use in Menus
When creating graphics for menus, you need to be aware of several considerations.
Some of these apply to all menu types, and some are specific to certain menu types,
such as layered menus, menus with a still background, or menus using an overlay.
Using Your Graphics Program
DVD Studio Pro is designed to import a wide variety of graphics formats, allowing you
to use almost any graphics program to create the menus and overlays.
Supported formats include:
• Adobe Photoshop PSD files
• PICT format files
• BMP format files
• JPEG format files
• QuickTime image files
• Targa (TGA) format files
• TIFF (TIF) format files
82 Chapter 2 Preparing Assets
Page 83

Additional support is also included for files that conform to the Adobe Photoshop
(PSD) format. DVD Studio Pro can recognize individual layers and allows you to assign
them to separate functions in a menu. You can even use the same file for several
menus by selecting the appropriate layers to use for each menu.
• Layers for standard overlay menus: When creating graphics for standard overlay
menus, you can select the layer (or layers, as is often the case) to use as the
background and the overlay. In this way, a single file can be used in several menus,
even sharing elements (such as a background image). To avoid confusion, assign
clear names to each of the layers.
• Layers for layered menus: When creating graphics for use as layered menus, in
addition to the layer (or layers) that make up the background, you must create at
least two layers for each button, one showing the selected state and the other
showing the activated state. To show the normal state of each button, you can either
build it into the background layer or create a third layer.
Tips for Creating Menu Graphics
Most of the following tips apply to all graphics programs. Several apply specifically to
Adobe Photoshop, although similar issues may exist in other graphics programs.
• Make horizontal lines a minimum of three pixels thick so they won’t flicker on TV
screens. For the same reason, avoid using typefaces with narrow lines. Serif fonts
tend to be more prone to flicker than sans serif fonts.
• Be sure to use a filter that constricts the colors in the graphic to NTSC or PAL color
space. In order to support broadcast bandwidths, NTSC and PAL video must use
colors that are substantially limited compared to those your graphics program can
create. Highly saturated colors create the biggest problems and produce the biggest
disappointments when viewed on a video monitor.
• Photoshop’s effects layers, transfer modes, and layer styles do not work with
DVD Studio Pro. Be sure to flatten any of these before using them in DVD Studio Pro.
Flattening a Photoshop Layer
When creating graphics within Adobe Photoshop, you may want to add effects such as
bevels, glows, and shadows to a layer, use the transfer modes, or configure layer styles.
These Photoshop effects and modes are not supported by DVD Studio Pro. However,
you can “flatten” them in Photoshop so that they appear in DVD Studio Pro.
Note: Flattening effects is not the same as using the Flatten Image command, which
combines all contents of all layers of a Photoshop file (including effects) into a single layer.
It’s a good idea to use this procedure on a copy of the original file, just in case
something goes wrong.
Chapter 2 Preparing Assets 83
Page 84

To flatten a layer of a Photoshop file:
1 Add a new empty layer immediately below the layer with the effects you want to
flatten.
2 Either merge or stamp the layer with the effects into the empty layer. Merging deletes
the effects layer, and stamping leaves the effects layer in place (which can be a good
idea if you need to make changes to the layer later on).
• To merge the layer, select it and choose Layers > Merge Layers, or press Command-E.
• To stamp the layer, select it and press Option-Command-E.
A bitmap image of the effects layer is placed in the new layer.
Understanding Pixel Differences in Graphics and Video
The term square pixel actually refers to the horizontal and vertical distance from a pixel
to its neighbors. With a square pixel, the distance is the same in both directions. This
distance is a function of the sampling rates, both horizontal and vertical, and the
aspect ratio the graphic will be displayed in. Given the right aspect ratio, virtually any
combination of horizontal and vertical sampling rates could produce square pixels.
Computer graphics programs are optimized to work with square pixels: When you
draw a square, it has the same number of pixels in all four of its sides and looks like a
square on the display.
Unfortunately, SD video is different.
Video Pixels
Standard definition video uses a 4:3 aspect ratio. No matter what the size of the display,
the height is always 75 percent of the width. This is true for both NTSC, which has 525
lines in each frame (480 of these active with DVDs), and PAL, which has 625 lines per
frame (576 active). Both standards also have 720 pixels per line when converted to MPEG.
To fit the 4:3 aspect ratio perfectly using square pixels and 720 pixels per line, there
would have to be 540 lines in each frame. So for NTSC, which has 480 lines, the lines
must be spaced slightly apart to fill the same area, resulting in rectangular pixels. For
PAL, with 576 lines, they must be squeezed together slightly to fit.
The Settings pop-up menu in the DVD Studio Pro Menu Editor has a square/rectangular
pixel selection that allows you to choose whether to view menu graphics as
rectangular pixels (forcing a 4:3 aspect ratio) or as square pixels while creating menus.
The Viewer tab also has the same settings. The Simulator always shows rectangular
pixels, simulating what the viewer will see.
The real problem arises when you create your menu graphics.
84 Chapter 2 Preparing Assets
Page 85

Square Pixels in Graphics
Graphics programs use square pixels. If you set the dimensions of a graphic to
720 x 480 pixels (the NTSC frame size), you will notice that the drawing area of the
graphic in the graphics program is not a 4:3 aspect ratio (it is a bit short). If you set a
graphic to PAL dimensions (720 x 576 pixels), the drawing area you see in your graphics
program is taller than 4:3.
Anything you put in the graphic will be distorted (either vertically stretched or
compressed, depending on your video standard) when viewed on a video monitor. If
you draw a square, it will look like a rectangle. In some cases, the distortion is not great
enough to worry about, but in most cases you should build your graphics with the
distortion in mind.
To compensate for pixel differences between graphics and video, you need to build the
graphics at one size, and then rescale them to the appropriate video dimensions, as
shown in the following table.
Aspect ratio Starting dimension Rescale dimension
NTSC 4:3 720 x 534 pixels 720 x 480 pixels
NTSC 16:9 864 x 480 pixels 720 x 480 pixels
PAL 4:3 768 x 576 pixels 720 x 576 pixels
PAL 16:9 1024 x 576 pixels 720 x 576 pixels
DVD Studio Pro will automatically rescale graphics that use the starting dimensions
above. (Graphics that already use the rescale dimensions are imported without any
rescaling.) If you rescale the graphics in your graphics program, they will appear
distorted in the graphics program, but will be correct when viewed in DVD Studio Pro
as rectangular pixels.
Note: See “Shape Aspect Ratios” on page 96 for information on how DVD Studio Pro
works with graphics used in shapes, buttons, and drop zones.
Chapter 2 Preparing Assets 85
Page 86

HD Video Pixels
There are a variety of video resolutions supported by HD projects:
Resolution Square pixels Starting dimension Rescale dimension
480p (NTSC; 16:9) No (anamorphic) 864 x 480 pixels 720 x 480 pixels
576p (PAL; 16:9) No (anamorphic) 1024 x 576 pixels 720 x 576 pixels
720p (NTSC, PAL; 16:9) Yes 1280 x 720 pixels 1280 x 720 pixels
1080i (NTSC, PAL; 16:9) Yes (anamorphic) 1920 x 1080 pixels 1440 x 1080 pixels
1080i (NTSC, PAL; 16:9) Yes 1920 x 1080 pixels 1920 x 1080 pixels
Note: HD projects can also use SD assets, which should use the same starting and
rescale dimensions as in SD projects.
Creating Overlays
As viewers use the arrow buttons on the DVD player’s remote control to cycle through
the buttons on a menu, they need some sort of indication as to which button is currently
selected. If they activate the button, they need an indication of that, too. An overlay’s
primary function is to show the viewer which button is currently selected or activated.
Note: If you intend to use shapes for your menu buttons, you do not need to
create overlays.
Overlays are still images that contain the graphics used to show each button’s three states
(normal, selected, and activated). One overlay file contains all of the buttons. Part of the
menu creation process in DVD Studio Pro is to identify each button and set its function.
The overlay is almost always used in conjunction with the background image. For
example, the normal button art may be in the background, while the overlay supplies
only the selected and activated highlights, such as a halo or checkmark.
About Simple and Advanced Overlays
DVD Studio Pro allows you to choose whether to work with simple overlays that use a
single overlay color, or advanced overlays that use up to four colors. Simple overlays are
easier to create and configure, but are not as flexible when creating complex menus.
Advanced overlays give you the ability to use multiple colors for a button’s selected
and activated states.
86 Chapter 2 Preparing Assets
Page 87

About the Overlay Colors
Overlays can contain up to four colors. A peculiar feature of overlays is that the colors
used to create them are not the colors that are displayed when viewers see the menu.
The overlay only identifies the areas on the screen where highlights are to be
applied—not the color or transparency of the highlights. You define the actual colors
viewers see when you create the menu.
When you use the simple overlay method, everything in the overlay graphic must be
one of two colors: the white background that is set to be transparent, and the black
highlight graphic to which you assign a color and transparency. If you add an element
to the overlay that has a soft glow around it or has been anti-aliased, the areas of the
element that are not white or black will appear with additional highlight colors
(controlled by the advanced overlay color mapping settings). In this case, you should
either correct the graphic or use the advanced overlay method which allows you to
control all of the highlight colors.
The elements in an advanced overlay use up to four different colors. This gives you the
ability to use multiple highlight colors for a button or create pseudo-soft edges, and to
take advantage of anti-aliased edges. See “Creating Advanced Overlays” on page 88 for
more information.
About Overlay Files
Whether you create simple or advanced overlays, the overlay must be a single flattened
layer, either as part of a Photoshop (PSD) format file or as a separate file.
It is common to have a single PSD file supply both the menu’s background and overlay.
The DVD Studio Pro Menu Editor allows you to select as many layers as you want to use
as the background, but you can only select a single layer as the overlay.
Note: Don’t confuse a PSD file with layers (used to supply the background and overlay)
with the type of PSD file used when creating layered menus. Standard menus contain
all buttons’ selected and activated states within a single layer of the file; layered menus
contain a separate layer in the PSD file for each button’s state (normal, selected, and
activated). These layers are not overlays that you assign colors to—they are full-color
images of the button in one of the three states. See “Creating a Layered Menu” on
page 91 for more information.
Chapter 2 Preparing Assets 87
Page 88

Creating Simple Overlays
With simple overlays, you must use only white and black to create the graphics.
To create a simple overlay:
1 Create a full-screen white background. See “Square Pixels in Graphics” on page 85 for
information on the frame size to use.
2 Choose black and add the highlight elements to the background. Be sure to disable
anti-aliasing and avoid using soft edges. Depending on your graphics application,
choose to use a 1-bit or bitmap mode.
3 Depending on the graphics application you use, you may need to flatten the overlay
elements into a single layer.
Creating Advanced Overlays
To create advanced overlays, you first need to understand how they are used and the
difference between the chroma and grayscale methods.
The Four Colors in an Advanced Overlay
When creating an advanced overlay, you create your highlights by using up to four
specific colors. You can use a chroma method (using red, blue, black, and white as the
four overlay colors) or a grayscale method (using black, dark gray, light gray, and white
as the four overlay colors). You don’t have to use all four colors when creating an
overlay, but you will most likely use at least two.
Is White 0% or 100%?
Depending on your graphics background, you may assume white to be either 0% or
100%, with black being the opposite (100% or 0%, respectively). Previous versions of
DVD Studio Pro considered white to be 0%, while most video people would consider
white to be 100%. For the purposes of creating the light gray and dark gray colors
used by the grayscale method, you need to use the following values:
• If you consider white to be 0%, use 33% for light gray and 66% for dark gray.
• If you consider white to be 100%, use 66% for light gray and 33% for dark gray.
White is commonly used as the overlay’s background color. When creating the menu,
white’s transparency is usually set to 0. Any of the other three overlay colors can be
used for any aspect of the overlay.
88 Chapter 2 Preparing Assets
Page 89

For example, if you had a menu background with a group of buttons that were actually
just text, such as “Play Movie” and “Select Chapter,” initially your overlay would start as
all white. If you wanted the button text to change to green when each button was
selected, you’d need to add the text to the overlay and make it an overlay color such as
light gray (or dark gray or black—remember that you will set the green color as the
“selected” highlight color when you create the menu in DVD Studio Pro). If you wanted
the text to change to orange when each button was activated, you wouldn’t have to do
anything more to the overlay—you would just set the “activated” highlight color to
orange when you created the menu.
If you also wanted a checkmark to appear next to each text button as it was selected,
but you wanted the checkmarks to be yellow when they were selected, you’d need to
add the checkmarks to the overlay graphic and set them to be a different overlay color
than the text (in this case, dark gray) so that you could apply a different highlight color
(in this case, yellow).
In the same way, you could add the word “OK!” after each text button and show it only
when the button was activated. Simply add the text to the overlay and set it to be
black; in DVD Studio Pro, you can set black to be transparent for the normal and
selected states, but visible with a green color in the activated state.
Light gray
checkmark
Dark gray
name
Play Movie
White
background
Black
“OK!”
OK!
To create an advanced overlay:
1 Create a full-screen white background. See “Square Pixels in Graphics” on page 85 for
information on the frame size to use.
Note: You don’t have to use white as the background color, as you do with simple
overlays, but it is a good idea to use white, since the default color mapping settings
assume it is the background.
2 Depending on whether you intend to use the chroma or grayscale method, add
elements using the three leftover overlay colors (white having been used for
the background).
3 Depending on the graphics application you use, you may need to flatten the overlay
elements into a single layer.
If you use colors other than the four that are specified by the method you chose
(chroma or grayscale), they are mapped to their closest equivalent when you use the
overlay. In many cases, this produces surprising (but not useful) results.
Chapter 2 Preparing Assets 89
Page 90

Pseudo-Soft Overlay Edges
Instead of using the advanced overlay’s four colors to create multiple color highlights, you
can use them to create pseudo-soft edges and take advantage of anti-aliased graphics.
This requires you to use the grayscale method, using either white elements on a black
background or black elements on a white background. The soft or anti-aliased edges are
mapped to the dark and light gray overlay colors. By mapping the same color to each
overlay color, but at reduced opacities on the dark and light gray overlay colors that occur
at the edges, you can effectively simulate soft or anti-aliased edges.
Keeping Each Button’s Elements Together
When creating your menu in DVD Studio Pro, you draw a single box around all of the
elements for each button. The box identifies that button’s highlight area. In the above
example, you would draw a box around each button that includes its checkmark, the
main text, and the word “OK!” When you draw this box, no parts of any of the other
buttons should be included, or they will also appear with this button.
For example, instead of having an “OK!” after each line, you might want a single large
“OK!” on the right side. There’s no way to draw a box that would include both the
button name (“Play Movie,” for example) and the large “OK!” without including some of
the other button text, making this arrangement unusable.
Note: The Menu Editor has three color mapping sets that, in some cases, you can use
to work around this problem. See “Understanding Color Mapping” on page 236 for
more information.
You also need to make sure none of the boxes overlap, since this can cause navigation
problems, especially when using a pointer to select the buttons while playing the disc
on a computer.
Play Movie
Scene Select
Slideshow
Active area overlap
90 Chapter 2 Preparing Assets
Page 91

Creating a Layered Menu
Layered menus can provide greater flexibility in showing a button’s selected and
activated states, compared to standard overlay menus. In addition to the background
image (which may contain the buttons in their normal states), a layered menu has two
separate layers for each button (or three, if the button’s normal states are not part of
the background). For example, a menu with 12 buttons would need 24 layers just to
show the selected and activated states of each button, plus 12 more if their normal
state is not part of the background. (A Photoshop file can have up to 99 layers.)
There are several issues to be aware of when deciding whether to use layered menus:
• You cannot add an audio stream to them.
• You cannot include a full-motion video in them.
• When viewers make selections, they will notice a slower reaction time to button presses.
Using the Photoshop Layers
When you configure a PSD file for use as a layered menu, you select the layer or layers
that provide the menu’s background. The background can include all of the buttons’
normal state, but it doesn’t have to. If the background includes the normal state, the
selected and activated states must be configured to take into account that the normal
state is always present. If you want the button to change significantly when switching
to the selected and activated states, you may need to have the normal state on its own
layer so that it can be hidden when the other states appear.
Using PSD Files to Create Layered Menus
There are some issues to be aware of when using PSD files to create layered menus:
• Each button’s active area is created the same way as it is when working with overlays.
This means you need to be able to draw a single box around each button’s elements.
See “Keeping Each Button’s Elements Together” on page 90 for more information.
• In addition to the layered buttons, you can use overlay-based buttons. The overlay
can be another layer in the PSD file or a separate file.
Creating Video for Motion Menus
The video used for motion menus must follow the same DVD-compliance rules as
video used in tracks. There are a few additional considerations you should be aware of:
• If you add any shapes, text items, or drop zones to a menu, the menu will be
rendered when you build the project. See “About Menu Rendering” on page 230 for
more information.
Chapter 2 Preparing Assets 91
Page 92

• If you want to include button art beyond the capabilities of what an overlay can
provide, you need to edit these over the video with an application such as Motion or
Final Cut Pro. You can create the button art and associated overlay with your
graphics program, and then superimpose the button art over the video with your
video editor and use the overlay in DVD Studio Pro to set up the buttons.
Note: An alternative is to use shapes to provide buttons over motion video.
• You can set the video to loop once it reaches its end. There will be a short pause in
the playback as the menu moves from the end back to the beginning. This can be
minimized or eliminated by carefully selecting the video to use. For example, a car
driving by a mostly static background can be looped cleanly. If you are creating an
animation for use as the background, be sure to keep looping in mind.
• Don’t create excessively long video for motion menus. The videos can take up a lot of
disc space, and if you use a lot of them, you can have problems building your title.
See “Standard SD DVD Video Zone Files” on page 566 for menu size limitations.
• Menus in SD projects can only use full-frame MPEG-2 video as a background. If you
use an MPEG-1, 1/2 D1 MPEG-2, or a cropped D1 MPEG-2 file as the background, it
will be encoded to full D1 MPEG-2 when you build the project. Menus in HD projects
can use either full D1 MPEG-2 video or any of the supported HD video resolutions as
the background.
Defining the Menu Loop Point
When you configure a looping menu, you have the option of setting the loop point
(the point playback jumps to once the end of the menu’s video is reached) to be
different than the menu’s first frame of video. For example, the menu’s video may have
an introduction that plays before the buttons become active—you would not want the
introduction to play each time the menu loops.
In addition to setting the loop point manually in the Menu Inspector, you can add a
chapter marker, named “MenuLoopPoint,” to the background video while you are
editing it in Motion or Final Cut Pro. DVD Studio Pro automatically sets the menu’s loop
point to match this marker when you assign the video to the menu’s background using
one of the dragging methods, such as dragging the video to the Menu Editor and
choosing Set Background from the Drop Palette. See “Configuring Motion Menu
Settings” on page 282 for more information.
In Final Cut Pro, you add the chapter marker exactly as you would add a chapter
marker for use in a track. The only requirement is that it be named “MenuLoopPoint.”
See “Adding Markers to Your Video” on page 70 for more information. In Motion, you
need to select the Menu Loop Point option when you add the marker to the video. See
the Motion documentation for more information.
92 Chapter 2 Preparing Assets
Page 93

Creating Shapes
Shapes provide an easy way to create a standard menu using a simple background
image (still or moving) without an overlay. These shapes can be either the ones
supplied with DVD Studio Pro or shapes that you create.
Shapes can be used for buttons and for drop zones. (Drop zones are graphic elements
that get added to the menu background, and have no effect on the buttons.) You can
position the shapes and change their size freely, and even have full-motion video play
in them (motion buttons).
See “Adding Shapes to a Menu” on page 256 for information on using shapes with the
Menu Editor. See “Importing a Shape” on page 320 for information on importing
shapes into the Palette.
Creating a Shape
A shape is a Photoshop PSD file with up to four layers. DVD Studio Pro uses the layer
order to determine which layer serves each function.
Layers in a Photoshop
PSD file
• First (bottom) layer: Contains the mask for the thumbnail image used when you assign
an asset to a button or drop zone. This layer should have a grayscale image to control
the thumbnail’s appearance. White areas are completely opaque (you see all of the
thumbnail image), gray levels are partially transparent, and black levels are completely
transparent (you see none of the thumbnail image). The mask can use an irregular
shape—the asset is scaled to fill it completely. Any part of the asset that falls outside
the mask then gets removed. If you don’t want a thumbnail image, you must still have
this layer present, but you can draw a black square or any simple image.
When you activate drop shadows on a button or drop zone using a shape,
DVD Studio Pro uses this layer, along with the second layer, to define the shape of
the drop shadow.
Chapter 2 Preparing Assets 93
Page 94

• Second layer: Contains the shape’s visible graphic. When used as a button, this is the
layer that determines how the button looks in its normal state. DVD Studio Pro uses
the RGB values for the shape. See “Setting the Shape’s Opacity” on page 95 if you
want this layer to be partially transparent. Be sure to flatten any effects you apply to
the layer. (See “Flattening a Photoshop Layer” on page 83 for details.) Since this layer
has a higher priority than the first layer, it must provide a “window” to the thumbnail
mask (if used).
When you activate drop shadows on a button or drop zone using a shape,
DVD Studio Pro uses this layer, along with the first layer, to define the shape of the
drop shadow.
• Third layer: Contains the highlight mask. This layer defines where the highlight colors
appear when you use the shape as a button, and select or activate the button. You
can use white or black, since it is this layer’s alpha channel that defines the highlight.
This layer is ignored if you use the shape in a drop zone.
Important: If you use this layer’s alpha channel to create pseudo-soft or anti-aliased
edges, you can only use the shape in menus set to use the grayscale overlay method.
• Fourth layer: Contains the shape’s icon, which appears in the Shapes tab in the
Palette and shape selector in the Button and Drop Zone Inspectors. This is an
optional layer—the second layer provides this function if this layer is not present. The
disadvantage of using the second layer is that often the shape alone does not
provide a good indication of what the button will look like once you assign an asset
to it. DVD Studio Pro uses the RGB values for the icon.
94 Chapter 2 Preparing Assets
Page 95

Note: Do not include the fourth layer in the file unless you are adding a graphic to
be used as the thumbnail. Adding an empty fourth layer results in a shape that you
cannot use in DVD Studio Pro.
Setting the Shape’s Opacity
DVD Studio Pro does not use the opacity settings you can apply to the layers within
Photoshop. As a result, you cannot use the second layer’s opacity setting to control the
transparency of the shape’s visible graphic. As an alternative, you can use Photoshop’s
merge capability to get the desired effect.
To set the shape’s opacity:
1 Create the shape in Photoshop as usual.
It’s a good idea to save the shape at this point so that you can go back to it if you later
need to adjust the opacity or content.
2 Set the opacity for the second layer (the shape’s visible graphic).
3 Add a new layer to the graphic, and place it below the second layer. (It becomes the
second layer, and the second layer becomes the third layer.)
4 Select the original second layer (which is now the third layer).
5 Press Command-E to merge the selected layer with the new empty layer.
The two layers merge into a new second layer, and the original second layer is deleted.
When this shape is imported into DVD Studio Pro, this new second layer will use the
opacity you set before the merge.
General Shape Information
When creating a shape in Photoshop, set the new image settings to the following:
• Width and Height: Set to values that will hold the shape at the largest size it will ever
be used at in DVD Studio Pro (quality tends to suffer much more when you make a
shape larger than the original than it does when making the shape smaller). Be sure
the shape’s graphics come as close to the edges of the canvas as possible—the
canvas defines the button’s active area. A typical button size is 200 pixels wide by
150 pixels high.
• Resolution: Set to 72 pixels per inch. DVD Studio Pro bases the image size on the
number of pixels there are—the resolution does not affect its size when used on a menu.
• Mode: Set to RGB Color.
• Contents: Set to Transparent.
Chapter 2 Preparing Assets 95
Page 96

Keep these additional points in mind when creating your shapes:
• It does not matter which layers are visible when you save the shape’s file.
• You do not have to rasterize layers with text. You do have to flatten them if you apply
an effect to them.
• Also be sure that the colors you use are within broadcast limits. You can create
shapes that look great in the graphics program but look a lot different once you use
them in a DVD project.
• You may want to design shapes with the specific intention of using them for drop
zones. This allows you to have drop zones with irregular edges. You need to use the
layers exactly as you do when creating a button’s shape, except that the highlight layer
is not used with drop zones. Shapes created for buttons can also be used for drop
zones. See “Adding Drop Zones to Your Menu” on page 273 for more information.
Shape Aspect Ratios
Shape graphics are automatically scaled to maintain their aspect ratio. If you create a
square graphic and import it as a shape, it will be scaled so that it remains a square
graphic in DVD Studio Pro (as long as you add it to a menu by dragging it to an
empty area).
While the rescaling makes the graphic look correct in the Menu Editor, the shape’s
dimensions look incorrect as shown in the Button Inspector or Drop Zone Inspector. For
example, if you create a square shape that is 200 pixels wide by 200 pixels high, its size
will appear as either 200 pixels wide by 180 high (if applied to an NTSC menu) or 187
pixels wide by 200 pixels high (if applied to a PAL menu), when added to a menu as a
button or drop zone.
Creating Graphics for Drop Zones and Buttons
Assets used in drop zones and buttons do not need to conform to video aspect ratios
since drop zones and buttons can be resized independently in the horizontal and
vertical directions. Additionally, drop zones and buttons support a graphic’s
transparency. This means you can create a graphic with irregular edges, such as a logo,
and when it is assigned as the asset for a drop zone or button, the transparency will
control how the graphic appears.
Similar to graphics used for shapes, drop zone and button graphics are automatically
scaled to maintain their aspect ratio. If you create a square graphic and import it as an
asset for a drop zone or button, it will be scaled so that it remains a square graphic in
DVD Studio Pro. See “Shape Aspect Ratios” on page 96 for more information.
Note: To force the drop zone or button active area to match the graphic’s aspect ratio,
press Shift while dragging one of its corners.
96 Chapter 2 Preparing Assets
Page 97

Preparing Stills for Slideshows
When preparing still images for use in DVD Studio Pro slideshows, most of the same
rules for preparing menu backgrounds apply. These same considerations apply if you
intend to add slides to a track.
File Formats
DVD Studio Pro lets you use most common image formats in slideshows:
• Photoshop PSD files using the 8-bit RGB mode
Slideshows do not support layer selection, as menus do. The layers visible when the
file was last saved become the visible image of the graphic.
• PICT files
• BMP files
• JPEG files
• QuickTime image files
• Targa (TGA) format files
• TIFF (TIF) format files
Once a still is imported into DVD Studio Pro and you build the project it is assigned to,
it is converted into an MPEG image and, if necessary, automatically scaled to fit the
frame size defined by the slideshow’s resolution and display mode settings.
Aspect Ratio and Resolution
You can create 4:3 and 16:9 slideshows. In HD projects, you can also choose a resolution
for the slideshow.
Note: In HD projects, the 720 x 480p, 720 x 576p, 1280 x 720p, and 1920 x 1080i
resolutions do not support the 4:3 aspect ratio.
When creating 16:9 slideshows, you are able to choose the display mode (pan and scan,
letterbox, or pan and scan and letterbox) used when viewed on a 4:3 monitor.
For the best results, you should make sure your slides match the resolution of your
slideshow. Slides that are smaller or larger than the slideshow’s resolution are
automatically scaled to fit it. Slides whose aspect ratio does not match the slideshow’s
aspect ratio have a background color added to fill in the gaps. The background color is
part of DVD Studio Pro Preferences. See “Setting DVD Studio Pro Preferences” on
page 112 for more information.
Chapter 2 Preparing Assets 97
Page 98

Colors
The DVD specification requires all video, including stills and menu graphics, to conform
to the NTSC or PAL video broadcast standard for allowable colors. In order to support
broadcast bandwidths, NTSC and PAL video must use colors that are substantially
restricted compared to those your graphics program can create. It’s important to work
within the broadcast standard, because pictures and graphics that look fantastic when
viewed in a graphics application can look very different when viewed on a DVD. Highly
saturated colors create the biggest problems and produce the biggest
disappointments when viewed on a video monitor.
Before importing your pictures and graphics, be sure to open them in a graphics
application and use a filter to constrict the colors to NTSC or PAL color space.
Audio
Slideshows can have either an individual audio clip assigned to one or more of the
stills, or one or more audio clips for the overall slideshow.
Important: If you assign an audio clip to the individual stills or use multiple audio clips
as the overall slideshow audio, all audio clips in the slideshow must be in the same
format (AC-3, AIFF, and so on), have the same bit rate, and have identical resolution.
Preparing Alpha Transitions
Alpha Transitions make it possible for you to create customized transitions for use in
your DVD Studio Pro menus, tracks, and slideshows.
All DVD Studio Pro transitions have a start and end frame, based on where the
transition is being used. The standard transitions are able to transform the start and
end frame video, providing the ability to have a variety of effects, such as rotating or
blurring, directly applied to the video. An Alpha Transition does not directly transform
the start and end frame video—it simply transitions from the start to the end based on
QuickTime movies you create.
98 Chapter 2 Preparing Assets
Page 99

Creating an Alpha Transition requires from one to three QuickTime movies, depending
on the type of transition you want to create. Some features to consider include:
• Do you want any kind of video other than the start and end frames to appear during
the transition? For example, if you want a spinning DVD to fly across the screen during
the transition, you must have an asset movie that provides the flying DVD image.
• Do you want to see the start and end frames on the screen at the same time during
the transition? In the example with the spinning DVD, maybe you want to see the
start frame around the outside edge of the DVD and the end frame in the DVD’s
center. To see the start and end frames at the same time, you must have a
background matte movie.
• Do you want a simple wipe transition that uses a custom shape? You can use a
background matte movie to create a wipe transition with hard or soft edges in any
shape you like.
There are several components to an Alpha Transition:
• The transition asset folder: Contains the transition’s assets. Additionally, the name of
this folder is the name of the transition. Each Alpha Transition requires a separate
transition asset folder.
• The asset movie: Required if you want any kind of video other than the start and end
frames to appear during the transition.
• The asset matte movie: Required if your asset movie does not include an alpha channel.
• The background matte movie: Required if you want to see the start and end frame
video at the same time or if you want to create a wipe transition.
Start frame (red in
this example)
End frame (blue in
this example)
The background matte
movie (not visible)
controls whether the
background shows the
start or end video.
The DVD image is from the
asset movie, with an asset matte
movie controlling where the
background video appears.
Important: For best results, be sure to use progressive (non-interlaced) video in your
movies at either 60 fps for NTSC or 50 fps for PAL. Also, make sure to create movies that
match the aspect ratio (4:3 or 16:9) and, in the case of HD projects, the resolution of the
elements you will use the transitions with. DVD Studio Pro will scale the movies to
match the element if necessary; however, there will be a loss in quality.
Chapter 2 Preparing Assets 99
Page 100

Transition Asset Folder
The transition asset folder contains the movies that make up the Alpha Transition. The
name of this folder becomes the name of the transition. The names of the files within the
folder must include the folder name, with additional text to distinguish the file’s purpose.
When you open DVD Studio Pro, it looks in two locations for transition asset folders:
• At the root of your disk, in this location: [root]/Library/Application Support/
DVD Studio Pro/Transitions/
• In your home folder, in this location: [user]/Library/Application Support/
DVD Studio Pro/Transitions/
Note: If you add a transition folder while DVD Studio Pro is open, it is ignored until the
next time you open DVD Studio Pro.
Asset Movie
The asset movie is required if you want any kind of video other than the start and end
frames to appear during the transition. For example, if you want a spinning DVD to fly
across the screen during the transition, it is the asset movie that provides the flying
DVD image.
The asset movie must have the same name as the transition asset folder and can have
an extension. For example, if the transition asset folder’s name is Spinning DVD, the
asset movie could be named Spinning DVD.mov.
The asset movie can
contain an alpha channel
to control where the
background appears.
There are two optional aspects to the asset movie: an alpha channel and a switch point.
100 Chapter 2 Preparing Assets
The asset movie provides
transition video in addition to
the start and end frames.
 Loading...
Loading...