Page 1
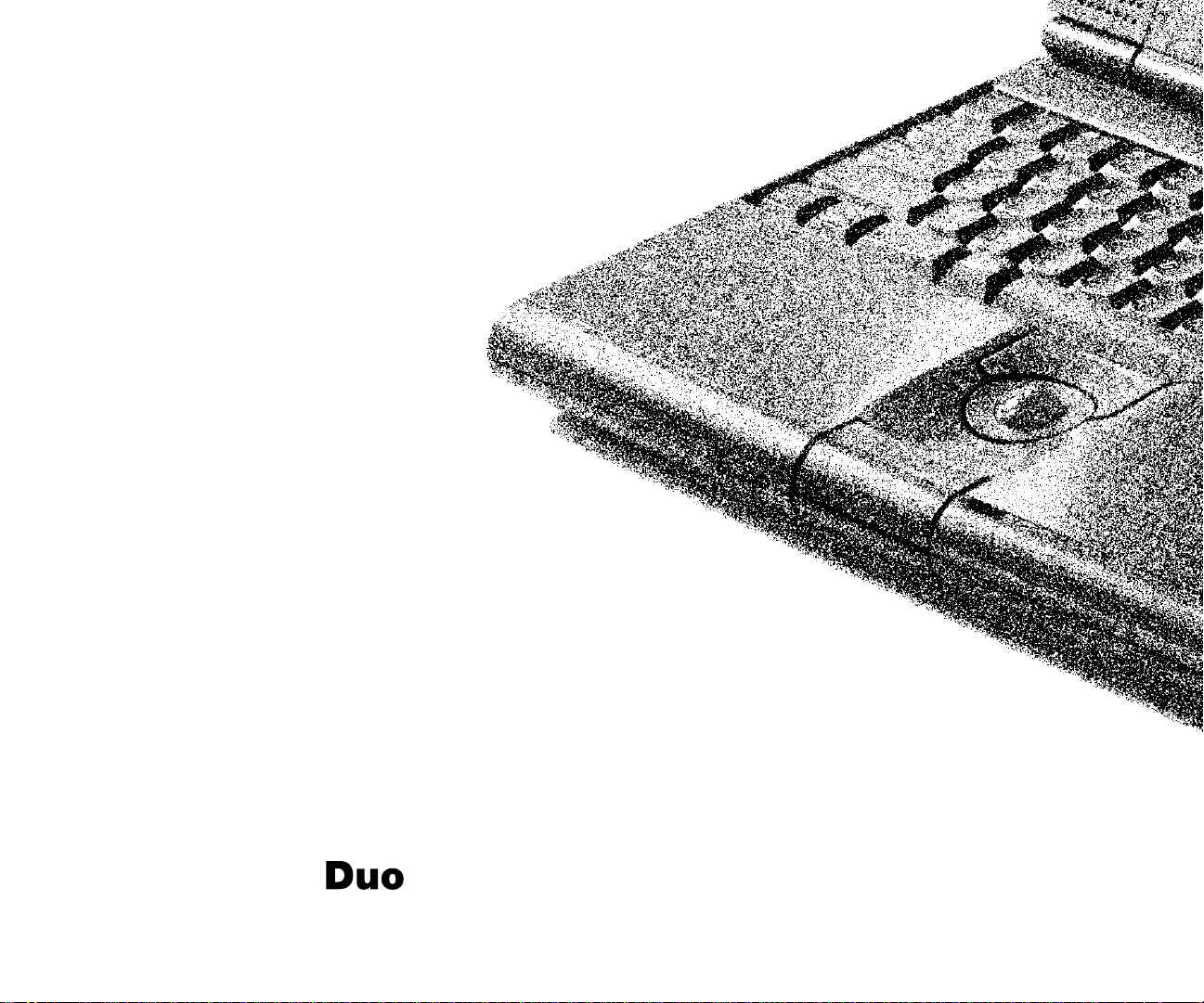
PowerBook
User’s Guide
for PowerBook computers
Includes setup instructions and important health-related information
Page 2

K Apple Computer , Inc.
This manual and the software described in it are copyrighted, with all rights reserved.
Under the copyright laws, this manual or the software may not be copied, in whole or
part, without written consent of Apple, except in the normal use of the software or to
make a backup copy of the software. The same proprietary and copyright notices must
be affixed to any permitted copies as were affixed to the original. This exception does
not allow copies to be made for others, whether or not sold, but all of the material purchased (with all backup copies) may be sold, given, or loaned to another person. Under
the law, copying includes translating into another language or format.
You may use the software on any computer owned by you, but extra copies cannot be
made for this purpose.
The Apple logo is a trademark of Apple Computer, Inc., registered in the U.S. and other
countries. Use of the “keyboard” Apple logo (Option-Shift-K) for commercial purposes
without the prior written consent of Apple may constitute trademark infringement and
unfair competition in violation of federal and state laws.
Every effort has been made to ensure that the information in this manual is accurate.
Apple is not responsible for printing or clerical errors.
©Apple Computer, Inc., 1993
20525 Mariani Avenue
Cupertino, CA 95014-6299
(408) 996-1010
Apple, the Apple logo, APDA, AppleLink, AppleShare, AppleTalk, EtherTalk,
ImageWriter, LaserWriter, LocalTalk, Macintosh, ProDOS, and StyleWriter are
trademarks of Apple Computer, Inc., registered in the U.S. and other countries.
Adobe, Adobe Illustrator, and PostScript are trademarks of Adobe Systems
Incorporated, registered in the United States. Adobe Photoshop is a trademark of
Adobe Systems Incorporated.
Classic is a registered trademark licensed to Apple Computer, Inc.
Exposure is a registered trademark of Preferred Publishers, Inc.
Times is a registered trademark of Linotype Company.
ITC Garamond is a registered trademark of International Typeface Corporation.
MacWrite is a registered trademark of Claris Corporation.
MS-DOS is a registered trademark of Microsoft Corporation.
NuBus is a trademark of Texas Instruments.
QuarkXPress is a registered trademark of Quark, Inc.
SelectSet is a trademark of Miles, Inc., Agfa Division.
SuperPaint is a registered trademark of Aldus Corporation.
Tektronix is a registered trademark and Phaser is a trademark of Tektronix, Inc.
Simultaneously published in the United States and Canada.
Mention of third-party products is for informational purposes only and constitutes nei-
ther an endorsement nor a recommendation. Apple assumes no responsibility with
regard to the performance or use of these products.
AppleColor, Apple Desktop Bus, Finder, Disk First Aid, PowerBook, PowerBook Duo,
System 7, and TrueType are trademarks of Apple Computer, Inc.
AppleCare is a service mark of Apple Computer, Inc., registered in the U.S. and other
countries.
Page 3
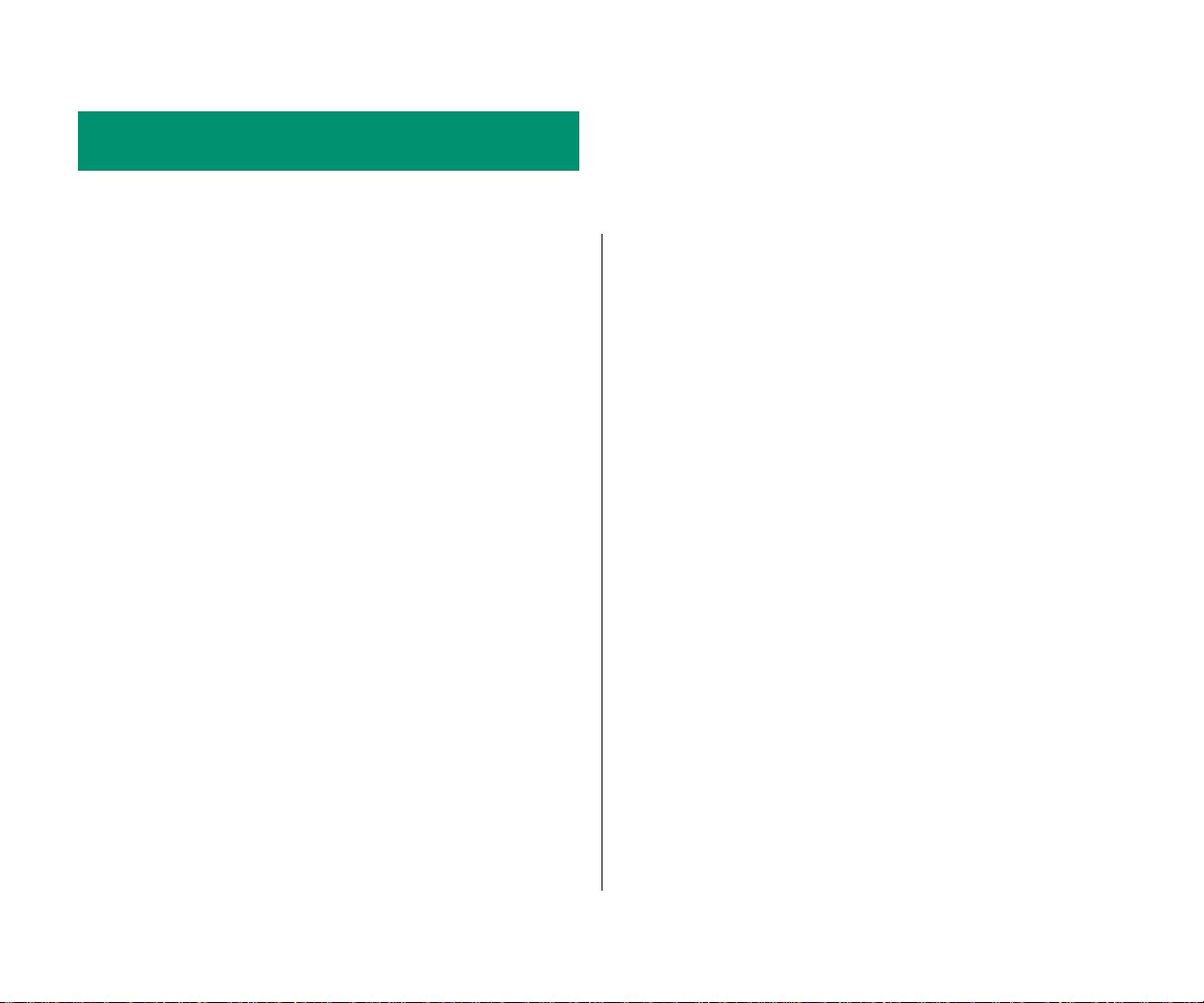
Contents
Radio and television interference xiii
Preface How to Use This Book xv
n Part I Getting Started With
Your Computer 1
Chapter 1 Setting Up Your PowerBook Duo 1
Setting up the computer 2
Step 1: Plug in the power adapter 2
Step 2: Open the display 3
Step 3: Turn on the computer 4
What to do next 6
Learning the basics 7
Before you begin 7
Starting the tour 8
Turning the PowerBook on and off 12
Off 12
Sleep 13
On 14
On/Off summary 14
When you turn on your computer 15
Restarting a computer that’s already on 16
Restarting a computer that can’t be turned on normally 16
Important care and safety instructions 18
± Warning 18
s Caution 19
S Important 20
Health-related information about computer use 21
Musculoskeletal discomfort 21
Eye fatigue 22
Arranging your work area and equipment 22
iii
Page 4
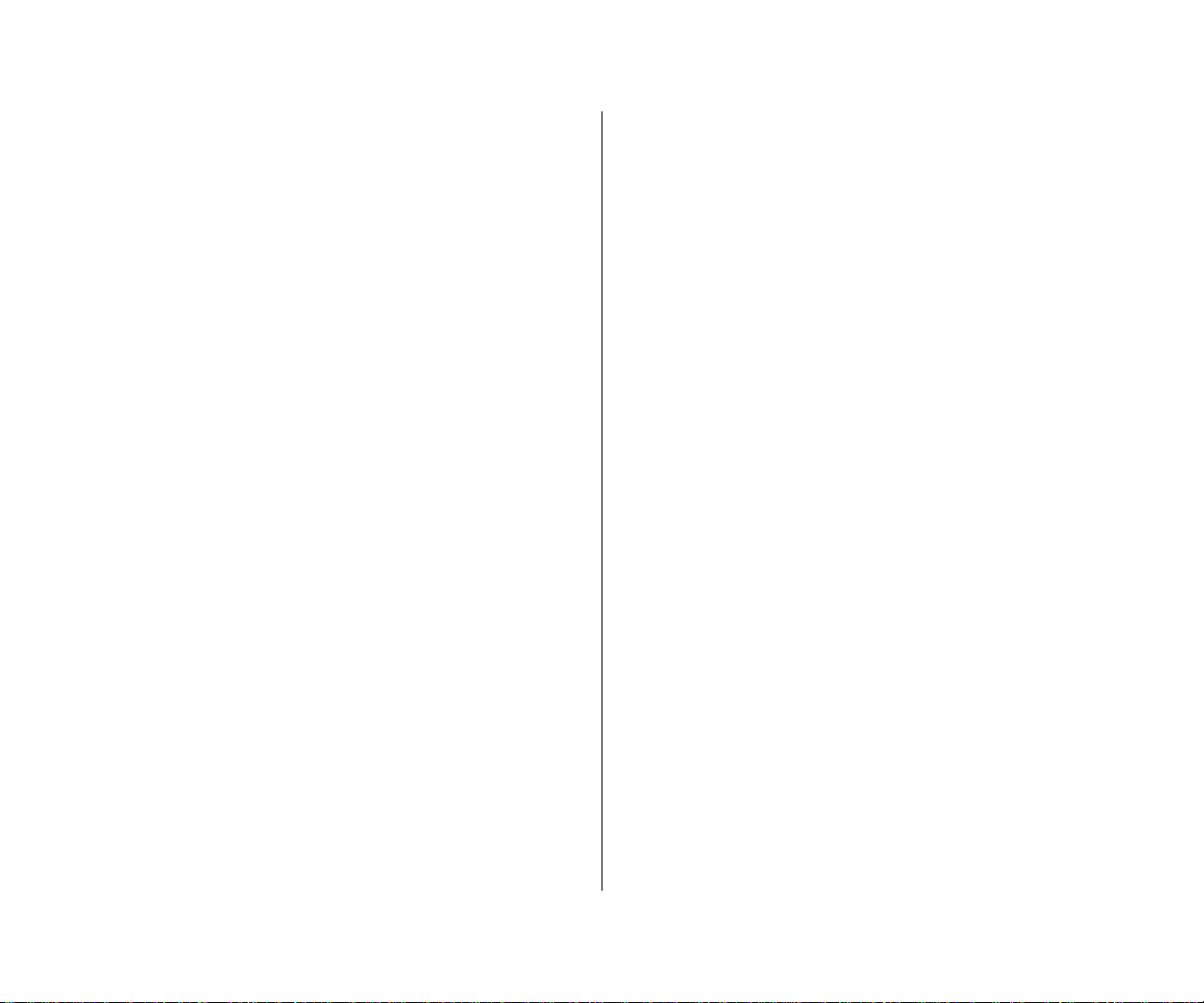
n Part II Learning Macintosh 27
Chapter 3 Creating and Changing
a Document 47
Chapter 2 Working on the Desktop 27
Use the trackball 28
Point 28
Click 29
Press 30
Drag 31
Choose a command 32
Giving orders to your computer 32
Open an icon 33
Look at the contents of a window 34
Make a window the active window 34
Make a window larger or smaller 36
Move the hidden contents of a window into view 38
Close a window 40
Move a window 41
What’s on the desktop 42
Open a program 48
Create a document 49
Save your work 49
Switch programs 50
Close a document 52
Two types of programs 53
Open a document 53
Change a document 54
Save your work so far 57
Taking a shortcut 58
Make more changes 58
Quit a program 60
Opening and closing documents and programs 61
Make a copy of a document 61
Change the name of an icon 62
Use the Trash 63
Using the keyboard 45
iv Contents
Page 5

Chapter 4 Learning More About
Your Computer 65
Installing your programs 78
Installing programs without a floppy disk drive 78
Open the Battery desk accessory 66
Open the PowerBook control panel 66
Use Balloon Help 67
Turn on Balloon Help 67
Turn off Balloon Help 68
Using floppy disks 69
Taking care of floppy disks 69
Floppy disks and hard disks 70
Use Part III of this book 71
What next? 71
n
Part III PowerBook Reference 73
Chapter 5 Setting up Your Programs 73
Installing or updating system software 73
Before you install 74
Checking for computer viruses 79
Working with several programs at a time 80
Finding out what programs are open 80
Switching programs 80
Hiding and showing windows on the desktop 80
Changing the amount of memory a program uses 81
Using the Scrapbook 82
Storing items in the Scrapbook 82
Copying items from the Scrapbook 82
Deleting items from the Scrapbook 82
Using a RAM disk 83
Creating a RAM disk 83
Erasing a RAM disk 84
Resizing or removing a RAM disk 84
Making a RAM disk the startup disk 85
Installing system software 74
Installing customized system software 76
Starting up with a floppy disk 77
Contents v
Page 6
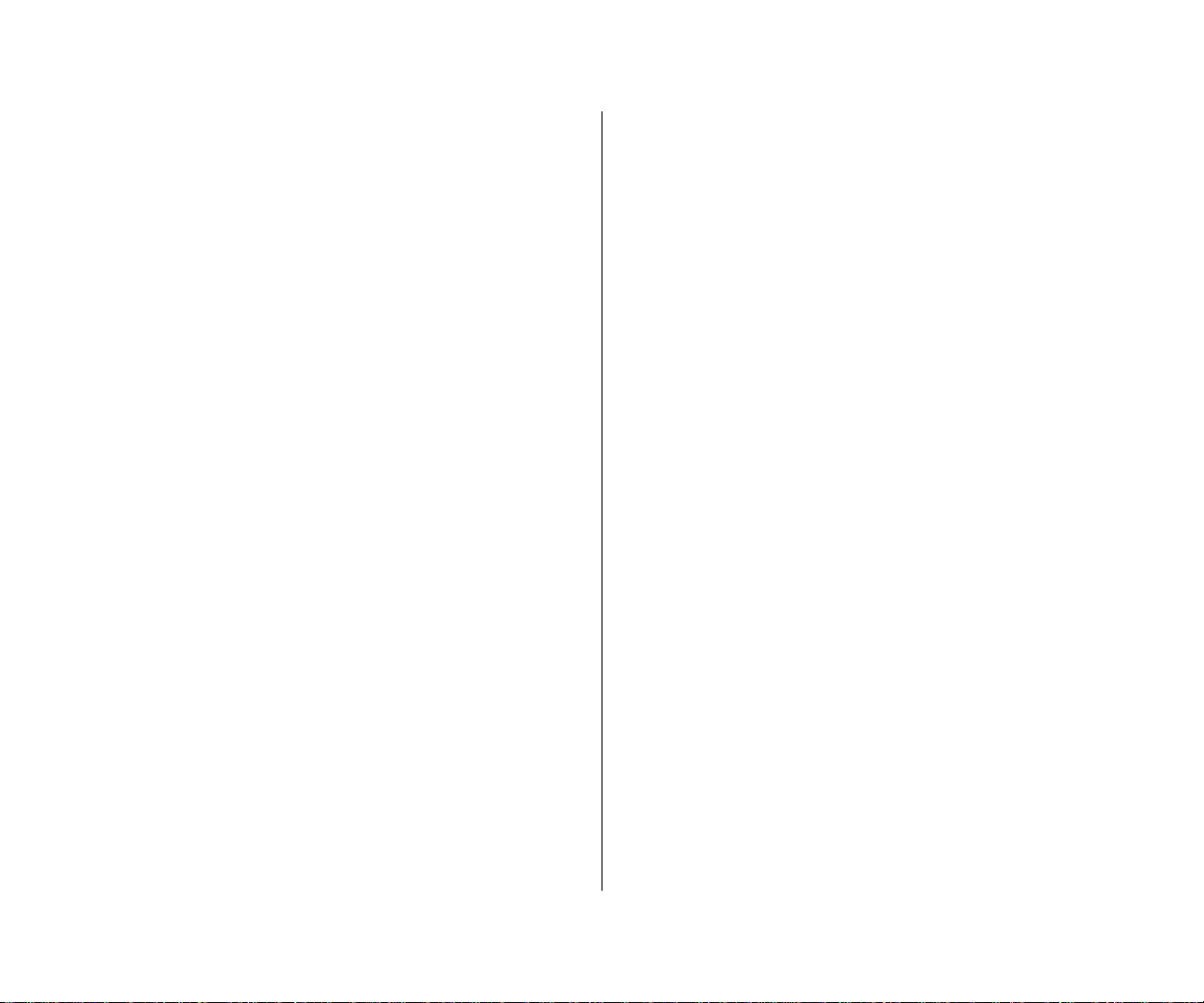
Chapter 6 P ower Management 87
Chapter 7 Using Disks 105
Power sources 87
Monitoring the battery charge level 88
Using the Battery desk accessory 88
Responding to low-power messages 89
Recharging the battery 90
Recharging in the computer 90
Recharging in a recharger 91
Recharging in both the computer and a recharger 93
Removing or replacing the battery 94
Maximizing battery life and work time 95
Disposing of dead batteries 96
Replacing the backup batteries 96
Reconditioning the battery 97
Maximizing work time 99
Ways to conserve battery power 99
Adjusting the battery conservation settings 100
Using the custom options 101
Preparing a new disk for use 105
Initializing a hard disk 105
Initializing a floppy disk 107
Erasing a floppy disk 108
Designating a startup disk 108
Scanning order for startup disks 109
Protecting the information on a disk 109
Locking a floppy disk 109
Locking a file 110
Backing up your files 111
If you can’t save files on a floppy disk 111
Ejecting a disk 112
If you can’t eject a floppy disk 112
Caring for disks 113
Hard disk precautions 113
Testing and repairing disks 113
If a hard disk icon doesn’t appear 113
vi Contents
Using Disk First Aid 114
Testing a hard disk 116
Page 7
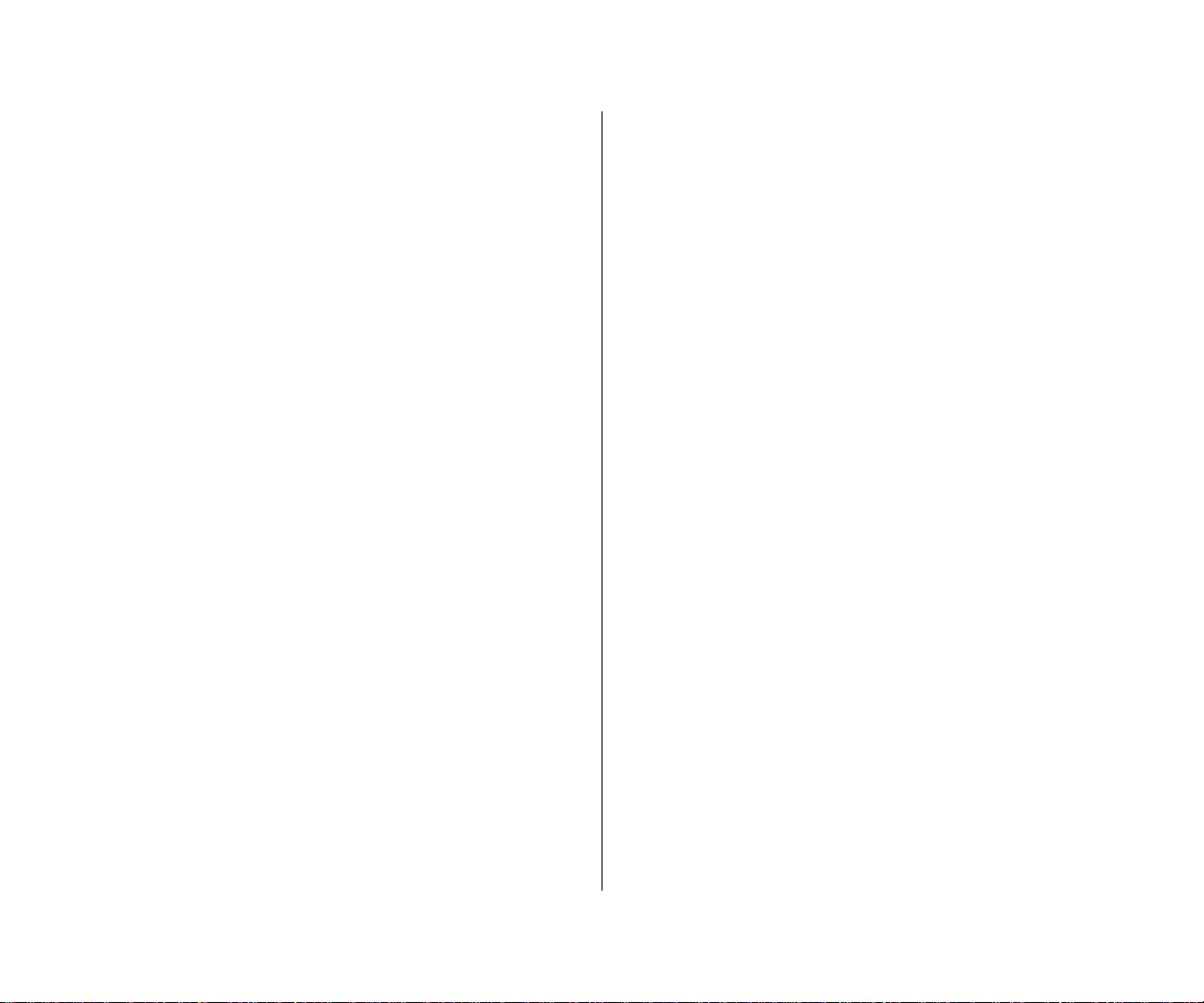
Chapter 8 Organizing Your Files 117
Chapter 9 Sound, Color, and Video 131
Straightening up your files 117
Using folders to organize your files 118
Creating and naming folders 118
Filing documents when you save them 119
Making items easier to find 120
Creating an alias 120
Installing an item in the Apple menu 121
Moving an item to the desktop 121
Finding an item 122
Finding an item by name 122
Finding an item using other criteria 123
Finding items that meet two criteria 125
Ways to use the Find command 125
Creating a template or stationery 126
Getting information about your files 127
Using the Info window 127
Using the View menu 128
Setting the beep sound 131
Installing a sound 132
Removing a sound 133
Recording sounds 133
Displaying colors or grays 135
Changing the highlight color or gray 136
Changing the color of window borders 137
Changing the background pattern 138
Assigning a color to an icon 139
Changing the colors in the Label menu 140
Using more than one monitor 141
Using a second monitor for presentations 142
Magnifying the screen image 143
Chapter 10 Adapting Your Computer
to Your Own Use 145
Specifying which items you want opened at startup 146
Assigning a label to a file 128
Tips on transferring files 129
Installing an item in the Apple menu 146
Installing files in the System Folder 146
Removing files from the System Folder 147
Changing the items in the Label menu 148
Contents vii
Page 8
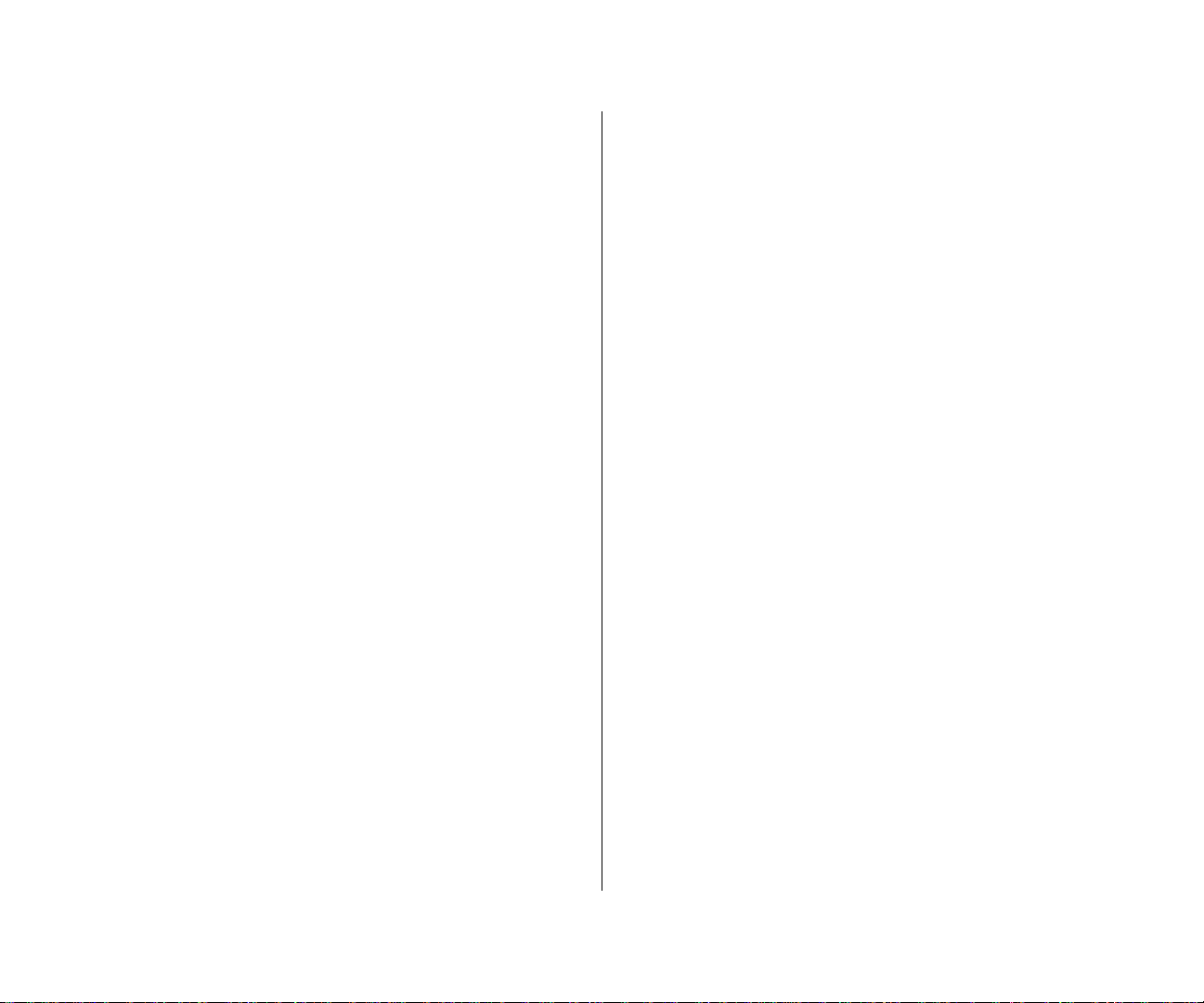
Setting the time and date 148
Setting a time for the Alarm Clock to go off 149
Turning the alarm off 150
Changing time and date formats 150
Changing the date format 151
Changing the time format 152
Changing number and currency formats 153
Adjusting the way the trackball or mouse works 154
Adjusting the way the keyboard works 155
Making keyboard shortcuts easier to type 156
Adjusting the keyboard for very slow typing 156
Adjusting the blinking of a menu item 157
Adjusting the blinking of the insertion point 157
Changing the way the contents of windows appear 158
Changing an icon 159
Turning off the Empty Trash warning 160
Managing memory 161
Chapter 11 Printing 165
Before you print 165
Choosing a printer 165
Selecting Page Setup options 168
Updating printer software on networked computers 169
Printing your work 170
Printing the contents of a window or the desktop 171
Solutions to common printing problems 172
Controlling background printing 173
Working with fonts 174
Outline fonts and bitmap fonts 174
Installing fonts 175
Removing fonts 176
Transferring fonts to a LaserWriter printer 176
Finding out about available fonts 178
Other ways to use the LaserWriter Font Utility 178
Checking memory use 161
Making the most of your memory 161
Adjusting the disk cache 162
Using hard disk space as memory 163
Turning on 32-bit addressing 164
viii Contents
Chapter 12 Using Your Computer
on a Network 181
What networking offers 181
Setting up your computer on a network 182
Connecting to a network 183
Page 9

Turning on AppleTalk 183
Selecting a user or group to share a folder or disk 198
Naming your computer and its owner 184
Gaining access to files on shared disks 185
Before you begin 185
Connecting to a shared disk 185
Disconnecting from a shared disk 187
Connecting quickly to a shared disk 188
Connecting automatically when you start up 188
Reconnecting a PowerBook to shared disks 189
Working with files and folders on other computers 190
Creating a new folder on another computer 190
Changing your password 190
Giving folder ownership to someone else 191
Sharing your own files 192
How file sharing works 192
Turning file sharing on 192
Turning on guest access 193
Selecting a folder or disk to share 194
Naming a registered user 195
Setting a registered user’s password 196
Naming a group of users 197
Seeing who’s in a group 197
Preventing specific users or guests from accessing
yourcomputer 199
Removing a user from a group 201
Removing a user or group from your list
of registered users 201
Giving away ownership of a folder or disk
on your computer 201
Turning file sharing off 202
Monitoring file-sharing activity 203
Disconnecting someone who is connected
to your computer 203
Gaining access to your computer from another computer 204
Changing your password 205
Using access privileges 206
Understanding access privileges 206
Setting access privileges to folders and disks 207
Access privilege strategies 208
Working with privileges that others have set 209
Checking your access privileges 210
Linking programs 210
Linking to a program on another computer 210
Disconnecting a program link 212
Allowing other people to link to your programs 212
Contents ix
Page 10
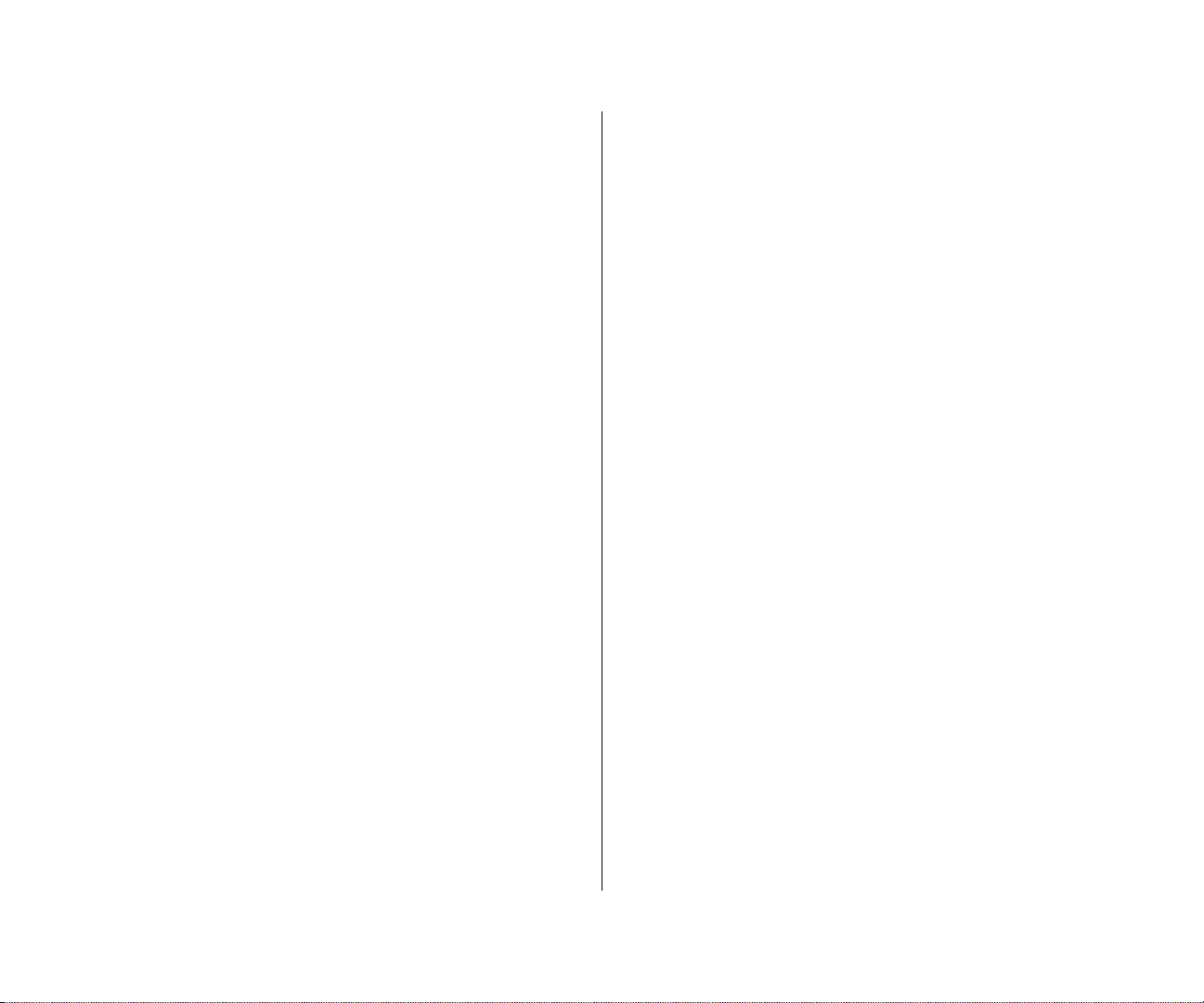
Chapter 13 Building a P owerBook Duo
System 215
Using the PowerBook Duo MiniDock 237
Duo MiniDock features 238
Using the PowerBook Duo Dock 215
Duo Dock features 216
Setting up the Duo Dock 218
Inserting the PowerBook Duo into the Duo Dock 220
Turning on the PowerBook Duo system 221
Working with a PowerBook Duo system 222
Your preferences 222
Battery recharging 222
Power conservation 222
Hard disks 223
SCSI devices 223
Virtual memory 223
Networking 224
Modem 224
If you have system problems 224
Using security features 225
Ejecting the PowerBook Duo from the Duo Dock 226
A useful shortcut 227
Installing a NuBus card 228
Getting ready 228
Installing the card 229
Setting up the Duo MiniDock 239
Before you dock 243
Connecting the PowerBook Duo to the Duo MiniDock 244
Turning on the PowerBook Duo system 245
Working with a PowerBook Duo system 247
Removing the PowerBook Duo from the Duo MiniDock 250
Using the PowerBook Duo Floppy Adapter 251
Connecting the floppy adapter, disk drive, and input device(s)
to the PowerBook Duo 251
Turning on the PowerBook Duo 254
Disconnecting the floppy adapter, disk drive, and
inputdevice(s) from the PowerBook Duo 255
Floppy disk drive precautions 255
Other adapters 255
Using SCSI devices 256
Installing software 256
Setting SCSI ID numbers 257
Checking that the SCSI chain is properly terminated 258
Connecting cables 259
Using your PowerBook Duo as a SCSI disk 260
Connecting your computer as a SCSI disk 260
Simplifying the SCSI disk connection process 263
x Contents
Page 11
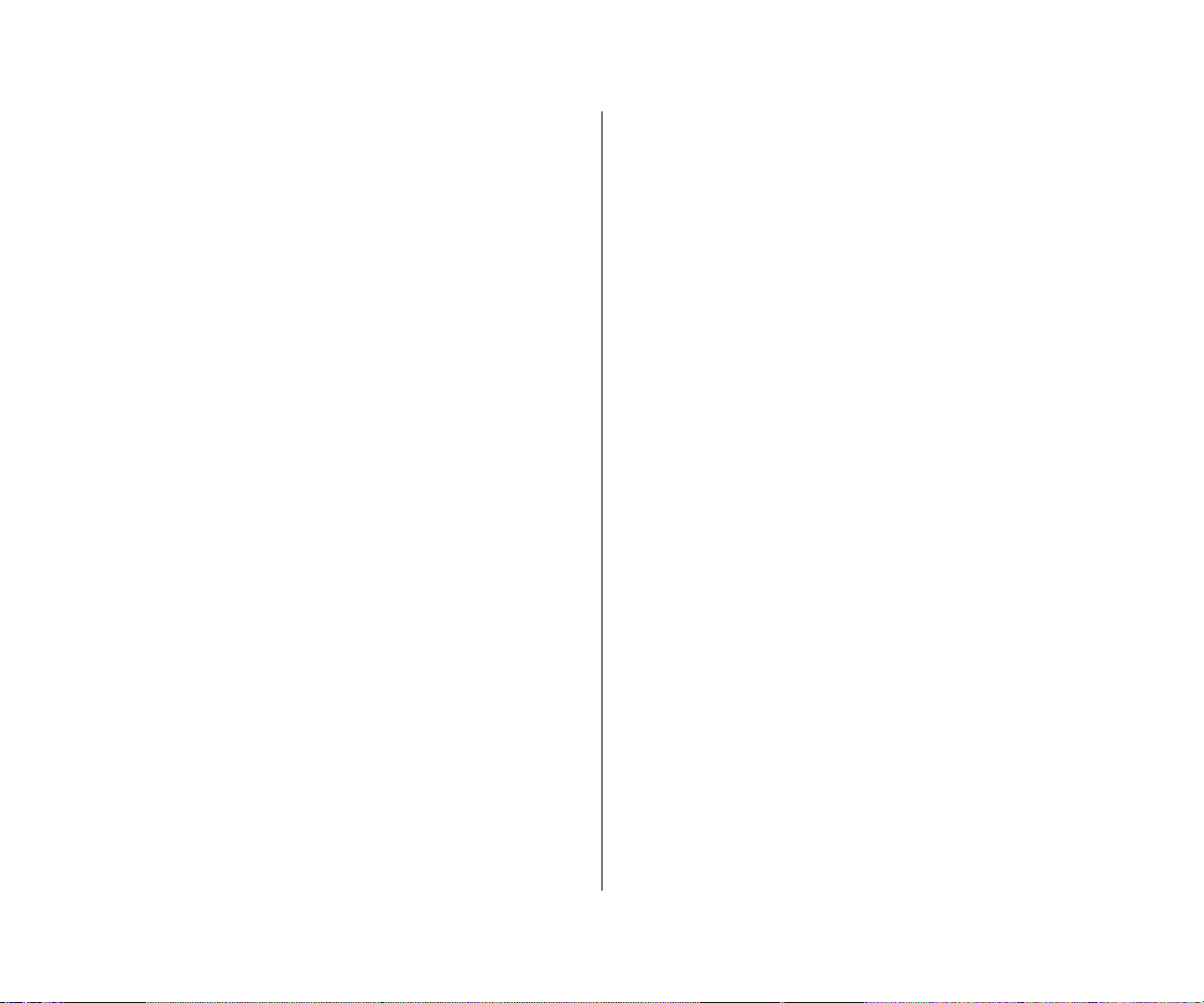
Using SCSI disk mode to reinstall system software 263
Drawing battery power in SCSI disk mode 265
Quitting SCSI disk mode 265
Connecting a modem 266
Connecting a printer 267
Connecting sound input and output devices 268
Adding memory to your computer 268
Chapter 14 Travel, Storage, and Service 269
Traveling with the PowerBook 269
Storing the PowerBook 270
Protecting the PowerBook Duo system from theft 271
Service and support 271
If the PowerBook malfunctions or is damaged 271
How to get help 271
For more information about Macintosh computers 273
Macintosh user groups 273
Technical information 273
Quick Reference Summary and Shortcuts 275
Double-click 275
Shift-click 275
Working with icons 275
Selecting icons 275
Opening an icon 276
Moving, copying, and renaming an icon 276
Working with windows 276
Making a window the active window 276
Moving a window and changing its size 276
Scrolling through the contents of a window 277
Opening higher-level folder windows 277
Using the outline form in list views 278
Working with menus 278
Choosing an item from a menu 279
Choosing an item from a submenu 279
Keyboard shortcuts in the Finder and in directory dialog boxes 280
Contents xi
Page 12
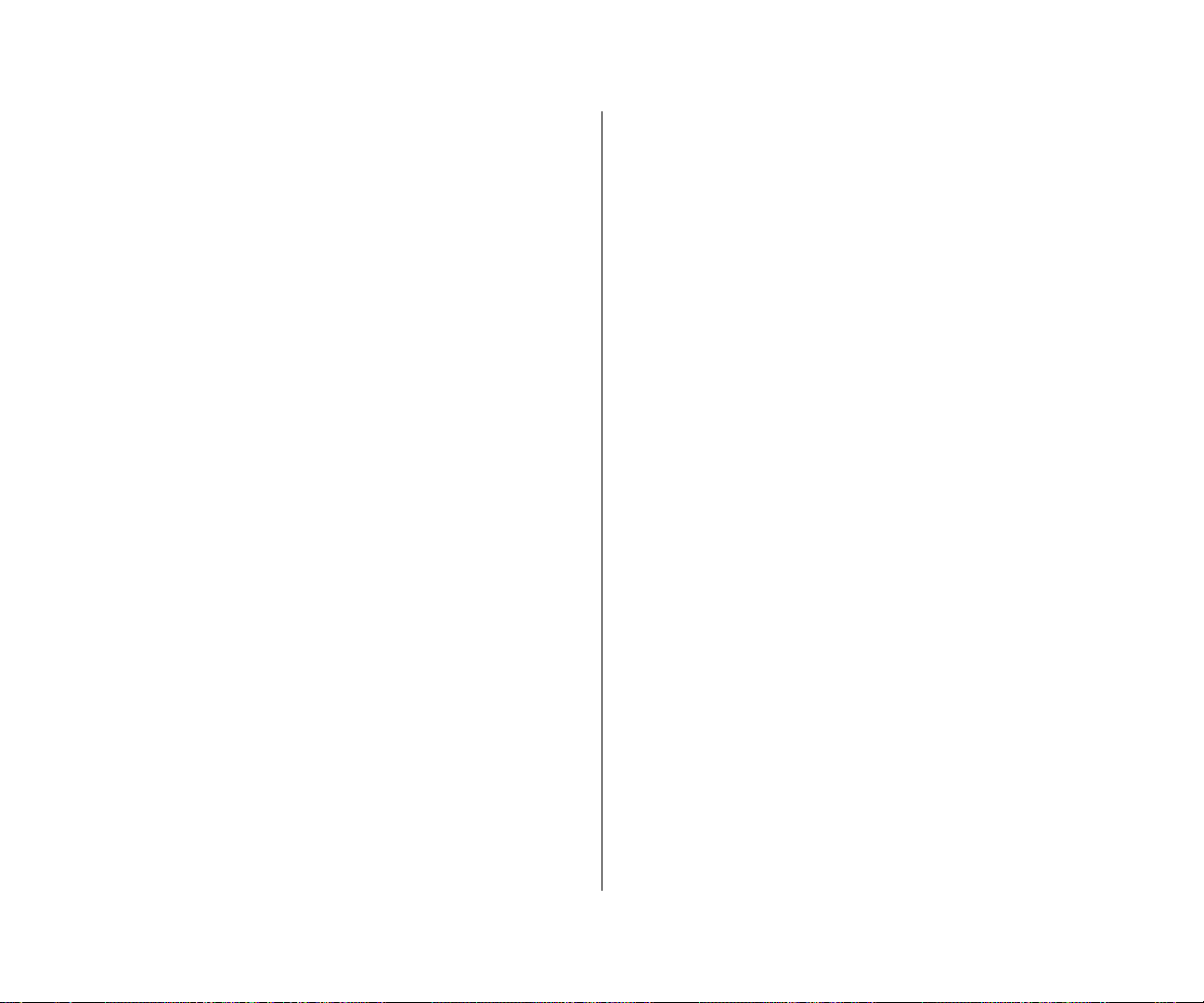
Troubleshooting 281
The PowerBook Duo 281
Appendix B Exchanging Disks and Files with
MS-DOS Computers 301
The Duo Dock 287
The Duo MiniDock 288
SCSI devices 289
Disk drives and disks 290
Modems 293
Printers 293
Networks 295
Application programs 296
Appendix A Keyboard and Character Sets 297
Using Caps Lock 298
Typing special characters and symbols 298
Initializing a disk in MS-DOS format 301
Converting files to and from MS-DOS format 303
Other file-conversion options 305
Appendix C Map 307
Setting your location 307
Comparing locations 308
Finding a location 309
Adding or removing a location 310
Adding a location 310
Changing or removing a location 310
n
Part IV Index 313
xii Contents
Page 13
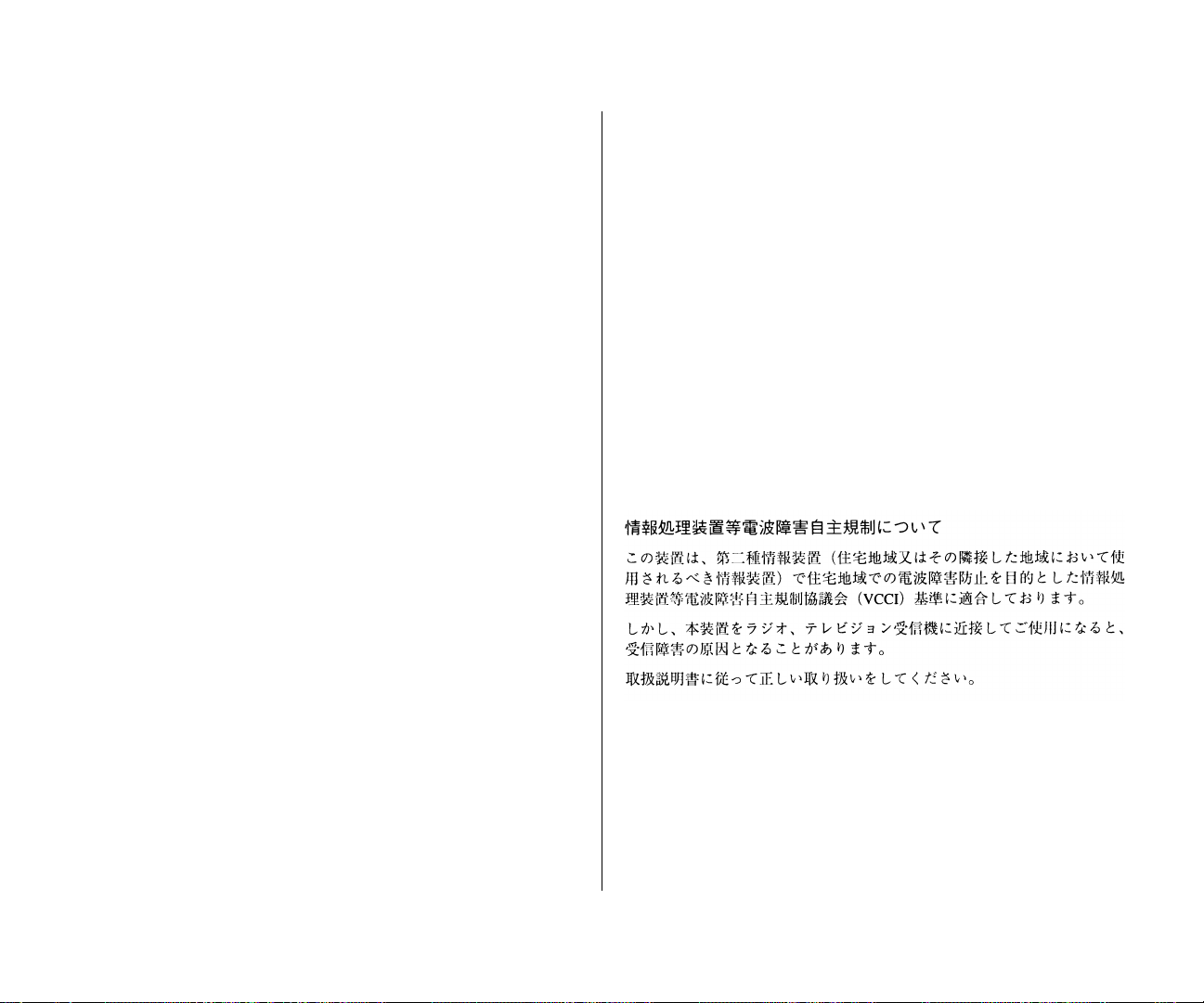
Important
This equipment has been tested and found to comply with the limits for a Class B digital
device in accordance with the specifications in Part 15 of FCC rules. See instructions if
interference to radio or television reception is suspected.
Radio and television interference
The equipment described in this manual generates, uses, and can radiate radiofrequency energy. If it is not installed and used properly—that is, in strict accordance
with Apple’s instructions—it may cause interference with radio and television reception.
This equipment has been tested and found to comply with the limits for a Class B digital
device in accordance with the specifications in Part 15 of FCC rules. These specifications
are designed to provide reasonable protection against such interference in a residential
installation. However, there is no guarantee that interference will not occur in a
particular installation.
You can determine whether your computer system is causing interference by turning it
off. If the interference stops, it was probably caused by the computer or one of the
peripheral devices.
If your computer system does cause interference to radio or television reception, try to
correct the interference by using one or more of the following measures:
m Turn the television or radio antenna until the interference stops.
m Move the computer to one side or the other of the television or radio.
m Move the computer farther away from the television or radio.
S Important: Changes or modifications to this product not authorized by Apple
Computer, Inc., could void the FCC Certification and negate your authority to
operate the product.
This product was tested for FCC compliance under conditions that included the use
of shielded cables and connectors between system components. It is important that
you use shielded cables and connectors to reduce the possibility of causing
interference to radios, television sets, and other electronic devices. For Apple
peripheral devices, you can obtain the proper shielded cables from your Appleauthorized dealer. For non-Apple peripheral devices, contact the manufacturer or
dealer for assistance.
DOC Class B Compliance This digital apparatus does not exceed the Class B limits for
radio noise emissions from digital apparatus set out in the radio interference regulations
of the Canadian Department of Communications.
Observation des normes—Classe B Le présent appareil numérique n’émet pas de
bruits radioélectriques dépassant les limites applicables aux appareils numériques de la
Classe B prescrites dans les règlements sur le brouillage radioélectrique édictés par le
Ministère des Communications du Canada.
S
m Plug the computer into an outlet that is on a different circuit from the
television or radio. (That is, make certain the computer and the television or radio
are on circuits controlled by different circuit breakers or fuses.)
If necessary, consult your Apple-authorized service provider or Apple. See the service
and support information that came with your Apple product. Or, consult an
experienced radio/television technician for additional suggestions. You may find helpful
the following booklet, prepared by the Federal Communications Commission:
Interference Handbook (stock number 004-000-00493-1). This booklet is available from
the U.S. Government Printing Office, Washington, DC 20402.
xiii
Page 14
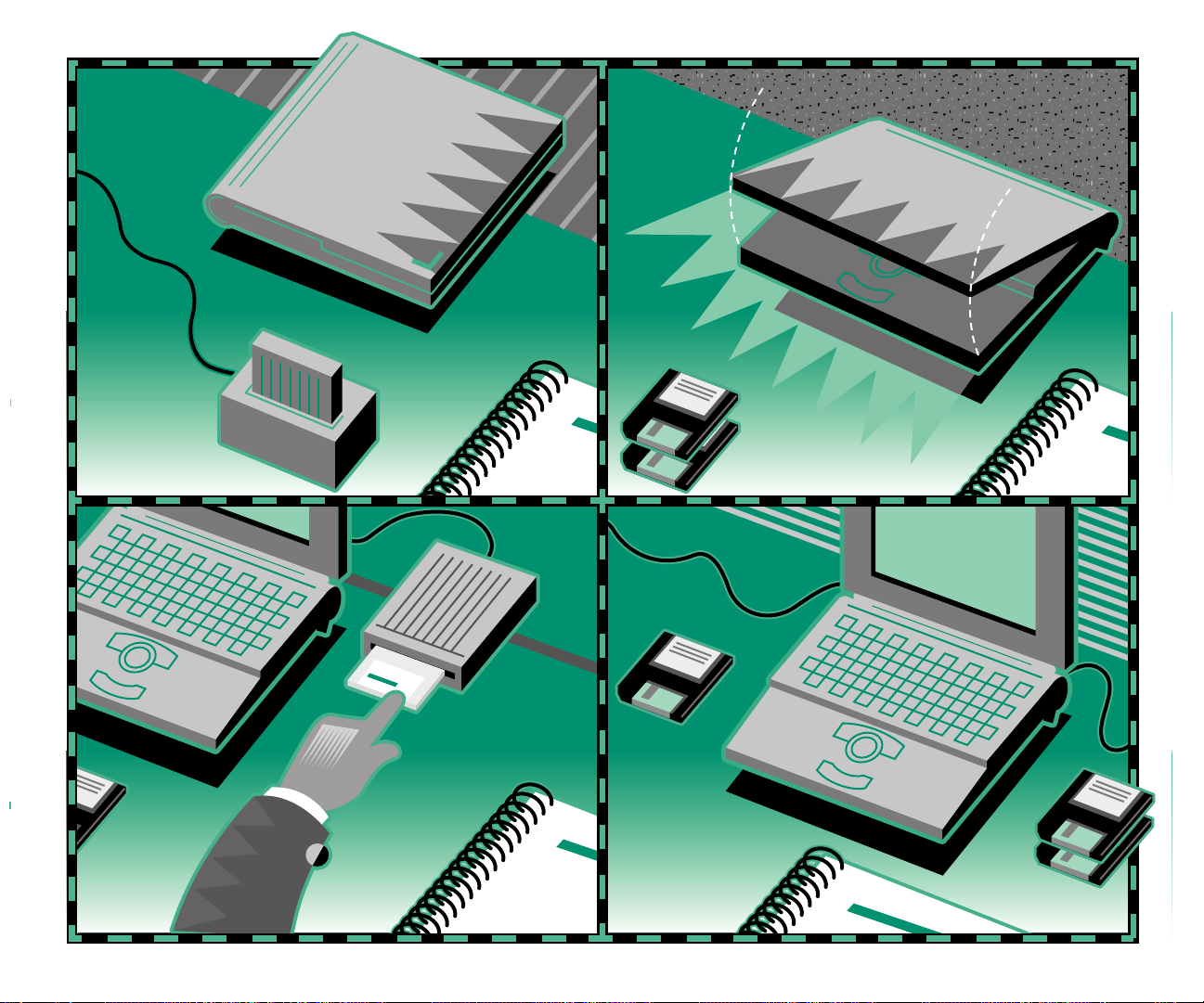
Page 15
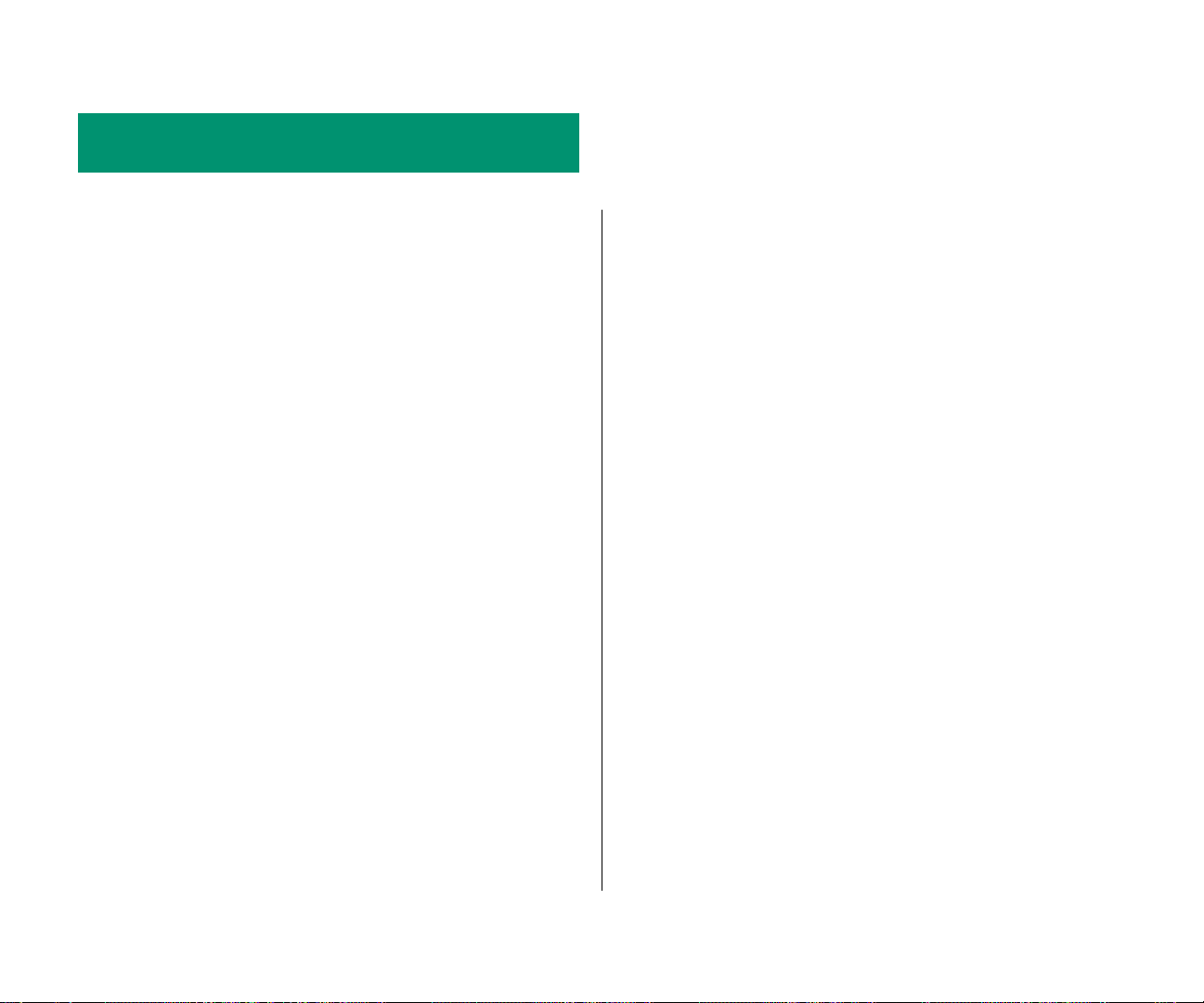
Preface
How to Use This Book
This book has several parts.
Certain kinds of information are not included in this book.
n Information about modems. If your computer has a built-in
modem, or if you purchase one later, you receive a separate
modem manual with instructions for its use.
n Chapter 1 explains how to set up your computer and learn
how to use it.
n Chapters 2–4 are a tutorial designed for people who have not
used a Macintosh computer before. If you are new to the
Macintosh, you should read this section of the book before
you start your own work.
n Chapters 5–14 contain reference information that will help
you as you become more proficient with your computer.
You can turn to these chapters for information about a
particular topic.
Most of the equipment designed specifically for use with your
PowerBook Duo—the Duo Dock, the Duo Floppy Adapter,
the Duo MiniDock, the external floppy disk drive, the external
battery recharger—is documented in these reference chapters.
n At the back of the book you’ll find a troubleshooting section
and an index.
n Information about application programs. Your best source of
information about a particular program is the set of books and
disks that came with that program.
n Technical specifications for your PowerBook Duo model.
These are on a separate sheet in the box with your computer.
(The illustrations contained in this book are of several PowerBook
Duo models, so the pictures may not exactly match your
PowerBook.)
Turn to Chapter 1 to set up your new PowerBook Duo computer.
Welcome to PowerBook Duo.
xv
Page 16

Page 17
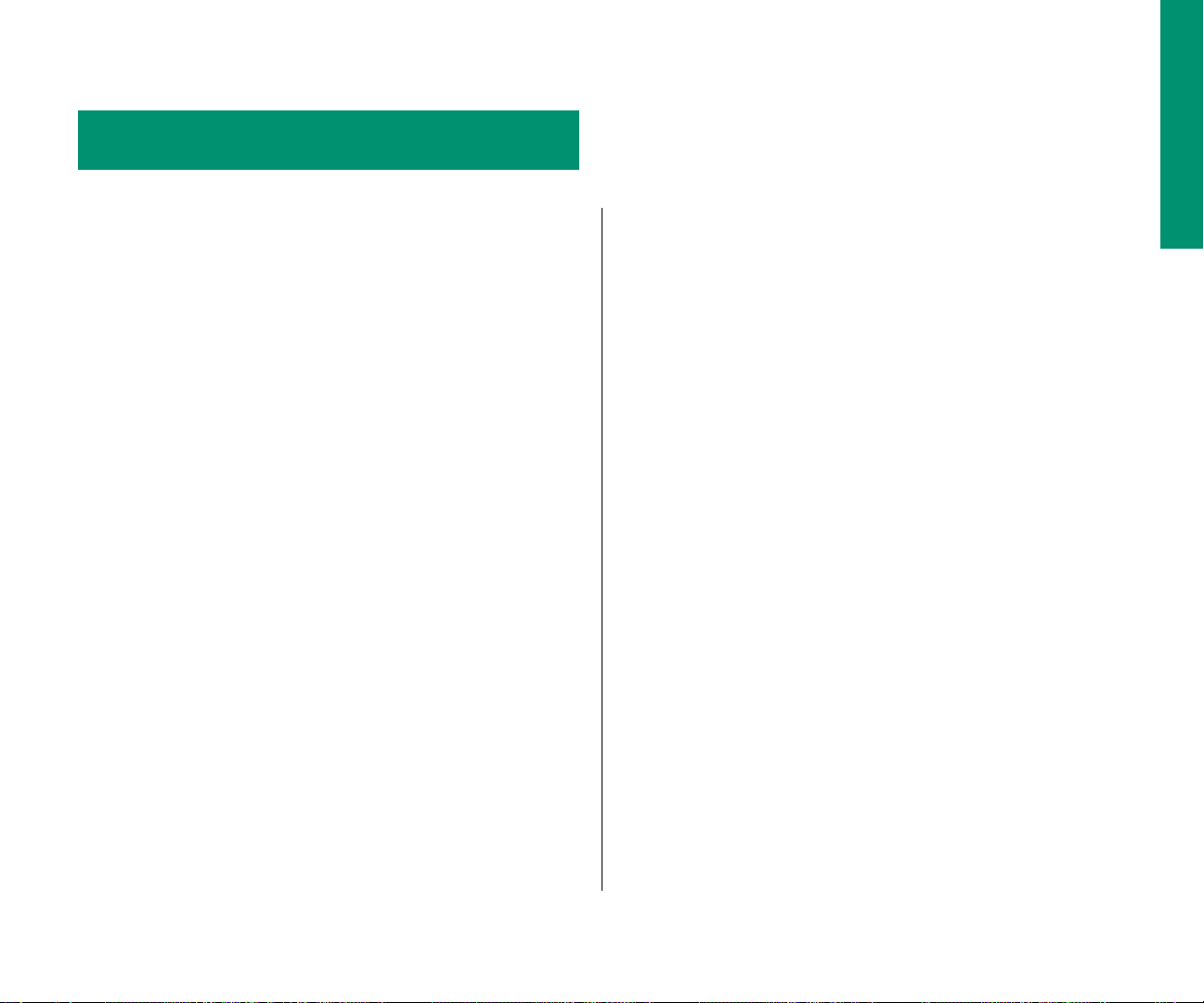
Chapter 1
Setting Up Your
P owerBook Duo
In this chapter
n Setting up your computer
n Learning how to use your computer
n Turning the computer on and off
n Important care and safety instructions
n Being comfortable while you work
n New Macintosh users: If you have never used a Macintosh
computer before, read this entire chapter. It explains how to
set up your computer, learn to use it, and turn it on and off.
n New PowerBook users:If you have used other Macintosh
computers but are new to the PowerBook, follow the setup
instructions that begin on the next page and then go to the
section “Turning the PowerBook On and Off.”
n Experienced PowerBook users:Skim this chapter for
information that applies to your computer.
S Important: No matter what your level of experience, please
read the safety information in this chapter before beginning
your own work. This information can help protect you and
your computer from possible harm.
S
1
Page 18
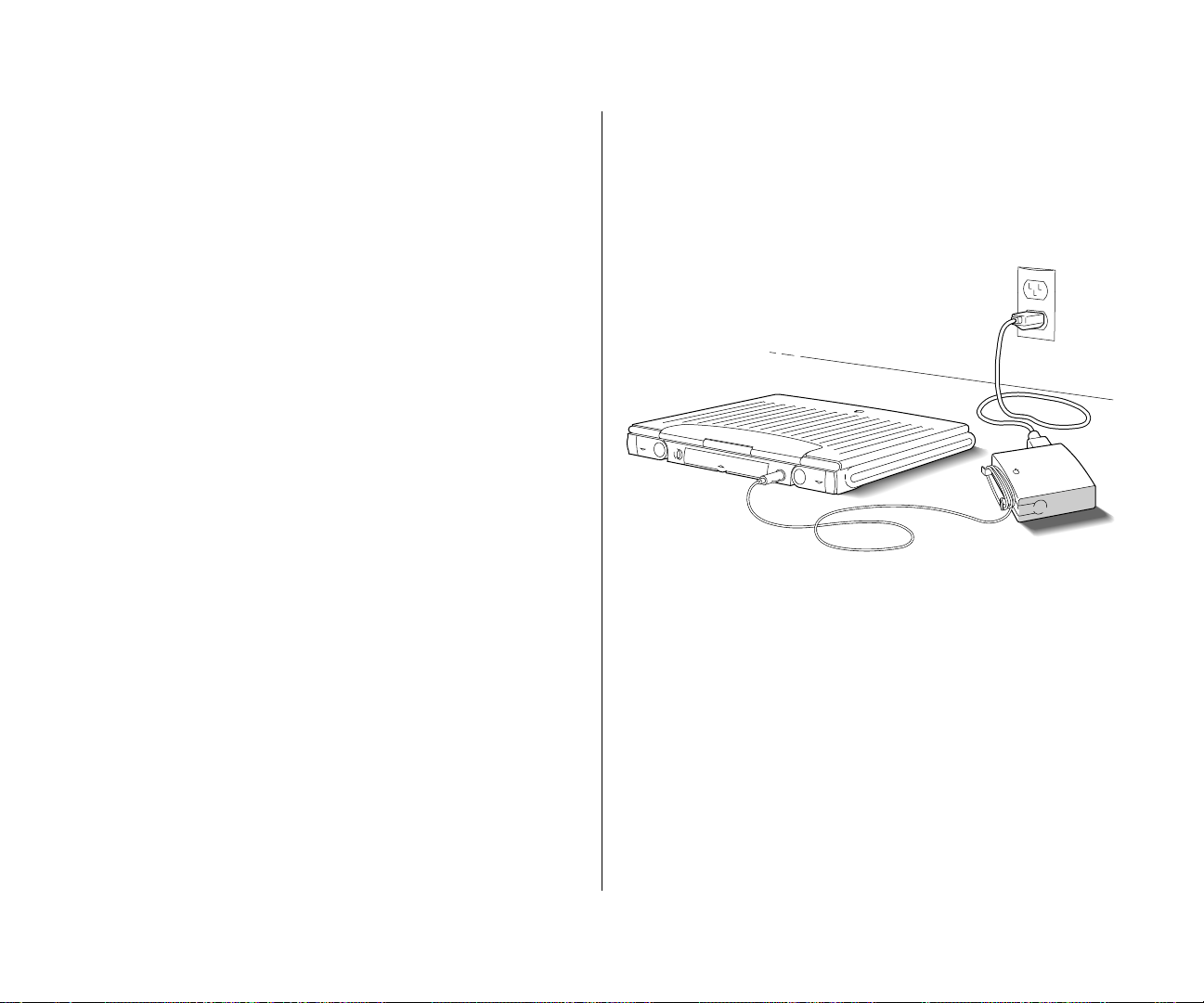
Setting up the computer
2. Plug the power adapter cable into the power adapter
port on the back panel of the computer.
Step 1: Plug in the power adapter
Plugging in the power adapter recharges the computer’s battery
while you work. You should plug it in now in case the battery has
drained during shipping and storage.
s Warning: Use only the power adapter that came with your
PowerBook computer. Adapters for other electronic devices
(including other portable computers) may look similar, but
they may damage your computer.
Your computer’s power adapter comes with a detachable power
cord.
1. Plug one end of the power cord into the power adapter,
and the other end into a three-hole grounded outlet or
power strip.
s Warning: Your PowerBook is equipped with a three-wire
grounding plug—a plug that has a third (grounding) pin. This
plug is a safety feature, and is meant to fit only a grounded AC
outlet. If you are unable to insert the plug into an outlet,
contact a licensed electrician to replace the outlet with a
properly grounded outlet.
s
s
You can keep extra cable out of the way by winding it around
the clips that open out from the power adapter.
Depending on where you purchased your computer, you may also
have received a wall mount plug. You can use this plug instead of
the power cord to plug the power adapter directly into an
electrical outlet.
2 Chapter 1: Setting Up Your PowerBook Duo
Page 19
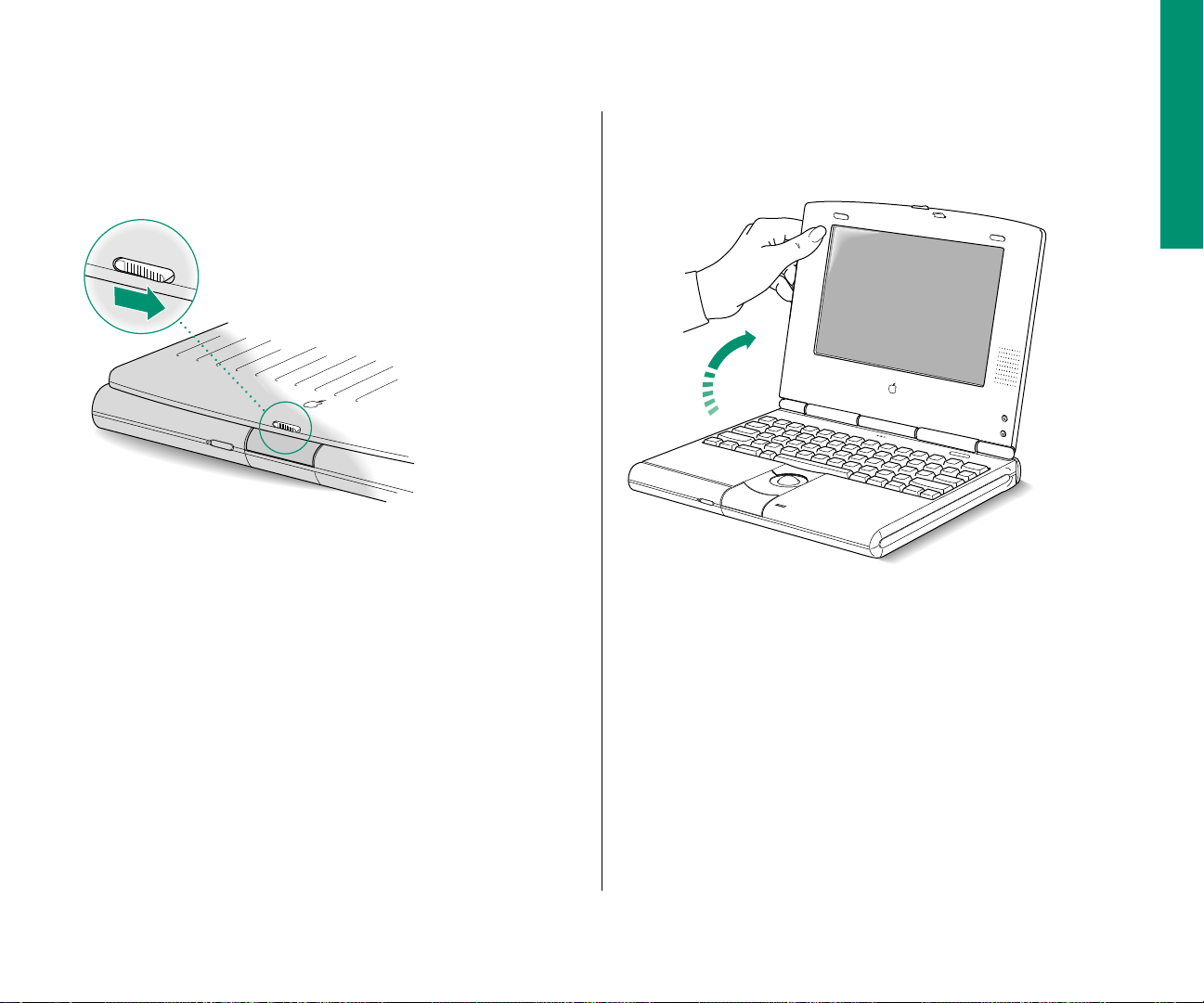
Step 2: Open the display
n Slide the latch to the right and lift up the display.
Position the display at a comfortable viewing angle. You can
adjust the angle of the display at any time.
continues .
Chapter 1: Setting Up Your PowerBook Duo 3
Page 20

Step 3: Turn on the computer
n Tu rn on the computer by pressing the Power On key
above the keyboard.
Power On key
You hear a tone when you turn on the computer. It takes the
computer a moment to start up.
When you see the Macintosh desktop on your screen, the
computer is ready to use.
4 Chapter 1: Setting Up Your PowerBook Duo
Page 21
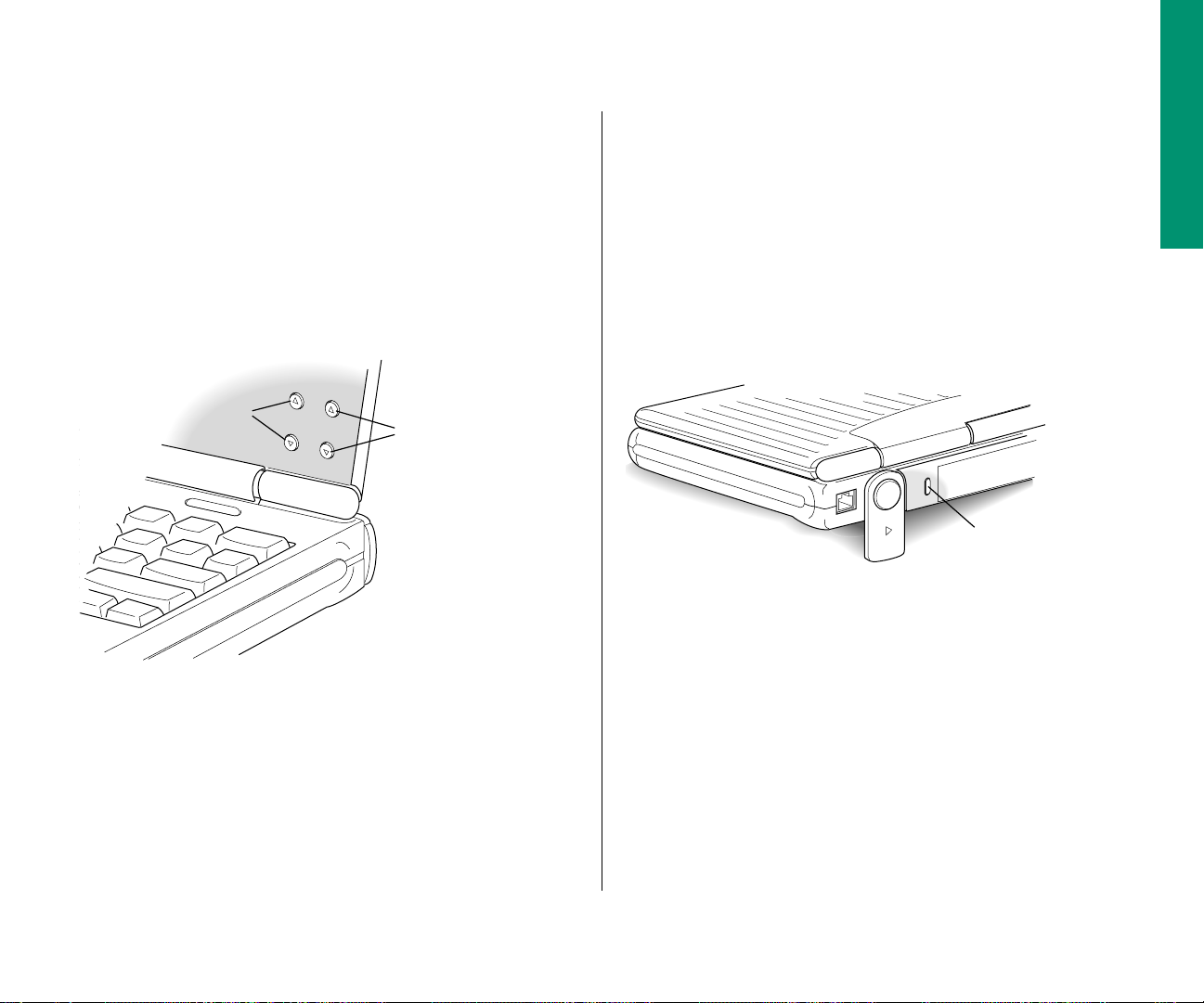
Trouble?
n Nothing happened when you pressed the Power On key.
n The computer made a sound, but you can’t see anything on
the screen.
Adjust the brightness and contrast controls until an image
appears and the screen is easy to read. (Some models do not
have control buttons to manually adjust the contrast. In these
cases, just the brightness controls appear.)
Contrast
Brightness
Make sure the power adapter is firmly connected to both
the computer and a power source. If the power adapter is
plugged into a power strip, make sure the power strip is
plugged in and turned on. Then try pressing the Power On
key again.
If you still get no results, press the power button on the back
of the computer.
Power button
If neither the Power On key nor the power button turns the
computer on, the service and support information in the
reference section of this book explains how to get help.
Chapter 1: Setting Up Your PowerBook Duo 5
Page 22

n You see a blinking question mark icon on the screen.
This icon means that you need to install system software on
the computer’s hard disk. System software includes the
programs the computer uses to start itself up. You received a
set of system software disks in the box with your computer.
For instructions, see the chapter on installing system software
in the reference section of this book.
What to do next
n If you have never used a Macintosh computer before,
continue with the next section, “Learning the Basics.”
n If you have never used a PowerBook computer before,
continue with the section “Turning the PowerBook On and
Off.” This section contains information about power states
that can help you use your computer efficiently.
n If you are an experienced PowerBook user, you are ready to
start your own work.
6 Chapter 1: Setting Up Your PowerBook Duo
Page 23
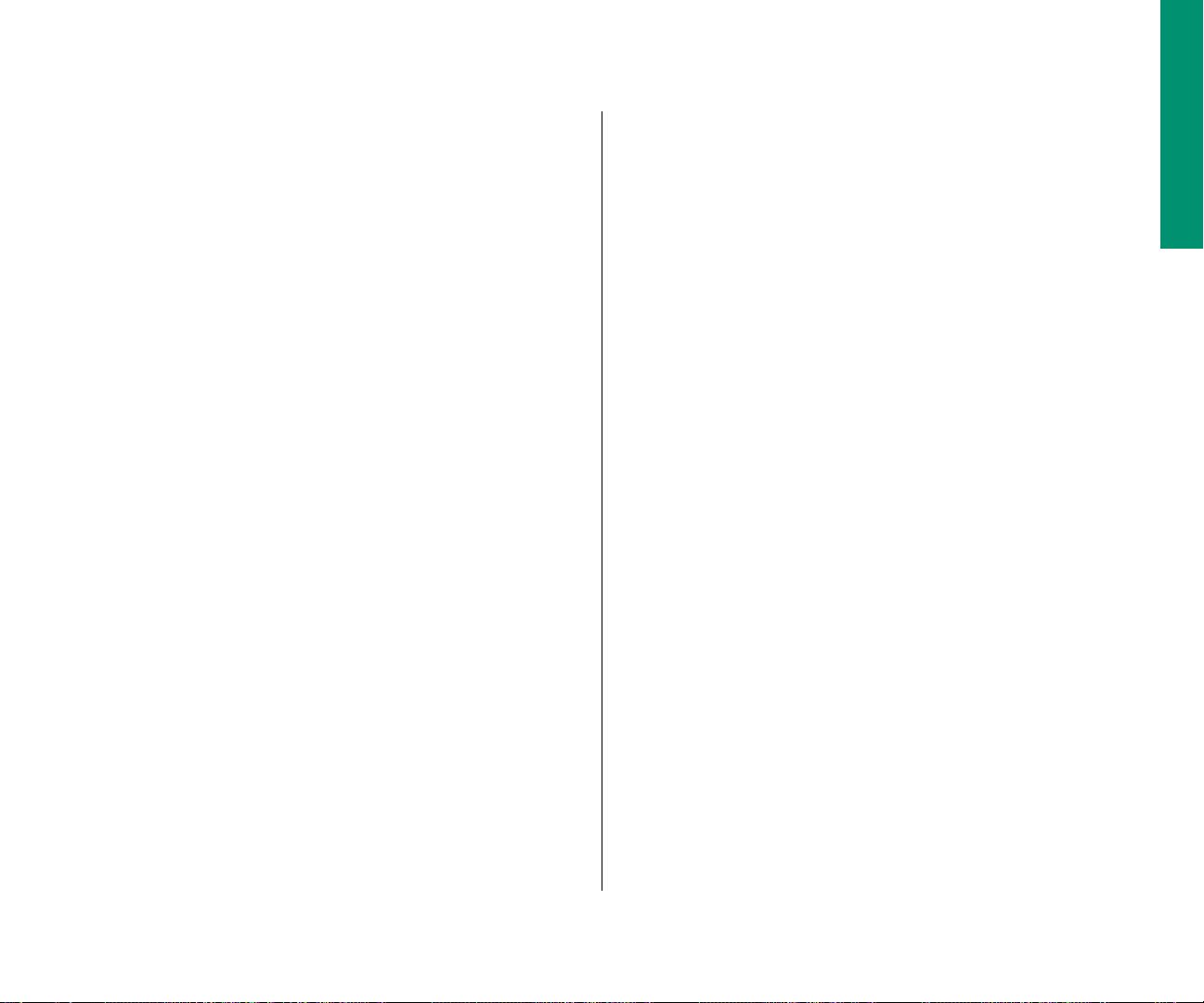
Learning the basics
Before you begin
The PowerBook comes with a tour and a tutorial to help you start
using your computer as quickly as possible.
n The Macintosh Basics tour teaches the most basic skills you
need to master before you can use your computer.
n The tutorial section of this book (Chapters 2–4) reviews the
basic skills taught in the tour, and teaches a few additional
skills you’ll find helpful as you become more proficient.
Take the Macintosh Basicstour first.
Make sure your computer is turned on. If the screen is dark, try
the following steps in order until you see the Macintosh desktop
on your screen.
1. Adjust the screen brightness and contrast controls.
If you see the Macintosh desktop, skip to “Starting the Tour.”
2. Press any key on the keyboard (except Caps Lock).
Pressing a key wakes the computer if it was in sleep (a powerconserving state described later in this chapter). If you see the
Macintosh desktop, skip to “Starting the Tour.”
3. Press the Power On key above the keyboard.
Pressing the Power On key turns the computer on if it was off.
Continue with “Starting the Tour.”
Chapter 1: Setting Up Your PowerBook Duo 7
Page 24
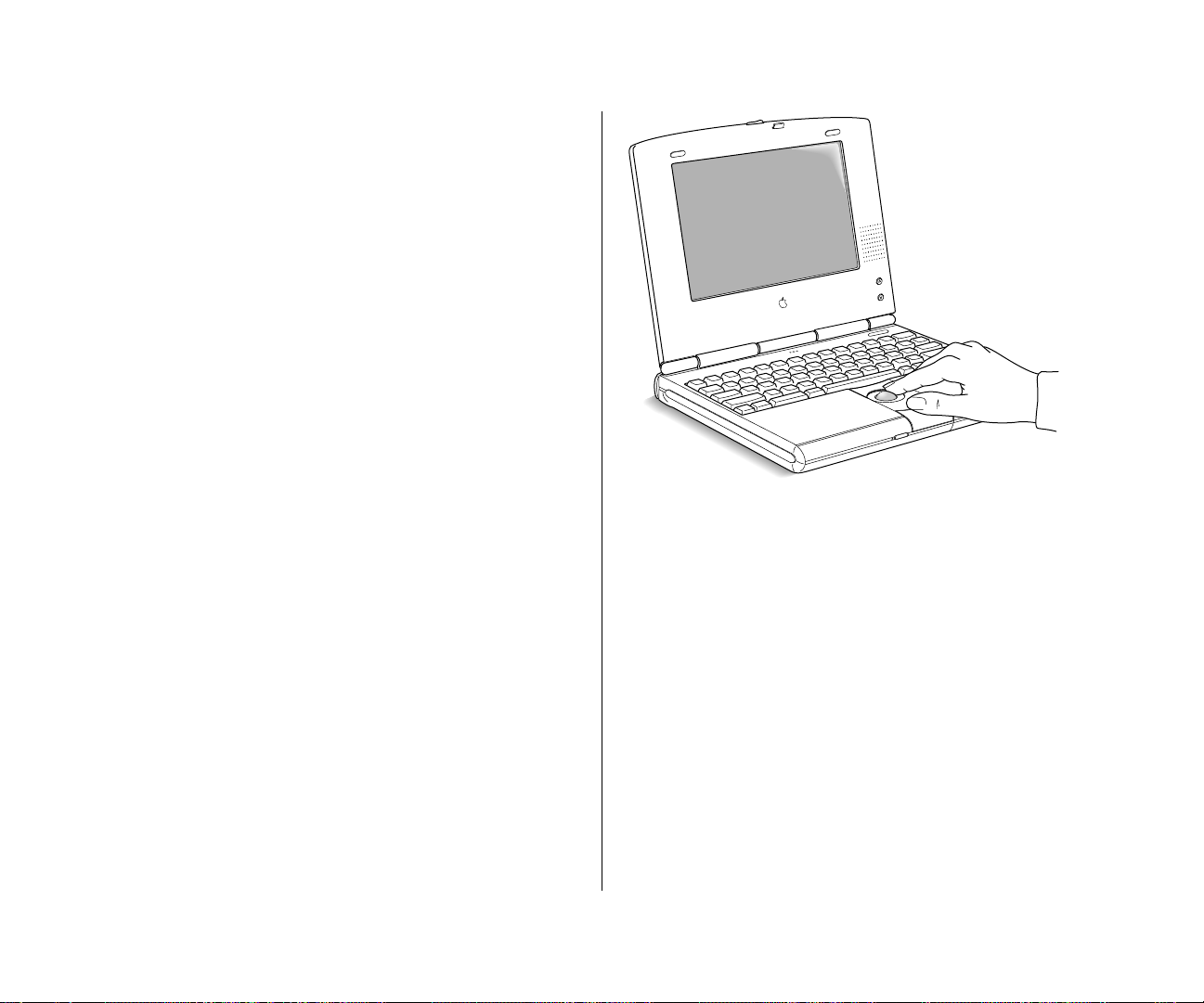
Starting the tour
1. Roll the trackball to move the arrow pointer around on
the screen.
Place the index finger of your dominant hand on the trackball
and the thumb of the same hand on the lower trackball
button. Don’t press either button yet.
Watch the arrow on the screen while you roll the trackball,
and notice that the arrow moves in the same direction that
you roll the trackball.
You may need to roll the trackball around for a few seconds to
“break in” the mechanism so it works smoothly.
8 Chapter 1: Setting Up Your PowerBook Duo
Page 25
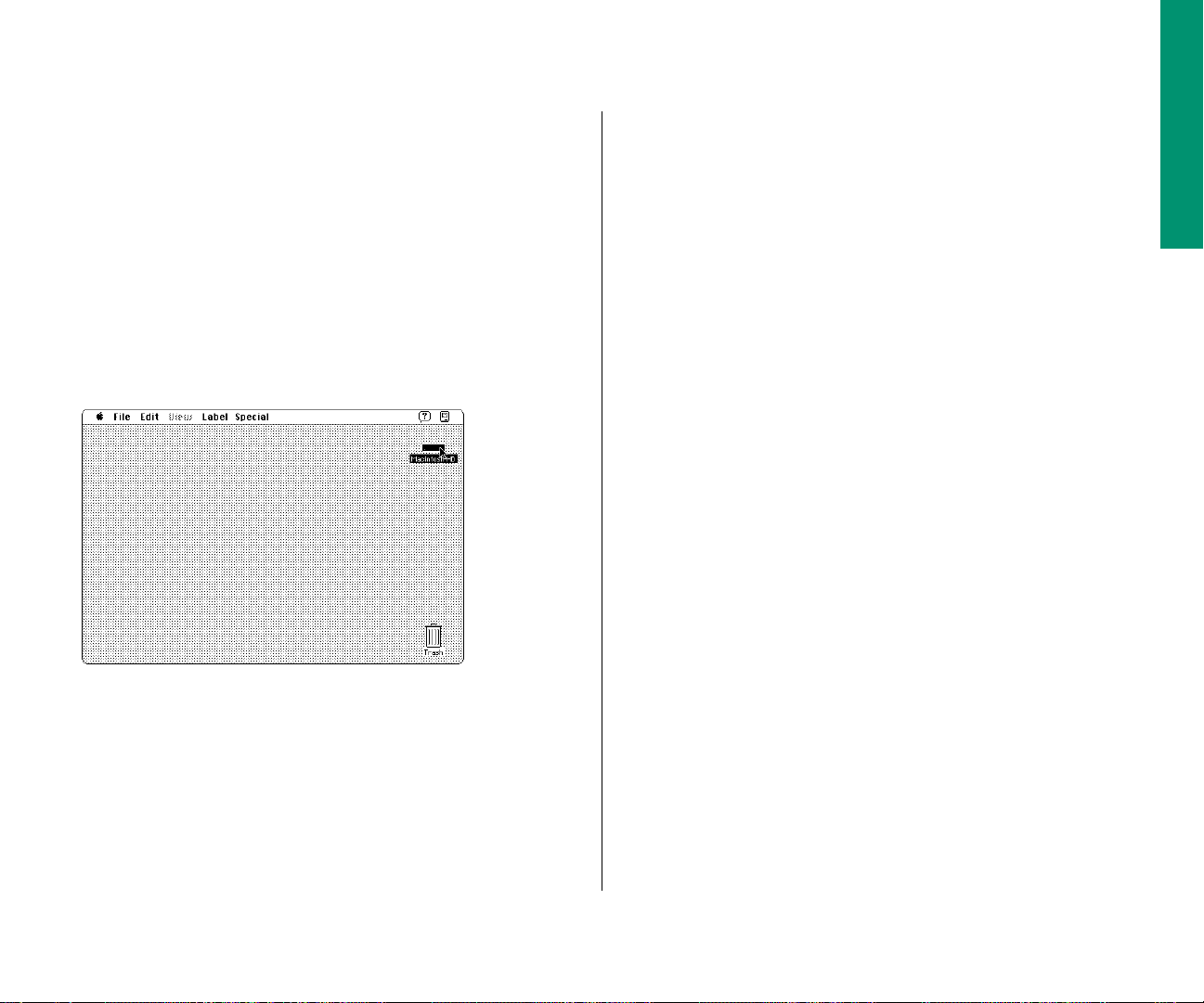
2. Roll the trackball to move the arrow over the picture
labeled “Macintosh HD.”
3. Being careful not to roll the trackball, press the
trackball button twice in quick succession.
v Different name? The picture on your screen may be labeled
“PowerBook HD” instead of “Macintosh HD.” The different
name is not important; you can still follow directions in this
manual by replacing references to “Macintosh HD” with
“PowerBook HD.” v
Make sure the tip of the arrow is over the picture, not over
the words “Macintosh HD.”
Now your screen should look like the picture following
step4. If it doesn’t, try steps 2 and 3 again, paying special
attention to the following:
n Make sure the tip of the arrow is touching the picture, not
the words beneath it.
n Be sure to press the trackball button twice.
n Try pressing twice more quickly and be careful not to roll
the trackball while you press.
continues .
Chapter 1: Setting Up Your PowerBook Duo 9
Page 26
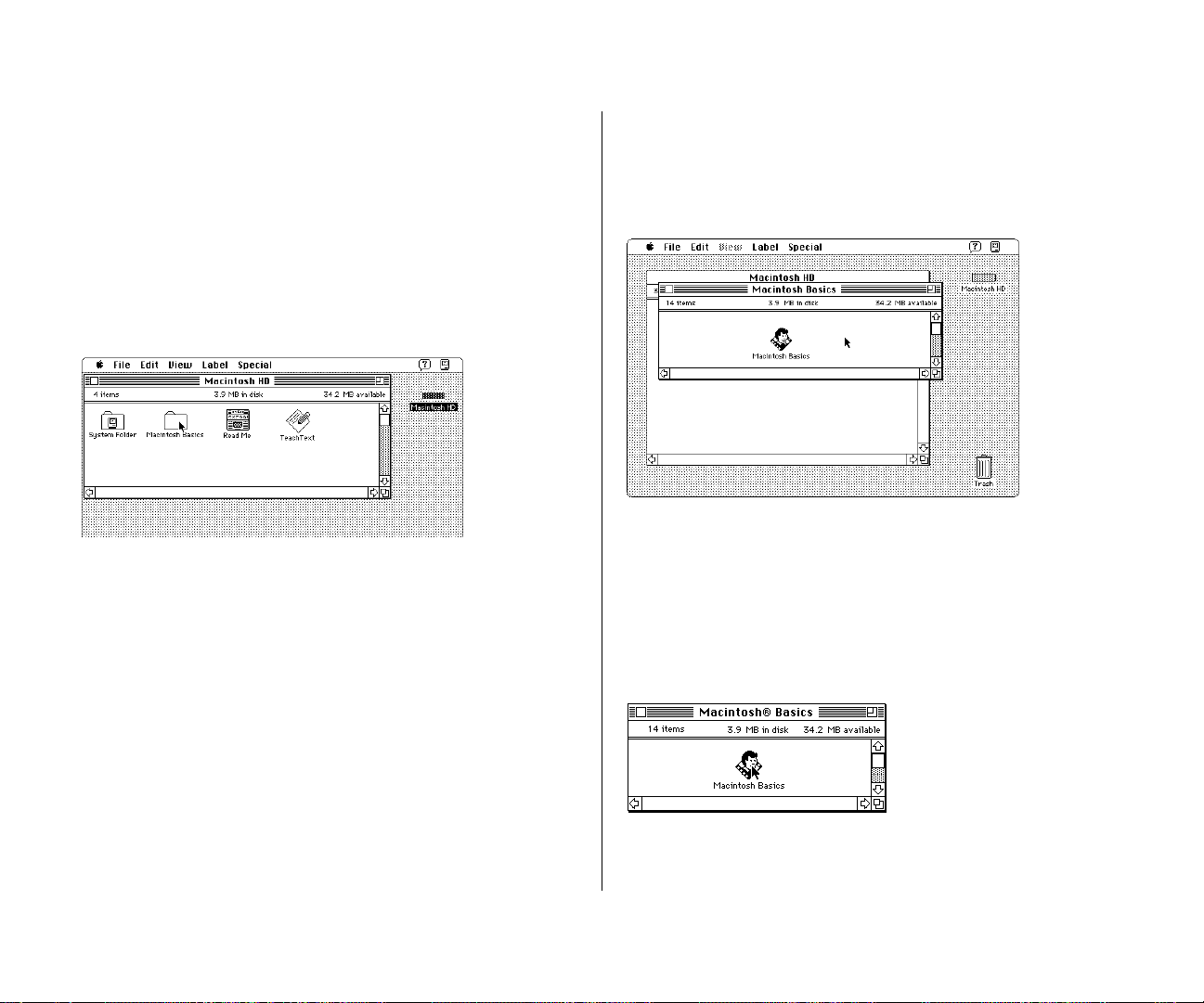
4. Roll the trackball to move the arrow over the picture of
the folder labeled “Macintosh Basics.”
5. Being careful not to roll the trackball, press the
trackball button twice in quick succession.
Make sure the tip of the arrow is over the picture, not over
the words “Macintosh Basics.”
The items in the illustration below may not exactly match
those on your screen. The only item you need right now is the
Macintosh Basics folder.
Now your screen should look like the following illustration:
6. Roll the trackball to move the arrow over the picture of
the man labeled “Macintosh Basics.”
Make sure the tip of the arrow is over the picture of the man,
not over the words “Macintosh Basics.”
10 Chapter 1: Setting Up Your PowerBook Duo
Page 27
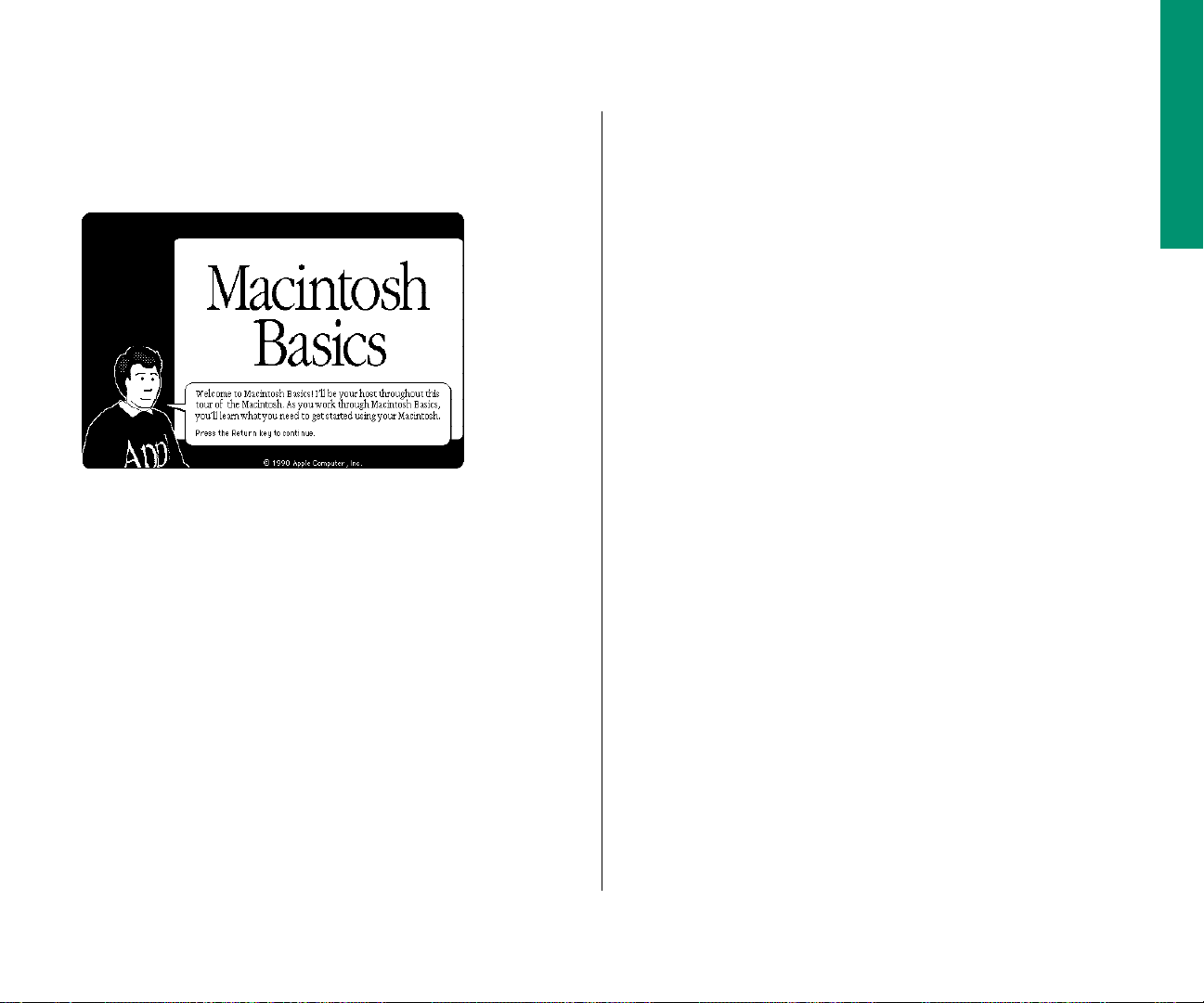
7. Press the trackball button twice in quick succession.
Now your screen should look like the following picture:
If you don’t see this screen, try again, paying special attention
to the following:
n Make sure the tip of the arrow is touching the picture, not
the words beneath it.
8. Follow the instructions on the screen and work through
the tour.
When you finish the tour, continue with “Turning the PowerBook
On and Off” and read the rest of this chapter for information that
can help you use your computer safely and efficiently. Then turn
to Chapter 2 and begin the tutorial.
n Be sure to press the trackball button twice.
n Try pressing twice more quickly and be careful not to roll
the trackball while you press.
Chapter 1: Setting Up Your PowerBook Duo 11
Page 28
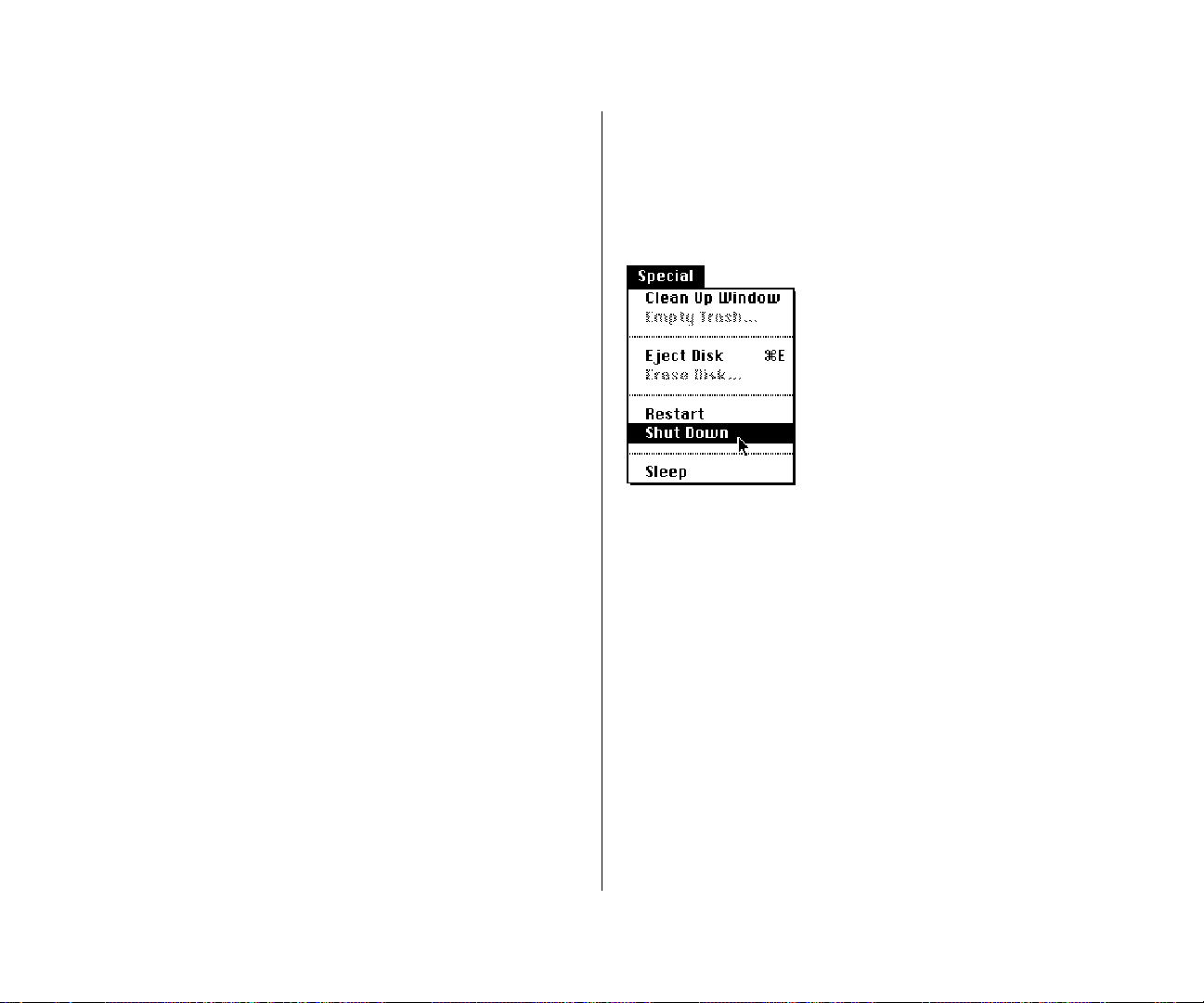
Turning the PowerBook on and off
To turn the PowerBook off
Your PowerBook can be in one of three power states: off, sleep, or
on.
Off
When the PowerBook is off, the computer is not using any power
or doing any work. The terms shut down and offboth refer to this
state.
Turn the computer off to
n insert it into a PowerBook Duo Dock or Duo Dock II
n connect it to a desktop Macintosh as a SCSI disk
n conserve power when you won’t be using it for several hours
n If the computer is on, choose the Shut Down command from
the Special menu. (The Macintosh Basics tour teaches how to
choose a menu command.)
n If the computer is in sleep, wake it by pressing any key on the
keyboard (except Caps Lock), and then choose Shut Down.
n If a problem with the computer prevents you from choosing
Shut Down, press the power button on the back panel of the
computer. This turns off the power; it is not a graceful exit,
because you will lose any work you did not save. Use the
power button only in an emergency.
12 Chapter 1: Setting Up Your PowerBook Duo
Page 29
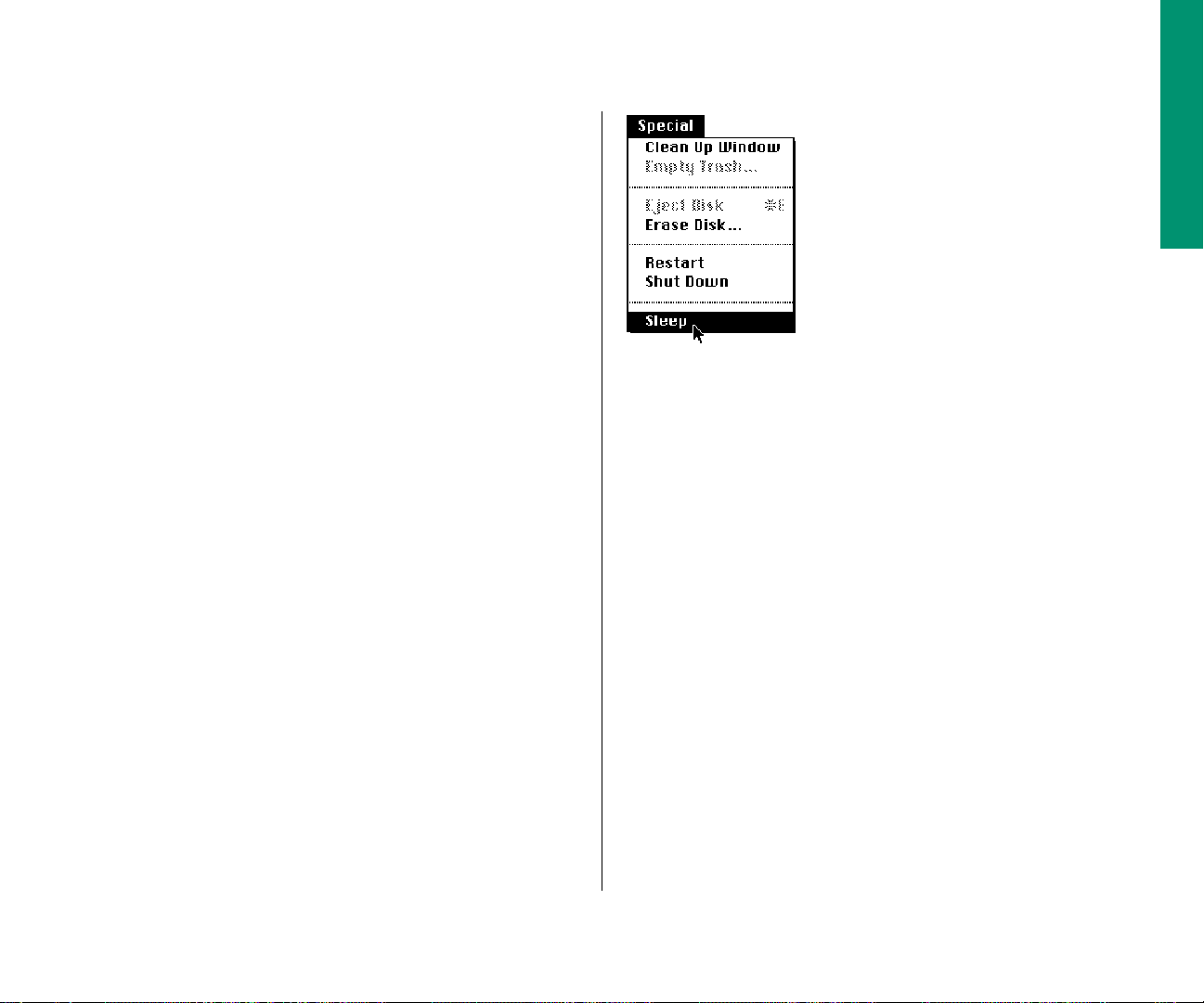
Sleep
When the PowerBook is in sleep, it draws enough power
tomaintain the information in its memory (including any open
programs and documents). The computer is on, but almost
completely inactive.
Put the computer to sleep to
n connect it to a PowerBook Duo MiniDock or a PowerBook
Duo Floppy Adapter
n change the battery
n conserve power during your work breaks
n You can also put the computer to sleep by closing the display.
To put the PowerBook to sleep
n If the computer is on, choose the Sleep command from the
Special menu.
Automatic sleep
If you don’t use the computer for several minutes, it goes to sleep
automatically. This conserves battery power. You will notice that if
you spend several minutes reading without using the computer,
or if you take a break, the screen may be dark when you’re ready
to resume working.
To wake the computer, press any key on the keyboard (except
Caps Lock). The desktop reappears looking just the way it did
before the computer went to sleep.
Chapter 1: Setting Up Your PowerBook Duo 13
Page 30
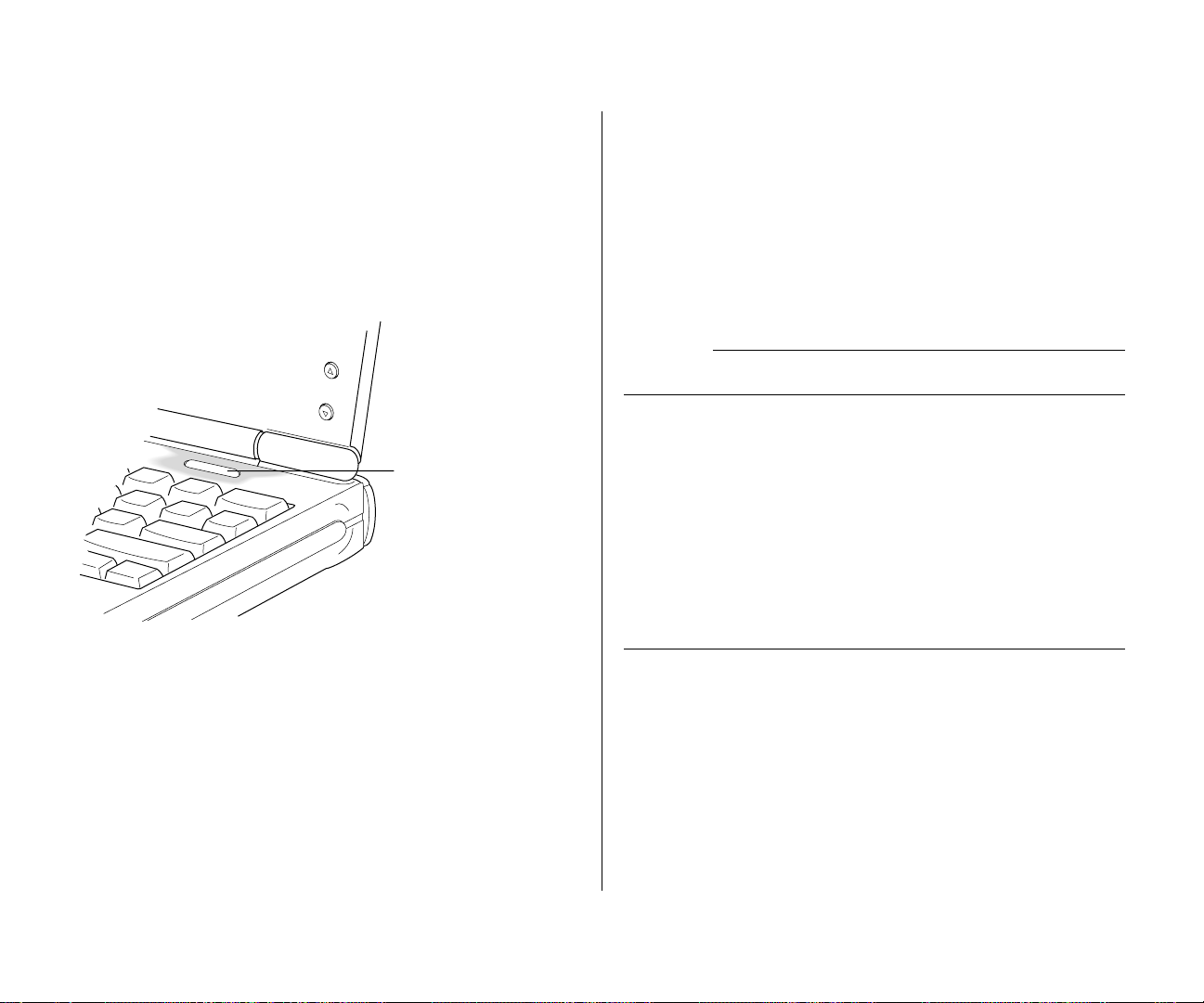
On
When the PowerBook is on, you can do your work.
To turn the PowerBook Duo on
n If the computer is off, press the Power On key.
Power On key
n In an emergency, you can turn the computer on by pressing
the power button on the back panel. Don’t use the power
button routinely. If the computer is in sleep rather than off,
pressing the power button will turn the computer off, and you
will lose any work you did not save.
On/off summary
If the And you want it to be
power
state is Off Sleep On
Off — — Press Power On key
(or power button*)
Sleep Press any key† — Press any key†
to wake, and then (pressing the Power
choose Shut Down On key also works)
On Choose Shut Down Choose Sleep —
(or press power
button*)
n If the computer is in sleep, press any key on the keyboard
(except Caps Lock). You can also press the Power On key to
wake the computer.
14 Chapter 1: Setting Up Your PowerBook Duo
* Use the power button only in an emergency.
† Except Caps Lock.
See the chapter on power management for more information
about managing your computer’s power consumption.
Page 31

When you turn on your computer
When you turn on your PowerBook, the computer looks on the
hard disk inside the computer for the system software it uses to
start itself up. (A disk that contains the system software is called
a startup disk.) When the computer finds the system software, it
displays the icon shown and proceeds to start itself up.
When the startup process is complete, the Macintosh desktop
appears on the screen. The desktop is a gray pattern with
n a menu bar across the top (containing the names and icons
of menus)
n an icon near the upper-right corner representing the startup
disk
n an icon near the lower-right corner representing the Trash
Menu bar
Startup disk
icon
Trash icon
When you “wake” your computer from sleep, it does not go
through the startup process because it is already on (at a
reduced power level). The Macintosh desktop reappears on the
screen immediately, looking just the way it did before the
computer went to sleep.
Chapter 1: Setting Up Your PowerBook Duo 15
Page 32

Restarting a computer that’s already on
You need to restart your computer—turn it off and back on again
immediately—when you want to make certain changes to your
control panels, use a newly installed system software file, or start
up the computer from a different disk.
n To restart your computer, choose Restart from the Special
menu.
You also need to restart if you see a “system error” message on
the screen (indicating a temporary software problem). In this
case, use the trackball to click the Restart button that appears.
Restarting a computer that can’t be
turned on normally
If your system crashes (a rare event resulting from temporary
software problems), or if a computer with a properly installed and
charged battery does not respond when you try to turn it on, you
should be able to restart it using one of the methods described in
this section. Try them in the order given.
n Press the x (Command), Control, and Power On keys at
the same time.
When pressed at the same time, these keys turn the computer
off and back on. This key combination produces the same
result as pressing the reset switch on other Macintosh models.
The PowerBook Duo does not have a reset switch.
When you choose Restart, the computer prompts you to save
your work, closes all open programs, and restarts itself.
Choosing Restart does not affect your RAM disk (if you
created one) or its contents.
16 Chapter 1: Setting Up Your PowerBook Duo
Restarting the computer this way does not affect your RAM
disk (if you created one) or its contents.
Page 33

n Press the power button, wait a second, and then press it
again.
This procedure also has the effect of turning the computer off
and back on. Turning the computer off with the power button
removes a RAM disk and its contents.
n If you have a floppy disk drive, restart from a floppy
disk.
1. Insert the Disk Toolsdisk into the floppy disk drive.
2. Press the Power On key.
If the computer turns on, there is probably a problem with
your hard disk. You may be able to fix the problem yourself
(using the Disk First Aid program or another disk repair
program; see the chapter on disks in the reference section).
Or you may prefer to take the computer to your Appleauthorized service provider.
n If you have a Duo MiniDock and an Apple HDI-30 SCSI
Disk Adapter cable, connect your PowerBook Duo to a
desktop Macintosh and start it up as a SCSI disk.
Your PowerBook Duo can be connected to a desktop
Macintosh and used as an external SCSI disk drive. This
feature allows you to reinstall system software on the
PowerBook’s internal hard disk drive.
The procedure has two parts. First you need to connect your
computer to a desktop Macintosh. Then you need to reinstall
system software on your computer’s hard disk. Chapters 13
and 5, respectively, contain specific instructions.
Chapter 1: Setting Up Your PowerBook Duo 17
Page 34

Important care and safety instructions
m Always handle batteries carefully.
For your own safety and that of your equipment, read and follow
all the instructions in this section. Keep these instructions
available for reference by you and others.
± W arning
m Electrical equipment may be hazardous if misused. Operation
of this product, or similar products, must always be
supervised by an adult. Do not allow children access to the
interior of any electrical product and do not permit them to
handle any cables.
m Do not use the computer in or near water.
m Do not use cables that are frayed or otherwise damaged. Hold
a cable by its connector (the plug, not the cord) when
connecting or disconnecting it.
m Do not drop, puncture, disassemble, mutilate, or incinerate
the battery.
m Recharge batteries only as described in this manual and only
in ventilated areas.
m Transport batteries either inside the computer or in the
protective case provided with each battery. Do not transport
unprotected batteries.
m Do not short-circuit the battery terminals (that is, do not
allow a metal object such as a paper clip or key chain to touch
the terminals). Doing so may cause an explosion or a fire.
18 Chapter 1: Setting Up Your PowerBook Duo
Page 35

s Caution
m If you have a problem with your computer and nothing
presented in the manuals that came with the computer solves
the problem, take the computer to your Apple-authorized
dealer or service provider. Attempting to repair the computer
yourself may void the Limited Warranty. Contact your Appleauthorized dealer or service provider for additional
information about this or any other warranty question.
m Do not attempt to open the computer’s case. There are no
user-serviceable parts inside. Take the computer to an Appleauthorized service provider if necessary.
m Do not drop or jar the computer.
m Do not move the computer when you can hear its hard disk
spinning. When you put the computer to sleep, wait until the
screen is blank before moving the computer.
m Use only the power adapter supplied with your computer.
Adapters designed for other electronic devices may look
similar, but they may not work with your equipment and may
damage the computer.
m Your power adapter has a detachable power cord. To
disconnect power to the adapter, unplug the power cord from
the adapter.
m Never force a connector into a port. Make sure that the
connector matches the port and that it’s right side up. If the
connector and port do not join easily, they do not match.
Chapter 1: Setting Up Your PowerBook Duo 19
Page 36

m Do not use the computer in wet or dusty environments.
S Important
m Keep dirt and liquids away from the ports on the back panel,
the keyboard, and the trackball. If you spill any food or liquid
onto the computer, shut it down immediately and unplug it
before cleaning up the spill. Depending on what you spilled
and how much got into the computer, you may have to bring
the computer to an Apple-authorized service provider for
cleaning.
m Do not touch the screen with any sharp or pointed objects.
m Use only the battery supplied with your computer. Batteries
designed for other portable computers may look similar, but
they may not work with your computer and may damage it.
m When recharging the battery, use only the power adapter
supplied with your computer. Adapters designed for other
electronic devices may not work with your equipment and
may damage the computer or the recharger.
m Do not leave batteries in hot locations (such as the trunk
of a car).
m If the computer has been in a cold place for several hours, let
it warm up to room temperature before you use it.
m Use the computer only in environments where the
temperature range is between 50°F/10° C and 104° F/40° C.
m Do not expose the computer to very low (less than
–13°F/–25° C) or very high (more than 140°F/60°C)
temperatures.
m If necessary, clean the outside surfaces of your computer
equipment with a damp (not wet) cloth or paper towel.
m Clean the screen with soft, lint-free paper or cloth and a mild
glass cleaner. Do not spray the glass cleaner (or any other
liquid) directly onto the screen.
20 Chapter 1: Setting Up Your PowerBook Duo
Page 37

Health-related information about
Musculoskeletal discomfort
computeruse
Muscle soreness, eye fatigue, and other discomforts and injuries
sometimes associated with using computers can occur from
performing any number of activities. In fact, misuse of the same
muscles during multiple activities can create a problem that might
not otherwise exist. For example, if you engage in nonwork
activities that involve repetitive stress on the wrist—such as
bicycling—and also use your computer’s keyboard improperly,
you may increase your likelihood of developing wrist problems.
Some individuals are at greater risk of developing these problems
because of their health, physiology, lifestyle, and general exposure
to stress. Work organization and conditions, such as workstation
setup and lighting, also play a part in your overall health and
comfort. Preventing health problems is a multifaceted task that
requires careful attention to the way you use your body every
hour of every day.
The most common health effects associated with using a
computer are musculoskeletal discomfort and eye fatigue. We’ll
discuss each area of concern below. For information about electric
and magnetic emissions, look in the reference material that comes
with your computer.
As with any activity that involves sitting for long periods of time,
using a computer can make your muscles sore and stiff. To
minimize these effects, set up your work environment carefully,
using the guidelines that follow, and take frequent breaks to rest
tired muscles. To make working with your computer more
comfortable, allow enough space in your work area so that you
can change position frequently and maintain a relaxed posture.
Another type of musculoskeletal concern is repetitive stress
injuries (RSIs), also known as cumulative trauma disorders
(CTDs). These problems can occur when a certain muscle or
tendon is repeatedly overused and forced into an unnatural
position. The exact causes of RSIs are not totally understood, but
in addition to awkward posture, such factors as the amount of
repetition, the force used in the activity, the individual’s
physiology, workplace stress level, and lifestyle may affect the
likelihood of experiencing an RSI.
RSIs did not suddenly arise when computers were invented;
tennis elbow and writer’s cramp, for example, are two RSIs that
have been with us for a long time. Although less common than
other RSIs, one serious RSI discussed more often today is a wrist
problem called carpal tunnel syndrome, which may be aggravated
by improper use of computer keyboards. This nerve disorder
results from excessive pressure on the median nerve as it passes
through the wrist to the hand.
Chapter 1: Setting Up Your Powerbook Duo 21
Page 38

This section offers advice on setting up your work area to
enhance your comfort while you use your computer. Since the
effects of repetitive movements associated with using a computer
can be compounded by those of other work and leisure activities
to produce or aggravate physical problems, proper use of your
computer system must be considered as just one element of a
healthy lifestyle.
No one, of course, can guarantee that you won’t have problems
even when you follow the most expert advice on using computer
equipment. You should always check with a qualified health
specialist if muscle, joint, or eye problems occur.
To prevent discomfort and eye fatigue:
n Arrange your work space so that the furniture is properly
adjusted for you and doesn’t contribute to an awkward
working posture.
n Take frequent short breaks to give your muscles and eyes a
chance to rest.
Arranging your work area and equipment
The suggestions in this section can help you work more
comfortably with your computer.
Eye fatigue
Eye fatigue can occur whenever the eyes are focused on a nearby
object for a long time. This problem occurs because the eye
muscles must work harder to view an object that’s closer that
about 20 feet (6 meters). Improper lighting can hasten the
development of eye fatigue. Although eye fatigue is annoying,
there’s no evidence that it leads to permanent damage.
Whenever you’re engaged in an activity that involves close-up
work—such as reading a magazine, doing craft work, or using a
computer—be sure to have sufficient glare-free lighting and give
your eyes frequent rest breaks by looking up and focusing on
distant objects. Remember to have your eyes examined regularly.
22 Chapter 1: Setting Up Your PowerBook Duo
Chair
n An adjustable chair that provides firm, comfortable support is
best. Adjust the height of the chair so your thighs are
horizontal and your feet flat on the floor.
The back of the chair should support your lower back (lumbar
region). Follow the manufacturer’s instructions for adjusting
the backrest to fit your body properly.
Page 39

Keyboard and trackball
n When you use the keyboard and trackball, your shoulders
should be relaxed. Your upper arm and forearm should form
an approximate right angle, with your wrist and hand in
roughly a straight line.
n Use a light touch when typing or using the trackball and keep
your hands and fingers relaxed. When using the trackball,
avoid rolling your thumbs under your palms.
This Not this
This Not this
n You may have to raise your chair so your forearms and hands
are at the proper angle to the keyboard. If this makes it
impossible to rest your feet flat on the floor, you can use a
footrest with adjustable height and tilt to make up for any gap
between the floor and your feet. Or you may lower the
desktop to eliminate the need for a footrest. Another option is
to use a desk with a keyboard tray that’s lower than the
regular work surface.
Some computer users may develop discomfort in their hands,
wrists, or arms after intensive work without breaks. If you
begin to develop chronic pain or discomfort in your hands,
wrists, or arms, consult a qualified health specialist.
n Change hand positions often to avoid fatigue.
Chapter 1: Setting Up Your PowerBook Duo 23
Page 40

n If you prefer, you can adjust the angle of the keyboard by
rotating the elevation feet at both ends of the back panel until
they snap into position.
The back of the keyboard is slightly elevated when the feet are
in use. Otherwise, the keyboard is level.
Mouse
n If you use a mouse, position the mouse at the same height as
your keyboard. Allow adequate space to use the mouse
comfortably.
Built-in display
n Adjust the angle of the display to minimize glare and
reflections from overhead lights and windows.
n If your display screen has manual brightness and contrast
controls, you may need to adjust the brightness and contrast
of the screen when you take the computer from one work
location to another, or if the lighting in your work area
changes.
Contrast
Brightness
24 Chapter 1: Setting Up Your PowerBook Duo
Page 41

External monitor
Avoiding fatigue
If you use an external monitor, this suggestion may be helpful.
n If possible, arrange the monitor so the top of the screen is
slightly below your eye level when you’re sitting at the
keyboard. The best distance from your eyes to the screen is
up to you, although most people seem to prefer 18 to 28
inches (45 to 70 cm).
n Change your seated position, stand up, or stretch whenever
you start to feel tired. Frequent short breaks are helpful in
reducing fatigue.
n Allow adequate workspace so that you can work comfortably.
Place papers or other items so you can view them easily while
using your computer. A document stand may make reading
papers more comfortable.
n Eye muscles must work harder to focus on nearby objects.
Occasionally focus your eyes on a distant object, and blink
often while you work.
n Clean your screen regularly. Keeping the screen clean helps
reduce unwanted reflections.
Chapter 1: Setting Up Your PowerBook Duo 25
Page 42

Page 43

Chapter 2
Working on the Desktop
Before you begin
You should have already
In this chapter
Review basic trackball skills:
n Moving the pointer
n Choosing a command
n Opening an icon
n Looking at the contents of a window
And learn:
n How to close a window
n How to move a window
n What the icons on your desktop represent
n set up your computer according to the instructions in
Chapter1
n gone through the Macintosh Basics tour supplied with your
computer
Make sure your computer is on.
27
Page 44

Use the trackball
Point
Your computer has a two-button trackball. You use the ball itself to
control the movements of a pointer on the screen. The pointer
you’ll see most often is an arrow (8).
You use the buttons to initiate actions that you want the computer
to perform. Both trackball buttons do the same thing. You can
always use whichever one you prefer.
You point to an object on the screen by rolling the trackball so the
pointer is positioned over that object. When the pointer is an
arrow, the tipof the arrow must be exactly over the object.
Practice pointing to different objects on the Macintosh desktop,
such as the startup hard disk icon near the upper-right corner, the
Trash icon near the lower-right corner, and the Help menu icon
near the right end of the menu bar.
Much of the work you do on the PowerBook uses four trackball
actions: pointing, clicking, pressing, and dragging.
(If you want to return to the Macintosh Basics tour for more
practice with the trackball, see Chapter 1 for instructions.)
28 Chapter 2: Working on the Desktop
Page 45

Click
You click an object on the screen by pressing and quickly releasing
a trackball button while the pointer is over that object.
Practice clicking different objects on the Macintosh desktop, such
as the startup hard disk icon near the upper-right corner and the
Trash icon near the lower-right corner.
When you click an icon, it becomes highlighted(the icon is
darkened).A highlighted icon is said to be selected. A selected
icon is the object of whatever action you choose next.
Chapter 2: Working on the Desktop 29
Page 46

Press
You press by holding down a trackball button without moving the
trackball.
Practice pressing the menu names and icons in the menu bar—
start with the Apple (K) menu icon at the left side, through the
menu names, and across to the Help and Application menu icons
at the right side. Pressing a menu name or icon “pulls down” the
menu. Read the items in each menu you pull down.
30 Chapter 2: Working on the Desktop
Page 47

Drag
You drag an object on the screen by pointing to that object and
holding down a trackball button while you roll the trackball.
Practice dragging the startup hard disk icon and the Trash icon
around the Macintosh desktop. When you drag an icon, an outline
of the icon follows the pointer on the screen. When you release
the trackball button, the icon itself moves.
When you’re finished practicing, drag the icons back to their
original positions. Then click once in the middle of the desktop.
(Clicking anywhere outside a selected icon returns that icon to its
original “unselected” state.)
Chapter 2: Working on the Desktop 31
Page 48

Choose a command
Choosing a command involves using a combination of the
trackball actions you’ve reviewed.
1. Point to the Special menu title in the menu bar.
2. Press to pull down the Special menu.
3. Drag to the first item in the menu (the Clean Up
Desktop command) so it becomes highlighted,
and then release the trackball button.
Giving orders to your computer
Telling the PowerBook to do something involves two steps:
1. selecting an object on the screen, and
2. choosing the action you want to perform on that
object.
When you select an object, you’re telling the PowerBook
toact upon that object.
The objects you can select include an icon on the Macintosh
desktop, a sentence in a word-processing program, and a
picture in a graphics program—to give just three examples.
Most of the actions you can perform on the selected object
are listed in the menus at the top of the screen. The items, or
actions, in the menus are called commands. When you
choose a command, you are telling the computer to take
theaction you’ve chosen on the selected object.
So—you tell your PowerBook what to do by using a very
simple “language” with only two kinds of words:
When you choose Clean Up Desktop, the hard disk icon and the
Trash return to their original positions (as long as they’re already
close).
32 Chapter 2: Working on the Desktop
n nouns (the objects), and
n verbs (the actions)
and with only one rule:
n First the noun, then the verb (to this object, do that
action). In Macintosh terms: select an object, then choose
a command.
Page 49

Open an icon
Opening an icon is your first exercise in telling the computer
what you want it to do.
1. Click the startup hard disk icon to select it.
The icon is in the upper-right corner of the screen.
Unlesssomeone has changed its name, the icon is called
“Macintosh HD” (or “PowerBook HD”). Make sure that the
icon is highlighted (darkened), which means that it’s selected.
2. Point to the File menu title in the menu bar.
3. Press to pull down the File menu.
4. Drag to the Open command (the second item in the
File menu) so it becomes highlighted, and then release
the trackball button.
When you choose the Open command, the selected icon
opens into a window (in this case, the Macintosh HD
window). The icon becomes filled in with a pattern
ofdots, indicating that it has been opened.
v Different icons? The Macintosh HD window on your screen
may contain items not shown above. The differences are not
important; you can still do the exercises in this chapter and
the next. v
Chapter 2: Working on the Desktop 33
Page 50

Look at the contents of a window
Every window has several features that help you view the
window’s contents. But before you can work with the contents of
a window, you need to make that window the active window.
Make a window the active window
You can have several windows open on your screen at one
time,but only one window can be the active window. An active
window is one in which you can select objects and choose actions
to perform on those objects.
1. Click the Trash icon near the lower-right corner of the
screen to select it.
Make sure that the icon is highlighted, which means that
it’sselected to be the object you’ll act upon next.
2. Point to the File menu title in the menu bar.
The Macintosh HD window is currently on your Macintosh
desktop. (The window appeared when you opened the Macintosh
HD icon.) You’re going to open another window now.
34 Chapter 2: Working on the Desktop
3. Press to pull down the File menu.
Page 51

4. Drag to the Open command so it becomes highlighted,
and then release the trackball button.
When you choose the Open command, the Trash icon opens
into a window (the Trash window). The Trash icon becomes
filled in with a pattern of dots, indicating that it has been
opened.
Active window
You should now have two windows on your Macintosh
desktop: the Macintosh HD window and the Trash window.
The Trash window is the active window. An active window has
a series of solid lines at the top of the window.
continues .
Chapter 2: Working on the Desktop 35
Page 52

5. Click anywhere in the Macintosh HD window to make
it the active window.
Notice that the solid lines now appear at the top of the
Macintosh HD window. (The area containing the window title
and the solid lines is called the title bar.) When windows
overlap, the active window is the one that’s on top.
Active window
Make a window larger or smaller
Sometimes you want to make a window larger, so you can see
more of its contents, or smaller, so it takes up less space on your
screen. You can change a window’s size by dragging its size box
orby clicking its zoom box.
1. Point to the size box in the lower-right corner of the
(active) Macintosh HD window.
Size box
36 Chapter 2: Working on the Desktop
Page 53

2. Drag the size box in any direction, and then release the
trackball button.
While you drag, an outline follows the pointer to indicate the
window’s new size. The new size takes effect when you
release the trackball button.
3. Click the zoom box near the right end of the title bar.
Zoom box
The window “zooms” to a size that shows all the items in
thewindow.
4. Click the zoom box again.
The window zooms back to its previous size (the size that you
chose in step 2).
Chapter 2: Working on the Desktop 37
Page 54

Move the hidden contents of a window into view
2. Point to the File menu title in the menu bar.
As you work with your computer, you’ll encounter windows
containing more than you can view on the screen at one time. You
can view contents that are out of sight, as described in the
following steps.
1. Check that the Macintosh HD window is active, then
click the System Folder to select it.
Make sure that the icon is highlighted, which means that
it’sselected.
3. Press to pull down the File menu.
4. Drag to the Open command so it becomes highlighted,
and then release the trackball button.
When you choose the Open command, the System Folder
icon opens into a window (the System Folder window).
You should now have three windows on your Macintosh
desktop: the Macintosh HD window, the Trash window, and
the System Folder window. (One or more of these windows
may be covered by the others.) The System Folder window is
the active window because you opened the System Folder
most recently.
5. Point to the size box in the lower-right corner of the
System Folder window.
38 Chapter 2: Working on the Desktop
Page 55

6. Drag the size box diagonally (up and to the left) to
make the window about half its current size, and then
release the trackball button.
7. Press the scroll arrow at the right end of the horizontal
scroll bar.
Scroll arrow
The contents of the window scroll past, bringing into view the
icons that were out of sight on the right.
Vertical
scroll bar
Horizontal scroll bar
The bars across the bottom and along the right side of the
System Folder window should now be gray, indicating that the
window has contents that are not currently visible. The gray
bars are called scroll bars.
8. Press the scroll arrow at the left end of the horizontal
scroll bar.
The contents of the window scroll past, bringing back into
view the icons that were out of sight on the left.
continues .
Chapter 2: Working on the Desktop 39
Page 56

9. Drag the scroll box toward the middle of the horizontal
scroll bar, and then release the trackball button.
Scroll box
Now you see the icons near the middle of the window.
The vertical scroll bar, scroll box, and scroll arrows work the same
way. Try them.
Close a window
When you no longer need to see the contents of a window,
youcan close it by clicking the close box.
1. In the (active) System Folder window, point to the close
box near the left end of the title bar.
Close box
2. Click the close box.
The window closes, and the System Folder icon no longer has
a pattern of dots in it.
40 Chapter 2: Working on the Desktop
There are now two windows on the desktop: the Macintosh
HD window and the Trash window. (One may be hidden by
the other.)
Page 57

Move a window
You can move a window anywhere on the screen by dragging its
title bar. By changing the position and size of windows, you can
arrange your Macintosh desktop in whatever way is best for you.
1. Point to the title bar of the (active) Macintosh HD
window.
Position the pointer anywhere on the title bar except over the
close box or the zoom box.
Title bar
Notice how the Macintosh HD window, because it is the active
window, stays on top of the Trash window if and when the two
windows overlap.
3. Close the Macintosh HD window by clicking the close
box near the left end of the window’s title bar.
If you can’t see the close box, drag the window until you can.
2. Drag in any direction, and then release the trackball
button.
When you drag, an outline of the window follows the pointer
on the screen. When you release the trackball button, the
window moves to the position you’ve chosen.
continues .
Chapter 2: Working on the Desktop 41
Page 58

The window closes, and the Macintosh HD icon reappears in
its previous form.
What’s on the desktop?
The Trash window (the remaining window on the Macintosh
desktop) becomes the active window.
4. Close the Trash window by choosing Close Window
from the File menu.
You choose Close Window by pointing to the File menu
title,pressing to pull down the menu, dragging to the Close
Window command, and, with the command highlighted,
releasing the trackball button.
Of course, you can also close the window by clicking its
closebox.
Just as a desk’s large flat surface is its work space, the Macintosh
“desktop” is the work space on your computer. The desktop
metaphor gives you a familiar way of thinking about how to use
the PowerBook.
Aside from the field of gray that represents the “surface” of your
work space, the Macintosh desktop has icons, windows, and
menus.
n Icons represent containers.
n Windows let you view what’s inside the containers.
n Menus list actions that you can apply to selected containers
or their contents.
Icons represent containers
Icons can contain other icons, or they can contain information.
For example, the startup hard disk icon contains the System
Folder icon. The System Folder icon contains the programs (also
represented by icons) that in turn contain the information the
PowerBook needs to start itself up and work properly.
42 Chapter 2: Working on the Desktop
Page 59

Different types of icons represent different types of containers.
Hard disks and floppy disks are like filing cabinets. You use disks
to store files—your programs and the documents you create
with them.
Shared disks are like filing cabinets containing office supplies or
information that you share with others in your work group. Your
PowerBook needs to be connected to a network before you can
use shared disks.
Folders are like folders in a file drawer. You use folders to
organize your files.
Programs are files containing instructions to the computer that
let you do certain types of work.
Chapter 2: Working on the Desktop 43
Page 60

Documents are files containing words, pictures, numbers,
sounds—whatever you create with your programs.
The Trash is a container for files that you no longer want.
Windows let you see what’s inside containers
Windows let you see what’s inside all these containers.
Whenyou open a disk icon, the window that appears shows you
what’s on the disk. When you open the document icon
representing a memo, the window that appears shows you
thememo.
Changing the size of a window or viewing its contents does
notchange the contents. The contents remain the same; only
your view changes.
Menus offer you choices
Like the menus in a restaurant, Macintosh menus let you
choose. You choose among different actions that the computer
can perform on containers (icons), or on their contents (such as
words in a memo).
44 Chapter 2: Working on the Desktop
Page 61

Using the keyboard
Arrow keys
You use the keyboard to type text and numbers, just as you
would on a typewriter. (For touch typists, your keyboard has
raised dots in the middle of the D key and the K key to help
position your fingers on the home row.)
Depending on the program you’re using, you can use special
keys on the keyboard to give commands to the computer and to
modify certain things that you do with the trackball. PowerBook
computer keyboards have two types of special keys: modifier
keys and arrow keys.
Modifier keys
All Macintosh keyboards have four modifier keys: Shift,
x (Command), Option, and Control.
Pressed by itself, a modifier key does nothing. You need to press
it in combination with another key (or while using the trackball).
The modifier key causes the other key or trackball to give a
different (“modified”) result.
You type a capital letter, for example, by pressing the Shift key
with a letter key. Most programs let you choose commands by
pressing the x key with certain letter keys.
All Macintosh keyboards have four arrow keys: Up Arrow, Down
Arrow, Left Arrow, and Right Arrow.
Many programs let you use the arrow keys as well as the
trackball to move the pointer on the screen.
shift
ctrl option
Modifier keys Arrow keys
shift
Chapter 2: Working on the Desktop 45
Page 62

Page 63

Chapter 3
Creating and Changing
n What “keyboard shortcuts” are and how to use them
n How to quit a program
a Document
In this chapter
n How to open a program
n How to use a program to create a document
n Why it’s important to save your work, and how to save it
n How to switch between programs
n How programs and system software differ from each other
n How to close a document
n How to open a document
n How to change a document
n How to make a copy of a document
n How to change the name of a document
n How to use the Trash
Before you begin
Make sure that your computer is on.
47
Page 64

Open a program
Your computer comes with a simple word-processing program
called TeachText. You’re going to use this program to create a
document.
When you open the TeachText program, there is one dramatic
change on your desktop:
n A window called “Untitled” appears.
There are also two subtle changes:
1. Open the Macintosh HD (or PowerBook HD) icon.
(Click the icon to select it, and then choose Open from the
File menu.)
The Macintosh HD window appears, showing you the
contents of your hard disk. The contents include the
TeachText program.
2. Open the TeachText icon.
If you can’t find the TeachText icon, use the scroll bars to bring
it into view.
To open the icon, click the icon to select it, and then choose
Open from the File menu.
n The menu bar shows the menu names for the TeachText
program.
n The Application menu icon in the right corner of the menu
bar becomes the TeachText icon.
TeachText iconTeachText menus
The untitled window is empty because you haven’t put anything
in it. In the next few sections, you’re going to write a short
document, save it, and give it a name.
48 Chapter 3: Creating and Changing a Document
Page 65

Create a document
Save your work
The untitled window is like a blank sheet of paper. In the
upper-left corner of the empty document is a blinking vertical
line (9). This line is called the insertion point,because it marks
theplace where the text you type will be inserted.
As you type, use your computer keyboard as you would a
typewriter keyboard, except:
n If you make a mistake, press the Delete key to backspace
overit.
n Don’t press the Return key when you get to the end of a line.
Keep typing, and words will move to the next line
automatically.
Type the following text:
All people are born free and equal.
Endowed with reason and conscience, they
should act towards each other in a spirit
of togetherness.
You will be changing this text later in this chapter.
Work that you do in a program exists only in the computer’s
memory until you save it onto a disk. Since work that exists only
in memory is lost when you shut down the computer, you need
to save your work so you can come back to it later. If you don’t
save your work, it disappears—like thoughts that are lost unless
you write them down.
1. Choose Save from the File menu.
The box that appears (called a dialog box) lets you name the
document and save it on your hard disk.
continues .
Chapter 3: Creating and Changing a Document 49
Page 66

2. Type “Opening Lines”.
Because the word “Untitled” is selected (highlighted) when
the dialog box appears, all you have to do to name your
document is start typing. Whatever you type replaces the
selected text.
3. Click Save.
Switch programs
You can have several programs open on your Macintosh desktop
at one time (how many depends on how much memory your
computer has and how much memory the programs use). But
only one program at a time can be the active program. The active
program is the one that’s “on top of” other open programs—in
the same way that the active window is on top of other windows.
The Opening Lines window is now the active window, and
TeachText is the active program. But TeachText is not the only
program that’s open.
Since you turned on your computer, you’ve been working with
the Finder program. The Finder displays the Macintosh desktop.
The Finder is always open when your PowerBook is on, so right
now it is open but not active.
1. If the Opening Lines window covers most of your
screen, make the window smaller by dragging its size
box up and to the left, and then release the trackball
button.
The window is now titled “Opening Lines” and the document
has been stored on your hard disk.
50 Chapter 3: Creating and Changing a Document
After you resize the window, you should be able to see your
hard disk icon in the upper-right corner of the desktop.
Page 67

2. Make the Finder the active program by clicking the
Macintosh HD icon, or clicking anywhere on the
desktop outside the Opening Lines window.
The Finder becomes the active program. Notice:
3. Make the Opening Lines window active by clicking
anywhere inside it.
(Part of the window may be hidden by the Macintosh HD
window.)
n The Macintosh HD window appears on top of the
Opening Lines window.
n The menu bar shows the Finder’s menu titles.
n The Application menu icon at the right end of the
menubar becomes the Finder icon.
You may also notice the Opening Lines icon in the
MacintoshHD window, representing the document you
justcreated and saved.
When you click, the Opening Lines window comes back to the
top. It’s now the active window again, and TeachText is the
active program.
You make a window active by clicking any visible part of it.
The program that “owns” the window becomes active when
the window becomes active.
Here is another way to make a program active:
4. Make the Finder the active program by choosing Finder
from the Application menu at the right end of the
menu bar.
continues .
Chapter 3: Creating and Changing a Document 51
Page 68

You choose Finder by pointing to the Application menu icon,
pressing to pull down the menu, dragging to highlight the
name Finder, and then releasing the trackball button.
The Finder becomes the active program, and the
MacintoshHD window becomes the active window.
5. Make TeachText the active program by choosing
TeachText from the Application menu.
TeachText becomes the active program, and the Opening
Lines window becomes the active window.
All open programs are listed in the Application menu. You can
use the Application menu to choose which program to make
active. The icon in the menu bar is always the icon of the
currently active program.
Close a document
When you close a document, you do not close the program that
you used to create it. (Closing a program is called quitting.) The
program remains open and active until you quit the program or
make another program active.
1. If the Opening Lines window is not the active window,
click anywhere inside it to make it active.
2. Close the Opening Lines window.
You can either click the close box near the left end of the title
bar, or choose Close from the File menu.
The Opening Lines window closes but TeachText is still the active
program. Notice:
n The menu bar still shows the TeachText menu titles.
n The Application menu icon at the right end of the menu bar
is still the TeachText icon.
52 Chapter 3: Creating and Changing a Document
Page 69

Two types of programs
Programs that you use to do your work on the computer are
called application programs,or applications,because they’re
ways of applying computer technology to the work that you do.
Word-processing programs, for example, are applications that
enable you to write memos, novels, or whatever you need to
write. And if your work involves creating illustrations,
designing buildings, composing music, or keeping track of
large amounts of data, there are application programs for
those kinds of work, too.
Because most Macintosh programs work in similar ways,
youcan transfer much of what you learn in one application to
other applications.
Programs that the computer uses to do its work (in contrast to
your work) are called system software, or sometimes the
operating system.
Between you and the system software is a program called the
Finder, which displays the Macintosh desktop. It’s called the
Finder because, like the view finder in a camera, it gives you a
view of all the objects— disks, programs, folders, and
documents—on your desktop.
Open a document
When you open a document, the program you used to create that
document becomes the active program.
1. If you closed the Macintosh HD window, open the
Macintosh HD icon now.
(Click the icon to select it, and then choose Open from the
File menu.)
The Macintosh HD window appears, showing you the
contents of your hard disk. The contents include the
TeachText program and the TeachText document you created
called Opening Lines.
The next step describes a different way to open an icon.
continues .
You use the Finder to tell the system software what you want it
to do for you: which disks you want to use, which documents
and programs you want to open, and where you want files to be
stored.
Chapter 3: Creating and Changing a Document 53
Page 70

2. Open the Opening Lines icon by double-clicking it.
To double-click an icon, you click it twice in rapid succession
without moving the pointer. (Use the trackball to position the
pointer over the icon, and then click one of the trackball
buttons twice.) Double-clicking an icon has the same effect as
selecting the icon and then choosing the Open command.
When you open Opening Lines, TeachText becomes the active
program. Notice that:
n the Opening Lines window appears
n the menu bar shows the TeachText menu titles
n the Application icon at the right end of the menu bar is the
TeachText icon
Change a document
The Opening Lines window shows you the text you typed. In this
section you’ll make some changes to the text using techniques
that work in most Macintosh programs.
Keep two things in mind:
n The insertion point—the blinking vertical line—marks the
place where text will appear.
n A pointer called an I-beam (it looks like this: 9) replaces the
arrow pointer (8) when you’re working with text. You control
the I-beam pointer with the trackball in the same way that you
control thearrow pointer.
1. Locate the insertion point. It should be in the upperleft corner of the document.
2. Locate the I-beam pointer (9). If you don’t see it, roll
the trackball slightly. The pointer moves as the
trackball moves.
Now you’re ready to change the text.
54 Chapter 3: Creating and Changing a Document
Page 71

3. Move the I-beam pointer to the immediate left of the
word “people” (after “All”).
4. Drag horizontally, selecting the word “people”, and
then release the trackball button.
To drag, hold the trackball button down while you roll the
trackball. The selected word is highlighted (surrounded by
black).
If you select more or less than you intended to, go back to
step 3 and try again.
5. With “people” selected, type the words “human beings”.
The words you type replace the word you selected. (Press the
Delete key to backspace over any typing errors.)
6. Move the I-beam pointer between the word “equal” and
the period (to the immediate left of the period).
7. Click the trackball button once.
Clicking moves the insertion point to the spot where you
positioned the I-beam. Whatever you type next is inserted
atthat point.
8. Press the space bar once, and then type the words “in
dignity and rights”.
continues .
Chapter 3: Creating and Changing a Document 55
Page 72

Now you’ll rearrange some text.
9.Move the I-beam pointer to the immediate left of the
word “they” (after “conscience,”).
10.Drag horizontally, selecting the word “they”, and then
release the trackball button.
11.With “they” selected, choose Cut from the Edit menu.
Choosing Cut removes the selected material from the
document and stores it in a temporary file called the
Clipboard.
12.Move the I-beam pointer to the immediate left of the
word “Endowed”.
13.Click to place the insertion point.
14.Choose Paste from the Edit menu.
56 Chapter 3: Creating and Changing a Document
When you choose Paste, your computer takes whatever’s in
the Clipboard and puts it into the document at the location of
the insertion point.
Page 73

15.Press the space bar once, type “are”, and then press the
space bar once again.
16.Move the I-beam pointer between the letters t and hin
the word “they”.
17.Click the trackball button to place the insertion point.
18.Press the Delete key once and then type a capital T.
Save your work so far
The changes you’ve made so far are not part of Opening Lines
until you save them. You save them by telling the computer to
record them in the Opening Lines document that’s stored on your
hard disk.
It’s important to remember that no change is “official” until
yousave it onto a disk. Your work could be lost if power to
thecomputer were interrupted or if a problem caused the
computer to stop working properly.
Choose Save from the File menu.
Save regularly, and save often.
Chapter 3: Creating and Changing a Document 57
Page 74

Taking a shortcut
You can choose some menu commands by using the
keyboard instead of the trackball. A keyboard shortcutis a
combination of keys that you press at the same time to get
the same result as choosing a command from a menu. One of
the keys you press is always the x key or another modifier
key.
For example, instead of choosing Save from the File menu,
you can hold down the x (Command) key on the keyboard
while you press the S key. Pressing x-S is a keyboard shortcut
equivalent to choosing Save from the File menu.
You can see the available keyboard shortcuts by pressing a
menu title and looking at the commands in the menu. The
keyboard shortcuts are listed next to the commands.
Make more changes
The changes you’ve made so far are now part of the document
that’s stored on your hard disk.
1. Move the I-beam pointer (9) between the letters E and
n in the word “Endowed”.
2. Click once to place the insertion point.
3. Press the Delete key once and then type a lowercasee.
4. Move the I-beam pointer to the immediate right of the
comma after the word “conscience”.
58 Chapter 3: Creating and Changing a Document
Page 75

5. Press the Delete key once, press the space bar once,
and then type “and”.
6. Move the I-beam pointer to the immediate left of “each
other”.
7. Click the trackball button once.
Clicking moves the insertion point to the place where you
positioned the I-beam.
8.Move the I-beam pointer to the immediate right of the
“each other”. Do not drag. Do not click the trackball
button yet.
9.Hold down the Shift key on your keyboard and click to
select the words “each other”.
Holding down the Shift key while you click selects the text
between the insertion point and wherever you click.
10.With “each other” selected, type “one another”.
continues .
Chapter 3: Creating and Changing a Document 59
Page 76

11.Select the word “togetherness” by double-clicking it.
To select a word by double-clicking it, position the I-beam
pointer over the word and then click twice in rapid
succession, without moving the pointer.
12.With “togetherness” selected, type “brotherhood”.
You may now have extra spaces or no spaces between words.
If so, position the I-beam pointer where you need to delete or
add a space, click to place the insertion point, and press the
Delete key or the Space bar as necessary.
Quit a program
Quitting a program closes the program as well as any open
documents that were created using that program. (Simply closing
a document leaves the program open and active.)
1. Make sure that the Opening Lines window is active.
2. Quit the TeachText program.
You can either choose Quit from the File menu, or press
thex key and the Q key together.
13.Choose Save from the File menu.
60 Chapter 3: Creating and Changing a Document
If a message asks whether you want to save any changes, click
Save.
The Opening Lines document and the TeachText program are
closed, and the Finder becomes the active program.
Page 77

Opening and closing documents and programs
Doing this Also causes this
Opening a document Opens the program that created
that document
Making a document Makes the program that “owns”
window active that document active
Closing a document Simply closes that document;does
notclose the program that created
that document (the program continues
to use memory)
Quitting a program Prompts you to save your work,
then closes the program that created
the active document (memory becomes
available for other programs)
Make a copy of a document
You’ll often want to make a copy of a document so you can
preserve the original and modify the copy. To practice making a
copy of a document, you’ll use the “Opening Lines” document
you created.
1. If you closed the Macintosh HD window, open the
Macintosh HD icon now.
(Click the icon to select it, and then choose Open from the
File menu.)
The Macintosh HD window appears, showing you the
contents of your hard disk. The contents include the
TeachText program and the TeachText document you created
called Opening Lines.
2. Click the Opening Lines icon to select it.
continues .
Chapter 3: Creating and Changing a Document 61
Page 78

3. Choose Duplicate from the File menu.
A new icon, labeled “Opening Lines copy”, appears in the hard
disk window. Notice that the icon is selected.
Change the name of an icon
You can change the name of any icon, using any characters except
a colon (:). If you change an icon’s name and then open it, you’ll
see that the name of its window has also changed.
1. Drag the “Opening Lines copy” icon away from the
original icon so that the two icons do not overlap.
2. Click the name (not the icon) “Opening Lines copy.”
Do this even if the icon is already selected.
When the name is selected, it is highlighted and a box appears
around it. Notice that when you point to the selected name,
the arrow pointer becomes an I-beam.
Other ways to make a copy of a file are outlined in the summary
chapter in the reference section of this book.
62 Chapter 3: Creating and Changing a Document
Page 79

3. With the name selected, type “Article 1”.
Whatever you type replaces the selected text.
4. Press the Return key.
Pressing Return saves the new name.
Now you have two identical documents with different names.
You can revise one without changing the other.
Use the Trash
When you no longer need a file or a folder, you can throw it away
by dragging its icon to the Trash. Practice using the Trash by
throwing away the “Article 1” document, which you created when
you made a copy of the “Opening Lines” document.
1. If you closed the Macintosh HD window, open the
Macintosh HD icon now.
(Click the icon to select it, and then choose Open from the
File menu.)
The Macintosh HD window appears, showing you the
contents of your hard disk. The contents include the
TeachText program and two documents, one called Opening
Lines and the other called Article 1 (you may have to use the
window’s scroll bars to see them).
continues .
Chapter 3: Creating and Changing a Document 63
Page 80

2. Drag the Article 1 icon to the Trash icon until both
icons are highlighted, and then release the trackball
button.
If the Macintosh HD window is blocking the Trash icon, move
the window by dragging its title bar.
Both icons are highlighted when the tip of the arrow pointer
reaches the Trash icon.
3. Open the Trash icon.
(Click to select the icon, and then choose Open from theFile
menu, or click the Trash twice in quick succession.)
The Trash window appears. Anything you drag to the Trash
stays there until you empty the Trash.
You can retrieve items from the Trash by clicking to select
them and then choosing Put Away from the File menu.
(Oryou can drag the items back to where they were.)
4. Choose Empty Trash from the Special menu.
A message appears asking you to confirm that you want to
permanently remove the contents of the Trash.
5. Click OK.
Clicking OK empties the Trash—in other words, its contents
are erased from the disk.
Notice that the Trash icon no longer bulges, indicating that
itis empty.
6. Close the Trash window by clicking its close box.
When you release the trackball button, the Article 1 icon
“disappears” into the Trash. When you put an object in the
Trash, the Trash icon bulges to indicate that it is no longer
empty.
64 Chapter 3: Creating and Changing a Document
Page 81

Chapter 4
Learning More
Before you begin
Make sure that your computer is on.
About Your P owerBook
In this chapter
n How to open the Battery desk accessory
n How to open the PowerBook control panel
n How to use the Balloon Help system
n How to use floppy disks
n Where to look for information about your computer and
its software
This short chapter introduces you to the Battery desk accessory
and the PowerBook control panel, with which you can monitor
and control your computer’s power consumption.
This chapter also tells you about floppy disks and where to find
answers to other questions you may have about your computer.
65
Page 82

Open the Battery desk accessory
Open the PowerBook control panel
The Battery desk accessory tells you approximately how much
power is left in the battery as you use the computer.
To open the Battery desk accessory:
n Choose Battery from the Apple (K) menu.
You can leave the Battery desk accessory open to keep track of
the battery charge while you work. The desk accessory works like
a fuel gauge (the solid bars indicate how much power is left).
The PowerBook control panel lets you control the balance
between power consumption and system performance (it also lets
you control other PowerBook features).
To open the PowerBook control panel:
1. Choose Control Panels from the Apple (K) menu.
For more information on how to use the Battery desk accessory,
go to the power management chapter in Part III of this book.
66 Chapter 4: Learning More About Your PowerBook
Page 83

2. Open the PowerBook icon.
Use Balloon Help
Balloon Help explains icons, menus, commands, and other
objects on your PowerBook’s screen, using balloons similar to
those in comic strips. Each balloon points to the object it explains.
Many Macintosh programs also have Balloon Help.
(Click the icon once to select it, then choose Open from the
File menu. Or double-click the icon.)
The PowerBook control panel appears in Easy View. You drag the
slider to the right to improve performance (battery power is used
up more quickly) or to the left to conserve power (the computer
may not respond as quickly).
You can also set custom settings for battery management by using
the Custom View in the PowerBook control panel. For more
information on how to use the PowerBook control panel, go to
the power management chapter in Part III of this book.
Turn on Balloon Help
1. Point to the Help icon near the right end of the
menu bar.
2. Press to pull down the Help menu.
3. Drag to highlight the Show Balloons command,
then release the trackball button.
When Balloon Help is turned on, balloons containing
explanatory text appear next to objects that you point to
onthe screen.
continues .
Chapter 4: Learning More About Your PowerBook 67
Page 84

4. To show a balloon describing your startup hard disk,
point to the hard disk icon.
A balloon appears next to the icon. Balloons do not affect how
you work with your computer. You still select icons, choose
commands, and so on.
5. Click your hard disk icon to select it.
You can select the icon even with the balloon showing.
6. Point to the File menu.
A balloon appears next to the menu title.
7. Press to pull down the File menu.
Turn off Balloon Help
Balloons can block items on the screen as you work, so you may
wish to turn them off when you’re finished reading.
m Choose Hide Balloons from the Help menu.
The balloon disappears when you pull down the menu.
8. Slowly drag to highlight the Open command, and then
release the trackball button.
Notice that a balloon appears next to a command if you pause
briefly as you drag past it.
The hard disk window becomes the active window. To see
more balloons, you can point to different parts of the window
and to different icons in the window.
68 Chapter 4: Learning More About Your PowerBook
(Point to the Help icon in the menu bar, press to pull down
the Help menu, drag to highlight the Hide Balloons
command, and then release the trackball button.)
Page 85

Using floppy disks
Your computer does not have a floppy disk drive built in, but you
can connect it to a floppy disk drive. (For instructions, go to the
chapter on expanding your computer system.)
When you connect your computer to a floppy disk drive, you can
use two types of 3.5-inch (89-millimeter) floppy disks:
n high-density disks (marked with the icon Ó), which can hold
up to 1.4 megabytes (MB) of information
Taking care of floppy disks
Follow the care instructions that came with your disks, and
remember three key points:
n Keep floppy disks away from magnets. Because
information is stored on the disk in the form of magnetic
signals, a magnetic field can destroy that information.
Televisions and monitors, telephones, loudspeakers, and
certain kinds of lighting fixtures all contain magnets.
n double-sided disks, which can hold up to 800 kilobytes (K)
ofinformation
(The next page explains kilobytes and megabytes.)
Double-sided (800K) disk
Second hole
High-density
disk symbol
High-density (1.4 MB) disk
n Protect disks from extremes of temperature and humidity.
n Do not open the disk’s metal shutter. Touching the disk
inside the shutter could damage it.
Chapter 4: Learning More About Your PowerBook 69
Page 86

Floppy disks and hard disks
Both floppy disks and hard disks function like filing cabinets:
you use them to store information. You can store much more on
a hard disk than on a floppy disk, however, and the computer
can retrieve information from a hard disk much faster.
10,000 pages
5,000 pages
Floppy disks and hard disks are represented by different icons.
The disk whose icon is closest to the upper-right corner of your
desktop is the startup disk,which contains the information the
PowerBook uses to operate.
Your hard disk is sealed into the hard disk drive inside your
computer. Floppy disks, in contrast, can be taken in and out of
floppy disk drives so you can easily transfer information from
one computer to another.
A floppy disk is made of thin, flexible material with a magnetic
coating. To protect it and make it easier to handle, the floppy
disk itself is enclosed in a rigid plastic case, which gives the
floppy disk its “non-floppy” character. Floppy disks are
sometimes called diskettes.
200 pages
300 pages
1 page
40 MB20 MB1.4 MB800K4K
Floppy disks Hard disks
Even the smallest hard disks can hold the equivalent of a few
thousand pages of information. High-density floppy disks can
hold 1.4 megabytes (MB) of information—about 300 typewritten
pages. Double-sided floppy disks can hold 800 kilobytes (K) of
information—about 200 typewritten pages. (A megabyte is about
1,000 kilobytes.)
70 Chapter 4: Learning More About Your PowerBook
Page 87

Inserting a floppy disk
What next?
1. Hold the disk with your thumb on the label and the
metal shutter pointing away from you.
2. Push the disk into the floppy disk drive, label side up
and metal shutter first.
For instructions on preparing a disk for use (called initializing)
and more information on disks, go to the chapter on using disks.
Use Part III of this book
Part III of this book, PowerBook Reference, contains all the
information you need to use your computer’s hardware and
system software. Unlike Parts I and II, which are meant to be read
from beginning to end, Part III is meant to be used like an
encyclopedia: you turn to it when you need to look up some
information, and read only that information.
To help you find the information you need, this book has a
tableof contents and an index. The back of the book also has
asummary of commonly used skills, and a troubleshooting
section.
Congratulations. If you’ve gone through the Macintosh Basics
tour and Parts I and II of this book, you’ve seen and practiced all
the basic skills you need to use your computer productively.
At this point, you could
n check your battery power and recharge it if necessary (see the
power management chapter for more information)
n start learning how to use your application programs
n turn to Part III and find out how to organize your files or how
to adapt your computer to your own use
n turn to any other topic in Part III that interests you
n take a break
Chapter 4: Learning More About Your PowerBook 71
Page 88

Page 89

Chapter 5
Setting Up Your Programs
In this chapter
m Installing or updating system software
m Installing your programs
m Working with several programs at a time
m Using the Scrapbook
If your PowerBook cannot find a startup disk, it displays this icon
in the middle of the screen:
If you see this icon, you need to install system software on your
computer’s internal hard disk or you need to attach it to an
external hard disk that contains the system software.
m Using a RAM disk
Installing or updating system software
System software is the set of programs and other files that your
computer uses to start itself up, keep track of your files, and run
the application programs you use. When you turn on your
computer, it looks for a disk that contains the system software,
which is always in a folder called the System Folder. Any disk that
contains a System Folder with system software inside it is a startup
disk. The startup disk is usually the hard disk that’s inside your
computer, though another hard disk or a floppy disk can also be a
startup disk.
v If your hard disk already has system software on it and you
see this icon:Your hard disk or system software may be
damaged, and you may need to reinstall the system software.
See the section on testing and repairing disksin the chapter
on disks. v
73
Page 90

Before you install
Installing system software
You use the Installer program to install, reinstall, or update system
software on a startup disk.
S Important: Before you install a new version of system
software, make a backup copy of your current System Folder
on another disk in case you need it later (to use a program
that is incompatible with the new system software,
forexample).
The Installer lets you update your system software without losing
special files (fonts, sounds, and so on) you may have installed.
Before you install, reinstall, or update system software:
m Your hard disk must be initialized, a process that prepares
the disk to store information. (All Apple computers have their
hard disks initialized at the factory.)
m You need the system software disks that came with your
computer or your system software upgrade kit, or you need
access to the system software over a network, on another
hard disk, or (if your computer can be used in SCSI disk
mode) on a desktop Macintosh.
S
If you have access to the system software on a network, open the
Installer program and then follow this procedure, beginning with
step 4. To install system software from another hard disk or a
desktop Macintosh, see the chapter on expanding your computer
system.
Make sure the system software you’re using is the correct version
for your computer.
1. Shut down your computer.
2. Insert the Install Me Firstdisk into the floppy disk
drive.
3. Turn on your computer.
The Installer program opens automatically.
74 Chapter 5: Setting Up Your Programs
Page 91

4. Click OK.
The Easy Install dialog box appears.
Parts of system software
to be installed
Disk on which system
software will be installed
Click to install on a
different disk.
Click to install
customized software.
5. Make sure that the hard disk named in the box is the
one you want to install system software on.
If it isn’t, click the Switch Disk button until the correct disk
name appears.
6. Click Install.
7. Follow the instructions that appear on the screen.
If you are installing from floppy disks, you see messages
asking you to insert different disks.
8. When you see a message reporting that the installation
was successful, click Quit.
If a message reports that installation was not successful, try
installing again. (Follow the instructions on the screen.)
9. Restart your PowerBook.
Make a backup copy of the System Folder on floppy disks (or on
another hard disk).
Chapter 5: Setting Up Your Programs 75
Page 92

Installing customized system software
6. Click the Customize button.
Custom installation allows you to select a combination of system
files for your specific needs. You can also use custom installation
to install or update a single file, or to save space on your hard disk
by installing only the files you want.
To install from floppy disks, begin with step 1; to install over a
network, open the Installer program and begin with step 4.
Make sure the system software you’re using is compatible with
your computer.
1. Shut down your PowerBook.
2. Insert the Install Me Firstdisk into the floppy disk
drive.
3. Turn on your PowerBook.
The Installer program opens automatically.
4. Click OK.
The Easy Install dialog box appears.
5. Make sure that the hard disk named in the box is the
one you want to install system software on.
The custom installation dialog box appears. All available
components of the system software are listed.
7. Scroll through the list of items and hold down the Shift
key as you click the items you want to install.
If you want to conserve space on your hard disk, select the
“minimal software” option for your PowerBook.
If it isn’t, click the Switch Disk button until the correct disk
name appears.
76 Chapter 5: Setting Up Your Programs
Page 93

S Important: Be sure to install the files that your PowerBook
uses to communicate with the printer, network, and other
equipment it is connected to.
S
11.Restart your PowerBook.
Make a backup copy of the System Folder on floppy disks (or on
another hard disk).
8. Click Install.
9. Follow the instructions that appear on the screen.
If you are installing from floppy disks, you may see messages
asking you to insert different disks.
10.When you see a message reporting that the installation
was successful, click Quit.
If a message reports that installation was not successful, try
installing again. (Follow the instructions on the screen.)
s Warning: Your startup disk must have only one System
Folder. Multiple System Folders on a disk can cause
malfunctions and data loss. You can use the Find command
(in the Finder’s File menu) to see if there is more than one
System Folder on your hard disk. Drag any extra System
Folders to the Trash.
s
Starting up with a floppy disk
If you’re unable to use your hard disk and you have a floppy disk
drive, you can start up your computer by inserting the Disk Tools
disk into the floppy disk drive and then turning on the computer.
This disk contains programs you can use to initialize, test, and
repair disks.
Chapter 5: Setting Up Your Programs 77
Page 94

Installing your programs
Most application programs come on floppy disks, and you install
them by simply copying them from the floppy disks to your hard
disk. Some programs need to be installed in a particular way. If
your program came with specific instructions, follow them.
To use your programs most effectively:
m Put only one copy of each program on your hard disk. Having
more than one copy can lead to problems when you’re using
the program.
m Put frequently used programs (or aliases for those programs)
in the Apple menu so you can open the programs more
conveniently. See the chapter on adapting your computer to
your own use.
m If you want your computer to open a program automatically
each time it starts up, you can put the program (or its alias)
into the Startup Items folder. See the chapter on adapting
your computer to your own use.
Installing programs without a floppy disk drive
m Whenever you copy the contents of a program disk to your
hard disk, be careful not to copy an extra System Folder.
Always check to see what you’ve copied, and drag any extra
System Folders to the Trash.
m Keep the original program disk in a safe place. If the program
on your hard disk malfunctions, you can replace it with a fresh
copy from the original disk.
m If a program malfunctions consistently, and installing a fresh
copy does not correct the problem, find out from the software
manufacturer whether your version of the program is
compatible with the system software you’re using.
78 Chapter 5: Setting Up Your Programs
There are other ways to copy programs onto your hard disk:
m If you have access to a network, you can connect your
computer to the network and copy programs from a shared
disk. See the chapter on networks.
m If your computer can be used in SCSI disk mode and you have
access to a desktop Macintosh, you can connect the two
computers and copy programs directly from the desktop
Macintosh. See the chapter on building an enhanced
computer system.
Remember that the software license agreement for a given
program may limit the number of copies you’re allowed to make.
Page 95

Checking for computer viruses
Viruses—programs that damage files or erase disks—can be
introduced into your computer from a floppy disk, from a shared
disk on a network, or from an electronic bulletin board service.
m Since new viruses appear regularly, make sure you have the
latest version of your virus-detection software.
m To avoid compatibility problems, be sure to use only one
virus-detection program at a time.
Programs that detect and eliminate viruses are available from user
groups, bulletin boards, and dealers.
You should check for viruses frequently if you exchange disks
ordata with other users. Some programs check for viruses
automatically.
m Check all disks—even those in new, unopened commercial
software packages—for viruses before using them or copying
anything from them to your hard disk.
m Check your hard disk regularly with a virus-detection program
and correct any problems the program finds.
m If your computer is on a network or if you use a modem,
check for viruses each time you copy information from
anoutside source.
m If you give information to other computer users on disks
orsend information electronically, make certain that there are
no viruses on your computer system before distributing the
information.
Chapter 5: Setting Up Your Programs 79
Page 96

Working with several programs at a time
Switching programs
You can open as many programs and desk accessories as your
computer’s memory allows.
All open programs are listed in the Application menu at the right
end of the menu bar. The name of the active program (the one
you’re using right now) has a checkmark next to it, and its icon
appears in the menu bar.
The Finder icon
Commands to hide or
display open windows
Open programs
Checkmark indicates
the active program.
Finding out what programs are open
If you have several programs and windows open, you can find out
which program is active and what other programs are open by
pulling down the Application menu.
You can switch to another open program or desk accessory
bychoosing its name from the Application menu.
If a program’s icon is dimmed in the menu, that means its
windows are hidden. Choosing the program from the Application
menu displays its windows.
You can also switch to another program by clicking in a window
that belongs to an open program, or by double-clicking a program
icon (or the icon of a document that was created with the
program).
Hiding and showing windows on the desktop
You can hide all windows except those of the active program by
choosing the Hide Others command from the Application menu.
The other programs remain open even though the windows are
hidden. When you switch to another program, its windows are
displayed.
If you want to see all the open windows, choose Show All from
the Application menu.
80 Chapter 5: Setting Up Your Programs
Page 97

Changing the amount of memory a program uses
Each program you open sets aside the amount of memory it
needs. (If you don’t have enough memory to open a program, you
need to quit one of the programs already open to free up some
memory.)
On occasion you may want to increase or decrease the amount of
memory a program uses. You increase the amount so you can
open more or larger documents in that program, and you
decrease the amount so you can open more programs at the same
time. You adjust the program’s memory size in its Info window.
1. Quit the program if it’s open, and then click the
program’s icon to select it.
If you want to be able to open more programs, decrease the
minimum size. If you type a size smaller than “Suggested size,”
the program may work more slowly, show other performance
problems, or not work at all.
2. Choose Get Info from the File menu.
3. Drag across the box containing the number you want to
change (either “Minimum size” or “Preferred size”).
“Preferred size” must always be larger than “Minimum size.”
4. Type the number of kilobytes (K) of memory that you
want the program to use.
If the program frequently runs out of memory, increase both
the preferred size and the minimum size.
The amount of memory the
program needs to open
The amount of memory the
program will use if enough
memory is available
5. Close the Info window.
If you make the memory size smaller than suggested, you’ll
see a message asking you to confirm your decision. Click
Cancel to avoid problems with the program.
Chapter 5: Setting Up Your Programs 81
Page 98

Using the Scrapbook
You can use the Scrapbook to store text, graphics, sounds, and
other elements that you frequently include in your documents.
4. Choose Paste from the Edit menu.
The new element is pasted ahead of the one previously
displayed.
Storing items in the Scrapbook:
1. In your document, select the text or other element that
you want to store in the Scrapbook.
2. Choose Copy from the Edit menu.
3. Choose Scrapbook from the Apple ( K)menu.
The Scrapbook opens. You can use the scroll bar to see the
different text, graphic, and other elements it contains.
The type of
item of
The second of seven items
information
displayed
Copying items from the Scrapbook:
1. Choose Scrapbook from the Apple ( K)menu.
2. Use the scroll bar to display the item you want to use in
a document.
3. Choose Copy from the Edit menu.
4. Open the document you want to use the item in.
5. Decide where you want to place the element.
6. Choose Paste from the Edit menu.
Deleting items from the Scrapbook:
1. Choose Scrapbook from the Apple ( K)menu.
2. Use the scroll bar to display the item you want to
delete.
3. Choose Clear from the Edit menu.
82 Chapter 5: Setting Up Your Programs
Page 99

Using a RAM disk
Creating a RAM disk
A RAM disk is a portion of your computer’s memory that you set
aside for use as a temporary storage device. Using a RAM disk
conserves power because the computer uses less energy to access
RAM than to access a hard disk or a floppy disk.
To use a RAM disk, you should have at least 4 MB of RAM in your
computer because memory assigned to a RAM disk is not available
for opening programs.
Choosing Sleep or restarting the computer does not affect a RAM
disk—but if your computer has a built-in floppy disk drive,
choosing Shut Down erases the contents of the RAM disk (but
does not remove the RAM disk itself).
Remember a few precautions if you use a RAM disk:
m Before using a program on a RAM disk, test the program on
your hard disk or a floppy disk to make sure that it works
properly with your computer.
m Don’t store your only copy of a file on a RAM disk. Keep a
backup copy on your hard disk or a floppy disk.
1. Choose Control Panels from the Apple (K)menu.
2. Open the Memory control panel.
The RAM disk portion of this control panel is at the bottom
of the window. If your computer has less than 3 MB of RAM,
this portion does not appear.
3. Click the On button below the words “RAM disk.”
4. Drag the slider to choose the percentage of available
memory you want to use for your RAM disk.
Choose a size just large enough to accommodate the
programs and documents you want to put on the RAM disk.
Don’t choose a larger size than you need because memory set
aside for the RAM disk won’t be available for opening
programs.
The size of the RAM disk you select appears in the “RAM Disk
Size” box.
continues .
Chapter 5: Setting Up Your Programs 83
Page 100

5. Choose Restart from the Special menu.
Resizing or removing a RAM disk
A RAM disk icon appears on the desktop when the computer
restarts.
6. Drag the items you want to the RAM disk icon.
Erasing a RAM disk
There are two ways to erase the contents of a RAM disk. They do
not remove the RAM disk itself or make more memory available
for opening programs.
m Select the RAM disk icon and choose Erase Disk from
the Special menu.
m Drag everything on the RAM disk to the Trash and
choose Empty Trash from the Special menu.
1. Copy any programs or documents that you want to save
onto the internal hard disk or a floppy disk.
If you want to resize a RAM disk, you need to remove its
contents and then restore them.
2. Drag everything in the RAM disk to the Trash.
3. Choose Empty Trash from the Special menu.
4. Choose Control Panels from the Apple (K)menu.
5. Open the Memory control panel.
6. Drag the slider to choose the percentage of available
memory you want to use for your RAM disk.
Drag the slider to 0% if you want to remove the RAM disk.
7. Choose Restart from the Special menu.
If you resized your RAM disk, a new RAM disk icon appears on
the desktop when the computer restarts. If you removed your
RAM disk, no icon appears.
8. If you resized the RAM disk, copy any items you want
back to it.
84 Chapter 5: Setting Up Your Programs
 Loading...
Loading...