Page 1
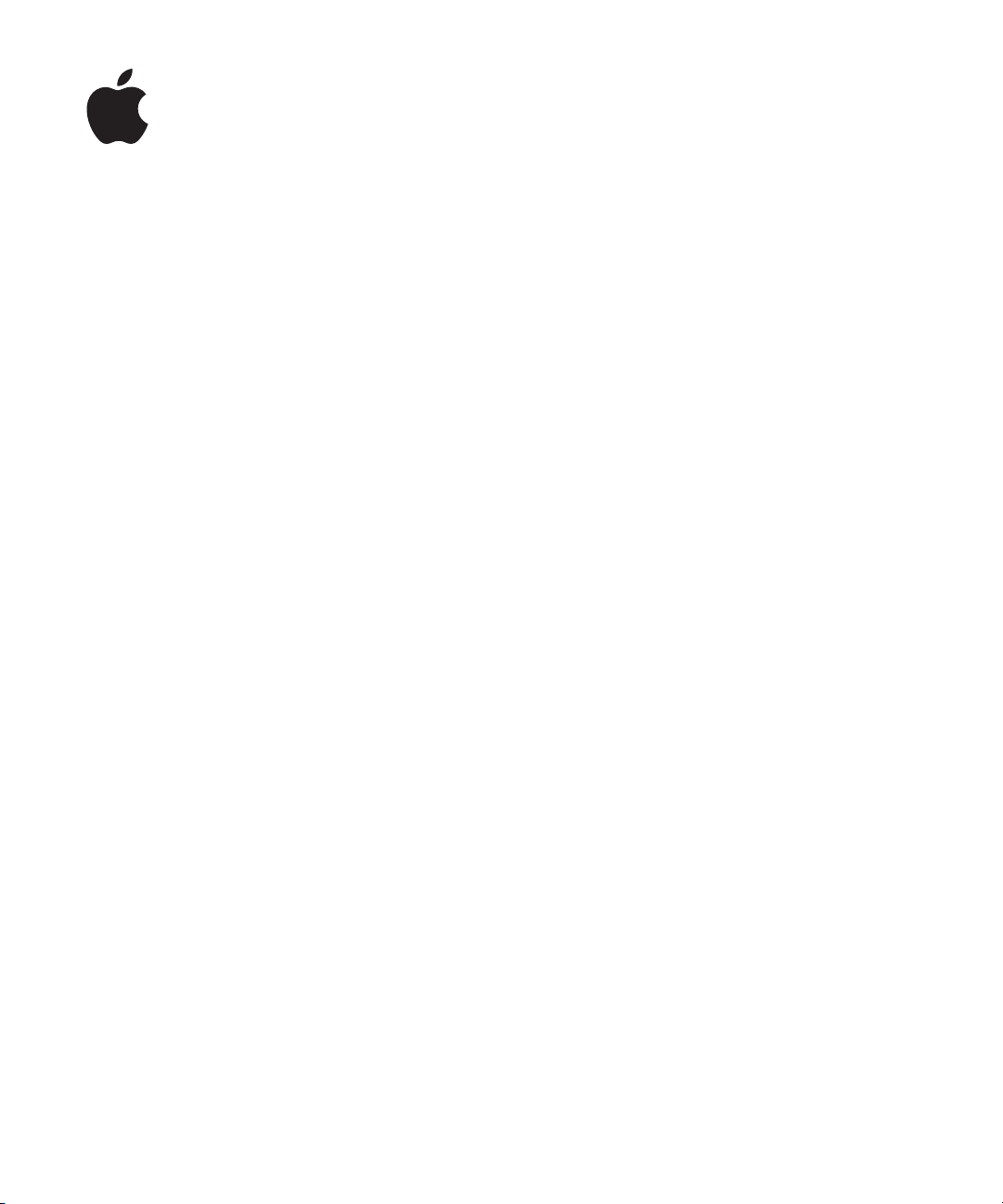
Boot Camp
Installation &
Setup Guide
Page 2
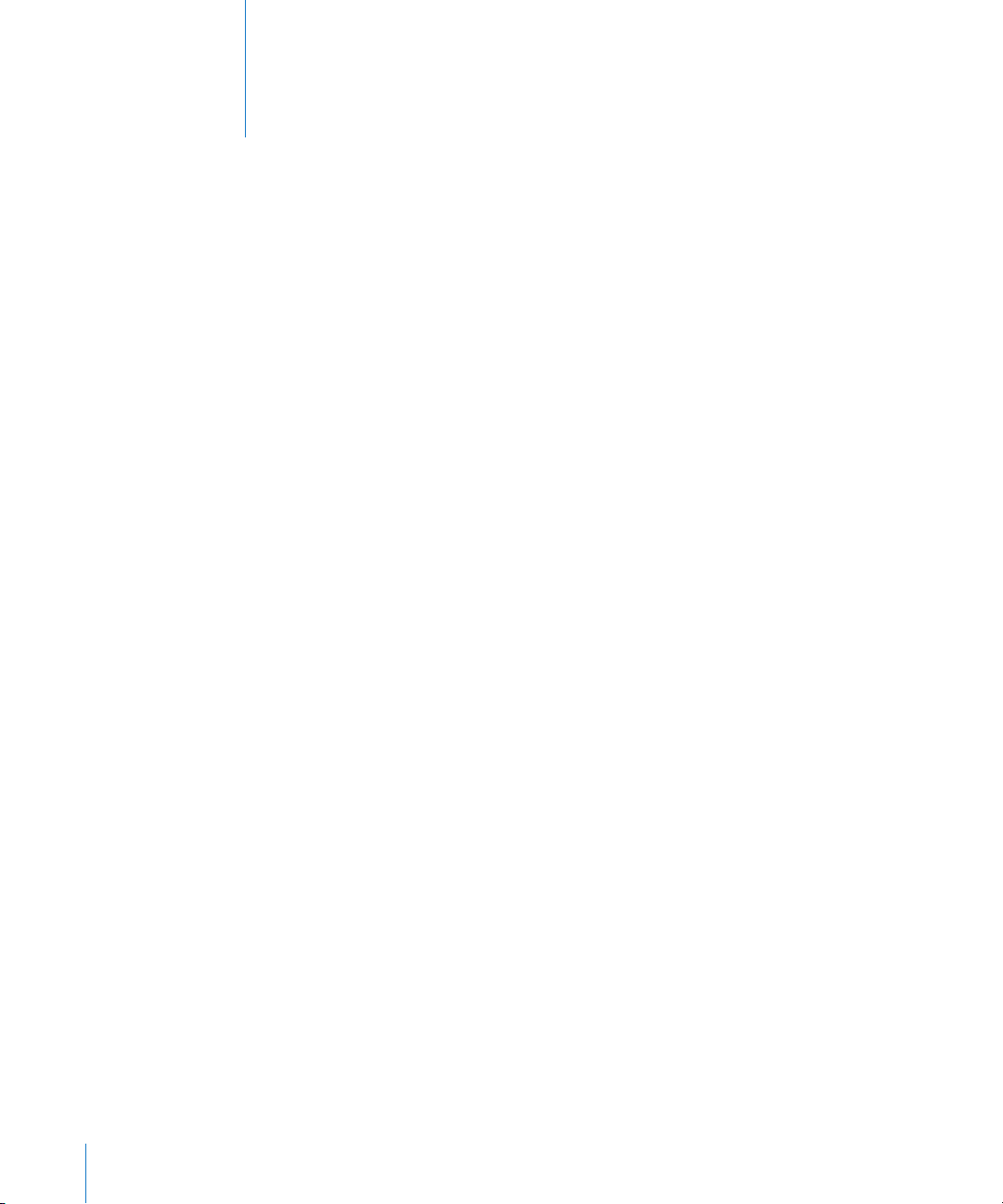
Contents
Contents
3 Introduction
3 What You Need
4 Installation Overview
4 Step 1: Check for updates
4 Step 2: Prepare your Mac for Windows
4 Step 3: Install Windows
4 Step 4: Install the Windows support software
4 Step 1: Check for Updates
4 Step 2: Prepare Your Mac for Windows
5 If You Have Problems Creating a Partition
5 Step 3: Install Windows
7 If You Have Problems Installing Windows
7 If you get a message saying “Installer Disc Not Found” when installing Windows
7 If Windows didn’t install properly
7 If the Windows installer isn’t responding
7 If you insert the wrong disc during installation
7 Step 4: Install the Windows Support Software
8 If the Windows Support Software Wasn’t Successfully Install
9 If You Have Problems Using Windows on Your Mac
9 If you see “No Boot Disk Attached” when starting up your computer
9 If the screen is blank or distorted
9 If you can’t rename the Windows partition
9 If you have a RAID conguration
10 Starting Up Using Mac OS X or Windows
10 Setting the Default Operating System
10 Selecting an Operating System During Startup
11 Removing Windows from Your Computer
11 Learning More, Support, and Feedback
2
Page 3
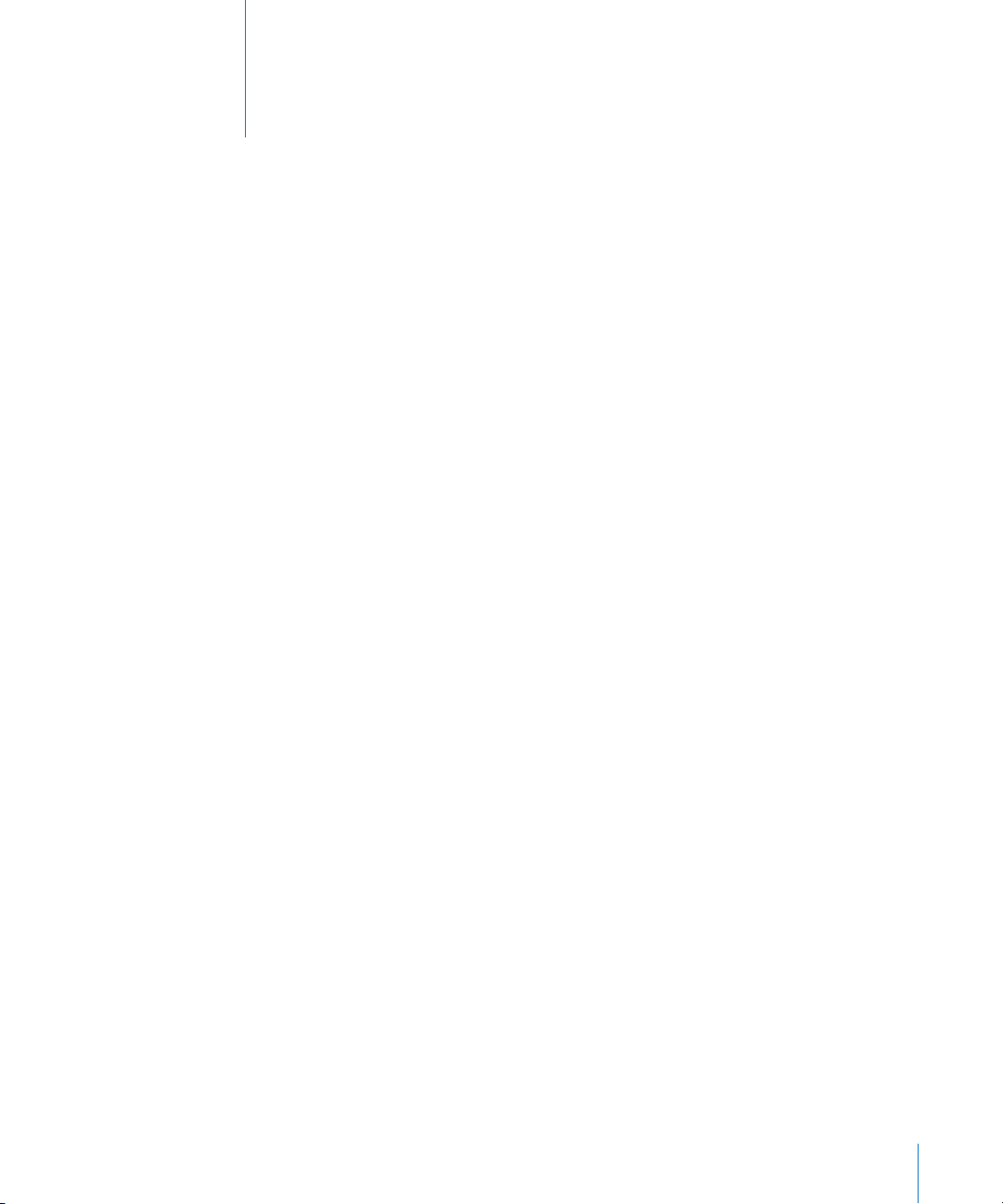
Installing and Setting Up Boot
Camp
This document shows you how to install and set up
Boot Camp so you can use Microsoft Windows on a
Mac computer.
Introduction
Boot Camp lets you install Windows on a Mac computer in its own partition, using a
Microsoft Windows installation disc that you provide. After installation, you can use
either Windows or Mac OS X on your Mac computer.
The Boot Camp Assistant application and this guide walk you through the steps
needed to create a Windows partition on your Mac and then restart your Mac using
your Windows installation disc. Then, follow this guide to install Windows and install
software drivers that let Windows work with your Mac hardware.
What You Need
 A printed copy of this document, which contains information you need to refer to
when installing Windows. The information in this document is for specic computer
models. If you’re not sure this is the document for your computer, go to
www.apple.com/support/bootcamp for more information.
 The keyboard and mouse or trackpad that came with your computer. (If they
aren’t available, use a USB keyboard and mouse.)
 A built-in optical disc drive or a compatible external optical drive.
For information on using your computer with an external optical drive, see the
documentation that came with your computer.
 A blank CD or DVD, or an external drive formatted as MS-DOS (FAT).
Boot Camp Assistant saves Windows support software to this disk, and later you’ll
install that software on your Windows partition. To format an external drive as
MS-DOS (FAT), use Disk Utility in the Utilities folder in the Applications folder.
 Windows 7 Home Premium, Professional, or Ultimate
Important: You must use a single full-install Windows installation disc. You cannot use
an upgrade version of Windows. To see how much free space you need on your disk
for Windows, refer to the documentation that came with Windows.
3
Page 4
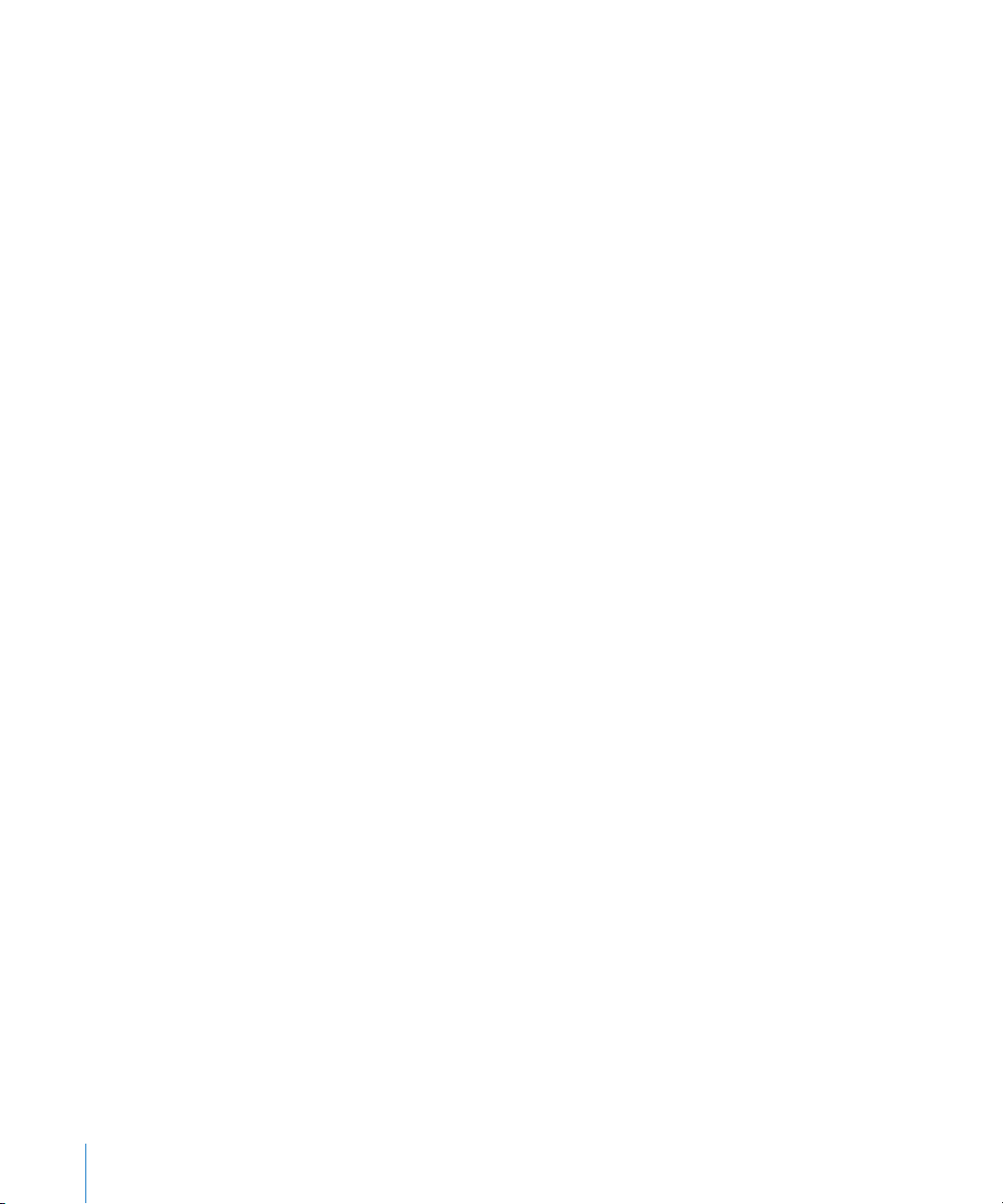
Installation Overview
Installing Windows on your Mac computer involves the following steps:
Step 1: Check for updates
Step 2: Prepare your Mac for Windows
Boot Camp Assistant (in the Utilities folder in your Applications folder) prepares your
Mac for Windows by downloading Windows support software, creating a partition for
Windows, and then starting the Windows installer.
Step 3: Install Windows
Step 4: Install the Windows support software
Important: Before you begin, make sure you have a backup of the important
information on your computer.
Step 1: Check for Updates
Be sure to install all Mac OS X updates so Windows installs successfully.
To check for updates:
1 Log in to an administrator account on your computer, quit all open applications, and
log out any other users on your computer.
2 Choose Apple () > Software Update.
Install all available updates. If your computer restarts after installing an update, choose
Apple () > Software Update again to install any additional updates.
3 Go to http://www.apple.com/support/bootcamp and check whether you need
additional updates.
Step 2: Prepare Your Mac for Windows
Boot Camp Assistant helps prepare your Mac for Windows by downloading Windows
support software, creating a new partition for Windows, and then starting the
Windows installer.
Make sure you have a blank CD or DVD or an external drive formatted as MS-DOS (FAT)
where Boot Camp Assistant can save the Windows support software, which you’ll later
install on your Windows partition. To format an external drive as MS-DOS (FAT), use
Disk Utility in the Utilities folder in the Applications folder.
Important: If you’re using a portable computer, connect the power adapter before
continuing.
4
Page 5

To prepare your Mac for Windows:
1 Open Boot Camp Assistant (in the Utilities folder in the Applications folder).
2 Follow the on-screen instructions for downloading the Windows support software and
saving it to a CD, DVD, or external disk.
In a later step, you’ll install the Windows support software on your Windows partition.
3 Follow the on-screen instructions for creating a partition for Windows.
If you need help determining the best size for your Windows partition, refer to your
Windows installer documentation.
In a later step, you’ll format the partition you just created.
If You Have Problems Creating a Partition
If you have problems creating a Windows partition, check the following:
 Your Mac’s must be a single partition, formatted as Mac OS Extended (Journaled).
If the disk already has more than one partition, you must repartition it.
 Your Mac’s disk must be an internal disk. You cannot use Boot Camp Assistant to
install Windows on an external disk.
 If your Mac has more than one internal disk and you want to install
Boot Camp on a disk that isn’t in the rst hard drive bay, remove the drives in the
lower numbered bays. You can reinstall the drives after you install Boot Camp.
 If a dialog appears saying “The disk cannot be partitioned because verication
failed,” try repairing the disk using Disk Utility and opening Boot Camp Assistant
again. If that doesn’t work, back up all the information on your computer, start up
from your Mac OS X installation disc, and erase the disk using Disk Utility. Restore
the information to your computer from the backup and try opening Boot Camp
Assistant again.
Step 3: Install Windows
Read and carefully follow these instructions for installing Windows on your Mac
computer. Refer to your Windows documentation for general information about
installing and setting up Windows.
If you already quit Boot Camp Assistant without installing Windows, open Boot Camp
Assistant and continue from where you left o.
To install Windows on your Mac computer:
1 Insert your Windows 7 installation disc.
2 In Boot Camp Assistant, click Start Installation.
Your computer starts up from the Windows installation disc.
3 Follow the onscreen instructions, until you’re asked where to install Windows.
5
Page 6

4 When you’re asked where to install Windows, select “Disk 0 Partition 3 BOOTCAMP.”
NOTICE: Do not create or delete a partition, or select any other partition. Doing so
may delete the entire contents of your Mac OS X partition.
5 Click “Drive options (advanced).”
6 Click Format, and then click OK.
7 Click Next.
The Windows partition is formatted using the NTFS le system.
8 Follow the on-screen instructions to nish installing and conguring Windows.
After you install the Windows software, your computer automatically restarts using
Windows. Use the Windows setup screens to congure Windows.
6
Page 7

If You Have Problems Installing Windows
If you have problems installing Windows, try the following solutions.
If you get a message saying “Installer Disc Not Found” when installing Windows
Make sure you’re logged in to Mac OS X as an administrator.
If Windows didn’t install properly
Verify that you’re using an original, full version of Windows 7 Home Premium,
Professional, or Ultimate.
Restart your computer and hold down the Option key until one or more disk icons
appears on your screen. Insert the Windows installation disc. Select the Windows
installation disc icon and then click the arrow beneath it. Quickly press any key on
your keyboard to start the installer. Follow the onscreen instructions to repair or
reinstall Windows.
If the Windows installer isn’t responding
Be sure you are using the original keyboard and mouse that came with your computer.
If you’re using an Apple mouse, the Windows installer may not respond if the mouse
is connected directly to your computer. Connect the mouse to the USB port on your
keyboard.
If you insert the wrong disc during installation
Eject the disc by holding down the Eject key on your keyboard while restarting
the computer.
Step 4: Install the Windows Support Software
After installing Windows, install Mac-specic drivers and other support software for
Windows with the software you saved with Boot Camp Assistant.
The support software installs Boot Camp drivers to support your Mac’s hardware,
including AirPort, built-in iSight camera, the Apple Remote, the trackpad on a portable
Mac, and the function keys on an Apple keyboard. The software also installs the Boot
Camp control panel for Windows and the Apple Boot Camp system tray item.
To install the Windows support software:
1 If you can’t nd the CD, DVD, or external disk with the support software, open Boot
Camp Assistant and download the software again.
You can quit the assistant after you saved the software without creating a new partition.
2 Insert the CD or DVD or connect the external disk with the Windows support software.
If the installer doesn’t start automatically, browse the CD, DVD, or external disk using
Windows Explorer and double-click the setup.exe le in the Boot Camp directory.
7
Page 8

3 Follow the onscreen instructions.
Important: Do not click the Cancel button in any of the installer dialogs.
If a message appears that says the software you’re installing has not passed Windows
Logo testing, click Continue Anyway.
You don’t need to respond to installer dialogs that appear only briey during the
installation.
If nothing appears to be happening, there may be a hidden window that you must
respond to. Check the taskbar and look behind open windows.
4 After your computer restarts, follow the instructions for any other installers that
appear.
5 Check for updated Windows support software by using Apple Software Update or
going to www.apple.com/support/bootcamp.
If the Windows Support Software Wasn’t Successfully Install
If it appears your Mac’s hardware isn’t working as expected because the Windows
support software wasn’t successfully installed, try repairing it.
To repair the Windows support software:
1 Start up your computer in Windows. See “Starting Up Using Mac OS X or Windows” on
page 10.
2 Insert the CD or DVD or connect the external disk with the Windows support software.
3 If the installer doesn’t start automatically, browse the CD, DVD, or external disk using
Windows Explorer and double-click the setup.exe le in the Boot Camp directory.
4 Click Repair and follow the onscreen instructions.
If a message appears that says the software you’re installing has not passed Windows
Logo testing, click Continue Anyway.
To reinstall a specic driver:
If you need to reinstall specic drivers, you can install one driver at a time. For example,
if the built-in iSight camera isn’t working, you can reinstall just the iSight driver.
Individual drivers are in the Drivers folder on the CD, DVD, or external disk with the
Windows support software.
1 Insert the CD or DVD or connect the external disk with the Windows support software.
2 Quit AutoRun if it opens.
3 Using Windows Explorer, locate the driver that you want to reinstall.
4 Open the driver to start the installation.
8
Page 9

If You Have Problems Using Windows on Your Mac
If you’re having trouble using Windows on your Mac, try the solutions below.
For more troubleshooting information, go to www.apple.com/support/bootcamp.
If you see “No Boot Disk Attached” when starting up your computer
You may have formatted your Boot Camp partition incorrectly so it cannot start up
your computer. Start up your computer with Mac OS X and open Boot Camp Assistant.
Remove the Boot Camp partition and then re-create it. Install Windows again, being
sure to format the partition.
If the screen is blank or distorted
Some graphics cards may not work with both Mac OS X and Windows on a Mac
computer. If you’re having trouble with your screen display when using Windows, try
the following:
 Use the graphics card that came with your Mac.
 Make sure you’ve installed the Boot Camp drivers. See “Step 4: Install the Windows
Support Software” on page 7.
 Adjust the screen resolution setting in the Display control panel.
 Go to http://www.apple.com/support/bootcamp and check for compatibility
information and updated software for your computer.
If you can’t rename the Windows partition
You can rename the Windows partition only in Windows. Start up in Windows and
right-click the C: drive in Windows Explorer. Then type a name.
If you have a RAID conguration
RAID congurations using Boot Camp are not supported. For more information, go to
www.apple.com/support/bootcamp and search for “RAID.”
9
Page 10

Starting Up Using Mac OS X or Windows
After you’ve installed Windows and the support software, Boot Camp makes it easy to
start up your computer using either Mac OS X or Windows. To set the operating system
for your computer, choose a disk with that operating system installed as your startup
disk and then restart your computer.
Setting the Default Operating System
To set the default operating system in Mac OS X, use the Startup Disk pane of System
Preferences in Mac OS X. To set it in Windows, use the Boot Camp control panel.
To set the default operating system in Mac OS X:
1 In Mac OS X, choose Apple menu > System Preferences, and then click Startup Disk.
2 Select the startup disk with the operating system you want to use by default.
3 If you want to start up that operating system now, click Restart.
To set the default operating system in Windows:
1 In Windows, click the Boot Camp icon in the system tray and choose Boot Camp
Control Panel.
2 Select the startup disk with the operating system you want to use by default.
3 If you want to start up that operating system now, click Restart.
To restart in Mac OS X using the Boot Camp icon in the system tray:
m In Windows, click the Boot Camp icon in the system tray and choose “Restart in
Mac OS X.”
10
This also sets the default operating system to Mac OS X.
Selecting an Operating System During Startup
You can select which operating system to use during startup by holding down the
Option key. This displays icons for all available startup disks, and lets you override
the default setting for the startup disk in Startup Disk preferences (Mac OS X) or the
Boot Camp control panel (Windows) without changing that setting.
To select an operating system during startup:
1 Restart your computer and hold down the Option key until disk icons appear onscreen.
2 Select the startup disk with the operating system you want to use, and then click the
arrow beneath the icon.
Page 11

Removing Windows from Your Computer
How you remove Windows from your computer depends on whether you installed
Windows on a second disk partition or on a single-volume disk.
If you installed Windows on a second disk partition: Using Boot Camp Assistant as
described below, remove Windows by deleting the Windows partition and restoring
the disk to a single-partition Mac OS X volume.
If your computer has multiple disks and you installed Windows on a disk that has only
one partition: Start up in Mac OS X and use Disk Utility, in the Utilities folder in the
Applications folder, to reformat it as a Mac OS X volume.
To delete Windows and the Windows partition:
1 Start up in Mac OS X.
2 Quit all open applications and log out any other users on your computer.
3 Open Boot Camp Assistant.
4 Select “Create or remove a Windows partition,” and then click Continue.
5 Do one of the following:
 If your computer has a single internal disk, click Restore.
 If your computer has multiple internal disks, select the disk with Windows on it,
and then select “Restore to a single Mac OS partition” and click Continue.
Learning More, Support, and Feedback
For more information about Boot Camp, go to www.apple.com/bootcamp.
For Boot Camp support, go to www.apple.com/support/bootcamp.
Apple welcomes your feedback on Boot Camp. To submit feedback, go to
www.apple.com/macosx/feedback.
Apple does not provide support for installing or using Microsoft Windows software.
To nd help for Windows issues, go to www.microsoft.com/windows.
11
Page 12

© 2010 Apple Inc. All rights reserved.
Apple, the Apple logo, AirPort, Boot Camp, iMac, iSight, Mac, MacBook, and Mac OS are trademarks
of Apple Inc., registered in the U.S. and other countries. Intel, Intel Core, and Xeon are trademarks
of Intel Corp. in the U.S. and other countries. Other company and product names mentioned
herein may be trademarks of their respective companies.
019-1911 2010-9
 Loading...
Loading...