Page 1
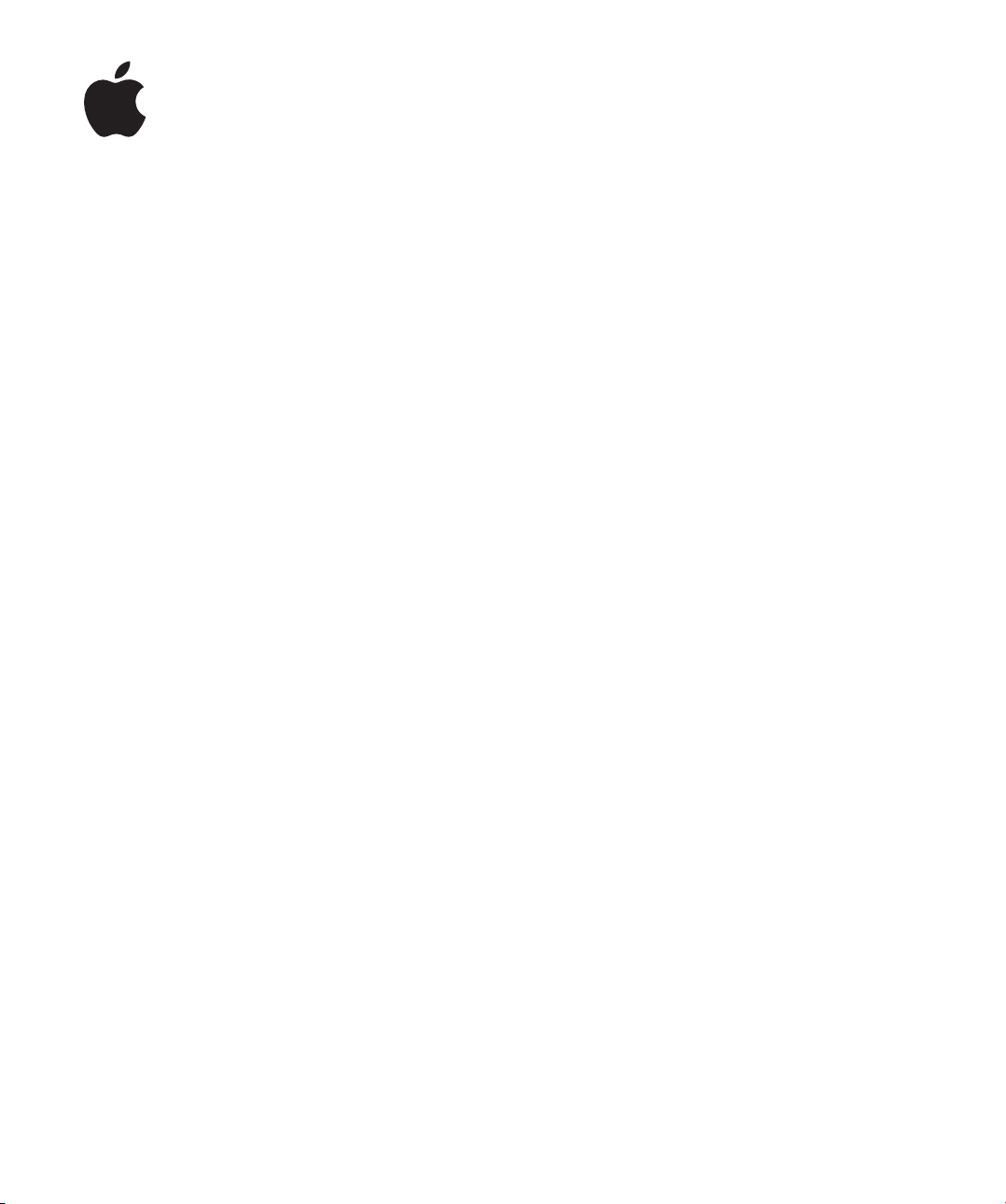
Boot Camp
Руководство
по установке и
настройке
Page 2
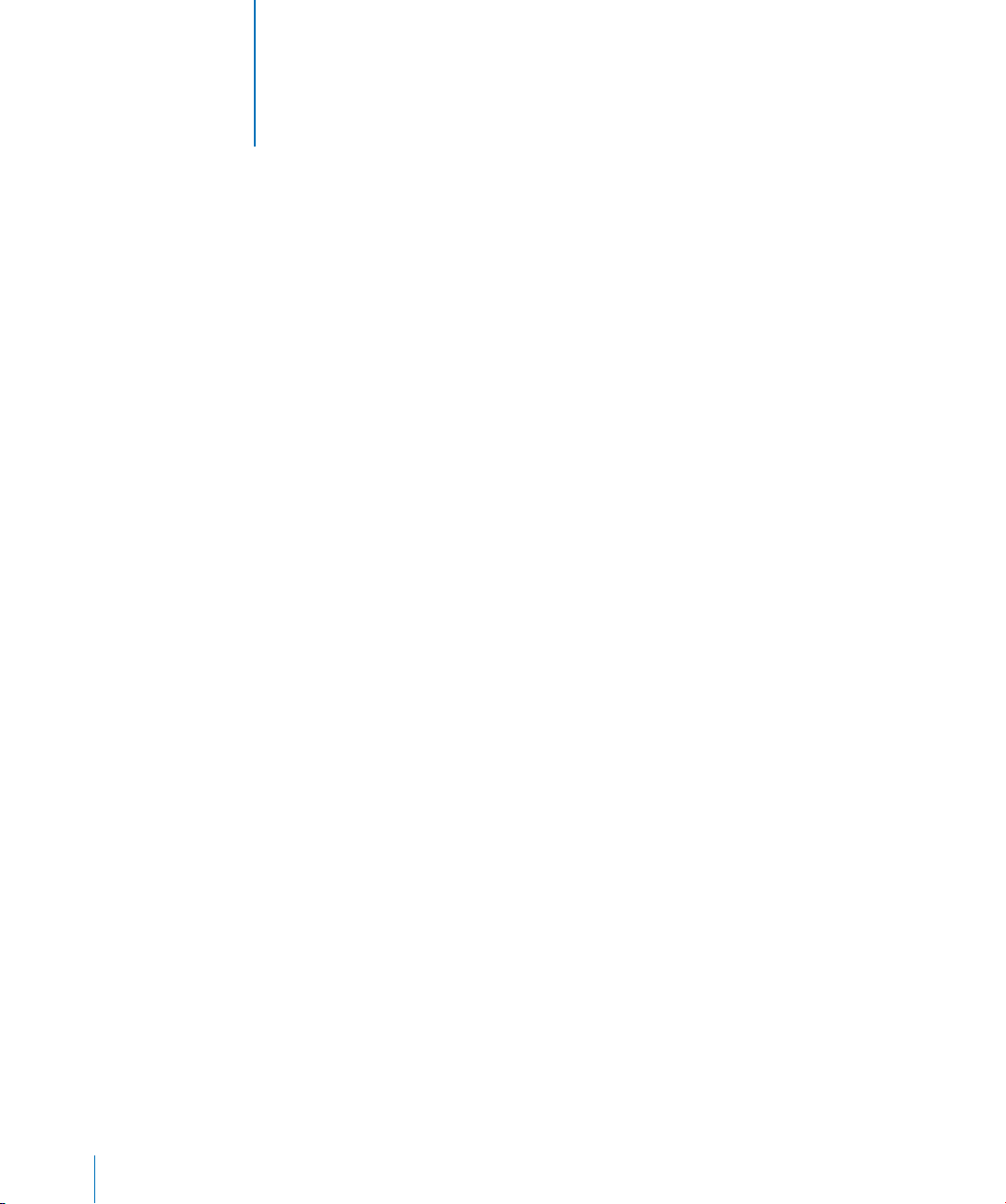
Содержание
3 Boot Camp
3 Введение
4 Что Вам нужно
4 Если Вы уже работали с Boot Camp версии Beta
5 Обновление Windows XP до Windows Vista
5 Установка
6 Шаг 1: Запуск программы «Ассистент Boot Camp»
6 Создание раздела для Windows
8 Шаг 2: Установка Windows
9 Выбор раздела Windows
10 Форматирование раздела Windows
11 Настройка Windows
12 Шаг 3: Установка драйверов Boot Camp для Windows
13 Загрузка с помощью Mac OS X или Windows
13 Назначение операционной системы по умолчанию
15 Выбор операционной системы во время запуска
15 Использование ОС Windows на компьютере Mac
15 Использование клавиатуры Apple с Windows
17 Использование функциональных клавиш на клавиатуре Apple
17 Нажатие правой кнопки мыши
17 Выполнение прокрутки с помощью трекпада
18 Использование пульта Apple Remote
19 Использование устройств Bluetooth в Windows
20 Извлечение дисков
20 Настройка компьютера на автоматическую перезагрузку после сбоя питания
20 Использование служебных программ сторонних поставщиков
21 Удаление Windows с компьютера
22 Устранение неполадок
26 Подробная информация, поддержка и отзывы
2
Page 3
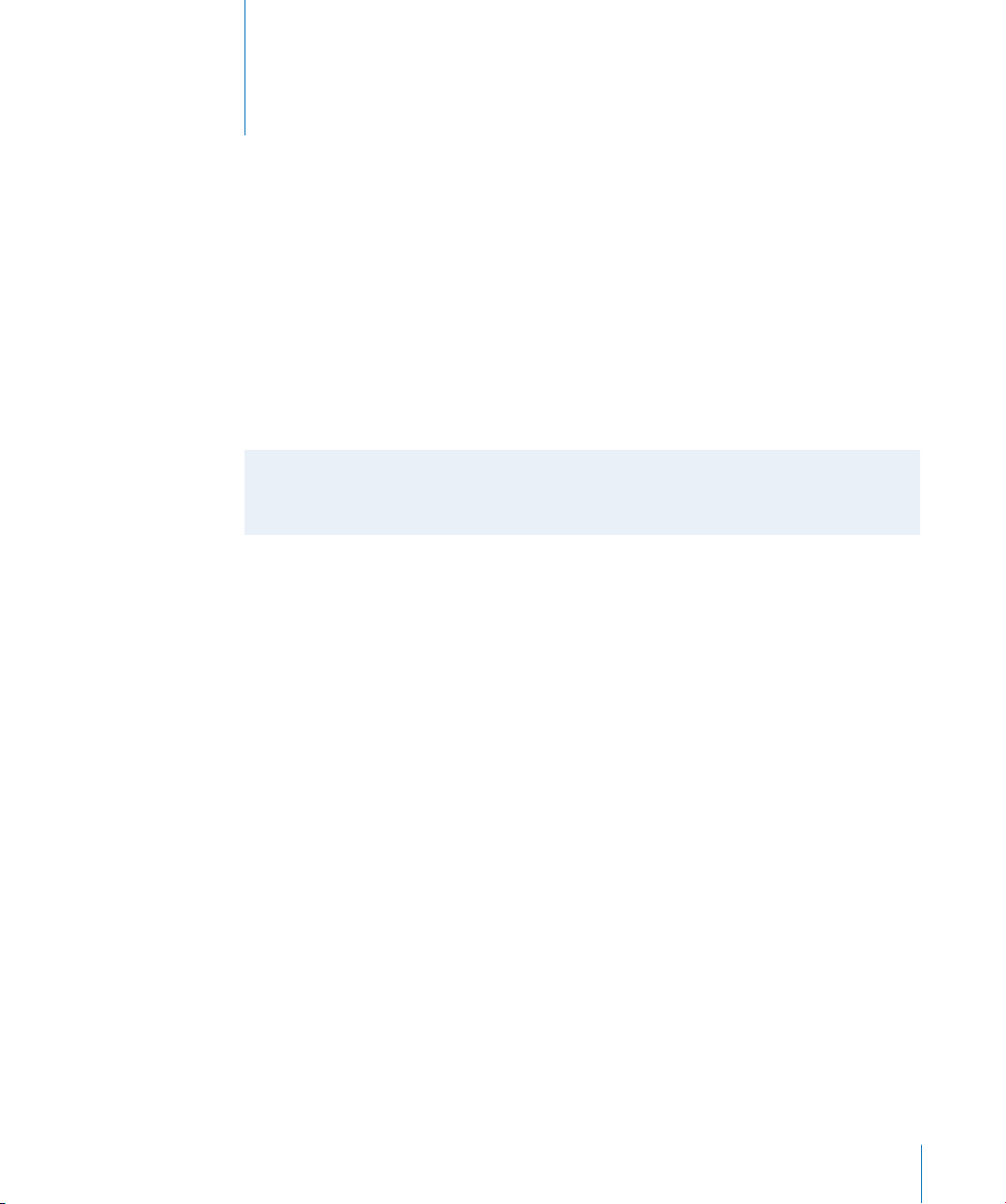
1 Boot Camp
Запуск Microsoft Windows на компьютере Mac с
процессором Intel.
Введение
ПРИМЕЧАНИЕ. Сделайте резервную копию всех данных перед использованием
Boot Camp и регулярно выполняйте резервное копирование данных во время
работы с этим программным обеспечением.
Boot Camp позволяет установить Windows на Вашем компьютере Mac с
процессором Intel, используя установочный диск Windows компании Microsoft
(преобретается отдельно). Windows устанавливается на своем собственном разделе.
После установки Вы сможете использовать на своем компьютере Mac либо Windows,
либо Mac OS X.
Программа «Ассистент Boot Camp» поможет Вам при создании раздела Windows и
перезагрузке компьютера Mac с помощью установочного диска Windows. Затем
следуйте этим инструкциям для установки Windows и драйверов программного
обеспечения, которые обеспечивают работу ОС Windows на аппаратном
обеспечении Mac.
Важное примечание. Перед использованием Ассистента Boot Camp распечатайте
данный документ. Он содержит информацию, которая понадобится Вам при
установке Windows.
3
Page 4
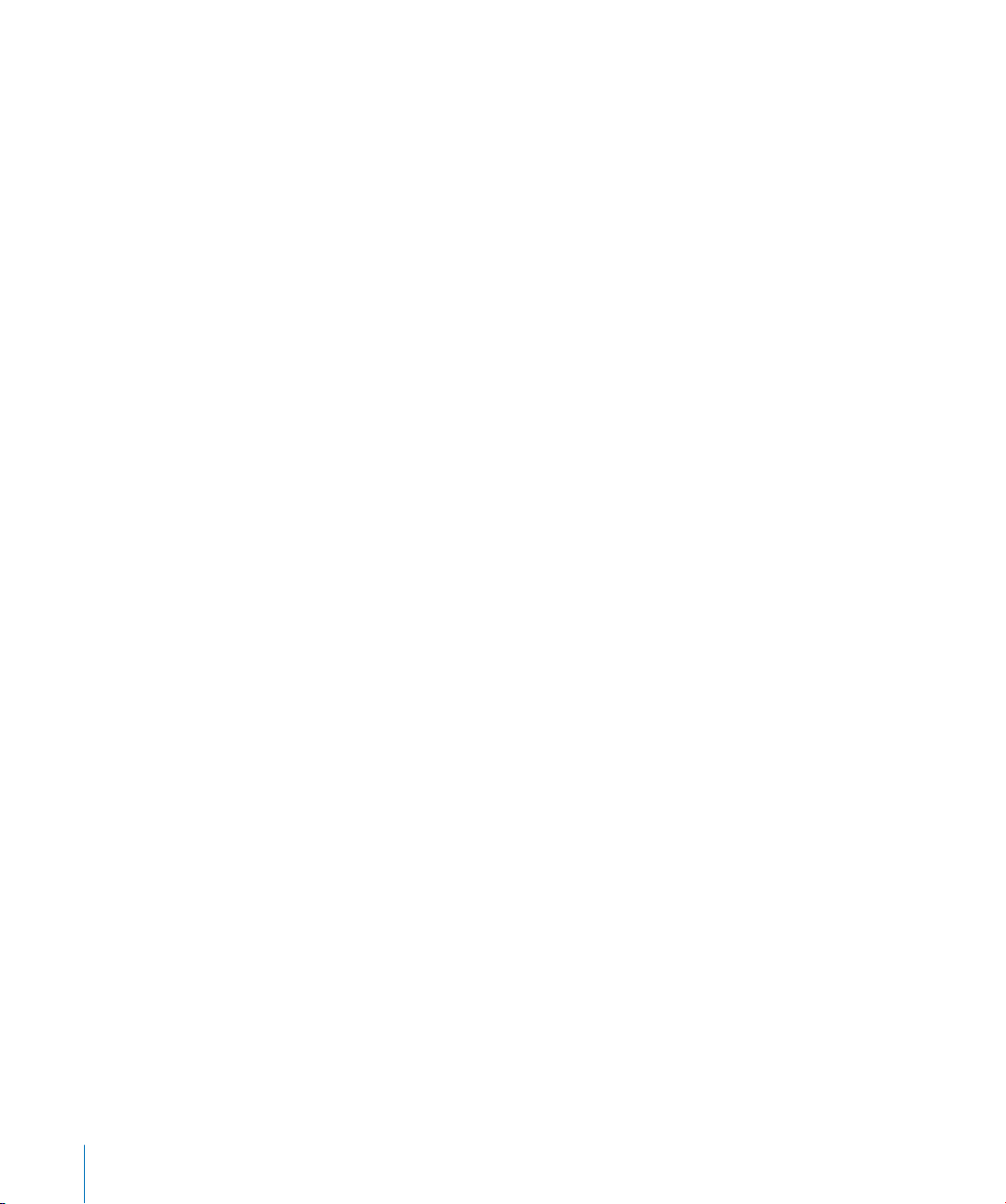
Что Вам нужно
Ниже перечислено все, что Вам понадобится для установки и настройки Windows на
Вашем компьютере Mac.
Компьютер Mac с процессором Intel, оснащенный:
Â
клавиатурой и мышью USB или встроенной клавиатурой и трекпадом;
Â
OS X версии 10.5 или новее (настоятельно рекомендуется самая новая
Mac
Â
версия Mac OS X);
встроенным оптическим дисководом или, при его отсутствии, поддерживаемым
Â
внешним оптическим дисководом.
Информацию об использовании компьютера с внешним оптическим носителем
смотрите в документации на компьютер.
Все обновления прошивки для Вашего компьютера
Â
Для информации об обновлении системного программного обеспечения и
прошивки компьютера см. стр. 22.
Один из следующих видов установочного диска «Mac OS X Leopard»:
Â
диск «Mac OS X Leopard» (который входит в комплект поставки всех
Â
приобретенных копий Leopard)
диск «Mac OS X Install Disc 1» (который входит в комплект поставки всех
Â
компьютеров Mac, на которых установлен Leopard)
Как минимум 10 ГБ свободной памяти на диске, на котором производится установка
Â
Ассистент Boot Camp (по адресу: /Программы/Служебные программы/)
Â
Windows XP Home Edition или Professional с Пакетом обновлений Service Pack 2
Â
или новее, либо Windows Vista Home Basic, Home Premium, Business или Ultimate
4
Важное примечание. Следует использовать один установочный диск для полной
установки Windows (для установки Windows XP требуется Service Pack 2). Не
используйте версию Windows для обновления и не устанавливайте более старую
версию Windows XP, чтобы позже попытаться обновить ее до SP2 или более поздней.
Используйте исключительно 32-битные версии Windows. Если данный компьютер
Mac Pro выпущен или MacBook Pro выпущен в начале 2008 года или позже, можно
использовать 64-разрядную версию Windows Vista.
Если Вы уже работали с Boot Camp версии Beta
Если Вы впервые используете Boot Camp, пропустите этот раздел и перейдите к
разделу «Установка» на стр. 5.
Если Вы уже установили Boot Camp Beta на компьютере и использовали его для
создания раздела Windows и установки Windows, Вам больше не нужно повторно
разбивать жесткий диск на разделы и переустанавливать Windows. Следуйте
приведенным ниже инструкциям для установки новых и обновленных драйверов
Mac для Windows.
Page 5
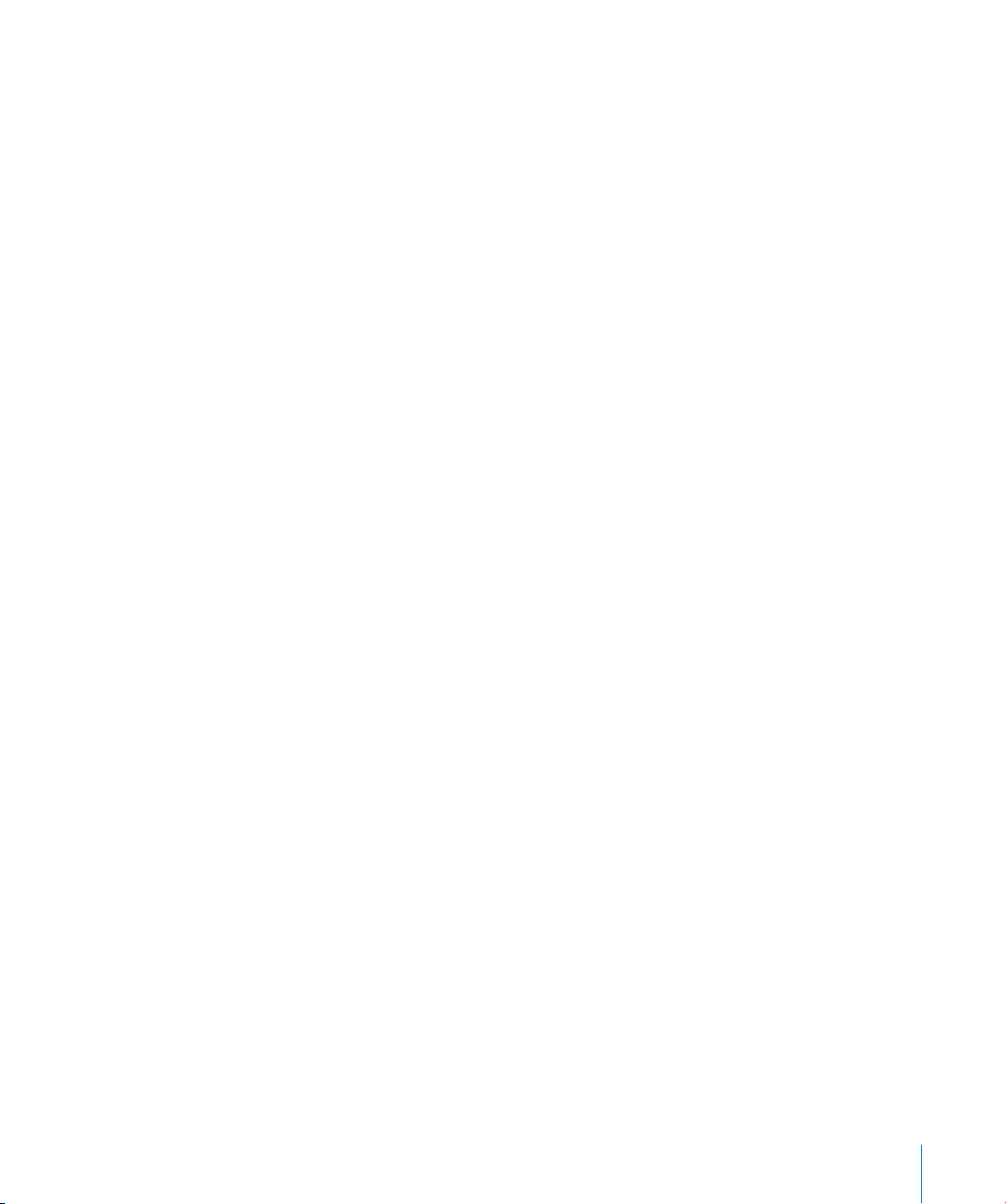
Важное примечание. Если Вы хотите индивидуально настроить среду Windows,
перед обновлением драйверов запишите свои параметры настройки.
Чтобы установить новые и обновленные драйверы Mac для Windows:
1 Перезагрузите компьютер Mac с использованием Windows.
2 Вставьте в дисковод установочный диск Mac OS X Leopard.
Если программа установки не запускается автоматически, просмотрите диск с
помощью Проводника Windows и дважды щелкните файл setup.exe в папке Boot Camp.
3 Нажмите «Восстановить».
Примечание. Если используется программа MediaFour для MacDrive, папка
Boot Camp может не отображаться. Для ее отображения щелкните правой кнопкой
мыши на дисководе компакт-дисков в Проводнике Windows и выберите MacDrive >
Показать файлы Windows.
Обновление Windows XP до Windows Vista
Вы можете обновить Windows XP до Windows Vista с помощью лицензированной
копии Windows Vista Home Basic, Home Premium, Business или Ultimate. После
обновления до Windows Vista необходимо переустановить драйверы Boot Camp.
Чтобы обновить Windows XP до Windows Vista:
1 Перезагрузите компьютер Mac с использованием Windows.
2 Вставьте установочный диск Windows Vista или диск обновления.
3 Следуйте инструкциям, которые прилагаются к Windows Vista.
4 После завершения обновления Windows Vista вставьте в дисковод установочный
диск Mac OS X Leopard.
Если программа установки не запускается автоматически, просмотрите диск с
помощью Проводника Windows и дважды щелкните файл setup.exe в папке Boot Camp.
Установка
Установка Windows на компьютер Mac включает следующие шаги:
Шаг 1: Запустите Ассистент Boot Camp.
Ассистент Boot Camp упростит выполнение следующих задач:
Создание раздела для Windows
Â
Ассистент Boot Camp создает раздел для Windows на загрузочном или другом
встроенном диске компьютера.
Начало установки Windows
Â
Ассистент Boot Camp упростит начало установки Windows.
Шаг 2: Установите Windows.
Шаг 3: Установите драйверы Boot Camp на томе Windows.
5
Page 6
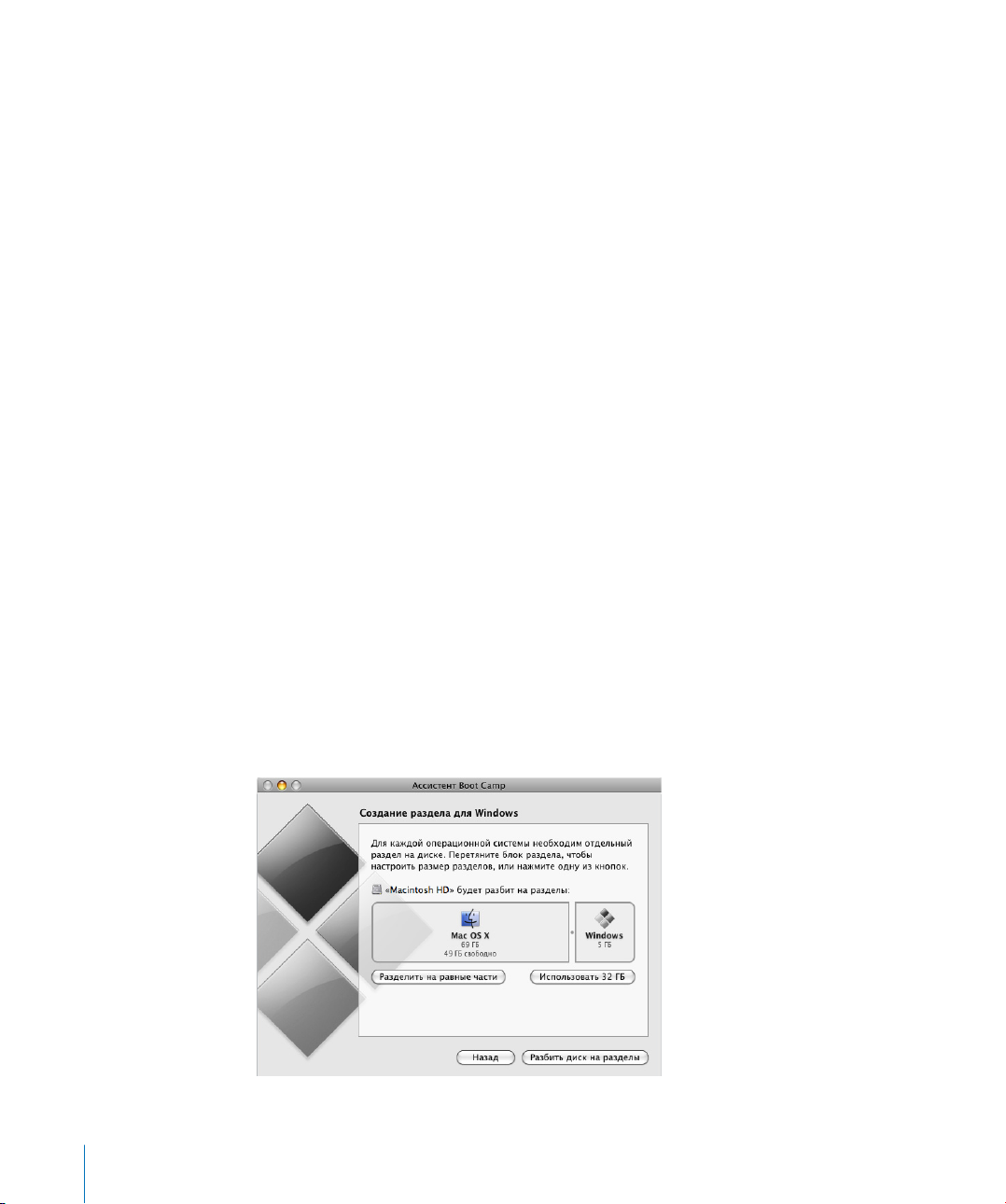
Важно: Прежде, чем начать, убедитесь в наличии резервной копии важной
информации на компьютере.
Шаг 1: Запуск программы «Ассистент Boot Camp»
Ассистент Boot Camp поможет создать новый раздел для Windows и начать
установку Windows.
Важное примечание. При работе с портативным компьютером подсоедините
адаптер питания, прежде чем продолжить.
Использование Ассистент Boot Camp:
1 Выполните вход, используя учетную запись администратора, закройте все открытые
приложения и завершите сеансы всех остальных пользователей этого компьютера.
2 Откройте Ассистент Boot Camp (по адресу: /Программы/Служебные программы/) и
следуйте инструкциям на экране.
Более подробную информацию Вы найдете в следующих разделах.
Создание раздела для Windows
Ассистент Boot Camp поможет создать новый раздел для Windows на внешнем
диске. Ассистент динамически разбивает загрузочный диск на разделы, создавая
новый раздел для Windows без стирания существующей системы Mac OS X. Если Ваш
компьютер имеет несколько внешних дисков, Вы можете создать второй раздел на
одном из этих дисков или использовать весь диск для Windows. См. «Создание
раздела на компьютере с несколькими внутренними дисками» на стр. 7.
6
При создании раздела Windows Вы можете выбирать между использованием 32 ГБ,
использованием половины диска для Windows или установкой индивидуального
размера. Раздел Windows должен иметь как минимум 5 ГБ и оставить по крайней
мере 5 ГБ свободного места на разделе Mac OS X.
Page 7
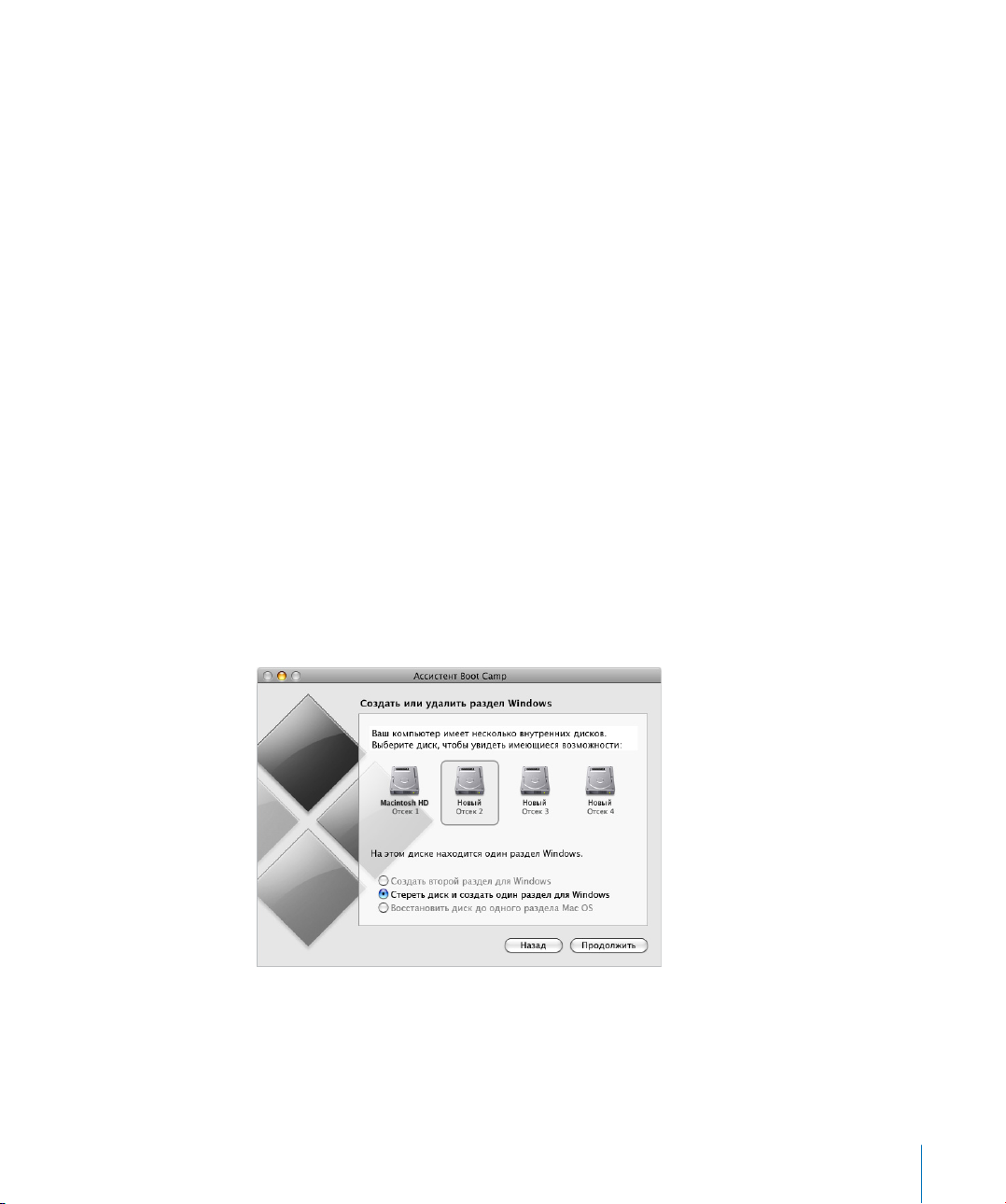
Чтобы создать раздел для Windows:
1 Задайте размер раздела Windows.
Обратитесь к документации программы-установщика Windows, чтобы узнать, как
определить оптимальный размер раздела для Вашей системы. Windows Vista требует
больше дискового пространства, чем Windows XP.
Примечание. Раздел размером более 32 ГБ не может быть отформатирован как
FAT-том. См. «Форматирование раздела Windows» на стр. 10.
2 Нажмите кнопку «Раздел».
Ассистент Boot Camp создает новый раздел Windows. Исходный раздел Mac OS со
всем программным обеспечением и информацией останется без изменений.
Позднее, если потребуется восстановить конфигурацию с томом, содержащим
только раздел Mac OS X, можно использовать Ассистент Boot Camp для удаления
раздела (см. стр. 21).
Создание раздела на компьютере с несколькими внутренними дисками
Если Вы устанавливаете Windows на компьютере с более чем одним внутренним
диском, выберите диск для создания на нем раздела для Windows. Вы можете:
создать другой раздел для Windows на любом внутреннем диске
Â
удалить незагрузочный том и создать один раздел для Windows
Â
Если Вы уже разбили диск на разделы, Вы можете восстановить его до одного
раздела Mac OS X. В окне «Создать или удалить раздел Windows» выберите диск,
чтобы просмотреть доступные для него параметры.
7
Page 8
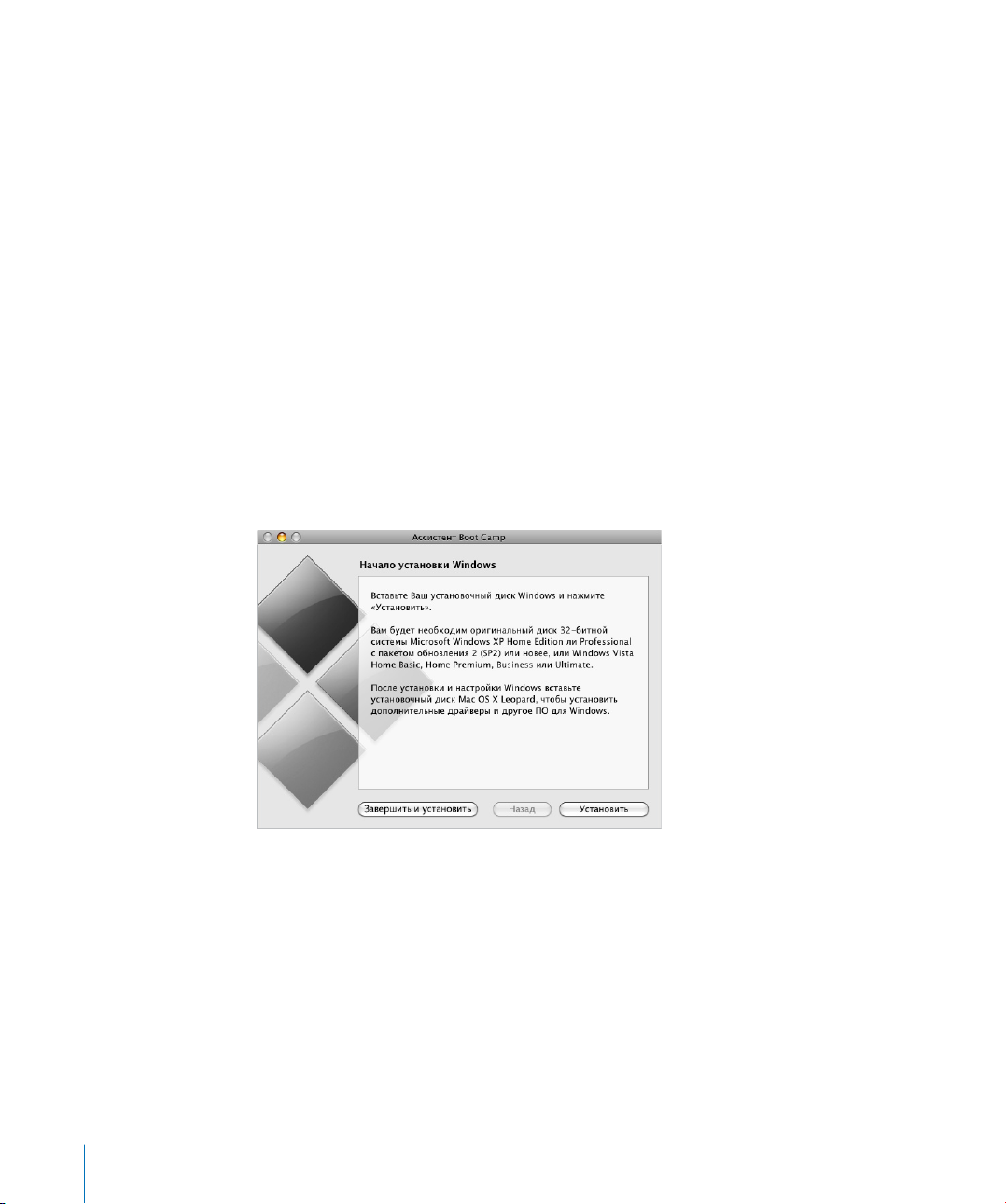
Шаг 2: Установка Windows
Внимательно изучите данные инструкции и следуйте им при установке Windows на
компьютере Mac. Обратитесь к документации Windows за общей информацией об
установке и настройке Windows.
Важное примечание. Если компьютер не является портативным, во время установки
Вам потребуются клавиатура и мышь USB.
Важное примечание. Если в компьютере нет встроенного оптического дисковода,
нужно установить Windows и драйверы Windows, используя поддерживаемый
внешний оптический дисковод.
Можно установить любую из следующих версий Windows:
Windows XP Home Edition или Professional
Â
Windows Vista Home Basic, Home Premium, Business или Ultimate
Â
Важное примечание. Следует использовать один установочный диск для полной
установки Windows (для установки Windows XP требуется Service Pack 2 или более
поздняя версия). Не устанавливайте более старую версию Windows XP и не
пытайтесь позже обновить ее до SP2.
1 Если программа «Ассистент Boot Camp» уже завершена без установки Windows:
8
Чтобы установить Windows на компьютере Mac:
а Откройте Ассистент Boot Camp.
б Выберите «Запустить Установщик Windows».
в Нажмите «Продолжить».
Page 9

2 При использовании компьютера с несколькими встроенными дисками выберите
на который требуется установить Windows, и нажмите «Продолжить».
диск,
3 Вставьте установочный диск Windows в дисковод.
4 В программе «Ассистент Boot Camp» выберите «Начать установку».
5 Будет выполнен запуск компьютера с установочного диска Windows. Следуйте
инструкциям на экране. Для получения более подробной информации обратитесь к
следующим разделам.
Выбор раздела Windows
Очень важно правильно выбрать диск при установке Windows, чтобы не переписать
Mac OS X на компьютере.
ПРИМЕЧАНИЕ. Не создавайте и не удаляйте раздел, а также не выбирайте другой
раздел иначе, чем это указано ниже. Такие действия могут привести к удалению
всего содержимого раздела Mac OS X.
Чтобы выбрать правильный раздел для Windows XP:
m Выберите «C: Partition3 <BOOTCAMP> [FAT32]».
9
Page 10
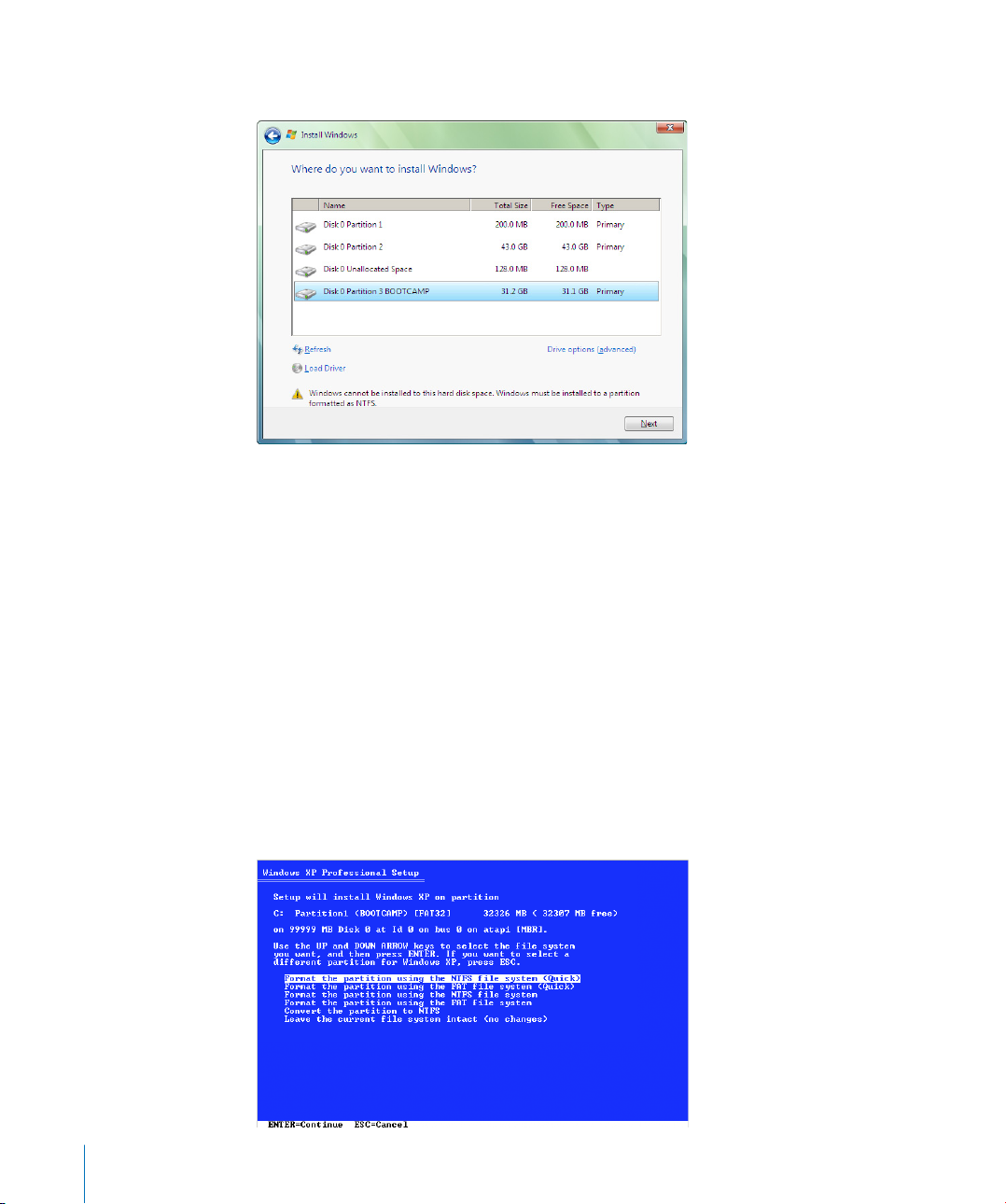
Чтобы выбрать правильный раздел для Windows Vista:
m Выберите «Disk 0 Partition 3 BOOTCAMP».
Форматирование раздела Windows
Несмотря на то что Boot Camp производит предварительное форматирование
раздела Windows, этот раздел не может быть использован для загрузки компьютера.
Вы должны переформатировать раздел Windows с помощью Установщика Windows.
Чтобы отформатировать раздел для Windows XP:
m Выберите формат NTFS или FAT:
NTFS – обеспечивает более высокую надежность и безопасность, но Вы не сможете
Â
сохранить файлы из Mac OS X на томе Windows.
FAT – обеспечивает лучшую совместимость, позволяя читать и записывать файлы
Â
из Mac OS X на томе Windows. Этот параметр доступен только в случае, если
раздел Windows, который Вы создали в шаге 2, имеет 32 ГБ или меньше.
Важное примечание. Не следует выбирать вариант «Оставить текущую файловую
систему без изменений». Чтобы успешно установить Windows XP, необходимо
выбрать один из других вариантов.
10
Page 11

Чтобы отформатировать раздел для Windows Vista:
1 Выберите «Параметры диска (дополнительно)».
2 Нажмите «Формат», затем нажмите OK.
3 Нажмите «Далее».
Раздел Windows Vista форматируется с помощью файловой системы NTFS.
Настройка Windows
После установки программного обеспечения Windows компьютер будет
перезагружен автоматически, с помощью Windows. Используйте экраны настройки
Windows для конфигурации Windows.
11
Page 12
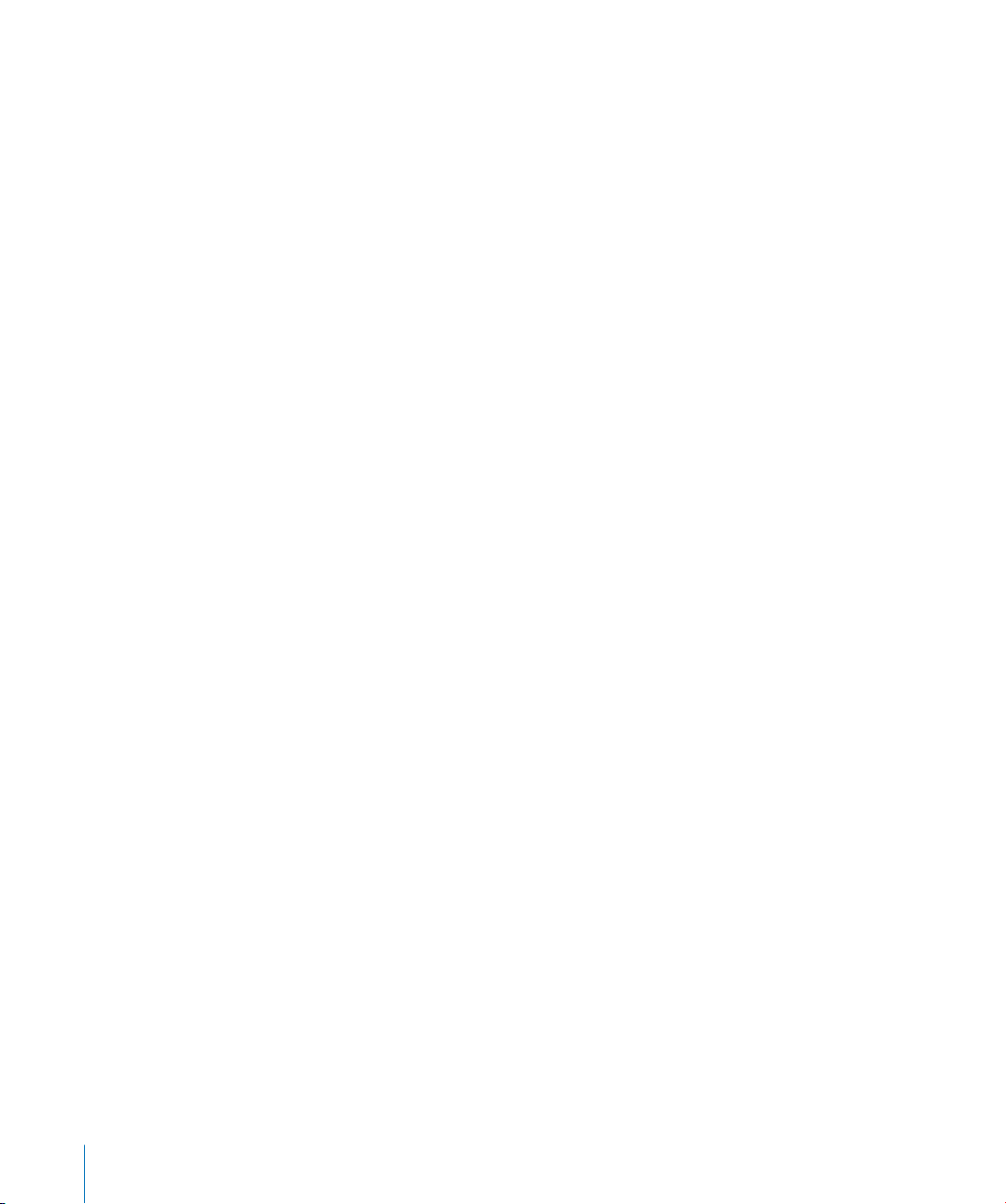
Шаг 3: Установка драйверов Boot Camp для Windows
После установки Windows установите драйверы для компьютера Mac и другое
программное обеспечение для Windows, используя установочный диск
Mac OS X Leopard.
Диск Mac OS X обеспечит установку драйверов для поддержки компонентов
компьютера Mac, таких как:
графические устройства
Â
сетевые устройства
Â
звуковые устройства
Â
оборудование беспроводного соединения AirPort
Â
Bluetooth®
Â
встроенная камера iSight (внешняя камера iSight не поддерживается)
Â
клавиатуры Apple
Â
пульт Apple Remote
Â
регулятор яркости для встроенных дисплеев
Â
Кроме того, диск Mac OS X обеспечит установку панели управления Boot Camp для
Windows и значка Apple Boot Camp в углу панели задач.
Для установки драйверов Boot Camp:
1 Извлеките установочный диск Windows из дисковода.
a Перейдите в окно «Мой компьютер».
б Выберите оптический дисковод (D:).
в В списке «Системные задачи» выберите «Извлечь этот диск».
2 Вставьте в дисковод диск Mac OS X.
Если программа установки не запускается автоматически, просмотрите диск с
помощью Проводника Windows и дважды щелкните файл setup.exe в папке Boot Camp.
3 Следуйте инструкциям на экране.
Если появляется сообщение о том, что устанавливаемое программное обеспечение
не прошло проверку на присвоение логотипа Windows, нажмите «Все равно
продолжить».
Окна, которые во время установки появляются лишь на короткое время, не требуют
со стороны пользователя никаких действий.
Если ничего не происходит, возможно, имеются скрытые окна, в которых требуется
ответить на запрос. Загляните на панель задач, а также проверьте, нет ли под
отображаемыми окнами других окон.
Важное примечание. Ни в одном из диалоговых окон установки не следует
нажимать кнопку «Отменить».
12
Page 13
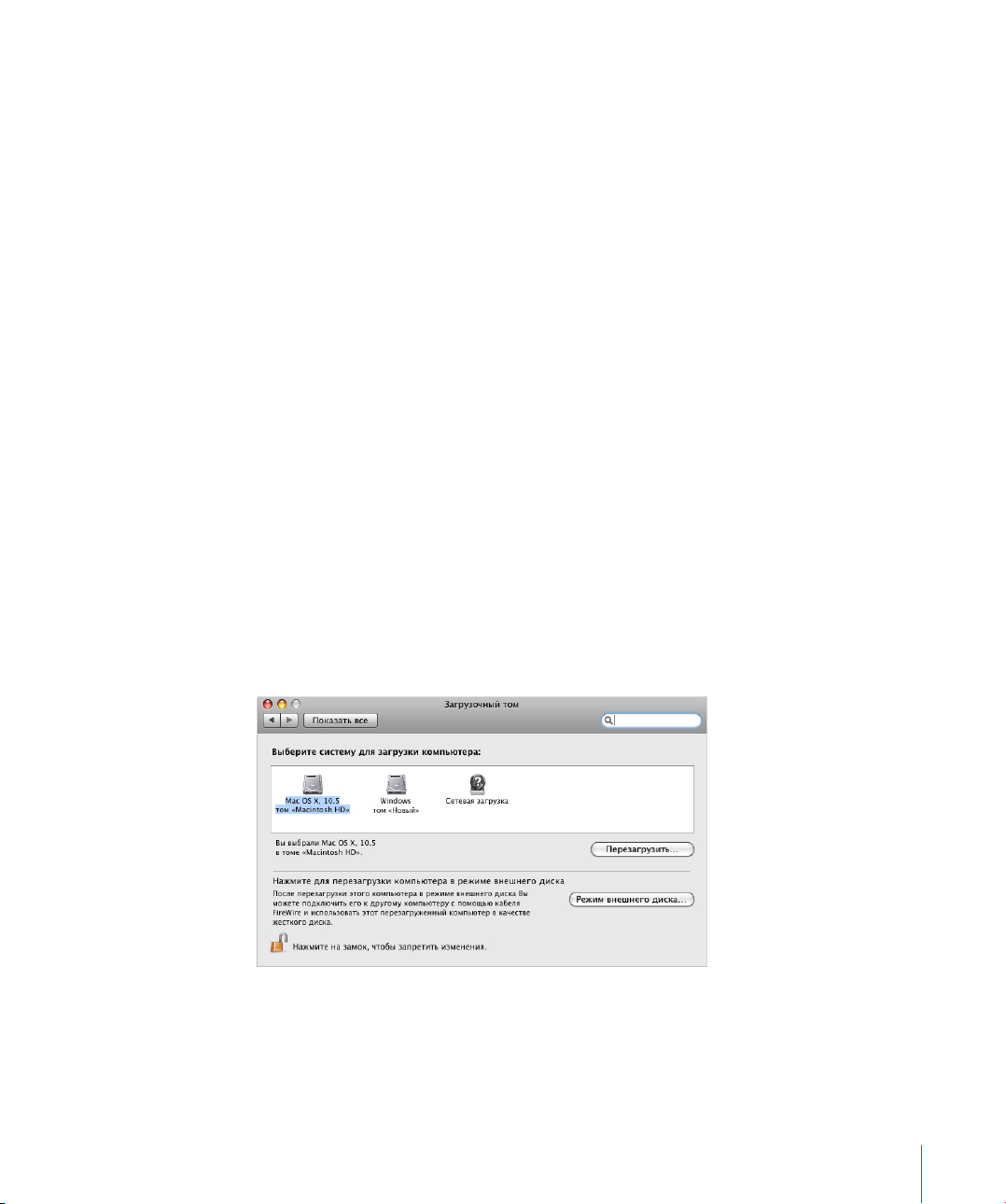
4 После перезагрузки компьютера следуйте инструкциям Мастера нового
дования для обновления программных драйверов (только в Windows XP).
обору
5 Следуйте инструкциям в других мастерах, которые могут отображаться.
Примечание. Компания Apple может периодически предоставлять обновления
драйверов Boot Camp, которое можно загрузить и установить, используя средство
обновления программ Apple. Для проверки наличия обновлений драйверов
вручную посетите веб-страницу www.apple.com/ru/support/bootcamp
Загрузка с помощью Mac OS X или Windows
После установки Windows и драйверов Boot Camp можно приступить к использованию
Windows на компьютере Mac. Boot Camp облегчает запуск компьютера с помощью
Mac OS X или Windows. Операционную систему по умолчанию можно задать в настройках
«Загрузочный том» (Mac OS X) или в панели управления Boot Camp (Windows). Выбор
операционной системы доступен также во время запуска компьютера.
Назначение операционной системы по умолчанию
Для назначения операционной системы по умолчанию для запуска компьютера
можно использовать панель «Загрузочный том» окна «Системные настройки» в
Mac OS X. Boot Camp также устанавливает панель управления Boot Camp, которая
позволяет назначать операционную систему по умолчанию при работе в Windows.
Для назначения операционной системы по умолчанию в Mac OS X:
1 В операционной системе Mac OS X выберите Apple () > Системные настройки.
2 Нажмите «Загрузочный том».
3 Выберите загрузочный том, содержащий операционную систему, которую требуется
использовать по умолчанию.
4 Если требуется запустить эту операционную систему в данный момент, нажмите
«Перезагрузить».
13
Page 14
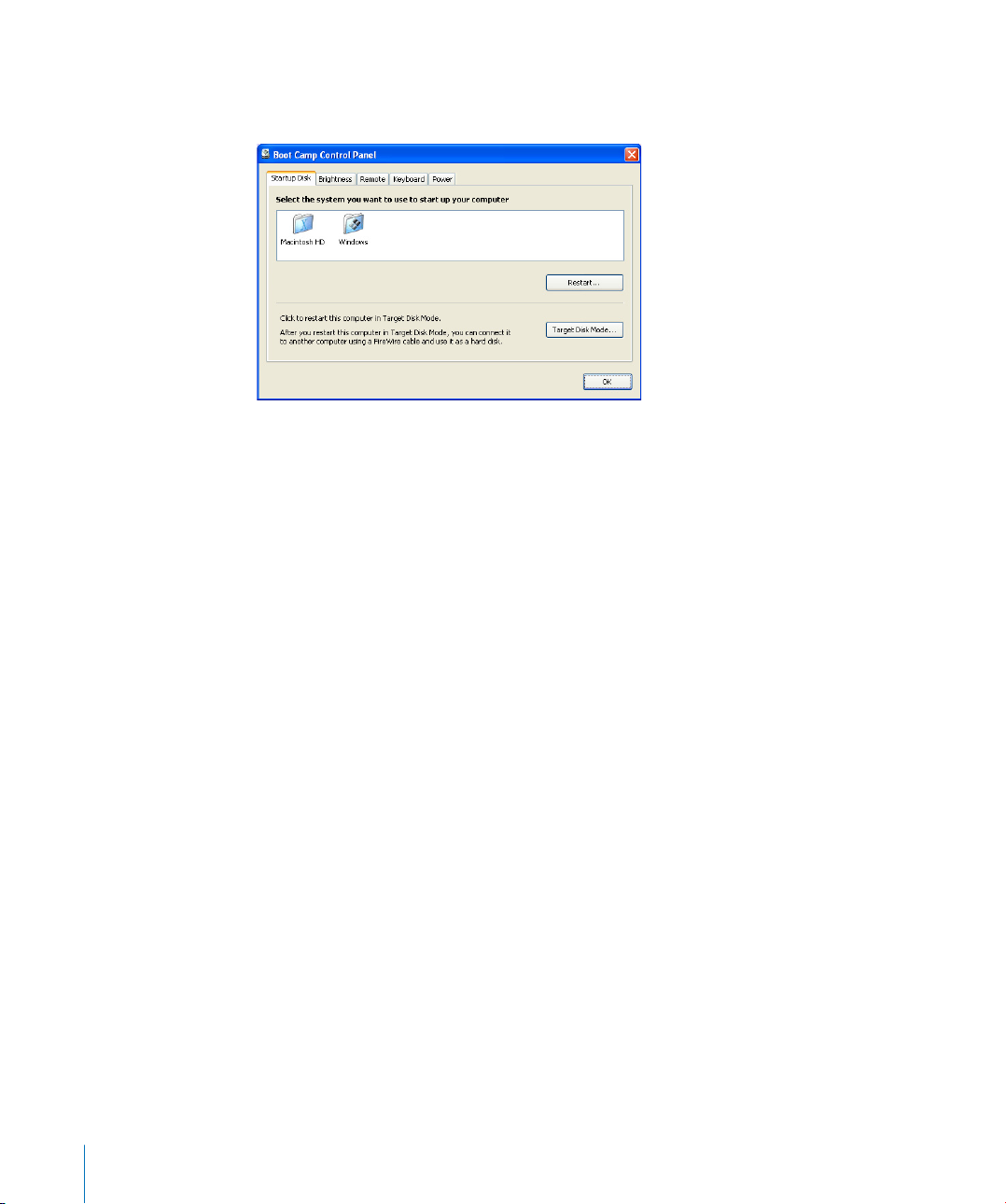
Для назначения операционной системы по умолчанию в Windows:
1 В Windows выберите элемент Boot Camp в углу панели задач и выберите панель
управления Boot Camp.
Примечание. Изображение на экране зависит от того, какой компьютер
используется, и может отличаться от представленного здесь.
2 Выберите загрузочный том с операционной системой, которую требуется
использовать по умолчанию.
3 Если требуется запустить эту операционную систему в данный момент, нажмите
«Перезагрузить».
Для выполнения перезагрузки в Mac OS X с помощью элемента Boot Camp в
системной области значоков задач:
m В Windows с помощью значка Boot Camp в углу панели задач выберите
«Перезагрузить Mac OS X».
При перезагрузке Mac OS X с помощью элемента Boot Camp из системной области
значков задач в качестве операционной системы по умолчанию автоматически
назначается Mac OS X.
14
Page 15

Выбор операционной системы во время запуска
Чтобы выбрать, какая операционная система будет использоваться во время запуска,
нажмите клавишу «Option». Отобразятся значки всех доступных загрузочных дисков,
и Вы сможете выбрать диск, который отличается от значения загрузочного диска по
умолчанию, заданного в настройках «Загрузочный том» (Mac OS X) или на панели
управления Boot Camp (Windows), не изменяя это значение.
Для выбора операционной системы во время загрузки:
1 Перезагрузите компьютер и удерживайте нажатой клавишу «Option» до
отображения на экране значков дисков.
2 Выберите загрузочный диск с операционной системой, которую требуется
использовать, затем выберите стрелку под этим значком.
Использование ОС Windows на компьютере Mac
В следующих разделах содержатся сведения о запуске операционной системы
Windows на компьютере Macintosh. Если Вы не очень хорошо знакомы с Windows,
обратитесь к документации, поставляемой в комплекте с программным
обеспечением Windows.
Использование клавиатуры Apple с Windows
Boot Camp задает клавиши клавиатуры Apple, имитирующие стандартную
клавиатуру PC. Это позволяет использовать комбинацию «Control»-«Alt»-«Delete»,
«Print Screen» и другие распространенные клавиатурные команды для работы с
Windows.
В следующей таблице указано, как использовать команды клавиш PC на внешней
клавиатуре Apple, беспроводной клавиатуре Apple и встроенной клавиатуре
портативного компьютера Mac. Подробоности см. на странице docs.info.apple.com/
article.html?artnum=304270-ru
15
Page 16

Клавиатурная команда PC Клавиатура Apple
Control-Alt-Delete
Alt Option Option
AltGr Control-Option Control-Option
Backspace Delete Delete
Delete
Enter Return Return
Enter (в поле цифровых
клавиш)
Insert Fn-Enter или Help Fn-Enter
Num lock Clear Fn-F6
Pause/Break F16 Fn-Esc
Print Screen F14 Fn-Shift-F11
Print active window Option-F14 Fn-Shift-Option-F11
Scroll/Lock F15 Fn-F12
Windows
1
Используйте клавишу «Delete» над клавишами навигации.
2
Портативные компьютеры Mac имеют группу клавиш с малыми цифрами, которые могут быть использованы как
цифровые клавиши. Для использования этих клавиш в качестве цифровых клавиш нажмите клавишу «F6», чтобы
активировать клавишу «Num Lock», или удерживайте клавишу «Fn» при нажатии клавиш цифровой клавиатуры.
Встроенная клавиатура
портативного компьютера Mac/
беспроводная клавиатура Apple
Control-Option-Delete ;
Delete ;
1
Control-Option-Delete
Fn-Delete
Enter Enter
(только на некоторых встроенных
клавиатурах)
(только на некоторых встроенных
клавиатурах)
Command (x) Command (x)
2
16
Page 17

Использование функциональных клавиш на клавиатуре Apple
Функциональные клавиши (F1–F12) на встроенных клавиатурах портативного
компьютера Mac или на новейших внешних клавиатурах Apple управляют
аппаратными функциями, такими как громкость, яркость монитора и – на некоторых
клавиатурах – воспроизведение носителей.
Если во время нажатия функциональных клавиш удерживать нажатой клавишу Fn,
они позволяют также запускать специфичные для приложения программные
функции. Например, если открыть iTunes и нажать Fn-F1, откроется Справка iTunes.
Клавиатуру можно настроить таким образом, чтобы функциональные клавиши
позволяли управлять функциями конкретных приложений без необходимости
нажатия Fn. В этом случае клавишу Fn нажимают, чтобы функциональные клавиши
управляли аппаратными функциями.
Чтобы функциональные клавиши управляли аппаратными или программными
функциями:
1 В Windows выберите элемент Boot Camp в углу панели задач и выберите панель
управления Boot Camp.
2 Выберите вкладку «Клавиатура».
3 Выберите функцию «Использовать клавиши F1-F12 для управления функциями
программ» или отмените выбор этой функции.
Нажатие правой кнопки мыши
Работая с Windows на компьютере Mac, нажатие правой кнопки можно имитировать
с помощью мыши Apple Mighty Mouse. В случае использования портативного
компьютера Mac нажатие правой кнопки мыши можно выполнять с помощью
трекпада.
Для нажатия правой кнопки мыши с помощью Mighty Mouse:
m Нажмите кнопку в правой верхней части мыши.
Для нажания правой кнопки с помощью трекпада:
m Поместите два пальца на трекпад и нажмите кнопку трекпада.
Выполнение прокрутки с помощью трекпада
При использовании портативного компьютера Mac прокрутку можно осуществлять,
перемещая два пальца по трекпаду.
Чтобы прокрутить экран с помощью трекпада:
m Одновременно перемещайте два пальца по трекпаду по вертикали или горизонтали.
17
Page 18

Использование пульта Apple Remote
Если компьютер оборудован встроенным инфракрасным приемником, для управления iTunes и Проигрывателем Windows Media (не входит в комплект поставки
Boot Camp) можно использовать пульт дистанционного управления Apple Remote.
Пульт дистанционного управления позволяет менять громкость звука, запускать
воспроизведение или делать паузу, а также переходить к следующему или предыдущему элементу. Пульт дистанционного управления можно также использовать для
запуска iTunes в Windows.
Для открытия iTunes с помощью пульта дистанционного управления Apple
Remote:
m Нажмите кнопку «Menu».
Если программа iTunes уже запущена, для вывода окна iTunes на передний план
можно использовать кнопку «Menu».
Apple Remote использует инфракрасный передатчик и работает с компьютерами
Mac, оборудованными инфракрасным приемником. При наличии беспрепятственной
прямой видимости между пультом дистанционного управления и приемником
управлять компьютером можно на расстоянии до 9 метров.
Создание пары между компьютером и пультом дистанционного управления
Apple Remote
При наличии в помещении нескольких компьютеров с инфракрасными приемниками
можно «связать» каждый компьютер с определенным пультом дистанционного
управления Apple Remote. В противном случае компьютер будет воспринимать
команды от любого пульта дистанционного управления в зоне его действия.
1 Поднесите пульт дистанционного управления к компьютеру (на расстояние 7–10 см)
2 Одновременно нажмите и удерживайте нажатыми кнопки » и ‘ на на пульте
18
Создание пары позволит компьютерам принимать команды только от указанного
устройства. Невозможно создать пару между компьютером и несколькими пультами
одновременно.
Чтобы связать компьютер с пультом дистанционного управления:
и направьте пульт дистанционного управления на переднюю панель компьютера.
дистанционного управления в течение приблизительно 5 секунд, пока на экране не
появится символ в виде замкнутых звеньев цепи (
Разрыв пары между компьютером и пультом Apple Remote
При создании пары между компьютером и пультом дистанционного управления
компьютер настраивается на прием команд только с определенного пульта Apple
Remote. Невозможно создать пару между компьютером и несколькими пультами
одновременно. Если компьютер был связан с определенным пультом дистанционного управления Apple Remote, перед использованием этого компьютера с другим
пультом дистанционного управления пару нужно будет разорвать.
).
Page 19

Чтобы разорвать пару между компьютером и пультом Apple Remote:
1 В Windows откройте панель управления Boot Camp и выберите вкладку «Пульт
дистанционного управления».
2 Нажмите «Разорвать пару».
Отключение пульта дистанционного управления
Панель управления Boot Camp можно использовать для отключения инфракрасного
приемника и предотвращения дистанционного управления компьютером.
Чтобы отключить инфракрасный приемник:
1 В Windows откройте панель управления Boot Camp и выберите вкладку «Пульт
дистанционного управления».
2 Установите флажок проверки «Отключить инфракрасный приемник пульта
дистанционного управления».
Чтобы снова включить инфракрасный приемник, снимите флажок с этого параметра.
Использование устройств Bluetooth в Windows
Перед использованием беспроводного устройства Bluetooth в Windows на
компьютере Mac требуется связать друг с другом данное устройство и компьютер в
Windows.
Чтобы связать беспроводную мышь Mighty Mouse или клавиатуру Apple с
компьютером Mac:
1 В Windows откройте панель управления «Устройства Bluetooth».
2 На панели «Устройства» нажмите кнопку «Добавить».
3 Следуйте указаниям Мастера установки устройства Bluetooth для настройки
устройства.
а Чтобы беспроводное устройство Apple можно было обнаружить, выключите, а
затем снова включите это устройство.
б На панели пароля выберите «Разрешить выбор собственного пароля» и введите
числовой код.
Wireless Mighty Mouse: Введите четыре нуля «0000»).
Apple Wireless Keyboard: Введите от шести до шестнадцати цифр.
Ключи доступа беспроводных устройств используются для шифрования
информации, передаваемой с устройств на компьютер. Запоминать пароль не
требуется.
19
Page 20

Извлечение дисков
Извлечение компакт-дисков и DVD можно выполнять с помощью клавиши
извлечения диска (C) на клавиатуре Apple. Если компьютер оборудован оптическим
дисководом с лотком, для открытия и закрытия лотка используйте клавишу
извлечения диска.
Извлечение диска можно также выполнить в Проводнике Windows.
Чтобы извлечь диск, выполните одну из следующих операций:
m Нажмите и удерживайте нажатой клавишу извлечения диска на клавиатуре Apple,
пока на экране не появится символ извлечения (C).
m Щелкните правой кнопкой мыши на значке диска в Проводнике Windows и выберите
«Извлечь» из появившегося меню.
m Выберите значок диска в Проводнике Windows и нажмите «Извлечь».
m Во время запуска компьютера удерживайте нажатой основную кнопку мыши до
извлечения диска.
Если у Вас компьютер Mac Pro, лоток дополнительного второго оптического
накопителя открывается нажатием клавиш «Option»-«Извлечение диска».
Настройка компьютера на автоматическую перезагрузку после сбоя питания
Настройка компьютера на автоматическую перезагрузку после сбоя питания может
потребоваться при удаленном доступе к данному компьютеру.
1 Выберите элемент Boot Camp в углу панели задач и выберите панель управления
2 Выберите вкладку «Питание».
3 Выберите «Автоматический перезапуск после сбоев питания».
20
Чтобы настроить автоматическую перезагрузку компьютера в случае сбоя
питания:
Boot Camp.
Использование служебных программ сторонних поставщиков
Перед установкой и использованием дисковой утилиты для Windows стороннего
поставщика выясните у поставщика, совместима ли эта утилита с Boot Camp.
ПРИМЕЧАНИЕ. При использовании дисковой утилиты, не совместимой с
Boot Camp, может произойти потеря данных.
Page 21

Удаление Windows с компьютера
Способ удаления Windows с компьютера зависит от того, установлена ли
операционная система Windows на диск с одним томом или на второй раздел диска.
Если Windows установлена на второй раздел диска: используя Ассистент Boot Camp
как описано ниже, удалите Windows, удалив раздел Windows и восстановив на диске
единственный том с одним разделом Mac OS X.
Если компьютер содержит несколько дисков, и операционная система Windows
установлена на диск с одним разделом: запустите Mac OS X и используйте дисковую
утилиту (/Программы/Служебные программы), чтобы очистить диск и заново
оформатировать его как том Mac OS X.
ПРИМЕЧАНИЕ. Перед удалением Windows создайте резервную копию
содержащихся на компьютере важных данных. Программное обеспечение
Windows и вся информация, имеющаяся в разделе Windows, будут удалены.
Для удаления операционной системы Windows и раздела Windows:
1 Загрузите Mac OS X.
2 Закройте все открытые приложения и завершите сеансы всех остальных
пользователей данного компьютера.
3 Откройте Ассистент Boot Camp.
4 Выберите «Создать или удалить раздел Windows» и нажмите «Продолжить».
5 Выполните одно из следующих действий:
Если компьютер содержит единственный встроенный диск, нажмите
Â
«Восстановить».
Если в компьютере имеется несколько встроенных дисков, выберите диск с
Â
операционной системой Windows, затем выберите «Восстановить единственный
раздел Mac OS» и нажмите «Продолжить».
21
Page 22

Устранение неполадок
При возникновении неполадок во время создания разделов диска, использования
программы «Ассистент Boot Camp» или установки либо выполнения Windows на
компьютере Mac обратитесь к этому разделу для поиска возможного способа
устранения неполадок.
Дополнительная информация по устранению неполадок
Посетите веб-страницу www.apple.com/ru/support/bootcamp
Если Ассистент Boot Camp не открывается, поскольку не выполнено
обновление прошивки или системного программного обеспечения
Для Boot Camp требуются, чтобы на компьютере была установлена операционная
система Mac OS X 10.5 или более поздней версии и самая новая версия прошивки.
Некоторые компьютеры требуют более одного обновления прошивки.
Для обновления системного программного обеспечения компьютера:
1 В меню Apple выберите «Обновление программ».
2 Если в списке отображается обновление Mac OS X, выберите его.
3 Нажмите «Установить».
Для обновления прошивки компьютера:
1 Перейдите на веб-страницу www.apple.com/ru/support/downloads
2 Выполните поиск обновлений прошивки данного компьютера.
Например, выполните поиск строки «Обновление прошивки Mac mini».
3 Загрузите соответствующие пакеты обновления прошивки.
4 Откройте каждый из пакетов и следуйте инструкциям на экране.
22
Важное примечание. Некоторые компьютеры требуют более одного обновления
прошивки. Текущие обновления, доступные для Вашего компьютера, см. на вебстранице docs.info.apple.com/article.html?artnum=303880-ru
Если не удается создать разделы на диске
Для того чтобы создать на диске разделы и установить Windows с помощью
Ассистента Boot Camp, диск должен содержать единственный раздел,
отформатированный как том Mac OS X Extended (Journaled). Если диск уже был
разделен с помощью дисковой утилиты или другой служебной программы,
использование программы «Ассистент Boot Camp» будет невозможно до тех пор,
пока на диске не будет восстановлен том с единственным разделом Mac OS X.
Ассистент Boot Camp работает только со встроенными дисками. Программа
«Ассистент Boot Camp» не предназначена для создания разделов и установки
Windows на внешних дисках.
В случае отображения диалогового окна с сообщением «Диск невозможно разделить
на разделы из-за сбоя при проверке корректности» попробуйте восстановить диск с
Page 23

помощью дисковой утилиты и снова запустите Ассистент Boot Camp. Если этот способ
не действует, создайте резервную копию всей содержащейся на компьютере
информации, выполните загрузку с установочного диска Mac OS X Leopard и очистите
диск с помощью дисковой утилиты. Восстановите информацию на компьютере из
резервной копии и повторите попытку запуска программы Ассистент Boot Camp.
Если созданный раздел Windows оказался слишком маленьким
Прежде всего создайте резервную копию информации, содержащейся в разделе
Windows. Затем запустите Ассистент Boot Camp для восстановления на диске
единственного тома. Перезагрузите компьютер с помощью программы «Ассистент
Boot Camp» для повторного разделения диска на разделы и снова установите
Windows. После установки Windows обязательно установите драйверы Boot Camp.
Если во время установки Windows отображается сообщение «Установочный
диск не найден»
Убедитесь, что Вы выполнили вход в Mac OS X как администратор.
Если программа установки Windows не отвечает
В случае использования мыши Apple Mighty Mouse программа установки Windows
может не отвечать, если мышь подключена к компьютеру напрямую. Подсоедините
мышь Mighty Mouse к порту USB на клавиатуре.
Если установка Windows выполнена неверно
Удостоверьтесь, что используется оригинальная полная версия Windows XP Home
Edition или Professional с Service Pack 2 или более поздним либо Windows Vista Home
Basic, Home Premium, Business или Ultimate. Использование версий Windows XP для
Media Center, OEM а также версий Windows XP для обновления не рекомендуется.
Перезагрузите компьютер и удерживайте нажатой клавишу «Option» до
отображения на экране значков одного или нескольких дисков. Установите в
дисковод установочный диск Windows. Выберите значок диска для установки
Windows и нажмите стрелку под ним. Для запуска программы установки на короткое
время нажмите любую клавишу на клавиатуре. Для восстановления или повторной
установки Windows следуйте инструкциям на экране.
Если установлена программа MediaFour для MacDrive и невозможно найти
драйверы Boot Camp на установочном диске Mac OS X Leopard
Щелкните правой кнопкой мыши на дисководе компакт-дисков в Проводнике
Windows и выберите MacDrive > Показать файлы Windows.
Если драйверы Boot Camp не были установлены надлежащим образом
Если выяснилось, что драйверы Boot Camp установлены неверно, попробуйте
восстановить их.
23
Page 24

Для восстановления драйверов Boot Camp:
1 Загрузите Windows.
2 Вставьте в дисковод установочный диск Mac OS X Leopard.
3 Если программа установки не запускается автоматически, просмотрите диск,
используя Проводник Windows, и дважды щелкните мышью на файле setup.exe в
папке Boot Camp.
4 Нажмите «Восстановить» и следуйте инструкциям на экране.
Если появляется сообщение о том, что устанавливаемое программное обеспечение
не прошло проверку на присвоение логотипа Windows, нажмите «Все равно
продолжить».
Если необходимо повторно установить отдельные драйверы, их можно
устанавливать по отдельности. Например, если не работает встроенная камера
iSight, можно повторно установить только драйвер iSight.
Отдельные драйверы находятся в папке Drivers установочного диска Mac OS X
Leopard.
Для повторной установки определенного драйвера:
1 Вставьте установочный диск Mac OS X Leopard в дисковод.
2 Закройте окно автоматического запуска, если оно появилось на экране.
3 Выберите драйвер, который требуется повторно установить, с помощью Проводника
Windows.
4 Откройте драйвер для начала установки.
m Нажмите и удерживайте нажатой клавишу извлечения диска, пока на экране не
24
Если не удается извлечь компакт-диск или DVD
Большинство клавиатур Apple снабжено клавишей извлечения диска (C), которая
служит для извлечения оптических дисков.
Для извлечения компакт-диска или DVD:
появится символ извлечения диска (C).
Клавиша «Eject» клавиатуры Apple работает в Windows только после установки
драйверов Boot Camp. См. «Шаг 3: Установка драйверов Boot Camp для Windows» на
стр. 12.
Для использования клавиши «Eject» необходимо войти в учетную запись
пользователя. Клавиша извлечения диска не действует во время отображения
экрана приветствия.
Если на клавиатуре нет клавиши Eject, извлечение диска можно выполнить с
помощью Проводника Windows. Выделите диск и нажмите «Извлечь».
Page 25

Если извлечь диск все равно не удается, во время перезагрузки компьютера нажмите
основную кнопку мыши и удерживайте ее нажатой до извлечения диска.
Если компьтер не всегда верно отображает дату и время
Для того чтобы дата и время отображались правильно, при переключении между
Mac OS X и Windows должно работать подключение к Интернету.
В противном случае при смене операционной системы необходимо вручную задать
дату и время.
Если не действует настройка яркости дисплея
Яркость дисплея портативного компьютера Mac можно установить с помощью
фнкциональных клавиш клавиатуры. Нажмите клавишу F1 для уменьшения яркости
экрана или клавишу F2 – для ее увеличения. Или же используйте символы яркости на
клавишах F1 и F2 (если они имеются на клавиатуре Apple).
Если клавиши регулировки яркости не действуют, попробуйте нажать клавишу F1 или
F2 при нажатой клавише Fn. Если этот способ не работает, проверьте, установлены
ли драйверы Boot Camp. См. «Шаг 3: Установка драйверов Boot Camp для Windows»
на стр. 12.
Если не регулируется громкость звука
Громкость звука компьютера Windows можно регулировать с помощью клавиатуры
Apple. Нажмите клавишу уменьшения громкости (–) для уменьшения громкости или
клавишу увеличения громкости (-) для ее увеличения. Для отключения звука
нажмите клавишу отключения звука (—).
Если клавиши регулировки громкости не действуют, проверьте, установлены ли
драйверы Boot Camp. См. «Шаг 3: Установка драйверов Boot Camp для Windows» на
стр. 12.
Если рабочий стол Windows занимает лишь часть экрана
Если рабочий стол Windows не занимает всю площадь экрана, проверьте,
установлены ли драйверы Boot Camp. См. «Шаг 3: Установка драйверов Boot Camp
для Windows» на стр. 12.
Если драйверы установлены, но рабочий стол не занимает весь экран, увеличьте
разрешение рабочего стола на панели управления «Экран».
25
Page 26

Если на экране пусто или помехи
Некоторые графические карты могут не работать, если на компьютере Mac
установлены сразу две операционные системы – Mac OS X и Windows. Если при
использовании Windows возникают неполадки с отображением на экране,
попробуйте выполнить следующие действия:
Используйте графическую карту, входящую в комплект компьютера Mac.
Â
Убедитесь, что установлены драйверы Boot Camp. См. «Шаг 3: Установка
Â
драйверов Boot Camp для Windows» на стр. 12.
Отрегулируйте настройку разрешения в панели управления «Экран».
Â
Если не удается переименовать раздел Windows
Если операционная система Windows XP установлена на раздел NTFS или если
установлена операционная система Windows Vista, раздел Windows может быть
переименован только в Windows. Загрузите Windows и щелкните правой кнопкой
мыши на диске C: в Проводнике Windows. Затем введите имя.
В случае наличия конфигурации RAID
Конфигурации RAID в Boot Camp не поддерживаются. Для получения подробной
информации перейдите на веб-страницу www.apple.com/ru/support/bootcamp и
выполните поиск по слову «RAID».
Подробная информация, поддержка и отзывы
Для получения дополнительной информации о Boot Camp перейдите на страницу
www.apple.com/ru/bootcamp
Для получения поддержки для Boot Camp перейдите на веб-страницу
www.apple.com/ru/support/bootcamp
Компания Apple будет рада вашим отзывам о программе Boot Camp. Для создания
отзыва перейдите на страницу www.apple.com/ru/macosx/feedback
Apple не дает рекомендаций относительно установки и использования
программного обеспечения Microsoft Windows. Для получения справки по вопросам,
связанным с Windows, перейдите на страницу www.microsoft.com/windows
© 2008 Apple Inc. Все права защищены. Apple, логотип Apple, AirPort, FireWire, iSight, Mac, MacBook и Mac OS являются
товарными знаками Apple Inc., зарегистрированными в США и других странах. Leopard является товарным знаком Apple
Inc. Знак и логотипы Bluetooth® являются зарегистрированными товарными знаками, принадлежащими Bluetooth SIG, Inc.,
и любое использование этих знаков со стороны Apple Inc. лицензировано. Intel, Intel Core и Xeon являются товарными
знаками Intel Corp. в США и других странах. Mighty Mouse™ и © 2007 CBS Operations Inc. Все права защищены. Все прочие
упомянутые в данном документе названия компаний и продуктов могут являться товарными знаками соответствующих
компаний.
RS019-1178 2008-01
 Loading...
Loading...