Page 1
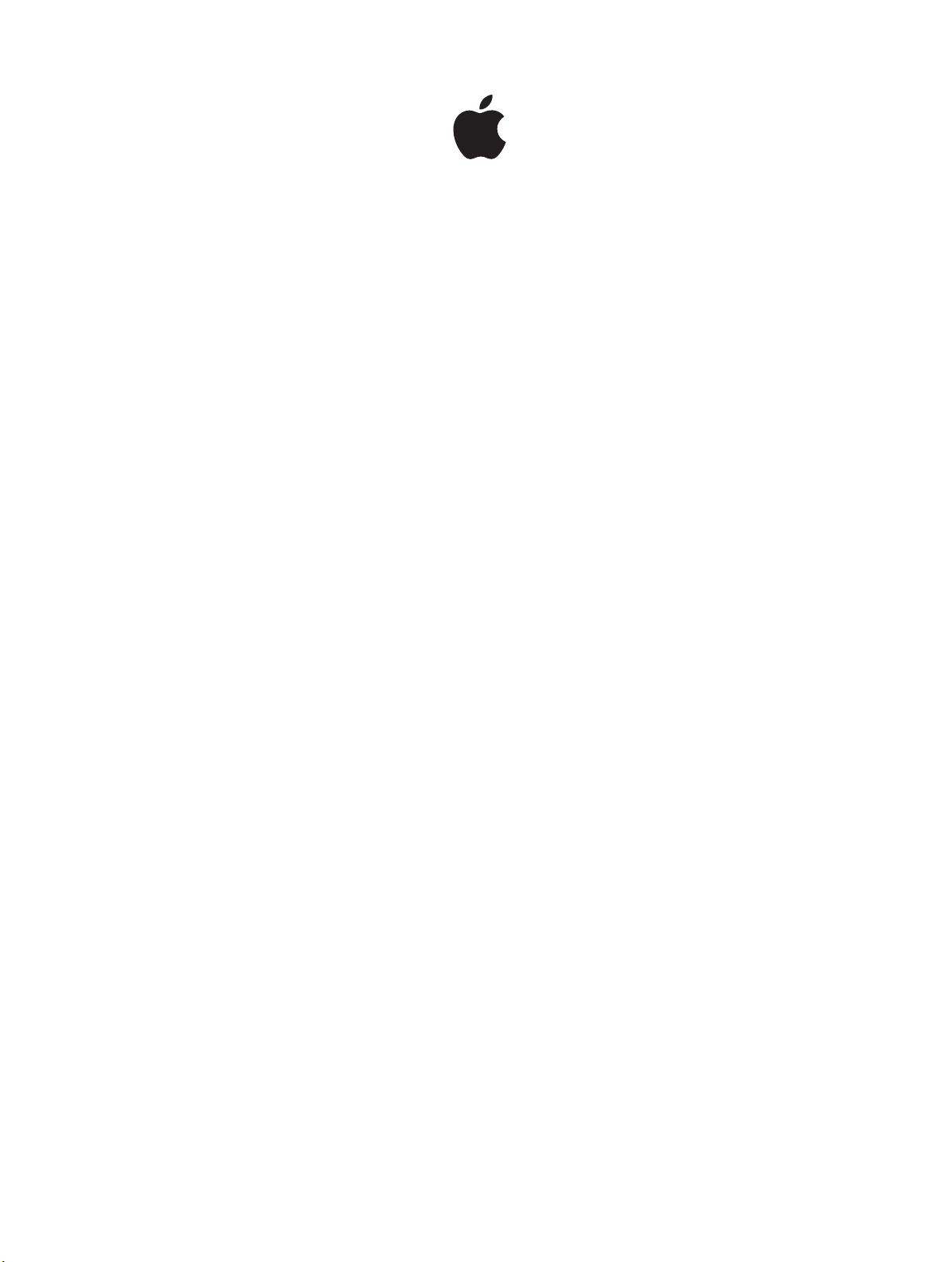
Boot Camp
Manual de instalación
y conguración
Page 2
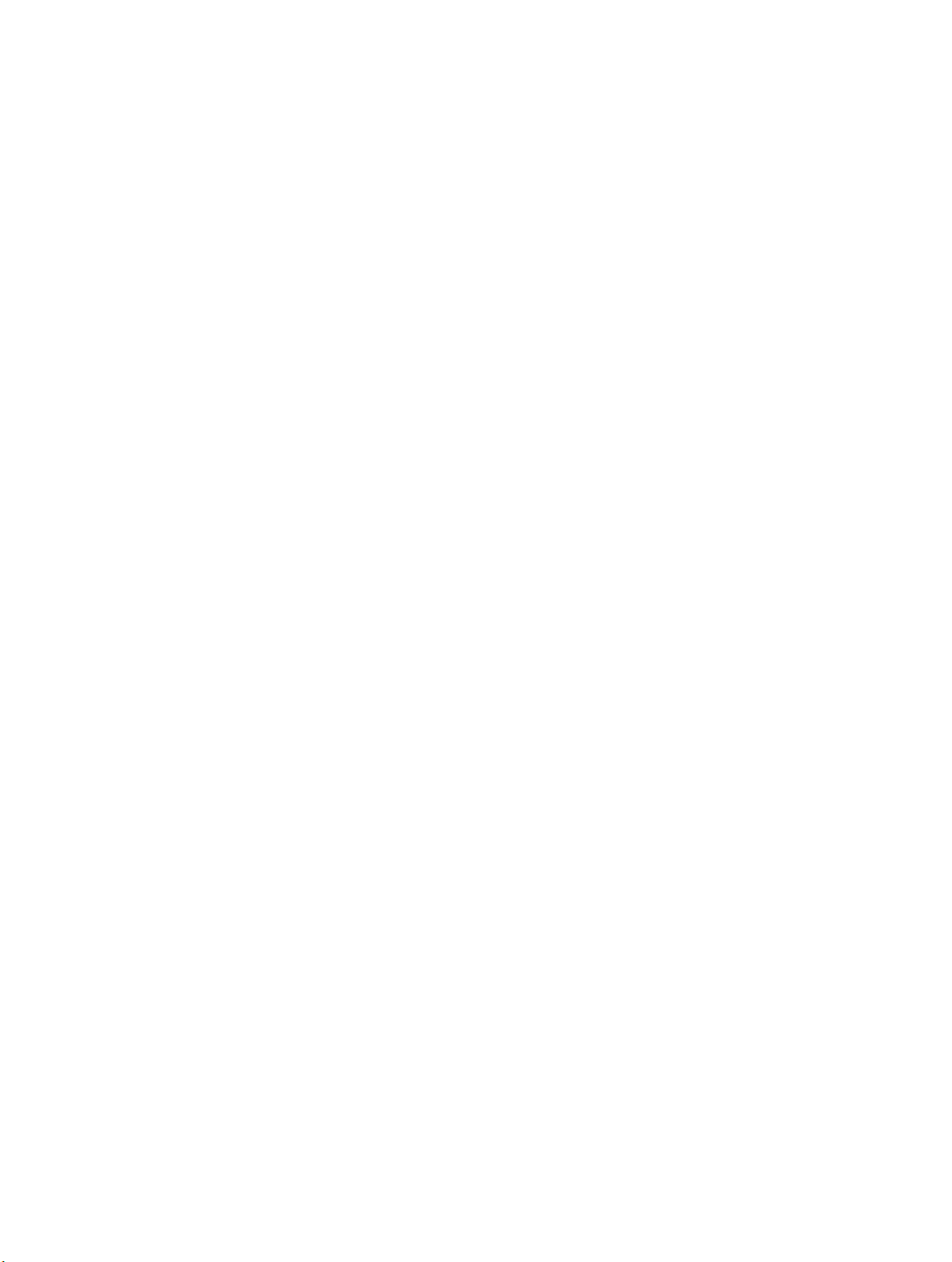
Contenido
3 Introducción
4 Visión general de la instalación
4 Paso 1: Comprobar si hay actualizaciones disponibles
4 Paso 2: Preparar el Mac para instalar Windows
4 Paso 3: Instalar Windows en su ordenador Mac
4 Paso 4: Instalar el software de compatibilidad con Windows
4 Paso 1: Comprobar si hay actualizaciones disponibles
5 Paso 2: Preparar el Mac para instalar Windows
5 Si tiene problemas para crear una partición
6 Paso 3: Instalar Windows en su ordenador Mac
7 Si tiene problemas para instalar Windows
7 Si al instalar Windows aparece el mensaje “Disco de instalación no encontrado”
7 Si Windows no se instala correctamente
7 Si el programa de instalación de Windows no responde
7 Si inserta un disco equivocado durante la instalación
7 Paso 4: Instalar el software de compatibilidad con Windows
8 Si el software de compatibilidad con Windows no se ha instalado correctamente
8 Si tiene problemas para utilizar Windows en el Mac
8 Si aparece el mensaje “Ningún disco de arranque conectado” al arrancar el Mac
9 Si la pantalla está en blanco o la imagen está distorsionada
9 Si no puede renombrar la partición de Windows
9 Si tiene una conguración RAID
9 Arrancar con Mac OS X o Windows
9 Establecer el sistema operativo por omisión
10 Seleccionar un sistema operativo durante el proceso de arranque
10 Desinstalar Windows de su Mac
10 Más información, asistencia y comentarios
2
Page 3
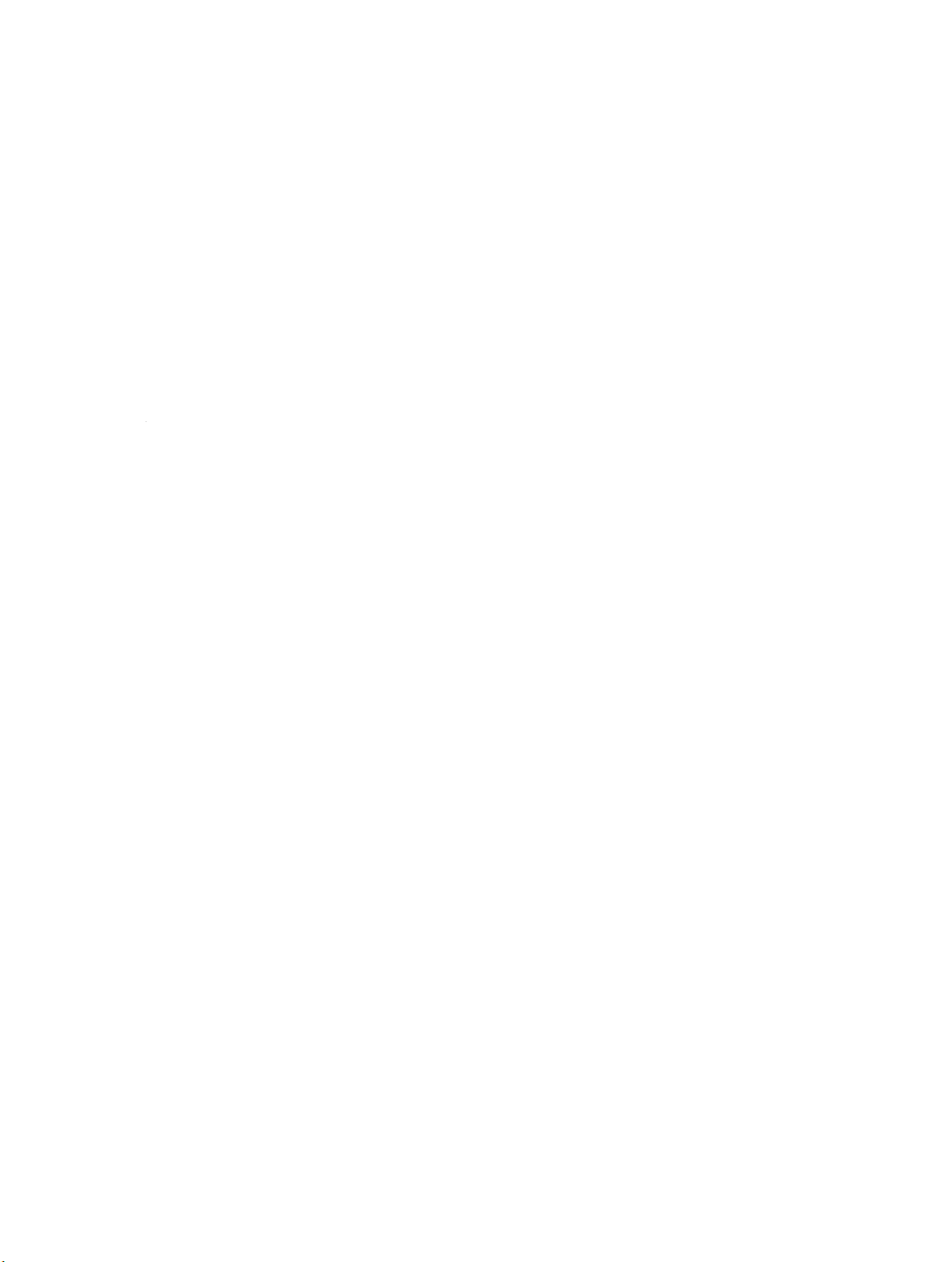
Introducción
En este documento se explica cómo instalar y congurar Boot Camp para poder utilizar OS X o
Windows en un ordenador Mac.
La aplicación Asistente Boot Camp y este manual le guiarán a través de los pasos necesarios para
crear una partición para Windows en su Mac y para reiniciar posteriormente el Mac mediante el
disco de instalación de Windows. A continuación, podrá seguir las instrucciones de este manual
para instalar Windows y los drivers de software que permiten que Windows funcione con el
hardware Mac.
Debe instalar Windows con un disco de instalación que posea. En algunos ordenadores Mac,
puede usar una unidad ash USB que contenga una imagen ISO de Windows 7 o Windows
8 descargada de Microsoft. El Asistente Boot Camp le ayudará a grabar la imagen en la
unidad ash.
Si desea actualizar la versión de Boot Camp o Windows en su partición de Windows, no necesita
utilizar el Asistente Boot Camp. En lugar de ello, haga clic en el icono del Finder en el Dock,
seleccione Ayuda > “Centro de ayuda” y busque “actualizar Boot Camp” o “actualizar Windows”.
Requisitos
•
Una copia impresa de este manual, que contiene toda la información necesaria acerca de la
instalación de Windows.
•
El teclado y el ratón o trackpad que venían con el Mac (si no los tiene, utilice un teclado y un
ratón USB).
Para instalar Windows con un disco de instalación, necesita lo siguiente:
•
Una unidad de discos integrada o una unidad de discos ópticos externa compatible.
Para obtener información acerca del uso del Mac con una unidad de discos ópticos externa,
consulte la documentación que venía con el Mac.
•
Un disco de instalación con la versión de 64 bits de Windows 7 Home Premium, Windows 7
Professional, Windows 7 Ultimate, Windows 8 o Windows 8 Pro.
Debe utilizar un disco de instalación que contenga la instalación completa de Windows en un
solo disco. No se pueden utilizar versiones de actualización de Windows.
•
Una unidad externa con formato MS-DOS (FAT).
Una vez instalado Windows, deberá instalar el software de compatibilidad que permite que
Windows funcione con el hardware Mac. Puede descargar el software de compatibilidad en
una unidad externa. Para dar a un unidad externa el formato MS-DOS (FAT), utilice Utilidad de
Discos, que se encuentra en la carpeta Otro del Launchpad.
3
Page 4
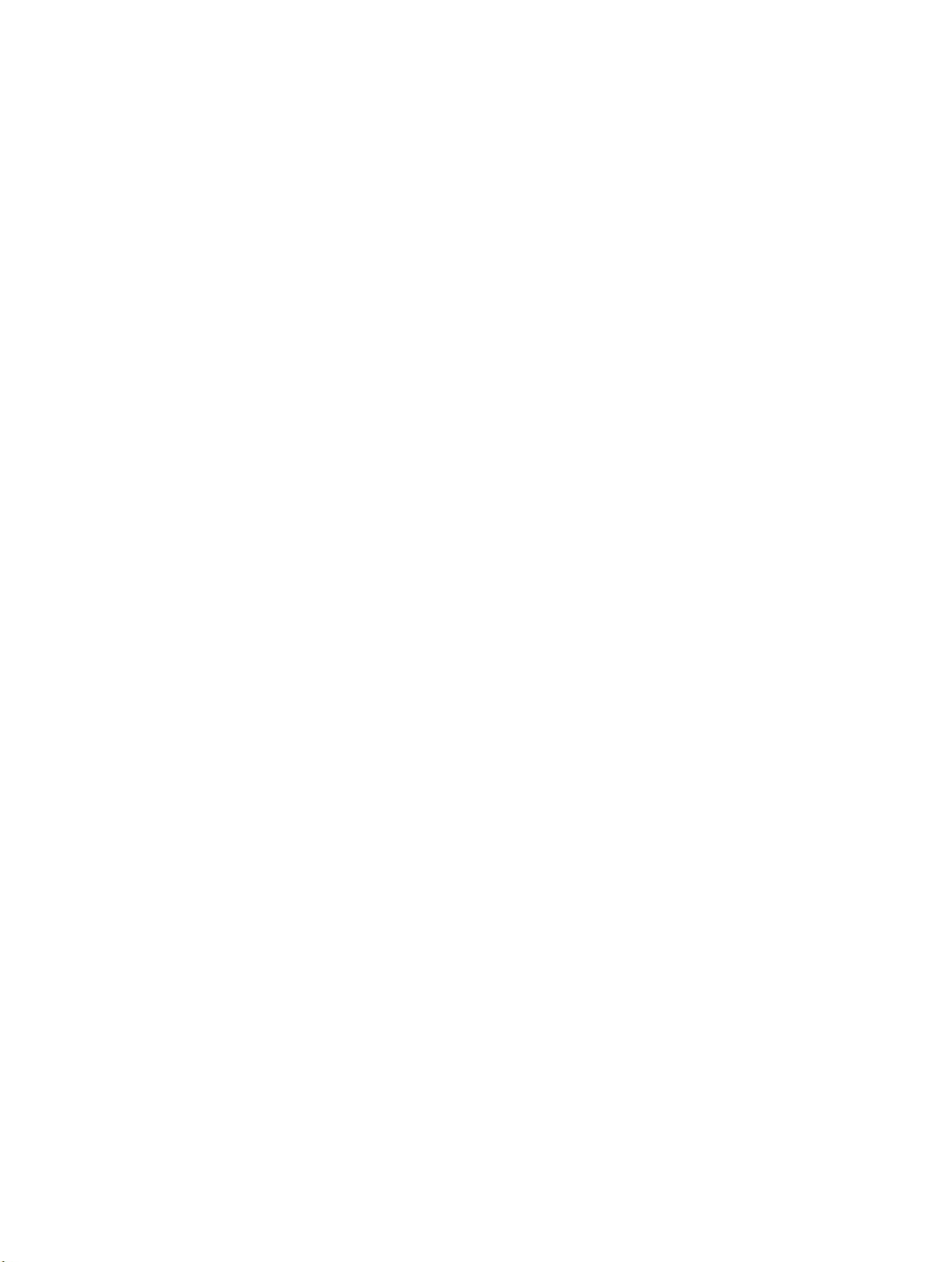
Es posible que sea capaz de instalar Windows desde una unidad ash USB que contenga
una imagen ISO de Windows descargada desde Microsoft. Para averiguarlo, abra Asistente
Boot Camp, haga clic en Continuar y comprueba si está disponible la opción “Crear un disco
de Windows 7”.
Para instalar Windows con una unidad ash USB, necesita lo siguiente:
•
Una imagen ISO de Windows 7 Home Premium, Windows 7 Professional, Windows 7 Ultimate,
Windows 8 o Windows 8 Pro, descargada de Microsoft.
•
Una unidad ash USB de 8 GB o más.
El Asistente Boot Camp borra la unidad ash y copia en ella la imagen ISO de Windows y el
software de soporte.
Para saber cuánto espacio libre de disco necesita en su partición de Windows, consulte la
documentación que venía con Windows.
Visión general de la instalación
El proceso de instalación de Windows en un Mac comprende los siguientes pasos:
Paso 1: Comprobar si hay actualizaciones disponibles
Paso 2: Preparar el Mac para instalar Windows
Asistente Boot Camp (en la carpeta Otro del Launchpad) prepara su Mac para Windows creando
una partición de este sistema operativo e iniciando a continuación su instalación. También
puede descargar el software de soporte de Windows y copiar una imagen ISO de Windows en
una unidad ash USB.
Paso 3: Instalar Windows en su ordenador Mac
Paso 4: Instalar el software de compatibilidad con Windows
Importante: Antes de comenzar, asegúrese de que hace una copia de seguridad de los
archivos importantes.
Paso 1: Comprobar si hay actualizaciones disponibles
Asegúrese de que tiene instaladas primero todas las actualizaciones de OS X para que Windows
se instale correctamente.
1 Inicie una sesión con una cuenta de administrador del Mac, salga de todas las aplicaciones
abiertas y cierre la sesión de todos los demás usuarios.
2 Seleccione menú Apple > Actualización de software.
Instale todas las actualizaciones disponibles. Si el Mac se reinicia tras instalar una actualización,
seleccione de nuevo el menú Apple > “Actualización de software” para instalar el resto de
las actualizaciones.
3 Visite www.apple.com/es/support/bootcamp y compruebe si necesita
actualizaciones adicionales.
4
Page 5

Paso 2: Preparar el Mac para instalar Windows
El Asistente Boot Camp prepara su Mac para Windows creando una partición nueva para
Windows y ejecutando a continuación el programa de instalación de Windows. También puede
descargar el software de soporte de Windows y copiar una imagen ISO de Windows en una
unidad ash USB.
Importante: Si utiliza un ordenador portátil, conecte el adaptador de corriente antes
de continuar.
1 Abra Asistente Boot Camp, situado en la carpeta Otro del Launchpad.
2 Seleccione la opción para instalar Windows, seleccione otras opciones que necesite y haga clic
en Continuar.
Estas son las otras opciones que puede elegir:
•
Si desea instalar Windows desde una unidad ash USB y dispone de una imagen ISO de
Windows, seleccione la opción para copiar la imagen en una unidad ash USB. Si esta opción
no está disponible, su Mac no admite la instalación de Windows desde una unidad ash USB.
•
Si no ha descargado todavía el software de soporte de Windows para su Mac, seleccione
la opción para descargarlo. Más adelante, deberá instalar este software en la partición
de Windows.
3 Siga las instrucciones que aparecen en la pantalla para las opciones seleccionadas.
4 Cuando se le pida que cree una partición para Windows, especique un tamaño de partición.
Para poder determinar cuál es el tamaño óptimo para la partición de Windows, consulte la
documentación del programa de instalación de Windows. Para Windows 8, cree una partición
de al menos 30 GB.
En un paso posterior podrá dar formato a la partición de Windows.
5 Inserte el disco de instalación para la versión de 64 bits de Windows en la unidad óptica del Mac
o en la unidad óptica externa o bien inserte la unidad ash USB con la versión de 64 bits
de Windows en un puerto USB del Mac.
6 Haga clic en Instalar.
Asistente Boot Camp creará la partición de Windows, reiniciará su Mac y abrirá el instalador
de Windows.
Si tiene problemas para crear una partición
Si tiene problemas para crear una partición para Windows, realice las siguientes comprobaciones:
•
El disco del Mac solo debe tener una partición cuyo formato sea Mac OS Plus (con registro).
Si el disco está dividido en más de una partición, deberá reparticionarlo.
•
El disco del Mac debe ser un disco interno. No se puede utilizar el Asistente Boot Camp para
instalar Windows en un disco externo.
•
Si tiene un Mac Pro con más de un disco interno y desea instalar Boot Camp en un disco que
no se encuentra en el primer compartimento de discos duros, tendrá que retirar las unidades
de los compartimentos de numeración inferior. Puede reinstalar las unidades tras la instalación
de Boot Camp.
•
Si aparece un cuadro de diálogo indicando que el disco no se puede dividir en particiones
debido a un fallo de la vericación, intente reparar el disco con Utilidad de Discos y vuelva a
abrir el Asistente Boot Camp. Si esto no funciona, realice una copia de seguridad de toda la
información del Mac y reinstale OS X. Para obtener más información, haga clic en el icono del
Finder en el Dock, seleccione Ayuda > “Centro de ayuda” y busque “reinstalar OS X”.
5
Page 6

Paso 3: Instalar Windows en su ordenador Mac
Siga estas instrucciones para instalar Windows en su Mac. Para obtener información general
sobre cómo instalar y congurar Windows, consulte la documentación de este sistema.
1 En el instalador de Windows, siga las instrucciones que aparecerán en pantalla hasta
que se le solicite la realización de una actualización o de una instalación personalizada.
Seleccione Personalizado.
2 Cuando el asistente le solicite dónde se va a instalar Windows, seleccione la partición llamada
“BOOTCAMP”.
ADVERTENCIA: No cree ni elimine particiones, ni seleccione una partición distinta de la
indicada. Si lo hace, podría borrar todo el contenido de la partición de OS X.
3 Haga clic en “Opciones de unidad (avanzadas)”.
4 Haga clic en Formato y, a continuación, haga clic en Aceptar.
5 Haga clic en Siguiente.
El instalador dará formato a la partición de Windows con el sistema de archivos NTFS.
6
Page 7

6 Siga las instrucciones que aparecen en pantalla para nalizar la instalación y congurar Windows.
Una vez instalado el sistema Windows, el Mac se reiniciará automáticamente en Windows. Utilice
las pantallas de conguración de Windows para congurar su sistema Windows.
7 Mantenga insertada la unidad que tiene instalado el software de compatibilidad mientras
instala Windows.
Si tiene problemas para instalar Windows
Si tiene problemas para instalar Windows, siga estas instrucciones.
Si al instalar Windows aparece el mensaje “Disco de instalación no encontrado”
Asegúrese de haber iniciado la sesión en OS X como administrador.
Si Windows no se instala correctamente
Compruebe que utiliza una versión completa y original de 64 bits de Windows 7 Home Premium,
Windows 7 Professional, Windows 7 Ultimate, Windows 8 o Windows 8 Pro.
Reinicie el Mac y mantenga pulsada la tecla Opción hasta que aparezca uno o más iconos de
disco en la pantalla. Inserte el disco de instalación de Windows en la unidad de discos ópticos o
inserte la unidad ash USB con Windows en un puerto USB del Mac. Seleccione el icono del disco
de instalación de Windows y, a continuación, haga clic en la echa situada bajo el icono. Pulse
rápidamente cualquier tecla para iniciar el programa de instalación. Siga las instrucciones que
aparecen en pantalla para reparar o reinstalar Windows.
Si el programa de instalación de Windows no responde
Asegúrese de que está utilizando el teclado y el ratón originales suministrados con el Mac.
Si está utilizando un ratón Apple, es posible que el programa de instalación de Windows no
responda si el ratón está conectado directamente al Mac. Conecte el ratón al puerto USB
del teclado.
Si inserta un disco equivocado durante la instalación
Expulse el disco manteniendo pulsada la tecla Expulsar del teclado mientras reinicia su Mac.
Paso 4: Instalar el software de compatibilidad con Windows
Tras instalar Windows, instale los drivers de Mac y otro software de compatibilidad
para Windows. El software de compatibilidad instala drivers de Boot Camp que ofrecen
compatibilidad con el hardware de su Mac, como los dispositivos AirPort, la cámara integrada,
el mando a distancia Apple Remote, el trackpad de un Mac portátil y las teclas de función del
teclado Apple. Asimismo, instala el panel de control Boot Camp para Windows y el ítem de Apple
Boot Camp de la bandeja del sistema.
Puede descargar el software de compatibilidad seleccionando la opción “Descargar el software
de compatibilidad con Windows más reciente de Apple” en el Asistente Boot Camp. El software
de compatibilidad deberá copiarse en una unidad ash USB formateada como MS-DOS (FAT).
1 Un instalador podría arrancar automáticamente. Si no lo hace, haga doble clic en el
archivo setup.exe de la carpeta BootCamp de la unidad ash USB que contiene el software
de compatibilidad.
2 Siga las instrucciones que aparecen en pantalla.
Importante: No haga clic en el botón Cancelar de ninguno de los paneles del programa
de instalación.
Si aparece un mensaje indicando que el software que está instalando no ha superado la prueba
del logotipo de Windows, haga clic en Continuar.
7
Page 8

No es necesario que responda a los mensajes de instalación que se muestran brevemente
durante el proceso de instalación.
Si parece que no ocurre nada, es posible que haya ventanas ocultas que requieran su atención.
Compruebe la barra de tareas y mire detrás de las ventanas abiertas.
3 Una vez que se haya reiniciado el ordenador, siga las instrucciones de los demás programas de
instalación que aparezcan.
4 Compruebe si hay actualizaciones del software de compatibilidad con Windows. Para ello, utilice
Actualización de Software de Apple o vaya a www.apple.com/es/support/bootcamp.
Si el software de compatibilidad con Windows no se ha instalado correctamente
Si el software de compatibilidad con Windows no se ha instalado correctamente, es posible que
su hardware no funcione según lo esperado. Pruebe cualquiera de las siguientes opciones:
Reparar el software de compatibilidad con Windows
1 Arranque el Mac en Windows. Consulte “Arrancar con Mac OS X o Windows” en la página 9.
2 Conecte la unidad ash USB que contiene el software de compatibilidad con Windows.
El instalador podría arrancar automáticamente. Si no lo hace, haga doble clic en el archivo setup.
exe de la carpeta BootCamp.
3 Haga clic en Reparar y siga las instrucciones que aparecen en pantalla.
Si aparece un mensaje indicando que el software que está instalando no ha superado la prueba
del logotipo de Windows, haga clic en Continuar.
Reinstalar un determinado driver
Si necesita reinstalar determinados drivers, puede instalarlos de forma independiente. Por ejemplo,
si la cámara integrada de su Mac no funciona, puede volver a instalar únicamente el driver de
la cámara.
Cada uno de estos drivers se encuentra en la carpeta BootCamp/Drivers de la unidad ash USB
que contiene el software de compatibilidad con Windows.
1 Conecte la unidad ash USB que contiene el software de compatibilidad con Windows.
2 Mediante el Explorador de Windows o el Explorador de archivos, localice el driver que
desee reinstalar.
3 Abra el driver para iniciar el proceso de instalación.
Si tiene problemas para utilizar Windows en el Mac
Si tiene problemas para usar Windows en el Mac, pruebe las soluciones que se describen
a continuación.
Para obtener más información sobre la solución de problemas, vaya a
www.apple.com/es/support/bootcamp.
Si aparece el mensaje “Ningún disco de arranque conectado” al arrancar el Mac
Es posible que el Mac no pueda arrancar porque la partición de Windows tenga un formato
incorrecto. Arranque el Mac con OS X y abra el Asistente Boot Camp. Quite la partición con
Windows y vuelva a instalar Windows, asegurándose de formatear la partición.
8
Page 9

Si la pantalla está en blanco o la imagen está distorsionada
Puede que algunas tarjetas grácas no funcionen bien con ambos sistemas OS X y Windows en
un ordenador Mac. Si tiene problemas con la visualización de la pantalla al usar Windows, pruebe
lo siguiente:
•
Use la tarjeta gráca que venía con su Mac.
•
Asegúrese de que ha instalado los controladores Boot Camp. Consulte “Paso 4: Instalar el
software de compatibilidad con Windows” en la página 4.
•
Ajuste la resolución de pantalla en el panel de control Pantalla.
•
Visite www.apple.com/es/support/bootcamp y busque información de compatibilidad y
software actualizado para su ordenador.
Si no puede renombrar la partición de Windows
La partición de Windows solamente se puede renombrar en Windows.
Si tiene una conguración RAID
Las conguraciones RAID que utilizan Boot Camp no son compatibles. Si desea más información,
visite www.apple.com/es/support/bootcamp y busque “RAID”.
Arrancar con Mac OS X o Windows
Una vez instalado Windows y el software de compatibilidad, con Boot Camp es muy fácil arrancar
el Mac con OS X o Windows. Para establecer el sistema operativo, seleccione el disco que tiene
instalado dicho sistema como disco de arranque y reinicie el Mac.
Establecer el sistema operativo por omisión
Para establecer el sistema operativo por omisión en OS X, utilice el panel “Disco de arranque”
de Preferencias del Sistema de OS X. Para establecerlo en Windows, utilice el panel de control
Boot Camp.
Establecer el sistema operativo por omisión en OS X
1 En OS X, seleccione menú Apple > “Preferencias del Sistema” y haga clic en “Disco de arranque”.
2
3 Si desea arrancar ahora con el sistema operativo por omisión, haga clic en Reiniciar.
1 En Windows 7, haga clic en el icono de Boot Camp de la bandeja del sistema y seleccione “Panel
2 Seleccione el disco de arranque con el sistema operativo que desee utilizar por omisión.
3 Si desea arrancar ahora con el sistema operativo por omisión, haga clic en Reiniciar.
Seleccione el disco de arranque con el sistema operativo que desee utilizar por omisión.
Establecer el sistema operativo por omisión en Windows
de control Boot Camp”.
En Windows 8, lleve el cursor al vértice superior derecho de la pantalla y haga clic en Buscar.
Busque “Boot Camp”, haga clic en Ajustes y, a continuación, haga clic en Boot Camp.
Reiniciar en OS X utilizando el icono de Boot Camp de la bandeja del sistema
m En Windows, haga clic en el icono de Boot Camp de la bandeja del sistema y seleccione “Reiniciar
en OS X”.
Haciendo esto también se ajusta el sistema operativo por omisión en OS X.
9
Page 10

Seleccionar un sistema operativo durante el proceso de arranque
Para seleccionar el sistema operativo que desea utilizar durante el arranque, mantenga pulsada la
tecla Opción. Se mostrarán los iconos de todos los discos de arranque disponibles y podrá ignorar
el ajuste del disco de arranque por omisión del panel de preferencias “Disco de arranque” (OS X) o
del panel de control Boot Camp (Windows) sin cambiarlo.
1 Reinicie el Mac y mantenga pulsada la tecla Opción hasta que aparezcan los iconos de disco en
la pantalla.
2 Seleccione el disco de arranque que contiene el sistema operativo que desea utilizar y, a
continuación, haga clic en la echa situada bajo el icono.
Desinstalar Windows de su Mac
El método de desinstalación de Windows de su Mac depende de si lo ha instalado en una
partición o en un disco de un solo volumen.
Si ha instalado Windows en una de las particiones de un disco: Use el Asistente Boot Camp tal
como se describe a continuación para desinstalar Windows eliminando la partición de Windows
y restaurando el disco a un volumen de OS X de una sola partición.
Si su Mac tiene varios discos y ha instalado Windows en un disco de una sola partición: Arranque
en OS X y utilice Utilidad de Discos, ubicado en en la carpeta Otro del Launchpad, para darle
formato como un volumen de OS X.
1 Arranque el Mac en OS X.
2 Salga de todas las aplicaciones abiertas y cierre la sesión de todos los demás usuarios del Mac.
3 Abra el Asistente Boot Camp.
4 Seleccione “Eliminar Windows 7” y haga clic en Continuar.
5 Realice una de las siguientes operaciones:
•
Si el Mac tiene un solo disco interno, haga clic en Restaurar.
•
Si el Mac tiene varios discos internos, seleccione el disco que contiene Windows y, a
continuación, seleccione “Restaurar el disco a una única partición con Mac OS” y haga clic
en Continuar.
Más información, asistencia y comentarios
Si desea soporte para Boot Camp, visite www.apple.com/es/support/bootcamp.
Sus opiniones sobre Boot Camp son bien recibidas por Apple. Para enviar sus comentarios, vaya
a www.apple.com/es/macosx/feedback.
Apple no ofrece soporte para la instalación o utilización del software Windows de Microsoft.
Para encontrar ayuda sobre problemas de Windows, visite www.microsoft.com/windows.
10
Page 11

Apple Inc.
© 2013 Apple Inc. Todos los derechos reservados.
Apple, el logotipo de Apple, AirPort, Boot Camp, Mac,
Mac OS, Mac Pro y OS X son marcas comerciales de Apple Inc.,
registradas en EE UU y en otros países.
Launchpad es una marca comercial de Apple Inc.
Los nombres de otras empresas y productos aquí mencionados
pueden ser marcas comerciales de sus respectivos titulares.
La mención de productos de otros fabricantes se realiza
únicamente con nes informativos y no constituye una
aprobación ni una recomendación. Apple no asume ninguna
responsabilidad con respecto al rendimiento o uso de estos
productos. Todos los acuerdos o garantías, en su caso, tienen
lugar directamente entre los proveedores y los potenciales
usuarios. Se han realizado todos los esfuerzos posibles para
garantizar que la información del presente manual sea correcta.
Apple no se hace responsable en caso de errores de impresión
o administrativos.
E019-2330/01-2013
 Loading...
Loading...