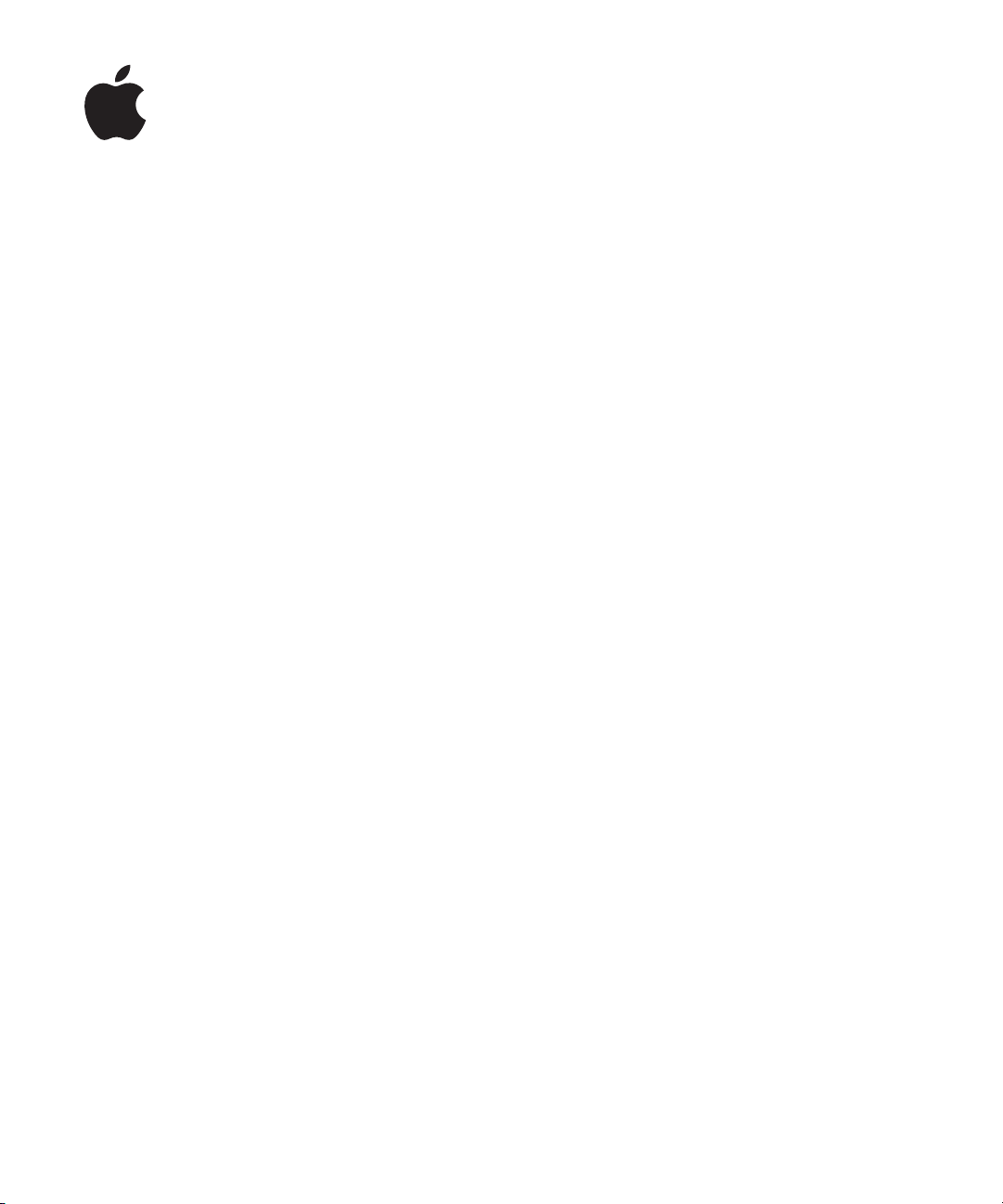
Boot Camp
Guida di installazione
e configurazione
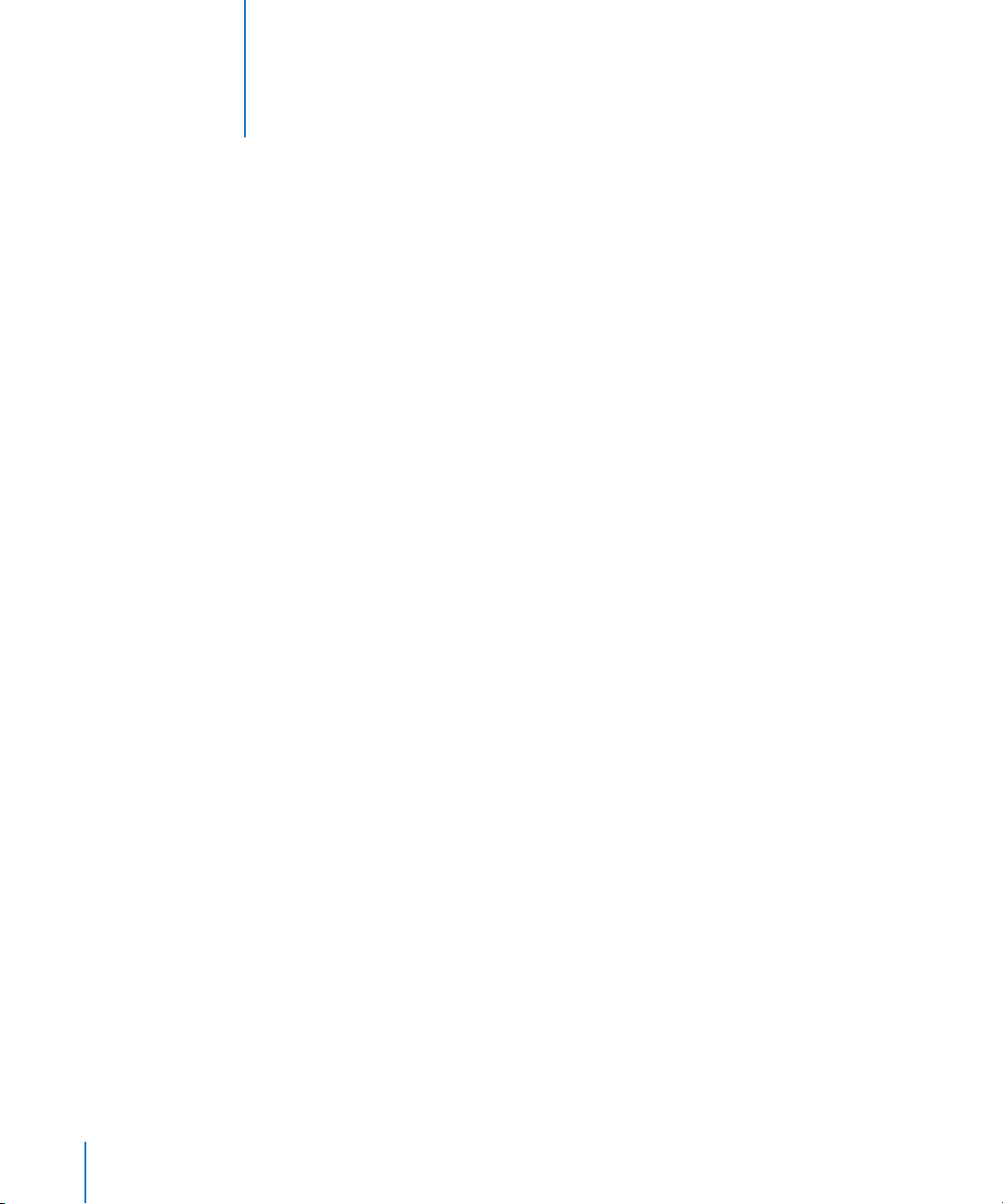
Indice
1
3 Boot Camp
3
Introduzione
4
Cosa ti occorre
4
Se hai già utilizzato una versione beta di Boot Camp
5
Effettuare l'aggiornamento da Windows XP a Windows Vista
5
Panoramica dell'installazione
6 Passo 1:
6
8 Passo 2:
9
10
12
12 Passo 3:
13
Avviare il computer utilizzando Mac OS X o Windows
13
15
15
Utilizzare Windows sul computer Mac
15
17
17
17
18
19
19
20
20
20
Rimuovere Windows dal computer
21
Risoluzione dei problemi
25
Ulteriori informazioni, supporto e feedback
Eseguire Boot Camp Assistant
Creare una partizione per Windows
Installare Windows
Selezionare la partizione Windows
Formattare la partizione Windows
Configurare Windows
Installare i driver Boot Camp per Windows
Impostare il sistema operativo di default
Selezionare un sistema operativo all'avvio
Utilizzare la tastiera Apple Keyboard con Windows
Utilizzare i tasti funzione di una tastiera Apple Keyboard
Fare clic con il pulsante destro del mouse
Scorrere utilizzando il trackpad
Utilizzare il telecomando Apple Remote
Utilizzare dei dispositivi Bluetooth con Windows
Espellere i dischi
Configurare il computer al riavvio automatico in seguito a una caduta di tensione
Usare le utility di terze parti
2
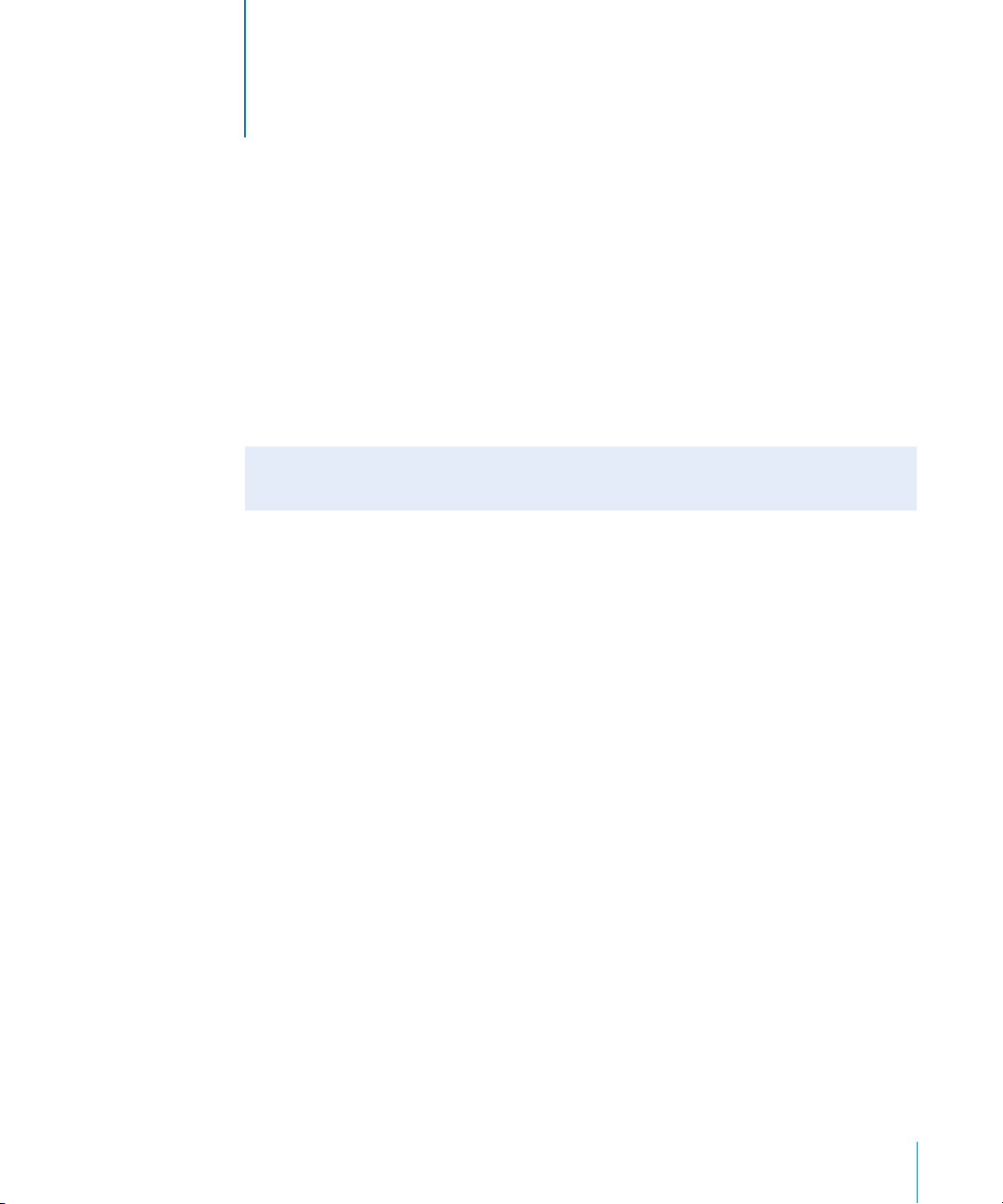
Boot Camp
1
Eseguire Microsoft Windows su un computer Mac
con processore Intel.
Introduzione
AVVISO:
successivamente a intervalli regolari mentre utilizzi il software.
Boot Camp ti consente di installare Windows su un computer con processore Intel,
utilizzando un disco di installazione di Microsoft Windows, che ti dovrai procurare separatamente. Windows è installato su una partizione propria. Dopo avere eseguito l'installazione, potrai utilizzare sia Windows che Mac OS X sul computer Mac.
L'applicazione Assistente Boot Camp ti permette di creare la partizione di Windows
e riavviare il tuo Mac tramite il tuo disco di installazione di Windows. Potrai quindi
seguire le istruzioni per installare Windows e i driver del software che permettono
a Windows di funzionare con il tuo hardware Mac.
Importante:
Contiene informazioni che ti serviranno durante l'installazione di Windows.
esegui un backup di tutti i tuoi dati prima di utilizzare Boot Camp e ripetilo
prima di utilizzare Assistente Boot Camp, stampa questo documento.
3
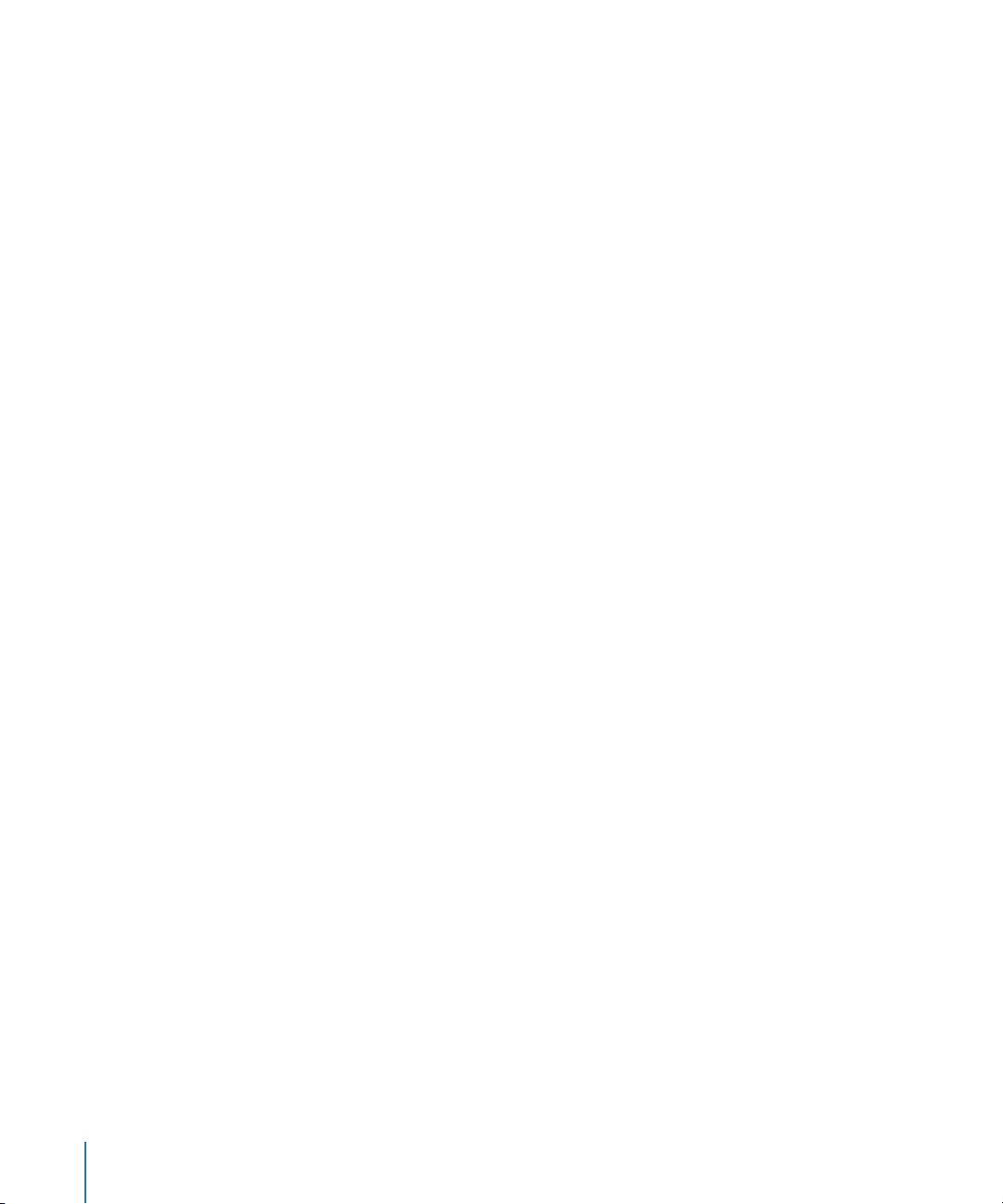
Cosa ti occorre
Ecco cosa ti serve per installare e impostare Windows sul tuo Mac:
Â
Un computer Mac con processore Intel con:
Â
Tastiera e mouse USB o tastiera e trackpad integrati.
Â
Mac OS X versione 10.5 o successiva (si raccomanda la versione più recente
di Mac OS X).
Â
Un'unità integrata a disco ottico o, se il tuo computer non è dotato di unità
ottica integrata, un'unità ottica esterna compatibile.
Per informazioni sull'utilizzo del computer con un'unità ottica esterna, consulta
la documentazione in dotazione con il computer.
Â
Tutti gli aggiornamenti firmware per il tuo computer.
Per informazioni relative all'aggiornamento del firmware e del software di sistema
del tuo computer, consulta la pagina 20.
Â
Un disco di installazione di Leopard Mac OS X, che può essere uno dei seguenti:
Â
Un disco di Mac OS X Leopard (in dotazione con tutte le copie di Leopard acquistate).
Â
Un CD “Mac OS X Install Disc 1” (in dotazione con tutti i Mac sui quali è preinstallato Leopard).
Â
Almeno 10 GB di spazio libero sul disco su cui effettui l'installazione.
Â
Assistente Boot Camp (situato in /Applicazioni/Utility/).
Â
Windows XP Home Edition o Professional con Service Pack 2 o successivo o
Windows Vista Home Basic, Home Premium, Business o Ultimate.
Importante:
Pack 2 è necessario per le installazioni di Windows XP). Non utilizzare una versione aggiornata di Windows e non installare una versione precedente di Windows XP da aggiornare in
un secondo momento a SP2 o successivo. Se hai un Mac Pro o MacBook Pro dell'inizio del
2008 o successivo, puoi utilizzare una versione di Windows Vista a 64 bit.
devi utilizzare un solo disco per l'installazione completa di Windows (Service
Se hai già utilizzato una versione beta di Boot Camp
Se è la prima volta che esegui Boot Camp, ignora questa sezione e consulta “Panoramica dell'installazione” a pagina 5.
Se hai già installato Boot Camp Beta sul tuo computer e hai utilizzato il programma per
creare una partizione di Windows e installare Windows, non devi eseguire nuovamente
la partizione del tuo disco rigido o reinstallare Windows. Per installare driver Mac nuovi
e aggiornati per Windows, segui le istruzioni fornite a continuazione.
Importante:
prima di eseguire l'aggiornamento dei driver.
Per installare driver Mac nuovi e aggiornati per Windows:
1
Riavvia il computer Mac utilizzando Windows.
4
se hai personalizzato l'ambiente Windows, prendi nota delle impostazioni
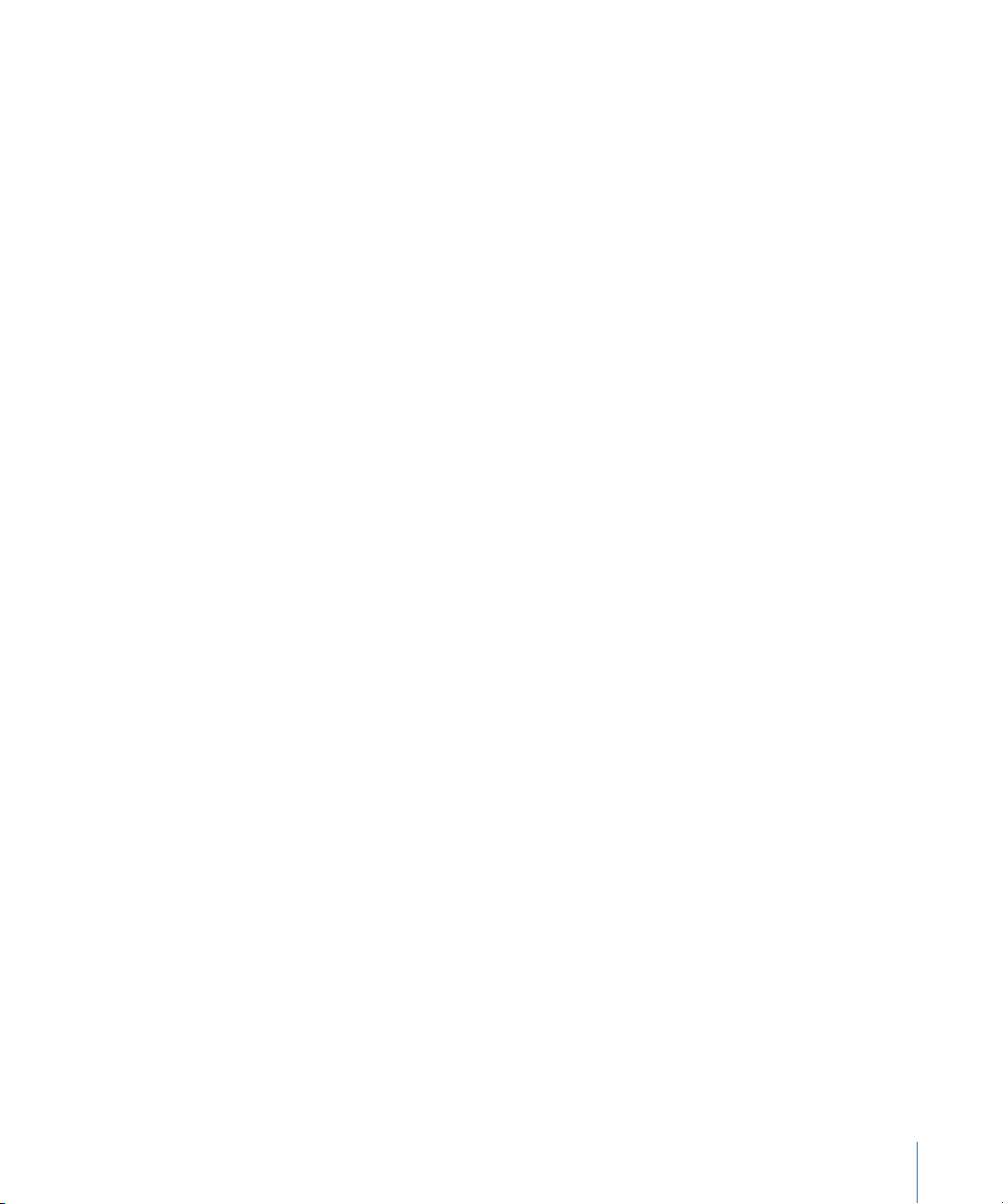
2
Inserisci il disco di installazione di Leopard Mac OS X.
Se il programma di installazione non si avvia automaticamente, sfoglia il disco utilizzando “Esplora risorse” e fai doppio clic su setup.exe nella directory di Boot Camp.
3
Fai clic su Ripara.
Nota:
se utilizzi l'applicazione MacDrive di MediaFour, è possibile che la directory di
Boot Camp non venga visualizzata. Per visualizzarla, fai clic col tasto destro sull'unità
CD in “Esplora risorse” e scegli MacDrive > Mostra file Windows.
Effettuare l'aggiornamento da Windows XP a Windows Vista
Puoi effettuare l'aggiornamento da Windows XP a Windows Vista utilizzando una copia
fornita in licenza di Windows Vista Home Basic, Home Premium, Business o Ultimate.
Dopo l'aggiornamento a Windows Vista, devi reinstallare i driver di Boot Camp.
Per effettuare l'aggiornamento da Windows XP a Windows Vista:
1
Riavvia il computer Mac utilizzando Windows.
2
Inserisci il disco di installazione o di aggiornamento di Windows Vista.
3
Segui le istruzioni fornite con Windows Vista.
4
Dopo avere completato l'aggiornamento di Windows Vista, inserisci il disco di installazione di Leopard Mac OS X.
Se il programma di installazione non si avvia automaticamente, sfoglia il disco utilizzando Esplora risorse e fai doppio clic su setup.exe nella directory di Boot Camp.
Panoramica dell'installazione
L'installazione di Windows sul tuo computer Mac prevede le seguenti operazioni.
Passo 1: Eseguire Assistente Boot Camp
Assistente Boot Camp ti aiuta nelle seguenti fasi.
Â
Creare una partizione per Windows
Assistente Boot Camp crea una partizione per Windows sul disco di avvio o su
un altro disco interno del computer.
Â
Avviare l'installazione di Windows
Assistente Boot Camp ti aiuta ad avviare l'installazione di Windows.
Passo 2: Installare Windows
Passo 3: Installare i driver di Boot Camp sul tuo volume Windows
Importante:
importanti presenti sul computer.
prima di iniziare, assicurati di avere effettuato il backup dei dati
5
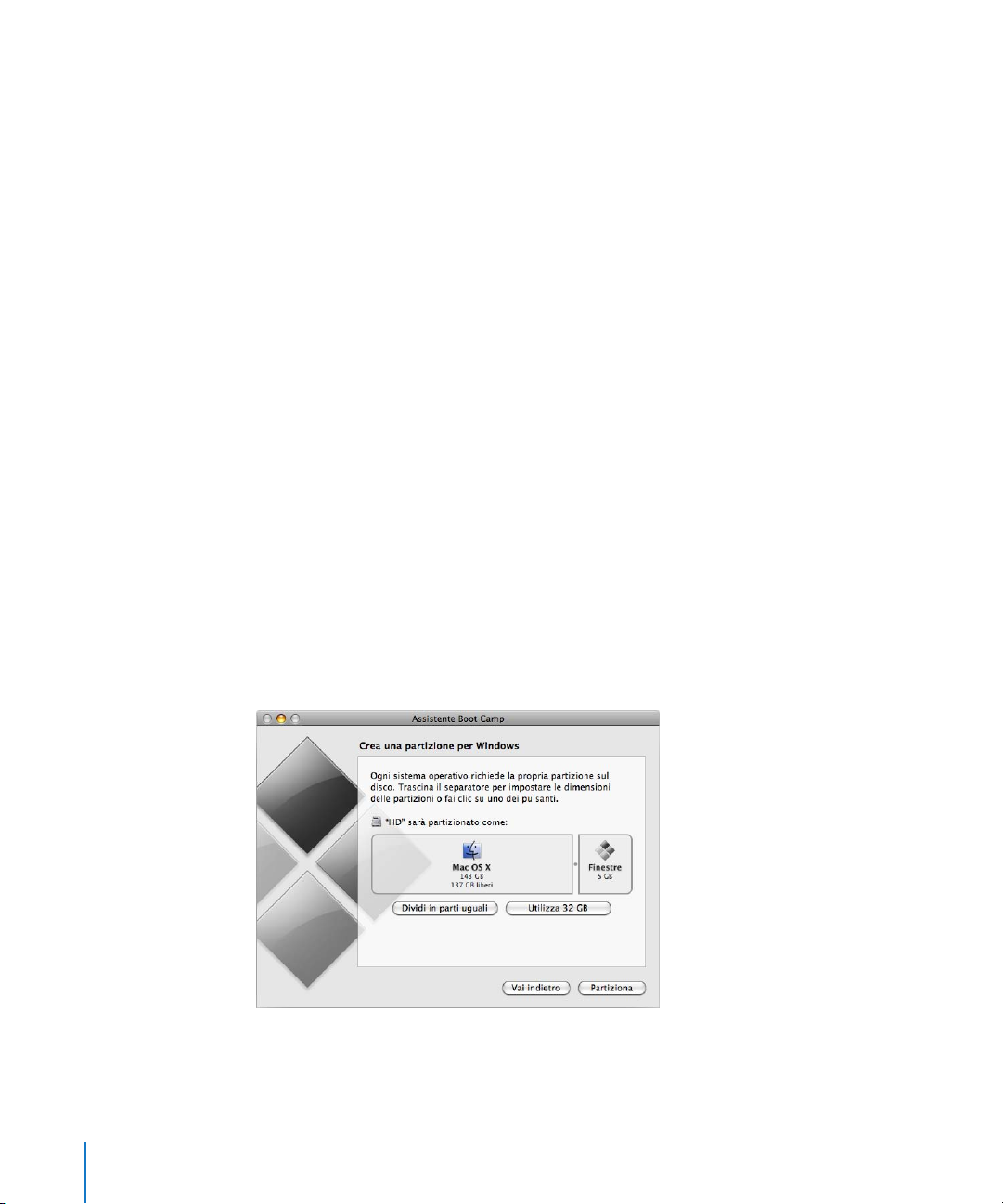
Passo 1:
Assistente Boot Camp ti permette di creare una nuova partizione per Windows
e di avviare l'installazione di Windows.
Importante:
di proseguire.
Per utilizzare Assistente Boot Camp:
1
Esegui il login sul tuo computer con un account di amministratore, esci da tutte
le applicazioni aperte ed esegui il logout di tutti gli altri utenti sul tuo computer.
2
Apri Assistente Boot Camp (posizionato in /Applicazioni/Utility/) e segui le istruzioni
su schermo.
Per ulteriori informazioni, consulta le sezioni seguenti.
Eseguire Assistente Boot Camp
se stai utilizzando un computer portatile, collega l'alimentatore prima
Creare una partizione per Windows
L'Assistente Boot Camp ti aiuta a creare una nuova partizione per Windows su un disco
interno. L'assistente può suddividere in partizioni il disco di avvio in modo dinamico,
creando una nuova partizione per Windows senza cancellare il sistema Mac OS X esistente. Se disponi di un computer con più dischi interni, puoi creare una seconda partizione su uno degli altri dischi disponibili oppure utilizzare un intero disco per Windows.
Consulta “Creare una partizione su un computer con più dischi interni” a pagina 7.
Quando crei la partizione Windows, puoi scegliere di utilizzare 32 GB o la metà del
disco per Windows, oppure puoi impostare una dimensione personalizzata. La partizione Windows deve essere di almeno 5 GB e lasciare almeno 5 GB di spazio libero
sulla partizione Mac OS X.
Per creare una partizione per Windows:
1
Imposta la dimensione della partizione Windows.
6
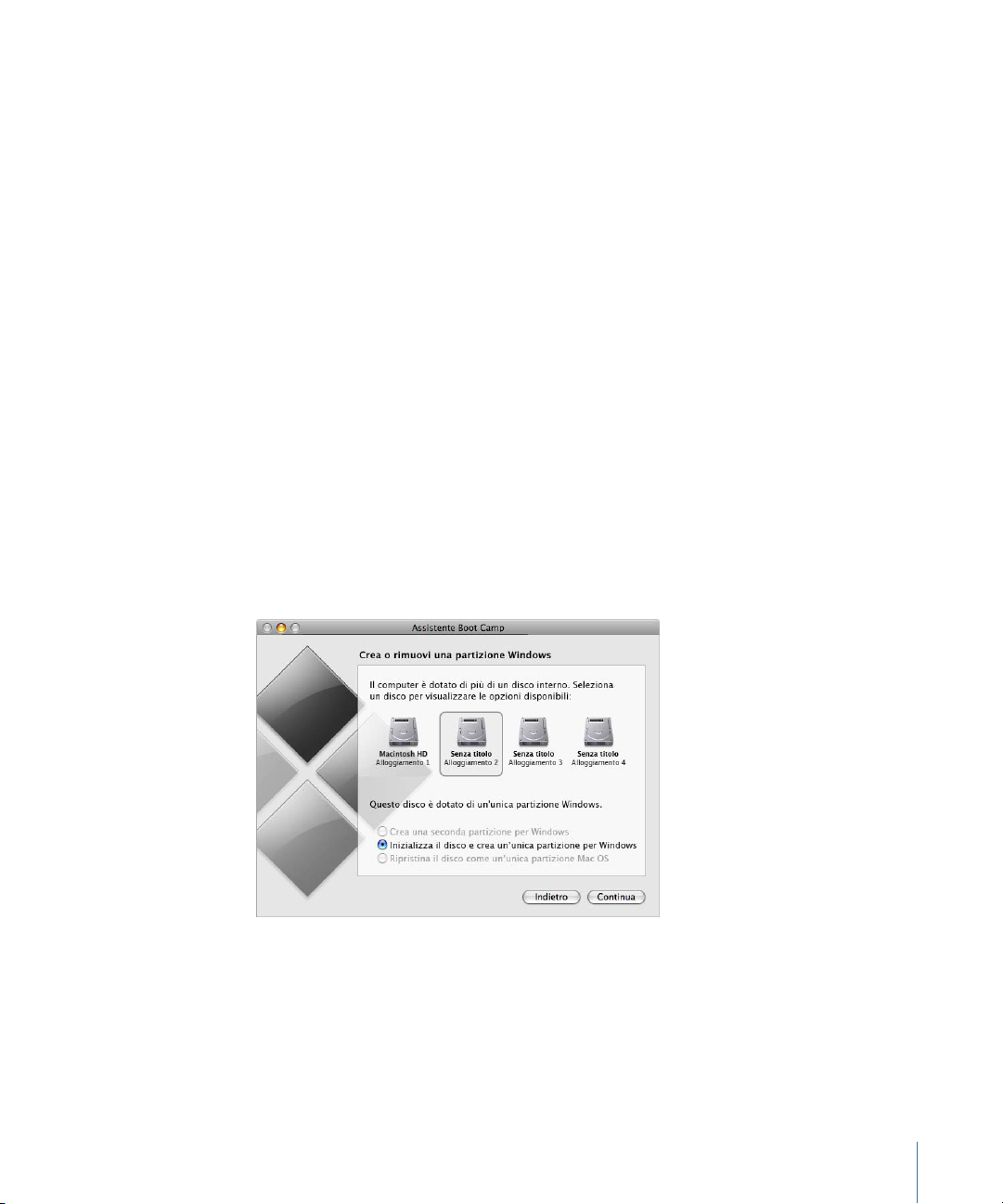
Per reperire informazioni sulle dimensioni di partizione ottimali per il sistema, fai riferimento alla documentazione del programma d'installazione di Windows. Windows Vista
richiede una quantità maggiore di spazio su disco rispetto a Windows XP.
Nota:
è impossibile formattare una partizione superiore a 32 GB come volume FAT.
Consulta “Formattare la partizione Windows” a pagina 10.
2
Fai clic su Partiziona.
Assistente Boot Camp crea la nuova partizione Windows. La partizione originale di
Mac OS, completa di software e dati, resta intatta.
In seguito, se vorrai ripristinare il disco come un volume Mac OS X con un'unica
partizione, potrai usare Assistente Boot Camp per eliminare la partizione. (Consulta
la pagina 19.)
Creare una partizione su un computer con più dischi interni
Se stai installando Windows su un computer dotato di più dischi interni, seleziona il
disco su cui desideri creare la partizione Windows. Puoi eseguire le seguenti operazioni:
Â
Creare una seconda partizione per Windows su uno dei dischi interni.
Â
Inizializzare un disco non di avvio e creare una partizione singola per Windows.
Se hai già suddiviso in partizioni il disco, puoi ripristinarlo come un'unica partizione
Mac OS X. Nella finestra “Crea o rimuovi una partizione Windows”, seleziona il disco
per cui desideri visualizzare le opzioni disponibili.
Passo 2:
Attieniti alle seguenti istruzioni per installare Windows sul tuo computer Mac. Consulta
la documentazione di Windows per informazioni generali sull'installazione e la configurazione di Windows.
Installare Windows
7

Importante:
se non stai utilizzando un computer portatile, nel corso dell'installazione
ti occorreranno una tastiera e un mouse USB.
Importante:
se il tuo computer non è dotato di unità integrata a disco ottico, devi instal-
lare Windows e i driver per Windows utilizzando un'unità ottica esterna compatibile.
Puoi installare una qualsiasi delle seguenti versioni di Windows:
Â
Windows XP Home Edition o Professional.
Â
Windows Vista Home Basic, Home Premium, Business o Ultimate.
Importante:
devi utilizzare un solo disco per l'installazione completa di Windows (per
le installazioni di Windows XP è necessario Service Pack 2 o successivo). Non installare
una versione precedente di Windows XP e poi cercare di effettuare l'aggiornamento a
SP2 in un secondo momento.
Per installare Windows sul computer Mac:
1
Se sei già uscito da Assistente Boot Camp senza installare Windows:
a
Apri Assistente Boot Camp.
b
Seleziona “Avvia l'installer di Windows”.
c
Fai clic su Continua.
2
Se stai usando un computer con più dischi interni, seleziona il disco su cui vuoi installare Windows, quindi fai clic su Continua.
3
Inserisci il disco di installazione di Windows.
4
Nell'Assistente Boot Camp, fai clic su “Inizia installazione”.
5
Il computer verrà avviato dal disco di installazione di Windows. Segui le istruzioni
su schermo. Per ulteriori informazioni, consulta le sezioni seguenti.
8

Selezionare la partizione Windows
È molto importante selezionare la partizione corretta durante l'installazione di
Windows per non sovrascrivere Mac OS X sul computer.
AVVISO:
non creare né eliminare una partizione e non selezionare partizioni diverse
da quella indicata di seguito. Facendolo potresti cancellare tutti i contenuti nella
partizione di Mac OS X.
Per selezionare la corretta partizione per Windows XP:
m
Seleziona “C: Partition3 <BOOTCAMP> [FAT32].”
Per selezionare la corretta partizione per Windows Vista:
m
Seleziona “Disk 0 Partition 3 BOOTCAMP.”
9
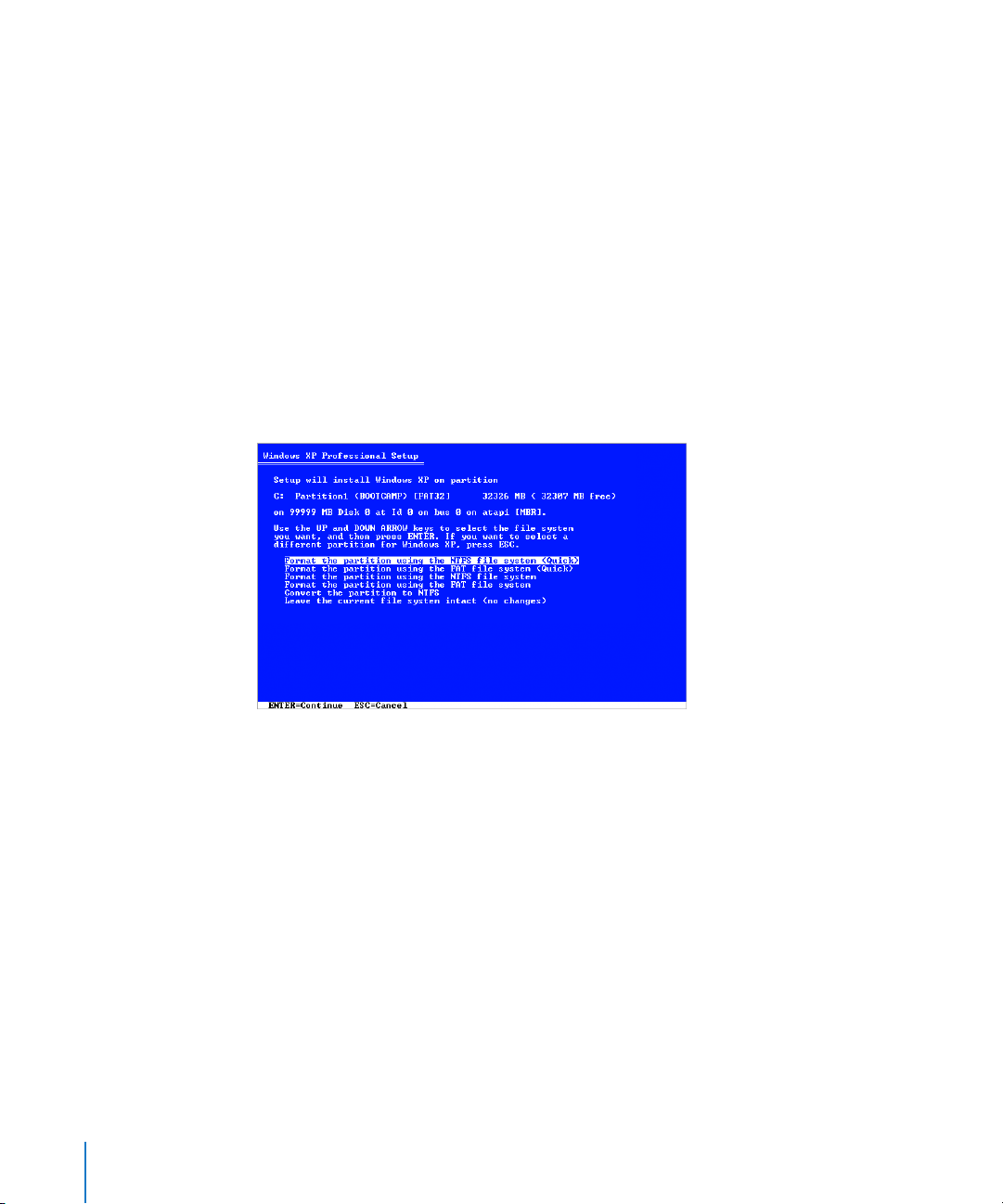
Formattare la partizione Windows
Anche se Boot Camp pre-formatta la partizione di Windows, questa partizione non può
essere usata per avviare il computer. Devi riformattare la nuova partizione di Windows
utilizzando il programma di installazione di Windows.
Per riformattare la partizione per Windows XP:
m
Seleziona un formato NTFS o FAT:
Â
NTFS fornisce una migliore affidabilità e protezione, ma non ti consentirà di registrare documenti sul volume Windows da Mac OS X.
 FAT garantisce una maggiore compatibilità e permette di leggere e scrivere docu-
menti sul volume Windows da Mac OS X. Questa opzione è disponibile solo se la partizione Windows creata al punto 2 non supera i 32 GB.
Importante: non selezionare l'opzione “Lascia intatto il file system corrente”. Per instal-
lare correttamente Windows XP devi selezionare una delle altre opzioni.
10
Per formattare la partizione per Windows Vista:
1 Fai clic su “Opzioni unità (avanzate)”.
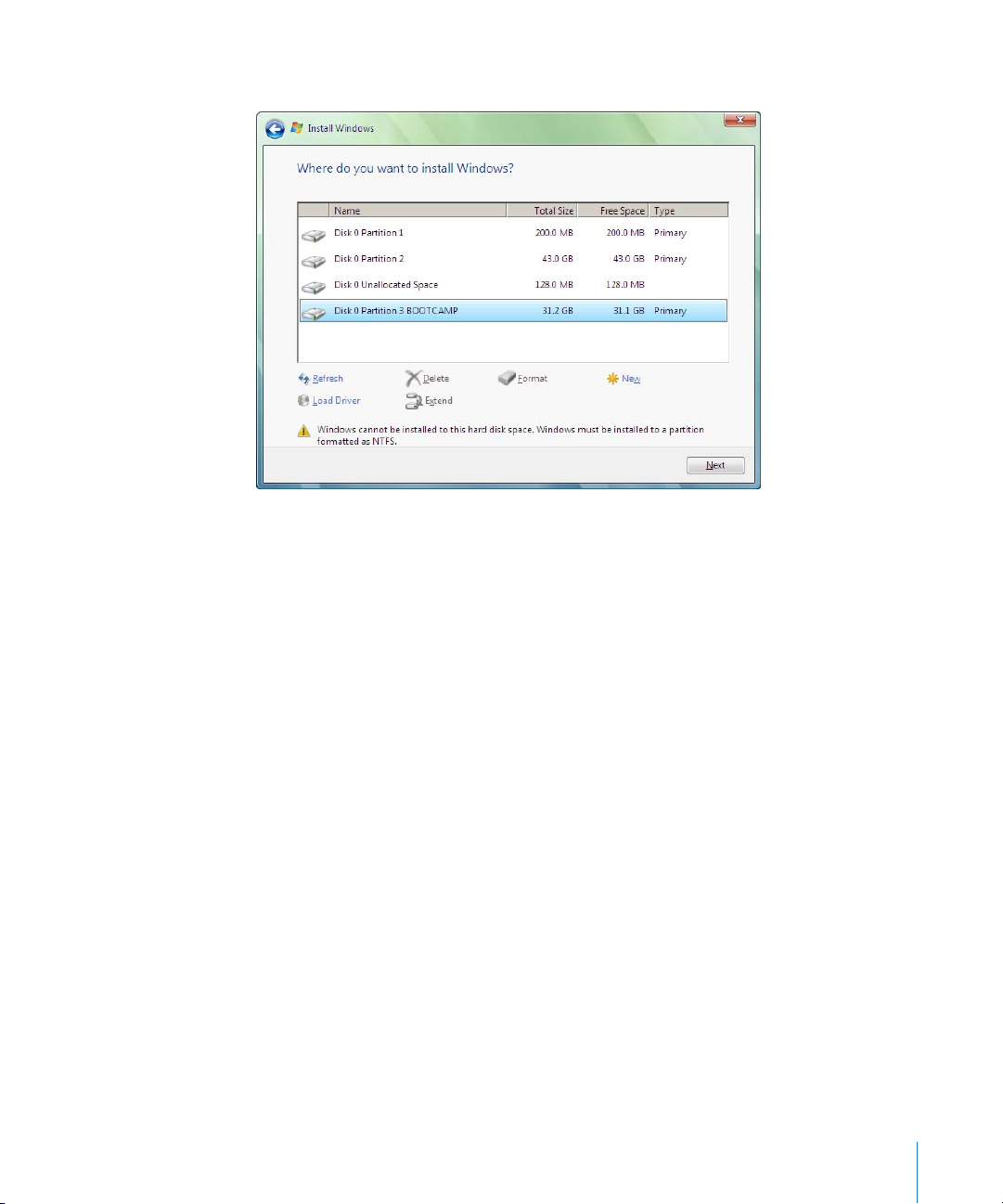
2 Fai clic su Formato, quindi fai clic su OK.
3 Fai clic su Successivo.
La partizione per Windows Vista viene formattata utilizzando il file system NTFS.
Configurare Windows
Dopo avere installato il software Windows, il computer si riavvia automaticamente in
Windows. Utilizza le schermate di configurazione di Windows per impostare Windows.
Passo 3: Installare i driver Boot Camp per Windows
Dopo avere installato Windows, devi installare i driver Mac specifici e altri software
per Windows utilizzando il disco di installazione di Leopard Mac OS X.
Il disco di installazione di Mac OS X installa i driver per supportare i componenti Mac,
quali, ad esempio:
 Grafica.
 Connessione network.
 Audio.
 Connettività wireless AirPort.
 Bluetooth®.
 Videocamera iSight integrata (le videocamere iSight esterne non sono supportate).
 Tastiera Apple Keyboard.
 Telecomando Apple Remote.
 Controllo luminosità per i monitor integrati.
11

Il disco di Mac OS X installa anche il pannello di controllo Boot Camp per Windows
e l'elemento Apple Boot Camp della barra delle applicazioni.
Per installare i driver di Boot Camp:
1 Espelli il disco di installazione di Windows.
a Vai a Risorse del computer.
b Seleziona l'unità ottica (D:).
c Fai clic su “Espelli disco” nell'elenco “Processi del sistema”.
2 Inserisci il disco di Mac OS X.
Se il programma di installazione non si avvia automaticamente, sfoglia il disco utilizzando Esplora risorse e fai doppio clic su setup.exe nella directory di Boot Camp.
3 Segui le istruzioni su schermo.
Se compare un messaggio per avvisarti che il software che stai installando non ha
superato il testing del programma Windows Logo, fai clic su Continua.
Le finestre che appaiono brevemente durante l'installazione non richiedono alcun input.
Se non sembra succedere nulla, potrebbe esserci una finestra nascosta a cui devi
rispondere. Controlla la barra delle applicazioni e guarda dietro le finestre aperte.
Importante: non fare clic sul pulsante Annulla in nessuna delle finestre di dialogo del
programma di installazione.
4 Dopo il riavvio del computer, segui le istruzioni di “Installazione guidata nuovo hard-
ware” per aggiornare i driver (solo per Windows XP).
5 Segui le istruzioni di ogni installazione guidata che compare.
12
Nota: periodicamente, Apple potrebbe fornire dei driver aggiornati per Boot Camp,
che puoi scaricare e installare utilizzando Apple Software Update. Per cercare manualmente dei driver aggiornati, vai su www.apple.com/it/support/bootcamp.
Avviare il computer utilizzando Mac OS X o Windows
Dopo avere installato Windows e i driver di Boot Camp, puoi iniziare a utilizzare
Windows sul computer Mac. Boot Camp facilita l'avvio del computer sia utilizzando
Mac OS X che Windows. Puoi servirti del pannello Disco di avvio, nelle Preferenze di
Sistema (Mac OS X), o del Pannello di controllo Boot Camp (Windows) per impostare
il sistema operativo predefinito da utilizzare all'avvio del computer. Puoi anche selezionare un sistema operativo mentre il computer si sta avviando.

Impostare il sistema operativo di default
Puoi servirti del pannello Disco di avvio nelle Preferenze di Sistema di Mac OS X per impostare il sistema operativo predefinito da utilizzare per l'avvio del computer. Boot Camp
installa anche il pannello di controllo Boot Camp, che ti consente di impostare il sistema
operativo di default quando stai utilizzando Windows.
Per impostare il sistema operativo di default in Mac OS X:
1 In Mac OS X, scegli Apple () > Preferenze di Sistema.
2 Fai clic sul pannello Disco di avvio.
3 Seleziona il disco di avvio con il sistema operativo che vuoi utilizzare come sistema
predefinito.
4 Se vuoi avviare subito il sistema operativo in questione, fai clic su Riavvia.
Per impostare il sistema operativo di default in Windows:
1 In Windows, fai clic sull'elemento Boot Camp della barra delle applicazioni e scegli
Pannello di controllo Boot Camp.
13

Nota: il tuo schermo potrebbe avere un aspetto diverso, a seconda del computer
che utilizzi.
2 Seleziona il disco di avvio con il sistema operativo che vuoi utilizzare come sistema
predefinito.
3 Se vuoi avviare subito il sistema operativo in questione, fai clic su Riavvia.
Per riavviare in Mac OS X utilizzando l'elemento Boot Camp della barra delle
applicazioni:
m In Windows, scegli “Riavvia in Mac OS X” dalla elemento Boot Camp della barra delle
applicazioni.
Se riavvii in Mac OS X usando l'elemento Boot Camp della barra delle applicazioni,
anche il sistema operativo di default viene impostato su Mac OS X.
Selezionare un sistema operativo all'avvio
Puoi selezionare il sistema operativo da utilizzare durante l'avvio tenendo premuto il
tasto Opzione. In questo modo verranno visualizzate le icone per tutti i dischi di avvio
disponibili e potrai sovrascrivere l'impostazione predefinita per il disco di avvio nelle
preferenze Disco di avvio (Mac OS X) o nel pannello di controllo Boot Camp (Windows)
senza modificare tale impostazione.
14
Per selezionare un sistema operativo all'avvio:
1 Riavvia il computer e tieni premuto il tasto Opzione finché le icone dei dischi non appa-
iono sullo schermo.
2 Seleziona il disco di avvio con il sistema operativo che desideri utilizzare quindi fai clic
sulla freccia sottostante l'icona.

Utilizzare Windows sul computer Mac
Le sezioni seguenti forniscono informazioni sull'esecuzione di Windows su un computer Macintosh. Se non hai ancora acquisito dimestichezza con la modalità di utilizzo di
Windows, consulta la documentazione fornita con il software Windows.
Utilizzare la tastiera Apple Keyboard con Windows
Boot Camp assegna i tasti della tastiera Apple keyboard in modo da farli corrispondere
a quelli di una tastiera standard del PC. Ciò permette l'uso di CTRL-ALT-CANC, STAMP e
altri comandi di tastiera di uso comune in Windows.
La tabella a continuazione ti spiega come digitare i comandi per PC da una tastiera
Apple Keyboard esterna, da una tastiera Apple Wireless Keyboard e dalle tastiere integrate dei computer Mac portatili. Per ulteriori informazioni, consulta:
docs.info.apple.com/article.html?artnum=304270
Tastiera integrata Mac/tastiera
Comando da tastiera per PC Tastiera Apple Keyboard
CTRL-ALT-CANC Ctrl-Opzione-Cancella ;
ALT Opzione Opzione
Alt Gr Ctrl-Opzione Ctrl-Opzione
Backspace Cancella Cancella
Cancella Cancella ;
Invio A capo A capo
Invio (tastierino numerico) Invio Invio
Inserisci Fn-Invio o Aiuto Fn-Invio
Blocco Numerico Elimina Fn-F6
Pausa/Interr F16 Fn-Esc
STAMP F14 Fn-Maiuscole-F11
Stampa finestra attiva Opzione-F14 Fn-Maiuscole-Opzione-F11
BLOC SCORR F15 Fn-F12
Windows Comando (x) Comando (x)
1
Utilizza il tasto Cancella sotto ai tasti di navigazione.
2
Alcuni computer portatili Mac sono dotati di un gruppo di tasti contrassegnati da piccoli numeri che possono essere utilizzati come tastierino numerico. Per utilizzare questi tasti come tastierino numerico, premi F6 per attivare
Blocco Numerico o mantieni premuto il tasto Fn mentre premi i tasti del tastierino.
1
1
Apple Wireless Keyboard
Ctrl-Opzione-Cancella
Fn-Cancella
(solamente con alcune tastiere
integrate)
(solamente con alcune tastiere
integrate)
2
15

Utilizzare i tasti funzione di una tastiera Apple Keyboard
Premendo i tasti funzione (F1–F12) delle tastiere integrate dei portatili Mac e degli ultimi
modelli di tastiera Apple Keyboard, controlli le funzionalità hardware, come volume,
luminosità del monitor e, su alcune tastiere, la riproduzione di documenti multimediali.
Tenendo premuto il tasto Fn mentre premi i tasti funzione, puoi utilizzare tali tasti
anche per attivare delle funzionalità software specifiche di un'applicazione. Ad esempio, se apri iTunes e premi Fn-F1, si apre Aiuto iTunes.
Puoi configurare la tastiera in modo tale che i tasti funzione controllino delle funzionalità specifiche di un'applicazione senza bisogno di premere Fn. Quindi, per controllare
delle funzionalità hardware con i tasti funzione, tieni premuto Fn.
Per configurare i tasti funzione per il controllo di funzionalità hardware o software:
1 In Windows, fai clic sull'elemento Boot Camp della barra delle applicazioni e scegli
Pannello di controllo Boot Camp.
2 Fai clic sulla scheda Tastiera.
3 Seleziona o deseleziona “Usa i tasti F1-F12 per controllare le funzionalità del software”.
Fare clic con il pulsante destro del mouse
Durante l'uso di Windows sul computer Mac puoi fare clic con il pulsante destro del
mouse utilizzando Apple Mighty Mouse. Se utilizzi un computer portatile Mac, puoi
anche usare il trackpad come pulsante secondario per ottenere lo stesso clic prodotto
dal pulsante destro di un mouse.
16
Per fare clic con il pulsante destro del mouse utilizzando Mighty Mouse:
m Fai clic sul lato superiore destro del mouse.
Per fare clic con il pulsante destro del mouse utilizzando un trackpad:
m Posiziona entrambe le dita sul trackpad e fai clic sul pulsante del trackpad.
Scorrere utilizzando il trackpad
Se utilizzi un computer portatile Mac, puoi usare il trackpad con due dita per far scorrere il cursore.
Per scorrere utilizzando il trackpad:
m Utilizza il trackpad con due dita e spostale contemporaneamente in direzione orizzon-
tale o verticale.

Utilizzare il telecomando Apple Remote
Se il computer è dotato di un ricevitore a raggi infrarossi integrato, puoi utilizzare un
telecomando Apple Remote per controllare iTunes e Windows Media Player (non in
dotazione con Boot Camp). Il telecomando consente di modificare il volume audio, di
avviare o mettere in pausa la riproduzione e di passare all'elemento precedente o successivo. Inoltre, puoi utilizzare il telecomando per aprire iTunes in Windows.
Per aprire iTunes utilizzando un telecomando Apple Remote:
m Premi il pulsante Menu.
Se iTunes è già aperto, premendo il pulsante Menu porti iTunes in primo piano.
Il telecomando Apple Remote utilizza un trasmettitore a raggi infrarossi e funziona con
i computer Mac dotati di ricevitore a infrarossi. Se lo spazio che separa il ricevitore dal
telecomando non presenta ostacoli, quest'ultimo può funzionare fino a una distanza
massima di circa 9,5 metri.
Abbinare il computer a un telecomando Apple Remote
Se possiedi più computer dotati di ricevitore a infrarossi e situati nella stessa posizione,
puoi abbinare ogni computer a un telecomando Apple Remote specifico. In caso contrario, il computer riceverà i comandi da qualsiasi telecomando situato entro il suo raggio di ricezione.
Tramite l'abbinamento il computer può essere impostato in modo da ricevere i comandi
solo da un telecomando specifico. Puoi abbinare il computer solo con un telecomando
alla volta.
Per abbinare il computer con un telecomando:
1 Mantenendo il telecomando in prossimità del computer (7-10 cm) puntalo verso
la parte anteriore del computer.
2 Mantieni premuto » e ‘ sul telecomando per circa 5 secondi, finché sullo schermo
compare un simbolo di catena ( ).
Annullare l'abbinamento tra il computer e il telecomando Apple Remote
L'abbinamento tra il computer e un telecomando comunica al computer di ricevere i
comandi solo dal telecomando Apple Remote specificato. Puoi abbinare il computer
con un unico telecomando alla volta. Se hai abbinato il computer a un telecomando
Apple Remote, devi annullare l'abbinamento prima di poter utilizzare il computer con
un telecomando diverso.
17

Per annullare l'abbinamento del computer con un telecomando Apple Remote:
1 In Windows, apri il pannello di controllo Boot Camp e fai clic sulla scheda Telecomando.
2 Fai clic su Annulla abbinamento.
Disattivazione del telecomando Apple Remote
Puoi utilizzare il pannello di controllo Boot Camp per disabilitare il ricevitore a infrarossi e impedire che il computer venga controllato da un telecomando.
Per disattivare il ricevitore a infrarossi:
1 In Windows, apri il pannello di controllo Boot Camp e fai clic sulla scheda Telecomando.
2 Seleziona la casella di controllo “Disabilita ricevitore a infrarossi per il controllo remoto”.
Per riattivare la ricezione dei raggi infrarossi, deseleziona l'opzione.
Utilizzare dei dispositivi Bluetooth con Windows
Prima di poter utilizzare un dispositivo wireless Bluetooth con Windows sul computer
Mac, devi abbinare il dispositivo al computer durante l'esecuzione di Windows.
Per abbinare un mouse Mighty Mouse o la tastiera Apple keyboard al computer Mac:
1 In Windows, apri il pannello di controllo dei dispositivi Bluetooth.
2 Nel pannello Dispositivi, fai clic su Aggiungi.
3 Per impostare il dispositivo, segui le istruzioni della procedura guidata di Bluetooth.
a Per rendere visibile il dispositivo wireless Apple, spegnilo e riaccendilo.
b Nel pannello della chiave d'accesso, seleziona “Scegli chiave di accesso personaliz-
zata” e inserisci un codice numerico.
Mighty Mouse wireless: Inserisci quattro zero (“0000”).
Tastiera Apple Wireless Keyboard: Inserisci un numero di caratteri compreso tra sei e sedici.
18
Le chiavi d'accesso dei dispositivi wireless sono utilizzate per criptare le informazioni
trasmesse dai dispositivi al computer. Non è necessario ricordare la chiave d'accesso.
Espellere i dischi
Puoi espellere un CD o un DVD utilizzando il tasto Espelli (C) sulla tastiera Apple keyboard. Se il computer è provvisto di un'unità ottica con un vassoio, utilizza il tasto Espelli
per aprire o chiudere il vassoio.
Puoi anche espellere un disco utilizzando Windows Explorer.
Per espellere un disco, esegui una delle operazioni seguenti:
m Tieni premuto il tasto Espelli sulla tastiera Apple Keyboard (C) finché sullo schermo
compare il simbolo di espulsione.
m Fai clic con il pulsante destro del mouse sull'icona del disco in Windows Explorer e,
dal menu che viene visualizzato, scegli Espelli.

m Seleziona l'icona del disco in Windows Explorer e fai clic su Espelli.
m Tieni premuto il pulsante principale del mouse mentre avvii il computer e finché
il disco non viene espulso.
Se disponi di un computer Mac Pro, puoi premere la combinazione di tasti OpzioneEspelli per attivare o disattivare il vassoio di una seconda unità ottica opzionale.
Configurare il computer al riavvio automatico in seguito a una caduta di tensione
Configurare il computer al riavvio automatico in seguito a una caduta di tensione
potrebbe esserti utile se ti occorre avere accesso remoto al computer.
Per configurare il computer al riavvio automatico in seguito a una caduta di tensione:
1 Fai clic sull'elemento Boot Camp della barra delle applicazioni e scegli Pannello di con-
trollo Boot Camp.
2 Fai clic sulla linguetta Energia.
3 Seleziona “Riavvia automaticamente dopo una caduta di tensione”.
Usare le utility di terze parti
Prima di installare e utilizzare una Utility Disco per Windows di terze parti, verifica con
il fornitore che la utility sia compatibile con Boot Camp.
AVVISO: l'utilizzo di una utility disco non compatibile con Boot Camp può causare
la perdita di dati.
Rimuovere Windows dal computer
La procedura da seguire per rimuovere Windows dal computer dipende dal tipo di
installazione eseguita, su un disco contenente un solo volume o sulla seconda partizione di un disco.
Se hai installato Windows su una seconda partizione del disco: utilizza Assistente Boot
Camp come descritto di seguito per rimuovere Windows eliminando la partizione Windows e ripristinando la partizione unica del disco Mac OS X.
Se il computer è dotato di più dischi e hai installato Windows su un disco con una sola
partizione: avvia in Mac OS X e usa Utility Disco, in /Applicazioni/Utility, per inizializ-
zare il disco e riformattarlo come volume Mac OS X.
AVVISO: effettua una copia di backup delle informazioni importanti presenti
sul computer prima di rimuovere Windows. Il software Windows e tutte le altre
informazioni presenti nella partizione Windows saranno inizializzati.
19

Per eliminare Windows e la partizione Windows:
1 Avvia in Mac OS X.
2 Esci da tutte le applicazioni aperte ed esegui il logout degli altri utenti sul computer.
3 Apri Assistente Boot Camp.
4 Seleziona “Crea o rimuovi una partizione Windows” e fai clic su Continua.
5 Esegui una delle operazioni seguenti:
 Se il computer ha un unico disco interno, fai clic su Ripristina.
 Se il computer ha più dischi interni, seleziona il disco che contiene Windows e sele-
ziona “Ripristina il disco come un'unica partizione OS”, quindi fai clic su Continua.
20
Risoluzione dei problemi
Se stai riscontrando problemi durante la suddivisione in partizioni di un disco, l'utilizzo
di Assistente Boot Camp o l'installazione ed esecuzione di Windows sul computer Mac,
consulta questa sezione per trovare le possibili soluzioni.
Per ulteriori informazioni sulla risoluzione dei problemi tecnici
Vai su www.apple.com/it/support/bootcamp.
Se Assistente Boot Camp non si apre perché non hai aggiornato il firmware o
il software di sistema
Boot Camp richiede che sul computer sia installato Mac OS X v10.5 o versione successiva e la versione più recente del firmware. alcuni computer possono richiedere più
aggiornamenti del firmware.
Per aggiornare il software di sistema del computer:
1 Scegli Aggiornamento Software nel menu Apple.
2 Se nell'elenco compare un aggiornamento di Mac OS X, selezionalo.

3 Fai clic su Installa.
Per aggiornare il firmware del computer:
1 Vai a www.apple.com/it/support/downloads.
2 Cerca gli aggiornamenti del firmware per il tuo computer.
Ad esempio, puoi cercare “aggiornamento firmware Mac mini”.
Importante: alcuni computer possono richiedere più aggiornamenti del firmware.
Consulta docs.info.apple.com/article.html?artnum=303880-it per informazioni sugli
aggiornamenti attualmente disponibili per il tuo computer.
3 Effettua il download di tutti i pacchetti di aggiornamento del firmware applicabili.
4 Apri ciascun pacchetto e segui le istruzioni su schermo.
Se non puoi suddividere il disco in partizioni
Per suddividere in partizioni il disco di avvio e installare Windows con Assistente Boot
Camp, il disco deve contenere una sola partizione in formato Mac OS X Esteso (Journaled). Se hai già suddiviso in partizioni il disco con Utility Disco o altre utility, non potrai
utilizzare Assistente Boot Camp finché non lo avrai ripristinato come un volume Mac OS X
con una singola partizione.
L'Assistente Boot Camp funziona solamente con i dischi interni. Non puoi utilizzare
Assistente Boot Camp per suddividere in partizioni un disco esterno su cui installare
Windows.
Se viene visualizzata una finestra di dialogo in cui si legge che “Il disco non può essere
suddiviso in partizioni perché la verifica ha avuto esito negativo” cerca di riparare il
disco utilizzando la Utility Disco e di eseguire di nuovo Assistente Boot Camp. Se così
non riesci, effettua una copia di backup delle informazioni sul computer, avvia dal disco
di installazione di Leopard Mac OS X e inizializza il disco usando Utility Disco. Ripristina
le informazioni sul computer dalla copia di backup e cerca di eseguire di nuovo Assistente Boot Camp.
Se la partizione di Windows è troppo piccola
In primo luogo, effettua il backup di tutte le informazioni presenti sulla partizione
di Windows, quindi esegui Assistente Boot Camp per ripristinare il disco su un unico
volume. Riavvia il computer e utilizza Assistente Boot Camp per suddividere di nuovo
in partizioni il disco e reinstallare Windows. Non dimenticare di installare i driver di
Boot Camp dopo avere completato l'installazione di Windows.
Se quando cerchi di installare Windows viene visualizzato il messaggio “Impossibile trovare il disco di installazione”
Assicurati di aver eseguito il login a Mac OS X come amministratore.
21

Se il programma di installazione di Windows non risponde
Se utilizzi un mouse Apple Mighty Mouse, il programma di installazione di Windows
potrebbe non rispondere se il mouse è collegato direttamente al computer. In tal caso,
collega il mouse Mighty Mouse alla porta USB della tastiera.
Se Windows non si è installato correttamente
Verifica di disporre di una versione originale e integrale di Windows XP Home Edition
o Professional con Service Pack 2 o successivo o Windows Vista Home Basic, Home Premium, Business o Ultimate. Le versioni Media Center, OEM e gli aggiornamenti di Windows XP sono sconsigliati.
Riavvia il computer e tieni premuto il tasto Opzione fino a quando una o più icone
dei dischi non appaiono sullo schermo. Inserisci il disco di installazione di Windows.
Seleziona l'icona del disco di installazione di Windows, quindi fai clic sulla freccia
sottostante. Premi rapidamente un tasto qualsiasi sulla tastiera per avviare l'installer.
Segui le istruzioni sullo schermo per riparare o reinstallare Windows.
Se hai installato MacDrive di MediaFour e non riesci a trovare i driver per Boot
Camp sul disco di installazione di Mac OS X Leopard
In “Esplora risorse”, fai clic col tasto destro sull'unità CD e scegli MacDrive > Mostra
file Windows.
Se i driver di Boot Camp non sono stati installati correttamente
Se i driver di Boot Camp non sono stati installati correttamente, prova a ripararli.
Per riparare i driver di Boot Camp:
1 Avvia il computer in Windows.
2 Inserisci il disco di installazione di Leopard Mac OS X.
3 Se il programma di installazione non si avvia automaticamente, sfoglia il disco utiliz-
zando “Esplora risorse” e fai doppio clic su setup.exe nella directory di Boot Camp.
4 Fai clic su Ripara e segui le istruzioni sullo schermo.
Se compare un messaggio per avvisarti che il software che stai installando non ha
superato il testing del programma Windows Logo, fai clic su Continua.
Se devi reinstallare dei driver specifici, puoi installarne uno alla volta. Ad esempio, se la
videocamera iSight integrata non funziona, puoi reinstallare solamente il driver per iSight.
I driver singoli si trovano nella cartella Driver del disco di installazione di Mac OS X Leopard.
Per reinstallare un driver specifico:
1 Inserisci il disco di installazione di Leopard Mac OS X.
2 Esci da AutoRun, se si apre.
3 Da “Esplora risorse”, individua il driver che desideri reinstallare.
4 Apri il driver per avviare l'installazione.
22

Se non puoi espellere un CD o un DVD
La maggior parte delle tastiere Apple Keyboard dispongono di un tasto di espulsione
(C) che permette di espellere i dischi ottici.
Per espellere un CD o un DVD:
m Tieni premuto il tasto Espelli finché sullo schermo non compare il simbolo di espulsione (C).
Il tasto Espelli delle tastiere Apple funziona in Windows solo dopo che hai installato
i driver di Boot Camp. Consulta “Passo 3: Installare i driver Boot Camp per Windows” a
pagina 11.
Per poter utilizzare il tasto Espelli, devi avere eseguito il login a un account utente.
Il tasto Espelli non funziona mentre viene visualizzata la schermata di benvenuto.
Se la tastiera non dispone di un tasto Espelli, puoi espellere un disco utilizzando Windows Explorer. Seleziona il disco e fai clic su Espelli.
Se ancora non riesci ad espellere il disco, fai clic e tieni premuto il pulsante principale
del mouse mentre riavvii il computer e finché il disco non viene espulso.
Non sempre il computer mostra la data e l'ora corretti.
Per poter mantenere aggiornate la data e l'ora quando passi da Mac OS X a Windows
e viceversa, devi disporre di una connessione a Internet attiva.
Se non sei connesso a Internet, devi impostare manualmente la data e l'ora ogni volta
che passi da un sistema operativo all'altro.
Se non riesci a regolare la luminosità del monitor
Per regolare la luminosità dei monitor dei computer portatili Mac, puoi utilizzare i tasti
funzione presenti sulla tastiera. Premi il tasto F1 per diminuire la luminosità del monitor e F2 per aumentarla. Oppure, se disponi di una tastiera Apple Keyboard con i simboli relativi alla luminosità sui tasti F1 e F2, puoi utilizzare quelli.
Se i tasti per regolare la luminosità sembrano non funzionare, prova a tenere premuto
il tasto Fn mentre premi F1 o F2. Se neanche così funzionano, assicurati di avere installato i driver di Boot Camp. Consulta “Passo 3: Installare i driver Boot Camp per Windows” a pagina 11.
Se non puoi regolare il volume dell'audio.
Puoi regolare il volume dell'audio in Windows utilizzando i tasti del volume sulla
tastiera Apple keyboard. Premi (–) per diminuire il volume oppure (-) per aumentarlo.
Per regolare il volume su mute, premi Mute (—).
Se i tasti di regolazione del volume non funzionano, assicurati di avere installato i
driver di Boot Camp. Consulta “Passo 3: Installare i driver Boot Camp per Windows” a
pagina 11.
23

Se il desktop di Windows non riempie lo schermo intero
Se il desktop di Windows non occupa lo schermo intero, assicurati di avere installato
il software contenuto nel disco dei driver di Boot Camp. Consulta “Passo 3: Installare i
driver Boot Camp per Windows” a pagina 11.
Se hai installato i driver e il desktop non viene ancora visualizzato a pieno schermo,
prova ad aumentare l'impostazione della risoluzione nel pannello di controllo Monitor.
Lo schermo è vuoto o la visualizzazione è distorta.
Alcune schede grafiche possono non funzionare con Mac OS X e Windows su un computer Mac. Se riscontri problemi di visualizzazione dello schermo utilizzando Windows,
prova a eseguire le operazioni seguenti:
 Utilizza la scheda grafica fornita con il computer Mac.
 Assicurati di avere installato i driver di Boot Camp. Consulta “Passo 3: Installare i dri-
ver Boot Camp per Windows” a pagina 11.
 Aumenta l'impostazione della risoluzione del desktop nel pannello di controllo Monitor.
Se non riesci a rinominare la partizione Windows
Se hai installato Windows XP su una partizione NTFS o se hai installato Windows Vista,
puoi rinominare la partizione Windows solamente da Windows. Avvia in Windows e, in
“Esplora risorse”, fai clic col tasto destro sull'unità C:. Quindi, inserisci un nome.
Se disponi di una configurazione RAID
Le configurazioni RAID non sono supportate in Boot Camp. Per ulteriori informazioni,
consulta il sito www.apple.com/it/support/bootcamp e cerca “RAID”.
Ulteriori informazioni, supporto e feedback
Per ulteriori informazioni su Boot Camp, vai su www.apple.com/it/bootcamp.
Per il supporto per Boot Camp, consulta il sito web www.apple.com/it/support/bootcamp.
Apple è lieta di ricevere i tuoi commenti su Boot Camp. Per inviare un commento, vai
sul sito www.apple.com/macosx/feedback.
Apple non fornisce assistenza per l'installazione o l'esecuzione del software Microsoft
Windows. Per assistenza sui problemi correlati a Windows, vai al sito
www.microsoft.com/windows.
© 2008 Apple Inc. Tutti i diritti riservati.
Apple, il logo Apple, AirPort, FireWire, iSight, Mac, MacBook e Mac OS sono marchi di Apple Inc., registrati negli Stati Uniti e
in altri paesi. Leopard è un marchio di Apple Inc. ll marchio Bluetooth® e i logo sono marchi registrati di proprietà di Bluetooth SIG, Inc. e qualsiasi utilizzo di tali marchi da parte di Apple Inc. è concesso in licenza. Intel, Intel Core e Xeon sono marchi
di Intel Corp. negli Stati Uniti e in altri paesi. Mighty Mouse™ & © 2007 CBS Operations Inc. Tutti i diritti riservati. Gli altri nomi
potrebbero essere marchi o marchi registrati di Apple negli Stati Uniti e in altri paesi.
T019-1178 01-2008
 Loading...
Loading...