Page 1

Apple Remote Desktop 3
Technology Overview
November 2006
Page 2
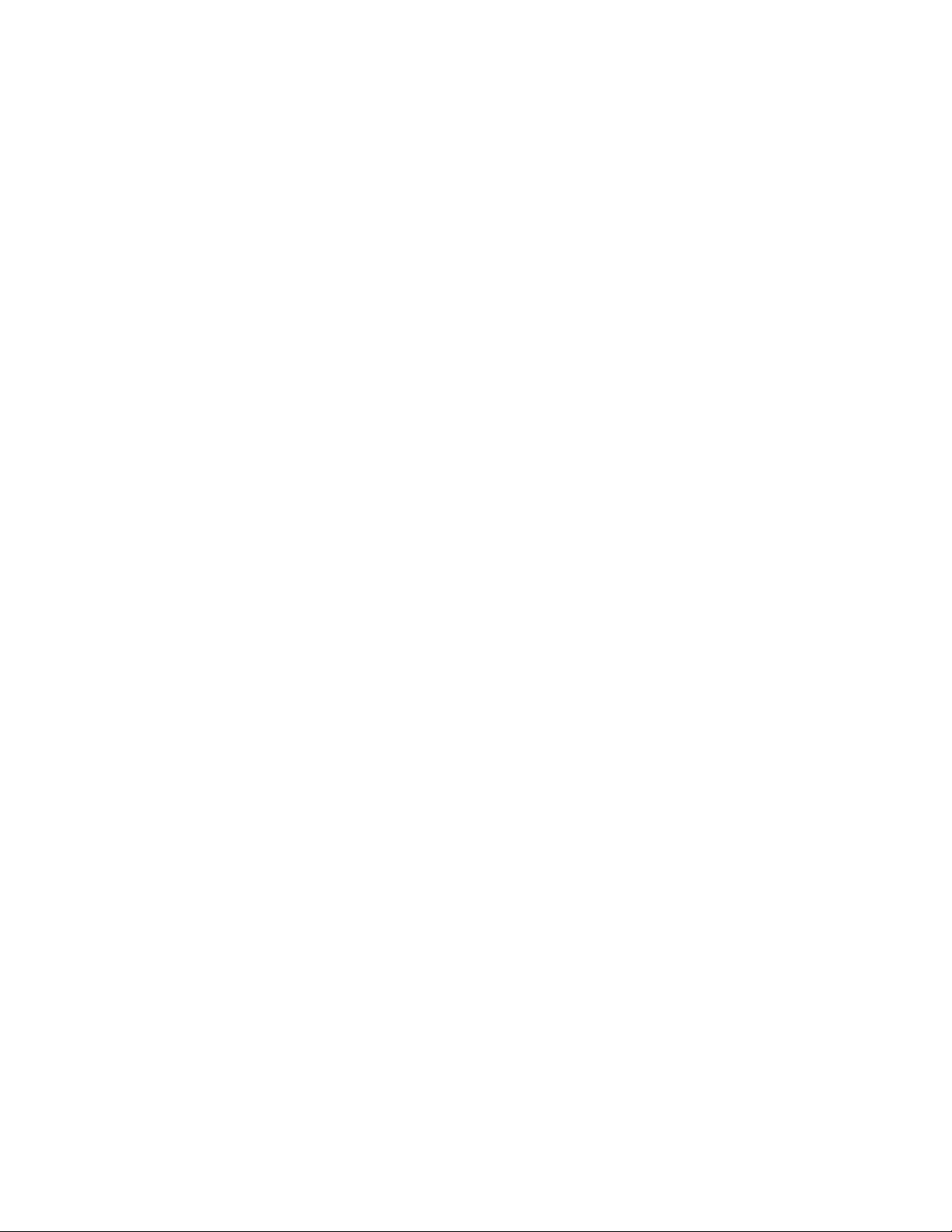
Technology Overview
Apple Remote Desktop 3
Contents
Page 3 Introduction
Desktop Management Made Easy
What’s New in Apple Remote Desktop 3
Page 6 Setting Up Apple Remote Desktop 3
Getting Started
Setting Up Client Computers
Discovering and Organizing Computers
2
Page 12 Software Distribution
Network Copy Performance
Installing Software
Page 16 Asset Management
Remote Spotlight Search
Usage Reports
Hardware Reports
Reporting Using Task Server
Software Reports
Page 22 Remote Administration
Remote Shell Scripts
Remote Boot Disk Selection
Page 25 Remote Assistance
Observe and Control
Multi-Observe with System Status Indicators
Screen Sharing and Text Messaging
Page 28 Automation
Page 29 Product Details
Page 30 Technical Specifications
Page 3
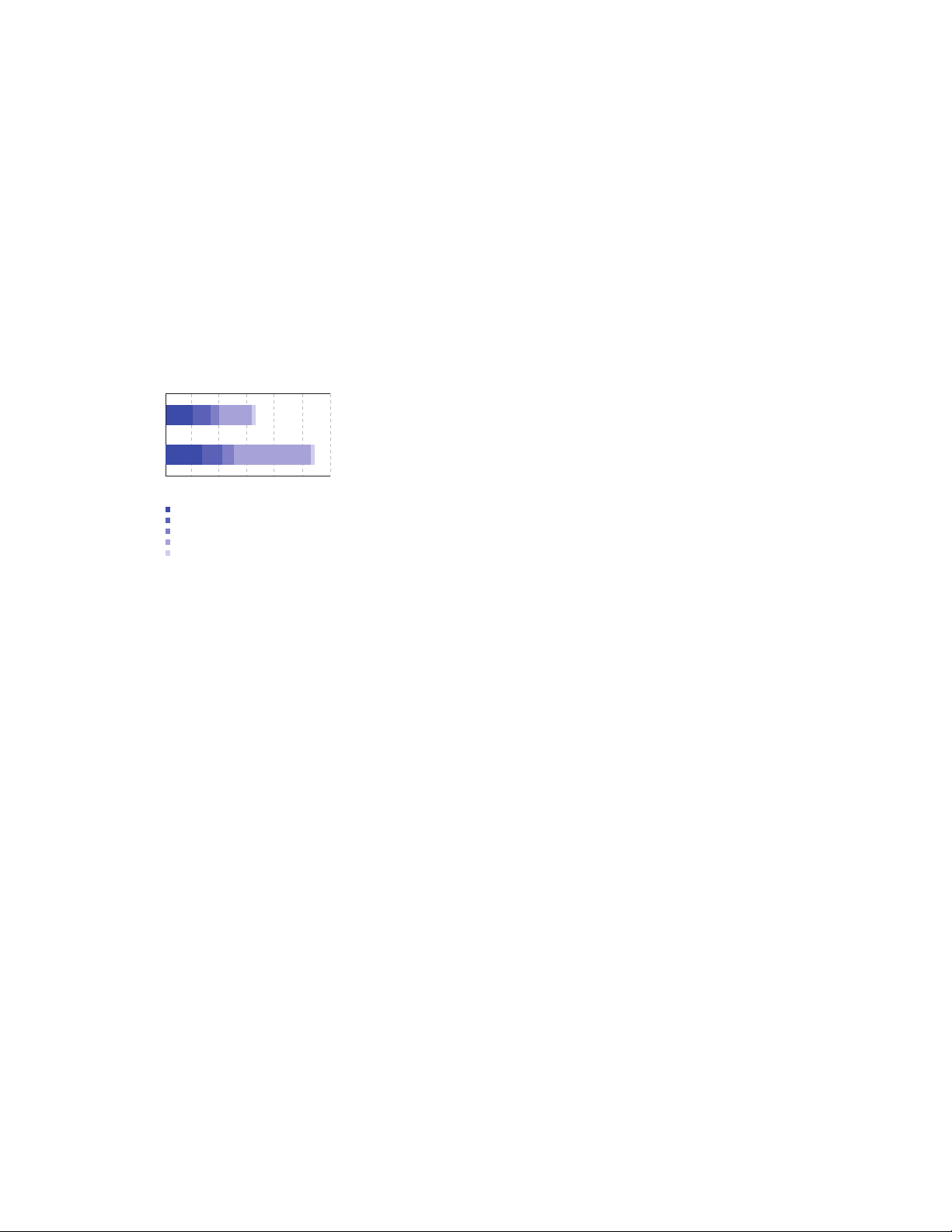
Technology Overview
Managed
Unmanaged
$0 $1000 $2000 $3000 $4000 $5000 $6000
Hardware and software
Operations
Administration
End-user IT costs
Downtime
Apple Remote Desktop 3
Introduction
Desktop Management Made Easy
Every Mac computer is easy to use and simple to maintain—thanks to advanced
Mac OS X features like Software Update, powerful preferences, and built-in networking.
Now with Apple Remote Desktop 3, you can enjoy the same ease of use when you’re
managing more than one Mac. Whether you’re responsible for a small business with a
few computers, a midsize creative group, or an educational institution with a network
of thousands, Apple Remote Desktop 3 enables you to manage all these computers—
all from your own Mac.
3
Managed computers have 40 percent lower
total cost of ownership.
Source: Summary TCO Analysis for Windows XP. Table 1
and Table 3, “Use Best Practices to Reduce Desktop PC TCO,
2005–2006 Update,” 8 December 2005, Michael A. Silver,
Federica Troni, Gartner, Inc.
Apple Remote Desktop 3 is a suite of integrated desktop management tools that facilitate
a wide range of IT tasks. Using a single affordable product, you can distribute software,
control and configure computers, offer live online help and training, run detailed reports,
and implement security policies. Because Apple Remote Desktop allows you to work
remotely and efficiently, you can accomplish more in less time—without ever needing
to leave your desk and often without interrupting your users.
Software distribution. Apple Remote Desktop 3 makes it easy to install or copy software across a network of Mac computers, including remote systems. You can ensure
that all systems in your organization are running the most current version of Mac OS X
or running the same applications, fonts, and templates.
Asset management. Using the Spotlight technology in Mac OS X Tiger, Apple Remote
Desktop 3 can perform detailed searches on all your Mac OS X systems. You can quickly
generate comprehensive user histories and application usage reports, as well as hardware and software inventories about servers, desktop systems, and portable computers.
Remote administration. Apple Remote Desktop 3 gives you the tools to perform
administration tasks from the comfort of your own office. Configure systems, run
applications, empty the Trash, log out current users, set the startup disk, and lock
screens—from anywhere on the network.
Remote assistance. Apple Remote Desktop 3 enables you to observe or control any
number of remote Mac or Virtual Network Computing (VNC)–enabled computers. New
features for managing Mac computers include easy drag and drop of files, remote copy
and paste of text and images, and Curtain Mode for concealing sensitive information
from users. And thanks to innovative screen sharing, you can provide help and training
to users without leaving your desk.
Apple integrates these essential IT management capabilities in an accessible interface
designed for first-time users—making it easy to discover and manage computers on
your network and to perform multiple management commands in sequence. For anyone managing a group of Mac computers, Apple Remote Desktop 3 is an innovative
application that streamlines your workflow while reducing support costs, improving
system management, and increasing security.
Page 4
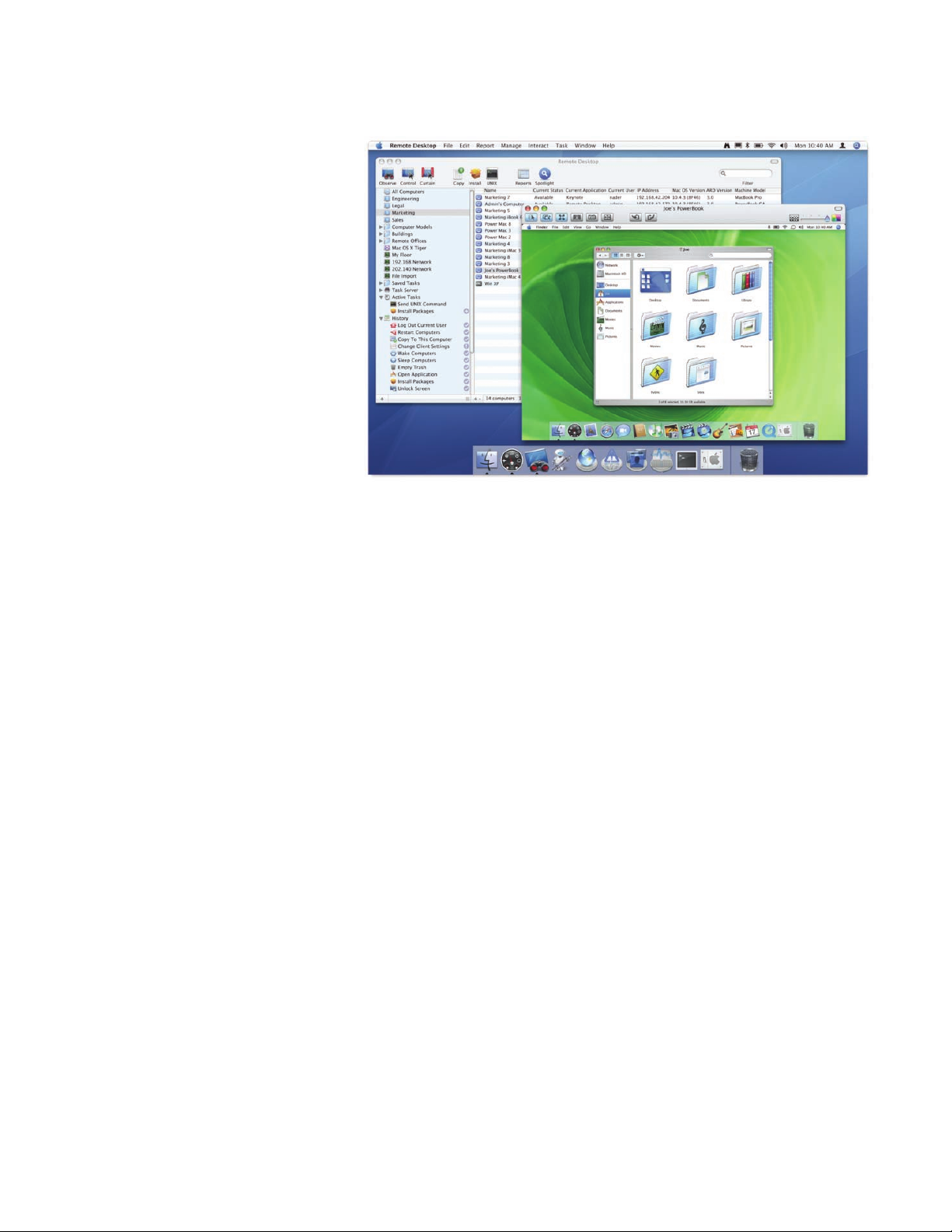
Technology Overview
Apple Remote Desktop 3
4
What’s New in Apple Remote Desktop 3
Built to leverage the powerful capabilities in Mac OS X Tiger, the world’s most
advanced operating system, Apple Remote Desktop 3 offers more than 50 new
features for managing networked Mac OS X systems. These include:
•
Remote Spotlight search. With the revolutionary Spotlight technology in Mac OS X
Tiger, you can perform lightning-fast searches on remote systems. Summary results
for each client are updated instantly as results are returned. Administrators can view
details or refine searches further using additional qualifiers on different types of
metadata. Results can be viewed on remote client systems, copied back to the
administrator system, or deleted.
•
Remote Desktop widget. This new Dashboard widget provides you with instantaneous,
at-a-glance views of remote computers in your system. The Remote Desktop widget is
fully integrated with the computer lists that you’ve defined in Apple Remote Desktop.
•
Automator actions. Apple Remote Desktop 3 includes more than 30 Automator
actions. Administrators can chain actions together to create powerful system
administration workflows. Save your Automator workflows as plug-ins to provide
an easy, customized interface to Apple Remote Desktop capabilities.
•
Remote Drag and Drop. Transfer files between two computers easily by dropping a
file or folder from your computer onto a remotely controlled computer—or from a
remote computer onto your own.
•
Remote Copy and Paste. Copy and paste information between your local computer
and a remote computer.
•
AutoInstall. With automatic, policy-based installation of software packages, you can
stage software to install on remote, mobile, or offline systems. AutoInstall is ideal for
distributing software to mobile computers.
•
Power Copy. A new file copy engine uses multicast technology and supports 64-bit
file sizes, network bandwidth limits, and optional encryption of data streams. A new
permissions editor can specify the user and group ownership permissions of a copied
file on a remote computer.
Page 5
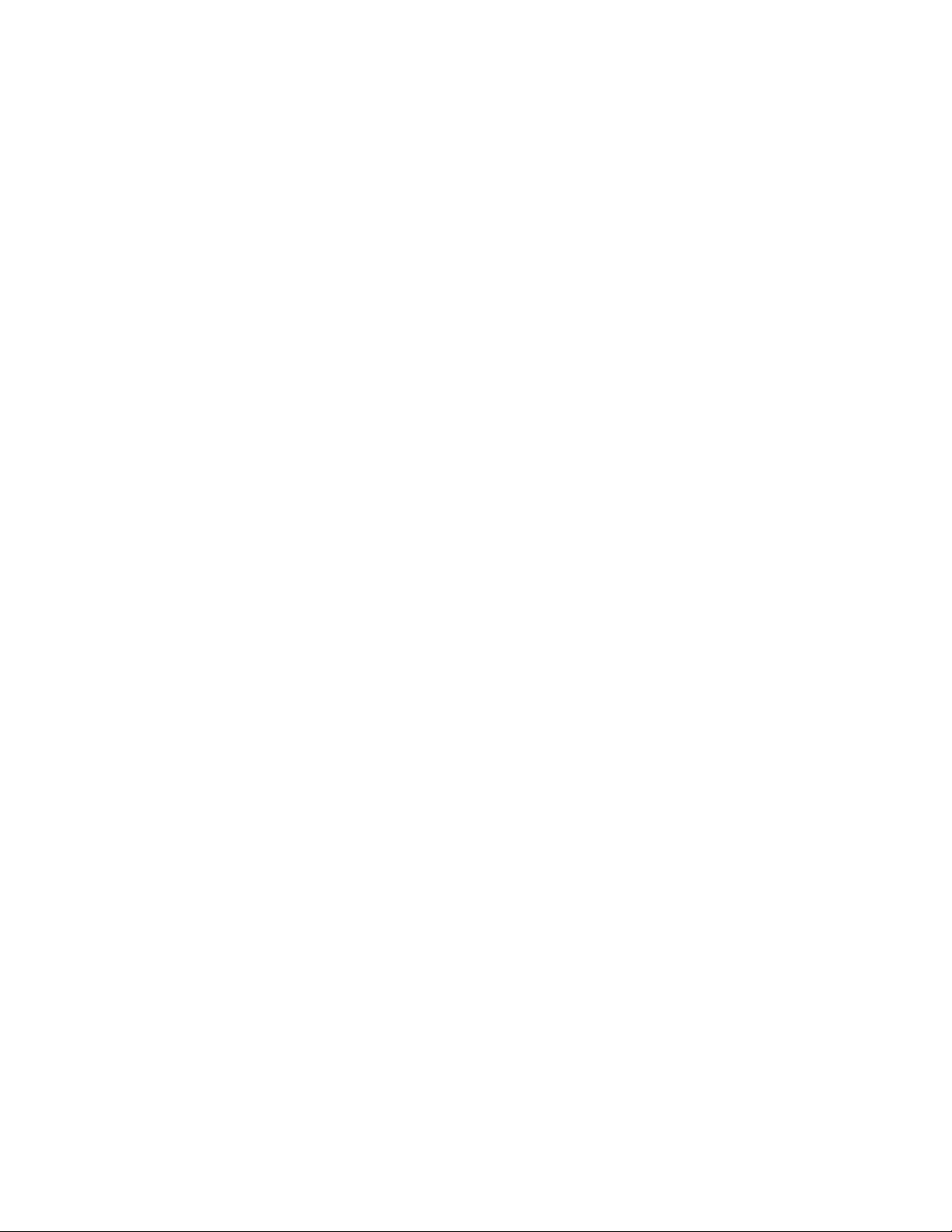
Technology Overview
Apple Remote Desktop 3
• Curtain Mode. When controlling a remote computer, administrators can now choose
to block the remote user’s view of the desktop with a virtual “curtain.”
•
User History report. Administrators can find out which users have logged in to which
computers on their network, making it easy to monitor networks for unauthorized
computer use.
•
Application Usage report. Administrators can view details on which applications
have been used on remote systems, ensuring compliance with software licenses.
•
Task Templates. Apple Remote Desktop 3 allows you to save task settings as templates
for later use. The Task Template menu comes populated with more than 30 sample
UNIX scripts. It’s also easy to add your own favorites to the list for convenient access.
5
Page 6
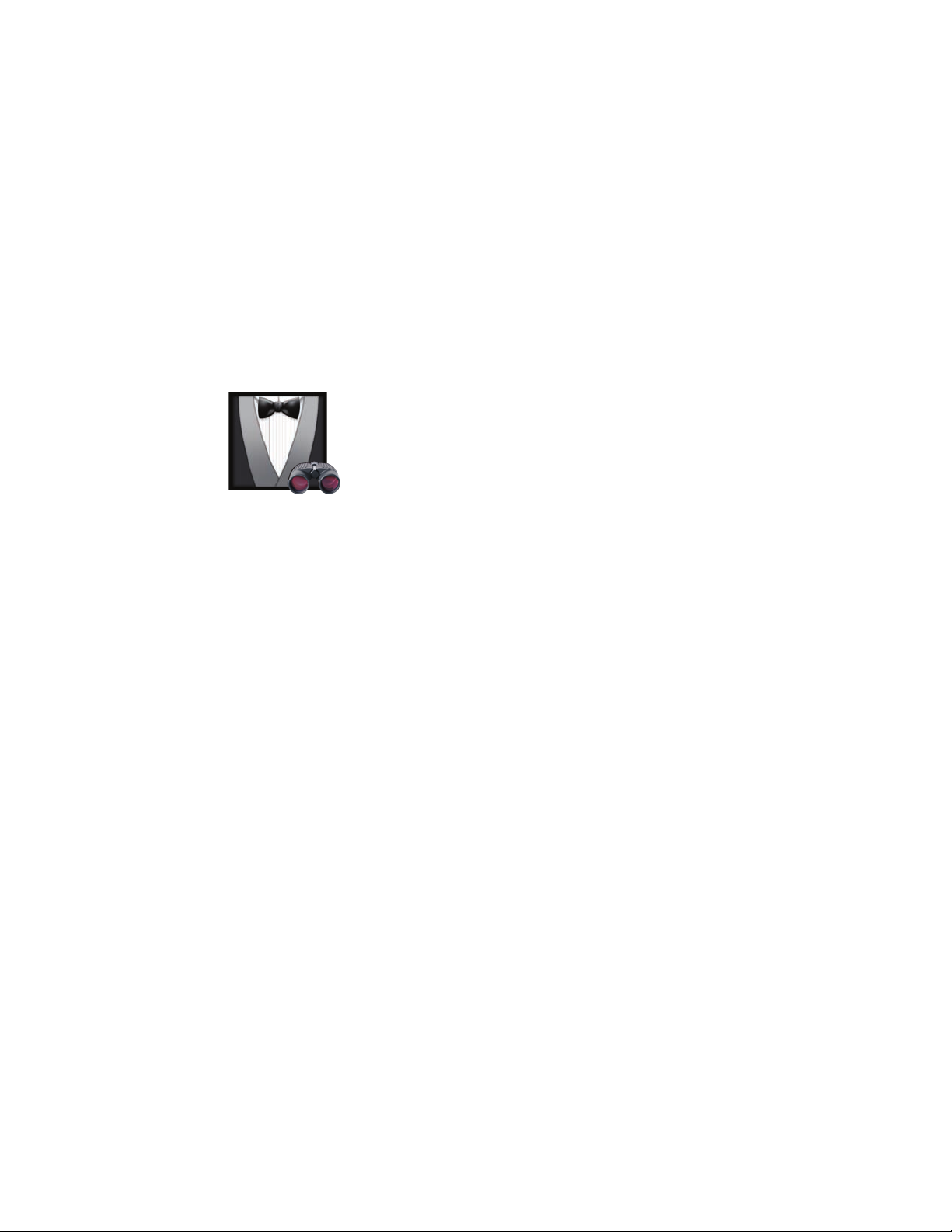
Technology Overview
Apple Remote Desktop 3
Setting Up
Apple Remote Desktop 3
Apple Remote Desktop 3 gives you all of the tools you need to manage the Mac
computers on your network—whether you’re distributing software, providing
online assistance, or collecting information about hardware and software assets.
You can manage computers individually or multiple computers at the same time.
Getting Started
6
Client authentication
To manage a Mac OS X system using Apple
Remote Desktop, administrators need to
authenticate and receive authorization
from the Apple Remote Desktop Client
software—ensuring that only authorized
users can control a computer or perform
specified administrative tasks.
Apple Remote Desktop can perform
authentication and authorization against
your organization’s directory server. Or for
organizations that rely on the local computer
for authentication, Apple Remote Desktop
supports authentication against one or
more local accounts.
To get started with Apple Remote Desktop, install the administration software on
the system you will use to manage remote Mac computers. Client software is built
into Mac OS X version 10.3 Panther and later, so it’s easy to implement Apple Remote
Desktop 3 across your organization. Apple Remote Desktop 3 is available in two
versions: a 10 Managed Systems edition for small workgroups and an Unlimited
Managed Systems edition for managing more than 10 clients.
Security and encryption
Apple Remote Desktop 3 uses 128-bit AES encryption to ensure that all remote
communications are secure, even over the Internet, with client computers running
Mac OS X v10.3 or later. For screen control and file copy tasks, where encrypting large
amounts of data may significantly degrade performance, administrators can choose
encryption for improved security or leave encryption off for better performance.
Using a Task Server
A Task Server can collect reporting data on a scheduled basis or execute the new
AutoInstall feature in Apple Remote Desktop 3, ideal for updating software on
mobile systems whenever they connect to the network. By assigning a Task Server
to perform these tasks, you can free up the administrator computer for handling
critical management demands.
User mode
If you wish to allow non-administrator users to implement specific features of Apple
Remote Desktop 3, you can enable or disable features in the Apple Remote Desktop
Security preference pane. This can be useful for classroom teachers or less technical
users who need to perform a limited set of desktop management tasks without
reliance on the administrator.
1
Page 7
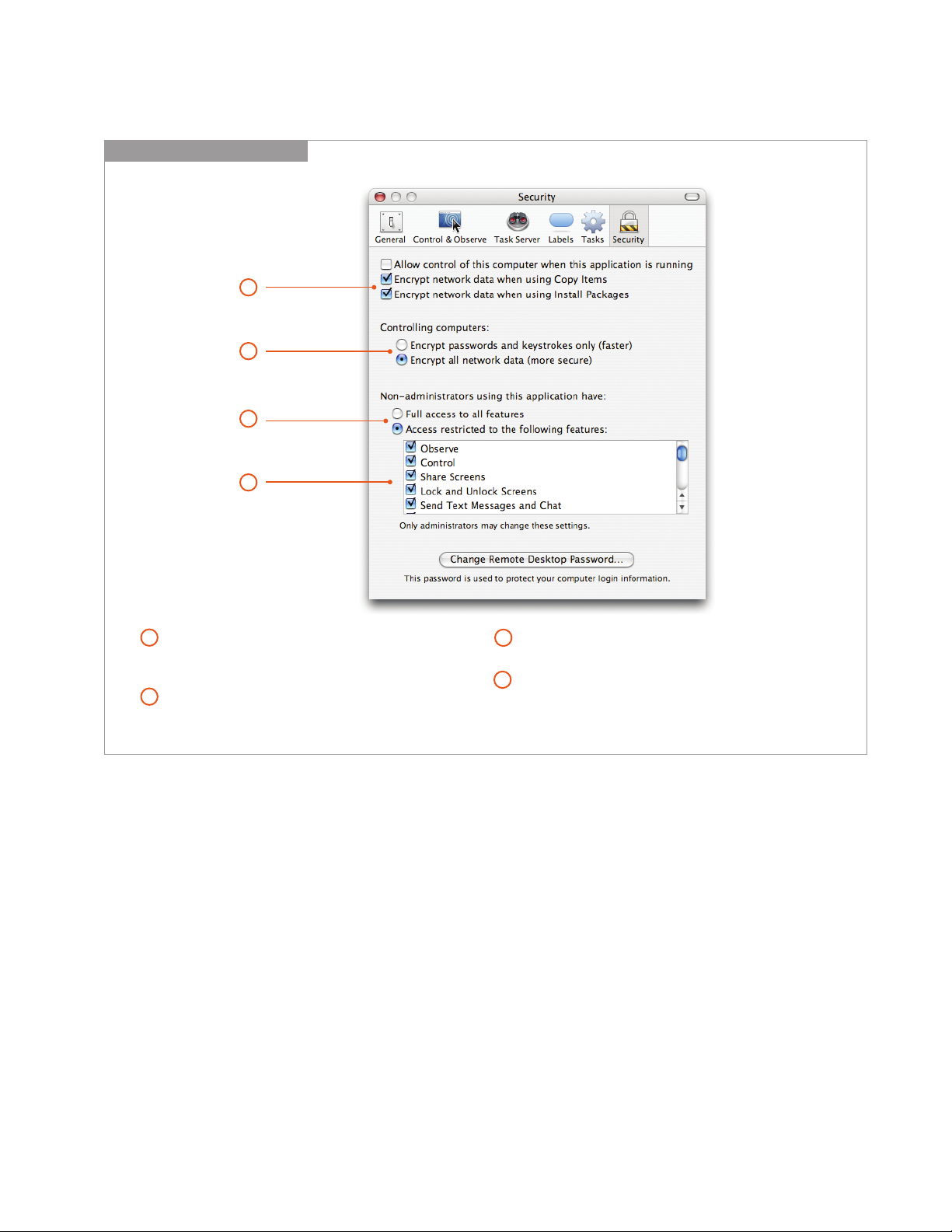
Security Preference Pane
Technology Overview
Apple Remote Desktop 3
1
2
3
4
7
Security options for file copy and package installation.
1
Specify whether network data should be encrypted when
copying files or installing packages.
Security options for controlling computers. Specify
2
whether all network data should be encrypted during
a control session or just passwords and keystrokes.
Setting Up Client Computers
After installing the administration software, you need to install and enable the Apple
Remote Desktop Client software on the computers you wish to manage. If you are
installing the client software for the first time, you can use Setup Assistant in the
administration application to create a custom install package.
If the client systems already have Apple Remote Desktop Client version 1.2 or later,2
you can upgrade them from the administration application. Setup Assistant makes it
easy to centrally upgrade the client software and update the client settings on one or
multiple Mac systems.
Toggle user mode. Allow non-administrator users full or
3
partial access to the feature set of Apple Remote Desktop 3.
Specify features. Specify which Apple Remote Desktop
4
features non-administrator users can access.
Page 8
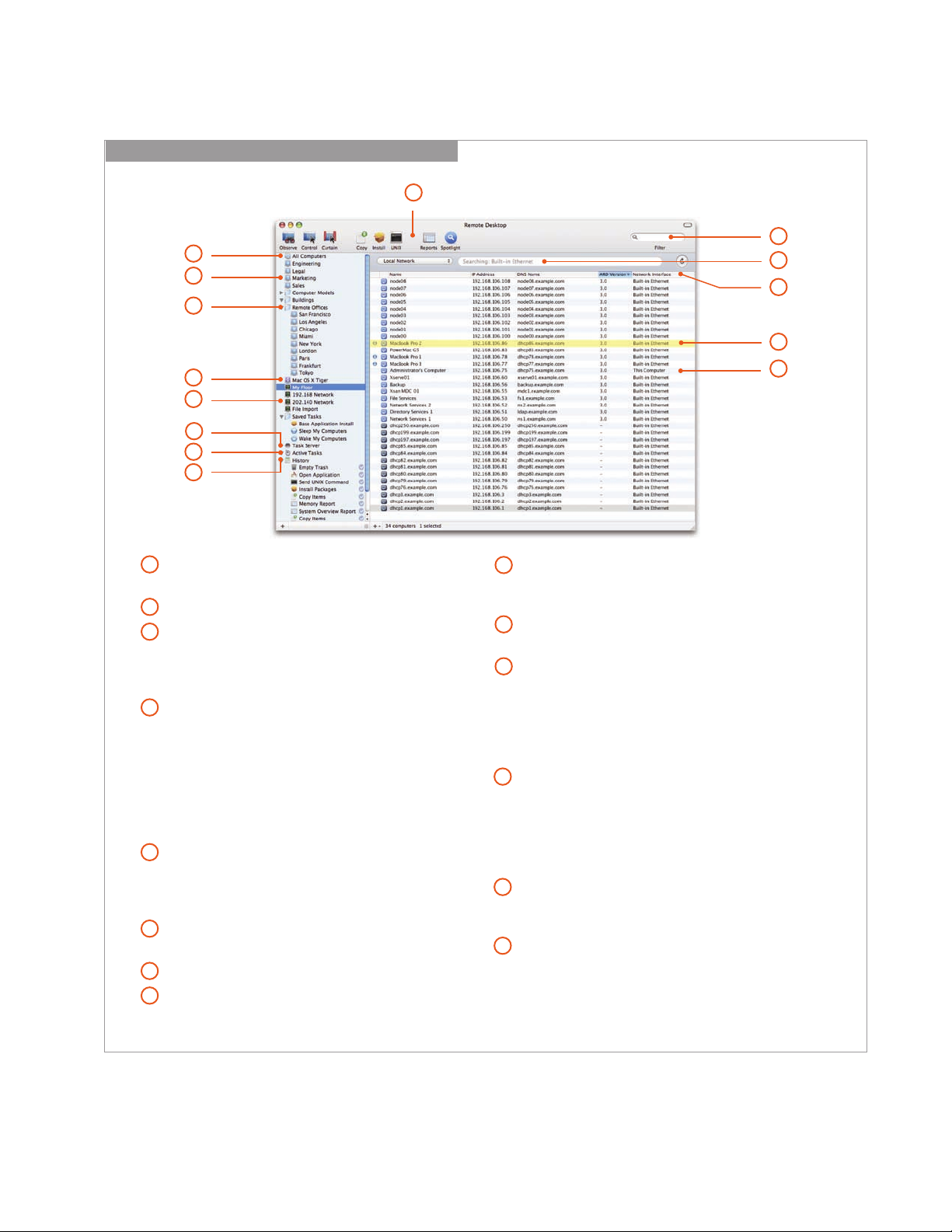
Main Apple Remote Desktop Window with Scanner Selected
9
1
2
3
Technology Overview
Apple Remote Desktop 3
8
10
11
12
13
4
5
6
7
8
1
All Computers list. As you add computers to individual
computer lists, the All Computers list is updated.
Group. Use groups to organize your computer lists and tasks.
2
3
Computer lists. To help you organize computers, you can
create as many computer lists as you need. For example,
you can have a computer list for each location and each
department in your organization.
4
Smart Computer Lists. Similar to Smart Playlists in iTunes,
this feature lets you dynamically create a computer list
that matches the rules and conditions you’ve specified.
Use one or more of the following attributes to construct
your smart lists: Name, IP Address, DNS Name, Label, Apple
Remote Desktop Version, Boot Volume, Installed RAM, CPU
Information, Machine Model, Mac OS Version, and Computer
is in List.
5
Network scanners. Quickly discover the computers that
you need to manage. Create as many network scanners
as you need and configure each to search specific areas
of your network.
6
Task Server list. Find all the tasks that are currently
executing on the Task Server.
Active Tasks list. Find all queued and executing tasks.
7
8
History list. Find completed tasks, specifying how many
you wish the list to display. Additional details on past tasks
can be viewed using the Task History window.
14
Configurable toolbar. Customize the toolbar with the
9
commands that you use frequently. Change the appearance
of the toolbar and how the icons and text are displayed.
Filter. Enter text to filter the results displayed in the
10
computer list details.
Network scanner types. Network scanners operate in
11
one of four modes: local network; network address range;
network address or DNS computer name lookup; or importing
a list of computer names or network addresses from a file.
Scans work across all available network interfaces, such as
built-in Ethernet, AirPort, and IP over FireWire.
12
Customizable list views. Customize which attributes are
displayed for each computer: Name, Current Application,
Current User, IP Address, DNS Name, Label, Apple Remote
Desktop Version, Ethernet ID, Mac OS Version, Computer
Info Fields 1–4, Machine Model, CPU Information, Lights Out
Management (LOM) status, Installed RAM, and Startup Disk.
13
Labels. To easily identify computers and organize them into
your own custom categories, you can label computers using
one of seven colors.
14
Detailed view. View details on network devices: whether
the computer is already included in a computer list, if the
computer has the Apple Remote Desktop Client software
configured (and its version), or if the computer is VNC
enabled (and its network address).
Page 9
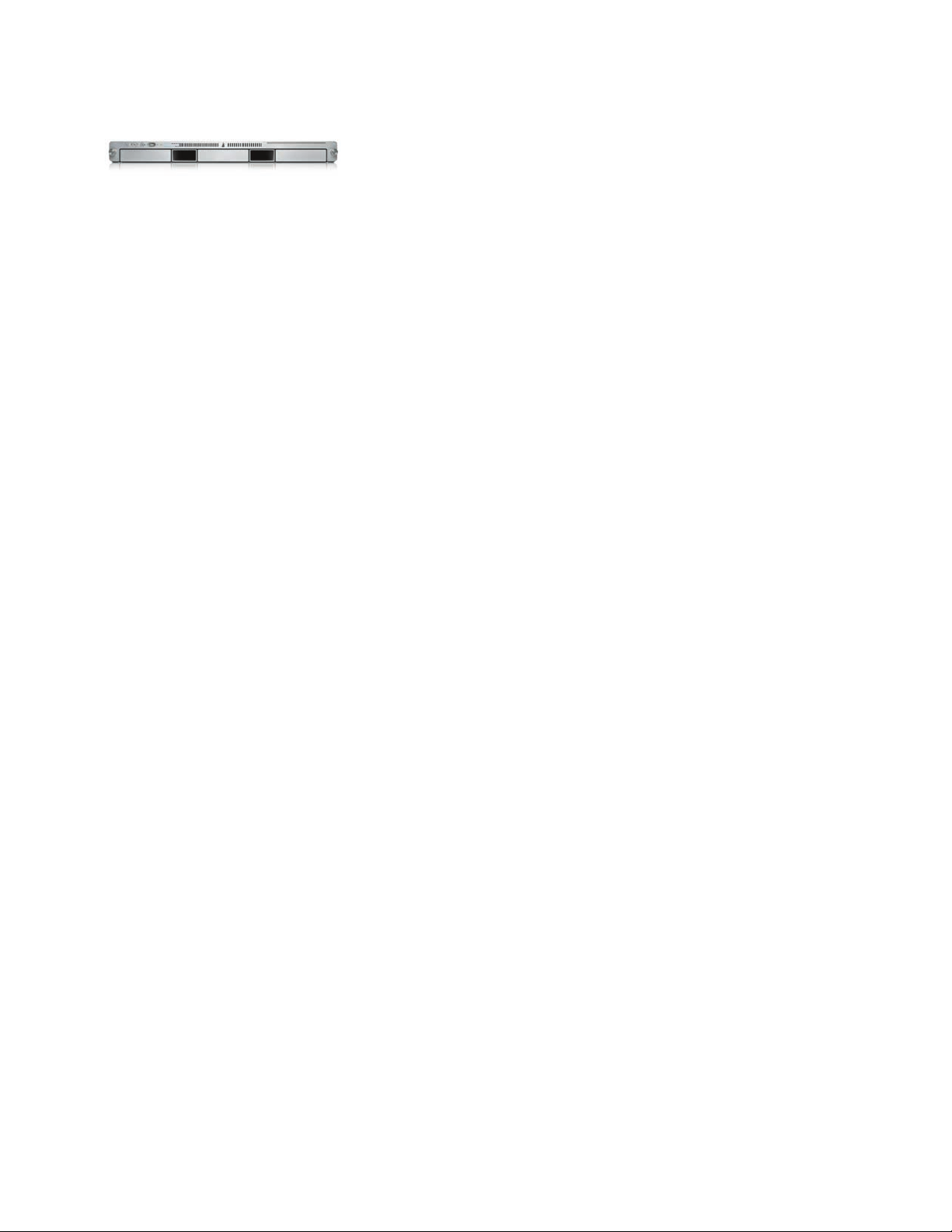
Remote control of server systems
Apple Remote Desktop 3 enables you to
control Xserve systems as well as Mac
computers from anywhere on your network—
even from a virtual private network from
home. Because servers are often “headless”
and in remote locations, Setup Assistant
in Mac OS X Server includes a one-click
option to install and configure the Apple
Remote Desktop client. Also available is
a command-line utility for configuring
software on the server.
Apple Remote Desktop 3 also supports the
Lights Out Management (LOM) capabilities
of the new Intel-based Xserve. You can
remotely power on/off and restart the
Xserve as well as obtain information on
how the LOM is configured.
Technology Overview
Apple Remote Desktop 3
Discovering and Organizing Computers
Once you’ve enabled the client computers, you can discover them using the built-in
network scanners and organize them using computer lists. Computers located on
the same subnet as the administrator show up automatically. You can search for
computers outside your subnet—or if you know the address of a computer you wish
to add, you can specify that name or IP address.
Network scanners
To discover Mac systems that are Apple Remote Desktop enabled or VNC enabled,
each network scanner uses one of four methods: Bonjour, network address range
search, network address or DNS name lookup, or file import of network addresses
or DNS names.
Organizing computers
After discovering the computers on your network, you can organize them into lists.
By default, the All Computers list includes all enabled computers. Administrators can
create additional lists, organizing computers by computer model, by organization, or
by location.
Inspired by the iTunes Smart Playlist, Apple Remote Desktop 3 features Smart Computer
Lists that allow an administrator to define a set of rules. Any computer that meets the
criteria will be included in the smart list. If a new computer meets the criteria, it is
automatically added to the list, as is an existing computer that is modified and now
meets the criteria.
9
Apple Remote Desktop 3 also includes a Group feature that allows you to place tasks,
computer lists, or scanners in their own folder. And with the ability to label computers,
administrators can tag a computer with a particular color for quick and easy reference.
Page 10
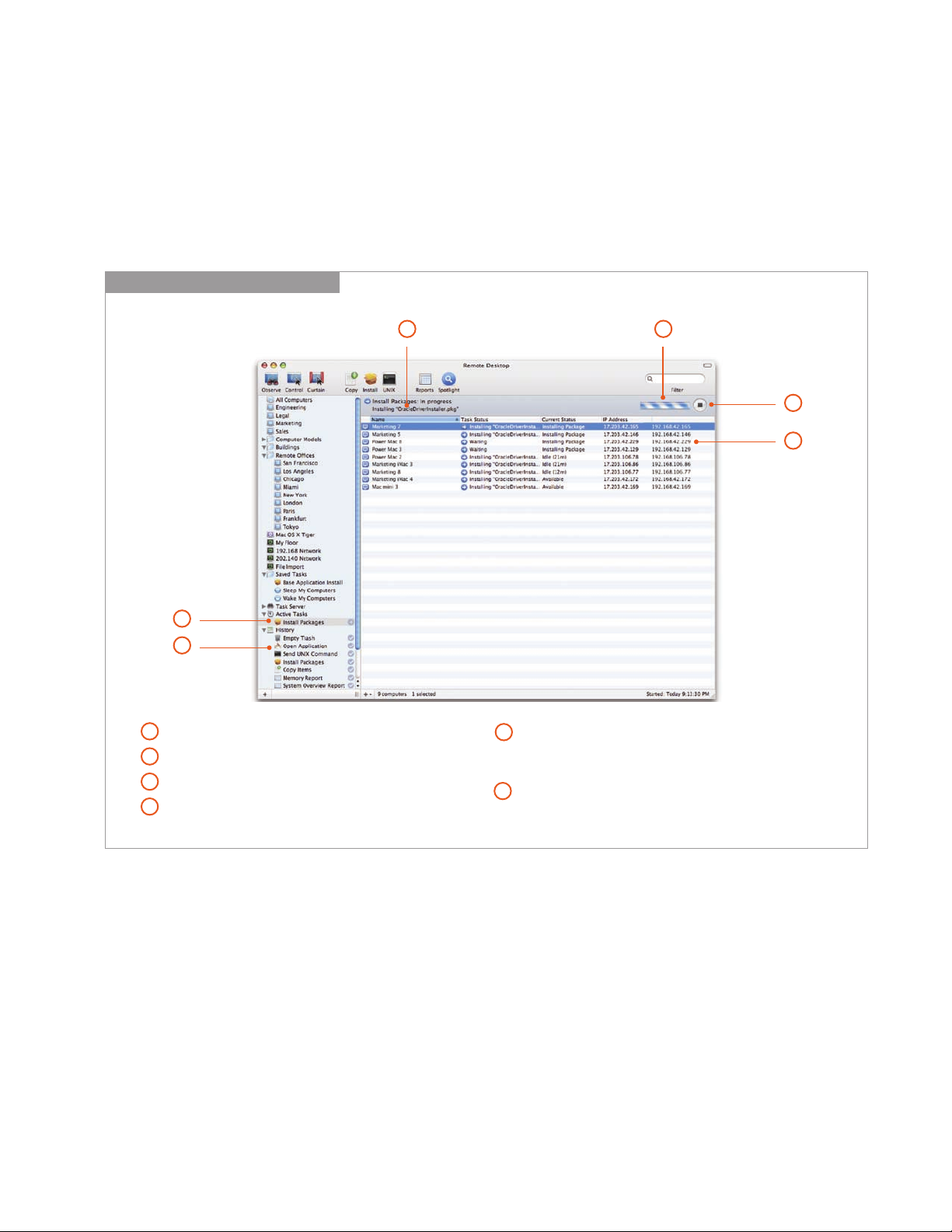
Task Progress with Software Installation
Technology Overview
Apple Remote Desktop 3
Task lists
Apple Remote Desktop tasks can be executed immediately, scheduled to run at a
specified date and time, or saved for future execution. To streamline the administration of Mac OS X systems, Apple Remote Desktop 3 allows you to view lists of running,
queued, and completed tasks. You can also create new tasks by running saved tasks
with different parameters.
10
1
6
1
Active Tasks list. View all current and queued tasks.
2
Task progress. View the overall status of the task.
Stop button. Halt the execution of the task.
3
Detailed view. View detailed information on the
4
progress and status of the task.
5
Summary information. View a dynamic summary of the
5
task: its progress and how many computers succeeded or
failed in executing the task.
History list. Icons provide an at-a-glance overview of the
6
success or failure of completed tasks.
2
3
4
Page 11
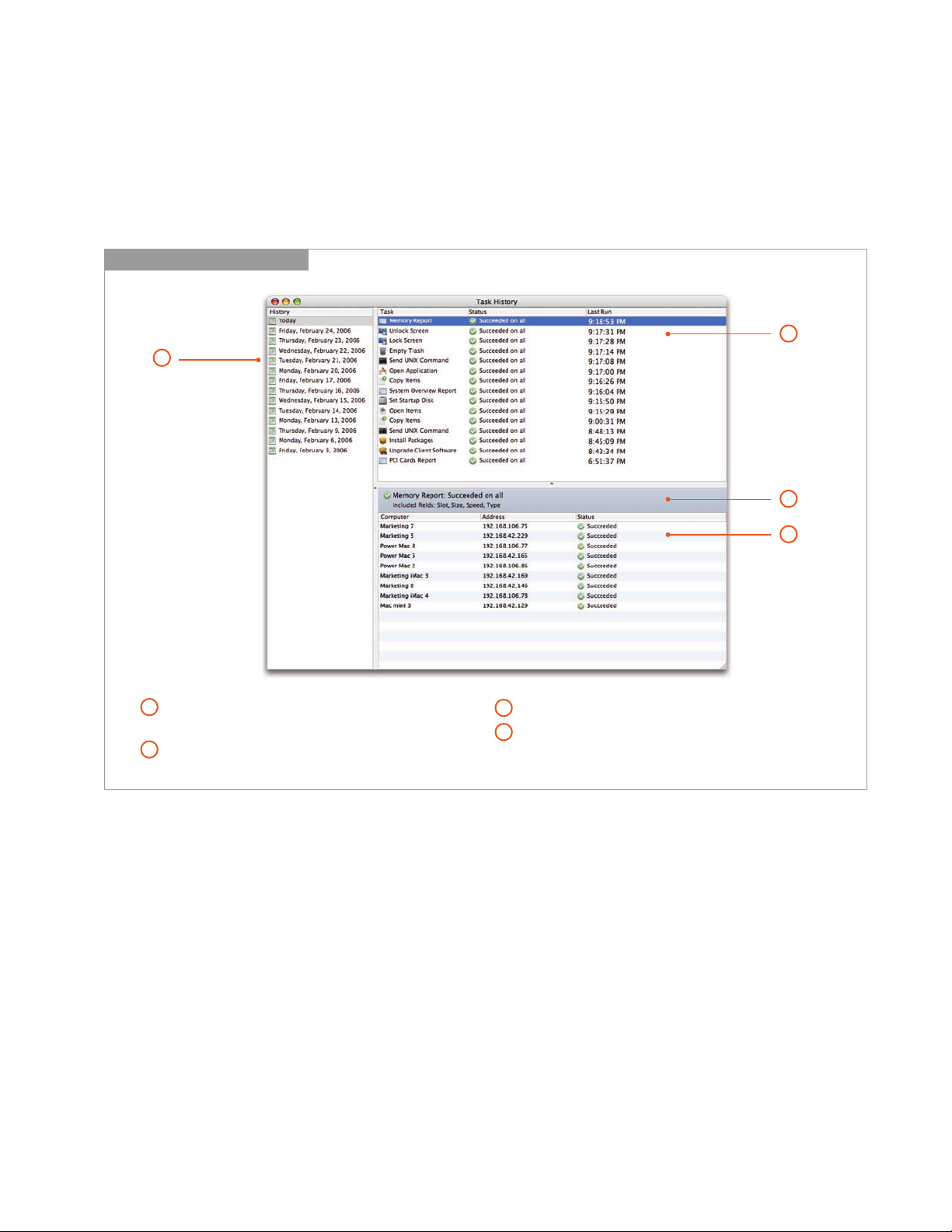
Task History Window
1
Technology Overview
Apple Remote Desktop 3
Task History
Apple Remote Desktop 3 allows you to view a list of your previously executed tasks,
as far back as you choose. Past tasks are organized by day, so administrators can
review them quickly. Administrators can also choose to reapply or reuse any of the
tasks that they have previously executed.
2
3
11
1
History. View a list of each day that tasks were executed,
specifying how many days the list will display.
2
Summary. View a list of tasks executed during that day.
Double-click a task to redo.
Task summary. View a summary of a specified executed task.
3
4
Detailed task. View details on which computers executed
the task and the status of the task for each computer.
4
Page 12

Technology Overview
Apple Remote Desktop 3
Software Distribution
Apple Remote Desktop 3 is an ideal solution for installing or upgrading software
across multiple Mac systems. Whether it’s a new version of Mac OS X or a suite of
applications, it’s easy to keep all of your computers up to date—without interrupting
your users or requiring any user interaction. Users don’t even need to be logged in.
And with the new AutoInstall feature, administrators can initiate a software installation
and let Apple Remote Desktop 3 take care of the rest.
12
Custom install packages
Apple Remote Desktop 3 includes the Apple
Package Maker utility, making it easy to
create custom install packages for installation
of organization-specific software. Once you’ve
created the package, you can copy and install
the software to a specified location using
Apple Remote Desktop.
Network Copy Performance
Apple Remote Desktop 3 performs copy operations up to 11 times faster than its
predecessor, Apple Remote Desktop 2.2, with best performance over a Gigabit
Ethernet network.
Network copy performance: 1000BASE-T
Up to 11 times faster than version 2.2
Remote Desktop Remote Desktop
version 2.2 version 3.0 $
Copy Microsoft Office folder (528MB)
Time to copy to 50 clients (seconds)
Copy incompressible test file (1024MB)
Time to copy to 50 clients (seconds)
Testing conducted by Apple in December 2005 using prerelease Apple R emote Desktop software. Target machines were 50 Power Mac computers
with dual-processor 2.5GHz G5, 2GB of RAM, and running Mac OS X v10.4.3.
282 26
477 43
Network copy performance: 100BASE-T
Up to 5 times faster than version 2.2
Remote Desktop Remote Desktop
version 2.2 version 3.0 $
Copy Microsoft Office folder (528MB)
Time to copy to 50 clients (seconds)
Copy incompressible test file (1024MB)
Time to copy to 50 clients (seconds)
Testing conducted by Apple in December 2005 using prerelease Apple R emote Desktop software. Target machines were 50 Power Mac computers
with dual-processor 2.5GHz G5, 2GB of RAM, and running Mac OS X v10.4.3.
273 52
472 103
10.8x
11.1x
5.2x
4.6x
Page 13

Installing Software
Use the Install Packages task pane to choose the software you wish to distribute. If
you have more than one package to install, you don’t have to wait for one installation
to finish before starting the next one: Apple Remote Desktop 3 allows you to specify
multiple applications for successive installation.
AutoInstall
Ideal for managing mobile computers, this new feature enables automatic, policybased installation of software packages on remote systems. Start by using Apple
Remote Desktop 3 to set up a list of target computers, whether they’re offline or on
the network, for software installation or update. With AutoInstall, you can copy the
install package to a Task Server, which will attempt to contact the target computers.
If the computers are on the network, the Task Server can execute the installation
immediately. For offline clients, the Task Server holds the package and installs it
automatically as soon as a target computer connects to the network, keeping track
of which computers have had the software successfully installed.
AutoInstall: Ideal for Software Installation on Mobile Computers
Technology Overview
Apple Remote Desktop 3
13
1
4
1
Administrator needs to install software package on
Mac systems.
2
Package is first copied to Task Server.
2
3
Package is then copied and installed on Mac systems.
3
4
If computer is offline, package is queued until it is available.
Page 14
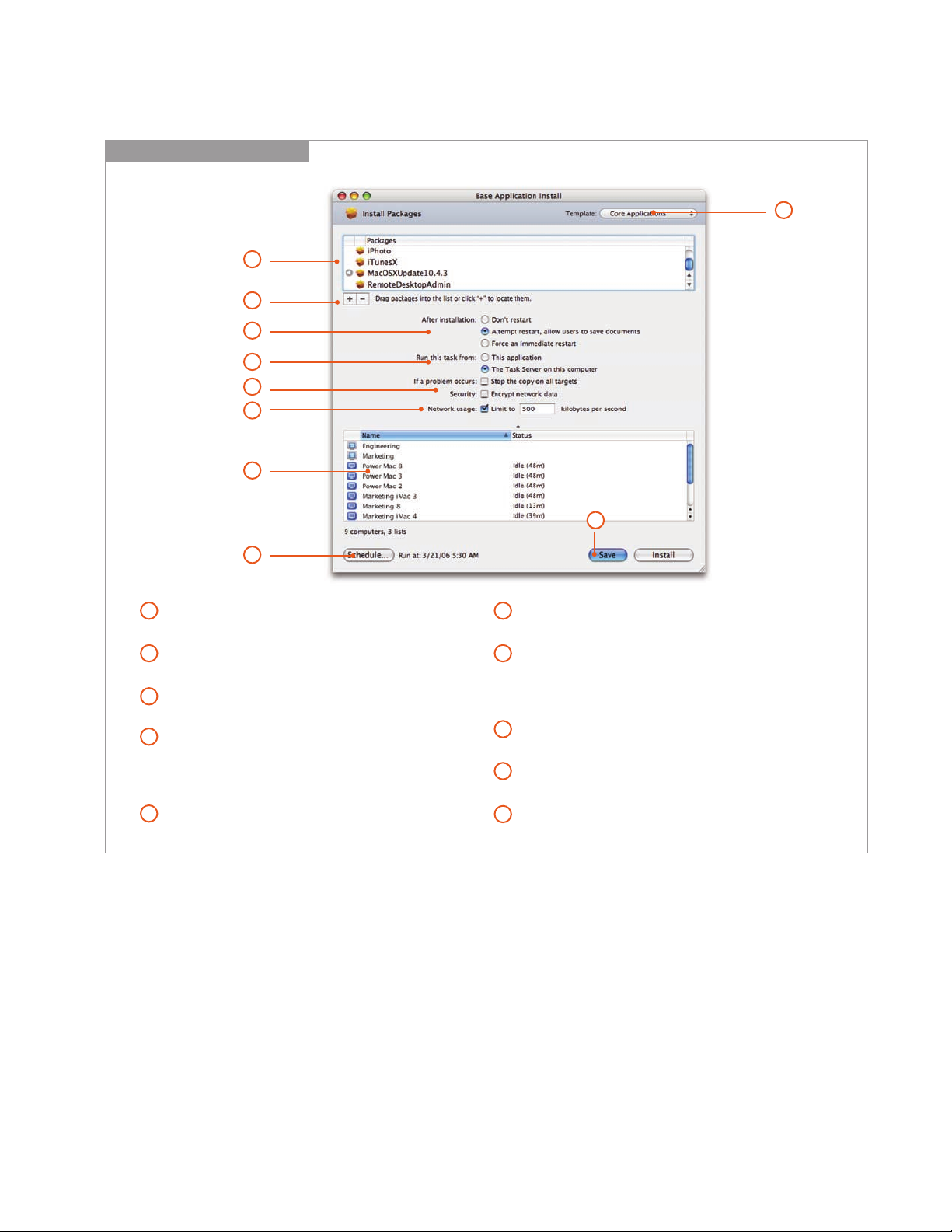
Install Packages Task Pane
Technology Overview
Apple Remote Desktop 3
9
1
2
3
4
5
6
7
14
8
1
List of packages. View list of packages (Apple .pkg or .mpkg
format) to be copied and installed on target computers.
Add or remove packages. Add or remove packages, or drag
2
packages from the Finder onto the task window.
Restart options. If packages require a restart, select if users will
3
be allowed to save documents or if the restart is immediate.
4
AutoInstall. Specify that the Task Server perform package
installation. If target computers are offline, the Task Server
will ensure that packages are copied and installed as soon
as computers connect to the network.
Encryption option. Specify whether network data should be
5
encrypted when copying packages.
After installation, your installer files are deleted from the client system automatically.
Apple Remote Desktop can even restart the client system remotely. Software
installations can be deployed immediately or scheduled for a later date and time—
for example, when network traffic is low or when users are typically away from
their computers.
10
6
Bandwidth throttling. Specify how much network
bandwidth should be consumed by the package copy.
Target computer list. Select the computers and computer
7
lists where you will install packages. You can drag additional
computers and computer lists from the main Apple Remote
Desktop window or remove computers from the list.
8
Schedule task. Schedule the task for a future date and time,
or choose a frequency for repeating the task.
9
Task Template. Save task settings for later use, or apply
settings from a previously saved task.
Save task. Save the task with the current configuration and
10
target computers for later use.
Page 15

Copy Items Task Pane
Technology Overview
Apple Remote Desktop 3
15
For applications that require only drag-and-drop installation, you can use the File Copy
feature for software distribution. File Copy is also useful for distributing files and folders,
such as fonts and configuration files, to an exact location in the client’s hard drive.
11
1
2
3
4
5
6
8
9
10
1
Items to copy. View a list of files, folders, and applications to
be copied to target computers.
Add or remove items. Add or remove items, or drag items
2
from the Finder onto the task window.
3
Destination. Specify where the files, folders, and applications
should be copied. The location can be the same as the
location of the source file, or you can choose from several
predefined locations or even specify a custom location.
4
Copy options. If an item already exists on the target
computer, you can choose to be prompted, to replace
the file, or to rename the file.
5
Ownership settings. Once the copy is complete, specify
ownership settings from the following options: inherit from
destination folder, preserve current owner, set to current
logged-in user, or specify a user and group.
6
Open items. Specify whether items should be opened on
remote computers after being copied.
7
12
Encryption option. Specify whether network data should
7
be encrypted when copying packages.
Bandwidth throttling. Specify how much network
8
bandwidth should be consumed by the file copy.
Target computer list. Select the computers and computer
9
lists where you will copy files. You can drag additional
computers and computer lists from the main Apple Remote
Desktop window or remove computers from the list.
Schedule task. Schedule the task for a future date and time,
10
or choose a frequency for repeating the task.
Task Template. Save task settings for later use, or apply
11
settings from a previously saved task.
Save task. Save the task with the current configuration
12
and target computers for later use.
Page 16

Technology Overview
Apple Remote Desktop 3
Asset Management
As an administrator or support professional, you need to keep track of the configuration of Mac systems in your organization. Apple Remote Desktop 3 allows you to
collect information on more than 200 hardware and software attributes, including
memory, CPU, the version of the operating system, and hard disk size. This critical
data can help you assess your organization’s readiness for operating system or
application updates and determine whether any additional software or hardware
is needed for the migration. It’s also valuable for help desk professionals to have
configuration details on systems that are experiencing problems.
16
SQL database
All of the data for hardware reports is stored
in the included SQL database for fast and easy
retrieval. System administrators can tap into
this database using any number of third-party
SQL-aware tools to generate custom reports.
With the new Spotlight search capability, you can quickly search remote computers
and copy the results back to the administrator computer—or delete them entirely.
Also new are User History and Application Usage reports that provide specific infor-
mation to help you monitor software compliance and the security of your systems.
Remote Spotlight Search
Apple Remote Desktop 3 extends the revolutionary Spotlight technology in Mac OS X
Tiger, so administrators can perform comprehensive, lightning-fast searches not only
on their own computer, but on any Mac on the network. Whether you’re looking for
a file, application, or image, Spotlight can find it. Results are returned instantly—from
the first letter you type—and updated continuously with no lag times or slowdowns.
You can refine searches using different metadata types or additional qualifying filters.
With Apple Remote Desktop 3, administrators can display the search results on remote
systems, copy results back to their own computer, or simply delete them.
Usage Reports
The new User History report gives detailed information on who is using a computer,
when they logged in and out, and how they accessed the computer. The Application
Usage report details which applications have been used on remote systems, including
the number of launches of an application, the duration of the launch, and who executed the launch. Administrators can use this report to ensure compliance with their
software license agreements and to discover any unauthorized use of applications.
Page 17

Remote Spotlight Search
Technology Overview
Apple Remote Desktop 3
17
2
3
4
5
6
1
Search field. Enter search words in the Spotlight-powered
search field.
Filter locations. Filter locations to be searched on remote
2
computers.
3
Refine search options. Add one or more rules to narrow
search results.
4
Target computer list. Select computers to be searched.
For each computer, the total number of search results
is displayed.
5
Search results view. All files that match the search criteria
are displayed.
10
6
File path. See the exact location of the selected file.
7
Filter details. Filter the results view to further narrow
your search.
8
Open selected items. Open files on remote computers
by selecting them and clicking this button.
9
Copy to this computer. Copy the files from remote computers
to your computer by selecting them and clicking this button.
10
Delete selected items. Delete files on remote computers by
selecting them and clicking this button.
18 9
7
Page 18
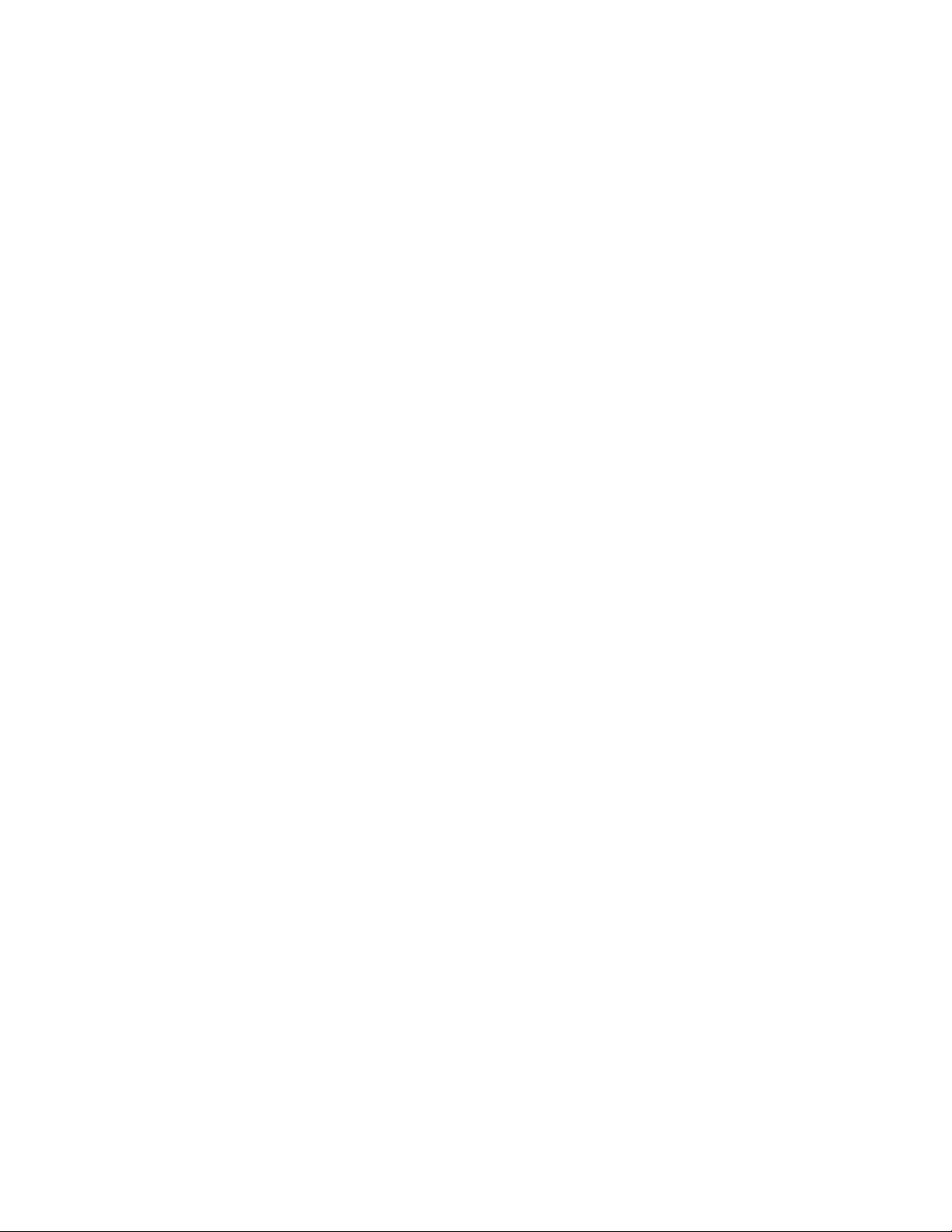
Hardware Reports
Technology Overview
Apple Remote Desktop 3
18
Computer information fields
Administrators can view up to four
organization-specific computer information
fields, such as asset tags or AppleCare
contract details. You can set these fields
centrally from your computer and include
them in your System Overview report or
computer lists, along with other system
attributes.
Hardware reports cover details on hard drives, network interfaces, memory, USB and
FireWire devices, and PCI cards.
System Overview. This report provides information about a client’s processor and
memory, system software, AirPort setup, attached devices, displays, network settings,
Lights Out Management configurations, system preferences, printer lists, and key
software attributes. The report can be used to identify problems, verify system config-
urations before installing new software, or determine how many devices of a particular
type, such as scanners, are being used in a particular lab.
Storage. Information about the client’s internal hard disks includes the hardware itself,
the volumes on the disk, file system information, and journaling information.
Network Interfaces. This report provides information for all active and inactive
network interfaces, including detailed network input, network output, and Ethernet
statistics from the client computer. Use this information to identify network errors or
faulty network equipment, troubleshoot network performance, and query the network
settings of client computers.
Memory. Specific information about the memory (RAM) installed in the client system
includes each memory module’s size, type, speed, and slot location. Memory reports
can be used to manage computer resources, troubleshoot hardware, or determine
which client computer can best handle a memory-intensive application or task.
FireWire Devices. Information on FireWire devices connected to the client computer
includes the manufacturer, model, speed, software version, and firmware version for
each device.
USB Devices. Information on Universal Serial Bus devices connected to the client
computer includes product name and ID, vendor name and ID, speed, and bus power
for each device.
PCI Cards. This report provides specific information about the PCI cards—such as
card name, type, and vendor ID—installed in a client computer, as well as the card’s
slot location.
Network Performance. This test measures and troubleshoots the communication
between client computers and the administrator system. Use the report to help
identify reasons for network communication problems that could affect Apple Remote
Desktop. For example, if there are issues copying items to a particular client computer,
the Network Performance report can isolate the problem to a particular cable or hub.
Administration Settings. This report shows which Apple Remote Desktop 3 administration privileges are enabled or disabled. These privileges can also be found in the
Sharing or Remote Desktop pane of System Preferences on individual client computers.
Page 19

System Overview Report with System Overview Result
7
1
2
3
Technology Overview
Apple Remote Desktop 3
10
68
9
19
4
1
System attribute selection. Collect and view information
on more than 100 system attributes, organized by categories.
Choose all the attributes of a category, or specify individual
attributes within each category.
2
Cached report settings. Specify whether to generate
a report from the SQL database based on fresh data or
existing data.
3
Target computer list. Select the computers and computer
lists to be searched. You can drag additional computers
and computer lists from the main Apple Remote Desktop
window or remove computers from the list.
4
Schedule task. Schedule the task for a future date and time,
or choose a frequency for repeating the task.
5
5
Save task. Save the task with the current configuration and
target computers for later use.
Task Template. Save task settings for later use, or apply
6
settings from a previously saved task.
7
Print. Print the report or save it as a PDF file.
8
Export. Export the contents of your report to a comma-
or tab-delimited text file, which can then be imported
into another program, such as a spreadsheet.
9
Results. View information about the requested system
attributes, with each row containing information about
one computer. Click the columns to sort the data.
Category filter. Click a category filter to display only the
10
information about the attributes in that category, filtering
out all other data.
Page 20
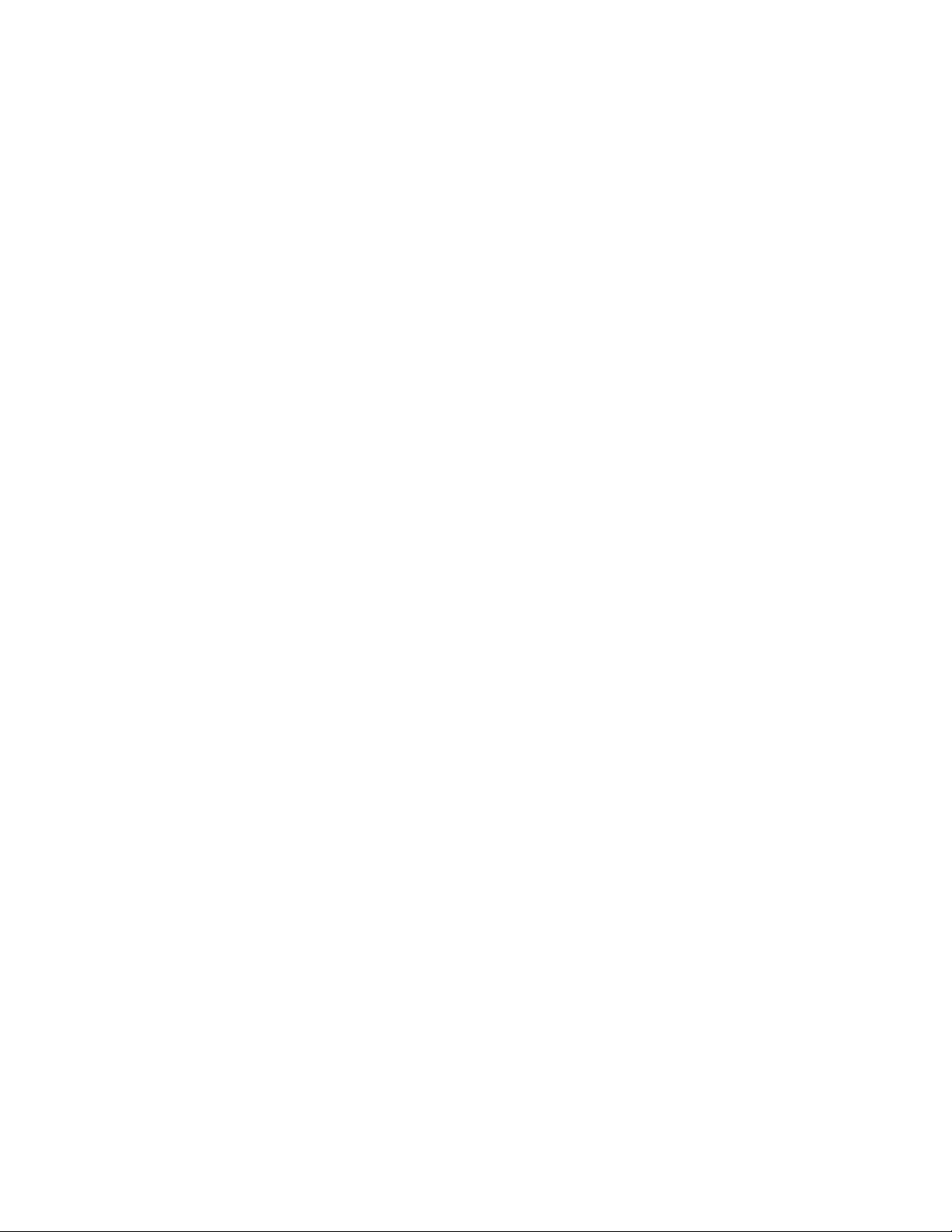
Technology Overview
Apple Remote Desktop 3
Reporting Using Task Server
You can use a computer other than the administrator computer to collect reporting
data on an automated basis. By using a computer as a Task Server, you can always be
ready for client computers to send their reporting information—while freeing up the
administrator computer for other management tasks.
Software Reports
In addition to Spotlight search, Apple Remote Desktop 3 includes three types of soft-
ware reports that provide details on file system attributes and installed application
versions, as well as the results of its powerful file search capabilities.
File Search. Specific information about files and folders on client systems allows
you to audit installed applications. For example, to check compliance with license
agreements, you can identify how many copies of a particular application are in use.
You can also use File Search to search by file size, helping you identify large files and
applications that may be taking up too much space on the hard drive.
Software Version. Use this report to make sure that users have the latest and most
appropriate application versions for their systems.
20
Software Difference. This report can help you detect application versions that are
out of date, nonstandard, or otherwise unacceptable—or learn whether a user has
installed an unauthorized application.
Page 21

File Search with File Search Result
10
1
4
5
Technology Overview
Apple Remote Desktop 3
11
12 13 14
2
9
21
6
7
1
Attribute selector. Choose from 16 file system search
attributes: name, parent path, full path, extension, date
modified, date created, actual size, size on disk, kind, visibility,
version number, version string, owner, group, permissions,
and lock status.
2
Attribute qualifier. This pop-up list provides choices that
can help narrow your search; when searching for names, you
can use qualifiers such as “includes” or “begins with.”
3
Search term. Provide values to search that will be used in
conjunction with the attribute qualifier to perform the search.
4
View options. Select which file attributes should be
displayed in the search results window.
5
Cached report settings. Specify whether to generate a
report from cache or collect fresh data.
6
Target computer list. Provides a list of computers and
computer lists that will be searched. You can drag additional
computers and computer lists from the main Apple Remote
Desktop window or remove computers from the list.
7
Schedule task. Schedule the task for a future date and time,
or choose a frequency for repeating the task.
3
8
Save task. Save the task with the current configuration and
8
target computers for later use.
9
Task Template. Save settings for this task for later use, or
apply settings from a previously saved task.
10
Print. You can print the report or save it as a PDF file.
11
Export. You can export the contents of your report to
a comma- or tab-delimited text file, which can then be
imported into another program such as a spreadsheet.
Open selected items. Open files on remote computers
12
by selecting them and clicking this button.
Copy to this computer. Copy the files from remote computers
13
to your computer by selecting them and clicking this button.
14
Delete selected items. Delete files on remote computers by
selecting them and clicking this button.
Results. Information about the requested system attributes
15
is displayed, with each row containing information about
one computer. Click the columns to sort the data.
15
Page 22

Technology Overview
Apple Remote Desktop 3
22
Remote Administration
New in Apple Remote Desktop 3, you can save task settings as templates in the Task
Template menu, making it easy to apply them at a later time. For the Send UNIX task,
the Task Template menu comes populated with more than 30 sample scripts—just
add your favorites to the list for convenient access.
You can use more than a dozen commands securely on one or more remote Mac OS X
client systems, including:
• Sleep, wake, restart, and shut down
• Power on computers that feature Lights Out Management
• Log out users
• Open files and applications
• Empty Trash
• Lock and unlock screens with a custom or default image
• Rename computers, with the option of adding unique numbers
• Set startup disk
• Send and execute remote shell scripts or UNIX commands
With all Apple Remote Desktop commands, you can schedule tasks for a future date
and time, choose a frequency for repeating the tasks, or save them—complete with
current configuration and target computers—for later use.
Page 23
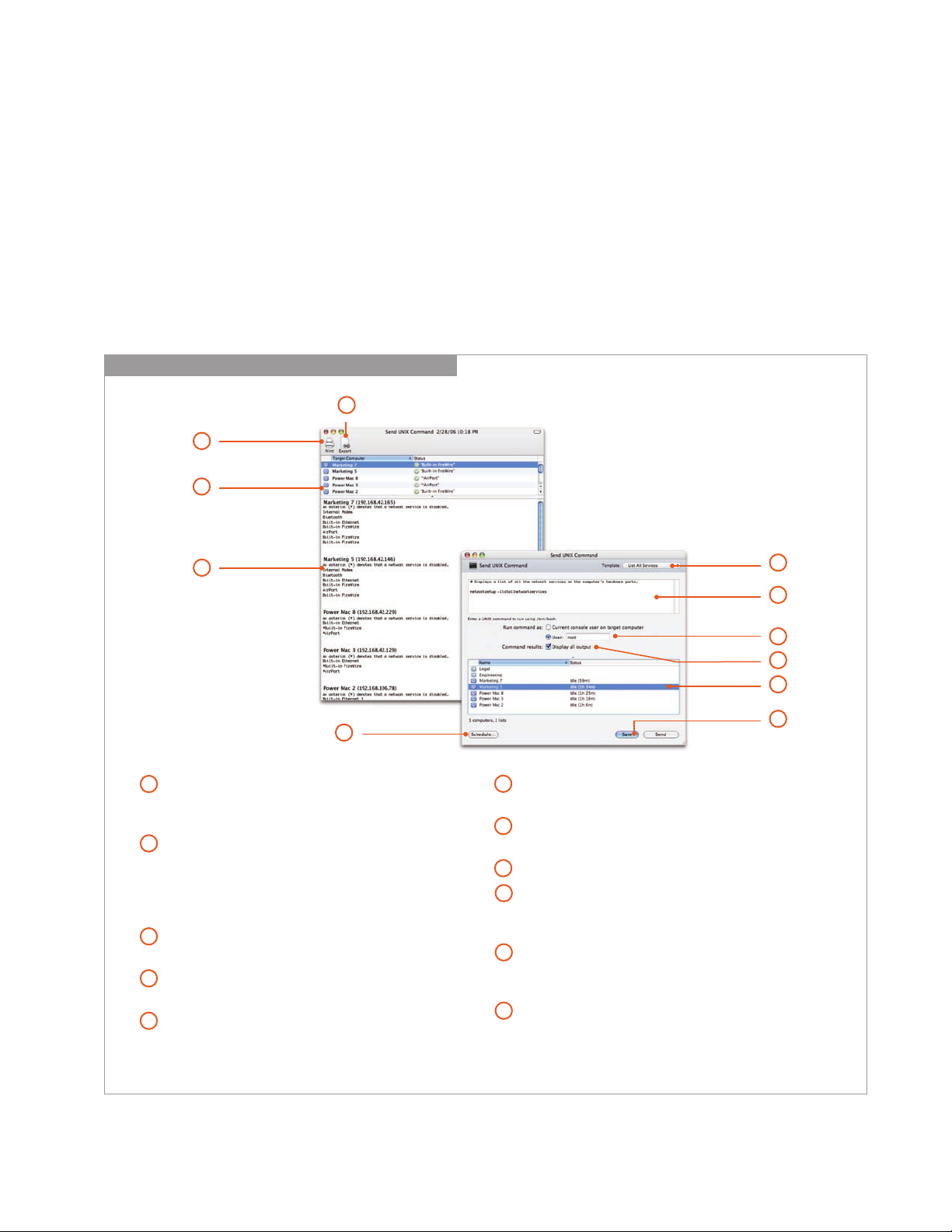
Remote Shell Scripts
Thanks to the UNIX-based foundation of Mac OS X and a rich set of command-line
tools, Apple Remote Desktop enables you to execute UNIX shell scripts and commands
on multiple remote client systems and get feedback on their success or failure. This
powerful capability gives you unlimited flexibility to accomplish system maintenance
tasks—even if there is no explicit Apple Remote Desktop command for the task.
What’s more, Apple Remote Desktop includes two command-line tools—systemsetup
and networksetup—that can set the Network, Energy Saver, and Date & Time system
preferences. The Remote Shell Scripts command also benefits from the new Task
Template feature in Apple Remote Desktop 3.
Send UNIX Command Task with Send UNIX Command Result
9
8
10
Technology Overview
Apple Remote Desktop 3
23
11
6
1
Task Template. Save task settings for later use, or apply set-
tings from a previously saved task. The Task Template menu
includes more than 30 sample scripts and UNIX commands.
2
UNIX shell scripts or commands. Enter one or more UNIX
commands or a UNIX shell script to be executed on target
computers. You can use the two included tools, systemsetup
and networksetup, to configure the Network, Energy Saver,
and Date & Time system preferences.
3
Specify user. Use the current logged-in user or specify a
different user, such as the administrator, to run the task.
4
Toggle display output. Specify whether all results should
be displayed or just the last line of output.
5
Target computer list. Select the computers and computer
lists to execute the UNIX commands. You can drag additional
computers and computer lists from the main Apple Remote
Desktop window or remove computers from the list.
6
Schedule task. Schedule the task for a future date and time,
or choose a frequency for repeating the task.
7
Save task. Save the task with the current configuration and
target computers for later use.
8
Print. Print the report or save it as a PDF file.
9
Export. Export the contents of your report to a comma-
or tab-delimited text file, which can then be imported
into another program, such as a spreadsheet.
10
Summary view. View summary results of Send UNIX
Command, including whether the commands succeeded
or failed and the last line of output.
11
Detailed view. View detailed results of Send UNIX
Command. Selecting a computer in the detailed view
will automatically scroll to the location of the output for
that computer.
1
2
3
4
5
7
Page 24

Technology Overview
Apple Remote Desktop 3
24
NetBoot and Network Install services
Mac OS X Server includes system imaging
tools that streamline the support of Mac
clients and reduce system administration
costs. Administrators can use NetBoot to host
a single operating system and application
configuration on all desktop systems. Network
Install is an ideal solution for installing and
upgrading software on Mac OS X desktop
and portable systems.
Set Startup Disk
1
2
3
Remote Boot Disk Selection
Apple Remote Desktop 3 allows you to designate the startup disk of client systems
from your own computer. This feature enables you to set any number of Mac computers
to start up from a NetBoot or Network Install image or from a specific partition on
the local hard drive—especially useful for deploying a standard desktop configuration
across multiple systems, whether in classrooms, computer labs, kiosks, or compute
clusters. After selecting the boot disk, you set the systems to restart immediately or at
a later date and time. There’s no need to travel from location to location configuring
each system individually.
6
4
1
Select startup disk. Choose from a list of available network
volumes; specify server and image name; or select a local
drive or partition to be the startup disk.
Restart computers. You can choose to have the computers
2
restart immediately after the startup disk setting has
been changed.
Target computer list. Select the computers and computer
3
lists for setting their startup disk. You can drag additional
computers and computer lists from the main Apple Remote
Desktop window or remove computers from the list.
4
Schedule task. Schedule the task for a future date and time
or choose a frequency for repeating the task.
5
Save task. Save the task with the current configuration and
target computers for later use.
Task Template. Save task settings for later use, or apply
6
settings from a previously saved task. The Task Template
menu includes over 30 sample scripts and UNIX commands.
5
Page 25

Technology Overview
Apple Remote Desktop 3
25
Remote Assistance
With powerful screen-sharing and text-messaging capabilities, Apple Remote Desktop 3
makes it easy to provide thorough technical assistance to the computer users in your
organization. Observe and control one or many remote Mac OS X systems. Apple
Remote Desktop 3 uses the Virtual Network Computing (VNC) standard—which
means it’s also possible to observe and control VNC-enabled Windows, Linux, and
UNIX systems. New remote assistance capabilities, such as drag and drop and copy
and paste, make interacting with client computers even easier. And when you’re
configuring sensitive information on remote systems, Curtain Mode provides an added
degree of privacy.
Quartz 2D graphics
Apple Remote Desktop leverages the Quartz
2D library, including the use of optimized
CoreGraphics libraries, to boost the performance of its screen-sharing capabilities.
Observe and Control
Apple Remote Desktop 3 allows you to observe and control remote Mac OS X systems
from anywhere on the network. Each observe and control window includes a toolbar
for adjusting the color depth of the remote screen; a screen capture button allows
you to take snapshots of the remote screen. Toggle buttons let you switch between
observe and control modes, sharing control and taking complete control of the mouse
and keyboard, and fit-in-window and full-screen modes. With the fit-in-window mode,
you can scale your view of the remote screen to fit your control window. Resizing the
screen in your window also resizes the client screen. By scaling down the screen—and,
as a result, transmitting less data—you can achieve better performance over slower
network connections.
Apple Remote Desktop 3 also lets you control computers that have multiple displays
attached. You can choose to view all the displays in one virtual window or to view
only one display at a time.
Remote Drag and Drop
Now it’s easy to transfer files and folders between two computers. With the new
Remote Drag and Drop feature, you can simply drag and drop a file or folder from
your computer to a remotely controlled computer—or from a remote computer to
your own.
Remote Copy and Paste
You can move text or images easily by copying and pasting them from your local
computer to a remote computer.
Curtain Mode
Apple Remote Desktop 3 allows you to block the remote user’s view of the desktop
with a virtual “curtain.” This gives administrators additional security when configuring
sensitive information.
Page 26

Remote Control
Technology Overview
Apple Remote Desktop 3
26
3 4 526 7
1
1
Remote computer. Control any Mac OS X screen or any
VNC-enabled computer.
2
Toggle control mode. Toggle between control mode and
observe mode.
3
Toggle keyboard and mouse control. Toggle between
sharing the keyboard and mouse with a remote user and
taking absolute control.
4
Fit-in-window toggle. Toggle between fit-in-window mode
and full-screen mode. In fit-in-window mode, the remote
screen is scaled to fit the control window. In full-screen
mode, the remote screen is displayed at its normal size;
if the control window is smaller, the contents pan and
scan as you move the mouse.
5
Curtain Mode toggle. Toggle into and out of Curtain Mode.
In Curtain Mode, the remote screen displays a Curtain graphic.
This prevents the end user from viewing the screen, while
the administrator continues to have full access to the screen.
Click the Curtain Mode button again to give the end user
access to the screen.
8
6
Screen capture. Take a screen capture of the remote screen.
7
Full-screen toggle. Toggle into and out of full-screen mode.
In full screen, your whole screen displays the remote screen.
Remote Copy and Paste. Move the contents of a remote
8
clipboard to the clipboard of your computer. Or take the
contents of your local clipboard and move it to the clipboard
of one or more remote computers.
Color depth. Adjust the color depth of the displayed screen.
9
Choose one of four modes: millions of colors, thousands of
colors, grayscale, or black and white.
9
Multi-Observe with System Status Indicators
With Apple Remote Desktop 3, you can observe up to 50 screens simultaneously,
so you quickly understand what’s happening on your network. The multi-observe
window allows you to specify the number of remote computer screens to display in
one window. If you have more computers on your network than you wish to view in
the multi-observe window, you can page through their screens based on an adjustable
timer setting. As with the control and observe windows, you can specify the color
depth at which the remote screens are displayed.
Page 27
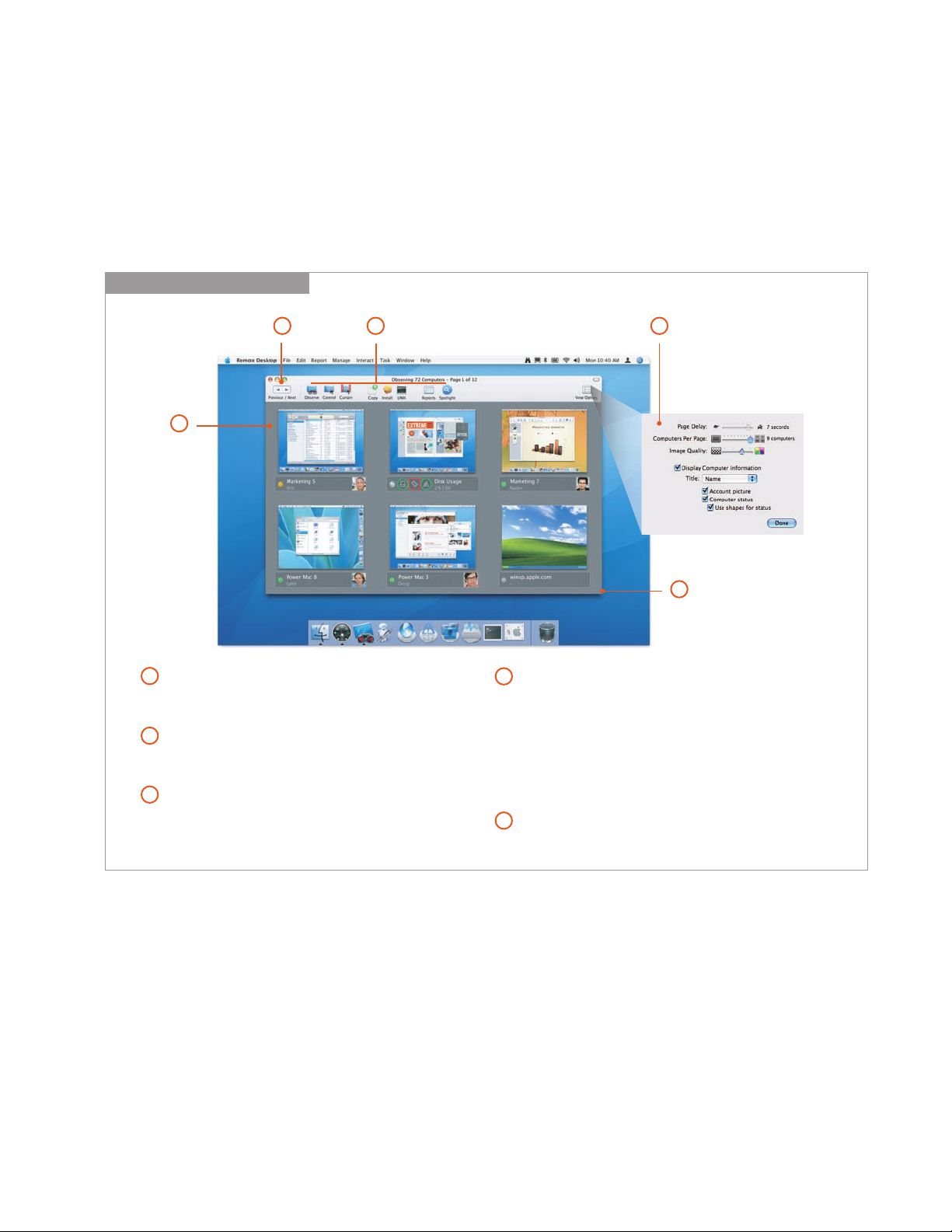
Multi-Observe Window
Technology Overview
Apple Remote Desktop 3
New in Apple Remote Desktop 3 are system status indicators (SSIs) that provide
at-a-glance information about the computers in your network. Under each screen,
you’ll see the name of the computer, the name of the current user, and the user’s
account picture. Red, yellow, and green indicators show the status of the computer.
(Users who are color-blind can choose shapes to indicate status.) Click the indicator
light to get details on available disk space, memory utilization, and CPU utilization.
27
2
1
1
Remote screens. View multiple remote screens in a single
window. Screens can be those of any Mac OS X or VNCenabled computers. Your screen updates in real time.
Page forward and backward. When you are observing more
2
computers than are visible in one window, use the arrows to
page forward and backward between groups of screens.
3
Perform tasks. Select a screen to perform a task on the
corresponding computer. For instance, you can select a
screen and initiate a full-control session—or select all
screens and copy files to all those computers.
3 4
5
4
View options. Adjust the number of screens that are visible
in the window, from one computer to up to 50. Adjust the
observation time when you have more computers selected
than are visible. Adjust the color depth of the viewed screens
using one of four modes: millions of colors, thousands of
colors, grayscale, or black and white. Specify an optional
caption to be displayed under each screen: name, IP address,
host name, and computer status.
5
Scale window. Scale the window to the size you like.
Individual screens automatically scale to fit.
Guest Access
The Guest Access option allows computer
users to accept or refuse an administrator’s
request to control or observe their systems—
and can be enabled or disabled based on the
policies of your organization.
Screen Sharing and Text Messaging
Apple Remote Desktop 3 enables you to select one or multiple Mac screens and share
them with other Mac OS X systems. This feature is useful for demonstrating specific
tasks or for training a group of computer users.
Two-way text messaging allows you to broadcast text messages to one or more
Mac OS X systems or to initiate private, real-time computer-to-computer text chat.
With text messaging enabled, client users can also initiate text communications to
request assistance from their administrator or help desk.
Page 28

Automator actions in
Apple Remote Desktop 3
Choose Computer List
Choose Remote Computer
Close Every Window in Finder
Convert Computer Lists to Computers
Copy Items to Computers
Delete Desktop Items
Eject All Disks
Empty Trash
Enable-Disable Dashboard
Execute AppleScript
Execute New UNIX Task
Force Quit All Applications
Get Every Computer
Hide Other Applications
Launch Dashboard
Lock Screens
New Computer List
Open Folder
Restart Computers
Retrieve References to Computers
Send Text Message
Set Desktop Picture
Set Remote Access
Set Remote Finder Prefs
Set Sleep and Wake
Set Time to Current Time
Set Time Zone
Set Volume
Start Screen Saver
Store References to Computers
Unlock Screens
Technology Overview
Apple Remote Desktop 3
Automation
Apple Remote Desktop 3 includes more than 30 Automator actions, making it quick
and easy to accomplish time-consuming, repetitive manual tasks.
Automator Workflows
With Automator and Apple Remote Desktop 3, it’s easy to create custom administra-
tion workflows by chaining together individual actions. You can save these workflows
as self-running applications, droplets, or plug-ins that can be accessed in an instant
through Script Menu—whenever you need them.
For example, you may need to configure a new batch of systems all at once: setting
a corporate desktop, turning on remote access, setting Finder preferences such as
Energy Saver settings, changing the time zone, and syncing the time to the corporate
time server. By creating and saving a plug-in that accomplishes all these tasks in
exactly the same way every time, you can streamline the process of configuring any
new system.
Once you’ve created a desktop management workflow, you can easily share it with
less technical people in your organization. Teachers can use Automator actions and
plug-ins to manage their classroom systems—for example, adjusting the volume on
a computer or locking a screen—without needing to know anything about Apple
Remote Desktop. This allows you to extend the power of Apple Remote Desktop and
ensure consistent system administration standards across your organization.
28
Page 29

Product Details
Package Contents
Apple Remote Desktop 3 includes the following:
• Apple Remote Desktop 3 CD
• Getting started guide
• Electronic documentation
Technology Overview
Apple Remote Desktop 3
29
Apple Remote Desktop 3 runs natively on
both PowerPC- and Intel-based Mac systems.
Licensing Options
Apple Remote Desktop 3 is licensed per administrator and is available in two versions:
a 10 Managed Systems edition and an Unlimited Managed Systems edition. The
10 Managed Systems edition permits one administrator to manage up to 10 computers.
The Unlimited Managed Systems edition permits one administrator to manage an
unlimited number of computers. A Task Server requires a separate Unlimited Managed
Systems license.
Apple Remote Desktop 3 is sold through the online Apple Store at www.apple.com/store,
at retail Apple stores, and at Apple Authorized Resellers. The software is available in
English, French, German, and Japanese.
System Requirements
Apple Remote Desktop 3 requires the following:
• Mac OS X v10.3.9 or later
– Automator actions and the Remote Desktop widget require Mac OS X v10.4 or later
on the administrator system.
– Remote Spotlight search requires Mac OS X v10.4 or later on the client system.
• Network connection using Ethernet (recommended), IP over FireWire, or AirPort
Page 30

Technology Overview
Apple Remote Desktop 3
Technical Specifications
Software Distribution
Package installation
• Install single or multiple packages remotely on a group of Mac OS X systems
• Install packages in .pkg and .mpkg formats
• Schedule for specific dates and times
30
• Detect whether a package requires a restart
• Restart computer upon completion of installation or at a later time
• Encrypt data stream
• Specify network bandwidth usage
File copy
• Copy single or multiple files and folders to a group of Mac OS X systems
• Copy single or multiple files and folders from a group of Mac OS X systems to
administrator computer
• Copy single or multiple files to predefined locations: same relative location, Applications
folder, current user’s Desktop folder, current user’s home directory, Fonts folder,
Preferences folder, System folder, top folder of the disk, or a specified path
• Schedule for specific dates and times
• Choose an action if an item already exists: ask what to do, replace the item, replace
if existing item is older, rename the existing item, rename the item being copied
• Set the permissions of the file once copied: inherit from destination folder, preserve
current owner or user, or specify user and group
• Encrypt data stream
• Specify network bandwidth usage
Page 31
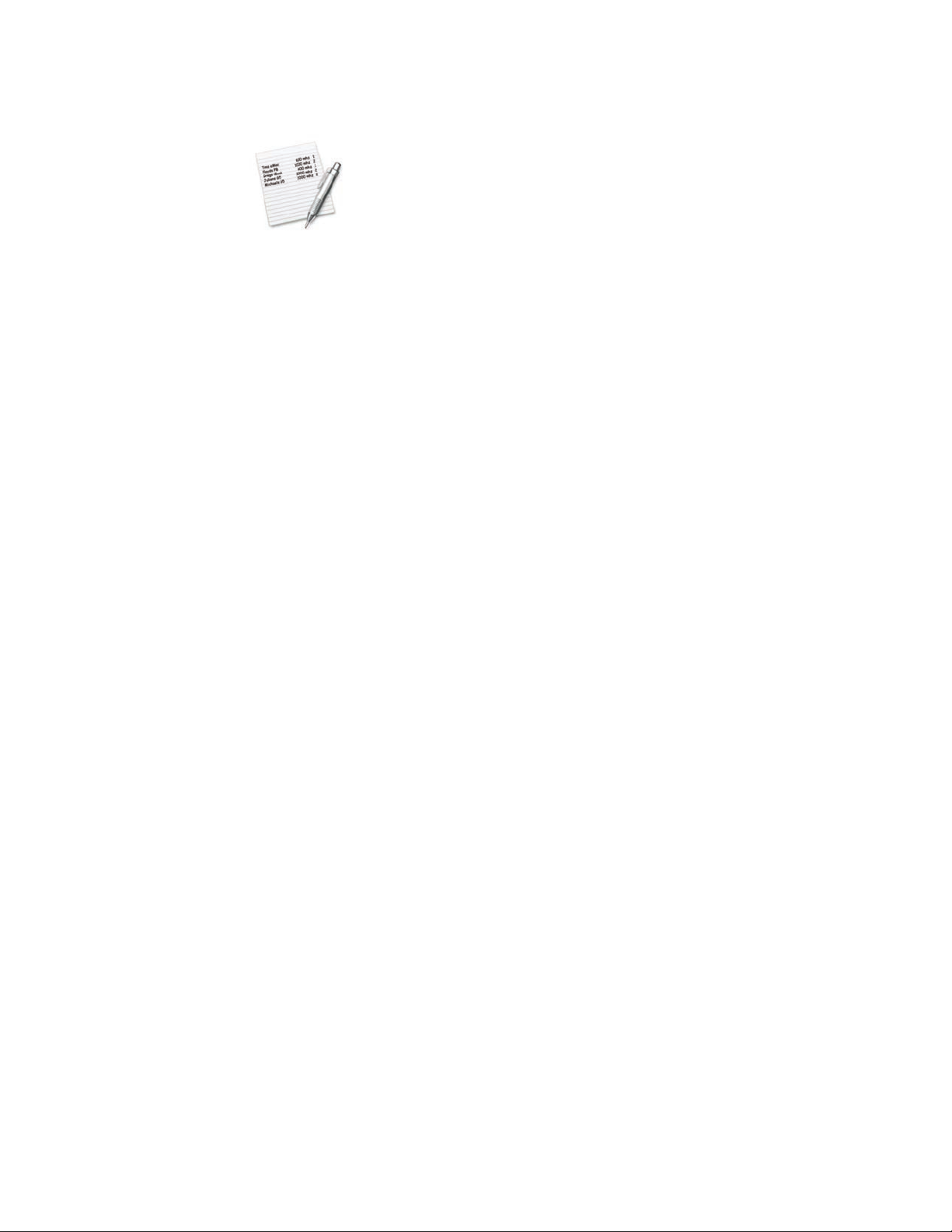
Technology Overview
Apple Remote Desktop 3
Asset Management
Spotlight search
• Search a remote computer, its startup disk, or a specific folder, qualified using one
or more of these metadata keywords: Kind, Last Opened, Last Modified, Created,
Keywords, Color, Label, Name, Contents, and Size—and filtered for specific text.
Results can be copied back to the administrator computer, opened on remote
computers, or deleted.
Reports
• User History:
and when they logged in and out
Who has logged in to a computer, how and where they accessed it,
31
• Application Usage: Which applications have been used on remote systems, the
number of launches of an application, duration of the launch, and who executed
the launch
• File Search: Search for files on a group of Mac OS X computers using name, parent
path, full path, extension, date modified, date created, actual size, size on disk, kind,
visibility, version number, version string, owner, group, permissions, and lock status
file attributes
• Software Version: Select up to 10 applications and compare versions installed on
administrator computer with a group of Mac OS X computers
• Software Difference: Compare applications, fonts, and installed packages on
administrator computer with a group of Mac OS X computers
• System Overview:
– Computer: Active Processors, Available User Memory, Boot ROM, Bus Clock Speed,
Bus Data Size, CPU Speed, Serial Number, Vector Processor, L2 Cache Size, L3 Cache
Size, Machine Model, Memory, Empty RAM Slots, PCI Slots Used, Processor Count,
CPU Type, Sales Order Number, VM Size, Total RAM Slots
– Software: Kernel Version, System Version
– Storage: Free Disk Space, Total Disk Space, Trash Size
– AirPort: AirPort Active, AirPort Firmware Version, AirPort Hardware Address, AirPort
Locale, AirPort Type, AirPort Installed, AirPort Network Channel, AirPort Network in
Range, Computer to Computer, AirPort Network Name
– Modem: Modem Country, Modem Driver, Modem Firmware Version, Modem
Installed, Modem Interface, Modem Model
– Network: First Ethernet Address, NetBoot Status, Primary IP Address, Primary Network
Collisions, Primary Network Flags, Primary Network Hardware Address, Primary
Network Input Errors, Primary Network Input Packets, Primary Network Output
Errors, Primary Network Output Packets, Primary Network
– Display: Monitor Depth, Monitor Resolution, Monitor Type, 2nd Monitor Depth,
2nd Monitor Resolution, 2nd Monitor Type
– Devices: ATA Device Count, FireWire Device Count, Keyboard Connected, Mouse
Connected, Optical Drive Type, SCSI Device Count, USB Device Count
– AppleTalk: AppleTalk Active, AppleTalk Network, AppleTalk Node, AppleTalk Zone
– Sharing: Computer Name, File Sharing, FTP Access, Remote Apple Events, Remote
Login, UNIX Hostname, Web Sharing, Windows Sharing
– Preferences: Sleep Display, Sleep Hard Disk, Sleep Computer, Wake for
Ethernet Access
– Printing: Printer Name, Printer Sharing, Printer Type, Printer Version
– Remote Desktop: Computer Info #1, Computer Info #2, Computer Info #3,
Computer Info #4
– Lights Out Management: LOM Active, LOM Channel, LOM IPv4 Configuration,
LOM IPv4 Address, LOM Subnet Mask, LOM Gateway, LOM Ethernet ID
Page 32

Technology Overview
Apple Remote Desktop 3
• Storage:
– Hardware: Drive Manufacturer, Drive Model, Drive Revision, Drive Protocol,
Removable, Serial Number, Logical Unit Number, Detachable
– Volume: Creation Date, Disk Name, File Count, Folder Count, Total Disk Space, Free
Space, Startup Disk, UNIX Mount Point
– File system: Disk Format, Owner, Group, Permission Modes, Permissions, Write Access,
Modification Date, Case Sensitive, Preserves Case
– Backup: Journaling Capable, Journaled, Last Backup Date, Last Check Date
32
• FireWire devices: Manufacturer, Model, Device Speed, Software Version,
Firmware Version
• Network Interfaces:
– Network overview: Name, Active, Primary, Configured With, Hardware Address,
Interface Name, Flags
– Active interface: Domain, Router Address, IP Address, Broadcast Address, DNS Server,
Subnet Mask, IP Addresses, Broadcast Addresses, DNS Servers, Subnet Masks
– Network statistics: Network Collisions, Network Input Errors, Network Input Packets,
Network Output Errors, Network Output Packets
– Output statistics: Output Queue Capacity, Output Queue Size, Output Queue Peak
Size, Output Queue Drop Count, Output Queue Output Count, Output Queue Retry
Count, Output Queue Stall Count
– Ethernet statistics: Ethernet Alignment Errors, Ethernet FCS Errors, Ethernet Single
Collision Frames, Ethernet Multiple Collision Frames, Ethernet SQE Test Errors,
Ethernet Deferred Transmissions, Ethernet Late Collisions, Ethernet Excessive
Collisions, Ethernet Internal MAC Transmit Errors, Ethernet Carrier Sense Errors,
Ethernet Frames Too Long, Ethernet Internal MAC Receive Errors, Ethernet Chip Set,
Ethernet Missed Frames, Ethernet Receiver Overruns, Ethernet Receiver Watchdog
Timeouts, Ethernet Receiver Frames Too Short, Ethernet Receiver Collision Errors,
Ethernet Receiver PHY Errors, Ethernet Receiver Timeouts, Ethernet Receiver
Interrupts, Ethernet Receiver Resets, Ethernet Receiver Resource Errors, Ethernet
Transmitter Underruns, Ethernet Transmitter Jabber Events, Ethernet Transmitter
PHY Errors, Ethernet Transmitter Timeouts, Ethernet Transmitter Interrupts,
Ethernet Transmitter Resets, Ethernet Transmitter Resource Errors, Ethernet
Collision Frequencies
• PCI cards:
Card Name, Card Type, Card Memory, Card Revision, Vendor ID, Device ID,
ROM Revision, Slot Name
• Memory: Slot Identifier, Module Size, Module Type, Module Speed
• USB devices:
Product Name, Vendor Name, Device Speed, Product ID, Vendor ID,
Bus Power Amps
Reporting capabilities
• Schedule reports for a specific date and time
• Set Mac OS X computers to rebuild and send data on their hardware and software
settings on a regular schedule or only as needed
• Store data for hardware reports in the included SQL database for fast and easy retrieval
Page 33
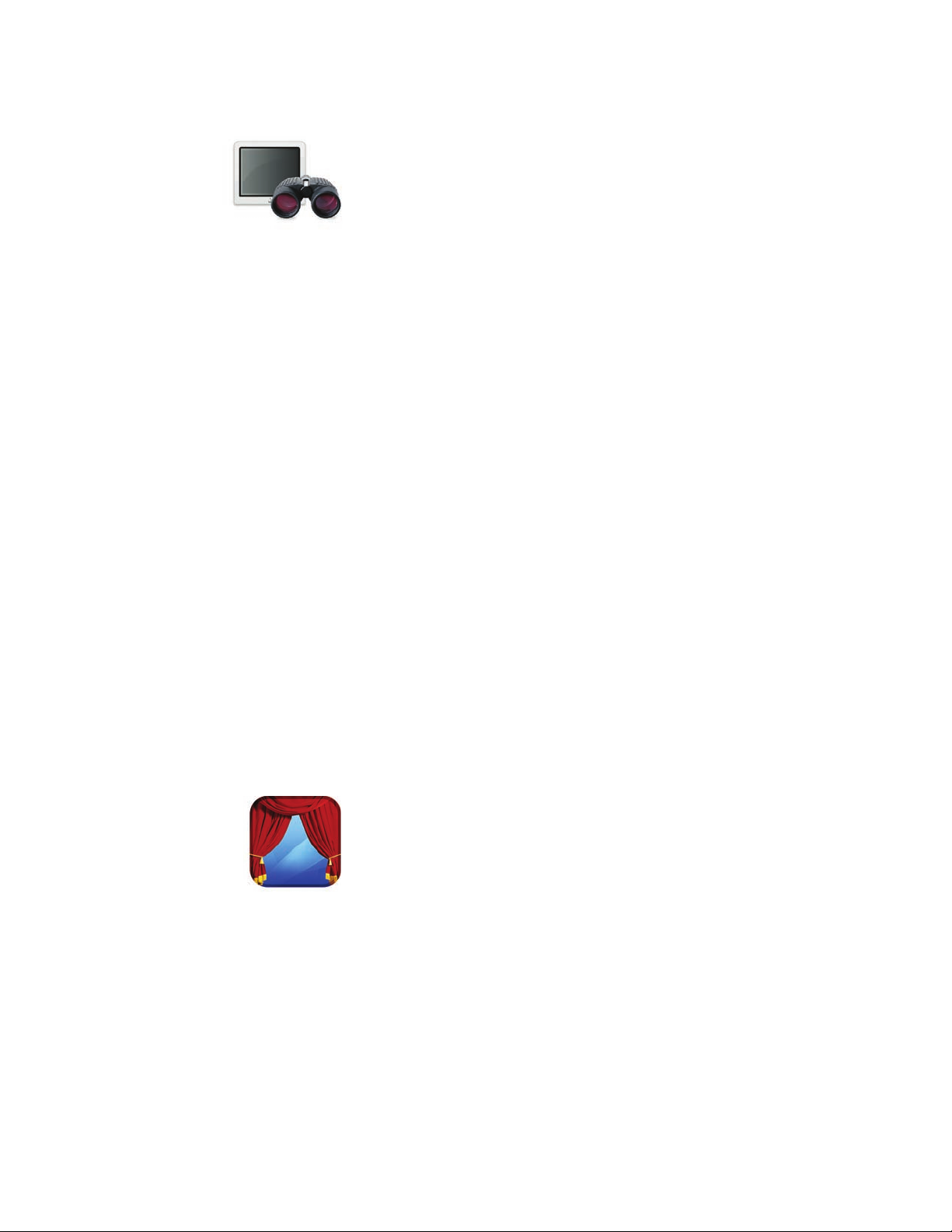
Technology Overview
Apple Remote Desktop 3
Remote Administration
Manage systems remotely
• Sleep and wake one or more Mac OS X systems
• Restart and shut down one or more Mac OS X systems; perform restart and shutdown
immediately or allow users to save work
• Power on one or more Mac OS X systems that feature Lights Out Management
• Open files and applications on one or more Mac OS X systems
• Empty Trash for all users on one or more Mac OS X systems
• Log out current user for one or more Mac OS X systems
• Upgrade Apple Remote Desktop Client software on a group of Mac OS X computers
running earlier versions of Apple Remote Desktop Client software (v1.2 or later)
Send UNIX commands to a group of Mac OS X systems
• Execute commands as the current user or a specified user
33
• Set Network, Energy Saver, and Date & Time system preferences using
command-line tools
• Use any of more than 30 sample UNIX scripts in Task Template menu; add your
own scripts
Set startup disk
• Set startup disk to local disk or partition, or select from a list of NetBoot or Network
Install images
• Start up multiple computers remotely
• Optionally restart computers after setting new startup disk
Rename Mac OS X computers
• Append a unique number for each computer when multiple computers are selected
Change Apple Remote Desktop Client settings
• Change the Apple Remote Desktop Client settings for one or more Mac OS X systems
• Save as a package to apply to Mac OS X systems at a later date
Remote Assistance
Observe and control screens of remote Mac computers
• Support for VNC-enabled computers, including Windows and Linux systems
• Drag and drop a file from one remote computer to another
• Use Remote Copy and Paste to quickly transfer text or images
• Adjust color depth to one of four modes: black and white, grayscale, thousands
of colors, millions of colors
• Scale screens to fit in current window when viewing larger screens
• Use Curtain Mode to block a user’s view while configuring sensitive information
• Take complete control or share mouse and keyboard with remote user
• Toggle between full-screen mode and fit-in-window mode
• Take screen shots
Page 34

Technology Overview
Apple Remote Desktop 3
Observe and control multiple screens of remote Mac or VNC-enabled computers
simultaneously
• View up to 50 screens in a single window
• Adjust the number of screens visible on each page
34
• Adjust color depth to one of four modes: black and white, grayscale, thousands
of colors, millions of colors
• Rotate through the list of observed computers manually or automatically
• View at-a-glance information about network computers using system status indicators
Screen sharing and text communication
• Share a Mac screen with other Mac OS X systems
• Send text message to a group of Mac OS X systems
• Conduct one-to-one real-time, computer-to-computer text chat
Easy Setup
• Discover the computers you need to manage using network scanners; create as many
scanners as you need and configure each to search particular areas of your network
• Create computer lists to organize the system however you wish; by model, location, or
department, for example
• Review or reuse tasks using list of previously executed tasks
• Allow non-administrator users to run Apple Remote Desktop 3 with some or all
features enabled
• Use a computer other than the administrator computer as a Task Server to
automatically collect reporting data
• Use groups to organize computers by location, model, or department
• Define a set of rules to add computers to Smart Computer Lists automatically
• Associate computers with one of seven user-defined labels
• Use customized Computer List views to show only information of interest,
including 14 additional attributes that may be chosen for display
• Authenticate clients using organization’s directory services group names
• Encrypt all communications between Apple Remote Desktop 3 and client computers
with 128-bit AES encryption, or disable encryption for data-intensive tasks
Automation
• Create powerful system administration workflows by combining Apple Remote
Desktop actions
• Create end-to-end solutions by combining actions with other applications’ actions
• Save Automator workflows as plug-ins
• Includes over 30 actions
Page 35

Technology Overview
Apple Remote Desktop 3
35
For More Information
For more information about Apple
Remote Desktop 3, visit www.apple.com/
remotedesktop.
For more information on Automator, visit
www.apple.com/macosx/features/automator.
For technical articles about product
issues, usage, and implementation, visit
www.apple.com/support/remotedesktop.
1
Each Task Server requires its own copy of Apple Remote Desktop 3. 2Apple Remote Desktop Client software version 1.2 or later
is installed automatically when you install Mac OS X v10.3 or later on a client computer.
© 2006 Apple Computer, Inc. All rights reserved. Apple, the Apple logo, AirPort, AppleScript, AppleTalk, FireWire, iTunes, Mac,
the Mac logo, Macintosh, Mac OS, Panther, Power Mac, Quartz, and Xserve are trademarks of Apple Computer, Inc., registered
in the U.S. and other countries. Apple Remote Desktop, Bonjour, Finder, Spotlight, and Tiger are trademarks of Apple Computer,
Inc. AppleCare and Apple Store are service marks of Apple Computer, Inc., registered in the U.S. and other countries. Intel is a
trademark of Intel Corp. in the U.S. and other countries. PowerPC is a trademark of International Business Machines Corporation,
used under license therefrom. Other product and company names mentioned herein may be trademarks of their respective
companies. Product specifications are subject to change without notice. This material is provided for information purposes only;
Apple assumes no liability related to its use. November 2006 L314877B
 Loading...
Loading...