Apple AppleWorks 5 Installation Manual

AppleWorks 5
Installation Manual
Includes information about new features
FOR WINDOWS 95 / NT 4.0
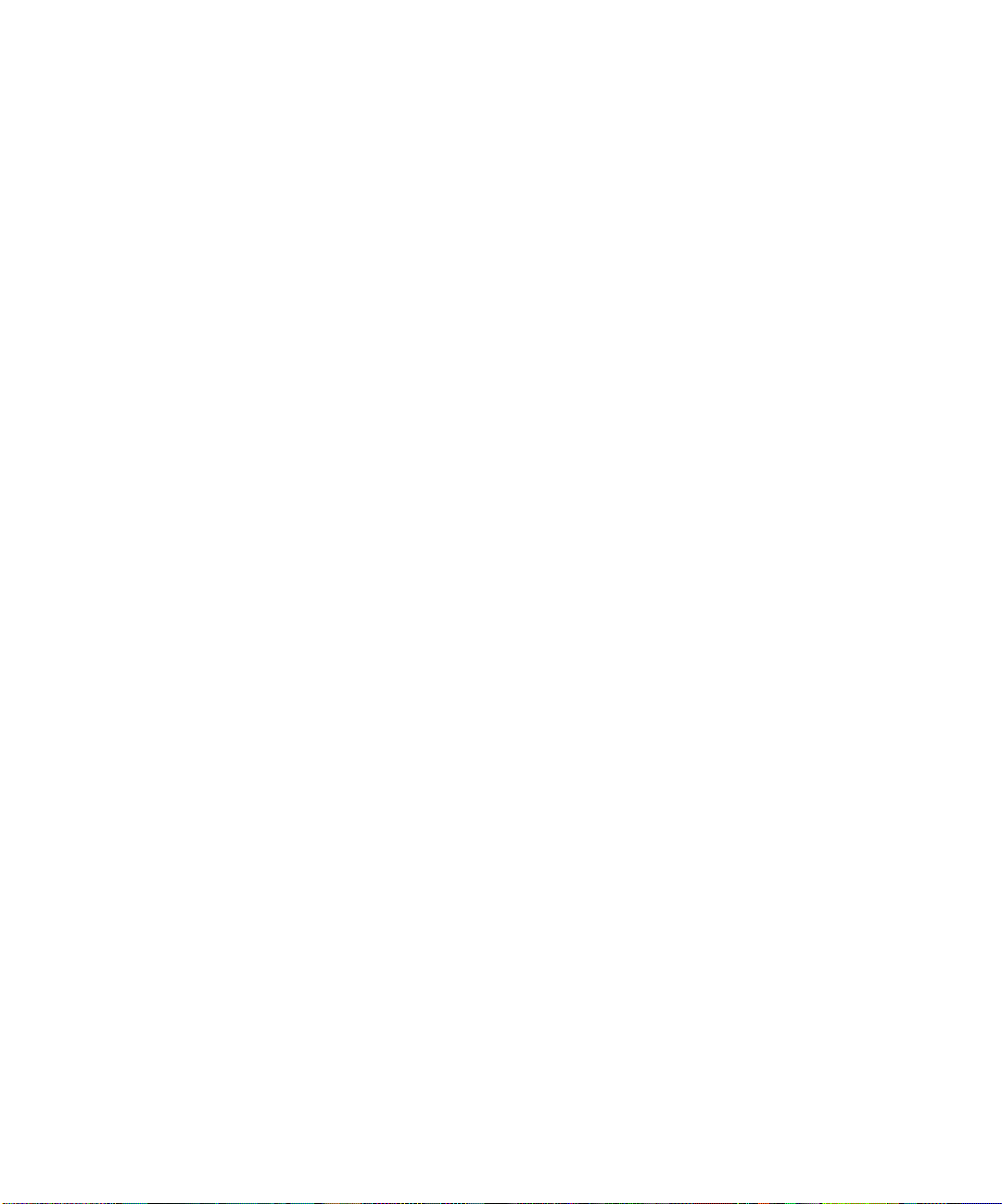
K
Apple Computer, Inc.
©
1998 Apple Computer, Inc. All rights reserved.
Under the copyright laws, this manual may not be copied, in whole or in part, without the written consent of Apple. Your rights to the
software are governed by the accompanying software license agreement.
The Apple logo is a trademark of Apple Computer, Inc., registered in the U.S. and other countries. Use of the “keyboard” Apple logo
(Option-Shift-K) for commercial purposes without the prior written consent of Apple may constitute trademark infringement and unfair
competition in violation of federal and state laws.
Every effort has been made to ensure that the information in this manual is accurate. Apple is not responsible for printing or clerical
errors.
Apple Computer, Inc.
1 Infinite Loop
Cupertino, CA 95014-2084
408-996-1010
http://www.apple.com
Apple, the Apple logo, AppleWorks and the AppleWorks design are trademarks of Apple Computer, Inc., registered in the U.S. and other
countries.
Other company and product names mentioned herein are trademarks of their respective companies. Mention of third-party products is
for informational purposes only and constitutes neither an endorsement nor a recommendation. Apple assumes no responsibility with
regard to the performance or use of these products.
Simultaneously published in the United States and Canada.
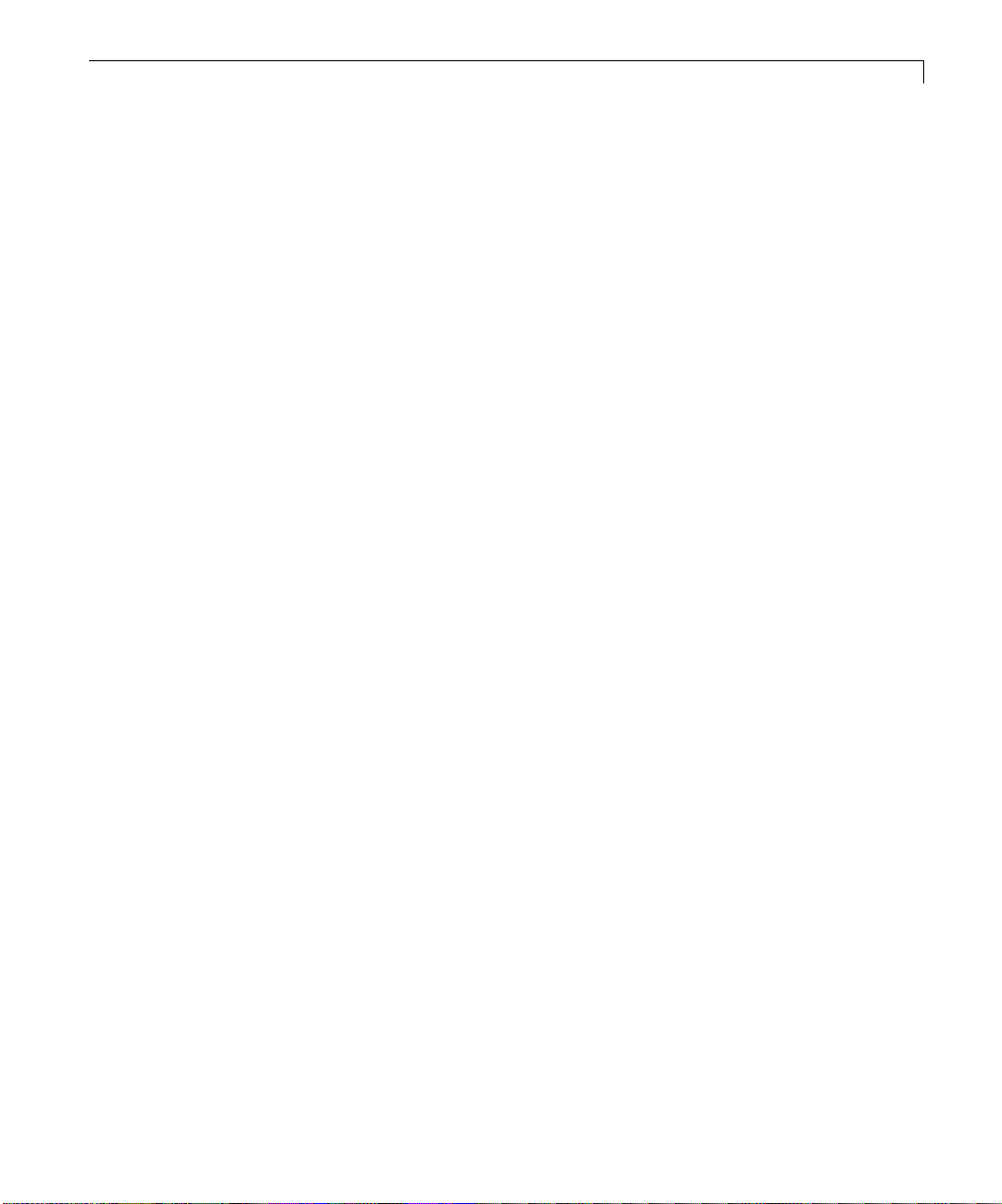
Contents
Chapter 1: Installing AppleWorks 5
What you need
Customer support and registration
Installing the AppleWorks 5 software
Doing a typical or compact installation
Doing a custom installation
Uninstalling AppleWorks 5
Installation for network administrators
Setting up for installation from a server
Installing AppleWorks 5 on a network server
Chapter 2: New features in AppleWorks 5
New look and feel
Button bars
Text ruler
Function button
Internet features
Link to a World Wide Web page
Make your own Web page
Make a document interactive
Functionality enhancements
Set a default font
Add multimedia fields to database documents
Enhance your graphics
Create complex equations
Use named cells
Improved file compatibility
Contents
1-1
1-1
1-2
1-2
1-4
1-6
1-6
1-7
1-8
2-1
2-1
2-1
2-2
2-2
2-2
2-2
2-2
2-3
2-3
2-3
2-3
2-3
2-3
2-3
III
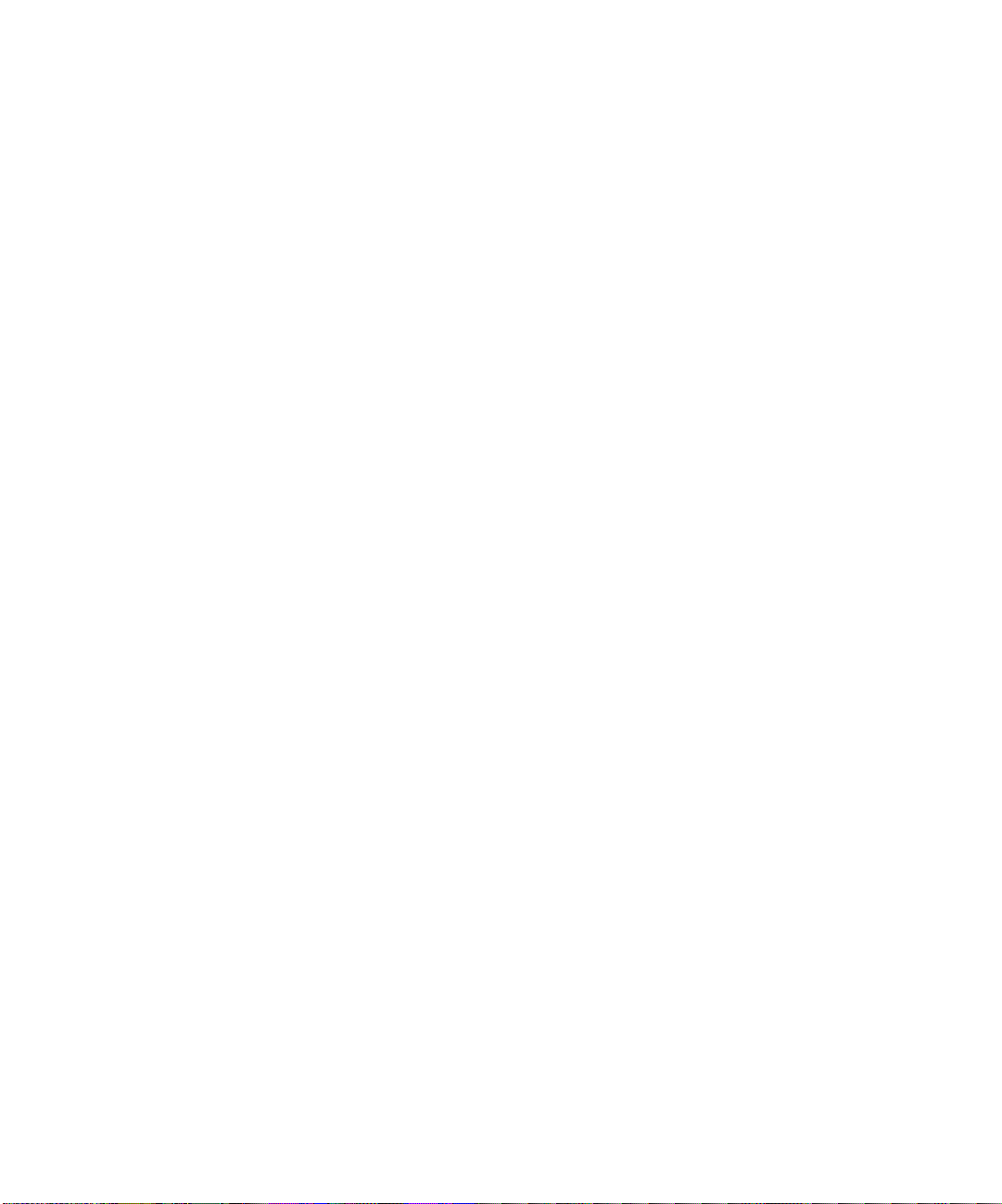

Chapter 1: Installing AppleWorks 5
This chapter provides step-by-step instructions for
1
installing the AppleWorks application and associated files
1
installing AppleWorks on a network server
Important
techniques such as using the mouse and locating files and directories. For
more information, refer to the documentation that came with your computer.
These instructions assume you’re familiar with standard Windows
What you need
To install and use AppleWorks, you need the following equipment and
software:
1
the CD-ROM disc in the AppleWorks package
1
any IBM-PC or equivalent with an 80486/DX microprocessor running at
33 MHz or higher
at least 8 MB of RAM
1
a CD-ROM drive
1
Microsoft Windows 95 or Windows NT 4.0 system software
1
Note
If you don’t have a CD-ROM drive, you can purchase the application
on floppy disks from Apple Computer, Inc. For more information, see the
card that came with the AppleWorks package.
Customer support and registration
Please take the time to mail the product registration card included with
AppleWorks or register your copy of AppleWorks at the following Web site:
1
http://www.applereg.com
For information about customer support, see the
included with your copy of AppleWorks or see the following Web site:
http://support.info.apple.com/support/supportoptions/
1
supportoptions.html
For information about AppleWorks, see the following Web site:
1
http://www.apple.com/appleworks
Apple Service Directory
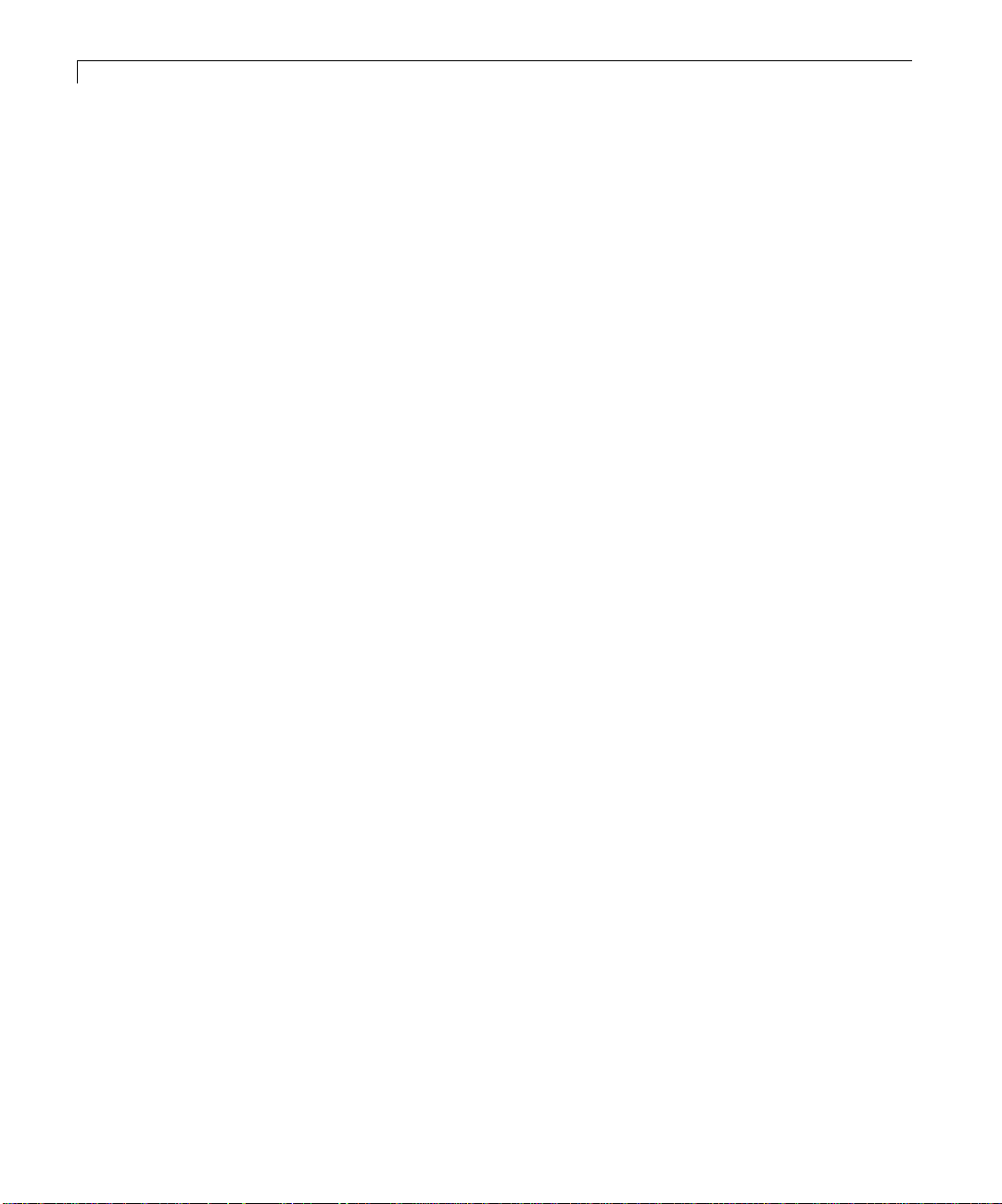
1-2
AppleWorks 5 Installation Manual
Installing the AppleWorks 5 software
You have three options for installing AppleWorks on your hard disk:
1
Complete (typical) installation. The Installer installs the necessary
AppleWorks files.
Minimum (compact) installation. The Installer installs the smallest
1
number of files needed to run AppleWorks. You may want to use this
option if you need to conserve space.
1
Partial (custom) installation. Use this option if you’re familiar with your
computer and AppleWorks and you want to choose the files that you
install.
The Installer won’t remove earlier versions of ClarisWorks.
Important
copy or drag the files to your hard drive because the files are compressed to
fit on the installation disks. The Setup program decompresses the files during
installation.
You must use the Setup program to install AppleWorks. You can’t
Doing a typical or compact installation
To do a typical or compact installation:
1.
Start Microsoft Windows 95 or Windows NT 4.0.
If Windows 95 or Windows NT 4.0 is already running, exit from all open
applications.
2.
Insert the CD-ROM disc (or 3.5-inch disk labeled
drive. If you’re installing from floppy disks, lock the disks before installing by
sliding the locking tab on each disk so the hole in the disk is open.
When you insert the CD-ROM disc, the Installer automatically starts if
your computer supports Autorun. If the Installer does not start
automatically, double-click the icon for your CD-ROM drive.
3.
Double-click the Setup icon.
You see the AppleWorks Installer opening screen.
4.
Click
Next
to display the Welcome screen.
5.
Click
Next
to display the Software License Agreement dialog box.
You see the software license agreement.
6.
If you agree to the licensing terms, click
You see the User Information dialog box.
Disk 1
) into the appropriate
Yes
to continue the installation.
 Loading...
Loading...