Page 1
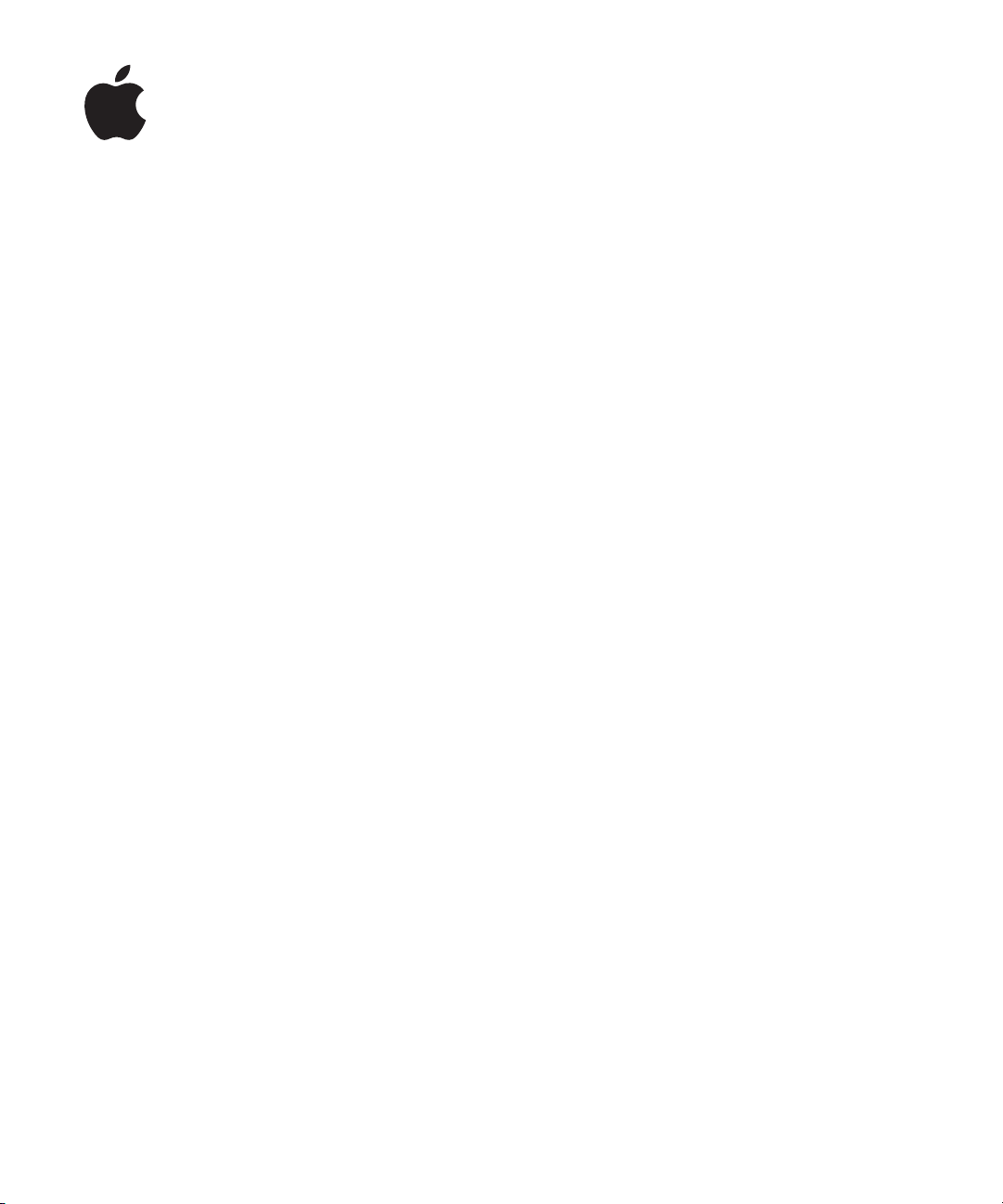
iPhone
User’s Guide
Apple Confidential
Page 2

2
Contents
Chapter 1 6 Basics
6
iPhone
7
What You Can Do with iPhone
8
Using the Touch Screen
10
Adjusting the Volume
10
Entering Text
11
Locking the Screen
12
Turning iPhone Off or On
12
Charging the Battery
12
Syncing iPhone with Your Computer
13
Connecting to the Internet over Wi-Fi or EDGE
13
Cleaning iPhone
Chapter 2 14 Phone
14
Calling and Answering
14
15
15
15
15
16
16
16
16
16
17
17
17
17
18
Making a Call
Answering a Call
Using the Speakerphone
Switching to Silent Mode
Using the Stereo Headset
Making or Answering a Second Call During a Call
Making a Conference Call
Emergency Dialing
Voicemail
Recording a Voicemail Greeting
Checking and Managing Voicemail
Syncing Contact Information
Syncing iPhone with Contacts on Your Computer
Adding Numbers to Your Favorites List for Quick Access
Removing the SIM Card
Chapter 3 20 Email
20
2
Setting Up an Email Account on iPhone
Apple Confidential
Page 3

20
20
21
21
22
22
Getting an Email Address
Sending Email
Checking and Reading Email
Reading HTML Messages
Setting Message Display Options
Adding Email Recipients to Your Contacts List
Chapter 4 24 Web
24
Surfing the Web
24
25
25
25
25
Opening and Navigating Webpages
Zooming In to See a Page More Easily
Searching the Web
Opening Multiple Pages at Once
Using and Managing Bookmarks
Chapter 5 27 Music and Video
27
Loading Music and Video onto iPhone
27
28
28
28
29
29
29
30
Getting Music, Video, and Podcasts onto Your Computer
Syncing iPhone with Music, Video, and Podcasts on Your Computer
Playing Music and Video
Browsing and Playing
Skipping, Rewinding, and Fast-forwarding
Shuffling and Repeating
Browsing Album Covers in Cover Flow View
Track List View and Rating Songs
Chapter 6 32 Text Messaging
32
Sending and Receiving Text Messages
Chapter 7 34 Calendar
Chapter 8 35 Photos
35
Getting Photos onto iPhone
35
36
36
36
36
37
Taking Pictures
Loading Photos onto Your Computer
Viewing Photos
Changing the Size or Orientation
Emailing Photos
Using a Photo as Wallpaper
Chapter 9 38 Calculator
Chapter 10 39 Stocks
39
Viewing Stock Quotes
Contents Apple Confidential
3
Page 4

Chapter 11 42 Maps
42
Finding and Viewing Locations
43
Finding and Calling Businesses
Chapter 12 44 Weather
44
Viewing Weather Reports
Chapter 13 46 Notes
Chapter 14 48 Clock
Chapter 15 50 General Settings
50
Wallpaper
50
Seeing Information About Your iPhone
51
Date and Time
51
Network Settings
52
Bluetooth
Chapter 16 53 Safety and Handling
53
Important Safety Information
59
Important Handling Information
Chapter 17 60 Learning More, Service, and Support
61
Regulatory Compliance Information
4
Contents Apple Confidential
Page 5

Contents Apple Confidential
5
Page 6

1
Basics
iPhone
1
Headset jack
Receiver
Ring/Silent
switch
Cell
signal
Volume
buttons
Wi-Fi signal
Home button
Speaker
Sleep/Wake
button
SIM card
Camera
(on back)
Battery level
Touchscreen
Dock connector
Microphone
6
Apple Confidential
Page 7

What You Can Do with iPhone
m
Press the Home button at any time to see all the iPhone applications. Tap any
application to get started:
Make calls, with quick access to recent callers, favorites, and all your contacts.
Manage voicemail directly on iPhone, without having to wait through pre-recorded
Phone
Mail
Web
iPod
Text
instructions.
Send and receive email using your existing email accounts.
Browse any website over the EDGE data network or Wi Fi for a faster connection.
Turn iPhone sideways for widescreen view. Autosize text columns to fit the screen
for easy reading. Zoom in and out of any page.
Listen to all your songs, audiobooks, and podcasts. Watch TV shows, movies, and
video podcasts in widescreen.
Send and receive SMS text messages to anyone with an SMS-capable phone. Your
conversations are saved in an iChat-like presentation.
Calendar
Photos
Camera
Calculator
Stocks
Maps
Sync with your calendar on your computer or enter details directly on iPhone. Set
alarms to remind you of events, appointments, and deadlines. Keep a To Do list.
Store photos from your computer and ones taken with iPhone. View them in
portrait or widescreen. Zoom in to any photo for a closer look. Watch a slideshow
with music. Email photos, assign them to contacts, and use them as wallpaper.
Take clear, crisp photos at two megapixels. Instantly add a photo to a contact, so
iPhone displays it when that person calls you.
Add, subtract, multiply, and divide.
Watch your favorite stocks, updated automatically from the web.
Find locations around the world. Find businesses of a certain type in the area, and
call any of them with a single tap. See a street map or a photographic satellite view.
Zoom in for a closer look.
Chapter 1
Basics Apple Confidential
7
Page 8
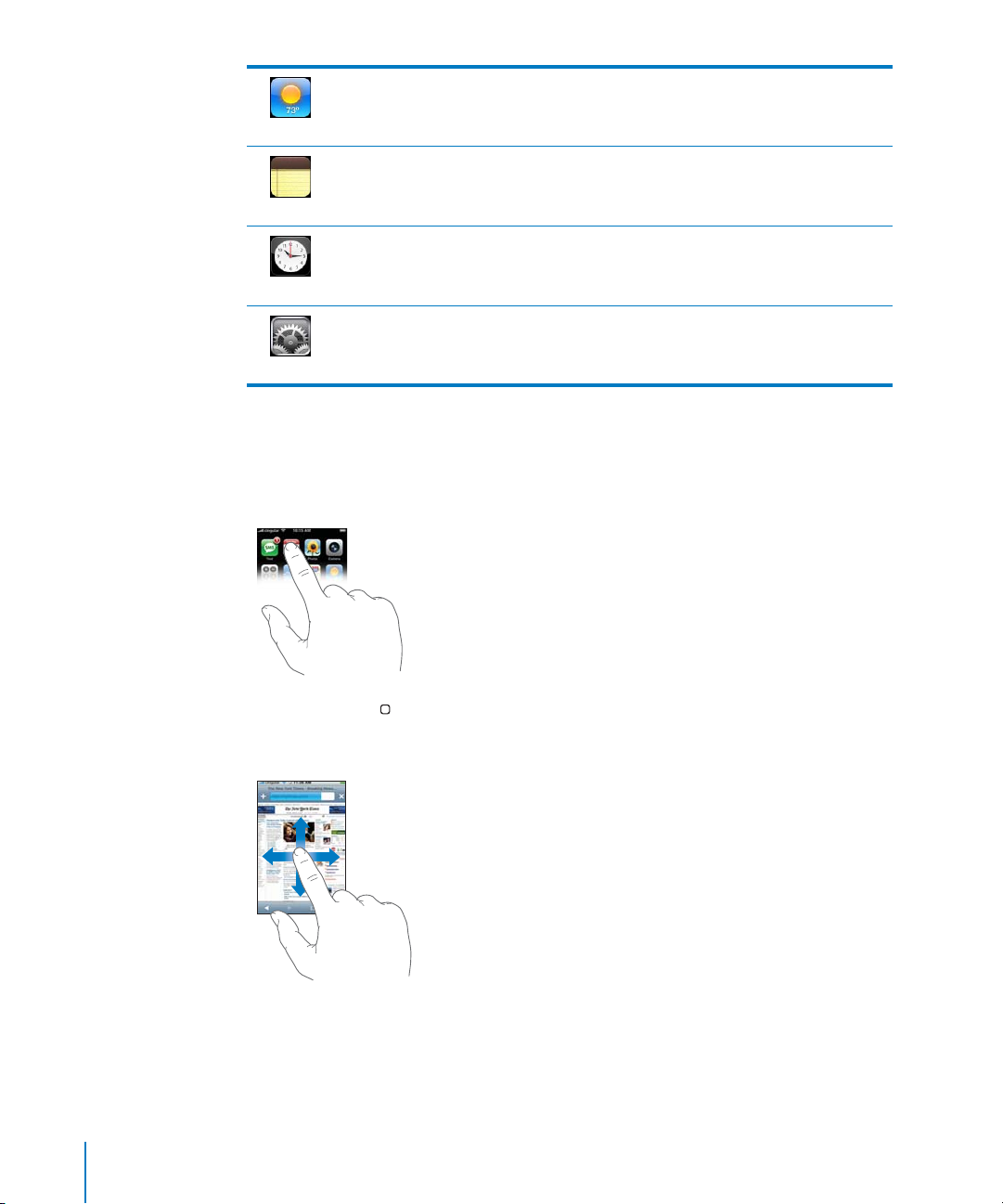
Get weather stats and a six-day forecast. Store your favorite cities for a quick
weather report anytime.
Weather
Jot notes on the go—reminders, grocery lists, crazy ideas.
Notes
Store your favorite cities to quickly view the time in areas around the globe.
Clock
Adjust iPhone settings, all in one convenient place.
Settings
Using the Touch Screen
The controls on the iPhone touch screen change dynamically to suit the task at hand.
m
Tap any application to open it.
m
Press the Home button at any time to return to the Home screen.
m
Drag to scroll up, down, and side to side, so you can browse the contents of a window.
8 Chapter 1
Basics Apple Confidential
Page 9

m
Flick to scroll quickly. Tap anywhere to stop the scrolling.
m
Some menus have an index down the side. Touch a letter to jump to menu items
starting with that letter.
Index
m
Tap a menu item to choose it. Tap the back button to go back. The back button has the
name of the previous menu.
m
When viewing photos, web pages, emails, or maps, you can zoom in or out. Pinch to
zoom out.
Chapter 1
Basics Apple Confidential
9
Page 10

m
Spread two fingers apart to zoom in.
Adjusting the Volume
m Use the volume buttons to control song, video, or phone call volume. If you’re not on
the phone and no song or video is playing, use them to control ringer and alerts
volume.
Volume
up
Volume
down
m Use the Ring/Silent switch to switch between ring mode and silent mode. In silent
mode, iPhone doesn't ring or sound any alerts or alarms.
Ring
Silent
Entering Text
You can use the iPhone keyboard to enter text messages, contact information, web
addresses, notes, and more.
10 Chapter 1
Basics Apple Confidential
Page 11

m Tap inside a text field to bring up the keyboard. As you type, each letter appears above
your thumb.
m iPhone automatically corrects misspellings as you type. When you’re finished typing a
word, iPhone replaces it with the correctly spelled word.
m If iPhone replaces a word you didn’t want it to replace, use the delete key to delete the
word, then retype it. Your word is added to the keyboard dictionary and no longer gets
replaced when you type it.
m Tap the Shift key to make the next letter you type uppercase. Tap the number key to
show keys with numbers, punctuation and symbols. Tap the number key and then tap
the Shift key to see additional punctuation and symbols.
Locking the Screen
When you’re not using iPhone, you can lock the screen so nothing happens when it is
touched. This may also help conserve battery power.
You can still receive calls when the screen is locked.
m To lock the screen, press the Sleep/Wake button.
Sleep/wake
button
m To unlock the screen, press the Sleep/Wake button and slide the slider that appears.
If you don’t touch the screen for a while, it locks automatically.
Chapter 1 Basics Apple Confidential 11
Page 12

Turning iPhone Off or On
m To turn iPhone off, press and hold the Lock button until the slider appears, then slide
the slider.
If you turn iPhone off, incoming calls go straight to voicemail.
m If iPhone is off, press the Lock button to turn it on.
Charging the Battery
iPhone has an internal, non-user-replaceable, rechargeable battery.
m Connect iPhone to your computer (not your keyboard) to charge the battery and sync.
You can also use the power adapter to charge the battery.
Power
adapter
Dock
Warning: Make sure the power adapter is fully assembled before plugging it in.
The battery is X% charged in about an hour, and fully charged in about X hours.
Charging Charged
If you charge the battery while syncing or using iPhone, it might take longer.
Important: If your iPhone is very low on power, it might need to charge for up to X
minutes before the display turns on.
Note: Rechargeable batteries have a limited number of charge cycles and might
eventually need to be replaced by an authorized service provider. Battery life and
number of charge cycles vary by use and settings. For more information, go to
www.apple.com/batteries.
Syncing iPhone with Your Computer
You can set iPhone so that whenever you connect it to your computer, items on iPhone
are automatically synchronized with what’s on your computer.
You can sync:
12 Chapter 1 Basics Apple Confidential
Page 13

 Contacts (names, phone numbers, addresses)
 Calendars (appointments, events, To Do lists)
 Music and audiobooks
 Movies
 TV shows
 Podcasts
 Photos
 Notes
 Webpage bookmarks and more
m To sync iPhone, simply connect it to your computer. iTunes opens automatically and
syncs iPhone according to your settings.
m You use iTunes on your computer to set iPhone sync settings and manage music and
video on iPhone.
Connecting to the Internet over Wi-Fi or EDGE
m By default, whenever you use Mail, Web, Stocks, Maps, or Weather, iPhone automatically
connects to the Internet over a local Wi-Fi (wireless fidelity) network, or over the wide
area EDGE (Enhanced Data GSM Environment) or GPRS (General Packet Radio Service)
network if Wi-Fi is unavailable.
Cleaning iPhone
m To clean iPhone, use a soft, dry or slightly damp lint-free cloth. Avoid getting moisture
in openings. Don’t use window cleaners, household cleaners, aerosol sprays, solvents,
alcohol, ammonia, or abrasives.
Chapter 1 Basics Apple Confidential 13
Page 14
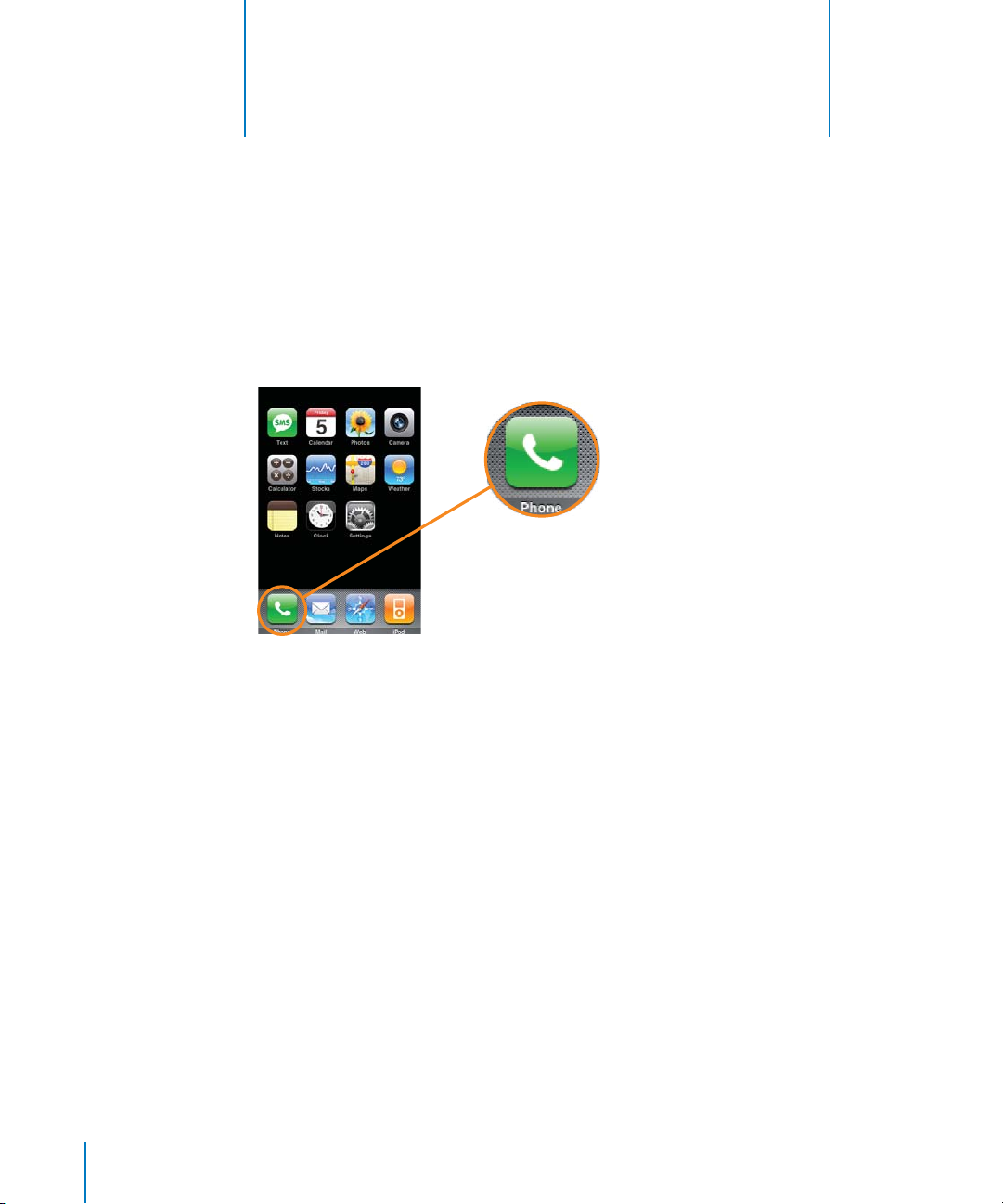
2 Phone
To make calls, manage contacts, and check or manage
voicemail, tap Phone.
2
Calling and Answering
The signal strength icon shows if you are in range of the cell network and can make
and receive calls. The more bars you see, the stronger the connection.
Making a Call
m To dial a call, choose Keypad and enter the number, then tap Call. Tap Delete if you
make a mistake.
m To call someone in your Favorites list, tap Favorites and choose a favorite.
m To call someone in your Contacts list, tap Contacts and choose a contact, then choose
the phone number you want to call.
m To call someone you’ve recently called or who has recently called you, tap Recents
and choose a person or number. Calls you’ve missed are shown in red. Tap Missed to
see only missed calls.
m To put a call on hold, tap Hold. Tap Hold again to talk again.
14 Apple Confidential
Page 15
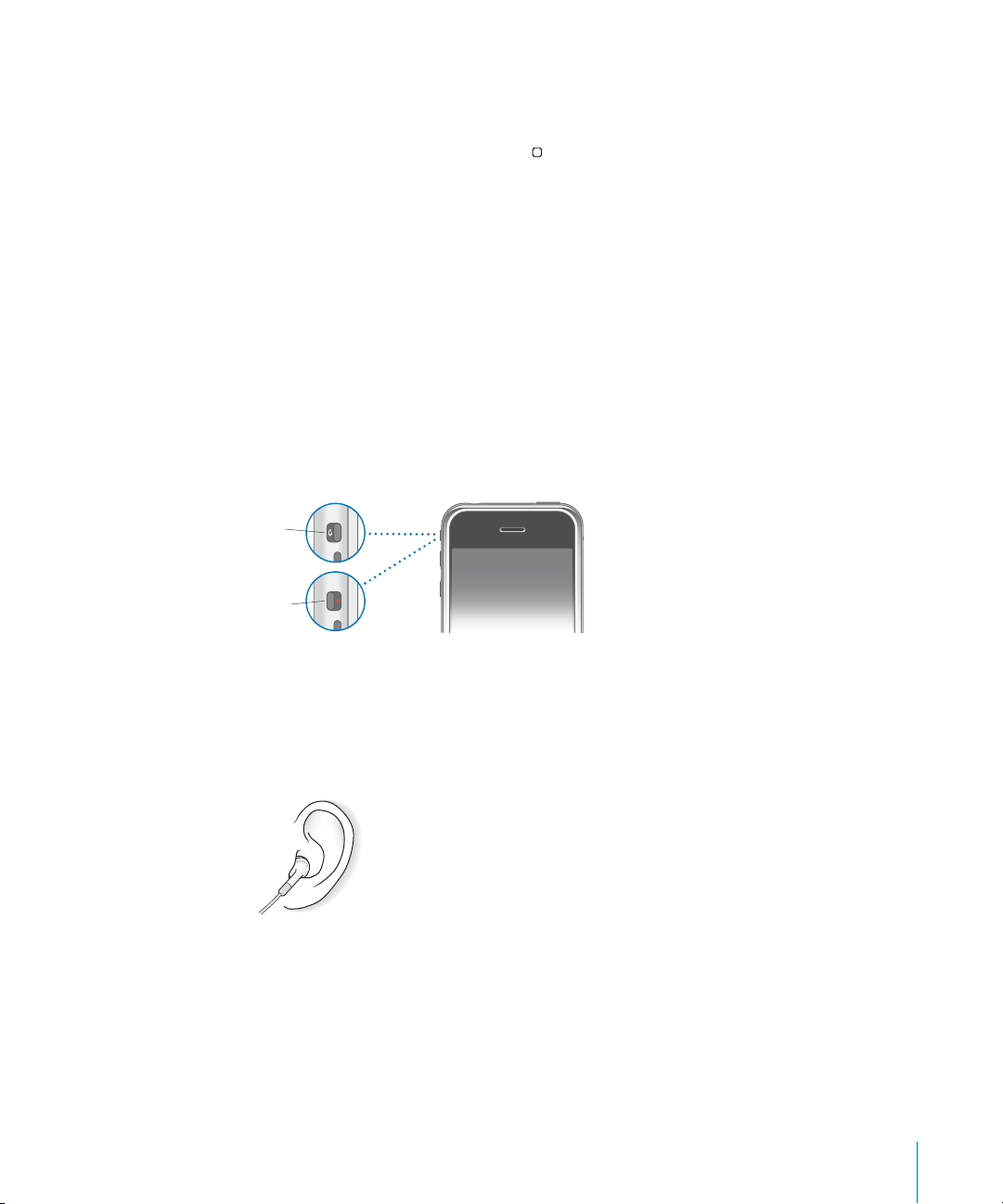
m To mute the microphone, tap Mute. The caller can’t hear you, but you can still hear the
caller.
m You can do other things like browse contacts while you’re on a call. Tap Contacts to
browse contacts, or press the Home button to go to the Home screen.
Answering a Call
When someone calls you, iPhone rings and displays the caller’s information.
m When you get a call, tap Answer or Decline. If you decline, the call goes to voicemail.
m To see a list of recently made, received, and missed calls, tap Recents. Tap the arrow
icon next to a number to see when and from what city the person called.
Using the Speakerphone
m To use the speakerphone, so you can talk and listen hands free, tap Speaker anytime
you’re on a call. Tap Speaker again to use the receiver.
Switching to Silent Mode
In silent mode, iPhone doesn’t ring or play any alert or alarm sounds.
Ring
Silent
m To switch between silent mode and ring mode, use the Ring/Silent switch.
Using the Stereo Headset
m To use the headset, plug it into the headset jack and place the earbuds into your ears
as shown. Callers can hear you through the headset microphone.
m To answer an incoming call or end a call, squeeze to click the microphone.
If you make or receive a call while listening to music, the music fades. When you’re
finished with the call, the music resumes from where it left off.
If you get a call while the headset is plugged in and iPhone is set to ring mode, you can
hear the ringtone through both the iPhone speaker and the headset speakers.
Chapter 2 Phone Apple Confidential 15
Page 16

Making or Answering a Second Call During a Call
You can make or receive another call while you’re already on the phone.
m If you receive a second call, iPhone beeps and/or vibrates and shows the caller’s
information and a list of options. Tap Ignore to ignore the call and send it to voicemail,
tap Hold Call + Answer to hold the first call and answer the new call, or tap End Call +
Answer to end the first call and answer the new one.
m To put a caller on hold and make a second call, tap Add Call (+) and make a second
call.
m If you put a caller on hold to make or take a second call, and then you end either call,
the other caller is still on hold. Tap Hold to talk.
m To switch back to the first call and put the second call on hold, tap the first caller, or
tap Hold “.
m To merge the two calls, so all three of you can talk, tap Merge Calls.
Making a Conference Call
To start a conference call:
1 Make a call.
2 Tap Add Call and make another call. The first person is put on hold. If you want, you can
talk to the new person privately before merging the calls.
3 Tap Merge Calls. All three of you can hear each other.
4 Repeat steps two and three to add more people.
m To drop one caller from a conference call, tap Conference and tap the red phone icon
next to a caller. Then tap End Call.
m To add a new caller to a conference call, when the new person calls tap Hold Call +
Answer, then tap Merge Calls.
If someone is on hold, you can’t add anyone else to a conference call except the person
on hold.
Emergency Dialing
m To call for help in an emergency, tap Keypad and dial 911. Even if your iPhone isn’t
activated or doesn’t have a SIM card, you can still use it to call 911 in an emergency.
Voicemail
When you don’t answer a call, the caller hears a recorded greeting from you and can
leave a voice message.
Recording a Voicemail Greeting
m To record your voicemail greeting, tap Voicemail and tap Greeting.
16 Chapter 2 Phone Apple Confidential
Page 17

Checking and Managing Voicemail
The Phone icon shows the total number of missed calls and unheard voicemails you
have. The Voicemail button shows the number of unheard voicemails.
The voicemail screen shows your voicemails. Unheard voicemails have a blue dot next
to them.
m To listen to a new voicemail message, tap Voicemail and tap a new message. The
message downloads to iPhone and remains until you delete it.
m To pause a message, tap pause. Tap play to resume playback.
m To listen to a message again, tap a message.
m To listen over the speaker, tap Speaker.
m To skip to any point in a voicemail message, start playing the message, then slide the
scrubber.
m To delete a message, tap a message and tap Delete.
m To call a person who left you voicemail, tap a message and tap Call Back.
m To see a caller’s contact information, tap the arrow next to a message. Tap a number
or email to contact the caller.
Syncing Contact Information
Syncing iPhone with Contacts on Your Computer
m To sync contacts on iPhone with contacts on your computer, simply connect iPhone
to your computer. If iPhone is set to sync contacts (see below), the update begins.
Contacts sync both ways, so if you add, change, or delete contacts on iPhone, they are
changed on your computer, and vice versa.
Adding Numbers to Your Favorites List for Quick Access
m To add a contact’s number to your Favorites list, tap Contacts and choose a contact.
Then tap “Add to Favorites” and choose the number you want to add.
m To add a recent caller, tap Recents and tap the arrow next to a caller, then tap “Add to
Favorites.”
m To call a contact from your Favorites list, tap Favorites and choose a contact.
m To delete a number from your Favorites list, tap Favorites and tap Edit. Then tap the
minus (-) button next to a contact or number.
m To reorder your Favorites list, tap Favorites and tap edit. Then drag the menu icon next
to a contact to a new place in the list.
Chapter 2 Phone Apple Confidential 17
Page 18
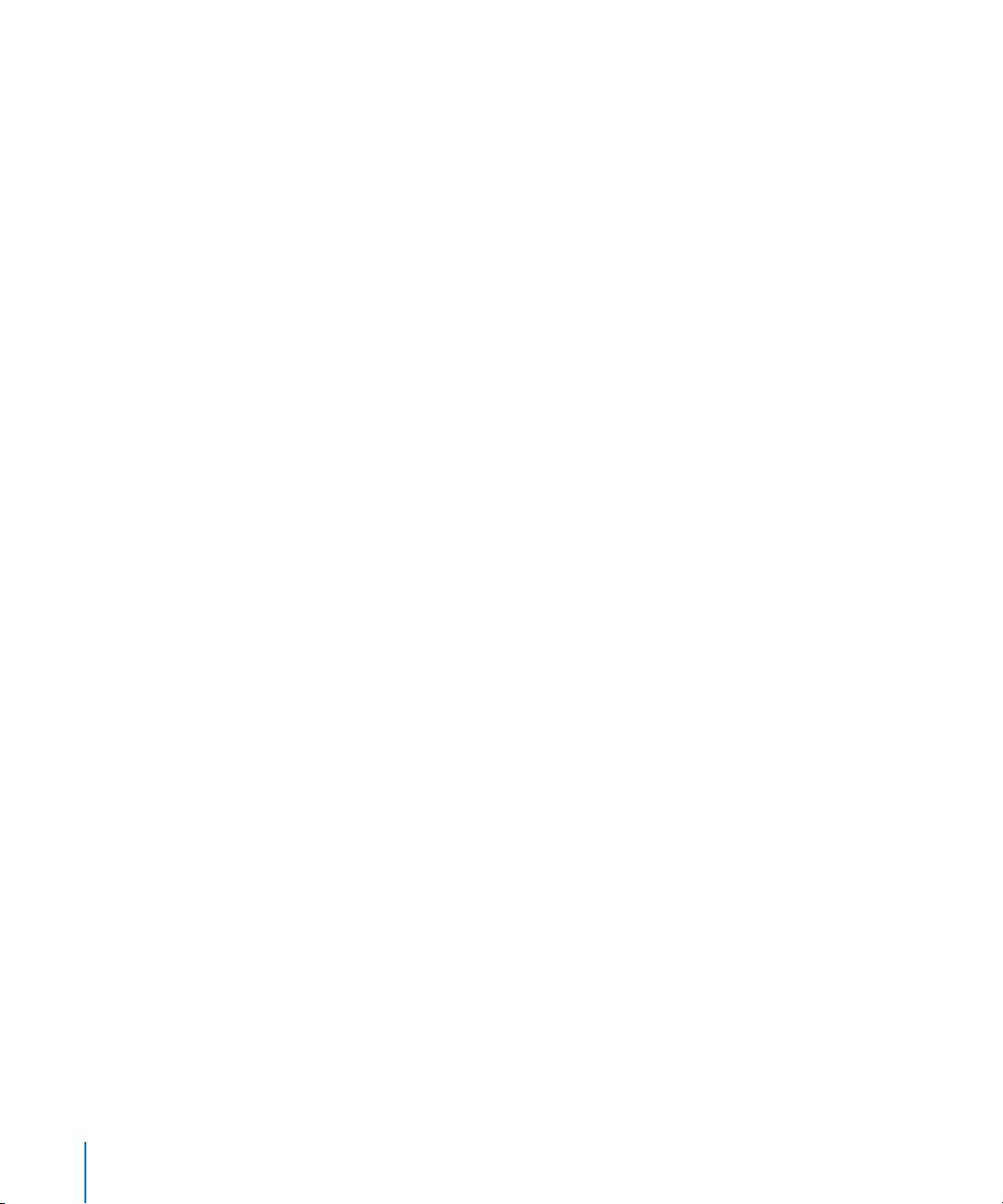
Removing the SIM Card
m To remove the SIM card, insert the end of a small paper clip into the hole on the SIM
tray. Push it straight in until the tray pops out.
18 Chapter 2 Phone Apple Confidential
Page 19

Chapter 2 Phone Apple Confidential 19
Page 20

3 Email
To set up, send, and receive email, tap Mail.
3
Setting Up an Email Account on iPhone
You can set up iPhone so you can send and receive email using your existing email
accounts.
Getting an Email Address
You must have an email address—which looks like “yourname@example.com”—to use
iPhone for email. If you have Internet access, you most likely got an email address from
your Internet service provider.
You can get a free “push” email account at www.mail.yahoo.com. Email is instantly
transferred to iPhone as it arrives. You can also get a free email address from
www.google.com/mail, or if you use a Mac, you can get an email address and other
services at www.mac.com.
Sending Email
You can send an email to anyone with an email address. You can send it to one person
or a group of people.
20 Apple Confidential
Page 21

To compose and send an email:
1 Tap the compose icon.
2 Type one or more email addresses in the To or Cc (carbon copy) fields, or tap the plus
(+) icon and choose a contact to add the contact’s email address.
As you type an email address, comparable email addresses from your contacts list
appear below. Tap one to add it.
3 Type a subject, if you like, then type a message.
4 Tap Send.
m To send a photo in an email, from the Home screen choose Photos and choose a
photo. Then tap the action icon and tap Email Photo.
m To save an email as a draft so you can work on it later, start composing the email and
tap Cancel. Then tap Save Draft. You can find the email in the Drafts mailbox, add to it
or change it, then send it.
m To reply to an email, open it and tap the reply icon. Tap Reply to reply only to the
person who sent the email. Tap Reply All to reply to the sender and all the other
recipients. Then add a message of your own, if you like, and tap Send.
When you reply to an email, files or images attached to the initial email are not sent
back.
m To forward an email, open it and tap the reply icon, then tap Forward. Add one or
more email addresses and a message of your own, if you like, and then tap Send.
When you forward an email, files or images attached to the original email are
forwarded too.
m To send an email to a recipient of another email, tap the recipient’s name or email,
then tap Email.
Checking and Reading Email
The Mail icon shows the number of unread emails in your Inbox. You may have other
unread emails in other mailboxes.
When you tap Mail, you can see the number of unread mails for each mailbox
Reading HTML Messages
Some emails are HTML messages, coded like webpages, and may have graphics or links
to email addresses, phone numbers, and the web.
m To zoom in to a part of an HTML message, double-tap the part you want to zoom in
on. Double-tap again to zoom out.
m To resize or relocate any column of text to fit the screen, double-tap the text.
m To resize an HTML message manually, pull two fingers apart or pinch them together.
Pull apart to grow the message. Pinch together to shrink it.
Chapter 3 Email Apple Confidential 21
Page 22

m To follow a link, tap it. Text links are commonly underlined in blue. Many images also
have links. Web links take you to the web. Email links open an email addressed to the
person. Phone number links call the phone number.
m If HTML messages load too slowly, you can set all messages to be displayed as plain
text—HTML messages displayed as plain text don’t show images or HTML formatting.
They can, however, have working links.
To set whether messages are displayed as HTML or plain text, from the Home screen
choose Settings > Mail > Preferred Message Format and choose HTML or Plain Text.
m You can also set messages to be displayed without images. Links and other formatting
in HTML messages are preserved.
To set whether attached images and images in HTML messages are displayed, from
the Home screen choose Settings > Mail > Load Images and choose Yes or No.
Setting Message Display Options
m To view messages in a preview pane, so you see a list of messages above the text of
the selected message, tap a mailbox and tap the preview pane icon.
Adding Email Recipients to Your Contacts List
m To see all the recipients of an email, tap the email and tap Details.
m To add an email recipient to your contacts list, tap a name or email address and tap
Create New Contact or Add to Existing Contact.
m To call or text an email recipient who is in your contacts list, tap the recipient’s name
or email address, then tap a phone number or tap Text Message.
22 Chapter 3 Email Apple Confidential
Page 23

Chapter 3 Email Apple Confidential 23
Page 24

4 Web
To explore the world wide web, tap Web.
4
Surfing the Web
Opening and Navigating Webpages
m To open a webpage, tap the address field at the top of the window, type the web
address—apple.com or www.google.com, for example—and tap Go. If you don’t see the
address field, tap the title bar at the top of the screen.
As you type, any web address in your bookmarks list that contains those letters appears
below. Tap a web address to go to its webpage.
For tips on entering and editing text, see “Entering Text” on page 10.
m To follow a link on a webpage, tap the link. Text links are commonly blue and
underlined in blue, and many images also have links. Most links lead to other
webpages. They can also lead to audio, video, files, or can open a preaddressed email
for you to type and send.
m To stop a page from loading if it’s taking too long or you change your mind, click the
stop icon.
m To reload a webpage, tap the reload icon.
24 Apple Confidential
Page 25

m To return to the previous webpage, tap the back or forward icon in the navigation bar
at the bottom of the window.
m To return to any of the last several webpages you’ve visited, tap the bookmarks icon
and tap History. To clear the History folder, tap Clear.
Zooming In to See a Page More Easily
m To view a webpage in widescreen orientation, turn iPhone sideways. iPhone reorients
the page automatically.
m To resize or relocate any column of text to fit the screen, double-tap the text.
m To zoom in to a part of a webpage, double-tap the part you want to zoom in on.
Double-tap again to zoom out.
m To resize a webpage manually, pull two fingers apart or pinch them together. Pull
apart to grow the page. Pinch together to shrink it.
m To pan and scroll around the page, drag up, down, or sideways. When scrolling or
panning, you can touch and drag anywhere on the page without activating any links. If
you touch a link and let go, you follow the link, but if you touch a link and drag, the
page scrolls or pans.
Searching the Web
To search for anything on the web:
1 Tap the address field, then tap the Google search field.
2 Type a word or phrase that describes what you’re looking for, then tap Google.
3 Tap a link in the list of search results to open a webpage.
Opening Multiple Pages at Once
You can have more than one webpage open at the same time. And some links
automatically open a new page instead of replacing the current one.
m To open a new page without replacing the current one, tap the pages icon and tap
New Page.
m To see all open pages and go to another page that’s open, tap the pages icon and
flick left or right. Then tap the page you want.
m To close a page, tap the pages icon and tap the close icon. You can’t close a page if it’s
the only one that’s open.
Using and Managing Bookmarks
You can bookmark webpages, so you can quickly return to them anytime without
having to type the address.
Chapter 4 Web Apple Confidential 25
Page 26

m To bookmark a webpage, open the page and tap the add bookmark icon. If you like,
tap the title or address to edit it, or tap the folder to move the bookmark to a different
folder. Then tap Save.
m To open a bookmarked webpage, tap the bookmark icon, then choose a bookmark or
tap a folder to see the bookmarks inside.
26 Chapter 4 Web Apple Confidential
Page 27

5 Music and Video
To listen to songs, audiobooks and podcasts, and watch
TV shows, movies, and other video, tap iPod.
5
Loading Music and Video onto iPhone
You can import music from CDs to your computer or download music, audiobooks,
podcasts, TV shows, and movies from the iTunes Store (available in some countries
only). You can set iPhone so it syncs with all or part of your collection each time you
connect it to your computer.
Getting Music, Video, and Podcasts onto Your Computer
m To import music from a CD to your computer, insert a CD and click Import in iTunes.
27 Apple Confidential
Page 28

m To buy and download music, audiobooks, TV shows, or movies from the iTunes
Store, open iTunes and click iTunes Store in the Source pane. Your computer must be
connected to the Internet.
m To download podcasts (radio- and TV-style shows) from the iTunes Store, open
iTunes and click iTunes Store in the Source pane, then click Podcasts. You can download
just one episode of any podcast, or subscribe to a podcast, so new episodes are
automatically downloaded to your computer. Most podcasts are free of charge.
m To add songs and videos already on your computer to the iTunes library, drag the
song or video file, or the folder or disk containing the files, to Library in the Source list.
If iTunes supports the file format, the items are automatically added to the iTunes
library.
Syncing iPhone with Music, Video, and Podcasts on Your Computer
m To sync music, video, or podcasts on iPhone with music, video, or podcasts on your
computer, simply connect iPhone to your computer. If iPhone is set to sync music,
video, or podcasts, the update begins.
Playing Music and Video
Browsing and Playing
m To browse for a song, video, or other item, tap the Playlists, Artists, Songs, or Videos
icon. Tap More to browse Albums, Audiobooks, Compilations, Genres, or Podcasts.
m To play a song, video, or other item, tap the item.
m When you play a song or other audio item, the Now Playing screen appears.
m To go back to the previous menu, tap the back button Tap the Now Playing button
anytime to return to the Now Playing screen.
m From the Now Playing screen, tap the album cover to see more controls and
information.
m To pause playback, tap the pause icon. Tap the play icon to resume playback.
m To raise or lower the volume, use the onscreen volume slider or volume buttons on
the side of iPhone. If a song is playing, you can use the volume buttons even if the Now
Playing screen isn’t showing.
m When you play a TV show, movie, or video podcast, the video plays in widescreen
mode, with no visible controls.
m Tap the screen to see the video playback controls, time elapsed, and time remaining.
m To stop watching a video before it’s finished, tap the screen to see the controls, then
tap Done. Or press the Home button.
28 Chapter 5 Music and Video Apple Confidential
Page 29

m To toggle between a video fitting the screen or filling the screen, double-tap the
video. When you set a video to fill the screen, the sides or top may be cropped from
view.
m To play the sound from a music video or video podcast without showing the video,
browse for the music video or podcast through menus other than the Videos menu. To
show the video for a music video or podcast, you must browse for it through the
Videos menu.
Skipping, Rewinding, and Fast-forwarding
To control playback, go to the Now Playing screen or if you’re playing a video tap the
screen, then do one of the following:
m To skip to any point in a song, video, or other item, tap the screen to show the
scrubber bar, then slide the scrubber.
m To skip to the next song, video, or chapter in an audiobook or podcast, tap the next
icon.
m To start a song, video, or chapter in an audiobook or podcast over, tap the previous
icon.
m To play the previous song, video, or chapter in an audiobook or podcast, tap the
previous icon twice.
Shuffling and Repeating
m To shuffle and start playing all the tracks in any playlist, album, or other list of songs,
tap Shuffle at the top of the menu. For example, to shuffle all the songs on your
iPhone, choose Songs > Shuffle.
Tapping Shuffle at the top of a list of songs doesn’t affect whether iPhone always
shuffles tracks each time you play a song.
m To set whether iPhone always shuffles tracks, from the Home screen choose Settings
> iPod and turn Shuffle on or off. If Shuffle is on, iPhone automatically shuffles songs
from within any list of songs you play.
You can also set iPhone to shuffle songs using the Shuffle icon from the Now Playing
screen. Tap the screen to see the icon.
m To set iPhone to repeat songs, start playing a track, tap the screen, and tap the repeat
icon, so it turns blue. iPhone repeats all songs from within any list of songs you play. To
set iPhone to repeat one song over and over, tap the icon again, so it changes to the
repeat one icon.
You can also set repeat settings by choosing Settings > iPod from the Home screen and
setting Repeat to Off, One, or All.
Browsing Album Covers in Cover Flow View
m To see cover flow view, turn iPhone sideways.
Chapter 5 Music and Video Apple Confidential 29
Page 30

iPhone shows the album cover for the currently playing song.
m Drag or flick left or right to scroll through the covers.
m Tap a cover or the information icon to see the tracks. Drag up and down to scroll. Tap
any track to play it.
m Tap the title bar or information icon again to go back to the cover.
m Tap the play or pause icon anytime to play or pause the current song.
Track List View and Rating Songs
m To see all the tracks on the album that the current song is on, from the Now Playing
screen tap the track list icon. Tap a track to play it. Tap the album cover thumbnail to go
back to the Now Playing screen.
m From track list view, you can assign ratings to songs. You can use ratings to create
Smart Playlists in iTunes that dynamically update to show, for example, your highest
rated songs.
To rate a song, slide your thumb across the ratings bar to give the song zero to five
stars.
30 Chapter 5 Music and Video Apple Confidential
Page 31

Chapter 5 Music and Video Apple Confidential 31
Page 32

6 Text Messaging
To send, receive, and manage SMS text messages, tap
Text.
6
Sending and Receiving Text Messages
You can send and receive text messages anytime you’re in range of the cell network.
Depending on your phone plan, per-message charges may apply.
You can send text messages to anyone with an SMS-capable phone. The recipient is
notified of the message and can look at it and reply back anytime.
m To send a new text message, tap the plus (+) icon, then enter a phone number or tap
the plus (+) icon again and choose a contact from your contacts list. Type a message
and tap Send.
The Text icon shows the total number of new text messages you have. Unread
messages have a blue dot next to them.
As you reply back and forth with any one person over time, your conversation is saved
in the Text Messages list.
m To reply to a text message or send one to someone you’ve texted before, tap a name
or phone number in the Text Messages list, then type a message and tap Send.
32 Apple Confidential
Page 33

m To delete a message from the Text Messages list, tap Edit, then tap a minus (–) button
next to a message and tap Delete.
m To send a text message to someone in your Favorites list or to a recent caller, from
the Home screen, tap Phone, then tap Favorites or Recents. Tap the arrow next to a
name or number and tap Text Message.
For tips on entering and editing text, see “Entering Text” on page 10.
Chapter 6 Text Messaging Apple Confidential 33
Page 34

7 Calendar
[TBD]
7
34 Apple Confidential
Page 35

8 Photos
To take pictures, tap Camera. To sync and view photos,
email photos, assign them to contacts, or use them as
wallpaper, tap Photos.
8
Getting Photos onto iPhone
Taking Pictures
[TBD]
35 Apple Confidential
Page 36

Loading Photos onto Your Computer
You can import photos from a digital camera or photo card reader to your computer.
You can set iPhone so it syncs with all or part of your photo collection each time you
connect it.
m To import photos from a digital camera or photo card reader to your Mac, connect
the device to your Mac and click Import in iPhoto.
m To import photos from a digital camera or photo card reader to your PC, follow the
instructions that came with your device or photo application.
Viewing Photos
m To view photos, choose Photos from the Home screen. Tap Photo LIbrary to see all
your photos, Camera Roll to see pictures you’ve taken with the iPhone camera, or tap
any photo album.
m To see a photo at full screen, tap a thumbnail.
m To hide the controls, title bar, and status bar, tap the photo or just wait a few seconds.
To see the controls and title bar again, tap the photo again.
m To see the next or previous photo, flick left or right.
Changing the Size or Orientation
m To see a photo in landscape orientation, turn iPhone sideways.
m To zoom in on part of a photo, double-tap the part you want to zoom in on. Double-
tap again to zoom out.
m To zoom in to a photo manually, spread two fingers apart or pinch them together.
Spread apart to zoom in. Pinch together to zoom out.
Emailing Photos
m To email a photo, choose any photo, then tap the action icon and tap Email Photo.
iPhone must be set up for email (see “Setting Up an Email Account on iPhone” on
page 20).
36 Chapter 8 Photos Apple Confidential
Page 37

Using a Photo as Wallpaper
You see a wallpaper background picture as you unlock iPhone or when you’re on a call
with someone you don’t have a hi-res photo for.
1 Choose any photo and tap the action icon, then tap Use As Wallpaper.
2 Drag the photo up, down, left or right, or pinch or pull apart the photo to zoom in or
out, so it looks the way you want.
3 Tap Set Wallpaper.
You can also choose from several included wallpaper pictures by choosing Settings >
Wallpaper from the Home screen.
Chapter 8 Photos Apple Confidential 37
Page 38

9 Calculator
To add, subtract, multiply, and divide, tap Calculator.
9
[TBD]
38 Apple Confidential
Page 39

10 Stocks
To see stock quotes, tap Stocks.
10
Viewing Stock Quotes
When you tap Stocks from the Home screen, the stock reader shows updated quotes
for all your stocks. Quotes are updated automatically via the web, based on delayed
quote information.
To add a stock to the stock reader:
1 Tap the information icon, then tap the plus (+) icon.
2 Enter a symbol, company name, or fund name, then tap Search.
3 A list of comparable companies and funds appears. Tap one to choose it.
The stock reader shows up to six stocks. If the reader is full and you add another stock,
the new stock replaces the one on the bottom of the list.
m To delete a stock, tap the information icon and tap the minus (–) icon next to a
symbol, then tap Delete.
m To set whether the stock reader shows percentage change or dollar change, tap the
information icon and tap % or Numbers.
Apple Confidential 39
Page 40

m To show a stock’s progress over a longer or shorter time period, tap a stock symbol,
then tap 1d, 1w, 1m, 3m, 6m, 1y, or 2y. The chart adjusts to show progress over one
day, one week, one month, three months, six months, one year, or two years.
40 Chapter 10 Stocks Apple Confidential
Page 41

Chapter 10 Stocks Apple Confidential 41
Page 42

11 Maps
To find locations, or find and call businesses in the area,
tap Maps.
11
Finding and Viewing Locations
m To see a map of a location, tap the search field to bring up the keyboard, then type an
address, intersection, general area, or postal code. Then tap Search. For example, you
can type things like:
 1 w 53rd st, new york, ny
 sunset and vine, hollywood, ca
 topeka, kansas
 02144
m To zoom in to a part of a map, double-tap the part you want to zoom in on. Double-
tap again to zoom in even closer.
m To zoom out, tap the map with two fingers. Tap with two fingers again to zoom out
further.
m To zoom in and out manually, spread two fingers apart or pinch them together. Pull
apart to zoom in. Pinch together to zoom out.
m To pan or scroll to another part of the map, drag up, down, left, or right.
42 Apple Confidential
Page 43
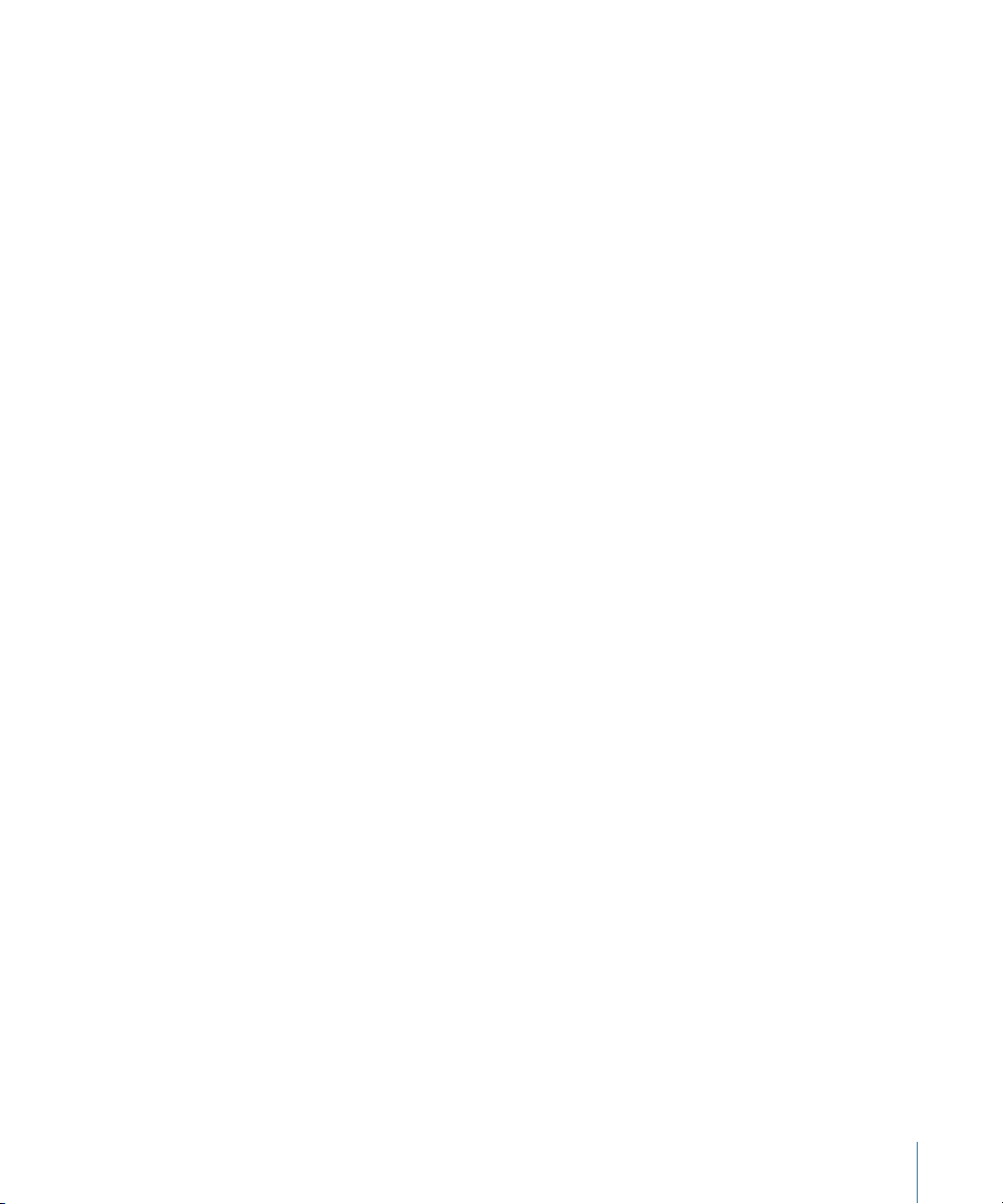
m To see a satellite view, tap Satellite. Tap Map to go back to map view.
Finding and Calling Businesses
To find businesses of a certain type in the area,
1 Find a location.
2 Type the kind of business in the text field and tap Search.
Pins drop down and point to matching locations. For example, if you locate “san
francisco, ca,” and then type “gas” and tap Search, pins point to gas stations in San
Francisco.
m To find businesses without typing the location first, you can type things like:
 pizza in billings montana
 thai food in boston
 movies near palo alto, ca
 hospital 95355
 apple store new york
m Tap the pin that points to a business to see it’s name.
m Tap the arrow next to the name to see a business’ address and phone number.
m Tap the phone number to call the business.
m To see a list of the businesses found in the search, from the map screen, tap List.
Tap a business to see it’s location on the map. Or tap the arrow next to a business to
see it’s address and phone number. Tap the number to call the business.
Chapter 11 Maps Apple Confidential 43
Page 44

12 Weather
To see weather reports and forecasts for cities around the
world, tap Weather.
12
Viewing Weather Reports
m Tap Weather from the Home screen to see the current temperature and a six-day
forecast for a city or town of your choice. You can store up to four cities, for quick
access.
m To switch to another city, flick left or right. The number of dots below the weather
board shows how many cities are stored.
To add a city:
1 Tap the information icon, then tap the plus (+) icon.
2 Enter a city name or postal code, then tap Search.
3 A list of comparable cities appears. Tap one to choose it.
m To delete a city, tap the information icon and tap the minus (–) icon next to a city, then
tap Delete.
m To set whether iPhone shows the temperature in Fahrenheit or Celsius, tap the
information icon and tap ºF or ºC.
44 Apple Confidential
Page 45

Chapter 12 Weather Apple Confidential 45
Page 46

13 Notes
[TBD]
13
46 Apple Confidential
Page 47

Chapter 13 Notes Apple Confidential 47
Page 48

14 Clock
[TBD]
14
48 Apple Confidential
Page 49

Chapter 14 Clock Apple Confidential 49
Page 50

15 General Settings
To adjust iPhone settings, tap Settings.
15
Wallpaper
You see a wallpaper background picture as you unlock iPhone or when you’re on a call
with someone you don’t have a hi-res photo for.
1 From the Home screen choose Settings > Wallpaper and choose a picture.
2 Drag the photo up, down, left or right, or pinch or pull apart the photo to zoom in or
out, so it looks the way you want.
3 Tap Set Wallpaper.
Seeing Information About Your iPhone
m To see information about your iPhone, choose General > About. There, you can find:
 Number of songs, videos, and photos
 Total storage capacity
 Space available
 Software version
 Serial number
50 Apple Confidential
Page 51

 Wi-Fi address
 IMEI (International Mobile Equipment Identity) number
 Baseband firmware version
 Legal information
Date and Time
m To set whether iPhone uses network time, choose Date & Time and turn Use Network
Time on or off. If Use Network Time is on, iPhone automatically updates the date and
time for the time zone you’re in.
m To set the date and time manually, choose General > Date & Time and turn Use
Network Time off. Then adjust Time Zone, Date, and Time settings.
m To set whether iPhone shows 12-hour time or 24-hour time, choose General > Date &
Time and turn 24-Hour Time on or off.
Network Settings
By default, whenever you use Mail, Web, Stocks, Maps, or Weather, iPhone automatically
connects to the Internet over a local Wi-Fi (wireless fidelity) network, or over the wide
area EDGE (Enhanced Data GSM Environment) or GPRS (General Packet Radio Service)
network if Wi-Fi is unavailable.
m To connect to the Internet over the wide area cellular data network (using EDGE or
GPRS), simply use Mail, Web, Stocks, Maps, or Weather whenever you’re in the carrier’s
network coverage area and iPhone isn’t connected to a Wi-Fi network. Additional data
transfer charges may apply.
m To turn wide area data transfer on or off, choose General > Network and turn EDGE
Data Network on or off.
m To connect to the Internet over Wi-Fi, simply take iPhone in range of a Wi-Fi network,
then use Mail, Web, Stocks, Maps, or Weather.
When Wi-Fi on iPhone is turned on and you’re in range of a Wi-Fi network you’ve joined
before, iPhone automatically joins. If only an unknown network is in range, iPhone asks
if you want to join it.
Some networks require a password. Ask the network administrator if you don’t know
the password.
If you attempt to join a Wi-Fi network at a hot spot where charges apply, in most cases
iPhone displays a webpage that allows you to sign up for service.
Once you connect to a Wi-Fi network, the Wi-Fi ([graphic]) icon shows connection
strength. The more bars you see, the stronger the connection.
m To turn Wi-Fi on or off, choose General > Network and turn Wi-Fi on or off.
Chapter 15 General Settings Apple Confidential 51
Page 52

m To adjust settings to connect to a Wi-Fi network, choose General > Network >
Network, then tap the arrow next to a network.
m To learn about setting up a Wi-Fi access point, so you can, for example, access the
Internet wirelessly at home, go to www.apple.com/airport. Internet access is required
to set up a Wi-Fi access point.
Bluetooth
iPhone can connect wirelessly to Bluetooth headsets and car kits for handsfree talking,
and to Bluetooth keyboards for easy typing.
m To turn Bluetooth on or off, choose General > Network and turn Bluetooth on or off.
52 Chapter 15 General Settings Apple Confidential
Page 53

16 Safety and Handling
16
Important Safety Information
Read all safety information below and operating instructions before using
±
WARNING: Failure to follow these safety instructions could result in fire, electric shock,
or other injury or damage.
Handling iPhone
Do not bend, drop, crush, puncture, open, microwave, incinerate, or paint iPhone.
Avoiding Water and Wet Locations
Do not use iPhone in rain, or near washbasins or other wet locations. Take care not to
spill any food or liquid on iPhone. In case iPhone gets wet, unplug all cables, turn off
iPhone (press and hold the Sleep/Wake button and slide the onscreen slider) before
cleaning, and allow it to dry thoroughly before turning it on again. Do not attempt to
dry iPhone with an external heat source, such as a microwave oven or hair dryer.
iPhone to avoid injury.
Repairing iPhone
Never attempt to repair iPhone yourself. iPhone does not contain any user-serviceable
parts. If iPhone has been submerged in water, punctured, or subjected to a severe fall,
do not use it until you take it to an Apple authorized service provider. For service
information, choose iPhone Help from the Help menu in iTunes or go to
www.apple.com/support/iphone/service. The rechargeable battery in iPhone should be
replaced only by an Apple authorized service provider. For more information about
batteries, go to www.apple.com/batteries.
Apple Confidential 53
Page 54

DraftVersion
Using the iPhone USB Power Adapter
When you use the Apple USB Power Adapter to charge iPhone, make sure that the
power adapter is fully assembled before you plug it into a power outlet. Then insert the
Apple USB Power Adapter firmly into the power outlet. Do not connect or disconnect
the Apple USB Power Adapter with wet hands. Do not use any power adapter other
than the Apple USB Power Adapter to charge iPhone.
The iPhone USB Power Adapter may become warm during normal use. Always allow
adequate ventilation around the iPhone USB Power Adapter and use care when
handling. Unplug the iPhone USB Power Adapter if any of the following conditions
exist:
 The power cord or plug has become frayed or damaged.
 The adapter is exposed to rain, liquids, or excessive moisture.
 The adapter case has become damaged.
 You suspect the adapter needs service or repair.
 You want to clean the adapter.
Avoiding Hearing Damage
Permanent hearing loss may occur if the receiver, earbuds, headphones, speaker phone,
or earpieces are used at high volume. Set the volume to a safe level. You can adapt over
time to a higher volume of sound that may sound normal but can be damaging to your
hearing. If you experience ringing in your ears or muffled speech, stop listening and
have your hearing checked. The louder the volume, the less time is required before
your hearing could be affected. Hearing experts suggest that to protect your hearing:
 Limit the amount of time you use the receiver, earbuds, headphones, the speaker
phone, or earpieces at high volume.
 Avoid turning up the volume to block out noisy surroundings.
 Turn the volume down if you can’t hear people speaking near you.
For information about how to set a maximum volume limit on iPhone, see [TBD].
Driving Safely
Use of iPhone and headphones (even if used only in one ear) while driving a vehicle or
riding a bicycle is not recommended and is illegal in some areas. Check and obey the
laws and regulations on the use of mobile devices like iPhone in the areas where you
drive. Be careful and attentive while driving. If you decide to use iPhone while driving
or riding a bicycle, keep in mind the following guidelines:
 Give full attention to driving and to the road. Using a mobile device while driving
may be distracting. Discontinue a call if you can’t concentrate on driving, or if you
find it disruptive or distracting while operating any type of vehicle, riding a bicycle,
or performing any activity that requires your full attention. Pull off the road and park
before making or answering a call if driving conditions require.
54 Chapter 16 Safety and Handling Apple Confidential
1
Page 55

DraftVersion
 Get to know iPhone and its features such as favorites, recents, and speakerphone.
These features help you to place your call without taking your attention off the road.
See Chapter 2, “Phone,” on page 14 for more information.
 When available, use a hands free device. Add an additional layer of convenience
and safety to iPhone with one of the many hands-free accessories available.
 Position iPhone within easy reach. Be able to access iPhone without removing your
eyes from the road. If you get an incoming call at an inconvenient time, if possible,
let your voice mail answer it for you.
 Let the person you are speaking with know you are driving; if necessary, suspend
the call in heavy traffic or hazardous weather conditions. Driving in rain, sleet,
snow, ice, fog, and even heavy traffic can be hazardous.
 Do not take notes, look up phone numbers, or perform any other activities that
require your attention while driving. Jotting down a “to do” list or flipping through
your address book takes attention away from your primary responsibility, driving
safely.
 Assess the traffic before dialing, or place calls when you are not moving or before
pulling into traffic. Try to plan calls when your car will be stationary. If you need to
make a call while moving, dial only a few numbers, check the road and your mirrors,
then continue.
 Do not engage in stressful or emotional conversations that may be distracting.
Make people you are talking with aware you are driving and suspend conversations
that have the potential to divert your attention from the road.
 Use iPhone to call for help. Dial 911 or other local emergency number in the case of
fire, traffic accident, or medical emergencies. Remember, it is a free call on iPhone.
 Use iPhone to help others in emergencies. If you see an auto accident, crime in
progress, or other serious emergency, call 911 or other local emergency number, as
you would want others to do for you.
 Call roadside assistance or a special non-emergency wireless assistance number
when necessary. If you see a broken-down vehicle posing no serious hazard, a
broken traffic signal, a minor traffic accident where no one appears injured, or a
vehicle you know to be stolen, call roadside assistance or other special nonemergency wireless number.
Avoiding Seizures, Blackouts, and Eye Strain
If you have experienced seizures or blackouts, or if you have a family history of such
occurrences, consult a physician before playing video games on iPhone. Discontinue
use and consult a physician if you experience: convulsion, eye or muscle twitching, loss
of awareness, involuntary movements, or disorientation. When watching video or
playing games on iPhone, avoid prolonged use and take breaks to prevent eye strain.
1.
Adapted from the Cellular Telecommunications & Internet Association wireless phone safety tips.
Chapter 16 Safety and Handling Apple Confidential 55
Page 56

DraftVersion
Choking Hazards
iPhone contains small parts, which may present a choking hazard to small children.
Keep iPhone and its accessories away from small children.
Repetitive Motion
When you perform repetitive activities such as typing on iPhone you may experience
occasional discomfort in your hands, arms, shoulders neck, or other parts of your body.
If you continue to have discomfort during or after such use, stop use and see a
physician.
Potentially Explosive Atmospheres
Turn off iPhone (press and hold the Sleep/Wake button and slide the onscreen slider)
when in any area with a potentially explosive atmosphere, do not charge iPhone, and
obey all signs and instructions. Sparks in such areas could cause an explosion or fire,
resulting in serious injury or even death.
Areas with a potentially explosive atmosphere are often, but not always, marked clearly.
Potential areas may include: fueling areas (such as gas stations); below deck on boats;
fuel or chemical transfer or storage facilities; vehicles using liquefied petroleum gas
(such as propane or butane); areas where the air contains chemicals or particles (such
as grain, dust, or metal powders); and any other area where you would normally be
advised to turn off your vehicle engine.
For Vehicles Equipped with an Air Bag
An air bag inflates with great force. Do not store iPhone or any of its accessories in the
area over the air bag or in the air bag deployment area.
Exposure to Radio Frequency Energy
iPhone contains radio transmitters and receivers. When on, iPhone receives and sends
out radio frequency (RF) energy through its antenna. The antenna in iPhone is located
on the back of iPhone near the 30-pin connector. iPhone is designed and
manufactured not to exceed limits for exposure to RF energy set by the Federal
Communications Commission (FCC) of the United States. The exposure standard
employs a unit of measurement known as the specific absorption rate, or SAR. The SAR
limit applicable to iPhone set by the FCC is 1.6 watts per kilogram (W/kg). Tests for SAR
are conducted using standard operating positions (i.e. at the ear and worn on the
body) specified by the FCC with iPhone transmitting at its highest certified power level
in all tested frequency bands. Although SAR is determined at the highest certified
power level, the actual SAR level of iPhone while in operation can be well below the
maximum value because iPhone adjusts its cellular transmitting power based in part
on proximity to the wireless network. In general, the closer you are to a cellular base
station, the lower the cellular transmitting power level.
56 Chapter 16 Safety and Handling Apple Confidential
Page 57

DraftVersion
iPhone has been tested*, and meets the FCC RF exposure guidelines for cellular, WiFi,
and Bluetooth operation. When tested for use at the ear, iPhone's highest SAR value is
0.974 W/Kg. When tested for body-worn operation, with iPhone positioned 5/8 inch (15
mm) from the body, iPhone's highest SAR value is 0.694 W/Kg. For body-worn
operation, iPhone's SAR measurement may exceed the FCC exposure guidelines if
positioned less than 5/8 inch (15 mm) from the body. For optimal mobile device
performance and to be sure that human exposure to RF energy does not exceed the
FCC guidelines, always follow these instructions and precautions: When on a call using
the built-in audio receiver in iPhone against your ear, hold iPhone with the 30-pin
connector pointed down toward your shoulder to increase separation from the
antenna. For body-worn operation, keep iPhone at least 5/8 inch (15 mm) away from
the body, and only use carrying cases, belt clips, or holders that do not have metal
parts and that maintain at least 5/8 inch (15 mm) separation between iPhone and the
body. When using the EDGE or GPRS data transmission feature of iPhone (see page
page 51 for more information), position iPhone's antenna at least 5/8 inch (15 mm)
from the body.
*The device was tested by an accredited laboratory according to measurement
standards and procedures specified in FCC OET Bulletin 65, Supplement C (Edition 01-
01) and IEEE P1528.1, April 21 2003.
If you are still concerned about exposure to RF energy, you can further limit your
exposure by limiting the amount of time using iPhone, since time is a factor in how
much exposure a person receives, and placing more distance between your body and
iPhone, since exposure level drops-off dramatically with distance.
Additional Information
For more information from the FCC about exposure to RF energy, see: www.fcc.gov/
oet/rfsafety
The FCC and the U.S. Food and Drug Administration (FDA) also maintain a consumer
website at www.fda.gov/cellphones/ to address inquiries about the safety of mobile
phones. Please check the Web site periodically for updates.
For information about the scientific research related to RF energy exposure, see the
EMF Research Database maintained by the World Health Organization at www.who.int/
emf
Additional information available at www.apple.com/XXX
Radio Frequency Interference
Nearly every electronic device is subject to radio frequency interference from external
sources if inadequately shielded, designed, or otherwise configured to be compatible.
As a result, iPhone may cause interference with other devices. Follow these instructions
to avoid interference problems.
Chapter 16 Safety and Handling Apple Confidential 57
Page 58

DraftVersion
Aircraft
Federal Aviation Administration (FAA) regulations may prohibit using wireless devices
while in the air.
Electronics Devices
Most modern electronic equipment is shielded from RF signals. However, certain
electronic equipment may not be shielded against the RF signals from iPhone.
Pacemakers
The Health Industry Manufacturers Association recommends that a minimum
separation of 6 inches (15 cm) be maintained between a handheld wireless phone and
a pacemaker to avoid potential interference with the pacemaker. These
recommendations are consistent with the independent research and recommendations
of wireless technology research. Persons with pacemakers:
 Should always keep iPhone more than six inches from their pacemaker when the
phone is turned on
 Should not carry iPhone in a breast pocket
 Should use the ear opposite the pacemaker to minimize the potential for
interference
If you have any reason to suspect that interference is taking place, turn off iPhone
immediately
Hearing Aids
iPhone may interfere with some hearing aids. If it does, consult the hearing aid
manufacturer or your physician for alternatives or remedies.
Other Medical Devices
If you use any other personal medical device, consult the manufacturer of your device
or your physicking to determine if it is adequately shielded from external RF energy.
Turn off iPhone in health care facilities when any regulations posted in these areas
instruct you to do so. Hospitals or health care facilities may be using equipment that
could be sensitive to external RF energy.
Posted Facilities
Turn off iPhone in any facility where posted notices so require.
Blasting Areas
To avoid interfering with blasting operations, turn off iPhone when in a blasting area or
in areas posted: “Turn off two-way radio.” Obey all signs and instructions.
58 Chapter 16 Safety and Handling Apple Confidential
Page 59

DraftVersion
Important Handling Information
NOTICE: Failure to follow these handling instructions could result in damage to
iPhone or other property.
Carrying iPhone
iPhone contains sensitive components, including <what?>. Do not bend, drop, or crush
iPhone. If you are concerned about scratching iPhone, you can use one of the many
cases sold separately.
Using Connectors and Ports
Never force a connector into a port. Check for obstructions on the port. If the
connector and port don’t join with reasonable ease, they probably don’t match. Make
sure that the connector matches the port and that you have positioned the connector
correctly in relation to the port.
Keeping iPhone Within Acceptable Temperatures
Operate iPhone in a place where the temperature is always between 0º and 35º C (32º
to 95º F). iPhone playing time might temporarily shorten in low-temperature
conditions.
Store iPhone in a place where the temperature is always between -20º and 45º C (-4º to
113º F). Don’t leave iPhone in your car, because temperatures in parked cars can exceed
this range.
When you’re using iPhone or charging the battery, it is normal for iPhone to get warm.
The exterior of iPhone functions as a cooling surface that transfers heat from inside the
unit to the cooler air outside.
Keeping the Outside of iPhone Clean
To clean iPhone, unplug all cables and then turn off iPhone (press and hold the Sleep/
Wake button and slide the onscreen slider). Then use a soft, slightly damp, lint-free
cloth. Avoid getting moisture in openings. Don’t use window cleaners, household
cleaners, aerosol sprays, solvents, alcohol, ammonia, or abrasives to clean iPhone.
Chapter 16 Safety and Handling Apple Confidential 59
Page 60

17 Learning More, Service,
and Support
17
There is more information about using iPhone in
onscreen help and on the web.
The following table describes where to get more iPod-related software and service
information.
To Learn About Do This
Service and support, forums,
and Apple software downloads
The latest tutorials, and tips
and tricks on how to make the
most of your iPhone
experience
Using iTunes Open iTunes and choose Help > “iTunes and Music Store Help.”
Using iPhoto (on Mac OS X) Open iPhoto and choose Help > iPhoto Help.
Using Address Book (on Mac
OS X)
Using iCal (on Mac OS X) Open iCal and choose Help > iCal Help.
The latest information on
iPhone
Finding your iPhone serial
number
Obtaining warranty service First follow the advice in this booklet and online resources, and
Go to www.apple.com/support/iphone.
Go to www.apple.com/support/iphone/howto.
For an online iTunes tutorial (available in some areas only), go to
www.apple.com/support/itunes.
Open Address Book and choose Help > Address Book Help
Go to www.apple.com/iphone.
Look at the back of your iPhone or select Settings > General >
About from the Home screen.
then go to www.apple.com/support.
.
Apple Confidential 60
Page 61

Regulatory Compliance Information
FCC Compliance Statement
This device complies with part 15 of the FCC rules.
Operation is subject to the following two conditions:
(1) This device may not cause harmful interference,
and (2) this device must accept any interference
received, including interference that may cause
undesired operation.
Important: Changes or modifications to this product
not authorized by Apple Inc. could void the EMC
compliance and negate your authority to operate
the product. This product has demonstrated EMC
compliance under conditions that included the use
of compliant peripheral devices and shielded cables
between system components. It is important that
you use compliant peripheral devices and shielded
cables between system components to reduce the
possibility of causing interference to radios,
televisions, and other electronic devices.
Apple and the Environment
At Apple, we recognize our responsibility to
minimize the environmental impacts of our
operations and products. For more information go
to: www.apple.com/environment
Disposal and Recycling Information
Your iPhone must be disposed of properly according
to local laws and regulations. Because iPhone
contains a battery, iPhone must be disposed of
separately from household waste. When your iPhone
reaches its end of life, contact Apple or your local
authorities to learn about recycling options. For
information about Apple’s recycling program, go to:
www.apple.com/environment/recycling
Apple Confidential 61
 Loading...
Loading...