Allison Transmission DOC 7.0 PC Tools User Guide
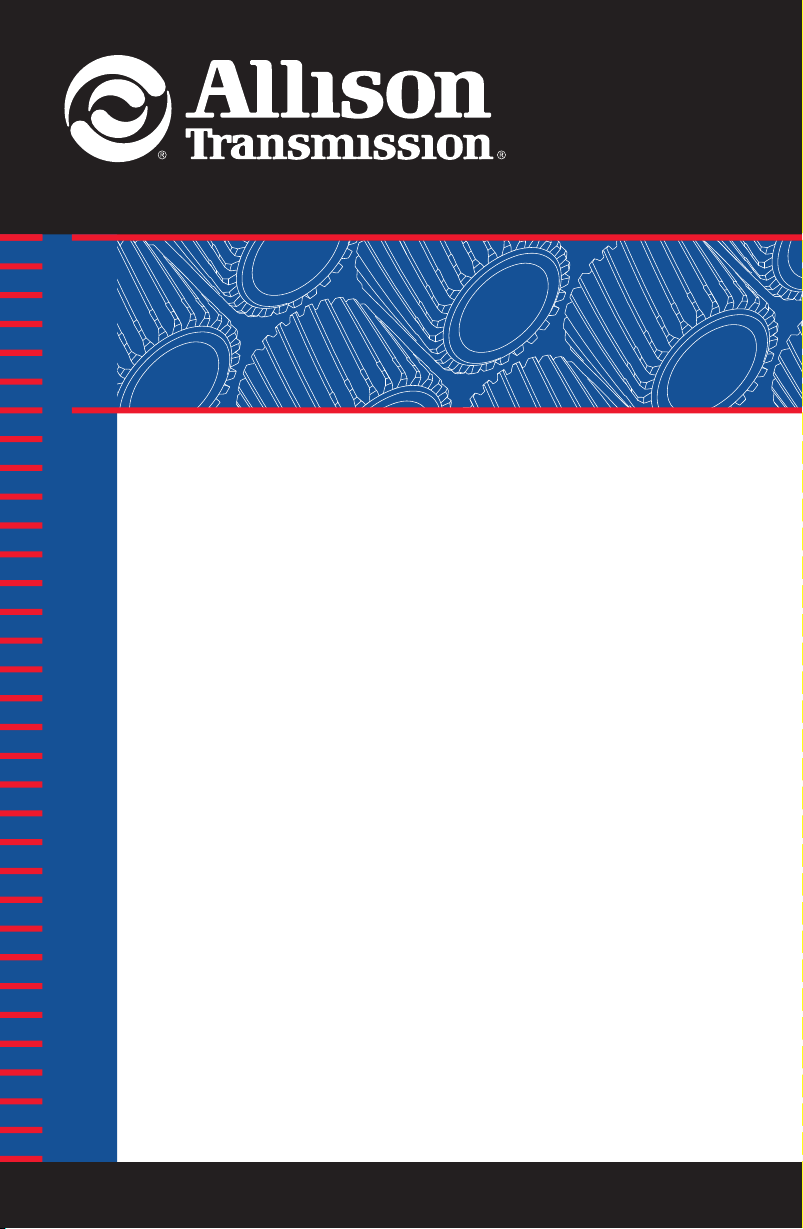
User Guide
TM
Allison DOC
For PC–Service Tool
Version 7.0.0
GN3433ENGN3433EN 200703 Printed in USA 200710www.allisontransmission.com
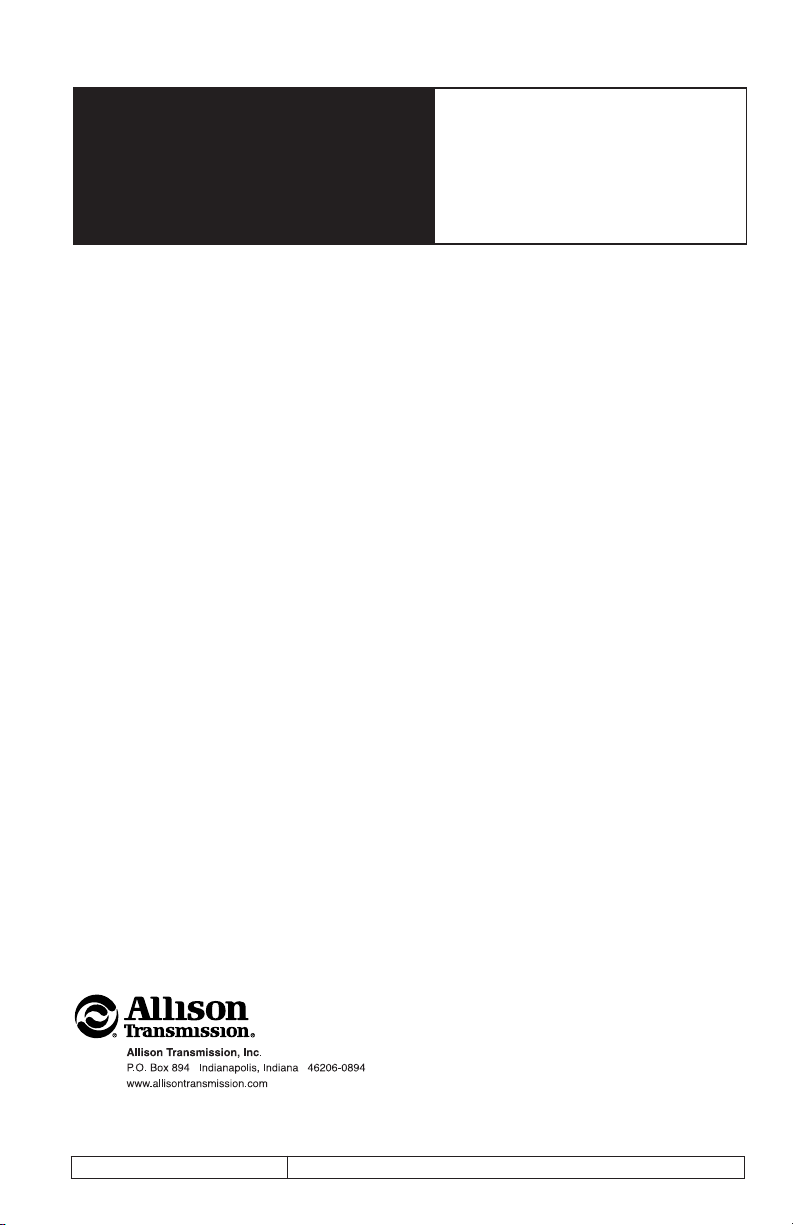
User
2007 MARCH
Guide
GN3433EN
Allison Transmission
Allison DOC™ For PC–Service Tool
Version 7.0.0
Printed in USA
1
Copyright © 2007 Allison Transmission, Inc.
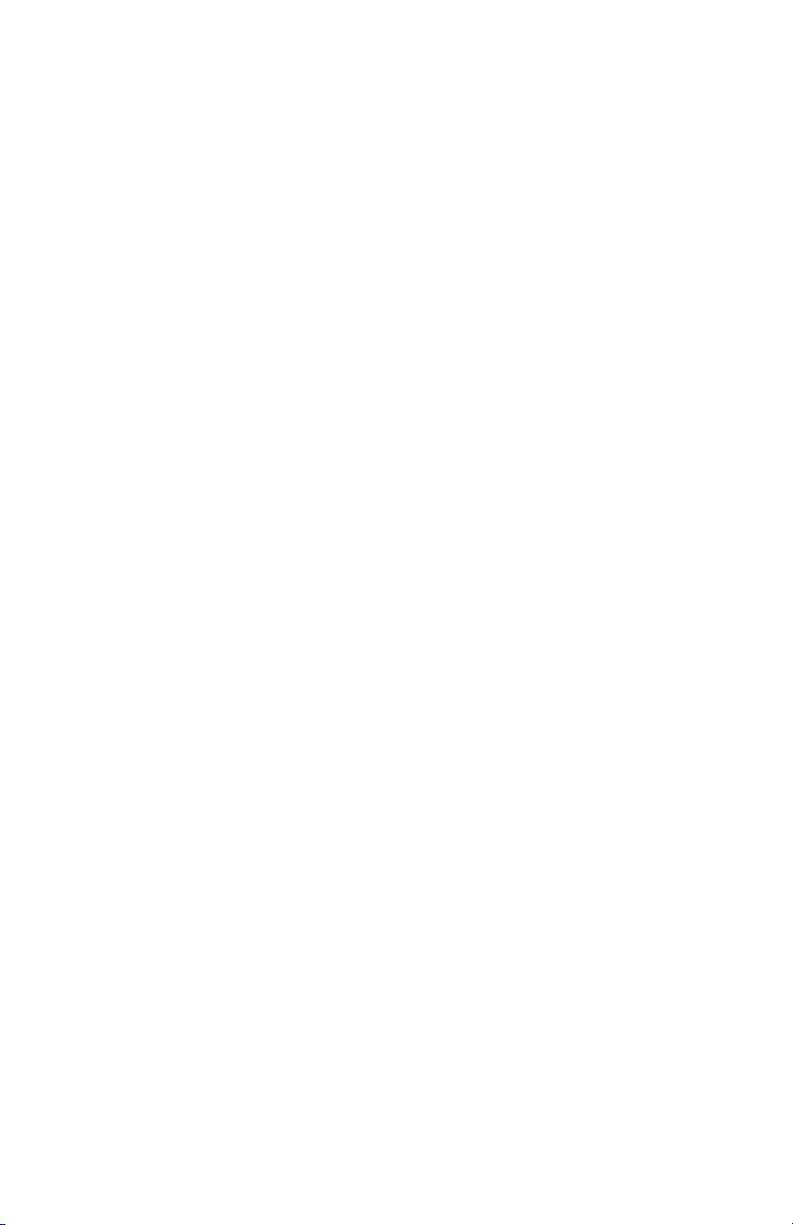
TABLE OF CONTENTS
1.0 Allison DOC™ For PC–Service Tool . . . . . . . . . . . . . . . . . . . . . . . . . . . . . . 7
1-1. Introduction . . . . . . . . . . . . . . . . . . . . . . . . . . . . . . . . . . . . . . . . . . . . 7
1-2. Warnings and Notes . . . . . . . . . . . . . . . . . . . . . . . . . . . . . . . . . . . . . . 8
1-3. User Guide Organization . . . . . . . . . . . . . . . . . . . . . . . . . . . . . . . . . . 9
1-4. Text Conventions Used in This Guide . . . . . . . . . . . . . . . . . . . . . . . . 9
1-5. System Requirements . . . . . . . . . . . . . . . . . . . . . . . . . . . . . . . . . . . . . 9
1-6. Allison DOC™ For PC–Service Tool Software Installation . . . . . . . . 10
1-7. Allison DOC™ For PC–Service Tool Overview . . . . . . . . . . . . . . . . 11
1-8. Allison DOC™ For PC–Service Tool Navigation, Controls,
and Status Information. . . . . . . . . . . . . . . . . . . . . . . . . . . . . . . . . . 12
Status Bar . . . . . . . . . . . . . . . . . . . . . . . . . . . . . . . . . . . . . . . . . . . . . . 12
Menus. . . . . . . . . . . . . . . . . . . . . . . . . . . . . . . . . . . . . . . . . . . . . . . . . 14
Button and Keyboard Shortcuts . . . . . . . . . . . . . . . . . . . . . . . . . . . . . 17
2.0 Connecting the PC to the Control System . . . . . . . . . . . . . . . . . . . . . . . . . . . 18
3.0 Starting Allison DOC™ For PC–Service Tool . . . . . . . . . . . . . . . . . . . . . . .
3-1. Starting the Program. . . . . . . . . . . . . . . . . . . . . . . . . . . . . . . . . . . . . . 22
3-2. 30-Day Trial. . . . . . . . . . . . . . . . . . . . . . . . . . . . . . . . . . . . . . . . . . . . 22
3-3. At Start-up . . . . . . . . . . . . . . . . . . . . . . . . . . . . . . . . . . . . . . . . . . . . . 23
4.0 Configuring and Updating Allison DOC™ For PC–Service Tool . . . . . . . . . 24
4.1. Application Configuration . . . . . . . . . . . . . . . . . . . . . . . . . . . . . . . . . 24
General Tab . . . . . . . . . . . . . . . . . . . . . . . . . . . . . . . . . . . . . . . . . . . . 25
Reprogramming Tab . . . . . . . . . . . . . . . . . . . . . . . . . . . . . . . . . . . . . . 25
Update Application Tab . . . . . . . . . . . . . . . . . . . . . . . . . . . . . . . . . . . 26
TAC Data Collection . . . . . . . . . . . . . . . . . . . . . . . . . . . . . . . . . . . . . 27
1000/2000 Setup and 3000/4000 Setup Tabs . . . . . . . . . . . . . . . . . . . 28
Setting up a New Data Configuration . . . . . . . . . . . . . . . . . . . . . . . . . 32
Loading a Saved Configuration . . . . . . . . . . . . . . . . . . . . . . . . . . . 32
Loading Default Configuration . . . . . . . . . . . . . . . . . . . . . . . . . . . 32
5.0 Using Allison DOC™ For PC–Service Tool . . . . . . . . . . . . . . . . . . . . . . . . . 33
5-1. Connecting/Disconnecting . . . . . . . . . . . . . . . . . . . . . . . . . . . . . . . . . 33
Connecting . . . . . . . . . . . . . . . . . . . . . . . . . . . . . . . . . . . . . . . . . . . . . 33
Disconnecting. . . . . . . . . . . . . . . . . . . . . . . . . . . . . . . . . . . . . . . . . . . 36
Quick Solutions for Unsuccessful Connections . . . . . . . . . . . . . . . . . 36
22
2
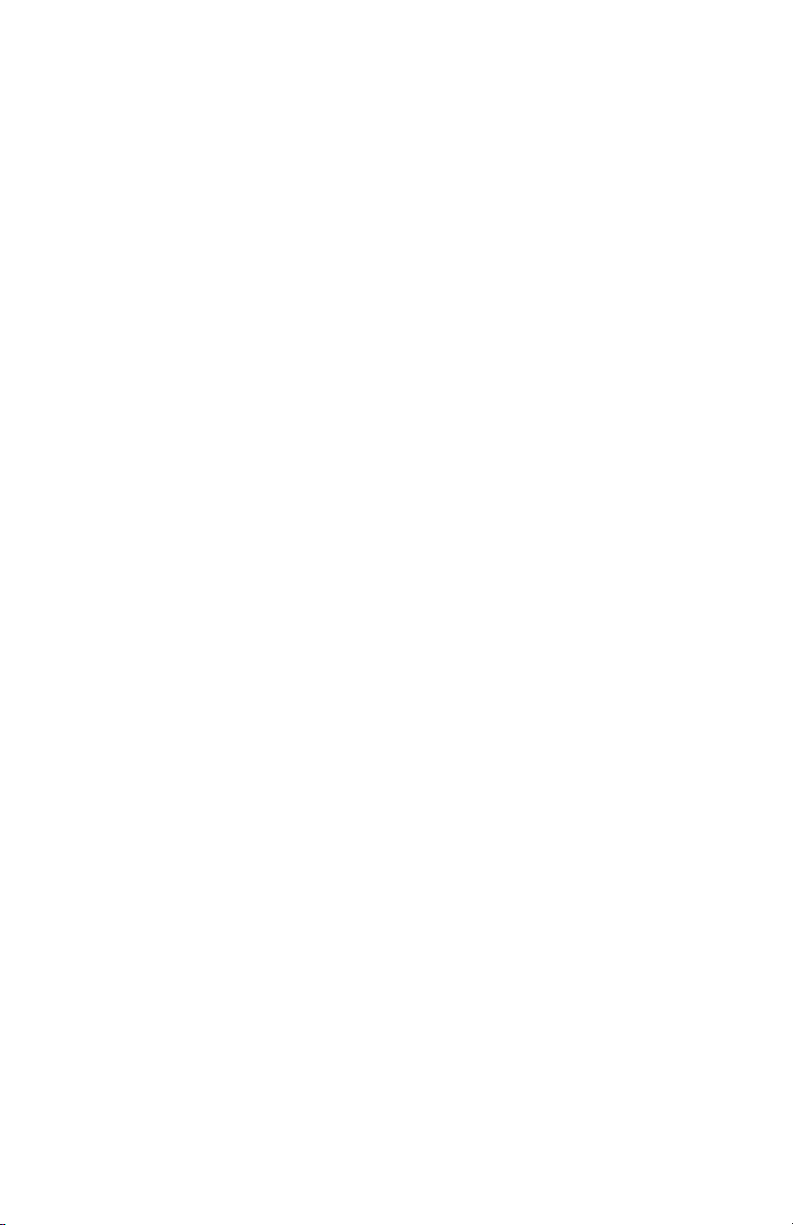
5-2. Viewing Diagnostic Data . . . . . . . . . . . . . . . . . . . . . . . . . . . . . . . . . . 37
5-3. DTC and General Information . . . . . . . . . . . . . . . . . . . . . . . . . . . . . . 37
DTC Grid . . . . . . . . . . . . . . . . . . . . . . . . . . . . . . . . . . . . . . . . . . . . . . 38
Viewing Troubleshooting Manual Information for a Trouble Code . . 38
Clearing DTC Information . . . . . . . . . . . . . . . . . . . . . . . . . . . . . . . . . 39
Performance Complaint . . . . . . . . . . . . . . . . . . . . . . . . . . . . . . . . . . . 39
Failure Records . . . . . . . . . . . . . . . . . . . . . . . . . . . . . . . . . . . . . . . . . 39
DTC Test . . . . . . . . . . . . . . . . . . . . . . . . . . . . . . . . . . . . . . . . . . . . . . 41
Displaying the DTC Test Screen . . . . . . . . . . . . . . . . . . . . . . . . . . 42
TCM Information Grid. . . . . . . . . . . . . . . . . . . . . . . . . . . . . . . . . . . . 42
Transmission Information Grid . . . . . . . . . . . . . . . . . . . . . . . . . . . . . 42
Shift Inhibits Grid. . . . . . . . . . . . . . . . . . . . . . . . . . . . . . . . . . . . . . . . 42
5-4. Data Monitor . . . . . . . . . . . . . . . . . . . . . . . . . . . . . . . . . . . . . . . . . . . 43
Diagnostic Data . . . . . . . . . . . . . . . . . . . . . . . . . . . . . . . . . . . . . . . . . 43
Input/Output Functions. . . . . . . . . . . . . . . . . . . . . . . . . . . . . . . . . . . . 43
Shift Inhibits. . . . . . . . . . . . . . . . . . . . . . . . . . . . . . . . . . . . . . . . . . . . 44
5-5. Custom Data Monitor. . . . . . . . . . . . . . . . . . . . . . . . . . . . . . . . . . . . . 44
To Select Custom Data Monitor Transmission Parameters. . . . . . . . . 44
To Remove Custom Data Monitor Transmission Parameters . . . . . . . 45
Preconfigured Data List . . . . . . . . . . . . . . . . . . . . . . . . . . . . . . . . . . . 45
5-6. Graphics Monitor . . . . . . . . . . . . . . . . . . . . . . . . . . . . . . . . . . . . . . . . 45
Displaying the Graphics Monitor . . . . . . . . . . . . . . . . . . . . . . . . . . . . 46
5-7. Strip Chart . . . . . . . . . . . . . . . . . . . . . . . . . . . . . . . . . . . . . . . . . . . . . 46
Displaying the Strip Chart . . . . . . . . . . . . . . . . . . . . . . . . . . . . . . . . . 46
Saving A Strip Chart Configuration . . . . . . . . . . . . . . . . . . . . . . . . 47
To Load or Delete a Saved Strip Chart Configuration . . . . . . . . . . 48
Data Trace Identification . . . . . . . . . . . . . . . . . . . . . . . . . . . . . . . . 48
X-axis Scaling . . . . . . . . . . . . . . . . . . . . . . . . . . . . . . . . . . . . . . . . 48
Y-axis Scaling.. . . . . . . . . . . . . . . . . . . . . . . . . . . . . . . . . . . . . . . . 49
Strip Chart Modes . . . . . . . . . . . . . . . . . . . . . . . . . . . . . . . . . . . . . 49
Control Modes . . . . . . . . . . . . . . . . . . . . . . . . . . . . . . . . . . . . . . . . . . 49
5-8. Calibration Information . . . . . . . . . . . . . . . . . . . . . . . . . . . . . . . . . . . 50
To Display Current Calibration Information: . . . . . . . . . . . . . . . . . . . 50
5-9. Data Bus Traffic View. . . . . . . . . . . . . . . . . . . . . . . . . . . . . . . . . . . . . 51
Displaying the Data Bus Viewer. . . . . . . . . . . . . . . . . . . . . . . . . . . . . 54
Playing Back Data Bus Viewer files . . . . . . . . . . . . . . . . . . . . . . . . . . 56
3
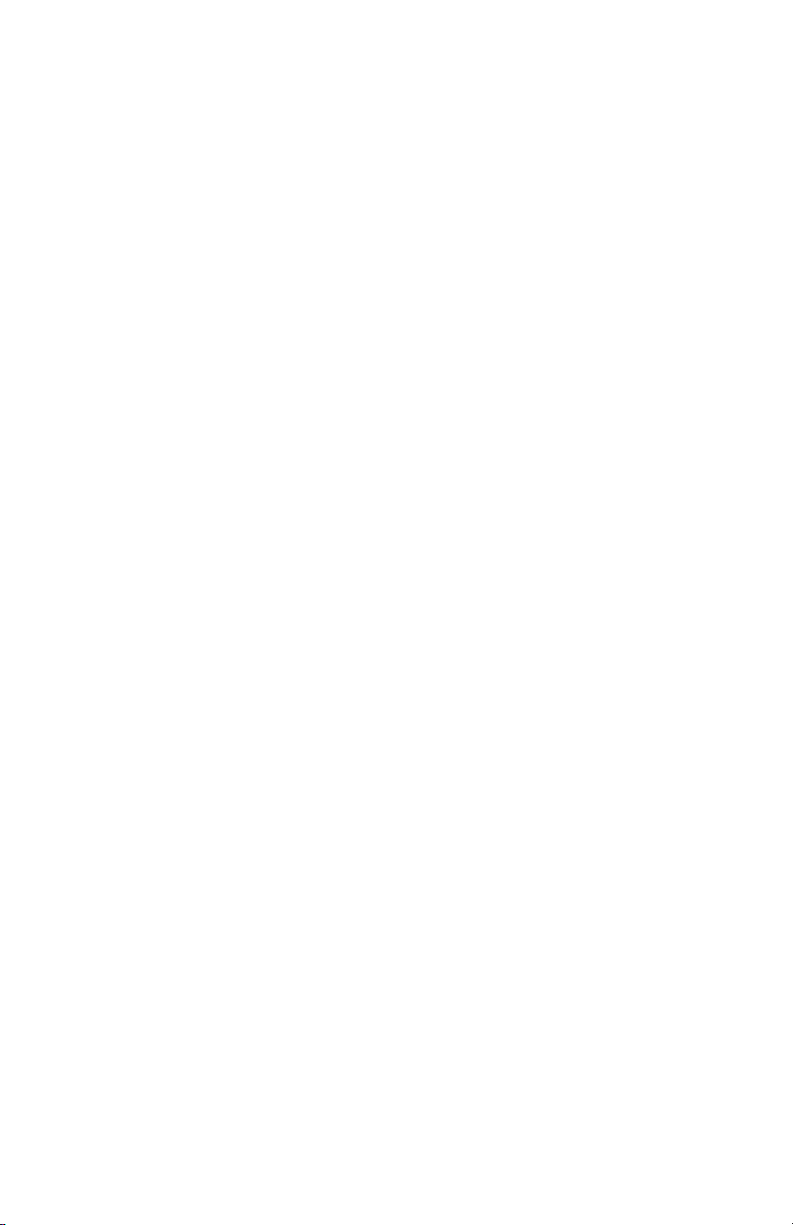
5-10. Action Requests . . . . . . . . . . . . . . . . . . . . . . . . . . . . . . . . . . . . . . . . . 57
Clutch Test Enabled . . . . . . . . . . . . . . . . . . . . . . . . . . . . . . . . . . . . . . 57
Solenoid Test . . . . . . . . . . . . . . . . . . . . . . . . . . . . . . . . . . . . . . . . . . . 58
To Enable the Solenoid Test Function:. . . . . . . . . . . . . . . . . . . . . . 58
Reset Auto-Detect . . . . . . . . . . . . . . . . . . . . . . . . . . . . . . . . . . . . . . . 59
Reset Auto-Detect Retarder . . . . . . . . . . . . . . . . . . . . . . . . . . . . . . . . 59
Reset Fast Adaptive . . . . . . . . . . . . . . . . . . . . . . . . . . . . . . . . . . . . . . 59
To Reset to Fast Adaptive . . . . . . . . . . . . . . . . . . . . . . . . . . . . . . . 60
Reset Adaptive Shift Parameters. . . . . . . . . . . . . . . . . . . . . . . . . . . . . 60
To Reset Adaptive Shift Parameters. . . . . . . . . . . . . . . . . . . . . . . . 60
Reset Full/Closed Throttle Calibration (TPS only). . . . . . . . . . . . . . . 62
Reset SEM Auto-Select . . . . . . . . . . . . . . . . . . . . . . . . . . . . . . . . . . . 63
Engineering Calculations . . . . . . . . . . . . . . . . . . . . . . . . . . . . . . . . . . 63
Transmission Fault Lamp Test . . . . . . . . . . . . . . . . . . . . . . . . . . . . . . 64
To Initiate a Fault Lamp Test . . . . . . . . . . . . . . . . . . . . . . . . . . . . . 64
Reverse Warning Lamp Test . . . . . . . . . . . . . . . . . . . . . . . . . . . . . . . . 65
To Initiate a Reverse Warning Test. . . . . . . . . . . . . . . . . . . . . . . . . 65
5-11. Recording Snapshots . . . . . . . . . . . . . . . . . . . . . . . . . . . . . . . . . . . . . 65
To Record an Event Driven Snapshot . . . . . . . . . . . . . . . . . . . . . . . . . 66
Triggering a Snapshot Recording (and/or setting a bookmark). . . . . . 66
To Insert a Bookmark While Recording Data . . . . . . . . . . . . . . . . 67
5-12. Stopping/Saving Snapshot Sessions . . . . . . . . . . . . . . . . . . . . . . . . . . 67
5-13. Playing Back Snapshots . . . . . . . . . . . . . . . . . . . . . . . . . . . . . . . . . . . 68
5-14. Exporting Playback Data . . . . . . . . . . . . . . . . . . . . . . . . . . . . . . . . . . 71
6.0 Reprogramming TCM. . . . . . . . . . . . . . . . . . . . . . . . . . . . . . . . . . . . . . . . . . 73
6-1. Reprogramming TCM . . . . . . . . . . . . . . . . . . . . . . . . . . . . . . . . . . . . 73
Enabling/Authorizing the Reprogramming Section in
Allison DOC™ For PC–Service Tool . . . . . . . . . . . . . . . . . . . . . . 73
Accessing the Reprogramming Function . . . . . . . . . . . . . . . . . . . . . . 74
Reprogramming Input/Output Configuration . . . . . . . . . . . . . . . . . . . 76
Reprogramming Customer Modifiable Constants. . . . . . . . . . . . . . . . 76
Reprogramming Package Assignments. . . . . . . . . . . . . . . . . . . . . . . . 77
Reprogramming TCM Password . . . . . . . . . . . . . . . . . . . . . . . . . . . . 77
Initiating TCM Reprogramming. . . . . . . . . . . . . . . . . . . . . . . . . . . . . 77
Reprogramming Status for WTEC II, WTEC III, and CEC2 . . . . . . . 78
4
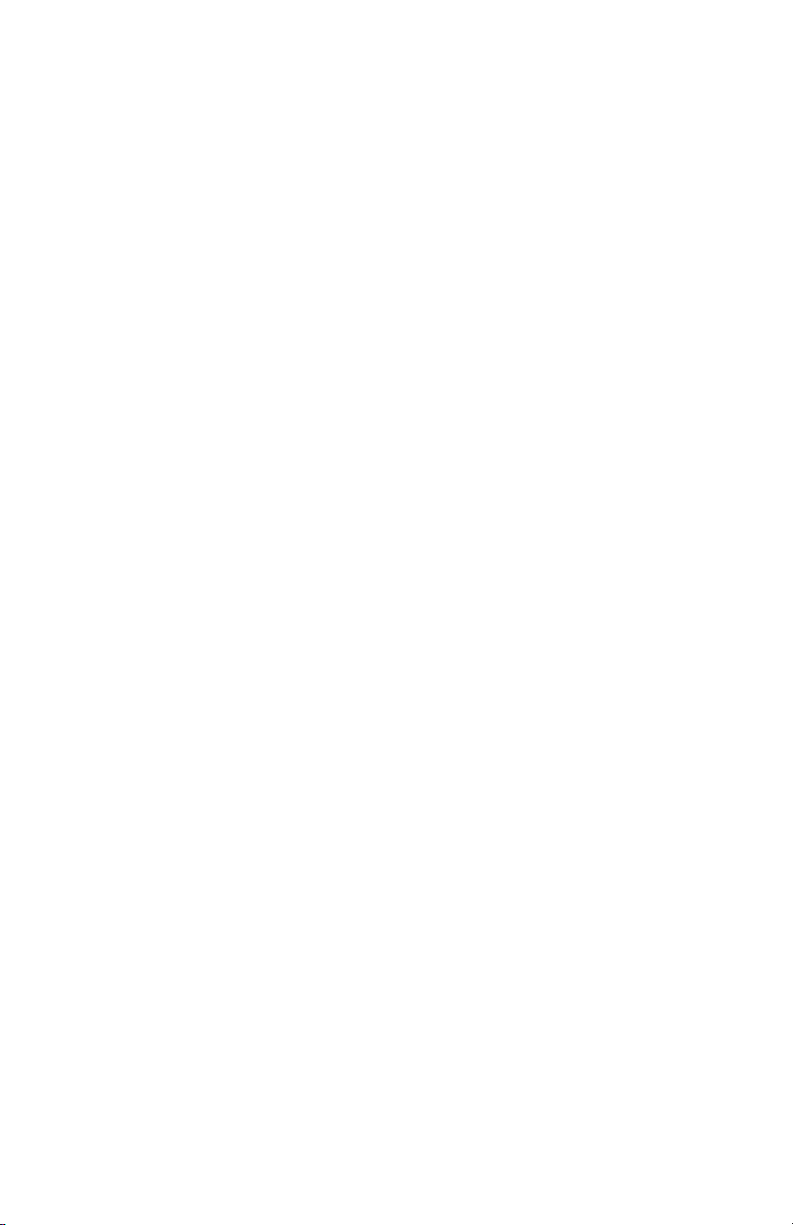
7.0 Reports . . . . . . . . . . . . . . . . . . . . . . . . . . . . . . . . . . . . . . . . . . . . . . . . . . . . . 80
7-1. Diagnostic Reports . . . . . . . . . . . . . . . . . . . . . . . . . . . . . . . . . . . . . . . 80
Saving Diagnostic Reports . . . . . . . . . . . . . . . . . . . . . . . . . . . . . . . . . 81
Displaying Saved Diagnostic Reports. . . . . . . . . . . . . . . . . . . . . . . . . 81
Diagnostic Report Examples . . . . . . . . . . . . . . . . . . . . . . . . . . . . . . . 82
7-2. TRANSHEALTH™ Report . . . . . . . . . . . . . . . . . . . . . . . . . . . . . . . . 83
Loading Saved TRANSHEALTH™ Reports . . . . . . . . . . . . . . . . . . . 88
Saving TRANSHEALTH™ Reports . . . . . . . . . . . . . . . . . . . . . . . . . 89
Printing TRANSHEALTH™ Reports . . . . . . . . . . . . . . . . . . . . . . . . 89
Closing the TRANSHEALTH™ Feature . . . . . . . . . . . . . . . . . . . . . . 89
7-3. Printing Screens . . . . . . . . . . . . . . . . . . . . . . . . . . . . . . . . . . . . . . . . . 89
7-4. Exiting Allison DOC™ For PC–Service Tool. . . . . . . . . . . . . . . . . . . 90
8.0 WTEC II/III, CEC2, and CEC1 Control Systems
WTEC II/III and CEC2 Diagnostic Trouble Codes . . . . . . . . . . . . . . 91
WTEC II/III and CEC2 DTC and General Info View . . . . . . . . . . 91
Clearing Active Codes . . . . . . . . . . . . . . . . . . . . . . . . . . . . . . . . . . 92
Clearing Inactive Codes. . . . . . . . . . . . . . . . . . . . . . . . . . . . . . . . . 92
WTEC II/III and CEC2 Diagnostic Data Monitor . . . . . . . . . . . . . . . 93
Diagnostic Data . . . . . . . . . . . . . . . . . . . . . . . . . . . . . . . . . . . . . . . 93
Input and Output Wires/Functions . . . . . . . . . . . . . . . . . . . . . . . . . 93
Shift Inhibits . . . . . . . . . . . . . . . . . . . . . . . . . . . . . . . . . . . . . . . . . 94
CEC1 Diagnostic Data Monitor . . . . . . . . . . . . . . . . . . . . . . . . . . . . . 94
WTEC II/III and CEC2 Custom Data Monitor. . . . . . . . . . . . . . . . . . 94
WTEC II/III and CEC2 Graphics Monitor . . . . . . . . . . . . . . . . . . . . . 94
Displaying the Graphics Monitor. . . . . . . . . . . . . . . . . . . . . . . . . . 94
WTEC II/III Graphics Monitor . . . . . . . . . . . . . . . . . . . . . . . . . . . 95
ECU Calibration Information . . . . . . . . . . . . . . . . . . . . . . . . . . . . . . . 95
WTEC II/III and CEC2 ECU Calibration Information . . . . . . . . . . . . 96
WTEC II/III and CEC2 Clutch Test . . . . . . . . . . . . . . . . . . . . . . . . . . 96
WTEC II/III Reset Fast Adaptive . . . . . . . . . . . . . . . . . . . . . . . . . . . . 97
WTEC II/III Reset Unadapted Shifts . . . . . . . . . . . . . . . . . . . . . . . . . 97
WTEC II/III and CEC2 Reset Throttle Calibration. . . . . . . . . . . . . . . 97
WTEC II/III TAC Data Collection . . . . . . . . . . . . . . . . . . . . . . . . . . . 98
. . . . . . . . . . . . . . . . .
91
5
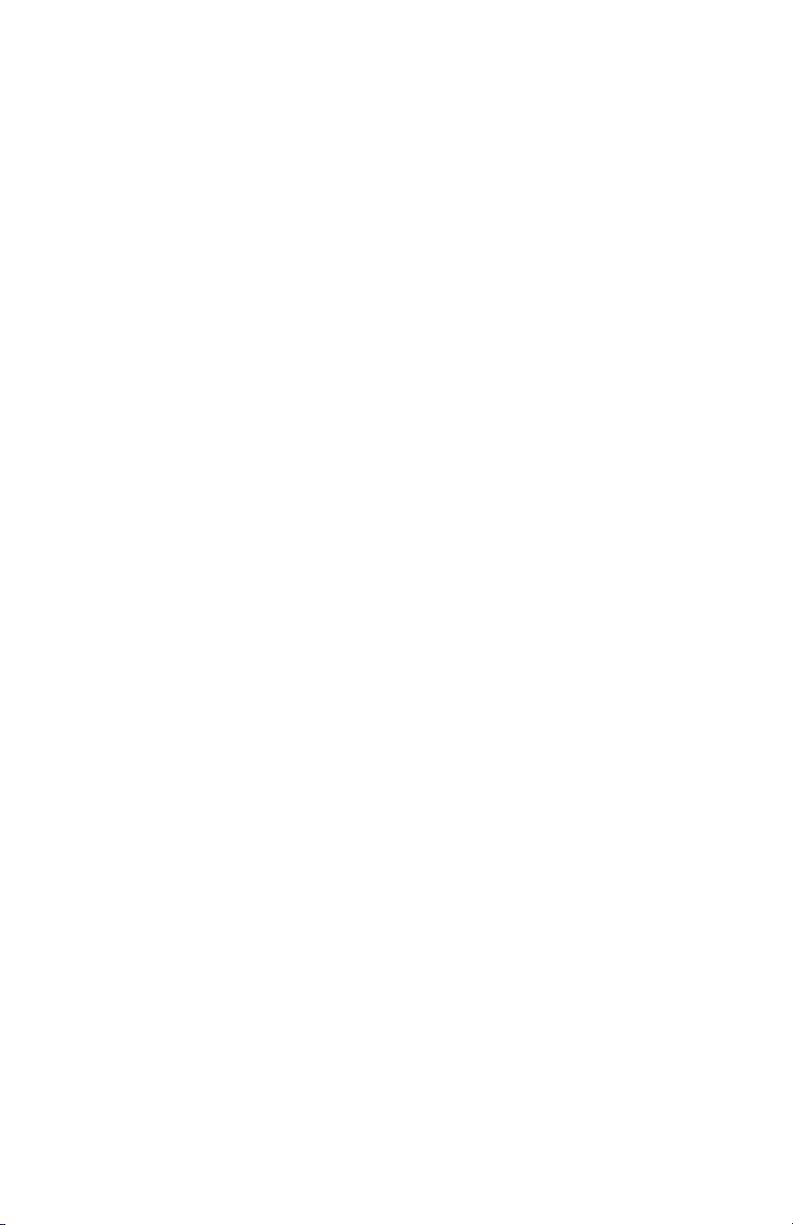
9.0 1000/2000 (Pre-Allison 4th Generation Controls) Control System . . . . . . . . 100
Diagnostic Trouble Codes . . . . . . . . . . . . . . . . . . . . . . . . . . . . . . . . . 100
Reset Adaptive Shift Parameters. . . . . . . . . . . . . . . . . . . . . . . . . . . . . 100
1000/2000 Throttle Calibration . . . . . . . . . . . . . . . . . . . . . . . . . . . . . 101
Clutch Test . . . . . . . . . . . . . . . . . . . . . . . . . . . . . . . . . . . . . . . . . . . . . 102
10.0 CEC Control System . . . . . . . . . . . . . . . . . . . . . . . . . . . . . . . . . . . . . . . . . . 103
CEC Snapshot Record . . . . . . . . . . . . . . . . . . . . . . . . . . . . . . . . . . . . 103
Reports . . . . . . . . . . . . . . . . . . . . . . . . . . . . . . . . . . . . . . . . . . . . . . . . 104
11.0 Using Allison DOC™ For PC–Service Tool Demos . . . . . . . . . . . . . . . . . . . 105
12.0 HELP System . . . . . . . . . . . . . . . . . . . . . . . . . . . . . . . . . . . . . . . . . . . . . . . . 107
Help Topics . . . . . . . . . . . . . . . . . . . . . . . . . . . . . . . . . . . . . . . . . . . . 107
Video-Based Training Materials . . . . . . . . . . . . . . . . . . . . . . . . . . . . . 108
Demo . . . . . . . . . . . . . . . . . . . . . . . . . . . . . . . . . . . . . . . . . . . . . . . . . 108
DTC Lookup . . . . . . . . . . . . . . . . . . . . . . . . . . . . . . . . . . . . . . . . . . . 108
Troubleshooting Manuals. . . . . . . . . . . . . . . . . . . . . . . . . . . . . . . . . . 109
Access To Allison Transmission Web Site
(requires an internet connection) . . . . . . . . . . . . . . . . . . . . . . . . . . 109
Hydro Schematics . . . . . . . . . . . . . . . . . . . . . . . . . . . . . . . . . . . . . . . 109
Allison Transmission Calc . . . . . . . . . . . . . . . . . . . . . . . . . . . . . . . . . 110
About Allison DOC . . . . . . . . . . . . . . . . . . . . . . . . . . . . . . . . . . . . . . 110
13.0 Diagnostic Data Definitions . . . . . . . . . . . . . . . . . . . . . . . . . . . . . . . . . . . . . 111
13-1. Customer Modifiable Constants (CMC) . . . . . . . . . . . . . . . . . . . . . . . 111
13-2. SEM/LRTP. . . . . . . . . . . . . . . . . . . . . . . . . . . . . . . . . . . . . . . . . . . . . 123
WTEC III Control Systems Specific Parameters . . . . . . . . . . . . . . . . 134
1000/2000 (Pre-Allison 4th Generation Controls)
Specific Parameters . . . . . . . . . . . . . . . . . . . . . . . . . . . . . . . . . . . . 135
6
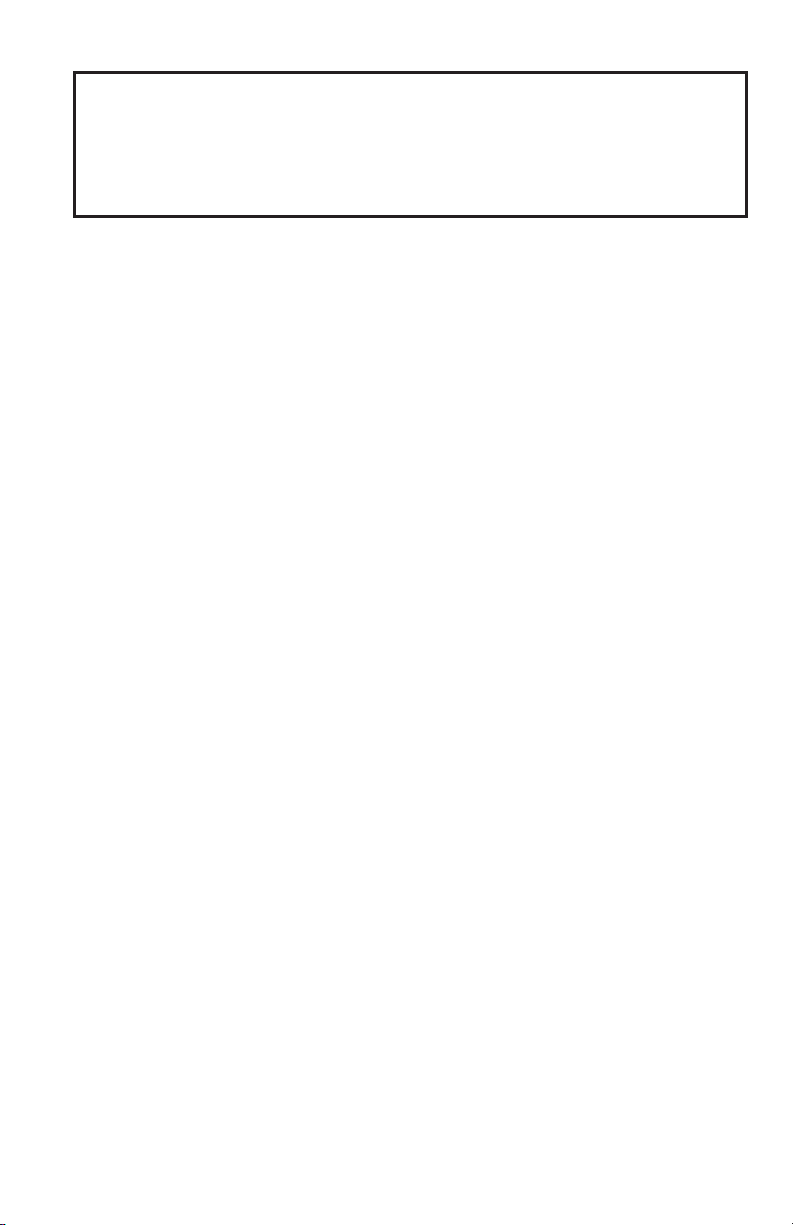
1.0 ALLISON DOC™ FOR
PC–SERVICE TOOL
1–1. INTRODUCTION
The Allison DOC™ (Diagnostic Optimized Connection) For PC–Service Tool is a
diagnostic system designed for use with Allison’s 3000/4000 Product Families
transmissions, 1000/2000 Product Families transmissions, and transmissions using
CEC2/CEC1 controls. This PC-based diagnostic program is capable of
communicating with Allison 4th Generation Control System Module TCMs,
WTEC II and WTEC III Electronic Control Units (ECU), 1000/2000 (Pre-Allison
4th Generation Controls) TCMs, CEC2, and CEC1 Electronic Control Units (ECU).
Allison DOC™ For PC–Service Tool performs the following:
• Monitors 3000/4000 Product Families Transmission Control Module
(TCM) data
• Monitors 1000/2000 Product Families Transmission Control Module
(TCM) data
• Monitors CEC2 Electronic Control Unit (ECU) data
• Monitors CEC Electronic Control Unit data, using a proprietary protocol
and the Allison CEC translator device
• Displays multiple transmission parameters
• Displays a graphical instrument panel with analog and digital gauges
• Displays a graphical strip chart
• Records and plays back diagnostic sessions
• Prints diagnostic reports
• Reprograms selected TCM parameters (requires completion of Allison
Transmission training).
Allison DOC™ For PC–Service Tool provides the following features:
• A Microsoft Windows®/PC look and feel
• Security measures to control reprogramming TCM/ECU parameters
• Integrated Help with training videos
• Diagnostic Trouble Code information with a direct link to 3000/4000
Product Families Troubleshooting Manuals
7
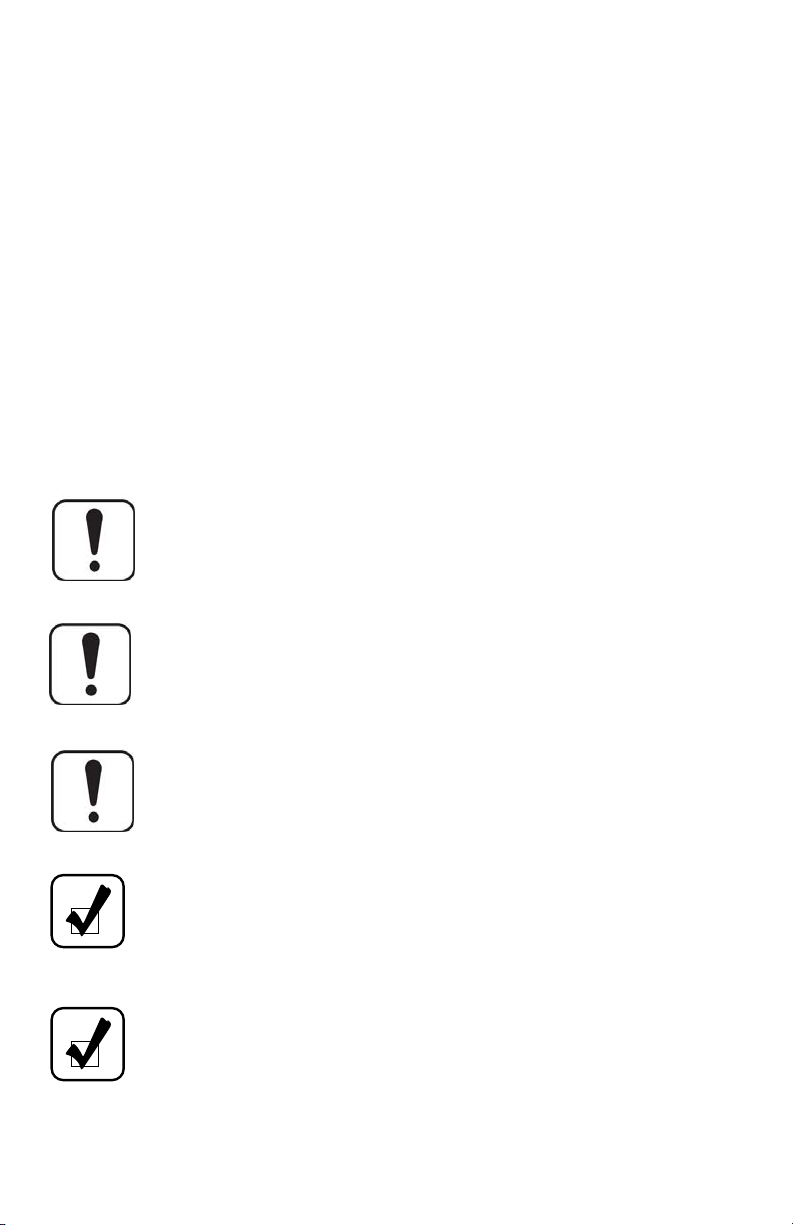
• Diagnostic Trouble Code information with a direct link to the 1000/2000
Product Families Troubleshooting Manual
• Diagnostic Trouble Code information with a direct link to CEC2
Troubleshooting Manuals
• A demo mode using prerecorded data
• SmartConnect for detecting the PC-to-vehicle translation device and
communication link
• Communication troubleshooting wizard for those cases where the tool is
unable to connect to a control module
• Allison DOC™ For PC–Service Tool is compliant with applicable TMC
Recommended Practices, GM Online Standards, SAE Standards, and CE
Standards
• Allison DOC™ For PC–Service Tool is RP1210A compliant
1–2. WARNINGS AND NOTES
WARNING:
use or read the diagnostic tool while the vehicle is moving. Doing so
may result in loss of vehicle control, which may cause personal injury
and vehicle damage.
WARNING:
diagnostic tool.
WARNING:
vehicle while an assistant performs the diagnostic evaluations.
NOTE:
have a basic working knowledge of the Microsoft® Windows 2000®
Professional/XP® Professional®/Vista® Home Basic Operating
System(s) and Adobe Acrobat Reader®.
NOTE:
transmission controller has continuous power and ignition voltage
supplied at all times.
To avoid personal injury, the vehicle operator must not
Personnel other than the vehicle operator must use the
The vehicle operator must maintain control of the
Allison DOC™ For PC–Service Tool users are assumed to
During a TCM/ECU reprogramming event, make sure the
8
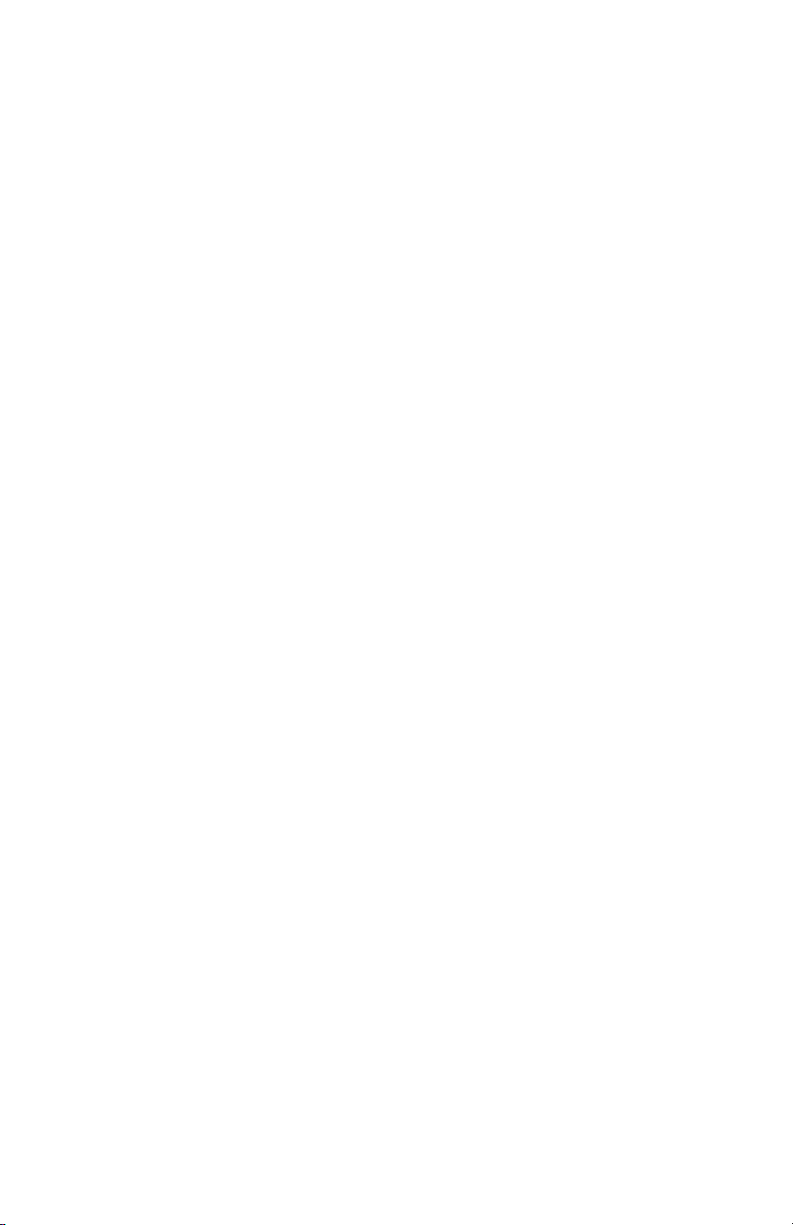
Trademark Information
Windows 2000® Professional, Windows Explorer®, Windows XP® Professional,
Windows Vista® Home Basic, and Windows Media Player® are registered
trademarks of Microsoft Corporation.
Adobe Acrobat® is a registered trademark of Adobe Corporation.
Allison DOC™ is a trademark of General Motors Corporation.
InstallShield® is a registered trademark of InstallShield Software Corporation.
1–3. USER GUIDE ORGANIZATION
This user guide for Allison DOC™ For PC–Service Tool is organized with
information pertaining to the most current control system, Allison 4th Generation
Controls, appearing in the main body of the user guide. The functions and features
described are similar for all control systems except were indicated. Information
specific to an earlier control system is presented in a section devoted to that control
system.
1–4. TEXT CONVENTIONS USED IN THIS GUIDE
The following text conventions are used in this Guide to more clearly describe using
Allison DOC™ For PC–Service Tool:
• Screen button and keyboard key names are in bold capitals—
• Menu names are presented as displayed—File, Edit, etc.
• Menu items are presented as displayed—Exit.
• File names that may change with use are in lowercase italics—
• File names, usually system files, that do not change are in initial capitals—
Acrobat.pdf.
• Titles of windows are as they appear in the window.
OK, RETURN
snapshot.ad
1–5. SYSTEM REQUIREMENTS
• Microsoft® Windows XP® Professional, Windows 2000® (SP4 or later)
Professional, and Windows Vista® Home Basic (or better)
• 20 GB Hard Drive, (40 GB or greater recommended)
• 600 MB free hard drive space required to install the program (after software
installation, the operating system requires sufficient free hard disk space to
run the program)
• 1GHz (or greater) 32-bit (x86) or 64-bit (x64) processor
9
.
.
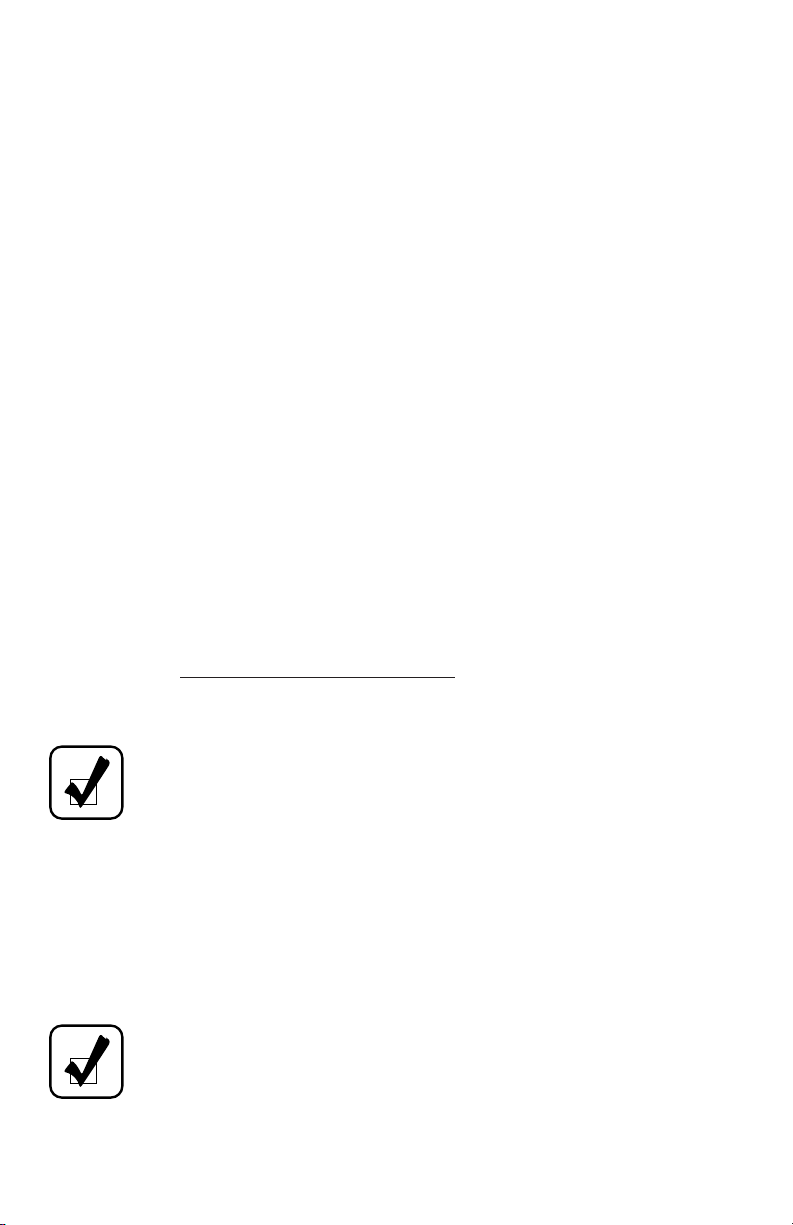
• 512MB of RAM system memory (1GB recommended)
• One available USB port—USB 1.1 (USB 2.0 recommended)
• A serial port is required if connecting legacy CEC1 controllers, or if using the
J 44652-A - SPX J1850-VPW (Class 2) translator device
• 16x CD-ROM, (48x or greater recommended)
• Full administrative privileges are required to install, use, and update the
Allison DOC™ For PC–Service Tool
• Internet connection capability (Internet Explorer® 5.0.1 or greater)
(NOTE: A broadband internet connection is recommended for receiving
updates and file downloads)
• Windows® Media Player® is installed by default
• Adobe® Acrobat Reader® is installed by default
1–6. ALLISON DOC™ FOR PC–SERVICE TOOL SOFTWARE
INSTALLATION
This section explains how to install the Allison DOC™ For PC–Service Tool
software on your PC from the Allison DOC™ For PC–Service Tool CD-ROM.
Before attempting to install this software, make sure that:
• Your computer satisfies the PC Platform requirements listed on the “System
Requirements” section.
• You have
• For more information, see your network administrator.
full PC Administrator privileges
.
NOTE
: The newest version of Allison DOC™ For PC will
automatically supersede any previous version of this application. There
is no need to uninstall earlier versions of this application. The software
authorization (or password requirement) status will be maintained.
To install the Allison DOC™ For PC–Service Tool software on your PC:
1. Insert the Allison DOC™ For PC–Service Tool CD-ROM into your
CD-ROM drive. If the installation process does not begin momentarily, select
Start
->
Run
from the task bar. Click
installation CD, and click OK.
NOTE
: This process may take several minutes; please be patient.
Interrupting the installation process could cause issues such as error
messages, unable to connect, blank screens, problems during future
updates, etc.
10
Browse
, locate the
Setup.exe
file on the
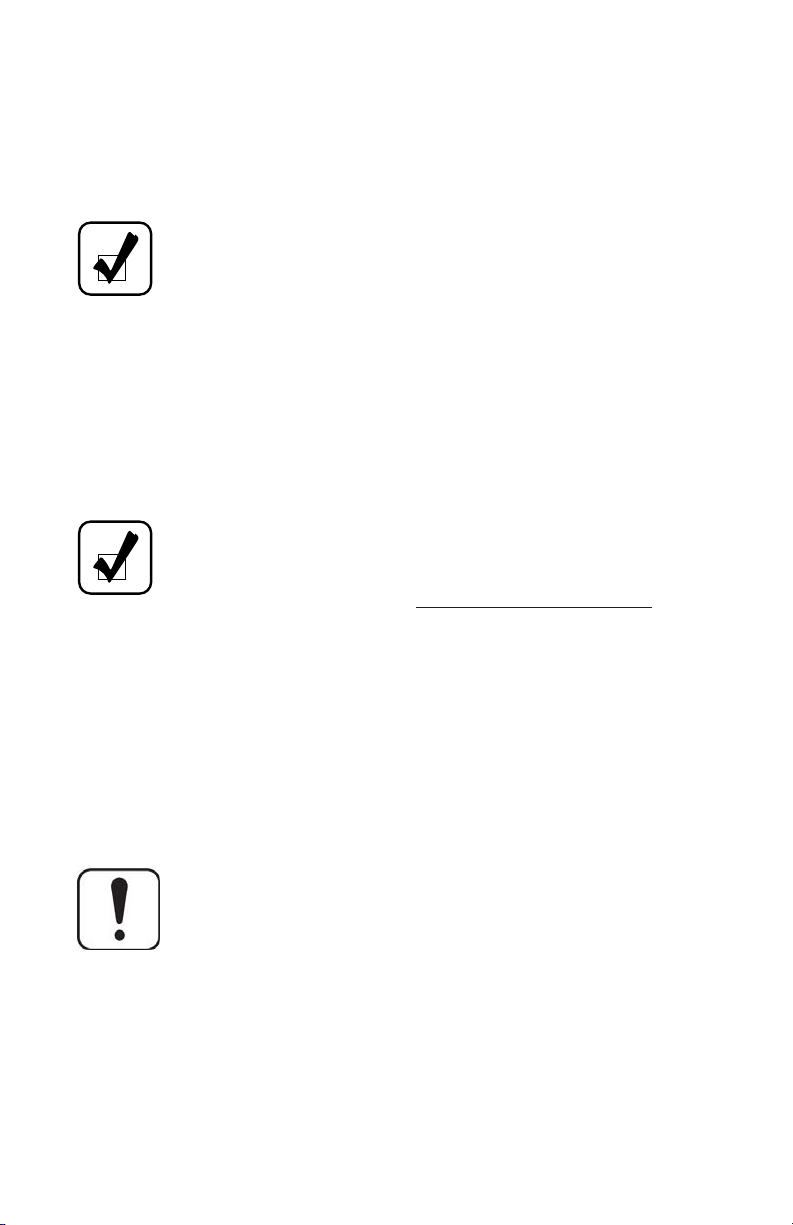
2. Follow On-Screen instructions.
3. Finally, the InstallShield® Wizard Complete window displays to indicate that
the installation has completed successfully. Select the “
my computer now
setup process and restart your PC.
NOTE
• Allison DOC™ For PC automatically installs the RP1210A
• To use any other RP1210 translator device listed in the latest
NOTE
procedures when using the Dearborn DPA4 USB adapter, please refer
to the “
Guide
Electronic Tools | Translator Devices.
” option (default). Click the
:
drivers for the following adapters: (1) DPA4 USB Translator
Device (essential-rated tool for Allison Transmission), and
(2) SPX J1850 VPW translator Device.
Allison DOC™ Service Information Letters (SIL), the
corresponding device drivers must be installed separately. Make
sure to install the drivers before attempting to use the translator
device with Allison DOC™ For PC–Service Tool.
: For more information on installation and troubleshooting
DPA4 USB Translator Device (J-47943) Quick Reference
” document available at www.allisontransmission.com | Service |
FINISH
Yes, I want to restart
button to exit the
1–7. ALLISON DOC™ FOR PC–SERVICE TOOL OVERVIEW
Allison DOC™ For PC–Service Tool has been designed to aid you, the technician,
in troubleshooting and maintaining Allison transmissions equipped with Allison 4th
Generation Controls, WTEC II, WTEC III, CEC2, CEC1, and 1000/2000 (PreAllison 4th Generation Controls) systems. Allison DOC™ For PC–Service Tool can
be used with a desktop PC or with a laptop PC in the cab of a vehicle.
WARNING:
use or read the tool while the vehicle is moving. Doing so may result
in loss of vehicle control, which may cause personal injury and
property damage.
Allison DOC™ For PC–Service Tool aids you by providing:
• Displays of real-time and prerecorded transmission operating data.
• The ability to display and record user-selectable transmission data.
• The ability to display and record data bus traffic.
To avoid personal injury, the vehicle operator must not
11
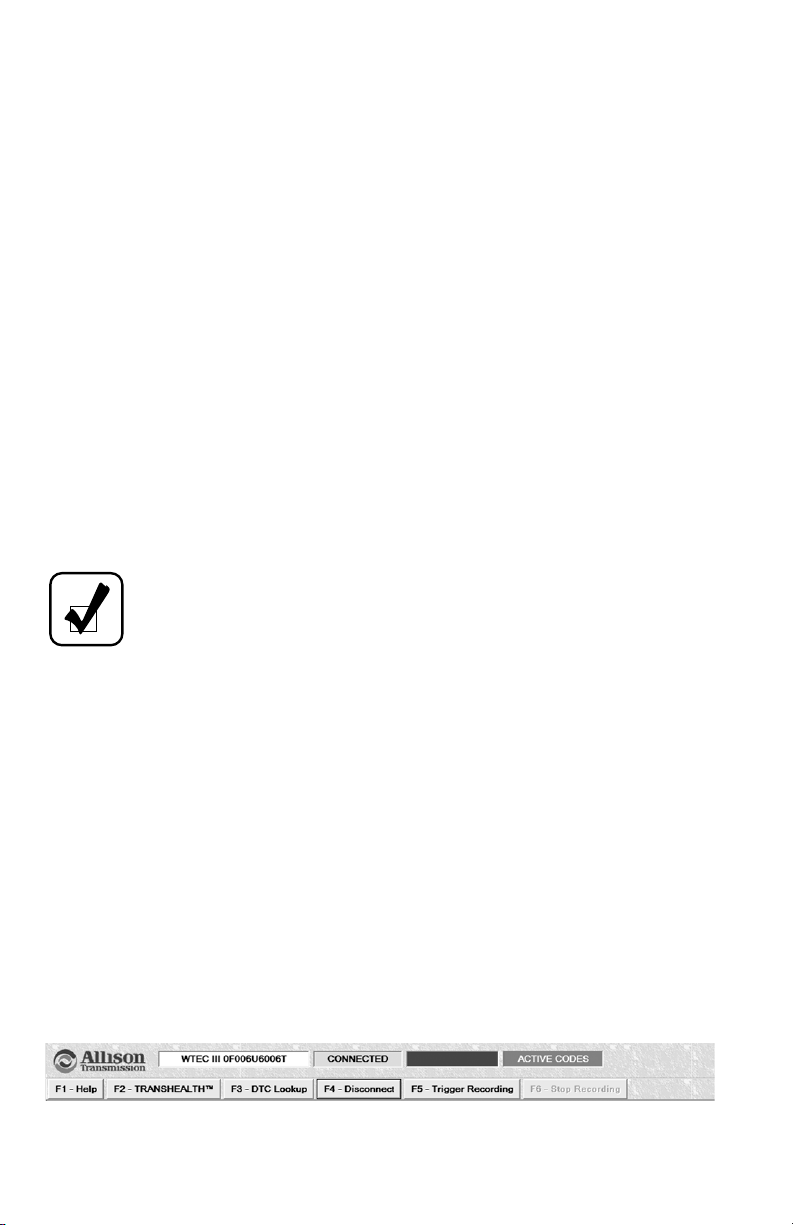
• The ability to clear transmission trouble codes.
• Automatic recording of failure records.
• Automatic triggering of snapshot recording when a DTC is detected.
• Access to TCM configuration data.
• With Allison Transmission approved training, the ability to change
TCM/ECU configuration such as I/O functions and CMCs (this calibration
configuration change is called Reprogramming).
• A graphic data display.
• Strip chart data graphing.
• A variety of reports such as:
◊
Failure Records
◊
Autodetect Information
◊
Shift Inhibits
◊
I/O Functions
◊
TRANSHEALTH™ Report
NOTE
: Contact your nearest Allison Distributor for additional Allison
DOC™ For PC–Service Tool training. Allison Distributors are listed on
the Allison web site at www.allisontransmission.com.
◊
Diagnostic Data
◊
Customer Modifiable Constants (CMC)
◊
Trouble Codes
◊
DTC Test
1–8. ALLISON DOC™ FOR PC–SERVICE TOOL NAVIGATION,
CONTROLS, AND STATUS INFORMATION
Allison DOC™ For PC–Service Tool displays the following navigation, control, and
status information items regardless of what is displayed in the main Allison DOC™
For PC–Service Tool window.
Status Bar
The status bar provides information about the connection between Allison DOC™
For PC–Service Tool and the controller. It is located in the upper portion of the main
Allison DOC™ For PC–Service Tool window. The fields in the status bar are not
labeled, but their content adequately indicates their purpose.
Allison DOC™ For PC–Service Tool Status Bar
12
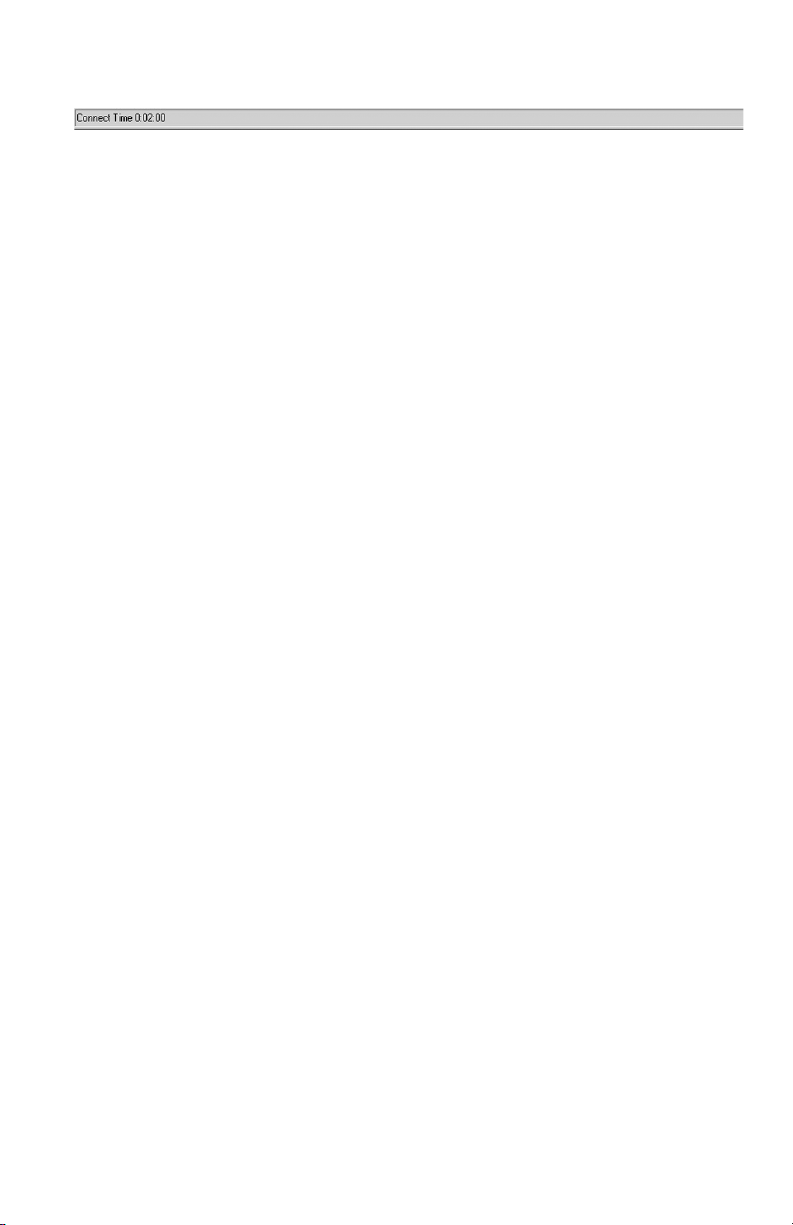
Allison DOC™ For PC–Service Tool Connect Time Display
Allison DOC™ For PC–Service Tool Status Bar Fields:
• Control System Information
◊
Transmission Control System, Calibration Identification Number, and
software level, example: 1K2K—120004A002K / D71
• Application Status
◊
Connected—Allison DOC™ For PC–Service Tool is actively connected
to a control system and receiving live data.
◊
Off-Line—Allison DOC™ For PC–Service Tool is not actively connected
to a control system and it’s not receiving live data.
◊
Playback—The displayed data is part of a snapshot or Demo file
previously recorded.
◊
Recording—Displayed data is live data and is being recorded.
• Event Status (during a live connection)
◊
Diagnostic—Diagnostic data is being displayed.
◊
Shift Inhibit—Diagnostic data is being displayed, and a shift inhibit is
currently present.
◊
Action Request—Diagnostic data is being displayed, and the user is
commanding an action request.
◊
Reprogramming—the Reprogramming screen is being displayed.
• Event Status (during Playback)
◊
Diagnostic—Diagnostic data is being displayed. No action requests were
being performed at the time of the recording and no shift inhibits were
present.
◊
Shift Inhibit—Diagnostic data is being displayed. A shift inhibit was
active at the time of the recording.
◊
Action Request—Diagnostic data is being displayed which was recorded
while an action request was being performed.
• DTC Status
◊
Active Codes—One or more Active DTCs are present. Inactive DTCs
may also be present.
◊
No Active Codes—No Active DTCs are present. Inactive DTCs may be
present.
13
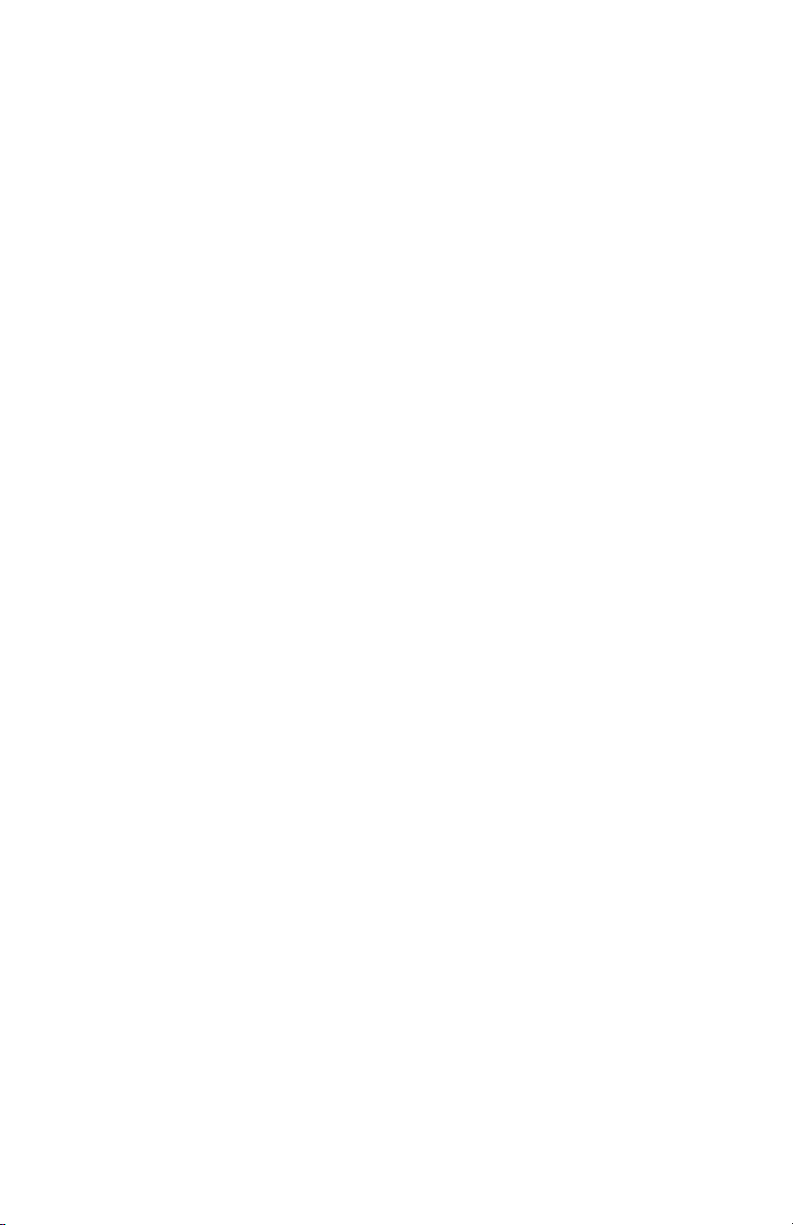
Menus
The menu bar at the top of the Allison DOC™ For PC–Service Tool window, above
the Status bar, displays the following drop-down menus:
File
• TCM Reflash (PCCS)—Opens up the TCM Reflash (PCCS) application, only
if it’s installed in the PC.
• Data Bus Viewer—Opens up the Data Bus Traffic Viewer. This option is
disabled during a live connection of the tool.
• Exit—Exits the Allison DOC™ For PC–Service Tool program
Reprogram
• When enabled, displays the TCM/ECU Reprogramming section. Users need
special training to enable this section of the tool.
Action Items
• Clutch Test Enabled—For Allison 4th Generation Control systems and
1000/2000 (Pre-Allison 4th Generation Controls) systems, it displays the
Clutch Test floating tool bar. For all other control system (i.e. WTEC II,
WTEC III, and CEC2), it controls the Clutch Test mode.
• Solenoid Test…—Displays the Solenoid Test screen (not available for
WTEC II/III, CEC1, and CEC2).
• Reset Adaptive Shift Parameters—(not available for WTEC II/III, CEC1, and
CEC2) Displays the Reset Adaptive Shift Parameters window, where
transmission adaptive data can be reset to factory values per shift.
• Reset Unadapted Shifts—(only available for WTEC II and WTEC III) Resets
all transmission adaptive data to factory values.
• Reset Fast Adaptive—(not available for 1000/2000 Pre-Allison 4th
Generation Controls and CEC2 systems) Activates the Fast Adaptive logic in
the TCM/ECU.
• Reset Full Throttle Calibrations (TPS only)—(not available for WTEC II,
WTEC II, and CEC2 control systems) Resets upper limit of the TPS
calibration.
• Reset Closed Throttle Calibrations (TPS only)— (not available for WTEC II,
WTEC II, and CEC2 control systems) Resets the lower limit of the TPS
calibration.
• Reset Throttle Calibration—(only available for WTEC II, WTEC III, and
CEC2) Resets the throttle position sensor calibration.
• Transmission Fault Lamp Test—(only available for Allison 4th Generation
Controls systems) Enables the transmission Fault Lamp Test.
14
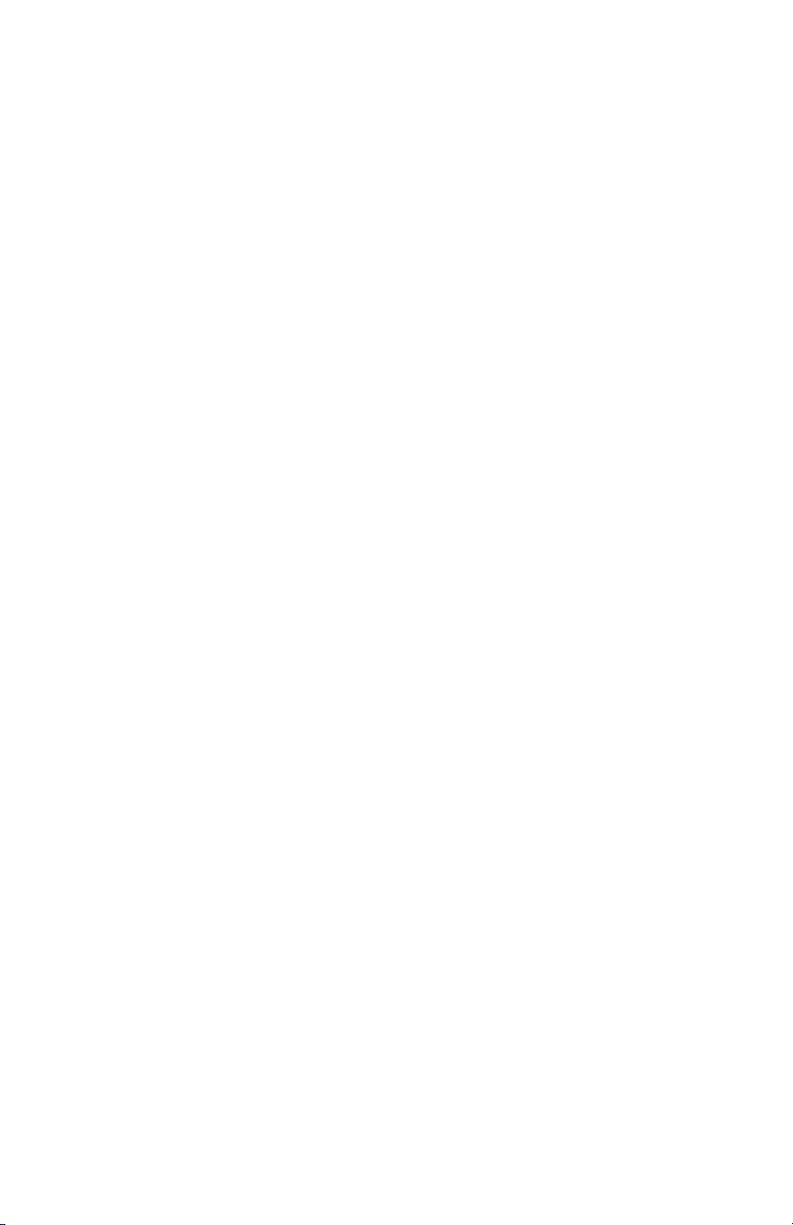
• Reverse Warning Lamp Test—(only available for Allison 4th Generation
Controls systems) Enables the Reverse Warning Lamp Test.
• Reset Auto-Detect—(not available for the 1000/2000 Pre-Allison 4th
Generation controls system) Clears and resets the TCM auto-detect
information.
• Reset Auto-Detect Retarder—(only available for the 3000/4000 Allison 4th
Generation Controls system) Clears and resets auto-detection of transmission
retarder.
• Reset SEM Auto-Select—(only available for Allison 4th Generation Controls
systems) Clears and resets auto-selection of Shift Energy Management.
• Engineering Calculations—Provides means to calculate converter speed
ratio, vehicle speed, and acceleration in g’s.
Snapshot
• Record
◊
Record Options—Displays the recording options window.
◊
Stop Recording—Halts recording.
◊
Add Bookmark—Displays the bookmark window.
• Playback
◊
Open Playback File—Displays the Open window and the content of the
Log folder.
◊
Play—Plays a recorded data file.
◊
Rewind—Starts the playback at the beginning.
◊
Stop—Stops a playback.
◊
Fast forward—Plays a recorded data file at four times the normal speed.
◊
Continuous—Plays a recorded data file continuously, a looped playback.
• Email—Displays the Compose Email window. This section requires the user
to fill out some networking information that might require the assistance
from the user’s IT department.
• Export—(only available for Allison 4th Generation Controls system) Exports
data from a playback file for inclusion into a spreadsheet.
Reports
• Diagnostic Reports—displays the Report Sections window. Refer to
Section 7–1 for more information.
• TRANSHEALTH™ Report— (not available for Allison 4th Generation
Controls systems) when available, it displays the TRANSHEALTH™
feature. Refer to Section 7–2 for more information.
15
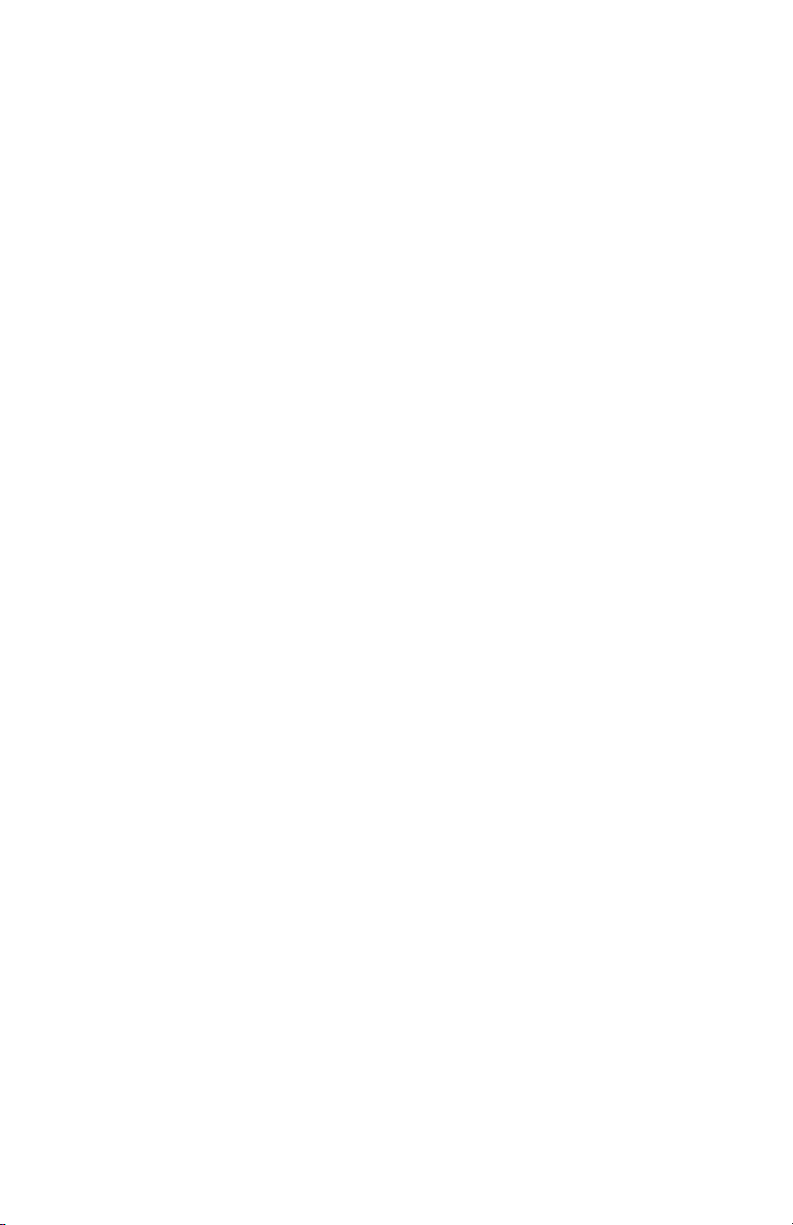
Software Configuration
• Displays the Software Configuration dialog box.
Help
• Help Topics—displays the Help Topics window.
• Video-based Training Materials
◊ Allison DOC™ Training Videos—displays the new/enhanced software
training videos
◊ Circuit Checks—Displays the Circuit Checks training video with
Microsoft® Media Player®
◊ Circuit Basics—Displays the Circuit Basics training video with
Microsoft® Media Player®
• Demo—displays the Choose Demo window
• DTC Lookup—displays the Trouble Code Lookup window for various
control systems
• Troubleshooting Manuals
◊ WTEC III—opens up the WTEC III Troubleshooting Manual
◊ 3000/4000 (4th Gen)—opens up the 3000/4000 (Allison 4th Generation
Controls) Troubleshooting Manual
◊ 1000/2000 (Pre-4th Gen)—opens up the 1000/2000/2400 Series™
Troubleshooting Manual
◊ 1000/2000 (4th Gen)—opens up the 1000/2000 (Allison 4th Generation
Controls) Troubleshooting Manual
◊ WTEC II—opens up the WTEC II Troubleshooting Manual
◊ CEC2 Off-Highway—activates the Adobe Acrobat reader to display the
CEC2 Troubleshooting Manual
• Access to Allison Transmission Web Site—Connects to the ALLISON
TRANSMISSION web site, www.allisontransmission.com
• Hydraulic Schematics
◊ 3000/4000 (4th Gen)—displays the Allison 4th Generation Controls
3000/4000 hydraulic schematics
◊ 1000/2000 (4th Gen)—displays the Allison 4th Generation Controls
1000/2000 hydraulic schematics
◊ 1000/2000 (Pre-4th Gen)—displays 1K2K (Pre-Allison 4th Generation
Controls) hydraulic schematics
◊ WTEC III—displays WTEC hydraulic schematics
• Allison Transmission Calc—displays the Allison Transmission Calculation
application.
• About Allison DOC—displays information about this version of Allison
DOC™ For PC–Service Tool
16
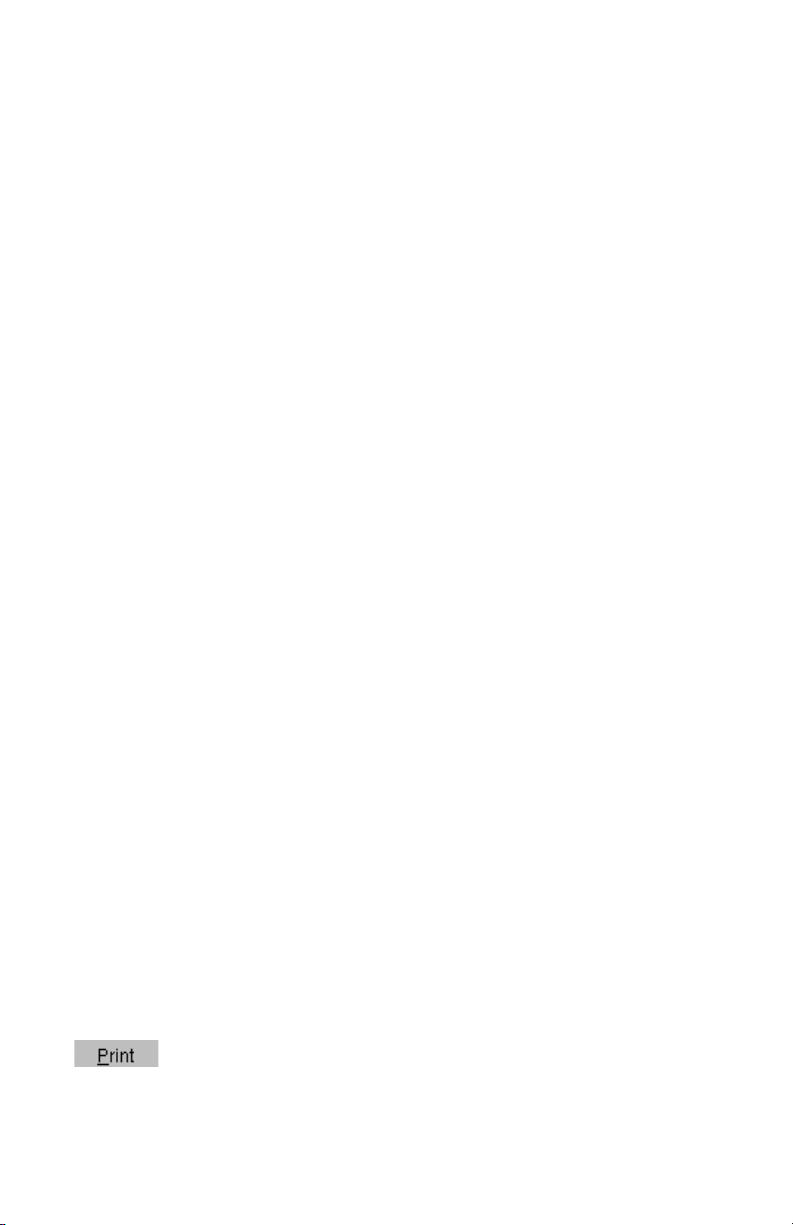
Print Screen
• Prints the displayed screen
Button and Keyboard Shortcuts
The following buttons are always available in the primary Allison DOC™ For PC–
Service Tool window. Clicking the button or pressing the associated function key
displays the listed menu.
F1–Help
• Accesses the Help system
F2–TRANSHEALTH™
• Displays the TRANSHEALTH™ feature. Refer to Section 7–2 for more
detailed information.
F3–DTC Lookup
• Displays the Trouble Code Lookup window for various control systems
F4–Connect (or F4-Disconnect)
• Connect (F4-Connect) to or disconnect (F4-Disconnect) from an ECU or
TCM
F5–Trigger Recording
• Triggers the recording session of a snapshot and also inserts a trigger point in
the data stream. This constitutes the faster way to initiate a snapshot
recording session.
• If used during a recording session, inserts “bookmarks” in the data stream of
the log file. Bookmarks are sequentially numbered by the system when F6–
Bookmark # is used.
F6–Stop Recording
• Stops a snapshot recording.
Accelerator Keys—On screen buttons have shortcuts known as accelerator keys.
An underlined character in the button text identifies the button’s accelerator
keyboard key. Pressing the accelerator key activates the function associated with the
button. For example, on the button below, the P keyboard key is the accelerator key.
Dropdown menu items accelerator keys require pressing ALT before pressing the
accelerator key. After pressing the ALT/ACCELERATOR KEY combination that
menu displays.
When this button is visible, press ALT+ P to activate a print function.
17
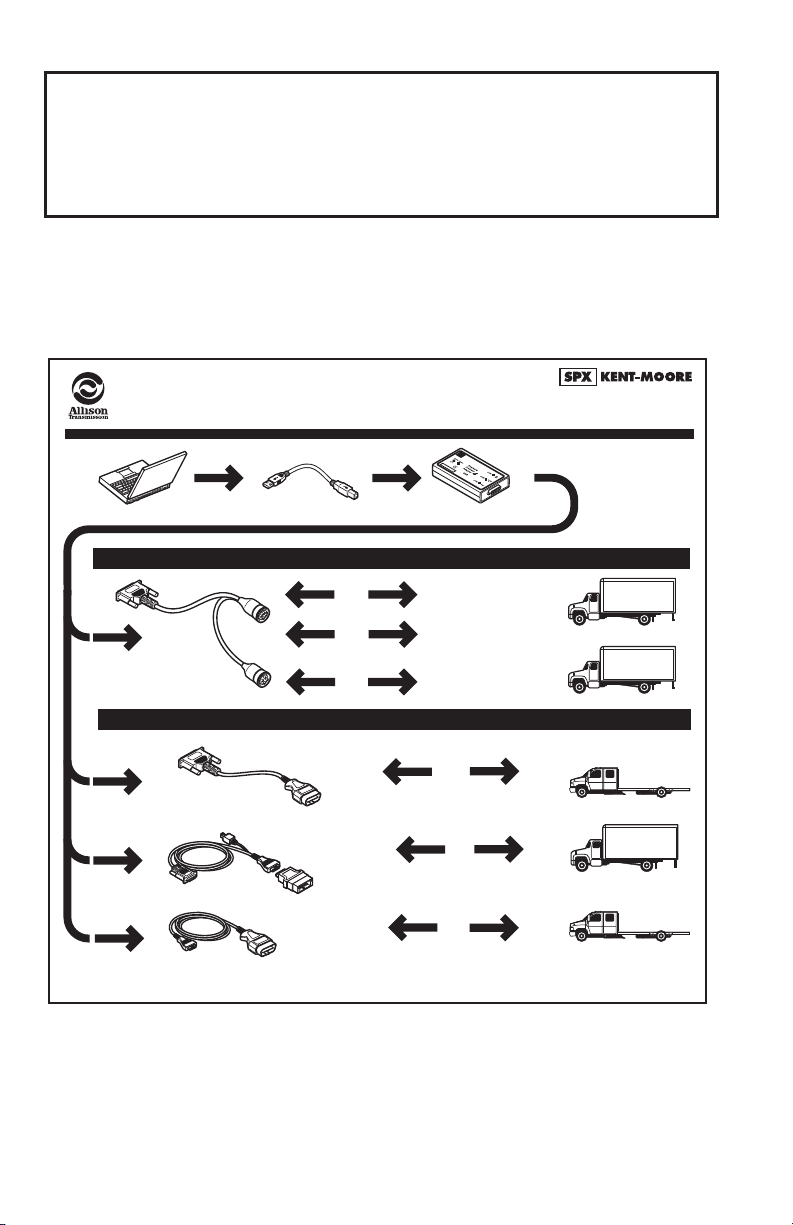
2.0 CONNECTING THE PC TO THE
CONTROL SYSTEM
The diagram below illustrates the hardware connections between the PC hosting
Allison DOC™ For PC–Service Tool, the data translator, and the vehicle control
system diagnostic connector.
J 47943
DPA4 USB
Allison DOC™ For PC–Service Tool
Connection Diagrams
J 47943-3 USB Cable
(Part of J 47943 Kit)
Used with J 47943
DB15
Connector
9-Pin
Connnector
2
-
43
9
47
J
it)
K
43
9
47
f J
t o
r
Pa
(
6-Pin
Connnector
J1939
OR
J1708
J1708
Optional Vehicle Interface Adapter Connections
SPX P/N: J 47949-A – GMLAN Cable
DB15
Connector
SPX P/N: J 38500-2 15M to 15F (Atari) Cable
Nexiq P/N: 501002
DB15 Connector
SPX P/N: J 41788
DB15 Connector
Allison 4th Generation Controls, 1000 and 2000 Product Families
(Pre-Allison 4th Generation Controls), WTEC III, WTEC II, and CEC2
OBDII/16-Pin
Connector
J 1962/B
12-Pin Packard Connector
SPX P/N: J 34812-1
Nexiq P/N: 40103
OBDII/16-Pin Connector
J 1962/A
Fax: U.S. and Canada: 1-800-578-7375 or 1-586-578-7375
D
G
D
e
htt
a
rb
p
:/
www
o
r
n
.
d
gte
G
c
r
h.
o
c
u
o
m
p
J 47943-1
Translator Device
(Part of J 47943 Kit)
Allison 4th Generation Controls
1000 and 2000 Product Families
(Pre-Allison 4th Generation Controls)
WTEC III
CEC2
WTEC III
WTEC II
CEC2
GMLAN
J170
8
J1708
Phone: U.S. and Canada: 1-866-621-2128
International: 1-507-455-7223
International: 1-507-455-7063
DPA4 USB
NOTE: Diagrams depicting
cables do not
represent actual
lengths.
Allison 4th
Generation
Controls
WTEC III
WTEC II
CEC2
WTEC III
V09364.03.01
18
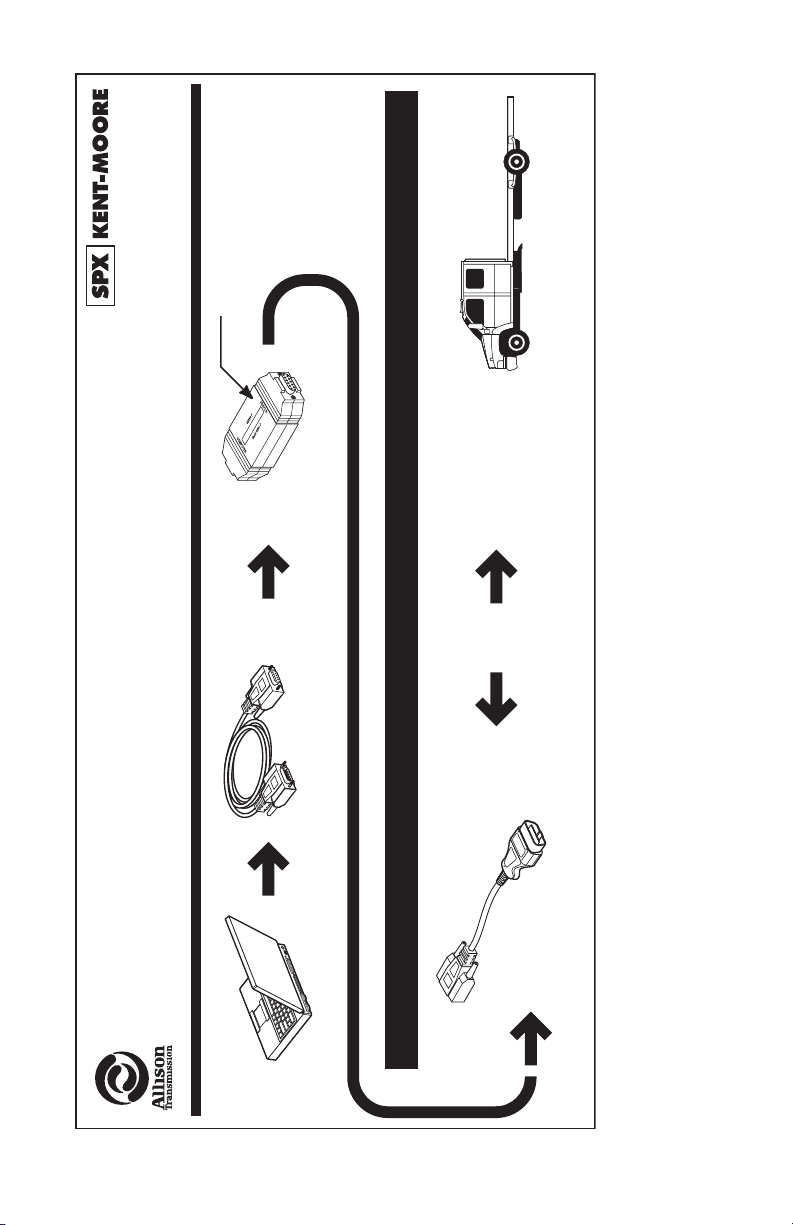
NOTE: Diagrams depicting
International: 1-507-455-7223
International: 1-507-455-7063
NOTE: “MODIFIED” must be
on the label.
cables do not
represent actual
lengths.
V09365.01.02
Phone: U.S. and Canada: 1-866-621-2128
D
FIE
I
D
MO
Fax: U.S. and Canada: 1-800-578-7375 or 1-586-578-7375
J 44652-A
(Part of J 44652-A Kit)
Translator Device J1850-VPW
Connection Diagrams
(Part of
J 44652-A Kit)
Allison DOC™ For PC–Service Tool
th
1000 and 2000
Product Families
(Pre-Allison 4
Generation Controls)
J1850
OBDII/16-Pin
Connector
J 1962/A
Generation Controls)
th
J 44652-A
J1850-VPW
(Part of
J 44652-A Kit)
GM Applications Using 1000 and 2000 Product Families (Pre-Allison 4
Used with J 44652-A
DB9
Connector
19
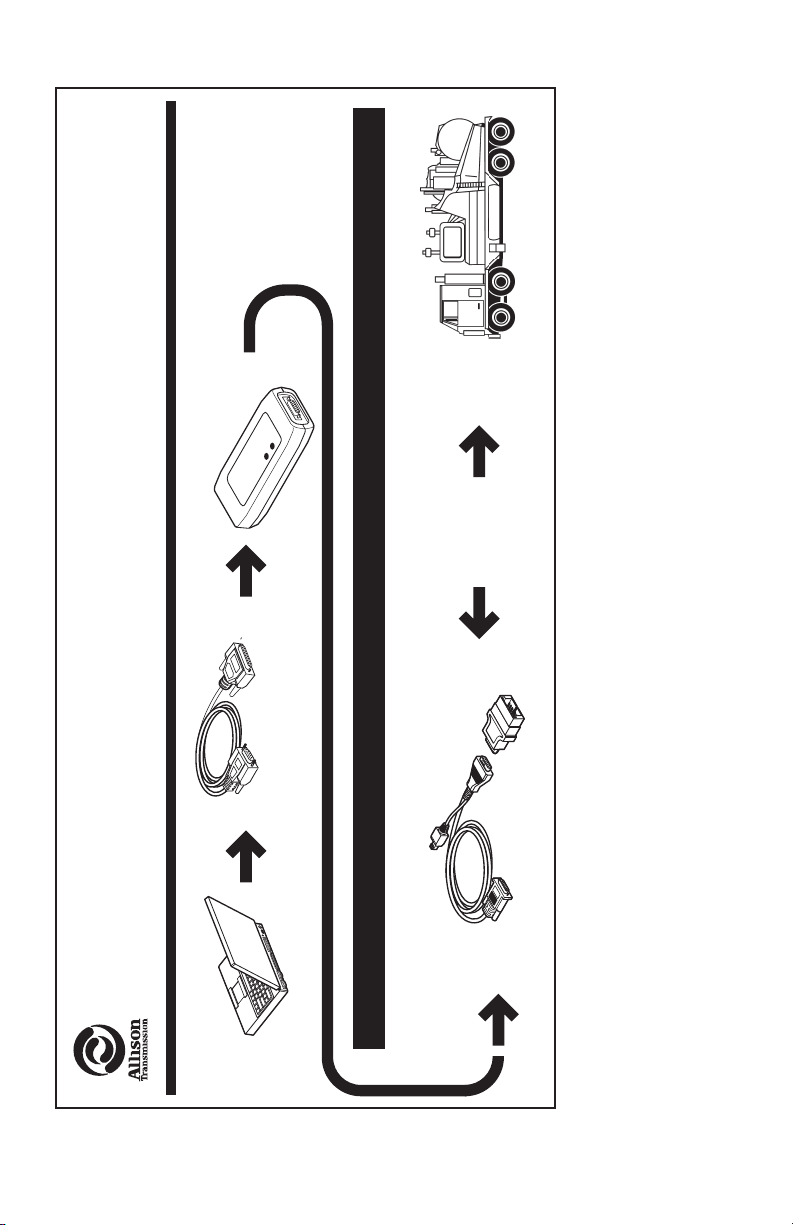
NOTE: Diagrams depicting
cables do not
represent actual
lengths.
NOTE: Cables not included
with translator device.
SGI, Inc. or SPX/Kent-Moore
Fax: 1-317-471-4996
Phone: 1-888-666-5799
For Purchase Contact:
CEC Translator Device
E
L
IC
VEH
TO
SPX P/N: J 47134
SGI P/N: CD3723EN
R
E
O
C
I
AT
V
L
E
C
S
D
E
N
R
C
RA
UTE
T
P
M
O CO
T
Commercial
9F to 25M Cable
(Modem Type)
Connection Diagrams
V09366.01.03
CEC1
Allison
Protocol
Propietary
Transmission
CEC1
12-Pin Packard Connector
SPX P/N: J 34812-1
Nexiq P/N: 40103
Allison DOC™ For PC–Service Tool
Allison
Transmission
CEC Translator
Device
Used with CEC Translator Device
15M to 15F (Atari) Cable
SPX P/N: 38500-2
Nexiq P/N: 501002
20
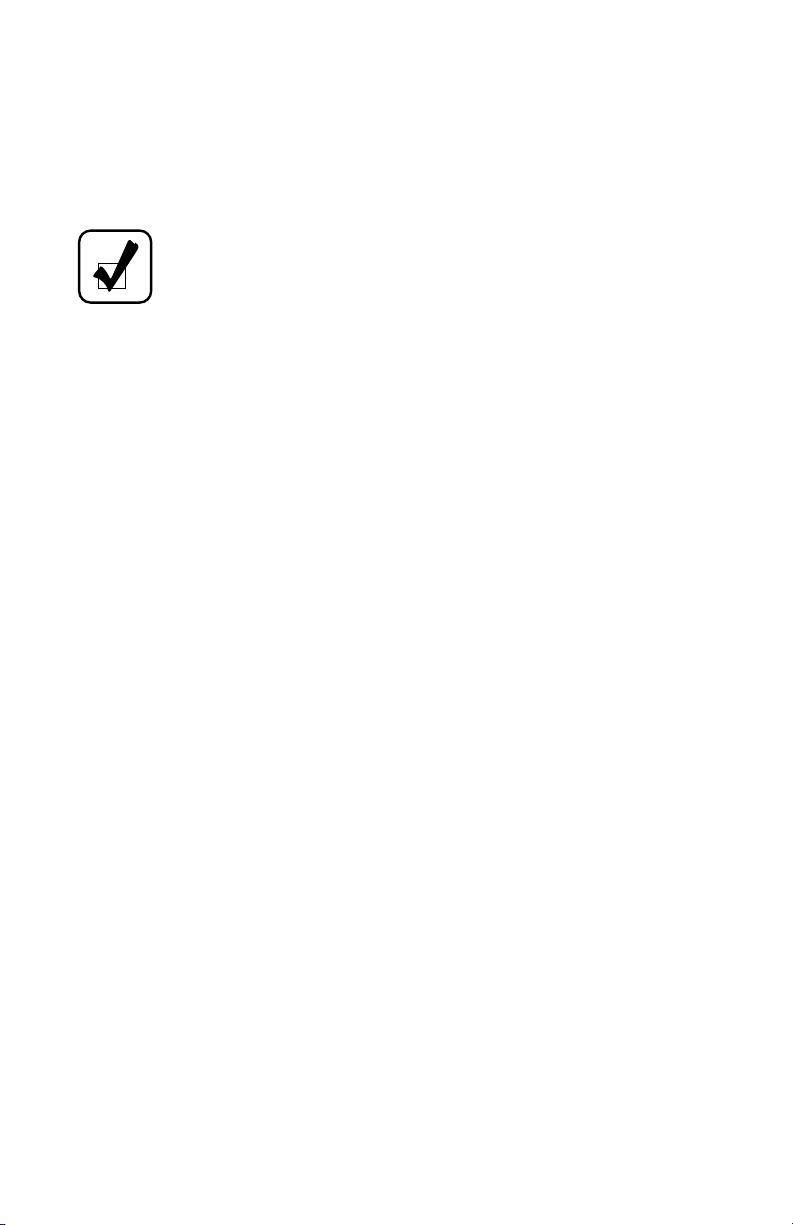
A fully RP1210A compliant PC-to-vehicle translator device is required to establish
communication with the TCM/ECU. Allison DOC™ For PC–Service Tool currently
supports the Dearborn Protocol Adaptor DPA4 USB (SPX P/N J47943) and other
devices listed in the latest Allison DOC™ Service Information Letter (SIL),
available on the Allison Transmission Extranet.
NOTE: For more information on installation and troubleshooting
procedures when using the Dearborn DPA4 USB adapter, please refer
to the “DPA4 USB Translator Device (J-47943) Quick Reference
Guide” document available at
www.allisontrnamission.com/Service/Electronic Tools/Translator
Devices.
In order to communicate with the CEC control system, Allison DOC™ For PC–
Service Tool requires the Allison Transmission CEC Translator Device. Refer to the
above diagrams for P/Ns and contact information. The drivers must be installed
from the Allison DOC™ For PC–Service Tool CD-ROM, located in the Noregon
RP1210A API folder.
To communicate with 1000/2000/2400 Series™ transmissions using the J1850
communication protocol (with OBDII trapezoidal diagnostic connector), Allison
DOC™ For PC–Service Tool requires the SPX J1850 VPW translator device. Refer
to the above diagrams for P/Ns and contact information. The translator device
drivers are automatically installed with Allison DOC™ For PC–Service Tool.
21
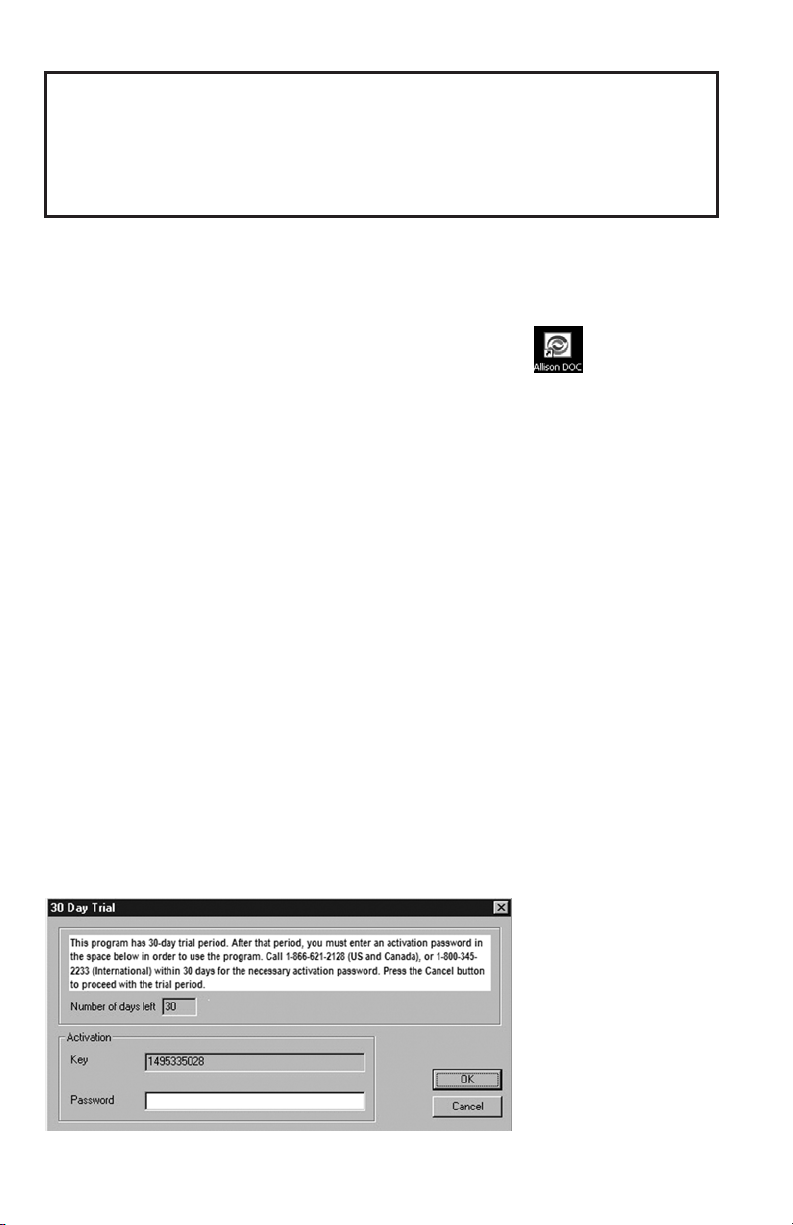
3.0 STARTING ALLISON DOC™
FOR PC–SERVICE TOOL
3–1. STARTING THE PROGRAM
There are two ways to start Allison DOC™ For PC–Service Tool:
Double-click the Allison DOC™ For PC–Service Tool icon on your PC
desktop,
or,
From your PC’s Start menu, select Programs --> Allison Transmission --> Allison
DOC™ For PC–Service Tool. If you stored Allison DOC™ For PC–Service Tool is
in another location, follow the path to that location and select Allison DOC™ For
PC–Service Tool.
3–2. 30-DAY TRIAL
A 30-Day trial is included as part of Allison DOC™ For PC–Service Tool. The 30-day
trial window appears each time Allison DOC™ For PC–Service Tool is started, unless
the activation password has been entered. The 30-day trial window displays the
number of days remaining in the trial period. At any time before the trial period ends
you may enter the activation password. The Allison DOC™ For PC–Service Tool
application will not function after 30 days if a valid activation password has not been
entered. Contact SPX Kent-Moore (US and Canada: 1-866-621-2128, International:
1-800-345-2233) to obtain the product activation password.
Once you have the password, enter it into the Password field of the 30-Day Trial
window and press OK.
During the 30-day trial period, press CANCEL to run the Allison DOC™ For PC–
Service Tool program.
22
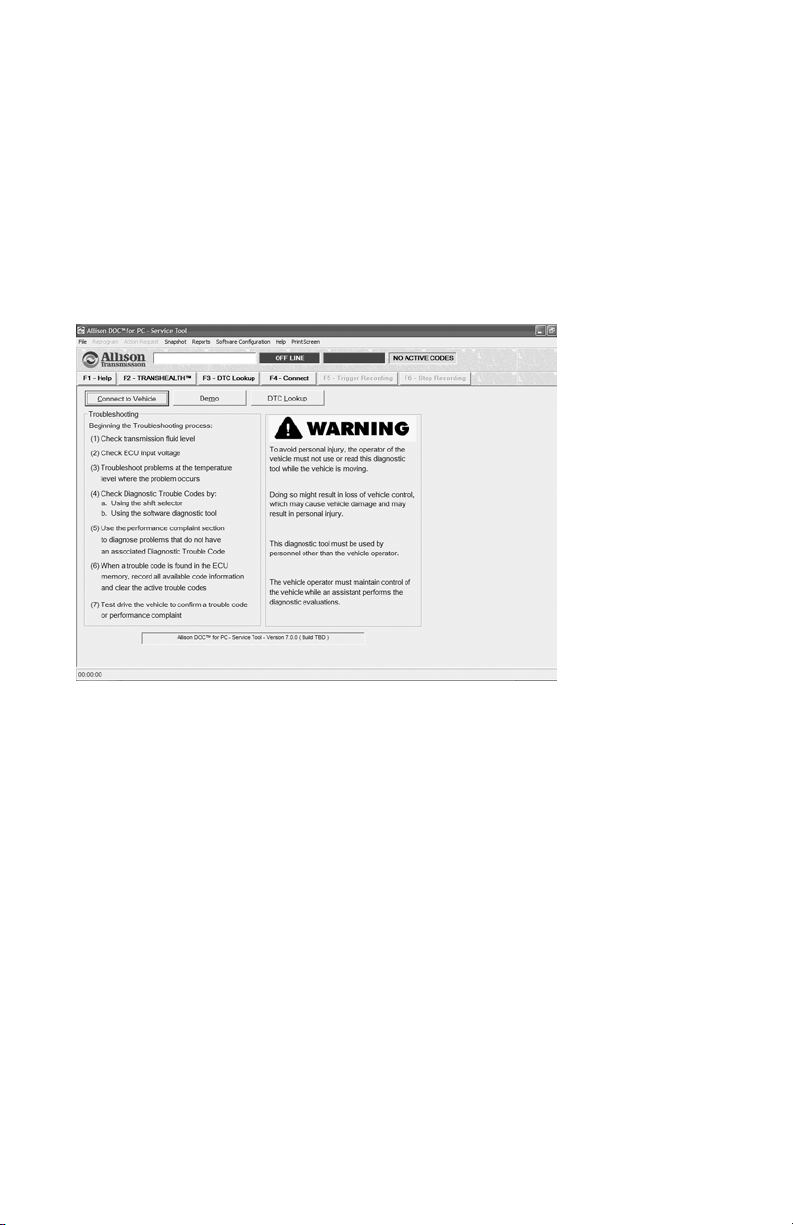
3–3. AT START-UP
When you start Allison DOC™ For PC–Service Tool, the Warning window displays
(if the activation password has been entered, otherwise the 30-Day Trial window
displays). The Warning window lists basic transmission troubleshooting tasks and
outlines basic safety considerations (see Warnings and Notes). The CONNECT TO
VEHICLE button initiates the software connection to a vehicle and the DEMO
button starts Allison DOC™ For PC–Service Tool Demos. The DTC LOOKUP
button displays the Trouble Code Lookup window for various control systems. The
Allison DOC™ For PC–Service Tool version and build are displayed at the bottom
of the Warning window.
23
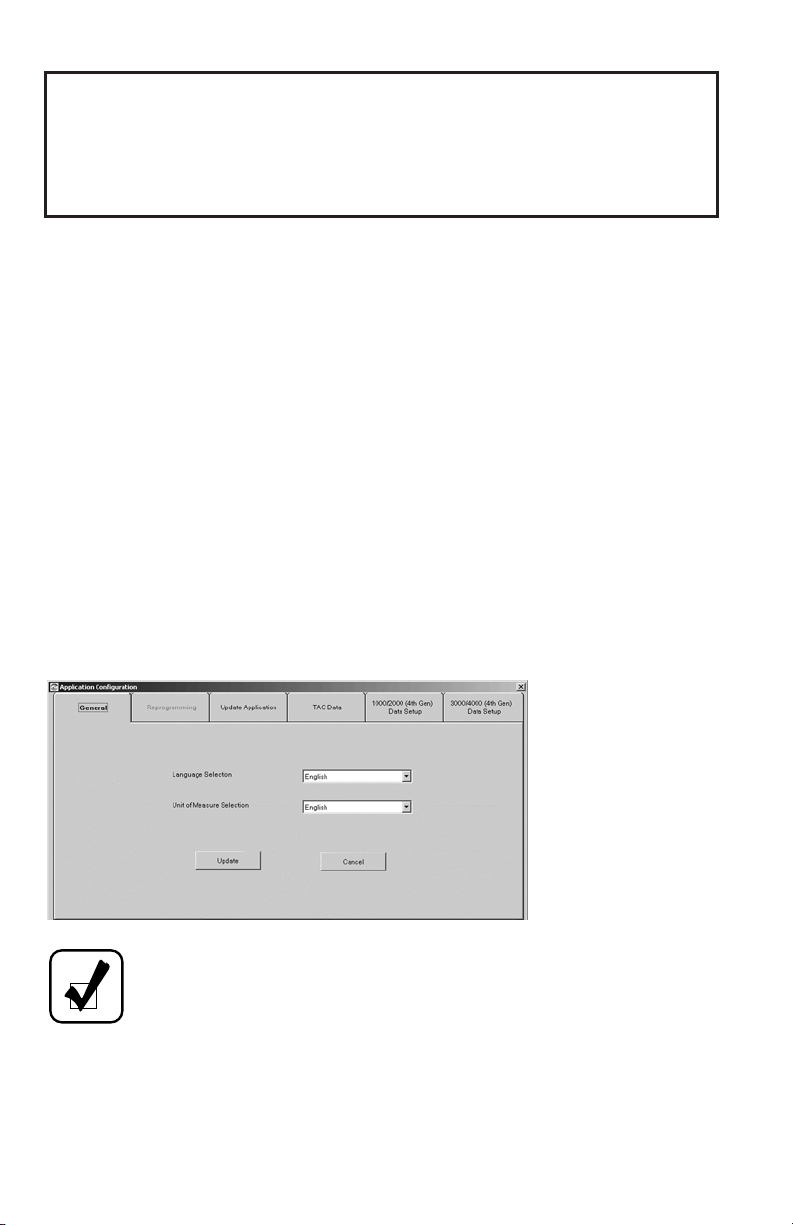
4.0 CONFIGURING AND UPDATING
ALLISON DOC™ FOR PC–SERVICE TOOL
4–1. APPLICATION CONFIGURATION
The Software Configuration function allows you to tailor Allison DOC™ For
PC–Service Tool to your specific situation and to update the Allison DOC™ For
PC–Service Tool application.
From Software Configuration main menu option you can:
• Change languages—select a language that was initially selected during the
installation of the program
• Change units of measure—English or Metric
• Enter ECU/TCM Reprogramming authorization
• Update the Allison DOC™ For PC–Service Tool application
• Enter TAC Data Collection authorization
• Change the Data Configuration—select 1000/2000 and 3000/4000
th
Generation Controls system transmission parameters to be reported by the
4
TCM.
NOTE: If the Reprogramming tab is “grayed-out” or disabled, the
Reprogramming section has already been authorized.
24
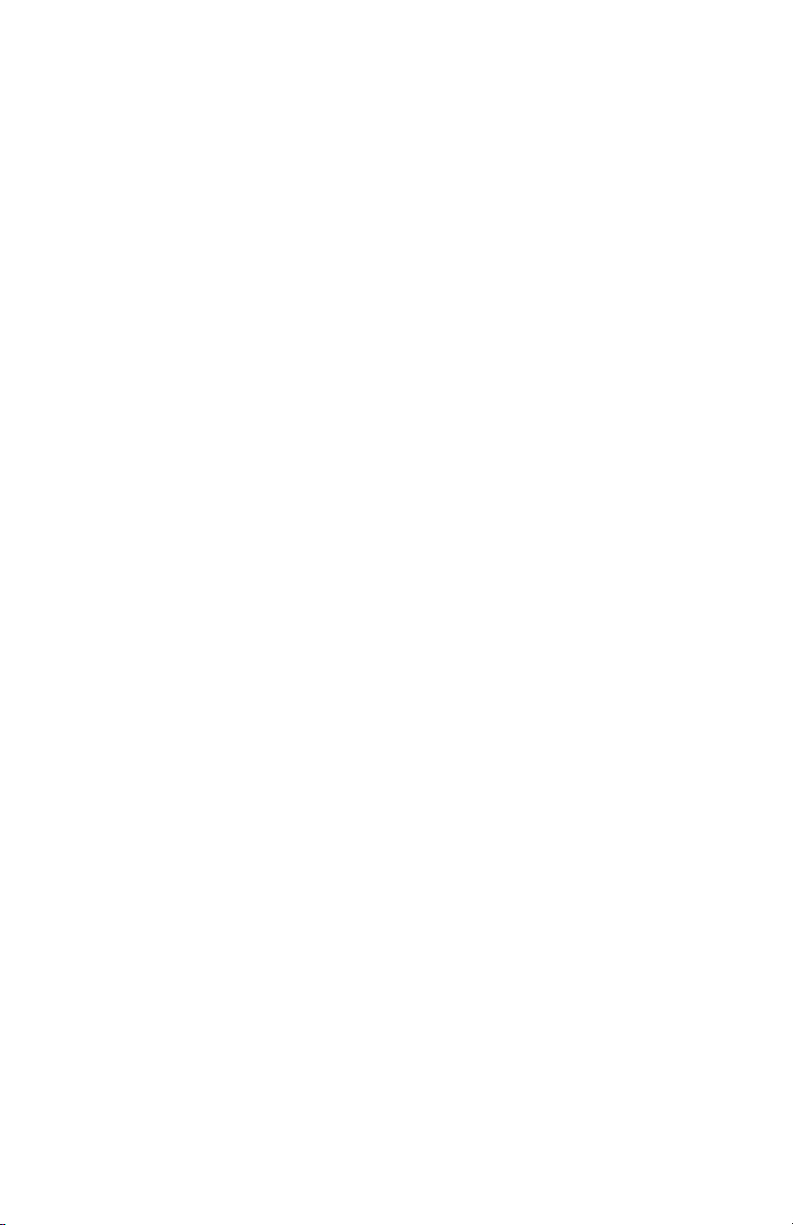
Tabs in the Application Configuration window are:
• General—the default tab
• Reprogramming
• Update Application
• TAC Data Collection
• 1000/2000 (4th Gen) Data Setup
• 3000/4000 (4th Gen) Data Setup
Access configuration items by clicking on the corresponding tab in the Application
Configuration window. An Allison logo displays next to the active tab’s title.
General Tab
From the General tab you can:
• Select a language
• Select either English or Metric units of measure.
Language Selection
1. Click on the down arrow in the Language field.
2. Click on a Language.
3. Click the UPDATE button—all text in Allison DOC™ For PC–Service Tool
is changed to the language selected.
Units of Measure Selection
1. Click on the down arrow in the Units of Measure field.
2. Click on either English or Metric.
3. Click the UPDATE button—all measurements in Allison DOC™ For PC–
Service Tool are changed to either English or Metric units.
Reprogramming Tab
TCM/ECU Reprogramming Authorization
You must obtain reprogramming authorization to reprogram TCM/ECU
information. Accessing the TCM/ECU reprogramming features of Allison DOC™
For PC–Service Tool requires an appropriate training certificate, a password, and the
Allison DOC™ For PC–Service Tool product serial number. Contact SPX
Corporation Kent-Moore Service Solutions (US and Canada: 1-866-621-2128,
International: 1-800-345-2233) for the necessary password. The product serial
number is on the installation CD-ROM jewel case.
25
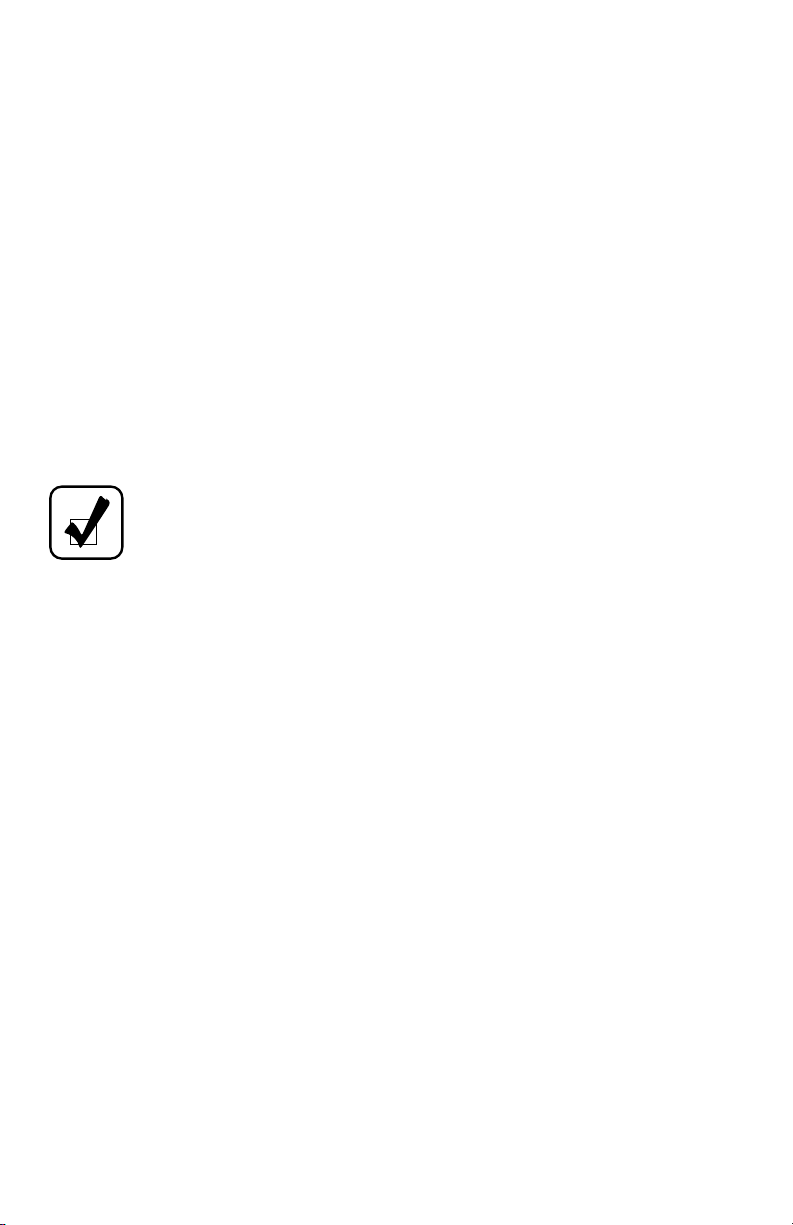
To enter Reprogramming authorization information:
1. Select the Options drop-down menu.
2. Select Application Configuration menu item.
3. Click the Reprogramming tab—the Product Authorization window displays.
4. Enter Password information as provided by SPX Corporation and the Allison
DOC™ For PC–Service Tool Product Serial Number.
5. Click the APPLY button. Since this is a one-time enabling process, once the
TCM/Reprogramming section has been authorized, the Reprogramming tabs
becomes disabled (grayed out).
Update Application Tab
Allison DOC™ For PC–Service Tool Updates
Allison DOC™ For PC–Service Tool updates are stored on Allison’s Service Tool
Update Server.
NOTE: To receive updates over the Internet, your PC or laptop must
be connected to a telephone line or to some other means of accessing
the Internet. A broadband Internet connection is highly
recommended.
The Update Application function allows you to:
• Determine if an update is available.
• Download the new version and update Allison DOC™ For PC–Service Tool.
• Download the new version to your hard drive and update Allison DOC™ For
PC–Service Tool at a later time.
Checking For An Allison DOC™ For PC–Service Tool Update
Allison DOC™ For PC–Service Tool checks the Update Server for the latest version
of the software. You must have an Internet connection to access the Update Server.
1. Click on the Options Menu.
2. Select the Application Configuration menu item.
3. Click on the Update Application tab—the Application Update window
displays.
4. Click on CHECK FOR UPDATE—Allison DOC™ For PC–Service Tool
accesses the Update Server by way of the Internet. If a newer version of
Allison DOC™ For PC–Service Tool than the one you are using is found on
the update server, the newer version can be applied to your current Allison
DOC™ For PC–Service Tool or downloaded to your hard drive. If a newer
version is not found on the server, Allison DOC™ For PC–Service Tool
checks your hard drive for a newer version.
26
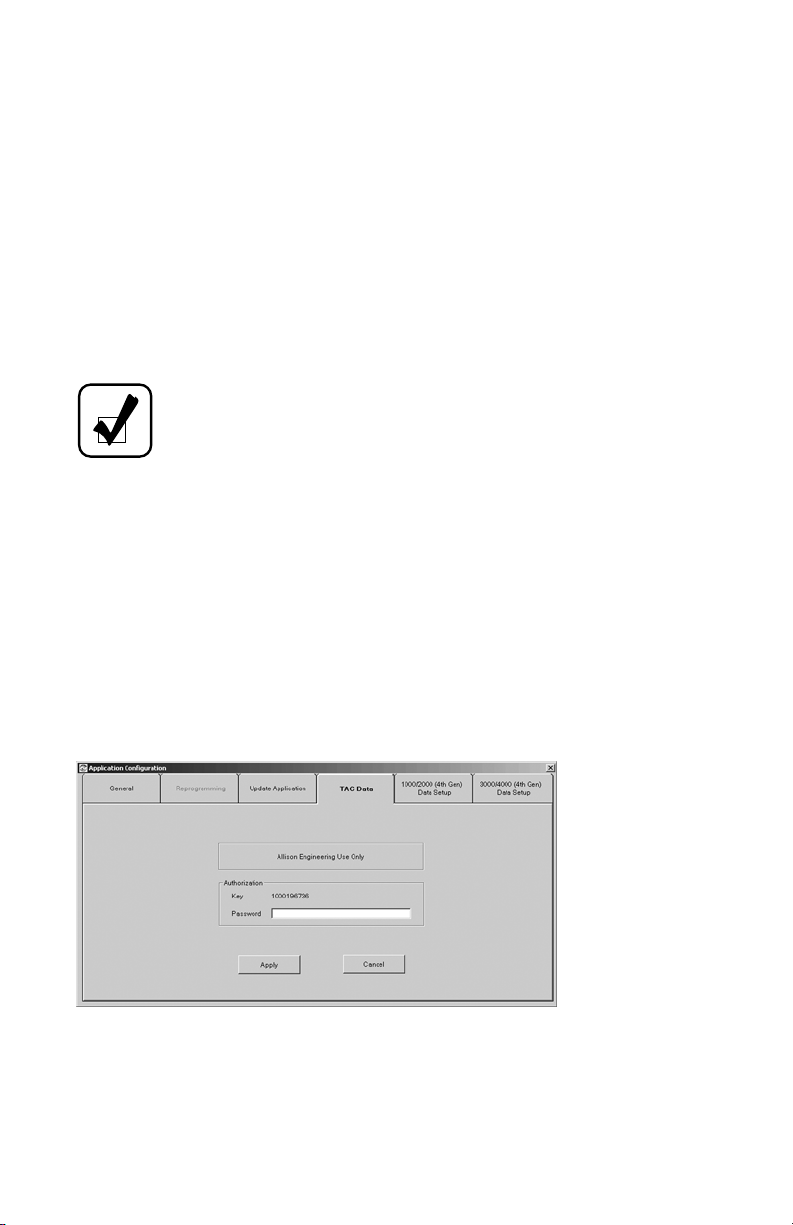
If an update is available, either from the server or your hard drive, the CHECK
FOR UPDATE button changes to APPLY UPDATE.
If your Allison DOC™ For PC–Service Tool is up-to-date, a message displays
indicating you do not need to update.
If the update server is not available and an update is not stored on your PC hard
drive, a message displays providing the reason for an update not being available.
Applying An Allison DOC™ For PC–Service Tool Update
Click the APPLY UPDATE button—the Update Processing window displays.
The latest version of Allison DOC™ For PC–Service Tool is loaded, either from the
update server or from your PC hard drive.
NOTE: If the tool is unable to penetrate the user’s Internet firewall,
click on the displayed URL and download the applicable update.
TAC Data Collection
This function shall only be used/enabled at the request of the Allison Transmission
Technical Assistance Center (TAC) to collect WTEC II/III transmission data. The
TAC Data Collection tab is only accessible after the TCM/ECU Reprogramming
section is enabled. If the TAC Data tab is disabled (grayed-out), either the user
hasn’t been authorized for the Reprogramming feature, or the TAC Data has already
been enabled.
Enabling TAC Data Collection
1. Click the TAC Data tab—the TAC Data authorization dialog box displays
with a key number.
2. After determining that you are required to use this feature in Allison DOC™,
an Allison TAC representative will contact you to enable this section based
upon the Authorization Key data.
3. Enter the password in the Password field.
27
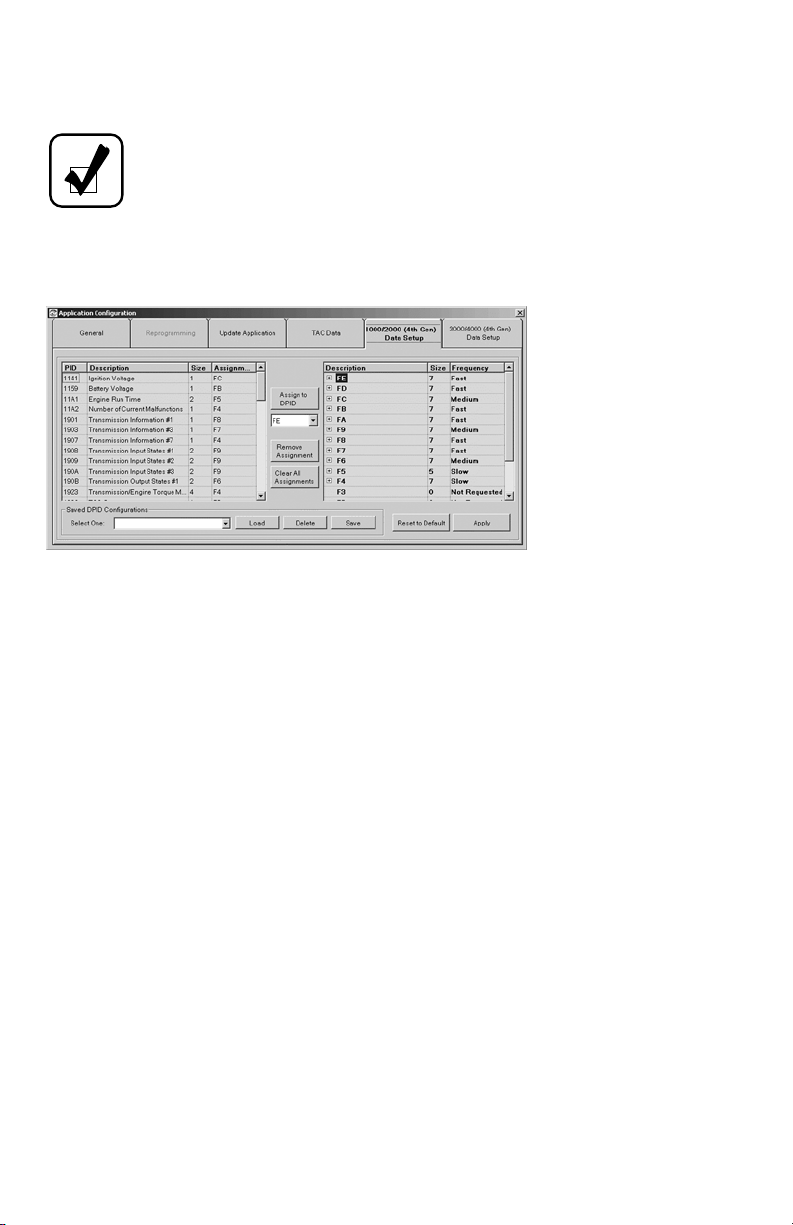
4. Click the APPLY button—TAC Data collection may now be accessed from
the Action Request menu.
NOTE: Unlike the Reprogramming section, the TAC Data Collection
requires re-authorization once the technician uses the limited number
of exercisable data collections. TAC determines the number of times
the technician can use this feature when the authorization password is
generated.
1000/2000 Setup and 3000/4000 Setup Tabs
The 1000/2000 and 3000/4000 (4th Gen) Data Setup tabs allow you to individually
select the transmission data parameters to be requested from an Allison 4th
Generation Controls system and, consequently, displayed on Allison DOC™. The
selected data is assigned to Data Packet Identifiers (DPIDs), which are identified by
an F (e.g. FE, F9, etc.). A configuration may be saved for future use. Limiting the
amount of data to request from a TCM greatly increases the rate of data refresh. In
other words, the fewer transmission data parameters you configure the tool to
request, the faster the TCM will be able to send those parameters to the tool. This is
particularly important when the user needs to closely monitor certain transmission
parameters at higher rates.
On all 4th Generation screens and reports, data that is not being requested by DPID
configuration is displayed as “Not Available.” In the graphics monitor, controls
associated with unavailable data are disabled. In the selection dialogs for the custom
data monitor, Excel export and strip chart parameters that are unavailable will not be
displayed for selection.
Anatomy of a DPID
A DPID contains one or more Parameter Identifiers (PID). A PID identifies a
specific transmission data parameter. The PID description is the designated name of
the PID. The PID size indicates how many bytes the PID uses. A DPID can only
hold up to seven bytes of data. A two-character ID, starting with an F, identifies a
DPID. Fifteen DPIDs are available: FE, FD, FC, FB, FA, F9, F8, F7, F6, F5, F4, F3,
F2, F1, and F0.
28
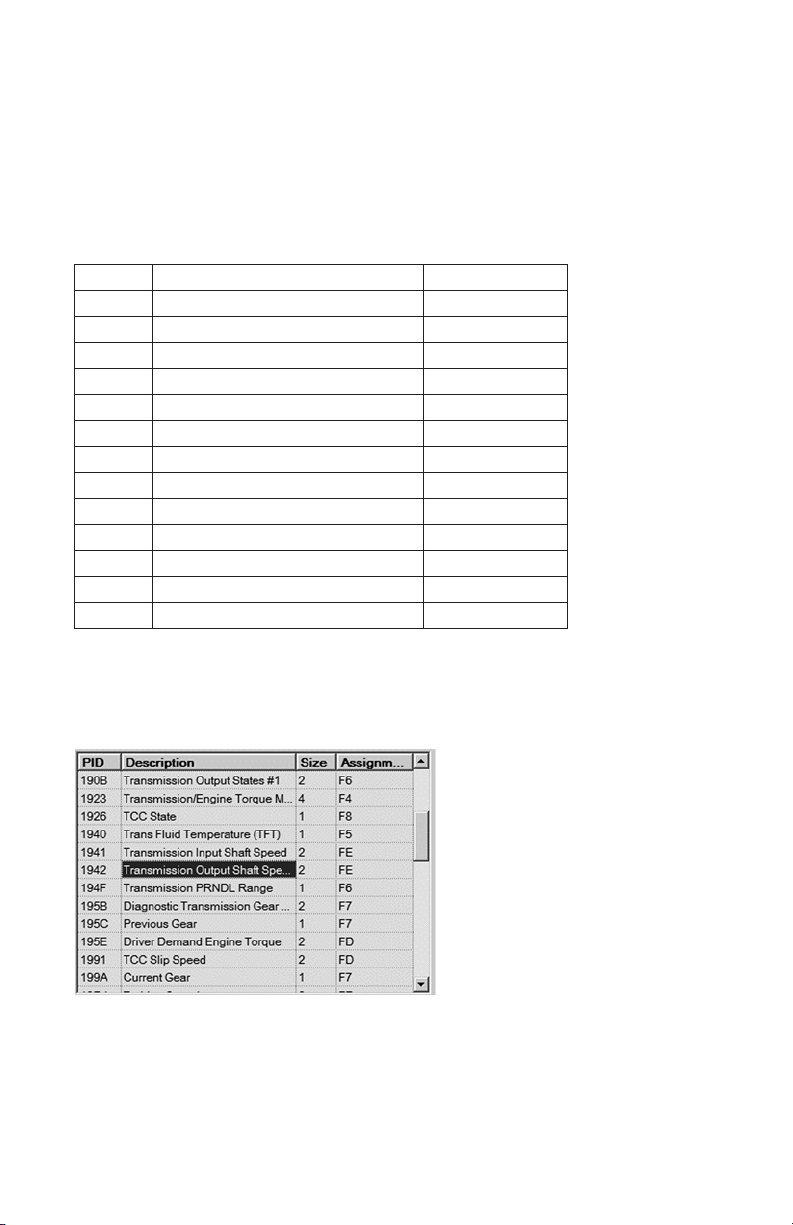
Required PID
Some PIDs are assigned by default to a DPID. The pre-assigned PIDs must always
be selected in order for certain Allison DOC™ features to work correctly. The
Allison DOC™ For PC–Service Tool allows the required PIDs to be reassigned
from their default DPID, but does not allow them to be unassigned. A message
displays if the required PIDs are not assigned to DPID. The following table lists the
required transmission data parameters (with their PID and size).
PID Description Size in Bytes
19D4 Turbine Speed
1941 Input Speed
1942 Output Speed
190B Transmission Input States #1
1909 Transmission Input States #2
190A Transmission Input States #3
3037 GPO Wire On/Off State
3036 GPI Wire On/Off State
190B Transmission Output States #1
3032 Transmission Output States #2
199A Current Gear
1A66 Gear Commanded
3038 Output Speed Acceleration
2
2
2
2
2
2
1
1
2
2
1
1
2
This feature contains the following sections:
Transmission Parameters List
A list of all selectable transmission parameters with relevant information:
• PID (Parameter Identifier)—a number that identifies the transmission
parameter
• Description—the actual designated name of the transmission parameter to
select
29
 Loading...
Loading...