Page 1
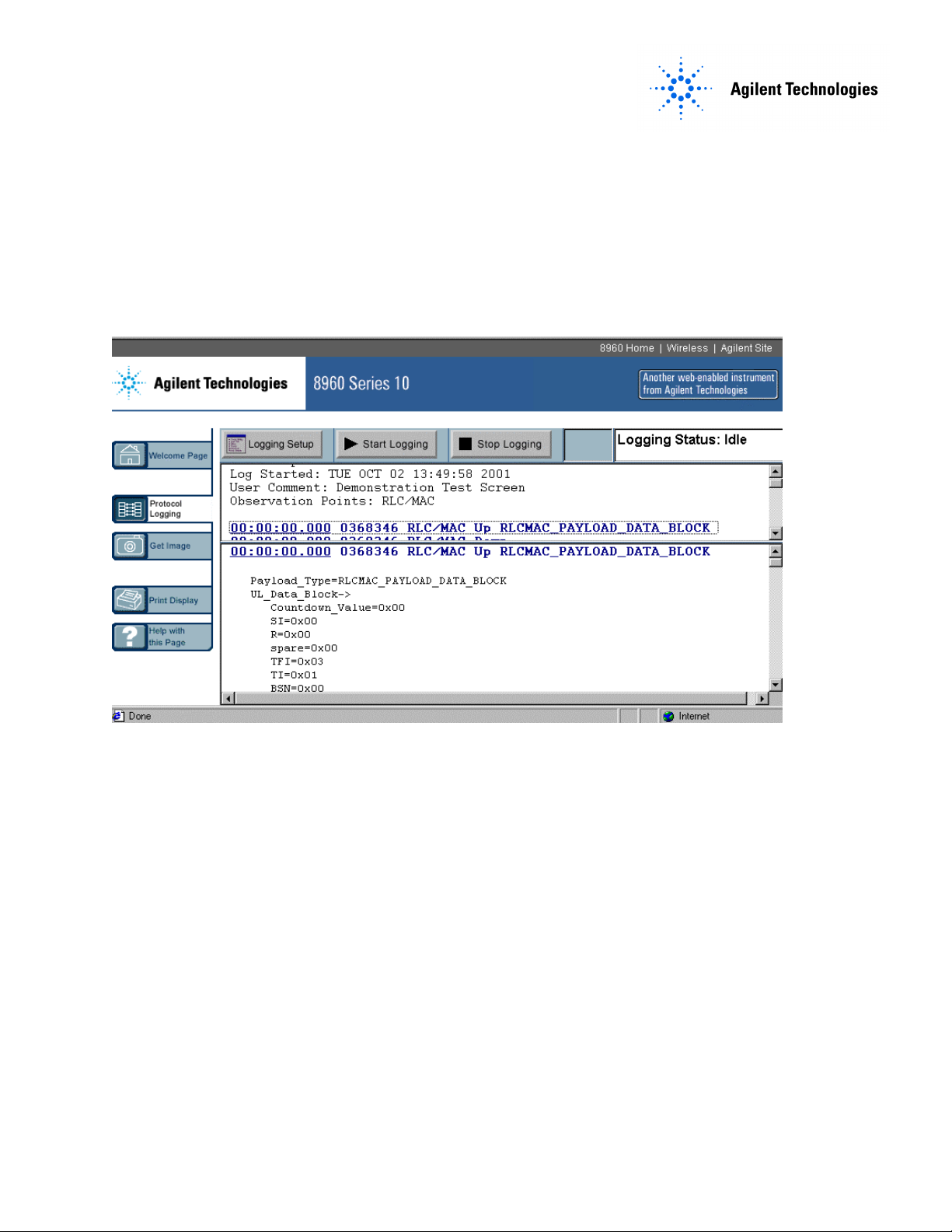
Agilent E6701A GPRS Lab Application
Tutorial: Connection Using a LAN Cable
Copyright 2002 Agilent Technologies. 10001810-E6701A Tutorial LAN Connection
All Rights Reserved.
Page 1 of 32 Rev. 1.2; Feb. 14, 2002
Page 2

Table of Contents
Table of Contents ..........................................................................................................................2
About This Tutorial ......................................................................................................................4
Introduction...................................................................................................................................4
Equipment Required for this Tutorial........................................................................................5
Test Set.....................................................................................................................................................5
Wireless Device .......................................................................................................................................5
Personal Computer (PC)........................................................................................................................5
WAP Gateway software (for data connection evaluations).................................................................5
Cables.......................................................................................................................................................5
Setup...............................................................................................................................................7
Hardware Connections...........................................................................................................................7
Figure 1. PC Connected Directly to Test Set via LAN Crossover Cable........................................................... 7
Test Set Setup..........................................................................................................................................8
Set the Date and Time (Optional)..........................................................................................................9
Set the RF In/Out Amplitude.................................................................................................................9
Set the Cell Parameters..........................................................................................................................9
PC Setup ................................................................................................................................................10
Windows 98....................................................................................................................................................... 10
Windows 2000................................................................................................................................................... 12
Verify PC Settings.................................................................................................................................14
Verify that Your Device Will Perform an Attach.............................................................................................. 15
Set Up Your Wireless Device............................................................................................................................ 15
Set WAPlite Gateway Address in Your Device ................................................................................................ 16
E6701A Features Using a Direct Connection Between the PC and Test Set.........................18
Product Feature: Screen Image Capture............................................................................................18
Product Feature: Protocol Logging.....................................................................................................18
View the log data on the PC.............................................................................................................................. 19
Save the Log to the PC......................................................................................................... ............................. 19
View the saved log............................................................................................................................................ 20
Log Data Using the Test Set’s Front Panel........................................................................................................20
Product Feature: Ping..........................................................................................................................21
Product Feature: Data Channel ..........................................................................................................23
To run the Infinite WAPlite Proxy Gateway software on your PC:..................................................................23
To access a simple local file on the WAPLite gateway with the phone:........................................................... 24
To browse “real” websites via the WAPLite gateway with the phone:............................................................. 24
To log the IP datagrams while you browse the WAPLite gateway with the phone:..........................................25
Product Feature: Additional Connection Parameters.......................................................................26
Copyright 2002 Agilent Technologies. 10001810-E6701A Tutorial LAN Connection
All Rights Reserved.
Page 2 of 32 Rev. 1.2; Feb. 14, 2002
Page 3

Appendix A: Installing a WAP Gateway into a PC................................................................27
Infinite WAPLite Gateway (by Captaris Inc.) ...................................................................................27
Appendix B: Troubleshooting...................................................................................................28
Appendix C. Glossary................................................................................................................32
Copyright 2002 Agilent Technologies. 10001810-E6701A Tutorial LAN Connection
All Rights Reserved.
Page 3 of 32 Rev. 1.2; Feb. 14, 2002
Page 4

About This Tutorial
This tutorial gives you an overview of the primary features of the E6701A GPRS Lab
Application. The tutorial explains how to
- Make a direct connection between the test set and a PC (not over an established LAN)
- Setup the test set and PC for the application
- Capture a screen from the test set
- Perform a PING
- Log protocol
- Use the Data Channel
Introduction
The Agilent Technologies E6701A Lab Application shortens the GPRS wireless appliance
design cycle with a one-box solution for parametric and signaling design validation.
The E6701A Lab Application (LA) is an option for the Agilent 8960 Series 10 (E5515B or
E5515C) Wireless Communications Test Set. With this option, R&D integration engineers
working on functional verification of GPRS wireless appliance firmware and hardware now have
access to a flexible, comprehensive, and easy-to-use one-box solution for quickly and accurately
validating a product’s parametric and signaling design requirements.
The Agilent 8960 Test Set, the industry standard for testing cellular handsets, now
accommodates many requirements of GPRS wireless appliance R&D engineers. The platform’s
new E6701A software retains the measurement and call processing capability of the E1964A
GPRS Mobile Test Application, which establishes a vital link between design and
manufacturing. The ability to use the same equipment in R&D and production allows for a rapid
and smooth transition from one phase in the product lifecycle to the next, as well as improved
troubleshooting processes.
The Test Set’s protocol logging capabilities facilitate testing and troubleshooting of new
signaling features and data channels, so engineers can extract better information about their
designs. Two-way IP data communication, when set up between a device and a network,
provides real data flow on a real data channel, enabling R&D integration engineers to test more
of the data handling performance of a GPRS device. Users of the E6701A can set timing advance
and cell parameters, which allows for testing and troubleshooting issues related to timing and
base station configuration.
Additional information is available on the Web at: www.agilent.com/find/8960support
Copyright 2002 Agilent Technologies. 10001810-E6701A Tutorial LAN Connection
All Rights Reserved.
Page 4 of 32 Rev. 1.2; Feb. 14, 2002
Page 5

Equipment Required for this Tutorial
Test Set
Agilent E5515B Opt. 002 or E5515C Opt. 002 or E5515TU Opt. 002 (upgraded)
If unit is E5515B, check serial number for compatibility:
Serial number with US prefix must be ≥ US40410511
Serial number with GB prefix must be ≥ GB40410348
Contact Agilent for E5515B upgrade information if you have a lower serial
number.
E6701A GPRS Lab Application (Test Set internal software; Rev. A.01.10 or higher)
E1960A GSM Test Application (optional Test Set software; useful when testing
wireless devices with both GSM and GPRS capabilities; procedures using the E1960A
TA are NOT included in this tutorial)
Wireless Device
GPRS phone or other wireless appliance
This tutorial was written using a Motorola Timeport 260 Series GPRS Mobile Phone
with RF cable, battery, battery charger
SIM Card (Subscriber Identity Module):
Use a card appropriate for your device.
Personal Computer (PC)
Windows PC
PC Hardware: Ethernet LAN port
PC Operating System:
Microsoft Windows 98
or
Windows NT, Version 4.0 with Service Pack 5 or higher (other operating systems may
work, but they are not supported)
Web Browser: Microsoft Internet Explorer (Version 5.0)
Other browsers may work, but require the following features:
- Support for nested frames
- Support for JavaScript (Version 1.2 or higher)
- Support for tables
WAP Gateway software (for data connect ion evaluations)
The following has been tested by Agilent, but is not endorsed or guaranteed by Agilent. See
Appendix A for download instructions.
Infinite WAPLite Gateway (Captaris Inc.)
Cables
RF Cable
Copyright 2002 Agilent Technologies. 10001810-E6701A Tutorial LAN Connection
All Rights Reserved.
Page 5 of 32 Rev. 1.2; Feb. 14, 2002
Page 6
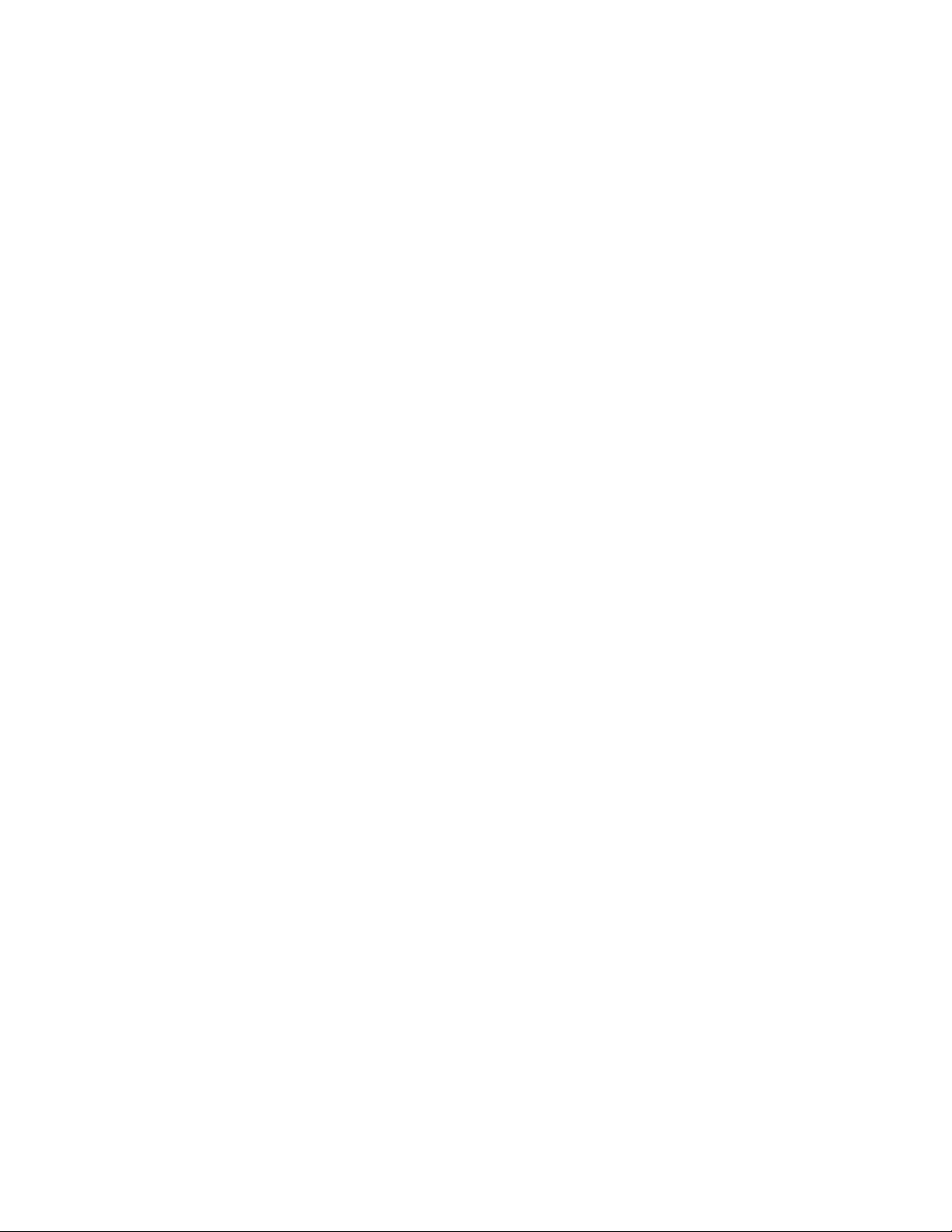
Use an appropriate cable that attaches from your wireless device to the test set’s RF
IN/OUT port.
Normal LAN Cable (Quantity: 2)
Copyright 2002 Agilent Technologies. 10001810-E6701A Tutorial LAN Connection
All Rights Reserved.
Page 6 of 32 Rev. 1.2; Feb. 14, 2002
Page 7
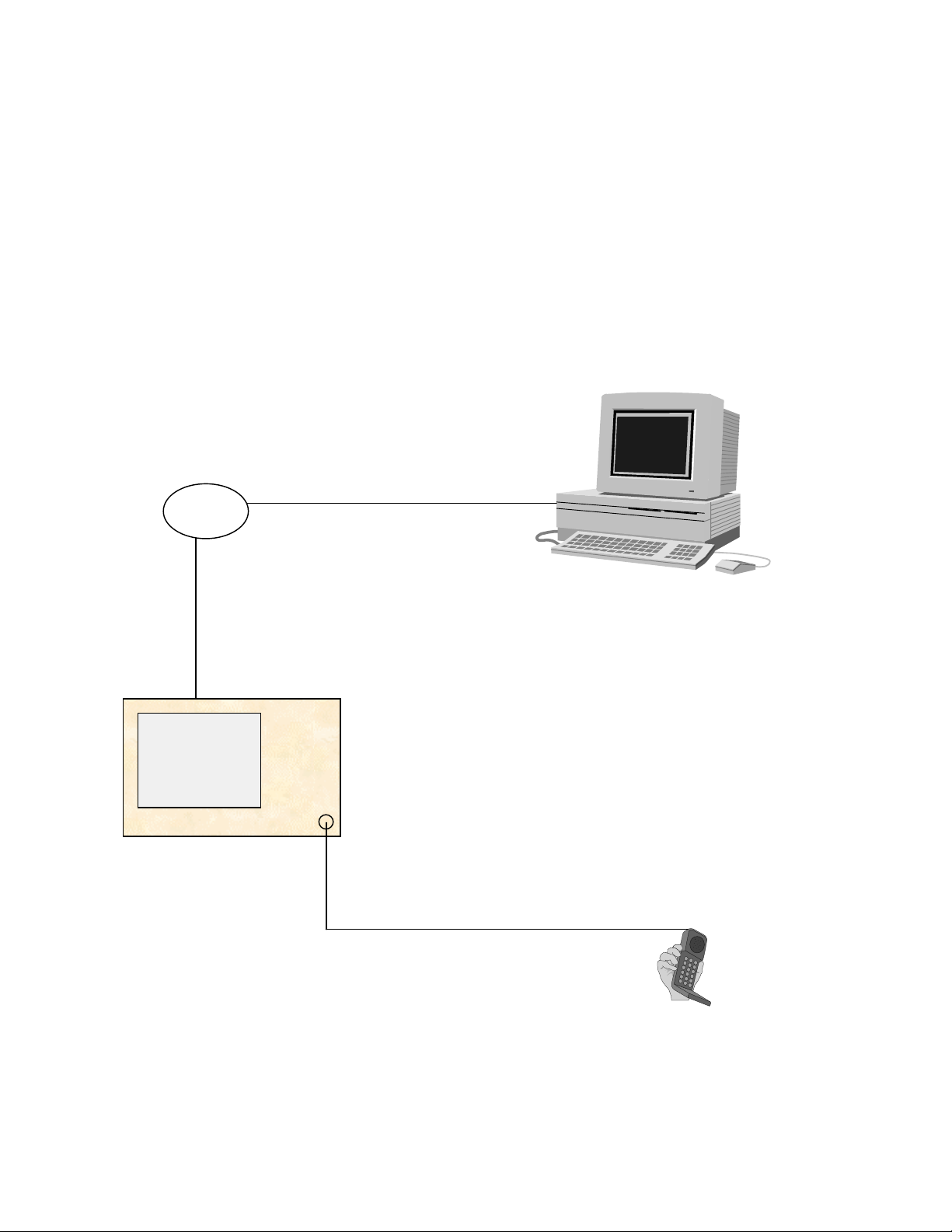
Setup
This section describes how to set up the hardware and software needed to use the test
application.
Note: This tutorial was written using a Motorola Timeport® phone. Examples are provided in
the instructions for setting up this phone. You may need to make different settings when using
your own wireless devices.
Hardware Connections
Figure 1. PC Connected to Test Set via a LAN
LAN
LAN Cable
LAN
Port
LAN
Cable
LAN PORT
(Rear Panel)
E5515B/C
Test Set with
E6701A LA
RF IN/OUT
(Front Panel)
RF Test Cable
Personal Computer
Internet Explorer Web browser
and WAP Gateway software
installed)
Device Under Test
SIM card installed)
(with
DUT
RF Test
Port
(with Test
Copyright 2002 Agilent Technologies. 10001810-E6701A Tutorial LAN Connection
All Rights Reserved.
Page 7 of 32 Rev. 1.2; Feb. 14, 2002
Page 8
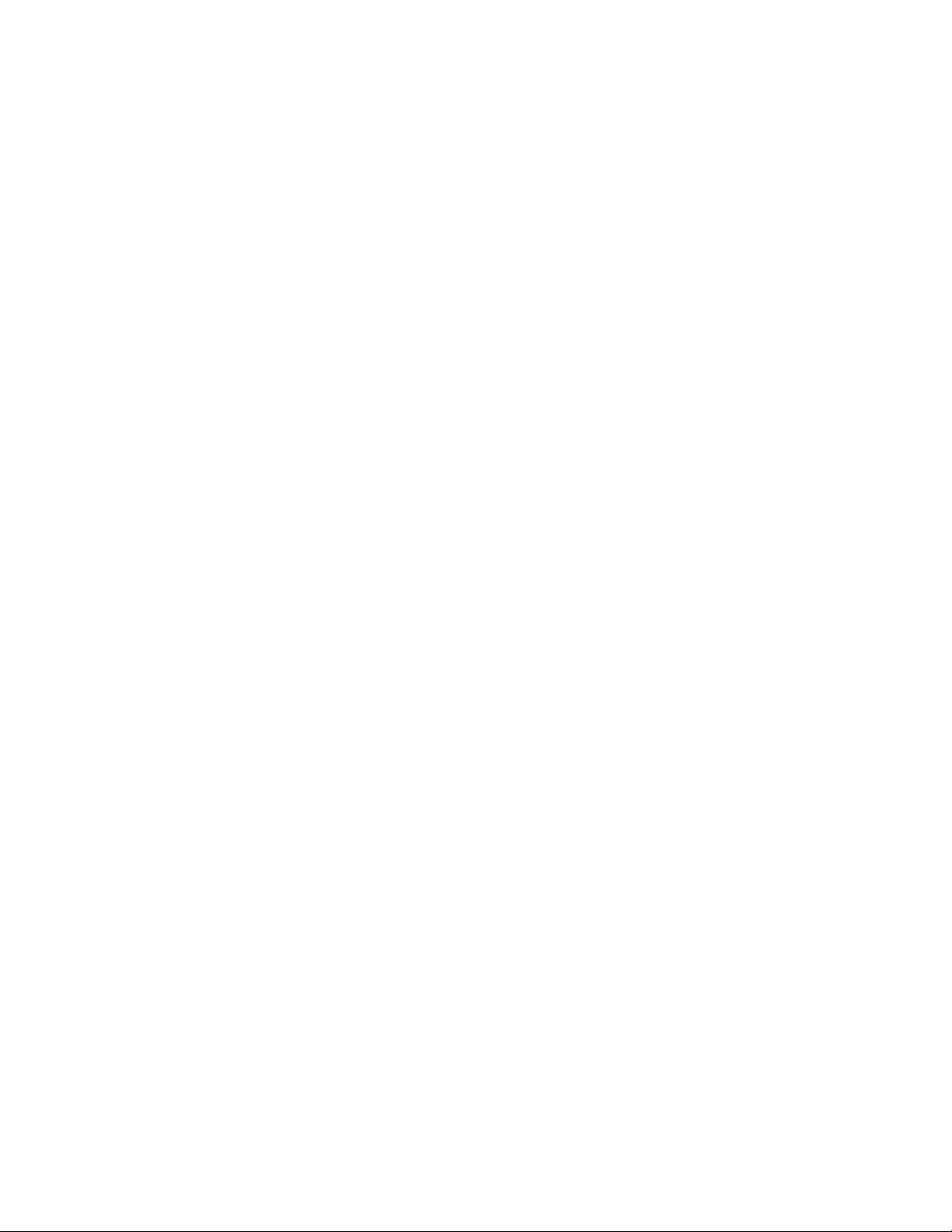
Network Setup
This tutorial is designed around using a Local Area Network (LAN) which is also connected to
the Internet. Your PC or your test set may already be connected to this network. If it is
connected, you will need to know the address method used, and collect valid IP addresses for the
test set, the PC, and the wireless Device Under Test (DUT). You will probably want to contact
your Network Administrator in your IT department.
You will also want to know the network Subnet Mask and the network Gateway address.
Many LANs use a combination of static and dynamic (DHCP) IP addresses; others use only
static IP addresses.
LAN Addresses
Write the addresses you received from your network Administrator here:
Test set IP address: ___________________________
DUT IP address: ___________________________ (The DUT Address must be on the same
subnet as the test set address)
PC IP address: ___________________________
Subnet Mask: ___________________________
Network Gateway address: ___________________________
Test Set Setup
1. Turn on the test set or press the blue SHIFT key, then the green Preset key to reset it.
2. Press the SYSTEM CONFIG key. This displays the System Config Screen.
3. Verify the test application: GPRS Lab Application, E6701A, A.01.10
Note: version should be A.01.10 or higher. If not, some functions may be missing, or
may cause firmware malfunctions.
If the E6701A is not the active Test Application, switch it:
1. Press Application Selection (F3)
2. Press Application Switch (F1); wait a few seconds
3. In the table, use the knob to choose the GPRS Lab Application
a. Press the knob.
b. Choose Yes in the Switch Now? Box. The Test Set will reconfigure to use
the GPRS LA. The power will cycle, and the Test Set will re-start with
the new GPRS LA. (The re-start process requires about 2 minutes).
4. After re-start, verify the test application again.
Copyright 2002 Agilent Technologies. 10001810-E6701A Tutorial LAN Connection
All Rights Reserved.
Page 8 of 32 Rev. 1.2; Feb. 14, 2002
Page 9
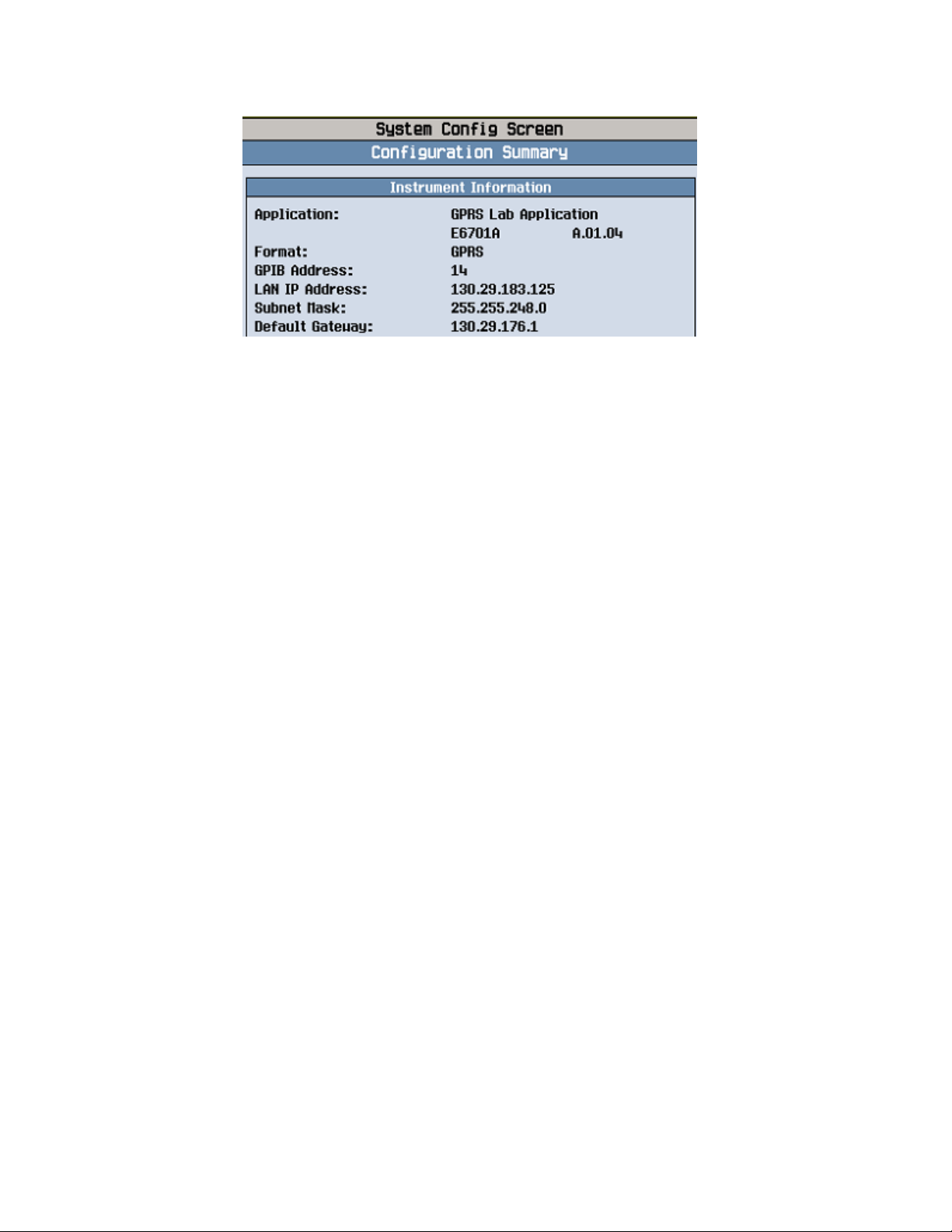
4. Find the test set’s LAN IP Address, Subnet Mask, and Default Gateway. If they are
already set to non-zero values, record their values on the lines below.
5. If they are not already set, press Instrument Setup (F1) key.
6. Scroll down and set the appropriate values as received from your Network Administrator:
• LAN IP Address
• Subnet Mask
• Default Gateway
Set the Date and Time (Optional)
If you set the correct date and time here, then protocol logs will include the correct date and time.
1. Press Instrument Setup (F1) key
2. Scroll down and set the Date in yyyy.mm.dd format (example: 2002.11.5 = November 5,
2002).
3. Press the knob
4. Edit the date, then press the knob to set it.
5. Scroll down and set the Time in hh.mm 24-hour format (example: 17.46 = 5:46 PM) as
you did for the Date.
6. Press the Close Menu (F6) key.
Set the RF In/Out Amplitude Offset
Set this amplitude to compensate for the device’s RF test cable if necessary.
1. Press RF IN/OUT Amptd Offset (F5) key
2. Press RF IN/OUT Amptd Offset Setup (F2) key
3. Typically, it is OK to leave the RF In/Out Amplitude Offset State Value =
Off for this tutorial. If it is On, check that reasonable values are entered in the table for
the device’s RF test cable.
4. Press the Close Menu (F6) key.
Set the Cell and Call Parameters
1. Press CALL SETUP key
2. On the Call Parms (right) column of softkeys, change Cell Power (F7) to –50 dBm.
For many devices the test set default settings should work fine:
Cell Band (F8): PGSM
Broadcast Chan (F9): 20
Copyright 2002 Agilent Technologies. 10001810-E6701A Tutorial LAN Connection
All Rights Reserved.
Page 9 of 32 Rev. 1.2; Feb. 14, 2002
Page 10
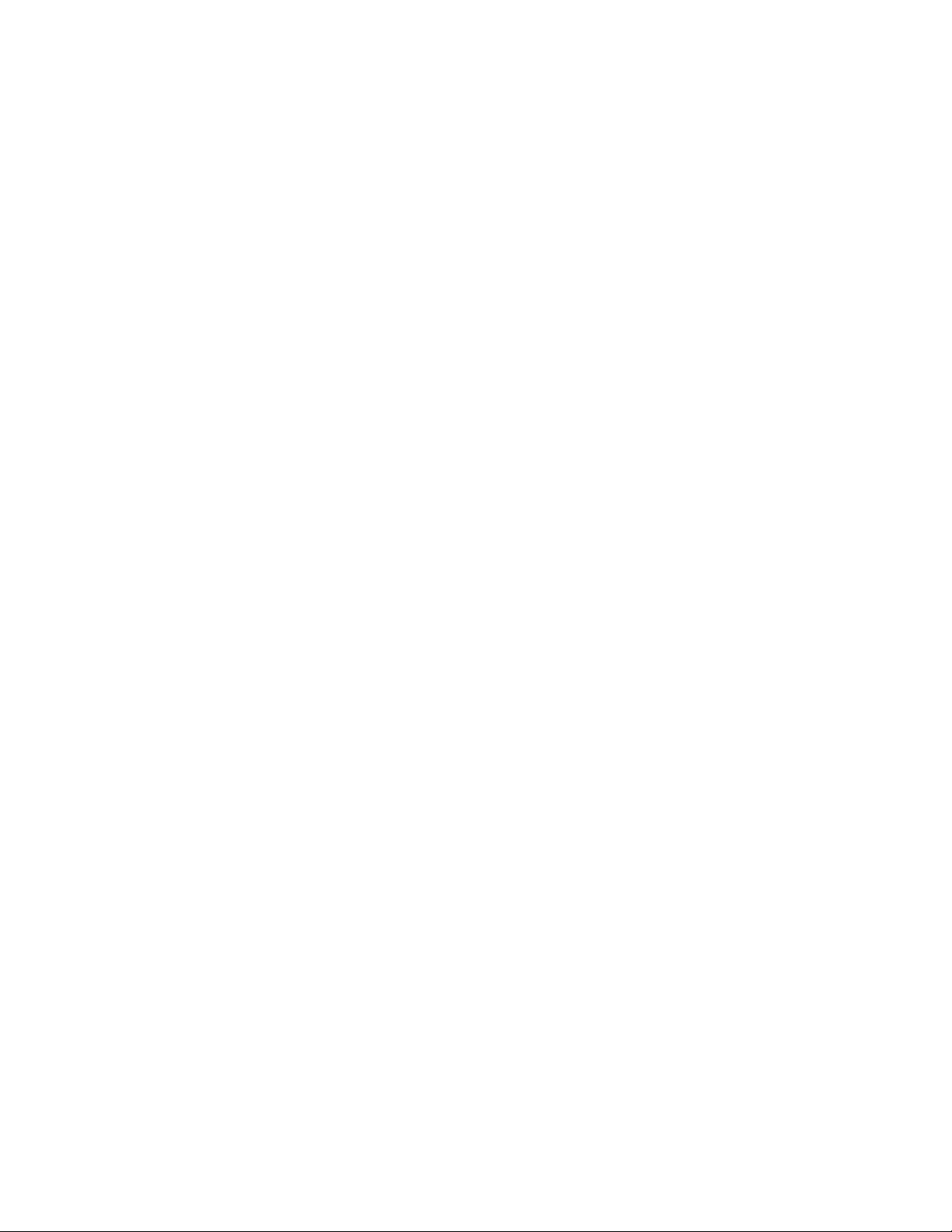
For other wireless appliances, change the band and channel as necessary.
3. On the Control (left) column of softkeys, press the Data Conn Type (F4) key and
change it to IP Data.
4. On the Control column, press the More key until you see 2 of 2.
5. Press the DUT PDP Setup key (F2); then press the knob (PDP = Packet Data
Protocol.)
6. Enter the DUT IP address as provided by your Network Administrator.
7. Press the knob to set the address.
8. Press the Close Menu (F6) key.
PC Setup
Use the instructions appropriate for the type of address (static or DHCP) and your operating
system (Windows 98 or Windows 2000) below.
Windows 98 and DHCP Address
This procedure assumes your PC connects to an Ethernet Local Area Network using DHCP
dynamic assignment of your PC’s IP address each time you log on.
1. Turn on your PC
2. Log in to your Network with your normal Password.
3. Log in to Windows if needed.
4. Wait until the initial Windows “wallpaper” and icons appear.
5. Turn off any running applications.
6. Open the Control Panel
7. Choose the Internet Options icon
a. Select the Connections tab
b. Select the LAN Settings box
c. In the “Automatic configuration” section, both “Automatically detect settings”
and “Use automatic configuration script” must NOT be checked.
d. In the “Proxy server” section, “Use a proxy server” must be checked in most
situations. If your network does not use a firewall, or if you experience
connection problems, uncheck this box.
e. If you checked “Use a proxy server for your LAN”:
1. Enter your normal network proxy server (usually can be found by
opening Internet Explorer and selecting Tools…Internet
Options…Connections…LAN Settings). You may also need to try webproxy and port: 8088.
Select OK, then OK again to exit the Internet Options menu
Windows 98 and Static Address
1. Turn on your PC
2. Log in to your Network with your normal Password.
3. Log in to Windows if needed.
4. Wait until the initial Windows “wallpaper” and icons appear.
5. Turn off any running applications.
6. Open the Control Panel
Copyright 2002 Agilent Technologies. 10001810-E6701A Tutorial LAN Connection
All Rights Reserved.
Page 10 of 32 Rev. 1.2; Feb. 14, 2002
Page 11

1. Choose the Internet Options icon
2. Select the Connections tab
3. Select the LAN Settings box
4. In the “Automatic configuration” section, both “Automatically detect settings” and “Use
automatic configuration script” must NOT be checked.
5. In the “Proxy server” section, “Use a proxy server” must be checked in most situations. If
your network does not use a firewall, or if you experience connection problems, uncheck this
box.
6. If you checked “Use a proxy server”:
Enter your normal network proxy server (usually can be found by opening Internet
Explorer and selecting Tools…Internet Options…Connections…LAN Settings). You
may also need to try web-proxy and port: 8088.
7. Select OK, then OK again to exit the Internet Options menu
8. Choose the Network icon
9. Select the Configuration tab
10. In the scroll box labeled “The following network components are installed:” highlight your
Ethernet network device.
11. Select the Properties box
12. In the TCP/IP Properties box, select the IP Address tab
13. Select “Specify an IP address”
14. Enter the PC’s IP address as provided by your Network Administrator.
15. In the Subnet Mask: field, we recommend you set the PC’s subnet mask to
255.255.255.0
16. Select OK, then OK again to exit the Network menu
Copyright 2002 Agilent Technologies. 10001810-E6701A Tutorial LAN Connection
All Rights Reserved.
Page 11 of 32 Rev. 1.2; Feb. 14, 2002
Page 12

17. If you made changes, a System Settings Change box will appear. Select the Yes box to
Restart your PC.
Windows 2000 and DHCP Address
1. Turn on your PC
2. Log in to your Network with your normal Password.
3. Log in to Windows if needed.
4. Wait until the initial Windows “wallpaper” and icons appear.
5. Turn off any running applications.
Set up Network
1. Go to the Control Panel
2. Choose the Internet Options icon
a. Select the Connections tab
b. Select the LAN Settings box
c. In the “Automatic configuration” section, both “Automatically detect settings”
and “Use automatic configuration script” must NOT be checked.
d. In the “Proxy server” section, “Use a proxy server” must be checked in most
situations. If your network does not use a firewall, or if you experience
connection problems, uncheck this box.
e. If you checked “Use a proxy server for your LAN”:
f. Enter your normal network proxy server (usually can be found by opening
Internet Explorer and selecting Tools…Internet Options…Connections…LAN
Settings). You may also need to try web-proxy and port: 8088.
3. Select OK, then OK again to exit the Internet Options menu
Windows 2000 and Static Address
1. Turn on your PC
2. Log in to your Network with your normal Password.
3. Log in to Windows if needed.
4. Wait until the initial Windows “wallpaper” and icons appear.
5. Turn off any running applications.
Set up Network
This procedure assumes you are using a standalone PC (not connected to a network) using
the Microsoft Windows 2000 operating system. Other PC configurations may use slightly
different setups.
1. Go to the Control Panel
2. Choose the Internet Options icon
a. Select the Connections tab
b. Select the LAN Settings box
c. In the “Automatic configuration” section, both “Automatically detect settings”
and “Use automatic configuration script” must NOT be checked.
d. If you checked “Use a proxy server”:
e. Enter your normal network proxy server (usually can be found by opening
Internet Explorer and selecting Tools…Internet Options…Connections…LAN
Settings). You may also need to try web-proxy and port: 8088.
3. Select OK, then OK again to exit the Internet Options menu
Copyright 2002 Agilent Technologies. 10001810-E6701A Tutorial LAN Connection
All Rights Reserved.
Page 12 of 32 Rev. 1.2; Feb. 14, 2002
Page 13

4. Choose the Network and Dial-up Connections icon
a. Select the Local Area Connection icon
b. Select Properties
c. Highlight “Internet Protocol (TCP/IP)”
d. Select Properties
e. Select “Use the following IP Address”
f. Enter the PC’s IP address as provided by your Network Administrator.
g. In the Subnet Mask: field, we recommend you set the PC’s subnet mask to
255.255.255.0
h. Select OK, then OK again to exit the Network menu
Determine PC IP address
If your PC was already connected to the network, you must determine your PC’s IP Address.
1. For Windows 98, go to Windows Start, then Programs, then choose the MS-DOS Prompt
icon. (For Windows 2000, go to Windows Start, then Programs, then Accessories, then
choose the Command Prompt icon).
2. On the MS-DOS command line, enter “ipconfig”.
Displayed results will vary depending upon your PC’s configuration. If multiple Ethernet
adapters are displayed, locate your active Ethernet LAN adapter by its title.
3. Write the Ethernet adapter’s address here:
PC’s pre-assigned IP address: ___________________________
If multiple adapters are displayed, the other IP addresses should be listed as 0.0.0.0. If
they are not, refer to Appendix B: Troubleshooting.
4. Close the MSDOS window.
Copyright 2002 Agilent Technologies. 10001810-E6701A Tutorial LAN Connection
All Rights Reserved.
Page 13 of 32 Rev. 1.2; Feb. 14, 2002
Page 14
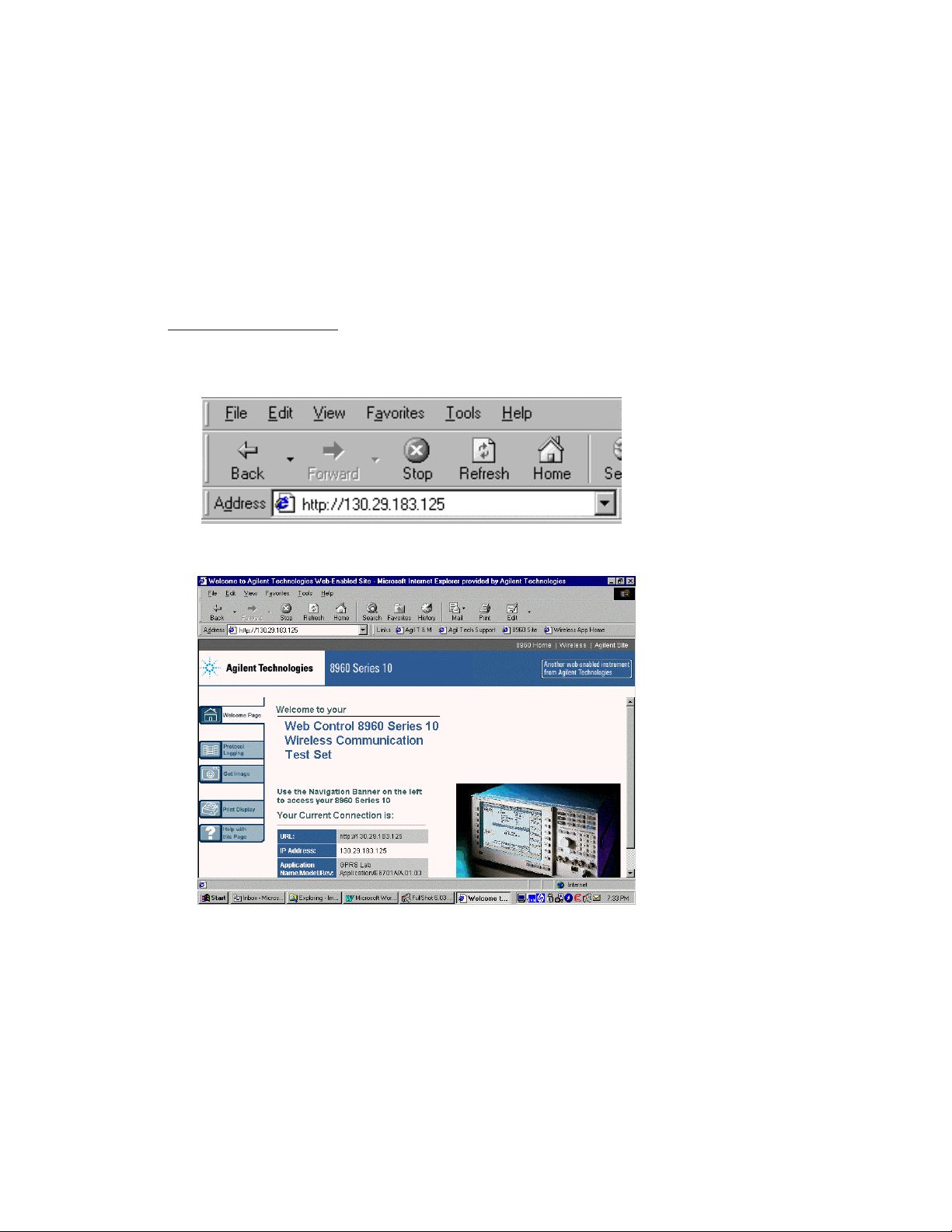
Verify PC Settings
On the PC, start the Microsoft Internet Explorer software. If you get a message saying “Work
Offline” or “Try Again”, choose the “Try Again” box.
If the PC tries to access a homepage, press the Stop icon.
1. In the browser’s Address field, enter the Test Set’s LAN IP address (from Test Set’s
LAN IP Address from the Test Set Setup section above); then press Enter. Use the
format
http://111.222.333.222 as shown in the example below.
If you get a message saying “Work Offline” or “Try Again”, choose the “Try Again”
box.
2. The 8960 web page should display.
Copyright 2002 Agilent Technologies. 10001810-E6701A Tutorial LAN Connection
All Rights Reserved.
Page 14 of 32 Rev. 1.2; Feb. 14, 2002
Page 15

Verify that Your Device Will Perform an Attach
If necessary, follow the manufacturer’s instructions to install the SIM into the device.
1.1. Turn on the phone or wireless appliance.
Motorola Timeport phone example:
The device should indicate service signal-strength bars (in the upper left corner of
the display) within about 1 minute.
It should also indicate the numbers “001-01” in the center of the display (this is
the default test network number stored in the Test Set).
1.2. On the Test Set, in the bottom center of the display, the Active Cell box should show:
Attached.
1.3. If the Active Cell box does not show service, verify that the Cell Band or Broadcast
Channel for the test set matches the settings of the wireless device. Change as necessary.
Motorola Timeport Example:
a. Press the phone’s Menu key briefly.
b. Scroll to Network Selection with the up/down arrow key.
c. Press OK key to View Options?
d. The phone should display Change Band.
e. Press OK to View Options?.
f. Scroll to Change to 900/1800.
g. To choose the option, press OK to Select?
1.4. If the phone still doesn’t show service, look in Appendix B, Troubleshooting.
Set Up Your Wireless Device
These example instructions were written for a Motorola Timeport 260 Series GPRS Mobile
Phone. Other devices will require similar setups.
Note: Check the IP Address of the device whenever you turn on the device. Some devices
reset this address.
Set the Device’s IP Address
1. After the phone is Attached, press the phone’s Menu key briefly.
2. When the display shows Access Internet / Select? press the OK key to select.
3. Now hold down the Menu key for about 3 seconds and release.
4. On the Browser Menu, scroll to 7 >Setup with the up/down arrow key.
5. Press the OK key.
If the phone hasn’t been setup yet, it will display a list of profiles such as profile1.
6. Use the up/down arrow key to highlight profile1 (or another unused profile location),
or overwrite a previous profile.
7. Press the OK key.
8. Press the Menu (Edit) key.
a. On the profile1 menu, scroll to 1>WAP Settings
b. Press the OK key to Edit.
c. On the WAP Settings menu, scroll to 1>Primary IP:
d. Press the OK key to Edit
Copyright 2002 Agilent Technologies. 10001810-E6701A Tutorial LAN Connection
All Rights Reserved.
Page 15 of 32 Rev. 1.2; Feb. 14, 2002
Page 16

e. Use the number keys to enter the PC IP address (see PC Setup above for your
PC IP Address). This tells the phone where to find its primary server.
i. Use the left arrow (*) and right arrow (#) keys to move among the
numbers; use the C key to clear (or delete) a number.
Note: on the Motorola Timeport phone, you must insert leading zeros so
the IP address consists of 12 numbers. The decimal points between the
numbers are entered automatically by the phone for this specific function.
Example:
If your PC IP Address = 111.222.33.4
Enter this in the phone= 111.222.033.004
Write the IP Address you entered in the phone here:
PC IP Address: _________________________________
Set the Device’s Primary Port
Not all devices have this port. This is based on the example of the Motorola Timeport phone. Set
this as needed for your device.
1. On the WAP Settings menu, scroll to 2>Primary Port:
2. Press the OK key to Edit
3. Under Enter Port:, edit the number to 9201
This is the default value, and should already be in the data field.
4. Press the OK key when finished
Set Data Bearer to GPRS
This is based on the example of the Motorola Timeport phone. Set this as needed for your
device.
1. Press the C key to return to the profile1 menu.
2. On the profile1 menu, scroll to 2>Data Bearer
3. Press the OK key to Edit
4. Scroll to 1>GPRS
This is the default value, and should already be in the data field.
5. Press the OK key to Edit
It is OK if the APN, Username, and Password are all blank.
6. Press the C key 3 times to return to the Browser Menu. Use the scroll key to move to
the top of this menu.
Set WAPlite Gateway Address in Your Device
A WAP Gateway is used to observe WAP pages using the test set’s Data Channel feature. If you
are using the Infinite WAPlite Gateway software (Installation instructions are in Appendix A),
follow these steps. If not, go to the next section.
Set the phone’s browser to find the WAPLite homepage on your PC
1. Scroll to 2>Web Favourites
2. Press the OK key
Copyright 2002 Agilent Technologies. 10001810-E6701A Tutorial LAN Connection
All Rights Reserved.
Page 16 of 32 Rev. 1.2; Feb. 14, 2002
Page 17

3. Scroll to choose an unused http web address (or overwrite an old one).
4. Press the Menu (Edit) key
5. Under Enter URL: enter the following address:
http://local/waplite.wml
Editing addresses like this can be tedious on any menu-driven device, because you must
switch among the alphabetic, numeric, and multiple symbol menus to enter all of the
characters. Be patient. (Press the Menu key to switch among alpha, NUM, and SYM
key sets. While on a SYM set, press the OK (SYM) key to select among SYM1, SYM2,
SYM3, and SYM4 character sets).
6. Press the OK key
7. Exit the device’s browser.
Motorola Example: Press the lowest button on the left side of the phone to exit
the phone’s browser. The upper buttons are the volume controls. You will see the
phone’s turn-on display (usually shows “001-01”). The phone should still be
attached.
8. Turn the phone off.
Note: after you turn off the phone, you typically cannot turn it back on for about 10
seconds.
Setup is now complete.
Copyright 2002 Agilent Technologies. 10001810-E6701A Tutorial LAN Connection
All Rights Reserved.
Page 17 of 32 Rev. 1.2; Feb. 14, 2002
Page 18

E6701A Features Using a LAN Connection Between the PC
and Test Set
Verify the following:
Setup has been successfully completed (See previous section Setup)
Test set is on and displays the Call Setup screen.
The wireless device is off.
The PC is started, and displays a compatible browser window.
Product Feature: Screen Image Cap ture
You can retrieve a copy of the Test Set’s current screen.
1. On the PC, on the 8960 Web Control page, select the Get Image icon.
2. This button retrieves a copy of the Test Set’s current screen.
3. Click the image again to capture a new screen (or refresh the image).
Normal Windows functions are available for the image.
4. Save the image by right-clicking the image and using the browser’s "Save Picture As…"
feature. You can choose a GIF or Bitmap file format.
5. To close the image, click the X in the upper-right corner of the window.
Product Feature: Protocol Logging
The E6701A GPRS Lab Application enables the Test Set to log GPRS protocol messages. The
log results are displayed in a web page format. You control which messages are logged by
choosing observation points.
Here are some important points about the log data:
• You are using the PC to access this data, but the data is captured by the test set.
• The data is formatted for the Internet Explorer browser in the PC.
• You cannot view the log data on the Test Set’s display.
• To save this log data, you must store it in the PC’s memory. (You will learn how to do
this in the instructions that follow). There is only one logging memory location in the
Test Set for log data, of about 4 MB size.
• Any time you select Start Logging, any previous data in the test set’s memory
location will be overwritten.
• You can log while using any of the Data Connection Types in the Test Set: IP Data, ETSI
A, ETSI B, or BLER.
1. On the PC, on the 8960 Web Control page, select the Protocol Logging icon.
2. Select Logging Setup
3. Set the Observation Points and Buffer Operation. At least one Observation Point must be
selected.
Copyright 2002 Agilent Technologies. 10001810-E6701A Tutorial LAN Connection
All Rights Reserved.
Page 18 of 32 Rev. 1.2; Feb. 14, 2002
Page 19
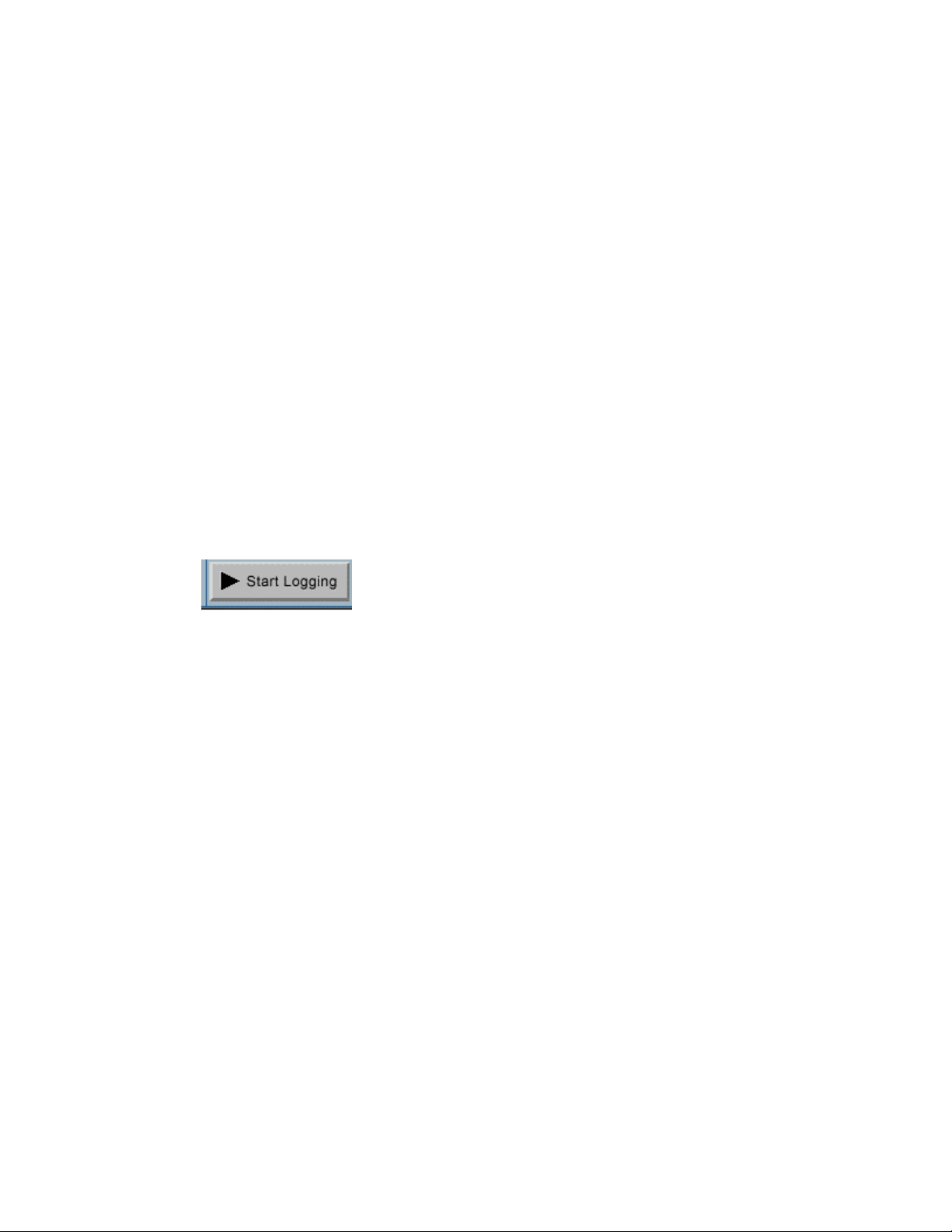
4. For this tutorial, select GMM/SM and GSM_L3. Make sure the other observation points
are NOT selected.
5. The Observation Points correspond to seven protocol layers you can log. Logging data
will only be collected for layers that have been selected prior to the start of logging.
• L1_Interface Raw information between the DUT and Test Set
• RLC/MAC Access and control messages
• LLC Unnumbered and supervisory messages
• GMM/SM Attach, detach, security, and PDP context messages
• GSM_L3 Common control channel messages
• SNDCP Network-level messages
• IP IP datagram data and control fields
6. Buffer Operation: for this tutorial, select Linear.
• The Linear buffer stops the log when the logging memory location is full.
• The Cyclic buffer writes over the oldest data once it is full.
7. Scroll to the bottom of the page.
8. Enter a User Comment if desired to annotate the log. This must be alphanumeric
characters only, up to 74 characters in length.
9. Select OK to save the setup and return to the main logging page.
10. Select the Start Logging icon.
11. Turn on power to the phone (to perform a switch-on and attach).
Motorola Timeport Example:
• The phone should indicate service signal-strength bars (in the upper-left corner of
the display) within about 1 minute.
• It should also indicate the numbers “001-01” in the center of the display (this is
the default test network number stored in the Test Set).
12. On the Test Set, in the bottom center of the display, the Active Cell box should show
Attached.
13. Select the Stop Logging icon. Note that no data is displayed until the log is stopped. The
Test Set has captured the log data in its internal memory.
View the log data on the PC
1. Look in the PC’s upper window using the scroll bar to see the Message Summary. If
you click on one of the message summaries, a hyperlink will launch in the lower window
to show you the detail for that message.
2. Look in the lower window using the scroll bar to see the Message Details.
Notice the time stamp and message number at the front of each message. Refer to the E6701A
Lab Application User’s Guide for more details on logged messages.
Save the Log to the PC
To save this log data in the PC, follow these steps:
1. At the top left corner of the Internet Explorer window, select File, then Save As.
Copyright 2002 Agilent Technologies. 10001810-E6701A Tutorial LAN Connection
All Rights Reserved.
Page 19 of 32 Rev. 1.2; Feb. 14, 2002
Page 20

2. On the Save Web Page window, choose a directory.
3. To more easily find your log files, point to the file icon to Create New Folder, then
select it.
4. For this tutorial, type this name for your New Folder: E6701A Demo Logs; then press
the Enter key.
5. Double-click your new folder; E6701A Demo Logs will be shown in the Save in box
above.
6. In the File name box, enter a different name for this log (for this tutorial, use Good
Stuff1). Note: you must highlight the entire default filename to replace it.
7. Leave Save as type: box at default -- Web Page, complete (*.htm, *.html)
8. Leave Encoding: box at default – Western European (ISO)
9. Select the Save button.
View the saved log
1. Open Windows Explorer (the file manager program).
2. Find the E6701A Demo Logs folder you created, and double-click it.
3. You should find that a sub-folder was created using the file name you used, with the
following contents:
• A file folder named Good Stuff1_files
• A file named Good Stuff1.htm.
4. To look at all your log data, double-click on the file Good Stuff1.htm. Internet Explorer
will start, and display a web page. You can scroll through this data and use the
hyperlinks just like on the original web page.
5. Close this Internet Explorer window. Go back to Windows Explorer.
6. To look at just the message details, open the folder Good Stuff1_files. Double-click to
open the logpage_files sub-folder, then double-click on the logdtl.htm file. Internet
Explorer will start, and display a web page that contains the detailed messages.
7. Close this Internet Explorer window. Go back to Windows Explorer.
8. To look at just the message summary, double-click on the logsum.htm file. Internet
Explorer will start, and display a web page that contains the summary messages. (It is
also located in the folder Good Stuff1_files, in the logpage_files sub-folder).
9. Close this Internet Explorer window.
Log Data Using the Test Set’s Front Panel
You can also capture a log using the front-panel keys of the Test Set, and retrieve it later with the
PC’s browser.
1. On the PC, go back to the active Internet Explorer browser with the 8960 Web Control
Page.
2. Turn off the phone.
3. On the Test Set, on the Call Setup screen, on the Control (left) column of softkeys, press
the More key until you see 2 of 2.
4. Choose Protocol Logging (F1 key)
5. Choose from the selections to start, stop, and modify the setup (note that these keys are
identical to the PC browser logging functions). Select the GMM/SM and GSM_L3
observation points again.
Copyright 2002 Agilent Technologies. 10001810-E6701A Tutorial LAN Connection
All Rights Reserved.
Page 20 of 32 Rev. 1.2; Feb. 14, 2002
Page 21

6. Watch the PC display after you press the Test Set Start / Stop Logging softkey (F1).
Now turn the phone on. The PC display will update as new data is captured in the Test
Set. (Also, at the beginning of each log, the “Log Started” time will change.)
7. On the Test Set, press the Stop Logging softkey (F1).
Wait a few moments. The PC display will update as new data is captured in the Test Set.
Product Feature: Ping
Ping is a tool to help check system interconnects. Ping is only available in IP Data mode. The
Test Set uses Ping to send a 64-byte packet to the device being pinged. If the connection is
good, then the device will return a packet to the Test Set and the packet transfer information is
displayed on the Test Set’s screen.
Note: you can make a protocol log while performing a ping to a DUT (phone). (Note that the
Test Set can only log data that travels through the RF link, such as a DUT ping).
1. On the Test Set, go to the Call Setup screen.
2. On the Control (left) column of softkeys, press the More key until you see 2 of 2.
3. Press the Ping (F3) key
Pinging the DUT (the phone or wireless device)
Note: You can log a DUT Ping because the data travels through the RF link. Set the Observation
Point to IP, start logging, then perform the ping below.
1. Press the Ping Setup (F1) key again.
2. In the Ping Setup table, set the Device to Ping to DUT
3. Because it may take a phone over 5 seconds to respond, set the Ping Timeout Value to 10
(seconds).
4. Verify that the Test Set Active Cell field indicates Attached.
5. Create an active PDP Context, generally by instructing the device to start transferring
data.
Motorola Timeport example:
Press the phone’s Menu key briefly.
When the display shows Access Internet / Select?, press the OK key to select.
Now hold down the Menu key for about 3 seconds and release.
6. On the Test Set, in the bottom center of the display, the Active Cell box should show:
PDP Active or Transferring; this is required in order to Ping. Note: PDP Active is the
same as PDP_Context Active.
7. Press Start Ping (F3) key
8. A correct response looks like the image below. This indicates a functioning IP
connection exists between the Test Set and the phone via the RF link. Note that the
response time of the phone is variable.
Copyright 2002 Agilent Technologies. 10001810-E6701A Tutorial LAN Connection
All Rights Reserved.
Page 21 of 32 Rev. 1.2; Feb. 14, 2002
Page 22

9. Press Stop Ping (F3) key
10. If you started a protocol log, stop it and look at the data.
Pinging an Alternate Device (such as your PC on the LAN)
Note: You cannot log an Alternate Device Ping because the data does NOT travel through the RF
link, but only via the LAN. The Protocol Logging feature only captures data that passes over the
RF link.
1. Press the Ping Setup (F1) key
2. In the Ping Setup table, set the Device to Ping to Alternate
3. In the Ping Setup table, scroll to Alternate Ping Address, and press the knob.
4. Under Value, enter the PC’s LAN IP Address. Do not enter leading zeros.
5. Press the knob.
6. Press Start Ping (F3) key. It may take a moment for the PC to respond. A correct
response looks like the image below. This indicates a functioning IP connection exists
between the Test Set and the PC.
7. Press Stop Ping (F3) key
8. On the Test Set, at the bottom of the display, note the Summary Results data from the
ping.
Copyright 2002 Agilent Technologies. 10001810-E6701A Tutorial LAN Connection
All Rights Reserved.
Page 22 of 32 Rev. 1.2; Feb. 14, 2002
Page 23
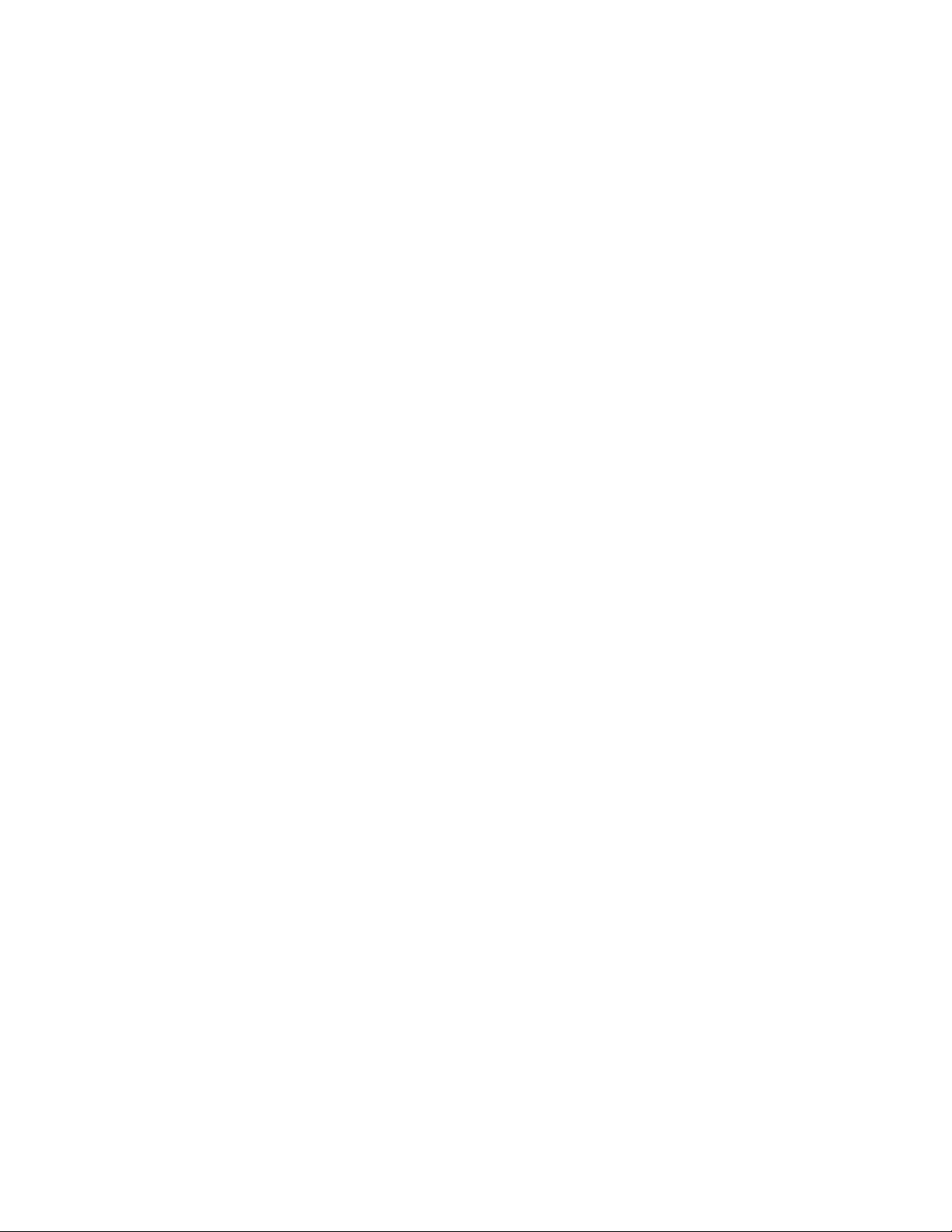
Product Feature: Data Channel
This is one of the most useful and powerful features of the E6701A. The Test Set acts as a GPRS
base station, for connection to one wireless appliance at a time, with complete connectivity
through to outside GGSN’s. (A GGSN provides the gateway between the GPRS network and the
public packet data network, also known as the Internet). This means you can quickly and easily
connect a wireless device to your choice of real Internet websites through a simple LAN
connection to the Internet.
You can also perform protocol logging during Data Channel operation. And even though IP data
is usually discontinuous, the E6701A allows you to make TX and RX parametric measurements
during Data Channel operation.
This tutorial uses a WAP (Wireless Application Protocol) browser built into the phone to show
how IP datagrams can be transmitted and received. Data will be exchanged using WML
(Wireless Markup Language), which is derived from HTML for wireless device use. Using the
phone’s WAP browser, you will connect to a WAP Proxy Gateway program running in your PC.
The WAP Gateway program will “pass through” the Internet addresses that you enter into the
phone’s browser, and will act as a go-between the phone and the Internet.
This tutorial uses the WAPlite Proxy Gateway.
To run the Infinite WAPlite Proxy Gateway software on your PC:
1. On your PC choose Start…Programs.
2. Choose the “WAPLite” directory
3. Select “WAPLite”. A window will appear with multiple tabs.
4. In the WAPLite window, select the “Options” tab
a. If your LAN DOES NOT use a firewall to access the Internet:
i. Check the box next to “Use HTTP Proxy Server”
ii. Other boxes on this tab should NOT be checked
iii. Type the name of a valid proxy server in the box next to “HTTP Proxy
Server” (You may find the name of your proxy server in Internet Explorer
Tools menu. Select Internet Options…Connections…LAN
settings…Proxy server. You should also consult your local IT department
for this information.)
iv. At the bottom of the tab, if the word “Apply” is in black letters, click the
“Apply” box (if grayed out, skip this step).
b. If your LAN DOES NOT use a firewall to access the Internet:
i. All boxes on this tab should NOT be checked, including “Use HTTP
Proxy Server”
ii. At the bottom of the tab, if the word “Apply” is in black letters, click the
“Apply” box (if in gray letters, skip this step).
5. On the “Stats” tab, click on “Install Service” to turn on the WAP Gateway software in
your PC.
With the WAPLite software running on your PC, external devices (like a phone) can
access this gateway server via the PC LAN port. The WAPLite server has one set of
Copyright 2002 Agilent Technologies. 10001810-E6701A Tutorial LAN Connection
All Rights Reserved.
Page 23 of 32 Rev. 1.2; Feb. 14, 2002
Page 24

local “test” data (a logo and some text) provided with the software that can be accessed
by an external WAP browser.
To access a simple local file on the WAPLite gateway with the phone:
1. On the Test Set, press the Call Setup key.
2. The device should be on and attached to the Test Set. The phone’s display should show its
browser menu.
Motorola Timeport Example:
The phone’s display should show the Browser Menu.
If the Browser Menu is not displayed, press the phone’s Menu key briefly.
When the display shows Access Internet/Select?, press the the OK key to select.
Now hold down the Menu key for about 3 seconds and release.
On the Browser Menu, scroll to 2>Web Favourites with the up/down arrow key.
Press the OK key.
Scroll to http://local/waplite.wml
Press the OK key to GO. (The phone requests data from the device at the address above).
3. Watch the Test Set display.
At the bottom, in the Active Cell window, you can note the status will switch between PDP
Active and Transferring as IP datagrams are sent back and forth between the phone and the
WAPLite server on the PC.
4. Note the 3 sections of the display:
• Downlink power will flash a result each time the Test Set transmits to the phone.
• Counters track data packets and RACH’s.
• Error Reports continuously indicate the quality of the wireless appliance links.
5. On the device’s display, look at the downloaded image.
Motorola Timeport Example:
Use the scroll up/down key to read the text.
If you get a “web server error”, press the phone’s the OK key to go back to see the
image, and quickly scroll to see the text.
Press the 1 key 2 or 3 times to return to the browser menu.
Note: this WAPLite image and text is the only information accessible by a WAP browser
that is stored in the Infinite WAPLite gateway at installation.
6. On the PC, note that the Infinite WAPLite window shows one “Active User”, and now lists
some “Requests Processed”.
To browse “real” websites via the WAPLite gateway with the phone:
1. On the Test Set, press the Call Setup key.
2. Make sure the device is attached to the test set.
Motorola Example:
• The Motorola Timeport phone should be on and attached to the Test Set. The
phone’s display should show the Browser Menu.
• If the phone’s Browser Menu is not displayed, press the phone’s Menu key
briefly.
• When the display shows Access Internet / Select?, press the OK key to select.
• Now hold down the Menu key for about 3 seconds and release.
• On the Browser Menu, scroll to 2>Web Favourites with the up/down arrow key.
Copyright 2002 Agilent Technologies. 10001810-E6701A Tutorial LAN Connection
All Rights Reserved.
Page 24 of 32 Rev. 1.2; Feb. 14, 2002
Page 25

• Press the OK key
3. Scroll to one of the listed web sites or try to access one of these sites from your wireless
device:
• http://thefunniest.com
• http://wap.weatheronline.co.uk/wap/city?en72785
• http://wap.yospace.com
• http://ayg.com
Motorola Timeport Example:
• Press the OK key to Go. (The phone requests data from the device at the address
above).
4. Watch the Test Set display:
• At the bottom, in the Active Cell window, you can note the status will switch
between PDP Active and Transferring as IP datagrams are sent back and forth
between the phone and the WAPLite server on the PC.
• Note the 3 sections of the display:
• Downlink power will flash a result each time the Test Set transmits to
the phone.
• Counters tracks data packets and RACH’s.
• Error Reports continuously indicate the quality of the wireless
appliance links.
5. On the device’s display, look at the downloaded image and read the text on the screen.
6. If you get a “web server error”, press the phone’s OK button to go back to see the image,
and quickly scroll to see the text. The WAPLite data download to the device may not
always be seamless.
7. On the PC, note that the Infinite WAPLite window shows one “Active User”, and now
lists some “Requests Processed”.
To log the IP datagrams while you browse the WAPLite gateway with the
phone:
During a log of IP datagram transfers, the LAN cable will carry IP datagrams between the phone
and the WAP gateway software running on the PC.
Simultaneously, the same LAN cable will carry the protocol logging data between the Test Set
and the Internet Explorer software running on the PC.
1. On the PC, go back to the active Internet Explorer browser with the 8960 Web Control
Page.
2. Select Logging Setup to change the Observation Points; select IP (only); select OK.
3. Select the Start Logging icon.
4. Reload the http://local/waplite.wml page, or select any web site address.
Watch the Test Set display; the Active Cell window will switch between PDP Active and
Transferring as IP datagrams are sent back and forth between the phone and the WAPLite
server on the PC.
5. Select the Stop Logging icon.
6. Examine the log data on the PC.
Copyright 2002 Agilent Technologies. 10001810-E6701A Tutorial LAN Connection
All Rights Reserved.
Page 25 of 32 Rev. 1.2; Feb. 14, 2002
Page 26

Product Feature: Additional Connection Param eters
Cell Parameters – The BCH configuration can be changed as desired.
1. Turn the phone off
2. On the Test Set, on the Call Setup screen, select Operating Mode (F1 key).
3. Scroll to Cell Off, and press the knob to select.
4. Select Cell Info (F6 key)
5. Select Cell Parameters (F2 key)
6. Change the Cell Parameters as desired.
7. Press Close Menu (F6 key)
8. Press Return (F6 key)
9. Press Operating Mode (F1 key)
10. Scroll to Active Cell, and press the knob to select.
Timing Advance values can be sent to the DUT. This feature allows you to simulate
propagation delays by telling the DUT how much to offset its transmission timing.
1. On the Test Set, on the Call Setup screen, on the Call Parms (right) column:
2. Press the More key until you see 4 of 4
3. Press the Connection Parameters (F7 key)
4. Scroll in Connection Parameters table to Timing Advance. The default value is 0; the
range is 0 to 63.
The User Settable Uplink Flag (USF) can be set. In a real network, this variable allows the
multiplexing of several wireless appliances onto a single uplink PDCH. This parameter tells the
wireless appliance when it must transmit and receive; the Test Set can verify that the wireless
appliance performs correctly. (Remember: only one wireless appliance can be in a “connected
state” with the Test Set at a time).
1. On the Test Set, on the Call Setup screen, on the Call Parms (right) column: Press the
More key until you see 4 of 4
2. Press the Connection Parameters (F7 key)
3. Scroll in Connection Parameters table to Uplink State Flag. The default value is 0; the
range is 0 to 7.
Copyright 2002 Agilent Technologies. 10001810-E6701A Tutorial LAN Connection
All Rights Reserved.
Page 26 of 32 Rev. 1.2; Feb. 14, 2002
Page 27

Appendix A: Installing a WAP Gateway into a PC
Note: Agilent Technologies does not endorse or recommend the products listed below from
various companies. We provide this information solely as a service to aid in this tutorial. Use
them at your own risk. Agilent has done minimal testing with them in this application only. This
information is subject to change without warning.
Infinite WAPLite Gateway (by Captaris Inc.)
For more company information: www.captaris.com
For more product information: www.infinite.com
If you want to install a 30-day free trial of the Infinite WAPLite Gateway program onto your PC,
follow these instructions:
To download the WAPlite software:
1. Connect your PC to the Internet
2. On the Internet, go to http://www.infinite.com/library/libindex.html This gives you a
list of software available for download from Infinite.
3. Scroll down to the “WAPLite” section.
4. Under the “Keyword” column, click on “WAPLITE” to access the download form.
5. Fill in the form, then select the “Download Now” button at the bottom of the form.A
Windows file download dialogue box will appear.
6. Choose “Save this program to disk”, then select “OK”
7. Choose a file location in the “Save As” dialogue box.
8. Select “Open” to download the file.
To load the WAPlite software on your PC:
1. Find the executable file you just downloaded, then double-click on it to install it.
2. Follow the Windows installation instructions.
Copyright 2002 Agilent Technologies. 10001810-E6701A Tutorial LAN Connection
All Rights Reserved.
Page 27 of 32 Rev. 1.2; Feb. 14, 2002
Page 28

Appendix B: Troubleshooting
1. If the wireless device will not attach, check that:
1.1. Cable loss is correctly specified in RF IN/OUT Amplitude Offset table
1.2. The SIM is good and installed correctly
1.3. Cell power is sufficient (increase it up to -35dBm to overcome interference, or if an
indirect RF connection is used between the Test Set and phone)
1.4. Try Coding Scheme CS-1. Go to the Call Setup Screen; Call Parms column; Menu 2
of 4 (More key); Coding Scheme (F11 key)
1.5. Maybe the wireless appliance is not capable of multislot configuration operation; if in
doubt, try 1 down 1up. Go to the Call Setup Screen; Call Parms column; Menu 3 of 4
(More key); Multislot Config (F7 key)
1.6. This could relate to a connection parameter called TBF Frame Starting Position.
1.6.1. Change this parameter under call parameters menu 4
1.6.2. Try absolute or immediate frame starting position. The default is relative and
not all mobiles support this.
1.7. Test Set displays IMSI warning:
GSM protocol warning; No IMSI received from MS
(Using default IMSI)
1.7.1. This may be an error in the firmware of the phone.
1.7.2. The default IMSI is 001012345678901.
1.7.3. If this message is received, it is not possible to make a data connection unless
a SIM with the default IMSI value is installed in the wireless device.
1.8. If you experience problems establishing a data connection specifically with the BLER
Data Conn Type:
1.8.1. Try changing the setting of the LLC Frame Check Sequence from Valid to
Corrupt. Go to the Call Setup Screen; Call Parms column; Menu 4 of 4 (More key);
Connection Parameters (F4 key); scroll in Connection Parameters table to LLC
Frame Check Sequence.
1.8.2. Try changing the setting of the BLER Block Polling Interval (default is 32;
range is1 to 32). Go to the Call Setup Screen; Call Parms column; Menu 4 of 4
(More key); Connection Parameters (F4 key); scroll in Connection Parameters table
to BLER Block Polling Interval.
2. If BLER mode measurements have problems:
2.1. Attach problem solutions still apply; see 1. Above
2.2. MS must be capable of GMM_INFORMATION messaging.
2.2.1. This is the type of message we use to provoke an ACK/NACK from the
mobile.
2.2.2. If the mobile is not capable of GMM information messaging, then the data
connection will timeout.
2.2.2.1. One possible solution: set the LLC frame check sequence to Corrupt. This
will stop the message getting to GMM and the mobile should still provide the
ACK/NACK. Go to the Call Setup Screen; Call Parms column; Menu 4 of 4
(More key); Connection Parameters (F7 key); scroll in the Connection
Copyright 2002 Agilent Technologies. 10001810-E6701A Tutorial LAN Connection
All Rights Reserved.
Page 28 of 32 Rev. 1.2; Feb. 14, 2002
Page 29

Parameters table to LLC Frame Check Sequence; change the table value to
Corrupt.
2.2.3. It is possible that the mobile is capable but GMM is prioritised too low and
the wireless appliance is unable to sustain the link.
2.2.3.1. To get around this we can change the BLER block polling period. This
will allow the mobile to send the ACK/NACK less frequently(one negative
result: TX measurements will be slower since the mobile is not transmitting
every frame.) Go to call parameters, 1 of 4.
3. ETSI Te st Mode measurements ha ve problems:
3.1. Check that the mobile is capable of the ETSI test mode you would like to use, if not it
will not work
3.2. Check the same parameters as in Attach problems.
If the attach condition is terminated, this may be a Connection
4.
Reconfiguration problem:
4.1. This may be a Connection Reconfiguration problem. When any of the connection
parameters are reconfigured the connection is terminated.
4.2. The mobile likely does not have the PACKET_TIMESLOT_RECONFIGURE
message implemented.
4.2.1. This message is used to change MSTXL, channel, Band, Coding Scheme,
Multislot configuration, and offset P0.
4.2.2. The solution when using the PACKET_TIMESLOT_RECONFIGURE
message is to stop the data connection before changing parameters, then restart the
data connection.
4.3. Alternatively, you can change the message used to change parameters to
PACKET_DOWNLINK_ASSIGNMENT; or, for power changes use the
PACKET_POWER_AND_TIMING_ADVANCE message. Go to call parameters, 1 of
4.
5. If Internet Explorer cannot access the 8960 Welcome Page:
5.1. Connections:
5.1.1. Check that the LAN cables are good, and are properly connected
5.1.2. If you are using the Test Set’s front panel DATA port: check that the LAN
jumper cable is attached on the Test Set rear panel between the LAN PORT
connector and the ETHERNET TO FRONT PANEL connector. (NOTE: For
minimum RF interference, Agilent recommends using the rear-panel LAN PORT
connector).
5.2. Test Set:
5.2.1. On the System Config Screen, check that the Application is GPRS Lab
Application.
5.2.2. The Test Set LAN IP Address and Subnet Mask should not include leading
zeros.
Example: 111.22.333.44 is correct
111.022.333.044 is incorrect
Copyright 2002 Agilent Technologies. 10001810-E6701A Tutorial LAN Connection
All Rights Reserved.
Page 29 of 32 Rev. 1.2; Feb. 14, 2002
Page 30

5.3. PC:
5.3.1. Check that the network card (if present) is fully seated in the PC Card slot.
5.3.2. Check that the LAN IP address in the PC is the same as the Test Set’s LAN IP
Address except for the 4th set of numbers (the last 3 digits).
th
IMPORTANT: Do not set the 4
the 4th set of numbers greater than 254.
set of numbers to 0. Also, do not set
6. The phon e can’t access (browse) real Internet sites
6.1. It can be difficult to “browse” WAP sites or other locations on the Internet because of
firewalls or other restrictions on a specific Intranet. Get help from your Network
Administrator.
7. BER measurement errors
7.1. During Data Channel operation, the BER measurement DOES NOT function
correctly.
8. Phone won’t transmit IP datagrams in Data Channel functions
8.1. Some older versions of Motorola Timeport phones may lose the IP address you have
entered. Check this whenever you turn on the phone.
9. When checking the IPCONFIG of your PC, multip le non-zero IP addresses
display
9.1. Use the WINIPCFG utility program to help you troubleshoot.
9.1.1. Choose Windows Start
9.1.2. Select Run
9.1.3. Enter winipcfg, then select OK
9.1.4. Select the Release All button to release the addresses
9.1.5. Select the Renew All button to re-enable the active IP address
9.2. If an old “artifact” IP address is still present in the PC:
9.2.1. You can use a network access program designed to get through a firewall
(such as Nortel Networks Extranet Access Client) to reset the “bad” address.
9.2.2. Start the Extranet program
9.2.3. Use your SecureID card to enter the password and access your network as
normal.
9.2.4. Log off the network
9.2.5. Use the MS-DOS IPCONFIG command, or the WINIPCFG utility to check
that the errant IP address is reset to all zeroes.
10. If you see an “assert message” when you select IP Data (for E6701A
revision A.01.10 only)
10.1. If the Test Set displays an assert message when you set the Data Conn Type to IP
Data, there are two possible solutions:
10.2. To temporarily fix the problem:
10.2.1. Turn the Test Set power off, then on
Copyright 2002 Agilent Technologies. 10001810-E6701A Tutorial LAN Connection
All Rights Reserved.
Page 30 of 32 Rev. 1.2; Feb. 14, 2002
Page 31
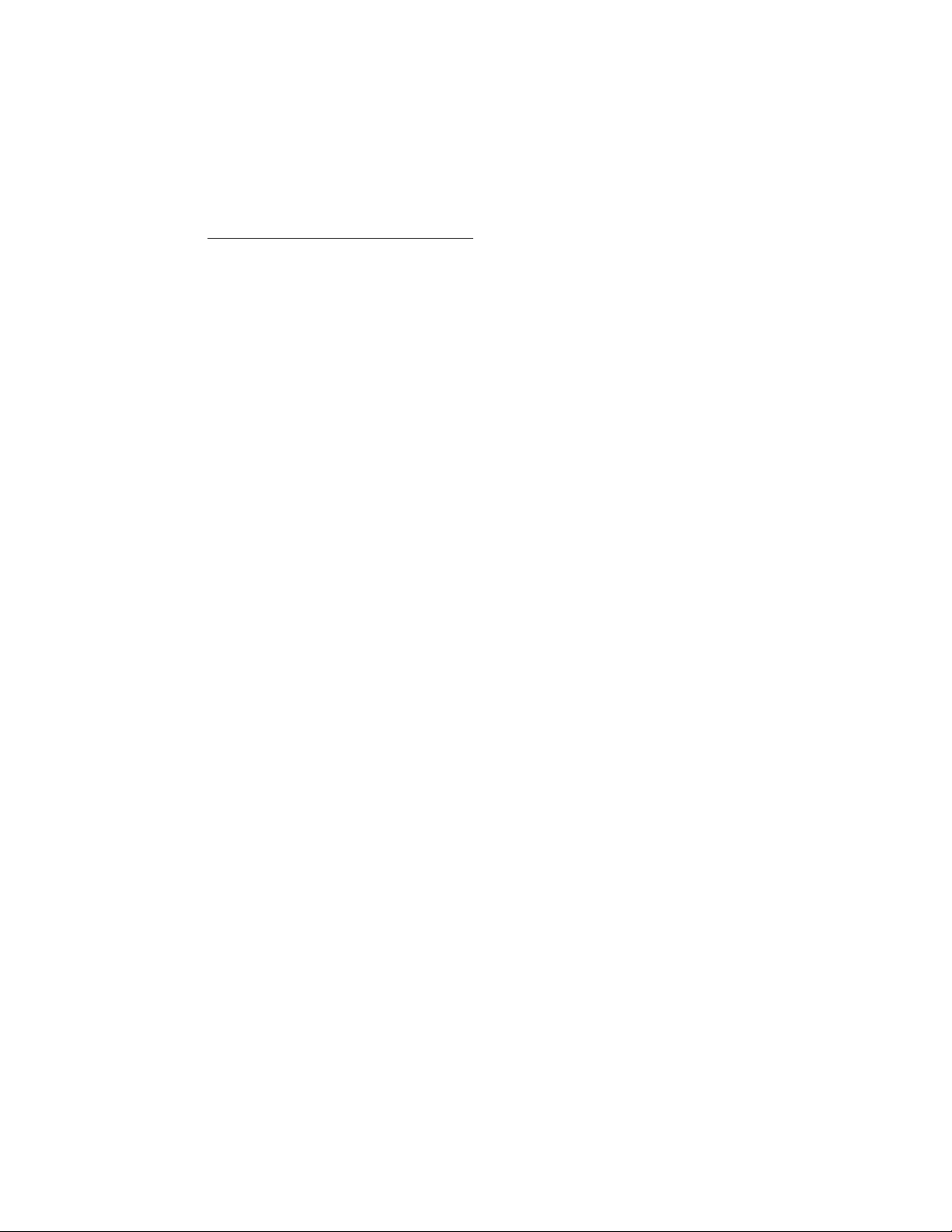
10.2.2. On the System Configuration screen, enter a valid address into the Default
Gateway field
10.3. To permanently fix the problem:
10.3.1. Upgrade the Test Set firmware to a later revision.
10.3.2. This firmware can be obtained from the Agilent website at:
www.agilent.com/find/8960support
Copyright 2002 Agilent Technologies. 10001810-E6701A Tutorial LAN Connection
All Rights Reserved.
Page 31 of 32 Rev. 1.2; Feb. 14, 2002
Page 32

Appendix C. Glossary
BER Bit Error Rate
BLER Block Error Rate (Agilent proprietary connection mode – patent applied for)
DUT Device Under Test (typically, a cellular phone or wireless appliance)
GGSN Gateway GPRS Support Node. Provides gateway between GPRS network and public packet data
network (Internet); connects to HLR; provides location and authentication management; counts
packets for billing; and stays constant.
GMM GPRS Mobility Management
GPRS General Packet Radio Service
GSM Global System for Mobile Communications
GSM L3 Layer 3
HTML HyperTe x t Markup Language
IMSI Internatio nal Mo bile Subscriber Identity
IP Internet Protocol
L1 Layer One (defines PDCH physical channel; defines logical channels such as PDTCH and PACCH;
and defines coding schemes CS1 to CS4)
LAB Laboratory (where research and development work is done)
LAN Local Area Network
LLC Logical Link Control (air interface independent; discriminates between data and control signalling)
MAC Medium Access Control (mediates access across multiple mobiles)
MS Mobile Station (typically, a cellular phone)
PDP Packet Data Protocol
RF Radio Frequency
RLC Radio Link Control (performs procedures to transfer data)
SGSN Serving GPRS Support Node (controls connection between network and MS; manages sessions;
manages mobility functions like handovers and paging; and changes as MS roams)
SIM Subscriber Identity Module
SM Session Management
SNDCP Subnetwork Dependent Convergence Protocol (multiplexes mult iple application protocols)
TBF Temporary Block Flow
USF Uplink State Flag
WAP Wireless Application Protocol
WML Wireless Markup Language
Copyright 2002 Agilent Technologies. 10001810-E6701A Tutorial LAN Connection
All Rights Reserved.
Page 32 of 32 Rev. 1.2; Feb. 14, 2002
 Loading...
Loading...