Page 1
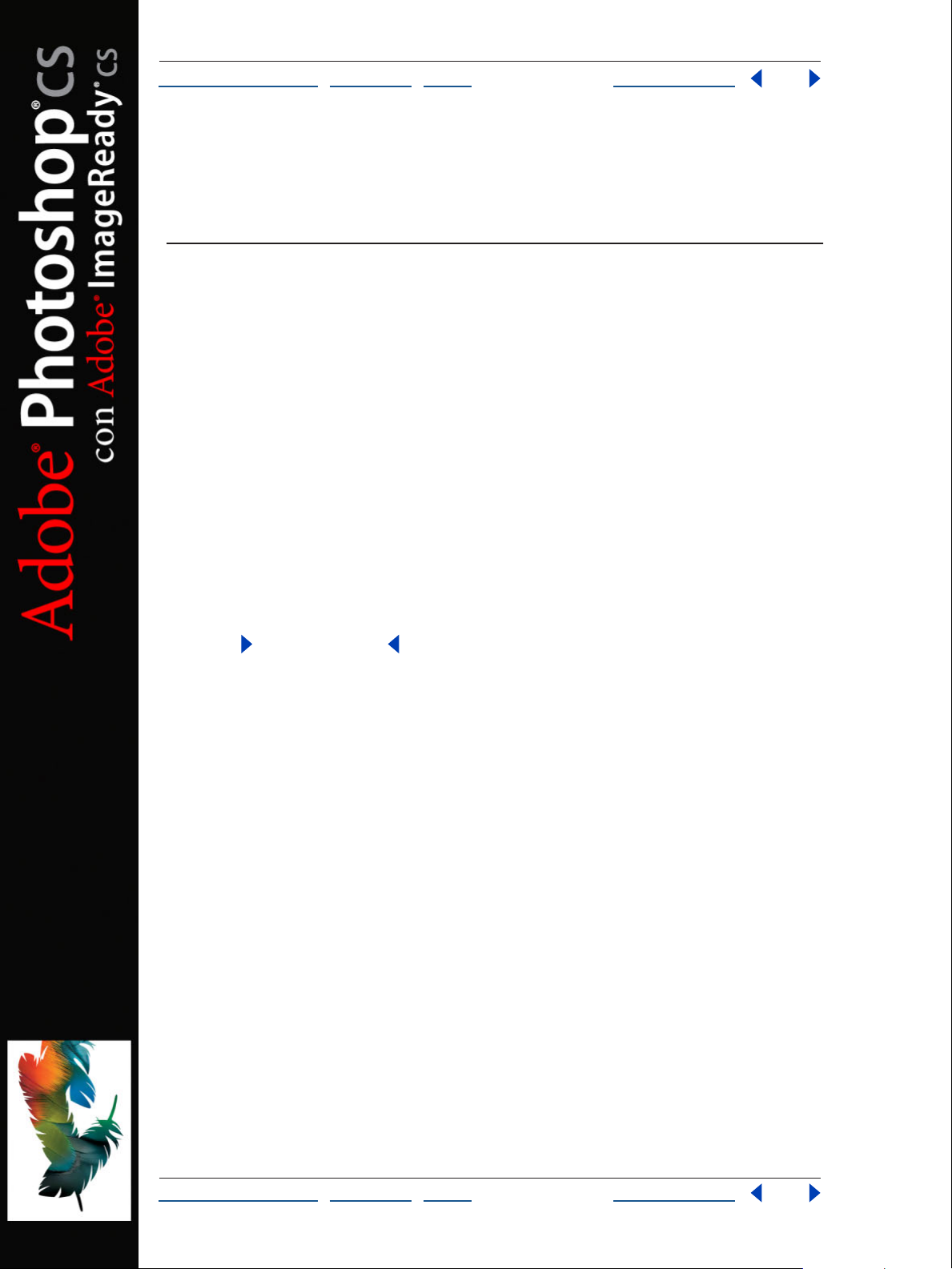
1
A
1
A
A
N
P
2
P
2
3 P
P
•
•
yuda par a A dob e P hot oshop CS
Cómo utilizar A yuda | C on t enido | Índic e
Página an t er ior
Cómo utilizar A yuda
Cómo u tilizar Ayuda
cerca de la Ayuda
dobe Systems Incorporated proporciona una documentación completa mediante un
sistema de ayuda basado en PDF de Adobe. Este sistema de ayuda contiene información
acerca de todas las herramientas, comandos y funciones de una aplicación. Se ha
diseñado para facilitar la navegación en pantalla y además puede imprimirse y utilizarse
como referencia de escritorio. Por otro lado, admite aplicaciones de lectura de pantalla de
otros fabricantes que se ejecuten en un entorno con Windows.
avegación por la Ayuda
La A yuda se abrirá en una ventana de Adobe Acrobat con el panel de marcadores abierto.
(Si no se abre el panel de marcadores, haga clic en la pestaña Marcadores situada en el
borde izquierdo de la ventana.) En la parte superior e inferior de cada página es una barra
de navegación que contiene enlaces a esta página (Uso de la Ayuda), la tabla de contenido
(Contenido) y el índice (Índice).
Para desplazarse de forma secuencial de una página a otra, haga clic en las flechas Página
siguiente
parte inferior de la página, o bien en Atrás para volver a la última página visitada.
Puede navegar por los temas de la Ayuda utilizando marcadores, la tabla de contenido, el
índice o el comando Buscar.
ara buscar un tema mediante el uso de marcadores:
1
E
(Mac OS) situada junto a un tema de marcador con el fin de ver los subtemas.
H
ara buscar un tema utilizando la tabla de contenido:
1
H
En la página de C ontenido, haga clic en un tema para ir a dicho tema.
derecha (Mac OS) situada junto al nombre del tema en el panel de marcadores.
y Página anterior ; haga clic en las flechas de navegación situadas en la
n el panel M arcadores, haga clic en el signo más (+) (Windows) o en la flecha derecha
aga clic en el mar cador para ir a dicho tema.
aga clic en C ontenido en la barra de navegación.
ara ver una lista de subtemas, haga clic en el signo más (+) (Windows) o en la flecha
ara buscar un tema utilizando el índice:
1
R
ealic e una de las siguientes acciones:
Haga clic en Índic e en la barra de navegación y después en una letra de las situadas en
la parte superior de la página.
Ε
n la página de mar cadores, expanda el marcador Índice para ver los subtemas de
letras; a continuación, haga clic en una letra.
Cómo utilizar A yuda | C on t enido | Índic e
Página an t er ior
Page 2
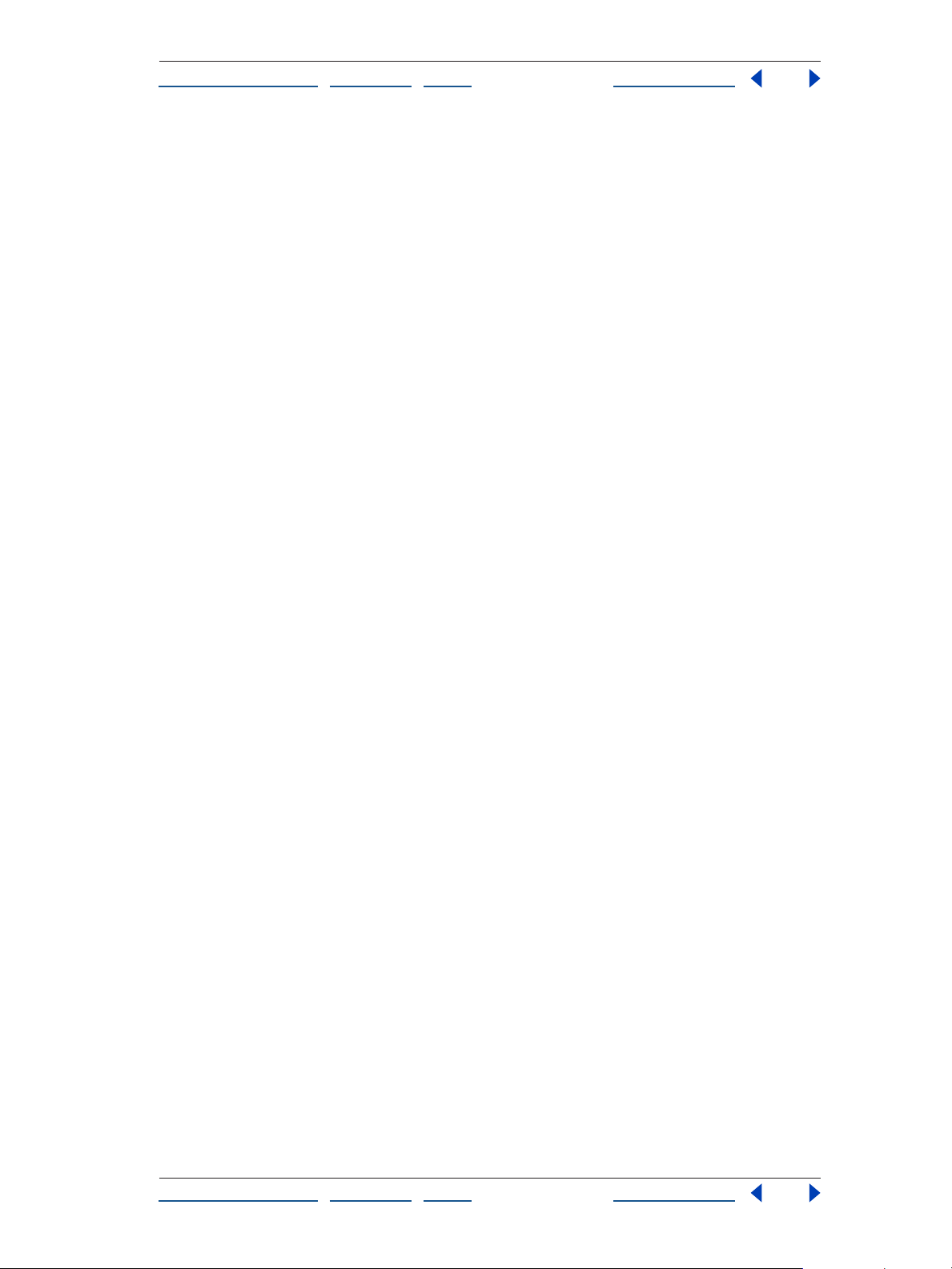
2
A
2 2 B
3 S
P
2 E
P
2 E
3 P
I
A
P
S
yuda par a A dob e P hot oshop CS
Cómo utilizar A yuda | C on t enido | Índic e
usque la entrada que desee ver y haga clic en el número de página para ir a dicho
tema.
i desea ver otras entradas relacionadas con el mismo tema, haga clic en Atrás para
volver al mismo lugar del índice y, a continuación, haga clic en otro número de página.
ara buscar un tema utilizando el comando Buscar (Acrobat 6):
1 S eleccione Edición > Buscar.
scriba una palabra o expresión en el cuadro de texto y haga clic en Buscar. Acrobat
buscará en el documento y mostrará cada aparición de la palabra o expresión en el área de
resultados del panel Buscar en PDF.
ara buscar un tema utilizando el comando Buscar (Acrobat 5):
1 S eleccione Edición > Buscar.
scriba una palabra o expresión en el cuadro de texto y haga clic en Buscar. Acrobat
buscará en el documento, empezando por la página actual, y mostrará la primera
aparición que encuentre.
ara buscar la siguiente aparición, seleccione Edición > Buscar más.
Página an t er ior
Cómo utilizar A yuda
mpresión de la Ayuda
unque la Ayuda está optimizada para su visualización en pantalla, puede imprimir
páginas concretas o todo el archivo.
ara imprimir la Ayuda:
eleccione Archivo > Imprimir, o bien haga clic en el icono de impresora de la barra de
tareas de Acrobat.
Cómo utilizar A yuda | C on t enido | Índic e
Página an t er ior
Page 3
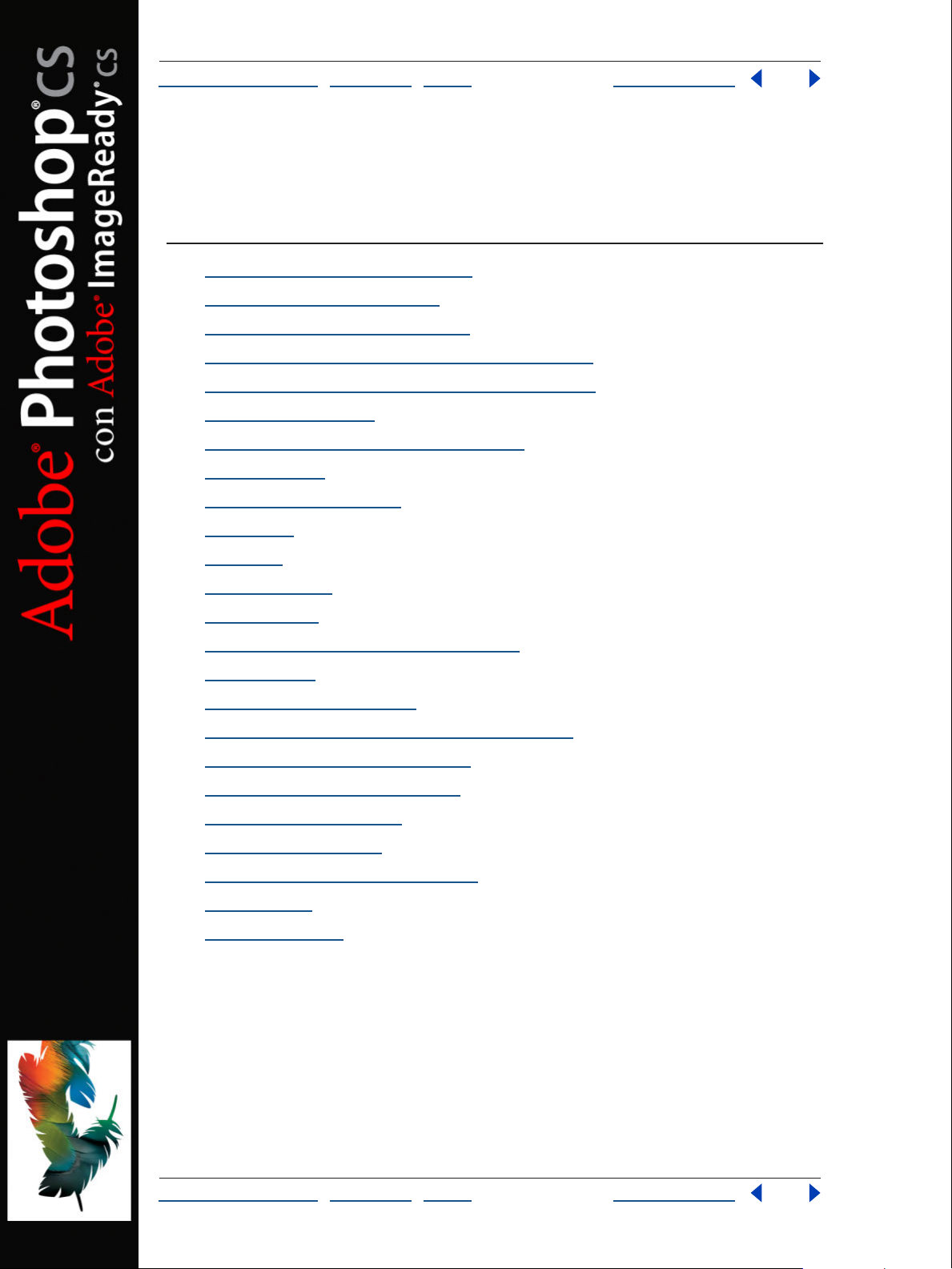
3
A
C on t
3
C
A
yuda par a A dob e P hot oshop CS
Cómo utilizar A yuda | C on t enido | Índic e
ontenido
prender a utilizar Photoshop CS 4
Novedades de Photoshop CS 8
Recorrido por el área de trabajo 13
Obtener imágenes en Photoshop e ImageReady 67
Producción de colores coherentes (Photoshop) 119
Trabajar con color 165
Realización de ajustes de color y tono 189
Seleccionar 248
Transformar y retocar 279
Página an t er ior
enido
Dibujar 311
Pintar 336
Usar canales 382
Usar capas 395
Aplicar filtros para efectos especiales 444
Usar texto 468
Diseño de páginas Web 502
Crear gráficos Web complejos (ImageReady) 543
Preparar gráficos para Internet 568
Guardar y exportar imágenes 605
Imprimir (Photoshop) 653
Automatizar tareas 674
Métodos abreviados de teclado 704
Tutoriales 734
Avisos legales 753
Cómo utilizar A yuda | C on t enido | Índic e
Página an t er ior
Page 4
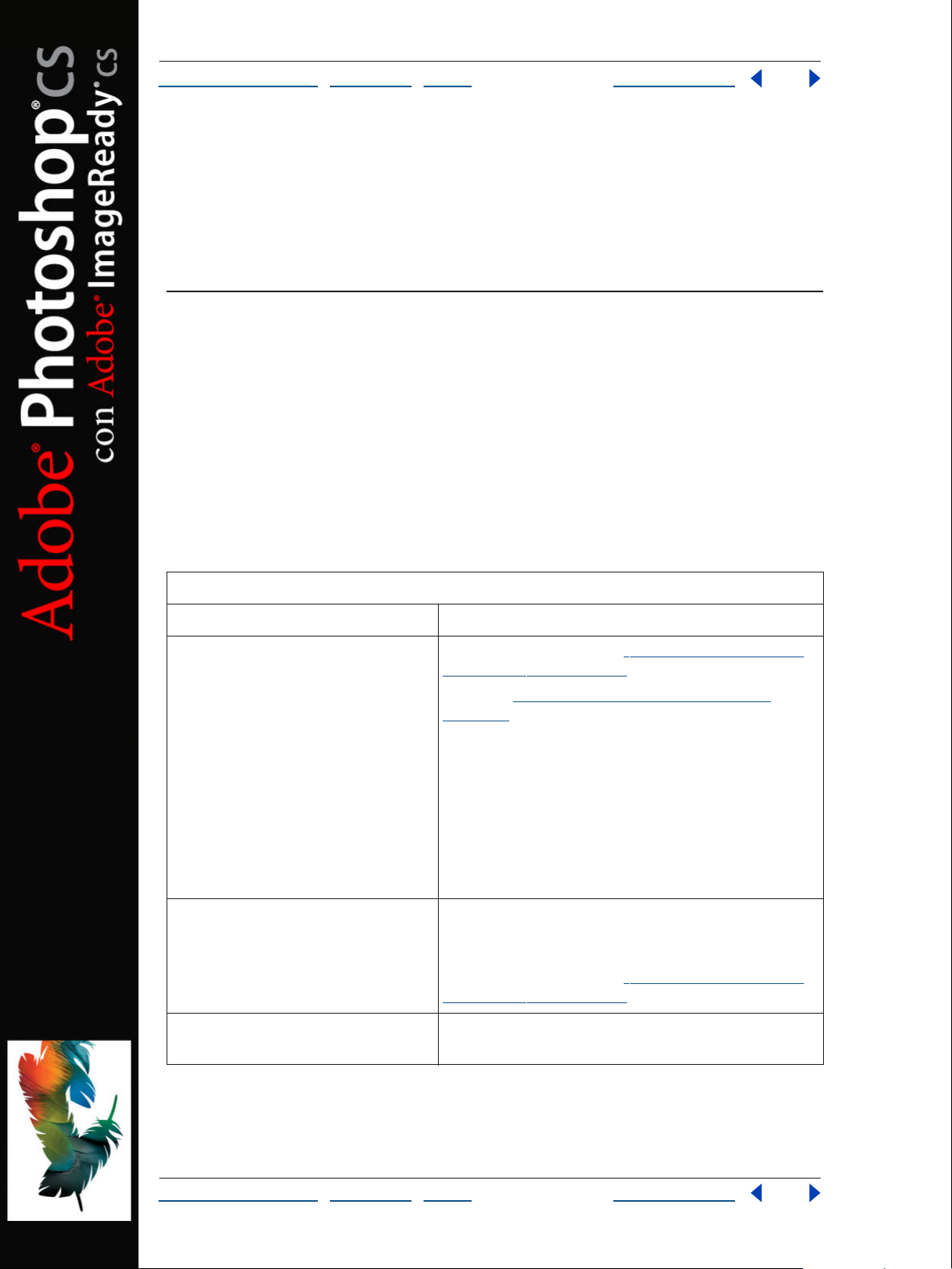
4
A
A pr
yuda par a A dob e P hot oshop CS
Cómo utilizar A yuda | C on t enido | Índic e
ender a utilizar P hot oshop CS
Página an t er ior
Aprender a utilizar Photoshop
CS
Bienvenido
Bienvenido a Adobe® Photoshop® CS y Adobe ImageReady® CS, la solución estándar para la
edición profesional de imágenes para fotógrafos, diseñadores y grafistas profesionales.
Photoshop e ImageReady proporcionan un entorno de trabajo coherente con otras
aplicaciones Adobe, entre las que se incluyen Adobe Illustrator
GoLive
®
, Adobe LiveMotion™, Adobe After Effects® y Adobe Premiere®.
®
, Adobe InDesign®, Adobe
Obtener ayuda
Adobe proporciona diferentes opciones para aprender a utilizar Photoshop e ImageReady.
Búsqueda de ayuda sobre funciones de Photoshop
Si... Haga lo siguiente...
Nunca ha utilizado Photoshop • Explore la información en “Trabajar con Photoshop e
ImageReady” en la página 6.
• Consulte “Recorrido por el área de trabajo” en la
página 13 para familiarizarse con el área de trabajo y las
herramientas.
• Haga clic en Conceptos básicos en la pantalla de
bienvenida. (Seleccione Ayuda > Pantalla de bienvenida.)
• Utilice las sugerencias de la Ayuda para ver las
instrucciones para tareas comunes como editar
fotografías, trabajar con capas o pintar. Seleccione una de
las sugerencias del menú Ayuda de Photoshop o
ImageReady.
Está actualizando una versión anterior
de Photoshop
• Consulte la información de novedades en la pantalla de
bienvenida de Photoshop. (Seleccione Ayuda > Pantalla
de bienvenida.)
• Explore la información en “Trabajar con Photoshop e
ImageReady” en la página 6.
Está buscando información detallada
acerca de una función
Cómo utilizar A yuda | C on t enido | Índic e
• Busque la función en la Ayuda o en el índice.
Página an t er ior 4
Page 5
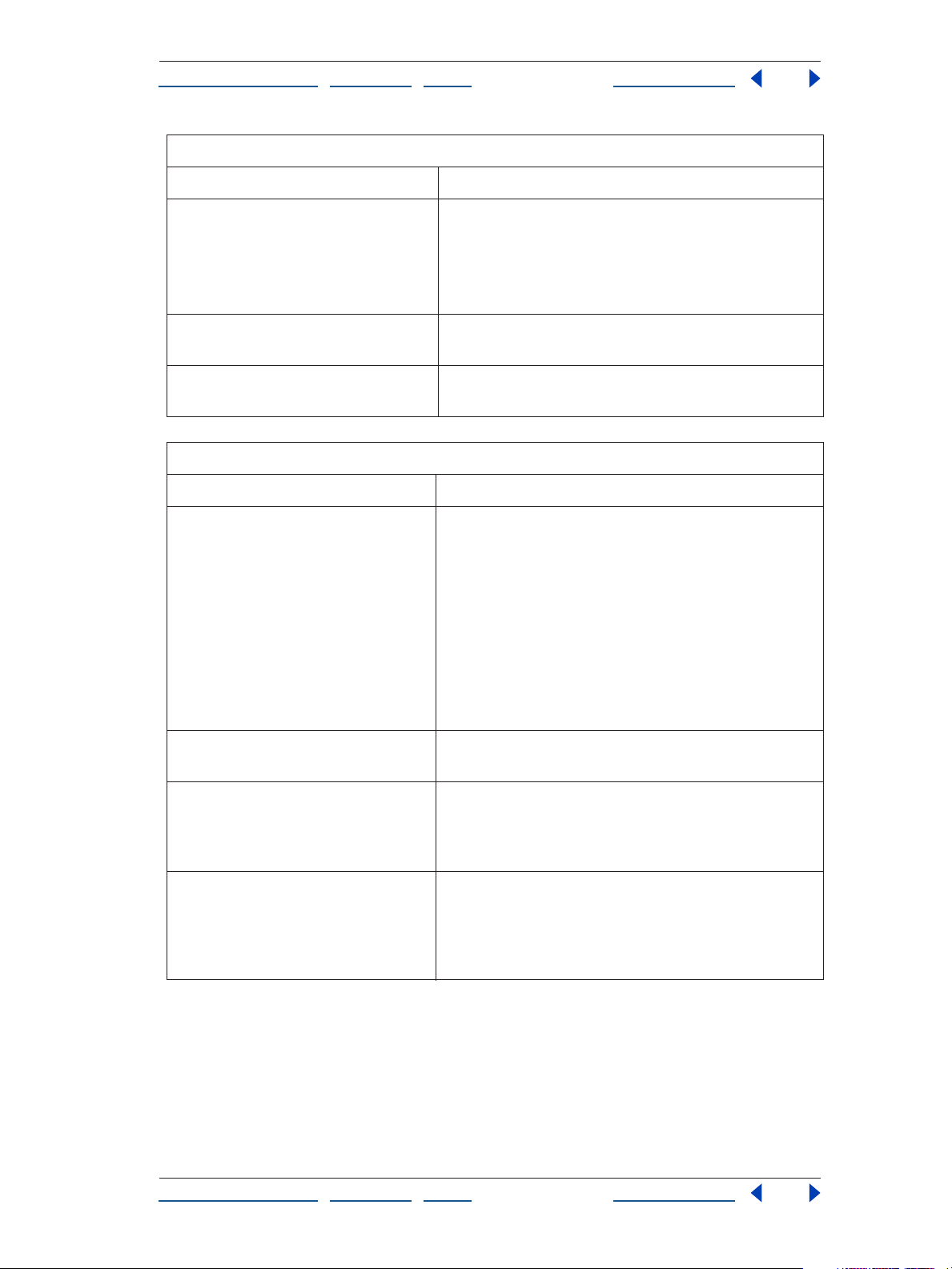
Ayuda para Adobe Photoshop CS Aprender a utilizar Photoshop CS
Cómo utilizar Ayuda | Contenido | Índice Página anterior 5
Búsqueda de ayuda sobre funciones de Photoshop
Si... Haga lo siguiente...
Desea aprender nuevas técnicas para
utilizar Photoshop e ImageReady
Desea obtener una versión PDF de la
Ayuda de Photoshop/ImageReady
Desea obtener información acerca de
los métodos abreviados de teclado
Búsqueda de recursos de formación de Photoshop
Si... Haga lo siguiente...
Desea obtener formación completa • Consulte los tutoriales del sitio Web de Adobe Studio en
• Consulte los tutoriales del sitio Web de Adobe Studio en
www.studio.adobe.com.
• Pruebe una de las técnicas de “Consejos y trucos de los
expertos”. Seleccione Ayuda > Pantalla de bienvenida y
haga clic en el enlace Consejos y trucos.
• Consulte el archivo AyudaPhotoshopCS.pdf del CD.
• Consulte la sección Métodos abreviados de teclado de
la Ayuda de Photoshop.
www.studio.adobe.com.
• Explore los materiales de Adobe Press en
www.adobepress.com (sólo en inglés) y los recursos de
formación disponibles en www.adobe.com (seleccione
Soporte > Formación).
• Para obtener lecciones detalladas, considere la serie
Adobe Classroom in a Book.
• Para obtener información de referencia detallada,
considere la serie RealWorld.
Está buscando información
complementaria sobre diseño Web
Desea acceder a la base de
conocimientos de programadores
(Developer Knowledgebase) o a los kits
de programación de software (SDK)
Desea información acerca de cómo
convertirse en un experto certificado
por Adobe, un instructor certificado
por Adobe o un formador autorizado
por Adobe
Consulte la sección Adobe Press del sitio Web de Adobe
en www.adobe.com/misc/books.html.
Consulte la sección Adobe Solutions Network (ASN) del
sitio Web de Adobe en http://partners.adobe.com/asn/
photoshop/ (sólo en inglés).
Visite el sitio Web Partnering with Adobe en
www.partners.adobe.com.
La certificación está disponible en distintas regiones
geográficas.
Cómo utilizar Ayuda | Contenido | Índice Página anterior 5
Page 6
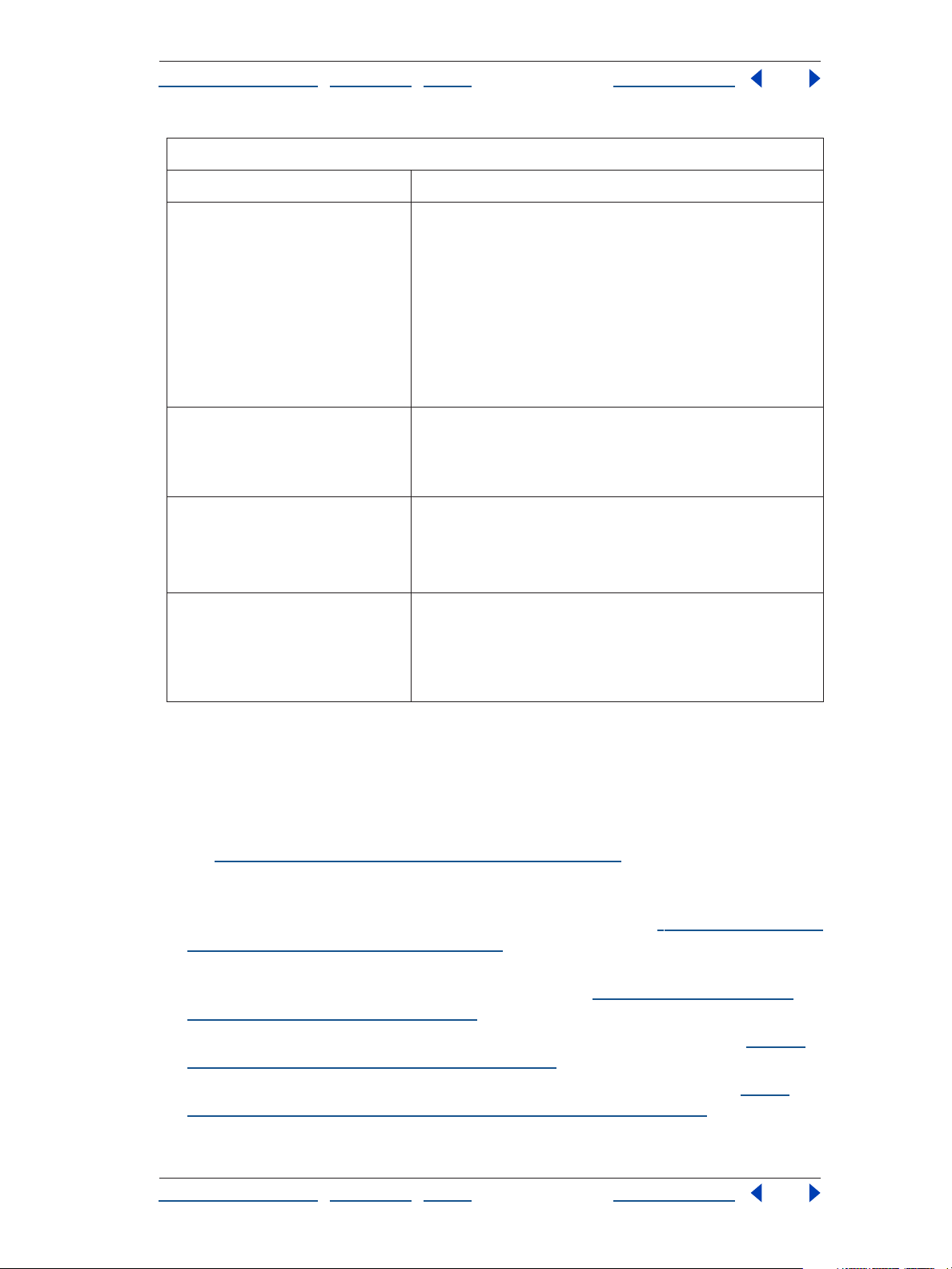
Ayuda para Adobe Photoshop CS Aprender a utilizar Photoshop CS
Cómo utilizar Ayuda | Contenido | Índice Página anterior 6
Búsqueda de soporte para Photoshop
Si... Haga lo siguiente...
Desea obtener soporte técnico o
atención al cliente
Desea obtener respuestas a
preguntas comunes sobre la
solución de problemas
Desea registrar su copia de
Photoshop
Desea acceder a diversa
información específica de
Photoshop, como descargas,
actualizaciones, parches, plugins y
enlaces a foros de usuarios
• Consulte la tarjeta de soporte técnico incluida con el
software.
• Registre el software para recibir soporte técnico durante 90
días a partir de la fecha de su primera llamada (las condiciones
pueden variar según su país de residencia).
• Consulte la página Web de soporte de Adobe Photoshop en
www.adobe.com/support/products/photoshop. html.
• Consulte el archivo Léame instalado con Photoshop para
obtener información posterior a la impresión de esta guía.
Busque en la base de conocimientos de soporte de Adobe
(Adobe Support Knowledgebase) y en Temas principales de
Photoshop (Photoshop Top Issues) en www.adobe.com/
support/products/photoshop. html.
• Complete y remítanos la tarjeta de registro incluida en la
caja del programa.
• Acceda al formulario de registro en línea en cualquier
momento seleccionando Ayuda > Registro.
Visite las páginas de Photoshop de Adobe Studio en
www.studio.adobe.com.
Trabajar con Photoshop e ImageReady
Photoshop proporciona un completo conjunto de herramientas gráficas para la fotografía
digital, la
Si trabaja con fotografías digitales
• Lea “Pasos básicos para corregir imágenes” en la página 190. Obtendrá una
• Procese archivos RAW de cámaras digitales con Photoshop para conseguir el mayor
• Retoque fotografías, elimine puntos de polvo y corrija defectos de las imágenes al
• Corrija rápidamente los ojos rojos causados por el flash fotográfico. Consulte “Usar la
• Componga fotografías panorámicas a partir de diversas imágenes. Consulte “Crear
Cómo utilizar Ayuda | Contenido | Índice Página anterior 6
producción de impresión, el diseño Web y la producción de vídeo.
introducción a las muchas herramientas de corrección del color y tonales.
control y la mejor calidad de imagen de estos archivos. Consulte
“Trabajar con archivos
de imagen RAW de cámara” en la página 78.
tiempo que conserva la tonalidad y la textura. Consulte
“Usar la herramienta Pincel
corrector (Photoshop)” en la página 292.
herramienta Sustitución de color” en la página 295.
imágenes panorámicas con Photomerge (Photoshop)” en la página 306.
Page 7
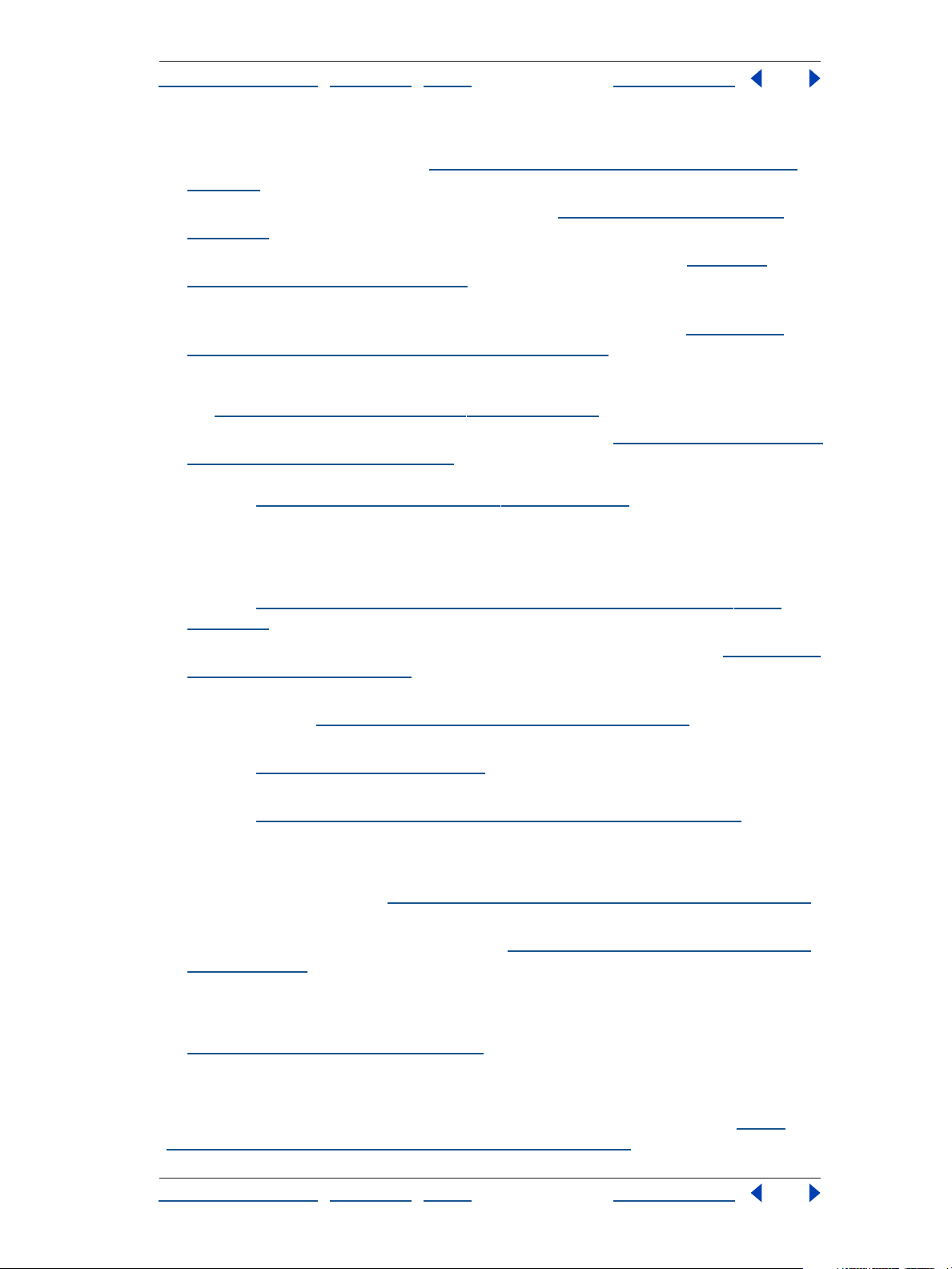
Ayuda para Adobe Photoshop CS Aprender a utilizar Photoshop CS
Cómo utilizar Ayuda | Contenido | Índice Página anterior 7
• Gestione y previsualice fotografías en una caja de iluminación digital utilizando el
Explorador de archivos. Consulte
“Usar el Explorador de archivos (Photoshop)” en la
página 99.
• Cree una hoja de contactos de imágenes. Consulte “Crear hojas de contacto” en la
página 637.
• Presente sus fotografías en una proyección de diapositivas. Consulte “Crear una
presentación en PDF” en la página 643.
• Cree rápidamente una galería de imágenes para su sitio Web utilizando una de las
diversas plantillas de páginas diseñadas profesionalmente. Consulte
“Creación de
galerías de fotografías Web (Photoshop)” en la página 534.
Si quiere que el color de las copias y del monitor coincidan
• Lea “Introducción a la gestión de color” en la página 119.
• Utilice un perfil de color de impresión como se describe en “Pasos básicos para producir
colores coherentes” en la página 121 y, a continuación, utilice los ajustes de impresión
de Photoshop y los ajustes de gestión de color del controlador de la impresora.
Consulte
“Usar gestión de color al imprimir” en la página 658.
Si diseña páginas Web
• Lea la introducción de las herramientas de diseño Web de Photoshop e ImageReady y
aprenda a utilizar las herramientas de diseño basado en objetos de ImageReady.
Consulte
“Acerca del diseño de páginas Web con Photoshop e ImageReady” en la
página 502.
• Optimice las imágenes para conseguir una descarga Web eficaz. Consulte “Acerca de la
optimización” en la página 568.
• Gestione sectores, rollovers, mapas de imágenes y animaciones con la paleta Contenido
de Web. Consulte
• Cree animaciones GIF y SWF instantáneas a partir de archivos con capas de Photoshop.
Consulte
• Exporte diseños, animaciones y gráficos de ImageReady al formato Macromedia
Consulte
“Animaciones” en la página 554.
“Guardar archivos en formato SWF (ImageReady)” en la página 618.
“Usar la paleta Contenido de Web” en la página 546.
®
Flash™.
Si diseña gráficos de vídeo
• Utilice los ajustes preestablecidos de documentos de vídeo con guías de seguridad de
títulos y acciones. Consulte
• Vea imágenes en el monitor de su ordenador y en un monitor externo NTSC
simultáneamente sin distorsiones. Consulte
en la página 649.
“Guardar imágenes para su uso en vídeo” en la página 649.
“Guardar imágenes para su uso en vídeo”
Si realiza las mismas tareas con varios archivos
• Aprenda a grabar y reproducir acciones para automatizar las tareas repetitivas. Consulte
“Acerca de las acciones” en la página 674.
• Escriba guiones utilizando Visual Basic, Applescript o Javascript. Consulte la
documentación de la carpeta Photoshop
Automatice la producción de gráficos utilizando conjuntos de datos. Consulte “Crear
plantillas para gráficos de datos (ImageReady)” en la página 697.
Cómo utilizar Ayuda | Contenido | Índice Página anterior 7
CS/Manual de guiones.
Page 8
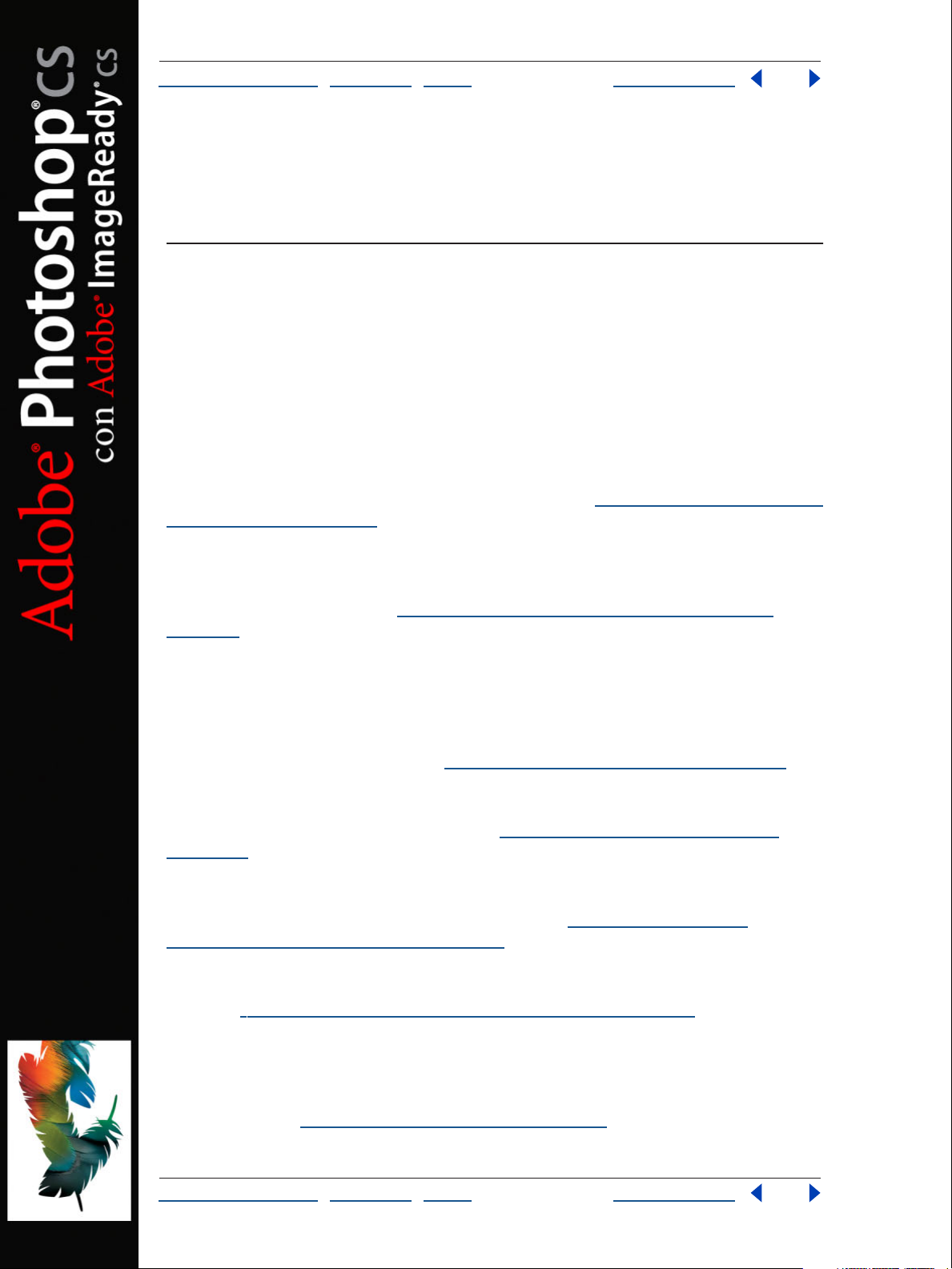
Ayuda para Adobe Photoshop CS Novedades de Photoshop CS
Cómo utilizar Ayuda | Contenido | Índice Página anterior 8
Novedades de Photoshop CS
Photoshop CS para todos los usuarios
Independientemente del modo en que utilice Photoshop CS, puede aprovechar la gestión
de archivos mejorada y maneras más eficaces de controlar y compartir su trabajo de forma
segura.
Explorador de archivos mejorado En Adobe Photoshop CS, el Explorador de archivos
constituye la herramienta central e independiente de tratamiento de imágenes digitales.
Gracias a los indicadores, las palabras clave y los metadatos editables, ahora podrá utilizar
el Explorador de archivos para organizar y buscar rápidamente el archivo de imagen que
necesite. Realice procedimientos de lote en grupos de imágenes sin tener que abrir
primero los archivos de imágenes en Photoshop. (Consulte
(Photoshop)” en la página 99.)
Personalice fácilmente los métodos abreviados de teclado Cree, edite y guarde
diversos conjuntos de métodos abreviados de teclado para elementos de menú,
herramientas y comandos de paletas de modo que las funciones que más utiliza estén
siempre a su alcance. (Consulte
página 59.)
Cree, visualice y edite información de archivos personalizada rápidamente Utilice el
Explorador de archivos para buscar archivos rápidamente por medio de metadatos
editables sin tener que abrir cada archivo. Personalice por completo los metadatos de las
imágenes con paneles y campos personalizados en el cuadro de diálogo Información de
archivo, y utilice el Explorador de archivos para editar los metadatos de una o varias
imágenes al mismo tiempo. (Consulte
Cree proyecciones de diapositivas y presentaciones en PDF Enlace fácilmente
diversos archivos en un único documento de Adobe PDF de varias páginas, con transición
de páginas y seguridad opcionales. (Consulte
página 643.)
Participe en galerías de fotografías Web Utilice las plantillas para galerías de
fotografías Web diseñadas profesionalmente, que admiten colaboraciones de los clientes
sin necesidad de codificación Web adicional. (Consulte
fotografías Web (Photoshop)” en la página 534.)
Realice un seguimiento de su historia de ediciones Guarde su historia de ediciones en
un archivo de registro externo y en metadatos incluidos en archivos individuales.
(Consulte
Acceda y utilice varios filtros fácilmente La nueva Galería de filtros reúne los filtros de
Photoshop CS en un único cuadro de diálogo de fácil uso. Ahora puede acceder, controlar
y aplicar diversos filtros al mismo tiempo y dispone de una nueva previsualización de
mayor tamaño para poder planificar los efectos de los filtros apilados de manera más
sencilla. (Consulte
“Trabajar con el registro de historia de edición” en la página 42.)
“Usar la Galería de filtros” en la página 444.)
“Personalizar métodos abreviados de teclado” en la
“Añadir metadatos a archivos” en la página 109.)
“Crear una presentación en PDF” en la
“Usar el Explorador de archivos
“Creación de galerías de
Cómo utilizar Ayuda | Contenido | Índice Página anterior 8
Page 9
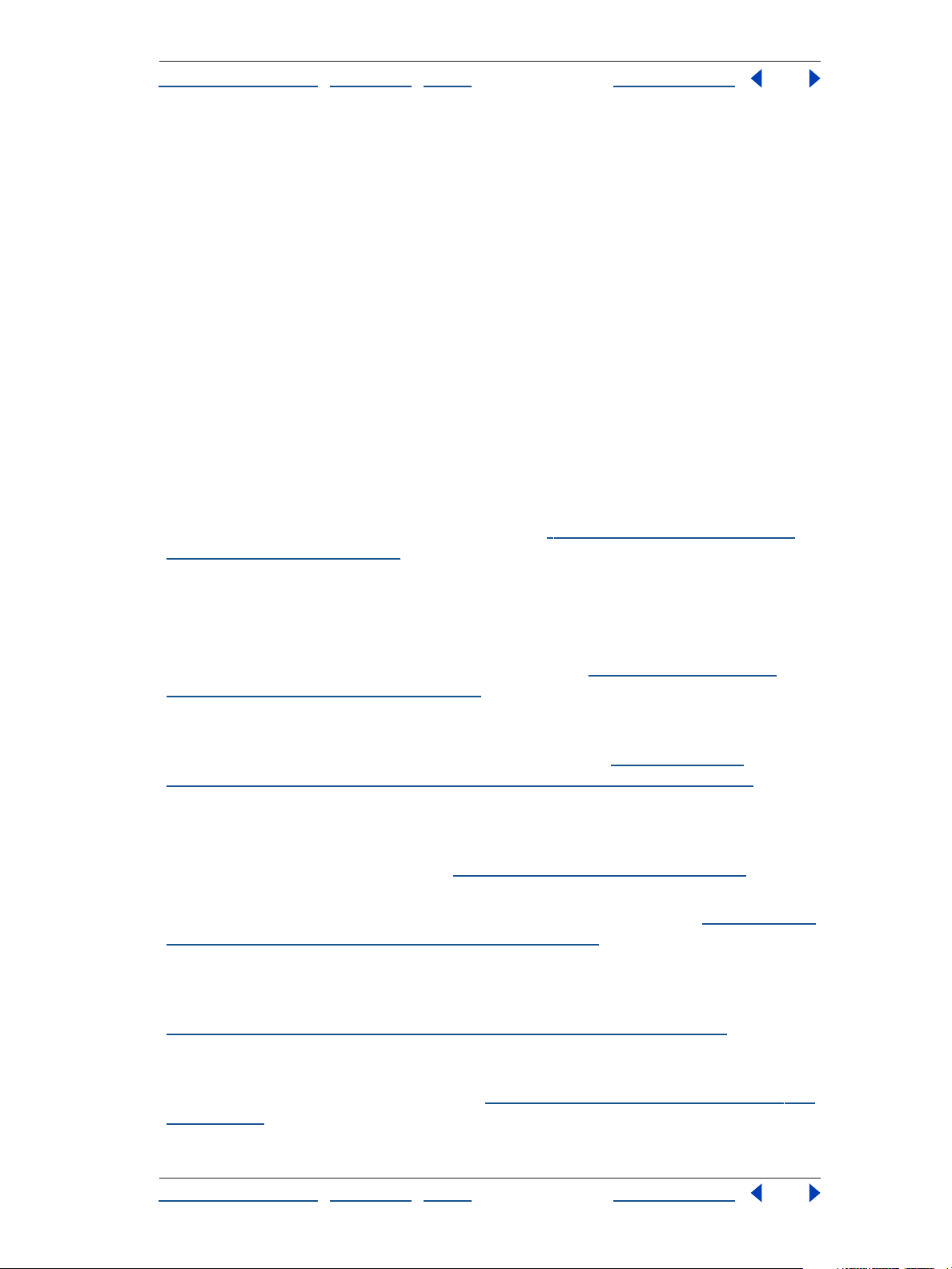
Ayuda para Adobe Photoshop CS Novedades de Photoshop CS
Cómo utilizar Ayuda | Contenido | Índice Página anterior 9
Utilice guiones mejorados Ahorre tiempo automatizando tareas repetitivas, como aplicar
capas a archivos o guardar composiciones de capas como páginas separadas de un archivo
de Adobe PDF, utilizando guiones personalizados o los nuevos guiones incorporados.
Consulte la documentación disponible en la carpeta Photoshop CS/Manual de guiones.
Personalice el menú Ayuda Utilice los nuevos temas de ayuda seleccionándolos en el
menú Ayuda. O bien, cree su propio tema de ayuda y haga que aparezca en el menú
Ayuda. Para ello, vaya al menú de Ayuda y seleccione la opción que le explica cómo crear
temas de ayuda.
Photoshop CS para fotógrafos
Adobe Photoshop CS satisface las necesidades de los fotógrafos de hoy en día gracias a
nuevas herramientas, funciones mejoradas e imágenes más completas.
Controle sus imágenes de cámara RAW El plugin de nueva generación RAW de cámara
ha sido incorporado directamente en Photoshop CS para permitir la manipulación directa
de datos de cámara RAW y obtener así el máximo control sobre el preprocesamiento
de
imágenes. RAW de cámara presenta nuevos controles de calibración del color,
procesamiento en lotes a través del Explorador de archivos y compatibilidad con los
principales modelos de cámaras digitales. (Consulte
RAW de cámara” en la página 78.)
Completa edición de 16 bits Ahora todas las funciones principales de Photoshop están
disponibles para las imágenes de 16 bits, incluidos capas, pintar, texto y formas.
“Trabajar con archivos de imagen
Haga coincidir los colores rápidamente Aplique el esquema de color de una imagen a
otra o una capa a otra para conseguir fácilmente un aspecto coherente en diversas
imágenes para fotografía comercial o de moda. (Consulte
Igualar color (Photoshop)” en la página 225.)
Visualice los histogramas actuales mientras trabaja Visualice una imagen y su
histograma simultáneamente con la nueva paleta Histograma, que le permite supervisar
los cambios de la imagen a medida que los realiza. (Consulte
histograma para ver la gama tonal de una imagen (Photoshop)” en la página 192.)
Cree efectos de desenfoque de lente Produzca efectos de iluminaciones fácilmente
controlando la forma de la apertura de la lente de la cámara. La función Desenfoque de
lente puede aplicarse a una imagen entera o a una selección, o bien utilizar un canal alfa
como mapa de profundidad. (Consulte
Simule efectos de filtros de fotografía Personalice capas de ajuste de filtros para
simular el efecto de los filtros para lentes fotográficas estándar. (Consulte
comando Filtro de fotografía (Photoshop)” en la página 221.)
Corrija problemas de exposición fácilmente Utilice el ajuste Sombra/iluminación para
modificar sombras e iluminaciones conservando los medios tonos existentes de la imagen
y corregir fácilmente áreas sobreexpuestas y subexpuestas de cualquier imagen. (Consulte
“Utilización del comando Sombra/iluminación (Photoshop)” en la página 222.)
Reemplace el color rápidamente Cambie sin esfuerzo el color de cualquier área de una
imagen al tiempo que conserva la textura y el sombreado originales con la nueva
herramienta Sustitución de color. (Consulte
la página 295.)
“Filtros de desenfoque” en la página 450.)
“Usar la herramienta Sustitución de color” en
“Utilización del comando
“Utilización de un
“Utilización del
Cómo utilizar Ayuda | Contenido | Índice Página anterior 9
Page 10
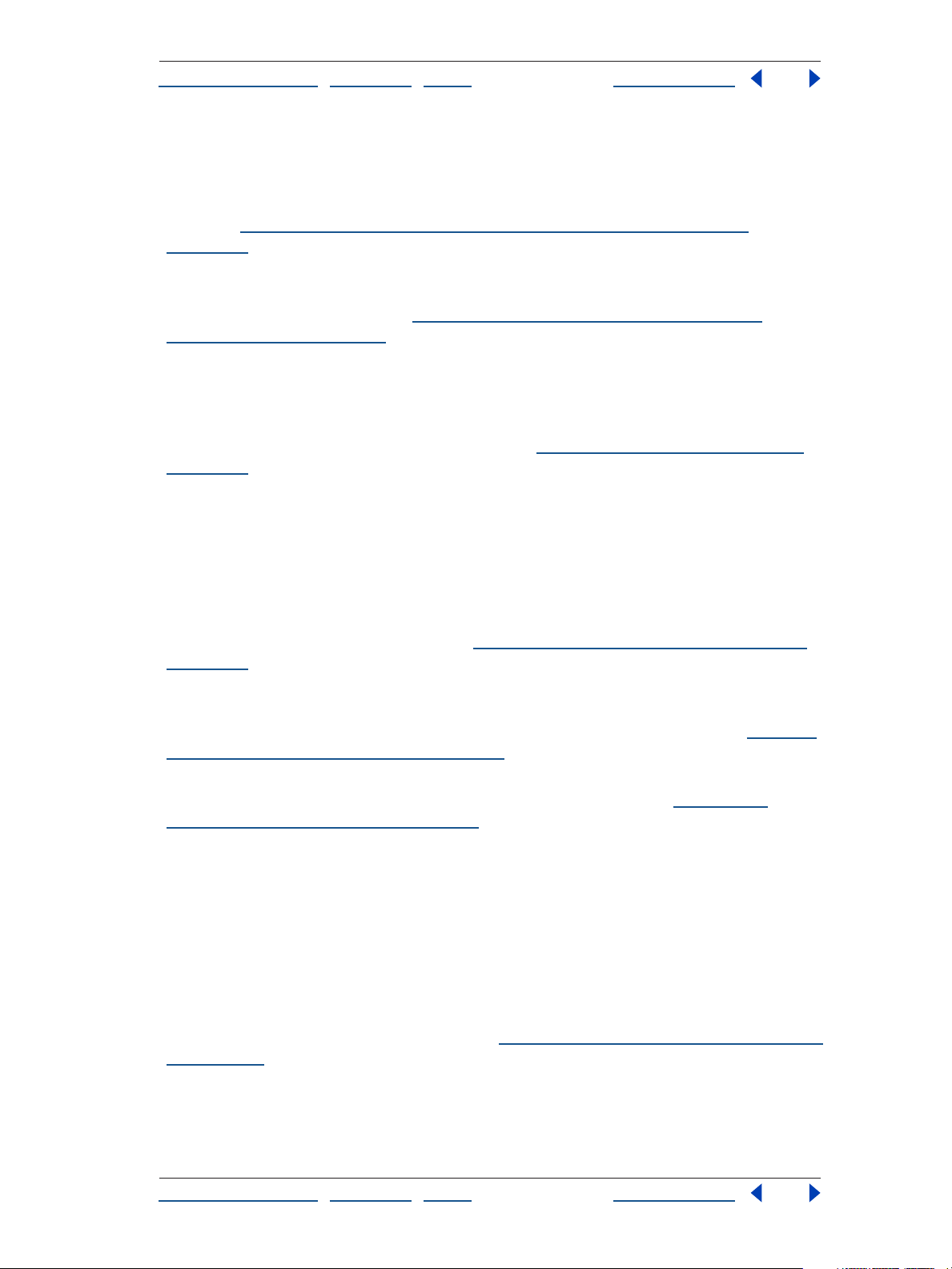
Ayuda para Adobe Photoshop CS Novedades de Photoshop CS
Cómo utilizar Ayuda | Contenido | Índice Página anterior 10
Recorte y enderece automáticamente Ahora escanear varias imágenes resulta muy
sencillo. Coloque una o más fotografías en el escáner, escanéelas en Photoshop y,
a
continuación, ejecute la función Recortar y enderezar para que Photoshop copie
automáticamente cada imagen en su propio documento y la gire en caso necesario.
(Consulte
página 284.)
Cree panoramas rápidamente Combine imágenes en panoramas perfectos y,
opcionalmente, conserve cada imagen en una capa separada para tener aún más control
sobre el resultado final. (Consulte
(Photoshop)” en la página 306.)
Personalice los conjuntos de imágenes La herramienta Conjunto de imágenes ofrece
distintos modos de combinar diversas imágenes, o variaciones de una imagen, en una
única copia. En Photoshop CS, la ventana Conjunto de imágenes permite editar
composiciones existentes de manera interactiva, lo que facilita un control preciso de la
posición y el espaciado de las imágenes. (Consulte
página 639.)
“Usar el comando Recortar y enderezar fotografías (Photoshop)” en la
“Crear imágenes panorámicas con Photomerge
“Crear conjuntos de imágenes” en la
Photoshop CS para diseñadores gráficos
Explore nuevas posibilidades y agilice su trabajo con las innovadoras características de
Photoshop CS para diseñadores gráficos.
Coloque texto editable en un trazado o una forma Cree y manipule texto totalmente
modificable en cualquier trazado o dentro de cualquier forma para conseguir unos
diseños tipográficos llamativos. (Consulte
página 476.)
Cree diseños alternativos en una única imagen Capture distintas variaciones de
diseño como composiciones de capas individuales en un único archivo y, a continuación,
produzca copias alternativas rápidamente para la revisión del cliente. (Consulte
con composiciones de capas” en la página 434.)
Trabaje a lo grande con documentos enormes Cree y trabaje con imágenes de hasta
300.000 por 300.000 píxeles y hasta 56 canales por archivo. (Consulte
documento grande (PSB)” en la página 629.)
“Crear texto en un trazado (Photoshop)” en la
“Trabajar
“Formato de
Photoshop CS para productores de vídeos y películas
Olvide el trabajo a ciegas inherente al diseño para DVD, vídeo y películas y consiga una
integración más sólida con el software para gráficos animados Adobe
After Effects®.
Cree documentos sin píxeles cuadrados Trabaje con distintas proporciones sin las
distorsiones que ocasiona visualizar imágenes no cuadradas en un monitor de ordenador
y véalas exactamente como aparecerán al visualizarse en un monitor externo que
satisfaga los estándares necesarios. (Consulte
la página 649.)
“Guardar imágenes para su uso en vídeo” en
®
Premiere® y Adobe®
Cómo utilizar Ayuda | Contenido | Índice Página anterior 10
Page 11
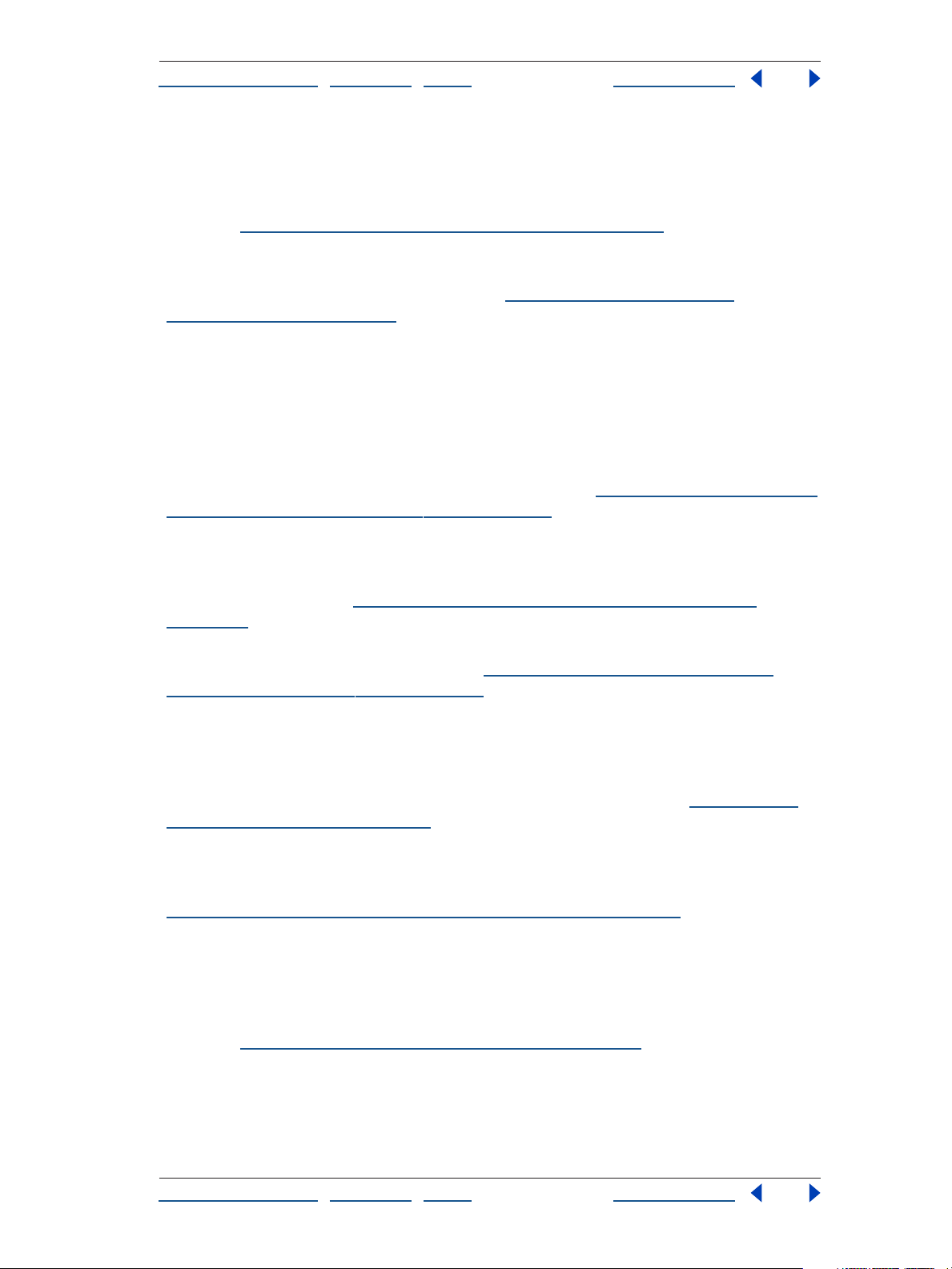
Ayuda para Adobe Photoshop CS Novedades de Photoshop CS
Cómo utilizar Ayuda | Contenido | Índice Página anterior 11
Seleccione ajustes preestablecidos de documento de vídeo con guías automáticas
Utilice los nuevos ajustes preestablecidos de documento personalizables con
proporciones y tamaños de vídeo estándares, con guías de seguridad para títulos y
acciones, para preparar y crear archivos para DVD, vídeo y películas más fácilmente.
(Consulte
Exporte capas a archivos fácilmente Integre sus ilustraciones con capas de Photoshop
CS en diversos sistemas de composición y edición de un modo más eficaz utilizando el
comando Exportar capas a archivos. (Consulte
(ImageReady)” en la página 621.)
“Guardar imágenes para su uso en vídeo” en la página 649.)
“Exportar capas como archivos
ImageReady CS para diseñadores We b
Prepare gráficos Web rápida y eficazmente con las funciones mejoradas de ImageReady
CS y la interfaz para diseño y producción Web.
Disfrute de una interfaz centrada en Web Seleccione, agrupe y manipule varios objetos
fácilmente utilizando las guías inteligentes automáticas, y organice grupos de objetos
anidados en hasta cinco niveles de profundidad. (Consulte
Web con Photoshop e ImageReady” en la página 502.)
Exporte a Macromedia® Flash™ (SWF) Exporte directamente a Flash (SWF) conservando
los vectores y el texto dinámico, incluidas las fuentes incrustadas. Exporte cada capa a su
propio archivo SWF, lo que permite abrir cada archivo en Flash como su propio símbolo en
su propia capa. (Consulte
página 618.)
Cree HTML mejorado Cree HTML más eficaz y fácil de editar con nuevos controles para
tablas anidadas, XHTML y demás. (Consulte
Photoshop e ImageReady” en la página 502.)
Cree y edite elementos interactivos fácilmente con la nueva paleta Contenido de
Web
Aumente su control sobre sectores de rollover remotos con el nuevo sistema de
selección de apuntar y aplicar. Cree varios conjuntos de sectores en un único documento y
combine conjuntos de sectores y composiciones de capas para cambiar rápidamente
entre distintas configuraciones de documentos y exportarlas. (Consulte
Contenido de Web” en la página 546.)
Cree contenido dinámico rápidamente con conjuntos de datos y variables Defina y
edite directamente conjuntos de datos y variables e importe fácilmente contenidos de
bases de datos y hojas de cálculo para la producción automática de gráficos. (Consulte
“Crear plantillas para gráficos de datos (ImageReady)” en la página 697.)
Disfrute de una automatización mejorada con acciones condicionales Utilizando el
botón Insertar un paso de la paleta Acciones, ahora puede introducir lógica condicional en
las acciones de ImageReady CS. Con la lógica condicional, ImageReady CS buscará ciertas
características de imagen (proporción, dimensiones, nombre de archivo, etc.) y sólo
realizará un paso si las características coinciden con los ajustes definidos para ese paso.
(Consulte
“Insertar condicionales (ImageReady)” en la página 678.)
“Guardar archivos en formato SWF (ImageReady)” en la
“Acerca del diseño de páginas Web con
“Acerca del diseño de páginas
“Usar la paleta
Cómo utilizar Ayuda | Contenido | Índice Página anterior 11
Page 12
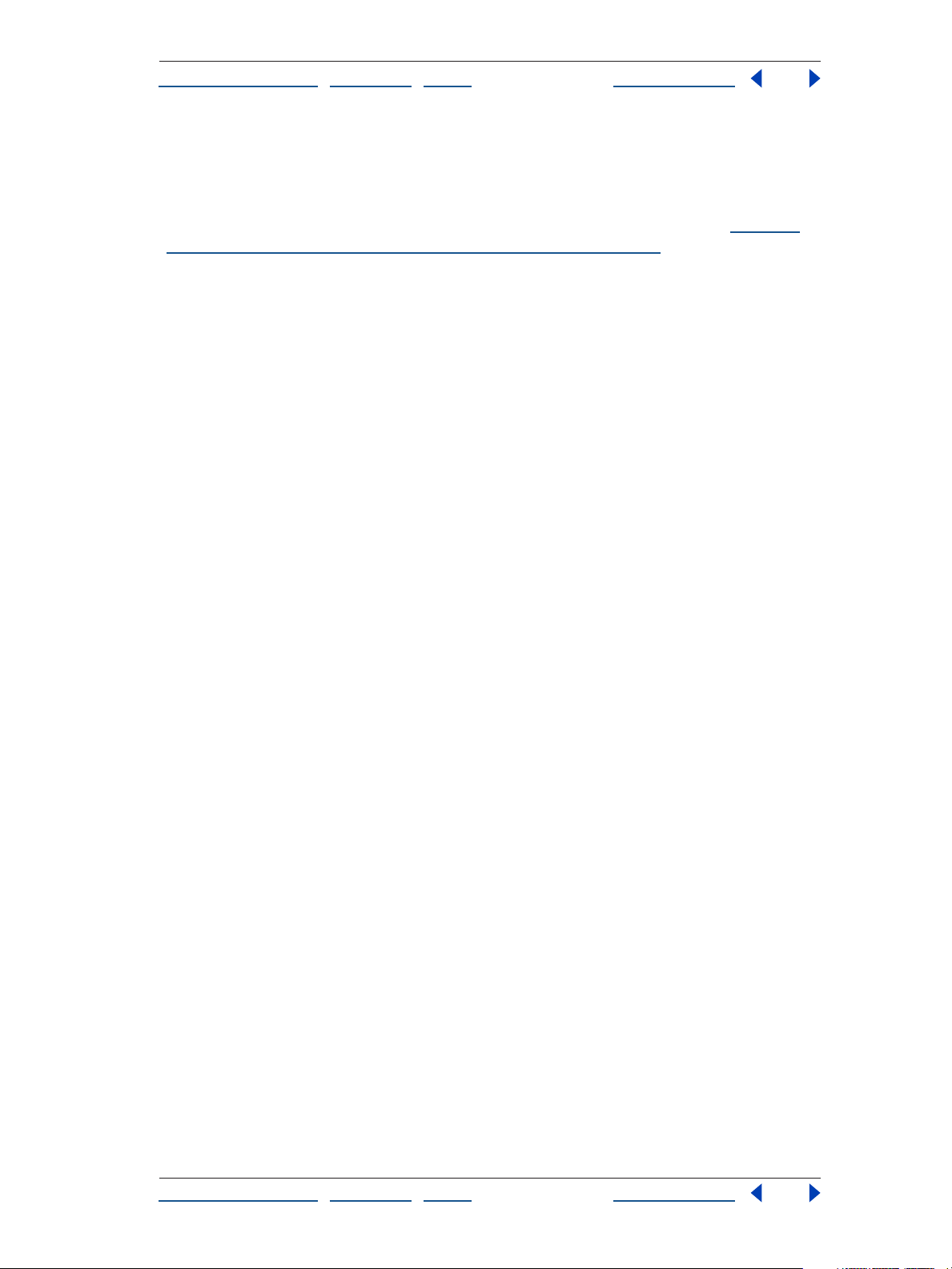
Ayuda para Adobe Photoshop CS Novedades de Photoshop CS
Cómo utilizar Ayuda | Contenido | Índice Página anterior 12
Exporte fácilmente varios archivos de estados seleccionados Cree páginas HTML
separadas instantáneamente para cada estado seleccionado creando diversos archivos
para los sectores que contengan estados seleccionados. Esta nueva función de
ImageReady CS agiliza el diseño de páginas Web en las que se muestran distintas
imágenes en la misma área según el estado de diferentes rollovers. (Consulte
“Guardar
estados de rollover seleccionados en páginas Web” en la página 554.)
Cómo utilizar Ayuda | Contenido | Índice Página anterior 12
Page 13
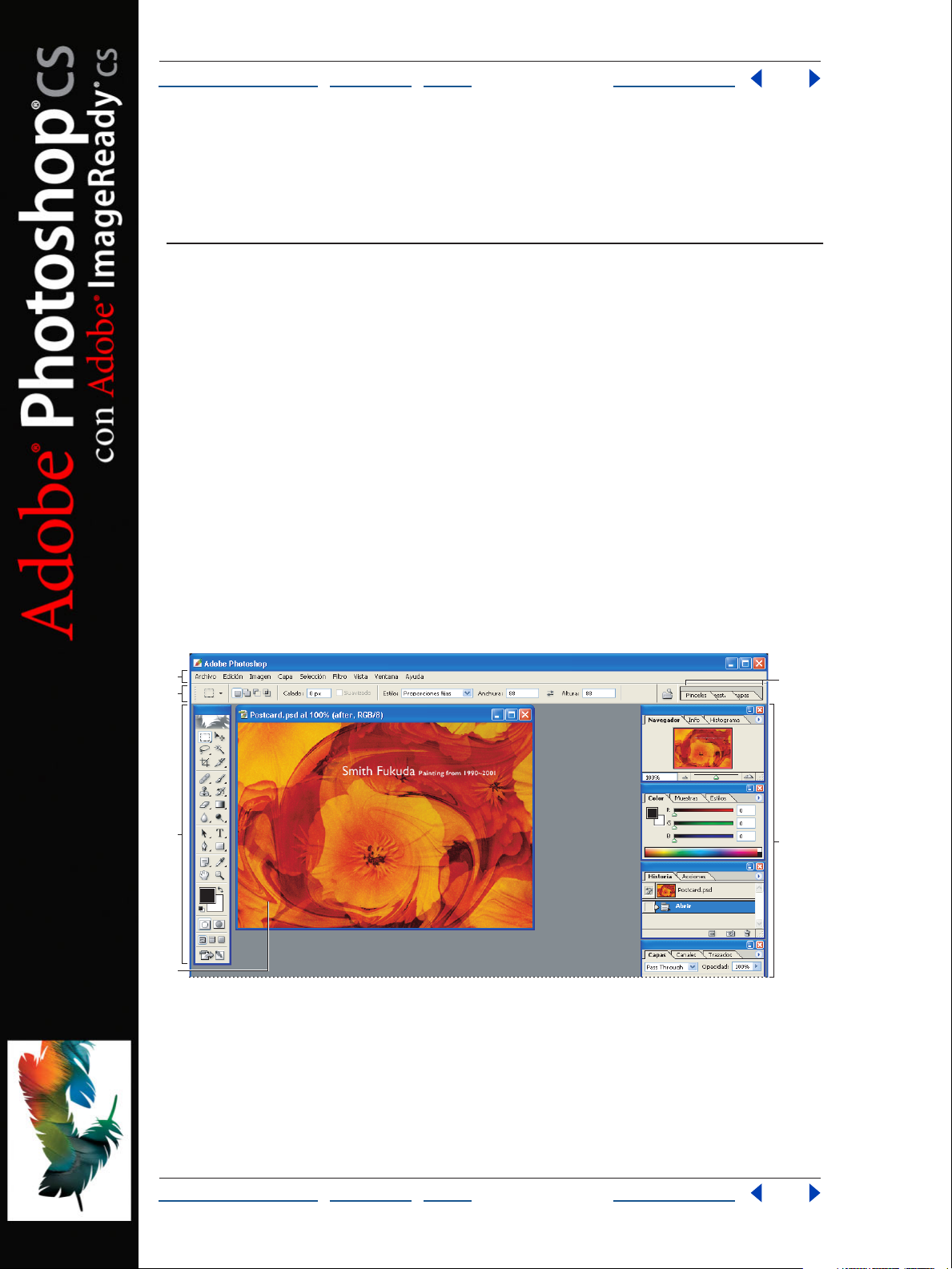
Ayuda para Adobe Photoshop CS Recorrido por el área de trabajo
Cómo utilizar Ayuda | Contenido | Índice Página anterior 13
Recorrido por el área de trabajo
Usar la ventana de bienvenida
Al iniciar Photoshop o ImageReady, aparece automáticamente la ventana de bienvenida.
Si desea conocer las nuevas características de Photoshop o ImageReady, dispone de
tutoriales y de una película en esta ventana. En Photoshop, también puede aprender
cómo configurar un sistema de gestión de color.
Para usar la ventana de bienvenida:
1 Seleccione Ayuda > Pantalla de bienvenida para visualizar la ventana en caso de que no
esté abierta.
2 Seleccione una de las opciones de la ventana para conocer las nuevas características de
Photoshop o ImageReady.
Familiarizarse con el área de trabajo
El área de trabajo de Photoshop e ImageReady se ha organizado para que pueda centrarse
en la creación y edición de imágenes.
A
B
C
D
Área de trabajo de Photoshop
A. Barra de menús B. Barra de opciones C. Cuadro de herramientas D. Área de la imagen activa
E. Área de paletas F. Paletas
E
F
Cómo utilizar Ayuda | Contenido | Índice Página anterior 13
Page 14
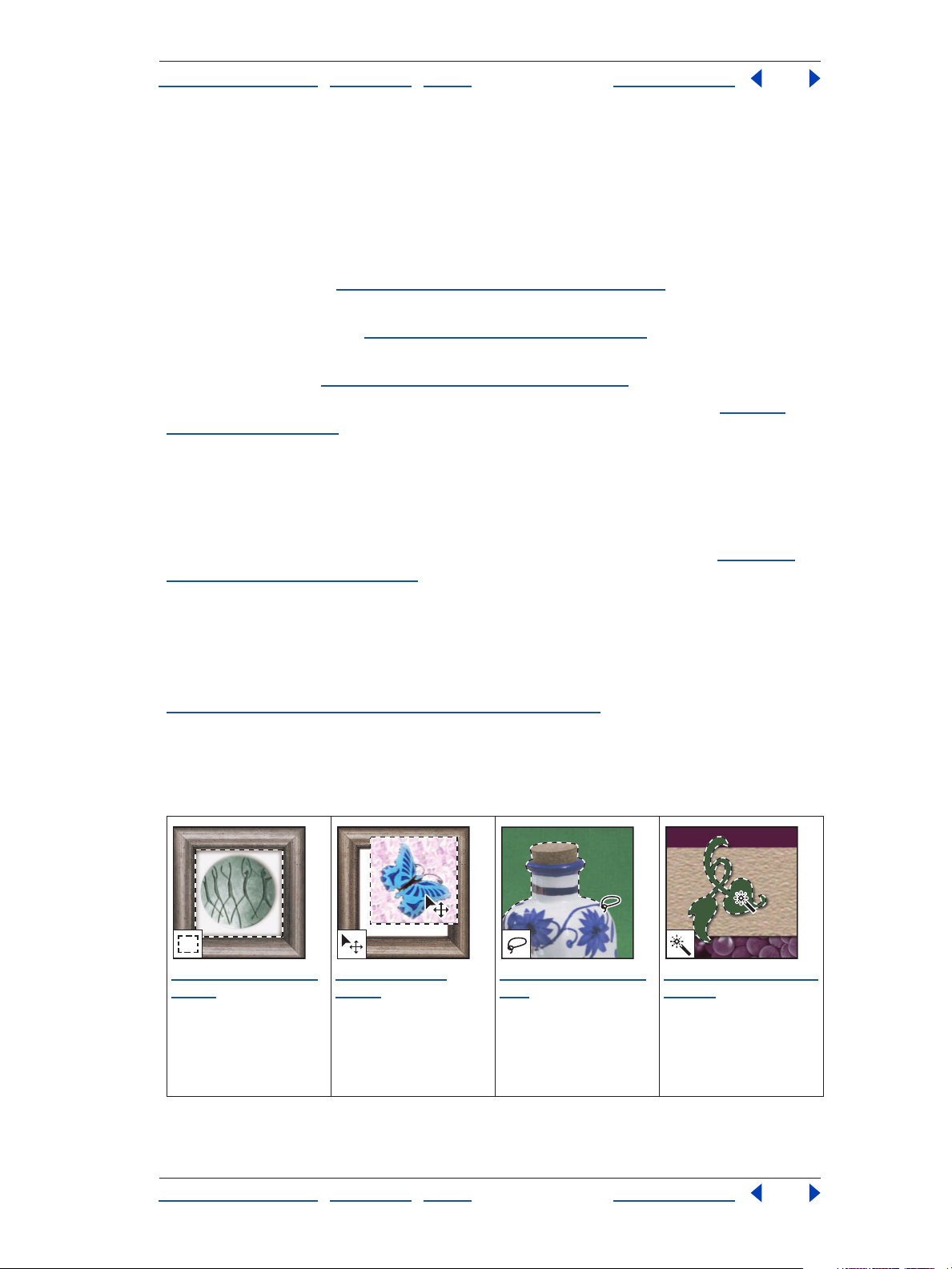
Ayuda para Adobe Photoshop CS Recorrido por el área de trabajo
Cómo utilizar Ayuda | Contenido | Índice Página anterior 14
Acerca del área de trabajo
El área de trabajo consta de los siguientes componentes:
Barra de menús La barra de menús contiene menús para realizar tareas. Los menús están
organizados por temas. Por ejemplo, el menú Capas contiene comandos para trabajar con
capas.
Barra de opciones La barra de opciones proporciona opciones para utilizar una
herramienta. (Consulte
“Utilizar la barra de opciones” en la página 20.)
Cuadro de herramientas El cuadro de herramientas contiene herramientas para crear y
editar imágenes. (Consulte
“Usar las herramientas” en la página 18.)
Área de paletas (Photoshop) El área de paletas permite organizar las paletas en el área
de trabajo. (Consulte
“Utilizar el área de paletas” en la página 21.)
Paletas Las paletas le ayudan a supervisar y modificar imágenes. (Consulte “Usar las
paletas” en la página 23.)
Usar el cuadro de herramientas
El cuadro de herramientas aparece a la izquierda de la pantalla la primera vez que inicia la
aplicación. Algunas herramientas del cuadro de herramientas cuentan con opciones que
aparecen en la barra de opciones contextual de las herramientas. (Consulte
“Utilizar la
barra de opciones” en la página 20.) Éstas incluyen las herramientas que le permiten
insertar texto, seleccionar, pintar, dibujar, muestrear, editar, mover, anotar y ver imágenes.
Otras herramientas del cuadro de herramientas le permiten cambiar los colores frontales y
de fondo, ir a Adobe
Online, trabajar en modos diferentes y cambiar entre Photoshop e
ImageReady.
Para más información acerca de los controles de color frontal y de fondo, consulte
“Seleccionar los colores frontal y de fondo” en la página 376.
Introducción al cuadro de herramientas (1 de 3)
* Sólo en Photoshop
§
Sólo en ImageReady
Las herramientas de
marco realizan
selecciones
rectangulares,
elípticas, de fila única y
de columna única.
La herramienta
Mover mueve
selecciones, capas
y guías.
Las herramientas de
lazo realizan
selecciones a mano
alzada, poligonales
(rectilíneas) y
magnéticas*
(ajustables).
La herramienta Varita
mágica selecciona
áreas de colores
similares.
Cómo utilizar Ayuda | Contenido | Índice Página anterior 14
Page 15
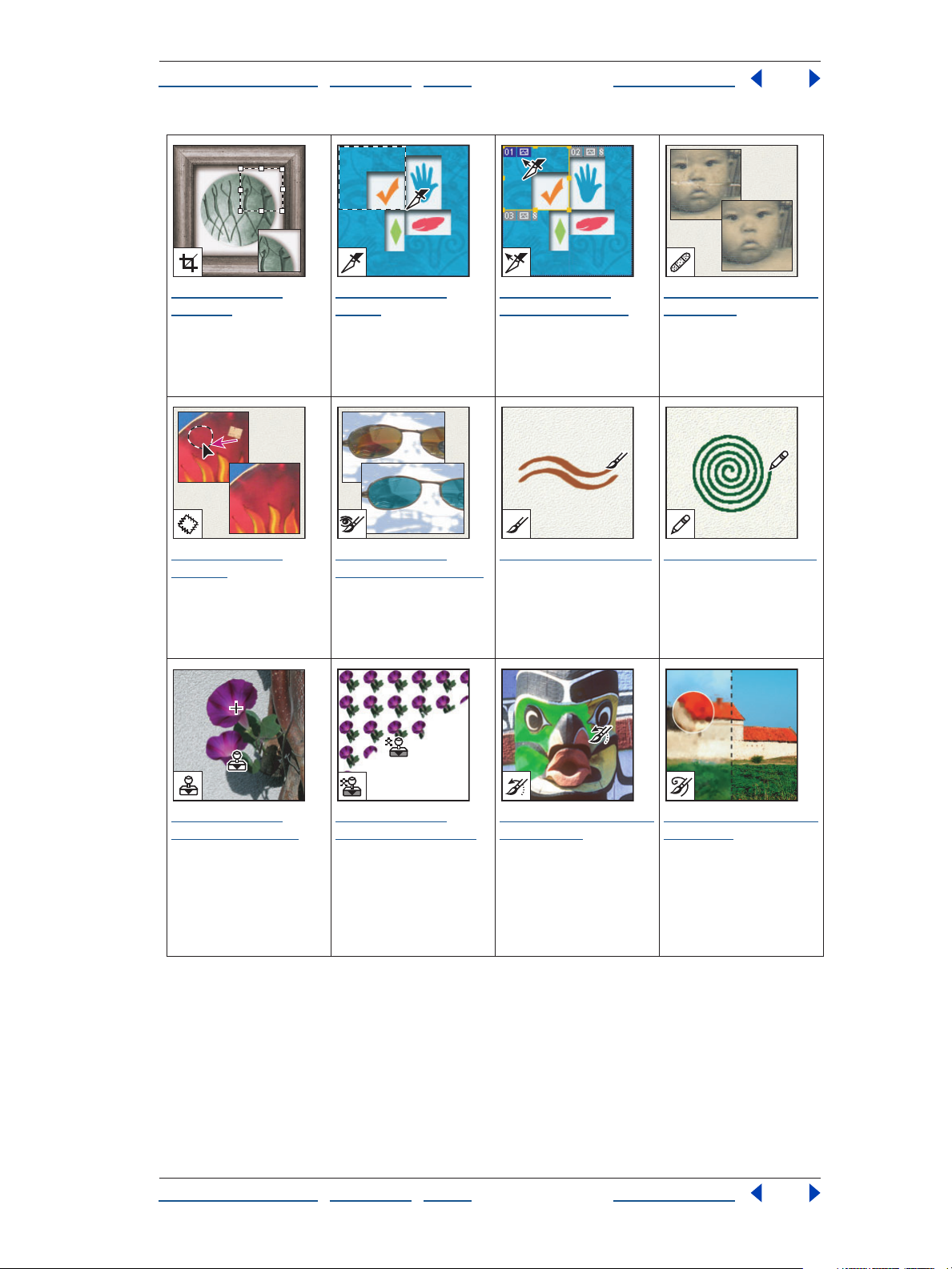
Ayuda para Adobe Photoshop CS Recorrido por el área de trabajo
Cómo utilizar Ayuda | Contenido | Índice Página anterior 15
La herramienta
Recortar separa
imágenes.
La herramienta
Parche* repara las
imperfecciones del
área seleccionada en
una imagen utilizando
una muestra o motivo.
La herramienta
Sector crea sectores.
La herramienta
Sustitución de color*
sustituye un color
seleccionado por uno
nuevo.
La herramienta
Seleccionar sector
selecciona sectores.
La herramienta Pincel
pinta trazos de pincel.
La herramienta Pincel
corrector* pinta con
una muestra o motivo
para reparar las
imperfecciones de una
imagen.
La herramienta Lápiz
pinta líneas con bordes
irregulares.
La herramienta
Tampón de clonar
pinta con una muestra
de la imagen.
La herramienta
Tampón de motivo*
pinta tomando una
parte de la imagen
como motivo.
La herramienta Pincel
de historia* pinta una
copia del estado o la
instantánea
seleccionados en la
ventana de la imagen
actual.
La herramienta Pincel
histórico* pinta con
trazos estilizados que
simulan el aspecto de
diferentes estilos de
pintura utilizando el
estado o la instantánea
seleccionados.
Cómo utilizar Ayuda | Contenido | Índice Página anterior 15
Page 16
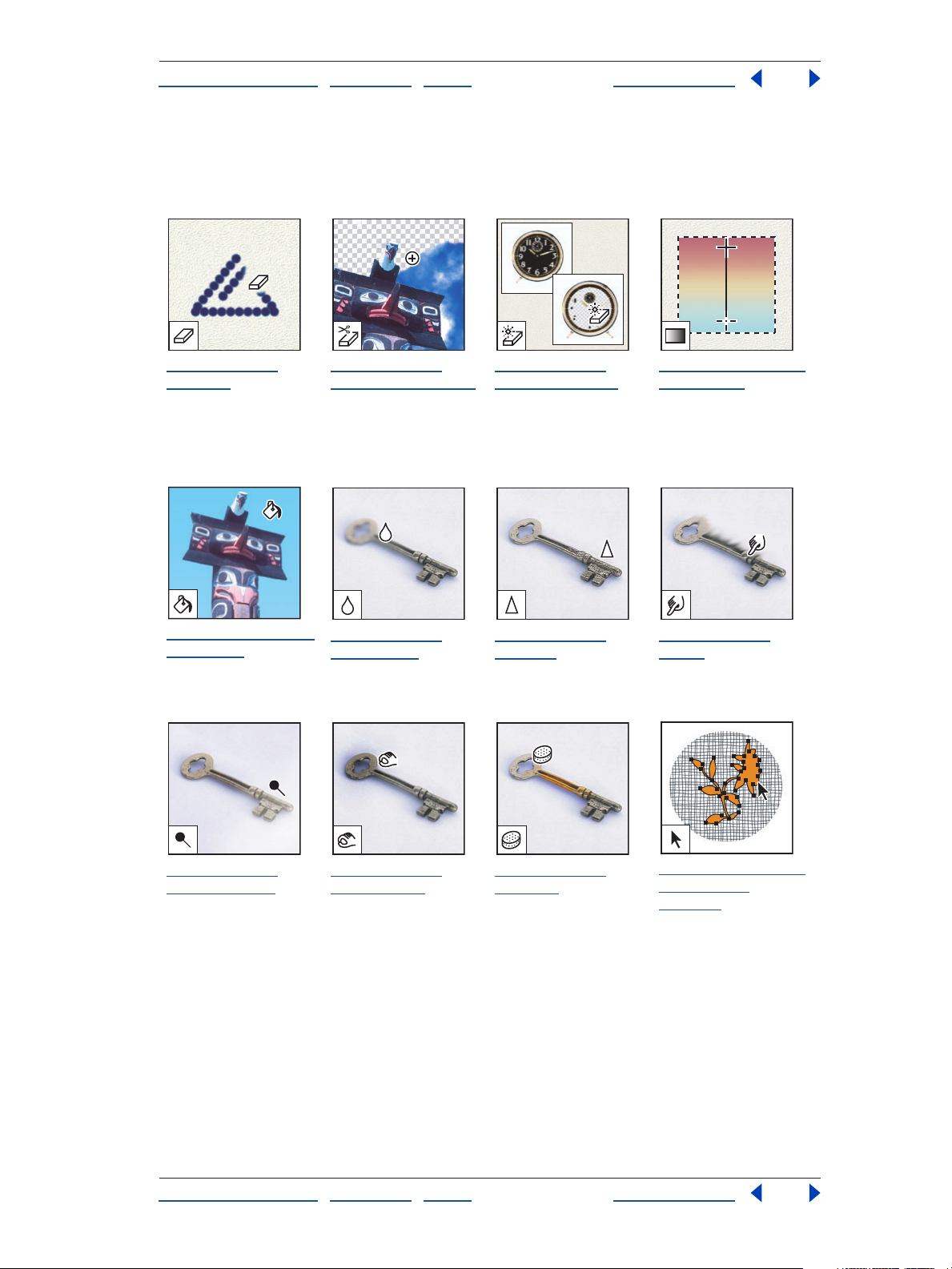
Ayuda para Adobe Photoshop CS Recorrido por el área de trabajo
Cómo utilizar Ayuda | Contenido | Índice Página anterior 16
Introducción al cuadro de herramientas (2 de 3)
* Sólo en Photoshop
§
Sólo en ImageReady
La herramienta
Borrador borra
píxeles y restaura
partes de la imagen a
un estado guardado
previamente.
La herramienta Bote
de pintura rellena
áreas de colores
similares con el color
frontal.
La herramienta
Borrador de fondos*
borra áreas y las deja
transparentes con tan
sólo arrastrar.
La herramienta
Desenfocar*
desenfoca los bordes
definidos de una
imagen.
La herramienta
Borrador mágico
borra áreas con
colores uniformes y
las deja transparentes
con tan sólo hacer clic.
La herramienta
Enfocar* enfoca los
bordes suaves de una
imagen.
Las herramientas de
degradado* crean
fusiones rectilíneas,
radiales, angulares,
reflejadas y de
diamante entre
colores.
La herramienta
Dedo* difumina
partes de una imagen.
La herramienta
Sobreexponer*
aclara áreas de una
imagen.
La herramienta
Subexponer*
oscurece áreas de una
imagen.
La herramienta
Esponja* cambia la
saturación de color de
un área.
Las herramientas de
selección de
trazado* realizan
selecciones de formas
y segmentos y
muestran los puntos
de ancla, las líneas de
dirección y los puntos
de dirección.
Cómo utilizar Ayuda | Contenido | Índice Página anterior 16
Page 17
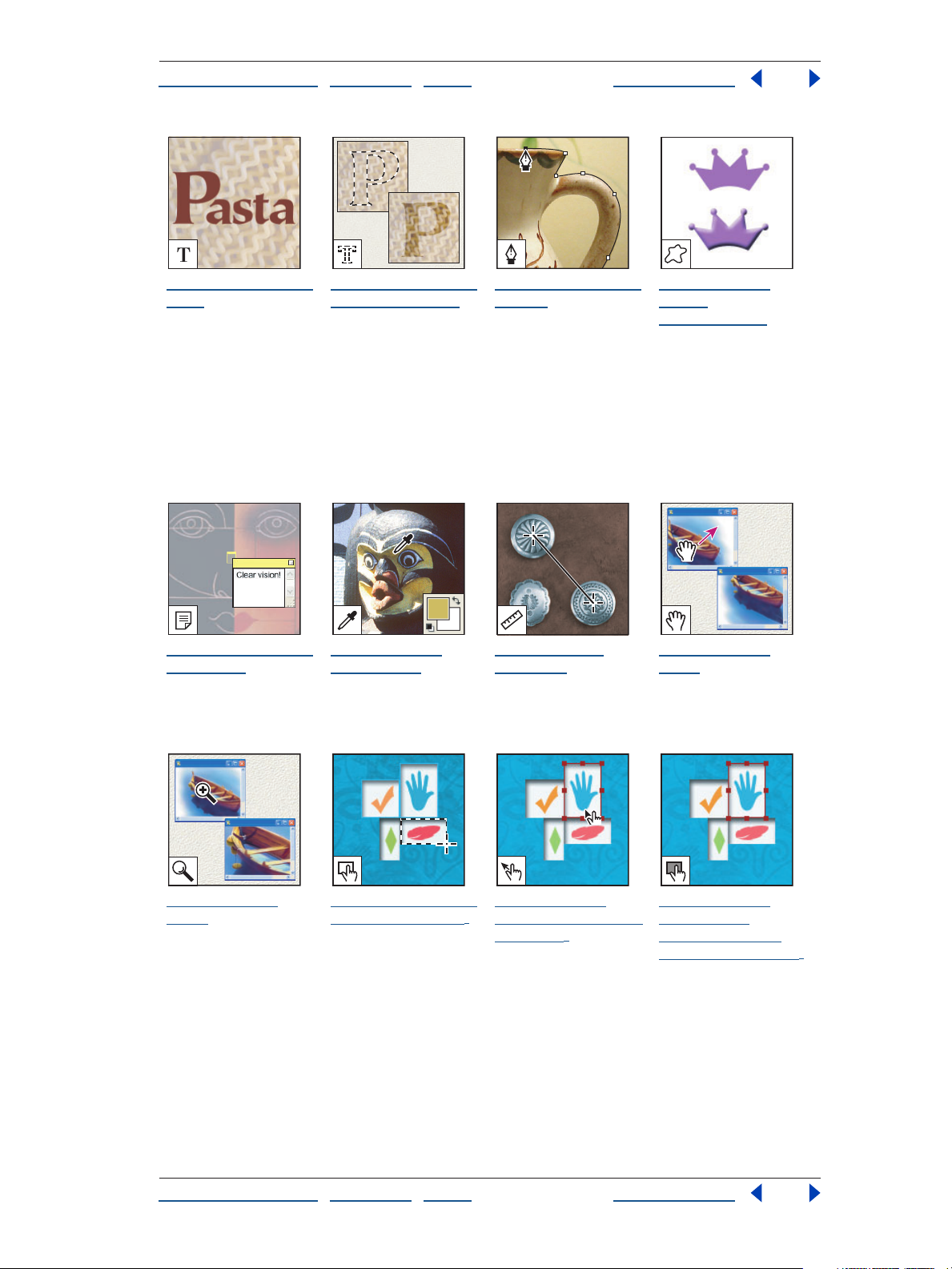
Ayuda para Adobe Photoshop CS Recorrido por el área de trabajo
Cómo utilizar Ayuda | Contenido | Índice Página anterior 17
Las herramientas de
texto insertan texto
en una imagen.
Las herramientas de
máscara de texto*
crean una selección
en forma de texto.
Las herramientas de
pluma* dibujan
trazados de bordes
suaves.
Introducción al cuadro de herramientas (3 de 3)
* Sólo en Photoshop
§
Sólo en ImageReady
Las herramientas de
anotación* insertan
notas y mensajes
sonoros que se
pueden incluir en una
imagen.
La herramienta
Cuentagotas toma
muestras de colores
en una imagen.
La herramienta
Medición* mide
distancias, ubicaciones
y ángulos.
La herramienta
Forma
personalizada* crea
formas personalizadas
seleccionadas de una
lista de formas
personalizadas.
La herramienta
Mano mueve la
imagen en la ventana.
La herramienta
Zoom aumenta y
reduce la vista de una
imagen.
Las herramientas de
mapa de imágenes§
definen las áreas de
mapa de imágenes de
una imagen.
La herramienta
Seleccionar mapa de
imágenes§ selecciona
mapas de imágenes.
La herramienta
Conmutar la
visibilidad de los
mapas de imágenes§
muestra y oculta los
mapas de imágenes.
Cómo utilizar Ayuda | Contenido | Índice Página anterior 17
Page 18
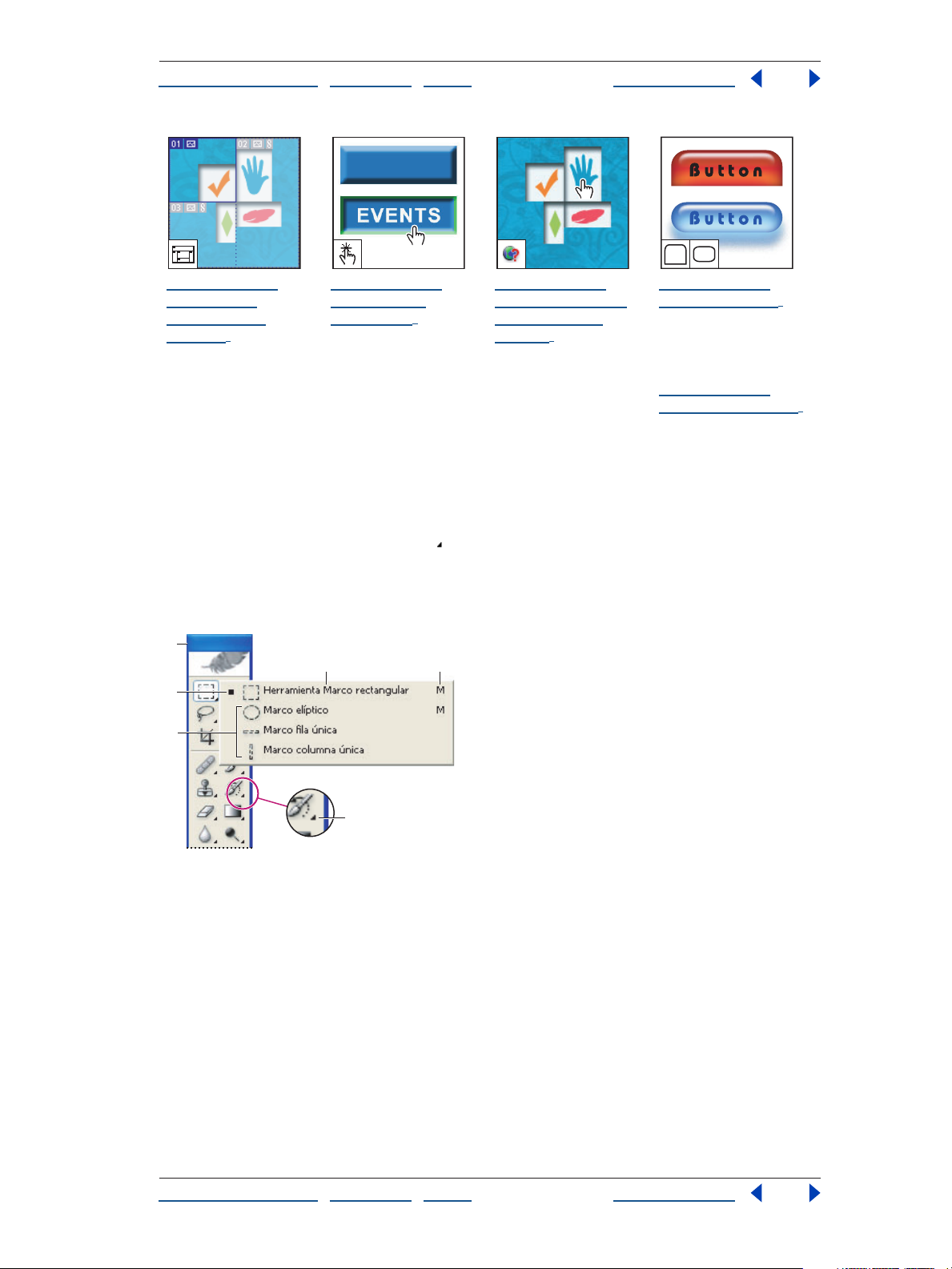
Ayuda para Adobe Photoshop CS Recorrido por el área de trabajo
Cómo utilizar Ayuda | Contenido | Índice Página anterior 18
La herramienta
Conmutar la
visibilidad de
sectores§ muestra y
oculta los sectores de
la imagen.
La herramienta
Previsualizar
documento§
previsualiza
directamente los
efectos de rollover en
ImageReady.
La herramienta
Previsualizar en el
navegador por
defecto§ previsualiza
las animaciones en un
navegador Web.
La herramienta
Rectángulo ficha§
dibuja un rectángulo
alargado con las
esquinas superiores
redondeadas.
La herramienta
Rectángulo cápsula§
dibuja un rectángulo
de esquinas
redondeadas.
Usar las herramientas
Para seleccionar una herramienta, haga clic en el icono correspondiente del cuadro de
herramientas. Un
herramienta indica que hay herramientas ocultas. Colocando el puntero sobre una
herramienta, aparece la información de la herramienta con el nombre de ésta y su método
abreviado de teclado.
A
B
C
pequeño triángulo en la parte inferior derecha de un icono de
D E
F
Usar las herramientas de selección
A. Cuadro de herramientas B. Herramienta activa C. Herramientas ocultas D. Nombre de la
herramienta E. Método abreviado de la herramienta F. Tr iángulo de herramienta oculta
Para mostrar u ocultar el cuadro de herramientas:
Seleccione Ventana > Herramientas. En el menú, una marca de comprobación indica que
dicho elemento no está oculto.
Para mover el cuadro de herramientas:
Arrastre el cuadro de herramientas por su barra de título.
Para seleccionar una herramienta:
Realice una de las acciones siguientes:
Cómo utilizar Ayuda | Contenido | Índice Página anterior 18
Page 19
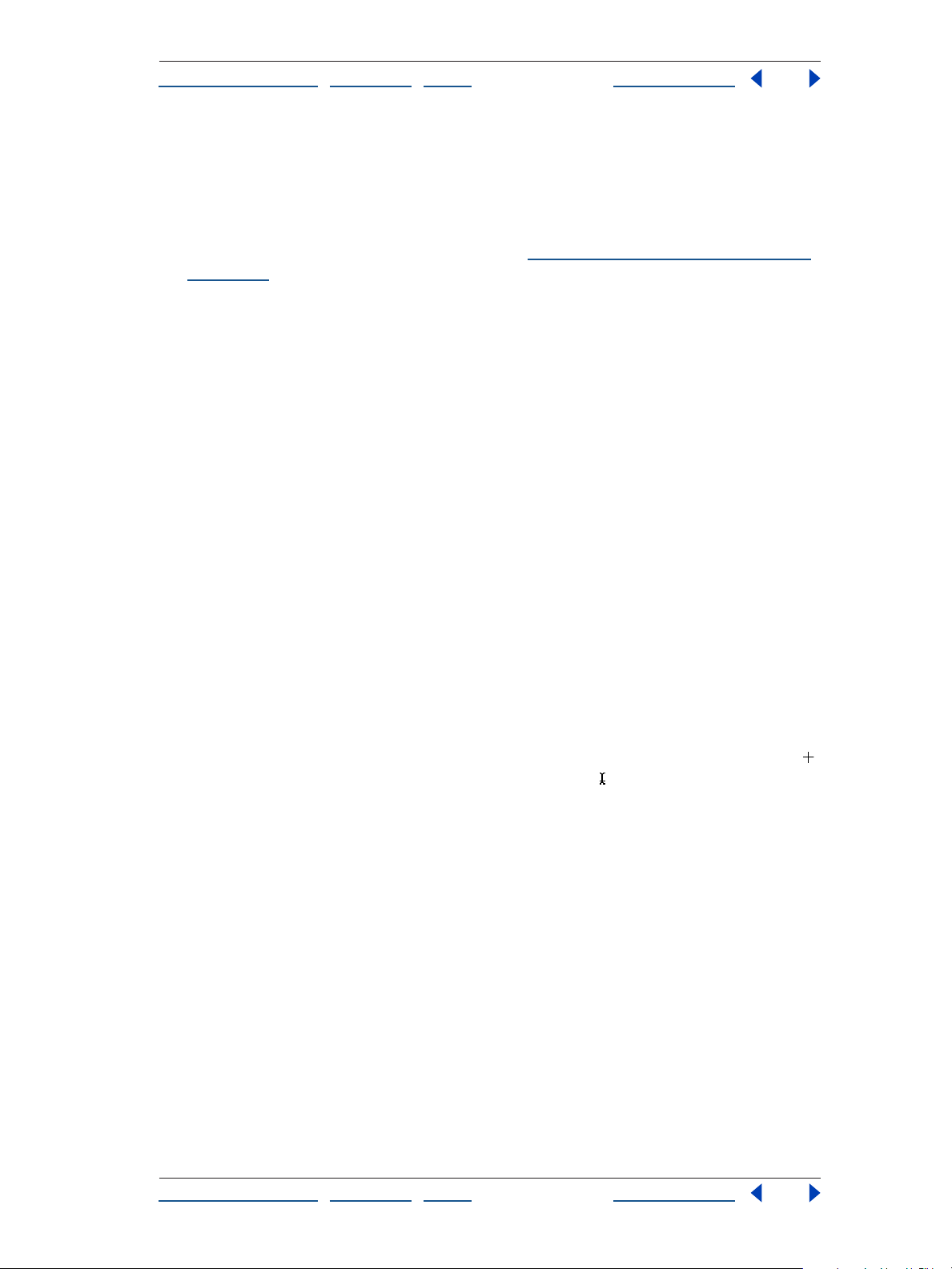
Ayuda para Adobe Photoshop CS Recorrido por el área de trabajo
Cómo utilizar Ayuda | Contenido | Índice Página anterior 19
• Haga clic en el icono de la herramienta. Si el icono tiene un pequeño triángulo en
la
esquina inferior derecha, mantenga pulsado el botón del ratón para ver las
herramientas ocultas. A continuación, haga clic en la herramienta que desea
seleccionar.
• Pulse el método abreviado de teclado de la herramienta. El método abreviado aparece
en la información de la herramienta. (Consulte
“Métodos abreviados de teclado” en la
página 704.) Para desplazarse por las herramientas ocultas, mantenga pulsada la tecla
Mayús y pulse la tecla de método abreviado de la herramienta.
Para activar o desactivar el desplazamiento por un conjunto de herramientas ocultas
(Photoshop):
1 Realice una de las acciones siguientes:
• En Windows, seleccione Edición > Preferencias > Generales.
• En Mac OS, seleccione Photoshop > Preferencias > Generales.
2 Seleccione o deseleccione Usar tecla Mayús para cambiar de herramienta.
Para mostrar u ocultar la información de herramientas:
1 Realice una de las acciones siguientes:
• En Windows, seleccione Edición > Preferencias > Generales.
• (Photoshop) En Mac OS, seleccione Photoshop > Preferencias > Generales.
• (ImageReady) En Mac OS, seleccione ImageReady > Preferencias > Generales.
2 Seleccione o deseleccione Mostrar info. de herramientas.
Nota: Puede que la información de herramientas no esté disponible en los cuadros de
diálogo.
Usar los punteros de las herramientas
Al seleccionar la mayoría de las herramientas, el puntero coincide con el icono de la
herramienta. El puntero de la herramienta Marco aparece por defecto en forma de cruz
el puntero de la herramienta Texto adopta la forma de una I y las herramientas de pintura
se convierten por defecto en el icono correspondiente al Tamaño de pincel.
Cada puntero por defecto cuenta con una zona interactiva diferente, donde comienza a
aplicarse un efecto o una acción en la imagen. Para la mayoría de las herramientas, puede
optar por un cursor preciso, que aparece en forma de cruz centrada en una zona
interactiva.
Para configurar la apariencia del puntero de las herramientas:
1 Realice una de las acciones siguientes:
• (Photoshop) En Windows, seleccione Edición > Preferencias > Pantalla y cursores.
• (Photoshop) En Mac OS, seleccione Photoshop > Preferencias > Pantalla y cursores.
• (ImageReady) En Windows, seleccione Edición > Preferencias > Cursores.
• (ImageReady) En Mac OS, seleccione ImageReady > Preferencias > Cursores.
2 Seleccione una configuración de puntero para las herramientas en la pantalla
Preferencias:
,
Cómo utilizar Ayuda | Contenido | Índice Página anterior 19
Page 20
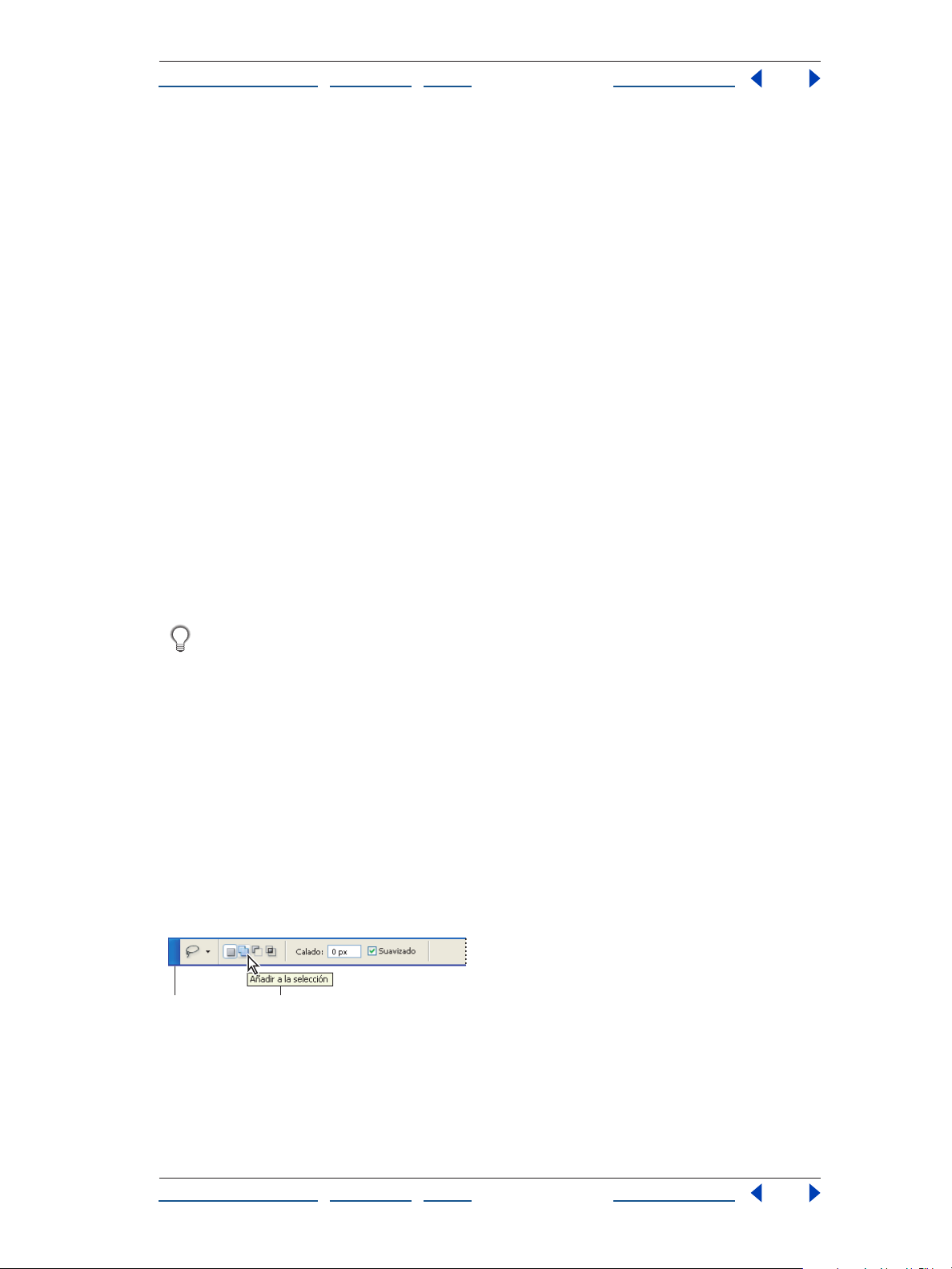
Ayuda para Adobe Photoshop CS Recorrido por el área de trabajo
Cómo utilizar Ayuda | Contenido | Índice Página anterior 20
• En Cursores de pintura, Otros cursores o ambos, haga clic en Estándar para mostrar los
punteros como iconos de herramienta.
• En Cursores de pintura, Otros cursores o ambos, haga clic en Preciso para mostrar los
punteros en forma de
• En Cursores de pintura, haga clic en Tamaño de pincel para mostrar los cursores de la
cruz.
herramienta Pintura como pinceles que representan el tamaño del pincel actual. En
Tamaño de pincel, es posible que no se muestren cursores para pinceles de gran
tamaño.
3 Haga clic en OK.
Las opciones de Cursores de pintura controlan los punteros de las herramientas
siguientes:
• (Photoshop) Herramientas Borrador, Lápiz, Pincel, Pincel corrector, Tampón, Tampón de
motivo, Dedo, Desenfocar, Enfocar, Sobreexponer, Subexponer y Esponja.
• (ImageReady) Herramientas Pincel, Lápiz y Borrador.
Las opciones Otros cursores controlan los punteros de las herramientas siguientes:
• (Photoshop) Herramientas Marco, Lazo, Lazo poligonal, Varita mágica, Recortar, Sector,
Parche, Cuentagotas, Pluma, Degradado, Línea, Bote de pintura, Lazo magnético, Pluma
de forma libre, Medición y Muestra de color.
• (ImageReady) Herramientas Marco, Lazo, Varita mágica, Cuentagotas, Bote de pintura y
Sector.
Para cambiar entre cursores estándar y precisos en los punteros de algunas
herramientas, pulse Bloq Mayús. Vuelva a pulsar Bloq Mayús para volver a la
configuración original.
Utilizar la barra de opciones
La mayoría de las herramientas cuentan con opciones que aparecen en la barra de
opciones. La barra de opciones es sensible al contexto y cambia según la herramienta
que
se seleccione. Algunos ajustes de la barra de opciones son comunes a las distintas
herramientas (por ejemplo, los modos de pintura y la opacidad) y otros, específicos de
una
herramienta (por ejemplo, la opción Borrado automático de la herramienta Lápiz).
Puede mover la barra de opciones a cualquier parte del área de trabajo utilizando la barra
de sujeción para acoplarla en la parte superior o inferior de la pantalla. La
herramientas aparece al colocar el puntero sobre una herramienta.
AB
Barra de opciones de Lazo
A. Barra de sujeción B. Información de herramientas
información de
Para ver las opciones de una herramienta en la barra de opciones:
Realice una de las acciones siguientes:
• Seleccione Ventana > Opciones.
Cómo utilizar Ayuda | Contenido | Índice Página anterior 20
Page 21
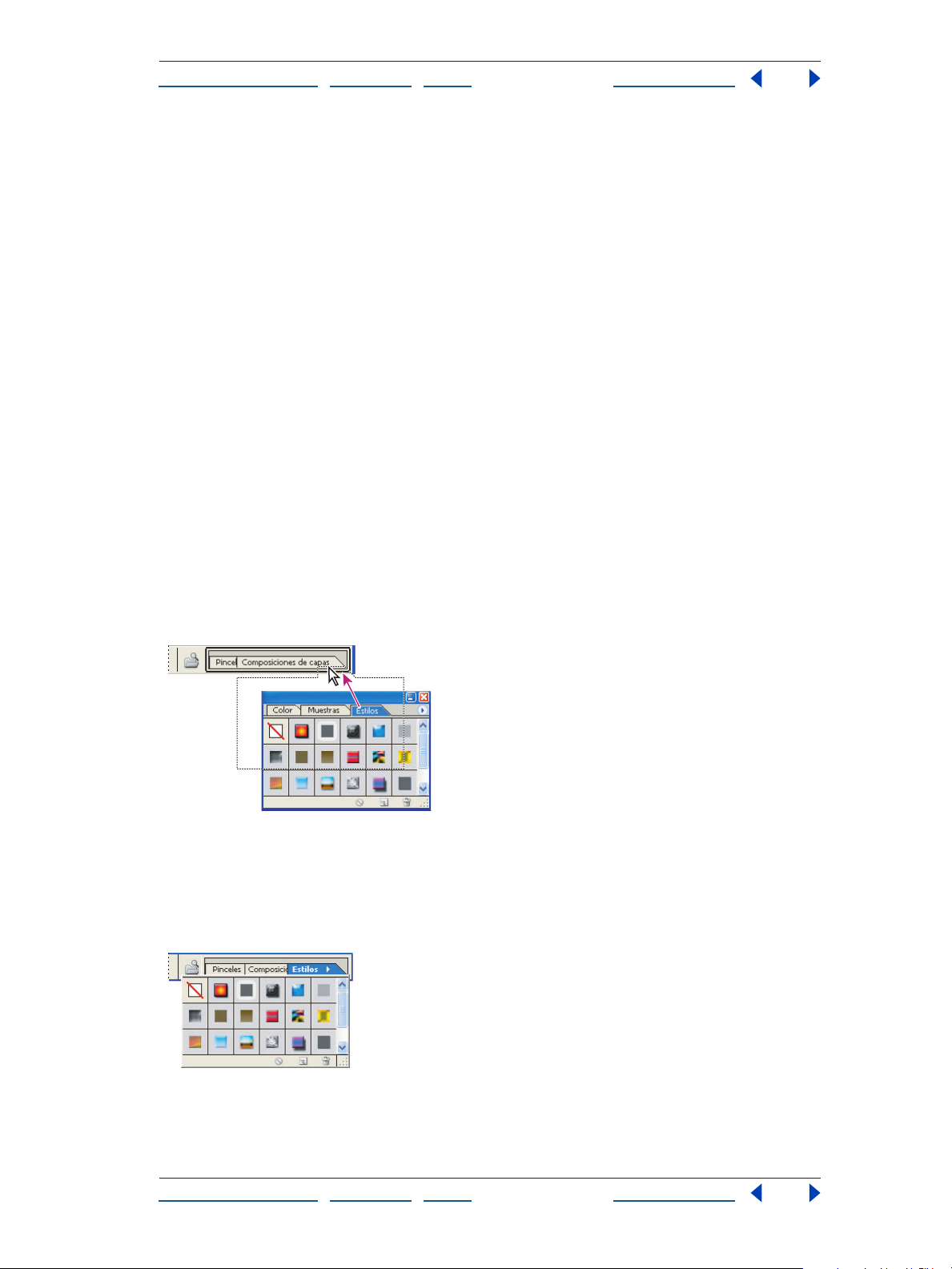
Ayuda para Adobe Photoshop CS Recorrido por el área de trabajo
Cómo utilizar Ayuda | Contenido | Índice Página anterior 21
• Haga clic en una herramienta del cuadro de herramientas.
Para volver a la configuración por defecto de una o todas las herramientas:
Realice una de las acciones siguientes:
• Haga clic en el icono de herramienta de la barra de opciones y, a continuación,
seleccione Restaurar herramienta o Restaurar todas en el menú contextual.
• (ImageReady) En Windows, seleccione Edición > Preferencias > Generales y, a
continuación, haga clic en Restaurar todas. En Mac
Preferencias
> Generales y, a continuación, haga clic en Restaurar todas.
OS, seleccione ImageReady >
Para mover la barra de opciones:
Arrastre la barra de opciones mediante la barra situada en el borde izquierdo.
Utilizar el área de paletas
La barra de opciones de Photoshop incluye un área de paletas que le ayuda a organizar y
gestionar las paletas. El
necesidad de tenerlas abiertas en el área de trabajo.
área de paletas almacena, o acopla, paletas de uso frecuente, sin
El área de paletas sólo está disponible cuando se utiliza una resolución de pantalla
superior a 800 x 600
píxeles (se recomienda un ajuste de al menos 1024 x 768).
Para acoplar paletas en el área de paletas:
Arrastre la ficha de la paleta hasta el área de paletas de forma que ésta quede resaltada.
Acoplar una paleta en el área de paletas
Para utilizar una paleta del área de paletas:
Haga clic en la ficha de la paleta. La paleta permanece abierta hasta que se hace clic fuera
de ella o en la ficha de la misma.
Paleta acoplada en el área de paletas
Cómo utilizar Ayuda | Contenido | Índice Página anterior 21
Page 22
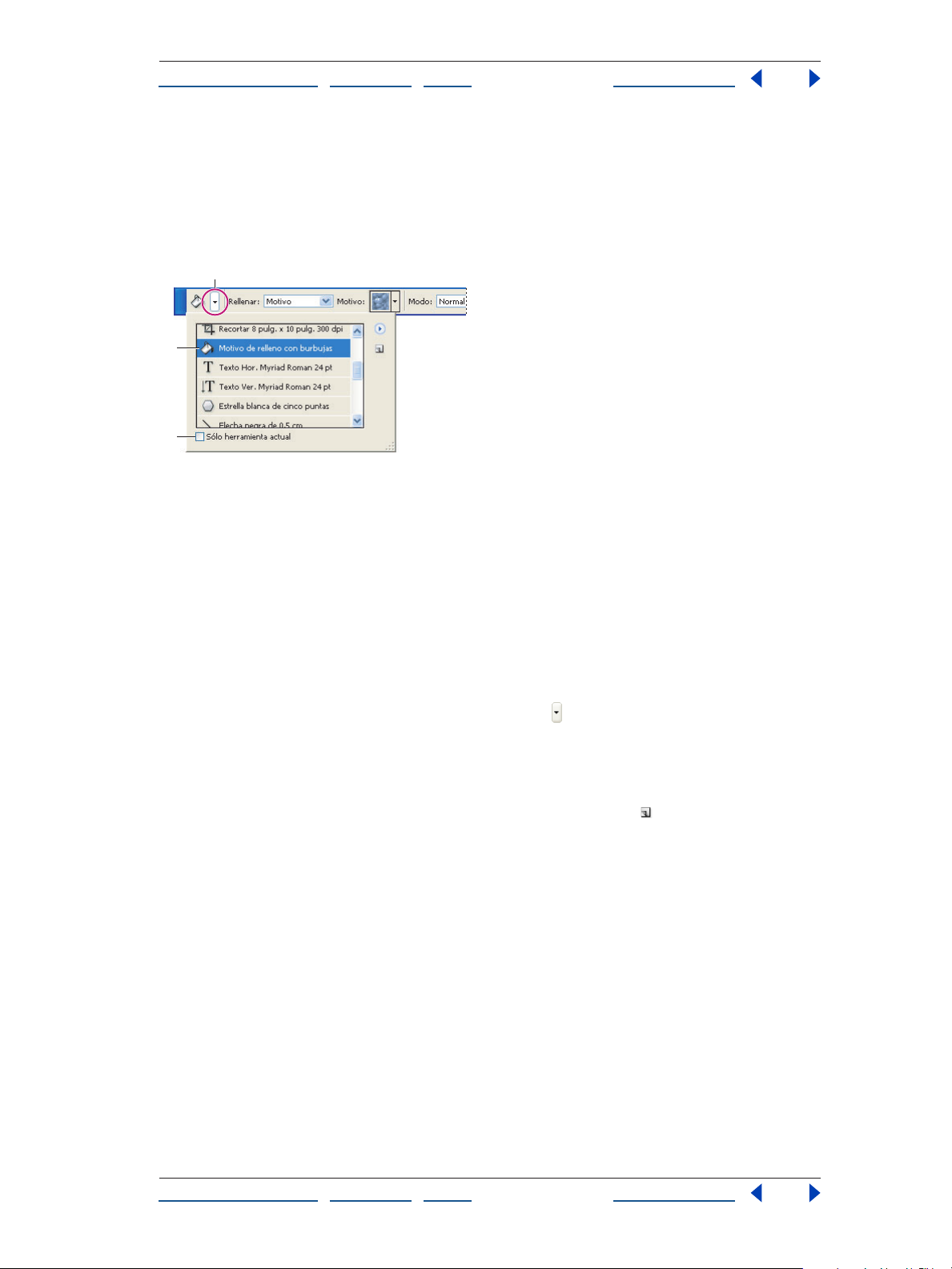
Ayuda para Adobe Photoshop CS Recorrido por el área de trabajo
Cómo utilizar Ayuda | Contenido | Índice Página anterior 22
Usar las herramientas preestablecidas (Photoshop)
Puede cargar, editar y crear bibliotecas de herramientas preestablecidas mediante el
Selector de herramientas preestablecidas de la barra de opciones, la paleta Herramientas
preestablecidas y el Gestor de ajustes preestablecidos. Puede, además, guardar y volver a
usar los ajustes de las herramientas utilizando las herramientas preestablecidas.
A
B
C
Selector de herramientas preestablecidas
A. Haga clic en el Selector de herramientas preestablecidas situado en la barra de opciones para
mostrar la paleta emergente de herramientas preestablecidas. B. Seleccione una herramienta
preestablecida para cambiar las opciones de la herramienta por los ajustes de herramienta
preestablecida que se aplicarán cada vez que seleccione la herramienta (hasta que seleccione
Restaurar herramienta en el menú de la paleta). C. Deseleccione este cuadro para mostrar todas las
herramientas preestablecidas; selecciónelo para mostrar sólo las herramientas preestablecidas de la
herramienta seleccionada en el cuadro de herramientas.
Para crear una herramienta preestablecida:
1 Seleccione una herramienta y configure las opciones que desea guardar como
herramienta preestablecida en la barra de opciones.
2 Haga clic en el botón Herramienta preestablecida situado en el lado izquierdo de la
barra de opciones y seleccione Ventana > Herramientas preestablecidas para mostrar la
paleta Herramientas preestablecidas.
3 Realice una de las acciones siguientes:
• Haga clic en el botón Crear nueva herramienta preestablecida .
• Seleccione Nueva herramienta preestablecida en el menú de la paleta.
4 Escriba el nombre de la herramienta preestablecida y haga clic en OK.
Para elegir una herramienta preestablecida:
Realice una de las acciones siguientes:
• Haga clic en el Selector de herramientas preestablecidas de la barra de opciones y
seleccione una herramienta preestablecida de la paleta emergente.
• Seleccione Ventana > Herramientas preestablecidas y seleccione una herramienta
preestablecida.
Cómo utilizar Ayuda | Contenido | Índice Página anterior 22
Page 23
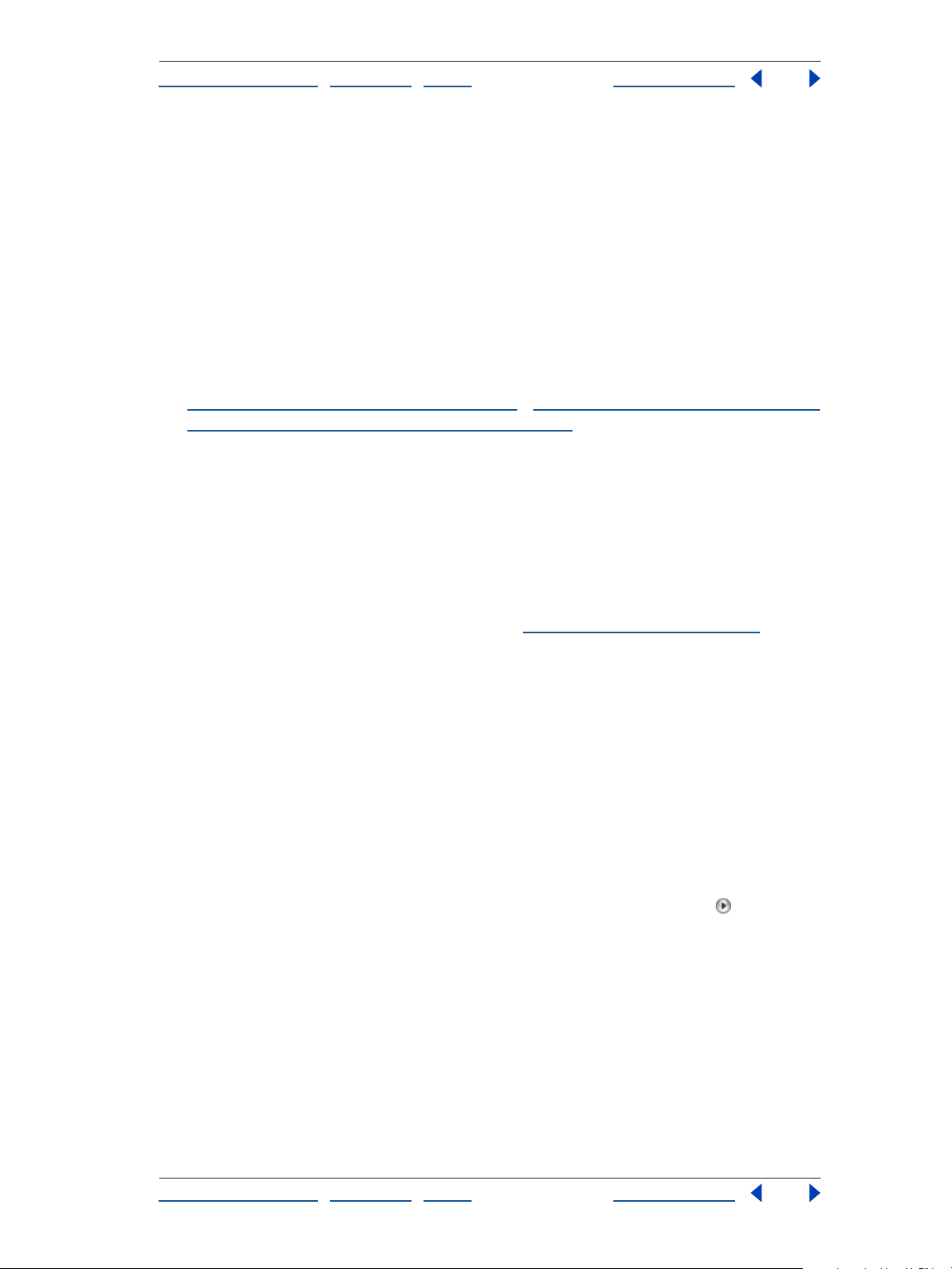
Ayuda para Adobe Photoshop CS Recorrido por el área de trabajo
Cómo utilizar Ayuda | Contenido | Índice Página anterior 23
Para cambiar la lista de ajustes preestablecidos de la paleta emergente
Herramientas preestablecidas:
Realice una de las acciones siguientes:
• Para mostrar todos los ajustes preestablecidos cargados, elija Mostrar todas las
herramientas preestablecidas en el menú de la paleta.
• Para ordenar los ajustes preestablecidos por herramienta, elija Ordenar por
herramienta en el menú de la paleta.
• Para mostrar sólo los ajustes preestablecidos cargados de la herramienta activa, elija
Mostrar herramientas preestablecidas actuales en el menú de la paleta o haga clic en el
botón Sólo herramienta actual.
• Para crear, cargar y gestionar bibliotecas de herramientas preestablecidas, consulte
“Usar las paletas emergentes” en la página 27 y “Gestionar bibliotecas con el Gestor de
ajustes preestablecidos (Photoshop)” en la página 57.
• Para cambiar la visualización de los ajustes preestablecidos en la paleta emergente, elija
Sólo texto, Lista pequeña o Lista grande en el menú de la paleta.
Usar las paletas
Las paletas le ayudan a supervisar y modificar imágenes. Puede elegir qué paletas no
aparecerán ocultas. Las paletas aparecen por defecto apiladas en grupos. Puede mover los
grupos de paletas, reorganizarlas en grupos y eliminarlas de los mismos.
Las paletas también pueden acoplarse (consulte “Acoplar paletas” en la página 24) para
mantenerlas organizadas.
Consejos para reorganizar la visualización de las paletas
Las paletas pueden reorganizarse de manera que pueda hacer un mejor uso del área de
trabajo utilizando las técnicas siguientes:
• Para que una paleta aparezca delante de su grupo, haga clic en la ficha de la misma o
elija el nombre de la paleta en el menú Ventana.
• Para mover todo el grupo de paletas, arrastre su barra de título.
• Para reorganizar o separar un grupo de paletas, arrastre la ficha de una paleta. Si
arrastra una paleta fuera de un grupo de paletas ya existente, se crea un nuevo grupo.
• Para mover una paleta a otro grupo, arrastre su ficha hasta el grupo.
• Para visualizar el menú de una paleta, coloque el puntero en el triángulo situado en
la esquina superior derecha de la paleta y pulse el botón del ratón.
• Para cambiar el tamaño de una paleta, arrastre cualquiera de sus esquinas (Windows) o
el cuadro de tamaño situado en la esquina inferior derecha (Mac
cambiar el tamaño de todas las paletas.
OS). No es posible
Cómo utilizar Ayuda | Contenido | Índice Página anterior 23
Page 24
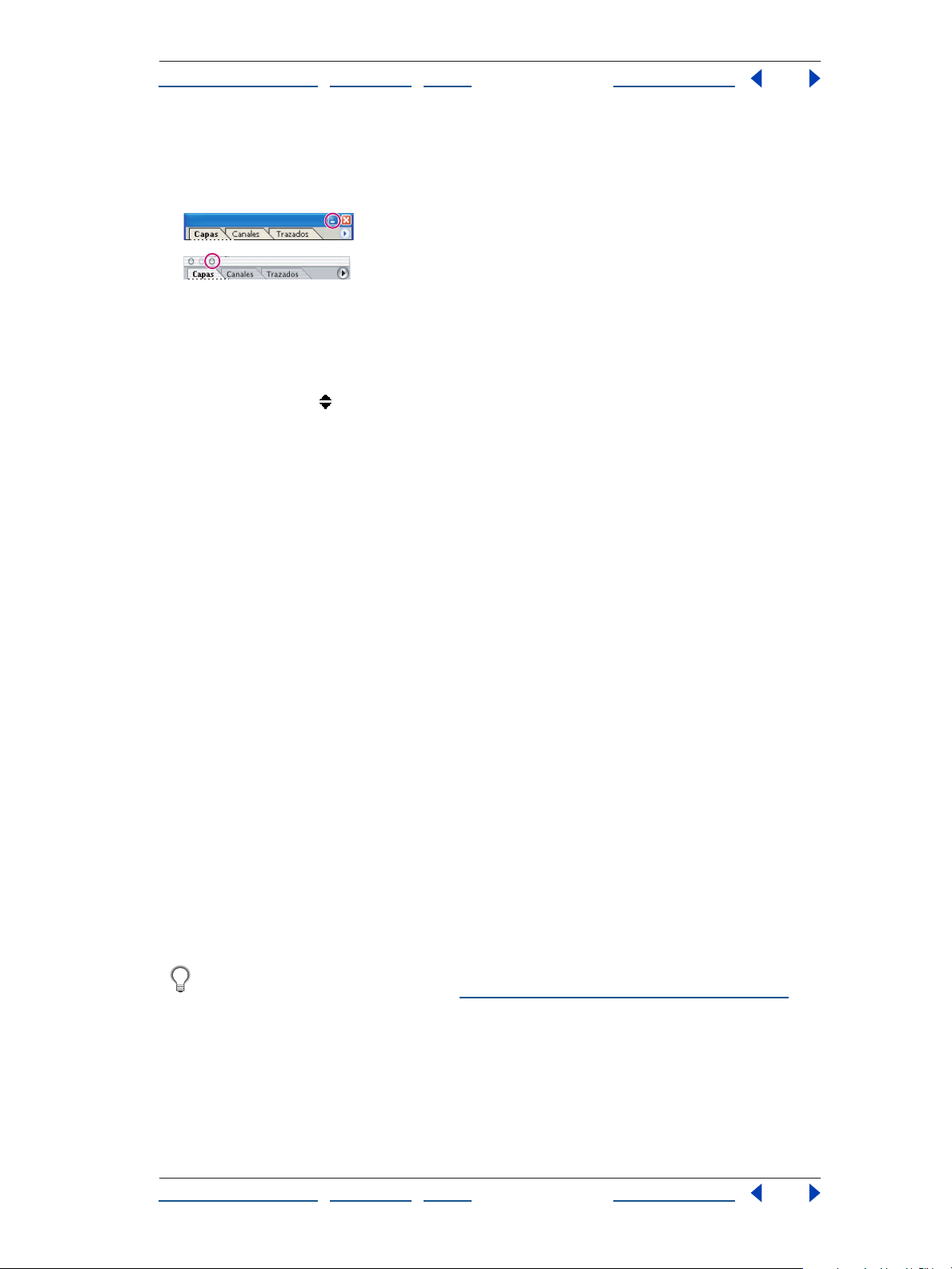
Ayuda para Adobe Photoshop CS Recorrido por el área de trabajo
Cómo utilizar Ayuda | Contenido | Índice Página anterior 24
• Para contraer un grupo de paletas a sólo los títulos, haga clic en el cuadro Minimizar/
Maximizar (Windows) o Zoom (Mac
OS), o haga doble clic en la ficha de una paleta. Se
sigue pudiendo acceder al menú de una paleta contraída.
A
B
Haga clic para contraer o expandir la paleta.
A. Windows B. Mac OS
• (ImageReady) Para mostrar u ocultar opciones de paletas que incluyen opciones
ocultas (como las paletas Optimizar, Opciones de capa y Sector), haga clic en el botón
Mostrar opciones
situado en la ficha de la paleta para desplazarse por las opciones o
seleccione Mostrar opciones u Ocultar opciones en el menú de la paleta.
Mostrar y ocultar paletas
Cuando está trabajando con imágenes grandes, las paletas suelen ocupar demasiado
espacio en la pantalla. Para disponer de más espacio, puede ocultarlas fácilmente.
Para mostrar u ocultar paletas:
Realice una de las acciones siguientes:
• Para mostrar una paleta oculta, seleccione el nombre de la misma en el menú Ventana
(si aparece una marca junto al nombre de la paleta, indica que ésta está visible en el
área de trabajo). Si la paleta seleccionada se ha acoplado con otras paletas, aparecerá el
grupo acoplado.
• Para ocultar una paleta, seleccione su nombre en el menú Ventana.
• Para minimizar una paleta, haga clic en el botón de minimizar.
• Para mostrar u ocultar todas las paletas abiertas, la barra de opciones y el cuadro de
herramientas, pulse
• Para mostrar u ocultar todas las paletas, pulse Mayús+Tab.
Tab.
Acoplar paletas
La función de acoplar paletas le permite ver varias paletas al mismo tiempo, así como
moverlas en grupo. No es posible acoplar grupos enteros de paletas al mismo tiempo; sin
embargo, puede acoplar paletas de un grupo a otro, de una en una.
En Photoshop, las paletas acopladas y sus ubicaciones se guardan al guardar un espacio
de trabajo.
En Photoshop, también puede almacenar paletas en el área de paletas de la barra de
opciones de herramienta. (Consulte “Utilizar la barra de opciones” en la página 20.)
Para acoplar paletas:
Arrastre la ficha de una paleta hasta la parte inferior de otra paleta de manera que la parte
inferior de la otra paleta quede resaltada. Para mover todo un grupo de paletas acoplado,
arrastre su barra de título.
Cómo utilizar Ayuda | Contenido | Índice Página anterior 24
Page 25
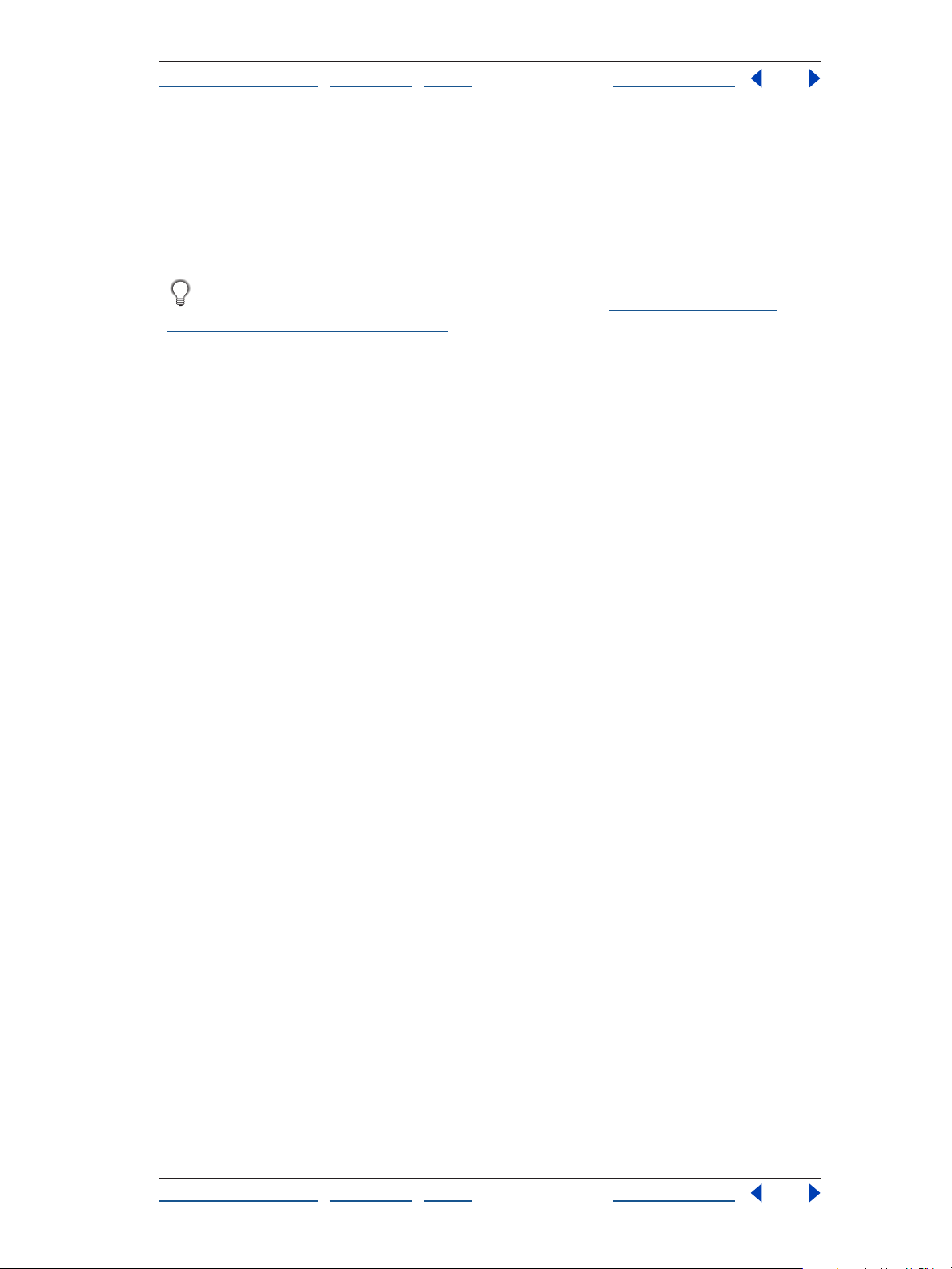
Ayuda para Adobe Photoshop CS Recorrido por el área de trabajo
Cómo utilizar Ayuda | Contenido | Índice Página anterior 25
Guardar espacios de trabajo
Las posiciones de todas las paletas abiertas y cuadros de diálogo movibles se guardan al
salir de la aplicación. Si
podrá volver al mismo aunque mueva una paleta o cierre el cuadro de herramientas. Los
espacios de trabajo guardados también funcionan con el Explorador de archivos, por lo
que puede guardar la configuración preferida del Explorador de archivos.
Puede asignar métodos abreviados de teclado a cada espacio de trabajo de modo que
puede desplazarse por ellos usando el teclado (consulte “Personalizar métodos
abreviados de teclado” en la página 59).
Para guardar la composición actual del espacio de trabajo:
1 Seleccione Ventana > Espacio de trabajo > Guardar espacio de trabajo.
2 Escriba el nombre del espacio de trabajo y haga clic en OK.
Para elegir un espacio de trabajo:
Seleccione Ventana > Espacio de trabajo y elija un espacio de trabajo en el submenú.
Para eliminar un espacio de trabajo:
1 Seleccione Ventana > Espacio de trabajo > Eliminar espacio de trabajo.
2 Seleccione el espacio de trabajo que desea eliminar y haga clic en Eliminar.
guarda una composición de pantalla como un espacio de trabajo,
Para restaurar las paletas a sus posiciones por defecto:
Seleccione Ventana > Espacio de trabajo > Restaurar ubicaciones de paleta.
Para guardar las ubicaciones de las paletas:
Realice una de las acciones siguientes:
• En Windows, seleccione Edición > Preferencias > Generales y, a continuación,
seleccione Guardar ubicaciones de paleta.
• (Photoshop) En Mac OS, elija Photoshop > Preferencias > Generales y, a continuación,
seleccione Guardar ubicaciones de paleta.
• (ImageReady) En Mac OS, seleccione ImageReady > Preferencias > Generales y, a
continuación, elija Guardar ubicaciones de paleta.
Para comenzar siempre con las posiciones por defecto de las paletas y de los cuadros
de diálogo:
1 Realice una de las acciones siguientes:
• En Windows, seleccione Edición > Preferencias > Generales.
• (Photoshop) En Mac OS, seleccione Photoshop > Preferencias > Generales.
• (ImageReady) En Mac OS, seleccione ImageReady > Preferencias > Generales.
2 Deseleccione Guardar ubicaciones de paleta. El cambio tendrá efecto la próxima vez
que inicie la aplicación.
Cómo utilizar Ayuda | Contenido | Índice Página anterior 25
Page 26
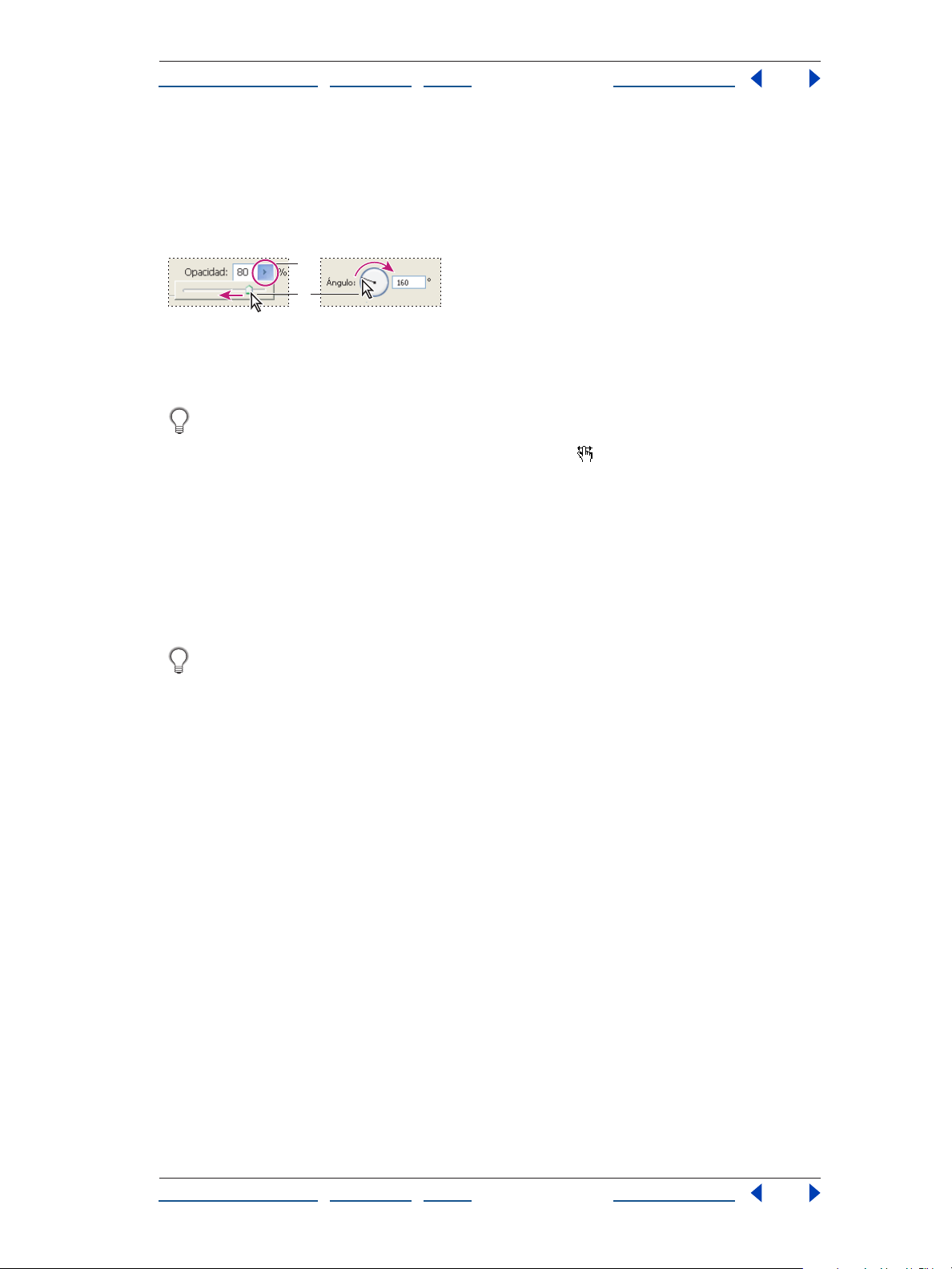
Ayuda para Adobe Photoshop CS Recorrido por el área de trabajo
Cómo utilizar Ayuda | Contenido | Índice Página anterior 26
Usar los reguladores emergentes
Muchas paletas y cuadros de diálogo contienen ajustes que utilizan reguladores
emergentes (por ejemplo, la
emergentes dispone de un amplio control sobre las opciones. A menudo un cuadro de
texto muestra un regulador emergente para que pueda escribir un valor específico.
A
B
Diferentes tipos de reguladores emergentes
A. Haga clic para abrir el cuadro del regulador emergente. B. Arrastre el regulador o el radio del
ángulo.
También puede “frotar” sobre los reguladores emergentes de numerosas paletas. Por
ejemplo, si coloca el puntero sobre la palabra “Relleno” u “Opacidad” de la paleta
Capas, el puntero adopta la forma de un icono de mano
el puntero hacia la derecha o izquierda para cambiar el porcentaje de relleno o de
opacidad.
opción Opacidad en la paleta Capas). Con los reguladores
. A continuación, puede mover
Para usar un regulador emergente:
Haga clic en el triángulo situado al lado del ajuste para abrir el cuadro del regulador
emergente y arrastre el regulador o el radio del ángulo hasta el valor deseado. Haga clic
fuera del cuadro del regulador o pulse Intro o Retorno para cerrar el cuadro del regulador.
Para cancelar cambios, pulse la tecla Esc.
Para aumentar o disminuir los valores en intervalos del 10% cuando se abra el cuadro
del regulador emergente, mantenga pulsada la tecla Mayús y pulse las teclas de flecha
Arriba o Abajo.
Cómo utilizar Ayuda | Contenido | Índice Página anterior 26
Page 27
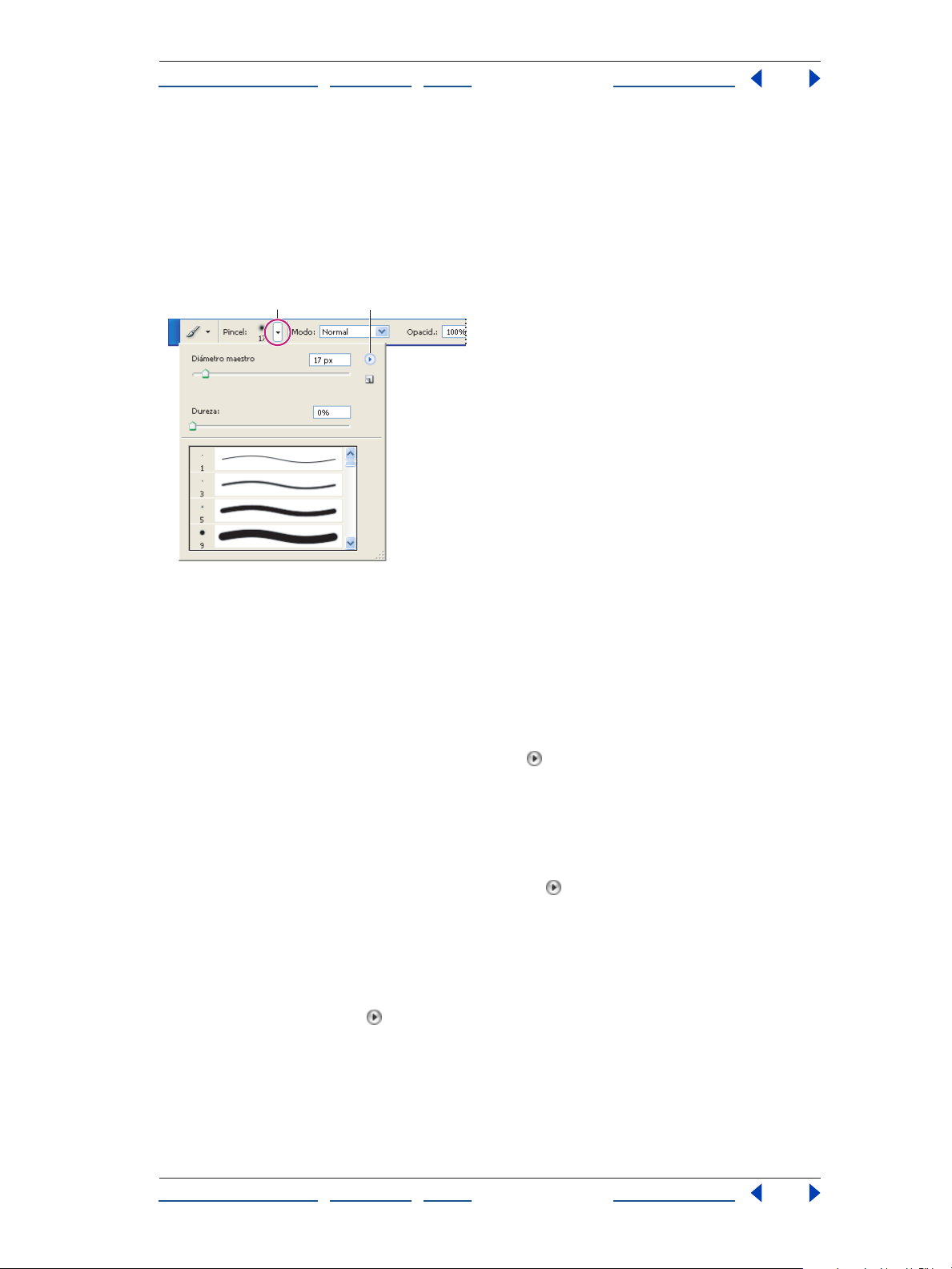
Ayuda para Adobe Photoshop CS Recorrido por el área de trabajo
Cómo utilizar Ayuda | Contenido | Índice Página anterior 27
Usar las paletas emergentes
Las paletas emergentes proporcionan fácil acceso a las opciones disponibles de pinceles,
muestras, degradados, estilos, motivos, contornos y formas. Puede personalizar las paletas
emergentes cambiando el nombre y eliminando elementos, así como cargando, guardando
y reemplazando bibliotecas. También puede cambiar la visualización de una paleta
emergente para ver los elementos por sus nombres, como iconos de miniatura o de ambas
formas.
AB
Ver la paleta emergente Pincel en la barra de opciones
A. Haga clic para abrir la paleta emergente. B. Haga clic para ver el menú de la paleta emergente.
Para seleccionar un elemento de una paleta emergente:
1 Haga clic en la imagen en miniatura de la barra de opciones.
2 Haga clic en un elemento de la paleta emergente.
Para cambiar el nombre de un elemento de una paleta emergente:
Seleccione un elemento, haga clic en el triángulo situado en la esquina superior
derecha de la paleta emergente y seleccione el comando Cambiar nombre en el menú de
la paleta. Escriba un nuevo nombre.
Para eliminar un elemento de la paleta emergente:
Realice una de las acciones siguientes:
• Seleccione un elemento, haga clic en el triángulo situado en la esquina superior
derecha de la paleta emergente y elija el comando Eliminar en el menú de la paleta.
• Mantenga pulsada la tecla Alt (Windows) u Opción (Mac OS) y haga clic en un
elemento.
Para personalizar la lista de elementos de una paleta emergente:
1 Haga clic en el triángulo situado en la esquina superior derecha de la paleta
emergente para acceder al menú de la paleta.
2 Para volver a la biblioteca por defecto, seleccione el comando Restaurar. Puede
reemplazar la lista actual o añadir la biblioteca por defecto a la lista actual.
3 Para cargar una biblioteca diferente, realice una de las acciones siguientes:
Cómo utilizar Ayuda | Contenido | Índice Página anterior 27
Page 28
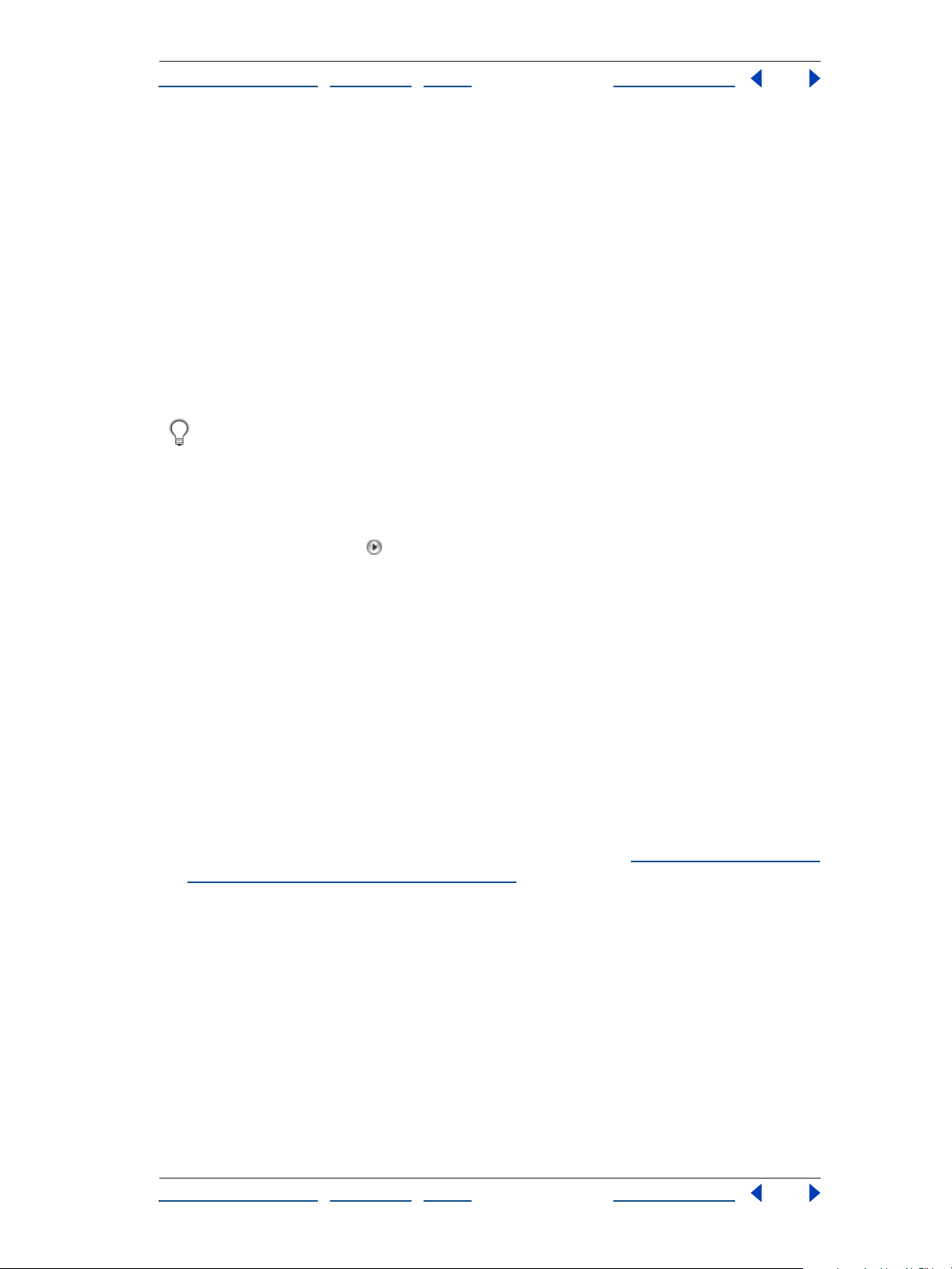
Ayuda para Adobe Photoshop CS Recorrido por el área de trabajo
Cómo utilizar Ayuda | Contenido | Índice Página anterior 28
• Elija el comando Cargar para añadir una biblioteca a la lista actual. A continuación,
seleccione el archivo de biblioteca que desee utilizar y haga clic en Cargar (Photoshop)
o Abrir (ImageReady).
• Elija el comando Reemplazar para sustituir la lista actual por una biblioteca diferente.
A
continuación, seleccione el archivo de biblioteca que desee utilizar y haga clic en
Cargar (Photoshop) o Abrir (ImageReady).
• Elija un archivo de biblioteca (que aparece en la parte inferior del menú de la paleta). A
continuación, haga clic en OK para reemplazar la lista actual o haga clic en Añadir para
agregar la lista actual.
4 Para guardar la lista actual como una biblioteca para su uso posterior, seleccione el
comando Guardar. A
continuación, introduzca un nombre para el archivo de biblioteca y
haga clic en Guardar.
(Mac OS) Puede especificar que siempre se añada una extensión de archivo al archivo
de biblioteca si define Añadir extensión de archivo como Siempre en las preferencias
de Manejo de archivos. Para poder compartir fácilmente bibliotecas entre sistemas
operativos, es necesario añadir la extensión a un nombre de archivo de biblioteca.
Para cambiar la visualización de los elementos de una paleta emergente:
1 Haga clic en el triángulo situado en la esquina superior derecha de la paleta
emergente para acceder al menú de la paleta.
2 Seleccione una opción de visualización: Sólo texto, Miniatura pequeña, Miniatura
grande, Lista pequeña o Lista grande.
Usar la paleta Info
La paleta Info muestra información acerca de los valores del color situados bajo el puntero
y, dependiendo de la herramienta que se esté utilizando, otras medidas útiles.
Para visualizar la paleta Info:
Seleccione Ventana > Info.
La paleta Info muestra la siguiente información:
• Al visualizar los valores CMYK, la paleta Info muestra un signo de exclamación junto a
los valores CMYK si el color situado bajo el puntero o la muestra de color se encuentra
fuera de la gama de los colores CMYK imprimibles. (Consulte
fuera de gama (Photoshop)” en la página 201.)
• Cuando utiliza la herramienta Marco, la paleta Info muestra las coordenadas x e y de la
posición del puntero, así como la anchura (An) y la altura (Al) del marco conforme
arrastra.
• Cuando utiliza la herramienta Recortar o Zoom, la paleta Info muestra la anchura (An) y
la altura (Al) del marco conforme arrastra. La paleta también muestra el ángulo de
rotación del marco de recorte.
“Identificación de colores
• Cuando utiliza las herramientas Línea, Pluma o Degradado, o cuando mueve una
selección, la paleta Info muestra las coordenadas
cambio en X (DX), el cambio en Y (DY), el
ángulo (A) y la distancia (D) conforme arrastra.
x e y de la posición de inicio, el
Cómo utilizar Ayuda | Contenido | Índice Página anterior 28
Page 29
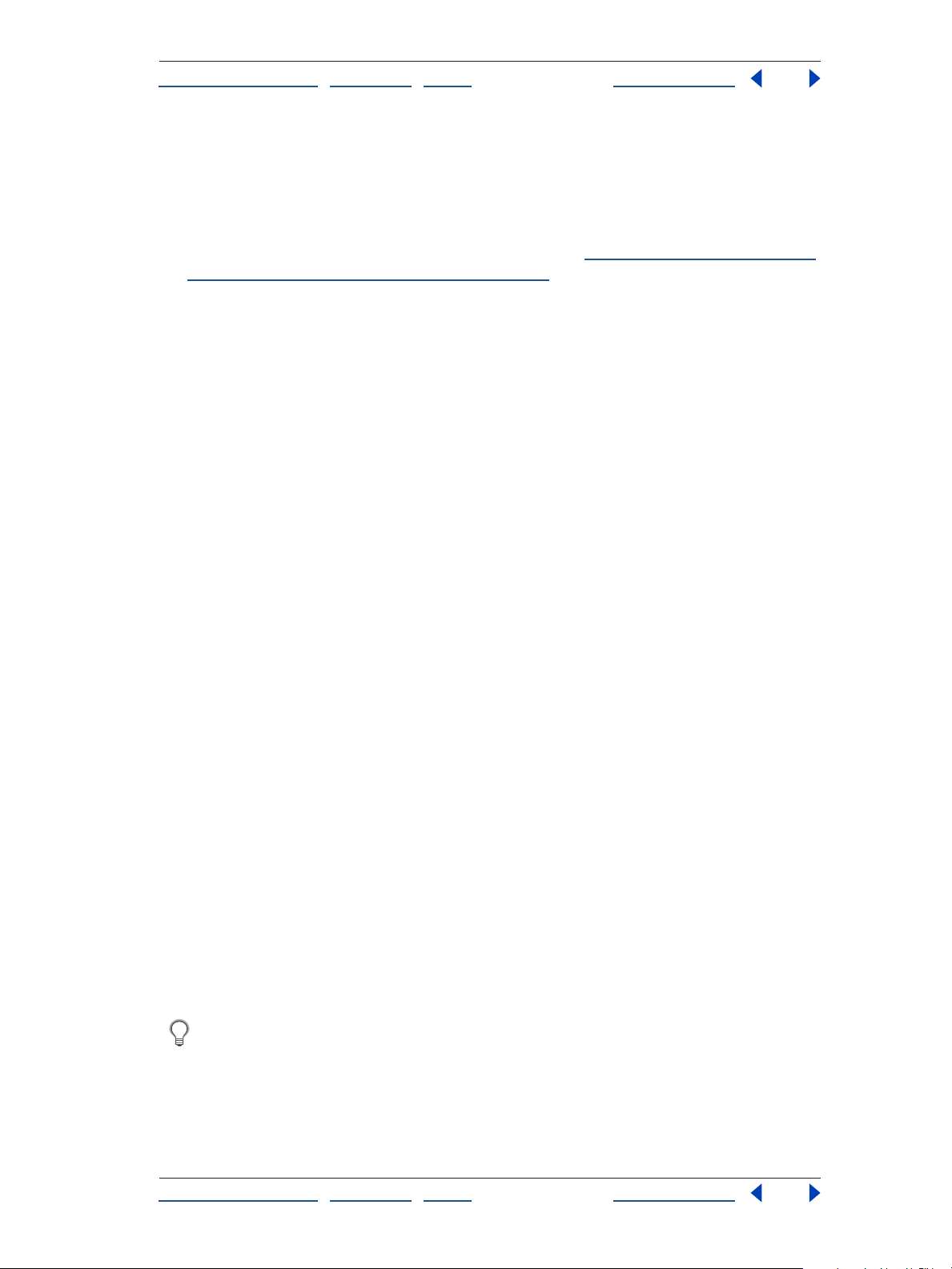
Ayuda para Adobe Photoshop CS Recorrido por el área de trabajo
Cómo utilizar Ayuda | Contenido | Índice Página anterior 29
• Cuando utiliza un comando de transformación bidimensional, la paleta Info muestra el
cambio en porcentaje de la anchura (An), altura (Al), el ángulo de rotación (A) y el
ángulo de sesgado horizontal (H) o vertical (V).
• Cuando utiliza algún cuadro de diálogo de ajuste de color (por ejemplo, Curvas), la
paleta Info muestra los valores anteriores y posteriores de color de los píxeles situados
bajo el puntero y bajo las muestras de color. (Consulte
“Visualización de los valores de
color de los píxeles (Photoshop)” en la página 197.)
(ImageReady) La paleta Info muestra la siguiente información:
• Los valores numéricos RGB del color que se encuentre bajo el puntero.
• El valor de opacidad de los píxeles situados bajo el puntero.
• El valor hexadecimal del color situado bajo el puntero.
• La posición de la tabla de colores indexados del color situado bajo el puntero.
• Las coordenadas x e y del puntero.
• Las coordenadas x e y de la posición inicial (antes de que haga clic en la imagen) y de la
posición final (a
medida que arrastra en la imagen) al usar las herramientas Marco, las
herramientas de forma, Recortar y Sector.
• La anchura (An) y la altura (Al) de la selección conforme arrastra al usar las herramientas
Recortar, las herramientas de forma, Sector o Zoom.
• El cambio en porcentaje de la anchura (An) y la altura (Al), el ángulo de rotación (A) y el
ángulo del sesgado horizontal (H) o vertical (V) al usar el comando Transformar o
Transformación libre.
Para cambiar las opciones de la paleta Info:
1 Seleccione Opciones de paleta del menú de la paleta Info.
2 En Primer informe de color, elija una de las siguientes opciones de visualización:
• Color real, para ver los valores en el modo de color actual de la imagen.
• Tinta total, para ver el porcentaje total de toda la tinta CMYK existente en la ubicación
actual del puntero, según el conjunto de valores del cuadro de diálogo Ajustes CMYK.
• Opacidad, para ver la opacidad de la capa actual. Esta opción no puede aplicarse al
fondo.
• Cualquier otra opción para ver los valores de color en ese modo de color.
3 En Segundo informe de color, seleccione una opción de visualización de la lista del
paso
2.
4 En Unidades de regla, seleccione una unidad de medida.
5 Si desea ver valores para imágenes de 16 bits, seleccione Mostrar valores de 16 bits.
6 Haga clic en OK.
Para cambiar las unidades de medida, haga clic en el icono en forma de cruz en la
paleta Info para ver el menú de opciones. Para cambiar los modos de informes de
color, haga clic en el icono del cuentagotas.
Cómo utilizar Ayuda | Contenido | Índice Página anterior 29
Page 30
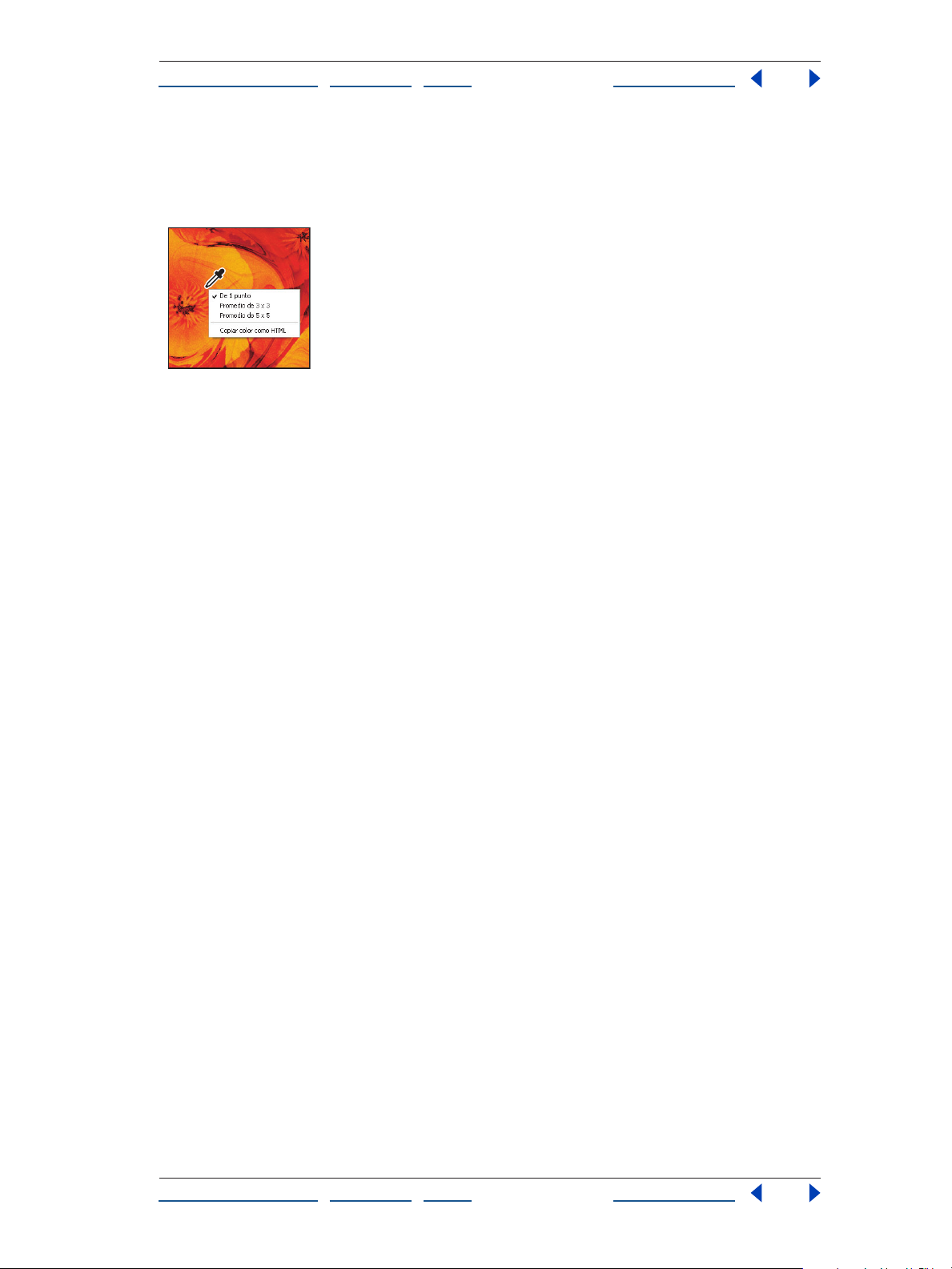
Ayuda para Adobe Photoshop CS Recorrido por el área de trabajo
Cómo utilizar Ayuda | Contenido | Índice Página anterior 30
Usar los menús contextuales
Además de los menús situados en la parte superior de la pantalla, los menús contextuales
muestran comandos importantes de la herramienta, selección o paleta activa.
Menú contextual de la herramienta Cuentagotas
Para mostrar los menús contextuales:
1 Coloque el puntero sobre una imagen o un elemento de la paleta.
2 Haga clic con el botón derecho del ratón (Windows) o pulse Control y haga clic
(Mac
OS). El menú contextual aparece en el punto donde ha hecho clic.
Ver imágenes
Puede cambiar el modo de visualización en pantalla para cambiar el aspecto del área de
trabajo de Photoshop o ImageReady. Las herramientas Mano y Zoom, los comandos Zoom
y la paleta Navegador le permiten ver distintas áreas de una imagen con diferentes
ampliaciones. Puede abrir ventanas adicionales para acceder a varias vistas (por ejemplo,
diferentes ampliaciones) de una imagen al mismo tiempo.
Cambiar el modo de pantalla
Puede usar las opciones de modo de pantalla para ver las imágenes en toda la pantalla.
Puede mostrar u ocultar la barra de menús, la barra de título y las barras de
desplazamiento. Puede elegir una de las opciones siguientes:
• El Modo de pantalla estándar es la vista por defecto, con barras de menús, barras de
desplazamiento y otros elementos de pantalla visibles.
• El Modo de pantalla entera con barra de menús aumenta la visión de una imagen pero
muestra la barra de menús.
Cómo utilizar Ayuda | Contenido | Índice Página anterior 30
Page 31

Ayuda para Adobe Photoshop CS Recorrido por el área de trabajo
Cómo utilizar Ayuda | Contenido | Índice Página anterior 31
• El Modo de pantalla entera le permite mover la imagen por la pantalla para ver
diferentes áreas.
Arrastrar una imagen en Modo de pantalla entera
Para cambiar el modo de visualización de pantalla:
Realice una de las acciones siguientes:
• Para visualizar la ventana por defecto, con la barra de menús en la parte superior y las
barras de desplazamiento en el lateral, seleccione Vista
estándar o haga clic en el botón Modo estándar
• Para visualizar una ventana de pantalla entera con barra de menús y un fondo con un
del cuadro de herramientas.
50% de gris, pero sin barra de título ni barras de desplazamiento, seleccione Vista
Modo de pantalla
> Modo de pantalla entera con barra de menús, o haga clic en el
botón Modo de pantalla entera con barra de menús
• Para visualizar una ventana de pantalla entera sólo con fondo negro (sin barra de título,
barra de menús ni barras de desplazamiento), seleccione Vista
Modo de pantalla entera, o haga clic en el botón Modo de pantalla entera
> Modo de pantalla > Modo
>
del cuadro de herramientas.
> Modo de pantalla >
del cuadro
de herramientas.
Ver varias imágenes
Las imágenes se muestran en la ventana de documento. Puede abrir varias ventanas para
ver diferentes vistas del mismo archivo. En el menú Ventana aparece una lista de las
ventanas abiertas. Es posible que la disponibilidad de memoria limite el número de
ventanas por imagen.
En Photoshop, puede usar la opción Desplazarse por todas las ventanas de la
herramienta Mano para desplazarse por todas las imágenes abiertas. Seleccione esta
opción en la barra de opciones y arrastre una imagen para desplazarse por todas las
imágenes visibles.
En ImageReady, la ventana de documento permite cambiar fácilmente entre la vista
original y la optimizada de una imagen con las fichas, así como ver la imagen original o
varias versiones de una imagen optimizada simultáneamente.
Cómo utilizar Ayuda | Contenido | Índice Página anterior 31
Page 32

Ayuda para Adobe Photoshop CS Recorrido por el área de trabajo
Cómo utilizar Ayuda | Contenido | Índice Página anterior 32
Para ver otras imágenes abiertas:
Seleccione el nombre del archivo que se muestra en la parte inferior del menú Ventana.
Para abrir varias vistas de la misma imagen:
Realice una de las acciones siguientes:
• Seleccione Ventana > Documentos > Ventana nueva.
• (ImageReady) Arrastre cualquier ficha fuera de la ventana de documento.
Para ordenar varias ventanas:
Realice una de las acciones siguientes:
• Seleccione Ventana > Documentos > Cascada para visualizar las ventanas apiladas en
cascada desde la parte superior izquierda a la parte inferior derecha de la pantalla.
• Elija Ventana > Documentos > Mosaico para visualizar las ventanas borde con borde.
Para aumentar o reducir en varias imágenes (Photoshop):
1 Abra una o más imágenes, o copias de una sola imagen.
2 Seleccione Ventana > Organizar > Mosaico para visualizar las imágenes borde con
borde.
3 Seleccione la herramienta Zoom y realice una de las acciones siguientes:
• En la barra de opciones seleccione Ampliar o reducir todas las ventanas y, a
continuación, haga clic en una de las imágenes. Las otras imágenes se amplían o
reducen al mismo tamaño.
• Seleccione Ventana > Organizar > Igualar zoom. Mantenga pulsada la tecla Mayús y
haga clic en una de las imágenes. Las otras imágenes se amplían o reducen al mismo
tamaño.
Para que la ubicación entre varias imágenes sea la misma (Photoshop):
1 Abra una o más imágenes, o varias copias de una sola imagen.
2 Elija Ventana > Organizar > Mosaico.
3 Seleccione la herramienta Mano y realice una de las acciones siguientes:
• En la barra de opciones seleccione Desplazarse por todas las ventanas y, a continuación,
haga clic en el área de una de las imágenes. Las otras imágenes muestran el área
correspondiente.
• Seleccione Ventana > Organizar > Igualar ubicación. Mantenga pulsada la tecla Mayús y
haga clic en el área de una imagen. Las otras imágenes muestran el área correspondiente.
Para que el zoom y la ubicación entre varias imágenes sean los mismos (Photoshop):
1 Abra una o más imágenes, o varias copias de una sola imagen.
2 Elija Ventana > Organizar > Mosaico.
3 Elija Ventana > Organizar > Igualar zoom y ubicación.
Cómo utilizar Ayuda | Contenido | Índice Página anterior 32
Page 33

Ayuda para Adobe Photoshop CS Recorrido por el área de trabajo
Cómo utilizar Ayuda | Contenido | Índice Página anterior 33
Sin Igualar zoom y ubicación (izquierda), y después de seleccionar Igualar zoom y ubicación
(derecha)
4 Seleccione la herramienta Zoom o la herramienta Mano .
5 Seleccione una de las imágenes y, a continuación, seleccione Ventana > Organizar >
Igualar zoom y ubicación.
6 Mantenga pulsada la tecla Mayús y haga clic en el área de una imagen. Las otras
imágenes muestran el mismo porcentaje de aumento y el área correspondiente al área
donde ha hecho clic.
Para cerrar las ventanas:
Seleccione un comando:
• Seleccione Archivo > Cerrar para cerrar la ventana activa.
• Seleccione Archivo > Cerrar todo para cerrar todas las ventanas.
Navegar por el área de visualización
Si no puede verse toda la imagen en la ventana de documento, puede navegar para ver
otra área de la imagen.
En Photoshop también puede utilizar la paleta Navegador para cambiar rápidamente la
vista de una imagen.
Para ver otra área de una imagen:
Realice una de las acciones siguientes:
• Utilice las barras de desplazamiento de la ventana.
• Seleccione la herramienta Mano y arrastre para tener una panorámica de la imagen.
Cómo utilizar Ayuda | Contenido | Índice Página anterior 33
Page 34

Ayuda para Adobe Photoshop CS Recorrido por el área de trabajo
Cómo utilizar Ayuda | Contenido | Índice Página anterior 34
Arrastrar la herramienta Mano para ver otra área de una imagen
Para usar la herramienta Mano mientras está seleccionada otra herramienta,
mantenga pulsada la barra espaciadora mientras arrastra en la imagen.
Para mover la vista de una imagen utilizando la paleta Navegador (Photoshop):
1 Seleccione Ventana > Navegador.
2 Realice una de las acciones siguientes:
• Arrastre el cuadro de visualización situado en la miniatura de la imagen, que representa
los límites de la ventana de la imagen.
• Haga clic en la miniatura de la imagen. La nueva vista incluye el área en la que hace clic.
Para cambiar el color del cuadro de visualización de la paleta Navegador
(Photoshop):
1 Seleccione Opciones de paleta en el menú de la paleta Navegador.
2 Seleccione un color:
• Para utilizar un color preestablecido, seleccione una opción en Color.
• Para especificar un color diferente, haga clic en el cuadro de color y elija un color.
Aumentar y reducir la vista
Puede ampliar o reducir la vista utilizando varios métodos. La barra de título de la ventana
muestra el porcentaje de zoom (a menos que la ventana sea demasiado pequeña y no
quepa la imagen), así como la barra de estado en la parte inferior de la ventana.
Nota: La vista 100% de una imagen muestra la imagen tal y como aparece en un
navegador (según la resolución del monitor y la de la imagen). (Consulte
tamaño y la resolución de las imágenes” en la página 68.)
Para ampliar:
Realice una de las acciones siguientes:
• Seleccione la herramienta Zoom . El puntero se convierte en una lupa con un signo
más en el centro. Haga clic en el área que desee ampliar. Cada clic amplía la imagen
hasta el próximo porcentaje preestablecido y centra la visualización alrededor del
punto en el que haga clic. Una vez que la imagen ha alcanzado su nivel de ampliación
máximo (1600%), la
lupa aparece vacía.
“Comprender el
Cómo utilizar Ayuda | Contenido | Índice Página anterior 34
Page 35

Ayuda para Adobe Photoshop CS Recorrido por el área de trabajo
Cómo utilizar Ayuda | Contenido | Índice Página anterior 35
• (Photoshop) Haga clic en el botón Aumentar de la barra de opciones para ampliar
hasta el próximo porcentaje preestablecido. Una vez la imagen ha alcanzado su nivel
de ampliación máximo, el comando aparece desactivado.
• Seleccione Vista > Aumentar para ampliar la imagen hasta el próximo porcentaje
preestablecido. Una vez la imagen ha alcanzado su nivel de ampliación máximo, el
comando aparece desactivado.
• (Photoshop) Introduzca un nivel de ampliación en el cuadro de texto Zoom situado en
la parte inferior izquierda de la ventana.
• (ImageReady) Haga clic en el menú emergente Nivel de zoom situado en la parte
inferior izquierda de la ventana de documento y elija un nivel de aumento.
Para reducir:
Realice una de las acciones siguientes:
• Seleccione la herramienta Zoom. Mantenga pulsada la tecla Alt (Windows) u Opción
(Mac
OS) para activar la herramienta Reducir. El puntero se convierte en una lupa con
un signo menos en el centro
. Haga clic en el centro del área de la imagen que desea
reducir. Cada clic reduce la vista al porcentaje anterior preestablecido. Cuando el
archivo ha alcanzado su máximo nivel de reducción, la lupa aparece vacía.
• Haga clic en el botón Reducir de la barra de opciones para disminuir hasta el
porcentaje anterior preestablecido. Una vez que la imagen ha alcanzado su nivel de
reducción máximo, el comando aparece desactivado.
• Seleccione Vista > Reducir para disminuir hasta el anterior porcentaje preestablecido.
Cuando la imagen alcanza su máximo nivel de reducción, el comando se desactiva.
• (Photoshop) Introduzca un nivel de reducción en el cuadro de texto Zoom situado en la
parte inferior izquierda de la ventana.
• (ImageReady) Haga clic en el menú emergente Nivel de zoom situado en la parte
inferior izquierda de la ventana de documento y elija un nivel de reducción.
Para aumentar arrastrando:
1 Seleccione la herramienta Zoom.
2 Arrastre sobre la parte de la imagen que desea aumentar.
Arrastrar la herramienta Zoom para ampliar la vista de una imagen
Cómo utilizar Ayuda | Contenido | Índice Página anterior 35
Page 36

Ayuda para Adobe Photoshop CS Recorrido por el área de trabajo
Cómo utilizar Ayuda | Contenido | Índice Página anterior 36
El área incluida dentro del marco de aumento se muestra con el máximo aumento posible.
Para mover el marco alrededor de la ilustración en Photoshop, comience a arrastrar el
marco y, a continuación, mantenga pulsada la barra espaciadora al tiempo que arrastra el
marco hasta una nueva ubicación.
Para visualizar una imagen al 100%:
Realice una de las acciones siguientes:
• Haga doble clic en la herramienta Zoom.
• Seleccione Vista > Píxeles reales (Photoshop) o Vista > Tamaño real (ImageReady).
Para cambiar la vista de modo que encaje en la pantalla:
Realice una de las acciones siguientes:
• Haga doble clic en la herramienta Mano.
• Seleccione Vista > Encajar en pantalla.
Estas opciones escalan tanto el nivel de aumento o reducción como el tamaño de la
ventana para encajarla en el espacio disponible de la pantalla.
Para redimensionar automáticamente la ventana al aumentar o reducir la vista:
Con la herramienta Zoom activa, seleccione Encajar ventana en la barra de opciones. La
ventana se redimensiona al aumentar o reducir la vista de la imagen.
Cuando la opción Encajar ventana está deseleccionada (valor por defecto), la ventana
mantiene un tamaño constante independientemente del aumento de la imagen. Esto
puede resultar útil si se utilizan monitores más pequeños de lo habitual o se trabaja con
vistas segmentadas.
Para redimensionar automáticamente la ventana al aumentar o reducir mediante los
métodos abreviados (Photoshop):
1 Realice una de las acciones siguientes:
• En Windows, seleccione Edición > Preferencias > Generales.
• En Mac OS, seleccione Photoshop > Preferencias > Generales.
2 Seleccione Zoom con teclado cambia las ventanas de tamaño.
Corregir errores
La mayoría de las operaciones pueden deshacerse si comete un error. De forma alternativa,
puede restaurar toda o parte de una imagen a la última versión guardada. Sin embargo, es
posible que la memoria disponible limite el uso de estas opciones.
Para más información acerca de cómo restaurar la imagen al estado en el que se
encontraba en algún momento de la sesión de trabajo, consulte
Historia” en la página 37.
“Acerca de la paleta
Para deshacer la última operación:
Seleccione Edición > Deshacer.
Si una operación no puede deshacerse, el comando aparece atenuado y cambia a No se
puede deshacer.
Cómo utilizar Ayuda | Contenido | Índice Página anterior 36
Page 37

Ayuda para Adobe Photoshop CS Recorrido por el área de trabajo
Cómo utilizar Ayuda | Contenido | Índice Página anterior 37
Para rehacer la última operación:
Seleccione Edición > Rehacer.
Puede configurar la preferencia de la función Rehacer para que sea la misma en
Photoshop y en ImageReady. En el área Generales del cuadro de diálogo Preferencias,
seleccione una preferencia para la tecla Rehacer. También puede configurar la tecla para
que cambie entre Deshacer y Rehacer.
Para liberar memoria usada por el comando Deshacer, la paleta Historia o el
Portapapeles (Photoshop):
Seleccione Edición > Purgar y elija el tipo de elemento o el búfer que desea borrar. Si ya
está vacío, el tipo de elemento o búfer aparecen atenuados.
Importante: El comando Purgar borra permanentemente de la memoria la operación
almacenada por el comando o búfer; no puede deshacerse. Por ejemplo, al seleccionar
Edición
> Purgar > Historias se eliminan todos los estados de historia almacenados en la
paleta Historia. Utilice el comando Purgar cuando la cantidad de información albergada
en la memoria sea tan grande que el rendimiento de Photoshop disminuya notablemente.
Para volver a la última versión guardada:
Seleccione Archivo > Volver.
Nota: Volver se añade como un estado de historia en la paleta Historia y esta operación
puede deshacerse.
Para restaurar parte de una imagen a la versión guardada anteriormente
(Photoshop):
Realice una de las acciones siguientes:
• Utilice la herramienta Pincel de historia para pintar con el estado o la instantánea
seleccionados en la paleta Historia. (Consulte “Pintar con un estado o una instantánea
de una imagen (Photoshop)” en la página 42.)
• Utilice la herramienta Borrador con la opción Borrar a historia seleccionada.
(Consulte “Usar la herramienta Borrador” en la página 358.)
• Seleccione el área que desea restaurar y elija Edición > Rellenar. En Usar, elija Historia y
haga clic en OK. (Consulte
“Rellenar y contornear selecciones y capas” en la
página 368.)
Nota: Para restaurar la imagen con una instantánea del estado inicial del documento,
elija Opciones de historia en el menú de la paleta y asegúrese de que la opción Crear
automáticamente primera instantánea está activada.
Acerca de la paleta Historia
La paleta Historia le permite ir a cualquier estado reciente de la imagen creada durante la
sesión de trabajo actual. Cada vez que aplica un cambio a una imagen, el nuevo estado de
esa imagen se añade a la paleta.
Por ejemplo, si selecciona, pinta y gira parte de una imagen, cada uno de estos estados
aparece de forma independiente en la lista de la paleta. A continuación, puede seleccionar
cualquiera de estos estados y la imagen volverá al estado que tenía al aplicar dicho
cambio por primera vez. Ahora ya puede trabajar desde ese estado.
Cómo utilizar Ayuda | Contenido | Índice Página anterior 37
Page 38

Ayuda para Adobe Photoshop CS Recorrido por el área de trabajo
Cómo utilizar Ayuda | Contenido | Índice Página anterior 38
Consejos para el uso de la paleta Historia
Tenga en cuenta las siguientes pautas al utilizar la paleta Historia:
• Los cambios que afectan a todo el programa, como los cambios en paletas, ajustes de
color, acciones y preferencias, no son cambios que se realicen a una imagen particular
y, por tanto, no se añaden a la paleta Historia.
• Por defecto, la paleta Historia muestra los 20 estados (Photoshop) o 32 estados
(ImageReady) anteriores. Siempre puede cambiar el número de estados en Preferencias.
Los estados más antiguos se eliminan automáticamente para liberar memoria en
Photoshop. Para conservar un estado concreto durante toda la sesión de trabajo, realice
una instantánea del mismo. Para más información, consulte
una imagen (Photoshop)” en la página 40.
• Una vez cerrado y abierto de nuevo el documento, todos los estados y las instantáneas
de la última sesión de trabajo se eliminan de la paleta.
• Por defecto, aparece una instantánea del estado inicial del documento en la parte
superior de la paleta.
• Los estados se añaden de arriba abajo. Es decir, el último estado se encuentra en la
parte superior de la lista y el más reciente, en la parte inferior.
“Realizar una instantánea de
• Cada estado aparece enumerado con el nombre de la herramienta o comando utilizado
para modificar la imagen.
• Por defecto, la selección de un estado atenúa los otros que se encuentran debajo. De
esta forma se ven claramente los cambios que se descartarán si continúa trabajando
desde el estado seleccionado. Para más información acerca de cómo personalizar las
opciones de historia, consulte
“Definir opciones de historia (Photoshop)” en la
página 40.
• Por defecto, al seleccionar un estado y, a continuación, cambiar la imagen, se eliminan
todos los estados posteriores.
• Si selecciona un estado y, a continuación, modifica la imagen, eliminado los estados
posteriores, puede utilizar el comando Deshacer para deshacer el último cambio y
restaurar los estados eliminados.
• Por defecto, al eliminar un estado se elimina ese estado y todos los siguientes. Si escoge
la opción Permitir historia no lineal, al eliminar un estado sólo se elimina ese estado.
Para más información, consulte
“Definir opciones de historia (Photoshop)” en la
página 40.
Usar la paleta Historia
Puede utilizar la paleta Historia para volver a un estado anterior de una imagen, para
eliminar estados de una imagen y (en Photoshop) para crear un documento a partir de un
estado o una instantánea.
Cómo utilizar Ayuda | Contenido | Índice Página anterior 38
Page 39

Ayuda para Adobe Photoshop CS Recorrido por el área de trabajo
Cómo utilizar Ayuda | Contenido | Índice Página anterior 39
A
B
C
D
Paleta Historia de Photoshop
A. Fija el origen del Pincel de historia B. Miniatura de una instantánea C. Estado de historia
D. Regulador de estado de historia
Para acceder a la paleta Historia:
Seleccione Ventana > Historia, o haga clic en la ficha de la paleta Historia.
Para volver a un estado anterior de una imagen:
Realice una de las acciones siguientes:
• Haga clic en el nombre del estado.
• Arrastre el regulador situado a la izquierda del estado hacia arriba o hacia abajo hasta
un estado diferente.
• (Photoshop) Seleccione Paso adelante o Paso atrás en el menú de la paleta o en el menú
Edición para desplazarse al siguiente estado o al anterior.
Para eliminar uno o más estados de la imagen (Photoshop):
Realice una de las acciones siguientes:
• Haga clic en el nombre del estado, seleccione Eliminar en el menú de la paleta Historia
para eliminar ese cambio y los siguientes.
• Arrastre el estado hasta el botón Papelera para eliminar ese cambio y los siguientes.
• Seleccione Borrar historia del menú de la paleta para eliminar la lista de estados de la
paleta Historia sin cambiar la imagen. Esta opción no reduce la cantidad de memoria
usada por Photoshop.
• Mantenga pulsada la tecla Alt (Windows) u Opción (Mac OS), y elija Borrar historia del
menú de la paleta para purgar la lista de los estados de la paleta Historia sin modificar la
imagen. Si aparece un mensaje indicando que Photoshop no tiene suficiente memoria,
purgar estados resulta útil ya que el comando elimina los estados del búfer de
Deshacer y libera memoria. El comando Borrar historia no puede deshacerse.
• Seleccione Edición > Purgar > Historias para purgar la lista de estados de la paleta
Historia en todos los documentos abiertos. Esta acción no puede deshacerse.
Para eliminar todos los estados de una imagen (ImageReady):
Seleccione Borrar historia de Deshacer/Rehacer en el menú de la paleta Historia.
Importante: Esta acción no puede deshacerse.
Cómo utilizar Ayuda | Contenido | Índice Página anterior 39
Page 40

Ayuda para Adobe Photoshop CS Recorrido por el área de trabajo
Cómo utilizar Ayuda | Contenido | Índice Página anterior 40
Para crear un documento a partir del estado o la instantánea seleccionados de la
imagen (Photoshop):
Realice una de las acciones siguientes:
• Arrastre un estado o una instantánea hasta el botón Nuevo documento .
• Seleccione un estado o una instantánea y haga clic en el botón Nuevo documento.
• Seleccione un estado o una instantánea y elija Nuevo documento en el menú de la
paleta Historia.
La lista de historia del documento recién creado aparecerá vacía.
Para guardar una o más instantáneas o estados de imagen para utilizarlos en una
sesión de edición posterior, cree un nuevo archivo para cada uno de los estados que
guarde y guarde cada uno en un archivo diferente. Cuando vuelva a abrir el archivo
original, también piense en abrir los otros archivos guardados. Puede arrastrar la
instantánea inicial de cada archivo hasta la imagen original y así volver a acceder a las
instantáneas desde la paleta Historia de la imagen original.
Para reemplazar un documento existente con un estado seleccionado (Photoshop):
Arrastre el estado hasta el documento.
Definir opciones de historia (Photoshop)
Puede especificar el número máximo de elementos que desea incluir en la paleta Historia
y definir otras opciones de forma que sirvan para personalizar su trabajo con la paleta.
Para definir las opciones de historia:
1 Seleccione Opciones de historia en el menú de la paleta Historia.
2 Seleccione una de estas opciones:
• Crear automáticamente primera instantánea, para crear automáticamente una
instantánea del estado inicial de la imagen cuando el documento esté abierto.
• Crear automáticamente nueva instantánea al guardar, para generar una instantánea
cada vez que guarde.
• Permitir historia no lineal, para realizar cambios en un estado seleccionado sin eliminar
los estados siguientes. Normalmente, cuando selecciona un estado y modifica la
imagen, se eliminan todos los estados que le siguen. Esto permite a la paleta Historia
mostrar una lista de los pasos de edición en el orden en que se realizaron. Al
grabar
estados de forma no lineal, puede seleccionar un estado, hacer un cambio en la imagen
y eliminar sólo ese estado. El cambio se añadirá al final de la lista.
• Mostrar por defecto el cuadro de diálogo Nueva instantánea para hacer que Photoshop
solicite los nombres de las instantáneas incluso cuando utilice los botones de la paleta.
Realizar una instantánea de una imagen (Photoshop)
El comando Instantánea le permite realizar una copia temporal (o instantánea) de
cualquier estado de la imagen. La nueva instantánea se añade a la lista de instantáneas
situada en la parte superior de la paleta Historia. Seleccionar una instantánea le permite
trabajar a partir de esa versión de la imagen.
Las instantáneas son parecidas a los estados de la paleta Historia, pero ofrecen otras
ventajas:
Cómo utilizar Ayuda | Contenido | Índice Página anterior 40
Page 41

Ayuda para Adobe Photoshop CS Recorrido por el área de trabajo
Cómo utilizar Ayuda | Contenido | Índice Página anterior 41
• Puede asignar un nombre a las instantáneas para que sea más sencillo identificarlas.
• Las instantáneas se pueden almacenar durante toda la sesión de trabajo.
• Los efectos se pueden comparar con facilidad. Por ejemplo, puede realizar una
instantánea antes y después de aplicar un filtro. A continuación, seleccione la primera
instantánea y pruebe el mismo filtro con diferentes ajustes. Puede alternar las
instantáneas para buscar los ajustes que más le gusten.
• Con las instantáneas puede recuperar su trabajo con facilidad. Antes de probar con una
técnica compleja o aplicar una acción, realice una instantánea. Si no está satisfecho con
los resultados, puede seleccionar la instantánea para deshacer todos los pasos.
Importante: Las instantáneas no se guardan con la imagen, al cerrar la imagen se
eliminan. Asimismo, a menos que se seleccione la opción Permitir historia no lineal,
seleccionar una instantánea y modificar la imagen elimina todos los estados de la lista
actual de la paleta Historia.
Para crear una instantánea:
1 Seleccione un estado.
2 Para crear una instantánea de manera automática, haga clic en el botón Nueva
instantánea
de la paleta Historia o, si se ha seleccionado Crear automáticamente nueva
instantánea al guardar en las opciones de historia, elija Nueva instantánea en el menú de
la paleta Historia.
3 Para definir las opciones al crear una instantánea, seleccione Nueva instantánea en el
menú de la paleta Historia, o pulse Alt (Windows) u Opción (Mac
OS) y haga clic en el
botón Nueva instantánea.
4 Introduzca el nombre de la instantánea en el cuadro de texto Nombre.
5 En Desde, seleccione el contenido de la instantánea:
• Documento entero, para realizar una instantánea de todas las capas de la imagen en
ese estado.
• Capas combinadas, para realizar una instantánea que combine todas las capas de la
imagen en este estado.
• Capa actual, para realizar una instantánea únicamente de la capa seleccionada
actualmente en ese estado.
Para seleccionar una instantánea:
Realice una de las acciones siguientes:
• Haga clic en el nombre de la instantánea.
• Arrastre el regulador situado en la parte izquierda de la instantánea hacia arriba o hacia
abajo hasta una instantánea diferente.
Para cambiar el nombre de una instantánea:
Haga doble clic en la instantánea e introduzca un nombre.
Para eliminar una instantánea:
Realice una de las acciones siguientes:
• Seleccione la instantánea y elija Eliminar en el menú de la paleta.
Cómo utilizar Ayuda | Contenido | Índice Página anterior 41
Page 42

Ayuda para Adobe Photoshop CS Recorrido por el área de trabajo
Cómo utilizar Ayuda | Contenido | Índice Página anterior 42
• Seleccione la instantánea y haga clic en el botón Papelera .
• Arrastre la instantánea hasta el botón Papelera.
Pintar con un estado o una instantánea de una imagen (Photoshop)
La herramienta Pincel de historia permite pintar una copia de un estado o una instantánea
de la imagen en la ventana de la imagen actual. Esta herramienta realiza una copia o
muestra de la imagen y, a continuación, pinta con
Por ejemplo, puede realizar una instantánea de un cambio realizado con una herramienta
de pintura o filtro (con la opción Documento entero seleccionada al crear la instantánea).
Tras deshacer el cambio en la imagen, puede utilizar la herramienta Pincel de historia para
aplicar el cambio de forma selectiva en áreas de la imagen. A menos
instantánea combinada, la herramienta Pincel de historia pinta de una capa del estado
seleccionado en la misma capa de otro estado.
La herramienta Pincel de historia copia de un estado o instantánea a otro, pero sólo en la
misma ubicación. En
para crear efectos especiales. (Consulte
Photoshop, también puede pintar con la herramienta Pincel histórico
“Usar la herramienta Pincel histórico (Photoshop)”
en la página 337.)
ella.
que seleccione una
Para pintar con un estado o instantánea de la imagen:
1 Seleccione la herramienta Pincel de historia .
2 Realice una de las acciones siguientes:
• Especifique la opacidad y el modo de fusión. (Consulte “Ajustar las opciones de las
herramientas de pintura y edición” en la página 354.)
• Elija un pincel y defina las opciones del mismo. (Consulte “Trabajar con pinceles” en la
página 339.)
3 En la paleta Historia, haga clic en la columna izquierda del estado o instantánea para
utilizarlos como origen de la herramienta Pincel de historia.
4 Arrastre para pintar con la herramienta Pincel de historia.
Trabajar con el registro de historia de edición
Si necesita realizar un seguimiento preciso de lo que se ha hecho en un archivo en
Photoshop, por motivos personales, para uso de sus clientes o por motivos legales, el
registro de historia de edición mantiene una historia textual de lo que se ha hecho en una
imagen. Puede ver los metadatos del registro de historia de edición usando el Explorador
de archivos o el cuadro de diálogo Información de archivo (consulte
archivos” en la página 109).
Puede optar por exportar el texto en un archivo de registro externo o bien almacenar la
información en los metadatos de los archivos editados. Registrar numerosas operaciones
de edición en metadatos de archivo puede aumentar el tamaño del archivo y ralentizar la
apertura y el guardado del mismo.
“Añadir metadatos a
Si necesita demostrar que el archivo de registro no se ha manipulado, conserve el
registro de edición en los metadatos del archivo y utilice Adobe Acrobat para firmar
digitalmente el archivo de registro.
Cómo utilizar Ayuda | Contenido | Índice Página anterior 42
Page 43

Ayuda para Adobe Photoshop CS Recorrido por el área de trabajo
Cómo utilizar Ayuda | Contenido | Índice Página anterior 43
Para configurar las opciones del registro de historia de edición:
1 En Windows, seleccione Edición > Preferencias > Generales. En Mac OS, seleccione
Photoshop
> Preferencias > Generales.
2 En el panel de opciones Registro de historia, seleccione una de las opciones siguientes:
• Metadatos, para almacenar entradas en los metadatos de cada imagen.
• Archivo de texto, para exportar el texto a un archivo externo. Se le pedirá que dé un
nombre al archivo de registro y que seleccione la ubicación en el ordenador donde
desea guardar el archivo.
• Ambos, para guardar los metadatos en el archivo y crear un archivo de texto.
3 En el menú emergente Editar elementos de registro, seleccione una de las opciones
siguientes:
• Sólo sesiones, si desea incluir entradas cada vez que se inicia Photoshop o que se sale
del mismo, y cada vez que se abren o se cierran los archivos (se incluyen los nombres de
todos los archivos de imagen).
• Conciso, si desea incluir el texto que aparece en la paleta Historia además de la
información incluida en Sólo sesiones.
• Detallado, si desea incluir el texto que aparece en la paleta de acciones además de la
información incluida en Conciso. Seleccione Detallado si necesita mantener una
historia completa de las acciones realizadas en los archivos.
• Ninguno, si desea desactivar el registro.
Para guardar el registro de historia de edición:
1 En Windows, seleccione Edición > Preferencias > Generales. En Mac OS, seleccione
Photoshop
> Preferencias > Generales.
2 En el panel de opciones Registro de historia, haga clic en el botón Elegir.
3 Seleccione la ubicación donde desea guardar el registro y haga clic en OK.
Duplicar imágenes
Puede duplicar una imagen entera (incluidas todas sus capas, máscaras de capa y canales)
en la memoria disponible sin necesidad de guardar en disco. En
puede duplicar versiones optimizadas de una imagen.
El uso de imágenes duplicadas en ImageReady permite probar y, a continuación,
comparar varias versiones de la imagen optimizada con la original.
Para duplicar una imagen (Photoshop):
1 Abra la imagen que desee duplicar.
2 Seleccione Imagen > Duplicar.
3 Introduzca un nombre para la imagen duplicada.
4 Si desea duplicar la imagen sin combinar las capas, seleccione Duplicar sólo capas
combinadas.
ImageReady, también
5 Haga clic en OK.
Cómo utilizar Ayuda | Contenido | Índice Página anterior 43
Page 44

Ayuda para Adobe Photoshop CS Recorrido por el área de trabajo
Cómo utilizar Ayuda | Contenido | Índice Página anterior 44
Para duplicar una imagen en Photoshop y añadir automáticamente el nombre “copia”
a su nombre de archivo, mantenga pulsada la tecla Alt (Windows) u Opción (Mac OS)
al elegir Imagen
Para duplicar una imagen original (ImageReady):
1 Abra la imagen que desee duplicar.
2 Seleccione la ficha Original situada en la parte superior de la ventana de la imagen.
3 Mantenga pulsada la tecla Alt (Windows) u Opción (Mac OS), y arrastre la ficha Original
desde la ventana de la imagen, o elija Imagen
4 Asigne un nombre a la imagen duplicada, especifique si desea acoplar las capas y haga
clic en OK.
Para duplicar una imagen optimizada (ImageReady):
1 Abra la imagen que desee duplicar.
2 Seleccione la ficha Optimizado situada en la parte superior de la ventana de la imagen.
3 Mantenga pulsada la tecla Alt (Windows) u Opción (Mac OS) y arrastre la ficha
Optimizado desde la ventana de la imagen, o elija Imagen
4 Asigne un nombre a la imagen duplicada y haga clic en OK.
Nota: Cuando duplique una imagen en las vistas Optimizado, 2 copias o 4 copias, la
imagen duplicada aparece en la vista Original de la ventana de la imagen duplicada. Si
desea que una imagen optimizada duplicada aparezca en las vistas Optimizado, 2 copias
o 4 copias, duplique la imagen original y, a continuación, seleccione la ficha Optimizado,
2 copias o 4 copias en la ventana de la imagen duplicada.
> Duplicar.
> Duplicar.
> Duplicar.
Usar las reglas, las columnas, la herramienta Medición,
las
guías y la cuadrícula
Las reglas, las columnas, la herramienta Medición, las guías y la cuadrícula le ayudan a
colocar con precisión imágenes o elementos a lo largo y ancho de la imagen.
Nota: También puede alinear y distribuir las partes de una imagen utilizando la paleta
Capas. (Consulte
Usar las reglas
Cuando están visibles, las reglas aparecen a lo largo de la parte superior y a la izquierda
de
la ventana activa. Las marcas de la regla muestran la posición del puntero cuando lo
mueve. Cambiar el origen de la regla (la marca (0, 0) en las reglas superior e izquierda) le
permite medir desde un punto específico de la imagen. El origen de la regla también
determina el punto de origen de la cuadrícula.
Para mostrar u ocultar las reglas:
Seleccione Vista > Reglas.
Para cambiar el origen cero de las reglas:
1 Para ajustar el origen de las reglas a las guías, los sectores o los límites del documento,
elija Vista
submenú. (Consulte
> Ajustar a y, a continuación, seleccione cualquier combinación de opciones del
“Alinear capas” en la página 405.)
“Usar el comando Ajustar” en la página 266.)
Cómo utilizar Ayuda | Contenido | Índice Página anterior 44
Page 45

Ayuda para Adobe Photoshop CS Recorrido por el área de trabajo
Cómo utilizar Ayuda | Contenido | Índice Página anterior 45
(Photoshop) También puede ajustar a la cuadrícula además de a las guías, los sectores y los
límites del documento.
2 Coloque el puntero sobre la intersección de las reglas en la esquina superior izquierda
de la ventana y arrastre hacia abajo en diagonal sobre la imagen. Aparece un grupo de
cruces que marcan el nuevo origen de las reglas.
Para ajustar el origen de la regla a las marcas de graduación (Photoshop), mantenga
pulsada la tecla Mayús mientras arrastra.
Nota: Para restaurar el origen de la regla a su valor por defecto, haga doble clic en la
esquina superior izquierda de las reglas.
Arrastrar para crear un nuevo origen de las reglas y resultado
Para cambiar los ajustes de las reglas (Photoshop):
1 Realice una de las acciones siguientes:
• Haga doble clic en una regla.
• En Windows, elija Edición > Preferencias > Unidades y reglas.
• En Windows, haga clic con el botón derecho del ratón en la regla y elija una unidad
nueva en el menú contextual.
• En Mac OS, seleccione Photoshop > Preferencias > Unidades y reglas.
2 En Reglas, elija una unidad de medida.
Nota: Al cambiar las unidades en la paleta Info, también se cambian automáticamente
las unidades en las reglas.
3 En Tamaño de puntos/picas, seleccione una de las siguientes opciones:
• PostScript (72 puntos por pulgada) si va a imprimir en un dispositivo PostScript.
• Tradicional, para utilizar los 72,27 puntos por pulgada de la impresora.
4 Haga clic en OK.
Usar las columnas (Photoshop)
Los comandos Nuevo, Tamaño de imagen y Tamaño de lienzo permiten especificar la
anchura de la imagen en función de las columnas. Es aconsejable utilizar las columnas
cuando desee importar una imagen a un programa de diseño de páginas, como Adobe
InDesign
columnas.
®
, y desee que la imagen encaje de forma exacta en un cierto número de
Cómo utilizar Ayuda | Contenido | Índice Página anterior 45
Page 46

Ayuda para Adobe Photoshop CS Recorrido por el área de trabajo
Cómo utilizar Ayuda | Contenido | Índice Página anterior 46
Para especificar columnas en una imagen:
1 Realice una de las acciones siguientes:
• En Windows, elija Edición > Preferencias > Unidades y reglas.
• En Mac OS, seleccione Photoshop > Preferencias > Unidades y reglas.
2 Introduzca los valores de Anchura y Medianil.
Usar la herramienta Medición (Photoshop)
La herramienta Medición calcula la distancia entre dos puntos cualesquiera del área de
trabajo. Cuando mide de un punto a otro, se dibuja una línea que no se imprime, y
de opciones y la paleta Info muestran la siguiente información:
• La posición inicial (X e Y).
• Las distancias horizontal (An) y vertical (Al) recorridas desde los ejes x e y.
• El ángulo medido en relación al eje (A).
• La distancia total recorrida (D1).
• Las dos distancias recorridas (D1 y D2), al utilizar un transportador.
Todas las mediciones excepto la del ángulo se calculan en la unidad de medición
actualmente definida en el cuadro de diálogo de la preferencia Unidades y reglas. Para
más información acerca de cómo definir la unidad de medida, consulte
“Usar las reglas” en
la página 44.
la barra
Para mostrar una línea de medida existente:
Seleccione la herramienta Medición .
Para medir la distancia entre dos puntos:
1 Seleccione la herramienta Medición .
2 Arrastre desde el punto inicial hasta el punto final. Mantenga pulsada la tecla Mayús
para limitar la herramienta a múltiplos de 45°.
3 Para crear un transportador desde una línea de medida existente, pulse Alt (Windows) u
Opción (Mac
OS) y arrastre en un ángulo desde un extremo de la línea, o haga doble clic
en la línea y arrastre. Mantenga pulsada la tecla Mayús para limitar la herramienta a
múltiplos de 45°.
Para modificar una línea de medida o un transportador:
1 Seleccione la herramienta Medición .
2 Realice una de las acciones siguientes:
• Para redimensionar la línea, arrastre uno de los extremos de la línea de medida
existente.
• Para mover la línea, coloque el puntero sobre ella lejos de los puntos finales y arrástrela.
• Para eliminar la línea, coloque el puntero sobre ella lejos de los puntos finales y
arrástrela fuera de la imagen.
Nota: Puede tirar una línea de medida horizontal o vertical sobre una imagen y, a
continuación, elegir Imagen
> Rotar lienzo > Arbitrario. El ángulo de rotación necesario
para colocar recta la imagen con respecto a la línea ya estará insertado en el cuadro de
diálogo Rotar lienzo.
Cómo utilizar Ayuda | Contenido | Índice Página anterior 46
Page 47

Ayuda para Adobe Photoshop CS Recorrido por el área de trabajo
Cómo utilizar Ayuda | Contenido | Índice Página anterior 47
Usar las guías y la cuadrícula
Las guías aparecen como líneas flotantes sobre toda la imagen, pero no se imprimen.
Puede mover, eliminar o bloquear una guía para evitar desplazarla de manera accidental.
La cuadrícula resulta útil para disponer elementos simétricamente. La cuadrícula aparece
por defecto como líneas que no se imprimen pero que pueden visualizarse como puntos.
Las guías y las cuadrículas se comportan de manera similar:
• Las selecciones, los bordes de selección y las herramientas se ajustan a la guía o a la
cuadrícula cuando se arrastran dentro de 8 píxeles en pantalla (no
guías también se ajustan a la cuadrícula cuando se mueven. Esta opción puede
activarse y desactivarse.
• El espaciado de la guía, junto con la visibilidad y el ajuste de la guía y la cuadrícula, es
específico de cada imagen.
• El espaciado de la guía, junto con el color y el estilo de la guía y la cuadrícula, es el
mismo en todas las imágenes.
En ImageReady, puede utilizar guías inteligentes para facilitar la alineación de formas,
sectores y selecciones. Aparecen automáticamente al dibujar una forma o crear una
selección o sector. Si prefiere, puede ocultar las guías inteligentes.
de imagen). Las
Para mostrar u ocultar cuadrículas o guías:
Realice una de las acciones siguientes:
• (Photoshop) Seleccione Vista > Mostrar > Cuadrícula.
• Seleccione Vista > Mostrar > Guías.
• Seleccione Vista > Extras. Este comando también muestra u oculta (Photoshop) bordes
de selección, trazado de destino, sectores y notas, o (ImageReady) bordes de selección,
sectores, mapas de imágenes, límites de texto, línea de base de texto y selección de
texto. (Consulte
“Trabajar con Extras” en la página 49.)
Para colocar una guía:
1 Seleccione Vista > Reglas si las reglas no están visibles.
Nota: Para obtener las lecturas más exactas, visualice la imagen con un aumento del
100% o utilice la paleta Info.
2 Crear una guía:
• (Photoshop) Seleccione Vista > Guía nueva. En el cuadro de diálogo, seleccione la
orientación Horizontal o Vertical, introduzca una posición y haga clic en OK.
• (ImageReady) Seleccione Vista > Crear guías. En el cuadro de diálogo, especifique las
opciones de las guías y haga clic en OK.
• Arrastre desde la regla horizontal para crear una guía horizontal.
Cómo utilizar Ayuda | Contenido | Índice Página anterior 47
Page 48

Ayuda para Adobe Photoshop CS Recorrido por el área de trabajo
Cómo utilizar Ayuda | Contenido | Índice Página anterior 48
Arrastrar para crear una guía horizontal
• Para crear una guía horizontal, mantenga pulsada la tecla Alt (Windows) u Opción
(Mac
OS) y arrastre desde la regla vertical.
• Para crear una guía vertical, arrastre desde la regla vertical.
• Para crear una guía vertical, mantenga pulsada la tecla Alt (Windows) u Opción
(Mac
OS) y arrastre desde la regla horizontal.
• (Photoshop) Para crear una guía que se ajuste a las marcas de graduación, mantenga
pulsada la tecla Mayús y arrastre desde la regla horizontal o vertical.
Al arrastrar una guía el puntero se convierte en una flecha de doble punta .
Para mover una guía:
1 Seleccione la herramienta Mover , o mantenga pulsada la tecla Ctrl (Windows) o
Comando (Mac OS) para activar la herramienta Mover. (Esta opción no funciona con la
herramienta Mano
ni con la herramienta Sector .)
2 Coloque el puntero en la guía (el puntero se convertirá en una flecha de doble punta).
3 Mueva la guía como se indica a continuación:
• Arrastre la guía para moverla.
• Cambie la guía de horizontal a vertical o viceversa, manteniendo pulsada la tecla Alt
(Windows) u Opción (Mac
• (Photoshop) Alinee la guía con las marcas de graduación manteniendo pulsada la tecla
OS) mientras hace clic o arrastra la guía.
Mayús mientras arrastra la guía. La guía se ajustará a la cuadrícula si ésta está visible y la
opción Vista
> Ajustar a > Cuadrícula está seleccionada.
Para bloquear todas las guías:
Seleccione Vista > Bloquear guías.
Para eliminar las guías de la imagen:
Realice una de las acciones siguientes:
• Para eliminar una sola guía, arrástrela fuera de la ventana de la imagen.
• Para eliminar todas las guías, seleccione Vista > Borrar guías.
Para ocultar las guías inteligentes (ImageReady):
Seleccione Vista > Mostrar > Guías inteligentes.
Cómo utilizar Ayuda | Contenido | Índice Página anterior 48
Page 49

Ayuda para Adobe Photoshop CS Recorrido por el área de trabajo
Cómo utilizar Ayuda | Contenido | Índice Página anterior 49
Para activar o desactivar el ajuste a las guías:
Seleccione Vista > Ajustar a > Guías. (Consulte “Usar el comando Ajustar” en la
página 266.)
Para activar o desactivar el ajuste a la cuadrícula:
Seleccione Vista > Ajustar a > Cuadrícula. (Consulte “Usar el comando Ajustar” en la
página 266.)
Para definir las preferencias de guía y cuadrícula (Photoshop):
1 Realice una de las acciones siguientes:
• En Windows, seleccione Edición > Preferencias > Guías, cuadrícula y sectores.
• En Mac OS, seleccione Photoshop > Preferencias > Guías, cuadrícula y sectores.
2 En Color, elija un color para las guías, la cuadrícula o ambas. Si selecciona Personalizar,
haga clic en el cuadro de color y elija un color y, a continuación, haga clic en OK. (Consulte
“Usar la paleta Color” en la página 378.)
3 En Estilo, seleccione una opción de visualización para las guías, la cuadrícula o ambas.
4 En Línea de cuadrícula cada, introduzca un valor de espaciado para la cuadrícula. En
Subdivisiones, introduzca un valor para subdividir la cuadrícula.
Si lo desea, puede cambiar las unidades de esta opción. La opción Porcentaje crea una
cuadrícula que divide la imagen en secciones iguales. Por ejemplo, escoger 25 en la
opción Porcentaje sirve para crear una cuadrícula de 4 x 4 dividida en secciones iguales.
5 Haga clic en OK.
Trabajar con Extras
Las guías, la cuadrícula, los trazados de destino, los bordes de selección, los sectores, los
mapas de imágenes, los límites de texto, las líneas base de texto, las selecciones de texto y
las anotaciones son
imágenes y objetos. Puede activar o desactivar un Extra o cualquier combinación de éstos
sin que ello tenga ningún efecto sobre la imagen. Además, puede mostrar u ocultar Extras
con el comando Extras del menú Vista.
Para mostrar Extras:
Seleccione Vista > Extras. Aparecerá una marca de comprobación al lado de todos los
Extras mostrados en el submenú Mostrar.
Nota: La opción Extras también sirve para visualizar muestras de color, aunque las
muestras de color no son una opción del submenú Mostrar.
Para ocultar Extras:
Con los Extras visibles, seleccione Vista > Extras. Aparecerá un punto (Windows) o un
guión (Mac
Nota: Ocultar los Extras sólo supone suprimir la visualización de éstos. Esta acción no
sirve para desactivar estas opciones.
OS) junto a todos los Extras ocultos en el submenú Mostrar.
Extras no imprimibles que ayudan a seleccionar, mover o editar
Cómo utilizar Ayuda | Contenido | Índice Página anterior 49
Page 50

Ayuda para Adobe Photoshop CS Recorrido por el área de trabajo
Cómo utilizar Ayuda | Contenido | Índice Página anterior 50
Para mostrar un Extra de la lista de los Extras ocultos:
Seleccione Vista > Mostrar y elija un Extra del submenú. Al seleccionar uno de los Extras
ocultos éste se visualiza y se desactivan todos los demás Extras.
Para activar y desactivar un grupo de Extras:
Seleccione Vista > Mostrar > Todo para activar y mostrar todos los Extras disponibles.
Seleccione Vista
> Mostrar > Ninguno para desactivar todos los Extras.
Mostrar información de estado (Photoshop)
La barra de estado, situada en la parte inferior de la ventana, muestra información útil,
como el aumento actual y el tamaño de archivo de la imagen activa, e
acerca del uso de la herramienta activa.
Para mostrar u ocultar la barra de estado (sólo Windows):
Seleccione Ventana > Barra de estado. Una marca de comprobación indica que se está
mostrando el elemento.
información breve
Visualizar información de imagen y de archivo
La información acerca del tamaño del archivo actual, así como otras características de la
imagen, aparece en la parte inferior de la ventana de la aplicación (Windows) o de la
ventana de documento (Mac
Nota: En ImageReady, si la ventana de documento es lo suficientemente ancha, aparecen
dos cuadros con la información de la imagen, lo que le permite visualizar dos opciones de
información diferentes de la imagen al mismo tiempo. Para más información acerca de
imágenes originales y optimizadas, consulte
en la página 572.
También puede visualizar la información de copyright y de autor añadida al archivo.
Esta
información incluye información estándar de archivo y marcas de agua Digimarc®.
Photoshop busca automáticamente las marcas de agua en las imágenes abiertas con el
plugin Detectar marca de agua de Digimarc. Si se detecta una marca de agua, Photoshop
muestra un símbolo de copyright en la barra de título de la ventana de la imagen y
actualiza el área Copyright y URL del cuadro de diálogo Información de archivo.
Para visualizar la información de archivo en la ventana de documento (Photoshop):
1 Haga clic en el triángulo situado en el borde inferior de la ventana de aplicación
(Windows) o de documento (Mac
OS).
“Ver imágenes optimizadas (ImageReady)”
OS).
Ilustración de las opciones de visualización de información en Photoshop
Cómo utilizar Ayuda | Contenido | Índice Página anterior 50
Page 51

Ayuda para Adobe Photoshop CS Recorrido por el área de trabajo
Cómo utilizar Ayuda | Contenido | Índice Página anterior 51
2 Seleccione una opción de visualización:
• Tamaño del documento, para mostrar información acerca de la cantidad de datos que
contiene la imagen. El número de la izquierda representa el tamaño de impresión de la
imagen, aproximadamente el tamaño
Adobe
Photoshop. El número de la derecha muestra el tamaño aproximado del archivo,
del archivo guardado y acoplado en formato
incluidos los canales y las capas.
• Perfil del documento, para mostrar el nombre del perfil de color utilizado en la imagen.
• Dimensiones del documento, para mostrar las dimensiones de la imagen.
• Tamaños virtuales, para mostrar la información relativa a la cantidad de memoria RAM y
memoria virtual utilizada para procesar la imagen. El número de la izquierda representa
la cantidad de memoria actualmente utilizada por el programa para mostrar todas las
imágenes abiertas. El número de la derecha representa la cantidad total de RAM
disponible para procesar las imágenes.
• Eficiencia, para mostrar el porcentaje de tiempo realmente utilizado en realizar
operaciones, no
leyendo ni escribiendo en el disco de memoria virtual. Si el valor es
inferior al 100%, Photoshop está utilizando el disco de memoria virtual y, por tanto,
el
funcionamiento es más lento.
• Temporizador (cronometrado), para mostrar la cantidad de tiempo que se tardó en
completar la última operación.
• Herramienta actual, para ver el nombre de la herramienta activa.
Para visualizar la información de la imagen en la ventana de documento
(ImageReady):
1 Haga clic en el cuadro de información de la imagen en la parte inferior de la ventana de
documento.
2 Seleccione una opción de visualización:
• Tamaño de archivo original/optimizado, para ver el tamaño de archivo original y
optimizado. El primer valor representa el tamaño de archivo de imagen original. El
segundo valor (presente si se ha optimizado la imagen original) representa el tamaño
de archivo y el formato de archivo de la imagen optimizada basados en los ajustes
actuales de la paleta Optimizar.
• Información optimizada, para ver el formato y el tamaño del archivo, el número de
colores y el porcentaje de tramado de la imagen optimizada.
• Dimensiones de la imagen, para ver las dimensiones en píxeles de la imagen.
• Intensidad de la marca de agua, para ver la intensidad de la marca de agua digital
Digimarc en la imagen optimizada, si existe. (Consulte
“Añadir información digital de
copyright” en la página 633.)
• Estado de Deshacer/Rehacer, para ver el número de operaciones deshechas y rehechas
disponibles para la imagen.
• Original en bytes, para ver el tamaño de la imagen original y acoplada expresado en
bytes.
• Optimizada en bytes, para ver el tamaño de la imagen optimizada expresado en bytes.
Cómo utilizar Ayuda | Contenido | Índice Página anterior 51
Page 52

Ayuda para Adobe Photoshop CS Recorrido por el área de trabajo
Cómo utilizar Ayuda | Contenido | Índice Página anterior 52
• Guardar optimizada, para ver el porcentaje de reducción del tamaño de archivo de la
imagen optimizada, seguido por la diferencia en bytes entre el tamaño original y el
optimizado.
• Tamaño/Tiempo de descarga, para ver el tamaño del archivo de la imagen optimizada y
el tiempo aproximado de descarga a la velocidad seleccionada del
módem.
Nota: El tiempo de descarga puede variar según el tráfico de Internet y los esquemas de
compresión del módem. El valor mostrado es un tiempo aproximado.
Para ver información de archivo adicional:
Seleccione Archivo > Información de archivo.
Para leer una marca de agua Digimarc:
1 Seleccione Filtro > Digimarc > Leer marca de agua. Si el filtro encuentra una marca de
agua, aparece un cuadro de diálogo que muestra el ID de creador, el año del copyright (si
existe) y los atributos de la imagen.
2 Haga clic en OK o, si necesita más información, realice una de las acciones siguientes:
• Si tiene instalado un navegador Web, haga clic en Mirar Web para obtener más
información acerca del propietario de la imagen. Esta opción inicia el navegador y
muestra el sitio Web de Digimarc, donde aparecen los datos de contacto de ese ID de
creador.
• Llame al número de teléfono que aparece en la lista del cuadro de diálogo Información
de marca de agua para que le envíen información por fax.
Añadir anotaciones a imágenes (Photoshop)
En Photoshop es posible adjuntar anotaciones escritas (notas) y anotaciones sonoras a
una imagen. Esta opción resulta útil para asociar comentarios de revisión, notas de
producción u otra información con la imagen. Las anotaciones de Photoshop son
compatibles con Adobe
tanto con usuarios de Acrobat como de Photoshop.
Para distribuir un documento creado en Photoshop para su revisión en Acrobat,
guarde el documento en formato PDF (Portable Document Format) y pida a los
revisores que utilicen Acrobat para añadir notas o anotaciones sonoras. A continuación,
importe las anotaciones a Photoshop.
Las notas y anotaciones sonoras aparecen en forma de iconos pequeños no imprimibles
en la imagen. Se
encuentran asociadas a una ubicación en la imagen más que a una capa.
Puede ocultar o mostrar las anotaciones, abrir las notas para ver o editar el contenido y
reproducir las anotaciones sonoras. También puede añadir anotaciones sonoras a
acciones y configurarlas para que se reproduzcan durante una acción o una pausa en la
ejecución de la acción. (Consulte
página 684.)
Acrobat, por lo que puede usarlas para intercambiar información
“Definir opciones de ejecución (Photoshop)” en la
Cómo utilizar Ayuda | Contenido | Índice Página anterior 52
Page 53

Ayuda para Adobe Photoshop CS Recorrido por el área de trabajo
Cómo utilizar Ayuda | Contenido | Índice Página anterior 53
Añadir notas y anotaciones sonoras
Las notas y las anotaciones sonoras pueden añadirse en cualquier sitio del lienzo de la
imagen de Photoshop. Al
para escribir texto. Si graba una anotación sonora, debe tener un micrófono conectado al
puerto de entrada de sonido de su equipo.
Puede importar ambas clases de anotaciones de documentos Photoshop guardados en
formato PDF o de documentos Acrobat guardados en PDF o en FDF (Form Data Format).
Para crear una nota:
1 Seleccione la herramienta Notas .
2 Defina las opciones que necesite:
• Introduzca un nombre de autor. Este nombre aparece en la barra de título de la ventana
de las notas.
• Elija la fuente y el tamaño del texto de la nota.
• Seleccione un color para el icono de nota y la barra de título de las ventanas de notas.
3 Haga clic en donde desee colocar la nota o arrastre para crear una ventana de tamaño
personalizado.
crear una nota, aparece una ventana que puede redimensionarse
4 Haga clic dentro de la ventana e introduzca el texto. Si introduce más texto del que
cabe en la ventana de nota, se activa la barra de desplazamiento.
Edite el texto según sea necesario:
• Puede utilizar los comandos de edición estándar de su sistema (Deshacer, Cortar,
Copiar, Pegar y Seleccionar todo). En Windows, haga clic con el botón derecho del ratón
en el área de texto y seleccione los comandos del menú contextual. En Mac
OS,
seleccione los comandos de los menús Edición y Selección. También puede utilizar los
métodos abreviados de teclado estándar de estos comandos de edición.
• Si su equipo tiene instalado el software necesario para admitir diferentes sistemas de
codificación (por ejemplo, Latino, Japonés o Cirílico), puede cambiar entre ellos. Haga
clic con el botón derecho del ratón (Windows) o pulse Control y haga clic (Mac
OS) para
acceder al menú contextual y, a continuación, seleccione un sistema de codificación.
5 Para cerrar la nota y reducirla a un icono, haga clic en el cuadro de cierre.
Para crear una anotación sonora:
1 Seleccione la herramienta Anotación sonora .
2 Defina las opciones que necesite:
• Introduzca un nombre de autor.
• Seleccione el color del icono de la anotación sonora.
3 Haga clic donde desee colocar el icono de anotación.
4 Haga clic en Inicio y, a continuación, hable por el micrófono. Cuando haya acabado,
haga clic en Detener.
Para importar anotaciones:
1 Seleccione Archivo > Importar > Anotaciones.
Cómo utilizar Ayuda | Contenido | Índice Página anterior 53
Page 54

Ayuda para Adobe Photoshop CS Recorrido por el área de trabajo
Cómo utilizar Ayuda | Contenido | Índice Página anterior 54
2 Seleccione un archivo PDF o FDF que contenga anotaciones y, a continuación, haga clic
en Cargar. Las anotaciones aparecen en las ubicaciones en las que fueron guardadas en el
documento original.
Abrir y editar anotaciones
Un icono de nota o anotación sonora indica la ubicación de una anotación en la imagen.
Cuando mueve el puntero sobre un icono de anotación y realiza una pausa, aparece un
mensaje que muestra el nombre del autor. Los iconos sirven para abrir notas y reproducir
anotaciones sonoras. Puede mostrar, ocultar o mover los iconos, así como editar el
contenido de las notas.
Nota: Redimensionar una imagen no redimensiona los iconos de anotación ni las
ventanas de notas. Los iconos y las ventanas de notas mantienen su ubicación en relación
a la imagen. Recortar una imagen elimina cualquier anotación que exista en el área
recortada; para recuperar las anotaciones, deshaga la acción del comando Recortar.
Para abrir una nota o reproducir una anotación sonora:
Haga doble clic en el icono:
• Si está abriendo una nota, aparece una ventana que muestra el texto de la nota.
• Si está ejecutando una anotación sonora y tiene instalada una tarjeta de sonido, el
archivo de sonido comienza a ejecutarse.
Para mostrar u ocultar los iconos de anotación:
Realice una de las acciones siguientes:
• Seleccione Vista > Mostrar > Anotaciones.
• Seleccione Vista > Extras. Este comando también muestra u oculta cuadrículas, guías,
bordes de selección, trazados de destino y sectores.
Para editar anotaciones:
Realice una de las acciones siguientes:
• Para mover un icono de anotación, mueva el puntero sobre el icono hasta que éste se
convierta en una flecha y, a continuación, arrastre el icono. Esta acción puede realizarse
con cualquier herramienta seleccionada.
• Para mover la ventana de nota, arrástrela por su barra de título.
• Para eliminar la anotación seleccionada, pulse Eliminar.
• Para editar el contenido de una nota, ábrala, cambie opciones y añada, elimine o
Mover un icono de nota no mueve su ventana.
modifique el texto. Puede utilizar los mismos comandos de edición que utiliza para
crear una nota. (Consulte
• Para eliminar todas las anotaciones, haga clic con el botón derecho del ratón (Windows)
o pulse Control y haga clic (Mac
“Añadir notas y anotaciones sonoras” en la página 53.)
OS) en el icono de anotación para acceder al menú
contextual y elija Eliminar todas las anotaciones. También puede eliminar todas las
anotaciones haciendo clic en Borrar todo en la barra de opciones de las notas o las
anotaciones sonoras.
Cómo utilizar Ayuda | Contenido | Índice Página anterior 54
Page 55

Ayuda para Adobe Photoshop CS Recorrido por el área de trabajo
Cómo utilizar Ayuda | Contenido | Índice Página anterior 55
Cambiar entre aplicaciones
Puede cambiar entre Photoshop e ImageReady para transferir una imagen entre las dos
aplicaciones y poder así editarla sin cerrar o salir de la aplicación inicial. Además, puede
cambiar de ImageReady a otras aplicaciones de edición de gráficos y edición de HTML
instaladas en su sistema.
Cambiar a una aplicación le ahorra tener que cerrar el archivo en una aplicación y volver a
abrirlo en otra.
Cambiar entre Photoshop e ImageReady
Puede cambiar fácilmente entre Photoshop e ImageReady para utilizar funciones de
ambas aplicaciones al preparar gráficos para Internet o para otros medios. Cambiar entre
aplicaciones le permite utilizar todas las funciones de ambas aplicaciones manteniendo
un flujo de trabajo eficaz. Los archivos y documentos actualizados en una aplicación
pueden actualizarse automáticamente en la
Para cambiar entre Photoshop e ImageReady:
Realice una de las acciones siguientes:
• Haga clic en el botón Editar en Photoshop o Editar en ImageReady situado
en el cuadro de herramientas.
• Seleccione Archivo > Editar en Photoshop o Archivo > Editar en ImageReady.
Cuando se cambia entre Photoshop e ImageReady, las aplicaciones utilizan un archivo
temporal para transferir los cambios.
otra.
Ir a otras aplicaciones
Además de acceder a versiones actuales de Photoshop, puede ir a otras aplicaciones de
edición de gráficos y edición de HTML desde Photoshop e ImageReady.
Al instalar Photoshop o ImageReady, las aplicaciones de edición de gráficos y edición de
HTML de Adobe que se encuentran actualmente en el sistema se añaden al submenú Ir a.
Puede añadir más aplicaciones, aunque no sean de Adobe, al submenú Ir a.
Al cambiar a una aplicación de edición de gráficos, el archivo original se abre en la
aplicación de destino. Cuando cambia a un editor de HTML, el archivo optimizado y el
archivo HTML se guardan y se abren en la aplicación de destino. Si la imagen contiene
sectores, se
que los archivos actualizados en otra aplicación se actualicen automáticamente en
Photoshop o ImageReady, cuando se vuelve a Photoshop o ImageReady.
Para cambiar a otra aplicación desde ImageReady:
1 Realice una de las acciones siguientes:
• Seleccione Archivo > Ir a y elija la aplicación deseada del submenú.
• Si la aplicación deseada no aparece en el submenú Ir a, elija Otro editor de gráficos u
Otro editor HTML para especificar la aplicación.
2 Si el archivo se ha modificado desde la última vez que se guardó, elija una opción en
ImageReady para guardar el archivo:
• Haga clic en Guardar para guardar el archivo con su nombre y ubicación actuales.
incluyen todos los archivos de la imagen completa. Una preferencia permite
Cómo utilizar Ayuda | Contenido | Índice Página anterior 55
Page 56

Ayuda para Adobe Photoshop CS Recorrido por el área de trabajo
Cómo utilizar Ayuda | Contenido | Índice Página anterior 56
• Haga clic en Guardar como para guardar el archivo con un nuevo nombre o en una
nueva ubicación o ambos.
Para añadir una aplicación al submenú Ir a:
1 Cree un acceso directo (Windows) o un alias (Mac OS) para la aplicación que desee
añadir al menú.
2 Arrastre el icono del acceso directo o alias hasta la carpeta Ir a editor de gráficos o Ir a
editor HTML situada en la carpeta Helpers que se incluye en la carpeta del programa
Photoshop.
3 Reinicie ImageReady para ver la aplicación en el submenú Ir a.
Para actualizar automáticamente un archivo al volver a ImageReady desde otra
aplicación:
1 Realice una de las acciones siguientes:
• En Windows, seleccione Edición > Preferencias > Generales.
• En Mac OS, seleccione ImageReady > Preferencias > Generales.
2 Seleccione Actualizar archivos automáticamente.
Previsualizar una imagen en un navegador
Para hacerse una idea de la apariencia de una imagen optimizada en una página Web,
puede previsualizarla en cualquier navegador instalado en el sistema. El navegador
muestra la imagen con un pie de ilustración que indica el tipo de archivo, dimensiones en
píxeles, tamaño de archivo y especificaciones de compresión de la imagen en el primer
párrafo, y el nombre de archivo y otros datos HTML en el segundo párrafo. Puede añadir
navegadores adicionales al menú, y especificar qué navegadores se iniciarán al utilizar un
método abreviado de teclado.
Para añadir un navegador:
1 Realice una de las acciones siguientes:
• (Photoshop) Seleccione Archivo > Guardar para Web y, a continuación, elija Editar lista
en el menú de selección de navegador
diálogo Navegadores.
• (ImageReady) Seleccione Archivo > Previsualizar en > Editar lista de navegadores. Haga
clic en el botón Añadir del cuadro de diálogo Editar lista de navegadores.
2 En el cuadro de diálogo Previsualizar en otro navegador, vaya al navegador instalado en
el ordenador y haga clic en el botón Abrir. El nombre del navegador aparece en el cuadro
de diálogo Navegadores.
Para añadir todos los navegadores instalados en el ordenador:
1 Realice una de las acciones siguientes:
• (Photoshop) Seleccione Archivo > Guardar para Web y, a continuación, elija Editar lista
en el menú de selección de navegador
Aparecen todos los navegadores instalados en el ordenador. Haga clic en el botón OK.
. Haga clic en el botón Añadir del cuadro de
. Haga clic en el botón Buscar todo.
Cómo utilizar Ayuda | Contenido | Índice Página anterior 56
Page 57

Ayuda para Adobe Photoshop CS Recorrido por el área de trabajo
Cómo utilizar Ayuda | Contenido | Índice Página anterior 57
• (ImageReady) Seleccione Archivo > Previsualizar en > Editar lista de navegadores. Haga
clic en el botón Buscar todo. Aparecen todos los navegadores instalados en el
ordenador. Haga clic en el botón OK.
Para previsualizar una imagen optimizada en un navegador:
Realice una de las acciones siguientes:
• (Photoshop) Seleccione Archivo > Guardar para Web y, a continuación, en el menú de
selección de navegador elija el navegador que desea usar. (Seleccione Otro para
seleccionar un navegador que no aparezca en el submenú.) También puede hacer clic
en el botón Previsualizar en
• (ImageReady) Seleccione Archivo > Previsualizar en y elija una opción en el submenú
(seleccione Otro navegador para seleccionar un navegador que no aparezca en el
submenú), o bien, seleccione un navegador en la herramienta Previsualizar en
navegador del cuadro de herramientas.
para visualizar la imagen en el navegador por defecto.
Gestionar bibliotecas con el Gestor de ajustes
preestablecidos (Photoshop)
El Gestor de ajustes preestablecidos centraliza la gestión de pinceles, muestras, degradados,
estilos, motivos, contornos, formas personalizadas y herramientas preestablecidas. Puede
utilizar el Gestor de ajustes preestablecidos para cambiar el conjunto actual de elementos
preestablecidos y crear nuevas bibliotecas. Una vez que ha cargado una biblioteca en el
Gestor de ajustes preestablecidos, puede acceder a los elementos de la misma en todas las
ubicaciones en las que esté disponible el tipo de elemento preestablecido, como la barra de
opciones, la paleta Estilos, el cuadro de diálogo Editor de degradado, etc.
Cuando realiza un cambio en gran parte de los ajustes preestablecidos, Photoshop le
solicita que guarde el elemento cambiado como un ajuste preestablecido nuevo al cerrar
el archivo de imagen. De esta manera no perderá ninguno de los ajustes preestablecidos
nuevos ni los ya existentes.
Ilustración de la reorganización de las herramientas preestablecidas en el Gestor de ajustes
preestablecidos
Para mostrar el Gestor de ajustes preestablecidos:
Seleccione Edición > Gestor de ajustes preestablecidos.
Para cambiar entre los tipos de ajustes preestablecidos:
Seleccione una opción en el menú emergente Tipo ajuste preest.
Cómo utilizar Ayuda | Contenido | Índice Página anterior 57
Page 58

Ayuda para Adobe Photoshop CS Recorrido por el área de trabajo
Cómo utilizar Ayuda | Contenido | Índice Página anterior 58
Para cambiar el modo de visualización de los elementos:
Haga clic en la flecha y seleccione una de las opciones siguientes:
• Sólo texto, para mostrar el nombre de cada elemento de ajuste preestablecido.
• Miniatura pequeña o Miniatura grande, para mostrar una miniatura de cada elemento
de ajuste preestablecido. (Estas opciones no están disponibles para herramientas
preestablecidas.)
• Lista pequeña o Lista grande, para mostrar el nombre y la miniatura de cada elemento
de ajuste preestablecido. (Estas opciones no están disponibles para muestras
preestablecidas.)
• Contornear miniatura, para mostrar un trazo de muestra y una miniatura de pincel de
cada pincel preestablecido. (Esta opción sólo está disponible para pinceles
preestablecidos.)
Para cargar una biblioteca de elementos preestablecidos:
Realice una de las acciones siguientes:
• Seleccione un archivo de biblioteca en la parte inferior del menú de la paleta. Haga clic
en OK para reemplazar la lista actual o haga clic en Añadir para agregar un elemento a
la lista actual.
• Para añadir una biblioteca a la lista actual, haga clic en Cargar, seleccione el archivo de
biblioteca que desea añadir y haga clic en Cargar.
• Para sustituir la lista actual por otra biblioteca, elija Sustituir ajuste preestablecido en el
menú de la paleta. Seleccione el archivo de biblioteca que desea utilizar y haga clic en
Cargar.
Nota: Cada tipo de biblioteca tiene su propia extensión de archivo y carpeta por defecto
en la carpeta Ajustes preestablecidos de la carpeta del programa Photoshop.
Para cambiar el nombre de los elementos preestablecidos:
1 Seleccione un elemento preestablecido. Pulse la tecla Mayús y haga clic para
seleccionar varios elementos.
2 Realice una de las acciones siguientes:
• Haga clic en Cambiar nombre y, a continuación, escriba un nuevo nombre para el
pincel, la
• Si el Gestor de ajustes preestablecidos está configurado para mostrar los ajustes
muestra, etc.
preestablecidos como miniaturas, haga doble clic en un ajuste preestablecido, escriba
un nuevo nombre y pulse OK.
• Si el Gestor de ajustes preestablecidos está configurado para mostrar los ajustes
preestablecidos como una lista o sólo texto, haga doble clic en un ajuste
preestablecido, escriba un nuevo nombre y pulse Intro (Windows) o Retorno (Mac
OS).
Para reorganizar elementos preestablecidos:
Arrastre un elemento hacia arriba o hacia abajo en la lista.
Para eliminar elementos preestablecidos:
Realice una de las acciones siguientes:
• Seleccione un elemento preestablecido y haga clic en Eliminar.
Cómo utilizar Ayuda | Contenido | Índice Página anterior 58
Page 59

Ayuda para Adobe Photoshop CS Recorrido por el área de trabajo
Cómo utilizar Ayuda | Contenido | Índice Página anterior 59
• Pulse Alt (Windows) u Opción (Mac OS) y haga clic en los elementos que desea eliminar.
Para crear una biblioteca de ajustes preestablecidos:
1 Realice una de las acciones siguientes:
• Para guardar todos los ajustes preestablecidos de la lista como una biblioteca,
asegúrese de que no hay ningún elemento seleccionado.
• Para guardar un subconjunto de la lista actual como una biblioteca, mantenga pulsada
la tecla Mayús y seleccione los elementos que desea guardar.
2 Haga clic en Guardar conjunto, elija la ubicación de la biblioteca, escriba el nombre de
archivo y pulse Guardar.
Puede guardar la biblioteca en cualquier ubicación. Sin embargo, si coloca el archivo de
biblioteca en la carpeta Ajustes preestablecidos adecuada de la carpeta del programa
Photoshop, el nombre de la biblioteca aparecerá en la parte inferior del menú de la paleta
al reiniciar la aplicación.
Para volver a la biblioteca por defecto de elementos preestablecidos:
Seleccione Restaurar ajuste preestablecido en el menú de la paleta. Puede reemplazar la
lista actual o añadir la biblioteca por defecto a la lista actual.
Personalizar métodos abreviados de teclado
Photoshop ofrece un conjunto de métodos abreviados por defecto correspondientes a
comandos y herramientas. No obstante, el usuario puede personalizarlos a su gusto.
Puede cambiar los métodos abreviados de un conjunto de forma individual así como
definir sus propios conjuntos de métodos abreviados.
Para añadir un método abreviado nuevo, haga clic en una fila de comandos y especifique una tecla
de método abreviado en el cuadro de texto vacío.
Para definir métodos abreviados nuevos:
1 Seleccione Edición > Métodos abreviados de teclado.
2 Elija un conjunto de métodos abreviados en el menú Definir situado en la parte
superior del cuadro de diálogo Métodos abreviados de teclado (hasta que cree un
conjunto nuevo, la única opción existente es Valores por defecto de Photoshop).
3 Seleccione un tipo de método abreviado (Menús de aplicación, Menús de paletas o
Herramientas) en el menú Métodos abreviados para.
Cómo utilizar Ayuda | Contenido | Índice Página anterior 59
Page 60

Ayuda para Adobe Photoshop CS Recorrido por el área de trabajo
Cómo utilizar Ayuda | Contenido | Índice Página anterior 60
4 En la columna Método abreviado de la lista de desplazamiento, seleccione el método
abreviado que desea modificar.
5 Escriba un método abreviado nuevo. Después de realizar los cambios, se añadirá el
sufijo
(modificado) al nombre en el menú Definir.
Si el método abreviado de teclado ya está asignado a otro comando o herramienta del
conjunto, un aviso de alerta le informa de ello. Haga clic en OK para asignar el método
abreviado a la herramienta o comando nuevos y borrar el método abreviado asignado
anteriormente. Una vez reasignado un método abreviado, puede hacer clic en Deshacer
los cambios o en OK e ir a conflicto para ir al otro comando o herramienta y asignarle un
método abreviado nuevo.
6 Cuando haya terminado de modificar los métodos abreviados, puede realizar una de las
acciones siguientes:
• Para descartar todos los cambios y salir del cuadro de diálogo, haga clic en Cancelar.
• Para descartar el último cambio guardado sin cerrar el cuadro de diálogo, haga clic en
Deshacer.
• Para restaurar el valor por defecto de un método abreviado nuevo, haga clic en Usar
valor por defecto.
• Para exportar el conjunto visualizado de métodos abreviados, haga clic en Resumir.
Puede utilizar este archivo HTML para verlo en un navegador Web.
Para definir un conjunto nuevo de métodos abreviados:
1 Realice una de las acciones siguientes:
• Para crear un conjunto nuevo antes de cambiar los métodos abreviados por defecto,
haga clic en el botón Nuevo conjunto
antes de empezar a modificar los métodos
abreviados.
• Para crear un conjunto nuevo que incluya las modificaciones realizadas, haga clic en el
botón Nuevo conjunto
una vez que haya terminado de modificar los métodos
abreviados.
2 Guarde los métodos abreviados en forma de archivo. Especifique un nombre para el
nuevo conjunto en el cuadro de texto Nombre y haga clic en Guardar. El
nombre del
nuevo conjunto de teclas aparecerá en el menú emergente.
Para borrar métodos abreviados de un comando o herramienta:
1 Seleccione Edición > Métodos abreviados de teclado.
2 En el cuadro de diálogo Métodos abreviados de teclado, seleccione el nombre del
comando o herramienta cuyo método abreviado desea borrar.
3 Haga clic en Eliminar método abreviado.
Para eliminar un conjunto completo de métodos abreviados:
1 Seleccione Edición > Métodos abreviados de teclado.
2 En el menú emergente Definir, seleccione el conjunto de métodos abreviados que
desea eliminar.
3 Haga clic en el botón Eliminar conjunto y después en OK para salir del cuadro de
diálogo.
Cómo utilizar Ayuda | Contenido | Índice Página anterior 60
Page 61

Ayuda para Adobe Photoshop CS Recorrido por el área de trabajo
Cómo utilizar Ayuda | Contenido | Índice Página anterior 61
Ajustar preferencias
En el archivo de preferencias de Adobe Photoshop CS se almacena una gran cantidad de
ajustes del programa. Entre los ajustes almacenados en este archivo se encuentran las
opciones generales de visualización, opciones de guardado de archivos, opciones del
cursor, opciones de transparencias y opciones para plugins y discos de memoria virtual. La
mayoría de estas opciones se definen en el cuadro de diálogo Preferencias. Los ajustes de
las preferencias se guardan cada vez que sale de la aplicación.
Cualquier comportamiento inesperado puede indicar que las preferencias están dañadas.
Para eliminar las preferencias dañadas, puede restaurar las preferencias en sus ajustes por
defecto.
Para abrir un cuadro de diálogo de preferencias:
1 Realice una de las acciones siguientes:
• En Windows, seleccione Edición > Preferencias y elija el conjunto de preferencias
deseado del submenú.
• (Photoshop) En Mac OS, seleccione Photoshop > Preferencias y elija el conjunto de
preferencias deseado del submenú.
• (ImageReady) En Mac OS, seleccione ImageReady > Preferencias y elija el conjunto de
preferencias deseado del submenú.
2 Para cambiar a un conjunto de preferencias diferente, realice una de las acciones
siguientes:
• Seleccione el conjunto de preferencias del menú situado en la parte superior del
cuadro de diálogo.
• Haga clic en Siguiente para acceder al próximo conjunto de preferencias de la lista del
menú; haga clic en Anterior para acceder al conjunto de preferencias anterior.
Para más información acerca de una opción de preferencia determinada, consulte el
índice.
Para restaurar todas las preferencias a sus ajustes por defecto:
Realice una de las acciones siguientes:
• Mantenga pulsado Alt+Control+Mayús (Windows) u Opción+Comando+Mayús
(Mac
OS) inmediatamente después de iniciar Photoshop o ImageReady. Se le pedirá
que elimine los ajustes actuales.
• En Mac OS, abra la carpeta Preferencias situada en la carpeta Biblioteca y arrastre la
carpeta Ajustes de Adobe Photoshop CS a la papelera.
Los nuevos archivos de preferencias se crearán la próxima vez que inicie Photoshop o
ImageReady.
Restaurar todos los diálogos de aviso
A veces se muestran mensajes que contienen avisos o indicaciones respecto a
determinadas situaciones. Para que estos mensajes no se muestren, seleccione la opción
No volver a mostrar en el mensaje. También puede efectuar una restauración global y
hacer que se muestren todos los mensajes que se hayan desactivado.
Cómo utilizar Ayuda | Contenido | Índice Página anterior 61
Page 62

Ayuda para Adobe Photoshop CS Recorrido por el área de trabajo
Cómo utilizar Ayuda | Contenido | Índice Página anterior 62
Para restaurar la visualización de todos los mensajes de aviso (Photoshop):
1 Realice una de las acciones siguientes:
• En Windows, seleccione Edición > Preferencias > Generales.
• En Mac OS, seleccione Photoshop > Preferencias > Generales.
2 Haga clic en Restaurar todos los cuadros de diálogo de aviso, y, a continuación, en OK.
Para activar o desactivar los mensajes de aviso (ImageReady):
1 Realice una de las acciones siguientes:
• En Windows, seleccione Edición > Preferencias > Generales.
• En Mac OS, seleccione Photoshop > Preferencias > Generales.
2 Deseleccione o seleccione Deshabilitar avisos y haga clic en OK.
Supervisar operaciones
Una barra de progreso indica que se está llevando a cabo una operación. Puede
interrumpir el proceso o pedir al programa que le notifique la finalización de esta
operación.
Para cancelar operaciones:
Mantenga pulsada la tecla Esc hasta que se detenga la operación que esté llevándose a
cabo. En Mac
OS, también puede pulsar Comando+punto.
Para definir la notificación de finalización de operaciones:
1 Realice una de las acciones siguientes:
• En Windows, seleccione Edición > Preferencias > Generales.
• (Photoshop) En Mac OS, seleccione Photoshop > Preferencias > Generales.
• (ImageReady) En Mac OS, seleccione ImageReady > Preferencias > Generales.
2 Realice una de las acciones siguientes:
• (Photoshop) Seleccione Notificar al terminar.
• (ImageReady) Seleccione Notificar al terminar y elija (sólo Mac OS): Alerta del sistema, si
desea utilizar la alerta del sistema para la notificación, o Alerta oral, si
desea utilizar una
notificación sonora.
3 Haga clic en OK.
Cerrar archivos y salir
Cerrar y salir es una operación sencilla. Compruebe siempre que ha guardado los cambios
realizados en las imágenes antes de cerrarlas y salir de Photoshop o ImageReady.
Para cerrar un archivo:
1 Seleccione Archivo > Cerrar o (Photoshop) Archivo > Cerrar todo.
2 Elija si desea guardar o no el archivo:
• Haga clic en Sí (Windows) o Guardar (Mac OS) para guardar el archivo.
• Haga clic en No (Windows) o No guardar (Mac OS) para cerrar el archivo sin guardarlo.
Cómo utilizar Ayuda | Contenido | Índice Página anterior 62
Page 63

Ayuda para Adobe Photoshop CS Recorrido por el área de trabajo
Cómo utilizar Ayuda | Contenido | Índice Página anterior 63
Para salir de Photoshop o ImageReady:
1 Seleccione Archivo > Salir (Windows) o Archivo > Salir (Mac OS).
2 Elija si desea guardar o no los archivos abiertos:
• Haga clic en Sí (Windows) o Guardar (Mac OS) para guardar los archivos abiertos.
• Haga clic en No (Windows) o No guardar (Mac OS) para cerrar los archivos abiertos sin
guardar.
Usar módulos plugin
Los módulos plugin son programas de software desarrollados por Adobe Systems y otros
desarrolladores de software en colaboración con Adobe Systems que sirven para añadir
funciones a Photoshop e ImageReady. El programa viene con un gran número de plugins
de importación, exportación y efectos especiales, que se instalan automáticamente en la
carpeta Plugins de Photoshop.
Puede seleccionar una carpeta de plugins adicional para usar los plugins compatibles
almacenados con otra aplicación. Asimismo, puede crear un acceso directo (Windows) o
un alias (Mac
puede añadir el acceso directo o el alias a la carpeta Plugins con el fin de utilizar ese plugin
con Photoshop e ImageReady.
OS) para un plugin almacenado en otra carpeta del sistema. A continuación,
Una vez instalados, los módulos plugin aparecen como opciones añadidas en los menús
Importar o Exportar; como formatos de archivo en los cuadros de diálogo (ImageReady)
Abrir, Guardar como y Exportar original; o
como filtros en los submenús Filtro. Photoshop
e ImageReady pueden albergar un gran número de plugins. Sin embargo, si el número de
módulos plugin instalados llega a ser demasiado grande, es posible que Photoshop o
ImageReady no puedan listar todos los plugins en los menús correspondientes. Los
plugins que estén recién instalados aparecerán en el submenú Filtro
> Otros.
Para instalar un módulo plugin de Adobe Systems:
Realice una de las acciones siguientes:
• Utilice el instalador de plugins, si se tiene.
• (Windows) Copie el módulo en la carpeta de plugins apropiada en la carpeta
Photoshop. Asegúrese de que los archivos estén descomprimidos.
• (Mac OS) Arrastre una copia del módulo hasta la carpeta de plugins apropiada en la
carpeta Photoshop. Asegúrese de que los archivos estén descomprimidos.
Importante: En Mac OS, no puede iniciar Photoshop en el entorno Classic. Los plugins
diseñados originalmente para Mac
OS 9 no aparecerán.
Para instalar un módulo plugin de terceros:
Siga las instrucciones de instalación que acompañan al módulo plugin.
Si no puede ejecutar un módulo plugin de otro fabricante, es posible que necesite un
número de serie de Photoshop.
Para especificar un número de serie (Photoshop):
1 Realice una de las acciones siguientes:
• En Windows, seleccione Edición > Preferencias > Plugins y discos de memoria virtual.
Cómo utilizar Ayuda | Contenido | Índice Página anterior 63
Page 64

Ayuda para Adobe Photoshop CS Recorrido por el área de trabajo
Cómo utilizar Ayuda | Contenido | Índice Página anterior 64
• En Mac OS, seleccione Photoshop > Preferencias > Plugins y discos de memoria virtual.
2 Introduzca el número de serie de Photoshop 6.0 o de una versión anterior en el cuadro
de texto Número de serie existente de Photoshop.
Para seleccionar una carpeta adicional de plugins:
1 Realice una de las acciones siguientes:
• (Photoshop) En Mac OS, seleccione Photoshop > Preferencias > Plugins y discos de
memoria virtual.
• (ImageReady) En Mac OS, seleccione ImageReady > Preferencias > Plugins y discos de
memoria virtual.
2 Seleccione Carpeta de plugins adicionales.
3 Haga clic en Seleccionar y elija una carpeta o un directorio de la lista. Asegúrese de no
seleccionar una ubicación dentro de la carpeta Plugins. Para ver el contenido de una
carpeta, haga doble clic en el directorio (Windows) o haga clic en Abrir (Mac
OS).
4 Una vez resaltada la carpeta de plugins adicionales, haga clic en OK (Windows) o
Seleccionar (Mac
OS).
5 Reinicie Photoshop o ImageReady para que los plugins tengan efecto.
Para suprimir la carga de un plugin o una carpeta de plugins:
Añada el símbolo ~ al principio del nombre, carpeta o directorio de plugin. La aplicación
omitirá ese archivo (o
todos los archivos de la carpeta).
Para ver información acerca de los plugins instalados:
Realice una de las acciones siguientes:
• En Windows, seleccione Ayuda > Acerca del plugin y seleccione un plugin del submenú.
• (Photoshop) En Mac OS, seleccione Photoshop > Acerca del plugin y elija un plugin del
menú.
• (ImageReady) En Mac OS, seleccione ImageReady > Acerca del plugin y elija un plugin
del menú.
Para cargar un plugin sólo en Photoshop o ImageReady:
Instale el plugin en la carpeta Sólo Adobe Photoshop o Sólo Adobe ImageReady de la
carpeta Plugins.
Nota: Utilice este procedimiento cuando desee utilizar un plugin sólo con Photoshop o
ImageReady o cuando un plugin sólo sea compatible con una de las dos aplicaciones.
Trabajar con proyectos gestionados de Adobe Version Cue
Adobe Version Cue™ es un conjunto innovador de características diseñadas para aumentar
la productividad cuando esté trabajando solo o en colaboración con otros. Adobe Version
Cue integra la gestión del diseño en los flujos de trabajo existentes del usuario en las
aplicaciones de Creative Suite Adobe, incluidas Adobe GoLive CS, Adobe Illustrator CS,
Adobe InDesign CS y Adobe Photoshop CS.
Nota: Las características de Adobe Version Cue sólo son compatibles con Adobe Version
Cue Workspace, disponible únicamente como parte de Adobe Creative Suite.
Cómo utilizar Ayuda | Contenido | Índice Página anterior 64
Page 65

Ayuda para Adobe Photoshop CS Recorrido por el área de trabajo
Cómo utilizar Ayuda | Contenido | Índice Página anterior 65
Adobe Version Cue facilita las tareas siguientes mientras trabaja en Creative Suite:
• Crear versiones de archivo
• Mantener la seguridad de los archivos
• Organizar los archivos en proyectos privados o compartidos
• Buscar mediante miniaturas de archivos y buscar información de archivos y
comentarios de versión
• Revisar la información de archivos, comentarios y estados de archivo en proyectos
privados y compartidos conforme realiza búsquedas
Además, puede utilizar Version Cue Workspace Administration para tareas más complejas:
• Duplicar, exportar, realizar copias de seguridad y restaurar proyectos.
• Ver información sobre los proyectos en el espacio de trabajo.
• Importar archivos al espacio de trabajo utilizando FTP o WebDAV.
• Eliminar versiones de archivo y bloqueos de archivo.
• Crear usuarios de proyecto y definir sus privilegios.
• Restringir el acceso a un proyecto específico.
Para ver la documentación completa de Adobe Version Cue, consulte la Ayuda de Adobe
Version Cue. También puede ver la documentación de Adobe Version Cuecomo PDF o
imprimirla; para ello, abra el archivo VersionCueHelp.pdf que se encuentra en el CD de
Adobe Creative Suite y el CD de Adobe Photoshop CS.
Asignar discos de memoria virtual
Cuando el sistema no tiene suficiente memoria RAM para realizar una operación,
Photoshop e ImageReady utilizan una tecnología propia de memoria virtual, también
conocida como discos de memoria virtual. Un disco de memoria virtual es cualquier
unidad o partición de unidad con memoria libre. Por defecto, Photoshop e ImageReady
utilizan el disco duro en el que está instalado el sistema operativo como disco de memoria
virtual primario.
Puede cambiar el disco de memoria virtual primario y designar en Photoshop un segundo,
tercer o cuarto disco de memoria virtual para usarlo cuando el disco primario esté lleno. El
disco de memoria virtual primario debe ser el disco duro más rápido y debe tener una
gran cantidad de espacio desfragmentado disponible.
Las siguientes pautas le ayudarán a asignar discos de memoria virtual:
• Para un rendimiento óptimo, los discos de memoria virtual deberán estar en una
unidad diferente a la de los archivos grandes que edite.
• Los discos de memoria virtual deberán estar en una unidad diferente a la de la memoria
virtual.
• Los discos de memoria virtual deberán estar en una unidad local; es decir, no se podrá
acceder a ellos a través de una red.
• Los discos de memoria virtual deben tener un soporte convencional (no extraíble).
Cómo utilizar Ayuda | Contenido | Índice Página anterior 65
Page 66

Ayuda para Adobe Photoshop CS Recorrido por el área de trabajo
Cómo utilizar Ayuda | Contenido | Índice Página anterior 66
• Los discos Raid/array de discos son aconsejables para volúmenes de discos de memoria
virtual dedicados.
• Las unidades con discos de memoria virtual deben desfragmentarse periódicamente.
Para cambiar la asignación del disco de memoria virtual:
1 Seleccione Edición > Preferencias > Plugins y discos de memoria virtual.
2 Realice una de las acciones siguientes:
• (Photoshop) Elija los discos que desea de los menús. Puede asignar hasta cuatro discos
de memoria virtual de cualquier tamaño que admita el sistema de archivos. Photoshop
permite crear hasta 200
GB de espacio de disco de memoria virtual mediante estos
discos.
• (ImageReady) Elija un disco de memoria virtual primario.
3 Haga clic en OK.
4 Reinicie Photoshop o ImageReady para que los cambios tengan efecto.
Cómo utilizar Ayuda | Contenido | Índice Página anterior 66
Page 67

Ayuda para Adobe Photoshop CS Obtener imágenes en Photoshop e ImageReady
Cómo utilizar Ayuda | Contenido | Índice Página anterior 67
Obtener imágenes en Photoshop
e ImageReady
Trabajar con imágenes de mapas de bits y gráficos
vectoriales
Los gráficos de ordenador se dividen en dos categorías principales: mapas de bits y
vectores. En Photoshop e ImageReady se puede trabajar con ambos tipos de gráficos.
Además, los archivos de Photoshop pueden contener datos de mapa de bits y vectores.
Comprender la diferencia entre las dos categorías facilita la creación, edición e
importación de las ilustraciones.
Acerca de las imágenes de mapa de bits
Las imágenes de mapa de bits (denominadas técnicamente imágenes rasterizadas) están
compuestas por una cuadrícula de puntos denominados píxeles. Al
de mapa de bits, se editan los píxeles, en lugar de los objetos o las formas. Las imágenes
de mapa de bits son el medio electrónico más usado para las imágenes de tono continuo,
como fotografías o pinturas digitales, puesto que pueden representar degradados sutiles
de sombras y color.
Las imágenes de mapa de bits pueden perder detalles si se escalan en pantalla, ya que
dependen de la resolución, contienen un número fijo de píxeles y se asigna una ubicación
y un valor de color específicos a cada uno de ellos. La apariencia de las imágenes de mapa
de bits puede ser irregular si se imprimen con una resolución demasiado baja, ya que
aumenta el tamaño de los píxeles (consulte
imágenes” en la página 68).
Ejemplo de una imagen de mapa de bits con diferentes niveles de ampliación
“Comprender el tamaño y la resolución de las
3:1
24:1
trabajar con imágenes
Acerca de los gráficos vectoriales
Los gráficos vectoriales están compuestos por líneas y curvas definidas de forma
matemática y denominadas
cambiar el color de una línea sin que el gráfico pierda calidad.
Cómo utilizar Ayuda | Contenido | Índice Página anterior 67
vectores. Esto significa que puede mover, redimensionar o
Page 68

Ayuda para Adobe Photoshop CS Obtener imágenes en Photoshop e ImageReady
Cómo utilizar Ayuda | Contenido | Índice Página anterior 68
Los gráficos vectoriales no dependen de la resolución, es decir, se pueden escalar a
cualquier tamaño e imprimir en cualquier resolución sin pérdida de detalle ni claridad.
Son, por tanto, la mejor opción para representar gráficos en negrita que requieren líneas
nítidas que puedan escalarse a distintos tamaños como, por ejemplo, los logotipos.
3:1
24:1
Ejemplo de un gráfico vectorial con distintos niveles de ampliación
Nota: Debido a que la mayoría de los monitores sólo pueden mostrar imágenes en una
cuadrícula, los gráficos vectoriales y las imágenes de mapa de bits aparecen como píxeles
en la pantalla (consulte
“Resolución del monitor” en la página 70).
Comprender el tamaño y la resolución de las imágenes
Comprender la relación entre la dimensión en píxeles de una imagen y su resolución de
impresión resulta básico para conseguir imágenes de alta calidad.
La cantidad de detalle de una imagen depende de sus dimensiones en píxeles, mientras
que la resolución de imagen controla el espacio que ocupan los píxeles impresos. Por
ejemplo, puede modificar la resolución de una imagen sin cambiar los datos de los píxeles
reales de la imagen; lo único que se cambia es el tamaño impreso de la imagen. Sin
embargo, si desea mantener las mismas dimensiones de salida, cambiar la resolución de
imagen requiere un cambio en el número total de píxeles.
BA C
Las dimensiones en píxeles equivalen a la resolución multiplicada por el tamaño (de salida) del
documento
A. Disminuir la resolución sin modificar las dimensiones en píxeles (sin remuestreos)
B. Dimensiones y resolución originales C. Disminuir la resolución con el mismo tamaño de
documento disminuye las dimensiones de los píxeles (remuestreo)
Dimensiones en píxeles y resolución de imagen
El número de píxeles de altura y anchura de una imagen de mapa de bits se denomina
dimensiones en píxeles de la imagen
Cómo utilizar Ayuda | Contenido | Índice Página anterior 68
.
Page 69

Ayuda para Adobe Photoshop CS Obtener imágenes en Photoshop e ImageReady
Cómo utilizar Ayuda | Contenido | Índice Página anterior 69
La resolución de una imagen se determina mediante el número de píxeles por pulgada
(ppi, pixels per inch) que se imprimen en la página. En Photoshop, puede cambiar la
resolución de una imagen. En ImageReady, la
72
ppi para optimizarlas para medios en línea.
Ejemplo de una imagen a 72 ppi y a 300 ppi
resolución de las imágenes siempre es de
Al imprimirla, una imagen con una resolución alta contiene más píxeles, y por tanto más
pequeños, que una imagen con una resolución baja. Las imágenes de mayor resolución
pueden reproducir más detalle y transiciones de color más suaves que las imágenes con
menor resolución gracias a la densidad de píxeles. La apariencia de las imágenes de alta
calidad suele ser buena en cualquier tamaño de impresión.
Una imagen de baja resolución no mejora al imprimirla con alta resolución. Cambiar la
resolución de impresión de una imagen sólo aumenta el tamaño de los píxeles, lo
provoca una
pixelación: píxeles de gran tamaño con un aspecto muy desigual en la
que
impresión. Aumentar la resolución de impresión de una imagen no añade ninguna
información de los píxeles a la imagen. Para conseguir imprimir una imagen de baja
resolución con la mejor apariencia posible, seleccione un tamaño de impresión que
permita sacar el máximo rendimiento a los píxeles de la imagen. Para obtener más
información sobre la resolución de impresión, consulte “Resolución de la impresora” en la
página 71.
Es importante tener en cuenta que los archivos de vídeo sólo se visualizan en 72 ppi.
Aunque la imagen tenga una resolución mayor, al visualizarla en una aplicación de
edición de vídeo, es posible que la calidad no parezca demasiado buena.
Cómo utilizar Ayuda | Contenido | Índice Página anterior 69
Page 70

Ayuda para Adobe Photoshop CS Obtener imágenes en Photoshop e ImageReady
Cómo utilizar Ayuda | Contenido | Índice Página anterior 70
AB C
Impresión de la misma imagen de baja resolución en distintos tamaños
A. Tamaño de impresión pequeño B. Tamaño de impresión mediano C. Tamaño de impresión
grande
Tamaño de archivo
El tamaño de archivo de una imagen es el tamaño digital del archivo de imagen calculado
en kilobytes (K), megabytes (MB), o gigabytes (GB). El tamaño del archivo es proporcional
a las dimensiones en píxeles de la imagen. Las imágenes con más píxeles muestran mejor
los detalles a un tamaño de impresión determinado, pero necesitan mayor espacio en
disco para su almacenamiento y requieren más tiempo para su edición e impresión.
En
consecuencia, la resolución de imagen llega a ser un compromiso entre la calidad de la
imagen (capturando todos los datos necesarios) y el tamaño del archivo.
Otro factor que afecta al tamaño de archivo es el formato del mismo. En función de los
distintos métodos de compresión que se usan en los formatos de archivo GIF, JPEG y PNG,
los tamaños de los archivos pueden ser muy distintos aún teniendo las mismas dimensiones
en píxeles. De igual manera, la profundidad de los bits de color y la cantidad de capas y
canales de una imagen afectan al tamaño del archivo.
Photoshop admite unas dimensiones máximas en píxeles de 300.000 por 300.000 píxeles
por imagen. Esta restricción limita el tamaño y la resolución de impresión disponibles para
una imagen.
Resolución del monitor
Los datos de la imagen se traducen directamente a píxeles del monitor. Esto significa que
si la resolución de imagen es más alta que la resolución del monitor, la imagen aparece
con un tamaño mayor en pantalla que el de las dimensiones de impresión especificadas.
La resolución del monitor depende del tamaño del monitor además del ajuste de los
píxeles. Por ejemplo, una imagen grande (dimensión de 800 x 600 píxeles) prácticamente
ocuparía toda la pantalla de un monitor de 15 pulgadas, pero esa misma imagen ocuparía
menos espacio en un monitor mayor y los píxeles parecerían más grandes.
Cómo utilizar Ayuda | Contenido | Índice Página anterior 70
Page 71

Ayuda para Adobe Photoshop CS Obtener imágenes en Photoshop e ImageReady
Cómo utilizar Ayuda | Contenido | Índice Página anterior 71
20"
15"
832 x 624 / 640 x 480
Ejemplo de una imagen mostrada en monitores de diferentes tamaños y resoluciones
1024 x 768 / 640 x 480
Importante: Al preparar una imagen para visualizarla en línea, las dimensiones de
píxeles adquieren gran importancia. Debe asegurarse de que el tamaño de la imagen deja
espacio para los controles de la ventana del explorador Web en los monitores de menor
tamaño.
Resolución de la impresora
La resolución de la impresora se mide por el número de puntos de tinta por pulgada (dpi,
dots per inch) que generan todas las impresoras láser, incluidas las fotocomponedoras.
(Consulte
“Preparar imágenes para la imprenta” en la página 661.)
Las impresoras de inyección de tinta generan un spray de tinta microscópico, no puntos
reales; sin embargo, la
300 a 720
dpi (consulte “Impresión de imágenes en una impresora de escritorio” en la
mayoría de estas impresoras tienen una resolución aproximada de
página 654). Muchos controladores de impresoras de inyección de tinta ofrecen ajustes de
impresión sencillos para seleccionar la impresión de mayor calidad. Para determinar la
resolución óptima de su impresora, consulte la documentación de la impresora.
Frecuencia de trama
La frecuencia de trama es la cantidad de puntos de impresora o celdas de semitonos por
pulgada que se utiliza para imprimir imágenes en escala de grises o separaciones de color.
También conocida como lineatura, la frecuencia de trama se mide en líneas por pulgada (lpi,
lines per inch) o líneas de celdas por pulgada de una trama de semitonos. Cuanto mayor sea
la resolución del dispositivo de salida, mayor será la lineatura que se puede
La relación entre la resolución de imagen y la frecuencia de trama determina la calidad de
detalle en la imagen impresa. Para generar una imagen de semitonos con la calidad más
alta, se debe utilizar una resolución de imagen que esté entre 1,5 y como mucho 2 veces la
frecuencia de trama. A veces, sin embargo, según sean la imagen y el dispositivo de salida,
una resolución más baja puede generar resultados óptimos. Para determinar la frecuencia
de trama de la impresora, examine la documentación de la impresora o consulte a su
proveedor.
usar.
Nota: Algunas fotocomponedoras e impresoras láser de 600 ppi utilizan tecnologías de
trama distintas a las de semitonos. Si imprime la imagen en una impresora que no sea de
semitonos, consulte al proveedor o la documentación de la impresora para saber las
resoluciones recomendadas para la imagen.
Cómo utilizar Ayuda | Contenido | Índice Página anterior 71
Page 72

Ayuda para Adobe Photoshop CS Obtener imágenes en Photoshop e ImageReady
Cómo utilizar Ayuda | Contenido | Índice Página anterior 72
A
C D
Ejemplos de frecuencia de trama
A. 65 lpi: Trama gruesa que se suele usar para imprimir hojas informativas y vales de tienda
B. 85 lpi: Trama promedio que se suele usar para imprimir periódicos C. 133 lpi: Trama de alta calidad
que se suele usar para imprimir revistas en cuatricromía D. 177 lpi: Trama muy fina que se usa para
informes anuales e ilustraciones en libros de arte
B
Cambiar el tamaño y la resolución de las imágenes
Después de escanear o importar una imagen, puede ajustar el tamaño. En Photoshop, el
cuadro de diálogo Tamaño de imagen permite ajustar las dimensiones en píxeles, las
dimensiones de impresión y la resolución de una imagen; en ImageReady, sólo es posible
ajustar las dimensiones en píxeles de una imagen.
Para más información sobre cómo cambiar el tamaño y el remuestreo de las imágenes
en Photoshop, seleccione Ayuda > Redimensionar imagen. Este asistente interactivo
ayuda a escalar las imágenes para soportes impresos o en línea.
Recuerde que los datos de mapas de bits y vectores pueden generar resultados distintos
al cambiar el tamaño de una imagen. Los datos de mapas de bits dependen de la
resolución; por tanto, si se cambian las dimensiones en píxeles de una imagen de mapa de
bits puede ocasionar una pérdida de calidad y nitidez de la imagen. Por el contrario, los
datos de vectores no dependen de la resolución y, por tanto, es posible cambiar el tamaño
sin perder los bordes nítidos.
Mostrar la información sobre el tamaño de las imágenes
Puede mostrar la información sobre el tamaño actual de la imagen utilizando el cuadro
de
información situado en la parte inferior de la ventana de aplicación (Windows) o la
ventana de documento (Mac
archivo” en la página 50.)
Para mostrar el tamaño actual de la imagen:
Realice una de las acciones siguientes:
• (Photoshop) Pulse Alt (Windows) u Opción (Mac OS), coloque el puntero sobre el
cuadro de información del archivo y mantenga pulsado el botón del ratón. En el
recuadro aparece la anchura y la altura de la imagen (en píxeles y también en la unidad
de medida seleccionada para las reglas), el número de canales y la resolución de
imagen.
OS). (Consulte “Visualizar información de imagen y de
Cómo utilizar Ayuda | Contenido | Índice Página anterior 72
Page 73

Ayuda para Adobe Photoshop CS Obtener imágenes en Photoshop e ImageReady
Cómo utilizar Ayuda | Contenido | Índice Página anterior 73
• (ImageReady) Haga clic en un cuadro de información de imagen y seleccione
Dimensiones de la imagen en el menú emergente. En el recuadro aparece la anchura y
la altura de la imagen en píxeles.
Acerca de los remuestreos
El término remuestrear hace referencia a cambiar las dimensiones en píxeles (y, por tanto, el
tamaño de visualización) de una imagen. Si
píxeles), se elimina información de la imagen. Si
de píxeles), se añaden nuevos píxeles. Especifique un método de
determinar cómo se añaden o eliminan los píxeles. (Consulte
interpolación” en la página 74.)
A
disminuye la resolución (disminuye la cantidad de
aumenta la resolución (aumenta la cantidad
interpolación para
“Elegir un método de
B
C
Remuestrear píxeles
A. Disminución de resolución B. Original C. Aumento de la resolución (píxeles seleccionados para
cada imagen)
Recuerde que el remuestreo puede tener como resultado una imagen de menor calidad.
Por ejemplo, si remuestrea una imagen a dimensiones en píxeles más grandes, la
imagen
perderá algo de detalle y nitidez. Aplicar el filtro Máscara de enfoque a una imagen
remuestreada puede ayudar a volver a enfocar los detalles de la imagen. (Consulte
“Enfoque de las imágenes” en la página 243.)
Cómo utilizar Ayuda | Contenido | Índice Página anterior 73
Page 74

Ayuda para Adobe Photoshop CS Obtener imágenes en Photoshop e ImageReady
Cómo utilizar Ayuda | Contenido | Índice Página anterior 74
La necesidad de remuestrear se puede evitar escaneando o creando la imagen con una
resolución lo suficientemente alta. Si desea ver previamente los efectos de cambiar las
dimensiones en píxeles en pantalla o en pruebas de impresión a distintas resoluciones,
remuestree un duplicado del archivo.
Elegir un método de interpolación
Al cambiar la muestra de una imagen, se utiliza un método de interpolación para asignar
valores de color a los píxeles que crea Photoshop, en función de los valores de color de
píxeles existentes en la imagen. Photoshop e ImageReady utilizan métodos avanzados
para conservar la calidad y los detalles de la imagen original al realizar un remuestreo.
El cuadro de diálogo Preferencias generales permite especificar un método de
interpolación por defecto que se utiliza siempre que se cambian las muestras de las
imágenes con Tamaño de imagen o los comandos de transformación. El comando Tamaño
de imagen también permite especificar un método de interpolación que no sea el método
por defecto.
Para especificar el método de interpolación por defecto:
1 Realice una de las acciones siguientes:
• En Windows, seleccione Edición > Preferencias > Generales.
• (Photoshop) En Mac OS, seleccione Photoshop > Preferencias > Generales.
• (ImageReady) En Mac OS, seleccione ImageReady > Preferencias > Generales.
2 Para Interpolación, seleccione una de las opciones siguientes:
• Por aproximación para el método más rápido pero menos preciso. Se recomienda
utilizar este método con las ilustraciones que contienen bordes no suavizados, para
preservar bordes irregulares y producir archivos menores. Sin embargo, este método
puede producir efectos irregulares, que serán aparentes al distorsionar o escalar una
imagen o realizar varias manipulaciones en una selección.
• Bilineal para un método de calidad media.
• Bicúbica para el método más lento pero más preciso, que produce los degradados
tonales más suaves.
• Bicúbica más suavizada para aumentar imágenes.
• Bicúbica más enfocada para reducir el tamaño de una imagen. Este método mantiene el
detalle de una imagen remuestreada. Sin embargo, puede que algunas áreas de la
imagen sufran un enfoque excesivo. En este caso, utilice Bicúbica.
Cambiar las dimensiones en píxeles de una imagen
Si se preparan imágenes para distribuirlas en línea, resulta útil especificar el tamaño de
la
imagen en términos de dimensiones en píxeles. Recuerde que los cambios de las
dimensiones en píxeles afectan no sólo al tamaño de una imagen en la pantalla sino
también a la calidad de dicha imagen y sus características de impresión: las dimensiones
de impresión o la resolución de imagen. (Consulte
de las imágenes” en la página 68.)
Para cambiar las dimensiones en píxeles de una imagen (Photoshop):
1 Seleccione Imagen > Tamaño de imagen.
Cómo utilizar Ayuda | Contenido | Índice Página anterior 74
“Comprender el tamaño y la resolución
Page 75

Ayuda para Adobe Photoshop CS Obtener imágenes en Photoshop e ImageReady
Cómo utilizar Ayuda | Contenido | Índice Página anterior 75
2 Para mantener las proporciones actuales de anchura y altura en píxeles, seleccione
Restringir proporciones. Esta opción actualiza la anchura conforme se cambia la altura y
viceversa.
3 En Dimensiones en píxeles, introduzca valores en Anchura y Altura. Para introducir
valores como porcentajes de dimensiones actuales, seleccione Porcentaje como unidad
de medida. El tamaño del archivo nuevo para la imagen aparece en la parte superior del
cuadro de diálogo Tamaño de imagen, con el tamaño del archivo anterior entre paréntesis.
4 Asegúrese de que Remuestrear la imagen está seleccionado y elija un método de
interpolación. (Consulte
5 Si la imagen tiene capas a las que se les ha aplicado algún estilo, seleccione Escalar
estilos para escalar los efectos de la imagen redimensionada. Esta opción sólo está
disponible si Restringir proporciones está seleccionada.
6 Cuando termine de definir las opciones, haga clic en el botón OK.
Para un resultado óptimo al generar una imagen pequeña, remuestree hacia abajo y
aplique el filtro Máscara de enfoque. Para generar una imagen más grande, vuelva a
escanear la imagen en una resolución más alta.
“Elegir un método de interpolación” en la página 74.)
Para cambiar las dimensiones en píxeles de una imagen (ImageReady):
1 Seleccione Imagen > Tamaño de imagen.
2 Para mantener las proporciones actuales de anchura y altura en píxeles, seleccione
Restringir proporciones.
3 En Tamaño nuevo, introduzca valores en Anchura, Altura o Porcentaje. El campo de
texto Tamaño nuevo muestra el nuevo tamaño de archivo para la imagen.
4 Seleccione un método de interpolación en el menú emergente Calidad (consulte
“Elegir un método de interpolación” en la página 74).
Cambiar las dimensiones de impresión y la resolución de una imagen
(Photoshop)
Si crea una imagen para soportes impresos, resulta útil especificar el tamaño de la imagen
en términos de las dimensiones de impresión y la resolución de imagen. Estas dos
medidas, a las que se denomina
píxeles y, por tanto, el tamaño del archivo de la imagen; el tamaño del documento
también determina el tamaño base con el cual una imagen se coloca dentro de otra
aplicación. Es
comando Impresión con previsualización; sin embargo, los cambios realizados utilizando
este comando afectan sólo a la imagen impresa, no al tamaño del documento del archivo
de la imagen. (Consulte
Si activa la opción de remuestrear la imagen, puede cambiar las dimensiones de
impresión y la resolución de forma independiente (y cambiar la cantidad total de píxeles
de la imagen). Si desactiva esta opción, puede cambiar las dimensiones o la resolución:
Photoshop ajusta el otro valor para mantener la cantidad total de píxeles. Para la calidad
de impresión más alta, normalmente es mejor cambiar primero las dimensiones y la
resolución sin remuestrear. Después se remuestrea sólo si es necesario.
posible manipular con más detalle la escala de la imagen impresa con el
“Ajustar la posición y la escala de imágenes” en la página 656.)
tamaño del documento, determinan la cantidad total de
Para cambiar las dimensiones de impresión y resolución de una imagen:
1 Seleccione Imagen > Tamaño de imagen.
Cómo utilizar Ayuda | Contenido | Índice Página anterior 75
Page 76
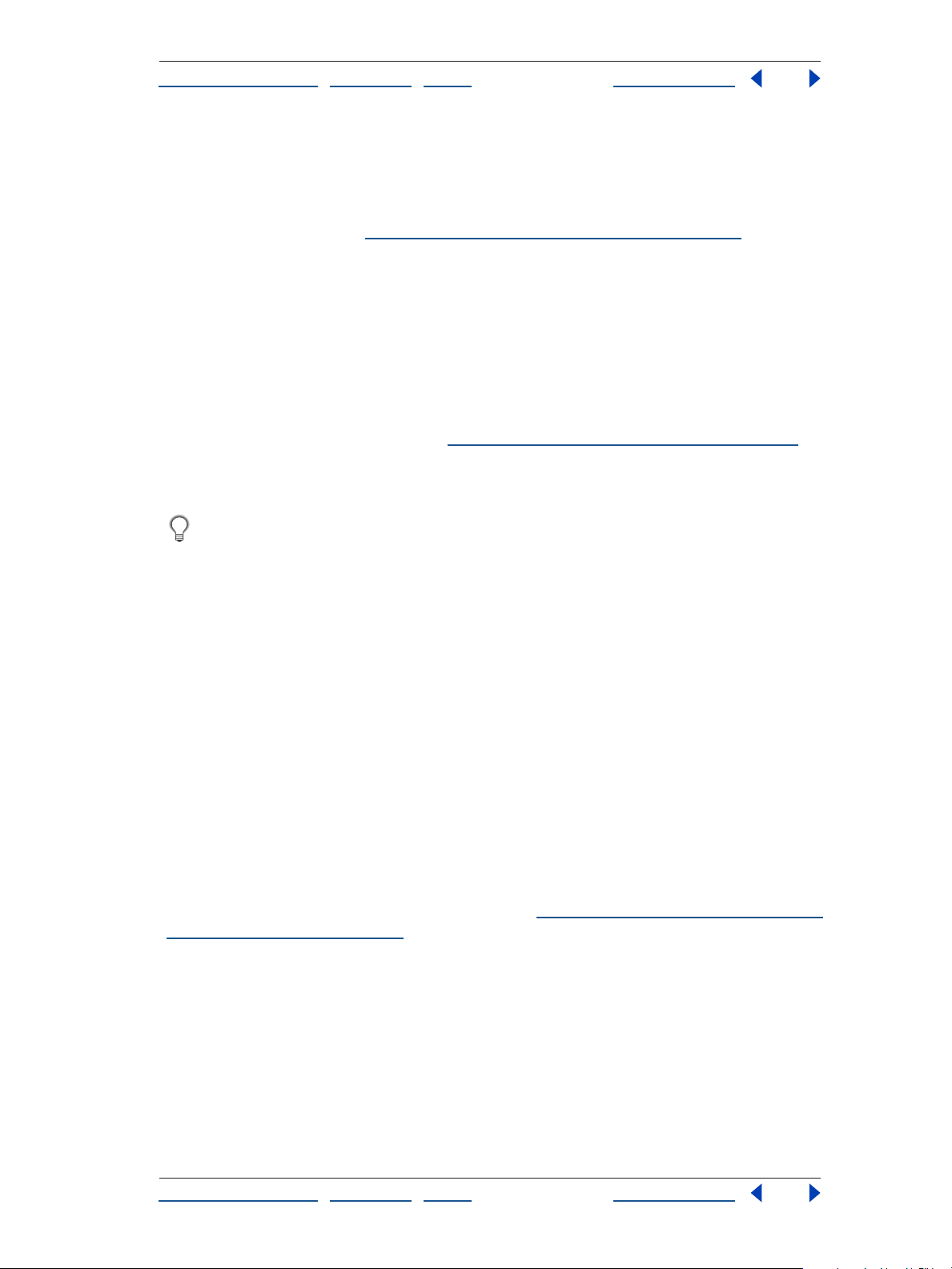
Ayuda para Adobe Photoshop CS Obtener imágenes en Photoshop e ImageReady
Cómo utilizar Ayuda | Contenido | Índice Página anterior 76
2 Cambie las dimensiones de impresión, la resolución de imagen, o ambas características:
• Para cambiar sólo las dimensiones impresas o sólo la resolución y ajustar la cantidad
total de píxeles de la imagen de forma proporcional, asegúrese de que está
seleccionada la opción Remuestrear la imagen. A
interpolación. (Consulte
• Para cambiar las dimensiones de impresión y la resolución sin cambiar la cantidad total
“Elegir un método de interpolación” en la página 74.)
continuación, elija un método de
de píxeles de la imagen, deseleccione Remuestrear la imagen.
3 Para mantener las proporciones actuales de anchura de imagen a altura de imagen,
seleccione Restringir proporciones. Esta opción actualiza la anchura conforme se cambia
la altura y viceversa.
4 En Tamaño del documento, introduzca valores nuevos para la altura y la anchura. Si lo
desea, seleccione una unidad de medida. Observe que para Anchura, la opción Columnas
utiliza los tamaños de anchura y medianil especificados en Preferencias de unidades y
reglas. Para más información, consulte
“Usar las columnas (Photoshop)” en la página 45.
5 En Resolución, introduzca un valor nuevo. Si lo desea, seleccione una unidad de
medida.
Para volver a los valores originales mostrados en el cuadro de diálogo Tamaño de
imagen, mantenga pulsada la tecla Alt (Windows) u Opción (Mac OS) y haga clic en
Restaurar.
Para ver el tamaño de impresión en pantalla:
Realice una de las acciones siguientes:
• Seleccione Vista > Tamaño de impresión.
• Seleccione la herramienta Mano o la herramienta Zoom y haga clic en Tamaño de
impresión en la barra de opciones.
La ampliación de la imagen se ajusta para mostrar el tamaño impreso aproximado, de
acuerdo a las especificaciones del área Tamaño del documento del cuadro de diálogo
Tamaño de imagen. Recuerde que el tamaño y la resolución del monitor afectan al tamaño
de impresión en pantalla.
Determinar la resolución recomendada para una imagen (Photoshop)
Si decide imprimir la imagen utilizando una trama de semitonos, el rango de resoluciones
de imagen adecuadas depende de la frecuencia de trama del dispositivo de salida. Puede
hacer que Photoshop determine una resolución recomendada para la imagen en función
de la frecuencia de trama del dispositivo. (Consulte
de las imágenes” en la página 68.)
Nota: Si la resolución de la imagen es mayor que 2,5 veces la lineatura, aparecerá un
mensaje de alerta al intentar imprimir la imagen. Esto significa que la resolución de
imagen es superior a la necesaria para la impresora. Guarde una copia del archivo y, a
continuación, reduzca la resolución.
“Comprender el tamaño y la resolución
Para determinar una resolución recomendada para una imagen:
1 Seleccione Imagen > Tamaño de imagen.
2 Haga clic en Auto.
Cómo utilizar Ayuda | Contenido | Índice Página anterior 76
Page 77

Ayuda para Adobe Photoshop CS Obtener imágenes en Photoshop e ImageReady
Cómo utilizar Ayuda | Contenido | Índice Página anterior 77
3 En Trama, introduzca la frecuencia de trama para el dispositivo de salida. Si lo desea,
seleccione una unidad de medida. Tenga en cuenta que el valor de trama se utiliza sólo
para calcular la resolución de imagen, no para configurar la trama para impresión.
Importante: Para especificar la lineatura de semitonos para impresión, utilice el cuadro
de diálogo Tramas de semitonos, al que se accede a través del comando Impresión con
previsualización. (Consulte
página 664.)
4 En Calidad, seleccione una opción:
• Borrador, para generar la misma resolución que la frecuencia de trama (no inferior a
72
píxeles por pulgada).
• Buena, para generar una resolución de 1,5 veces la frecuencia de trama.
• Óptima, para generar una resolución de 2 veces la frecuencia de trama.
“Seleccionar atributos de trama de semitonos” en la
Obtener imágenes de cámaras digitales
Puede importar imágenes desde una cámara digital utilizando los controladores TWAIN o,
si utiliza un PC, con Windows Image Acquisition (WIA). Una vez que las imágenes se abren
en Photoshop o ImageReady, ya puede editarlas.
También puede obtener imágenes utilizando un lector de memoria o de tarjetas flash.
Importar una imagen utilizando la interfaz TWAIN
TWAIN es una interfaz multiplataforma para adquirir imágenes que capturan determinadas
cámaras digitales.
Debe instalar los controladores TWAIN proporcionados con la cámara para poder importar
las imágenes que contiene a Photoshop y ImageReady. Para obtener información sobre la
instalación, consulte la documentación que incluye el fabricante del dispositivo.
Para importar imágenes desde una cámara digital utilizando la interfaz TWAIN
(Photoshop):
Seleccione Archivo > Importar y elija el dispositivo que desea utilizar en el submenú.
Para importar imágenes desde una cámara digital utilizando la interfaz TWAIN
(ImageReady):
1 Si es la primera vez que utiliza el dispositivo TWAIN con ImageReady, seleccione
Archivo
desea utilizar. No es necesario que repita este paso en usos posteriores del módulo TWAIN.
2 Para importar la imagen, seleccione Archivo > Importar > Adquirir TWAIN.
> Importar > Seleccionar TWAIN. A continuación, seleccione el dispositivo que
Si se ha instalado más de un dispositivo TWAIN en el sistema y desea cambiar de
dispositivo, utilice el comando Seleccionar TWAIN.
Cómo utilizar Ayuda | Contenido | Índice Página anterior 77
Page 78

Ayuda para Adobe Photoshop CS Obtener imágenes en Photoshop e ImageReady
Cómo utilizar Ayuda | Contenido | Índice Página anterior 78
Importar imágenes desde cámaras digitales utilizando Windows
Image Acquisition (WIA)
Algunas cámaras digitales importan imágenes utilizando el soporte WIA. Al utilizar WIA,
Photoshop recurre a Windows y al programa del escáner o de la cámara digital para
importar imágenes directamente en Photoshop.
Nota: WIA sólo está disponible si utiliza Windows XP.
Para importar imágenes desde una cámara digital utilizando WIA:
1 Seleccione Archivo > Importar > Soporte WIA.
2 Elija un destino en el ordenador para guardar los archivos de imagen.
3 Asegúrese de que la opción Abrir imagen adquirida en Photoshop está activada. Si
tiene que importar varias imágenes o si desea editar las imágenes posteriormente,
deselecciónela.
4 Seleccione la opción Crear carpeta única si desea guardar las imágenes importadas
directamente en una carpeta cuyo nombre sea la fecha actual.
5 Haga clic en Inicio.
6 Seleccione la cámara digital desde la que desea importar imágenes.
Nota: Si el nombre de la cámara no aparece en el submenú, compruebe que el programa y
los controladores se han instalado correctamente y que la cámara está conectada.
7 Elija la imagen o imágenes que desea importar:
• Haga clic en la imagen de la lista de miniaturas para importar la imagen.
• Mantenga pulsada la tecla Mayús y haga clic en varias imágenes para importarlas al
mismo tiempo.
• Haga clic en la opción de seleccionar todo para importar todas las imágenes disponibles.
8 Haga clic en la opción de obtener imagen para importar la imagen.
Trabajar con archivos de imagen RAW de cámara
El plugin RAW de cámara de Photoshop permite abrir archivos de imagen digital RAW de
una cámara para poder editarlos en Photoshop o ImageReady. Al abrir los archivos de
imagen RAW de cámara, podrá aplicar de inmediato ajustes como la compensación de
exposición o el tono sin comprimir la imagen ni perder ningún dato de la imagen original.
El archivo de imagen de la cámara se puede transferir entonces a Photoshop y guardarse
en un formato final como PSD, JPEG, formato de documento grande (PSB) o TIFF. De forma
predeterminada, los ajustes del archivo RAW de cámara se almacenan por cada imagen en
un archivo RAW de cámara de la base de datos. Puede establecer la preferencia que
permite guardar los ajustes en los
archivo de imagen RAW de cámara original en la misma carpeta), en lugar de en una base
de datos RAW de cámara. Para obtener más información acerca de los ajustes del archivo
RAW de cámara, consulte
en la página 90.
“Acerca de los ajustes del plugin RAW de cámara de Photoshop”
archivos XMP sidecar (aquéllos que acompañan al
Cómo utilizar Ayuda | Contenido | Índice Página anterior 78
Page 79

Ayuda para Adobe Photoshop CS Obtener imágenes en Photoshop e ImageReady
Cómo utilizar Ayuda | Contenido | Índice Página anterior 79
Acerca de los archivos RAW de cámara
Los archivos de imagen RAW de cámara son como negativos digitales. Los crean un gran
número de cámaras digitales y contienen toda la información que éstas poseen sobre la
imagen. El dispositivo acoplado por carga (CCD) o el semiconductor de óxido de metal
complementario (CMOS) de la cámara capturan directamente la información de la imagen
sin que la cámara le haya aplicado filtro o ajuste alguno. Esto permite al fotógrafo
interpretar los datos de la imagen, en
conversiones.
De forma similar a los TIFF, un archivo de imagen RAW de cámara no desecha ninguna
información de la imagen para generar un archivo (
ventaja de ser más pequeño que los archivos TIFF sin comprimir. Sólo los archivos RAW de
cámara contienen los datos reales capturados por el sensor, sin que la cámara los haya
procesado.
lugar de dejar a la cámara que haga los ajustes y
no pierde nada) y además presenta la
Acerca del plugin del archivo RAW de cámara
A pesar de que cada cámara utiliza un formato exclusivo para guardar los datos de imagen
RAW, el plugin RAW de cámara de Photoshop puede abrir muchos tipos de archivos sin
formato (formato RAW). El flujo de trabajo mejora porque los archivos de imagen RAW
de
cámara se abren directamente en Photoshop, por lo que pueden ser editados de
inmediato. Los ajustes disponibles con el plugin RAW de cámara de Photoshop son lo
suficientemente flexibles como para producir la mejor imagen posible a partir de un
archivo de imagen RAW.
Puede guardar los ajustes en el cuadro de diálogo RAW de cámara para una cámara o
iluminación concretas o volver a utilizar los ajustes para abrir otro archivo o lote de
archivos de imagen RAW.
Cómo utilizar Ayuda | Contenido | Índice Página anterior 79
Page 80

Ayuda para Adobe Photoshop CS Obtener imágenes en Photoshop e ImageReady
Cómo utilizar Ayuda | Contenido | Índice Página anterior 80
B DFE G
IH
Cuadro de diálogo RAW de cámara
A. Herramientas Zoom, Mano y Equilibrio de blancos B. Previsualización de la imagen C. Cámara,
nombre de archivo e información EXIF D. Histograma E. Modo Básico F. El modo Avanzadas
muestra otras fichas G. Menú del plugin RAW de cámara de Photoshop H. Menú Nivel de zoom
I. Atributos de la imagen J. Botones de rotación de la previsualización K. Reguladores de ajuste
CA
KJ
Mostrar el cuadro de diálogo RAW de cámara Al abrir un archivo RAW de cámara en
Photoshop o ImageReady, generalmente se abre el cuadro de diálogo RAW de cámara. Es
posible evitar que el cuadro de diálogo se muestre en cada archivo al abrir un lote de
archivos RAW de cámara. El cuadro de diálogo RAW de cámara se suprime automáticamente
al utilizar un lote de archivos RAW de cámara de una galería de fotografías Web, conjunto de
imágenes u hoja de contactos. Para obtener más información acerca de la apertura de un
lote de archivos RAW de cámara, consulte
“Crear una acción para abrir archivos de imagen
RAW de cámara” en la página 93.
Modos Básico y Avanzadas De forma predeterminada, el cuadro de diálogo RAW de
cámara se abre en modo Básico. Al seleccionar el modo Avanzadas se pueden utilizar los
siguientes controles adicionales:
• Se puede acceder a las preferencias del archivo RAW de cámara desde el menú plugin
RAW de cámara. Aquí se puede especificar el modo de enfoque del plugin RAW de
cámara y también puede seleccionar el lugar donde se almacenan los ajustes del
archivo de imagen RAW de cámara. Para obtener más información acerca del
almacenamiento de los ajustes del plugin RAW de cámara de Photoshop, consulte
“Acerca de los ajustes del plugin RAW de cámara de Photoshop” en la página 90 y, si
necesita información acerca del enfoque del plugin RAW de cámara, consulte “Usar el
regulador Enfoque para reducir el desenfoque” en la página 86.
Cómo utilizar Ayuda | Contenido | Índice Página anterior 80
Page 81

Ayuda para Adobe Photoshop CS Obtener imágenes en Photoshop e ImageReady
Cómo utilizar Ayuda | Contenido | Índice Página anterior 81
• La ficha Lente dispone de controles que permiten compensar la aberración cromática y
las viñetas que produce la cámara digital. Para obtener más información sobre el uso de
los controles de la ficha Lente, consulte
“Compensar la aberración cromática” en la
página 88.
• La ficha Calibrar dispone de controles que permiten corregir un tinte de color de
sombras y ajustar el perfil RAW de cámara incorporado para modificar la interpretación
de colores no neutrales. Para obtener más información sobre el uso de los controles de
la ficha Calibrar, consulte
“Realizar ajustes de color avanzados” en la página 89.
Nota: Las preferencias del archivo RAW de cámara y las fichas Lente y Calibrar no están
disponibles si el cuadro de diálogo RAW de cámara está en modo Básico.
Usar el histograma y los niveles RGB El histograma RAW de cámara de Photoshop
muestra los tres canales (rojo, verde y azul) de la imagen a la vez. El histograma se actualiza
de forma automática al definir los ajustes en el cuadro de diálogo RAW de cámara. Para
obtener más información sobre el uso de los histogramas, consulte
“Lectura de un
histograma” en la página 193.
Al mover la herramienta Zoom, Mano o Equilibrio de blancos sobre la imagen de
previsualización, aparecen los valores RGB del área muestreada.
Los valores RGB aparecen siempre que el puntero de una herramienta se sitúa sobre el área de la
imagen de previsualización.
Rotar la imagen de previsualización Haga clic en los botones de rotación de
previsualización
. La rotación se aplica a la previsualización en el cuadro de diálogo
RAW de cámara. Photoshop aplica la rotación automáticamente al abrir el archivo en una
ventana de documento. Photoshop guarda los ajustes RAW de cámara de una imagen, por
lo que la rotación se sigue aplicando a la previsualización del cuadro de diálogo al volver a
abrir el archivo RAW de cámara.
Aumentar y reducir la imagen de previsualización Realice una de las acciones
siguientes:
• Seleccione un porcentaje del menú Nivel de zoom.
• Seleccione la herramienta Zoom y arrastre una selección o haga clic en la imagen de
previsualización. Para reducir, mantenga pulsada la tecla Alt (Windows) u Opción
(Mac
OS) mientras usa la herramienta Zoom.
Si la imagen de previsualización es más grande que la ventana de visualización, utilice la
herramienta Mano
para mover la imagen y ver las distintas áreas. Puede mantener
pulsada la barra espaciadora para acceder a la herramienta Mano mientras utiliza otra
herramienta.
Cómo utilizar Ayuda | Contenido | Índice Página anterior 81
Page 82

Ayuda para Adobe Photoshop CS Obtener imágenes en Photoshop e ImageReady
Cómo utilizar Ayuda | Contenido | Índice Página anterior 82
Desactivar la opción Previsualizar Desactive la opción Previsualizar para ver la imagen
sin cambios, sin los ajustes de definición de imagen aplicados.
Abrir archivos de imagen RAW de cámara
El plugin RAW de cámara de Photoshop permite abrir un archivo de imagen RAW de
cámara directamente en Photoshop o en ImageReady si tener que usar otro programa
para convertir dicha imagen a un formato legible. Por tanto, puede realizar todo el trabajo
con archivos de imagen RAW de cámara en Photoshop.
Para abrir un archivo de imagen RAW de cámara y editarlo en Photoshop e
ImageReady:
1 Abra el archivo mediante Archivo > Abrir o utilice el Explorador de archivos (consulte
“Usar el Explorador de archivos (Photoshop)” en la página 99) de Photoshop. El cuadro de
diálogo Raw de cámara se abre de forma automática y muestra una previsualización de la
imagen.
2 Establezca los ajustes, como atributos de imagen (perfil del espacio de color de destino,
profundidad de bits, tamaño en píxeles y resolución), el equilibro de blancos, ajustes de
exposición y tonales, nitidez, suavidad y reducción de ruido de color.
Para restaurar los ajustes originales, mantenga pulsada la tecla Alt (Windows®) u
Opción (Mac OS). El botón Cancelar se transforma en el botón Restaurar. Con la tecla
pulsada, haga clic en el botón Restaurar.
3 Cuando termine de realizar ajustes, haga clic en OK. Se abrirá en Photoshop una copia
del archivo de imagen RAW de cámara con los ajustes del plugin RAW de cámara de
Photoshop aplicados. A continuación podrá editar la imagen y guardarla en un formato
compatible con Photoshop.
El archivo de imagen RAW de cámara original no cambia. Los ajustes aplicados a la imagen
se almacenan en el archivo de base de datos RAW de cámara o como archivo XMP sidecar.
Para obtener más información sobre el almacenamiento de ajustes del plugin RAW de
cámara de Photoshop, consulte
Photoshop” en la página 90.
Nota: Aunque Photoshop e ImageReady pueden abrir archivos de imagen RAW de
cámara, no pueden guardar una imagen como archivo de imagen con dicho formato.
Photoshop dispone de un formato RAW de Photoshop, pero no es el mismo que el de un
archivo de imagen RAW de cámara. Un archivo de imagen RAW de cámara contiene los
bits no procesados del CCD o CMOS de la cámara. Estos datos se deben someter a un
procesamiento similar al que se consigue con el plugin RAW de cámara de Photoshop.
El
formato Raw de Photoshop (.raw) es un formato de archivo flexible utilizado en la
transferencia de imágenes entre aplicaciones y plataformas de ordenador.
“Acerca de los ajustes del plugin RAW de cámara de
Ajustar los atributos de la imagen
El cuadro de diálogo RAW de cámara permite cambiar los ajustes de la imagen para el
perfil del espacio de color de destino, la profundidad de bits, el tamaño en píxeles para
abrir la imagen y la resolución, todo ello mediante los siguientes controles:
Espacio Especifica el perfil del espacio de color de destino. Por lo general, se debe definir
el mismo valor que el del espacio de trabajo Photoshop RGB. Tenga en cuenta que el perfil
de
origen de los archivos de imágenes RAW de cámara suele ser el espacio de color nativo
de la cámara. (Las cámaras más avanzadas permiten seleccionar un espacio de color como
Cómo utilizar Ayuda | Contenido | Índice Página anterior 82
Page 83

Ayuda para Adobe Photoshop CS Obtener imágenes en Photoshop e ImageReady
Cómo utilizar Ayuda | Contenido | Índice Página anterior 83
Adobe RGB para el perfil de color al realizar fotografías.) Los perfiles que aparecen en el
menú Espacio están incorporados en el plugin RAW de cámara de Photoshop. Si desea
utilizar un espacio de color que no aparece en el menú, seleccione ProPhoto RGB y realice
la conversión al espacio de trabajo deseado al abrir el archivo en Photoshop.
Profundidad Especifica si la imagen se abre a 8 o 16 bits por canal en Photoshop. En
ImageReady, la única opción es 8
bits por canal.
Tamaño Especifica el tamaño en píxeles al que se abre la imagen. El valor por defecto de
este ajuste es el tamaño en píxeles usado al realizar la fotografía. Utilice el menú Tamaño si
desea remuestrear la imagen a un tamaño distinto.
• En cámaras con píxeles de cuadrado, el menú Tamaño se incluye básicamente para
comodidad del usuario. Sin embargo, resulta útil seleccionar un tamaño menor que el
nativo para acelerar el procesamiento si tiene pensado utilizar una imagen final menor.
Seleccionar una tamaño mayor es parecido a aumentar la resolución en Photoshop.
• En cámaras con píxeles que no sean de cuadrado, el tamaño nativo es el que más
fielmente conserva la cantidad total de píxeles. Esto significa que se aumentan los
píxeles de una dimensión y se disminuyen los de la otra. Si selecciona el siguiente
tamaño más grande que el nativo, la cantidad total de píxeles se mantiene constante
en la dimensión de alta resolución, mientras que aumenta la resolución de la
dimensión de menor resolución para crear píxeles de cuadrado. Este mayor tamaño
conserva el máximo detalle en las cámaras de píxeles que no sean de cuadrado, ya que
no disminuye la resolución de ninguna dimensión.
Nota: En todo momento puede cambiar el tamaño en píxeles de una imagen tras abrirla
en Photoshop.
Resolución Especifica la resolución de impresión a la que se imprime la imagen o la
cantidad de datos de la imagen. Este ajuste no afecta al número real de píxeles (tamaño en
píxeles de la imagen). Por ejemplo, el tamaño aproximado de una imagen de 2048
píxeles al imprimirse a 72
300 ppi, el tamaño de impresión aproximado de la misma imagen será 6
ppi es de 28 1/2 x 21 1/4 pulgadas. Si se cambia la resolución a
3/4 x 5 1/8
x 1536
pulgadas. La resolución también se puede ajustar en Photoshop mediante el comando
Tamaño de imagen.
Ajustar el equilibrio de blancos
Una cámara digital registra el equilibrio de blancos del momento de la exposición como
una entrada de metadatos. El plugin RAW de cámara de Photoshop lo lee y lo define como
ajuste inicial al abrir la imagen en el cuadro de diálogo RAW de cámara. Este valor suele ser
muy cercano a la temperatura de color correcta. Si el equilibrio de blancos no es del todo
correcto, puede realizar ajustes.
La ficha Ajustes del cuadro de diálogo RAW de cámara de Photoshop dispone de tres
controles para realizar ajustes y eliminar tintes de color de la imagen. El plugin RAW de
cámara de Photoshop también dispone de un control en el modo Avanzadas que permite
corregir tintes de color de sombra (tintes de color que aparecen en las sombras incluso
después de ajustar el equilibrio de blancos). Para obtener más información sobre la
corrección de tintes de color de sombra, consulte
en la página 89.
“Corregir un tinte de color de sombra”
Cómo utilizar Ayuda | Contenido | Índice Página anterior 83
Page 84

Ayuda para Adobe Photoshop CS Obtener imágenes en Photoshop e ImageReady
Cómo utilizar Ayuda | Contenido | Índice Página anterior 84
Equilibrio de blancos Define el equilibrio de blancos de la imagen para reflejar las
condiciones de iluminación en las que se realizó la fotografía. En muchos casos puede
obtener resultados satisfactorios seleccionando un equilibrio de blancos del menú
Equilibrio de blancos. Puede que, en ciertos casos, desee personalizar el equilibrio de
blancos con los ajustes Temperatura y Matiz.
Nota: El plugin RAW de cámara de Photoshop puede leer los ajustes de equilibrio de
blancos de algunas cámaras. Si deja definido Como se ha tomado en el menú Equilibrio de
blancos, se usan los ajustes de equilibrio de blancos de la cámara. Si el plugin no reconoce
los ajustes de equilibrio de blancos de la cámara, dejar definido Como se ha tomado en el
menú Equilibrio de blancos equivale a seleccionar Automático: el plugin lee los datos de la
imagen y ajusta el equilibrio de blancos de forma automática.
Temperatura Permite precisar el equilibrio de blancos a una temperatura de color
personalizada. Establezca la temperatura de color mediante la escala de temperatura
de
color Kelvin. Si mueve el regulador hacia la izquierda se aplica una corrección para
fotografías tomadas con una temperatura de color de la luz menor; el plugin hace más
azules los colores de la imagen para compensar la menor temperatura de color (tono
amarillento) de la luz ambiental. Por el contrario, si mueve el regulador hacia la derecha, se
aplica una corrección para fotografías tomadas con mayor temperatura de color de la luz;
el
plugin da una apariencia más cálida (amarillenta) a los colores para compensar la mayor
temperatura de color (tono azulado) de la luz ambiental.
A
B
C
Corrección del equilibrio de blancos
A. Al mover el regulador de temperatura hacia la derecha se corrigen las fotografías tomadas con
una mayor temperatura de color de la luz
izquierda se corrigen las fotografías tomadas con una menor temperatura de color de la luz
C. Fotografía resultante con la temperatura de color ajustada
B. Al mover el regulador de temperatura hacia la
Cómo utilizar Ayuda | Contenido | Índice Página anterior 84
Page 85
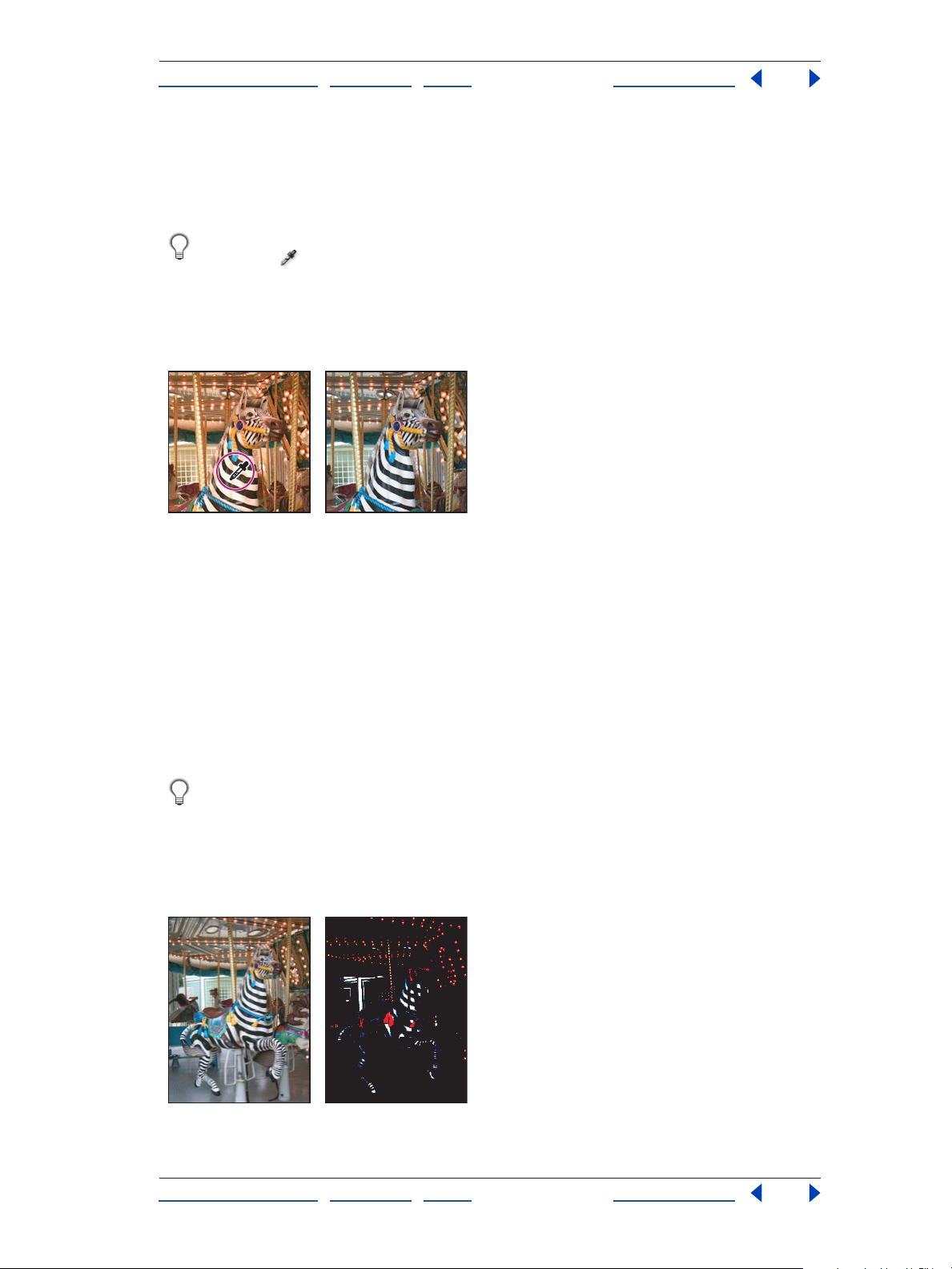
Ayuda para Adobe Photoshop CS Obtener imágenes en Photoshop e ImageReady
Cómo utilizar Ayuda | Contenido | Índice Página anterior 85
Matiz Permite precisar el equilibrio de blancos para compensar los matices verdes o
magenta de las fotografías. Si mueve el regulador hacia la izquierda (valores negativos) se
añade verde a la fotografía; si lo mueve hacia la derecha (valores positivos), se añade
magenta.
Para ajustar el equilibrio de blancos rápidamente, seleccione la herramienta Equilibrio
de blancos y, a continuación, haga clic en un área de la imagen de previsualización
que deba ser gris neutral o blanca. Los reguladores de Temperatura y Matiz se ajustan de
forma automática para que el color seleccionado sea neutral con exactitud (si es posible).
Si hace clic en blancos, seleccione un área con iluminación que contenga detalles
importantes de blanco en lugar de una iluminación especular.
Uso de la herramienta Equilibrio de blancos para hacer clic en un área de blanco neutral y sus
resultados
Realizar ajustes de tono
La ficha Ajustes del cuadro de diálogo RAW de cámara tiene cinco reguladores que
permiten realizar ajustes de tono en la imagen.
Exposición Ajusta el brillo o la oscuridad de la imagen. Si mueve el regulador hacia la
izquierda, la imagen se oscurece; si lo mueve hacia la derecha, aumenta su brillo. Los
valores se expresan en incrementos equivalentes a números f de apertura del diafragma.
Un ajuste de +1,50 equivale a aumentar la apertura en 1 1/2 números f. Del mismo modo,
un ajuste de –1,50 equivale a disminuir la apertura en 1 1/2 números f.
Si mantiene pulsada la tecla Alt (Windows) u Opción (Mac OS) al mover el regulador
Exposición, puede previsualizar las zonas en que la iluminación ha pasado a ser
totalmente blanca, sin detalles (recortadas). Una forma de usar esta función es ajustar el
regulador hasta que las iluminaciones (no especulares) estén recortadas totalmente y, a
continuación, disminuir ligeramente el ajuste. El negro indica las áreas no recortadas. El
color indica las áreas que se van a recortar en uno o dos canales.
Si mantiene pulsada la tecla Alt (Windows) u Opción (Mac OS) al mover el regulador Exposición,
aparecen las iluminaciones que se van a recortar.
Cómo utilizar Ayuda | Contenido | Índice Página anterior 85
Page 86

Ayuda para Adobe Photoshop CS Obtener imágenes en Photoshop e ImageReady
Cómo utilizar Ayuda | Contenido | Índice Página anterior 86
Nota: Recortar es cambiar los valores de píxeles al valor de iluminación máximo (255) o al
valor de sombra mínimo
completamente blancas o negras y no muestran detalles de la imagen.
Sombras Controla qué niveles de entrada se van a asignar al negro en la imagen final. Al
mover el regulador hacia la derecha aumentan las áreas asignadas al negro. En
este proceso ofrece la impresión de un aumento del contraste de la imagen. El uso del
regulador Sombras es similar al uso del regulador de punto negro para los niveles de
entrada del comando Niveles de Photoshop. Para obtener más información acerca de los
niveles, consulte
Nota: Si mantiene pulsada la tecla Alt (Windows) u Opción (Mac OS) al mover el
regulador Sombras, puede previsualizar las zonas en que las sombras han pasado a ser
totalmente negras, sin detalles (recortadas). Una forma de usar esta función es mover el
regulador hasta que comiencen a recortarse las sombras y, a continuación, disminuir
ligeramente el ajuste. El color indica las áreas que se van a recortar en uno o dos canales;
el blanco indica las áreas que no se van a recortar.
Brillo Ajusta el brillo o la oscuridad de la imagen, de forma similar al regulador
Exposición. Sin embargo, en
completamente blancas, sin detalles) o las sombras (áreas completamente negras, sin
detalles), el Brillo comprime las sombras y expande las iluminaciones al mover el
regulador a la izquierda. Por lo general, este regulador se utiliza para ajustar el brillo o la
oscuridad generales tras definir los puntos de recorte blancos y negros con los
reguladores Exposición y Sombras.
“Utilización del cuadro de diálogo Niveles” en la página 202.
(0). Las áreas de una fotografía que se recortan son
ocasiones,
lugar de recortar la imagen en las iluminaciones (áreas
Contraste Ajusta los medios tonos de una imagen. Los valores más altos aumentan el
contraste de medios tonos; los más bajos producen una imagen con menos contraste. Por
lo general, el regulador Contraste se utiliza para ajustar el contraste de los medios tonos
tras definir los valores de Exposición, Sombras y Brillo.
Saturación Ajusta la saturación de color de la imagen entre –100 (monocroma pura) y
+100 (saturación
doble).
Usar el regulador Enfoque para reducir el desenfoque
El regulador Enfoque de la ficha Detalle del cuadro de diálogo RAW de cámara ajusta el
enfoque de la imagen para ofrecer la definición de bordes deseada. El ajuste Enfoque es
una variación del filtro Máscara de enfoque de Photoshop, que detecta los píxeles que
difieren de los circundantes en función del umbral especificado y aumenta el contraste de
los píxeles en una cantidad establecida. Al abrir un archivo de imagen RAW de cámara, el
plugin RAW de cámara de Photoshop calcula el umbral que se va a utilizar en función del
modelo de la cámara, el valor ISO y la compensación de exposición. Los usuarios pueden
elegir entre aplicar el enfoque a todas las imágenes o sólo a las previsualizaciones.
Para ajustar la cantidad de enfoque:
1 Aumente la imagen de previsualización, al menos, hasta el 100%.
2 Mueva el regulador hacia la derecha para aumentar la cantidad de enfoque y hacia la
izquierda para disminuirla. El valor cero desactiva el enfoque RAW de cámara. Por lo
general, el regulador Enfoque se debe ajustar en un valor bajo para obtener imágenes más
nítidas.
Cómo utilizar Ayuda | Contenido | Índice Página anterior 86
Page 87

Ayuda para Adobe Photoshop CS Obtener imágenes en Photoshop e ImageReady
Cómo utilizar Ayuda | Contenido | Índice Página anterior 87
Si no tiene pensado editar en detalle la imagen en Photoshop, utilice el filtro Enfoque
del plugin RAW de cámara de Photoshop. Sin embargo, si tiene pensado editarla en
detalle, desactive el enfoque RAW de cámara y utilice los filtros de enfoque de Photoshop
como último paso, tras haber finalizado la edición y la redimensión.
Para especificar si desea enfocar una imagen o una previsualización:
1 Realice una de las acciones siguientes:
• (Windows y Mac OS) En el modo Avanzadas, seleccione Preferencias en el menú del
plugin RAW de cámara de Photoshop.
• (Mac OS) Con el cuadro de diálogo RAW de cámara abierto, seleccione Photoshop >
Preferencias.
2 En el cuadro de diálogo Preferencias del archivo RAW de cámara, seleccione una de
estas opciones:
Todas las imágenes Aplica el enfoque a la imagen RAW de cámara.
Previsualizar sólo imágenes Aplica el enfoque únicamente a la imagen de
previsualización y no a la imagen RAW de cámara. Esta opción está destinada a usuarios
que no desean aplicar el enfoque con el plugin RAW de cámara de Photoshop.
Reducir ruido
La ficha Detalle del cuadro de diálogo RAW de cámara dispone de controles para reducir el
ruido de la imagen (defectos visibles que disminuyen la calidad de la imagen). El ruido de
la imagen consta de ruido de luminancia (escala de grises), que hace que la imagen
parezca granulada, y ruido de cromatismo (color), que suele hacerse visible en forma de
defectos de color en la imagen. Si realiza fotografías con un ISO más alto o con una cámara
digital menos avanzada, puede que las imágenes muestren ruidos molestos.
Suavizado de luminancia reduce el ruido de escala de grises, mientras que Reducción de
ruido de color reduce el ruido cromático. Si mueve el regulador a cero, la
ruido se desactiva.
Al ajustar el Suavizado de luminancia o la Reducción de ruido de color, aumente la
imagen de previsualización para obtener una mejor visualización.
reducción de
Cómo utilizar Ayuda | Contenido | Índice Página anterior 87
Page 88

Ayuda para Adobe Photoshop CS Obtener imágenes en Photoshop e ImageReady
Cómo utilizar Ayuda | Contenido | Índice Página anterior 88
Si mueve el regulador Suavizado de luminancia hacia la derecha, el ruido de escala de grises
disminuye, del mismo modo que lo hace el ruido cromático si mueve el regulador Reducción de
ruido de color hacia el mismo lado.
Compensar la aberración cromática
La aberración cromática es un defecto habitual de la lente que hace que la lente enfoque
distintas frecuencias (colores) de luz de forma distinta. Un tipo de aberración cromática
tiene como consecuencia el enfoque de distintos colores, pero el tamaño de la imagen de
cada color es ligeramente distinto. Este tipo de aberración produce halos en los colores
complementarios de las áreas alejadas del centro de la imagen. Por ejemplo, puede
aparecer un halo rojo en el lateral de un objeto situado hacia el centro de la imagen y un
halo cian en el lateral de un objeto alejado del centro de la imagen. Los controles de la
ficha Lente permiten corregir este problema.
Para compensar la aberración cromática:
1 Asegúrese de que el cuadro de diálogo RAW de cámara está en modo Avanzadas.
2 Aumente un área cercana a la esquina de la imagen de previsualización. Para conseguir
los mejores resultados, el
fondo muy claro o blanco. El halo de color debe ser visible.
3 En la ficha Lente, mueva uno o varios de los siguientes reguladores:
Aberración cromática rojo/cian Ajusta el tamaño del canal rojo en comparación con el
canal verde. De este modo se compensa el halo de color rojo/cian.
Aberración cromática azul/amarillo Ajusta el tamaño del canal azul en comparación
con el canal verde. De este modo se compensa el halo de color azul/amarillo.
Observe la imagen de previsualización a medida que mueve el regulador hacia la
izquierda o la derecha. Si
Alt (Windows) u Opción (Mac
modo, si mantiene pulsada la tecla Alt (Windows) u Opción (Mac
azul/amarillo, el halo rojo/cian se oculta. El objetivo es reducir el halo de color tanto como
sea posible.
área debe contener un detalle muy oscuro o negro sobre un
ajusta el halo de color rojo/cian, puede mantener pulsada la tecla
OS) para ocultar el halo de color azul/amarillo. Del mismo
OS) al ajustar el halo
Cómo utilizar Ayuda | Contenido | Índice Página anterior 88
Page 89

Ayuda para Adobe Photoshop CS Obtener imágenes en Photoshop e ImageReady
Cómo utilizar Ayuda | Contenido | Índice Página anterior 89
Compensar las viñetas de la lente
Las viñetas son un defecto habitual de la lente que hace que los bordes (en especial las
esquinas) de una imagen parezcan más oscuros que el centro.
Para compensar las viñetas de la lente:
1 Asegúrese de que el cuadro de diálogo RAW de cámara está en modo Avanzadas.
2 En la ficha Lente, mueva el regulador Cantidad de viñetas hacia la derecha (valores
positivos) para aclarar las esquinas de la imagen o hacia la izquierda (valores negativos)
para oscurecerlas. También puede introducir valores en el cuadro de texto Cantidad de
viñetas.
3 Mueva el regulador Punto medio de viñeta hacia la izquierda (valor más bajo) para
aplicar el ajuste Cantidad de viñetas a un área mayor alejada de las esquinas o hacia la
derecha (valor más alto) para limitar el ajuste a las áreas más cercanas a las esquinas.
También puede introducir un valor en el cuadro de texto Punto medio de viñeta.
Corregir un tinte de color de sombra
En ocasiones queda un tinte de color en las áreas de sombras, incluso tras ajustar el
equilibrio de blancos de las iluminaciones con los reguladores Temperatura y Matiz. La
ficha Calibrar dispone del regulador Matiz de sombra, que permite corregir el tinte de
color de sombra restante.
Para eliminar un tinte de color de las sombras:
1 Asegúrese de que el cuadro de diálogo RAW de cámara está en modo Avanzadas.
2 En la ficha Calibrar, mueva el regulador Matiz de sombra para eliminar el tinte de color
de las sombras. Los colores que ajusta el regulador Matiz de sombra dependen del sensor
de la cámara y del equilibrio de blancos. Si mueve el regulador hacia la izquierda (valores
negativos) se añade verde a las áreas con sombras; si lo mueve hacia la derecha (valores
positivos), se añade magenta.
Realizar ajustes de color avanzados
En ocasiones, los colores interpretados por el plugin RAW de cámara de Photoshop no
tienen la apariencia deseada. Esto se puede deber a la diferencia entre el perfil de la
cámara y el perfil incorporado del plugin RAW de cámara de Photoshop para el modelo de
la cámara. También se puede deber a que se han tomado las fotografías en condiciones de
iluminación especiales que van más allá de la gama de compensación del plugin RAW de
cámara de Photoshop. La ficha Calibrar dispone de los reguladores Tono y Saturación, que
permiten ajustar el perfil de cámara incorporado del plugin RAW de cámara de Photoshop
para interpretar los colores no neutrales de forma distinta.
Para ajustar la interpretación de colores no neutrales:
1 Asegúrese de que el cuadro de diálogo RAW de cámara está en modo Avanzadas.
2 En la ficha Calibrar, use los reguladores Tono y Saturación para ajustar el rojo, el verde y
el azul de la imagen. Observe la imagen de previsualización mientras realiza los ajustes
hasta que la apariencia de la imagen sea la adecuada. Por lo general, debe ajustar primero
el tono y, después, la saturación. Mover el regulador Tono hacia la izquierda (valor
negativo) equivale a un movimiento en dirección contraria al de las agujas del reloj en la
rueda de colores. Moverlo hacia la derecha (valor positivo) equivale a un movimiento en el
Cómo utilizar Ayuda | Contenido | Índice Página anterior 89
Page 90

Ayuda para Adobe Photoshop CS Obtener imágenes en Photoshop e ImageReady
Cómo utilizar Ayuda | Contenido | Índice Página anterior 90
sentido de las agujas del reloj. Mover el regulador Saturación hacia la izquierda (valor
negativo) reduce la saturación del color; moverlo hacia la derecha (valor positivo)
aumenta la saturación.
Acerca de los ajustes del plugin RAW de cámara de Photoshop
Al abrir un archivo de imagen RAW de cámara con el plugin RAW de cámara de Photoshop,
los ajustes se almacenan en dos lugares: el archivo de base de datos RAW de cámara o un
archivo XMP sidecar. Los ajustes almacenados permiten a Photoshop recordar el ajuste de
cada archivo de imagen RAW de cámara. La siguiente vez que abra una imagen RAW de
cámara concreta, todos los ajustes de los reguladores se definen por defecto en los
mismos valores usados la última vez que se abrió dicha imagen. Los atributos de la imagen
(perfil de espacio de color de destino, profundidad en bits, tamaño en píxeles y resolución)
no forman parte de los ajustes almacenados.
Puede decidir la ubicación de almacenamiento de los ajustes con las Preferencias del
archivo RAW de cámara.
Para especificar la ubicación de almacenamiento de los ajustes del archivo de
imagen RAW de cámara:
1 Abra las Preferencias del archivo RAW de cámara realizando una de las acciones
siguientes:
• (Windows y Mac OS) En el modo Avanzadas, seleccione Preferencias en el menú del
plugin RAW de cámara de Photoshop.
• (Mac OS) Con el cuadro de diálogo RAW de cámara abierto, seleccione Photoshop >
Preferencias del archivo RAW de cámara.
2 En el cuadro de diálogo Preferencias del archivo RAW de cámara, seleccione una de
estas opciones del menú Guardar ajustes de imagen en:
Base de datos RAW de cámara Almacena los ajustes en un archivo de base de datos
RAW de cámara, situado por lo general en la carpeta Datos de programa del usuario como
Document and Settings/
(Windows) o en la carpeta Preferencias del usuario como Usuarios/
Library/Preferencias (Mac
nombre de usuario/Datos de programa/Adobe/CameraRaw
nombre de usuario/
OS). Esta base de datos está indexada por contenido de
archivos, por lo que los ajustes se aplican a la imagen aunque se cambie el nombre del
archivo de imagen RAW de cámara o se mueva dicho archivo.
Archivos “.xmp” sidecar Almacena los ajustes en un archivo XMP, en la misma carpeta
que el archivo RAW, con el mismo nombre básico y con extensión XMP. Esta opción resulta
útil para almacenar archivos RAW a largo plazo con sus ajustes asociados, así como para
intercambiar archivos RAW con ajustes asociados en flujos de trabajo de varios usuarios.
Estos mismos archivos XMP sidecar se pueden utilizar para almacenar datos IPTC
(International Press Telecommunications Council) u otros metadatos asociados al archivo
de imagen RAW de cámara. Si va a abrir archivos RAW de cámara desde un volumen de
sólo lectura (como un CD o DVD), asegúrese de que copia los archivos en el disco duro
antes de abrirlos. El plugin RAW de cámara de Photoshop no puede escribir archivos XMP
en volúmenes de sólo lectura. Por defecto, escribe los ajustes en el archivo de base de
datos RAW de cámara.
Estos archivos XMP se pueden visualizar en el Explorador de archivos. Seleccione Vista >
Archivos ilegibles.
Cómo utilizar Ayuda | Contenido | Índice Página anterior 90
Page 91

Ayuda para Adobe Photoshop CS Obtener imágenes en Photoshop e ImageReady
Cómo utilizar Ayuda | Contenido | Índice Página anterior 91
Guardar, aplicar y actualizar los ajustes RAW de cámara de Photoshop
Puede guardar los ajustes del plugin RAW de cámara de Photoshop de una cámara
concreta o de una condición de iluminación específica y volverlos a aplicar en otras
imágenes RAW de cámara. También puede guardar un archivo de ajustes que sólo
contenga un subconjunto de ajustes del plugin RAW de cámara de Photoshop. Al
más adelante este subconjunto, sólo se actualizan los reguladores afectados. De este
modo puede crear ajustes prestablecidos para equilibrios de blancos personalizados,
ajustes de lente concretos, etc. Con el Explorador de archivos también puede actualizar
todos los ajustes aplicados a las imágenes RAW de cámara o sólo un subconjunto.
Para guardar los ajustes RAW de cámara de Photoshop:
1 Una vez realizados los ajustes en el cuadro de diálogo RAW de cámara, realice una de las
acciones siguientes:
• Seleccione Guardar ajustes en el menú del plugin RAW de cámara de Photoshop para
guardar los ajustes actuales y añadirlos al menú Ajustes. Los ajustes estarán disponibles
para aplicarlos al resto de las imágenes.
• En el menú del plugin, seleccione Definir valor por defecto de la cámara para definir un
ajuste por defecto para otras imágenes de la misma cámara. Puede disponer de varios
valores por defecto para distintas cámaras.
cargar
Asegúrese de que guarda el ajuste en la carpeta RAW de cámara preestablecida para que
aparezca siempre en el menú Ajustes. Si guarda los ajustes en cualquier otra ubicación,
desaparecerán del menú Ajustes en cuanto seleccione otro ajuste. Si se da este caso, debe
utilizar el mecanismo Cargar para obtener el ajuste.
Nota: Seleccione Restaurar valor por defecto de la cámara desde el plugin RAW de cámara
de Photoshop para que los ajustes por defecto del plugin sean los ajustes originales.
Para guardar un subconjunto de ajustes:
1 En el modo Avanzadas, seleccione Guardar subconjunto de ajustes en el menú del
plugin RAW de cámara Photoshop.
2 Especifique los ajustes que se van a guardar realizando una de las acciones siguientes:
• Seleccione una opción del menú Subconjunto.
• Seleccione/deseleccione los ajustes de la lista Ajustes.
3 Haga clic en Guardar.
4 En el cuadro de diálogo Guardar ajustes de conversión de RAW, asigne un nombre al
subconjunto de ajustes y guárdelo.
Para aplicar los ajustes RAW de cámara de Photoshop que ha guardado:
En el cuadro de diálogo RAW de cámara, realice una de las acciones siguientes:
• En el menú Ajustes, seleccione:
Imagen seleccionada Usa las ajustes de la imagen RAW de cámara seleccionada. Este
ajuste se convierte en Primera imagen seleccionada al elegir un lote de imágenes RAW de
cámara. Los ajustes de la primera imagen del lote seleccionado se aplican a todas las
imágenes del mismo.
Valor por defecto de la cámara Usa los ajustes por defecto guardados para una cámara
específica.
Cómo utilizar Ayuda | Contenido | Índice Página anterior 91
Page 92

Ayuda para Adobe Photoshop CS Obtener imágenes en Photoshop e ImageReady
Cómo utilizar Ayuda | Contenido | Índice Página anterior 92
Conversión anterior Usa los ajustes de la anterior imagen de la misma cámara.
Archivo de imagen RAW de cámara Usa el ajuste de un archivo RAW de cámara abierto
anteriormente. El menú Ajustes puede mostrar hasta 100 archivos.
• En el menú del plugin RAW de cámara de Photoshop, seleccione Cargar ajustes y escoja
un ajuste guardado.
Cuadro de diálogo Aplicar ajustes RAW de cámara en modo Avanzadas
Para actualizar los ajustes aplicados a los archivos de imagen RAW de cámara:
1 En el Explorador de archivos, seleccione los archivos de imagen RAW de cámara que
desea actualizar.
2 Realice una de las siguientes acciones para abrir el cuadro de diálogo Aplicar ajustes
RAW de cámara:
• En el menú Explorador de archivos, seleccione Automatizar > Aplicar ajustes RAW de
cámara.
• Haga clic con el botón derecho del ratón (Windows) o pulse Control y haga clic
(Mac
OS) en una imagen seleccionada y elija Aplicar ajustes RAW de cámara en el menú
contextual.
3 En el cuadro de diálogo Aplicar ajustes RAW de cámara, seleccione el modo Avanzadas
si sólo desea actualizar un subconjunto de ajustes de los archivos RAW de cámara
seleccionados.
4 Seleccione el ajuste que desea aplicar:
• En el modo Básico, selecciónelo en el menú Aplicar ajustes de; en el modo Avanzadas,
selecciónelo en el menú Ajustes:
Imagen seleccionada Usa las ajustes de la imagen RAW de cámara seleccionada. Este
ajuste se convierte en Primera imagen seleccionada al elegir un lote de imágenes RAW
de
cámara. Los ajustes de la primera imagen del lote seleccionado se aplican a todas las
imágenes del mismo.
Cómo utilizar Ayuda | Contenido | Índice Página anterior 92
Page 93

Ayuda para Adobe Photoshop CS Obtener imágenes en Photoshop e ImageReady
Cómo utilizar Ayuda | Contenido | Índice Página anterior 93
Valor por defecto de la cámara Usa la configuración por defecto guardada para una
cámara específica.
Conversión anterior Usa los ajustes de la anterior imagen de la misma cámara.
Cargar ajustes Usa un ajuste guardado. En el modo Avanzadas, esta opción está
disponible en el menú Aplicar ajustes RAW de cámara.
Archivo de imagen RAW de cámara Usa el ajuste de un archivo RAW de cámara abierto
anteriormente. El menú Ajustes puede mostrar hasta 100 archivos.
• En el modo Avanzadas, debe disponer de la siguiente opción adicional en el menú
Aplicar ajustes RAW de cámara:
Restaurar valor por defecto de la cámara Restaura los ajustes por defecto del plugin
RAW de cámara de Photoshop original.
5 Para aplicar un subconjunto de ajustes, realice una de las acciones siguientes en el área
Actualizar para determinar los ajustes que desea actualizar:
• Seleccione una opción del menú Actualizar.
• Seleccione/deseleccione los ajustes de la lista Actualizar.
6 Haga clic en Actualizar. Al abrir de nuevo el archivo de imagen RAW de cámara, se
aplican los ajustes actualizados.
Si copia y pega una o más copias de un archivo RAW de cámara en el escritorio, todas las
copias del archivo RAW de cámara se actualizan al actualizarse los ajustes del original o de
una copia.
Para eliminar los ajustes RAW de cámara de Photoshop:
Seleccione Eliminar ajustes actuales en el menú del plugin RAW de cámara de Photoshop.
Crear una acción para abrir archivos de imagen RAW de cámara
Puede automatizar la apertura de archivos de imagen RAW de cámara, editarlos y
guardarlos con formato TIFF, PSD, JPEG, Formato de documento grande (PSB) y PDF. En
Photoshop, también puede utilizar los comandos Lote o Crear droplet para abrir uno o
más archivos de imagen RAW de cámara.
Para crear una acción para abrir archivos de imagen RAW de cámara:
1 En la paleta Acciones, haga clic en el botón Acción nueva o seleccione Acción nueva
en el menú de la paleta. Introduzca un nombre para la acción.
2 Haga clic en Grabar. A continuación, abra un archivo de imagen RAW de cámara y
realice las operaciones que desee grabar. Es recomendable grabar la acción teniendo
seleccionado Imagen seleccionada en el cuadro de diálogo RAW de cámara. De este
modo, los ajustes individuales de las imágenes (de la base de datos RAW de cámara o los
archivos XMP sidecar) se utilizan al reproducir la acción.
Si piensa usar la acción con el comando Lote, quizá desee utilizar la opción Guardar
como y seleccionar el formato de archivo al que desea convertir las imágenes.
3 Para detener la grabación, haga clic en el botón Detener.
La acción creada se puede usa siempre que desee abrir uno o varios archivos de imagen
RAW de cámara. Para obtener más información sobre la creación de acciones, consulte
“Acerca de las acciones” en la página 674.
Cómo utilizar Ayuda | Contenido | Índice Página anterior 93
Page 94

Ayuda para Adobe Photoshop CS Obtener imágenes en Photoshop e ImageReady
Cómo utilizar Ayuda | Contenido | Índice Página anterior 94
Importante: Al usar una acción para abrir un archivo de imagen RAW de cámara, los
ajustes del plugin RAW de cámara de Photoshop se basan en los definidos en el cuadro de
diálogo al grabar la acción. Quizá desee crear distintas acciones para abrir los archivos de
imagen RAW de cámara con ajustes concretos.
Para abrir archivos de imagen RAW de cámara con el comando Lote (Photoshop):
1 En Photoshop, seleccione Archivo > Automatizar > Lote.
2 En el área Ejecutar del cuadro de diálogo Lote, seleccione una acción creada para abrir
archivos de imagen RAW de cámara en el menú Acciones.
3 En el menú Origen del área Origen puede seleccionar:
Carpeta Procesa las imágenes de una carpeta seleccionada. Tras elegir Carpeta en el
menú Origen, haga clic en Seleccionar. En el cuadro de diálogo Seleccionar una carpeta de
lotes, seleccione una carpeta de archivos RAW de cámara.
Importar Importa archivos de imagen RAW de cámara desde una cámara digital
conectada al ordenador y los abre. Seleccione un origen en el menú Desde y continúe con
el paso 8.
Explorador de archivos Abre los archivos RAW de cámara que aparecen en el Explorador
de archivos.
4 Seleccione Ignorar comandos “Abrir” de Acción para que los comandos Abrir de la
acción hagan referencia a los archivos por lotes, en vez de a los nombres de archivo
especificados en la acción.
Deseleccione Ignorar comandos “Abrir” de Acción sólo si la acción va a funcionar en
archivos abiertos o si la acción contiene comandos Abrir para determinados archivos que
son necesarios para la acción.
5 Seleccione Incluir todas las subcarpetas para procesar los archivos de las subcarpetas.
6 Seleccione Omitir cuadros de diálogo de opciones de apertura de archivos. De este
modo evita que se abra el cuadro de diálogo RAW de cámara cada vez que se procesa un
archivo de imagen RAW de cámara.
7 Seleccione Omitir advertencias sobre perfiles de color para desactivar la visualización
de mensajes de normas de
color.
8 Seleccione un destino para los archivos abiertos desde el menú Destino: Es
recomendable seleccionar Ninguno para dejar todos los archivos abiertos o Carpeta para
guardar los archivos abiertos en una carpeta específica. De esta forma evita sobrescribir
los archivos por error.
Nota: Seleccione Ignorar comandos “Guardar como” de Acción si desea utilizar las
instrucciones de Guardar como del comando Lote en lugar de las instrucciones de
Guardar como de la acción. Si selecciona esta opción, la acción debe contener un
comando Guardar como, ya que el comando Lote no guardará automáticamente los
archivos de origen. Si deselecciona Ignorar comandos “Guardar como” de Acción, los
archivos procesados con el comando Lote se guardan en la ubicación especificada como
destino en el cuadro de diálogo Lote.
Si lo desea, puede definir las demás opciones del cuadro de diálogo Lote. Para obtener
más información sobre el uso del comando Lote, incluidas las opciones del cuadro de
diálogo, consulte
“Utilizar el comando Lote (Photoshop)” en la página 688.
9 Una vez especificados los ajustes, haga clic en OK.
Cómo utilizar Ayuda | Contenido | Índice Página anterior 94
Page 95

Ayuda para Adobe Photoshop CS Obtener imágenes en Photoshop e ImageReady
Cómo utilizar Ayuda | Contenido | Índice Página anterior 95
Para crear un droplet y abrir archivos de imagen RAW de cámara (Photoshop):
1 En Photoshop, seleccione Archivo > Automatizar > Crear droplet.
2 Haga clic en el botón Seleccionar del cuadro de diálogo Crear droplet y especifique una
ubicación para el droplet.
3 En el área Ejecutar, seleccione Omitir cuadros de diálogo de opciones de apertura de
archivos. Esto resulta útil para abrir un lote de archivos de imagen RAW de cámara, ya que
evita que el cuadro de diálogo RAW de cámara se abra cada vez que se procesa un archivo
de imagen RAW de cámara.
4 Seleccione un destino para los archivos abiertos desde el menú Destino: Es
recomendable seleccionar Ninguno para dejar todos los archivos abiertos o Carpeta para
guardar los archivos abiertos en una carpeta específica. De esta forma evita sobrescribir
los archivos por error.
Si lo desea, puede definir las demás opciones del cuadro de diálogo Crear droplet. Para
más información sobre el uso de droplets y las opciones del cuadro de diálogo Crear
droplet, consulte
5 Una vez seleccionados los ajustes, haga clic en OK. Más adelante, puede abrir uno o
varios archivos RAW de cámara. Para ello, arrástrelos al droplet.
“Usar droplets” en la página 691.
Escanear imágenes
Antes de escanear una imagen, asegúrese de que se ha instalado el software necesario
para el escáner. Para asegurar un escaneado de alta calidad, predetermine la resolución de
escaneado y el rango dinámico que requiere la imagen. Estos pasos previos también
pueden evitar que el escáner introduzca tintes de color no deseados.
El fabricante del escáner es quien proporciona los controladores del mismo y el servicio
técnico, no Adobe Systems Incorporated. Si surgen problemas al escanear, asegúrese de
que utiliza la versión más reciente del controlador del escáner correspondiente.
Al escanear imágenes, intente escanear imágenes similares juntas. Por ejemplo, es
recomendable escanear imágenes oscuras con otras oscuras en lugar de con
imágenes muy claras. Obtendrá mejores resultados y le resultará más sencillo corregir las
imágenes.
Importar imágenes escaneadas
Puede importar las imágenes escaneadas directamente desde cualquier escáner que
tenga un módulo plugin compatible con Photoshop o que admita la interfaz TWAIN. Para
importar la imagen escaneada utilizando un módulo del plugin, seleccione el nombre del
escáner en el submenú Archivo
más detalles sobre cómo instalar el plugin del escáner. Para obtener información general
sobre el plugin, consulte
Si el escáner no tiene un controlador de escáner compatible con Photoshop, importe la
imagen escaneada utilizando la interfaz TWAIN. (Consulte
con la interfaz TWAIN” en la página 96.)
Si no es posible importar la imagen escaneada utilizando la interfaz TWAIN, utilice el
software del fabricante del escáner para escanear las imágenes y guardarlas como
archivos TIFF, PICT o BMP. A continuación, abra los archivos en Photoshop o ImageReady.
> Importar. Consulte la documentación del escáner para
“Usar módulos plugin” en la página 63.
“Importar imágenes escaneadas
Cómo utilizar Ayuda | Contenido | Índice Página anterior 95
Page 96

Ayuda para Adobe Photoshop CS Obtener imágenes en Photoshop e ImageReady
Cómo utilizar Ayuda | Contenido | Índice Página anterior 96
Importar imágenes escaneadas con la interfaz TWAIN
TWAIN es una interfaz multiplataforma para adquirir imágenes que capturan determinados
escáneres, cámaras digitales y capturadores de pantalla. El fabricante del dispositivo TWAIN
debe proporcionar un Administrador de origen y la fuente de datos TWAIN para que el
dispositivo funcione en Photoshop e ImageReady.
Debe instalar el dispositivo TWAIN con su software y reiniciar el equipo antes de poder
utilizarlo para importar imágenes en Photoshop e ImageReady. Para obtener información
sobre la instalación, consulte la documentación que incluye el fabricante del dispositivo.
Para importar una imagen utilizando la interfaz TWAIN (Photoshop):
Seleccione Archivo > Importar y elija el dispositivo que desea utilizar en el submenú.
Para importar una imagen utilizando la interfaz TWAIN (ImageReady):
1 Si es la primera vez que utiliza el dispositivo TWAIN con ImageReady, seleccione
Archivo
desea utilizar. No es necesario que repita este paso en usos posteriores del módulo TWAIN.
Si se ha instalado más de un dispositivo TWAIN en el sistema y desea cambiar de
dispositivo, utilice el comando Seleccionar TWAIN.
> Importar > Seleccionar TWAIN. A continuación, seleccione el dispositivo que
2 Para importar la imagen, seleccione Archivo > Importar > Adquirir TWAIN.
Importar imágenes escaneadas utilizando WIA (Windows Image
Acquisition)
Para importar imágenes de un escáner mediante Soporte WIA:
1 Seleccione Archivo > Importar > Soporte WIA.
2 Elija un destino en el ordenador para guardar los archivos de imagen.
3 Haga clic en Inicio.
4 Asegúrese de que la opción Abrir imagen adquirida en Photoshop está activada. Si
tiene que importar varias imágenes o si desea editar las imágenes posteriormente,
deselecciónela.
5 Asegúrese de que la opción Crear carpeta única está activada si desea guardar las
imágenes importadas directamente en una carpeta cuyo nombre sea la fecha actual.
6 Seleccione el escáner que desea utilizar.
Nota: Si el nombre del escáner no aparece en el submenú, compruebe que el programa y
los controladores se han instalado correctamente y que el escáner está conectado.
7 Elija el tipo de imagen que desea escanear:
• Puede utilizar los ajustes por defecto para escanear imágenes en color
• Puede utilizar los ajustes por defecto para escanear imágenes en escala de grises
• Puede utilizar los ajustes por defecto para escanear imágenes en blanco y negro o texto
• Para ajustar manualmente la calidad de la imagen escaneada, seleccione la opción
adecuada
8 Haga clic en la opción de previsualización para ver la imagen escaneada. Si es
necesario, recorte el escaneado arrastrando el rectángulo de forma que rodee la imagen.
9 Haga clic en el botón para escanear.
10 La imagen escaneada se guardará con formato de archivo BMP.
Cómo utilizar Ayuda | Contenido | Índice Página anterior 96
Page 97

Ayuda para Adobe Photoshop CS Obtener imágenes en Photoshop e ImageReady
Cómo utilizar Ayuda | Contenido | Índice Página anterior 97
Escanear utilizando el ajuste de resolución (Photoshop)
Puede determinar la resolución del escaneado utilizando las dimensiones de la imagen
original y final y la resolución del dispositivo de salida. Esta resolución de digitalización se
convierte a resolución de imagen al abrir la imagen escaneada en Photoshop.
Para calcular la resolución de digitalización:
1 Realice una de las acciones siguientes:
• Para las impresoras láser y las fotocomponedoras, multiplique la frecuencia de trama de
la impresora por
documentación de la impresora o consulte a su proveedor.
• Para las impresoras de inyección de tinta, consulte la documentación de la impresora
para obtener una resolución óptima. Muchos dispositivos e impresoras de sublimación
de tinta que imprimen directamente sobre papel fotográfico tienen una resolución
óptima de 300 a 400 dpi.
2 Determine la proporción de las dimensiones de la imagen final en relación a las de
la
imagen original. Por ejemplo, la proporción de una imagen final de 6x9 pulgadas en
relación a una imagen original de 2x3
3 Multiplique el resultado del paso 1 por el resultado del paso 2.
Por ejemplo, supongamos que imprime en una fotocomponedora con una frecuencia de
trama de 85 lpi y una proporción de la imagen final en relación a la original de 3. En primer
lugar, multiplique 85 (la
multiplique 170 por 3 para obtener una resolución de digitalización de 510 ppi. Si imprime
en una impresora de inyección de tinta con una resolución óptima de 300 dpi, multiplique
300 por 3 para obtener una resolución de escaneado de 900.
2. Para determinar la frecuencia de trama de la impresora, examine la
pulgadas es 3.
frecuencia de trama) por 2 para obtener 170, A continuación,
Nota: Distintos procedimientos de separación de colores podrían requerir distintas
proporciones de resolución de imagen a frecuencia de trama. Es aconsejable consultar al
proveedor o la imprenta antes de escanear la imagen.
Escanear utilizando el ajuste de tamaño de archivo (Photoshop)
Se puede crear un archivo ficticio para calcular el tamaño previsible del archivo necesario
para la salida final de la imagen escaneada.
Para calcular el tamaño del archivo antes de escanear una imagen:
1 En Photoshop, seleccione Archivo > Nuevo.
2 Introduzca la anchura, altura y resolución de la imagen impresa final. La resolución
debe ser de 1,5 a 2 veces la frecuencia de trama que utilizará al imprimir. Asegúrese de que
está seleccionado el modo en el que va a escanear. Para más información, consulte
de los distintos modos de color (Photoshop)” en la página 165. El cuadro de diálogo
Nuevo muestra el tamaño del archivo.
Por ejemplo, supongamos que la imagen final debe tener una anchura de 4 pulgadas y
una altura de 5 pulgadas. Va
por tanto, configura la resolución en
a imprimirla con la lineatura 150 usando la proporción 2:1 y,
300, El tamaño del archivo resultante es de 5,15 MB.
“Acerca
Cómo utilizar Ayuda | Contenido | Índice Página anterior 97
Page 98

Ayuda para Adobe Photoshop CS Obtener imágenes en Photoshop e ImageReady
Cómo utilizar Ayuda | Contenido | Índice Página anterior 98
Para generar la imagen escaneada, introduzca el tamaño de archivo resultante en los
ajustes del escáner. No se preocupe de la resolución ni de las dimensiones de la imagen.
Después de escanear la imagen e importarla en Photoshop, use el comando Tamaño de
imagen (sin seleccionar la opción Remuestrear la imagen) para introducir la anchura y la
altura correctas de la imagen.
Optimizar el rango dinámico de la imagen escaneada (Photoshop)
Recuerde que el ojo humano puede detectar una gama tonal más amplia que la que se
puede imprimir. Si el escáner lo permite, configure el punto blanco y el punto negro antes
de escanear un archivo para generar la mejor gama tonal y capturar el rango dinámico
más amplio. A
para
configurar el punto blanco y el punto negro de la imagen escaneada. (Consulte
“Utilización de las herramientas de ajustes de color” en la página 197.)
continuación, utilice las herramientas de ajuste del color de Photoshop
Eliminar tintes de color no deseados (Photoshop)
Si la imagen escaneada contiene un tinte de color no deseado, realice una prueba sencilla
para determinar si el tinte de color lo ha introducido el escáner. En caso afirmativo, puede
utilizar el mismo archivo de prueba para crear una corrección de tinte de color para todas
las imágenes escaneadas con el escáner.
Para identificar y corregir un tinte de color que ha introducido un escáner:
1 Asegúrese de que se ha calibrado el monitor. (Consulte “Calibración y creación de
perfiles” en la página 130.)
2 Abra un archivo de Photoshop nuevo y use la herramienta Degradado lineal para
crear una fusión entre negro y blanco puro.
3 Seleccione Imagen > Ajustes > Posterizar y aplique a la fusión una posterización de 11
niveles.
4 Imprima la porción de gris en 11 pasos en una impresora en blanco y negro y, a
continuación, escanéela en Photoshop.
Nota: También se puede realizar esta prueba usando una tarjeta de gris neutro del 18 por
ciento o una porción de gris en 11 pasos en un establecimiento de fotografía.
5 Abra la paleta Info y lea los valores RGB en pantalla para cada nivel de gris. Los valores R,
G y B (rojo, verde y azul) irregulares indican un tinte de color.
6 Use Niveles o Curvas para corregir el tinte de color y, a continuación, guarde los ajustes
del cuadro de diálogo. (Consulte
en la página 206.)
7 Abra la imagen escaneada que desea corregir, vuelva a abrir el cuadro de diálogo
donde ha corregido el tinte en el paso 6 y cargue los ajustes guardados.
“Utilización de niveles para ajustar el color (Photoshop)”
Crear imágenes
El comando Nuevo permite crear una imagen en blanco. Si ha copiado una selección en el
Portapapeles, las dimensiones y la resolución de la imagen se basan de forma automática
en los datos de dicha imagen.
Cómo utilizar Ayuda | Contenido | Índice Página anterior 98
Page 99

Ayuda para Adobe Photoshop CS Obtener imágenes en Photoshop e ImageReady
Cómo utilizar Ayuda | Contenido | Índice Página anterior 99
Para crear una imagen:
1 Seleccione Archivo > Nueva.
2 Si lo desea, escriba el nombre de la imagen y configure la anchura y la altura.
(Photoshop) Para hacer coincidir la anchura y la altura de la imagen nueva con las de
cualquier imagen abierta, seleccione un nombre de archivo en el submenú Ventana >
Documentos.
3 (Photoshop) Configure la resolución y el modo. Para más información, consulte
“Comprender el tamaño y la resolución de las imágenes” en la página 68 y “Acerca de los
distintos modos de color (Photoshop)” en la página 165.
4 Seleccione una opción para el contenido de la capa de fondo (Photoshop) o primera
capa (ImageReady) de la imagen:
• Blanco para rellenar la capa de fondo o primera capa con blanco, el color de fondo por
defecto.
• Color de fondo para rellenar la capa de fondo o primera capa con el color de fondo
actual. (Consulte
• Transparente para convertir la primera capa en transparente, sin ningún valor de color.
“Seleccionar los colores frontal y de fondo” en la página 376.)
El documento resultante tendrá como contenido una única capa transparente.
5 En Avanzadas, seleccione un perfil de color o No gestionar color en este documento.
Para Proporción de píxeles, seleccione Cuadrada a menos que vaya a utilizar la imagen
para vídeo. En ese caso, seleccione otra opción para utilizar píxeles que no sean de
cuadrado. (Consulte
“Guardar imágenes para su uso en vídeo” en la página 649.)
6 Cuando finalice, puede guardar los ajustes como predefinidos haciendo clic en el botón
Guardar valor o puede hacer clic en el botón OK para abrir nuevo el archivo.
Usar el Explorador de archivos (Photoshop)
El Explorador de archivos le permite ver, ordenar y procesar archivos de imágenes. Puede
utilizar el Explorador de archivos para realizar tareas como crear nuevas carpetas; mover,
eliminar y cambiar el nombre de archivos, así como rotar imágenes. También puede ver
información y datos de archivos individuales importados de una cámara digital.
Cómo utilizar Ayuda | Contenido | Índice Página anterior 99
Page 100

Ayuda para Adobe Photoshop CS Obtener imágenes en Photoshop e ImageReady
Cómo utilizar Ayuda | Contenido | Índice Página anterior 100
A
B
GHI
Explorador de archivos de Photoshop
A. Menú emergente Paleta B. Paletas C. Barra de herramientas D. Mostrar archivos con indicador
y sin indicador E. Barra de ubicación F. Ventana principal G. Icono de bandera H. Archivo
seleccionado I. Clasificación
C
D
E
F
Acerca de la ventana Explorador de archivos
El Explorador de archivos le permite gestionar y organizar las imágenes. Para abrir el
Explorador de archivos, seleccione Archivo
o bien haga clic en el botón Explorador de archivos
Explorador de archivos consta de varias áreas.
Área de paletas El área de paletas consta de las cuatro siguientes: Carpetas, Vista previa,
Metadatos y Palabras clave. Puede utilizar la paleta Carpetas para navegar por las carpetas
del ordenador (consulte
“Trabajar con archivos y carpetas” en la página 102). En la paleta
Vista previa aparecen miniaturas de las imágenes (consulte “Ver imágenes” en la
página 101). La paleta Palabras clave le permite organizar las imágenes asignándoles
palabras clave (consulte “Trabajar con palabras clave” en la página 103). La paleta
Metadatos contiene información de metadatos de las imágenes (consulte “Trabajar con la
paleta de metadatos” en la página 107).
Barra de herramientas En la parte superior del Explorador de archivos se encuentra la
barra de herramientas del Explorador de archivos, que contiene opciones de menú y
botones de método abreviado que le ayudarán a trabajar con los archivos de forma eficaz.
barra de ubicación está justo debajo de estos botones.
La
> Explorar o Ventana > Explorador de archivos,
de la barra de opciones. La ventana
Personalización de la ventana Explorador de archivos
La ventana Explorador de archivos se puede personalizar moviendo y redimensionando
las paletas. Por ejemplo, puede redimensionar la paleta Vista previa para aumentar su
tamaño y ver miniaturas más grandes. Sin embargo, no
nueva de la ventana Explorador de archivos o fuera de la ventana.
Personalización de la visualización de las paletas Realice una de las combinaciones
siguientes:
• Arrastre una paleta hasta otra para acoplarlas.
Cómo utilizar Ayuda | Contenido | Índice Página anterior 100
puede mover las paletas a un área
 Loading...
Loading...