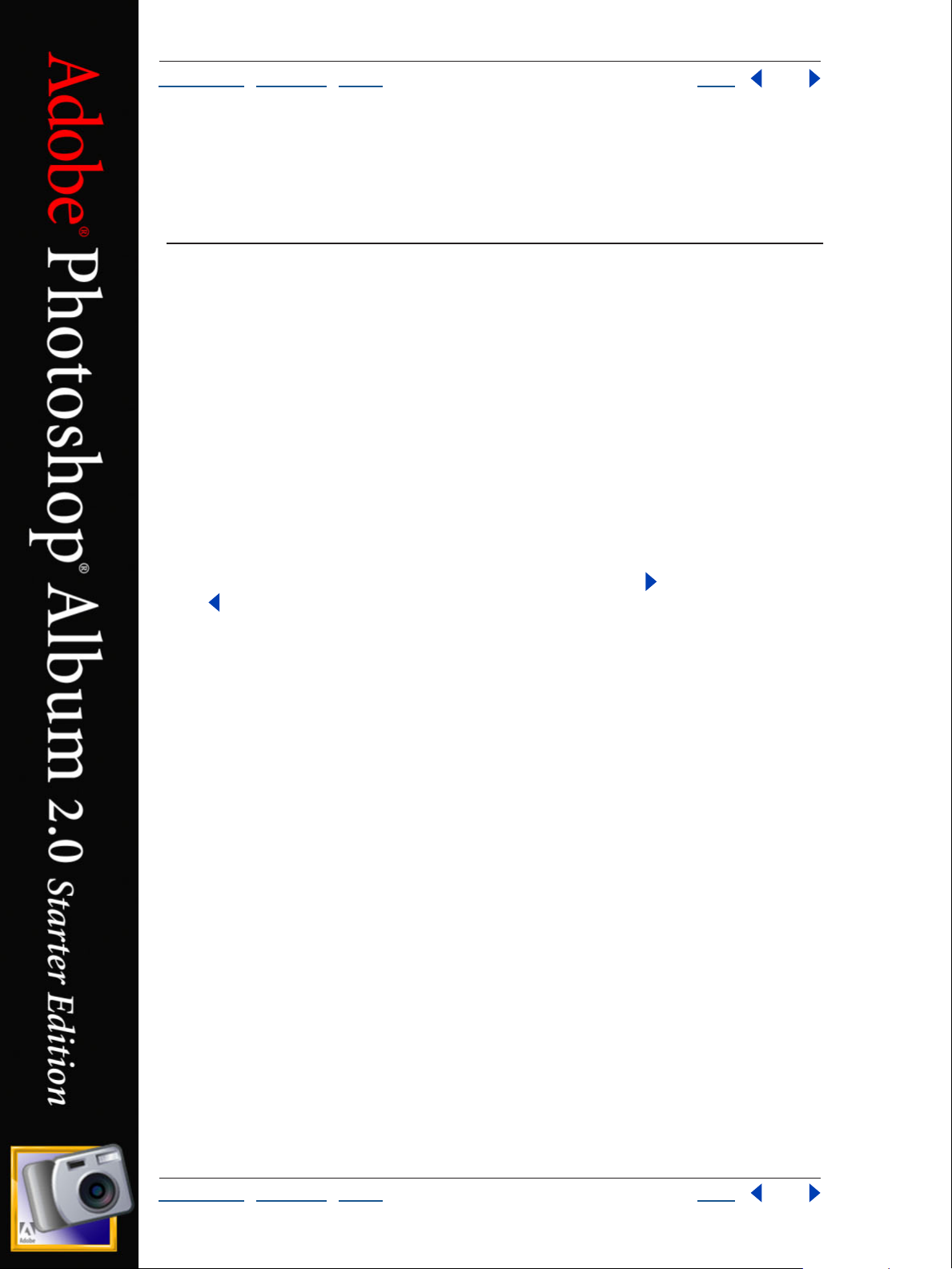
U
B
1
A
U
U
B
1
A
A
N
H
T
2
T
2
3 T
T
•
C
•
2 L
3 T
dob e P hot oshop A lbum H elp
sing H elp | C on t en ts | Inde x
ack
sing H elp
U sing Help
bout Help
dobe Systems Incorporated provides complete documentation in an Adobe PDF-based
help system. This help system includes information on all tools, commands, and features
of an application. It is designed for easy on-screen navigation and can also be printed and
used as a desktop reference. Additionally, it supports third-party screen-reader applica
tions that run in a Windows environment.
avigating in Help
elp opens in an Adobe Acrobat window with the Bookmarks pane open. (If the
Bookmarks pane is not open, click the Bookmarks tab at the left edge of the window.)
At the top and bottom of each page is a navigation bar containing links to this page (Using
Help), the table of contents (Contents), and the index (Index).
-
To move through pages sequentially, you can click the Next Page and the Previous
Page arrows; click the navigation arrows at the bottom of the page; or click Back to
return to the last page you viewed.
You can navigate Help topics by using bookmarks, the table of contents, the index, or the
Search (Acrobat 6) or Find (Acrobat 5) command.
o find a topic using bookmarks:
1
I
n the B ookmarks pane, click the plus sign (+) (Windows) or the right-facing arrow
(Mac OS) next to a bookmark topic to view its subtopics.
C
lick the b ookmark to go to that topic.
o find a topic using the table of contents:
1
C
lick C ontents in the navigation bar.
On the C ontents page, click a topic to go to that topic.
o view a list of subtopics, click the plus sign (+) (Windows) or the right-facing arrow
(Mac OS) next to the topic name in the Bookmarks pane.
o find a topic using the index:
1
D
o one of the f ollowing:
lick Index in the navigation bar, and then click a letter at the top of the page.
Ι
n the B ookmarks pane, expand the Index bookmark to view the letter subtopics;
then click a letter.
ocate the entry you want to view, and click the page number to go to that topic.
o view other entries for the same topic, click Back to return to the same place in the
index, and then click another page number.
sing H elp | C on t en ts | Inde x
ack
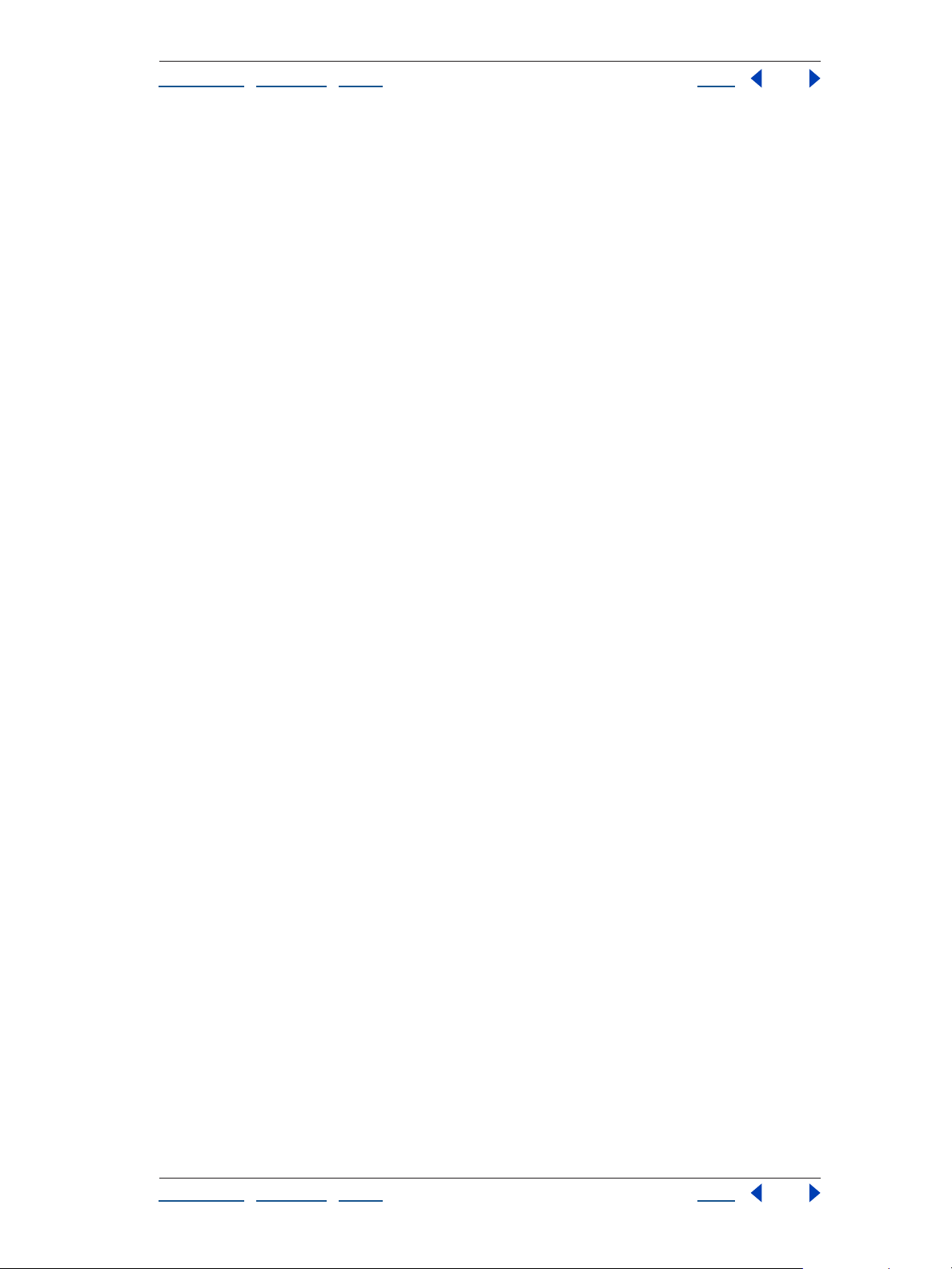
U
B
2
A
U
U
B
2 T
2 T
T
2 T
3 T
P
A
T
C
dob e P hot oshop A lbum H elp
sing H elp | C on t en ts | Inde x
o find a topic using the Search command (Acrobat 6):
1 C hoose Edit > Search.
ype a word or phrase in the text box and click Search. Acrobat searches the document
and displays every occurrence of the word or phrase in the Results area of the Search PDF
pane.
o find a topic using the Find command (Acrobat 5):
1 C hoose Edit > Find.
ype a word or phrase in the text box and click Find. Acrobat searches the document,
starting from the current page, and displays the first occurrence.
o find the next occurrence, choose Edit > Find Again.
ack
sing H elp
rinting Help
lthough Help is optimized for on-screen viewing, you can print selected pages or the
entire file.
o print Help:
hoose File > Print, or click the Print icon in the Acrobat toolbar.
sing H elp | C on t en ts | Inde x
ack
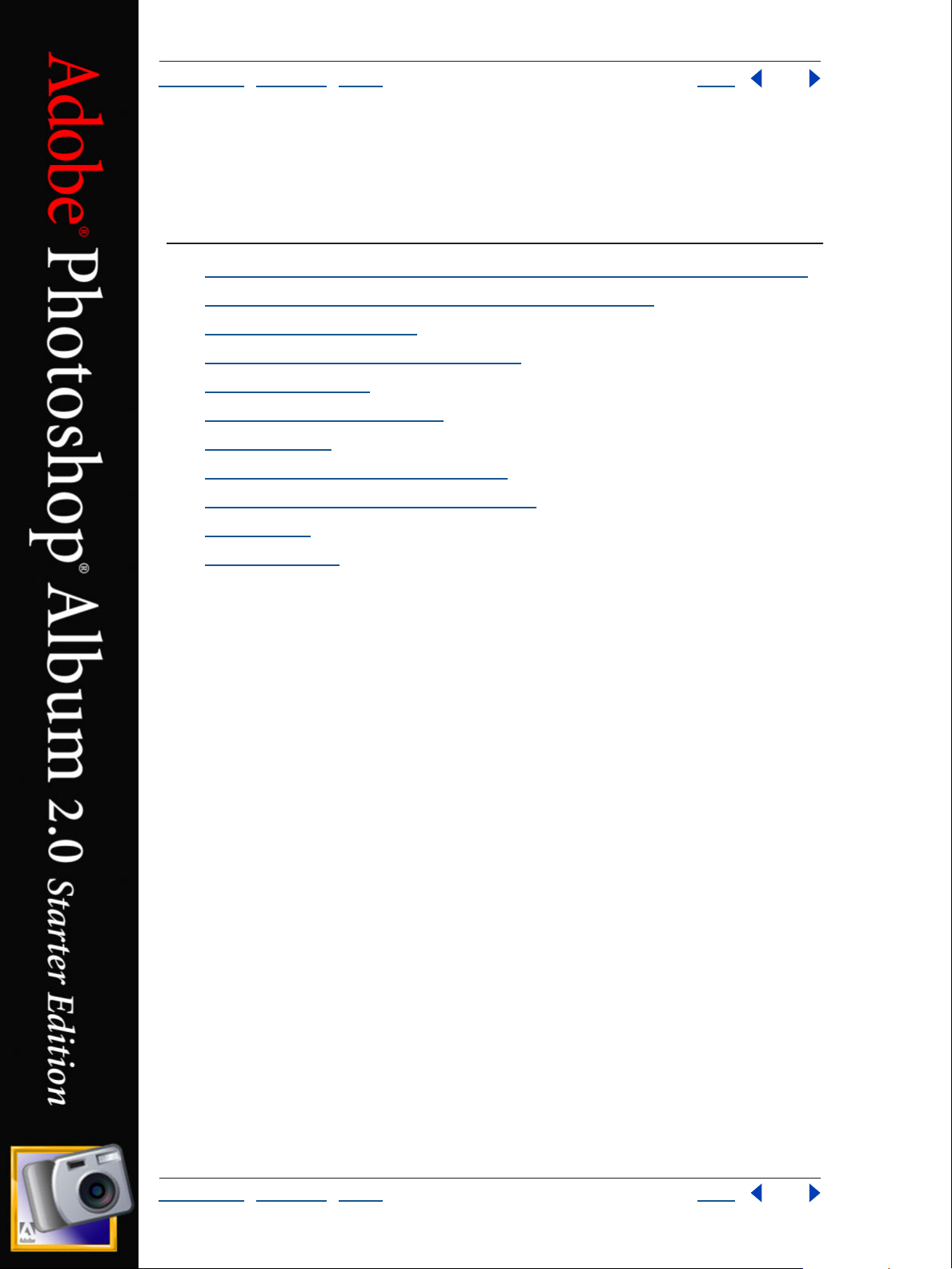
U
B
3
A
C on t en ts
U
B
3
C
A
dob e P hot oshop A lbum H elp
sing H elp | C on t en ts | Inde x
ontents
ddendum: Getting Started with Adobe Photoshop Album 2.0 Starter Edition 4
Installing and Learning to Use Adobe Photoshop Album 12
Photoshop Album Basics 15
Getting Photos into Photoshop Album 25
Organizing Photos 42
Viewing and Finding Photos 79
Fixing Photos 98
Making Creations from Your Photos 119
Sharing, Printing, and Exporting Photos 144
ack
Shortcuts 163
Legal Notices 166
sing H elp | C on t en ts | Inde x
ack
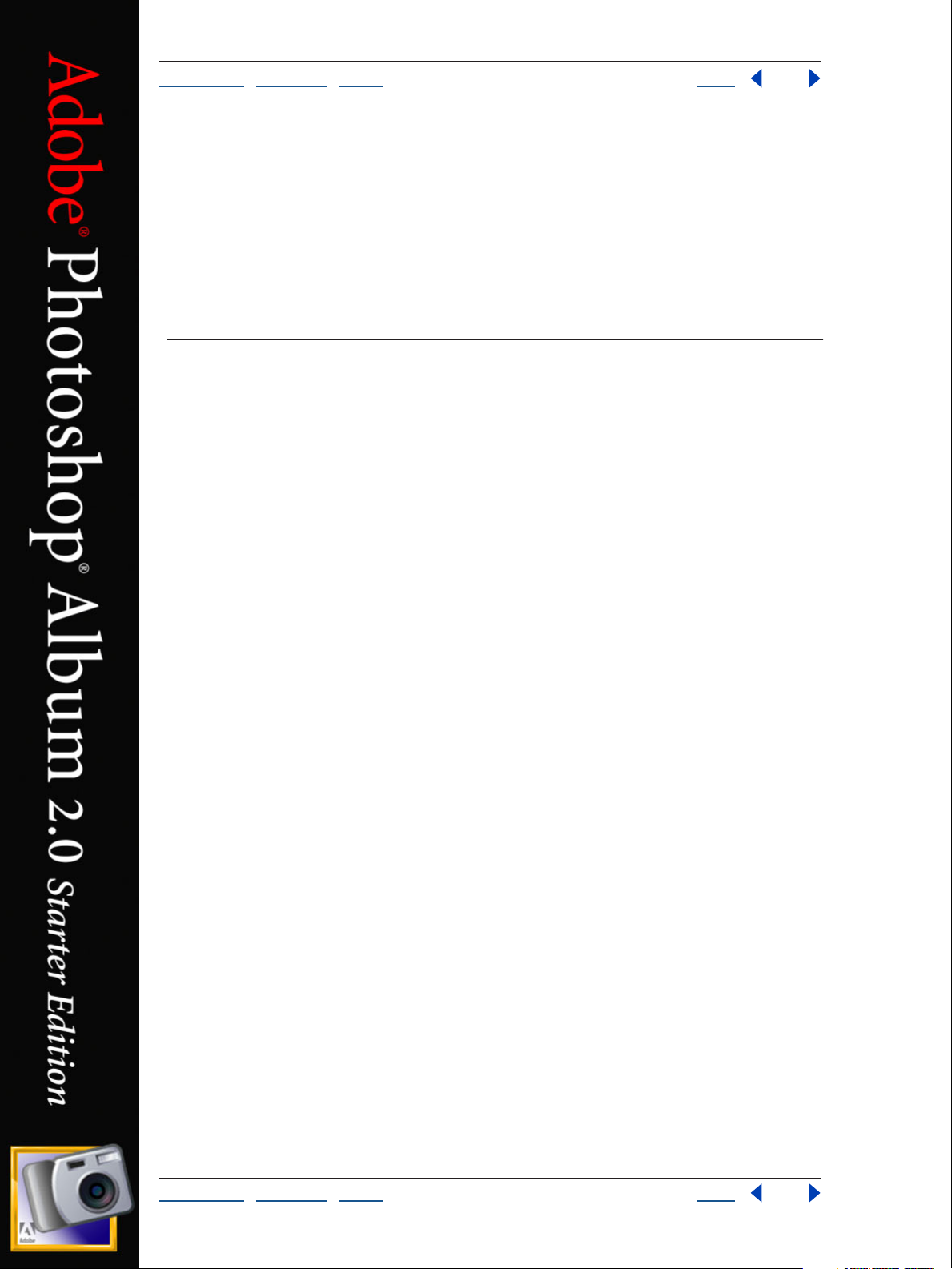
dob e P hot oshop A lbum H elp A ddendum: G etting S tar t ed with A dob e P hot oshop A lbum 2.0
U
B
4
A
U
sing H elp | C on t en ts | Inde x
ack
Addendum: Getting Started with Adobe Photoshop Album 2.0 Starter Edition
About Photoshop Album 2.0 Starter Edition
Welcome to the Adobe® Photoshop® Album Starter Edition application, the fast and easy
way to organize your lifetime of photos so that you can instantly find the ones you want
and share your experiences with anyone, anywhere. Photoshop Album 2.0 Starter Edition
offers many of the important features found in Photoshop Album 2.0. This addendum
supplements the Photoshop Album 2.0 Help and will get you started using Photoshop
Album 2.0 Starter Edition immediately. For detailed information on using the Photoshop
Album 2.0 Starter Edition and on the additional features in Photoshop Album 2.0, see the
main Photoshop Album 2.0 Help.
Installing Photoshop Album 2.0 Starter Edition
To install Photoshop Album 2.0 Starter Edition, launch the installer and follow the onscreen instructions.
If Photoshop Album 1.0 or Photoshop Album 1.0 Starter Edition is already installed on
your computer, Photoshop Album 2.0 Starter Edition installs and automatically creates a
copy of your existing catalog. The original catalog file remains unaltered so you can
continue using it with Photoshop Album 1.0 or Photoshop Album 1.0 Starter Edition.
Photoshop Album 2.0 Starter Edition cannot be installed on a computer that already has
Photoshop Album 2.0 installed.
Note: Photoshop Album 2.0 Starter Edition does not support certain Photoshop Album 1.0
and Photoshop Album 1.0 Starter Edition features such as creations; file formats other
than BMP, JPEG, or TIFF; burning to CD or DVD; and the calendar view. Unsupported
features will not show in the Photoshop Album 2.0 Starter Edition catalog. However, if you
upgrade to Photoshop Album 2.0, all features unsupported in Photoshop Album 2.0
Starter Edition will be carried forward into the Photoshop Album 2.0 catalog.
Starting Photoshop Album 2.0 Starter Edition
The first time you start the Photoshop Album 2.0 Starter Edition application, you’ll be
presented with the Adobe End User License Agreement window. Click Agree to continue
using the application.
After closing the License Agreement, you’re prompted to register online. Use the Registration Wizard to register and use your copy of Photoshop Album 2.0 Starter Edition.
sing H elp | C ontents | Index Back 4
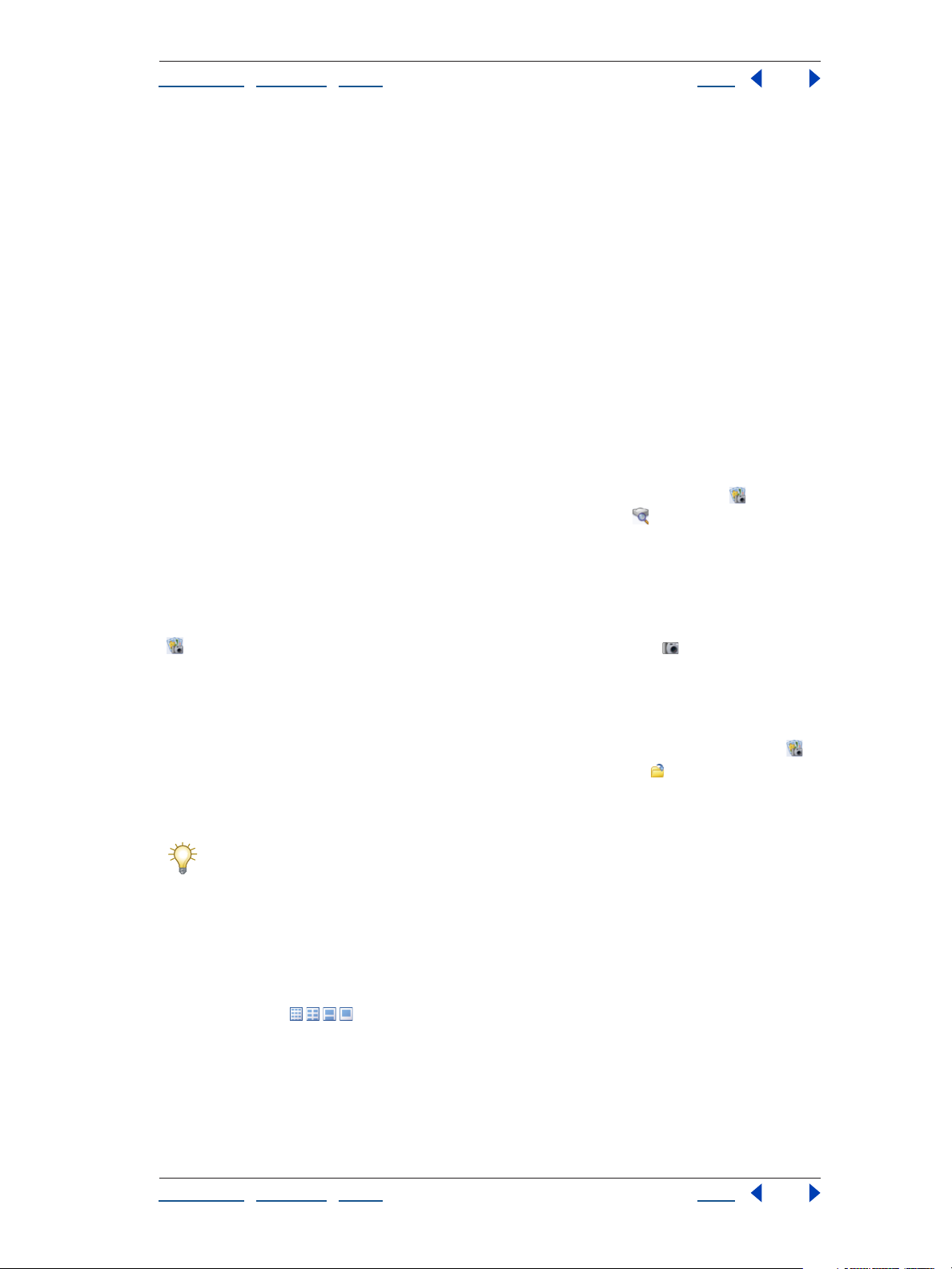
Adobe Photoshop Album Help Addendum: Getting Started with Adobe Photoshop Album 2.0
Using Help | Contents | Index Back 5
Using the Quick Guide
By default, the Quick Guide window opens when you first start Photoshop Album 2.0
Starter Edition. The Quick Guide is a convenient starting point for key tasks in Photoshop
Album 2.0 Starter Edition. Select a task by clicking an icon or tab in the Quick Guide
Overview window. You can open or close the Quick Guide at any time while you’re using
Photoshop Album 2.0 Starter Edition.
To open or close the Quick Guide:
Choose Help > Quick Guide.
Getting photos into Photoshop Album Starter Edition
The first thing you’ll probably need to do is get photos into Photoshop Album 2.0 Starter
Edition. You might already have photos on your computer, or you might need to get
photos from your digital camera.
To get photos from your computer’s hard drive:
In the Photoshop Album 2.0 Starter Edition Quick Guide, click the Get Photos in the
Overview tab or the Get Photos tab, and then click Search Drive . Follow the on-screen
instructions to search for and import photos into Photoshop Album 2.0 Starter Edition.
To get photos from a digital camera or card reader:
1 Make sure that your camera or card reader is connected properly and turned on.
2 In the Photoshop Album 2.0 Starter Edition Quick Guide window, click the Get Photos
in the Overview tab or the Get Photos tab, and then click Camera . Follow the onscreen instructions to finish importing the photos into Photoshop Album 2.0 Starter
Edition.
To get photos from specific files and folders:
In the Photoshop Album 2.0 Starter Edition Quick Guide window, click the Get Photos in
the Overview tab or the Get Photos tab, and then click File Folders . In the Get Photos
from Files and Folders dialog box, select the files and folders you want, and then click the
Get Photos button.
For more details on getting photos into Photoshop Album 2.0 Starter Edition,
including instructions for getting photos from a scanner or CD, see the Photoshop
Album 2.0 Help.
Viewing photos in Photoshop Album Starter Edition
Once your photos are in Photoshop Album 2.0 Starter Edition, they appear in the photo
well as thumbnail images. You can adjust the appearance of the thumbnails by clicking
the four buttons
Photoshop Album 2.0 Starter Edition also gives you different ways to sort your catalog in
the photo well. In the options bar, you can choose from the following sort options in the
Sort pop-up menu:
below the photo well.
• Date (Newest First) to show the most recently taken or imported photos first. (Within a
given day, the photos are still shown in the order they were taken, oldest-first). Newest-
Using Help | Contents | Index Back 5
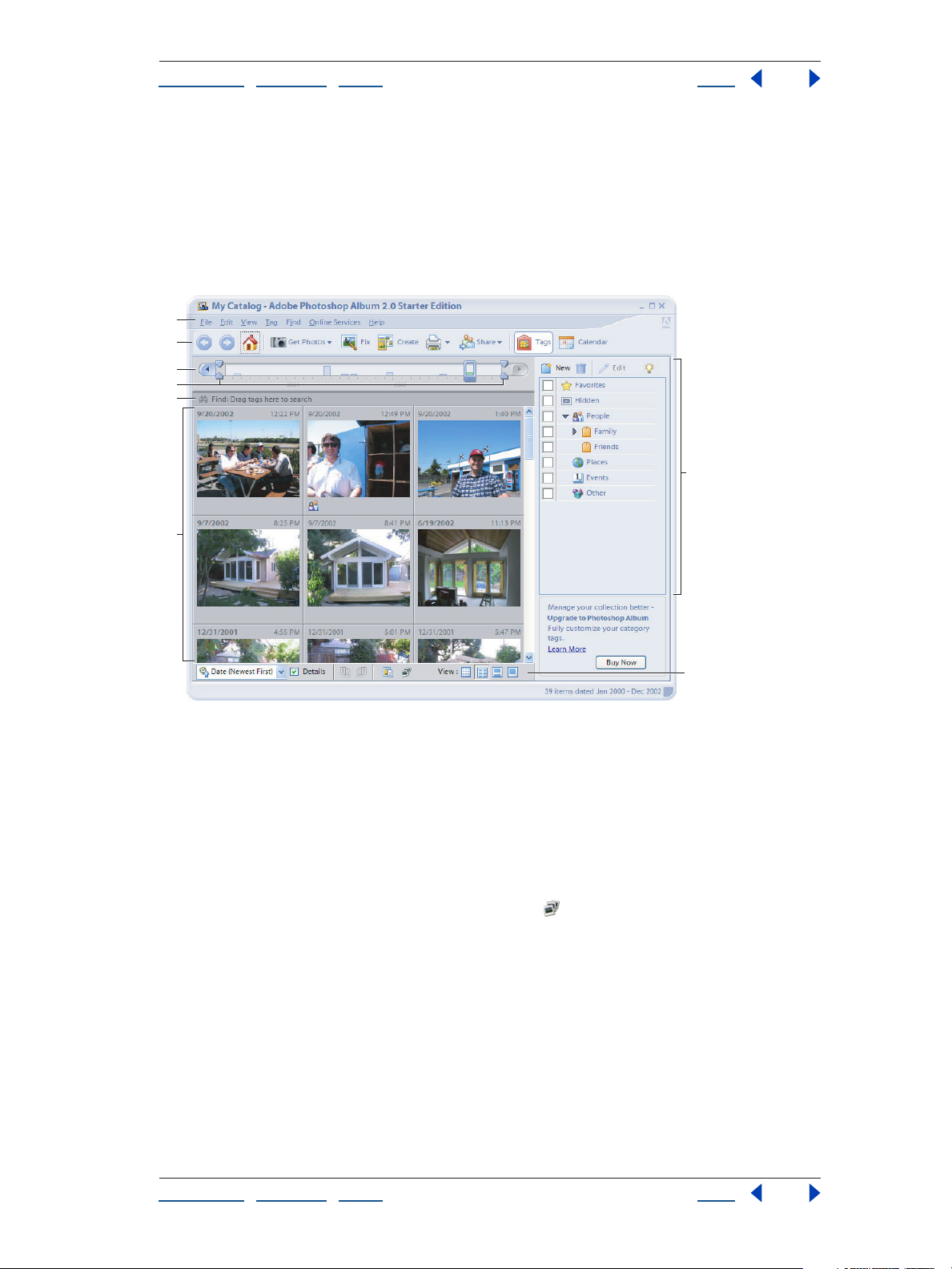
Adobe Photoshop Album Help Addendum: Getting Started with Adobe Photoshop Album 2.0
Using Help | Contents | Index Back 6
first order is convenient when you need to attach tags to the photos you imported
most recently.
• Date (Oldest First) to show all the photos in chronological order.
• Import Batch to display photos in the batches in which they were imported. Each batch
is separated by a bar that displays information about the way you got the photos.
• Folder Location to display photos by the folders in which they are stored.
A
B
C
D
E
G
F
H
The Photoshop Album work area
A. Menu bar B. Shortcuts bar C. Timeline D. Timeline endpoint markers E. Find bar F. Photo well
Above the photo well is the timeline. It helps you view and find photos by date. The height
of each bar in the timeline shows the number of photos in each month, import batch, or
folder. You can select a range of photos to view by clicking a bar or dragging the
endpoints of the timeline.
In the options bar just under the photo well are controls for viewing photos and their
properties. Among the controls is a View Slideshow
button that instantly displays a
slideshow of the photos you’ve selected in the photo well.
For more details on the Photoshop Album work area, see the Photoshop Album 2.0 Help.
G. Tag pane H. Options bar
Using Help | Contents | Index Back 6
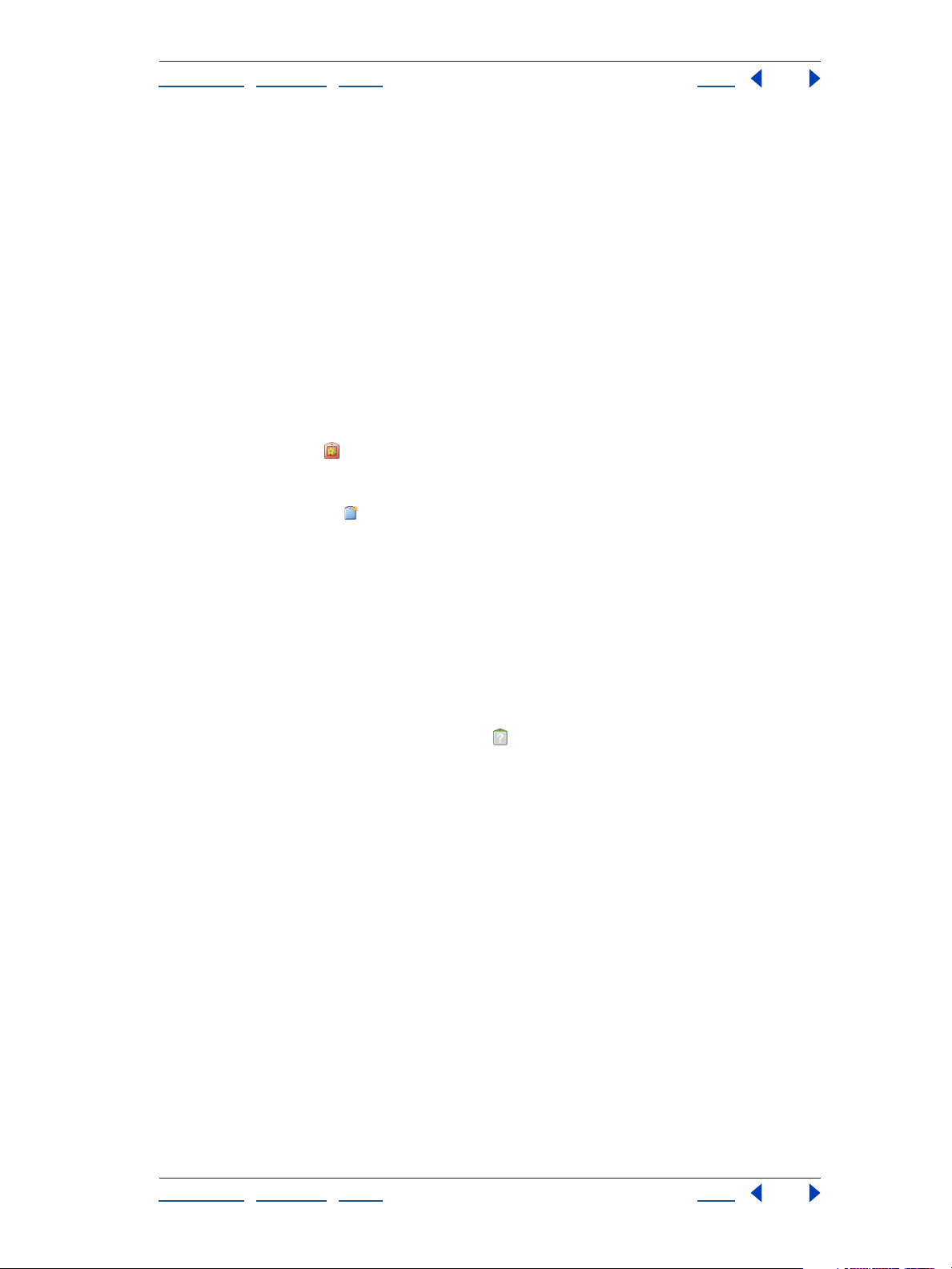
Adobe Photoshop Album Help Addendum: Getting Started with Adobe Photoshop Album 2.0
Using Help | Contents | Index Back 7
Organizing your photos
Photoshop Album 2.0 Starter Edition automatically organizes your photos in the photo
well based on when they were taken. However, you can enhance the organization, sorting,
previewing, and finding of photos by using tags. You can use keyword tags to find photos
based on the people in them, where the photo was taken, the event, and other character
istics of the photo that are important to you. When you tag your photos, you don’t have to
remember each photo’s filename, date, or folder. Using tags also liberates you from filing
your photos in folders by subject, and from renaming your photos and videos.
To use tags, you first need to open the Tag pane. Attach one or more tags from the Tag
pane to a photo in the photo well by dragging and dropping them onto the photo. Tags
don’t change the photos they are attached to; they simply give you additional and more
flexible ways of finding and organizing your photos.
To open the Tag pane:
Click the Tags button in the shortcuts bar.
To create your own tag:
1 Click the New button in the Tag pane and choose New Tag.
2 In the Create Tag dialog box, use the Category menu to choose which category or
subcategory you want to list the tag under.
-
3 In the Name text box, type the name you want to give the tag.
4 In the Note text box, type any information you want to add about the tag. (For example,
you could write that Mildred is your mom’s elementary school friend who lives in New
Yor k.)
5 Click OK.
The tag appears in the Tag pane under the category or subcategory you selected.
Notice that the tag has a question mark icon . The first time you attach the tag to a
photo, it will use that photo as its icon. You can change the icon to a different photo. For
more information on changing the icon and for using tags, see the Photoshop Album 2.0
Help.
To attach a tag to a photo:
Drag the tag from the Tag pane onto the photo in the photo well.
Finding your photos
It’s easy to find photos in Photoshop Album 2.0 Starter Edition. You can use tags to find
photos by subject. In the Tag pane, double-click a specific tag; the search will find all
photos that have that particular tag attached. Simply select the check boxes next to the
tags and you will be able to cross-reference or search using multiple tags. The Best match
results will find photos that have all the selected tags in them. The Close match results will
find photos that have one or more of the selected tags in them.
The timeline lets you narrow the range of photos and jump to a particular month just by
clicking a bar.
Using Help | Contents | Index Back 7
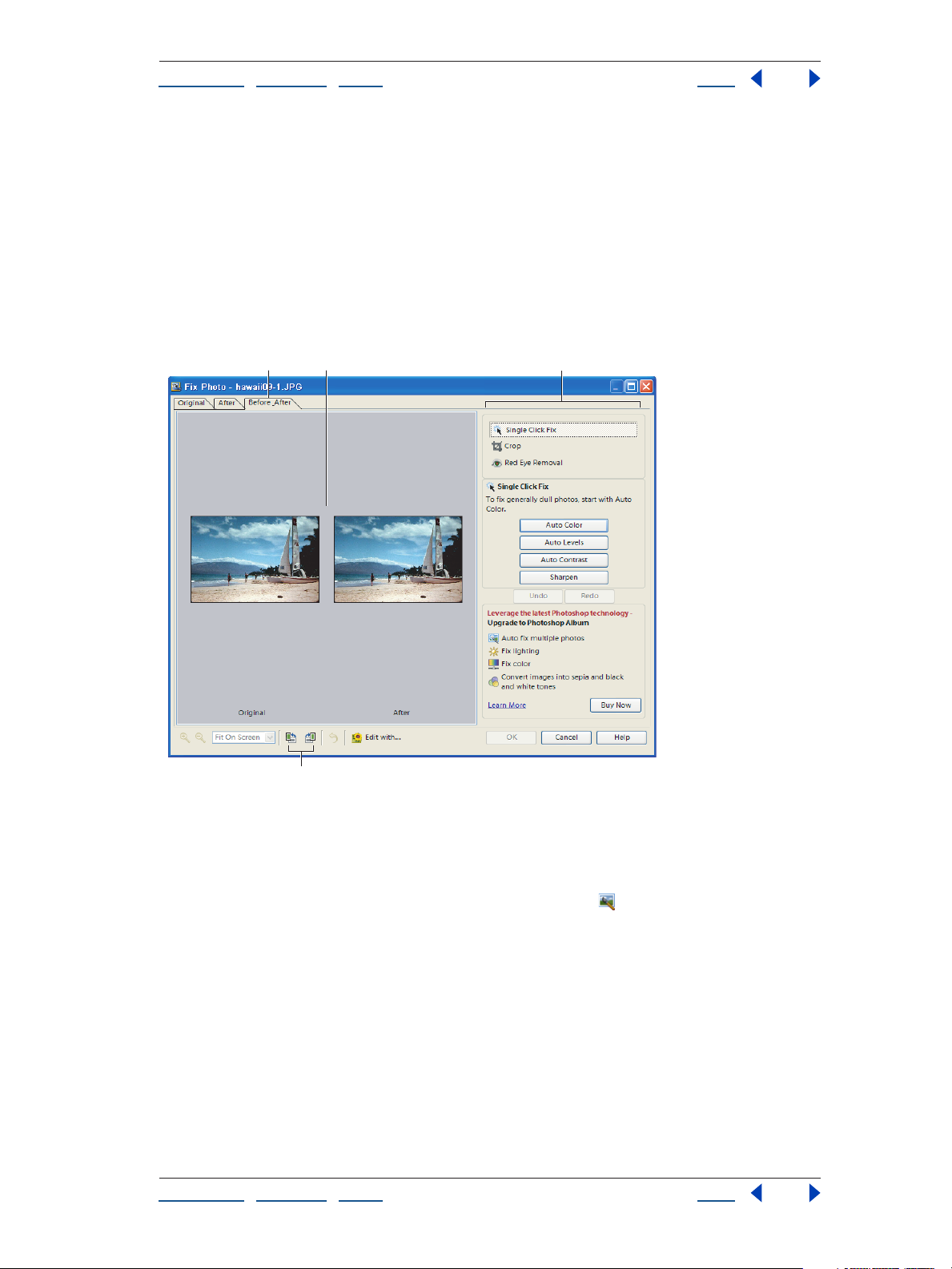
Adobe Photoshop Album Help Addendum: Getting Started with Adobe Photoshop Album 2.0
Using Help | Contents | Index Back 8
For more information and procedures on finding photos using timeline or tags, see the
Photoshop Album 2.0 Help.
Fixing photos
The photos you bring into Photoshop Album 2.0 Starter Edition may not be perfect.
Photoshop Album 2.0 Starter Edition provides tools to fix the most common photo
problems. For instance, you can apply a quick fix to adjust the overall color, brightness,
contrast, or sharpness of the photo. You can also rotate or crop a photo or remove red-eye
from it.
A
The Fix Photo dialog box
A. Tabs for choosing different views of the photo B. Preview images C. Editing options D. Rotate
options
B
D
C
To fix photos in Photoshop Album 2.0 Starter Edition:
1 Select a photo in the photo well and click the Fix button in the shortcuts bar.
Photoshop Album 2.0 Starter Edition makes a copy of the original photo file for editing.
2 In the Fix Photo dialog box, choose one of the following:
Single Click Fix Applies an automatic correction for color, contrast, or sharpening.
Crop Lets you crop a photo to improve the composition or add emphasis to an image.
Red Eye Removal Corrects for the red-eye effect caused by a camera flash.
For details on fixing photos and the advanced options for fixing photos in Photoshop
Album 2.0, see the Photoshop Album 2.0 Help.
Using Help | Contents | Index Back 8
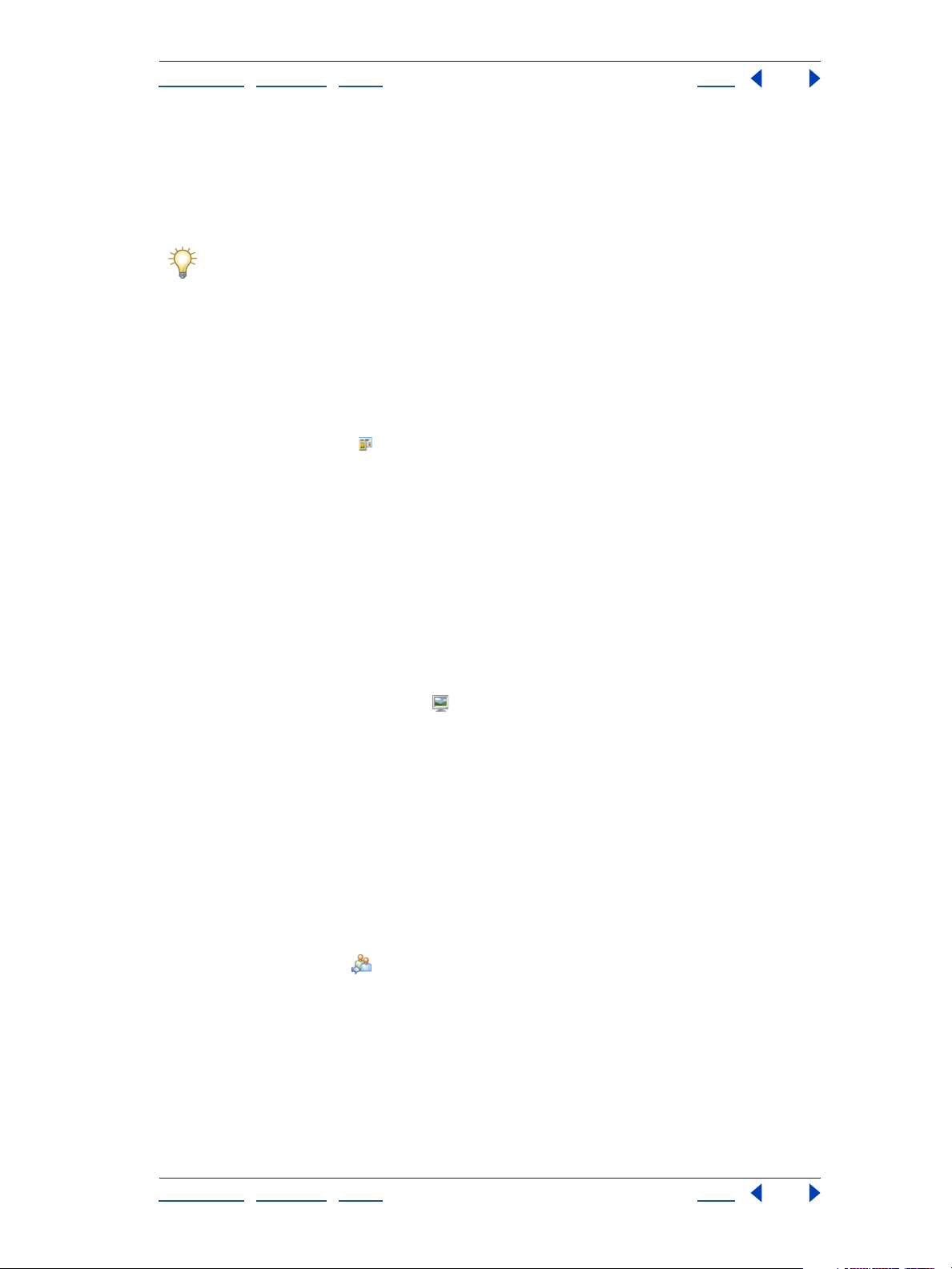
Adobe Photoshop Album Help Addendum: Getting Started with Adobe Photoshop Album 2.0
Using Help | Contents | Index Back 9
Creating a PDF slideshow
PDF slideshows automatically present your photos in the sequence you specify. Slideshows are a good way to share your photos via e-mail and view them on a computer
screen.
PDF is a universal file format that can be read by anyone who has the free Adobe
Reader software. PDF provides a better photo-viewing experience for your recipients
by packaging up all the individual photos into a slideshow, complete with transitions. Your
recipients can download the free Adobe Reader from the Adobe Web site (http://
www.adobe.com).
To create a PDF slideshow:
1 In the photo well, select the photos you want to use in the slideshow. If you don’t make
a selection, all the photos in the photo well will be used in the slideshow.
2 Click the Create button in the shortcuts bar.
3 In the Create Slideshow dialog box, click the Add Photos button to add any more
photos to the slideshow you are about to create.
4 In the Add Photos to Creation dialog box, display a set of photos by clicking one of the
options at the left.
5 Select the photos you want to include in your creation by clicking the check box next to
each one.
6 Click Add to Creation. The photos you selected are added to your PDF slideshow, and
the check boxes are cleared to let you make a new selection. When you’re done adding
photos, click OK.
7 In the Create Slideshow dialog box, rearrange, duplicate, or remove photos as desired.
Click the Full Screen Preview button
8 Click OK and follow the on-screen instruction to save your PDF slideshow.
to preview your slideshow.
Sharing and printing your photos
Photoshop Album 2.0 Starter Edition lets you share your photos by e-mailing, printing
them locally, ordering prints online, and sharing online. You can e-mail individual photos
or a PDF slideshow. When you print, you can make individual prints, contact sheets or a
Picture Package. You can also order prints via the Web using the Online Services feature.
To e-mail photos:
1 Select one or more photos in the photo well.
2 Click the Share button in the shortcuts bar, and then choose E-mail from the pop-up
menu. Follow the on-screen instructions to choose recipients and specify a format for the
attachment.
Photoshop Album 2.0 Starter Edition automatically resizes and compresses your photos
for a smoother e-mail delivery. You can also package up multiple photos into a slideshow
by clicking the PDF Slideshow button in the E-mail window. Photoshop Album 2.0 Starter
Edition generates the attachment and then launches your default e-mail program. To get
more information on setting your e-mail preferences, see the Photoshop Album 2.0 Help.
Using Help | Contents | Index Back 9
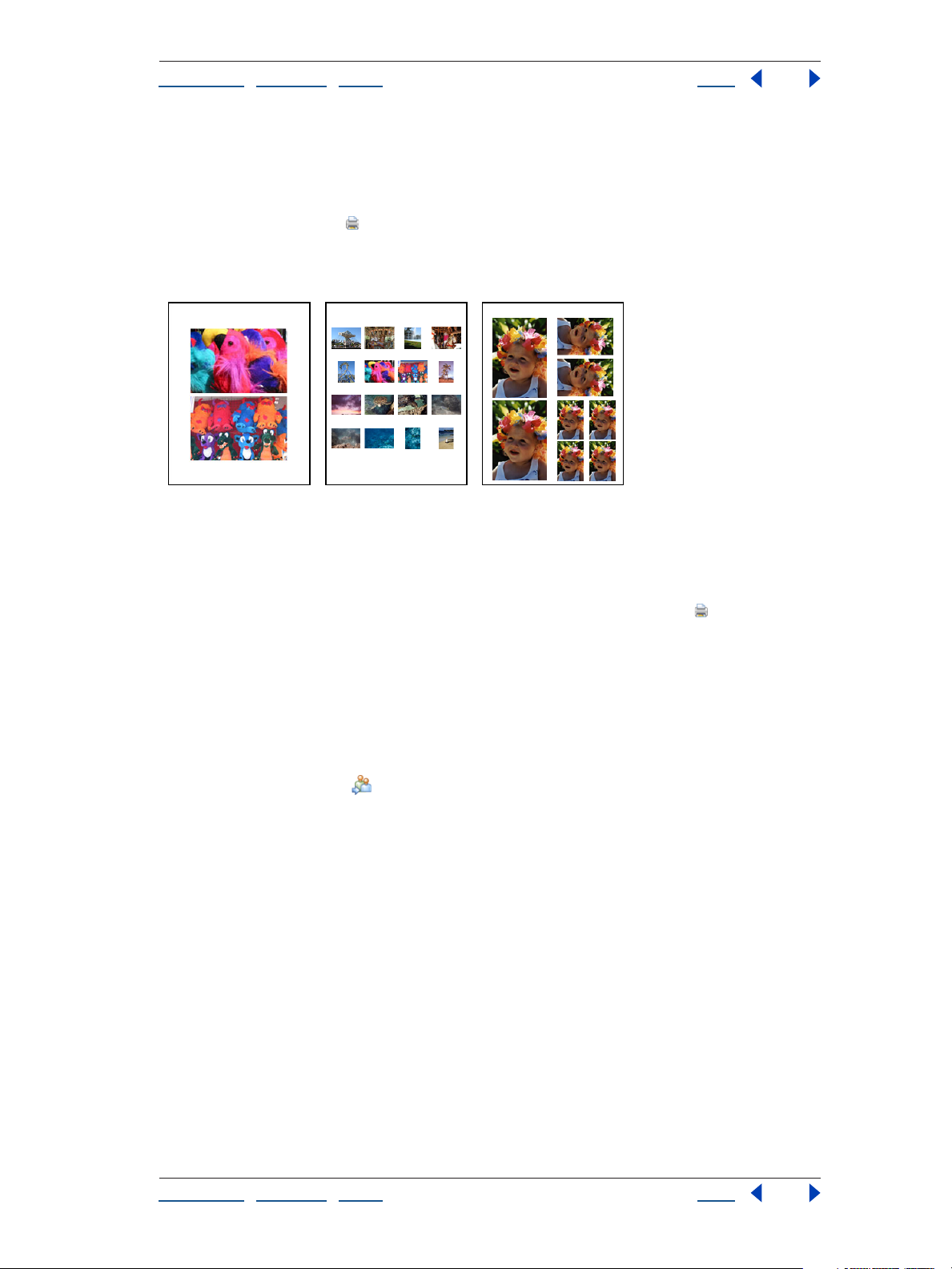
Adobe Photoshop Album Help Addendum: Getting Started with Adobe Photoshop Album 2.0
Using Help | Contents | Index Back 10
To print photos to your printer
1 Make sure that your printer is on and connected to your computer.
2 In the photo well, select one or more photos that you want to print.
3 Click the Print button in the shortcuts bar and choose Print from the pop-up menu.
4 Select options in the Print Photos dialog box and click Print. For more details on
printing photos, see the Photoshop Album 2.0 Help.
ABC
Three different printing options
A. Individual prints B. Contact sheet C. Picture package
To print photos from an online service:
First select the photo or photos you want to order. Click the Print button and choose
Order Prints from the pop-up menu. Follow the on-screen instructions to finish ordering
your prints. The service list may be updated each time you select the Online Services
command, so check it occasionally for new services.
To share photos online:
1 Select the photo or photos you want to share.
2 Do one of the following:
• Click the Share button in the shortcuts bar, and then choose Share Online from the
pop-up menu.
• Choose Online Services > Share Services, and then choose a service from the list.
3 The first time you use a provider, an End User License Agreement appears. Click the
Agree button to continue.
4 A screen appears to let you know that you’ve left the Adobe Photoshop Album
program. From this point, if you need help, refer to the service provider’s customer service
or help system.
To download shared photos:
1 Choose Online Services > Download, and then choose a service from the list.
2 The first time you use a provider, an End User License Agreement appears. Click the
Agree button to continue.
3 A screen appears to let you know that you’ve left the Adobe Photoshop Album
program. From this point, if you need help, refer to the service provider’s customer service
or help system.
Using Help | Contents | Index Back 10
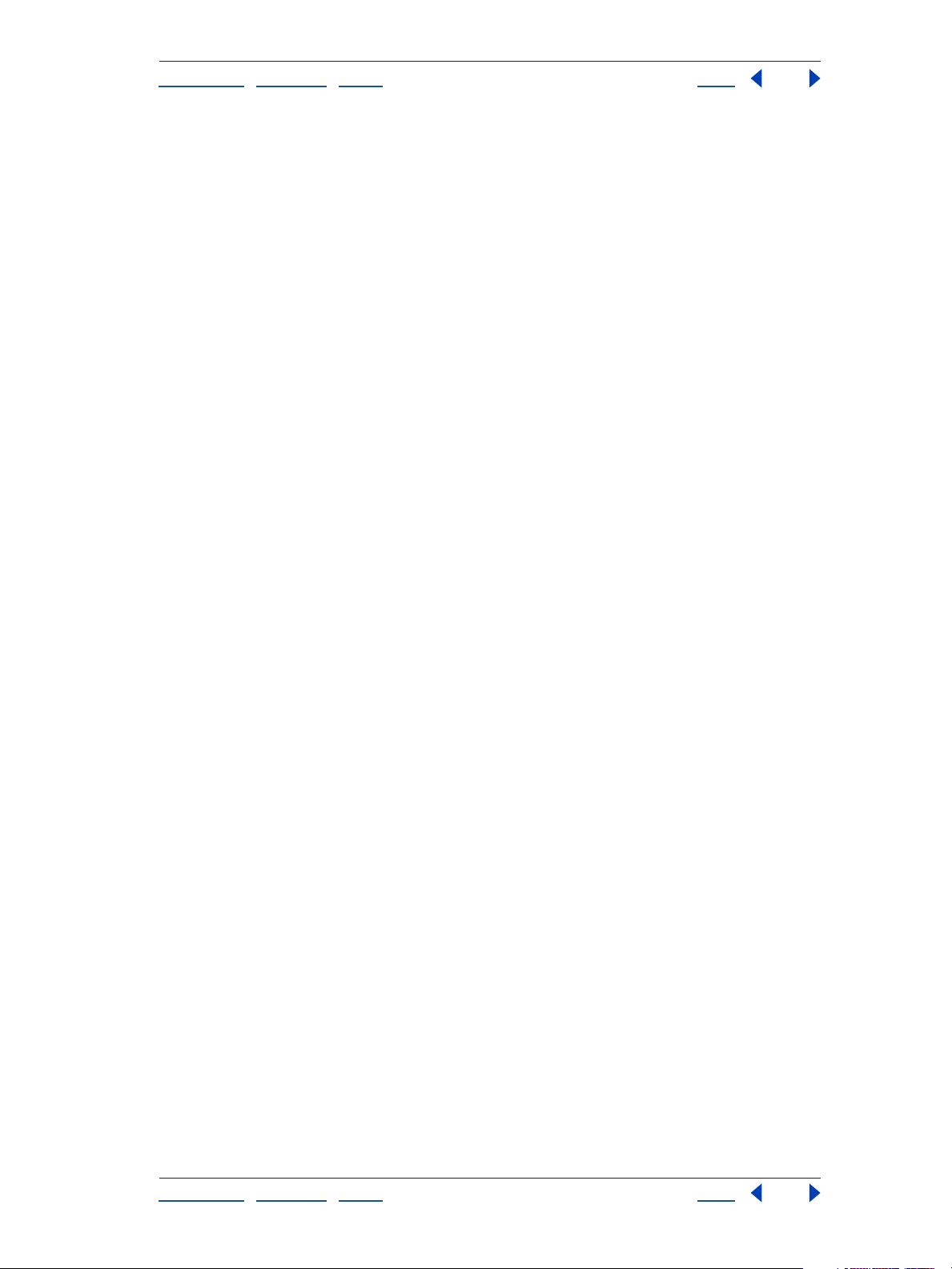
Adobe Photoshop Album Help Addendum: Getting Started with Adobe Photoshop Album 2.0
Using Help | Contents | Index Back 11
For more details on sharing your photos through prints, e-mail, or online services, see the
Photoshop Album 2.0 Help.
Using Help | Contents | Index Back 11
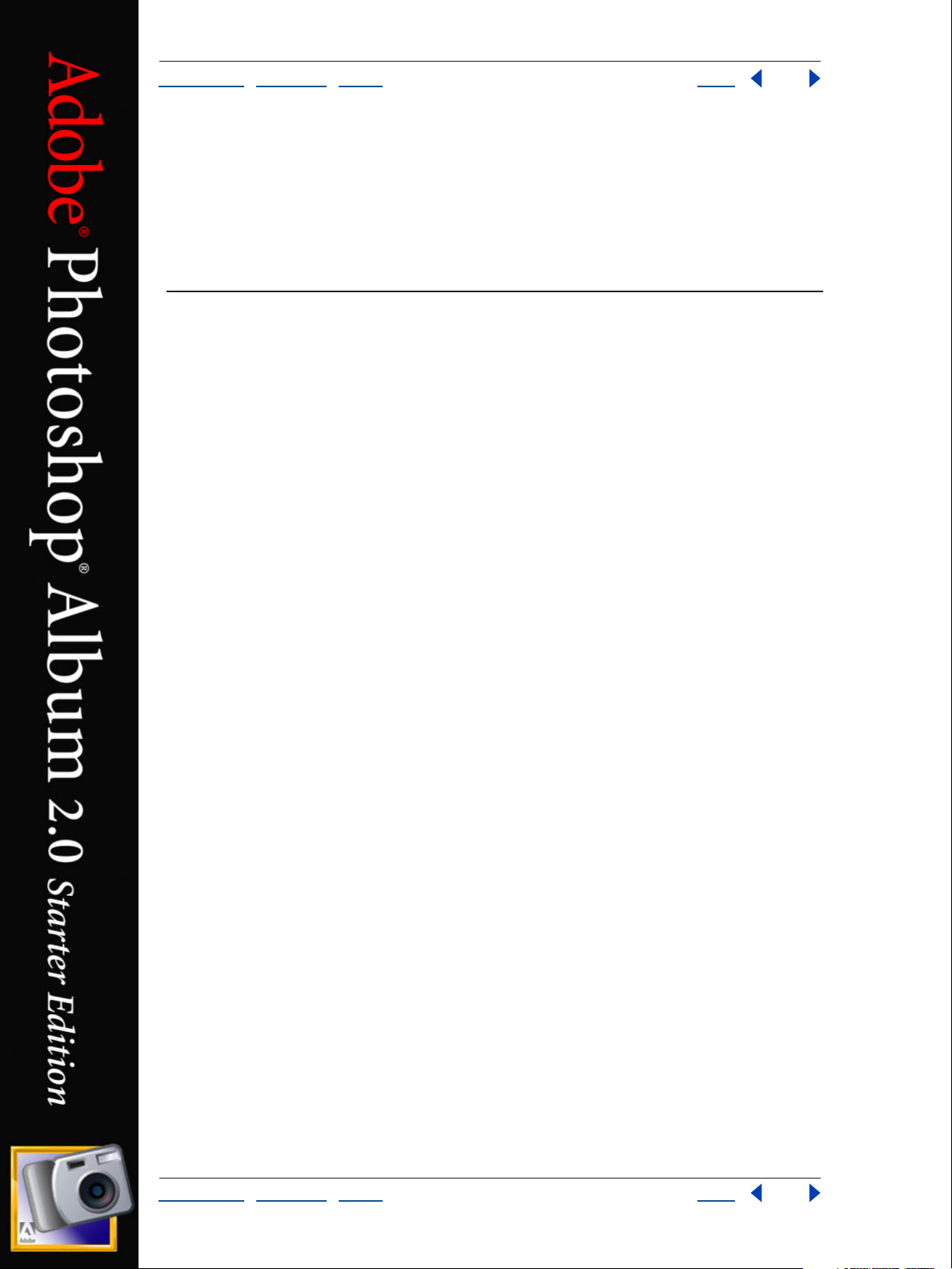
Adobe Photoshop Album Help Installing and Learning to Use Adobe Photoshop Album
Using Help | Contents | Index Back 12
Installing and Learning to Use Adobe Photoshop Album
Introduction
Welcome to the Adobe® Photoshop® Album application, the fast and easy way to organize
your lifetime of photos so that you can instantly find the ones you want and share your
experiences with anyone, anywhere. Photoshop Album has features designed specifically
for active picture takers, photo-hobbyists, and business users who want to organize their
digital photos, create albums, print photos, e-mail photos, share photos on the Web, or
make a CD or disc for viewing on a computer or TV
screen.
Registration
Please register your copy of the application so Adobe can continue to provide you with
the highest quality software, offer technical support, and inform you about new
Photoshop Album software developments.
When you first start the Adobe Photoshop Album application, you’re prompted to register
online. You can choose to submit the form directly or fax a printed copy. You can also
register by filling out and returning the registration card included with your software
package.
Installing Adobe Photoshop Album
You must install the Photoshop Album application from the Adobe Photoshop Album CD
onto your hard drive; you cannot run the application from the CD.
Follow the on-screen installation instructions. For more detailed information, see the How
to Install Read Me file on the CD.
Tools for using Adobe Photoshop Album
Adobe provides a variety of options to help you learn and use Photoshop Album,
including built-in Help, the Photoshop Album Quick Guide, context-sensitive menus,
and
tool tips.
In addition to this Getting Started Guide, you’ll also find Adobe Portable Document
Format (PDF) documents on the Photoshop Album CD. The Adobe Acrobat
you view PDF documents and is included on the CD as part of the Photoshop Album
installation.
Using Help | Contents | Index Back 12
®
Reader® lets
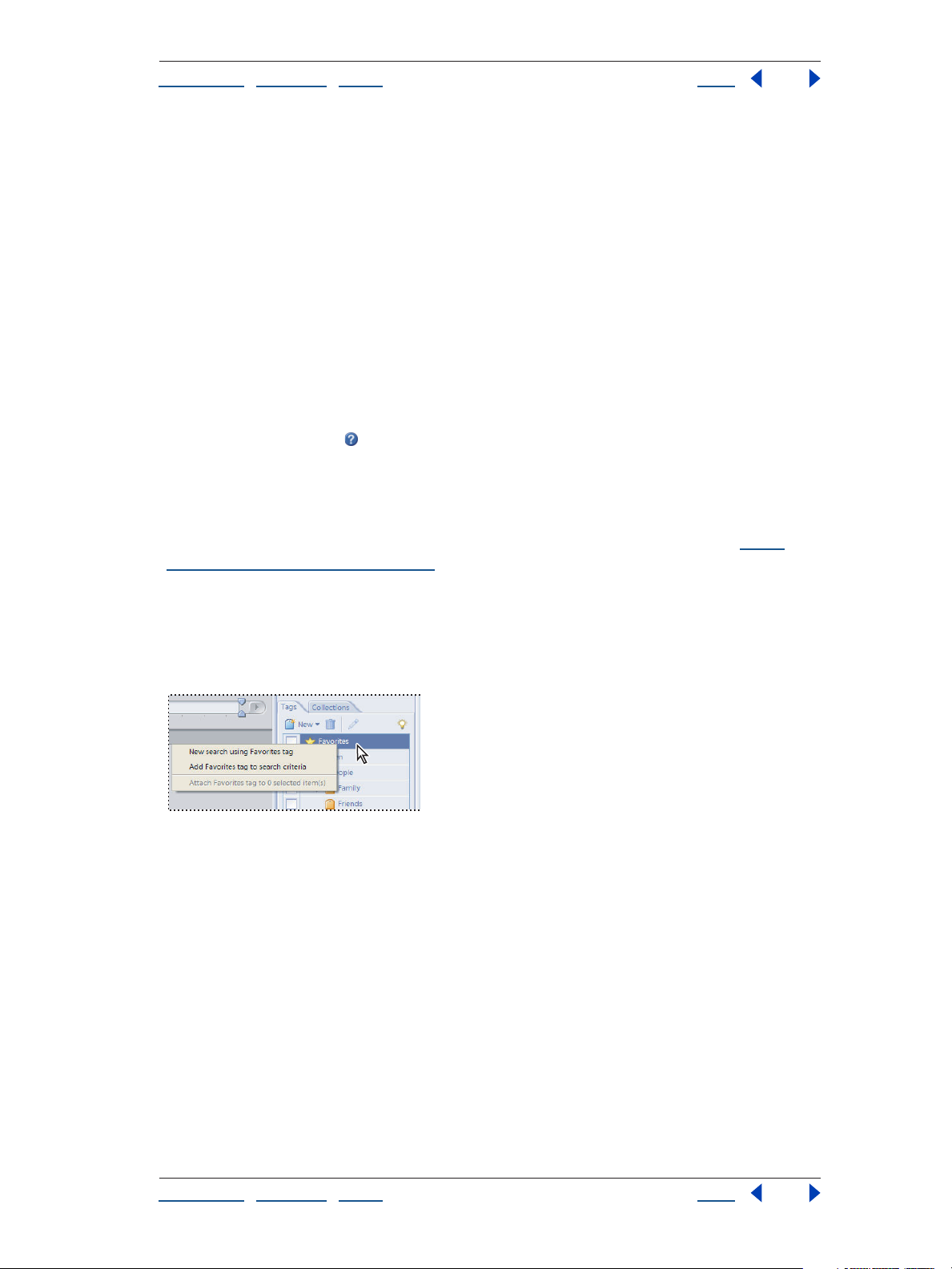
Adobe Photoshop Album Help Installing and Learning to Use Adobe Photoshop Album
Using Help | Contents | Index Back 13
Using Help
Adobe Photoshop Album includes complete documentation in an easily accessible,
built-in Help system. The Help system contains essential information on using all
Photoshop Album commands, features, and tools, as well as keyboard shortcuts and
full-color illustrations.
When launched, the Help system is displayed in a Web browser for easy navigation. To
properly view the Help topics, your computer must have either Netscape Communicator
(4.75 or higher) or Microsoft
®
Internet Explorer (5.0 or higher) installed.
To start Photoshop Album Help:
Do one of the following:
• Press the F1 key.
• Choose Help > Adobe Photoshop Album Help from the menu bar.
• Click the Help button located in the lower right corner of the Quick Guide window.
Using the Photoshop Album Quick Guide
By default, the Photoshop Album Quick Guide window opens when the application is
launched. The Quick Guide is a convenient starting point for major tasks in Photoshop
Album. For more information on using the Photoshop Album Quick Guide, see
using Photoshop Album” on page 17.
“Start
Using context-sensitive menus
Photoshop Album streamlines your use of the application with context-sensitive menus.
These menus display options for photos and tools, and change depending on the item
that’s currently selected.
A context-sensitive menu
To display context menus:
1 Position the pointer over an image or item in a pane.
2 Right-click.
If no context-sensitive menu appears, no menu is available for that tool or pane.
Using Help | Contents | Index Back 13
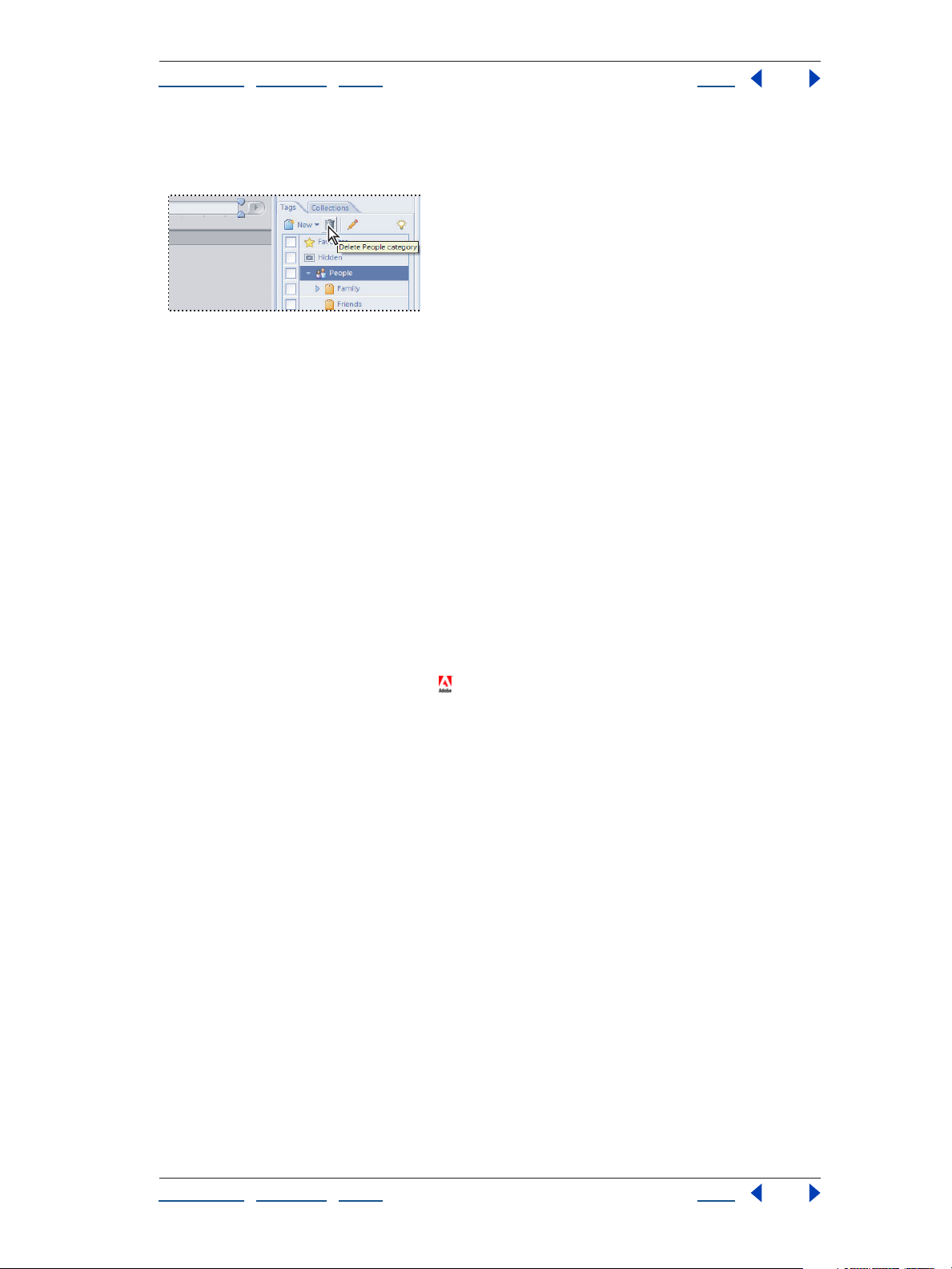
Adobe Photoshop Album Help Installing and Learning to Use Adobe Photoshop Album
Using Help | Contents | Index Back 14
Using tool tips
The tool tips feature displays the name or function of tools, buttons, or controls.
A tool tip
To identify a tool, button, or control:
Position the pointer over a tool, button, or control, and pause. A tool tip appears showing
the name or function and sometimes the keyboard shortcut for the item.
Note: Tool tips are not available in most dialog boxes. However, some dialog boxes
contain hyperlinks that display explanations or tips.
Using Web resources
If you have an Internet connection, you can access additional resources for learning
Photoshop Album on the Adobe Systems Web site. These resources are continually
updated.
To access the Adobe home page for your region:
Do one of the following:
• Click the Go to Adobe.com button near the top-right corner of the application
window.
• Choose Help > Adobe Online from the menu bar.
Customer support
When you register your product, you may be entitled to technical support for a single
incident. Terms vary depending on your country of residence and are available only for
retail versions. For more information, refer to the registration card provided with your
Photoshop Album documentation.
Additional customer support resources
Adobe Systems also provides several forms of automated technical support:
• See the ReadMe and ReadMe First! files installed with the program for information that
became available after this guide went to press.
• Choose Help > Support to explore the extensive customer support information on
Adobe’s Web site.
Using Help | Contents | Index Back 14
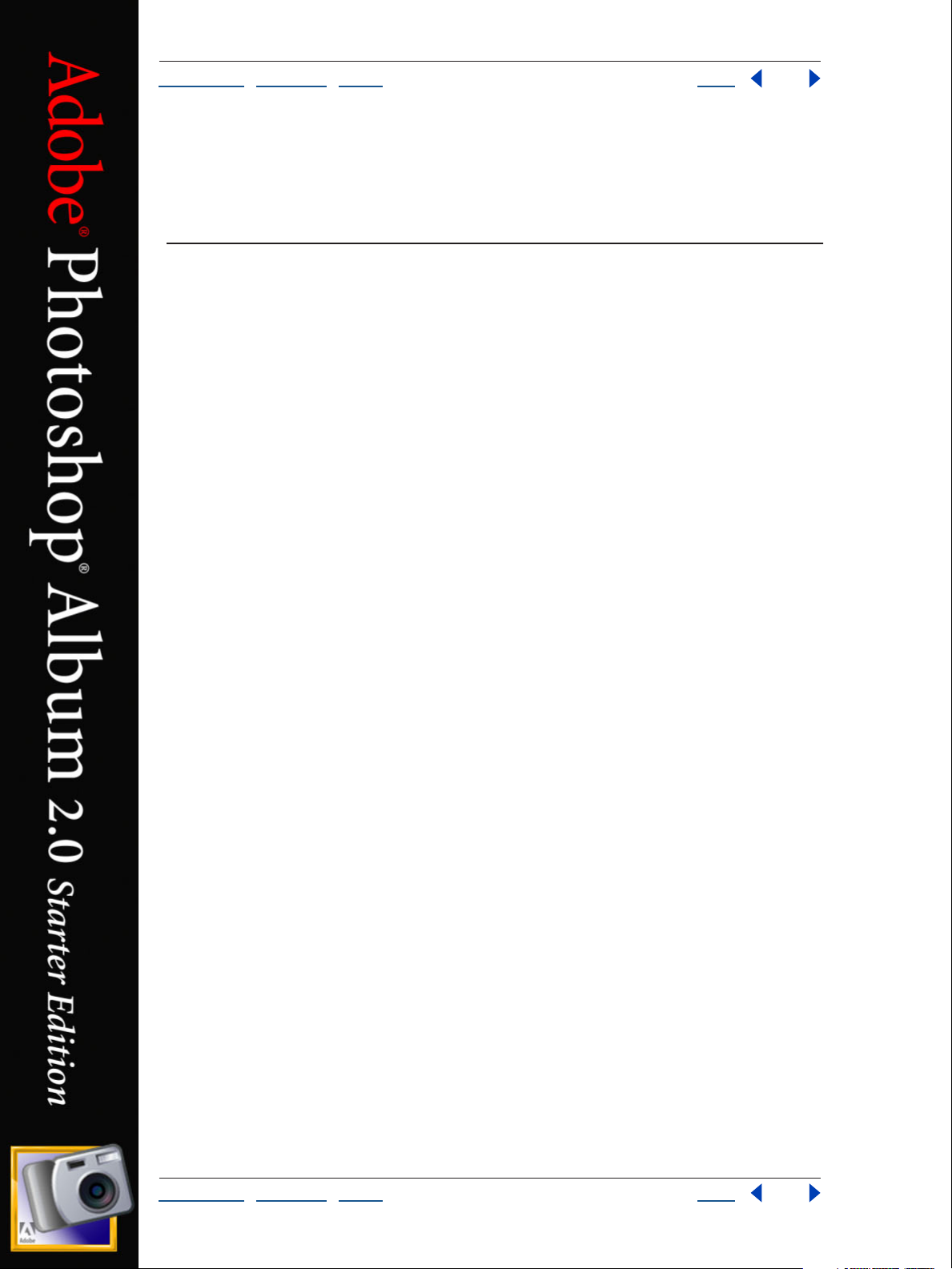
Adobe Photoshop Album Help Photoshop Album Basics
Using Help | Contents | Index Back 15
Photoshop Album Basics
Enjoying your photo collection with Photoshop Album
If you love to take pictures, you’ve probably accumulated piles of shoeboxes filled with
prints and negatives. Or maybe you’ve gone digital and you’re trying to keep track of all
those photo files on your computer. Now you can spend time enjoying your photos
instead of just looking for them. Let Adobe Photoshop Album be the hub to manage your
lifetime of photos. With Photoshop Album, you can bring photos into your computer,
organize them, find them, view them, fix them, get creative with them, and share them.
With Photoshop Album, you see all your photos in one place, organized by the time you
took the photos, even if they’re spread across many folders on your computer. Gone is the
tedium of painstakingly organizing your folders by subject or renaming all your photo
files—only to discover that you still have no way to see a list of all your photos by date and
time or that you put a photo in one folder but went looking for it in another.
Get photos from various devices such as digital cameras, scanners, and folders on your
computer and bring them into Photoshop Album. You can also bring video clips or audio
clips into Photoshop Album. Once photos and media are in Photoshop Album, you can
organize, view, and find them. You can even fix common photo problems. As the hub for
all your photo activities, Photoshop Album lets you make such creations as albums,
greeting cards, slideshows, and Web photo galleries based on your photos. You can also
share your photos online or in print, all without leaving the program.
Using Help | Contents | Index Back 15
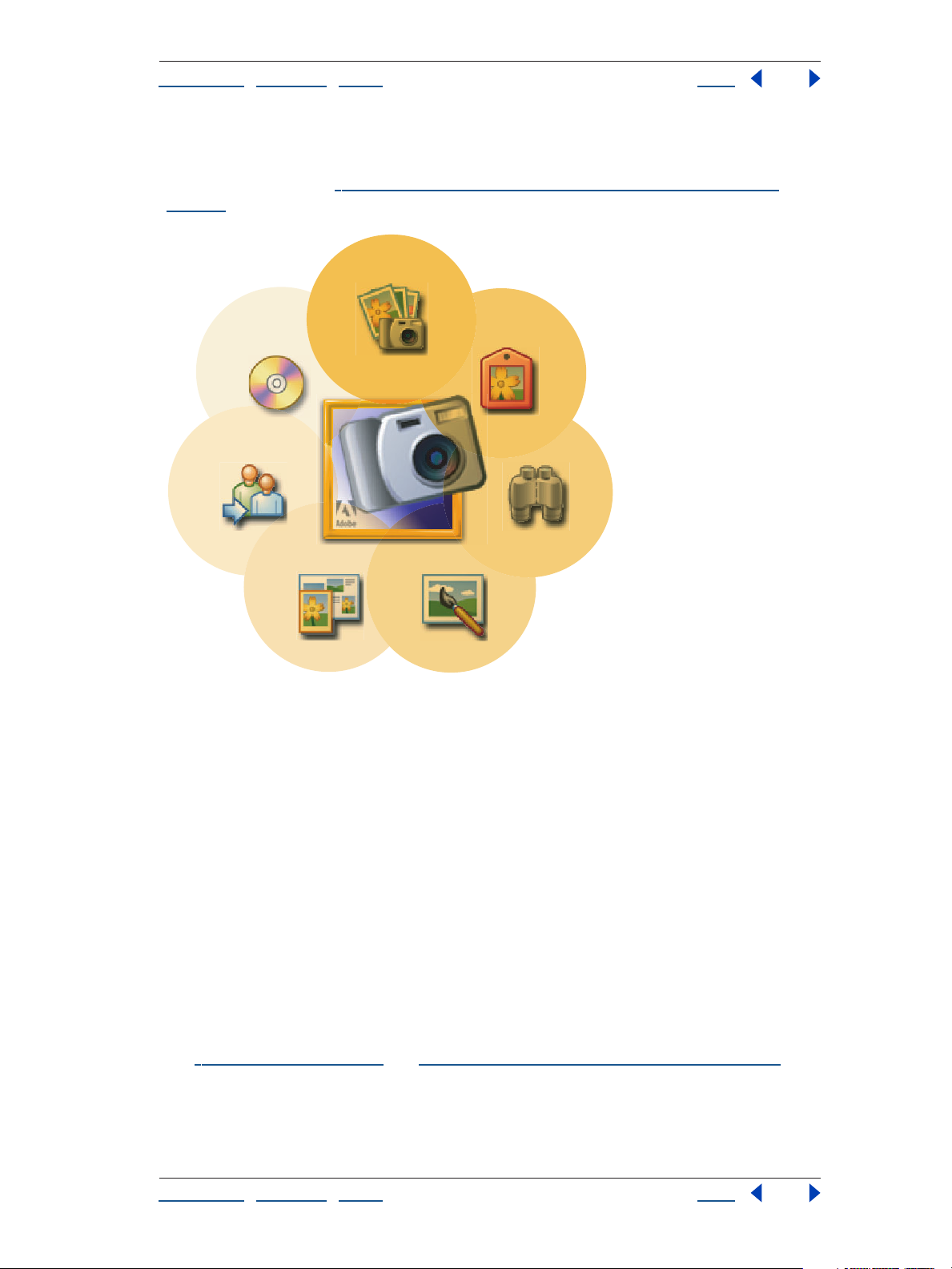
Adobe Photoshop Album Help Photoshop Album Basics
Using Help | Contents | Index Back 16
Photoshop Album recognizes digital photos, video, and audio in some of the most
commonly used formats. For more information on file formats you can bring into
Photoshop Album, see
“Working with different file formats in Photoshop Album” on
page 39.
GET PHOTOS
BURN AND
BACKUP
ADOBE
PHOTOSHOP ALBUM
SHARE
CREATE
Adobe Photoshop Album is the hub of all your work with photos—the fast and easy way to organize
and share your lifetime of photos.
ORGANIZE
FIND
FIX
How Photoshop Album works
Adobe Photoshop Album creates links to your photos so it knows where the photo is
located, what file format it’s in, and so forth. Photoshop Album does this by keeping
information about your photos, video clips, and audio clips in a database of information
called the
catalog.
Photoshop Album automatically creates a catalog for you named My Catalog.psa when
you first launch the application and bring in photos. Your catalog keeps track of the
photos, video clips, and audio clips on your computer and on other media such as discs.
It’s a collection of information about each photo, but it doesn’t contain the actual photos
themselves.
Photos, video clips, and audio clips brought into Photoshop Album are automatically
organized by the date/time the photo was taken by the digital camera. For more infor
mation about how Photoshop Album automatically organizes your photos in the timeline,
see
“The timeline” on page 20 and “Organizing photos in the photo well” on page 43.
Using Help | Contents | Index Back 16
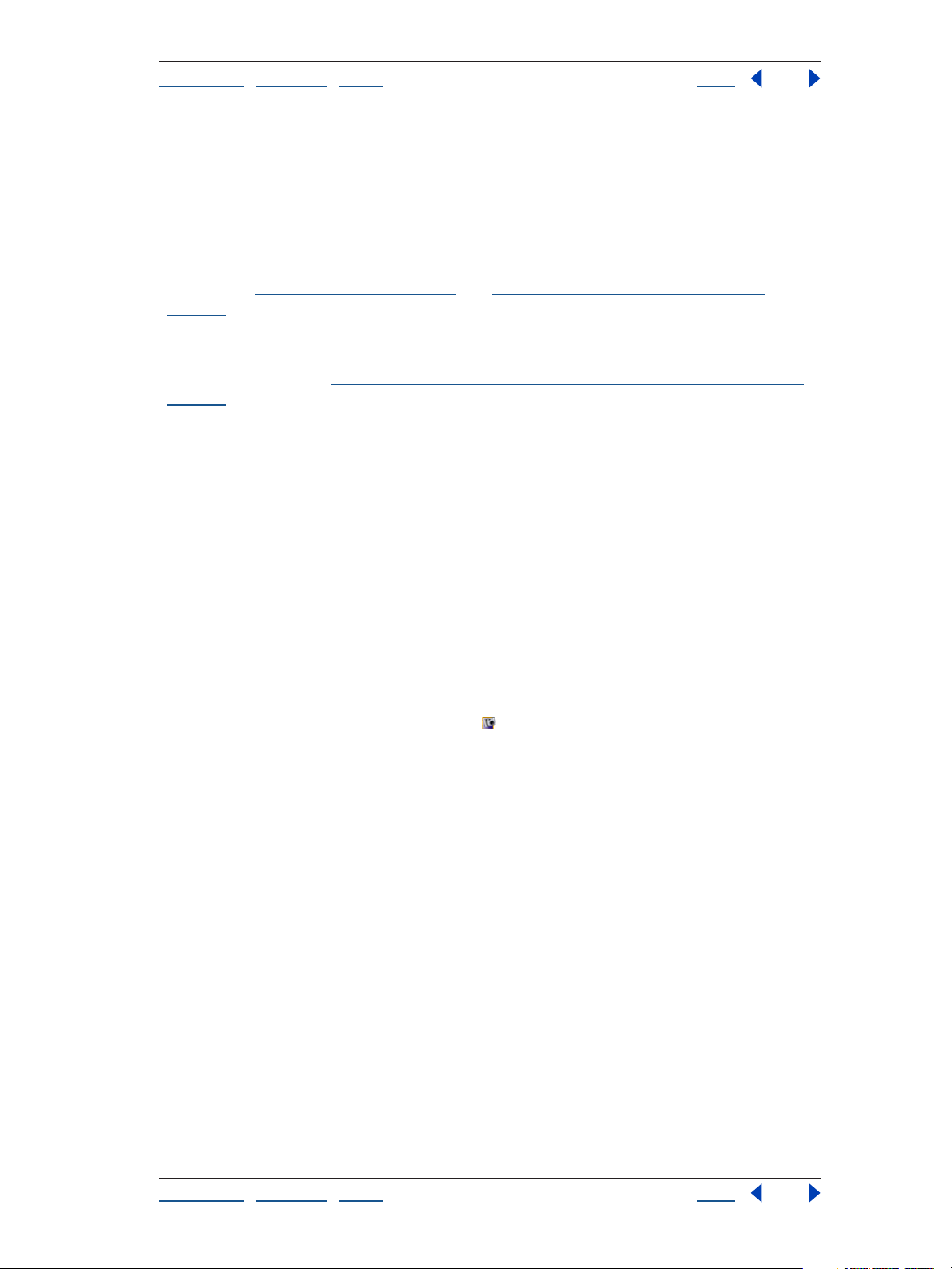
Adobe Photoshop Album Help Photoshop Album Basics
Using Help | Contents | Index Back 17
Photoshop Album also has a powerful tags feature that functions much like attaching
keywords to identify your photos. It’s very similar in concept to the use of name tags or
luggage tags. Tags give you even more flexibility in how you manage, identify, and
organize photos by letting you find photos based on the people in them, where the photo
was taken, what the event was, and so forth. You can have multiple tags for any photo to
mark the photo with all of the things that are important about it. By selecting any combi
nation of tags, you can find and organize just the photos you want. For more information
on tags, see
page 71.
Of course, if you want the tags to reflect your existing folder organization, Photoshop
Album gives you an easy way to create and apply tags based on those folder names. For
more information, see
page 55.
“The Tags pane” on page 23 and “Organizing photos into catalogs” on
“Creating and attaching tags based on existing folder names” on
-
Start using Photoshop Album
When you first start Photoshop Album, the Quick Guide window is open by default.
The
Quick Guide is a convenient “jumping off” point to all the major tasks in Photoshop
Album. Select a task by clicking an icon in the Quick Guide Overview window or clicking a
tab. If you’re a new user of Photoshop Album, your first task will be to get photos into
Photoshop Album.
The Quick Guide can be closed or reopened at any time while you’re using Photoshop
Album. For more information about a specific feature in the Quick Guide, see documen
tation on that feature in Photoshop Album Help.
To start Photoshop Album:
1 Do one of the following:
• Double-click the Photoshop Album icon on your desktop.
• Use the Start menu to find and open Photoshop Album.
-
Using Help | Contents | Index Back 17
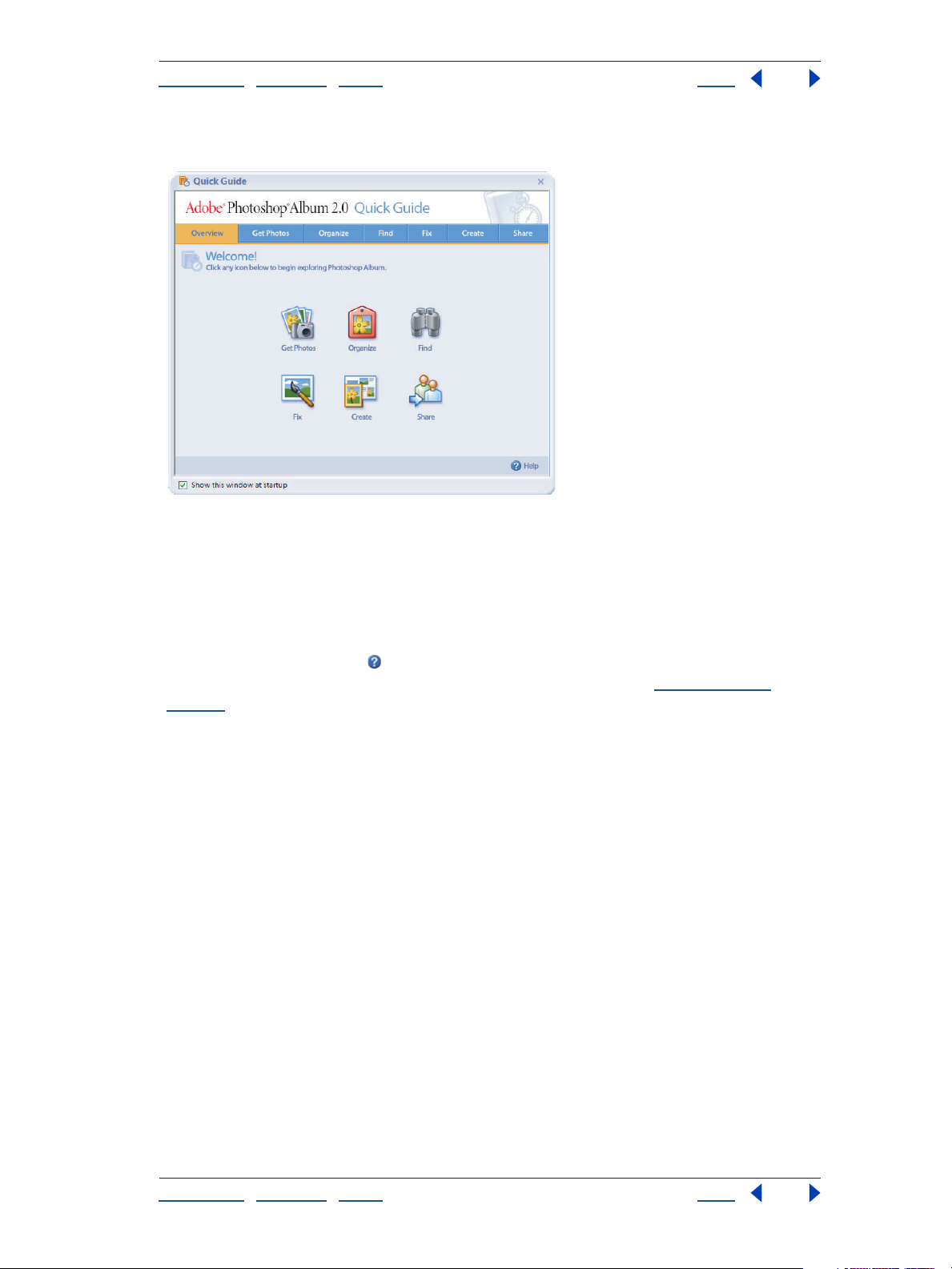
Adobe Photoshop Album Help Photoshop Album Basics
Using Help | Contents | Index Back 18
By default, the Quick Guide window appears on top of the Photoshop Album work area.
The Quick Guide Overview window
2 In the Quick Guide Overview window, do one of the following to start using Photoshop
Album immediately:
• Click a tab.
• Click one of the six icons in the Overview window.
Note: Click the Help button at the bottom-right corner of the Quick Guide window if you
want to access the built-in Help. For more information on Help, see “Using Help” on
page 13.
To open the Quick Guide (if it’s been closed):
Choose Help > Quick Guide from the menu bar.
To automatically show the Quick Guide when you start Photoshop Album:
1 Choose Edit > Preferences, and then click General from the list on the left.
2 Select Show Quick Guide at Startup.
Using Help | Contents | Index Back 18
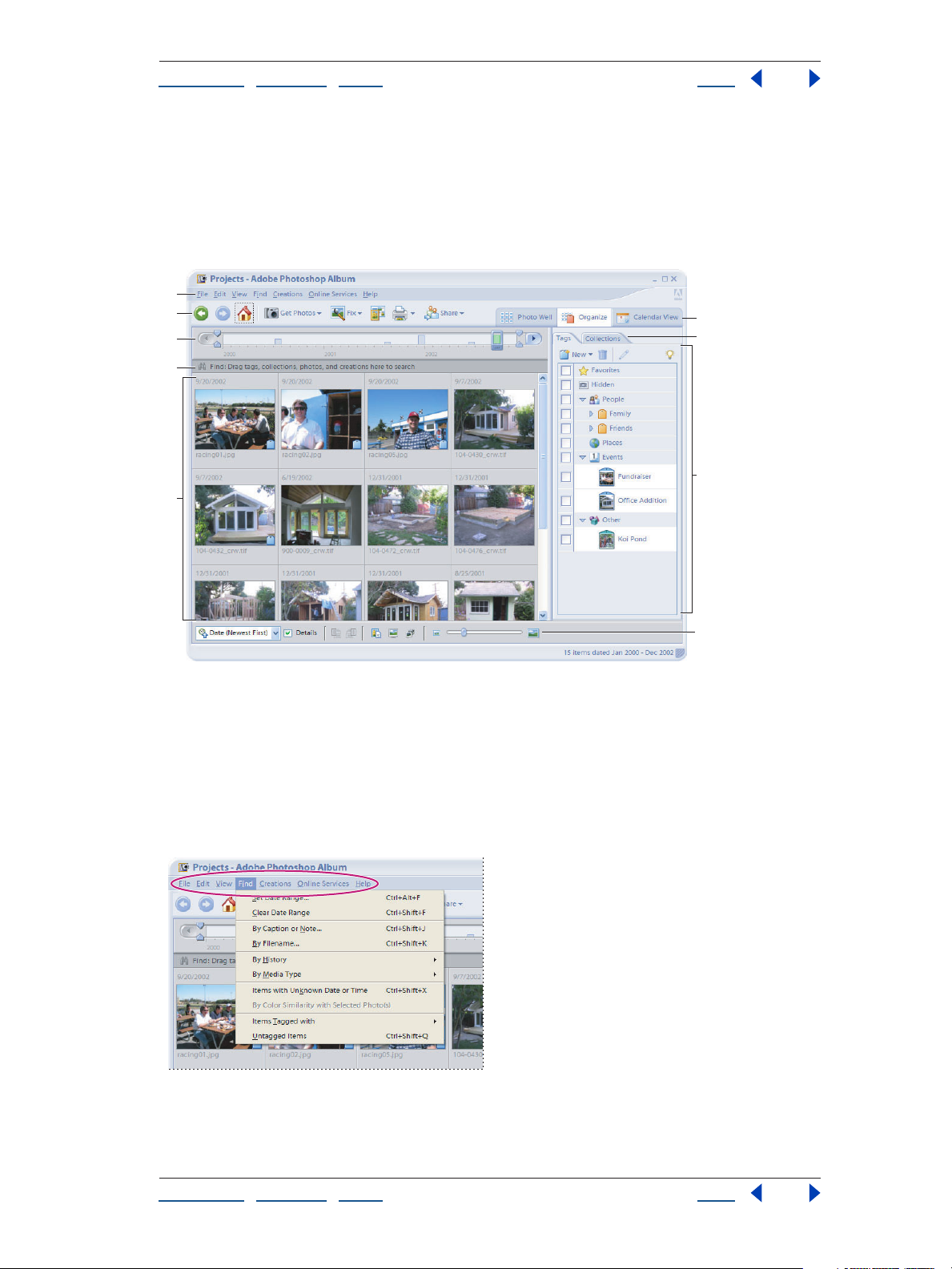
Adobe Photoshop Album Help Photoshop Album Basics
Using Help | Contents | Index Back 19
About the Photoshop Album work area
The Adobe Photoshop Album work area is designed to help you get, find, view, organize,
and fix photos; make creations; and share those photos and creations. To do all this, the
work area is organized into several related components that help you move from one task
to another easily and effectively.
A
B
C
D
E
F
G
H
I
The Photoshop Album work area
A. Menu bar B. Shortcuts bar C. Timeline D. Find bar E. Photo well F. Calendar view G. Collec-
tions tab for displaying Collections pane H. Tags pane I. Options bar
The menu bar
The menu bar contains commands for performing tasks. The menus in the menu bar are
organized according to the type of task you can perform. For example, the Find menu lists
commands for finding photos according to date, name, and so forth.
The menu bar
Using Help | Contents | Index Back 19
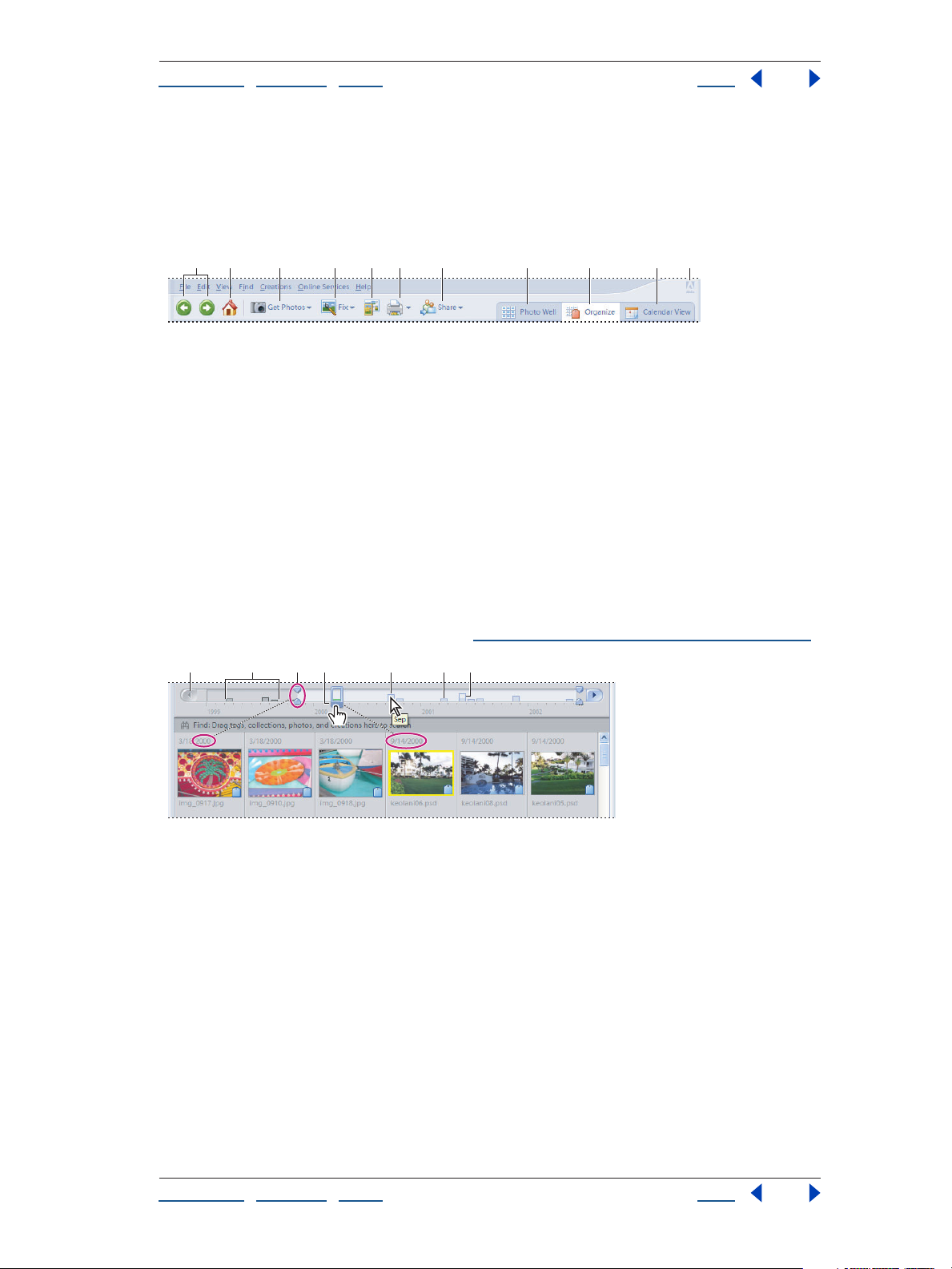
Adobe Photoshop Album Help Photoshop Album Basics
Using Help | Contents | Index Back 20
The shortcuts bar
The shortcuts bar displays buttons for common commands, and is located just below the
menu bar. You can quickly click these commands as you need them while you’re working
in Photoshop Album. To see the name of a button, position the pointer over the button
and its tool tip appears.
C D E F G H I J KBA
The shortcuts bar
A. Navigation buttons B. Click to show all photos C. Get photos, video, and audio D. Fix photos E.
Start a new creation F. Print photos G. E-mail and share photos H. Display items in the photo
well I. Display the Tags pane and Collections pane J. Display items in the calendar view K. Go to
Adobe.com
The timeline
The timeline lets you find photos by the date they were taken. When you select a date or
range of time in the timeline, photos that were created or saved with that date appear in
the photo well. When you select a range of time in the timeline, the photo well scrolls to
the photos that were taken within that range. You can also scroll to a particular month in
any year by clicking that month in the timeline. The timeline also shows how items are
distributed across time; the height of each bar is proportional to the number of images in
each month.
For more information on the timeline, see “Using the timeline to find photos” on page 82.
A C D E F GB
Using the timeline
A. Click to scroll the range of the timeline B. Gray area indicates photos out of set range C. Drag end
points to refine searches
pointer over a bar to identify its range (month, import batch date, or file location) F. The height of
the bar indicates the number of photos
D. Click a bar or drag the marker to scroll to a different month E. Hold
G. Blank area indicates hidden photos
The find bar
The find bar performs quick searches when you drag tags onto it. When not in use, the find
bar is a horizontal bar right above the photo well. When you drag a tag onto it, the find bar
automatically expands so you can see the tags you’ve added to the search. Every file with
the chosen tag attached to it will be found, so if you want to refine your search, you can
drag more tags onto the find bar.
Using Help | Contents | Index Back 20
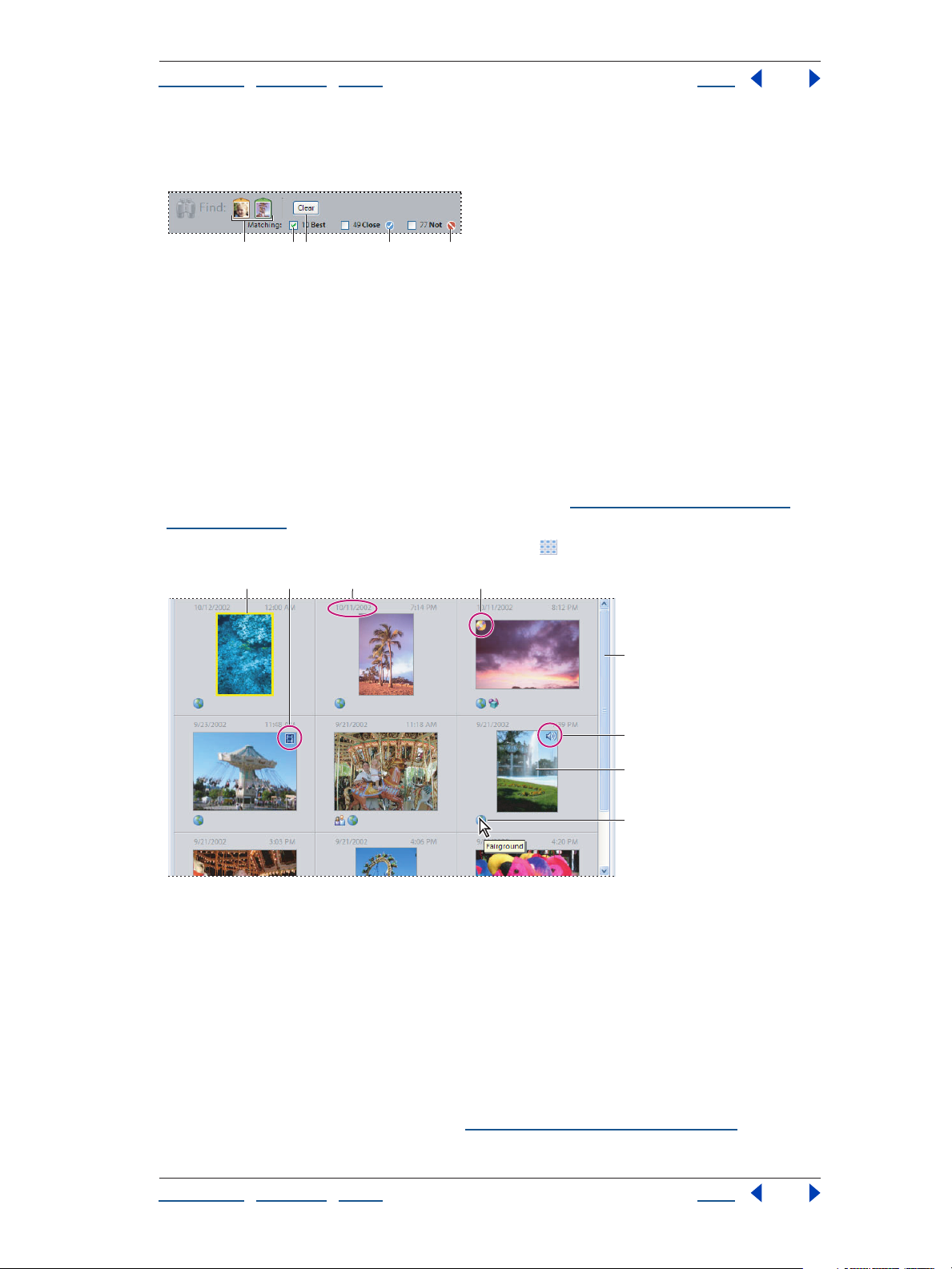
Adobe Photoshop Album Help Photoshop Album Basics
Using Help | Contents | Index Back 21
In addition, when you drag a creation or collection onto the find bar, the photos in it are
displayed in the photo well, replacing any previous view.
B DCA E
Find bar expanded with search criteria
A. Search criteria B. Click a check box to show search results C. Clear the search and close the find
bar D. Close match E. Not matching
The photo well
The photo well is the area where your photos, video clips, audio files, and creations are
displayed, either one at a time or in a grid of thumbnails. The options bar located below
the photo well contains a row of buttons that provide quick access to the most common
actions for changing the view options of the photo well, including a photo well
arrangement menu that specifies the sort order for displaying the photos. In the photo
well, you can select the items you want to do things with, such as attach tags to photos
and add photos to creations. For more information, see
well” on page 79.
To view the photo well, click the Photo Well button in the shortcuts bar.
“Viewing photos in the photo
A B DC
E
F
G
H
The photo well in medium thumbnail view with the Details option selected
A. Selected image B. Indicates video clip C. Click to edit date and time D. Indicates offline
photo E. Scroll to view photos F. Indicates audio caption attached G. Double-click to view as
Single Photo H. In the medium thumbnail view, place the pointer over the icon to see tag names
The calendar view
The calendar view lets you display and find items by day, month, or year. When the
calendar view is displayed, it shows the first photo for each day, and it identifies the
number of photos (or video clips) taken on that day. In the calendar view, you can do many
of the same operations on photos that you can do from the photo well. You can even keep
track of recurring events, such as holidays and birthdays, and add notes to any day in the
calendar view. For more information, see
“Using the calendar view” on page 83.
Using Help | Contents | Index Back 21
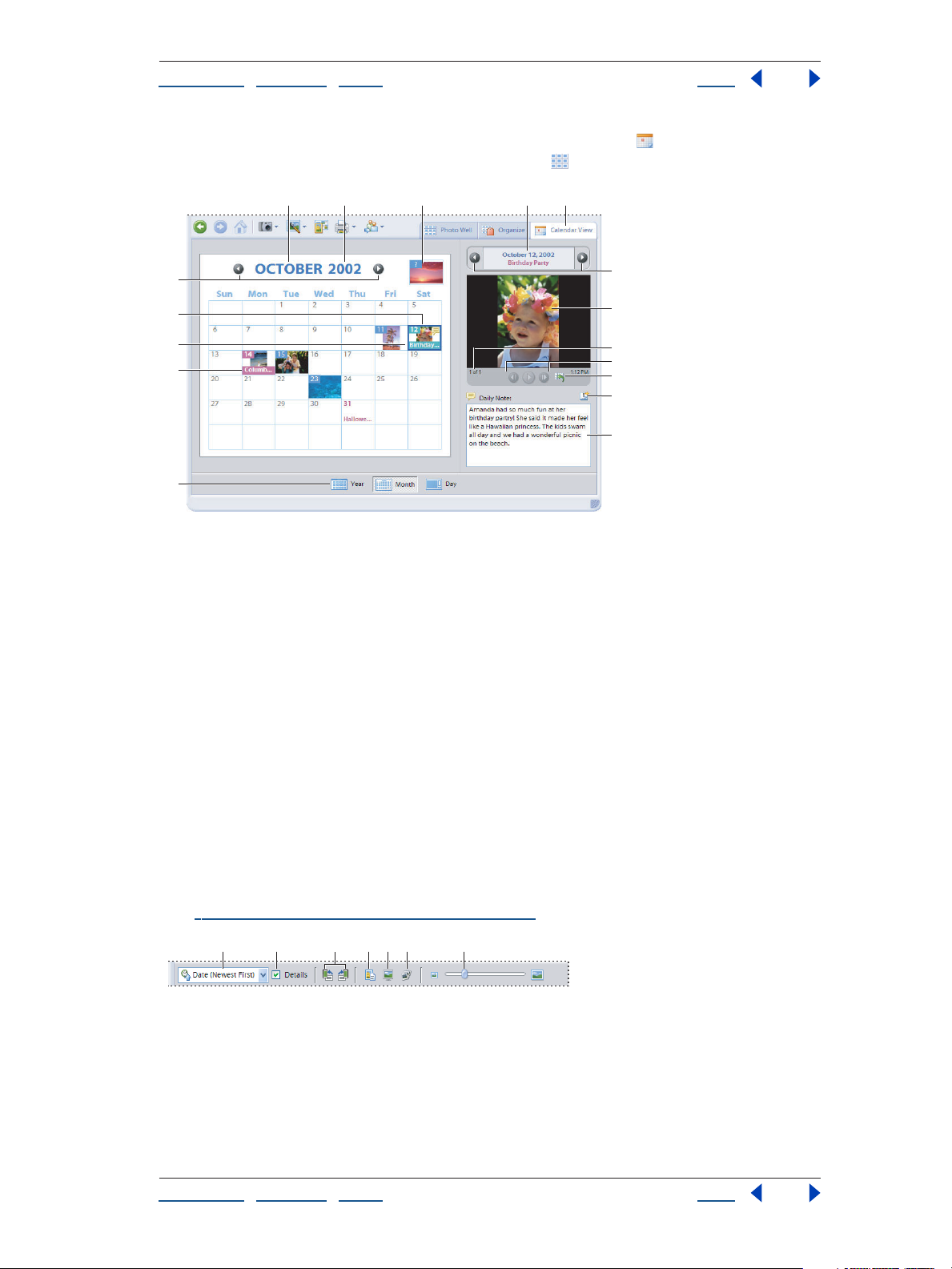
Adobe Photoshop Album Help Photoshop Album Basics
Using Help | Contents | Index Back 22
To view the calendar view, simply click the Calendar View button in the shortcuts bar. To
switch to the photo well, click the Photo Well button in the shortcuts bar.
A B C D E
F
G
H
I
J
K
L
M
N
O
P
Q
Using the calendar view
A. Click to select a month B. Click to select a year C. Click to view photos with unknown dates D.
Click to select a date E. Click to display calendar view F. Click to view previous/next month G.
Custom event H. Date currently selected I. Holiday J. Click to choose Year, Month, or Day view K.
Click to view previous/next day
L. Right-click photo to display commands M. Number of photos for selected date N. Controls for
viewing slideshow O. Click to display item in photo well P. Add an event Q. Enter a daily note
The options bar
The buttons in the options bar help you organize and sort files in the photo well and
calendar view. You can display information on what each button on the options bar does
by holding the mouse pointer over that button.
For the photo well, the options bar lets you choose the order by which to display items,
show detailed information about each item, rotate photos, display the Properties palette,
view photos as a slideshow, and specify the size of thumbnails.
For the calendar view, the options bar lets you select whether to view items by year,
month, or day.
For more information on using the options bar for viewing photos in the work area,
see
“Viewing photos in the photo well” on page 79.
B D E F GA C
The photo well options bar
A. Photo well arrangement menu B. Show Details option C. Rotate left button D. Rotate right
button E. Show/Hide Properties button F. Display Full Screen Preview button G. View Slideshow
H. Thumbnail view controls
button
Using Help | Contents | Index Back 22
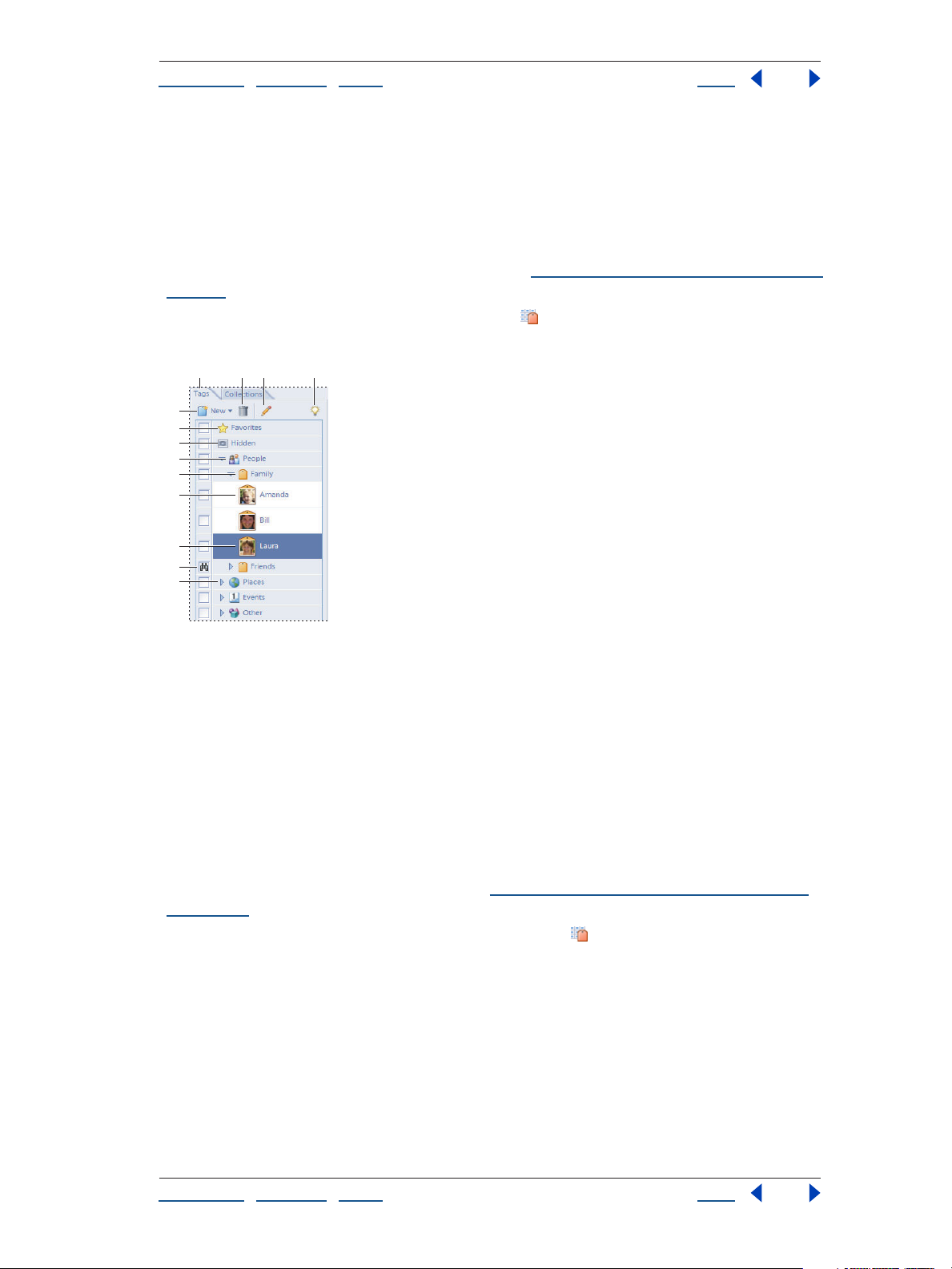
Adobe Photoshop Album Help Photoshop Album Basics
Using Help | Contents | Index Back 23
The Tags pane
Photoshop Album automatically organizes your photos in the photo well. However, you
can enhance your photo organization by attaching keyword tags to them. Tags are a
powerful tool for finding and identifying photos, video clips, audio clips, and creations so
you don’t have to remember each item’s filename, date, or folder. Using tags also liberates
you from having to file your items in folders by subject, and renaming them. For more
information on using tags to organize photos, see
page 45.
To view the Tags pane, click the Organize button in the shortcuts bar, and then click the
Tags tab below it.
ABC D
E
F
G
H
I
J
“Using tags to organize your photos” on
K
L
M
The Tags pane
A. Tags tab B. Delete button C. Edit button D. Show tag tips E. New button F. Favorites tag G.
Hidden tag H. Category I. Subcategory J. User-created tag K. Selected tag L. Find check box M.
Click to display the tags in that category or subcategory
The collections pane
A collection is a container that you put photos into. Using the photo well, you can then
organize and display the photos in that collection in a custom order. (This is unlike tags, in
which selecting a tag displays the photos associated with that tag either by date, import
batch, or folder location.) Collections don’t change the photos in them; they simply give
you additional and more flexible ways of finding and organizing your photos. You use the
Collections pane to create, select, and modify collection containers. For more information
on using collections to organize photos, see
on page 57.
To view the Collections pane, click the Organize button in the shortcuts bar, and then
click the Collections tab below it.
“Using collections to organize your photos”
Using Help | Contents | Index Back 23
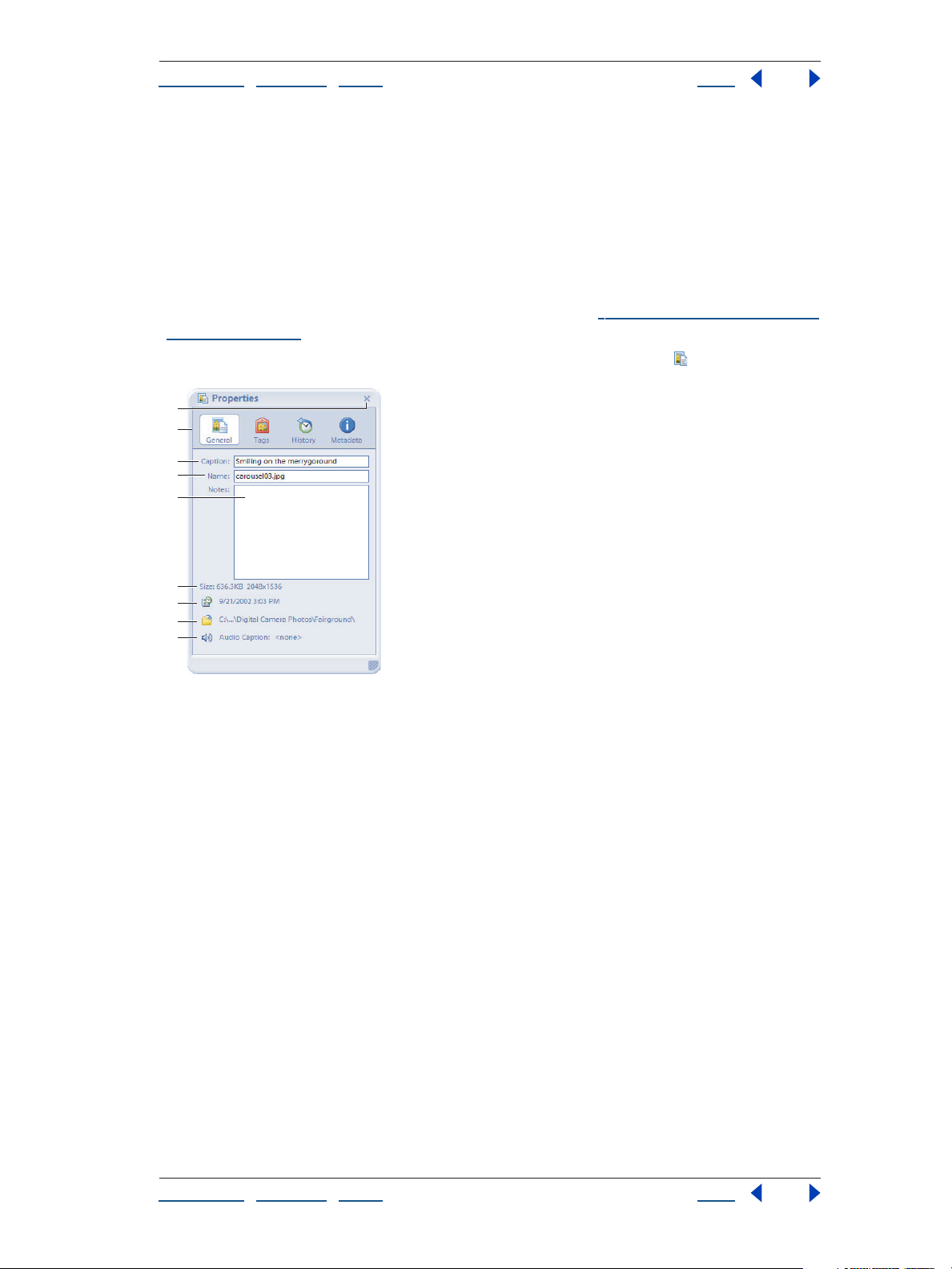
Adobe Photoshop Album Help Photoshop Album Basics
Using Help | Contents | Index Back 24
The Properties palette
The Properties palette contains detailed information about a selected photo or media file.
In the Properties palette, you can view the name of the file, any captions or notes you’ve
added to the file, metadata in the file, the dates you imported or modified the file, any
creations using the file, any tags attached to the file, any collections the file is in, and the
location (path) of the file on your computer. You can also record or listen to audio annota
tions attached to photos. Additionally, the Properties pane lets you rename a file, add a
caption or notes, and adjust the date and time of the photo file. For more information on
how to view or add information in the Properties pane, see
photo” on page 66.
To view the Properties pane, click the Show or Hide Properties button in the options bar.
A
B
C
D
E
“Viewing information about a
-
F
G
H
I
The Properties palette
A. Closes the Properties palette B. Buttons for choosing what information to view C. Caption of the
photo, video clip, or audio clip D. Filename E. Type or view notes F. File size, dimensions (photos
and video only), and playing time (audio only) G. Change the Date and Time H. Path to the file
location on your computer I. Record, play, or attach the audio caption
Using Help | Contents | Index Back 24
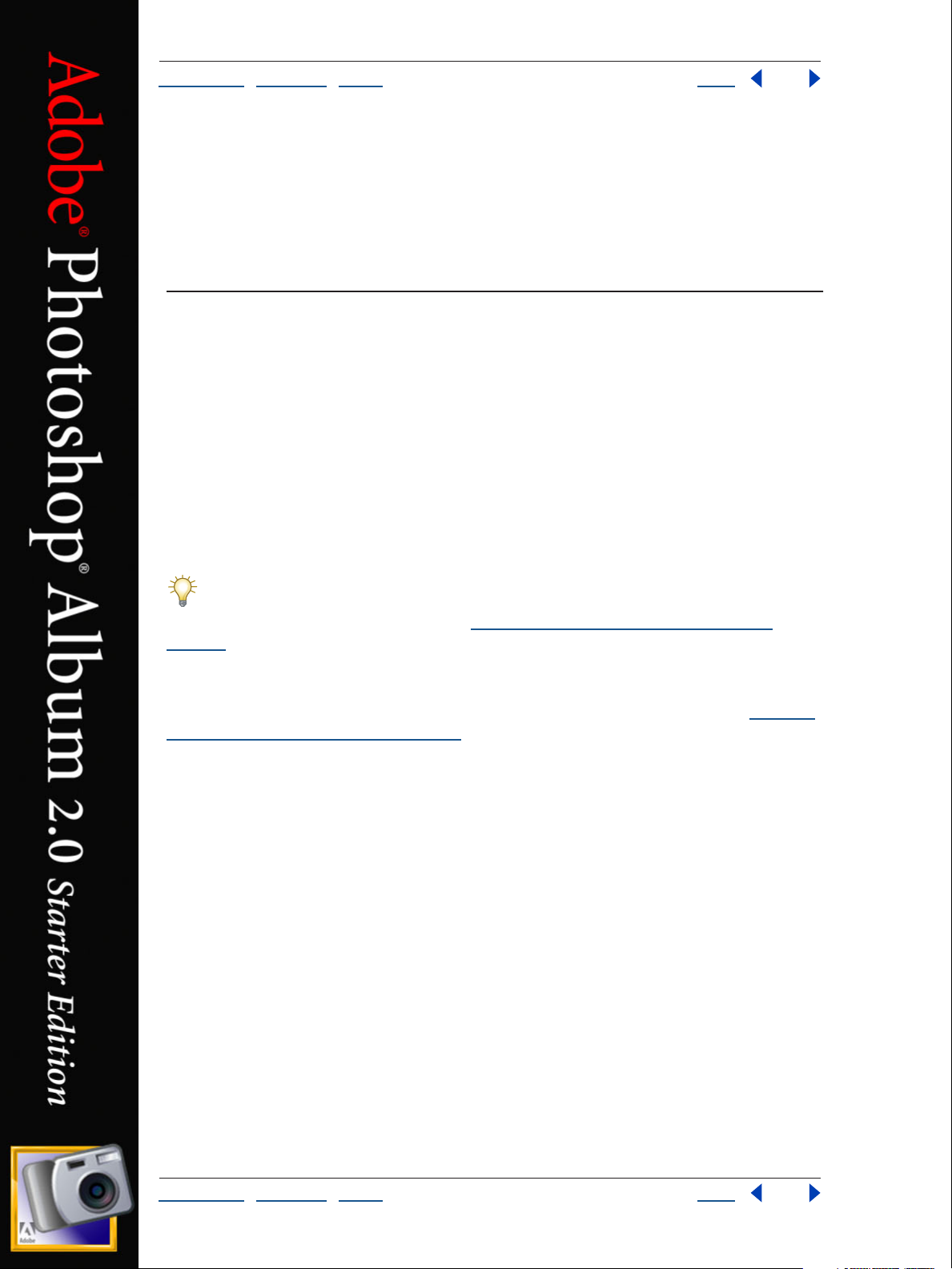
Adobe Photoshop Album Help Getting Photos into Photoshop Album
Using Help | Contents | Index Back 25
Getting Photos into Photoshop Album
Getting photos from digital cameras or card readers
The way you get your photos from a digital camera depends on how your camera attaches
to your computer. Some cameras come with TWAIN drivers (software made by the
manufacturer that allows the camera to communicate with your computer) that must be
installed first. Photoshop Album uses these drivers to get photos from your camera to
your computer.
Other cameras support WIA (Windows Image Acquisition) drivers which make the process
of getting your photos as simple as connecting the camera to your computer and then
clicking a button in Photoshop Album. WIA can be used only if you are running Windows
XP or Windows Me.
Some cameras mount to your computer so that when the camera is connected it
looks like an additional hard-disk drive on your computer. To get your photos from a
mounted camera, follow the directions in
page 32.
If you have a flash card or memory card reader attached to your computer, or if you have a
flash or memory card in your digital camera, Photoshop Album makes it easy to get your
photos. You may also get your photos from a card reader using the directions in
photos from your computer” on page 32.
Sometimes you may try to get photos that already exist in your catalog. If this happens,
Photoshop Album displays a dialog box letting you know which photos you already have.
These photos won’t be reimported.
Note: When you get photos from your camera using TWAIN drivers, you might lose some
metadata, such as the date and time when the photo was taken. In addition, TWAIN
drivers might convert files in JPEG format to TIFF format, using more disk space and
slowing down the importing process. If your camera uses TWAIN drivers, consider using a
card reader to get the photos instead of getting them directly from the camera.
“Getting photos from your computer” on
“Getting
Getting your photos from a digital camera or a card reader
Carefully read any documentation that came with your camera or card reader to make
sure it’s connected correctly. If you’re using a camera with TWAIN drivers, make sure that
you have installed the drivers that came with your digital camera before you launch
Photoshop Album.
To get photos from a digital camera or card reader:
1 Make sure that your camera or card reader is connected properly and turned on.
2 Do one of the following:
Using Help | Contents | Index Back 25
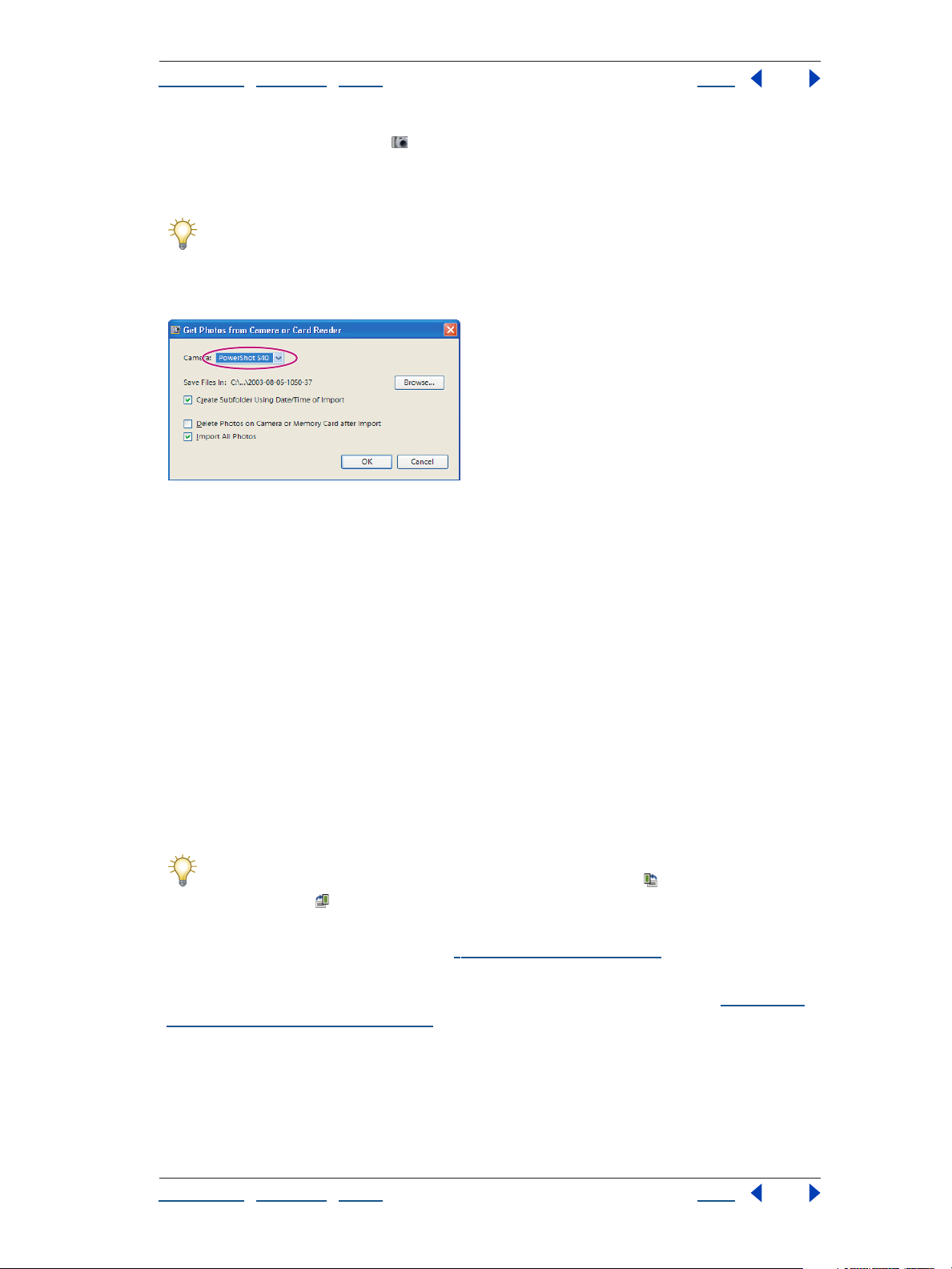
Adobe Photoshop Album Help Getting Photos into Photoshop Album
Using Help | Contents | Index Back 26
• Click the Get Photos button in the shortcuts bar and then choose From Camera or
Card Reader.
• Choose File > Get Photos > From Camera or Card Reader.
If you have a WIA-enabled camera, Photoshop Album should automatically detect
your camera when you attach it, so you won’t need to click the Get Photos button.
3 If the Get Photos from Camera or Card Reader dialog box appears, choose the name of
the connected device from the Camera pop-up menu at the top of the dialog box.
Get Photos from Camera or Card Reader dialog box
4 Next, select Create Subfolder Using Date/Time of Import if you want the photos you’re
getting to be stored in their own folder, whose name includes the date and time they were
imported. Click the OK button.
5 Select Delete Photos on Camera or Memory Card after Import if you want to erase the
photos from your camera once they’re brought into Photoshop Album.
6 If you have a WIA-enabled camera, select the Import All Photos option if you want
Photoshop Album to import all the images on your camera.
Note: If your camera uses TWAIN drivers, Photoshop Album may launch the driver that
came with your digital camera. Acquire the photos from your camera as instructed by the
driver software online help, or the printed documentation that came with your camera.
7 Click the OK button.
Important: If your camera does not appear as a choice in the menu, it could just mean
that the camera is not connected or that the camera is not turned on.
You can rotate any photo you bring in from a digital camera. Select one or more
photos you want to rotate. Then click the Rotate Left button or the
Rotate Right button in the options bar.
The photos you just imported are displayed in the photo well. For more information on
navigating through the photo well, see
“The photo well” on page 21.
Note: If the photos you import contain keyword metadata, the Import Attached Tags
dialog box appears. For information on importing the keywords as tags, see
“Importing
tags attached to photos” on page 38.
Using Help | Contents | Index Back 26
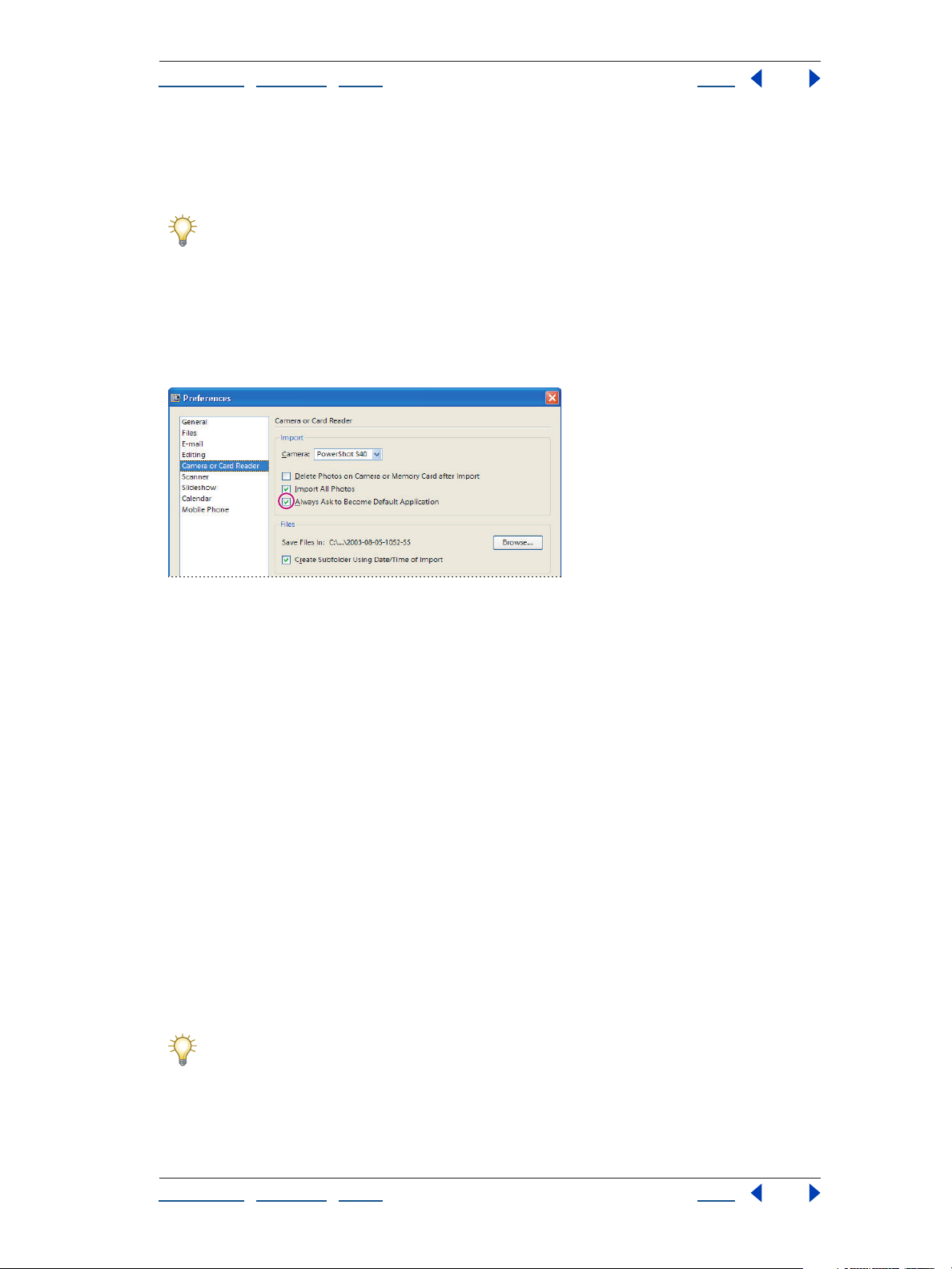
Adobe Photoshop Album Help Getting Photos into Photoshop Album
Using Help | Contents | Index Back 27
Setting camera or card reader preferences
Once you’ve set camera or card reader preferences, you may not have to change them
unless you would like to get your photos from a different device.
If you have changed the settings and are having trouble getting your photos, try
clicking the Restore Default Settings button to return the preferences to the original
configuration. The default settings work well for most users.
To set camera preferences:
1 If the Camera Preferences dialog box isn’t displayed on your screen, choose
Edit
> Preferences to open the Preferences dialog box, and then choose Camera or Card
Reader from the list on the left side of the dialog box.
Setting camera preferences
2 Choose the name of your camera from the Camera pop-up menu. If you’ve used more
than one camera, each known camera will appear in the pop-up menu.
Note: Each time you connect with a different camera, you’ll need to select that camera
from the list.
3 If you want the photos you just downloaded to be cleared from your digital camera,
select Delete Photos on Camera or Memory Card after Import (leave the option unchecked
to keep the images on your camera).
4 If you have a WIA-enabled camera, select Import All Photos if you want Photoshop
Album to automatically get all the images on your digital camera. If you want to choose
just some of the images, deselect this option.
5 Make sure that Always Ask to Become Default Application is checked so that Photoshop
Album launches when WIA-enabled cameras are attached to your computer. Even if you
don’t have a WIA-enabled camera, it’s a good idea to keep this option selected.
6 Under Files, select Create Subfolder Using Date/Time of Import if you want Photoshop
Album to put imported photos in a new subfolder named according to the date and time
you imported them. This is helpful if you need to locate the images on your computer. Also
listed is the path to the main folder where your photos are stored.
If you want to change the main folder location where imported files are stored, click
Files to display the Files page of the Preferences dialog box, and then choose a new
location for saved files. That way, all imported files will be stored in a consistent location.
7 Click OK to close the Preferences dialog box.
Using Help | Contents | Index Back 27
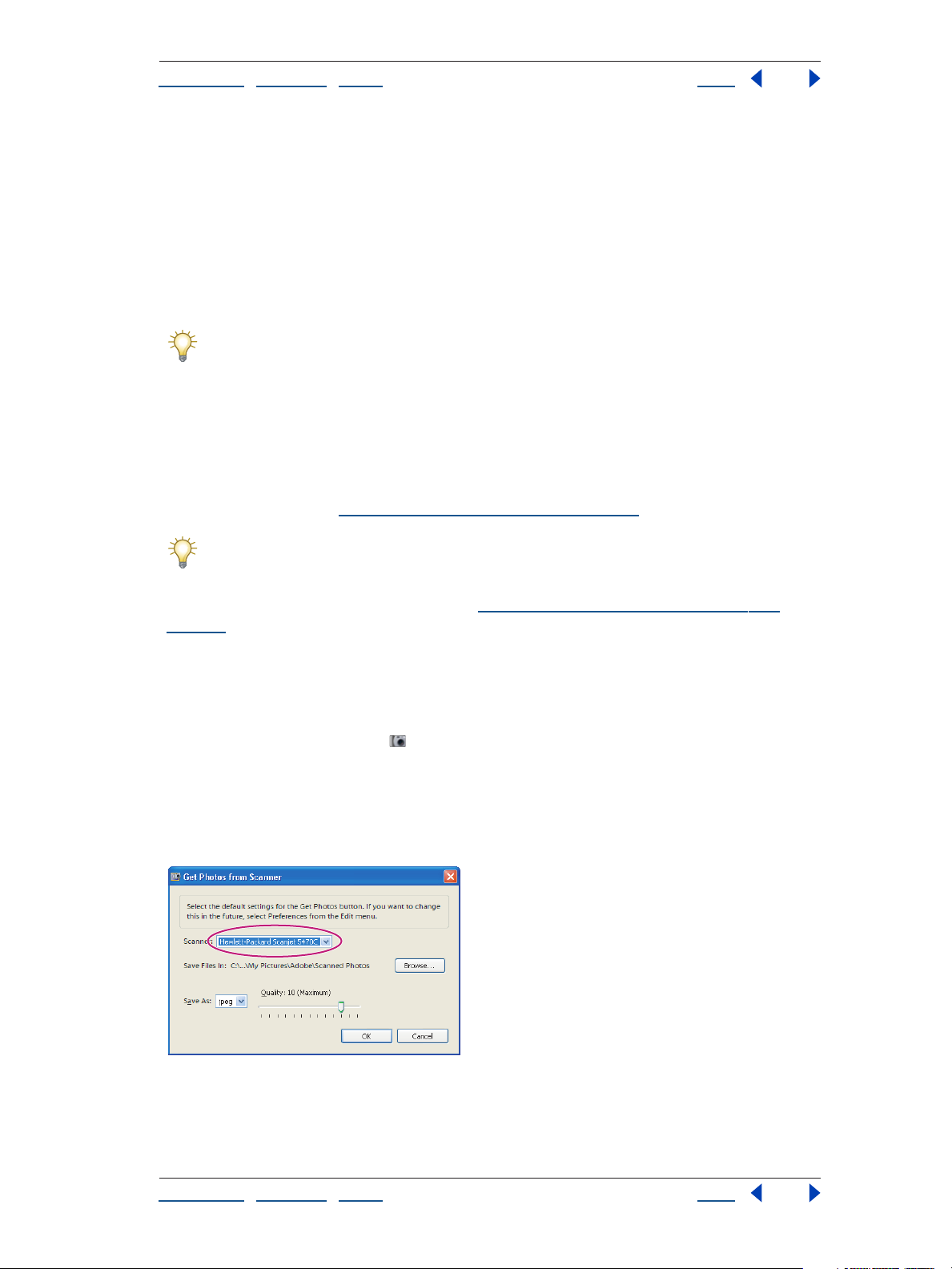
Adobe Photoshop Album Help Getting Photos into Photoshop Album
Using Help | Contents | Index Back 28
Getting photos from scanners
Photoshop Album lets you use a scanner to bring in images of your photos, negatives, and
slides. Photoshop Album uses the scanner driver (software made by the manufacturer that
allows the scanner to communicate with your computer) installed on your system to get
scanned photos. The advantage of using these drivers is that you can usually choose the
area of a photo you want to scan, and sometimes you can correct initial color problems,
too. Other scanners use WIA (Windows Image Acquisition) drivers, which you can use if
you are running Windows XP or Windows Me.
In Windows XP, you can set preferences that cause Photoshop Album to start as soon
as your computer detects that your scanner is attached. This streamlines the importation process. See the documentation that came with your Windows XP operating system
for more information.
Before you try to get your photos into Photoshop Album, make sure that you’ve installed
all the software that came with your scanner. Carefully read any documentation that came
with your scanner to make sure that it’s connected properly to your computer. If the
Preferences dialog box displays on your screen after you click the Get Photos button,
follow the directions in
“Setting scanner preferences” on page 29 to set your scanner up.
If you’re having trouble getting your scanner to work well with Photoshop Album,
you may want to use the software that came with your scanner instead. Simply scan
the photos as directed, and then save them to your computer. To bring them into
Photoshop Album, follow the directions in
page 32.
To get photos from scanners:
1 Make sure that your scanner is connected and turned on.
2 Do one of the following:
• Click the Get Photos button in the shortcuts bar, and then choose From Scanner from
the pop-up menu.
• Choose File > Get Photos > From Scanner.
3 If the Get Photos from Scanner dialog box appears, choose the name of the scanner
from the Scanner pop-up menu.
“Getting photos from your computer” on
Get Photos from Scanner dialog box
Note: If you get a “None Detected” message in the Scanner menu, make sure that the
scanner is on and properly connected to your computer.
Using Help | Contents | Index Back 28
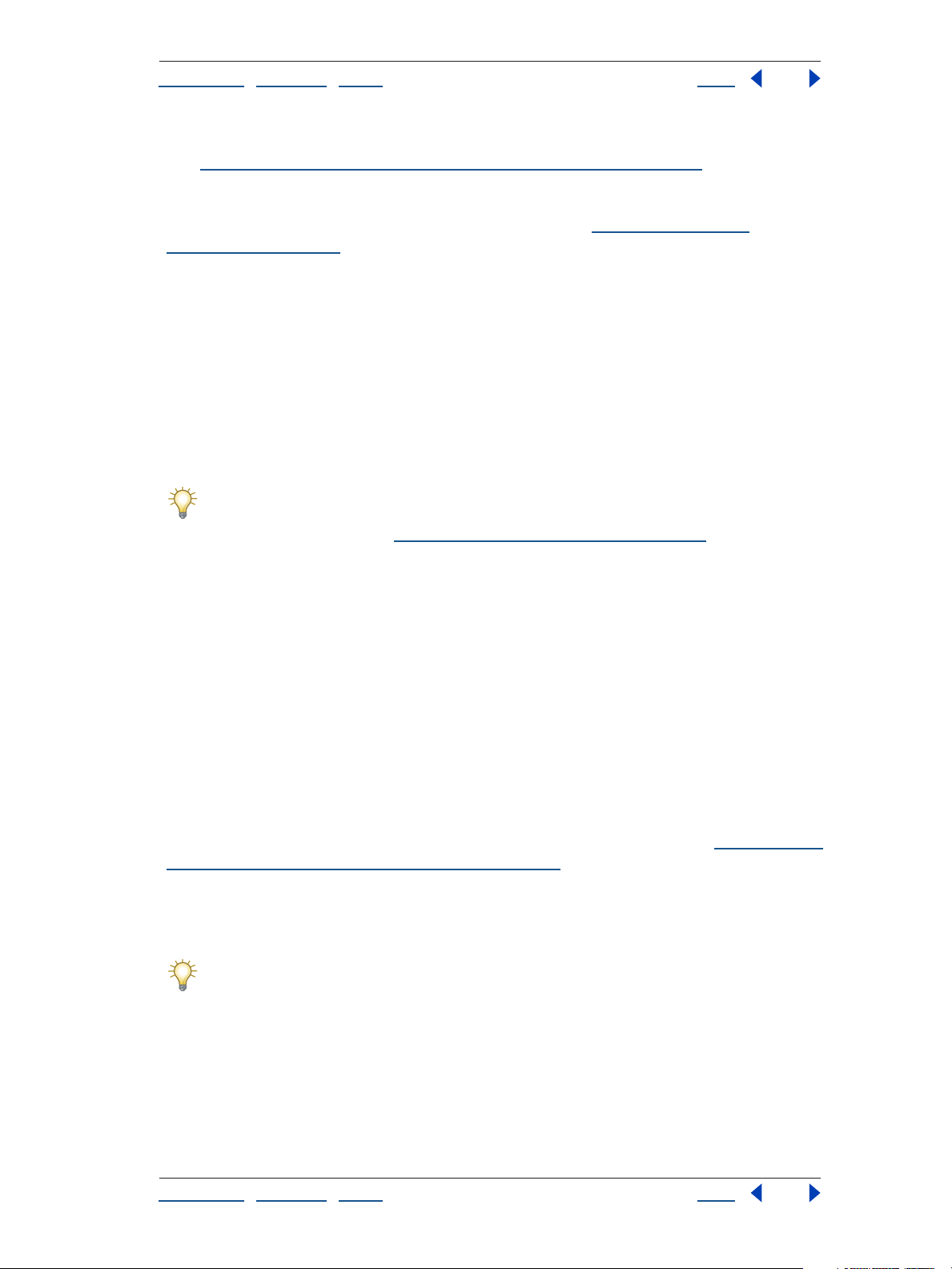
Adobe Photoshop Album Help Getting Photos into Photoshop Album
Using Help | Contents | Index Back 29
4 Choose a file format for the scanned photos from the Save As pop-up menu
(see
“Working with different file formats in Photoshop Album” on page 39). JPEG is usually
the best choice. Photoshop Album selects medium quality JPEG as the default format for
your scan. If you choose the JPEG format, you’ll be able to drag the Quality slider. A higher
quality setting results in a larger file but less data loss (see
resolution” on page 144).
5 Click the OK button.
6 If you’re using a scanner with a TWAIN driver, Photoshop Album launches the driver
that came with your scanner. Follow the instructions that came with the driver software to
scan your photo. Typically, you can also select an area to scan, or correct any color issues
that you may see.
Note: If you’re using Windows XP, then Photoshop Album launches the Windows XP
scanning interface. Instructions can be found in Windows XP online help.
7 After the photo is scanned, Photoshop Album brings it in. You’ll see a preview of the
scan in the Getting Photos dialog box.
After you get scanned images, you may want to change the date assigned to the
photos (Photoshop Album assigns the import date to the photos, not the date they
were taken). For directions, see
“Changing the date of a photo” on page 43.
“Working with photo
Setting scanner preferences
Setting up your scanner is easy. The options provided by Photoshop Album help you work
efficiently to get your scanned photos.
To set scanner preferences:
1 If the Scanner Preferences dialog box isn’t displayed on your screen, choose
Edit
> Preferences to open the Preferences dialog box, and then choose Scanner from the
Preferences list on the left side of the dialog box.
2 Choose the name of your scanner from the Scanner pop-up menu.
Note: Each time you connect with a different scanner, you’ll need to select that device
from the list. The connected scanner is indicated to help you identify it.
3 Choose a file format from the Save As pop-up menu. JPEG is the default format, and is
the best choice for most users. For information on different file formats, see
different file formats in Photoshop Album” on page 39.
4 Under Files, select the folder where scanned photos are stored is listed. Click the Browse
button to choose a new folder location. Also listed is the path to the main folder where
your photos are stored.
If you want to change the main folder location where imported files are stored, click
Files to display the Files page of the Preferences dialog box, and then choose a new
location for saved files. That way, all imported files will be stored in a consistent location.
5 Click OK to close the Preferences dialog box.
“Working with
Using Help | Contents | Index Back 29
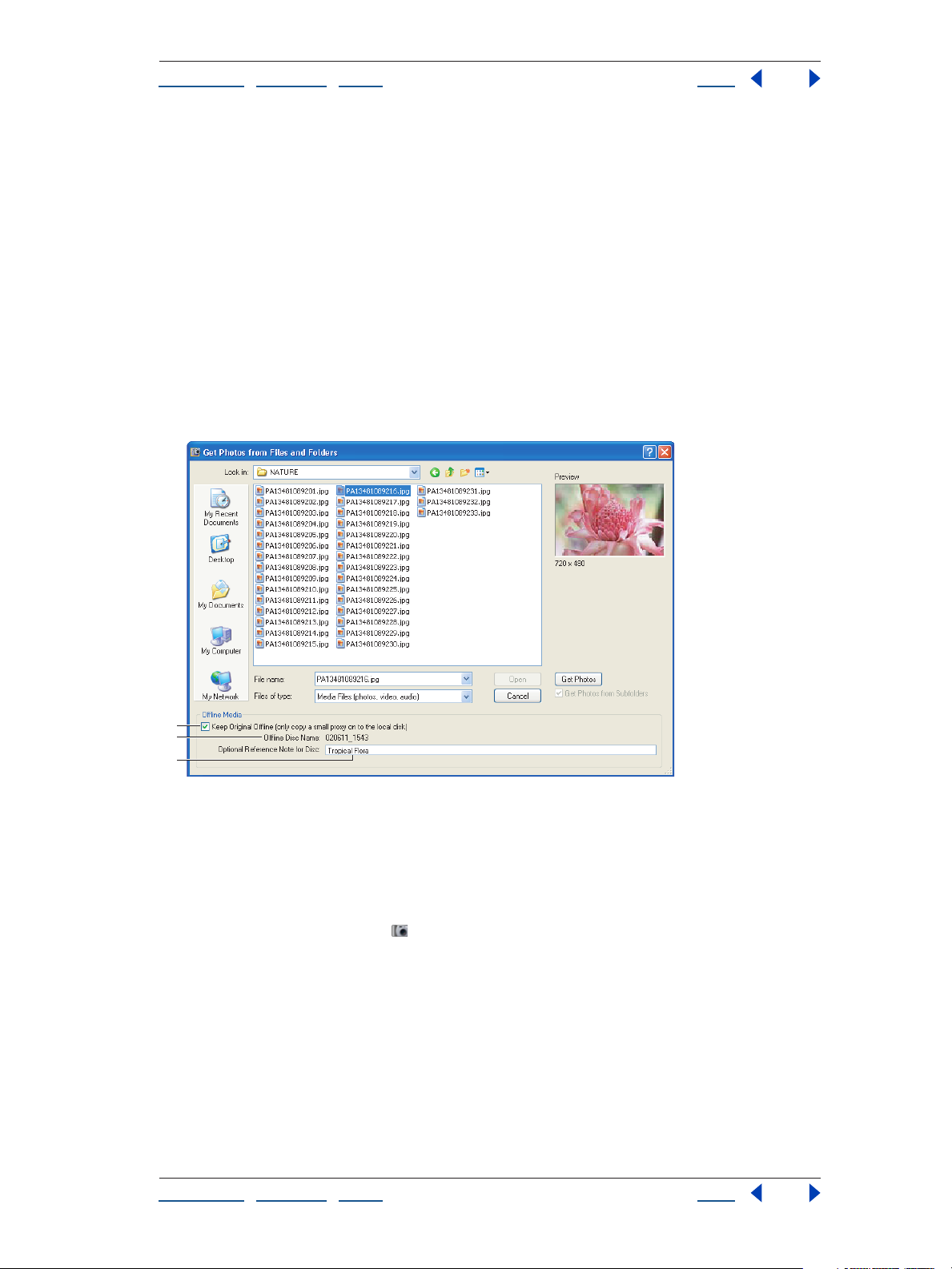
Adobe Photoshop Album Help Getting Photos into Photoshop Album
Using Help | Contents | Index Back 30
Getting photos from CDs and DVDs
When you get photos from CDs and DVDs, you can choose whether or not to bring the
photos onto the hard disk drive of your computer, or leave them on the CD or DVD, known
as keeping them
is shown in your catalog so you can continue to view the photo in Photoshop Album.
When you perform an operation that requires the original photo, you will be asked to
insert the disc on which the offline photo is stored. You can then decide to use the proxy
file, bring in the master photo, or cancel the procedure.
When you choose to keep a master photo offline, Photoshop Album asks you to give the
CD or DVD a
you. It’s smart to write the reference name you’ve chosen on the CD or DVD or on the disc’s
jewel case. When Photoshop Album requests the master disk, it will provide the reference
name so you can insert the correct CD or DVD.
offline. A low-resolution copy, or proxy file, of a master photo kept offline
reference name. T he reference name you choose should be meaningful to
A
B
C
Getting photos from a CD or DVD
A. Choose to keep the master photo offline B. Name of the CD that your computer recognizes C.
Add a reference name for the CD or DVD that is meaningful for you in the text box
To get photos from a CD-ROM or DVD:
1 Do one of the following:
• Click the Get Photos button in the shortcuts bar, and then choose From Files and
Folders from the pop-up menu.
• Choose File > Get Photos > From Files and Folders.
2 Navigate to your CD-ROM or DVD drive.
3 Select the photos you want to import from the CD-ROM or DVD.
4 Select Keep Original Offline to add just a copy of the photo to your Photoshop Album
catalog. If this option is selected, a low-resolution copy (or proxy file) will be downloaded
on your computer, and Photoshop Album will reference it from that location. To download
the master photo, leave this option deselected.
Using Help | Contents | Index Back 30
