Page 1
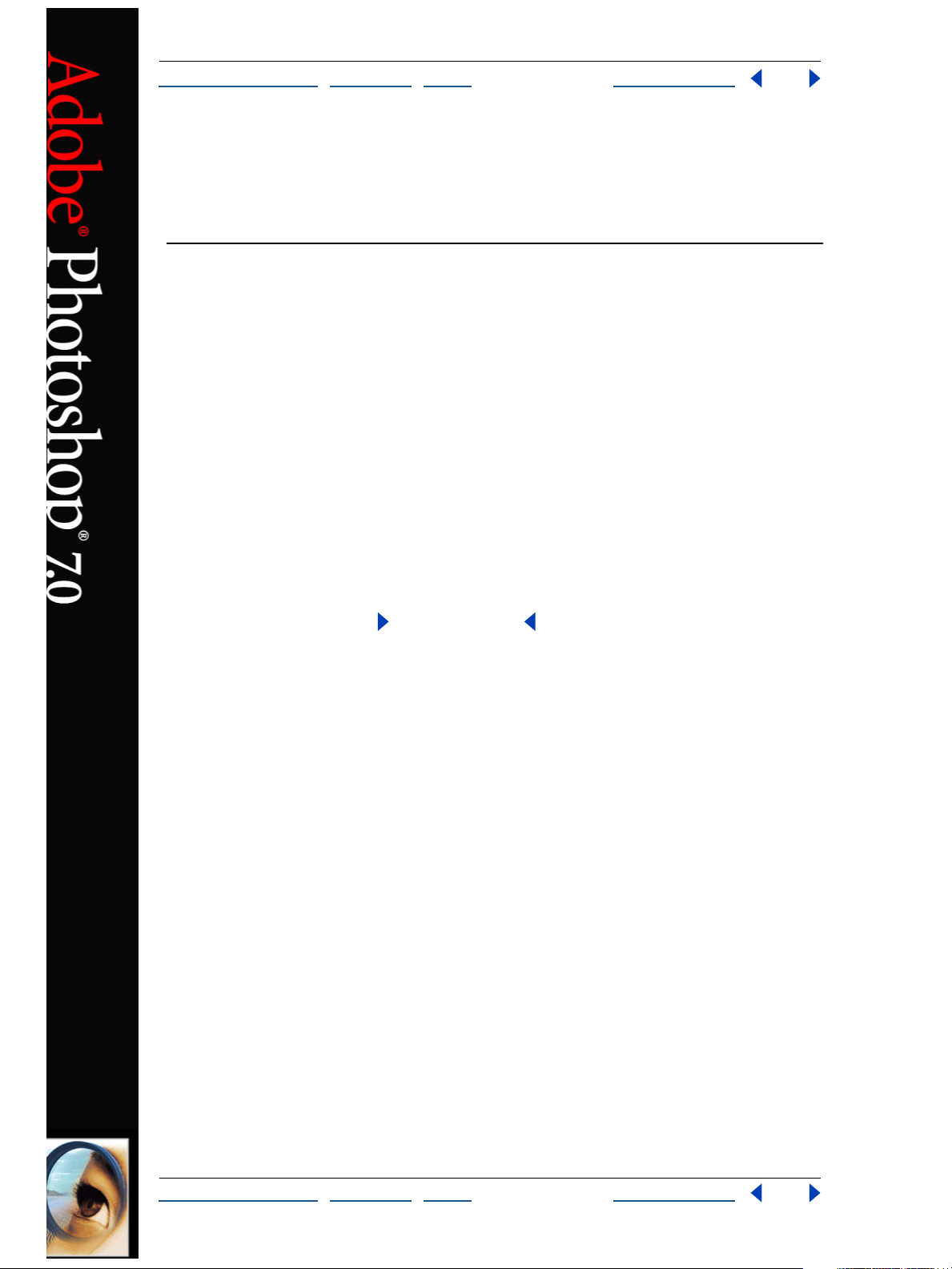
2
3
2
Ayuda para Adobe Photoshop Cómo utilizar Ayuda
Cómo utilizar A
yuda | Contenido | Índice Página anterior 1
Cómo utilizar Ayuda
Acerca de la Ayuda en línea
Adobe Systems, Inc. proporciona toda la documentación necesaria en el sistema de ayuda
en PDF de Adobe. El sistema de ayuda contiene información acerca de todas las
herramientas, comandos y funciones tanto para Windows como para Mac OS. El formato
PDF se ha diseñado para facilitar la navegación en línea y admite los lectores de pantalla
de otros fabricantes que sean compatibles con Windows. También es posible imprimir la
Ayuda para usarla como referencia.
Navegación por la Ayuda
La Ayuda se abrirá en una ventana de Acrobat con el panel de marcadores abierto. Si el
panel de marcadores no está abierto, seleccione Ventana > Marcadores. Puede, asimismo,
navegar mediante la barra de navegación o el índice, o buscar en el documento.
En la parte superior e inferior de cada página aparece una barra de navegación. Haga clic
en Cómo utilizar Ayuda para volver a la presente introducción. Al hacer clic en Contenido
o Índice, aparecerá la sección respectiva.
Las flechas Página siguiente y Página anterior permiten desplazarse por las páginas
de forma secuencial. Haga clic en Atrás para volver a la última página visitada. También
puede utilizar las flechas de navegación de la barra de tareas de Acrobat.
Uso de los marcadores, la tabla de contenido, el índice y el comando Buscar
El contenido de la Ayuda aparece en forma de marcadores en el panel de marcadores. Para
ver los subtemas, haga clic en el signo más situado junto a un marcador. Cada marcador es
un hiperenlace a la sección del documento de Ayuda pertinente.
Para ver la información, haga clic en el marcador. Cuando la información aparece en el
panel de documento, el marcador aparece resaltado.
Puede activar o desactivar la opción de resaltar marcadores seleccionando Resaltar
marcador actual en el menú del panel de marcadores.
Para encontrar un tema utilizando la tabla de contenido:
1 Haga clic en Contenido en la barra de navegación situada en la parte superior o inferior
de cualquier página.
Haga clic en un tema de la página Contenido para ir a la primera página de dicho tema.
En el panel de marcadores, expanda un tema para ver los subtemas que contiene.
Para encontrar un tema utilizando el índice:
1 Haga clic en Índice en la barra de navegación situada en la parte superior o inferior de
cualquier página.
Haga clic en la letra adecuada de la parte superior de la página.
Cómo utilizar Ayuda | Contenido | Índice Página anterior 1
Page 2
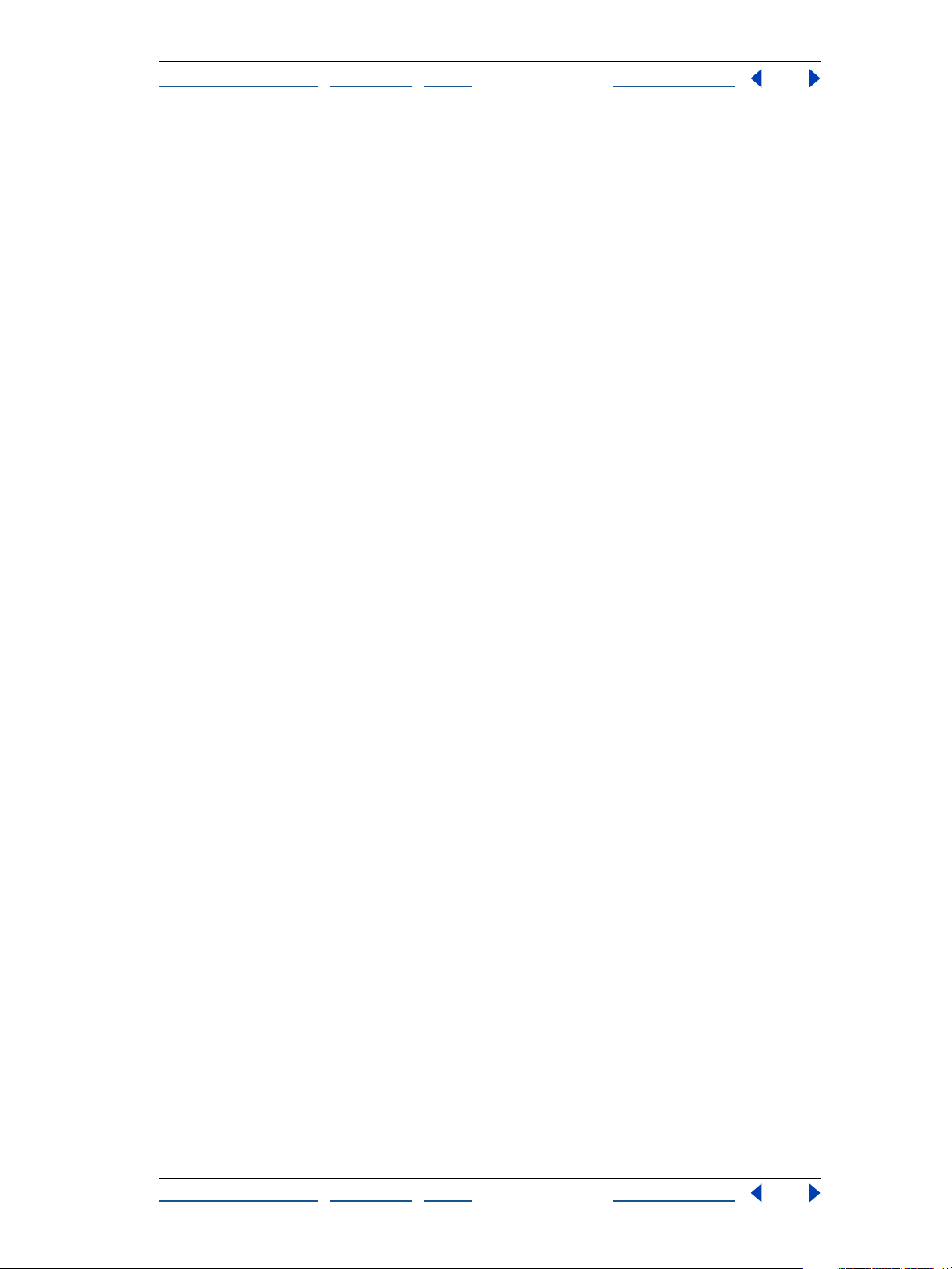
3
4
2
3
Ayuda para Adobe Photoshop Cómo utilizar Ayuda
Cómo utilizar A
También puede expandir el marcador Índice y hacer clic en la letra en el panel de
marcadores.
Busque la entrada y haga clic en el enlace numerado de página para ver la información.
Si desea ver varias entradas, haga clic en Atrás para volver al punto de partida en el
índice.
Para encontrar un tema utilizando el comando Buscar:
1 Seleccione Edición > Buscar.
Introduzca una palabra o expresión en el cuadro de texto y haga clic en Aceptar.
Acrobat buscará en el documento, empezando por la página en pantalla, y mostrará la
primera aparición de la palabra o expresión de la búsqueda.
Para buscar la siguiente aparición, seleccione Edición > Buscar más.
yuda | Contenido | Índice Página anterior 2
Impresión del archivo de Ayuda
Aunque la Ayuda está optimizada para su visualización en pantalla, puede imprimir las
páginas que desee o todo el archivo.
Para imprimir, elija Imprimir en el menú Archivo o haga clic en el icono de impresora de la
barra de tareas de Acrobat.
Cómo utilizar Ayuda | Contenido | Índice Página anterior 2
Page 3
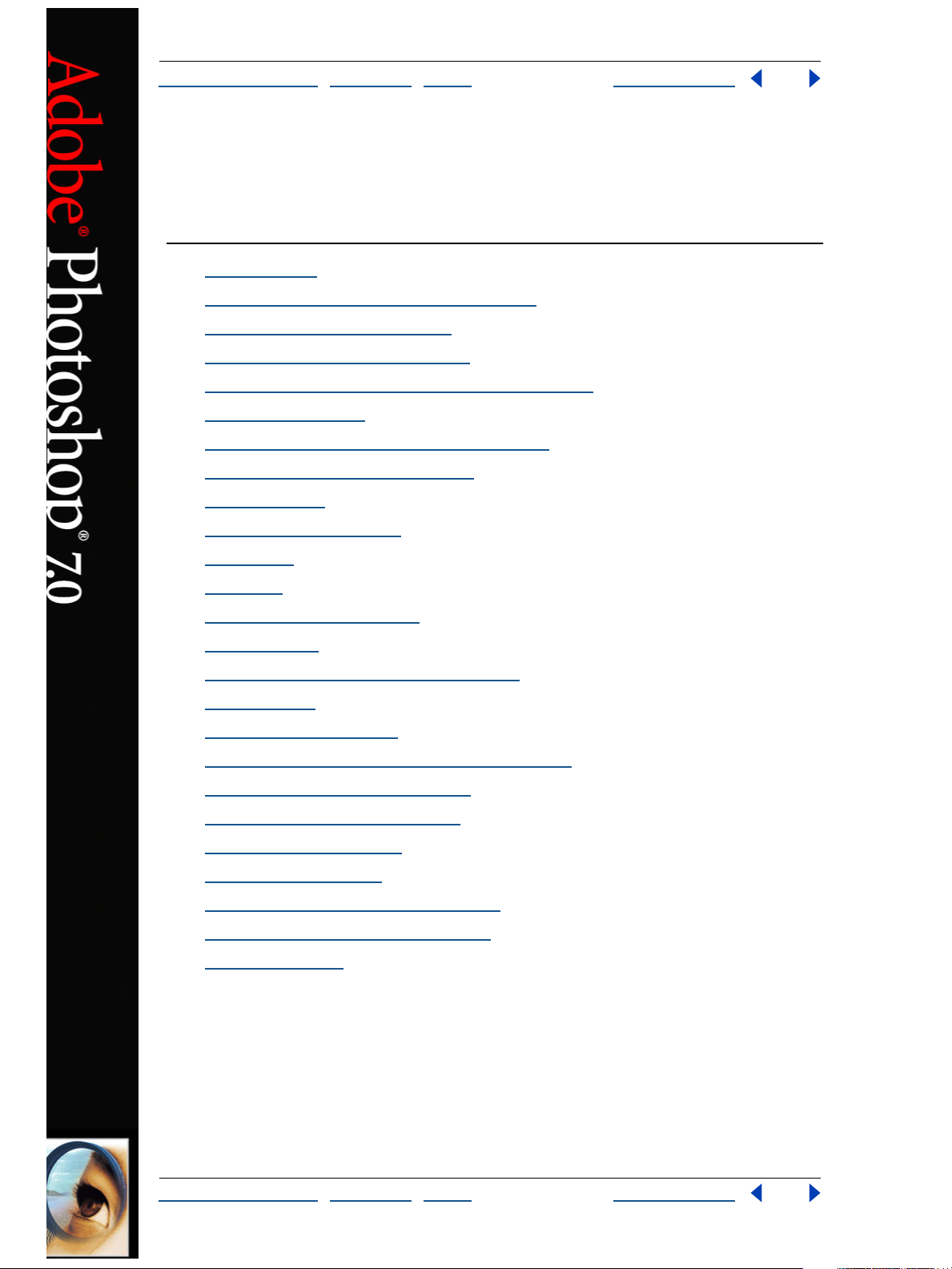
Ayuda para Adobe Photoshop Contenido
Cómo utilizar A
yuda | Contenido | Índice Página anterior 3
Contenido
troducción 4
In
Conceptos básicos de Adobe Photoshop 11
Novedades de Photoshop 7.0 18
Recorrido por el área de trabajo 22
Obtener imágenes en Photoshop e ImageReady 67
Trabajar con color 95
Producir colores coherentes (Photoshop) 113
Realizar ajustes de color y tono 142
Seleccionar 173
Transformar y retocar 196
Dibujar 221
Pintar 245
Usar canales y máscaras 293
Usar capas 312
Aplicar filtros para efectos especiales 351
Usar texto 374
Diseñar páginas Web 401
Crear rollovers y animaciones (ImageReady) 433
Preparar gráficos para Internet 454
Guardar y exportar imágenes 488
Imprimir (Photoshop) 515
Automatizar tareas 531
Métodos abreviados de Macintosh 554
Métodos abreviados de Windows 560
Avisos legales 566
Cómo utilizar Ayuda | Contenido | Índice Página anterior 3
Page 4
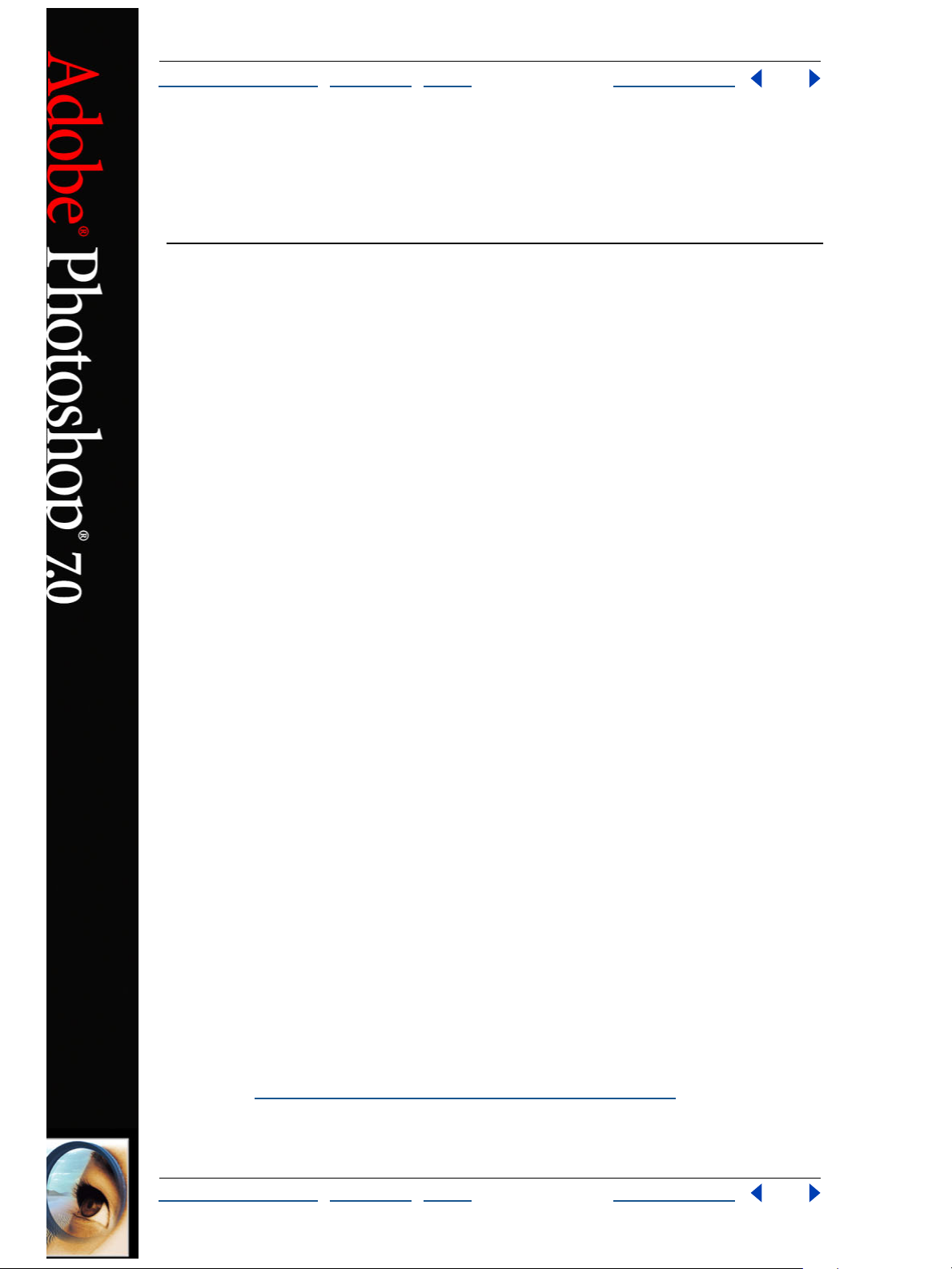
Ayuda para Adobe Photoshop Introducción
Cómo utilizar A
yuda | Contenido | Índice Página anterior 4
Introducción
Bienvenido
Bienvenido a Adobe
®
Photoshop
imágenes. Con la aplicación de herramientas Web integradas, Adobe ImageReady
Photoshop presenta un entorno completo para diseñadores y grafistas profesionales en el
que podrá crear sofisticadas imágenes para impresión, Internet, dispositivos inalámbricos
y otros medios. Además, Photoshop proporciona un entorno de trabajo coherente con
otras aplicaciones Adobe, entre las que se incluyen Adobe Illustrator
Adobe GoLive
®
, Adobe LiveMotion
Registro
Confiamos en que apreciará un aumento considerable de su productividad gracias a este
programa de Adobe. Para que Adobe pueda seguir proporcionándole aplicaciones de la
más alta calidad, le ofrezca su servicio de atención al cliente y le informe de las novedades
sobre Photoshop, registre su aplicación.
®
7.0, la solución estándar para la edición profesional de
®
,
®
, Adobe InDesign
™
, Adobe After Effects
®
y Adobe Premiere
®
.
®
,
Cuando inicie Photoshop o ImageReady por primera vez, se le pedirá que se registre en
línea. Puede enviar el formulario directamente por correo ordinario o por fax. También
puede registrarse rellenando y enviando la tarjeta que encontrará en la caja del programa.
Instalar Adobe Photoshop e ImageReady
Debe instalar las aplicaciones Photoshop e ImageReady desde el CD de Adobe Photoshop
en el disco duro. El programa no se puede ejecutar desde el CD.
Siga las instrucciones de instalación que aparecerán en pantalla. Para más información,
consulte el archivo Léame para la instalación en el CD. Un único programa de instalación
instalará Photoshop e ImageReady.
Introducción
Adobe proporciona diferentes opciones para aprender a utilizar Photoshop, incluidas las
guías impresas, la Ayuda en pantalla e información sobre las herramientas. Si utiliza la
función Adobe Online, podrá acceder a numerosos recursos Web constantemente
actualizados para aprender a utilizar Photoshop, desde sugerencias y tutoriales hasta
información del servicio técnico de soporte. La rapidez en el uso dependerá de su
experiencia con versiones anteriores de Photoshop e ImageReady.
Si nunca ha utilizado Photoshop:
Consulte “
•
introducción al programa.
Conceptos básicos de Adobe Photoshop” en la página 11 para ver una
Cómo utilizar Ayuda | Contenido | Índice Página anterior 4
Page 5
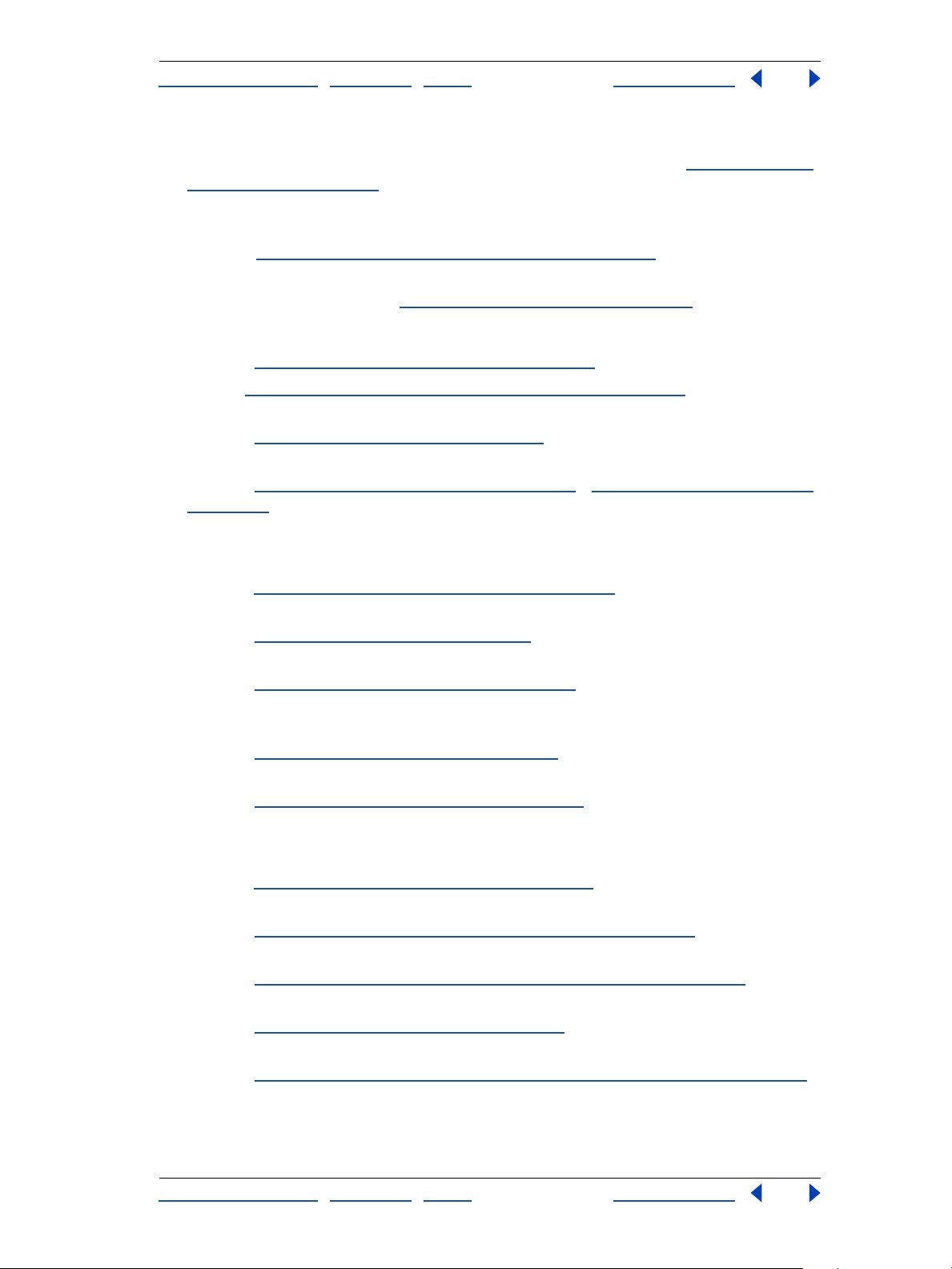
Ayuda para Adobe Photoshop Introducción
Cómo utilizar A
Explore la introducción al cuadro de herramientas de la Ayuda en pantalla para
•
familiarizarse con las herramientas básicas y sus funciones. Consulte “U
yuda | Contenido | Índice Página anterior 5
so de la Ayuda
en pantalla” en la página 6.
Utilice la función de información de herramientas para identificar las herramientas,
•
botones y controles de paleta mientras trabaja en Photoshop e ImageReady.
Consulte “U
Diríjase al sitio Web Adobe.es y realice algunos de los tutoriales de Photoshop como
•
lecciones prácticas. Consulte “U
so de la información de herramientas” en la página 7.
so de los recursos Web” en la página 7.
Si es un usuario avanzado de Photoshop:
Consulte “Novedades de Photoshop 7.0” en la página 18.
•
•
Explore “U
ver, ordenar y organizar las imágenes sin abrir los archivos.
Consulte “
•
pintura.
•
Consulte “Acerca de la optimización” en la página 454 y “Usar la paleta Rollovers” en la
página 435 para ver las nuevas características Web, como la transparencia y la creación
simplificada.
sar el Explorador de archivos (Photoshop)” en la página 86 para aprender a
Trabajar con pinceles” en la página 251 para ver el nuevo y potente motor de
Si desea centrarse en las características Web:
•
Consulte “
las potentes herramientas Web.
Consulte “
•
capas, definidos por el usuario y automáticos.
Consulte “
•
diseños Web aplicando transparencia, transparencia de tramado u optimización
ponderada.
Consulte “U
•
fácilmente sectores, rollovers, mapas de imágenes y animaciones.
•
Consulte “
animaciones GIF instantáneas a partir de archivos con capas de Photoshop e Illustrator.
Crear diseños Web convincentes” en la página 14 para ver una introducción a
Crear y ver sectores” en la página 401 para explorar sectores basados en
Acerca de la optimización” en la página 454 para aprender a precisar los
sar la paleta Rollovers” en la página 435 para aprender a gestionar
Crear y editar animaciones” en la página 442 para aprender a crear
Si desea concentrarse en la edición y el retoque de fotografías:
•
Consulte “E
funciones de edición de imágenes de Photoshop.
Consulte “U
•
examinar los archivos con rapidez antes de abrirlos en Photoshop.
•
Consulte “U
aprender a eliminar los defectos sin esfuerzo y conservar la tonalidad y la textura.
•
Consulte “R
la tonalidad de sus fotografías.
Consulte “
•
para aprender a crear de forma rápida hojas de contacto y páginas de fotografías
personalizadas.
ditar imágenes con facilidad” en la página 12 para ver una introducción a las
sar el Explorador de archivos (Photoshop)” en la página 86 para aprender
sar la herramienta Pincel corrector (Photoshop)” en la página 209 para
ealizar ajustes de color” en la página 146 para aprender a precisar el color y
Crear composiciones de múltiples imágenes (Photoshop)” en la página 508
Cómo utilizar Ayuda | Contenido | Índice Página anterior 5
Page 6
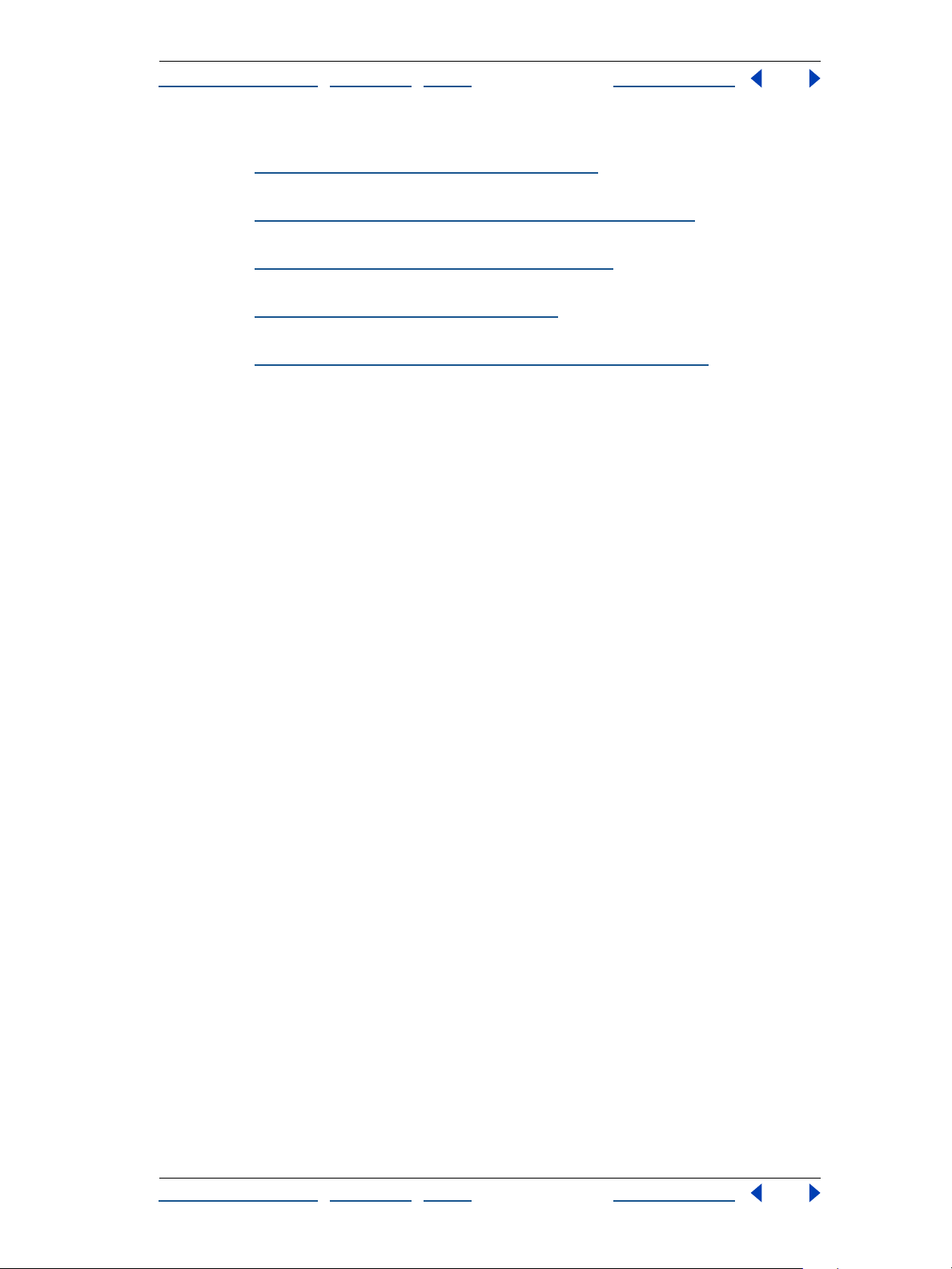
Ayuda para Adobe Photoshop Introducción
Cómo utilizar A
yuda | Contenido | Índice Página anterior 6
Si desea centrarse en las características de productividad:
•
Consulte “
las herramientas de productividad de Photoshop e ImageReady.
•
Consulte “U
buscar y organizar las imágenes con facilidad, así como a gestionar archivos y carpetas.
Consulte “
•
automáticamente diseños variados como titulares Web o páginas de catálogos.
•
Consulte “U
fácil e inmediato a todos los estados de documentos.
Consulte “
•
las funciones de gestión de archivos de Photoshop.
Automatizar tareas repetitivas” en la página 15 para ver una introducción a
sar el Explorador de archivos (Photoshop)” en la página 86 para aprender a
Acerca de los gráficos de datos” en la página 549 para aprender a producir
sar la paleta Rollovers” en la página 435 para aprender a obtener acceso
Gestionar archivos con WebDAV (Photoshop)” en la página 91 para conocer
Uso de la documentación impresa
Además de los documentos impresos que se incluyen en la aplicación, podrá encontrar
numerosos documentos en formato PDF en el CD de Photoshop; el software Adobe
Acrobat
®
Reader
En Photoshop 7.0 se incluyen dos documentos impresos:
Guía del usuario de Adobe Photoshop 7.0 Contiene información esencial para utilizar
todos los comandos y funciones de Photoshop e ImageReady. En la Ayuda en pantalla
hallará información completa sobre todos los temas. La guía impresa y la ayuda también
indican si un tema, procedimiento o comando pertenece a Photoshop o ImageReady,
por ejemplo, “Vista > Píxeles reales (Photoshop) o Vista > Tamaño real (ImageReady)”.
Tarjeta de referencia rápida de Adobe Photoshop Contiene información básica acerca
de las herramientas y paletas de Adobe Photoshop e ImageReady, así como sus
correspondientes métodos abreviados. Los métodos abreviados también se incluyen en la
Ayuda en pantalla.
®
, incluido en el CD de Photoshop , le permite ver archivos PDF.
Uso de la Ayuda en pantalla
Adobe Photoshop e ImageReady incluyen una documentación completa en un sistema de
ayuda basado en HTML. El sistema de ayuda contiene toda la información disponible en la
Guía del usuario de Adobe Photoshop 7.0 , así como información sobre funciones
adicionales, métodos abreviados de teclado e ilustraciones a todo color.
La Ayuda en pantalla le permite buscar información de tres formas: con las fichas
Contenido e Índice, que muestran información general, y la ficha Buscar, para localizar
palabras o frases específicas.
Para ver correctamente los temas de la Ayuda en pantalla, necesita Netscape
Communicator 4.0 (o posterior) o Microsoft
tiene que tener JavaScript activado.
Para iniciar la Ayuda en pantalla:
Realice una de las acciones siguientes:
Seleccione Ayuda > Ayuda de Photoshop (Photoshop) o Ayuda > Ayuda de
•
ImageReady (ImageReady).
Pulse F1 (Windows).
•
Cómo utilizar Ayuda | Contenido | Índice Página anterior 6
®
Internet Explorer 4.0 (o posterior). Además,
Page 7
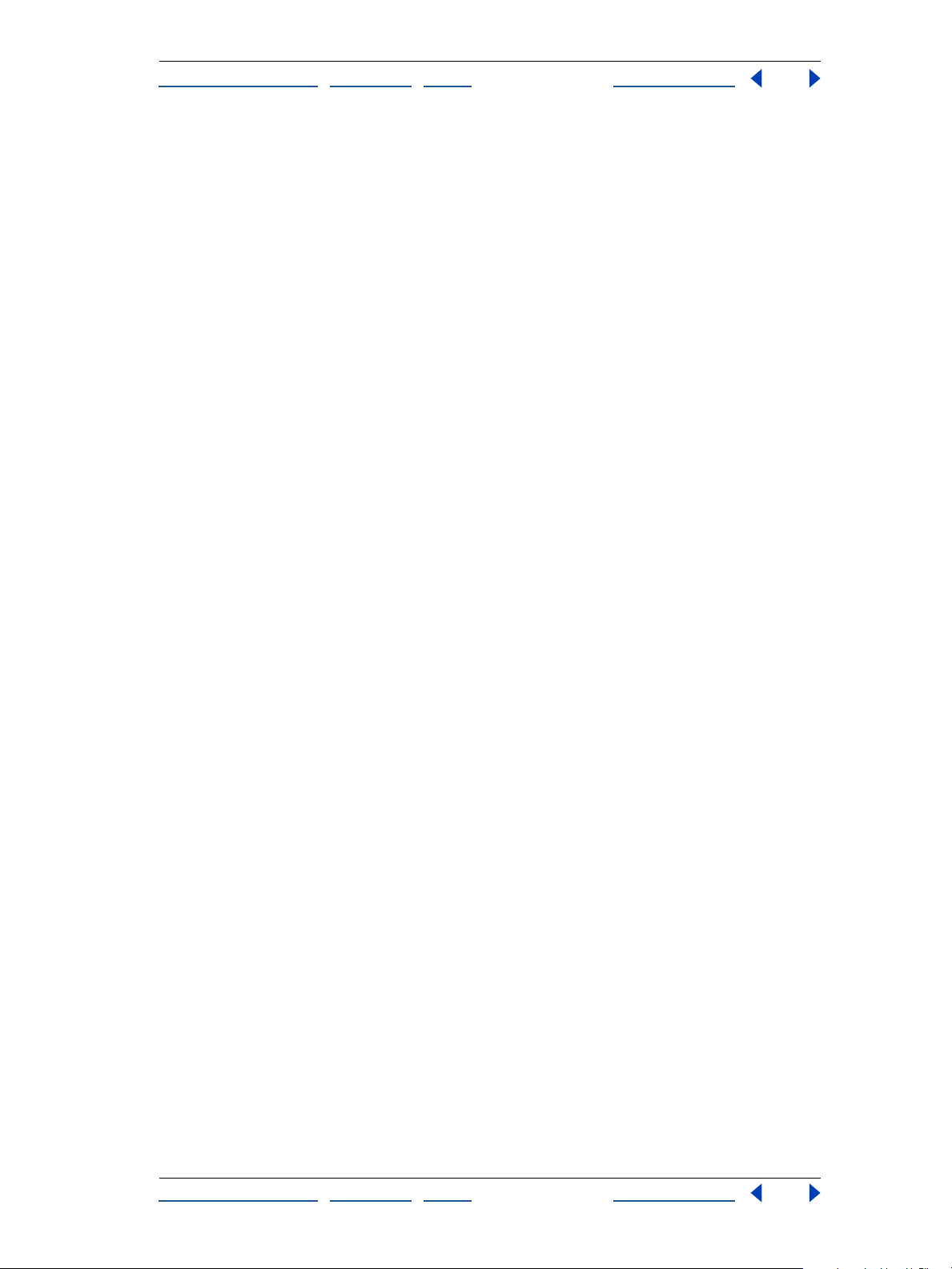
Ayuda para Adobe Photoshop Introducción
2
2
Cómo utilizar A
yuda | Contenido | Índice Página anterior 7
Uso de la información de herramientas
La información de herramientas permite ver el nombre de herramientas, botones y
controles de las paletas.
Para identificar una herramienta o control:
Sitúe el cursor sobre una herramienta o control y manténgalo un momento. Aparecerá la
información de herramienta, que muestra el nombre y el método abreviado (si existe).
Si no aparece la información de herramienta, active la preferencia para mostrarlas.
Para mostrar la información de herramientas:
1 Seleccione Edición > Preferencias > Generales (Windows y Mac OS 9) o Photoshop >
Preferencias > Generales (Mac OS X).
Seleccione Mostrar info. de herramientas y haga clic en Aceptar (Windows) o en OK
(Mac OS).
Nota: La información de herramientas no está disponible en la mayoría de los cuadros de
diálogo.
Uso de los recursos Web
Si tiene conexión a Internet, puede utilizar la función Adobe Online para acceder a otros
recursos situados en el sitio Web Adobe.es con el fin de aprender a utilizar Photoshop e
ImageReady. En la página Web de Adobe.es, seleccione Productos. A continuación, elija
Photoshop y acceda a Formación y actos.
Estos recursos se actualizan constantemente e incluyen lo siguiente:
Tutoriales y técnicas Proporciona instrucciones detalladas sobre el uso de Photoshop y
ayuda para técnicas avanzadas. Estos tutoriales le ayudarán a complementar la
información de referencia de la guía del usuario y le enseñarán a utilizar Photoshop con
otras aplicaciones.
Sugerencias e información general Proporciona acceso a procedimientos para realizar
tareas en Photoshop e información detallada de referencia sobre diversos temas. Esta
información le ayudará a realizar desde los procesos comunes hasta las aplicaciones
complejas necesarias para preparar gráficos para Internet.
Solución de problemas Proporciona acceso a las soluciones de los problemas que
pueden surgir al utilizar Photoshop. Es conveniente consultar esta información, disponible
en Adobe Online y el sitio Web de Adobe, antes de llamar al servicio de atención al cliente.
Para acceder a la página Web de Adobe de su región:
1 Abra la página Web de Adobe en la dirección www.adobe.com.
En el menú Adobe Worldwide (Adobe en el mundo), elija su región geográfica. La
página Web de Adobe está adaptada a 20 zonas geográficas distintas.
Cómo utilizar Ayuda | Contenido | Índice Página anterior 7
Page 8
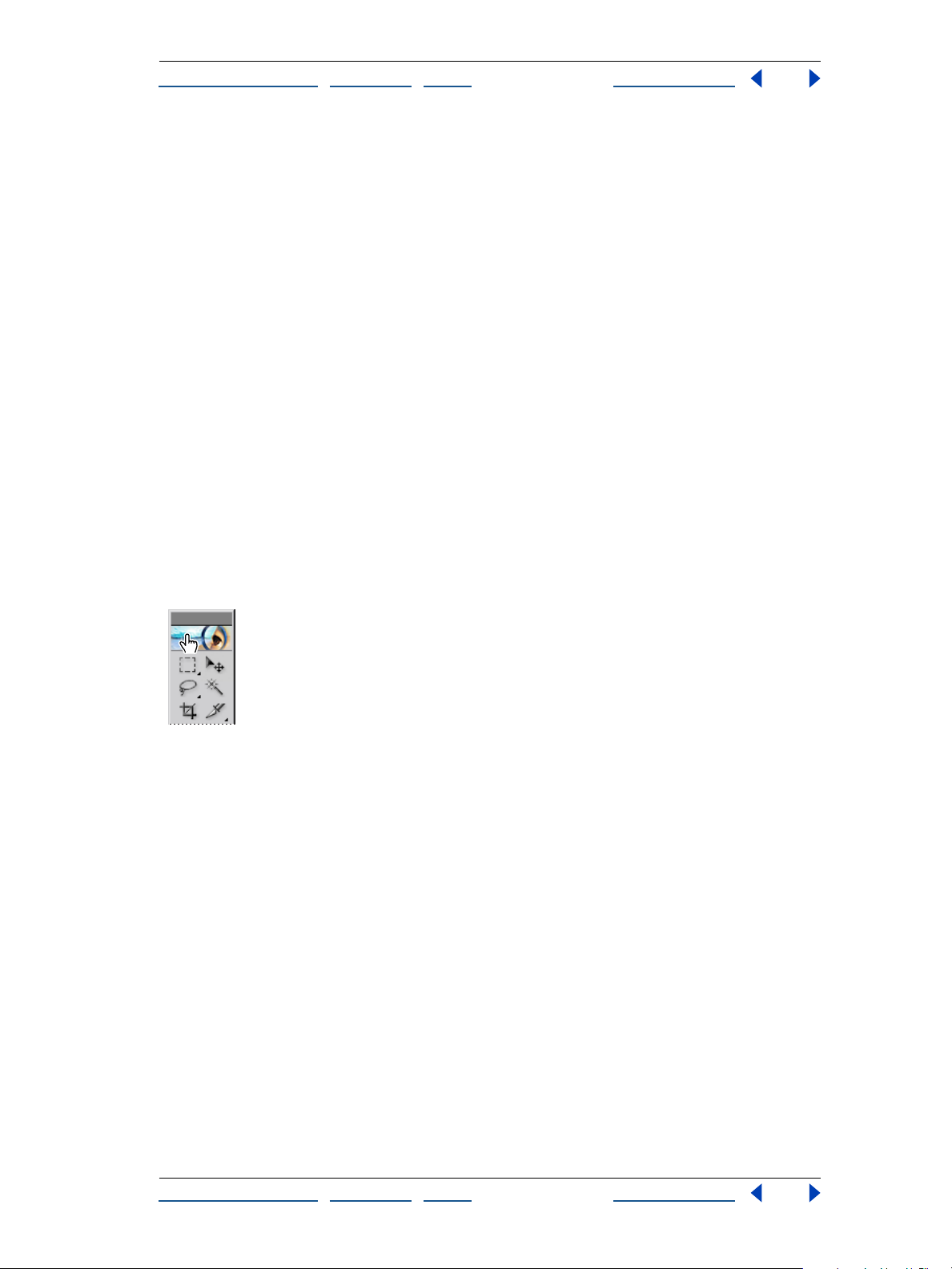
2
Ayuda para Adobe Photoshop Introducción
Cómo utilizar A
yuda | Contenido | Índice Página anterior 8
Acerca de Adobe Online
Adobe Online proporciona acceso a los tutoriales y sugerencias más recientes, así como al
contenido Web para Photoshop y otros productos de Adobe. Si utiliza Adobe Online,
podrá descargar y ver la última versión del documento Temas principales de Photoshop,
que contiene las soluciones de soporte técnico más recientes para Photoshop. También se
incluyen marcadores que le llevarán a sitios interesantes relacionados con Adobe o con
Photoshop.
Utilizar Adobe Online
Adobe Online cambia constantemente, así que debería actualizar la página antes de
usarla. Al actualizar Adobe Online, actualizará marcadores y botones, por lo que podrá
acceder rápidamente al contenido disponible más reciente. Puede utilizar las preferencias
para actualizar automáticamente Adobe Online.
Cuando configure una conexión a Internet para Adobe Online, Adobe le notificará si existe
nueva información disponible por medio de la función Para descargar, o bien la
descargará directamente en el disco duro. Si decide no usar la función de descarga
automática, podrá ver y descargar los nuevos archivos cuando estén disponibles usando
el comando Para descargar del menú Ayuda.
Para usar Adobe Online:
1 En Photoshop o ImageReady, elija Ayuda > Adobe Online o haga clic en el icono de la
parte superior del cuadro de herramientas.
Icono de Adobe Online
Nota: Deberá tener conexión a Internet para acceder a Adobe Online. Adobe Online
iniciará el navegador usando la configuración de Internet por defecto.
En caso necesario, realice una de las siguientes acciones:
•
Haga clic en Actualizaciones para acceder a los archivos actualizados.
Haga clic en Preferencias para configurar el sistema operativo y activar las
•
actualizaciones automáticas.
Nota: Puede definir las preferencias de Adobe Online seleccionando Edición >
Preferencias > Adobe Online (Windows y Mac OS 9) o Photoshop > Preferencias > Adobe
Online (Mac OS X).
•
Haga clic en Funcionamiento en línea para acceder al sitio Web de Adobe.
Haga clic en Cancelar (Windows y Mac OS 9) o Cerrar (Mac OS X) para volver a
•
Photoshop o ImageReady.
Acceder a Adobe Online desde el menú Ayuda
El menú Ayuda contiene opciones para ver y descargar información disponible en el sitio
Web de Adobe.
Cómo utilizar Ayuda | Contenido | Índice Página anterior 8
Page 9
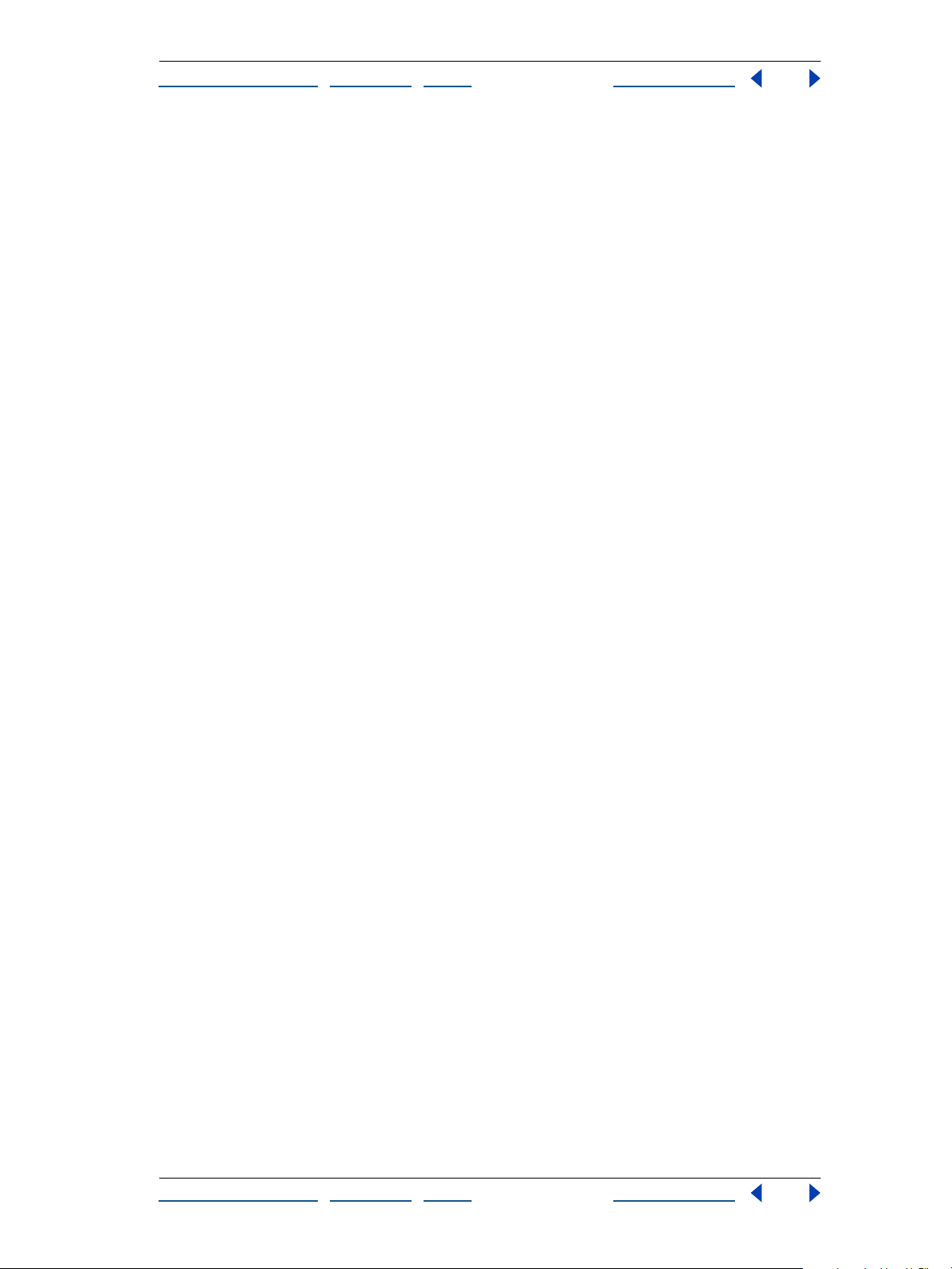
2
Ayuda para Adobe Photoshop Introducción
6
7
3
4
5
Cómo utilizar A
Para ver los artículos o documentos actualizados:
Haga clic en Ayuda y elija el tema que quiera consultar.
Para ver y descargar información disponible en el sitio Web de Adobe mediante el
menú Ayuda:
1 En Photoshop o ImageReady, elija Edición > Preferencias > Adobe Online (Windows y
Mac OS 9) o Photoshop > Preferencias > Adobe Online (Mac OS X).
Seleccione un elemento del menú emergente Comprobar actualizaciones para
determinar la frecuencia con la que Photoshop realiza una actualización automática.
Seleccione Ayuda > Actualizaciones.
Seleccione una opción de vista:
•
Seleccione Nuevas actualizaciones para ver sólo los archivos nuevos agregados desde
la última vez que vio los archivos para descargar o se le notificó su existencia.
Seleccione Todas las actualizaciones para ver todos los archivos del sitio Web de Adobe
•
disponibles actualmente.
Para ver la descripción de un archivo, haga clic en el nombre del mismo y vea su
descripción en la sección Descripción del elemento.
Para ver la ubicación donde se instalará un archivo si se descarga, seleccione el archivo
y vea su ubicación en la sección Ubicación de descarga. Para cambiar la ubicación, haga
clic en Elegir.
Para descargar un archivo, haga clic en la casilla de verificación y, a continuación, pulse
Descargar.
yuda | Contenido | Índice Página anterior 9
Para cerrar el cuadro de diálogo Actualizaciones de los productos de Adobe, haga clic
en Cerrar.
Otros recursos de formación
Adobe pone a su disposición otros recursos de formación, aunque no se incluyen en la
aplicación.
Adobe Press Ofrece una biblioteca con libros que proporcionan una formación completa
para la utilización de los programas de Adobe, incluida la serie Classroom in a Book, creada
por los expertos de Adobe. Para más información acerca de cómo adquirir libros de Adobe
Press, visite el sitio Web de Adobe en www.adobe.com o póngase en contacto con su
distribuidor de libros local.
El programa de certificación de Adobe Ofrece a los usuarios, profesores y centros de
formación la oportunidad de demostrar sus conocimientos sobre el producto y de
certificar sus habilidades como Expertos o Instructores certificados por Adobe. La
certificación está disponible en todo el mundo. Visite el sitio Web Partnering with Adobe,
http://partners.adobe.com, para informarse sobre las certificaciones.
Servicio de atención al cliente
Cuando registre el producto, podrá recibir soporte técnico. Las condiciones pueden variar
según su país de residencia. Para más información, consulte la tarjeta de soporte técnico
incluida con la documentación de Photoshop.
Cómo utilizar Ayuda | Contenido | Índice Página anterior 9
Page 10
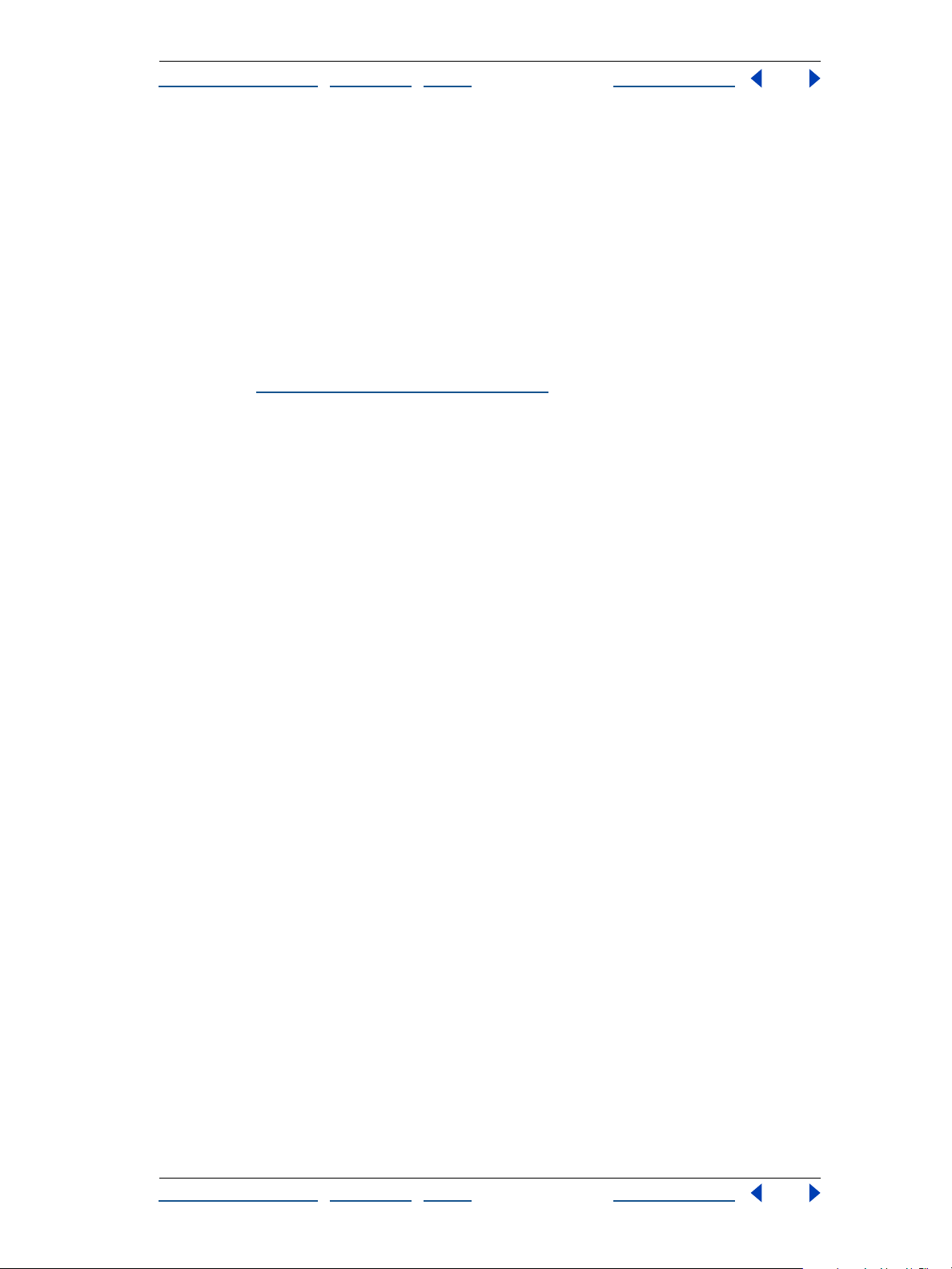
Ayuda para Adobe Photoshop Introducción
Cómo utilizar A
yuda | Contenido | Índice Página anterior 10
Servicio de atención al cliente de Adobe Online
Adobe Online proporciona acceso a la base de conocimientos de Photoshop (Photoshop
Knowledgebase), donde podrá encontrar soluciones a problemas técnicos.
Recursos adicionales de atención al cliente
Adobe Systems pone a su disposición varios métodos automatizados de soporte técnico:
• En los archivos Léame y Léame primero, instalados con el programa, puede encontrar
información posterior a la impresión de esta guía.
• Explore la amplia información sobre el servicio de atención al cliente en el sitio Web de
Adobe (www.adobe.es). Acceda al sitio Web de Adobe desde Photoshop, elija Ayuda >
Adobe Online o haga clic en el icono de la parte superior del cuadro de herramientas.
Consulte “U
• Lea el archivo PDF Temas principales que tiene disponible en el menú Ayuda.
so de los recursos Web” en la página 7.
Cómo utilizar Ayuda | Contenido | Índice Página anterior 10
Page 11
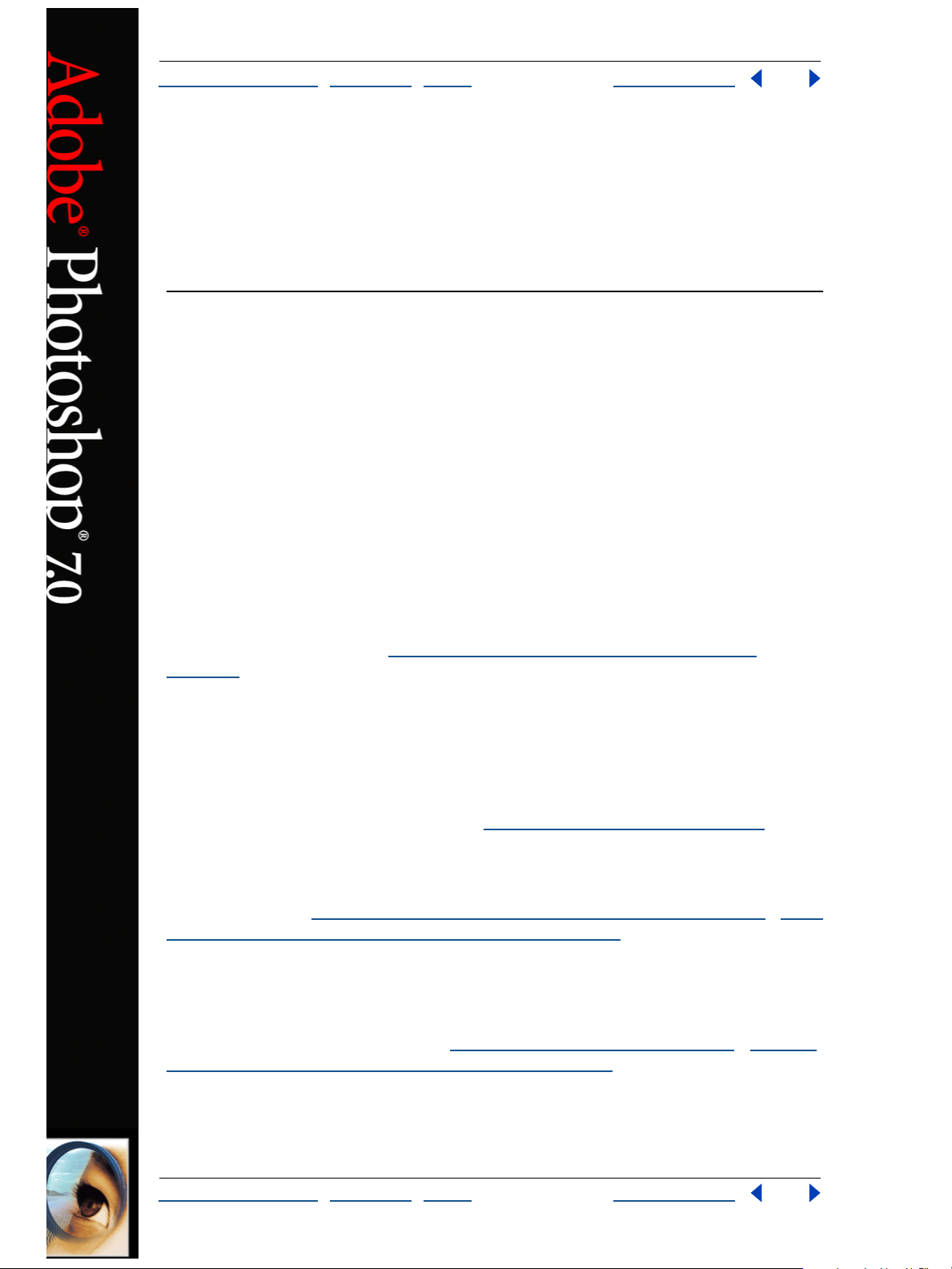
Ayuda para Adobe Photoshop Conceptos básicos de Adobe Photoshop
Cómo utilizar Ayuda | Contenido | Índice Página anterior 11
Conceptos básicos de Adobe Photoshop
Descubrir innovadoras herramientas
Con el completo juego de herramientas Web, de retoque, de pintura y de dibujo,
Photoshop le ayuda a completar eficazmente cualquier tarea de edición de imágenes.
Además, con funciones como la paleta Historia y los efectos de capa editables, podrá
experimentar con total libertad sin tener que sacrificar la eficacia.
Trabajar de manera eficaz
Desde la gestión de archivos hasta los controles del espacio de trabajo para editar varios
pasos al mismo tiempo, Photoshop le proporciona las herramientas que necesita para
mantener su trabajo al día y tenerlo listo en la fecha establecida.
Explorador de archivos Examine las imágenes con rapidez antes de abrirlas en
Photoshop. El cómodo Explorador de archivos muestra miniaturas de los archivos y
metadatos como la fecha de modificación, las dimensiones y la información EXIF de
cámaras digitales. También puede utilizar el Explorador de archivos para ordenar archivos
y gestionar carpetas. Consulte “U
página 86.
Capas Las capas le permiten trabajar en un elemento sin alterar el estado de los otros.
Para reordenar elementos, sólo tiene que cambiar el orden en el que aparecen en la paleta
Capas. Puede bloquear las capas para impedir que se produzcan cambios
accidentalmente, ocultarlas para obtener una mejor vista del elemento en el que se está
trabajando y enlazarlas para moverlas como grupo. La paleta Capas también facilita la
aplicación de efectos instantáneos y editables entre los que se incluyen modos de fusión,
capas de ajuste y efectos de capa. Consulte “U
Barra de opciones La barra de opciones de herramientas proporciona acceso
instantáneo a los ajustes de la herramienta que se esté utilizando. También puede
personalizar cualquier herramienta y guardar los ajustes seleccionados para volver a
utilizarlos. Consulte “U
las herramientas preestablecidas (Photoshop)” en la página 29.
Paleta Historia Con la paleta Historia puede deshacer o rehacer varios pasos, o bien
almacenar una instantánea (una copia temporal de la imagen) en la paleta y seguir
experimentando. Si no está satisfecho con el resultado, sólo tiene que volver
a la instantánea. También puede crear varias instantáneas, capturando efectos diferentes
para compararlos fácilmente. Consulte “U
una instantánea de una imagen (Photoshop)” en la página 44.
sar la barra de opciones de las herramientas” en la página 28 y “Usar
sar el Explorador de archivos (Photoshop)” en la
sar la paleta Capas” en la página 312.
sar la paleta Historia” en la página 42 y “Realizar
Cómo utilizar Ayuda | Contenido | Índice Página anterior 11
Page 12
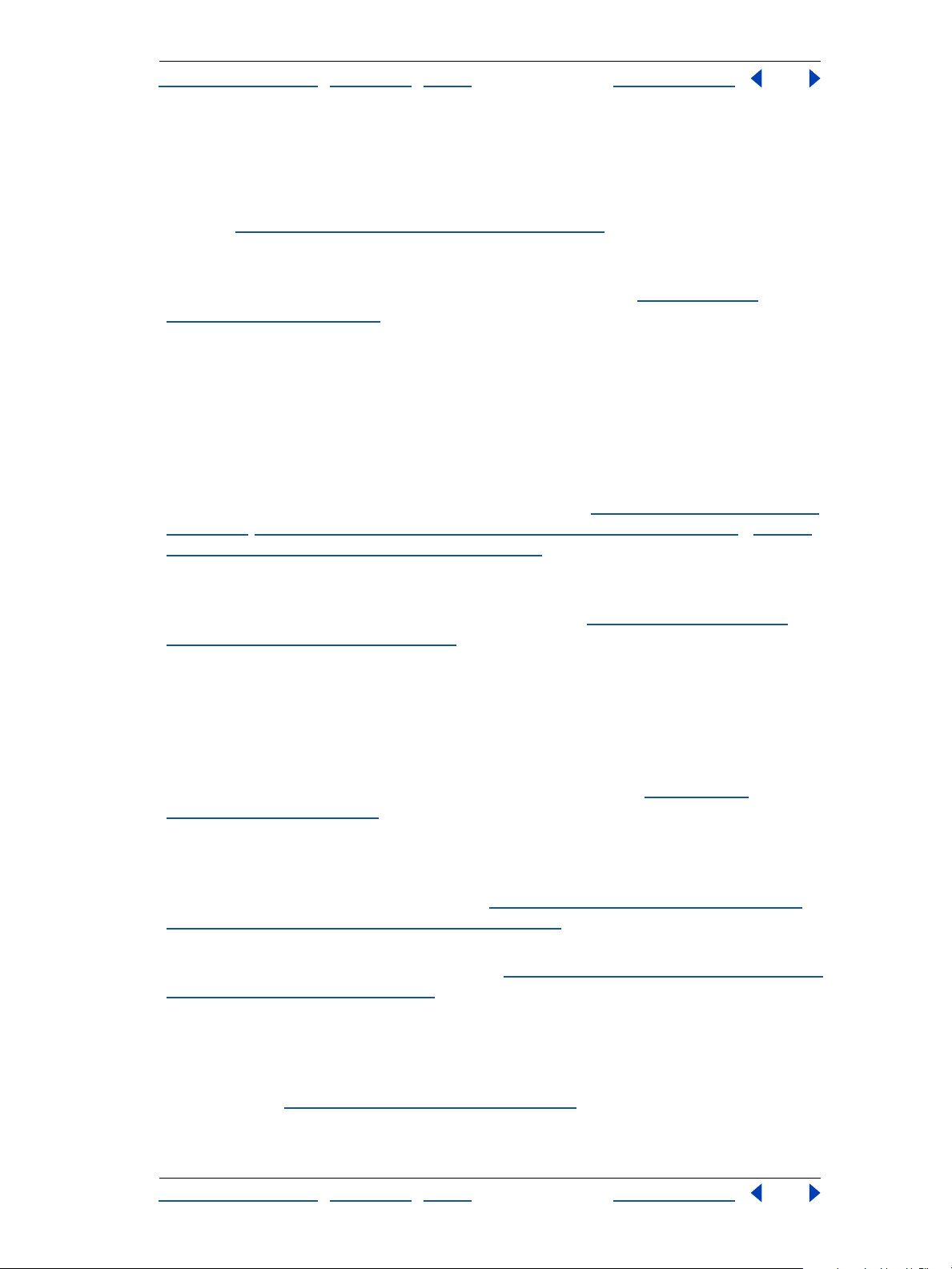
Ayuda para Adobe Photoshop Conceptos básicos de Adobe Photoshop
Cómo utilizar Ayuda | Contenido | Índice Página anterior 12
Espacio de trabajo personalizable Personalice el escritorio de Photoshop ordenando
una composición de paletas y guardando dicho orden como espacio de trabajo, o bien
cree espacios de trabajo específicos para cada tarea (por ejemplo, uno para proporcionar
fácil acceso a las herramientas de pintura y otro para retocar fotografías).
Consulte “P
Menús de ayuda contextual Obtenga acceso instantáneo a comandos importantes para
la herramienta, paleta o selección activa con tan sólo hacer clic con el botón derecho
(Windows) o clic con la tecla Control pulsada (Mac OS). Consulte “U
contextuales” en la página 35.
ersonalizar el espacio de trabajo” en la página 32.
sar los menús
Editar imágenes con facilidad
Photoshop ofrece potentes herramientas de edición, retoque fotográfico y composición
que le ayudarán a obtener resultados profesionales.
Corrección del color Photoshop ofrece dos métodos básicos para ajustar el color en una
imagen. Utilice las opciones del menú Imagen > Ajustes (incluido el comando Color
automático, que analiza la imagen para realizar correcciones de color instantáneas y
fiables) para cambiar permanentemente la imagen. O bien, utilice una capa de ajuste para
aplicar correcciones tonales y de color editables. Consulte “R
página 146, “Usar el comando Color automático (Photoshop)” en la página 166 y “Acerca
de las capas de ajuste y de relleno” en la página 342.
ealizar ajustes de color” en la
Pincel corrector Elimine sin esfuerzo polvo, rascaduras, taras y otros defectos con una
única herramienta. El pincel corrector mantiene automáticamente el sombreado, la
iluminación y la textura de la fotografía original. Consulte “U
corrector (Photoshop)” en la página 209.
Herramientas de selección Photoshop ofrece una amplia gama de opciones de
selección de formas que van desde las herramientas de marco (que funcionan mediante la
técnica de hacer clic y arrastrar), hasta las herramientas de selección magnética que se
ajustan a los bordes de un elemento o la herramienta Pluma que permite definir una
forma con precisión. También puede seleccionar elementos según el color mediante la
Varita mágica o el comando Gama de colores. El comando Extraer proporciona una
manera sofisticada de aislar un objeto frontal del fondo. Consulte “
selecciones” en la página 173.
Máscaras de precisión Las máscaras le permiten ocultar parte de una imagen o proteger
y mantener una sección mientras aplica cambios de color u otros efectos al resto de las
ilustraciones. También puede utilizar las máscaras para guardar bordes de selección
complejos para volver a utilizarlos. Consulte “
“
Acerca de las máscaras (Photoshop)” en la página 305.
Trazados de recorte Utilice un trazado de recorte para recortar un elemento frontal del
fondo (sin alterar la imagen original). Consulte “U
crear transparencia” en la página 511.
Controles de enfoque Las herramientas de enfoque de Photoshop incluyen el potente
filtro Máscara de enfoque, basado en las técnicas tradicionales para la composición de
películas. Utilice este filtro después de escalar, rotar, corregir color (cualquier proceso que
afecte a la estructura de píxeles de una imagen) para que la ilustración tenga un enfoque
nítido. Consulte “Enf
ocar las imágenes.” en la página 171.
Crear máscaras en capas” en la página 344 y
sar trazados de recorte de imágenes para
sar la herramienta Pincel
Acerca de las
Cómo utilizar Ayuda | Contenido | Índice Página anterior 12
Page 13
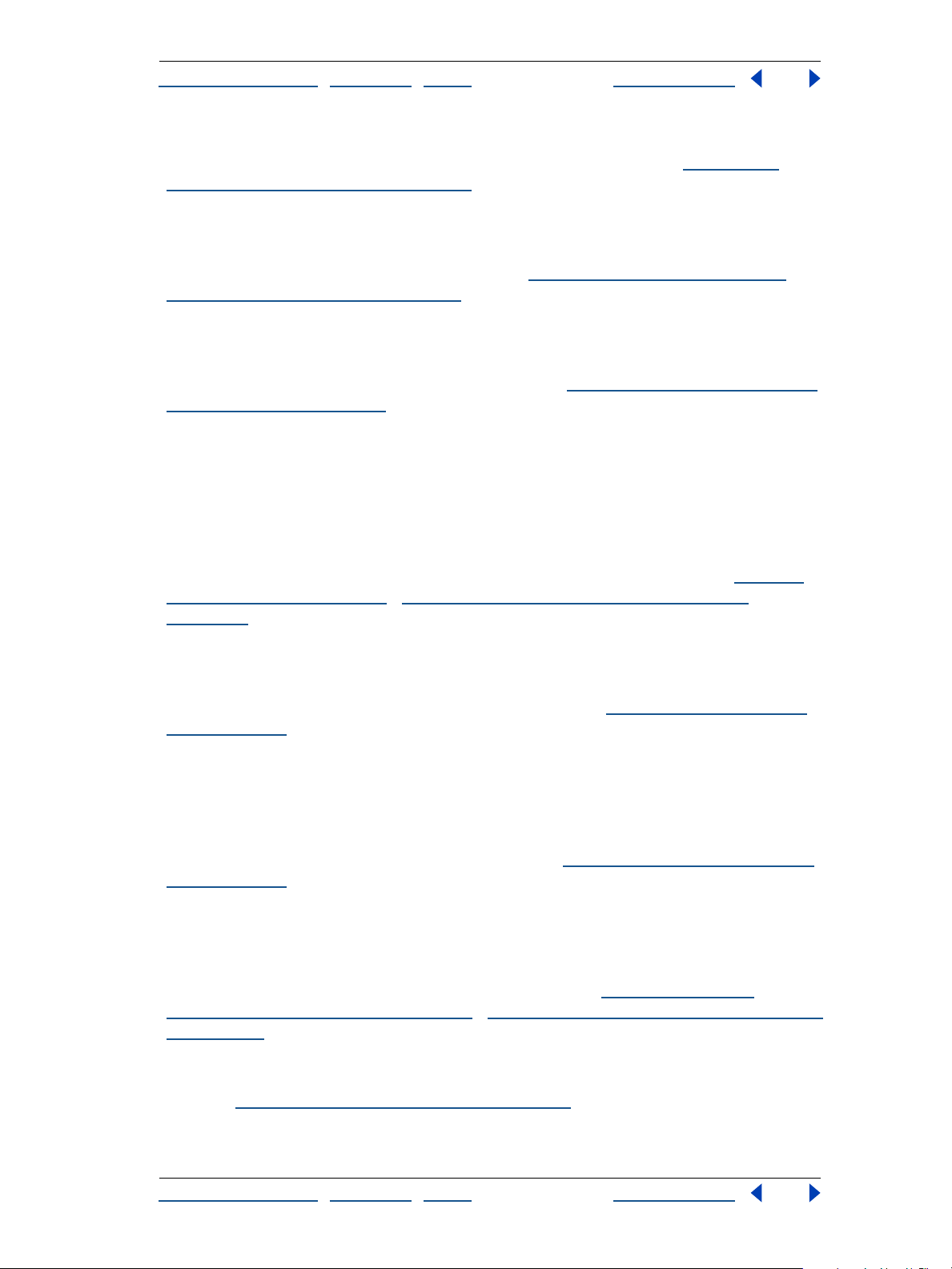
Ayuda para Adobe Photoshop Conceptos básicos de Adobe Photoshop
Cómo utilizar Ayuda | Contenido | Índice Página anterior 13
Suavizado de bordes Utilice la opción de suavizado para suavizar los bordes irregulares
de una selección o aplicar el calado para crear bordes suaves. Consulte “
bordes de una selección” en la página 183.
Generación de una hoja de contactos Exporte toda una carpeta de imágenes en una
única página para facilitar la creación de catálogos, la previsualización y la impresión de
imágenes, o bien utilice la función Conjunto de imágenes para imprimir fotografías de
diferentes tamaños en la misma página. Consulte “
imágenes (Photoshop)” en la página 508.
Muestra de fotografías Web Exhiba su trabajo en Internet registrando una galería de
fotografías Web. En el CD de Photoshop, encontrará una colección de plantillas preparadas
que agilizan y facilitan el trabajo (además podrá incluir el copyright en cada imagen para
protegerlas contra cualquier descarga ilegal). Consulte “
(Photoshop)” en la página 426.
Crear composiciones de múltiples
Crear galerías de fotografías Web
Suavizar los
Disfrutar de opciones creativas ilimitadas
Con opciones de efectos especiales innovadoras y potentes herramientas de pintura y
dibujo, Photoshop le permite obtener unos resultados ilimitados.
Herramientas de pintura El potente motor de pintura de Photoshop le permite simular
técnicas de pintura tradicionales, incluidos efectos de carboncillo, pastel y pinceles
húmedos o secos. Elija entre los diferentes estilos de pinceles preestablecidos del CD de
Photoshop o utilice la paleta Pinceles para crear sus propios efectos. Consulte “
con pinceles” en la página 251 y “Seleccionar los pinceles preestablecidos” en la
página 252.
Herramientas de dibujo Dibuje formas vectoriales con cualquier resolución con las
herramientas de formas personalizadas Línea, Rectángulo, Elipse y Polígono. O bien,
utilice la herramienta Pluma para dibujar tal y como lo haría en Adobe Illustrator. Como
son formas vectoriales, puede editarlas fácilmente. Consulte “D
en la página 221.
Efectos de capa Efectos de sombra, resplandor, biseles y de relieve, entre otros muchos.
Mediante el cuadro de diálogo Estilos de capa, se pueden añadir efectos tridimensionales
a una capa de una manera fácil y rápida. Puede aplicar cualquier combinación de efectos
de capa y, a continuación, guardarla como un estilo y aplicarla a otras capas
instantáneamente. Para editar o eliminar el efecto, sólo tiene que abrir el cuadro de
diálogo Estilos de capa y cambiar los ajustes. Consulte “U
en la página 329.
Efectos de color Elija colores uniformes de las bibliotecas de muestras, defina sus
propios colores en la paleta Color o utilice las herramientas de degradado para crear una
fusión gradual entre varios colores. Utilice la paleta Capas para cambiar la opacidad de
una imagen o aplicar un modo de fusión que afecte a la manera en que el color de una
capa interactúa con las capas que hay por debajo. Consulte “U
Degradado (Photoshop)” en la página 268 y “Definir las opciones de opacidad y fusión” en
la página 324.
ibujar formas y trazados”
sar los estilos y efectos de capa”
sar la herramienta
Trabajar
Filtros Photoshop incluye más de 95 filtros de efectos especiales (desde efectos de bellas
artes, hasta efectos de desenfoque de movimiento o iluminación y distorsiones).
Consulte “Previsualizar y aplicar filtros” en la página 351.
Cómo utilizar Ayuda | Contenido | Índice Página anterior 13
Page 14
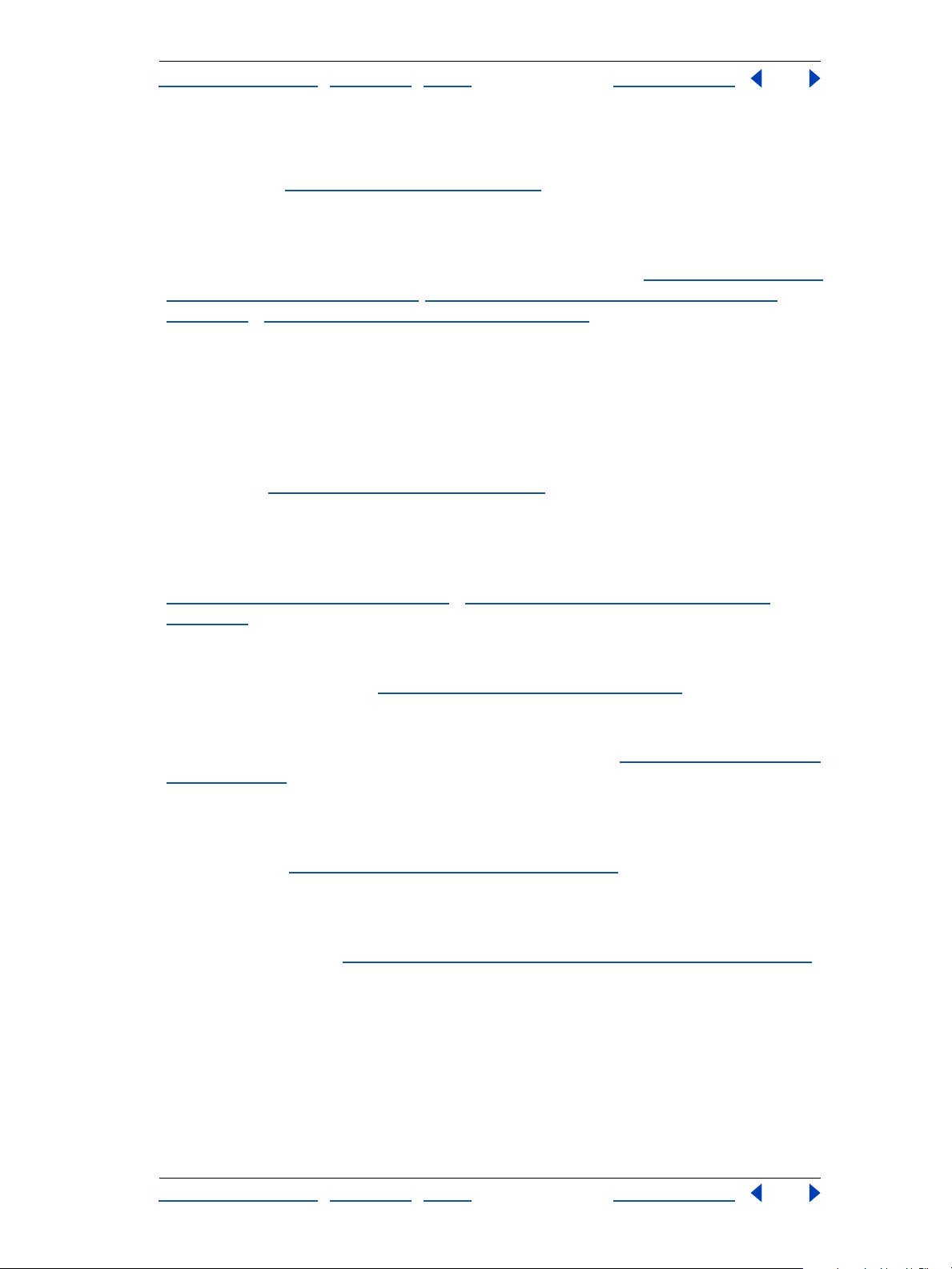
Ayuda para Adobe Photoshop Conceptos básicos de Adobe Photoshop
Cómo utilizar Ayuda | Contenido | Índice Página anterior 14
Creador de motivos Cree motivos perfectos de forma automática. Sólo tiene que realizar
una selección y aplicar el plugin Creador de motivos para generar texturas y motivos de
fondo. Consulte “
Herramientas de transformación Escale, gire, distorsione o sesgue imágenes con
facilidad. Aplique el filtro Transformación 3D para simular efectos tridimensionales como,
por ejemplo, cuadros y etiquetas de tarros. Utilice el comando Licuar para empujar,
arrastrar, desinflar o inflar una imagen interactivamente. Consulte “
dos dimensiones” en la página 200, “Transformar objetos en tres dimensiones” en la
página 205 y “Utilizar el comando Licuar” en la página 214.
Generar motivos” en la página 280.
Transformar objetos en
Crear diseños Web convincentes
Cree imágenes excepcionales para Internet y dispositivos inalámbricos con Photoshop e
ImageReady (que se incluye con Photoshop).
Dividir imágenes Utilice la herramienta Sector para crear sectores manualmente o
generar sectores basados en capas automáticamente. Aplique optimización y formato
sector a sector para mantener un tamaño de archivo pequeño y una calidad de imagen
alta. Consulte “
Crear y ver sectores” en la página 401.
Herramientas de optimización El cuadro de diálogo Guardar para Web (Photoshop) y la
paleta Optimizar (ImageReady) muestran previsualizaciones contiguas para comparar el
formato y la compresión, y permiten aplicar una optimización ponderada para conservar
los bordes vectoriales (por ejemplo, texto y logotipos) nítidos y limpios. Consulte
“
Optimizar imágenes” en la página 454 y “Utilizar la optimización ponderada” en la
página 467.
Paleta Rollovers Utilice una única paleta para ver el conjunto completo de rollovers,
sectores, mapas de imágenes y animaciones de un documento para crear y navegar de un
modo más sencillo. Consulte “U
Transparencia Aplique transparencias instantáneas a los elementos de una página Web
con tan sólo cubrir uno o más colores, o bien aplique transparencias de tramado para
crear bordes que se fundan en cualquier fondo Web. Consulte “
en la página 454.
Animaciones GIF instantáneas Comience con un archivo de Photoshop con capas y
utilice la paleta Animación de ImageReady para convertir capas individuales en cuadros. A
continuación, aplique el comando Intercalar para generar cuadros adicionales y suavizar la
acción. Consulte “
Generación de enlaces Para crear un enlace URL, sólo tiene que seleccionar un sector
Imagen (un sector con datos de imagen o un estado de rollover) y escribir una dirección
URL en el cuadro de diálogo Opciones de Sector (Photoshop) o en la paleta Sector
(ImageReady). Consulte “Asignar una dirección URL a un sector Imagen” en la página 413.
Crear y editar animaciones” en la página 442.
sar la paleta Rollovers” en la página 435.
Acerca de la optimización”
Disfrutar de un control tipográfico preciso
Photoshop ofrece opciones de texto profesionales que permiten una comunicación
precisa y con estilo mediante imágenes.
Cómo utilizar Ayuda | Contenido | Índice Página anterior 14
Page 15
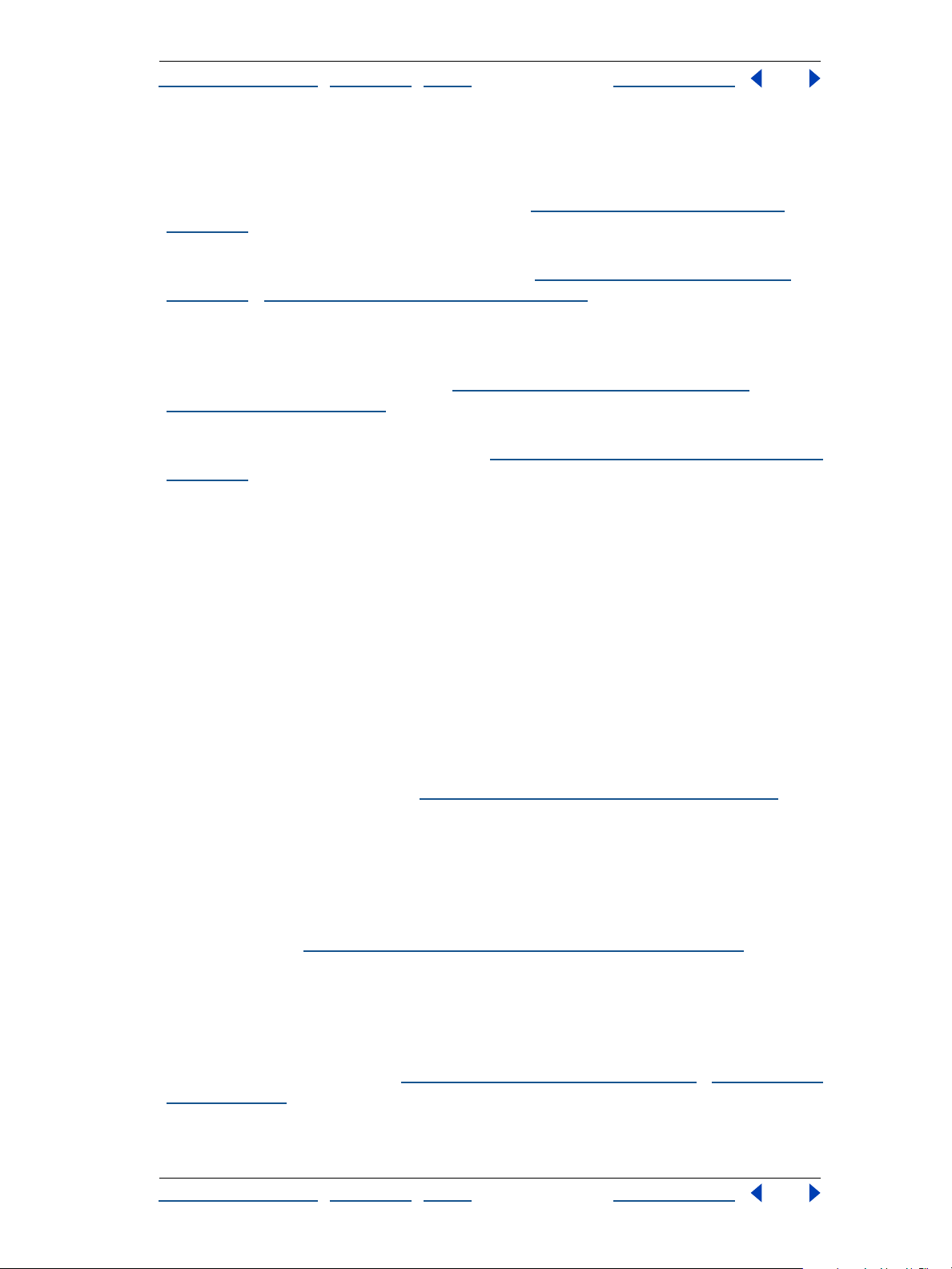
Ayuda para Adobe Photoshop Conceptos básicos de Adobe Photoshop
Cómo utilizar Ayuda | Contenido | Índice Página anterior 15
Te xto modificable El texto conserva los bordes vectoriales nítidos (y capacidad de
edición) a no ser que lo rasterice (por ejemplo, aplicando un filtro o acoplando las capas).
Puede distorsionarlo, deformarlo, aplicar efectos de capa y seguir utilizando la
herramienta Texto para volver escribirlo. Consulte “
página 378.
Formato Utilice las paletas Carácter y Párrafo para obtener un control preciso sobre el
formato de párrafos y letras individuales. Consulte “
página 382 y “Aplicar formato a párrafos” en la página 391.
Corrector ortográfico Evite los errores ortográficos con el corrector ortográfico
incorporado, que incluye una función de búsqueda y reemplazo. También puede corregir
la ortografía en otros idiomas dentro del mismo archivo (por ejemplo, para crear botones
para sitios Web multilingües). Consulte “
(Photoshop)” en la página 390.
Convertir en formas Utilice el comando Convertir en forma para convertir el texto en
una máscara vectorial instantánea. Consulte “
página 381.
Comprobación de errores de ortografía
Trabajar con capas de texto” en la
Aplicar formato a caracteres” en la
Convertir texto en formas (Photoshop)” en la
Adelántese a los plazos
Photoshop le ayuda a hacer que el flujo de trabajo sea más eficaz y a enfrentarse a
cualquier reto de producción con herramientas como el Explorador de archivos que le
permite gestionar archivos y carpetas de un modo más sencillo.
Automatizar tareas repetitivas
Simplifique y haga que el proceso de producción sea más eficaz convirtiendo las tareas
que requieren mucho tiempo en operaciones automatizadas.
Gráficos de datos Automatice la producción de ilustraciones repetitivas (como tarjetas
de visita o titulares Web) con la función de variables. Cree una plantilla en Photoshop,
defina sus elementos como variables y, a continuación, genere con rapidez un número
ilimitado de variaciones únicas utilizando secuencias de comandos para reemplazar los
elementos de la variable. Consulte “
Explorador de archivos Utilice el Explorador de archivos para organizar y recuperar con
rapidez imágenes directamente del disco duro, dispositivos externos, CD y discos. Desde
el Explorador de archivos podrá girar imágenes antes de abrirlas, cambiar el nombre de
lotes de imágenes, ordenar archivos y gestionar carpetas de imágenes. El Explorador de
archivos muestra además los metadatos de la imagen, por ejemplo, la fecha de creación,
fecha de modificación y la información EXIF (Exchangeable Image File) de cámaras
digitales. Consulte “U
Acciones Automatice tareas rutinarias como, por ejemplo, el procesamiento en lotes,
grabando los pasos como una acción. A continuación, haga clic en un botón de la paleta
Acciones para aplicar la acción a otros proyectos. En caso de trabajos que se realizan
diariamente, convierta la acción en un droplet. Guarde el droplet en el escritorio para que
sólo tenga que arrastrar y colocar cuando quiera aplicar la acción a archivos individuales o
carpetas de imágenes. Consulte “
en la página 545.
sar el Explorador de archivos (Photoshop)” en la página 86.
Acerca de los gráficos de datos” en la página 549.
Acerca de las acciones” en la página 531 y “Usar droplets”
Cómo utilizar Ayuda | Contenido | Índice Página anterior 15
Page 16
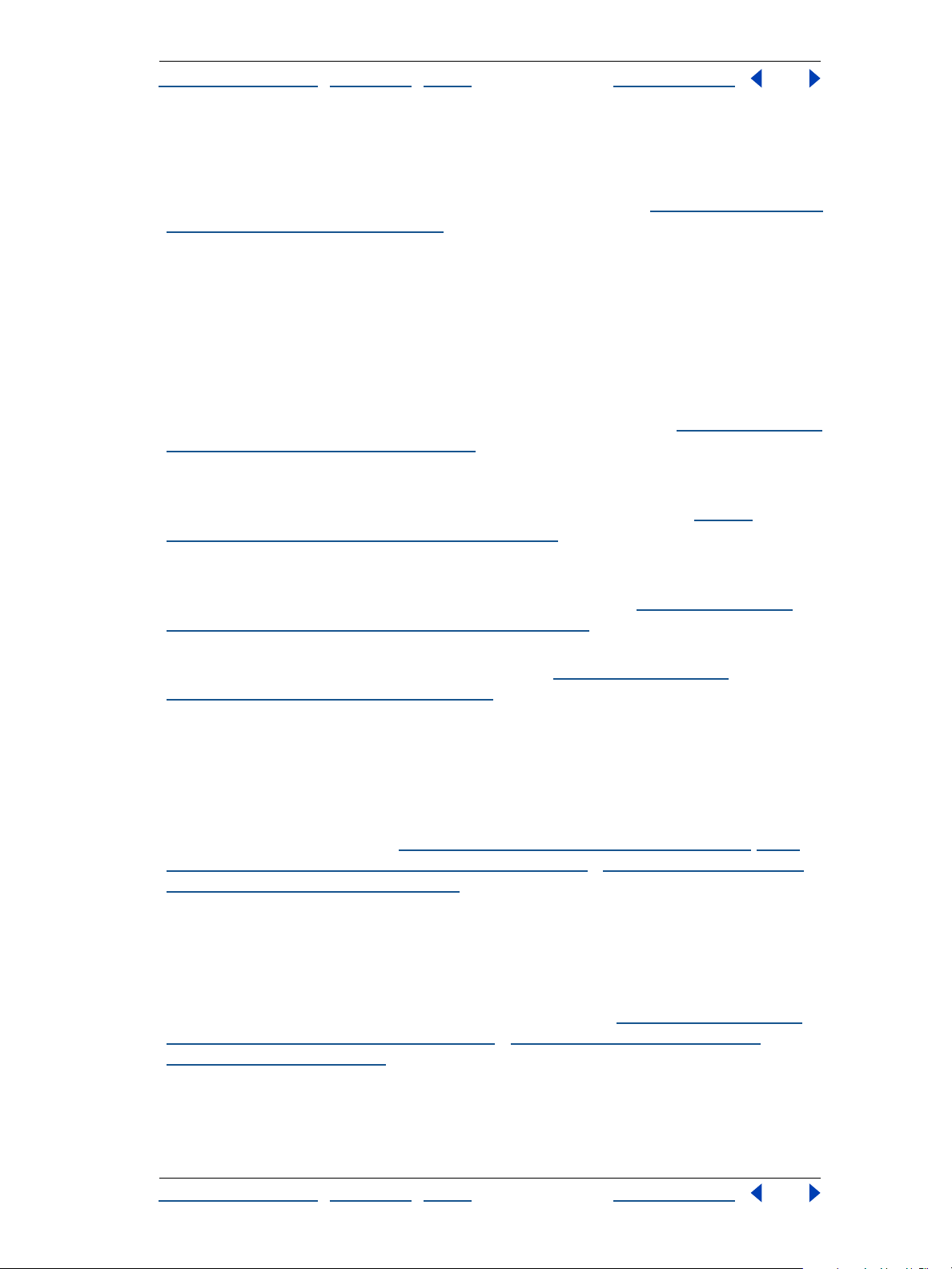
Ayuda para Adobe Photoshop Conceptos básicos de Adobe Photoshop
Cómo utilizar Ayuda | Contenido | Índice Página anterior 16
Compatibilidad con metadatos Vuelva a utilizar, archive o automatice el archivo en un
flujo de trabajo utilizando el formato XMP (Extensible Metadata Platform) para incrustar
metadatos en un documento. También puede garantizar que la información de la imagen
(ilustración, créditos y copyright) se incluya en el archivo. Consulte “
archivo (Photoshop)” en la página 502.
Añadir información de
Desarrollar un flujo de trabajo fiable
Asegúrese de que el progreso de los archivos es eficaz a lo largo de todo el proceso.
Compatibilidad entre plataformas La completa compatibilidad entre plataformas
garantiza un buen flujo de trabajo entre los sistemas Windows y Mac OS.
Compatibilidad con WebDAV Conecte Photoshop a un servidor WebDAV y disfrute de
las ventajas de la gestión del grupo de trabajo. Puede hacer que la colaboración sea eficaz
asegurándose de que todo el equipo tiene acceso a los archivos que necesita (sin ningún
miedo a que alguien pueda sobrescribir las actualizaciones). Consulte “
con WebDAV (Photoshop)” en la página 91.
Herramientas de anotación Adjunte comentarios de revisión sin tener que imprimir o
notas de producción en el archivo de Photoshop con la herramienta Notas, o bien utilice la
herramienta Anotación sonora para grabar un mensaje de voz. Consulte “
anotaciones a imágenes (Photoshop)” en la página 54.
Gestionar archivos
Añadir
Protección de archivos PDF Proteja las imágenes asignando contraseñas a los archivos
PDF de Photoshop. Utilice contraseñas para evitar que personas no autorizadas abran un
documento o para desactivar la impresión y la edición. Consulte “
formato PDF de Photoshop (Photoshop)” en la página 493.
Estrecha integración La conocida interfaz de Adobe facilita la utilización conjunta de
Photoshop con otros programas de Adobe. Consulte “
posibilidades de integración” en la página 21.
Aproveche las grandes
Guardar archivos en
Mantener el color con precisión
Mantenga un color coherente en los diferentes dispositivos y obtenga una respuesta
fiable de cualquier soporte.
Gestión de color Photoshop simplifica la gestión de color al reunir los controles en el
cuadro de diálogo Ajustes de color y ofrecer ajustes predeterminados para los flujos de
trabajo más comunes. Consulte “
ajustes de gestión de color predefinidos” en la página 116 y “Probar colores en pantalla
mediante la aplicación” en la página 125.
Opciones de color Si crea ilustraciones para impresión o para Internet, Photoshop le
permite elegir el modo de color que mejor se adapta a su trabajo. Al crear imágenes para
impresión en cuatricromía, puede trabajar eficazmente (y utilizar una mayor gama de
filtros) creando la ilustración en modo RGB. Utilice el comando Aviso de gama para
identificar los colores que no se pueden reproducir en modo CYMK para no decepcionarse
al convertir el archivo finalizado y acoplado a CMYK. Consulte “
modos de color (Photoshop)” en la página 95 y “Identificar colores fuera de gama
(Photoshop)” en la página 150.
Configurar la gestión de color” en la página 116, “Usar
Acerca de los modelos y
Cómo utilizar Ayuda | Contenido | Índice Página anterior 16
Page 17
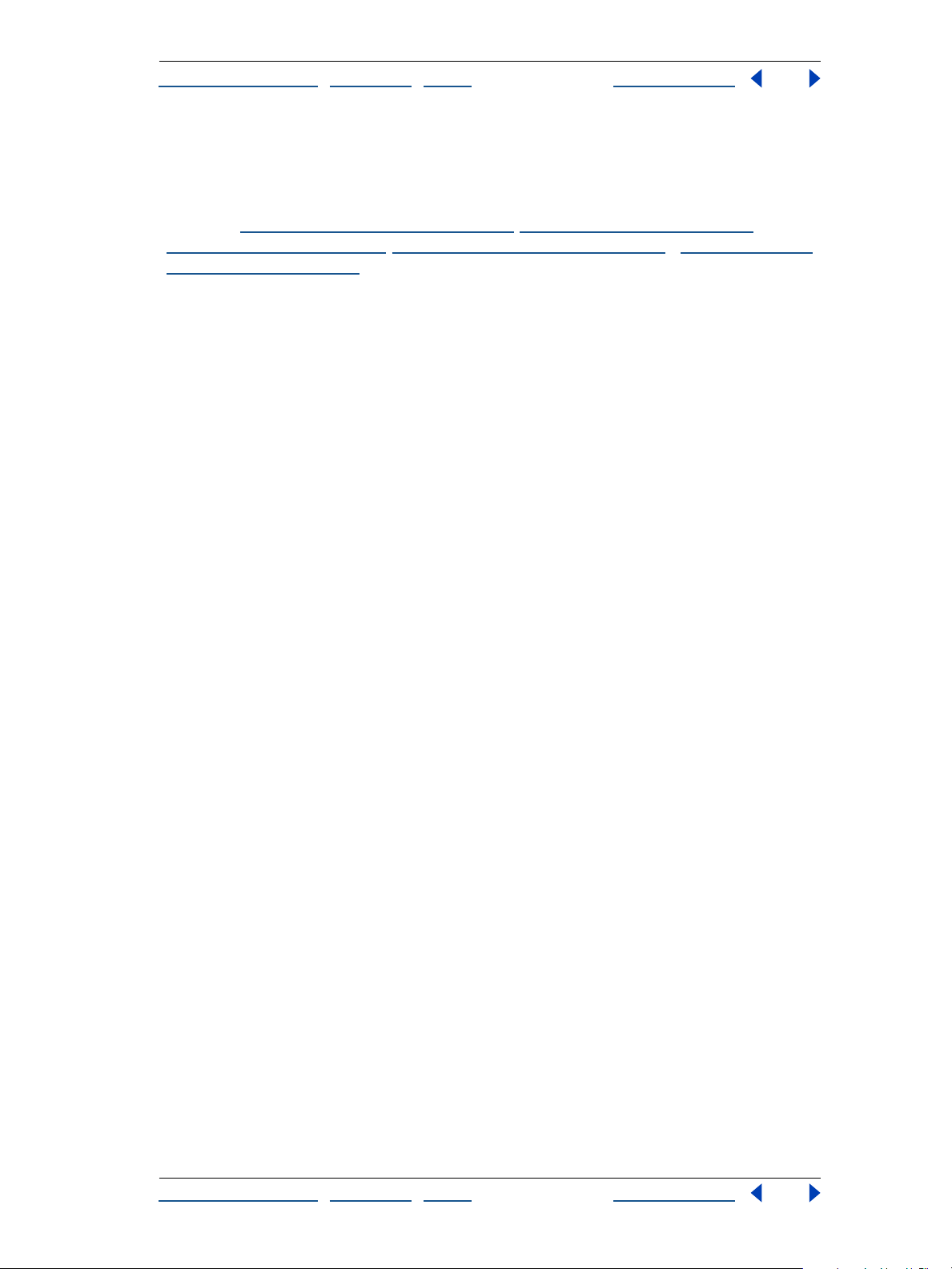
Ayuda para Adobe Photoshop Conceptos básicos de Adobe Photoshop
Cómo utilizar Ayuda | Contenido | Índice Página anterior 17
Controles de impresión precisos Photoshop ofrece controles precisos para imprimir
imágenes a todo color, colores de tintas planas, duotonos o en escala de grises, así como
ilustraciones en blanco y negro. Para obtener flujos de trabajo de preimpresión de alta
calidad, existen controles para ganancia de punto, generación de placa del negro, etc.
(Consulte “Impr
imir imágenes” en la página 515, “Añadir colores de tintas planas
(Photoshop)” en la página 299, “Imprimir duotonos” en la página 526 y “Ajustar opciones
de salida” en la página 518.)
Cómo utilizar Ayuda | Contenido | Índice Página anterior 17
Page 18
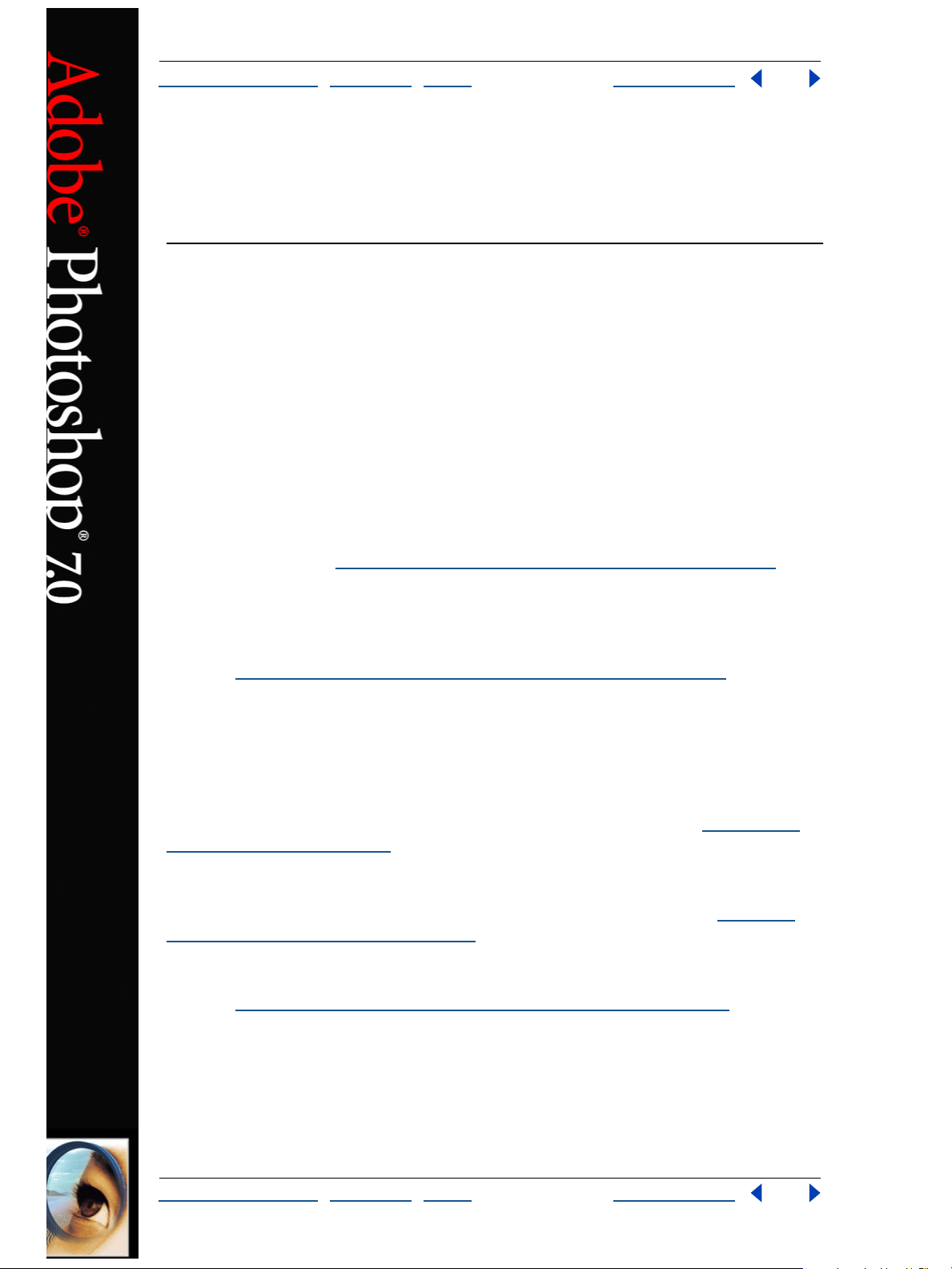
Ayuda para Adobe Photoshop Novedades de Photoshop 7.0
Cómo utilizar Ayuda | Contenido | Índice Página anterior 18
Novedades de Photoshop 7.0
Supere cualquier reto
Photoshop 7.0 completa el completo juego de herramientas con nuevas funciones que le
ayudarán a superar cualquier reto creativo, satisfacer cualquier demanda de producción y
realizar cualquier tarea de edición de imágenes eficazmente.
Explorador de archivos Busque las imágenes visualmente y de forma intuitiva, en lugar
de hacerlo mediante el nombre de archivo. Con la ayuda de las prácticas miniaturas de la
ventana del Explorador de archivos, puede organizar y recuperar imágenes de la unidad
de disco duro, dispositivos externos, CD y discos con rapidez directamente desde
Photoshop. El Explorador de archivos muestra además los metadatos de la imagen, por
ejemplo, la fecha de creación, fecha de modificación y la información EXIF (Exchangeable
Image File) de cámaras digitales. Desde el Explorador de archivos podrá girar imágenes,
cambiar el nombre de lotes de imágenes, ordenar archivos y gestionar carpetas
de imágenes. Consulte “U
sar el Explorador de archivos (Photoshop)” en la página 86.
Pincel corrector Elimine sin esfuerzo polvo, rascaduras, taras y arrugas de las fotografías
con una única herramienta. A diferencia de otras herramientas de clonación, el pincel
corrector conserva el sombreado, la tonalidad y la textura originales en el área retocada.
Utilice la herramienta Parche correspondiente para trabajar con las selecciones.
Consulte “U
Transparencias de elementos de páginas Web Convierta los elementos de la página
Web en transparentes en Photoshop e ImageReady con tan sólo hacer clic en el color que
desea cubrir. La nueva opción de transparencia de tramado le permite aplicar
transparencias parciales para fusionar a la perfección gráficos Web en cualquier fondo
(incluso motivos) sin necesidad de seleccionar primero un color mate. Si posteriormente
necesita editar los efectos de transparencia puede volver a asignar más de un color cada
vez y restaurar con facilidad los ajustes originales de los colores. Consulte “
optimización” en la página 454.
Salida Web mejorada Mantenga el aspecto nítido del texto y de las ilustraciones
vectoriales permitiendo que Photoshop o ImageReady asignen automáticamente mayor
prioridad a esas áreas cuando optimice una imagen para Internet. Consulte “Utilizar la
optimización ponderada” en la página 467.
Compatibilidad con WBMP Previsualice y guarde los archivos Web con formato WBMP,
utilizado normalmente para mostrar imágenes en dispositivos inalámbricos y PDA.
Consulte “
sar la herramienta Pincel corrector (Photoshop)” en la página 209.
Acerca de la
Opciones de optimización para el formato WBMP” en la página 464.
Cómo utilizar Ayuda | Contenido | Índice Página anterior 18
Page 19
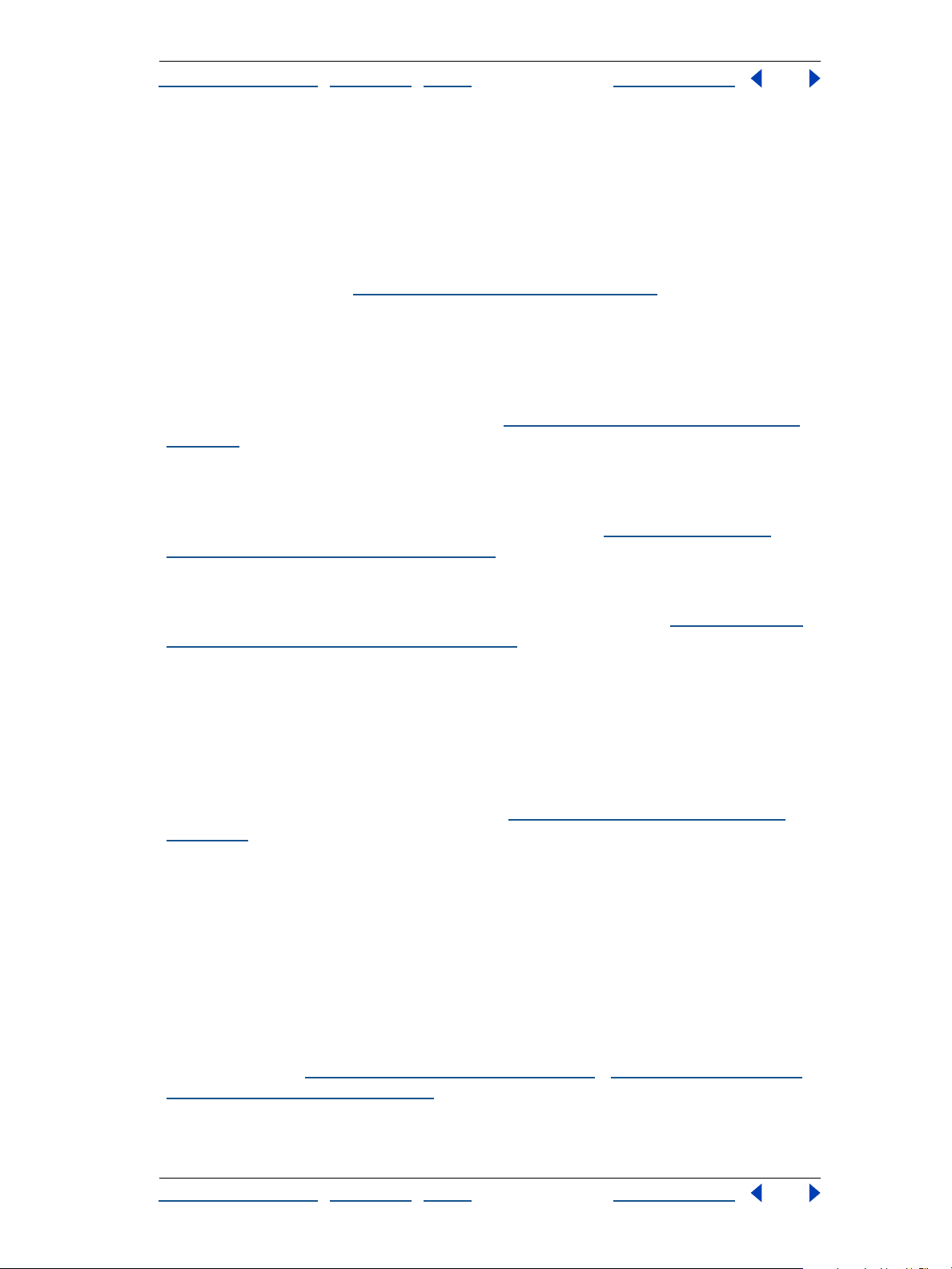
Ayuda para Adobe Photoshop Novedades de Photoshop 7.0
Cómo utilizar Ayuda | Contenido | Índice Página anterior 19
Paleta Rollovers Utilice una única paleta para crear, ver y definir estados de rollover.
Añada un rollover basado en capas a la página Web con tan sólo hacer clic en un botón y
utilice la opción de estado Seleccionado de la paleta Rollovers para añadir una sofisticada
interactividad, sin necesidad de codificar manualmente en JavaScript. Por ejemplo, puede
crear barras de navegación que activen al mismo tiempo diferentes efectos de rollover. La
paleta Rollovers muestra además todos los sectores, rollovers, mapas de imágenes y
animaciones de un archivo, lo que permite obtener una descripción rápida de los estados
del documento. Consulte “U
sar la paleta Rollovers” en la página 435.
Espacios de trabajo Personalice el escritorio de Photoshop creando una composición de
paletas y guardándola como un espacio de trabajo. Si comparte un equipo, al guardar un
espacio de trabajo podrá acceder inmediatamente a su escritorio personalizado de
Photoshop cada vez que se ponga a trabajar. Asimismo, puede crear espacios de trabajo
para tareas concretas como, por ejemplo, uno para pintar y otro para retocar fotografías o
trabajar con imágenes para Internet. Consulte “P
ersonalizar el espacio de trabajo” en la
página 32.
Herramientas preestablecidas Personalice cualquier herramienta y guarde los ajustes
como una nueva herramienta exclusiva. Acceda a los ajustes preestablecidos desde la
barra de opciones o desde la paleta Herramientas preestablecidas, que permite ver los
ajustes preestablecidos de todas las herramientas. Consulte “U
sar las herramientas
preestablecidas (Photoshop)” en la página 29.
Comando Color automático El nuevo comando Color automático permite que la
corrección del color sea más sencilla que nunca y proporciona resultados más fiables que
los comandos Niveles automáticos o Contraste automático. Consulte “U
sar el comando
Color automático (Photoshop)” en la página 166.
Gráficos de datos Las nuevas funciones de gráficos de datos de ImageReady permiten
combinar la sofisticación visual con la producción automatizada para crear tarjetas de
visita de empresas, un catálogo en pantalla con cientos de fotografías y descripciones o
correo publicitario con datos personalizados. Diseñe una plantilla y utilice la paleta Capas
para designar los elementos clave como variables. A continuación, utilice secuencias de
comandos, una herramienta de producción Web como GoLive o un servidor de imágenes
®
como Adobe AlterCast
base de datos compatible con ODBC. Consulte “
para sustituir las variables por texto o imágenes obtenidas de una
Acerca de los gráficos de datos” en la
página 549.
Mantenga la competitividad
Photoshop 7.0 ofrece nuevas herramientas mejoradas que le ayudarán a sacar el máximo
partido a su creatividad. Pruebe los sofisticados efectos y motivos de pintura para
convertir sus ideas en imágenes que marcan la diferencia.
Nuevo motor de pintura Cree y guarde pinceles personalizados con el nuevo y potente
motor de pintura, que permite definir numerosos ajustes de pincel diferentes, entre los
que se incluyen el tamaño, la forma, la inclinación, el espaciado, la dispersión y la
vibración, para así obtener el efecto deseado. Puede simular diferentes lienzos y texturas
de papel. Consulte “
pincel (Photoshop)” en la página 256.
Trabajar con pinceles” en la página 251 y “Acerca de la dinámica de
Cómo utilizar Ayuda | Contenido | Índice Página anterior 19
Page 20
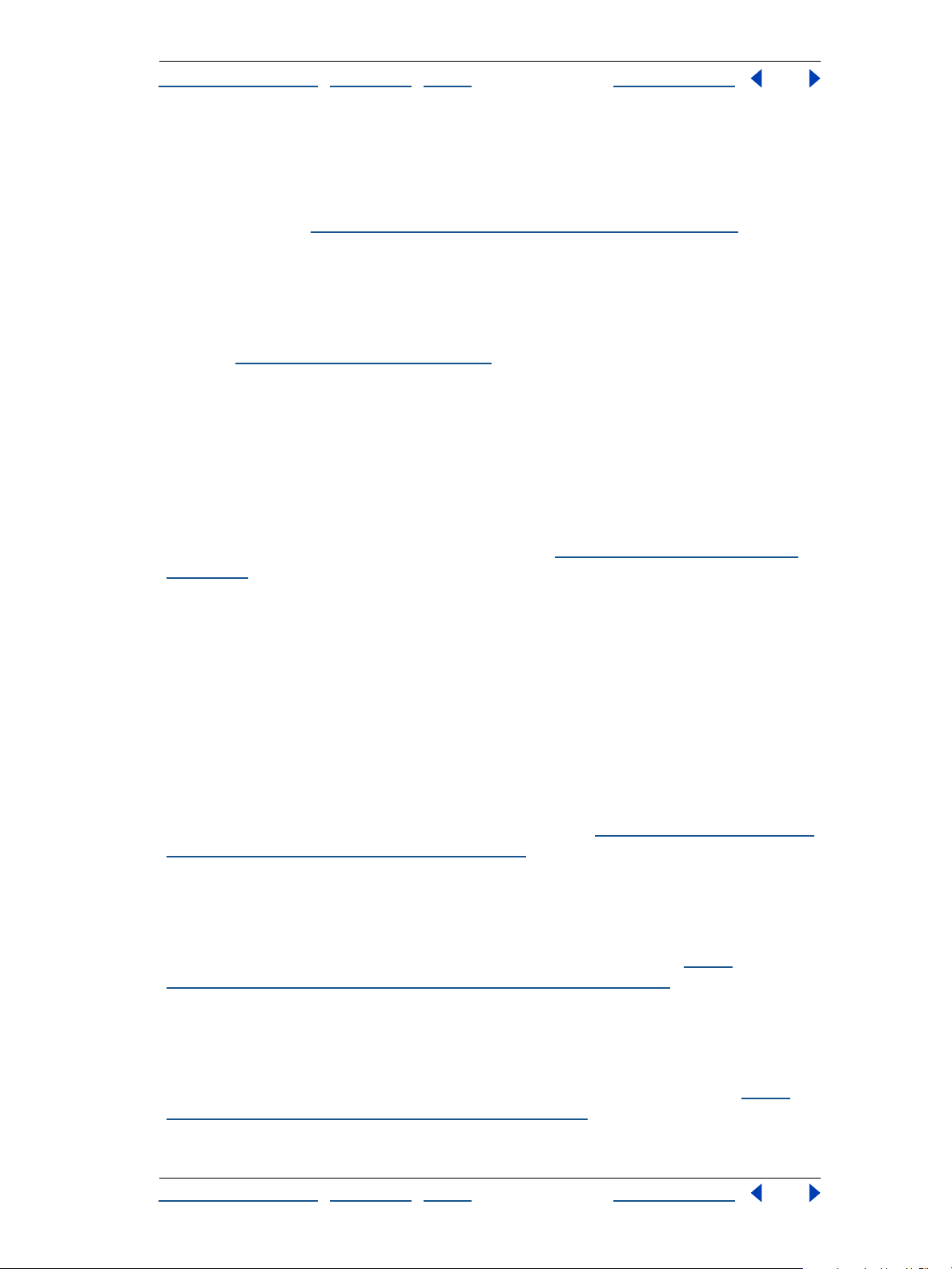
Ayuda para Adobe Photoshop Novedades de Photoshop 7.0
Cómo utilizar Ayuda | Contenido | Índice Página anterior 20
Pinceles artísticos Además de los pinceles que cree, puede utilizar los pinceles
preestablecidos que se incluyen en el CD de Photoshop para simular las técnicas
tradicionales de pintura con pincel secos y húmedos y reproducir efectos artísticos como
carboncillo o pastel. Existen también pinceles especiales para simular efectos de hojas o
de hierba. Consulte “
Seleccionar los pinceles preestablecidos” en la página 252.
Creador de motivos Realice una selección y aplique el plugin Creador de motivos para
generar motivos abstractos o texturas realistas como arena o rocas. Este plugin realiza un
análisis sofisticado de la selección para evitar la repetición y segmenta perfectamente la
imagen. Utilice los motivos para crear atractivos fondos Web, mejorar las ilustraciones en
pantalla o impresas y crear nuevas imágenes exclusivas con la ayuda del motor de pintura.
Consulte “
Generar motivos” en la página 280.
Mejoras de la función Licuar El plugin Licuar mejorado le ofrece más control sobre la
deformación de imágenes con zoom, panorámicas y varias operaciones de deshacer.
También le permite guardar las mallas, lo que hace posible volver a una imagen tras
experimentar con las herramientas Licuar y comenzar donde lo dejó, o bien, puede aplicar
la misma malla a diferentes imágenes. Asimismo, puede experimentar con una imagen de
baja resolución y, a continuación, aplicar la malla a una versión de alta resolución. Cree
efectos como humo o fuego con el nuevo pincel Turbulencia. Utilice la nueva opción Telón
de fondo para ver capas individuales, o una versión acoplada del archivo para ver las
distorsiones en contexto conforme las crea. Consulte “U
tilizar el comando Licuar” en la
página 214.
Tr abaje con confianza
Photoshop 7.0 proporciona nuevos controles y ajustes de seguridad para obtener
imágenes de calidad superior, imprimir con más precisión y compartir archivos de forma
segura.
Protección de archivos PDF Photoshop 7.0 es totalmente compatible con los ajustes de
seguridad de Adobe Acrobat
archivos PDF de Photoshop antes de compartirlos en línea o añadirlos a un flujo de trabajo
de Adobe PDF. Puede proteger los archivos con una contraseña para que los usuarios que
no la conozcan no los puedan abrir. También puede utilizar una contraseña para abrir el
archivo y otra para permitir editarlo o imprimirlo. Consulte “
PDF de Photoshop (Photoshop)” en la página 493.
Mejoras de la opción Conjunto de imágenes Ahorre tiempo y dinero mediante el uso
de la opción Conjunto de imágenes para imprimir varias imágenes en una página. Las
mejoras de Photoshop 7.0 permiten imprimir en diferentes tamaños de página, añadir
etiquetas o texto a cada imagen, imprimir más de una imagen en cada página y obtener
imágenes como un documento acoplado o separar las capas. Consulte “
composiciones de múltiples imágenes (Photoshop)” en la página 508.
Mejoras de la galería de fotografías Web Exhiba su trabajo en línea de manera sencilla
y rápida con tan sólo registrar una galería de imágenes. Photoshop 7.0 ofrece nuevas y
sofisticadas plantillas que aportan más flexibilidad de diseño; además, una nueva opción
de seguridad permite introducir texto o incrustar en la imagen la información de nombre
de archivo, pie de ilustración o copyright en forma de marca de agua. Consulte “
galerías de fotografías Web (Photoshop)” en la página 426.
®
5.0, lo que permite proporcionar mayor protección a los
Guardar archivos en formato
Crear
Crear
Cómo utilizar Ayuda | Contenido | Índice Página anterior 20
Page 21
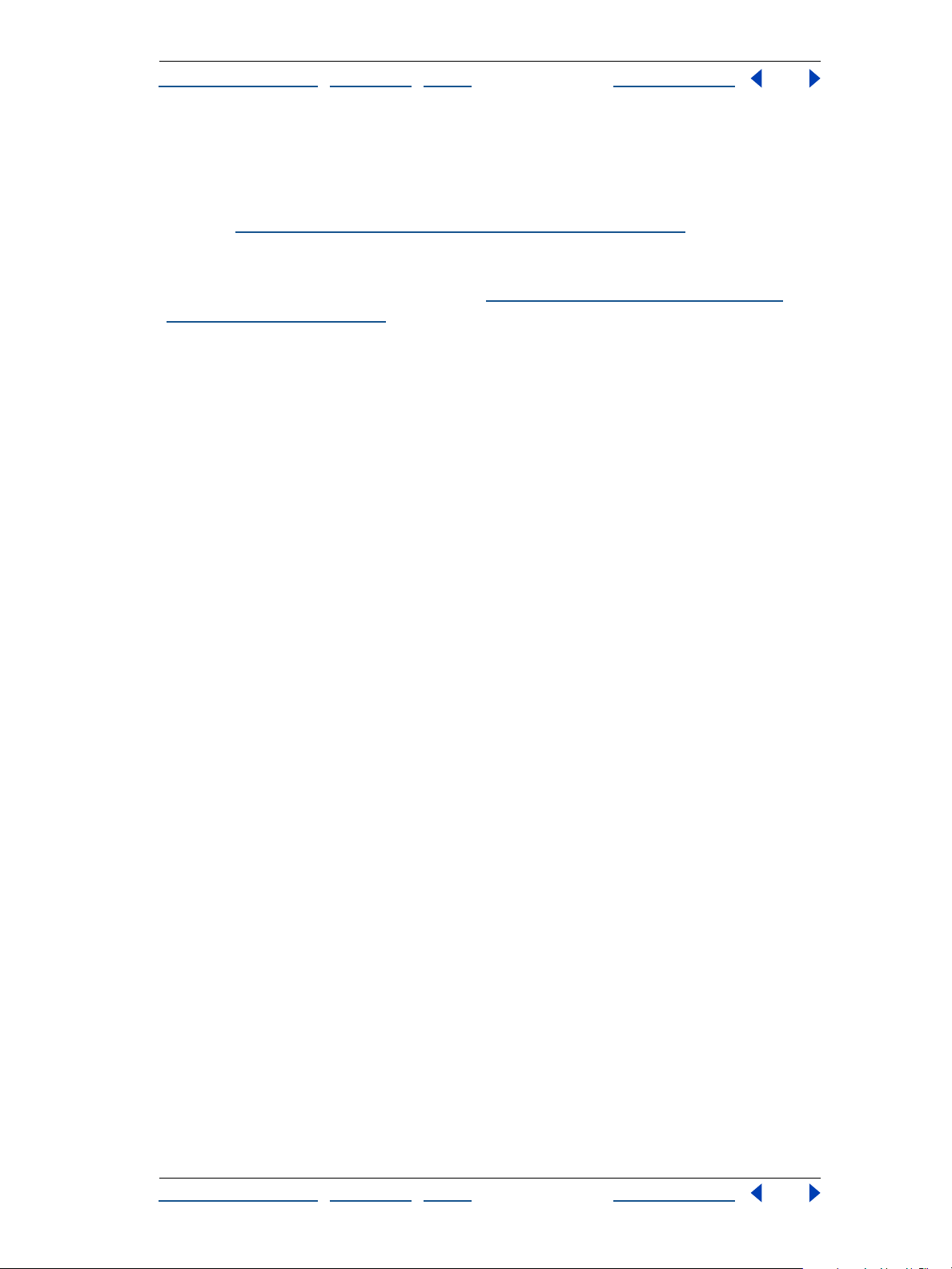
Ayuda para Adobe Photoshop Novedades de Photoshop 7.0
Cómo utilizar Ayuda | Contenido | Índice Página anterior 21
Compatibilidad con XMP El formato XMP (Extensible Metadata Platform) permite
incrustar metadatos en un documento de forma que pueda archivar, automatizar o volver
a utilizar el archivo de un flujo de trabajo. También puede garantizar que la información de
la imagen (pie de ilustración, créditos y copyright) se incluya en el archivo.
Consulte “
Corrector ortográfico multilingüe Busque y reemplace texto, corrija la ortografía en
varios idiomas dentro del mismo archivo y corrija la ortografía de una capa de texto o de
todas las capas de un documento. Consulte “
(Photoshop)” en la página 390.
Añadir información de archivo (Photoshop)” en la página 502.
Comprobación de errores de ortografía
Aproveche las grandes posibilidades de integración
Gracias a la integración ajustada entre Photoshop y las versiones más recientes del
software gráfico profesional de Adobe, puede trabajar con mayor eficacia.
Illustrator Mueva los archivos con libertad entre Photoshop y Adobe Illustrator (las
capas, máscaras, transparencias y sombras compuestas se mantienen). Conserve la
información de animaciones y rollovers al importar archivos de Photoshop a Illustrator y
exporte tablas HTML de Illustrator con capas CSS a Photoshop.
InDesign Pegue o coloque archivos nativos de Photoshop en Adobe InDesign (incluso
imágenes con capas). Puede utilizar las rutas, máscaras y canales alfa del archivo de
Photoshop para eliminar fondos de imagen o para crear ajustes de texto en el documento
de InDesign.
GoLive Diseñe y divida en sectores su página Web en Photoshop y mueva directamente
el archivo dividido en sectores a GoLive. Utilice la opción Smart Objects de GoLive para
generar automáticamente varios diseños a partir de las plantillas de Photoshop.
LiveMotion Arrastre y coloque archivos con capas de Photoshop en una composición de
LiveMotion y conviértalos con rapidez en objetos, grupos o secuencias independientes
preparados para animación. Los modos de fusión de Photoshop, las máscaras de capa y
los efectos se conservan, y la ilustración de Photoshop puede seguir editándose conforme
se crean animaciones y códigos.
Acrobat Incluya información de transparencia en los archivos PDF que guarde fuera de
Photoshop, añada una contraseña para proteger esos archivos y utilice la opción Incluir
datos vectoriales para conservar el texto y los gráficos vectoriales como objetos
independientes de la resolución.
AlterCast Adobe AlterCast es la herramienta perfecta para automatizar la producción de
gráficos de datos dinámicos. Este nuevo servidor de imágenes (disponible sólo en inglés)
sustituye automáticamente las variables, tanto texto como gráficos, de las plantillas de
Photoshop.
Cómo utilizar Ayuda | Contenido | Índice Página anterior 21
Page 22
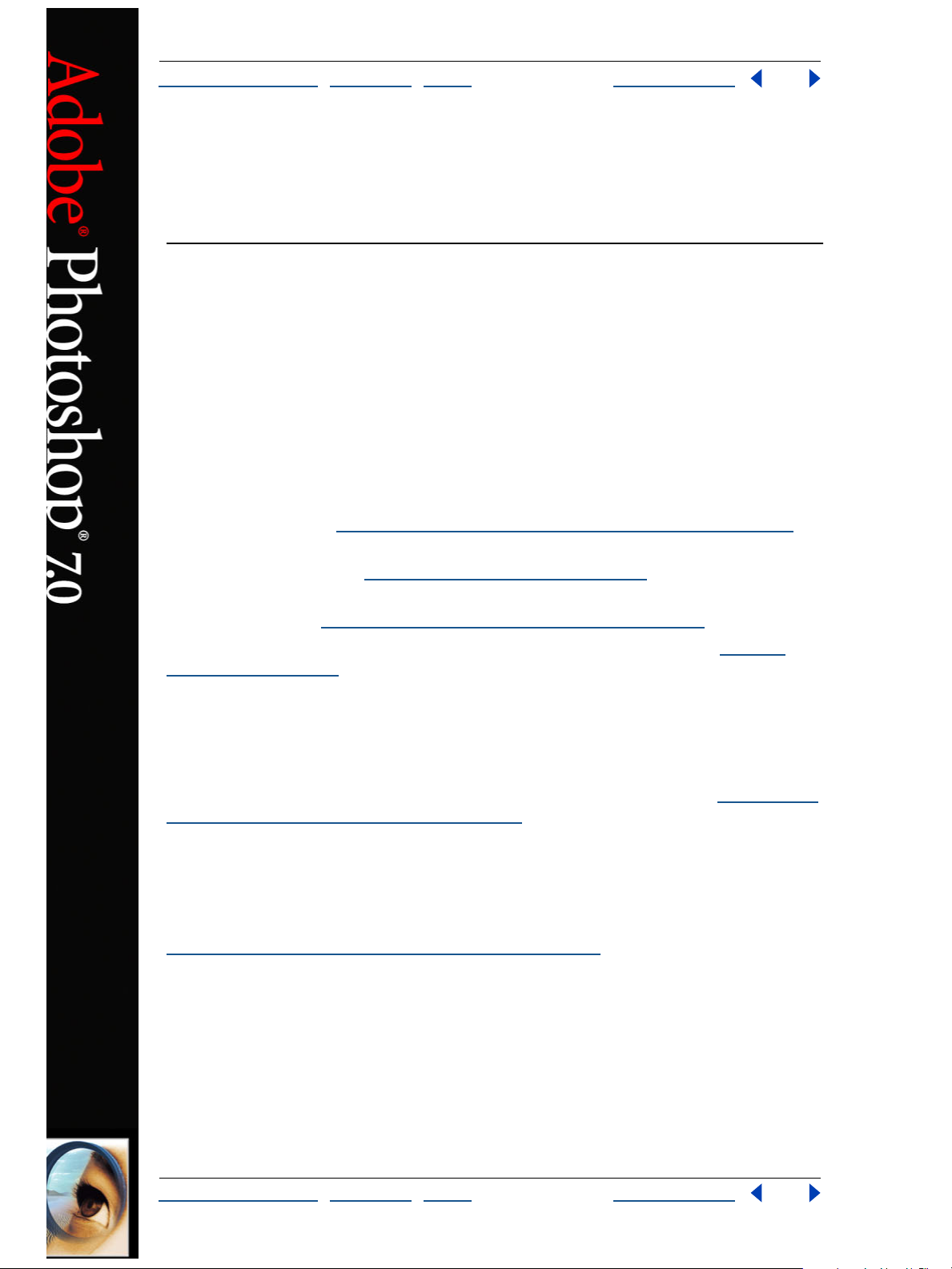
Ayuda para Adobe Photoshop Recorrido por el área de trabajo
Cómo utilizar Ayuda | Contenido | Índice Página anterior 22
Recorrido por el área de trabajo
Familiarizarse con el área de trabajo
El área de trabajo de Photoshop e ImageReady se ha organizado para que pueda centrarse
en la creación y edición de imágenes.
Acerca del área de trabajo
El área de trabajo consta de los siguientes componentes:
Barra de menús La barra de menús contiene menús para realizar tareas. Los menús están
organizados por temas. Por ejemplo, el menú Capas contiene comandos para trabajar con
capas.
Barra de opciones La barra de opciones proporciona opciones para utilizar una
herramienta. (Consulte “U
sar la barra de opciones de las herramientas” en la página 28.)
Cuadro de herramientas El cuadro de herramientas contiene herramientas para crear y
editar imágenes. (Consulte “U
Área de paletas (Photoshop) El área de paletas permite organizar las paletas en el área
de trabajo. (Consulte “U
Paletas Las paletas le ayudan a supervisar y modificar imágenes. (Consulte “U
paletas” en la página 30.)
sar las herramientas” en la página 26.)
sar el área de paletas (Photoshop)” en la página 29.)
sar las
Usar el cuadro de herramientas
El cuadro de herramientas aparece a la izquierda de la pantalla la primera vez que inicia la
aplicación. Algunas herramientas del cuadro de herramientas cuentan con opciones que
aparecen en la barra de opciones contextual de las herramientas. (Consulte “U
de opciones de las herramientas” en la página 28.) Éstas incluyen las herramientas que le
permiten insertar texto, seleccionar, pintar, dibujar, muestrear, editar, mover, anotar y ver
imágenes. Otras herramientas del cuadro de herramientas le permiten cambiar los colores
frontales y de fondo, ir a Adobe Online, trabajar en modos diferentes y cambiar entre
Photoshop e ImageReady.
Para más información acerca de los controles de color frontal y de fondo, consulte
“
Seleccionar los colores frontal y de fondo” en la página 284.
Introducción al cuadro de herramientas (1 de 3)
* Sólo en Photoshop
§
Sólo en ImageReady
sar la barra
Cómo utilizar Ayuda | Contenido | Índice Página anterior 22
Page 23
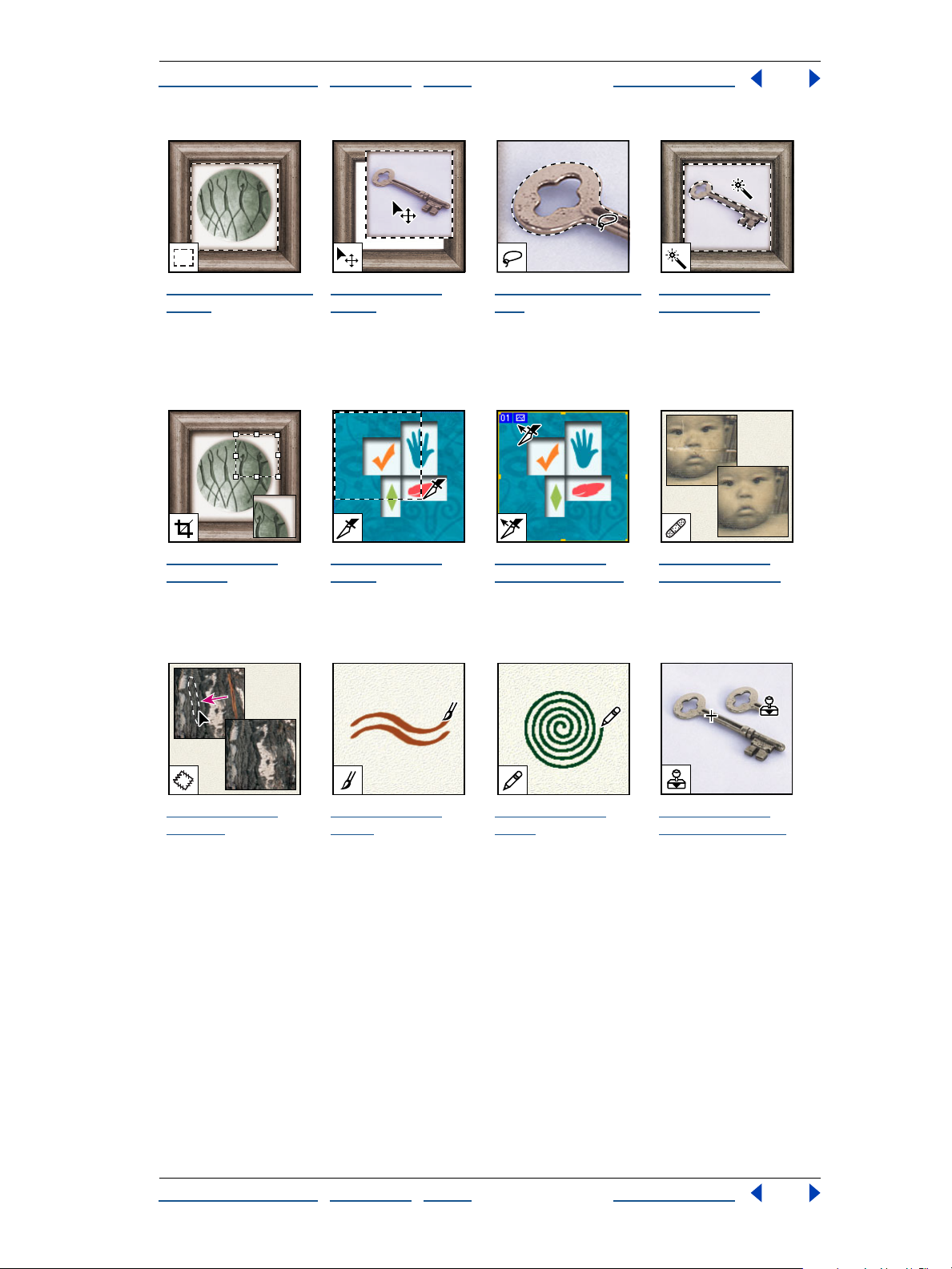
Ayuda para Adobe Photoshop Recorrido por el área de trabajo
Cómo utilizar Ayuda | Contenido | Índice Página anterior 23
Las herramientas de
marco realizan
selecciones
rectangulares,
elípticas, de fila única
y de columna única.
La herramienta
Recortar separa
imágenes.
La herramienta
Mover mueve
selecciones, capas y
guías.
La herramienta
Sector crea sectores.
Las herramientas de
lazo realizan
selecciones a mano
alzada, poligonales
(rectilíneas)
y magnéticas *
(ajustables).
La herramienta
Seleccionar sector
selecciona sectores.
La herramienta
Varita mágica
selecciona áreas de
colores similares.
La herramienta
Pincel corrector *
pinta con una muestra
o motivo para reparar
las imperfecciones de
una imagen.
La herramienta
Parche * repara las
imperfecciones del
área seleccionada en
una imagen utilizando
una muestra o motivo.
La herramienta
Pincel pinta trazos de
pincel.
La herramienta
Lápiz pinta líneas con
bordes irregulares.
La herramienta
Tampón de clonar
pinta con una muestra
de la imagen.
Cómo utilizar Ayuda | Contenido | Índice Página anterior 23
Page 24
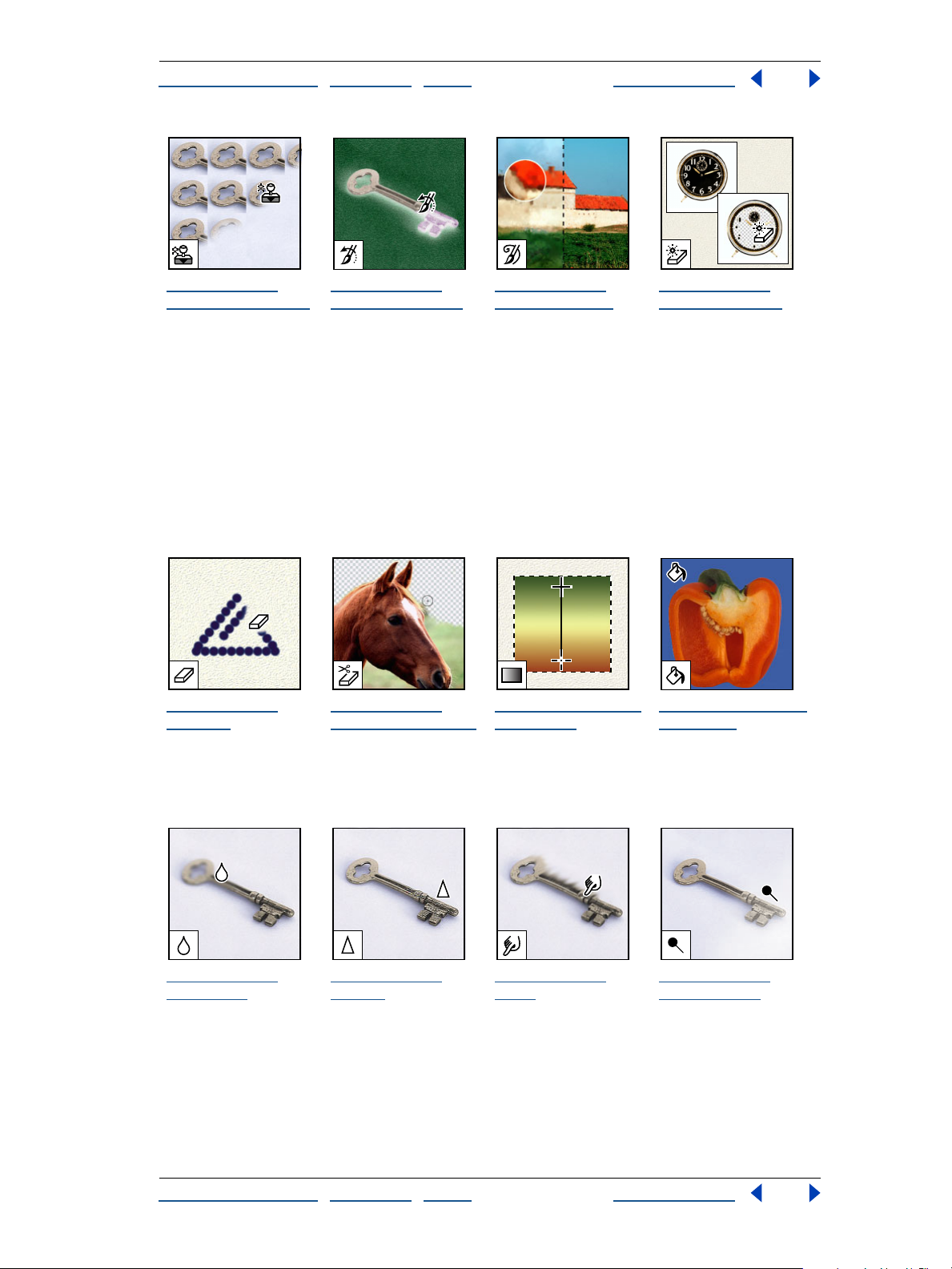
Ayuda para Adobe Photoshop Recorrido por el área de trabajo
Cómo utilizar Ayuda | Contenido | Índice Página anterior 24
La herramienta
Tampón de motivo *
pinta tomando una
parte de la imagen
como motivo.
La herramienta
Pincel de historia *
pinta una copia del
estado o la
instantánea
seleccionados en la
ventana de la imagen
actual.
La herramienta
Pincel histórico *
pinta con trazos
estilizados que
simulan el aspecto de
diferentes estilos de
pintura utilizando el
estado o la
instantánea
seleccionados.
Introducción al cuadro de herramientas (2 de 3)
* Sólo en Photoshop
§
Sólo en ImageReady
La herramienta
Borrador borra
píxeles y restaura
partes de la imagen a
un estado
previamente
guardado.
La herramienta
Borrador de fondos *
borra áreas y las deja
transparentes con tan
sólo arrastrar.
Las herramientas de
degradado crean
fusiones rectilíneas,
radiales *, angulares *,
reflejadas * y de
diamante * entre
colores.
La herramienta
Borrador mágico
borra áreas con
colores uniformes y
las deja transparentes
con tan sólo hacer clic.
La herramienta Bote
de pintura rellena
áreas de colores
similares con el color
frontal.
La herramienta
Desenfocar
desenfoca los bordes
definidos de una
imagen.
La herramienta
Enfocar enfoca los
bordes suaves de una
imagen.
La herramienta
Dedo difumina partes
de una imagen.
La herramienta
Sobreexponer aclara
áreas de una imagen.
Cómo utilizar Ayuda | Contenido | Índice Página anterior 24
Page 25
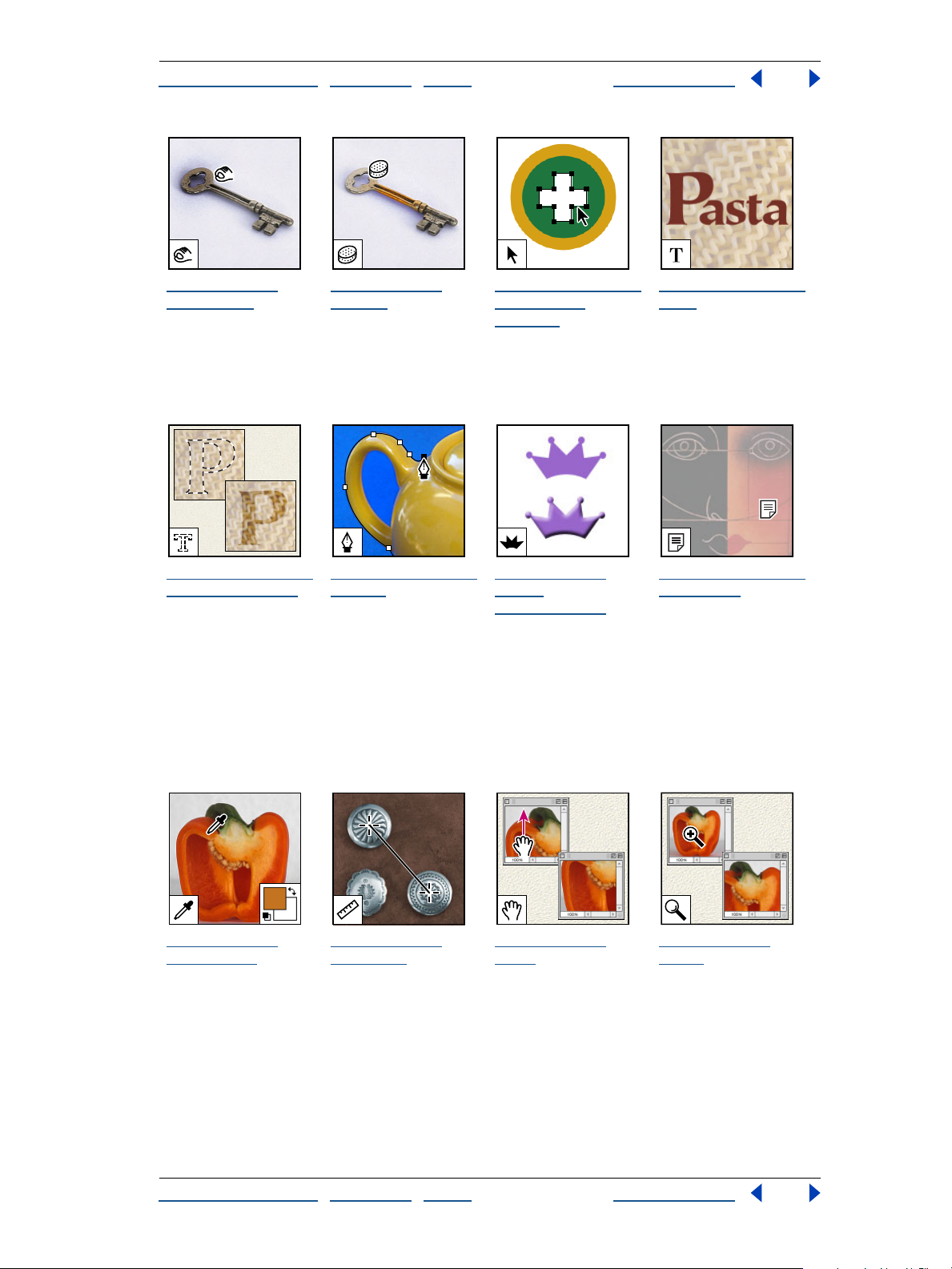
Ayuda para Adobe Photoshop Recorrido por el área de trabajo
Cómo utilizar Ayuda | Contenido | Índice Página anterior 25
La herramienta
Subexponer
oscurece áreas de una
imagen.
Las herramientas de
máscara de texto *
crean una selección
en forma de texto.
La herramienta
Esponja cambia la
saturación de color de
un área.
Las herramientas de
pluma * dibujan
trazados de bordes
suaves.
Las herramientas de
selección de
trazado * realizan
selecciones de formas y
segmentos y muestran
los puntos de ancla, las
líneas de dirección y los
puntos de dirección.
La herramienta
Forma
personalizada * crea
formas personalizadas
seleccionadas de una
lista de formas
personalizadas.
Introducción al cuadro de herramientas (3 de 3)
* Sólo en Photoshop
§
Sólo en ImageReady
Las herramientas de
texto insertan texto en
una imagen.
Las herramientas de
anotación * insertan
notas y mensajes
sonoros que se
pueden incluir en una
imagen.
La herramienta
Cuentagotas toma
muestras de colores
en una imagen.
La herramienta
Medición * mide
distancias,
ubicaciones y
ángulos.
La herramienta
Mano mueve la
imagen en la ventana.
La herramienta
Zoom aumenta y
reduce la vista de una
imagen.
Cómo utilizar Ayuda | Contenido | Índice Página anterior 25
Page 26
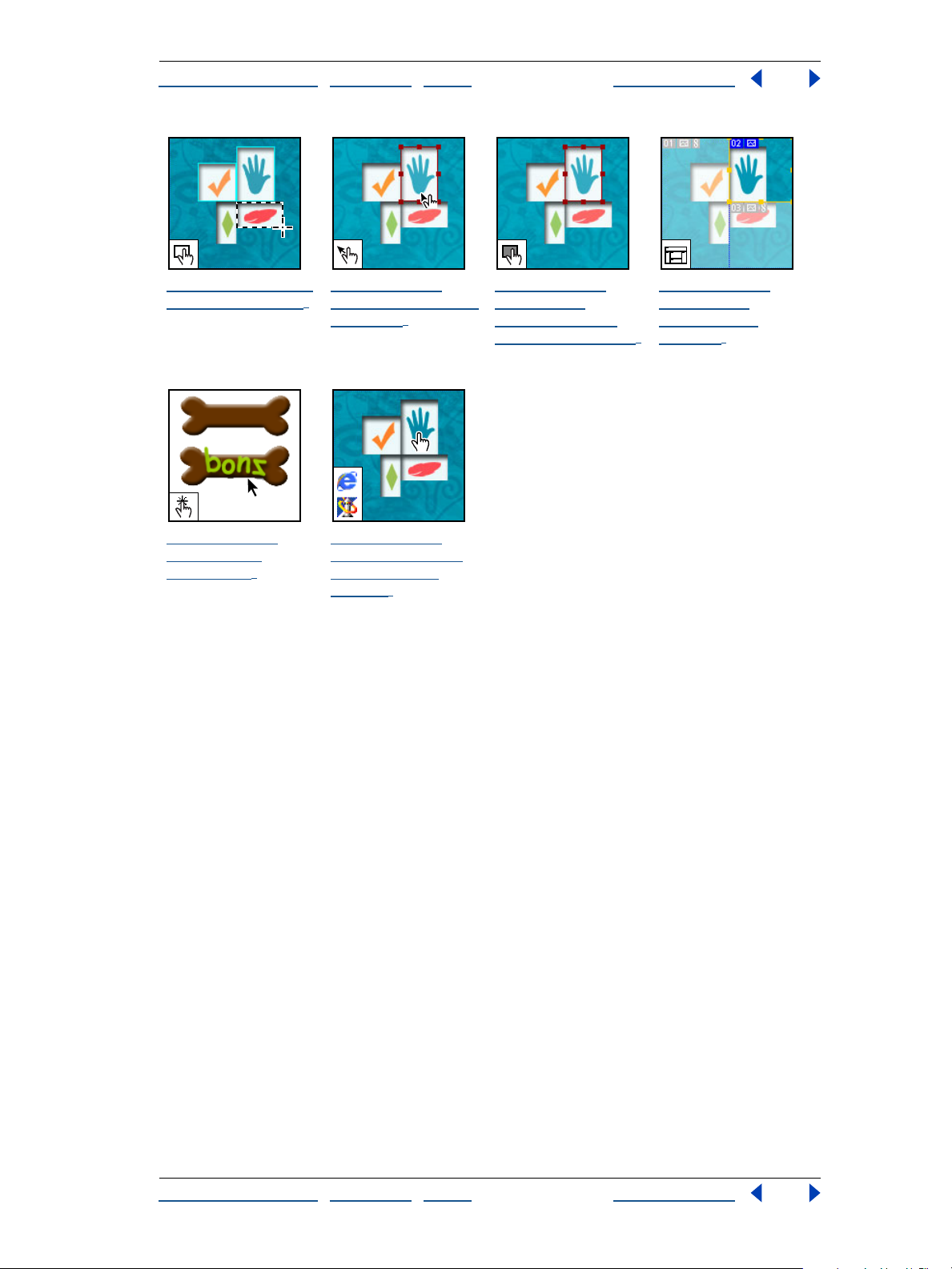
Ayuda para Adobe Photoshop Recorrido por el área de trabajo
Cómo utilizar Ayuda | Contenido | Índice Página anterior 26
Las herramientas de
mapa de imágenes §
definen las áreas de
mapa de imágenes de
una imagen.
La herramienta
Previsualizar
documento §
previsualiza
directamente los
efectos de rollover en
ImageReady.
La herramienta
Seleccionar mapa de
imágenes §
selecciona mapas de
imágenes.
La herramienta
Previsualizar en el
navegador por
defecto § previsualiza
las animaciones en un
navegador Web.
La herramienta
Conmutar la
visibilidad de los
mapas de imágenes §
muestra y oculta los
mapas de imágenes.
La herramienta
Conmutar la
visibilidad de
sectores § muestra y
oculta los sectores de
la imagen.
Usar las herramientas
Para seleccionar una herramienta, haga clic en el icono correspondiente del cuadro de
herramientas. Un pequeño triángulo en la parte inferior derecha de un icono de
herramienta indica que hay herramientas ocultas. Colocando el puntero sobre una
herramienta, aparece la información de la herramienta con el nombre de ésta y su método
abreviado de teclado.
Para mostrar u ocultar el cuadro de herramientas:
Seleccione Ventana > Herramientas. Cuando el elemento se muestra aparece una marca
de comprobación.
Para mover el cuadro de herramientas:
Arrastre el cuadro de herramientas por su barra de título.
Para seleccionar una herramienta:
Realice una de las acciones siguientes:
• Haga clic en el icono o pulse el método abreviado de teclado. Si el icono tiene un
pequeño triángulo en la esquina inferior derecha, mantenga pulsado el botón del
ratón para ver las herramientas ocultas. A continuación, haga clic en la herramienta que
desea seleccionar.
• Pulse el método abreviado de teclado de la herramienta. El método abreviado aparece
en la información de la herramienta.
Cómo utilizar Ayuda | Contenido | Índice Página anterior 26
Page 27
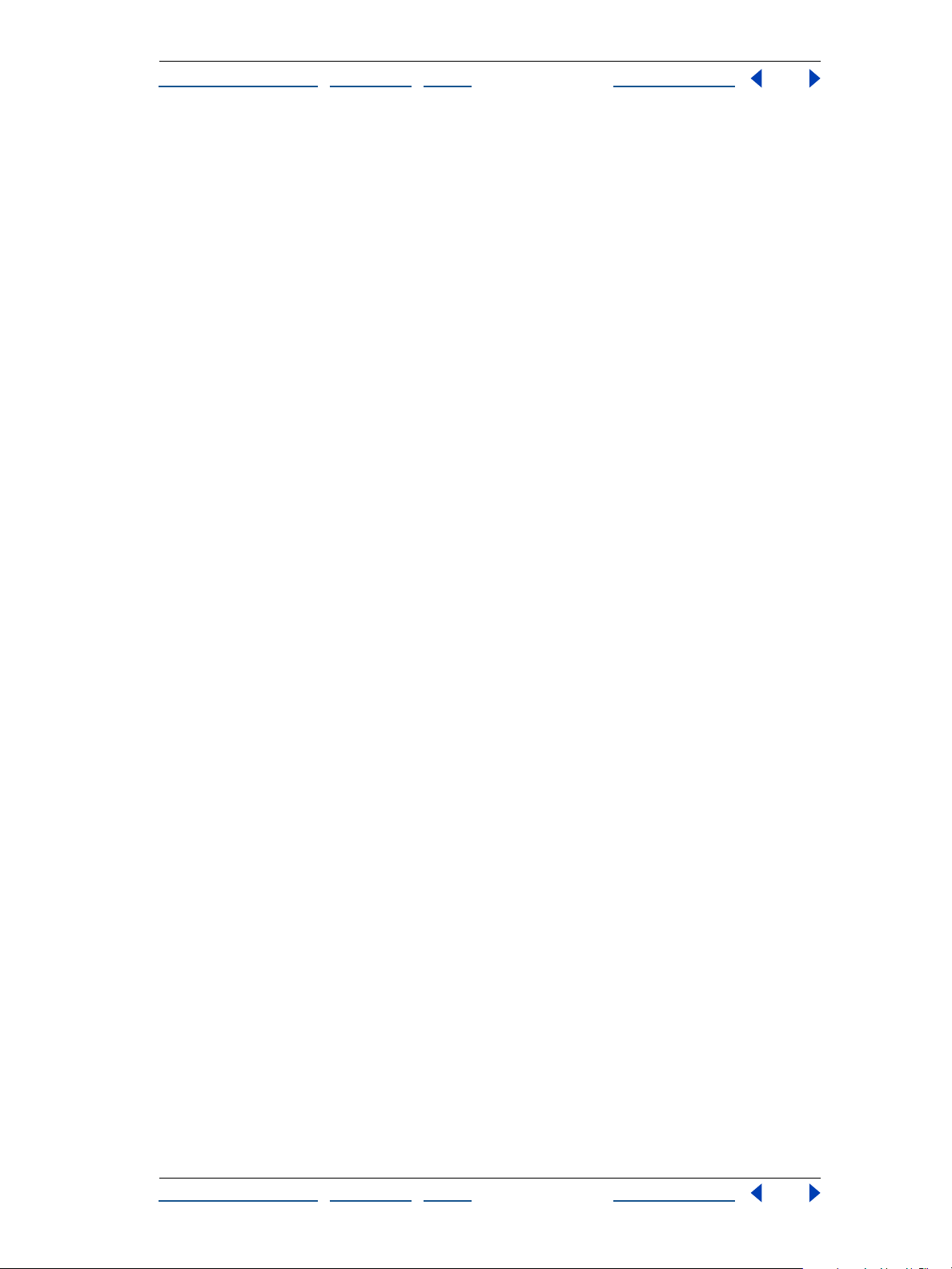
Ayuda para Adobe Photoshop Recorrido por el área de trabajo
Cómo utilizar Ayuda | Contenido | Índice Página anterior 27
Para ver las herramientas ocultas:
Mantenga pulsada la tecla Mayús y pulse el método abreviado de la herramienta.
Para activar o desactivar el desplazamiento por un conjunto de herramientas ocultas
(Photoshop):
1 Realice una de las acciones siguientes:
• En Windows o Mac OS 9.x, seleccione Edición > Preferencias > Generales.
• En Mac OS X, seleccione Photoshop > Preferencias > Generales.
2 Seleccione o deseleccione Usar tecla Mayús para cambiar de herramienta.
Para mostrar u ocultar la información de herramientas:
1 Realice una de las acciones siguientes:
• En Windows o Mac OS 9.x, seleccione Edición > Preferencias > Generales.
• (Photoshop) En Mac OS X, seleccione Photoshop > Preferencias > Generales.
• (ImageReady) En Mac OS X, seleccione ImageReady > Preferencias > Generales.
2 Seleccione o deseleccione Mostrar info. de herramientas.
Usar los punteros de las herramientas
Al seleccionar la mayoría de las herramientas, el puntero del ratón coincide con el icono de
la herramienta. El puntero de la herramienta Marco aparece por defecto en forma de cruz,
el puntero de la herramienta Texto adopta la forma de una I y las herramientas de pintura
se convierten por defecto en el icono correspondiente al Tamaño de pincel.
Cada puntero por defecto cuenta con una zona interactiva diferente, donde comienza a
actuar un efecto o una acción en la imagen. Excepto con las herramientas Mover,
Anotación y Texto, es posible cambiar a cursores precisos, que son punteros en forma de
cruz que aparecen centrados en la zona interactiva.
Para configurar la apariencia del puntero de las herramientas:
1 Realice una de las acciones siguientes:
• (Photoshop) En Windows o Mac OS 9.x, seleccione Edición > Preferencias > Pantalla y
cursores.
• (Photoshop) En Mac OS X, seleccione Photoshop > Preferencias > Pantalla y cursores.
• (ImageReady) En Windows o Mac OS 9.x, seleccione Edición > Preferencias > Cursores.
• (ImageReady) En Mac OS X, seleccione ImageReady > Preferencias > Cursores.
2 Seleccione una configuración de puntero para las herramientas:
• En Cursores de pintura, Otros cursores o ambos, haga clic en Estándar para mostrar
los punteros como iconos de herramienta.
• En Cursores de pintura, Otros cursores o ambos, haga clic en Preciso para mostrar los
punteros en forma de cruz.
• En Cursores de pintura, haga clic en Tamaño de pincel para mostrar los cursores de la
herramienta Pintura como formas de pinceles que representan el tamaño del pincel
actual. En Tamaño de pincel, es posible que no se muestren cursores para pinceles de
gran tamaño.
3 Haga clic en OK.
Cómo utilizar Ayuda | Contenido | Índice Página anterior 27
Page 28
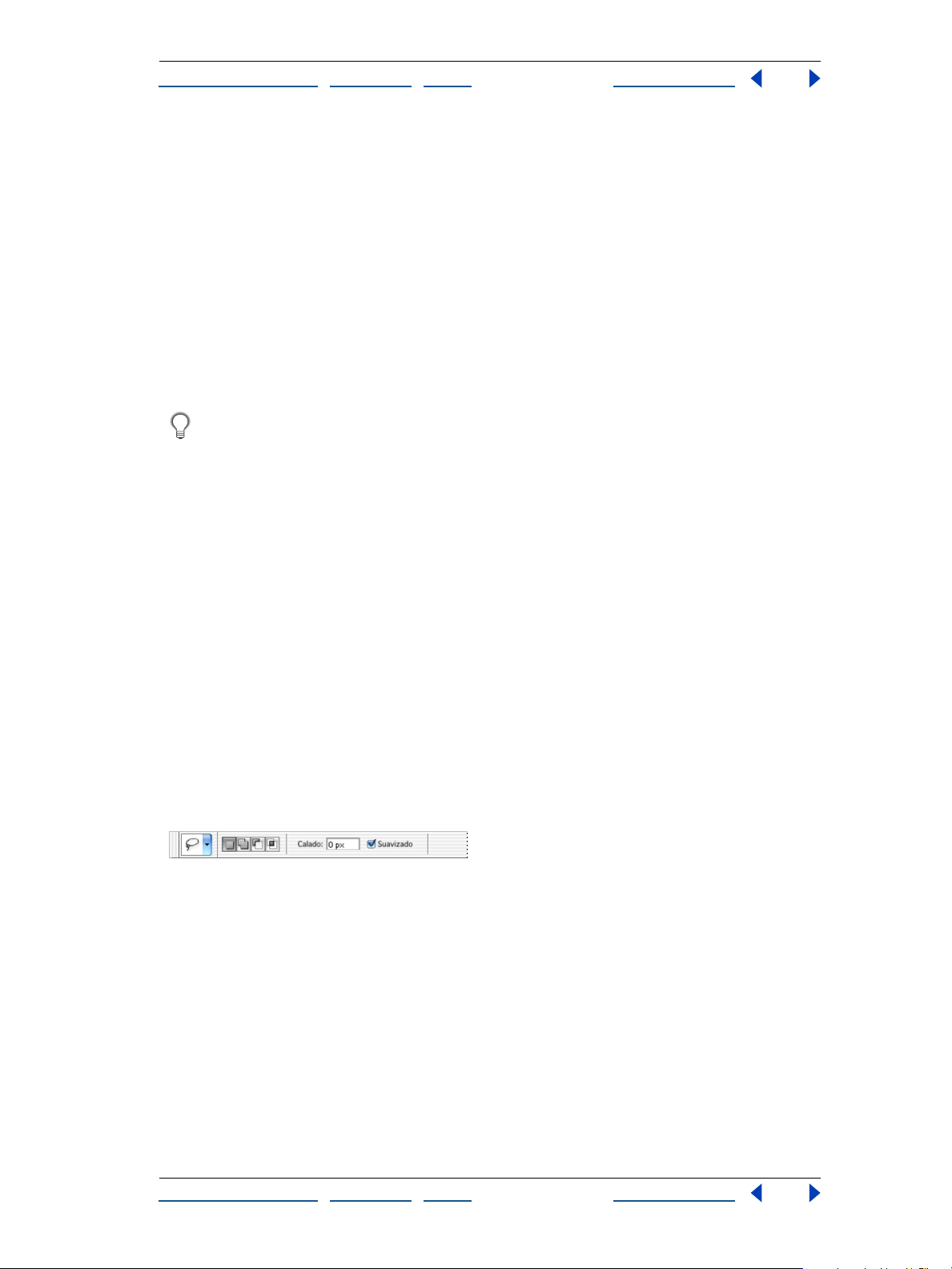
Ayuda para Adobe Photoshop Recorrido por el área de trabajo
Cómo utilizar Ayuda | Contenido | Índice Página anterior 28
Las opciones de Cursores de pintura controlan los punteros de las herramientas
siguientes:
• (Photoshop) Herramientas Borrador, Lápiz, Pincel, Pincel corrector, Tampón, Tampón de
motivo, Dedo, Desenfocar, Enfocar, Sobrexponer, Subexponer y Esponja.
• (ImageReady) Herramientas Pincel, Lápiz y Borrador.
Las opciones Otros cursores controlan los punteros de las herramientas siguientes:
• (Photoshop) Herramientas Marco, Lazo, Lazo poligonal, Varita mágica, Recortar, Sector,
Parche, Cuentagotas, Pluma, Degradado, Línea, Bote de pintura, Lazo magnético, Pluma
magnética, Medición y Muestra de color.
• (ImageReady) Herramientas Marco, Lazo, Varita mágica, Cuentagotas, Bote de pintura y
Sector.
Para cambiar entre cursores estándar y precisos en los punteros de algunas
herramientas, pulse Bloq Mayús. Vuelva a pulsar Bloq Mayús para volver a la
configuración original.
Usar la barra de opciones de las herramientas
La mayoría de las herramientas cuentan con opciones que aparecen en la barra de
opciones de la herramienta. La barra de opciones es sensible al contexto y cambia según
la herramienta que se seleccione. Algunos ajustes de la barra de opciones son comunes a
las distintas herramientas (por ejemplo, los modos de pintura y la opacidad) y otros,
específicos de una herramienta (por ejemplo, la opción Borrado automático de la
herramienta Lápiz).
Puede mover la barra de opciones a cualquier parte del área de trabajo o acoplarla en la
parte superior o inferior de la pantalla.
Para mostrar la barra de opciones de una herramienta:
Realice una de las acciones siguientes:
• Seleccione Ventana > Opciones.
• Haga clic en una herramienta del cuadro de herramientas.
Barra de opciones de Lazo
Para volver a la configuración por defecto de una o todas las herramientas:
Realice una de las acciones siguientes:
• Haga clic en el icono de herramienta de la barra de opciones y, a continuación,
seleccione Restaurar herramienta o Restaurar todas en el menú contextual.
• (ImageReady) En Windows o Mac OS 9.x, seleccione Edición > Preferencias > Generales
y, a continuación, haga clic en Restablecer todas las herramientas.
• (ImageReady) En Mac OS X, seleccione ImageReady > Preferencias > Generales y, a
continuación, haga clic en Restaurar todas las herramientas.
Cómo utilizar Ayuda | Contenido | Índice Página anterior 28
Page 29
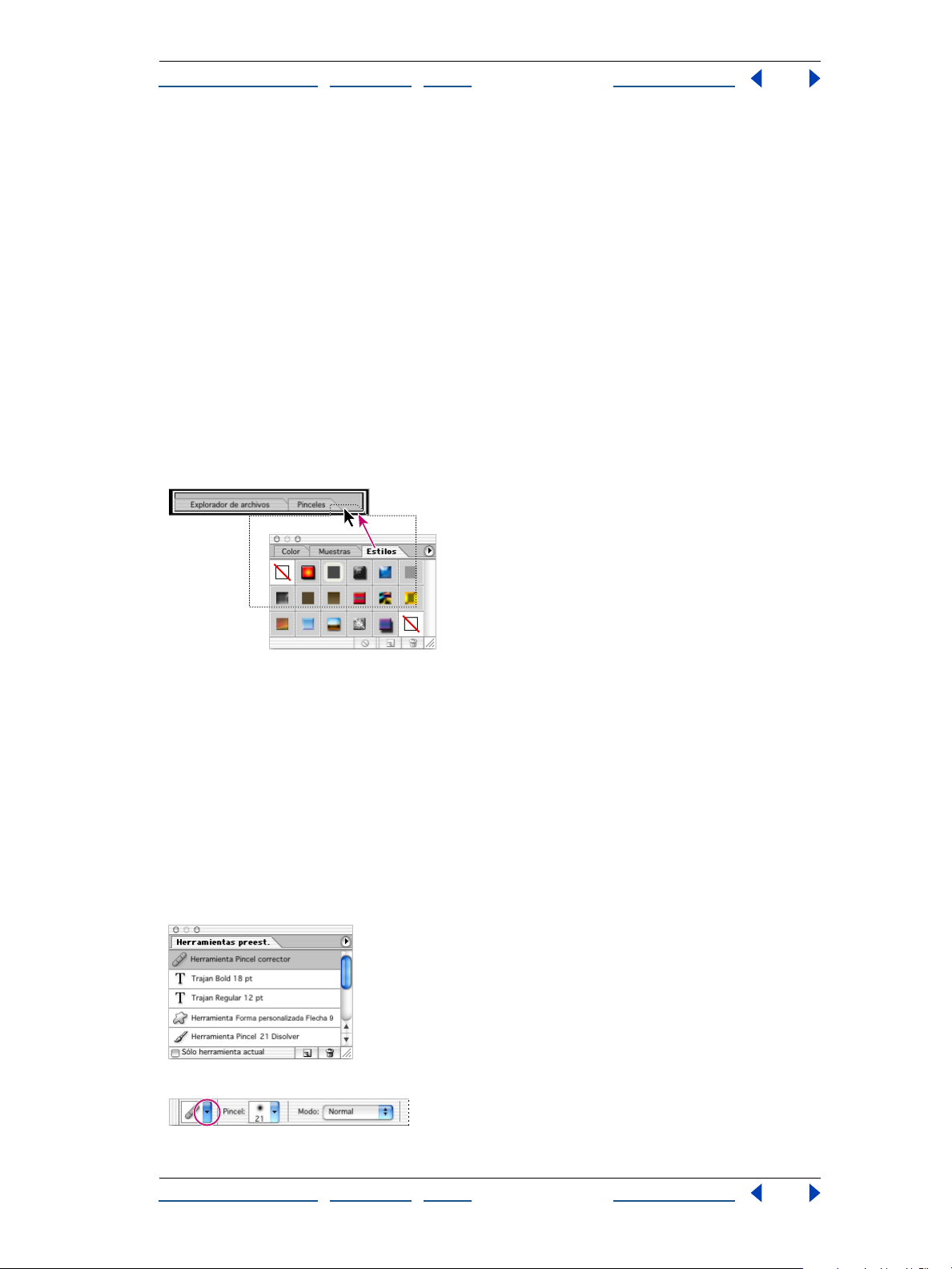
Ayuda para Adobe Photoshop Recorrido por el área de trabajo
Cómo utilizar Ayuda | Contenido | Índice Página anterior 29
Para mover la barra de opciones:
Arrastre la barra de opciones mediante la barra situada en el borde izquierdo.
Usar el área de paletas (Photoshop)
La barra de opciones de Photoshop incluye un área de paletas que le ayuda a organizar y
gestionar las paletas. El área de paletas sólo está disponible cuando se utiliza una
resolución de pantalla superior a 800 x 600 píxeles (se recomienda al menos un ajuste de
1024 x 768).
Las paletas se consideran ocultas cuando se encuentran almacenadas en el área de
paletas. El elemento del menú Ventana asociado a la paleta almacenada indicará Mostrar
cuando esté almacenado. Hacer clic en el título de una paleta del almacén, muestra la
paleta hasta que se hace clic fuera de ella.
Para almacenar paletas en el área de paletas:
Arrastre la ficha de la paleta hasta el área de paletas de forma que ésta quede resaltada.
Acoplar una paleta a la barra de opciones de herramientas
Para utilizar una paleta del área de paletas:
Haga clic en la ficha de la paleta. La paleta permanece abierta hasta que se hace clic fuera
de ella o en la ficha de la misma.
Usar las herramientas preestablecidas (Photoshop)
Las herramientas preestablecidas permiten guardar y volver a usar los ajustes de las
herramientas. Puede cargar, editar y crear bibliotecas de herramientas preestablecidas
mediante el Selector de herramientas preestablecidas de la barra de opciones, la paleta
Herramientas preestablecidas y el Gestor de ajustes preestablecidos.
Paleta Herramientas preestablecidas con la opción Todas seleccionada
Selector de herramientas preestablecidas de la barra de opciones
Cómo utilizar Ayuda | Contenido | Índice Página anterior 29
Page 30
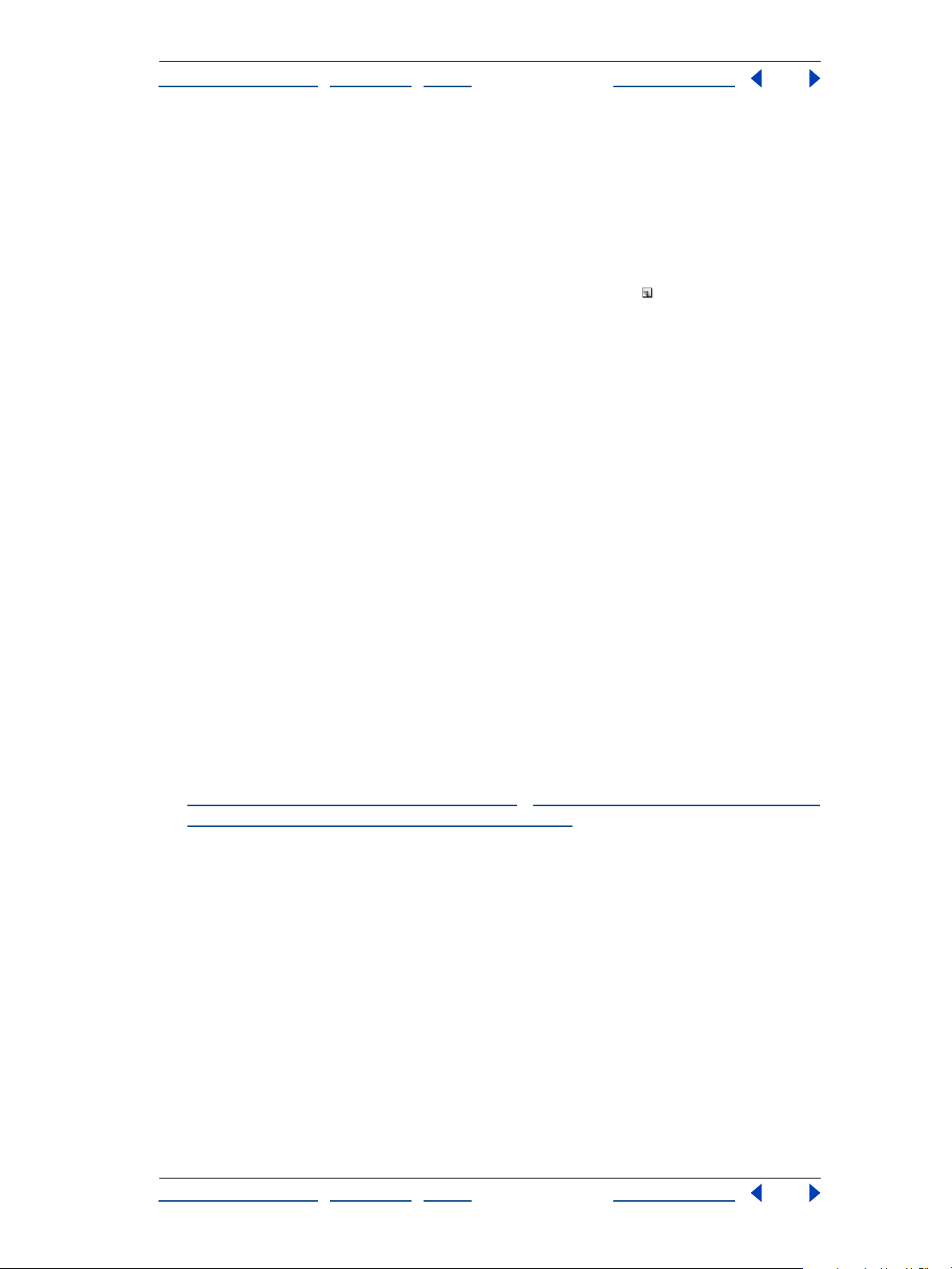
Ayuda para Adobe Photoshop Recorrido por el área de trabajo
Cómo utilizar Ayuda | Contenido | Índice Página anterior 30
Para crear una herramienta preestablecida:
1 Seleccione una herramienta y defina las opciones deseadas en la barra de opciones.
2 Haga clic en el botón Herramienta preestablecida situado en el lado izquierdo de la
barra de opciones y seleccione Ventana > Herramientas preestablecidas para mostrar la
paleta Herramientas preestablecidas.
3 Realice una de las acciones siguientes:
• Haga clic en el botón Crear nueva herramienta preestablecida .
• Seleccione Nueva herramienta preestablecida en el menú de la paleta.
4 Escriba el nombre de la herramienta preestablecida y haga clic en OK.
Para elegir una herramienta preestablecida:
Realice una de las acciones siguientes:
• Haga clic en el botón Herramienta preestablecida de la barra de opciones y seleccione
una herramienta preestablecida de la paleta emergente.
• Seleccione Ventana > Herramientas preestablecidas y seleccione una herramienta
preestablecida.
Para cambiar la lista de ajustes preestablecidos de la paleta emergente
Herramientas preestablecidas:
Realice una de las acciones siguientes:
• Para mostrar todos los ajustes preestablecidos cargados, elija Mostrar todas las
herramientas preestablecidas en el menú de la paleta.
• Para ordenar los ajustes preestablecidos por herramienta, elija Ordenar por
herramienta en el menú de la paleta.
• Para mostrar sólo los ajustes preestablecidos cargados de la herramienta activa, elija
Mostrar herramientas preestablecidas actuales en el menú de la paleta o haga clic en el
botón Sólo herramienta actual.
• Para crear, cargar y gestionar bibliotecas de herramientas preestablecidas, consulte
“U
sar las paletas emergentes” en la página 33 y “Gestionar bibliotecas con el Gestor de
ajustes preestablecidos (Photoshop)” en la página 59.
• Para cambiar la visualización de los ajustes preestablecidos en la paleta emergente, elija
Sólo texto, Lista pequeña o Lista grande en el menú de la paleta.
Usar las paletas
Las paletas le ayudan a supervisar y modificar imágenes. Las paletas aparecen por defecto
apiladas en grupos.
Para mostrar una paleta:
Seleccione el nombre de la paleta en el menú Ventana.
Para mostrar u ocultar varias paletas:
Realice una de las acciones siguientes:
• Para mostrar u ocultar todas las paletas abiertas, la barra de opciones y el cuadro de
herramientas, pulse Tab.
Cómo utilizar Ayuda | Contenido | Índice Página anterior 30
Page 31

Ayuda para Adobe Photoshop Recorrido por el área de trabajo
Cómo utilizar Ayuda | Contenido | Índice Página anterior 31
• Para mostrar u ocultar todas las paletas, pulse Mayús+Tab.
Cambiar la visualización de la paleta
Las paletas pueden reorganizarse de manera que pueda hacer un mejor uso del área de
trabajo utilizando las técnicas siguientes:
• Para que una paleta aparezca delante de su grupo, haga clic en la ficha de la misma o
elija el nombre de la paleta en el menú Ventana.
• Para mover todo el grupo de paletas, arrastre su barra de título.
• Para reorganizar o separar un grupo de paletas, arrastre la ficha de una paleta. Si
arrastra una paleta fuera de un grupo de paletas ya existente, se crea un nuevo grupo.
• Para mover una paleta a otro grupo, arrastre su ficha hasta el grupo.
• Para visualizar el menú de una paleta, coloque el puntero en el triángulo situado en
la esquina superior derecha de la paleta y pulse el botón del ratón.
• Para cambiar el tamaño de una paleta, arrastre cualquiera de sus esquinas (Windows) o
el cuadro de tamaño situado en la esquina inferior derecha (Mac OS). No es posible
cambiar el tamaño de todas las paletas.
• Para contraer un grupo de paletas a sólo los títulos, haga clic en el cuadro Minimizar/
Maximizar (Windows) o Zoom (Mac OS), o haga doble clic en la ficha de una paleta.
Todavía es posible acceder al menú de una paleta contraída.
A
B
Haga clic para contraer o expandir la paleta.
A. Windows B. Mac OS X
• (ImageReady) Para mostrar u ocultar opciones de paletas que incluyen opciones
ocultas (caso de las paletas Optimizar, Opciones de capa y Sector), haga clic en el botón
Mostrar opciones situado en la ficha de la paleta para desplazarse por las opciones o
seleccione Mostrar opciones u Ocultar opciones en el menú de la paleta.
Acoplar paletas
La función de acoplar paletas le permite ver varias paletas al mismo tiempo, así como
moverlas en grupo. No es posible acoplar grupos enteros de paletas al mismo tiempo; sin
embargo, puede acoplar paletas de un grupo a otro, de una en una.
En Photoshop, las paletas acopladas y sus ubicaciones se guardan al guardar un espacio
de trabajo.
En Photoshop, también puede almacenar paletas en el almacén de paletas de la barra
de opciones de herramienta. (Consulte “U
en la página 28.)
sar la barra de opciones de las herramientas”
Para acoplar paletas:
Arrastre la ficha de una paleta hasta la parte inferior de otra paleta de manera que la parte
inferior de la otra paleta quede resaltada.
Para mover todo un grupo de paletas acoplado, arrastre su barra de título.
Cómo utilizar Ayuda | Contenido | Índice Página anterior 31
Page 32

Ayuda para Adobe Photoshop Recorrido por el área de trabajo
Cómo utilizar Ayuda | Contenido | Índice Página anterior 32
Personalizar el espacio de trabajo
Las posiciones de todas las paletas abiertas y cuadros de diálogo movibles se guardan al
salir de la aplicación. Como alternativa, siempre puede comenzar con las posiciones por
defecto de las paletas o restaurar las posiciones por defecto en cualquier momento.
Además de guardar la posición de las paletas y de los cuadros de diálogo al salir de la
aplicación, puede guardar varias composiciones como espacios de trabajo diferentes.
Para guardar la composición actual del espacio de trabajo:
1 Seleccione Ventana > Espacio de trabajo > Guardar espacio de trabajo.
2 Escriba el nombre del espacio de trabajo y haga clic en OK.
Para elegir un espacio de trabajo:
Seleccione Ventana > Espacio de trabajo y elija un espacio de trabajo en el submenú.
Para eliminar un espacio de trabajo:
1 Seleccione Ventana > Espacio de trabajo > Eliminar espacio de trabajo.
2 Seleccione el espacio de trabajo que desea eliminar y haga clic en Eliminar.
Para restaurar las paletas a sus posiciones por defecto:
Realice una de las acciones siguientes:
• En Windows o Mac OS 9.x, seleccione Edición > Preferencias > Generales y, a
continuación, seleccione Guardar ubicaciones de paleta.
• (Photoshop) En Mac OS X, elija Photoshop > Preferencias > Generales y, a continuación,
seleccione Guardar ubicaciones de paleta.
• (ImageReady) En Mac OS X, seleccione ImageReady > Preferencias > Generales y, a
continuación, elija Guardar ubicaciones de paleta.
• Seleccione Ventana > Espacio de trabajo > Restaurar ubicaciones de paleta.
Para comenzar siempre con las posiciones por defecto de las paletas y los cuadros de
diálogo:
1 Realice una de las acciones siguientes:
• En Windows o Mac OS 9.x, seleccione Edición > Preferencias > Generales.
• (Photoshop) En Mac OS X, seleccione Photoshop > Preferencias > Generales.
• (ImageReady) En Mac OS X, seleccione ImageReady > Preferencias > Generales.
2 Deseleccione Guardar ubicaciones de paleta. El cambio tendrá efecto la próxima vez
que inicie la aplicación.
Usar los reguladores emergentes
Muchas paletas y cuadros de diálogo contienen ajustes que utilizan reguladores
emergentes (por ejemplo, la opción Opacidad en la paleta Capas).
Para usar un regulador emergente:
Realice una de las acciones siguientes:
• Coloque el puntero en el triángulo situado al lado del ajuste, mantenga pulsado el
botón del ratón y arrastre el regulador o el radio del ángulo hasta el valor deseado.
Cómo utilizar Ayuda | Contenido | Índice Página anterior 32
Page 33

Ayuda para Adobe Photoshop Recorrido por el área de trabajo
Cómo utilizar Ayuda | Contenido | Índice Página anterior 33
• Haga clic en el triángulo situado al lado del ajuste para abrir el cuadro del regulador
emergente y arrastre el regulador o el radio del ángulo hasta el valor deseado. Haga clic
fuera del cuadro del regulador o pulse Intro o Retorno para cerrar el cuadro del
regulador. Para cancelar cambios, pulse la tecla Esc.
Para aumentar o disminuir los valores en intervalos del 10% cuando se abra el cuadro
del regulador emergente, mantenga pulsada la tecla Mayús y pulse las teclas de flecha
Arriba o Abajo.
Usar las paletas emergentes
Las paletas emergentes proporcionan fácil acceso a las bibliotecas de pinceles, muestras,
degradados, estilos, motivos, contornos y formas. Puede personalizar las paletas
emergentes cambiando el nombre y eliminando elementos, y cargando, guardando y
reemplazando bibliotecas. También puede cambiar la visualización de una paleta
emergente para ver los elementos por sus nombres, como iconos de miniatura o de
ambas formas.
La paleta emergente Pincel en la barra de opciones
Para seleccionar un elemento de una paleta emergente:
1 Haga clic en la miniatura de la barra de opciones.
2 Haga clic en un elemento de la paleta emergente.
Para cambiar el nombre de un elemento de una paleta emergente:
Seleccione un elemento, haga clic en el triángulo situado en la esquina superior
derecha de la paleta emergente y seleccione el comando Cambiar nombre en el menú de
la paleta. Escriba un nuevo nombre.
Para eliminar un elemento de la paleta emergente:
Realice una de las acciones siguientes:
• Seleccione un elemento, haga clic en el triángulo situado en la esquina superior
derecha de la paleta emergente y elija el comando Eliminar en el menú de la paleta.
• Mantenga pulsada la tecla Alt (Windows) u Opción (Mac OS) y haga clic en un
elemento.
Para personalizar la lista de elementos de una paleta emergente:
1 Haga clic en el triángulo situado en la esquina superior derecha de la paleta
emergente para acceder al menú de la paleta.
Cómo utilizar Ayuda | Contenido | Índice Página anterior 33
Page 34

Ayuda para Adobe Photoshop Recorrido por el área de trabajo
Cómo utilizar Ayuda | Contenido | Índice Página anterior 34
2 Para volver a la biblioteca por defecto, seleccione el comando Restaurar. Puede
reemplazar la lista actual o añadir la biblioteca por defecto a la lista actual.
3 Para cargar una biblioteca diferente, realice una de las acciones siguientes:
• Elija el comando Cargar para añadir una biblioteca a la lista actual. A continuación,
seleccione el archivo de biblioteca que desee utilizar y haga clic en Cargar.
• Elija el comando Reemplazar para sustituir la lista actual por una biblioteca diferente. A
continuación, seleccione el archivo de biblioteca que desee utilizar y haga clic en
Cargar.
• Elija un archivo de biblioteca (que aparece en la parte inferior del menú de la paleta). A
continuación, haga clic en OK para reemplazar la lista actual, o haga clic en Añadir para
agregar la lista actual.
4 Para guardar la lista actual como una biblioteca para su uso posterior, seleccione el
comando Guardar. A continuación, introduzca un nombre para el archivo de biblioteca y
haga clic en Guardar.
(Mac OS) Puede especificar que siempre se añada una extensión de archivo al archivo
de biblioteca si define Añadir extensión de archivo como Siempre en las preferencias
de Manejo de archivos. Para poder compartir fácilmente bibliotecas entre sistemas
operativos, es necesario añadir la extensión a un nombre de archivo de biblioteca.
Para cambiar la visualización de los elementos de una paleta emergente:
1 Haga clic en el triángulo situado en la esquina superior derecha de la paleta
emergente para acceder al menú de la paleta.
2 Seleccione una opción de visualización: Sólo texto, Miniatura pequeña, Miniatura
grande, Lista pequeña y Lista grande.
Usar la paleta Info (Photoshop)
La paleta Info muestra información acerca de los valores del color situado bajo el puntero
y, dependiendo de la herramienta que se esté utilizando, otras medidas útiles.
Para visualizar la paleta Info:
Seleccione Ventana > Info.
La paleta Info muestra la siguiente información:
• Al visualizar los valores CMYK, la paleta Info muestra un signo de exclamación junto a
los valores CMYK si el color situado bajo el puntero o la muestra de color se encuentra
fuera de la gama de los colores CMYK imprimibles. (Consulte “Iden
de gama (Photoshop)” en la página 150.)
• Cuando utiliza la herramienta Marco, la paleta Info muestra las coordenadas x e y de la
posición del puntero, así como la anchura (An) y la altura (Al) del marco conforme
arrastra.
• Cuando utiliza la herramienta Recortar o Zoom, la paleta Info muestra la anchura (An) y
la altura (Al) del marco conforme arrastra. La paleta también muestra el ángulo de
rotación del marco recortado.
tificar colores fuera
• Cuando utiliza las herramientas Línea, Pluma o Degradado, o cuando mueve una
selección, la paleta Info muestra las coordenadas x e y de la posición de inicio, el cambio
en X (DX), el cambio en Y (DY), el ángulo (A) y la distancia (D) conforme arrastra.
Cómo utilizar Ayuda | Contenido | Índice Página anterior 34
Page 35

Ayuda para Adobe Photoshop Recorrido por el área de trabajo
Cómo utilizar Ayuda | Contenido | Índice Página anterior 35
• Cuando utiliza un comando de transformación bidimensional, la paleta Info muestra el
cambio en porcentaje de la anchura (An), altura (Al) y el ángulo de sesgado horizontal
(H) o vertical (V).
• Cuando utiliza algún cuadro de diálogo de ajuste de color (por ejemplo, Curvas), la
paleta Info muestra los valores anteriores y posteriores de color de los píxeles situados
bajo el puntero y las muestras de color. (Consulte “
Ver los valores de color de los píxeles
(Photoshop)” en la página 147.)
(ImageReady) La paleta Info muestra la siguiente información:
• Los valores numéricos RGB del color que se encuentre bajo el puntero.
• El valor de opacidad de los píxeles situados bajo el puntero.
• El valor hexadecimal del color situado bajo el puntero.
• La posición de la tabla de colores indexados del color situado bajo el puntero.
• Las coordenadas x e y del puntero.
• Las coordenadas x e y de la posición inicial (antes de que haga clic en la imagen) y de la
posición final (a medida que arrastra en la imagen) al usar la herramientas Marco,
Forma, Recortar y Sección.
• La anchura (An) y la altura (Al) de la selección conforme arrastra al usar las herramientas
Recortar, Forma, Sección o Zoom.
• El cambio en porcentaje de la anchura (An) y la altura (Al), el ángulo de rotación (A) y el
ángulo del sesgado horizontal (H) o vertical (V) al usar un comando Transformar o
Transformación libre.
Para cambiar las opciones de la paleta Info:
1 Seleccione Opciones de paleta del menú de la paleta Info.
2 En Primer informe de color, elija una de las siguientes opciones de visualización:
• Color real, para ver los valores en el modo de color actual de la imagen.
• Tinta total, para ver el porcentaje total de toda la tinta CMYK existente en la ubicación
actual del puntero, según el conjunto de valores del cuadro de diálogo Ajustes CMYK.
• Opacidad, para ver la opacidad de la capa actual. Esta opción no puede aplicarse al
fondo.
• Cualquier otra opción para ver los valores de color en ese modo de color.
3 En Segundo informe de color, seleccione una opción de visualización de la lista del
paso 2.
4 En Unidades de regla, seleccione una unidad de medida.
5 Haga clic en OK.
Para cambiar las unidades de medida, haga clic en el icono en forma de cruz en la
paleta Info para ver el menú de opciones. Para cambiar los modos de informes de
color, haga clic en el icono del cuentagotas.
Usar los menús contextuales
Además de los menús situados en la parte superior de la pantalla, los menús contextuales
muestran comandos importantes de la herramienta, selección o paleta activa.
Cómo utilizar Ayuda | Contenido | Índice Página anterior 35
Page 36

Ayuda para Adobe Photoshop Recorrido por el área de trabajo
Cómo utilizar Ayuda | Contenido | Índice Página anterior 36
Para mostrar los menús contextuales:
1 Coloque el puntero sobre una imagen o un elemento de la paleta.
2 Haga clic con el botón derecho del ratón (Windows) o mantenga pulsada la tecla
Control y pulse el botón del ratón (Mac OS).
Ve r imágenes
Las herramientas Mano y Zoom, los comandos Zoom y la paleta Navegador le permiten
ver distintas áreas de una imagen con diferentes ampliaciones. Puede abrir ventanas
adicionales para acceder a varias vistas (por ejemplo, diferentes ampliaciones) de una
imagen al mismo tiempo. También puede cambiar el modo de visualización en pantalla
para cambiar el aspecto del área de trabajo de Photoshop o ImageReady.
Cambiar el modo de visualización de pantalla
Los controles de la ventana le permiten cambiar el modo de visualización de la pantalla,
incluidas las opciones de la barra de menús, la barra de título y la barra de desplazamiento.
Para cambiar el modo de visualización de pantalla:
Haga clic en un botón de modo de pantalla del cuadro de herramientas:
• El botón de la izquierda muestra la ventana por defecto con una barra de menús en
la parte superior y barras de desplazamiento a los lados.
• El botón central muestra una ventana de pantalla completa con una barra de menús
y un fondo con un 50% de gris, pero sin barra de título ni barras de desplazamiento.
• El botón de la derecha muestra una ventana de pantalla completa con un fondo
negro, pero sin barra de título, barra de menús ni barras de desplazamiento.
Usar la ventana de documento
La ventana de documento es donde aparecen las imágenes. En función del modo de
visualización de pantalla (consulte “
página 36), la ventana de documento puede incluir una barra de título y de
desplazamiento.
En ImageReady, la ventana de documento permite cambiar fácilmente entre la vista
original y la optimizada de una imagen con las fichas, así como ver la imagen original o
varias versiones de una imagen optimizada simultáneamente. Para más información
acerca de cómo cambiar la vista de la ventana de documento, consulte “
optimizadas (ImageReady)” en la página 457.
Puede abrir varias ventanas para ver diferentes vistas del mismo archivo. En el menú
Ventana aparece una lista de las ventanas abiertas. Es posible que la disponibilidad de
memoria limite el número de ventanas por imagen.
Cambiar el modo de visualización de pantalla” en la
Ver imágenes
Para abrir varias vistas de la misma imagen:
Realice una de las acciones siguientes:
• Seleccione Ventana > Documentos > Ventana nueva.
• (ImageReady) Arrastre cualquier ficha fuera de la ventana de documento.
Cómo utilizar Ayuda | Contenido | Índice Página anterior 36
Page 37

Ayuda para Adobe Photoshop Recorrido por el área de trabajo
Cómo utilizar Ayuda | Contenido | Índice Página anterior 37
Para ordenar varias ventanas:
Realice una de las acciones siguientes:
• Seleccione Ventana > Documentos > Cascada para visualizar las ventanas apiladas en
cascada desde la parte superior izquierda a la parte inferior derecha de la pantalla.
• Seleccione Ventana > Documentos > Segmentar para mostrar las ventanas borde con
borde.
Para cerrar las ventanas:
Seleccione un comando:
• Seleccione Archivo > Cerrar para cerrar la ventana activa.
• (Mac OS) Seleccione Archivo > Cerrar todo para cerrar todas las ventanas.
• (Windows) Seleccione Ventana > Documentos > Cerrar todo para cerrar todas las
ventanas.
Navegar por el área de visualización
Si no puede verse toda la imagen en la ventana de documento, puede navegar para ver
otra área de la imagen.
En Photoshop también puede utilizar la paleta Navegador para cambiar rápidamente la
vista de una imagen.
Para ver otra área de una imagen:
Realice una de las acciones siguientes:
• Utilice las barras de desplazamiento de la ventana.
• Seleccione la herramienta Mano y arrastre para tener una panorámica de la imagen.
Para usar la herramienta Mano mientras está seleccionada otra herramienta,
mantenga pulsada la barra espaciadora mientras arrastra en la imagen.
Para mover la vista de una imagen utilizando la paleta Navegador (Photoshop):
1 Seleccione Ventana > Navegador.
2 Realice una de las acciones siguientes:
• Arrastre el cuadro de visualización situado en la miniatura de la imagen, que representa
los límites de la ventana de la imagen.
• Haga clic en la miniatura de la imagen. La nueva vista incluye el área en la que hace clic.
Para cambiar el color del cuadro de visualización de la paleta Navegador
(Photoshop):
1 Seleccione Opciones de paleta en el menú de la paleta Navegador.
2 Seleccione un color:
• Para utilizar un color preestablecido, seleccione una opción en Color.
• Para especificar un color diferente, haga clic en el cuadro de color y elija un color. Para
más información acerca de cómo elegir colores, consulte “U
sar el Selector de color de
Adobe” en la página 288.
Cómo utilizar Ayuda | Contenido | Índice Página anterior 37
Page 38

Ayuda para Adobe Photoshop Recorrido por el área de trabajo
Cómo utilizar Ayuda | Contenido | Índice Página anterior 38
Aumentar y reducir la vista
Puede ampliar o reducir la vista utilizando varios métodos. La barra de título de la ventana
muestra el porcentaje de zoom (a menos que la ventana sea demasiado pequeña y no
quepa la imagen), así como la barra de estado en la parte inferior de la ventana.
Nota: La vista 100% de una imagen muestra la imagen tal y como aparece en un
navegador (según la resolución del monitor y la de la imagen). (Consulte “
tamaño y la resolución de las imágenes” en la página 68.)
Para ampliar:
Realice una de las acciones siguientes:
• Seleccione la herramienta Zoom . El puntero se convierte en una lupa con un signo
más en el centro . Haga clic en el área que desee ampliar. Cada clic amplía la imagen
hasta el próximo porcentaje preestablecido y centra la visualización alrededor del
punto en el que haga clic. Una vez que la imagen ha alcanzado su nivel de ampliación
máxima (1600%), la lupa aparece vacía.
• Haga clic en el botón Aumentar de la barra de opciones para ampliar hasta el
próximo porcentaje preestablecido. Una vez la imagen ha alcanzado su nivel de
ampliación máxima, el comando aparece desactivado.
Acerca del
• Seleccione Vista > Aumentar para ampliar la imagen hasta el próximo porcentaje
preestablecido. Una vez la imagen ha alcanzado su nivel de ampliación máxima,
el comando aparece desactivado.
• (Photoshop) Introduzca un nivel de ampliación en el cuadro de texto Zoom situado en
la parte inferior izquierda de la ventana.
• (ImageReady) Haga clic en el menú emergente Nivel de zoom situado en la parte
inferior izquierda de la ventana de documento y elija un nivel de aumento.
Para reducir:
Realice una de las acciones siguientes:
• Seleccione la herramienta Zoom. Mantenga pulsada la tecla Alt (Windows) u Opción
(Mac OS) para activar la herramienta Reducir. El puntero se convierte en una lupa con
un signo menos en el centro . Haga clic en el centro del área de la imagen que desea
reducir. Cada clic reduce la vista al porcentaje anterior preestablecido. Cuando el
archivo ha alcanzado su máximo nivel de reducción, la lupa aparece vacía.
• Haga clic en el botón Reducir de la barra de opciones para disminuir hasta el
porcentaje anterior preestablecido. Una vez que la imagen ha alcanzado su nivel de
reducción máxima, el comando aparece desactivado.
• Seleccione Vista > Reducir para disminuir el anterior porcentaje preestablecido. Cuando
la imagen alcanza su máximo nivel de reducción, el comando se desactiva.
• (Photoshop) Introduzca un nivel de reducción en el cuadro de texto Zoom situado en la
parte inferior izquierda de la ventana.
• (ImageReady) Haga clic en el menú emergente Nivel de zoom situado en la parte
inferior izquierda de la ventana de documento y elija un nivel de aumento.
Para aumentar arrastrando:
1 Seleccione la herramienta Zoom.
Cómo utilizar Ayuda | Contenido | Índice Página anterior 38
Page 39

Ayuda para Adobe Photoshop Recorrido por el área de trabajo
Cómo utilizar Ayuda | Contenido | Índice Página anterior 39
2 Arrastre sobre la parte de la imagen que desea aumentar.
El área incluida dentro del marco de aumento se muestra con el máximo aumento posible.
Para mover el marco alrededor de la ilustración en Photoshop, comience a arrastrar el
marco y, a continuación, mantenga pulsada la barra espaciadora al tiempo que arrastra el
marco hasta una nueva ubicación.
Para visualizar una imagen al 100%:
Realice una de las acciones siguientes:
• Haga doble clic en la herramienta Zoom.
• Seleccione Vista > Píxeles reales (Photoshop) o Vista > Tamaño real (ImageReady).
Para cambiar la vista para que encaje en la pantalla:
Realice una de las acciones siguientes:
• Haga doble clic en la herramienta Mano.
• Seleccione Vista > Encajar en pantalla.
Estas opciones escalan tanto el nivel de aumento como el tamaño de la ventana para
encajarla en el espacio disponible de la pantalla.
Para redimensionar automáticamente la ventana al aumentar o reducir la vista:
Con la herramienta Zoom activa, seleccione Encajar ventana en la barra de opciones. La
ventana se redimensiona al aumentar o reducir la vista de la imagen.
Cuando la opción Encajar ventana está deseleccionada (valor por defecto), la
ventana mantiene un tamaño constante independientemente del aumento de la imagen.
Esto puede resultar útil si se utilizan monitores más pequeños de lo habitual o se trabaja
con vistas segmentadas.
Para redimensionar automáticamente la ventana al aumentar o reducir mediante los
métodos abreviados (Photoshop):
1 Realice una de las acciones siguientes:
• En Windows o Mac OS 9.x, seleccione Edición > Preferencias > Generales.
• En Mac OS X, seleccione Photoshop > Preferencias > Generales.
2 Seleccione Zoom con teclado cambia las ventanas de tamaño.
Corregir errores
La mayoría de las operaciones pueden deshacerse si comete un error. De forma
alternativa, puede restaurar toda o parte de una imagen a la última versión guardada. Sin
embargo, es posible que la memoria disponible limite el uso de estas opciones.
Para más información acerca de cómo restaurar la imagen al estado en el que se
encontraba en algún momento de la sesión de trabajo, consulte “
anterior de la imagen” en la página 40.
Volver a un estado
Para deshacer la última operación:
Seleccione Edición > Deshacer.
Cómo utilizar Ayuda | Contenido | Índice Página anterior 39
Page 40

Ayuda para Adobe Photoshop Recorrido por el área de trabajo
Cómo utilizar Ayuda | Contenido | Índice Página anterior 40
Si una operación no puede deshacerse, el comando aparece atenuado y cambia a No se
puede deshacer.
Para rehacer la última operación:
Seleccione Edición > Rehacer.
Puede configurar la preferencia de la función Rehacer para que sea la misma en
Photoshop y en ImageReady. En la sección Generales del cuadro de diálogo
Preferencias, seleccione una preferencia para la tecla Rehacer. También puede configurar
la tecla para que cambie entre Deshacer y Rehacer.
Para liberar memoria usada por el comando Deshacer, la paleta Historia o el
Portapapeles (Photoshop):
Seleccione Edición > Purgar y elija el tipo de elemento o el búfer que desea borrar. Si ya
está vacío, el tipo de elemento o búfer aparecen atenuados.
Importante: El comando Purgar borra permanentemente de la memoria la operación
almacenada por el comando o búfer; no puede deshacerse. Por ejemplo, al seleccionar
Edición > Purgar > Historias se eliminan todos los estados de historia almacenados en la
paleta Historia. Utilice el comando Purgar cuando la cantidad de información albergada
en la memoria sea tan grande que el rendimiento de Photoshop disminuya notablemente.
Para volver a la última versión guardada:
Seleccione Archivo > Volver.
Nota: Volver se añade como un estado de historia en la paleta Historia y esta operación
puede deshacerse.
Para restaurar parte de una imagen a la versión anterior guardada (Photoshop):
Realice una de las acciones siguientes:
• Utilice la herramienta Pincel de historia para pintar con el estado o la instantánea
seleccionados en la paleta Historia. (Consulte “P
intar con un estado o una instantánea
de una imagen (Photoshop)” en la página 45.)
• Utilice la herramienta Borrador con la opción Borrar a historia seleccionada.
(Consulte “U
• Seleccione el área que desea restaurar y elija Edición > Rellenar. En Usar, elija Historia y
haga clic en OK. (Consulte “R
sar la herramienta Borrador” en la página 247.)
ellenar y contornear selecciones y capas” en la
página 275.)
Nota: Para restaurar la imagen con una instantánea del estado inicial del documento,
elija Opciones de historia en el menú de la paleta y asegúrese de que la opción Crear
automáticamente primera instantánea está activada.
Vo lver a un estado anterior de la imagen
La paleta Historia le permite ir a cualquier estado reciente de la imagen creada durante la
sesión de trabajo actual. Cada vez que aplica un cambio a una imagen, el nuevo estado de
esa imagen se añade a la paleta.
Cómo utilizar Ayuda | Contenido | Índice Página anterior 40
Page 41

Ayuda para Adobe Photoshop Recorrido por el área de trabajo
Cómo utilizar Ayuda | Contenido | Índice Página anterior 41
Por ejemplo, si selecciona, pinta y gira parte de una imagen, cada uno de estos estados
aparece de forma independiente en la lista de la paleta. A continuación, puede seleccionar
cualquiera de estos estados y la imagen volverá al estado que tenía al aplicar dicho
cambio por primera vez. Ahora ya puede trabajar desde ese estado.
Acerca de la paleta Historia
Tenga en cuenta las siguientes pautas al utilizar la paleta Historia:
• Los cambios que afectan a todo el programa, como los cambios en paletas, ajustes de
color, acciones y preferencias, no son cambios que se realicen a una imagen particular
y, por tanto, no se añaden a la paleta Historia.
• Por defecto, la paleta Historia lista los últimos 20 estados. A partir de 20, Photoshop
elimina automáticamente los estados para liberar más memoria. Para conservar un
estado concreto durante toda la sesión de trabajo, realice una instantánea de él. Para
más información, consulte “R
página 44.
• Una vez cerrado y abierto de nuevo el documento, todos los estados y las instantáneas
de la última sesión de trabajo se eliminan de la paleta.
ealizar una instantánea de una imagen (Photoshop)” en la
• Por defecto, aparece una instantánea del estado inicial del documento en la parte
superior de la paleta.
• Los estados se añaden de arriba abajo. Es decir, el último estado se encuentra en la
parte superior de la lista, y el más reciente en la parte inferior.
• Cada estado aparece listado con el nombre de la herramienta o comando utilizado para
modificar la imagen.
• Por defecto, la selección de un estado atenúa los otros que se encuentran debajo. De
esta forma se ven claramente los cambios que se descartarán si continúa trabajando
desde el estado seleccionado. Para más información acerca de cómo personalizar las
opciones de historia, consulte “D
efinir opciones de historia (Photoshop)” en la
página 43.
• Por defecto, al seleccionar un estado y, a continuación, cambiar la imagen, se eliminan
todos los estados posteriores.
• Si selecciona un estado y, a continuación, modifica la imagen, eliminado los estados
posteriores, puede utilizar el comando Deshacer para deshacer el último cambio y
restaurar los estados eliminados.
• Por defecto, al eliminar un estado se elimina ese estado y todos los siguientes. Si escoge
la opción Permitir historia no lineal, al eliminar un estado sólo se elimina ese estado.
Para más información, consulte “D
efinir opciones de historia (Photoshop)” en la
página 43.
Cómo utilizar Ayuda | Contenido | Índice Página anterior 41
Page 42

Ayuda para Adobe Photoshop Recorrido por el área de trabajo
Cómo utilizar Ayuda | Contenido | Índice Página anterior 42
Usar la paleta Historia
Puede utilizar la paleta Historia para volver a un estado anterior de una imagen, para
eliminar un estado de una imagen y, en Photoshop, para crear un documento a partir de
un estado o una instantánea.
A
B
C
D
Paleta Historia de Photoshop
A. Fija el origen del pincel de historia B. Miniatura de una instantánea C. Estado de historia
D. Regulador de estado de historia
Para acceder a la paleta Historia:
Seleccione Ventana > Historia, o haga clic en la ficha de la paleta Historia.
Para volver a un estado anterior de una imagen:
Realice una de las acciones siguientes:
• Haga clic en el nombre del estado.
• Arrastre el regulador situado a la izquierda del estado hacia arriba o hacia abajo hasta
un estado diferente.
• (Photoshop) Seleccione Paso adelante o Paso atrás en el menú de la paleta o en el menú
Edición para desplazarse al siguiente estado o al anterior.
Para eliminar uno o más estados de la imagen (Photoshop):
Realice una de las acciones siguientes:
• Haga clic en el nombre del estado, seleccione Eliminar en el menú de la paleta Historia
para eliminar ese cambio y los siguientes.
• Arrastre el estado hasta el botón Papelera para eliminar ese cambio y los siguientes.
• Seleccione Borrar historia del menú de la paleta para eliminar la lista de estados de la
paleta Historia sin cambiar la imagen. Esta opción no reduce la cantidad de memoria
usada por Photoshop.
• Mantenga pulsada la tecla Alt (Windows) u Opción (Mac OS), y elija Borrar historia del
menú de la paleta para purgar la lista de los estados de la paleta Historia sin modificar la
imagen. Si aparece un mensaje indicando que Photoshop no tiene suficiente memoria,
purgar estados resulta útil ya que el comando elimina los estados del búfer de
Deshacer y libera memoria.
Importante: Esta acción no puede deshacerse.
Cómo utilizar Ayuda | Contenido | Índice Página anterior 42
Page 43

Ayuda para Adobe Photoshop Recorrido por el área de trabajo
Cómo utilizar Ayuda | Contenido | Índice Página anterior 43
• Seleccione Edición > Purgar > Historias para purgar la lista de estados de la paleta
Historia en todos los documentos abiertos.
Importante: Esta acción no puede deshacerse.
Para eliminar todos los estados de una imagen (ImageReady):
Seleccione Borrar historia de Deshacer/Rehacer en el menú de la paleta Historia.
Importante: Esta acción no puede deshacerse.
Para crear un documento a partir del estado o la instantánea seleccionados de la
imagen (Photoshop):
Realice una de las acciones siguientes:
• Arrastre un estado o una instantánea hasta la opción Nuevo documento .
• Seleccione un estado o una instantánea y haga clic en el botón Nuevo documento.
• Seleccione un estado o una instantánea y elija Nuevo documento en el menú de la
paleta Historia.
La lista de historia del documento recién creado aparecerá vacía.
Para guardar una o más instantáneas o estados de imagen para utilizarlos en una
sesión de edición posterior, cree un nuevo archivo para cada uno de los estados que
guarde y guarde cada uno en un archivo diferente. Cuando vuelva a abrir el archivo
original, también piense en abrir los otros archivos guardados. Puede arrastrar la
instantánea inicial de cada archivo hasta la imagen original y así volver a acceder a las
instantáneas desde la paleta Historia de la imagen original.
Para reemplazar un documento existente con un estado seleccionado (Photoshop):
Arrastre el estado hasta el documento.
Definir opciones de historia (Photoshop)
Puede especificar el número máximo de elementos que desea incluir en la paleta Historia
y definir otras opciones de forma que sirvan para personalizar su trabajo con la paleta.
Para definir las opciones de historia:
1 Seleccione Opciones de historia en el menú de la paleta Historia.
2 Seleccione una de estas opciones:
• Crear automáticamente primera instantánea, para crear automáticamente una
instantánea del estado inicial de la imagen cuando el documento esté abierto.
• Crear automáticamente nueva instantánea al guardar, para generar una instantánea
cada vez que guarde.
• Permitir historia no lineal, para realizar cambios en un estado seleccionado sin eliminar
los estados siguientes. Normalmente, cuando selecciona un estado y modifica la
imagen, se eliminan todos los estados que le siguen. Esto permite a la paleta Historia
mostrar una lista de los pasos de edición en el orden en que se realizaron. Al grabar
estados de forma no lineal, puede seleccionar un estado, hacer un cambio en la imagen
y eliminar sólo ese estado. El cambio se añadirá al final de la lista.
Cómo utilizar Ayuda | Contenido | Índice Página anterior 43
Page 44

Ayuda para Adobe Photoshop Recorrido por el área de trabajo
Cómo utilizar Ayuda | Contenido | Índice Página anterior 44
• Mostrar por defecto el cuadro de diálogo Nueva instantánea para hacer que Photoshop
le solicite los nombres de las instantáneas incluso cuando utilice los botones de la
paleta.
Realizar una instantánea de una imagen (Photoshop)
El comando Instantánea le permite realizar una copia temporal (o instantánea) de
cualquier estado de la imagen. La nueva instantánea se añade a la lista de instantáneas
situada en la parte superior de la paleta Historia. Seleccionar una instantánea le permite
trabajar a partir de esa versión de la imagen.
Las instantáneas son parecidas a los estados de la paleta Historia, pero ofrecen otras
ventajas:
• Puede asignar un nombre a las instantáneas para que sea más sencillo identificarlas.
• Las instantáneas se pueden almacenar durante toda la sesión de trabajo.
• Los efectos se pueden comparar con facilidad. Por ejemplo, puede realizar una
instantánea antes y después de aplicar un filtro. A continuación, seleccione la primera
instantánea y pruebe el mismo filtro con diferentes ajustes. Puede alternar las
instantáneas para buscar los ajustes que más le gusten.
• Con las instantáneas puede recuperar su trabajo con facilidad. Antes de probar con una
técnica compleja o aplicar una acción, realice una instantánea. Si no está satisfecho con
los resultados, puede seleccionar la instantánea para deshacer todos los pasos.
Importante: Las instantáneas no se guardan con la imagen, al cerrar la imagen se
eliminan. Asimismo, a menos que se seleccione la opción Permitir historia no lineal,
seleccionar una instantánea y modificar la imagen elimina todos los estados de la lista
actual de la paleta Historia.
Para crear una instantánea:
1 Seleccione un estado.
2 Para crear una instantánea de manera automática, haga clic en el botón Nueva
instantánea de la paleta Historia o, si se ha seleccionado Crear automáticamente nueva
instantánea al guardar en las opciones de historia, elija Nueva instantánea en el menú de
la paleta Historia.
3 Para definir las opciones al crear una instantánea, seleccione Nueva instantánea en el
menú de la paleta Historia, o pulse Alt (Windows) u Opción (Mac OS) y haga clic en el
botón Nueva instantánea.
4 Introduzca el nombre de la instantánea en el cuadro de texto Nombre.
5 En Desde, seleccione el contenido de la instantánea:
• Documento entero, para realizar una instantánea de todas las capas de la imagen en
ese estado.
• Capas combinadas, para realizar una instantánea que combine todas las capas de la
imagen en este estado.
• Capa actual, para realizar una instantánea únicamente de la capa seleccionada
actualmente en ese estado.
Para seleccionar una instantánea:
Realice una de las acciones siguientes:
Cómo utilizar Ayuda | Contenido | Índice Página anterior 44
Page 45

Ayuda para Adobe Photoshop Recorrido por el área de trabajo
Cómo utilizar Ayuda | Contenido | Índice Página anterior 45
• Haga clic en el nombre de la instantánea.
• Arrastre el regulador situado en la parte izquierda de la instantánea hacia arriba o hacia
abajo hasta una instantánea diferente.
Para cambiar el nombre de una instantánea:
Haga doble clic en la instantánea e introduzca un nombre.
Para eliminar una instantánea:
Realice una de las acciones siguientes:
• Seleccione la instantánea y elija Eliminar en el menú de la paleta.
• Seleccione la instantánea y haga clic en el botón Papelera .
• Arrastre la instantánea hasta el botón Papelera.
Pintar con un estado o una instantánea de una imagen (Photoshop)
La herramienta Pincel de historia permite pintar una copia de un estado o una instantánea
de la imagen en la ventana de la imagen actual. Esta herramienta realiza una copia o
muestra de la imagen y, a continuación, pinta con ella.
Por ejemplo, puede realizar una instantánea de un cambio realizado con un filtro o
herramienta de pintura. Tras deshacer el cambio en la imagen, puede utilizar la
herramienta Pincel histórico para aplicar el cambio de forma selectiva en áreas de la
imagen. A menos que seleccione una instantánea combinada, la herramienta Pincel
histórico pinta de una capa del estado seleccionado en la misma capa del otro estado.
La herramienta Pincel de historia trabaja de forma similar a la herramienta Tampón de
clonar, pero en cualquier estado o instantánea de la imagen, no sólo la actual.
(Consulte “
pintar con la herramienta Pincel histórico para crear efectos especiales. (Consulte “U
Clonar y reparar imágenes” en la página 208.) En Photoshop, también puede
sar la
herramienta Pincel histórico (Photoshop)” en la página 250.)
Para pintar con un estado o instantánea de la imagen:
1 Seleccione la herramienta Pincel histórico .
2 Realice una de las acciones siguientes:
• Especifique la opacidad y el modo de fusión. (Consulte “Ajustar las opciones de las
herramientas de pintura y edición” en la página 265.)
• Elija un pincel y defina las opciones del mismo. (Consulte “Trabajar con pinceles” en la
página 251.)
3 En la paleta Historia, haga clic en la columna izquierda del estado o instantánea para
utilizarlos como origen de la herramienta Pincel histórico.
4 Arrastre para pintar con la herramienta Pincel histórico.
Cómo utilizar Ayuda | Contenido | Índice Página anterior 45
Page 46

Ayuda para Adobe Photoshop Recorrido por el área de trabajo
Cómo utilizar Ayuda | Contenido | Índice Página anterior 46
Duplicar imágenes
Puede duplicar una imagen entera (incluidas todas sus capas, máscaras de capa y canales)
en la memoria disponible sin necesidad de guardar en disco. En ImageReady, también
puede duplicar versiones optimizadas de una imagen.
El uso de imágenes duplicadas en ImageReady permite probar y, a continuación,
comparar varias versiones de la imagen optimizada con la original.
Para duplicar una imagen (Photoshop):
1 Abra la imagen que desee duplicar.
2 Seleccione Imagen > Duplicar.
3 Introduzca un nombre para la imagen duplicada.
4 Para duplicar la imagen sin las capas, seleccione Duplicar sólo capas combinadas.
5 Haga clic en OK.
Para duplicar una imagen en Photoshop y añadir automáticamente el nombre “copia”
a su nombre de archivo, mantenga pulsada la tecla Alt (Windows) u Opción (Mac OS)
al elegir Imagen > Duplicar.
Para duplicar una imagen original (ImageReady):
1 Abra la imagen que desee duplicar.
2 Seleccione la ficha Original situada en la parte superior de la ventana de la imagen.
3 Mantenga pulsada la tecla Alt (Windows) u Opción (Mac OS), y arrastre la ficha Original
desde la ventana de la imagen, o elija Imagen > Duplicar.
4 Asigne un nombre a la imagen duplicada, especifique si desea acoplar las capas y haga
clic en OK.
Para duplicar una imagen optimizada (ImageReady):
1 Abra la imagen que desee duplicar.
2 Seleccione la ficha Optimizado situada en la parte superior de la ventana de la imagen.
3 Mantenga pulsada la tecla Alt (Windows) u Opción (Mac OS) y arrastre la ficha
Optimizado desde la ventana de la imagen, o elija Imagen > Duplicar.
4 Asigne un nombre a la imagen duplicada y haga clic en OK.
Nota: Cuando duplique una imagen en las vista Optimizado, 2 copias o 4 copias, la
imagen duplicada aparece en la vista Original de la ventana de la imagen duplicada. Si
desea que una imagen optimizada duplicada aparezca en las vistas Optimizado, 2 copias
o 4 copias, duplique la imagen original y, a continuación, seleccione la ficha Optimizado,
2 copias o 4 copias en la ventana de la imagen duplicada.
Cómo utilizar Ayuda | Contenido | Índice Página anterior 46
Page 47

Ayuda para Adobe Photoshop Recorrido por el área de trabajo
Cómo utilizar Ayuda | Contenido | Índice Página anterior 47
Usar las reglas, las columnas, las guías, la herramienta Medición y la cuadrícula
Las reglas, las columnas, la herramienta Medición, las guías y la cuadrícula le ayudan a
colocar con precisión imágenes o elementos con respecto a la anchura y la longitud de la
imagen.
Nota: También puede alinear y distribuir las partes de una imagen utilizando la paleta
Capas. (Consulte “
Usar las reglas
Cuando están visibles, las reglas aparecen a lo largo de la parte superior y a la izquierda de
la ventana activa. Las marcas de la regla muestran la posición del puntero cuando lo
mueve. Cambiar el origen de la regla (la marca (0, 0) en las reglas superior e izquierda) le
permite medir desde un punto específico de la imagen. El origen de la regla también
determina el punto de origen de la cuadrícula.
Para mostrar u ocultar las reglas:
Seleccione Vista > Reglas.
Volver a colocar el contenido de capas” en la página 318.)
Para cambiar el origen cero de las reglas:
1 Para ajustar el origen de las reglas a las guías, los sectores o los límites del documento,
elija Vista > Ajustar a y, a continuación, seleccione cualquier combinación de opciones del
submenú. (Consulte “Usar el comando Ajustar” en la página 190.)
(Photoshop) También puede ajustar a la cuadrícula además de a las guías, los sectores y los
límites del documento.
2 Coloque el puntero sobre la intersección de las reglas en la esquina superior izquierda
de la ventana y arrastre hacia abajo en diagonal sobre la imagen. Aparece un grupo de
cruces que marcan el nuevo origen de las reglas.
Para ajustar el origen de la regla a las marcas de graduación (Photoshop), mantenga
pulsada la tecla Mayús mientras arrastra.
Nota: Para restaurar el origen de la regla a su valor por defecto, haga doble clic en la
esquina superior izquierda de las reglas.
Para cambiar los ajustes de las reglas (Photoshop):
1 Realice una de las acciones siguientes:
• Haga doble clic en una regla.
• En Windows o Mac OS 9.x, seleccione Edición > Preferencias > Unidades y reglas.
• En Mac OS X, seleccione Photoshop > Preferencias > Unidades y reglas.
2 En Reglas, elija una unidad de medida.
Nota: Al cambiar las unidades en la paleta Info, también se cambian automáticamente
las unidades en las reglas.
3 En Tamaño de puntos/picas, seleccione una de las siguientes opciones:
• PostScript (72 puntos por pulgada) si va a imprimir en un dispositivo PostScript.
• Tradicional, para utilizar los 72,27 puntos por pulgada de la impresora.
4 Haga clic en OK.
Cómo utilizar Ayuda | Contenido | Índice Página anterior 47
Page 48

Ayuda para Adobe Photoshop Recorrido por el área de trabajo
Cómo utilizar Ayuda | Contenido | Índice Página anterior 48
Usar las columnas (Photoshop)
Los comandos Nuevo, Tamaño de imagen y Tamaño de lienzo permiten especificar la
anchura de la imagen en función de las columnas. Es aconsejable utilizar las columnas
cuando desee importar una imagen a un programa de diseño de páginas, como Adobe
InDesign, y desee que la imagen encaje de forma exacta en un cierto número de
columnas.
Para especificar columnas en una imagen:
1 Realice una de las acciones siguientes:
• En Windows y Mac OS 9.x, seleccione Edición > Preferencias > Unidades y reglas.
• En Mac OS X, elija Photoshop > Preferencias > Unidades y reglas.
2 Introduzca los valores de Anchura y Medianil.
Usar la herramienta Medición (Photoshop)
La herramienta Medición calcula la distancia entre dos puntos cualesquiera del área de
trabajo. Cuando mide de un punto a otro, se dibuja una línea que no se imprime, y la barra
de opciones y la paleta Info muestran la siguiente información:
• La posición inicial (X e Y).
• Las distancias horizontal (An) y vertical (Al) trasladadas desde los ejes x e y.
• El ángulo medido en relación al eje (A).
• La distancia total trasladada (D1).
• Si se utiliza un transportador, puede ver las dos distancias trasladadas (D1 y D2).
Todas las mediciones excepto la del ángulo se calculan en la unidad de medición
actualmente definida en el cuadro de diálogo de la preferencia Unidades y reglas. Para
más información acerca de cómo definir la unidad de medida, consulte “U
sar las reglas” en
la página 47.
Para mostrar una línea de medida existente:
Seleccione la herramienta Medición .
Para medir la distancia entre dos puntos:
1 Seleccione la herramienta Medición .
2 Arrastre desde el punto inicial hasta el punto final. Mantenga pulsada la tecla Mayús
para limitar la herramienta a múltiplos de 45˚.
3 Para crear un transportador desde una línea de medida existente, pulse Alt (Windows) u
Opción (Mac OS) y arrastre en un ángulo desde un extremo de la línea, o haga doble clic
en la línea y arrastre. Mantenga pulsada la tecla Mayús para limitar la herramienta a
múltiplos de 45˚.
Para modificar una línea de medida o un transportador:
1 Seleccione la herramienta Medición .
2 Realice una de las acciones siguientes:
• Para redimensionar la línea, arrastre uno de los extremos de la línea de medida
existente.
• Para mover la línea, coloque el puntero sobre ella lejos de los puntos finales y arrástrela.
Cómo utilizar Ayuda | Contenido | Índice Página anterior 48
Page 49

Ayuda para Adobe Photoshop Recorrido por el área de trabajo
Cómo utilizar Ayuda | Contenido | Índice Página anterior 49
• Para eliminar la línea, coloque el puntero sobre ella lejos de los puntos finales y
arrástrela fuera de la imagen.
Nota: Puede tirar una línea de medida horizontal o vertical sobre una imagen y, a
continuación, elegir Imagen > Rotar lienzo > Arbitrario. El ángulo de rotación necesario
para colocar recta la imagen con respecto a la línea ya estará insertado en el cuadro de
diálogo Rotar lienzo.
Usar las guías y la cuadrícula
Las guías aparecen como líneas flotantes sobre toda la imagen, pero no se imprimen.
Puede mover, eliminar o bloquear una guía para evitar desplazarla de manera accidental.
En Photoshop, la cuadrícula aparece por defecto como líneas que no se imprimen pero
que pueden visualizarse como puntos. La cuadrícula resulta útil para disponer elementos
simétricamente.
Las guías y las cuadrículas se comportan de manera similar:
• Las selecciones, los bordes de selección y las herramientas se ajustan a la guía o a la
cuadrícula cuando se arrastran dentro de 8 píxeles en pantalla (no de imagen). Las
guías también se ajustan a la cuadrícula cuando se mueven. Esta opción puede
activarse y desactivarse.
• El espaciado de la guía, junto con la visibilidad y el ajuste de la guía y la cuadrícula, es
específico de cada imagen.
• El espaciado de la guía, junto con el color y el estilo de la guía y la cuadrícula, son los
mismos en todas las imágenes.
Para mostrar u ocultar cuadrículas o guías:
Realice una de las acciones siguientes:
• (Photoshop) Seleccione Vista > Mostrar > Cuadrícula.
• Seleccione Vista > Mostrar > Guías.
• Seleccione Vista > Extras. Este comando también muestra u oculta los siguientes
elementos: (Photoshop) bordes de selección, trazado de destino, sectores y notas, o
(ImageReady) bordes de selección, sectores, mapas de imágenes, límites de texto, línea
de base de texto y selección de texto. (Consulte “
Trabajar con Extras” en la página 51.)
Para colocar una guía:
1 Seleccione Vista > Reglas si las reglas no están visibles.
Nota: Para obtener las lecturas más exactas, visualice la imagen con un aumento del
100% o utilice la paleta Info.
2 Crear una guía:
• (Photoshop) Seleccione Vista > Guía nueva. En el cuadro de diálogo, seleccione la
orientación Horizontal o Vertical, introduzca una posición y haga clic en OK.
• (ImageReady) Seleccione Vista > Crear guías. En el cuadro de diálogo, especifique las
opciones de las guías y haga clic en OK.
• Arrastre desde la regla horizontal para crear una guía horizontal.
• Para crear una guía horizontal, mantenga pulsada la tecla Alt (Windows) u Opción
(Mac OS) y arrastre desde la regla vertical.
Cómo utilizar Ayuda | Contenido | Índice Página anterior 49
Page 50

Ayuda para Adobe Photoshop Recorrido por el área de trabajo
Cómo utilizar Ayuda | Contenido | Índice Página anterior 50
• Para crear una guía vertical, arrastre desde la regla vertical.
• Para crear una guía vertical, mantenga pulsada la tecla Alt (Windows) u Opción
(Mac OS) y arrastre desde la regla horizontal.
• (Photoshop) Para crear una guía que se ajuste a las marcas de graduación, mantenga
pulsada la tecla Mayús y arrastre desde la regla horizontal o vertical.
Al arrastrar una guía el puntero se convierte en una flecha de doble punta .
Para mover una guía:
1 Seleccione la herramienta Mover , o mantenga pulsada la tecla Ctrl (Windows) o
Comando (Mac OS) para activar la herramienta Mover. (Esta opción no funciona con las
herramientas Mano y Sector .)
2 Coloque el puntero en la guía (el puntero se convertirá en una flecha de doble punta).
3 Mueva la guía:
• Arrastre la guía para moverla.
• Cambie la guía de horizontal a vertical o viceversa, manteniendo pulsada la tecla Alt
(Windows) u Opción (Mac OS) mientras hace clic o arrastra la guía.
• (Photoshop) Alinee la guía con las marcas de graduación manteniendo pulsada la tecla
Mayús mientras arrastra la guía. La guía se ajustará a la cuadrícula si ésta está visible y la
opción Vista > Ajustar a > Cuadrícula está seleccionada.
Para bloquear todas las guías:
Seleccione Vista > Bloquear guías.
Para eliminar las guías de la imagen:
Realice una de las acciones siguientes:
• Para eliminar una sola guía, arrástrela fuera de la ventana de la imagen.
• Para eliminar todas las guías, seleccione Vista > Borrar guías.
Para activar o desactivar el ajuste a las guías:
Seleccione Vista > Ajustar a > Guías. (Consulte “U
sar el comando Ajustar” en la
página 190.)
Para activar o desactivar el ajuste a la cuadrícula (Photoshop):
Seleccione Vista > Ajustar a > Cuadrícula. (Consulte “U
sar el comando Ajustar” en la
página 190.)
Para definir las preferencias de guía y cuadrícula (Photoshop):
1 Realice una de las acciones siguientes:
• En Windows o Mac OS 9.x, seleccione Edición > Preferencias > Guías, cuadrícula y
sectores.
• En Mac OS X, seleccione Photoshop > Preferencias > Guías, cuadrícula y sectores.
2 En Color, elija un color para las guías, la cuadrícula o ambas. Si selecciona Personalizar,
haga clic en el cuadro de color y elija un color y, a continuación, haga clic en OK.
(Consulte “Usar la paleta Color” en la página 285.)
3 En Estilo, seleccione una opción de visualización para las guías, la cuadrícula o ambas.
Cómo utilizar Ayuda | Contenido | Índice Página anterior 50
Page 51

Ayuda para Adobe Photoshop Recorrido por el área de trabajo
Cómo utilizar Ayuda | Contenido | Índice Página anterior 51
4 En Línea de cuadrícula cada, introduzca un valor de espaciado para la cuadrícula. En
Subdivisiones, introduzca un valor para subdividir la cuadrícula.
Si lo desea, puede cambiar las unidades de esta opción. La opción Porcentaje crea una
cuadrícula que divide la imagen en secciones iguales. Por ejemplo, escoger 25 en la
opción Porcentaje sirve para crear una cuadrícula de 4 x 4 dividida en secciones iguales.
5 Haga clic en OK.
Tr abajar con Extras
Las guías, la cuadrícula, los trazados de destino, los bordes de destino, los mapas de
imágenes, los límites de texto, las líneas base de texto, las selecciones de texto y las
anotaciones son Extras no imprimibles que ayudan a seleccionar, mover o editar imágenes
y objetos. Puede activar o desactivar un Extra o cualquier combinación de éstos sin que
ello tenga ningún efecto sobre la imagen. Además, puede mostrar u ocultar Extras con el
comando Extras del menú Vista.
Para más información acerca del uso de Extras específicos, consulte “U
cuadrícula” en la página 49; “Añadir anotaciones a imágenes (Photoshop)” en la página 54;
“R
ealizar selecciones de píxeles” en la página 173; “Usar las herramientas de marco” en la
página 174; “Seleccionar trazados (Photoshop)” en la página 233; “Introducir texto de
párrafo” en la página 375; “Aplicar formato a caracteres” en la página 382; “Crear y ver
sectores” en la página 401; y “Crear y ver mapas de imágenes (ImageReady)” en la
página 418.
Para mostrar Extras:
Seleccione Vista > Extras. Aparecerá una marca de comprobación al lado de todos los
Extras mostrados en el submenú Mostrar.
Nota: La opción Extras también sirve para visualizar muestras de color, aunque las
muestras de color no son una opción del submenú Mostrar.
Para ocultar Extras:
Con los Extras visibles, seleccione Vista > Extras. Aparecerá un punto (Windows) o un
guión (Mac OS) junto a todos los Extras ocultos en el submenú Mostrar.
Nota: Ocultar los Extras sólo supone suprimir la visualización de éstos. Esta acción no
sirve para desactivar estas opciones.
Para mostrar un Extra de la lista de los Extras ocultos:
Seleccione Vista > Mostrar y elija un Extra del submenú. Al seleccionar uno de los Extras
ocultos éste se visualiza y se desactivan todos los demás Extras.
sar las guías y la
Para activar y desactivar un grupo de Extras:
Seleccione Vista > Mostrar > Todo para activar y mostrar todos los Extras disponibles.
Seleccione Vista > Mostrar > Ninguno para desactivar todos los Extras.
Cómo utilizar Ayuda | Contenido | Índice Página anterior 51
Page 52

Ayuda para Adobe Photoshop Recorrido por el área de trabajo
Cómo utilizar Ayuda | Contenido | Índice Página anterior 52
Mostrar información de estado (Photoshop)
La barra de estado, situada en la parte inferior de la ventana, muestra información útil,
como el aumento actual y el tamaño de archivo de la imagen activa, e información breve
acerca del uso de la herramienta activa.
Para mostrar u ocultar la barra de estado (sólo Windows):
Seleccione Ventana > Barra de estado. Cuando el elemento se muestra aparece una marca
de comprobación.
Visualizar información de imagen y archivo
La información acerca del tamaño del archivo actual, así como otras características de la
imagen, aparece en la parte inferior de la ventana de la aplicación (Windows) o en la
ventana de documento (Mac OS).
Nota: En ImageReady, si la ventana de documento es lo suficientemente ancha, aparecen
dos cuadros con la información de la imagen, lo que le permite visualizar dos opciones de
información diferentes de la imagen al mismo tiempo. Para más información acerca de
imágenes originales y optimizadas, consulte “
en la página 457.
Ver imágenes optimizadas (ImageReady)”
También puede visualizar la información de copyright y de autor añadida al archivo. Esta
®
información incluye información estándar de archivo y marcas de agua Digimarc
Photoshop busca automáticamente las marcas de agua en las imágenes abiertas con el
plugin Detectar marca de agua de Digimarc. Si se detecta una marca de agua, Photoshop
muestra un símbolo de copyright en la barra de título de la ventana de la imagen y
actualiza la sección Copyright y URL del cuadro de diálogo Obtener información.
Para visualizar la información de archivo en la ventana de documento (Photoshop):
1 Haga clic en el triángulo situado en el borde inferior de la ventana de aplicación
(Windows) o de documento (Mac OS).
Ilustración de las opciones de visualización de información en Photoshop
2 Seleccione una opción de visualización:
• Tamaños de archivo, para mostrar información acerca de la cantidad de datos que
contiene la imagen. El número de la izquierda representa el tamaño de impresión de la
imagen, aproximadamente el tamaño del archivo guardado y acoplado en formato
Adobe Photoshop. El número de la derecha muestra el tamaño aproximado del archivo,
incluidos los canales y las capas.
.
Cómo utilizar Ayuda | Contenido | Índice Página anterior 52
Page 53

Ayuda para Adobe Photoshop Recorrido por el área de trabajo
Cómo utilizar Ayuda | Contenido | Índice Página anterior 53
• Perfil del documento, para mostrar el nombre del perfil de color utilizado en la imagen.
• Dimensiones del documento, para mostrar las dimensiones de la imagen.
• Tamaños virtuales, para mostrar la información relativa a la cantidad de memoria RAM y
memoria virtual utilizada para procesar la imagen. El número de la izquierda representa
la cantidad de memoria actualmente utilizada por el programa para mostrar todas las
imágenes abiertas. El número de la derecha representa la cantidad total de RAM
disponible para procesar las imágenes.
• Eficiencia, para mostrar el porcentaje de tiempo realmente utilizado en realizar
operaciones, no leyendo ni escribiendo en el disco de memoria virtual. Si el valor es
inferior al 100%, Photoshop está utilizando el disco de memoria virtual y, por tanto, el
funcionamiento es más lento.
• Temporizador (cronometrado), para mostrar la cantidad de tiempo que se tardó en
completar la última operación.
• Herramienta actual, para ver el nombre de la herramienta activa.
Para visualizar la información de la imagen en la ventana de documento
(ImageReady):
1 Haga clic en el cuadro de información de la imagen en la parte inferior de la ventana de
documento.
2 Seleccione una opción de visualización:
• Tamaño de archivo original/optimizado, para ver el tamaño de archivo original y
optimizado. El primer valor representa el tamaño de archivo de imagen original. El
segundo valor (presente si se ha optimizado la imagen original) representa el tamaño
de archivo de la imagen optimizada y el formato de archivo basados en los ajustes
actuales de la paleta Optimizar.
• Información optimizada, para ver el formato y el tamaño del archivo, el número de
colores y el porcentaje de tramado de la imagen optimizada.
• Dimensiones de la imagen, para ver las dimensiones en píxeles de la imagen.
• Intensidad de la marca de agua, para ver la intensidad de la marca de agua digital
Digimarc en la imagen optimizada, si existe.
• Estado de Deshacer/Rehacer, para ver el número de operaciones deshechas y rehechas
disponibles para la imagen.
• Original en bytes, para ver el tamaño de la imagen original y acoplada expresado en
bytes.
• Optimizada en bytes, para ver el tamaño de la imagen optimizada expresado en bytes.
• Guardar optimizada, para ver el porcentaje de reducción del tamaño de archivo de la
imagen optimizada, seguido por la diferencia en bytes entre el tamaño original y el
optimizado.
• Tamaño/Tiempo de descarga, para ver el tamaño del archivo de la imagen optimizada y
el tiempo aproximado de descarga a la velocidad seleccionada del módem.
Nota: El tiempo de descarga puede variar según el tráfico de Internet y los esquemas de
compresión del módem. El valor mostrado es un tiempo aproximado.
Cómo utilizar Ayuda | Contenido | Índice Página anterior 53
Page 54

Ayuda para Adobe Photoshop Recorrido por el área de trabajo
Cómo utilizar Ayuda | Contenido | Índice Página anterior 54
Para ver información de archivo adicional:
Seleccione Archivo > Obtener información.
Para leer una marca de agua
Digimarc:
1 Seleccione Filtro > Digimarc > Leer marca de agua. Si el filtro encuentra una marca de
agua, aparece un cuadro de diálogo que muestra el ID de creador, el año del copyright (si
existe) y los atributos de la imagen.
2 Haga clic en OK o, si necesita más información, realice una de las acciones siguientes:
• Si tiene instalado un navegador Web, haga clic en Mirar Web para obtener más
información acerca del propietario de la imagen. Esta opción inicia el navegador y
muestra el sitio Web de Digimarc, donde aparecen detalles de contacto de ese ID de
creador.
• Llame al número de teléfono que aparece en la lista del cuadro de diálogo Información
de marca de agua para que le envíen información por fax.
Añadir anotaciones a imágenes (Photoshop)
En Photoshop es posible adjuntar anotaciones escritas (notas) y anotaciones sonoras a
una imagen. Esta opción resulta útil para asociar comentarios de revisión, notas de
producción u otra información con la imagen. Las anotaciones de Photoshop son
compatibles con Adobe Acrobat, por lo que puede usarlas para intercambiar información
tanto con usuarios de Acrobat como de Photoshop.
Para distribuir un documento creado en Photoshop para su revisión en Acrobat,
guarde el documento en formato PDF (Portable Document Format) y pida a los
revisores que utilicen Acrobat para añadir notas o anotaciones sonoras. A continuación,
importe las anotaciones a Photoshop.
Las notas y anotaciones sonoras aparecen en forma de iconos pequeños no imprimibles
en la imagen. Se encuentran asociadas a una ubicación en la imagen más que a una capa.
Puede ocultar o mostrar las anotaciones, abrir las notas para ver o editar el contenido y
reproducir las anotaciones sonoras. También puede añadir anotaciones sonoras a
acciones y configurarlas para que se reproduzcan durante una acción o una pausa en la
ejecución de la acción. (Consulte “D
efinir opciones de ejecución (Photoshop)” en la
página 538.)
Añadir notas y anotaciones sonoras
Las notas y las anotaciones sonoras pueden añadirse en cualquier sitio del lienzo de la
imagen de Photoshop. Al crear una nota, aparece una ventana que puede
redimensionarse para introducir texto. Si graba una anotación sonora, debe tener un
micrófono conectado al puerto de entrada de sonido de su equipo.
Puede importar ambas clases de anotaciones de documentos Photoshop guardados en
formato PDF o de documentos Acrobat guardados en PDF o en FDF (Form Data Format).
Para crear una nota:
1 Seleccione la herramienta Notas .
2 Defina las opciones que necesite:
Cómo utilizar Ayuda | Contenido | Índice Página anterior 54
Page 55

Ayuda para Adobe Photoshop Recorrido por el área de trabajo
Cómo utilizar Ayuda | Contenido | Índice Página anterior 55
• Introduzca un nombre de autor. Este nombre aparece en la barra de título de la ventana
de las notas.
• Elija la fuente y el tamaño del texto de la nota.
• Seleccione un color para el icono de nota y la barra de título de las ventanas de notas.
3 Haga clic en donde desee colocar la nota o arrastre para crear una ventana de tamaño
personalizado.
4 Haga clic dentro de la ventana e introduzca el texto. Si introduce más texto del que
cabe en la ventana de nota, se activa la barra de desplazamiento.
Edite el texto según necesite:
• Puede utilizar los comandos de edición estándar de su sistema (Deshacer, Cortar,
Copiar, Pegar y Seleccionar todo). En Windows, haga clic con el botón derecho del ratón
en el área de texto y seleccione los comandos del menú contextual. En Mac OS,
seleccione los comandos de los menús Edición y Selección. También puede utilizar los
métodos abreviados de teclado estándar de estos comandos de edición.
• Si su equipo tiene instalado el software necesario para admitir diferentes sistemas de
codificación (por ejemplo, Latino, Japonés o Cirílico), puede cambiar entre ellos. Haga
clic con el botón derecho del ratón (Windows) o pulse Control y haga clic (Mac OS) para
acceder al menú contextual y, a continuación, seleccione un sistema de codificación.
5 Para cerrar la nota y reducirla a un icono, haga clic en el cuadro de cierre.
Para crear una anotación sonora:
1 Seleccione la herramienta Anotación sonora .
2 Defina las opciones que necesite:
• Introduzca un nombre de autor.
• Seleccione el color del icono de la anotación sonora.
3 Haga clic donde desee colocar el icono de anotación.
4 Haga clic en Inicio y, a continuación, hable por el micrófono. Cuando haya acabado,
haga clic en Detener.
Para importar anotaciones:
1 Seleccione Archivo > Importar > Anotaciones.
2 Seleccione un archivo PDF o FDF que contenga anotaciones y, a continuación, haga clic
en Cargar. Las anotaciones aparecen en las ubicaciones en las que fueron guardadas en el
documento original.
Abrir y editar anotaciones
Un icono de nota o anotación sonora indica la ubicación de una anotación en la imagen.
Cuando mueve el puntero sobre un icono de anotación y realiza una pausa, aparece un
mensaje que muestra el nombre del autor. Los iconos sirven para abrir notas y reproducir
anotaciones sonoras. Puede mostrar, ocultar o mover los iconos, así como editar el
contenido de las notas.
Nota: Redimensionar una imagen no redimensiona los iconos de anotación ni las
ventanas de notas. Los iconos y las ventanas de notas mantienen su ubicación en relación
a la imagen. Recortar una imagen elimina cualquier anotación que exista en el área
recortada; para recuperar las anotaciones, deshaga la acción del comando Recortar.
Cómo utilizar Ayuda | Contenido | Índice Página anterior 55
Page 56

Ayuda para Adobe Photoshop Recorrido por el área de trabajo
Cómo utilizar Ayuda | Contenido | Índice Página anterior 56
Para abrir una nota o reproducir una anotación sonora:
Haga doble clic en el icono:
• Si está abriendo una nota, aparece una ventana que muestra el texto de la nota.
• Si está ejecutando una anotación sonora y tiene instalada una tarjeta de sonido, el
archivo de sonido comienza a ejecutarse.
Para mostrar u ocultar los iconos de anotación:
Realice una de las acciones siguientes:
• Seleccione Vista > Mostrar > Anotaciones.
• Seleccione Vista > Extras. Este comando también muestra u oculta cuadrículas, guías,
bordes de selección, trazados de destino y sectores.
Para editar anotaciones:
Realice una de las acciones siguientes:
• Para mover un icono de anotación, mueva el puntero sobre el icono hasta que éste se
convierta en una flecha y, a continuación, arrastre el icono. Esta acción puede realizarse
con cualquier herramienta seleccionada. Mover un icono de nota no mueve su ventana.
• Para mover la ventana de nota, arrástrela por su barra de título.
• Para eliminar la anotación seleccionada, pulse Eliminar.
• Para editar el contenido de una nota, ábrala, cambie opciones y añada, elimine o
modifique el texto. Puede utilizar los mismos comandos de edición que utiliza para
crear una nota. (Consulte “
• Para eliminar todas las anotaciones, haga clic con el botón derecho del ratón (Windows)
Añadir notas y anotaciones sonoras” en la página 54.)
o pulse Control y haga clic (Mac OS) en el icono de anotación para acceder al menú
contextual y elija Eliminar todas las anotaciones. También puede eliminar todas las
anotaciones haciendo clic en Borrar todo en la barra de opciones de las notas o las
anotaciones sonoras.
Cambiar entre aplicaciones
Puede cambiar entre Photoshop e ImageReady para transferir una imagen entre las dos
aplicaciones y poder así editarla sin cerrar o salir de la aplicación inicial. Además, puede
cambiar de ImageReady a otras aplicaciones de edición de gráficos y edición de HTML
instaladas en su sistema.
Cambiar a una aplicación le ahorra tener que cerrar el archivo en una aplicación y volver a
abrirlo en otra.
Cambiar entre Photoshop e ImageReady
Puede cambiar fácilmente entre Photoshop e ImageReady para utilizar funciones de
ambas aplicaciones al preparar gráficos para Internet o para otros medios. Cambiar entre
aplicaciones le permite utilizar todas las funciones de ambas aplicaciones manteniendo
un flujo de trabajo eficaz. Los archivos y documentos actualizados en una aplicación
pueden actualizarse automáticamente en la otra.
Para cambiar entre Photoshop e ImageReady:
Realice una de las acciones siguientes:
Cómo utilizar Ayuda | Contenido | Índice Página anterior 56
Page 57

Ayuda para Adobe Photoshop Recorrido por el área de trabajo
Cómo utilizar Ayuda | Contenido | Índice Página anterior 57
• Haga clic en el botón Ir a del cuadro de herramientas.
• Seleccione Archivo > Ir a > Photoshop o Archivo > Ir a > ImageReady.
Cuando se cambia entre Photoshop e ImageReady, las aplicaciones utilizan un archivo
temporal para transferir los cambios.
Ir a otras aplicaciones (ImageReady)
Además de acceder a versiones actuales de Photoshop, puede ir a otras aplicaciones de
edición de gráficos y edición de HTML desde ImageReady.
Al instalar ImageReady, las aplicaciones de edición de gráficos y edición de HTML de
Adobe actualmente en el sistema se añaden al submenú Ir a. Puede añadir más
aplicaciones, aunque no sean de Adobe, al submenú Ir a.
Al cambiar a una aplicación de edición de gráficos, el archivo original se abre en la
aplicación de destino. Cuando cambia a un editor de HTML, el archivo optimizado y el
archivo HTML se guardan y se abren en la aplicación de destino. Si la imagen contiene
sectores, se incluyen todos los archivos de la imagen completa. Una preferencia permite
que los archivos actualizados en otra aplicación se actualicen automáticamente en
ImageReady, cuando se vuelve a ImageReady.
Para cambiar a otra aplicación desde ImageReady:
1 Realice una de las acciones siguientes:
• Seleccione Archivo > Ir a y elija la aplicación deseada del submenú.
• Si la aplicación deseada no aparece en el submenú Ir a, elija Otro editor de gráficos u
Otro editor HTML para especificar la aplicación.
2 Si el archivo se ha modificado desde la última vez que se guardó, elija una opción en
ImageReady para guardar el archivo en ImageReady:
• Haga clic en Guardar y guarde el archivo con su nombre y ubicación actuales.
• Haga clic en Guardar como y guarde el archivo con un nuevo nombre o en una nueva
ubicación o ambos.
Para añadir una aplicación al submenú Ir a:
1 Cree un acceso directo (Windows) o un alias (Mac OS) para la aplicación que desee
añadir al menú.
2 Arrastre el icono del acceso directo o alias hasta la carpeta Ir a editor de gráficos o Ir a
editor HTML situada en la carpeta Helpers que se incluye en la carpeta del programa
Photoshop.
3 Reinicie ImageReady para ver la aplicación en el submenú Ir a.
Para actualizar automáticamente un archivo al volver a ImageReady desde otra
aplicación:
1 Realice una de las acciones siguientes:
• En Windows y Mac OS 9.x, seleccione Edición > Preferencias > Generales.
• En Mac OS X, seleccione ImageReady > Preferencias > Generales.
2 Seleccione Actualizar archivos automáticamente.
Cómo utilizar Ayuda | Contenido | Índice Página anterior 57
Page 58

Ayuda para Adobe Photoshop Recorrido por el área de trabajo
Cómo utilizar Ayuda | Contenido | Índice Página anterior 58
Previsualizar una imagen en un navegador
Puede abrir un navegador y previsualizar una imagen optimizada. Las imágenes pueden
previsualizarse en cualquier navegador instalado en el sistema. El navegador muestra la
imagen con un pie de ilustración que indica el tipo de archivo, dimensiones en píxeles,
tamaño de archivo y especificaciones de compresión de la imagen en el primer párrafo, y
el nombre de archivo y otra información HTML en el segundo párrafo.
Al instalar Photoshop e ImageReady, los primeros navegadores Netscape e Internet
Explorer instalados en el sistema se añaden al menú Previsualizar en. Puede añadir
navegadores adicionales al menú, y especificar qué navegadores se iniciarán al utilizar un
método abreviado de teclado.
Para previsualizar una imagen optimizada en un navegador:
Realice una de las acciones siguientes:
• (Photoshop) Seleccione Archivo > Guardar para Web y elija un navegador en el menú
de selección de navegador, situado en la parte inferior de la ventana Guardar para Web.
• (ImageReady) Seleccione Archivo > Previsualizar en y, a continuación, elija una opción
del submenú. (Elija Otro para seleccionar un navegador que no se encuentre en la lista
del submenú.)
• (ImageReady) Seleccione un navegador en la herramienta Previsualizar en navegador
del cuadro de herramientas.
Para añadir un navegador al menú Previsualizar en:
1 Cree un acceso directo (Windows) o un alias (Mac OS) para el navegador que desee
añadir al menú.
2 Arrastre el icono del acceso directo o alias hasta la carpeta Preview in, ubicada en la
carpeta Helpers de la carpeta del programa Photoshop.
3 Reinicie Photoshop e ImageReady para ver el navegador en el menú Previsualizar en.
(ImageReady) Para especificar que un navegador se inicie con el método abreviado
de teclado de Previsualizar en:
Realice una de las acciones siguientes:
• Seleccione Archivo > Previsualizar en y, a continuación, seleccione una opción del
submenú.
• Seleccione un navegador en la herramienta Previsualizar en navegador por defecto del
cuadro de herramientas.
La especificación del método abreviado tiene un efecto inmediato y perdura la próxima
vez que inicie ImageReady.
Cómo utilizar Ayuda | Contenido | Índice Página anterior 58
Page 59

Ayuda para Adobe Photoshop Recorrido por el área de trabajo
Cómo utilizar Ayuda | Contenido | Índice Página anterior 59
Gestionar bibliotecas con el Gestor de ajustes
preestablecidos (Photoshop)
El Gestor de ajustes preestablecidos centraliza la gestión de pinceles, muestras,
degradados, estilos, motivos, contornos, formas personalizadas y herramientas
preestablecidas. Puede utilizar el Gestor de ajustes preestablecidos para cambiar
el conjunto actual de elementos preestablecidos y crear nuevas bibliotecas. Una vez que
ha cargado una biblioteca en el Gestor de ajustes preestablecidos, puede acceder a los
elementos de la misma en todas las ubicaciones en las que esté disponible el tipo de
elemento preestablecido, como la barra de opciones, la paleta Estilos, el cuadro de diálogo
Editor de degradado, etc.
Ilustración de la reorganización de las herramientas preestablecidas en el Gestor de ajustes
preestablecidos
Para mostrar el Gestor de ajustes preestablecidos:
Seleccione Edición > Gestor de ajustes preestablecidos.
Para cambiar entre los tipos de ajustes preestablecidos:
Seleccione una opción en el menú emergente Tipo ajuste preestablecido.
Para cambiar el modo de visualización de los elementos:
Seleccione una opción de visualización en el menú de la paleta:
• Sólo texto, para mostrar el nombre de cada elemento de ajuste preestablecido.
• Miniatura pequeña o Miniatura grande, para mostrar una miniatura de cada elemento
de ajuste preestablecido. (Estas opciones no están disponibles para herramientas
preestablecidas.)
• Lista pequeña o Lista grande, para mostrar el nombre y la miniatura de cada elemento
de ajuste preestablecido. (Estas opciones no están disponibles para muestras
preestablecidas.)
• Contornear miniatura, para mostrar un trazo de muestra y una miniatura de pincel de
cada pincel preestablecido. (Esta opción sólo está disponible para pinceles
preestablecidos.)
Para cargar una biblioteca de elementos preestablecidos:
Realice una de las acciones siguientes:
• Seleccione un archivo de biblioteca en la parte inferior del menú de la paleta. Haga clic
en OK para reemplazar la lista actual o haga clic en Añadir para agregar la lista actual.
Cómo utilizar Ayuda | Contenido | Índice Página anterior 59
Page 60

Ayuda para Adobe Photoshop Recorrido por el área de trabajo
Cómo utilizar Ayuda | Contenido | Índice Página anterior 60
• Para añadir una biblioteca a la lista actual, haga clic en Cargar, seleccione el archivo de
biblioteca que desea añadir y haga clic en Cargar.
• Para sustituir la lista actual por otra biblioteca, elija Sustituir ajuste preestablecido en el
menú de la paleta. Seleccione el archivo de biblioteca que desea utilizar y haga clic en
Cargar.
Nota: Cada tipo de biblioteca tiene su propia extensión de archivo y carpeta por defecto
en la carpeta Ajustes preestablecidos de la carpeta del programa Photoshop.
Para cambiar el nombre de los elementos preestablecidos:
1 Seleccione un elemento preestablecido. Pulse la tecla Mayús y haga clic para
seleccionar varios elementos.
2 Realice una de las acciones siguientes:
• Haga clic en Cambiar nombre y, a continuación, escriba un nuevo nombre para el
pincel, la muestra, etc.
• Si el Gestor de ajustes preestablecidos está configurado para mostrar los ajustes
preestablecidos como miniaturas, haga doble clic en un ajuste preestablecido, escriba
un nuevo nombre y pulse OK.
• Si el Gestor de ajustes preestablecidos está configurado para mostrar los ajustes
preestablecidos como una lista o sólo texto, haga doble clic en un ajuste
preestablecido, escriba un nuevo nombre y pulse Intro (Windows) o Retorno (Mac OS).
Para reorganizar elementos preestablecidos:
Arrastre un elemento hacia arriba o hacia abajo en la lista.
Para eliminar elementos preestablecidos:
Realice una de las acciones siguientes:
• Seleccione un elemento preestablecido y haga clic en Eliminar.
• Pulse Alt (Windows) u Opción (Mac OS) y haga clic en los elementos que desea eliminar.
Para crear una biblioteca de ajustes preestablecidos:
1 Realice una de las acciones siguientes:
• Para guardar todos los ajustes preestablecidos de la lista como una biblioteca,
asegúrese de que ningún elemento está seleccionado.
• Para guardar un subconjunto de la lista actual como una biblioteca, mantenga pulsada
la tecla Mayús y seleccione los elementos que desea guardar.
2 Haga clic en Guardar conjunto, elija la ubicación de la biblioteca, escriba el nombre de
archivo y pulse Guardar.
Puede guardar la biblioteca en cualquier ubicación. Sin embargo, si coloca el archivo de
biblioteca en la carpeta Ajustes preestablecidos adecuada de la carpeta del programa
Photoshop, el nombre de la biblioteca aparecerá en la parte inferior del menú de la paleta
al reiniciar la aplicación.
Para volver a la biblioteca por defecto de elementos preestablecidos:
Seleccione Restaurar ajuste preestablecido en el menú de la paleta. Puede reemplazar la
lista actual o añadir la biblioteca por defecto a la lista actual.
Cómo utilizar Ayuda | Contenido | Índice Página anterior 60
Page 61

Ayuda para Adobe Photoshop Recorrido por el área de trabajo
Cómo utilizar Ayuda | Contenido | Índice Página anterior 61
Ajustar preferencias
En el archivo de preferencias de Adobe Photoshop 7.0 se almacena una gran cantidad de
ajustes del programa. Entre los ajustes almacenados en este archivo se encuentran las
opciones generales de visualización, opciones de guardado de archivos, opciones del
cursor, opciones de transparencias y opciones para plugins y discos de memoria virtual. La
mayoría de estas opciones se definen en el cuadro de diálogo Preferencias. Los ajustes de
las preferencias se guardan cada vez que sale de la aplicación.
Nota: La ubicación por defecto del archivo de preferencias de Adobe Photoshop 7.0 varía
según el sistema operativo; use el comando Buscar del sistema operativo para localizarlo.
Cualquier comportamiento inesperado puede indicar que las preferencias están dañadas.
Para eliminar las preferencias dañadas, puede restaurar las preferencias a sus ajustes por
defecto.
Para abrir un cuadro de diálogo de preferencias:
1 Realice una de las acciones siguientes:
• En Windows o Mac OS 9.x, seleccione Edición > Preferencias y elija el conjunto de
preferencias deseado del submenú.
• (Photoshop) En Mac OS X, seleccione Photoshop > Preferencias y elija el conjunto de
preferencias deseado del submenú.
• (ImageReady) En Mac OS X, seleccione ImageReady > Preferencias y elija el conjunto de
preferencias deseado del submenú.
2 Para cambiar a un conjunto de preferencias diferente, realice una de las acciones
siguientes:
• Seleccione el conjunto de preferencias del menú situado en la parte superior del
cuadro de diálogo.
• Haga clic en Siguiente para acceder al próximo conjunto de preferencias de la lista del
menú; haga clic en Anterior para acceder al conjunto de preferencias anterior.
Para más información acerca de una opción de preferencia determinada, consulte el
índice.
Para restaurar todas las preferencias a sus ajustes por defecto:
Realice una de las acciones siguientes:
• Mantenga pulsado Alt+Control+Máyus (Windows) u Opción+Comando+Máyus
(Mac OS) inmediatamente después de iniciar Photoshop o ImageReady. Se le pedirá
que elimine los ajustes actuales.
• En Mac OS, abra la carpeta Preferencias de la carpeta Sistema (Mac OS 9.x) o de la
carpeta Library (Mac OS X) y arrastre la carpeta Settings de Adobe Photoshop 7.0 a la
Papelera.
Los nuevos archivos de preferencias se crearán la próxima vez que inicie Photoshop o
ImageReady.
Cómo utilizar Ayuda | Contenido | Índice Página anterior 61
Page 62

Ayuda para Adobe Photoshop Recorrido por el área de trabajo
Cómo utilizar Ayuda | Contenido | Índice Página anterior 62
Restaurar todos los diálogos de aviso
A veces se muestran mensajes que contienen avisos o indicaciones respecto a
determinadas situaciones. Para que estos mensajes no se muestren, seleccione la opción
No volver a mostrar en el mensaje. También puede restaurar globalmente que se
muestren todos los mensajes que se hayan desactivado.
Para restaurar la visualización de todos los mensajes de aviso (Photoshop):
1 Realice una de las acciones siguientes:
• En Windows o Mac OS 9.x, seleccione Edición > Preferencias > Generales.
• En Mac OS X, seleccione Photoshop > Preferencias > Generales.
2 Haga clic en Restaurar todos los cuadros de diálogo de aviso, y, a continuación, en OK.
Para activar o desactivar los mensajes de aviso (ImageReady):
1 Realice una de las acciones siguientes:
• En Windows o Mac OS 9.x, seleccione Edición > Preferencias > Generales.
• En Mac OS X, seleccione Photoshop > Preferencias > Generales.
2 Deseleccione o seleccione Deshabilitar avisos y haga clic en OK.
Supervisar operaciones
Una barra de progreso indica que se está llevando a cabo una operación. Puede
interrumpir el proceso o pedir al programa que le notifique la finalización de esta
operación.
Para cancelar operaciones:
Mantenga pulsada la tecla Esc hasta que se detenga la operación que esté llevándose a
cabo. En Mac OS, también puede pulsar Comando+punto.
Para definir la notificación de finalización de operaciones:
1 Realice una de las acciones siguientes:
• En Windows o Mac OS 9.x, seleccione Edición > Preferencias > Generales.
• (Photoshop) En Mac OS X, seleccione Photoshop > Preferencias > Generales.
• (ImageReady) En Mac OS X, seleccione ImageReady > Preferencias > Generales.
2 Realice una de las acciones siguientes:
• (Photoshop) Seleccione Notificar al terminar.
• (ImageReady) Seleccione Notificar al terminar y elija (sólo Mac OS): Alerta del sistema si
desea utilizar la alerta del sistema para la notificación, o Alerta oral si desea utilizar una
notificación sonora.
3 Haga clic en OK.
Cerrar archivos y salir
Para cerrar un archivo:
1 Seleccione Archivo > Cerrar (Windows y Mac OS) o Archivo > Cerrar todo (Mac OS).
Cómo utilizar Ayuda | Contenido | Índice Página anterior 62
Page 63

Ayuda para Adobe Photoshop Recorrido por el área de trabajo
Cómo utilizar Ayuda | Contenido | Índice Página anterior 63
2 Elija si desea guardar o no el archivo:
• Haga clic en Sí (Windows) o Guardar (Mac OS) para guardar el archivo.
• Haga clic en No (Windows) o No guardar (Mac OS) para cerrar el archivo sin guardarlo.
Para salir de Photoshop o ImageReady:
1 Seleccione Archivo > Salir (Windows) o Archivo > Salir (Mac OS).
2 Elija si desea guardar o no los archivos abiertos:
• Haga clic en Sí (Windows) o Guardar (Mac OS) para guardar los archivos abiertos.
• Haga clic en No (Windows) o No guardar (Mac OS) para cerrar los archivos abiertos sin
guardar.
Usar módulos plugin
Los módulos plugin son programas de software desarrollados por Adobe Systems y otros
desarrolladores de software en colaboración con Adobe Systems que sirven para añadir
funciones a Photoshop e ImageReady. El programa viene con un gran número de plugins
de importación, exportación y efectos especiales, que se instalan automáticamente en la
carpeta Plugins de Photoshop.
Puede seleccionar una carpeta de plugins adicional para usar los plugins compatibles
almacenados con otra aplicación. Asimismo, puede crear un acceso directo (Windows) o
un alias (Mac OS) para un plugin almacenado en otra carpeta del sistema. A continuación,
puede añadir el acceso directo o el alias a la carpeta Plugins con el fin de utilizar ese plugin
con Photoshop e ImageReady.
Una vez instalados, los módulos plugin aparecen como opciones añadidas en los menús
Importar o Exportar; como formatos de archivo en los cuadros de diálogo (ImageReady)
Abrir, Guardar como y Exportar original; o como filtros en los submenús Filtro. Photoshop
e ImageReady pueden albergar un gran número de plugins. Sin embargo, si el número de
módulos plugin instalados llega a ser demasiado grande, es posible que Photoshop o
ImageReady no puedan listar todos los plugins en los menús correspondientes. Los
plugins que estén recién instalados aparecerán en el submenú Filtro > Otros.
Para instalar un módulo plugin de Adobe Systems:
Realice una de las acciones siguientes:
• Utilice el instalador de plugins, si se tiene.
• (Windows) Copie el módulo en la carpeta de plugins apropiada en la carpeta
Photoshop. Asegúrese de que los archivos estén descomprimidos.
• (Mac OS) Arrastre una copia del módulo hasta la carpeta de plugins apropiada en la
carpeta Photoshop. Asegúrese de que los archivos estén descomprimidos.
Importante: Para Macintosh, los plugins que proporciona Photoshop 7.0 son compatibles
con Mac OS 9.x y Mac OS X. Sin embargo, los plugins diseñados originalmente para
trabajar con Mac OS 9, como los plugins de versiones anteriores de Photoshop y algunos
plugins de otros fabricantes, sólo se pueden utilizar en Mac OS 9.x o en el entorno clásico
de Mac OS X. Puede colocar esos plugins en la carpeta Plugins de la versión Mac OS X de
Photoshop, pero no aparecerán a menos que inicie Photoshop en el entorno clásico.
Cómo utilizar Ayuda | Contenido | Índice Página anterior 63
Page 64

Ayuda para Adobe Photoshop Recorrido por el área de trabajo
Cómo utilizar Ayuda | Contenido | Índice Página anterior 64
Para instalar un módulo plugin de terceros:
Siga las instrucciones de instalación que acompañan al módulo plugin.
Si no puede ejecutar un módulo plugin de otro fabricante, es posible que necesite un
número de serie de Photoshop.
Para especificar un número de serie (Photoshop):
1 Realice una de las acciones siguientes:
• En Windows y Mac OS 9.x, seleccione Edición > Preferencias > Plugins y discos de
memoria virtual.
• En Mac OS X, seleccione > Preferencias > Plugins y discos de memoria virtual.
2 Introduzca el número de serie de Photoshop 6.0 o de una versión anterior en el cuadro
de texto Número de serie existente de Photoshop.
Para seleccionar una carpeta adicional de plugins:
1 Realice una de las acciones siguientes:
• En Windows y Mac OS 9.x, seleccione Edición > Preferencias > Plugins y discos de
memoria virtual.
• (Photoshop) En Mac OS X, seleccione Photoshop > Preferencias > Plugins y discos de
memoria virtual.
• (ImageReady) En Mac OS X, seleccione ImageReady > Preferencias > Plugins y discos de
memoria virtual.
2 Seleccione Carpeta de plugins adicionales.
3 Haga clic en Seleccionar y elija una carpeta o un directorio de la lista. Asegúrese de no
seleccionar una ubicación dentro de la carpeta Plugins. Para ver el contenido de una
carpeta, haga doble clic en el directorio (Windows) o haga clic en Abrir (Mac OS).
4 Una vez resaltada la carpeta de plugins adicional, haga clic en Aceptar (Windows),
Escoger (Mac OS, Mac OS 9.0 y posterior).
5 Reinicie Photoshop o ImageReady para que los plugins tengan efecto.
Para suprimir la carga de un plugin o una carpeta de plugins:
Añada el símbolo "~" al principio del nombre, carpeta o directorio de plugin. La aplicación
omitirá ese archivo (o todos los archivos de la carpeta). La aplicación ignorará el archivo (o
todos los archivos de la carpeta).
Para ver información acerca de los plugins instalados:
Realice una de las acciones siguientes:
• En Windows, seleccione Ayuda > Acerca del plugin y seleccione un plugin del submenú.
• En Mac OS 9.x, seleccione el menú Apple > Acerca del plugin y elija un plugin del menú.
• (Photoshop) En Mac OS X, seleccione Photoshop > Acerca del plugin y elija un plugin
del menú.
• (ImageReady) En Mac OS X, seleccione ImageReady > Acerca del plugin y elija un plugin
del menú.
Cómo utilizar Ayuda | Contenido | Índice Página anterior 64
Page 65

Ayuda para Adobe Photoshop Recorrido por el área de trabajo
Cómo utilizar Ayuda | Contenido | Índice Página anterior 65
Para cargar un plugin sólo en Photoshop o ImageReady:
Instale el plugin en la carpeta Sólo Adobe Photoshop o Sólo Adobe ImageReady de la
carpeta Plugins.
Nota: Utilice este procedimiento cuando desee utilizar un plugin sólo con Photoshop o
ImageReady o cuando un plugin sólo sea compatible con una de las dos aplicaciones.
Asignar discos de memoria virtual
Cuando el sistema no tiene suficiente memoria RAM para realizar una operación,
Photoshop e ImageReady utilizan una tecnología propia de memoria virtual, también
conocida como discos de memoria virtual. Un disco de memoria virtual es cualquier
unidad o partición de unidad con memoria libre. Por defecto, Photoshop e ImageReady
utilizan el disco duro en el que está instalado el sistema operativo como disco de memoria
virtual primario.
Puede cambiar el disco de memoria virtual primario y designar en Photoshop un segundo,
tercer o cuarto disco de memoria virtual para usarlo cuando el disco primario esté lleno. El
disco de memoria virtual primario debe ser el disco duro más rápido y debe tener una
gran cantidad de espacio desfragmentado disponible.
Las siguientes pautas le ayudarán a asignar discos de memoria virtual:
• Para un rendimiento óptimo, los discos de memoria virtual deberán estar en una
unidad diferente a la de los grandes archivos que edite.
• Los discos de memoria virtual deberán estar en una unidad diferente a la de la memoria
virtual.
• Los discos de memoria virtual deberán estar en una unidad local; es decir, no se podrá
acceder a ellos a través de una red.
• Los discos de memoria virtual deben tener un soporte convencional (no extraíble).
• Los discos Raid/array de discos son aconsejables para volúmenes de discos de memoria
virtual dedicados.
• Las unidades con discos de memoria virtual deben desfragmentarse periódicamente.
Para cambiar la asignación del disco de memoria virtual:
1 Seleccione Edición > Preferencias > Plugins y discos de memoria virtual.
2 Realice una de las acciones siguientes:
• (Photoshop) Elija los discos que desea de los menús. Puede asignar hasta cuatro discos
de memoria virtual de cualquier tamaño que admita el sistema de archivos. Photoshop
permite crear hasta 200 GB de espacio de disco de memoria virtual mediante estos
discos.
• (ImageReady) Elija un disco de memoria virtual primario.
3 Haga clic en OK.
4 Reinicie Photoshop o ImageReady para que el cambio surta efecto.
Importante: El archivo del disco de memoria virtual que se cree debe estar en un espacio
contiguo del disco duro. Por tanto, es necesario optimizar con frecuencia el disco duro.
Adobe recomienda que se utilice una herramienta de disco, como el Desfragmentador de
disco de Windows o Norton Speed Disk, para desfragmentar el disco duro periódicamente.
Cómo utilizar Ayuda | Contenido | Índice Página anterior 65
Page 66

Ayuda para Adobe Photoshop Recorrido por el área de trabajo
Cómo utilizar Ayuda | Contenido | Índice Página anterior 66
Consulte la documentación de Windows o Mac OS para obtener información sobre las
utilidades de desfragmentación.
Cómo utilizar Ayuda | Contenido | Índice Página anterior 66
Page 67

Ayuda para Adobe Photoshop Obtener imágenes en Photoshop e ImageReady
Cómo utilizar Ayuda | Contenido | Índice Página anterior 67
Obtener imágenes en Photoshop e ImageReady
Acerca de las imágenes de mapa de bits y los gráficos
vectoriales
Los gráficos de ordenador se dividen en dos categorías principales: mapas de bits y
vectores. En Photoshop e ImageReady se puede trabajar con ambos tipos de gráficos.
Además, los archivos de Photoshop pueden contener datos de mapa de bits y vectores.
Comprender la diferencia entre las dos categorías facilita la creación, edición e
importación de las ilustraciones.
Imágenes de mapa de bits Se denominan técnicamente imágenes rasterizadas y usan
una cuadrícula de colores conocidos como píxeles para representar las imágenes. A cada
píxel se le asigna una ubicación y un valor de color específicos. Por ejemplo, la llanta de
una bicicleta en una imagen de mapa de bits se compone de un mosaico de píxeles en
dicha ubicación. Al trabajar con imágenes de mapa de bits, se editan los píxeles, en lugar
de los objetos o las formas.
Las imágenes de mapa de bits son el medio electrónico más usado para las imágenes de
tono continuo, como fotografías o pinturas digitales, puesto que pueden representar
degradados sutiles de sombras y color. Las imágenes de mapa de bits dependen de la
resolución, es decir, contienen un número fijo de píxeles. Pueden, por tanto, perder detalle
y mostrar bordes irregulares si se modifica el tamaño en pantalla o se imprimen en una
resolución inferior que aquella para la que se crearon.
3:1
24:1
Ejemplo de una imagen de mapa de bits con diferentes niveles de ampliación
Gráficos vectoriales Los gráficos vectoriales se componen de líneas y curvas definidas
por objetos matemáticos denominados vectores. Los vectores describen una imagen de
acuerdo a sus características geométricas. Por ejemplo, la llanta de una bicicleta de un
gráfico vectorial se compone de una definición matemática de un círculo dibujado dentro
de un determinado radio, configurado en una ubicación específica y relleno con un color
específico. Es posible mover, modificar el tamaño o cambiar el color de la llanta sin perder
la calidad del gráfico.
Cómo utilizar Ayuda | Contenido | Índice Página anterior 67
Page 68

Ayuda para Adobe Photoshop Obtener imágenes en Photoshop e ImageReady
Cómo utilizar Ayuda | Contenido | Índice Página anterior 68
Los gráficos vectoriales no dependen de la resolución, es decir, se pueden escalar a
cualquier tamaño e imprimir en cualquier resolución sin pérdida de detalle ni claridad.
Son, por tanto, la mejor opción para representar gráficos en negrita que requieren líneas
nítidas que puedan escalarse a distintos tamaños como, por ejemplo, los logotipos.
3:1
24:1
Ejemplo de un gráfico vectorial con distintos niveles de ampliación
Puesto que los monitores de los ordenadores representan las imágenes mostrándolas en
una cuadrícula, los datos de los gráficos vectoriales y también los de las imágenes de
mapa de bits se muestran en pantalla como píxeles.
Acerca del tamaño y la resolución de las imágenes
Para generar imágenes de alta calidad es importante comprender cómo se miden y se ven
en la pantalla los datos de los píxeles de las imágenes.
Dimensiones en píxeles Número de píxeles que constituyen la altura y la anchura de
una imagen de mapa de bits. El tamaño de visualización de una imagen en pantalla se
determina por las dimensiones en píxeles de la imagen, además del tamaño y el ajuste del
monitor.
Por ejemplo, un monitor de 15 pulgadas suele mostrar 800 píxeles horizontalmente y 600
verticalmente. Una imagen con dimensiones de 800 por 600 píxeles rellenaría esta
pantalla pequeña. Un monitor más grande con un ajuste de 800 por 600 píxeles, la misma
imagen (con dimensiones de 800 por 600 píxeles) también rellenaría la pantalla, pero cada
píxel aparecería en un tamaño mayor. Si se cambia el ajuste de este monitor más grande a
1024 por 768 píxeles mostraría la imagen en un tamaño más pequeño, ocupando sólo
parte de la pantalla.
Las dimensiones en píxeles son importantes sobre todo al preparar imágenes para
mostrarlas en pantalla; por ejemplo, una página Web que se verá en distintos monitores.
Puesto que la imagen puede verse en un monitor de 15 pulgadas, puede limitar el tamaño
de la imagen a 800 por 600 píxeles para dejar espacio para los controles de la ventana del
navegador Web.
20"
15"
832 x 624 / 640 x 480
Ejemplo de una imagen mostrada en monitores de diferentes tamaños y resoluciones
1024 x 768 / 640 x 480
Cómo utilizar Ayuda | Contenido | Índice Página anterior 68
Page 69

Ayuda para Adobe Photoshop Obtener imágenes en Photoshop e ImageReady
Cómo utilizar Ayuda | Contenido | Índice Página anterior 69
Resolución de imagen Número de píxeles mostrados por unidad de longitud impresa en
una imagen, que normalmente se mide en píxeles por pulgada (ppi, pixels per inch). En
Photoshop, se puede cambiar la resolución de una imagen; en ImageReady la resolución
de una imagen siempre es de 72 ppi. Esto se debe a que la aplicación ImageReady está
diseñada para crear imágenes para soportes en línea y no para soportes impresos.
En Photoshop, la resolución de imagen y las dimensiones en píxeles son
interdependientes. La cantidad de detalle de una imagen depende de sus dimensiones en
píxeles, mientras que la resolución de imagen controla el espacio que ocupan los píxeles
impresos. Por ejemplo, puede modificar la resolución de una imagen sin cambiar los datos
de los píxeles reales de la imagen; lo único que se cambia es el tamaño impreso de la
imagen. Sin embargo, si desea mantener las mismas dimensiones de salida, cambiar la
resolución de imagen requiere un cambio en el número total de píxeles.
Ejemplo de una imagen a 72 ppi y a 300 ppi
Al imprimirla, una imagen con una resolución alta contiene más píxeles, y por tanto más
pequeños, que una imagen con una resolución baja. Por ejemplo, una imagen de 1 por 1
pulgada con una resolución de 72 ppi contiene un total de 5184 píxeles (72 píxeles de
anchura x 72 píxeles de altura = 5184). La misma imagen de 1 por 1 pulgada con una
resolución de 300 ppi contiene un total de 90.000 píxeles. Normalmente, las imágenes con
una resolución más alta reproducen más detalle y transiciones de color más suaves que las
imágenes con resolución más baja. Sin embargo, aumentar la resolución de una imagen
de baja resolución sólo extiende la información de los píxeles originales a través de un
número mayor de píxeles; apenas mejora la calidad de la imagen.
Utilizar una resolución demasiado baja para una imagen impresa produce una pixelación,
píxeles de gran tamaño con un aspecto muy desigual en la impresión. Utilizar una
resolución demasiado alta (píxeles más pequeños que los que puede generar el
dispositivo de salida) aumenta el tamaño del archivo y ralentiza la impresión de la imagen.
Además, el dispositivo no será capaz de reproducir el detalle extra que proporciona la
imagen con la resolución más alta.
Resolución del monitor Cantidad de píxeles o puntos que se muestran por unidad de
longitud en el monitor, normalmente se mide en puntos por pulgada (dpi, dots per inch).
La resolución del monitor depende del tamaño del monitor además del ajuste de los
píxeles. La mayoría de los monitores nuevos tienen una resolución de unos 96 dpi,
mientras que los monitores Mac OS antiguos tienen una resolución de 72 dpi.
Cómo utilizar Ayuda | Contenido | Índice Página anterior 69
Page 70

Ayuda para Adobe Photoshop Obtener imágenes en Photoshop e ImageReady
Cómo utilizar Ayuda | Contenido | Índice Página anterior 70
Comprender la resolución del monitor ayuda a explicar por qué el tamaño de visualización
de una imagen en pantalla suele ser distinto del tamaño impreso. Los píxeles de la imagen
se traducen directamente a píxeles del monitor. Esto significa que si la resolución de
imagen es más alta que la resolución del monitor, la imagen aparece con un tamaño
mayor en pantalla que el de las dimensiones de impresión especificadas. Por ejemplo, al
mostrar una imagen de 1 por 1 pulgada, 144 ppi en un monitor de 72 dpi, ésta aparece en
una área de 2 por 2 pulgadas en pantalla. Puesto que el monitor sólo puede mostrar
72 píxeles por pulgada, necesita 2 pulgadas para mostrar los 144 píxeles que forman un
borde de la imagen.
Resolución de la impresora Número de puntos de tinta por pulgada (dpi) que generan
todas las impresoras láser, incluidas las fotocomponedoras. La mayoría de las impresoras
láser tienen una resolución de 600 dpi y las fotocomponedoras tienen una resolución de
1200 dpi o superior. Para determinar la resolución apropiada de la imagen al imprimir en
impresoras láser, y específicamente en fotocomponedoras, consulte “Frecuencia de trama”.
Las impresoras de inyección de tinta generan un spray de tinta microscópico, no puntos
reales; sin embargo, la mayoría de estas impresoras tienen una resolución aproximada de
300 a 720 dpi. Para determinar la resolución óptima de su impresora, consulte la
documentación de la impresora.
Frecuencia de trama Cantidad de puntos de impresora o celdas de semitonos por
pulgada que se utiliza para imprimir imágenes en escala de grises o separaciones de color.
También conocida como lineatura, la frecuencia de trama se mide en líneas por pulgada
(lpi, lines per inch) o líneas de celdas por pulgada de una trama de semitonos.
La relación entre la resolución de imagen y la frecuencia de trama determina la calidad de
detalle en la imagen impresa. Para generar una imagen de semitonos con la calidad más
alta, se debe utilizar una resolución de imagen que esté entre 1,5 y como mucho 2 veces la
frecuencia de trama. A veces, sin embargo, según sean la imagen y el dispositivo de salida,
una resolución más baja puede generar resultados óptimos. Para determinar la frecuencia
de trama de la impresora, examine la documentación de la impresora o consulte a su
proveedor.
Nota: Algunas fotocomponedoras e impresoras láser de 600 ppi utilizan tecnologías de
trama distintas a las de semitonos. Si imprime la imagen en una impresora que no sea de
Cómo utilizar Ayuda | Contenido | Índice Página anterior 70
Page 71

Ayuda para Adobe Photoshop Obtener imágenes en Photoshop e ImageReady
Cómo utilizar Ayuda | Contenido | Índice Página anterior 71
semitonos, consulte al proveedor o la documentación de la impresora para saber las
resoluciones recomendadas para la imagen.
A B
C D
Ejemplos de frecuencia de trama:
A. 65 lpi: Trama gruesa que se suele usar para imprimir hojas informativas y vales de tiendas
B. 85 lpi: Trama promedio que se usa para imprimir periódicos C. 133 lpi: Trama de alta calidad que
se suele usar para imprimir revistas en cuatricromía D. 177 lpi: Trama muy fina que se usa para
informes anuales e ilustraciones en libros de arte
Tamaño de archivo Tamaño digital de una imagen, que se mide en kilobytes (K),
megabytes (MB) o gigabytes (GB). El tamaño del archivo es proporcional a las dimensiones
en píxeles de la imagen. Las imágenes con más píxeles muestran mejor los detalles a un
tamaño de impresión determinado, pero necesitan mayor espacio en disco para su
almacenamiento y requieren más tiempo para su edición e impresión. Por ejemplo, una
imagen de 1 por 1 pulgada y 200 ppi contiene cuatro veces más píxeles que una imagen
de 1 por 1 pulgada y 100 ppi, por lo que su tamaño de archivo es cuatro veces mayor. En
consecuencia, la resolución de imagen llega a ser un compromiso entre la calidad de la
imagen (capturando todos los datos necesarios) y el tamaño del archivo.
Otro factor que afecta al tamaño del archivo es el formato. Debido a los cambiantes
métodos de compresión que utilizan los formatos de archivo GIF, JPEG y PNG, los tamaños
de archivo pueden variar de forma considerable para las mismas dimensiones en píxeles.
De igual manera, la profundidad de los bits de color y la cantidad de capas y canales de
una imagen afectan al tamaño del archivo.
Photoshop admite un tamaño máximo de archivo de 2 GB y unas dimensiones máximas
en píxeles de 30.000 por 30.000 píxeles por imagen. Esta restricción limita el tamaño y la
resolución de impresión disponibles para una imagen.
Cambiar el tamaño y la resolución de las imágenes
Después de escanear o importar una imagen, puede ajustar el tamaño. En Photoshop, el
comando Tamaño de imagen permite ajustar las dimensiones en píxeles, las dimensiones
de impresión y la resolución de una imagen; en ImageReady, sólo es posible ajustar las
dimensiones en píxeles de una imagen.
Para más información sobre cómo cambiar el tamaño y el remuestreo de las imágenes
en Photoshop, seleccione Ayuda > Redimensionar imagen. Este asistente interactivo
ayuda a escalar las imágenes para soportes impresos o en línea.
Cómo utilizar Ayuda | Contenido | Índice Página anterior 71
Page 72

Ayuda para Adobe Photoshop Obtener imágenes en Photoshop e ImageReady
Cómo utilizar Ayuda | Contenido | Índice Página anterior 72
Recuerde que los datos de mapas de bits y vectores pueden generar resultados distintos
al cambiar el tamaño de una imagen. Los datos de mapas de bits dependen de la
resolución; por tanto, si se cambian las dimensiones en píxeles de una imagen de mapa de
bits puede ocasionar una pérdida de calidad y nitidez de la imagen. Por el contrario, los
datos de vectores no dependen de la resolución y, por tanto, es posible cambiar el tamaño
sin perder los bordes nítidos.
Mostrar la información sobre el tamaño de las imágenes
Puede mostrar la información sobre el tamaño actual de la imagen utilizando el cuadro de
información situado en la parte inferior de la ventana de aplicación (Windows) o la
ventana de documento (Mac OS). (Consulte “
en la página 52.)
Para mostrar el tamaño actual de la imagen:
Realice una de las acciones siguientes:
• (Photoshop) Pulse Alt (Windows) u Opción (Mac OS), coloque el puntero sobre el
cuadro de información del archivo y mantenga pulsado el botón del ratón. En el
recuadro aparece la anchura y la altura de la imagen (en píxeles y también en la unidad
de medida seleccionada para las reglas), el número de canales y la resolución de
imagen.
Visualizar información de imagen y archivo”
• (ImageReady) Haga clic en un cuadro de información de imagen y seleccione
Dimensiones de la imagen en el menú emergente. En el recuadro aparece la anchura y
la altura de la imagen en píxeles.
Acerca de los remuestreos
El término remuestrear hace referencia a cambiar las dimensiones en píxeles (y, por tanto,
el tamaño de visualización) de una imagen. Si disminuye la resolución (disminuye la
cantidad de píxeles), se elimina información de la imagen. Si aumenta la resolución
(aumenta la cantidad de píxeles), se añaden nuevos píxeles en función de los valores de
color de píxeles existentes. Especifique un método de interpolación para determinar
cuántos píxeles es necesario añadir o eliminar. (Consulte “E
interpolación” en la página 73.)
A
Ejemplos de remuestreo:
A. Disminución de resolución B. Original C. Aumento de resolución (píxeles seleccionados para
cada imagen)
CB
legir un método de
Cómo utilizar Ayuda | Contenido | Índice Página anterior 72
Page 73

Ayuda para Adobe Photoshop Obtener imágenes en Photoshop e ImageReady
Cómo utilizar Ayuda | Contenido | Índice Página anterior 73
Recuerde que el remuestreo puede tener como resultado una imagen de menor calidad.
Por ejemplo, si remuestrea una imagen a dimensiones en píxeles más grandes, la imagen
perderá algo de detalle y nitidez. Aplicar el filtro Máscara de enfoque a una imagen
remuestreada puede ayudar a volver a enfocar los detalles de la imagen.
(Consulte “Enf
ocar las imágenes.” en la página 171.)
La necesidad de remuestrear se puede evitar escaneando o creando la imagen con una
resolución lo suficientemente alta. Si desea ver previamente los efectos de cambiar las
dimensiones en píxeles en pantalla o en pruebas de impresión a distintas resoluciones,
remuestree un duplicado del archivo.
Elegir un método de interpolación
Al cambiar la muestra de una imagen se utiliza un método de interpolación para asignar
valores de color a los píxeles que se crean, en función de los valores de color de píxeles
existentes en la imagen. Cuanto más sofisticado sea el método, más calidad y detalle de la
imagen original se mantiene.
El cuadro de diálogo Preferencias generales permite especificar un método de
interpolación por defecto que se utiliza siempre que se cambian las muestras de las
imágenes con Tamaño de imagen o los comandos de transformación. El comando Tamaño
de imagen también permite especificar un método de interpolación que no sea el método
por defecto.
Para especificar el método de interpolación por defecto:
1 Realice una de las acciones siguientes:
• En Windows o Mac OS 9.x, seleccione Edición > Preferencias > Generales.
• (Photoshop) En Mac OS X, seleccione Photoshop > Preferencias > Generales.
• (ImageReady) En Mac OS X, seleccione ImageReady > Preferencias > Generales.
2 Para Interpolación, seleccione una de las opciones siguientes:
• Por aproximación (irregular) para el método más rápido pero menos preciso. Se
recomienda utilizar este método con las ilustraciones que contienen bordes no
suavizados, para mantener bordes definidos y generar archivos de menor tamaño. Sin
embargo, este método puede producir efectos irregulares, que serán aparentes al
distorsionar o escalar una imagen o realizar varias manipulaciones en una selección.
• (Photoshop) Bilineal para un método de calidad media.
• Bicúbica (redondeada) para el método más lento pero más preciso, que produce los
degradados tonales más suaves.
Cambiar las dimensiones en píxeles de una imagen
Si se preparan imágenes para distribuirlas en línea, resulta útil especificar el tamaño de la
imagen en términos de dimensiones en píxeles. Recuerde que los cambios de las
dimensiones en píxeles afectan no sólo al tamaño de una imagen en la pantalla sino
también a la calidad de dicha imagen y sus características de impresión: las dimensiones
de impresión o la resolución de imagen. (Consulte “
las imágenes” en la página 68.)
Acerca del tamaño y la resolución de
Para cambiar las dimensiones en píxeles de una imagen (Photoshop):
1 Seleccione Imagen > Tamaño de imagen.
Cómo utilizar Ayuda | Contenido | Índice Página anterior 73
Page 74

Ayuda para Adobe Photoshop Obtener imágenes en Photoshop e ImageReady
Cómo utilizar Ayuda | Contenido | Índice Página anterior 74
2 Asegúrese de que Remuestrear la imagen está seleccionado y elija un método de
interpolación. (Consulte “E
3 Para mantener las proporciones actuales de anchura y altura en píxeles, seleccione
Restringir proporciones. Esta opción actualiza la anchura conforme se cambia la altura y
viceversa.
4 En Dimensiones en píxeles, introduzca valores en Anchura y Altura. Para introducir
valores como porcentajes de dimensiones actuales, seleccione Porcentaje como unidad
de medida.
El tamaño del archivo nuevo para la imagen aparece en la parte superior del cuadro de
diálogo Tamaño de imagen, con el tamaño del archivo anterior entre paréntesis.
Para un resultado óptimo al generar una imagen pequeña, remuestree hacia abajo y
aplique el filtro Máscara de enfoque. Para generar una imagen más grande, vuelva a
escanear la imagen en una resolución más alta.
Para cambiar las dimensiones en píxeles de una imagen (ImageReady):
1 Seleccione Imagen > Tamaño de imagen.
legir un método de interpolación” en la página 73.)
2 Para mantener las proporciones actuales de anchura y altura en píxeles, seleccione
Restringir proporciones.
3 En Tamaño nuevo, introduzca valores en Anchura, Altura o Porcentaje. El campo de
texto Tamaño nuevo muestra el nuevo tamaño de archivo para la imagen.
4 Seleccione un método de remuestreo en el menú emergente Calidad.
Para más información sobre cómo configurar las opciones de acción, consulte “
opciones de tamaño de imagen (ImageReady)” en la página 536.
Grabar
Cambiar las dimensiones de impresión y la resolución de una imagen (Photoshop)
Si crea una imagen para soportes impresos, resulta útil especificar el tamaño de la imagen
en términos de las dimensiones de impresión y la resolución de imagen. Estas dos
medidas, a las que se denomina tamaño del documento, determinan la cantidad total de
píxeles y, por tanto, el tamaño del archivo de la imagen; el tamaño del documento
también determina el tamaño base con el cual una imagen se coloca dentro de otra
aplicación. Es posible manipular con más detalle la escala de la imagen impresa con el
comando Impresión con previsualización; sin embargo, los cambios realizados utilizando
este comando afectan sólo a la imagen impresa, no al tamaño del documento del archivo
de la imagen. (Consulte “
Si activa la opción de remuestrear la imagen, puede cambiar las dimensiones de
impresión y la resolución de forma independiente (y cambiar la cantidad total de píxeles
de la imagen). Si desactiva esta opción, puede cambiar las dimensiones o la resolución:
Photoshop ajusta el otro valor para mantener la cantidad total de píxeles. Para la calidad
de impresión más alta, normalmente es mejor cambiar primero las dimensiones y la
resolución sin remuestrear. Después se remuestrea sólo si es necesario.
Ajustar la posición y la escala de imágenes” en la página 517.)
Para cambiar las dimensiones de impresión y la resolución de una imagen:
1 Seleccione Imagen > Tamaño de imagen.
2 Cambie las dimensiones de impresión, la resolución de imagen, o ambas características:
Cómo utilizar Ayuda | Contenido | Índice Página anterior 74
Page 75

Ayuda para Adobe Photoshop Obtener imágenes en Photoshop e ImageReady
Cómo utilizar Ayuda | Contenido | Índice Página anterior 75
• Para cambiar sólo las dimensiones de impresión o la resolución y ajustar la cantidad
total de píxeles de la imagen de forma proporcional, asegúrese de que está
seleccionada la opción Remuestrear la imagen. A continuación, elija un método de
interpolación. (Consulte “E
• Para cambiar las dimensiones de impresión y la resolución sin cambiar la cantidad total
legir un método de interpolación” en la página 73.)
de píxeles de la imagen, deseleccione Remuestrear la imagen.
3 Para mantener las proporciones actuales de anchura de imagen a altura de imagen,
seleccione Restringir proporciones. Esta opción actualiza la anchura conforme se cambia
la altura y viceversa.
4 En Tamaño del documento, introduzca valores nuevos para la altura y la anchura. Si lo
desea, seleccione una unidad de medida. Observe que para Anchura, la opción Columnas
utiliza los tamaños de anchura y medianil especificados en Preferencias de unidades y
reglas. Para más información, consulte “U
sar las columnas (Photoshop)” en la página 48.
5 En Resolución, introduzca un valor nuevo. Si lo desea, seleccione una unidad de
medida.
Para volver a los valores originales mostrados en el cuadro de diálogo Tamaño de
imagen, mantenga pulsada la tecla Alt (Windows) u Opción (Mac OS) y haga clic en
Restaurar.
Para ver el tamaño de impresión en pantalla:
Realice una de las acciones siguientes:
• Seleccione Vista > Tamaño de impresión.
• Seleccione la herramienta Mano o la herramienta Zoom y haga clic en Tamaño de
impresión en la barra de opciones.
La ampliación de la imagen se ajusta para mostrar el tamaño impreso aproximado, de
acuerdo a las especificaciones de la sección Tamaño del documento del cuadro de diálogo
Tamaño de imagen. Recuerde que el tamaño y la resolución del monitor afectan al tamaño
de impresión en pantalla.
Determinar la resolución recomendada para una imagen (Photoshop)
Si decide imprimir la imagen utilizando una trama de semitonos, el rango de resoluciones
de imagen adecuadas depende de la frecuencia de trama del dispositivo de salida. Puede
hacer que Photoshop determine una resolución recomendada para la imagen en función
de la frecuencia de trama del dispositivo. (Consulte “
las imágenes” en la página 68.)
Nota: Si la resolución de la imagen es mayor que 2,5 veces la lineatura, aparecerá un
mensaje de alerta al intentar imprimir la imagen. Esto significa que la resolución de
imagen es superior a la necesaria para la impresora. Guarde una copia del archivo y, a
continuación, reduzca la resolución.
Acerca del tamaño y la resolución de
Para determinar una resolución recomendada para una imagen:
1 Seleccione Imagen > Tamaño de imagen.
2 Haga clic en Auto.
Cómo utilizar Ayuda | Contenido | Índice Página anterior 75
Page 76

Ayuda para Adobe Photoshop Obtener imágenes en Photoshop e ImageReady
Cómo utilizar Ayuda | Contenido | Índice Página anterior 76
3 En Trama, introduzca la frecuencia de trama para el dispositivo de salida. Si lo desea,
seleccione una unidad de medida. Tenga en cuenta que el valor de trama se utiliza sólo
para calcular la resolución de imagen, no para configurar la trama para impresión.
Importante: Para especificar la lineatura de semitonos para impresión, utilice el cuadro
de diálogo Tramas de semitonos, al que se accede a través del comando Impresión con
previsualización. (Consulte “
página 520.)
4 En Calidad, seleccione una opción:
• Borrador, para generar la misma resolución que la frecuencia de trama (no inferior a 72
píxeles por pulgada).
• Buena, para generar una resolución de 1,5 veces la frecuencia de trama.
• Óptima, para generar una resolución de 2 veces la frecuencia de trama.
Seleccionar atributos de trama de semitonos” en la
Escanear imágenes
Antes de escanear una imagen, asegúrese de que se ha instalado el software necesario
para el escáner. Para asegurar un escaneado de alta calidad, debe predeterminar la
resolución de escaneado y el rango dinámico que requiere la imagen. Estos pasos previos
también pueden evitar que el escáner introduzca tintes de color no deseados.
El fabricante es quien proporciona los controladores del escáner y el servicio técnico, no
Adobe Systems Incorporated. Si surgen problemas al escanear, asegúrese de que utiliza la
versión más reciente del controlador del escáner correspondiente.
Importar imágenes escaneadas
Las imágenes escaneadas se importan directamente desde cualquier escáner que tenga
un módulo plugin compatible con Adobe Photoshop o que admita la interfaz TWAIN. Para
importar la imagen escaneada utilizando un módulo plugin, seleccione el nombre del
escáner en el submenú Archivo > Importar. Consulte la documentación del escáner para
más detalles sobre cómo instalar el plugin del escáner. Para información general sobre el
plugin, consulte “U
Si el escáner no tiene un controlador de escáner compatible con Adobe Photoshop,
importe la imagen escaneada utilizando la interfaz TWAIN. (Consulte “Imp
imagen utilizando la interfaz TWAIN” en la página 76.)
Si no es posible importar la imagen escaneada utilizando la interfaz TWAIN, utilice el
software del fabricante del escáner para escanear las imágenes y guardarlas como
archivos TIFF, PICT o BMP. A continuación, abra los archivos en Photoshop o ImageReady.
sar módulos plugin” en la página 63.
ortar una
Importar una imagen utilizando la interfaz TWAIN
TWAIN es una interfaz multiplataforma para adquirir imágenes que capturan
determinados escáneres, cámaras digitales y capturadores de pantalla. El fabricante del
dispositivo TWAIN debe proporcionar un Administrador de origen y la fuente de datos
TWAIN para que el dispositivo funcione en Photoshop e ImageReady.
Debe instalar el dispositivo TWAIN con su software y reiniciar el equipo antes de poder
utilizarlo para importar imágenes en Photoshop e ImageReady. Para obtener información
sobre la instalación, consulte la documentación que incluye el fabricante del dispositivo.
Cómo utilizar Ayuda | Contenido | Índice Página anterior 76
Page 77

Ayuda para Adobe Photoshop Obtener imágenes en Photoshop e ImageReady
Cómo utilizar Ayuda | Contenido | Índice Página anterior 77
Para importar una imagen utilizando la interfaz TWAIN (Photoshop):
Seleccione Archivo > Importar y elija el dispositivo que desea utilizar en el submenú.
Para importar una imagen utilizando la interfaz TWAIN (ImageReady):
1 Si es la primera vez que utiliza el dispositivo TWAIN con ImageReady, seleccione
Archivo > Importar > Seleccionar Twain. A continuación, seleccione el dispositivo que
desea utilizar. No es necesario que repita este paso en usos posteriores del módulo TWAIN.
Si se ha instalado más de un dispositivo TWAIN en el sistema y desea cambiar de
dispositivo, utilice el comando Seleccionar Twain.
2 Para importar la imagen, seleccione Archivo > Importar >Adquirir Twain.
Importar imágenes utilizando el soporte WIA (Windows Image Acquisition)
Algunas cámaras y escáneres digitales se pueden utilizar para importar imágenes
utilizando el soporte WIA. Al utilizar el soporte WIA, Photoshop funciona con Windows y el
programa del escáner o de la cámara digital puede importar imágenes directamente en
Photoshop.
Nota: El soporte WIA sólo está disponible si utiliza WindowsME o Windows XP.
Para importar imágenes desde una cámara digital utilizando el soporte WIA:
1 Seleccione Archivo > Importar > Soporte WIA.
2 Elija un destino en el ordenador para guardar los archivos de imagen.
3 Asegúrese de que la opción Abrir imagen adquirida en Photoshop está activada. Si
tiene que importar varias imágenes o si desea editar las imágenes posteriormente,
deselecciónela.
4 Asegúrese de que la opción Crear carpeta única está activada si desea guardar las
imágenes importadas directamente en una carpeta cuyo nombre sea la fecha actual.
5 Haga clic en Inicio.
6 Seleccione la cámara digital desde la que desea importar imágenes.
Nota: Si el nombre de la cámara no aparece en el submenú, compruebe que el programa y
los controladores se han instalado correctamente y que la cámara está conectada.
7 Elija la imagen o imágenes que desea importar:
• Haga clic en la imagen de la lista de miniaturas para importar la imagen.
• Mantenga pulsada la tecla Mayús y haga clic en varias imágenes para importarlas al
mismo tiempo.
• Haga clic en la opción de seleccionar todo para importar todas las imágenes
disponibles.
8 Haga clic en la opción de obtener imagen para importar la imagen.
Para importar imágenes desde un escáner utilizando el soporte WIA:
1 Seleccione Archivo > Importar > Soporte WIA.
2 Elija un destino en el ordenador para guardar los archivos de imagen.
Cómo utilizar Ayuda | Contenido | Índice Página anterior 77
Page 78

Ayuda para Adobe Photoshop Obtener imágenes en Photoshop e ImageReady
Cómo utilizar Ayuda | Contenido | Índice Página anterior 78
3 Haga clic en Inicio.
4 Asegúrese de que la opción Abrir imagen adquirida en Photoshop está activada. Si
tiene que importar varias imágenes o si desea editar las imágenes posteriormente,
deselecciónela.
5 Asegúrese de que la opción Crear carpeta única está activada si desea guardar las
imágenes importadas directamente en una carpeta cuyo nombre sea la fecha actual.
6 Seleccione el escáner que desea utilizar.
Nota: Si el nombre del escáner no aparece en el submenú, compruebe que el programa y
los controladores se han instalado correctamente y que el escáner está conectado.
7 Elija el tipo de imagen que desea escanear:
• Puede utilizar los ajustes por defecto para escanear imágenes en color.
• Puede utilizar los ajustes por defecto para escanear imágenes en escala de grises.
• Puede utilizar los ajustes por defecto para escanear imágenes en blanco y negro o
texto.
• Para ajustar manualmente la calidad de la imagen escaneada, seleccione la opción
adecuada.
8 Haga clic en la opción de previsualización para ver la imagen escaneada. Si es
necesario, recorte el escaneado arrastrando el rectángulo de forma que rodee la imagen.
9 Haga clic en el botón para escanear.
10 La imagen escaneada se guardará con formato de archivo .bmp.
Escanear utilizando el ajuste de resolución (Photoshop)
Puede determinar la resolución del escaneado utilizando las dimensiones de la imagen
original y final y la resolución del dispositivo de salida. Esta resolución de digitalización se
convierte a resolución de imagen al abrir la imagen escaneada en Photoshop.
Para estimar la resolución de digitalización:
1 Realice una de las acciones siguientes:
• Para las impresoras láser y las fotocomponedoras, multiplique la frecuencia de trama de
la impresora por 2. Para determinar la frecuencia de trama de la impresora, examine la
documentación de la impresora o consulte a su proveedor.
• Para las impresoras de inyección de tinta, consulte la documentación de la impresora
para obtener una resolución óptima. Muchos dispositivos e impresoras de sublimación
de tinta que imprimen directamente sobre papel fotográfico tienen una resolución
óptima de 300 a 400 dpi.
2 Determine la proporción de las dimensiones de la imagen final en relación a las de la
imagen original. Por ejemplo, la proporción de una imagen final de 6x9 pulgadas en
relación a una imagen original de 2x3 pulgadas es 3.
3 Multiplique el resultado del paso 1 por el resultado del paso 2.
Cómo utilizar Ayuda | Contenido | Índice Página anterior 78
Page 79

Ayuda para Adobe Photoshop Obtener imágenes en Photoshop e ImageReady
Cómo utilizar Ayuda | Contenido | Índice Página anterior 79
Por ejemplo, supongamos que imprime en una fotocomponedora con una frecuencia de
trama de 85 lpi y una proporción de la imagen final en relación a la original de 3. En primer
lugar, multiplique 85 (la frecuencia de trama) por 2 para obtener 170. A continuación,
multiplique 170 por 3 para obtener una resolución de digitalización de 510 ppi. Si imprime
en una impresora de inyección de tinta con una resolución óptima de 300 dpi, multiplique
300 por 3 para obtener una resolución de escaneado de 900.
Nota: Distintos procedimientos de separación de colores podrían requerir distintas
proporciones de resolución de imagen a frecuencia de trama. Es aconsejable consultar al
proveedor o la imprenta antes de escanear la imagen.
Escanear utilizando el ajuste de tamaño de archivo (Photoshop)
Se puede crear un archivo ficticio para calcular el tamaño previsible del archivo necesario
para la salida final de la imagen escaneada.
Para calcular el tamaño del archivo antes de escanear una imagen:
1 En Photoshop, seleccione Archivo > Nuevo.
2 Introduzca la anchura, altura y resolución de la imagen impresa final. La resolución
debe ser de 1,5 a 2 veces la frecuencia de trama que utilizará al imprimir. Asegúrese de que
está seleccionado el modo en el que va a escanear. Para más información, consulte “
de los modelos y modos de color (Photoshop)” en la página 95. El cuadro de diálogo
Nuevo muestra el tamaño del archivo.
Acerca
Por ejemplo, supongamos que la imagen final debe tener una anchura de 4 pulgadas y
una altura de 5 pulgadas. Va a imprimirla con la lineatura 150 usando la proporción 2:1 y,
por tanto, configura la resolución en 300. El tamaño del archivo resultante es de 5,15 MB.
Para generar la imagen escaneada, introduzca el tamaño de archivo resultante en los
ajustes del escáner. No se preocupe de la resolución ni de las dimensiones de la imagen.
Después de escanear la imagen e importarla en Photoshop, use el comando Tamaño de
imagen (sin seleccionar la opción Remuestrear la imagen) para introducir la anchura y la
altura correctas de la imagen.
Optimizar el rango dinámico de la imagen escaneada (Photoshop)
Recuerde que el ojo humano puede detectar una gama tonal más amplia que la que se
puede imprimir. Si el escáner lo permite, configure el punto blanco y el punto negro antes
de escanear un archivo para generar la mejor gama tonal y capturar el rango dinámico
más amplio. A continuación, utilice las herramientas de ajuste del color de Photoshop para
configurar el punto blanco y el punto negro de la imagen escaneada. (Consulte “3.
la gama tonal.” en la página 142.)
Ajuste
Eliminar tintes de color no deseados (Photoshop)
Si la imagen escaneada contiene un tinte de color no deseado, realice una prueba sencilla
para determinar si el tinte de color lo ha introducido el escáner. En caso afirmativo, puede
utilizar el mismo archivo de prueba para crear una corrección de tinte de color para todas
las imágenes escaneadas con el escáner.
Para identificar y corregir un tinte de color que ha introducido un escáner:
1 Asegúrese de que se ha calibrado el monitor. (Consulte “Crear un perfil de monitor ICC”
en la página 130.)
Cómo utilizar Ayuda | Contenido | Índice Página anterior 79
Page 80

Ayuda para Adobe Photoshop Obtener imágenes en Photoshop e ImageReady
Cómo utilizar Ayuda | Contenido | Índice Página anterior 80
2 Abra un archivo de Photoshop nuevo y use la herramienta de degradado lineal para
crear una fusión entre negro y blanco puro.
3 Seleccione Imagen > Ajustar > Posterizar y aplique a la fusión una posterización de 11
niveles.
4 Imprima la porción de gris en 11 pasos en una impresora en blanco y negro y, a
continuación, escanéela en Photoshop.
Nota: También se puede realizar esta prueba usando una tarjeta de gris neutro del 18 por
ciento o una porción de gris en 11 pasos en un establecimiento de fotografía.
5 Abra la paleta Info y lea los valores RGB en pantalla para cada nivel de gris. Los valores R,
G y B (rojo, verde y azul) irregulares indican un tinte de color.
6 Use Niveles o Curvas para corregir el tinte de color y, a continuación, guarde los ajustes
del cuadro de diálogo. (Consulte “4.
Ajuste el equilibrio de color.” en la página 143.)
7 Abra la imagen escaneada que desea corregir, vuelva a abrir el cuadro de diálogo
donde ha corregido el tinte en el paso 6 y cargue los ajustes guardados.
Crear imágenes
El comando Nuevo permite crear una imagen en blanco.
Para crear una imagen:
1 Realice una de las acciones siguientes:
• Para que las dimensiones y la resolución de la imagen (Photoshop) se basen en el
contenido del Portapapeles, seleccione Archivo > Nuevo. Si el Portapapeles no
contiene datos de imagen, las dimensiones y la resolución de la imagen se basan en la
última imagen creada.
• (Photoshop) Para que el tamaño de imagen se base en las dimensiones y la resolución
por defecto o en los últimos ajustes introducidos, mantenga pulsada la tecla Alt
(Windows) u Opción (Mac OS) al seleccionar Archivo > Nuevo.
2 Si lo desea, escriba el nombre de la imagen y configure la anchura y la altura.
(Photoshop) Para hacer coincidir la anchura y la altura de la imagen nueva con las de
cualquier imagen abierta, seleccione un nombre de archivo en el submenú Ventana >
Documentos.
3 (Photoshop) Configure la resolución y el modo. Para más información, consulte “
Acerca
del tamaño y la resolución de las imágenes” en la página 68 y “Acerca de los modelos y
modos de color (Photoshop)” en la página 95.
4 Seleccione una opción para el contenido de la capa de fondo (Photoshop) o primera
capa (ImageReady) de la imagen:
• Blanco para rellenar la capa de fondo o primera capa con blanco, el color de fondo por
defecto.
• Color de fondo para rellenar la capa de fondo o primera capa con el color de fondo
actual. (Consulte “
• Transparente para convertir la primera capa en transparente, sin ningún valor de color.
Seleccionar los colores frontal y de fondo” en la página 284.)
El documento resultante tendrá como contenido una única capa transparente.
Cómo utilizar Ayuda | Contenido | Índice Página anterior 80
Page 81

Ayuda para Adobe Photoshop Obtener imágenes en Photoshop e ImageReady
Cómo utilizar Ayuda | Contenido | Índice Página anterior 81
Abrir e importar imágenes
Las imágenes se abren y se importan en varios formatos de archivo. Los formatos
disponibles aparecen en el Explorador de archivos, el cuadro de diálogo Abrir, el cuadro de
diálogo Abrir como (Windows) o el submenú Importar. (Consulte “
de archivo” en la página 496.)
Nota: Photoshop e ImageReady usan módulos plugin para abrir e importar numerosos
formatos de archivo. Si un formato de archivo no aparece en el cuadro de diálogo Abrir ni
en el submenú Archivo > Importar, posiblemente sea necesario instalar el módulo plugin
del formato. (Consulte “
Usar módulos plugin” en la página 63.)
Abrir archivos
Puede abrir archivos utilizando el comando Abrir y el comando Abrir recientes. En
Photoshop, también puede abrir los archivos mediante el Explorador de archivos. Para
más información, consulte “U
Hay situaciones en las que Photoshop no puede determinar el formato correcto de un
archivo. Por ejemplo, transferir un archivo entre Mac OS y Windows puede generar un
rótulo de formato incorrecto. En estos casos, debe especificar el formato correcto en el
que se abre el archivo.
sar el Explorador de archivos (Photoshop)” en la página 86.
Acerca de los formatos
Para abrir un archivo con el comando Abrir:
1 Seleccione Archivo > Abrir.
2 Seleccione el nombre del archivo que desea abrir. Si el archivo no aparece, seleccione la
opción de mostrar todos los archivos en el menú emergente Archivos de tipo (Windows) o
Mostrar (Mac OS).
3 (Mac OS) Haga clic en Mostrar previsualización para previsualizar el archivo
seleccionado. Esta opción requiere la extensión QuickTime de Apple.
Nota: Las previsualizaciones se muestran con más rapidez si se guardan con el archivo. En
Photoshop, seleccione Guardar siempre en Prev. imagen de las preferencias de Manejo de
archivos para guardar siempre una previsualización; seleccione Preguntar antes de
guardar para guardar cada previsualización de cada archivo.
4 Haga clic en Abrir. En algunos casos aparece un cuadro de diálogo que permite
configurar opciones específicas del formato. (Consulte “
la página 82 y “Abrir ilustraciones PostScript” en la página 83.)
Nota: Si aparece un mensaje de error sobre el perfil de color, especifique si se convierten
los píxeles en función del perfil de color del archivo. (Consulte “Especificar las normas de
gestión de color” en la página 120.)
Para abrir un archivo utilizado recientemente:
Seleccione Archivo > Abrir recientes y seleccione un archivo en el submenú.
Para especificar el número de archivos que están disponibles en el submenú Abrir
recientes:
Abrir e importar archivos PDF” en
1 Realice una de las acciones siguientes:
• (Photoshop) En Windows o Mac OS 9.x, seleccione Edición > Preferencias > Manejo de
archivos.
• (Photoshop) En Mac OS X, seleccione Photoshop > Preferencias > Manejo de archivos.
Cómo utilizar Ayuda | Contenido | Índice Página anterior 81
Page 82

Ayuda para Adobe Photoshop Obtener imágenes en Photoshop e ImageReady
Cómo utilizar Ayuda | Contenido | Índice Página anterior 82
• (ImageReady) En Windows o Mac OS 9.x, seleccione Edición > Preferencias > Generales.
• (ImageReady) En Mac OS X, seleccione ImageReady > Preferencias > Generales.
2 Realice una de las acciones siguientes:
• (Photoshop) Escriba un número en el cuadro de texto La lista de archivos recientes
contiene.
• (ImageReady) Escriba un número en el cuadro de texto Archivos recientes.
Para especificar el formato en el que se abre un archivo (Photoshop):
Realice una de las acciones siguientes:
• (Windows) Seleccione Archivo > Abrir como y elija el archivo que desea abrir. A
continuación, elija el formato en el menú emergente Abrir como y haga clic en Abrir.
• (Mac OS) Seleccione Archivo > Abrir y seleccione Todos los documentos en el menú
emergente Mostrar. A continuación, elija el archivo que desea abrir, elija el formato de
archivo deseado en el menú emergente Formato y haga clic en Abrir.
Importante: Si el archivo no se abre, puede que el formato elegido no coincida con el
formato real del archivo o puede que el archivo esté dañado.
Abrir e importar archivos PDF
El formato de documento portátil (PDF) es un formato de archivo versátil que puede
representar datos de vectores y de mapas de bits y también contiene funciones de
búsqueda y navegación de documento electrónico. PDF es el formato principal en Adobe
Illustrator y Adobe Acrobat. Para más información sobre el formato PDF, consulte “PDF”
la página 500.
Algunos archivos PDF contienen una única imagen. Otros archivos PDF (denominados
archivos PDF genéricos) pueden contener varias páginas e imágenes. Al abrir un archivo
PDF genérico, se elige la página que se va a abrir y se especifican las opciones de
rasterización. Si desea abrir una imagen (en lugar de una página) de un archivo PDF, use el
comando Archivo > Importar > Imagen PDF.
Asimismo, puede obtener datos PDF en Photoshop o ImageReady usando el comando
Colocar, el comando Pegar y la función de arrastrar y colocar. (Consulte “Colocar archivos”
en la página 89, “Usar el método de arrastrar y colocar para copiar entre aplicaciones” en la
página 188, y “Usar el Portapapeles para copiar entre aplicaciones” en la página 189.)
Para abrir un archivo PDF:
1 Seleccione Archivo > Abrir.
2 Seleccione el nombre del archivo y haga clic en Abrir. Puede cambiar qué tipos de
archivos aparecen seleccionando una opción en el menú emergente Archivos de tipo
(Windows) o Mostrar (Mac OS).
3 Si abre un archivo PDF genérico, realice una de las acciones siguientes:
• Si el archivo contiene varias páginas, seleccione la página que desea abrir.
• Especifique las dimensiones, la resolución y el modo. Si el archivo tiene un perfil ICC
incrustado y en Normas de gestión de color del cuadro de diálogo Ajustes de color se
ha seleccionado Mantener perfiles incrustados, puede elegir el perfil en el menú
emergente de modo.
en
Cómo utilizar Ayuda | Contenido | Índice Página anterior 82
Page 83

Ayuda para Adobe Photoshop Obtener imágenes en Photoshop e ImageReady
Cómo utilizar Ayuda | Contenido | Índice Página anterior 83
• Seleccione Restringir proporciones para mantener la misma proporción de altura a
anchura.
• Seleccione Suavizado para minimizar el aspecto irregular de los bordes de la ilustración
al rasterizarla.
Para importar imágenes de un archivo PDF:
1 Seleccione Archivo > Importar > Imagen PDF, elija el archivo del que desea importar
imágenes y haga clic en Abrir.
2 Elija la imagen que desea abrir:
• Para abrir una imagen específica, selecciónela y haga clic en OK. Use las flechas para
desplazarse por las imágenes o haga clic en Ir a la imagen para introducir un número de
imagen.
• Para abrir cada imagen como un archivo distinto, haga clic en Importar todas las
imágenes.
Pulse Esc para cancelar el proceso de importación antes de que se importen todas las
imágenes.
Para crear un archivo nuevo de Photoshop para cada página de un archivo PDF
multipágina (Photoshop):
1 Seleccione Archivo > Automatizar > PDF multipágina a PSD.
2 En PDF de origen, haga clic en el botón Seleccionar y elija el archivo del que desea
importar las imágenes.
3 En Rango de páginas, especifique el rango de páginas que se van a importar.
4 En Opciones de salida, especifique una resolución, elija un modo de color y active la
opción Suavizar para rasterizar cada página del archivo PDF. (Para fusionar píxeles del
borde durante la rasterización, seleccione la opción Suavizar. Para generar una transición
con bordes duros entre los píxeles de bordes durante la rasterización, desactive la opción
Suavizar.)
5 En Destino, introduzca el nombre base de los archivos generados. (Si Photoshop crea
los archivos nuevos, al nombre base se añade el número correspondiente al número de
página del archivo PDF.) A continuación, haga clic en el botón Seleccionar y elija la
ubicación en la que desea guardar los archivos generados.
Abrir ilustraciones PostScript
El formato de archivo EPS, Encapsulated PostScript®, puede representar datos de vectores
y también datos de mapas de bits; lo admiten prácticamente todos los programas de
maquetación, ilustración y gráficos. Las aplicaciones Adobe que generan ilustraciones
PostScript son Adobe Illustrator, Adobe Dimensions y Adobe Streamline. Al abrir un
archivo EPS que contiene ilustraciones vectoriales, se rasteriza: las líneas y curvas definidas
matemáticamente de la ilustración vectorial se convierten en los píxeles o bits de una
imagen de mapa de bits.
También se pueden obtener ilustraciones PostScript en Photoshop o ImageReady
mediante el comando Colocar, el comando Pegar y la función de arrastrar y colocar.
(Consulte “
Colocar archivos” en la página 89, “Usar el método de arrastrar y colocar para
copiar entre aplicaciones” en la página 188, y “Usar el Portapapeles para copiar entre
aplicaciones” en la página 189.)
Cómo utilizar Ayuda | Contenido | Índice Página anterior 83
Page 84

Ayuda para Adobe Photoshop Obtener imágenes en Photoshop e ImageReady
Cómo utilizar Ayuda | Contenido | Índice Página anterior 84
Para abrir un archivo EPS:
1 Seleccione Archivo > Abrir.
2 Seleccione el archivo que desea abrir y haga clic en Abrir.
3 Especifique las dimensiones, la resolución y el modo. Para mantener la misma
proporción de altura a anchura, seleccione Restringir proporciones.
4 Seleccione Suavizado para minimizar el aspecto irregular de los bordes de la ilustración
al rasterizarla.
Desactivar los suavizados en los archivos PDF y EPS (ImageReady)
La opción PostScript suavizado suprime los bordes irregulares de una selección pegada o
colocada realizando una transición sutil entre los bordes de la selección y los píxeles a su
alrededor. Desactivar esta opción genera una transición con bordes duros entre los píxeles
y, por tanto, el aspecto de bordes dentados al rasterizar las ilustraciones vectoriales.
Nota: En Photoshop, puede desactivar la opción Suavizar al abrir o colocar un archivo
PDF o EPS.
Para desactivar la opción PostScript suavizado:
1 Realice una de las acciones siguientes:
• En Windows o Mac OS 9.x, seleccione Edición > Preferencias > Generales.
• En Mac OS X, seleccione ImageReady > Preferencias > Generales.
2 Desactive PostScript suavizado. Si esta opción no está activada, puede que se tarde
menos en importar el archivo.
Abrir archivos Photo CD
Se pueden abrir los archivos Photo CD™ (PCD) de Kodak®, incluidos los archivos de alta
resolución de los discos Pro Photo CD.
Nota: No es posible guardar archivos en el formato PCD desde Photoshop ni ImageReady.
Para abrir un archivo Photo CD:
1 Seleccione Archivo > Abrir.
2 Elija el archivo PCD que desea abrir y haga clic en Abrir. Si el archivo no aparece,
seleccione la opción de mostrar todos los archivos en el menú Archivos de tipo (Windows)
o Mostrar (Mac OS).
3 Seleccione las opciones para la imagen de origen:
• Tamaño en píxeles para especificar las dimensiones en píxeles de la imagen. Recuerde
que el tamaño en pantalla de la imagen abierta depende tanto del tamaño en píxeles
como de la resolución seleccionada. (Consulte “
imágenes” en la página 68.)
• Perfil para especificar un perfil de dispositivo para gestión del color. (Consulte “Acerca
de la gestión de color” en la página 113.)
Acerca del tamaño y la resolución de las
4 Seleccione las opciones para la imagen de destino:
• Resolución para especificar la resolución de la imagen abierta.
Cómo utilizar Ayuda | Contenido | Índice Página anterior 84
Page 85

Ayuda para Adobe Photoshop Obtener imágenes en Photoshop e ImageReady
Cómo utilizar Ayuda | Contenido | Índice Página anterior 85
• Espacio de color para especificar un perfil de color para la imagen abierta.
(Consulte “
• Apaisada o Vertical para especificar la orientación de la imagen abierta.
Acerca de la gestión de color” en la página 113.)
Abrir archivos Raw (Photoshop)
El formato Raw se ha diseñado para incluir las imágenes guardadas en formatos sin
documentar, como los que crean las aplicaciones científicas. Los archivos comprimidos,
como PICT y GIF, no se pueden abrir utilizando este formato.
Para abrir un archivo usando el formato Raw:
1 Seleccione Archivo > Abrir o Archivo > Abrir como (Windows).
2 Elija Raw en la lista de formatos de archivo y haga clic en Abrir.
3 En Anchura y Altura, introduzca los valores de las dimensiones del archivo.
4 Para invertir el orden de la anchura y la altura, haga clic en Trocar.
5 Introduzca el número de canales.
6 Seleccione Intercalado si el archivo se ha guardado con una opción de datos
intercalados.
7 Seleccione la profundidad del color y, en caso necesario, el orden de bytes.
8 En Cabecera, introduzca un valor.
9 Si falta el valor de las dimensiones o la cabecera, puede hacer que Photoshop calcule
los parámetros. Introduzca los valores de altura y anchura correctos para calcular el
tamaño de la cabecera o introduzca el tamaño de cabecera correcto para calcular la altura
y la anchura y, a continuación, haga clic en Adivinar.
10 Para que Photoshop mantenga la cabecera al guardar el archivo, seleccione Mantener
al guardar.
Importar archivos PICT suavizados (Mac OS)
Seleccione Archivo > Importar > PICT suavizado para importar archivos PICT orientados al
objeto (como los que se crean con MacDraw y Canvas) como imágenes con bordes suaves
o suavizados. Puesto que todo el archivo PICT debe mantenerse en memoria para que
pueda funcionar este módulo, posiblemente no se podrá usar el módulo con archivos PICT
de gran tamaño.
El cuadro de diálogo PICT suavizado indica el tamaño y las dimensiones del archivo actual.
Para cambiar las dimensiones de la imagen, introduzca valores nuevos en Anchura y
Altura. A continuación se actualiza el archivo. Para mantener las proporciones de la
imagen, seleccione Restringir proporciones.
Para un archivo PICT suavizado se pueden elegir los modos de color Escala de grises o
RGB.
Importar recursos PICT (Mac OS)
El módulo Recurso PICT le permite leer los recursos PICT de un archivo; por ejemplo, de
otra aplicación. Para abrir un recurso PICT, seleccione Archivo > Importar > Recurso PICT.
Cómo utilizar Ayuda | Contenido | Índice Página anterior 85
Page 86

Ayuda para Adobe Photoshop Obtener imágenes en Photoshop e ImageReady
Cómo utilizar Ayuda | Contenido | Índice Página anterior 86
Para previsualizar un recurso, haga clic en Previsualizar. Haga clic en los botones de flecha
para desplazarse hacia adelante o hacia atrás por los recursos. Observe que el número que
se muestra en Recurso hace referencia a la posición del recurso en orden ascendente en el
esquema de recursos, pero no es el número de identificación del recurso.
Nota: En Photoshop, para abrir un archivo en el formato de archivo Recurso PICT también
se puede seleccionar Archivo > Abrir, seleccionar Todos los documentos en el menú
Mostrar, elegir el archivo que desea abrir, seleccionar Recurso PICT en el menú emergente
y hacer clic en Abrir. Sin embargo, el comando Abrir abre automáticamente el primer
recurso del archivo y no muestra ningún otro recurso PICT del archivo.
Usar el Explorador de archivos (Photoshop)
El Explorador de archivos le permite ver, ordenar y procesar archivos de imágenes. Puede
utilizar el Explorador de archivos para realizar tareas como crear nuevas carpetas; mover,
eliminar y cambiar el nombre de archivos, así como rotar imágenes. También puede ver
información y datos de archivos individuales importados de una cámara digital.
B
A
C
Explorador de archivos de Photoshop:
A. Información de archivo B. Menú de la paleta Explorador de archivos C. Menú emergente de
información de archivo D. Menú emergente Ordenar por E. Menú emergente Vista por
D E
Mostrar el Explorador de archivos Seleccione Archivo > Explorar o Ventana >
Explorador de archivos. Por defecto, el Explorador de archivos aparece en el área de
paletas. Para mostrar el Explorador de archivos en una ventana separada, seleccione
Mostrar en ventana separada en el menú de la paleta. Para más información sobre cómo
utilizar las paletas del área de paletas, consulte “U
sar el área de paletas (Photoshop)” en la
página 29.
Usar el menú de la paleta Explorador de archivos Haga clic en el triángulo situado
en la esquina superior derecha de la paleta para acceder a los comandos para trabajar con
capas. Si la paleta está acoplada al área de paletas, haga clic en el triángulo de la ficha de la
paleta.
Cómo utilizar Ayuda | Contenido | Índice Página anterior 86
Page 87

Ayuda para Adobe Photoshop Obtener imágenes en Photoshop e ImageReady
Cómo utilizar Ayuda | Contenido | Índice Página anterior 87
Navegar por el Explorador de archivos Haga doble clic en una carpeta para ver su
contenido. Para mostrar u ocultar carpetas en el lado derecho de la paleta, elija Mostrar
carpetas en el menú de la paleta. Una marca de comprobación indica que las carpetas se
están mostrando.
Cambiar la visualización de archivos Elija una opción de visualización de miniatura en
el menú de la paleta o haga clic en el menú emergente Vista por, situado en la parte
inferior del Explorador de archivos, y elija una opción de visualización.
Ordenar archivos Haga clic en el menú emergente Ordenar por, situado en la parte
inferior del Explorador de archivos, y elija una opción de orden.
Clasificar archivos La clasificación de los archivos le permite controlar manualmente el
orden de los mismos. Para especificar una clasificación, seleccione la opción de
visualización Miniatura grande con clasificación, haga clic en el campo Clasificación,
escriba una letra y pulse Intro (Windows) o Retorno (Mac OS). De manera alternativa, haga
clic con el botón derecho del ratón (Windows) o pulse Control y haga clic (Mac OS) en una
miniatura y elija una clasificación en el menú contextual.
Nota: Para clasificar varios archivos, seleccione varias miniaturas y, a continuación, elija
una clasificación en el menú contextual.
Mostrar información del archivo Haga clic en el menú emergente de información de
archivo situado en la parte inferior del Explorador de archivos y seleccione una de las
siguientes opciones: Todas para ver toda la información de la imagen de un archivo; o EXIF
para ver la información de imagen importada de la cámara digital. Para más información,
consulte “
Añadir información de archivo (Photoshop)” en la página 502.
Seleccionar y deseleccionar archivos En el lado derecho de la paleta, haga clic en una
miniatura para seleccionar el archivo o mantenga pulsada la tecla Mayús y haga clic para
seleccionar varios archivos. Para seleccionar todos los archivos de la carpeta actual, elija
Seleccionar todo en el menú de la paleta. Para deseleccionar todos los archivos, elija
Deseleccionar todo en el menú de la paleta.
Abrir archivos Seleccione el archivo o archivos que desea abrir y realice una de las
acciones siguientes: seleccione un archivo y pulse Intro (Windows) o Retorno (Mac OS);
haga doble clic en un archivo seleccionado; arrastre el archivo o archivos seleccionados
fuera del Explorador de archivos; o elija Abrir en el menú de la paleta.
Cuando el Explorador de archivos está acoplado al área de paletas, con tan sólo hacer
doble clic en un archivo o seleccionar un archivo y pulsar Intro (Windows) o Retorno (Mac
OS) se abre la imagen y se cierra el Explorador de archivos. Para que el Explorador de
archivos permanezca abierto, mantenga pulsada la tecla Alt (Windows) u Opción (Mac OS)
cuando haga doble clic en el archivo, pulse Intro (Windows) o pulse Retorno (Mac OS).
Cambiar nombres de archivo y carpeta En el lado derecho de la paleta, haga clic en el
nombre de la carpeta o del archivo, o bien seleccione un archivo o carpeta y seleccione
Cambiar nombre en el menú de la paleta. A continuación, escriba un nuevo nombre y
pulse Intro (Windows) o Retorno (Mac OS).
Nota: Para desplazarse hasta el siguiente nombre de archivo, pulse la tecla Tab. Para
moverse al nombre de archivo anterior, pulse Mayús+Tab.
Cómo utilizar Ayuda | Contenido | Índice Página anterior 87
Page 88

Ayuda para Adobe Photoshop Obtener imágenes en Photoshop e ImageReady
Cómo utilizar Ayuda | Contenido | Índice Página anterior 88
Cambiar nombres de archivo por lotes Para cambiar el nombre de todos los archivos
de una carpeta, asegúrese de que ninguno está seleccionado. Si desea cambiar el nombre
de un subconjunto de archivos de una carpeta, seleccione los archivos a los que desee
cambiar el nombre. A continuación, elija Cambiar nombre de lote en el menú de la paleta
y defina las siguientes opciones:
• En Carpeta de destino, seleccione la ubicación de los archivos a los que se ha cambiado
el nombre: en la misma carpeta o en una distinta. Si selecciona Mover a nueva carpeta,
haga clic en Explorar para seleccionar una carpeta distinta.
• En Nombres de archivos, seleccione elementos de los menús emergentes o escriba
texto en los campos. El texto y los elementos especificados se combinarán para crear el
nuevo nombre de archivo.
• En Compatibilidad, seleccione los sistemas operativos con los que desea que los
archivos a los que se ha cambiado el nombre sean compatibles. El sistema operativo
actual está seleccionado por defecto y no se puede deseleccionar.
Eliminar archivos Seleccione el archivo o archivos que desea eliminar y realice una de las
acciones siguientes: haga clic en el botón Papelera, arrastre los archivos al botón Papelera
, pulse la tecla Supr o seleccione Eliminar en el menú de la paleta.
Crear carpetas Seleccione Carpeta nueva en el menú de la paleta, escriba un nombre y
pulse Intro (Windows) o Retorno (Mac OS).
Mover y copiar archivos Para mover un archivo, arrástrelo a una carpeta distinta; para
copiarlo, pulse Alt (Windows) u Opción (Mac OS) y arrástrelo a una carpeta distinta.
Rotar imágenes Seleccione uno o más archivos y realice una de las acciones siguientes:
elija una opción de rotación en el menú de la paleta; haga clic en el botón Rotar para
rotar las imágenes 90˚ a la derecha; o pulse Alt (Windows) u Opción (Mac OS) y haga clic
en el botón Rotar para rotar las imágenes 90˚ a la izquierda.
Actualizar la visualización Al cambiar el nombre de un archivo, el orden de los archivos
en el Explorador no se actualiza automáticamente. Para actualizar la visualización,
seleccione Actualizar vista de escritorio en el menú de la paleta. Si cierra y vuelve a abrir el
Explorador de archivos, también se actualiza la visualización.
Mostrar archivos en el Explorador de Windows o en el Finder de Mac OS Seleccione
Descubrir ubicación en el Explorador (Windows) o Descubrir ubicación en el Finder
(Mac OS) en el menú de la paleta.
Purgar la memoria caché La memoria caché almacena información de archivos y
miniaturas para acelerar el tiempo de carga al volver a una carpeta visualizada
anteriormente. Para purgar la memoria caché y liberar espacio en el disco, seleccione
Purgar caché en el menú de la paleta.
Nota: Al purgar la caché se elimina la información y la clasificación de las miniaturas.
Exportar la memoria caché Al exportar la memoria caché podrá grabar un CD sin tener
que generar miniaturas. Para exportar la memoria caché, seleccione Exportar caché en el
menú de la paleta. La memoria caché se exporta a la carpeta actual del Explorador de
archivos.
Cómo utilizar Ayuda | Contenido | Índice Página anterior 88
Page 89

Ayuda para Adobe Photoshop Obtener imágenes en Photoshop e ImageReady
Cómo utilizar Ayuda | Contenido | Índice Página anterior 89
Colocar archivos
Utilice el comando Archivo > Colocar para poner ilustraciones en las capas nuevas de una
imagen. En Photoshop, es posible colocar archivos PDF, Adobe Illustrator y EPS; en
ImageReady, se colocan archivos en cualquier formato admitido, excepto los archivos de
Photoshop (PSD) que contienen imágenes CMYK.
Al colocar un archivo PDF, Adobe Illustrator o EPS, se rasteriza; no es posible editar texto ni
datos de vectores en la ilustración colocada. Recuerde que la ilustración se rasteriza con la
resolución del archivo en el que se coloca.
Para colocar un archivo PDF, Adobe Illustrator o EPS (Photoshop):
1 Abra la imagen de Photoshop en la que desea colocar la ilustración.
2 Seleccione Archivo > Colocar, elija el archivo que desea colocar y haga clic en Colocar.
3 Si coloca un archivo PDF que contiene varias páginas, seleccione la página que desea
colocar en el cuadro de diálogo y haga clic en OK.
La ilustración colocada aparece dentro de un rectángulo delimitador en el centro de la
imagen de Photoshop. La ilustración mantiene la proporción original de aspecto; sin
embargo, si es más grande que la imagen de Photoshop, se redimensiona para ajustarla.
4 Si lo considera conveniente, vuelva a situar la ilustración colocada realizando una o
varias de las siguientes acciones:
• Sitúe el puntero dentro del cuadro delimitador de la ilustración colocada y arrastre.
• En la barra de opciones, introduzca el valor X para especificar la distancia entre el punto
central de la ilustración colocada y el borde izquierdo de la imagen. Introduzca el valor
Y para especificar la distancia entre el punto central de la ilustración colocada y el
borde superior de la imagen.
• Para ajustar el punto central de la ilustración colocada, arrástrelo hasta una ubicación
nueva o haga clic en un manejador del icono de punto central en la barra de
opciones.
5 Si lo considera conveniente, cambie el tamaño de la ilustración colocada realizando una
o varias de las siguientes acciones:
• Arrastre uno de los manejadores situados en las esquinas o los lados del cuadro
delimitador. Mantenga pulsada la tecla Mayús mientras arrastra un manejador de
esquina para restringir las proporciones.
• En la barra de opciones, introduzca los valores An y Al para especificar la anchura y la
altura de la ilustración. Por defecto, estas opciones representan la escala como
porcentaje; sin embargo, puede introducir otra unidad de medida. Para limitar las
proporciones de la ilustración, haga clic en el icono Restringir proporciones ; la
opción está activada si el icono tiene un fondo blanco.
6 Si lo considera conveniente, gire la ilustración colocada realizando una o varias de las
siguientes acciones:
• Sitúe el puntero fuera del cuadro delimitador de la ilustración colocada (el puntero
cambia a una flecha curva) y arrastre.
• En la barra de opciones, introduzca el valor (en grados) para la opción Rotación .
Cómo utilizar Ayuda | Contenido | Índice Página anterior 89
Page 90

Ayuda para Adobe Photoshop Obtener imágenes en Photoshop e ImageReady
Cómo utilizar Ayuda | Contenido | Índice Página anterior 90
La ilustración gira alrededor del punto central de la ilustración colocada. Para ajustar el
punto central, arrástrelo hasta una ubicación nueva o haga clic en un manejador del icono
Punto central situado en la barra de opciones.
7 Si lo considera conveniente, incline la ilustración colocada manteniendo pulsada la
tecla Ctrl (Windows) o la tecla Comando (Mac OS) y arrastre un manejador lateral del
cuadro delimitador.
8 Establezca la opción Suavizar de la barra de opciones como considere conveniente.
Para fusionar píxeles del borde durante la rasterización, seleccione la opción Suavizar. Para
generar una transición con bordes duros entre los píxeles del borde durante la
rasterización, desactive esta opción.
9 Para mover la ilustración colocada a una capa nueva, realice una de las siguientes
acciones:
• Haga clic en el botón OK de la barra de opciones.
• Pulse Intro o Retorno.
Para cancelar la colocación, haga clic en el botón Cancelar de la barra de opciones o
pulse Esc.
Para colocar un archivo (ImageReady):
1 Abra la imagen de ImageReady en la que desea colocar el archivo.
2 Seleccione Archivo > Colocar, elija el archivo que desea colocar y haga clic en Abrir.
3 Seleccione las opciones de desplazamiento:
• En el menú emergente Horizontal, seleccione una opción para colocar el archivo
horizontalmente con respecto a la imagen de. En el cuadro de texto Píxeles, introduzca
la cantidad de píxeles para desplazar horizontalmente la imagen colocada.
• En el menú emergente Vertical, seleccione una opción para colocar el archivo
verticalmente con respecto a la imagen de. En el cuadro de texto Píxeles, introduzca la
cantidad de píxeles para desplazar verticalmente la imagen colocada.
Nota: Para introducir un número negativo (y desplazar el archivo colocado hacia la
izquierda o debajo de la imagen), escriba un guión (-) delante del número.
4 Haga clic en OK.
5 Para colocar un archivo PDF que contiene varias páginas, seleccione la página que
desea colocar y haga clic en OK.
6 Para colocar un archivo PDF o EPS, seleccione las opciones de Rasterizar y haga clic en
OK:
• Introduzca los valores de Anchura y Altura en Tamaño de imagen.
• Seleccione Suavizado para minimizar el aspecto dentado de los bordes de la ilustración
al rasterizarla.
• Seleccione Restringir proporciones para mantener la misma proporción de altura a
anchura.
Cómo utilizar Ayuda | Contenido | Índice Página anterior 90
Page 91

Ayuda para Adobe Photoshop Obtener imágenes en Photoshop e ImageReady
Cómo utilizar Ayuda | Contenido | Índice Página anterior 91
Gestionar archivos con WebDAV (Photoshop)
Photoshop admite la tecnología de servidores WebDAV (Web Distributed Authoring and
Versioning). Mediante esta tecnología, puede conectarse a un servidor WebDAV, cargar y
descargar archivos, bloquear archivos para que ningún otro usuario pueda modificarlos al
mismo tiempo que trabaja en ellos y añadir archivos adicionales en el servidor. Puede
utilizar un servidor WebDAV para trabajar en un entorno de colaboración sin preocuparse
de que los archivos se sobrescriban por error o que se pierdan las actualizaciones.
Acerca de la gestión de grupos de trabajo
Cuando se trabaja en un entorno de colaboración, los usuarios deben compartir archivos.
El proceso de transferir archivos de un colaborador a otro implica trabajar con un grupo de
trabajo. El control de los archivos (de forma que sólo una persona pueda editar un archivo
cada vez) se denomina gestión de grupos de trabajo.
Un servidor WebDAV proporciona la gestión de grupos de trabajo a través de Internet.
Cuando se gestiona un archivo con un servidor WebDAV, varios usuarios pueden
descargar copias de un archivo, pero sólo uno puede extraer el archivo cada vez. El usuario
que extrae el archivo puede compartir su trabajo con otros usuarios actualizándolo en el
servidor; sin embargo, otros usuarios no pueden realizar cambios en el archivo gestionado
hasta que se haya registrado. Este sistema de extracción/registro permite a varios usuarios
acceder al mismo archivo pero evita que un usuario sobrescriba el trabajo de otro.
Introducción a la gestión de grupos de trabajo
Para utilizar las funciones de gestión de grupos de trabajo en Photoshop, debe conectarse
a un servidor WebDAV. Puede encontrar más información, así como las últimas noticias
sobre WebDAV en www.webdav.org.
Importante: El software del servidor de seguridad puede interferir con el proceso de
conexión al servidor WebDAV. Consulte al administrador del sistema, o bien consulte la
documentación del software del servidor de seguridad para más información sobre las
opciones de ajuste para acceder a los servidores externos.
También puede definir preferencias para determinar si aparece el menú emergente Grupo
de trabajo y el comportamiento por defecto para extraer y actualizar archivos.
Para configurar un servidor para utilizarlo con Photoshop:
1 Seleccione Archivo > Grupo de trabajo > Servidores del grupo de trabajo.
2 Especifique la carpeta en la que desea almacenar las copias locales de los archivos
gestionados. Para cambiar la ubicación por defecto, haga clic en Seleccionar y especifique
una carpeta distinta. Haga clic en Mostrar para ubicar una carpeta en el Explorador de
Windows o en el Finder de Mac OS.
Nota: La ruta que selecciona aquí se utiliza para todos los servidores que añada. Al
cambiar esta ruta, no cambia la ubicación de los archivos en los servidores existentes.
3 Seleccione el servidor WebDAV que desea utilizar, o bien realice alguna de las acciones
siguientes:
• Para añadir un nuevo servidor a la lista, haga clic en Servidor nuevo, especifique un
único sobrenombre del servidor y una URL y, a continuación, haga clic en OK.
Cómo utilizar Ayuda | Contenido | Índice Página anterior 91
Page 92

Ayuda para Adobe Photoshop Obtener imágenes en Photoshop e ImageReady
Cómo utilizar Ayuda | Contenido | Índice Página anterior 92
• Para editar un servidor de la lista, haga clic en Modificar servidor. Para ver la carpeta
donde se almacenan las copias locales de los archivos gestionados, haga clic en
Opciones avanzadas y, a continuación, haga clic en Mostrar.
• Para eliminar un servidor de la lista, haga clic en Eliminar y, a continuación, haga clic en
OK en el mensaje de advertencia.
4 Haga clic en Hecho.
Para definir las preferencias de gestión del grupo de trabajo:
1 Realice una de las acciones siguientes:
• En Windows y Mac OS 9.x, seleccione Edición > Preferencias > Manejo de archivos.
• En Mac OS X, seleccione Photoshop > Preferencias > Manejo de archivos.
2 Realice una de las acciones siguientes:
• Para mostrar el menú emergente Grupo de trabajo , situado en la parte inferior de la
ventana de la aplicación (Windows) o del documento (Mac OS), seleccione Habilitar
funcionalidad de grupo de trabajo.
• Para ocultar el menú emergente Grupo de trabajo, deseleccione Habilitar funcionalidad
de grupo de trabajo.
3 En Extraer del servidor, seleccione una de las opciones siguientes:
• Nunca, para abrir la copia local del archivo sin mostrar un cuadro de diálogo ni extraer.
• Siempre, para extraer automáticamente el archivo al abrirlo.
• Preguntar, para mostrar un cuadro de diálogo al abrir un archivo que no se ha extraído.
4 En Actualizar desde el servidor, seleccione una de las opciones siguientes:
• Nunca, para abrir la copia local del archivo sin mostrar un cuadro de diálogo ni
descargar del servidor la última versión del archivo.
• Siempre, para descargar automáticamente del servidor la última versión del archivo.
• Preguntar, para mostrar un cuadro de diálogo preguntándole si desea descargar la
última versión.
Iniciar y finalizar sesión de servidores WebDAV
Los distintos servidores WebDAV tienen distintos requisitos de autentificación. Algunos
servidores necesitan que introduzca un nombre de usuario y una contraseña para cada
transacción; otros sólo necesitan una autentificación por sesión. Cuando aparezca el
cuadro de diálogo Autentificación, escriba su nombre de usuario y su contraseña.
Para finalizar la sesión de todos los servidores WebDAV:
Seleccione Archivo > Grupo de trabajo > Finalizar sesión de todos los servidores.
Abrir archivos gestionados
Para ver un archivo gestionado, abra una copia de dicho archivo desde un servidor
WebDAV. El comando Archivo > Grupo de trabajo > Abrir crea una copia local del archivo
en el disco duro.
Cómo utilizar Ayuda | Contenido | Índice Página anterior 92
Page 93

Ayuda para Adobe Photoshop Obtener imágenes en Photoshop e ImageReady
Cómo utilizar Ayuda | Contenido | Índice Página anterior 93
Cuando haya realizado la copia local del archivo, podrá volver a la versión anterior del
archivo en el servidor (para archivos extraídos) o actualizarlo con los cambios del archivo
en el servidor (para archivos sin extraer). Al volver y actualizar permanentemente, se
descartan todos los cambios que haya realizado en el archivo.
Para abrir un archivo gestionado:
1 Seleccione Archivo > Grupo de trabajo > Abrir.
2 Seleccione un servidor, un directorio y el archivo que desea abrir.
3 Realice una de las acciones siguientes:
• Haga clic en Extraer si desea abrir y extraer al mismo tiempo. (Consulte “Extraer y
registrar archivos” en la página 93.)
• Haga clic en Abrir si desea abrir una copia local sin extraerla.
Para volver a la versión del servidor de un archivo extraído:
1 Abra su copia local del archivo.
2 Realice una de las acciones siguientes:
• Seleccione Archivo > Grupo de trabajo > Volver.
• Seleccione Volver en el menú emergente Grupo de trabajo , situado en la parte
inferior de la ventana de la aplicación (Windows) o del documento (Mac OS).
Para actualizar un archivo sin extraer desde la versión del servidor:
1 Abra su copia local del archivo.
2 Realice una de las acciones siguientes:
• Seleccione Archivo > Grupo de trabajo > Actualizar.
• Seleccione Actualizar en el menú emergente Grupo de trabajo .
Extraer y registrar archivos
Al extraer un archivo, se evita que otros usuarios realicen cambios en él en el servidor
WebDAV. Cuando acabe de realizar las modificaciones, registre el archivo para actualizar
los cambios en el servidor y desbloquee el archivo gestionado.
Para extraer un archivo:
Realice una de las acciones siguientes:
• Para extraer el archivo que ha abierto, seleccione Archivo > Grupo de trabajo > Extraer.
También puede seleccionar Extraer en el menú emergente Grupo de trabajo ,
situado en la parte inferior de la ventana de la aplicación (Windows) o del documento
(Mac OS).
• Para abrir y extraer un archivo al mismo tiempo, seleccione Archivo > Grupo de trabajo
> Abrir. A continuación, ubique y seleccione el archivo y haga clic en Extraer.
(Consulte “
Para comprobar si un archivo local se puede extraer:
Abrir archivos gestionados” en la página 92.)
1 Abra su copia del archivo.
2 Seleccione Archivo > Grupo de trabajo > Verificar estado, o bien elija Verificar estado en
el menú emergente Grupo de trabajo.
Cómo utilizar Ayuda | Contenido | Índice Página anterior 93
Page 94

Ayuda para Adobe Photoshop Obtener imágenes en Photoshop e ImageReady
Cómo utilizar Ayuda | Contenido | Índice Página anterior 94
Para registrar un archivo:
Realice una de las acciones siguientes:
• Para registrar un archivo y actualizar los cambios en el servidor, seleccione Archivo >
Grupo de trabajo > Registrar. También puede seleccionar Registrar en el menú
emergente Grupo de trabajo.
• Para registrar el archivo sin actualizar los cambios en el servidor, seleccione Archivo >
Grupo de trabajo > Cancelar extracción. También puede seleccionar Cancelar
extracción en el menú emergente Grupo de trabajo.
Guardar cambios en el servidor
Mientras tenga un archivo extraído, podrá guardar cambios en el archivo gestionado en el
servidor. Esto le permite compartir su trabajo con otros usuarios sin tener que
desbloquear el archivo.
Para guardar cambios en el servidor:
1 Abra su copia local del archivo.
2 Realice una de las acciones siguientes:
• Seleccione Archivo > Grupo de trabajo > Guardar.
• Seleccione Guardar en el menú emergente Grupo de trabajo , situado en la parte
inferior de la ventana de la aplicación (Windows) o del documento (Mac OS).
Añadir archivos al servidor
Al añadir un archivo a un servidor WebDAV, se inicia la gestión del grupo de trabajo para el
archivo; es decir, usted crea un archivo gestionado añadiéndolo al servidor.
Para añadir un archivo a un servidor WebDAV:
1 Abra el archivo que desea añadir al servidor.
2 Realice una de las acciones siguientes:
• Seleccione Archivo > Grupo de trabajo > Guardar como.
• Seleccione Guardar como en el menú emergente Grupo de trabajo , situado en la
parte inferior de la ventana de la aplicación (Windows) o del documento (Mac OS).
3 Seleccione un servidor en el menú emergente y, a continuación, localice el directorio en
el que desea guardar el archivo.
4 Escriba un nombre de archivo en el cuadro de texto Nombre y elija un formato en el
menú emergente Formato.
Nota: Asegúrese de especificar una extensión de archivo en caso de que el archivo se vaya
a descargar en un ordenador que tenga instalado un sistema operativo Windows.
5 Para extraer el archivo, seleccione Mantener este archivo extraído para editar.
6 Haga clic en Guardar.
Cómo utilizar Ayuda | Contenido | Índice Página anterior 94
Page 95

Ayuda para Adobe Photoshop Trabajar con color
Cómo utilizar Ayuda | Contenido | Índice Página anterior 95
Tr abajar con color
Acerca de los modelos y modos de color (Photoshop)
El modo de color determina el modelo de color que se utiliza para mostrar en pantalla e
imprimir las imágenes. Photoshop basa sus modos de color en modelos establecidos para
describir y reproducir el color. Los modelos más frecuentes son: HSB (hue, saturation,
brightness —tono, saturación, brillo—); RGB (red, green, blue —rojo, verde, azul—); CMYK
(cyan, magenta, yellow, black —cian, magenta, amarillo, negro—) y CIE L*a*b*. Photoshop
también incluye modos para salidas de color especializadas como Color indexado y
Duotono. ImageReady utiliza el modo RGB para trabajar con imágenes.
Además de determinar la cantidad de colores que se puede mostrar en una imagen, los
modos de color afectan al número de canales y al tamaño del archivo de imagen.
Es posible configurar la paleta Info para poder seleccionar cualquier herramienta,
situar el puntero sobre cualquier parte de una imagen y determinar el valor del color
sobre el que se encuentra el puntero. La paleta Info y las muestras de color se pueden
personalizar para que expresen los valores de color usando los modos HSB, RGB, CMYK,
Lab o Escala de grises sin cambiar el modo de la propia imagen. (Consulte “
de color de los píxeles (Photoshop)” en la página 147 y el procedimiento para cambiar las
opciones de la paleta Info en “U
sar la paleta Info (Photoshop)” en la página 34.)
Ver los valores
Modelo HSB
El modelo HSB se basa en la percepción humana del color y describe tres características
fundamentales del color:
• Tono es el color reflejado o transmitido a través de un objeto. Se mide como una
posición en la rueda de colores estándar y se expresa en grados, entre 0˚ y 360˚.
Normalmente, el tono se identifica por el nombre del color, como rojo, naranja o verde.
• Saturación, también denominada cromatismo, es la fuerza o pureza del color. La
saturación representa la cantidad de gris que existe en proporción al tono y se mide
como porcentaje comprendido entre 0% (gris) y 100% (saturación completa). En la
rueda de colores estándar, la saturación aumenta a medida que nos aproximamos al
borde de la misma y disminuye a medida que nos acercamos al centro.
• Brillo es la luminosidad u oscuridad relativa del color y se suele medir como un
porcentaje comprendido entre 0% (negro) y 100% (blanco).
Cómo utilizar Ayuda | Contenido | Índice Página anterior 95
Page 96

Ayuda para Adobe Photoshop Trabajar con color
Cómo utilizar Ayuda | Contenido | Índice Página anterior 96
Aunque en Photoshop se puede utilizar el modelo de color HSB para definir un color en la
paleta Color o el cuadro de diálogo Selector de color, no hay disponible ningún modo HSB
para crear y editar imágenes.
A
Modelo HSB:
A. Saturación B. Tono C. Brillo D. To dos los tonos
B
C
D
Modelo RGB
Un amplio porcentaje del espectro visible se puede representar combinando luz de color
rojo, verde y azul (RGB) en distintas proporciones e intensidades. Donde se solapan los
colores, se crea el cian, el magenta, el amarillo y el blanco.
Debido a que los colores RGB se combinan para crear el blanco, también se denominan
colores aditivos. La suma de todos los colores produce el blanco, es decir, se transmiten al
ojo todas las longitudes de onda visibles. Los colores aditivos se usan para iluminación,
vídeo y monitores. El monitor, por ejemplo, crea color mediante la emisión de luz a través
de fósforos de color rojo, verde y azul.
Colores aditivos (RGB)
Modo RGB
El modo RGB de Photoshop utiliza el modelo RGB, asignando a cualquier píxel un valor de
intensidad comprendido entre 0 (negro) y 255 (blanco) en cada componente RGB de una
imagen en color. Por ejemplo, un color rojo brillante podría tener un valor R (rojo) de 246,
un valor G (verde) de 20 y un valor B (azul) de 50. Si los valores de los tres componentes
son idénticos, se obtiene un tono de gris neutro. Si el valor de todos los componentes es
de 255, el resultado es blanco puro; y negro puro si el valor es de 0.
Cómo utilizar Ayuda | Contenido | Índice Página anterior 96
Page 97

Ayuda para Adobe Photoshop Trabajar con color
Cómo utilizar Ayuda | Contenido | Índice Página anterior 97
Las imágenes RGB utilizan tres colores, o canales, para reproducir en pantalla hasta 16,7
millones de colores; los tres canales se convierten en 24 (8 x 3) bits de información del
color por píxel. (En las imágenes de 16 bits por canal, esto se convierte en 48 bits por píxel,
con la capacidad de reproducir muchos más colores.) Además de ser el modo por defecto
en las imágenes nuevas de Photoshop, el modelo RGB lo utilizan los monitores de los
ordenadores para mostrar los colores. Esto significa que si se trabaja en modos de color
distintos a RGB, como CMYK, Photoshop utiliza el modo RGB para mostrar las imágenes en
la pantalla.
Aunque RGB es un modelo de color estándar, puede variar el rango exacto de colores
representados, según la aplicación o el dispositivo de visualización. El modo RGB de
Photoshop varía de acuerdo al ajuste del espacio de trabajo que se haya especificado en el
cuadro de diálogo Ajustes de color. (Consulte “
Acerca de los espacios de trabajo” en la
página 117.)
Modelo CMYK
El modelo CMYK se basa en la cualidad de absorber luz de la tinta impresa en papel.
Cuando la luz blanca incide en tintas translúcidas, se absorben algunas longitudes de
onda visibles y otras se vuelven a reflejar en los ojos.
En teoría, los pigmentos del cian (C), el magenta (M) y el amarillo (Y) puros deben
combinarse para absorber toda la luz y generar el negro. Por este motivo a estos colores se
les denomina colores substractivos. D ebido a que todas las tintas de impresión contienen
algunas impurezas, estas tres tintas generan de hecho un marrón sucio y es necesario
combinarlas con tinta negra (K) para generar un negro puro. (Se utiliza la letra K —del
inglés black, negro— para evitar confusión, ya que B representa al azul, blue en inglés.) La
combinación de estas tintas con el fin de obtener colores se denomina impresión en
cuatricromía.
Los colores substractivos (CMY) y los aditivos (RGB) son colores complementarios. Cada par
de colores substractivos crea un color aditivo y viceversa.
Colores substractivos (CMYK)
Modo CMYK
En el modo CMYK de Photoshop, a cada píxel se le asigna un valor de porcentaje para las
tintas de cuatricromía. Los colores más claros (iluminaciones) tienen un porcentaje
pequeño de tinta, mientras que los más oscuros (sombras) tienen porcentajes mayores.
Por ejemplo, un rojo brillante podría tener 2% de cian, 93% de magenta, 90% de amarillo y
0% de negro. En las imágenes CMYK, el blanco puro se genera si los cuatro componentes
tienen valores del 0%.
Cómo utilizar Ayuda | Contenido | Índice Página anterior 97
Page 98

Ayuda para Adobe Photoshop Trabajar con color
Cómo utilizar Ayuda | Contenido | Índice Página anterior 98
Utilice el modo CMYK en la preparación de imágenes que se van a imprimir utilizando
cuatricromía. Convertir una imagen RGB a CMYK crea una separación de color. Si ha
comenzado con una imagen RGB, lo mejor es editar primero y después convertir a CMYK.
En el modo RGB, puede utilizar los comandos Ajuste de prueba para simular los efectos de
una conversión a CMYK sin cambiar los datos reales de la imagen. (Consulte “P
robar
colores en pantalla mediante la aplicación” en la página 125.) También puede utilizar el
modo CMYK para trabajar directamente con imágenes CMYK escaneadas o importadas de
sistemas de alta resolución.
Aunque CMYK es un modelo de color estándar, puede variar el rango exacto de los colores
representados, dependiendo de la imprenta y las condiciones de impresión. El modo
CMYK de Photoshop varía de acuerdo al ajuste del espacio de trabajo que haya
especificado en el cuadro de diálogo Ajustes de color. (Consulte “
Acerca de los espacios de
trabajo” en la página 117.)
Modelo L*a*b
El modelo de color L*a*b se basa en el modelo propuesto por la CIE (Commission
Internationale d’Eclairage) en 1931 como estándar internacional para medir el color. En
1976, este modelo se perfeccionó y se denominó CIE L*a*b.
El color L*a*b está diseñado para ser independiente del dispositivo, creando colores
coherentes con independencia del monitor, la impresora, el ordenador o el escáner y se
utiliza para crear o generar la salida de la imagen.
El color L*a*b consta de un componente de luminancia o luminosidad (L) y dos
componentes cromáticos: el componente a (del verde al rojo) y el componente b (del azul
al amarillo).
A
B
C
D
Modelo L*a*b:
A. Luminancia=100 (blanco) B. Componente verde a rojo C. Componente azul a amarillo
D. Luminancia=0 (negro)
Modo Lab
En Photoshop, el modo Lab (los asteriscos se han eliminado del nombre) tiene un
componente de luminosidad (L) comprendido entre 0 y 100. En el selector de color, el
componente a (eje verde-rojo) y el componente b (eje azul-amarillo) pueden estar
comprendidos entre +127 y –128. En la paleta Color, el componente a y el componente b
pueden estar comprendidos entre +120 y –120.
El modo Lab se utiliza para trabajar con imágenes Photo CD, editar la luminancia y los
valores de color de una imagen de forma independiente, mover imágenes entre sistemas
e imprimir en impresoras PostScript de Nivel 2 y Nivel 3. Para imprimir imágenes Lab en
otros dispositivos PostScript, primero convierta a CMYK.
Cómo utilizar Ayuda | Contenido | Índice Página anterior 98
Page 99

Ayuda para Adobe Photoshop Trabajar con color
Cómo utilizar Ayuda | Contenido | Índice Página anterior 99
El color Lab es el modelo de color intermedio que utiliza Photoshop al convertir de un
modo de color a otro.
Modo Mapa de bits
Este modo utiliza uno de los dos valores de color (blanco o negro) para representar los
píxeles de una imagen. Las imágenes en modo Mapa de bits se denominan imágenes de 1
bit en mapa de bits porque tienen una profundidad de bit de 1. (Consulte “E
visualización del color de 8 bits (Photoshop)” en la página 101.)
specificar la
Modo Escala de grises
Este modo utiliza hasta 256 tonos de gris. Cada píxel de una imagen en escala de grises
tiene un valor de brillo comprendido entre 0 (negro) y 255 (blanco). Los valores de la
escala de grises también se pueden medir como porcentajes de cobertura de la tinta
negra (0% es igual a blanco, 100% a negro). Normalmente, las imágenes generadas con
escáneres en blanco y negro o escala de grises se visualizan en modo Escala de grises.
Aunque Escala de grises es un modo de color estándar, puede variar el rango exacto de los
grises representados, dependiendo de las condiciones de impresión. En Photoshop, el
modo Escala de grises utiliza el rango que define el ajuste del espacio de trabajo
especificado en el cuadro de diálogo Ajustes de color. (Consulte “
trabajo” en la página 117.)
Acerca de los espacios de
Las pautas siguientes se aplican a la conversión de imágenes a y desde el modo Escala de
grises:
• Las imágenes en color y también las imágenes en el modo Mapa de bits pueden
convertirse a escala de grises.
• Para convertir una imagen en color a una imagen en escala de grises de alta calidad,
Photoshop elimina toda la información del color de la imagen original. Los niveles de
gris (tonos) de los píxeles convertidos representan la luminosidad de los píxeles
originales.
Puede mezclar la información de los canales de color para crear un canal de escala de
grises personalizado utilizando el comando Mezclador de canales.
• Al convertir de escala de grises a RGB, los valores de color para un píxel se basan en su
valor de gris anterior. Una imagen en escala de grises también se puede convertir a
CMYK (para crear cuadritonos en cuatricromía sin convertir al modo Duotono) o al color
Lab.
Modo Duotono
Este modo crea imágenes en escala de grises duotonos (dos colores), tritonos (tres
colores) y cuadritonos (cuatro colores) utilizando de dos a cuatro tintas personalizadas.
(Consulte “Impr
imir duotonos” en la página 526.)
Modo Color indexado
Este modo utiliza un máximo de 256 colores. Al convertir a color indexado, Photoshop
crea una tabla de colores de consulta (CLUT), que almacena y genera el índice de los
colores de la imagen. Si un color de la imagen original no aparece en la tabla, el programa
selecciona el más parecido o simula el color utilizando los colores disponibles.
Cómo utilizar Ayuda | Contenido | Índice Página anterior 99
Page 100

Ayuda para Adobe Photoshop Trabajar con color
Cómo utilizar Ayuda | Contenido | Índice Página anterior 100
Limitando la paleta de colores, el color indexado puede reducir el tamaño del archivo al
tiempo que mantiene la calidad visual; por ejemplo, en una aplicación de animaciones
multimedia o una página Web. En este modo está disponible la edición limitada. Para
ediciones extensivas es necesario convertir temporalmente al modo RGB.
(Consulte “
Convertir a color indexado (Photoshop)” en la página 108.)
Modo Multicanal
Este modo utiliza 256 niveles de gris en cada canal. Las imágenes Multicanal se utilizan en
impresión especializada.
Las pautas siguientes se aplican a la conversión de imágenes al modo Multicanal:
• Los canales de la imagen original se convierten en canales de tinta plana de la imagen
convertida.
• Al convertir una imagen en color a multicanal, la nueva información de escala de grises
se basa en los valores de color de los píxeles de cada canal.
• Convertir una imagen CMYK a multicanal crea canales de tinta plana cian, magenta,
amarilla y negra.
• Convertir una imagen RGB a multicanal crea canales de tinta plana cian, magenta y
amarilla.
• Eliminar un canal de una imagen RGB, CMYK o Lab convierte automáticamente la
imagen al modo Multicanal. (Para más información sobre los canales, consulte “
Acerca
de los canales de color” en la página 103.)
• Para exportar una imagen multicanal, guárdela en el formato DCS 2.0 de Photoshop.
Gamas de color (Photoshop)
Una gama es el rango de colores que un sistema de color puede mostrar en pantalla o
imprimir. El espectro de colores que ve el ojo humano es más amplio que la gama
disponible en cualquier modelo de color.
Entre los modelos de color que se utilizan en Photoshop, L*a*b tiene la gama mayor, pues
abarca todos los colores de las gamas RGB y CMYK. Normalmente, las gamas RGB
contienen el subconjunto de estos colores que se pueden ver en el monitor de un
ordenador o una televisión (que emite luz roja, verde y azul). Por tanto, algunos colores,
como el cian o el amarillo puros, no se pueden mostrar con precisión en un monitor.
Cómo utilizar Ayuda | Contenido | Índice Página anterior 100
 Loading...
Loading...