Page 1
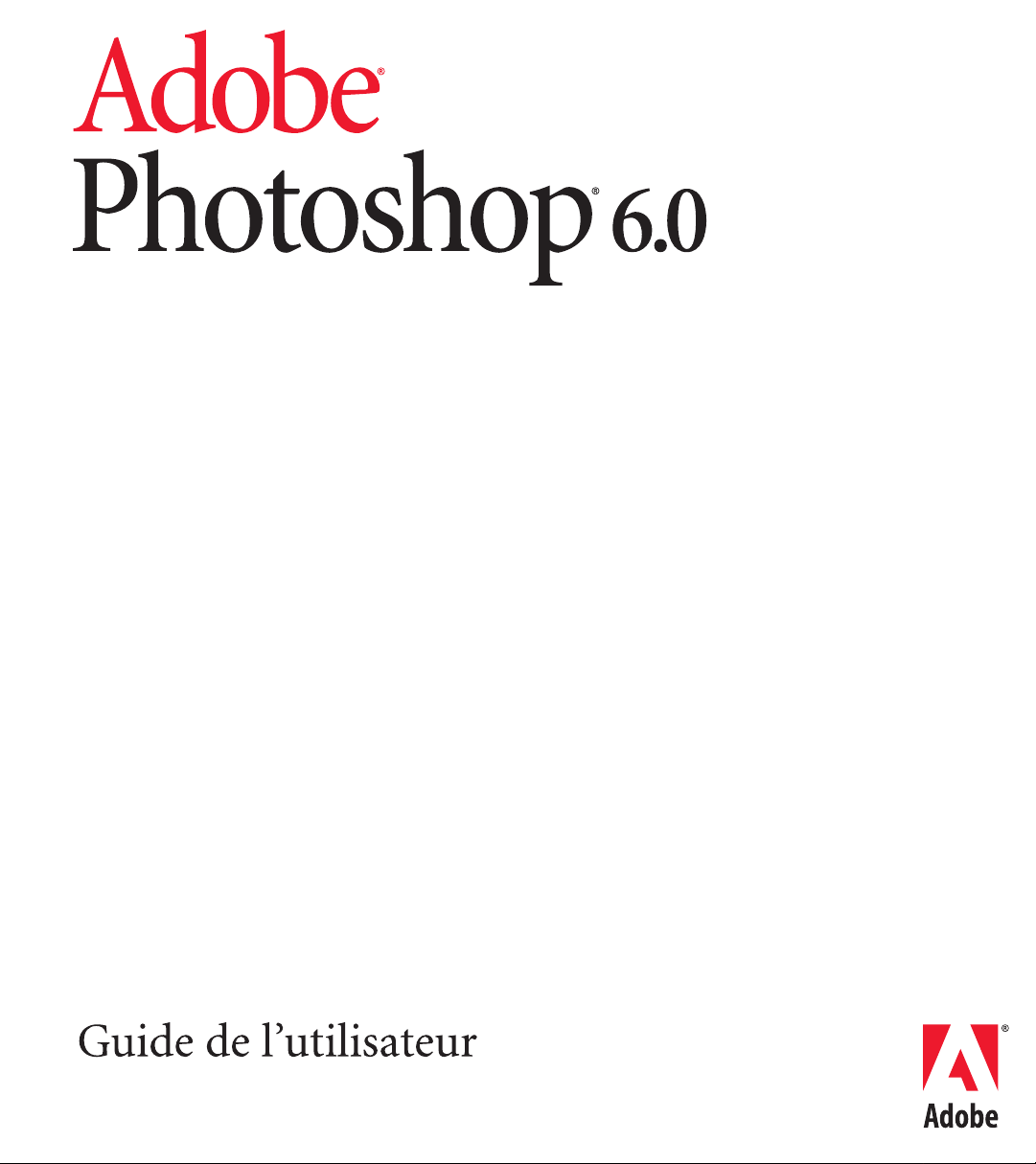
Page 2
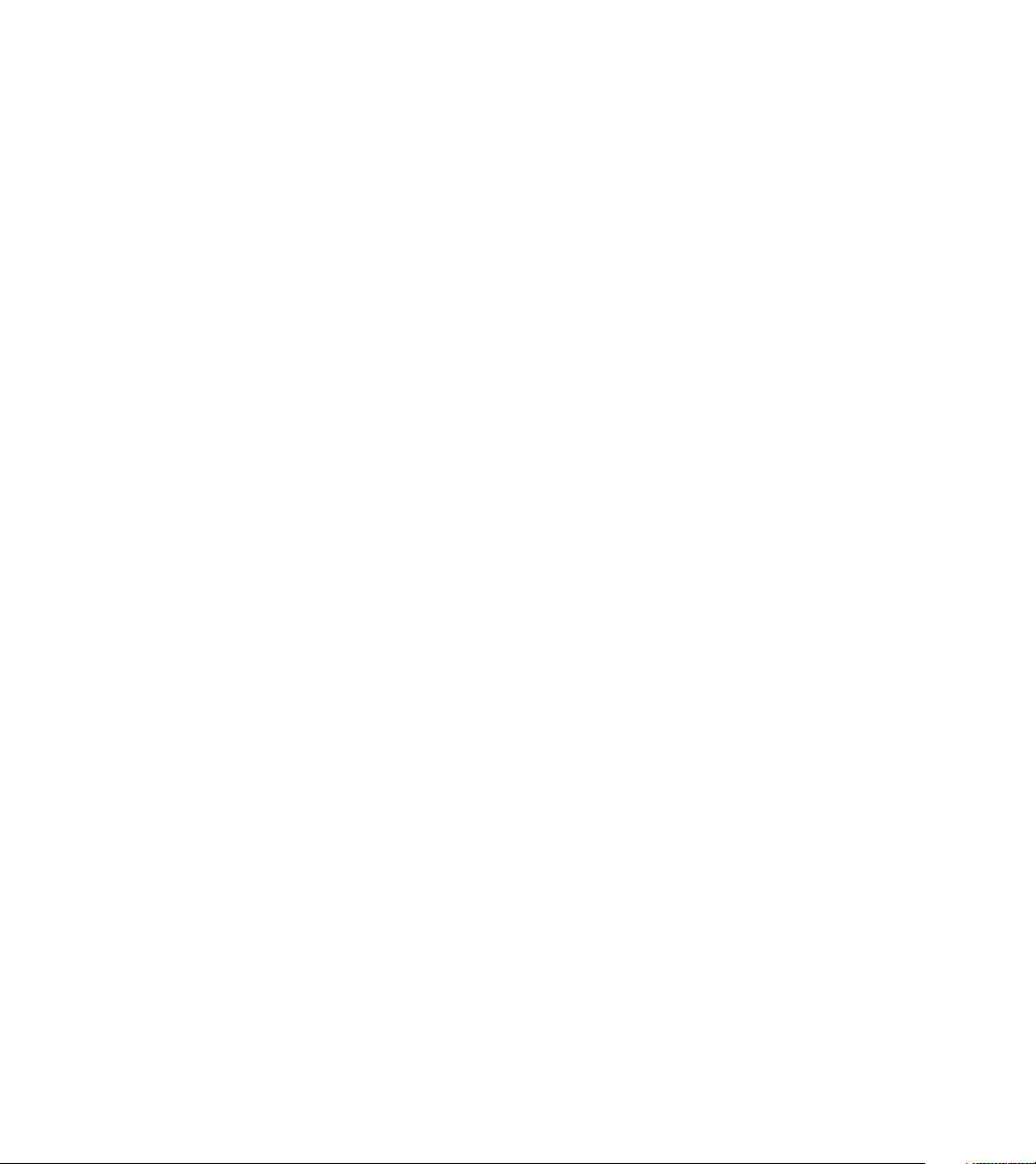
©2000 Adobe Systems Incorporated. Tous droits réservés.
Guide de l’utilisateur Adobe® Photoshop® 6.0 pour Windows® et Macintosh
Ce manuel, de même que le logiciel dont il traite, est fourni sous licence et ne peut être utilisé ou copié que conformément à la licence. Les
informations contenues dans ce manuel ont un caractère informatif et peuvent être modifiées sans préavis. Elles ne constituent en aucune
manière un engagement de la part d’Adobe Systems Incorporated. Adobe ne peut être tenu pour responsable des erreurs ou des inexactitudes
apparaissant dans ce document. Sauf autorisation spécifiée dans la licence, aucune partie de ce manuel ne peut être reproduite, enregistrée
sur un système de recherche ou transmise sous quelque forme ou par quelque moyen que ce soit (enregistrement électronique, mécanique
ou autre), sans l’autorisation écrite préalable d’Adobe.
Nous attirons votre attention sur le fait que les images ou illustrations que vous pouvez être amené à utiliser dans vos projets peuvent être
protégées par des droits de propriété, auquel cas leur exploitation sans l’autorisation de l’auteur constituerait une violation de ses droits.
Veillez à obtenir toutes les autorisations requises de la part des auteurs.
Les références aux noms de société dans les modèles sont fictifs et ne réfèrent à aucune organisation particulière.
Adobe, le logo Adobe, Acrobat, Acrobat Reader, Adobe Dimensions, Adobe Gamma, After Effects, FrameMaker, GoLive, Illustrator,
ImageReady, InDesign, InProduction, Minion, Myriad, PageMaker, Photoshop, PostScript, PressReady et Streamline sont des marques
déposées ou non d’Adobe Systems Incorporated aux Etats-Unis et/ou dans d’autres pays. Microsoft et Windows sont des marques déposées
ou non de Microsoft Corporation aux Etats-Unis et/ou dans d’autres pays. Apple, AppleTalk, ColorSync, LaserWriter, Mac, Macintosh et
QuickTime sont des marques d’Apple Computer, Inc. déposées aux Etats-Unis et dans d’autres pays. QuickTime et le logo QuickTime sont
des marques utilisées sous licence. Kodak et Photo CD sont des marques d’Eastman Kodak Company. The Proximity Hyphenation
©
System
1989 Tous droits réservés. Proximity et Linguibase sont des marques déposées de Proximity Technology Inc. Toutes les autres
marques appartiennent à leurs propriétaires respectifs.
Contient une mise en œuvre de l’algorithme LZW déposé sous le brevet américain 4 558 302.
Portions Copyright 1984-1998 FairCom Corporation. FairCom et c-tree Plus sont des marques de FairCom Corporation, déposées aux
Etats-Unis et dans d’autres pays. Tous droits réservés.
Adobe Systems Incorporated, 345 Park Avenue, San Jose, California 95110, Etats-Unis
Avertissements à l’attention des utilisateurs finaux du gouvernement des Etats-Unis. Le logiciel et la documentation sont des « Articles
Commerciaux », tels que définis au 48 C.F.R. §2.101, constitués d’un « Logiciel commercial » et d’une « Documentation pour logiciel
commercial », tels que définis aux articles 48 C.F.R. §12.212 ou 48 C.F.R. §227.7202, suivant les cas. Conformément aux articles 48 C.F.R.
§12.212 ou 48 C.F.R. §§227.7202-1 à 227.7202-4, suivant les cas, les licences des logiciels commerciaux et de la documentation pour logiciel
commercial sont accordées aux utilisateurs finaux du gouvernement des Etats-Unis (a) uniquement en tant qu’articles commerciaux et (b)
avec les seuls droits conférés à tous les autres utilisateurs finaux en vertu des termes et conditions du présent document. Droits non publiés
réservés en vertu de la législation américaine sur les droits d’auteurs. Adobe Systems Incorporated, 345 Park Avenue, San Jose, CA 951102704, Etats-Unis. A l’attention des utilisateurs finaux du gouvernement des Etats-Unis, Adobe s’engage à respecter toutes les lois sur l’égalité
des chances, y compris, si approprié, les dispositions de l’Executive Order 11246, comme modifié, la section 402 de l’Acte d’assistance à la
réhabilitation des vétérans du Vietnam (the Vietnam Era Veterans Readjustment Assistance Act) de 1974 (38 USC 4212) et la section 503 de
l’Acte de réhabilitation (Rehabilitation Act) de 1973, comme modifié, ainsi que les règlements de l’articles 41 C.F.R., sections 60-1 à 60-60,
60-250 et 60-741. Les règlements et la clause d’action affirmative contenus dans la phrase précédente doivent être inclus comme référence
dans ce contrat de licence.
Référence : 90024593 (09/00)
Page 3
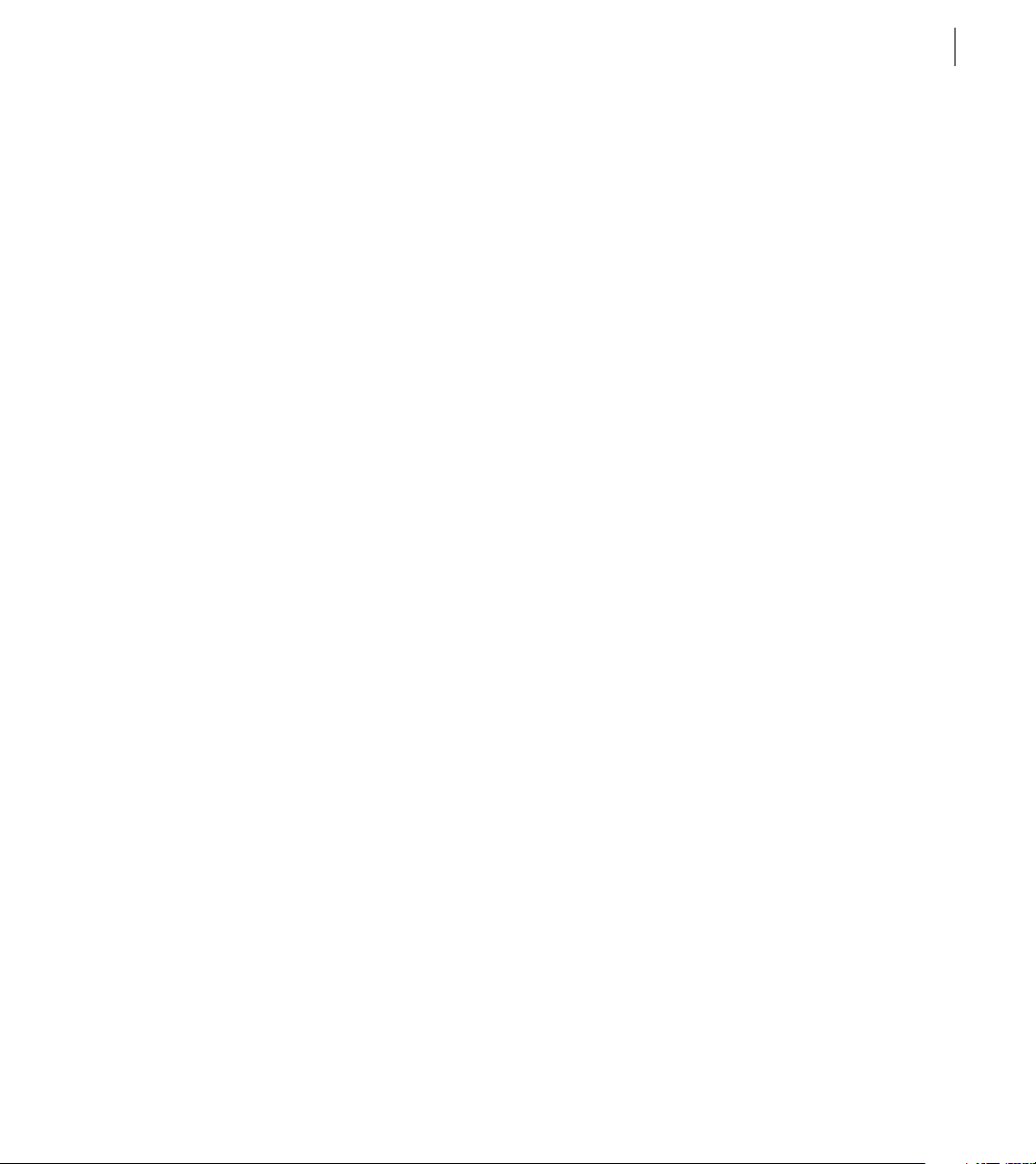
Table des matières
iii
Prise en main
Notions de base d’Adobe
Photoshop
Enregistrement . . . . . . . . . . . . . . . . . . . . . . . . . . . . . . . . . . . . . . . . 1
Installation d’Adobe Photoshop et ImageReady . . . . . . . . . 1
Initiation à Adobe Photoshop et ImageReady . . . . . . . . . . . 1
Utilisation des ressources Web . . . . . . . . . . . . . . . . . . . . . . . . . . 3
Autres documents didacticiels . . . . . . . . . . . . . . . . . . . . . . . . . . 4
Service clientèle . . . . . . . . . . . . . . . . . . . . . . . . . . . . . . . . . . . . . . . . 5
Utilisation des outils et des palettes . . . . . . . . . . . . . . . . . . . . 10
Ouverture d’images dans Photoshop et ImageReady . . . 12
Optimisation de votre méthode de votre travail . . . . . . . . 14
Réglage des couleurs et des tons . . . . . . . . . . . . . . . . . . . . . . 16
Retouche d’images . . . . . . . . . . . . . . . . . . . . . . . . . . . . . . . . . . . . 17
Sélection des pixels . . . . . . . . . . . . . . . . . . . . . . . . . . . . . . . . . . . 18
Modifications . . . . . . . . . . . . . . . . . . . . . . . . . . . . . . . . . . . . . . . . . 20
Utilisation des calques . . . . . . . . . . . . . . . . . . . . . . . . . . . . . . . . . 22
Composition d’images . . . . . . . . . . . . . . . . . . . . . . . . . . . . . . . . 24
Peinture . . . . . . . . . . . . . . . . . . . . . . . . . . . . . . . . . . . . . . . . . . . . . . 26
Tracé de formes . . . . . . . . . . . . . . . . . . . . . . . . . . . . . . . . . . . . . . . 27
Création d’un texte . . . . . . . . . . . . . . . . . . . . . . . . . . . . . . . . . . . . 30
Modification d’un texte . . . . . . . . . . . . . . . . . . . . . . . . . . . . . . . . 31
Conception d’images Web . . . . . . . . . . . . . . . . . . . . . . . . . . . . . 32
Création d’animations (ImageReady) . . . . . . . . . . . . . . . . . . . 33
Optimisation des images Web . . . . . . . . . . . . . . . . . . . . . . . . . 34
Nouveautés d’Adobe
Photoshop 6.0
Un formidable support de la technologie vectorielle . . . 40
Sortie vectorielle améliorée . . . . . . . . . . . . . . . . . . . . . . . . . . . . 42
Styles de calque . . . . . . . . . . . . . . . . . . . . . . . . . . . . . . . . . . . . . . . 42
Déformation interactive d’image . . . . . . . . . . . . . . . . . . . . . . . 44
Amélioration du découpage en tranches . . . . . . . . . . . . . . . 45
Prise en charge améliorée des images interactives
et des transformations par souris . . . . . . . . . . . . . . . . . . . . . . 47
Optimisation pondérée . . . . . . . . . . . . . . . . . . . . . . . . . . . . . . . . 48
Amélioration du flux de production Web . . . . . . . . . . . . . . . 48
Interface enrichie . . . . . . . . . . . . . . . . . . . . . . . . . . . . . . . . . . . . . 49
Gestion de calques améliorée . . . . . . . . . . . . . . . . . . . . . . . . . . 50
Page 4
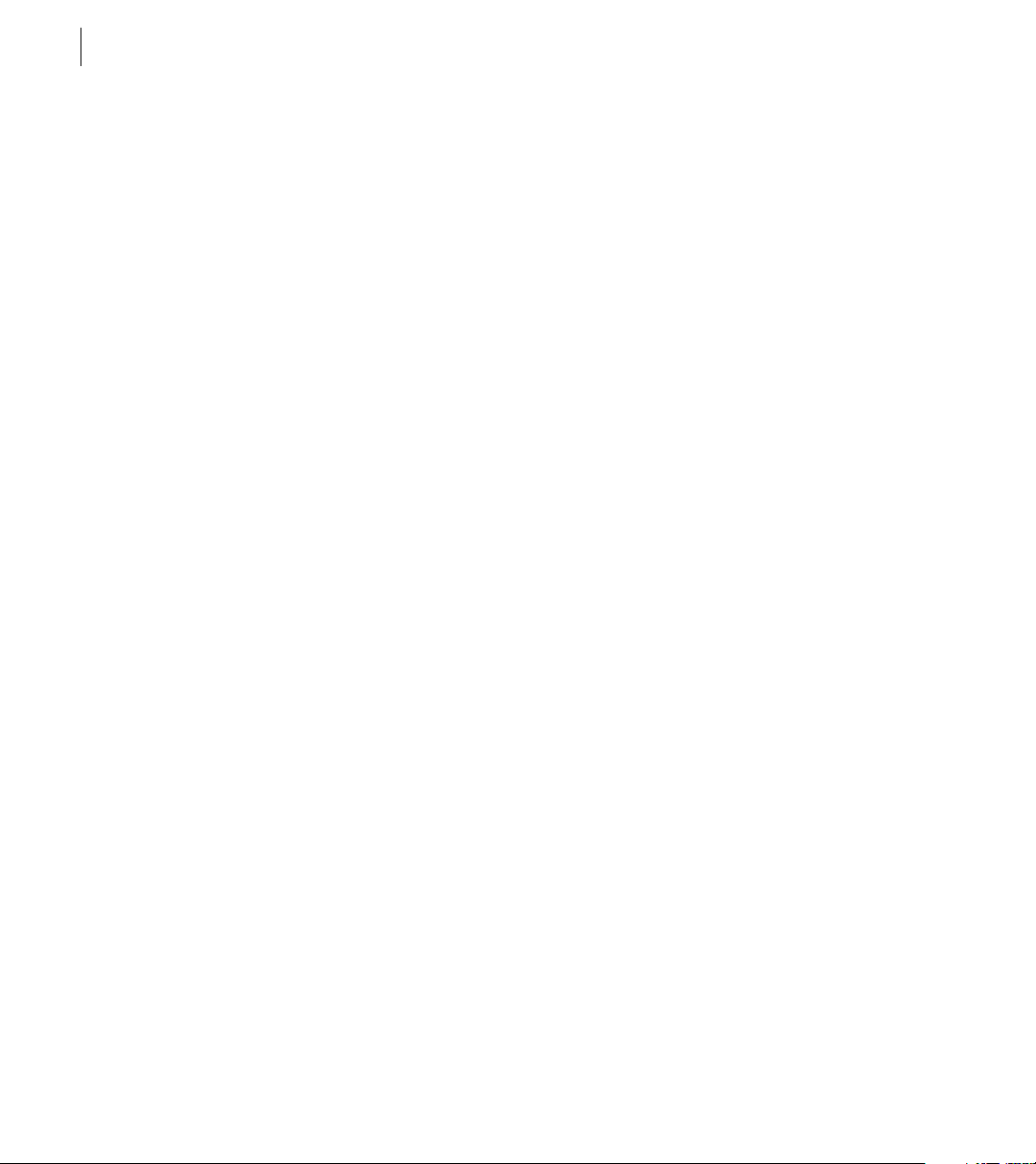
TABLE DES MATIÈRES
iv
Fonctionnalités de texte étendues . . . . . . . . . . . . . . . . . . . . . 51
Gestionnaire des paramètres prédéfinis . . . . . . . . . . . . . . . . 53
Autres fonctionnalités nouvelles et enrichies . . . . . . . . . . . 53
Présentation de la zone de
travail
Chapitre 1
Utilisation des outils . . . . . . . . . . . . . . . . . . . . . . . . . . . . . . . . . . . 57
Utilisation de la barre d’options d’outils . . . . . . . . . . . . . . . . 59
Utilisation des palettes . . . . . . . . . . . . . . . . . . . . . . . . . . . . . . . . 60
Utilisation des menus contextuels . . . . . . . . . . . . . . . . . . . . . 64
Affichage des images . . . . . . . . . . . . . . . . . . . . . . . . . . . . . . . . . . 64
Correction d’erreurs . . . . . . . . . . . . . . . . . . . . . . . . . . . . . . . . . . . 68
Rétablissement d’un état antérieur de l’image . . . . . . . . . . 69
Duplication d’images . . . . . . . . . . . . . . . . . . . . . . . . . . . . . . . . . . 73
Utilisation des règles, outil de mesure, repères et grille . . 74
Utilisation des extras . . . . . . . . . . . . . . . . . . . . . . . . . . . . . . . . . . 77
Affichage des informations sur l’état . . . . . . . . . . . . . . . . . . . 78
Affichage des informations sur le fichier et l’image . . . . . 78
Annotation d’images (Photoshop) . . . . . . . . . . . . . . . . . . . . . 80
Navigation entre applications . . . . . . . . . . . . . . . . . . . . . . . . . . 82
Prévisualisation d’une image dans un navigateur . . . . . . . 84
Gestion de bibliothèques avec le gestionnaire des
paramètres prédéfinis (Photoshop) . . . . . . . . . . . . . . . . . . . . 85
Définition des préférences . . . . . . . . . . . . . . . . . . . . . . . . . . . . . 86
Rétablissement des boîtes de dialogue d’alerte . . . . . . . . 87
Suivi des opérations . . . . . . . . . . . . . . . . . . . . . . . . . . . . . . . . . . . 88
Fermeture des fichiers et du programme . . . . . . . . . . . . . . . 88
Obtention d’images dans
Photoshop et ImageReady
Chapitre 2
A propos des images bitmap et des graphiques
vectoriels . . . . . . . . . . . . . . . . . . . . . . . . . . . . . . . . . . . . . . . . . . . . . 91
A propos de la taille et de la résolution d’image . . . . . . . . 92
Modification de la taille de l’image et de la résolution . . 95
Numérisation d’images . . . . . . . . . . . . . . . . . . . . . . . . . . . . . . . . 99
Création de nouvelles images . . . . . . . . . . . . . . . . . . . . . . . . . 100
Ouverture et importation d’images . . . . . . . . . . . . . . . . . . . 101
Importation de fichiers . . . . . . . . . . . . . . . . . . . . . . . . . . . . . . . 104
Gestion de fichiers avec WebDAV . . . . . . . . . . . . . . . . . . . . . 106
Page 5
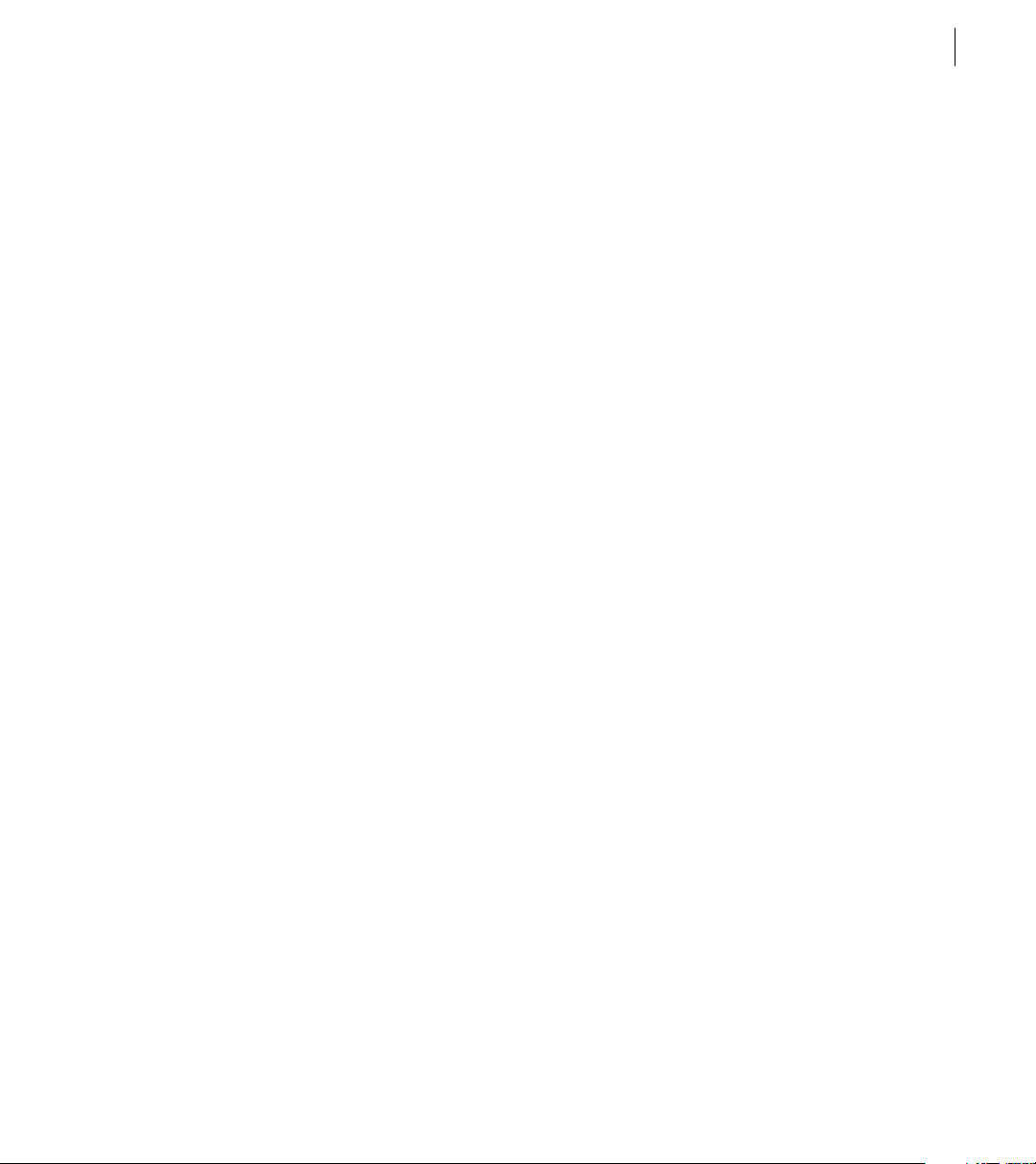
v
Utilisation de la couleur
Couleurs homogènes
(Photoshop)
Chapitre 3
A propos des modes colorimétriques et des
modèles de couleur (Photoshop) . . . . . . . . . . . . . . . . . . . . . 109
Gammes de couleurs (Photoshop) . . . . . . . . . . . . . . . . . . . . 114
Réglage de l’affichage du moniteur . . . . . . . . . . . . . . . . . . . 114
Couches et nombre de bits par pixel (Photoshop) . . . . . 116
Conversion entre des modes colorimétriques
(Photoshop) . . . . . . . . . . . . . . . . . . . . . . . . . . . . . . . . . . . . . . . . . . 117
Conversion en couleurs indexées (Photoshop) . . . . . . . . 118
Application des couleurs . . . . . . . . . . . . . . . . . . . . . . . . . . . . . 118
Réglages de couleur et de ton . . . . . . . . . . . . . . . . . . . . . . . . 118
Chapitre 4
Pourquoi les couleurs ne concordent-elles
pas toujours ? . . . . . . . . . . . . . . . . . . . . . . . . . . . . . . . . . . . . . . . . 121
A propos de la gestion des couleurs . . . . . . . . . . . . . . . . . . . 121
Avez-vous besoin d’une gestion des couleurs ? . . . . . . . . 122
Création d’un environnement d’affichage pour
la gestion des couleurs . . . . . . . . . . . . . . . . . . . . . . . . . . . . . . . 123
Configuration de la gestion des couleurs . . . . . . . . . . . . . . 124
Utilisation des paramètres prédéfinis de gestion des
couleurs . . . . . . . . . . . . . . . . . . . . . . . . . . . . . . . . . . . . . . . . . . . . . 124
Personnalisation des paramètres de gestion
des couleurs . . . . . . . . . . . . . . . . . . . . . . . . . . . . . . . . . . . . . . . . . 126
Définition des espaces de travail . . . . . . . . . . . . . . . . . . . . . . 127
Spécification de règles de gestion des couleurs . . . . . . . 128
Personnalisation des paramètres avancés de
gestion des couleurs . . . . . . . . . . . . . . . . . . . . . . . . . . . . . . . . . 130
Enregistrement et chargement des paramètres
de gestion des couleurs . . . . . . . . . . . . . . . . . . . . . . . . . . . . . . 130
Synchronisation de la gestion des couleurs entre les
applications . . . . . . . . . . . . . . . . . . . . . . . . . . . . . . . . . . . . . . . . . . 131
Epreuve à l’écran des couleurs . . . . . . . . . . . . . . . . . . . . . . . . 131
Modification du profil colorimétrique d’un
document . . . . . . . . . . . . . . . . . . . . . . . . . . . . . . . . . . . . . . . . . . . 133
Incorporation de profils dans des documents
enregistrés . . . . . . . . . . . . . . . . . . . . . . . . . . . . . . . . . . . . . . . . . . . 134
Obtention, installation et mise à jour de profils
colorimétriques . . . . . . . . . . . . . . . . . . . . . . . . . . . . . . . . . . . . . . 134
Création d’un profil de moniteur ICC . . . . . . . . . . . . . . . . . . 136
Page 6
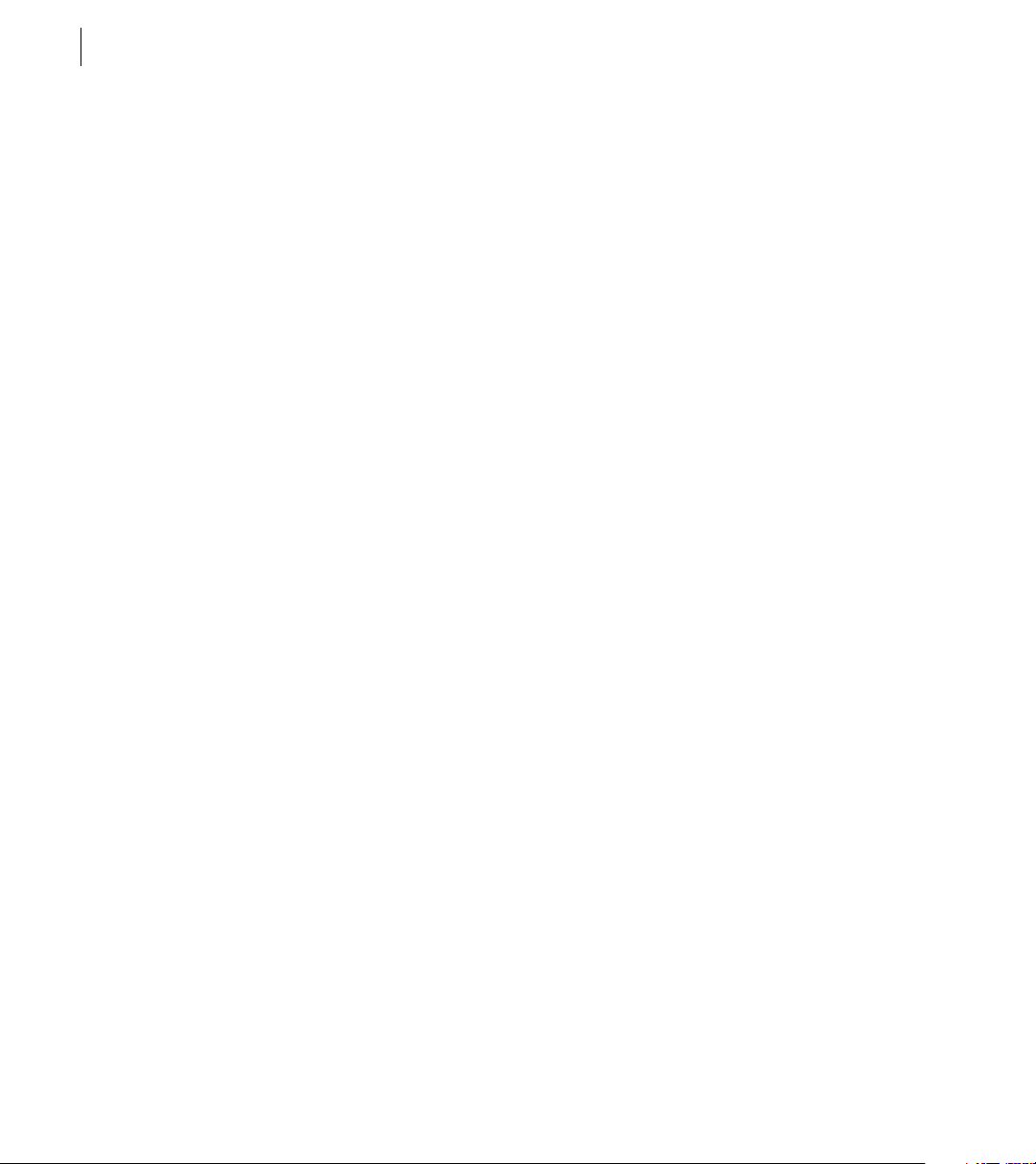
TABLE DES MATIÈRES
vi
Sélection
Dessin et édition
Chapitre 5
A propos des sélections . . . . . . . . . . . . . . . . . . . . . . . . . . . . . . 139
Définition de sélections de pixels . . . . . . . . . . . . . . . . . . . . . 139
Ajustement des sélections de pixels . . . . . . . . . . . . . . . . . . . 146
Lissage des contours d’une sélection . . . . . . . . . . . . . . . . . . 147
Déplacement, copie et collage de sélections et
de calques . . . . . . . . . . . . . . . . . . . . . . . . . . . . . . . . . . . . . . . . . . . 149
Utilisation du magnétisme . . . . . . . . . . . . . . . . . . . . . . . . . . . . 152
Mémorisation et récupération des sélections . . . . . . . . . . 153
Suppression de sélections . . . . . . . . . . . . . . . . . . . . . . . . . . . . 153
Suppression des pixels de la frange d’une sélection
(Photoshop) . . . . . . . . . . . . . . . . . . . . . . . . . . . . . . . . . . . . . . . . . . 154
Extraction d’objets de leur arrière-plan (Photoshop) . . . 154
Chapitre 6
Dessin et peinture . . . . . . . . . . . . . . . . . . . . . . . . . . . . . . . . . . . . 161
Création de formes et de tracés . . . . . . . . . . . . . . . . . . . . . . . 161
Utilisation des outils de forme . . . . . . . . . . . . . . . . . . . . . . . . 164
Utilisation des outils Plume (Photoshop) . . . . . . . . . . . . . . 166
Création de formes se chevauchant (Photoshop) . . . . . . 171
Utilisation de la palette Tracés (Photoshop) . . . . . . . . . . . .171
Edition de tracés (Photoshop) . . . . . . . . . . . . . . . . . . . . . . . . . 172
Gestion des tracés (Photoshop) . . . . . . . . . . . . . . . . . . . . . . . 179
Conversion entre les tracés et les cadres de
sélection (Photoshop) . . . . . . . . . . . . . . . . . . . . . . . . . . . . . . . . 180
Ajout de couleurs aux tracés (Photoshop) . . . . . . . . . . . . . 182
Transformations et retouches . . . . . . . . . . . . . . . . . . . . . . . . . 182
Utilisation des couches et
des masques
Chapitre 7
A propos des couches . . . . . . . . . . . . . . . . . . . . . . . . . . . . . . . . 185
Utilisation de la palette Couches (Photoshop) . . . . . . . . . 185
Gestion des couches (Photoshop) . . . . . . . . . . . . . . . . . . . . . 187
Mélange de couches de couleur (Photoshop) . . . . . . . . . 190
Ajout de tons directs (Photoshop) . . . . . . . . . . . . . . . . . . . . 191
Opérations sur les couches pour fusionner
calques et couches (Photoshop) . . . . . . . . . . . . . . . . . . . . . . 194
A propos des masques (Photoshop) . . . . . . . . . . . . . . . . . . . 197
Page 7
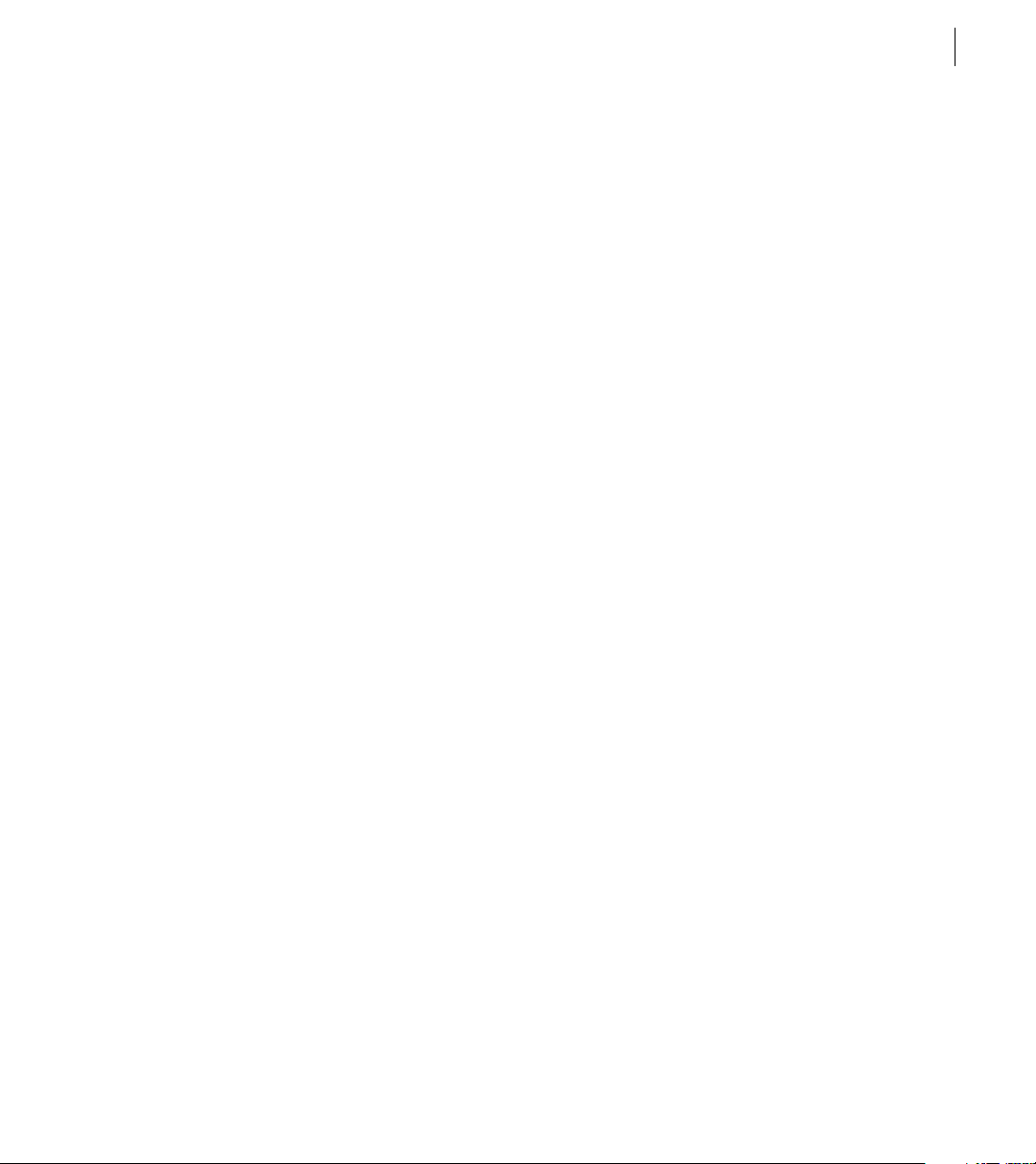
Création de masques temporaires en mode Masque
(Photoshop) . . . . . . . . . . . . . . . . . . . . . . . . . . . . . . . . . . . . . . . . . . 197
Enregistrement de masques sur les couches alpha . . . . 199
vii
Utilisation de calques
Utilisation de texte
Chapitre 8
A propos des calques . . . . . . . . . . . . . . . . . . . . . . . . . . . . . . . . . 205
A propos des groupes de calques . . . . . . . . . . . . . . . . . . . . . 206
Utilisation de la palette Calques . . . . . . . . . . . . . . . . . . . . . . . 206
Création d’une image multicalque . . . . . . . . . . . . . . . . . . . . 210
Groupement de calques . . . . . . . . . . . . . . . . . . . . . . . . . . . . . . 213
Déplacement et alignement du contenu de calques . . . 214
Edition de calques . . . . . . . . . . . . . . . . . . . . . . . . . . . . . . . . . . . . 216
Création de groupes d’écrêtage . . . . . . . . . . . . . . . . . . . . . . 218
Spécification des propriétés de calque . . . . . . . . . . . . . . . . 219
Utilisation de la boîte de dialogue Style de
calque (Photoshop) . . . . . . . . . . . . . . . . . . . . . . . . . . . . . . . . . . 220
Définition des options de fusion de calque . . . . . . . . . . . . 221
Utilisation de styles de calques . . . . . . . . . . . . . . . . . . . . . . . 226
Personnalisation des styles de calque . . . . . . . . . . . . . . . . . 230
Création et édition de contours (Photoshop) . . . . . . . . . . 236
Masquage de parties d’un calque . . . . . . . . . . . . . . . . . . . . . 237
Utilisation de calques de réglage ou de remplissage
(Photoshop) . . . . . . . . . . . . . . . . . . . . . . . . . . . . . . . . . . . . . . . . . . 242
Gestion des images multicalque . . . . . . . . . . . . . . . . . . . . . . 246
Chapitre 9
A propos du texte . . . . . . . . . . . . . . . . . . . . . . . . . . . . . . . . . . . . 251
Création de texte . . . . . . . . . . . . . . . . . . . . . . . . . . . . . . . . . . . . . 251
Utilisation des calques de texte . . . . . . . . . . . . . . . . . . . . . . . 254
Mise en forme de caractères . . . . . . . . . . . . . . . . . . . . . . . . . . 258
Mise en forme de paragraphe . . . . . . . . . . . . . . . . . . . . . . . . . 265
Options de césure et de justification . . . . . . . . . . . . . . . . . . 267
Utilisation de la composition . . . . . . . . . . . . . . . . . . . . . . . . . 267
Configuration des options pour le texte chinois,
japonais ou coréen (Photoshop) . . . . . . . . . . . . . . . . . . . . . . 267
Page 8
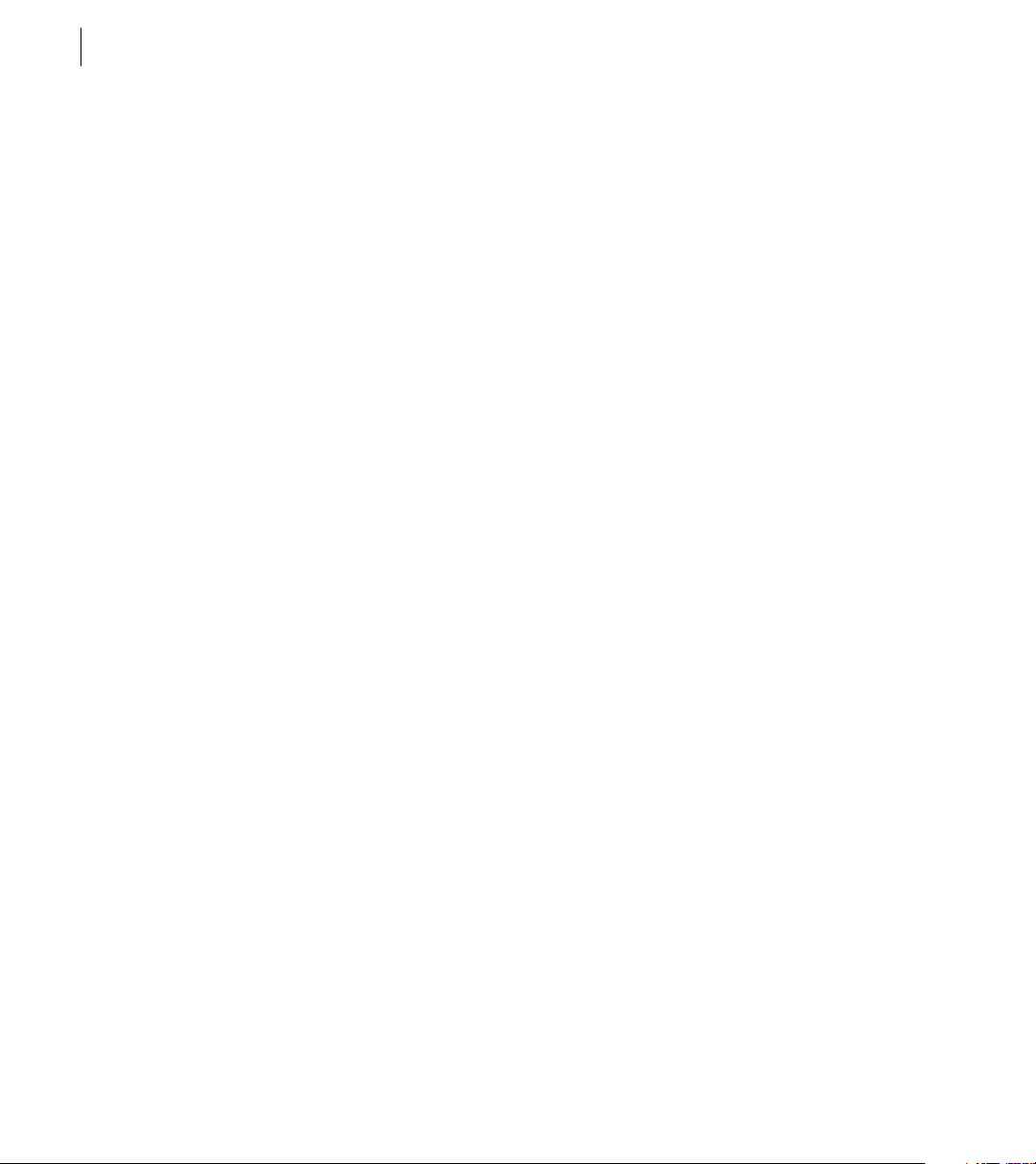
TABLE DES MATIÈRES
viii
Conception de pages Web
Création d’animations
(ImageReady)
Chapitre 10
A propos de la conception de pages Web avec
Photoshop et ImageReady . . . . . . . . . . . . . . . . . . . . . . . . . . . . 271
Création et affichage de tranches . . . . . . . . . . . . . . . . . . . . . 272
Sélection et modification de tranches . . . . . . . . . . . . . . . . . 276
Définition d’options de tranche . . . . . . . . . . . . . . . . . . . . . . . 281
Création et affichage d’images interactives
(ImageReady) . . . . . . . . . . . . . . . . . . . . . . . . . . . . . . . . . . . . . . . . 286
Sélection et modification d’images interactives
(ImageReady) . . . . . . . . . . . . . . . . . . . . . . . . . . . . . . . . . . . . . . . . 288
Définition d’option d’image interactive (ImageReady) . 291
Sélection d’un type d’image interactive (ImageReady) . 292
Utilisation de transformations par souris (ImageReady) 292
Création de galeries de photos Web (Photoshop) . . . . . . 297
Chapitre 11
A propos de l’animation . . . . . . . . . . . . . . . . . . . . . . . . . . . . . . 301
Création d’animations . . . . . . . . . . . . . . . . . . . . . . . . . . . . . . . . 301
Utilisation des calques dans les animations . . . . . . . . . . . . 306
Affichage des animations . . . . . . . . . . . . . . . . . . . . . . . . . . . . . 309
Optimisation des animations . . . . . . . . . . . . . . . . . . . . . . . . . 309
Affichage des images animées dans Photoshop . . . . . . . 310
Enregistrement des animations . . . . . . . . . . . . . . . . . . . . . . . 310
Ouverture et importation de fichiers en tant
qu’animations . . . . . . . . . . . . . . . . . . . . . . . . . . . . . . . . . . . . . . . . 311
Optimisation des images
pour le Web
Chapitre 12
A propos de l’optimisation . . . . . . . . . . . . . . . . . . . . . . . . . . . . 315
Affichage des images pendant l’optimisation . . . . . . . . . 316
Choix d’un format de fichier pour l’optimisation . . . . . . . 317
Optimisation des images . . . . . . . . . . . . . . . . . . . . . . . . . . . . . 320
Utilisation de l’optimisation pondérée . . . . . . . . . . . . . . . . 327
Optimisation des couleurs dans les images GIF
et PNG-8 . . . . . . . . . . . . . . . . . . . . . . . . . . . . . . . . . . . . . . . . . . . . . 330
Utilisation de valeurs hexadécimales pour
les couleurs . . . . . . . . . . . . . . . . . . . . . . . . . . . . . . . . . . . . . . . . . . 337
Réalisation d’images transparentes et avec
détourage . . . . . . . . . . . . . . . . . . . . . . . . . . . . . . . . . . . . . . . . . . . 339
Prévisualisation et définition du tramage . . . . . . . . . . . . . . 341
Page 9
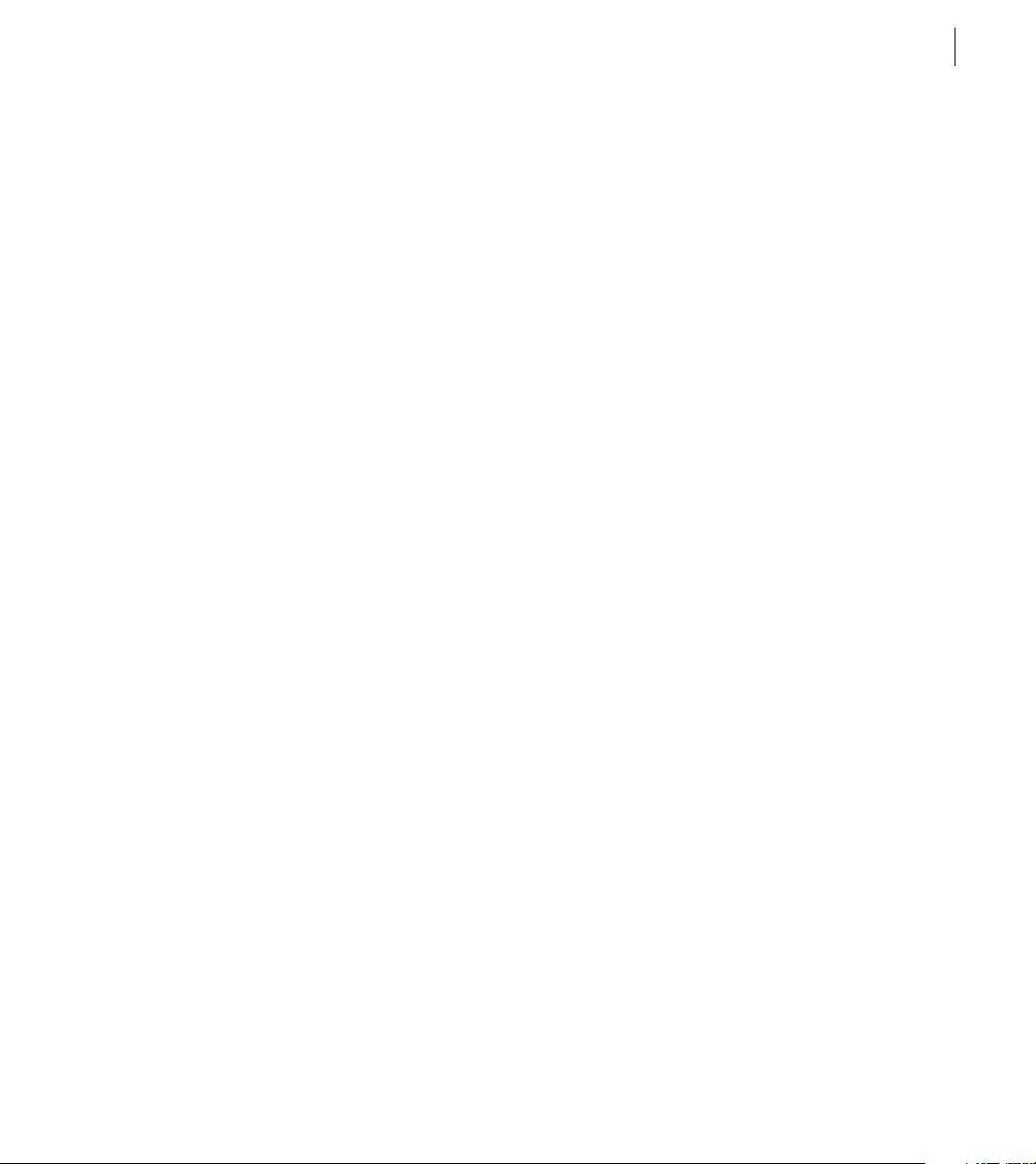
Définition des préférences d’optimisation
(ImageReady) . . . . . . . . . . . . . . . . . . . . . . . . . . . . . . . . . . . . . . . . 345
Automatisation des paramètres d’optimisation
à l’aide d’un droplet (ImageReady) . . . . . . . . . . . . . . . . . . . . 346
Enregistrement des images optimisées . . . . . . . . . . . . . . . 347
Définition des options de sortie . . . . . . . . . . . . . . . . . . . . . . . 348
Création d’images d’arrière-plan . . . . . . . . . . . . . . . . . . . . . . 352
ix
Enregistrement et
exportation d’images
Impression (Photoshop)
Chapitre 13
Enregistrement d’images . . . . . . . . . . . . . . . . . . . . . . . . . . . . . 357
A propos des formats de fichiers . . . . . . . . . . . . . . . . . . . . . . 364
Ajout d’informations concernant les fichiers
(Photoshop) . . . . . . . . . . . . . . . . . . . . . . . . . . . . . . . . . . . . . . . . . . 366
Ajout d’informations de copyright numérique . . . . . . . . . 366
Définition des préférences pour l’enregistrement
de fichiers (Photoshop) . . . . . . . . . . . . . . . . . . . . . . . . . . . . . . . 366
Création de documents à plusieurs images
(Photoshop) . . . . . . . . . . . . . . . . . . . . . . . . . . . . . . . . . . . . . . . . . . 367
Utilisation d’images Photoshop dans d’autres
applications (Photoshop) . . . . . . . . . . . . . . . . . . . . . . . . . . . . . 369
Chapitre 14
A propos de l’impression . . . . . . . . . . . . . . . . . . . . . . . . . . . . . 375
Impression d’images . . . . . . . . . . . . . . . . . . . . . . . . . . . . . . . . . 376
Positionnement et mise à l’échelle des images . . . . . . . . 377
Définition des options de sortie . . . . . . . . . . . . . . . . . . . . . . . 378
Sélection d’attributs de trame de demi-teintes . . . . . . . . 379
Impression d’une partie de l’image . . . . . . . . . . . . . . . . . . . 382
Choix d’une méthode de codage d’impression . . . . . . . . 382
Impression d’images vectorielles . . . . . . . . . . . . . . . . . . . . . 382
Utilisation de la gestion des couleurs lors
de l’impression . . . . . . . . . . . . . . . . . . . . . . . . . . . . . . . . . . . . . . . 382
Impression avec Adobe PressReady . . . . . . . . . . . . . . . . . . . 383
Création de recouvrements de couleurs . . . . . . . . . . . . . . . 384
Impression d’images bichromes . . . . . . . . . . . . . . . . . . . . . . 384
Impression de séparations de couleurs . . . . . . . . . . . . . . . . 389
Page 10
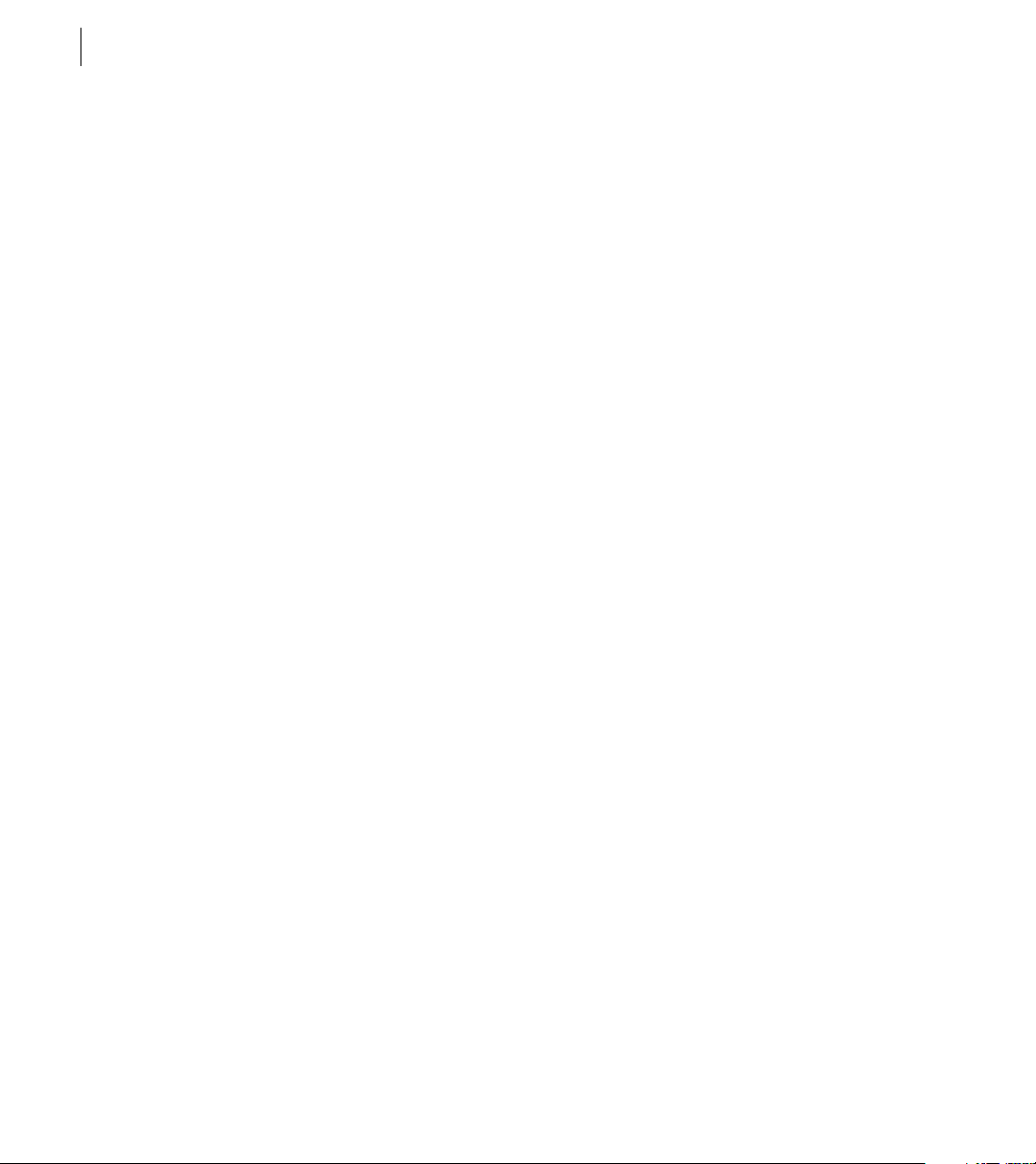
TABLE DES MATIÈRES
x
Automatisation des tâches
Chapitre 15
A propos des scripts . . . . . . . . . . . . . . . . . . . . . . . . . . . . . . . . . . 393
Utilisation de la palette Scripts . . . . . . . . . . . . . . . . . . . . . . . . 394
Enregistrement de scripts . . . . . . . . . . . . . . . . . . . . . . . . . . . . 394
Exécution de scripts . . . . . . . . . . . . . . . . . . . . . . . . . . . . . . . . . . 399
Définition des options d’exécution (Photoshop) . . . . . . . 400
Modification de scripts . . . . . . . . . . . . . . . . . . . . . . . . . . . . . . . 400
Gestion des scripts dans la palette Scripts . . . . . . . . . . . . . 402
Utilisation de la commande Traitement par lots
(Photoshop) . . . . . . . . . . . . . . . . . . . . . . . . . . . . . . . . . . . . . . . . . . 405
Utilisation des droplets . . . . . . . . . . . . . . . . . . . . . . . . . . . . . . . 406
Utilisation des commandes Automatisation
(Photoshop) . . . . . . . . . . . . . . . . . . . . . . . . . . . . . . . . . . . . . . . . . . 410
Automatisation externe . . . . . . . . . . . . . . . . . . . . . . . . . . . . . . 411
Index
. . . . . . . . . . . . . . . . . . . . . . . . . . . . . . . . . . . . . . . . . . . . . . . . 413
Page 11
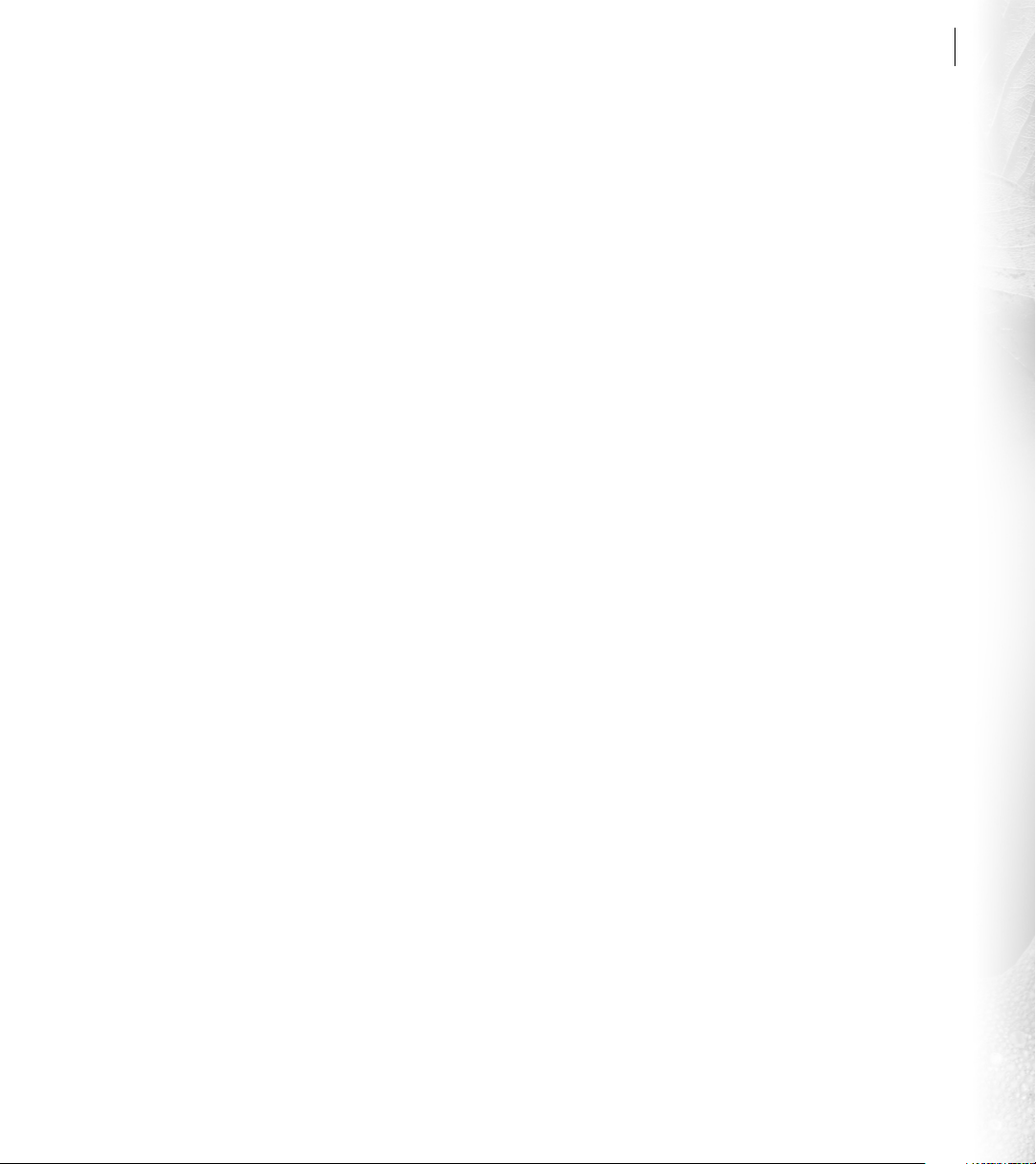
Prise en main
1
ienvenue dans l’application Adobe®
Photoshop
retouche d’images et de la production
B
photographique pour l’impression et le Web. Avec
son application d’outil Web intégrée, Adobe
ImageReady
producteurs graphiques professionnels un
environnement complet pour créer des images
sophistiquées destinées à l’impression et au Web. De
plus, Photoshop 6.0 étend le traitement d’images
assisté par ordinateur en offrant dorénavant des
options de création et de retouche de tracés
vectoriels, des outils plus performants pour la
création d’illustrations destinées au Web, ainsi
qu’une interface utilisateur enrichie, vous permettant
de donner libre cours à votre créativité.
®
6.0, standard international de la
™
3.0, Photoshop offre aux concepteurs et
Enregistrement
Adobe est certain que son logiciel contribuera à
améliorer vos résultats de façon spectaculaire. Pour
qu’Adobe puisse continuer à vous fournir des
logiciels de la meilleure qualité , à vous offrir un
support technique et à vous tenir informé des
derniers développements du logiciel Photoshop,
veuillez enregistrer votre application.
La première fois que vous démarrez l’application
Photoshop ou ImageReady, vous êtes invité à
procéder à l’enregistrement en ligne. Vous pouvez
remplir le formulaire d’enregistrement en ligne ou en
faxer une copie. Vous pouvez également vous
enregistrer en remplissant et en retournant la carte
d’enregistrement qui accompagne le logiciel.
Installation d’Adobe Photoshop et ImageReady
Vous devez installer les applications Photoshop et
ImageReady du CD Adobe Photoshop sur votre
disque dur, car vous ne pouvez pas exécuter le
programme directement à partir du CD.
Suivez les instructions d’installation qui s’affichent à
l’écran. Pour de plus amples informations, reportezvous au fichier
programme d’installation installe les applications
Photoshop et ImageReady.
Install_Lisez-moi
du CD. Le
Initiation à Adobe Photoshop et ImageReady
Adobe met à votre disposition un certain nombre
d’options pour apprendre à utiliser Photoshop,
notamment une documentation imprimée, une aide
en ligne et des info-bulles. Grâce à l’option Adobe
Online, vous accédez par le Web à toute une gamme
de sources d’apprentissage continuellement mises à
jour sur Photoshop, des astuces et didacticiels aux
informations du support technique.
Le logiciel Adobe Acrobat
PhotoshopCD, vous permet d’afficher les fichiers au
format PDF. De nombreux documents contenus sur
ce CD ne peuvent être affichés qu’avec les
programmes Acrobat Reader ou Adobe Acrobat.
Utilisation de la documentation imprimée
Deux documents imprimés accompagnent cette
application.
®
Reader™, fourni avec le
Page 12
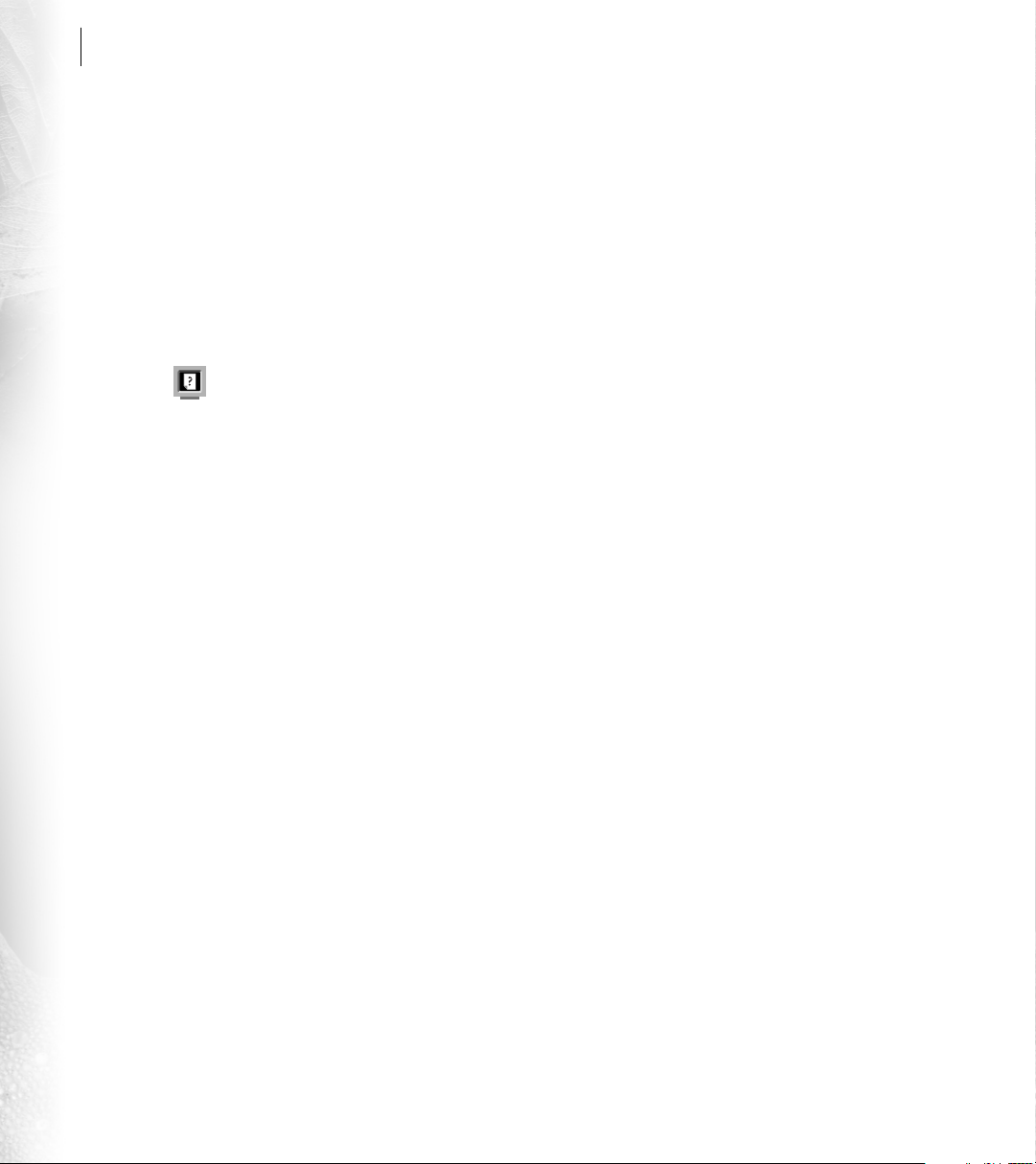
2
Prise en main
Utilisation de l’aide en ligne
Les applications Adobe Photoshop et ImageReady
sont fournies avec une documentation complète sur
un système d’aide au format HTML. Cette aide
comporte toutes les informations présentes dans le
Guide de l’utilisateur Adobe Photoshop
s’ajoutent des informations concernant des options
supplémentaires, des raccourcis clavier et des
illustrations en couleurs.
Pour de plus amples informations sur
l’utilisation de l’aide en ligne, cliquez sur le
bouton Aide adjacent à l’onglet Sommaire.
Pour afficher correctement les rubriques de l’aide en
ligne, vous devez utiliser Netscape Communicator
4.0 (ou version ultérieure) ou Microsoft
Explorer 4.0 (ou version ultérieure). Vous devez
également activer JavaScript.
Pour démarrer l’aide en ligne :
Utilisez l’une des méthodes suivantes :
•
Sélectionnez Aide > Sommaire (Photoshop) ou
Aide > Rubriques d’aide (ImageReady).
Appuyez sur la touche F1 (Windows).
•
Guide de l’utilisateur
Contient des informations
essentielles concernant l’utilisation des commandes
et des options de Photoshop et ImageReady. Une
documentation complète est disponible dans l’aide
en ligne. L’aide et le guide imprimé indiquent
également lorsqu’une rubrique, une procédure ou
une commande se rapporte en particulier à
Photoshop ou ImageReady, par exemple,
« Choisissez Affichage > Taille réelle des
pixels (Photoshop) ou Affichage > Taille réelle
(ImageReady). »
, auxquelles
®
Internet
Les instructions données dans ce guide présupposent
une connaissance suffisante de votre ordinateur et de
son mode de fonctionnement, notamment le
maniement de la souris et l’utilisation des menus et
commandes standard. Il suppose également que vous
savez ouvrir, enregistrer et fermer des fichiers. Si vous
ressentez le besoin de revoir ces techniques, consultez
votre documentation Microsoft Windows
®
ou
Mac® OS.
Carte de référence Adobe Photoshop
Constitue un
aide-mémoire des principaux outils et palettes
d’Adobe Photoshop et ImageReady, ainsi que leurs
raccourcis. Les raccourcis clavier figurent également
dans l’aide en ligne.
Utilisation des info-bulles
L’option Info-bulles vous permet d’afficher le nom
des outils, des boutons et des commandes sur les
palettes.
Pour identifier un outil ou une commande :
Placez le pointeur sur un outil ou une commande et
patientez. Une info-bulle affiche le nom et le
raccourci (s’il existe) de l’élément.
Si rien ne s’affiche, vérifiez que l’affichage des infobulles est activé.
Pour afficher les info-bulles :
Choisissez Edition > Préférences > Général.
1
Sélectionnez Affiche les info-bulles, puis cliquez
2
sur OK.
Remarque :
info-bulles ne sont pas disponibles.
dans la plupart des boîtes de dialogue, les
Page 13
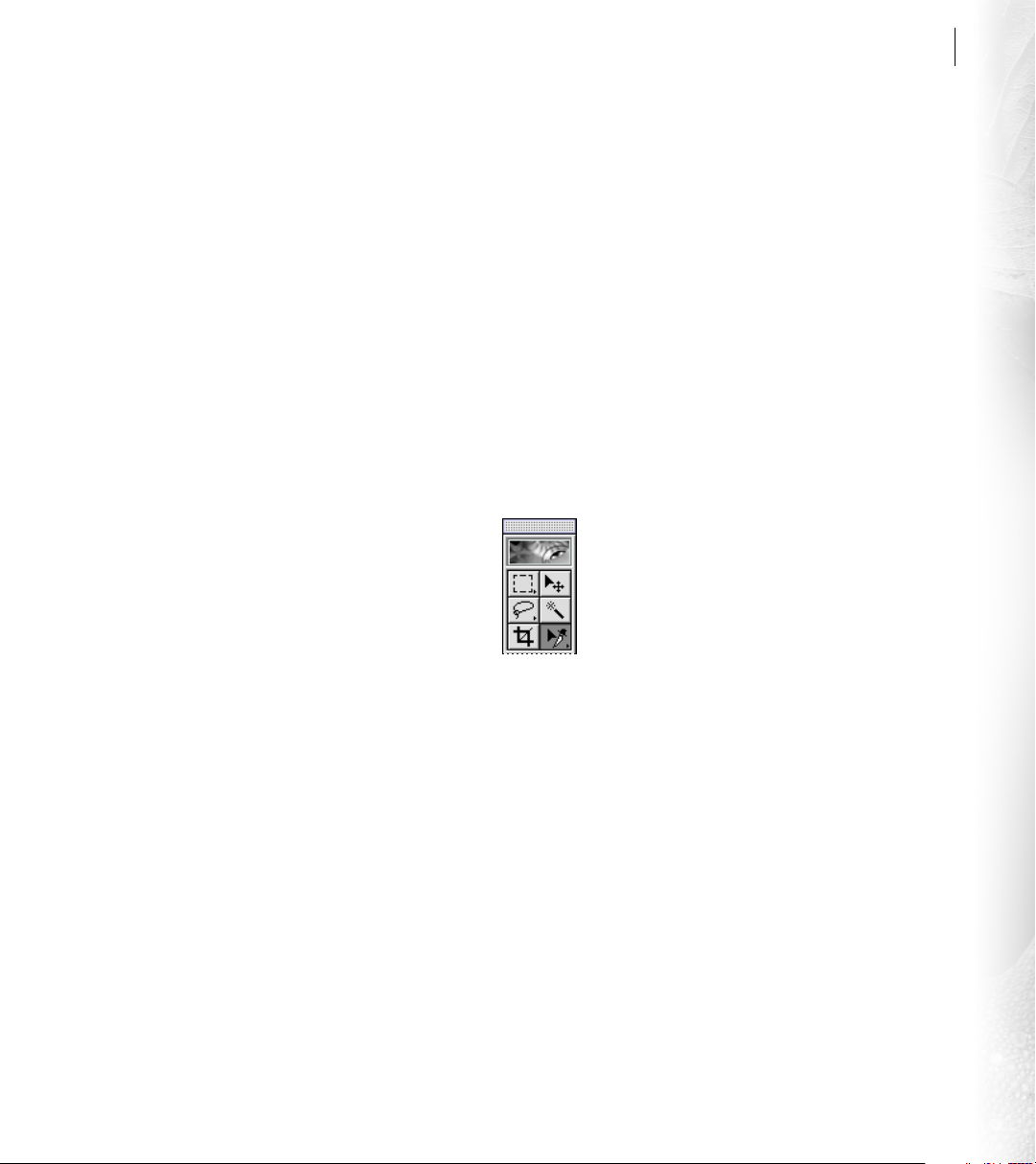
ADOBE PHOTOSHOP 6.0
Guide de l'utilisateur
3
Utilisation des ressources Web
Si votre ordinateur est équipé d’une connexion à
Internet et d’un navigateur Web, vous pouvez
accéder à d’autres ressources d’apprentissage
Photoshop et ImageReady sur la page d’accueil
Adobe Systems sur le World Wide Web. Ces
ressources sont continuellement mises à jour.
Pour accéder à la page d’accueil Adobe de votre région :
1
Ouvrez la page d’accueil Adobe américaine à
l’adresse www.adobe.com.
2
Sur le menu Sites Adobe, choisissez votre localité
géographique. La présentation de la page d’accueil
Adobe est adaptée à plusieurs localités
géographiques.
A propos d’Adobe Online
Adobe Online fournit un accès aux derniers
didacticiels, astuces et autres ressources sur le Web
relatifs à Photoshop et aux autres produits Adobe. La
fonction Adobe Online vous permet également de
télécharger et d’afficher la dernière version du
document Problèmes fréquents d’Photoshop, qui
contient les toutes dernières solutions du support
technique d’Photoshop. Vous y trouverez également
des liens vers des sites Adobe et Photoshop
intéressants.
Utilisation d’Adobe Online
Adobe Online est constamment mis à jour. Il est donc
conseillé de procéder à une réactualisation avant de
l’utiliser. La réactualisation dans Adobe Online met à
jour les signets et les boutons permettant d’accéder
rapidement aux ressources disponibles les plus
récentes. Vous pouvez configurer les préférences pour
une mise à jour automatique d’Adobe Online
quotidienne, hebdomadaire ou mensuelle.
Lorsque vous configurez la connexion d’Adobe
Online à votre navigateur Web, vous pouvez définir
qu’Adobe vous avertisse à chaque fois que de
nouvelles informations sont disponibles (grâce à
l’option Eléments à télécharger) ou qu’il télécharge
automatiquement ces informations sur votre disque
dur. Même si vous ne choisissez pas l’option de
téléchargement automatique, vous pouvez
néanmoins afficher et télécharger les nouveaux
fichiers dès qu’ils sont disponibles à l’aide de la
commande Eléments à télécharger du menu Aide.
Pour utiliser Adobe Online :
1
Dans Photoshop ou ImageReady, choisissez
Aide > Adobe Online ou cliquez sur l’icône en haut
de la boîte à outils.
Remarque :
votre ordinateur doit être équipé d’une
connexion et d’un navigateur Internet. Adobe Online
lancera votre navigateur en utilisant votre
configuration Internet par défaut.
Utilisez l’une des méthodes suivantes :
2
Cliquez sur Réactualiser pour obtenir la dernière
•
version de la fenêtre Adobe Online et de ses boutons,
ainsi que les liens les plus récents. Il est important de
réactualiser l’écran pour obtenir les options
courantes disponibles.
Cliquez sur Préférences pour spécifier les options
•
de connexion. Dans les préférences générales, vous
configurez la façon dont Adobe Online interagit avec
tous les autres produits Adobe installés sur votre
système, tandis que dans les préférences d’application
vous configurez l’interaction d’Adobe Online avec
Page 14
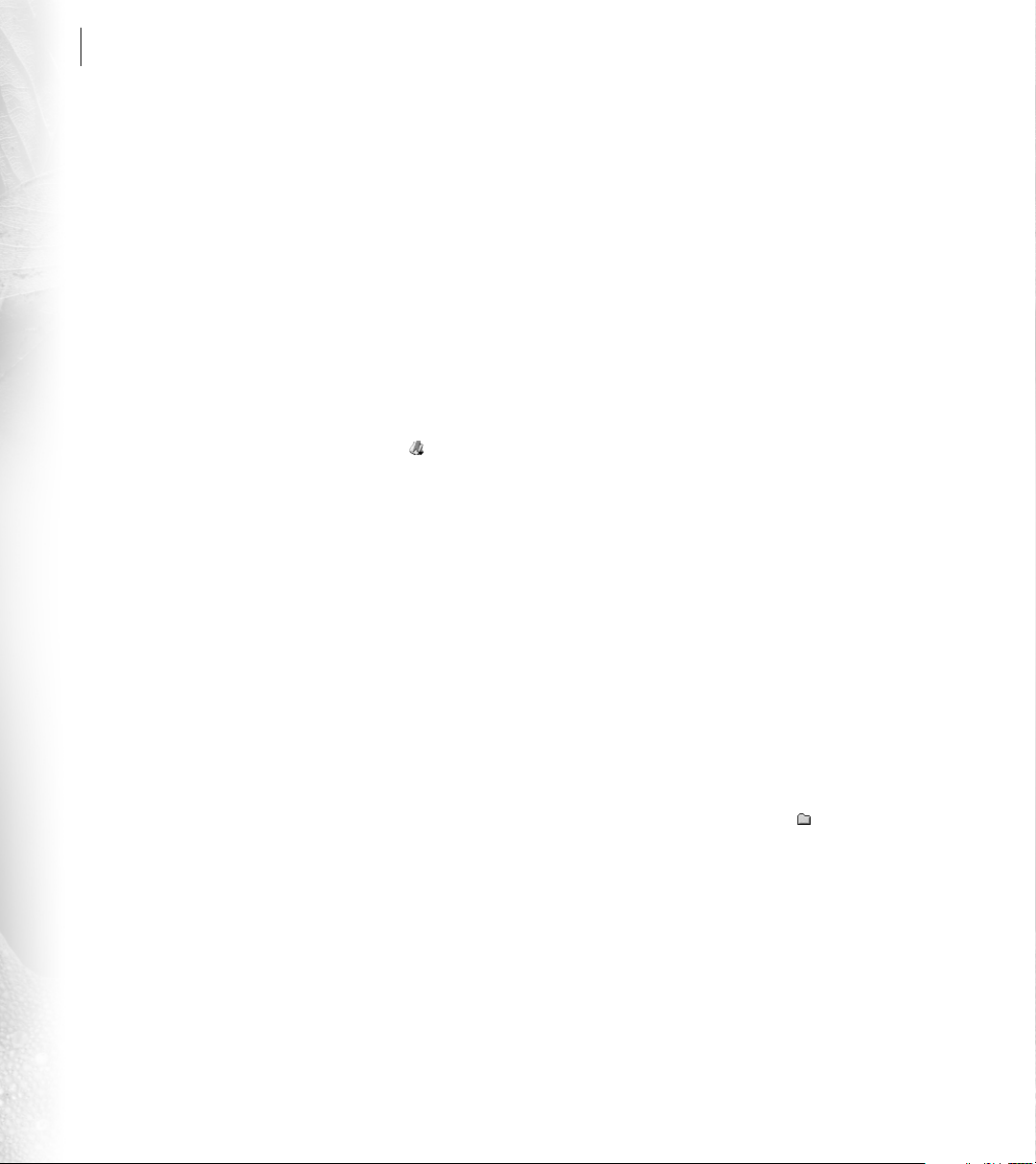
4
Prise en main
Photoshop et ImageReady. Pour afficher une
description de chaque option de préférence, cliquez
sur Configurer et suivez les instructions qui
s’affichent. Vous pouvez également configurer Adobe
Online pour qu’il se mette à jour automatiquement
en utilisant les options de mise à jour.
Remarque :
vous pouvez également configurer les
préférences d’Adobe Online en choisissant Edition >
Préférences > Adobe Online.
Cliquez sur n’importe quel bouton de la fenêtre
•
Adobe Online pour ouvrir la page Web liée au bouton
correspondant.
•
Cliquez sur le bouton de signet ( ) pour afficher
les sites Web proposés relatifs à Photoshop et à
Adobe. Ces liens sont automatiquement mis à jour au
fur et à mesure que de nouveaux sites Web sont
disponibles.
•
Cliquez sur Fermer pour retourner dans Photoshop
ou ImageReady.
Accès à Adobe Online par le menu Aide
Le menu Aide comprend des options pour afficher et
télécharger des informations depuis le site Web
Adobe.
Pour afficher des documents ou articles mis à jour :
Cliquez sur Aide et choisissez la rubrique à afficher.
Pour afficher et télécharger des informations du site Web
Adobe à l’aide du menu Aide :
1
Dans Photoshop ou ImageReady, choisissez
Aide > Eléments à télécharger.
2
Sélectionnez une option d’affichage :
•
Sélectionnez Afficher uniquement les nouveaux
fichiers pour afficher uniquement les fichiers
nouveaux par rapport à la dernière fois que vous avez
consulté des fichiers téléchargeables ou que vous avez
été averti de leur disponibilité.
Sélectionnez Afficher tous les fichiers pour afficher
•
tous les fichiers sur le site Web Adobe pouvant être
téléchargés.
3
Sélectionnez les options de téléchargement :
•
Sélectionnez Installation automatique des
composants téléchargés si vous voulez qu’Adobe
démarre le programme d’installation du composant
(s’il est disponible) dès que le téléchargement est
terminé. Suivez ensuite les instructions qui
s’affichent pour installer les fichiers.
•
Sélectionnez Télécharger en arrière-plan si vous
voulez continuer à travailler sur Photoshop,
ImageReady et d’autres applications pendant le
téléchargement du fichier.
•
Sélectionnez Avertir à la fin du téléchargement si
vous voulez qu’Adobe affiche un message lorsque les
fichiers ont été transférés sur votre ordinateur.
4
Pour afficher une liste de fichiers, ouvrez le dossier
Eléments à télécharger et tout autre dossier de la liste.
Pour afficher la description d’un fichier, placez le
5
curseur de la souris sur un nom de fichier et visualisez
sa description dans la section Description des
éléments.
6
Pour savoir où le fichier sera installé s’il est
téléchargé, sélectionnez un fichier et regardez son
emplacement dans la section Répertoire de
téléchargement. Pour changer d’emplacement,
cliquez sur le bouton de dossier ( ).
7
Pour télécharger un fichier, sélectionnez-le et
cliquez sur Télécharger.
Pour fermer la boîte de dialogue Eléments à
8
télécharger, cliquez sur Fermer.
Autres documents didacticiels
D’autres ressources de formation Adobe sont
disponibles, mais ne sont pas fournies avec votre
application.
Page 15
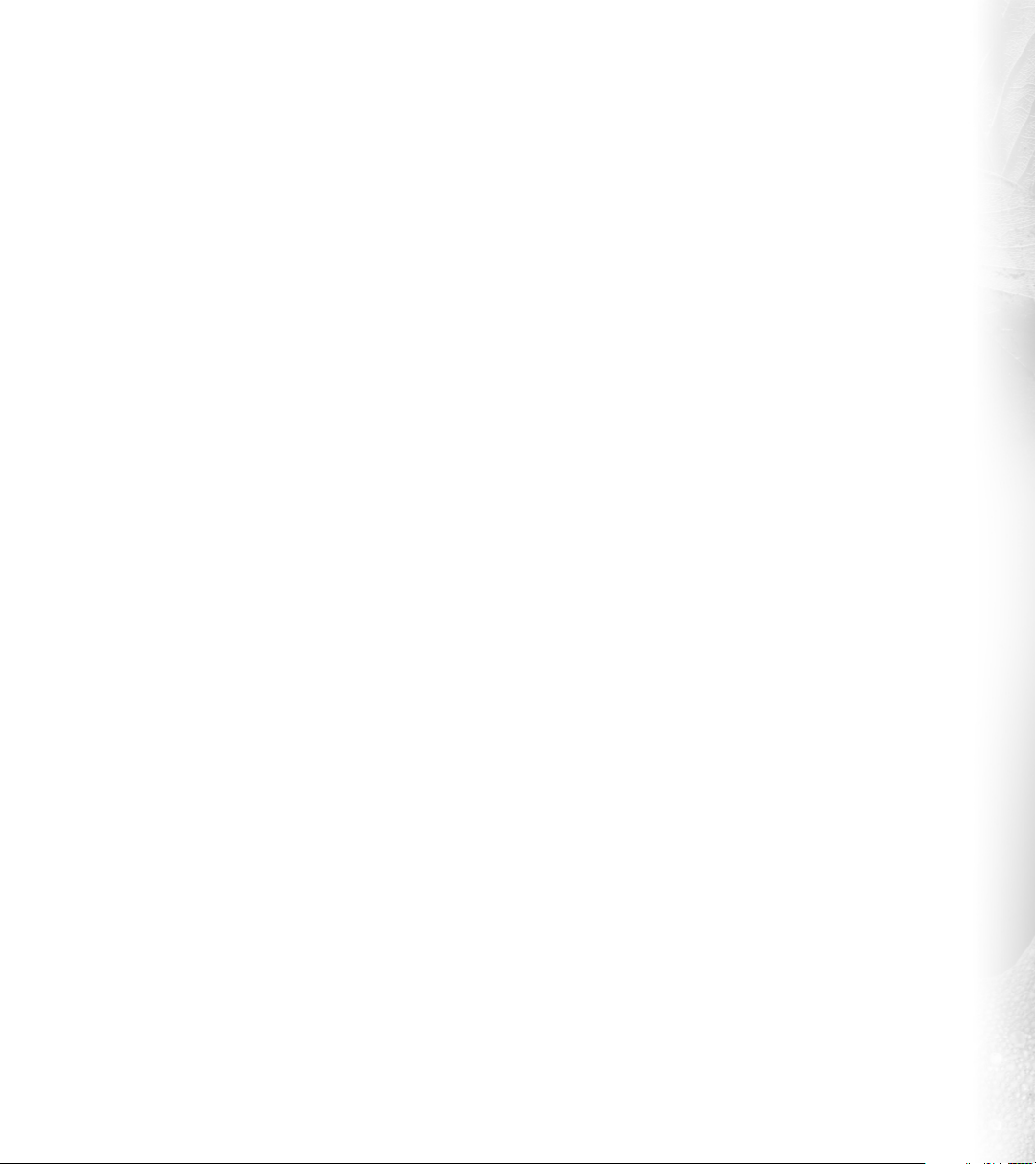
ADOBE PHOTOSHOP 6.0
Guide de l'utilisateur
5
Classroom in a Book (Classe dans un livre)
Il s’agit
d’un ouvrage issu de la série de manuels de formation
officielle portant sur les logiciels d’arts graphiques et
de publication d’Adobe. Ce manuel élaboré par des
spécialistes Adobe est édité par Adobe Press. Le guide
Adobe Photoshop Classroom in a Book
comprend des
leçons sur l’utilisation d’Photoshop. Pour savoir où
vous procurer
Adobe Photoshop Classroom in a Book
visitez le site Web d’Adobe (www.adobe.com) ou
rendez-vous chez votre libraire le plus proche.
Official Adobe Print Publishing Guide
Ce guide
d’impression professionnel fournit des informations
approfondies pour réussir des travaux d’impression,
en abordant des sujets tels que la gestion des couleurs,
l’impression commerciale, l’élaboration d’une
publication, l’illustration et la révision, ainsi que les
grandes lignes de la gestion de projets. Pour savoir où
vous procurer
Official Adobe Print Publishing Guide
visitez le site Web Adobe (www.adobe.com).
Official Adobe Electronic Publishing Guide
Ce guide
d’édition électronique traite des questions
fondamentales, essentielles à la réalisation de
publications en ligne de bonne qualité, aux formats
HTML et PDF. Par des explications simples et très
bien illustrées, des professionnels de l’édition et de la
création vous apprennent comment concevoir des
publications électroniques avec une efficacité, une
lisibilité et une vitesse maximum. Pour savoir où vous
procurer
Official Adobe Electronic Publishing Guide
,
visitez le site Web Adobe (www.adobe.com).
Programme d’homologation Adobe
Ce programme
offre aux utilisateurs, formateurs et centres de
formation l’opportunité de faire reconnaître leur
compétence sur un produit et de promouvoir leur
connaissance des logiciels en qualité de spécialistes et
formateurs certifiés Adobe ou de centres de
formation agréés Adobe. Il est dispensé dans
plusieurs localités géographiques différentes. Pour
savoir comment obtenir l’homologation, visitez le
site de partenariat avec Adobe
(www.partners.adobe.com).
Service clientèle
,
Une fois votre produit enregistré, vous pouvez
bénéficier d’une assistance technique pendant
90 jours à compter de la date de votre premier appel.
Les termes varient selon votre pays de résidence. Pour
de plus amples informations, consultez la carte
d’assistance technique fournie avec la documentation
Photoshop.
Service clientèle sur Adobe Online
Adobe Online permet d’accéder à la rubrique
,
« Questions fréquentes » et à des procédures de
dépannage pour résoudre les problèmes les plus
courants.
Autres ressources du service clientèle
Adobe Systems offre différentes formes d’assistance
technique automatisée :
•
Reportez-vous aux fichiers Lisez-moi et A lire en
priorité installés avec le programme pour obtenir des
informations ultérieures à la publication de ce
manuel.
•
Explorez la foule d’informations offertes par le
service clientèle sur le site Web Adobe
(www.adobe.fr). Pour accéder au site Web Adobe
depuis Photoshop, choisissez Aide > Adobe Online
ou cliquez sur l’icône en haut de la boîte à outils (voir
la section « Utilisation des ressources Web », page 3).
•
Consultez le fichier PDF Problèmes fréquents
disponibles à partir du menu Aide.
Page 16
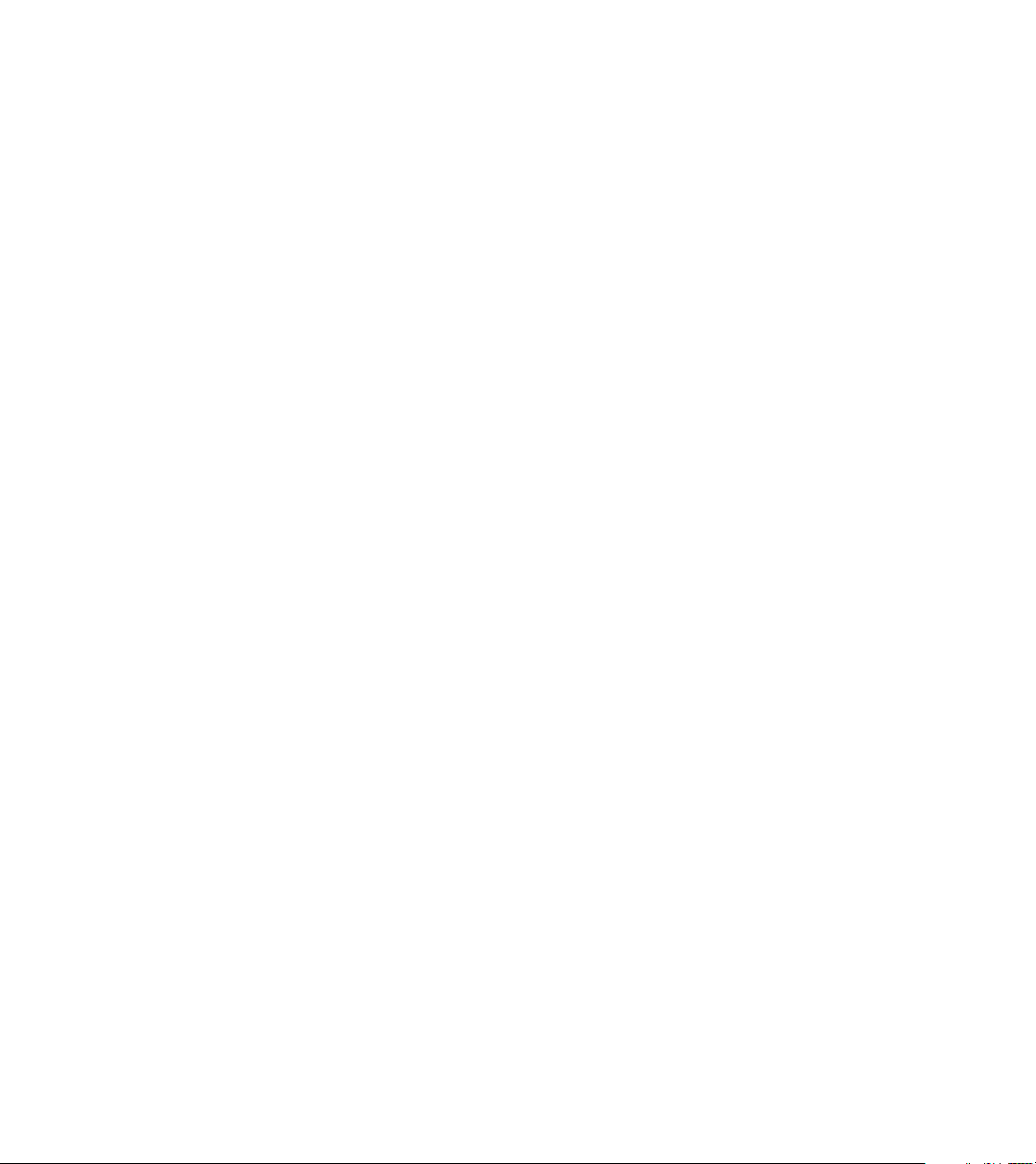
Page 17
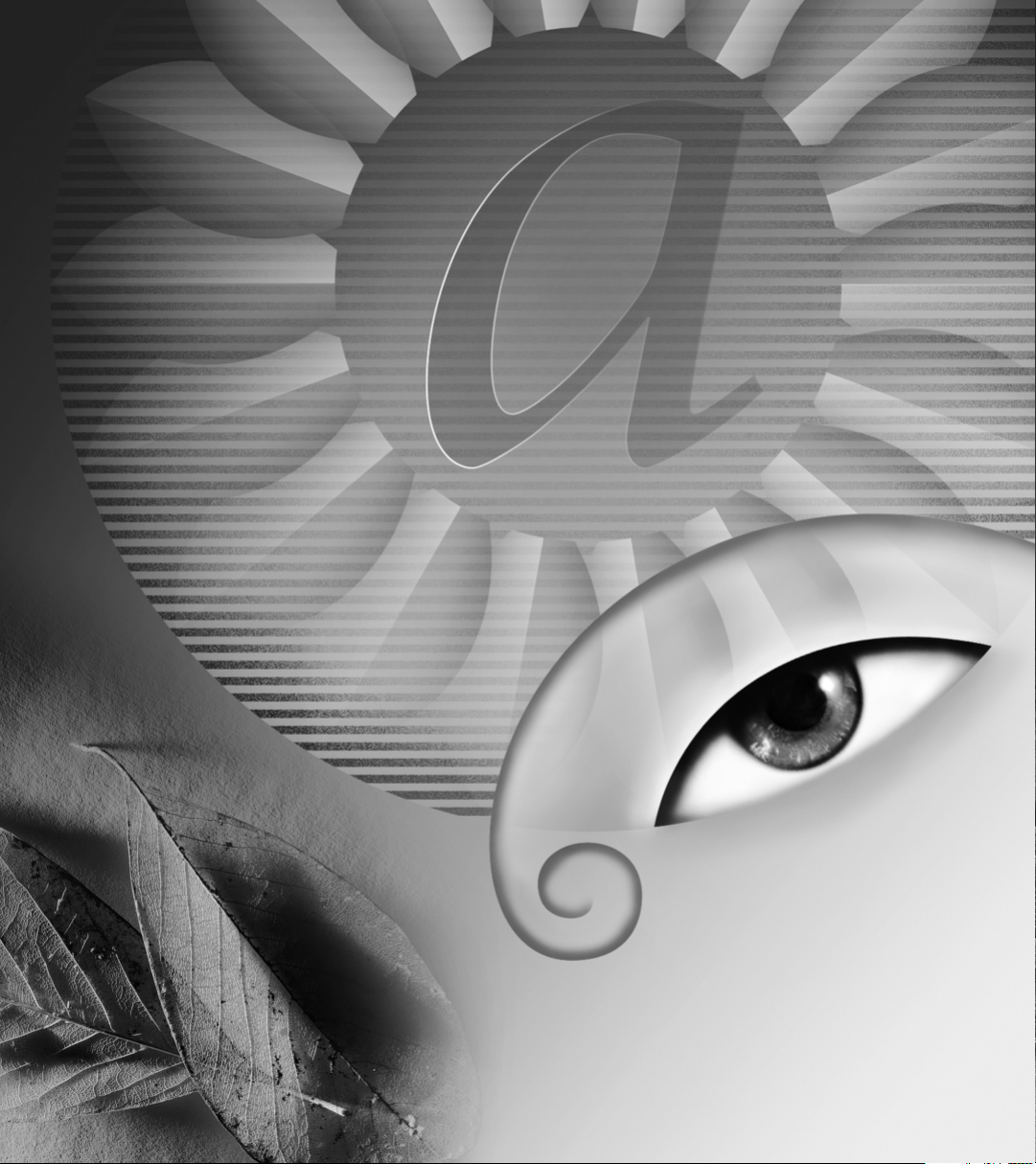
Page 18
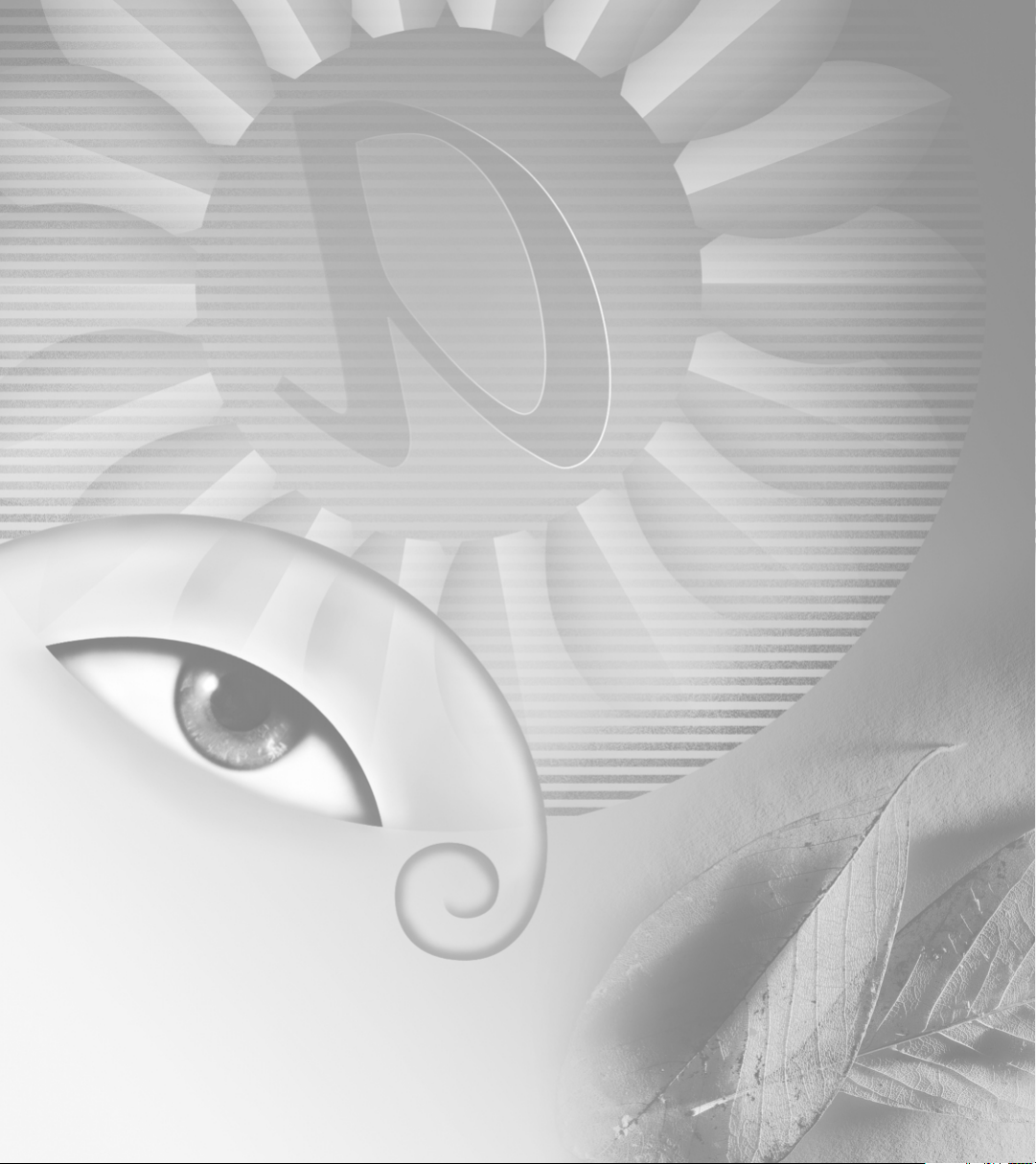
Page 19
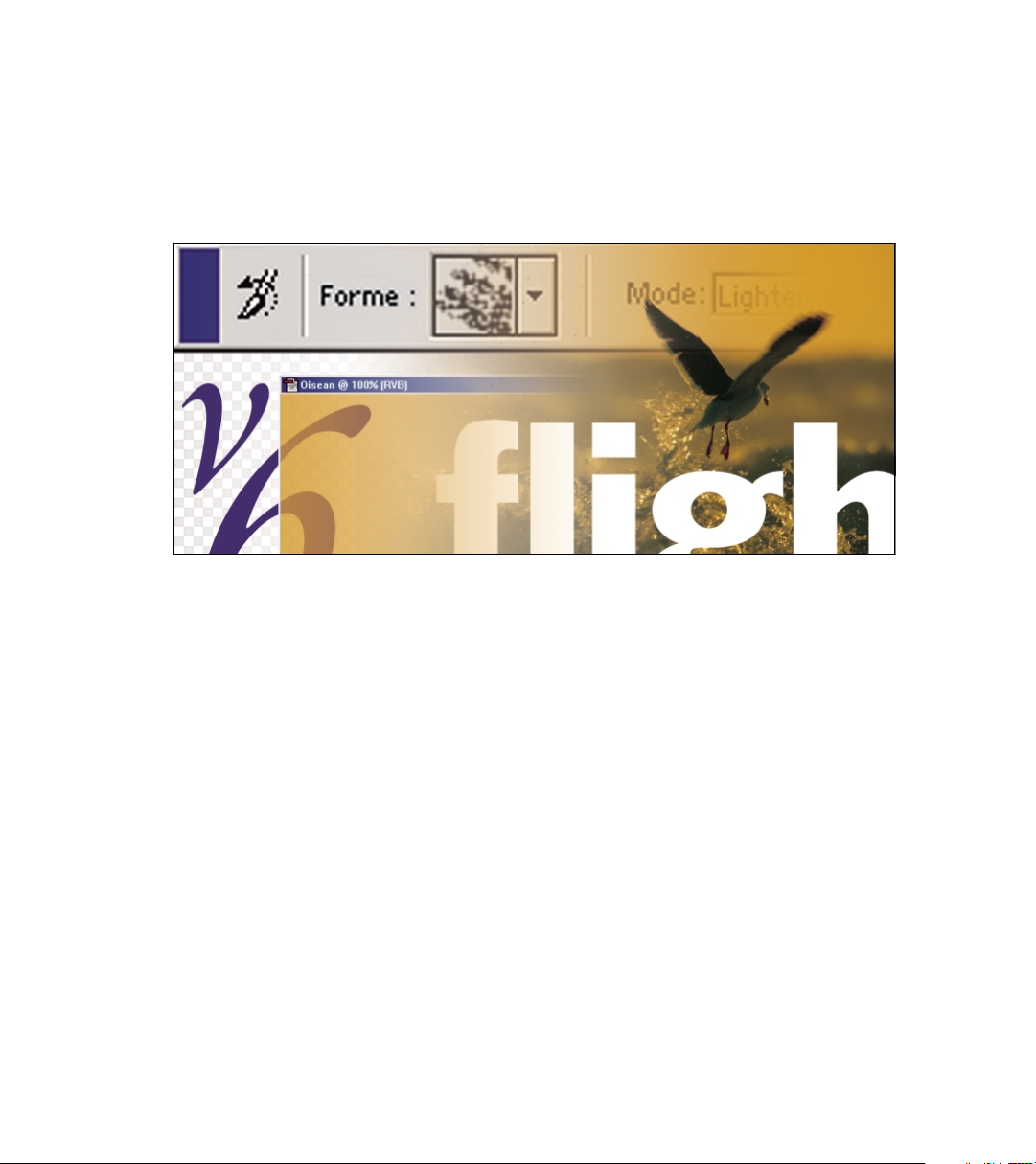
Notions de base d’Adobe Photoshop
Cette présentation interactive d’Adobe Photoshop offre un certain nombre de petits modules d’initiation aux
éléments clefs du programme. Afin de vous familiariser avec le programme, vous pouvez explorer ces modules
dans l’ordre proposé ou un ordre différent. Si vous êtes un utilisateur Photoshop averti, vous pouvez consulter
rapidement certaines sections de la présentation et passer directement au chapitre « Nouveautés d’Adobe
Photoshop 6.0. »
Page 20
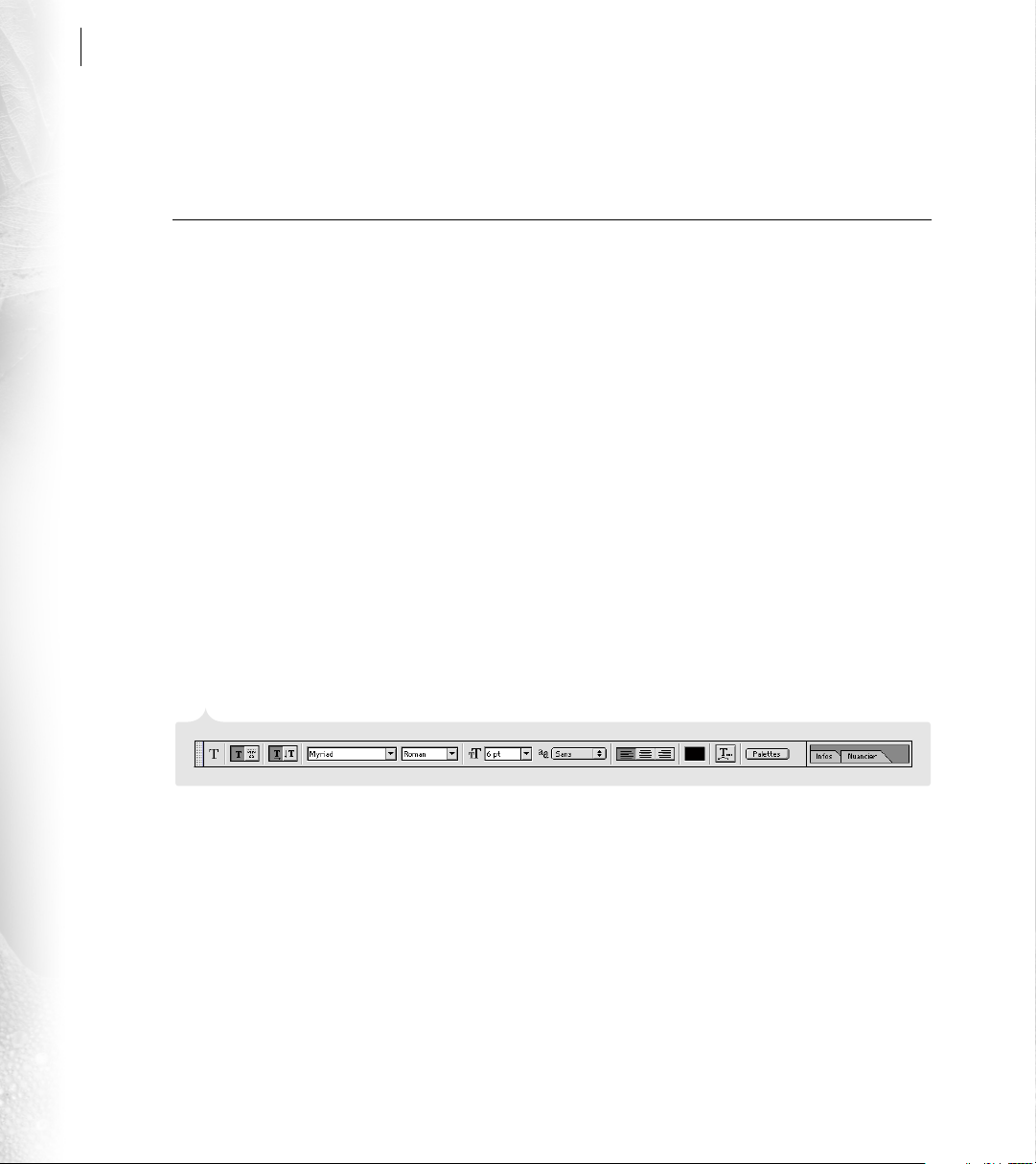
10
Notions de base d’Adobe Photoshop
Configuration de la zone de travail
Utilisation des outils et des palettes
La zone de travail de Photoshop ou ImageReady se compose d’une fenêtre d’image, d’une boîte à outils, d’une barre
d’options et d’un ensemble de palettes flottantes. Ce module vous explique comment utiliser la zone de travail, à
savoir comment sélectionner les outils et les options d’outils ou comment personnaliser l’affichage et la disposition
des palettes.
Sélection d’un outil
boîte à outils en masquent d’autres. Leur icône est dans ce cas marquée d’un petit triangle dans le coin en bas à
droite. Pour sélectionner un outil masqué, placez le pointeur sur l’outil visible et maintenez le bouton de la
souris enfoncé jusqu’à ce qu’une liste d’outils s’affiche. Cliquez ensuite sur l’outil à sélectionner.
Choix des options d’outils
écran. Cette barre contient les paramètres d’option de l’outil sélectionné.
Pour afficher la barre d’options (si elle est masquée), cliquez sur un outil dans la boîte à outils ou choisissez
•
Fenêtre > Afficher les options.
•
Pour déplacer la barre d’options, cliquez sur l’extrémité gauche de sa barre de titre et faites-la glisser vers un
nouvel emplacement. Vous pouvez déplacer la barre d’options n’importe où sur la zone de travail et l’ancrer
au bas ou en haut de l’écran.
Barre d’options
Pour sélectionner un outil, cliquez sur son icône dans la boîte à outils. Certains outils de la
Au premier démarrage de l’application, la barre d’options est ancrée en haut de votre
Page 21
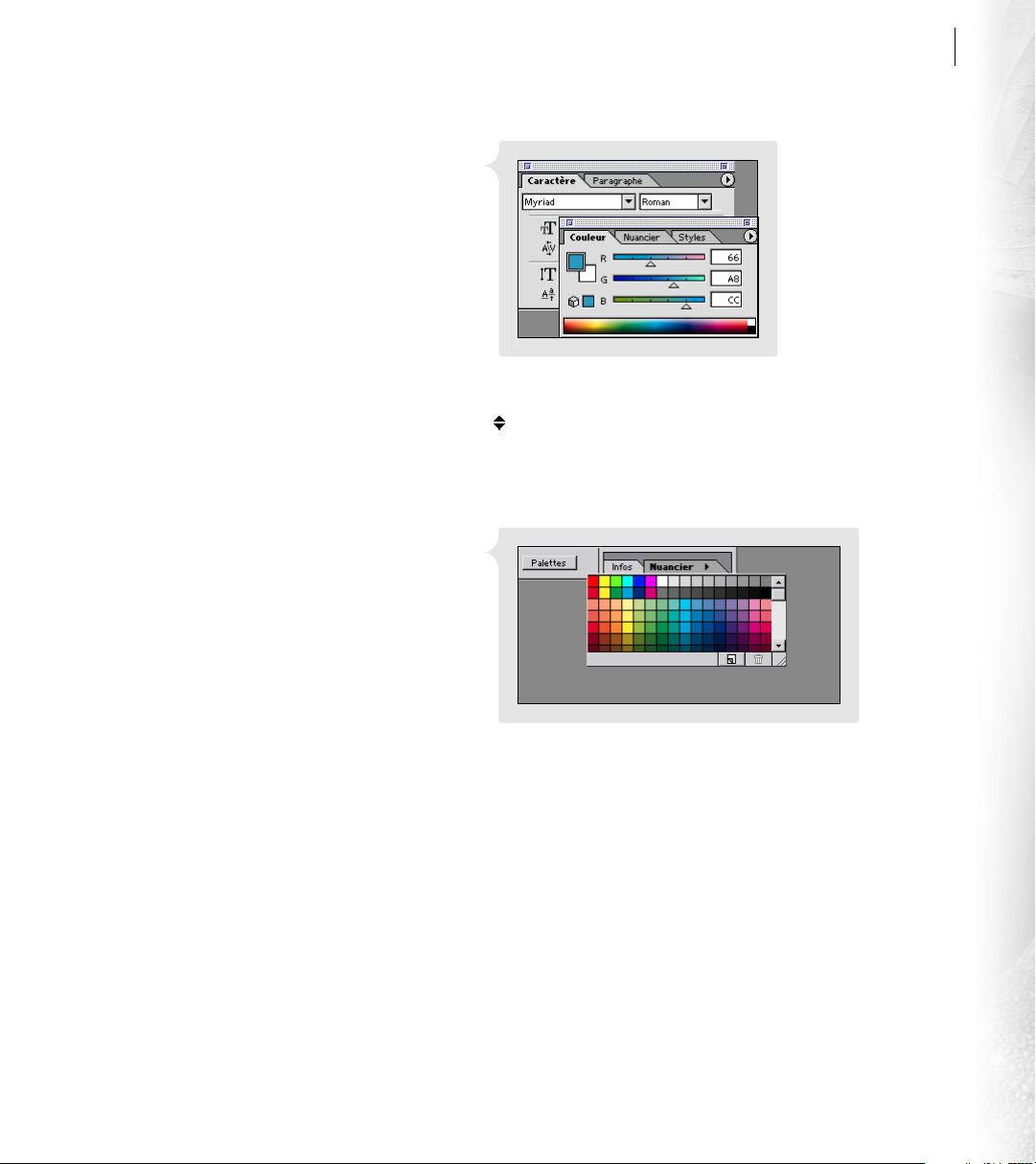
ADOBE PHOTOSHOP 6.0
Guide de l'utilisateur
11
Affichage des palettes
La première fois que vous
démarrez l’application, les palettes flottantes sont
regroupées par défaut. Utilisez les méthodes suivantes
pour afficher ou masquer les palettes :
Pour faire passer une palette au premier plan dans
•
le groupe, cliquez sur son onglet.
Pour afficher ou masquer une palette durant votre
•
travail, choisissez la commande adéquate
Fenêtre > Afficher ou Fenêtre > Masquer.
(ImageReady) Pour afficher ou masquer des
•
Groupe de palettes avec la palette Couleur au premier plan
options sur des palettes contenant des options
masquées, cliquez sur le bouton Afficher les options ( ) de la palette locale.
Pour masquer ou afficher toutes les palettes ouvertes et la boîte à outils, appuyez sur la touche Tabulation.
•
Pour masquer ou afficher les palettes uniquement, appuyez simultanément sur les touches Maj et Tabulation.
Agencement des palettes
En fonction de la zone
d’écran disponible et de vos besoins, vous pouvez
repositionner et regrouper les palettes. Utilisez les
techniques suivantes pour modifier la disposition
des palettes :
•
Pour déplacer un groupe de palettes entier, faites
glisser sa barre de titre.
Pour réorganiser ou séparer les palettes, faites
•
glisser leur onglet. En faisant glisser une palette
hors d’un groupe existant, vous créez un nouveau
Cliquez sur un onglet pour afficher une palette enregistrée
dans le groupe.
groupe.
•
Pour regrouper des palettes, faites glisser l’onglet d’une palette au bas d’une autre palette de manière à la
mettre en surbrillance. Pour déplacer un groupe entier, faites glisser sa barre de titre. Vous ne pouvez pas
ancrer deux groupes de palettes existants.
Pour enregistrer une palette non ancrée dans le groupe sur l’extrémité droite de la barre d’options, faites
•
glisser son onglet sur le groupe de manière à le mettre en surbrillance. Pour afficher une palette du groupe
au premier plan, cliquez sur son onglet. Cette technique vous permet d’accéder rapidement à toutes les
palettes.
Page 22
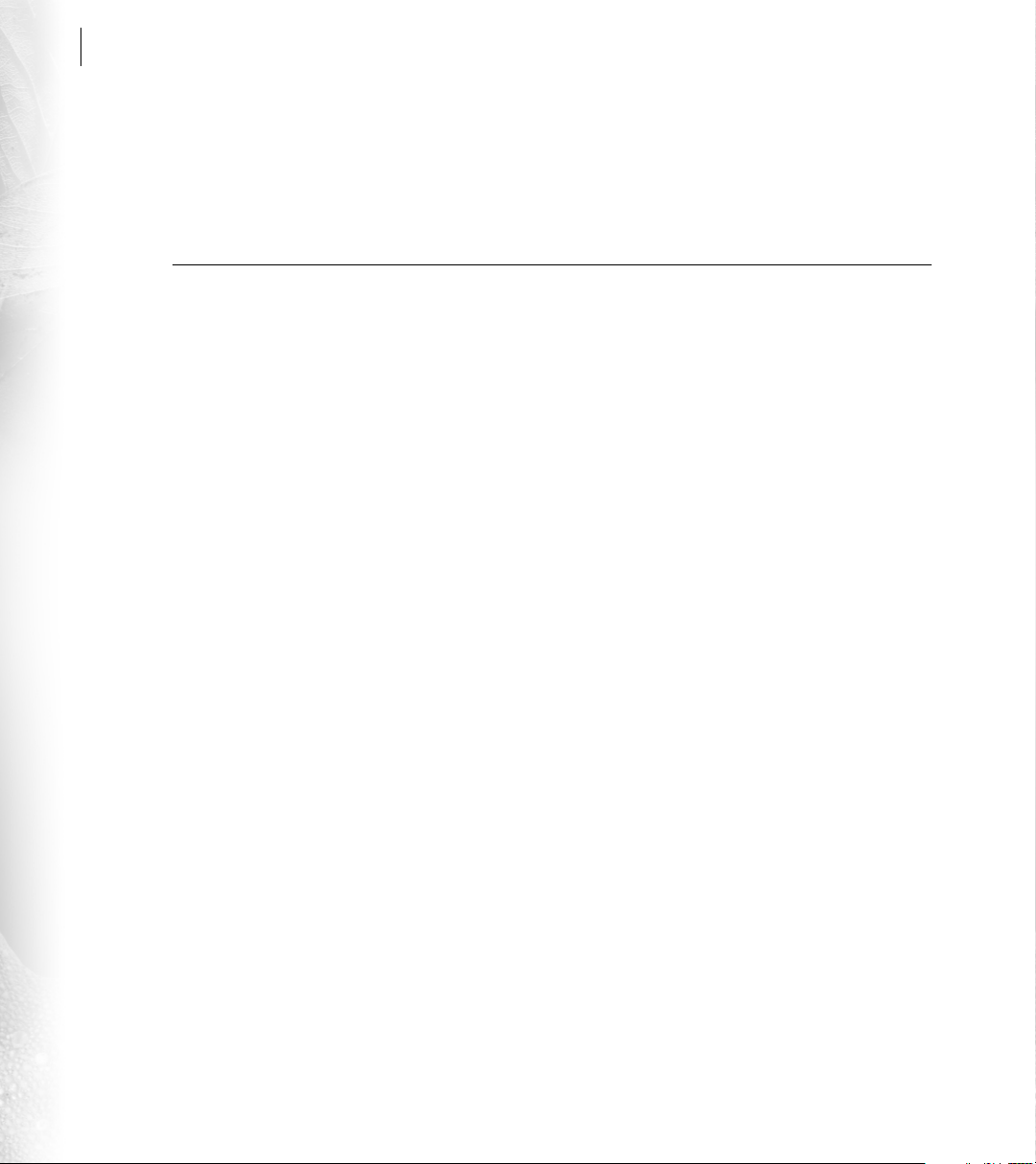
12
Notions de base d’Adobe Photoshop
Affichage du menu d’une palette
La plupart des palettes possèdent des menus contenant des commandes et des
options supplémentaires. Pour afficher le menu d’une palette, cliquez sur le triangle noir en haut à droite de la
palette. Pour les palettes enregistrées dans la barre d’options, affichez d’abord la palette, puis cliquez sur le
triangle noir sur l’onglet de la palette.
Ouverture d’images dans Photoshop et ImageReady
Photoshop et ImageReady vous permettent d’ouvrir ou d’importer différentes images sources. Vous pouvez créer de
nouvelles images, importer des images numériques enregistrées sous différents formats et numériser ou saisir les
images d’un périphérique d’imagerie.
(Photoshop) Choix des paramètres de gestion des couleurs
définissez les paramètres de gestion des couleurs à utiliser. Les options de gestion des couleurs Photoshop vous
permettent de conserver les couleurs originales de l’image au cours des transferts successifs entre différents
utilisateurs, systèmes et périphériques d’affichage et de sortie. Pour configurer la gestion des couleurs, choisissez
Edition > Couleurs, choisissez une configuration prédéfinie du menu Paramètres, puis cliquez sur OK.
La configuration choisie définit les espaces colorimétriques spécifiques que Photoshop utilise lors de travaux en
modes Niveaux de gris, RVB et CMJN. Pour de plus amples informations sur la configuration de la gestion des
couleurs, consultez la rubrique de l’aide en ligne concernant la production de couleurs homogènes.
Numérisation de l’image à la dimension et à la résolution adéquates
l’ouvrir dans Photoshop ou ImageReady, définissez une dimension et une résolution de numérisation proches
des valeurs voulues pour l’image finale. En cas de doute, numérisez l’image avec une résolution supérieure à celle
nécessaire. Vous pouvez ensuite modifier l’image dans Photoshop ou ImageReady, en réduisant les dimensions
de pixels ou la résolution.
Avant d’ouvrir ou de créer de nouvelles images,
Si vous numérisez une image pour ensuite
Ouverture ou création d’une image
Choisissez Fichier > Ouvrir, puis recherchez et sélectionnez le fichier image. Selon vos paramètres de gestion
•
Utilisez l’une des méthodes suivantes :
des couleurs et le profil colorimétrique associé à votre fichier, vous pouvez définir comment traiter les
informations de couleur dans le fichier.
Choisissez Fichier > Nouveau. Nommez l’image, puis définissez sa taille, sa résolution (Photoshop
•
uniquement) et le mode colorimétrique (Photoshop uniquement). Indiquez également si le remplissage de
l’image doit être blanc, de la couleur actuelle du fond ou transparente.
Page 23
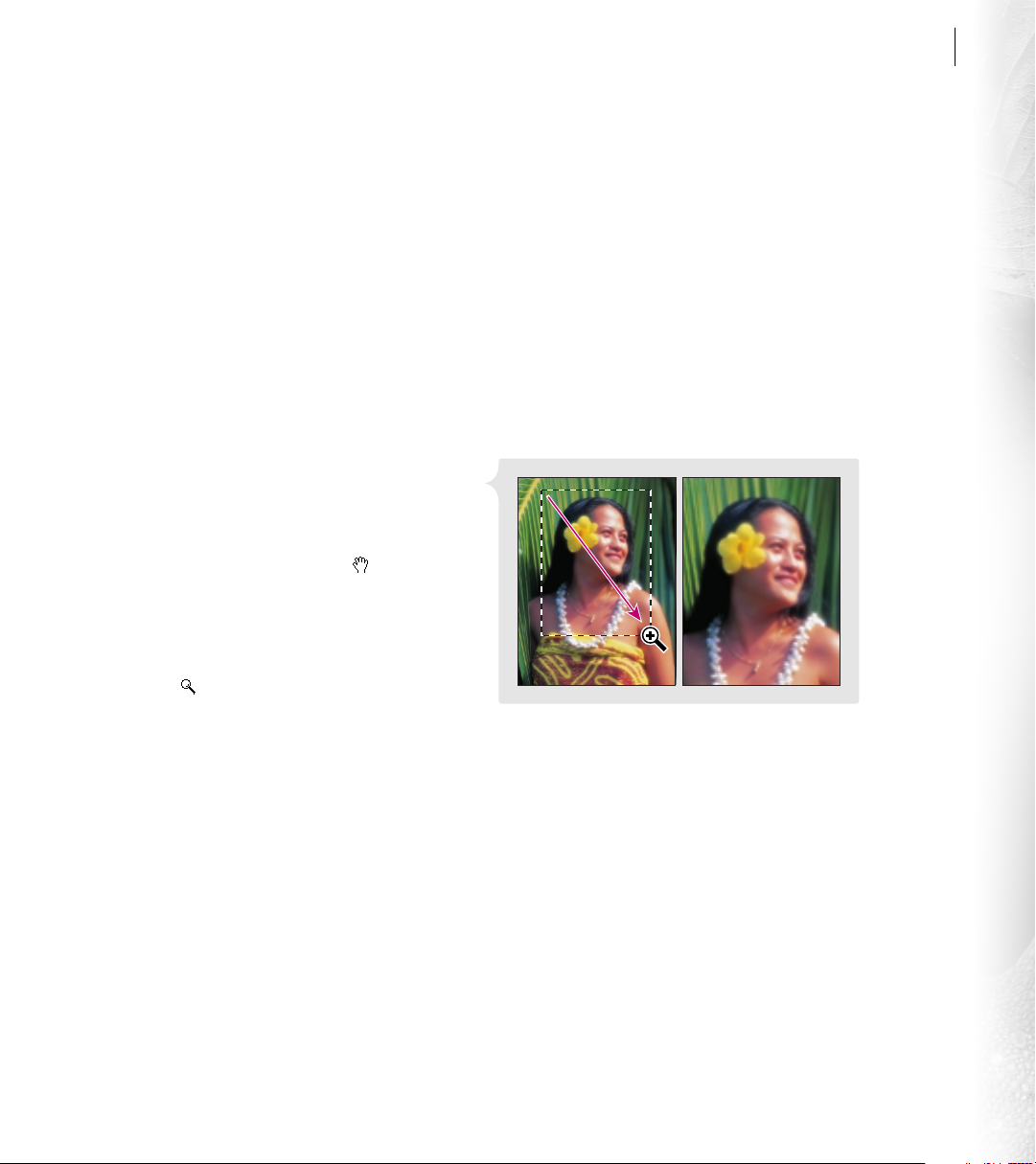
ADOBE PHOTOSHOP 6.0
Guide de l'utilisateur
13
Définition des règles, des repères et de la grille
Pour positionner et aligner précisément des éléments dans une
image, utilisez les règles, les repères et la grille :
•
Pour afficher les règles en haut et à gauche de la fenêtre du document, choisissez Affichage > Afficher les
règles. Dans Photoshop, vous pouvez changer les unités en sélectionnant Edition > Préférences > Unités et
règles.
Pour placer un repère vertical ou horizontal, faites glisser depuis la règle verticale ou horizontale.
•
(Photoshop) Pour afficher une grille sur la fenêtre du document, choisissez Affichage > Afficher > Grille.
•
Vous pouvez définir la couleur, le style et l’espacement de la grille et des repères en choisissant Edition >
Préférences > Repères et grille.
Vous pouvez afficher et masquer les repères et la grille à tout moment en choisissant la commande appropriée
du sous-menu Affichage > Afficher. Les éléments cochés s’affichent ; les éléments non cochés sont masqués.
Réglage de l’affichage de l’image
Photoshop et
ImageReady offrent plusieurs outils de navigation et
d’agrandissement de l’affichage de l’image :
Pour afficher une zone de l’image différente, faites
•
glisser l’image avec l’outil Main ( ).
Vous pouvez utiliser l’outil Main alors qu’un autre
outil est sélectionné en maintenant la barre
d’espace enfoncée.
Pour agrandir l’affichage, sélectionnez l’outil
•
Loupe ( ), puis cliquez ou faites-le glisser sur la
zone de l’image à agrandir. Pour réduire
l’affichage, appuyez sur la touche Alt (Windows)
Faites glisser l’outil Loupe pour agrandir.
ou Option (Mac OS) et cliquez sur l’image avec
l’outil Loupe.
•
(Photoshop) Pour régler l’affichage de l’image à l’aide de la palette Navigation, choisissez Fenêtre > Afficher
Navigation. Sur la palette Navigation, faites glisser la zone d’aperçu de la vignette de l’image pour déplacer
la vue ou cliquez sur la zone de la vignette à afficher dans la fenêtre.
Pour afficher la même image dans plusieurs fenêtres, choisissez Affichage > Nouvelle vue. Des fenêtres
•
multiples vous permettent d’afficher différentes vues de la même image.
Page 24
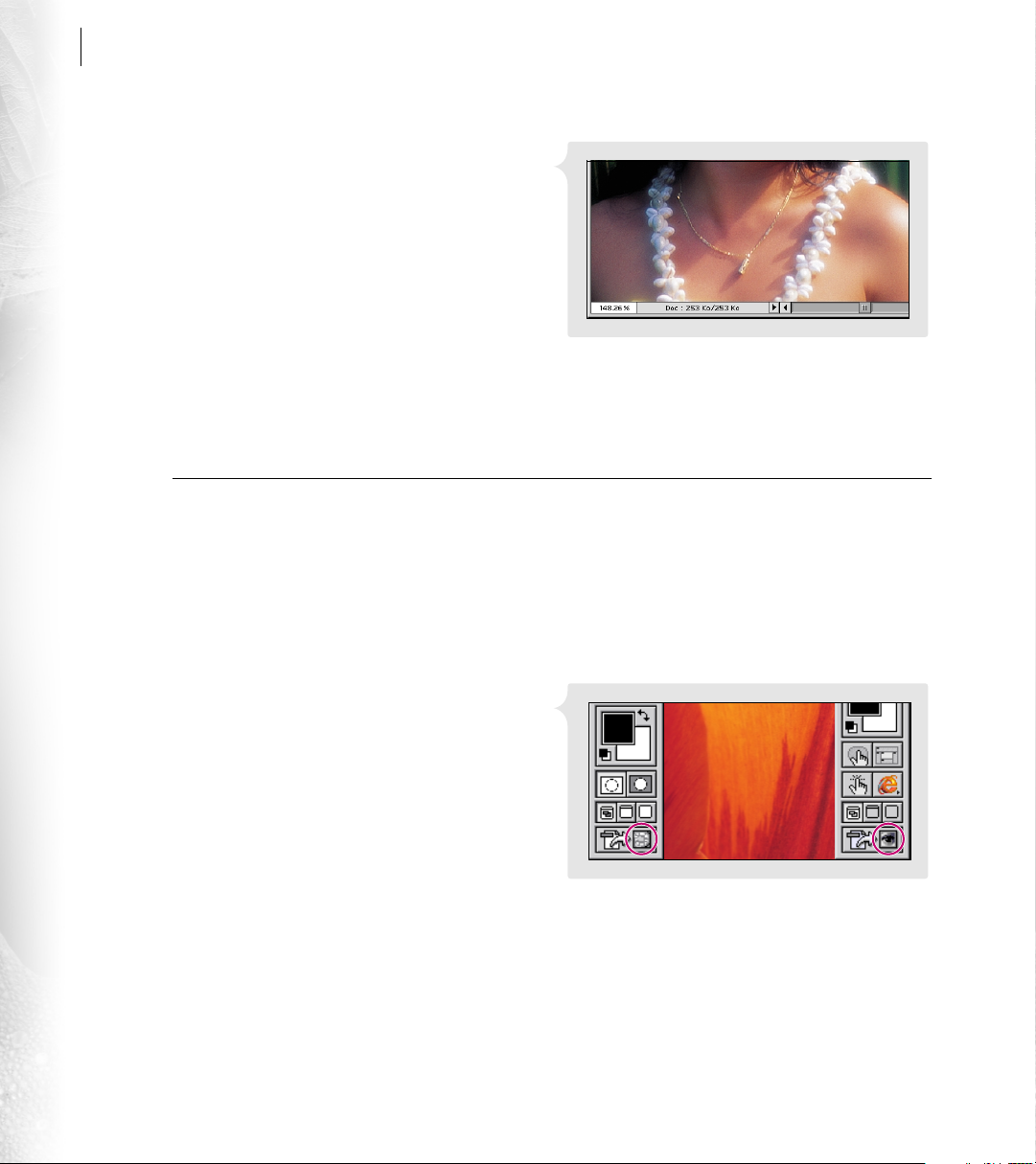
14
Notions de base d’Adobe Photoshop
Contrôle du travail en cours
Lors de l’utilisation de
différents outils, différentes commandes et vues
d’image, consultez la barre d’état au bas de la fenêtre
du document. Cette zone vous renseigne sur le travail
en cours, affichant par exemple le pourcentage
d’agrandissement courant ou le nom de l’outil
sélectionné. Vous pouvez définir le type
d’informations à afficher en utilisant le menu
déroulant sur la barre d’état.
Barre d’état
Affichage de la palette Infos
Pour accéder facilement à d’autres informations concernant l’image, affichez la
palette Infos en choisissant Fenêtre > Afficher Infos. La palette Infos affiche des informations concernant les
valeurs colorimétriques de l’image située sous le pointeur et, selon l’outil utilisé, d’autres mesures utiles.
Optimisation de votre méthode de votre travail
Photoshop et ImageReady offrent un certain nombre d’options intéressantes vous permettant de travailler plus
facilement. Grâce au bouton Passer à, vous pouvez travailler sans interruption sur la même image à la fois dans
Photoshop et ImageReady. Avec la commande Annuler et la palette Historique, vous pouvez corriger vos erreurs. La
palette Scripts vous permet d’enregistrer des séquences de tâches courantes pour pouvoir les exécuter
automatiquement sur une image ou un lot d’images.
Navigation entre Photoshop et ImageReady
Vous pouvez facilement passer de Photoshop à
ImageReady, et inversement, lorsque vous travaillez
sur une image, pour utiliser l’ensemble des options de
chaque application. Pour passer d’une application à
l’autre, cliquez sur le bouton Passer à dans la boîte à
outils.
Bouton Passer à dans Photoshop et ImageReady
Page 25
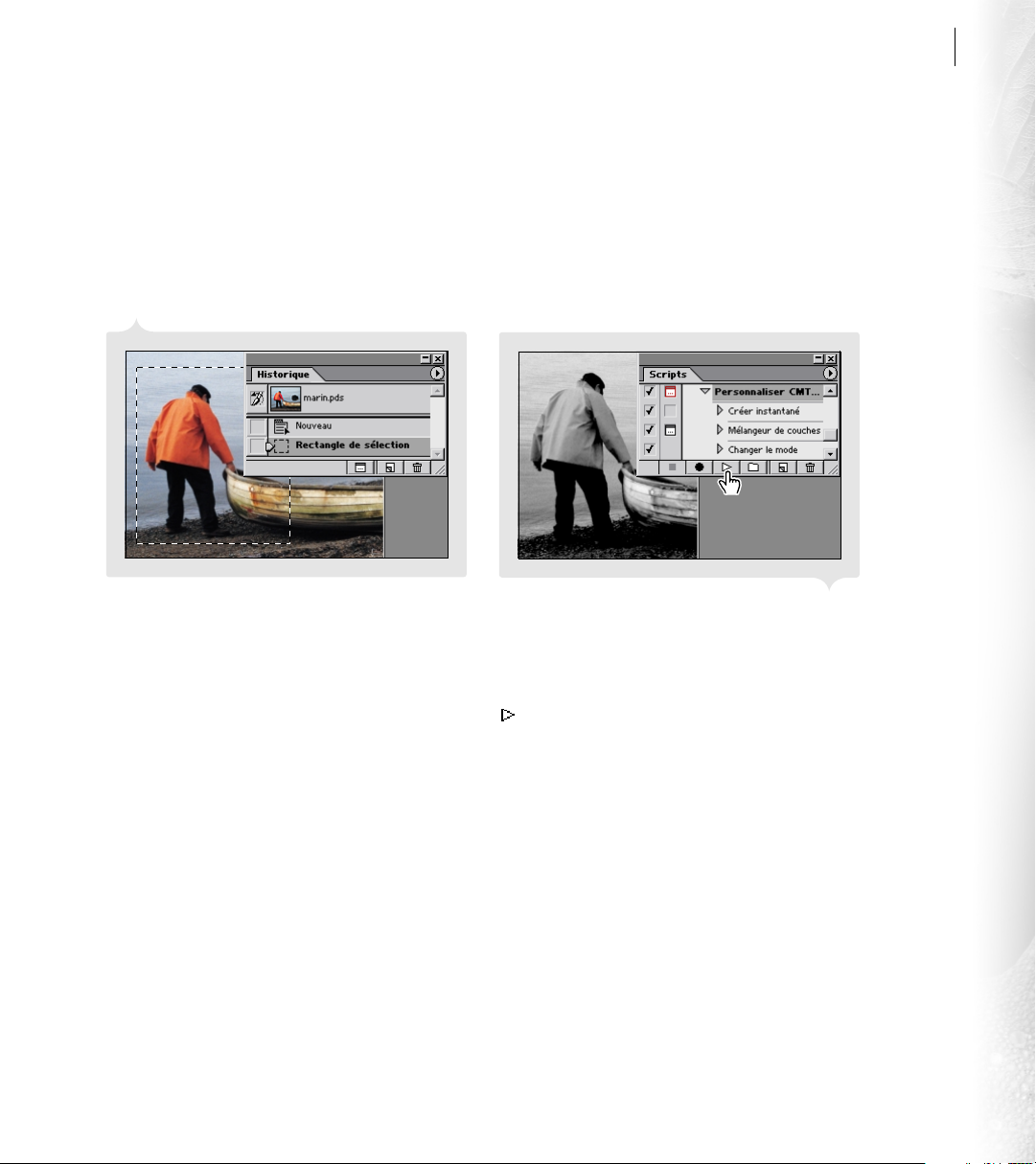
ADOBE PHOTOSHOP 6.0
Guide de l'utilisateur
15
Annulation de la dernière opération
Si vous faites une erreur, choisissez Edition > Annuler pour annuler la
dernière opération. La plupart des opérations, sauf exceptions, peuvent être annulées de cette manière.
Annulation de plusieurs opérations
Si vous avez besoin d’annuler plusieurs opérations, choisissez Fenêtre >
Afficher Historique pour afficher la palette Historique. Cette palette répertorie les différents états de l’image
résultant des dernières modifications apportées. Pour afficher un état précédent de l’image, cliquez sur le nom
de cet état dans la palette Historique.
Palette Historique Exécution d’un script
Automatisation des opérations répétitives
Pour appliquer automatiquement une séquence d’opérations sur
votre image, choisissez Fenêtre > Afficher Scripts pour afficher la palette Scripts. Cette palette comprend une
liste par défaut des opérations courantes ou
scripts.
Vous pouvez exécuter automatiquement un script donné en
le sélectionnant et en cliquant sur le bouton d’exécution ( ), au bas de la palette Scripts. Vous pouvez
également enregistrer votre propre séquence d’opérations dans la palette et ensuite l’exécuter sur une image ou
un lot d’images.
Page 26
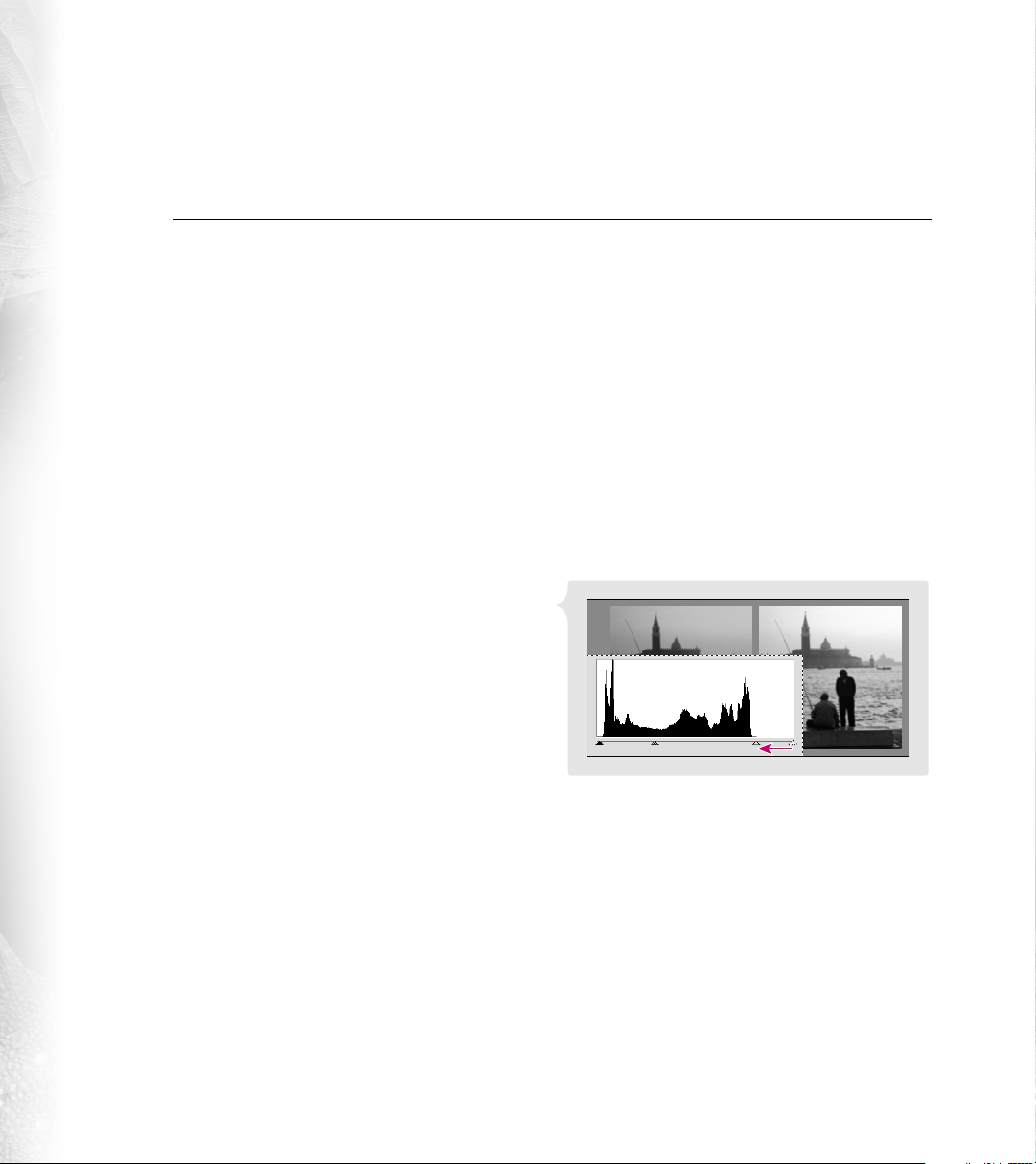
16
Notions de base d’Adobe Photoshop
Réglage et retouche d’images
Réglage des couleurs et des tons
En ouvrant pour la première fois une image numérisée ou une photographie numérique dans Photoshop ou
ImageReady, il arrive fréquemment de rencontrer des problèmes relatifs à la qualité des couleurs et à la gamme de
tons. L’image peut, par exemple, paraître trop pâle, trop foncée ou trop claire à certains endroits.
Ouverture de la boîte de dialogue Niveaux Pour régler les tons d’une image dans Photoshop, utilisez les calques
de réglage. Vous pouvez appliquer des réglages flexibles et réversibles à un seul et unique calque de réglage, de
manière à ce que les calques inférieurs affichent les effets du réglage sans être altérés définitivement. Vous pouvez
même exclure certaines zones du processus de réglage en noircissant le calque de réglage. Pour créer un calque
de réglage qui définisse le ton d’une image, choisissez Calque > Nouveau calque de réglage > Niveaux. Nommez
le calque et cliquez sur OK.
ImageReady n’offre pas l’option des calques de réglage ; choisissez alors Image > Réglages > Niveaux.
Réglage des niveaux de tons La boîte de dialogue
Niveaux affiche un graphique représentant la
répartition tonale de l’image, avec les tons foncés
(à gauche), les tons moyens (au centre) et les tons
clairs (à droite). Pour obtenir une gamme de tons
correcte, faites glisser les curseurs noir et blanc des
niveaux d’entrée à chaque extrémité. Puis, faites
glisser le curseur central pour régler les tons moyens
sur le niveau voulu.
La boîte de dialogue Niveaux vous permet de régler
aisément toute la gamme de tons de votre image.
La boîte de dialogue Courbes présente une autre méthode, plus précise, pour régler n’importe quel point sur
une échelle de tons de 0 à 255.
Réglage des niveaux de tons
Autres réglages Si besoin, vous pouvez utiliser d’autres options de réglage pour corriger les projections des
couleurs et renforcer les détails dans l’image finale.
Page 27
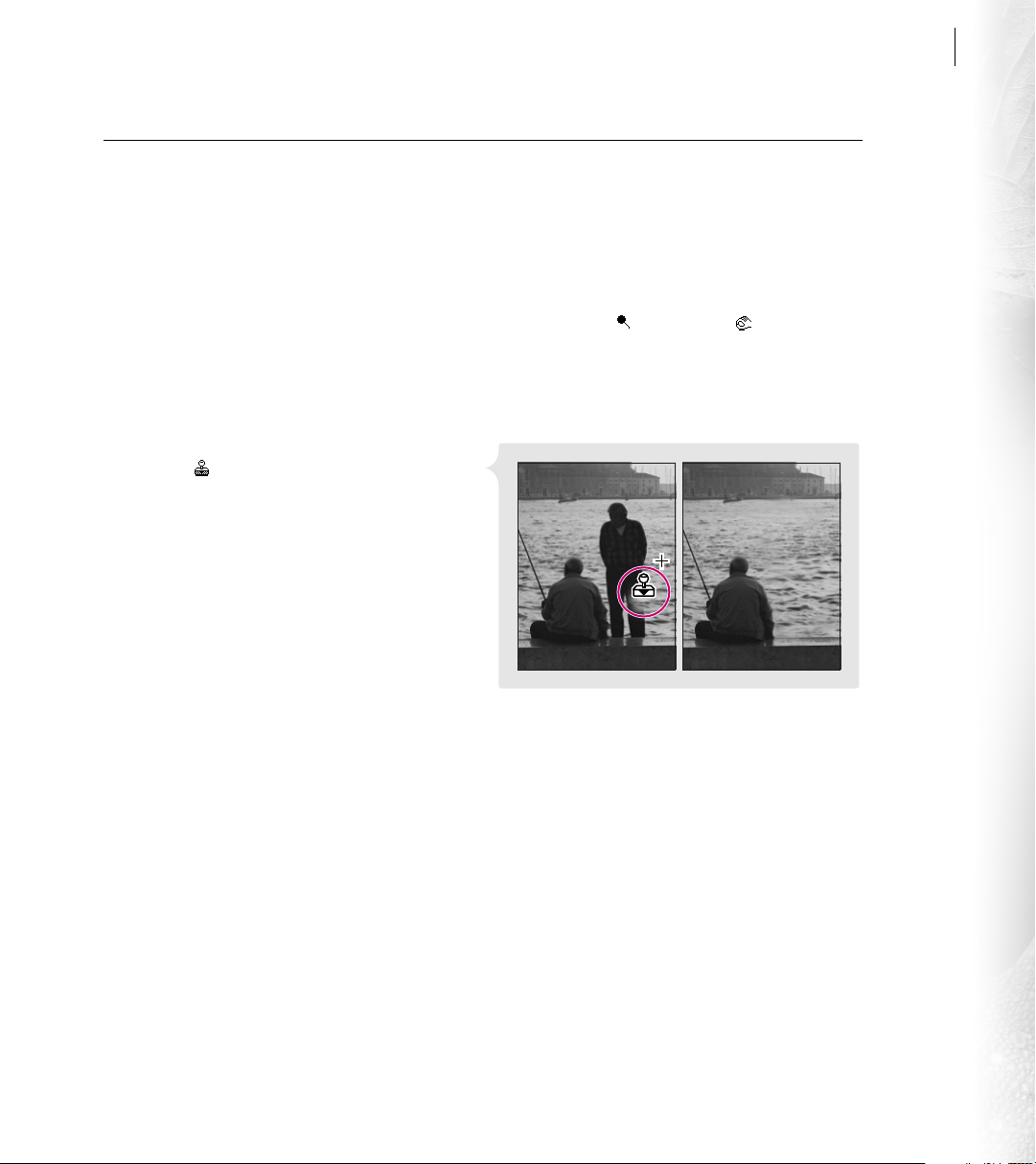
ADOBE PHOTOSHOP 6.0
Guide de l'utilisateur
Retouche d’images
De nombreux outils de retouche dans Photoshop et ImageReady sont conçus sur le modèle de techniques
traditionnellement utilisées dans les studios photographiques pour corriger les défauts et les erreurs d’exposition.
Cependant, grâce à la puissance du numérique, vous pouvez utiliser ces outils pour appliquer toutes sortes d’effets
novateurs, autres que la retouche de photographie classique.
Augmentation et réduction de la densité d’une image Les outils Densité - ( ) et Densité + ( ) permettent
respectivement d’éclaircir et d’obscurcir une zone donnée sur votre image. Sélectionnez l’un des deux outils,
puis choisissez une forme du menu Formes sur la barre d’options. D’autre part, sélectionnez une gamme de tons
du menu Etendue dans la barre d’options. Faites ensuite glisser sur la zone de l’image à éclaircir.
Correction des imperfections L’outil Tampon de
duplication ( ) permet de peindre sur une zone de
l’image en utilisant un échantillon prélevé sur la
même image ou une image différente. Sélectionnez
l’outil Tampon de duplication, puis choisissez une
forme de la barre d’options. Cliquez sur la zone de
l’image où prélever l’échantillon, en maintenant la
touche Alt (Windows) ou Option (Mac OS) enfoncée.
Relâchez la touche Alt ou Option, puis faites glisser
pour peindre avec l’échantillon.
17
Pour obtenir de meilleurs résultats, tracez des traits
courts et appuyez sur les touches Alt/Option tout en
cliquant pour prélever fréquemment des échantillons
mis à jour entre les différents coups de pinceaux.
Le résultat sera plus homogène et le rendu plus naturel.
Gommage de zones avec l’outil Tampon de duplication
Page 28
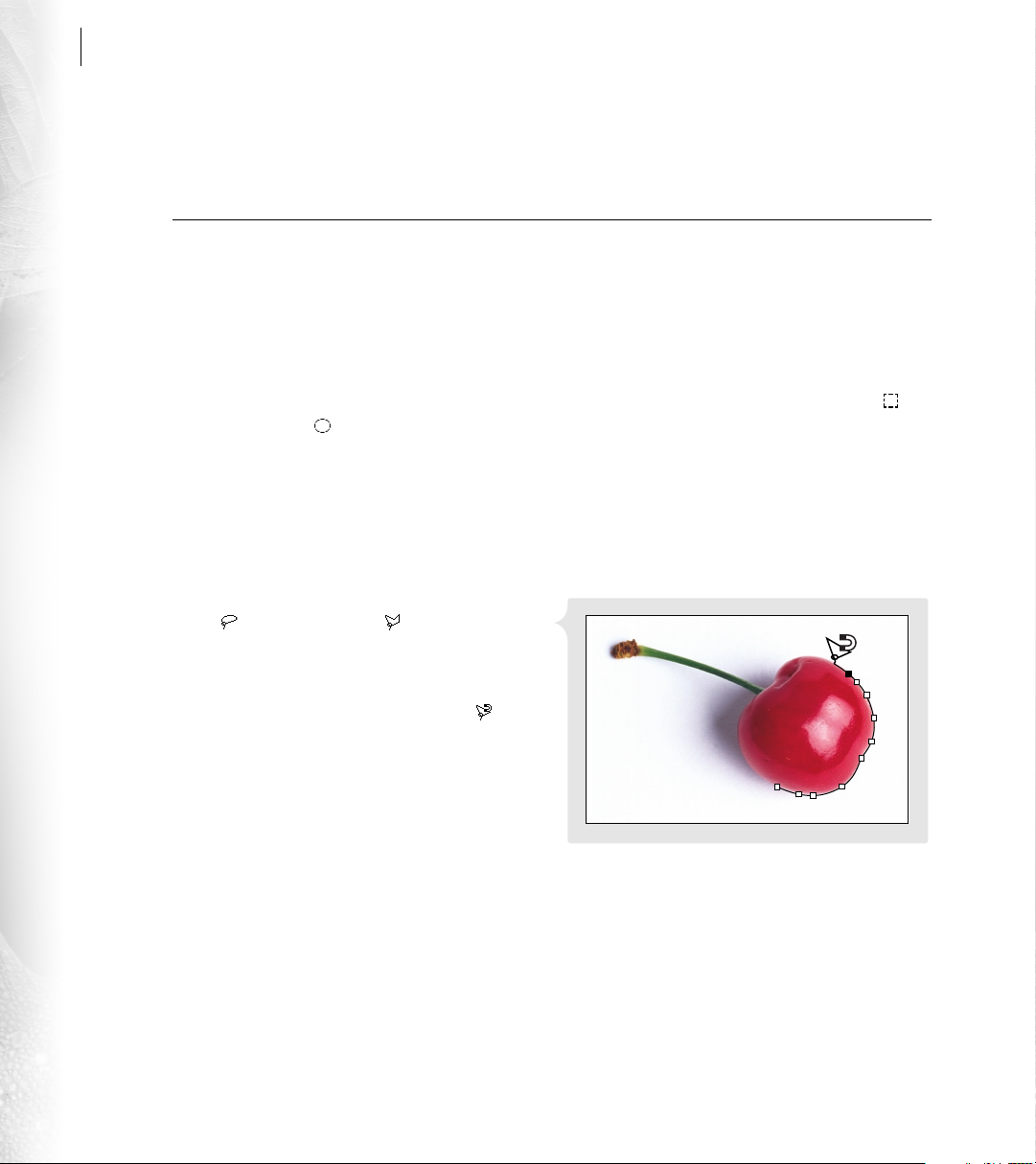
18
Notions de base d’Adobe Photoshop
Modifications d’images
Sélection des pixels
Avant de modifier une zone sur une image, sélectionnez d’abord la zone appropriée de l’image. On parle alors de
sélection des pixels, puisque vous sélectionnez une zone contenant des informations de pixel. Si vous ne parvenez pas
à sélectionner la zone de l’image voulue, vérifiez que vous êtes sur le bon calque.
Sélection à l’aide d’un outil de sélection Les outils de sélection permettent de sélectionner des zones d’image en
faisant glisser pour créer un cadre de sélection. Sélectionnez, tout d’abord, l’outil Rectangle de sélection ( ) ou
Ellipse de sélection ( ) dans la boîte à outils. Faites glisser ensuite sur la zone à sélectionner.
Nouvelle position d’un cadre de sélection Vous pouvez, à tous moments, régler la position d’un cadre de
sélection pour délimiter une zone différente de l’image. Pour repositionner un cadre de sélection à l’aide d’un
outil de sélection, placez le pointeur à l’intérieur du cadre et faites glisser vers l’endroit voulu. Vous pouvez
également déplacer progressivement le cadre de sélection avec les flèches directionnelles.
Sélection à l’aide d’un outil Lasso Les outils
Lasso ( ) et Lasso polygonal ( ) permettent de
sélectionner des zones en faisant glisser et en cliquant
respectivement pour définir les limites de la zone
sélectionnée. Dans Photoshop, vous pouvez
également utiliser l’outil Lasso magnétique ( ) pour
délimiter automatiquement la zone voulue. Ces outils
sont particulièrement utiles pour sélectionner des
zones de forme irrégulière.
Sélection à l’aide de l’outil Lasso magnétique
Page 29
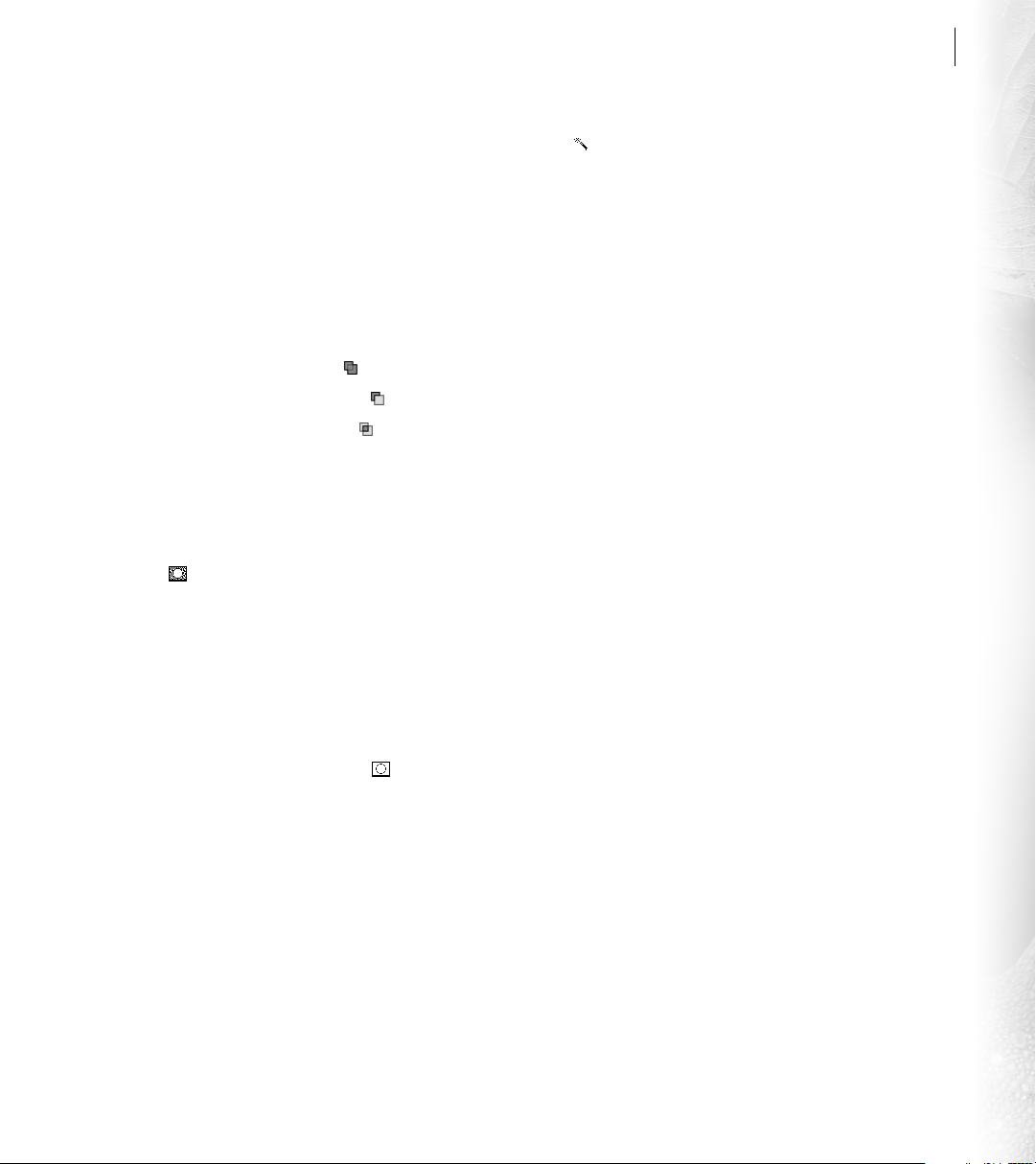
ADOBE PHOTOSHOP 6.0
Guide de l'utilisateur
Sélection à l’aide de la baguette magique L’outil Baguette magique ( ) permet de sélectionner une zone de
couleur homogène sans avoir à tracer son contour. Pour utiliser la baguette magique, commencez par entrer une
valeur de tolérance dans la barre d’options (plus la valeur de tolérance est élevée, plus la gamme de couleurs est
étendue). Cliquez ensuite sur la zone de l’image à sélectionner.
Modification d’un cadre de sélection Les outils de sélection s’accompagnent de plusieurs options pour
augmenter ou modifier un cadre de sélection existant. Ces options permettent de sélectionner des zones
difficiles à définir. Effectuez, tout d’abord, une sélection. Ensuite, quel que soit l’outil de sélection, choisissez
l’une des options de la barre d’options :
• L’option Ajouter à la sélection ( ) vous permet d’ajouter la nouvelle sélection à la première.
• L’option Soustraire de la sélection ( ) vous permet de soustraire la nouvelle sélection à la première.
• L’option Restreindre la sélection ( ) vous permet de sélectionner uniquement l’intersection de deux
sélections.
(Photoshop) Mode Masque Un masque permet d’affiner un cadre de sélection existant à l’aide d’outils de dessin.
Cette technique vous permet de sélectionner des zones plus facilement définissables avec un pinceau. Utilisez
n’importe quel outil de sélection pour sélectionner la zone d’image voulue, puis cliquez sur le bouton Mode
masque ( ) dans la boîte à outils. En mode Masque, tout ce qui se trouve hors de la sélection est masqué par
une incrustation couleur. Utilisez l’une des méthodes suivantes pour modifier un cadre de sélection :
19
• Pour ajouter à la sélection, utilisez un outil de dessin pour peindre en blanc (pour de plus amples
informations, voir le chapitre « Peinture », page 26).
• Pour soustraire à la sélection, peignez en noir.
• Pour créer une zone de sélection semi-transparente, peignez en gris. Ceci est particulièrement utile pour
créer un contour progressif.
Cliquez sur le bouton Mode standard ( ) pour désactiver le masque et afficher le cadre de sélection modifié.
Page 30
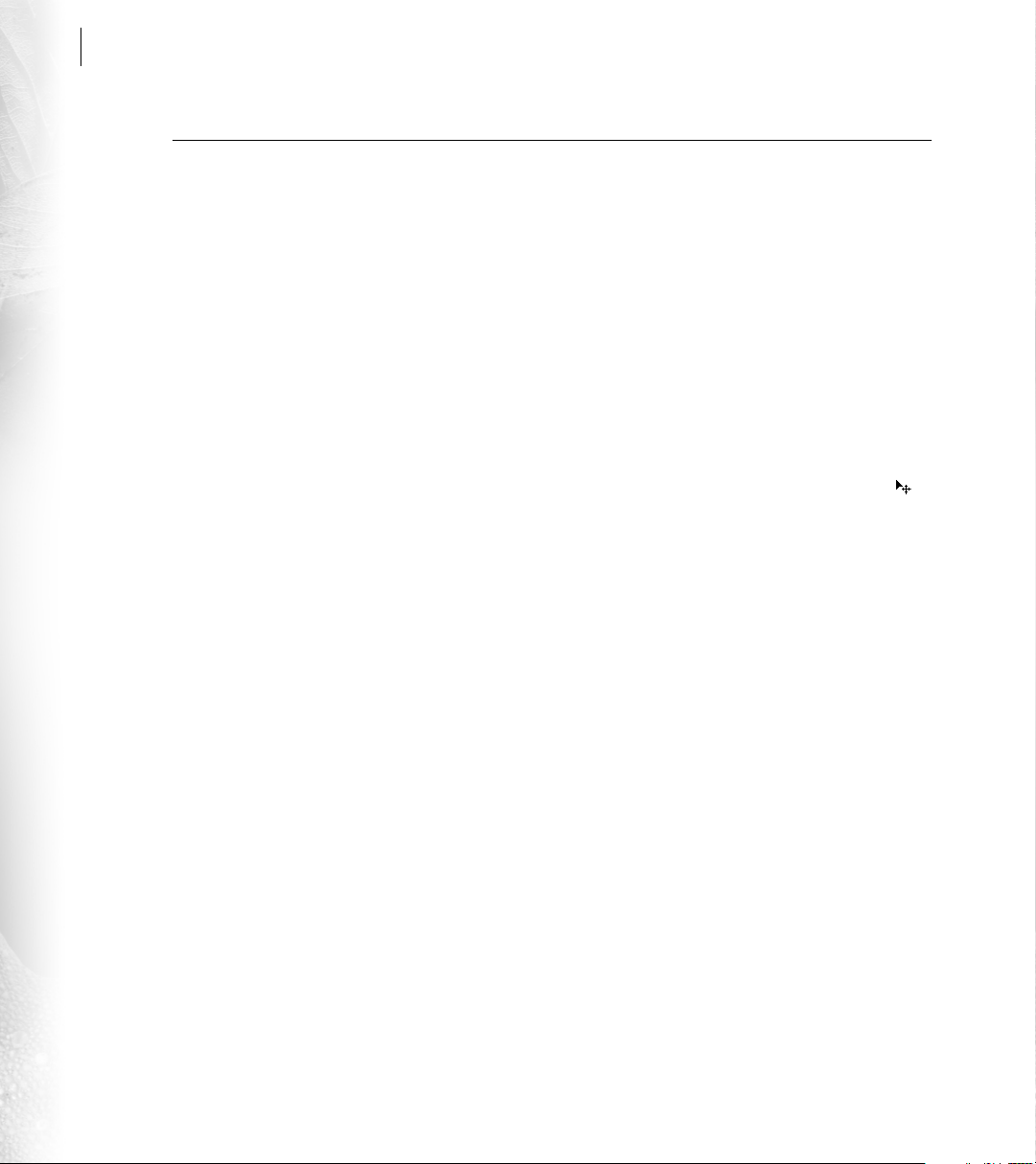
20
Notions de base d’Adobe Photoshop
Modifications
Photoshop et ImageReady s’accompagnent d’une vaste gamme d’outils et de commandes d’édition utilisés pour
modifier vos images. Hormis les modifications classiques telles que repositionner ou changer géométriquement une
sélection, vous pouvez créer un ensemble illimité d’effets spéciaux à l’aide des filtres.
Redimensionnement de l’image Pour changer les dimensions ou la résolution de l’image, choisissez Image >
Taille de l’image et définissez les valeurs requises.
• Pour une image destinée au Web ou à un affichage en ligne, entrez les valeurs pour les dimensions de pixel,
puis cliquez sur OK.
• (Photoshop) Pour une image destinée à être imprimée, entrez les valeurs pour la taille d’impression. Entrez
la valeur de résolution recommandée pour votre imprimante de bureau ou votre presse, puis cliquez sur OK.
Déplacement d’une sélection Pour déplacer une zone de pixel donnée, sélectionnez l’outil Déplacement ( )
dans la boîte à outils. Placez le pointeur à l’intérieur de la sélection, puis faites glisser la sélection vers un nouvel
emplacement.
Page 31

ADOBE PHOTOSHOP 6.0
Guide de l'utilisateur
Copie d’une sélection Vous pouvez également utiliser l’outil Déplacement pour dupliquer une sélection.
Sélectionnez l’outil Déplacement, puis appuyez sur la touche Alt (Windows) ou Option (Mac OS) en faisant
glisser la sélection pour la dupliquer.
Copie d’une sélection Rotation d’une sélection
Application d’une transformation Les commandes de transformation permettent de modifier
géométriquement une sélection — par redimensionnement, rotation, cisaillement, déformation et symétrie,
par exemple. Utilisez l’une des méthodes suivantes pour appliquer une transformation :
21
• Choisissez une commande du menu Edition > Transformation. (Dans Photoshop, le menu est Edition >
Transformation du tracé pour une forme vectorielle.)
• Sélectionnez l’outil Déplacement ( ), puis cochez Afficher le cadre de sélection dans la barre d’options.
Selon les cas, faites glisser les poignées qui apparaissent autour de la sélection pour créer l’effet voulu. Appuyez
enfin sur la touche Entrée (Windows) ou Retour (Mac OS) pour appliquer la transformation. Vous pouvez
même choisir d’autres commandes de transformation, avant d’appuyer sur la touche Entrée ou Retour, en
réglant les poignées pour chaque commande afin de créer un effet supplémentaire.
Application d’un filtre Photoshop et ImageReady offrent une vaste gamme de filtres pour créer toutes sortes
d’effets spéciaux, tels que flous et ondulations sur les mosaïques, effets de coup de pinceau et autres effets
artistiques. Pour appliquer un filtre à une sélection de pixel, sélectionnez une commande d’un sous-menu Filtre.
Si rien n’est sélectionné, le filtre s’applique à la totalité du calque.
Page 32

22
Notions de base d’Adobe Photoshop
Utilisation des calques
Les calques sont des outils particulièrement intéressants pour organiser et gérer les différents composants de votre
image. Si, par exemple, vous placez un élément sur un calque séparé, vous pouvez aisément modifier et disposer cet
élément sans interférer avec les autres zones de l’image. Les calques offrent également les outils de base pour créer et
gérer les fonctions avancées, telles que transformations par souris et animations Web.
Affichage de la liste des calques Si besoin, choisissez
Fenêtre > Afficher Calques pour afficher la palette
Calques. Cette palette affiche la liste des calques
créés dans l’image. Les vignettes d’aperçu vous
permettent de contrôler le contenu de chaque calque.
Vous pouvez regrouper les calques pour organiser des
images complexes plus facilement. Pour
agrandir/réduire l’affichage d’un groupe de calques,
cliquez sur le triangle à gauche du nom du groupe de
calques :
Affichage/Masquage d’un calque Pour vous
concentrer sur l’un ou l’autre des calques d’une image,
vous pouvez afficher/masquer un ou plusieurs
calques :
• Pour masquer un calque particulier, cliquez sur
l’icône en forme d’œil à côté du calque dans la
Affichage de la palette Calques dans sa totalité
palette Calques.
• Pour afficher un calque particulier et masquer tous les autres, appuyez sur la touche Alt (Windows)
ou Option (Mac OS) et cliquez sur l’icône en forme d’œil correspondant au calque à afficher.
Page 33

ADOBE PHOTOSHOP 6.0
Guide de l'utilisateur
Sélection d’un calque Vous serez fréquemment amené à cibler un calque spécifique pour pouvoir le modifier
dans Photoshop ou ImageReady. De nombreuses opérations, telles que les transformations ou les filtres,
peuvent être appliquées à la totalité des calques aussi bien qu’à un seul. D’autre part, vous devez commencer par
cibler un calque pour sélectionner une zone ou une forme qui se trouve dessus. Pour sélectionner ou cibler un
calque, cliquez sur son nom dans la palette Calques.
Sélection basée sur le contenu d’un calque Pour sélectionner tous les contenus opaques d’un calque, appuyez
sur la touche Ctrl (Windows) ou Commande (Mac OS) et cliquez sur le calque dans la palette Calques. Le cadre
de sélection obtenu représente les limites du calque.
Définition de l’opacité et du mode de fusion Pour chaque calque, vous pouvez définir un pourcentage d’opacité
(pour déterminer la visibilité des calques inférieurs) et un mode de fusion (pour déterminer la fusion des
couleurs entre le calque actif et les calques sous-jacents). Pour définir l’opacité d’un calque sélectionné, entrez
une valeur dans la boîte de dialogue Opacité ou faites glisser le curseur en haut à droite de la palette Calques.
Pour définir le mode de fusion d’un calque sélectionné, choisissez une option du menu en haut à gauche de la
palette Calques.
Déplacement d’un calque dans la pile La palette
Calques affiche les calques dans l’ordre d’empilement
de l’image, le calque supérieur apparaissant en haut de
la liste. Pour déplacer un calque (ou un groupe de
calques) dans la pile, faites simplement glisser le
calque vers le haut ou vers le bas dans la palette. Vous
pouvez également déplacer un calque vers un groupe
de calques en le faisant glisser sur l’icône du groupe.
23
Déplacement du contenu d’un calque Pour déplacer
Réorganisation d’un groupe de calques
tout contenu d’un calque vers un autre endroit de
l’image, sélectionnez le calque dans la palette Calques. Utilisez ensuite l’outil Déplacement ( ) pour faire glisser
dans l’image. Seul le contenu du calque sélectionné est déplacé.
Page 34

24
Notions de base d’Adobe Photoshop
Application d’un style de calque Vous pouvez
appliquer des styles prédéfinis au contenu d’un calque
pour produire instantanément des effets graphiques.
Cette option est particulièrement utile pour créer des
boutons Web et des états de transformation par
souris. Vous pouvez également créer vos propres styles
de calque.
Pour appliquer un style, choisissez Fenêtre > Afficher
Styles pour afficher la palette Styles. Sélectionnez un
calque dans la palette Calques, puis choisissez le style
à appliquer depuis la palette Styles.
Composition d’images
De nombreuses options sont à votre disposition dans Photoshop et ImageReady pour associer plusieurs images ou
zones d’images afin de créer des compositions. En isolant, par exemple, le premier plan d’une image et en le plaçant
sur l’arrière-plan d’une autre image, vous pouvez créer un nombre illimité d’effets composites.
Application d’un style de calque
Copie d’un calque entre des images Pour copier un calque et la totalité de son contenu d’une image sur une
autre, vérifiez que les deux images sont ouvertes. Dans la palette Calques de l’image source, sélectionnez le
calque à copier. Sélectionnez ensuite l’outil Déplacement ( ), puis faites glisser depuis l’image source vers
l’image cible, jusqu’à voir apparaître un cadre autour de la fenêtre de destination. Si vous avez effectué une
sélection, seule la zone sélectionnée est copiée sur l’image de destination.
(Photoshop) Effacement de l’arrière-plan d’un calque L’outil Gomme d’arrière-plan ( ) permet de gommer
les zones colorimétriques similaires d’un calque. Cette option est utile pour extraire un objet de premier plan
entouré d’un fond de couleur homogène. Sélectionnez tout d’abord un calque dans la palette Calques.
Sélectionnez l’outil Gomme d’arrière-plan, puis entrez une valeur basse pour l’option Tolérance. Faites ensuite
glisser dans la zone à effacer.
Page 35

ADOBE PHOTOSHOP 6.0
Guide de l'utilisateur
(Photoshop) Extraction d’une zone d’image La
commande Extraire l’image permet d’isoler des zones
d’image aux contours fins ou enchevêtrés. Dupliquez
tout d’abord le calque contenant la zone concernée,
puis sélectionnez la copie dans la palette Calques.
Choisissez ensuite Image > Extraire.
Dans la boîte de dialogue Extraire, faites glisser avec
l’outil Sélecteur de contour ( ) dans l’aperçu de
l’image pour sélectionner le contour de la zone
voulue. Cliquez ensuite à l’intérieur de la zone
sélectionnée avec l’outil Remplissage ( ). Cliquez sur
OK pour lancer l’extraction. Toutes les zones du
Extraction d’une zone d’image
calque situées hors de la zone extraite sont gommées
et deviennent transparentes.
Masquage d’une partie d’un calque Les masques de fusion permettent de masquer certaines parties d’un calque
sans modifier définitivement le calque lui-même. Vous pouvez, par exemple, créer un masque qui laisse
apparaître une zone donnée sur un calque ; le reste du calque est masqué mais reste disponible sous le masque.
Dans la palette Calques, sélectionnez le calque à masquer, puis cliquez sur le bouton Créer un masque de
fusion ( ) au bas de la palette. Création du masque :
25
• Pour étendre le masque et ainsi cacher une plus grande partie du calque, utilisez un outil de dessin pour
peindre en noir (pour de plus amples informations, voir le chapitre « Peinture », page 26).
• Pour réduire le masque et ainsi afficher une plus grande partie du calque, peignez en blanc.
• Pour créer un masque semi-transparent, peignez en gris. Cette option est utile pour masquer uniquement
certaines zones du calque.
Page 36

26
Notions de base d’Adobe Photoshop
Peinture et dessin
Peinture
Pour peindre dans Photoshop ou ImageReady, il vous suffit de choisir une couleur, de sélectionner un outil, de
choisir une forme et de faire glisser dans l’image à peindre. Les différents outils de dessin sont conçus d’après le
matériel de dessin traditionnel.
Choix d’une couleur de premier plan Avant de
peindre une image, vous devez définir la couleur du
premier plan utilisée pour peindre. Cliquez sur la
boîte de sélection des couleurs en haut de la boîte à
outils, puis choisissez une couleur dans le sélecteur de
couleur. Vous pouvez sélectionner l’option Couleurs
Web seules, pour activer uniquement les couleurs Web
sécurisées.
Vous pouvez également utiliser la palette Couleur ou
Nuancier pour choisir les couleurs.
Sélection d’un outil de dessin Sélectionnez un outil de dessin dans la boîte à outils et faites glisser sur l’image à
peindre :
• L’outil Pinceau ( ) permet de tracer des traits de couleur diffus.
• L’outil Crayon ( ) permet de tracer des traits à main levée aux bords nets.
• L’outil Aérographe ( ) permet d’appliquer des tons progressifs et de pulvériser les couleurs. Vous pouvez
obscurcir la couleur (comme avec un aérographe classique) en maintenant la souris fixe.
• L’outil Gomme ( ) permet de gommer des zones pour les rendre transparentes ou, si vous travaillez sur le
calque de fond ou sur un calque dont l’option Conserver les zones transparentes est activée, de leur donner
la couleur de fond. Pour définir la couleur de fond, cliquez sur la boîte de sélection colorimétrique au bas de
la boîte à outils.
Choix d’une couleur de premier plan
Page 37

ADOBE PHOTOSHOP 6.0
Guide de l'utilisateur
Choix d’une forme L’option Forme de la barre
d’options vous permet de définir la forme à utiliser
avec de nombreux outils de retouche et de dessin.
Sélectionnez un outil de dessin, puis cliquez sur le
triangle à droite de l’option Forme dans la barre
d’options pour afficher les formes. Cliquez ensuite sur
une forme. Un chiffre indique la dimension en pixel
des formes trop grosses pour être affichées en taille
réelle. Vous pouvez personnaliser une forme donnée
en cliquant sur son aperçu dans la barre d’options.
Définition de l’opacité et du mode de fusion Dans la barre d’options pour chaque outil de dessin, vous pouvez
Echantillons des formes
également définir un degré d’opacité (pour déterminer la visibilité de l’image sous-jacente au travers de la
peinture), ainsi qu’un mode de fusion (pour déterminer la fusion entre la peinture et les couleurs de l’image
sous-jacente).
Tracé de formes
Les outils de forme vous permettent de tracer des formes aux contours très précis et de couleurs et dimensions
différentes. Contrairement aux données en pixel (comme une photographie numérisée), ces formes sont définies à
l’aide du principe mathématique vectoriel. Utilisés dans des applications de dessin telles qu’Adobe Illustrator
maintenant Photoshop et ImageReady, les vecteurs décrivent, avec une grande précision, les propriétés de contour,
de forme et de taille des graphiques, quelle que soit la résolution.
®
et
27
Sélection d’un outil de forme et définition des options Sélectionnez les outils Rectangle ( ), Rectangle
arrondi ( ), Ellipse ( ) ou Polygone ( ) dans la boîte à outils. Sélectionnez ensuite l’une des options de
dessin dans la barre d’options :
• L’option Créer un nouveau calque de forme ( ) permet de tracer une forme vectorielle remplie avec la
couleur du premier plan actif. La forme est créée sur un nouveau calque contenant un masque de calque.
• L’option Créer un nouveau tracé de travail ( ) permet de créer un tracé vectoriel vide délimité. La forme
apparaît comme un nouveau tracé de travail sur la palette Tracés.
• L’option Créer une nouvelle zone remplie ( ) permet de pixelliser une forme avec la couleur de premier
plan du calque activé. En sélectionnant cette option, vous créez une forme contenant des informations de
pixel et non pas vectorielles.
Vous pouvez également définir d’autres paramètres dans la barre d’options, comme les styles de calques,
l’opacité et le mode de fusion.
Page 38

28
Notions de base d’Adobe Photoshop
Tracé d’une forme vectorielle Faites glisser sur l’image pour tracer une forme donnée.
Tracé d’une forme sur un calque de forme
Sélection d’une forme Pour sélectionner une forme vectorielle à modifier, ciblez tout d’abord sur le calque ou
Ajout à une forme existante
le tracé contenant la forme. Utilisez l’une des méthodes suivantes :
• Si la forme fait partie d’un calque, cliquez sur sa vignette dans la palette Calques (le tracé associé à la forme
est automatiquement sélectionné dans la palette Tracés). Dans ImageReady, la forme est automatiquement
sélectionnée dans l’image par un cadre de sélection permettant de repositionner ou transformer les objets.
• (Photoshop) Si la forme est enregistrée sur la palette Tracés, sélectionnez ce tracé dans la palette.
Après avoir ciblé le calque ou tracé dans Photoshop, sélectionnez l’outil Sélection d’élément de tracé ( ) dans
la boîte à outils, puis cliquez n’importe où dans la forme sur l’image. Pour mieux voir la forme sélectionnée,
choisissez Afficher le cadre de sélection dans la barre d’options.
Sélection d’une forme sur un calque de forme Sélection d’une forme sur un tracé de travail
Page 39

ADOBE PHOTOSHOP 6.0
Guide de l'utilisateur
(Photoshop) Création d’une forme personnalisée Lorsque l’option de calque de forme ou de tracé de travail est
sélectionnée dans la barre d’options, vous pouvez associer deux outils de forme de base pour créer des formes
plus complexes. Sélectionnez la forme à modifier, puis choisissez l’outil de forme à utiliser pour la retouche.
Sélectionnez ensuite l’une des options de la barre d’options.
• L’option Ajouter la zone de tracé ( ) vous permet de superposer la nouvelle forme à la première.
• L’option Soustraire la zone de tracé ( ) vous permet de soustraire la zone de chevauchement de deux
formes.
• L’option Restreindre la zone de tracé ( ) vous permet de conserver uniquement la zone de chevauchement
de deux formes.
• L’option Inverser la zone de tracé ( ) vous permet d’inverser les couleurs entre la zone de chevauchement
de deux formes et le fond.
Faites glisser avec l’outil de forme pour tracer une forme qui en chevauche une autre d’une certaine manière.
Vous pouvez continuer à modifier une forme personnalisée en utilisant différentes options ou différents outils
de forme.
(Photoshop) Définition d’une forme personnalisée Vous pouvez simplifier le processus de recréation d’une
forme personnalisée en l’enregistrant dans la bibliothèque de formes personnalisées. Vous pouvez ensuite
redessiner automatiquement cette forme à tout moment, en utilisant l’outil Forme personnalisée. Sélectionnez
la forme que vous venez de créer et choisissez Edition > Créer une forme personnalisée.
29
(Photoshop) Dessin à l’aide de l’outil Forme personnalisée Sélectionnez l’outil Forme personnalisée ( ), puis
choisissez votre forme personnalisée dans la liste Forme de la barre d’options. Puis, faites glisser sur l’image pour
tracer la forme.
Page 40

30
Notions de base d’Adobe Photoshop
Manipulation de texte
Création d’un texte
Photoshop et ImageReady offrent un excellent outil pour l’association de graphiques et de texte à des images. Vous
pouvez saisir un texte et en afficher un aperçu directement sur une image, ainsi que définir une vaste gamme
d’options de mise en forme. Le texte est automatiquement ajouté sur un nouveau calque.
Définition d’un point d’insertion de texte Sélectionnez l’outil Texte ( ) dans la boîte à outils, puis utilisez l’une
des méthodes suivantes :
• Cliquez, dans l’image, à l’endroit où insérer le texte pour définir un point d’insertion. Le texte est ajouté à
partir du point sur lequel vous avez cliqué.
• Pour insérer du texte dans un cadre de sélection, faites glisser sur l’image pour créer le cadre. Le texte est
agencé automatiquement en fonction du cadre de sélection.
Définition des attributs de texte Vous pouvez utiliser la barre d’options, les palettes Caractère ou Paragraphe
pour définir différents attributs de texte, tels que l’orientation, la police, le style, la couleur et l’alignement.
Saisie d’un texte Saisissez le texte au clavier et appuyez sur la touche Entrée (Windows) ou Retour (Macintosh)
pour débuter un nouveau paragraphe. Vous pouvez continuer à changer les attributs de texte sur la barre
d’options ou dans les palettes Caractère ou Paragraphe au fur et à mesure de la saisie.
Dans Photoshop, validez le texte sur son calque avant d’exécuter d’autres opérations. Cliquez sur le bouton de
validation ( ) dans la barre d’options pour valider le texte.
Page 41

ADOBE PHOTOSHOP 6.0
Guide de l'utilisateur
Modification d’un texte
En utilisant l’outil Texte associé à la barre d’options ou aux palettes Caractère et Paragraphe, vous pouvez modifier
un texte directement sur l’image. Par ailleurs, vous pouvez appliquer des effets d’habillage spéciaux à la forme du
texte et apporter des modifications générales aux calques de texte.
Modification des attributs et du contenu de texte Sélectionnez l’outil Texte ( ), puis cliquez à l’intérieur du
texte pour définir un point d’insertion ou faites glisser pour sélectionner les caractères à modifier. Procédez
ensuite aux changements des attributs et du contenu de texte. Dans Photoshop, cliquez sur le bouton de
validation ( ) dans la barre d’options pour valider les changements.
31
Modification de la police d’un caractère particulier
Déformation du texte L’option de déformation de texte vous permet d’élargir et de déformer la forme de texte.
Cliquez avec l’outil Texte sur le texte à déformer, puis cliquez sur l’icône Créer un texte déformé ( ) dans la
barre d’options. Pour le style, sélectionnez un effet. Choisissez une déformation horizontale ou verticale, faites
glisser les curseurs pour régler l’intensité de l’effet, puis cliquez sur OK.
Application des modifications de calque au texte Comme le texte est placé sur un calque spécifique, vous
pouvez lui appliquer toutes sortes de modifications de calque, comme changer le degré d’opacité et le mode de
fusion ou ajouter des styles de calque (voir la section « Utilisation des calques », page 22).
Page 42

32
Notions de base d’Adobe Photoshop
Préparation d’images Web
Conception d’images Web
Photoshop et ImageReady offrent un vaste ensemble d’outils permettant d’ajouter des éléments Web à vos images.
Par ailleurs, vous pouvez diviser une image en tranches téléchargeables, créer des cartes-images directement sur
l’image et ajouter des effets de transformation interactifs par souris.
Découpage d’une image en tranches Lorsque vous
découpez une image en tranches, chaque tranche
rectangulaire se télécharge séparément, permettant
ainsi aux utilisateurs de visualiser des sections de
l’image pendant le téléchargement. Vous pouvez
également utiliser les tranches pour limiter la taille des
fichiers et créer des éléments Web tels que des liens,
des transformations par souris et des animations.
Pour découper une image en tranches, sélectionnez
l’outil Tranche ( ), puis faites glisser sur l’image pour découper les zones. Photoshop ou ImageReady découpe
automatiquement en tranches les zones de l’image restantes.
Découpage d’une image en tranches
Vous pouvez également découper des tranches en utilisant les contours des calques (pour de plus amples
informations, voir la section « Amélioration du découpage en tranches », page 45).
Affectation d’un lien URL à une tranche L’affectation d’un URL à une tranche fait que toute la tranche devient
une zone sensible sur une page Web, avec un lien vers cet URL. Sélectionnez l’outil Sélection de tranche ( ),
puis cliquez deux fois sur une tranche pour afficher la boîte de dialogue Options de tranche (Photoshop) ou la
palette Tranche (ImageReady). Entrez ensuite l’URL de destination et, si nécessaire, l’image cible.
Pour de plus amples informations sur la définition d’autres options de tranche, telles qu’un texte de message et
des instructions Alt, voir la section « Amélioration du découpage en tranches », page 45.
(ImageReady) Création d’une carte-image Les cartes-images vous permettent d’ajouter des liens URL à
différentes zones d’une image. Sélectionnez l’outil Carte-image rectangulaire ( ) et faites glisser sur l’image
pour créer une carte-image. Sélectionnez ensuite l’outil Sélection de carte-image ( ) et cliquez deux fois sur la
carte-image pour afficher la palette Carte-image. Entrez un nom et un URL de destination pour la carte-image.
Si besoin, entrez une image cible et un texte pour l’instruction Alt.
Page 43

ADOBE PHOTOSHOP 6.0
Guide de l'utilisateur
(ImageReady) Ajout d’un effet de transformation par souris Avec les effets de transformation par souris,
différents états d’une image s’affichent lorsqu’un utilisateur bouge la souris, par exemple, ou clique sur une zone
de la page Web. Les calques permettent d’enregistrer différents états d’une image pour les transformations par
souris.
Sélectionnez la tranche ou la carte-image sur laquelle ajouter la transformation par souris, puis choisissez
Fenêtre > Afficher Transformation par souris. La palette Transformation par souris possède une seule et unique
vignette qui représente l’état normal inactivé. Cliquez sur le bouton Nouvel état ( ) au bas de la palette. Dans
le menu déroulant au-dessus de la nouvelle vignette de transformation par souris, choisissez la manipulation de
la souris qui déclenche la transformation. Puis masquez et affichez les calques appropriés dans la palette Calques
pour faire apparaître le nouvel état transformé. La vignette de transformation par souris se met à jour et affiche
le nouvel aperçu, qui s’applique seulement à cet état de transformation par souris.
Création d’animations (ImageReady)
Avec ImageReady, vous pouvez facilement créer des animations à images multiples à partir d’une seule et même
image. Pour cela, utilisez simultanément les palettes Animation et Calques, afin de configurer la composition de
l’animation. Pour éditer votre image animée destinée au Web, optimisez l’image au format GIF.
33
Configuration de l’image initiale Choisissez Fenêtre >
Afficher Animation pour afficher la palette
Animation. Affichez et masquez les calques appropriés
dans la palette Calques pour configurer le contenu de
l’image animée initiale. La vignette d’image se met à
jour et affiche l’état de l’image, qui s’applique
seulement à cette image animée.
Configuration d’autres images Cliquez sur le bouton
Nouvelle image ( ) au bas de la palette Animation,
puis utilisez l’une des méthodes suivantes :
• En utilisant la palette Calques, modifiez l’image
pour créer l’état de la deuxième image animée.
Vous pouvez, par exemple, afficher et masquer les
effets de calque et les calques appropriés,
repositionner un calque sur une image ou changer
Configuration des images animées
l’opacité d’un calque ou le mode de fusion. Cliquez
sur le bouton Nouvelle image et répétez cette étape pour configurer d’autres images.
Page 44

34
Notions de base d’Adobe Photoshop
• En utilisant la palette Calques, réglez la position, l’opacité ou les effets de calque des calques concernés pour
créer l’état de l’image animée finale. Choisissez ensuite Trajectoire dans le menu de la palette Animation pour
que ImageReady puisse créer des images intermédiaires entre l’état initial et l’état final définis. Définissez les
calques et les paramètres de trajectoire, entrez le nombre d’images à créer et cliquez sur OK. L’option
Trajectoire est utile pour créer un ensemble d’animations, telles que déplacer un calque sur la zone de travail
ou créer un fondu en avant ou en arrière.
Affichage de l’aperçu de l’animation ImageReady offre la possibilité d’afficher un aperçu de votre animation
directement sur la fenêtre de l’image. Sur la palette Animation, sélectionnez la première image animée, puis
cliquez sur le bouton de lecture ( ) au bas de la palette.
Optimisation des images Web
L’optimisation implique la compression de la taille du fichier, tout en optimisant la qualité d’affichage d’une image
destinée au Web. Photoshop et ImageReady vous permettent d’optimiser les images sous plusieurs formats de
fichiers Web (GIF, JPEG et PNG) et d’ajuster précisément la qualité et le niveau de compression de l’optimisation.
Puisque les aperçus animés de l’image optimisée sont régénérés à chaque paramétrage d’optimisation, vous pouvez
tester différents paramètres avant de valider les changements.
Comparaison des images initiales à celles optimisées. Choisissez Fichier > Enregistrer pour le Web
(Photoshop) ou Fenêtre > Afficher Optimiser (ImageReady) pour afficher les paramètres d’optimisation pour
le Web. Cliquez sur l’onglet Optimisé au-dessus de l’aperçu (Photoshop) ou sur la fenêtre de
l’image (ImageReady) pour afficher l’aperçu de l’image sur le Web en utilisant les paramètres d’optimisation
courants. Pour afficher côte à côte l’aperçu original et l’aperçu optimisé, cliquez sur l’onglet 2 vignettes.
Choisissez un jeu de paramètres d’optimisation Photoshop et ImageReady offrent un certain nombre de
paramètres d’optimisation prédéfinis. Pour appliquer un jeu de paramètres d’optimisation prédéfini, choisissez
un jeu dans le menu Paramètres de la boîte de dialogue Enregistrer pour le Web (Photoshop) ou de la palette
Optimiser (ImageReady).
Page 45

ADOBE PHOTOSHOP 6.0
Guide de l'utilisateur
Affichage des informations d’un fichier optimisé Dans Photoshop, vous pouvez afficher les informations d’un
fichier optimisé, telles que sa taille et la durée estimée de téléchargement pour différentes vitesses de modem,
au-dessous de l’aperçu optimisé dans la boîte de dialogue Enregistrer pour le Web. Dans ImageReady, vous
pouvez afficher deux jeux d’informations de fichier dans la barre d’état, au bas de la fenêtre d’image. Cliquez sur
le triangle à côté de l’un ou l’autre des jeux d’information pour choisir l’une des options d’affichage des
informations optimisées.
35
Optimisation d’une image GIF à 8 couleurs, en mode de valeurs Web sécurisées.
Réglage des paramètres d’optimisation Vous pouvez même personnaliser davantage l’optimisation en réglant
les paramètres d’optimisation un à un. Vous pouvez nommer et enregistrer vos paramètres personnalisés en tant
que nouveau jeu d’optimisation.
Enregistrement de l’image optimisée Cliquez sur OK dans la boîte de dialogue Enregistrer pour le Web
(Photoshop) ou choisissez Fichier > Enregistrer une copie optimisée sous (ImageReady). Pour l’option Format,
choisissez l’une des options suivantes :
• Images vous permet de générer uniquement les fichiers d’images optimisés. Si vous avez créé des tranches
sur votre image, un fichier optimisé est généré pour chaque tranche.
• HTML et images vous permet de générer un fichier HTML ainsi que des fichiers d’image optimisés. Si vous
avez créé des tranches sur votre image, le fichier HTML contient le code pour la table regroupant les
tranches. Si vous enregistrez l’image depuis ImageReady, le fichier HTML contient également le code pour
tous les éléments Web, tels que les cartes-images, les animations ou les transformations par souris, ajoutés à
l’image.
Page 46

Page 47

Page 48

Page 49

Nouveautés d’Adobe Photoshop 6.0
Adobe Photoshop 6.0 accompagné de l’outil dédié au Web, ImageReady version 3.0, proposent de puissantes
fonctions d’édition d’image grâce à un ensemble de nouvelles caractéristiques accessibles à tous. Ces nouvelles
capacités comprennent des outils de dessin vectoriel intégrés pour une plus grande créativité, des outils et
fonctionnalités étendus pour les tâches de production Web, ainsi que plusieurs enrichissements de l’interface
pour travailler plus rapidement et utiliser au mieux les fonctions de Photoshop et ImageReady.
Page 50

40
Nouveautés d’Adobe Photoshop 6.0
Au-delà du pixel
Un formidable support de la technologie vectorielle
Photoshop 6.0 fournit des outils intégrés pour la création et la production de formes et de texte vectoriels modifiables
et précis. Grâce à ces nouveaux outils, vous incorporez du texte et des graphiques vectoriels, quelle que soit la
résolution, à des images à pixels pour obtenir une gamme d’effets de dessin sans précédent. Vous pouvez enregistrer
les données vectorielles aux formats EPS, DCS, TIFF et PDF.
Outils de forme Les nouveaux outils Rectangle, Rectangle arrondi, Ellipse, Polygone, Forme personnalisée et
Trait vous permettent de créer un large choix de formes vectorielles. Vous pouvez ainsi créer trois types de
forme : tracés de travail, calques de fusion ou pixels peints.
Modification de forme Photoshop 6.0 (comme
Adobe Illustrator et d’autres programmes Adobe)
permet également d’effectuer des opérations de
recherche de tracé pour combiner rapidement des
formes vectorielles simples avec des formes
complexes. Ces opérations comprennent l’ajout, la
soustraction, la restriction et l’inversion. Vous pouvez
modifier les segments de toute forme simple ou
complexe à l’aide des outils Sélection directe, Ajout de
point d’ancrage, Suppression de point d’ancrage et
Conversion de point directeur.
Ajout à une forme simple et résultat après combinaison
Page 51

ADOBE PHOTOSHOP 6.0
Guide de l'utilisateur
Stockage de formes personnalisées Vous pouvez enregistrer les formes à réutiliser ultérieurement en tant que
formes personnalisées. Photoshop enregistre les formes personnalisées dans une bibliothèque de formes
accessible à partir de la barre d’options disponible lorsque vous sélectionnez l’outil Forme personnalisée. Sinon,
vous pouvez également utiliser le gestionnaire des paramètres prédéfinis pour enregistrer des formes
personnalisées dans des bibliothèques indépendantes. Les bibliothèques de formes sont portables ; les groupes
de travail peuvent donc facilement les concevoir, les partager et les compléter.
Définition et traitement d’une forme personnalisée
41
Texte indépendant de la résolution Photoshop 6.0 vous permet de combiner facilement du texte précis avec des
images à pixels, quelle que soit la résolution, puis de produire des caractères aux contours nets avec l’image pour
obtenir un résultat de grande qualité.
Masques vectoriels Une des puissantes fonctionnalités vectorielles fait appel à l’utilisation de formes
modifiables pour l’écrêtage ou le masquage de zones d’image. Appelées masques de calque, ces formes peuvent
être modifiées comme toute autre forme vectorielle, à l’aide des outils Sélection directe, Ajout de point d’ancrage
et Suppression de point d’ancrage. Pour obtenir des contours de masque flous et nets, associez simplement des
masques de calque et des calques de fusion sur le même calque.
Page 52

42
Nouveautés d’Adobe Photoshop 6.0
Sortie vectorielle améliorée
La création de graphiques et de texte vectoriels à incorporer dans vos images ne représente qu’une partie du travail.
Photoshop 6.0 prend entièrement en charge la production de graphiques vectoriels avec des images à pixels, avec un
résultat de haute qualité à l’impression.
Impression de données vectorielles au format PostScript Vous avez la possibilité d’imprimer directement des
images contenant des formes et du texte indépendants de la résolution sur tout périphérique de
sortie PostScript.
Sortie élaborée au format PDF Photoshop 6.0 améliore son intégration aux produits Adobe par une meilleure
prise en charge du format Adobe PDF, comprenant, entre autres, l’enregistrement de zones transparentes, de
calques et d’objets vectoriels dans des fichiers PDF. Tout fournisseur de services utilisant Adobe Acrobat
InProduction
impression haut de gamme.
Styles de calque
Photoshop 6.0 présente une nouvelle interface intuitive pour les effets de calque, de nouvelles options d’effets et un
nouveau support pour l’enregistrement d’associations d’effets de calque en tant que styles de calque à usage
fréquent. Les effets et les styles de calque sont mis automatiquement à jour lorsque vous modifiez l’image ; ils sont
particulièrement intéressants pour la conception de texte, de boutons et de bannières.
®
™
(ou autres modules externes de prépresse Acrobat) peut ainsi préparer ces fichiers PDF pour une
Nouveautés et enrichissements des effets de calque Photoshop 6.0 présente un ensemble de nouvelles
fonctions enrichies pour les effets de calque, y compris les nouveaux effets Contour, Incrustation et Satin, une
nouvelle option de contour, des options avancées de fusion et de transparence, des enrichissements des effets
Ombre portée, Ombre interne, Lueur interne, Biseautage et Estampage.
Page 53

ADOBE PHOTOSHOP 6.0
Guide de l'utilisateur
Nouveaux styles de calque La nouvelle boîte de
dialogue Styles de calque indique immédiatement quels
sont les effets appliqués au calque sélectionné. Pour
ajouter des effets sur un calque, il suffit de les cocher
dans la liste et de définir les paramètres appropriés.
Une fois un style de calque personnalisé défini, vous
pouvez l’enregistrer dans la palette Styles pour un usage
ultérieur. Les styles de calque fonctionnent comme les
effets de calque : ils appliquent des modifications non
destructrices automatiquement mises à jour lorsque
vous modifiez le contenu du calque. Vous pouvez
stocker des styles dans une bibliothèque de styles par
Définition d’un nouveau style de calque
défaut ou dans vos propres bibliothèques de styles à
l’aide du Gestionnaire de paramètres prédéfinis. Les bibliothèques de styles sont portables, vous pouvez donc les
partager avec des collègues. Par ailleurs, les styles de calque Photoshop sont compatibles avec ImageReady. Vous
pouvez donc ouvrir une bibliothèque de styles de calque dans Photoshop et ImageReady, et vice versa.
43
Modification d’un style de calque existant
Application simple de styles de calque L’application de styles de calque est simple : créez un texte, des formes et
autres éléments d’image sur un calque, puis cliquez sur un style dans la palette Styles afin de l’appliquer. Autre
méthode : sélectionnez un outil de forme, puis l’option Calque de la forme et choisissez un style de calque dans
la barre d’options ; commencez ensuite le dessin. Le style est appliqué lorsque vous dessinez. L’association des
styles de calque et des nouveaux outils de forme élargit le champ des possibilités de création pour les concepteurs
spécialistes de l’impression et du Web.
Page 54

44
Nouveautés d’Adobe Photoshop 6.0
Déformation interactive d’image
La nouvelle commande Fluidité de Photoshop 6.0 vous permet de déformer rapidement une image, en poussant,
tirant, pivotant, agrandissant et réduisant différentes zones de l’image. Ces commandes de déformation
conviennent parfaitement à un large éventail de tâches, depuis l’exécution de réglages minutieux pour la
déformation d’une petite zone d’image à des réglages à grande échelle pour un effet de déformation général. Lorsque
vous ouvrez la boîte de dialogue Fluidité, vous avez la possibilité d’afficher un filet fin sur l’image pour vous aider à
réaliser des réglages précis. Pour éviter des modifications inopportunes, vous pouvez geler certaines parties de
l’image et vous concentrer uniquement sur les zones à modifier. Pour passer des modifications à grande échelle à des
réglages plus fins, changez la taille de la forme utilisée. La commande Fluidité fournit également des options
permettant, le cas échéant, de reconstruire l’image originale.
Déformation en mode Modulation
Page 55

ADOBE PHOTOSHOP 6.0
Guide de l'utilisateur
Production de superbes graphiques pour
le Web
Amélioration du découpage en tranches
Le découpage en tranches d’images est essentiel pour l’incorporation de fichiers image volumineux ou complexes à
un site Web ; en effet, les navigateurs téléchargent et affichent plus rapidement des images en tranches. Vous pouvez
également utiliser des tranches comme base pour créer des transformations par souris ou générer des animations.
Vous pouvez également générer des pages HTML directement depuis Photoshop, comprenant le code HTML
nécessaire au ré-assemblage de l’image en tranches.
Tranchage Photoshop direct Les nouveaux outils
Tranche et Sélection de tranche permettent désormais
de définir et de modifier des tranches directement
dans Photoshop 6.0. Créez des tranches en activant
l’outil Tranche et en faisant glisser le pointeur sur
différentes zones de l’image ; Photoshop définit
automatiquement les tranches pour le reste de
l’image. Vous pouvez modifier plusieurs attributs des
tranches définies par l’utilisateur, y compris la taille, la
position, l’ordre d’empilement et la visibilité.
Tranches créées à l’aide de l’outil Tranche
45
Page 56

46
Nouveautés d’Adobe Photoshop 6.0
Mise en forme et optimisation propres aux tranches Vous contrôlez davantage le mode d’application des
options d’optimisation avec des images en tranches, car vous avez la possibilité de sélectionner des tranches
séparées pour leur appliquer les paramètres appropriés. Ainsi, une image comportant des couleurs unies, du
texte et des photos, par exemple, est de meilleure qualité lorsque différents paramètres sont appliqués à chaque
zone. Vous pouvez également attribuer à chaque tranche un nom de fichier séparé, un lien URL, une
instruction Alt et un message. Dans ImageReady, vous pouvez associer plusieurs tranches au sein d’un même
ensemble, de façon à pouvoir rapidement sélectionner, optimiser, imprimer et supprimer uniquement ces
tranches.
Configuration d’options d’optimisation pour une tranche individuelle ; attribution d’un URL, d’un message textuel et d’une
instruction Alt à une tranche
Tranches dynamiques définies selon les calques
Photoshop 6.0 fournit une nouvelle méthode de
découpage des images en tranches, qui consiste à
répartir le contenu de la tranche sur différents calques
puis à laisser Photoshop ou ImageReady générer des
tranches selon les calques. Avec cette méthode, chaque
tranche est liée aux pixels situés le plus à l’extérieur de
chaque calque. Si vous repositionnez ou modifiez
ensuite le contenu du calque, la tranche est
automatiquement ajustée pour prendre en compte les
modifications. Cette technique sert plus
La tranche est automatiquement mise à jour lors de la
modification du calque source.
particulièrement à créer des tranches précises pour les
transformations par souris.
Page 57

ADOBE PHOTOSHOP 6.0
Guide de l'utilisateur
Prise en charge améliorée des cartes-images et des transformations par souris
ImageReady 3.0 assure une meilleure prise en charge de la création de cartes-images et d’effets de transformation
par souris directement dans une image.
Création d’une carte-image En utilisant les nouveaux outils de carte-image conjointement à la nouvelle palette
Carte-image, vous pouvez définir des zones de carte-image sur votre image et les compléter par des options de
lien URL, de cadre cible et d’instruction Alt. Une carte-image peut également être définie en fonction des limites
d’un calque.
Améliorations des transformations par souris Vous
pouvez désormais enregistrer une transformation par
souris en tant que style dans la palette Styles. Tous les
attributs de la transformation par souris, y compris les
effets, tranches et états, sont enregistrés dans le style,
que vous pouvez appliquer de nouveau par un simple
clic. Les autres améliorations comprennent le partage
des palettes de couleurs entre états de transformations
de souris et la possibilité d’afficher un aperçu des
transformations directement dans ImageReady.
47
Création d’un nouveau style de transformation par souris
Page 58

48
Nouveautés d’Adobe Photoshop 6.0
Optimisation pondérée
Photoshop 6.0 intègre de nouvelles commandes d’optimisation pondérée qui permettent d’utiliser des couches alpha
8 bits pour changer aisément de paramètres de compression au sein d’une image. Cette technique permet d’obtenir
de meilleurs résultats dans les zones d’image critiques, sans pour autant changer la taille de fichier. Auparavant,
vous deviez choisir entre privilégier la qualité de l’image au détriment de la taille du fichier, ou l’inverse. Grâce aux
couches, vous pouvez désormais générer des variantes progressives pour le tramage de fichier GIF, les paramètres de
perte de qualité d’image GIF et la compression JPEG. Les commandes d’optimisation pondérée permettent
également de privilégier certaines couleurs dans des zones d’image sélectionnées, lorsque vous générez des palettes de
couleur personnalisées.
Amélioration du flux de production Web
Photoshop 6.0 et l’outil intégré de production Web, ImageReady 3.0, sont désormais plus étroitement intégrés,
constituant une nouvelle et puissante combinaison d’outils pour l’ensemble de la chaîne de production de
graphiques Web. Adobe Photoshop 6.0 présente également une meilleure intégration avec Adobe GoLive
Optimisation intégrée avec Adobe GoLive 5.0 Adobe Photoshop 6.0 et Adobe GoLive 5.0 sont étroitement
intégrés pour assurer la prise en charge du processus de production Web. Vous pouvez désormais ajouter des
fichiers Photoshop natifs (PSD) directement dans Adobe GoLive, sans optimisation préalable. Pour ce faire,
utilisez les outils d’optimisation d’image intégrés dans Adobe GoLive.
™
5.0.
Mises à jour automatiques avec Adobe GoLive 5.0 Tout URL créé par Photoshop ou ImageReady est accessible à
partir d’Adobe GoLive pour la gestion et la modification. Vous avez même la possibilité de mettre à jour des URL
modifiés dans le fichier Photoshop (PSD) d’origine. Par ailleurs, vous pouvez configurer un fichier par tranches,
le compléter avec des transformations par souris et des cartes-images dans ImageReady ou Photoshop, puis
ajouter le fichier PSD unique dans Adobe GoLive. Adobe GoLive ouvre automatiquement ImageReady ou
Photoshop pour compiler les tranches et mettre à jour les modifications apportées à l’image. Adobe GoLive
reprend également le fichier PSD original afin de générer le fichier GIF ou JPEG final pour la page Web.
Intégration HTML avec Adobe GoLive 5.0 Lors de l’exportation d’images par tranches, Photoshop et
ImageReady génèrent un ensemble de fichiers image nommés et un fichier HTML avec le code de table
nécessaire au ré-assemblage de l’image. A défaut, vous pouvez enregistrer des fichiers image par tranches en tant
qu’objets CSS (feuille de style en cascade). Le code HTML de haute qualité généré est prêt à être copié dans
Adobe GoLive ou tout autre éditeur HTML. Lors de l’exportation de transformations par souris depuis
ImageReady, sélectionnez l’option Codes GoLive inclus dans la boîte de dialogue Enregistrer une copie
optimisée sous, pour obtenir des résultats optimaux.
Page 59

ADOBE PHOTOSHOP 6.0
Guide de l'utilisateur
Vers une maîtrise plus rapide de Photoshop
Interface enrichie
Photoshop 6.0 présente de nombreux enrichissements de l’interface, destinés à faciliter et à optimiser l’utilisation de
ses puissantes fonctionnalités.
Barre d’options Lorsque vous sélectionnez un outil dans la boîte à outils, toutes les options contrôlant son
comportement sont facilement accessibles dans une barre d’options contextuelle. Désormais, lorsque vous
travaillez, par exemple, avec les outils de forme ou de sélection, vous pouvez accéder à des modificateurs tels que
l’ajout, la soustraction, la restriction ou l’inversion, auparavant disponibles uniquement par des raccourcis
clavier. Il est possible d’ancrer la barre d’options en haut ou en bas de l’écran, ou de la laisser en position
flottante.
Ancrage et stockage de palette Dans Photoshop 6.0, vous pouvez ancrer des palettes les unes aux autres. Vous
pouvez également stocker les palettes les plus fréquemment utilisées dans la zone réservée aux palettes, dans la
barre d’options ; ainsi, elles sont à votre disposition dès que vous en avez besoin et ne vous gênent pas lorsque
vous êtes concentré sur un travail. Pour afficher une palette dans la zone réservée, cliquez sur l’onglet de la
palette ; si vous cliquez de nouveau, elle disparaît.
49
Gestion améliorée des couleurs et épreuves La nouvelle commande Edition > Couleurs simplifie la gestion des
couleurs conformes à la norme ICC en réunissant les commandes dans une seule boîte de dialogue et en
proposant un choix de paramètres de gestion des couleurs prédéfinis, selon des conditions communes à
l’imprimerie et au Web. Cette gestion des couleurs, reposant sur la technologie ACE (Adobe Color Engine),
englobe la plupart des commandes de configuration RVB, CMJN et Niveaux de gris présentes dans les versions
précédentes de Photoshop et fournit une meilleure intégration avec Adobe Illustrator 9.0 et autres prochains
produits Adobe. En outre, Photoshop 6.0 propose de nouvelles commandes pour la génération d’épreuves
visuelles à l’écran et pour l’impression d’épreuves papier basées sur les profils de couleurs ICC.
Page 60

50
Nouveautés d’Adobe Photoshop 6.0
Gestion de calques améliorée
La souplesse des calques est plus grande que jamais dans Photoshop 6.0. Vous pouvez désormais créer des centaines
de calques dans une image pour vous aider à organiser les éléments d’une composition complexe. En outre, un
ensemble de nouvelles fonctionnalités est disponible pour rendre l’organisation et la gestion de calques plus efficace.
Groupes de calques Vous pouvez organiser les calques en groupes afin de suivre plus aisément les parties
associées. Vous avez la possibilité de rendre les calques visibles ou invisibles pendant que vous travaillez ou de
déplacer un groupe de calques dans leur ordre d’empilement en le faisant glisser sur la palette Calques. Vous
pouvez également définir l’opacité d’un groupe de calques entier.
Identification et verrouillage de calque Les calques de
codage de couleur dans la palette Calques vous
permettent d’identifier rapidement les relations entre
calques. Une fois les calques définis, vous pouvez les
verrouiller afin d’empêcher toute modification
accidentelle.
Enrichissements de la palette Calques La palette
Calques enrichie vous permet de manipuler plus
efficacement les effets de calque. Si vous attribuez un
effet de calque à un calque et voulez le réutiliser sur un
autre, il suffit de le glisser-déposer sur le calque cible.
Tous les paramètres sont conservés et immédiatement
reportés sur le calque cible.
Verrouillage du calque sélectionné
Calques de remplissage Vous pouvez maintenant travailler avec des fonds en couleur, en dégradé ou à motifs,
en les ajoutant à un nouveau type de calque, appelé calque de remplissage. De même que les calques de réglage,
les calques de remplissage appliquent des modifications non destructrices à l’image sous-jacente et peuvent être
modifiés ou supprimés à tout moment.
Page 61

ADOBE PHOTOSHOP 6.0
Guide de l'utilisateur
Fonctionnalités de texte étendues
Photoshop 6.0 fournit une gamme étendue d’options de mise en forme pour les caractères romains et asiatiques,
ainsi que des fonctions de modification directe de texte dans la zone de travail. Les nouvelles palettes Caractère et
Paragraphe permettent de choisir plus facilement les options de mise en forme adaptée à votre texte.
Modification directe de texte dans l’image Vous pouvez saisir du texte et modifier le style directement dans
l’image, sans devoir revenir sans cesse à une boîte de dialogue. Si vous faites pivoter, mettez à l’échelle ou inclinez
le texte dans l’image, il demeure modifiable.
Déformation du texte La nouvelle fonction de déformation de texte permet de déformer des calques de texte
selon des formes spéciales, telles que des arcs ou des vagues.
51
Déformation de texte à l’aide du style Arc Définition d’options de mise en forme de paragraphe
Nouvelles options de paragraphe Un ensemble étendu de nouvelles options de mise en forme de paragraphe est
désormais disponible dans la nouvelle palette Paragraphe, similaire à la palette Paragraphe d’Adobe InDesign
et Adobe Illustrator. Vous pouvez définir, paragraphe par paragraphe, l’alignement, l’interlignage automatique,
l’espace avant et après, la ponctuation hors justification, et les retraits de première ligne, de marge de gauche et
de marge de droite.
™
Page 62

52
Nouveautés d’Adobe Photoshop 6.0
Commandes de césure, de justification et de composition Photoshop fournit des paramètres de césure de
niveau professionnel, permettant de définir la longueur minimum d’un mot, le nombre minimum de caractères
avant et après le tiret, le nombre de tirets consécutifs ainsi que la zone de césure. Photoshop prend également
complètement en charge la justification de paragraphe avec divers paramètres. Photoshop prend même en
charge la prochaine génération de moteurs de composition Adobe, qui offre un choix de compositeurs
multiligne et ligne par ligne. Le compositeur multiligne place plusieurs lignes de texte les unes par rapport aux
autres pour garantir des sauts de ligne optimaux, tandis que le compositeur ligne par ligne traite une seule ligne
de texte à la fois.
Nouvelles options de caractère Les commandes de la nouvelle palette Caractère vous permettent d’appliquer une
couleur caractère par caractère, de mettre les caractères à l’échelle verticalement et horizontalement et de définir le
décalage sur la ligne de base. De plus, Photoshop prend totalement en charge les polices OpenType et les
caractéristiques associées, par exemple, tout en majuscules, petites majuscules, exposant et indice (Photoshop
produit des versions Faux de ces options de texte pour les polices non-OpenType). La nouvelle option Sans retour
automatique commande le bouclage ou non d’un ensemble de caractères comme un seul mot.
Options de mise en forme pour le texte asiatique Photoshop 6.0 comprend des commandes de mise en forme
étendues pour les caractères asiatiques, par exemple : Tsume pour le crénage et l’approche manuels, Tate-chuyoko pour placer du texte horizontal dans un texte vertical, Kinsoku shori pour placer des coupures de mots,
Burasagari pour la ponctuation hors justification et Mojikumi pour le crénage automatique, l’approche et la
justification.
Page 63

ADOBE PHOTOSHOP 6.0
Guide de l'utilisateur
Gestionnaire des paramètres prédéfinis
Le nouveau Gestionnaire des paramètres prédéfinis centralise la gestion de vos formes, dégradés, contours, motifs et
styles de calque personnalisés et fournit l’accès immédiat aux bibliothèques étendues contenant ces éléments, livrées
avec Photoshop 6.0. Lorsque vous créez un élément personnalisé, enregistrez-le dans un fichier de bibliothèque afin
de pouvoir y accéder par le Gestionnaire des paramètres prédéfinis. Une fois la bibliothèque chargée dans ce
gestionnaire et dès l’utilisation de ses éléments dans Photoshop, elle devient disponible dans la barre d’options, la
palette Styles, la boîte de dialogue Editeur de dégradé, et autres emplacements. Il est également possible de partager
des bibliothèques entre collègues pour optimiser le travail de création.
53
Utilisation du Gestionnaire des paramètres prédéfinis
Autres fonctionnalités nouvelles et enrichies
Annotations Les nouveaux outils de notes et d’annotations audio permettent d’associer du texte et des
commentaires vocaux aux images. Ces annotations sont prises en charge par Photoshop et par Adobe Acrobat.
Vous pouvez également importer des annotations depuis un document PDF dans une imagePhotoshop.
Commande d’éléments non imprimables Les nouvelles commandes Affichage > Afficher les extras et Masquer
les extras permettent de commander globalement l’affichage d’éléments non imprimables, tels que les repères,
les grilles, les tracés cible, les contours de sélection, les tranches, les cartes-images, les cadres de sélection de texte,
les sélections de texte et les annotations. Les commandes d’affichage et de comportement du magnétisme
d’éléments non imprimables spécifiques sont regroupées dans les nouveaux sous-menus Affichage >Afficher et
Affichage > Magnétisme.
Recadrage en perspective L’outil Recadrage propose une nouvelle option Perspective, qui permet de corriger les
déformations de perspective lorsque vous recadrez une image.
Page 64

54
Nouveautés d’Adobe Photoshop 6.0
Gestion du flux de production WebDAV Les nouvelles commandes du sous-menu Fichier > Gérer le flux de
production permettent de gérer des fichiers à l’aide de la technologie de serveur WebDAV (Web Distributed
Authoring and Versioning).
Feuilles de style en cascade Vous pouvez désormais générer une feuille de style en cascade avec un
fichier HTML lors de l’enregistrement d’une image optimisée.
Prise en charge des formats de fichier étendus Vous avez désormais la possibilité de conserver les calques, la
transparence et les données de pyramide multi-résolution dans des fichiers TIFF exportés, et de bénéficier
d’options de compression TIFF supplémentaires. La commande Fichier > Importer > Image PDF permet
d’importer des images spécifiques depuis un document PDF dans Photoshop.
Options d’impression réorganisées et étendues La nouvelle commande Fichier > Options d’impression réunit
la plupart des options de sortie et de gestion des couleurs auparavant disponibles dans les boîtes de dialogue
Format d’impression et Imprimer. En outre, vous pouvez désormais régler et prévisualiser la position et l’échelle
d’une image avant impression.
Droplets PhotoshopDans Photoshop, la nouvelle commande Fichier > Automatisation > Créer une
application droplet permet de créer une application droplet à partir d’un script.
Réglage de courbe de transfert de dégradé Le nouveau calque de réglage de transfert de dégradé permet de
mettre en correspondance la gamme de tons d’une image avec les couleurs d’un fond en dégradé.
Prise en charge étendue des images 16 bits par couche Dans Photoshop, les outils et commandes suivants sont
désormais disponibles pour les images contenant 16 bits par couche : outils Forme d’historique, Tranche et
Forme, et commandes Taille de la zone de travail, Contraste automatique, Courbe de transfert de dégradé, Flou
gaussien, Ajout de bruit, Médiane, Accentuation, Passe-haut et Antipoussière.
Changement facile d’unité de mesure Vous pouvez maintenant changer à la volée les unités de mesure de vos
règles. Pour cela, il suffit de cliquer sur les règles avec le bouton droit de la souris (Windows) ou de cliquer en
maintenant la touche Contrôle enfoncée (Mac OS), puis de sélectionner l’unité de mesure voulue dans le menu
contextuel. De plus, vous pouvez utiliser n’importe quelle combinaison d’unités pour définir les valeurs de
mesure d’un outil ou d’une boîte de dialogue (par exemple, 2 pouces par 45 pixels pour un rectangle).
Options multi-image améliorées La commande Planche Contact II fournit des options de libellé
supplémentaires ; la commande Collection d’images propose un ensemble enrichi d’options de disposition ; la
Galerie Web Photo permet de sélectionner un éventail de modèles HTML personnalisables.
Déplacement de la commande Préférences La commande Préférences se trouve désormais sous le menu
Edition.
Page 65

1
Page 66

Page 67

Chapitre 1 : Présentation de la zone de
travail
57
a zone de travail d’Adobe Photoshop et
d’Adobe ImageReady est composée d’une
barre de menus en haut de l’écran et d’une
L
série d’outils et de palettes pour la retouche des
images et l’ajout d’éléments. L’ajout de commandes
et de filtres dans les menus s’effectue par le biais de
l’installation de logiciels développés par des tiers,
appelés modules externes.
Utilisation des outils
La première fois que vous démarrez l’application, la
boîte à outils s’affiche sur le côté gauche de l’écran.
Certains outils de la boîte disposent d’options
s’affichant dans la barre contextuelle des options
d’outils (voir la section « Utilisation de la barre
d’options d’outils », page 59). Il s’agit des outils
utilisés pour le texte, la sélection, la peinture, le
dessin, l’échantillonnage, la retouche, le
déplacement, l’annotation et l’affichage des images.
D’autres outils vous permettent de choisir les
couleurs de premier plan et d’arrière-plan, de passer
à Adobe Online, de travailler dans différents modes et
de basculer entre les applications Photoshop et
ImageReady.
Pour une présentation de chaque outil, voir les
rubriques « Présentation de la boîte à outils »
dans l’aide en ligne. Pour de plus amples
informations sur la sélection des couleurs de premier
plan et d’arrière-plan, voir la rubrique « Choix des
couleurs de premier plan et d’arrière-plan » dans
l’aide en ligne.
Affichage et utilisation des outils
Vous sélectionnez un outil en cliquant sur son icône
dans la boîte à outils. Un petit triangle situé à droite
de l’icône d’outil indique la présence d’outils
masqués. Placez le pointeur sur un outil pour afficher
sa description, ainsi que son nom et le raccourci
clavier correspondant.
Pour afficher ou masquer la boîte à outils :
Choisissez Fenêtre > Afficher les outils ou Fenêtre >
Masquer les outils.
Pour déplacer la boîte à outils :
Faites-la glisser en cliquant sur sa barre de titre.
Pour sélectionner un outil :
Utilisez l’une des méthodes suivantes :
• Si l’outil est visible, cliquez sur son icône ou
appuyez sur les touches de raccourci indiquées.
• Si l’outil est masqué, placez le pointeur sur l’outil de
premier niveau et maintenez le bouton de la souris
enfoncé pour afficher la liste des outils. Sélectionnez
l’outil souhaité.
Pour passer en revue les outils cachés, maintenez
la touche Maj enfoncée et appuyez sur la touche de
raccourci de l’outil visible. Pour activer ou désactiver
cette option, choisissez Edition > Préférences >
Général, puis sélectionnez ou désélectionnez Utiliser la
touche Maj pour passer d’un outil à un autre.
Page 68

CHAPITRE 1
58
Présentation de la zone de travail
Pour afficher ou déplacer une liste d’outils masqués
(ImageReady) :
1 Placez le pointeur sur l’outil visible et maintenez le
bouton de la souris enfoncé jusqu’à ce que la liste des
outils masqués s’affiche.
2 Sélectionnez le petit triangle pointant vers le bas
situé au bas de la liste des outils masqués. La liste des
outils masqués s’affiche et demeure ouverte jusqu’à ce
que vous cliquiez sur la case de fermeture. Vous
pouvez afficher plusieurs listes d’outils masqués
simultanément.
3 Cliquez sur la barre de titre de la liste des outils
masqués et faites glisser cette palette pour la déplacer
sur le bureau.
Pour afficher ou masquer les descriptions d’outils :
Choisissez Edition > Préférences > Général, puis
sélectionnez ou désélectionnez Afficher les infobulles. Par défaut, l’option Afficher les info-bulles est
sélectionnée.
Pour activer ou désactiver la navigation à travers une
série d’outils masqués :
Choisissez Edition > Préférences > Général puis
sélectionnez ou désélectionnez Utiliser la touche Maj
pour passer d’un outil à un autre.
Utilisation des pointeurs
Lorsque vous sélectionnez un outil, le pointeur prend
la forme de l’outil sélectionné. Par défaut, le rectangle
de sélection prend la forme d’une croix, l’outil Texte
d’un trait vertical et les outils de peinture prennent la
forme et l’épaisseur du pinceau.
Le point actif du pointeur, c’est-à-dire l’endroit où
commence l’effet ou l’action sur l’image, est différent
pour chaque outil. Vous pouvez transformer le
pointeur de chaque outil, sauf pour les outils de
déplacement, d’annotations et de texte, en pointeur
croix dont l’intersection marque le point actif.
Pour définir la forme du pointeur :
1 Utilisez l’une des méthodes suivantes :
• (Photoshop) Choisissez Edition > Préférences >
Affichage et pointeurs.
• (ImageReady) Choisissez Edition > Préférences >
Pointeurs.
2 Choisissez la forme du pointeur.
• Cliquez sur Standard dans la zone Pointeurs outils
dessin, la zone Pointeurs autres outils ou dans les
deux pour afficher les pointeurs sous forme d’icônes.
• Cliquez sur Précis dans la zone Pointeurs outils
dessin, la zone Pointeurs autres outils ou dans les
deux pour afficher les pointeurs sous forme de croix.
• Cliquez sur Epaisseur dans la zone Pointeurs outils
dessin pour afficher le pointeur sous la forme et
l’épaisseur de l’outil de dessin activé. Cette
fonctionnalité n’est pas toujours disponible pour les
pinceaux très épais.
3 Cliquez sur OK.
Les options Pointeurs outils dessin s’appliquent aux
pointeurs des outils suivants :
• (Photoshop) Gomme, Crayon, Aérographe,
Pinceau, Tampon, Tampon de motif, Doigt, Goutte
d’eau, Netteté, Densité -, Densité + et Eponge.
• (ImageReady) Pinceau, Crayon et Gomme.
Page 69

ADOBE PHOTOSHOP 6.0
Guide de l'utilisateur
59
Les options Pointeurs autres outils s’appliquent aux
pointeurs des outils suivants :
• (Photoshop) Rectangle de sélection, Lasso, Lasso
polygonal, Baguette magique, Recadrage, Tranche,
Pipette, Plume, Dégradé, Trait, Pot de peinture, Lasso
magnétique, Plume magnétique, Mesure et
Echantillonnage de couleur.
• (ImageReady) Rectangle de sélection, Lasso,
Baguette magique, Pipette, Pot de peinture et
Tranche.
Pour passer des pointeurs standard aux pointeurs
précis et vice versa, appuyez sur la touche
Verr maj. Appuyez de nouveau sur la touche Verr maj
pour revenir à la forme initiale.
Utilisation de la barre d’options d’outils
La plupart des outils disposent d’options qui
s’affichent dans la barre d’options d’outils. La barre
d’options est contextuelle et change selon l’outil
sélectionné. Certains paramètres dans cette barre
sont communs à plusieurs outils (tels que les modes
de dessin et l’opacité) ; d’autres ne s’appliquent qu’à
un seul outil (tel que le paramètre Effacement
automatique de l’outil Crayon).
Vous pouvez déplacer la barre d’options n’importe
où dans la zone de travail. Dans Photoshop, vous
pouvez la placer en haut ou en bas de l’écran.
(Photoshop) La barre d’options contient une zone
réservée dans laquelle vous pouvez stocker plusieurs
palettes afin d’y accéder rapidement (par exemple, les
palettes Nuancier et Scripts utilisées brièvement au
cours de votre travail dans l’application). Cette zone
de stockage de palettes est disponible uniquement
lorsque vous utilisez une résolution d’écran
supérieure à 800 pixels x 600 pixels (la résolution
minimum recommandée étant 1024 x 768).
Pour afficher la barre d’options d’outils :
Utilisez l’une des méthodes suivantes :
• Choisissez Fenêtre > Afficher les options.
• Cliquez sur un outil.
Remarque : cliquez deux fois sur le bord gauche de la
barre de titre pour réduire la barre d’options et
n’afficher que l’icône des outils.
Barre d’options de l’outil Lasso
Pour rétablir les paramètres par défaut d’un outil (ou de
tous les outils) :
Utilisez l’une des méthodes suivantes :
• Cliquez sur l’icône de l’outil dans la barre d’options
et choisissez Réinitialiser cet outil ou Réinitialiser
tous les outils dans le menu contextuel.
• Choisissez Edition > Préférences > Général et
cliquez sur Réinitialiser tous les outils.
Pour déplacer la barre d’options :
Utilisez l’une des méthodes suivantes :
• Faites glisser la barre de titre située sur le bord
gauche de la barre d’options.
• (Photoshop) Saisissez la barre de manipulation
située sur le bord gauche de la barre d’options. La
barre de manipulation ne s’affiche que si la barre
d’options est située en haut ou en bas de l’écran.
Page 70

CHAPITRE 1
60
Présentation de la zone de travail
Pour stocker d’autres palettes dans la barre d’options
(Photoshop) :
Faites glisser l’onglet de la palette souhaitée vers la
zone réservée aux palettes jusqu’à ce qu’elle s’affiche
en surbrillance.
Les palettes stockées dans la barre d’options sont
considérées comme étant masquées. L’option du
menu Fenêtre associé à une palette masquée
indiquera Afficher lorsque la palette est stockée.
Lorsque vous cliquez sur le titre d’une palette stockée
dans la zone réservée aux palettes, la palette s’affiche
jusqu’à ce que vous cliquiez en dehors.
Utilisation des palettes
Les palettes vous permettent de contrôler et de
modifier les images. Par défaut, elles s’affichent par
groupes, les unes sur les autres.
Affichage des palettes
Vous pouvez afficher ou masquer les palettes pendant
votre travail.
Pour afficher ou masquer les palettes :
Utilisez l’une des méthodes suivantes :
• Pour afficher ou masquer toutes les palettes
ouvertes, la barre d’options et la boîte à outils,
appuyez sur la touche Tabulation.
• Pour afficher ou masquer toutes les palettes,
appuyez sur les touches Maj+Tabulation.
Modification de l’affichage des palettes
Vous pouvez réorganiser les palettes afin d’optimiser
votre plan de travail en utilisant l’une des méthodes
suivantes :
• Pour afficher une palette au premier plan de son
groupe, cliquez sur son onglet ou choisissez
Fenêtre > Afficher.
• Pour déplacer un groupe de palettes entier, faites
glisser sa barre de titre.
• Pour réorganiser ou séparer un groupe de palettes,
faites glisser l’onglet d’une palette. Lorsque vous
extrayez une palette d’un groupe, vous créez un
nouveau groupe.
• Pour déplacer une palette vers un autre groupe,
faites glisser son onglet vers le groupe cible.
• Pour afficher un menu de palette, placez le pointeur
sur le triangle ( ) situé dans l’angle supérieur droit
de la palette et appuyez sur le bouton droit de la
souris.
• Pour redimensionner une palette, faites glisser un
angle (Windows) ou faites glisser sa case de contrôle
vers l’angle inférieur droit (Mac OS). Vous ne pouvez
pas redimensionner toutes les palettes.
• Pour afficher uniquement la barre de titre d’un
groupe de palettes, cliquez sur la case
Agrandir/Réduire (Windows) ou sur la case Zoom
(Mac OS), ou bien cliquez deux fois sur l’onglet de la
palette. Le menu d’une palette réduite reste
accessible.
Pour afficher ou masquer une palette :
Choisissez Fenêtre > Afficher pour afficher la palette
sélectionnée au premier plan du groupe ou choisissez
Fenêtre > Masquer pour masquer le groupe auquel
appartient cette palette.
A
B
Cliquez pour réduire ou pour agrandir la palette.
A. Windows B. Mac OS
Page 71

ADOBE PHOTOSHOP 6.0
Guide de l'utilisateur
61
• (ImageReady) Pour afficher ou masquer les options
des palettes disposant d’options masquées (les
palettes Optimiser, Couleur, Texte, Options de
calques et Tranche), cliquez sur le bouton Afficher les
options ( ) dans l’onglet de la palette et visualisez les
options ou choisissez Afficher les options ou Masquer
les options dans le menu de la palette.
Ancrage de plusieurs palettes
Ancrez les palettes ensemble pour les visualiser toutes
en même temps et les déplacer en tant que groupe.
Vous ne pouvez pas ancrer des groupes entiers de
palettes, mais vous pouvez ancrer les palettes d’un
groupe dans un autre, une par une.
Dans Photoshop, vous pouvez également stocker
des palettes dans la zone réservée aux palettes
dans la barre d’options d’outils (voir la section
« Utilisation de la barre d’options d’outils », page 59).
Pour ancrer des palettes ensemble :
Faites glisser l’onglet d’une palette vers la partie
inférieure d’une autre palette jusqu’à mettre en
surbrillance le bas de la palette cible.
Pour déplacer un groupe ancré de palettes, faites
glisser sa barre de titre.
Définition de l’emplacement des palettes et
des boîtes de dialogue
La position des palettes ouvertes et des boîtes de
dialogue mobiles est enregistrée lorsque vous quittez
l’application. Vous avez également la possibilité de
démarrer l’application avec les positions par défaut
ou de rétablir celles-ci à tout moment.
Pour rétablir la position par défaut des palettes :
Utilisez l’une des méthodes suivantes :
• (Photoshop) Choisissez Edition > Préférences >
Général et sélectionnez Position des palettes.
• (Photoshop) Choisissez Fenêtre > Réinitialiser la
position des palettes.
• (ImageReady) Choisissez Fenêtre > Réorganiser >
Réinitialiser les palettes.
Pour ouvrir l’application avec les positions par défaut des
palettes et des boîtes de dialogue :
1 Choisissez Edition > Préférences > Général.
2 Désélectionnez Position des palettes. Les
modifications prendront effet au redémarrage de
l’application.
Utilisation des curseurs déroulants
Plusieurs palettes et boîtes de dialogue contiennent
des curseurs déroulants (par exemple, l’option
Opacité de la palette Calques).
Pour utiliser un curseur déroulant :
Utilisez l’une des méthodes suivantes :
• Placez le pointeur sur le triangle situé à côté de la
valeur définie, maintenez le bouton de la souris
enfoncé et faites glisser le curseur ou l’angle de rayon
jusqu’à obtenir la valeur souhaitée.
• Cliquez sur le triangle situé à côté de la valeur
définie pour ouvrir le menu du curseur déroulant et
faites glisser le curseur ou l’angle de rayon jusqu’à
obtenir la valeur souhaitée. Cliquez à l’extérieur du
menu ou appuyez sur la touche Entrée ou Retour
pour le refermer. Appuyez sur la touche Echap pour
annuler les modifications.
Pour augmenter ou diminuer la valeur par
incréments de 10 % lorsque le menu est ouvert,
maintenez la touche Maj enfoncée et appuyez sur les
flèches Haut ou Bas.
Page 72

CHAPITRE 1
62
Présentation de la zone de travail
Utilisation des palettes déroulantes
Les palettes déroulantes facilitent l’accès aux
bibliothèques de formes de pinceau, nuances,
dégradés, styles, motifs, contours et formes. Vous
pouvez personnaliser les palettes déroulantes en
renommant et supprimant les éléments qu’elles
contiennent ou en ajoutant, enregistrant et
remplaçant des bibliothèques. Vous pouvez
également modifier l’affichage à l’intérieur d’une
palette pour visualiser les éléments par nom, par
icône miniature ou les deux.
Palette Formes dans la barre d’options
Pour sélectionner un élément dans la palette :
1 Cliquez sur le triangle situé à côté de l’aperçu
miniature de l’élément. Ne cliquez pas directement
sur la vignette — ceci ouvre l’éditeur de paramètres
pour cet élément.
2 Cliquez sur un élément dans la palette.
Pour renommer un élément dans la palette :
1 Utilisez l’une des méthodes suivantes :
• Cliquez deux fois sur un élément.
• Sélectionnez un élément, cliquez sur le
triangle ( ) situé dans l’angle supérieur droit de la
palette et choisissez la commande Renommer dans le
menu de la palette.
2 Entrez le nouveau nom dans la zone de texte et
cliquez sur OK.
Pour supprimer un élément dans la palette :
Utilisez l’une des méthodes suivantes :
• Sélectionnez un élément, cliquez sur le
triangle ( ) situé dans l’angle supérieur droit de la
palette et choisissez la commande Supprimer dans le
menu de la palette.
• Maintenez la touche Alt (Windows) ou
Option (Mac OS) enfoncée et cliquez sur un élément.
Pour personnaliser la liste d’éléments dans une palette :
1 Cliquez sur le triangle ( ) situé dans l’angle
supérieur droit de la palette pour afficher le menu
déroulant.
2 Pour rétablir la bibliothèque par défaut, choisissez
la commande Réinitialiser. Vous pouvez remplacer la
liste existante ou bien ajouter la bibliothèque par
défaut à cette liste.
3 Pour ajouter une nouvelle bibliothèque, utilisez
l’une des méthodes suivantes :
• Choisissez la commande Charger pour ajouter une
bibliothèque à la liste existante. Sélectionnez ensuite
la bibliothèque à ajouter et cliquez sur Charger.
• Choisissez la commande Remplacer pour
remplacer la liste existante par la nouvelle
bibliothèque. Sélectionnez ensuite la bibliothèque à
ajouter et cliquez sur Charger.
• Choisissez un fichier de bibliothèque (ces fichiers
s’affichent au bas du menu de la palette). Cliquez
ensuite sur OK pour remplacer la liste existante ou
sur Ajouter pour ajouter la bibliothèque à la liste.
Page 73

ADOBE PHOTOSHOP 6.0
Guide de l'utilisateur
63
4 Pour enregistrer la liste existante comme
bibliothèque pour une utilisation ultérieure,
choisissez la commande Enregistrer. Entrez un nom
pour la bibliothèque et cliquez sur Enregistrer.
Vous pouvez spécifier une extension de fichier
pour les bibliothèques à partir de la commande
Edition > Préférences > Enregistrement des fichiers en
choisissant Toujours pour l’option Ajouter l’extension.
L’extension ajoutée au nom de fichier d’une
bibliothèque doit faciliter son utilisation sur les
différents systèmes d’exploitation.
Pour modifier l’affichage des éléments dans une palette :
1 Cliquez sur le triangle ( ) situé dans l’angle
supérieur droit de la palette pour afficher le menu
déroulant.
2 Sélectionnez une option d’affichage : Texte seul,
Petite vignette, Grande vignette, Petite liste, Grande
liste.
Utilisation de la palette Infos
La palette Infos affiche les informations sur les
couleurs situées sous le pointeur et d’autres
informations utiles en fonction de l’outil sélectionné.
Pour afficher la palette Infos :
Choisissez Fenêtre > Afficher Infos.
(Photoshop) La palette Infos affiche les informations
suivantes :
• Lorsque la palette Infos affiche les valeurs CMJN,
elle affiche un point d’exclamation à côté des
valeurs CMJN quand la couleur sous le pointeur ou
l’échantillonneur est hors de l’espace colorimétrique
CMJN imprimable.
Pour de plus amples informations, voir la
rubrique « Identification des couleurs non
imprimables » (Photoshop) dans l’aide en ligne.
• Lorsque vous utilisez le rectangle de sélection, la
palette Infos affiche les coordonnées x et y du
pointeur, ainsi que la largeur (L) et la hauteur (H) de
la sélection effectuée.
• Lorsque vous utilisez l’outil de recadrage ou la
loupe, la palette Infos affiche la largeur (L) et la
hauteur (H) de la sélection effectuée. La palette Infos
affiche également l’angle de rotation de l’outil de
recadrage.
• Lorsque vous utilisez les outils Trait, Plume ou
Dégradé, ou lorsque vous déplacez une sélection, la
palette Infos affiche les coordonnées x et y de la
position de départ, la variation de la position du
pointeur sur les axes X (DX) et Y (DY), l’angle (A) et
la distance (D).
• Lorsque vous utilisez une commande de
transformation 2D, la palette Infos affiche le
pourcentage de modification de la largeur (L) et de la
hauteur (H), l’angle de rotation (A) et l’angle
d’inclinaison horizontal (H) ou vertical (V).
• Lorsque vous utilisez les boîtes de dialogue de
réglage de couleur (par exemple, Courbes), la palette
Infos affiche la valeur des couleurs avant et après les
modifications pour les pixels situés sous le pointeur
et sous les échantillonneurs.
Pour de plus amples informations, voir la
rubrique « Affichage des valeurs chromatiques
des pixels (Photoshop) » dans l’aide en ligne.
(ImageReady) La palette Infos affiche les
informations suivantes :
• Les valeurs numériques RVB des couleurs situées
sous le pointeur.
• La valeur d’opacité des pixels situés sous le
pointeur.
Page 74

CHAPITRE 1
64
Présentation de la zone de travail
• La valeur hexadécimale de la couleur située sous le
pointeur.
• La position de la table des couleurs indexées de la
couleur située sous le pointeur.
• Les coordonnées x et y du pointeur.
• Les coordonnées x et y de votre position de départ
(avant de cliquer sur l’image) et d’arrivée (lorsque
vous faites glisser le pointeur dans l’image) lorsque
vous utilisez les outils de sélection, de forme, de
recadrage et de tranche.
• La largeur (L) et la hauteur (H) de votre sélection
lorsque vous utilisez les outils de recadrage, de forme,
de tranche et de zoom.
• Le pourcentage de modification de la largeur (L) et
de la hauteur (H), l’angle de rotation (A) et l’angle
d’inclinaison horizontal (H) ou vertical (V) lorsque
vous utilisez une commande Transformation ou
Transformation manuelle.
Pour modifier les options de la palette Infos :
1 Choisissez Options de palette dans le menu de la
palette Infos.
2 Sous la section Infos couleur première lecture,
choisissez l’une des options d’affichage suivantes :
• Couleurs réelles pour afficher les valeurs du mode
d’affichage de l’image.
• Encrage total pour afficher le pourcentage cumulé
de toutes les encres CMJN à l’emplacement du
pointeur, en fonction des valeurs définies dans la
boîte de dialogue Réglages CMJN.
• Opacité pour afficher l’opacité du calque actif.
Cette option ne s’applique pas au calque du fond.
• Autres options pour afficher les valeurs
chromatiques en fonction du modèle colorimétrique
choisi.
3 Dans la zone Infos couleur seconde lecture,
choisissez l’une des options d’affichage mentionnées
à l’étape 2.
4 Dans la zone Unités, choisissez une unité de
mesure pour la règle.
5 Cliquez sur OK.
Pour changer d’unité de mesure, cliquez sur
l’icône en forme de croix dans la palette Infos afin
d’afficher un menu contenant les différentes options.
Pour changer les modes de lecture couleur, cliquez sur
l’icône Pipette.
Utilisation des menus contextuels
Outre les menus situés en haut de l’écran, les menus
contextuels affichent des commandes spécifiques à
l’outil actif, à la sélection ou à la palette utilisée.
Pour afficher les menus contextuels :
1 Placez le pointeur sur une image ou sur un élément
de palette.
2 Cliquez avec le bouton droit de la souris
(Windows) ou appuyez sur la touche Contrôle en
maintenant le bouton de la souris enfoncé (Mac OS).
Affichage des images
Les outils Main et Loupe, ainsi que les commandes de
zoom et la palette Navigation permettent de
visualiser différentes parties d’une image et de
modifier l’échelle d’affichage. Vous pouvez afficher
simultanément plusieurs vues d’une même image
dans des fenêtres différentes (par exemple, à
différentes échelles d’affichage). Vous pouvez
également changer le mode d’affichage écran pour
contrôler l’apparence du plan de travail
d’ImageReady ou de Photoshop.
Page 75

ADOBE PHOTOSHOP 6.0
Guide de l'utilisateur
65
Modification du mode d’affichage écran
Les options de fenêtre vous permettent de modifier le
mode d’affichage des fenêtres, y compris les barre de
menus, barre de titre et barres de défilement.
Pour modifier le mode d’affichage écran :
Cliquez sur une option de fenêtre dans la boîte à
outils :
• Le bouton de gauche ( ) affiche la fenêtre par
défaut avec barre de menu en haut et barres de
défilement latérales.
• Le bouton du centre ( ) affiche une fenêtre plein
écran avec barre de menu et arrière-plan 50 % gris
mais sans barres de titre ou de défilement.
• Le bouton droit ( ) affiche une fenêtre plein écran
avec arrière-plan noir mais sans barres de titre, de
menu ou de défilement.
Utilisation de la fenêtre de document
L’image s’affiche dans la fenêtre de document. Selon
le mode d’affichage écran sélectionné (voir la
section « Modification du mode d’affichage écran »,
page 65), la fenêtre de document peut comprendre
une barre de titre ou de défilement.
Dans ImageReady, la fenêtre de document permet de
passer facilement de la vue originale de l’image à une
vue optimisée à l’aide d’onglets, et d’afficher l’image
originale en même temps que diverses versions
optimisées de cette image. Pour de plus amples
informations sur les différentes options d’affichage
dans la fenêtre de document, voir la
section « Affichage des images pendant
l’optimisation », page 316.
Vous pouvez ouvrir plusieurs fenêtres d’une même
image et afficher des vues différentes. La liste des
fenêtres ouvertes s’affiche dans le menu Fenêtre. Le
nombre de fenêtres par image peut être limité en
fonction de la mémoire disponible.
Pour ouvrir plusieurs vues d’une même image :
Utilisez l’une des méthodes suivantes :
• Choisissez Vue > Nouvelle vue.
• (ImageReady) Faites glisser un onglet à partir de la
fenêtre de document.
Pour organiser plusieurs fenêtres (Windows
uniquement) :
Utilisez l’une des méthodes suivantes :
• Choisissez Fenêtre > Cascade(Photoshop) ou
Fenêtre > Réorganiser > Cascade (ImageReady) pour
empiler les fenêtres en cascade de la partie supérieure
gauche de l’écran vers la partie inférieure droite.
• Choisissez Fenêtre > Juxtaposer (Photoshop) ou
Fenêtre > Réorganiser > Mosaïque (ImageReady)
pour disposer les fenêtres bord à bord.
• Choisissez Fenêtre > Réorganiser les icônes
(Photoshop) ou Fenêtre Réorganiser > Réorganiser
les icônes (ImageReady) pour aligner les images
réduites au bas de la zone de travail.
Pour fermer des fenêtres :
Choisissez une commande :
• Choisissez Fichier > Fermer pour fermer la fenêtre
active.
• (Windows) Choisissez Fenêtre > Tout fermer pour
fermer toutes les fenêtres.
Page 76

CHAPITRE 1
66
Présentation de la zone de travail
Navigation dans la zone de visualisation
Si l’image entière n’est pas visible dans la fenêtre de
document, vous pouvez naviguer dans l’image pour
en afficher une autre partie.
Dans Photoshop, vous pouvez également utiliser la
palette Navigation pour changer rapidement la vue
de l’image.
Pour afficher une autre partie de l’image :
Utilisez l’une des méthodes suivantes :
• Utilisez les barres de défilement de la fenêtre.
• Sélectionnez l’outil Main ( ) et faites-le glisser sur
l’image pour la déplacer.
Pour utiliser l’outil Main alors qu’un autre outil
est sélectionné, maintenez la barre d’espace
enfoncée tout en faisant glisser l’outil Main dans
l’image.
Pour déplacer la vue de l’image à l’aide de la palette
Navigation (Photoshop) :
1 Choisissez Fenêtre > Afficher Navigation.
2 Utilisez l’une des méthodes suivantes :
• Faites glisser la zone de visualisation dans la
vignette de l’image représentant les limites de la
fenêtre image.
• Cliquez sur la vignette de l’image. La nouvelle vue
inclut la zone sur laquelle vous avez cliqué.
Pour changer la couleur de la zone de visualisation de la
palette Navigation (Photoshop) :
1 Choisissez Options de palette dans le menu de la
palette Navigation.
2 Choisissez une couleur.
• Pour utiliser une couleur existante, sélectionnez-la
dans la zone Couleur.
• Pour utiliser une autre couleur, cliquez sur la case
de couleur.
Pour de plus amples informations sur le choix
des couleurs, voir la rubrique « Sélecteur de
couleur Adobe Photoshop » dans l’aide en ligne.
3 Cliquez sur OK.
Agrandissement et réduction d’une vue
Vous disposez de plusieurs méthodes pour agrandir
ou réduire une vue. La barre de titre de la fenêtre
affiche le taux d’agrandissement ou de réduction
utilisé (à moins que la fenêtre soit trop petite) ; la
barre d’état au bas de la fenêtre affiche les mêmes
informations.
Remarque : la vue à 100 % affiche l’image telle qu’elle
s’affichera dans un navigateur (en fonction de la
résolution d’écran et d’image) (voir la section « A
propos de la taille et de la résolution d’image »,
page 92).
Pour agrandir une image :
Utilisez l’une des méthodes suivantes :
• Sélectionnez l’outil Loupe ( ). Le pointeur se
transforme en loupe avec un signe + en son
centre ( ). Cliquez sur la zone de l’image à agrandir.
Chaque clic agrandit l’image à l’échelle prédéfinie
suivante ; le point sur lequel vous cliquez devient le
centre de l’image affichée. Lorsque vous atteignez le
taux maximum d’agrandissement (6400 %), l’outil
Loupe s’affiche évidée de son centre.
Page 77

ADOBE PHOTOSHOP 6.0
Guide de l'utilisateur
67
• Choisissez Affichage > Zoom avant pour agrandir
l’image en lui appliquant le taux d’agrandissement
prédéfini suivant. Lorsque vous atteignez le taux
maximum d’agrandissement, la commande s’affiche
en grisé.
• (Photoshop) Entrez un taux d’agrandissement dans
la zone de texte en bas, à gauche de la fenêtre.
• (ImageReady) Cliquez sur le menu déroulant
Echelle en bas, à gauche de la fenêtre du document et
choisissez un niveau d’agrandissement.
Pour réduire une image :
Utilisez l’une des méthodes suivantes :
• Sélectionnez l’outil Loupe. Maintenez la touche Alt
(Windows) ou Option (Mac OS) enfoncée pour
activer le zoom arrière. Le pointeur se transforme en
loupe avec un signe - en son centre ( ). Cliquez au
centre de la zone de l’image à réduire. Chaque clic
réduit l’image selon le taux de réduction prédéfini
suivant. Lorsque vous atteignez le taux minimum de
réduction, et que seul 1 pixel est visible
horizontalement ou verticalement, la loupe s’affiche
évidée de son centre.
• Choisissez Affichage > Zoom arrière pour réduire
l’image en lui appliquant le taux de réduction
prédéfini suivant. Lorsque vous atteignez le taux
maximum de réduction, la commande s’affiche en
grisé.
• (Photoshop) Entrez un taux de réduction dans la
zone de texte en bas, à gauche de la fenêtre.
• (ImageReady) Cliquez sur le menu déroulant
Echelle en bas, à gauche de la fenêtre du document, et
choisissez un facteur de réduction.
Pour agrandir une image à l’aide de la souris :
1 Sélectionnez l’outil Loupe.
2 Faites glisser le pointeur sur la partie de l’image à
agrandir.
Le taux d’agrandissement maximum est appliqué à la
partie de l’image délimitée par le rectangle de
sélection. Pour déplacer le rectangle de sélection dans
l’image, dans Photoshop, commencez à le faire
glisser, puis maintenez la barre d’espace enfoncée
tout en le déplaçant vers un nouvel emplacement.
Pour afficher une image à sa taille réelle de 100 % :
Utilisez l’une des méthodes suivantes :
• Cliquez deux fois sur l’outil Loupe.
• Choisissez Affichage > Taille réelle des pixels
(Photoshop) ou Affichage > Taille réelle
(ImageReady).
Pour ajuster la vue à l’écran :
Utilisez l’une des méthodes suivantes :
• Cliquez deux fois sur l’outil Main.
• Choisissez Affichage > Taille écran.
Ces options ajustent l’affichage et la taille de la fenêtre
aux dimensions du moniteur.
Pour redimensionner la fenêtre automatiquement lors de
l’agrandissement ou de la réduction d’une vue :
Sélectionnez l’outil Loupe et sélectionnez
Redimensionner les fenêtres dans la barre des
options. La fenêtre est redimensionnée lorsque vous
agrandissez ou réduisez la vue de l’image.
Lorsque la commande Redimensionner les fenêtres
est désélectionnée (valeur par défaut), la fenêtre
conserve une taille constante quel que soit le taux
d’agrandissement de l’image. Cela peut s’avérer utile
sur les petits écrans ou lorsque vous travaillez avec
des vues en mosaïque.
Page 78

CHAPITRE 1
68
Présentation de la zone de travail
Pour redimensionner la fenêtre automatiquement lors de
l’agrandissement ou de la réduction d’une vue à l’aide de
raccourcis clavier :
Choisissez Edition > Préférences > Général, puis
sélectionnez l’option Fenêtres redimensionnées lors
du zoom par clavier.
Correction d’erreurs
En cas d’erreur, vous pouvez annuler la plupart des
opérations effectuées. De même, vous pouvez rétablir
totalement ou en partie la dernière version
enregistrée d’une image. Notez, toutefois, que la
mémoire disponible risque de limiter l’utilisation de
ces options.
Pour de plus amples informations sur le
rétablissement d’une version de l’image à une étape
antérieure de la séance de travail, voir la section
« Rétablissement d’un état antérieur de l’image »,
page 69.
Pour annuler la dernière opération effectuée :
Choisissez Edition > Annuler.
Lorsqu’une opération ne peut pas être annulée, la
commande s’affiche en grisé et s’intitule Impossible
d’annuler.
Pour rétablir la dernière opération effectuée :
Choisissez Edition > Rétablir.
Vous pouvez définir la même combinaison de
touches pour la commande Rétablir dans
Photoshop et ImageReady. Choisissez Edition >
Préférences > Général et sélectionnez une option pour la
touche Rétablir. Vous pouvez également définir la
touche de commande pour basculer entre Annuler et
Rétablir.
Pour libérer la mémoire occupée par la commande
Annuler, la palette Historique et le Presse-papiers :
Choisissez Edition > Purger, puis sélectionnez le type
de commande ou le tampon à supprimer. S’il n’y a
rien à supprimer, la commande s’affiche en grisé.
Important : la commande Purger supprime
définitivement les opérations mémorisées par la
commande ou le tampon. Cette commande est
irréversible. Si, par exemple, vous choisissez Edition >
Purger > Historiques, vous supprimez tous les états
d’historique de la palette Historique. Utilisez la
commande Purger lorsque le volume des informations
mémorisées ralentit l’exécution des opérations
Photoshop.
Pour rétablir la dernière version enregistrée :
Choisissez Fichier > Version précédente.
Remarque : la fonction Version précédente est ajoutée
dans la palette Historique sous forme d’état et ne peut
pas être annulée.
Pour rétablir la dernière version enregistrée d’une partie
d’image (Photoshop) :
Utilisez l’une des méthodes suivantes :
• Utilisez l’outil Forme d’historique ( ) pour
appliquer l’état d’historique ou l’instantané
sélectionnés dans la palette Historique.
Pour de plus amples informations, voir la
rubrique « Copie d’un état ou d’un instantané
d’une image (Photoshop) » dans l’aide en ligne.
• Utilisez l’outil Gomme ( ) en sélectionnant
l’option Effacer de l’historique.
Pour de plus amples informations, voir les
rubriques sur l’utilisation des outils Gomme
dans l’aide en ligne.
Page 79

ADOBE PHOTOSHOP 6.0
Guide de l'utilisateur
69
• Sélectionnez la partie de l’image à rétablir et
choisissez Edition > Remplir. Dans le menu Avec,
choisissez Historique et cliquez sur OK.
Pour de plus amples informations, voir la
rubrique « Remplissage et contour des
sélections et des calques » dans l’aide en ligne.
Remarque : pour rétablir un instantané de la version
initiale de l’image, choisissez Options d’historique dans
le menu de la palette et assurez-vous que l’option Créer
le premier instantané automatiquement est
sélectionnée.
Rétablissement d’un état antérieur de l’image
La palette Historique vous permet de revenir à un état
récent de l’image créé pendant la séance de travail en
cours. Chaque fois que vous apportez une
modification à une image, le nouvel état de cette
image est ajouté à la palette.
Si, par exemple, vous sélectionnez, peignez et faites
pivoter une partie d’une image, chacun de ces états
est ajouté séparément à la liste d’états de la palette.
Vous pouvez ensuite sélectionner l’un de ces états et
rétablir l’image à un état antérieur à l’application de
la modification. Vous pouvez continuer à travailler à
partir de cette version.
A propos de la palette Historique
Notez les observations suivantes lorsque vous utilisez
la palette Historique :
• Les modifications apportées à l’application, telles
que celles appliquées aux palettes, aux paramètres de
couleur, aux scripts et aux préférences, ne sont pas
des modifications spécifiques à une image et ne sont
par conséquent pas ajoutées à la palette Historique.
• Par défaut, la palette Historique répertorie les
20 états ou versions précédents. Les versions plus
anciennes sont automatiquement supprimées pour
libérer davantage de mémoire pour Photoshop. Pour
conserver un état spécifique pendant une séance de
travail, vous devez enregistrer un instantané de cette
version (voir la section « Création d’un instantané de
l’image (Photoshop) », page 72).
• Lorsque vous fermez un document et le rouvrez,
tous les états et les instantanés de la dernière séance
de travail sont supprimés de la palette.
• Par défaut, un instantané de la version initiale du
document s’affiche en haut de la palette.
• Les versions sont ajoutées de haut en bas. C’est-à-
dire, la version la plus ancienne s’affiche en début de
liste et la plus récente en fin de liste.
• Chaque version s’affiche accompagnée du nom de
l’outil ou de la commande utilisés pour la
modification de l’image.
• Par défaut, la sélection d’une version estompe celles
qui suivent. Ainsi, vous pouvez identifier facilement
les modifications qui seront ignorées si vous
poursuivez votre travail à partir de la version
sélectionnée. Pour de plus amples informations sur la
personnalisation des options d’historique, voir la
section « Définition des options d’historique
(Photoshop) », page 71.
• Par défaut, la sélection d’une version et la
modification de l’image suppriment les versions qui
suivent.
• Si vous sélectionnez une version puis modifiez
l’image, éliminant ainsi les versions qui suivent, vous
pouvez utiliser la commande Annuler pour annuler
la dernière modification et rétablir les versions
éliminées.
• Par défaut, la suppression d’une version supprime
cette version et celles qui suivent. Si vous choisissez
l’option Accepter un historique non linéaire, seule la
version sélectionnée est supprimée (voir la
section « Définition des options d’historique
(Photoshop) », page 71).
Page 80

CHAPITRE 1
70
Présentation de la zone de travail
Utilisation de la palette Historique
La palette Historique permet de rétablir un état
précédent d’une image, d’effacer des états d’une
image et, dans Photoshop, de créer un document à
partir d’un état ou d’un instantané existant.
A
B
C
D
E F G
A. Définit la source pour la forme d’historique.
B. Vignette d’un instantané C. Etat d’historique
D. Curseur d’un état d’historique E. Bouton de création
d’un nouveau document à partir de l’état en cours
F. Bouton Nouvel instantané G. Bouton Corbeille
Pour supprimer un ou plusieurs états de l’image
(Photoshop) :
Utilisez l’une des méthodes suivantes :
• Cliquez sur le nom de l’état et choisissez Supprimer
dans le menu de la palette Historique pour supprimer
la modification et les suivantes.
• Faites glisser l’état vers le bouton Corbeille ( )
pour supprimer la modification et les suivantes.
• Choisissez Effacer l’historique dans le menu de la
palette pour supprimer la liste des états de la palette
Historique, sans modifier l’image. Cette option ne
réduit pas la mémoire utilisée par Photoshop.
• Maintenez la touche Alt (Windows) ou Option
(Mac OS) enfoncée et choisissez Effacer l’historique
dans le menu de la palette pour purger la liste des
états de la palette Historique, sans modifier l’image.
Si un message vous indique que la mémoire
disponible dans Photoshop est insuffisante, la purge
des états s’avère utile, car cette commande supprime
les états du tampon d’annulation et libère de la
mémoire.
Important : vous ne pouvez pas annuler cette
opération.
Pour afficher la palette Historique :
Choisissez Fenêtre > Afficher Historique ou cliquez
sur l’onglet de la palette Historique.
Pour rétablir un état antérieur de l’image :
Utilisez l’une des méthodes suivantes :
• Cliquez sur le nom de l’état.
• Faites glisser le curseur situé à gauche de l’état vers
le haut ou le bas pour sélectionner un autre état.
• (Photoshop) Choisissez Aller vers l’avant ou Aller
vers l’arrière dans le menu de la palette ou le menu
Edition pour sélectionner l’état suivant ou précédent.
• Choisissez Edition > Purger > Historiques pour
purger la liste des états de tous les documents ouverts
dans la palette Historique.
Important : vous ne pouvez pas annuler cette
opération.
Page 81

ADOBE PHOTOSHOP 6.0
Guide de l'utilisateur
71
Pour supprimer tous les états d’une
image (ImageReady) :
Choisissez Effacer Historique Annuler/Rétablir dans
le menu de la palette Historique.
Important : vous ne pouvez pas annuler cette
opération.
Pour créer un nouveau document à partir de l’état ou de
l’instantané de l’image sélectionnés (Photoshop) :
Utilisez l’une des méthodes suivantes :
• Faites glisser un état ou un instantané vers le
bouton Nouveau document ( ).
• Sélectionnez un état ou un instantané et cliquez sur
le bouton Nouveau document.
• Sélectionnez un état ou un instantané et choisissez
Nouveau document dans le menu de la
palette Historique.
La liste d’historique du nouveau document est vide.
Pour enregistrer un ou plusieurs instantanés ou
états d’images pour une utilisation ultérieure,
créez un nouveau fichier pour chaque état et
enregistrez-le séparément. Lorsque vous rouvrez le
fichier original, ouvrez également les autres fichiers
enregistrés. Vous pouvez faire glisser le premier
instantané vers l’image originale et accéder ainsi aux
instantanés de nouveau à partir de la palette Historique
de l’image originale.
Pour remplacer un document par l’état sélectionné
(Photoshop) :
Faites glisser l’état vers le document.
Définition des options d’historique
(Photoshop)
Vous pouvez spécifier le nombre maximum
d’éléments à inclure dans la palette Historique et
définir des options pour personnaliser votre travail.
Pour définir les options d’historique :
1 Choisissez Options d’historique dans le menu de la
palette Historique.
2 Sélectionnez une option :
• Créer le premier instantané automatiquement pour
créer automatiquement un instantané de l’état initial
de l’image à l’ouverture du document.
• Créer automatiquement un instantané lors de
l’enregistrement pour générer un instantané chaque
fois que vous effectuez un enregistrement.
• Accepter un historique non linéaire pour apporter
des modifications à l’état sélectionné sans supprimer
les états suivants. En règle générale, lorsque vous
sélectionnez un état et modifiez l’image, tous les états
qui suivent l’état sélectionné sont supprimés. La
palette Historique peut ainsi afficher une liste des
étapes d’édition dans leur ordre d’exécution.
L’enregistrement non linéaire des états vous permet
de sélectionner un état, d’apporter une modification
à l’image et de supprimer cet état uniquement. La
modification est ajoutée au bas de la liste des états.
• Afficher la boîte de dialogue Nouvel instantané par
défaut pour qu’un message vous demande un nom
pour les instantanés, même lorsque vous utilisez les
boutons de la palette.
3 Cliquez sur OK.
Page 82

CHAPITRE 1
72
Présentation de la zone de travail
Création d’un instantané de l’image
(Photoshop)
La commande Instantané vous permet d’effectuer
une copie temporaire (ou instantané) d’un état de
l’image. Le nouvel instantané est ajouté au début de
la liste dans la palette Historique. La sélection d’un
instantané vous permet de travailler à partir de cette
version de l’image.
Important : les instantanés ne sont pas enregistrés avec
l’image ; ils sont supprimés lorsque vous fermez l’image.
De plus, si vous n’avez pas sélectionné l’option Accepter
un historique non linéaire, la sélection d’un instantané
et la modification de l’image suppriment tous les états
répertoriés dans la palette Historique.
Les instantanés vous permettent d’effectuer les
opérations suivantes :
• Basculer entre plusieurs états. Vous pouvez créer un
instantané temporaire d’un état et l’utiliser pendant
toute votre séance de travail, même si l’état original
est supprimé de la liste des états dans la palette
Historique.
• Attribuer un nom unique aux états pour les
identifier plus facilement.
• Travailler plus librement. Par exemple, vous pouvez
comparer deux techniques différentes pour obtenir
un même effet. Pour cela, effectuez un instantané
avant et après avoir appliqué la première technique.
Sélectionnez ensuite le premier instantané, utilisez-le
avec la deuxième technique et comparez les
instantanés de chaque technique.
• Effectuez un instantané avant de créer ou
d’appliquer un script. Vous pouvez récupérer votre
travail plus facilement si vous décidez de ne pas
conserver cette procédure. Chaque étape de la
procédure est ajoutée à la liste dans la palette
Historique. Une procédure comportant de
nombreuses étapes risque d’éliminer les états
existants dans la palette, les rendant ainsi
inaccessibles. La commande Annuler annule
uniquement une étape et un état. Effectuez un
instantané avant de commencer votre travail et vous
pourrez réafficher l’image originale.
Pour créer un instantané :
1 Sélectionnez un état.
2 Pour créer un instantané automatiquement,
cliquez sur le bouton Nouvel instantané ( ) de la
palette Historique ou, si l’option Créer
automatiquement un instantané lors de
l’enregistrement est sélectionnée dans l’historique,
choisissez Nouvel instantané dans le menu de la
palette Historique.
3 Pour définir des options lors de la création d’un
instantané, choisissez Nouvel instantané dans le
menu de la palette Historique ou appuyez sur la
touche Alt (Windows) ou Option (Mac OS) et
cliquez sur le bouton Nouvel instantané.
4 Entrez un nom pour l’instantané dans la zone de
texte.
5 Dans la zone Source, sélectionnez le contenu de
l’instantané :
• Document entier, pour effectuer un instantané de
tous les calques de l’image à ce stade.
• Calques fusionnés, pour effectuer un instantané
fusionnant tous les calques de l’image à ce stade.
• Calque sélectionné, pour effectuer un instantané
uniquement du calque sélectionné à ce stade.
6 Cliquez sur OK.
Pour sélectionner un instantané :
Utilisez l’une des méthodes suivantes :
• Cliquez sur le nom de l’instantané.
• Faites glisser le curseur situé à gauche de
l’instantané vers le haut ou le bas pour sélectionner
un autre instantané.
Page 83

ADOBE PHOTOSHOP 6.0
Guide de l'utilisateur
73
Pour renommer un instantané :
Cliquez deux fois sur l’instantané et entrez un nom.
Pour supprimer un instantané :
Utilisez l’une des méthodes suivantes :
• Sélectionnez l’instantané et choisissez Supprimer
dans le menu de la palette.
• Sélectionnez l’instantané et cliquez sur le bouton
Corbeille ( ).
• Faites glisser l’instantané vers le bouton Corbeille.
Pour de plus amples informations, voir la
rubrique « Copie d’un état ou d’un instantané
d’une image (Photoshop) » dans l’aide en ligne.
Duplication d’images
Vous pouvez dupliquer une image entière (y compris
tous ses calques, masques de fusion et couches) en
utilisant la mémoire disponible sans l’enregistrer sur
le disque. Dans ImageReady, vous pouvez également
dupliquer des images optimisées.
L’utilisation de copies ImageReady vous permet de
travailler librement puis de comparer les
différentes versions de l’image optimisée avec l’image
originale.
Pour dupliquer une image (Photoshop) :
1 Ouvrez l’image à dupliquer.
2 Choisissez Image > Dupliquer.
3 Entrez un nom pour l’image dupliquée.
4 Pour dupliquer l’image sans inclure les calques,
sélectionnez Calques fusionnés seuls.
5 Cliquez sur OK.
Pour dupliquer une image dans Photoshop et
ajouter automatiquement le mot « copie » au
nom de fichier, maintenez la touche Alt (Windows)
ou Option (Mac OS) enfoncée lorsque vous choisissez la
commande Image > Dupliquer.
Pour dupliquer une image originale (ImageReady) :
1 Ouvrez l’image à dupliquer.
2 Sélectionnez l’onglet Original dans la partie
supérieure de la fenêtre de l’image.
3 Maintenez la touche Alt (Windows) ou Option
(Mac OS) enfoncée et faites glisser l’onglet Original
hors de la fenêtre de l’image ou choisissez Image >
Dupliquer.
4 Attribuez un nom à la copie, spécifiez si vous
voulez aplatir les calques et cliquez sur OK.
Pour dupliquer une image optimisée (ImageReady) :
1 Ouvrez l’image à dupliquer.
2 Sélectionnez l’onglet Optimisé dans la partie
supérieure de la fenêtre de l’image.
3 Maintenez la touche Alt (Windows) ou Option
(Mac OS) enfoncée et faites glisser l’onglet Optimisé
hors de la fenêtre de l’image ou choisissez Image >
Dupliquer l’image optimisée.
4 Attribuez un nom à la copie et cliquez sur OK.
Remarque : lorsque vous dupliquez une image en vue
Optimisé, 2 vignettes ou 4 vignettes, la copie s’affiche
dans la vue Original de la fenêtre de l’image dupliquée.
Si vous voulez qu’une image optimisée dupliquée
s’affiche dans la vue Optimisé, 2 vignettes ou
4 vignettes, vous devez dupliquer l’image originale et
sélectionner l’onglet Optimisé, 2 vignettes ou
4 vignettes dans la fenêtre de l’image dupliquée.
Page 84

CHAPITRE 1
74
Présentation de la zone de travail
Utilisation des règles, outil de mesure, repères et grille
Les règles, l’outil de mesure, les repères et la grille
permettent d’aligner les images et autres éléments
avec précision, horizontalement et verticalement.
Remarque : vous pouvez également utiliser la palette
Calques pour aligner et disposer des zones d’image (voir
la section « Déplacement et alignement du contenu de
calques », page 214).
Utilisation des règles
Lorsqu’elles sont visibles, les règles s’affichent sur les
bords supérieur et gauche de la fenêtre active. Les
graduations des règles indiquent la position du
pointeur à tout moment lorsque vous le déplacez.
Vous pouvez déplacer le point d’origine des règles
(la graduation (0, 0)) pour mesurer à partir d’un
point spécifique de l’image. Le point d’origine de la
règle définit également le point d’origine de la grille.
Pour afficher ou masquer les règles :
Choisissez Affichage > Afficher les règles ou
Affichage > Masquer les règles.
Pour déplacer le point d’origine :
1 Pour aligner automatiquement le point d’origine
des règles sur les repères, les tranches ou les limites
d’un document, choisissez Affichage > Magnétisme,
puis choisissez les options requises dans le sousmenu (voir la section « Utilisation du magnétisme »,
page 152).
(Photoshop) Vous pouvez également aligner
automatiquement le point d’origine des règles sur
une grille.
2 Placez le pointeur à l’intersection des règles dans
l’angle supérieur gauche de la fenêtre et faites-le glisser
en diagonale vers le bas jusqu’à l’image. Une petite
croix indique le nouveau point d’origine des règles.
Faites glisser en maintenant la touche Maj enfoncée
pour activer le magnétisme et aligner l’origine des
règles sur les graduations (Photoshop).
Remarque : pour rétablir l’origine des règles à son point
par défaut, cliquez deux fois dans la case d’intersection
des règles dans l’angle supérieur gauche de la fenêtre.
Pour modifier les paramètres des règles (Photoshop) :
1 Utilisez l’une des méthodes suivantes :
• Cliquez deux fois sur une règle.
• Choisissez Edition > Préférences > Unités et règles.
2 Dans la section Règles, choisissez une unité de
mesure.
Remarque : le changement d’unité de mesure dans la
palette Infos se répercute dans les règles.
3 Entrez les valeurs de colonne dans les zones
Largeur et Gouttière. Vous pouvez également changer
d’unité.
Certains programmes de mise en page utilisent le
paramètre de largeur de colonne pour afficher des
images sur plusieurs colonnes. Les commandes Taille
de l’image et Taille de la zone de travail se basent
également sur cette valeur (voir la section
« Modification des dimensions d’impression et de la
résolution d’une image (Photoshop) », page 97).
Pour de plus amples informations, voir la
rubrique « Redimensionnement de la zone de
travail » dans l’aide en ligne.
4 Pour l’option Equivalence points/picas, choisissez
l’une des options suivantes :
• PostScript (72 points par pouce) si vous imprimez
sur un périphérique PostScript.
• Imprimante si vous utilisez la valeur 72,27 points
par pouce.
5 Cliquez sur OK.
Page 85

ADOBE PHOTOSHOP 6.0
Guide de l'utilisateur
75
Utilisation de l’outil Mesure (Photoshop)
L’outil Mesure calcule la distance entre deux points
quelconques de la zone de travail. Lorsque vous
mesurez la distance entre deux points, une ligne non
imprimable apparaît et les informations suivantes
s’affichent dans la barre d’options et dans la palette
Infos :
• Point de départ (X et Y).
• Distances horizontale (L) et verticale (H)
parcourues à partir des axes x et y.
• Angle mesuré par rapport à l’axe (A).
• Distance totale parcourue (D1).
• Si vous utilisez un rapporteur, vous pouvez
visualiser les deux distances parcourues (D1 et D2).
Toutes les mesures, à l’exception de l’angle, sont
calculées dans l’unité de mesure définie dans la boîte
de dialogue des préférences Unités et Règles. Pour de
plus amples informations sur la définition de l’unité
de mesure, voir la section « Utilisation des règles »,
page 74.
Pour afficher une ligne de mesure existante :
Sélectionnez l’outil Mesure ( ).
Pour mesurer la distance entre deux points :
1 Sélectionnez l’outil Mesure ( ).
2 Faites glisser le curseur du point de départ jusqu’au
point d’arrivée. Maintenez la touche Maj enfoncée
pour contraindre l’outil à des multiples de 45˚.
3 Pour créer un rapporteur à partir d’une ligne de
mesure existante, maintenez la touche Alt
(Windows) ou Option (Mac OS) et faites glisser en
diagonale à une extrémité de la ligne de mesure ou
cliquez deux fois sur la ligne et faites glisser.
Maintenez la touche Maj enfoncée pour contraindre
l’outil à des multiples de 45˚.
Pour modifier une ligne de mesure ou un rapporteur :
1 Sélectionnez l’outil Mesure ( ).
2 Utilisez l’une des méthodes suivantes :
• Pour redimensionner la ligne, faites glisser une
extrémité d’une ligne de mesure existante.
• Pour déplacer la ligne, placez le pointeur sur la ligne
en évitant les extrémités et faites-la glisser.
• Pour supprimer la ligne, placez le pointeur sur la
ligne en évitant les extrémités et faites-la glisser hors
de l’image.
Remarque : vous pouvez extraire une ligne de mesure
horizontale ou verticale d’un paramètre d’image, puis
choisir Image > Rotation de la zone de travail >
Paramétrée et l’angle de rotation correct nécessaire pour
redresser l’image s’affichera dans la boîte de dialogue
Rotation de la zone de travail.
Utilisation des repères et de la grille
Les repères s’affichent sous forme de traits flottants
non imprimables sur toute l’image. Vous pouvez
déplacer, supprimer ou verrouiller un repère afin
d’éviter son déplacement accidentel.
Dans Photoshop, la grille s’affiche par défaut sous
forme de traits, mais vous pouvez l’afficher sous
forme de points. La grille est utile pour placer les
éléments de manière symétrique.
Les repères et la grille présentent des similitudes :
• Les sélections, contours et outils sont attirés par le
repère ou par la grille lorsqu’ils sont placés à moins de
8 pixels de trame (non d’image). Les repères sont
également attirés par la grille lorsque vous les
déplacez. Vous pouvez activer ou désactiver cette
caractéristique ou magnétisme.
Page 86

CHAPITRE 1
76
Présentation de la zone de travail
• L’espacement des repères, ainsi que la visibilité et le
magnétisme des repères et de la grille sont propres à
chaque image.
• Le maillage de la grille, ainsi que la couleur et le
style des repères et de la grille sont communs à toutes
les images.
Pour afficher ou masquer la grille ou les repères :
Utilisez l’une des méthodes suivantes :
• Choisissez Affichage > Afficher > Grille.
• Choisissez Affichage > Afficher > Repères.
• Choisissez Affichage > Afficher les extras. Cette
commande permet également d’afficher ou de
masquer les éléments suivants : (Photoshop) les
bords de la sélection, le tracé de destination, les
tranches et les notes, ou (ImageReady) les bords de la
sélection, les tranches, les cartes-images, les limites
du texte, la ligne de base du texte et la sélection de
texte (voir la section « Utilisation des extras »,
page 77).
Pour placer un repère :
1 Si les règles ne sont pas visibles, choisissez
Affichage > Afficher les règles.
Remarque : pour une meilleure lisibilité, affichez
l’image à 100 % ou utilisez la palette Infos.
2 Créez un repère :
• Choisissez Affichage > Nouveau repère. Dans la
boîte de dialogue, sélectionnez une orientation
horizontale ou verticale et entrez une valeur de
position.
• Faites glisser un repère horizontal à partir de la
règle horizontale.
• Maintenez la touche Alt (Windows) ou Option
(Mac OS) enfoncée, et faites glisser un repère
horizontal à partir de la règle verticale.
• Faites glisser un repère vertical à partir de la règle
verticale.
• Maintenez la touche Alt (Windows) ou Option
(Mac OS) enfoncée, et faites glisser un repère vertical
à partir de la règle horizontale.
• Maintenez la touche Maj enfoncée et faites glisser
pour créer un repère magnétique à partir de la règle
horizontale ou verticale.
Le pointeur se transforme en flèche à deux têtes ( )
lorsque vous faites glisser un repère.
Pour déplacer un repère :
1 Sélectionnez l’outil Déplacement ( ) ou
maintenez la touche Ctrl (Windows) ou Commande
(Mac OS) enfoncée pour activer cet outil. Cette
option ne fonctionne pas avec les outils Main ( ),
Loupe ( ) et Tranche ( ).
2 Placez le pointeur sur le repère (le pointeur se
transforme en flèche à deux têtes).
3 Déplacez le repère :
• Faites glisser le repère pour le déplacer.
• Pour changer l’orientation du repère d’horizontal à
vertical ou vice versa, maintenez la touche Alt
(Windows) ou Option (Mac OS) enfoncée lorsque
vous cliquez sur le repère ou lorsque vous le faites
glisser.
• (Photoshop) Alignez le repère sur les graduations
de la règle en maintenant la touche Maj enfoncée
lorsque vous le faites glisser. Si la grille est visible et
que la commande Affichage > Magnétisme > Grille
est sélectionnée, le repère se colle à la grille.
Pour verrouiller tous les repères :
Choisissez Affichage > Verrouiller les repères.
Page 87

ADOBE PHOTOSHOP 6.0
Guide de l'utilisateur
77
Pour supprimer les repères d’une image :
Utilisez l’une des méthodes suivantes :
• Pour supprimer un seul repère, faites-le glisser hors
de la fenêtre active.
• Pour supprimer tous les repères, choisissez
Affichage > Effacer les repères.
Pour activer/désactiver le magnétisme des repères :
Choisissez Affichage > Magnétisme > Repères (voir la
section « Utilisation du magnétisme », page 152).
Pour activer/désactiver le magnétisme de la grille
(Photoshop) :
Choisissez Affichage > Magnétisme > Grille (voir la
section « Utilisation du magnétisme », page 152).
Pour définir les préférences de repères et de grille
(Photoshop) :
1 Choisissez Edition > Préférences > Repères et grille.
2 Dans la zone Couleur, choisissez la couleur des
repères, de la grille ou les deux. Si vous choisissez une
couleur personnalisée, cliquez dans la zone de
couleur, choisissez une couleur et cliquez sur OK.
Pour de plus amples informations sur le choix
des couleurs, voir la rubrique « Utilisation de
la palette Couleur » dans l’aide en ligne.
3 Pour l’option Style, choisissez une option
d’affichage pour les repères, la grille ou les deux.
4 Pour l’option Pas, entrez une valeur d’espacement.
Pour l’option Subdivisions, entrez le nombre de
graduations.
Si vous le souhaitez, vous pouvez changer l’unité de
mesure pour cette option. L’option de pourcentage
crée une grille pour diviser les images en sections
uniformes. Par exemple, la valeur de pourcentage 25
crée une grille 4 x 4 uniformément divisée.
5 Cliquez sur OK.
Utilisation des extras
Les repères, la grille, les tracés de destination, les bords
de sélection, les tranches, les cartes-images, les limites
du texte, les lignes de base du texte, les sélections de
texte et les annotations sont des extras non
imprimables pour faciliter la sélection, le déplacement
et la modification des images ou des objets. Vous
pouvez activer ou désactiver une fonction ou des
combinaisons de fonctions extras sans agir sur les
images. Vous pouvez également afficher ou masquer
les extras en choisissant la commande Afficher les
extras dans le menu Affichage.
Pour une description de l’utilisation d’une fonction
extra spécifique, voir les sections « Utilisation des
repères et de la grille », page 75, « Annotation d’images
(Photoshop) », page 80, « Définition de sélections de
pixels », page 139, « Utilisation des outils de
sélection », page 140, « Sélection de tracés
(Photoshop) », page 173, « Saisie de texte de
paragraphe », page 252, « Mise en forme de
caractères », page 258, « Création et affichage de
tranches », page 272 et « Création et affichage de
cartes-images (ImageReady) », page 286.
Remarque : la commande Afficher les extras affiche ou
masque également les échantillonneurs de couleur, bien
que ceux-ci ne fassent pas partie des options du sousmenu Afficher.
Pour afficher les extras :
Choisissez Affichage > Afficher les extras. Une coche
apparaît en regard des extras affichés dans le sousmenu Afficher.
Pour masquer les extras :
Lorsque les extras sont affichés, choisissez
Affichage > Afficher les extras. Un point (Windows)
ou un tiret (Mac OS) s’affiche en regard des extras
masqués dans le sous-menu Afficher.
Remarque : lorsque vous masquez un extra, vous ne
supprimez que son affichage. Les options ne sont pas
désactivées.
Page 88

CHAPITRE 1
78
Présentation de la zone de travail
Pour afficher un extra à partir d’une liste d’extras
masqués :
Choisissez Affichage > Afficher et choisissez un extra
dans le sous-menu. Lorsque vous choisissez un extra
masqué, il s’affiche et désactive les autres.
Pour activer ou désactiver un groupe d’extras :
Choisissez Affichage > Afficher > Tout pour activer et
afficher tous les extras disponibles. Choisissez Affichage >
Afficher > Rien pour désactiver tous les extras.
Affichage des informations sur
l’état
La barre d’état au bas de la fenêtre affiche des
informations utiles, telles que le taux d’affichage et la
taille de fichier de l’image active, ainsi que des
instructions pour l’utilisation de l’outil sélectionné.
Pour afficher ou masquer la barre d’état (Windows
uniquement) :
Choisissez Fenêtre > Afficher la barre d’état ou
Fenêtre > Masquer la barre d’état.
Vous pouvez également visualiser les informations
sur le copyright et les auteurs ajoutées au fichier. Ces
informations comprennent les informations sur le
fichier standard et sur les filigranes Digimarc
®
.
Photoshop recherche automatiquement les filigranes
dans les images ouvertes à l’aide du filtre de détection
de filigrane Digimarc (Digimarc Detect Watermark).
Lorsqu’un filigrane est trouvé, Photoshop affiche un
symbole de copyright dans la barre de titre de la
fenêtre de l’image et actualise la section Copyright et
URL dans la boîte de dialogue Informations.
Pour afficher les informations sur le fichier dans la fenêtre
du document (Photoshop) :
1 Cliquez sur le triangle dans le bord inférieur de la
fenêtre de l’application (Windows) ou de la fenêtre
du document (Mac OS).
Affichage des informations sur le
fichier et l’image
Des informations sur la taille de fichier et sur d’autres
caractéristiques de l’image s’affichent au bas de la
fenêtre de l’application (Windows) ou de la fenêtre
du document (Mac OS).
Remarque : dans ImageReady, si la fenêtre du document
est suffisamment large, deux boîtes d’informations
apparaissent, vous permettant de visualiser deux
différents groupes d’informations sur l’image en même
temps. Pour de plus amples informations sur les images
originales et optimisées, voir la section « Affichage des
images pendant l’optimisation », page 316.
2 Sélectionnez une option d’affichage :
• Document, pour afficher les informations sur les
données de l’image. La valeur à gauche indique la
taille d’impression de l’image — approximativement
la taille du fichier enregistré et aplati au format
Adobe Photoshop. La valeur à droite indique la taille
approximative du fichier, calques et couches compris.
Pour de plus amples informations sur l’effet des
calques sur la taille du fichier, voir la section
« Utilisation de styles de calques », page 226.
Page 89

ADOBE PHOTOSHOP 6.0
Guide de l'utilisateur
79
• Profil de document, pour afficher le nom du profil
de couleur utilisé dans l’image.
• Fichiers de travail, pour afficher les informations
sur la mémoire vive (RAM) et le disque de travail
utilisés pour le traitement de l’image. La valeur à
gauche indique la mémoire utilisée par le programme
pour l’affichage de toutes les images ouvertes. La
valeur à droite indique la mémoire vive totale
disponible pour le traitement des images.
• Efficacité, pour afficher le pourcentage de temps
passé à exécuter une opération au lieu de lire ou
d’écrire sur le disque de travail. Si la valeur est
inférieure à 100 %, Photoshop est en train d’utiliser
le disque de travail et, par conséquent, s’exécute plus
lentement.
• Durée, pour afficher le temps nécessaire pour
accomplir la dernière opération.
• Outil actif, pour afficher le nom de l’outil
sélectionné.
Pour afficher les informations sur l’image dans la fenêtre
du document (ImageReady) :
1 Cliquez sur une zone d’informations sur l’image
au bas de la fenêtre du document.
2 Sélectionnez une option d’affichage :
• Taille des fichiers originaux/optimisés pour afficher
la taille des fichiers image originaux et optimisés. La
première valeur indique la taille originale du fichier
image. La seconde valeur (présente si l’image
originale a été optimisée) indique la taille du fichier
de l’image optimisée et le format de fichier basés sur
les paramètres définis dans la palette Optimiser.
• Informations optimisées pour afficher le format de
fichier, la taille, le nombre de couleurs et le
pourcentage de diffusion de l’image optimisée.
• Dimensions de l’image pour afficher les dimensions
de pixel de l’image.
• Intensité du filigrane pour afficher l’intensité du
filigrane numérique Digimarc dans l’image
optimisée, s’il en existe un.
Pour de plus amples informations sur
l’utilisation de filigranes numériques, voir la
rubrique « Incorporation de copyrights
numériques » dans l’aide en ligne.
• Annuler/Rétablir état pour afficher le nombre
d’annulations et de rétablissements disponibles pour
cette image.
• Original en octets pour afficher la taille de l’image
originale et aplatie en octets.
• Optimisé en octets pour afficher la taille de l’image
optimisée en octets.
• Enregistrements optimisés pour afficher le
pourcentage de réduction de la taille du fichier de
l’image optimisée, suivi de la différence en octets
entre la taille originale et la taille optimisée.
Page 90

CHAPITRE 1
80
Présentation de la zone de travail
• Taille/Durée de téléchargement
(14,4 Kbps/28,8 Kbps/56,6 Kbps) pour afficher la
taille de fichier de l’image optimisée et la durée de
téléchargement estimée en utilisant la vitesse du
modem sélectionné.
Remarque : la durée de téléchargement varie selon le
trafic sur Internet et le mode de compression du
modem. La durée affichée n’est qu’une estimation.
Pour afficher d’autres informations sur le fichier :
Utilisez l’une des méthodes suivantes :
• (Photoshop) Choisissez Fichier > Informations.
Dans la section Rubrique, choisissez les informations
à afficher.
• (ImageReady) Choisissez Fichier > Infos image.
Pour lire un filigrane Digimarc :
1 Choisissez Filtre > Digimarc > Lecture copyright.
Si le filtre trouve un filigrane, une boîte de dialogue
affiche l’identité du créateur, l’année de copyright
(si présente) et les attributs de l’image.
2 Cliquez sur OK ou, pour de plus amples
informations, choisissez l’une des options suivantes :
• Si vous disposez d’un navigateur Web installé,
cliquez sur Rechercher pour obtenir plus
d’informations sur le propriétaire de l’image. Cette
option lance le navigateur et affiche le site Web
Digimarc, où vous trouverez les détails sur l’auteur.
• Appelez le numéro indiqué dans la boîte de
dialogue d’informations sur le filigrane pour obtenir
des informations par télécopie.
Pour de plus amples informations sur l’ajout
de filigranes numériques à une image, voir la
rubrique « Informations de copyright numérique »
dans l’aide en ligne.
Annotation d’images (Photoshop)
Vous pouvez attacher des annotations textuelles
(notes) et audio à une image dans Photoshop. Cette
option est utile pour associer des commentaires de
révision, des notes de production et toute autre
information pratique à l’image. Les annotations dans
Photoshop sont compatibles avec Adobe Acrobat ;
vous pouvez ainsi les utiliser pour échanger des
informations avec les utilisateurs d’Acrobat.
Pour distribuer un document Photoshop dans
Acrobat, vous devez enregistrer ce document au
format PDF (Portable Document Format) et demander
aux réviseurs d’utiliser Acrobat pour ajouter des notes
ou des annotations audio. Importez ensuite les
annotations dans Photoshop.
Les notes et les annotations audio s’affichent sous
forme de petites icônes non imprimables dans
l’image. Elles sont associées à l’emplacement sur
l’image plutôt qu’à un calque. Vous pouvez les
afficher ou les masquer, ouvrir les notes pour les
visualiser ou pour modifier leur contenu, et écouter
les annotations audio. Vous pouvez également
ajouter des annotations audio aux scripts et choisir
de les exécuter pendant une procédure ou pendant
une pause dans une script (voir la section
« Définition des options d’exécution (Photoshop) »,
page 400).
Page 91

ADOBE PHOTOSHOP 6.0
Guide de l'utilisateur
81
Ajout de notes et d’annotations audio
Vous pouvez ajouter des notes et des annotations
audio n’importe où dans la zone de travail d’une
image Photoshop. Lorsque vous créez une note, une
fenêtre redimensionnable s’affiche pour la saisie du
texte. Lorsque vous enregistrez une annotation
audio, vous devez disposer d’un microphone branché
sur le port audio de votre ordinateur.
Vous pouvez importer les deux types d’annotations à
partir de documents Photoshop enregistrés au
format PDF ou Acrobat enregistrés au format PDF
ou FDF (Form Data Format).
Pour créer une note :
1 Sélectionnez l’outil Annotations ( ).
2 Définissez les options nécessaires :
• Entrez le nom de l’auteur. Le nom s’affiche dans la
barre de titre de la fenêtre de note.
• Choisissez une police et un corps de caractère pour
le texte.
• Sélectionnez une couleur pour l’icône et la barre de
titre de la fenêtre de note.
3 Cliquez sur l’endroit où vous voulez placer la note
ou faites glisser le pointeur pour créer une fenêtre de
taille personnalisée.
4 Cliquez à l’intérieur de la fenêtre et saisissez le
texte. Si le texte ne tient pas dans la fenêtre, la barre
de défilement s’active.
Modifiez le texte si nécessaire :
• Vous pouvez utiliser les commandes d’édition
standard de votre système (Annuler, Couper, Copier,
Coller et Tout sélectionner). Sous Windows, cliquez
sur la zone de texte avec le bouton droit de la souris et
choisissez les commandes du menu contextuel. Sur
Macintosh, choisissez les commandes des menus
Edition et Sélectionner. Vous pouvez également utiliser
les raccourcis clavier standard de ces commandes.
• Si vous disposez du logiciel requis pour les
différents systèmes de script (par exemple, Romain,
Japonais ou Cyrillique), vous pouvez passer d’un
système de script à un autre. Cliquez avec le bouton
droit de la souris (Windows) ou cliquez tout en
maintenant la touche Contrôle enfoncée (Mac OS)
pour afficher le menu contextuel et choisir un
système de script.
5 Pour fermer la note sous forme d’icône, cliquez sur
sa case de fermeture.
Pour créer une annotation audio :
1 Sélectionnez l’outil Annotation audio ( ).
2 Définissez les options nécessaires.
• Entrez le nom de l’auteur.
• Sélectionnez une couleur pour l’icône de
l’annotation audio.
3 Cliquez à l’emplacement souhaité pour l’icône de
l’annotation audio.
4 Enregistrez et sauvegardez l’annotation audio.
• (Windows) Cliquez sur la commande de début et
parlez dans le microphone. Lorsque vous avez
terminé, cliquez sur la commande d’arrêt.
• (Mac OS) Cliquez sur la commande
d’enregistrement et parlez dans le microphone. Vous
pouvez cliquer sur le bouton de pause pour arrêter
l’enregistrement temporairement, puis cliquer de
nouveau sur la commande d’enregistrement pour
continuer. Lorsque vous avez terminé, cliquez sur le
bouton d’arrêt et enregistrez votre fichier.
Pour importer les annotations :
1 Choisissez Fichier > Importer > Annotations.
2 Sélectionnez un fichier PDF ou FDF contenant des
annotations et cliquez sur Charger. Les annotations
s’affichent aux emplacements d’enregistrement dans
le document source.
Page 92

CHAPITRE 1
82
Présentation de la zone de travail
Ouverture et modification des annotations
Une icône de note ou d’annotation audio marque
l’emplacement d’une annotation sur l’image.
Lorsque vous faites glisser le pointeur sur l’icône
d’une annotation et que vous marquez une pause, un
message affiche le nom de l’auteur. Les icônes servent
à ouvrir les notes ou à exécuter les annotations audio.
Vous pouvez afficher, masquer ou déplacer les icônes,
ainsi que modifier le contenu des notes.
Remarque : le redimensionnement de l’image n’a
aucun effet sur la taille des icônes d’annotation ou des
fenêtres de notes. Les icônes et les fenêtres de notes
conservent leur emplacement par rapport à l’image.
Lorsque vous recadrez une image, les annotations sur
les zones recadrées sont supprimées, mais vous pouvez
les récupérer en annulant la commande de recadrage.
Pour ouvrir une note ou exécuter une annotation audio :
Cliquez deux fois sur l’icône.
• Si vous ouvrez une note, une fenêtre affiche le texte
de la note.
• Si vous exécutez une annotation audio et que vous
disposez d’une carte son, le fichier audio s’exécute.
Pour afficher ou masquer les icônes d’annotation :
Utilisez l’une des méthodes suivantes :
• Choisissez Affichage > Afficher > Annotations.
• Choisissez Affichage > Afficher les extras. Cette
commande permet également d’afficher ou de
masquer les grilles, repères, bords de la sélection,
tracés de destination et tranches.
Pour modifier les annotations :
Utilisez l’une des méthodes suivantes :
• Pour déplacer l’icône d’une annotation, faites
glisser le pointeur sur cette icône jusqu’à ce qu’il se
transforme en flèche et faites glisser l’icône. Vous
pouvez effectuer cette opération avec n’importe quel
outil. Le déplacement de l’icône d’une note ne
déplace pas sa fenêtre.
• Pour déplacer la fenêtre d’une note, vous devez faire
glisser sa barre de titre.
• Pour supprimer une annotation sélectionnée,
appuyez sur Supprimer.
• Pour modifier le contenu d’une note, ouvrez-la,
changez les options et ajoutez, supprimez ou
modifiez le texte. Vous pouvez utiliser les mêmes
commandes d’édition que pour la création de la note
(voir la section « Ajout de notes et d’annotations
audio », page 81).
• Pour supprimer toutes les annotations, cliquez avec
le bouton droit de la souris (Windows) ou cliquez tout
en maintenant la touche Contrôle enfoncée (Mac OS)
sur une icône d’annotation pour afficher le menu
contextuel, et choisissez Supprimer toutes les
annotations. Vous pouvez également supprimer toutes
les annotations en cliquant sur Tout supprimer dans la
barre des options des notes et des annotations audio.
Navigation entre applications
Vous pouvez naviguer entre Photoshop et ImageReady
pour transférer une image d’une application à l’autre
afin de la modifier sans fermer ni quitter l’application
d’origine. De plus, vous pouvez passer d’ImageReady
aux autres applications d’édition graphique et
d’édition HTML installées sur votre système.
La navigation entre applications évite la fermeture du
fichier dans une application et sa réouverture dans
une autre.
Page 93

ADOBE PHOTOSHOP 6.0
Guide de l'utilisateur
83
Navigation entre Photoshop et ImageReady
Vous pouvez facilement naviguer entre Photoshop et
ImageReady et utiliser les fonctions des deux
applications dans la préparation des graphiques pour
le Web ou à d’autres fins. En naviguant d’une
application à une autre, vous pouvez utiliser toutes
les fonctions des deux applications sans interrompre
votre travail. Les fichiers et les documents mis à jour
dans une application sont automatiquement mis à
jour dans l’autre application en choisissant une
option de préférence.
Pour naviguer entre Photoshop et ImageReady :
Utilisez l’une des méthodes suivantes :
• Cliquez sur le bouton Passer à ( ) dans la boîte
à outils.
• Choisissez Fichier > Passer à > Photoshop ou
Fichier > Passer à > ImageReady.
Lorsque vous naviguez entre Photoshop et
ImageReady, les applications utilisent un fichier
temporaire pour transférer les modifications.
Pour mettre à jour automatiquement les fichiers ou les
documents lorsque vous naviguez entre Photoshop et
ImageReady :
Utilisez l’une des méthodes suivantes :
• (Photoshop) Choisissez Edition > Préférences >
Général, puis sélectionnez Auto mise à jour des
fichiers ouverts.
• (ImageReady) Choisissez Edition > Préférences >
Général, puis sélectionnez Auto mise à jour des
fichiers.
Navigation vers d’autres
applications (ImageReady)
Vous pouvez passer à d’autres applications d’édition
graphique et d’édition HTML depuis ImageReady.
Lorsque vous installez ImageReady, les applications
d’édition graphique Adobe et d’édition HTML déjà
installées sur votre système sont ajoutées au sousmenu Passer à. Vous pouvez ajouter d’autres
applications, y compris des applications d’autres
éditeurs qu’Adobe, à ce sous-menu.
Lorsque vous passez à une application d’édition
graphique, le fichier original est ouvert dans
l’application cible. Lorsque vous passez à une
application d’édition HTML, le fichier optimisé et le
fichier HTML sont enregistrés et ouverts dans
l’application cible. Si l’image contient des tranches,
tous les fichiers de l’image complète sont inclus.
Lorsque vous revenez à ImageReady, une option de
préférence facilite la mise à jour automatique dans
ImageReady des fichiers modifiés dans une autre
application.
Pour passer à une autre application depuis ImageReady :
1 Choisissez une méthode pour passer à
l’application cible :
• Choisissez Fichier > Passer à > Autre éditeur
graphique ou Fichier > Passer à > Autre éditeur
HTML, et sélectionnez une application dans la boîte
de dialogue.
Page 94

CHAPITRE 1
84
Présentation de la zone de travail
2 Si le fichier a été modifié depuis le dernier
enregistrement, choisissez une option dans
ImageReady pour l’enregistrer :
• Cliquez sur Enregistrer pour enregistrer le fichier
sous le même nom et au même emplacement.
• Cliquez sur Enregistrer sous pour enregistrer le
fichier sous un autre nom et/ou dans un
emplacement différent.
Pour ajouter une application au sous-menu Passer à :
1 Créez un raccourci (Windows) ou un alias
(Mac OS) pour l’application à ajouter.
2 Faites glisser l’icône du raccourci ou de l’alias dans
le dossier Helpers\Passer à\Editeur graphique ou le
dossier Helpers\Passer à\Editeur HTML du
programme Photoshop.
3 Redémarrez ImageReady pour afficher
l’application dans le sous-menu Passer à.
Pour mettre à jour un fichier automatiquement lorsque
vous revenez à ImageReady depuis une autre
application :
Choisissez Edition > Préférences > Général, puis
sélectionnez Auto mise à jour des fichiers.
Prévisualisation d’une image dans un navigateur
Vous pouvez ouvrir un navigateur et prévisualiser
une image optimisée. Vous pouvez utiliser n’importe
quel navigateur installé sur votre système. Le
navigateur affiche l’image avec une légende indiquant
le type de fichier de l’image, les dimensions de pixel,
la taille de fichier et les spécifications de compression
dans le premier paragraphe, et le nom de fichier et
autres informations HTML dans le deuxième
paragraphe.
Lorsque vous installez Photoshop et ImageReady,
tous les navigateurs présents sur votre système sont
ajoutés au menu Aperçu dans. Vous pouvez ajouter
d’autres navigateurs au menu et spécifier quel
navigateur démarrer lorsque vous utilisez un
raccourci clavier.
Pour visualiser une image optimisée dans un navigateur :
Utilisez l’une des méthodes suivantes :
• (Photoshop) Choisissez Fichier > Enregistrer pour
le Web, puis sélectionnez un navigateur à partir du
bouton Aperçu dans situé en bas à droite de la fenêtre
Enregistrer pour le Web.
• (ImageReady) Choisissez Fichier > Preview in, puis
choisissez une option dans le sous-menu (choisissez
Autre pour sélectionner un navigateur qui ne se
trouve pas dans la liste du sous-menu).
• (ImageReady) Sélectionnez un navigateur en
cliquant sur l’outil Aperçu dans le navigateur par
défaut, dans la boîte à outils.
Pour ajouter un navigateur au menu Aperçu dans :
1 Créez un raccourci (Windows) ou un alias
(Mac OS) pour le navigateur à ajouter au menu.
2 Faites glisser l’icône du raccourci ou de l’alias dans
le dossier Helpers\Preview in, du dossier du
programme Photoshop.
3 Redémarrez Photoshop et ImageReady pour
afficher le navigateur dans le menu Aperçu dans.
Page 95

ADOBE PHOTOSHOP 6.0
Guide de l'utilisateur
85
(ImageReady) Pour indiquer le navigateur à démarrer
avec le raccourci clavier défini dans le menu Aperçu dans :
Utilisez l’une des méthodes suivantes :
• Choisissez Fichier > Aperçu dans, puis choisissez
une option dans le sous-menu.
• Sélectionnez un navigateur en cliquant sur l’outil
Aperçu dans le navigateur par défaut, dans la boîte à
outils.
Le navigateur associé au raccourci clavier s’ouvre
immédiatement, et s’ouvrira aussi au prochain
démarrage d’ImageReady.
Gestion de bibliothèques avec le
gestionnaire des paramètres
prédéfinis (Photoshop)
Vous pouvez utiliser le gestionnaire des paramètres
prédéfinis pour gérer les bibliothèques de formes,
nuances, dégradés, styles, motifs, contours et formes
personnalisées prédifinis. Ce gestionnaire facilite la
réutilisation ou le partage des bibliothèques de
paramètres prédéfinis. Chaque type de bibliothèque
possède une extension de fichier et son dossier par
défaut. Vous pouvez à tout moment rétablir les
paramètres prédéfinis par défaut. Vous ne pouvez
pas, cependant, prédéfinir de nouveaux paramètres
en utilisant le gestionnaire des paramètres prédéfinis,
car chaque paramètre est créé dans son propre type
d’éditeur. Le gestionnaire des paramètres prédéfinis
vous permet de créer une bibliothèque contenant
plusieurs paramètres prédéfinis d’un même type.
Tous les nouveaux paramètres prédéfinis pour une
forme, une nuance, etc., s’affichent
automatiquement dans le gestionnaire. Les nouvelles
formes, nuances, etc., sont enregistrées dans le fichier
de préférences avant d’être enregistrées dans la
bibliothèque des paramètres prédéfinis. Elles sont
ainsi conservées entre les différentes séances
d’édition. Pour enregistrer le nouvel élément comme
paramètre prédéfini permanent, vous devez
l’enregistrer dans son éditeur de création. Sans cela,
ce paramètre sera perdu si vous en créez un nouveau
ou si vous remplacez (plutôt qu’ajoutez) une
bibliothèque par une autre du même type.
Pour créer, charger, enregistrer ou supprimer des
bibliothèques :
1 Choisissez Edition > Gestionnaire des paramètres
prédéfinis.
2 Choisissez un type de paramètres prédéfinis dans
le menu Type.
3 Utilisez l’une des méthodes suivantes :
• Choisissez Enregistrer le groupe et entrez un nom
pour la bibliothèque. Si vous ne voulez pas
l’enregistrer dans le dossier par défaut, sélectionnez
un autre dossier pour l’enregistrement.
• Choisissez Charger, puis sélectionnez une
bibliothèque dans la liste. Si vous voulez charger une
bibliothèque située dans un autre dossier, recherchez
ce dossier et sélectionnez la bibliothèque. Vous
pouvez également sélectionner une bibliothèque
dans le menu déroulant.
• Choisissez Supprimer pour supprimer les
paramètres prédéfinis sélectionnés dans la
bibliothèque. Vous pouvez supprimer les paramètres
prédéfinis par défaut, mais vous pouvez les rétablir à
tout moment.
Pour rétablir ou remplacer des bibliothèques :
1 Choisissez Edition > Gestionnaire des paramètres
prédéfinis.
2 Sélectionnez le type de paramètres prédéfinis à
rétablir ou à remplacer dans le menu Type. Les
paramètres prédéfinis non enregistrés dans la liste
seront supprimés. Enregistrez la bibliothèque avant
de continuer pour conserver ces paramètres.
Page 96

CHAPITRE 1
86
Présentation de la zone de travail
3 A partir du menu déroulant Gestionnaire des
paramètres prédéfinis, procédez comme suit :
• Choisissez Réinitialiser pour rétablir la
bibliothèque par défaut de ce type de paramètres.
Sélectionnez Ajouter pour ajouter les paramètres
prédéfinis par défaut au groupe de paramètres
existants ; cliquez sur OK pour remplacer les
paramètres prédéfinis existants par les paramètres
par défaut ou cliquez sur Annuler.
• Choisissez Remplacer pour remplacer le contenu de
la bibliothèque utilisée par le contenu d’une autre
bibliothèque chargée à partir d’un fichier.
Pour enregistrer un sous-ensemble de paramètres d’une
bibliothèque :
1 Choisissez Edition > Gestionnaire des paramètres
prédéfinis.
2 Choisissez un type de paramètres prédéfinis dans
le menu Type.
3 Tout en maintenant la touche Maj enfoncée, cliquez
pour sélectionner plusieurs paramètres prédéfinis.
Seuls les paramètres prédéfinis que vous sélectionnez
sont enregistrés dans la nouvelle bibliothèque.
4 Choisissez Enregistrer le groupe et entrez un nom
pour la bibliothèque. Si vous ne voulez pas enregistrer
la bibliothèque dans le dossier par défaut, recherchez
un nouveau dossier et enregistrez la bibliothèque.
Pour renommer les paramètres prédéfinis contenus dans
une bibliothèque :
1 Choisissez Edition > Gestionnaire des paramètres
prédéfinis.
2 Choisissez un type de paramètres prédéfinis dans
le menu Type.
3 Sélectionnez un paramètre prédéfini dans la liste.
4 Choisissez Renommer et entrez un nouveau nom
pour la forme, la nuance, etc. Si vous avez sélectionné
plusieurs paramètres prédéfinis, vous devez entrer un
nom pour chaque paramètre.
Modification de l’affichage du Gestionnaire
des paramètres prédéfinis
Vous pouvez modifier l’affichage du Gestionnaire des
paramètres prédéfinis pour visualiser les paramètres
prédéfinis par nom, sous forme de vignettes ou, pour
certains types de paramètres, vous pouvez afficher
leur nom et leur vignette en même temps. Seules les
options disponibles pour chaque type de paramètres
prédéfinis s’affichent lorsque vous modifiez
l’affichage d’un type.
Pour modifier l’affichage du Gestionnaire des paramètres
prédéfinis :
Dans la boîte de dialogue Gestionnaire des
paramètres prédéfinis, choisissez l’une des options
d’affichage disponibles dans le menu déroulant :
• Texte seul pour afficher le nom de chaque élément
de paramètres prédéfinis.
• Petite vignette ou Grande vignette pour afficher
une vignette de chaque élément de paramètres
prédéfinis.
• Petite liste ou Grande liste pour afficher le nom et la
vignette de chaque élément de paramètres prédéfinis.
Définition des préférences
De nombreuses options de programme sont
enregistrées dans le fichier Préfs Adobe
Photoshop 6.psp (Windows) ou Préfs Adobe
Photoshop 6 (Mac OS) dans le dossier Paramètres
Adobe Photoshop 6. Les paramètres enregistrés dans
ces fichiers contiennent des options générales
d’affichage, d’enregistrement de fichiers, de curseurs,
de transparence, ainsi que des options pour les
Page 97

ADOBE PHOTOSHOP 6.0
Guide de l'utilisateur
87
modules externes et les disques de travail. La plupart
de ces options sont présentées dans des boîtes de
dialogue accessibles à partir du sous-menu Préférences
du menu Edition. Les préférences définies sont
enregistrées chaque fois que vous quittez l’application.
Remarque : l’emplacement par défaut du dossier
Paramètres Adobe Photoshop 6 varie selon le système
d’exploitation utilisé ; utilisez la commande Rechercher
de votre système pour localiser ce dossier.
Les préférences endommagées risquent de produire
des résultats inattendus. La suppression de
préférences endommagées rétablit les paramètres par
défaut.
Pour ouvrir une boîte de dialogue de préférences :
1 Choisissez le groupe de préférences souhaité dans
le sous-menu Edition > Préférences.
2 Pour passer à une fenêtre différente de préférences,
procédez comme suit :
• Choisissez une option dans le menu situé en haut de
la boîte de dialogue.
• Cliquez sur Suivante pour afficher la fenêtre
suivante de préférences dans la liste ; cliquez sur
Précédente pour afficher la fenêtre précédente.
Pour de plus amples informations sur une option de
préférences spécifique, voir l’index.
Pour rétablir toutes les valeurs par défaut de toutes les
préférences :
Dans Windows, appuyez sur les touches
Alt+Ctrl+Maj et maintenez-les enfoncées après le
démarrage de Photoshop ou d’ImageReady. Cliquez
sur Oui (Photoshop) pour supprimer le fichier de
paramètres Adobe Photoshop ou (ImageReady) pour
supprimer toutes les préférences ImageReady.
Sur Mac OS, procédez comme suit :
• Maintenez les touches Majuscule, Option et
Commande enfoncées au démarrage de Photoshop
pour rétablir les valeurs par défaut des préférences.
• Ouvrez le dossier Préférences situé dans le dossier
Système et faites glisser les fichiers suivants vers la
Corbeille : (Photoshop) Préfs Adobe Enregistrer
pour le Web 2.0, et, à partir du dossier Paramètres
Adobe Photoshop 6, les fichiers Préfs Adobe
Photoshop 6, Palette Scripts (préfs), Couleurs
(préfs), Contours.psp, Formes personnalisées.psp,
Motifs.psp, Courbes de forme.psp et Styles.psp ;
(ImageReady) Préfs Adobe ImageReady 3.0.
De nouveaux fichiers de préférences seront créés au
prochain démarrage de Photoshop ou d’ImageReady.
Rétablissement des boîtes de dialogue d’alerte
Des messages d’alerte ou d’invite s’affichent parfois
selon les situations. Vous pouvez désactiver
l’affichage de ces messages en sélectionnant l’option
Ne plus afficher dans la boîte de dialogue du message.
Vous pouvez également rétablir globalement
l’affichage de tous les messages qui ont été désactivés.
Pour rétablir l’affichage de tous les messages d’alerte
(Photoshop) :
1 Choisissez Edition > Préférences > Général.
2 Cliquez sur Réinitialiser tous les messages
d’avertissement, puis sur OK.
Pour activer ou désactiver les messages d’alerte
(ImageReady) :
1 Choisissez Edition > Préférences > Général.
2 Sélectionnez ou désélectionnez Désactiver les
avertissements et cliquez sur OK.
Page 98

CHAPITRE 1
88
Présentation de la zone de travail
Suivi des opérations
Une barre de progression indique l’état de l’opération
en cours. Vous pouvez interrompre l’opération ou
indiquer au programme de vous avertir de la fin de
l’opération.
Pour annuler une opération :
Maintenez la touche Echap enfoncée jusqu’à l’arrêt
de l’opération en cours. Sur Mac OS, vous pouvez
également appuyer sur les touches
Commande+point.
Pour recevoir un avertissement à la fin d’une opération :
1 Choisissez Edition > Préférences > Général.
2 Utilisez l’une des méthodes suivantes :
• (Photoshop) Sélectionnez Signal sonore en fin
d’opération.
• (ImageReady) Sélectionnez Notifier en fin
d’opération et choisissez (Mac OS uniquement) :
Alerte système pour recevoir un avertissement du
système ou Texte/Parole pour un avertissement
audio.
3 Cliquez sur OK.
Pour quitter Photoshop ou ImageReady :
1 Choisissez Fichier > Quitter.
2 Indiquez si vous voulez enregistrer les fichiers
ouverts.
• Cliquez sur Oui (Windows) ou sur Enregistrer
(Mac OS) pour enregistrer chaque fichier ouvert.
• Cliquez sur Non (Windows) ou sur Ne pas
enregistrer (Mac OS) pour fermer chaque fichier
ouvert sans l’enregistrer.
Pour de plus amples informations sur
l’utilisation des modules externes Adobe et de
développeurs tiers, voir la rubrique « Utilisation de
modules externes » dans l’aide en ligne.
Fermeture des fichiers et du
programme
Pour fermer un fichier :
1 Choisissez Fichier > Fermer (Windows et Mac OS)
ou Fichier > Tout fermer (Mac OS).
2 Indiquez si vous voulez enregistrer le fichier.
• Cliquez sur Oui (Windows) ou sur Enregistrer
(Mac OS) pour enregistrer le fichier.
• Cliquez sur Non (Windows) ou sur Ne pas
enregistrer (Mac OS) pour fermer le fichier sans
l’enregistrer.
Page 99

2
Page 100

 Loading...
Loading...