Page 1
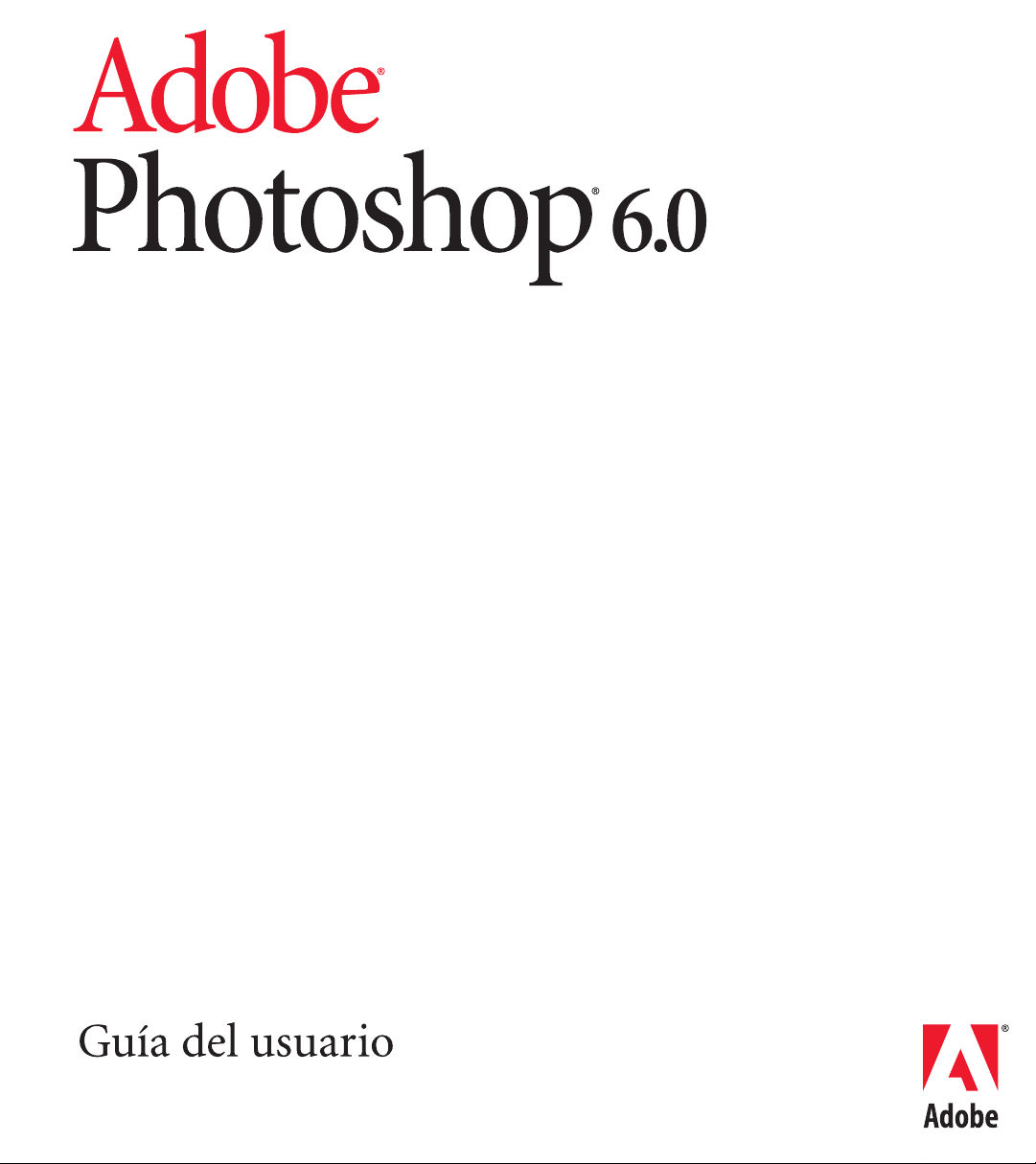
Page 2
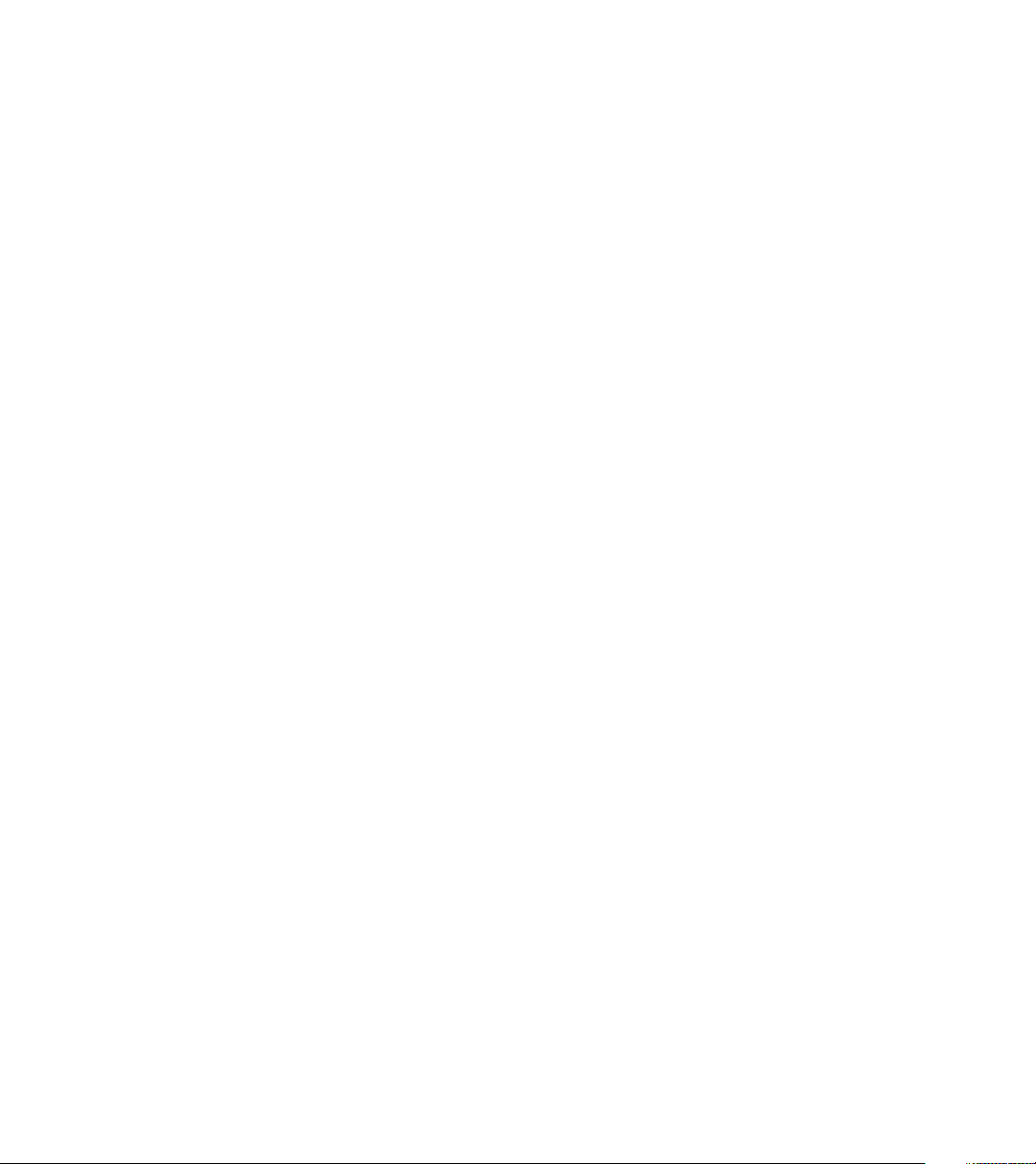
©2000 Adobe Systems Incorporated. Reservados todos los derechos.
Guía del usuario de Adobe® Photoshop® 6.0 para Windows® y Macintosh
Este manual, así como el software descrito, se proporciona bajo licencia y sólo se puede usar y copiar de acuerdo con las condiciones de dicha
licencia. El contenido de este manual se proporciona con fines informativos solamente, está sujeto a cambios sin previo aviso y no debe
entenderse como un compromiso por parte de Adobe Systems Incorporated. Adobe no asume responsabilidad ni obligación alguna por los
errores o imprecisiones que pudieran aparecer en esta documentación. Con la excepción de lo establecido en esta licencia, no se permite
reproducir, almacenar en un sistema de recuperación ni transmitir ninguna parte de esta publicación por medio alguno, ya sea electrónico,
mecánico, grabación u otro sin previo permiso por escrito de Adobe.
Tenga en cuenta que las ilustraciones e imágenes que desee incluir en su proyecto pueden estar protegidas por las leyes de la propiedad
intelectual. La incorporación no autorizada de dicho material a su trabajo podría suponer una violación de los derechos del propietario del
copyright. Asegúrese de obtener los permisos necesarios del propietario del copyright.
Toda referencia a nombres de empresas en las plantillas de muestra se realiza como una presentación solamente y no se refieren a ninguna
organización real.
Adobe, el logotipo de Adobe, Acrobat, Acrobat Reader, Adobe Dimensions, Adobe Gamma, After Effects, FrameMaker, GoLive, Illustrator,
ImageReady, InDesign, InProduction, Minion, Myriad, PageMaker, Photoshop, PostScript, PressReady y Streamline son marcas registradas
o marcas comerciales de Adobe Systems Incorporated en los Estados Unidos de América y otros países. Microsoft y Windows son marcas
registradas o marcas comerciales de Microsoft Corporation en los Estados Unidos de América y otros países. Apple, AppleTalk, ColorSync,
LaserWriter, Mac, Macintosh y QuickTime son marcas registradas de Apple Computer, Inc. en los Estados Unidos de América y otros países.
QuickTime y el logotipo de QuickTime son marcas comerciales utilizadas bajo licencia. Kodak y Photo CD son marcas comerciales de
Eastman Kodak Company. The Proximity Hyphenation System 1989. Reservados todos los derechos. Proximity y Linguibase son marcas
registradas de Proximity Technology Inc. Todas las demás marcas comerciales pertenecen a sus respectivos propietarios.
Contiene una implementación del algoritmo LZW con licencia de la patente 4.558.302 de EE.UU.
Portions copyright 1884-1998 FairCom Corporation. “FairCom” y “c-tree Plus” son marcas comerciales de FairCom Corporation y están
registradas en los Estados Unidos y en otros países. Reservados todos los derechos.
Adobe Systems Incorporated, 345 Park Avenue, San Jose, California 95110, Estados Unidos
Aviso para los Usuarios del Gobierno de los Estados Unidos. El Software y la Documentación son “artículos comerciales”, tal y como se
definen dichos términos en 48 C.F.R. §2.101, y constan de “Software de Ordenador Comercial” y “Documentación de Software de Ordenador
Comercial”, tal y como se utilizan dichos términos en 48 C.F.R. §12.212 o 48 C.F.R. §227.7202, según proceda. De acuerdo con 48 C.F.R.
§12.212 o 48 C.F.R. §§227.7202-1 hasta 227.7202-4, según proceda. El Software de Ordenador Comercial y la Documentación de Software
de Ordenador Comercial han sido cedidos a los usuarios del Gobierno de los Estados Unidos (a) únicamente como artículos comerciales y
(b) únicamente con aquellos derechos que son concedidos a todo el resto de usuarios finales de acuerdo con los presentes términos y
condiciones. Quedan reservados los derechos de las obras no publicadas bajo las leyes de derechos de propiedad intelectual de los Estados
Unidos. Adobe Systems Incorporated, 345 Park Avenue, San Jose, CA 95110-2704, Estados Unidos Aviso para los Usuarios del Gobierno de
los Estados Unidos. Adobe se compromete a cumplir con todas las leyes aplicables sobre igualdad de oportunidades, incluidas, en su caso, las
provisiones de la orden ejecutiva 11246, según rectificación, Sección 402 de la Ley de asistencia de reajuste de los veteranos del Vietnam de
1974 (38 USC 4212), y sección 503 de la Ley de rehabilitación de 1973, según rectificación, y las regulaciones recogidas en 41 CFR apartados
60-1 a 60-60, 60-250 y 60-741. La cláusula de acción afirmativa y las regulaciones contenidas en la sentencia precedente se incorporarán por
referencia en este Acuerdo.
Nº de referencia: 90024597 (09/00)
Page 3
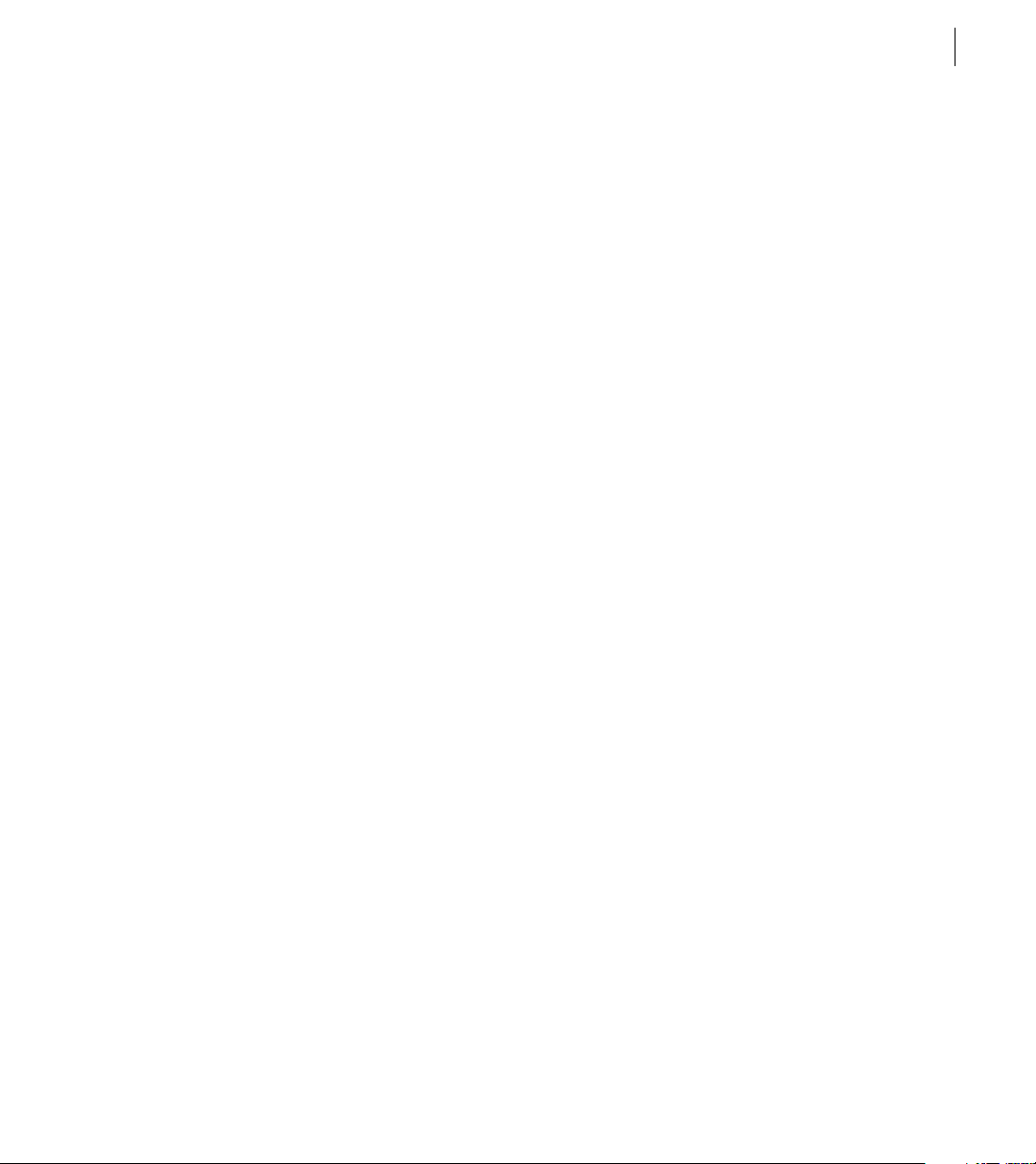
Contenido
iii
Introducción
Conceptos básicos de
Adobe Photoshop
Registro . . . . . . . . . . . . . . . . . . . . . . . . . . . . . . . . . . . . . . . . . . . . . . . . 1
Instalar Adobe Photoshop e ImageReady . . . . . . . . . . . . . . . 1
Aprender a utilizar Adobe Photoshop e ImageReady . . . . 1
Utilizar los recursos Web . . . . . . . . . . . . . . . . . . . . . . . . . . . . . . . . 3
Otros recursos de formación . . . . . . . . . . . . . . . . . . . . . . . . . . . . 4
Servicio de atención al cliente . . . . . . . . . . . . . . . . . . . . . . . . . . 5
Utilizar herramientas y paletas . . . . . . . . . . . . . . . . . . . . . . . . . 10
Abrir imágenes en Photoshop e ImageReady . . . . . . . . . . . 12
Coordinar el flujo de trabajo . . . . . . . . . . . . . . . . . . . . . . . . . . . 14
Realizar ajustes de tono y color . . . . . . . . . . . . . . . . . . . . . . . . 16
Retocar imágenes . . . . . . . . . . . . . . . . . . . . . . . . . . . . . . . . . . . . . 17
Realizar selecciones de píxeles . . . . . . . . . . . . . . . . . . . . . . . . . 18
Realizar ediciones . . . . . . . . . . . . . . . . . . . . . . . . . . . . . . . . . . . . . 20
Usar capas . . . . . . . . . . . . . . . . . . . . . . . . . . . . . . . . . . . . . . . . . . . . 22
Componer imágenes . . . . . . . . . . . . . . . . . . . . . . . . . . . . . . . . . . 24
Pintar . . . . . . . . . . . . . . . . . . . . . . . . . . . . . . . . . . . . . . . . . . . . . . . . . 26
Dibujar formas . . . . . . . . . . . . . . . . . . . . . . . . . . . . . . . . . . . . . . . . 27
Crear texto . . . . . . . . . . . . . . . . . . . . . . . . . . . . . . . . . . . . . . . . . . . . 30
Editar texto . . . . . . . . . . . . . . . . . . . . . . . . . . . . . . . . . . . . . . . . . . . 31
Diseñar gráficos Web . . . . . . . . . . . . . . . . . . . . . . . . . . . . . . . . . . 32
Crear animaciones (ImageReady) . . . . . . . . . . . . . . . . . . . . . . 33
Optimizar gráficos Web . . . . . . . . . . . . . . . . . . . . . . . . . . . . . . . . 34
Novedades de Adobe
Photoshop 6.0
Importante soporte vectorial . . . . . . . . . . . . . . . . . . . . . . . . . . 40
Salida vectorial mejorada . . . . . . . . . . . . . . . . . . . . . . . . . . . . . . 42
Estilos de capa . . . . . . . . . . . . . . . . . . . . . . . . . . . . . . . . . . . . . . . . 42
Distorsión interactiva de imágenes . . . . . . . . . . . . . . . . . . . . 44
Capacidad de división en sectores mejorada . . . . . . . . . . . 45
Soporte mejorado para mapas de imágenes y rollovers . 47
Optimización ponderada . . . . . . . . . . . . . . . . . . . . . . . . . . . . . . 48
Flujo de trabajo Web mejorado . . . . . . . . . . . . . . . . . . . . . . . . 48
Interfaz eficaz . . . . . . . . . . . . . . . . . . . . . . . . . . . . . . . . . . . . . . . . . 49
Gestión de capas mejorada . . . . . . . . . . . . . . . . . . . . . . . . . . . . 50
Page 4
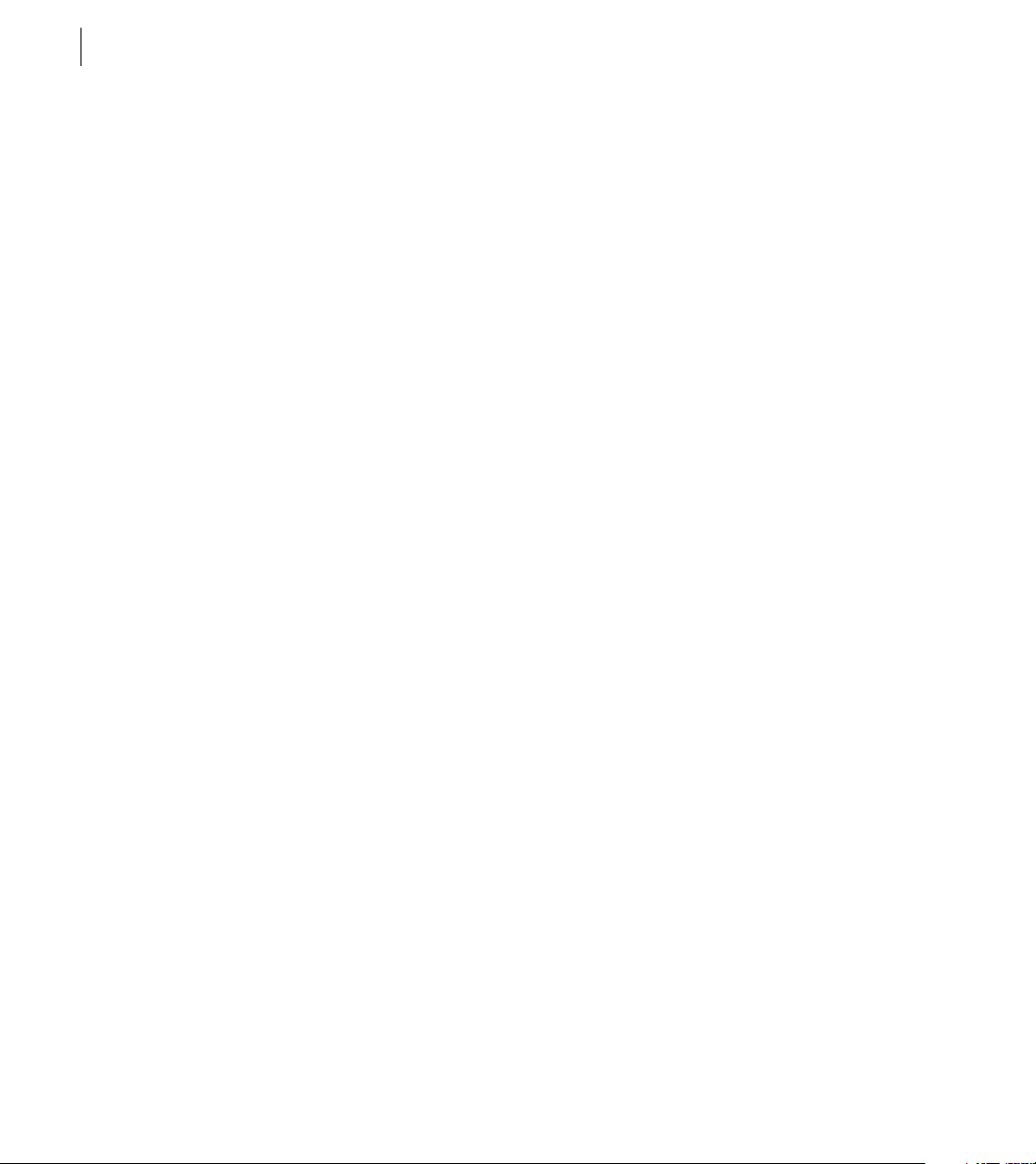
CONTENIDO
iv
Funciones de texto ampliadas . . . . . . . . . . . . . . . . . . . . . . . . . 51
Gestor de ajustes preestablecidos . . . . . . . . . . . . . . . . . . . . . . 53
Otras funciones nuevas y mejoradas . . . . . . . . . . . . . . . . . . . 53
Recorrido por el área de
trabajo
Capítulo 1
Usar el cuadro de herramientas . . . . . . . . . . . . . . . . . . . . . . . . 57
Usar la barra de opciones de herramienta . . . . . . . . . . . . . . 59
Usar paletas . . . . . . . . . . . . . . . . . . . . . . . . . . . . . . . . . . . . . . . . . . . 60
Usar menús contextuales . . . . . . . . . . . . . . . . . . . . . . . . . . . . . . 64
Ver imágenes . . . . . . . . . . . . . . . . . . . . . . . . . . . . . . . . . . . . . . . . . 64
Corregir errores . . . . . . . . . . . . . . . . . . . . . . . . . . . . . . . . . . . . . . . 68
Volver a cualquier estado de una imagen . . . . . . . . . . . . . . 69
Duplicar imágenes . . . . . . . . . . . . . . . . . . . . . . . . . . . . . . . . . . . . 73
Usar las reglas, la herramienta Medición, las guías y la
cuadrícula . . . . . . . . . . . . . . . . . . . . . . . . . . . . . . . . . . . . . . . . . . . . . 74
Trabajar con Extras . . . . . . . . . . . . . . . . . . . . . . . . . . . . . . . . . . . . 77
Mostrar información de estado . . . . . . . . . . . . . . . . . . . . . . . . 78
Visualizar información de imagen y archivo . . . . . . . . . . . . 78
Añadir anotaciones a imágenes (Photoshop) . . . . . . . . . . . 80
Cambiar entre aplicaciones . . . . . . . . . . . . . . . . . . . . . . . . . . . . 82
Previsualizar una imagen en un navegador . . . . . . . . . . . . . 84
Gestionar bibliotecas con el Gestor de ajustes
preestablecidos (Photoshop) . . . . . . . . . . . . . . . . . . . . . . . . . . 85
Ajustar preferencias . . . . . . . . . . . . . . . . . . . . . . . . . . . . . . . . . . . 86
Restaurar todos los diálogos de aviso . . . . . . . . . . . . . . . . . . 87
Supervisar operaciones . . . . . . . . . . . . . . . . . . . . . . . . . . . . . . . . 88
Cerrar archivos y salir . . . . . . . . . . . . . . . . . . . . . . . . . . . . . . . . . . 88
Obtener imágenes en
Photoshop e ImageReady
Capítulo 2
Acerca de las imágenes de mapa de bits y los
gráficos vectoriales . . . . . . . . . . . . . . . . . . . . . . . . . . . . . . . . . . . . 91
Acerca del tamaño y la resolución de las imágenes . . . . . 92
Cambiar el tamaño y la resolución de la imagen . . . . . . . . 95
Escanear imágenes . . . . . . . . . . . . . . . . . . . . . . . . . . . . . . . . . . . . 99
Crear imágenes nuevas . . . . . . . . . . . . . . . . . . . . . . . . . . . . . . . 100
Abrir e importar imágenes . . . . . . . . . . . . . . . . . . . . . . . . . . . . 101
Colocar archivos . . . . . . . . . . . . . . . . . . . . . . . . . . . . . . . . . . . . . . 104
Gestionar archivos con WebDAV . . . . . . . . . . . . . . . . . . . . . . 106
Page 5
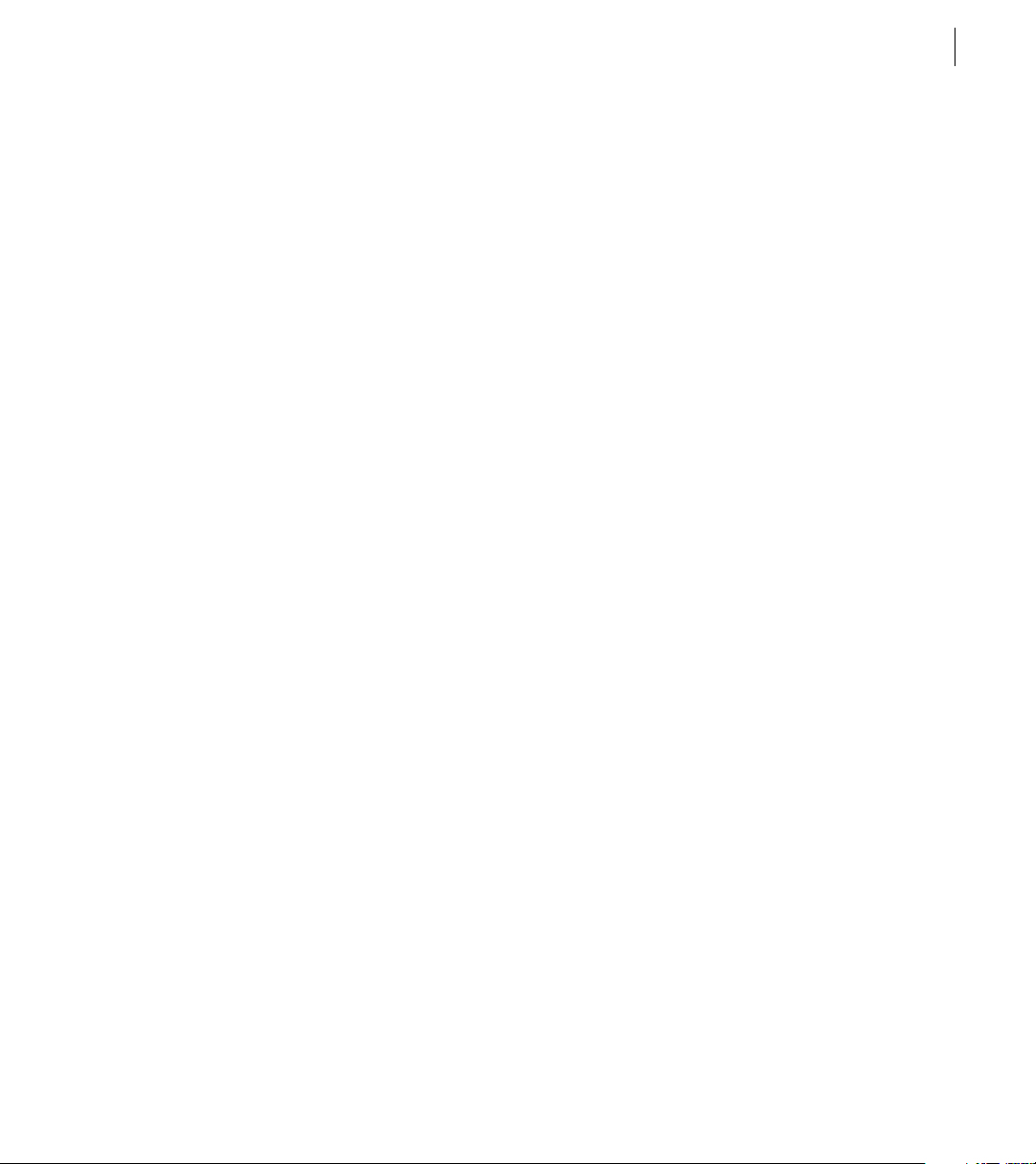
v
Trabajar con color
Producir colores
coherentes (Photoshop)
Capítulo 3
Acerca de los modelos y modos de color (Photoshop) . 109
Gamas de color (Photoshop) . . . . . . . . . . . . . . . . . . . . . . . . . . 114
Ajustar la visualización del monitor . . . . . . . . . . . . . . . . . . . 114
Canales y profundidad de bits (Photoshop) . . . . . . . . . . . 116
Convertir entre modos de color (Photoshop) . . . . . . . . . . 117
Convertir a color indexado (Photoshop) . . . . . . . . . . . . . . . 118
Aplicar colores . . . . . . . . . . . . . . . . . . . . . . . . . . . . . . . . . . . . . . . 118
Realizar ajustes de color y tono . . . . . . . . . . . . . . . . . . . . . . . 118
Capítulo 4
¿Por qué algunas veces no coinciden los colores? . . . . . . 121
Acerca de la gestión de color . . . . . . . . . . . . . . . . . . . . . . . . .121
¿Es necesaria la gestión de color? . . . . . . . . . . . . . . . . . . . . . 122
Crear un entorno de visualización para la gestión
de color . . . . . . . . . . . . . . . . . . . . . . . . . . . . . . . . . . . . . . . . . . . . . . 123
Configurar la gestión de color . . . . . . . . . . . . . . . . . . . . . . . . 124
Usar ajustes de gestión de color predefinidos . . . . . . . . .124
Personalizar los ajustes de gestión de color . . . . . . . . . . . . 126
Especificar los espacios de trabajo . . . . . . . . . . . . . . . . . . . . 127
Especificar las normas de gestión de color . . . . . . . . . . . . 128
Personalizar los ajustes avanzados de gestión de color . 130
Guardar y cargar ajustes de gestión de color . . . . . . . . . . 130
Sincronizar la gestión de color entre aplicaciones . . . . . 131
Probar colores en pantalla mediante la aplicación . . . . . 131
Cambiar el perfil de color de un documento . . . . . . . . . . . 133
Incrustar perfiles en documentos guardados . . . . . . . . . . 134
Obtener, instalar y actualizar perfiles de color . . . . . . . . . 134
Crear un perfil de monitor ICC . . . . . . . . . . . . . . . . . . . . . . . . 136
Seleccionar
Capítulo 5
Acerca de las selecciones . . . . . . . . . . . . . . . . . . . . . . . . . . . . . 139
Realizar selecciones de píxeles . . . . . . . . . . . . . . . . . . . . . . . . 139
Ajustar selecciones de píxeles . . . . . . . . . . . . . . . . . . . . . . . . 146
Suavizar los bordes de una selección . . . . . . . . . . . . . . . . . . 147
Mover, copiar y pegar selecciones y capas . . . . . . . . . . . . . 149
Trabajar con ajuste . . . . . . . . . . . . . . . . . . . . . . . . . . . . . . . . . . . 152
Guardar y cargar selecciones . . . . . . . . . . . . . . . . . . . . . . . . . 153
Page 6
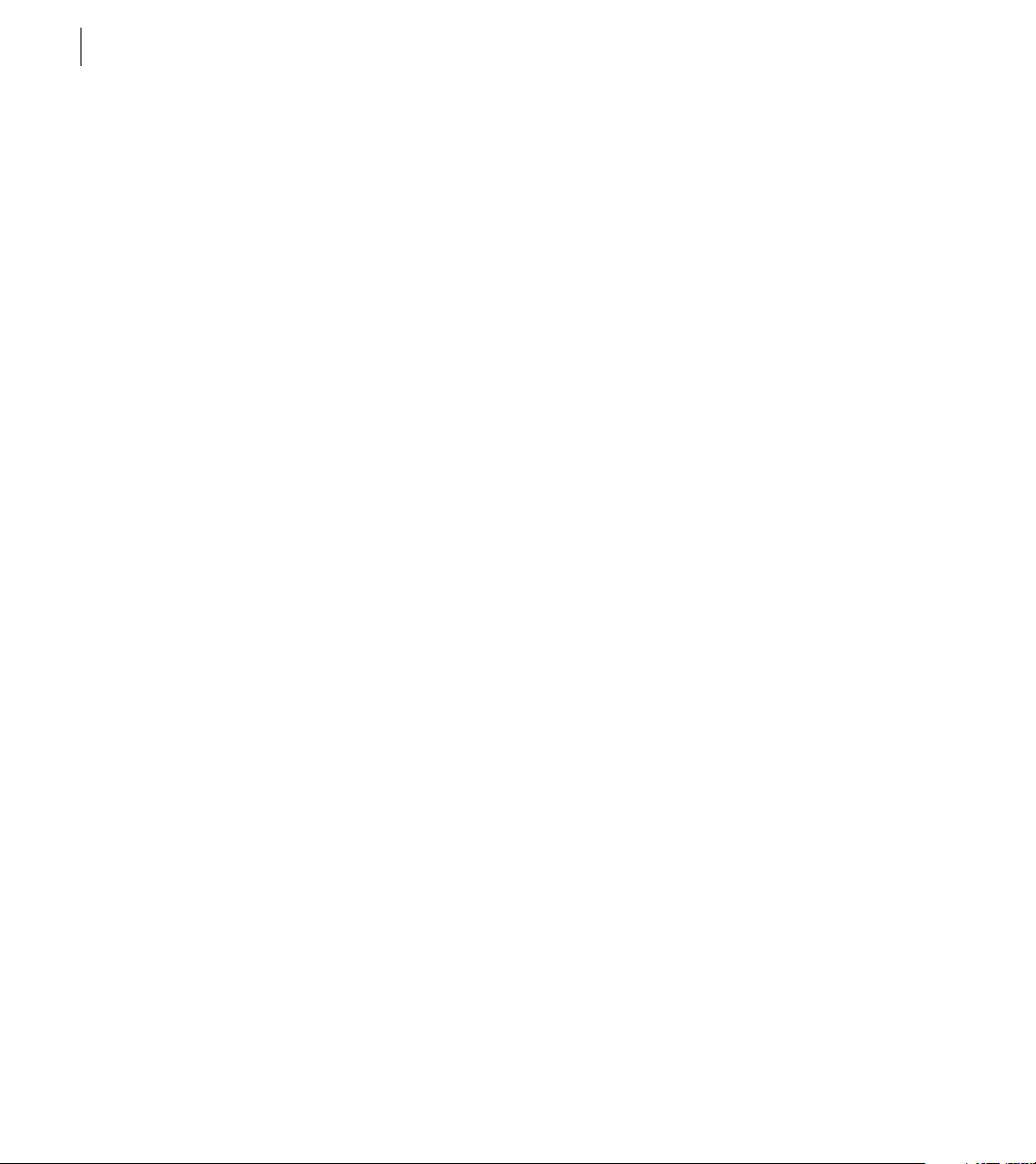
CONTENIDO
vi
Eliminar selecciones . . . . . . . . . . . . . . . . . . . . . . . . . . . . . . . . . . 153
Eliminar píxeles de halo de una selección (Photoshop) . 154
Extraer objetos de su fondo (Photoshop) . . . . . . . . . . . . . .154
Dibujar y editar
Usar canales y máscaras
Capítulo 6
Acerca de dibujar y pintar . . . . . . . . . . . . . . . . . . . . . . . . . . . . 161
Dibujar formas y trazados . . . . . . . . . . . . . . . . . . . . . . . . . . . . 161
Usar las herramientas de forma . . . . . . . . . . . . . . . . . . . . . . . 164
Usar las herramientas de pluma (Photoshop) . . . . . . . . . . 166
Dibujar formas superpuestas (Photoshop) . . . . . . . . . . . . . 171
Usar la paleta Trazados (Photoshop) . . . . . . . . . . . . . . . . . . . 171
Editar trazados (Photoshop) . . . . . . . . . . . . . . . . . . . . . . . . . . 172
Administrar trazados (Photoshop) . . . . . . . . . . . . . . . . . . . . 179
Convertir entre trazados y bordes de selección
(Photoshop) . . . . . . . . . . . . . . . . . . . . . . . . . . . . . . . . . . . . . . . . . . 180
Añadir color a trazados (Photoshop) . . . . . . . . . . . . . . . . . . 182
Transformar y retocar . . . . . . . . . . . . . . . . . . . . . . . . . . . . . . . . . 182
Capítulo 7
Acerca de los canales . . . . . . . . . . . . . . . . . . . . . . . . . . . . . . . . . 185
Usar la paleta Canales (Photoshop) . . . . . . . . . . . . . . . . . . . 185
Gestionar los canales (Photoshop) . . . . . . . . . . . . . . . . . . . . 187
Mezclar canales de color (Photoshop) . . . . . . . . . . . . . . . . . 190
Añadir colores de tintas planas (Photoshop) . . . . . . . . . . . 191
Usar operaciones de cálculo de canales para fusionar
capas y canales (Photoshop) . . . . . . . . . . . . . . . . . . . . . . . . . .194
Acerca de las máscaras (Photoshop) . . . . . . . . . . . . . . . . . . 197
Crear máscaras temporales en el modo Máscara
rápida (Photoshop) . . . . . . . . . . . . . . . . . . . . . . . . . . . . . . . . . . . 197
Almacenar máscaras de canales alfa . . . . . . . . . . . . . . . . . . 199
Usar capas
Capítulo 8
Acerca de las capas . . . . . . . . . . . . . . . . . . . . . . . . . . . . . . . . . . . 205
Acerca de los conjuntos de capas . . . . . . . . . . . . . . . . . . . . . 206
Usar la paleta Capas . . . . . . . . . . . . . . . . . . . . . . . . . . . . . . . . . . 206
Crear una imagen con capas . . . . . . . . . . . . . . . . . . . . . . . . . .210
Agrupar capas en conjuntos . . . . . . . . . . . . . . . . . . . . . . . . . . 213
Mover y alinear el contenido de las capas . . . . . . . . . . . . . 214
Page 7
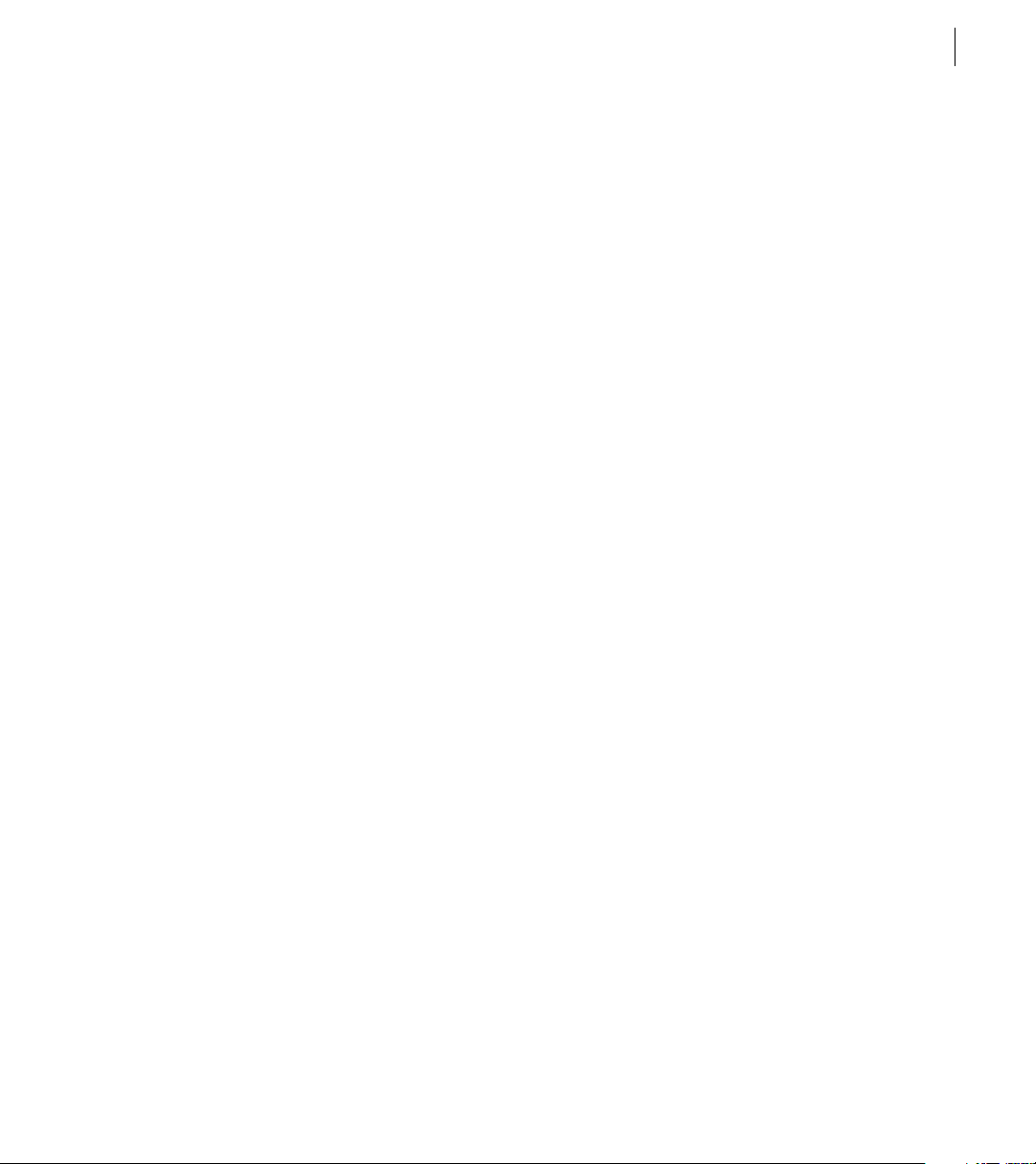
Editar capas . . . . . . . . . . . . . . . . . . . . . . . . . . . . . . . . . . . . . . . . . . 216
Crear grupos de recorte . . . . . . . . . . . . . . . . . . . . . . . . . . . . . .219
Especificar propiedades de capa . . . . . . . . . . . . . . . . . . . . . . 219
Usar el cuadro de diálogo Estilo de capa (Photoshop) . . 220
Definir opciones de fusión de capas . . . . . . . . . . . . . . . . . . . 221
Utilizar estilos de capa . . . . . . . . . . . . . . . . . . . . . . . . . . . . . . . . 226
Personalizar estilos de capa . . . . . . . . . . . . . . . . . . . . . . . . . . . 230
Crear y editar contornos (Photoshop) . . . . . . . . . . . . . . . . . 236
Ocultar partes de una capa . . . . . . . . . . . . . . . . . . . . . . . . . . . 237
Usar capas de ajuste o capas de relleno (Photoshop) . . 242
Gestionar imágenes con capas . . . . . . . . . . . . . . . . . . . . . . . . 246
vii
Usar texto
Diseñar páginas Web
Capítulo 9
Acerca del texto . . . . . . . . . . . . . . . . . . . . . . . . . . . . . . . . . . . . . .251
Crear texto . . . . . . . . . . . . . . . . . . . . . . . . . . . . . . . . . . . . . . . . . . . 251
Trabajar con capas de texto . . . . . . . . . . . . . . . . . . . . . . . . . . . 254
Formatear caracteres . . . . . . . . . . . . . . . . . . . . . . . . . . . . . . . . . 258
Formatear párrafos . . . . . . . . . . . . . . . . . . . . . . . . . . . . . . . . . . . 265
Controlar la separación de sílabas y la justificación . . . . 267
Trabajar con composición . . . . . . . . . . . . . . . . . . . . . . . . . . . . 267
Configurar opciones para texto en chino,
japonés y coreano (Photoshop) . . . . . . . . . . . . . . . . . . . . . . . 267
Capítulo 10
Acerca del diseño de páginas Web con Photoshop
e ImageReady . . . . . . . . . . . . . . . . . . . . . . . . . . . . . . . . . . . . . . . . 271
Crear y ver sectores . . . . . . . . . . . . . . . . . . . . . . . . . . . . . . . . . . . 272
Seleccionar y modificar sectores . . . . . . . . . . . . . . . . . . . . . . 276
Especificar opciones de sector . . . . . . . . . . . . . . . . . . . . . . . . 281
Crear y ver mapas de imágenes (ImageReady) . . . . . . . . . 286
Seleccionar y modificar mapas de imágenes
(ImageReady) . . . . . . . . . . . . . . . . . . . . . . . . . . . . . . . . . . . . . . . . 288
Especificar opciones de mapa de imágenes
(ImageReady) . . . . . . . . . . . . . . . . . . . . . . . . . . . . . . . . . . . . . . . . 291
Seleccionar un tipo de mapa de imágenes
(ImageReady) . . . . . . . . . . . . . . . . . . . . . . . . . . . . . . . . . . . . . . . . 292
Trabajar con rollovers (ImageReady) . . . . . . . . . . . . . . . . . . 292
Crear galerías de fotografías Web (Photoshop) . . . . . . . . 297
Page 8
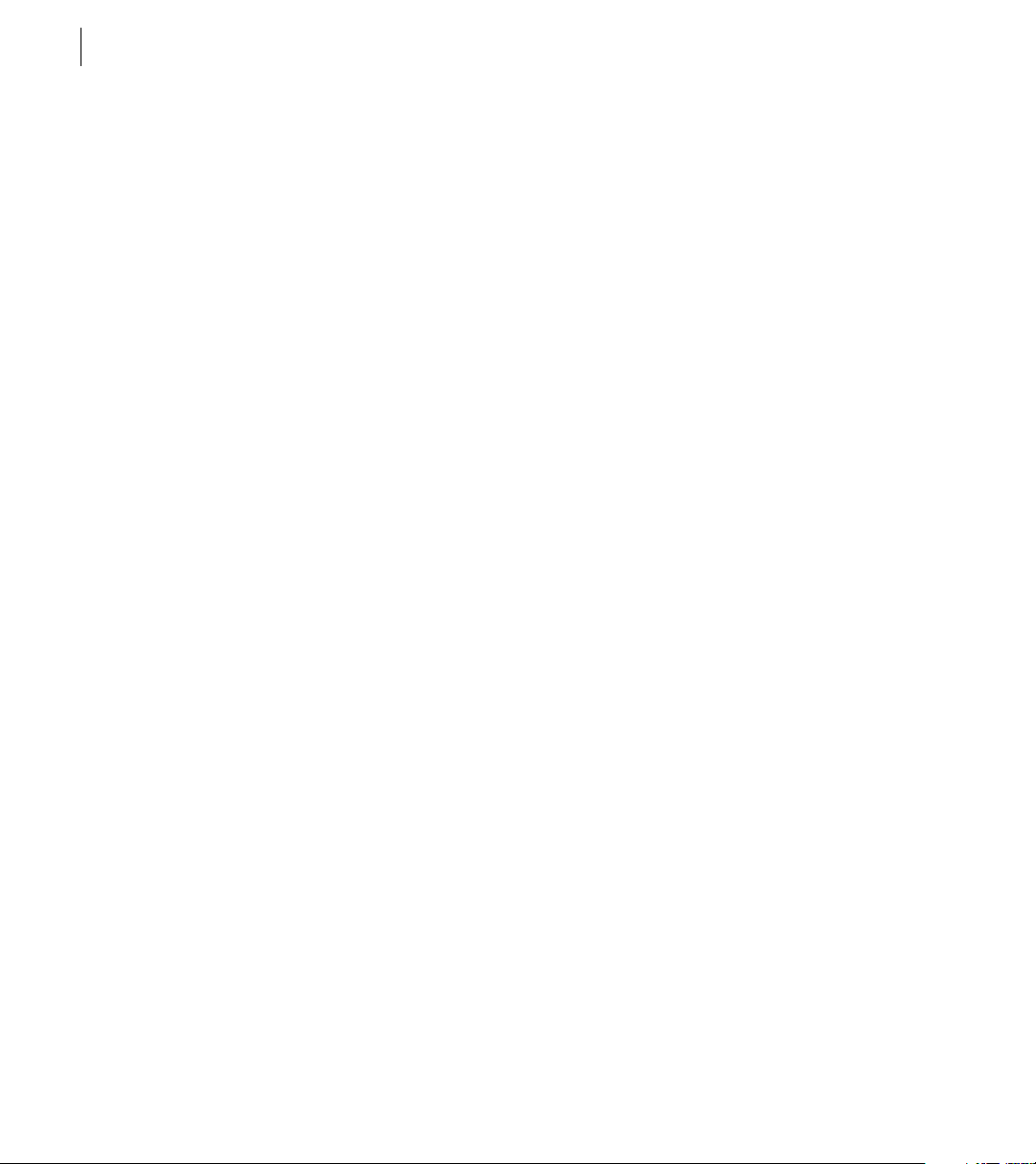
CONTENIDO
viii
Crear animaciones
(ImageReady)
Optimizar imágenes para
la Web
Capítulo 11
Acerca de la animación . . . . . . . . . . . . . . . . . . . . . . . . . . . . . . . 301
Crear animaciones . . . . . . . . . . . . . . . . . . . . . . . . . . . . . . . . . . . 301
Trabajar con capas en animaciones . . . . . . . . . . . . . . . . . . . 306
Ver animaciones . . . . . . . . . . . . . . . . . . . . . . . . . . . . . . . . . . . . . . 309
Optimizar animaciones . . . . . . . . . . . . . . . . . . . . . . . . . . . . . . . 309
Ver imágenes animadas en Photoshop . . . . . . . . . . . . . . . . 310
Guardar animaciones . . . . . . . . . . . . . . . . . . . . . . . . . . . . . . . . . 310
Abrir e importar archivos como animaciones . . . . . . . . . . 311
Capítulo 12
Acerca de la optimización . . . . . . . . . . . . . . . . . . . . . . . . . . . . 315
Ver imágenes durante la optimización . . . . . . . . . . . . . . . . 316
Seleccionar un formato de archivo para la
optimización . . . . . . . . . . . . . . . . . . . . . . . . . . . . . . . . . . . . . . . . . 317
Optimizar imágenes . . . . . . . . . . . . . . . . . . . . . . . . . . . . . . . . . . 320
Utilizar la optimización ponderada . . . . . . . . . . . . . . . . . . . . 327
Optimizar colores en imágenes GIF y PNG-8 . . . . . . . . . . .330
Trabajar con valores hexadecimales para el color . . . . . . 337
Crear imágenes transparentes y mate . . . . . . . . . . . . . . . . . 339
Previsualizar y controlar el tramado . . . . . . . . . . . . . . . . . . . 341
Definir preferencias de optimización (ImageReady) . . . . 345
Usar un droplet para automatizar los ajustes de
optimización (ImageReady) . . . . . . . . . . . . . . . . . . . . . . . . . . . 346
Guardar imágenes optimizadas . . . . . . . . . . . . . . . . . . . . . . . 347
Definir opciones de salida . . . . . . . . . . . . . . . . . . . . . . . . . . . . 348
Crear imágenes de fondo . . . . . . . . . . . . . . . . . . . . . . . . . . . . .352
Guardar y exportar
imágenes
Capítulo 13
Guardar imágenes . . . . . . . . . . . . . . . . . . . . . . . . . . . . . . . . . . . . 357
Acerca de los formatos de archivo . . . . . . . . . . . . . . . . . . . . 364
Añadir información de archivo (Photoshop) . . . . . . . . . . . 366
Añadir información digital de copyright . . . . . . . . . . . . . . . 366
Configurar las preferencias para guardar archivos
(Photoshop) . . . . . . . . . . . . . . . . . . . . . . . . . . . . . . . . . . . . . . . . . . 366
Crear composiciones de múltiples imágenes
(Photoshop) . . . . . . . . . . . . . . . . . . . . . . . . . . . . . . . . . . . . . . . . . . 367
Colocar imágenes de Photoshop en otras aplicaciones
(Photoshop) . . . . . . . . . . . . . . . . . . . . . . . . . . . . . . . . . . . . . . . . . . 369
Page 9
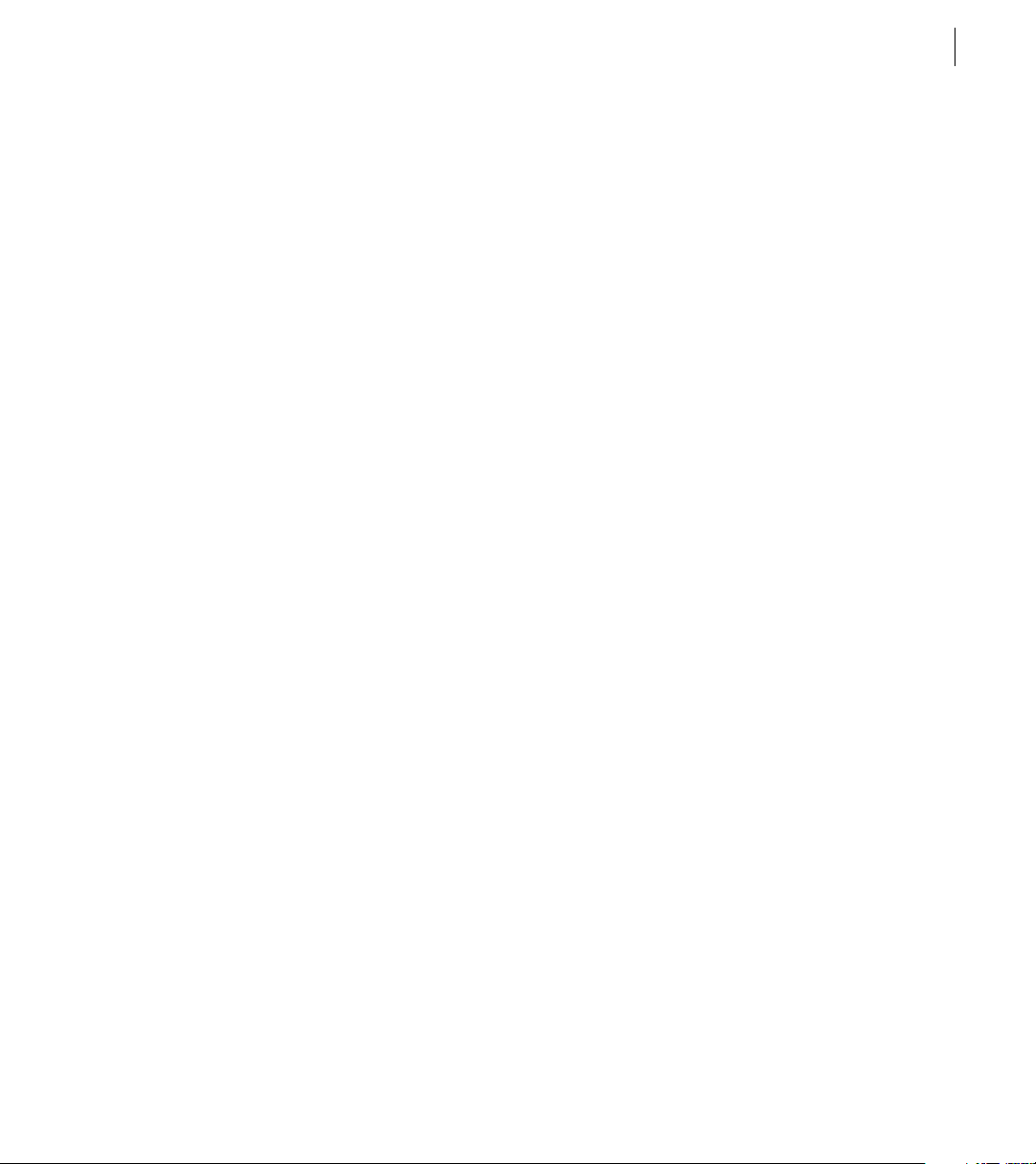
ix
Imprimir (Photoshop)
Automatizar tareas
Capítulo 14
Acerca de la impresión . . . . . . . . . . . . . . . . . . . . . . . . . . . . . . .375
Imprimir imágenes . . . . . . . . . . . . . . . . . . . . . . . . . . . . . . . . . . . 376
Ajustar la posición y la escala de imágenes . . . . . . . . . . . . 377
Ajustar opciones de salida . . . . . . . . . . . . . . . . . . . . . . . . . . . . 378
Seleccionar atributos de trama de semitonos . . . . . . . . . . 379
Imprimir parte de una imagen . . . . . . . . . . . . . . . . . . . . . . . . 382
Seleccionar un método de codificación de impresión . . 382
Imprimir gráficos vectoriales . . . . . . . . . . . . . . . . . . . . . . . . . . 382
Usar gestión de color al imprimir . . . . . . . . . . . . . . . . . . . . . . 382
Imprimir con Adobe PressReady . . . . . . . . . . . . . . . . . . . . . . 383
Crear reventados de color . . . . . . . . . . . . . . . . . . . . . . . . . . . . 384
Imprimir duotonos . . . . . . . . . . . . . . . . . . . . . . . . . . . . . . . . . . . 384
Imprimir separaciones de color . . . . . . . . . . . . . . . . . . . . . . . 388
Capítulo 15
Acerca de las acciones . . . . . . . . . . . . . . . . . . . . . . . . . . . . . . . . 393
Utilizar la paleta Acciones . . . . . . . . . . . . . . . . . . . . . . . . . . . . . 394
Grabar acciones . . . . . . . . . . . . . . . . . . . . . . . . . . . . . . . . . . . . . . 394
Ejecutar acciones . . . . . . . . . . . . . . . . . . . . . . . . . . . . . . . . . . . . . 399
Definir opciones de ejecución (Photoshop) . . . . . . . . . . . . 400
Editar acciones . . . . . . . . . . . . . . . . . . . . . . . . . . . . . . . . . . . . . . . 400
Gestionar acciones en la paleta Acciones . . . . . . . . . . . . . . 402
Utilizar el comando Lote (Photoshop) . . . . . . . . . . . . . . . . . 405
Usar droplets . . . . . . . . . . . . . . . . . . . . . . . . . . . . . . . . . . . . . . . . . 406
Usar los comandos Automatizar (Photoshop) . . . . . . . . . . 410
Automatización externa . . . . . . . . . . . . . . . . . . . . . . . . . . . . . . 411
Índice
. . . . . . . . . . . . . . . . . . . . . . . . . . . . . . . . . . . . . . . . . . . . . . . 413
Page 10
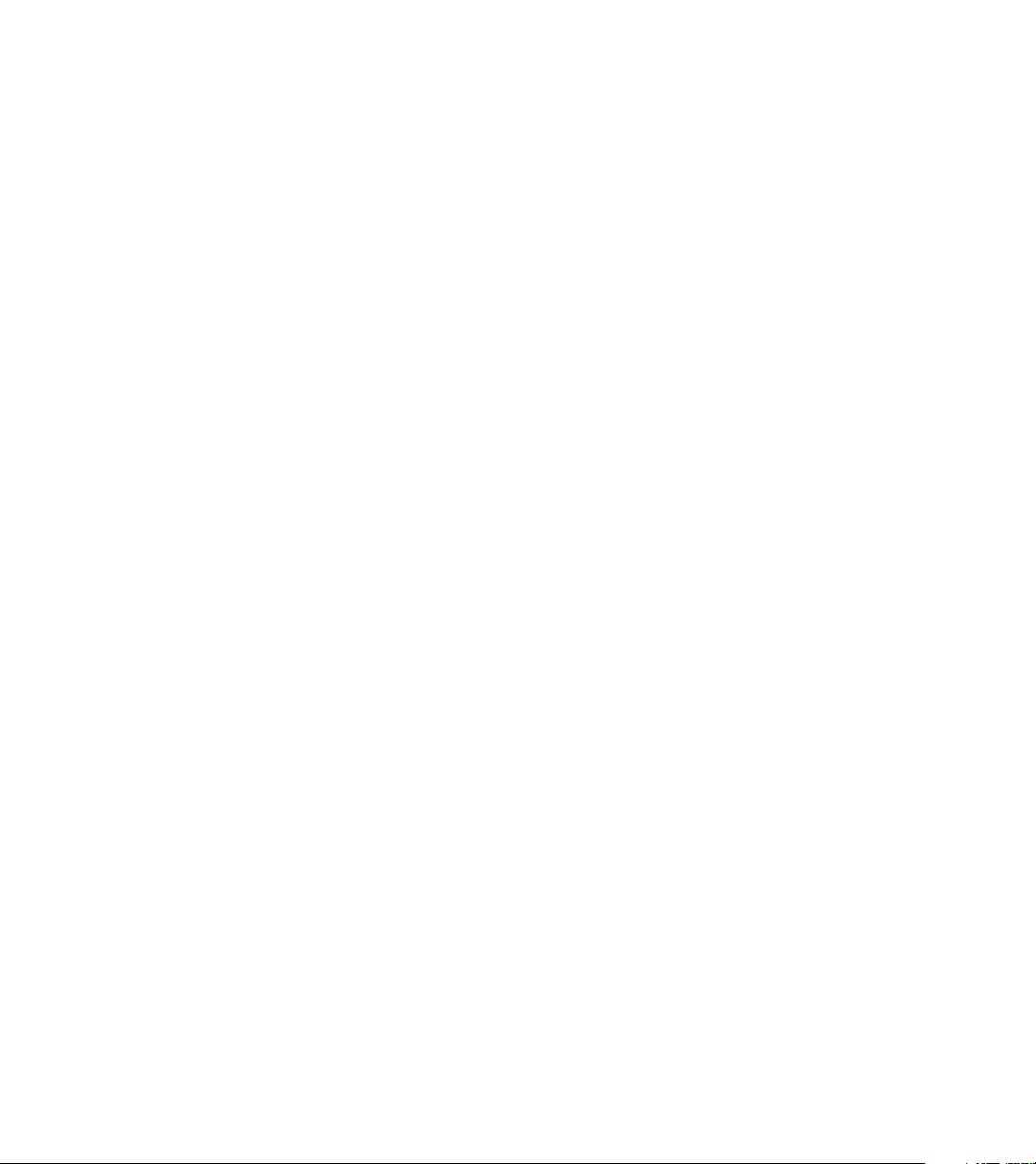
Page 11
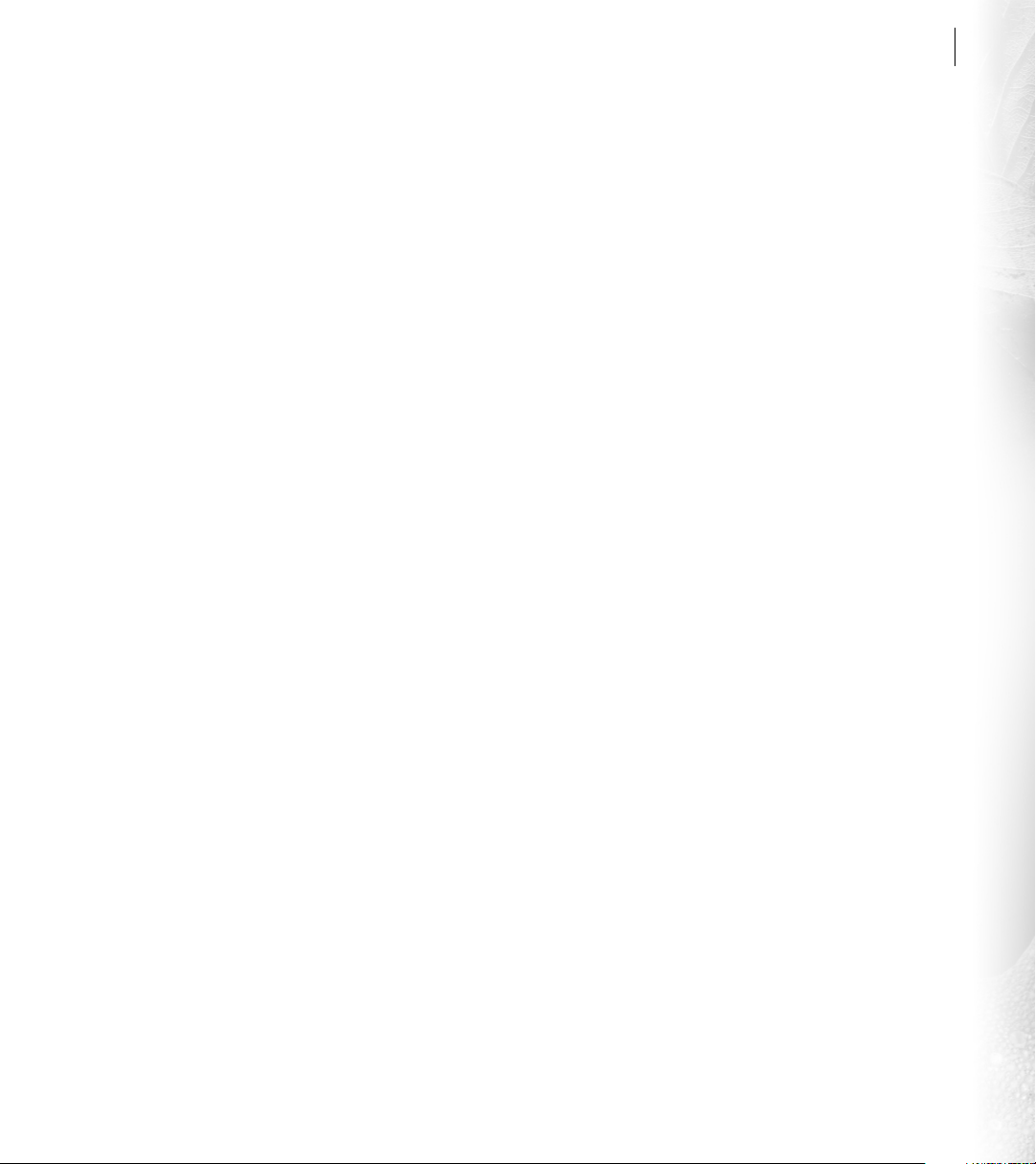
Introducción
1
ienvenidos al programa Adobe® Photoshop®
6.0, la solución estándar para edición de
B
imágenes, retoque fotográfico y creación de
gráficos Web. Con la aplicación de herramientas Web
integradas, Adobe ImageReady
presenta un entorno completo para diseñadores y
grafistas profesionales en el que podrá crear
sofisticadas imágenes para la impresión y la Web.
Además, Photoshop 6.0 amplía la definición de la
edición de imagen al añadir un nuevo soporte para el
dibujo basado en gráficos vectoriales y su edición,
herramientas mejoradas para crear gráficos Web y
una interfaz de usuario mejorada, todo al servicio de
su talento creativo.
™
3.0, Photoshop
Registro
Adobe confía en que el uso de este programa le
permitirá incrementar su productividad. Para que
Adobe pueda seguir proporcionándole aplicaciones
de la más alta calidad, le ofrezca su servicio de
atención al cliente y le informe de las novedades sobre
Photoshop, registre su aplicación.
Cuando inicie Photoshop o ImageReady por primera
vez, se le pedirá que se registre en línea. Puede enviar
el formulario directamente por correo ordinario o
por fax. También puede registrarse rellenando y
enviando la tarjeta que encontrará en la caja del
programa.
Instalar Adobe Photoshop e ImageReady
Debe instalar las aplicaciones Photoshop e
ImageReady desde el CD de Adobe Photoshop en
el disco duro. El programa no se puede ejecutar desde
el CD.
Siga las instrucciones de instalación que aparecerán
en pantalla. Para más información, consulte el
archivo
Léame para la instalación
programa de instalación instalará Photoshop e
ImageReady.
en el CD. Un único
Aprender a utilizar Adobe Photoshop e ImageReady
Adobe proporciona diferentes opciones para
aprender a utilizar Photoshop, incluidas las guías
impresas, la ayuda en pantalla e información sobre las
herramientas. Si utiliza la función Adobe Online,
podrá acceder a numerosos recursos Web
constantemente actualizados para aprender a utilizar
Photoshop, desde sugerencias y tutoriales hasta
información del servicio técnico de soporte.
El programa Adobe Acrobat
CD de Photoshop, permite ver archivos PDF. Se
necesita Acrobat Reader o Adobe Acrobat para poder
ver muchos de los documentos incluidos en este CD.
®
Reader™, incluido en el
Utilizar la documentación impresa
Con la aplicación se incluyen dos documentos
impresos.
Page 12
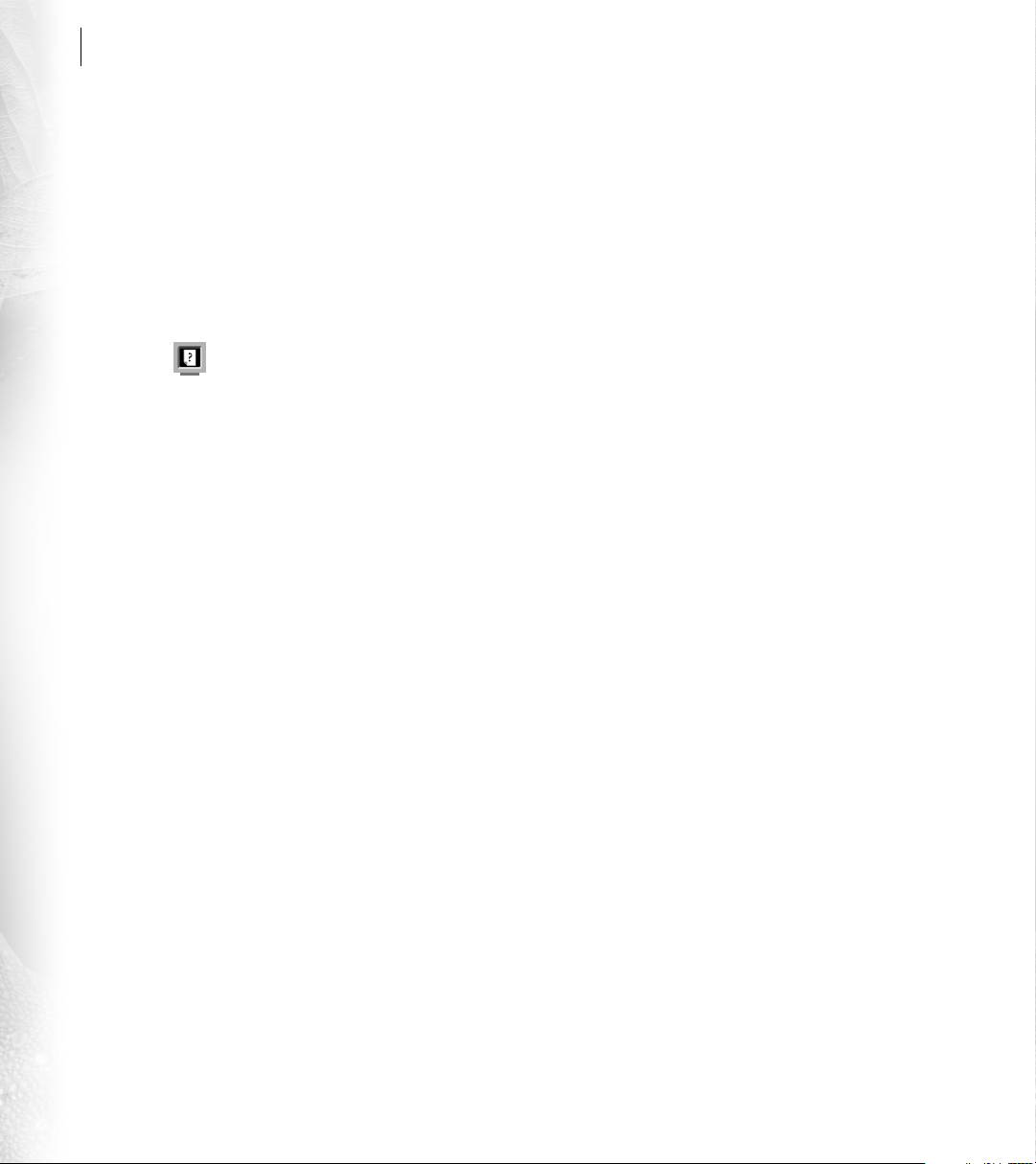
2
Introducción
Utilizar la ayuda en pantalla
Adobe Photoshop e ImageReady incluyen una
documentación completa en un sistema de ayuda
basado en HTML. El sistema de ayuda contiene toda
la información disponible en la
Adobe Photoshop 6.0
, así como información sobre
funciones adicionales, métodos abreviados de
teclado e ilustraciones a todo color.
Para más información acerca del uso de la
ayuda en pantalla, haga clic en Uso de la
Ayuda, junto a la ficha Contenido.
Para ver correctamente los temas de ayuda en
pantalla, necesita Netscape Communicator 4.0
(o posterior) o Microsoft
(o posterior). Además, tiene que tener JavaScript
activado.
Para iniciar la ayuda en pantalla:
Realice una de las acciones siguientes:
Seleccione Ayuda > Contenido de Ayuda
•
(Photoshop) o Ayuda > Temas de Ayuda
(ImageReady).
Pulse F1 (Windows).
•
Guía de usuario de Adobe Photoshop 6.0
información esencial para utilizar todos los
comandos y funciones de Photoshop e ImageReady.
En ayuda en pantalla hallará información completa
sobre todos los temas. La guía impresa y la ayuda
también indican si un tema, procedimiento o
comando pertenece a Photoshop o ImageReady,
por e jemplo, “Elija Vista > Píxeles reales (Photoshop)
o Vista > Tamaño real (ImageReady)”.
Guía del usuario de
®
Internet Explorer 4.0
Contiene
La guía del usuario presupone un conocimiento
básico del funcionamiento y del ordenador, así como
la utilización del ratón y los menús y comandos
estándares. Y da por hecho que sabe abrir, guardar y
cerrar archivos. Para obtener ayuda sobre cualquiera
de estas técnicas, consulte la documentación de
Microsoft Windows
Tarjeta de referencia rápida de Adobe Photoshop
®
o Mac® OS.
Contiene información básica sobre las herramientas
y paletas de Adobe Photoshop e ImageReady, así
como sus métodos abreviados, que también se
incluyen en la ayuda en pantalla.
Utilizar la información de herramientas
La información de herramientas permite ver el
nombre de herramientas, botones y controles de las
paletas.
Para identificar una herramienta o control:
Sitúe el cursor sobre una herramienta o control y
manténgalo un momento. Aparecerá la información
de herramienta, que muestra el nombre y el método
abreviado (si existe).
Si no aparece la información de herramienta, active la
preferencia para mostrarlas.
Para mostrar la información de herramientas:
1
Seleccione Edición > Preferencias > Generales.
2
Elija Mostrar info. de herramientas y haga clic
en OK.
Nota:
La info. de herramientas no está disponible en la
mayoría de los cuadros de diálogo.
Page 13
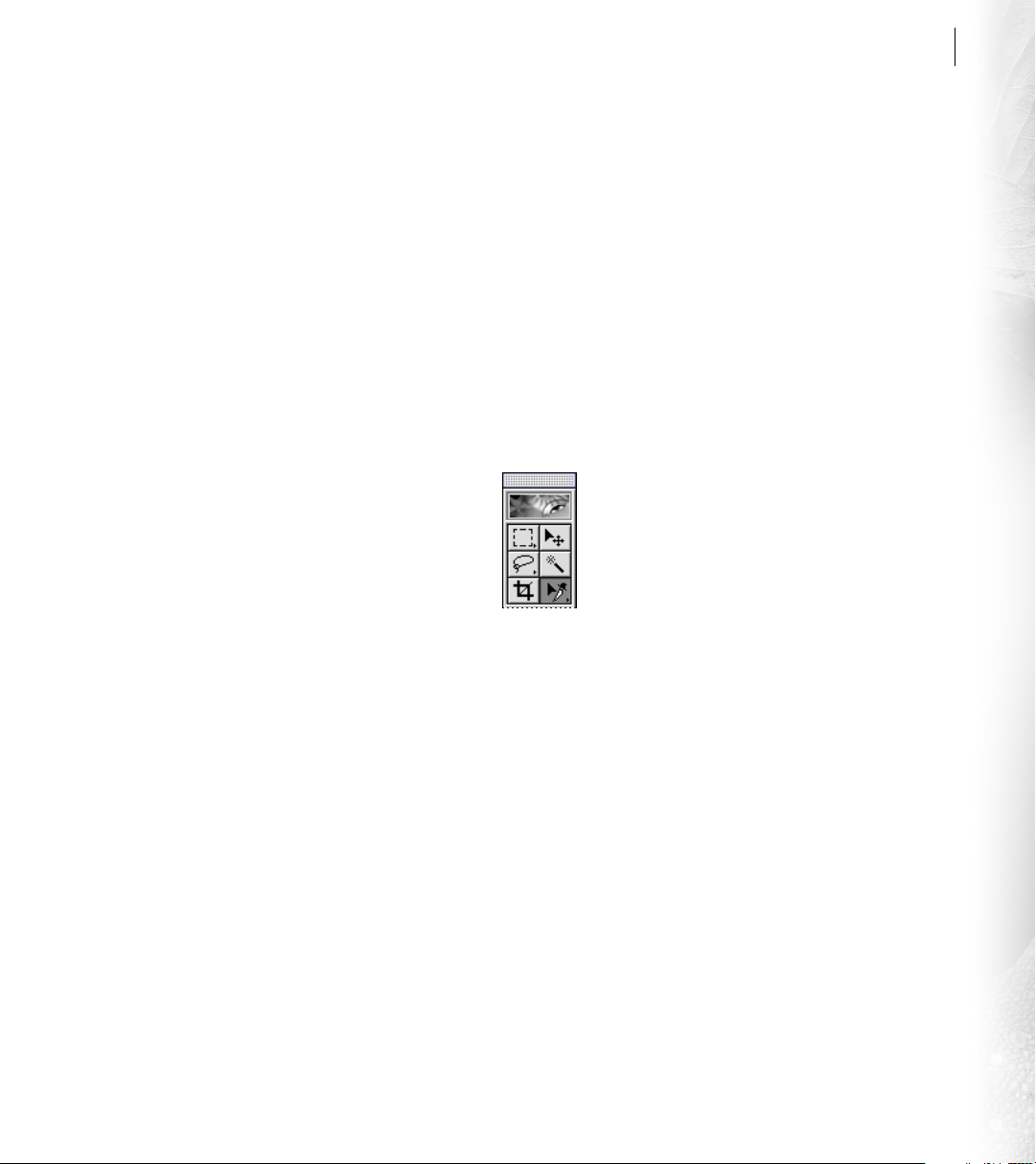
ADOBE PHOTOSHOP 6.0
Guía del usuario
3
Utilizar los recursos Web
Si cuenta con una conexión a Internet y tiene un
navegador Web instalado en el ordenador, podrá
acceder a recursos adicionales para aprender a
utilizar Photoshop e ImageReady ubicados en la
página Web de Adobe en Internet. Estos recursos se
actualizan constantemente.
Para acceder a la página Web de Adobe para su región:
1
Abra la página Web de Adobe en la dirección
www.adobe.com.
2
En el menú Adobe Sites (Adobe en el mundo), elija
su región geográfica. La página Web de Adobe está
personalizada para distintas regiones geográficas.
Acerca de Adobe Online
Adobe Online proporciona acceso a los tutoriales y
sugerencias más recientes, así como al contenido Web
para Photoshop y otros productos de Adobe. Si
utiliza Adobe Online, podrá descargar y ver la última
versión del documento Temas principales de
Photoshop, que contiene las soluciones de soporte
técnico más recientes para Photoshop. También se
incluyen marcadores que le llevarán a sitios
interesantes relacionados con Adobe o con
Photoshop.
Utilizar Adobe Online
Adobe Online cambia constantemente, así que
debería actualizar la página antes de usarla. Al
actualizar Adobe Online, actualizará marcadores y
botones, por lo que podrá acceder rápidamente al
contenido disponible más reciente. Puede usar las
preferencias para actualizar Adobe Online diaria,
semanal o mensualmente.
Cuando configure la conexión a Adobe Online
mediante su navegador, Adobe le notificará si existe
nueva información disponible por medio de la
función Para descargar, o bien la descargará
directamente al disco duro. Si decide no usar la
función de descarga automática, podrá ver y
descargar los nuevos archivos cuando estén
disponibles usando el comando Para descargar del
menú Ayuda.
Para usar Adobe Online:
En Photoshop o ImageReady, elija
1
Ayuda > Adobe Online, o haga clic en el icono en
la parte superior del cuadro de herramientas.
Nota:
Debe disponer de una conexión a Internet y
tener un navegador instalado. Adobe Online iniciará el
navegador usando la configuración de Internet por
defecto.
2
Elija cualquiera de las opciones siguientes:
Haga clic en Actualizar para asegurarse de que tiene
•
la versión más reciente de la ventana Adobe Online y
sus botones, así como los últimos marcadores. Es
importante que actualice la pantalla para que elija
entre las últimas opciones disponibles.
•
Haga clic en Preferencias para especificar las
opciones de conexión. La ficha General contiene las
preferencias que afectan a la interacción de Adobe
Online con los productos instalados en el sistema; la
ficha Aplicación, las preferencias que afectan la
interacción de Adobe Online con Photoshop e
ImageReady. Para una explicación sobre las opciones
Page 14
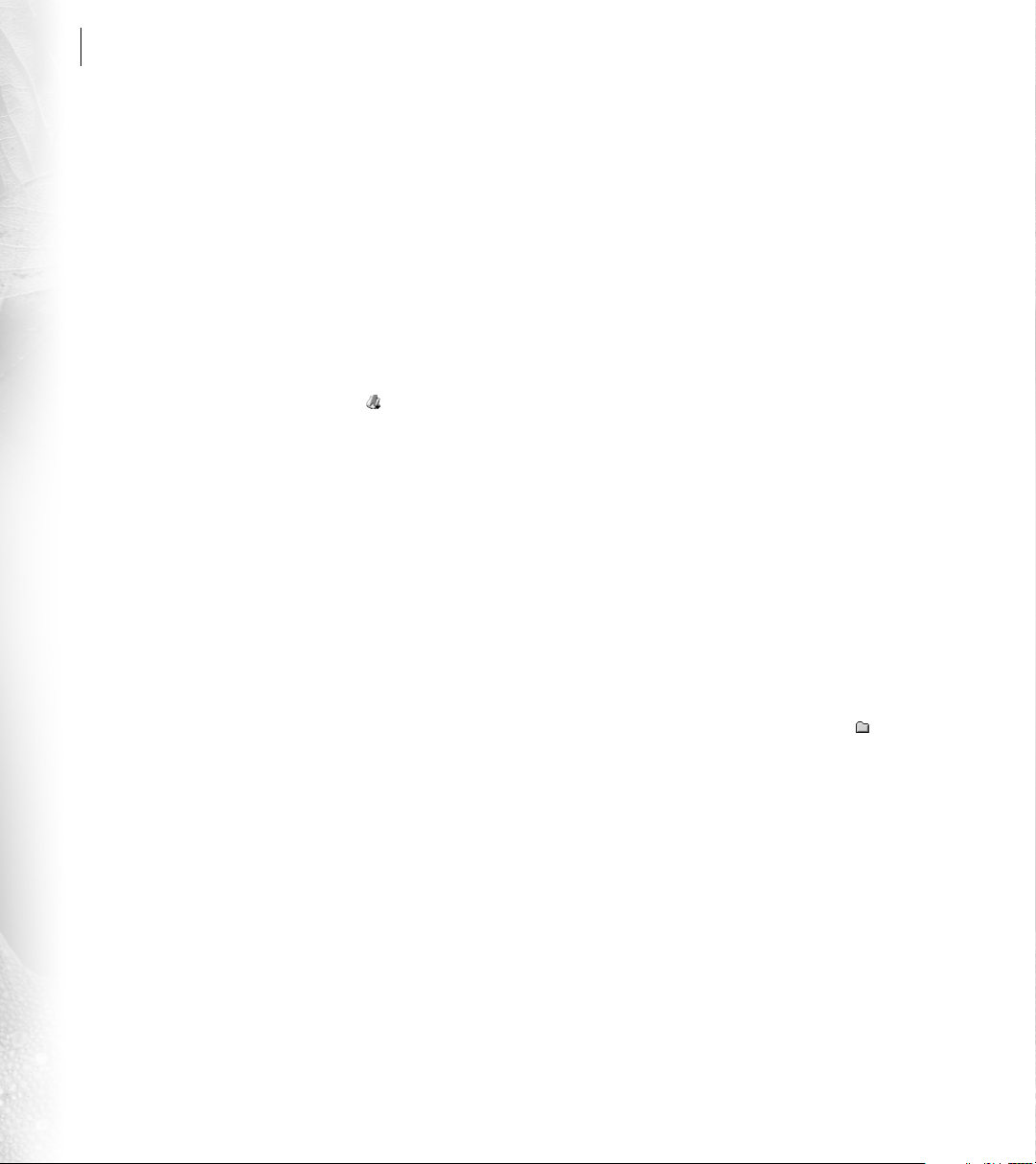
4
Introducción
de Preferencias, haga clic en Configuración y siga las
instrucciones. También puede configurar la
actualización automática utilizando las Opciones de
actualización.
Nota:
Puede configurar las preferencias de Adobe
Online seleccionando Edición > Preferencias > Adobe
Online.
•
Haga clic en cualquier botón de la pantalla de
Adobe Online para abrir la página Web a la que esté
vinculado.
•
Haga clic en el marcador ( ) para ver sitios
relacionados con Photoshop y Adobe que le
recomendamos. Estos marcadores se actualizan
automáticamente a medida que hay nuevos sitios
Web disponibles.
Haga clic en Cerrar para volver a Photoshop o
•
ImageReady.
Acceder a Adobe Online desde el menú
Ayuda
El menú Ayuda contiene opciones para ver y
descargar información disponible en el sitio Web de
Adobe.
Para ver los artículos o documentos actualizados:
Haga clic en Ayuda y elija el tema que quiera
consultar.
Para ver y descargar información disponible en el sitio
Web de Adobe mediante el menú Ayuda:
1
En Photoshop o ImageReady, elija Ayuda > Para
descargar.
2
Seleccione una opción de vista:
•
Seleccione Mostrar sólo archivos nuevos para ver
sólo los nuevos archivos desde la última vez que vio
los archivos para descargar o recibió notificación de
ellos.
Seleccione Mostrar todos los archivos para ver
•
todos los archivos del sitio Web de Adobe disponibles
para la descarga.
3
Seleccione las opciones de descarga:
•
Seleccione Instalar automáticamente componentes
descargados si desea que Adobe inicie el programa de
instalación (si existe) una vez terminada la descarga.
Siga las instrucciones para instalar los archivos.
Seleccione Descargar en segundo plano si desea
•
seguir trabajando con Photoshop, ImageReady,
u otras aplicaciones mientras descarga el archivo.
•
Seleccione Avisar al terminar la descarga si desea
que Adobe muestre un mensaje cuando haya
terminado la transferencia de los archivos a su
ordenador.
4
Para ver una lista de los archivos, abra la carpeta
Para descargar y las otras carpetas listadas.
5
Para ver la descripción de un archivo, coloque el
cursor sobre el nombre del archivo y vea su
descripción en la sección Descripción del elemento.
6
Para ver la ubicación donde se instalará un archivo
si se descarga, seleccione el archivo y vea su ubicación
en la sección Directorio de descarga. Para cambiar la
ubicación, haga clic en el botón Carpeta ( ).
7
Para descargar un archivo, selecciónelo y haga clic
en Descargar.
8
Para cerrar el cuadro de diálogo Para descargar,
haga clic en Cerrar.
Otros recursos de formación
Adobe pone a su disposición otros recursos de
formación, aunque no se vienen incluidos en la
aplicación.
Page 15
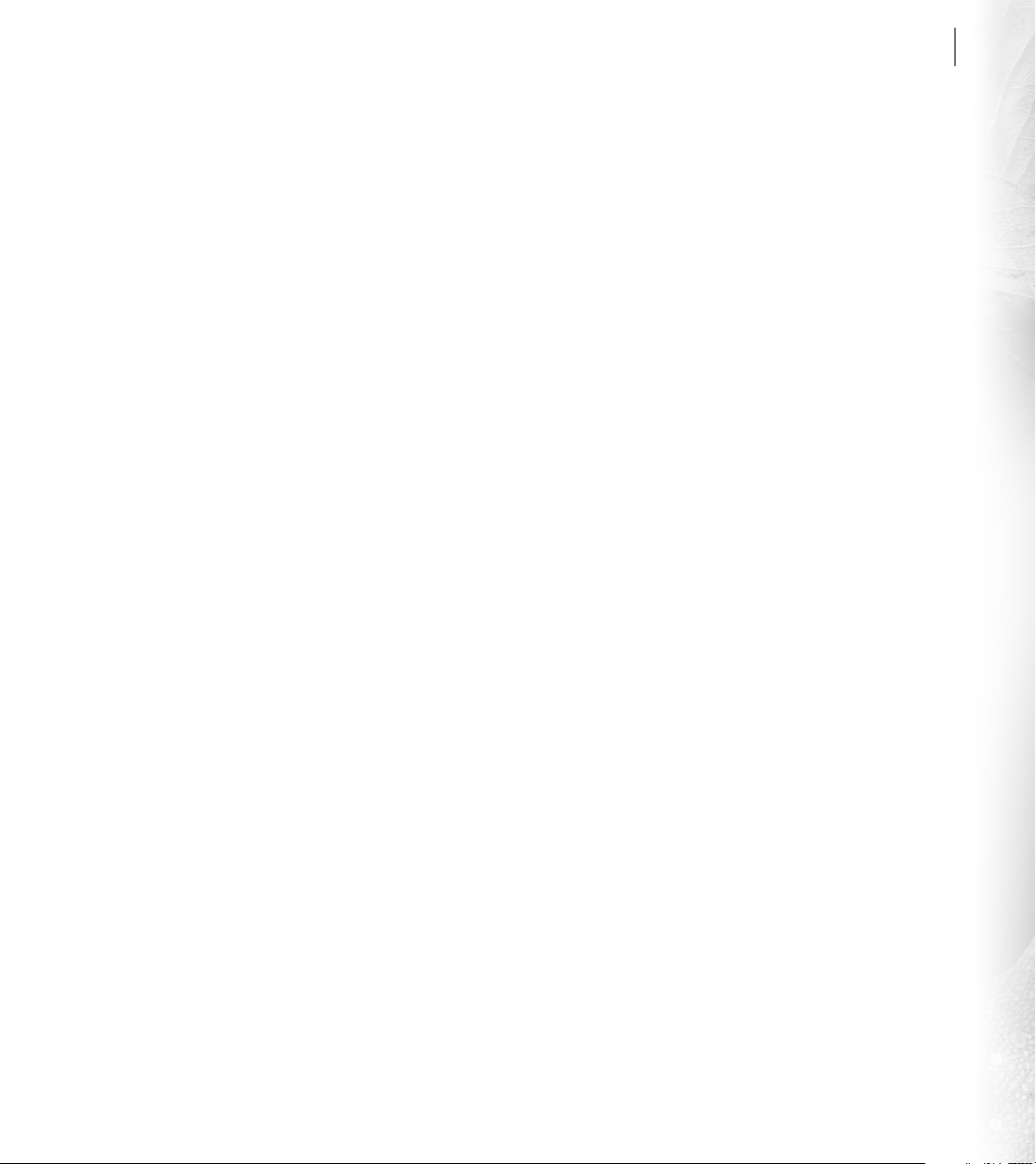
ADOBE PHOTOSHOP 6.0
Guía del usuario
5
Classroom in a Book
Es el programa oficial de
formación para programas gráficos y de publicación
de Adobe. Este libro ha sido creado por expertos de
Adobe y publicado por Adobe Press. El libro
Photoshop Classroom in a Book
contiene lecciones
Adobe
sobre el uso de Photoshop. Para obtener información
sobre cómo adquirir
Book
, visite el sitio Web de Adobe (www.adobe.com)
Adobe Photoshop Classroom in a
o póngase en contacto con su distribuidor local de
libros.
Official Adobe Print Publishing Guide
Proporciona
información detallada para la correcta producción
de impresiones, con temas sobre gestión del color,
impresión comercial, creación de una publicación,
imágenes y pruebas, así como pautas sobre la gestión
de proyectos. Para obtener información sobre cómo
adquirir
Official Adobe Print Publishing Guide
, visite
el sitio Web de Adobe (www.adobe.com).
Official Adobe Electronic Publishing Guide
Se
adentra en temas fundamentales a la hora de
garantizar la calidad de publicaciones en línea en
formatos HTML y PDF. Con explicaciones sencillas y
bien ilustradas, los profesionales del diseño y la
publicación le enseñan a crear publicaciones
electrónicas rápidas, legibles y eficaces. Para obtener
información sobre cómo adquirir
Electronic Publishing Guide
Official Adobe
, visite el sitio Web de
Adobe (www.adobe.com).
El programa de Certificación de Adobe
Ofrece a
usuarios, instructores y centros de enseñanza la
oportunidad de demostrar el conocimiento del
producto y certificar sus habilidades como Expertos,
Instructores o Centros de formación certificados por
Adobe. Dicha certificación está disponible en
diferentes regiones geográficas. Visite el sitio Web
Partnering with Adobe, www.partners.adobe.com,
para informarse sobre las certificaciones.
Servicio de atención al cliente
Cuando registre el producto, podrá recibir soporte
técnico durante un máximo de 90 días desde la fecha
de su primera llamada. Las condiciones pueden
variar según su país de residencia. Para más
información, consulte la tarjeta de soporte técnico
incluida con la documentación de Photoshop.
Servicio de atención al cliente de Adobe
Online
Adobe Online le proporciona acceso a las FAQ
(preguntas más comunes) e información sobre cómo
resolver problemas que ofrecen solución a los
problemas comunes.
Recursos adicionales de atención al cliente
Adobe Systems pone a su disposición varios métodos
automatizados de soporte técnico:
Consulte los archivos Léame y LéamePrimero
•
instalados con el programa para ver nueva
información disponible después de imprimir que
esta guía.
•
Explore la amplia información sobre el servicio de
atención al cliente en el sitio Web de Adobe
(www.adobe.com). Acceda al sitio Web de Adobe
desde Photoshop, con Ayuda > Adobe Online o haga
clic en el icono de la parte superior del cuadro de
herramientas. (Consulte “Utilizar los recursos Web”
en la página 3.)
•
Lea el archivo PDF Temas principales que tiene
disponible en el menú Ayuda.
Page 16
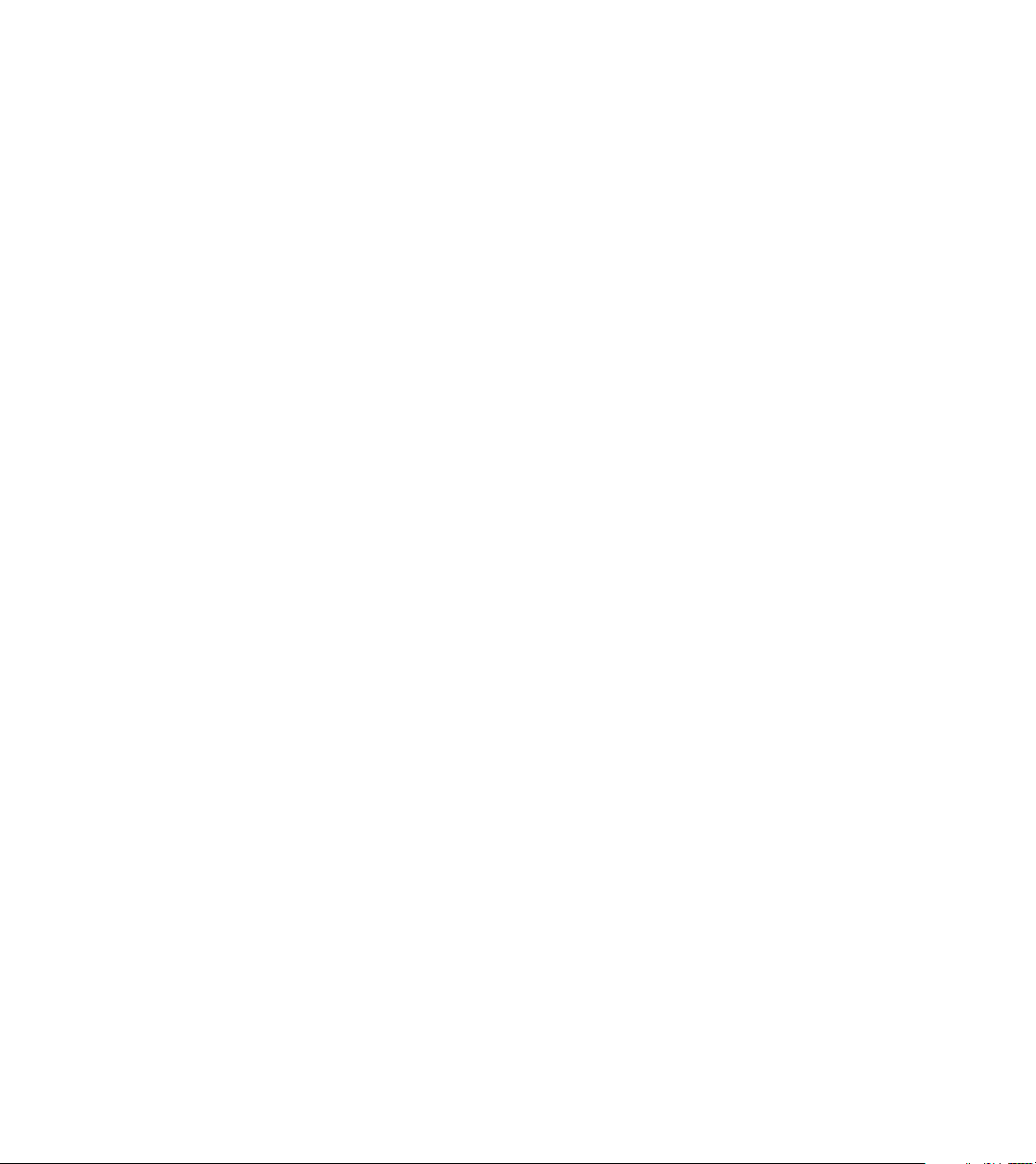
Page 17
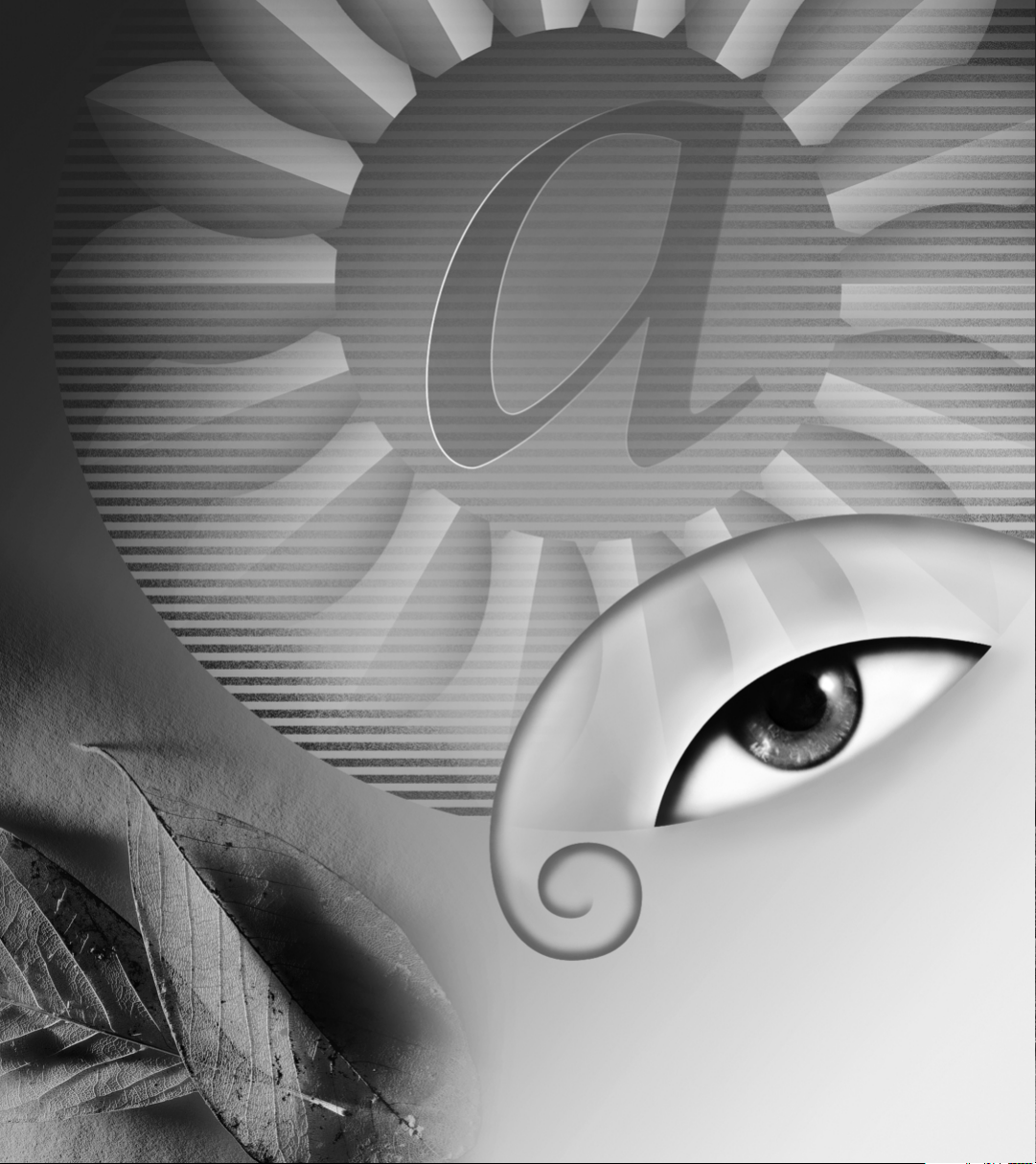
Page 18
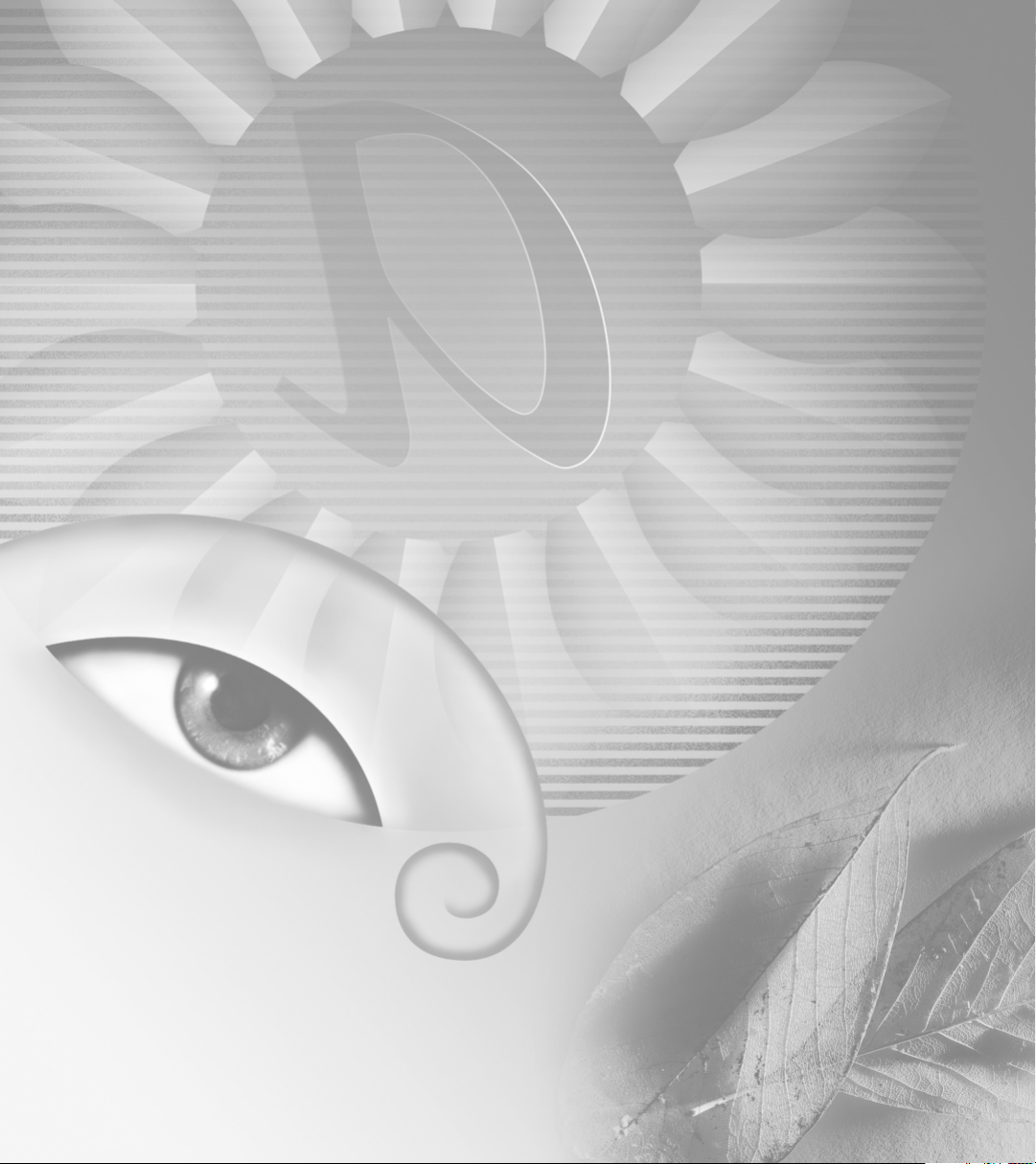
Page 19
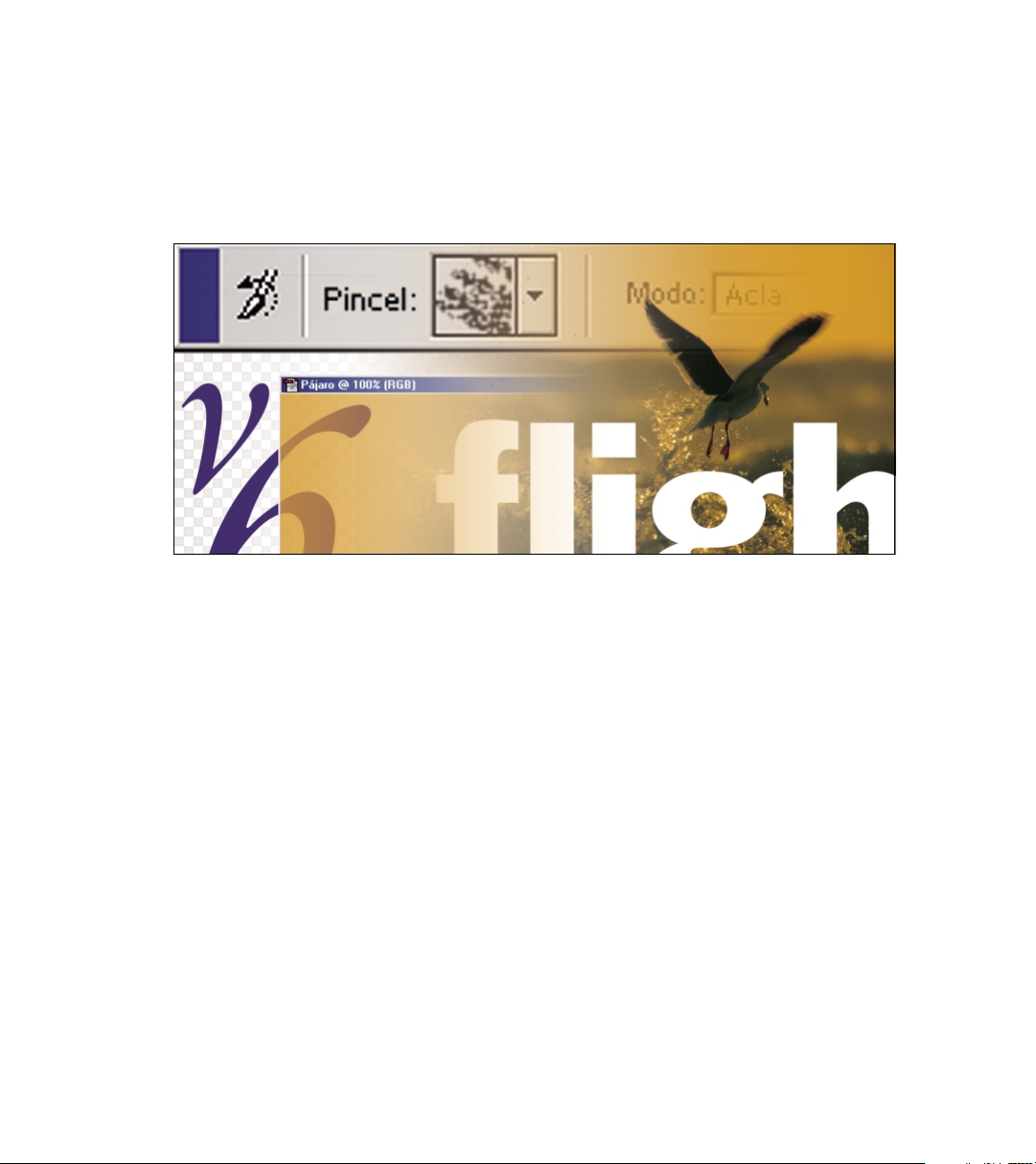
Conceptos básicos de Adobe Photoshop
Esta introducción interactiva de Adobe Photoshop ofrece una serie de breves módulos de lecciones diseñados
para familiarizarle con las funciones principales del programa. Puede completar los módulos en la secuencia
presentada o elegirlos individualmente y crear su propia introducción al programa. Si es un usuario avanzado
de Photoshop, puede revisar rápidamente alguna sección de esta introducción y pasar después a “Novedades de
Adobe Photoshop 6.0”.
Page 20
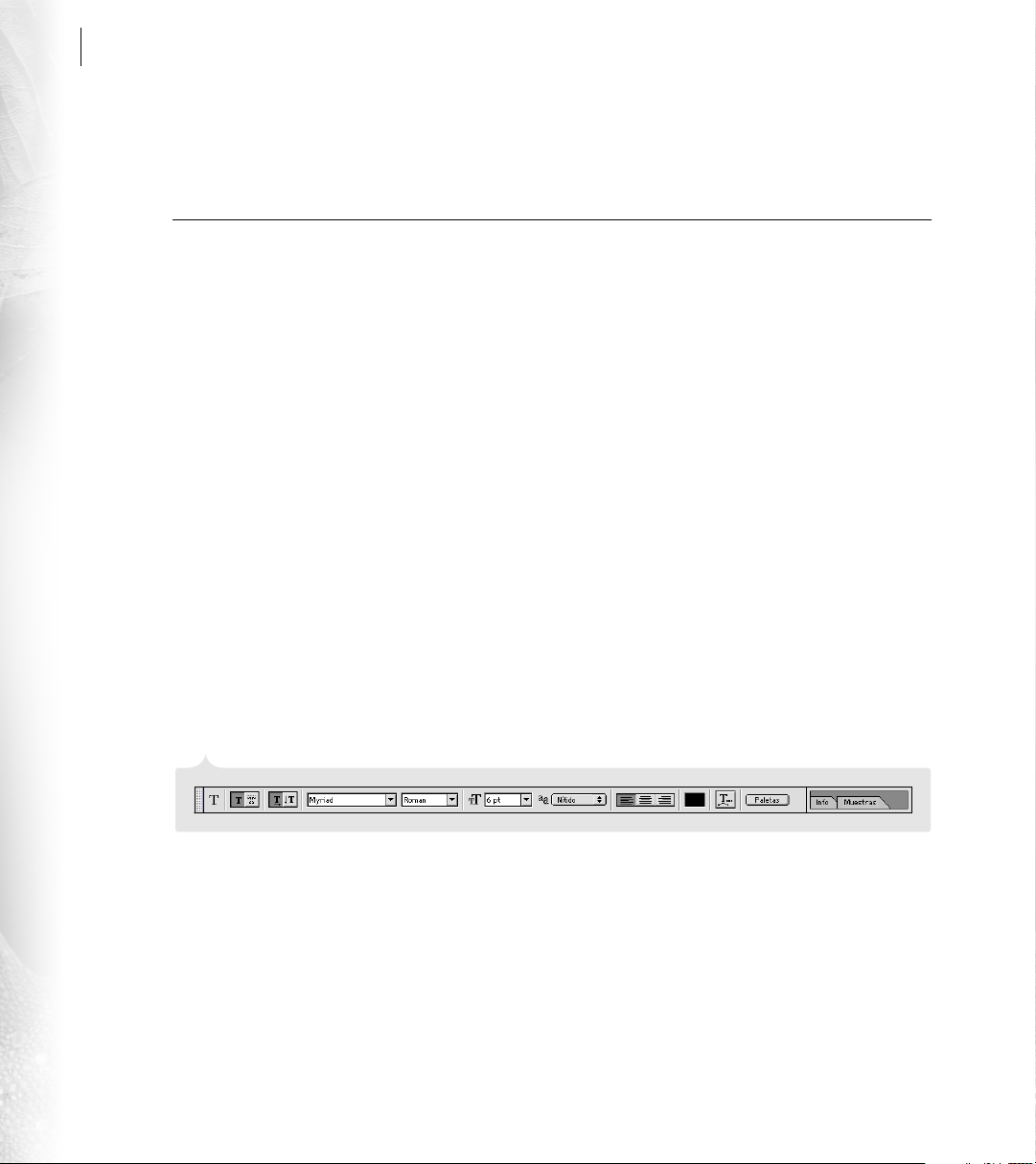
10
Conceptos básicos de Adobe Photoshop
Configurar el área de trabajo
Utilizar herramientas y paletas
El área de trabajo de Photoshop o ImageReady consta de la ventana de imagen, el cuadro de herramientas, la barra
de opciones y un conjunto de paletas flotantes. En este módulo se describen los conceptos básicos para navegar en el
área de trabajo, desde seleccionar herramientas y sus opciones hasta personalizar la visualización y ordenar las
paletas.
Seleccionar una herramienta
cuadro de herramientas. Algunas herramientas esconden otras adicionales. Esta característica aparece indicada
por un pequeño triángulo en la parte inferior derecha del icono de la herramienta. Para seleccionar una
herramienta oculta, coloque el cursor sobre la herramienta visible y mantenga pulsado el botón del ratón hasta
que aparezca la lista de herramientas. A continuación, haga clic en la herramienta que desee.
Seleccionar las opciones de la herramienta
acoplada en la parte superior de la pantalla. Esta barra de opciones contiene los ajustes de las opciones de la
herramienta seleccionada en ese momento.
Para ver la barra de opciones si está oculta, haga clic en una herramienta del cuadro de herramientas o
•
seleccione Ventana > Mostrar opciones.
Para mover la barra de opciones hasta otra ubicación, arrastre la barra de título que está en el extremo
•
izquierdo de la barra. Puede mover la barra de opciones a cualquier parte del área de trabajo o acoplarla en
la parte superior o inferior de la pantalla.
Barra de opciones
Para seleccionar una herramienta, haga clic en el icono de la herramienta en el
Al iniciar la aplicación por primera vez, la barra de opciones aparece
Page 21
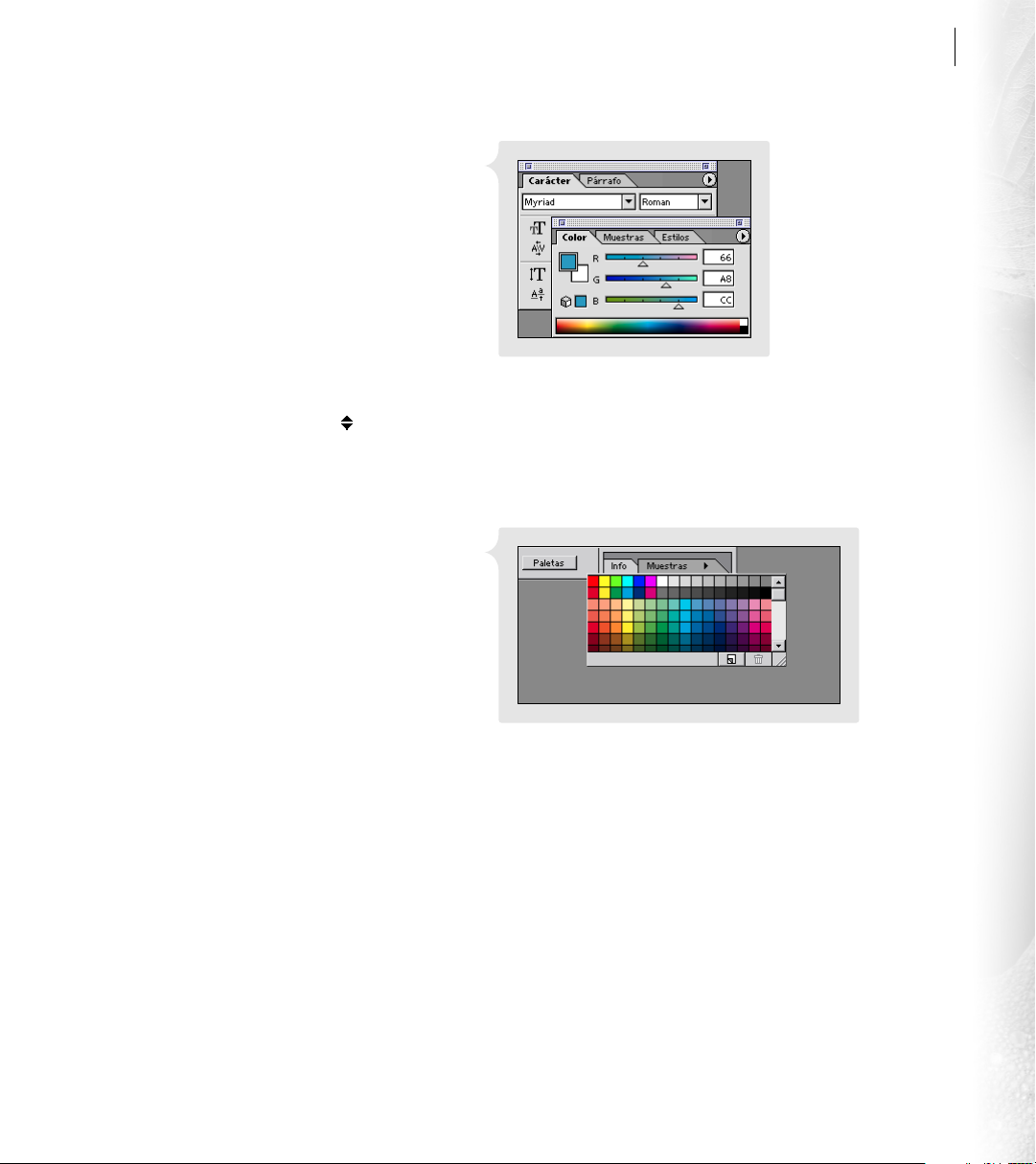
ADOBE PHOTOSHOP 6.0
Guía del usuario
11
Mostrar las paletas
Al iniciar la aplicación por
primera vez, las paletas flotantes aparecen apiladas en
grupos por defecto. Siga estas técnicas para mostrar u
ocultar paletas:
Para traer una paleta al frente de su grupo, haga
•
clic en la ficha de la paleta.
Para mostrar u ocultar una paleta mientras trabaja,
•
seleccione el comando Ventana > Mostrar o
Ventana > Ocultar.
(ImageReady) Para mostrar u ocultar opciones de
•
Grupo de paletas con la paleta Color en primer plano
paletas que contienen opciones ocultas, haga clic
en el botón Mostrar opciones ( ) en la ficha de la paleta para ver las diferentes paletas.
Para mostrar u ocultar todas las paletas abiertas y el cuadro de herramientas, pulse la tecla Tab. Para mostrar
•
u ocultar sólo las paletas, pulse Mayús+Tab.
Ordenar las paletas
Según el área de pantalla
disponible y sus necesidades de trabajo, es posible que
quiera reorganizar y reagrupar las paletas. Siga estas
técnicas para cambiar el orden de las paletas:
•
Para mover todo un grupo de paletas, arrastre la
barra de título.
•
Para ordenar o separar una paleta de su grupo,
arrastre la ficha de la paleta. Al arrastrar una paleta
fuera de su grupo, se crea un nuevo grupo.
Para acoplar paletas juntas, arrastre la ficha de una
•
Haga clic en una ficha para ver una paleta del almacén de paletas.
paleta hasta la parte inferior de otra paleta, de manera que aparezca resaltada la parte inferior de la segunda
paleta. Para mover todo un grupo acoplado, arrastre la barra de título. No se pueden acoplar grupos de
paletas ya existentes.
•
Para almacenar una paleta desacoplada en el almacén de paletas del extremo derecho de la barra de opciones,
arrastre la ficha de la paleta al almacén hasta que éste quede resaltado. Para mostrar una paleta del almacén,
haga clic en la ficha de la paleta. Esta técnica resulta útil para dar acceso rápido y conciso a las paletas.
Page 22
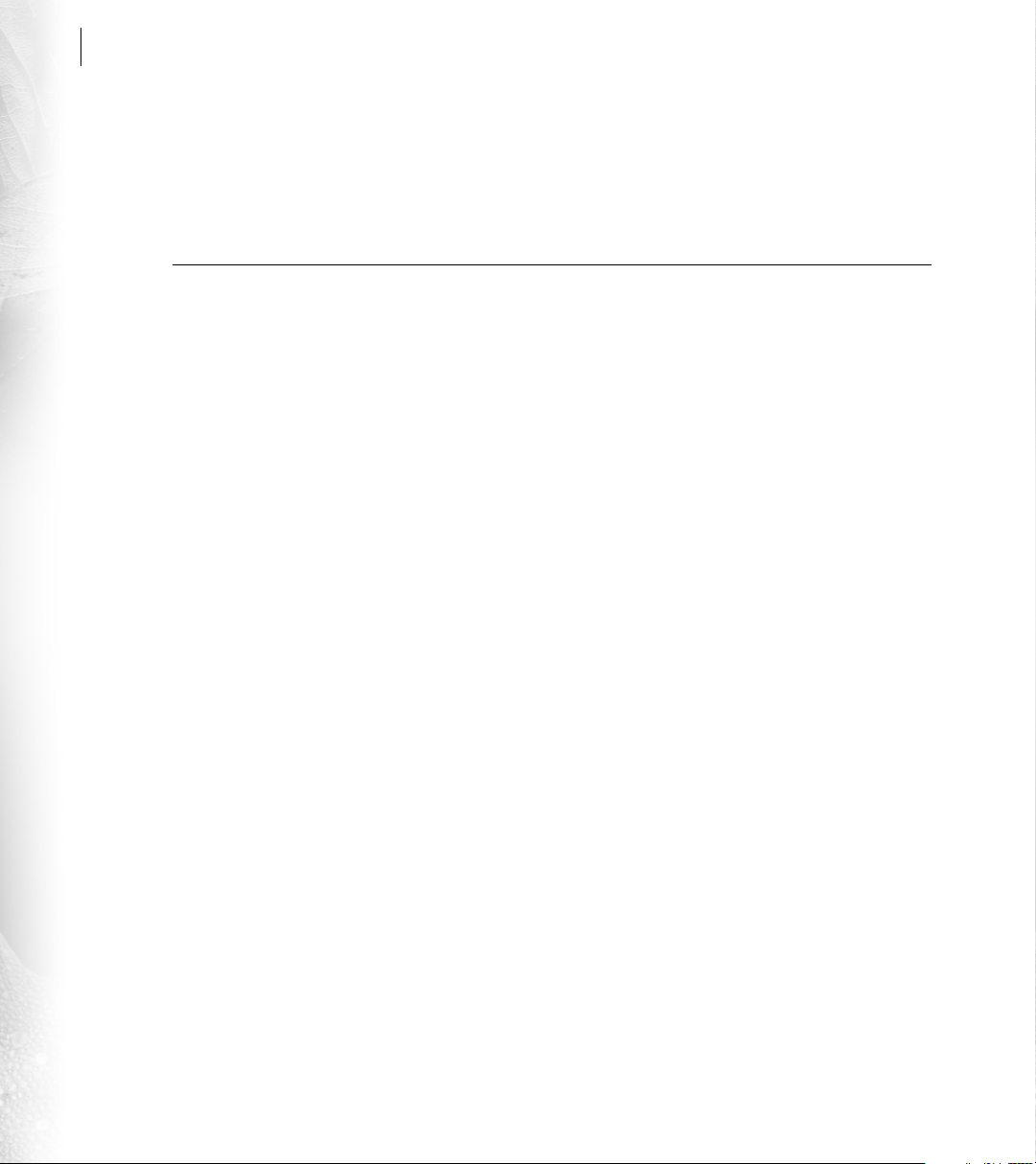
12
Conceptos básicos de Adobe Photoshop
Mostrar el menú de una paleta
La mayoría de las paletas tienen menús que contienen comandos y opciones
adicionales. Para mostrar el menú de una paleta, haga clic en el triángulo negro de la parte superior derecha de
la paleta. (Con las paletas almacenadas en la barra de opciones, primero visualice la paleta y después haga clic
en el triángulo negro de la ficha de la paleta.)
Abrir imágenes en Photoshop e ImageReady
Photoshop e ImageReady permiten abrir o importar gran variedad de imágenes originales. Puede crear imágenes
nuevas, importar imágenes digitales guardadas con diferentes formatos, y escanear o capturar imágenes de un
dispositivo.
(Photoshop) Especificar los ajustes de la gestión del color
los ajustes de la gestión del color que quiere utilizar. Las funciones de gestión del color de Photoshop han sido
diseñadas para mantener los colores de la imagen coherentes al transferir la imagen entre diferentes usuarios,
sistemas, monitores e impresoras. Para configurar la gestión del color, seleccione Edición > Ajustes de color, elija
una configuración predeterminada del menú Ajustes y haga clic en OK.
La configuración que seleccione define los espacios cromáticos específicos que Photoshop utiliza al trabajar con
imágenes en los modos RGB, CMYK y Escala de grises. Para más información acerca de la configuración de la
gestión del color, consulte la sección de la Ayuda en pantalla acerca de la producción de colores coherentes.
Escanear una imagen con el tamaño y resolución correctos
ImageReady, es importante hacerlo lo más cercano posible a las dimensiones y resolución que se desean. Si tiene
dudas, es mejor escanear la imagen con una resolución mayor que la necesaria. Siempre podrá reducir la imagen
en Photoshop o ImageReady disminuyendo la resolución o las dimensiones en píxeles.
Antes de abrir o crear nuevas imágenes, especifique
Si escanea una imagen para abrirla en Photoshop o
Abrir o crear una imagen
Seleccione Archivo > Abrir, busque y seleccione el archivo de imagen que desea. Según sean los ajustes de
•
Realice una de las acciones siguientes:
gestión del color y el perfil de color asociado al archivo, el programa puede solicitar que especifique cómo
gestionar la información de color del archivo.
Seleccione Archivo > Nuevo. Escriba un nombre para la imagen y especifique sus dimensiones, resolución
•
(sólo Photoshop) y modo de color (sólo Photoshop). Además, especifique si quiere rellenar la imagen de
blanco, del color de fondo actual o de transparencia.
Page 23
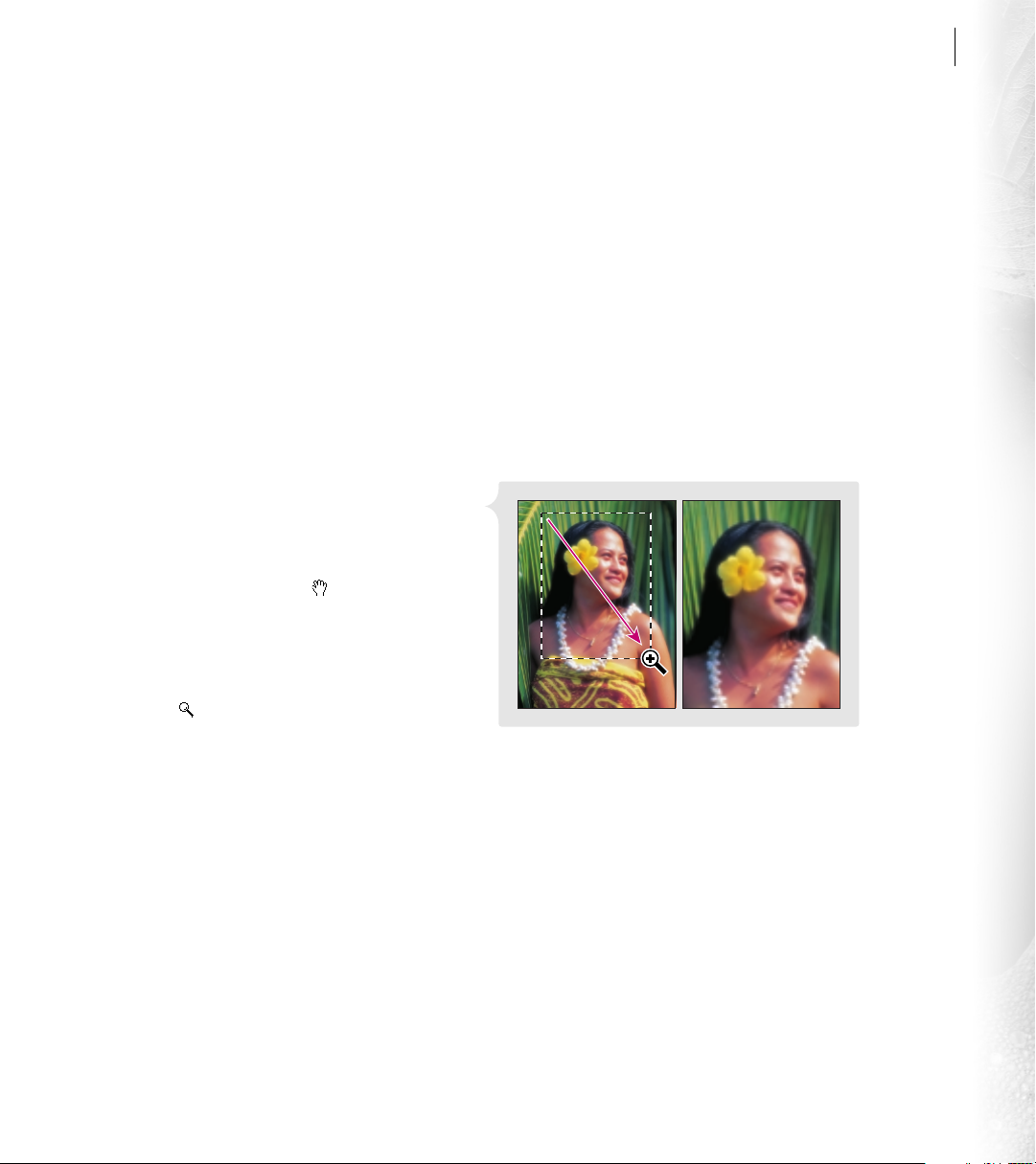
ADOBE PHOTOSHOP 6.0
Guía del usuario
13
Definir reglas, guías y cuadrícula
Para poder colocar y alinear correctamente los elementos de una imagen,
utilice las líneas de reglas, guías y cuadrículas:
•
Para mostrar las reglas en la parte superior e izquierda de la ventana del documento, seleccione Vista >
Mostrar reglas. (En Photoshop, para cambiar las unidades de la regla seleccione Edición > Preferencias >
Unidades y reglas.)
Para colocar una guía horizontal o vertical, arrastre desde la regla correspondiente, la horizontal o la vertical.
•
(Photoshop) Para mostrar líneas de cuadrícula en toda la ventana del documento, seleccione Vista >
•
Mostrar > Cuadrícula. (Para controlar el color, estilo y espaciado de las líneas de la cuadrícula y guía,
seleccione Edición > Preferencias > Guías y cuadrícula.)
Para alternar entre las líneas de guías y las líneas de cuadrícula, seleccione en cualquier momento el comando
correspondiente del submenú Vista > Mostrar. Los elementos marcados están visibles y los elementos no
marcados están ocultos.
Ajustar la vista de la imagen
Photoshop e
ImageReady ofrecen varias herramientas para navegar
y ampliar la vista de la imagen:
•
Para ver un área diferente de la imagen, arrastre
con la herramienta Mano ( ) en la imagen.
Para usar la herramienta Mano mientras otra
herramienta está seleccionada, mantenga pulsada
la barra espaciadora.
•
Para ampliar la vista, seleccione la herramienta
Zoom ( ) y haga clic en la imagen o arrastre la
parte de la imagen que quiera ampliar. Para reducir
la ampliación de la vista, pulse Alt (Windows) u
Arrastre la herramienta Zoom para ampliar.
Opción (Mac OS) y haga clic con la herramienta Zoom en la imagen.
•
(Photoshop) Para ajustar la vista de la imagen con la paleta Navegador, seleccione el comando Ventana >
Mostrar Navegador. En la paleta Navegador, arrastre la caja de visualización de la miniatura de la imagen
para desplazar la vista o haga clic en el área de la miniatura que quiera ver en la ventana.
Para ver la misma imagen en varias ventanas, seleccione Vista > Vista nueva. Varias ventanas permiten ver
•
diferentes vistas de una misma imagen.
Page 24
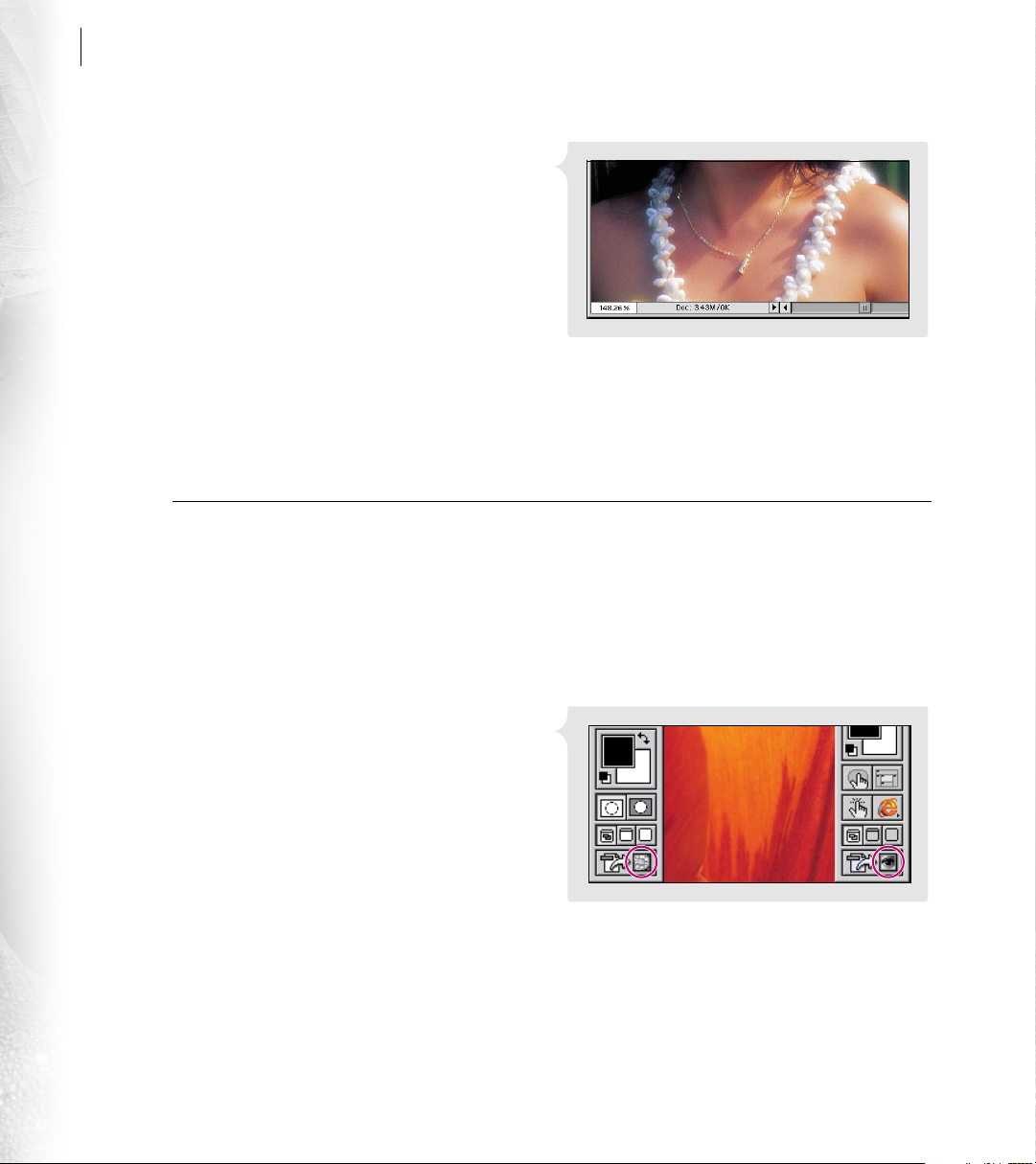
14
Conceptos básicos de Adobe Photoshop
Controlar el estado del trabajo
Cuando experimente
con distintas herramientas, comandos y vistas de la
imagen, compruebe la barra de estado de la parte
inferior de la ventana del documento. En esta área
podrá ver información útil sobre el estado del trabajo,
como el porcentaje actual de ampliación o el nombre
de la herramienta seleccionada en ese momento. Para
especificar el tipo de información que quiera ver,
utilice el menú emergente de la barra de estado.
Barra de estado
Mostrar la paleta Info
Para tener un acceso
conveniente a la información adicional sobre la imagen, visualice la paleta Info; para ello, seleccione Ventana >
Mostrar Info. La paleta Info contiene información sobre los valores cromáticos de la imagen que se encuentre
bajo el cursor y, según la herramienta en uso, otras medidas útiles.
Coordinar el flujo de trabajo
Photoshop e ImageReady proporcionan una serie de funciones útiles que permiten mantener un flujo de trabajo sin
sobresaltos. El botón Ir a facilita un trabajo perfecto en la imagen tanto en Photoshop como en ImageReady. El
comando Deshacer y la paleta Historia permiten corregir errores de edición. Y la paleta Acciones permite guardar
secuencias de tareas que utilice con frecuencia, de manera que pueda realizarlas automáticamente en una imagen o
en un lote de imágenes.
Cambiar entre Photoshop e ImageReady
Puede
cambiar fácilmente entre Photoshop e ImageReady
mientras trabaja con una imagen para aprovechar las
funciones de cada aplicación. Para cambiar a
cualquiera de las aplicaciones, haga clic en el botón Ir
a del cuadro de herramientas.
Botón Ir a en Photoshop e ImageReady
Page 25
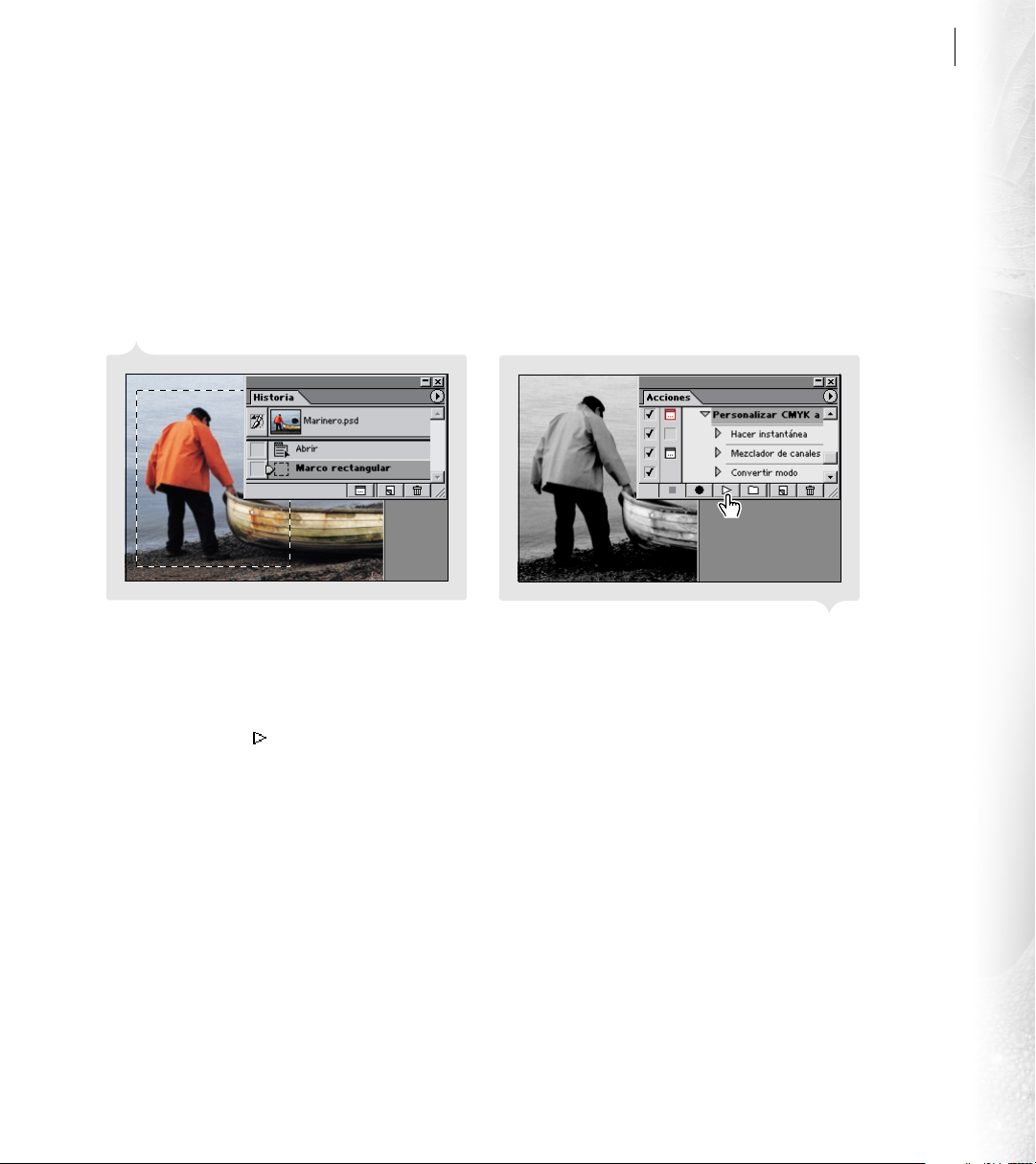
ADOBE PHOTOSHOP 6.0
Guía del usuario
15
Deshacer la última operación realizada
Si comete un error mientras trabaja, sólo es necesario seleccionar
Edición > Deshacer para invertir el efecto de la última operación. Casi todas las operaciones, aunque no todas,
se pueden invertir de esa manera.
Deshacer varias operaciones
Si necesita deshacer más de una operación, seleccione Ventana > Mostrar Historia
para visualizar la paleta Historia. Esta paleta ofrece una lista de todos los estados por los que ha pasado la imagen
como resultado de las modificaciones realizadas. Para volver la imagen a un estado anterior, haga clic en el
nombre del estado en la paleta Historia.
Paleta Historia Reproducir una acción
Automatizar tareas repetidas
Para aplicar automáticamente una secuencia de operaciones a la imagen,
seleccione Ventana > Mostrar Acciones para visualizar la paleta Acciones. Esta paleta incluye una lista por
defecto de tareas comunes o
acciones.
Para realizar automáticamente una acción deseada, selecciónela y haga clic
en el botón Ejecutar ( ) en la parte inferior de la paleta Acciones. O bien, puede grabar su propia secuencia de
operaciones y almacenarla como una acción en la paleta para reproducirla en el futuro en una imagen única o
en un lote de imágenes.
Page 26
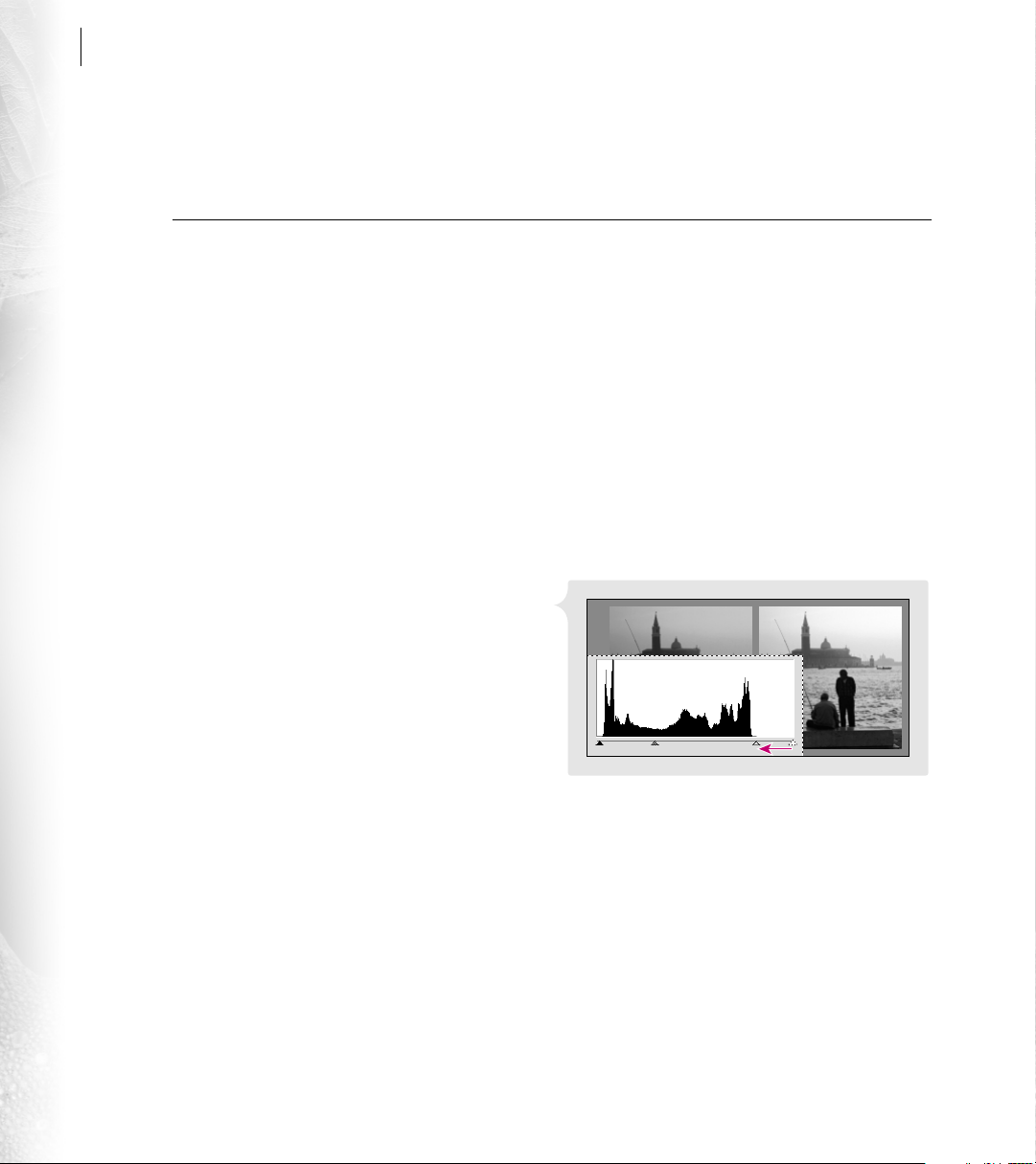
16
Conceptos básicos de Adobe Photoshop
Ajustar y retocar imágenes
Realizar ajustes de tono y color
Cuando se abre por primera vez una imagen escaneada o una fotografía digital en Photoshop o ImageReady, es
normal apreciar problemas respecto a la calidad del color y la gama tonal. La imagen puede aparecer como
desteñida, por ejemplo, o puede estar demasiado oscura o demasiado clara en ciertas áreas.
Abrir el cuadro de diálogo Niveles Cuando se efectúan ajustes tonales en una imagen en Photoshop, es
conveniente utilizar capas de ajuste. Puede limitar la aplicación de ajustes reversibles y flexibles a una capa de
ajuste, de manera que las capas subyacentes muestren los efectos del ajuste sin ser modificadas
permanentemente. (Incluso puede bloquear el ajuste de determinadas áreas pintando la capa de ajuste de
negro.) Para crear una capa de ajuste que ajuste la tonalidad de una imagen, seleccione Capa > Nueva capa de
ajuste > Niveles. Asigne un nombre a la capa y haga clic en OK.
En ImageReady, no tiene la opción de las capas de ajuste, así que seleccione Imagen > Ajustar > Niveles.
Ajustar niveles tonales El cuadro de diálogo Niveles
muestra un gráfico que representa la distribución
tonal de la imagen, desde las sombras (a la izquierda)
hacia los medios tonos (en el centro) hasta las
iluminaciones (a la derecha). Para lograr una buena
gama tonal, arrastre los reguladores blanco y negro
hacia los extremos donde comience el gráfico. A
continuación, arrastre el regulador central para
ajustar los medios tonos hasta el nivel deseado.
El cuadro de diálogo Niveles proporciona una forma
útil de ajustar la gama tonal general de la imagen. El cuadro de diálogo Curvas representa otro método, más
preciso, que permite ajustar cualquier punto en una escala tonal de 0 a 255.
Ajustar niveles tonales
Realizar otros ajustes Si es necesario, puede utilizar otras funciones de ajuste para corregir dominancias de
color y enfocar los detalles en la imagen final.
Page 27
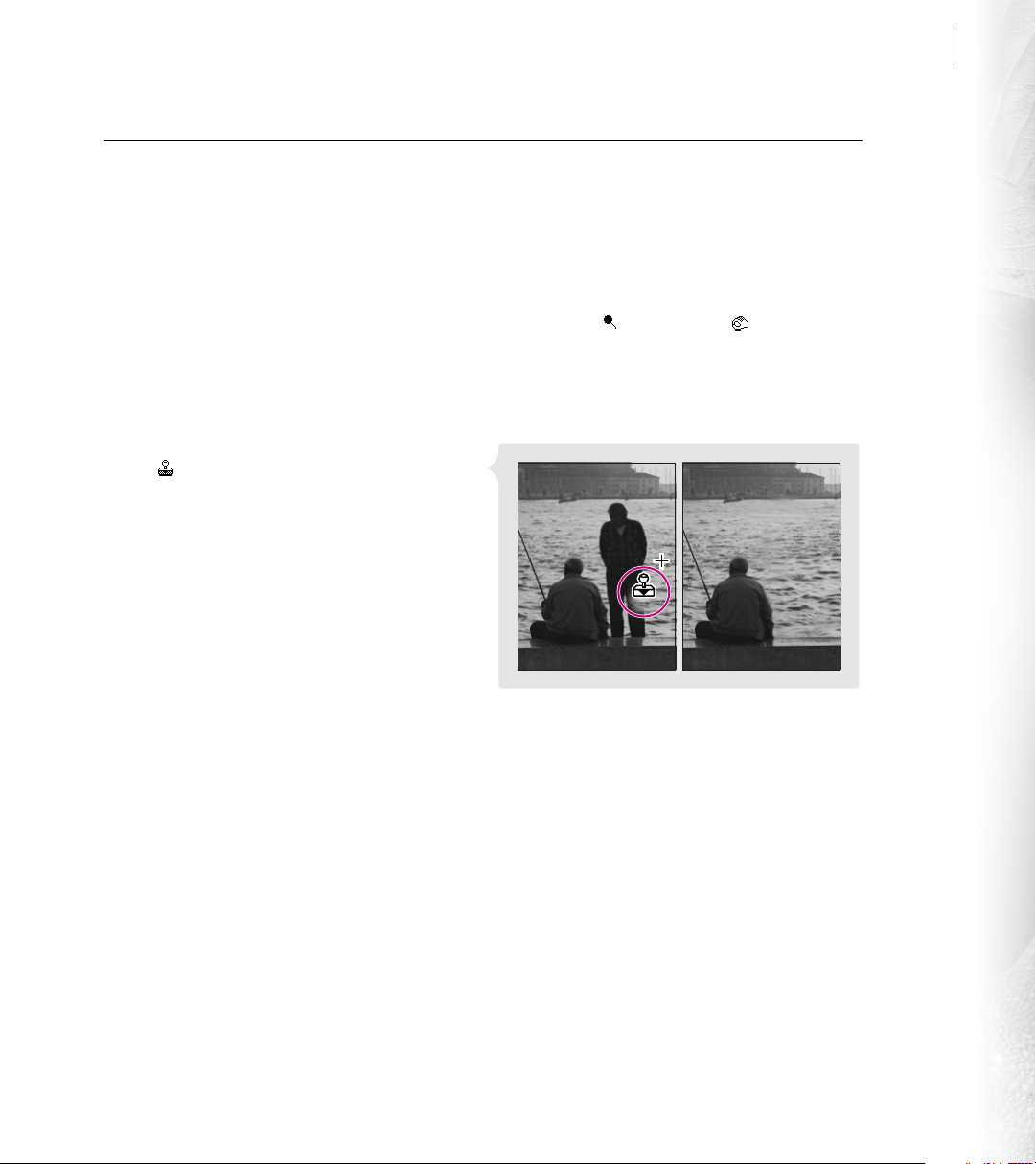
ADOBE PHOTOSHOP 6.0
Guía del usuario
Retocar imágenes
Muchas de las herramientas para retocar de Photoshop e ImageReady se han diseñado a partir de técnicas de
estudios fotográficos tradicionales para corregir manchas o errores de exposición en las fotografías. No obstante,
gracias a la tecnología digital, puede utilizar estas herramientas para aplicar todo tipo de efectos creativos que van
más allá del retoque fotográfico básico.
Sobreexponer o subexponer la imagen Las herramientas Sobreexponer ( ) y Subexponer ( ) permiten
respectivamente aclarar y oscurecer un área localizada de la imagen. Con una de estas herramientas
seleccionada, elija un pincel del menú Pinceles de la barra de opciones. Además, elija la gama de tonos que desea
modificar en el menú Rango de la barra de opciones. Arrastre la parte de la imagen que desee aclarar.
Eliminar imperfecciones La herramienta Tampón de
clonar ( ) permite pintar sobre un área de la imagen
con una muestra sacada de la misma imagen o de otra.
Con la herramienta Tampón de clonar seleccionada,
elija un pincel en la barra de opciones. Pulse Alt
(Windows) u Opción (Mac OS) y haga clic en el área
de la imagen que quiera usar de muestra. Suelte
Alt/Opción y arrastre para pintar con la muestra.
17
Para lograr un resultado óptimo, use pinceladas cortas
al pintar, y pulse Alt/Opción y haga clic para utilizar
muestras actualizadas frecuentemente entre pincelada
y pincelada. Esto ayuda a lograr un efecto más suave y
natural.
Eliminar áreas con la herramienta Tampón de clonar
Page 28
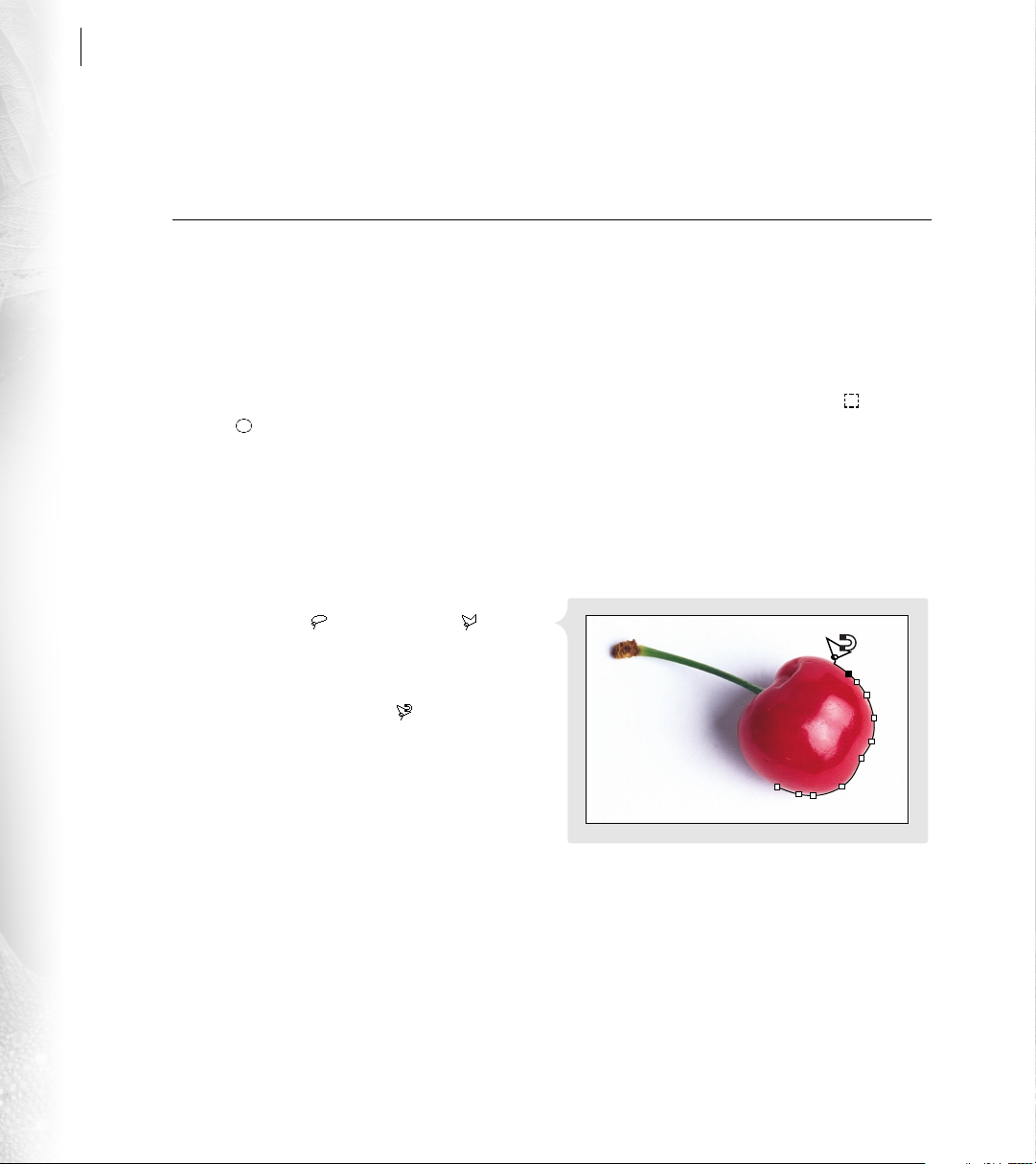
18
Conceptos básicos de Adobe Photoshop
Editar imágenes
Realizar selecciones de píxeles
Para poder editar un área de una imagen, primero debe seleccionar dicha área. Este tipo de selección se denomina
selección de píxeles porque selecciona un área que contiene información de píxeles. Si tiene problemas para
seleccionar el área que desea de la imagen, compruebe que está trabajando en la capa correcta.
Seleccionar con una herramienta Marco Las herramientas de marco permiten seleccionar áreas de la imagen
arrastrando para definir un borde de selección con forma. Primero, seleccione Marco rectangular ( ) o Marco
elíptico ( ) en el cuadro de herramientas. Arrastre la herramienta sobre el área que desee seleccionar.
Volver a colocar un marco de selección A veces, puede querer ajustar la posición de un borde de selección para
que incluya un área diferente de la imagen. Para volver a colocar un borde de selección con cualquier
herramienta de selección, mueva el puntero dentro del borde y arrástrelo a la posición deseada. O bien, utilice
las teclas de flecha para mover el borde de selección en incrementos graduales.
Seleccionar con una herramienta Lazo Las
herramientas Lazo ( ) y Lazo poligonal ( )
permiten seleccionar áreas arrastrando y haciendo
clic, respectivamente, para definir los límites del área
seleccionada. (En Photoshop, también puede utilizar
la herramienta Lazo magnético ( ) para hallar
automáticamente los bordes del área deseada.) Estas
herramientas resultan de especial utilidad para
seleccionar áreas de forma irregular.
Seleccionar con la herramienta Lazo magnético
Page 29
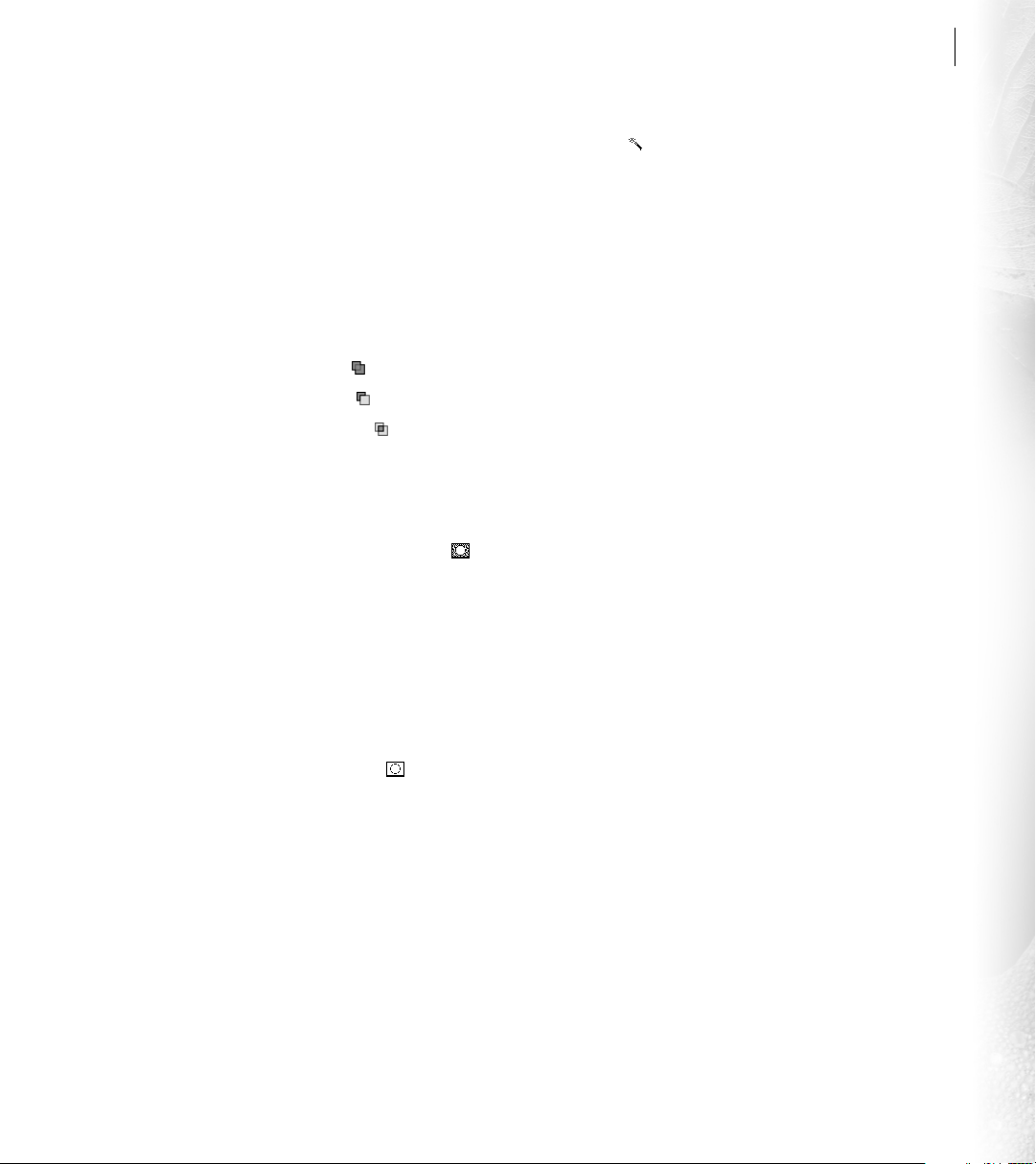
ADOBE PHOTOSHOP 6.0
Guía del usuario
Seleccionar con la herramienta Varita mágica La herramienta Varita mágica ( ) permite seleccionar un área de
color coherente sin tener que trazar su contorno. Para usar la herramienta Varita mágica, introduzca primero
un valor de tolerancia en la barra de opciones. (A mayor tolerancia, mayor será la gama de colores seleccionada.)
A continuación, haga clic en el área de la imagen que quiera seleccionar.
Modificar un borde de selección Las herramientas de selección tienen diferentes opciones para mejorar o
modificar un borde de selección ya existente. Estas opciones ayudan a seleccionar áreas difíciles de definir con
una selección única. Primero, realice la selección. Después, con cualquier herramienta de selección, especifique
una opción en la barra de opciones:
• La opción Añadir a la selección ( ) añade la nueva selección a la selección original.
• La opción Restar de la selección ( ) elimina la nueva selección de la selección original.
• La opción Intersecar con selección ( ) sólo selecciona el área de intersección de las dos selecciones.
(Photoshop) Modo de Máscara rápida Una máscara rápida permite refinar un borde de selección existente con
la ayuda de las herramientas de pintura. Esta técnica resulta útil para seleccionar áreas que se pueden definir
mejor con un pincel. Utilice cualquier herramienta de selección para elegir el área que desee y, a continuación,
haga clic en el botón de modo de Máscara rápida ( ) en el cuadro de herramientas. En modo de Máscara
rápida, todo lo que está fuera de la selección aparece cubierto con una superposición de color. Para modificar el
borde de selección, realice una de las acciones siguientes:
19
• Para añadir a la selección, use una herramienta de pintura para pintarla de blanco. (Para más información,
consulte “Pintar” en la página 26.)
• Para restar de la selección, píntela de negro.
• Para crear un área de selección semitransparente, píntela de gris. Esto es útil para crear una selección de
bordes calados.
Haga clic en el botón del modo Estándar ( ) para desactivar la máscara rápida y visualizar el borde de selección
modificado.
Page 30
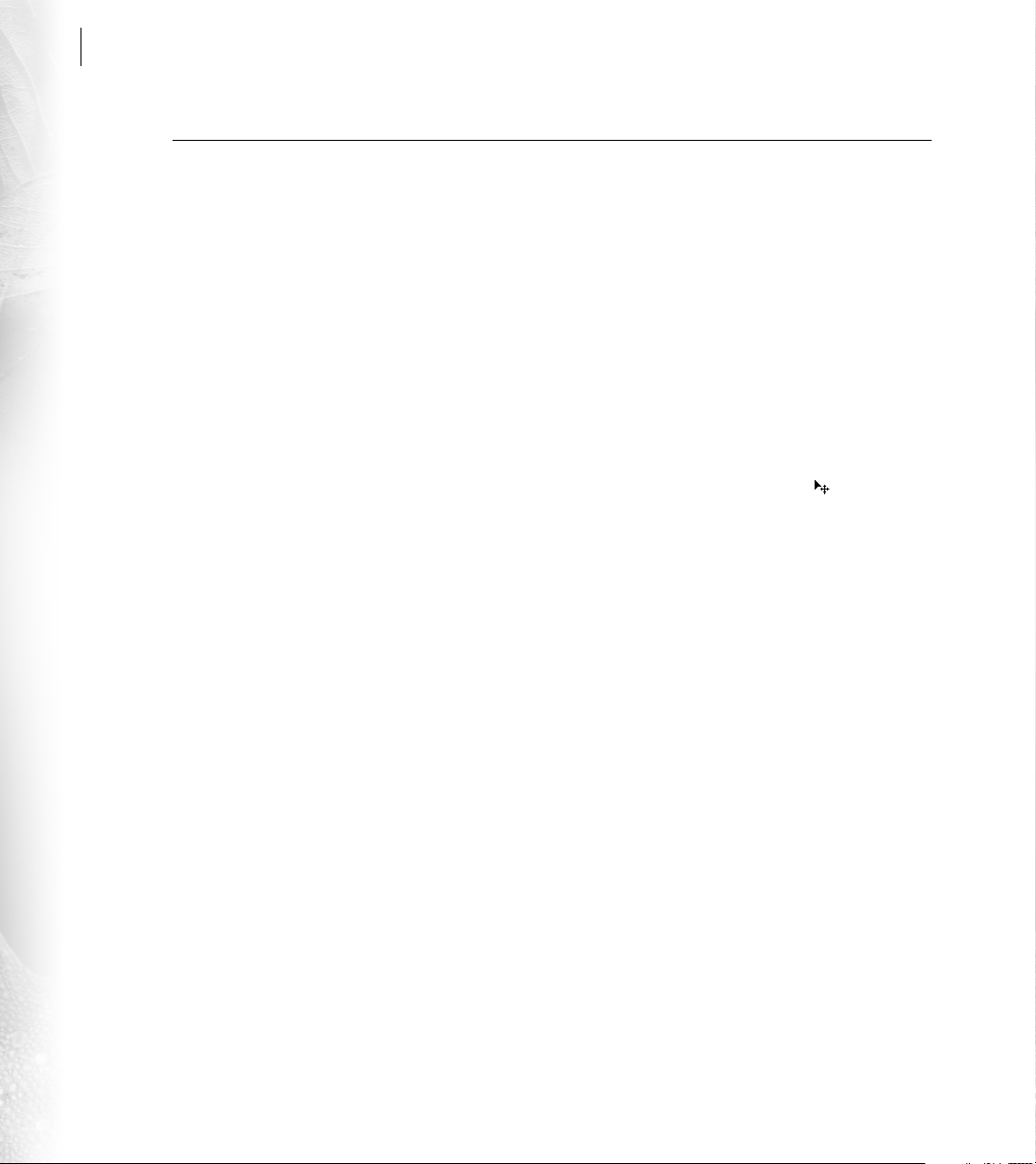
20
Conceptos básicos de Adobe Photoshop
Realizar ediciones
Photoshop e ImageReady tienen una amplia colección de herramientas y comandos de edición que puede utilizar
para modificar las imágenes. Además de ediciones básicas como volver a colocar o aplicar cambios geométricos a
una selección, puede crear una variedad ilimitada de efectos especiales con los comandos de Filtro.
Redimensionar la imagen Para cambiar las dimensiones o resolución de la imagen, seleccione Imagen >
Tamaño de imagen y especifique valores para la imagen:
• Para una imagen creada para la Web o para verse en línea, introduzca valores para las dimensiones en píxeles
y haga clic en OK.
• (Photoshop) Para una imagen que se va a imprimir, introduzca valores para el tamaño real de salida. Escriba
el valor de resolución recomendado por la imprenta o por la impresora, y haga clic en OK.
Mover una selección Para mover un área de píxeles seleccionada, elija la herramienta Mover ( ) en el cuadro
de herramientas. Coloque el puntero dentro de la selección y arrastre la selección a una nueva ubicación.
Page 31

ADOBE PHOTOSHOP 6.0
Duplicar una selección También puede utilizar la herramienta Mover para duplicar una selección. Con la
herramienta Mover seleccionada, sólo tiene que pulsar Alt (Windows) u Opción (Mac OS) y arrastrar la
selección para copiarla.
Duplicar una selección Girar una selección
Aplicar una transformación Los comandos de transformación permiten realizar cambios geométricos a una
selección, como realizar redimensiones, rotaciones, proyecciones, distorsiones o reflejos. Para aplicar una
transformación, realice una de las acciones siguientes:
Guía del usuario
21
• Seleccione el comando que desee en el menú Edición > Transformar. (En Photoshop, este menú cambia a
Edición > Transformar trazado si ha seleccionado una forma vectorial.)
• Seleccione la herramienta Mover ( ) y seleccione Mostrar rectángulo delimitador en la barra de opciones.
Si es aplicable, arrastre los manejadores que aparecen alrededor de la selección para lograr el efecto deseado. A
continuación, pulse Intro o Retorno para aplicar la transformación. Puede incluso elegir comandos de
transformación adicionales antes de pulsar Intro o Retorno, ajustando los manejadores para cada comando para
lograr un efecto acumulativo.
Aplicar un filtro Photoshop e ImageReady proporcionan una generosa gama de filtros para crear todo tipo de
efectos especiales, desde desenfoques y rizos a mosaicos, motivos de pinceladas y otros efectos artísticos. Para
aplicar un filtro a una selección de píxeles, seleccione un comando de un submenú del menú Filtro. (Si no hay
ninguna selección, el filtro se aplica a toda la capa.)
Page 32

22
Conceptos básicos de Adobe Photoshop
Usar capas
Las capas proporcionan una excelente manera de organizar y gestionar los diferentes componentes de una imagen.
Por ejemplo, si coloca un elemento en una capa independiente, podrá modificarlo y ordenarlo sin interferir con
otras partes de la imagen. Las capas también son la base para gestionar y definir funciones avanzadas, como
animaciones y rollovers de la Web.
Mostrar la lista de capas Si es necesario, seleccione
Ventana > Mostrar Capas para visualizar la paleta
Capas. Esta paleta muestra la lista de capas que
se han creado en la imagen. Las previsualizaciones en
miniatura permiten controlar el contenido de cada
capa. Las capas se pueden agrupar en conjuntos de
capas que ayudan a organizar imágenes complejas.
Para alternar entre la vista expandida y la vista
contraída de un conjunto de capas, haga clic en el
triángulo a la izquierda del nombre del conjunto de
capas.
Cambiar la visibilidad de una capa Para concentrar su
trabajo en capas individuales de la imagen, puede
alternar entre la visibilidad de una o más capas:
• Para hacer una sola capa invisible, haga clic en el
icono de ojo situado junto a la capa en la paleta
Paleta Capas con la visualización expandida
Capas.
• Para ver sólo una capa y hacer todas las demás invisibles, pulse Alt (Windows) u Opción (Mac OS) y haga
clic en el icono de ojo situado junto a la capa que desea mostrar.
Page 33

ADOBE PHOTOSHOP 6.0
Guía del usuario
Seleccionar una capa A menudo, tendrá que concentrarse en una capa específica para realizar más
modificaciones en Photoshop o ImageReady. Por ejemplo, muchas tareas, como transformaciones o filtros, se
pueden aplicar a capas enteras así como a selecciones en particular. Además, debe seleccionar una capa primero
para seleccionar un área o forma contenidas en esa capa. Para seleccionar una capa, haga clic en su nombre en
la paleta Capas.
Crear una selección basada en el contenido de una capa Para seleccionar todo el contenido opaco de una capa,
pulse Control (Windows) o Comando (Mac OS) y haga clic en la capa en la paleta Capas. El borde de selección
resultante representa los límites de la capa.
Ajustar la opacidad y el modo de fusión Para cada capa, puede especificar un porcentaje de opacidad (para
controlar cuánto se transparentan las otras capas) y un modo de fusión (para controlar cómo se fusionan los
colores de la capa con los de capas subyacentes). Para especificar la opacidad de una capa seleccionada,
introduzca un valor en Opacidad o arrastre el regulador de la parte superior derecha de la paleta Capas. Para
especificar un modo de fusión para una capa seleccionada, elija una opción del menú situado en la parte
superior izquierda de la paleta Capas.
Cambiar el orden de apilamiento de una capa La
paleta Capas muestra las capas en el orden en el que
están apiladas en la imagen, siendo la capa superior la
primera de la lista. Para mover una capa o un conjunto
de capas a un nivel diferente en el orden de
apilamiento, arrastre la capa hacia arriba o hacia abajo
en la paleta. También puede mover una capa a un
conjunto de capas arrastrando la capa al icono del
conjunto de capas.
Reorganizar un conjunto de capas
Mover el contenido de una capa Para mover todo el
contenido de una capa a una posición diferente en la imagen, seleccione primero la capa en la paleta Capas. A
continuación, utilice la herramienta Mover ( ) para arrastrarla en la imagen. Sólo el contenido de la capa
seleccionada resultará afectado.
23
Page 34

24
Conceptos básicos de Adobe Photoshop
Aplicar un estilo de capa Puede aplicar estilos
predefinidos al contenido de una capa para crear
efectos gráficos instantáneos. Esta función resulta
particularmente útil para crear botones Web y estados
de rollover. También puede definir sus propios estilos
de capa.
Para aplicar un estilo, seleccione Ventana > Mostrar
estilos para visualizar la paleta Estilos. Seleccione la
capa que desee en la paleta Capas y, a continuación,
seleccione el estilo que desea aplicar de la paleta
Estilos.
Componer imágenes
Puede usar varias funciones de Photoshop e ImageReady para combinar varias imágenes o partes de imágenes para
producir composiciones creativas. Por ejemplo, al aislar el área en primer plano de una imagen y colocarla sobre el
fondo de otra imagen, puede crear efectos compuestos ilimitados.
Aplicar un estilo de capa
Copiar una capa entre imágenes Para copiar una capa con todo su contenido desde una imagen hasta otra,
asegúrese de tener abiertas ambas imágenes. En la paleta Capas de la imagen de origen, seleccione la capa que
quiera copiar. A continuación, seleccione la herramienta Mover ( ) y arrastre desde la imagen de origen a la
imagen de destino, hasta que la ventana de destino aparezca resaltada. (Si ha realizado una selección, sólo el área
seleccionada se copiará en la imagen de destino.)
(Photoshop) Borrar el área de fondo de una capa La herramienta Borrador de fondos ( ) permite eliminar
áreas de colores similares de una capa. Esto puede resultar útil para extraer un objeto en primer plano que esté
rodeado de un fondo de color coherente. Primero seleccione la capa que desea en la paleta Capas. Seleccione la
herramienta Borrador de fondos y defina un valor bajo para la opción Tolerancia. A continuación, arrastre sobre
el área que quiera eliminar.
Page 35

ADOBE PHOTOSHOP 6.0
Guía del usuario
(Photoshop) Extraer parte de una imagen
El comando Extraer imagen proporciona controles
para aislar áreas de la imagen con bordes tenues o
complejos. Primero, duplique la capa que contiene el
área que desea y seleccione la capa duplicada en la
paleta Capas. A continuación, seleccione Imagen >
Extraer.
En el cuadro de diálogo Extraer, arrastre con la
herramienta Resaltador de bordes ( ) en la
previsualización de la imagen para resaltar los bordes
del área que desea. A continuación, haga clic dentro
del área resaltada con la herramienta Relleno ( ).
Extraer un área de la imagen
Haga clic en OK para realizar la extracción. Todas las
áreas de la capa que quedan fuera del área extraída se
borrarán y quedarán como transparencia.
Aplicar una máscara a parte de una capa Las máscaras de capa permiten ocultar, de forma selectiva, partes de
una capa sin alterar la capa de manera permanente. Por ejemplo, puede crear una máscara que revele una cierta
área de detalle de una capa; el resto de la capa quedará oculto, pero estará aún disponible tras la máscara. En la
paleta Capas, seleccione la capa que quiera dotar de una máscara y haga clic en el botón Añadir máscara de capa
( ) en la parte inferior de la paleta. Cree la máscara:
25
• Para añadir más a la máscara y ocultar más parte de la capa, use una herramienta de pintura para pintarla de
negro. (Para más información, consulte “Pintar” en la página 26.)
• Para restar de la máscara y revelar más parte de la capa, píntela de blanco.
• Para crear una máscara semitransparente, píntela de gris. Esto es útil para ocultar parcialmente áreas de
la capa.
Page 36

26
Conceptos básicos de Adobe Photoshop
Pintar y dibujar
Pintar
Pintar en Photoshop o ImageReady es muy sencillo: elija un color, seleccione una herramienta, elija punta de pincel
y arrastre sobre la imagen. Las diferentes herramientas de pintura se han diseñado siguiendo los estilos de los
medios de la pintura tradicional.
Elegir un color frontal Antes de pintar una imagen,
tiene que especificar el color frontal que usará para
pintar. Haga clic en el cuadro de selección de color que
se encuentra en la parte superior del cuadro de
herramientas y seleccione un color en el selector
de color. Puede elegir la opción Sólo colores Web para
limitarse a la gama de colores compatibles con Web.
También puede utilizar las paletas Color o Muestras
para seleccionar colores.
Elegir un color frontal
Seleccionar una herramienta de pintura Seleccione una herramienta de pintura del cuadro de herramientas y
arrástrela sobre la imagen para pintar:
• La herramienta Pincel ( ) crea suaves trazos de color.
• La herramienta Lápiz ( ) crea líneas a mano alzada con borde irregular.
• La herramienta Aerógrafo ( ) permite aplicar tonos y pulverizaciones de color graduales. Para incorporar
un color, como con un aerógrafo tradicional, mantenga pulsado el botón del ratón sin moverlo.
• La herramienta Borrador ( ) permite borrar áreas y dejarlas transparentes o, si trabaja en la capa de fondo
o en una capa con la transparencia bloqueada, o las deja del color de fondo. (Para definir el color de fondo,
haga clic en el cuadro de selección de color que se encuentra en la parte inferior del cuadro de herramientas.)
Page 37

ADOBE PHOTOSHOP 6.0
Guía del usuario
Elegir un pincel La opción Pincel de la barra de
opciones permite especificar la punta de pincel que
utilizan muchas herramientas de pintura y edición.
Con una herramienta de pintura seleccionada, haga
clic en el triángulo a la derecha de la opción Pincel en
la barra de opciones para visualizar los pinceles. A
continuación, haga clic para seleccionar la punta de
pincel que quiera utilizar. (Los pinceles más grandes se
indican por tamaño numérico más que por una
previsualización proporcional.) Para personalizar el
Pinceles de muestra
pincel especificado, haga clic en su previsualización en
la barra de opciones.
Especificar opacidad y modo de fusión En la barra de opciones de cada herramienta de pintura, también puede
especificar una opacidad (para controlar cuánto se transparenta la imagen subyacente) y un modo de fusión
(para controlar cómo se fusiona la pintura con los colores de la imagen subyacente).
Dibujar formas
Las herramientas de formas permiten dibujar formas de bordes bien definidos de distintos tamaños y colores. A
diferencia de los datos de píxeles, como una fotografía escaneada, estas formas se definen utilizando el principio
matemático de los vectores. Utilizados en aplicaciones de dibujo como Adobe Illustrator
ImageReady, los vectores describen las propiedades de la forma, el tamaño y los límites de gráficos con una precisión
limpia e independiente de la resolución.
®
y ahora Photoshop e
27
Seleccionar una herramienta de forma y definir las opciones Seleccione la herramienta Rectángulo ( ),
Rectángulo redondeado ( ), Elipse ( ) o Polígono ( ) del cuadro de herramientas. Después, seleccione una
de las siguientes opciones de dibujo de la barra de opciones:
• La opción Crear nueva capa de forma ( ) crea una forma vectorial rellena del color frontal actual. La forma
se crea en una capa nueva que contiene un trazado de recorte de capa.
• La opción Crear trazado en uso ( ) crea un trazado vectorial sin relleno con los límites con forma. La forma
aparece como un nuevo trazado en uso en la paleta Trazados.
• La opción Crear zona rellena ( ) crea una forma rasterizada rellena del color frontal actual de la capa activa.
Al seleccionar esta opción se crea una forma basada en la información de píxeles en vez de en la información
vectorial.
También puede especificar otros ajustes en la barra de opciones, como el estilo de la capa, opacidad y modo de
fusión.
Page 38

28
Conceptos básicos de Adobe Photoshop
Dibujar una forma vectorial Arrastre sobre la imagen para dibujar la forma especificada.
Dibujar una forma en una capa de forma
Seleccionar una forma Para seleccionar una forma vectorial que desee editar, debe elegir primero la capa o el
Añadir a una forma existente
trazado que contiene la forma. Realice una de las acciones siguientes:
• Si la forma es parte de una capa, haga clic en la miniatura de la forma en la paleta Capas. (El trazado asociado
a la forma se selecciona automáticamente en la paleta Trazados.) En ImageReady, la forma se selecciona
automáticamente en la imagen con un rectángulo delimitador para reubicarla o transformarla.
• (Photoshop) Si la forma está almacenada en la paleta Trazados, seleccione ese trazado en la paleta.
Tras haber elegido la capa o el trazado en Photoshop, seleccione la herramienta Selección de componente de
trazado ( ) en el cuadro de herramientas y haga clic en cualquier parte de la forma de la ilustración. Para hacer
la forma seleccionada más visible, seleccione Mostrar rectángulo delimitador en la barra de opciones.
Seleccionar una forma en una capa de forma Seleccionar una forma en un trazado en uso
Page 39

ADOBE PHOTOSHOP 6.0
Guía del usuario
(Photoshop) Crear una forma personalizada Cuando la opción de capa de forma o trazado en uso aparece
seleccionada en la barra de opciones, puede usar las herramientas de forma básicas de manera combinada para
crear formas más complejas. Seleccione la forma que desea modificar y, a continuación, elija la herramienta de
forma que quiera usar para añadir variaciones a la forma original. Seleccione una de las siguientes opciones en
la barra de opciones:
• La opción Añadir área de trazado ( ) añade la forma nueva sobre la forma original.
• La opción Restar área de trazado ( ) resta el área superpuesta de las dos formas.
• La opción Limitar área de trazado ( ) mantiene sólo el área superpuesta de ambas formas.
• La opción Invertir área de trazado ( ) invierte el relleno del área superpuesta de las dos formas y el fondo.
Arrastre con la herramienta Forma para dibujar una forma que interactúe con la primera de la manera
especificada. Puede seguir añadiendo más variaciones a la forma personalizada con otras herramientas de forma
y otras opciones.
(Photoshop) Definir una forma personalizada Para simplificar el proceso de recrear una forma personalizada,
almacénela en la biblioteca de formas personalizadas. Después podrá redibujar automáticamente la forma en
cualquier momento con la herramienta Forma personalizada. Seleccione la forma que ha creado y elija
Edición > Definir forma personalizada.
29
(Photoshop) Dibujar con la herramienta Forma personalizada Seleccione la herramienta Forma personalizada
( ) y elija la forma personalizada de la lista Forma de la barra de opciones. Arrástrela después sobre la imagen
para dibujar la forma.
Page 40

30
Conceptos básicos de Adobe Photoshop
Trabajar con texto
Crear texto
Photoshop e ImageReady proporcionan un magnífico soporte para añadir tipografía y texto a las imágenes. Puede
escribir y previsualizar el texto directamente en la imagen, así como especificar todo un rango de opciones de
formato. El texto se añade automáticamente a una capa nueva.
Fijar un punto de inserción del texto Seleccione la herramienta Texto ( ) en el cuadro de herramientas y realice
una de las acciones siguientes:
• Para introducir texto en un punto determinado, haga clic en la imagen para fijar un punto de inserción. El
texto se agregará a partir del punto donde se ha hecho clic.
• Para introducir texto en un rectángulo delimitador, arrastre en la imagen para definir el rectángulo. El texto
se ajustará automáticamente a los límites del rectángulo delimitador.
Definir atributos de texto Puede usar la barra de opciones o las paletas Carácter y Párrafo para especificar los
distintos atributos de texto, como orientación, fuente, estilo, color y alineación.
Introducir texto Introduzca el texto que desee con el teclado y pulse Intro o Retorno para comenzar párrafos
nuevos. Puede continuar cambiando los atributos de texto en la barra de opciones o en las paletas Carácter y
Párrafo mientras escribe texto adicional.
En Photoshop, debe aprobar el texto en la capa de texto antes de poder realizar otras operaciones. Haga clic en
el botón Aprobar ( ) de la barra de opciones para aprobar el texto.
Page 41

ADOBE PHOTOSHOP 6.0
Guía del usuario
Editar texto
Utilice la herramienta Texto junto con la barra de opciones y las paletas Carácter y Párrafo, para editar el texto
directamente tal y como aparece en una imagen. Además, puede aplicar efectos de deformación a la forma de texto
y realizar ediciones generales en las capas de texto.
Editar el contenido y los atributos del texto Seleccione la herramienta Texto ( ) y haga clic dentro del texto que
desee para fijar un punto de inserción o arrastre hasta resaltar los caracteres que desee editar. Después cambie
el contenido y los atributos del texto como desee. En Photoshop, haga clic en el botón Aprobar ( ) de la barra
de opciones para aprobar los cambios.
31
Cambiar la fuente de un solo carácter
Deformar la forma del texto La función de deformar permite estirar y distorsionar de manera creativa la forma
del texto. Utilice la herramienta Texto para hacer clic en el texto que desee deformar y haga clic en el icono
Deformar ( ) de la barra de opciones. En Estilo, elija un efecto de deformación. Especifique si desea aplicar la
deformación de forma horizontal o vertical, arrastre los reguladores para ajustar la intensidad del efecto y haga
clic en OK.
Aplicar ediciones de capa al texto Como el texto reside en su propia capa de texto, puede aplicar todo tipo de
ediciones específicas de capa al texto, desde cambiar la opacidad y el modo de fusión hasta añadir estilos de capa.
(Consulte “Usar capas” en la página 22.)
Page 42

32
Conceptos básicos de Adobe Photoshop
Preparar gráficos Web
Diseñar gráficos Web
Photoshop e ImageReady proporcionan un variado conjunto de herramientas para añadir características Web a las
imágenes. Entre otras ventajas, puede dividir una imagen en sectores para optimizar su descarga, definir mapas de
imágenes sobre la misma imagen y añadir efectos rollover interactivos.
Dividir una imagen en sectores Cuando divide una
imagen en sectores, cada sector rectangular se
descarga individualmente para que el usuario pueda
ver partes de la imagen mientras se realiza la descarga.
También puede utilizar los sectores para mantener
reducido el tamaño de los archivos y definir
características Web como enlaces, rollovers y
animaciones. Para dividir una imagen en sectores,
seleccione la herramienta Sector ( ) y arrastre en la
imagen para definir los sectores. Photoshop o ImageReady generan sectores automáticamente para las restantes
áreas de la imagen.
Dividir una imagen en sectores
Otra manera de definir sectores es utilizar los límites de capas. Para más información, consulte “Capacidad de
división en sectores mejorada” en la página 45.
Asignar un enlace URL a un sector Al asignar una URL a un sector, todo el sector se convierte en una zona activa
en la página Web, con un enlace a la URL específica. Elija la herramienta Seleccionar sector ( ) y haga doble
clic en el sector que desee para ver el cuadro de diálogo Opciones de sector (Photoshop) o la paleta Sector
(ImageReady). A continuación, escriba la URL de destino que desee y, si es necesario, el cuadro de destino.
Para más información acerca de fijar otras opciones de sector, como texto de mensaje y etiquetas Alt, consulte
“Capacidad de división en sectores mejorada” en la página 45.
(ImageReady) Crear un mapa de imágenes Los mapas de imágenes permiten añadir enlaces URL a diferentes
áreas de una imagen. Seleccione la herramienta Mapa de imágenes de rectángulo ( ) y arrastre sobre la imagen
para definir el mapa de imagen. Elija la herramienta de selección de mapa de imágenes ( ) y haga doble clic en
el mapa de imágenes que desea para visualizar la paleta Mapa de imágenes. Escriba un nombre y un destino del
enlace URL para el mapa de imágenes. Si lo desea, introduzca un cuadro de destino y texto para una etiqueta Alt.
Page 43

ADOBE PHOTOSHOP 6.0
Guía del usuario
(ImageReady) Añadir un efecto de rollover Los efectos de rollover muestran los diferentes estados de una
imagen cuando el usuario realiza una acción con el ratón (desplazarlo o hacer clic) en un área de una página
Web. Las capas ofrecen una forma eficaz de almacenar diferentes estados de la imagen para los rollovers.
Seleccione el sector o el mapa de imágenes al que desea añadir el rollover y elija Ventana > Mostrar rollover. La
paleta Rollover muestra una única miniatura que representa el estado normal, no activado, de la imagen. Haga
clic en el botón Nuevo estado ( ) en la parte inferior de la paleta. Del menú emergente sobre la nueva miniatura
del rollover, elija qué acción de ratón debe activar el rollover. Oculte y muestre las capas adecuadas en la paleta
Capas para definir el aspecto del nuevo estado de rollover. (La miniatura del rollover se actualizará para reflejar
el nuevo aspecto, que sólo se aplica a este estado de rollover.)
Crear animaciones (ImageReady)
Con ImageReady, es sencillo crear animaciones en muchos cuadros a partir de una única imagen. La clave es usar la
paleta Animación junto con la paleta Capas para definir la composición de los cuadros de animación. Para crear la
imagen animada para su uso en la Web, optimice la imagen en formato GIF.
Definir el cuadro de inicio Seleccione Ventana >
Mostrar animación para ver la paleta Animación.
Muestre y oculte las capas adecuadas en la paleta
Capas para definir el contenido del cuadro de inicio de
la animación. (La miniatura del cuadro se actualiza
para mostrar el estado actual de la imagen y sólo
refleja este cuadro de la animación.)
33
Definir cuadros adicionales Haga clic en el botón
Cuadro nuevo ( ) en la parte inferior de la paleta
Animación y realice una de las acciones siguientes:
• Con la paleta Capas, modifique la imagen para
crear el estado del segundo cuadro de animación.
Por ejemplo, puede mostrar y ocultar
determinadas capas o efectos de capa, volver a
colocar una capa en la imagen o cambiar la
Definir cuadros de animación
opacidad o el modo de fusión de una capa. Haga
clic en el botón Cuadro nuevo y repita este paso para definir más cuadros.
Page 44

34
Conceptos básicos de Adobe Photoshop
• Con la paleta Capas, ajuste la posición, opacidad o efectos de capa de las capas que desee para crear el
estado del cuadro final de la animación. A continuación, seleccione Intercalar en el menú de la paleta
Animación para que ImageReady genere los cuadros intermedios entre el cuadro de inicio y el cuadro final
que ya ha definido. Especifique las capas y parámetros que hay que intercalar, escriba el número de cuadros
a generar y haga clic en OK. La función Intercalar resulta útil para generar una gran variedad de animaciones,
como hacer que una única capa se desplace por el lienzo o aparezca y desaparezca gradualmente.
Previsualizar la animación ImageReady ofrece la conveniencia de previsualizar la animación directamente en la
ventana de la imagen. En la paleta Animación, seleccione el primer cuadro de animación y, a continuación, haga
clic en el botón Reproducir ( ) en la parte inferior de la paleta.
Optimizar gráficos Web
La optimización requiere la compresión del tamaño de archivo y la optimización de la calidad de visualización de
una imagen para su salida Web. Photoshop e ImageReady permiten optimizar imágenes en varios formatos de
archivo Web, como GIF, JPEG y PNG, y proporcionan controles básicos y avanzados para ajustar los niveles de
calidad y compresión de la optimización. Como las previsualizaciones de la imagen optimizada se regeneran
cuando se ajusta un valor de optimización, puede experimentar con diferentes ajustes antes de aprobar los cambios
finales.
Comparar imágenes originales y optimizadas Seleccione Archivo > Guardar para Web (Photoshop) o
Ventana > Mostrar optimizada (ImageReady) para ver los ajustes de optimización Web. Haga clic en la ficha
Optimizada sobre la previsualización de la imagen (Photoshop) o en la ventana de la imagen (ImageReady) para
ver el aspecto de la imagen en la Web con los valores de optimización actuales. Para ver las previsualizaciones
original y optimizada una al lado de la otra, haga clic en la ficha 2 copias.
Seleccionar un conjunto de ajustes de optimización Photoshop e ImageReady proporcionan varios ajustes de
optimización predefinidos. Para aplicar un conjunto de ajustes de optimización predefinido, selecciónelo en el
menú Ajustes en el cuadro de diálogo Guardar para Web (Photoshop) o en la paleta Optimizar (ImageReady).
Page 45

ADOBE PHOTOSHOP 6.0
Guía del usuario
Ver la información del archivo optimizado En Photoshop, puede ver la información del archivo optimizado (el
tamaño de archivo y el tiempo de descarga previsto para diferentes velocidades) debajo de la previsualización
optimizada del cuadro de diálogo Guardar para Web. En ImageReady, puede ver dos conjuntos de información
de archivo en la barra de estado en la parte inferior de la ventana de imagen. Haga clic en el triángulo que aparece
junto a uno de los conjuntos para elegir una opción de visualización de la información optimizada.
Optimizar una imagen GIF con 8 colores, cambiados a colores compatibles con Web
35
Precisar los ajustes de optimización Para personalizar aún más la optimización, precise los ajustes de
optimización de forma individual. También puede nombrar y guardar sus ajustes personalizados como un
conjunto de optimización nuevo.
Guardar la imagen optimizada Haga clic en OK en el cuadro de diálogo Guardar para Web (Photoshop) o
seleccione Archivo > Guardar optimizada como (ImageReady). En Formato, seleccione una de las siguientes
opciones:
• Sólo imágenes genera sólo los archivos de imágenes optimizadas. Si ha definido sectores en la imagen, se
genera un archivo optimizado para cada sector.
• HTML e imágenes genera un archivo HTML junto con los archivos de imágenes optimizadas. Si ha definido
sectores en la imagen, el archivo HTML contiene código para la tabla que ensambla los sectores. Si guarda la
imagen desde ImageReady, el archivo HTML también contiene código para las funciones Web (mapa de
imágenes, animaciones o rollover) que haya añadido a la imagen.
Page 46

Page 47

Page 48

Page 49

Novedades de Adobe Photoshop 6.0
Adobe Photoshop 6.0, junto con la herramienta Web ImageReady 3.0, ofrece una potente capacidad de edición
de imágenes con una serie de nuevas funciones que satisfarán a cualquier usuario. Las nuevas funciones
incluyen herramientas integradas de dibujo vectorial para aumentar su creatividad, herramientas y funciones
expandidas para tareas de producción Web y muchas mejoras de la interfaz que ayudarán a trabajar más
rápidamente y a usar las funciones de Photoshop e ImageReady de una manera más completa.
Page 50

40
Novedades de Adobe Photoshop 6.0
Expandir más allá del píxel
Importante soporte vectorial
Photoshop 6.0 ofrece herramientas integradas para crear y dar salida a formas y texto vectoriales de inmejorable
aspecto. Con estas nuevas herramientas, puede incorporar gráficos y texto basados en vectores, independientes de la
resolución, junto con imágenes basadas en píxeles, para lograr así una gama de efectos de diseño sin precedentes.
Puede guardar datos vectoriales en los formatos EPS, DCS, TIFF y PDF.
Herramientas de forma Las nuevas herramientas Rectángulo, Rectángulo redondeado, Elipse, Polígono, Forma
personalizada y Línea permiten crear una gran variedad de formas basadas en vectores. Estas herramientas
permiten crear formas como trazados en uso, como capas de forma o como píxeles pintados.
Editar formas Photoshop 6.0, como Adobe Illustrator
y otros productos Adobe, ofrece operaciones de
búsqueda de trazados para convertir formas
vectoriales básicas en formas difíciles de dibujar. Estas
funciones incluyen Añadir, Restar, Limitar e Invertir.
Puede modificar segmentos de una forma sencilla o
compleja con las herramientas Selección directa,
Añadir punto de ancla, Eliminar punto de ancla y
Convertir punto de ancla.
Añadir a una forma básica y resultado tras la combinación
Page 51

ADOBE PHOTOSHOP 6.0
Guía del usuario
Almacenar formas personalizadas Cuando cree formas que desee seguir usando o compartir con los
compañeros, guárdelas como formas personalizadas. Photoshop almacena las formas personalizadas en una
biblioteca de formas que está disponible desde la barra de opciones al seleccionar la herramienta Forma
personalizada. También puede usar el Gestor de ajustes preestablecidos para guardar formas personalizadas en
bibliotecas de formas independientes. Las bibliotecas de formas son portátiles, por lo que un grupo de trabajo
puede diseñar, agregar y compartirlas fácilmente.
Definir y trabajar con una forma personalizada
41
Texto independiente de la resolución Con Photoshop 6.0, podrá combinar texto nítido e independiente de la
resolución con imágenes basadas en píxeles y lograr la salida de texto de bordes muy definidos con la imagen
para producir resultados de gran calidad.
Máscaras basadas en vectores Una potente función vectorial nueva utiliza formas modificables para recortar o
crear máscaras parciales de imagen. Conocidas como trazados de recorte de capa, estas formas se pueden
modificar como otras formas vectoriales con las herramientas Selección directa, Añadir punto de ancla y
Eliminar punto de ancla. Para crear una mezcla de bordes de máscara suaves o definidos, sólo tiene que
combinar trazados de recorte de capa y máscaras de capa en la misma capa.
Page 52

42
Novedades de Adobe Photoshop 6.0
Salida vectorial mejorada
La creación de gráficos y texto vectoriales para insertar en la imagen es sólo una parte de un flujo de trabajo
completo. Photoshop 6.0 ofrece soporte completo para la salida de gráficos vectoriales junto con las imágenes
basadas en píxeles, con resultados de impresión de más alta calidad.
Salida vectorial PostScript Es posible imprimir imágenes que contengan formas y texto independientes de la
resolución, directamente en cualquier dispositivo de salida PostScript.
Salida avanzada de PDF Photoshop 6.0 amplía su integración con otros productos de Adobe al ofrecer un
soporte mejorado para Adobe PDF, incluyendo la posibilidad de guardar transparencias, capas y objetos
vectoriales en archivos PDF. Cualquier proveedor de servicios que trabaje con Adobe Acrobat
(u otros plugins Acrobat de preimpresión) podrá preparar archivos PDF para impresión de alta calidad.
Estilos de capa
Photoshop 6.0 presenta una nueva interfaz de efectos de capa intuitiva, nuevas opciones de efectos y nuevo soporte
para guardar combinaciones de efectos de capa como estilos de capa para su uso continuado. Los efectos y estilos de
capa se actualizan automáticamente mientras edita la imagen y son especialmente útiles para diseñar texto,
botones y titulares.
®
InProduction™
Efectos de capa nuevos y mejorados Photoshop 6.0 introduce funciones nuevas y mejoradas para efectos de
capa, incluyendo los nuevos efectos de trazo, satinado y superposición; una nueva opción de contorno; opciones
avanzadas de fusión y transparencia; y mejoras de los efectos de sombra paralela, sombra interior, resplandor,
bisel y relieve.
Page 53

ADOBE PHOTOSHOP 6.0
Guía del usuario
Nuevos estilos de capa El cuadro de diálogo nuevo
Estilos de capa muestra de un vistazo los efectos
aplicados a la capa seleccionada. Para añadir efectos a
una capa, debe marcar los que desee de la lista y
especificar los ajustes correspondientes.
Una vez que haya diseñado un estilo de capa
personalizado, puede guardarlo en la paleta Estilos
para usarlo en el futuro. Los estilos de capa funcionan
como los efectos de capa, aplicando cambios no
destructivos que se actualizan automáticamente
cuando se cambia el contenido de la capa. Para
almacenar estilos en una biblioteca de estilos por
Definir un estilo de capa nuevo
defecto o en su propia biblioteca, utilice el Gestor de
ajustes preestablecidos. Las bibliotecas de estilos son portátiles, por lo que puede compartirlas con sus
compañeros. Además, los estilos de capa de Photoshop son compatibles con ImageReady, por lo que puede abrir
una biblioteca de estilos de Photoshop en ImageReady y viceversa.
43
Modificar un estilo de capa existente
Aplicación sencilla de los estilos de capa Es fácil aplicar un estilo de capa. Cree el texto, las formas y otros
elementos en una capa y, a continuación, haga clic en uno de los estilos de la paleta Estilos para aplicarlo. O bien,
seleccione una herramienta de forma, elija la opción de capa de forma y seleccione un estilo de capa en la barra
de opciones. A continuación, comience a dibujar; el estilo se aplica conforme dibuja. La combinación de estilos
de capa y las nuevas herramientas de forma abren un mundo de opciones creativas para la impresión o para el
diseño Web.
Page 54

44
Novedades de Adobe Photoshop 6.0
Distorsión interactiva de imágenes
Con el nuevo comando Licuar de Photoshop 6.0, podrá distorsionar o deformar una imagen encogiendo,
aumentando, tirando, empujando y girando áreas de la imagen interactivamente. Estos controles de distorsión son
ideales para una variedad de tareas, desde realizar precisos ajustes de distorsión en una pequeña área de imagen a
realizar ajustes de barrido para un efecto de distorsión total. Al abrir el cuadro de diálogo Licuar, podrá ver una fina
malla sobre la imagen que ayudará a lograr ajustes precisos. Para evitar cambios no deseados, congele ciertas partes
de la imagen y céntrese en las áreas que quiera modificar. Para alternar entre cambios a gran escala y ajustes
menores, cambie el tamaño del pincel que vaya a utilizar. El comando Licuar también proporciona opciones para
reconstruir la imagen original según sea necesario.
Deformar en el modo Gran torsión
Page 55

ADOBE PHOTOSHOP 6.0
Crear fantásticos gráficos Web
Capacidad de división en sectores mejorada
La división de imágenes en sectores es clave para incorporar imágenes grandes o complejas en su sitio Web, ya que
los navegadores pueden descargar y mostrarlas más eficazmente. También puede usar los sectores como base para
crear rollovers o definir animaciones. O bien, puede generar páginas HTML directamente desde Photoshop,
incluido el código de tabla HTML necesario para ensamblar de nuevo la imagen dividida en sectores.
Dividir imágenes en sectores directamente desde
Photoshop Con las nuevas herramientas Sector y
Seleccionar sector, podrá definir y editar los sectores
directamente en Photoshop 6.0. Cree sectores
definidos por el usuario arrastrando sobre distintas
áreas de la imagen con la herramienta Sector;
Photoshop definirá sectores automáticamente en las
áreas que no haya definido. Puede modificar muchos
atributos de los sectores de usuario, como el tamaño,
posición, orden de apilamiento y visibilidad.
Sectores creados con la herramienta Sector
Guía del usuario
45
Page 56

46
Novedades de Adobe Photoshop 6.0
Formato y optimización específicos de los sectores Las imágenes divididas en sectores ofrecen mayor control
sobre las opciones de optimización porque puede seleccionar distintos sectores y aplicar los ajustes
correspondientes. Una imagen que incluya, por ejemplo, colores uniformes, texto e imágenes fotográficas,
mejora cuando se aplican ajustes diferentes a distintas áreas. También puede asignar a cada sector un nombre
de archivo, un enlace URL, una etiqueta Alt y un mensaje independientes. En ImageReady, puede enlazar varios
sectores juntos en un conjunto de manera que pueda rápidamente seleccionar, optimizar, dar salida y eliminar
sólo esos sectores.
Definir ajustes de optimización para un solo sector; asignar una URL, un texto de mensaje y una etiqueta Alt a un sector
Sectores dinámicos basados en capas Photoshop 6.0
ofrece una nueva forma de dividir imágenes en
sectores: divida el contenido del sector en diferentes
capas y deje que Photoshop o ImageReady genere los
sectores basados en capas. Cuando divide imágenes en
sectores de esta manera, cada sector aparece limitado
a los píxeles más exteriores de cada capa. Si después
vuelve a colocar o edita el contenido de la capa, el
sector se ajustará dinámicamente a los cambios. Esta
técnica resulta muy útil para generar sectores precisos
para los rollovers.
El sector se actualiza automáticamente cada vez que la capa
de origen se modifica.
Page 57

ADOBE PHOTOSHOP 6.0
Guía del usuario
Soporte mejorado para mapas de imágenes y rollovers
ImageReady 3.0 proporciona un soporte nuevo y mejorado para crear mapas de imágenes y efectos de rollover
directamente en la imagen.
Creación de mapas de imágenes Las nuevas herramientas de mapa de imágenes junto con la nueva paleta Mapa
de imágenes, permiten definir áreas del mapa de imágenes, con opciones URL, cuadro final y texto Alt. También
puede definir un mapa de imágenes basado en los límites de una capa.
Mejoras de rollover Ya puede guardar un rollover
como un estilo en la paleta Estilos. Todos los atributos
del rollover, incluidos los efectos, sectores y estados, se
guardan en el estilo, estilo que podrá volver a aplicar
con sólo hacer clic en el ratón. Otras mejoras incluyen
compartir las paletas de color entre los estados de
rollover y la capacidad de previsualizar los rollovers
directamente en ImageReady.
47
Crear un nuevo estilo de rollover
Page 58

48
Novedades de Adobe Photoshop 6.0
Optimización ponderada
Photoshop 6.0 incorpora nuevos controles de optimización ponderada que permiten usar los canales alfa de 8 bits
para variar ligeramente los ajustes de compresión en una imagen. Esta técnica produce resultados de alta calidad en
áreas críticas de la imagen sin sacrificar el tamaño del archivo. En el pasado, tenía que sacrificar el tamaño de un
archivo para lograr calidad de imagen en una imagen compleja, o viceversa. Usando los canales, puede crear
variaciones graduales en tramados y ajustes GIF con pérdida y compresión JPEG. Estos controles de la optimización
ponderada también permiten favorecer colores en las áreas seleccionadas al generar paletas de color personalizadas.
Flujo de trabajo Web mejorado
Photoshop 6.0 y la herramienta de producción Web incorporada, ImageReady 3.0, están ahora más integrados, con
lo que se ha logrado una poderosa combinación de herramientas para crear sus gráficos Web de principio a fin.
Adobe Photoshop 6.0 ofrece una mayor integración con Adobe GoLive
Optimización integrada con Adobe GoLive 5.0 Adobe Photoshop 6.0 y Adobe GoLive 5.0 están perfectamente
integrados para soportar el proceso de producción Web. Ahora puede añadir archivos de formato PSD nativos
de Photoshop directamente en Adobe GoLive sin tener que optimizarlos primero. En su lugar, puede usar las
herramientas incorporadas de optimización de imágenes de la aplicación Adobe GoLive para realizar estas
tareas.
™
5.0.
Actualizaciones automatizadas con Adobe GoLive 5.0 Cualquier URL escrita con Photoshop o ImageReady se
encuentra accesible desde Adobe GoLive para gestionarla o editarla. Incluso, puede actualizar URL editadas en
el archivo PSD original de Photoshop. También puede configurar un archivo dividido en sectores, completarlo
con rollovers y mapas de imágenes, en ImageReady o Photoshop, y después añadir el único archivo PSD a Adobe
GoLive. Adobe GoLive recurre automáticamente a ImageReady o Photoshop para compilar los sectores y
actualizar las modificaciones realizadas en la imagen. Adobe GoLive también recurre al archivo PSD original
para generar el archivo GIF o JPEG final para la página Web.
Integración de HTML con Adobe GoLive 5.0 Al exportar imágenes divididas en sectores, Photoshop e
ImageReady generan un conjunto de archivos de imagen con nombre y un archivo HTML con el código de tabla
necesario para volver a ensamblar la imagen. También puede guardar archivos de imágenes divididas en sectores
como objetos basados en CSS (hojas de estilo en cascada). El código HTML de alta calidad creado está listo para
que lo copien en Adobe GoLive u otro editor HTML. Al exportar rollovers desde ImageReady, seleccione la
opción Incluir código de GoLive del cuadro de diálogo Guardar optimizada como para obtener los mejores
resultados.
Page 59

ADOBE PHOTOSHOP 6.0
Guía del usuario
Dominar Photoshop con mayor rapidez
Interfaz eficaz
Photoshop 6.0 introduce numerosas mejoras de interfaz diseñadas para facilitar y hacer más eficaz la utilización de
sus poderosas funciones.
Barra de opciones Al seleccionar una herramienta en el cuadro de herramientas, todas las opciones que
controlan su comportamiento se encontrarán fácilmente accesibles desde una barra de opciones contextual. Por
ejemplo, cuando trabaje con las herramientas de forma o selección, tiene acceso a modificadores como Añadir,
Restar, Limitar e Invertir, que anteriormente sólo estaban disponibles mediante métodos abreviados de teclado.
Puede acoplar la barra de opciones a la parte superior o inferior de la pantalla, o dejarla flotante en cualquier
punto.
Acoplar y almacenar paletas En Photoshop 6.0, puede acoplar unas paletas con otras. También puede
almacenar las paletas que use con mayor frecuencia en el almacén de paletas de la barra de opciones, donde
estarán disponibles cuando las necesite, pero que no molestarán cuando se esté concentrado en una tarea. Si
quiere visualizar una paleta del almacén, haga clic en la ficha de la paleta; para que se oculte de nuevo, haga clic
otra vez.
49
Gestión y pruebas de color mejoradas El nuevo comando Edición > Ajustes de color simplifica la gestión del
color basada en ICC al reunir los controles en un cuadro de diálogo único y ofrecer una serie de ajustes
predeterminados de gestión del color basados en las condiciones comunes de imprenta y Web. Basado en la
tecnología ACE (motor de color de Adobe), el flujo de trabajo de gestión del color abarca los controles de ajuste
RGB, CMYK y escala de grises de las versiones anteriores de Photoshop y ofrece una integración mejorada con
Adobe Illustrator 9.0 y otros productos Adobe en desarrollo. Además, Photoshop 6.0 ofrece nuevos controles
para generar pruebas de imágenes en pantalla e imprimir pruebas basadas en los perfiles ICC de color.
Page 60

50
Novedades de Adobe Photoshop 6.0
Gestión de capas mejorada
Las capas son más flexibles que nunca con Photoshop 6.0. Ahora podrá crear cientos de capas en una imagen para
ordenar los elementos en una composición compleja. Además, puede utilizar una serie de nuevas funciones para
organizar y gestionar las capas de manera más eficaz.
Conjuntos de capas Puede organizar las capas en conjuntos para realizar un mejor seguimiento de las partes
relacionadas. Puede entonces alternar entre la visibilidad de conjuntos de capas, ocultándolos o mostrándolos
conforme trabaje, o desplazar un conjunto de capas en el orden de apilamiento arrastrándolo en la paleta Capas.
Puede también indicar la opacidad de todo un conjunto de capas.
Identificar y bloquear capas Los códigos de color de
la paleta Capas permiten identificar rápidamente las
relaciones entre las capas. Una vez que las capas estén
dispuestas como desea, puede bloquearlas para evitar
modificaciones accidentales.
Mejoras de la paleta Capas La paleta Capas mejorada
permite manejar los efectos de capa de manera más
eficaz. Si asigna un efecto de capa a una capa y quiere
volver a usarlo en otra, sólo tiene que arrastrarlo y
colocarlo en la capa. Todos los ajustes se guardan y se
copian inmediatamente en la segunda capa.
Bloquear la capa seleccionada
Capas de relleno Ahora podrá experimentar con rellenos de color, degradados o motivos añadiéndolos a un
nuevo tipo de capa, que se llama capa de relleno. Como las capas de ajuste, las capas de relleno aplican cambios
no destructivos a la imagen subyacente que se pueden modificar o descartar en cualquier momento.
Page 61

ADOBE PHOTOSHOP 6.0
Guía del usuario
Funciones de texto ampliadas
Photoshop 6.0 ofrece una mayor gama de opciones de formato para texto latino o asiático, así como la edición de
texto directamente sobre el lienzo. Las nuevas paletas Carácter y Párrafo facilitan la elección de opciones de formato
para el texto.
Editar el texto directamente en la imagen Puede escribir texto y modificar el estilo directamente en la imagen,
sin tener que alternar entre cuadros de diálogo. Si gira, escala o sesga el texto de la imagen, el texto permanece
de manera que se pueda editar.
Deformar texto La nueva función de deformar texto permite distorsionar las capas de texto adoptando formas
especiales como arcos u ondas.
51
Deformar texto con el estilo Arco Ajustar las opciones de formato de párrafo
Nuevas opciones de párrafo Las numerosas opciones nuevas para aplicar estilo a los párrafos aparecen en la
nueva paleta Párrafo, que funciona de manera similar a la paleta Párrafo de Adobe InDesign
™
y Adobe
Illustrator. Puede especificar la alineación, el interlineado automático, el espacio antes y después, la puntuación
fuera de margen y las sangrías izquierda, derecha y en primera línea para cada párrafo.
Page 62

52
Novedades de Adobe Photoshop 6.0
Controles de separación de sílabas, justificación y composición Photoshop ofrece ajustes profesionales de
separación de sílabas con control sobre el tamaño mínimo de la palabra, número mínimo de caracteres antes y
después del guión, número de guiones consecutivos y zona de separación. Photoshop también admite la
justificación de párrafo con varias opciones de ajuste. Photoshop incluso admite la siguiente generación de
motores de composición Adobe y ofrece la opción de composición multilínea o línea por línea. La composición
multilínea ajusta varias líneas de texto entre sí para garantizar los mejores saltos de línea, mientras que la
composición línea por línea trabaja de una en una.
Nuevas opciones de carácter Con los controles de la nueva paleta Carácter, puede aplicar color por carácter,
cambiar la escala de los caracteres vertical u horizontalmente y ajustar la distancia a línea de base. Además,
Photoshop admite las fuentes OpenType y las funciones relacionadas con ellas, como Todo en mayúsculas,
Versalitas, Superíndice y Subíndice. (Photoshop crea versiones faux de estas opciones de texto para las fuentes
que no sean OpenType.) Una nueva opción Sin interrupción controla si un número de caracteres se ajusta o no
como una única palabra.
Opciones de formato para texto asiático Photoshop 6.0 incluye numerosos controles de formato asiático como
Tsume para kerning y tracking de forma manual, Tate-chuu-yoko para ajustar texto horizontal dentro de texto
vertical, Kinsoku shori para ajustar la separación silábica, Burasagari para la puntuación fuera de margen y
Mojikumi para kerning, tracking y justificación automáticos.
Page 63

ADOBE PHOTOSHOP 6.0
Gestor de ajustes preestablecidos
El nuevo Gestor de ajustes preestablecidos centraliza la gestión de los pinceles, degradados, formas, contornos,
motivos y estilos de capas personalizados y ofrece acceso a las amplias bibliotecas de estos elementos incluidas en
Photoshop 6.0. Cuando cree un elemento personalizado, guárdelo en un archivo de biblioteca de manera que se
pueda acceder a él mediante el Gestor de ajustes preestablecidos. Una vez cargada la biblioteca en el Gestor de
ajustes preestablecidos, estará disponible siempre que se usen sus elementos en Photoshop, en la barra de opciones,
la paleta Estilos, el cuadro de diálogo Editor de degradado y otras ubicaciones. Las bibliotecas también se pueden
compartir, facilitando así el proceso creativo.
Guía del usuario
53
Usar el Gestor de ajustes preestablecidos
Otras funciones nuevas y mejoradas
Anotaciones Las nuevas herramientas Notas y Anotación sonora permiten incluir comentarios de texto y voz
en las imágenes. Tanto Photoshop como Adobe Acrobat admiten este tipo de anotaciones. También puede
importar anotaciones de un documento PDF a una imagen de Photoshop.
Control de los elementos no imprimibles Los nuevos comandos Vista > Mostrar extras y Ocultar extras
permiten controlar de forma global la visualización de elementos no imprimibles, como guías, cuadrículas,
trazados de destino, bordes de selección, sectores, mapas de imágenes, rectángulos delimitadores de texto,
selecciones de texto y anotaciones. Los comandos para controlar la visualización y el comportamiento de ajuste
de los determinados tipos de elementos no imprimibles se encuentran agrupados en los nuevos submenús
Vista > Mostrar y Vista > Ajustar a.
Recorte de perspectiva La herramienta Recortar ofrece una nueva opción de Perspectiva que permite corregir
distorsiones de perspectiva al recortar una imagen.
Page 64

54
Novedades de Adobe Photoshop 6.0
Gestión de flujo de trabajo WebDAV Los nuevos comandos del submenú Archivo > Gestionar flujo de trabajo
permiten gestionar archivos con la tecnología de servidores WebDAV (Web Distributed Authoring and
Versioning).
Hojas de estilo en cascada Ahora puede generar una hoja de estilo en cascada junto con un archivo HTML al
guardar una imagen optimizada.
Soporte formato de archivo ampliado Puede mantener capas, transparencia y datos de pirámide de múltiples
resoluciones en archivos TIFF exportados y tener acceso a más opciones de compresión TIFF. El comando
Archivo > Importar > Imagen PDF permite importar imágenes específicas a Photoshop desde un documento
PDF.
Opciones de impresión reorganizadas y ampliadas El nuevo comando Archivo > Opciones de impresión
agrupa muchas de las opciones de gestión de salida y color que sólo aparecían antes en los cuadros de diálogo
Ajustar página e Imprimir. Además, puede ajustar y previsualizar la posición y escala de una imagen antes de
imprimirla.
Droplets de Photoshop En Photoshop, el nuevo comando Archivo > Automatizar > Crear droplet permite
crear un droplet de una acción.
Ajustar mapa de degradado La nueva capa de ajuste Mapa de degradado permite asignar la gama tonal de una
imagen a los colores de un relleno degradado.
Mayor soporte para imágenes de 16 bits por canal En Photoshop, existen ahora los siguientes comandos y
herramientas disponibles para imágenes que contienen 16 bits por canal: las herramientas Pincel histórico,
Sector y Forma, y los comandos Tamaño de lienzo, Contraste automático, Mapa de degradado, Desenfoque
gaussiano, Añadir ruido, Mediana, Máscara de enfoque, Paso alto y Polvo y rascaduras.
Cambiar las medidas fácilmente Ahora puede cambiar las unidades de medida de las reglas en un abrir y cerrar
de ojos. Haga clic con el botón derecho del ratón (Windows) o pulse Control y haga clic (Mac OS) en las reglas
y seleccione la unidad que desee en el menú contextual. Además, cuando se le pida que introduzca medidas para
una herramienta o cuadro de diálogo, puede usar la combinación de unidades que desee, por ejemplo, 5
pulgadas por 45 píxeles para un rectángulo.
Opciones mejoradas para múltiples imágenes El comando Hoja de contactos II ofrece más opciones de
etiquetado, el comando Conjunto de imágenes ofrece más opciones de diseño y la Galería de fotografías Web
permite elegir entre una serie de plantillas HTML personalizables.
Traslado de preferencias Los comandos de preferencias aparecen en el menú Edición.
Page 65

1
Page 66

Page 67

Capítulo 1: Recorrido por el área de
trabajo
57
l área de trabajo de Adobe Photoshop y Adobe
ImageReady incluye menús de comandos en
la parte superior de la pantalla, así como
E
herramientas y paletas que sirven para editar y añadir
elementos a la imagen. Asimismo, puede añadir
comandos y filtros a los menús instalando software
de terceros conocido como módulos de plugins.
Usar el cuadro de herramientas
El cuadro de herramientas aparece a la izquierda de la
pantalla la primera vez que inicia la aplicación.
Algunas herramientas del cuadro de herramientas
cuentan con opciones que aparecen en la barra de
opciones de herramienta sensibles al contexto.
(Consulte “Usar la barra de opciones de
herramienta” en la página 59.) Éstas incluyen las
herramientas que le permiten insertar texto,
seleccionar, pintar, dibujar, muestrear, editar, mover,
anotar y ver imágenes. Otras herramientas del cuadro
de herramientas le permiten cambiar los colores
frontales/de fondo, ir a Adobe Online, trabajar en
modos diferentes y cambiar entre Photoshop e
ImageReady.
Para más información acerca de cada
herramienta, consulte los temas de la
“Introducción al cuadro de herramientas” en la
Ayuda en pantalla. Para más información acerca de
los controles de color frontal y de fondo, consulte
“Seleccionar los colores frontal y de fondo” en la
Ayuda en pantalla.
Visualizar y trabajar con las herramientas
Para seleccionar una herramienta, haga clic en su
icono correspondiente en el cuadro de herramientas.
Un pequeño triángulo en la parte inferior derecha de
un icono de herramienta indica que hay
herramientas ocultas. Colocando el puntero sobre
una herramienta, aparece la información de la
herramienta con el nombre de ésta y su método
abreviado de teclado.
Para mostrar u ocultar el cuadro de herramientas:
Seleccione Ventana > Mostrar herramientas o
Ventana > Ocultar herramientas.
Para mover el cuadro de herramientas:
Arrastre el cuadro de herramientas por su barra de
título.
Para seleccionar una herramienta:
Realice una de las acciones siguientes:
• Para seleccionar una herramienta visible, haga clic
en el icono o pulse su método abreviado de teclado.
• Para seleccionar una herramienta oculta, coloque el
puntero en la herramienta visible y mantenga
pulsado el botón del ratón hasta que aparezca la lista
de herramientas. A continuación, haga clic en la
herramienta que desee.
Para desplazarse por un conjunto de
herramientas ocultas, mantenga pulsada la tecla
Mayús y pulse el método abreviado de teclado de la
herramienta visible. Para activar o desactivar esta
opción, elija Edición > Preferencias > General y, a
continuación, seleccione o deseleccione Usar tecla
Mayús para cambiar de herramienta.
Page 68

CAPÍTULO 1
58
Recorrido por el área de trabajo
Para ver o mover una lista de herramientas ocultas
(ImageReady):
1 Coloque el puntero en la herramienta visible y
mantenga pulsado el botón del ratón hasta que
aparezca la lista de herramientas ocultas.
2 Seleccione el pequeño triángulo hacia abajo en la
parte inferior de la lista de herramientas ocultas.
Aparece una lista de herramientas ocultas que
permanece abierta hasta que haga clic en el cuadro de
cierre. Puede ver más de una lista de herramientas
ocultas simultáneamente.
3 Arrastre la lista de herramientas ocultas por su
barra de título para moverla a cualquier lugar del
escritorio.
Para mostrar u ocultar info. de herramientas:
1 Seleccione Edición > Preferencias > General y, a
continuación, seleccione o deseleccione Mostrar info.
de herramientas. La opción por defecto es Mostrar
info. de herramientas.
Para activar o desactivar el desplazamiento por un
conjunto de herramientas ocultas:
Seleccione Edición > Preferencias > General y, a
continuación, seleccione o deseleccione Usar tecla
Mayús para cambiar de herramienta.
Usar los punteros de las herramientas
Al seleccionar la mayoría de las herramientas, el
puntero del ratón coincide con el icono de la
herramienta. El puntero de la herramienta Marco
aparece por defecto en forma de cruz, el puntero de la
herramienta Texto adopta la forma de una I y las
herramientas de pintura se convierten por defecto en
el icono correspondiente al Tamaño de pincel.
Cada puntero por defecto cuenta con una zona
interactiva diferente, donde comienza a actuar un
efecto o una acción en la imagen. Excepto con las
herramientas Mover, Anotación y Texto, es posible
cambiar a cursores precisos, que son punteros en
forma de cruz que aparecen centrados en la zona
interactiva.
Para configurar la apariencia del puntero de las
herramientas:
1 Realice una de las acciones siguientes:
• (Photoshop) Seleccione Edición > Preferencias >
Pantalla y cursores.
• (ImageReady) Seleccione Edición > Preferencias >
Cursores.
2 Seleccione una configuración de puntero de las
herramienta:
• En Cursores de pintura, Otros cursores o ambos,
haga clic en Estándar para mostrar los punteros como
iconos de herramienta.
• En Cursores de pintura, Otros cursores o ambos,
haga clic en Preciso para mostrar los punteros en
forma de cruz.
• En Cursores de pintura, haga clic en Tamaño de
pincel para mostrar los cursores de la herramienta
Pintura como formas de pinceles que representan el
tamaño del pincel actual. En Tamaño de pincel, es
posible que no se muestren cursores para pinceles de
gran tamaño.
3 Haga clic en OK.
Las opciones de Cursores de pintura controlan los
punteros de las herramientas siguientes:
• (Photoshop) Herramientas Borrador, Lápiz,
Aerógrafo, Pincel, Tampón, Tampón de motivo,
Dedo, Desenfocar, Enfocar, Sobrexponer,
Subexponer y Esponja.
• (ImageReady) Herramientas Pincel, Lápiz
y Borrador.
Page 69

ADOBE PHOTOSHOP 6.0
Guía del usuario
59
Las opciones Otros cursores controlan los punteros
de las herramientas siguientes:
• (Photoshop) Herramientas Marco, Lazo, Lazo
poligonal, Varita mágica, Recortar, Sector,
Cuentagotas, Pluma, Degradado, Línea, Bote de
pintura, Lazo magnético, Pluma magnética,
Medición y Muestra de color.
• (ImageReady) Herramientas Marco, Lazo, Varita
mágica, Cuentagotas, Bote de pintura y Sector.
Para cambiar entre cursores estándar y precisos en
los punteros de algunas herramientas, pulse Bloq
Mayús. Vuelva a pulsar Bloq Mayús para volver a la
configuración original.
Usar la barra de opciones de herramienta
La mayoría de las herramientas cuentan con opciones
que aparecen en la barra de opciones de la
herramienta. La barra de opciones es sensible al
contexto y cambia según la herramienta que se
seleccione. Algunos ajustes de la barra de opciones
son comunes a las distintas herramientas (por
ejemplo, los modos de pintura y la opacidad), y otros
específicos de una herramienta (por ejemplo, la
opción Borrado automático de la herramienta
Lápiz).
Puede mover la barra de opciones a cualquier lugar
del área de trabajo. En Photoshop, puede acoplarla en
la parte superior o inferior de la pantalla.
(Photoshop) La barra de opciones contiene un
“almacén de paletas
ofreciendo acceso rápido a paletas tales como
Muestras y Acciones a las que se hace brevemente
referencia mientras se utiliza la aplicación. El
almacén de paletas sólo está disponible si se usa una
resolución de pantalla superior a 800 x 600 píxeles
(se recomienda una configuración mínima de
1024 x 768).
” para acoplar otras paletas,
Para mostrar la barra de opciones de herramienta:
Realice una de las acciones siguientes:
• Seleccione Ventana > Mostrar opciones.
• Haga clic en la herramienta en el cuadro de
herramientas.
Nota: Puede hacer doble clic en la barra de título en el
borde izquierdo para contraer la barra de opciones,
mostrándose así sólo el icono de la herramienta.
Barra de opciones de Lazo
Para volver a la configuración por defecto de una o todas
las herramientas:
Realice una de las acciones siguientes:
• Haga clic en el icono de herramienta en la barra de
opciones y, a continuación, seleccione Restaurar
herramienta o Restaurar todas las herramientas en el
menú contextual.
• Seleccione Edición > Preferencias > General y, a
continuación, haga clic en Restaurar todas las
herramientas.
Para mover la barra de opciones:
Realice una de las acciones siguientes:
• Arrastre la barra de título situada en el borde
izquierdo de la barra de opciones.
• (Photoshop) Agarre y arrastre la barra situada en el
borde izquierdo de la barra de opciones. Esta barra
sólo aparece si la barra de opciones está acoplada en
la parte superior o inferior de la pantalla.
Page 70

CAPÍTULO 1
60
Recorrido por el área de trabajo
Para almacenar otras paletas en la barra de opciones
(Photoshop):
Arrastre la ficha de la paleta deseada hasta el almacén
de paletas de forma que éste quede resaltado.
Las paletas se consideran ocultas cuando se
encuentran almacenadas en la barra de opciones. El
elemento del menú Ventana asociado a la paleta
almacenada indicará Mostrar cuando esté
almacenado. Hacer clic en el título de una paleta del
almacén, muestra la paleta hasta que se hace clic fuera
de ella.
Usar paletas
Las paletas le ayudan a supervisar y modificar
imágenes. Las paletas aparecen por defecto apiladas
en grupos.
Visualizar paletas
Puede mostrar u ocultar las paletas conforme trabaja.
Para mostrar u ocultar las paletas:
Realice una de las acciones siguientes:
• Para mostrar u ocultar todas las paletas abiertas, la
barra de opciones y el cuadro de herramientas, pulse
Ta b.
• Para mostrar u ocultar todas las paletas, pulse
Mayús+Tab.
Para mostrar u ocultar una paleta:
Seleccione Ventana > Mostrar para visualizar la
paleta seleccionada al frente de su grupo. O bien,
seleccione Ventana > Ocultar para ocultar todo el
grupo del que forma parte la paleta seleccionada.
Cambiar la visualización de la paleta
Las paletas pueden reorganizarse de manera que
pueda hacer un mejor uso del área de trabajo
utilizando las técnicas siguientes:
• Para hacer que una paleta aparezca al frente de su
grupo, haga clic en la ficha de la paleta, o elija
Ventana > Mostrar.
• Para mover todo el grupo de paletas, arrastre su
barra de título.
• Para reorganizar o separar un grupo de paletas,
arrastre la ficha de una paleta. Si arrastra una paleta
fuera de un grupo de paletas ya existente, se crea un
nuevo grupo.
• Para mover una paleta a otro grupo, arrastre su
ficha hasta el grupo.
• Para visualizar el menú de una paleta, coloque el
puntero en el triángulo ( ) situado en la esquina
superior derecha de la paleta y pulse el botón del
ratón.
• Para cambiar el tamaño de una paleta, arrastre
cualquiera de sus esquinas (Windows) o el cuadro de
tamaño situado en la esquina inferior derecha
(Mac OS). No es posible cambiar el tamaño de todas
las paletas.
• Para contraer un grupo de paletas a sólo los títulos,
haga clic en el cuadro Minimizar/Maximizar
(Windows) o Zoom (Mac OS), o haga doble clic en
una ficha de paleta. Todavía es posible acceder al
menú de una paleta contraída.
A
B
Haga clic para contraer o expandir la paleta.
A. Windows B. Mac OS
Page 71

ADOBE PHOTOSHOP 6.0
Guía del usuario
61
• (ImageReady) Para mostrar u ocultar opciones de
paletas que incluyen opciones ocultas (caso de las
paletas Optimizar, Color, Tipo, Opciones de capa y
Sección), haga clic en el botón Mostrar opciones ( )
situado en la ficha de la paleta para desplazarse por las
opciones, o seleccione Mostrar opciones u Ocultar
opciones en el menú de la paleta.
Acoplar paletas
Acoplar paletas le permite ver varias paletas al mismo
tiempo, así como moverlas en grupo. No es posible
acoplar grupos enteros de paletas al mismo tiempo;
sin embargo, puede acoplar paletas de un grupo a
otro, de una en una.
En Photoshop, también puede almacenar paletas
en el almacén de paletas de la barra de opciones de
herramienta. (Consulte “Usar la barra de opciones de
herramienta” en la página 59.)
Para acoplar paletas:
Arrastre la ficha de una paleta hasta la parte inferior
de otra paleta de manera que la parte inferior de la
otra paleta quede resaltada.
Para mover todo un grupo de paletas acoplado,
arrastre su barra de título.
Ajustar las posiciones de paletas y de
cuadros de diálogo
Las posiciones de todas las paletas abiertas y cuadros
de diálogo movibles se guardan al salir de la
aplicación. Como alternativa, siempre puede
comenzar con las posiciones por defecto de las
paletas o restaurar las posiciones por defecto en
cualquier momento.
Para restaurar las paletas a sus posiciones por defecto:
Realice una de las acciones siguientes:
• (Photoshop) Seleccione Edición > Preferencias >
General, y elija Guardar ubicaciones de paleta.
• (Photoshop) Seleccione Ventana > Restaurar
ubicaciones de paleta.
• (ImageReady) Seleccione Ventana > Organizar >
Restaurar paletas.
Para comenzar siempre con las posiciones por defecto de
las paletas y los cuadros de diálogo:
1 Seleccione Edición > Preferencias > General.
2 Deseleccione Guardar ubicaciones de paleta. El
cambio tendrá efecto la próxima vez que inicie la
aplicación.
Usar reguladores emergentes
Muchas paletas y cuadros de diálogo contienen
ajustes que utilizan reguladores emergentes (por
ejemplo, la opción Opacidad en la paleta Capas).
Para usar un regulador emergente:
Realice una de las acciones siguientes:
• Coloque el puntero en el triángulo situado al lado
del ajuste, mantenga pulsado el botón del ratón y
arrastre el regulador o el radio del ángulo hasta el
valor deseado.
• Haga clic en el triángulo situado al lado del ajuste
para abrir el cuadro del regulador emergente y
arrastre el regulador o el radio del ángulo hasta el
valor deseado. Haga clic fuera del cuadro del
regulador o pulse Intro o Retorno para cerrar el
cuadro del regulador. Para cancelar cambios, pulse la
tecla Esc.
Para aumentar o disminuir los valores en
intervalos del 10% cuando se abra el cuadro del
regulador emergente, mantenga pulsada la tecla Mayús
y pulse las teclas de flecha Arriba o Abajo.
Page 72

CAPÍTULO 1
62
Recorrido por el área de trabajo
Usar paletas emergentes
Las paletas emergentes proporcionan fácil acceso a las
bibliotecas de pinceles, muestras, degradados, estilos,
motivos, contornos y formas. Puede personalizar las
paletas emergentes cambiando el nombre y
eliminando elementos, y cargando, guardando y
reemplazando bibliotecas. También puede cambiar la
visualización de una paleta emergente para ver los
elementos por sus nombres, como iconos de
miniatura o de ambas formas.
La paleta emergente Pincel en la barra de opciones.
Para seleccionar un elemento de una paleta emergente:
1 Haga clic en el triángulo situado al lado de la
imagen en miniatura del elemento actual. Tenga
cuidado de no hacer clic en la imagen en miniatura;
de lo contrario, accederá al editor de ajustes de ese
elemento.
2 Haga clic en un elemento de la paleta emergente.
Para cambiar el nombre de un elemento de una paleta
emergente:
1 Realice una de las acciones siguientes:
• Haga doble clic en un elemento.
• Seleccione un elemento, haga clic en el triángulo
( ) situado en la esquina superior derecha de la
paleta emergente y seleccione el comando Cambiar
nombre del menú de la paleta.
2 Introduzca un nuevo nombre en el cuadro de
diálogo que aparece y haga clic en OK.
Para eliminar un elemento de la paleta emergente:
Realice una de las acciones siguientes:
• Seleccione un elemento, haga clic en el triángulo
( ) situado en la esquina superior derecha de la
paleta emergente y elija el comando Eliminar en el
menú de la paleta.
• Mantenga pulsada la tecla Alt (Windows) u Opción
(Mac OS) y haga clic en un elemento.
Para personalizar la lista de elementos de una paleta
emergente.
1 Haga clic en el triángulo ( ) situado en la esquina
superior derecha de la paleta emergente para acceder
al menú de la paleta.
2 Para volver a la biblioteca por defecto, seleccione el
comando Restaurar. Puede reemplazar la lista actual
o añadir la biblioteca por defecto a la lista actual.
3 Para cargar una biblioteca diferente, realice una de
las acciones siguientes:
• Elija el comando Cargar para añadir una biblioteca
a la lista actual. A continuación, seleccione el archivo
de biblioteca que desee utilizar y haga clic en Cargar.
• Elija el comando Reemplazar para sustituir la lista
actual por una biblioteca diferente. A continuación,
seleccione el archivo de biblioteca que desee utilizar y
haga clic en Cargar.
• Elija un archivo de biblioteca (que aparece en la
parte inferior del menú de la paleta). A continuación,
haga clic en OK para reemplazar la lista actual, o haga
clic en Añadir para agregar la lista actual.
Page 73

ADOBE PHOTOSHOP 6.0
Guía del usuario
63
4 Para guardar la lista actual como una biblioteca
para su uso posterior, seleccione el comando
Guardar. A continuación, introduzca un nombre
para el archivo de biblioteca y haga clic en Guardar.
Puede especificar que se añada siempre una
extensión de archivo a los archivos de biblioteca
seleccionando Edición > Preferencias > Guardar
archivos, y definiendo la opción Añadir extensión de
archivo como Siempre. Debe poner la extensión en el
nombre del archivo de biblioteca a fin de que pueda
compartir las bibliotecas fácilmente entre distintos
sistemas operativos.
Para cambiar la visualización de los elementos de una
paleta emergente:
1 Haga clic en el triángulo ( ) situado en la esquina
superior derecha de la paleta emergente para acceder
al menú de la paleta.
2 Seleccione una opción de visualización: Sólo texto,
Miniatura pequeña, Miniatura grande, Lista pequeña
y Lista grande.
Usar la paleta Info
La paleta Info muestra información acerca de los
valores del color situado bajo el puntero y,
dependiendo de la herramienta que se esté
utilizando, otras medidas útiles.
Para visualizar la paleta Info:
Seleccione Ventana > Mostrar info.
(Photoshop) La paleta Info muestra la siguiente
información:
• Al visualizar los valores CMYK, la paleta Info
muestra un signo de exclamación al lado de los
valores CMYK si el color situado bajo el puntero o las
muestras de color se encuentran fuera de la gama de
los colores CMYK imprimibles.
Para más información, consulte “Identificar
colores fuera de gama (Photoshop)” en la
Ayuda en pantalla.
• Cuando utiliza la herramienta Marco, la paleta Info
muestra las coordenadas x e y de la posición del
puntero, así como la anchura (An) y la altura (Al) del
marco conforme lo arrastra.
• Cuando utiliza la herramienta Recortar o Zoom, la
paleta Info muestra la anchura (An) y altura (Al) del
marco conforme arrastra. La paleta también muestra
el ángulo de rotación del marco recortado.
• Cuando utiliza las herramientas Línea, Pluma o
Degradado, o cuando mueve una selección, la paleta
Info muestra las coordenadas x e y de la posición de
inicio, el cambio en X (DX), el cambio en Y (DY), el
ángulo (A) y la distancia (D) conforme arrastra.
• Cuando utilice un comando de transformación
bidimensional, la paleta Info mostrará el cambio en
porcentaje de la anchura (An), altura (Al) y el ángulo
de sesgado horizontal (H) o vertical (V).
• Cuando utilice algún cuadro de diálogo de ajuste de
color (por ejemplo, Curvas), la paleta Info muestra
los valores anteriores y posteriores de color de los
píxeles situados bajo el puntero y las muestras de
color.
Para más información, consulte “Ver los
valores de color de los píxeles (Photoshop)” en
la Ayuda en pantalla.
(ImageReady) La paleta Info muestra la siguiente
información:
• Los valores numéricos RGB del color que se
encuentre bajo el puntero.
• El valor de opacidad de los píxeles situados bajo el
puntero.
Page 74

CAPÍTULO 1
64
Recorrido por el área de trabajo
• El valor hexadecimal del color situado bajo el
puntero.
• La posición de la tabla de colores indexados del
color situado bajo el puntero.
• Las coordenadas x e y del puntero.
• Las coordenadas x e y de la posición inicial (antes
de que haga clic en la imagen) y de la posición final
(a medida que arrastra en la imagen) al usar la
herramientas Marco, Forma, Recortar y Sección.
• La anchura (An) y la altura (Al) de la selección
conforme arrastra al usar las herramientas Recortar,
Forma, Sección o Zoom.
• El cambio en porcentaje de la anchura (An) y altura
(Al), el ángulo de rotación (A) y el ángulo del sesgado
horizontal (H) o vertical (V) al usar un comando
Transformar o Transformación libre.
Para cambiar las opciones de la paleta Info:
1 Seleccione Opciones de paleta del menú de la
paleta Info.
2 En Primer informe de color, elija una de las
siguientes opciones de visualización:
• Color real, para ver los valores en el modo de color
actual de la imagen.
• Tinta total, para ver el porcentaje total de toda la
tinta CMYK existente en la ubicación actual del
puntero, en base al conjunto de valores del cuadro de
diálogo Ajustes CMYK.
• Opacidad, para ver la opacidad de la capa actual.
Esta opción no puede aplicarse al fondo.
• Cualquier otra opción para ver los valores de color
en ese modo de color.
3 En Segundo informe de color, seleccione una
opción de visualización de la lista del paso 2.
4 En Unidades de regla, seleccione una unidad de
medida.
5 Haga clic en OK.
Para cambiar las unidades de medida, haga clic
en el icono en forma de cruz en la paleta Info para
ver el menú de opciones. Para cambiar los modos de
informes de color, haga clic en el icono del cuentagotas.
Usar menús contextuales
Además de los menús situados en la parte superior de
la pantalla, los menús contextuales muestran
comandos importantes de la herramienta, selección o
paleta activa.
Para acceder a los menús contextuales:
1 Coloque el puntero sobre una imagen o un
elemento de la paleta.
2 Haga clic con el botón derecho del ratón
(Windows) o mantenga pulsada la tecla Control y
pulse el botón del ratón (Mac OS).
Ver imágenes
Las herramientas Mano y Zoom, los comandos
Zoom y la paleta Navegador le permiten ver distintas
áreas de una imagen con diferentes ampliaciones.
Puede abrir ventanas adicionales para acceder a
varias vistas (por ejemplo, diferentes ampliaciones)
de una imagen al mismo tiempo. También puede
cambiar el modo de visualización de pantalla para
cambiar la apariencia del área de trabajo de
Photoshop o ImageReady.
Page 75

ADOBE PHOTOSHOP 6.0
Guía del usuario
65
Cambiar el modo de visualización de
pantalla
Los controles de la ventana le permiten cambiar el
modo de visualización de la pantalla, incluidas las
opciones de la barra de menús, la barra de título y la
barra de desplazamiento.
Para cambiar el modo de visualización de pantalla:
Haga clic en un botón de modo de pantalla del
cuadro de herramientas:
• El botón de la izquierda ( ) muestra la ventana por
defecto con una barra de menús en la parte superior
y barras de desplazamiento a los lados.
• El botón central ( ) muestra una ventana de
pantalla completa con una barra de menús y un
fondo con un 50% de gris, pero sin barra de título ni
barras de desplazamiento.
• El botón de la derecha ( ) muestra una ventana de
pantalla completa con un fondo negro, pero sin barra
de título, barra de menús ni barras de desplazamiento.
Usar la ventana de documento
La ventana de documento es donde aparecen las
imágenes. En función del modo de visualización de
pantalla (consulte “Cambiar el modo de
visualización de pantalla” en la página 65), la ventana
de documento puede incluir una barra de título y de
desplazamiento.
En ImageReady, la ventana de documento le permite
cambiar fácilmente entre la vista original y la
optimizada de una imagen con las fichas, así como
ver la imagen original o varias versiones de una
imagen optimizada simultáneamente. Para más
información acerca de cómo cambiar la vista de la
ventana de documento, consulte “Ver imágenes
durante la optimización” en la página 316.
Puede abrir varias ventanas para ver diferentes vistas
del mismo archivo. En el menú Ventana aparece una
lista de las ventanas abiertas. Es posible que la
disponibilidad de memoria limite el número de
ventanas por imagen.
Para abrir varias vistas de la misma imagen:
Realice una de las acciones siguientes:
• Seleccione Vista > Vista nueva.
• (ImageReady) Arrastre cualquier ficha fuera de la
ventana de documento.
Para organizar varias ventanas (sólo Windows):
Realice una de las acciones siguientes:
• Seleccione Ventana > Cascada (Photoshop) o
Ventana > Organizar > Cascada (ImageReady) para
visualizar las ventanas apiladas en cascada desde la
parte superior izquierda a la parte inferior derecha de
la pantalla.
• Elija Ventana > Segmentar (Photoshop) o
Ventana > Organizar > Segmentar (ImageReady)
para visualizar las ventanas borde con borde.
• Seleccione Ventana > Ordenar iconos (Photoshop)
o Ventana > Organizar > Ordenar iconos
(ImageReady) para alinear las imágenes minimizadas
en la parte inferior del área de trabajo.
Para cerrar las ventanas:
Elija un comando:
• Elija Archivo > Cerrar para cerrar la ventana activa.
• (Windows) Seleccione Ventana > Cerrar todo para
cerrar todas las ventanas.
Page 76

CAPÍTULO 1
66
Recorrido por el área de trabajo
Navegar por el área de visualización
Si toda la imagen no es visible en la ventana de
documento, puede navegar para ver otra área de la
imagen.
En Photoshop también puede utilizar la paleta
Navegador para cambiar rápidamente la vista de una
imagen.
Para ver otra área de una imagen:
Realice una de las acciones siguientes:
• Utilice las barras de desplazamiento de la ventana.
• Seleccione la herramienta Mano ( ) y arrastre para
tener una panorámica de la imagen.
Para usar la herramienta Mano mientras está
seleccionada otra herramienta, mantenga
pulsada la barra espaciadora mientras arrastra en la
imagen.
Para mover la vista de una imagen utilizando la paleta
Navegador (Photoshop):
1 Seleccione Ventana > Mostrar navegador.
2 Realice una de las acciones siguientes:
• Arrastre el cuadro de vista situado en la miniatura
de la imagen, que representa los límites de la ventana
de la imagen.
• Haga clic en la miniatura de la imagen. La nueva
vista incluye el área en la que hace clic.
Para cambiar el color del cuadro de vista de la paleta
Navegador (Photoshop):
1 Seleccione Opciones de paleta en el menú de la
paleta Navegador.
2 Elija un color:
• Para utilizar un color preestablecido, seleccione una
opción en Color.
• Para especificar un color diferente, haga clic en el
cuadro de color y elija un color.
Para más información acerca de cómo elegir
colores, consulte “Usar el Selector de color de
Adobe” en la Ayuda en pantalla.
3 Haga clic en OK.
Aumentar y reducir la vista
Puede ampliar o reducir la vista utilizando varios
métodos. La barra de título de la ventana muestra el
porcentaje de zoom (a menos que la ventana sea
demasiado pequeña y no quepa la imagen), así como
la barra de estado en la parte inferior de la ventana.
Nota: La vista 100% de una imagen muestra una
imagen tal y como aparece en un navegador (en base a
la resolución del monitor y la de la imagen).
(Consulte “Acerca del tamaño y la resolución de las
imágenes” en la página 92.)
Para ampliar:
Realice una de las acciones siguientes:
• Seleccione la herramienta Zoom ( ). El puntero se
convierte en una lupa con un signo más en el centro
( ). Haga clic en el área que desee ampliar. Cada clic
amplía la imagen hasta el próximo porcentaje
preestablecido y centra la visualización alrededor del
punto en el que haga clic. Una vez la imagen ha
alcanzado su nivel de ampliación máxima (6400%),
la lupa aparece vacía.
Page 77

ADOBE PHOTOSHOP 6.0
Guía del usuario
67
• Seleccione Vista > Aumentar para ampliar la
imagen hasta el próximo porcentaje preestablecido.
Una vez la imagen ha alcanzado su nivel de
ampliación máxima, el comando aparece
desactivado.
• (Photoshop) Introduzca un nivel de ampliación en
el cuadro de texto Zoom situado en la parte inferior
izquierda de la ventana.
• (ImageReady) Haga clic en el menú emergente
Nivel de aumento situado en la parte inferior
izquierda de la ventana de documento y elija un nivel
de aumento.
Para reducir:
Realice una de las acciones siguientes:
• Seleccione la herramienta Zoom. Mantenga
pulsada la tecla Alt (Windows) u Opción (Mac OS)
para activar la herramienta Reducir. El puntero se
convierte en una lupa con un signo menos en el
centro ( ). Haga clic en el centro del área de la
imagen que desea reducir. Cada clic reduce la vista al
anterior porcentaje preestablecido. Cuando el
archivo ha alcanzado su máximo nivel de reducción y
solamente queda 1 píxel visible horizontal o
verticalmente, la lupa aparece vacía.
• Seleccione Vista > Reducir para disminuir el
anterior porcentaje preestablecido. Cuando la
imagen alcanza su máximo nivel de reducción, el
comando se desactiva.
• (Photoshop) Introduzca un nivel de reducción en el
cuadro de texto Zoom situado en la parte inferior
izquierda de la ventana.
• (ImageReady) Haga clic en el menú emergente
Nivel de aumento situado en la parte inferior
izquierda de la ventana de documento y elija un nivel
de aumento.
Para aumentar arrastrando:
1 Seleccione la herramienta Zoom.
2 Arrastre sobre la parte de la imagen que desea
aumentar.
El área incluida dentro del marco de aumento se
muestra con el máximo aumento posible. Para mover
el marco alrededor de la ilustración en Photoshop,
comience a arrastrar el marco y, a continuación,
mantenga pulsada la barra espaciadora al tiempo que
arrastra el marco hasta una nueva ubicación.
Para visualizar una imagen al 100%:
Realice una de las acciones siguientes:
• Haga doble clic en la herramienta Zoom.
• Seleccione Vista > Píxeles reales (Photoshop) o
Vista > Tamaño real (ImageReady).
Para cambiar la vista para que encaje en la pantalla:
Realice una de las acciones siguientes:
• Haga doble clic en la herramienta Mano.
• Escoja Vista > Encajar en la pantalla.
Estas opciones escalan tanto el nivel de aumento
como el tamaño de la ventana para encajarla en el
espacio disponible de la pantalla.
Para redimensionar automáticamente la ventana al
aumentar o reducir la vista:
Con la herramienta Zoom activa, seleccione Encajar
ventana en la barra de opciones. La ventana se
redimensiona al aumentar o reducir la vista de la
imagen.
Cuando la opción Encajar ventana está
deseleccionada (valor por defecto), la ventana
mantiene un tamaño constante independientemente
del aumento de la imagen. Esto puede resultar útil si
se utilizan monitores más pequeños de lo habitual o
se trabaja con vistas segmentadas.
Page 78

CAPÍTULO 1
68
Recorrido por el área de trabajo
Para redimensionar automáticamente la ventana al
aumentar o reducir la vista con los métodos abreviados:
Seleccione Edición > Preferencias > General y, a
continuación, seleccione la preferencia Zoom con
teclado cambia las ventanas de tamaño.
Corregir errores
La mayoría de las operaciones pueden deshacerse si
comete un error. De forma alternativa, puede
restaurar toda o parte de una imagen a la última
versión guardada. Sin embargo, es posible que la
memoria disponible limite el uso de estas opciones.
Para más información acerca de cómo restaurar la
imagen al estado en el que se encontraba en algún
momento de la sesión de trabajo, consulte “Volver a
cualquier estado de una imagen” en la página 69.
Para deshacer la última operación:
Seleccione Edición > Deshacer.
Si una operación no puede deshacerse, el comando
aparece atenuado y cambia a No se puede deshacer.
Para rehacer la última operación:
Seleccione Edición > Rehacer.
Puede configurar la preferencia de la función
Rehacer para que sea la misma en Photoshop y en
ImageReady. Elija Edición > Preferencias > General y
seleccione una preferencia para Rehacer. También
puede configurar la tecla para que cambie entre
Deshacer y Rehacer.
Para liberar memoria usada por el comando Deshacer, la
paleta Historia o el Portapapeles:
Seleccione Edición > Purgar y elija el tipo de
elemento o el búfer que desea borrar. Si ya está vacío,
el tipo de elemento o búfer aparecen atenuados.
Importante: El comando Purgar borra
permanentemente de la memoria la operación
almacenada por el comando o búfer; no puede
deshacerse. Por ejemplo, al seleccionar Edición >
Purgar > Historias se eliminan todos los estados de
historia almacenados en la paleta Historia. Utilice el
comando Purgar cuando la cantidad de información
albergada en la memoria sea tan grande que el
rendimiento de Photoshop disminuya notablemente.
Para volver a la última versión guardada:
Escoja Archivo > Volver.
Nota: Volver se añade como un estado de historia en la
paleta Historia y esta operación puede deshacerse.
Para restaurar parte de una imagen a la anterior versión
guardada (Photoshop):
Realice una de las acciones siguientes:
• Utilice la herramienta Pincel de historia ( ) para
pintar con el estado o la instantánea seleccionados en
la paleta Historia.
Para más información, consulte “Pintar con un
estado o una instantánea de una imagen
(Photoshop)” en la Ayuda en pantalla.
• Utilice la herramienta Borrador ( ) con la opción
Borrar a historia seleccionada.
Para más información, consulte “Usar la
herramienta Borrador” en la Ayuda en
pantalla.
Page 79

ADOBE PHOTOSHOP 6.0
Guía del usuario
69
• Seleccione el área que desea restaurar y elija
Edición > Rellenar. En Usar, escoja Historia y haga
clic en OK.
Para más información, consulte “Rellenar y
contornear selecciones y capas” en la Ayuda en
pantalla.
Nota: Para restaurar la imagen con una instantánea del
estado inicial del documento, escoja Opciones de historia
en el menú de la paleta y asegúrese de que la opción Crear
automáticamente primera instantánea está activada.
Volver a cualquier estado de una imagen
La paleta Historia le permite ir a cualquier estado
reciente de la imagen creada durante la sesión de
trabajo actual. Cada vez que aplica un cambio a una
imagen, el nuevo estado de esa imagen se añade a la
paleta.
Por ejemplo, si selecciona, pinta y gira parte de una
imagen, cada uno de estos estados aparece de forma
independiente en la lista de la paleta. A continuación,
puede seleccionar cualquiera de estos estados y la
imagen volverá al estado que tenía al aplicar dicho
cambio por primera vez. Ahora ya puede trabajar
desde ese estado.
Acerca de la paleta Historia
Tenga presente las siguientes pautas al utilizar la
paleta Historia:
• Los cambios que afectan a todo el programa, como
los cambios en paletas, ajustes de color, acciones y
preferencias, no son cambios que se realicen a una
imagen particular y, por tanto, no se añaden a la
paleta Historia.
• Por defecto, la paleta Historia lista los últimos 20
estados. A partir de 20, Photoshop elimina
automáticamente los estados para liberar más
memoria. Para conservar un estado concreto durante
toda la sesión de trabajo, realice una instantánea de
él. (Consulte “Realizar una instantánea de una
imagen (Photoshop)” en la página 72.)
• Una vez cerrado y abierto de nuevo el documento,
todos los estados y las instantáneas de la última sesión
de trabajo se eliminan de la paleta.
• Por defecto, aparece una instantánea del estado
inicial del documento en la parte superior de la
paleta.
• Los estados se añaden de arriba abajo. Es decir, el
último estado se encuentra en la parte superior de la
lista, y el más reciente en la parte inferior.
• Cada estado aparece listado con el nombre de la
herramienta o comando utilizado para modificar la
imagen.
• Por defecto, la selección de un estado atenúa los
otros que se encuentran debajo. De esta forma se ven
claramente los cambios que se descartarán si
continúa trabajando desde el estado seleccionado.
Para más información acerca de cómo personalizar
las opciones de historia, consulte “Definir opciones
de historia (Photoshop)” en la página 71.
• Por defecto, al seleccionar un estado y
seguidamente cambiar la imagen, se eliminan todos
los estados posteriores.
• Si selecciona un estado y, a continuación, modifica
la imagen, eliminado los estados posteriores, puede
utilizar el comando Deshacer para deshacer el último
cambio y restaurar los estados eliminados.
• Por defecto, al eliminar un estado se elimina ese
estado y todos los siguientes. Si escoge la opción
Permitir historia no lineal, al eliminar un estado sólo
se elimina ese estado. (Consulte “Definir opciones de
historia (Photoshop)” en la página 71.)
Page 80

CAPÍTULO 1
70
Recorrido por el área de trabajo
Usar la paleta Historia
Puede utilizar la paleta Historia para volver a un
estado anterior de una imagen, para eliminar un
estado de una imagen y, en Photoshop, para crear un
documento a partir de un estado o una instantánea.
A
B
C
D
E F G
A. Fija el origen del pincel de historia.
B. Miniatura de una instantánea
C. Estado de historia D. Regulador de estado
de historia E. Botón para crear un documento
nuevo desde el estado actual F. Botón para
crear instantánea nueva G. Botón Papelera
Para acceder a la paleta Historia:
Escoja Ventana > Mostrar historia, o haga clic en la
ficha de la paleta Historia.
• (Photoshop) Escoja Paso adelante o Paso atrás en el
menú de la paleta o en el menú Edición para
desplazarse al siguiente estado o al anterior.
Para eliminar uno o más estados de la imagen
(Photoshop):
Realice una de las acciones siguientes:
• Haga clic en el nombre del estado, escoja Eliminar
del menú de la paleta Historia para eliminar ese
cambio y los siguientes.
• Arrastre el estado hasta el botón Papelera ( ) para
eliminar ese cambio y los siguientes.
• Escoja Borrar historia del menú de la paleta para
eliminar la lista de estados de la paleta Historia sin
cambiar la imagen. Esta opción no reduce la cantidad
de memoria usada por Photoshop.
• Mantenga pulsada la tecla Alt (Windows) u Opción
(Mac OS), y escoja Borrar historia del menú de la
paleta para purgar la lista de los estados de la paleta
Historia sin modificar la imagen. Si aparece un
mensaje indicando que Photoshop no tiene suficiente
memoria, purgar estados resulta útil ya que el
comando elimina los estados del búfer de Deshacer y
libera memoria.
Importante: Esta acción no puede deshacerse.
• Elija Edición > Purgar > Historias para purgar la
lista de estados de la paleta Historia en todos los
documentos abiertos.
Importante: Esta acción no puede deshacerse.
Para volver a un estado anterior de una imagen:
Realice una de las acciones siguientes:
• Haga clic en el nombre del estado.
• Arrastre el regulador situado a la izquierda del
estado hacia arriba o hacia abajo hasta un estado
diferente.
Page 81

ADOBE PHOTOSHOP 6.0
Guía del usuario
71
Para eliminar todos los estados de una imagen
(ImageReady):
Escoja Borrar historia de Deshacer/Rehacer en el
menú de la paleta Historia.
Importante: Esta acción no puede deshacerse.
Para crear un nuevo documento a partir del estado o la
instantánea seleccionados de la imagen (Photoshop):
Realice una de las acciones siguientes:
• Arrastre un estado o una instantánea hasta el botón
Nuevo documento ( ).
• Seleccione un estado o una instantánea y haga clic
en el botón Nuevo documento.
• Seleccione un estado o una instantánea y elija
Nuevo documento en el menú de la paleta Historia.
La lista de historia del documento recién creado
aparecerá vacía.
Para guardar una o más instantáneas o estados de
imagen para utilizarlos en una sesión de edición
posterior, cree un nuevo archivo para cada uno de los
estados que guarde y guarde cada uno en un archivo
diferente. Cuando vuelva a abrir el archivo original,
también piense en abrir los otros archivos guardados.
Puede arrastrar la instantánea inicial de cada archivo
hasta la imagen original y así volver a acceder a las
instantáneas desde la paleta Historia de la imagen
original.
Para reemplazar un documento existente con un estado
seleccionado (Photoshop):
Arrastre el estado hasta el documento.
Definir opciones de historia (Photoshop)
Puede especificar el número máximo de elementos
que desea incluir en la paleta Historia y definir otras
opciones de forma que sirvan para personalizar su
trabajo con la paleta.
Para definir las opciones de historia:
1 Escoja Opciones de historia del menú de la paleta
Historia.
2 Seleccione una de estas opciones:
• Crear automáticamente primera instantánea para
crear automáticamente una instantánea del estado
inicial de la imagen cuando el documento esté
abierto.
• Crear automáticamente nueva instantánea al
guardar para generar una instantánea cada vez que
guarde.
• Permitir historia no lineal para realizar cambios en
un estado seleccionado sin eliminar los estados
siguientes. Normalmente, cuando selecciona un
estado y modifica la imagen, se eliminan todos los
estados que le siguen. Esto permite a la paleta
Historia mostrar una lista de los pasos de edición en
el orden en que se realizaron. Al grabar estados de
forma no lineal, puede seleccionar un estado, hacer
un cambio en la imagen y eliminar sólo ese estado. El
cambio se añadirá al final de la lista.
• Mostrar por defecto el cuadro de diálogo Nueva
instantánea para hacer que Photoshop le solicite los
nombres de las instantáneas incluso cuando utilice
los botones de la paleta.
3 Haga clic en OK.
Page 82

CAPÍTULO 1
72
Recorrido por el área de trabajo
Realizar una instantánea de una imagen
(Photoshop)
El comando Instantánea le permite realizar una copia
temporal (o instantánea) de cualquier estado de la
imagen. La nueva instantánea se añade a la lista de
instantáneas situada en la parte superior de la paleta
Historia. Seleccionar una instantánea le permite
trabajar a partir de esa versión de la imagen.
Importante: Las instantáneas no se guardan con la
imagen; al cerrar la imagen se eliminan las
instantáneas. Asimismo, a menos que se seleccione la
opción Permitir historia no lineal, seleccionar una
instantánea y modificar la imagen elimina todos los
estados de la lista actual de la paleta Historia.
Las instantáneas le permiten realizar las acciones
siguientes:
• Cambiar repetidas veces entre varios estados. Si
obtiene una instantánea temporal de un estado,
puede conservar dicho estado durante toda la sesión
de trabajo incluso si el estado original se elimina de la
lista de estados de la paleta Historia.
• Asignar un nombre único a los estados para que
resulten más fáciles de identificar.
• Experimentar con mayor libertad. Por ejemplo, es
recomendable comparar dos técnicas para lograr un
efecto similar. Puede obtener una instantánea antes y
después de intentar la primera técnica. A
continuación, puede seleccionar la primera
instantánea, probar la segunda técnica y finalmente
comparar las instantáneas obtenidas con cada una de
las técnicas.
• Obtenga una instantánea antes de crear o aplicar
una acción. A continuación, si decide que no le gusta
el resultado, puede recuperar el trabajo con más
facilidad. Cada paso de una acción se añade a la lista
de estados de la paleta Historia. Una acción con
muchos pasos puede desplazar los estados actuales
fuera de la paleta, lo que impediría volver a ellos. El
uso del comando Deshacer le permite deshacer sólo
un paso y estado. Al realizar una instantánea en
primer lugar, puede seleccionar y volver a visualizar
la imagen anterior a la acción.
Para crear una instantánea:
1 Seleccione un estado.
2 Para crear una instantánea de manera automática,
haga clic en el botón Nueva instantánea ( ) de la
paleta Historia o, si se ha seleccionado Crear
automáticamente nueva instantánea al guardar en las
opciones de historia, escoja Nueva instantánea en el
menú de la paleta Historia.
3 Para definir las opciones al crear una instantánea,
escoja Nueva instantánea en el menú de la paleta
Historia, o pulse Alt (Windows) u Opción (Mac OS)
y haga clic en el botón Nueva instantánea.
4 Introduzca el nombre de la instantánea en el
cuadro de texto Nombre.
5 En Desde, seleccione el contenido de la
instantánea:
• Documento entero, para realizar una instantánea
de todas las capas de la imagen en ese estado.
• Capas combinadas, para realizar una instantánea
que combine todas las capas de la imagen en este
estado.
• Capa actual, para realizar una instantánea
únicamente de la capa seleccionada actualmente en
ese estado.
6 Haga clic en OK.
Para seleccionar una instantánea:
Realice una de las acciones siguientes:
• Haga clic en el nombre de la instantánea.
• Arrastre el regulador situado en la parte izquierda
de la instantánea hacia arriba o hacia abajo hasta una
instantánea diferente.
Page 83

ADOBE PHOTOSHOP 6.0
Guía del usuario
73
Para cambiar el nombre de una instantánea:
Haga doble clic en la instantánea e introduzca un
nombre.
Para eliminar una instantánea:
Realice una de las siguientes acciones:
• Seleccione la instantánea y elija Eliminar en el
menú de la paleta.
• Seleccione la instantánea y haga clic en el botón
Papelera ( ).
• Arrastre la instantánea hasta el botón Papelera.
Para más información, consulte “Pintar con
un estado o una instantánea de una imagen
(Photoshop)” en la Ayuda en pantalla.
Duplicar imágenes
Puede duplicar una imagen entera (incluidas todas
sus capas, máscaras de capa y canales) en la memoria
disponible sin necesidad de guardar en disco.
En ImageReady, también puede duplicar versiones
optimizadas de una imagen.
El uso de imágenes duplicadas en ImageReady le
permite experimentar y, a continuación,
comparar varias versiones de la imagen optimizada con
la original.
Para duplicar una imagen (Photoshop):
1 Abra la imagen que desee duplicar.
2 Escoja Imagen > Duplicar.
3 Introduzca un nombre para la imagen duplicada.
4 Para duplicar la imagen sin las capas, seleccione
Duplicar sólo capas combinadas.
5 Haga clic en OK.
Para duplicar una imagen en Photoshop y añadir
automáticamente el nombre “copia” a su nombre
de archivo, mantenga pulsada la tecla Alt (Windows) u
Opción (Mac OS) al elegir Imagen > Duplicar.
Para duplicar una imagen original (ImageReady):
1 Abra la imagen que desee duplicar.
2 Seleccione la ficha Original situada en la parte
superior de la ventana de la imagen.
3 Mantenga pulsada la tecla Alt (Windows) u
Opción (Mac OS), y arrastre la ficha Original desde la
ventana de la imagen, o elija Imagen > Duplicar.
4 Asigne un nombre a la imagen duplicada,
especifique si desea acoplar las capas y haga clic en
OK.
Para duplicar una imagen optimizada (ImageReady):
1 Abra la imagen que desee duplicar.
2 Seleccione la ficha Optimizado situada en la parte
superior de la ventana de la imagen.
3 Mantenga pulsada la tecla Alt (Windows) u
Opción (Mac OS) y arrastre la ficha Optimizado
desde la ventana de la imagen, o elija Imagen >
Duplicar.
4 Asigne un nombre a la imagen duplicada y haga
clic en OK.
Nota: Cuando duplique una imagen en vista
Optimizado, 2 copias o 4 copias, la imagen duplicada
aparece en la vista Original de la ventana de la imagen
duplicada. Si desea que una imagen optimizada
duplicada aparezca en las vistas Optimizado, 2 copias o
4 copias, duplique la imagen original y, a continuación,
seleccione la ficha Optimizado, 2 copias o 4 copias en la
ventana de la imagen duplicada.
Page 84

CAPÍTULO 1
74
Recorrido por el área de trabajo
Usar las reglas, la herramienta Medición, las guías y la cuadrícula
Las reglas, la herramienta Medición, las guías y la
cuadrícula le ayudan a colocar con precisión las
imágenes y los elementos con respecto a la anchura y
la longitud de la imagen.
Nota: También puede alinear y distribuir las partes de
una imagen utilizando la paleta Capas. (Consulte
“Mover y alinear el contenido de las capas” en la
página 214.)
Usar las reglas
Cuando están visibles, las reglas aparecen a lo largo
de la parte superior y a la izquierda de la ventana
activa. Las marcas de la regla muestran la posición del
puntero cuando lo mueve. Cambiar el origen de la
regla (la marca (0, 0) en las reglas superior e
izquierda) le permite medir desde un punto
específico de la imagen. El origen de la regla también
determina el punto de origen de la cuadrícula.
Para mostrar u ocultar reglas:
Escoja Vista > Mostrar reglas o Vista > Ocultar reglas.
Para cambiar el origen cero de las reglas:
1 Para ajustar el origen de las reglas a las guías, los
sectores o los límites del documento, elija Vista >
Ajustar a y, a continuación, seleccione cualquier
combinación de opciones del submenú.
(Consulte “Trabajar con ajuste” en la página 152.)
(Photoshop) También puede ajustar a la cuadrícula
además de a las guías, los sectores y los límites del
documento.
2 Coloque el puntero sobre la intersección de las
reglas en la esquina superior izquierda de la ventana
y arrastre hacia abajo en diagonal sobre la imagen.
Aparece un grupo de cruces que marcan el nuevo
origen de las reglas.
Para ajustar el origen de la regla a las marcas de
graduación (Photoshop), mantenga pulsada la tecla
Mayús mientras arrastra.
Nota: Para restaurar el origen de la regla a su valor por
defecto, haga doble clic en la esquina superior izquierda
de las reglas.
Para cambiar los ajustes de las reglas (Photoshop):
1 Realice una de las acciones siguientes:
• Haga doble clic en una regla.
• Escoja Edición > Preferencias > Unidades y reglas.
2 En Reglas, elija una unidad de medida.
Nota: Al cambiar las unidades en la paleta Info,
también se cambian automáticamente las unidades en
las reglas.
3 En Anchura y Medianil, introduzca los valores del
tamaño de la columna. También puede cambiar las
unidades.
Algunos programas de diseño utilizan los ajustes de
anchura de columna para especificar la presentación
de la imagen en las columnas. Los comandos Tamaño
de imagen y Tamaño de lienzo también utilizan este
ajuste. (Consulte “Cambiar las dimensiones impresas
y la resolución de una imagen (Photoshop)” en la
página 97.)
Para más información, consulte “Cambiar el
tamaño del lienzo de trabajo” en la Ayuda en
pantalla.
4 En Tamaño de puntos/picas, escoja una de las
siguientes opciones:
• PostScript (72 puntos por pulgada) si va a imprimir
en un dispositivo PostScript.
• Tradicional, para utilizar los 72,27 puntos por
pulgada de la impresora.
5 Haga clic en OK.
Page 85

ADOBE PHOTOSHOP 6.0
Guía del usuario
75
Usar la herramienta Medición (Photoshop)
La herramienta Medición calcula la distancia entre
dos puntos cualesquiera del área de trabajo. Cuando
mide de un punto a otro, se dibuja una línea que no
se imprime, y la barra de opciones y la paleta Info
muestran la siguiente información:
• La posición inicial (X e Y).
• Las distancias horizontal (An) y vertical (Al)
trasladadas desde los ejes x e y.
• El ángulo medido en relación al eje (A).
• La distancia total trasladada (D1).
• Si se utiliza un transportador, puede ver las dos
distancias trasladadas (D1 y D2).
Todas las mediciones excepto la del ángulo se
calculan en la unidad de medición actualmente
definida en el cuadro de diálogo de la preferencia
Unidades y reglas. Para más información acerca de
cómo definir la unidad de medida, consulte “Usar las
reglas” en la página 74.
Para mostrar una línea de medida existente:
Seleccione la herramienta Medición ( ).
Para modificar una línea de medida o un transportador:
1 Seleccione la herramienta Medición ( ).
2 Realice una de las acciones siguientes:
• Para redimensionar la línea, arrastre uno de los
extremos de la línea de medida existente.
• Para mover la línea, coloque el puntero sobre ella
lejos de los puntos finales y arrástrela.
• Para eliminar la línea, coloque el puntero sobre ella
lejos de los puntos finales y arrástrela fuera de la
imagen.
Nota: Puede tirar una línea de medida horizontal o
vertical sobre una imagen y, a continuación, elegir
Imagen > Rotar lienzo > Arbitrario. El ángulo de
rotación necesario para colocar recta la imagen con
respecto a la línea ya estará insertado en el cuadro de
diálogo Rotar lienzo.
Usar las guías y la cuadrícula
Las guías aparecen como líneas flotantes sobre toda la
imagen, pero no se imprimen. Puede mover, eliminar
o bloquear una guía para evitar desplazarla de
manera accidental.
Para medir la distancia entre dos puntos:
1 Seleccione la herramienta Medición ( ).
2 Arrastre desde el punto inicial hasta el punto final.
Mantenga pulsada la tecla Mayús para limitar la
herramienta a múltiplos de 45˚.
3 Para crear un transportador desde una línea de
medida existente, pulse Alt (Windows) u Opción
(Mac OS) y arrastre en un ángulo desde un extremo
de la línea, o haga doble clic en la línea y arrastre.
Mantenga pulsada la tecla Mayús para limitar la
herramienta a múltiplos de 45˚.
En Photoshop, la cuadrícula aparece por defecto
como líneas que no se imprimen pero que pueden
visualizarse como puntos. La cuadrícula resulta útil
para disponer elementos simétricamente.
Las guías y las cuadrículas se comportan de manera
similar:
• Las selecciones, los bordes de selección y las
herramientas se ajustan a la guía o a la cuadrícula
cuando se arrastran dentro de 8 píxeles en pantalla
(no de imagen). Las guías también se ajustan a la
cuadrícula cuando se mueven. Esta opción puede
activarse y desactivarse.
Page 86

CAPÍTULO 1
76
Recorrido por el área de trabajo
• El espaciado de la guía, junto con la visibilidad y el
ajuste de la guía y la cuadrícula, es específico de cada
imagen.
• El espaciado de la guía, junto con el color y el estilo
de la guía y la cuadrícula, son los mismos en todas las
imágenes.
Para mostrar u ocultar cuadrículas o guías:
Realice una de las acciones siguientes:
• (Photoshop) Seleccione Vista > Mostrar >
Cuadrícula.
• Seleccione Vista > Mostrar > Guías.
• Seleccione Vista > Mostrar extras. Este comando
también muestra u oculta: (Photoshop) bordes de
selección, trazado de destino, sectores y notas o
(ImageReady) bordes de selección, sectores, mapas
de imágenes, límites de texto, línea base de texto y
selección de texto. (Consulte “Trabajar con Extras”
en la página 77.)
Para colocar una guía:
1 Escoja Vista > Mostrar reglas si las reglas no están
visibles.
Nota: Para obtener las lecturas más exactas, visualice la
imagen con un aumento del 100% o utilice la paleta
Info.
2 Crear una guía:
• Seleccione Vista > Guía nueva. En el cuadro de
diálogo, seleccione la orientación Horizontal o
Vertical e introduzca una posición.
• Arrastre desde la regla horizontal para crear una
guía horizontal.
• Para crear una guía horizontal, mantenga pulsada la
tecla Alt (Windows) u Opción (Mac OS) y arrastre
desde la regla vertical.
• Para crear una guía vertical, arrastre desde la regla
vertical.
• Para crear una guía vertical, mantenga pulsada la
tecla Alt (Windows) u Opción (Mac OS) y arrastre
desde la regla horizontal.
• Para crear una guía que se ajuste a las marcas de
graduación, mantenga pulsada la tecla Mayús y
arrastre desde la regla horizontal o vertical.
Al arrastrar una guía el puntero se convierte en una
flecha de doble punta ( ).
Para mover una guía:
1 Seleccione la herramienta Mover ( ) o mantenga
pulsada la tecla Ctrl (Windows) o Comando
(Mac OS) para activar la herramienta Mover. Esta
opción no funciona con las herramientas Mano ( ),
Zoom ( ) y Sector ( ).
2 Coloque el puntero en la guía (el puntero se
convertirá en una flecha de doble punta).
3 Mueva la guía:
• Arrastre la guía para moverla.
• Cambie la guía de horizontal a vertical o viceversa,
manteniendo pulsada la tecla Alt (Windows) u
Opción (Mac OS) mientras hace clic o arrastra la
guía.
• (Photoshop) Alinee la guía con las marcas de
graduación manteniendo pulsada la tecla Mayús
mientras arrastra la guía. La guía se ajustará a la
cuadrícula si ésta está visible y la opción Vista >
Ajustar a > Cuadrícula está seleccionada.
Para bloquear todas las guías:
Seleccione Vista > Bloquear guías.
Page 87

ADOBE PHOTOSHOP 6.0
Guía del usuario
77
Para eliminar las guías de la imagen:
Realice una de las acciones siguientes:
• Para eliminar una sola guía, arrástrela fuera de la
ventana de la imagen.
• Para eliminar todas las guías, escoja Vista > Borrar
guías.
Para activar o desactivar el ajuste a las guías:
Seleccione Vista > Ajustar a > Guías. (Consulte
“Trabajar con ajuste” en la página 152.)
Para activar o desactivar el ajuste a la cuadrícula
(Photoshop):
Seleccione Vista > Ajustar a > Cuadrícula. (Consulte
“Trabajar con ajuste” en la página 152.)
Para definir las preferencias de guía y cuadrícula
(Photoshop):
1 Seleccione Edición > Preferencias > Guías y
cuadrícula.
2 En Color, escoja un color para las guías, la
cuadrícula o ambas. Si selecciona Personalizar, haga
clic en el cuadro de color y escoja un color y, a
continuación, haga clic en OK.
Para más información acerca de cómo elegir
colores, consulte “Usar la paleta Color” en la
Ayuda en pantalla.
3 En Estilo, escoja una opción de visualización para
las guías, la cuadrícula o ambas.
4 En Línea de cuadrícula cada, introduzca un valor
de espaciado para la cuadrícula. En Subdivisiones,
introduzca un valor para subdividir la cuadrícula.
Si lo desea, puede cambiar las unidades de esta
opción. La opción Porcentaje crea una cuadrícula
que divide la imagen en secciones iguales. Por
ejemplo, escoger 25 en la opción Porcentaje sirve para
crear una cuadrícula de 4 x 4 dividida en secciones
iguales.
5 Haga clic en OK.
Trabajar con Extras
Las guías, la cuadrícula, los trazados de destino, los
bordes de destino, los mapas de imágenes, los límites
de texto, las líneas base de texto, las selecciones de
texto y las anotaciones son Extras no imprimibles que
ayudan a seleccionar, mover o editar imágenes y
objetos. Puede activar o desactivar un Extra o
cualquier combinación de estos sin que ello tenga
ningún efecto sobre la imagen. Además, puede
mostrar u ocultar Extras con el comando Mostrar
extras del menú Vista.
Para más información acerca del uso de Extras
específicos, consulte “Usar las guías y la cuadrícula”
en la página 75; “Añadir anotaciones a imágenes
(Photoshop)” en la página 80; “Realizar selecciones
de píxeles” en la página 139; “Usar las herramientas
de marco” en la página 140; “Seleccionar trazados
(Photoshop)” en la página 173; “Introducir texto de
párrafo” en la página 252; “Formatear caracteres” en
la página 258; “Crear y ver sectores” en la página 272;
y “Crear y ver mapas de imágenes (ImageReady)” en
la página 286.
Nota: La opción Mostrar extras también sirve para
mostrar u ocultar muestras de color, aunque ésta no es
una opción del submenú Mostrar.
Para mostrar Extras:
Seleccione Vista > Mostrar extras. Aparecerá una
marca de comprobación al lado de todos los Extras
mostrados en el submenú Mostrar.
Para ocultar Extras:
Con los Extras visibles, seleccione Vista > Mostrar
extras. Aparecerá un punto (Windows) o un guión
(Mac OS) junto a todos los Extras ocultos en el
submenú Mostrar.
Nota: Ocultar los Extras sólo supone suprimir la
visualización de éstos. Esta acción no sirve para
desactivar estas opciones.
Page 88

CAPÍTULO 1
78
Recorrido por el área de trabajo
Para mostrar un Extra de la lista de los Extras ocultos:
Seleccione Vista > Mostrar y elija un Extra del
submenú. Al seleccionar uno de los Extras ocultos
éste se visualiza y se desactivan todos los demás
Extras.
Para activar y desactivar un grupo de Extras:
Elija Vista > Mostrar > Todo para activar y mostrar
todos los Extras disponibles. Seleccione Vista >
Mostrar > Ninguno para desactivar todos los Extras.
Mostrar información de estado
La barra de estado, situada en la parte inferior de la
ventana, muestra información útil, como el aumento
actual y el tamaño del archivo de la imagen activa,
e información breve acerca del uso de la herramienta
activa.
Para mostrar u ocultar la barra de estado (sólo Windows):
Escoja Ventana > Mostrar barra de estado o
Ventana > Ocultar barra de estado.
También puede visualizar la información de
copyright y de autor añadida al archivo. Esta
información incluye información estándar de
archivo y marcas de agua Digimarc
®
. Photoshop
busca automáticamente las marcas de agua en las
imágenes abiertas con el plugin Detectar marca de
agua de Digimarc. Si se detecta una marca de agua,
Photoshop muestra un símbolo de copyright en la
barra de título de la ventana de la imagen y actualiza
la sección Copyright y URL del cuadro de diálogo
Obtener información.
Para visualizar la información de archivo en la ventana de
documento (Photoshop):
1 Haga clic en el triángulo situado en el borde
inferior de la ventana de aplicación (Windows) o de
documento (Mac OS).
Visualizar información de imagen y archivo
La información acerca del tamaño del archivo actual,
así como otras características de la imagen, aparece
en la parte inferior de la ventana de aplicación
(Windows) o en la ventana de documento (Mac OS).
Nota: En ImageReady, si la ventana de documento
tiene suficiente anchura, aparecen dos cuadros con la
información de la imagen, lo que le permite visualizar
dos opciones de información diferentes de la imagen al
mismo tiempo. Para más información acerca de
imágenes originales y optimizadas, consulte “Ver
imágenes durante la optimización” en la página 316.
2 Seleccione una opción de visualización:
• Tamaño del documento, para mostrar información
acerca de la cantidad de datos que contiene la imagen.
El número de la izquierda representa el tamaño de
impresión de la imagen, aproximadamente el tamaño
del archivo guardado y acoplado en formato Adobe
Photoshop. El número de la derecha muestra el
tamaño aproximado del archivo, incluidos los canales
y las capas. Para más información acerca de cómo las
capas influyen en el tamaño del archivo, consulte
“Utilizar estilos de capa” en la página 226.
Page 89

ADOBE PHOTOSHOP 6.0
Guía del usuario
79
• Perfil del documento, para mostrar el nombre del
perfil de color utilizado en la imagen.
• Tamaños virtuales, para mostrar la información
relativa a la cantidad de memoria RAM y memoria
virtual utilizada para procesar la imagen. El número
de la izquierda representa la cantidad de memoria
actualmente utilizada por el programa para mostrar
todas las imágenes abiertas. El número de la derecha
representa la cantidad total de RAM disponible para
procesar las imágenes.
• Eficiencia, para mostrar el porcentaje de tiempo
realmente utilizado en realizar operaciones, no
leyendo ni escribiendo en el disco de memoria
virtual. Si el valor es inferior al 100%, Photoshop está
utilizando el disco de memoria virtual y, por tanto, el
funcionamiento es más lento.
• Temporizador (cronometrado), para mostrar la
cantidad de tiempo que se tardó en completar la
última operación.
• Herramienta actual, para ver el nombre de la
herramienta activa.
Para visualizar la información de la imagen en la ventana
de documento (ImageReady):
1 Haga clic en el cuadro de información de la imagen
en la parte inferior de la ventana de documento.
2 Seleccione una opción de visualización:
• Tamaño de archivo Original/Optimizado, para ver
el tamaño de archivo original y optimizado. El primer
valor representa el tamaño de archivo de imagen
original. El segundo valor (presente si se ha
optimizado la imagen original) representa el tamaño
de archivo de la imagen optimizada y el formato de
archivo basados en los ajustes actuales de la paleta
Optimizar.
• Información optimizada, para ver el formato y el
tamaño del archivo, el número de colores y el
porcentaje de tramado de la imagen optimizada.
• Dimensiones de la imagen, para ver las
dimensiones en píxeles de la imagen.
• Intensidad de la marca de agua, para ver la
intensidad de la marca de agua digital Digimarc en la
imagen optimizada, si existe.
Para más información acerca del uso de marcas
de agua digitales, consulte “Añadir
información digital de copyright ” en la Ayuda en
pantalla.
• Estado de Deshacer/Rehacer, para ver el número de
operaciones deshechas y rehechas que hay
disponibles para la imagen.
• Original en bytes, para ver el tamaño de la imagen
original y acoplada expresado en bytes.
• Optimizada en bytes, para ver el tamaño de la
imagen optimizada expresado en bytes.
• Guardar optimizada, para ver el porcentaje de
reducción del tamaño de archivo de la imagen
optimizada, seguido por la diferencia en bytes entre el
tamaño original y el optimizado.
Page 90

CAPÍTULO 1
80
Recorrido por el área de trabajo
• Tamaño/Tiempo de descarga (14,4 Kbps/
28,8 Kbps/56,6 Kbps), para ver el tamaño del archivo
de la imagen optimizada y el tiempo aproximado de
descarga a la velocidad seleccionada del módem.
Nota: El tiempo de descarga puede variar según el
tráfico de Internet y los esquemas de compresión del
módem. El valor mostrado es un tiempo aproximado.
Para ver información de archivo adicional:
Realice una de las acciones siguientes:
• (Photoshop) Elija Archivo > Obtener información.
En Sección, seleccione el atributo que desee ver.
• (ImageReady) Elija Archivo > Información de
imagen.
Para leer una marca de agua Digimarc:
1 Seleccione Filtro > Digimarc > Leer marca de
agua. Si el filtro encuentra una marca de agua,
aparece un cuadro de diálogo que muestra el ID de
creador, el año del copyright (si existe) y los atributos
de la imagen.
2 Haga clic en OK o, si necesita más información,
realice una de las acciones siguientes:
• Si tiene instalado un navegador Web, haga clic en
Mirar Web para obtener más información acerca del
propietario de la imagen. Esta opción inicia el
navegador y muestra el sitio Web de Digimarc, donde
aparecen detalles de contacto de ese ID de creador.
• Llame al número de teléfono que aparece en la lista
del cuadro de diálogo Información de marca de agua
para que le envíen información por fax.
Para más información acerca de cómo añadir
marcas de agua digitales a una imagen,
consulte “Añadir información de copyright digital
con el filtro Digimarc” en la Ayuda en pantalla.
Añadir anotaciones a imágenes (Photoshop)
En Photoshop es posible adjuntar anotaciones
(notas) y anotaciones sonoras a una imagen. Esta
opción resulta útil para asociar comentarios de
revisión, notas de producción u otra información
con la imagen. Las anotaciones de Photoshop son
compatibles con Adobe Acrobat, por lo que puede
usarlas para intercambiar información tanto con
usuarios de Acrobat como de Photoshop.
Para distribuir un documento creado en
Photoshop para su revisión en Acrobat, guarde el
documento en formato PDF (Portable Document
Format) y pida a los revisores que utilicen Acrobat para
añadir notas o anotaciones sonoras. A continuación,
importe las anotaciones a Photoshop.
Las notas y anotaciones sonoras aparecen en forma
de iconos pequeños no imprimibles en la imagen. Se
encuentran asociadas a una ubicación en la imagen
más que a una capa. Puede ocultar o mostrar las
anotaciones, abrir las notas para ver o editar el
contenido y reproducir las anotaciones sonoras.
También puede añadir anotaciones sonoras a
acciones y configurarlas para que se reproduzcan
durante una acción o una pausa en la ejecución de la
acción. (Consulte “Definir opciones de ejecución
(Photoshop)” en la página 400.)
Page 91

ADOBE PHOTOSHOP 6.0
Guía del usuario
81
Añadir notas y anotaciones sonoras
Las notas y las anotaciones sonoras pueden añadirse
en cualquier sitio del lienzo de la imagen de
Photoshop. Al crear una nota, aparece una ventana
que puede redimensionarse para introducir texto. Si
graba una anotación sonora, debe tener un
micrófono conectado al puerto de entrada de sonido
de su equipo.
Puede importar ambas clases de anotaciones de
documentos Photoshop guardados en formato PDF
o de documentos Acrobat guardados en PDF o en
FDF (Form Data Format).
Para crear una nota:
1 Seleccione la herramienta Notas ( ).
2 Configure las opciones necesarias:
• Introduzca un nombre de autor. Este nombre
aparece en la barra de título de la ventana de las notas.
• Elija la fuente y el tamaño del texto de la nota.
• Seleccione un color para el icono de nota y la barra
de título de las ventanas de notas.
3 Haga clic en donde desee colocar la nota, o arrastre
para crear una ventana de tamaño personalizado.
4 Haga clic dentro de la ventana e introduzca el
texto. Si introduce más texto del que cabe en la
ventana de nota, se activa la barra de desplazamiento.
Edite el texto según necesite:
• Puede utilizar los comandos de edición estándar de
su sistema (Deshacer, Cortar, Copiar, Pegar y
Seleccionar todo). En Windows, haga clic con el
botón derecho del ratón en el área de texto y
seleccione los comandos del menú contextual. En
Mac OS, seleccione los comandos de los menús
Edición y Selección. También puede utilizar los
métodos abreviados de teclado estándar de estos
comandos de edición.
• Si su equipo tiene instalado el software necesario
para admitir diferentes sistemas de codificación (por
ejemplo, Latino, Japonés o Cirílico), puede cambiar
entre ellos. Haga clic con el botón derecho del ratón
(Windows) o pulse Control y haga clic (Mac OS)
para acceder al menú contextual y, a continuación,
seleccione un sistema de codificación.
5 Para cerrar la nota y reducirla a un icono, haga clic
en el cuadro de cierre.
Para crear una anotación sonora:
1 Seleccione la herramienta Anotación sonora ( ).
2 Defina las opciones que necesite:
• Introduzca un nombre de autor.
• Seleccione el color del icono de la anotación sonora.
3 Haga clic donde desee colocar el icono de
anotación.
4 Grabe y guarde la anotación sonora:
• (Windows) Haga clic en Inicio y, a continuación,
hable por el micrófono. Cuando haya acabado, haga
clic en Detener.
• (Mac OS) Haga clic en Grabar y, a continuación,
hable por el micrófono. Puede hacer clic en Pausa
para detener la grabación temporalmente y, más
tarde, hacer clic en Grabar para reanudar la
grabación. Una vez finalizado, haga clic en Detener y,
después, en Guardar.
Para importar anotaciones:
1 Elija Archivo > Importar > Anotaciones.
2 Seleccione un archivo PDF o FDF que contenga
anotaciones y, a continuación, haga clic en Cargar.
Las anotaciones aparecen en las ubicaciones en las
que fueron guardadas en el documento original.
Page 92

CAPÍTULO 1
82
Recorrido por el área de trabajo
Abrir y editar anotaciones
Un icono de nota u anotación sonora indica la
ubicación de una anotación en la imagen. Cuando
mueve el puntero sobre un icono de anotación y
realiza una pausa, aparece un mensaje que muestra el
nombre del autor. Los iconos sirven para abrir notas
y reproducir anotaciones sonoras. Puede mostrar,
ocultar o mover los iconos, así como editar el
contenido de las notas.
Nota: Redimensionar una imagen no redimensiona los
iconos de anotación ni las ventanas de notas. Los iconos
y las ventanas de notas mantienen su ubicación en
relación a la imagen. Recortar una imagen elimina
cualquier anotación que exista en el área recortada;
para recuperar las anotaciones, deshaga la acción del
comando Recortar.
Para abrir una nota o reproducir una anotación sonora:
Haga doble clic en el icono:
• Si está abriendo una nota, aparece una ventana que
muestra el texto de la nota.
• Si está ejecutando una anotación sonora y tiene
instalada una tarjeta de sonido, el archivo de sonido
comienza a ejecutarse.
Para mostrar u ocultar los iconos de anotación:
Realice una de las acciones siguientes:
• Escoja Vista > Mostrar > Notas.
• Seleccione Vista > Mostrar extras. Este comando
también muestra u oculta cuadrículas, guías, bordes
de selección, trazados de destino y sectores.
Para editar anotaciones:
Realice una de las acciones siguientes:
• Para mover un icono de anotación, mueva el
puntero sobre el icono hasta que éste se convierta en
una flecha y, a continuación, arrastre el icono. Esta
acción puede realizarse con cualquier herramienta
seleccionada. Mover un icono de nota no mueve su
ventana.
• Para mover la ventana de nota, arrástrela por su
barra de título.
• Para eliminar la anotación seleccionada, pulse
Eliminar.
• Para editar el contenido de una nota, ábrala, cambie
opciones y añada, elimine o modifique el texto.
Puede utilizar los mismos comandos de edición que
utiliza para crear una nota. (Consulte “Añadir notas y
anotaciones sonoras” en la página 81.)
• Para eliminar todas las anotaciones, haga clic con el
botón derecho del ratón (Windows) o pulse Control
y haga clic (Mac OS) en el icono de anotación para
acceder al menú contextual y elija Eliminar todas las
anotaciones. También puede eliminar todas las
anotaciones haciendo clic en Borrar todo en la barra
de opciones de las notas o las anotaciones sonoras.
Cambiar entre aplicaciones
Puede cambiar entre Photoshop e ImageReady para
transferir una imagen entre las dos aplicaciones y
poder así editarla sin cerrar o salir de la aplicación
inicial. Además, puede cambiar de ImageReady a
otras aplicaciones de edición de gráficos y edición de
HTML instaladas en su sistema.
Cambiar a una aplicación le ahorra tener que cerrar
el archivo en una aplicación y volver a abrirlo en otra.
Page 93

ADOBE PHOTOSHOP 6.0
Guía del usuario
83
Cambiar entre Photoshop e ImageReady
Puede cambiar fácilmente entre Photoshop e
ImageReady para utilizar funciones de ambas
aplicaciones al preparar gráficos para la Web u otros
fines. Cambiar entre aplicaciones le permite utilizar
todas las funciones de ambas aplicaciones
manteniendo un flujo de trabajo eficaz. Los archivos
y documentos actualizados en una aplicación pueden
actualizarse automáticamente en la otra
seleccionando una preferencia.
Para cambiar entre Photoshop e ImageReady:
Realice una de las acciones siguientes:
• Haga clic en el botón Ir a ( ) del cuadro de
herramientas.
• Escoja Archivo > Ir a > Photoshop o Archivo > Ir
a > ImageReady.
Cuando se cambia entre Photoshop e ImageReady, las
aplicaciones utilizan un archivo temporal para
transferir los cambios.
Para actualizar los archivos o los documentos
automáticamente al cambiar entre Photoshop e
ImageReady:
Realice una de las acciones siguientes:
• (Photoshop) Elija Edición > Preferencias > General
y, a continuación, seleccione Actualizar autom. doc.
abiertos.
• (ImageReady) Elija Edición > Preferencias >
General y, a continuación, seleccione Actualizar
archivos automáticamente.
Ir a otras aplicaciones (ImageReady)
Puede cambiar a aplicaciones de edición de gráficos
y HTML desde ImageReady.
Al instalar ImageReady, las aplicaciones de edición de
gráficos y HTML de Adobe actualmente en su sistema
se añaden al submenú Ir a. Puede añadir más
aplicaciones, incluidas aquéllas que no son de Adobe,
al submenú Ir a.
Al cambiar a una aplicación de edición de gráficos, el
archivo original se abre en la aplicación de destino.
Cuando cambia a un editor de HTML, el archivo
optimizado y el archivo HTML se guardan y se abren
en la aplicación de destino. Si la imagen contiene
sectores, se incluyen todos los archivos de la imagen
completa. Una preferencia permite que los archivos
actualizados en otra aplicación se actualicen
automáticamente en ImageReady, cuando se vuelve a
ImageReady.
Para cambiar a otra aplicación desde ImageReady:
1 Seleccione el método que desee utilizar para ir a la
aplicación de destino:
• Escoja Archivo > Ir a > Otro editor de gráficos >
o Archivo > Ir a > Otro editor HTML y seleccione
una aplicación desplazándose por el cuadro de
diálogo Ir a.
Page 94

CAPÍTULO 1
84
Recorrido por el área de trabajo
2 Si el archivo se ha modificado desde la última vez
que se guardó, elija una opción en ImageReady para
guardar el archivo:
• Haga clic en Guardar y guarde el archivo con su
nombre y ubicación actuales.
• Haga clic en Guardar como y guarde el archivo con
un nuevo nombre o en una nueva ubicación o ambos.
Para añadir una aplicación al submenú Ir a:
1 Cree un acceso directo (Windows) o un alias
(Mac OS) para la aplicación que desee añadir al
menú.
2 Arrastre el icono del acceso directo o alias hasta la
carpeta Ir a editor de gráficos o Ir a editor HTML
situadas en la carpeta Asistentes incluida en la carpeta
Photoshop.
3 Reinicie ImageReady para ver la aplicación en el
submenú Ir a.
Para actualizar automáticamente un archivo al volver a
ImageReady desde otra aplicación:
Escoja Edición > Preferencias > General y, a
continuación, seleccione Actualizar archivos
automáticamente.
Previsualizar una imagen en un navegador
Puede abrir un navegador y previsualizar una imagen
optimizada. Las imágenes pueden previsualizarse en
cualquier navegador instalado en el sistema. El
navegador muestra la imagen con un pie de
ilustración que indica el tipo de archivo, dimensiones
en píxeles, tamaño de archivo y especificaciones de
compresión de la imagen en el primer párrafo, y el
nombre de archivo y otra información HTML en el
segundo párrafo.
Al instalar Photoshop e ImageReady, todos los
navegadores actualmente instalados en el sistema se
añaden al menú Previsualizar en. Puede añadir
navegadores adicionales al menú, y especificar qué
navegadores se iniciarán al utilizar un método
abreviado de teclado.
Para previsualizar una imagen optimizada en un
navegador:
Realice una de las acciones siguientes:
• (Photoshop) Escoja Archivo > Guardar para Web y,
a continuación, seleccione un navegador en el botón
Previsualizar en situado en el área inferior derecha de
la ventana Guardar para Web.
• (ImageReady) Escoja Archivo > Previsualizar en y, a
continuación, seleccione una opción del submenú.
(Escoja Otro para seleccionar un navegador que no se
encuentre en la lista del submenú).
• (ImageReady) Seleccione un navegador en la
herramienta Previsualizar en el navegador por
defecto del cuadro de herramientas.
Para añadir un navegador al menú Previsualizar en:
1 Cree un acceso directo (Windows) o un alias
(Mac OS) para el navegador que desee añadir al
menú.
2 Arrastre el icono del acceso directo o alias hasta la
carpeta Previsualización, ubicada en la carpeta
Asistentes de la carpeta del programa Photoshop.
3 Reinicie Photoshop e ImageReady para ver el
navegador en el menú Previsualizar en.
Page 95

ADOBE PHOTOSHOP 6.0
Guía del usuario
85
(ImageReady) Para especificar que un navegador se inicie
con el método abreviado de teclado de Previsualizar en:
Realice una de las acciones siguientes:
• Escoja Archivo > Previsualizar en y, a continuación,
seleccione una opción del submenú.
• Seleccione un navegador en la herramienta
Previsualizar en navegador por defecto del cuadro de
herramientas.
La especificación del método abreviado tiene un
efecto inmediato y perdura la próxima vez que inicie
ImageReady.
Gestionar bibliotecas con el Gestor de ajustes preestablecidos (Photoshop)
Puede utilizar el Gestor de ajustes preestablecidos
para gestionar bibliotecas de pinceles, muestras,
degradados, estilos, contornos preestablecidos y
formas personalizadas. Esto le permite volver a
utilizar o compartir fácilmente bibliotecas de
elementos preestablecidos. Cada tipo de biblioteca
cuenta con su propia extensión de archivo y carpeta
por defecto. Los ajustes preestablecidos por defecto
pueden restaurarse en cualquier momento. Tenga
presente que no puede crear nuevos ajustes
preestablecidos utilizando el Gestor de ajustes
preestablecidos, ya que cada ajuste preestablecido se
crea con su propio tipo de editor. El Gestor de ajustes
preestablecidos le permite crear una biblioteca
formada por varios ajustes preestablecidos de un solo
tipo.
El Gestor de ajustes preestablecidos muestra
cualquier pincel, muestra, etc, preestablecidos que
haya nuevo. Antes de guardar cualquier ajuste
preestablecido en la biblioteca, el pincel, muestra, etc.
nuevo se guarda en el archivo Preferencias para que
perdure entre distintas sesiones de edición. Para
guardar permanentemente el nuevo elemento como
un ajuste preestablecido, debe guardarlo en el mismo
editor que utilizó para crearlo. De lo contrario, se
perderá si crea uno nuevo, o si reemplaza (en lugar de
añadir) una biblioteca nueva del mismo tipo.
Para crear, cargar, guardar o eliminar bibliotecas:
1 Seleccione Edición > Gestor de ajustes
preestablecidos.
2 Escoja un tipo de ajuste preestablecido del menú
Tipo de ajuste preestablecido.
3 Realice una de las acciones siguientes:
• Escoja Guardar conjunto y, a continuación,
introduzca el nombre de la biblioteca. Si desea
guardarlo en otra carpeta distinta a la carpeta por
defecto, vaya hasta la nueva carpeta antes de
guardarlo.
• Escoja Cargar y, a continuación, seleccione una
biblioteca de la lista. Si desea cargar una biblioteca
ubicada en otra carpeta, vaya a esa carpeta y
seleccione la biblioteca. O seleccione una biblioteca
del menú emergente.
• Escoja Eliminar para eliminar los ajustes
preestablecidos seleccionados en la biblioteca. Puede
eliminar los ajustes preestablecidos, pero restaurarlos
en cualquier momento.
Para restaurar o reemplazar bibliotecas:
1 Seleccione Edición > Gestor de ajustes
preestablecidos.
2 Seleccione el tipo de ajuste preestablecido que
desea restaurar o reemplazar en el menú Tipo de
ajuste preestablecido. Se perderán todos los ajustes
preestablecidos de la lista que no se hayan guardado.
Es conveniente que guarde la biblioteca actual antes
de continuar.
Page 96

CAPÍTULO 1
86
Recorrido por el área de trabajo
3 En el menú emergente Gestor de ajustes
preestablecidos, realice una de las acciones siguientes:
• Elija Restaurar para restaurar la biblioteca por
defecto correspondiente a ese tipo. Seleccione Añadir
para añadir los ajustes preestablecidos al conjunto
actual, OK para reemplazar los ajustes
preestablecidos actuales por los ajustes
preestablecidos por defecto, o Cancelar.
• Elija el comando Reemplazar para sustituir la
biblioteca actual por el contenido de otra biblioteca
cargada desde un archivo.
Para guardar un subconjunto de una biblioteca:
1 Seleccione Edición > Gestor de ajustes
preestablecidos.
2 Escoja un tipo de ajuste preestablecido del menú
Tipo de ajuste preestablecido.
3 Pulse la tecla Mayús y haga clic para seleccionar
varios subconjuntos. Sólo los ajustes preestablecidos
seleccionados se guardarán en la nueva biblioteca.
4 Escoja Guardar conjunto y, a continuación,
introduzca el nombre de la biblioteca. Si desea
guardar la biblioteca en una carpeta distinta a la
carpeta por defecto, vaya hasta la nueva carpeta antes
de guardar.
Cambiar las vistas del Gestor de ajustes
preestablecidos
Puede cambiar la vista del Gestor de ajustes
preestablecidos para ver los ajustes por nombres,
miniaturas, o para determinados tipos de ajustes
preestablecidos, puede seleccionar ver tanto el
nombre como la miniatura de cada elemento. Al
cambiar la vista de un tipo de ajuste preestablecido,
sólo se muestran las opciones disponibles para dicho
tipo.
Para cambiar la vista del Gestor de ajustes
preestablecidos:
En el cuadro de diálogo Gestor de ajustes
preestablecidos, seleccione una de las vistas
disponibles del menú emergente:
• Sólo texto, para mostrar el nombre de cada
elemento de ajuste preestablecido.
• Miniatura pequeña o Miniatura grande, para
mostrar una miniatura de cada elemento de ajuste
preestablecido.
• Lista pequeña o Lista grande, para mostrar el
nombre y la miniatura de cada elemento de ajuste
preestablecido.
Para cambiar el nombre de los ajustes preestablecidos
incluidos en una biblioteca:
1 Seleccione Edición > Gestor de ajustes
preestablecidos.
2 Escoja un tipo de ajuste preestablecido del menú
Tipo de ajuste preestablecido.
3 Seleccione un ajuste preestablecido de la lista.
4 Escoja Cambiar nombre y, a continuación,
introduzca un nuevo nombre para el pincel, la
muestra, etc. Si ha seleccionado varios ajustes
preestablecidos, se le pedirá que introduzca varios
nombres.
Ajustar preferencias
Los archivos Adobe Photoshop 6 Prefs.psp
(Windows) y Adobe Photoshop 6 Prefs (Mac OS)
situados en la carpeta Ajustes de Adobe Photoshop 6
almacenan una gran cantidad de ajustes del
programa. Entre los ajustes almacenados en este
archivo se encuentran las opciones generales de
visualización, opciones de guardado de archivos,
opciones del cursor, opciones de transparencias y
opciones para plugins y discos de memoria virtual.
La mayoría de estas opciones se encuentran definidas
Page 97

ADOBE PHOTOSHOP 6.0
Guía del usuario
87
en cuadros de diálogo que pueden abrirse con el
submenú Preferencias del menú Edición. Los ajustes
de las preferencias se guardan cada vez que sale de la
aplicación.
Nota: La ubicación por defecto de la carpeta Ajustes de
Adobe Photoshop 6 varía en función del sistema
operativo; utilice el comando Buscar de su sistema
operativo para localizar esta carpeta.
Cualquier comportamiento inesperado puede
indicar que las preferencias están dañadas. Para
eliminar las preferencias dañadas, puede restaurar las
preferencias a sus ajustes por defecto.
Para abrir un cuadro de diálogo de preferencias:
1 Seleccione el conjunto de preferencias deseado del
submenú Edición > Preferencias.
2 Para cambiar a un conjunto de preferencias
diferente, realice una de las acciones siguientes:
• Escoja el conjunto de preferencias del menú situado
en la parte superior del cuadro de diálogo.
• Haga clic en Siguiente para acceder al próximo
conjunto de preferencias de la lista del menú; haga
clic en Anterior para acceder al conjunto de
preferencias anterior.
Para más información acerca de una opción de
preferencia determinada, consulte el índice.
Para restaurar todas las preferencias a sus ajustes por
defecto:
En Windows, pulse y mantenga pulsada las teclas
Alt+Control+Mayús inmediatamente después de
iniciar Photoshop o ImageReady. Haga clic en Sí
(Photoshop) para eliminar el archivo de ajustes de
Adobe Photoshop o (ImageReady) para borrar todas
las preferencias de ImageReady.
En Mac OS, realice una de las acciones siguientes:
• Mantenga pulsadas las teclas Mayús, Opción y
Comando al iniciar Photoshop para restaurar las
preferencias a sus ajustes por defecto.
• Abra la carpeta Preferencias situada en la Carpeta
del Sistema y arrastre los siguientes archivos hasta la
Papelera: (Photoshop) Prefs. de Guardar para Web de
Adobe 2.0, y, en la carpeta Ajustes de Adobe
Photoshop 6, Prefs de Adobe Photoshop 6, Paleta
Acciones (prefs), Ajustes de color (prefs),
Contornos.psp, Formas personalizadas.psp,
Motivos.psp, Curva de forma.psp y Estilos.psp;
(ImageReady) Prefs de Adobe ImageReady 3.0.
Los nuevos archivos de preferencias se crearán la
próxima vez que inicie Photoshop o ImageReady.
Restaurar todos los diálogos de aviso
A veces se muestran mensajes que contienen avisos o
indicaciones respecto a determinadas situaciones.
Para que estos mensajes no se muestren, seleccione la
opción No volver a mostrar en el mensaje. También
puede restaurar globalmente que se muestren todos
los mensajes que se hayan desactivado.
Para restaurar la visualización de todos los mensajes de
aviso (Photoshop):
1 Seleccione Edición > Preferencias > General.
2 Haga clic en Restaurar todos los cuadros de
diálogo de aviso, y, a continuación, en OK.
Para activar o desactivar los mensajes de aviso
(ImageReady):
1 Seleccione Edición > Preferencias > General.
2 Deseleccione o seleccione Deshabilitar avisos y,
a continuación, haga clic en OK.
Page 98

CAPÍTULO 1
88
Recorrido por el área de trabajo
Supervisar operaciones
Una barra de progreso indica que se está llevando a
cabo una operación. Puede interrumpir el proceso o
pedir al programa que le notifique la finalización de
esta operación.
Para cancelar operaciones:
Mantenga pulsada la tecla Esc hasta que se detenga la
operación que esté llevándose a cabo. En Mac OS,
también puede pulsar Comando+punto.
Para definir la notificación de finalización de operaciones:
1 Seleccione Edición > Preferencias > General.
2 Realice una de las acciones siguientes:
• (Photoshop) Seleccione Notificar al terminar.
• (ImageReady) Seleccione Notificar al terminar y
elija (sólo Mac OS): Alerta del sistema si desea
utilizar la alerta del sistema para la notificación, o
Alerta oral si desea utilizar una notificación sonora.
3 Haga clic en OK.
Cerrar archivos y salir
Para salir de Photoshop o ImageReady:
1 Seleccione Archivo > Salir (Windows) o Archivo >
Salir (Mac OS).
2 Elija si desea guardar o no los archivos abiertos:
• Haga clic en Sí (Windows) o Guardar (Mac OS)
para guardar los archivos abiertos.
• Haga clic en No (Windows) o No guardar (Mac OS)
para cerrar los archivos abiertos sin guardar.
Para más información acerca de cómo utilizar
los módulos de plugins de Adobe y de terceros,
consulte “Usar módulos de plugins” en la Ayuda en
pantalla.
Para cerrar un archivo:
1 Seleccione Archivo > Cerrar (Windows y Mac OS)
o Archivo > Cerrar todo (Mac OS).
2 Elija si desea guardar o no el archivo:
• Haga clic en Sí (Windows) o Guardar (Mac OS)
para guardar el archivo.
• Haga clic en No (Windows) o No guardar (Mac OS)
para cerrar el archivo sin guardarlo.
Page 99

2
Page 100

 Loading...
Loading...