Page 1
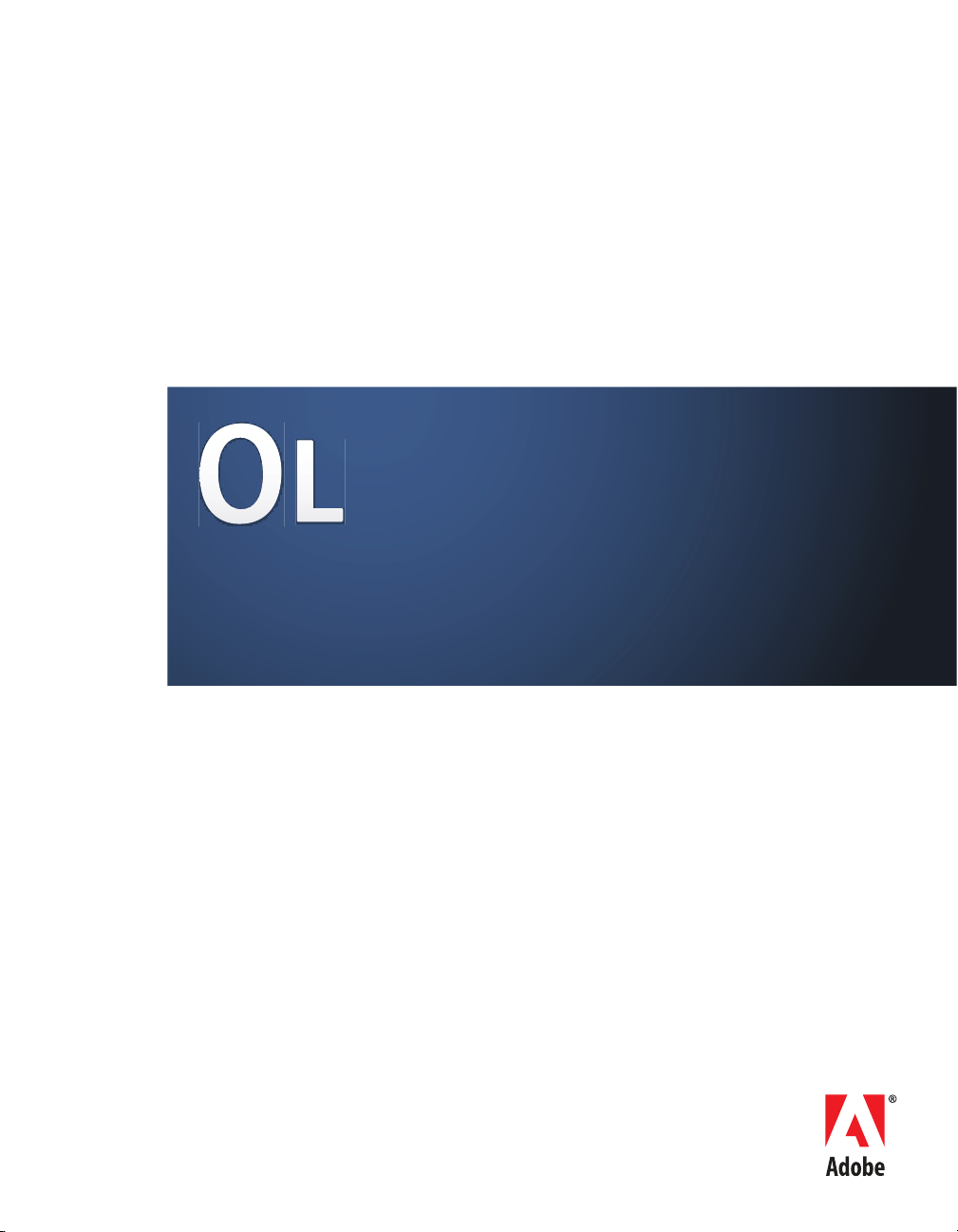
ADOBE® ONLOCATION™ CS3
GUIDE DE L'UTILISATEUR
Page 2
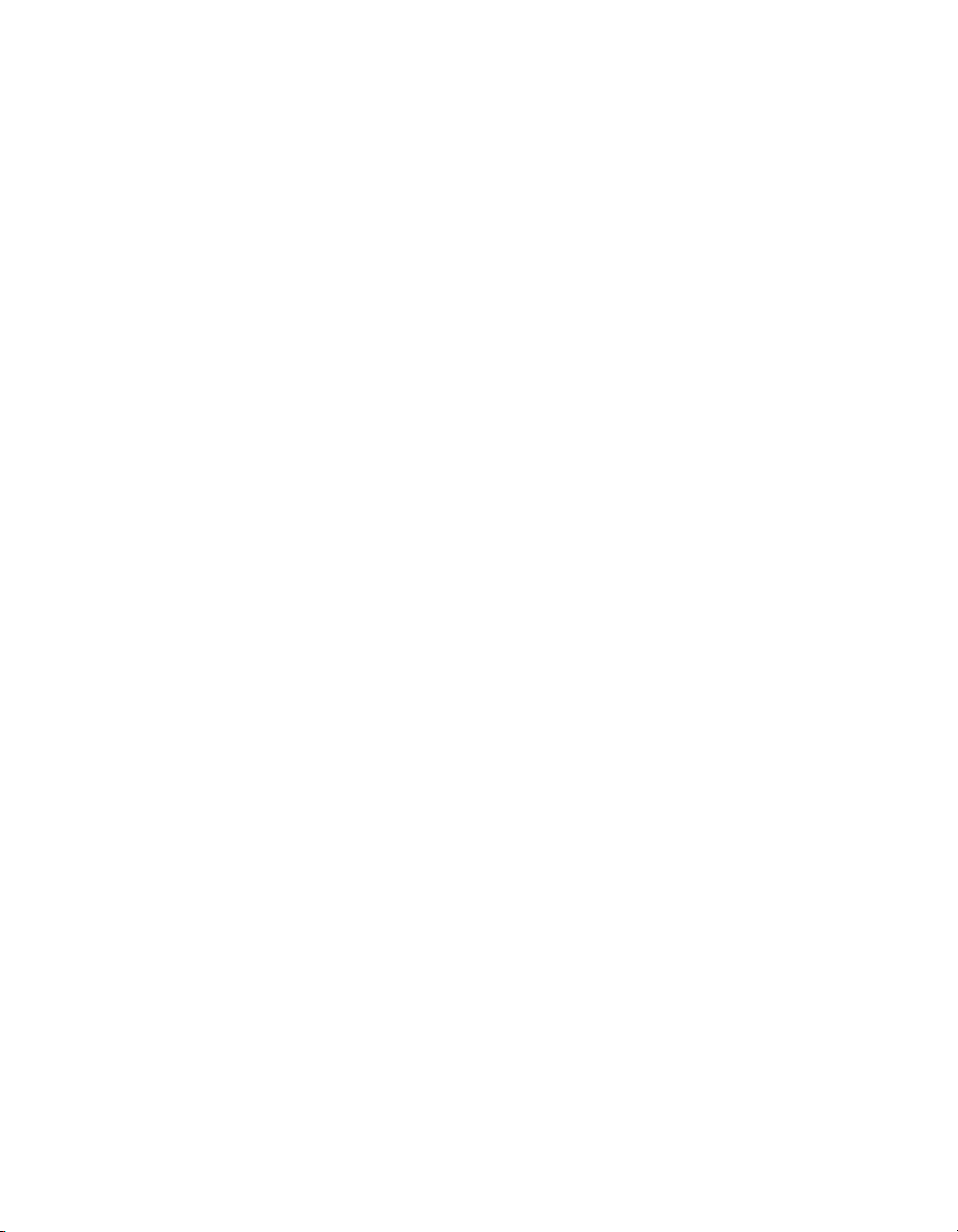
© 2007 Adobe Systems Incorporated. Tous droits réservés.
Adobe® OnLocation™ CS3 pour Windows®
S’il accompagne un logiciel dont l’utilisation est soumise à un contrat d’utilisateur final, ce manuel, de même que le logiciel qu’il
décrit, est fourni sous licence et ne peut être utilisé ou copié que conformément à la licence. Sauf autorisation spécifiée dans la
licence, aucune partie de ce manuel ne peut être reproduite, enregistrée ou transmise sous quelque forme ou par quelque moyen
que ce soit, électronique, mécanique ou autre, sans l’autorisation écrite préalable d’Adobe Systems Incorporated. Nous attirons
votre attention sur le fait que les informations contenues dans ce manuel sont protégées par des droits d’auteur, même s’il n’est pas
distribué avec un logiciel accompagné d’un contrat de licence pour l’utilisateur final.
Les informations contenues dans ce manuel sont fournies à titre purement indicatif. Elles peuvent être modifiées sans préavis
et ne constituent pas un engagement de la part d’Adobe Systems Incorporated. Adobe Systems Incorporated décline toute
responsabilité vis-à-vis des erreurs ou imprécisions qui pourraient être relevées dans ce manuel.
Nous attirons votre attention sur le fait que les illustrations ou images que vous pouvez être amené à utiliser dans vos projets
peuvent être protégées par des droits d’auteur, auquel cas leur exploitation sans l’autorisation de l’auteur constituerait une
violation de ces droits. Veillez à obtenir toutes les autorisations requises de la part des auteurs.
Toutes références à des noms de sociétés dans les modèles sont purement fictives et ne visent aucune entreprise existante.
Adobe, le logo Adobe et Adobe OnLocation sont des marques ou des marques déposées d’Adobe Systems Incorporated aux
Etats-Unis et/ou dans d’autres pays.
Windows est une marque ou une marque déposée de Microsoft Corporation aux Etats-Unis et/ou dans d’autres pays. Apple
est une marque d’Apple Computer, Inc. déposée aux Etats-Unis et dans d’autres pays. Toutes les autres marques citées sont la
propriété de leurs détenteurs respectifs.
Adobe Systems Incorporated, 345 Park Avenue, San Jose, Californie 95110, E.U.
Notice to U.S. Government End Users. The Software and Documentation are « Commercial Items », as that term is defined at 48
C.F.R. §2.101, consisting of « Commercial Computer Software » and « Commercial Computer Software Documentation »,
as such terms are used in 48 C.F.R. §12.212 or 48 C.F.R. §227.7202, as applicable. Consistent with 48 C.F.R. §12.212 or 48
C.F.R. §§227.7202-1 through 227.7202-4, as applicable, the Commercial Computer Software and Commercial Computer
Software Documentation are being licensed to U.S. Government end users (a) only as Commercial Items and (b) with only those
rights as are granted to all other end users pursuant to the terms and conditions herein. Droits non publiés réservés en vertu de
la législation américaine sur les droits d’auteur. Adobe Systems Incorporated, 345 Park Avenue, San Jose, CA 95110-2704,
Etats-Unis. A l’attention des utilisateurs du gouvernement américain, Adobe s’engage à respecter toutes les lois sur l’égalité des
chances, y compris, si approprié, les dispositions du décret-loi (Executive Order) 11246, comme modifié, la section 402 de l’Acte
d’assistance à la réhabilitation des vétérans du Vietnam (the Vietnam Era Veterans Readjustment Assistance Act) de 1974
(38 USC 4212) et la section 503 de l’Acte de réhabilitation (Rehabilitation Act) de 1973, comme modifié, ainsi que les
règlements de l’article 41 C.F.R., sections 60-1 à 60-60, 60-250 et 60-741. Les règlements et la clause d’action affirmative
énoncés dans la phrase précédente doivent être inclus comme référence dans ce contrat de licence.
Page 3
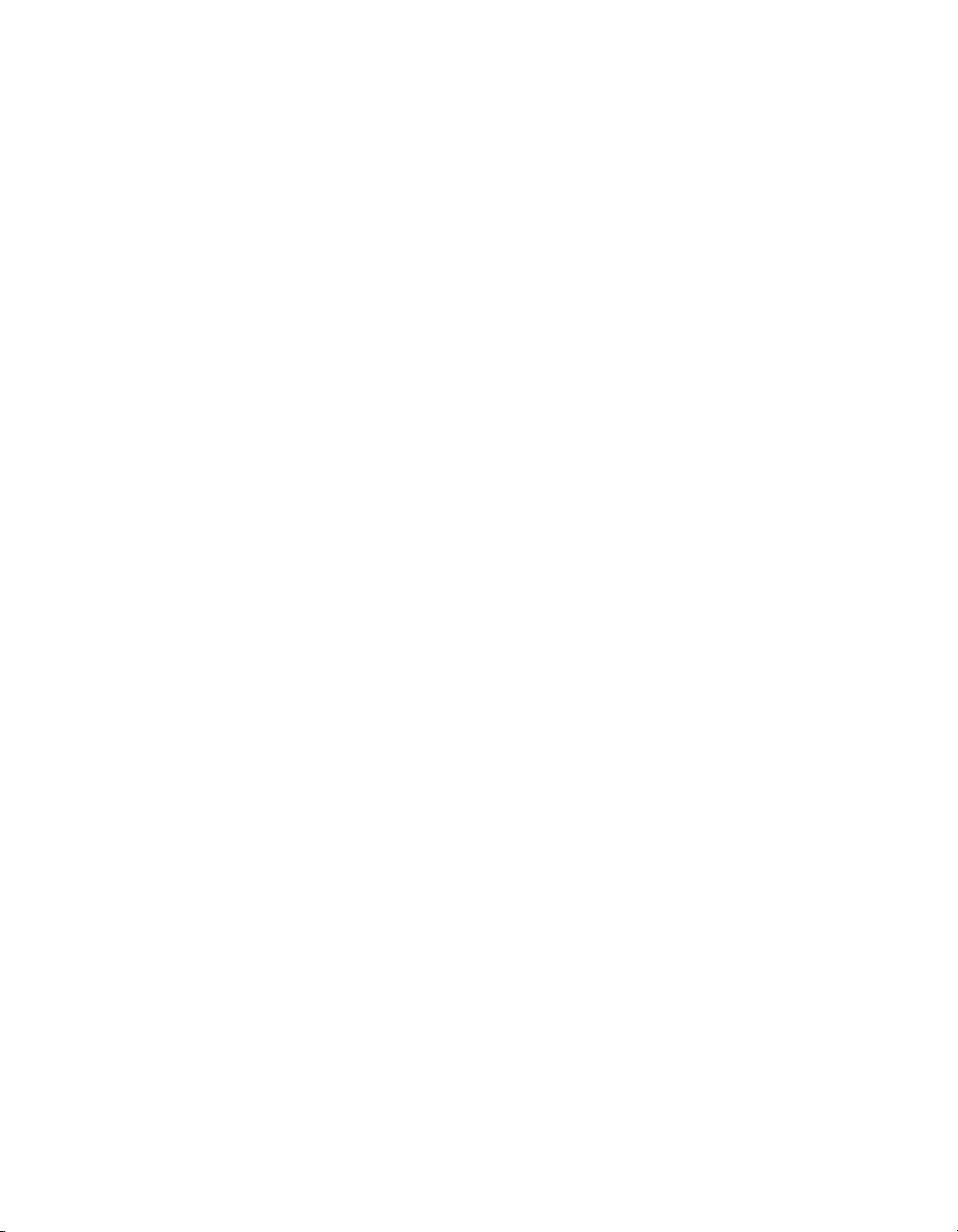
Sommaire
Chapitre 1: Prise en main . . . . . . . . . . . . . . . . . . . . . . . . . . . . . . . . . . 1
Installation . . . . . . . . . . . . . . . . . . . . . . . . . . . . . . . . . . . . . . . . . . . . . . . . . . . . . 1
Configuration requise . . . . . . . . . . . . . . . . . . . . . . . . . . . . . . . . . . . . . . . . . 1
Installation du logiciel . . . . . . . . . . . . . . . . . . . . . . . . . . . . . . . . . . . . . . . . . 1
Activation du logiciel . . . . . . . . . . . . . . . . . . . . . . . . . . . . . . . . . . . . . . . . . . 1
Enregistrement. . . . . . . . . . . . . . . . . . . . . . . . . . . . . . . . . . . . . . . . . . . . . . . 2
Lisez-moi. . . . . . . . . . . . . . . . . . . . . . . . . . . . . . . . . . . . . . . . . . . . . . . . . . . . 2
Ressources . . . . . . . . . . . . . . . . . . . . . . . . . . . . . . . . . . . . . . . . . . . . . . . . . . . .2
Ressources d’aide d’Adobe. . . . . . . . . . . . . . . . . . . . . . . . . . . . . . . . . . . .2
Adobe Video Workshop (Atelier vidéo Adobe). . . . . . . . . . . . . . . . . . . 3
Bonus . . . . . . . . . . . . . . . . . . . . . . . . . . . . . . . . . . . . . . . . . . . . . . . . . . . . . . .4
Pôle de création Adobe . . . . . . . . . . . . . . . . . . . . . . . . . . . . . . . . . . . . . . .4
Pôle de développement Adobe . . . . . . . . . . . . . . . . . . . . . . . . . . . . . . . .5
Service clientèle. . . . . . . . . . . . . . . . . . . . . . . . . . . . . . . . . . . . . . . . . . . . . .5
Téléchargements . . . . . . . . . . . . . . . . . . . . . . . . . . . . . . . . . . . . . . . . . . . . . 5
Adobe Labs. . . . . . . . . . . . . . . . . . . . . . . . . . . . . . . . . . . . . . . . . . . . . . . . . .6
Communautés d’utilisateurs . . . . . . . . . . . . . . . . . . . . . . . . . . . . . . . . . . .6
Chapitre 2: Configuration. . . . . . . . . . . . . . . . . . . . . . . . . . . . . . . . . . 7
Etape 1 : connexion d’une caméra . . . . . . . . . . . . . . . . . . . . . . . . . . . . . . . . 7
Connexion d’une seule caméra. . . . . . . . . . . . . . . . . . . . . . . . . . . . . . . . . 7
Connexion de plusieurs caméras . . . . . . . . . . . . . . . . . . . . . . . . . . . . . . .8
Etape 2 : réglage du format du moniteur. . . . . . . . . . . . . . . . . . . . . . . . . . .9
Etape 3 : réglage du mode symétrie. . . . . . . . . . . . . . . . . . . . . . . . . . . . . . .9
Etape 4 : étalonnage du moniteur de contrôle . . . . . . . . . . . . . . . . . . . . . 10
Etape 5 : étalonnage de la caméra avec SureShot. . . . . . . . . . . . . . . . . 12
Chapitre 3: Espace de travail. . . . . . . . . . . . . . . . . . . . . . . . . . . . . . 15
Interface utilisateur. . . . . . . . . . . . . . . . . . . . . . . . . . . . . . . . . . . . . . . . . . . . . 15
Utilisation de la fenêtre . . . . . . . . . . . . . . . . . . . . . . . . . . . . . . . . . . . . . . . 15
Défilement dans la fenêtre principale . . . . . . . . . . . . . . . . . . . . . . . . . . 15
Menu contextuel. . . . . . . . . . . . . . . . . . . . . . . . . . . . . . . . . . . . . . . . . . . . . 16
Boutons de réglage graphiques . . . . . . . . . . . . . . . . . . . . . . . . . . . . . . . 16
Menu de paramètres dans le panneau Moniteur de contrôle. . . . . . 16
Touches de raccourci . . . . . . . . . . . . . . . . . . . . . . . . . . . . . . . . . . . . . . . . 21
iii
Page 4
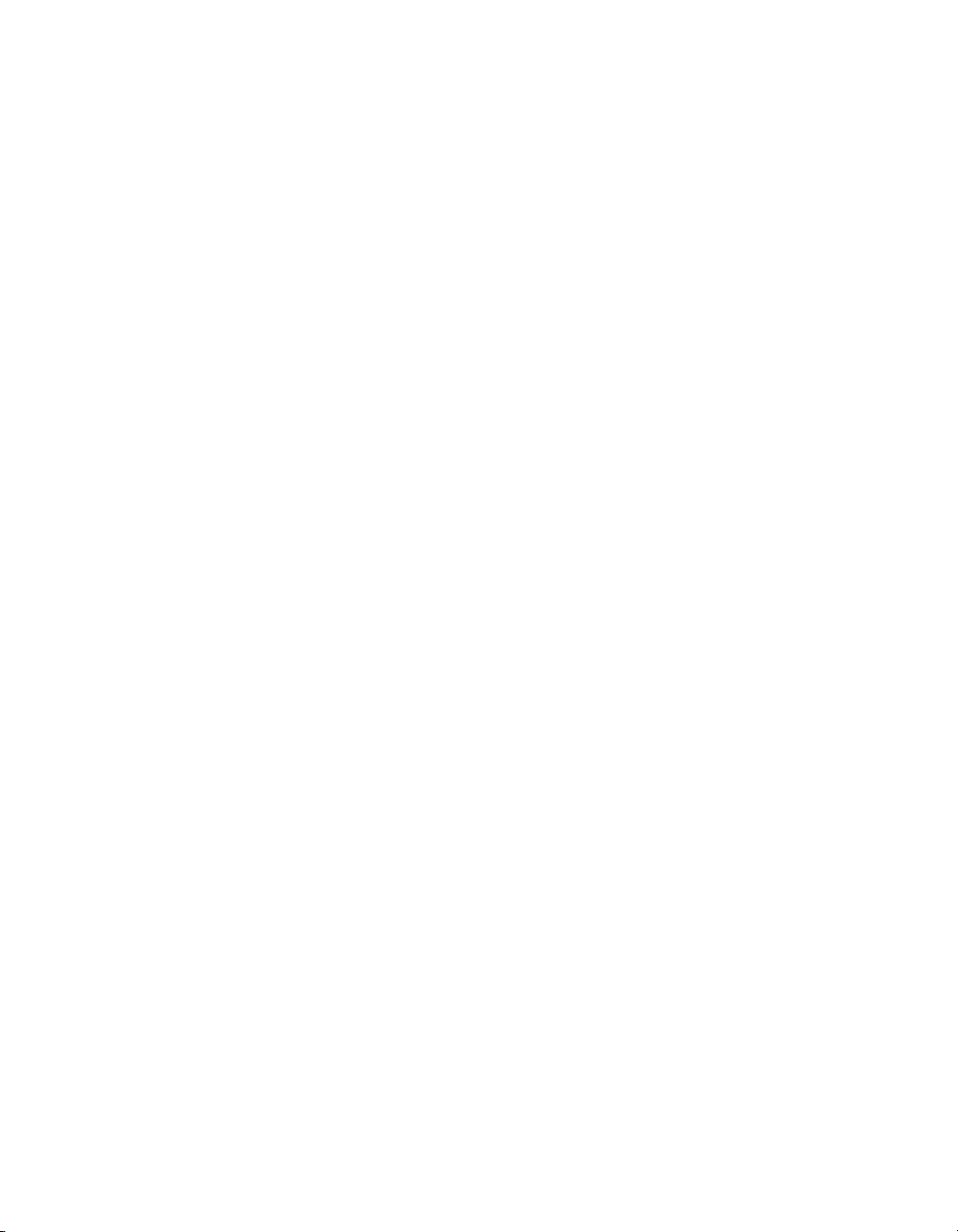
Ajout de composants . . . . . . . . . . . . . . . . . . . . . . . . . . . . . . . . . . . . . . . . 23
Suppression de composants . . . . . . . . . . . . . . . . . . . . . . . . . . . . . . . . . 24
Agencement des composants . . . . . . . . . . . . . . . . . . . . . . . . . . . . . . . . 24
Fermeture d’Adobe OnLocation . . . . . . . . . . . . . . . . . . . . . . . . . . . . . .24
Composants . . . . . . . . . . . . . . . . . . . . . . . . . . . . . . . . . . . . . . . . . . . . . . . . . . 24
Moniteur de contrôle . . . . . . . . . . . . . . . . . . . . . . . . . . . . . . . . . . . . . . . . 25
Enregistreur vidéo numérique . . . . . . . . . . . . . . . . . . . . . . . . . . . . . . . . 26
Moniteurs de forme d’onde. . . . . . . . . . . . . . . . . . . . . . . . . . . . . . . . . . . 27
Vectorscope. . . . . . . . . . . . . . . . . . . . . . . . . . . . . . . . . . . . . . . . . . . . . . . . 27
Spectra 60 . . . . . . . . . . . . . . . . . . . . . . . . . . . . . . . . . . . . . . . . . . . . . . . . . 28
Analyseur de spectre audio. . . . . . . . . . . . . . . . . . . . . . . . . . . . . . . . . . . 28
Capteur vidéo numérique . . . . . . . . . . . . . . . . . . . . . . . . . . . . . . . . . . . . 28
Chronomètre . . . . . . . . . . . . . . . . . . . . . . . . . . . . . . . . . . . . . . . . . . . . . . . 28
Moniteur qualité automatisée . . . . . . . . . . . . . . . . . . . . . . . . . . . . . . . . . 29
SureShot. . . . . . . . . . . . . . . . . . . . . . . . . . . . . . . . . . . . . . . . . . . . . . . . . . .29
Chapitre 4: Analyse de l’éclairage, de l’exposition et de
la couleur . . . . . . . . . . . . . . . . . . . . . . . . . . . . . . . . . . . . . . . . . . . . . . 31
Evaluation de la luminosité avec les zébrures . . . . . . . . . . . . . . . . . . . . . 31
Activation ou désactivation d’un mode de zébrures . . . . . . . . . . . . . 31
Configuration d’un mode de zébrures pour identifier les zones
claires ou sombres . . . . . . . . . . . . . . . . . . . . . . . . . . . . . . . . . . . . . . . . 32
Définition du seuil pour un mode de zébrures. . . . . . . . . . . . . . . . . . . 32
Utilisation des zébrures foncées pour préserver les ombres. . . . . . . 32
Evaluation de la luminosité avec les moniteurs de forme d’onde . . . . . 33
A propos de la plage dynamique de la vidéo. . . . . . . . . . . . . . . . . . . . 33
A propos de la forme d’onde . . . . . . . . . . . . . . . . . . . . . . . . . . . . . . . . . 34
Réglage de l’option Configuration IRE. . . . . . . . . . . . . . . . . . . . . . . . . 35
Configuration des moniteurs de forme d’onde . . . . . . . . . . . . . . . . . . 36
Mode de forme d’onde . . . . . . . . . . . . . . . . . . . . . . . . . . . . . . . . . . . . 36
Mode Ligne et mode Entière . . . . . . . . . . . . . . . . . . . . . . . . . . . . . . . 37
Boutons de réglage Intensité et Eclairement . . . . . . . . . . . . . . . . . 37
Boutons de réglage Position et Echelle . . . . . . . . . . . . . . . . . . . . . 37
Panoramique et zoom sur le moniteur de forme d’onde. . . . . . . . . . 37
Analyse de la couleur avec les outils Vectorscope
et Spectra 60 . . . . . . . . . . . . . . . . . . . . . . . . . . . . . . . . . . . . . . . . . . . . . . . . . 38
Vectorscope. . . . . . . . . . . . . . . . . . . . . . . . . . . . . . . . . . . . . . . . . . . . . . . . 38
Configuration du vectorscope . . . . . . . . . . . . . . . . . . . . . . . . . . . . . .40
Panoramique et zoom sur le vectorscope. . . . . . . . . . . . . . . . . . . . 41
Spectra 60 . . . . . . . . . . . . . . . . . . . . . . . . . . . . . . . . . . . . . . . . . . . . . . . . . 41
Homogénéisation de la couleur et de la luminosité pour fond
bleu ou vert . . . . . . . . . . . . . . . . . . . . . . . . . . . . . . . . . . . . . . . . . . . . . . . . . . .42
A propos des alertes de découpage de la vidéo . . . . . . . . . . . . . . . . . . . 43
A propos du partage de l’écran et de la pelure d’oignon. . . . . . . . . . . . 44
iv
Page 5
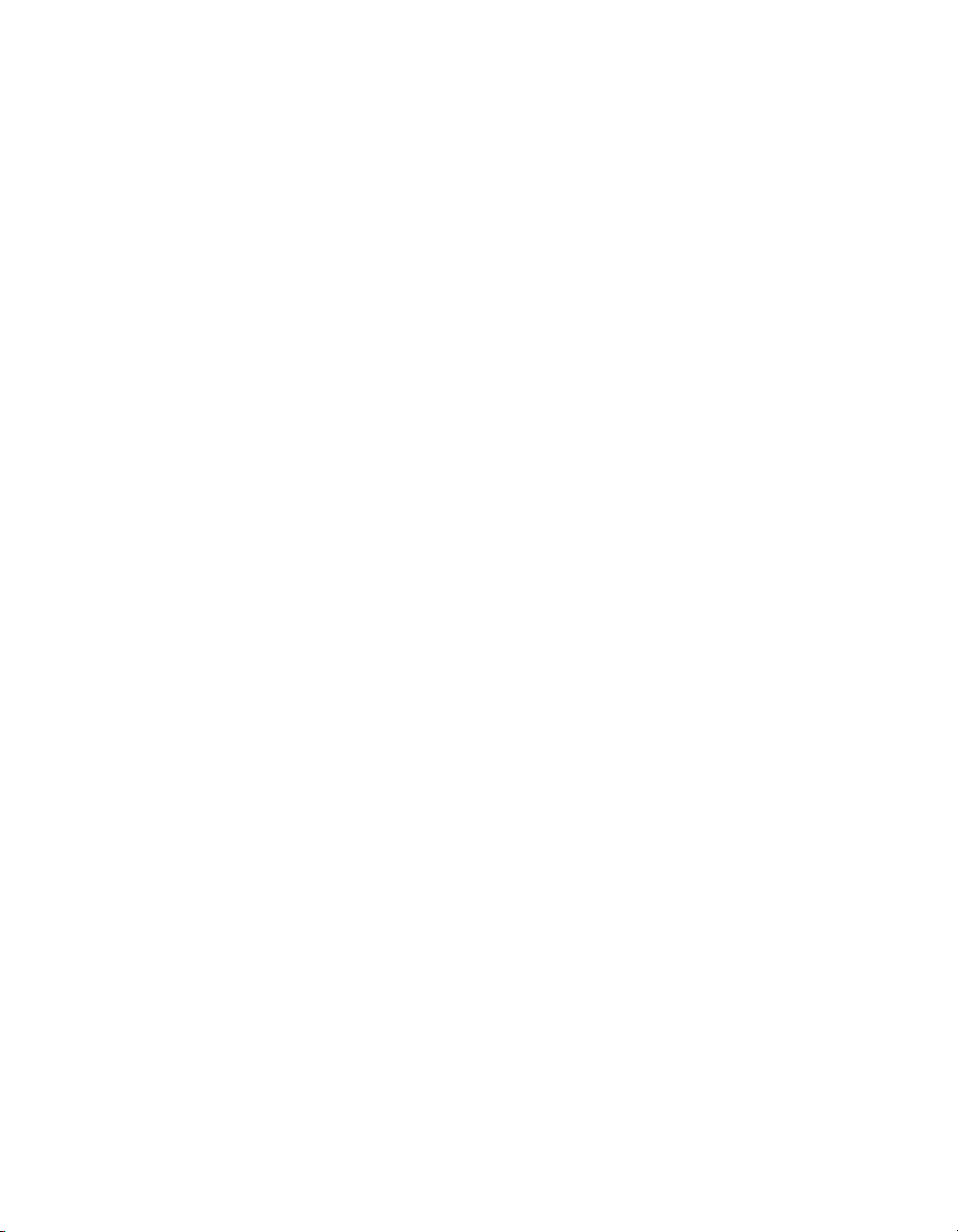
Activation de la fonction de partage de l’écran . . . . . . . . . . . . . . . . . 44
Déplacement de la zone de scission . . . . . . . . . . . . . . . . . . . . . . . . . . 45
Redimensionnement de la zone de scission . . . . . . . . . . . . . . . . . . . 45
Agrandissement ou restauration de la zone de scission . . . . . . . . . 45
Réglage de l’opacité de la zone de scission. . . . . . . . . . . . . . . . . . . . 45
Vérification de la continuité . . . . . . . . . . . . . . . . . . . . . . . . . . . . . . . . . . 45
Création de séquences d’animation image par image. . . . . . . . . . . 46
Définition de l’option Mode scission . . . . . . . . . . . . . . . . . . . . . . . . 46
Remplacement de l’image dans la zone de scission . . . . . . . . . . .47
Chapitre 5: Contrôle du son. . . . . . . . . . . . . . . . . . . . . . . . . . . . . . 49
Analyseur de spectre audio . . . . . . . . . . . . . . . . . . . . . . . . . . . . . . . . . . . . 49
Modes stéréo et mono . . . . . . . . . . . . . . . . . . . . . . . . . . . . . . . . . . . . . . 49
Modes Crête, Onde et Spectre. . . . . . . . . . . . . . . . . . . . . . . . . . . . . . . 50
Modes Linéaire et Log . . . . . . . . . . . . . . . . . . . . . . . . . . . . . . . . . . . . . . 50
Modes Retenue et Arrêt . . . . . . . . . . . . . . . . . . . . . . . . . . . . . . . . . . . . . . 51
A propos des alertes audio. . . . . . . . . . . . . . . . . . . . . . . . . . . . . . . . . . . . . . 51
Alertes de claquements audio. . . . . . . . . . . . . . . . . . . . . . . . . . . . . . . . . 51
Alertes d’écrêtage audio . . . . . . . . . . . . . . . . . . . . . . . . . . . . . . . . . . . . 52
Chapitre 6: Vérification du cadrage et de la mise au point . . . . . 53
Présentation des outils de cadrage et de mise au point. . . . . . . . . . . . 53
Cadrage esthétique . . . . . . . . . . . . . . . . . . . . . . . . . . . . . . . . . . . . . . . . . . . 53
A propos de la fonction Grille. . . . . . . . . . . . . . . . . . . . . . . . . . . . . . . . . . . 54
A propos des modes Sous-balayage et Surbalayage . . . . . . . . . . . . . 55
A propos de la zone admissible de la vidéo . . . . . . . . . . . . . . . . . . . . . . 55
A propos de la fonction du masque Letterbox. . . . . . . . . . . . . . . . . . . . 56
A propos de la fonction Zoom . . . . . . . . . . . . . . . . . . . . . . . . . . . . . . . . . . .57
Chapitre 7: Enregistrement et révision des éléments . . . . . . . . . 59
Enregistrement des éléments . . . . . . . . . . . . . . . . . . . . . . . . . . . . . . . . . . 59
Paramètres d’enregistrement . . . . . . . . . . . . . . . . . . . . . . . . . . . . . . . . 60
Format de fichier DV . . . . . . . . . . . . . . . . . . . . . . . . . . . . . . . . . . . . . 60
Heure préenregistrement . . . . . . . . . . . . . . . . . . . . . . . . . . . . . . . . . . 61
Configuration de la décompression MPEG pour éviter une
perte d’images. . . . . . . . . . . . . . . . . . . . . . . . . . . . . . . . . . . . . . . . . 62
Modes d’enregistrement . . . . . . . . . . . . . . . . . . . . . . . . . . . . . . . . . . . . 62
Enregistrement standard . . . . . . . . . . . . . . . . . . . . . . . . . . . . . . . . . . . . 63
Contrôle de l’enregistrement à partir d’Adobe OnLocation. . . . . 63
Contrôle de l’enregistrement à partir de la caméra
(enregistrement de l’esclave) . . . . . . . . . . . . . . . . . . . . . . . . . . . . 63
Codes temporels des éléments enregistrés . . . . . . . . . . . . . . . . . 64
Enregistrement déclenché par le mouvement. . . . . . . . . . . . . . . . . . 64
v
Page 6
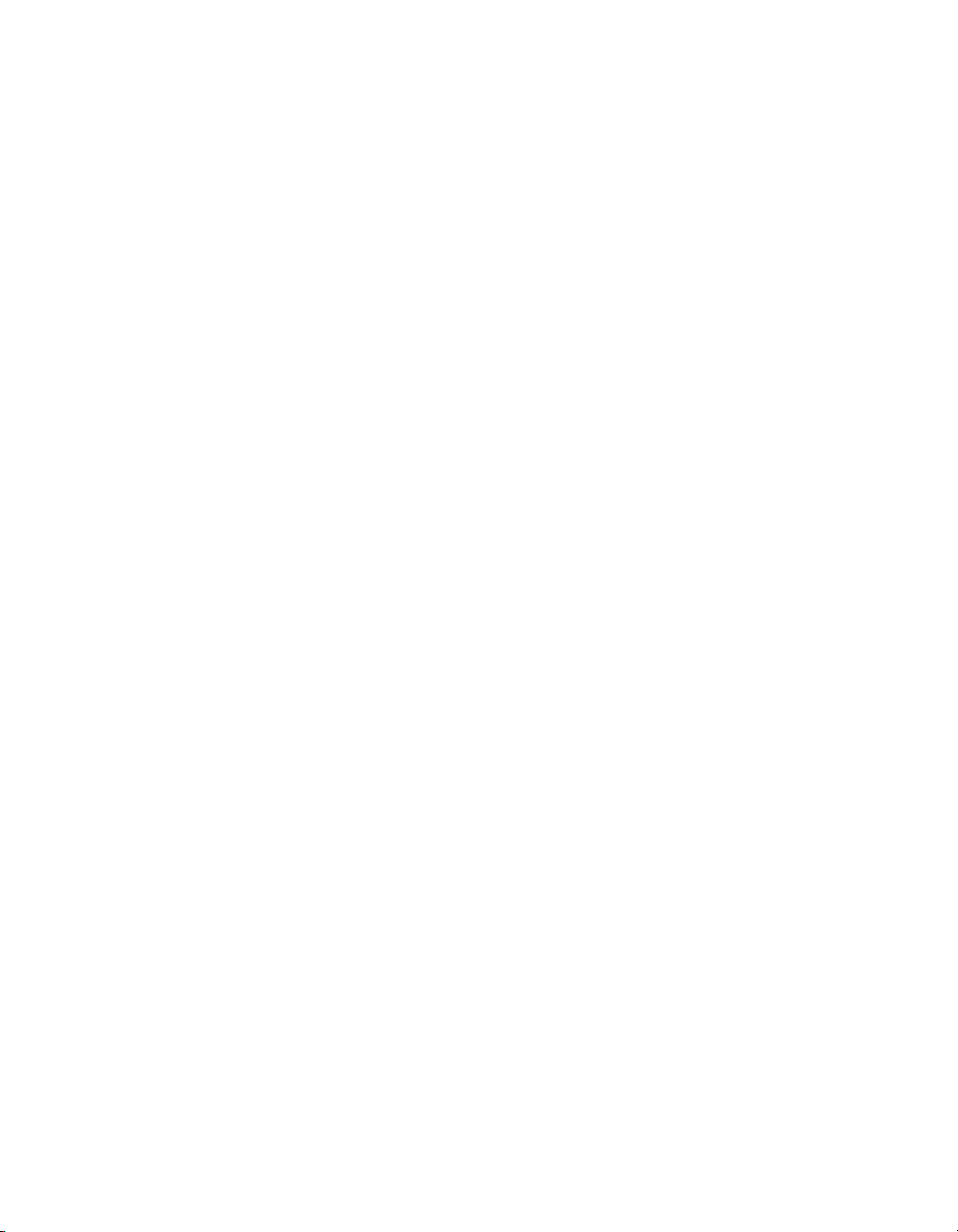
Enregistrement image par image . . . . . . . . . . . . . . . . . . . . . . . . . . . . . 65
Enregistrement par intermittence . . . . . . . . . . . . . . . . . . . . . . . . . . . . . 67
Réglage de la fréquence d’intervalle pour les appareils DV et
DVCPro . . . . . . . . . . . . . . . . . . . . . . . . . . . . . . . . . . . . . . . . . . . . . . . 68
Réglage de la fréquence d’intervalle pour les
appareils HDV . . . . . . . . . . . . . . . . . . . . . . . . . . . . . . . . . . . . . . . . . 69
Pause et reprise de l’enregistrement . . . . . . . . . . . . . . . . . . . . . . . . . . 70
Révision des éléments enregistrés . . . . . . . . . . . . . . . . . . . . . . . . . . . . . . 70
Sélection d’un élément . . . . . . . . . . . . . . . . . . . . . . . . . . . . . . . . . . . . . . 70
Utilisation des commandes de lecture de base . . . . . . . . . . . . . . . . . .71
Défilement et exploration d’un élément . . . . . . . . . . . . . . . . . . . . . . . . .71
Ajout de commentaires aux éléments . . . . . . . . . . . . . . . . . . . . . . . . . 72
Consultation des informations relatives aux éléments . . . . . . . . . . . 72
Capteur vidéo numérique. . . . . . . . . . . . . . . . . . . . . . . . . . . . . . . . . . . . . . . 73
Définition du format du pixel d’image fixe . . . . . . . . . . . . . . . . . . . . . . 73
Acquisition d’images fixes. . . . . . . . . . . . . . . . . . . . . . . . . . . . . . . . . . . . 74
Configuration du capteur vidéo numérique . . . . . . . . . . . . . . . . . . . . . 74
Accès aux images fixes capturées . . . . . . . . . . . . . . . . . . . . . . . . . . . . 74
Enregistrement HDV . . . . . . . . . . . . . . . . . . . . . . . . . . . . . . . . . . . . . . . . . . 75
Compromis entre qualité vidéo et consommation des
ressources système . . . . . . . . . . . . . . . . . . . . . . . . . . . . . . . . . . . . . . . 75
Lignes visibles. . . . . . . . . . . . . . . . . . . . . . . . . . . . . . . . . . . . . . . . . . . . 75
Résolution MPEG et Images MPEG . . . . . . . . . . . . . . . . . . . . . . . . 76
Choix de la meilleure combinaison de réglages . . . . . . . . . . . . . . . . . 77
Enregistrement DVCPro HD. . . . . . . . . . . . . . . . . . . . . . . . . . . . . . . . . . . . 78
Chapitre 8: Gestion des projets et des éléments. . . . . . . . . . . . . . 81
Gestion des projets . . . . . . . . . . . . . . . . . . . . . . . . . . . . . . . . . . . . . . . . . . . . 81
Création d’un projet . . . . . . . . . . . . . . . . . . . . . . . . . . . . . . . . . . . . . . . . . 81
Ouverture d’un projet . . . . . . . . . . . . . . . . . . . . . . . . . . . . . . . . . . . . . . . . 81
Déplacement de projets d’un ordinateur à un autre . . . . . . . . . . . . . 82
Gestion des éléments . . . . . . . . . . . . . . . . . . . . . . . . . . . . . . . . . . . . . . . . . . 82
Renommer des éléments . . . . . . . . . . . . . . . . . . . . . . . . . . . . . . . . . . . . 82
Déplacement des éléments dans l’enregistreur
vidéo numérique . . . . . . . . . . . . . . . . . . . . . . . . . . . . . . . . . . . . . . . . . . 82
Suppression d’éléments du dossier Eléments utilisés . . . . . . . . . . . 82
Vidage du dossier Eléments à jeter. . . . . . . . . . . . . . . . . . . . . . . . . . . . 83
Importation d’éléments et d’images fixes . . . . . . . . . . . . . . . . . . . . . . 84
Utilisation des éléments DVCPro dans une application de
montage vidéo . . . . . . . . . . . . . . . . . . . . . . . . . . . . . . . . . . . . . . . . . . . . . . . . 84
Paramètres de projet recommandés pour les applications
de montage vidéo. . . . . . . . . . . . . . . . . . . . . . . . . . . . . . . . . . . . . . . . . 85
Ajustement 24P avec Adobe OnLocation . . . . . . . . . . . . . . . . . . . . . 86
Index . . . . . . . . . . . . . . . . . . . . . . . . . . . . . . . . . . . . . . . . . . . . . . . . . . 87
vi
Page 7
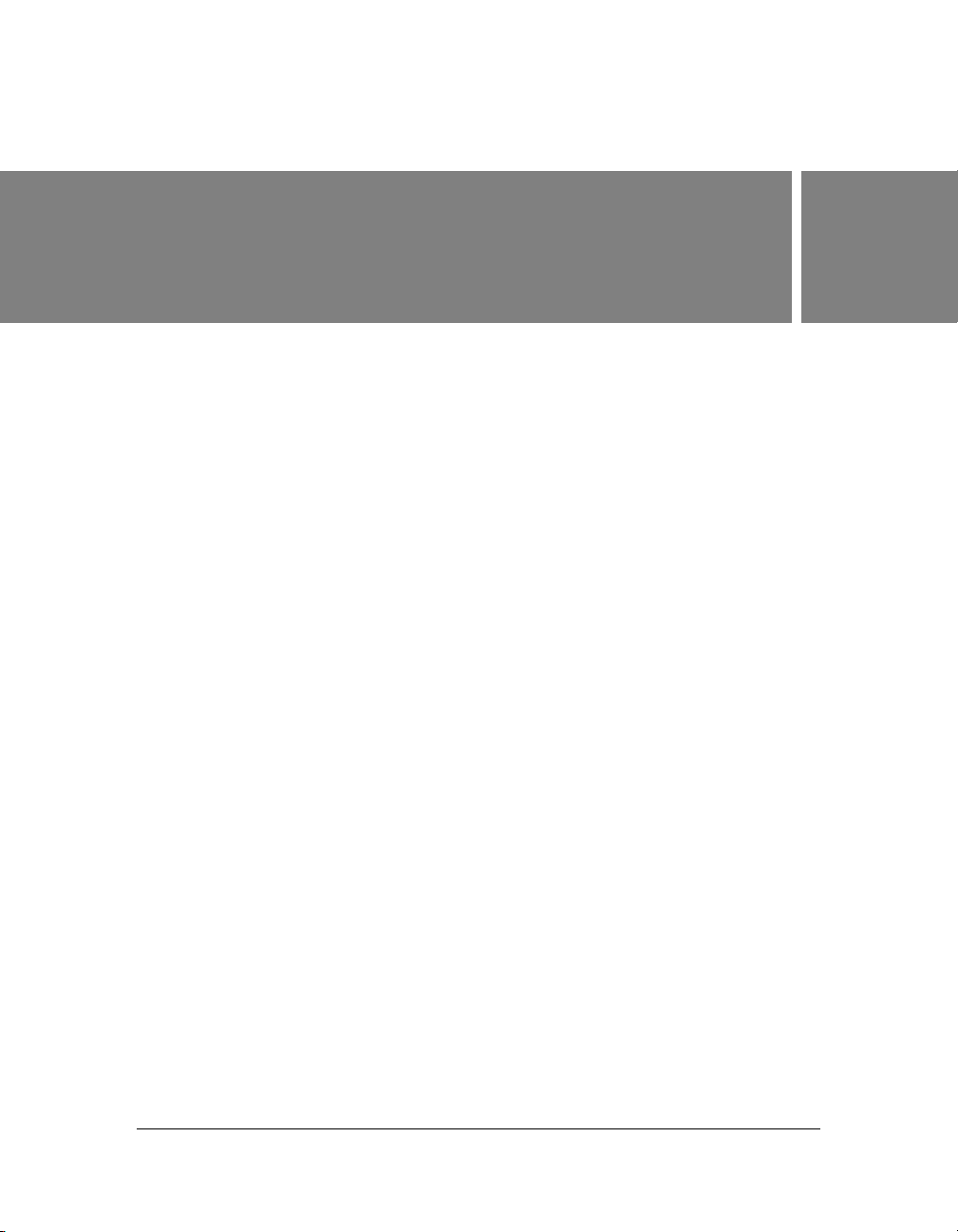
CHAPITRE 1
Prise en main
Avant d’utiliser le logiciel, prenez le temps de lire la présentation de l’installation et des
nombreuses ressources dont bénéficieront les utilisateurs. Vous avez à votre disposition
des vidéos pédagogiques, des modules externes, des modèles, des forums d’utilisateurs,
des séminaires, des didacticiels, des flux RSS (ou fils RSS), etc.
Installation
Vérifiez la configuration système requise. Ensuite, installez et activez Adobe OnLocation.
Enregistrez le produit pour bénéficier du maximum d’avantages.
Configuration requise
■ Vous trouverez toutes les informations sur la configuration requise ainsi que des
recommandations pour votre logiciel Adobe® dans le fichier Lisez-moi du disque
d'installation.
1
Installation du logiciel
1. Fermez les autres applications Adobe ouvertes sur l’ordinateur.
2. Insérez le disque d'installation dans le lecteur de CD ou DVD, puis suivez les instructions
qui s'affichent à l'écran.
Activation du logiciel
Si vous disposez pour votre logiciel Adobe d’une licence pour un seul utilisateur, vous
serez invité à activer le logiciel ; il s’agit d’une opération simple et anonyme à effectuer
impérativement dans les 30 jours d’utilisation.
Pour plus de détails sur l'activation du produit, consultez le fichier Lisez-moi disponible sur le
disque d'installation ou visitez le site Web d'Adobe sur www.adobe.com/go/activation_fr.
1
Page 8
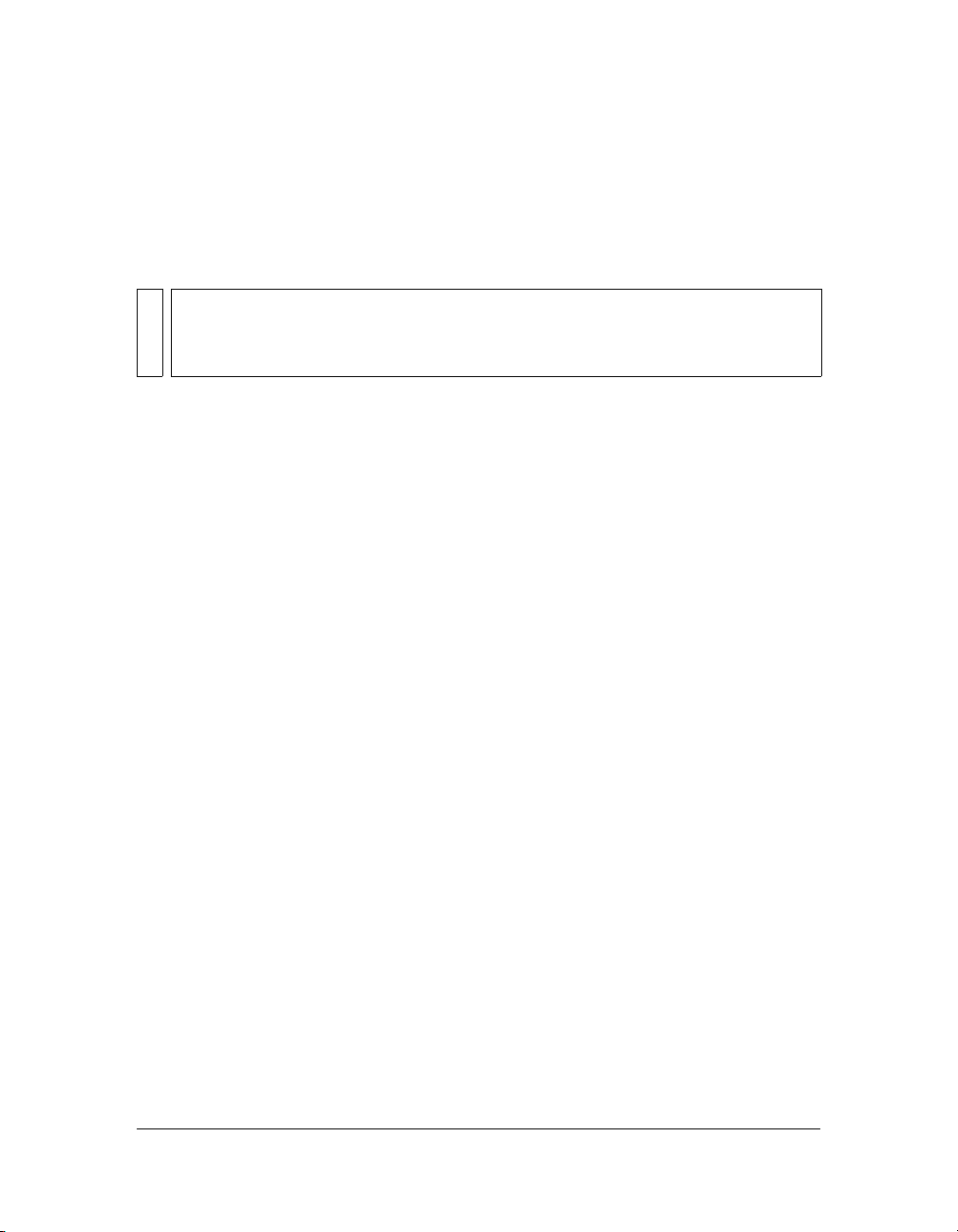
Enregistrement
Enregistrez votre logiciel pour bénéficier d’une assistance technique gratuite pour
l’installation, des notifications de mise à jour et d’autres services.
■ Pour cela, suivez les instructions de la boîte de dialogue Enregistrement, qui s’affiche dès
que vous avez installé et activé le logiciel.
CONSEIL
Si vous différez l’enregistrement, vous pourrez l’effectuer ultérieurement en choisissant
Aide
> Enregistrer Adobe OnLocation CS3.
Lisez-moi
Le disque d'installation contient le fichier Lisez-moi du logiciel. (Ce fichier est également
copié dans le dossier de l’application au cours de l’installation.) Vous trouverez dans ce fichier
des informations importantes sur les sujets suivants :
■ Configuration requise
■ Installation (ainsi que la désinstallation du logiciel)
■ Activation et enregistrement
■ Dépannage
■ Service clientèle
■ Mentions légales
Ressources
Adobe met à votre disposition des ressources variées vous permettant de tirer le meilleur profit
d’Adobe OnLocation.
Ressources d’aide d’Adobe
La documentation de votre logiciel Adobe est fournie dans différents formats.
Aide intégrée au produit et sur LiveDocs L’aide proposée dans le logiciel donne accès à toute
la documentation et toutes les instructions disponibles au moment de sa mise sur le marché.
Pour y accéder, utilisez le menu Aide de votre logiciel Adobe.
2Prise en main
Page 9
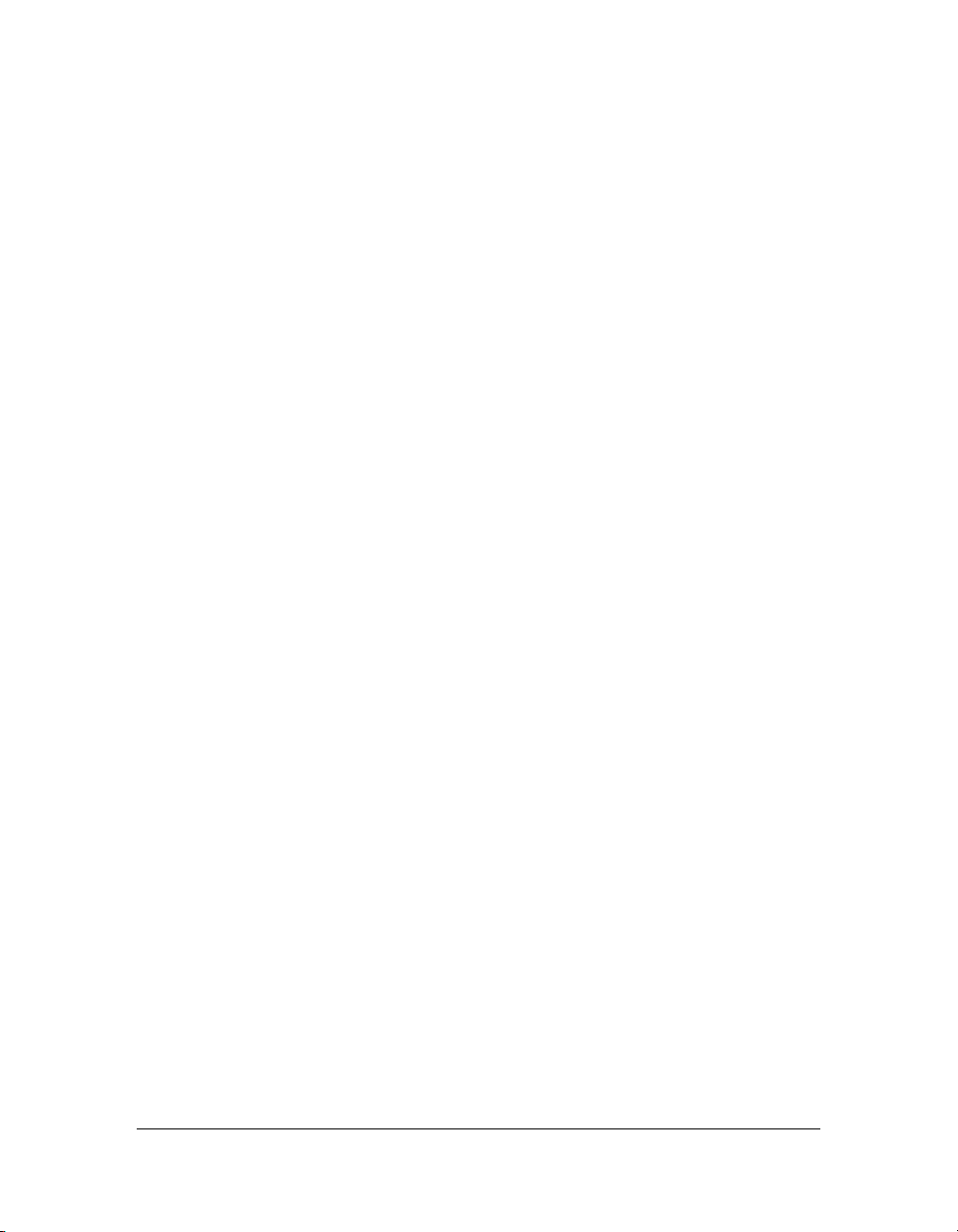
L’aide au format LiveDocs comprend toute l’aide du produit, plus des mises à jour et des liens
vers d’autres instructions sur le Web. Pour certains produits, les rubriques d’aide fournies au
format LiveDocs se prêtent à l’insertion de commentaires. Vous trouverez l’aide au format
LiveDocs pour votre logiciel en vous connectant au Centre de ressources d’aide d’Adobe,
à l’adresse www.adobe.com/go/documentation_fr.
La plupart des versions de l’aide proposée dans le produit et sur LiveDocs vous permettent de
parcourir les systèmes d’aide de plusieurs produits. Les rubriques peuvent également proposer
des liens vers d’autres contenus sur le Web ou vers des rubriques d’aide d’un autre produit.
Considérez l’Aide, dans le produit ou sur le Web, comme un point d’accès à d’autres contenus
et aux communautés d’utilisateurs. La version la plus complète et la plus récente est toujours
celle qui se trouve sur le Web.
Documentation PDF L’Aide du produit est également disponible au format PDF, optimisé
pour l’impression. D’autres documents, tels que des guides d’installation et des livres blancs,
peuvent aussi être fournis au format PDF.
Toute la documentation PDF est disponible dans le Centre de ressources d’aide d’Adobe,
à l’adresse www.adobe.com/go/documentation_fr. Pour consulter la documentation PDF
du logiciel, ouvrez le dossier Documents du disque d'installation ou de contenu.
Documentation imprimée Vous pouvez vous procurer des versions imprimées de l’aide
du produit dans la boutique en ligne d’Adobe, à l’adresse www.adobe.com/go/store_fr.
Vous y trouverez également des ouvrages publiés par des partenaires d’Adobe.
Tous les produits Adobe Creative Suite® 3 sont livrés avec un guide de flux de production
imprimé, et les produits autonomes peuvent être accompagnés d’un guide de prise en main
imprimé.
Adobe Video Workshop (Atelier vidéo Adobe)
L’atelier vidéo Adobe Creative Suite 3 Video Workshop propose plus de 200 vidéos de
formation, abordant un large éventail de thèmes destinés aux professionnels de l’impression,
du Web et de la vidéo.
Vous pouvez utiliser l’atelier vidéo Adobe, Adobe Video Workshop, pour découvrir n’importe
quel produit Creative Suite 3. De nombreuses vidéos expliquent comment utiliser les
applications Adobe ensemble.
Vous choisissez les produits qui vous intéressent et les sujets à approfondir au démarrage
de l’atelier. Vous pouvez afficher les détails de chaque vidéo pour mieux cibler votre
apprentissage.
Ressources 3
Page 10
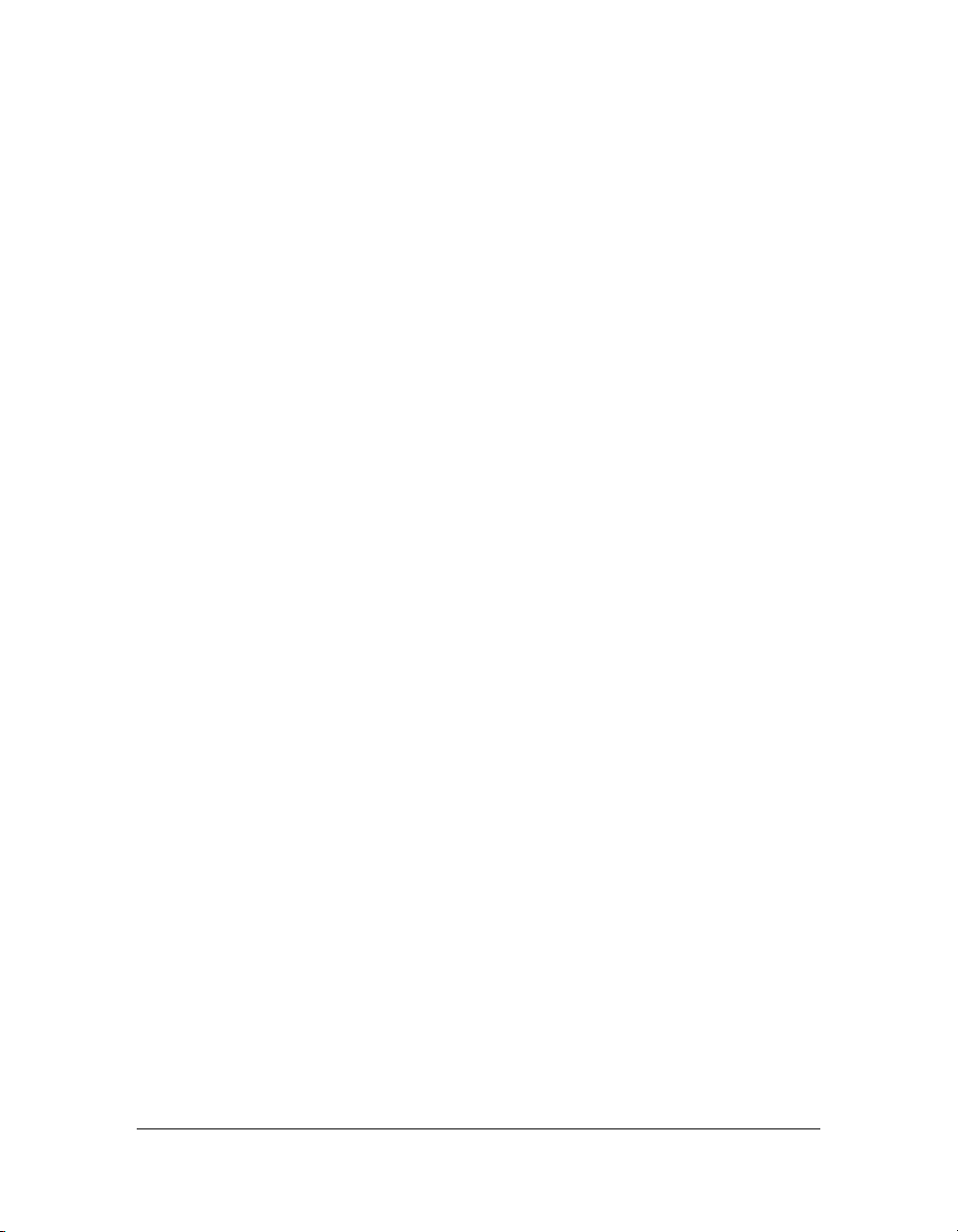
Communauté des présentateurs Avec cette version, Adobe Systems a fait appel à l’expertise
et aux connaissances de la communauté de ses utilisateurs. Adobe et lynda.com présentent des
didacticiels, des astuces et des conseils de concepteurs et développeurs de pointe, notamment
Joseph Lowery, Katrin Eismann et Chris Georgenes. Vous pouvez voir et écouter des experts
Adobe tels que Lynn Grillo, Greg Rewis et Russell Brown. Plus de 30 spécialistes des produits
vous font ainsi bénéficier de leurs savoir-faire.
Didacticiels et fichiers sources l’atelier vidéo Adobe, Adobe Video Workshop, propose une
formation pour des utilisateurs novices ou expérimentés. Vous trouverez également des vidéos
sur les nouvelles fonctionnalités et les techniques essentielles. Chaque vidéo traite un seul sujet
et dure environ de 3 à 5 minutes. La plupart des vidéos sont accompagnées d’un didacticiel
illustré et des fichiers sources, ce qui vous permet d’imprimer les étapes détaillées et d’essayer
le didacticiel.
Utilisation d’Adobe Video Workshop Vous pouvez accéder à l’atelier vidéo Adobe depuis
le DVD de votre produit Creative Suite 3. Il est également disponible en ligne, à l’adresse
www.adobe.com/go/learn_videotutorials_fr. Adobe ajoute régulièrement de nouvelles vidéos
dans l’atelier vidéo en ligne, aussi pensez à le vérifier de temps en temps.
Bonus
Vous avez accès à de nombreuses ressources variées qui vous aideront à tirer le meilleur
profit du logiciel Adobe. Certaines de ces ressources sont placées sur l'ordinateur pendant
l'installation ; d'autres exemples et documents sont fournis sur le disque d'installation ou de
contenus. Par ailleurs, la communauté Adobe Exchange propose des ressources inestimables
en ligne, à l’adresse www.adobe.com/go/exchange_fr.
Pendant l’installation du logiciel, plusieurs ressources sont copiées dans le dossier de
l’application. Pour voir ces fichiers, ouvrez [disque de démarrage]/Program files/Adobe/
Adobe OnLocation CS3.
Pôle de création Adobe
Le pôle de création Adobe regroupe des articles, des instructions et des sujets de réflexion
proposés par des experts, des créateurs de premier ordre et des partenaires de publication
d’Adobe. Son contenu est enrichi et mis à jour chaque mois.
Grâce aux vidéos, didacticiels HTML et exemples de chapitres de manuels, vous pouvez
trouver des centaines de didacticiels sur des produits de conception et apprendre des astuces
et des techniques.
4Prise en main
Page 11
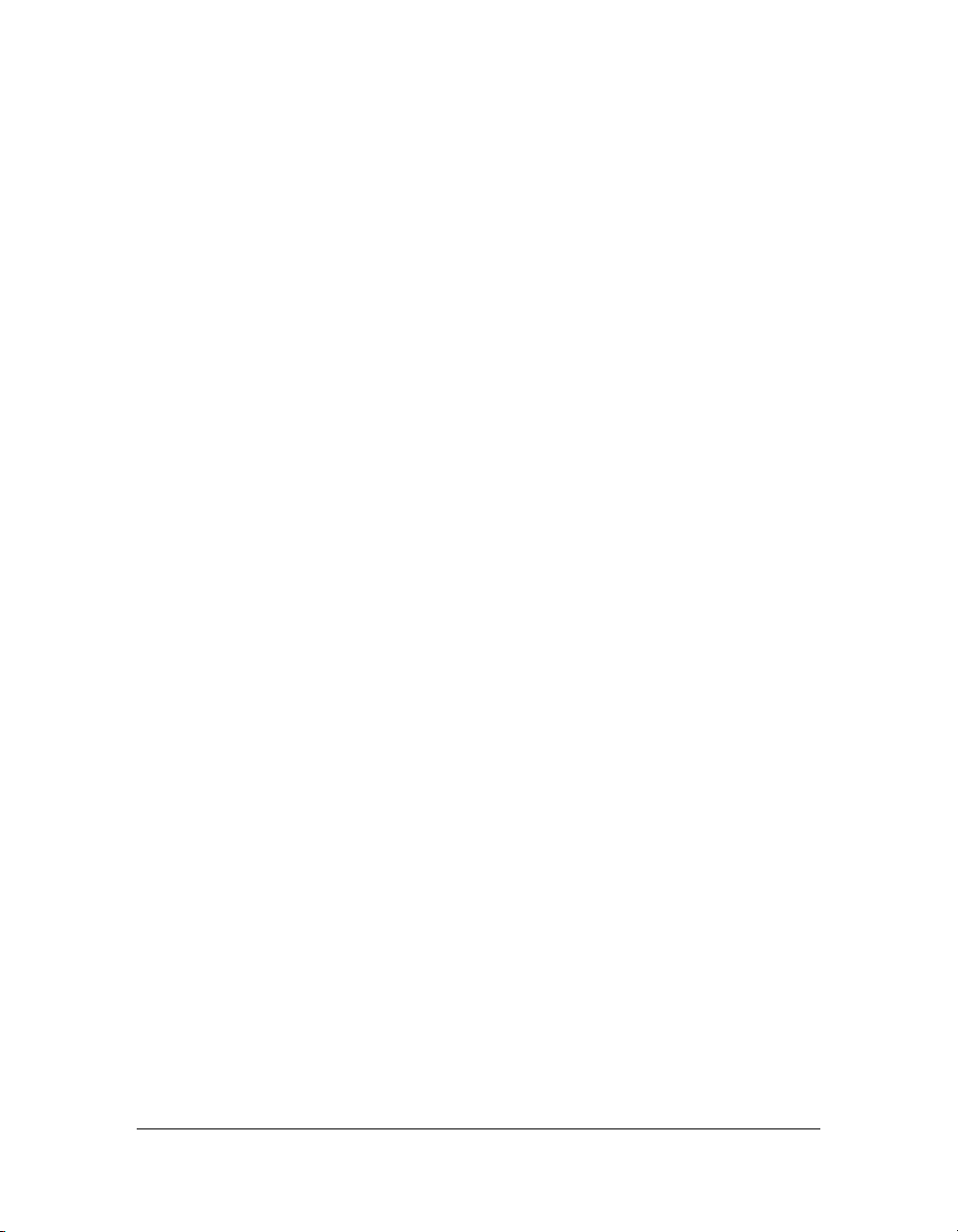
Les nouvelles idées sont au cœur du Groupe de réflexion, de la Boîte de dialogue et de la
Galerie :
■ Les articles du Groupe de réflexion montrent comment les concepteurs d’aujourd’hui
embrassent la technologie et en quoi leur expérience apporte à la création, aux outils
de
création et à la société.
■ Dans la Boîte de dialogue, des experts partagent des idées nouvelles en termes
d’animations et de création numérique.
■ La Galerie montre comment les artistes véhiculent leurs messages par l’animation.
Visitez le Pôle de création Adobe à l’adresse www.adobe.com/go/designcenter_fr.
Pôle de développement Adobe
Le pôle de développement Adobe fournit des exemples, des didacticiels, des chroniques et
des ressources de la communauté aux développeurs qui élaborent de puissantes applications
Internet, des sites Web, du contenu pour appareils mobiles et d’autres projets faisant appel aux
produits Adobe. Le Pôle de développement propose également des ressources à l’intention des
développeurs qui créent des modules externes pour les produits Adobe.
Outre des échantillons de code et des didacticiels, vous y trouverez des flux RSS, des
séminaires en ligne, des kits de développement de logiciels (SDK), des exemples de scripts
et d’autres ressources techniques.
Visitez le Pôle de développement Adobe à l’adresse www.adobe.com/go/developer_fr.
Service clientèle
Visitez le site Web du service clientèle d’Adobe, à l’adresse www.adobe.com/go/support_fr,
où vous trouverez des informations de dépannage relatives à votre produit et des explications
sur les options d’assistance technique gratuites et payantes. Suivez le lien Formation pour
accéder aux ouvrages Adobe Press, à différentes formules de formation, aux programmes de
certification des logiciels Adobe, etc.
Téléchargements
Visitez www.adobe.com/go/downloads_fr pour trouver des mises à jour gratuites, des
versions d’évaluation et d’autres logiciels utiles. En outre, la boutique en ligne Adobe Store
(à l’adresse www.adobe.com/go/store_fr) vous donne accès à des milliers de modules externes
de développeurs tiers, pratiques pour automatiser les tâches, personnaliser les flux de
production, créer des effets professionnels spécialisés, etc.
Ressources 5
Page 12
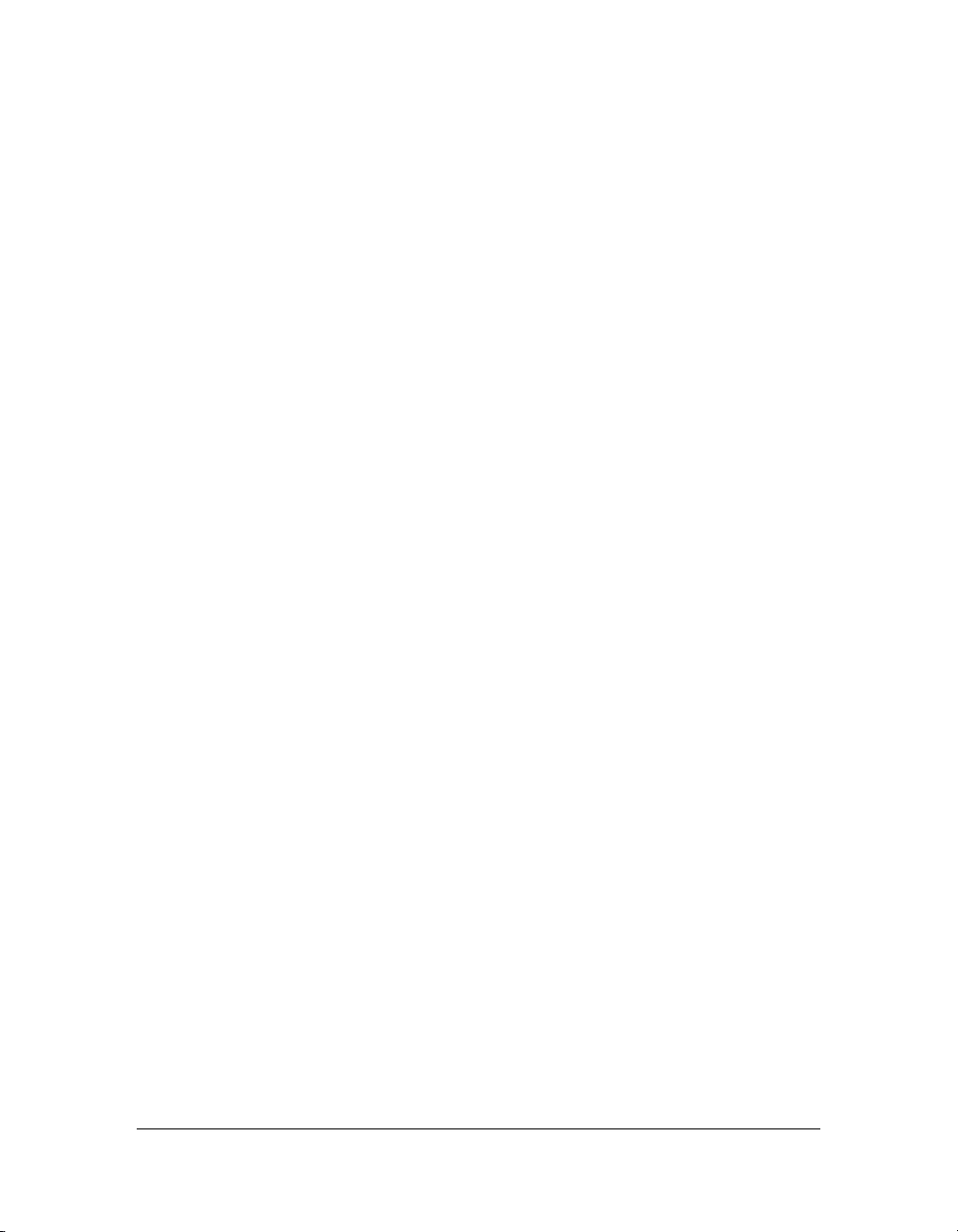
Adobe Labs
Adobe Labs vous permet d’expérimenter et d’évaluer des nouvelles technologies et des
produits émergeants d’Adobe.
Sur Adobe Labs, vous avez accès à des ressources telles que :
■ Versions préliminaires de logiciels et technologies en cours de développement
■ Exemples de code et meilleures pratiques vous permettant d’accélérer votre apprentissage
■ Dernières versions des produits avec leur documentation technique
■ Forums, contenus encyclopédiques et autres ressources de collaboration vous permettant
d’interagir avec des collègues développeurs
Adobe Labs héberge les opérations de développement de logiciel en équipe. Dans cet
environnement, les clients deviennent rapidement productifs avec les nouveaux produits
et les nouvelles technologies. Adobe Labs est également un forum qui recueille les premiers
commentaires, utilisé par les développeurs d’Adobe pour créer des logiciels répondant aux
besoins et aux attentes de la communauté.
Visitez Adobe Labs à l’adresse www.adobe.com/go/labs_fr.
Communautés d’utilisateurs
Les communautés d’utilisateurs proposent des forums, des blogs et d’autres lieux de rencontre
dans lesquels les utilisateurs peuvent partager technologies, outils et informations,. poser
des questions et découvrir d’autres moyens d’exploiter au mieux leurs logiciels. Les forums
utilisateur sont disponibles en anglais, français, allemand et japonais ; les blogs sont rédigés
et publiés dans de nombreuses langues.
Pour participer à des forums ou des blogues, connectez-vous à www.adobe.com/go/
communities_fr.
6Prise en main
Page 13
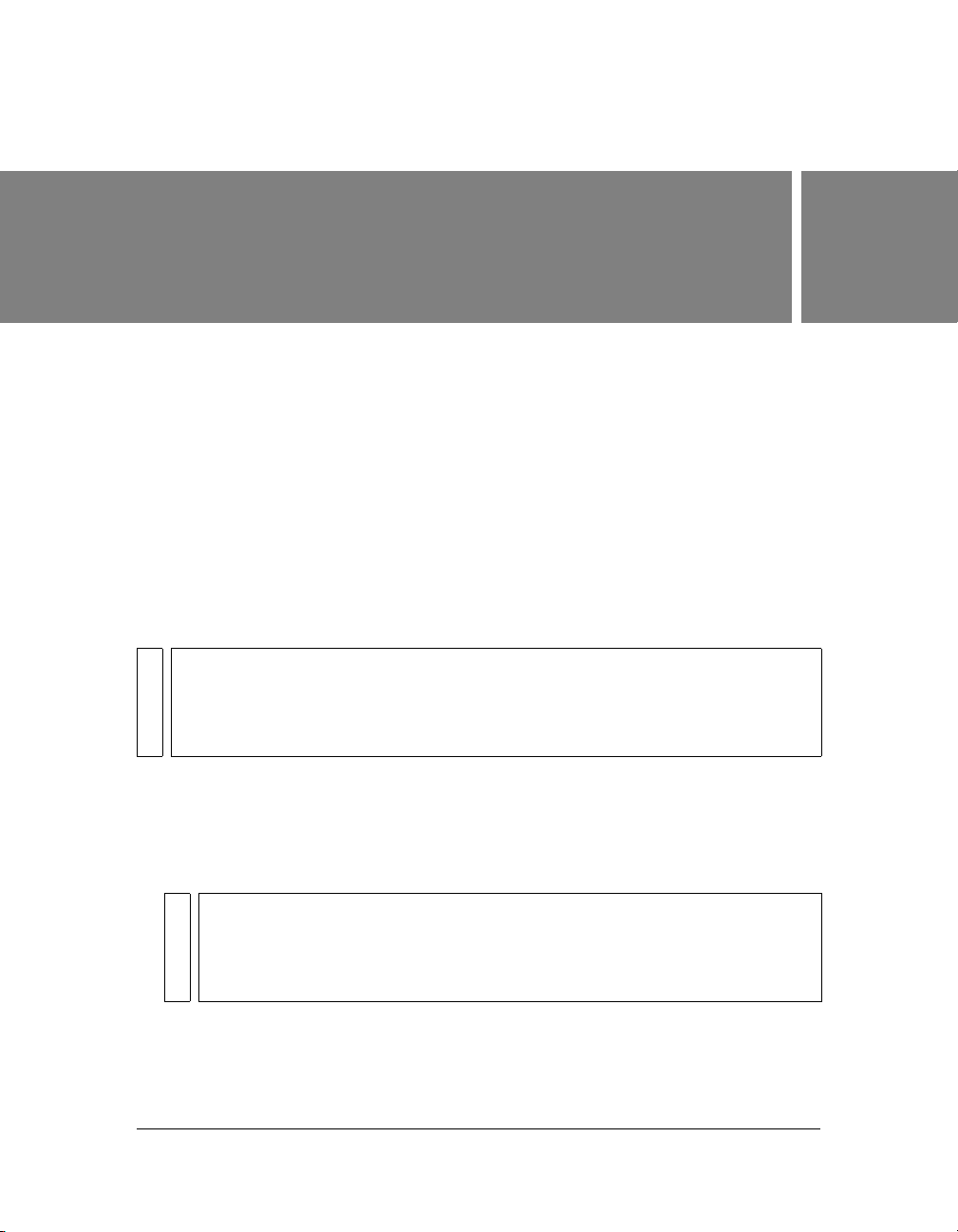
CHAPITRE 2
Configuration
Etape 1 : connexion d’une caméra
Adobe ® OnLocation™ CS3 fonctionne avec des caméras NTSC ou PAL DV, ainsi qu’avec
des caméras HDV et DVCPro. L’application détecte automatiquement le format vidéo et
standard de la caméra, de sorte que vous n’avez à modifier aucun réglage ni définir aucune
propriété pour le projet. Pour certaines caméras, toutefois, vous devez définir manuellement
l’espace colorimétrique par le biais du menu en incrustation sur le moniteur de contrôle.
Adobe OnLocation communique avec les caméras et les autres appareils compatibles OHCI
selon la norme IEEE 1394, également connue sous les noms FireWire et i.Link. Si la caméra
ne possède pas de connecteur 1394, vous pouvez acheminer son signal par un convertisseur
analogique-numérique, qui produit un signal compatible OHCI.
REMARQUE
Adobe OnLocation n’est pas compatible avec les caméscopes qui enregistrent sur des
DVD, des disques durs ou une carte mémoire Flash, sauf s’ils prennent en charge la
sortie DV ou HDV via une connexion FireWire.
Connexion d’une seule caméra
2
1. Branchez une extrémité du câble 1394 sur un port FireWire de l’ordinateur.
2. Branchez l’autre extrémité du câble sur le port FireWire de la caméra éteinte.
ATTENTION
Bien que certains appareils IEEE 1394 soient remplaçables à chaud, vous risquez
d’endommager les ports FireWire si vous branchez un câble alors que la caméra
allumée. C’est pourquoi il est conseillé d’éteindre la caméra avant de brancher
est
le
câble.
3. Allumez la caméra, puis réglez-la sur le mode Enregistrement/Caméra.
4. Choisissez la caméra dans le menu Matériels.
7
Page 14
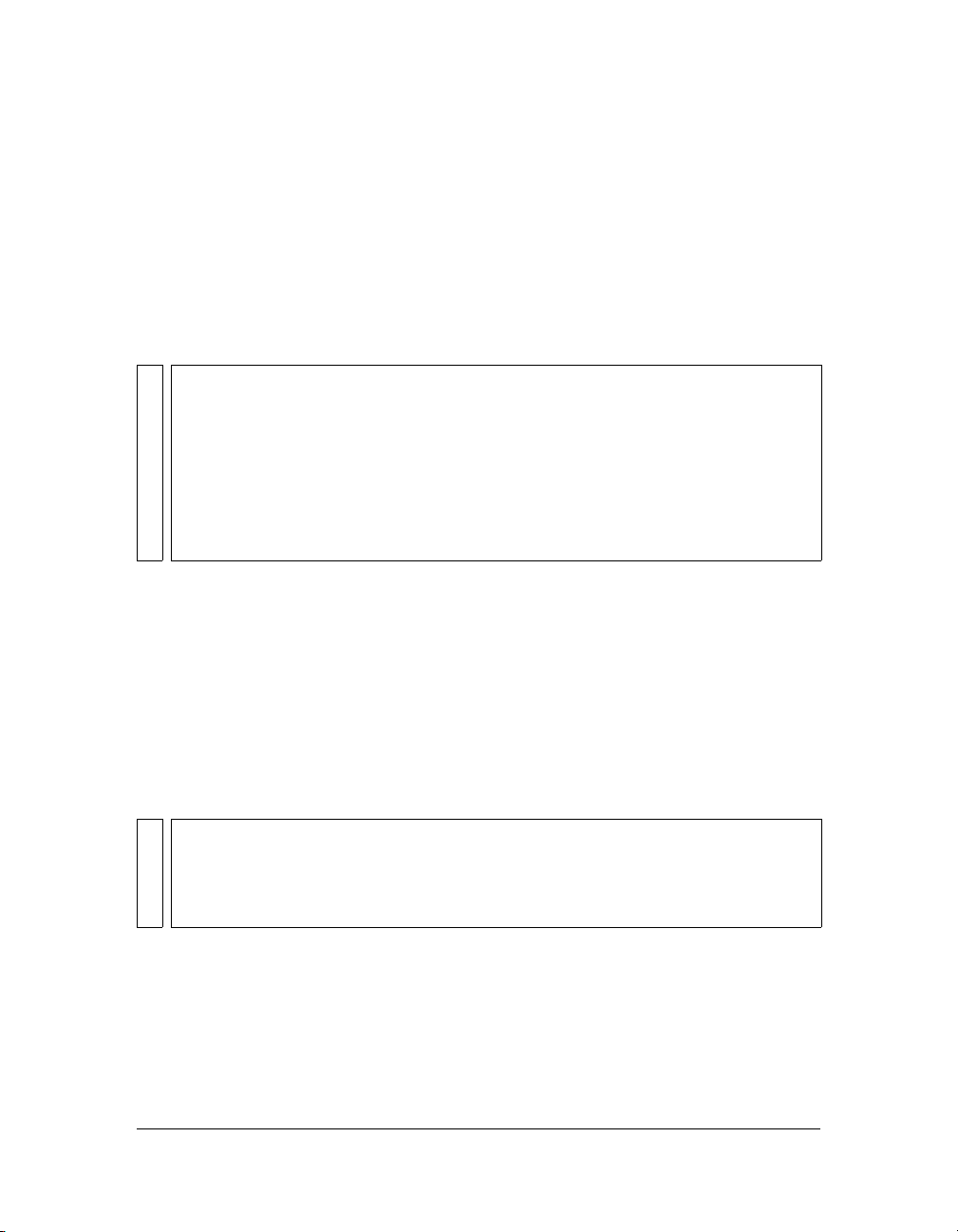
Connexion de plusieurs caméras
Adobe OnLocation vous permet de connecter autant de caméras qu’il y a de bus 1394.
Toutefois, ce logiciel ne prend pas en charge la connexion de plusieurs caméras sur la même
carte FireWire. Le système doit disposer d’un bus FireWire pour chaque caméra.
Pour alterner entre les caméras qui sont connectées à l’ordinateur, choisissez celle qui vous
intéresse dans le menu Matériels, ou cliquez avec le bouton droit de la souris n’importe où
dans l’interface et choisissez Matériels. Vous ne pouvez pas changer de caméra pendant un
enregistrement.
REMARQUE
La fonction de partage de l’écran est utile lors de la comparaison et de l’étalonnage de la
luminosité et des couleurs de deux caméras ou plus ; ainsi, la sortie vidéo sera la même
pour toutes les caméras. Si deux caméras sont suffisamment proches, branchez-les
toutes les deux sur l’ordinateur, effectuez les réglages manuels sur l’une d’elles, puis
enregistrez une petite séquence sur le disque dur. Ensuite, passez à la deuxième
caméra, puis activez le partage de l’écran entre l’élément enregistré avec la première
caméra et l’image envoyée en direct par la deuxième caméra. Maintenant, réglez le
diaphragme, la balance des blancs et les autres paramètres de façon à ce que l’image
de
la deuxième caméra soit la continuité parfaite de l’image de la première caméra.
Ports 1394 : si l’ordinateur n’a pas de port 1394, ou pas en nombre suffisant, vous pouvez
ajouter une ou plusieurs cartes FireWire (cartes PCI pour un ordinateur de bureau, carte
PCMCIA pour un ordinateur portable).
Câbles 1394 : la plupart des caméras compatibles 1394 possèdent un port 4 broches. Les
ordinateurs peuvent proposer des ports 4 broches ou 6 broches. Avant d’acheter un câble,
vérifiez s’il doit être à 4 broches ou entre 4 et 6 broches.
Avec des caméras DV et HDV, les câbles 1394 peuvent atteindre 25 mètres. La longueur
maximale d’un câble DVCPro HD est de 4,5 mètres en raison d’un débit beaucoup plus élevé.
Vous pouvez utiliser des répétiteurs pour chaîner jusqu’à 16 câbles.
REMARQUE
Connectez-vous à la base de connaissances d’Adobe, à l’adresse www.adobe.com/go/
support_fr, pour consulter les informations les plus récentes sur la résolution des
problèmes d’acquisition vidéo numérique dans Adobe OnLocation.
8 Configuration
Page 15
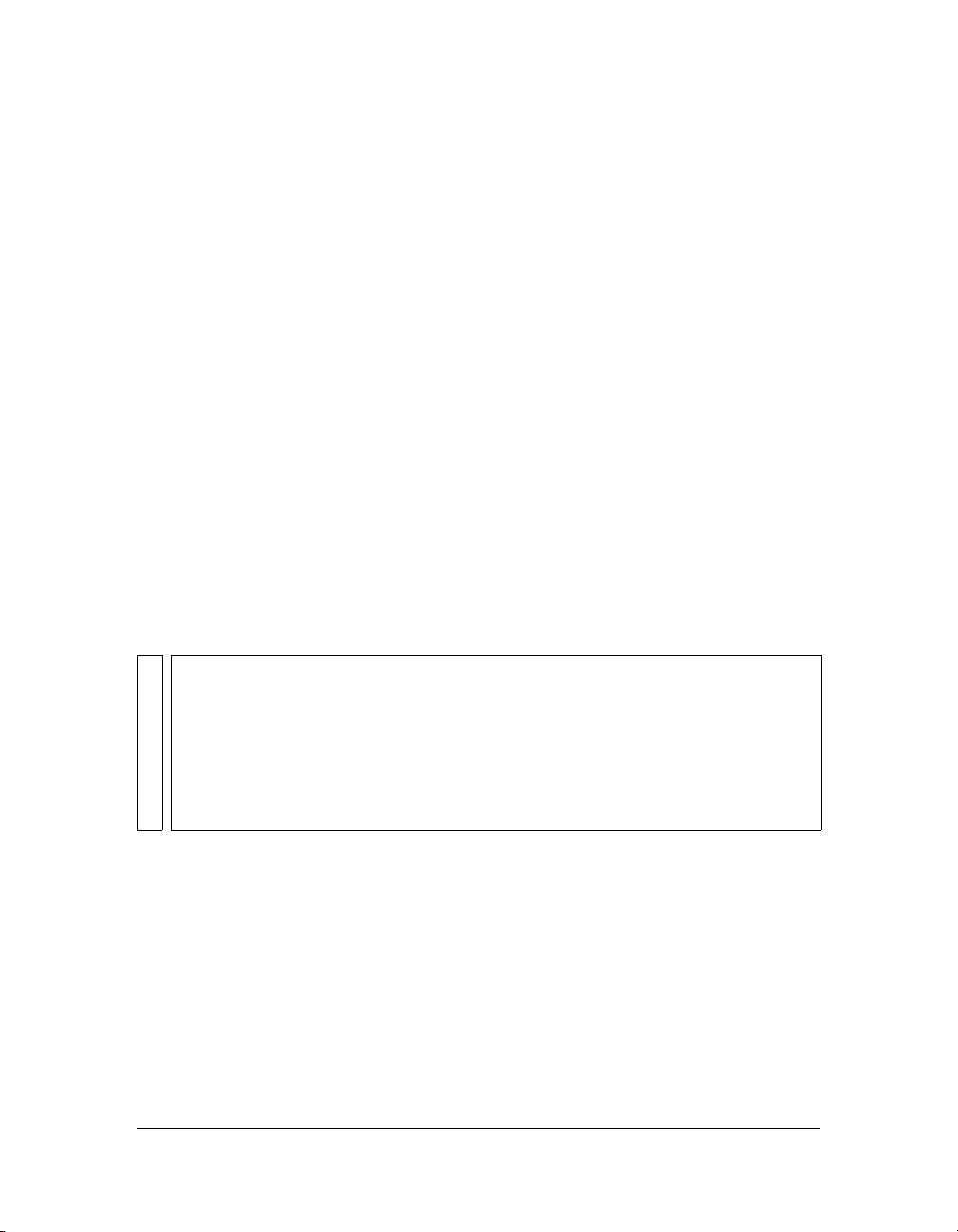
Etape 2 : réglage du format du moniteur
Le format d’une image rectangulaire, ou rapport L/H, décrit ses dimensions en largeur par
rapport à la hauteur. Bien qu’Adobe OnLocation n’ait aucun moyen de connaître le format
à adopter pour un signal vidéo donné, il vous permet de contrôler précisément le format de
l’image affichée sur le moniteur de contrôle. Pour modifier ce réglage, intervenez sur l’option
Aspect du moniteur dans le menu du moniteur de contrôle.
Bien que les formats d’image soient généralement représentés sous forme de rapports largeur/
hauteur, par exemple 2:1, ce type de valeur est plutôt restrictif. C’est pourquoi ce réglage
utilise une valeur décimale, qui est égale à la première valeur du rapport L/H divisée par la
deuxième. Ainsi, 1,333 est égal à 4 divisé par 3, autrement dit 4:3.
Réglage du format d’image sur le moniteur de contrôle
Sur le moniteur de contrôle, cliquez sur le bouton Menu. Cliquez ensuite sur Page suivante
dans le menu affiché en incrustation.
Procédez de l’une des façons suivantes :
■ Choisissez le format du moniteur dans la plage de 1,000 (1:1, ce qui définit un carré)
à
2,400 (12:5).
■ Pour le format 4:3, appuyez sur la touche F8 ou spécifiez 1,333.
■ Pour le format 16:9, appuyez sur les touches Ctrl+F8 ou spécifiez 1,778.
CONSEIL
Si vous n’êtes pas sûr de la valeur à utiliser pour ce réglage, vérifiez-la en dirigeant la
caméra sur une image circulaire, qui est parallèle au plan de l’objectif. Si la forme a un
aspect circulaire sur le moniteur de contrôle, le réglage est correct. Sinon, modifiez la
valeur jusqu’à ce que vous obteniez la forme correcte.
Si l’image n’a pas la forme escomptée avec le réglage actuel, voyez si la fonction du
masque Letterbox est activée, auquel cas les bandes de masquage peuvent limiter
champ de vision (voir la section « A propos de la fonction du masque Letterbox »,
votre
page 56 pour plus de détails).
Etape 3 : réglage du mode symétrie
Certains adaptateurs pour objectifs, tels que le micro M2 de RedRock, inversent l’image.
Parfois, pendant une prise de vues ou un montage, vous voudrez voir la vidéo inversée dans
l’une ou l’autre des dimensions. La fonction de symétrie d’Adobe OnLocation vous permet
de retourner l’image horizontalement et/ou verticalement sur le moniteur.
Etape 3 : réglage du mode symétrie 9
Page 16
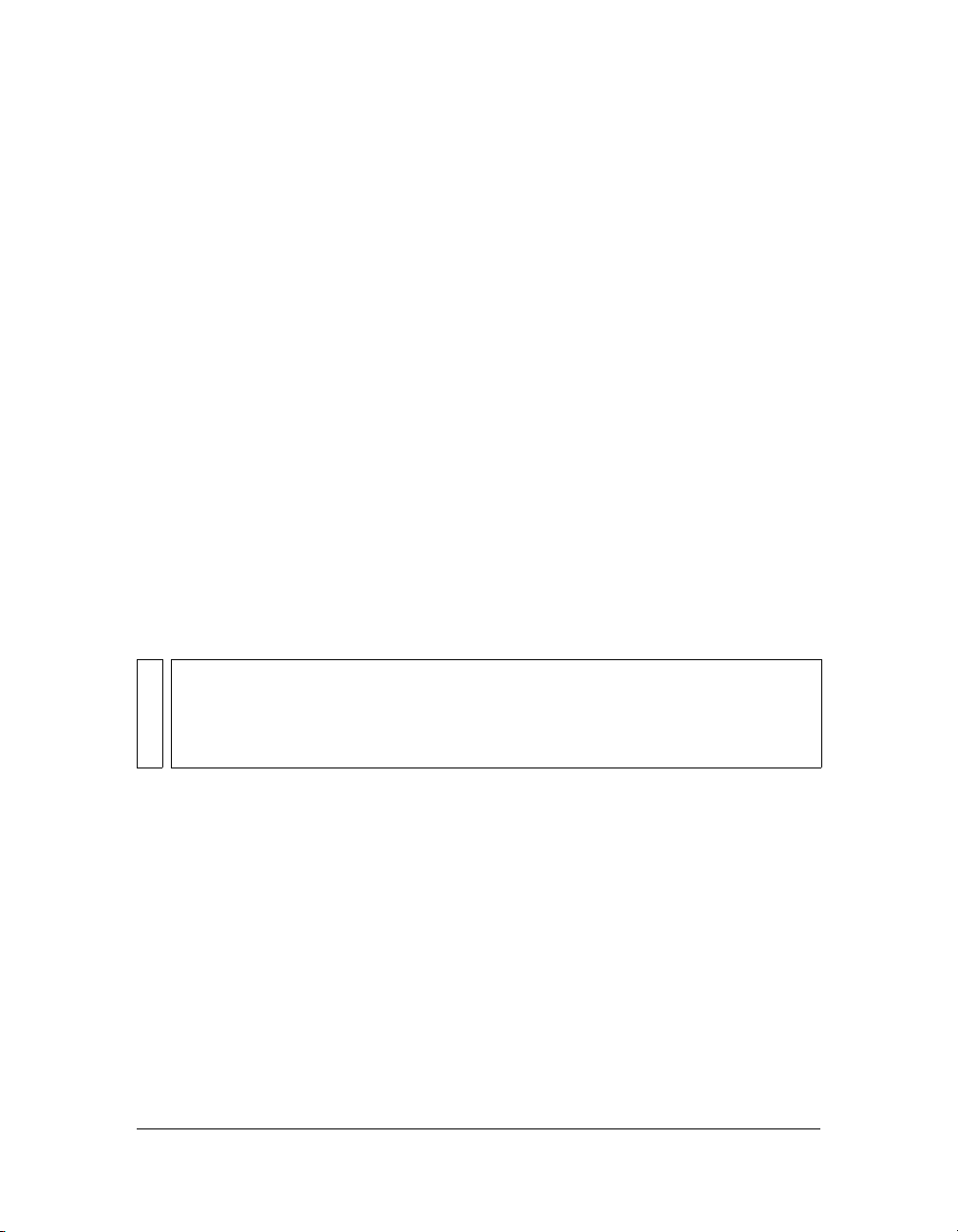
Symétrie de l’image sur le moniteur de contrôle
Procédez de l’une des façons suivantes :
■ Cliquez sur l’<<icône>> du bouton Menu sur le moniteur de contrôle. Cliquez sur Page
suivante dans le menu affiché en incrustation. Dans l’écran suivant, cliquez à nouveau sur
Page suivante. Sélectionnez un mode de symétrie dans les options du menu du moniteur
de contrôle.
■ Pour retourner l’image horizontalement, appuyez sur les touches Alt+Maj+H.
■ Pour retourner l’image verticalement, appuyez sur les touches Alt+Maj+V.
■ Pour retourner l’image horizontalement et verticalement, appuyez sur les touches
Alt+Maj+M.
Etape 4 : étalonnage du moniteur de contrôle
Les gammes de couleurs intégrées étalonnent l’écran de l’ordinateur pour qu’il utilise les
mêmes niveaux de luminosité, de blanc et de couleur que les enregistrements de la caméra.
Cette étape garantit que l’image du moniteur de contrôle reflète exactement ce que vous verrez
en postproduction. Il est conseillé de réétalonner l’écran en cas de variation notable de la
lumière ambiante autour de l’ordinateur.
REMARQUE
L’étalonnage du moniteur de contrôle agit exclusivement sur ce que vous voyez dans
Adobe OnLocation. Ce réglage n’a absolument aucun effet sur la luminosité, les couleurs
et les autres paramètres des éléments enregistrés.
10 Configuration
Page 17
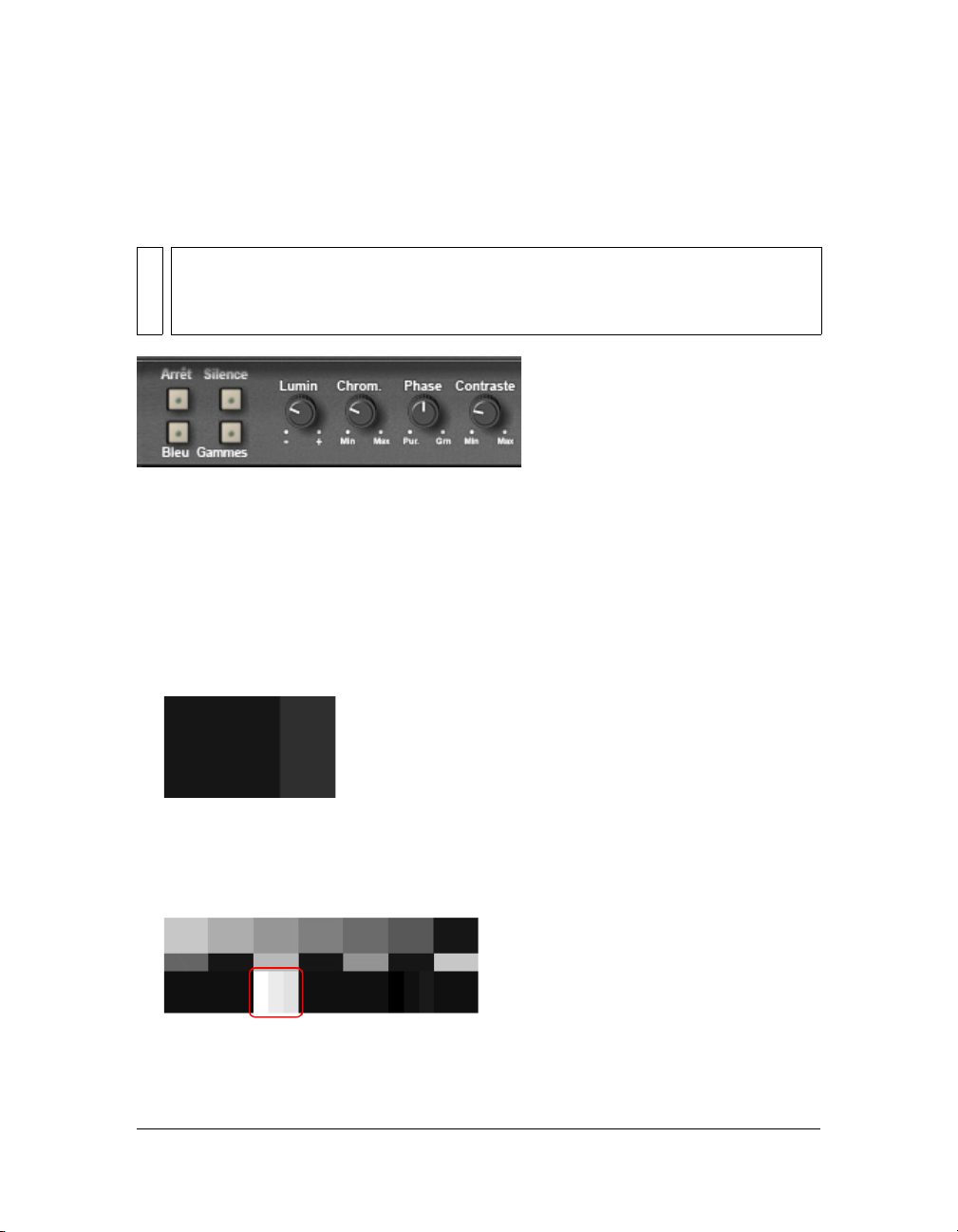
Etalonnage du moniteur de contrôle
Comme les différentes propriétés que vous modifiez lors de l’étalonnage du moniteur de
contrôle interagissent les unes avec les autres, vous devez respecter l’ordre spécifié pour les
étapes de la procédure suivante.
CONSEIL
Pour un contrôle plus précis du bouton de réglage, maintenez la touche Ctrl enfoncée
avant de le sélectionner et de le faire tourner.
1. Si les gammes de couleurs ne sont pas visibles, cliquez sur le bouton Gammes. (Si le bouton
Bleu est activé, cliquez dessus pour le désactiver.)
2. Tournez le bouton Chrominance complètement vers le bas. Cela élimine toute couleur et
réduit les gammes à des nuances de gris.
3. Recherchez le groupe des trois fines bandes noires, sous les deuxième et troisième bandes
en partant de la droite. Ces bandes servent à régler le contraste. Tournez le bouton
Contraste de façon à ce que la bande de gauche et celle du milieu soient identiques,
et
que la bande de droite soit légèrement plus claire que les deux autres.
4. Recherchez le groupe des trois fines bandes blanches, sous les deuxième et troisième bandes
en partant de la gauche. Réglez le bouton Luminosité de façon à ce que les deux bandes de
gauche soient totalement identiques et que la bande de droite soit légèrement plus sombre
que les deux autres.
5. Cliquez sur le bouton Bleu. Les bandes apparaissent maintenant dans des nuances de bleu.
Etape 4 : étalonnage du moniteur de contrôle 11
Page 18
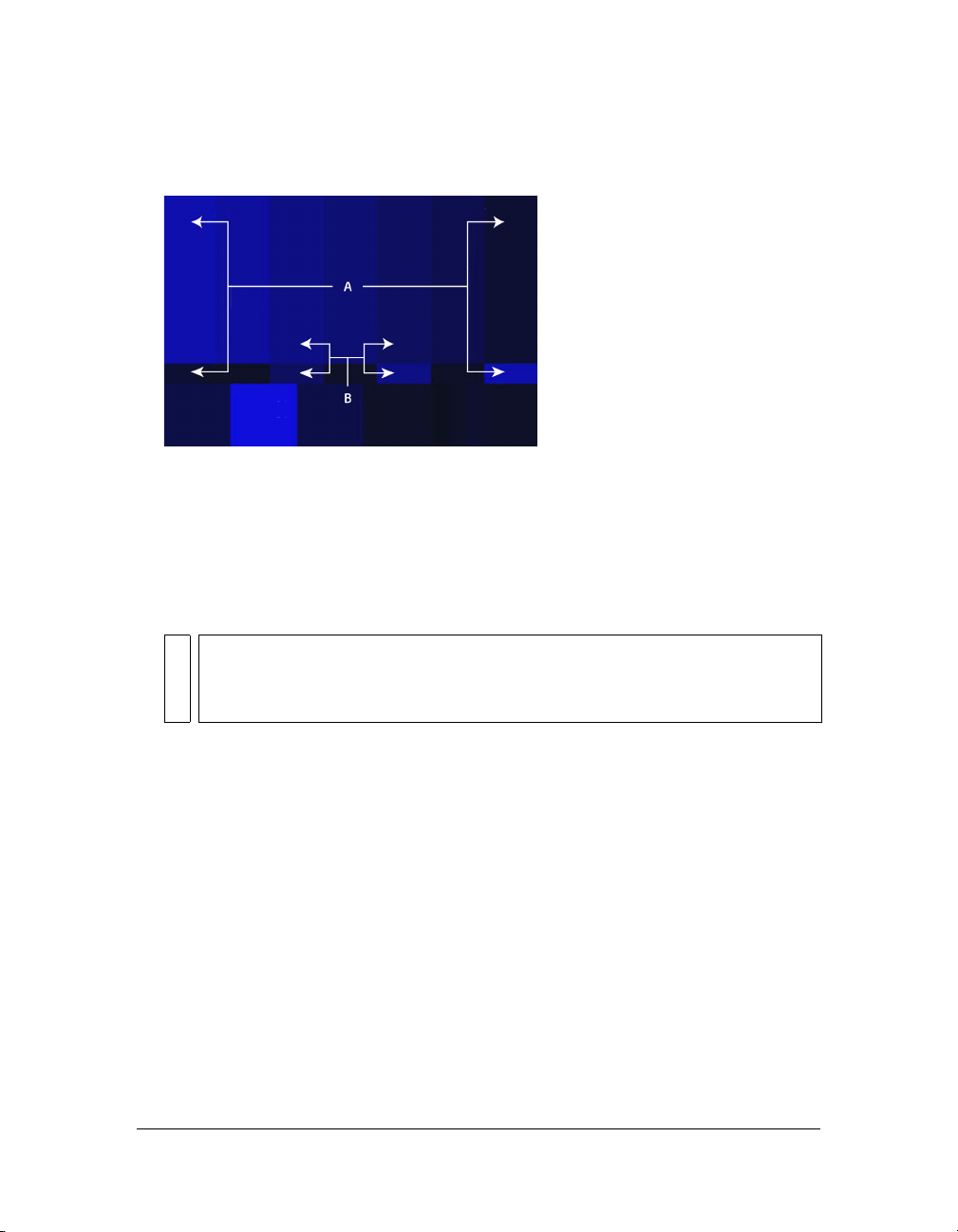
6. Réglez le bouton Chrominance de façon à ce que la grande section en haut de chaque bande
extérieure adopte la même nuance que le petit bloc situé juste en dessous.
A) Réglez la chrominance jusqu’à ce que les bandes extérieures correspondent aux petits blocs
adjacents. B)
(Etape 7) Réglez la phase jusqu’à ce que les troisième et cinquième grands blocs
correspondent aux petits blocs adjacents.
7. Au besoin, réglez le bouton Phase pour que les troisième et cinquième bandes aient la même
nuance que les petits blocs situés juste en dessous.
8. Cliquez sur le bouton Bleu et sur le bouton Gammes pour revenir à l’affichage de la vidéo.
CONSEIL
Positionnez l’écran de l’ordinateur à un angle qui réduit autant que possible les
reflets de lumière. Pour une prise de vues sous la lumière directe du soleil, vous
pouvez utiliser un pare-soleil sur votre écran d’ordinateur pour améliorer la visibilité.
Etape 5 : étalonnage de la caméra avec SureShot
Même les caméras les plus performantes et les plus coûteuses sont de piètres outils si la mise au
point et l’exposition sont mal réglées. Mais dès que la mise au point est nette et que la balance
des blancs est réglée correctement, avec l’exposition et l’éclairage offrant une gamme
dynamique optmimale, vous pouvez obtenir une vidéo parfaitement convenable même avec
un modèle de caméra bas de gamme. Pour vous aider à obtenir les meilleurs résultats, le
composant SureShot d’Adobe OnLocation effectue une analyse numérique de l’image de la
caméra et fournit des indications visuelles pour mieux étalonner la caméra et régler l’éclairage.
12 Configuration
Page 19
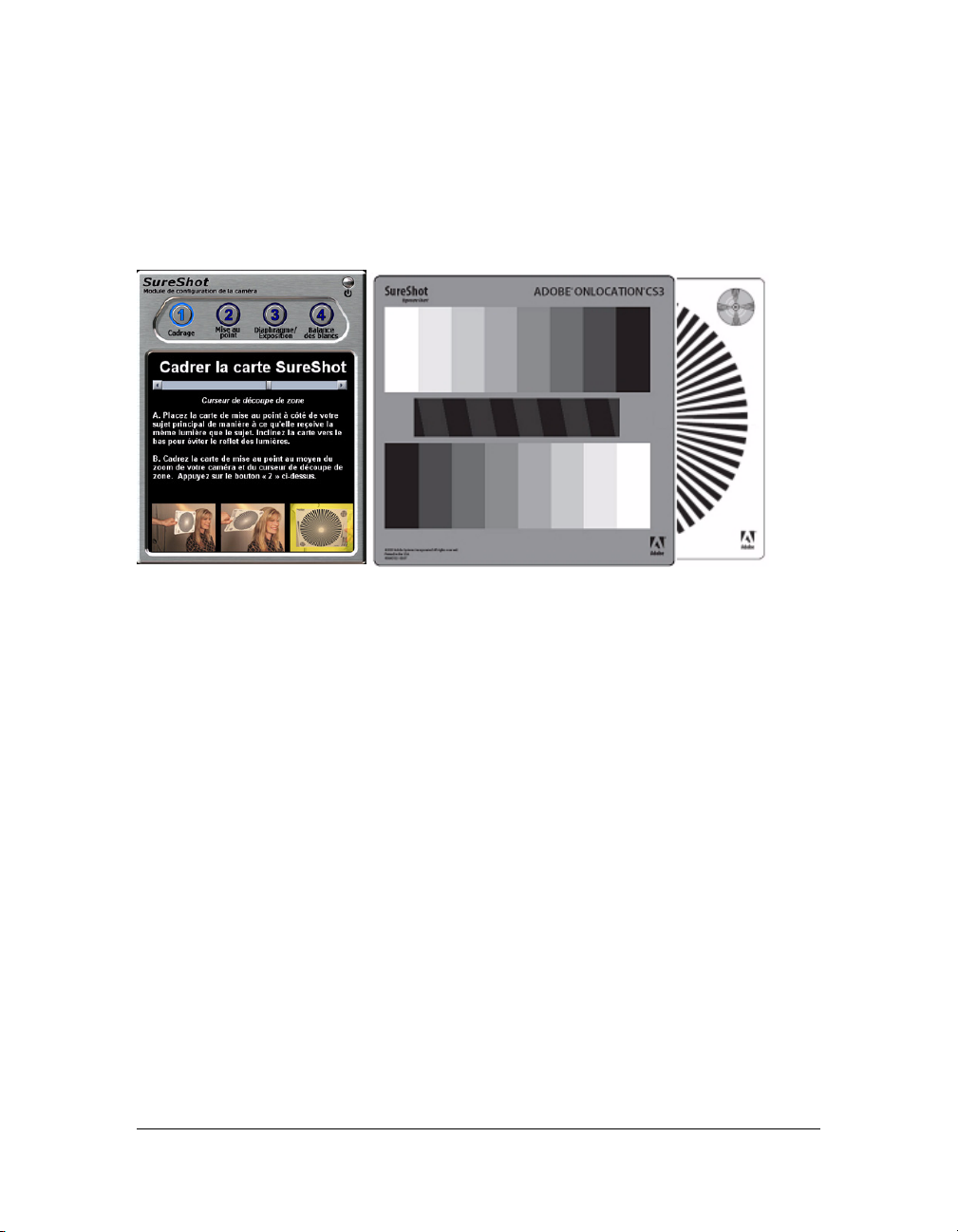
Bien que les fonctionnalités Moniteur de forme d’onde, Vectorscope et Moniteur de contrôle
vous procurent les outils d’analyse nécessaires au réglage de la mise au point, de l’exposition et
de la balance des blancs, SureShot présente plusieurs avantages. Tout d’abord, il regroupe les
données dans un seul indicateur, plus facile à lire. Ensuite, il analyse seulement une zone
définie de l’image (là où vous avez placé les cartes SureShot).
SureShot nécessite les cartes Mise au point, Exposition et Balance des blancs, fournies avec la
version coffret d’Adobe OnLocation, mais livrées en option avec la version téléchargeable.
Etalonnage de SureShot
1. Désactivez les réglages automatiques de la caméra, en particulier la mise au point, la balance
des blancs et le diaphragme. Pensez également à cadrer et éclairer la scène pour la prise de
vues.
2. Procédez de l’une des façons suivantes :
■ Si le module de configuration de la caméra SureShot n’est pas ouvert, cliquez avec le
bouton droit de la souris dans l’interface, choisissez Ajouter un composant, puis
sélectionnez Configuration de la caméra SureShot.
■ Si SureShot est ouvert (angle inférieur droit de l’espace de travail), passez à l’étape
suivante.
3. Dans le module de la caméra SureShot, cliquez sur chaque bouton numéroté dans l’ordre,
puis suivez les instructions pour étalonner SureShot.
4. Pour désactiver le masque jaune à la fin des étapes relatives à SureShot, revenez à la première
page en cliquant sur le bouton
1.
Vous pouvez maintenant utiliser SureShot.
Etape 5 : étalonnage de la caméra avec SureShot 13
Page 20
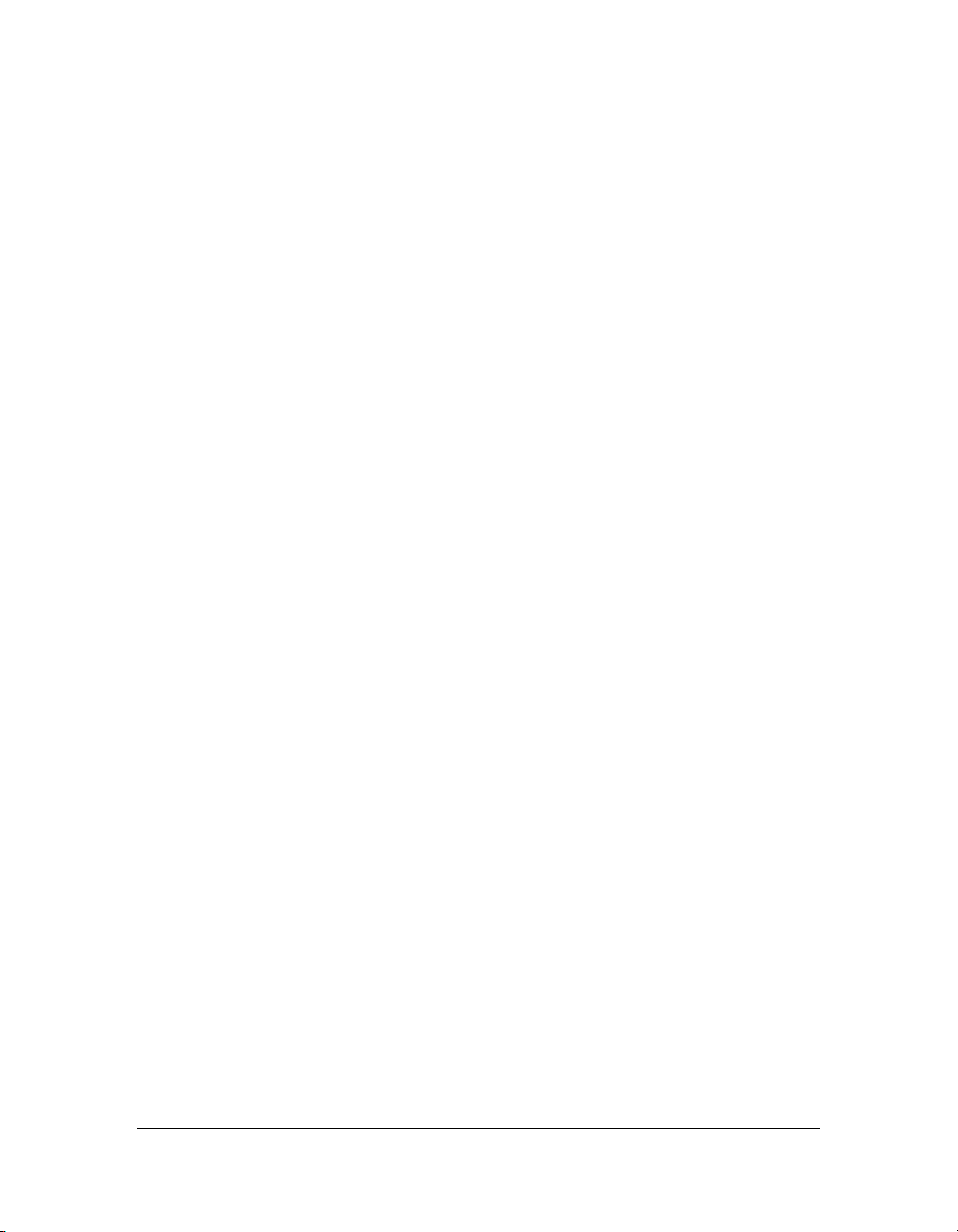
14 Configuration
Page 21
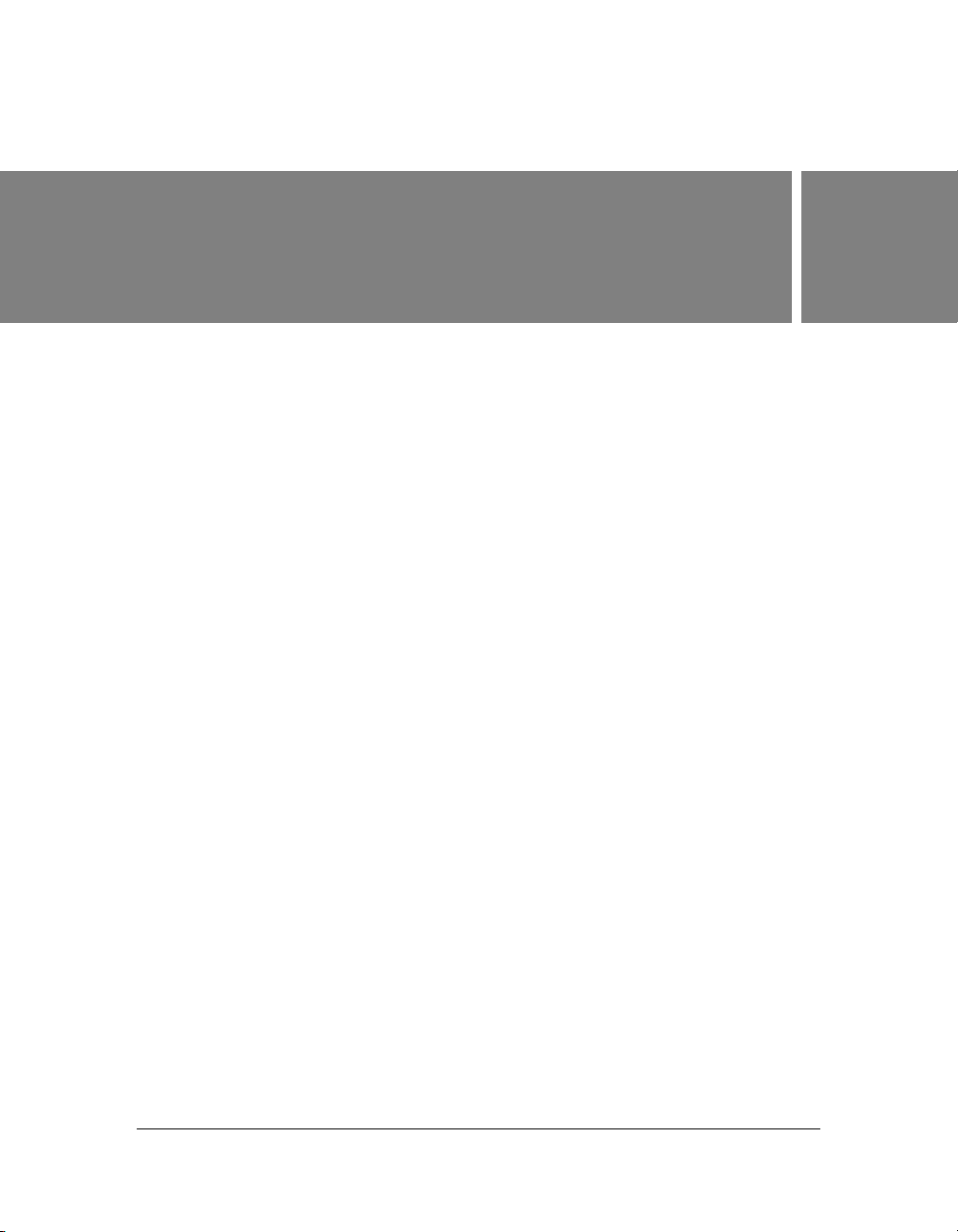
CHAPITRE 3
Espace de travail
Interface utilisateur
Adaptez Adobe OnLocation aux tâches que vous effectuez en ajoutant ou supprimant des
composants. Ensuite, utilisez les composants comme vous le feriez avec leurs équivalents
matériels.
Utilisation de la fenêtre
Si la résolution de l’écran de l’ordinateur est supérieure à 1 024 x 768, Adobe OnLocation
s’affiche dans une fenêtre redimensionnable standard. Si la résolution est de 1 024 x 768,
Adobe OnLocation occupe tout l’écran et n’a pas de barre de titre. Quoi qu’il en soit, vous
pouvez passer dans une autre application ouverte en cliquant sur le bouton Windows ou en
appuyant sur les touches Alt+Tab. Adobe OnLocation ne prend pas en charge les résolutions
inférieures à 1 024 x 768.
3
Défilement dans la fenêtre principale
Défilement dans la fenêtre principale
■ Pour faire défiler l’écran vers le haut et le bas et parcourir ainsi les composants, faites glisser
la barre de défilement située sur le côté droit de la fenêtre.
■ Pour monter ou descendre de quelques pixels à la fois, cliquez sur les flèches de défilement
vers le haut ou vers le bas. Chaque clic équivaut à 100
travail.
■ Si vous utilisez une souris à molette, celle-ci permet également de faire défiler l’interface,
à
deux exceptions près. Si le pointeur se trouve sur l’enregistreur vidéo numérique, la
molette fait défiler la liste des éléments. S’il se trouve sur l’image vidéo du moniteur de
contrôle après un clic sur le bouton Zoom, la molette réalise un zoom avant ou arrière
sur
l’élément.
pixels, soit 1 U dans l’espace de
15
Page 22
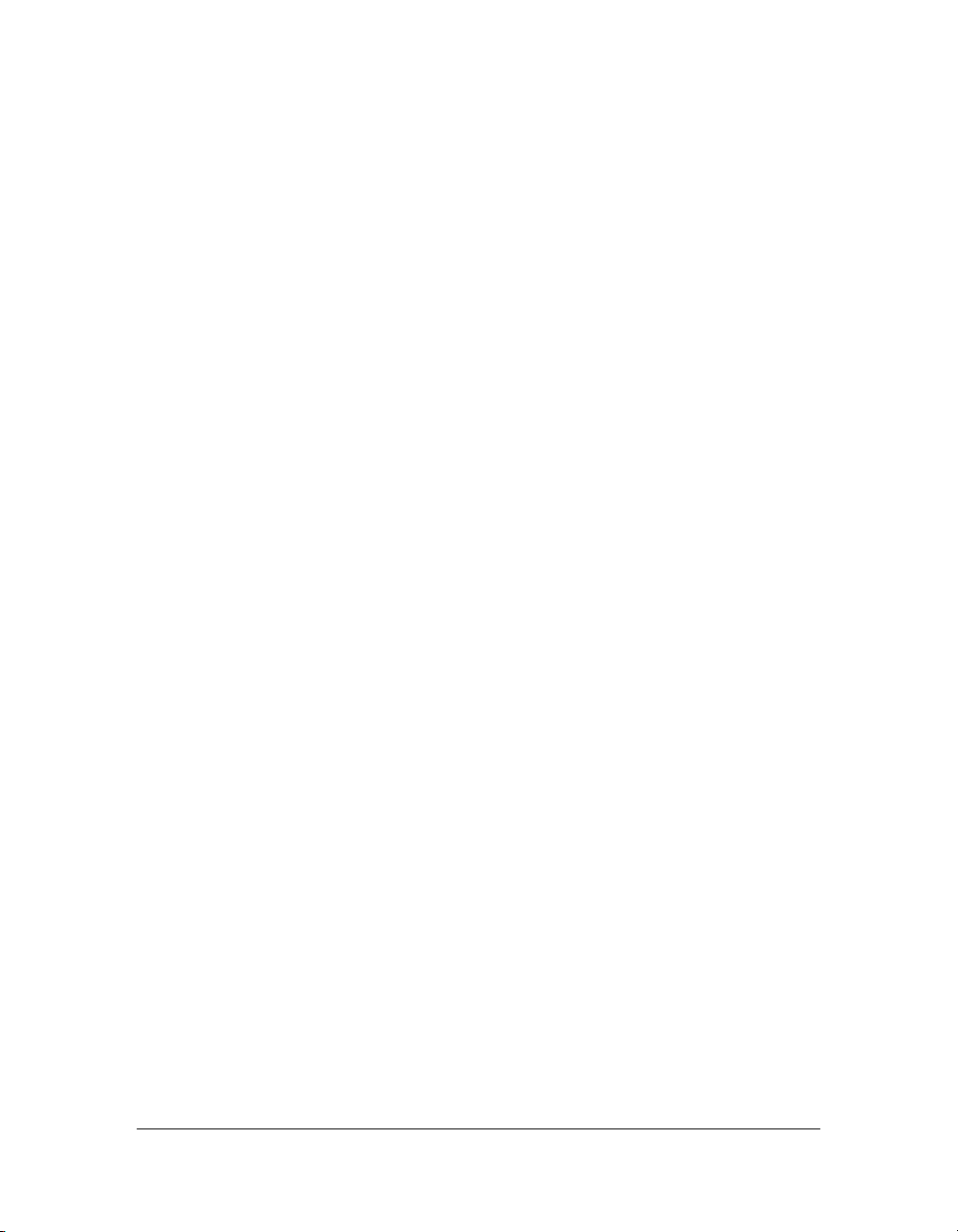
Menu contextuel
Un clic avec le bouton droit de la souris (ou son équivalent sur le pavé tactile) n’importe où
dans Adobe OnLocation ouvre un menu qui vous permet d’effectuer les tâches suivantes :
■ ouvrir le sous-menu Ajouter un composant, d’où vous pouvez afficher le composant
Adobe OnLocation de votre choix
■ ouvrir le sous-menu Aide, d’où vous pouvez démarrer l’aide en ligne, accéder à des pages
Web Adobe ou chercher des mises à jour
■ accéder à l’aide sur le composant actuellement désigné par le pointeur ;
■ créer un nouveau projet ou ouvrir un projet existant ;
■ ouvrir le dossier où se trouvent les fichiers suivants : les éléments éjectés, les éléments à
;
;
jeter et les images fixes prises avec le capteur vidéo numérique ;
■ vider le dossier Eléments à jeter ;
■ sélectionner un matériel dans une liste ;
■ quitter Adobe OnLocation.
Boutons de réglage graphiques
Plusieurs composants d’Adobe OnLocation proposent des boutons de réglage graphiques
pour définir des options. Pour tourner un bouton dans le sens des aiguilles d’une montre,
cliquez dessus puis faites glisser la souris vers le bas. Pour tourner un bouton dans le sens
inverse des aiguilles d’une montre, cliquez dessus puis faites glisser la souris vers le haut. Pour
ramener un bouton sur sa position par défaut, cliquez deux fois dessus. Cela n’a aucun effet
sur les boutons dépourvus de valeur par défaut, tels que la sélection de ligne dans le
vectorscope.
Pour un contrôle plus précis, maintenez la touche Ctrl enfoncée avant de sélectionner et de
faire tourner un bouton.
Menu de paramètres dans le panneau Moniteur de contrôle
Le bouton Menu dans l’angle inférieur gauche du moniteur de contrôle ouvre et referme un
menu en incrustation proposant des paramètres pour différents composants. Pour choisir une
option, cliquez dessus ou utilisez les touches fléchées vers le haut ou vers le bas pour faire
défiler le menu.
16 Espace de travail
Page 23
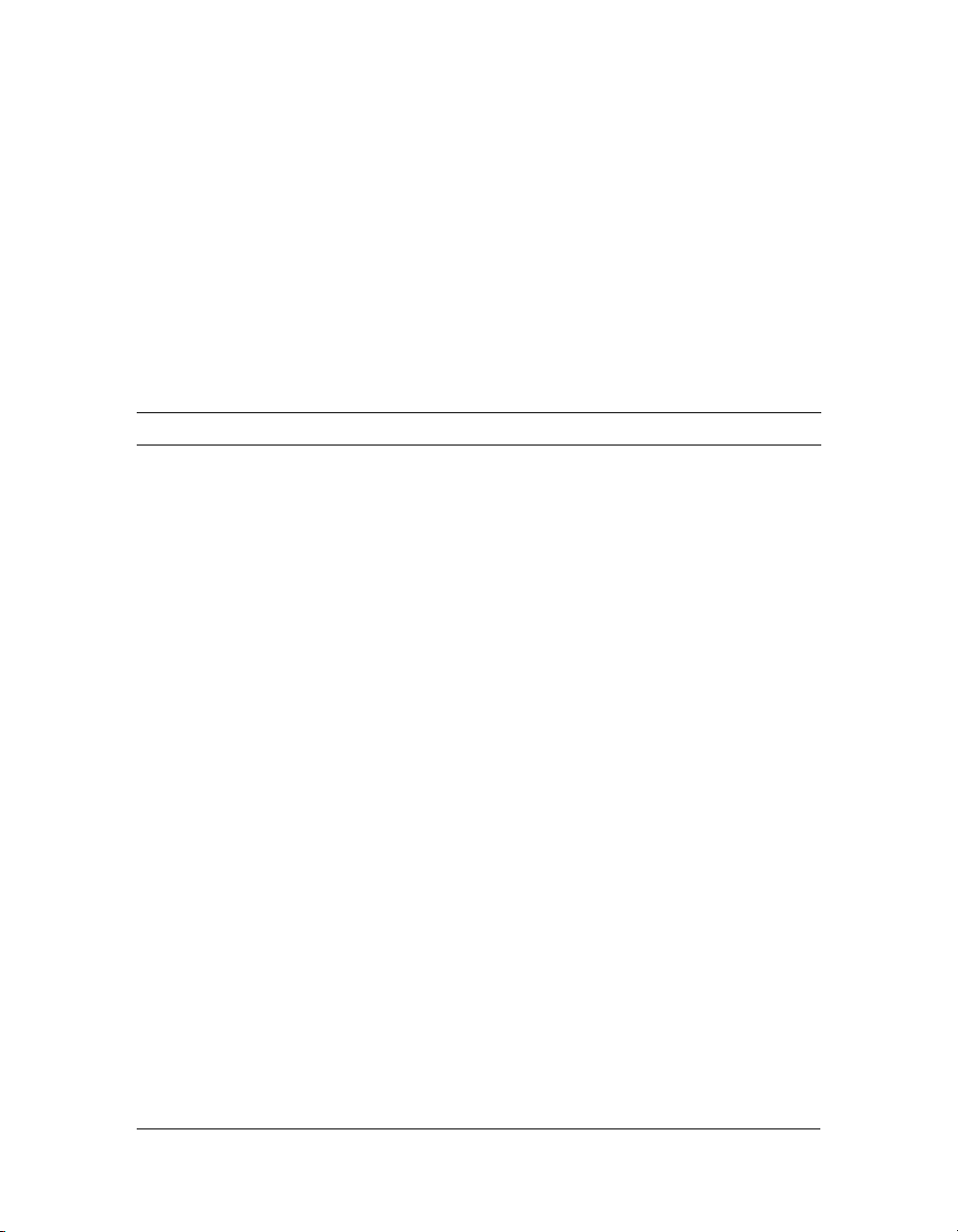
Modification de la valeur de l’option actuelle
■ Sélectionnez l’option, puis faites glisser la souris horizontalement.
■ Cliquez sur la flèche droite ou gauche à droite de l’option du menu. Si vous cliquez et
maintenez la pression sur un de ces boutons, la valeur défile rapidement dans la plage de
valeurs disponibles.
■ Appuyez sur la touche Droite ou Gauche du clavier. Si vous maintenez une de ces touches
enfoncée, la valeur défile rapidement dans la plage de valeurs disponibles.
Le tableau suivant récapitule brièvement les fonctions proposées dans ce menu. Chaque
option est décrite plus en détail dans la section qui lui est consacrée dans ce guide.
Cliquez sur Page suivante ou sur Page précédente pour parcourir les pages du menu.
Paramètre Fonction
Format de fichier DV Spécifie le format de fichier DV dans lequel OnLocation
enregistre les éléments. Les options possibles sont les
suivantes
• AVI T1 pour les fichiers .avi DV Type 1
• AVI T2 pour les fichiers .avi DV Type 2 (valeur par défaut)
• QUIKTM pour les fichiers .mov QuickTime standard d’une
Voir la section « Format de fichier DV », page 60.
Format de fichier HDV Spécifie le format dans lequel vous souhaitez enregistrer des
éléments HDV. Les options possibles sont les suivantes
• MPEG (flux de programme MPEG-2) : accepte les
• M2T : préserve le code temporel de la bande (caméras Sony
Voir la section « Format de fichier DV », page 60.
Fréq intervalle Contrôle la fréquence d’exposition pour les enregistrements
intermittents. La valeur par défaut est 30
section
Interv images nettes Interrompt l’enregistrement par intermittence après un certain
nombre d’images. Voir la section
intermittence », page 67.
:
plate-forme Apple
:
enregistrements image par image et par intermittence et offre
une compatibilité exceptionnelle avec les applications de
montage et de postproduction.
uniquement) et d’autres métadonnées de la caméra.
images. Voir la
« Enregistrement par intermittence », page 67.
« Enregistrement par
Interface utilisateur 17
Page 24
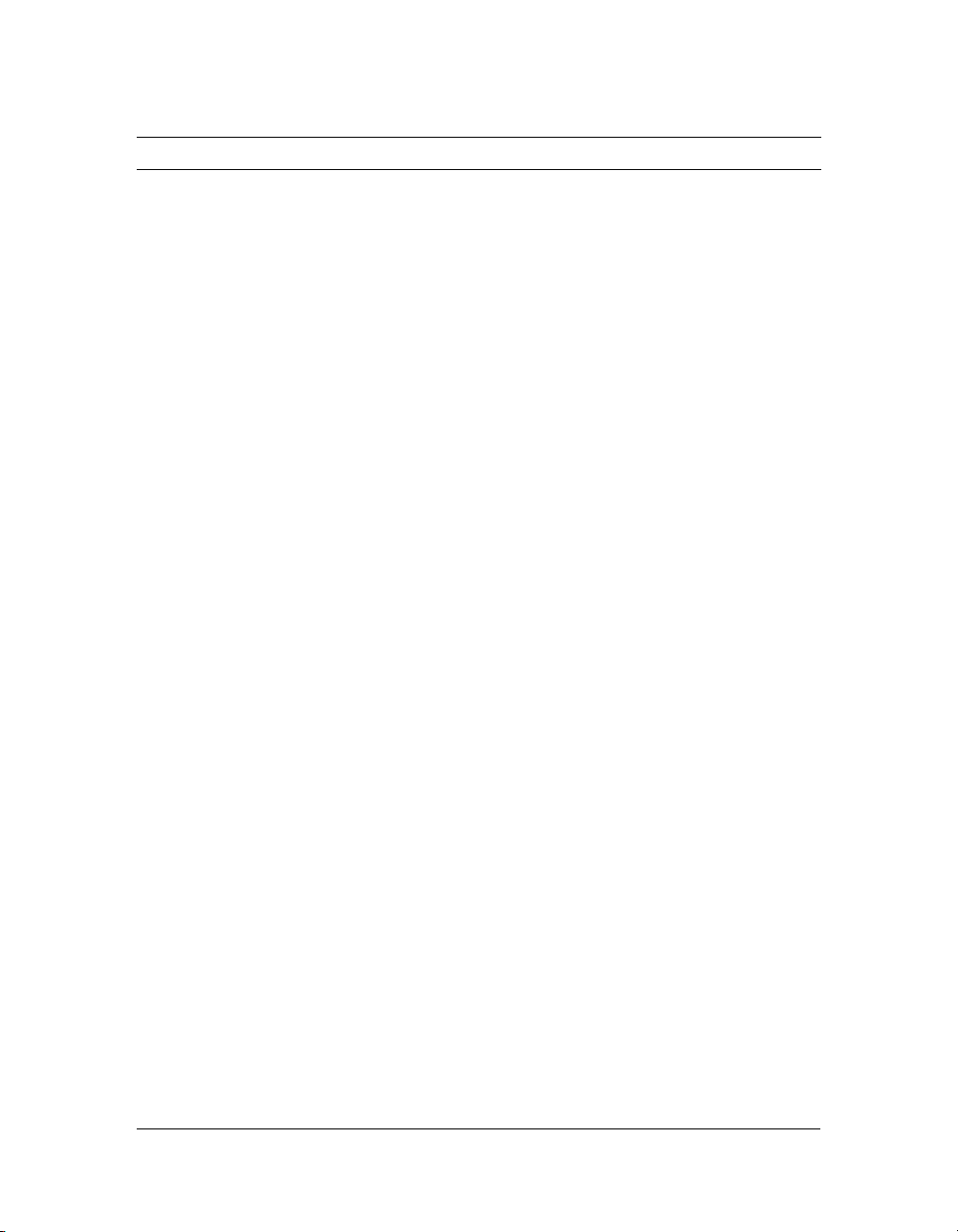
Paramètre Fonction
Esclave DVR vers Configure l’enregistreur vidéo numérique pour qu’il commence
et arrête automatiquement l’enregistrement avec la caméra
(voir la section
caméra (enregistrement de l’esclave) », page 63) (option par
défaut) ou en cas de déclenchement par le mouvement (voir
la
section « Enregistrement déclenché par le mouvement »,
page 64).
Seuil déplacement Spécifie la quantité de mouvement nécessaire pour
commencer l’enregistrement par le mouvement. Voir la section
« Enregistrement déclenché par le mouvement », page 64.
# images déclen Spécifie le nombre d’images consécutives excédant le seuil de
déplacement nécessaires au déclenchement de
l’enregistrement par le mouvement. Voir la section
« Enregistrement déclenché par le mouvement », page 64.
Filtre antiparasite Spécifie une valeur soustractive qui empêche que le bruit du
signal vidéo déclenche un enregistrement par le mouvement.
Voir la section
mouvement », page 64.
Arrêt fin déplt Indique pendant combien de temps se poursuit
l’enregistrement déclenché par le mouvement une fois que le
mouvement est descendu sous le seuil de déplacement. Voir
la
section « Enregistrement déclenché par le mouvement »,
page 64.
Heure préenregistrement Spécifie la taille du tampon de temps de lancement de
l’enregistreur vidéo numérique. La plage admise est de
à 34 secondes pour une vidéo NTSC et de 0 à 40 secondes
0
pour une vidéo PAL. La valeur zéro désactive ce
La
valeur par défaut est de 5 secondes. Voir la section « Heure
préenregistrement », page 61.
Affichage espace HDD Indique quand le moniteur de contrôle affiche l’espace restant
sur le disque dur. Les options possibles sont Toujours et
Avertissement.
Avertissement HDD Indique le seuil d’espace disque disponible auquel un
avertissement s’affiche si l’option Affichage espace HDD
est
définie sur la valeur Avertissement. Le seuil est spécifié
mégaoctets.
en
Arrêt enregistrement HDD Indique le seuil d’espace disque disponible auquel Adobe
OnLocation cesse automatiquement l’enregistrement.
seuil est spécifié en mégaoctets.
Le
« Contrôle de l’enregistrement à partir de la
« Enregistrement déclenché par le
tampon.
18 Espace de travail
Page 25
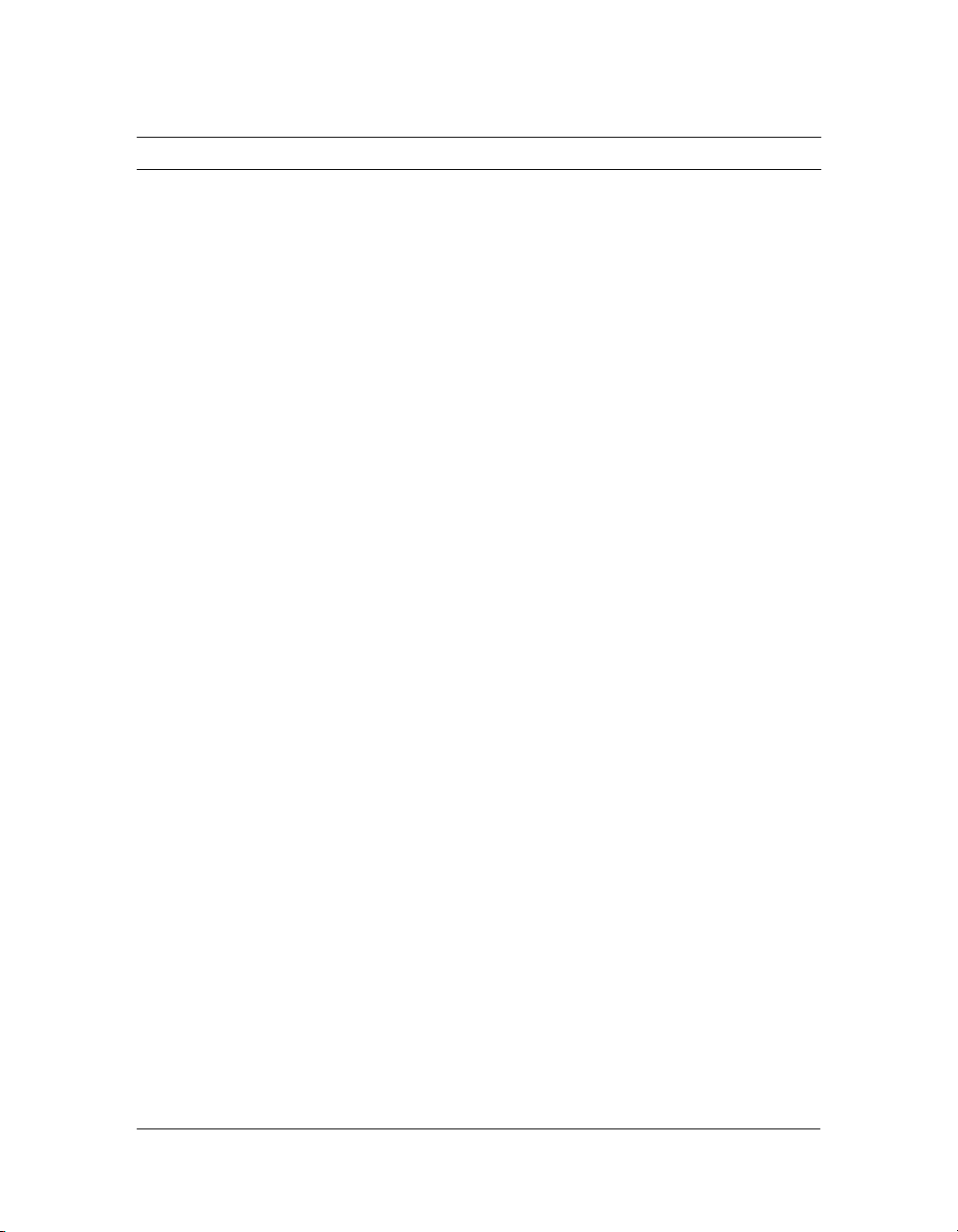
Paramètre Fonction
Silence auto caméra Lorsque cette option est activée, elle coupe automatiquement
la sortie audio de l’ordinateur (haut-parleurs ou casque) lors
d’un enregistrement ou d’un contrôle en direct. Cela permet
d’éviter les effets de retour. Ce paramètre n’agit pas sur le son
pendant la lecture. L’option est activée par défaut.
Aspect du moniteur Spécifie le format d’affichage de la vidéo sur le moniteur de
contrôle. La plage admise varie de 1,000 (1:1, carré) à 2,400
(12:5). La valeur par défaut pour le moniteur de contrôle 4:3 est
1,333 (4:3). Pour le format 16:9, réglez cette option sur 1,778.
Pour passer directement au format 4:3, appuyez sur la
touche
F8. Pour passer directement au format 16:9, appuyez
sur les touches Ctrl+F8. Voir la section
format du moniteur », page 9.
Rapport letterbox Spécifie le rapport L/H du masque Letterbox. La valeur par
défaut est 1,778. Voir la section
masque Letterbox », page 56.
Mode letterbox Spécifie le mode d’affichage du masque Letterbox. Les
options possibles sont Noir, Blanc ou Ombre. La valeur par
défaut est Ombre. Voir la section
masque Letterbox », page 56.
Mode symétrie Définit l’orientation de la vidéo sur le moniteur de contrôle.
Cette option sert principalement pour les objectifs qui inversent
l’image. Voir la section
page 9.
Lignes visibles Indique si toutes les lignes de l’image vidéo sont affichées,
seulement la moitié d’entre elles (lignes paires ou impaires).
ou
Voir la section
détails.
Résolution MPEG Indique si la vidéo est affichée en haute résolution ou à la moitié
de sa résolution. Voir la section
page 75 pour plus de détails. Ce paramètre ne s’applique
qu’aux caméras HDV.
Images MPEG Indique si toutes les images sont affichées ou si certaines sont
ignorées de manière à moins solliciter l’unité centrale. Voir la
section
Ce paramètre ne s’applique qu’aux caméras HDV.
Valeur Zébrures 1 Spécifie le seuil des zébrures 1. La valeur par défaut est
IRE. Voir la section « Evaluation de la luminosité avec les
100
zébrures », page 31.
« Enregistrement HDV », page 75 pour plus de
« Enregistrement HDV », page 75 pour plus de détails.
« Etape 3 : réglage du mode symétrie »,
« Etape 2 : réglage du
« A propos de la fonction du
« A propos de la fonction du
« Enregistrement HDV »,
Interface utilisateur 19
Page 26
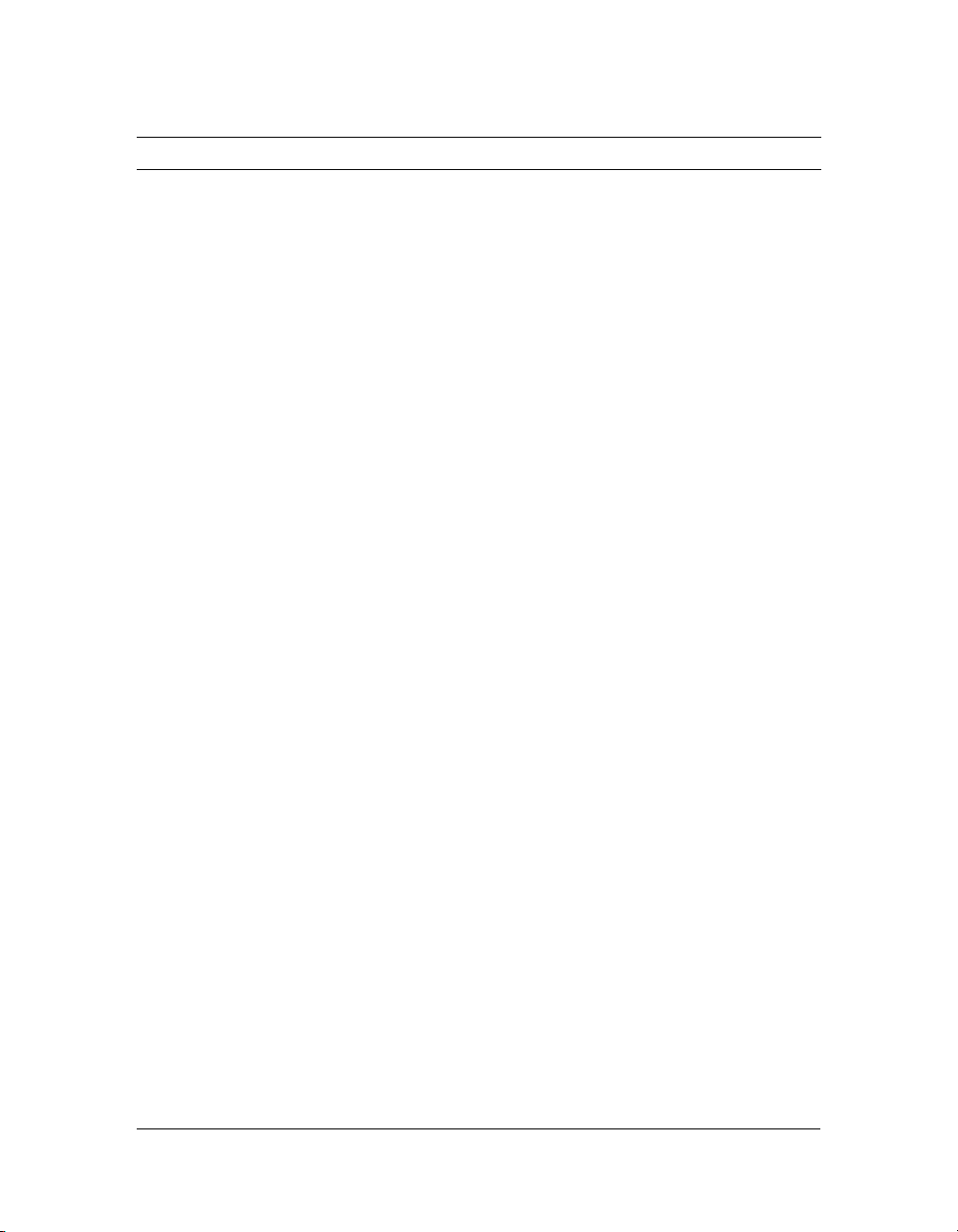
Paramètre Fonction
Mode Zébrures 1 Change le mode Zébrures 1 pour détecter les zones plus
sombres ou plus claires que la valeur du seuil. L’option par
défaut est Clair. Voir la section
avec les zébrures », page 31.
Valeur Zébrures 2 Spécifie le seuil des zébrures 2. La valeur par défaut est
80
IRE. Voir la section « Evaluation de la luminosité avec les
zébrures », page 31.
Mode Zébrures 2 Change le mode Zébrures 2 pour détecter les zones plus
sombres ou plus claires que la valeur du seuil. L’option par
défaut est Clair. Voir la section
avec les zébrures », page 31.
Taille zone admissible Spécifie la taille de la zone vidéo admissible qui est affichée
lorsque vous cliquez sur le bouton
%. Voir la section « A propos de la zone admissible de
est 90
la vidéo », page 55.
Echelle grille Spécifie la position de la grille d’après un pourcentage d’écran.
Par exemple, 33
défaut est 33,3
Grille », page 54.
Mode grille Indique si le mode grille affiche des pointillés sur les bords ou
des lignes sur tout le moniteur, ou si ces repères sont tous
masqués. La valeur par défaut est Pointillés. Voir la section
« A propos de la fonction Grille », page 54.
Mode scission Indique si l’image scindée est actualisée automatiquement
pendant un enregistrement image par image. La valeur par
défaut est Auto. Voir la section
l’écran et de la pelure d’oignon », page 44.
Espace colorim Vous permet de définir manuellement l’espace colorimétrique
du moniteur de contrôle et du vectorscope sur la valeur 601
709 si la valeur correcte n’est pas déterminée
ou
automatiquement. La valeur par défaut est Auto. Voir
la
section « Configuration du vectorscope », page 40.
Configuration IRE Indique si la valeur du noir pur est zéro ou 7,5. Cette valeur
a
une incidence sur le moniteur de forme d’onde et l’outil
Spectra
« Réglage de l’option Configuration IRE », page 35.
60. La valeur par défaut est 7,5. Voir la section
% fractionne l’écran en tiers. La valeur par
%. Voir la section « A propos de la fonction
« Evaluation de la luminosité
« Evaluation de la luminosité
Adm. La valeur par défaut
« A propos du partage de
20 Espace de travail
Page 27
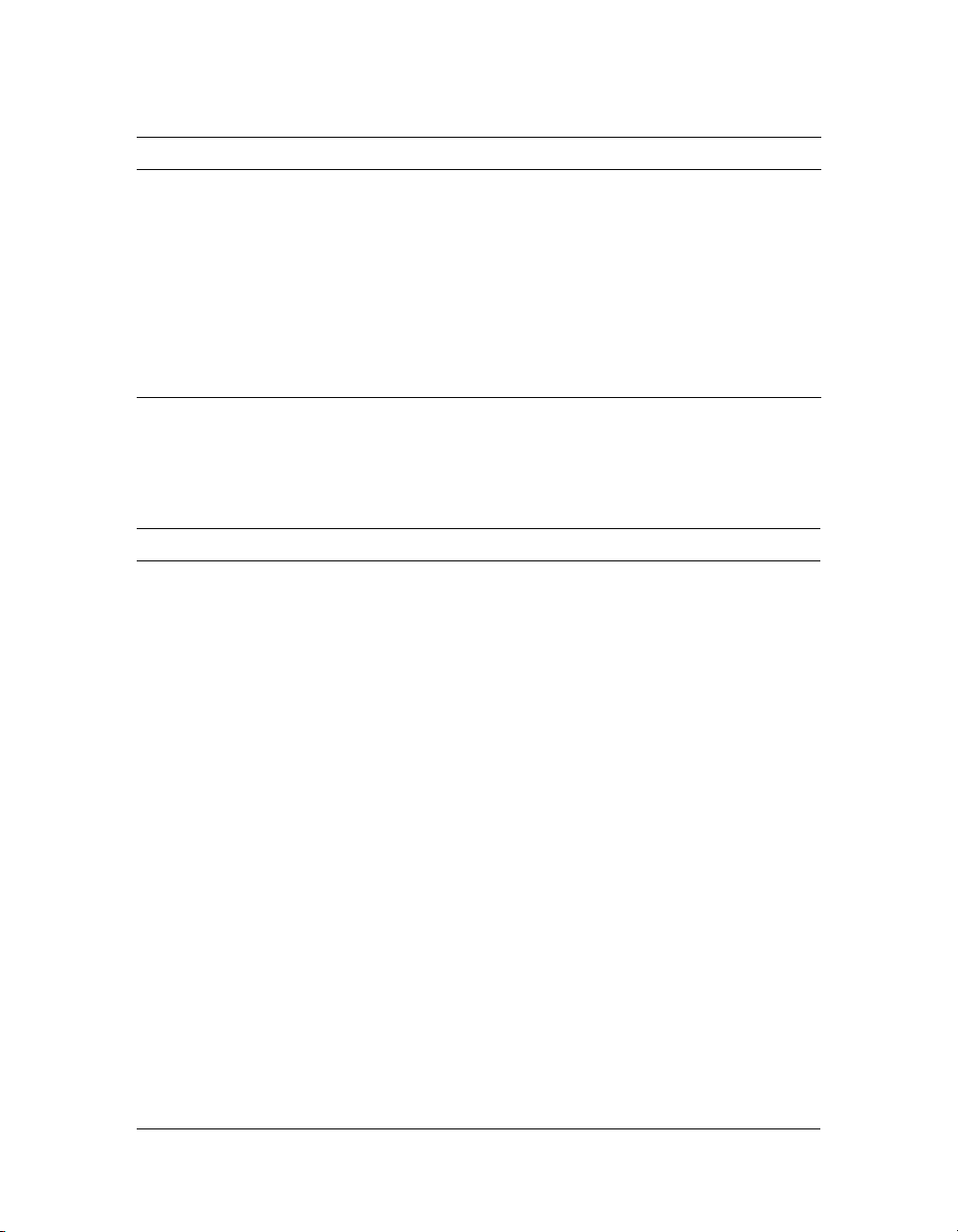
Paramètre Fonction
Esclave chronomètre Lorsque cette option est activée, le chronomètre est remis
automatiquement à zéro et se déclenche dès le début de
l’enregistrement. La valeur du chronomètre n’inclut pas la
durée libre avant l’enregistrement. L’option est activée par
défaut. Voir la section
Format du pixel de saisie Indique si les images fixes du capteur vidéo numérique doivent
être enregistrées pour une utilisation vidéo (format .9) ou pour
un affichage sur l’ordinateur (format 1.0). La valeur par défaut
est PC. Voir la section
fixe », page 73.
« Chronomètre », page 28.
« Définition du format du pixel d’image
Touches de raccourci
Libre à vous d’utiliser les nombreux raccourcis clavier d’Adobe OnLocation ou de créer puis
utiliser les vôtres. Le tableau suivant en récapitule quelques-uns.
Action Touches de raccourci
Enregistrement et lecture
Enregistrement F2
Arrêt de l’enregistrement F4
Enregistrement image par image F3
Enregistrement par intermittence Ctrl+F3
Lecture des éléments Barre d’espace ou F5
Pause pendant l’enregistrement ou la
lecture
Arrêt de la lecture (retour à la caméra
en
direct)
Image précédente Touche Gauche
Image suivante Touche Droite
Reculer d’une image (rembobiner) Maj+Touche Gauche Pour définir le nombre
Avancer d’une image (avance rapide) Maj+ Touche Droite
Retour direct au début d’un l’élément Touche Origine
Passage direct à la fin d’un l’élément Touche Fin
Alerte précédente Ctrl+Touche Gauche
Barre d’espace ou F6
F7
d’images ignorées,
appuyez sur les touches
0 à 9.
Interface utilisateur 21
Page 28
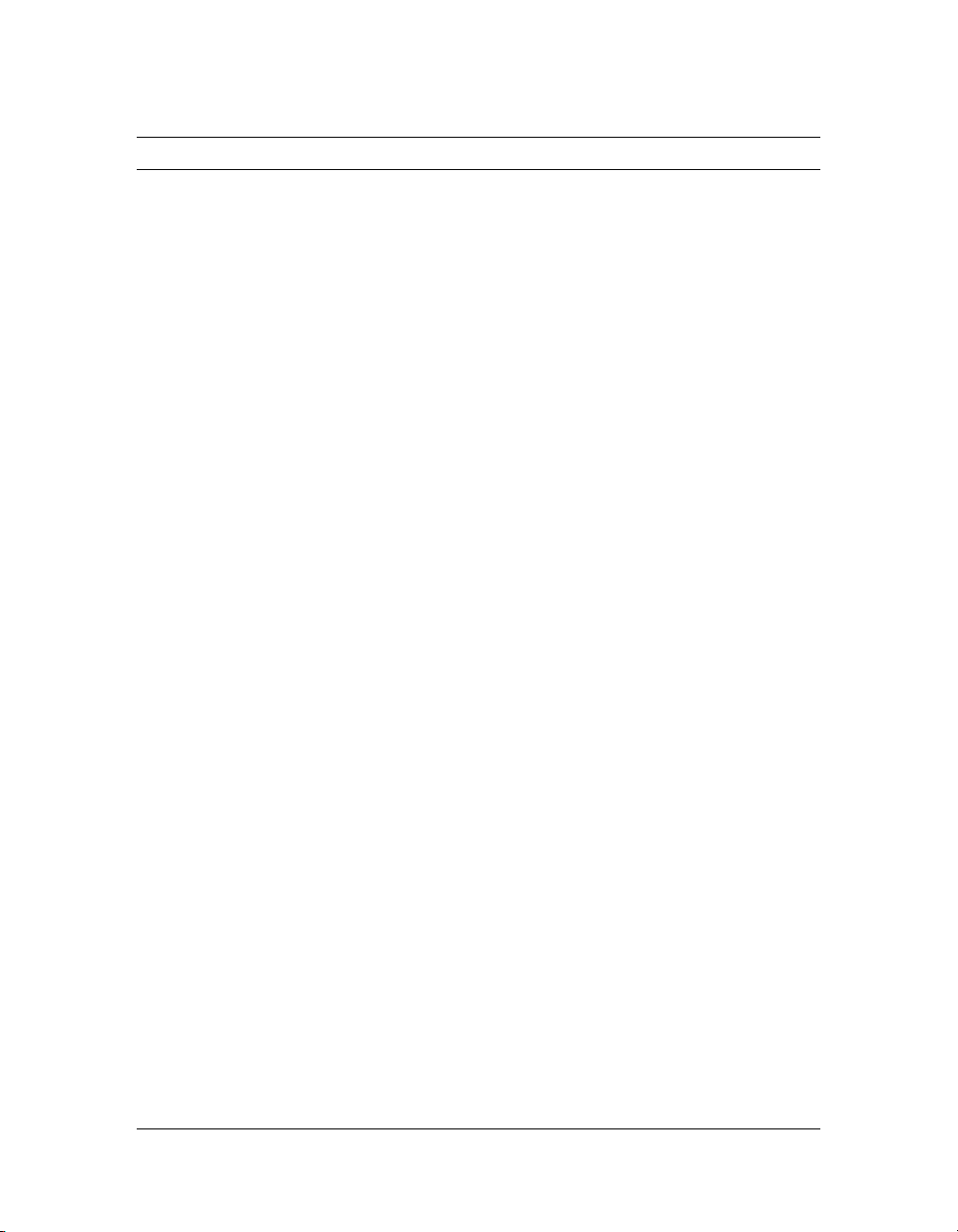
Action Touches de raccourci
Alerte suivante Ctrl+ Touche Droite
Elément précédent Ctrl+Page précédente
Elément suivant Ctrl+Page suivante
Paramètres du moniteur
Moniteur de contrôle en plein écran Alt+Entrée
Appuyez à nouveau sur les touches Alt+Entrée
pour revenir en mode normal.
Letterbox (activation et désactivation) Alt+L
Zébrures 1 (activation et désactivation) F9
Zébrures 2 (activation et désactivation) F10
Zone admissible (activation et
désactivation)
Sous-balayage et surbalayage Alt+U
Gammes de couleurs (activation et
désactivation)
Canon du bleu (activation et
désactivation)
Format 4:3 pour le moniteur F8
Format 16:9 pour le moniteur Ctrl+F8
Symétrie horizontale Alt+Maj+H
Symétrie verticale Alt+Maj+V
Symétrie horizontale et horizontale Alt+Maj+M
Alt+S
Alt+T (comme dans la mire)
Alt+B
Audio
Silence (activation et désactivation) Alt+M
Augmentation du volume Ctrl+Plus (signe +)
Utilisez le pavé numérique de l’ordinateur.
Réduction du volume Ctrl+Moins (signe -)
Utilisez le pavé numérique de l’ordinateur.
Capteur vidéo numérique
Capture d’une image fixe F12
22 Espace de travail
Page 29
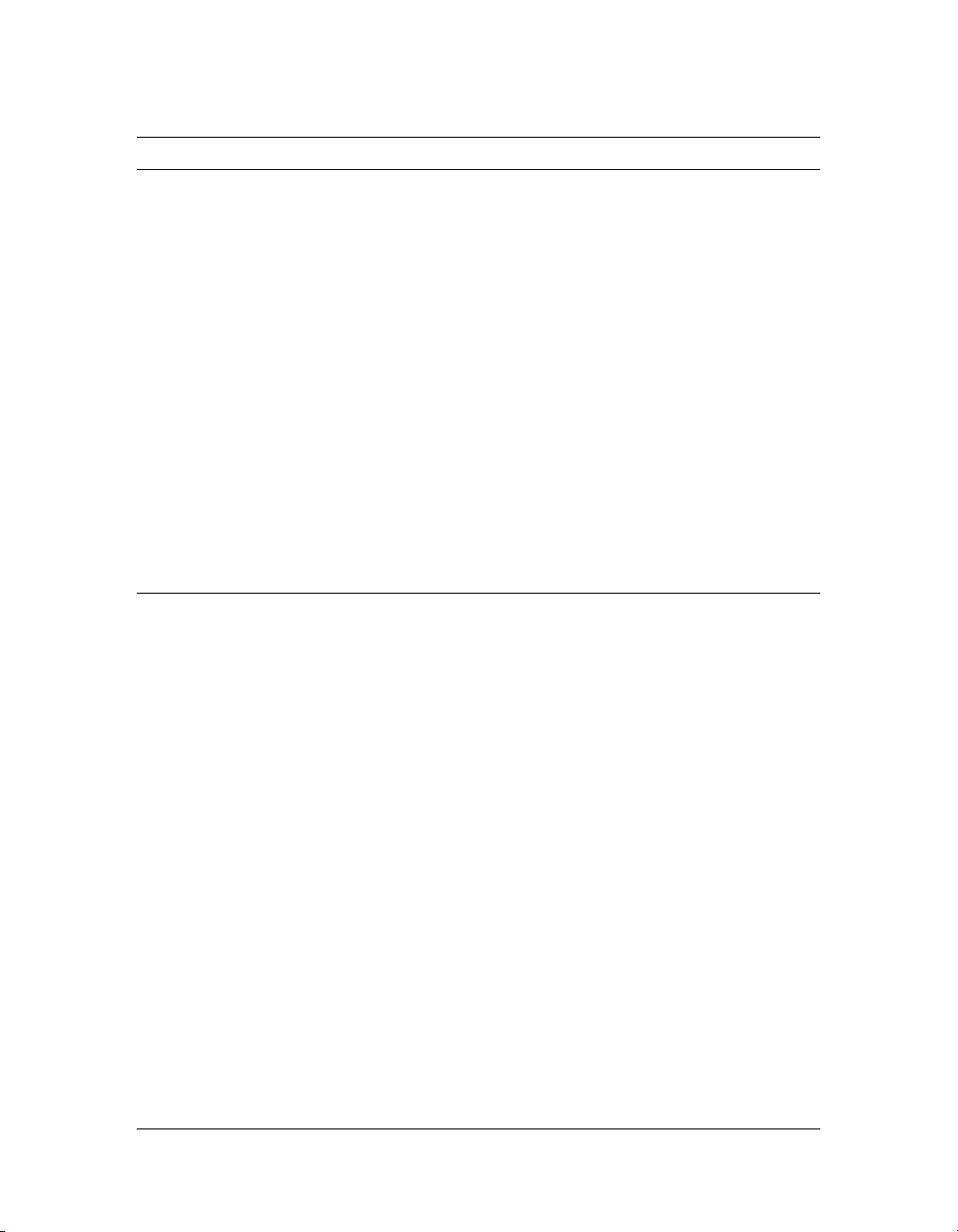
Action Touches de raccourci
Divers
Rétablissement du réglage par défaut
d’un bouton ou d’un curseur
Contrôle plus précis des boutons de
réglage
Zoom avant et arrière sur le moniteur de
contrôle, le moniteur de forme d’onde ou
le vectorscope
Panoramique sur le moniteur de contrôle,
le moniteur de forme d’onde ou le
vectorscope
Accès au système d’Aide F1
Rétablissement de tous les paramètres
par défaut d’Adobe OnLocation (options
des menus, boutons de réglage,
disposition, etc.)
Cliquez deux fois sur le bouton ou le curseur de
réglage.
Tous les boutons n’ont pas de valeur par défaut.
Appuyez sur la touche Ctrl en sélectionnant
le
bouton et en faisant glisser la souris.
Maintenez la touche Maj enfoncée tout en
sélectionnant l’affichage souhaité et en faisant
glisser la souris verticalement dessus.
Faites votre choix, puis faites glisser la souris dans
la direction souhaitée.
Lancez Adobe OnLocation tout en appuyant sur
les touches Ctrl+Maj, puis maintenez ces touches
enfoncées jusqu’à la fin du démarrage complet de
l’application.
Vous pouvez modifier la plupart de ces raccourcis clavier. Pour cela, ouvrez le fichier texte
des raccourcis clavier stocké dans C:\Documents and Settings\[nom d’utilisateur]\Local
Settings\Application Data\Adobe\Adobe OnLocation, puis suivez les instructions fournies
au début du document.
Ajout de composants
Pour ajouter un composant, cliquez avec le bouton droit de la souris n’importe où dans
l’interface Adobe OnLocation, puis choisissez Ajouter un composant. Choisissez le
composant à ajouter. Si la barre de menus est affichée, vous pouvez également utiliser
le menu Composants.
Le composant vient se placer aussi près que possible de l’endroit où vous avez cliqué. S’il
n’y a pas assez de place, il se place au bas de l’espace de travail.
Vous pouvez ouvrir plusieurs occurrences de tous les composants, à l’exception de
l’enregistreur vidéo numérique. Par exemple, ouvrez deux moniteurs de forme d’onde, un en
mode de parade et l’autre en mode luminance. Sachez toutefois que les paramètres appliqués
à l’une des occurrences du moniteur du contrôle se répercutent sur toutes les occurrences de ce
composant.
Interface utilisateur 23
Page 30

Suppression de composants
Pour retirer un composant de l’espace de travail, cliquez sur l’interrupteur ou le bouton Arrêt
ou Marche de ce composant.
Adobe OnLocation ne conserve pas les paramètres des composants lorsque vous les refermez
et les rouvrez. Si vous souhaitez repositionner un composant et préserver les valeurs de ses
boutons et de ses réglages, déplacez-le comme indiqué à la section « Agencement des
composants », page 24 au lieu de le fermer et de le rouvrir.
Agencement des composants
Vous pouvez déplacer les composants et les agencer selon vos besoins. Pour cela, sélectionnez
leur cadre et faites-le glisser, en prenant soin de ne pas cliquer sur un bouton, un réglage ou
une zone d’affichage. Selon l’endroit où vous déposez le composant, un ou plusieurs autres
composants peuvent se décaler. Vous devrez peut-être rapprocher d’autres composants de
manière à dégager suffisamment d’espace pour celui que vous déplacez.
REMARQUE
Adobe OnLocation ne prend pas en charge les opérations sur deux moniteurs avec
certaines cartes graphiques. L’exécution d’Adobe OnLocation dans une configuration
à
deux moniteurs risque d’afficher la vidéo dans une autre fenêtre ActiveMovie plutôt
que sur le moniteur de contrôle. Les performances d’Adobe OnLocation risquent
également d’être amoindries. Pour optimiser vos performances, exécutez toujours
Adobe OnLocation à partir du moniteur principal (le moniteur
1).
Fermeture d’Adobe OnLocation
Sélectionnez Fichier > Quitter.
CONSEIL
Vous pouvez également choisir Quitter dans le menu contextuel ou appuyer sur les
touches Alt+F4..
Composants
Adobe OnLocation se compose de divers composants dont l’utilisation conjointe contribue
à améliorer l’efficacité des prises de vues et la qualité des vidéos produites.
24 Espace de travail
Page 31

Moniteur de contrôle
Le moniteur de contrôle affiche l’image vidéo de la caméra ou d’un élément enregistré. Il s’agit
d’un affichage Pro DV/HDV/DVC natif ; autrement dit, contrairement au viseur de la caméra
ou à l’écran LCD, le moniteur de contrôle affiche la vidéo telle qu’elle se présentera après sa
compression, exactement comme elle sera enregistrée. Cette caractéristique est très importante
dans la mesure où la compression DV de la caméra provoque des artefacts spatiaux et modifie
certains aspects de la vidéo de manière très subtile mais néanmoins notable, notamment la
luminosité, la saturation, la teinte et la résolution. Le moniteur de contrôle représente également
l’intégralité de l’image vidéo, révélant des objets qui seraient coupés dans le viseur de la caméra.
Appuyez sur les touches Alt+Entrée pour afficher la vidéo en plein écran.
Adobe OnLocation propose des versions du moniteur de contrôle dans les deux formats les
plus courants : 4:3 et 16:9. Ces deux moniteurs ne montrent que 384 lignes verticales pour ne
pas trop encombrer l’interface utilisateur. Pour effectuer un zoom avant selon le facteur qui
permet d’obtenir une résolution précise à la ligne près, appuyez sur les touches Ctrl+Z. Adobe
OnLocation propose un troisième modèle qui affiche 720 lignes, avec un affichage haute
résolution des vidéos 720P HDV et DVCPro.
Vous pouvez sélectionner la version du moniteur de contrôle qui propose le format, ou la zone
d’affichage, que vous souhaitez, mais vous pouvez aussi spécifier le format de l’image affichée.
Pour plus de détails sur l’option Aspect du moniteur et l’option Mode symétrie, qui détermine
l’orientation de l’image, du menu du moniteur de contrôle , reportez-vous à la section
« Etape 2 : réglage du format du moniteur », page 9.
Le moniteur de contrôle intègre plusieurs outils permettant d’analyser la qualité des prises
de vues avant et pendant qu’elles se déroulent, lorsque vous pouvez encore régler l’éclairage
et la caméra. La plupart de ces fonctionnalités, dont Sous-balayage et Surbalayage, Zone
admissible, Mode grille, Masque Letterbox et Zoom, sont une aide précieuse pour obtenir le
cadrage et la mise au points corrects. Les zébrures permettent de mieux évaluer l’éclairage et
l’exposition. Le partage de l’écran, avec son option de pelure d’oignon, permet d’assurer une
continuité dans le cadrage et l’éclairage et s’avère être un outil précieux pour les
enregistrements image par image. La fonction d’arrêt sur image affiche une image fixe prise
dans le flux vidéo, ce qui vous permet de l’étudier aussi longtemps que vous le souhaitez.
Cliquez sur le bouton Arrêt pour figer l’image en cours. Cliquez à nouveau sur ce bouton pour
revenir à la vidéo en direct.
Pour obtenir la représentation la plus précise possible de la vidéo, il convient d’étalonner
les gammes de couleurs sur le moniteur de contrôle, comme indiqué à la section « Etape 4 :
étalonnage du moniteur de contrôle », page 10. Pensez à étalonner le moniteur de contrôle
chaque fois que l’environnement d’éclairage de l’ordinateur change. Cela ne prend que
quelques secondes, et c’est le seul moyen de garantir une reproduction fidèle de l’image.
Composants 25
Page 32

CONSEIL
En règle générale, il est conseillé de régler uniquement la luminosité, la chrominance,
la
phase et le contraste lors de l’étalonnage des gammes de couleurs. Ces réglages
ne
modifient en rien le métrage enregistré, mais leur réalisation pendant la lecture de
vidéo peut la perception de de la vidéo.
la
CONSEIL
Pendant le contrôle de la vidéo DVCPro HD, Adobe OnLocation change en temps réel
la fréquence des images pour réserver à l’enregistrement les ressources du système.
Lors de la lecture d’un élément DVCPro
réduire la fréquence des images en deçà de la vitesse normale. Avec un matériel HDV,
vous pouvez réduire manuellement la fréquence des images pour le contrôle de manière
à conserver suffisamment de ressources de l’unité centrale pour l’enregistrement.
Autrement dit, la fréquence d’images que vous voyez sur le moniteur de contrôle
n’indique pas de problème avec l’élément enregistré. Toutes les images sont
enregistrées à moins que le système ne présente pas les caractéristiques minimales
ou
que le disque dur soit fragmenté. Pour plus de détails sur la fréquence des images,
reportez-vous à la section
« Enregistrement DVCPro HD », page 78.
HD, les ressources du système risquent de
Enregistreur vidéo numérique
L’enregistreur vidéo numérique se charge de l’enregistrement et de la lecture des éléments
vidéo. Le menu du moniteur de contrôle vous donne le choix entre plusieurs formats de
fichier pour l’enregistrement.
Les commandes d’enregistrement et de lecture se trouvent en haut de l’enregistreur vidéo
numérique. Toutes ces commandes, y compris l’enregistrement par intermittence, image par
image et par le mouvement, sont décrites aux sections « Enregistrement des éléments »,
page 59 et « Révision des éléments enregistrés », page 70. Si la mise au point d’un élément
enregistré est correcte et que vous souhaitez revenir au contrôle de l’image en direct de la
caméra, cliquez sur le bouton Arrêt ou appuyez sur la touche F7.
Les plateaux représentant les éléments du projet sont affichés sous les commandes de
mouvement. A l’extrémité gauche de chaque plateau figure une vignette d’une image de
l’élément accompagnée du nom, de la date, de l’heure et de la durée de cet élément. Pour
renommer un élément, cliquez dans le champ Nom, puis saisissez un nom. Vous pouvez
également ajouter des commentaires sur un élément dans le champ Note. Le reste du plateau
affiche une forme d’onde représentant l’audio de l’élément, que vous pouvez aussi utiliser
comme barre de lecture pour revoir l’élément. Les marqueurs rouges et jaunes parfois visibles
sur la forme d’onde sont des alertes. Pour plus de détails, reportez-vous à la section « A propos
des alertes audio », page 51. Pour réduire un plateau de manière à afficher plusieurs plateaux
dans l’enregistreur vidéo numérique, cliquez sur la flèche dans l’angle supérieur gauche de sa
forme d’onde audio. Ce même bouton permet de développer complètement le plateau.
26 Espace de travail
Page 33

L’enregistreur vidéo numérique contient tous les éléments du projet actuel. Pour plus de
détails sur la gestion des éléments et des projets, dont la réorganisation des éléments dans
l’enregistreur vidéo numérique, l’éjection et la suppression des éléments, l’ajout d’éléments et
d’images fixes à un projet, la création d’un projet et l’ouverture d’un autre projet, reportezvous à la section « Gestion des projets », page 81.
Moniteurs de forme d’onde
Adobe OnLocation propose deux moniteurs caractérisés par une représentation graphique de
l’intensité du signal vidéo qui est pratique pour régler l’éclairage et les couleurs d’une scène
ainsi que le diaphragme de la caméra. Le moniteur le plus classique, le moniteur de forme
d’onde, intervient dans l’espace colorimétrique YUV. En général, il sert à vérifier la luminance
(Y) du signal vidéo dans le but de régler le diaphragme de la caméra et de rectifier l’éclairage.
Vous pouvez également contrôler individuellement les composantes de la couleur (R-y et B-y)
ou les trois composantes en même temps (mode de parade). Pour plus de détails, reportezvous à la section « Evaluation de la luminosité avec les moniteurs de forme d’onde », page 33.
L’autre moniteur, le moniteur de forme d’onde RVB, représente les composantes du signal
vidéo dans le modèle de couleurs RVB (Rouge/Vert/Bleu). Pour plus de détails, reportez-vous
à la section « Evaluation de la luminosité avec les moniteurs de forme d’onde », page 33.
Vectorscope
Le vectorscope analyse la quantité de couleur du signal vidéo. Une image en noir et blanc est
représentée par un point au centre du vectorscope. Une image d’une couleur spécifique prend
la forme d’une « empreinte » verte étalée du centre du vectorscope vers le bord du cercle.
Le cercle du vectorscope est fractionné en quadrants représentatifs des différentes couleurs
du spectre. Pour plus de détails, reportez-vous à la section « Vectorscope », page 38.
REMARQUE
Chaque caméra fonctionne dans un espace colorimétrique particulier. Les caméras DV
utilisent l’espace colorimétrique
colorimétrique
plupart utilisent le
le
mode utilisé dans le vectorscope. La plupart du temps, Adobe OnLocation détecte
automatiquement l’espace colorimétrique du flux vidéo en cours, mais certaines caméras
ne répercutent pas cette information de manière fiable. Si
qu’Adobe OnLocation utilise un espace colorimétrique inadéquat pour la caméra, vous
pouvez en changer manuellement à l’aide de l’option Espace colorimétrique du menu
du
moniteur de contrôle.
709. Certaines caméras HDV utilisent l’espace colorimétrique 601, mais la
709. Adobe OnLocation prend en charge ces deux espaces et affiche
601, tandis que les caméras DVCPro HD utilisent l’espace
le vectorscope indique
Composants 27
Page 34

Spectra 60
Spectra 60 montre la couleur d’un pixel spécifique dans l’image vidéo. Il s’agit d’un outil très
pratique pour évaluer la coloration de la peau ou régler la caméra de manière à enregistrer
l’image avec ses couleurs exactes. Pour plus de détails, reportez-vous à la section « Spectra 60 »,
page 41.
Dès que le pointeur de la souris survole le moniteur de contrôle, le module Spectra 60 analyse
le pixel qui se trouve sous la pointe de la flèche. Pour immobiliser le module Spectra 60 sur
un pixel particulier, cliquez sur le bouton Verrou, puis cliquez sur le point souhaité sur le
moniteur de contrôle.
Analyseur de spectre audio
L’analyseur de spectre audio décompose la bande-son en fréquences spécifiques, Ce qui est très
utile pour détecter un bourdonnement A/C ou produire un son identique tous les jours avec
le microphone. Pour plus de détails, reportez-vous à la section « Analyseur de spectre audio »,
page 49.
L’analyseur de spectre audio comporte deux modes d’affichage. En mode linéaire, la plage de
fréquences totale est répartie uniformément sur toutes les bandes. En mode logarithmique, la
plage de fréquences la plus réduite est représentée en bas du spectre, tandis que la plage la plus
étendue se situe en haut du spectre. Lorsque vous visez une bande, sa fréquence centrale
s’affiche en haut du composant.
Capteur vidéo numérique
Le capteur vidéo numérique enregistre l’image actuelle de la vidéo sous la forme d’une image
fixe (JPG, BMP ou PNG). Vous pouvez décider de copier l’image dans le Presse-papiers, de
l’enregistrer directement dans un fichier, ou les deux. Si vous choisissez Fichier, vous pouvez
également afficher un lien dans l’enregistreur vidéo numérique afin de visionner l’image sur le
moniteur de contrôle. Pour plus de détails, reportez-vous à la section « Capteur vidéo
numérique », page 73.
Chronomètre
Le Chronomètre comprend une horloge indiquant l’heure de production et un compteur
à l’image près pour le compte et le décompte des images vidéo. Ce module peut être asservi
à la caméra ou commandé manuellement.
28 Espace de travail
Page 35

Pour définir une valeur de consigne pour le compteur, sélectionnez la colonne souhaitée, puis faites
glisser la souris verticalement, utilisez les touches Haut ou Bas ou saisissez une valeur. Une fois la
valeur de consigne spécifiée, le chronomètre reprend cette valeur chaque fois qu’il démarre, jusqu’à
que vous l’annuliez en cliquant deux fois de suite sur le bouton Remise à zéro.
Pour activer ou désactiver le mode asservissement, modifiez l’option Esclave chronomètre
dans le menu du moniteur de contrôle.
Moniteur qualité automatisée
Le moniteur qualité automatisée (DV-QM) vous permet de définir les seuils au-dessus
desquels des alertes sont ajoutées dans la barre de lecture d’un élément lorsque l’enregistreur
vidéo numérique vous signale un éventuel problème relatif à la luminosité de la vidéo ou au
volume sonore. Le mot Over s’affiche sur les panneaux Découpage vidéo ou Claquement
audio du moniteur qualité automatisée lorsque les niveaux vidéo ou audio excèdent les seuils
spécifiés. Pendant l’enregistrement des éléments, ce moniteur DV-QM peut contrôler
automatiquement la luminosité de la vidéo et les niveaux audio. Les marqueurs jaunes dans
la forme d’onde signalent que la vidéo a dépassé un seuil de luminosité. Les marqueurs rouge
foncé indiquent un variation brusque des niveaux sonores, par exemple un éclat de voix.
Les marqueurs rouge clair signalent que le son a été écrêté en raison d’une surmodulation.
Pour plus de détails, reportez-vous aux sections « A propos des alertes de découpage de
la vidéo », page 43 et « A propos des alertes audio », page 51.
SureShot
SureShot est un module centralisé qui permet de vérifier les réglages de base de la caméra.
Il est conçu spécifiquement pour les cartes SureShot, fournies avec la version coffret d’Adobe
OnLocation et vendues séparément pour les versions téléchargées du logiciel. Pour plus de
détails, reportez-vous à la section « Etape 5 : étalonnage de la caméra avec SureShot »,
page 12.
L’assistant SureShot exécute les étapes de configuration de base de la caméra : vérification de la
mise au point, réglage du diaphragme et de l’exposition, puis réglage de la balance des blancs.
Chaque page de cet assistant comporte des instructions spécifiques.
Composants 29
Page 36

30 Espace de travail
Page 37

CHAPITRE 4
Analyse de l’éclairage, de l’exposition et de la couleur
Evaluation de la luminosité avec les zébrures
Adobe OnLocation propose deux modes de zébrures réglables sur le moniteur de contrôle.
Ces zébrures superposent un motif de bandes diagonales sur les zones de la vidéo qui
dépassent le seuil spécifié ; vous pouvez ainsi être sûr que les portions les plus importantes
du thème sont exposées à un niveau de luminosité approprié. Par défaut, le seuil est fixé
à 100 IRE pour les zébrures 1 et à 80 IRE pour les zébrures 2. Utilisez les zébrures 1 avec
les réglages par défaut pour identifier les zones exposées à 100 IRE ou plus. Ces zones
surexposées perdront tous leurs détails et risquent de découper ou de déformer la vidéo.
Utilisez les zébrures 2 avec les réglages par défaut pour identifier les zones des visages, ou
autres sujets importants, qui risquent d’être trop brillants (au-dessus de 80 %) pour révéler
suffisamment de détails. La complexité des visages, l’atmosphère générale de la scène ou
l’ambiance artistique recherchée peuvent nécessiter d’autres seuils de luminosité. Certains
vidéastes travaillent avec une exposition inférieure à 70 % pour les visages, tandis que d’autres
préfèrent utiliser un seuil de 60 % voire moins pour leurs films. Vous pouvez substituer une de
ces valeurs aux réglages par défaut des zébrures.
Vous pouvez également passer du mode de zébrures Clair par défaut au mode Sombre pour
mieux contrôler les niveaux des zones sombres. Par exemple, en mode Sombre, un mode de
zébrures dont la valeur est définie à 20 % appliquera des bandes sur toutes les zones exposées
à 20 % ou moins.
4
Activation ou désactivation d’un mode de zébrures
Pour activer ou désactiver un des modes de zébrures, cliquez sur son bouton sur le moniteur
de contrôle, ou appuyez sur la touche F9 pour les zébrures 1 ou F10 pour les zébrures 2.
Un seul mode de zébrures est actif à la fois. Si donc vous activez le mode Zébrures 1, le mode
Zébrures 2 est instantanément désactivé, et inversement.
31
Page 38

Configuration d’un mode de zébrures pour identifier les zones claires ou sombres
Pour alterner entre les modes Clair et Sombre, modifiez l’option Mode Zébrures en
conséquence dans le menu du moniteur de contrôle.
Définition du seuil pour un mode de zébrures
Pour modifier le seuil au-dessus ou en dessous duquel les bandes de zébrures s’affichent,
intervenez sur l’option Valeur Zébrures pour le mode de zébrures souhaité dans le menu du
moniteur de contrôle. Lorsque vous activez un mode de zébrures, un message d’état indique
le seuil en vigueur sur le moniteur de contrôle.
Utilisation des zébrures foncées pour préserver les ombres
La possibilité de créer des zones d’ombre foncées dans une scène peut répondre à différents
objectifs cinématographiques. Toutetois, une ambiance triste ou maussade risque d’être
difficile à réussir dans le format DV, qui peut être implacable en présence d’ombre trop
sombres. Un bruit indésirable s’insinue souvent dans l’image, impossible à compenser en
postproduction.
Lors du réglage de l’éclairage et de la caméra pour créer une ambiance sombre, vous repoussez
souvent les limites de la caméra. Fort heureusement, de nombreuses caméras DV sont
capables de produire des images remarquables dans des scènes sombres. Il n’en demeure pas
moins que la marge d’erreur est faible et qu’il convient de contrôler très précisément les zones
d’ombre.
La tâche se complique encore avec l’écran orientable vers l’extérieur dont disposent de
nombreux caméscopes numériques. Sur ces petits écrans, une zone trop proche du noir semble
souvent complètement noire. De plus, cet écran ne montre pas l’impact de la compression
vidéo numérique sur la vidéo en direct. C’est également le cas pour les moniteurs analogiques
externes haut de gamme. Pour voir réellement ce que vous enregistrez avec n’importe lequel de
ces écrans, vous devez d’abord lire la bande. Le moniteur de contrôle DV/HDV/DVCPro
natif est un outil inestimable dans ce genre de situation, parce qu’il permet de voir en temps
réel l’image compressée au fur et à mesure que vous effectuez des réglages.
32 Analyse de l’éclairage, de l’exposition et de la couleur
Page 39

Le mode de zébrures foncées vous permet d’introduire des ombres bien marquées dans une
scène sans craindre de perdre trop de détails dans ces zones pour restituer une image. Par
exemple, des ombres intenses sur un visage peuvent produire un effet dramatique. Mais cela
aura l’air d’un travail d’amateur si la zone d’ombre ne révèle aucun détail. A l’inverse, vous
préférerez peut-être que les portions les plus sombres d’une zone d’ombre, telles que les
recoins d’un angle, soient d’un noir parfait. La plage dynamique de l’image s’en trouve alors
intensifiée, ce qui vous laisse une plus grande marge de manœuvre pour retravailler la scène
en postproduction dans l’application de montage.
Lors de la configuration de la fonction des zébrures foncées, les valeurs que vous souhaitez
utiliser varient selon la caméra et le résultat escompté.
Evaluation de la luminosité avec les moniteurs de forme d’onde
Les moniteurs de forme d’onde sont des outils d’analyse qui convertissent les signaux vidéo
en formes d’onde représentant les niveaux de luminance et de saturation. Ce sont des outils
précieux au moment de la prise de vues, parfois plus fiables que vos propres yeux. Votre
regard se fixe sur ce que vous voyez, et vous en oubliez alors l’éclairage. En représentant
graphiquement les valeurs de luminance, les moniteurs de forme d’onde éliminent la part de
subjectivité dans l’évaluation de la luminosité de la vidéo, vous procurant ainsi une base fiable
pour les réglages artistiques de l’éclairage de la scène et vous aidant à capturer une vidéo avec la
plage dynamique complète sans découpage.
Adobe OnLocation compte deux moniteurs de forme d’onde. L’un d’eux utilise l’espace
colorimétrique YUV, et l’autre le modèle de couleurs RVB. Ils affichent les lignes de balayage
d’un signal vidéo, dont les valeurs de luminosité sont représentées sur une échelle de
0 à 100 IRE. Les moniteurs de forme d’onde OnLocation vous permettent de contrôler
une seule ligne de balayage ou la superposition de toutes les lignes.
A propos de la plage dynamique de la vidéo
La plage dynamique exprime l’écart entre la luminosité vidéo la plus faible et la luminosité
vidéo la plus intense, autrement dit les valeurs de luminance. Plus la plage dynamique est
étendue, plus la vidéo semble vivante et réelle. La vidéo numérique, par exemple, utilise une
plage de valeurs de luminosité comprise entre 16 et 235, qui indique à quel point chaque pixel
est clair ou foncé.
Evaluation de la luminosité avec les moniteurs de forme d’onde 33
Page 40

Si l’on compare une vidéo prise avec un caméscope haut de gamme à un métrage réalisé avec
un caméscope semi-professionnel, il est naturel de supposer que l’on obtient une vidéo de
meilleure qualité avec le caméscope haut de gamme car c’est un matériel plus performant.
Bien qu’il y ait du vrai dans cette supposition, la qualité de la vidéo ne dépend pas du degré
de sophistication de la caméra.
La principale différence entre un caméscope haut de gamme et un caméscope semiprofessionnel ne réside pas dans la plage dynamique, mais plutôt dans la manière dont la
caméra haut de gamme la remplit d’informations utiles. Le plus souvent, une caméra semiprofessionnelle produit des résultats comparables à ceux d’une caméra haut de gamme en
soignant la prise de vues avec des outils de contrôle objectifs. C’est l’un des atouts d’Adobe
OnLocation. Des outils tels que le moniteur de forme d’onde, Spectra 60 et SureShot vous
permettent d’amplifier le signal pour qu’il occupe toute la plage dynamique disponible.
Il s’agit de capturer la plage dynamique maximale pendant la prise de vues par un réglage
judicieux de la caméra, de l’éclairage et de la composition de la scène. Il est impossible
d’ajouter des informations qui n’ont pas déjà été capturées. Toute tentative de corrections
importantes en postproduction aboutit invariablement à des artefacts disgracieux.
Par ailleurs, une utilisation optimale de la plage dynamique vous laisse davantage de latitude
pour le traitement de l’image en postproduction. Si, par exemple, vous recherchez une
atmosphère sombre et maussade, mieux vaut filmer une scène bien éclairée puis l’assombrir
en postproduction que tourner directement avec un faible éclairage.
Pour utiliser toute la plage dynamique, laissez les ombres les plus foncées au bas de
l’échelle IRE sur le moniteur de forme d’onde, éclaircissez les zones les plus claires
pour qu’elles arrivent en haut, puis créez des nuances de gris entre les deux.
A propos de la forme d’onde
A) Image-test B) Vue à travers la caméra C) Analyse à partir de l’image originale
34 Analyse de l’éclairage, de l’exposition et de la couleur
Page 41

Cette illustration représente une image-test et la forme d’onde correspondante. Elle montre
clairement la correspondance entre la position horizontale des formes de l’image et le signal.
L’arrière-plan gris produit la bande horizontale qui s’étend environ de 45 à 60 IRE. Le triangle
foncé et l’ovale clair interviennent respectivement dans les bandes pour environ 30 à 35 IRE
et 75 à 80 IRE. De plus, comme le trait blanc vertical traverse tout l’espace de haut en bas, il
découpe une portion complète de l’arrière-plan, alors que le trait noir n’en retire qu’une partie
puisqu’il ne fait que la moitié de la hauteur de l’image.
Les deux formes de l’image-test sont les plus difficiles à interpréter en raison de leur
complexité géométrique, mais aussi parce qu’il s’agit de dégradés et non de couleurs unies.
L’onde sinusoïdale forme une ligne angulaire représentative du mouvement latéral du dégradé.
Avec le dégradé vertical de la forme dentelée, le signal reproduit à peu près la forme.
Dans cet exemple, notez que les formes d’onde des trois formes s’étendent au-delà de la ligne
des 100 IRE. Si la forme d’onde est aussi élevée dans une prise de vues réelle, pensez à réduire
la luminosité pour éviter tout problème de découpage de la vidéo.
Réglage de l’option Configuration IRE
Les moniteurs de forme d’onde d’Adobe OnLocation convertissent les valeurs de luminance
DV ou HDV comprises entre 16 (interprété comme le noir absolu) et 235 (interprété comme
le blanc absolu) dans les équivalents IRE représentées sur leurs graticules. Une série de traits
épais en haut des écrans indique la valeur du blanc absolu, tandis qu’une série analogue au
bas des écrans signale la valeur du noir absolu. En règle générale, le noir le plus sombre visible
à l’œil nu se situe ainsi sur la ligne 0 IRE avec une valeur de configuration 0 IRE, et sur la
ligne 7,5 IRE avec une valeur configuration 7,5 IRE.
Adobe OnLocation vous permet de définir le bas de l’échelle IRE à 7,5 ou 0. Votre choix sera
fonction de la finalité de votre projet vidéo, à savoir s’il est destiné à une diffusion télévisée
selon les normes en vigueur dans votre pays. En principe, la valeur 7,5 IRE par défaut répond
aux normes de télédiffusion nord-américaines, tandis que la valeur 0 IRE convient aux autres
régions télévisuelles. Ce paramètre fait varier le graticule du moniteur de forme d’onde et
du composant Spectra 60, ainsi que les valeurs IRE de ce dernier. A l’instar de toutes les
commandes et options d’Adobe OnLocation, l’option de configuration IRE n’agit pas sur
les niveaux de la vidéo enregistrée ; elle régit simplement l’analyse et l’affichage des valeurs
dans Adobe OnLocation.
Pour modifier ce réglage, intervenez sur l’option Configuration IRE dans le menu du
moniteur de contrôle.
Evaluation de la luminosité avec les moniteurs de forme d’onde 35
Page 42

Configuration des moniteurs de forme d’onde
Les sections suivantes décrivent les paramètres du moniteur de forme d’onde.
Mode de forme d’onde
Les boutons de réglage situés dans l’angle supérieur droit du moniteur de forme d’onde et
dans l’angle supérieur gauche du moniteur de forme d’onde RVB vous permettent d’alterner
entre les modes suivants du composant.
■ Moniteur de forme d’onde
■ Y : indique le degré de luminosité du signal vidéo.
■ Luminance : affiche le mode histogramme.
■ R-Y : affiche seulement la couche Rouge.
■ B-Y : affiche seulement la couche Bleu.
■ Parade : affiche les trois composantes : Y, B-Y, R-Y.
■ Moniteur de forme d’onde RVB
■ B, V et R : indiquent la luminosité de la couche appropriée.
■ Parade : affiche une forme d’onde des trois couches.
■ Hist B, Hist V et Hist R : affichent l’histogramme de la couche sélectionnée.
■ Hist RVB : affiche les histogrammes des trois couches.
Dans les modes sans histogramme, la position horizontale du signal correspond à la position
horizontale dans l’image. Si le signal présente un pic à environ un tiers en partant de la
gauche, un point clair devrait être visible sur l’image à la même position relative.
Dans les modes avec histogramme, le moniteur analyse l’intégralité de l’image, compte le
nombre de pixels pour chaque valeur de luminance, puis affiche ces données sous la forme
d’un histogramme normalisé. De ce fait, la valeur de luminance associée au plus grand
nombre de pixels apparaît sous la forme d’un pic montant jusqu’en haut du graticule. Toutes
les autres valeurs sont placées par rapport à ce pic. Si, par exemple, à une valeur donnée, le
signal atteint la ligne 40, cela signifie qu’il y a 40 % de pixels à cette valeur (de même qu’au
niveau du pic). L’axe vertical de l’échelle représente le nombre relatif de pixels à chaque valeur
de luminance. L’axe horizontal représente l’échelle de luminance, du plus sombre à gauche au
plus clair à droite. Autrement dit, il n’existe aucune relation spatiale. Si vous connaissez
Adobe® Photoshop®, ce mode ressemble au mode Niveaux.
REMARQUE
Dans les modes avec histogramme, tous les pixels de l’image sont comptabilisés. Il est
donc impératif de configurer le moniteur de forme d’onde en mode Entière.
36 Analyse de l’éclairage, de l’exposition et de la couleur
Page 43

Mode Ligne et mode Entière
Pour alterner entre l’analyse de toute l’image et celle d’une seule ligne de la vidéo, cliquez sur
le bouton Sélect. ligne. En mode Ligne, utilisez le bouton Sélect. ligne pour faire défiler
l’image vers le haut et vers le bas. Lorsque vous modifiez ce paramètre, un trait blanc s’affiche
sur le moniteur de contrôle pour figurer la ligne concernée.
Boutons de réglage Intensité et Eclairement
Le bouton de réglage Intensité commande la luminosité de l’affichage de la forme d’onde.
Le bouton de réglage Eclairement commande la luminosité de l’échelle, ou du graticule.
Boutons de réglage Position et Echelle
Avec les réglages par défaut, l’affichage de la forme d’onde doit être mis à l’échelle et
positionné en vue d’un alignement parfait avec le graticule ; autrement dit, il se peut que vous
n’ayez jamais à modifier l’échelle ou la position. Toutefois, les deux moniteurs d’onde de
forme permettent de redéfinir ces réglages.
■ Pour décaler l’affichage de la forme d’onde vers le haut ou vers le bas, utilisez le bouton
Position verticale.
■ Pour décaler l’affichage de la forme d’onde latéralement, utilisez le bouton Position
horizontale.
■ Pour augmenter ou réduire l’échelle verticale de l’affichage de la forme d’onde, utilisez le
bouton Echelle verticale.
■ Pour étirer ou rétrécir l’échelle verticale de l’affichage de la forme d’onde latéralement,
utilisez le bouton Echelle horizontale.
Pour rétablir la valeur par défaut de ces réglages, cliquez deux fois sur leur bouton.
Le repositionnement et la mise à l’échelle déplacent l’affichage par rapport au graticule,
ce qui a pour effet de sortir la forme d’onde de son contexte et de rendre sa lecture difficile,
voire impossible. Si votre seule attente est de mieux voir la forme d’onde, utilisez les outils
panoramique et zoom décrits à la section « Panoramique et zoom sur le moniteur de forme
d’onde », page 37. Vous conserverez ainsi la relation entre la forme d’onde et le graticule.
Panoramique et zoom sur le moniteur de forme d’onde
Pour faire un zoom avant sur la forme d’onde, sélectionnez la zone qui vous intéresse tout en
maintenant la touche Maj enfoncée, puis faites glisser la souris vers le bas. Pour effectuer un
panoramique après le zoom avant, faites une sélection,puis faites glisser la souris dans la
direction souhaitée.
Pour revenir à la vue normale, maintenez la touche Maj enfoncée tout en faisant glisser la
souris vers le haut, dans n’importe quelle zone.
Evaluation de la luminosité avec les moniteurs de forme d’onde 37
Page 44

Analyse de la couleur avec les outils
Vectorscope et Spectra
Adobe OnLocation met à votre disposition les outils suivants pour analyser la couleur de la vidéo :
■ Le vectorscope représente la couleur de toute l’image ou d’une seule ligne horizontale sous
la forme d’un signal sur un affichage circulaire.
■ Le module Spectra 60 analyse le pixel qui se trouve sous le pointeur de la souris lorsque
vous la faites passer sur le moniteur de contrôle. Spectra
chromatiques du pixel sous forme numérique et graphique.
■ Les moniteurs de forme d’onde affichent l’intensité des couleurs selon l’espace
colorimétrique YUV et selon le modèle de couleurs RVB. Pour plus de détails, reportezvous à la section
page 33.
« Evaluation de la luminosité avec les moniteurs de forme d’onde »,
60
60 affiche les valeurs
Vectorscope
Le vectorscope affiche un signal représentant la couleur des pixels de l’image. Le graticule
circulaire est divisé en secteurs, par chrominance. Un signal placé au centre ou à proximité
du centre du graticule représente les pixels ayant peu ou pas de couleur, comme les pixels
noirs, blancs et gris. Plus il est éloigné du centre, plus la couleur est saturée.
Le cercle extérieur du vectorscope représente la limite des valeurs chromatiques autorisées en
télédiffusion. Si le signal dépasse ce cercle, les chaînes de télévision risquent de ne pas pouvoir
diffuser la vidéo.
38 Analyse de l’éclairage, de l’exposition et de la couleur
Page 45

En mode plein, cette représentation est est additive par nature. Un point est ajouté au signal
pour chaque pixel. La luminosité du signal dans une zone donnée est représentative du
nombre de pixels qu’elle contient. Les zones claires telles que celles situées à proximité des
cibles vertes et bleues dans l’exemple suivant indiquent que l’image comporte de nombreux
pixels de couleurs similaires. Les paramètres Gain et Intensité ont aussi un effet direct sur la
luminosité du signal.
A) Rouge B) Magenta C) Jaune D) Ver t E) Cyan F) Bleu
L’utilisation du vectorscope peut vous être bénéfique à plusieurs égards, en particulier si
le petit écran LCD orientable vers l’extérieur de la caméra est le seul autre outil à votre
disposition. Ces écrans exagèrent souvent la saturation, surtout celle des couleurs primaires.
Si la carte SureShot de balance des blancs est placée devant la caméra, le vectorscope d’Adobe
OnLocation indique non seulement si la balance des blancs est incorrecte, mais aussi dans
quelle mesure et dans quelle direction. Lorsqu’il est utilisé avec la fonction de partage de
l’écran, le vectorscope permet d’assurer la continuité de la balance des couleurs d’un élément
à un autre ou d’une caméra à une autre. Cette technique vous dispense de corriger les couleurs
en postproduction pour retoucher le rendu de la coloration de la peau d’une personne à la
suite d’un léger changement d’éclairage ou pour harmoniser la teinte d’une scène filmée par
deux caméras sous différents angles de prise de vues. Pour plus de détails, reportez-vous à la
section « A propos du partage de l’écran et de la pelure d’oignon », page 44. Si vous filmez sur
fond vert ou bleu, le vectorscope vous permet d’obtenir une saturation suffisante de la couleur
de la toile de fond et réussir ainsi facilement votre effet d’incrustation. Pour savoir comment
ce composant et les autres composants d’Adobe OnLocation peuvent vous aider à améliorer
vos prises de vues sur fond vert, reportez-vous à la section « Homogénéisation de la couleur et
de la luminosité pour fond bleu ou vert », page 42.
Analyse de la couleur avec les outils Vectorscope et Spectra 60 39
Page 46

Configuration du vectorscope
Les sections suivantes décrivent les paramètres du vectorscope.
Gain Pour modifier la luminosité du point peint pour chaque pixel de l’image, intervenez
sur le réglage Gain. La réduction du gain permet de limiter l’affichage aux seules couleurs
communes dans l’image. A l’inverse, l’augmentation du gain accentue l’affichage des couleurs
rares de l’image.
Intensité et Eclairement Le bouton de réglage Intensité commande la luminosité de
l’affichage du vecteur vert. Le bouton de réglage Eclairement commande la luminosité du
graticule.
Mode Ligne et mode Entière Pour alterner entre l’analyse de toute l’image et celle d’une
seule ligne de la vidéo, cliquez sur le bouton Sélect. ligne. En mode Ligne, utilisez le bouton
Sélect. ligne pour faire défiler l’image vers le haut et vers le bas. Lorsque vous réglez ce bouton,
un trait blanc s’affiche sur le moniteur de contrôle pour figurer la ligne concernée.
Phase Pour faire pivoter l’affichage et aligner les points de référence connus avec le graticule,
tournez le bouton de réglage Phase. En principe vous ne devriez que rarement, sinon jamais,
régler ce bouton.
Echelle et Position Avec les réglages par défaut, l’affichage du vecteur doit être mis à l’échelle
et positionné pour obtenir un alignement parfait avec le graticule ; autrement dit, il se peut
que vous n’ayez jamais à modifier ces paramètres.
■ Pour augmenter ou réduire la taille de l’affichage du vecteur, réglez le bouton Echelle.
■ Pour décaler l’affichage du vecteur vers le haut ou vers le bas, réglez le bouton Position
verticale.
■ Pour décaler l’affichage du vecteur latéralement, réglez le bouton Position horizontale.
Pour rétablir la valeur par défaut de ces réglages, cliquez deux fois sur leur bouton.
REMARQUE
Le repositionnement et la mise à l’échelle déplacent l’affichage par rapport au graticule,
ce qui a pour effet de sortir le vecteur de son contexte et de rendre son interprétation
difficile, voire impossible. Si votre seule attente est de mieux voir l’affichage, utilisez
les
outils panoramique et zoom décrits à la section « Panoramique et zoom sur le
vectorscope », page 41. Vous conserverez ainsi la relation entre le vecteur et le graticule.
40 Analyse de l’éclairage, de l’exposition et de la couleur
Page 47

Espace colorimétrique Chaque caméra vidéo numérique utilise l’un de ces deux espaces
colorimétriques : 601 ou 709. Les caméras DV utilisent l’espace colorimétrique 601, les
caméras DVCPro HD utilisent l’espace colorimétrique 709 et les caméras HDV sont
partagées entre les deux. Adobe OnLocation essaie de détecter automatiquement l’espace
colorimétrique approprié pour le flux vidéo en cours, mais certaines caméras ne
communiquent pas cette information de manière fiable. Le mode actif est indiqué sur le côté
droit du vectorscope. Si Adobe OnLocation n’utilise pas le bon espace colorimétrique pour
la caméra, vous pouvez en changer manuellement à l’aide de l’option Espace colorimétrique
du menu du moniteur de contrôle.
Panoramique et zoom sur le vectorscope
Pour faire un zoom avant, sélectionnez la zone qui vous intéresse tout en maintenant la
touche Maj enfoncée, puis faites glisser la souris vers le bas. Pour effectuer un panoramique
après le zoom avant, faites une sélection, puis faites glisser la souris dans la direction souhaitée.
Pour revenir à la vue normale, maintenez la touche Maj enfoncée tout en faisant glisser la
souris vers le haut, dans n’importe quelle zone.
Spectra 60
Bien que les modes d’affichage traditionnels tels que les moniteurs de forme d’onde et
les vectorscopes analysent la totalité de l’écran ou une seule ligne de balayage, le module
Spectra 60 vous permet de vérifier les valeurs de chrominance et de luminance pour tous les
pixels de l’image. Lorsque vous pointez le curseur sur un pixel sur le moniteur de contrôle,
l’outil Spectra 60 affiche les informations précises le concernant dans l’espace colorimétrique
sélectionné (RVB, YUV, TSV, TSL et CMJN).
Analyse de la couleur avec les outils Vectorscope et Spectra 60 41
Page 48

Pour s’arrêter sur un pixel particulier de l’image vidéo, cliquez sur le bouton Verrou, puis
cliquez sur le point souhaité dans l’image. Le pixel reste verrouillé jusqu’à ce que vous cliquiez
à nouveau sur le bouton Verrou. Cette fonctionnalité verrouille les coordonnées exactes du
point où vous avez cliqué, et non la couleur du pixel qui se trouvait à cet endroit au moment
du clic, de sorte que la couleur change à mesure que vous réglez l’éclairage, déplacez la caméra,
modifiez ses réglages, etc.
REMARQUE
Comme les autres outils d’analyse, Spectra 60 analyse le flux vidéo brut, et non le pixel
tel qu’il s’affiche sur le moniteur de contrôle. S’il existe un écart perceptible entre la
couleur de la zone Echantillon et ce que vous observez sur le moniteur de contrôle, vous
devrez probablement réétalonner le moniteur de contrôle d’après les gammes de
couleur.
CONSEIL
L’outil Spectra 60 peut s’avérer très utile pour détecter les débordements de couleur
pendant une prise de vues destinée à être incrustée et composée.
Homogénéisation de la couleur et de la luminosité pour fond bleu ou vert
Le vectorscope, le moniteur de forme d’onde et l’outil Spectra 60 vous seront utiles pour vos
prises de vues devant un fond bleu ou vert, que vous utiliserez ensuite comme incrustation et
composite en postproduction. Il s’agit ici d’optimiser la pureté et la saturation du fond sans
nuire au sujet du premier plan.
■ Le vectorscope évalue l’homogénéité et la saturation de la couleur de fond. Lorsqu’il n’y
a
rien devant le fond, recherchez un signal ramassé vers la cible de la couleur du fond.
Plus
le signal est étroit, plus le fond est homogène. Plus le signal est éloigné du centre de
l’affichage, plus la couleur est saturée.
■ Le moniteur de forme d’onde évalue l’homogénéité de la luminosité sur toute l’étendue
du
fond. Un arrière-plan bien éclairé se caractérise par une fine ligne droite traversant
l’affichage.
■ Spectra 60 identifie un débordement de couleur de l’arrière-plan sur le sujet, généralement
causé par une lumière réfléchie par le sol. Ce phénomène est particulièrement visible si le
sujet porte des couleurs claires. Bien que vous puissiez corriger ce défaut de couleur en
postproduction (surtout si vous utilisez Adobe® Ultra® CS3), cette étape peut nécessiter
quelques rectifications dans l’application de montage. Heureusement, vous pouvez
éliminer la plus grande partie du débordement en réglant l’éclairage et en recouvrant
les
zones du sol de la couleur de chrominance qui ne sont pas visibles à la caméra.
42 Analyse de l’éclairage, de l’exposition et de la couleur
Page 49

Un débordement peut être difficilement repérable, notamment sur l’écran orientable vers
l’extérieur de la caméra. L’outil Spectra
réglez le Spectra
premier plan, en portant votre attention sur les zones proches du contour du sujet.
Recherchez les zones où les valeurs de la couche de couleur de chrominance (vert ou bleu
en général) sont élevées. Si des zones vous semblent suspectes, réglez l’éclairage, le sujet et
l’environnement de manière à contenir le débordement. Vous pouvez également réaliser
un zoom avant sur le moniteur de contrôle et un arrêt sur image pour repérer plus
facilement cet effet indésirable.
Si vous poursuivez une prise de vues sur fond vert ou bleu, utilisez ces outils pour vous assurer
que la balance des couleurs et la luminosité du filtre vert n’ont pas changé de façon notable.
Cela vous fera gagner du temps dans l’application de montage, car vous pourrez utiliser les
mêmes paramètres d’incrustation pour tous les éléments.
60 sur le mode RVB, vous pouvez déplacer le curseur sur le sujet du
60 vous permet d’anticiper ce problème. Si vous
A propos des alertes de découpage de la vidéo
Le moniteur qualité automatisée (DV-QM) affiche des alertes sur la forme d’onde de chaque
élément de l’enregistreur vidéo numérique indiquant les endroits où les niveaux sonores ont
été écrêtés, où les claquements audio se sont produits et où les niveaux de luminance vidéo ont
dépassé les seuils que vous avez spécifiés. De plus, la mention « Over » s’affiche dans le volet
Découpage vidéo du moniteur DV-QM chaque fois que le signal vidéo excède la luminosité
spécifiée. La mention Over s’affiche aussi dans le volet Claquement audio du moniteur
DV-QM chaque fois qu’un son excède le volume spécifié.
A propos des alertes de découpage de la vidéo 43
Page 50

L’écrêtage de la vidéo numérique se produit lorsque les niveaux de luminance sont trop élevés,
ce qui pose des problèmes insolubles en postproduction. Grâce à SureShot, au moniteur de
forme d’onde et aux zébrures, vous devriez trouver sans problème les réglages de caméra et
d’éclairage adaptés permettant de conserver les niveaux de luminance en dessous du seuil
d’écrêtage. Votre tâche risquez toutefois de se compliquer dans le logiciel de montage si, par
exemple, le reflet du soleil sur la vitre ou l’enjoliveur d’une voiture en circulation est renvoyé
à l’objectif. Ces éclats de lumière transitoires passent parfois inaperçus. Les moniteurs
DV-QM contrôlent toutes les images prises et restituent une barre jaune, dans l’enregistreur
vidéo numérique, sous la forme d’une alerte si le niveau de luminance dépasse un seuil
spécifique sur une certaine zone de l’image pendant un laps de temps donné. Ces trois
seuils sont commandés par les curseurs Niveau, Zone et Durée.
A propos du partage de l’écran et de la pelure d’oignon
La fonction de partage de l’écrand’Adobe OnLocation fige l’image en cours, qu’elle provienne
d’un élément enregistré ou d’une caméra en direct, et vous permet de définir la taille, la
position et l’opacité de la zone de scission. Cette fonction et son réglage de l’opacité peuvent
présenter plusieurs avantages. Vous pouvez vérifier la continuité de l’éclairage et de
l’exposition d’une prise à une autre ou d’une caméra à une autre, ainsi que la continuité de
la composition et des mouvements (position) de chaque personnage, accessoire et vêtement.
Si vous filmez une animation image par image, vous pouvez ainsi afficher soit l’image
précédente superposée à l’image actuelle, soit une image fixe correspondant à la séquence.
Cette fonctionnalité concerne le moniteur de forme d’onde, le vectorscope et le moniteur
de contrôle.
Activation de la fonction de partage de l’écran
Pour activer la fonction de partage de l’écran, cliquez sur le bouton Scission sur le moniteur de
contrôle. Le cadre qui s’affiche délimite la zone de scission de l’écran.
44 Analyse de l’éclairage, de l’exposition et de la couleur
Page 51

Déplacement de la zone de scission
Pour déplacer cette zone, sélectionnez-la, puis faites glisser le réticule situé au centre du cadre
de la zone de scission.
Redimensionnement de la zone de scission
Pour redimensionner la zone de scission, sélectionnez-la, puis faites glisser une poignée d’angle
ou latérale du cadre affiché.
Agrandissement ou restauration de la zone de scission
Pour afficher la zone de scission en plein écran, cliquez deux fois sur le réticule. Pour revenir
à une zone flottante, cliquez à nouveau deux fois sur le réticule.
Pour en savoir plus sur les avantages de l’utilisation d’une zone de scission en plein écran,
reportez-vous à la section « Création de séquences d’animation image par image », page 46.
Réglage de l’opacité de la zone de scission
Pour définir le degré de transparence de l’arrêt sur image dans l’écran scindé, réglez le curseur
situé dans l’angle inférieur droit du moniteur de contrôle.
Vérification de la continuité
En principe, lorsque vous utilisez le partage de l’écran à des fins de continuité, un arrêt sur image
de l’élément enregistré s’affiche dans la zone de scission avec la caméra en direct comme source.
Vérification de la continuité
1. Affichez une image adéquate d’un élément enregistré.
2. Cliquez sur le bouton Scission.
3. Cliquez sur Arrêt ou appuyez sur la touche F7 pour utiliser la caméra en direct comme
source active.
A propos du partage de l’écran et de la pelure d’oignon 45
Page 52

Pour vérifier la continuité de l’éclairage et de l’exposition, l’écran de scission doit être
totalement opaque et étiré sur toute la hauteur de l’image, afin que le moniteur de forme
d’onde puisse afficher des informations utiles. Si le cadrage est identique entre l’image de
référence et l’image en cours, la forme d’onde affichée ne doit présenter aucune discontinuité.
Dans l’exemple suivant, vous voyez que la bande rouge n’est pas alignée correctement.
Si le côté gauche est la caméra en direct, et le côté droit l’élément enregistré que vous essayez
de reproduire, réduisez l’éclairage de la scène ou fermez le diaphragme de la caméra.
Pour vérifier la continuité compositionnelle, vous utiliserez probablement une zone de
scission semi-transparente. Agrandissez au maximum cette zone pour pouvoir évaluer toute
l’image.
CONSEIL
Supposons par exemple que les réglages de votre prise de vues soient effectués, mais
que vous n’ayez encore rien enregistré alors que vous devez vérifier la position ou
composition d’une autre caméra. Pour revenir facilement à ces réglages, prenez une
image fixe avec le capteur vidéo numérique, puis associez cette image à la zone scindée.
Création de séquences d’animation image par image
Une animation image par image suppose un contrôle précis de l’ampleur du déplacement
des modèles d’une image à la suivante. Grâce à la fonction de partage de l’écran d’Adobe
OnLocation, et en particulier à son mode de pelure d’oignon, vous pouvez visionner
simultanément la dernière image mémorisée et la vue actuelle, et ainsi suivre exactement
les repositionnements. A défaut, libre à vous de superposer un plan de la séquence signalant
l’emplacement impératif des modèles sur chaque image. Ces deux techniques exploitent
différemment la fonction de partage de l’écran , commandée par l’option Mode scission.
Définition de l’option Mode scission
L’option Mode scission du menu du moniteur de contrôle permet de configurer la mise à jour
automatique de l’arrêt sur image pendant l’enregistrement des images d’une animation image
par image.
46 Analyse de l’éclairage, de l’exposition et de la couleur
Page 53

■ Auto (par défaut) : chaque image ajoutée à l’élément se transforme en arrêt sur image
dans
la zone de scission. Vous pouvez ainsi comparer la scène actuelle avec la composition
de l’image précédente de l’élément et observer toutes les modifications que vous effectuez
dans la scène.
■ Manuel : l’image affectée à la zone de scission n’est pas mise à jour automatiquement
lorsque vous ajoutez une image à l’élément. Choisissez ce mode si vous souhaitez
superposer un plan de la séquence d’animation à l’image en direct. Comme indiqué
à
la section « Remplacement de l’image dans la zone de scission », page 47, vous pouvez
choisir à tout moment une autre image scindée.
Remplacement de l’image dans la zone de scission
Dès que vous activez le partage de l’écran, l’image affichée sur le moniteur de contrôle est
utilisée comme arrêt sur image dans la zone de scission. A tout moment, vous pouvez
remplacer cette image en en faisant glisser une autre dans la zone de scission. La fonction
de partage de l’écran prend en charge les mêmes types d’image que ceux que vous pouvez
enregistrer avec le capteur vidéo numérique, notamment BMP, PNG et JPG. Pour plus
de détails, reportez-vous à la section « Capteur vidéo numérique », page 73.
A propos du partage de l’écran et de la pelure d’oignon 47
Page 54

48 Analyse de l’éclairage, de l’exposition et de la couleur
Page 55

CHAPITRE 5
Contrôle du son
Analyseur de spectre audio
L’analyseur de spectre audio (ASA) peut vous aider à améliorer les conditions d’enregistrement
en vous indiquant la plage tonale du son. Ces informations servent à déterminer le meilleur
emplacement et la meilleure orientation pour le microphone. L’analyseur de spectre audio est
également utile pour le réglage des niveaux d’entrée audio sur la caméra. Alors que la plupart
des caméras indiquent uniquement le volume total du signal, l’analyseur de spectre audio
montre la répartition de l’amplitude sonore sur toute la plage de fréquences du signal.
Il propose en outre une représentation visuelle qui aide à rectifier les performances vocales.
Vous pouvez par ailleurs contrôler la qualité du son au moyen du moniteur qualité
automatisée et des alertes qu’il produit. Pour plus de détails, reportez-vous à la section
« A propos des alertes audio », page 51.
5
Modes stéréo et mono
Si vous utilisez des données audio monophoniques, pensez à régler l’outil ASA sur Mono pour
améliorer la résolution de l’affichage. Si la caméra envoie deux canaux audio, réglez l’outil
ASA sur le mode Stéréo pour voir chaque canal représenté séparément. Toutefois, il sera
parfois utile de passer en mode Mono. Par exemple, l’affichage du mode Mono, grâce à sa
résolution plus élevée, vous permet d’isoler la fréquence du bruit.
Pour changer de mode, cliquez sur le bouton Mono/Stéréo. Le voyant vert indique le mode
sélectionné.
49
Page 56

Modes Crête, Onde et Spectre
La zone d’affichage sur la gauche de l’analyseur de spectre audio peut représenter une crête
qui défile, une forme d’onde de l’échantillon ou un spectre qui défile. Pour changer de mode,
cliquez sur le bouton Crête/Onde/Spectre. Le voyant vert indique le mode sélectionné.
■ Mode Crête : ce mode est semblable à la représentation du signal audio figurant dans
chaque plateau d’élément, mais avec ces différences importantes
■ L’affichage se met à jour lorsque vous travaillez sur une image en direct. (Dans le
plateau de l’élément, l’affichage ne se met à jour qu’en cours d’enregistrement.)
■ L’affichage défile à vitesse constante. (Dans le plateau de l’élément, l’affichage de la
crête se condense en défilant vers la gauche pendant l’enregistrement, puis il remplit
le
plateau à la fin de l’enregistrement.)
■ Mode Onde : ce mode est très utile dans l’analyse des ondes sinusoïdales.
■ Mode Spectre : ce mode défile verticalement de haut en bas. L’axe horizontal représente
le
spectre audio, avec les fréquences basses à gauche et les aiguës à droite. Lorsque vous
amenez le pointeur sur cet affichage, la fréquence de la bande visée par le pointeur apparaît
en haut de l’outil ASA.
:
Modes Linéaire et Log
En mode Linéaire, toutes les bandes représentent une largeur de bande équivalente (118 Hz
en stéréo et 248 Hz en mono).
En mode logarithmique (Log), la largeur de bande est la plus réduite pour les bandes du bas
du spectre, et elle augmente progressivement en allant vers le haut. Cela correspond à la
sensibilité de notre oreille.
50 Contrôle du son
Page 57

Modes Retenue et Arrêt
En mode Retenue, une barre reste illuminée pour le point le élevé ayant été atteint sur chaque
bande de fréquence. Cela permet de disposer d’un historique bande par bande du niveau
sonore atteint. Pour réinitialiser ce mode, cliquez sur le bouton Retenue. A la désactivation
du mode Retenue, les indicateurs de niveau sonore restent encore affiché un moment.
En mode Arrêt, tous les affichages de l’analyseur de spectre audio se figent et ne sont plus
mis à jour. Pour revenir à l’analyse en direct, désactivez le bouton Arrêt.
A propos des alertes audio
Le moniteur qualité automatisée (DV-QM) affiche des alertes sur les formes d’onde de chaque
élément de l’enregistreur vidéo numérique (voir la section « Enregistreur vidéo numérique »,
page 26). Ces indicateurs signalent sur la forme d’onde les endroits où les niveaux sonores ont
été écrêtés, où des claquements audio se sont produits et où les niveaux de luminance vidéo
ont dépassé les seuils que vous avez spécifiés. Adobe OnLocation ne modifie pas le son.
Toutefois, cet outil précieux vous permet de détecter rapidement les éventuels problèmes
d’enregistrement.
Alertes de claquements audio
Ce type d’alerte signale les montées soudaines du son qui ne sont pas assez importantes pour
causer un claquement, mais qui produiront vraisemblablement un son désagréable, voire
inutilisable. Un son explosif au début ou à la fin d’un mot produit souvent ce type de
claquement. Il suffit généralement de régler la position du microphone pour réduire cet effet.
A propos des alertes audio 51
Page 58

Le curseur Claq. audio du panneau DV-QM permet de régler la sensibilité de cette fonction.
Ces alertes sont représentées par des symboles rouge foncé au-dessus et en dessous de la ligne
médiane de la forme d’onde sonore de l’élément.
Alertes d’écrêtage audio
Ce type d’alerte signale qu’un son a dépassé la capacité d’enregistrement du microphone.
L’écrêtage audio est difficile à détecter sur place, mais il peut causer des problèmes au
montage. Aucun réglage n’est efficace ; le son est écrêté ou il ne l’est pas. Ces alertes sont
représentées par des symboles rouge clair tout en haut ou tout en bas du plateau de l’élément.
Quel que soit leur type, les alertes audio signalées au-dessus de la ligne médiane concernent le
canal audio de gauche, et celles repérées en dessous concernent le canal droit.
52 Contrôle du son
Page 59

CHAPITRE 6
Vérification du cadrage et de la mise au point
Présentation des outils de cadrage et de mise au point
Adobe OnLocation propose des outils de contrôle de trame qui vous aident à cadrer l’image
lors de la prise de vues. Utilisez la fonction Surbalayage pour voir la zone de l’image que
le public verra à la télévision. Utilisez la fonction Sous-balayage pour voir toute l’image
enregistrée qui peut être visionnée sur des projecteurs, des écrans plasma, de la vidéo en
continu ou des écrans d’ordinateur. Pour plus de détails, reportez-vous à la section « A propos
des modes Sous-balayage et Surbalayage », page 55. Utilisez la fonction Grille pour
décomposer l’écran en tiers, ce qui peut être utile lors du cadrage et de la composition. Pour
plus de détails, reportez-vous à la section « A propos de la fonction Grille », page 54. Utilisez
la fonction du masque Letterbox pour savoir à quoi ressemblera la vidéo si elle est recadrée
selon un autre rapport L/H. Pour plus de détails, reportez-vous à la section « A propos de la
fonction du masque Letterbox », page 56. Utilisez la fonction Zoom du moniteur de contrôle
pour obtenir une mise au point parfaite. Pour plus de détails, reportez-vous à la section
« A propos de la fonction Zoom », page 57..
6
Cadrage esthétique
Une partie importante du réglage d’une prise de vues réside dans le cadrage esthétique. Sans
un cadrage correct, le sujet risque de ne pas figurer dans la vidéo. Vous risquez d’inclure des
éléments susceptibles de distraire le public et de rendre l’image confuse. Si le sujet est mal
cadré, vous n’obtiendrez pas le résultat escompté.
53
Page 60

Les conseils suivants vous aideront à trouver un cadrage esthétique ou stylisé :
■ Au moment du cadrage, regardez chaque élément et sa position dans la scène. Est-ce que
tout doit vraiment figurer dans la prise de vues
sera
visible ? S’il y a plusieurs sujets, leur position est-elle idéale ?
■ Le cadrage esthétique peut être aussi important que le réglage correct de la caméra. Par
? Est-ce que le logo sur le mur du fond
exemple, une prise de vue large et dégagée peut convenir si vous présentez un lieu, mais
pas si vous recherchez à établir une communication de personne à personne, dans un cadre
intimiste. Un cadrage trop près du sujet peut donner une sensation de claustrophobie,
ce
qui n’est pas forcément souhaitable selon l’effet souhaité.
A propos de la fonction Grille
La grille affiche des lignes ou des repères pour vous aider à cadrer les éléments essentiels de
l’image. Pour activer cette fonction, utilisez l’une des valeurs suivantes pour l’option Mode
grille du menu du moniteur de contrôle :
■ Pointillés (par défaut) : affiche de petits traits sur le pourtour du moniteur de contrôle.
■ Ligne : trace la grille sur toute l’image.
Pour régler la position des repères de la grille, modifiez l’option Echelle grille.
Par défaut, l’échelle de la grille est réglée sur 33,3 %, ce qui partage l’image en tiers. En effet,
la meilleure astuce pour cadrer un plan avec précision est bien la règle des tiers, idéale pour
aligner un élément essentiel sur une ligne imaginaire à un tiers du haut, du bas ou d’un côté de
l’image. De plus, vous pouvez accorder toute votre attention à un élément clé en le plaçant sur
une des intersections. Dans l’exemple suivant, le sujet est cadré de telle sorte que les yeux se
situent à un tiers du haut de l’image. Pour un cadrage en pied, vous pouvez aligner le corps le
long d’une des lignes verticales.
Gardez à l’esprit que la règle des tiers est une simple indication, pas une règle à suivre
absolument. L’essentiel est de conserver l’attention du public.
54 Vérification du cadrage et de la mise au point
Page 61

A propos des modes Sous-balayage et Surbalayage
Le mode Sous-balayage affiche l’image vidéo complète, révélant ainsi les éléments
périphériques enregistrés, mais que vous ne voyez pas sur l’écran LCD orientable de la caméra.
En mode Surbalayage, le moniteur de contrôle fait un zoom sur la zone qui sera visible sur
la plupart des téléviseurs. Choisissez le mode Sous-balayage si la vidéo doit être visionnée sur
un écran d’ordinateur ou affichée avec un projecteur. Cherchez les pieds de projecteur, les
microphones et autres accessoires indésirables sur les contours de la prise de vues. Passez en
mode Surbalayage pour vérifier l’aspect de la vidéo telle qu’elle sera affichée sur un téléviseur.
Pour alterner entre ces deux modes, cliquez sur le bouton Sous-bal du moniteur de contrôle
ou appuyez sur les touches Alt+U.
REMARQUE
Sur les petits écrans des premiers téléviseurs, l’image rapetissait lorsque les postes
télévision vieillissaient, parce que le canon à électrons qui produisait l’image ne se
de
déplaçait plus aussi bien. De ce fait, une bordure noire apparaissait autour des bords de
l’image. Il fallait repositionner le canon à électrons pour retrouver l’écran complet, mais
cela prenait du temps et coûtait cher. Les fabricants ont alors fait en sorte que le canon
à
électrons des nouveaux tubes peigne l’image au-delà des bordures du tube
cathodique. Ainsi, avec l’usure du poste de télévision, une plus grande portion de l’image
restait visible, et les bandes noires n’apparaissaient plus.
Bien que cette solution ait fonctionné, elle présentait quelques inconvénients :
• L’industrie de la télédiffusion a repris les termes de sous-balayage et surbalayage,
mais en intervertissant leur signification. Le surbalayage désignait la partie centrale
de
l’image visible sur un téléviseur standard. Le sous-balayage était l’image complète,
visible uniquement sur un écran de production. Par conséquent, le sous-balayage
montrait en fait plus d’image que le surbalayage.
• La technique du sous-balayage est source de frustration chez les vidéastes et autres
graphistes, parce qu’ils ne savent pas quelle quantité de l’image sera visible sur un
poste de télévision. Ils doivent donc s’assurer que les éléments essentiels de l’image se
trouvent bien dans la zone admissible et que rien n’apparaît en marge du surbalayage.
A propos de la zone admissible de la vidéo
Si vous réglez le moniteur en mode Sous-balayage, il est conseillé d’activer l’affichage Zone
admissible, qui superpose un trait blanc au centre véritable de l’image que toutes les télévisions
afficheront.
Pour activer cette fonction, cliquez sur le bouton Adm.
La zone admissible de la vidéo correspond traditionnellement aux 90 % centraux de l’image.
L’option Taille zone admissible du menu du moniteur de contrôle vous permet de régler cette
zone entre 50 % et 100 % de l’image.
A propos de la zone admissible de la vidéo 55
Page 62

A propos de la fonction du masque Letterbox
La fonction Letterbox affiche un masque dans un format d’image différent de celui de la vidéo
d’origine, pour montrer à quoi ressemblerait la vidéo une fois rognée. Ce masque n’étire pas
et ne rétrécit pas l’image pour l’afficher avec les bonnes proportions ; pour cela, modifiez le
rapport L/H du moniteur. Pour plus de détails, reportez-vous à la section « Etape 2 : réglage
du format du moniteur », page 9. Le masque Letterbox apparaît soit au-dessus et en dessous
de l’image, soit sur les côtés, selon le format d’affichage Letterbox par rapport au format
d’affichage du moniteur.
Pour activer la fonction Letterbox, cliquez sur le bouton Ltrbox ou appuyez sur les touches Alt+L.
Pour modifier le rapport L/H, intervenez sur l’option Letterbox dans le menu du moniteur de
contrôle. Comme pour le rapport L/H du moniteur, la plage admise pour cette option est de
1,000 (1:1) à 2,400 (12:5). Si cette valeur est supérieure au rapport L/H du moniteur (2,400
contre 1,778 comme dans l’exemple), le masque Letterbox s’affiche sous forme de bandes
horizontales. Si cette valeur est inférieure au rapport L/H du moniteur (1,333 contre 1,778),
le masque est formé de bandes verticales visibles sur la gauche et la droite de l’image. Si les
deux valeurs sont identiques, aucune bande Letterbox ne s’affiche, même si la fonction du
masque Letterbox est activée.
Pour définir l’affichage du masque, intervenez sur l’option Mode letterbox dans le menu du
moniteur de contrôle. Les options possibles sont les suivantes :
■ Ombre (par défaut) : affiche un filtre gris semi-transparent.
■ Noir : affiche des bandes noires opaques.
■ Blanc : affiche des bandes blanches opaques.
56 Vérification du cadrage et de la mise au point
Page 63

A propos de la fonction Zoom
La fonction Zoom du moniteur de contrôle vous permet d’agrandir n’importe quelle partie
de l’image jusqu’à 10 fois. Pour activer cette fonction, cliquez sur le bouton Zoom. Vous
pouvez ensuite faire un zoom avant ou arrière en sélectionnant l’image ou en maintenant la
touche Maj enfoncée tout en sélectionnant une zone de l’image, puis en faisant glisser la souris
verticalement. Une fois le zoom avant réalisé, vous pouvez effectuer un panoramique sur la
zone souhaitée en sélectionnant une portion de l’image et en la faisant glisser.
Vous pouvez également faire un zoom avant ou arrière en utilisant les raccourcis clavier
suivants :
■ Zoom 1:1 : Ctrl+Z
Ce zoom, réalisé avec une résolution à la ligne près, affiche exactement une ligne de la
vidéo pour une ligne du moniteur de contrôle. Cette technique sert surtout à vérifier la
mise au point.
REMARQUE
Cette option agit par rapport aux paramètres d’affichage du moniteur de contrôle,
non en fonction de la résolution d’origine de la vidéo. Autrement dit, si la valeur
et
Lignes visibles ou, pour un matériel HDV, la valeur Résolution MPEG est réduite, la
commande Zoom
zoom sera réduit de moitié avec un métrage
vous à la section
MPEG », page 76.
■ Zoom avant : Alt+Z
■ Zoom arrière : Ctrl+Maj+Z
■ Zoom maximum : Alt+Maj+Z
1:1 avec une vidéo 480i ou 720P n’a aucun effet, et le facteur de
1080i. Pour plus de détails, reportez-
« Lignes visibles », page 75 ou « Résolution MPEG et Images
A propos de la fonction Zoom 57
Page 64

58 Vérification du cadrage et de la mise au point
Page 65

CHAPITRE 7
Enregistrement et révision des éléments
Enregistrement des éléments
L’enregisteur vidéo numérique (DRV) d’Adobe OnLocation vous permet d’enregistrer des
éléments directement sur le disque dur. Ces enregistrements figurent ensuite dans la liste
des éléments de cet enregistreur. Dans le DVR, vous pouvez parcourir les éléments
numériquement, ce qui est beaucoup plus rapide que d’examiner la bande dans la caméra.
Un seul clic suffit pour passer aux images à analyser ou identifier les alertes relatives à la
qualité, avant de peaufiner la vidéo en réglant la caméra ou l’éclairage. Vous pouvez
également ajouter des commentaires aux éléments.
REMARQUE
Adobe OnLocation n’enregistre que deux canaux audio, même si la caméra peut en
accepter davantage. Ces deux canaux doivent transiter par la caméra et arriver dans
Adobe OnLocation au moyen du câble FireWire.
7
REMARQUE
Les disques FAT32 imposent une limite de 4 Go à la taille des fichiers. Dès qu’un fichier
atteint les 3,9
fichier et continue l’enregistrement
pour vous avertir. Pour éviter ce fractionnement automatique, formatez les disques
destinés aux vidéos au format NTFS, sans limite de taille pour les fichiers.
Go, Adobe OnLocation place automatiquement la suite dans un autre
; un message s’affiche sur le moniteur de contrôle
59
Page 66

Paramètres d’enregistrement
Les options Format de fichier DV et Heure préenregistrement du menu du moniteur de
contrôle servent à optimiser les enregistrements.
Format de fichier DV
Bien qu’Adobe OnLocation ne modifie pas le flux vidéo qui est enregistré, il ajoute au fichier
de chaque élément des informations définissant le format vidéo. Les options proposées pour
le format de fichier varient selon le type de flux vidéo utilisé. Sélectionnez le format de fichier
DV natif de votre logiciel de montage non linéaire (NLE, Non-Linear Editor) ou d’une autre
application de postproduction.
DV et DVCPro L’option Format de fichier DV du menu du moniteur de contrôle définit le
format des éléments enregistrés à partir des caméras DV et DVCPro. Les options possibles
sont les suivantes :
■ AVI T1 (pour les fichiers .avi DV Type 1) enregistre le son et la vidéo dans un même flux
dans le fichier. Si vous sélectionnez cette option, les éléments DVCPro sont enregistrés en
AVI Type
■ AVI T2 (pour les fichiers .avi DV Type 2) enregistre le son et la vidéo dans des flux séparés
dans le fichier. Il s’agit du format recommandé pour Adobe® Premiere® Pro.
■ QUIKTM (pour les fichiers .mov QuickTime des systèmes de montage Final Cut Pro)
Si vous ne savez pas quel format utiliser, faites quelques essais d’enregistrement. Essayez de
faire glisser l’élément vers le logiciel de montage. S’il est lu correctement sans nécessiter de
calcul pour le rendu de la prévisualisation, c’est que le format est correct. Si vous ne savez pas
quel format choisir et que vous n’avez pas accès à l’application de montage, sélectionnez AVI
Type 2. C’est le format le plus courant pour les fichiers DV, et la plupart des applications de
montage peuvent lire ou importer ce type de fichier.
HDV : l’option Format fichier HDV définit uniquement le format des caméras HDV.
Les options possibles sont les suivantes :
■ MPEG (pour les fichiers de flux de programme MPEG-2) : ce format accepte les
enregistrements d’animations par intermittence et image par image mais permet aussi
de
Les
mais
2. Cette option n’est pas disponible pour DVCPro.
mettre l’enregistrement en pause et de le reprendre au sein du même élément.
éléments MPEG sont compatibles avec davantage d’applications de montage,
ils ne conservent pas le code temporel de la caméra.
60 Enregistrement et révision des éléments
Page 67

■ M2T (pour les flux de transport MPEG-2) : il s’agit du format natif des caméras HDV.
Comme la plupart des applications de montage doivent transcoder ce type de fichier, c’est
une option héritée. Vous ne sélectionnerez cette option que dans un seul cas
: si vous
possédez une caméra HDV Sony et souhaitez préserver le code temporel de la bande et
d’autres métadonnées, lesquels sont enregistrés dans le format .M2T, mais pas dans le
format
.MPG.
Avec cette option, vous ne pouvez pas interrompre l’enregistrement ni créer d’animations
image par image ou par intermittence.
Heure préenregistrement
Adobe OnLocation commence l’acquisition de la vidéo dès que vous lancez le contrôle de
la vidéo en direct. Dans le cas d’un élément qui n’est pas en cours d’enregistrement, Adobe
OnLocation stocke temporairement le contenu entrant en mémoire RAM. Puis, lorsque
vous commencez l’enregistrement standard, Adobe OnLocation ajoute le contenu de la
mémoire tampon au début de l’élément. Pour plus de détails, reportez-vous à la section
« Contrôle de l’enregistrement à partir d’Adobe OnLocation », page 63. Pour spécifier le
nombre de secondes qui sont ajoutées au début de chaque élément, modifiez l’option Heure
préenregistrement (Durée libre avant enreg.) du menu du moniteur de contrôle. La valeur
par défaut est de 5 secondes.
Lorsqu’Adobe OnLocation contrôle la vidéo en direct, l’indicateur du tampon dans l’angle
supérieur gauche du DVR indique la quantité se trouvant dans le tampon. L’échelle de
l’indicateur du tampon est définie par rapport à la valeur maximale du tampon, qui est
d’environ 35 secondes (pour une vidéo numérique standard). Le tampon se remplit jusqu’au
niveau correspondant à la durée libre avant enregistrement définie.
REMARQUE
Lorsqu’un élément enregistré est activé, la vidéo provenant de la caméra n’est pas mise
en mémoire tampon. Vous devez être en train de contrôler la vidéo en direct pour que la
mémoire tampon stocke des données.
REMARQUE
Le nombre de secondes réellement ajoutées peut être inférieur à la durée libre avant
enregistrement définie si la quantité de mémoire RAM disponible est insufissante.
Enregistrement des éléments 61
Page 68

Configuration de la décompression MPEG pour éviter une perte d’images
A la base, les paramètres de la décompression MPEG portent sur le contrôle, pas
l’enregistrement. Toutefois, leur fonction étant de conserver des ressources du système
pour l’enregistrement, il est pertinent de les décrire ici. En raison de la complexité de la
compression MPEG, la décompression du flux HDV en vue de son affichage sur le moniteur
de contrôle et son analyse par d’autres composants représente une charge non négligeable pour
l’unité centrale. En raison des possibles répercutions négatives sur les éléments enregistrés en
cas de saturation de l’unité centrale, Adobe OnLocation vous propose trois options qui vous
permettront de trouver un compromis entre la résolution et la fréquence des images affichées
dans Adobe OnLocation et une moindre sollicitation de l’unité centrale, notamment en
prévention d’une perte d’images. Pour en savoir plus sur ces options, reportez-vous à la section
« Enregistrement HDV », page 75. L’action de ces paramètres se limite à ce que vous voyez
dans Adobe OnLocation ; ils n’agissent en aucune façon sur le flux de données HDV
enregistré sur le disque dur.
Modes d’enregistrement
Adobe OnLocation met à votre disposition les modes d’enregistrement standard suivants :
■ « Contrôle de l’enregistrement à partir d’Adobe OnLocation », page 63
■ « Contrôle de l’enregistrement à partir de la caméra (enregistrement de l’esclave) »,
page 63
Vous pouvez également utiliser ces modes d’enregistrement spéciaux :
■ « Enregistrement déclenché par le mouvement », page 64
■ « Enregistrement image par image », page 65
■ « Enregistrement par intermittence », page 67
Quel que soit le mode dans lequel vous lancez l’enregistrement, Adobe OnLocation ajoute
un nouveau plateau d’élément au DVR, avec mention du nom, de la date et de l’heure.
Le compteur d’images du DVR se déclenche, et la forme d’onde audio et la durée de
l’élément sont réactualisées en temps réel tout au long de l’enregistrement. Si l’option
Esclave chronomètre est activée, son compteur se déclenche.
A tout moment, vous pouvez alterner entre l’enregistrement standard, image par image et par
intermittence. Bien qu’un élément DV ou DVCPro puisse combiner ces modes en toute
simplicité, pour du HDV, Adobe OnLocation commence automatiquement un nouvel élément
lorsque vous passez du mode d’enregistrement standard à un des modes spéciaux. Cela est
nécessaire, car l’enregistrement standard accepte les trois types d’images HDV, alors que les
enregistrements image par image ou par intermittence n’utilisent que les images I, et qu’un
changement de mode au milieu d’un enregistrement perturberait l’application de montage.
62 Enregistrement et révision des éléments
Page 69

Enregistrement standard
Vous pouvez lancer un enregistrement standard aussi bien avec Adobe OnLocation qu’avec
la caméra.
Contrôle de l’enregistrement à partir d’Adobe OnLocation
Pour commencer l’enregistrement, cliquez sur le bouton Enregistrer ou appuyez sur la touche F2.
Si l’option Heure préenregistrement est activée, les secondes possibles viennent s’ajouter au
début de l’élément.
A tout moment de l’enregistrement, vous pouvez commencer un nouvel élément en cliquant
sur le bouton Enregistrer ou en appuyant sur la touche F2. Adobe OnLocation referme
l’élément en cours et en commence un autre, sans manquer une seule image.
Pour arrêter l’enregistrement, cliquez sur le bouton Arrêt du DVR ou appuyez sur la
touche F4.
Contrôle de l’enregistrement à partir de la caméra (enregistrement de l’esclave)
Si l’option Esclave DVR vers du menu du moniteur de contrôle est réglée sur Caméra, Adobe
OnLocation démarre et arrête automatiquement l’enregistrement dès que vous commencez
à enregistrer avec la caméra. Celle-ci doit comporter une bande ou une carte P2, sinon la
fonction Enregistrement de l’esclave ne fonctionnera pas. Adobe OnLocation répond à un
message de la caméra qui enregistre. Si vous appuyez sur le bouton Enregistrer de la caméra
alors qu’elle ne contient ni bande ni carte P2, aucun message ne s’affiche.
Enregistrement des éléments 63
Page 70

Pour pouvoir utiliser l’option Enregistrement de l’esclave, Adobe OnLocation doit contrôler
la caméra en direct. Elle ne fonctionnera pas si un élément enregistré est activé, qu’il soit en
pause ou en cours de lecture.
REMARQUE
Les éléments dont le début de l’enregistrement est asservi à la caméra cessent
automatiquement d’être enregistrés dès que l’enregistrement s’arrête sur la caméra.
Ce
phénomène est loin d’être souhaitable lorsque la bande est pleine.
(Malheureusement, comme la caméra envoie la même commande que l’enregistrement
cesse automatiquement ou que vous l’interrompiez manuellement enn appuyant sur le
bouton Enregistrer, Adobe OnLocation ne peut pas poursuivre l’enregistrement sans
bande.) Si vous souhaitez que l’application poursuive l’enregistrement, vous devez
commencer manuellement un nouvel élément. En n’ayant pas recours à l’option
Enregistrement de l’esclave, vous évitez toute interférence de l’arrêt de la caméra avec
le DVR.
Toutefois, si vous commencez l’enregistrement en mode esclave puis lancez
manuellement un nouvel élément, la touche Arrêt de la caméra ne commande pas
DVR. Vous devez donc mettre fin à l’enregistrement dans Adobe OnLocation.
le
Codes temporels des éléments enregistrés
Si la caméra contient une bande ou si elle produit un code temporel librement, les éléments
enregistrés adoptent le code temporel de la bande. Dans le cas d’un enregistrement asservi,
cela signifie que le code temporel du contenu de la bande correspond au code temporel du
même contenu de l’élément d’Adobe OnLocation. Dans tous les autres cas, le code temporel
varie selon que la bande défilait dans la caméra lorsque vous avez arrêté l’enregistrement dans
Adobe OnLocation, que le mode esclave ait été activé ou non. Si la bande défilait, l’élément
adopte son code temporel. Sinon, le code temporel commence à 0:00:00.
Enregistrement déclenché par le mouvement
Vous pouvez configurer le DVR pour qu’il démarre et arrête automatiquement
l’enregistrement d’après la quantité de mouvement au centre de l’image. Ce type
d’enregistrement est semblable à l’enregistrement standard car Adobe OnLocation
enregistre toutes les images. Cependant, il s’exécute sans aucune intervention de
l’utilisateur : une fois que vous avez configuré l’enregistreur numérique dans ce mode,
il enregistre élément sur élément jusqu’à ce que vous désactiviez le mode ou que le
disque dur soit plein.
64 Enregistrement et révision des éléments
Page 71

Commencement d’un enregistrement déclenché par le mouvement
1. Pour mettre le programme en mode déplacement, réglez l’option Esclave DVR vers du
menu du moniteur de contrôle sur Déplacement. Dans ce mode, Adobe OnLocation
compare chaque couple d’images, analysant les valeurs de luminance des pixels du centre
de l’image (la zone définie par la zone admissible lorsqu’elle est réglée sur 50
%).
L’indicateur de déplacement situé dans l’angle supérieur droit du DVR signale
l’ampleur
2. Pour signaler que vous êtes prêt, cliquez sur le bouton Enregistrer ou appuyez sur la touche F2.
de mouvement détectée.
Le clignotement du bouton Enregistrer indique que le mode déplacement est activé.
Les options suivantes du menu du moniteur de contrôle définissent le seuil de la quantité de
mouvement nécessaire pour déclencher l’enregistrement :
■ Seuil déplacement est l’option principale. Elle indique à la fois le nombre de pixels qui
changent et l’étendue du changement par pixel. Plus cette valeur est élevée, plus le
mouvement doit être important pour que le DVR se déclenche. L’indicateur de
déplacement est vert lorsque le mouvement est inférieur à ce seuil et rouge quand il
est
en deça. L’indicateur de déplacement étant spécifique à cette option, il peut être
vert
sans que le DVR n’ait commencé l’enregistrement.
■ L’option Filtre antiparasite spécifie un seuil en dessous duquel le mouvement est ignoré.
De cette façon, un bruit dans le signal vidéo ne risque pas de déclencher l’enregistrement.
Plus cette valeur est élevée, plus le mouvement doit être important pour que le DVR se
déclenche.
■ L’option # images déclen. spécifie le nombre d’images consécutives devant excéder le seuil
de déplacement nécessaires au déclenchement de l’enregistrement.
Par ailleurs, l’option Arrêt fin déplt spécifie le nombre de secondes qui sont enregistrées
une fois que le déplacement est descendu sous le seuil. Si le mouvement remonte au-dessus
du seuil pendant ce laps de temps, le compteur d’arrêt du déplacement revient à zéro,
et l’enregistrement se poursuit.
Enregistrement image par image
L’animation image par image est une technique qui consiste à assembler un élément à partir
d’images individuelles enregistrées sur commande. L’opération est assez simple : réglez une
prise de vues, prenez une image, modifiez légèrement la position d’un ou de plusieurs objets
de la scène, puis prenez une autre image. Répétez cette séquence 30 fois pour produire une
vidéo d’une seconde, et 1 800 fois pour enregistrer une minute d’animation image par image.
Enregistrement des éléments 65
Page 72

Les cinéastes utilisent cette technique depuis plusieurs décennies. En effet, parmi les premiers
films produits, on retrouve des animations image par image. Adobe OnLocation simplifie la
partie purement technique de l’opération. Le DVR étant sur arrêt ou sur pause, cliquez sur le
bouton Image par image ou appuyez sur la touche F3 pour enregistrer l’image en cours.
L’appareil passe alors automatiquement en mode Pause et attend que vous ajoutiez une autre
image, passiez dans un autre mode d’enregistrement ou arrêtiez l’enregistrement. Si le DVR
s’est arrêté lors de l’enregistrement de la première image, un nouveau plateau d’élément est
créé, avec cette image unique.
REMARQUE
Le bouton Image par image n’est disponible qu’en cours de contrôle de la vidéo en
direct. Lorsqu’un élément enregistré est actif, ce bouton permet d’avancer d’une seule
image.
En matière d’enregistrement d’animations image par image, Adobe OnLocation se caractérise
par la simplicité avec laquelle les images viennent s’ajouter à un élément. Grâce à sa fonction
de partage de l’écran et son réglage de l’opacité de la pelure d’oignon, il se rélève aussi être un
outil précieux pour la mise en scène des images. Pour plus de détails, reportez-vous à la section
« A propos du partage de l’écran et de la pelure d’oignon », page 44.
La vitesse de lecture des éléments d’animations image par image dans Adobe OnLocation est
déterminée par la fréquence des images de la caméra.
CONSEIL
Pour que l’enregistrement image par image fonctionne en HDV, il convient de choisir
MPEG comme format de fichier HDV.
REMARQUE
En raison du système de numérotation des images utilisé pour l’ajustement des vidéos
480/24P et 1080/24P, les éléments image par image enregistrés avec la caméra dans
l’un de ces modes risquent de ne pas être exploitables sur un logiciel de montage non
linéaire.
66 Enregistrement et révision des éléments
Page 73

Enregistrement par intermittence
Dans ce mode, le DVR enregistre les images à l’intervalle que vous spécifiez. Une lecture
à vitesse normale des éléments ainsi créés permet de montrer en quelques secondes des
événements qui se déroulent sur plusieurs minutes, heures ou même jours. Pour spécifier
l’intervalle entre les images, intervenez sur l’option Fréq intervalle du menu du moniteur
de contrôle. Cette option définit l’intervalle d’exposition par rapport au nombre d’images
ignorées. Pour convertir cette valeur en un nombre significatif d’images par période de
temps (par exemple, 12 images par heure, ce qui équivaut à 5 minutes par image), tenez
compte à la fois de la fréquence d’images de la caméra et du format vidéo.
■ Sur les caméras DV et DVCPro, la fréquence d’intervalle dépend du nombre d’images
ignorées entre les expositions. La seule variable à prendre en compte est la fréquence
d’images de la caméra. Pour plus de détails, reportez-vous à la section
fréquence d’intervalle pour les appareils DV et DVCPro », page 68.
■ HDV est plus complexe en raison de de sa compression temporelle. Si vous réglez l’option
Fréq intervalle sur
à environ 15
enregistre uniquement les images
1, Adobe OnLocation enregistre toutes les images I et P, ce qui aboutit
images par seconde. Avec toutes les autres valeurs, Adobe OnLocation
I. Pour plus de détails, reportez-vous à la section
« Réglage de la fréquence d’intervalle pour les appareils HDV », page 69.
CONSEIL
Pour effectuer un enregistrement image par image avec un appareil HDV, vous
devez choisir MPEG comme format de fichier HDV.
« Réglage de la
Pour commencer l’enregistrement d’un élément par intermittence une fois que vous avez
spécifié la fréquence, cliquez sur le bouton Acquisition intermittente ou appuyez sur les
touches Ctrl+F3. Le DVR enregistre immédiatement une image puis marque une pause égale
au nombre d’images spécifié avant d’ajouter une autre image.
REMARQUE
Le bouton Acquisition intermittente n’est disponible qu’en cours de contrôle de la vidéo
en direct. Lorsqu’un élément enregistré est actif, ce bouton permet de reculer d’une
seule image.
La vitesse de lecture des images d’éléments enregistrés par intermittence dans Adobe
OnLocation est définie par la fréquence des images de la caméra.
Enregistrement des éléments 67
Page 74

Au besoin, configurez le DVR de sorte qu’il marque une pause après l’enregistrement d’un
certain nombre d’images en utilisant l’option Interv images nettes du menu du moniteur de
contrôle.
REMARQUE
En raison du système de numérotation des images utilisé pour l’ajustement des vidéos
480/24P et 1080/24P, les éléments enregistrés par intermittence avec la caméra dans
l’un de ces modes risquent de ne pas être exploitables sur un logiciel de montage non
linéaire.
CONSEIL
Vous pouvez modifier l’intervalle d’intermittence à tout moment pendant
l’enregistrement et augmenter ou réduire la compression temporelle.
Réglage de la fréquence d’intervalle pour les appareils DV et DVCPro
Dans le tableau ci-dessous, vous trouverez les valeurs de base pour différentes combinaisons de
fréquence et de fréquence d’images pour les appareils DV et DVCPro.
Si vous souhaitez utiliser une autre fréquence, vous obtiendrez la valeur DV et DVCPro
appropriée en divisant la fréquence (en secondes) par la fréquence des images de la caméra.
Fréquence des images pour les appareils DV et DVCPro
NTSC PAL
24 30 60 25 50
Images par
seconde
Images par
minute
4
3
2
1
4
3
2
1
6 8 15 6 13
8 10 20 8 17
12 15 30 13 25
24 30 60 25 50
360 450 900 375 750
480 600 1 200 500 1 000
720 900 1 800 750 1 500
1 440 1 800 3 600 1 500 3 000
68 Enregistrement et révision des éléments
Page 75

Fréquence des images pour les appareils DV et DVCPro
NTSC PAL
24 30 60 25 50
Minutes par
image
5
10
15
30
7 200 9 000 18 000 7 500 15 000
14 400 18 000 36 000 15 000 30 000
21 600 27 000 54 000 22 500 45 000
43 200 54 000 108 000 45 000 90 000
Réglage de la fréquence d’intervalle pour les appareils HDV
Dans le tableau ci-dessous, vous trouverez les valeurs de base pour différentes combinaisons de
fréquence et de fréquence d’images pour les appareils HDV.
Fréquence des images pour HDV
Images par
seconde
Images par
minute
Minutes par
image
15
5
2
1
4
3
2
1
5
10
15
30
60
JVC
GOP (groupe
d’images) de
6 images
1 1
2
3 2
6 3
75 30
100 40
150 60
300 120
1 500 600
3 000 1 200
4 500 1 800
9 000 3 600
18 000 7 200
Sony
GOP (groupe
d’images) de
15 images
Enregistrement des éléments 69
Page 76

Pause et reprise de l’enregistrement
Adobe OnLocation vous permet d’interrompre l’enregistrement puis de le reprendre
au sein du même élément. Pour marquer une pause dans l’enregistrement, cliquez sur
le bouton Pause. Pour reprendre l’enregistrement, cliquez sur le bouton Lecture.
REMARQUE
En raison du système de numérotation des images utilisé pour l’ajustement des vidéos
480/24P et 1080/24P, à chaque pause et reprise de l’enregistrement dans l’un de ces
modes, une image risque d’être incorrecte.
Révision des éléments enregistrés
Examinez les éléments enregistrés pour vous assurer que la vidéo est bien telle que vous
l’espériez, et annotez-les à titre de référence.
Sélection d’un élément
Pour sélectionner un élément à lire, cliquez n’importe où dans son plateau. Si vous cliquez sur
la forme d’onde, l’élément vient se placer à l’endroit où vous avez cliqué. Un clic en dehors
de la zone de la forme d’onde permet de conserver la position de l’élément à l’endroit où il
se trouvait la dernière fois qu’il a été activé au cours de la session actuelle, ou au début si vous
ne l’avez jamais utilisé.
Si l’élément qui vous intéresse n’est pas visible, utilisez la barre de défilement du DVR pour
l’afficher, ou amenez le pointeur de la souris sur la liste des éléments, puis actionnez la molette.
Vous disposez des méthodes suivantes pour sélectionner un élément sans cliquer dessus :
■ N’importe quelle commande de lecture vous fait quitter la vidéo en direct pour vous
amener directement sur le dernier élément sélectionné ou sur le premier élément de la liste
si vous n’en avez encore sélectionné aucun au cours de cette session. Il existe un raccourci
clavier pour toutes les commandes de lecture.
■ Les raccourcis Ctrl+Page précédente et Ctrl+Page suivante permettent d’afficher
respectivement l’élément précédent et l’élément suivant, même si vous suivez la vidéo
en
direct au moment où vous utilisez ces touches.
70 Enregistrement et révision des éléments
Page 77

Utilisation des commandes de lecture de base
Bouton Description
Lecture : cliquez sur le bouton Lecture ou appuyez sur la touche F5..
Pause : cliquez sur le bouton Pause ou appuyez sur la touche F6. L’image en cours
reste affichée sur le moniteur de contrôle.
Avance d’une image : l’élément étant en pause, cliquez sur le bouton Avance d’une
image ou appuyez sur la touche Droite. Maintenez cette touche enfoncée pour
faire défiler la vidéo image par image.
Recul d’une image : l’élément étant en pause, cliquez sur le bouton Recul d’une
image ou appuyez sur la touche Gauche. Maintenez cette touche enfoncée pour
faire défiler la vidéo en arrière image par image.
Arrêt et retour à la vidéo en direct : cliquez sur le bouton Arrêt ou appuyez sur la
touche
F7. Adobe OnLocation revient à la vidéo en direct, du moins s’il en existe
une. Sinon, un message s’affiche sur le moniteur de contrôle pour indiquer
qu’aucune caméra n’a été détectée.
REMARQUE
Adobe OnLocation lit les éléments en temps réel d’après la valeur de la fréquence
d’images de la caméra en vigueur lors de l’enregistrement. Vous n’avez actuellement
aucun moyen de changer la vitesse de lecture.
REMARQUE
Pendant le contrôle du signal en direct, Adobe OnLocation ignore des images de
manière à économiser les ressources système pour l’enregistrement. Toutefois, lorsque
vous vérifiez les éléments enregistrés, Adobe OnLocation lit toutes les images. Si l’unité
centrale n’est pas assez rapide, la lecture est plus lente. Pour plus de détails sur la
fréquence des images, reportez-vous à la section
page 78.
La présence de brouillage, de pailles magnétiques ou d’irrégularités dans l’audio
enregistré des éléments HD
phénomènes indiquent que le système ne parvient pas à suivre le flux de données ou
le disque dur est fragmenté.
que
DVCPro n’est pas symptômatique d’un problème. Ces
« Enregistrement DVCPro HD »,
Défilement et exploration d’un élément
■ Passage direct à un endroit : il suffit de cliquer n’importe où sur la forme d’onde d’un
élément pour se placer directement à cet endroit de la vidéo. Si le DVR est en cours de
lecture, la lecture reprend lorsque vous relâchez le bouton de la souris.
Révision des éléments enregistrés 71
Page 78

■ Défilement : une sélection suivie d’un glissement avec la souris dans la forme d’onde d’un
élément échantillonne les images de la vidéo.
■ Avance rapide et rembobinage : le DVR avance et recule dans l’élément selon le nombre
d’images spécifié. Cette fonction opère différemment sur l’enregistreur et sur un
magnétoscope : elle ignore des images sur le DVR à défaut de les lire toutes plus
rapidement.
■ Pour spécifier le nombre d’images à ignorer, sélectionnez le plateau d’un élément,
et
appuyez sur un chiffre compris entre 0 et 9. La fréquence des images s’affiche
momentanément sur le moniteur de contrôle.
■ Pour avancer d’un incrément, appuyez sur les touches Maj+Droite. Pour revenir en
arrière, appuyez sur les touches Maj+Gauche.
■ Passage direct au début ou à la fin d'un élément : appuyez sur la touche Origine pour
passer directement au début d’un élément ou sur la touche Fin pour passer directement
à
la dernière image.
■ Passage direct à l’alerte précédente ou suivante : le moniteur qualité automatisée ajoute des
alertes sur la forme d’onde d’un élément pour signaler l’emplacement des problèmes. Pour
passer directement à l’alerte précédente, appuyez sur les touches Ctrl+Gauche. Pour passer
directement à l’alerte suivante, appuyez sur les touches Ctrl+Droite. Pour plus de détails
sur ces alertes, reportez-vous aux sections
« A propos des alertes de découpage de
la vidéo », page 43 et « A propos des alertes audio », page 51.
Ajout de commentaires aux éléments
Dans la liste des éléments, cliquez dans le champ Note. Lorsque le curseur apparaît, saisissez
les commentaires relatifs à l’élément que vous souhaitez conserver. Ceux-ci sont enregistrés
dans Adobe OnLocation et peuvent y être consultés.
Consultation des informations relatives aux éléments
Outre les informations qui s’affichent entre la vignette et la forme d’onde, Adobe OnLocation
conserve d’autres données statistiques pour tous les éléments, dont la largeur, la hauteur, le
rapport L/H et le format de fichier. Pour afficher ces données, cliquez sur la flèche proposée
à droite du champ Notes.
72 Enregistrement et révision des éléments
Page 79

Capteur vidéo numérique
Le capteur vidéo numérique vous permet de capturer des fichiers d’images fixes. Vous pouvez
prélever rapidement des images fixes en haute résolution dans les éléments vidéo ou dans la
vidéo en direct en vue de les enregistrer sur disque dur. Vous pouvez ensuite modifier ces
images dans l’application de retouche graphique de votre choix, comme Photoshop®.
Définition du format du pixel d’image fixe
Adobe OnLocation vous permet de définir la forme des pixels des images que vous prélevez
dans le flux vidéo, ce qui modifie leur résolution. Pour modifier cette valeur selon vos besoins,
intervenez sur l’option Format du pixel de saisie du menu du moniteur de contrôle. Les
options possibles sont les suivantes :
■ PC 1:1 (valeur par défaut) : cette option produit des pixels carrés. Sélectionnez-la si la
vidéo est destinée à être affichée sur un ordinateur, si vous envisagez de retoucher l’image
dans une application graphique telle que Photoshop ou de l’imprimer.
■ Vidéo : cette option applique un format de pixel de 0,9 à 1. Sélectionnez-la si l’image est
destinée à une télédiffusion ou si vous souhaitez la travailler dans un logiciel de montage vidéo.
La taille de l’image finale varie selon le type de la caméra (NTSC ou PAL) et le type du flux
vidéo (DV ou HD). Comme la vidéo HD n’est pas normalisée, la résolution diffère d’une
marque de caméra à une autre.
PC 1:1 Vidéo
DV NTSC 4:3 640 x 480 720 x 480
16:9 853 x 480
PAL 4:3 720 x 540 720 x 576
16:9 1024 x 576
HD NTSC ou PAL Sony 1440 x 1080
JVC 1280 x 720
REMARQUE
Dans un flux HD, l’option Résolution MPEG agit également sur la taille des images
capturées. Si vous définissez cette option sur Demi, l’image obtenue fait un quart de la
taille d’une image fixe pleine résolution, car la résolution est réduite de moitié dans les
deux dimensions.
Capteur vidéo numérique 73
Page 80

Acquisition d’images fixes
Pour capturer une image à partir de l’image en cours, cliquez sur le bouton Capturer ou
appuyez sur la touche F12.
Le nom de la dernière image fixe capturée apparaît dans le champ Nom de fichier de base.
Pour modifier le nom de l’image suivante, cliquez dans ce champ, renommez l’image, puis
appuyez sur la touche Entrée. Ce nouveau nom est repris pour toutes les images capturées
suivantes et automatiquement annexé d’un numéro.
Configuration du capteur vidéo numérique
Vous pouvez configurer le capteur vidéo numérique d’Adobe OnLocation pour qu’il
enregistre les images dans un fichier, dans le Presse-papiers ou les deux. Cliquez sur le bouton
correspond à l’option souhaitée.
■ Si vous sélectionnez Fichier, l’image est enregistrée dans un fichier du sous-dossier Images
fixes capturées du dossier du projet en cours. Pour accéder à ce dossier, sélectionnez Ouvrir
le dossier Images fixes capturées dans le menu Fichier ou dans le menu contextuel.
■ Si vous sélectionnez Presse-papiers, l’image est copiée dans le Presse-papiers Windows.
Pour coller l’image dans une autre application ou dans un autre fichier, ouvrez l’autre
application, puis utilisez le raccourci clavier Ctrl+V ou la commande Coller.
CONSEIL
Si vous éteignez l’ordinateur avant de coller l’image fixe dans une autre application,
elle sera perdue. De plus, comme le Presse-papiers ne peut contenir qu’un seul objet
à la fois, si vous copiez d’autres éléments dans Adobe OnLocation ou une autre
application avant de coller l’image fixe dans une application, cette image fixe est
remplacée par les nouveaux éléments.
■ Si vous sélectionnez Ajouter au DVR, l’image est ajoutée à la liste des éléments de
l’enregistreur vidéo numérique.
Pour choisir le format de fichier, cliquez sur le bouton JPG, BMP ou PNG.
Accès aux images fixes capturées
Les images que vous enregistrez dans des fichiers sont stockées dans le dossier Images fixes
capturées du projet en cours. Vous pouvez y accéder par le biais de Windows ou depuis
une application graphique, de montage vidéo ou de courrier électronique. Dans Adobe
OnLocation, ce dossier est accessible depuis le menu Fichier et le menu contextuel,
ce qui vous évite de chercher le dossier.
74 Enregistrement et révision des éléments
Page 81

Enregistrement HDV
Un enregistrement HDV en temps réel nécessite un système puissant, configuré pour des
performances optimales.
Compromis entre qualité vidéo et consommation des ressources système
Nous recherchons tous la résolution la plus élevée et la meilleure fréquence d’images possible,
mais la satisfaction de nos attentes est sujette à la capacité de traitement de certains
ordinateurs. L’optimisation de la qualité d’affichage des images suppose d’analyser un plus
gros volume de données vidéo et donc de solliciter davantage l’unité centrale. Si l’utilisation
de l’unité centrale atteint 100 % pendant un enregistrement HDV, il y a un risque de perte
d’images. Le cas échéant, les images ne sont pas perdues isolément mais en groupes (de
15 images au maximum, selon la camera).
CONSEIL
Pour vous rendre mieux compte des réglages nécessaires, observez par exemple
l’utilisation de l’unité centrale dans l’onglet Performances du Gestionnaire des tâches
Windows (appuyez sur les touches Ctrl+Maj+Echap pour l’ouvrir).
de
Si vous utilisez avant tout Adobe OnLocation pour capturer des enregistrements complets
intégrant toutes les images, sollicitez moins l’unité centrale en transigeant sur la résolution et
la fréquence des images des outils d’’affichage et d’analyse. Les sections suivantes décrivent les
options disponibles dans le menu du moniteur de contrôle. Pour ouvrir ce menu, cliquez sur
le bouton Menu du moniteur de contrôle.
Lignes visibles
Cette option indique si le moniteur de contrôle affiche toutes les lignes de l’image ou
seulement la moitié (paires ou impaires). Elle a un impact sur l’affichage de la vidéo
issue des caméras DV et HDV.
Les options possibles sont les suivantes :
■ To u t e s : qualité optimale ; affiche les deux types de trames. Il s’agit du réglage par défaut.
■ Impaires ou Paires : utilisation réduite de l’unité centrale ; seule une des deux trames est
affichée.
Enregistrement HDV 75
Page 82

Résolution MPEG et Images MPEG
La décompression du flux MPEG d’une caméra HDV en vue de son affichage et de son
analyse consomme énormément de ressources, beaucoup plus que pour un flux DV. Si Adobe
OnLocation optimise l’utilisation de l’unité centrale du système, des artefacts rectangulaires
apparaissent çà et là.
Résolution MPEG : les données MPEG de chaque image comportent des informations de
luminosité ou luminance (Y) et de couleur (UV). Cette option définit la quantité de données
utilisées.
Les options possibles sont les suivantes :
■ Entière : qualité optimale de l’image ; toutes les données YUV sont utilisées.
■ Demi : utilisation minimale de l’unité centrale ; la moitié des données YUV sont utilisées.
Les données Y représentent environ la moitié du flux MPEG, aussi le fait d’ignorer la
moitié de ces données allège considérablement la charge de l’unité centrale.
REMARQUE
Ce paramètre agit également sur les dimensions des images fixes capturées.
Images MPEG : Le flux MPEG comporte des données sur une série d’images combinant trois
types de compression : I, P et B. Les images I sont autonomes. Les images P sont codées par
rapport à l’image I précédente. Les images B sont codées par rapport aux deux autres images.
Cette option vous permet de définir quelles images afficher et analyser. En effet, vous pouvez
réduire la fréquence des images. Toutefois, comme le nombre et la séquence de ces trois
composantes d’images varient d’un fabricant de caméras à l’autre, Adobe OnLocation ne peut
se référer qu’aux types d’images qui sont affichés, pas à une fréquence d’images spécifique.
Les options possibles sont les suivantes :
■ To u t : fréquence d’images maximale, qui affiche les trois types d’images.
■ I + P : qualité et utilisation de l’unité centrale moyennes ; cette option affiche les images I
et les images
en
PAL.
■ Uniquement I : utilisation minimale de l’unité centrale ; seules les images I sont affichées.
Cela va de 2 à 5
P. Cela représente environ 15 images par seconde (i/s) en NTSC et 12 i/s
i/s, selon le modèle de caméra HDV utilisé.
76 Enregistrement et révision des éléments
Page 83

Choix de la meilleure combinaison de réglages
La combinaison de réglages que vous utilisez dépend principalement de la vitesse du système.
Il est conseillé d’en essayer plusieurs pour savoir laquelle vous convient le mieux. Gardez les
points suivants à l’esprit lorsque vous essayez des combinaisons de réglages :
■ Comme la résolution native d’une vidéo HD est beaucoup plus élevée que celle de l’affichage
du moniteur de contrôle, vous ne remarquerez probablement pas de grande différence si
vous réduisez la valeur d’une des deux options relatives à la résolution, Lignes visibles et
Résolution MPEG. Les effets seront plus notables si vous les réduisez toutes les deux.
■ Il peut être utile d’utiliser des combinaisons de réglages différentes selon les circonstances.
Par exemple, lorsque vous préparez une prise de vues et que vous vérifiez les niveaux et la
mise au point, l’utilisation de la résolution complète et de la fréquence d’images optimale
peut primer sur l’apparition d’artefacts dans l’image.
Le tableau suivant indique le meilleur compromis entre l’utilisation de l’unité centrale, la
fréquence des images et la résolution pour toutes les combinaisons de réglages possibles.
Utilisation minimale de
l’unité centrale
Qualité d’image
plus faible
la
Lignes visibles Impaires/
Paires
Résolution MPEG Demi Demi Demi
Images MPEG Uniquement I I + P Toutes
Lignes visibles Toutes Toutes Toutes
Résolution MPEG Demi Demi Demi
Images MPEG Uniquement I I + P Toutes
Lignes visibles Impaires/
Paires
Résolution MPEG Entière Entière Entière
Images MPEG Uniquement I I + P Toutes
Lignes visibles Toutes Toutes Toutes
Résolution MPEG Entière Entière Entière
Images MPEG Uniquement I I + P Toutes
Impaires/
Paires
Impaires/
Paires
Impaires/
Paires
Impaires/
Paires
Qualité d’image la plus
élevée
Utilisation maximale de
l’unité centrale
Enregistrement HDV 77
Page 84

Enregistrement DVCPro HD
Un enregistrement DVCPro HD nécessite que l’ordinateur puisse traiter rapidement de
grandes quantités de données binaires. Un disque dur ultramoderne tournant à la vitesse de
7200 tours/min devrait en principe pouvoir absorber amplement les 100 Mbit/s transmises
par les sources HD DVCPro, sauf s’il doit s’interrompre trop souvent pour trouver un espace
vide afin de poursuivre l’écriture des données. Ces interruptions trop fréquentes peuvent se
traduire par une perte d’images pendant l’enregistrement et une lecture hachée.
Pour éviter ces recherches, ou du moins en réduire le nombre, il est vivement recommandé
de défragmenter régulièrement le disque dur utilisé pour l’acquisition vidéo. La meilleure
solution consiste à dédier un disque dur aux projets vidéo et à le nettoyer avant de commencer
un nouveau projet. Il est également préconisé de formater le disque dur d’acquisition vidéo
au format NTFS, une fois son ancien contenu sauvegardé et effacé.
CONSEIL
L’indicateur de tampon, situé dans l’angle supérieur droit du DVR, nous informe
précisément sur la capacité du disque dur à suivre le rythme du flux de données. Dans
l’absolu, l’écriture directe de la vidéo sur disque dur est réalisée sans mise en mémoire
tampon. Si l’indicateur de tampon signale systématiquement une activité, c’est que le
disque dur ne parvient pas à s’adapter à la cadence du flux de données. S’il atteint la
zone rouge, des images risquent d’être perdues.
Contrôle et révision des vidéos DVCPro HD Pendant le contrôle et la révision des vidéos
DVCPro HD, l’unité centrale est chargée de traiter un volume très important de données.
Les problèmes suivants peuvent se poser en cas de saturation de l’unité centrale :
■ Pendant le contrôle du flux en direct de la caméra, Adobe OnLocation ignore les images
qu’il n’a pas le temps de traiter. Pour les vidéos 1080i notamment, l’application peut aussi
se laisser distancer par l’action en direct. Une latence de 6
raison des nombreuses étapes nécessaires au transfert de la vidéo de la caméra sur le
moniteur. Avec une unité centrale surchargée, ce temps d’attente peut atteindre 20
■ Pendant la lecture d’un élément DVCPro HD, Adobe OnLocation affiche toutes
les
images aussi vite que possible (presque en temps réel). En cas d’optimisation
de
l’utilisation de l’unité centrale, la lecture peut ressembler à un ralenti.
Pour améliorer les performances, essayez les solutions suivantes :
■ Quittez les autres applications, y compris le logiciel antivirus.
■ Désactivez les composants dont vous n’avez pas besoin. Les moniteurs de forme d’onde,
le
vectorscope et l’analyseur de spectre audio sont les plus gourmands en unité centrale.
■ Réglez l’option Lignes visibles du menu du moniteur de contrôle sur Impaires ou Paires.
à 7 images est inévitable en
images.
78 Enregistrement et révision des éléments
Page 85

■ Utilisez un ordinateur plus rapide. L’exécution d’Adobe OnLocation est optimale sur des
ordinateurs équipés de processeurs dual-core (à double cœur).
REMARQUE
Les disques FAT32 imposent une limite de 4 Go à la taille des fichiers. Dès qu’un fichier
atteint une taille de 3,9
autre fichier et continue l’enregistrement
contrôle pour vous avertir. Pour éviter ce fractionnement automatique, formatez les
disques destinés à l’acquisition vidéo au format NTFS, non restrictif en termes de
taille
de fichier.
Go, Adobe OnLocation place automatiquement la suite dans un
; un message s’affiche sur le moniteur de
Enregistrement DVCPro HD 79
Page 86

80 Enregistrement et révision des éléments
Page 87

CHAPITRE 8
Gestion des projets et des éléments
Gestion des projets
Le projet est le tout premier niveau dans l’organisation des contenus enregistrés dans
Adobe OnLocation. Un projet comporte des sous-dossiers d’éléments vidéo et audio
répartis dans l’enregistreur vidéo numérique (DVR), les éléments éjectés ou les éléments
à jeter. Un quatrième dossier contient les fichiers des images fixes qui ont été enregistrées
avec le capteur vidéo numérique.
Vous pouvez stocker les projets Adobe OnLocation sur un disque local, interne ou externe.
Les disques externes FireWire et USB2 sont tous deux pris en charge dans l’application. Pour
du DVCPro HD, il est vivement conseillé d’utiliser un disque d’une vitesse de 7 200 tours/
min non fragmenté.
Création d’un projet
1. Choisissez Nouveau projet dans le menu Fichier ou dans le menu contextuel.
2. Accédez au disque et au dossier où vous souhaitez enregistrer le projet.
3. Nommez le projet. Utilisez un nom suffisamment évocateur, composé par exemple du nom
du projet ou du client, ou encore un numéro de tâche.
4. Cliquez sur Enregistrer. Adobe OnLocation crée un dossier Windows et le fichier de projet
principal, portant tous deux le nom que vous avez spécifié. Les fichiers de projet portent
l’extension dvr.
8
Ouverture d’un projet
1. Choisissez Ouvrir un projet dans le menu Fichier ou dans le menu contextuel.
2. Accédez au dossier du projet, puis ouvrez-le.
3. Choisissez le fichier du projet ([nom du projet].dvr).
4. Cliquez sur Ouvrir. Adobe OnLocation ouvre le projet et transfère la liste d’éléments
correspondante à l’enregistreur vidéo numérique.
81
Page 88

Déplacement de projets d’un ordinateur à un autre
Pour accéder à partir d’un autre ordinateur au projet que vous avez créé sur un ordinateur,
déplacez le disque externe, copiez le dossier complet du projet ou connectez-vous au réseau.
Il est déconseillé de procéder à l’enregistrement d’une vidéo sur un emplacement réseau.
Les retards inhérents au travail en réseau provoqueraient probablement des pertes de données.
Comme tous les chemins d’accès sont liés les uns aux autres dans le dossier du projet, vous
devez déplacer ce dossier intégralement, sans déplacer ni supprimer de sous-dossiers ou de
fichiers vidéo du dossier des éléments utilisés par Adobe OnLocation.
Gestion des éléments
N’hésitez pas à renommer, réorganiser ou supprimer des éléments pour optimiser le projet.
Renommer des éléments
Lorsque vous débutez l’enregistrement d’un élément, Adobe OnLocation lui attribue
automatiquement un nom en ajoutant un numéro séquentiel à la fin du nom de fichier de
base. Le nom par défaut est Clip.avi. Si vous ne renommez pas l’élément, les noms attribués
sont Clip.avi, Clip 01.avi, Clip 02.avi, etc.
Vous pouvez à tout moment renommer un élément, sauf pendant son enregistrement.
Dès que vous spécifiez un autre nom, celui-ci devient le nouveau nom de base porté par
les nouveaux éléments que vous enregistrez.
Pour renommer un élément, cliquez dans le champ Nom, tapez un autre nom, puis appuyez
sur la touche Entrée.
Déplacement des éléments dans l’enregistreur vidéo numérique
Pour réorganiser les éléments dans le DVR, sélectionnez la vignette de l’un d’eux, puis faites-la
glisser à l’emplacement souhaité.
Suppression d’éléments du dossier Eléments utilisés
Adobe OnLocation enregistre les éléments dans le dossier Eléments utilisés par Adobe OnLocation
dans le dossier du projet en cours. C’est le seul endroit où Adobe OnLocation recherche les
éléments d’un projet donné et où il s’attend à les retrouver intacts depuis qu’il les a enregistrés.
Si vous modifiez un élément, Adobe OnLocation risque de ne plus pouvoir l’utiliser.
82 Gestion des projets et des éléments
Page 89

Par conséquent, ne supprimez, déplacez, renommez, modifiez jamais les éléments de ce dossier.
La seule action possible est la copie des éléments dans d’autres dossiers ou sur d’autres disques,
ce qui n’est utile que si vous voulez les exploiter dans une autre application et les conserver
dans Adobe OnLocation. Lorsque vous avez fini de travailler sur l’élément sélectionné dans
Adobe OnLocation, vous pouvez le supprimer en utilisant l’une de ces méthodes :
■ Les éléments que vous souhaitez conserver et modifier : cliquez sur le bouton Ejection
ou
appuyez sur la touche Suppression. Cela déplace l’élément dans le dossier Eléments
éjectés. (Si vous travaillez sur un MacBook Pro et exécutez Windows avec Apple Boot
Camp, appuyez sur les touches Fn+Suppression.)
■ Les éléments que vous n’allez plus utiliser mais que vous ne souhaitez pas supprimer :
maintenez la touche Ctrl enfoncée et cliquez sur le bouton Ejection ou appuyez sur les
touches Ctrl+Suppression. Adobe OnLocation déplace l’élément dans le dossier Eléments
à jeter. Chaque fois que vous changez de projet ou quittez Adobe OnLocation, un message
vous demande si vous souhaitez supprimer définitivement le contenu de ce dossier.
■ Les éléments que vous êtes certain de ne pas vouloir garder : maintenez les touches
Ctrl+Maj enfoncées et cliquez sur le bouton Ejection ou appuyez sur les touches
Ctrl+Maj+Suppression. Une boîte de dialogue de confirmation s’affiche.
Si vous êtes absolument sûr de vouloir supprimer l’élément, cliquez sur Oui. Vérifiez le
nom de l’élément affiché dans le message pour vous assurer qu’il s’agit bien de celui que
vous souhaitez supprimer.
Au moindre doute, cliquez sur Non, puis déplacez l’élément dans le dossier Eléments
à
jeter. Comme les éléments peuvent être très volumineux, ils sont supprimés
définitivement (sans passer par la corbeille de Windows), de sorte que vous ne
pouvez
plus les récupérer, sauf avec des outils de restauration sophistiqués.
REMARQUE
Pour ramener des éléments dans l’enregistreur vidéo numérique, faites-les glisser
à
partir d’un dossier Windows standard. Le menu contextuel vous permet d’ouvrir
tous
les dossiers du projet en cours.
Vidage du dossier Eléments à jeter
Lorsque vous changez de projet ou quittez Adobe OnLocation, un message de l’application
vous invite à vider le dossier Eléments à jeter s’il contient des fichiers. Vous pouvez aussi le
vider manuellement en sélectionnant Vider le dossier Eléments à jeter dans le menu Fichier ou
dans le menu contextuel.
Gestion des éléments 83
Page 90

La boîte de dialogue de confirmation indique le nombre de fichiers contenus dans le dossier,
ainsi que la taille totale qu’ils représentent. Cette action est définitive, exactement comme la
suppression directe des éléments. Si l’espace disque le permet, il vous est conseillé de garder
les fichiers du dossier Eléments à jeter jusqu’à ce que vous ayez fini ou sauvegardé le projet.
En effet, vous déplacez les éléments ici plutôt que de les supprimer pour une bonne raison.
Au cours du montage, vous pouvez trouver qu’un élément par ailleurs correct a un problème
de son, alors qu’un élément du dossier Eléments à jeter contient la séquence audio dont vous
avez besoin.
Importation d’éléments et d’images fixes
Tout élément vidéo enregistré dans Adobe OnLocation peut être importé dans un projet :
faites glisser le fichier à partir d’une fenêtre d’exploration Windows pour le déposer dans la
liste des éléments du DVR. Non seulement cela vous permet de récupérer des éléments éjectés
ou supprimés pour les replacer dans le projet d’origine, mais aussi de transférer un élément
d’un projet vers un autre, afin de comparer convenablement les éléments. Si le fichier de
métadonnées (.smvp) associé à un élément éjecté ou supprimé se trouve dans le même dossier
que l’élément, l’élément importé est complet, avec sa forme d’onde et toutes les métadonnées.
Vous pouvez aussi déposer dans le DVR des images fixes enregistrées par le capteur vidéo
numérique.
Si vous déplacez un fichier dans le dossier Eléments utilisés par Adobe OnLocation du projet
avant de l’importer dans ce projet, l’éjection ou la suppression du fichier fonctionne alors
exactement comme indiqué aux sections précédentes. L’éjection ou la suppression d’un
élément importé situé n’importe où ailleurs retire son plateau de l’enregistreur vidéo
numérique sans altérer le fichier réel.
Utilisation des éléments DVCPro dans une application de montage vidéo
Avant de transférer des éléments dans une application de montage vidéo, assurez-vous que les
paramètres du projet correspondent bien à votre métrage.
84 Gestion des projets et des éléments
Page 91

Paramètres de projet recommandés pour les applications de montage vidéo
Pour de nombreuses applications de montage vidéo, vous spécifiez les paramètres appropriés
dans l’onglet Vidéo de la boîte de dialogue Nouveau projet. Pour Adobe Premiere Pro CS3
toutefois, spécifiez les paramètres ci-dessous dans l’onglet Réglages personnalisés de la boîte de
dialogue Nouveau projet. (Pour plus de détails sur les autres paramètres, consultez l’aide
d’Adobe Premiere Pro.)
720P 1080i PAL 1080i NTSC
Mode de montage Bureau Bureau Bureau
Taille d’image 960 horizontalement,
720
verticalement
Ordre des trames Pas de trames Trame inférieure en
Rapport L/H en
pixels
Anamorphique HD
(1,333)
Une fois que vous avez créé les paramètres personnalisés de votre projet DVCPro HD,
n’oubliez pas de cliquer sur le bouton Enregistrer la préconfiguration pour enregistrer ces
paramètres. Choisissez un nom de préconfiguration évocateur, puis ajoutez-y une description,
ce qui facilitera la sélection de ces paramètres pour d’autres projets.
REMARQUE
En raison d’une limitation du format QuickTime, les éléments DVCPro capturés dans ce
format ne peuvent pas être lus sur un PC en dehors d’Adobe OnLocation. Les éléments
DVCPro capturés au format QuickTime ne sont reconnus que sur les ordinateurs
Macintosh.
1 440 horizontalement,
1
080 verticalement
premier
Anamorphique HD
(1,333)
1 280 horizontalement,
1
080 verticalement
Trame inférieure en
premier
DVCPRO HD (1,5)
Utilisation des éléments DVCPro dans une application de montage vidéo 85
Page 92

Ajustement 24P avec Adobe OnLocation
Si vous faites des prises de vues DVCPro HD à des fréquences d’images 24P (progressif)
ou 24PA (progressif avancé), Adobe OnLocation ignore automatiquement les trames en
plus pendant l’enregistrement, afin de réduire la taille des fichiers vidéo. Pour une vidéo
numérique prise à 24P ou 24PA, Adobe OnLocation enregistre ces fichiers à 29,97 i/s.
L’ajustement de ces fichiers peut être annulé s’ils sont importés dans Adobe Premiere Pro
ou Adobe After Effects® pour le montage. En ne supprimant pas définitivement la conversion
de ces fichiers pendant la capture, au besoin celle-ci peut être restituée dans les fichiers,
en vue de leur réexportation sur bande.
REMARQUE
Si vous réglez l’option Format de fichier DV sur AVI Type 1 et que vous avez un flux vidéo
DVCPro, Adobe OnLocation ne supprime pas les trames d’ajustement (et il enregistre
au format AVI Type
2, à une fréquence de 29,97 i/s).
86 Gestion des projets et des éléments
Page 93

Index
Chiffres
24P, ajustement 86
A
activation du logiciel 1
Adobe Labs 6
Adobe Premiere Pro, paramètres du projet 85
Adobe Video Workshop (Atelier vidéo Adobe) 3
Adobe, Aide 2
Aide, à propos 2
analyseur de spectre audio
à propos 28, 49
modes Crête, Onde et Spectre 50
modes Linéaire et Log 50
modes Mono et Stéréo 49
modes Retenue et Arrêt 51
animation image par image 46
ASA Voiranalyseur de spectre audio 49
audio
alertes d’écrêtage 52
alertes de claquement 51
B
bonus 4
boutons de réglage 16
boutons de réglage graphiques 16
C
cadrage 53
caméra
connexion d’une 7
connexion de plusieurs 8
capteur vidéo numérique
à propos 28, 73
configuration 74
chronomètre, à propos 28
code temporel, et enregistrement 64
commentaires dans les éléments 72
communautés d’utilisateurs 6
composant
agencement 24
ajout 23
suppression 24
configuration requise 1
configuration, requise 1
continuité, vérification 45
couleur, analyse 38
D
défilement 15
défilement des éléments 71
déplacement des éléments dans l’enregistreur vidéo
numérique 82
déplacement, commandes 71
DVCPro HD
24P, ajustement 86
enregistrement 78
E
Echelle, bouton de réglage 37
Eclairement, bouton de réglage 37
éléments
commentaires pour 72
défilement 71
enregistrement 59
importation 84
lecture 71
87
Page 94

renommer 82
réorganisation 82
sélection 70
statistiques 72
suppression 82
Eléments à jeter, vider le dossier 83
enregistrement
à propos 59
code temporel 64
contrôle avec la caméra 63
déclenché par la mouvement 64
DVCProHD 78
Format de fichier DV, option 60
HDV 75
Heure préenregistrement, option 61
image par image 65
par intermittence 67
pause 70
enregistrement déclenché par le mouvement 64
enregistrement du logiciel 2
enregistrement image par image 65
enregistreur vidéo numérique, à propos 26
entière, mode 37
étalonnage
caméra 12
moniteur de contrôle 10
exploration des éléments 71
F
fenêtre, utilisation 15
fond vert et bleu 42
format d’image, définition sur le moniteur de
contrôle 9
G
Grille, fonction 54
H
HDV
enregistrement 75
optimisation des réglages 77
I
images fixes
accès 74
acquisition 73
importation 84
importation d’éléments et d’images 84
installation du logiciel 1
Intensité, bouton de réglage 37
intermittence
enregistrement 67
réglage de la fréquence d’intervalle pour les appareils
DV et DVCPro 68
réglages de fréquence pour HDV 69
IRE, configuration 35
L
lecture, commandes 71
ligne, mode 37
Lignes visibles, option 75
Lisez-moi, fichier 2
LiveDocs 2
logiciel
activation 1
enregistrement 1
téléchargements 5
logiciels de montage non linéaires, paramètres de projet
pour 85
luminosité
évaluation avec les moniteurs de forme d’onde 33
évaluation avec les zébrures 31
M
masque Letterbox, fonction 56
menu contextuel 16
menu en incrustation 16
Menu, bouton du moniteur de contrôle 16
mises à jour 5
mises à jour, modules externes et versions d’évaluation 5
Mode scission 46
mode symétrie 9
modules externes
dans la boutique en ligne d’Adobe 5
modules externes dans la boutique en ligne d’Adobe 5
Moniteur de contrôle
à propos 25
moniteur de contrôle
étalonnage 10
88
Page 95

format d’image 9
masque Letterbox, fonction 56
Mode scission, option 46
modes Sous-balayage et Surbalayage 55
partage de l’écran et pelure d’oignon 44
qualité vidéo 75
zone admissible de la vidéo 55
Zoom, fonction 57
moniteur qualité automatisée (DV-QM)
alertes audio 51
alertes vidéo 43
moniteur qualité automatisée (DV-QM), à propos 29
moniteurs de forme d’onde 33
configuration 36
Intensité et Eclairement, boutons de réglage 37
interprétation 35
IRE, configuration 35
mode de forme d’onde 36
modes Ligne et Entière 37
panoramique et zoom 37
partage de l’écran et pelure d’oignon 44
Position et Echelle, boutons de réglage 37
P
panoramique et zoom
sur le moniteur de contrôle 57
sur le vectorscope 41
sur les moniteurs de forme d’onde 37
paramètres pour les applications de montage vidéo 85
paramètres, menu 16
partage de l’écran
à propos 44
agrandissement de la zone 45
déplacement de la zone 45
redimensionnement de la zone 45
réglage de l’opacité 45
remplacement de l’image figée 47
vérification de la continuité avec 45
pause dans l’enregistrement 70
pelure d’oignon 44
création d’animation image par image avec 46
déplacement de la zone 45
perte d’images, prévention 62
plage dynamique vidéo 33
plage dynamique, à propos 33
pôle de création 4
pôle de création Adobe 4
pôle de développement Adobe 5
Position, bouton de réglage 37
projets
à propos 81
création 81
déplacement 82
ouverture 81
propriétés des éléments, affichage 72
R
raccourcis clavier 21
règle des tiers 54
résolution MPEG 76
S
sélection d’éléments 70
service clientèle 5
Sous-balayage, mode 55
Spectra 60
à propos 28, 38
interprétation 41
Surbalayage, mode 55
SureShot 12
à propos 29
étalonnage avec 12
T
Touches de raccourci 21
U
unité centrale, utilisation 75
V
Vectorscope
à propos 38
vectorscope
à propos 27
configuration 40
interprétation 38
panoramique et zoom 41
partage de l’écran et pelure d’oignon 44
versions d'évaluation 5
versions d’évaluation 5
vert et bleu, fond 42
Video Workshop (Atelier vidéo) 3
89
Page 96

Z
zébrures
à propos 31
activation et désactivation 31
définition des modes Clair et Sombre 32
définition du seuil 32
foncées 32
zone admissible de la vidéo 55
Zoom, fonction du moniteur de contrôle 57
90
 Loading...
Loading...