Page 1
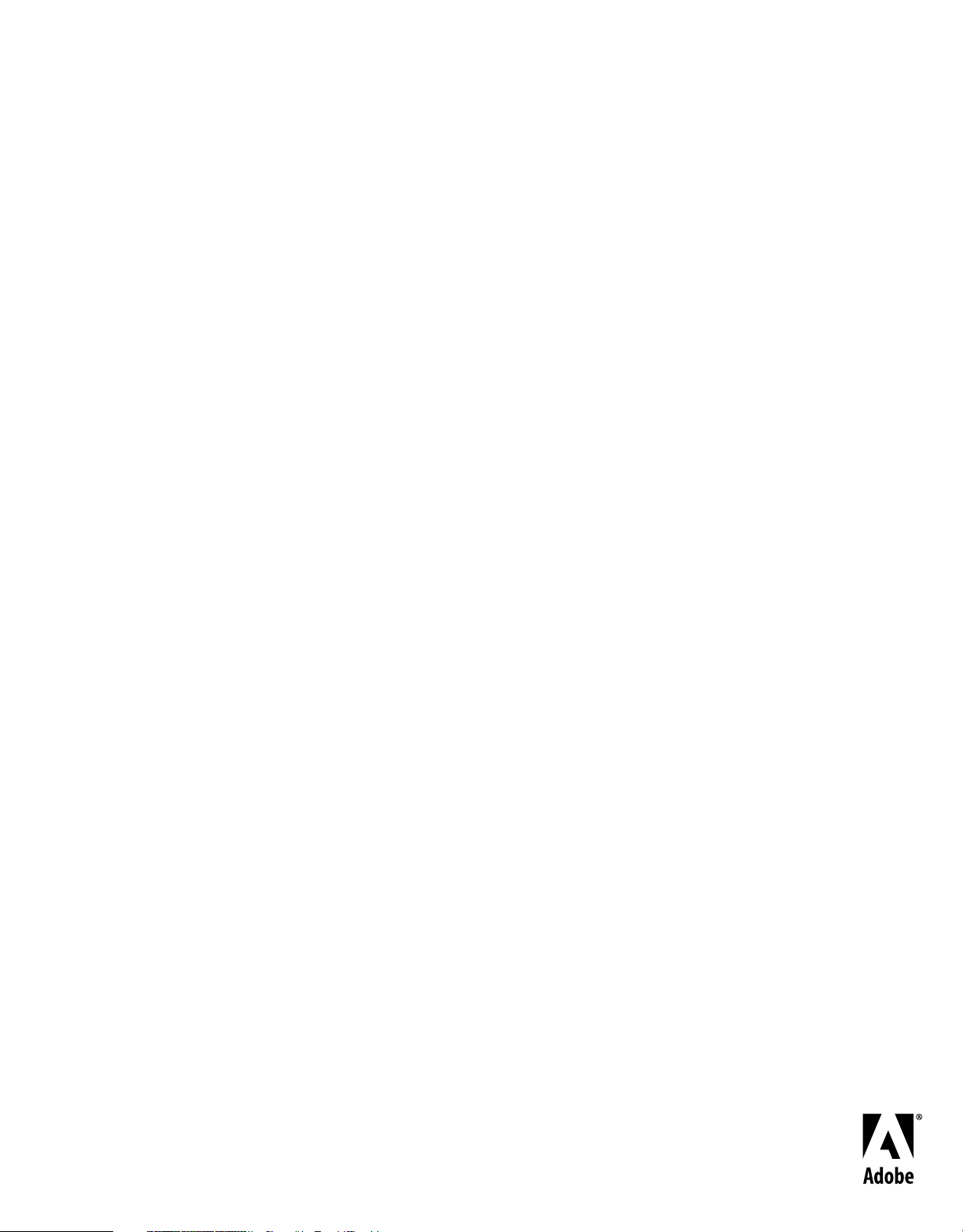
Verwenden von
ADOBE® INDESIGN® CS4
Page 2
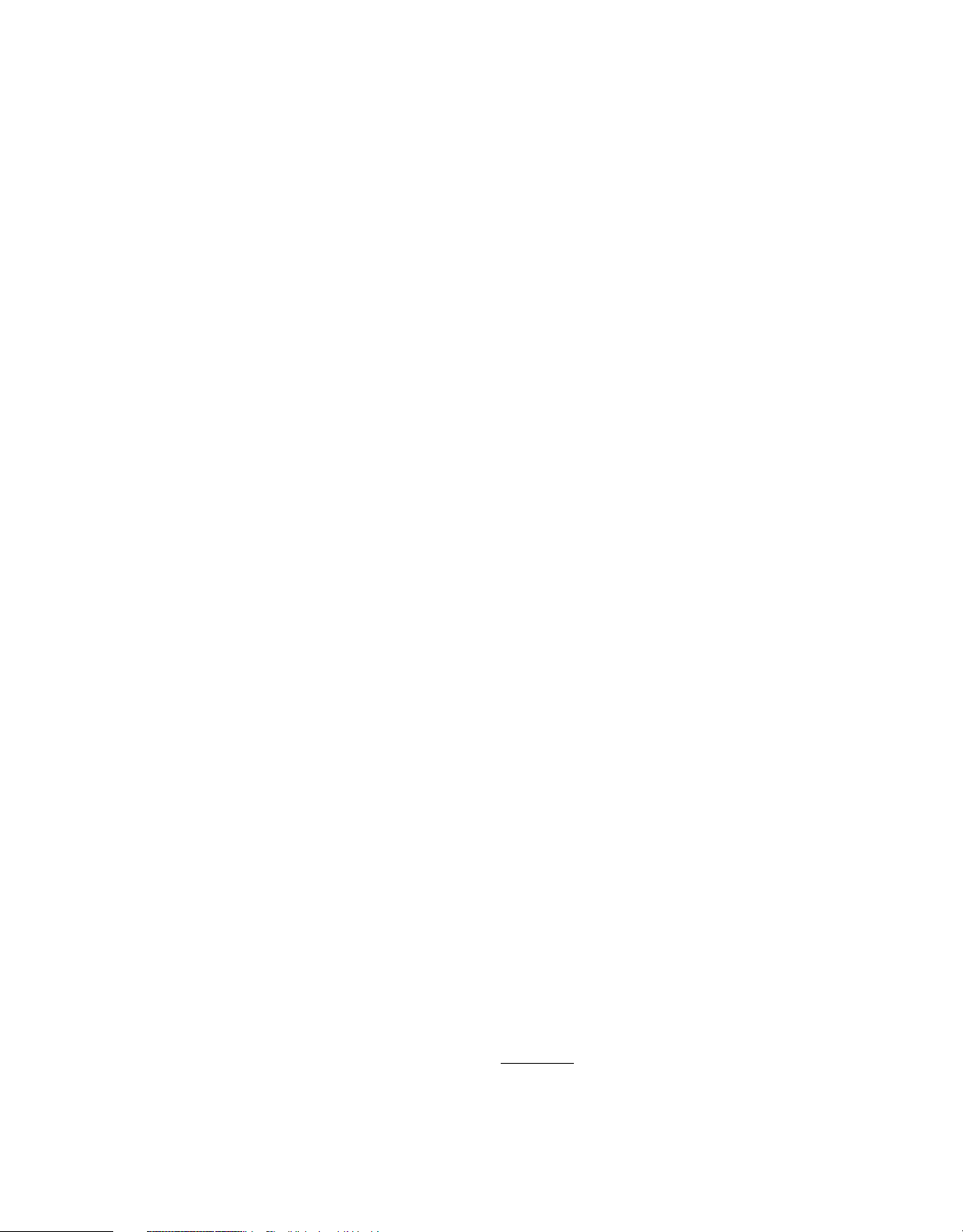
Copyright
© 2008 Adobe Systems Incorporated und seine Lizenznehmer. Alle Rechte vorbehalten.
® InDesign® CS4 für Windows® und Mac OS
Adobe
Wird dieses Handbuch mit Software vertrieben, für die ein Endbenutzer-Lizenzvertrag (EULA) gilt, ist dieses Handbuch sowie die darin beschriebene Software
Teil des Lizenzvertrags und kann nur in Übereinstimmung mit den Lizenzbedingungen benutzt oder kopiert werden. Ohne die vorherige schriftliche
Genehmigung von Adobe Systems Incorporated darf kein Teil dieses Handbuchs, außer durch den Lizenzvertrag ausdrücklich erlaubt, reproduziert, in
Datenbanken gespeichert oder in irgendeiner Form – elektronisch, fotomechanisch, auf Tonträger oder auf irgendeine andere Weise – übertragen werden.
Beachten Sie, dass der Inhalt dieses Handbuchs urheberrechtlich geschützt ist, auch wenn das Handbuch nicht mit einer Software vertrieben wird, für die ein
EULA gilt.
Der Inhalt dieses Handbuchs ist ausschließlich für Informationszwecke vorgesehen, kann ohne Ankündigung verändert werden und ist nicht als Verpflichtung
von Adobe Systems Incorporated anzusehen. Adobe Systems Incorporated gibt keine Gewähr oder Garantie hinsichtlich der Richtigkeit und Genauigkeit des
Inhalts in diesem Handbuch.
Beachten Sie, dass bestehende Zeichnungen oder Bilder, die Sie scannen oder als Vorlagen für neue Bilder einsetzen möchten, urheberrechtlich geschützt sein
können. Das unberechtigte Einsetzen solcher Zeichnungen oder Bilder kann eine Verletzung der Rechte des Autors darstellen. Holen Sie daher alle notwendigen
Genehmigungen von den entsprechenden Autoren ein.
Jegliche Erwähnung von Firmennamen in Beispielvorlagen dient ausschließlich zu Demonstrationszwecken und eine Bezugnahme auf tatsächlich existierende
Organisationen ist nicht beabsichtigt.
Adobe, the Adobe logo, Adobe Caslon, Adobe Connect, Acrobat, After Effects, Creative Suite, Dreamweaver, Fireworks, Flash, FreeHand, GoLive, Illustrator,
InCopy, InDesign, Kuler, PageMaker, Photoshop, PostScript, PostScript 3, Reader, and Version Cue are either registered trademarks or trademarks of Adobe
Systems Incorporated in the United States and/or other countries.
Macintosh and Mac OS are trademarks of Apple Inc., registered in the United States and other countries. Microsoft, OpenType, Windows, and Windows Vista
are trademarks of Microsoft Corporation registered in the U.S and/or other countries. Java is a trademark or registered trademark of Sun Microsystems, Inc. in
the United States and other countries. Pantone, Inc. is the copyright owner of color data and/or software which are licensed to Adobe Systems Incorporated to
distribute for use only in combination with Adobe InDesign. PANTONE Color Data and/or Software shall not be copied onto another disk or into memory
unless as part of the execution of Adobe InDesign. UNIX is a registered trademark of The Open Group in the US and other countries. Symbian and all Symbian
based marks and logos are trademarks of Symbian Limited. All other trademarks are the property of their respective owners.
Certain Spelling portions of this product are based on Proximity Linguistic Technology. ©Copyright 1990 Merriam-Webster Inc. ©Copyright 1990 All rights
reserved. Proximity Technology A Division of Franklin Electronic Publishers, Inc. Burlington, New Jersey USA. ©Copyright 2003 Franklin Electronic Publishers
Inc.©Copyright 2003 All rights reserved. Proximity Technology A Division of Franklin Electronic Publishers, Inc. Burlington, New Jersey USA. Legal
Supplement ©Copyright 1990/1994 Merriam-Webster Inc./Franklin Electronic Publishers Inc. ©Copyright 1994 All rights reserved. Proximity Technology A
Division of Franklin Electronic Publishers, Inc. Burlington, New Jersey USA. ©Copyright 1990/1994 Merriam-Webster Inc./Franklin Electronic Publishers Inc.
©Copyright 1997All rights reserved. Proximity Technology A Division of Franklin Electronic Publishers, Inc. Burlington, New Jersey USA ©Copyright 1990
Merriam-Webster Inc. ©Copyright 1993 All rights reserved. Proximity Technology A Division of Franklin Electronic Publishers, Inc. Burlington, New Jersey
USA. ©Copyright 2004 Franklin Electronic Publishers Inc. ©Copyright 2004 All rights reserved. Proximity Technology A Division of Franklin Electronic
Publishers, Inc. Burlington, New Jersey USA. ©Copyright 1991 Dr. Lluis de Yzaguirre I Maura ©Copyright 1991 All rights reserved. Proximity Technology A
Division of Franklin Electronic Publishers, Inc. Burlington, New Jersey USA. ©Copyright 1990 Munksgaard International Publishers Ltd. ©Copyright 1990 All
rights reserved. Proximity Technology A Division of Franklin Electronic Publishers, Inc. Burlington, New Jersey USA. ©Copyright 1990 Van Dale Lexicografie
bv ©Copyright 1990 All rights reserved. Proximity Technology A Division of Franklin Electronic Publishers, Inc. Burlington, New Jersey USA. ©Copyright 1995
Van Dale Lexicografie bv ©Copyright 1996 All rights reserved. Proximity Technology A Division of Franklin Electronic Publishers, Inc. Burlington, New Jersey
USA. ©Copyright 1990 IDE a.s. ©Copyright 1990 All rights reserved. Proximity Technology A Division of Franklin Electronic Publishers, Inc. Burlington, New
Jersey USA. ©Copyright 1992 Hachette/Franklin Electronic Publishers Inc. ©Copyright 2004 All rights reserved. Proximity Technology A Division of Franklin
Electronic Publishers, Inc. Burlington, New Jersey USA. ©Copyright 1991 Text & Satz Datentechnik ©Copyright 1991 All rights reserved. Proximity Technology
A Division of Franklin Electronic Publishers, Inc. Burlington, New Jersey USA. ©Copyright 2004 Bertelsmann Lexikon Verlag ©Copyright 2004 All rights
reserved. Proximity Technology A Division of Franklin Electronic Publishers, Inc. Burlington, New Jersey USA. ©Copyright 2004 MorphoLogic Inc.
©Copyright 2004 All rights reserved. Proximity Technology A Division of Franklin Electronic Publishers, Inc. Burlington, New Jersey USA. ©Copyright 1990
William Collins Sons & Co. Ltd. ©Copyright 1990 All rights reserved. Proximity Technology A Division of Franklin Electronic Publishers, Inc. Burlington, New
Jersey USA. ©Copyright 1993-95 Russicon Company Ltd. ©Copyright 1995 All rights reserved. Proximity Technology A Division of Franklin Electronic
Publishers, Inc. Burlington, New Jersey USA. ©Copyright 2004 IDE a.s. ©Copyright 2004 All rights reserved. Proximity Technology A Division of Franklin
Electronic Publishers, Inc. Burlington, New Jersey USA. The Hyphenation portion of this product is based on Proximity Linguistic Technology. ©Copyright
2003 Franklin Electronic Publishers Inc.©Copyright 2003 All rights reserved. Proximity Technology A Division of Franklin Electronic Publishers, Inc.
Burlington, New Jersey USA. ©Copyright 1984 William Collins Sons & Co. Ltd. ©Copyright 1988 All rights reserved.Proximity Technology A Division of
Franklin Electronic Publishers, Inc. Burlington, New Jersey USA. ©Copyright 1990 Munksgaard International Publishers Ltd. ©Copyright 1990 All rights
reserved. Proximity Technology A Division of Franklin Electronic Publishers, Inc. Burlington, New Jersey USA. ©Copyright 1997 Van Dale Lexicografie bv
©Copyright 1997 All rights reserved. Proximity Technology A Division of Franklin Electronic Publishers, Inc. Burlington, New Jersey USA. ©Copyright 1984
Editions Fernand Nathan ©Copyright 1989 All rights reserved. Proximity Technology A Division of Franklin Electronic Publishers, Inc. Burlington, New Jersey
USA. ©Copyright 1983 S Fischer Verlag ©Copyright 1997 All rights reserved. Proximity Technology A Division of Franklin Electronic Publishers, Inc.
Burlington, New Jersey USA. ©Copyright 1989 Zanichelli ©Copyright 1989 All rights reserved. Proximity Technology A Division of Franklin Electronic
Publishers, Inc. Burlington, New Jersey USA. ©Copyright 1989 IDE a.s. ©Copyright 1989 All rights reserved. Proximity Technology A Division of Franklin
Electronic Publishers, Inc. Burlington, New Jersey USA. ©Copyright 1990 Espasa-Calpe ©Copyright 1990 All rights reserved. Proximity Technology A Division
of Franklin Electronic Publishers, Inc. Burlington, New Jersey USA. ©Copyright 1989 C.A. Stromberg AB. ©Copyright 1989 All rights reserved. Proximity
Technology A Division of Franklin Electronic Publishers, Inc. Burlington, New Jersey USA.
The Spelling portion of this product is based on Proximity Linguistic Technology.
Color-database derived from Sample Books © Dainippon Ink and Chemicals, Inc., licensed to Adobe Systems Incorporated.
Portions © The Focoltone Colour Systems, and used under license.
This product includes software developed by the Apache Software Foundation (
PANTONE
PANTONE Color Publications for accurate color. PANTONE
® Colors displayed in the software application or in the user documentation may not match PANTONE-identified standards. Consult current
® and other Pantone, Inc. trademarks are the property of Pantone, Inc. © Pantone, Inc., 2006
www.apache.org).
Page 3
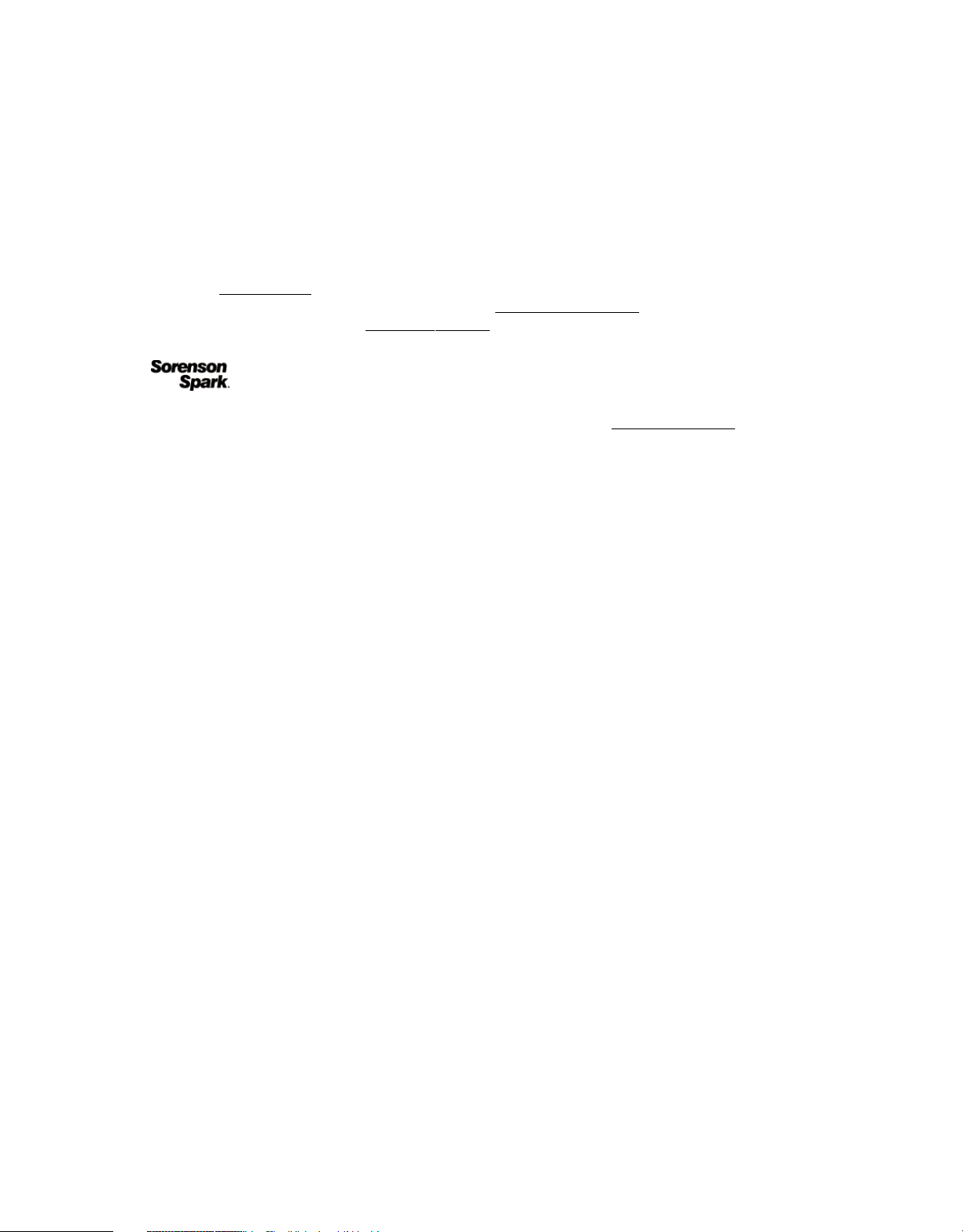
This product contains either BISAFE and/or TIPEM software by RSA Data Security, Inc. Copyright © 1994 Hewlett-Packard Company. Permission to use, copy,
modify, distribute and sell this software and its documentation for any purpose is hereby granted without fee, provided that the above copyright notice appear
in all copies and that both that copyright notice and this permission notice appear in supporting documentation. Hewlett-Packard Company makes no
representations about the suitability of this software for any purpose. It is provided “as is” without express or implied warranty.
Copyright© 1996, 1997 Silicon Graphics Computer Systems, Inc. Permission to use, copy, modify, distribute and sell this software and its documentation for
any purpose is hereby granted without fee, provided that the above copyright notice appear in all copies and that both that copyright notice and this permission
notice appear in supporting documentation. Silicon Graphics makes no representations about the suitability of this software for any purpose. It is provided “as
is” without express or implied warranty.
Video compression and decompression in Adobe
rights reserved. http://www.on2.com
This product may include software developed by the OpenSymphony Group. (
Portions may be licensed from Nellymoser, Inc. (
Sorenson Spark
™ video compression and decompression technology licensed from Sorenson Media, Inc.
® Flash® Player is powered by On2 TrueMotion video technology. © 1992-2005 On2 Technologies, Inc. All
http://www.opensymphony.com)
http://www.nellymoser.com)
MPEG Layer-3 audio compression technology licensed by Fraunhofer IIS and THOMSON multimedia. (
Notice to U.S. Government End Users: The Software and Documentation are “Commercial Items,” as that term is defined at 48 C.F.R. §2.101, consisting of
“Commercial Computer Software” and “Commercial Computer Software Documentation,” as such terms are used in 48 C.F.R. §12.212 or 48 C.F.R. §227.7202,
as applicable. Consistent with 48 C.F.R. §12.212 or 48 C.F.R. §§227.7202-1 through 227.7202-4, as applicable, the Commercial Computer Software and
Commercial Computer Software Documentation are being licensed to U.S. Government end users (a) only as Commercial Items and (b) with only those rights
as are granted to all other end users pursuant to the terms and conditions herein. Unpublished-rights reserved under the copyright laws of the United States.
Adobe agrees to comply with all applicable equal opportunity laws including, if appropriate, the provisions of Executive Order 11246, as amended, Section 402
of the Vietnam Era Veterans Readjustment Assistance Act of 1974 (38 USC 4212), and Section 503 of the Rehabilitation Act of 1973, as amended, and the
regulations at 41 CFR Parts 60-1 through 60-60, 60-250, and 60-741. The affirmative action clause and regulations contained in the preceding sentence shall be
incorporated by reference.
Adobe Systems Incorporated, 345 Park Avenue, San Jose, California 95110, USA.
http://www.iis.fhg.de/amm/)
Page 4
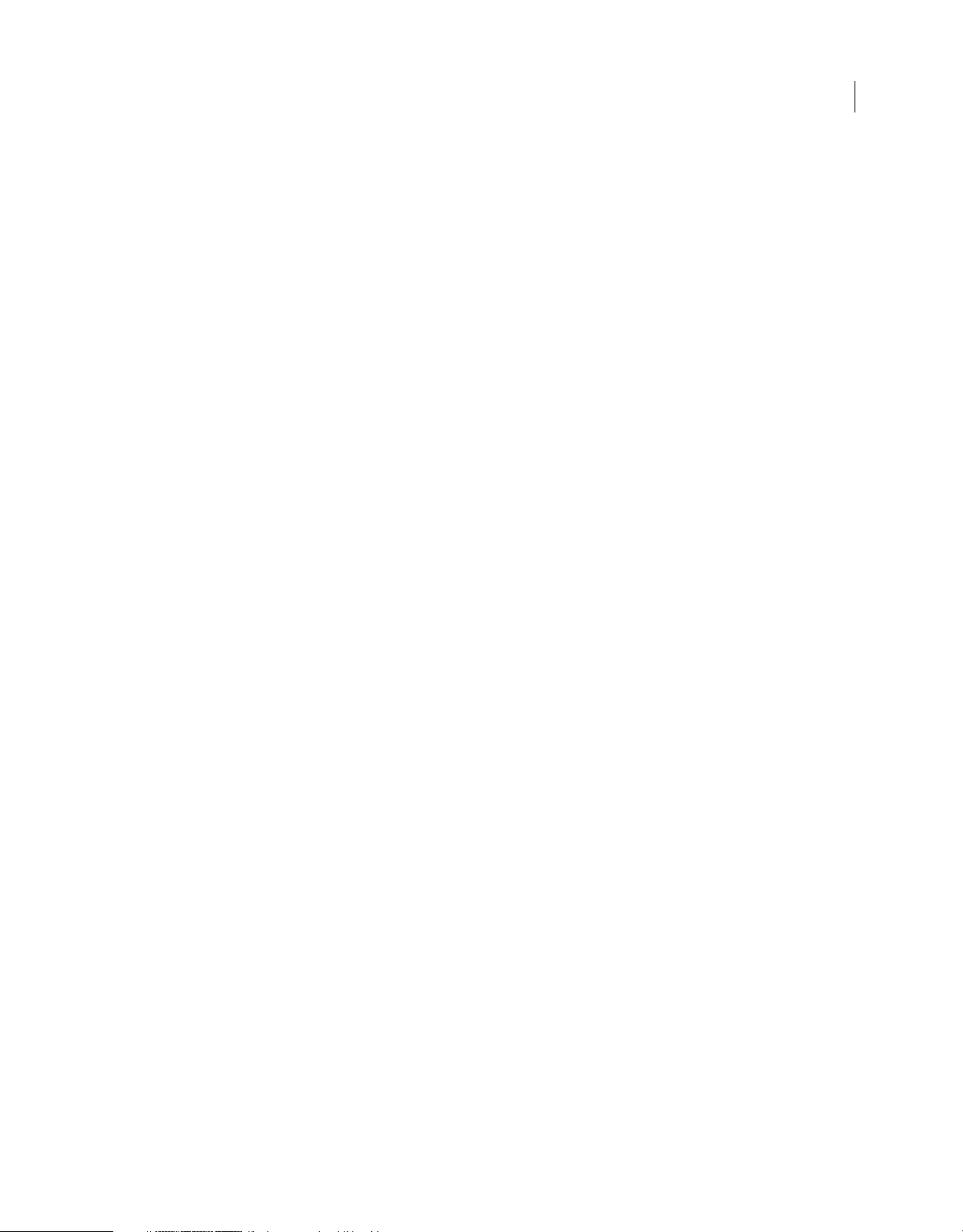
Inhalt
Kapitel 1: Ressourcen
Aktivierung und Registrierung . . . . . . . . . . . . . . . . . . . . . . . . . . . . . . . . . . . . . . . . . . . . . . . . . . . . . . . . . . . . . . . . . . . . . . . . . . . . . . . . . . . . . . . . . 1
Hilfe und Support . . . . . . . . . . . . . . . . . . . . . . . . . . . . . . . . . . . . . . . . . . . . . . . . . . . . . . . . . . . . . . . . . . . . . . . . . . . . . . . . . . . . . . . . . . . . . . . . . . . . . 2
Dienste, Downloads und Extras . . . . . . . . . . . . . . . . . . . . . . . . . . . . . . . . . . . . . . . . . . . . . . . . . . . . . . . . . . . . . . . . . . . . . . . . . . . . . . . . . . . . . . . . 3
Neuerungen . . . . . . . . . . . . . . . . . . . . . . . . . . . . . . . . . . . . . . . . . . . . . . . . . . . . . . . . . . . . . . . . . . . . . . . . . . . . . . . . . . . . . . . . . . . . . . . . . . . . . . . . . . 4
Kapitel 2: Arbeitsbereich
Grundlagen des Arbeitsbereichs . . . . . . . . . . . . . . . . . . . . . . . . . . . . . . . . . . . . . . . . . . . . . . . . . . . . . . . . . . . . . . . . . . . . . . . . . . . . . . . . . . . . . . 12
Anpassen von Menüs und Tastaturbefehlen . . . . . . . . . . . . . . . . . . . . . . . . . . . . . . . . . . . . . . . . . . . . . . . . . . . . . . . . . . . . . . . . . . . . . . . . . . . 23
Toolbox . . . . . . . . . . . . . . . . . . . . . . . . . . . . . . . . . . . . . . . . . . . . . . . . . . . . . . . . . . . . . . . . . . . . . . . . . . . . . . . . . . . . . . . . . . . . . . . . . . . . . . . . . . . . . . 27
Anzeigen des Arbeitsbereichs . . . . . . . . . . . . . . . . . . . . . . . . . . . . . . . . . . . . . . . . . . . . . . . . . . . . . . . . . . . . . . . . . . . . . . . . . . . . . . . . . . . . . . . . . 32
Verwalten von Verbindungen zu Web Services . . . . . . . . . . . . . . . . . . . . . . . . . . . . . . . . . . . . . . . . . . . . . . . . . . . . . . . . . . . . . . . . . . . . . . . . 37
Arbeiten mit ConnectNow . . . . . . . . . . . . . . . . . . . . . . . . . . . . . . . . . . . . . . . . . . . . . . . . . . . . . . . . . . . . . . . . . . . . . . . . . . . . . . . . . . . . . . . . . . . . 38
Festlegen von Voreinstellungen . . . . . . . . . . . . . . . . . . . . . . . . . . . . . . . . . . . . . . . . . . . . . . . . . . . . . . . . . . . . . . . . . . . . . . . . . . . . . . . . . . . . . . 38
Wiederherstellen und Rückgängigmachen . . . . . . . . . . . . . . . . . . . . . . . . . . . . . . . . . . . . . . . . . . . . . . . . . . . . . . . . . . . . . . . . . . . . . . . . . . . . 41
iv
Kapitel 3: Layout
Erstellen von Dokumenten . . . . . . . . . . . . . . . . . . . . . . . . . . . . . . . . . . . . . . . . . . . . . . . . . . . . . . . . . . . . . . . . . . . . . . . . . . . . . . . . . . . . . . . . . . . 43
Lineale und Maßeinheiten . . . . . . . . . . . . . . . . . . . . . . . . . . . . . . . . . . . . . . . . . . . . . . . . . . . . . . . . . . . . . . . . . . . . . . . . . . . . . . . . . . . . . . . . . . . . 48
Raster . . . . . . . . . . . . . . . . . . . . . . . . . . . . . . . . . . . . . . . . . . . . . . . . . . . . . . . . . . . . . . . . . . . . . . . . . . . . . . . . . . . . . . . . . . . . . . . . . . . . . . . . . . . . . . . . 54
Linealhilfslinien . . . . . . . . . . . . . . . . . . . . . . . . . . . . . . . . . . . . . . . . . . . . . . . . . . . . . . . . . . . . . . . . . . . . . . . . . . . . . . . . . . . . . . . . . . . . . . . . . . . . . . 56
Seiten und Druckbögen . . . . . . . . . . . . . . . . . . . . . . . . . . . . . . . . . . . . . . . . . . . . . . . . . . . . . . . . . . . . . . . . . . . . . . . . . . . . . . . . . . . . . . . . . . . . . . 62
Musterseiten . . . . . . . . . . . . . . . . . . . . . . . . . . . . . . . . . . . . . . . . . . . . . . . . . . . . . . . . . . . . . . . . . . . . . . . . . . . . . . . . . . . . . . . . . . . . . . . . . . . . . . . . . 71
Ebenen . . . . . . . . . . . . . . . . . . . . . . . . . . . . . . . . . . . . . . . . . . . . . . . . . . . . . . . . . . . . . . . . . . . . . . . . . . . . . . . . . . . . . . . . . . . . . . . . . . . . . . . . . . . . . . 79
Layoutgestaltung von Rahmen und Seiten . . . . . . . . . . . . . . . . . . . . . . . . . . . . . . . . . . . . . . . . . . . . . . . . . . . . . . . . . . . . . . . . . . . . . . . . . . . . 86
Nummerieren von Seiten, Kapiteln und Abschnitten . . . . . . . . . . . . . . . . . . . . . . . . . . . . . . . . . . . . . . . . . . . . . . . . . . . . . . . . . . . . . . . . . . . 90
Textvariablen . . . . . . . . . . . . . . . . . . . . . . . . . . . . . . . . . . . . . . . . . . . . . . . . . . . . . . . . . . . . . . . . . . . . . . . . . . . . . . . . . . . . . . . . . . . . . . . . . . . . . . . . 97
Kapitel 4: Arbeiten mit Dokumenten
Arbeiten mit Dateien und Vorlagen . . . . . . . . . . . . . . . . . . . . . . . . . . . . . . . . . . . . . . . . . . . . . . . . . . . . . . . . . . . . . . . . . . . . . . . . . . . . . . . . . . 103
Speichern von Dokumenten . . . . . . . . . . . . . . . . . . . . . . . . . . . . . . . . . . . . . . . . . . . . . . . . . . . . . . . . . . . . . . . . . . . . . . . . . . . . . . . . . . . . . . . . . 109
Konvertieren von QuarkXPress- und PageMaker-Dokumenten . . . . . . . . . . . . . . . . . . . . . . . . . . . . . . . . . . . . . . . . . . . . . . . . . . . . . . . . 114
Exportieren . . . . . . . . . . . . . . . . . . . . . . . . . . . . . . . . . . . . . . . . . . . . . . . . . . . . . . . . . . . . . . . . . . . . . . . . . . . . . . . . . . . . . . . . . . . . . . . . . . . . . . . . . 119
Kapitel 5: Text
Erstellen von Text und Textrahmen . . . . . . . . . . . . . . . . . . . . . . . . . . . . . . . . . . . . . . . . . . . . . . . . . . . . . . . . . . . . . . . . . . . . . . . . . . . . . . . . . . 129
Einfügen von Text in einen Rahmen . . . . . . . . . . . . . . . . . . . . . . . . . . . . . . . . . . . . . . . . . . . . . . . . . . . . . . . . . . . . . . . . . . . . . . . . . . . . . . . . . . 135
Verketten von Text . . . . . . . . . . . . . . . . . . . . . . . . . . . . . . . . . . . . . . . . . . . . . . . . . . . . . . . . . . . . . . . . . . . . . . . . . . . . . . . . . . . . . . . . . . . . . . . . . . 144
Bearbeiten von Text . . . . . . . . . . . . . . . . . . . . . . . . . . . . . . . . . . . . . . . . . . . . . . . . . . . . . . . . . . . . . . . . . . . . . . . . . . . . . . . . . . . . . . . . . . . . . . . . . 150
Suchen/Ersetzen . . . . . . . . . . . . . . . . . . . . . . . . . . . . . . . . . . . . . . . . . . . . . . . . . . . . . . . . . . . . . . . . . . . . . . . . . . . . . . . . . . . . . . . . . . . . . . . . . . . . 163
Glyphen und Sonderzeichen . . . . . . . . . . . . . . . . . . . . . . . . . . . . . . . . . . . . . . . . . . . . . . . . . . . . . . . . . . . . . . . . . . . . . . . . . . . . . . . . . . . . . . . . . 179
Rechtschreibprüfung und Sprachwörterbücher . . . . . . . . . . . . . . . . . . . . . . . . . . . . . . . . . . . . . . . . . . . . . . . . . . . . . . . . . . . . . . . . . . . . . . 186
Fußnoten . . . . . . . . . . . . . . . . . . . . . . . . . . . . . . . . . . . . . . . . . . . . . . . . . . . . . . . . . . . . . . . . . . . . . . . . . . . . . . . . . . . . . . . . . . . . . . . . . . . . . . . . . . . 194
Page 5
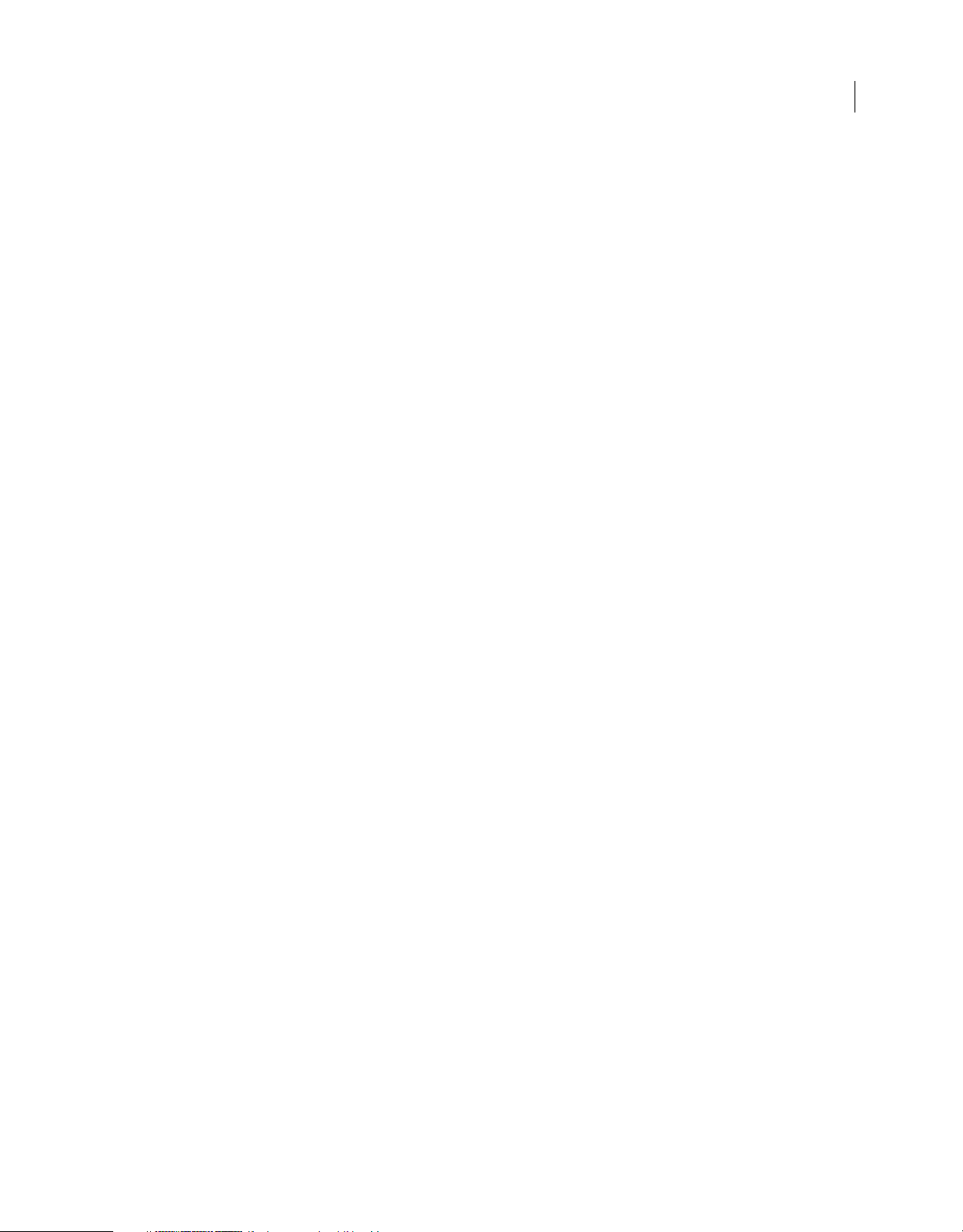
ARBEITEN MIT INDESIGN CS4
Inhalt
Kapitel 6: Formate und Stile
Absatz- und Zeichenformate . . . . . . . . . . . . . . . . . . . . . . . . . . . . . . . . . . . . . . . . . . . . . . . . . . . . . . . . . . . . . . . . . . . . . . . . . . . . . . . . . . . . . . . . . 198
Initialen und verschachtelte Formate . . . . . . . . . . . . . . . . . . . . . . . . . . . . . . . . . . . . . . . . . . . . . . . . . . . . . . . . . . . . . . . . . . . . . . . . . . . . . . . . 207
Objektstile . . . . . . . . . . . . . . . . . . . . . . . . . . . . . . . . . . . . . . . . . . . . . . . . . . . . . . . . . . . . . . . . . . . . . . . . . . . . . . . . . . . . . . . . . . . . . . . . . . . . . . . . . . 215
Arbeiten mit Stilen . . . . . . . . . . . . . . . . . . . . . . . . . . . . . . . . . . . . . . . . . . . . . . . . . . . . . . . . . . . . . . . . . . . . . . . . . . . . . . . . . . . . . . . . . . . . . . . . . . 220
Kapitel 7: Kombinieren von Text und Objekten
Verankerte Objekte . . . . . . . . . . . . . . . . . . . . . . . . . . . . . . . . . . . . . . . . . . . . . . . . . . . . . . . . . . . . . . . . . . . . . . . . . . . . . . . . . . . . . . . . . . . . . . . . . . 222
Umfließen von Objekten mit Text . . . . . . . . . . . . . . . . . . . . . . . . . . . . . . . . . . . . . . . . . . . . . . . . . . . . . . . . . . . . . . . . . . . . . . . . . . . . . . . . . . . . 232
Erstellen von Pfadtext . . . . . . . . . . . . . . . . . . . . . . . . . . . . . . . . . . . . . . . . . . . . . . . . . . . . . . . . . . . . . . . . . . . . . . . . . . . . . . . . . . . . . . . . . . . . . . . 237
Kapitel 8: Typografie
Formatieren von Text . . . . . . . . . . . . . . . . . . . . . . . . . . . . . . . . . . . . . . . . . . . . . . . . . . . . . . . . . . . . . . . . . . . . . . . . . . . . . . . . . . . . . . . . . . . . . . . . 243
Verwenden von Schriftarten . . . . . . . . . . . . . . . . . . . . . . . . . . . . . . . . . . . . . . . . . . . . . . . . . . . . . . . . . . . . . . . . . . . . . . . . . . . . . . . . . . . . . . . . . 246
Zeilenabstand . . . . . . . . . . . . . . . . . . . . . . . . . . . . . . . . . . . . . . . . . . . . . . . . . . . . . . . . . . . . . . . . . . . . . . . . . . . . . . . . . . . . . . . . . . . . . . . . . . . . . . . 252
Kerning und Laufweite . . . . . . . . . . . . . . . . . . . . . . . . . . . . . . . . . . . . . . . . . . . . . . . . . . . . . . . . . . . . . . . . . . . . . . . . . . . . . . . . . . . . . . . . . . . . . . 253
Formatieren von Zeichen . . . . . . . . . . . . . . . . . . . . . . . . . . . . . . . . . . . . . . . . . . . . . . . . . . . . . . . . . . . . . . . . . . . . . . . . . . . . . . . . . . . . . . . . . . . . 256
Formatieren von Absätzen . . . . . . . . . . . . . . . . . . . . . . . . . . . . . . . . . . . . . . . . . . . . . . . . . . . . . . . . . . . . . . . . . . . . . . . . . . . . . . . . . . . . . . . . . . . 264
Ausrichten von Text . . . . . . . . . . . . . . . . . . . . . . . . . . . . . . . . . . . . . . . . . . . . . . . . . . . . . . . . . . . . . . . . . . . . . . . . . . . . . . . . . . . . . . . . . . . . . . . . . 269
Tabulatoren und Einzüge . . . . . . . . . . . . . . . . . . . . . . . . . . . . . . . . . . . . . . . . . . . . . . . . . . . . . . . . . . . . . . . . . . . . . . . . . . . . . . . . . . . . . . . . . . . . 273
Aufzählungszeichen und Nummerierungen . . . . . . . . . . . . . . . . . . . . . . . . . . . . . . . . . . . . . . . . . . . . . . . . . . . . . . . . . . . . . . . . . . . . . . . . . . 280
Textsatz . . . . . . . . . . . . . . . . . . . . . . . . . . . . . . . . . . . . . . . . . . . . . . . . . . . . . . . . . . . . . . . . . . . . . . . . . . . . . . . . . . . . . . . . . . . . . . . . . . . . . . . . . . . . . 290
v
Kapitel 9: Tabellen
Erstellen von Tabellen . . . . . . . . . . . . . . . . . . . . . . . . . . . . . . . . . . . . . . . . . . . . . . . . . . . . . . . . . . . . . . . . . . . . . . . . . . . . . . . . . . . . . . . . . . . . . . . 296
Auswählen und Bearbeiten von Tabellen . . . . . . . . . . . . . . . . . . . . . . . . . . . . . . . . . . . . . . . . . . . . . . . . . . . . . . . . . . . . . . . . . . . . . . . . . . . . . 300
Formatieren von Tabellen . . . . . . . . . . . . . . . . . . . . . . . . . . . . . . . . . . . . . . . . . . . . . . . . . . . . . . . . . . . . . . . . . . . . . . . . . . . . . . . . . . . . . . . . . . . 306
Konturen und Flächen von Tabellen . . . . . . . . . . . . . . . . . . . . . . . . . . . . . . . . . . . . . . . . . . . . . . . . . . . . . . . . . . . . . . . . . . . . . . . . . . . . . . . . . 311
Tabellen- und Zellenformate . . . . . . . . . . . . . . . . . . . . . . . . . . . . . . . . . . . . . . . . . . . . . . . . . . . . . . . . . . . . . . . . . . . . . . . . . . . . . . . . . . . . . . . . . 316
Kapitel 10: Funktionen langer Dokumente
Erstellen von Buchdateien . . . . . . . . . . . . . . . . . . . . . . . . . . . . . . . . . . . . . . . . . . . . . . . . . . . . . . . . . . . . . . . . . . . . . . . . . . . . . . . . . . . . . . . . . . . 322
Erstellen von Inhaltsverzeichnissen . . . . . . . . . . . . . . . . . . . . . . . . . . . . . . . . . . . . . . . . . . . . . . . . . . . . . . . . . . . . . . . . . . . . . . . . . . . . . . . . . . 329
Erstellen eines Indexes . . . . . . . . . . . . . . . . . . . . . . . . . . . . . . . . . . . . . . . . . . . . . . . . . . . . . . . . . . . . . . . . . . . . . . . . . . . . . . . . . . . . . . . . . . . . . . 335
Arbeiten mit Marken . . . . . . . . . . . . . . . . . . . . . . . . . . . . . . . . . . . . . . . . . . . . . . . . . . . . . . . . . . . . . . . . . . . . . . . . . . . . . . . . . . . . . . . . . . . . . . . . 350
Kapitel 11: Zeichnen
Pfade und Formen – Grundlagen . . . . . . . . . . . . . . . . . . . . . . . . . . . . . . . . . . . . . . . . . . . . . . . . . . . . . . . . . . . . . . . . . . . . . . . . . . . . . . . . . . . . 351
Zeichnen mit Linien- oder Formwerkzeugen . . . . . . . . . . . . . . . . . . . . . . . . . . . . . . . . . . . . . . . . . . . . . . . . . . . . . . . . . . . . . . . . . . . . . . . . . 354
Zeichnen mit dem Buntstift-Werkzeug . . . . . . . . . . . . . . . . . . . . . . . . . . . . . . . . . . . . . . . . . . . . . . . . . . . . . . . . . . . . . . . . . . . . . . . . . . . . . . . 355
Zeichnen mit dem Zeichenstift-Werkzeug . . . . . . . . . . . . . . . . . . . . . . . . . . . . . . . . . . . . . . . . . . . . . . . . . . . . . . . . . . . . . . . . . . . . . . . . . . . . 358
Bearbeiten von Pfaden . . . . . . . . . . . . . . . . . . . . . . . . . . . . . . . . . . . . . . . . . . . . . . . . . . . . . . . . . . . . . . . . . . . . . . . . . . . . . . . . . . . . . . . . . . . . . . 363
Anwenden von Einstellungen für Linien (Konturen) . . . . . . . . . . . . . . . . . . . . . . . . . . . . . . . . . . . . . . . . . . . . . . . . . . . . . . . . . . . . . . . . . . . 372
Verknüpfte Pfade und Formen . . . . . . . . . . . . . . . . . . . . . . . . . . . . . . . . . . . . . . . . . . . . . . . . . . . . . . . . . . . . . . . . . . . . . . . . . . . . . . . . . . . . . . . 377
Kapitel 12: Grafiken
Grafikformate – Grundlagen . . . . . . . . . . . . . . . . . . . . . . . . . . . . . . . . . . . . . . . . . . . . . . . . . . . . . . . . . . . . . . . . . . . . . . . . . . . . . . . . . . . . . . . . . 383
Importieren von Dateien aus anderen Anwendungen . . . . . . . . . . . . . . . . . . . . . . . . . . . . . . . . . . . . . . . . . . . . . . . . . . . . . . . . . . . . . . . . 385
Page 6
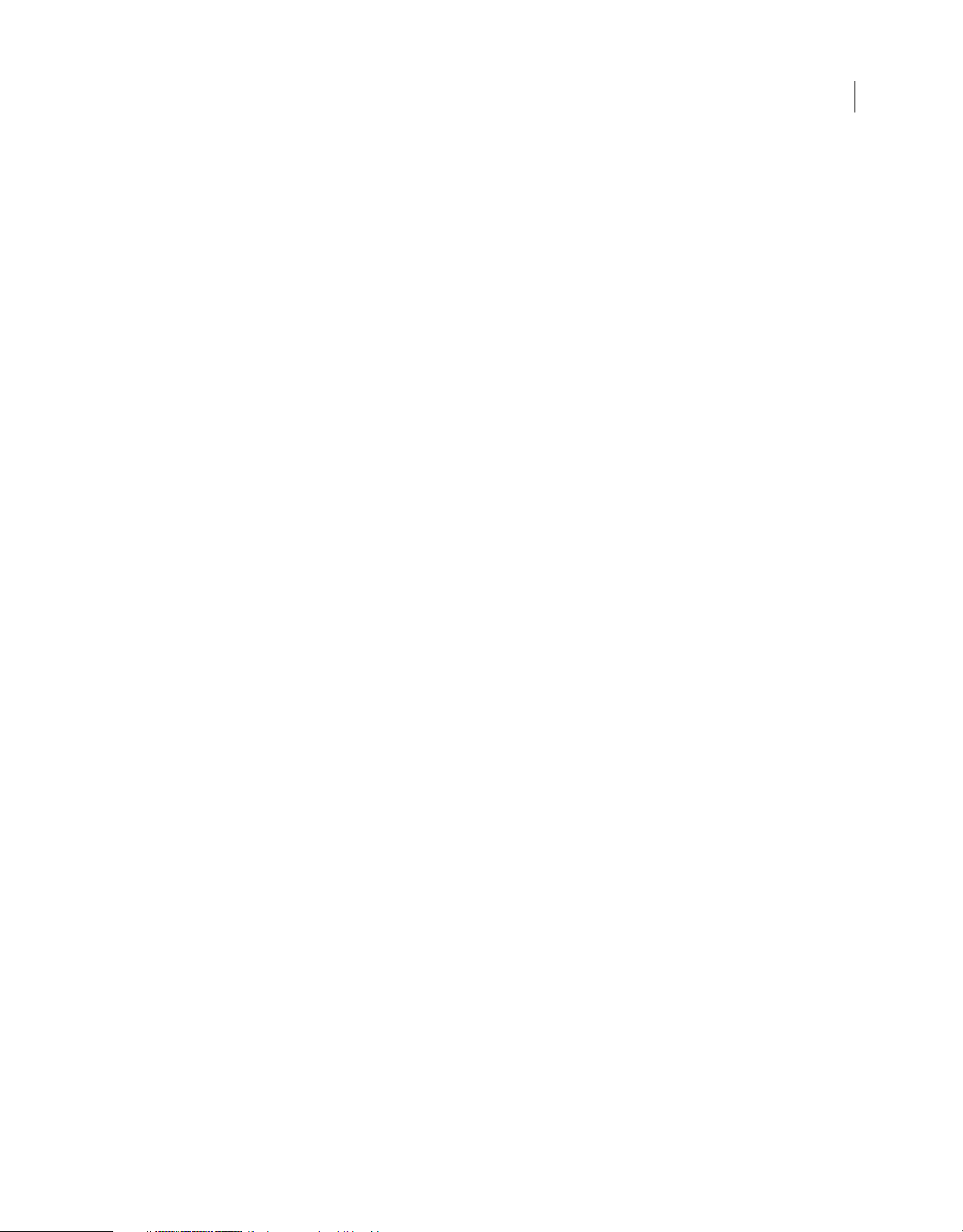
ARBEITEN MIT INDESIGN CS4
Inhalt
Platzieren von Grafiken . . . . . . . . . . . . . . . . . . . . . . . . . . . . . . . . . . . . . . . . . . . . . . . . . . . . . . . . . . . . . . . . . . . . . . . . . . . . . . . . . . . . . . . . . . . . . . 393
Verwalten von Grafikverknüpfungen . . . . . . . . . . . . . . . . . . . . . . . . . . . . . . . . . . . . . . . . . . . . . . . . . . . . . . . . . . . . . . . . . . . . . . . . . . . . . . . . . 405
Wiederverwenden von Grafiken und Text . . . . . . . . . . . . . . . . . . . . . . . . . . . . . . . . . . . . . . . . . . . . . . . . . . . . . . . . . . . . . . . . . . . . . . . . . . . . 413
Kapitel 13: Rahmen und Objekte
Auswählen von Objekten . . . . . . . . . . . . . . . . . . . . . . . . . . . . . . . . . . . . . . . . . . . . . . . . . . . . . . . . . . . . . . . . . . . . . . . . . . . . . . . . . . . . . . . . . . . . 419
Transformieren von Objekten . . . . . . . . . . . . . . . . . . . . . . . . . . . . . . . . . . . . . . . . . . . . . . . . . . . . . . . . . . . . . . . . . . . . . . . . . . . . . . . . . . . . . . . . 425
Ausrichten und Verteilen von Objekten . . . . . . . . . . . . . . . . . . . . . . . . . . . . . . . . . . . . . . . . . . . . . . . . . . . . . . . . . . . . . . . . . . . . . . . . . . . . . . 444
Gruppieren, Sperren und Duplizieren von Objekten . . . . . . . . . . . . . . . . . . . . . . . . . . . . . . . . . . . . . . . . . . . . . . . . . . . . . . . . . . . . . . . . . . 447
Arbeiten mit Rahmen und Objekten . . . . . . . . . . . . . . . . . . . . . . . . . . . . . . . . . . . . . . . . . . . . . . . . . . . . . . . . . . . . . . . . . . . . . . . . . . . . . . . . . 449
Beschneidungspfade . . . . . . . . . . . . . . . . . . . . . . . . . . . . . . . . . . . . . . . . . . . . . . . . . . . . . . . . . . . . . . . . . . . . . . . . . . . . . . . . . . . . . . . . . . . . . . . . 455
Kapitel 14: Transparenzeffekte
Hinzufügen von Transparenzeffekten . . . . . . . . . . . . . . . . . . . . . . . . . . . . . . . . . . . . . . . . . . . . . . . . . . . . . . . . . . . . . . . . . . . . . . . . . . . . . . . . 459
Angleichen von Farben . . . . . . . . . . . . . . . . . . . . . . . . . . . . . . . . . . . . . . . . . . . . . . . . . . . . . . . . . . . . . . . . . . . . . . . . . . . . . . . . . . . . . . . . . . . . . . 470
Reduzieren von transparentem Bildmaterial . . . . . . . . . . . . . . . . . . . . . . . . . . . . . . . . . . . . . . . . . . . . . . . . . . . . . . . . . . . . . . . . . . . . . . . . . . 473
Kapitel 15: Farbe
Vollton- und Prozessfarben – Grundlagen . . . . . . . . . . . . . . . . . . . . . . . . . . . . . . . . . . . . . . . . . . . . . . . . . . . . . . . . . . . . . . . . . . . . . . . . . . . . 483
Anwenden von Farben . . . . . . . . . . . . . . . . . . . . . . . . . . . . . . . . . . . . . . . . . . . . . . . . . . . . . . . . . . . . . . . . . . . . . . . . . . . . . . . . . . . . . . . . . . . . . . 485
Arbeiten mit Farbfeldern . . . . . . . . . . . . . . . . . . . . . . . . . . . . . . . . . . . . . . . . . . . . . . . . . . . . . . . . . . . . . . . . . . . . . . . . . . . . . . . . . . . . . . . . . . . . 490
Farbtöne . . . . . . . . . . . . . . . . . . . . . . . . . . . . . . . . . . . . . . . . . . . . . . . . . . . . . . . . . . . . . . . . . . . . . . . . . . . . . . . . . . . . . . . . . . . . . . . . . . . . . . . . . . . . 500
Verläufe . . . . . . . . . . . . . . . . . . . . . . . . . . . . . . . . . . . . . . . . . . . . . . . . . . . . . . . . . . . . . . . . . . . . . . . . . . . . . . . . . . . . . . . . . . . . . . . . . . . . . . . . . . . . . 502
Mischen von Druckfarben . . . . . . . . . . . . . . . . . . . . . . . . . . . . . . . . . . . . . . . . . . . . . . . . . . . . . . . . . . . . . . . . . . . . . . . . . . . . . . . . . . . . . . . . . . . 507
Verwenden von Farben aus importierten Grafiken . . . . . . . . . . . . . . . . . . . . . . . . . . . . . . . . . . . . . . . . . . . . . . . . . . . . . . . . . . . . . . . . . . . . 510
vi
Kapitel 16: Farbmanagement
Farbmanagement – Grundlagen . . . . . . . . . . . . . . . . . . . . . . . . . . . . . . . . . . . . . . . . . . . . . . . . . . . . . . . . . . . . . . . . . . . . . . . . . . . . . . . . . . . . . 512
Gewährleisten konsistenter Farben . . . . . . . . . . . . . . . . . . . . . . . . . . . . . . . . . . . . . . . . . . . . . . . . . . . . . . . . . . . . . . . . . . . . . . . . . . . . . . . . . . 514
Farbmanagement für importierte Bilder . . . . . . . . . . . . . . . . . . . . . . . . . . . . . . . . . . . . . . . . . . . . . . . . . . . . . . . . . . . . . . . . . . . . . . . . . . . . . . 518
Farbmanagement für Dokumente zur Online-Anzeige . . . . . . . . . . . . . . . . . . . . . . . . . . . . . . . . . . . . . . . . . . . . . . . . . . . . . . . . . . . . . . . . 520
Prüfen von Farben . . . . . . . . . . . . . . . . . . . . . . . . . . . . . . . . . . . . . . . . . . . . . . . . . . . . . . . . . . . . . . . . . . . . . . . . . . . . . . . . . . . . . . . . . . . . . . . . . . . 521
Farbmanagement für Dokumente beim Drucken . . . . . . . . . . . . . . . . . . . . . . . . . . . . . . . . . . . . . . . . . . . . . . . . . . . . . . . . . . . . . . . . . . . . . 524
Arbeiten mit Farbprofilen . . . . . . . . . . . . . . . . . . . . . . . . . . . . . . . . . . . . . . . . . . . . . . . . . . . . . . . . . . . . . . . . . . . . . . . . . . . . . . . . . . . . . . . . . . . . 526
Farbeinstellungen . . . . . . . . . . . . . . . . . . . . . . . . . . . . . . . . . . . . . . . . . . . . . . . . . . . . . . . . . . . . . . . . . . . . . . . . . . . . . . . . . . . . . . . . . . . . . . . . . . . 532
Kapitel 17: Farbüberfüllung
Überfüllen von Dokumenten und Büchern . . . . . . . . . . . . . . . . . . . . . . . . . . . . . . . . . . . . . . . . . . . . . . . . . . . . . . . . . . . . . . . . . . . . . . . . . . . 538
Überfüllungsvorgaben . . . . . . . . . . . . . . . . . . . . . . . . . . . . . . . . . . . . . . . . . . . . . . . . . . . . . . . . . . . . . . . . . . . . . . . . . . . . . . . . . . . . . . . . . . . . . . 542
Anpassen von Druckfarbenoptionen für das Überfüllen . . . . . . . . . . . . . . . . . . . . . . . . . . . . . . . . . . . . . . . . . . . . . . . . . . . . . . . . . . . . . . . 549
Kapitel 18: PDF
Exportieren als Adobe PDF-Datei . . . . . . . . . . . . . . . . . . . . . . . . . . . . . . . . . . . . . . . . . . . . . . . . . . . . . . . . . . . . . . . . . . . . . . . . . . . . . . . . . . . . 552
Adobe PDF-Optionen . . . . . . . . . . . . . . . . . . . . . . . . . . . . . . . . . . . . . . . . . . . . . . . . . . . . . . . . . . . . . . . . . . . . . . . . . . . . . . . . . . . . . . . . . . . . . . . . 558
Vorbereiten von PDF-Dateien für Druckdienstleister . . . . . . . . . . . . . . . . . . . . . . . . . . . . . . . . . . . . . . . . . . . . . . . . . . . . . . . . . . . . . . . . . . 570
Strukturieren von PDF-Dateien . . . . . . . . . . . . . . . . . . . . . . . . . . . . . . . . . . . . . . . . . . . . . . . . . . . . . . . . . . . . . . . . . . . . . . . . . . . . . . . . . . . . . . 572
Page 7
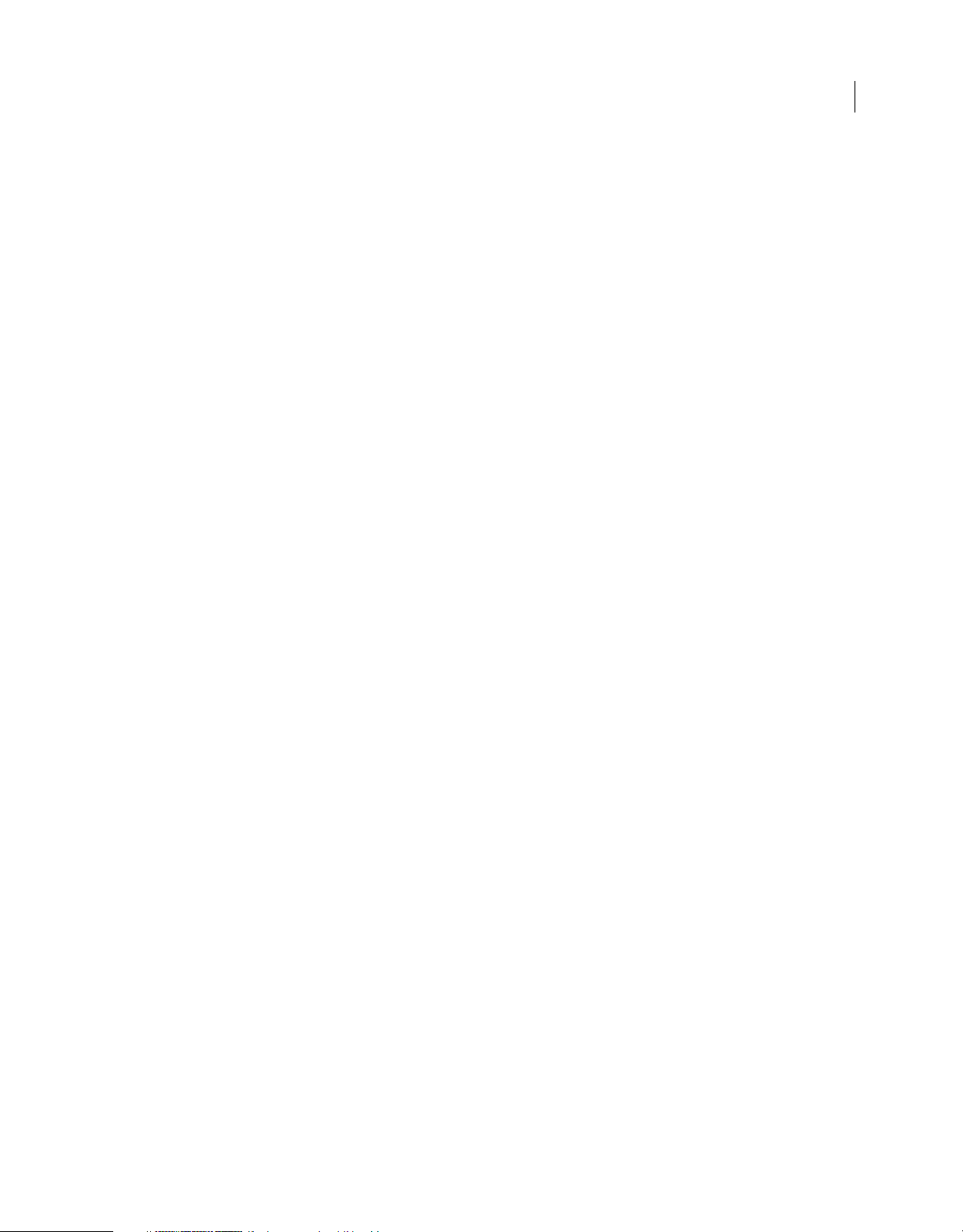
ARBEITEN MIT INDESIGN CS4
Inhalt
Kapitel 19: Dynamische Dokumente
Dynamische Dokumente . . . . . . . . . . . . . . . . . . . . . . . . . . . . . . . . . . . . . . . . . . . . . . . . . . . . . . . . . . . . . . . . . . . . . . . . . . . . . . . . . . . . . . . . . . . . 579
Lesezeichen . . . . . . . . . . . . . . . . . . . . . . . . . . . . . . . . . . . . . . . . . . . . . . . . . . . . . . . . . . . . . . . . . . . . . . . . . . . . . . . . . . . . . . . . . . . . . . . . . . . . . . . . . 584
Hyperlinks . . . . . . . . . . . . . . . . . . . . . . . . . . . . . . . . . . . . . . . . . . . . . . . . . . . . . . . . . . . . . . . . . . . . . . . . . . . . . . . . . . . . . . . . . . . . . . . . . . . . . . . . . . 585
Querverweise . . . . . . . . . . . . . . . . . . . . . . . . . . . . . . . . . . . . . . . . . . . . . . . . . . . . . . . . . . . . . . . . . . . . . . . . . . . . . . . . . . . . . . . . . . . . . . . . . . . . . . . 591
Filme und Audiodateien . . . . . . . . . . . . . . . . . . . . . . . . . . . . . . . . . . . . . . . . . . . . . . . . . . . . . . . . . . . . . . . . . . . . . . . . . . . . . . . . . . . . . . . . . . . . . 598
Seitenübergänge . . . . . . . . . . . . . . . . . . . . . . . . . . . . . . . . . . . . . . . . . . . . . . . . . . . . . . . . . . . . . . . . . . . . . . . . . . . . . . . . . . . . . . . . . . . . . . . . . . . . 603
Schaltflächen . . . . . . . . . . . . . . . . . . . . . . . . . . . . . . . . . . . . . . . . . . . . . . . . . . . . . . . . . . . . . . . . . . . . . . . . . . . . . . . . . . . . . . . . . . . . . . . . . . . . . . . . 605
Kapitel 20: XML
Arbeiten mit XML . . . . . . . . . . . . . . . . . . . . . . . . . . . . . . . . . . . . . . . . . . . . . . . . . . . . . . . . . . . . . . . . . . . . . . . . . . . . . . . . . . . . . . . . . . . . . . . . . . . . 613
Importieren von XML-Daten . . . . . . . . . . . . . . . . . . . . . . . . . . . . . . . . . . . . . . . . . . . . . . . . . . . . . . . . . . . . . . . . . . . . . . . . . . . . . . . . . . . . . . . . . 616
Markieren von Inhalt für XML mithilfe von Tags . . . . . . . . . . . . . . . . . . . . . . . . . . . . . . . . . . . . . . . . . . . . . . . . . . . . . . . . . . . . . . . . . . . . . . . 629
Strukturieren von Dokumenten für XML . . . . . . . . . . . . . . . . . . . . . . . . . . . . . . . . . . . . . . . . . . . . . . . . . . . . . . . . . . . . . . . . . . . . . . . . . . . . . . 635
Exportieren von XML . . . . . . . . . . . . . . . . . . . . . . . . . . . . . . . . . . . . . . . . . . . . . . . . . . . . . . . . . . . . . . . . . . . . . . . . . . . . . . . . . . . . . . . . . . . . . . . . 644
Kapitel 21: Drucken
Drucken von Dokumenten . . . . . . . . . . . . . . . . . . . . . . . . . . . . . . . . . . . . . . . . . . . . . . . . . . . . . . . . . . . . . . . . . . . . . . . . . . . . . . . . . . . . . . . . . . . 647
Druckermarken und Anschnitt . . . . . . . . . . . . . . . . . . . . . . . . . . . . . . . . . . . . . . . . . . . . . . . . . . . . . . . . . . . . . . . . . . . . . . . . . . . . . . . . . . . . . . . 658
Drucken von Miniaturen und Dokumenten mit Übergröße . . . . . . . . . . . . . . . . . . . . . . . . . . . . . . . . . . . . . . . . . . . . . . . . . . . . . . . . . . . . 660
Drucken von Grafiken und Schriftarten . . . . . . . . . . . . . . . . . . . . . . . . . . . . . . . . . . . . . . . . . . . . . . . . . . . . . . . . . . . . . . . . . . . . . . . . . . . . . . . 662
Farbmanagement . . . . . . . . . . . . . . . . . . . . . . . . . . . . . . . . . . . . . . . . . . . . . . . . . . . . . . . . . . . . . . . . . . . . . . . . . . . . . . . . . . . . . . . . . . . . . . . . . . . 665
Preflight-Prüfung von Dateien vor der Abgabe . . . . . . . . . . . . . . . . . . . . . . . . . . . . . . . . . . . . . . . . . . . . . . . . . . . . . . . . . . . . . . . . . . . . . . . 669
Erstellen von PostScript- und EPS-Dateien . . . . . . . . . . . . . . . . . . . . . . . . . . . . . . . . . . . . . . . . . . . . . . . . . . . . . . . . . . . . . . . . . . . . . . . . . . . . 677
Drucken von Broschüren . . . . . . . . . . . . . . . . . . . . . . . . . . . . . . . . . . . . . . . . . . . . . . . . . . . . . . . . . . . . . . . . . . . . . . . . . . . . . . . . . . . . . . . . . . . . 682
vii
Kapitel 22: Farbseparationen
Vorbereitungen für den Druck von Separationen . . . . . . . . . . . . . . . . . . . . . . . . . . . . . . . . . . . . . . . . . . . . . . . . . . . . . . . . . . . . . . . . . . . . . 687
Überdrucken . . . . . . . . . . . . . . . . . . . . . . . . . . . . . . . . . . . . . . . . . . . . . . . . . . . . . . . . . . . . . . . . . . . . . . . . . . . . . . . . . . . . . . . . . . . . . . . . . . . . . . . . 693
Druckfarben, Separationen und Rasterweite . . . . . . . . . . . . . . . . . . . . . . . . . . . . . . . . . . . . . . . . . . . . . . . . . . . . . . . . . . . . . . . . . . . . . . . . . . 696
Kapitel 23: Automatisierung
Skripten . . . . . . . . . . . . . . . . . . . . . . . . . . . . . . . . . . . . . . . . . . . . . . . . . . . . . . . . . . . . . . . . . . . . . . . . . . . . . . . . . . . . . . . . . . . . . . . . . . . . . . . . . . . . . 704
Zusatzmodule . . . . . . . . . . . . . . . . . . . . . . . . . . . . . . . . . . . . . . . . . . . . . . . . . . . . . . . . . . . . . . . . . . . . . . . . . . . . . . . . . . . . . . . . . . . . . . . . . . . . . . . 705
Datenzusammenführung . . . . . . . . . . . . . . . . . . . . . . . . . . . . . . . . . . . . . . . . . . . . . . . . . . . . . . . . . . . . . . . . . . . . . . . . . . . . . . . . . . . . . . . . . . . . 707
Kapitel 24: Freigegebene Inhalte in InCopy und InDesign
Workflow-Management von Dateien – Grundlagen . . . . . . . . . . . . . . . . . . . . . . . . . . . . . . . . . . . . . . . . . . . . . . . . . . . . . . . . . . . . . . . . . . . 718
Weitergeben von Inhalten . . . . . . . . . . . . . . . . . . . . . . . . . . . . . . . . . . . . . . . . . . . . . . . . . . . . . . . . . . . . . . . . . . . . . . . . . . . . . . . . . . . . . . . . . . . 726
Aufgabenpakete . . . . . . . . . . . . . . . . . . . . . . . . . . . . . . . . . . . . . . . . . . . . . . . . . . . . . . . . . . . . . . . . . . . . . . . . . . . . . . . . . . . . . . . . . . . . . . . . . . . . 732
Arbeiten mit verwalteten Dateien . . . . . . . . . . . . . . . . . . . . . . . . . . . . . . . . . . . . . . . . . . . . . . . . . . . . . . . . . . . . . . . . . . . . . . . . . . . . . . . . . . . . 735
Anpassen des Workflows . . . . . . . . . . . . . . . . . . . . . . . . . . . . . . . . . . . . . . . . . . . . . . . . . . . . . . . . . . . . . . . . . . . . . . . . . . . . . . . . . . . . . . . . . . . . 742
Kapitel 25: Vergleich der PageMaker- und InDesign-Menüs
PageMaker-Menübefehle . . . . . . . . . . . . . . . . . . . . . . . . . . . . . . . . . . . . . . . . . . . . . . . . . . . . . . . . . . . . . . . . . . . . . . . . . . . . . . . . . . . . . . . . . . . . 748
Page 8
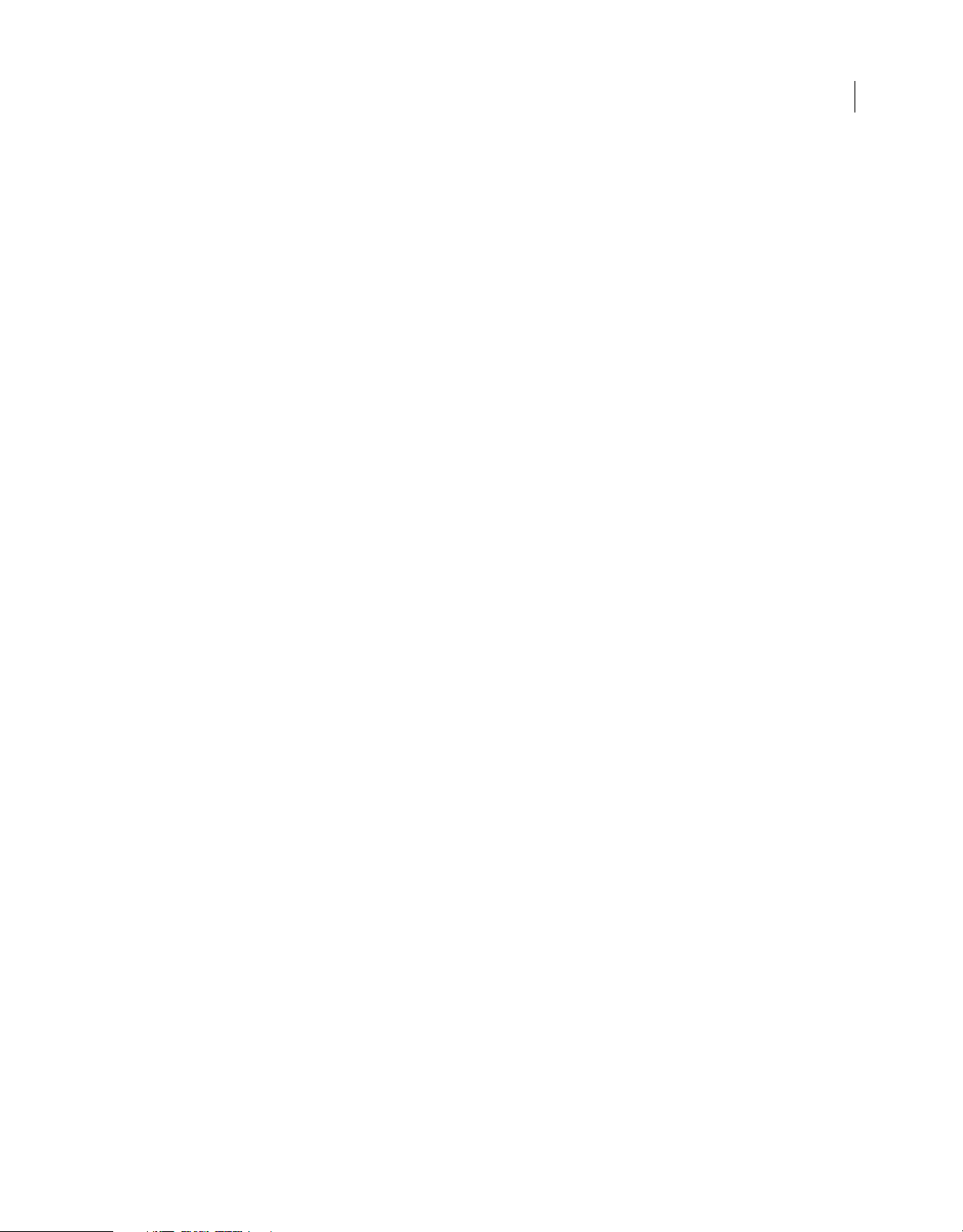
ARBEITEN MIT INDESIGN CS4
Inhalt
Kapitel 26: Tastaturbefehle
Standard-Tastaturbefehle . . . . . . . . . . . . . . . . . . . . . . . . . . . . . . . . . . . . . . . . . . . . . . . . . . . . . . . . . . . . . . . . . . . . . . . . . . . . . . . . . . . . . . . . . . . . 756
Stichwortverzeichnis ...............................................................................................772
viii
Page 9
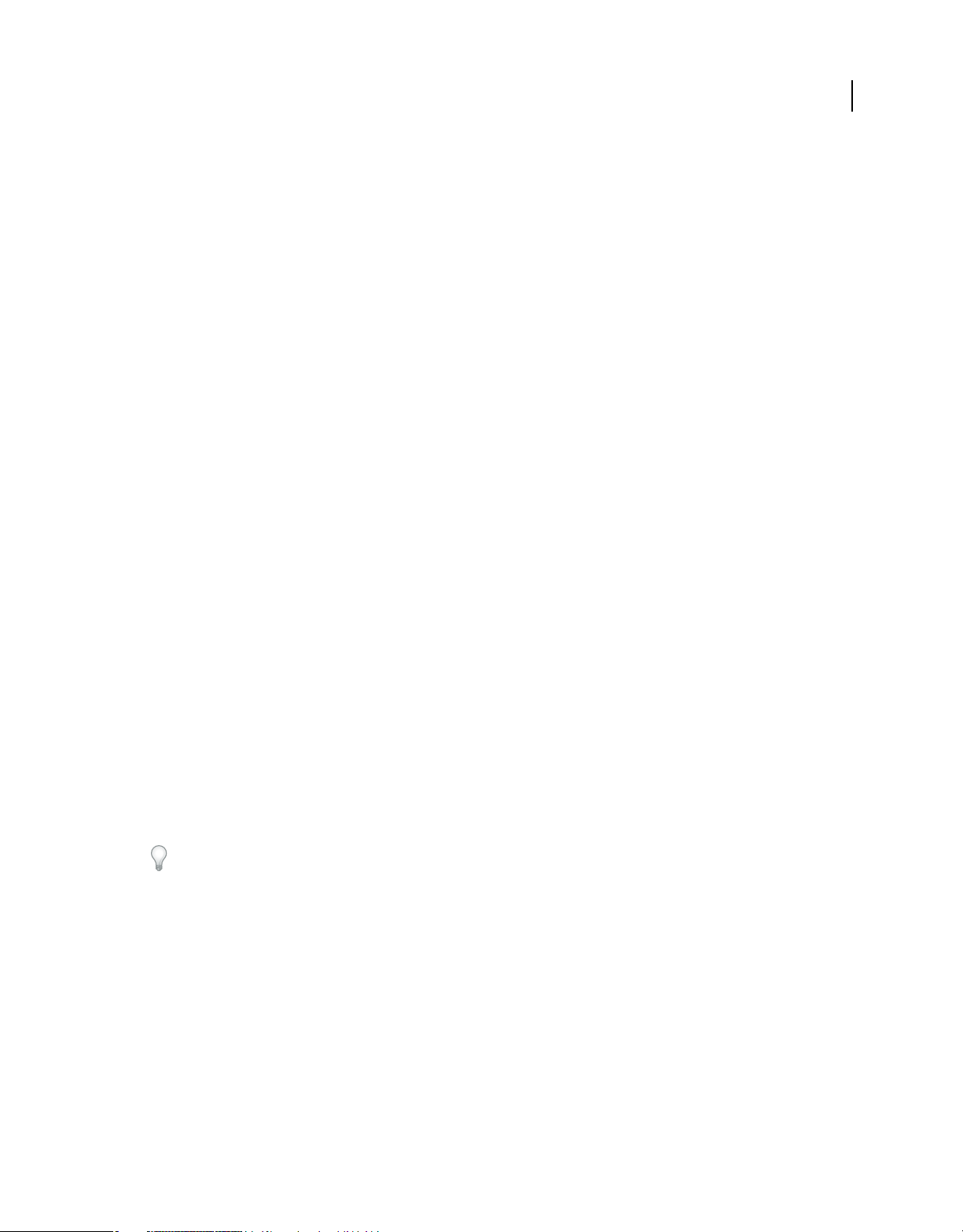
Kapitel 1: Ressourcen
Bevor Sie die Arbeit mit der Software beginnen, nehmen Sie sich einen Moment Zeit, um sich mit der Aktivierung und
den zahlreichen Ressourcen vertraut zu machen, die Ihnen zur Verfügung stehen. Ihnen stehen Video-Tutorials,
Zusatzmodule, Vorlagen, Benutzercommunities, Seminare, Tutorials, RSS-Feeds und vieles mehr zur Verfügung.
Aktivierung und Registrierung
Installationshilfe
Für Hilfe bei Installationsproblemen wenden Sie sich an das Installation Support Center unter
www.adobe.com/go/cs4install_de.
Lizenzaktivierung
Während des Installationsverfahrens stellt die Adobe-Software eine Verbindung zu Adobe her, um die
Lizenzaktivierung abzuschließen. Bei diesem Vorgang werden keine personenbezogenen Daten übermittelt. Weitere
Informationen zur Produktaktivierung finden Sie unter www.adobe.com/go/activation_de auf der Website von
Adobe.
1
Bei einer Einzelbenutzerlizenz werden zwei Computer für die Aktivierung unterstützt. Sie können das Produkt
beispielsweise auf einem Desktop-Computer im Büro und einem Laptop-Computer zu Hause installieren. Wenn Sie
die Software auf einem dritten Computer installieren möchten, deaktivieren Sie sie zunächst auf einem der beiden
anderen Computer. Wählen Sie „Hilfe“ > „Deaktivieren“.
Registrierung
Registrieren Sie das Produkt, damit Sie Installationssupport und andere Dienste nutzen können sowie über Updates
benachrichtigt werden.
❖ Befolgen Sie zum Registrieren die Anweisungen im Fenster „Registrierung“, das nach dem Installieren der Software
angezeigt wird.
Wenn Sie die Registrierung verschieben, können Sie sie später jederzeit über „Hilfe“ > „Registrierung“ durchführen.
Adobe Product Improvement Program
Nachdem Sie die Adobe-Software einige Male verwendet haben, wird u. U. ein Dialogfeld angezeigt, in dem Sie gefragt
werden, ob Sie am Adobe-Produktverbesserungsprogramm teilnehmen möchten.
Wenn Sie sich zur Teilnahme entschließen, werden Daten zur Verwendung der Adobe-Software an Adobe gesendet.
Es werden keine personenbezogenen Daten aufgezeichnet oder übermittelt. Das AdobeProduktverbesserungsprogramm erfasst ausschließlich Informationen zu den Funktionen und Tools, die Sie in der
Software verwenden, und darüber, wie oft Sie diese verwenden.
Page 10
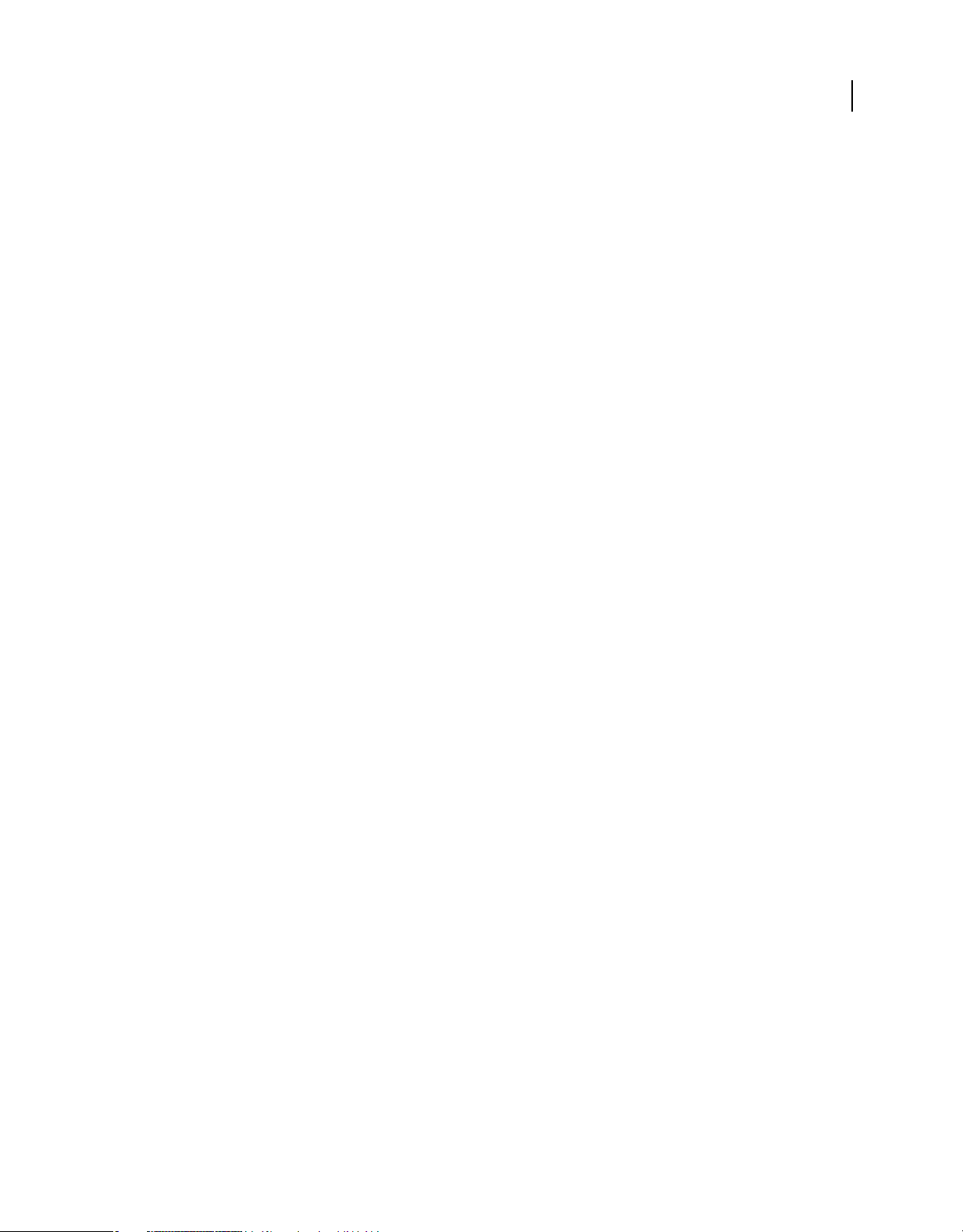
ARBEITEN MIT INDESIGN CS4
Ressourcen
Sie können dem Programm jederzeit beitreten bzw. die Teilnahme am Programm beenden.
• Um teilzunehmen, wählen Sie „Hilfe“ > „Adobe Product Improvement Program“ und klicken Sie dann auf die
Option „Ja, teilnehmen“.
• Wenn Sie die Teilnahme beenden möchten, wählen Sie „Hilfe“ > „Adobe Product Improvement Program“ und
klicken Sie dann auf „Nein, danke“.
Bitte-lesen-Datei
Eine Bitte-lesen-Datei zu Ihrer Software steht online und auf dem Installationsdatenträger zur Verfügung. Öffnen Sie
die Datei. Darin finden Sie u. a. zu folgenden Themen wichtige Informationen:
• Systemanforderungen
• Installation (und Deinstallation der Software)
• Aktivierung und Registrierung
• Schriftinstallation
• Fehlerbehebung
• Kundendienst
• Impressum
2
Hilfe und Support
Community-Hilfe
Die Community-Hilfe ist eine integrierte Umgebung auf adobe.com, über die Sie Zugriff auf Inhalte erhalten, die von
der Benutzer-Community beigetragen und von Experten von Adobe und aus der Branche allgemein moderiert
werden. Kommentare anderer Benutzer helfen Ihnen, die geeignete Antwort zu finden. Durchsuchen Sie die
Community-Hilfe nach den besten Web-Inhalten zu Produkten und Technologien von Adobe. Dazu zählen auch die
folgenden Ressourcen:
• Videos, Lehrgänge, Tipps und Techniken, Blogs, Artikel und Beispiele für Designer und Entwickler.
• Vollständige Online-Hilfe, die regelmäßig aktualisiert wird und vollständiger ist, als die Hilfe, die mit Ihrem
Produkt geliefert wird. Wenn Sie beim Zugriff auf die Hilfe mit dem Internet verbunden sind, wird automatisch
anstelle der mitgelieferten Hilfe die vollständige Online-Hilfe aufgerufen.
• Weitere Inhalte auf adobe.com umfassen Knowledgebase-Artikel, Downloads und Updates, die Developer
Connection und vieles mehr.
Verwenden Sie das Suchfeld in der Hilfe Ihres Programms, um Zugang zur Community-Hilfe zu erhalten. Ein Video
zur Community-Hilfe finden Sie unter www.adobe.com/go/lrvid4117_xp_de.
Weitere Ressourcen
Druckfassungen der vollständigen Online-Hilfe sind gegen Versandkosten erhältlich unter
www.adobe.com/go/store_de. Die Online-Hilfe umfasst außerdem eine Verknüpfung zur vollständigen und
aktualisierten PDF-Fassung der Hilfe.
Auf der Support-Website von Adobe unter www.adobe.com/de/support finden Sie Informationen zu kostenlosen und
kostenpflichtigen Support-Angeboten.
Page 11
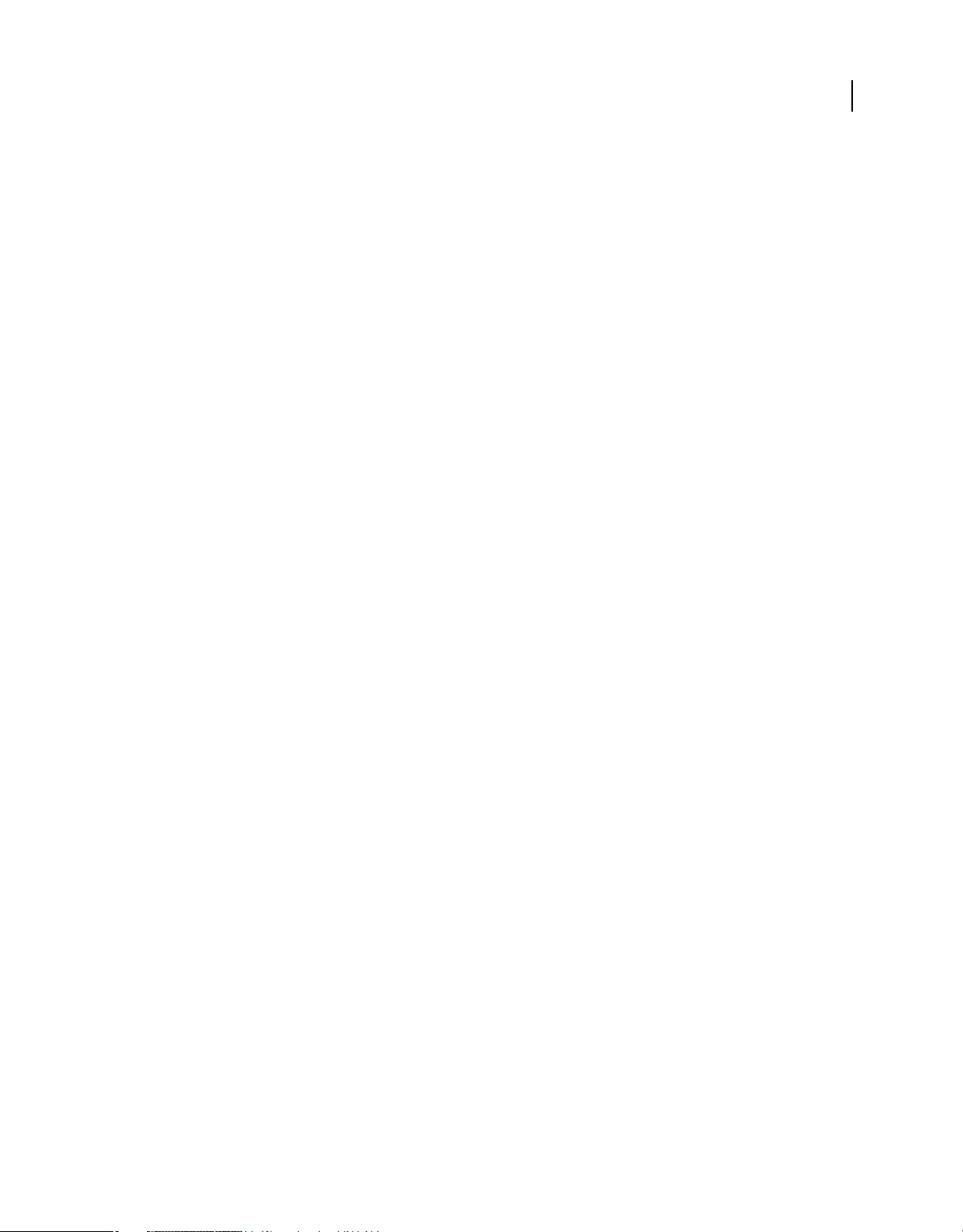
ARBEITEN MIT INDESIGN CS4
Ressourcen
Dienste, Downloads und Extras
Sie können Ihr Produkt durch Integration vielfältiger Dienste, Zusatzmodule und Erweiterungen ausbauen. Zudem
haben Sie die Möglichkeit, Muster und andere Elemente herunterzuladen, die Ihnen die Arbeit erleichtern können.
Creative Online-Services von Adobe
Die Adobe® Creative Suite® 4 bietet neue Online-Funktionen, mit denen Sie das Potenzial des Internets auch lokal
vollständig nutzen können. Mit diesen Funktionen können Sie an der Community teilhaben, mit anderen Benutzern
zusammenarbeiten und so Ihre Adobe-Tools noch optimaler nutzen. Mit leistungsstarken Kreativdiensten können Sie
online Farben abstimmen und Datenkonferenzen organisieren. Die Dienste lassen sich nahtlos in DesktopAnwendungen integrieren, sodass Sie bestehende Arbeitsabläufe damit schnell optimieren können. Manche Services
bieten auch im Offline-Modus volle oder beschränkte Funktionalität.
Welche Dienste verfügbar sind, erfahren Sie auf adobe.com. Einige Anwendungen der Creative Suite 4 umfassen die
folgenden Dienste:
Kuler™-Bedienfeld Schnelles Erstellen, Austauschen und Erkunden von Farbschemata im Internet.
Adobe® ConnectNow Zusammenarbeiten mit Teams an unterschiedlichen Standorten per Web durch Austausch von
Sprachinformationen, Daten und Multimediainhalten.
3
Resource Central Unmittelbares Zugreifen auf Lernprogramme, Beispieldateien und Erweiterungen für
Digitalvideoanwendungen von Adobe.
Weitere Informationen zum Verwalten Ihrer Dienste finden Sie auf der Adobe-Website unter
www.adobe.com/go/learn_creativeservices_de.
Adobe Exchange
Besuchen Sie Adobe Exchange unter www.adobe.com/go/exchange_de, um Beispiele sowie Tausende Zusatzmodule
und Erweiterungen von Adobe und Drittentwicklern herunterzuladen. Mit diesen Zusatzmodulen und Erweiterungen
können Sie u. a. Aufgaben automatisieren, Workflows anpassen und professionelle Spezialeffekte erzeugen.
Adobe-Downloads
Besuchen Sie www.adobe.com/go/downloads_de, wenn Sie kostenlose Updates, Probeversionen und andere nützliche
Software suchen.
Adobe Labs
Auf der Seite der Adobe Labs unter www.adobe.com/go/labs_de können Sie neue und sich entwickelnde Technologien
und Produkte von Adobe ausprobieren. In den Adobe Labs sind z. B. die folgenden Ressourcen verfügbar:
• Prerelease-Software und -Technologien
• Codebeispiele und bewährte Verfahren, die die Einarbeitung beschleunigen
• Frühe Versionen von Produkt- und technischen Dokumentationen
• Foren, Wikis und andere Ressourcen unterstützen die Interaktion mit gleichgesinnten Benutzern.
Die Adobe Labs ermöglichen eine kollaborative Software-Entwicklung. Durch diese Unterstützung sind Kunden
schnell in der Lage, neue Produkte und Technologien produktiv einzusetzen. Die Adobe Labs bieten außerdem ein
Forum für frühes Feedback. Anhand dieses Feedbacks erstellen die Entwicklungsteams von Adobe Software, die den
Anforderungen und Erwartungen der Community entspricht.
Page 12
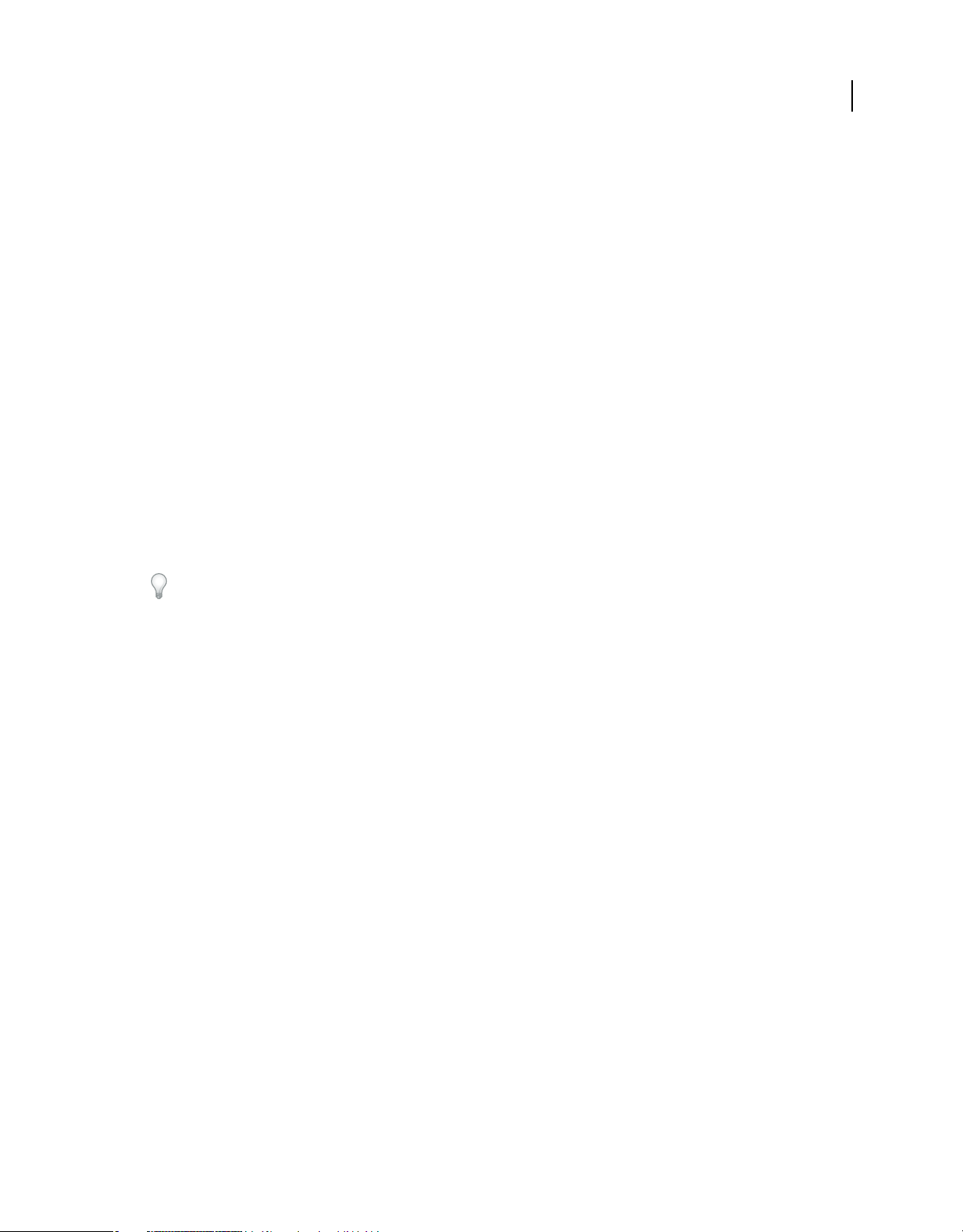
ARBEITEN MIT INDESIGN CS4
Ressourcen
Adobe TV
Auf Adobe TV unter http://tv.adobe.com/de finden Sie lehrreiche und inspirierende Videos.
Extras
Auf dem Installationsdatenträger finden Sie verschiedene Extras, mit denen Sie Ihre Adobe-Software optimal nutzen
können. Einige Extras werden beim Setup auf Ihrem Computer installiert, andere stehen über den Datenträger zur
Verfügung.
Wenn Sie sich die beim Setup installierten Extras ansehen möchten, öffnen Sie den Anwendungsordner auf Ihrem
Computer.
• Windows®: [Startlaufwerk]\Programme\Adobe\[Adobe-Anwendung]
• Mac OS®: [Startlaufwerk]/Programme/[Adobe-Anwendung]
Zum Anzeigen der Extras auf dem Datenträger öffnen Sie den Ordner „Zugaben“ im Ordner für Ihre Sprache. Beispiel:
• /Deutsch/Zugaben/
Neuerungen
4
Wählen Sie „Fenster“ > „Arbeitsbereich“ > „[Neuerungen]“, um die Menübefehle neuer und verbesserter Funktionen
hervorzuheben.
Weitere Informationen zu neuen Adobe® InDesign®-Funktionen finden Sie unter
www.adobe.com/go/id_newfeatures_de.
Produktivitätssteigernde Funktionen
Live-Preflight
Führen Sie beim Erstellen Ihres Designs eine Preflight-Prüfung durch, um bessere Ergebnisse zu erzielen, Zeit zu
sparen und die Produktionskosten zu senken. Kontinuierliche Preflight-Prüfungen weisen in Echtzeit auf potenzielle
Produktionsprobleme hin. Im neuen Preflight-Bedienfeld können Sie zu den Objekten navigieren, die den PreflightFehler auslösen, und diese auswählen. Kontextbezogene Tipps erleichtern Ihnen das Korrigieren von Fehlern direkt
im Layout. Siehe „Preflight-Prüfung von Dateien vor der Abgabe“ auf Seite 669.
Drehen der Druckbogenansicht
Die Druckbogenansicht kann vorübergehend gedreht werden, ohne dass dazu der Monitor gedreht werden muss.
Nutzen Sie die volle Bearbeitungsmöglichkeit im 90°- und 180°-Winkel, sodass Sie auch nicht-horizontale
Designelemente, wie gedrehte Kalenderdruckbögen und Tabellen, bearbeiten können. Siehe „Drehen der
Druckbogenansicht“ auf Seite 69.
Page 13
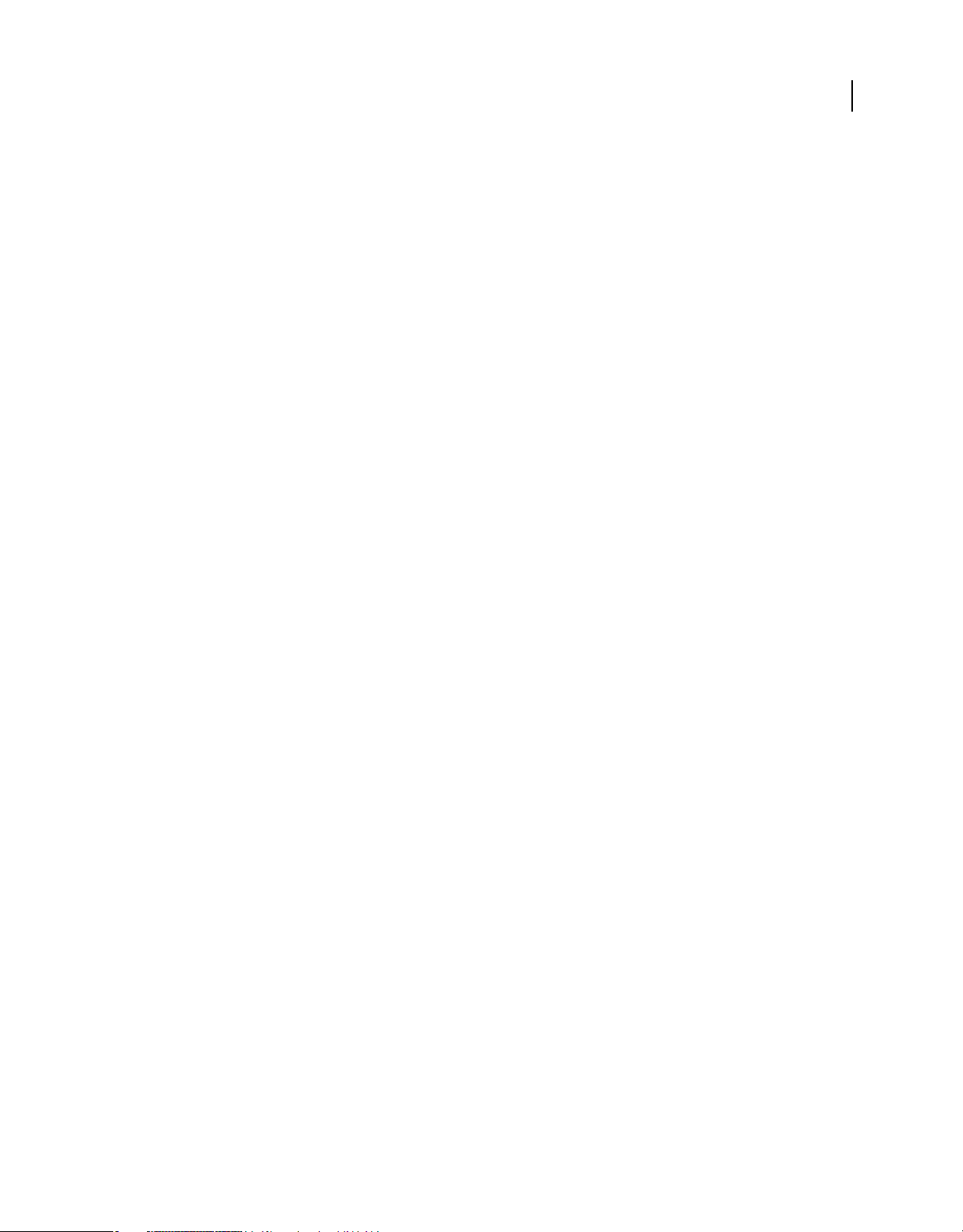
ARBEITEN MIT INDESIGN CS4
Ressourcen
Magnetische Hilfslinien
Hiermit können Sie mehrere Objekte auf einmal ausrichten, drehen und ihre Abstände sowie ihre Größe ändern.
Zudem können Sie sie an der horizontalen oder vertikalen Kante sowie an der Mitte der Seite ausrichten. Hilfslinien,
Objektabmessungen, Drehwinkel und Koordinaten (X, Y) werden dynamisch angezeigt, sodass Sie ein Objekt in
Relation zu anderen Objekten im Layout ausrichten können. Siehe „Verwenden magnetischer Hilfslinien“ auf Seite 61.
Intelligente Abmessungen Beim Erstellen, Vergrößern, Verkleinern oder Drehen eines Objekts wird durch
intelligente Abmessungen die Breite, Höhe oder Drehung des Objekts angezeigt. Wenn die Abmessungen oder
Drehwinkel denen der benachbarten Objekte entsprechen, werden sie hervorgehoben.
Intelligente Abstände Versehen Sie mehrere Elemente auf einer Seite mit einheitlichen Abständen, indem Sie Objekte
an der richtigen Position ausrichten, ohne das Ausrichtungsbedienfeld zu verwenden.
Intelligenter Cursor Beim Transformieren von Objekten zeigt der Cursor die X- und Y-Position, die Breite und die
Höhe oder die Drehung an. Mit der Option „Transformationswerte anzeigen“ unter „Voreinstellungen“ >
„Benutzeroberfläche“ können Sie intelligente Cursor aktivieren und deaktivieren.
Vielseitiges Verknüpfungenbedienfeld
Über das neu gestaltete Verknüpfungenbedienfeld können Sie platzierte Inhalte finden, sortieren und strukturieren.
Durchsuchen Sie Verknüpfungsattribute und klicken Sie darauf, um Details wie Skalierung, Drehung und Auflösung
anzuzeigen. Passen Sie das Verknüpfungenbedienfeld Ihren speziellen Bedürfnissen an.
5
Ersetzen Sie als Platzhalter dienende Bilder in niedriger Auflösung durch hochauflösende Bilder anhand des
Dateinamens. Dateinamenerweiterungen werden ignoriert. Stellen Sie einfach eine Verknüpfung zu einem neuen
Ordner her. Siehe „Verknüpfungenbedienfeld – Übersicht“ auf Seite 405.
Visuelles Seitenbedienfeld
Betrachten Sie Miniaturen Ihrer Seiten im Seitenbedienfeld und vereinfachen Sie dadurch die Navigation und
Seitenanordnung. Wenn Seiten mit Transparenz, Seitenübergängen oder Druckbogendrehung versehen wurden,
können Sie die zugehörigen Symbole ausblenden, um ein übersichtlicheres Seitenbedienfeld zu erhalten. Siehe
„Ändern der Seiten- und Druckbogenanzeige“ auf Seite 63.
Neue Seitenformate
Neue häufig verwendete Monitorauflösungsformate sind im Menü „Seitenformat“ des Dialogfelds „Neues
Dokument“ verfügbar. Diese Optionen erleichtern das Erstellen eines Dokuments im Hinblick auf ein spezifisches
Monitorformat für interaktive Flash- und PDF-Workflows.
Siehe „Erstellen dynamischer Dokumente für Flash“ auf Seite 579.
Schnelles Entfernen von Hilfslinien
Blenden Sie rasch alle auswählbaren Hilfslinien auf dem aktuellen Druckbogen oder der aktuellen Musterseite aus,
indem Sie mit der rechten Maustaste (Windows) bzw. bei gedrückter Ctrl-Taste (Mac OS) auf ein Lineal klicken und
„Alle Hilfslinien löschen“ wählen.
Ausgeben von zusammengeführten Daten als PDF-Datei
Führen Sie eine Datenzusammenführung durch und geben Sie das Ergebnis in einem einzigen Arbeitsschritt direkt als
PDF-Datei aus. Diese Möglichkeit bietet der Befehl „Als PDF exportieren“, der nun im Bedienfeld
„Datenzusammenführung“ zu finden ist. Ein InDesign-Dokument als Zwischenschritt wird dabei nicht mehr erstellt.
Um die Größe der entstehenden PDF-Datei zu minimieren, werden für statische Komponenten der Seite so genannte
PDF-XObjects genutzt.
Siehe „Zusammenführen von Datensätzen“ auf Seite 714.
Page 14
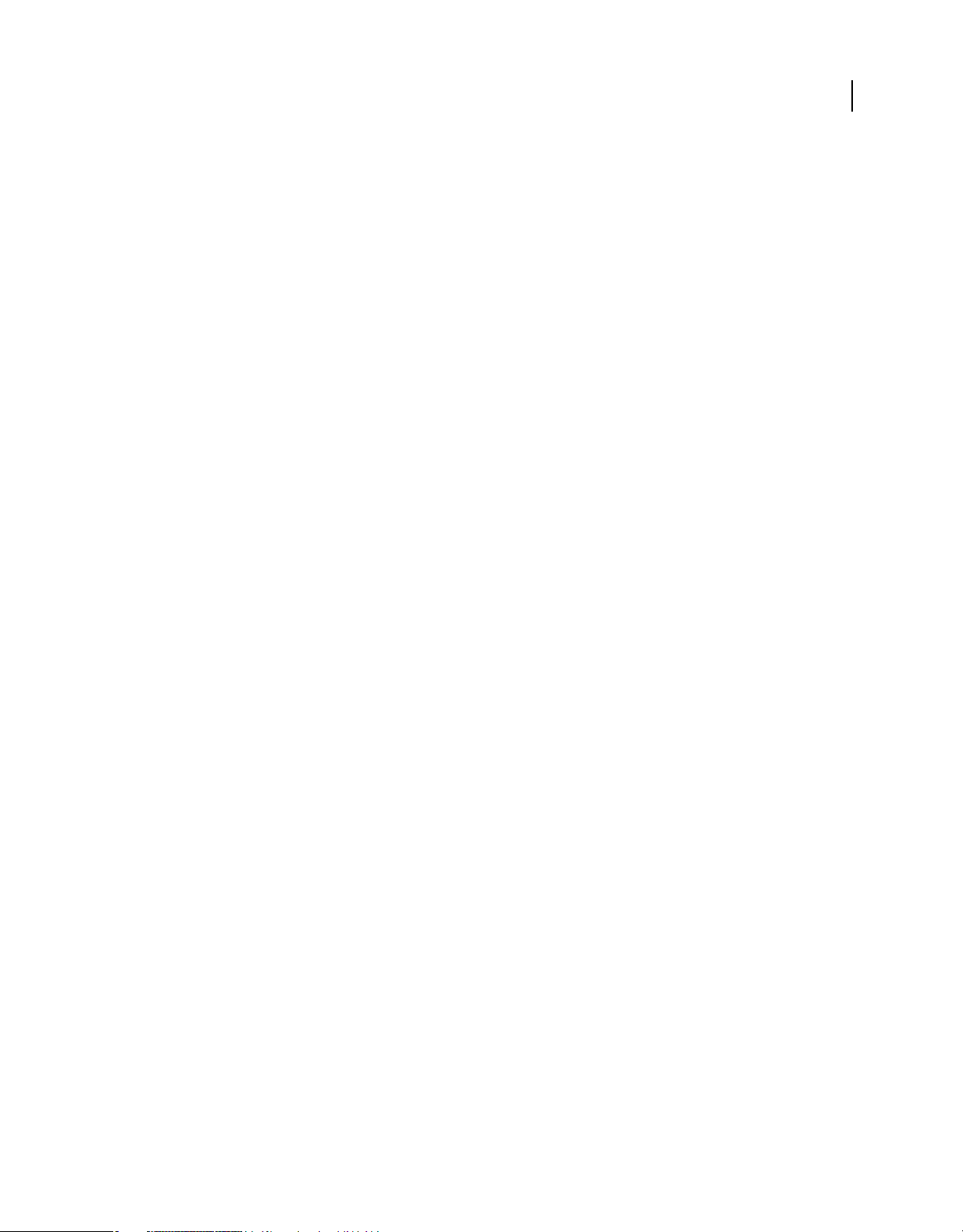
ARBEITEN MIT INDESIGN CS4
Ressourcen
Linealursprung am Rücken
Platzieren Sie die Nullposition des Lineals auf der X-Achse am Rücken des Dokuments, sodass die X-Werte für rechte
Seiten positiv und für linke Seiten negativ sind, wenn „Doppelseite“ aktiviert ist.
Auf Zeilenabstand basierende Einteilungen des Grundlinienrasters
Wenn Sie ein anderes Maßeinheitensystem, wie Millimeter oder Zoll, wählen, werden die Werte des
Grundlinienrasters trotzdem in Punkt angegeben, sodass sie dem Schriftgrad und dem Zeilenabstand entsprechen.
Verbesserungen im Infobereich
Verschieben Sie Ihre Seiten, und die Objekte im Info- und Anschnittbereich verschieben sich mit. Im Infobereich wird
die Seitenzahl und nicht der Indexeintrag der Montagefläche angezeigt.
Verbesserungen beim Rückgängigmachen
Anzeigeaktionen wie „Vorschau festlegen“ und „Hilfslinien einblenden“ werden nicht mehr in die Liste der Aktionen
einbezogen, die der Benutzer rückgängig machen kann.
Verbesserungen bei Text und Tabellen
6
Bedingter Text
Verwenden Sie bedingten Text, um mehrere Versionen eines Dokuments für verschiedene Benutzer und Kanäle zu
erstellen. Erstellen Sie Bedingungen, und wenden Sie sie auf entsprechende Textstellen an, um sie auf die jeweilige
Zielgruppe abzustimmen. Wenn Sie Bedingungen ausblenden, wird der Fluss des verbleibenden Textes und der
verankerten Objekte in Ihrem Layout automatisch neu berechnet. Siehe „Verwenden von bedingtem Text“ auf
Seite 157.
Benutzerwörterbuch für alle Sprachen
Fügen Sie einem Benutzerwörterbuch ein benutzerdefiniertes Wort, einen Namen oder einen Ausdruck hinzu und der
Begriff wird in allen Sprachen als richtig geschrieben behandelt. Siehe „Einfügen von Wörtern in Wörterbücher“ auf
Seite 191.
Intelligenter Textumfluss
Verwenden Sie InDesign wie ein Textverarbeitungsprogramm. In InDesign werden Seiten automatisch hinzugefügt
bzw. entfernt, wenn Sie Text eingeben, Bedingungen ausblenden oder den Textfluss ändern. Siehe „Verwenden von
intelligentem Textumfluss“ auf Seite 149.
Bearbeitung der Autokorrekturliste
Bearbeiten Sie Einträge in der Autokorrekturliste der Rechtschreibfehler, ohne Einträge löschen oder hinzufügen zu
müssen.
Verbesserungen bei Tabellen
Bei Tabellen im Textmodus wird Text in aufeinander folgenden Spalten und Zeilen angezeigt, um eine einfache
Bearbeitung zu ermöglichen. Siehe „Arbeiten mit Tabellen im Textmodus“ auf Seite 305.
Wenden Sie Änderungen auf Zellen- und Tabellenränder an, ohne die Konturproxyränder neu auswählen zu müssen.
Versehen Sie Tabellen mit eingebundenen Notizen für eine effektivere Kommunikation. Speichern Sie alternativen
Text, Designerhinweise und andere Anmerkungen in Notizen, die mit spezifischem Text in einer Tabelle verknüpft
sind. Siehe „Hinzufügen redaktioneller Notizen und Verfolgen von Änderungen in InDesign“ auf Seite 745.
Page 15
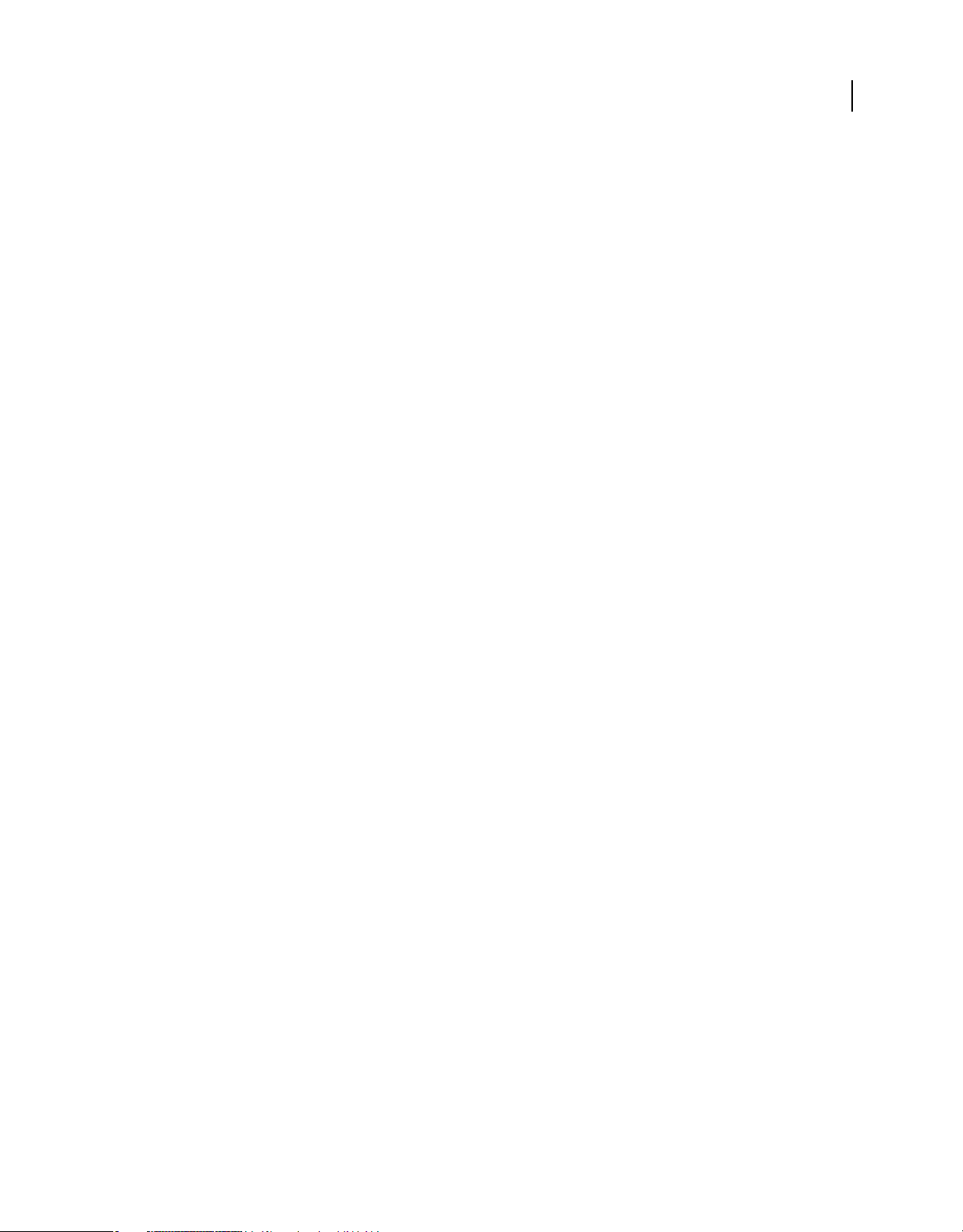
ARBEITEN MIT INDESIGN CS4
Ressourcen
Verschachtelte Zeilenformate
Mit verschachtelten Zeilenformaten können Sie durch das Ende einer Zeile komplexe Zeichenformatierungen
anwenden. Beim Bearbeiten des Texts bleibt die Formatierung unverändert. Siehe „Erstellen von verschachtelten
Zeilenformaten“ auf Seite 210.
Formaterstellung im Kontext
In Dialogfeldern, in denen Sie ein Zeichen- oder Absatzformat wählen können, haben Sie die Möglichkeit, ein Format
zu erstellen ohne das Dialogfeld verlassen zu müssen. Diese Möglichkeit ist besonders nützlich, wenn Sie ein
Inhaltsverzeichnis generieren, wobei Sie verschachtelte Formate oder GREP-Formate erstellen oder die Option
„Suchen/Ersetzen“ verwenden, um die Textformatierung für ein Format zu ändern.
GREP-Stile
Wenden Sie Zeichenformate auf beliebigen Text in einem Absatz an, der dem von Ihnen definierten GREP-Ausdruck
entspricht. Siehe „Erstellen von GREP-Stilen“ auf Seite 213.
Bessere Verwaltung von Formatgruppen
Wenn Sie ein Buch synchronisieren möchten, ohne vorhandene Formate zu duplizieren, können Sie Formate in
Formatgruppen einbeziehen oder daraus entfernen. Siehe „Synchronisieren von Buchdokumenten“ auf Seite 324.
7
Verbesserungen bei Grafiken und Zeichnungen
Flexibilität beim Bearbeiten von Originalen
Mit dem Befehl „Bearbeiten mit“ können Sie wählen, mit welcher Anwendung ein platziertes Element bearbeitet
werden soll, anstatt vom Betriebssystem das jeweilige Standardprogramm öffnen zu lassen. Siehe „Bearbeiten von
Originalbildmaterial“ auf Seite 412.
Beschränkte Platzierung von Grafiken
Wenn Sie einen Rahmen zeichnen, während sich im geladenen Cursor ein Bild befindet, wird der Rahmen auf die
Proportionen der Grafik beschränkt. Die Grafik passt dann proportional in den Rahmen und wird zentriert, sofern auf
den Rahmen keine Rahmeneinpassungsoptionen angewendet wurden. Beim Vergrößern eines Rahmens durch Ziehen
bei geladenem Cursor wird die Skalierung direkt am Cursor angezeigt. Bei gedrückter Umschalttaste können Sie einen
nicht beschränkten Rahmen ziehen.
Platzieren von mehreren Grafiken als Kontaktabzug
Erstellen Sie rasch einen Kontaktabzug, indem Sie mehrere Bilder in einem Raster anordnen. Wenn Sie mehrere Bilder
platzieren möchten, halten Sie die Strg- + Umschalttaste (Windows) bzw. die Befehls- + Umschalttaste (Mac OS)
gedrückt, während Sie ein Bildraster ziehen. Bestimmen Sie mit den Pfeiltasten die Anzahl der Zeilen und Spalten des
Rasters.
Platzieren von mehreren Zeichenflächen
Durchlaufen Sie mehrere in Adobe Illustrator ® CS4 erstellte Zeichenflächen, um sie rasch in Ihrem InDesignDokument platzieren zu können. Siehe „Importieren von PDF-Seiten“ auf Seite 388.
Neue Schaltflächen im Pathfinder-Bedienfeld
Über die Schaltflächen in der neuen Pfadezeile des Pathfinder-Bedienfelds können Sie in einem Schritt Pfade
verbinden, Pfade öffnen oder Pfade umkehren.
Page 16
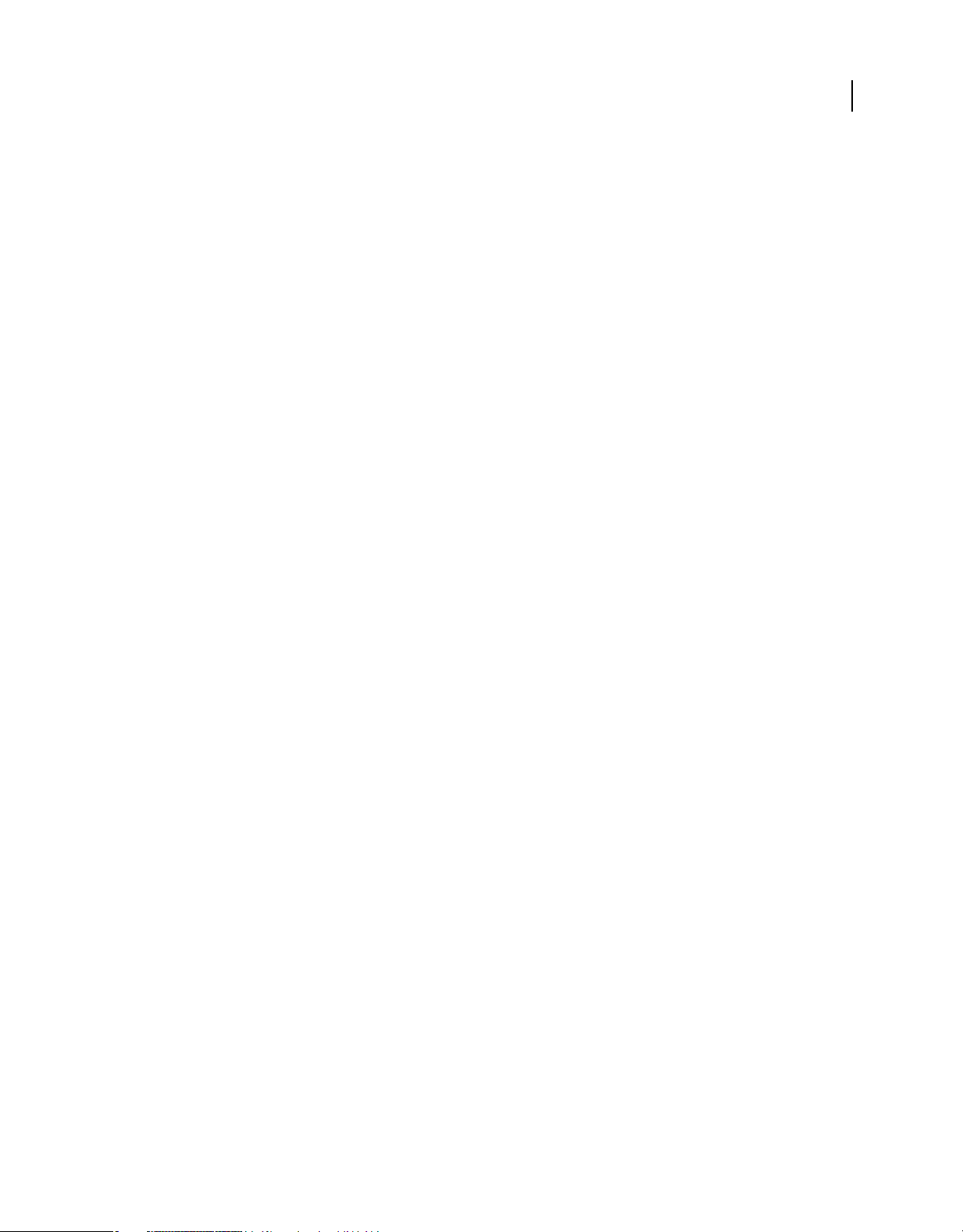
ARBEITEN MIT INDESIGN CS4
Ressourcen
Befehle des Menüs „Punkt konvertieren“
Konvertieren Sie Eckpunkte in Übergangs- oder Linienendpunkte mit den Befehlen des Untermenüs „Punkt
konvertieren“.
Textkontursteuerung
Passen Sie Konturabschlüsse, Endverbindungen, Gehrungsgrenzen und Konturausrichtungen bei Text an, ohne
Zeichen in Pfade umwandeln zu müssen. Diese Konturoptionen sind auch in Formaten verfügbar. Siehe „Ändern der
Farbe, des Verlaufs oder der Kontur von Text“ auf Seite 259.
Verbesserungen beim Frei-Transformieren-Werkzeug
Ändern Sie die Größe eines Objekts bequemer mit dem Frei-Transformieren-Werkzeug. Ermöglicht wird dies durch
die größeren Trefferzonen rund um die Objektgriffe und die Möglichkeit, Größenänderungen entlang Objektkanten
durchzuführen. Siehe „Transformieren von Objekten mit dem Frei-Transformieren-Werkzeug“ auf Seite 431.
Tastaturbefehle für die Skalierung und Größenänderung
Mit neuen Optionen im Dialogfeld „Tastaturbefehle“ können Sie schnell und einfach Tastaturbefehle zum Vergrößern
und Verkleinern erstellen. Spezielle Tastaturbefehle dienen zum Ändern der Skalierung und Größe von Objekten.
Siehe „Tastaturbefehle zum Transformieren von Objekten“ auf Seite 758.
8
Interaktivitätsfunktionen
Seitenübergänge in PDF- und SWF-Dateien
Wenden Sie Seitenübergänge direkt in InDesign auf einzelne Seiten oder auf alle Druckbögen an – mit einem einzigen
Mausklick. Sehen Sie sich eine Vorschau der verfügbaren Übergangstypen an und bestimmen Sie die Richtung und
Geschwindigkeit Ihrer Übergänge für die Ausgabe in Flash (SWF-Datei) und PDF. Siehe „Seitenübergänge“ auf
Seite 603.
Verbesserte Schaltflächen
Erstellen Sie interaktive Schaltflächen mithilfe des aktualisierten Schaltflächen-Bedienfelds. Gestalten Sie eigene
Schaltflächen oder wählen Sie eine Schaltfläche aus der integrierten Schaltflächenbibliothek aus. Erstellen Sie
Schaltflächen, mit denen Sie in einem dynamischen Dokument navigieren, einen Film starten oder eine Audiodatei
abspielen können. Siehe „Schaltflächen“ auf Seite 605.
Neu gestaltetes Hyperlinksbedienfeld
Mithilfe des neu gestalteten Hyperlinksbedienfelds können Sie schnell und einfach Hyperlinks erstellen, um zu
externen URLs zu navigieren, Verknüpfungen zu Dateien mit Zusatzinformationen herzustellen, einen E-Mail-Client
zu starten oder zu einer Seite innerhalb desselben oder sogar eines anderen Dokuments zu springen. Überprüfen Sie
Ihre Hyperlinks direkt in InDesign CS4, ohne das Dokument zum Testen in eine PDF- oder SWF-Datei konvertieren
zu müssen. Siehe „Hyperlinks“ auf Seite 585.
Querverweise
Fügen Sie Querverweise ein und bearbeiten Sie sie. Wählen Sie zwischen verschiedenen Formaten oder erstellen Sie
ein eigenes Format. Querverweise werden bei Änderungen des Seitenumbruchs entsprechend aktualisiert. Siehe
„Querverweise“ auf Seite 591.
Page 17
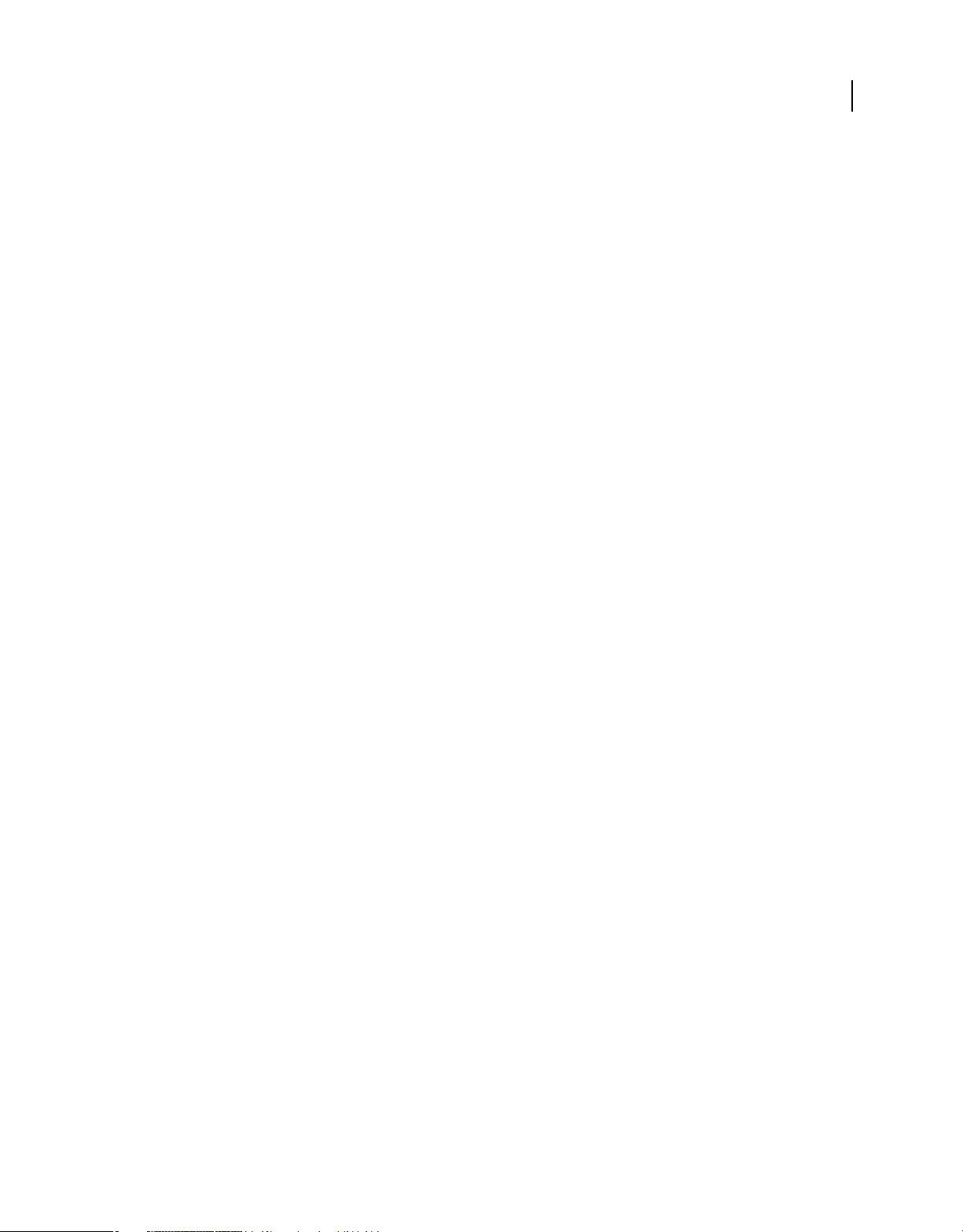
ARBEITEN MIT INDESIGN CS4
Ressourcen
Umfangreiche Integrationsmöglichkeiten
Exportieren in Flash (SWF)
Erstellen Sie dynamische Inhalte, ohne in der Authoring-Umgebung von Adobe Flash arbeiten zu müssen.
Exportieren Sie SWF-Dateien samt Seitenübergängen, interaktiven Schaltflächen, Rollover-Effekten und Hyperlinks
direkt aus InDesign.
Lassen Sie den Adobe Flash Player automatisch starten und sehen Sie sich eine SWF-Datei in der Vorschau an, indem
Sie einfach Ihr InDesign-Layout exportieren.
Siehe „Exportieren von Inhalt in SWF“ auf Seite 126 und „Erstellen dynamischer Dokumente für Flash“ auf Seite 579.
Exportieren in Flash (XFL)
Exportieren Sie Ihr InDesign-Dokument im neuen XFL-Dateiformat zum Öffnen in Adobe Flash ® CS4 Professional.
Verwenden Sie die Flash-Authoring-Umgebung zum Hinzufügen von Video, Audio, Animation und komplexer
Interaktivität.
Als XFL-Datei exportierter InDesign-Text bleibt vollständig bearbeitbar, wenn die XFL-Datei in Adobe Flash CS4
Professional geöffnet wird.
InDesign konvertiert hochauflösende Druckelemente (CMYK) beim Export als XFL-Datei automatisch in WebElemente mit niedriger Auflösung (RGB).
9
Ein Bild, das mehrmals in Ihrem InDesign-Dokument platziert wurde, wird beim Export als XFL-Datei als einzelnes
Bildelement mit freigegebenen Speicherorten gespeichert.
Siehe „Exportieren von Inhalt in XFL“ auf Seite 127.
Verbesserungen bei interaktiven PDF-Dateien
Erstellen Sie interaktive PDF-Dokumente, indem Sie Ihren Seitenlayouts SWF-Dateien, QuickTime-Filme und
Audioclips hinzufügen. Erstellen Sie interaktive Schaltflächen, wenden Sie Seitenübergänge an und betten Sie
Hyperlinks, Querverweise und Lesezeichen ein, um dem Leser ein eindrucksvolles Erlebnis zu bieten.
Siehe „Erstellen dynamischer Dokumente für PDF“ auf Seite 583.
Integration mit Adobe Bridge CS4
Nutzen Sie die Möglichkeit, Grafiken sowie InDesign-Dokumente, -Vorlagen und -Snippets in Adobe Bridge zu
durchsuchen, zu ordnen, zu beschriften und in der Vorschau zu betrachten. Ziehen Sie Elemente aus Bridge einfach
und effizient in Layouts. Verwenden Sie Metadaten zum Suchen nach Dateien anhand von Schlüsselwörtern,
Schriftarten, Farben und anderen Attributen. Siehe „Adobe Bridge“ auf Seite 107.
Integration mit Adobe Version Cue CS4
Stellen Sie mithilfe von Adobe Drive Verbindungen zu Version Cue Server-Projekten her. Der verbundene Server wird
in Windows-Explorer, Mac OS Finder und Dialogfeldern wie „Öffnen“ und „Speichern unter“ als Festplattenlaufwerk
oder abgebildetes Netzlaufwerk dargestellt. Siehe „Adobe Version Cue“ auf Seite 108.
InDesign Markup Language (IDML)
InDesign Markup Language, ein XML-basiertes Dateiformat, bietet Entwicklern die Möglichkeit, InDesignDokumente mithilfe von Standard-XML-Tools zu assemblieren und zu disassemblieren, ohne INDD-Dateien öffnen
zu müssen. Siehe „Speichern eines InDesign Markup-Dokuments (IDML)“ auf Seite 111.
Aufgrund der neuen Markup Language wurden viele Dateinamenerweiterungen im InCopy-Workflow geändert.
Page 18
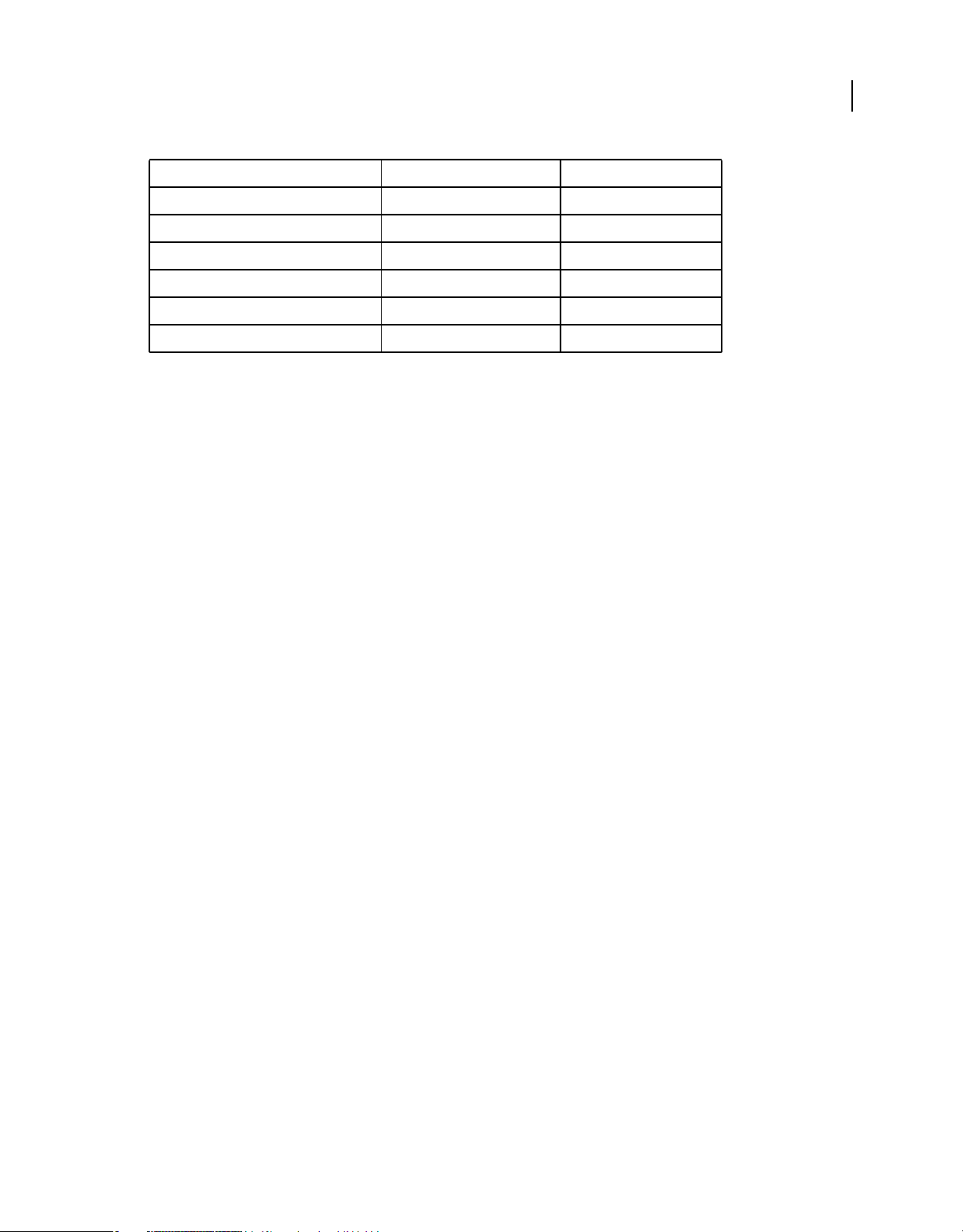
ARBEITEN MIT INDESIGN CS4
Ressourcen
Dateityp CS3-Erweiterung CS4-Erweiterung
Aufgabendateien .inca .icma
Inhaltsdateien .incx .icml
Exportierte Dateien .incx .icml
Paketdateien für InCopy .incp .icap
Paketdateien für InDesign .indp .idap
InCopy-Vorlagendateien .inct .icmt
Verbesserungen bei Aufgaben
Neue aufgabenbezogene Vorgänge in InCopy-Workflows sind nun bei nicht gespeicherten InDesign-Dokumenten
möglich. Sie werden nun aufgefordert, das Dokument zu speichern.
Das Aufgabenbedienfeld enthält verschiedene Optionen zum Aktualisieren von Aufgaben. Zur Auswahl stehen die
Optionen „Ausgewählt“, „Veraltet“ und „Alle“. Mit der Option „Alle“ werden alle Aufgaben aktualisiert, darunter
auch solche, die nicht veraltet sind, sodass Sie auch Designänderungen anzeigen können, die keine Auswirkung auf
das Verfassen von Aufgabentext haben.
10
Adobe-Dienste
Adobe Community-Hilfe Lassen Sie sich vom größten Talent-Pool seiner Art helfen – schnell und mit zielgerichteter
Suche.
ConnectNow Arbeiten Sie mit Kunden, Kollegen und Zulieferern zusammen, indem Sie Ihren Desktop gemeinsam
nutzen, um rasch Gruppenbewertungen durchzuführen und Ihre Arbeit anderen zu präsentieren. Wählen Sie
„Datei“ > „Meinen Bildschirm freigeben“.
Adobe kuler-Bedienfeld Verwenden Sie Adobe kuler, eine webgestützte Anwendung zum kreativen Experimentieren
mit Farben und Austauschen von Farbgruppen mit der kuler-Online-Community. Adobe kuler ist als sowohl eine
eigenständige Anwendung als auch eine Ergänzung der Adobe Creative Suite und stellt Ihnen unter Verwendung der
Adobe Flash-Technologie Online-Tools zur Erstellung von Farbgruppen bereit. Sie können Farbgruppen in Ihrem
eigenen Mykuler-Bereich speichern, öffentlich mit anderen austauschen, Farbgruppen über RSS-Feeds beziehen usw.
Verbesserungen der Benutzeroberfläche
Verbesserungen beim angepassten Arbeitsbereich
Sie können jetzt einen aufgabenorientierten Arbeitsbereich wählen. Der Arbeitsbereich wird übersichtlicher, da nur
die Menübefehle und Bedienfeldanordnungen dargestellt werden, die für die aktuelle Aufgabe am besten geeignet
sind. Passen Sie Ihre Menüs und Arbeitsbereiche an, die sich gemeinsam nutzen und speichern lassen. Siehe
„Speichern von und Wechseln zwischen Arbeitsbereichen“ auf Seite 19.
Dokumente in Form von Registerkarten
Verwalten und bearbeiten Sie mehrere geöffnete Dokumente, indem Sie mit der Tabulatortaste bis zum gewünschten
Dokument navigieren, ohne jedes Dokument einzeln öffnen zu müssen. Siehe „Verwalten von Dokumentfenstern“ auf
Seite 15.
Page 19
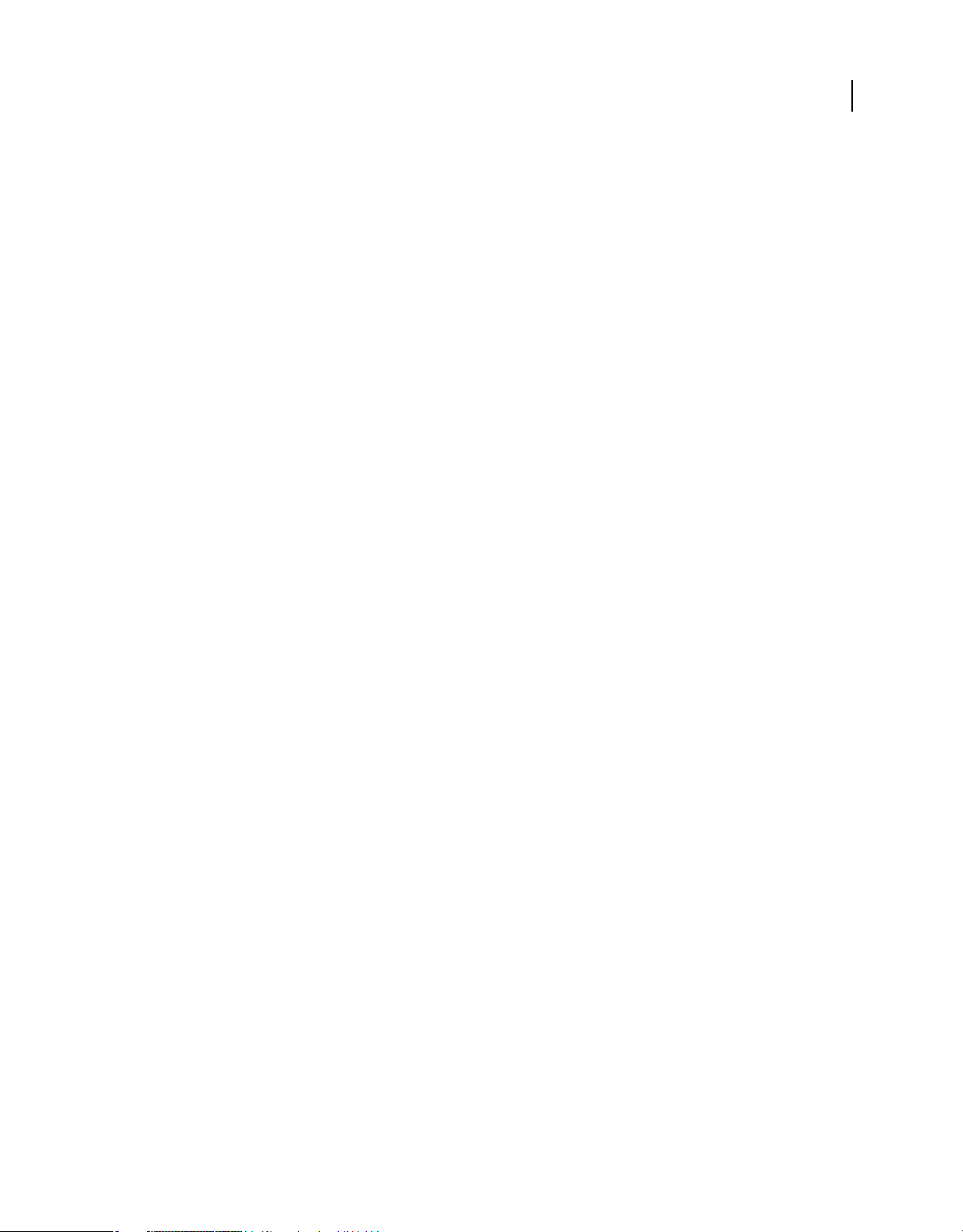
ARBEITEN MIT INDESIGN CS4
Ressourcen
Ansicht mehrerer Seiten
Ordnen Sie mehrere Dokumente zur Ansicht in einem einzigen Fenster an, sodass Sie Inhalte vergleichen und Objekte
aus einem Dokument in ein anderes ziehen können. Ordnen Sie die Dokumente mithilfe einer Schaltfläche
nebeneinander, untereinander oder nach Ihren eigenen Wünschen an.
Anwendungsrahmen (Mac OS)
Mac OS-Benutzer haben die Möglichkeit, mit Dokumenten und Bedienfeldern in einem einzigen Fenster zu arbeiten.
Sie können das Fenster verschieben oder seine Größe ändern, ohne dabei den Zugriff auf Bedienfelder oder andere
geöffnete Dokumente zu verlieren. Siehe „Arbeitsbereich – Übersicht“ auf Seite 12.
Anwendungsleiste
Über eine neue Steuerungsschaltfläche in der Menüleiste können Sie zu einem neuen Arbeitsbereich wechseln, die
Ansicht eines Dokuments ändern, eine Suche durchführen oder rasch auf Elemente wie Adobe Bridge CS4 zugreifen.
Reaktive Bedienfelder
Ziehen Sie artverwandte Inhalte aus einem Bedienfeld in ein anderes, ohne zuerst das Zielbedienfeld zu öffnen. Ziehen
Sie beispielsweise ein Farbfeld aus dem Farbfeldbedienfeld in das Farbbedienfeld, ohne dieses zuerst zu öffnen.
Mehr Verschiebeschaltflächen
Verwenden Sie die Nach-oben-/Nach-unten-Taste zum Verschieben von Werten für Absatz- und Zeichenformate,
zum Suchen und Ersetzen von Formaten, Objektstilen, Objekteckenoptionen u. Ä.
11
Positionierung von Dialogfeldern
Dialogfelder werden jeweils an derselben Stelle des Bildschirms geöffnet, an der sie geschlossen wurden.
Mausrad-Unterstützung
Mithilfe des Mausrads können Sie zwischen den Seiten eines Dokuments vor- und zurückblättern. Je länger Sie die
Maus am oberen oder unteren Rand des Anwendungsfensters belassen, desto schneller erfolgt der Bildlauf durch die
Seiten. Siehe „Durchführen eines Bildlaufs durch die Ansicht“ auf Seite 34.
Power-Zoom
Verwenden Sie das Handwerkzeug zum Verkleinern der Ansicht, indem Sie die Maustaste gedrückt halten. Indem Sie
sie weiter gedrückt halten, können Sie das Auswahlrechteck für den Zoombereich über mehrere Seiten hinweg
verschieben. Beim Loslassen der Taste wird die neue Stelle wieder in der ursprünglichen Zoomeinstellung angezeigt.
Vergrößern oder verkleinern Sie das Auswahlrechteck für den Zoombereich mit der Nach-oben-/Nach-unten-Taste
oder mit dem Mausrad. Siehe „Verwenden des Power-Zooms“ auf Seite 33.
Page 20
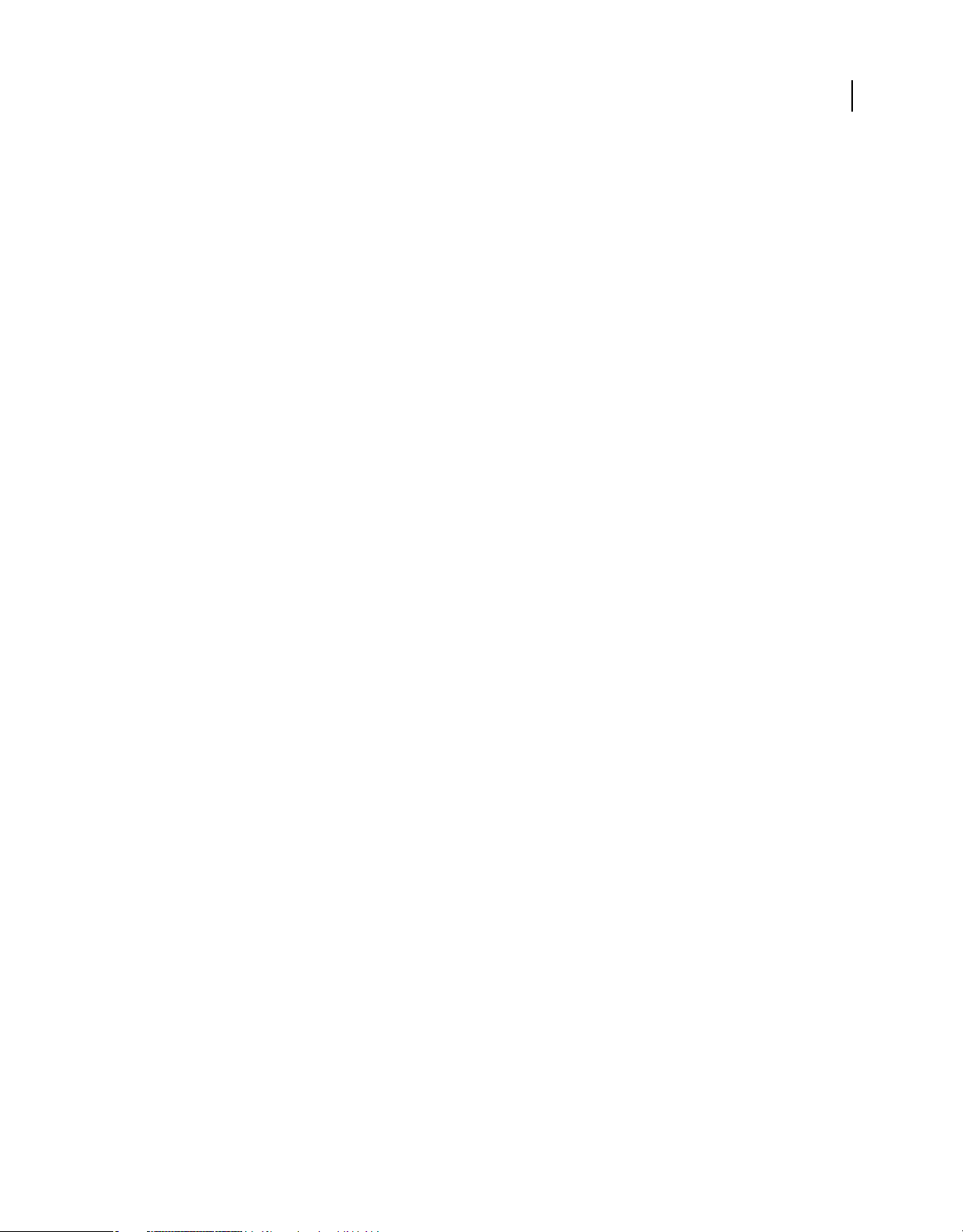
Kapitel 2: Arbeitsbereich
Der Arbeitsbereich von Adobe® InDesign® CS4 ist so aufgebaut, dass Sie sich ganz auf das Layouten von Seiten
konzentrieren können. Wenn Sie InDesign zum ersten Mal starten, sehen Sie den Standardarbeitsbereich. Dieser
Arbeitsbereich lässt sich entsprechend Ihrer speziellen Anforderungen einrichten.
Grundlagen des Arbeitsbereichs
Arbeitsbereich – Übersicht
Dokumente und Dateien werden mit Bedienfeldern, Symbolleisten und Fenstern erstellt und bearbeitet. Die
Anordnung dieser Elemente wird als Arbeitsbereich bezeichnet. Der Arbeitsbereich ist in den unterschiedlichen
Anwendungen der Adobe® Creative Suite® 4 identisch aufgebaut, damit Sie leicht zwischen den Programmen wechseln
können. Sie haben auch die Möglichkeit, jede Anwendung an Ihre spezifische Arbeitsweise anzupassen, indem Sie
einen von mehreren vordefinierten Arbeitsbereichen wählen oder einen eigenen Arbeitsbereich erstellen.
12
Das standardmäßige Layout des Arbeitsbereichs variiert zwischen den verschiedenen Produkten, Sie können die
Elemente jedoch überall auf ähnliche Weise bearbeiten.
Page 21
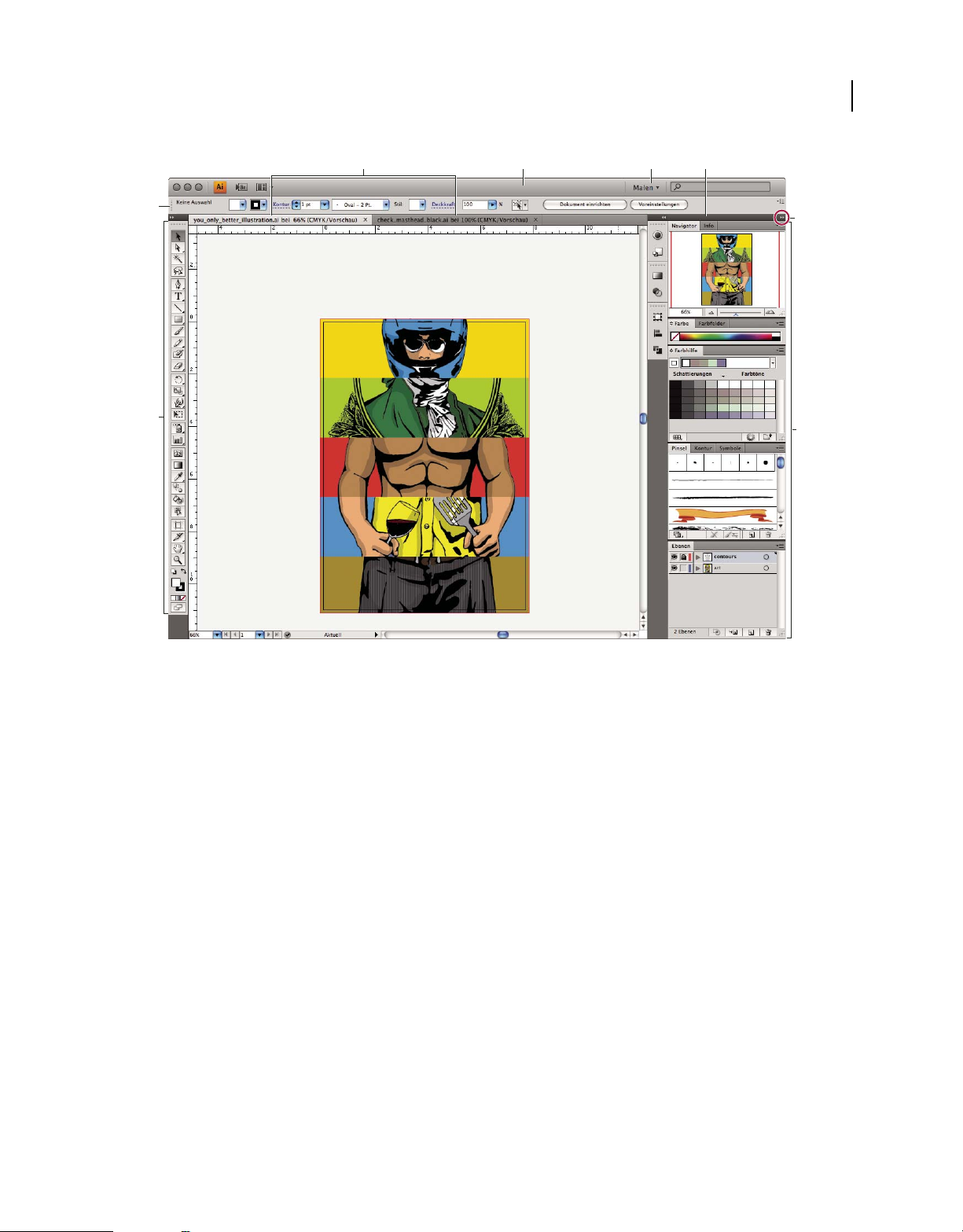
ARBEITEN MIT INDESIGN CS4
Arbeitsbereich
13
A
E
F
B DC
G
H
Standardarbeitsbereich in Illustrator
A. Dokumentfenster mit Registerkarten B. Anwendungsleiste C. Arbeitsbereich-Umschalter D. Bedienfeld-Titelleiste E. Steuerungsbedienfeld
F. Werkzeugbedienfeld G. Schaltfläche „Auf Symbole minimieren“ H. Vier Bedienfeldgruppen in vertikalem Verankerungsbereich
• Die Anwendungsleiste am oberen Rand enthält einen Arbeitsbereich-Umschalter, Menüs (nur Windows) sowie
andere Steuerelemente für das Programm. Bei bestimmten Programmen für Macintosh-Systeme können Sie die
Anwendungsleiste über das Menü „Fenster“ ein- und ausblenden.
• Das Werkzeugbedienfeld enthält Werkzeuge zum Erstellen und Bearbeiten von Bildern, Grafiken, Seitenelementen
usw. Verwandte Werkzeuge sind gruppiert.
• Im Steuerungsbedienfeld werden Optionen für das aktuell ausgewählte Werkzeug angezeigt. In Photoshop wird das
Steuerungsbedienfeld auch als Optionsleiste bezeichnet. (In Adobe Flash®, Adobe Dreamweaver® und Adobe
Fireworks® gibt es kein Steuerungsbedienfeld.)
• In Flash, Dreamweaver und Fireworks werden Optionen für das aktuell ausgewählte Element oder Werkzeug im
Eigenschafteninspektor angezeigt.
• Im Dokumentfenster sehen Sie die Datei, an der Sie gerade arbeiten. Dokumentfenster lassen sich in Form von
Registerkarten anordnen; in einigen Fällen ist auch das Gruppieren und Andocken möglich.
• Bedienfelder helfen Ihnen beim Überwachen und Verändern Ihrer Arbeit. Beispiele dafür sind die Zeitleiste in
Flash, das Ebenenbedienfeld in Adobe Photoshop® und das CSS-Stile-Bedienfeld in Dreamweaver. Bedienfelder
können gruppiert, gestapelt und angedockt werden.
Page 22
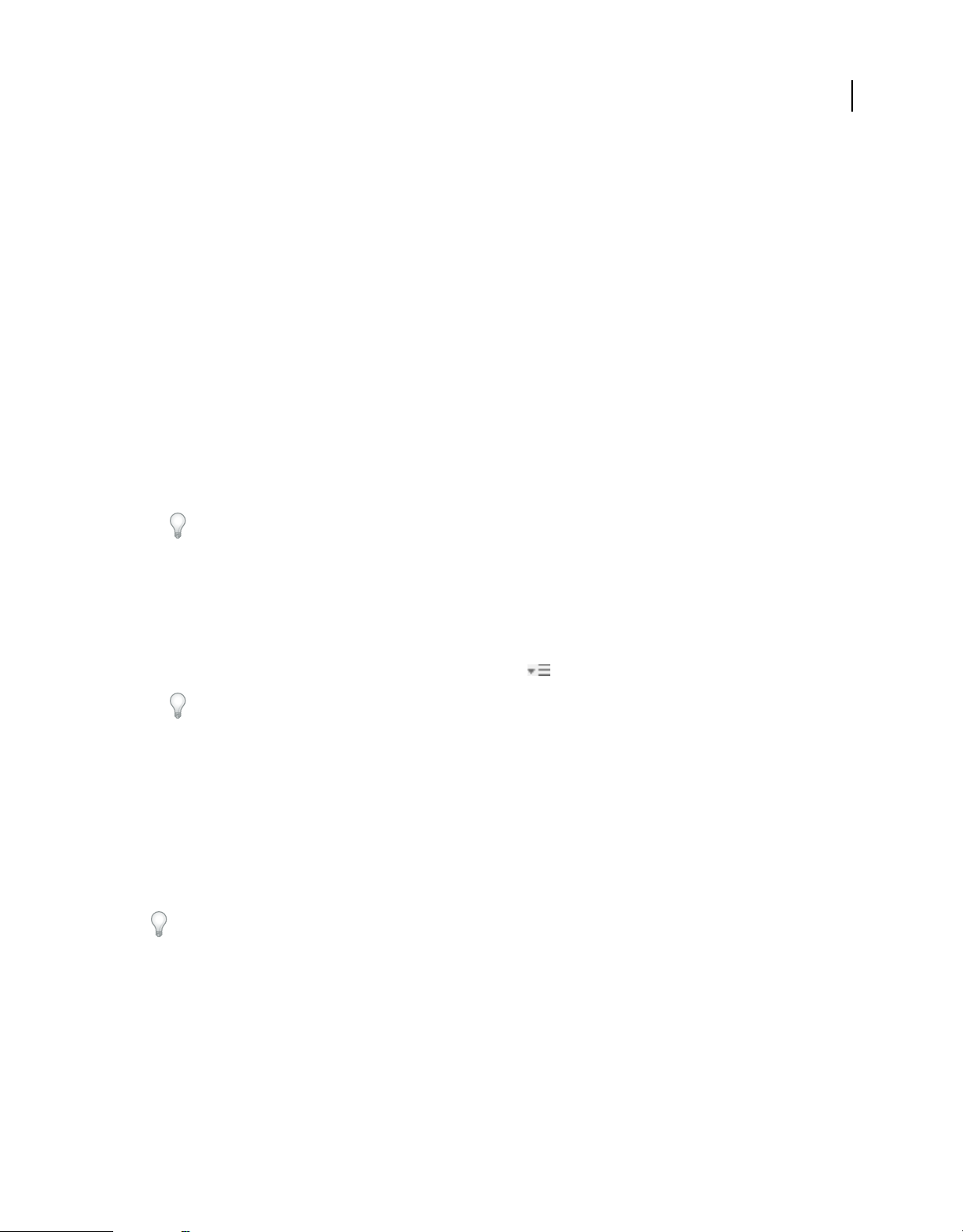
ARBEITEN MIT INDESIGN CS4
Arbeitsbereich
• Auf dem Mac fasst der Anwendungsrahmen alle Komponenten des Arbeitsbereichs in einem einzigen integrierten
Fenster zusammen, sodass die Anwendung als Einheit behandelt werden kann. Das Verschieben oder Ändern der
Größe des Anwendungsrahmens oder einer seiner Komponenten wirkt sich auf alle enthaltenen Komponenten
aus, sodass diese niemals überlappen. Die Bedienfelder werden auch dann nicht ausgeblendet, wenn Sie zu einer
anderen Anwendung wechseln oder versehentlich außerhalb der Anwendung klicken. Wenn Sie mit mehreren
Anwendungen gleichzeitig arbeiten, können Sie sie auf dem Bildschirm bzw. auf mehreren Monitoren
nebeneinander anordnen. Wenn Sie die herkömmliche Oberfläche von Mac OS mit den flexiblen
Fensterkomponenten bevorzugen, können Sie den Anwendungsrahmen deaktivieren. Wählen Sie z. B. in Adobe
Illustrator® „Fenster“ > „Anwendungsrahmen“, um den Anwendungsrahmen zu aktivieren bzw. zu deaktivieren.
(In Flash kann der Anwendungsrahmen nicht deaktiviert werden. In Dreamweaver gibt es keinen
Anwendungsrahmen.)
Ein- und Ausblenden aller Bedienfelder
• (Illustrator, Adobe InCopy®, Adobe InDesign®, Photoshop, Fireworks) Um alle Bedienfelder – auch
Werkzeugbedienfeld und Steuerungsbedienfeld – aus- bzw. einzublenden, drücken Sie die Tabulatortaste.
• (Illustrator, InCopy, InDesign, Photoshop) Um alle Bedienfelder – außer Werkzeugbedienfeld und
Steuerungsbedienfeld – aus- oder einzublenden, drücken Sie Umschalt- + Tabulatortaste.
Sie können ausgeblendete Bedienfelder vorübergehend einblenden, wenn in den Voreinstellungen für die
Benutzeroberfläche die Option „Ausgeblendete Bedienfelder automatisch anzeigen“ aktiviert ist. In Illustrator ist
die Option immer aktiviert. Bewegen Sie den Mauszeiger an den Rand des Anwendungsfensters (Windows®) bzw. an
den Rand des Bildschirms (Mac OS®) und bewegen Sie ihn über den dann angezeigten Streifen.
14
• (Flash, Dreamweaver, Fireworks) Drücken Sie F4, um alle Bedienfelder anzuzeigen oder auszublenden.
Anzeigen von Bedienfeldoptionen
❖ Klicken Sie rechts oben im Bedienfeld auf das Menüsymbol .
Sie können ein Bedienfeldmenü auch öffnen, wenn das betreffende Bedienfeld minimiert ist.
(Illustrator) Einstellen der Bedienfeldhelligkeit
❖ Stellen Sie in den Voreinstellungen für die Benutzeroberfläche den Helligkeitsregler ein. Diese Einstellung gilt für
alle Bedienfelder, auch für das Steuerelementbedienfeld.
Konfigurieren des Werkzeugbedienfelds
Sie können die Werkzeuge im Werkzeugbedienfeld in einer einzelnen Spalte oder nebeneinander in zwei Spalten
darstellen lassen. (Im Werkzeugbedienfeld von Fireworks und Flash steht diese Funktion nicht zur Verfügung.)
In InDesign und InCopy können Sie auch mit einer Option in den Voreinstellungen für die Benutzeroberfläche
zwischen ein- und zweispaltiger (bzw. einzeiliger) Darstellung umschalten.
❖ Klicken Sie auf den Doppelpfeilzeiger oben im Werkzeugbedienfeld.
Verwalten von Fenstern und Bedienfeldern
Sie können einen individuell angepassten Arbeitsbereich erstellen, indem Sie Dokumentfenster und Bedienfelder
verschieben und verändern. Sie haben auch die Möglichkeit, Arbeitsbereiche zu speichern und zwischen ihnen zu
wechseln.
Hinweis: Beim folgenden Beispiel kommt zu Demonstrationszwecken Photoshop zum Einsatz. Die Funktionsweise des
Arbeitsbereichs ist in allen Produkten gleich.
Page 23
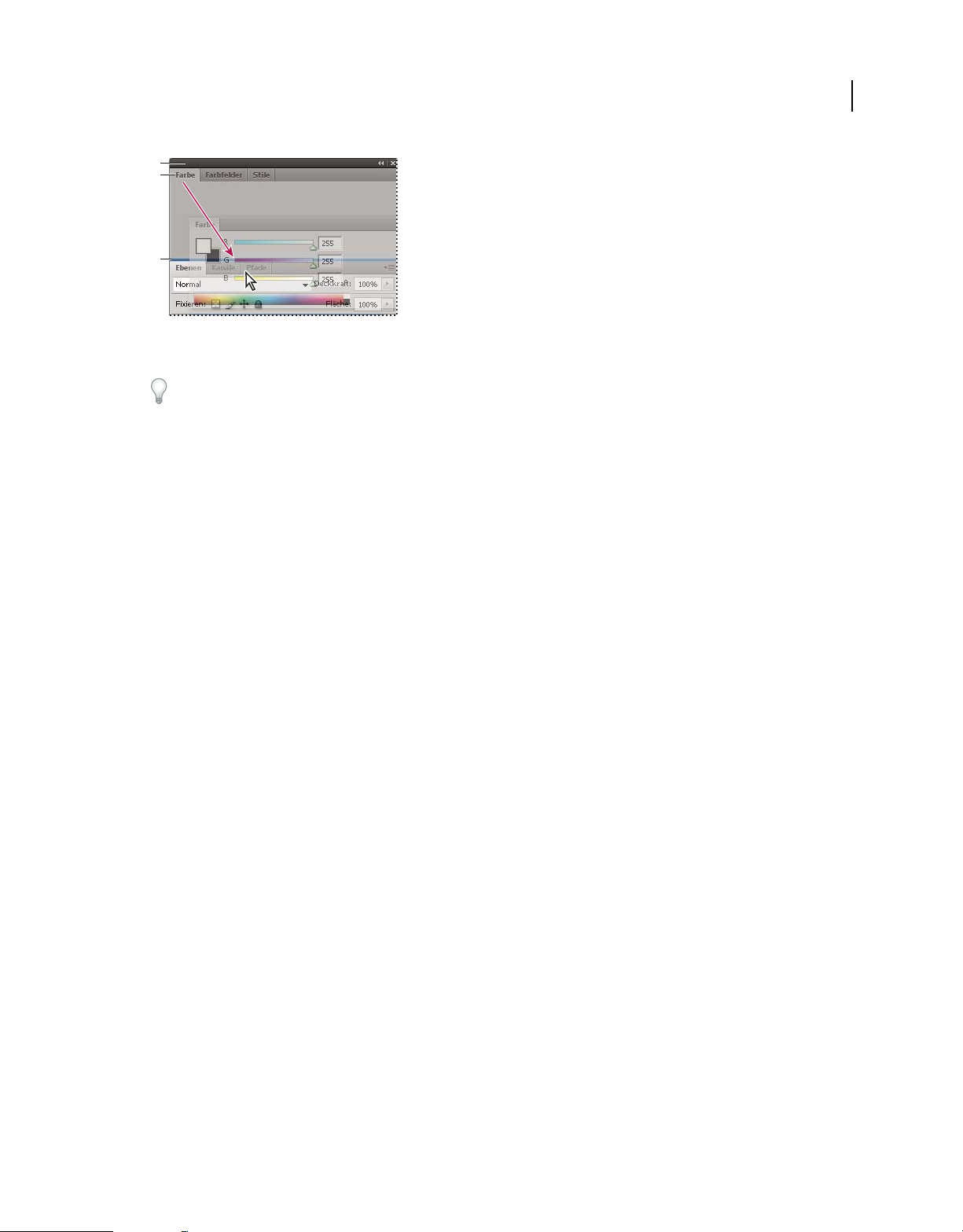
ARBEITEN MIT INDESIGN CS4
A
B
C
Der schmale blaue Bereich zeigt an, dass das Farbbedienfeld über der Gruppe des Ebenenbedienfelds separat angedockt wird.
A. Titelleiste B. Registerkarte C. Ablagebereich
Arbeitsbereich
In Photoshop können Sie die Schriftgröße des Textes im Steuerungsbedienfeld und anderen Bedienfeldern sowie in
QuickInfos ändern. Wählen Sie in den Voreinstellungen für die Benutzeroberfläche im Menü „UI-Schriftgrad“ eine
Größe aus.
Verwalten von Dokumentfenstern
Wenn Sie mehr als eine Datei öffnen, werden die Dokumentfenster als Registerkarten angezeigt.
• Wenn Sie die Anordnung der Dokumentfenster ändern möchten, ziehen Sie die Registerkarte eines Fensters an die
gewünschte neue Position in der Gruppe.
• Wenn Sie ein Dokumentfenster aus einer Gruppe von Fenstern abdocken möchten, ziehen Sie die Registerkarte des
Fensters aus der Gruppe heraus.
• Wenn Sie ein Dokumentfenster an eine separate Gruppe von Fenstern andocken möchten, ziehen Sie das Fenster
in die Gruppe.
15
Hinweis: In Dreamweaver wird das An- und Abdocken von Dokumentfenstern nicht unterstützt. Über die
Minimieren-Schaltfläche des Dokumentfensters können Sie schwebende Fenster erstellen.
• Wenn Sie Gruppen von übereinander oder nebeneinander angeordneten Dokumenten erstellen möchten, ziehen
Sie das Fenster in einen der Ablagebereiche am Rand eines anderen Fensters. Sie haben außerdem die Möglichkeit,
über die Schaltfläche „Layout“ in der Anwendungsleiste ein Layout für die Gruppe auszuwählen.
Hinweis: Von einigen Produkten wird diese Funktion nicht unterstützt. Unter Umständen stehen Ihnen jedoch in
den betreffenden Programmen im Menü „Fenster“ die Befehle „Überlappend“ und „Nebeneinander“ für das Layout
Ihrer Dokumente zur Verfügung.
• Wenn Sie beim Ziehen einer Auswahl zu einem anderen Dokument in einer Registerkartengruppe wechseln
möchten, halten Sie die Auswahl einen Moment lang über die Registerkarte des Dokuments.
Hinweis: Von einigen Produkten wird diese Funktion nicht unterstützt.
An- und Abdocken von Bedienfeldern
Ein Dock ist eine Sammlung von gemeinsam dargestellten Bedienfeldern oder Bedienfeldgruppen, die üblicherweise
vertikal angeordnet sind. Sie können Bedienfelder an- und abdocken, indem Sie sie in einen bzw. aus einem Dock
ziehen.
Hinweis: Das Andocken ist nicht mit dem Anordnen in Stapeln identisch. Ein Stapel ist eine Sammlung schwebender
Bedienfelder oder Bedienfeldgruppen, die von oben nach unten verbunden sind.
• Um ein Bedienfeld anzudocken, ziehen Sie es an seiner Registerkarte in das Dock – über, unter oder zwischen
andere Bedienfelder.
Page 24
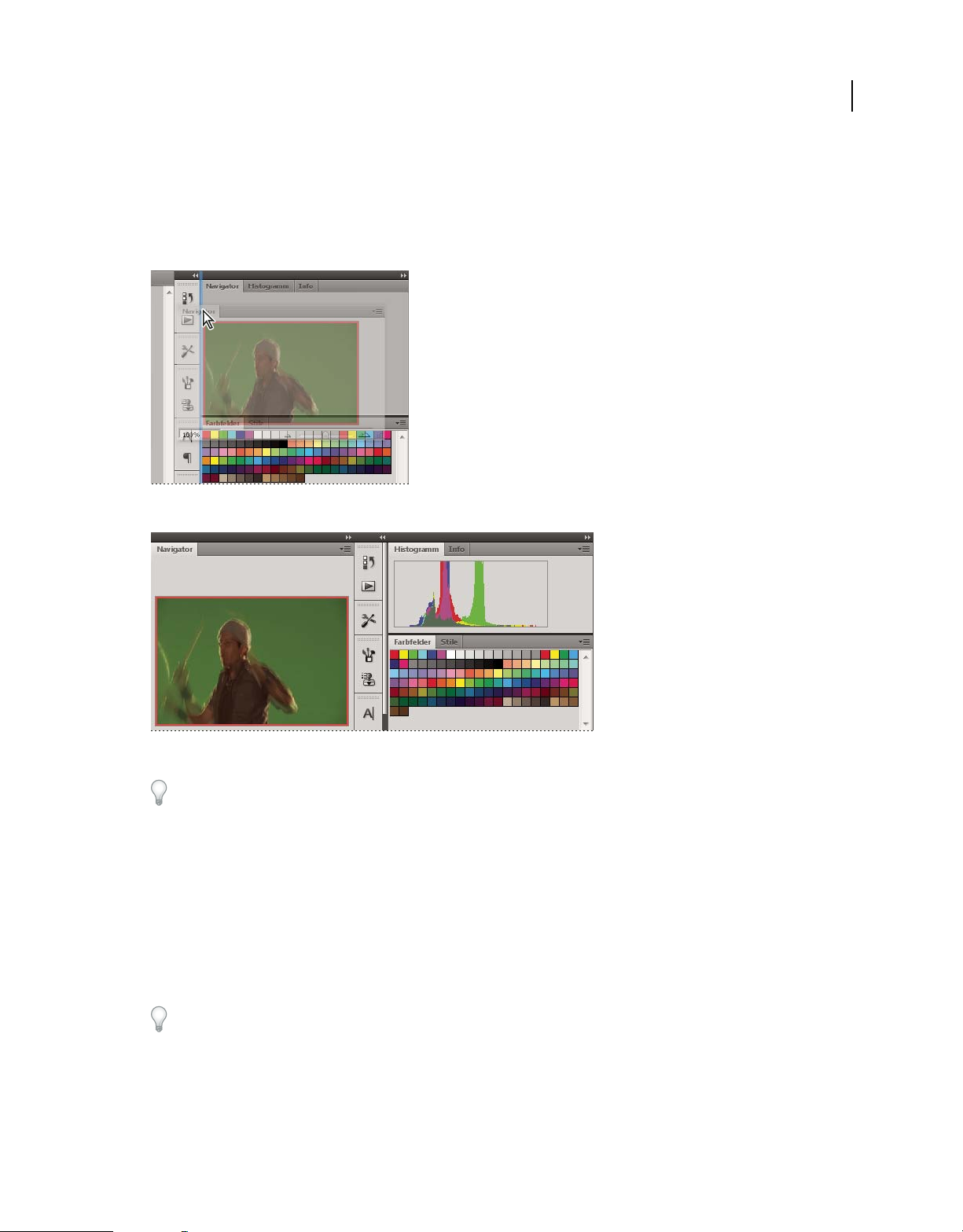
ARBEITEN MIT INDESIGN CS4
Arbeitsbereich
• Um eine Bedienfeldgruppe anzudocken, ziehen Sie ihre Titelleiste (die deckend dargestellte, leere Leiste über den
Registerkarten) in das Dock.
• Um ein Bedienfeld oder eine Bedienfeldgruppe zu entfernen, ziehen Sie die Komponente an der Registerkarte oder
Titelleiste aus dem Dock. Sie können die Komponente in ein anderes Dock ziehen oder sie schwebend über dem
Arbeitsbereich platzieren.
Das Navigatorbedienfeld wird in ein neues Dock gezogen, angezeigt durch die vertikale blaue Linie
16
Navigatorbedienfeld in einem eigenen Dock
Sie können verhindern, dass einzelne Bedienfelder den gesamten Platz in einem Dock belegen. Ziehen Sie den unteren
Rand des Docks nach oben, sodass er nicht mehr an den Rand des Arbeitsbereichs angrenzt.
Verschieben von Bedienfeldern
Wenn Sie Bedienfelder verschieben, werden blau hervorgehobene Ablagebereiche sichtbar, die als Ziele für die
Bedienfelder verwendet werden können. Sie können beispielsweise ein Bedienfeld in einem Dock nach oben oder
unten verschieben, indem Sie es in den schmalen blauen Ablagebereich über oder unter einem anderen Bedienfeld
ziehen. Wenn Sie in einen Bereich ziehen, der kein Ablagebereich ist, schwebt das Bedienfeld über dem Arbeitsbereich.
• Um ein Bedienfeld zu verschieben, ziehen Sie es an seiner Registerkarte.
• Um eine Bedienfeldgruppe oder einen Stapel schwebender Bedienfelder zu verschieben, ziehen Sie die Titelleiste.
Drücken Sie die Strg-Taste (Windows) bzw. Befehlstaste (Mac OS), während Sie ein Bedienfeld verschieben, um zu
verhindern, dass es angedockt wird. Durch Drücken der Esc-Taste beim Verschieben des Bedienfelds können Sie den
Vorgang abbrechen.
Hinweis: Der Verankerungsbereich (das Dock) kann nicht verschoben werden. Sie haben jedoch die Möglichkeit,
Bedienfeldgruppen bzw. -stapel zu erstellen und diese dann an eine beliebige Position zu verschieben.
Page 25
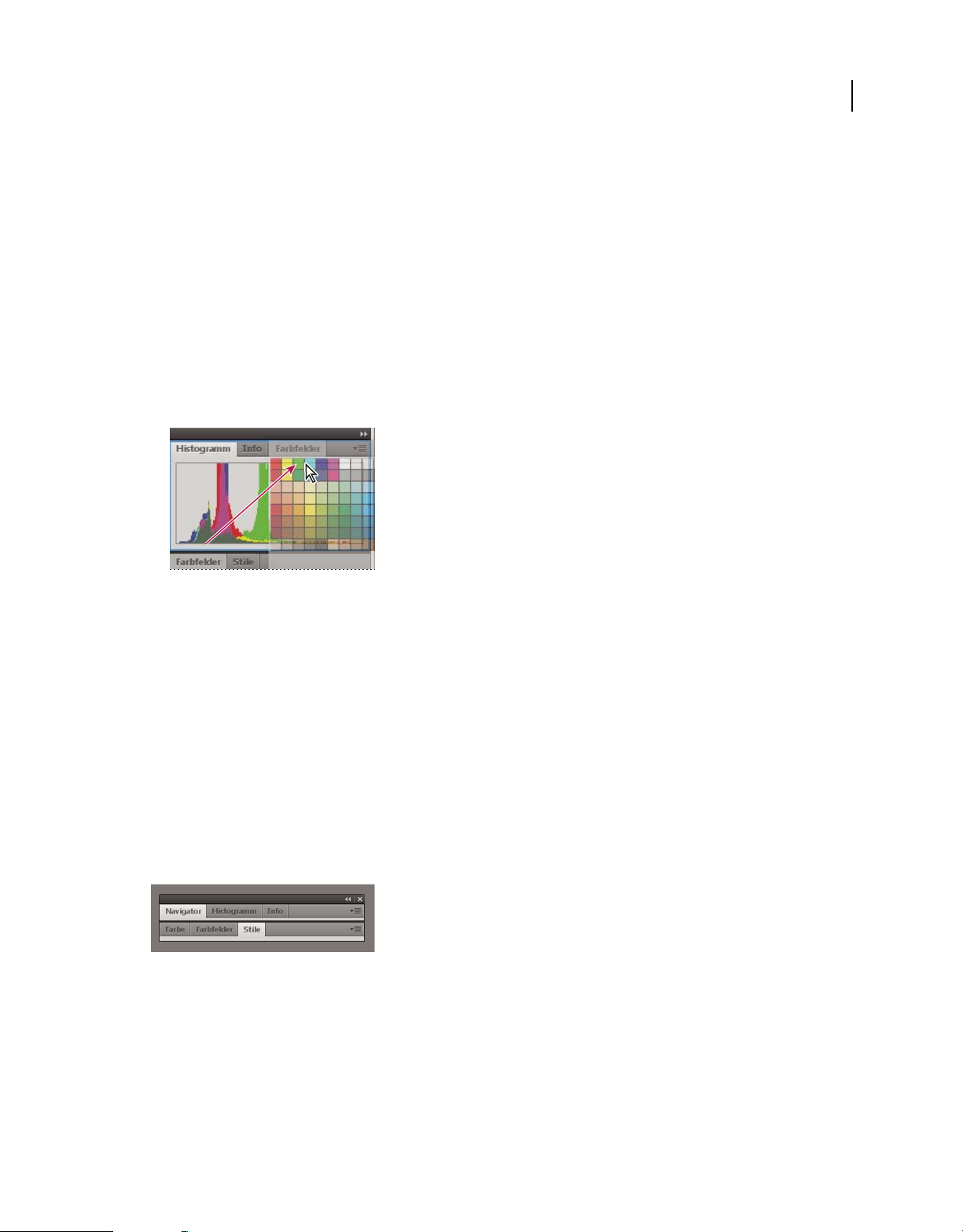
ARBEITEN MIT INDESIGN CS4
Arbeitsbereich
Hinzufügen und Entfernen von Bedienfeldern
Wenn Sie alle Bedienfelder aus einem Dock entfernen, wird das Dock ausgeblendet. Sie können ein Dock erstellen,
indem Sie Bedienfelder an die rechte Seite des Arbeitsbereichs ziehen, bis ein Ablagebereich eingeblendet wird.
• Wenn Sie ein Bedienfeld entfernen möchten klicken Sie mit der rechten Maustaste (Windows) bzw. bei gedrückter
Ctrl-Taste (Mac) auf die zugehörige Registerkarte und wählen Sie dann „Schließen“. Alternativ können Sie das
Bedienfeld im Menü „Fenster“ deaktivieren.
• Um ein Bedienfeld hinzuzufügen, wählen Sie es im Menü „Fenster“ aus und verankern Sie es dann an der
gewünschten Position.
Bearbeiten von Bedienfeldgruppen
• Um ein Bedienfeld in eine Gruppe zu verschieben, ziehen Sie seine Registerkarte in den hervorgehobenen
Ablagebereich in der Gruppe.
17
Hinzufügen eines Bedienfelds zu einer Bedienfeldgruppe
• Um die Bedienfelder in einer Gruppe anders anzuordnen, ziehen Sie die Registerkarte eines Bedienfelds an eine
andere Stelle in der Gruppe.
• Soll das Bedienfeld aus einer Gruppe entfernt werden, damit es über dem Arbeitsbereich schwebt, ziehen Sie es an
seiner Registerkarte aus der Gruppe.
• Um eine Gruppe zu verschieben, ziehen Sie die Titelleiste (oberhalb der Registerkarten).
Stapeln schwebender Bedienfelder
Wenn Sie ein Bedienfeld aus einem Dock heraus, jedoch nicht auf einen Ablagebereich ziehen, schwebt es über dem
Arbeitsbereich. Schwebende Bedienfelder können überall im Arbeitsbereich platziert werden. Sie können schwebende
Bedienfelder oder Bedienfeldgruppen stapeln und anschließend gemeinsam durch Ziehen der obersten Titelleiste
verschieben. (Bedienfelder, die Teile eines Docks sind, können nicht auf diese Weise gestapelt oder verschoben
werden.)
Schwebende gestapelte Bedienfelder
• Um schwebende Bedienfelder zu stapeln, ziehen Sie ein Bedienfeld an seiner Registerkarte auf den Ablagebereich
unterhalb eines anderen Bedienfelds.
• Um die Stapelreihenfolge zu ändern, ziehen Sie ein Bedienfeld an seiner Registerkarte nach oben oder unten.
Hinweis: Lassen Sie die Registerkarte über dem schmalen Ablagebereich zwischen Bedienfeldern los, nicht auf dem
breiten Ablagebereich in einer Titelleiste.
Page 26
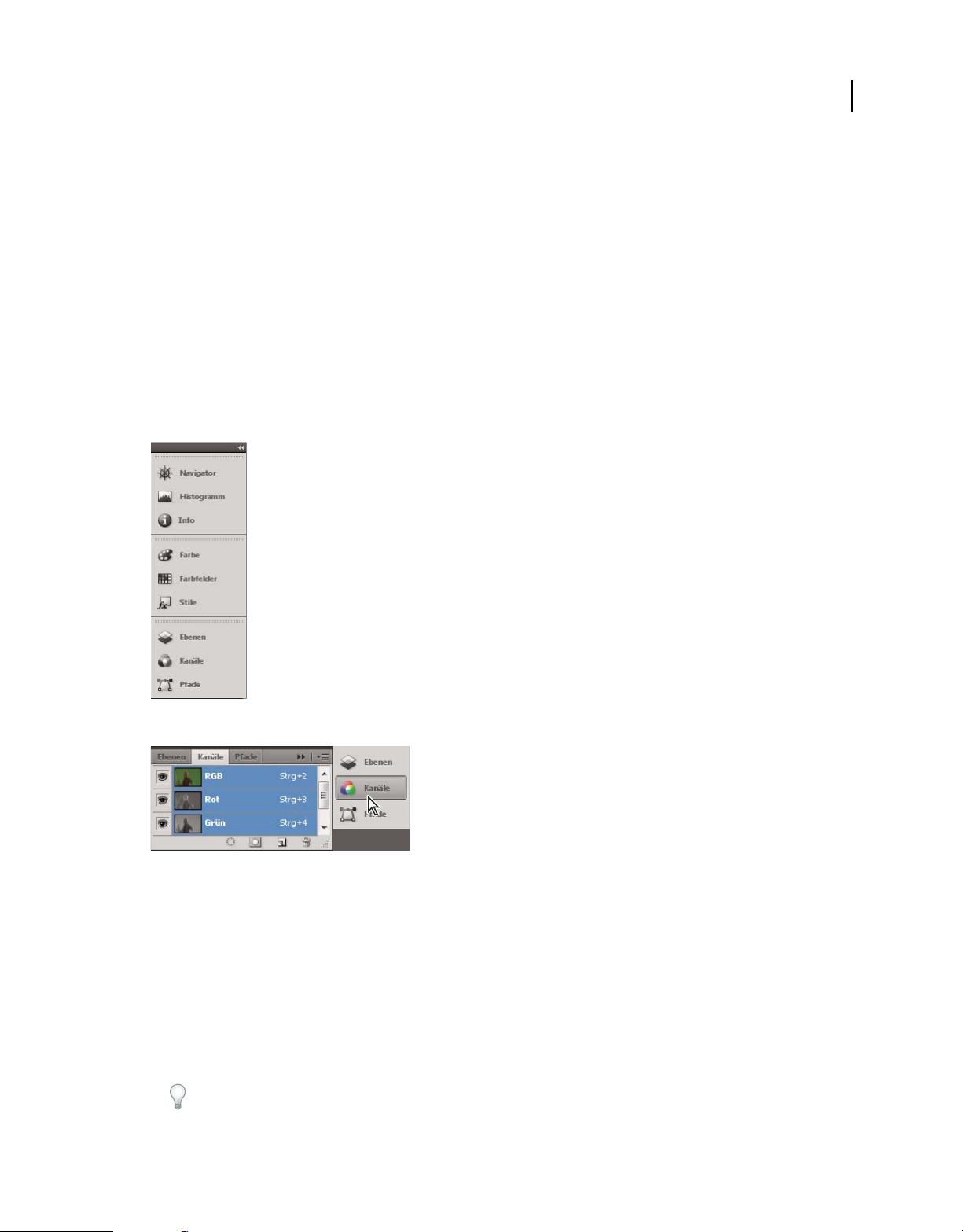
ARBEITEN MIT INDESIGN CS4
Arbeitsbereich
• Um ein Bedienfeld oder eine Bedienfeldgruppe aus dem Stapel zu entfernen, damit die Komponente auf dem
Arbeitsbereich schwebt, ziehen Sie die Komponente an seiner Registerkarte oder Titelleiste aus dem Stapel.
Verändern der Größe von Bedienfeldern
• Um ein Bedienfeld, eine Bedienfeldgruppe oder einen Bedienfeldstapel zu minimieren oder zu maximieren,
doppelklicken Sie auf die Registerkarte. Sie können auch einzeln auf den Registerkartenbereich (den leeren Bereich
neben den Registerkarten) klicken.
• Wenn Sie die Größe eines Bedienfelds verändern möchten, ziehen Sie an einer Seite des Bedienfelds. Die Größe
einiger Bedienfelder – z. B. das Farbbedienfeld in Photoshop – kann nicht durch Ziehen geändert werden.
Arbeiten mit zum Symbol verkleinerten Bedienfeldern
Sie können Bedienfelder zu Symbolen verkleinern, um den Arbeitsbereich übersichtlicher zu gestalten. In einigen
Fällen werden Bedienfelder im Standardarbeitsbereich zu Symbolen verkleinert.
18
Zum Symbol verkleinerte Bedienfelder
Anzeigen von Bedienfeldern, die zum Symbol verkleinert wurden
• Um alle Bedienfeldsymbole in einem Verankerungsbereich zu verkleinern oder zu vergrößern, klicken Sie auf den
Doppelpfeil oben im Stapel.
• Klicken Sie auf das Symbol eines Bedienfelds, um nur dieses Bedienfeld einzublenden.
• Wenn Sie die Größe von Bedienfeldsymbolen so einstellen möchten, dass nur die Symbole (und nicht die
Beschriftungen) angezeigt werden, verändern Sie die Breite des Docks, bis der Text nicht mehr zu sehen ist. Wenn
Sie den Symboltext wieder einblenden möchten, verbreitern Sie das Dock.
• Soll ein Bedienfeld wieder zum Symbol verkleinert werden, klicken Sie auf seine Registerkarte, sein Symbol oder
den Doppelpfeil in der Titelleiste des Bedienfelds.
Bei einigen Programmen können Sie in den Voreinstellungen für die Oberfläche bzw. Benutzeroberfläche
„Bedienfelder automatisch auf Symbole minimieren“ wählen. Ein aus einem Symbol wiederhergestelltes
Bedienfeld wird dann automatisch wieder zum Symbol verkleinert, sobald Sie auf eine andere Stelle klicken.
Page 27
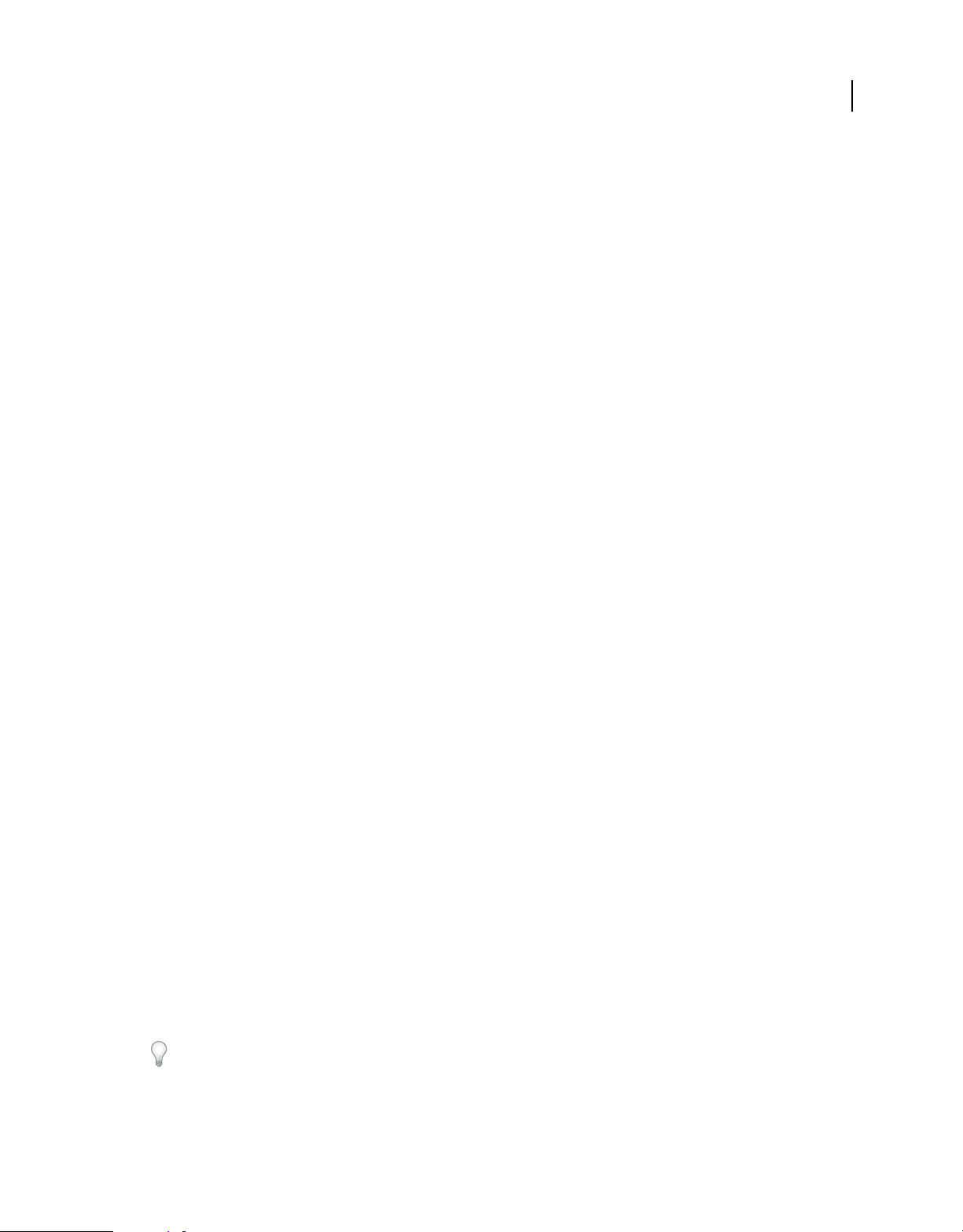
ARBEITEN MIT INDESIGN CS4
Arbeitsbereich
• Um ein schwebendes Bedienfeld bzw. eine Bedienfeldgruppe einem Symbolverankerungsbereich hinzuzufügen,
ziehen Sie die Komponente an der Registerkarte oder Titelleiste. (Bedienfelder werden automatisch zu Symbolen
verkleinert, wenn sie einem Symboldock hinzugefügt werden.)
• Um ein Bedienfeldsymbol (oder eine Bedienfeldsymbolgruppe) zu verschieben, ziehen Sie das Symbol. Sie können
Bedienfeldsymbole im Dock nach oben und unten, in andere Docks (dort werden sie im Bedienfeldstil des
betreffenden Docks angezeigt) oder aus dem Dock heraus ziehen (sie werden dann als schwebende, eingeblendete
Bedienfelder angezeigt).
Wiederherstellen des Standardarbeitsbereichs
• Wählen Sie im Arbeitsbereich-Umschalter auf der Anwendungsleiste den Standardarbeitsbereich aus.
• (Photoshop) Wählen Sie „Fenster“ > „Arbeitsbereich“ > „Grundarbeitsbereich“.
• (InDesign, InCopy) Wählen Sie „Fenster“ > „Arbeitsbereich“ > „[Name des Arbeitsbereichs] zurücksetzen“.
Speichern von und Wechseln zwischen Arbeitsbereichen
Wenn Sie die aktuelle Größe und Position von Bedienfeldern als benannten Arbeitsbereich speichern, können Sie den
Arbeitsbereich wiederherstellen, auch nachdem ein Bedienfeld verschoben oder geschlossen wurde. Die Namen
gespeicherter Arbeitsbereiche werden im Arbeitsbereich-Umschalter auf der Anwendungsleiste angezeigt.
19
In Photoshop kann der gespeicherte Arbeitsbereich ein Tastaturbefehlsset und ein Menüset enthalten.
Speichern eines benutzerdefinierten Arbeitsbereichs
1 Führen Sie im Arbeitsbereich, der gespeichert werden soll, einen der folgenden Schritte aus:
• (Photoshop, Illustrator) Wählen Sie „Fenster“ > „Arbeitsbereich“ > „Arbeitsbereich speichern“.
• (InDesign, InCopy) Wählen Sie „Fenster“ > „Arbeitsbereich“ > „Neuer Arbeitsbereich“.
• (Dreamweaver) Wählen Sie „Fenster“ > „Arbeitsbereichlayout“ > „Neuer Arbeitsbereich“.
• (Flash) Wählen Sie im Arbeitsbereich-Umschalter auf der Anwendungsleiste die Option „Neuer
Arbeitsbereich“.
• (Fireworks) Wählen Sie im Arbeitsbereich-Umschalter auf der Anwendungsleiste die Option „Zustand
speichern“.
2 Geben Sie einen Namen für den Arbeitsbereich ein.
3 (Photoshop, InDesign) Wählen Sie unter „Erfassen“ eine oder mehrere der folgenden Optionen aus:
Bedienfelderpositionen Speichert die aktuellen Bedienfelderpositionen.
Tastaturbefehle Speichert die aktuellen Tastaturbefehle (nur Photoshop).
Menüs Speichert den aktuellen Menüsatz.
4 Klicken Sie auf „OK“ oder auf „Speichern“.
Anzeigen von und Wechseln zwischen Arbeitsbereichen
❖ Wählen Sie im Arbeitsbereich-Umschalter auf der Anwendungsleiste einen Arbeitsbereich aus.
In Photoshop können Sie jedem Arbeitsbereich einen Tastaturbefehl zuweisen, damit sich die verschiedenen
Arbeitsbereiche schnell aufrufen lassen.
Page 28
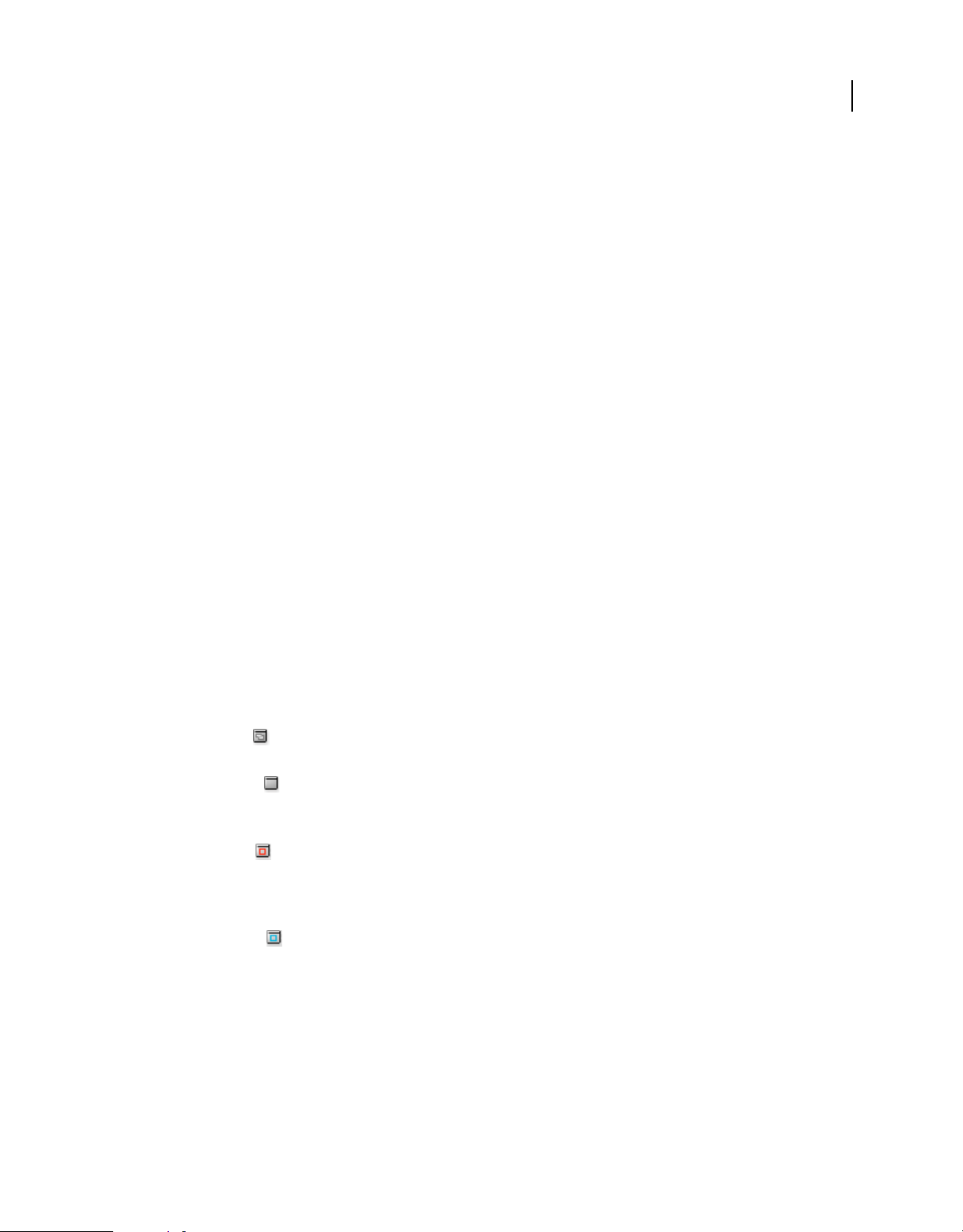
ARBEITEN MIT INDESIGN CS4
Arbeitsbereich
Löschen eines benutzerdefinierten Arbeitsbereichs
• Wählen Sie im Arbeitsbereich-Umschalter auf der Anwendungsleiste die Option „Arbeitsbereiche verwalten“ aus,
wählen Sie den Arbeitsbereich aus und klicken Sie dann auf „Löschen“. (In Fireworks steht diese Option nicht zur
Verfügung.)
• (Photoshop, InDesign, InCopy) Wählen Sie im Arbeitsbereich-Umschalter die Option „Arbeitsbereich löschen“.
• (Illustrator) Wählen Sie „Fenster“ > „Arbeitsbereich“ > „Arbeitsbereiche verwalten“, wählen Sie den gewünschten
Arbeitsbereich und klicken Sie auf das Papierkorbsymbol.
• (InDesign) Wählen Sie „Fenster“ > „Arbeitsbereich“ > „Arbeitsbereich löschen“, wählen Sie den gewünschten
Arbeitsbereich und klicken Sie auf „Löschen“.
(Photoshop) Anzeigen von Bedienfeldern an ihrer letzten Position bzw. an der Standardposition
Wenn Sie Photoshop starten, werden die Bedienfelder entweder an ihren ursprünglichen Standardpositionen oder an
der Stelle angezeigt, an der sie zuletzt verwendet wurden.
Oberflächen-Voreinstellungen:
• Damit Bedienfelder beim Start an ihrer letzten Position angezeigt werden, aktivieren Sie „Bedienfelderpositionen
speichern“.
• Damit Bedienfelder beim Start an ihrer Standardposition angezeigt werden, deaktivieren Sie
„Bedienfelderpositionen speichern“.
20
Ansichtsmodi
Sie können die Sichtbarkeit des Dokumentfensters über die Modusschaltflächen am unteren Rand der Toolbox ändern
oder über „Ansicht“ > „Bildschirmmodus“ die entsprechenden Befehle auswählen. Wenn die Toolbox in einer
einzelnen Spalte angezeigt wird, können Sie die Ansichtsmodi ändern, indem Sie auf die Schaltfläche des aktuellen
Modus klicken und im Menü, das sich daraufhin öffnet, einen anderen Modus auswählen.
Modus „Normal“ In diesem Modus werden Grafiken in einem normalen Fenster mit allen sichtbaren Raster- und
Hilfslinien dargestellt. Nicht druckbare Objekte werden angezeigt und die Montagefläche ist weiß.
Modus „Vorschau“ In diesem Modus werden Grafiken wie im gedruckten Zustand dargestellt. Nicht druckbare
Elemente (Raster, Hilfslinien, nicht druckbare Objekte) sind nicht sichtbar und die Montagefläche hat die in den
Voreinstellungen gewählte Vorschauhintergrundfarbe.
Anschnitt-Modus In diesem Modus werden Grafiken wie im gedruckten Zustand dargestellt. Nicht druckbare
Elemente (Raster, Hilfslinien, nicht druckbare Objekte) sind nicht sichtbar und die Montagefläche hat die in den
Voreinstellungen gewählte Vorschauhintergrundfarbe. Druckbare Elemente innerhalb des Anschnittbereichs des
Dokuments (wird im Dialogfeld „Dokument einrichten“ definiert) sind sichtbar.
Infobereich-Modus In diesem Modus werden Grafiken wie im gedruckten Zustand dargestellt. Nicht druckbare
Elemente (Raster, Hilfslinien, nicht druckbare Objekte) sind nicht sichtbar und die Montagefläche hat die in den
Voreinstellungen gewählte Vorschauhintergrundfarbe. Druckbare Elemente innerhalb des Infobereichs des
Dokuments (wird im Dialogfeld „Dokument einrichten“ definiert) sind sichtbar.
Page 29

ARBEITEN MIT INDESIGN CS4
Arbeitsbereich
Verwenden der Statusleiste
Die Statusleiste (unten links im Dokumentfenster) zeigt Informationen zum Dateistatus an und ermöglicht
Änderungen der Zoomstufe sowie den Wechsel zu anderen Seiten im Dokument. Klicken Sie auf die Statusleiste und
führen Sie einen der folgenden Schritte aus:
• Rufen Sie Adobe Version Cue®-Befehle auf.
• Wählen Sie mit dem Befehl „Im Explorer anzeigen“ (Windows®) bzw. „Im Finder anzeigen“ (Mac OS®) die aktuelle
Datei im Dateisystem aus.
• Zeigen Sie mit dem Befehl „In Bridge anzeigen“ die aktuelle Datei in Adobe® Bridge® an.
Siehe auch
„Adobe Bridge“ auf Seite 107
„Adobe Version Cue“ auf Seite 108
Steuerungsbedienfeld – Übersicht
Mit dem Steuerungsbedienfeld („Fenster“ > „Steuerung“) können Sie schnell auf Optionen, Befehle und andere
Bedienfelder zugreifen, die für die ausgewählten Seitenelemente oder -objekte relevant sind. Das Bedienfeld ist
standardmäßig am oberen Rand des Dokumentfensters angedockt, kann aber auch am unteren Fensterrand
angedockt, in ein verschiebbares Bedienfeld umgewandelt oder ganz ausgeblendet werden.
21
Die im Steuerungsbedienfeld angezeigten Optionen hängen vom Typ des ausgewählten Objekts ab:
• Wenn Sie einen Rahmen auswählen, werden im Steuerungsbedienfeld Optionen für die Größenänderung,
Neupositionierung, Verzerrung und Drehung des Rahmens bzw. für die Zuweisung eines Objektstils angezeigt.
• Wenn Sie Text in einem Rahmen markieren, werden im Steuerungsbedienfeld entweder Zeichen- oder
Absatzoptionen angezeigt. Klicken Sie auf die Absatz- und Zeichensymbole auf der linken Seite des
Steuerungsbedienfelds, um festzulegen, ob Absatz- oder Zeichenoptionen angezeigt werden. Wenn es bei der
Größe und Auflösung des von Ihnen verwendeten Bildschirms möglich ist, werden im Steuerungsbedienfeld
zusätzliche Optionen angezeigt. Nach dem Klicken auf das Zeichensymbol werden beispielsweise alle
Zeichenoptionen angezeigt und auf der rechten Seite des Steuerungsbedienfelds werden einige Absatzoptionen
eingeblendet. Nach dem Klicken auf das Absatzsymbol werden alle Absatzoptionen angezeigt und auf der rechten
Seite werden einige Zeichenoptionen eingeblendet.
• Wenn Sie eine Tabellenzelle auswählen, werden im Steuerungsbedienfeld Optionen zum Anpassen der Zeilen- und
Spaltengröße sowie zum Verbinden von Zellen, Ausrichten von Text und Hinzufügen von Konturen angezeigt.
Informationen zu den einzelnen Optionen im Steuerungsbedienfeld erhalten Sie durch QuickInfos, also kurze Popup-
Beschreibungen, die eingeblendet werden, wenn Sie mit dem Mauszeiger auf ein Symbol oder einen Optionsnamen
zeigen.
Steuerungsbedienfeld mit angezeigter QuickInfo
Page 30
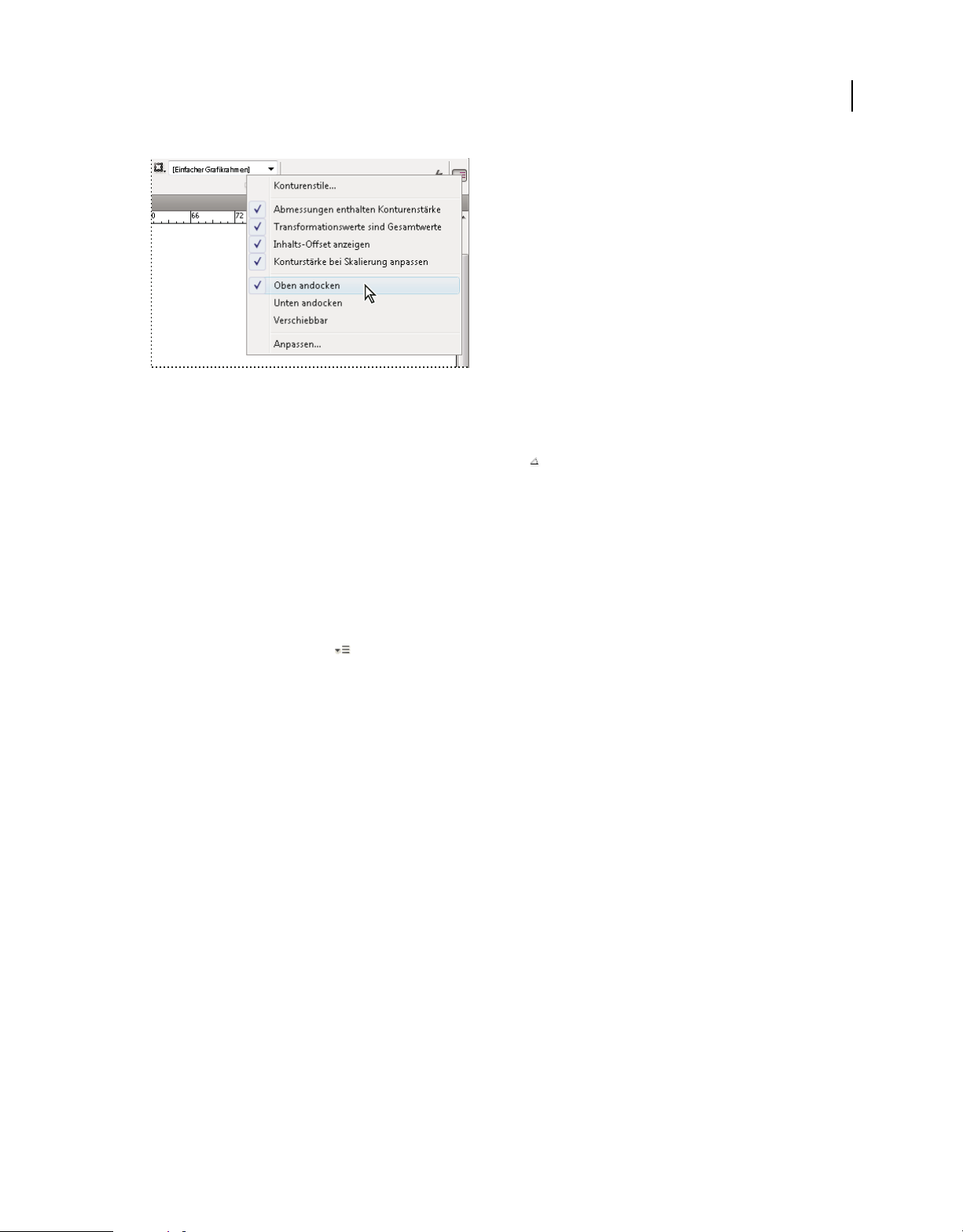
ARBEITEN MIT INDESIGN CS4
Arbeitsbereich
Steuerungsbedienfeldmenü
Zum Öffnen des zugehörigen Dialogfelds klicken Sie bei gedrückter Alt- (Windows) bzw. Wahltaste (Mac OS) auf das
gewünschte Steuerungsbedienfeldsymbol. Wenn beispielsweise ein Rahmen ausgewählt ist, halten Sie die Alt- bzw.
Wahltaste gedrückt und klicken Sie auf das Drehwinkelsymbol , um das Dialogfeld „Drehen“ zu öffnen.
Ein Video zum Thema Verwenden des Steuerungsbedienfelds finden Sie unter www.adobe.com/go/vid0064_de.
Siehe auch
„Tastaturbefehle für das Steuerungsbedienfeld“ auf Seite 766
22
Steuerungsbedienfeld (Video)
Anzeigen des Bedienfeldmenüs
❖ Klicken Sie auf das Symbol rechts neben dem Steuerungsbedienfeld.
Andocken oder Ablösen des Steuerungsbedienfelds
❖ Führen Sie einen der folgenden Schritte aus:
• Ziehen Sie den vertikalen Balken, der sich am linken Rand des Steuerungsbedienfelds befindet, an den oberen oder
unteren Rand des Anwendungsfensters (Windows) bzw. des Bildschirms (Mac OS).
• Wählen Sie im Menü des Steuerungsbedienfelds die Option „Oben andocken“, „Unten andocken“ oder
„Verschiebbar“.
Verwenden von Kontextmenüs
Anders als in den Menüs am oberen Bildschirmrand werden in Kontextmenüs Befehle angezeigt, die sich konkret auf
das aktive Werkzeug bzw. die aktive Auswahl beziehen. Über Kontextmenüs können Sie schnell auf häufig verwendete
Befehle zugreifen.
1 Positionieren Sie den Mauszeiger über dem Dokument, Objekt oder Bedienfeld.
2 Klicken Sie mit der rechten Maustaste.
Hinweis: (Mac OS) Wenn Sie keine Maus mit zwei Tasten haben, wird das Kontextmenü eingeblendet, wenn Sie beim
Klicken die Ctrl-Taste gedrückt halten.
Ändern der Voreinstellungen für die Benutzeroberfläche
1 Wählen Sie „Bearbeiten“ > „Voreinstellungen“ > „Benutzeroberfläche“ (Windows) bzw. „InDesign“ >
„Voreinstellungen“ > „Benutzeroberfläche“ (Mac OS).
Page 31

ARBEITEN MIT INDESIGN CS4
Arbeitsbereich
2 Wählen Sie die gewünschten Einstellungen und klicken Sie auf „OK“.
QuickInfos QuickInfos werden angezeigt, wenn Sie den Mauszeiger über bestimmte Elemente der Benutzeroberfläche
führen, beispielsweise über die Werkzeuge der Symbolleiste oder die Optionen des Steuerungsbedienfelds. Wählen Sie
„Ohne“, um QuickInfos auszublenden.
Beim Platzieren Miniaturen einblenden Beim Platzieren einer Grafik wird eine Miniaturversion des Bildes im Cursor
für geladene Grafiken angezeigt. Ebenso wird eine Miniatur der ersten Textzeilen im Cursor für geladenen Text
angezeigt. Deaktivieren Sie diese Option, wenn beim Platzieren von Grafiken oder Text keine Miniaturen angezeigt
werden sollen.
Transformationswerte anzeigen Mit dieser Option werden am Cursor die [x,y]-Koordinaten, die Breite und Höhe
oder Angaben zur Drehung angezeigt, wenn Sie ein Objekt erstellen, vergrößern/verkleinern oder drehen.
23
Verschiebbares Werkzeugbedienfeld
Bedienfelder automatisch zu Symbolen minimieren Mit dieser Option wird beim Klicken in das Dokumentfenster
automatisch das geöffnete Bedienfeld geschlossen.
Ausgeblendete Bedienfelder automatisch anzeigen Wenn Sie Bedienfelder durch Drücken der Tabulatortaste
ausblenden, werden sie mit dieser Option vorübergehend wieder eingeblendet, wenn Sie den Mauszeiger an den Rand
des Dokumentfensters führen. Wenn diese Option nicht aktiviert ist, müssen Sie erneut die Tabulatortaste drücken,
um Bedienfelder anzuzeigen.
Dokumente als Registerkarten öffnen Wenn diese Option nicht aktiviert ist, werden Dokumente, die Sie erstellen
oder öffnen, als verschiebbare Fenster und nicht als Registerkarten angezeigt.
Bestimmt, ob die Symbolleiste einspaltig, zweispaltig oder einzeilig dargestellt wird.
Anpassen von Menüs und Tastaturbefehlen
Anpassen von Menüs
Durch das Ausblenden und Färben von Menübefehlen können Sie überflüssige Elemente vermeiden und häufig
verwendete Befehle markieren. Beachten Sie, dass durch das Ausblenden von Menübefehlen diese nur aus der Ansicht
entfernt werden. Es werden keine Funktionen deaktiviert. Sie können ausgeblendete Befehle jederzeit wieder
einblenden, indem Sie unten in einem Menü den Befehl „Alle Menübefehle einblenden“ wählen oder über „Fenster“ >
„Arbeitsbereich“ > „Vollständige Menüs anzeigen“ sämtliche Menüs für den ausgewählten Arbeitsbereich einblenden.
Sie können in Ihren Arbeitsbereichen benutzerdefinierte Menüs speichern.
Sie können das Hauptmenü, die Kontextmenüs und die Bedienfeldmenüs anpassen. Kontextmenüs werden angezeigt,
wenn Sie mit der rechten Maustaste (Windows) bzw. bei gedrückter Ctrl-Taste (Mac OS) auf einen Bereich klicken.
Bedienfeldmenüs werden angezeigt, wenn Sie auf das Symbol in der oberen rechten Ecke eines Bedienfelds klicken.
Hinweis: Wenn Sie einen anderen Arbeitsbereich auswählen, z. B. „Erste Schritte“, sind einige Menübefehle
ausgeblendet. Um Menübefehle einzublenden, wählen Sie unten im Menü den Befehl „Alle Menübefehle einblenden“
oder wählen Sie einen anderen Arbeitsbereich aus, z. B. „Erweitert“.
Siehe auch
„Speichern eines benutzerdefinierten Arbeitsbereichs“ auf Seite 19
Erstellen eines benutzerdefinierten Menüsatzes
1 Wählen Sie „Bearbeiten“ > „Menüs“.
Der Standardmenüsatz kann nicht bearbeitet werden.
Page 32

ARBEITEN MIT INDESIGN CS4
Arbeitsbereich
2 Klicken Sie auf „Speichern unter“, geben Sie den Namen des Menüsatzes ein und klicken Sie auf „OK“.
3 Wählen Sie im Menü „Kategorie“ die Option „Anwendungsmenüs“ oder „Kontext- und Bedienfeldmenüs“, um
festzulegen, welche Menüs angepasst werden sollen.
4 Klicken Sie auf die Pfeile links neben den Menükategorien, um Unterkategorien oder Menübefehle anzuzeigen.
Klicken Sie bei jedem Befehl, den Sie anpassen möchten, unter „Sichtbarkeit“ auf das Augensymbol, um den Befehl
ein- bzw. auszublenden, und unter „Farbe“ auf „Ohne“, um aus dem Menü eine Farbe zu wählen.
5 Klicken Sie auf „Speichern“ und dann auf „OK“.
Auswählen eines benutzerdefinierten Menüsatzes
1 Wählen Sie „Bearbeiten“ > „Menüs“.
2 Wählen Sie im Menü „Satz“ den gewünschten Menüsatz aus und klicken Sie dann auf „OK“.
Bearbeiten oder Löschen eines benutzerdefinierten Menüsatzes
1 Wählen Sie „Bearbeiten“ > „Menüs“.
2 Wählen Sie im Menü „Satz“ den gewünschten Menüsatz aus und führen Sie dann einen der folgenden Schritte aus:
• Wenn Sie einen Menüsatz bearbeiten möchten, ändern Sie Sichtbarkeit oder Farbe der Menübefehle, klicken Sie
auf „Speichern“ und dann auf „OK“.
• Wenn Sie einen Menüsatz löschen möchten, klicken Sie auf „Löschen“ und dann auf „Ja“. Wenn Sie den Menüsatz
geändert, aber nicht gespeichert haben, werden Sie aufgefordert, den aktuellen Menüsatz zu speichern. Klicken Sie
auf „Ja“, um den Menüsatz zu speichern, oder auf „Nein“, um die Änderungen zu verwerfen.
24
Anzeigen ausgeblendeter Menüelemente
• Wählen Sie „Fenster“ > „Arbeitsbereich“ > „Vollständige Menüs anzeigen“. Dadurch werden sämtliche Menüs für
den ausgewählten Arbeitsbereich eingeblendet. Sie können die Menüs wieder ausblenden, indem Sie den
Arbeitsbereich zurücksetzen.
• Wählen Sie in dem Menü, das ausgeblendete Elemente enthält, die Option „Alle Menübefehle einblenden“.
Wenn Sie bei gedrückter Strg- (Windows) bzw. Befehlstaste (Mac OS) auf einen Menünamen klicken, werden
vorübergehend die Menübefehle angezeigt, die Sie durch Anpassen der Menüs ausgeblendet haben.
Fehlende Menübefehle
Wenn Sie einen bestimmten Menübefehl nicht finden können, ist er möglicherweise ausgeblendet. Wenn Sie einen
anderen Arbeitsbereich als „Erweitert“ auswählen, sind möglicherweise einige Menübefehle ausgeblendet. Es ist auch
möglich, dass Sie oder ein anderer Benutzer mit dem Befehl „Menüs“ einige Menüelemente ausgeblendet haben.
Wenn Sie einen gesuchten Befehl nicht finden, hilft Ihnen eventuell eine der folgenden Vorgehensweisen:
• Wählen Sie unten im Menü die Option „Alle Menübefehle einblenden“.
• Wählen Sie „Fenster“ > „Arbeitsbereich“ > „Vollständige Menüs anzeigen“.
• Wählen Sie „Fenster“ > „Arbeitsbereich“ und wählen Sie einen anderen Arbeitsbereich aus (im Arbeitsbereich
„Erweitert“ werden alle Menüelemente angezeigt).
• Wählen Sie „Bearbeiten“ > „Menüs“, machen Sie den Menübefehl ausfindig und stellen Sie sicher, dass er nicht
ausgeblendet ist.
Wenn auch dann bestimmte Menübefehle noch fehlen, stellen Sie versuchsweise die ursprünglichen Voreinstellungen
wieder her.
Page 33

ARBEITEN MIT INDESIGN CS4
Arbeitsbereich
Siehe auch
„Wiederherstellen der ursprünglichen Werte aller Voreinstellungen und Standardeinstellungen“ auf Seite 40
Verwenden von Tastaturbefehlssätzen
Die QuickInfo informiert Sie schnell über Tastaturbefehle. InDesign bietet auch einen Tastaturbefehl-Editor, mit dem
Sie eine Liste aller Tastaturbefehle zusammenstellen und anzeigen sowie eigene Tastaturbefehle bearbeiten oder
erstellen können. Im Tastaturbefehl-Editor sind alle Befehle aufgeführt, für die ein Tastaturbefehl vergeben werden
kann. Im Standard-Tastaturbefehlssatz sind nicht für alle Befehle Tastaturbefehle vergeben.
Sie können Tastaturbefehle auch mit Absatz- oder Zeichenformaten (siehe „Hinzufügen von Absatz- und
Zeichenformaten“ auf Seite 199) oder mit Skripten verknüpfen.
Ein Video zum Thema Verwenden von Tastaturbefehlen befindet sich unter www.adobe.com/go/vid0066_de.
Siehe auch
„Standard-Tastaturbefehle“ auf Seite 756
„Skripten“ auf Seite 704
Ändern des aktiven Tastaturbefehlssatzes
1 Wählen Sie „Bearbeiten“ > „Tastaturbefehle“.
2 Wählen Sie im Menü „Satz“ einen Tastaturbefehlssatz. Wählen Sie z. B. „Tastaturbefehle für QuarkXPress® 4.0“.
3 Klicken Sie auf „OK“.
25
Anzeigen von Tastaturbefehlen
1 Wählen Sie „Bearbeiten“ > „Tastaturbefehle“.
2 Wählen Sie unter „Satz“ einen Tastaturbefehlssatz.
3 Wählen Sie unter „Produktbereich“ den Bereich mit den Befehlen, die Sie anzeigen möchten.
4 Wählen Sie unter „Befehle“ einen Befehl aus. Der Tastaturbefehl wird im Abschnitt „Aktuelle Tastaturbefehle“
angezeigt.
Erstellen einer Liste der Tastaturbefehle zum Drucken
1 Wählen Sie „Bearbeiten“ > „Tastaturbefehle“.
2 Wählen Sie unter „Satz“ einen Tastaturbefehlssatz.
3 Klicken Sie auf „Satz anzeigen“.
Es wird eine Textdatei mit allen aktuellen und nicht definierten Tastaturbefehle für diesen Satz geöffnet.
Erstellen eines neuen Tastaturbefehlssatzes
1 Wählen Sie „Bearbeiten“ > „Tastaturbefehle“.
2 Klicken Sie auf „Neuer Satz“.
3 Geben Sie einen Namen für den neuen Satz ein, wählen Sie im Menü „Basiert auf Satz“ einen Tastaturbefehlssatz
und klicken Sie auf „OK“.
Erstellen oder Neudefinieren eines Tastaturbefehls
1 Wählen Sie „Bearbeiten“ > „Tastaturbefehle“.
Page 34

ARBEITEN MIT INDESIGN CS4
Arbeitsbereich
2 Wählen Sie unter „Satz“ einen Tastaturbefehlssatz oder klicken Sie auf „Neuer Satz“, um einen neuen
Tastaturbefehlssatz zu erstellen.
Hinweis: Der Satz „Standard“ und der QuarkXPress-Tastaturbefehlssatz können nicht bearbeitet werden. Sie können
jedoch anhand eines dieser Sätze einen neuen Satz erstellen und diesen dann bearbeiten.
3 Wählen Sie unter „Produktbereich“ den Bereich mit dem Befehl, den Sie definieren oder umdefinieren möchten.
4 Wählen Sie aus der Liste „Befehle“ den Befehl, den Sie definieren oder neu definieren möchten.
5 Drücken Sie im Feld „Neuer Tastaturbefehl“ die Tasten für den neuen Tastaturbefehl. Wird die gewählte
Tastenfolge bereits für einen anderen Befehl verwendet, wird dieser Befehl in InDesign unter „Aktuelle
Tastaturbefehle“ angezeigt. Sie können wahlweise den ursprünglichen Tastaturbefehl verändern oder einen
anderen Tastaturbefehl ausprobieren.
Hinweis: Weisen Sie Menübefehlen keine Ein-Tasten-Tastaturbefehle zu, da dies zu Konflikten bei der Texteingabe
führt. Wenn eine Einfügemarke aktiv ist, während Sie einen Ein-Tasten-Tastaturbefehl eingeben, aktiviert InDesign den
Tastaturbefehl, statt das Zeichen in den Text einzugeben.
6 Wählen Sie aus der Liste „Kontext“ den Kontext für den Tastaturbefehl. Durch den Kontext wird gewährleistet,
dass der Tastaturbefehl die beabsichtigte Wirkung zeigt. Sie können beispielsweise festlegen, dass mit Strg + G
(Windows) bzw. Befehl + G (Mac OS) im Tabellenkontext Zellen verbunden werden, während Sie damit im
Textkontext Sonderzeichen einfügen.
26
Hinweis: Wenn die Tastaturbefehle unabhängig vom aktuellen Status des Dokuments funktionieren sollen, weisen Sie
sie im Standardkontext zu. Tastaturbefehle, die Sie in anderen Kontexten zuweisen, wie z. B. „Tabelle“ oder „Text“,
setzen Tastaturbefehle außer Kraft, die im Standardkontext zugewiesen wurden.
7 Führen Sie einen der folgenden Schritte aus:
• Klicken Sie auf „Zuweisen“, um einen neuen Tastaturbefehl für eine Aktion zu erstellen.
• Klicken Sie auf „Zuweisen“, um einem Befehl einen weiteren Tastaturbefehl zuzuweisen. Menübefehle können
mehrere Tastaturbefehle haben.
8 Klicken Sie auf „OK“, um das Dialogfeld zu schließen, oder auf „Speichern“, wenn Sie weitere Tastaturbefehle in
das Dialogfeld eingeben möchten.
Kopieren von Tastaturbefehlssätzen
Tastaturbefehlssätze (*.indk) werden an zwei Orten gespeichert. Die von der Anwendung vorgegebenen
Tastaturbefehle befinden sich im Ordner „Presets“ im Hauptanwendungsordner. Die von Ihnen erstellten
Tastaturbefehlssätze befinden sich im Ordner „Shortcut Sets“ an den folgenden Speicherorten:
Windows XP Dokumente und
Einstellungen\[Benutzername]\Anwendungsdaten\Adobe\InDesign\[Version]\Sprache]InDesign Shortcut Sets
Windows Vista Benutzer\[Benutzername]\AppData\Roaming\Adobe\InDesign\[Version]\[Sprache]\InDesign
Shortcut Sets
Mac OS Benutzer/[Benutzername]/Library/Preferences/Adobe InDesign/[Version]/[Sprache]InDesign Shortcut Sets
Wenn Sie auf einem Computer einen Tastaturbefehlssatz erstellt haben und ihn auf einem anderen Computer
verwenden möchten, kopieren Sie die INDK-Datei in das gleiche Verzeichnis auf dem anderen Computer.
Sie können einen Tastaturbefehlssatz aus dem benutzerdefinierten Verzeichnis in den Anwendungsordner
verschieben. Dadurch stehen die benutzerdefinierten Tastaturbefehle allen Benutzern dieses Computers zu
Verfügung. Stellen Sie jedoch sicher, dass in einem Verzeichnis nicht zwei Sätze mit dem gleichen Namen existieren.
Stellen Sie auch sicher, dass die Anwendungstastaturbefehle und die benutzerdefinierten Sätze unterschiedliche
Namen haben.
Page 35

ARBEITEN MIT INDESIGN CS4
Arbeitsbereich
Toolbox
Toolbox – Übersicht
Einige der Werkzeuge in der Toolbox dienen zum Auswählen, Bearbeiten und Erstellen von Seitenelementen. Andere
Werkzeuge ermöglichen das Auswählen von Text, Formen, Linien und Verläufen. Sie können das Gesamtlayout der
Toolbox an das gewünschte Fenster- und Bedienfeldlayout anpassen. Standardmäßig besteht die Toolbox aus einer
einzigen vertikalen Spalte mit Werkzeugen. Sie können sie aber auch als vertikale Doppelspalte oder als horizontale
Zeile einrichten. Die Position der einzelnen Werkzeuge in der Toolbox lässt sich jedoch nicht verändern. Sie können
das obere Ende der Toolbox ziehen und sie so verschieben.
Sie wählen ein Werkzeug aus, indem Sie in der Standard-Toolbox darauf klicken. Die Toolbox enthält auch mehrere
ausgeblendete Werkzeuge, die mit den standardmäßig eingeblendeten Werkzeugen verwandt sind. Pfeile rechts neben
einem Symbol weisen darauf hin, dass über diese Schaltfläche weitere (derzeit ausgeblendete) Werkzeuge verfügbar
sind. Zum Auswählen eines ausgeblendeten Werkzeugs halten Sie in der Toolbox das zugehörige sichtbare Werkzeug
gedrückt und wählen dann das gewünschte Werkzeug aus.
27
Page 36

ARBEITEN MIT INDESIGN CS4
Arbeitsbereich
Der Name des Werkzeugs und der zugehörige Tastaturbefehl werden angezeigt, wenn Sie den Mauszeiger einen
Moment über dem Werkzeug ruhen lassen (diese Kurzbeschreibung wird QuickInfo genannt). Sie können QuickInfos
deaktivieren, indem Sie im Dialogfeld „Voreinstellungen“ auf der Seite „Benutzeroberfläche“ im Menü „QuickInfo“
die Option „Ohne“ wählen.
CA
A
Verbiegen (O)
28
B
C
D
B
Weiche Verlaufskante
(=)
(-)
(Umschalt+C)
(Umschalt+G)
D
Anzeigen der Toolbox
❖ Wählen Sie „Fenster“ > „Werkzeuge“.
Anzeigen von Werkzeugoptionen
❖ Doppelklicken Sie in der Toolbox auf das Werkzeug.
Dies ist jedoch nur bei bestimmten Werkzeugen möglich (z. B. dem Pipette-, Buntstift- und Polygon-Werkzeug).
Anzeigen und Auswählen ausgeblendeter Werkzeuge
1 Positionieren Sie den Mauszeiger in der Toolbox über einem Werkzeug, das über ausgeblendete Werkzeuge
verfügt, und halten Sie die Maustaste gedrückt.
2 Wenn die ausgeblendeten Werkzeuge angezeigt werden, wählen Sie eines aus.
Page 37

ARBEITEN MIT INDESIGN CS4
Arbeitsbereich
Menü mit ausgeblendeten Werkzeugen
Ändern des Layouts der Toolbox
1 Wählen Sie „Bearbeiten“ > „Voreinstellungen“ > „Benutzeroberfläche“ (Windows) bzw. „InDesign“ >
„Voreinstellungen“ > „Benutzeroberfläche“ (Mac OS).
2 Wählen Sie im Menü „Verschiebbares Werkzeugbedienfeld“ eine Layout-Option aus und klicken Sie auf „OK“.
Sie können auch auf den Doppelpfeil oben in der Toolbox doppelklicken, um das Toolbox-Layout anzupassen.
Werkzeuge – Übersicht
Textwerkzeuge Hiermit können Sie Text in standardmäßigen oder angepassten Blöcken oder Pfaden erstellen und
formatieren. (Siehe „Erstellen von Textrahmen“ auf Seite 129.)
29
Zeichenwerkzeuge Hiermit können Sie einfache und komplexe Objekte zeichnen und formatieren, z. B. Rechtecke,
Ellipsen, Polygone oder eigene Formen. (Siehe „Zeichnen“ auf Seite 351.)
Auswahlwerkzeuge Mit diesen Werkzeugen können Sie Objekte, Punkte oder Linien auswählen (aktivieren). (Siehe
„Auswählen von Objekten“ auf Seite 419.)
Transformieren-Werkzeuge Mit diesen Werkzeugen können Sie Objekte neu formen, neu ausrichten oder in der
Größe ändern. (Siehe „Transformieren von Objekten“ auf Seite 425.)
Navigationswerkzeuge Mit diesen Werkzeugen können Sie durch Dokumente navigieren, die Dokumentansicht
ändern und Abstände in einem Dokument messen. (Siehe „Ein- und Auszoomen“ auf Seite 32 und „Lineale und
Maßeinheiten“ auf Seite 48.)
Schere-Werkzeug Mit diesem Werkzeug können Sie Pfade und Rahmen teilen. (Siehe „Teilen von Pfaden“ auf
Seite 369.)
Auswahlwerkzeuggalerie
Mit dem Auswahl-Werkzeug
können Sie ganze Objekte
auswählen.
Mit dem Direktauswahl-Werkzeug
wählen Sie Punkte auf einem Pfad
oder Inhalt in einem Rahmen aus.
Mit dem Positionierungswerkzeug
können Sie Bilder in einem Rahmen
beschneiden und verschieben.
Page 38

Siehe auch
„Auswählen von Objekten“ auf Seite 419
Zeichen- und Textwerkzeuggalerie
ARBEITEN MIT INDESIGN CS4
Arbeitsbereich
30
Mit dem ZeichenstiftWerkzeug zeichnen Sie
gerade und gekrümmte
Pfade.
Mit dem Text-Werkzeug
können Sie Textrahmen
erstellen und Text
auswählen.
Mit dem Ankerpunkthinzufügen-Werkzeug
nehmen Sie weitere
Ankerpunkte in einen
Pfad auf.
Mit dem PfadtextWerkzeug erstellen und
bearbeiten Sie Text, der
sich auf einem Pfad
befindet.
Mit dem Ankerpunktlöschen-Werkzeug
können Sie Ankerpunkte
aus einem Pfad entfernen.
Mit dem BuntstiftWerkzeug zeichnen Sie
Freiformpfade.
Mit dem Richtungspunktumwandeln-Werkzeug
konvertieren Sie Eck- und
Übergangspunkte.
Mit dem GlättenWerkzeug entfernen Sie
unerwünschte Winkel aus
einem Pfad.
Mit dem RadierenWerkzeug löschen Sie
Punkte auf einem Pfad.
Mit dem LinienzeichnerWerkzeug können Sie
Liniensegmente zeichnen.
Mit dem
RechteckrahmenWerkzeug erstellen Sie
quadratische oder
rechteckige Platzhalter.
Mit dem EllipsenrahmenWerkzeug erstellen Sie
kreisförmige oder ovale
Platzhalter.
Page 39

ARBEITEN MIT INDESIGN CS4
Arbeitsbereich
31
Mit dem PolygonrahmenWerkzeug erstellen Sie
mehrseitige Platzhalter.
Mit dem RechteckWerkzeug erstellen Sie
Quadrate und Rechtecke.
Mit dem EllipseWerkzeug erstellen Sie
Kreise oder Ovale.
Siehe auch
„Pfade und Formen – Grundlagen“ auf Seite 351
Transformieren-Werkzeuggalerie
Mit dem DrehenWerkzeug können Sie
Objekte um einen festen
Punkt herum drehen.
Mit dem SkalierenWerkzeug ändern Sie die
Größe von Objekten
relativ zu einem festen
Punkt.
Mit dem VerbiegenWerkzeug können Sie
Objekte um einen festen
Punkt herum verdrehen.
Mit dem PolygonWerkzeug erstellen Sie
mehrseitige Formen.
Mit dem FreiTransformierenWerkzeug können Sie
Objekte drehen, skalieren
und verbiegen.
Siehe auch
„Transformieren von Objekten“ auf Seite 425
Page 40

Änderungs- und Navigationswerkzeuggalerie
ARBEITEN MIT INDESIGN CS4
Arbeitsbereich
32
Mit dem PipetteWerkzeug können Sie
Farb- oder
Schriftattribute von
Objekten aufnehmen und
auf andere Objekte
anwenden.
Mit dem SchereWerkzeug
durchschneiden Sie Pfade
an bestimmten Punkten.
Mit dem Messwerkzeug
können Sie den Abstand
zwischen zwei Punkten
messen.
Mit dem Handwerkzeug
verschieben Sie die
Anzeige der Seite im
Dokumentfenster.
Mit dem
Verlaufsfarbfeldwerkzeug
passen Sie die Anfangsund Endpunkte sowie den
Winkel von Verläufen in
Objekten an.
Mit dem Zoomwerkzeug
erhöhen oder verringern
Sie die Vergrößerung der
Ansicht im
Dokumentfenster.
Anzeigen des Arbeitsbereichs
Mit dem WeicheVerlaufskante-Werkzeug
lassen Sie ein Objekt im
Hintergrund verblassen.
Ein- und Auszoomen
Mit dem Zoomwerkzeug und den Zoombefehlen können Sie die Anzeige von Dokumenten vergrößern und
verkleinern.
Siehe auch
„Tastaturbefehle für Werkzeuge“ auf Seite 756
Ein- oder Auszoomen
• Wählen Sie zum Einzoomen das Zoomwerkzeug aus und klicken Sie auf den zu vergrößernden Bereich. Jedes
Klicken vergrößert die Ansicht auf die nächste Stufe, wobei die vergrößert dargestellte Ansicht um den
angeklickten Punkt zentriert wird. Ist die höchste Stufe erreicht, wird die Mitte des Zoomwerkzeugs leer angezeigt.
Halten Sie zum Auszoomen die Alt- (Windows) bzw. Wahltaste (Mac OS) gedrückt und klicken Sie auf den
Bereich, den Sie verkleinert anzeigen möchten. Jedes Klicken verkleinert die Ansicht.
Page 41

ARBEITEN MIT INDESIGN CS4
Arbeitsbereich
• Wenn Sie die Ansicht auf den nächsten voreingestellten Prozentwert vergrößern möchten, aktivieren Sie das
anzuzeigende Fenster und wählen Sie „Ansicht“ > „Einzoomen“. Wenn Sie die Ansicht auf den nächsten
voreingestellten Prozentwert verkleinern möchten, wählen Sie „Ansicht“ > „Auszoomen“.
• Um eine bestimmte Vergrößerungsstufe festzulegen, können Sie den Wert in das Feld „Zoomfaktor“ der
Anwendungsleiste eingeben oder einen Wert auswählen.
• Halten Sie zum Ein- oder Auszoomen die Alt- (Windows) bzw. Wahltaste (Mac OS) gedrückt, während Sie das
Mausrad oder den Sensor verwenden.
• Wählen Sie zum Vergrößern durch Ziehen das Zoomwerkzeug aus und ziehen Sie eine Markierung um den
Bereich, den Sie vergrößern möchten.
Verwenden des Power-Zooms
Mit Power-Zoom können Sie die Dokumentseiten schnell durchblättern. Mit dem Hand-Werkzeug können Sie einoder auszoomen und einen Bildlauf durch das gesamte Dokument durchführen. Diese Funktion ist besonders für
lange Dokumente nützlich.
1 Klicken Sie auf das Hand-Werkzeug .
Um das Hand-Werkzeug zu aktivieren können Sie auch im Textmodus die Leertaste gedrückt halten oder die AltTaste (Windows) bzw. Wahltaste (Mac OS) gedrückt halten.
33
2 Wenn das Hand-Werkzeug aktiviert ist, klicken Sie und halten Sie die Maustaste gedrückt.
Das Dokument wir ausgezoomt, sodass Sie mehr vom Druckbogen sehen können. Ein roter Rahmen gibt den
Ansichtsbereich an.
3 Halten Sie die Maustaste weiterhin gedrückt und ziehen Sie den roten Rahmen, um die Dokumentseiten
durchzublättern. Die Größe des roten Rahmens können Sie mithilfe der Pfeiltasten oder mit dem Mausrad ändern.
4 Lassen Sie die Maustaste los, um auf den neuen Bereich des Dokuments einzuzoomen.
Das Dokumentfenster kehrt zum ursprünglichen Zoomprozentsatz bzw. zur Größe des roten Rahmens zurück.
Zoomen auf Originalgröße
• Doppelklicken Sie auf das Zoomwerkzeug.
• Wählen Sie „Ansicht“ > „Originalgröße“.
• Geben Sie in das Feld „Zoomfaktor“ der Anwendungsleiste die Vergrößerungsstufe „100“ ein oder wählen Sie den
Wert aus.
Anpassen der Ansicht
Fokussieren Sie den gewünschten Bereich des Dokuments, indem Sie Seiten und Druckbögen im aktiven Fenster
einpassen und einen Bildlauf durch die Ansicht durchführen.
Siehe auch
„Tastaturbefehle zum Anzeigen von Dokumenten und Arbeitsbereichen für Dokumente“ auf Seite 763
Einpassen der Seite, des Druckbogens oder der Montagefläche in das aktive Fenster
• Wählen Sie „Ansicht“ > „Seite in Fenster einpassen“.
• Wählen Sie „Ansicht“ > „Druckbogen in Fenster einpassen“.
• Wählen Sie „Ansicht“ > „Ganze Montagefläche“.
Page 42

ARBEITEN MIT INDESIGN CS4
Arbeitsbereich
Durchführen eines Bildlaufs durch die Ansicht
Sie können schnell und einfach einstellen, wie Seiten oder Objekte im Dokumentfenster zentriert werden. Diese
Techniken sind auch hilfreich für das Navigieren zwischen Seiten.
❖ Führen Sie einen der folgenden Schritte aus:
• Wählen Sie im Werkzeugbedienfeld das Handwerkzeug aus und klicken und ziehen Sie im Dokumentfenster.
Wenn Sie bei gedrückter Alt- (Windows) bzw. Wahltaste (Mac OS) die Leertaste drücken, wird vorübergehend das
Handwerkzeug aktiviert.
• Klicken Sie auf die horizontale oder vertikale Bildlaufleiste oder ziehen Sie das Bildlauffeld.
• Drücken Sie die Bild-auf- oder Bild-ab-Taste.
• Führen Sie mit dem Mausrad oder -sensor einen Bildlauf nach oben oder unten durch. Führen Sie bei gedrückter
Strg- (Windows) bzw. Befehlstaste (Mac OS) mit dem Mausrad oder -sensor einen Bildlauf nach links oder rechts
durch.
Umblättern von Seiten
Sie können in InDesign im Handumdrehen von einer Seite im Dokument zur nächsten springen. Ähnlich der Technik
in Webbrowsern, bei denen Sie mit Schaltflächen durch die bereits besuchten Seiten vor- und zurückspringen können,
wird in InDesign die Reihenfolge gespeichert, in der Sie Seiten in einem Dokument angezeigt haben.
34
❖ Führen Sie einen der folgenden Schritte aus:
• Wenn Sie die Seiten in der gleichen Reihenfolge durchlaufen möchten, in der Sie sie in der aktuellen Sitzung
angezeigt haben, wählen Sie „Layout“ > „Zurück“ bzw. „Layout“ > „Vor“.
• Um zur nächsten oder vorherigen Seite zu gelangen, klicken Sie auf „Nächste Seite“ oder „Vorherige Seite“ am
unteren Rand des Dokumentfensters oder wählen Sie „Layout“ > „Nächste Seite“ oder „Vorherige Seite“.
• Um zur ersten oder letzten Seite zu gelangen, klicken Sie auf „Erster Druckbogen“ bzw. „Letzter Druckbogen“
in der unteren linken Ecke des Dokumentfensters oder wählen Sie „Layout“ > „Erste Seite“ oder „Letzte Seite“.
• Um zu einer bestimmten Seite zu gelangen, wählen Sie „Layout“ > „Gehe zu Seite“, geben Sie die Seitenzahl an und
klicken Sie auf „OK“. Oder klicken Sie rechts neben dem Seitenfeld auf den nach unten weisenden Pfeil und wählen
Sie eine Seite aus.
Wählen Sie eine Seite aus dem Seitenfeld, um zu einer bestimmten Seite zu gelangen.
• Wenn Sie zu einer Musterseite gelangen möchten, klicken Sie in das Seitenfeld links unten im Dokumentfenster.
Geben Sie die ersten Buchstaben des Namens der Musterseite ein und drücken Sie die Eingabetaste (Windows)
bzw. den Zeilenschalter (Mac OS). Oder doppelklicken Sie im Seitenbedienfeld auf ein Musterseitensymbol.
Page 43

ARBEITEN MIT INDESIGN CS4
Arbeitsbereich
Arbeiten mit zusätzlichen Fenstern
Sie können zusätzliche Fenster für dasselbe Dokument oder für andere InDesign-Dokumente öffnen. Zusätzliche
Fenster ermöglichen Ihnen ein einfacheres Vergleichen unterschiedlicher Druckbögen, insbesondere wenn diese nicht
aneinander angrenzen. Sie können auch dieselbe Seite in unterschiedlichen Vergrößerungsstufen anzeigen, um in
Nahansicht an Details zu arbeiten und gleichzeitig zu sehen, wie sich die Änderungen auf das Gesamtlayout
auswirken. Außerdem können Sie eine Musterseite in einem Fenster und darauf basierende Seiten in anderen Fenstern
anzeigen, um zu sehen, wie sich durch Bearbeiten der Musterseite verschiedene Bereiche des Dokuments verändern.
Wenn Sie das Dokument erneut öffnen, wird nur das zuletzt verwendete Fenster angezeigt.
• Wenn Sie ein neues Fenster für dasselbe Dokument öffnen möchten, wählen Sie „Fenster“ > „Anordnen“ > „Neues
Fenster“.
• Wählen Sie „Fenster“ > „Anordnen“ > „Überlappend“, um alle Fenster leicht versetzt übereinander anzuordnen.
Wählen Sie alternativ „Fenster“ > „Anordnen“ > „Untereinander“ oder „Nebeneinander“, um alle Fenster in
gleicher Größe und ohne Überlappung anzuzeigen.
• Wenn Sie ein Fenster aktivieren möchten, klicken Sie auf die Registerkarte oder Titelleiste des Fensters oder wählen
Sie im Menü „Fenster“ den Namen der Ansicht. Wenn für ein Dokument mehrere Fenster geöffnet werden, werden
diese in der Reihenfolge ihrer Erstellung durchnummeriert.
• Sie können alle Fenster des aktiven Dokuments schließen, indem Sie die Tastenkombination Umschalt + Strg + W
(Windows) bzw. Umschalt + Befehl + W (Mac OS) drücken.
• Wenn Sie alle Fenster aller geöffneten Dokumente schließen möchten, drücken Sie die Tastenkombination
Umschalt + Strg + Alt + W (Windows) bzw. Umschalt + Befehl + Wahl + W (Mac OS).
35
Verwenden der Kantenglättung
Bei der Glättung werden die unregelmäßigen Kanten von Text und Bitmap-Bildern fließender gestaltet, indem der
Farbübergang zwischen Kantenpixeln und Hintergrundpixeln verwischt wird. Da nur die Kantenpixel verändert
werden, ist die Glättung nicht mit einem Detailverlust verbunden.
1 Wählen Sie „Bearbeiten“ > „Voreinstellungen“ > „Anzeigeleistung“ (Windows) bzw. „InDesign“ >
„Voreinstellungen“ > „Anzeigeleistung“ (Mac OS).
2 Wählen Sie im Menü „Anzeigeeinstellungen anpassen“ die Einstellung, für die Sie Kantenglättung aktivieren
möchten.
Sie können die Kantenglättung für jede der Anzeigeeinstellungen aktivieren oder deaktivieren. Beispielsweise haben
Sie die Möglichkeit, die Kantenglättung für die Ansicht „Hohe Qualität“ zu aktivieren und für die Ansicht „Schnell“
zu deaktivieren.
3 Wählen Sie „Kantenglättung aktivieren“.
Ausgrauen von Text
Wenn das Anzeigegerät nicht in der Lage ist, kleine Schriftgrößen darzustellen, werden die kleinen Zeichen von
InDesign als graue Linien dargestellt. Dies wird Ausgrauen des Textes genannt. Das bedeutet, dass Text bei bzw.
unterhalb einer bestimmten Schriftgröße auf dem Bildschirm durch einen Platzhalter ersetzt wird.
1 Wählen Sie „Bearbeiten“ > „Voreinstellungen“ > „Anzeigeleistung“ (Windows) bzw. „InDesign“ >
„Voreinstellungen“ > „Anzeigeleistung“ (Mac OS).
2 Wählen Sie im Menü „Anzeigeeinstellungen anpassen“ die Einstellung, für die Sie das Ausgrauen von Text
festlegen möchten.
Page 44

ARBEITEN MIT INDESIGN CS4
Arbeitsbereich
Sie können für jede der Anzeigeeinstellungen andere Werte zum Ausgrauen von Text festlegen.
3 Geben Sie für „Text ausgrauen unter“ einen Wert ein.
4 Wenn Sie festlegen möchten, dass Text und Bilder bei einem Bildlauf durch das Dokument ausgegraut werden,
ziehen Sie den Regler für das Handwerkzeug auf das gewünschte Verhältnis von Leistung und Qualität und klicken
Sie dann auf „OK“.
Berechnen von Werten in Bedienfeldern und Dialogfeldern
In jedem numerischen Bearbeitungsfeld können Sie einfache Berechnungen durchführen. Wenn Sie ein ausgewähltes
Objekt z. B. drei Einheiten in der aktuellen Maßeinheit nach rechts verschieben möchten, müssen Sie nicht die neue
horizontale Position ermitteln. Geben Sie einfach im Transformierenbedienfeld nach dem aktuellen Wert +3 ein.
In Bedienfeldern wird die im Dialogfeld „Voreinstellungen“ ausgewählte Maßeinheit verwendet. Sie können Werte
aber auch in anderen Maßeinheiten angeben.
1 Führen Sie in einem Textfeld, in das Zahlen eingegeben werden können, einen der folgenden Schritte aus:
• Wenn Sie den gesamten aktuellen Wert durch einen mathematischen Ausdruck ersetzen möchten, wählen Sie den
gesamten aktuellen Wert aus.
• Wenn Sie den aktuellen Wert als Teil eines mathematischen Ausdrucks verwenden möchten, klicken Sie vor oder
nach dem aktuellen Wert.
2 Geben Sie einen einfachen mathematischen Ausdruck mit einem einzelnen Operator an, wie + (Addition), -
(Subtraktion), * (Multiplikation), / (Division) oder % (Prozent).
36
Beispiel: „0p0+3“ oder „5mm + 4“.
3 Drücken Sie die Eingabetaste bzw. den Zeilenschalter, um die Berechnung anzuwenden.
Im Steuerungsbedienfeld und Transformierenbedienfeld können Sie das ausgewählte Objekt duplizieren und die
Berechnung auf das Duplikat (statt auf das Original) anwenden. Geben Sie die Berechnung ein und drücken Sie Alt +
Eingabetaste (Windows) bzw. Wahltaste + Zeilenschalter (Mac OS).
Siehe auch
„Eingeben von Werten in Bedienfeldern und Dialogfeldern“ auf Seite 36
Eingeben von Werten in Bedienfeldern und Dialogfeldern
In Bedienfeldern und Dialogfeldern werden die Maßeinheiten und Unterteilungen verwendet, die unter
„Bearbeiten“ > „Voreinstellungen“ > „Einheiten und Einteilungen“ (Windows) bzw. „InDesign“ >
„Voreinstellungen“ > „Einheiten und Einteilungen“ (Mac OS) festgelegt wurden. Sie können Werte jedoch jederzeit
in einer anderen der unterstützten Maßeinheiten angeben, indem Sie die aktuellen Voreinstellungen vorübergehend
außer Kraft setzen.
❖ Führen Sie einen der folgenden Schritte aus:
• Geben Sie in das Feld einen Wert ein und drücken Sie dann die Eingabetaste bzw. den Zeilenschalter.
• Ziehen Sie den Schieberegler.
• Ziehen Sie den Zeiger.
• Klicken Sie im Bedienfeld auf die Pfeilschaltflächen, um den Wert zu ändern.
• Klicken Sie in das Feld und drücken Sie die Nach-oben- oder Nach-unten-Taste der Tastatur, um den Wert zu
ändern.
Page 45

ARBEITEN MIT INDESIGN CS4
Arbeitsbereich
• Wählen Sie aus dem Menü des Felds einen Wert aus.
Hinweis: Wenn Sie mit Pfeilschaltflächen, Pfeiltasten oder Popup-Menüs eine Änderung vornehmen, wird die Änderung
von InDesign sofort angewendet.
Siehe auch
„Lineale und Maßeinheiten“ auf Seite 48
„Berechnen von Werten in Bedienfeldern und Dialogfeldern“ auf Seite 36
Verwalten von Verbindungen zu Web Services
In der Adobe® Creative Suite® 4 haben Sie über das Verbindungenbedienfeld die Möglichkeit, Verbindungen zu Web
Services und den damit interagierenden lokal installierten Erweiterungen zu verwalten. Das Verbindungenbedienfeld
ist selbst eine Erweiterung. Außerdem werden mit Creative Suite-Anwendungen die folgenden Erweiterungen
installiert:
Adobe ConnectNow Zusammenarbeiten mit Teams an unterschiedlichen Standorten per Web durch Austausch von
Sprachinformationen, Daten und Multimediainhalten.
37
Kuler™-Bedienfeld Schnelles Erstellen, Austauschen und Erkunden von Farbschemata im Internet.
Nach Hilfe suchen Eingeben von Suchbegriffen rechts oben im Anwendungsfenster, um auf ausführliche
Hilfeinformationen von Adobe sowie zusätzliches Material der Design- und Produktionscommunities zuzugreifen.
Informieren Sie sich auf der Website von Adobe über zusätzliche Services und Erweiterungen.
Anmelden bei Adobe Web Services
Unabhängig davon, mit welcher Anwendung Sie auf das Verbindungenbedienfeld zugreifen, nach der Anmeldung
werden Sie automatisch mit Services wie z. B. ConnectNow-Meetings verbunden.
1 Wählen Sie in Adobe InDesign, Photoshop, Illustrator, Flash, Fireworks oder Dreamweaver „Fenster“ >
„Erweiterungen“ > „Verbindungen“.
2 Geben Sie Ihre Adobe-ID und das zugehörige Kennwort ein. (Wenn Sie keine ID haben oder sich nicht daran
erinnern können, klicken Sie auf den entsprechenden Link.)
3 (Optional) Wenn Sie beim Abschalten und Neustarten des Computers angemeldet bleiben möchten, aktivieren Sie
die Option „Meine Daten auf diesem Computer speichern“.
4 Klicken Sie auf „Anmelden“.
Deaktivieren von automatischen Aktualisierungen für Erweiterungen
Über das Verbindungenbedienfeld werden installierte Erweiterungen standardmäßig automatisch aktualisiert. Sie
können die automatischen Aktualisierungen jedoch deaktivieren und stattdessen manuell auf Aktualisierungen
prüfen.
1 Wählen Sie im Menü des Verbindungenbedienfelds die Option „Voreinstellungen für Aktualisierungen“.
2 Deaktivieren Sie die Option „Automatisch auf Aktualisierungen prüfen“.
3 Starten Sie alle geöffneten Adobe Creative Suite-Anwendungen neu.
Manuelles Prüfen auf aktualisierte Erweiterungen
❖ Wählen Sie im Menü des Verbindungenbedienfelds die Option „Auf Aktualisierungen prüfen“.
Page 46

ARBEITEN MIT INDESIGN CS4
Arbeitsbereich
Deaktivieren von Web Services
Wenn Online-Verbindungen in Ihrer Arbeitsumgebung nicht möglich sind, deaktivieren Sie Web Services.
1 Wählen Sie im Menü des Verbindungenbedienfelds den Eintrag „Offline-Optionen“.
2 Aktivieren Sie die Option „Offline bleiben“.
3 Starten Sie alle geöffneten Adobe Creative Suite-Anwendungen neu.
Wenn Sie das Verbindungenbedienfeld und Web Services nur in Photoshop deaktivieren möchten, deaktivieren Sie
im Voreinstellungen-Dialogfeld in der Kategorie „Zusatzmodule“ die Option „Erweiterungen dürfen Verbindung
zum Internet herstellen“.
Arbeiten mit ConnectNow
Arbeiten mit ConnectNow
Mit Adobe® ConnectNow steht Ihnen ein geschützter, persönlicher Online-Meetingraum zur Verfügung, in dem Sie
via Web in Echtzeit mit anderen konferieren und zusammenarbeiten können. ConnectNow bietet Ihnen die
Möglichkeit, den auf Ihrem Bildschirm angezeigten Inhalt zu präsentieren und zu kommentieren. Sie können
außerdem Chat-Nachrichten versenden und über die integrierte Audiofunktion kommunizieren. Auch das Senden
von Live-Videos, das Freigeben von Dateien zur gemeinsamen Nutzung, das Aufzeichnen von Notizen zur Konferenz
und das Zugreifen auf die Computer anderer Teilnehmer ist möglich.
38
Der Zugang zu ConnectNow erfolgt direkt von der Benutzeroberfläche der Anwendung aus.
1 Wählen Sie „Datei“ > „Meinen Bildschirm freigeben“.
2 Geben Sie im Dialogfeld „Meinen Bildschirm freigeben“ Ihre Adobe-ID sowie das zugehörige Kennwort ein und
klicken Sie dann auf „Anmelden“. Wenn Sie keine Adobe-ID mit zugehörigem Kennwort haben, klicken Sie oben
im Dialogfeld auf den Link zum Erstellen einer kostenlosen Adobe-ID.
3 Wenn Sie den auf Ihrem Bildschirm angezeigten Inhalt präsentieren möchten, klicken Sie in der Mitte des
ConnectNow-Anwendungsfensters auf die Schaltfläche „Eigenen Bildschirm freigeben“.
Eine umfassende Anleitung zum Gebrauch von ConnectNow finden Sie unter
http://help.adobe.com/de_DE/Acrobat.com/ConnectNow/index.html.
Festlegen von Voreinstellungen
Voreinstellungen und Standardeinstellungen
Zu den Voreinstellungen gehören beispielsweise Einstellungen der Bedienfeldpositionen, Maßeinheiten und
Anzeigeoptionen für Grafiken und Typografie. Mit den Voreinstellungen können Sie festlegen, wie sich InDesignDokumente und -Objekte anfänglich verhalten.
Zahlreiche Programmvoreinstellungen und Standardeinstellungen werden in den Adobe InDesignVoreinstellungsdateien gespeichert. Diese Dateien, einschließlich der InDesign Defaults-Datei, werden jedes Mal
gespeichert, wenn Sie InDesign beenden. Die Einstellungsdateien befinden sich jeweils an folgendem Speicherort:
Windows XP Dokumente und
Einstellungen\[Benutzername]\Anwendungsdaten\Adobe\InDesign\[Version]\[Sprache]
Page 47

ARBEITEN MIT INDESIGN CS4
Arbeitsbereich
Windows Vista Benutzer\[Benutzername]\AppData\Roaming\Adobe\InDesign\[Version]\[Sprache]
Mac OS [Benutzername]/Library/Preferences/Adobe InDesign/[Version]/[Sprache]
Hinweis: InDesign-Voreinstellungen sind vollständig skriptfähig. Um zu gewährleisten, dass alle Mitglieder einer
Benutzergruppe einheitliche Voreinstellungen verwenden, können Sie ein Skript zur Festlegung der Voreinstellungen
entwickeln und dann alle Benutzer das Skript auf ihrem Computer ausführen lassen. Versuchen Sie nicht, die
Voreinstellungsdateien eines Benutzers einfach auf einen anderen Computer zu kopieren, da dies die Anwendung
destabilisieren kann. Weitere Informationen zu Skripten finden Sie im Skript-Handbuch auf der InDesign CS4-DVD.
Festlegen allgemeiner Voreinstellungen
In diesem Abschnitt werden die Einstellungen auf der Registerkarte „Allgemein“ des Dialogfelds „Voreinstellungen“
erläutert. Informationen zu anderen Voreinstellungen finden Sie, indem Sie nach der jeweiligen Einstellung suchen.
1 Wählen Sie „Bearbeiten“ > „Voreinstellungen“ > „Allgemein“ (Windows) bzw. „InDesign“ > „Voreinstellungen“ >
„Allgemein“ (Mac OS) und wählen Sie die Voreinstellungskategorie aus, die Sie festlegen möchten.
2 Wählen Sie im Abschnitt „Seitennummerierung“ unter „Ansicht“ eine Methode zur Seitennummerierung. (Siehe
„Anzeigen einer absoluten Nummerierung oder Abschnittsnummerierung im Seitenbedienfeld“ auf Seite 93.)
3 Geben Sie im Abschnitt „Laden und Einbetten von Schriftarten“ an, ab wie viel Glyphen pro Schriftart nur eine
Untergruppe der Schriftart (statt der gesamten Schriftart) eingebettet werden soll. Diese Einstellung wirkt sich auf
die Schriftladeoptionen in den Dialogfeldern „Drucken“ und „Exportieren“ aus.
4 Unter „Bei Skalierung“ können Sie festlegen, wie skalierte Objekte in Bedienfeldern angezeigt werden und wie sich
der Inhalt skalierter Rahmen verhält.
• Wählen Sie „Auf Inhalt anwenden“, wenn Sie möchten, dass die Punktgröße sich ändert, wenn ein Textrahmen
skaliert wird. (Siehe „Skalieren von Schrift“ auf Seite 262.) Wenn diese Option bei der Skalierung eines
Grafikrahmens aktiviert ist, ändert sich die prozentuale Bildgröße, doch der Prozentsatz des Rahmens wird auf
100 % zurückgesetzt. (Siehe „Skalieren von Objekten“ auf Seite 438.)
• Wählen Sie „Skalierungsprozentsatz anpassen“, um beim Skalieren von Text die ursprüngliche Punktgröße und die
neue Punktgröße in Klammern anzuzeigen. Wenn diese Option bei der Skalierung von Grafikrahmen aktiviert ist,
ändert sich die prozentuale Größe sowohl des Rahmens als auch des Bildes.
5 Wählen Sie im Bereich „Skripten“ die Option „Angehängte Skripten aktivieren“, damit JavaScript-Aktionen an
Funktionen in InDesign angehängt werden können. Sie sollten diese Option möglicherweise deaktivieren, wenn Sie
ein InDesign-Dokument aus einer unbekannten Quelle öffnen.
6 Klicken Sie auf „Alle Warndialogfelder zurücksetzen“, um alle Warnungen anzuzeigen, einschließlich derjenigen,
die Sie bereits deaktiviert haben. (Im Warndialogfeld können Sie ein Kontrollkästchen aktivieren, damit die
Warnung nicht erneut angezeigt wird.)
39
Festlegen von Standardeinstellungen
Wenn Sie Einstellungen ändern, ohne zuvor ein Dokument geöffnet zu haben, werden damit Standardeinstellungen
für künftige neu erstellte Dokumente festgelegt. Ist während der Änderung der Einstellungen ein Dokument geöffnet,
wirken sich die Änderungen nur auf dieses Dokument aus.
Wenn Sie Einstellungen ändern, ohne zuvor ein Objekt ausgewählt zu haben, werden mit diesen Änderungen die
Standardeinstellungen für künftige neu erstellte Objekte festgelegt.
Festlegen von Standardeinstellungen für neue Dokumente
1 Schließen aller Dokumente.
Page 48

ARBEITEN MIT INDESIGN CS4
Arbeitsbereich
2 Nehmen Sie die gewünschten Änderungen an Menüoptionen oder an Einstellungen in Bedienfeldern oder
Dialogfeldern vor.
Wenn Sie für die meisten Ihrer Dokumente dasselbe Seitenformat und dieselbe Sprache verwenden, können Sie diese
Standardeinstellungen ändern, wenn kein Dokument geöffnet ist. Um z. B. das Standard-Seitenformat zu ändern,
schließen Sie alle Dokumente, wählen Sie „Datei“ > „Dokument einrichten“ und wählen Sie dann das gewünschte
Format. Um ein Standard-Wörterbuch festzulegen, wählen Sie „Bearbeiten“ > „Voreinstellungen“ > „Wörterbuch“
(Windows) bzw. „InDesign“ > „Voreinstellungen“ > „Wörterbuch“ (Mac OS) und wählen Sie dann eine Option im Menü
„Sprache“.
Festlegen von Standardeinstellungen für neue Objekte in einem Dokument
1 Wählen Sie „Bearbeiten“ > „Auswahl aufheben“, während ein Dokument geöffnet ist.
2 Nehmen Sie die gewünschten Änderungen an Menüoptionen oder an Einstellungen in Bedienfeldern oder
Dialogfeldern vor.
Wiederherstellen der ursprünglichen Werte aller Voreinstellungen und Standardeinstellungen
Wenn InDesign ein fehlerhaftes Verhalten zeigt, wird das Problem häufig durch Löschen von Voreinstellungen (auch
als „Verschieben von Voreinstellungen in den Papierkorb“ oder „Entfernen von Voreinstellungen“ bezeichnet)
behoben.
40
❖ Führen Sie einen der folgenden Schritte aus:
• (Windows) Starten Sie InDesign und drücken Sie dann Umschalt + Strg + Alt. Beantworten Sie die Frage, ob die
Voreinstellungsdateien gelöscht werden sollen, mit „Ja“.
• (Mac OS) Starten Sie InDesign und halten Sie dabei Umschalt + Wahl + Befehl + Ctrl gedrückt. Beantworten Sie
die Frage, ob die Voreinstellungsdateien gelöscht werden sollen, mit „Ja“.
InDesign-Formate und -Vorgaben
Sie können Einstellungen für die erneute Verwendung speichern, einschließlich Einstellungen für die folgenden
Elemente:
• Erstellen von Absatz- und Zeichenformaten. (Siehe „Hinzufügen von Absatz- und Zeichenformaten“ auf
Seite 199.)
• Erstellen von Objektstilen. (Siehe „Objektstile“ auf Seite 215.)
• Erstellen von Tabellen- und Zellenformaten. (Siehe „Tabellen- und Zellenformate“ auf Seite 316.)
• Erstellen von PDF-Exportvorgaben. (Siehe „Anpassen der Adobe PDF-Vorgaben“ auf Seite 557.)
• Erstellen von Druckvorgaben. Das Format enthält alle Attribute aus dem Dialogfeld „Drucken“. (Siehe „Drucken
eines Dokuments oder Buches“ auf Seite 648.)
• Erstellen von Überfüllungsvorgaben. (Siehe „Farbüberfüllung“ auf Seite 538.)
• Erstellen von Transparenzreduzierungsvorgaben. (Siehe „Reduzieren von transparentem Bildmaterial“ auf
Seite 473.)
• Erstellen von Inhaltsverzeichnisformaten. (Siehe „Erstellen oder Importieren von Inhaltsverzeichnisformaten“ auf
Seite 331.)
• Speichern der Arbeitsbereichkonfiguration
• Erstellen von Dokumentvorgaben. (Siehe „Definieren von Dokumentvorgaben“ auf Seite 45.)
Page 49

ARBEITEN MIT INDESIGN CS4
Arbeitsbereich
• Erstellen von Konturenstilen. (Siehe „Definieren benutzerdefinierter Konturenstile“ auf Seite 374.)
Allgemein gilt: Ändern Sie die Einstellungen im Dialogfeld und speichern Sie sie anschließend. Formate und Vorgaben
werden in dem Dokument gespeichert, in dem sie erstellt wurden. Sie können die Einstellungen eines anderen
Dokuments verwenden, indem Sie dessen Formate und Vorgaben importieren oder laden. Die meisten Vorgaben
können zudem in eine separate Datei exportiert oder gespeichert und an andere Computer verteilt werden.
Sie können auch festlegen, dass Formate und Vorgaben von allen Dokumenten in einer Buchdatei verwendet werden
können. Weitere Informationen erhalten Sie unter „Synchronisieren von Buchdokumenten“ auf Seite 324.
Wiederherstellen und Rückgängigmachen
Wiederherstellen von Dokumenten
Ihre Daten werden von InDesign durch eine Funktion zur automatischen Wiederherstellung vor plötzlichen Stromoder Systemausfällen geschützt. Die automatisch wiederhergestellten Daten werden in einer temporären Datei separat
von der ursprünglichen Dokumentdatei auf dem Datenträger gespeichert. Die automatisch wiederhergestellten Daten
sind unter normalen Umständen für Sie nicht weiter von Bedeutung, da alle Dokumentaktualisierungen aus der Datei
für das automatische Wiederherstellen automatisch in das Originaldokument übernommen werden, wenn Sie einen
Befehl zum Speichern wählen oder InDesign auf normalem Weg beenden. Automatisch wiederhergestellte Daten sind
nur dann wichtig, wenn Sie bei einem plötzlichen Strom- oder Systemausfall nicht erfolgreich speichern konnten.
41
Trotz dieser Funktion sollten Sie Ihre Dateien für den Fall unerwarteter Strom- oder Systemausfälle häufig speichern
und Sicherungskopien erstellen.
Siehe auch
„Adobe Version Cue“ auf Seite 108
Suchen von wiederhergestellten Dokumenten
1 Starten Sie den Computer neu.
2 Starten Sie InDesign.
Wenn automatisch wiederhergestellte Daten vorhanden sind, wird das wiederhergestellte Dokument automatisch in
InDesign angezeigt. In der Titelleiste des Dokumentfensters erscheint nach dem Dateinamen das Wort
„[Wiederhergestellt]“, wodurch angezeigt wird, dass das Dokument ungespeicherte Änderungen enthält, die
automatisch wiederhergestellt wurden.
Hinweis: Wenn ein Dokument mit automatisch wiederhergestellten Änderungen in InDesign nicht geöffnet werden
kann, sind die automatisch wiederhergestellten Daten möglicherweise beschädigt.
3 Führen Sie einen der folgenden Schritte aus:
• Wählen Sie zum Speichern der wiederhergestellten Daten „Datei“ > „Speichern unter“, geben Sie einen Speicherort
und einen neuen Dateinamen an und klicken Sie auf „Speichern“. Mit dem Befehl „Speichern unter“ wird die
wiederhergestellte Version mit den automatisch wiederhergestellten Daten gespeichert. Das Wort
„[Wiederhergestellt]“ verschwindet aus der Titelleiste.
• Wenn Sie alle automatisch wiederhergestellten Änderungen verwerfen und die vor dem Ausfall zuletzt mit einem
entsprechenden Befehl gespeicherte Version des Dokuments verwenden möchten, schließen Sie die Datei, ohne sie
zu speichern, und öffnen Sie die gespeicherte Datei vom Datenträger. Alternativ können Sie „Datei“ > „Zurück zur
letzten Version“ wählen.
Page 50

ARBEITEN MIT INDESIGN CS4
Arbeitsbereich
Ändern des Speicherorts für wiederhergestellte Dokumente
1 Wählen Sie „Bearbeiten“ > „Voreinstellungen“ > „Dateihandhabung“ (Windows) bzw. „InDesign“ >
„Voreinstellungen“ > „Dateihandhabung“ (Mac OS).
2 Klicken Sie unter „Daten für Dokumentenwiederherstellung“ auf „Durchsuchen“ (Windows) bzw. „Wählen“
(Mac OS).
3 Geben Sie den neuen Speicherort für das wiederhergestellte Dokument an. Klicken Sie auf „Auswählen“
(Windows) bzw. „Wählen“ (Mac OS) und anschließend auf „OK“.
Rückgängigmachen von Fehlern
Sie können, falls nötig, einen längeren Vorgang rückgängig machen, bevor Sie ihn abgeschlossen haben, kürzliche
Änderungen rückgängig machen oder das Dokument auf eine zuvor gespeicherte Version zurücksetzen. Sie können
bis zu mehreren hundert Ihrer kürzlich durchgeführten Aktionen rückgängig machen oder wiederholen. (Die Menge
ist vom verfügbaren Arbeitsspeicher und der Art der Aktionen abhängig.) Die Liste der ausgeführten Aktionen wird
gelöscht, wenn Sie den Befehl „Speichern unter“ wählen, ein Dokument schließen oder das Programm beenden.
❖ Führen Sie einen der folgenden Schritte aus:
• Um die letzte Änderung rückgängig zu machen, wählen Sie „Bearbeiten“ > „Rückgängig: [Aktion]“. (Einige
Aktionen, z. B. das Durchführen eines Bildlaufs, können Sie nicht rückgängig machen.)
• Um eine Aktion wiederherzustellen, wählen Sie „Bearbeiten“ > „Wiederholen: [Aktion]“.
• Wenn alle Änderungen rückgängig gemacht werden sollen, die seit dem letzten Speichern des Projekts
vorgenommen wurden, wählen Sie „Datei“ > „Zurücksetzen“ (InDesign) oder „Datei“ > „Inhalt zurücksetzen“
(InCopy).
• Um ein Dialogfeld zu schließen, ohne Änderungen anzuwenden, klicken Sie auf „Abbrechen“.
42
Page 51

Kapitel 3: Layout
Es hängt von Ihren Einstellungen beim ersten Einrichten von Dokumenten ab, wie effizient Sie Seiten entwerfen und
erstellen können – mit der richtigen Planung sparen Sie sich und Ihren Zulieferern Zeit und Geld.
Erstellen von Dokumenten
Erstellen neuer Dokumente
Die Gestaltung einer Seite beginnt bei den Grundlagen: Sie erstellen ein neues Dokument, richten Seiten ein und legen
Ränder und Spalten fest bzw. Sie ändern die Rastereinstellungen.
Ein Video zum Thema Einrichten neuer Dokumente finden Sie unter www.adobe.com/go/vid0068_de.
Siehe auch
„Empfohlener Workflow für InDesign-Dokumente“ auf Seite 103
43
„Verwenden von Dokumentvorlagen“ auf Seite 109
„Hinzufügen von Dokumenten zu einer Buchdatei“ auf Seite 322
Erstellen eines neuen Dokuments
1 Wählen Sie „Datei“ > „Neu“ > „Dokument“.
Das Dialogfeld „Neues Dokument“ ist eine Kombination der Dialogfelder „Dokument einrichten“ und „Ränder
und Spalten“, damit Sie Seitenformate, Ränder und Seitenspalten an einem Ort einstellen können. Sie können diese
Einstellungen jederzeit ändern.
2 Wählen Sie ein Seitenformat oder legen Sie eine benutzerspezifische Breite und Höhe für Ihr Dokument fest.
3 Klicken Sie auf eine Ausrichtung für die Seite: „Hochformat“ oder „Querformat“ .
4 Legen Sie bei Bedarf Optionen in den Bereichen „Ränder“ und „Spalten“ fest.
5 Um die Größe des Anschnitt- und Infobereichs festzulegen, klicken Sie auf „Mehr Optionen“. Diese Bereiche gehen
von den Kanten des definierten Seitenformats aus. Damit sich die Bereiche an allen Seiten gleichmäßig ausdehnen,
klicken Sie auf das Symbol „Alle Einstellungen gleichsetzen“ . (Siehe „Optionen für neue Dokumente“ auf
Seite 43.)
6 Klicken Sie auf „OK“, um ein neues Dokument mit den angegebenen Einstellungen zu öffnen.
Um Standard-Layouteinstellungen für alle neuen Dokumente festzulegen, wählen Sie „Datei“ > „Dokument
einrichten“ oder „Layout“ > „Ränder und Spalten“ und stellen Sie Optionen ein. Dabei dürfen keine Dokumente
geöffnet sein.
Optionen für neue Dokumente
Doppelseite Aktivieren Sie diese Option, damit sich die linken und rechten Seiten wie bei einem doppelseitigen
Druckbogen (wie bei Büchern und Zeitschriften) gegenüberliegen. Deaktivieren Sie diese Option, damit jede Seite
eigenständig bleibt, z. B. wenn Sie Flyer oder Poster drucken möchten oder wenn die Objekte bei der Bindung einen
Anschnitt aufweisen sollen.
Page 52

ARBEITEN MIT INDESIGN CS4
Layout
Nach dem Erstellen eines Dokuments können Sie im Seitenbedienfeld Druckbögen mit mehr als zwei Seiten erstellen
oder festlegen, dass die ersten beiden Seiten als Druckbogen geöffnet werden. (Siehe „Steuern des Seitenumbruchs in
Druckbögen“ auf Seite 67.)
Mustertextrahmen Aktivieren Sie diese Option, um entsprechend den von Ihnen festgelegten Spalteneinstellungen
einen Textrahmen zwischen den Randhilfslinien zu erstellen. Der Mustertextrahmen wird der A-Mustervorlage
hinzugefügt. (Siehe „Verwenden von Textrahmen auf Musterseiten“ auf Seite 131.)
Die Option „Mustertextrahmen“ steht nur zur Verfügung, wenn Sie „Datei“ > „Neu“ > „Dokument“ gewählt haben.
Seitenformat Wählen Sie ein Seitenformat aus dem Menü oder geben Sie Werte für „Breite“ und „Höhe“ ein. Das
Seitenformat ist die endgültige Größe nach dem Zuschneiden der Seite.
Ausrichtung Klicken Sie auf „Hochformat“ oder „Querformat“ . Die Symbole stehen in dynamischer
Wechselwirkung zu den Maßen, die Sie unter „Seitenformat“ eingegeben haben: Wurde bei „Höhe“ der größere Wert
eingegeben, ist das Hochformat-Symbol ausgewählt. Wurde bei „Breite“ der größere Wert eingegeben, ist das
Querformat-Symbol ausgewählt. Wenn Sie auf das deaktivierte Symbol klicken, werden die Werte für „Höhe“ und
„Breite“ vertauscht.
Um die Größe des Anschnitt- und Infobereichs festzulegen, klicken Sie im Dialogfeld „Neues Dokument“ auf „Mehr
Optionen“. Damit sich die Bereiche an allen Seiten gleichmäßig ausdehnen, klicken Sie auf das Symbol „Alle
Einstellungen gleichsetzen“ .
44
Beschnittzugabe Mit dem Beschnittzugabebereich sind Sie in der Lage, Objekte zu drucken, die sich am äußeren Rand
des definierten Seitenformats befinden. Wenn eine Seite die erforderlichen Maße hat und Sie ein Objekt am Rand der
Seite platzieren, kann durch eine geringe Fehlausrichtung beim Drucken oder Zuschneiden ein kleiner weißer Streifen
am Rand des bedruckten Bereichs auftreten. Daher sollten Sie Objekte, die sich am Rand einer Seite mit den
erforderlichen Maßen befinden, nicht ganz am Rand platzieren. Schneiden die Seite nach dem Drucken zu. Der
Beschnittzugabebereich wird im Dokument durch eine rote Linie dargestellt. Einstellungen für den
Beschnittzugabebereich können unter „Beschnittzugabe“ im Dialogfeld „Drucken“ festgelegt werden.
Infobereich Beim Zuschneiden des Dokuments auf das endgültige Seitenformat wird dieser Bereich entfernt. Im
Infobereich werden Druckinformationen, benutzerdefinierte Farbleisteninformationen und andere Anweisungen
und Beschreibungen für weitere Informationen im Dokument angezeigt. Die im Infobereich platzierten Objekte
(einschließlich Textrahmen) werden ausgedruckt. Nachdem das Dokument jedoch auf sein endgültiges Seitenformat
zugeschnitten wurde, sind sie nicht mehr vorhanden.
Objekte, die außerhalb beider Bereiche liegen, werden nicht gedruckt.
Hinweis: Sie können die Dokumenteinstellungen durch Klicken auf „Vorgabe speichern“ auch für den künftigen
Gebrauch speichern.
Dokumentfenster – Übersicht
Alle Seiten oder Druckbögen eines Dokuments haben eine eigene Montagefläche und eigene Hilfslinien, die im
normalen Ansichtsmodus sichtbar sind. (Wenn Sie zur normalen Ansicht wechseln möchten, wählen Sie „Ansicht“ >
„Bildschirmmodus“ > „Normal“.) Die Montagefläche wird durch einen grauen Hintergrund ersetzt, wenn das
Dokument in einem der Vorschaumodi angezeigt wird. (Siehe „Anzeigen einer Dokumentvorschau“ auf Seite 654.) In
den Voreinstellungen zu „Hilfslinien und Montagefläche“ können Sie die Farbe dieses Vorschauhintergrunds und der
Hilfslinien beliebig ändern.
Page 53

ARBEITEN MIT INDESIGN CS4
Layout
A
45
B
C
Dokument und Hilfslinien im normalen Ansichtsmodus
A. Druckbogen (schwarze Linien) B. Seite (schwarze Linien) C. Randhilfslinien (magentafarbene Linien) D. Spaltenhilfslinien (violette
Linien) E. Beschnittzugabebereich (rote Linien) F. Infobereich (blaue Linien)
D
E
F
Hinweise zum Dokumentfenster:
• Linien in anderen Farben sind Linealhilfslinien, die, sofern vorhanden, in der Ebenenfarbe angezeigt werden, wenn
sie ausgewählt sind. Siehe „Ebenen“ auf Seite 79.
• Spaltenhilfslinien erscheinen vor den Randhilfslinien. Wenn eine Spaltenhilfslinie genau vor einer Randhilfslinie
liegt, wird die Randhilfslinie davon verdeckt.
Erstellen benutzerdefinierter Seitenformate
Wenn Sie dasselbe benutzerdefinierte Seitenformat wiederholt festlegen, können Sie es dem Menü „Seitenformat“ im
Dialogfeld „Neues Dokument“ hinzufügen. Dazu müssen Sie die Textdatei „New Doc Sizes“ im Ordner „Presets“ (im
InDesign-Anwendungsordner) bearbeiten. Öffnen Sie die Datei in einem Texteditor und folgen Sie den Anweisungen
in der Datei.
In der Datei „New Doc Sizes“ definierte Seitenformate werden in den Dialogfeldern „Neues Dokument“ und
„Dokument einrichten“ angezeigt.
Hinweis: Sie können benutzerdefinierte Seitenformate auch in den Dialogfeldern „Neues Dokument“ und „Dokument
einrichten“ festlegen; sie sind dann jedoch nicht für andere neue Dokumente verfügbar.
Siehe auch
„Ändern der Dokumenteinrichtung, Ränder und Einstellungen“ auf Seite 47
Definieren von Dokumentvorgaben
Sie können Dokumenteinstellungen für das Seitenformat, Spalten, Ränder sowie Beschnittzugabe- und Infobereiche
speichern, um ähnliche Dokumente schneller und konsistent zu erstellen.
1 Wählen Sie „Datei“ > „Dokumentvorgaben“ > „Definieren“.
2 Klicken Sie in dem Dialogfeld auf „Neu“.
3 Geben Sie im Dialogfeld „Neue Dokumentvorgabe“ einen Namen für die Vorgabe ein und legen Sie allgemeine
Layout-Optionen fest. (Eine Beschreibung der einzelnen Optionen finden Sie unter „Optionen für neue
Dokumente“ auf Seite 43.)
4 Klicken Sie zweimal auf „OK“.
Sie können eine Dokumentvorgabe in einer separaten Datei speichern und an andere Benutzer weitergeben.
Verwenden Sie zum Speichern und Laden von Dokumentvorgabedateien die Schaltflächen „Speichern“ und „Laden“
im Dialogfeld „Dokumentvorgaben“.
Page 54

ARBEITEN MIT INDESIGN CS4
Layout
Erstellen eines Dokuments mithilfe einer Vorgabe
1 Führen Sie einen der folgenden Schritte aus:
• Wählen Sie „Datei“ > „Dokumentvorgabe“ > [Name der Vorgabe]. (Wählen Sie die Vorgabe bei gedrückter
Umschalttaste aus, wenn Sie ein neues, auf der Vorgabe basierendes Dokument erstellen möchten, ohne das
Dialogfeld „Neues Dokument“ zu öffnen.)
• Wählen Sie „Datei“ > „Neu“ > „Dokument“ und anschließend im Menü „Dokumentvorgabe“ des Dialogfelds
„Neues Dokument“ eine Vorgabe.
Im Dialogfeld „Neues Dokument“ werden die Vorgabe-Layoutoptionen angezeigt.
2 Nehmen Sie auf Wunsch Änderungen an den Optionen vor und klicken Sie auf „OK“.
Um das Dialogfeld „Neues Dokument“ zu umgehen, wählen Sie im Menü „Dokumentvorgaben“ bei gedrückter
Umschalttaste eine Vorgabe.
Anpassen der Montagefläche und Hilfslinien
Sie können wählen, welche Farben für die Anzeige von Hilfslinien für Seitenränder und Spalten und für den
Beschnittzugabe- und Infobereich auf der Montagefläche verwendet werden. Um auf den ersten Blick zu erkennen, ob
Sie im Normal- oder im Vorschaumodus arbeiten, können Sie die Farbe des Vorschauhintergrunds ändern.
46
In InDesign können Sie auch steuern, wie nahe bei einer Hilfslinie sich ein Objekt befinden muss, um an der Hilfslinie
ausgerichtet zu werden, ob Hilfslinien vor oder hinter Objekten angezeigt werden und wie groß die Montagefläche ist.
1 Wählen Sie „Bearbeiten“ (Windows) bzw. „InDesign“(Mac OS) > „Voreinstellungen“ > „Hilfslinien und
Montagefläche“.
2 Wählen Sie unter „Farbe“ die gewünschten Farben aus den einzelnen Menüs aus oder wählen Sie
„Benutzerdefiniert“, um eine Farbe mit dem Farbwähler auszuwählen.
Ränder Hiermit legen Sie die Farbe der Seitenränder fest.
Spalten Hiermit legen Sie die Farbe der Spaltenhilfslinien für die Seite fest.
Anschnitt Hiermit legen Sie die Farbe des Beschnittzugabebereichs fest (dieser wird im Dialogfeld „Dokument
einrichten“ konfiguriert).
Infobereich Hiermit legen Sie die Farbe des Infobereichs fest (dieser wird im Dialogfeld „Dokument einrichten“
konfiguriert).
Vorschauhintergrund Hiermit legen Sie die Farbe der Montagefläche im Vorschaumodus fest.
3 Um festzulegen, wie nahe sich ein Objekt bei einer Hilfs- oder Rasterlinie befinden muss, um an ihr ausgerichtet
zu werden, geben Sie einen Wert für „Ausrichtungsbereich“ an (in Pixel).
4 Um Hilfslinien hinter Objekten anzuzeigen, aktivieren Sie „Hilfslinien im Hintergrund“.
5 Um festzulegen, wie weit sich die Montagefläche über die Seite oder den Druckbogen hinaus erstreckt (bzw. über
denBeschnittzugabe- oder Infobereich hinaus, falls angegeben), geben Sie unter „Minimaler vertikaler Offset“
einen Wert ein.
6 Klicken Sie auf „OK“, um das Dialogfeld „Voreinstellungen“ zu schließen.
Sie können wählen, in welcher Farbe das Papier auf dem Bildschirm angezeigt wird. Sorgen Sie dafür, dass kein Text
oder Objekt ausgewählt ist und doppelklicken Sie im Farbfeldbedienfeld („Fenster“ > „Farbfelder“) auf die Farbe
„Papier“. Die Farbe „Papier“ wird nur auf dem Bildschirm angezeigt und hat keine Auswirkungen auf die Druckausgabe.
Sie dient lediglich dazu, ein Layout auf nicht weißem Papier zu simulieren.
Page 55

ARBEITEN MIT INDESIGN CS4
Layout
Siehe auch
„Linealhilfslinien“ auf Seite 56
Ändern der Dokumenteinrichtung, Ränder und Einstellungen
Sicherlich ist es Ihnen auch schon einmal passiert, dass Sie ein Dokument erstellt und dann Ihre Meinung bezüglich
des Dokumentlayouts geändert haben. Vielleicht soll das Dokument Einzel- statt Doppelseiten haben oder Sie
möchten das Seitenformat bzw. die Randeinstellungen ändern.
Ändern der Dokumenteinstellungen
Änderungen an Optionen im Dialogfeld „Dokument einrichten“ wirken sich auf jede Seite im Dokument aus. Wenn
Sie das Seitenformat oder die Ausrichtung ändern, nachdem den Seiten Objekte hinzugefügt wurden, können Sie mit
der Funktion „Layoutanpassung“ die erforderliche Zeit zum Anordnen vorhandener Objekte minimieren. Siehe
„Automatische Layoutanpassung“ auf Seite 88.
1 Wählen Sie „Datei“ > „Dokument einrichten“.
2 Legen Sie die Dokumentoptionen fest und klicken Sie dann auf „OK“. (Siehe „Optionen für neue Dokumente“ auf
Seite 43.)
47
Ändern von Seitenrand- und Spalteneinstellungen
Sie können die Spalten- und Rändereinstellungen für Seiten und Druckbögen ändern. Die Änderung der Spalten- und
Rändereinstellungen einer Musterseite wirkt sich auf alle Seiten aus, die auf der Musterseite basieren. Die Änderung
der Spalten- und Rändereinstellungen einer normalen Seite wirkt sich nur auf die Seiten aus, die im Seitenbedienfeld
ausgewählt sind.
Hinweis: Die Einstellungen im Dialogfeld „Ränder und Spalten“ wirken sich nicht auf Spalten innerhalb von
Textrahmen aus. Textrahmenspalten bestehen nur in einzelnen Textrahmen, nicht auf der Seite selbst. Im Dialogfeld
„Textrahmenoptionen“ können Sie Spalten innerhalb einzelner Textrahmen einrichten. (Siehe „Ändern der
Eigenschaften von Textrahmen“ auf Seite 132.) Textrahmenspalten können auch mit der Funktion „Layoutanpassung“
geändert werden.
1 Führen Sie einen der folgenden Schritte aus:
• Um die Rand- und Spalteneinstellungen für einen Druckbogen oder eine Seite zu ändern, wechseln Sie zu dem
gewünschten Druckbogen oder wählen Sie im Seitenbedienfeld einen Druckbogen bzw. eine Seite aus.
• Um die Rand- und Spalteneinstellungen für mehrere Seiten zu verändern, wählen Sie diese Seiten im
Seitenbedienfeld aus oder wählen Sie eine Mustervorlage aus, mit der die zu ändernden Seiten gesteuert werden.
2 Wählen Sie „Layout“ > „Ränder und Spalten“, stellen Sie folgende Optionen ein und klicken Sie auf „OK“.
Ränder Mit den eingegebenen Werten bestimmen Sie die Abstände der Randhilfslinien von den Kanten der Seite.
Wenn im Dialogfeld „Neues Dokument“ oder „Dokument einrichten“ die Option „Doppelseite“ aktiviert wurde,
ändern sich die Namen der Ränderoptionen von „Links“ und „Rechts“ zu „Innen“ und „Außen“, sodass Sie einen
zusätzlichen Bundsteg für die Bindung festlegen können.
Spalten Legen Sie die Spaltenanzahl fest.
Erstellen von Spalten mit unterschiedlicher Breite
Wenn sich auf einer Seite mehrere Spalten befinden, werden dazwischen jeweils zwei Spaltenhilfslinien angezeigt.
Wenn Sie eine Spaltenhilfslinie ziehen, wird auch die zugehörige andere Hilfslinie verschoben. Der Abstand zwischen
den Spaltenhilfslinien entspricht dem von Ihnen angegebenen Wert für den Steg. Die beiden Hilfslinien werden
gemeinsam verschoben, sodass dieser Wert beibehalten wird.
Page 56

ARBEITEN MIT INDESIGN CS4
Layout
Hinweis: Es ist nicht möglich, für Text innerhalb eines Textrahmens Spalten mit ungleicher Spaltenbreite zu erstellen.
Stattdessen können Sie verkettete Textrahmen mit unterschiedlicher Spaltenbreite erstellen und diese nebeneinander
anordnen.
1 Wechseln Sie zu der Mustervorlage oder dem Druckbogen, die bzw. den Sie ändern möchten.
2 Wenn die Spaltenhilfslinien gesperrt sind, wählen Sie „Ansicht“ > „Raster und Hilfslinien“ > „Hilfslinien sperren“,
um diese Option wieder zu deaktivieren.
3 Ziehen Sie mit dem Auswahl-Werkzeug eine Spaltenhilfslinie. Sie können die Linie nicht über eine benachbarte
Spaltenhilfslinie oder über den Seitenrand hinaus ziehen.
Ziehen einer Spaltenhilfslinie, um ungleichmäßige Spaltenbreiten zu erhalten
Um Spalten mit ungleichmäßigen Bundstegen zu erstellen, legen Sie Linealhilfslinien mit gleichmäßigen Abständen
an und ziehen Sie dann einzelne Hilfslinien an die gewünschte Position. (Siehe „Erstellen von Linealhilfslinien“ auf
Seite 56.)
48
Lineale und Maßeinheiten
Ändern der Lineale und Maßeinheiten
Sie können die Maßeinheit ändern, die auf Bildschirmlinealen und in Bedienfeldern angezeigt wird. Diese
Einstellungen können jederzeit geändert werden, um bei der Eingabe eines Wertes die aktuellen Maßeinheiten
vorübergehend zu übergehen. Lineale messen standardmäßig von der linken, oberen Ecke einer Seite oder eines
Druckbogens aus. Sie können dies ändern, indem Sie den Nullpunkt verschieben. (Siehe „Ändern des Nullpunkts“ auf
Seite 51.)
Durch das Ändern der Maßeinheit werden Hilfslinien, Raster und Objekte nicht verschoben. Wenn sich die
Linealteilstriche ändern, sind sie daher u. U. nicht mehr mit Objekten positioniert, die an den alten Teilstrichen
ausgerichtet wurden.
A
B
C
Lineale in einem Dokumentfenster
A. Teilstriche mit Kennzeichnung B. Lange Teilstriche C. Kurze Teilstriche
Page 57

ARBEITEN MIT INDESIGN CS4
Layout
Sie können unterschiedliche Maßeinheiten für horizontale und vertikale Lineale einrichten. Durch die Maßeinheit, die
Sie für das horizontale Lineal auswählen, werden Tabulatoren, Ränder, Einzüge und andere Maße gesteuert. Zu jedem
Druckbogen gehört ein eigenes vertikales Lineal, jedoch werden für alle vertikalen Lineale dieselben Einstellungen
verwendet, die Sie im Dialogfeld „Einheiten und Einteilungen“ in den Voreinstellungen festgelegt haben.
Die Standardmaßeinheit für die Lineale ist Pica (ein Pica entspricht 12 Punkt). Sie können die Linealmaßeinheit aber
auch benutzerdefiniert anpassen und festlegen, wo die langen Teilstriche auf einem Lineal angezeigt werden. Wenn
Sie beispielsweise die benutzerdefinierte Linealmaßeinheit für das vertikale Lineal auf 12 Punkt ändern, wird alle
12 Punkt eine lange Linealunterteilung angezeigt (sofern die Anzeige bei der aktuellen Vergrößerung möglich ist). Zu
den Teilstrichkennzeichnungen gehören auch die benutzerdefinierten langen Teilstriche. Wenn im obigen Beispiel auf
dem Lineal also 3 angezeigt wird, kennzeichnet dies die dritte 12-Punkt-Einteilung, also 36 Punkt.
Vertikales Lineal mit Zollangaben (links) und mit benutzerdefinierten 12-Punkt-Schritten (rechts)
49
Das Einstellen von benutzerdefinierten Linealeinteilungen für das vertikale Lineal ist nützlich, wenn die großen
Teilstriche des Lineals an einem Grundlinienraster ausgerichtet werden sollen.
Siehe auch
„Raster“ auf Seite 54
„Tastaturbefehle zum Auswählen und Verschieben von Objekten“ auf Seite 757
Ein- und Ausblenden von Linealen
❖ Wählen Sie im normalen Ansichtsmodus („Ansicht“ > „Bildschirmmodus“ > „Normal“) den Befehl „Ansicht“ >
„Lineale einblenden“ bzw. „Lineale ausblenden“.
Ändern der Maßeinheiten und Lineale
1 Wählen Sie „Bearbeiten“ (Windows) bzw. „InDesign“ (Mac OS) > „Voreinstellungen“ > „Einheiten und
Einteilungen“.
2
Um den Nullpunkt zu ändern, führen Sie im Menü „Ursprung“ unter „Linealeinheit“ einen der folgenden Schritte aus:
• Um den Linealursprung auf die linke obere Ecke jedes Druckbogens einzustellen, wählen Sie „Druckbogen“.
Das horizontale Lineal erstreckt sich quer über den gesamten Druckbogen hinweg.
• Um den Linealursprung auf die linke obere Ecke jeder Seite einzustellen, wählen Sie „Seite“. Das horizontale
Lineal beginnt auf jeder Seite des Druckbogens bei Null.
• Um den Linealursprung auf die Mitte des Rückens zu setzen, wählen Sie „Rücken“. Das horizontale Lineal misst
negative Werte links vom Rücken und positive Werte rechts vom Rücken.
3 Wenn Sie das Maßsystem für Lineale, Dialogfelder und Bedienfelder ändern möchten, wählen Sie das gewünschte
System für „Horizontal“ und „Vertikal“ aus oder wählen Sie „Benutzerdefiniert“ und geben Sie die Anzahl der
Punkte ein, nach denen jeweils ein großer Teilstrich auf dem Lineal angezeigt werden soll.
Page 58

ARBEITEN MIT INDESIGN CS4
Wenn Sie ein anderes Maßsystem als Punkt angeben, wird der Grundlinienrasterwert für „Einteilung alle“
weiterhin in Punkt angegeben. Dadurch lassen sich die in Punkt angezeigten Schriftgrad- und Zeilenabstandwerte
leichter aufeinander abstimmen.
4 Um den Wert zu ändern, der zum Berechnen von Punkten verwendet werden soll, geben Sie die gewünschte
Punktgröße pro Zoll unter „Punkt/Zoll“ an.
5 Legen Sie nach Wunsch folgende Tastaturschritte fest:
Pfeiltasten Hiermit legen Sie fest, wie weit Objekte beim Drücken einer Pfeiltaste schrittweise verschoben werden.
Schriftgrad/Zeilenabstand Hiermit legen Sie fest, in welchen Schritten die Punktgröße bzw. der Zeilenabstand
vergrößert oder verkleinert wird, wenn Sie die entsprechenden Tastaturbefehle verwenden.
Grundlinienversatz Hiermit legen Sie fest, um welchen Betrag die Grundlinie verschoben wird, wenn Sie die
entsprechenden Tastaturbefehle verwenden.
Kerning/Laufweite Hiermit legen Sie fest, um welchen Betrag das Kerning und die Laufweite geändert werden,
wenn Sie die entsprechenden Tastaturbefehle verwenden.
6 Klicken Sie auf „OK“.
Sie können Linealmaßeinheiten auch ändern, indem Sie mit der rechten Maustaste (Windows) bzw. bei gedrückter
Ctrl-Taste (Mac OS) auf ein Lineal klicken und die Maßeinheit aus dem Kontextmenü auswählen. Sie können die
Linealmaßeinheit für beide Lineale gleichzeitig ändern, indem Sie mit der rechten Maustaste (Windows) bzw. bei
gedrückter Ctrl-Taste (Mac OS) auf den Schnittpunkt des horizontalen und vertikalen Lineals klicken.
50
Layout
Übergehen der Standardmaßeinheiten
Sie können eine Maßeinheit angeben, die von der Standardeinheit abweicht.
❖ Markieren Sie den aktuellen Wert in einem Bedienfeld oder in einem Dialogfeld und geben Sie den neuen Wert
entsprechend der Schreibweise in der folgenden Tabelle ein:
Gewünschte
Maßeinheit
Zoll z
Millimeter mm 48mm 48 Millimeter
Zentimeter cm 12cm 12 Zentimeter
Pica p 3p 3 Pica
Punkt pt
Pica und Punkt p (zwischen zwei Werten) 3p6 3 Pica, 6 Punkt
Cicero c 5c 5 Cicero
Agaten ag 5ag Agaten
Nach dem Wert
einzugebende Zeichen
Zoll
"
p (vor dem Wert)
Beispiele Funktion
5,25z
5,25Zoll
5,25”
6pt
p6
5 1/4 Zoll
6 Punkt
Page 59

ARBEITEN MIT INDESIGN CS4
Layout
Ändern des Nullpunkts
Der Nullpunkt ist die Position, an der die Nullstellen des horizontalen und vertikalen Lineals zusammenfallen.
Standardmäßig liegt der Nullpunkt in der linken oberen Ecke der ersten Seite jedes Druckbogens. Das bedeutet, dass
die Standardposition des Nullpunkts in Bezug auf einen Druckbogen immer gleich ist. Es kann jedoch sein, dass sie
sich in Bezug auf die Montagefläche zu ändern scheint.
Die im Steuerungs-, Informationen- und Transformierenbedienfeld angezeigten x- und y-Koordinaten werden im
Verhältnis zum Nullpunkt angegeben. Sie können den Nullpunkt verschieben, um Entfernungen zu messen, einen
neuen Bezugspunkt für Messungen zu erstellen oder um übergroße Seiten nebeneinander anzuordnen.
Standardmäßig befindet sich auf jedem Druckbogen ein Nullpunkt in der oberen linken Ecke der ersten Seite. Sie
können ihn jedoch auch am Bundrücken platzieren oder einstellen, sodass jede Seite auf einem Druckbogen einen
eigenen Nullpunkt hat.
Anpassen des Nullpunkts
Wenn Sie den Nullpunkt verschieben, wird er in allen Druckbögen an dieselbe relative Position verschoben.
Verschieben Sie den Nullpunkt z. B. in die linke obere Ecke der zweiten Seite eines zweiseitigen Druckbogens, wird er
an dieser Position auf der zweiten Seite aller anderen Druckbögen im Dokument angezeigt.
❖ Führen Sie einen der folgenden Schritte aus:
• Um den Nullpunkt zu verschieben, ziehen Sie den Zeiger vom Schnittpunkt des horizontalen und vertikalen
Lineals aus an die Position auf dem Layout, an der Sie den Nullpunkt setzen möchten.
51
Festlegen eines neuen Nullpunkts
• Um den Nullpunkt zurückzusetzen, doppelklicken Sie auf den Schnittpunkt des horizontalen und vertikalen
Lineals .
• Wenn Sie den Nullpunkt fixieren (sperren) bzw. wieder lösen möchten, klicken Sie mit der rechten Maustaste
(Windows) bzw. bei gedrückter Ctrl-Taste (Mac OS) auf den Nullpunkt der Lineale und wählen Sie im
Kontextmenü die Option „Nullpunkt fixieren“ bzw. „Nullpunkt lösen“.
Ändern des Standardnullpunkts
Mit der Einstellung „Ursprung“ im Dialogfeld „Voreinstellungen“ können Sie den Standardnullpunkt für Lineale und
den Bereich des horizontalen Lineals einstellen. Der Bereich bestimmt, ob das Lineal über die Seite misst, über den
gesamten Druckbogen oder, bei mehrseitigen Druckbögen, von der Mitte des Rückens aus.
Wenn Sie den Linealursprung auf den Bundrücken jedes Druckbogens einstellen, wird der Ursprung am Rücken
fixiert. Sie können den Linealursprung durch Ziehen vom Schnittpunkt der Lineale aus nur neu positionieren, wenn
Sie eine andere Ursprungsoption wählen.
1 Wählen Sie „Bearbeiten“ > „Voreinstellungen“ > „Einheiten und Einteilungen“ (Windows) bzw. „InDesign“ >
„Voreinstellungen“ > „Einheiten und Einteilungen“ (Mac OS).
Page 60

ARBEITEN MIT INDESIGN CS4
Layout
2 Führen Sie im Abschnitt „Linealeinheit“ des Menüs „Ursprung“ einen der folgenden Schritte aus:
• Um den Linealursprung auf die linke obere Ecke jedes Druckbogens einzustellen, wählen Sie „Druckbogen“. Das
horizontale Lineal erstreckt sich quer über den gesamten Druckbogen hinweg.
• Um den Linealursprung auf die linke obere Ecke jeder Seite einzustellen, wählen Sie „Seite“. Das horizontale Lineal
beginnt auf jeder Seite des Druckbogens bei Null.
• Um den Linealursprung auf die Mitte des Rückens zu setzen, wählen Sie „Rücken“. Das horizontale Lineal misst
negative Werte links vom Rücken und positive Werte rechts vom Rücken.
Außerdem können Sie Einstellungen für den horizontalen Linealursprung im Kontextmenü ändern, das Sie durch
Klicken mit der rechten Maustaste (Windows) bzw. bei gedrückter Ctrl-Taste (Mac OS) auf das horizontale Lineal
einblenden.
Messen von Objekten
Mit dem Messwerkzeug wird der Abstand zwischen zwei Punkten im Dokumentfenster gemessen. Der gemessene
Abstand wird im Informationenbedienfeld angezeigt. Alle Maße außer dem Winkel werden in der Maßeinheit
berechnet, die zurzeit für das Dokument gilt.
Nachdem Sie ein Objekt mit dem Messwerkzeug gemessen haben, bleiben die zugehörigen Linien sichtbar, bis Sie eine
andere Messung durchführen oder ein anderes Werkzeug auswählen.
52
Messen des Abstands zwischen zwei Punkten
1 Sorgen Sie dafür, dass das Informationenbedienfeld eingeblendet wird („Fenster“ > „Informationen“).
2 Wählen Sie das Messwerkzeug aus. (Klicken Sie auf das Pipette-Werkzeug und halten Sie die Maustaste
gedrückt, um das Messwerkzeug anzuzeigen.)
3 Klicken Sie auf den ersten Punkt und ziehen Sie den Zeiger zum zweiten. Halten Sie beim Ziehen die Umschalttaste
gedrückt, wenn Sie die Bewegung auf ein Vielfaches von 45 Grad beschränken möchten. Dabei können Sie eine
einzelne Montagefläche und ihren Druckbogen nicht verlassen.
Die Messwerte für Breite und Höhe werden im Informationenbedienfeld angezeigt.
Messen von Winkeln
1 Sorgen Sie dafür, dass das Informationenbedienfeld eingeblendet wird („Fenster“ > „Informationen“).
2 Wählen Sie das Messwerkzeug aus. (Klicken Sie auf das Pipette-Werkzeug und halten Sie die Maustaste
gedrückt, um das Messwerkzeug anzuzeigen.)
3 Führen Sie einen der folgenden Schritte aus:
• Um einen Winkel von der x-Achse aus zu messen, ziehen Sie das Werkzeug.
• Um einen benutzerdefinierten Winkel zu messen, ziehen Sie den Zeiger, um den ersten Schenkel zu erstellen.
Positionieren Sie das Werkzeug auf einem der Endpunkte der Maßlinie. Um den zweiten Schenkel des Winkels zu
erstellen, können Sie entweder doppelklicken und ziehen oder die Alt- (Windows) bzw. Wahltaste (Mac OS)
drücken und ziehen.
Beim Messen eines benutzerdefinierten Winkels wird die Länge des ersten Schenkels im Informationenbedienfeld als
D1 und die Länge des zweiten als D2 angegeben.
Page 61

ARBEITEN MIT INDESIGN CS4
Layout
Informationenbedienfeld – Übersicht
Das Informationenbedienfeld zeigt Informationen zu ausgewählten Objekten, dem aktuellen Dokument oder dem
Bereich unter dem aktuellen Werkzeug an, einschließlich Position, Größe und Drehung. Beim Verschieben eines
Objekts gibt das Bedienfeld zudem die Position des Objekts im Verhältnis zum Ausgangspunkt an.
Im Gegensatz zu anderen InDesign-Bedienfeldern dient dieses Bedienfeld nur zur Anzeige. Sie können hier keine
Werte eingeben oder bearbeiten. Wenn Sie „Optionen einblenden“ aus dem Bedienfeldmenü wählen, werden weitere
Details zu einem ausgewählten Objekt angezeigt.
53
A
B
C
Informationenbedienfeld
A. Horizontale (x) Position des Cursors B. Vertikale (y) Position des Cursors C. Abstand, um den ein Objekt oder Werkzeug im Verhältnis zur
Ausgangsposition verschoben wurde D. Breite in aktueller Maßeinheit E. Höhe in aktueller Maßeinheit F. Drehwinkel
D
E
F
Anzeigen des Informationenbedienfelds
❖ Wählen Sie „Fenster“ > „Informationen“.
Zum Ändern des aktuellen Maßsystems klicken Sie auf das kleine Dreieck neben dem Pluszeichen.
Anzeigen zusätzlicher Optionen im Informationenbedienfeld
❖ Wählen Sie aus dem Menü des Informationenbedienfelds den Eintrag „Optionen einblenden“.
Je nach ausgewähltem Objekt oder Werkzeug sehen Sie Folgendes:
• Werte für die Farben der Flächen und Konturen des ausgewählten Objekts und Informationen über Verläufe .
• Die Namen der Farbfelder. Durch Klicken auf das kleine Dreieck neben dem Flächen- oder Konturensymbol
können Sie stattdessen Farbraumwerte anzeigen.
• Informationen zum aktuellen Dokument, z. B. Speicherort, Datum der letzten Änderung, Autor und Dateigröße,
wenn in dem Dokument nichts ausgewählt ist.
• Anzahl der Zeichen, Wörter, Zeilen und Absätze, wenn Sie eine Einfügemarke setzen oder mit einem der
Textwerkzeuge Text markieren. (Wenn es Übersatztext gibt, erscheint ein Pluszeichen, gefolgt von der Anzahl der
Zeichen, Wörter oder Zeilen im Übersatz.)
• Dateityp, Auflösung und Farbraum, wenn eine Grafik ausgewählt wurde. Die Auflösung wird in „ppi tatsächlich“
(Auflösung der nativen Grafikdatei) und „ppi effektiv“ (Auflösung der Grafik nach Größenänderung in InDesign)
angegeben. Wenn das Farbmanagement aktiviert ist, wird auch das ICC-Farbprofil angezeigt.
• Bei ausgewähltem Verzerren-, Skalieren- oder Frei-Transformieren-Werkzeug den Verbiegungswinkel oder die
horizontale bzw. vertikale Skalierung.
Page 62

ARBEITEN MIT INDESIGN CS4
Layout
Raster
Verwenden von Rastern
Sie können zwischen zwei Arten von nicht druckbaren Rastern wählen: einem Grundlinienraster zum Ausrichten von
Textspalten und einem Dokumentraster zum Ausrichten von Objekten. Auf dem Bildschirm ähnelt ein
Grundlinienraster einem linierten Notizblatt und ein Dokumentraster ähnelt Millimeterpapier. Beide Arten von
Raster können angepasst werden.
Grundlinienraster (links) und Dokumentraster (rechts)
Wenn ein Raster angezeigt wird, können Sie die folgenden Merkmale erkennen:
54
• Das Grundlinienraster deckt ganze Druckbögen ab, während das Dokumentraster die gesamte Montagefläche
abdeckt.
• Grundlinien- und Dokumentraster erscheinen auf jedem Druckbogen und können keinem Muster zugewiesen
werden.
• Das Dokumentraster kann vor oder hinter allen Hilfslinien, Ebenen und Objekten angezeigt werden, es kann
jedoch keiner Ebene zugewiesen werden.
Einrichten eines Grundlinienrasters
Mit den Rastereinstellungen können Sie ein Grundlinienraster für das gesamte Dokument einrichten.
Mit den Textrahmenoptionen können Sie ein Grundlinienraster für einen Rahmen einrichten. (Siehe „Ändern der
Eigenschaften von Textrahmen“ auf Seite 132.)
1 Wählen Sie „Bearbeiten“ (Windows) bzw. „InDesign“ (Mac OS) > „Voreinstellungen“ > „Raster“.
2 Geben Sie eine Grundlinienrasterfarbe an, indem Sie eine Farbe aus dem Menü „Farbe“ auswählen. Sie können im
Menü „Farbe“ auch die Option „Benutzerdefiniert“ auswählen
3 Geben Sie unter „Relativ zu“ an, ob das Raster an der oberen Kante der Seite oder am oberen Rand beginnen soll.
4 Geben Sie unter „Anfang“ den Abstand des Rasters vom oberen Seitenrand bzw. vom oberen Rand an (je nachdem,
welche Option Sie im Menü „Relativ zu“ gewählt haben. Wenn bei der Ausrichtung des vertikalen Lineals an
diesem Raster Probleme auftreten, beginnen Sie mit dem Wert Null.
5 Geben Sie für die Option „Einteilung alle“ einen Wert für die Abstände zwischen den Rasterlinien ein. Gewöhnlich
ist dies ein Wert, der dem Zeilenabstandswert für den Textkörper entspricht, sodass Textzeilen perfekt an diesem
Raster ausgerichtet werden.
Page 63

ARBEITEN MIT INDESIGN CS4
Layout
55
A
Grundlinienraster in Dokumentfenster
A. Erste Rasterlinie B. Abstand zwischen Rasterlinien
B
6 Geben Sie bei der Option „Anzeigeschwellenwert“ einen Wert für die Vergrößerung ein, unter der das Raster nicht
angezeigt wird. Erhöhen Sie den Anzeigeschwellenwert, um gedrängte Rasterlinien bei niedrigen Vergrößerungen
zu vermeiden.
Grundlinienraster bei einer Vergrößerung unter (links) und über (rechts) dem Anzeigeschwellenwert
7 Klicken Sie auf „OK“.
Hinweis: Die Option „An Hilfslinien ausrichten“ steuert sowohl das Ausrichten an Hilfslinien als auch am
Grundlinienraster.
Einrichten eines Dokumentrasters
1 Wählen Sie „Bearbeiten“ (Windows) bzw. „InDesign“ (Mac OS) > „Voreinstellungen“ > „Raster“.
2 Geben Sie eine Dokumentrasterfarbe an, indem Sie eine Farbe aus dem Menü „Farbe“ auswählen. Sie können im
Menü „Farbe“ auch die Option „Benutzerdefiniert“ auswählen
3 Um die horizontale Rastereinteilung festzulegen, geben Sie im Bereich „Dokumentraster“ unter „Horizontal“ einen
Wert für „Rasterlinie alle“ und anschließend einen Wert für „Unterbereiche“ zwischen den Rasterlinien ein.
4 Um die vertikale Rastereinteilung festzulegen, geben Sie im Bereich „Dokumentraster“ unter „Vertikal“ einen Wert
für „Rasterlinie alle“ und anschließend einen Wert für „Unterbereiche“ zwischen den Rasterlinien ein.
5 Führen Sie einen der folgenden Schritte durch und klicken Sie auf „OK“:
• Um Dokument- und Grundlinienraster hinter allen anderen Objekten zu platzieren, stellen Sie sicher, dass die
Option „Raster im Hintergrund“ aktiviert ist.
• Um Dokument- und Grundlinienraster vor allen anderen Objekten zu platzieren, deaktivieren Sie die Option
„Raster im Hintergrund“.
Wenn Hilfslinien hinter allen anderen Objekten angezeigt werden sollen, wählen Sie „Hilfslinien im Hintergrund“ in
dem Kontextmenü, das angezeigt wird, wenn Sie mit der rechten Maustaste (Windows) oder bei gedrückter Ctrl-Taste
(Mac OS) auf einen leeren Bereich im Dokumentfenster klicken.
Page 64

ARBEITEN MIT INDESIGN CS4
Layout
Ein- oder Ausblenden von Rastern
• Um das Grundlinienraster ein- oder auszublenden, wählen Sie „Ansicht“ > „Raster und Hilfslinien“ >
„Grundlinienraster einblenden“ bzw. „Grundlinienraster ausblenden“.
• Um das Dokumentraster ein- oder auszublenden, wählen Sie „Ansicht“ > „Raster und Hilfslinien“ >
„Dokumentraster einblenden“ bzw. „Dokumentraster ausblenden“.
Ausrichten von Objekten an Rastern
Wenn die Ausrichtungsfunktion aktiviert ist, führt das Verschieben eines Objekts innerhalb der Ausrichtungszone
einer Rasterposition dazu, dass das Objekt an dieser Position ausgerichtet wird.
Siehe auch
„Linealhilfslinien“ auf Seite 56
Ausrichten von Objekten am Dokumentraster
1 Wählen Sie „Ansicht“ > „Raster und Hilfslinien“ und sorgen Sie dafür, dass „An Dokumentraster ausrichten“
aktiviert (mit einem Häkchen versehen) ist. Wenn die Option nicht aktiviert ist, klicken Sie darauf.
Hinweis: Die Option „An Hilfslinien ausrichten“ steuert sowohl das Ausrichten an Hilfslinien als auch am
Grundlinienraster.
56
2 Wenn Sie den Ausrichtungsbereich festlegen möchten, wählen Sie „Bearbeiten“ (Windows) bzw. „InDesign“
(Mac OS) > „Voreinstellungen“ > „Hilfslinien und Montagefläche“. Geben Sie dann einen Wert für
„Ausrichtungsbereich“ ein und klicken Sie auf „OK“. Der Wert für „Ausrichtungsbereich“ wird immer in Pixel
angegeben.
Wenn Sie ein Objekt an einem Raster ausrichten möchten, ziehen Sie das Objekt zum Raster hin, bis sich mindestens
eine Kante des Objekts im Ausrichtungsbereich des Rasters befindet.
Linealhilfslinien
Erstellen von Linealhilfslinien
Linealhilfslinien unterscheiden sich dadurch von Rastern, dass sie frei auf der Seite oder Montagefläche positioniert
werden können. Sie können zwei Arten von Hilfslinien erstellen: Seitenhilfslinien, die nur auf der Seite angezeigt
werden, auf der sie erstellt wurden, und Druckbogenhilfslinien, die sich über alle Seiten und die Montagefläche eines
mehrseitigen Druckbogens ziehen. Sie können jede Linealhilfslinie auf die Montagefläche ziehen. Eine Linealhilfslinie
wird zusammen mit der Ebene, auf der sie erstellt wurde, ein- und ausgeblendet.
Neue Hilfslinien werden immer auf dem Zieldruckbogen angezeigt. Sind im Dokumentfenster z. B. mehrere
Druckbögen sichtbar und Sie ziehen eine neue Hilfslinie in das Fenster, wird die neue Hilfslinie nur auf dem
Zieldruckbogen eingeblendet.
Page 65

ARBEITEN MIT INDESIGN CS4
Layout
A B
Hilfslinien im Dokumentfenster
A. Druckbogenhilfslinie B. Seitenhilfslinie
Siehe auch
„Ebenen“ auf Seite 79
„Anpassen der Montagefläche und Hilfslinien“ auf Seite 46
Erstellen einer Hilfslinie
1 Stellen Sie sicher, dass sowohl Lineale als auch Hilfslinien sichtbar sind, dass der gewünschte Druckbogen als Ziel
bestimmt ist und dass das Dokument im normalen Ansichtsmodus und nicht im Vorschaumodus angezeigt wird.
2 Wenn das Dokument mehrere Ebenen enthält, klicken Sie im Ebenenbedienfeld auf einen Ebenennamen, um die
Ebene auszuwählen.
3 Führen Sie einen der folgenden Schritte aus:
• Um eine Seitenhilfslinie zu erstellen, platzieren Sie den Zeiger auf einem horizontalen oder vertikalen Lineal und
ziehen Sie ihn dann zu der gewünschten Position im Druckbogen. Wenn Sie die Hilfslinie auf der Montagefläche
ablegen, läuft sie über Montagefläche und Druckbogen. Ziehen Sie die Hilfslinie später auf eine Seite, dient sie als
Seitenhilfslinie.
• Um eine Druckbogenhilfslinie zu erstellen, ziehen Sie vom horizontalen oder vertikalen Lineal, wobei Sie den
Zeiger auf der Montagefläche lassen, die Hilfslinie jedoch an der gewünschten Position auf dem Zieldruckbogen
ablegen.
• Um eine Druckbogenhilfslinie zu erstellen, wenn die Montagefläche nicht sichtbar ist (z. B. nachdem Sie
eingezoomt haben), halten Sie die Strg- (Windows) bzw. Befehlstaste (Mac OS) gedrückt, während Sie vom
horizontalen oder vertikalen Lineal zum Zieldruckbogen ziehen.
• Um eine Druckbogenhilfslinie ohne Ziehen zu erstellen, doppelklicken Sie auf eine bestimmte Position auf dem
horizontalen oder vertikalen Lineal. Wenn Sie die Hilfslinie am nächsten Teilstrich ausrichten möchten, halten Sie
die Umschalttaste gedrückt, während Sie auf das Lineal doppelklicken.
• Um gleichzeitig vertikale und horizontale Hilfslinien zu erstellen, drücken Sie die Strg- (Windows) bzw.
Befehlstaste (Mac OS), während Sie vom Linealschnittpunkt des Zieldruckbogens zur gewünschten Position
ziehen.
57
Gleichzeitig erstellte vertikale und horizontale Hilfslinie
Page 66

ARBEITEN MIT INDESIGN CS4
Layout
Um eine Linealhilfslinie über eine Zahleneingabe neu zu positionieren, wählen Sie die Hilfslinie aus und geben Sie im
Steuerungsbedienfeld Werte für x und y ein.
Erstellen mehrerer gleichmäßig verteilter Seitenhilfslinien
1 Wenn das Dokument mehrere Ebenen enthält, klicken Sie im Ebenenbedienfeld auf einen Ebenennamen, um die
Ebene auszuwählen.
2 Wählen Sie „Layout“ > „Hilfslinien erstellen“.
3 Geben Sie unter „Anzahl“ ein, wie viele Zeilen oder Spalten Sie erstellen möchten.
4 Geben Sie unter „Steg“ einen Wert für den Abstand zwischen Zeilen und Spalten ein. Beginnen Sie mit einem
niedrigen Wert wie 1 Pica. Bei einem breiten Steg bleibt nur wenig Raum für Spalten.
Spalten, die mit dem Befehl „Hilfslinien erstellen“ angelegt werden, sind nicht identisch mit Spalten, die über den
Befehl „Layout“ > „Ränder und Spalten“ erstellt werden. Beispielsweise kann bei Spalten, die mit „Hilfslinien erstellen“
angelegt wurden, der Textfluss nicht gesteuert werden, wenn eine Textdatei platziert wird. Legen Sie mit dem Befehl
„Ränder und Spalten“ größere Spaltenunterteilungen fest, die für automatischen Textfluss geeignet sind, und erstellen
Sie mit „Hilfslinien erstellen“ Spaltenraster und andere Layouthilfen.
5 Klicken Sie unter „Hilfslinien anpassen an“ auf „Ränder“, um die Hilfslinien innerhalb der Seitenränder zu
erstellen, oder auf „Seite“, um die Hilfslinien innerhalb der Seitenkanten zu erstellen.
58
Hilfslinien mit gleichmäßigen Abständen zwischen Seitenrändern (links) und Seitenkanten (rechts)
6 Um alle vorhandenen Hilfslinien (auch auf gesperrten oder ausgeblendeten Ebenen) zu löschen, aktivieren Sie
„Vorhandene Hilfslinien entfernen“.
7 Aktivieren Sie „Vorschau“, um die Auswirkungen auf die Seite anzuzeigen, und klicken Sie auf „OK“.
Hinweis: Sie können mit „Hilfslinien erstellen“ nur Seitenhilfslinien erstellen, keine Druckbogenhilfslinien.
Um einheitliche Abstände zwischen vorhandenen Hilfslinien zu erstellen, wählen Sie die Hilfslinien aus (entweder
durch Ziehen oder durch Klicken bei gedrückter Umschalttaste). Klicken Sie anschließend auf „Abstand verwenden“
im Steuerungsbedienfeld, geben Sie den Abstandswert in das Textfeld ein und drücken Sie die Eingabetaste bzw. den
Zeilenschalter, um die Eingabe zu bestätigen. Klicken Sie auf „Um horizontale Mittelachse verteilen“ oder „Um
vertikale Mittelachse verteilen“ links neben der Option „Abstand verwenden“.
Ein- oder Ausblenden von Hilfslinien
• Wenn Sie alle Rand-, Spalten- und Linealhilfslinien ein- oder ausblenden möchten, wählen Sie „Ansicht“ >
„Raster und Hilfslinien“ > „Hilfslinien einblenden/ausblenden“.
• Wenn Sie die Linealhilfslinien nur auf einer Ebene ein- oder ausblenden möchten, ohne die Sichtbarkeit der
Objekte dieser Ebene zu verändern, doppelklicken Sie auf den Namen der Ebene im Ebenenbedienfeld, aktivieren
oder deaktivieren Sie die Option „Hilfslinien einblenden“ und klicken Sie dann auf „OK“.
Page 67

ARBEITEN MIT INDESIGN CS4
Layout
• Wenn Sie Hilfslinien und alle anderen nicht druckbaren Elemente ein- oder ausblenden möchten, klicken Sie unten
in der Toolbox auf das Symbol für den Vorschaumodus .
Arbeiten mit Linealhilfslinien
Sie können die Eigenschaften einzelner Hilfslinien verändern und mehrere Hilfslinien gleichzeitig verschieben,
ausschneiden, kopieren, einfügen oder löschen. Ausgeschnittene oder kopierte Hilfslinien können in andere Seiten
oder Dokumente eingefügt werden, nicht jedoch in andere Programme. Um die Eigenschaften bestimmter Hilfslinien
zu ändern, müssen Sie diese Hilfslinien auswählen. Wenn keine Hilfslinien ausgewählt sind, werden über den Befehl
„Hilfslinien“ nur die Standardwerte für neue Hilfslinien festgelegt.
Auswählen von Linealhilfslinien
Nicht ausgewählte Linealhilfslinien werden standardmäßig hellblau angezeigt. Ausgewählte Linealhilfslinien werden
in ihrer jeweiligen Ebenenfarbe markiert. Wird eine Hilfslinie ausgewählt, so wird das Bezugspunktsymbol im
Steuerungsbedienfeld je nach Hilfslinie durch oder ersetzt.
• Wenn Sie eine einzelne Linealhilfslinie auswählen möchten, klicken Sie mit dem Auswahl-Werkzeug oder dem
Direktauswahl-Werkzeug auf die Hilfslinie, um sie in ihrer Ebenenfarbe hervorzuheben.
Wenn Sie keine Linealhilfslinie auswählen können und der Befehl „Ansicht“ > „Raster und Hilfslinien“ > „Hilfslinien
sperren“ bereits deaktiviert ist, befindet sich die Hilfslinie möglicherweise auf der Mustervorlage dieser Seite oder auf
einer Ebene, in der Hilfslinien gesperrt sind.
59
• Wenn Sie mehrere Linealhilfslinien auswählen möchten, halten Sie die Umschalttaste gedrückt, während Sie mit
dem Auswahl- oder Direktauswahl-Werkzeug auf Hilfslinien klicken. Sie können auch über mehrere Hilfslinien
hinweg ziehen, solange das Auswahlrechteck kein anderes Objekt berührt oder umschließt.
• Wenn Sie alle Linealhilfslinien auf dem Ziel-Druckbogen auswählen möchten, drücken Sie Strg + Alt + G
(Windows) oder Befehl + Wahl + G (Mac OS).
Verschieben von Linealhilfslinien
❖ Führen Sie mit dem Auswahl-Werkzeug oder Direktauswahl-Werkzeug einen der folgenden Schritte durch:
• Um eine Linealhilfslinie zu verschieben, ziehen Sie sie.
• Um mehrere Linealhilfslinien zu verschieben, wählen Sie die gewünschten Hilfslinien durch Klicken bei gedrückter
Umschalttaste aus und ziehen Sie sie.
Verschieben Sie ausgewählte Hilfslinien genau wie andere ausgewählte Objekte. Sie können sie z. B. mit den Pfeiltasten
in kleinen Schritten bewegen oder das Steuerungs- oder Transformierenbedienfeld benutzen.
• Wenn Sie eine Hilfslinie an einem Linealteilstrich ausrichten möchten, halten Sie beim Ziehen die Umschalttaste
gedrückt. Alternativ können Sie die Hilfslinie auswählen, die Umschalttaste drücken und gedrückt halten und
anschließend klicken.
• Um eine Druckbogenhilfslinie zu verschieben, ziehen Sie den Teil, der auf der Montagefläche liegt, oder drücken
Sie die Strg- (Windows) bzw. Befehlstaste (Mac OS), während Sie die Hilfslinie von der Seite aus ziehen.
• Um Hilfslinien auf eine andere Seite oder in ein anderes Dokument zu verschieben, wählen Sie die gewünschten
Hilfslinien aus und wählen Sie „Bearbeiten“ > „Kopieren“ oder „Bearbeiten“ > „Ausschneiden“. Wechseln Sie dann
zu einer anderen Seite und wählen Sie „Bearbeiten“ > „Einfügen“. Wenn Sie die Hilfslinien auf einer Seite mit
gleichem Format und gleicher Ausrichtung wie auf der ursprünglichen Seite einfügen, erscheinen sie an derselben
Position.
Hinweis: Die Option „Ebenen beim Einfügen erhalten“ beeinflusst, auf welcher Ebene eingefügte Hilfslinien angezeigt
werden.
Page 68

ARBEITEN MIT INDESIGN CS4
Layout
Löschen von Linealhilfslinien
• Wenn Sie einzelne Hilfslinien löschen möchten, wählen Sie eine oder mehrere Linealhilfslinien aus und drücken
Sie die Entf-Taste. (Sie können Linealhilfslinien auch auf ein Lineal ziehen und dort ablegen, um sie zu löschen.)
• Um alle Linealhilfslinien auf dem Zieldruckbogen zu löschen, klicken Sie mit der rechten Maustaste (Windows)
bzw. bei gedrückter Befehlstaste (Mac OS) auf eine ausgewählte Hilfslinie oder ein Lineal und wählen Sie „Alle
Hilfslinien löschen“.
Wenn sich eine Hilfslinie nicht löschen lässt, ist sie möglicherweise gesperrt, befindet sich auf einer Musterseite oder
auf einer gesperrten Ebene.
Anpassen von Linealhilfslinien
1 Führen Sie einen der folgenden Schritte aus:
• Um Optionen für eine oder mehrere vorhandene Hilfslinien zu ändern, wählen Sie diese aus.
• Um Standardoptionen für neue Hilfslinien einzustellen, heben Sie die Auswahl für alle Hilfslinien auf, indem Sie
auf einen leeren Bereich klicken.
2 Wählen Sie „Layout“ > „Hilfslinien“.
3 Geben Sie bei „Anzeigeschwellenwert“ an, unter welcher Vergrößerung Hilfslinien nicht mehr angezeigt werden.
Auf diese Weise verhindern Sie, dass Hilfslinien bei niedrigen Vergrößerungen zu nahe beieinander stehen.
4 Wählen Sie unter „Farbe“ eine Farbe oder „Benutzerdefiniert“, um eine Farbe in der Systemfarbauswahl
festzulegen. Klicken Sie auf „OK“.
60
Sie können die aktuelle Vergrößerung als Anzeigeschwellenwert für ausgewählte Hilfslinien einstellen, indem Sie die
Alt- (Windows) bzw. Wahltaste (Mac OS) gedrückt halten, während Sie die ausgewählten Hilfslinien an die
gewünschte Position ziehen.
Sperren oder Entsperren von Hilfslinien
• Wenn Sie alle Linealhilfslinien sperren oder entsperren möchten, wählen Sie „Ansicht“ > „Raster und
Hilfslinien“ > „Hilfslinien sperren“, um den Menübefehl zu aktivieren oder zu deaktivieren.
• Wenn Sie die Linealhilfslinien nur auf einer Ebene ein- oder ausblenden möchten, ohne die Sichtbarkeit der
Objekte dieser Ebene zu verändern, doppelklicken Sie auf den Namen der Ebene im Ebenenbedienfeld, aktivieren
oder deaktivieren Sie die Option „Hilfslinien einblenden“ und klicken Sie dann auf „OK“.
Ändern der Anordnung von Linealhilfslinien
Standardmäßig werden Hilfslinien vor allen anderen Linien und Objekten angezeigt. Durch einige Hilfslinien kann
jedoch die Sicht auf Objekte versperrt werden, z. B. auf dünne Konturen. Sie können die Einstellung „Hilfslinien im
Hintergrund“ so ändern, dass Hilfslinien vor oder hinter allen anderen Objekten angezeigt werden. Unabhängig von
dieser Einstellung werden Objekte und Hilfslinien jedoch immer vor Rand- und Spaltenhilfslinien angezeigt. Durch
Platzieren auf verschiedenen Ebenen werden Hilfslinien zwar strukturell geordnet, die optische Anordnung bleibt
davon jedoch unberührt. Durch die Einstellung „Hilfslinien im Hintergrund“ werden alle Hilfslinien als einzelne
Gruppe im Verhältnis zu allen Seitenobjekten gestapelt.
Page 69

ARBEITEN MIT INDESIGN CS4
Layout
A
B
C
D
Standardanordnung
A. Linealhilfslinien B. Seitenobjekte C. Rand- und Spaltenhilfslinien D. Seite
1 Wählen Sie „Bearbeiten“ (Windows) bzw. „InDesign“ (Mac OS) > „Voreinstellungen“ > „Hilfslinien und
Montagefläche“.
2 Aktivieren Sie die Option „Hilfslinien im Hintergrund“ und klicken Sie auf „OK“.
Ausrichten von Objekten an Hilfslinien und Rastern
Mit den Befehlen „An Hilfslinien ausrichten“ und „An Dokumentraster ausrichten“ können Sie Objekte präzise an
Hilfslinien ausrichten. Objektkanten werden am nächsten Raster- oder Hilfslinienschnittpunkt ausgerichtet (also an
diesen Punkt gezogen), wenn Sie Objekte zeichnen, verschieben oder ihre Größe ändern.
Der genaue Bereich, in dem ein Objekt an Hilfslinien ausgerichtet wird, ist der so genannte Ausrichtungsbereich,
dessen Größe Sie einstellen können. Ist sowohl „An Hilfslinien ausrichten“ als auch „An Dokumentraster ausrichten“
aktiviert, hat das Raster Vorrang.
61
Beachten Sie beim Ausrichten von Objekten an Hilfslinien und Rastern die folgenden Richtlinien:
• Wenn Sie ein Objekt an einer Hilfslinie ausrichten möchten, ziehen Sie das Objekt zur Hilfslinie hin, bis sich
mindestens eine Kante des Objekts im Ausrichtungsbereich der Hilfslinie befindet.
• Hilfslinien müssen zum Ausrichten von Objekten sichtbar sein. Bei Dokument- und Grundlinienrastern ist dies
nicht notwendig.
• Objekte auf einer Ebene werden an Hilfslinien ausgerichtet, die auf einer beliebigen anderen Ebene sichtbar sind.
Wenn Objekte nicht an Hilfslinien einer bestimmten Ebene ausgerichtet werden sollen, blenden Sie die Hilfslinien
dieser Ebene aus.
• Wenn Textgrundlinien am Grundlinienraster ausgerichtet werden sollen, klicken Sie für einzelne Absätze oder
Absatzformate auf „An Grundlinienraster ausrichten“ .
1 Wählen Sie „Ansicht“ > „Raster und Hilfslinien“ und aktivieren Sie die Option „An Hilfslinien ausrichten“ (sofern
sie noch nicht aktiviert ist).
Hinweis: Die Option „An Hilfslinien ausrichten“ steuert sowohl das Ausrichten an Hilfslinien als auch am
Grundlinienraster.
2 Wenn Sie den Ausrichtungsbereich festlegen möchten, wählen Sie „Bearbeiten“ (Windows) bzw. „InDesign“
(Mac OS) > „Voreinstellungen“ > „Hilfslinien und Montagefläche“. Geben Sie dann einen Wert für
„Ausrichtungsbereich“ ein und klicken Sie auf „OK“. Der Wert für „Ausrichtungsbereich“ wird immer in Pixel
angegeben.
Verwenden magnetischer Hilfslinien
Die Funktion „Magnetische Hilfslinien“ erleichtert Ihnen das Ausrichten von Objekten an Elementen in einem
Layout. Beim Ziehen oder Erstellen eines Objekts werden vorübergehend Hilfslinien angezeigt, an denen Sie
erkennen, dass das Objekt an einer Kante, an der Seitenmitte oder an einem anderen Seitenobjekt ausgerichtet wird.
Page 70

ARBEITEN MIT INDESIGN CS4
Layout
Die Funktion „Magnetische Hilfslinien“ ist standardmäßig aktiviert. Sie können die magnetischen Hilfslinien
insgesamt deaktivieren oder einzelne Kategorien für magnetische Hilfslinien deaktivieren.
Intelligente Objektausrichtung Die intelligente Objektausrichtung ermöglicht eine einfache Ausrichtung an der Mitte
oder den Kanten von Seitenobjekten. Zusätzlich zur Ausrichtung werden magnetische Hilfslinien dynamisch
gezeichnet, um anzuzeigen, nach welchem Objekt die Ausrichtung erfolgt.
Intelligente Abmessungen Die Rückmeldung über intelligente Abmessungen wird angezeigt, wenn Sie Seitenobjekte
erstellen, drehen oder deren Größe ändern. Wenn Sie beispielsweise ein Objekt auf der Seite um 24° drehen, wird ein
Drehsymbol angezeigt, während Sie ein anderes Objekt ebenfalls um ungefähr 24° drehen. Mithilfe dieses Hinweises
können Sie das Objekt an demselben Drehwinkel ausrichten, wie das benachbarte Objekt. Ähnlich ist es, wenn Sie die
Größe eines Objekts neben einem anderen Objekt ändern. In diesem Fall können Sie mithilfe eines Liniensegments
mit Pfeilen an jedem der beiden Enden das Objekt auf dieselbe Breite oder Länge des benachbarten Objekts ausrichten.
Intelligente Abstände Mit intelligenten Abständen können Sie Seitenobjekte schnell anordnen, da temporäre
Hilfslinien erkennen lassen, wenn der Abstand zwischen Objekten gleich ist.
Intelligenter Cursor Wenn Sie ein Objekt verschieben oder seine Größe ändern, wird die Position des intelligenten
Cursors in einem grauen Kästchen als X- und Y-Werte angezeigt. Wenn Sie Objekte drehen, werden die Werte des
Cursors als Maße angezeigt. Mit der Option „Transformationswerte anzeigen“ unter „Voreinstellungen“ >
„Benutzeroberfläche“ können Sie intelligente Cursor aktivieren und deaktivieren.
Ein Video zum Thema magnetische Hilfslinien finden Sie unter www.adobe.com/go/lrvid4029_id_de.
62
Aktivieren und Deaktivieren magnetischer Hilfslinien
❖ Wählen Sie „Ansicht“ > „Raster und Hilfslinien“ > „Magnetische Hilfslinien“.
Aktivieren und Deaktivieren magnetischer Hilfslinienkategorien
1 Öffnen Sie die Voreinstellungen „Hilfslinien und Montagefläche“.
2 Aktivieren oder deaktivieren Sie je nach Bedarf die Optionen „An Objektmitte ausrichten“, „An Objektkanten
ausrichten“, „Intelligente Abmessungen“ und „Intelligente Abstände“.
Ändern des Erscheinungsbildes magnetischer Hilfslinien
1 Öffnen Sie im Dialogfeld „Voreinstellungen“ den Bereich „Hilfslinien und Montagefläche“.
2 Wählen Sie im Menü „Magnetische Hilfslinien“ eine andere Farbe aus und klicken Sie auf „OK“
Seiten und Druckbögen
Seiten und Druckbögen
Wenn Sie nach Wahl von „Datei“ > „Dokument einrichten“ im angezeigten Dialogfeld die Option „Doppelseite“
aktivieren, werden Dokumentseiten in Druckbögen angeordnet. Ein Druckbogen ist ein Satz von Seiten, die
gemeinsam angezeigt werden, wie z. B. die beiden Seiten in einem aufgeschlagenen Buch. Zu jedem InDesignDruckbogen gehört eine eigene Montagefläche. Dies ist der Bereich außerhalb einer Seite, in dem Sie Objekte ablegen
können, die noch nicht auf einer Seite platziert sind. Die Montagefläche jedes Druckbogens bietet Raum für Objekte
mit Anschnitt, also Objekte, die über die Seitenkanten hinauslaufen.
Page 71

ARBEITEN MIT INDESIGN CS4
Layout
B
A
C
Seitenbedienfeld
A. Seitensymbole B. Seite mit angewendeter Mustervorlage „A“ C. Ausgewählter Druckbogen
In umfangreichen Dokumenten können Sie mit dem Befehl „Layout“ > „Gehe zu Seite“ mühelos zu einer bestimmten
Seite gelangen.
Ändern der Seiten- und Druckbogenanzeige
Im Seitenbedienfeld werden Informationen über Seiten, Druckbögen und Mustervorlagen (d. h. Seiten oder
Druckbögen, die anderen Seiten oder Druckbögen automatisch eine Formatierung zuweisen) angezeigt. Darüber
hinaus können Sie die Einstellungen für Seiten, Druckbögen und Mustervorlagen ändern. Standardmäßig werden im
Seitenbedienfeld Miniaturen des Inhalts jeder Seite angezeigt.
63
1 Wenn das Seitenbedienfeld nicht angezeigt wird, wählen Sie „Fenster“ > „Seiten“.
2 Klicken Sie im Menü des Seitenbedienfelds auf „Bedienfeldoptionen“.
3 Legen Sie im Abschnitt „Symbole“ fest, welche Symbole neben den Seitenminiaturbildern im Seitenbedienfeld
angezeigt werden sollen. Diese Symbole kennzeichnen, ob auf einen Druckbogen Transparenz oder
Seitenübergänge angewendet wurden und ob die Druckbogenansicht gedreht wurde.
4 Gehen Sie in den Abschnitten „Seiten“ und „Mustervorlagen“ folgendermaßen vor:
• Wählen Sie eine Symbolgröße für Seiten und Mustervorlagen.
• Wählen Sie „Vertikal anzeigen“, um Druckbögen in einer vertikalen Spalte anzuzeigen. Deaktivieren Sie diese
Option, wenn Druckbögen nebeneinander angezeigt werden sollen.
• Wählen Sie „Miniaturen einblenden“, um eine Miniaturdarstellung des Inhalts jeder Seite oder Mustervorlage
anzuzeigen. (Diese Option ist nicht verfügbar, wenn bestimmte Optionen für „Symbolgröße“ ausgewählt sind.)
5 Wählen Sie im Bereich „Bedienfeldlayout“ die Option „Seiten im Vordergrund“, um den Bereich mit den
Seitensymbolen über dem Bereich mit den Mustervorlagensymbolen anzuzeigen, oder wählen Sie „Mustervorlagen
im Vordergrund“, um den Bereich mit den Mustervorlagensymbolen über dem Bereich mit den Seitensymbolen
anzuzeigen.
6 Wählen Sie eine Option im Menü „Größe ändern“, um festzulegen, wie die Bereiche bei einer Größenänderung des
Bedienfelds angezeigt werden sollen:
• Wählen Sie „Proportional“, um im Bedienfeld die Größe des Seiten- und Mustervorlagen-Bereichs gleichmäßig zu
ändern.
• Wählen Sie „Seiten fixiert“, um die Größe des Seiten-Bereichs beizubehalten und nur die Größe des
Mustervorlagen-Bereichs zu ändern.
• Wählen Sie „Mustervorlagen fixiert“, um die Größe des Mustervorlagen-Bereichs beizubehalten und nur die Größe
des Seiten-Bereichs zu ändern.
Page 72

ARBEITEN MIT INDESIGN CS4
Layout
Bestimmen oder Auswählen einer Seite oder eines Druckbogens als Ziel
Je nach der durchzuführenden Aufgabe können Sie Seiten oder Druckbögen als Ziel auswählen oder bestimmen. Einige
Befehle wirken sich auf die derzeit ausgewählte Seite oder den derzeitigen Druckbogen aus, während sich andere
Befehle auf die Zielseite oder den Zieldruckbogen auswirken. Beispielsweise können Sie Linealhilfslinien nur zur
Zielseite oder zum Zieldruckbogen ziehen. Befehle, die sich auf Seiten beziehen (beispielsweise „Druckbogen
duplizieren“ oder „Seite löschen“), wirken sich dagegen auf die im Seitenbedienfeld ausgewählten Seiten oder
Druckbögen aus. Wenn Sie Seiten oder Druckbögen als Ziel bestimmen, werden diese aktiv. Dies ist vor allem dann
nützlich, wenn mehrere Druckbögen im Dokumentfenster sichtbar sind und Sie ein Objekt in einen bestimmten
Druckbogen einfügen möchten.
❖ Gehen Sie im Seitenbedienfeld folgendermaßen vor:
• Wenn Sie eine Seite oder einen Druckbogen als Ziel bestimmen und gleichzeitig auswählen möchten,
doppelklicken Sie auf das zugehörige Symbol bzw. die Seitenzahlen unter dem Symbol. Wenn die Seiten oder
Druckbögen im Dokumentfenster nicht sichtbar sind, werden sie nun angezeigt.
Alternativ dazu können Sie eine Seite oder einen Druckbogen als Ziel bestimmen und gleichzeitig auswählen, indem
Sie auf eine Seite, ein beliebiges Objekt auf der Seite oder die Montagefläche der Seite im Dokumentfenster klicken.
Das vertikale Lineal wird abgeblendet und erscheint nur noch neben allen Seiten oder Druckbögen, die als Ziel
bestimmt sind, in seiner ursprünglichen Form.
64
• Zum Auswählen einer Seite klicken Sie auf deren Symbol. (Doppelklicken Sie nur dann auf die Seite, wenn Sie diese
auswählen und in den Ansichtsbereich verschieben möchten.)
• Zum Auswählen eines Druckbogens klicken Sie auf die Seitenzahlen unterhalb des Druckbogensymbols.
Hinweis: Einige Druckbogenoptionen, z. B. im Menü des Seitenbedienfelds, stehen nur zur Verfügung, wenn ein ganzer
Druckbogen ausgewählt ist.
A A A A
1
2–3 4–5
8
6–7
Seite 1 ist als Ziel bestimmt und Seite 5 ist ausgewählt (links); Seite 1 ist als Ziel bestimmt und der gesamte Druckbogen ist ausgewählt (rechts).
A A A A
1
2–3 4–5
8
6–7
Hinzufügen von neuen Seiten zu einem Dokument
❖ Führen Sie einen der folgenden Schritte aus:
• Um eine Seite hinter der aktiven Seite bzw. hinter dem aktiven Druckbogen einzufügen, klicken Sie auf die
Schaltfläche „Neue Seite erstellen“ im Seitenbedienfeld oder wählen Sie „Layout“ > „Seiten“ > „Seite hinzufügen“.
Für die neue Seite wird dieselbe Mustervorlage verwendet wie für die vorhandene aktive Seite.
• Um mehrere Seiten am Ende des Dokuments einzufügen, wählen Sie „Datei“ > „Dokument einrichten“. Legen Sie
im Dialogfeld „Dokument einrichten“ die Gesamtzahl der Seiten für das Dokument fest. InDesign fügt die Seiten
hinter der letzten Seite bzw. dem letzten Druckbogen hinzu.
• Um Seiten einzufügen und die Musterseite zu bestimmen, wählen Sie aus dem Menü des Seitenbedienfelds den
Befehl „Seiten einfügen“ oder wählen Sie „Layout“ > „Seiten“ > „Seiten einfügen“. Wählen Sie, wo die Seiten
hinzugefügt werden sollen, und wählen Sie eine anzuwendende Mustervorlage aus.
Page 73

ARBEITEN MIT INDESIGN CS4
Layout
Verschieben, Duplizieren und Löschen von Seiten und Druckbögen
Mit dem Seitenbedienfeld können Sie Seiten und Druckbögen frei anordnen, duplizieren und neu kombinieren.
Beachten Sie beim Hinzufügen, Anordnen, Duplizieren oder Entfernen von Seiten in einem Dokument die folgenden
Punkte:
• InDesign behält die Verkettungen zwischen Textrahmen bei.
• InDesign verteilt die Seiten je nach Einstellung des Befehls „Neue Dokumentseitenanordnung zulassen“ neu.
• Ein Objekt, das sich über mehrere Seiten erstreckt, bleibt an die Seite gebunden, auf der sich der größte Teil seiner
Fläche befindet.
Siehe auch
„Steuern des Seitenumbruchs in Druckbögen“ auf Seite 67
„Verschieben oder Kopieren von Seiten zwischen Dokumenten“ auf Seite 66
„Kopieren von Mustervorlagen“ auf Seite 75
Verschieben von Seiten mit dem Befehl „Seiten verschieben“
1 Wählen Sie „Layout“ > „Seiten“ > „Seiten verschieben“ oder wählen Sie im Menü des Seitenbedienfelds die Option
„Seiten verschieben“.
2 Geben Sie an, welche Seiten Sie verschieben möchten.
3 Legen Sie unter „Ziel“ fest, an welche Stelle die Seiten verschoben werden sollen, und geben Sie bei Bedarf eine Seite
an. Klicken Sie auf „OK“.
65
Verschieben von Seiten durch Ziehen mit der Maus
❖ Während Sie ziehen, zeigt der senkrechte Balken an, wo die Seite nach dem Ablegen erscheinen wird. Wenn das
schwarze Rechteck bzw. der schwarze Balken bei deaktivierter Option „Neue Dokumentseitenanordnung zulassen“
einen Druckbogen berührt, wird die Seite, die Sie ziehen, diesen Druckbogen erweitern. Andernfalls werden
Dokumentseiten entsprechend der Einstellung „Doppelseite“ im Dialogfeld „Datei“ > „Dokument einrichten“ neu
verteilt.
Ziehen Sie im Seitenbedienfeld ein Seitensymbol an die neue Position im Dokument.
A A A A
1
2–3
B B B
6–7
Verschieben einer Seite über das Seitenbedienfeld
B
[
]
4–5
8
A A A A
1
2–3 4–5
6–7
8
Duplizieren einer Seite oder eines Druckbogens
❖ Führen Sie im Seitenbedienfeld einen der folgenden Schritte durch:
• Ziehen Sie die Seitenbereichszahlen unter einem Druckbogen auf die Schaltfläche „Neue Seite erstellen“. Der neue
Druckbogen wird am Ende des Dokuments angezeigt.
• Wählen Sie eine Seite oder einen Druckbogen aus und wählen Sie dann „Seite duplizieren“ oder „Druckbogen
duplizieren“ aus dem Bedienfeldmenü. Die neue Seite bzw. der neue Druckbogen wird am Ende des Dokuments
angezeigt.
Page 74

ARBEITEN MIT INDESIGN CS4
Layout
• Drücken Sie die Alt- (Windows) bzw. Wahltaste (Mac OS), während Sie das Seitensymbol oder die
Seitenbereichszahlen unter einem Druckbogen an eine neue Position ziehen.
Hinweis: Beim Duplizieren einer Seite oder eines Druckbogens werden auch alle Objekte auf der Seite bzw. dem
Druckbogen dupliziert. Textverkettungen vom duplizierten Druckbogen zu anderen Druckbögen werden unterbrochen,
alle Textverkettungen innerhalb des duplizierten Druckbogens bleiben jedoch intakt, ebenso wie alle Textverkettungen
im Originaldruckbogen.
Entfernen einer Seite aus einem Druckbogen, ohne sie aus dem Dokument zu entfernen
1 Wählen Sie den Druckbogen aus und deaktivieren Sie im Menü des Seitenbedienfelds die Option „Neue
Druckbogenanordnung zulassen“.
2 Ziehen Sie eine Seite im Seitenbedienfeld aus dem Druckbogen, bis der senkrechte Balken keine anderen Seiten
berührt.
Löschen einer Seite oder eines Druckbogens aus dem Dokument
❖ Führen Sie einen der folgenden Schritte aus:
• Ziehen Sie im Seitenbedienfeld ein oder mehrere Seitensymbole oder Seitenbereichszahlen auf das Löschen-
Symbol.
• Wählen Sie im Seitenbedienfeld ein oder mehrere Seitensymbole aus und klicken Sie auf das Löschen-Symbol.
• Wählen Sie im Seitenbedienfeld ein oder mehrere Seitensymbole aus und wählen Sie dann eine der Optionen zum
Löschen von Seiten oder Druckbögen aus dem Menü des Seitenbedienfelds.
66
Verschieben oder Kopieren von Seiten zwischen Dokumenten
Wenn Sie eine Seite oder einen Druckbogen aus einem Dokument in ein anderes kopieren, werden alle Elemente auf
dieser Seite bzw. diesem Druckbogen in das neue Dokument kopiert, einschließlich Grafiken, Verknüpfungen und
Text. Abschnittsmarken werden beibehalten. Auch verkettete Textrahmen werden übertragen, nicht jedoch Text, der
mit Seiten außerhalb des Druckbogens verkettet ist. Wenn die kopierte Seite bzw. der kopierte Druckbogen und das
neue Dokument gleichnamige Formate, Ebenen oder Mustervorlagen enthalten, werden die Einstellungen des neuen
Dokuments auf die Seite bzw. den Druckbogen angewendet.
Wenn Sie eine Seite aus einem Dokument kopieren, das nicht dieselbe Größe hat wie das Zieldokument, erfolgt eine
Anpassung an die Abmessungen des Zieldokuments.
Wenn Sie einen Druckbogen mit gedrehter Ansicht verschieben oder kopieren, wird die gedrehte Ansicht im
Zieldokument gelöscht.
Wenn Sie einen mehrseitigen Druckbogen verschieben oder kopieren möchten, deaktivieren Sie beim Zieldokument
die Option „Neue Dokumentseitenanordnung zulassen“, damit der Druckbogen zusammengehalten wird.
Siehe auch
„Kopieren von Mustervorlagen“ auf Seite 75
Verschieben oder Kopieren von Seiten zwischen Dokumenten
1 Wenn Sie Seiten aus einem Dokument in ein anderes verschieben möchten, öffnen Sie beide Dokumente.
2 Wählen Sie „Layout“ > „Seiten“ > „Seiten verschieben“ oder wählen Sie im Menü des Seitenbedienfelds die Option
„Seiten verschieben“.
3 Geben Sie an, welche Seiten Sie verschieben möchten.
Page 75

ARBEITEN MIT INDESIGN CS4
4 Wählen Sie im Menü „Verschieben in“ den Namen des Zieldokuments.
5
Legen Sie unter „Ziel“ fest, an welche Stelle die Seiten verschoben werden sollen, und geben Sie bei Bedarf eine Seite an.
6 Wenn Sie die Seiten aus dem Originaldokument entfernen möchten, aktivieren Sie die Option „Seiten nach dem
Layout
Verschieben löschen“.
Hinweis: Wenn Sie Seiten zwischen Dokumenten kopieren, werden die zugehörigen Mustervorlagen automatisch mit
kopiert. Enthält das neue Dokument eine Mustervorlage, die denselben Namen wie die Mustervorlage der kopierten Seite
trägt, wird jedoch die Mustervorlage des neuen Dokuments auf die kopierte Seite angewendet.
Verschieben oder Kopieren von Seiten zwischen Dokumenten durch Ziehen
1 Wenn Sie Seiten aus einem Dokument in ein anderes verschieben möchten, achten Sie darauf, dass beide
Dokumente geöffnet und sichtbar sind.
Sie können „Fenster“ > „Anordnen“ > „Untereinander“ oder „Nebeneinander“ wählen, um mehrere Dokumente
gleichzeitig anzuzeigen.
2 Ziehen Sie das Seitensymbol des Originaldokuments auf das neue Dokument.
3 Legen Sie im Dialogfeld „Seiten einfügen“ fest, wo die Seiten eingefügt werden.
4 Wenn Sie die Seiten aus dem Originaldokument entfernen möchten, aktivieren Sie die Option „Seiten nach dem
Einfügen löschen“.
67
Steuern des Seitenumbruchs in Druckbögen
Für die meisten Dokumente werden ausschließlich zweiseitige Druckbögen verwendet. Wenn Sie Seiten vor einem
Druckbogen einfügen oder entfernen, werden die Seiten standardmäßig neu angeordnet. Möglicherweise möchten Sie
aber bestimmte Seiten im Druckbogen zusammenhalten. Sie können beispielsweise eine Fensterfalz oder ein
Leporello-Heft erstellen, indem Sie einen mehrseitigen Druckbogen (eine so genannten Druckbogen-Insel) erstellen
und diesem Seiten hinzufügen. Durch Zusammenhalten der Seiten können Sie gewährleisten, dass die Seiten im selben
Druckbogen bleiben.
A
B
C
Seitenbedienfeld
A. Einseitiger Druckbogen B. Vierseitiger Druckbogen, gekennzeichnet durch Klammern um die Seitenzahlen C. Gesamter zweiseitiger
Druckbogen ausgewählt
Erstellen eines mehrseitigen Druckbogens
1 Führen Sie einen der folgenden Schritte aus:
• Wenn Sie einen einzelnen Druckbogen zusammenhalten möchten, wählen Sie im Seitenbedienfeld einen
Druckbogen aus und deaktivieren Sie dann im Menü des Seitenbedienfelds die Option „Neue
Druckbogenanordnung zulassen“. Sie erkennen einen Insel-Druckbogen im Seitenbedienfeld an den Klammern
um die Seitenzahlen.
Page 76

ARBEITEN MIT INDESIGN CS4
Layout
• Um die Erstellung von Druckbögen mit mehr als zwei Seiten im gesamten Dokument zuzulassen und diese
Druckbögen beim Hinzufügen, Entfernen oder Anordnen von Seiten zu erhalten, deaktivieren Sie im Menü des
Seitenbedienfelds die Option „Neue Dokumentseitenanordnung zulassen“. In InDesign bleiben Druckbögen mit
mehr als zwei Seiten erhalten, während zweiseitige Druckbögen normal neu nummeriert werden können.
2 Fügen Sie Seiten in den ausgewählten Druckbogen ein, indem Sie entweder über den Befehl „Seiten einfügen“ eine
neue Seite in der Mitte eines Druckbogens einfügen oder indem Sie im Seitenbedienfeld eine vorhandene Seite auf
den Druckbogen ziehen. Wenn Sie einen ganzen Druckbogen ziehen möchten, ziehen Sie die zugehörigen
Seitenzahlen.
68
A A A
1
6–7 8–9
Einfügen einer Seite in einen Druckbogen per Seitenbedienfeld
[2–3]
4–5
A A A
A
[
2–4
1
9
7–8
]
5–6
Hinweis: Ein Druckbogen kann bis zu zehn Seiten enthalten. Wenn Sie diese Grenze erreicht haben, wird der senkrechte
schwarze Balken nicht mehr angezeigt.
Neuverteilen von Seiten
Sie können die Seiten in einem Druckbogen entsprechend der Einstellung „Doppelseite“ im Dialogfeld „Datei“ >
„Dokument einrichten“ neu verteilen.
❖ Führen Sie einen der folgenden Schritte aus:
• Wenn bei einem einzelnen Druckbogen eine neue Anordnung zulässig ist, wählen Sie den Bogen aus und wählen
Sie im Menü des Seitenbedienfelds die Option „Neue Druckbogenanordnung zulassen“, um es auszuwählen.
• Wenn bei Dokumentseiten eine neue Anordnung zulässig ist und Sie Seiten zu einem Bogen hinzugefügt haben,
wählen Sie im Menü des Seitenbedienfelds die Option „Neue Dokumentseitenanordnung zulassen“, um es
auszuwählen. Klicken Sie auf „Nein“, um Seiten neu zu verteilen. Wenn Sie auf „Ja“ klicken, um die mehrseitigen
Druckbögen beizubehalten, werden im Seitenbedienfeld Klammern um diese Druckbögen herum angezeigt. Die
Klammern weisen darauf hin, dass bei diesen Druckbögen keine neue Anordnung zulässig ist.
Beginnen eines Dokuments mit einem zweiseitigen Druckbogen
Statt das Dokument mit einer Schöndruckseite (d. h. Retro bzw. einer rechten Seite) zu beginnen, können Sie die erste
Seite löschen und das Dokument mit einer Widerdruckseite (d. h. Verso bzw. einer linken Seite) beginnen, die Teil
eines Druckbogens ist.
Wichtig: Da jedoch gewisse Einstellungen vorgenommen werden müssen, um eine linke Seite als Anfangsseite zu
verwenden, treten in diesem Fall möglicherweise Schwierigkeiten auf, wenn Sie versuchen, Druckbögen in ein Dokument
einzufügen. Um diese Schwierigkeiten zu vermeiden, empfiehlt es sich, das Dokument mit einer rechten Anfangsseite zu
bearbeiten und diese Seite leer zu lassen. Wenn Sie alle im Dokument benötigten Seiten eingefügt haben, löschen Sie die
erste Seite, indem Sie die nachfolgend beschriebenen Schritte durchführen.
1 Sorgen Sie dafür, dass Seite 1 des Dokuments leer ist.
2 Wählen Sie „Datei“ > „Dokument einrichten“. Achten Sie darauf, dass das Dokument mindestens drei Seiten
enthält und die Option „Doppelseite“ aktiviert ist. Klicken Sie auf „OK“.
3 Wählen Sie im Seitenbedienfeld alle Seiten außer Seite 1 aus. (Wählen Sie hierzu Seite 2 aus und wählen Sie dann
bei gedrückter Umschalttaste die letzte Seite des Dokuments aus.)
4 Deaktivieren Sie im Menü des Seitenbedienfelds die Option „Neue Druckbogenanordnung zulassen“.
Page 77

ARBEITEN MIT INDESIGN CS4
Layout
5 Wählen Sie Seite 1 aus. Klicken Sie im Menü des Seitenbedienfelds auf „Druckbogen löschen“.
Wenn Sie einen Druckbogen in ein Dokument einfügen möchten, das mit einer linken Seite beginnt, vergewissern Sie
sich zunächst, dass die Option „Neue Druckbogenanordnung zulassen“ deaktiviert ist und die Option „Neue
Dokumentseitenanordnung zulassen“ aktiviert ist. Fügen Sie anschließend drei Seiten ein und löschen Sie die zusätzliche
Seite.
Drehen der Druckbogenansicht
In manchen Fällen müssen gedrehte Inhalte bearbeitet werden. Anstatt den Kopf zur Seite zu legen, um den gedrehten
Inhalt richtig zu betrachten, können Sie die Druckbogenansicht drehen. Diese Option ist besonders bei der Arbeit an
gedrehten Kalendern und Tabellen nützlich.
Das Drehen der Druckbogenansicht hat keinen Einfluss auf die Druck- und Ausgabeergebnisse. Wenn jedoch die
Druckbogenansicht während des Druckvorgangs noch aktiviert ist, müssen Sie im Bereich „Einrichten“ des
Dialogfelds „Drucken“ möglicherweise die Ausrichtung ändern, um sicherzustellen, dass der gedrehte Druckbogen
ordnungsgemäß gedruckt wird. Sie können stattdessen auch die Drehung vor dem Drucken aufheben.
69
Page 78

A B
ARBEITEN MIT INDESIGN CS4
Layout
70
C
Drehen des Druckbogens
A. Vor dem Drehen des Druckbogens B. Gedrehte Druckbogenansicht C. Drehen-Symbol im Seitenbedienfeld
Ein Video zum Thema Drehen der Druckbogenansicht finden Sie unter www.adobe.com/go/lrvid4031_id_de.
1 Wählen Sie im Seitenbedienfeld die Seite oder den Druckbogen aus, die oder den Sie drehen möchten.
2 Führen Sie einen der folgenden Schritte aus:
• Wählen Sie im Seitenbedienfeldmenü die Optionen „Druckbogenansicht drehen“ > „90° im UZS“, „90° gegen
UZS“ bzw. „180°“.
• Wählen Sie „Ansicht“ > „Druckbogen drehen“ > „90° im UZS“, „90° gegen UZS“ bzw. „180°“.
Im Seitenbedienfeld wird neben dem gedrehten Druckbogen ein Drehungssymbol angezeigt.
Objekte, die Sie platzieren oder erstellen, spiegeln die gedrehte Ansicht wieder. Wenn Sie beispielsweise einen
Textrahmen erstellen, während die Druckbogenansicht um 90° gedreht ist, wird auch der Textrahmen entsprechend
gedreht. Objekte, die Sie kopieren und einfügen, werden jedoch nicht gedreht.
Page 79

ARBEITEN MIT INDESIGN CS4
Layout
Beim Transformieren von Objekten sollte Sie bedenken, dass Sie in einer gedrehten Seitenansicht arbeiten. Wenn Sie
beispielsweise eine Tabelle in einer gedrehten Druckbogenansicht bearbeiten, sind die Änderungen, die Sie an der
„linken“ Seite der Tabelle vornehmen, in einer gedrehten Ansicht stattdessen tatsächlich am oberen Rand der Tabelle
zu sehen.
Bevor Sie die Datei ausgeben oder an einen anderen Benutzer senden, sollten Sie darauf achten, Verwirrung zu
vermeiden, indem Sie die Drehung des Druckbogens wieder aufheben. Wählen Sie „Ansicht“ > „Druckbogen
drehen“ > „Drehung löschen“.
Musterseiten
Mustervorlagen, Anordnungen und Ebenen
Eine Mustervorlage ist wie ein Hintergrund, den Sie mühelos auf zahlreiche Seiten anwenden können. Objekte auf
einer Mustervorlage erscheinen auf allen Seiten, auf die die Mustervorlage angewendet wird. Musterseitenobjekte, die
auf Dokumentseiten angezeigt werden, sind von einem gepunkteten Rand eingerahmt. Änderungen an der
Mustervorlage werden automatisch auf die zugehörigen Seiten angewendet. Mustervorlagen enthalten meist Logos,
Seitenzahlen, Kopfzeilen und Fußzeilen. Sie können auch leere Text- oder Grafikrahmen enthalten, die auf den
Dokumentseiten als Platzhalter dienen. Ein Musterelement kann auf einer Dokumentseite nur dann ausgewählt
werden, wenn es übergangen wurde.
71
Mustervorlagen können genau wie Dokumentseiten mehrere Ebenen enthalten. Objekte auf einer einzelnen Ebene
haben eine eigene Anordnung innerhalb dieser Ebene. Objekte auf einer Musterseitenebene liegen hinter Objekten,
die derselben Ebene auf der Dokumentseite zugewiesen wurden.
Wenn ein Mustervorlagenobjekt vor Objekten auf der Dokumentseite erscheinen soll, weisen Sie dem Objekt auf der
Mustervorlage eine höhere Ebene zu. Mustervorlagenobjekte auf einer höheren Ebene werden vor allen Objekten auf
niedrigeren Ebenen angezeigt. Beim Reduzieren aller Ebenen werden Mustervorlagenobjekte hinter die
Dokumentseitenobjekte verschoben.
A • Section
Mustervorlagenobjekte (oben links) werden hinter Seitenobjekten auf derselben Ebene angezeigt (unten links). Wird ein Mustervorlagenobjekt
auf eine höhere Ebene verschoben (oben rechts), steht es vor allen Objekten auf niedrigeren Ebenen (unten rechts).
A • Section
8 • Hibiscus
Tipps und Richtlinien für Mustervorlagen
• Sie können Alternativentwürfe vergleichen, wenn Sie mehrere Mustervorlagen erstellen und nacheinander auf
Beispielseiten mit typischem Inhalt anwenden.
• Um schnell ein Layout für neue Dokumente zu erstellen, speichern Sie einen Satz Mustervorlagen mit Absatz- und
Zeichenformaten, Farbbibliotheken sowie anderen Formaten und Vorgaben in einer Dokumentvorlage.
Page 80

ARBEITEN MIT INDESIGN CS4
Layout
• Wenn Sie Spalten- oder Randeinstellungen in einer Mustervorlage ändern oder eine neue Mustervorlage mit
anderen Spalten- und Randeinstellungen anwenden, können Sie festlegen, dass Objekte auf der Seite automatisch
an das neue Layout angepasst werden. (Siehe „Automatische Layoutanpassung“ auf Seite 88.)
• Sie können zwar Textrahmen in einer Mustervorlage verketten, aber nur innerhalb eines einzelnen Druckbogens.
Wenn Text automatisch über mehrere Druckbögen fließen soll, verketten Sie Textrahmen auf den
Dokumentseiten.
• Mustervorlagen können keine Abschnitte für die Seitennummerierung enthalten. Die auf einer Mustervorlage
eingefügten automatischen Seitenzahlen zeigen die korrekte Seitenzahl für alle Abschnitte des Dokuments an, auf
die die Mustervorlage angewendet wird.
Siehe auch
„Übergehen oder Abtrennen von Musterseitenobjekten“ auf Seite 76
Erstellen von Musterseiten
Standardmäßig hat jedes von Ihnen erstellte Dokument eine Musterseite. Sie können zusätzliche Musterseiten von
Grund auf neu erstellen oder sie von einer vorhandenen Muster- oder Dokumentseite ableiten. Nachdem Sie
Musterseiten auf andere Seiten angewendet haben, werden sämtliche Änderungen an der Grundmustervorlage auf die
darauf basierenden Mustervorlagen und Dokumentseiten übertragen. Bei umsichtiger Planung können Sie so
mühelos Layoutänderungen an mehreren Dokumentseiten vornehmen.
72
Ein Video zum Thema Arbeiten mit Musterseiten finden Sie unter www.adobe.com/go/vid0069_de.
Siehe auch
Musterseiten (Video)
„Anwenden von Musterseiten“ auf Seite 74
Erstellen einer komplett neuen Musterseite
1 Klicken Sie im Menü des Seitenbedienfelds auf „Neue Mustervorlage“.
2 Legen Sie die folgenden Optionen fest und klicken Sie dann auf „OK“:
• Geben Sie unter „Präfix“ ein Präfix ein, das die angewendete Mustervorlage für jede Seite im Seitenbedienfeld
kennzeichnet. Sie können bis zu vier Zeichen eingeben.
• Geben Sie für „Name“ einen Namen für den Musterdruckbogen ein.
• Wählen Sie unter „Basiert auf Mustervorlage“ einen vorhandenen Musterdruckbogen, auf dem dieser
Musterdruckbogen basieren soll, oder wählen Sie „Ohne“.
• Geben Sie für „Seitenanzahl“ an, wie viele Seiten der Musterdruckbogen enthalten soll (maximal zehn).
Erstellen eines neuen Musterdruckbogens aus einer vorhandenen Seite oder einem vorhandenen Druckbogen
• Ziehen Sie einen ganzen Druckbogen aus dem Seitenbereich (obere Hälfte) des Seitenbedienfelds auf den
Mustervorlagenbereich.
• Wählen Sie im Seitenbedienfeld einen Druckbogen aus und wählen Sie im Menü des Seitenbedienfelds die Option
„Als Mustervorlage speichern“.
Page 81

ARBEITEN MIT INDESIGN CS4
Layout
Alle Objekte auf der ursprünglichen Seite bzw. dem Druckbogen werden Teil der neuen Mustervorlage. Wurde für die
ursprüngliche Seite eine Mustervorlage verwendet, basiert die neue Mustervorlage auf der Mustervorlage der
ursprünglichen Seite.
Keine
A-Muster-
vorlage
Keine
A-Muster-
vorlage
B-Muster-
vorlage
73
4–5 6–7 8–9
4–5 6–7 8–9
Erstellen neuer Musterdruckbögen auf der Grundlage einer anderen Seite oder eines anderen Druckbogens
Erstellen einer Mustervorlage auf der Basis einer anderen
Sie können eine Mustervorlagenvariation erstellen, die auf einer anderen Mustervorlage in demselben Dokument (der
übergeordneten Mustervorlage) basiert und mit dieser aktualisiert wird. Die auf der übergeordneten Mustervorlage
basierenden Musterdruckbögen werden untergeordnete Mustervorlagen genannt. Wenn Ihr Dokument z. B. aus zehn
Kapiteln besteht, für die nur leicht variierende Musterdruckbögen verwendet werden, basieren Sie alle Bögen auf
einem Musterdruckbogen, der das Layout und die Objekte enthält, die für alle zehn gleich sind. Auf diese Weise
müssen Sie für eine Änderung des grundlegenden Designs nur den übergeordneten Musterdruckbogen bearbeiten,
nicht alle zehn einzeln. Die Formatierung lässt sich dann bei untergeordneten Mustervorlagen variieren. Sie können
übergeordnete Mustervorlagenobjekte auf einer untergeordneten Mustervorlage überschreiben, um Variationen einer
Mustervorlage zu erstellen, genau wie Sie Mustervorlagenobjekte auf Dokumentseiten überschreiben können. Dies ist
eine sehr effiziente Methode, ein konsistentes und doch variierendes Design auf dem neuesten Stand zu halten.
Übergeordnete Mustervorlage (Original) und untergeordnete Mustervorlage (links). Wenn die übergeordnete Mustervorlage verändert wird,
werden die untergeordneten Mustervorlagen automatisch aktualisiert (rechts).
❖ Wenn Sie eine Mustervorlage auf einer anderen basieren lassen möchten, führen Sie im Mustervorlagenbereich des
Seitenbedienfelds einen der folgenden Schritte aus
• Wählen Sie einen Musterdruckbogen aus und wählen Sie aus dem Menü des Seitenbedienfelds den Befehl
„Mustervorlagenoptionen für [Name des Musterdruckbogens]“. Wählen Sie für „Basiert auf Mustervorlage“ eine
andere Mustervorlage und klicken Sie auf „OK“.
• Ziehen Sie den Namen des Musterdruckbogens, der als Grundlage dienen soll, auf den Namen einer anderen
Mustervorlage, um ihn anzuwenden.
AA
[Keine]
A-Muster-
B-Muster-
vorlage
vorlage
10–11 12–13 14–15
B-Mustervorlage basierend auf A-Mustervorlage
[Keine]
A-Muster-
B-Muster-
vorlage
vorlage
10–11 12–13 14–15
Page 82

ARBEITEN MIT INDESIGN CS4
Layout
Bearbeiten des Layouts einer Mustervorlage
Sie können das Layout einer Musterseite jederzeit ändern. Die Änderungen werden automatisch auf alle Seiten
angewendet, für die diese Mustervorlage gilt. Beispielsweise werden alle Texte und Grafiken, die Sie einer Musterseite
hinzufügen, auf den Dokumentseiten angezeigt, auf die Sie die Musterseite anwenden.
Hinweis: Wenn Sie ein Musterseitenobjekt auf einer bestimmten Seite übergehen oder abtrennen, wird dieses Objekt ggf.
nicht aktualisiert, wenn die Musterseite sich ändert.
1 Doppelklicken Sie im Seitenbedienfeld auf das Symbol der Mustervorlage, die Sie bearbeiten möchten, oder wählen
Sie die Musterseite aus der Textfeldliste unten im Dokumentfenster. Der Musterdruckbogen wird im
Dokumentfenster angezeigt.
2 Nehmen Sie Änderungen an der Mustervorlage vor.
Alle Seiten, für die diese Mustervorlage verwendet wird, werden von InDesign automatisch aktualisiert.
Mit mehreren Ansichten können Sie die Ergebnisse von Mustervorlagenbearbeitungen anzeigen. Wählen Sie
„Fenster“ > „Anordnen“ > „Neues Fenster“ und dann „Fenster“ > „Anordnen“ > „Untereinander“ oder
„Nebeneinander“. Stellen Sie eine Ansicht für die Seite und eine für die darauf angewendete Mustervorlage ein.
Bearbeiten Sie anschließend die Mustervorlage und beobachten Sie, wie die Seite aktualisiert wird.
Siehe auch
„Erstellen von Kopf- und Fußzeilen“ auf Seite 95
74
Ändern der Optionen für Musterseiten
Sie können auch den Namen oder das Präfix der Musterseite ändern, eine andere Mustervorlage als Grundlage wählen
oder die Seitenanzahl im Musterdruckbogen ändern.
1 Klicken Sie im Seitenbedienfeld auf den Namen eines Musterdruckbogens, um den Musterdruckbogen
auszuwählen.
2 Wählen Sie im Menü des Seitenbedienfelds den Befehl „Mustervorlagenoptionen für [Name des Musterbogens]“.
3 Ändern Sie die Optionen wie gewünscht und klicken Sie auf „OK“.
Anwenden von Musterseiten
Wenn ein Dokument benutzerdefinierte Druckbögen enthält (z. B. eine 3- oder 4-seitige Ausschlagtafel in einer
Zeitschrift), sollte eine angewendete Mustervorlage dieselbe Seitenanzahl haben.
Hinweis: Musterseitenobjekte auf einer Dokumentseite haben einen gepunkteten Rand. Wenn Sie die
Musterseitenobjekte auf einer Dokumentseite nicht anzeigen können, sind die Musterseitenobjekte möglicherweise auf
einer niedrigeren Ebene ausgeblendet oder sind selbst ausgeblendet. Wählen Sie im Menü des Seitenbedienfelds die
Option „Musterseitenobjekte einblenden“.
Anwenden einer Mustervorlage auf eine Dokumentseite oder einen Druckbogen
• Um eine Mustervorlage auf eine einzelne Seite anzuwenden, ziehen Sie das Musterseitensymbol auf ein
Seitensymbol im Seitenbedienfeld. Wenn ein schwarzes Rechteck um die gewünschte Seite herum angezeigt wird,
lassen Sie die Maustaste los.
• Um eine Mustervorlage auf einen Druckbogen anzuwenden, ziehen Sie das Musterseitensymbol im
Seitenbedienfeld auf eine Ecke des Druckbogens. Wenn alle Seiten im gewünschten Druckbogen von einem
schwarzen Rechteck umgeben sind, lassen Sie die Maustaste los.
Page 83

ARBEITEN MIT INDESIGN CS4
Layout
75
Keine
A-Muster-
vorlage
10–11 12–13
B-Muster-
vorlage
14–15
Keine
A-Muster-
B-Muster-
vorlage
vorlage
10–11 12–13 14–15
Anwenden einer Mustervorlage auf eine Seite (links) und auf einen Druckbogen (rechts)
Anwenden einer Mustervorlage auf mehrere Seiten
❖ Führen Sie einen der folgenden Schritte aus:
• Wählen Sie im Seitenbedienfeld die Seiten aus, auf die Sie eine neue Mustervorlage anwenden möchten. Klicken
Sie dann bei gedrückter Alt- (Windows) bzw. Wahltaste (Mac OS) auf eine Mustervorlage.
• Wählen Sie aus dem Menü des Seitenbedienfelds den Befehl „Mustervorlage auf Seiten anwenden“, wählen Sie
unter „Mustervorlage anwenden“ eine Mustervorlage, prüfen Sie die Seitenbereiche unter „Auf Seiten“ und klicken
Sie auf „OK“. Sie können eine Mustervorlage gleichzeitig auf mehrere Seiten anwenden. Beispielsweise können Sie
durch Eingabe von 5, 7-9, 13-16 dieselbe Mustervorlage auf die Seiten 5, 7-9 und 13-16 anwenden. (Siehe
„Anzeigen einer absoluten Nummerierung oder Abschnittsnummerierung im Seitenbedienfeld“ auf Seite 93.)
A A A A
1
2–3 4–5
8
6–7
Anwenden von Mustervorlagen auf nicht zusammenhängende Seitenbereiche
B A B A
1
2–3 4–5
B
8
6–7
B
Aufheben der Zuweisung von Mustervorlagen zu Dokumentseiten
❖ Wählen Sie im Bereich „Mustervorlage“ des Seitenbedienfelds die Mustervorlagenoption „Ohne“.
Wenn Sie die Zuweisung einer Musterseite zu einer Seite aufheben, werden das Layout und die Elemente der
Musterseite nicht mehr auf die Seite angewendet. Wenn eine Mustervorlage fast alle gewünschten Objekte enthält und
Sie nur das Aussehen einiger Seiten ändern müssen, können Sie Musterelemente übergehen und die Objekte auf den
betreffenden Seiten im Dokument bearbeiten, statt die Zuordnung der Mustervorlage aufzuheben.
Kopieren von Mustervorlagen
Sie können Mustervorlagen innerhalb eines Dokuments oder zwischen Dokumenten kopieren, um sie als Grundlage
für neue Mustervorlagen zu verwenden. Sie haben auch die Möglichkeit zum Kopieren von Mustervorlagen in andere
Dokumente, wenn Sie Dokumente in einem Buch synchronisieren oder Musterseiten aus einem anderen Dokument
importieren.
Siehe auch
„Synchronisieren von Buchdokumenten“ auf Seite 324
„Importieren einer Mustervorlage aus einem anderen Dokument“ auf Seite 79
Kopieren einer Mustervorlage innerhalb eines Dokuments
❖ Führen Sie im Seitenbedienfeld einen der folgenden Schritte durch:
• Ziehen Sie den Seitennamen eines Musterdruckbogens auf die Schaltfläche „Neue Seite erstellen“ unten im
Bedienfeld.
Page 84

ARBEITEN MIT INDESIGN CS4
Layout
• Wählen Sie den Seitennamen eines Musterdruckbogens aus und klicken Sie im Bedienfeldmenü auf
„Musterdruckbogen [Druckbogenname] duplizieren“.
Wenn Sie eine Mustervorlage kopieren, wird der nächste Buchstabe im Alphabet zum Seitenpräfix der kopierten
Mustervorlage.
Kopieren oder Verschieben einer Mustervorlage in ein anderes Dokument
1 Öffnen Sie das Dokument, dem Sie die Mustervorlage hinzufügen möchten. Öffnen Sie dann das Dokument mit
der zu kopierenden Mustervorlage.
2 Führen Sie im Seitenbedienfeld des Quelldokuments einen der folgenden Schritte aus:
• Klicken Sie auf den Musterdruckbogen und ziehen Sie ihn zum Kopieren in das Fenster des Zieldokuments.
• Wählen Sie die Mustervorlage aus, die Sie verschieben oder kopieren möchten. Wählen Sie „Layout“ > „Seiten“ >
„Musterseite verschieben“ und wählen Sie im Menü „Verschieben in“ den Namen des Zieldokuments. Wenn Sie
die Seite(n) aus dem Quelldokument entfernen möchten, aktivieren Sie die Option „Seiten nach dem Verschieben
löschen“ und klicken Sie dann auf „OK“.
Wenn das Zieldokument bereits über eine Musterseite mit demselben Präfix verfügt, wird der verschobenen
Musterseite der nächste verfügbare Buchstabe im Alphabet zugewiesen.
76
Löschen einer Mustervorlage aus einem Dokument
1 Wählen Sie im Seitenbedienfeld ein oder mehrere Musterseitensymbole aus.
Um alle nicht verwendeten Musterseiten auszuwählen, wählen Sie aus dem Bedienfeldmenü den Befehl „Nicht
verwendete Mustervorlagen auswählen“.
2 Führen Sie einen der folgenden Schritte aus:
• Ziehen Sie ein ausgewähltes Musterseiten- oder Druckbogensymbol auf das Löschen-Symbol unten im Bedienfeld.
• Klicken Sie auf die Schaltfläche „Farbfeld löschen“ am unteren Rand des Bedienfelds.
• Wählen Sie aus dem Bedienfeldmenü den Befehl „Musterdruckbogen [Druckbogenname] löschen“.
Wenn Sie eine Musterseite löschen, wird auf alle Dokumentseiten, auf die die gelöschte Musterseite angewendet war,
die Musterseite „[Ohne]“ angewendet.
Übergehen oder Abtrennen von Musterseitenobjekten
Wenn Sie eine Musterseite auf eine Dokumentseite anwenden, werden alle Objekte der Musterseite, die so genannten
Musterseitenobjekte, auf der Dokumentseite angezeigt. Manchmal sollen Seiten nur unwesentlich von einer
Mustervorlage abweichen. In diesen Fällen müssen Sie das Mustervorlagenlayout nicht neu für die Seite erstellen oder
eine neue Mustervorlage anlegen. Sie können das Musterelement übergehen oder abtrennen. Andere Musterelemente
auf der Dokumentseite werden weiterhin mit der Mustervorlage aktualisiert.
Beachten Sie den Unterschied zwischen Übergehen und Abtrennen von Musterelementen auf einer Dokumentseite:
Überschreiben von Musterelementattributen Beim Überschreiben eines Musterelements wird eine Kopie davon auf
der Dokumentseite platziert, ohne dass die Verbindung zur Musterseite aufgehoben wird. Sobald das Element selbst
überschrieben ist, können Sie Attribute des Elements selektiv übergehen, um eine individuelle Anpassung
vorzunehmen. Beispielsweise könnten Sie die Füllfarbe der lokalen Kopie ändern. Die lokale Kopie würde danach bei
Änderungen an der Füllfarbe auf der Musterseite selbst nicht aktualisiert. Bei anderen Attributen wie etwa der Größe
würden jedoch nach wie vor Aktualisierungen erfolgen, da diese Attribute bei der lokalen Kopie nicht überschrieben
wurden. Benutzerdefinierte Einstellungen können später entfernt werden, um das Objekt wieder an die Mustervorlage
anzupassen.
Page 85

ARBEITEN MIT INDESIGN CS4
Layout
Zu den Attributen, die für eine Musterseite überschrieben werden können, gehören Konturen, Flächen,
Rahmeninhalte und alle Transformationen (z. B. Drehung, Skalierung, Verbiegung oder Größenänderung),
Eckenoptionen, Textrahmenoptionen, Sperrstatus, Transparenz sowie Objekteffekte.
Trennen der Objekte von den zugehörigen Mustervorlagen Auf einer Dokumentseite können Sie ein
Mustervorlagenobjekt von der damit verbundenen Mustervorlage abtrennen. Bevor Sie das Objekt abtrennen können,
muss es auf der Dokumentseite überschrieben werden, sodass eine lokale Kopie entsteht. Ein abgetrenntes Objekt wird
nicht mit der Mustervorlage aktualisiert, weil die Verbindung zur Musterseite unterbrochen ist.
Siehe auch
„Anwenden von Konturenführungen auf Musterseitenobjekte“ auf Seite 235
Übergehen eines Musterseitenobjekts
1 Vergewissern Sie sich, dass das Musterelement übergangen werden kann.
Sie können ein Musterelement nur dann überschreiben, wenn im Menü des Seitenbedienfelds der Befehl
„Musterelemente in Auswahl dürfen überschrieben werden“ für dieses Element ausgewählt ist.
2 Führen Sie einen der folgenden Schritte aus:
• Wenn Sie bestimmte Musterelemente auf einer Dokumentseite überschreiben möchten, halten Sie die Strg- und
Umschalttaste (Windows) bzw. Befehls- und Umschalttaste (Mac OS) gedrückt und klicken Sie auf das Element
(oder wählen Sie mehrere Elemente durch Ziehen aus). Ändern Sie die ausgewählten Musterelemente wie
gewünscht. Das Element kann jetzt wie jedes andere Seitenobjekt ausgewählt werden, bleibt aber mit der
Musterseite verbunden.
• Wenn Sie alle Musterseitenobjekte auf einem Druckbogen im Dokument übergehen möchten, bestimmen Sie
einen Druckbogen als Ziel und wählen Sie dann im Menü des Seitenbedienfelds die Option „Alle
Musterseitenobjekte übergehen“. Sie können jetzt beliebig viele oder alle Musterseitenobjekte auswählen und
ändern.
77
Wenn Sie ein Musterseitenobjekt übergehen, wird die gepunktete Linie des Begrenzungsrahmens zu einer
durchgezogenen Linie, an der Sie erkennen können, dass eine lokale Kopie erstellt wurde.
Hinweis: Wenn Sie einen verketteten Textrahmen übergehen, werden alle sichtbaren Rahmen in dieser Kette
übergangen, auch wenn sie sich auf einer anderen Seite eines Druckbogens befinden.
Abtrennen eines Musterseitenobjekts
• Wenn Sie ein einzelnes Musterseitenobjekt von der zugehörigen Mustervorlage trennen möchten, übergehen Sie
es zunächst, indem Sie bei gedrückter Strg- und Umschalttaste (Windows) bzw. Befehls- und Umschalttaste
(Mac OS) auf einer Dokumentseite auf das gewünschte Musterseitenobjekt klicken. Wählen Sie dann im Menü des
Seitenbedienfelds den Befehl „Ausgewählte Objekte von Mustervorlage abtrennen“.
• Wenn Sie alle übergangenen Musterelemente auf einem Druckbogen abtrennen möchten, übergehen Sie die
abzutrennenden Musterseitenobjekte und legen Sie den betreffenden Druckbogen im Dokument als Ziel fest.
(Wechseln Sie nicht zur ursprünglichen Musterseite.) Wählen Sie im Menü des Seitenbedienfelds den Befehl „Alle
Objekte von Mustervorlage abtrennen“. Wenn der Befehl nicht verfügbar ist, befinden sich auf diesem Druckbogen
keine übergangenen Objekte.
Page 86

ARBEITEN MIT INDESIGN CS4
Layout
Verhindern des Übergehens eines Musterseitenobjekts
Manchmal kann es erforderlich sein, bis auf wenige Ausnahmen alle Musterelemente zu übergehen. Dies wäre etwa
der Fall, wenn Sie Musterelemente wie z. B. Hintergrundbilder auf einer Dokumentseite übergehen wollten, nicht
jedoch eine Kopfzeile mit Seitennummerierung. Wenn Sie vorher das Übergehen der Kopfzeile verhindern, können
Sie die Option „Alle Musterseitenobjekte übergehen“ wählen, um alle Musterelemente mit Ausnahme der Kopfzeile
übergehen.
1 Wählen Sie auf der Musterseite das gewünschte Element aus.
2 Deaktivieren Sie im Menü des Seitenbedienfelds die Option „Musterelemente in Auswahl dürfen überschrieben
werden“.
Bei Musterelementen, für die Abweichungen nicht zugelassen sind, wird auf der Dokumentseite keine Rahmenkante
angezeigt. Wenn Sie das Übergehen für einen verketteten Textrahmen verhindern, wird für alle Textrahmen in dieser
Kette dieselbe Einstellung angewendet.
Erneutes Anwenden von Musterseitenobjekten
Sie können übergangene Musterseitenobjekte wieder auf die Musterseite anwenden. Die Objektattribute werden dann
auf die Einstellungen der zugehörigen Mustervorlage zurückgesetzt und bei Bearbeitungen der Mustervorlage wieder
entsprechend aktualisiert. Die lokale Kopie des Objekts wird entfernt und das Musterelement kann nicht ausgewählt
werden, wie an der gepunkteten Umrandung zu erkennen ist. Sie können Überschreibungen für ausgewählte Objekte
oder alle Objekte auf einem Druckbogen entfernen, nicht jedoch für ein ganzes Dokument gleichzeitig.
78
❖ Führen Sie einen der folgenden Schritte aus:
• Um das Übergehen von Musterseitenobjekten wieder rückgängig zu machen, wählen Sie die gewünschten Objekte
aus, die ursprünglich Musterseitenobjekte waren. Wählen Sie im Seitenbedienfeld einen Druckbogen als Ziel und
wählen Sie aus dem Bedienfeldmenü den Befehl „Ausgewählte Musterseitenobjekte wiederherstellen“.
• Um das Übergehen aller Musterseitenobjekte eines Druckbogens wieder rückgängig zu machen, wählen Sie den
gewünschten Druckbogen (oder Musterdruckbogen) im Seitenbedienfeld als Ziel aus. Wählen Sie „Bearbeiten“ >
„Auswahl aufheben“, damit keine Objekte ausgewählt sind. Wählen Sie aus dem Menü des Seitenbedienfelds den
Befehl „Alle Musterseitenobjekte wiederherstellen“.
Wenn Sie Musterseitenobjekte abgetrennt haben, können Sie sie nicht wieder an die Musterseite anpassen; Sie können
jedoch die abgetrennten Objekte löschen und die Mustervorlage neu auf die Seite anwenden.
Wenn Sie eine Mustervorlage auf eine Seite, die übergangene Musterseitenobjekte enthält, neu anwenden, werden die
übergangenen Objekte abgetrennt und alle Musterseitenobjekte neu angewendet. Die Seite enthält dann eventuell zwei
Kopien einiger Objekte. Sie müssen die abgetrennten Objekte löschen, damit die Seite dem Aussehen der
Mustervorlage genau entspricht.
Ausblenden von Musterelementen
Mit dieser Option können Sie Musterseitenobjekte auf einer oder mehreren Seiten im Dokument ausblenden.
Ausgeblendete Musterseitenobjekte werden weder gedruckt noch ausgegeben.
1 Wählen Sie im Seitenbedienfeld die Seiten und Druckbögen aus, auf denen die Musterseitenobjekte ausgeblendet
werden sollen.
2 Wählen Sie im Seitenbedienfeldmenü die Option „Musterseitenobjekte ausblenden“.
Um die Musterseitenobjekte erneut einzublenden, wählen Sie im Seitenbedienfeld die gewünschten Druckbögen aus,
und wählen Sie im Seitenbedienfeldmenü die Option „Musterseitenobjekte einblenden“.
Page 87

ARBEITEN MIT INDESIGN CS4
Layout
Importieren einer Mustervorlage aus einem anderen Dokument
Sie können Mustervorlagen aus einem anderen InDesign-Dokument (jede Version) in das aktive Dokument
importieren. Wenn das Zieldokument Musterseiten enthält, deren Namen nicht mit den Namen von Musterseiten im
Quelldokument übereinstimmen, bleiben diese Seiten und die zugehörigen Dokumentseitenänderungen unverändert.
1 Klicken Sie im Menü des Seitenbedienfelds auf „Musterseiten laden“.
2 Suchen Sie das InDesign-Dokument, das die zu importierenden Musterseiten enthält, und doppelklicken Sie
darauf.
3 Legen Sie fest, wie verfahren werden soll, wenn eine geladene Musterseite denselben Namen hat wie eine
Musterseite im aktuellen Dokument.
• Wählen Sie „Musterseiten ersetzen“, wenn die Mustervorlagen aus dem Quelldokument die gleichnamigen
Mustervorlagen im Zieldokument überschreiben sollen. Wenn Ihr Zieldokument keine übergangenen Elemente
enthält, können Sie beim Importieren problemlos die Option „Musterseiten ersetzen“ wählen.
• Wählen Sie „Musterseiten umbenennen“, wenn die Seitenpräfixe in den nächsten verfügbaren Buchstaben des
Alphabets geändert werden sollen.
Wenn Sie Mustervorlagen aus einem Quelldokument importieren, wird eine Verknüpfung zwischen dem
Quelldokument und dem Zieldokument angelegt. Werden danach Mustervorlagen aus demselben Quelldokument
geladen, bleibt die Verbindung zwischen übergangenen Objekten und ihren übergeordneten Objekten auf neu
geladenen Musterseiten erhalten. Mithilfe dieser Verbindung können Sie Musterseiten in verschiedenen Dokumenten
konsistent halten, ohne dass die Dokumente in einem Buch zusammengefasst werden.
79
Wenn Sie Musterseiten auf diese Weise konsistent halten möchten, laden Sie die Musterseiten aus dem
Quelldokument, bevor Sie Objekte auf der Musterseite übergehen. Wenn im Dokument übergangene Objekte
vorhanden sind und Sie niemals Mustervorlagen aus anderen Quellen importiert haben, werden die übergangenen
Objekte getrennt, sobald Sie das erste Mal Musterseiten aus einem Quelldokument laden und damit Musterseiten
ersetzen, die denselben Namen haben wie die übergeordnete Mustervorlage der übergangenen Objekte.
Wenn Sie später jedoch Mustervorlagen aus einem anderen Quelldokument importieren und die Option
„Musterseiten ersetzen“ auswählen, werden die übergangenen Objekte u. U. abgetrennt. Alle vorhandenen
gleichnamigen Mustervorlagen aus dem neuen Quelldokument werden auf die Dokumentseite mit den übergangenen
Objekten angewendet, sodass zwei Sätze von Objekten entstehen.
Ebenen
Ebenen
Jedes Dokument enthält mindestens eine benannte Ebene. Durch den Einsatz mehrerer Ebenen können Sie bestimmte
Bereiche oder Inhaltsarten in Dokumenten erstellen, ohne dass andere Bereiche oder Inhaltstypen verändert werden.
Wird ein Dokument z. B. nur langsam gedruckt, da es zahlreiche große Grafiken enthält, können Sie eine Ebene nur
für den Text im Dokument verwenden. Zum Korrekturlesen des Textes können Sie dann alle anderen Ebenen
ausblenden und ohne großen Zeitaufwand nur die Textebene drucken. Mit Ebenen können Sie außerdem alternative
Entwürfe für ein Layout oder unterschiedliche Versionen von Anzeigenwerbung für verschiedene Regionen anzeigen.
Stellen Sie sich Ebenen als transparente Folien vor, die übereinander angeordnet sind. Wenn sich auf einer Ebene keine
Objekte befinden, können Sie Objekte der darunter liegenden Ebenen sehen.
Page 88

ARBEITEN MIT INDESIGN CS4
Layout
Weitere Hinweise zu Ebenen:
• Musterseitenobjekte werden auf Ebenen in der Regel zuunterst angezeigt. Sie können vor Dokumentseitenobjekten
liegen, wenn sich die Musterseitenobjekte auf einer höheren Ebene befinden. (Siehe „Mustervorlagen,
Anordnungen und Ebenen“ auf Seite 71.)
• Ebenen betreffen alle Seiten eines Dokuments, auch Mustervorlagen. Wenn Sie z. B. Ebene 1 ausblenden, während
Sie Seite 1 im Dokument bearbeiten, wird die Ebene auf allen Seiten ausgeblendet, bis Sie sie wieder einblenden.
• Informationen zur Konvertierung von Ebenen aus Adobe PageMaker® und QuarkXPress finden Sie unter
„Konvertieren von QuarkXPress- und PageMaker-Dokumenten“ auf Seite 114.
80
Im Ebenenbedienfeld werden Ebenen in einer Liste aufgeführt, wobei die vorderste Ebene am Anfang des Bedienfelds angezeigt wird.
Ein Video zum Thema Arbeiten mit Ebenen finden Sie unter www.adobe.com/go/vid0074_de.
Erstellen von Ebenen
Über den Befehl „Neue Ebene“ aus dem Menü des Ebenenbedienfelds oder die Schaltfläche „Neue Ebene erstellen“ am
unteren Rand des Ebenenbedienfelds können Sie jederzeit Ebenen hinzufügen. Die Zahl der Ebenen in einem
Dokument ist nur durch den für InDesign verfügbaren Arbeitsspeicher begrenzt.
Siehe auch
„Ein- oder Ausblenden der Rahmenkanten“ auf Seite 87
Erstellen von Ebenen
1 Wählen Sie „Fenster“ > „Ebenen“.
2 Wenn Sie eine neue Ebene unter Verwendung der Standardeinstellungen erstellen möchten, führen Sie einen der
folgenden Schritte durch:
• Um eine neue Ebene am Anfang der Liste im Ebenenbedienfeld zu erstellen, klicken Sie auf die Schaltfläche „Neue
Ebene erstellen“.
• Um oberhalb der ausgewählten Ebene eine neue Ebene zu erstellen, halten Sie die Strg- (Windows) bzw.
Befehlstaste (Mac OS) gedrückt, während Sie auf die Schaltfläche „Neue Ebene erstellen“ klicken.
• Um unterhalb der ausgewählten Ebene eine neue Ebene zu erstellen, klicken Sie bei gedrückter Strg- und Alt-Taste
(Windows) bzw. Befehls- und Wahltaste (Mac OS) auf die Schaltfläche „Neue Ebene erstellen“.
Page 89

ARBEITEN MIT INDESIGN CS4
Layout
Festlegen von Ebenenoptionen
1 Wählen Sie „Neue Ebene“ aus dem Menü des Ebenenbedienfelds oder doppelklicken Sie auf eine vorhandene
Ebene.
2 Legen Sie die Ebenenoptionen fest und klicken Sie dann auf „OK“.
Farbe Weisen Sie den Objekten auf einer Ebene eine Farbe zu, um sie besser erkennen zu können.
Ebene einblenden Aktivieren Sie diese Option, wenn die Ebene sichtbar sein soll. Das Auswählen dieser Option
entspricht dem Sichtbarmachen des Augensymbols im Ebenenbedienfeld.
Hilfslinien einblenden Aktivieren Sie diese Option, wenn die Hilfslinien auf der Ebene sichtbar sein sollen. Wenn
diese Option für eine Ebene nicht ausgewählt wird, können die Hilfslinien nicht sichtbar gemacht werden, auch wenn
Sie den Befehl „Ansicht“ > „Hilfslinien einblenden“ für das Dokument auswählen.
Ebene sperren Aktivieren Sie diese Option, wenn keine Änderungen an Objekten auf der Ebene vorgenommen
werden sollen. Das Auswählen dieser Option entspricht dem Sichtbarmachen des Symbols mit dem
durchgestrichenen Stift im Ebenenbedienfeld.
Hilfslinien sperren Aktivieren Sie diese Option, wenn keine Änderungen an Linealhilfslinien auf der Ebene
vorgenommen werden sollen.
Ebene drucken Wählen Sie diese Option, um zuzulassen, dass das Drucken der Ebene verhindert werden kann. Beim
Drucken oder Exportieren in PDF können Sie festlegen, ob ausgeblendete und nicht druckbare Ebenen gedruckt
werden sollen.
81
Konturenführung bei ausgeblendeten Ebenen unterdrücken Aktivieren Sie diese Option, wenn Text auf anderen
Ebenen normal fließen soll, wenn die Ebene ausgeblendet ist und Objekte enthält, auf die Konturenführung
angewendet wurde.
Zuweisen einer Ebenenfarbe
Durch das Zuweisen einer Farbe zu einer Ebene wird es leichter, die Ebenen von unterschiedlichen ausgewählten
Objekten auseinander zu halten. Für jede Ebene, die ein ausgewähltes Objekt enthält, wird im Ebenenbedienfeld ein
Punkt in der Ebenenfarbe angezeigt. Auf der Seite werden bei jedem Objekt Auswahlgriffe, Begrenzungsrahmen,
Textanschlusspunkte, Konturenführungsgrenzen (sofern verwendet), Rahmenkanten (einschließlich des X in leeren
Grafikrahmen) und verborgene Zeichen in der Farbe der jeweils zugehörigen Ebene angezeigt. Wenn bei einem nicht
ausgewählten Rahmen die Kanten ausgeblendet sind, wird die Ebenenfarbe nicht angezeigt.
1 Doppelklicken Sie im Ebenenbedienfeld auf eine Ebene oder wählen Sie eine Ebene aus und wählen Sie
„Ebenenoptionen für [Ebenenname]“.
2 Wählen Sie unter „Farbe“ eine Farbe oder „Benutzerdefiniert“, um eine Farbe in der Systemfarbauswahl
festzulegen.
Hinzufügen von Objekten zu Ebenen
Jedes neue Objekt wird auf der Zielebene platziert, d. h. der Ebene, neben der im Ebenenbedienfeld das Stiftsymbol
angezeigt wird. Bei der Auswahl einer Ebene als Ziel wird die Ebene gleich mit ausgewählt. Wenn mehrere Ebenen
ausgewählt werden, ändert sich durch das Wählen einer der Ebenen als Ziel die Auswahl nicht. Lediglich bei der
Zielwahl einer Ebene außerhalb der Auswahl wird die Auswahl der anderen Ebenen aufgehoben.
Sie können der Zielebene mit einer der folgenden Methoden Objekte hinzufügen:
• Erstellen neuer Objekte mit dem Text-Werkzeug oder mit Zeichenwerkzeugen
• Importieren, Platzieren oder Einfügen von Text oder Grafiken
• Auswählen von Objekten auf anderen Ebenen und anschließendes Verschieben auf die neue Ebene
Page 90

ARBEITEN MIT INDESIGN CS4
d
r
d
r
r
e
r
e
Layout
Auf einer ausgeblendeten oder gesperrten Ebene können Sie keine neuen Objekte zeichnen oder platzieren. Wenn
Sie ein Zeichenwerkzeug oder das Text-Werkzeug auswählen bzw. eine Datei platzieren und die Zielebene
ausgeblendet oder gesperrt ist, verwandelt sich der Zeiger über dem Dokumentfenster in einen durchgestrichenen
Stift. Blenden Sie die Zielebene ein bzw. entsperren Sie sie oder wählen Sie eine sichtbare, nicht gesperrte Ebene als
Ziel. Wenn Sie „Bearbeiten“ > „Einfügen“ wählen, während die Zielebene ausgeblendet oder gesperrt ist, wird eine
Warnmeldung angezeigt und Sie können die Zielebene einblenden oder entsperren.
Wenn Sie im Ebenenbedienfeld auf eine Ebene klicken, um sie als Ziel zu bestimmen, wird in der entsprechenden
Ebene das Stiftsymbol eingeblendet und die Ebene wird hervorgehoben, um anzuzeigen, dass sie als Ziel bestimmt ist.
82
Wild owers
for your gar
from all ove
Ändern der Zielebene für das nächste neue Objekt
Wild owers
for your gar
from all ove
Auswählen, Verschieben und Kopieren von Objekten in Ebenen
Sie können standardmäßig jedes beliebige Objekt auf jeder beliebigen Ebene auswählen. Im Ebenenbedienfeld sind
Ebenen, die ausgewählte Objekte enthalten, mit Punkten markiert. Die Auswahlfarbe der Ebene hilft Ihnen, die Ebene
eines Objekts zu erkennen. Wenn Sie verhindern möchten, dass auf einer bestimmten Ebene Objekte ausgewählt
werden, sperren Sie diese Ebene.
❖ Führen Sie einen der folgenden Schritte aus:
• Wenn Sie alle Objekte in einer bestimmten Ebene auswählen möchten, halten Sie die Alt- (Windows) bzw.
Wahltaste (Mac OS) gedrückt, während Sie im Ebenenbedienfeld auf eine Ebene klicken.
• Um Objekte in eine andere Ebene zu verschieben oder zu kopieren, wählen Sie die gewünschten Objekte auf
einer Dokument- oder Musterseite mit dem Auswahl-Werkzeug aus. Ziehen Sie im Ebenenbedienfeld den
farbigen Punkt auf der rechten Seite der Ebenenliste, um die ausgewählten Objekte in die andere Ebene zu
verschieben.
Wild owe
for your ga
from all ov
Verschieben von Objekten auf eine neue Ebene
Wild owe
for your ga
from all ov
Page 91

ARBEITEN MIT INDESIGN CS4
Layout
Um ausgewählte Objekte auf eine ausgeblendete oder gesperrte Ebene zu verschieben, halten Sie die Strg- (Windows)
bzw. Befehlstaste (Mac OS) gedrückt, während Sie den farbigen Punkt ziehen. Um ausgewählte Objekte auf eine
andere Ebene zu kopieren, halten Sie die Alt- (Windows) bzw. Wahltaste (Mac OS) gedrückt, während Sie den farbigen
Punkt auf der rechten Seite der Ebenenliste zu der anderen Ebene ziehen. Um ausgewählte Objekte auf eine ausgeblendete
oder gesperrte Ebene zu kopieren, halten Sie die Tasten Strg + Alt (Windows) bzw. Befehl + Wahl (Mac OS) gedrückt,
während Sie den farbigen Punkt ziehen.
Einfügen von Objekten auf unterschiedlichen Ebenen
Der Befehl „Ebenen beim Einfügen erhalten“ beeinflusst, wie Objekte, die aus anderen Stellen eingefügt werden, mit
vorhandenen Ebenen interagieren.
Wenn der Befehl „Ebenen beim Einfügen erhalten“ aktiviert wurde, behalten Objekte, die auf anderen Ebenen
ausgeschnitten oder kopiert wurden, ihre Ebenenzuordnungen, wenn sie auf der neuen Seite oder Position eingefügt
werden. Wenn Sie Objekte in ein Dokument einfügen, das nicht dieselben Ebenen hat wie das Dokument, aus dem die
Objekte kopiert wurden, werden die Ebenennamen der Objekte von InDesign in das Ebenenbedienfeld im zweiten
Dokument eingefügt und jedes Objekt wird auf der zugehörigen Ebene eingefügt.
Wenn der Befehl „Ebenen beim Einfügen erhalten“ deaktiviert ist, werden Objekte, die auf unterschiedlichen Ebenen
ausgeschnitten oder kopiert wurden, zusammen auf der Zielebene eingefügt.
1 Stellen Sie sicher, dass „Ebenen beim Einfügen erhalten“ im Menü des Ebenenbedienfelds nicht aktiviert ist.
2 Wählen Sie Objekte aus und wählen Sie „Bearbeiten“ > „Kopieren“ bzw. „Ausschneiden“.
3 Klicken Sie im Ebenenbedienfeld auf die gewünschte Zielebene.
4 Wählen Sie „Bearbeiten“ > „Einfügen“.
83
Duplizieren einer Ebene
Beim Duplizieren einer Ebene kopieren Sie Inhalt und Einstellungen der Ebene. Die duplizierte Ebene wird im
Ebenenbedienfeld über der Originalebene angezeigt. Alle duplizierten Rahmen, die mit anderen Rahmen auf der
Ebene verkettet waren, bleiben weiterhin verkettet. Duplizierte Rahmen, deren Originale mit Rahmen auf anderen
Ebenen verkettet waren, sind nicht mehr mit diesen Rahmen verkettet.
❖ Führen Sie im Seitenbedienfeld einen der folgenden Schritte durch:
• Wählen Sie den Ebenennamen aus und wählen Sie aus dem Bedienfeldmenü den Befehl „Ebene [Ebenenname]
duplizieren“.
• Ziehen Sie einen Ebenennamen auf die Schaltfläche „Neue Ebene erstellen“.
Ändern der Anordnung von Ebenen
Sie können die Anordnung der Ebenen im Dokument ändern, indem Sie sie im Ebenenbedienfeld umsortieren. Durch
das Neuanordnen der Ebenen wird die Reihenfolge der Ebenen auf jeder Seite verändert, nicht nur auf dem
Zieldruckbogen.
❖ Ziehen Sie eine oder mehrere Ebene im Ebenenbedienfeld nach oben oder unten.
Page 92

ARBEITEN MIT INDESIGN CS4
d
r
d
r
Layout
84
Wild owers
for your gar
from all ove
Neuanordnen von Ebenen
Wild owers
for your gar
from all ove
Ein- oder Ausblenden von Ebenen
Sie können eine Ebene jederzeit aus- oder einblenden. Ausgeblendete Ebenen sind auf dem Bildschirm nicht sichtbar
und können nicht bearbeitet und gedruckt werden. Das Ausblenden von Ebenen kann in folgenden Fällen
zweckmäßig sein:
• Ausblenden von Teilen eines Dokuments, die im endgültigen Dokument nicht erscheinen sollen
• Ausblenden von alternativen Versionen eines Dokuments
• Vereinfachen der Anzeige eines Dokuments, damit andere Teile des Dokuments leichter bearbeitet werden können
• Verhindern, dass eine Ebene gedruckt wird
• Beschleunigen der Bildschirmaktualisierung, wenn eine Ebene Grafiken mit hoher Auflösung enthält
Standardmäßig erfolgt die Konturenführung um Objekte auch auf ausgeblendeten Ebenen. Um die
Konturenführungseinstellungen für ausgeblendete Objekte zu ignorieren, wählen Sie „Ebenenoptionen“ aus dem
Menü des Ebenenbedienfelds und wählen Sie dann die Option „Konturenführung bei ausgeblendeten Ebenen
unterdrücken“.
❖ Führen Sie einen der folgenden Schritte aus:
• Um eine einzelne Ebene aus- oder einzublenden, klicken Sie im Ebenenbedienfeld auf das Quadrat ganz links
neben einem Ebenennamen, um das Augensymbol für diese Ebene aus- oder einzublenden.
• Um alle Ebenen außer der ausgewählten Ebene auszublenden, wählen Sie „Andere ausblenden“ aus dem Menü des
Ebenenbedienfelds. Oder klicken Sie bei gedrückter Alt-Taste (Windows) bzw. Wahltaste (Mac OS) auf die Ebene,
die sichtbar bleiben soll.
• Um alle Ebenen anzuzeigen, wählen Sie „Alle Ebenen einblenden“ aus dem Menü des Ebenenbedienfelds. Oder
klicken Sie bei gedrückter Alt-Taste (Windows) bzw. Wahltaste (Mac OS) auf eine sichtbare Ebene.
Einstellen einer Ebene als nicht druckbar
1 Wählen Sie die Ebene im Ebenenbedienfeld aus.
2 Klicken Sie im Menü des Ebenenbedienfelds auf „Objektebenenoptionen“.
3 Um zu verhindern, dass die Ebene gedruckt wird, deaktivieren Sie die Option „Ebene drucken“ und klicken Sie
dann auf „OK“.
Hinweis: Beim Drucken oder Exportieren in das PDF-Format können Sie das Drucken ausgeblendeter oder nicht
druckbarer Seiten weiterhin aktivieren.
Page 93

ARBEITEN MIT INDESIGN CS4
Layout
Sperren oder Entsperren von Ebenen
Das Sperren verhindert ein versehentliches Ändern von Ebenen. Bei gesperrten Ebenen wird im Ebenenbedienfeld ein
durchgestrichener Stift angezeigt. Sie können Objekte auf gesperrten Ebenen nicht direkt auswählen oder bearbeiten,
aber ggf. können Objektattribute auf diesen Ebenen indirekt bearbeitet werden. Wird ein Farbtonfeld bearbeitet, wirkt
sich dies z. B. auf Objekte auf gesperrten Ebenen mit diesem Farbtonfeld aus. Das Sperren verhindert auch nicht das
neue Umbrechen von Text auf gesperrten Ebenen, wenn mehrere verkettete Textrahmen über gesperrte und nicht
gesperrte Ebenen gelegt werden.
❖ Führen Sie einen der folgenden Schritte aus:
• Um eine einzelne Ebene zu sperren oder zu entsperren, klicken Sie im Ebenenbedienfeld auf ein Quadrat in der
zweiten Spalte von links, um das Symbol mit dem durchgestrichenen Stift anzuzeigen (Ebene sperren) oder
auszublenden (Ebene entsperren).
• Um alle Ebenen aus der Zielebene zu sperren, wählen Sie „Andere sperren“ aus dem Menü des Ebenenbedienfelds.
Oder klicken Sie bei gedrückter Alt-Taste (Windows) bzw. Wahltaste (Mac OS) auf die Ebene, die nicht gesperrt
werden soll.
• Um alle Ebenen zu entsperren, wählen Sie im Menü des Ebenenbedienfelds die Option „Alle Ebenen entsperren“.
Löschen von Ebenen
Beachten Sie, dass jede Ebene für das gesamte Dokument gilt und auf jeder Dokumentseite angezeigt wird. Vor dem
Löschen einer Ebene sollten Sie möglichst alle übrigen Ebenen ausblenden und auf jeder Seite im Dokument prüfen,
ob die verbleibenden Objekte wirklich gelöscht werden können.
85
❖ Führen Sie einen der folgenden Schritte aus:
• Um eine Ebene zu löschen, ziehen Sie die Ebene aus dem Ebenenbedienfeld auf das Löschen-Symbol oder wählen
Sie im Menü des Ebenenbedienfelds die Option „Ebene [Ebenenname] löschen“.
• Um mehrere Ebenen zu löschen, halten Sie die Strg- (Windows) bzw. Befehlstaste (Mac OS) gedrückt, während Sie
auf die zu löschenden Ebenen klicken. Ziehen Sie die Ebenen aus dem Ebenenbedienfeld auf das Löschen-Symbol
oder wählen Sie „Ebenen löschen“ aus dem Menü des Ebenenbedienfelds.
• Um alle leeren Ebenen zu löschen, wählen Sie „Unbenutzte Ebenen löschen“ aus dem Menü des
Ebenenbedienfelds.
Zusammenführen von Ebenen in einem Dokument
Sie können die Zahl der Ebenen in Dokumenten verringern, ohne Objekte zu löschen, indem Sie Ebenen
zusammenführen. Beim Zusammenfügen von Ebenen werden Objekte von allen ausgewählten Ebenen auf die
Zielebene verschoben. Nur die Zielebene verbleibt im Dokument, alle anderen ausgewählten Ebenen werden gelöscht.
Sie können auch ein Dokument reduzieren, indem Sie alle Ebenen auf eine Ebene reduzieren.
Hinweis: Wenn Sie Ebenen zusammenführen, die Seitenobjekte und Musterseitenobjekte enthalten, werden
Musterseitenobjekte in der entstehenden Ebene ganz unten abgelegt.
1
Wählen Sie im Ebenenbedienfeld eine beliebige Kombination von Ebenen aus. Achten Sie darauf, auch die
gewünschte Zielebene auszuwählen. Wenn Sie das Dokument reduzieren, wählen Sie alle Ebenen im Bedienfeld aus.
2 Klicken Sie auf eine der ausgewählten Ebenen, um sie zur Zielebene zu machen. Die Ebene wird durch das
Stiftsymbol gekennzeichnet.
3 Wählen Sie aus dem Menü des Ebenenbedienfelds den Befehl „Auf eine Ebene reduzieren“.
Sie können auch Ebenen mit identischen Namen zusammenführen, um ein Buch in das PDF-Format zu exportieren.
Page 94

ARBEITEN MIT INDESIGN CS4
Layout
Siehe auch
„Vorbereiten von Ebenen vor dem Exportieren eines Buches in PDF“ auf Seite 554
Layoutgestaltung von Rahmen und Seiten
Pfade und Rahmen
Sie können Objekte in Dokumenten zeichnen und als Pfade oder Rahmen verwenden. Pfade sind Vektorgrafiken, die
in Zeichenprogrammen wie z. B. Adobe Illustrator® erstellt werden. Rahmen unterscheiden sich nur in einem Punkt
von Pfaden: Sie können Text oder andere Objekte enthalten. Ein Rahmen kann auch als Platzhalter fungieren, d. h. als
Container ohne Inhalt. Rahmen– mit Inhalt oder als Platzhalter– sind die grundlegenden Bausteine für das Layout
eines Dokuments.
86
ABC
Pfade und Rahmen
A. Pfad B. Rahmen mit Grafikinhalt C. Rahmen mit platzierter Grafik
Sowohl Pfade als auch Rahmen werden mit Werkzeugen aus der Toolbox gezeichnet. Darüber hinaus können Sie
Rahmen erstellen, indem Sie einfach Inhalt in einen Pfad platzieren (importieren) oder einfügen.
Hinweis: In QuarkXPress werden Pfade als Linien und Rahmen als Boxen bezeichnet.
Da ein Rahmen nur eine Inhalt aufnehmende Version eines Pfads ist, können Sie für einen Rahmen dieselben
Aktionen durchführen wie für einen Pfad, z. B. die Fläche oder Kontur mit Farbe oder einem Verlauf versehen oder
die Form des Rahmens mit dem Zeichenstift-Werkzeug bearbeiten. Sie können sogar jederzeit einen Rahmen als Pfad
oder einen Pfad als Rahmen verwenden. Durch diese Flexibilität können Sie problemlos Ihren Entwurf ändern und
aus einer breiten Palette von Design-Möglichkeiten wählen.
Rahmen können Text oder Grafiken enthalten. Ein Textrahmen definiert den mit Text zu füllenden Bereich und die
Art des Textflusses im Layout. Sie erkennen Textrahmen an den Anschlusspunkten in der oberen rechten und unteren
linken Ecke.
Ein Grafikrahmen kann als Begrenzung und Hintergrund dienen und zum Beschneiden oder Maskieren einer Grafik
eingesetzt werden. Wenn Grafikrahmen leer sind und Platzhalterfunktion erfüllen, werden in diesen zwei sich
kreuzende Linien angezeigt.
Textrahmen (links) und leerer Grafikrahmen (rechts)
Page 95

ARBEITEN MIT INDESIGN CS4
Layout
Wenn in einem leeren Grafikrahmen kein X angezeigt wird, ist möglicherweise die Anzeige der Rahmenkanten
deaktiviert.
Ein Video zum Thema Arbeiten mit Objekten finden Sie unter www.adobe.com/go/vid0071_de.
Siehe auch
„Pfade und Formen – Grundlagen“ auf Seite 351
Arbeiten mit Objekten (Video)
Ein- oder Ausblenden der Rahmenkanten
Anders als bei Pfaden werden die nicht druckbaren Konturen (Umrisse) von Rahmen standardmäßig angezeigt, auch
wenn die Rahmen nicht ausgewählt sind. Wenn das Dokumentfenster durch viele Elemente unübersichtlich wird,
können Sie mit dem Befehl „Rahmenkanten ausblenden“ die Bildschirmanzeige vereinfachen. Dadurch wird auch das
X in einem Platzhalter-Grafikrahmen ausgeblendet. Die Anzeigeeinstellung für Rahmenkanten beeinflusst nicht die
Anzeige der Anschlusspunkte bei Textrahmen.
Hinweis: Die Rahmenkante ist als Kontur eines Rahmens definiert, nicht als Außenkante der Konturstärke.
❖ Führen Sie einen der folgenden Schritte aus:
• Um Rahmenkanten ein- oder auszublenden, wählen Sie „Ansicht“ > „Rahmenkanten einblenden“ oder
„Ansicht“ > „Rahmenkanten ausblenden“.
• Um Rahmenkanten auszublenden, klicken Sie unten in der Toolbox auf „Vorschaumodus“ .
87
Gestaltung von Seiten mithilfe von Platzhaltern
Wenn der endgültige Text und die Grafiken zur Verfügung stehen, können Sie diese Komponenten schnell und
einfach in ein Dokument einfügen: InDesign erstellt beim Importieren des Inhalts automatisch Rahmen (sofern Sie
Text oder Grafiken nicht direkt in vorhandene Rahmen importieren). Wenn der Inhalt jedoch noch nicht vorliegt oder
Sie das Design vor dem Einfügen von Text und Grafiken ungefähr festlegen möchten, können Sie Rahmen als
Platzhalter einsetzen.
A
B
Platzhalterarten
A. Grafikrahmenplatzhalter B. Textrahmenplatzhalter
Sie haben u. a. die folgenden Möglichkeiten:
• Ziehen Sie Textrahmen mit dem Text-Werkzeug und zeichnen Sie Grafikrahmen mit den Zeichenwerkzeugen.
Verketten Sie leere Textrahmen, damit Sie den fertigen Text in einem Schritt importieren können.
• Erstellen Sie mit den Zeichenwerkzeugen leere Platzhalter. Wenn Sie soweit sind, Bereiche für Text und Grafiken
festzulegen, definieren Sie die Platzhalterrahmen als spezifische Text- oder Grafikrahmen um.
Page 96

ARBEITEN MIT INDESIGN CS4
Layout
• Legen Sie Rahmeneinpassungsoptionen für einen Platzhalterrahmen fest, damit Bilder beim Einfügen in den
Rahmen entsprechend beschnitten und eingepasst werden.
Siehe auch
„Verwenden von Dokumentvorlagen“ auf Seite 109
„Zeichnen einer Platzhalterform“ auf Seite 355
„Festlegen von Rahmeneinpassungsoptionen“ auf Seite 451
Neudefinieren des Zwecks von Pfaden und Rahmen
• Um einen Pfad oder Textrahmen als Platzhalter für einen Grafikrahmen zu verwenden, wählen Sie einen Pfad oder
einen leeren Textrahmen aus und wählen Sie „Objekt“ > „Inhalt“ > „Grafik“.
• Um einen Pfad oder Grafikrahmen als Textplatzhalterrahmen zu verwenden, wählen Sie einen Pfad oder einen
leeren Grafikrahmen aus und wählen Sie „Objekt“ > „Inhalt“ > „Text“.
• Um einen Text- oder Grafikrahmen nur als Pfad zu verwenden, wählen Sie einen leeren Rahmen aus und wählen
Sie dann „Objekt“ > „Inhalt“ > „Nicht zugewiesen“.
Hinweis: Wenn ein Rahmen Text oder Grafiken enthält, können Sie ihn über das Menü „Objekt“ > „Inhalt“ nicht neu
definieren. Wenn Sie aber eine Grafik durch Text ersetzen, wird der Inhaltstyp automatisch neu definiert.
88
Automatische Layoutanpassung
Wenn Sie mit den Befehlen „Dokument einrichten“ oder „Ränder und Spalten“ Änderungen an einem vorhandenen
Layout vornehmen und z. B. Spaltenbreiten oder Seitenformat ändern, kann es zeitaufwendig sein, die Objekte neu
anzuordnen, um sie auf das neue Layout abzustimmen. Dank der Layoutanpassungsfunktion ist es möglich, einen
Großteil dieser Arbeit automatisch zu erledigen. Sie können z. B. ein vierspaltiges Dokument, das für eine A4-Seite
entworfen wurde, schnell in ein zweispaltiges Dokument im Format „Legal“ konvertieren. Durch die
Layoutanpassung werden Text- und Grafikrahmen entsprechend den neuen Erfordernissen durch die relativen
Positionen von Spaltenhilfslinien, Seitenrändern und Seitenkanten verschoben und skaliert.
Hinweis: Die Layoutanpassung wird nicht durch das Ziehen von Spaltenhilfslinien ausgelöst.
Die Layoutanpassungsfunktion liefert besser vorhersehbare Ergebnisse, wenn ein Layout streng an einer Vorgabe von
Rändern, Seitenspalten und Linealhilfslinien orientiert ist und Objekte an Hilfslinien ausgerichtet wurden. Die
Ergebnisse sind weniger vorhersehbar, wenn Objekte nicht an Rändern, Spalten und Hilfslinien ausgerichtet sind oder
die Seite wegen zahlreicher nicht mit Objekten verbundener Lineal- und Spaltenhilfslinien unübersichtlich ist. Die
Layoutanpassung wird durch Dokumentraster oder Grundlinienraster nicht beeinflusst.
Vertikal entworfene Seite für den Druck (links); veränderte Ausrichtung für die Bildschirmdarstellung mit automatisch neu angepasstem
Layout durch die Layoutanpassungsfunktion (rechts)
Page 97

ARBEITEN MIT INDESIGN CS4
Layout
Sie können die Regeln im Dialogfeld „Layoutanpassung“ verändern. Bei der Funktion „Layoutanpassung“ wird
versucht, die Proportionen des alten Layouts im neuen Layout annähernd zu erhalten. Dies geschieht auf folgende
Weise:
• Hinzufügen oder Entfernen von Spaltenhilfslinien, wenn das neue Layout eine andere Anzahl Spalten erfordert.
• Verschieben von Linealhilfslinien zur Wahrung von proportionalen Abständen von Seitenkanten, Rändern oder
Spaltenhilfslinien bei Änderungen des Seitenformats.
• Verschieben von Objekten, die bereits an einem Rand, einer Spalte, einem Anschnitts- bzw. Infobereich, einer
Linealhilfslinie oder zwei senkrecht zueinander stehenden Hilfslinien ausgerichtet sind, sodass die Objekte an
diesen Hilfslinien verbleiben, wenn diese bei Layoutänderungen verschoben werden. Objekte, die bereits an
senkrecht zueinander stehenden Seitenkanten ausgerichtet sind, werden ebenfalls verschoben.
• Proportionale Größenänderung von Objekten, die bereits an zwei parallelen Rand-, Spalten-, Anschnitt- bzw.
Informationsbereichs- oder Linealhilfslinien bzw. an Hilfslinien auf drei Seiten ausgerichtet wurden, sodass die
Objekte an diesen Hilfslinien verbleiben, wenn diese bei Layoutänderungen verschoben werden. Objekte, die an
zwei parallelen Seitenkanten oder an Seitenkanten auf drei Seiten ausgerichtet sind, werden ebenfalls verschoben.
• Beibehalten der relativen Position von Objekten, die mit dem Text verankert sind (gemäß den Einstellungen im
Dialogfeld „Optionen für verankertes Objekt“).
• Verschieben von Objekten, damit sie bei einer Änderung des Seitenformats an derselben relativen Position der
Seite bleiben
89
Hinweis: Die Layoutanpassung wirkt sich auf Spalten in Textrahmen anders aus als auf Seitenspalten. Wenn die Größe
des Rahmens selbst durch die Layoutanpassung verändert wird und im durch „Objekt“ > „Textrahmenoptionen“
aufgerufenen Dialogfeld die Option „Feste Spaltenbreite“ nicht aktiviert ist, wird die Größe von Textrahmenspalten
proportional verändert. Ist die Option „Feste Spaltenbreite“ aktiviert, werden Spalten bei Bedarf hinzugefügt oder
entfernt.
Festlegen von Optionen für die Layoutanpassung
Beachten Sie, dass Änderungen an den Optionen im Dialogfeld „Layoutanpassung“ keine unmittelbaren
Layoutänderungen bewirken. Die Layoutanpassung wird nur durch Änderungen an Seitenformat, -ausrichtung,
Rand- und Spalteneinstellungen sowie durch Anwenden einer neuen Mustervorlage ausgelöst. Wenn Sie den
vorherigen Zustand eines Layouts wiederherstellen möchten, müssen Sie die Aktion rückgängig machen, durch die die
Layoutanpassung ausgelöst wurde.
1 Wählen Sie „Layout“ > „Layoutanpassung“.
2 Wählen Sie „Layoutanpassung aktivieren“.
3 Legen Sie Einstellungen für die Layoutanpassung fest und klicken Sie auf „OK“.
Optionen zur Ebenenanpassung
Layoutanpassung aktivieren Aktivieren Sie diese Option, damit die Layoutanpassung immer erfolgt, wenn Sie
Seitenformat, Ausrichtung, Ränder oder Spalten ändern.
Ausrichtebereich
Spaltenhilfslinie oder Seitenkante kommen muss, damit es bei der Layoutanpassung an diesem Element ausgerichtet wird.
Geben Sie einen Wert ein, um festzulegen, wie nah ein Objekt der nächsten Randhilfslinie,
Größenänderung für Grafiken und Gruppen zulassen Aktivieren Sie diese Option, wenn durch die
Layoutanpassungsfunktion Grafiken, Rahmen und Gruppen skaliert werden sollen. Bei deaktivierter Option können
Grafiken und Gruppen durch die Layoutanpassung verschoben, nicht jedoch in der Größe geändert werden.
Bewegliche Hilfslinien Aktivieren Sie diese Option, wenn Hilfslinien durch die Layoutanpassungsfunktion neu
positioniert werden sollen.
Page 98

ARBEITEN MIT INDESIGN CS4
Layout
Ausrichtung an Hilfslinien ignorieren Aktivieren Sie diese Option, wenn Hilfslinien für die Layoutanpassung nicht gut
positioniert sind. Objekte werden weiterhin an Spalten- und Randhilfslinien sowie an Seitenkanten ausgerichtet.
Objekt- und Ebenensperrungen ignorieren Aktivieren Sie diese Option, wenn einzeln gesperrte oder auf einer
gesperrten Ebene liegende Objekte bei der Layoutanpassung neu positioniert werden sollen.
Nummerieren von Seiten, Kapiteln und Abschnitten
Einfügen von Seiten-, Abschnitts- und Kapitelnummern
Bestimmen Sie, welche Art von Nummerierung Sie für Ihr Dokument oder Buch verwenden möchten. Bei langen
Dokumenten haben Sie die Möglichkeit, Kapitelnummern zuzuweisen. Jedem Dokument kann nur eine
Kapitelnummer zugewiesen werden. Wenn Sie in einem Dokument unterschiedliche Nummerierungen verwenden
möchten, können Sie Seitenbereiche als Abschnitte definieren und diese dann separat nummerieren. So werden
möglicherweise auf den ersten zehn Seiten eines Dokuments (der Titelei) römische Ziffern verwendet, im Rest des
Dokuments dagegen arabische Ziffern.
Ein Video zum Thema Nummerieren von Seiten finden Sie unter www.adobe.com/go/vid0217_de.
90
Siehe auch
„Nummerieren von Seiten, Kapiteln und Abschnitten eines Buches“ auf Seite 326
Einfügen einer automatisch aktualisierten Seitenzahl
Sie können Seiten eine Seitenzahlmarke hinzufügen, um damit die Position und das Aussehen einer Seitenzahl
festzulegen. Da Seitenzahlmarken automatisch aktualisiert werden, ist die angezeigte Seitenzahl immer korrekt, auch
wenn Sie Seiten in das Dokument einfügen, daraus entfernen oder neu anordnen. Seitenzahlmarken können wie Text
formatiert werden. Seitenzahlmarken werden im Allgemeinen den Musterseiten hinzugefügt.
ear, be sure you
r mailing list so
be kept abreast
iting excursions
Seitenzahl auf Mustervorlage A (links) und Seite 5 basierend auf dieser Mustervorlage (rechts)
Ein InDesign-Dokument kann bis zu 9.999 Seiten enthalten, die Seitenzahlen können jedoch bis 99.999 laufen. (Sie
können z. B. ein 100-seitiges Dokument, das mit Seite 9.949 beginnt, korrekt nummerieren.) Die erste Seite ist
standardmäßig eine Schöndruckseite (rechte Seite) mit der Seitenzahl 1. Seiten mit ungerader Seitenzahl sind immer
rechts. Wenn Sie mit dem Befehl „Nummerierungs- und Abschnittsoptionen“ die erste Seitenzahl in eine gerade Zahl
ändern, wird die erste Seite eine Widerdruckseite (linke Seite).
Page 99

ARBEITEN MIT INDESIGN CS4
Layout
Wenn sich die automatische Seitenzahl auf einer Musterseite befindet, wird das Musterseitenpräfix angezeigt. Auf
einer Dokumentseite zeigt die automatische Seitennummerierung die Seitenzahl an. Auf einer Montagefläche wird
„MF“ angezeigt.
1 Erstellen Sie bei Bedarf einen neuen Textrahmen, der groß genug ist, um die längste Seitenzahl und ggf.
zugehörigen Text (wie Abschnittsmarke oder Dokumentname) aufzunehmen. Platzieren Sie den Textrahmen dort,
wo die Seitenzahl erscheinen soll.
Wenn eine Seitenzahl auf allen Seiten vorhanden sein soll, die auf einer Mustervorlage basieren, erstellen Sie den
Textrahmen für die Seitenzahl auf einer Musterseite. Sie können zusätzlich zur Seitenzahl weitere Variablen für
Kopf- und Fußzeilen hinzufügen, z. B. „Erstellungsdatum“ oder „Dateiname“. Wenden Sie dann die Musterseite auf alle
Dokumentseiten an, auf denen die Seitennummerierung angezeigt werden soll.
2 Fügen Sie in den Seitenzahl-Textrahmen ggf. Textzeichen oder Variablen ein, die vor der Seitenzahl stehen oder an
sie angefügt werden sollen.
3 Setzen Sie die Einfügemarke an die Stelle, an der die Seitenzahl stehen soll, und wählen Sie dann „Schrift“ >
„Sonderzeichen einfügen“ > „Marken“ > „Aktuelle Seitenzahl“.
Die Marke „Aktuelle Seitenzahl“ steht außerdem über ein Kontextmenü zur Verfügung. Um das Kontextmenü
anzuzeigen, positionieren Sie die Einfügemarke im Textrahmen für die Seitenzahl und klicken Sie mit der rechten
Maustaste (Windows) bzw. bei gedrückter Ctrl-Taste (Mac OS). Wählen Sie dann „Sonderzeichen einfügen“ >
„Marken“ > „Aktuelle Seitenzahl“.
91
Bei der Seitennummerierung werden standardmäßig arabische Ziffern (1, 2, 3 ...) verwendet; Sie können aber auch
römische Ziffern (i, ii, iii ...) oder Buchstaben (a, b, c ...) einsetzen. Die Seitennummerierung kann auch mit
vorangestellten Nullen versehen werden.
Hinweis: Wenn der aktuellen Seitenzahl eine Zahl oder ein Buchstabe vorangestellt ist, handelt es sich dabei um ein
Abschnittspräfix. Wenn dieses Präfix nicht gewünscht ist, deaktivieren Sie im Dialogfeld „Nummerierungs- und
Abschnittsoptionen“ die Option „Bei Seitennummerierung Präfix verwenden“.
Einfügen einer automatisch aktualisierten Kapitelnummer
Sie können in Ihr Dokument eine Kapitelnummernvariable einfügen. Wie Seitenzahlen können auch
Kapitelnummern automatisch aktualisiert werden; außerdem lassen sie sich genau wie Text formatieren. In
Dokumenten, die zu einem Buch gehören, kommt häufig eine Kapitelnummernvariable zum Einsatz. Sie können
einem Dokument nur eine Kapitelnummer zuweisen, Wenn Sie ein Dokument in mehrere Kapitel unterteilen
möchten, können Sie stattdessen Abschnitte erstellen.
Hinweis: Kapitelnummern können in einem erstellten Index oder Inhaltsverzeichnis nicht als Präfix (z. B. 1-3, 1-4 usw.)
eingefügt werden. Wenn die Kapitelnummern als Präfixe eingeschlossen werden sollen, verwenden Sie anstelle von
Kapitelnummern Abschnittspräfixe.
1 Erstellen Sie bei Bedarf einen Textrahmen für die Kapitelnummer. Wenn eine Kapitelnummer auf mehreren Seiten
vorhanden sein soll, erstellen Sie den Testrahmen auf einer Musterseite und wenden Sie diese Musterseite auf die
Dokumentseiten an.
2 Fügen Sie in den Textrahmen für die Kapitelnummer ggf. Textzeichen oder Variablen ein, die vor der
Kapitelnummer stehen oder an sie angefügt werden sollen.
3 Setzen Sie die Einfügemarke an die Stelle, an der die Kapitelnummer stehen soll, und wählen Sie dann „Schrift“ >
„Textvariablen“ > „Textvariable einfügen“ > „Kapitelnummer“.
Sie können die Startzahl und das Format der Kapitelnummerierung ändern, indem Sie „Layout“ > „Nummerierungs und Abschnittsoptionen“ wählen.
Page 100

ARBEITEN MIT INDESIGN CS4
Layout
Einfügen automatisch aktualisierter Abschnittsmarken
1 Definieren Sie Abschnitte im Dokument. (Siehe „Definieren der Abschnittsnummerierung“ auf Seite 92.)
2 Ziehen Sie auf einer Seite oder Mustervorlage, die Sie in einem Abschnitt verwenden, das Text-Werkzeug, um einen
Textrahmen zu erstellen, der groß genug für den Abschnittsmarkentext ist. Alternativ können Sie in einen
vorhandenen Rahmen klicken.
3 Wählen Sie „Schrift“ > „Sonderzeichen einfügen“ > „Marken“ > „Abschnittsmarke“.
Abschnittsmarke auf Musterseite A (links) und Abschnittsmarke mit eingefügter Seitenzahlmarke auf Musterseite A (rechts)
Ändern des Formats von Seiten- und Kapitelnummerierung
1 Wählen Sie „Layout“ > „Nummerierungs- und Abschnittsoptionen“.
2 Wählen Sie unter „Seitenzahlen“ oder „Kapitelnummerierung im Dokument“ ein neues Zahlenformat für
„Format“ aus.
3 Klicken Sie auf „OK“.
92
Definieren der Abschnittsnummerierung
Standardmäßig werden die Seiten und Kapitel in einem Buch fortlaufend nummeriert. Mithilfe der Nummerierungsund Abschnittsoptionen können Sie die Seitennummerierung bei einer angegebenen Seite neu starten, Seitenzahlen
mit einem Präfix versehen und das Format der Seiten- und Kapitelnummerierung anpassen.
Sie können ein Abschnittspräfix definieren, um Abschnittsseiten automatisch zu beschriften. Wenn Sie z. B. „A–“ als
Abschnittspräfix auf Seite 16 eines Dokuments festlegen und das Abschnittspräfix einschließen, wird die Seite im
Inhaltsverzeichnis oder Index als A–16 angegeben. Für eine Abschnittsmarke eingegebener Text wird angezeigt, wenn
Sie „Schrift“ > „Sonderzeichen einfügen“ > „Marken“ > „Abschnittsmarke“ wählen.
A
B
C
Seitenbedienfeld
A. Abschnittskennzeichen zeigt Beginn des Abschnitts an B. Seitenzahl wird für neuen Abschnitt verändert C. Statusleiste zeigt die
Dokumentlänge an
 Loading...
Loading...