Page 1
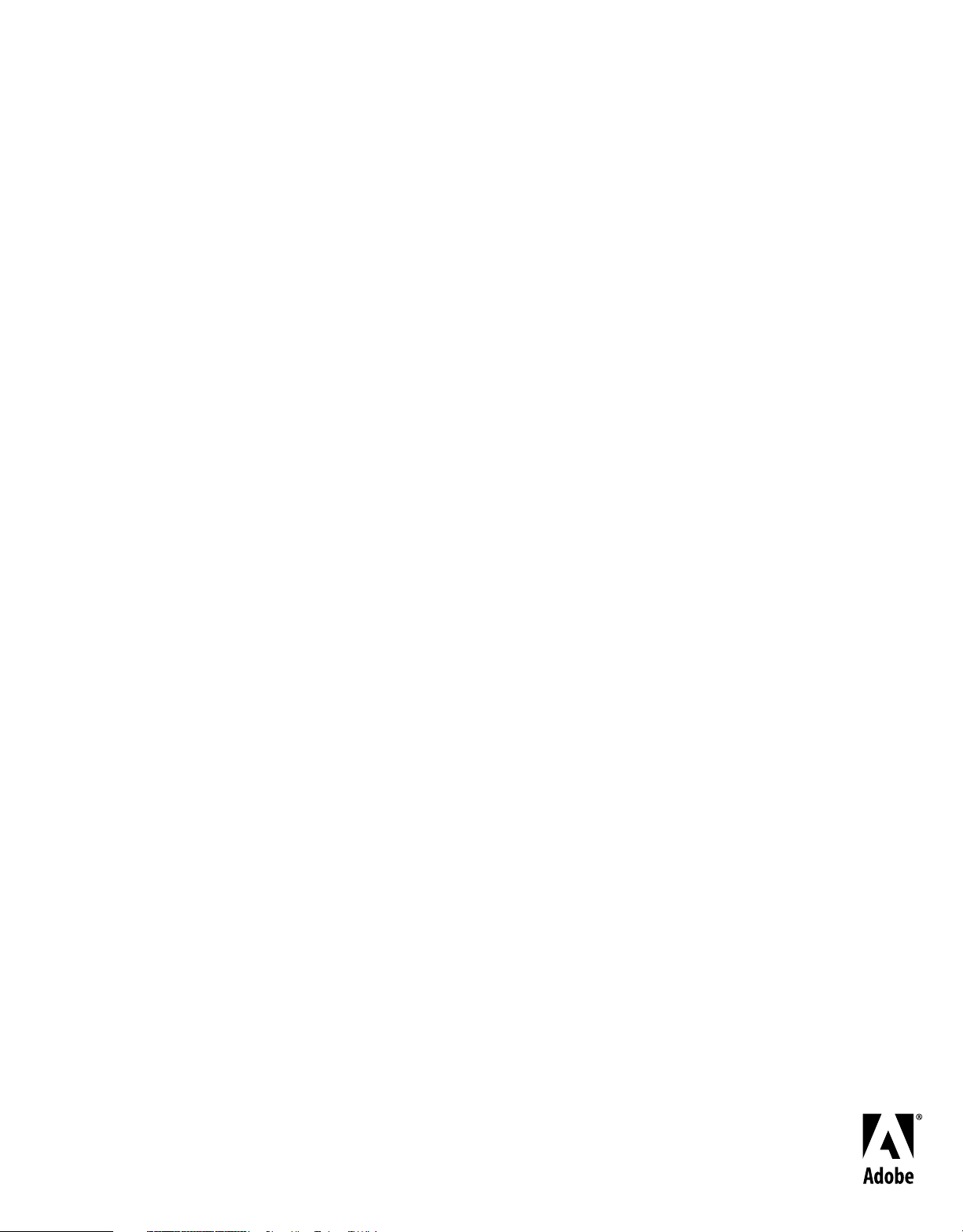
Uso de
ADOBE® INDESIGN® CS4
Page 2
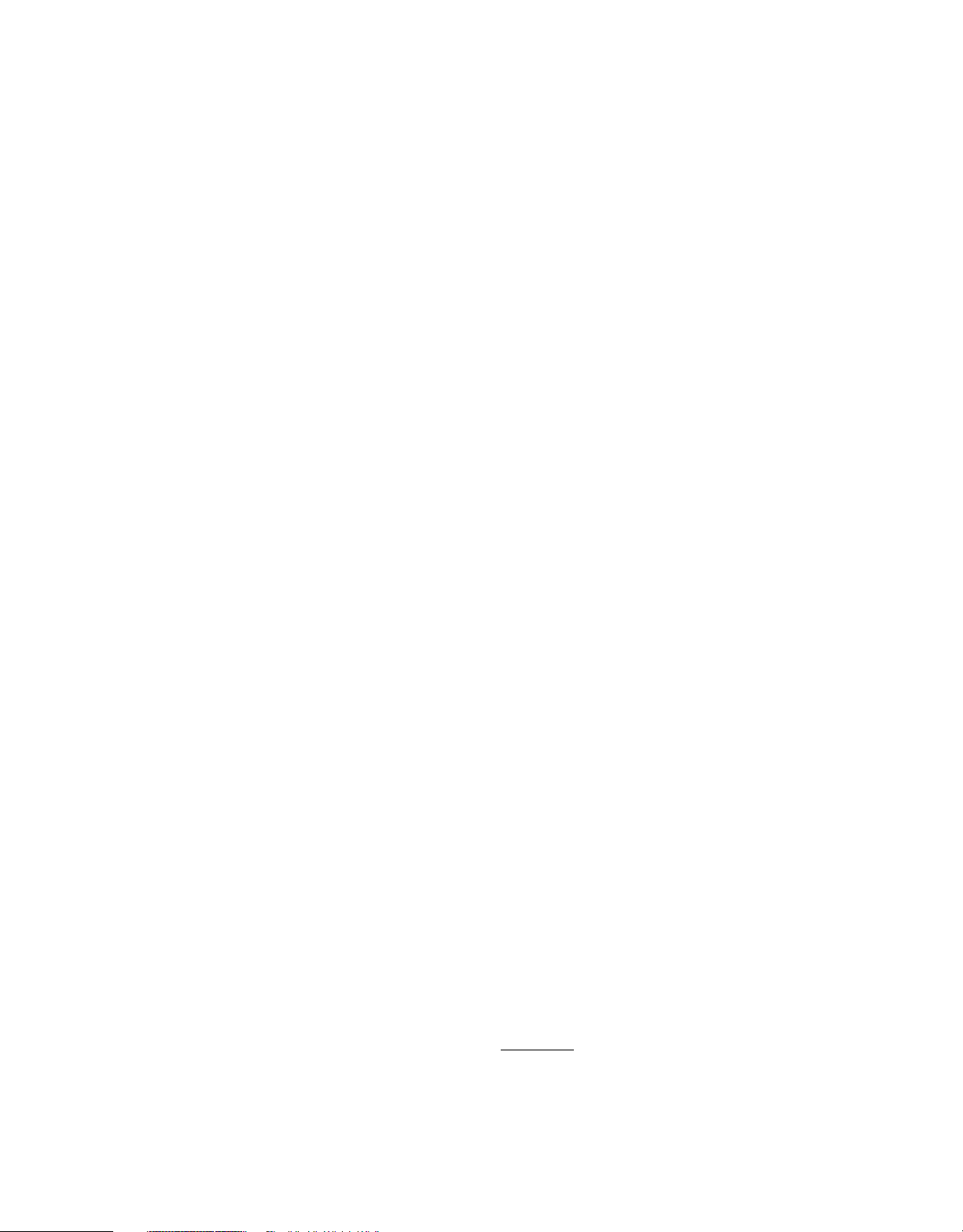
Copyright
© 2008 Adobe Systems Incorporated y sus licenciatarios. Reservados todos los derechos.
Uso de Adobe
Si la guía se distribuye con programas que incluyen un contrato de licencia de usuario final, esta guía, así como los programas que describe, se entregan bajo
licencia y su uso y reproducción sólo se autoriza según lo estipulado en la licencia. A excepción de lo permitido por la licencia, ninguna parte de esta guía puede
ser reproducida, almacenada en un sistema de recuperación ni transferida de ninguna forma ni por ningún medio, ya sea electrónico, mecánico, de grabación o
de otro tipo, sin la previa autorización por escrito de Adobe Systems Incorporated. Recuerde que el contenido de esta guía está protegido por las leyes de
propiedad intelectual, aunque no se distribuya con el programa que incluye el contrato de licencia de usuario final.
El contenido de esta guía es exclusivamente informativo, está sujeto a cambios sin previo aviso y no debe ser interpretado como un compromiso por parte de
Adobe Systems Incorporated. Adobe Systems Incorporated no asume responsabilidad alguna por los posibles errores o imprecisiones que puedan aparecer en
esta guía.
Recuerde que las ilustraciones o imágenes existentes que desee incluir en un proyecto pueden estar protegidas por las leyes de propiedad intelectual vigentes. La
incorporación no autorizada de este material en un trabajo nuevo puede representar una infracción de los derechos de propiedad intelectual del propietario.
Asegúrese de obtener los permisos necesarios del propietario de estos derechos.
Las referencias a nombres de empresas que aparecen en las plantillas de ejemplo sólo tienen fines ilustrativos y no pretenden hacer referencia a ninguna
organización real.
Adobe, the Adobe logo, Adobe Caslon, Adobe Connect, Acrobat, After Effects, Creative Suite, Dreamweaver, Fireworks, Flash, FreeHand, GoLive, Illustrator,
InCopy, InDesign, Kuler, PageMaker, Photoshop, PostScript, PostScript 3, Reader, and Version Cue are either registered trademarks or trademarks of Adobe
Systems Incorporated in the United States and/or other countries.
Macintosh and Mac OS are trademarks of Apple Inc., registered in the United States and other countries. Microsoft, OpenType, Windows, and Windows Vista
are trademarks of Microsoft Corporation registered in the U.S and/or other countries. Java is a trademark or registered trademark of Sun Microsystems, Inc. in
the United States and other countries. Pantone, Inc. is the copyright owner of color data and/or software which are licensed to Adobe Systems Incorporated to
distribute for use only in combination with Adobe InDesign. PANTONE Color Data and/or Software shall not be copied onto another disk or into memory
unless as part of the execution of Adobe InDesign. UNIX is a registered trademark of The Open Group in the US and other countries. Symbian and all Symbian
based marks and logos are trademarks of Symbian Limited. All other trademarks are the property of their respective owners.
Certain Spelling portions of this product are based on Proximity Linguistic Technology. ©Copyright 1990 Merriam-Webster Inc. ©Copyright 1990 All rights
reserved. Proximity Technology A Division of Franklin Electronic Publishers, Inc. Burlington, New Jersey USA. ©Copyright 2003 Franklin Electronic Publishers
Inc.©Copyright 2003 All rights reserved. Proximity Technology A Division of Franklin Electronic Publishers, Inc. Burlington, New Jersey USA. Legal
Supplement ©Copyright 1990/1994 Merriam-Webster Inc./Franklin Electronic Publishers Inc. ©Copyright 1994 All rights reserved. Proximity Technology A
Division of Franklin Electronic Publishers, Inc. Burlington, New Jersey USA. ©Copyright 1990/1994 Merriam-Webster Inc./Franklin Electronic Publishers Inc.
©Copyright 1997All rights reserved. Proximity Technology A Division of Franklin Electronic Publishers, Inc. Burlington, New Jersey USA ©Copyright 1990
Merriam-Webster Inc. ©Copyright 1993 All rights reserved. Proximity Technology A Division of Franklin Electronic Publishers, Inc. Burlington, New Jersey
USA. ©Copyright 2004 Franklin Electronic Publishers Inc. ©Copyright 2004 All rights reserved. Proximity Technology A Division of Franklin Electronic
Publishers, Inc. Burlington, New Jersey USA. ©Copyright 1991 Dr. Lluis de Yzaguirre I Maura ©Copyright 1991 All rights reserved. Proximity Technology A
Division of Franklin Electronic Publishers, Inc. Burlington, New Jersey USA. ©Copyright 1990 Munksgaard International Publishers Ltd. ©Copyright 1990 All
rights reserved. Proximity Technology A Division of Franklin Electronic Publishers, Inc. Burlington, New Jersey USA. ©Copyright 1990 Van Dale Lexicografie
bv ©Copyright 1990 All rights reserved. Proximity Technology A Division of Franklin Electronic Publishers, Inc. Burlington, New Jersey USA. ©Copyright 1995
Van Dale Lexicografie bv ©Copyright 1996 All rights reserved. Proximity Technology A Division of Franklin Electronic Publishers, Inc. Burlington, New Jersey
USA. ©Copyright 1990 IDE a.s. ©Copyright 1990 All rights reserved. Proximity Technology A Division of Franklin Electronic Publishers, Inc. Burlington, New
Jersey USA. ©Copyright 1992 Hachette/Franklin Electronic Publishers Inc. ©Copyright 2004 All rights reserved. Proximity Technology A Division of Franklin
Electronic Publishers, Inc. Burlington, New Jersey USA. ©Copyright 1991 Text & Satz Datentechnik ©Copyright 1991 All rights reserved. Proximity Technology
A Division of Franklin Electronic Publishers, Inc. Burlington, New Jersey USA. ©Copyright 2004 Bertelsmann Lexikon Verlag ©Copyright 2004 All rights
reserved. Proximity Technology A Division of Franklin Electronic Publishers, Inc. Burlington, New Jersey USA. ©Copyright 2004 MorphoLogic Inc.
©Copyright 2004 All rights reserved. Proximity Technology A Division of Franklin Electronic Publishers, Inc. Burlington, New Jersey USA. ©Copyright 1990
William Collins Sons & Co. Ltd. ©Copyright 1990 All rights reserved. Proximity Technology A Division of Franklin Electronic Publishers, Inc. Burlington, New
Jersey USA. ©Copyright 1993-95 Russicon Company Ltd. ©Copyright 1995 All rights reserved. Proximity Technology A Division of Franklin Electronic
Publishers, Inc. Burlington, New Jersey USA. ©Copyright 2004 IDE a.s. ©Copyright 2004 All rights reserved. Proximity Technology A Division of Franklin
Electronic Publishers, Inc. Burlington, New Jersey USA. The Hyphenation portion of this product is based on Proximity Linguistic Technology. ©Copyright
2003 Franklin Electronic Publishers Inc.©Copyright 2003 All rights reserved. Proximity Technology A Division of Franklin Electronic Publishers, Inc.
Burlington, New Jersey USA. ©Copyright 1984 William Collins Sons & Co. Ltd. ©Copyright 1988 All rights reserved.Proximity Technology A Division of
Franklin Electronic Publishers, Inc. Burlington, New Jersey USA. ©Copyright 1990 Munksgaard International Publishers Ltd. ©Copyright 1990 All rights
reserved. Proximity Technology A Division of Franklin Electronic Publishers, Inc. Burlington, New Jersey USA. ©Copyright 1997 Van Dale Lexicografie bv
©Copyright 1997 All rights reserved. Proximity Technology A Division of Franklin Electronic Publishers, Inc. Burlington, New Jersey USA. ©Copyright 1984
Editions Fernand Nathan ©Copyright 1989 All rights reserved. Proximity Technology A Division of Franklin Electronic Publishers, Inc. Burlington, New Jersey
USA. ©Copyright 1983 S Fischer Verlag ©Copyright 1997 All rights reserved. Proximity Technology A Division of Franklin Electronic Publishers, Inc.
Burlington, New Jersey USA. ©Copyright 1989 Zanichelli ©Copyright 1989 All rights reserved. Proximity Technology A Division of Franklin Electronic
Publishers, Inc. Burlington, New Jersey USA. ©Copyright 1989 IDE a.s. ©Copyright 1989 All rights reserved. Proximity Technology A Division of Franklin
Electronic Publishers, Inc. Burlington, New Jersey USA. ©Copyright 1990 Espasa-Calpe ©Copyright 1990 All rights reserved. Proximity Technology A Division
of Franklin Electronic Publishers, Inc. Burlington, New Jersey USA. ©Copyright 1989 C.A. Stromberg AB. ©Copyright 1989 All rights reserved. Proximity
Technology A Division of Franklin Electronic Publishers, Inc. Burlington, New Jersey USA.
The Spelling portion of this product is based on Proximity Linguistic Technology.
Color-database derived from Sample Books © Dainippon Ink and Chemicals, Inc., licensed to Adobe Systems Incorporated.
Portions © The Focoltone Colour Systems, and used under license.
This product includes software developed by the Apache Software Foundation (
PANTONE
PANTONE Color Publications for accurate color. PANTONE
This product contains either BISAFE and/or TIPEM software by RSA Data Security, Inc. Copyright © 1994 Hewlett-Packard Company. Permission to use, copy,
modify, distribute and sell this software and its documentation for any purpose is hereby granted without fee, provided that the above copyright notice appear
in all copies and that both that copyright notice and this permission notice appear in supporting documentation. Hewlett-Packard Company makes no
representations about the suitability of this software for any purpose. It is provided “as is” without express or implied warranty.
® InDesign® CS4 para Windows® y Mac OS
www.apache.org).
® Colors displayed in the software application or in the user documentation may not match PANTONE-identified standards. Consult current
® and other Pantone, Inc. trademarks are the property of Pantone, Inc. © Pantone, Inc., 2006
Page 3
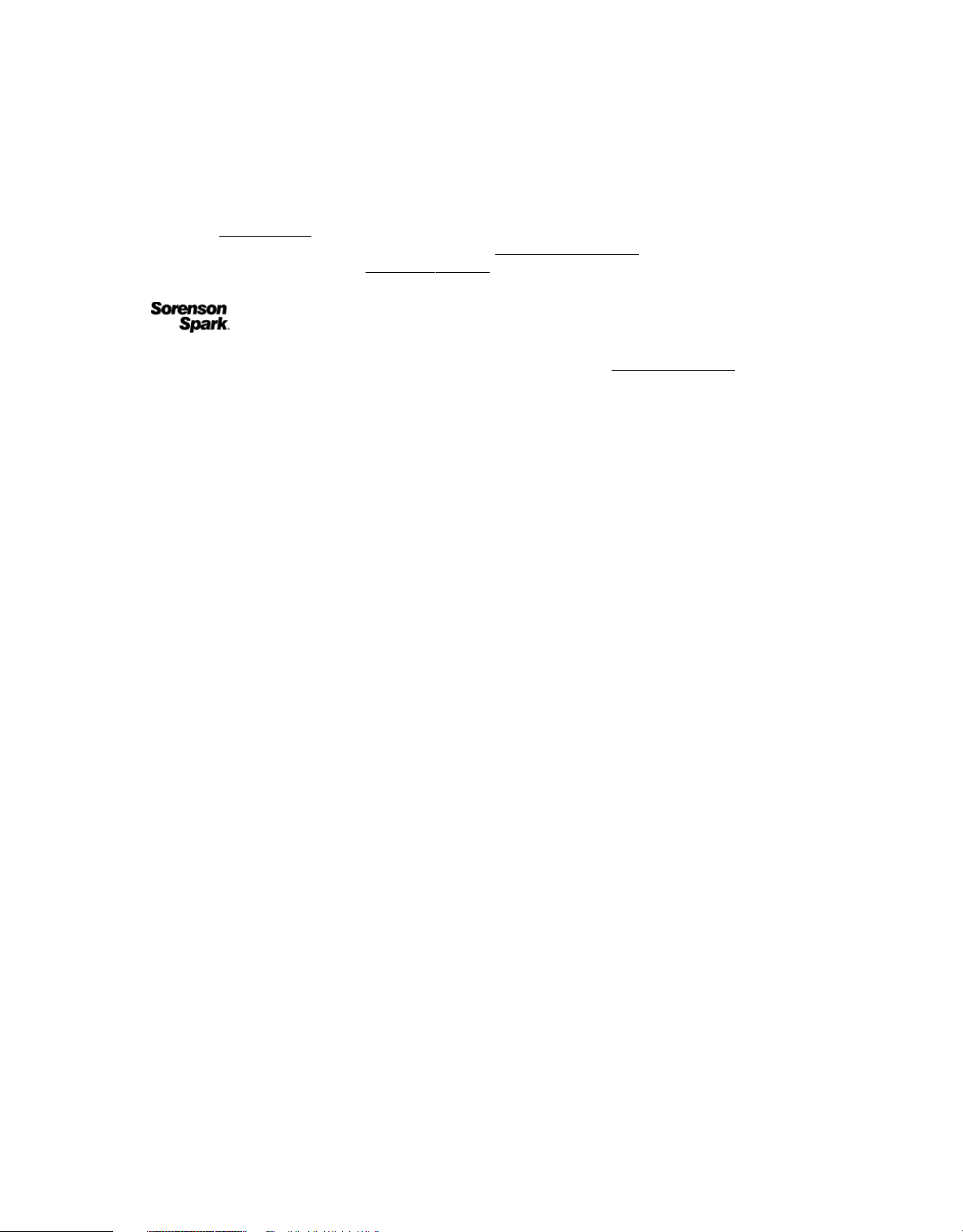
Copyright© 1996, 1997 Silicon Graphics Computer Systems, Inc. Permission to use, copy, modify, distribute and sell this software and its documentation for
any purpose is hereby granted without fee, provided that the above copyright notice appear in all copies and that both that copyright notice and this permission
notice appear in supporting documentation. Silicon Graphics makes no representations about the suitability of this software for any purpose. It is provided “as
is” without express or implied warranty.
Video compression and decompression in Adobe
rights reserved.
This product may include software developed by the OpenSymphony Group. (
Portions may be licensed from Nellymoser, Inc. (
Sorenson Spark
http://www.on2.com
™ video compression and decompression technology licensed from Sorenson Media, Inc.
® Flash® Player is powered by On2 TrueMotion video technology. © 1992-2005 On2 Technologies, Inc. All
http://www.opensymphony.com)
http://www.nellymoser.com)
MPEG Layer-3 audio compression technology licensed by Fraunhofer IIS and THOMSON multimedia. (
Notice to U.S. Government End Users: The Software and Documentation are “Commercial Items,” as that term is defined at 48 C.F.R. §2.101, consisting of
“Commercial Computer Software” and “Commercial Computer Software Documentation,” as such terms are used in 48 C.F.R. §12.212 or 48 C.F.R. §227.7202,
as applicable. Consistent with 48 C.F.R. §12.212 or 48 C.F.R. §§227.7202-1 through 227.7202-4, as applicable, the Commercial Computer Software and
Commercial Computer Software Documentation are being licensed to U.S. Government end users (a) only as Commercial Items and (b) with only those rights
as are granted to all other end users pursuant to the terms and conditions herein. Unpublished-rights reserved under the copyright laws of the United States.
Adobe agrees to comply with all applicable equal opportunity laws including, if appropriate, the provisions of Executive Order 11246, as amended, Section 402
of the Vietnam Era Veterans Readjustment Assistance Act of 1974 (38 USC 4212), and Section 503 of the Rehabilitation Act of 1973, as amended, and the
regulations at 41 CFR Parts 60-1 through 60-60, 60-250, and 60-741. The affirmative action clause and regulations contained in the preceding sentence shall be
incorporated by reference.
Adobe Systems Incorporated, 345 Park Avenue, San Jose, California 95110, USA.
http://www.iis.fhg.de/amm/)
Page 4
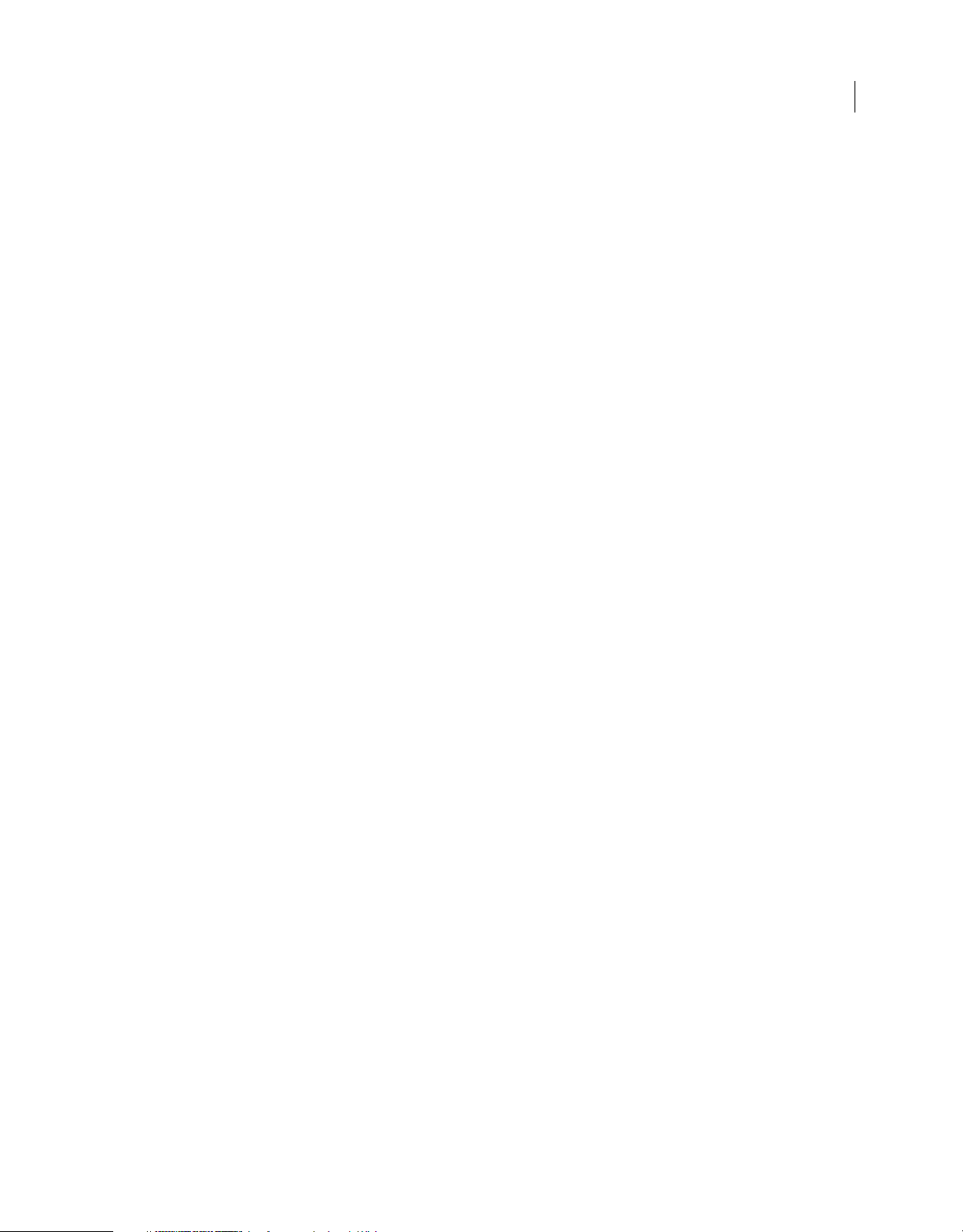
Contenido
Capítulo 1: Recursos
Activación y registro . . . . . . . . . . . . . . . . . . . . . . . . . . . . . . . . . . . . . . . . . . . . . . . . . . . . . . . . . . . . . . . . . . . . . . . . . . . . . . . . . . . . . . . . . . . . . . . . . . . 1
Ayuda y asistencia . . . . . . . . . . . . . . . . . . . . . . . . . . . . . . . . . . . . . . . . . . . . . . . . . . . . . . . . . . . . . . . . . . . . . . . . . . . . . . . . . . . . . . . . . . . . . . . . . . . . . 2
Servicios, descargas y extras . . . . . . . . . . . . . . . . . . . . . . . . . . . . . . . . . . . . . . . . . . . . . . . . . . . . . . . . . . . . . . . . . . . . . . . . . . . . . . . . . . . . . . . . . . . 2
Novedades . . . . . . . . . . . . . . . . . . . . . . . . . . . . . . . . . . . . . . . . . . . . . . . . . . . . . . . . . . . . . . . . . . . . . . . . . . . . . . . . . . . . . . . . . . . . . . . . . . . . . . . . . . . . 4
Capítulo 2: Espacio de trabajo
Conceptos básicos del espacio de trabajo . . . . . . . . . . . . . . . . . . . . . . . . . . . . . . . . . . . . . . . . . . . . . . . . . . . . . . . . . . . . . . . . . . . . . . . . . . . . . 12
Personalización de menús y atajos de teclado . . . . . . . . . . . . . . . . . . . . . . . . . . . . . . . . . . . . . . . . . . . . . . . . . . . . . . . . . . . . . . . . . . . . . . . . . 23
Cuadro de herramientas . . . . . . . . . . . . . . . . . . . . . . . . . . . . . . . . . . . . . . . . . . . . . . . . . . . . . . . . . . . . . . . . . . . . . . . . . . . . . . . . . . . . . . . . . . . . . . 26
Visualización del espacio de trabajo . . . . . . . . . . . . . . . . . . . . . . . . . . . . . . . . . . . . . . . . . . . . . . . . . . . . . . . . . . . . . . . . . . . . . . . . . . . . . . . . . . . 31
Gestión de las conexiones a los servicios Web . . . . . . . . . . . . . . . . . . . . . . . . . . . . . . . . . . . . . . . . . . . . . . . . . . . . . . . . . . . . . . . . . . . . . . . . . 36
Trabajar con ConnectNow . . . . . . . . . . . . . . . . . . . . . . . . . . . . . . . . . . . . . . . . . . . . . . . . . . . . . . . . . . . . . . . . . . . . . . . . . . . . . . . . . . . . . . . . . . . . 37
Definición de preferencias . . . . . . . . . . . . . . . . . . . . . . . . . . . . . . . . . . . . . . . . . . . . . . . . . . . . . . . . . . . . . . . . . . . . . . . . . . . . . . . . . . . . . . . . . . . 37
Acciones para recuperar y deshacer . . . . . . . . . . . . . . . . . . . . . . . . . . . . . . . . . . . . . . . . . . . . . . . . . . . . . . . . . . . . . . . . . . . . . . . . . . . . . . . . . . . 40
iv
Capítulo 3: Composición
Creación de documentos . . . . . . . . . . . . . . . . . . . . . . . . . . . . . . . . . . . . . . . . . . . . . . . . . . . . . . . . . . . . . . . . . . . . . . . . . . . . . . . . . . . . . . . . . . . . . 42
Reglas y unidades de medida . . . . . . . . . . . . . . . . . . . . . . . . . . . . . . . . . . . . . . . . . . . . . . . . . . . . . . . . . . . . . . . . . . . . . . . . . . . . . . . . . . . . . . . . . 47
Cuadrículas . . . . . . . . . . . . . . . . . . . . . . . . . . . . . . . . . . . . . . . . . . . . . . . . . . . . . . . . . . . . . . . . . . . . . . . . . . . . . . . . . . . . . . . . . . . . . . . . . . . . . . . . . . 52
Guías . . . . . . . . . . . . . . . . . . . . . . . . . . . . . . . . . . . . . . . . . . . . . . . . . . . . . . . . . . . . . . . . . . . . . . . . . . . . . . . . . . . . . . . . . . . . . . . . . . . . . . . . . . . . . . . . 55
Páginas y pliegos . . . . . . . . . . . . . . . . . . . . . . . . . . . . . . . . . . . . . . . . . . . . . . . . . . . . . . . . . . . . . . . . . . . . . . . . . . . . . . . . . . . . . . . . . . . . . . . . . . . . . 61
Páginas maestras . . . . . . . . . . . . . . . . . . . . . . . . . . . . . . . . . . . . . . . . . . . . . . . . . . . . . . . . . . . . . . . . . . . . . . . . . . . . . . . . . . . . . . . . . . . . . . . . . . . . . 68
Capas . . . . . . . . . . . . . . . . . . . . . . . . . . . . . . . . . . . . . . . . . . . . . . . . . . . . . . . . . . . . . . . . . . . . . . . . . . . . . . . . . . . . . . . . . . . . . . . . . . . . . . . . . . . . . . . . 76
Composición de marcos y páginas . . . . . . . . . . . . . . . . . . . . . . . . . . . . . . . . . . . . . . . . . . . . . . . . . . . . . . . . . . . . . . . . . . . . . . . . . . . . . . . . . . . . 82
Numeración de páginas, capítulos y secciones . . . . . . . . . . . . . . . . . . . . . . . . . . . . . . . . . . . . . . . . . . . . . . . . . . . . . . . . . . . . . . . . . . . . . . . . 86
Variables de texto . . . . . . . . . . . . . . . . . . . . . . . . . . . . . . . . . . . . . . . . . . . . . . . . . . . . . . . . . . . . . . . . . . . . . . . . . . . . . . . . . . . . . . . . . . . . . . . . . . . . 93
Capítulo 4: Trabajo con documentos
Trabajo con archivos y plantillas . . . . . . . . . . . . . . . . . . . . . . . . . . . . . . . . . . . . . . . . . . . . . . . . . . . . . . . . . . . . . . . . . . . . . . . . . . . . . . . . . . . . . . 98
Cómo guardar documentos . . . . . . . . . . . . . . . . . . . . . . . . . . . . . . . . . . . . . . . . . . . . . . . . . . . . . . . . . . . . . . . . . . . . . . . . . . . . . . . . . . . . . . . . . 104
Conversión de documentos de QuarkXPress y de PageMaker . . . . . . . . . . . . . . . . . . . . . . . . . . . . . . . . . . . . . . . . . . . . . . . . . . . . . . . . . 108
Exportación . . . . . . . . . . . . . . . . . . . . . . . . . . . . . . . . . . . . . . . . . . . . . . . . . . . . . . . . . . . . . . . . . . . . . . . . . . . . . . . . . . . . . . . . . . . . . . . . . . . . . . . . . 113
Capítulo 5: Texto
Creación de texto y marcos de texto . . . . . . . . . . . . . . . . . . . . . . . . . . . . . . . . . . . . . . . . . . . . . . . . . . . . . . . . . . . . . . . . . . . . . . . . . . . . . . . . . 123
Adición de texto a marcos . . . . . . . . . . . . . . . . . . . . . . . . . . . . . . . . . . . . . . . . . . . . . . . . . . . . . . . . . . . . . . . . . . . . . . . . . . . . . . . . . . . . . . . . . . . 129
Enlace de texto . . . . . . . . . . . . . . . . . . . . . . . . . . . . . . . . . . . . . . . . . . . . . . . . . . . . . . . . . . . . . . . . . . . . . . . . . . . . . . . . . . . . . . . . . . . . . . . . . . . . . . 137
Modificación de texto . . . . . . . . . . . . . . . . . . . . . . . . . . . . . . . . . . . . . . . . . . . . . . . . . . . . . . . . . . . . . . . . . . . . . . . . . . . . . . . . . . . . . . . . . . . . . . . 142
Buscar/Cambiar . . . . . . . . . . . . . . . . . . . . . . . . . . . . . . . . . . . . . . . . . . . . . . . . . . . . . . . . . . . . . . . . . . . . . . . . . . . . . . . . . . . . . . . . . . . . . . . . . . . . . 154
Pictogramas y caracteres especiales . . . . . . . . . . . . . . . . . . . . . . . . . . . . . . . . . . . . . . . . . . . . . . . . . . . . . . . . . . . . . . . . . . . . . . . . . . . . . . . . . . 169
Revisión ortográfica y diccionarios de idiomas . . . . . . . . . . . . . . . . . . . . . . . . . . . . . . . . . . . . . . . . . . . . . . . . . . . . . . . . . . . . . . . . . . . . . . . . 176
Notas al pie de página . . . . . . . . . . . . . . . . . . . . . . . . . . . . . . . . . . . . . . . . . . . . . . . . . . . . . . . . . . . . . . . . . . . . . . . . . . . . . . . . . . . . . . . . . . . . . . . 183
Page 5
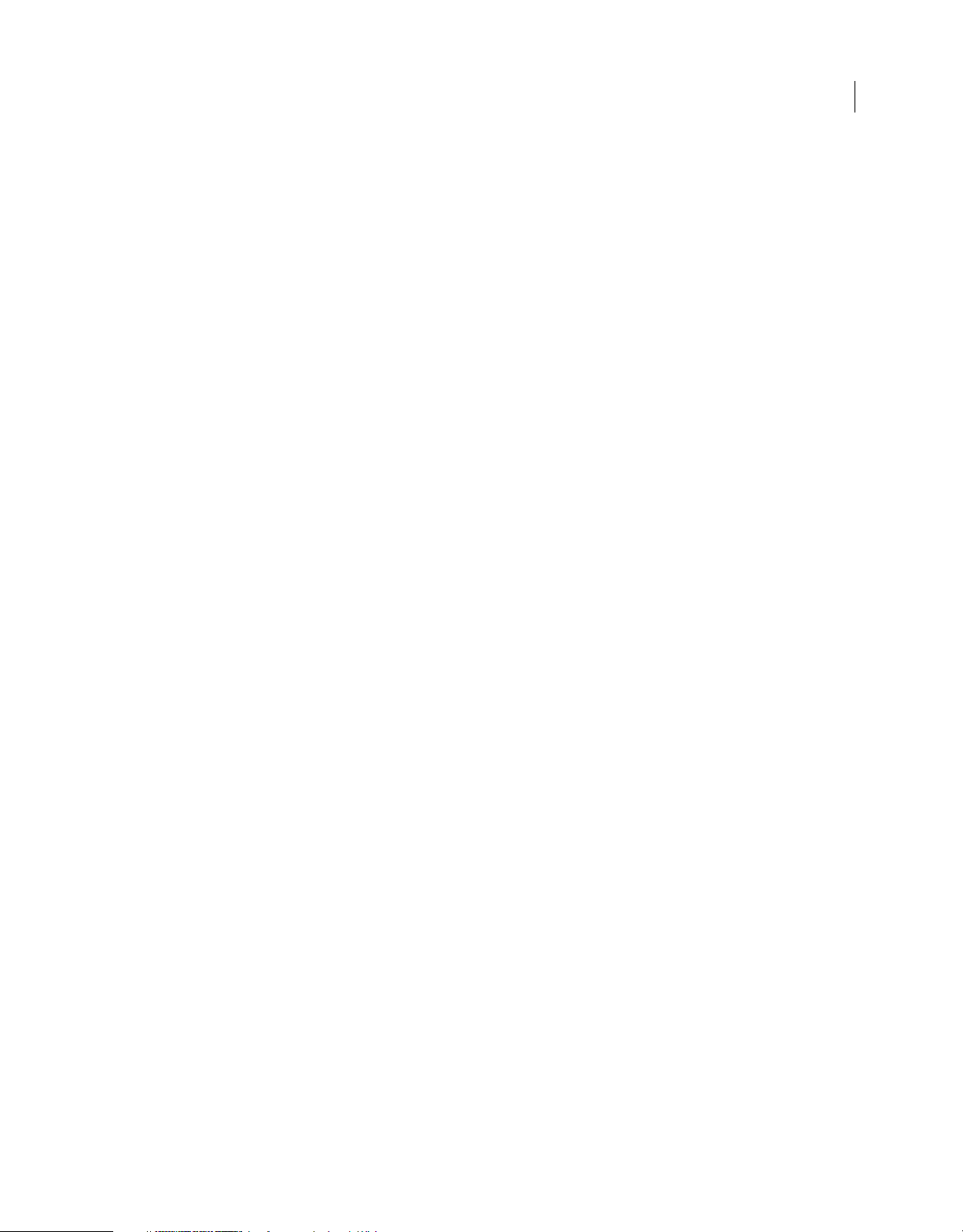
USO DE INDESIGN CS4
Contenido
Capítulo 6: Estilos
Estilos de párrafo y carácter . . . . . . . . . . . . . . . . . . . . . . . . . . . . . . . . . . . . . . . . . . . . . . . . . . . . . . . . . . . . . . . . . . . . . . . . . . . . . . . . . . . . . . . . . . 187
Capitulares y estilos anidados . . . . . . . . . . . . . . . . . . . . . . . . . . . . . . . . . . . . . . . . . . . . . . . . . . . . . . . . . . . . . . . . . . . . . . . . . . . . . . . . . . . . . . . . 195
Estilos de objeto . . . . . . . . . . . . . . . . . . . . . . . . . . . . . . . . . . . . . . . . . . . . . . . . . . . . . . . . . . . . . . . . . . . . . . . . . . . . . . . . . . . . . . . . . . . . . . . . . . . . . 202
Cómo trabajar con estilos . . . . . . . . . . . . . . . . . . . . . . . . . . . . . . . . . . . . . . . . . . . . . . . . . . . . . . . . . . . . . . . . . . . . . . . . . . . . . . . . . . . . . . . . . . . . 207
Capítulo 7: Combinación de texto y objetos
Objetos anclados . . . . . . . . . . . . . . . . . . . . . . . . . . . . . . . . . . . . . . . . . . . . . . . . . . . . . . . . . . . . . . . . . . . . . . . . . . . . . . . . . . . . . . . . . . . . . . . . . . . . 209
Ceñir texto a objetos . . . . . . . . . . . . . . . . . . . . . . . . . . . . . . . . . . . . . . . . . . . . . . . . . . . . . . . . . . . . . . . . . . . . . . . . . . . . . . . . . . . . . . . . . . . . . . . . 219
Creación de texto en un trazado . . . . . . . . . . . . . . . . . . . . . . . . . . . . . . . . . . . . . . . . . . . . . . . . . . . . . . . . . . . . . . . . . . . . . . . . . . . . . . . . . . . . . 224
Capítulo 8: Tipografía
Formato de texto . . . . . . . . . . . . . . . . . . . . . . . . . . . . . . . . . . . . . . . . . . . . . . . . . . . . . . . . . . . . . . . . . . . . . . . . . . . . . . . . . . . . . . . . . . . . . . . . . . . . 229
Uso de fuentes . . . . . . . . . . . . . . . . . . . . . . . . . . . . . . . . . . . . . . . . . . . . . . . . . . . . . . . . . . . . . . . . . . . . . . . . . . . . . . . . . . . . . . . . . . . . . . . . . . . . . . 232
Interlineado . . . . . . . . . . . . . . . . . . . . . . . . . . . . . . . . . . . . . . . . . . . . . . . . . . . . . . . . . . . . . . . . . . . . . . . . . . . . . . . . . . . . . . . . . . . . . . . . . . . . . . . . . 237
Kerning y tracking . . . . . . . . . . . . . . . . . . . . . . . . . . . . . . . . . . . . . . . . . . . . . . . . . . . . . . . . . . . . . . . . . . . . . . . . . . . . . . . . . . . . . . . . . . . . . . . . . . . 239
Formato de caracteres . . . . . . . . . . . . . . . . . . . . . . . . . . . . . . . . . . . . . . . . . . . . . . . . . . . . . . . . . . . . . . . . . . . . . . . . . . . . . . . . . . . . . . . . . . . . . . . 241
Formato de párrafos . . . . . . . . . . . . . . . . . . . . . . . . . . . . . . . . . . . . . . . . . . . . . . . . . . . . . . . . . . . . . . . . . . . . . . . . . . . . . . . . . . . . . . . . . . . . . . . . . 249
Alineación de texto . . . . . . . . . . . . . . . . . . . . . . . . . . . . . . . . . . . . . . . . . . . . . . . . . . . . . . . . . . . . . . . . . . . . . . . . . . . . . . . . . . . . . . . . . . . . . . . . . . 253
Tabulaciones y sangrías . . . . . . . . . . . . . . . . . . . . . . . . . . . . . . . . . . . . . . . . . . . . . . . . . . . . . . . . . . . . . . . . . . . . . . . . . . . . . . . . . . . . . . . . . . . . . 257
Viñetas y numeración . . . . . . . . . . . . . . . . . . . . . . . . . . . . . . . . . . . . . . . . . . . . . . . . . . . . . . . . . . . . . . . . . . . . . . . . . . . . . . . . . . . . . . . . . . . . . . . 264
Composición de texto . . . . . . . . . . . . . . . . . . . . . . . . . . . . . . . . . . . . . . . . . . . . . . . . . . . . . . . . . . . . . . . . . . . . . . . . . . . . . . . . . . . . . . . . . . . . . . . 274
v
Capítulo 9: Tablas
Creación de tablas . . . . . . . . . . . . . . . . . . . . . . . . . . . . . . . . . . . . . . . . . . . . . . . . . . . . . . . . . . . . . . . . . . . . . . . . . . . . . . . . . . . . . . . . . . . . . . . . . . . 279
Selección y edición de tablas . . . . . . . . . . . . . . . . . . . . . . . . . . . . . . . . . . . . . . . . . . . . . . . . . . . . . . . . . . . . . . . . . . . . . . . . . . . . . . . . . . . . . . . . 283
Formato de tablas . . . . . . . . . . . . . . . . . . . . . . . . . . . . . . . . . . . . . . . . . . . . . . . . . . . . . . . . . . . . . . . . . . . . . . . . . . . . . . . . . . . . . . . . . . . . . . . . . . . 288
Trazos y rellenos de tabla . . . . . . . . . . . . . . . . . . . . . . . . . . . . . . . . . . . . . . . . . . . . . . . . . . . . . . . . . . . . . . . . . . . . . . . . . . . . . . . . . . . . . . . . . . . . 293
Estilos de tabla y celda . . . . . . . . . . . . . . . . . . . . . . . . . . . . . . . . . . . . . . . . . . . . . . . . . . . . . . . . . . . . . . . . . . . . . . . . . . . . . . . . . . . . . . . . . . . . . . . 297
Capítulo 10: Funciones de documentos largos
Creación de archivos de libro . . . . . . . . . . . . . . . . . . . . . . . . . . . . . . . . . . . . . . . . . . . . . . . . . . . . . . . . . . . . . . . . . . . . . . . . . . . . . . . . . . . . . . . . 303
Creación de una tabla de contenido . . . . . . . . . . . . . . . . . . . . . . . . . . . . . . . . . . . . . . . . . . . . . . . . . . . . . . . . . . . . . . . . . . . . . . . . . . . . . . . . . . 309
Creación de índices . . . . . . . . . . . . . . . . . . . . . . . . . . . . . . . . . . . . . . . . . . . . . . . . . . . . . . . . . . . . . . . . . . . . . . . . . . . . . . . . . . . . . . . . . . . . . . . . . . 315
Trabajo con marcadores . . . . . . . . . . . . . . . . . . . . . . . . . . . . . . . . . . . . . . . . . . . . . . . . . . . . . . . . . . . . . . . . . . . . . . . . . . . . . . . . . . . . . . . . . . . . . 329
Capítulo 11: Dibujo
Explicación de los trazados y las formas . . . . . . . . . . . . . . . . . . . . . . . . . . . . . . . . . . . . . . . . . . . . . . . . . . . . . . . . . . . . . . . . . . . . . . . . . . . . . . 331
Dibujo con las herramientas de líneas y formas . . . . . . . . . . . . . . . . . . . . . . . . . . . . . . . . . . . . . . . . . . . . . . . . . . . . . . . . . . . . . . . . . . . . . . . 334
Dibujo con la herramienta Lápiz . . . . . . . . . . . . . . . . . . . . . . . . . . . . . . . . . . . . . . . . . . . . . . . . . . . . . . . . . . . . . . . . . . . . . . . . . . . . . . . . . . . . . 335
Dibujo con la herramienta Pluma . . . . . . . . . . . . . . . . . . . . . . . . . . . . . . . . . . . . . . . . . . . . . . . . . . . . . . . . . . . . . . . . . . . . . . . . . . . . . . . . . . . . 337
Edición de trazados . . . . . . . . . . . . . . . . . . . . . . . . . . . . . . . . . . . . . . . . . . . . . . . . . . . . . . . . . . . . . . . . . . . . . . . . . . . . . . . . . . . . . . . . . . . . . . . . . . 342
Aplicación de la configuración de las líneas (trazo) . . . . . . . . . . . . . . . . . . . . . . . . . . . . . . . . . . . . . . . . . . . . . . . . . . . . . . . . . . . . . . . . . . . . 351
Trazados y formas compuestas . . . . . . . . . . . . . . . . . . . . . . . . . . . . . . . . . . . . . . . . . . . . . . . . . . . . . . . . . . . . . . . . . . . . . . . . . . . . . . . . . . . . . . 357
Capítulo 12: Gráficos
Explicación de los formatos de gráficos . . . . . . . . . . . . . . . . . . . . . . . . . . . . . . . . . . . . . . . . . . . . . . . . . . . . . . . . . . . . . . . . . . . . . . . . . . . . . . 363
Importación de archivos desde otras aplicaciones . . . . . . . . . . . . . . . . . . . . . . . . . . . . . . . . . . . . . . . . . . . . . . . . . . . . . . . . . . . . . . . . . . . . 365
Page 6
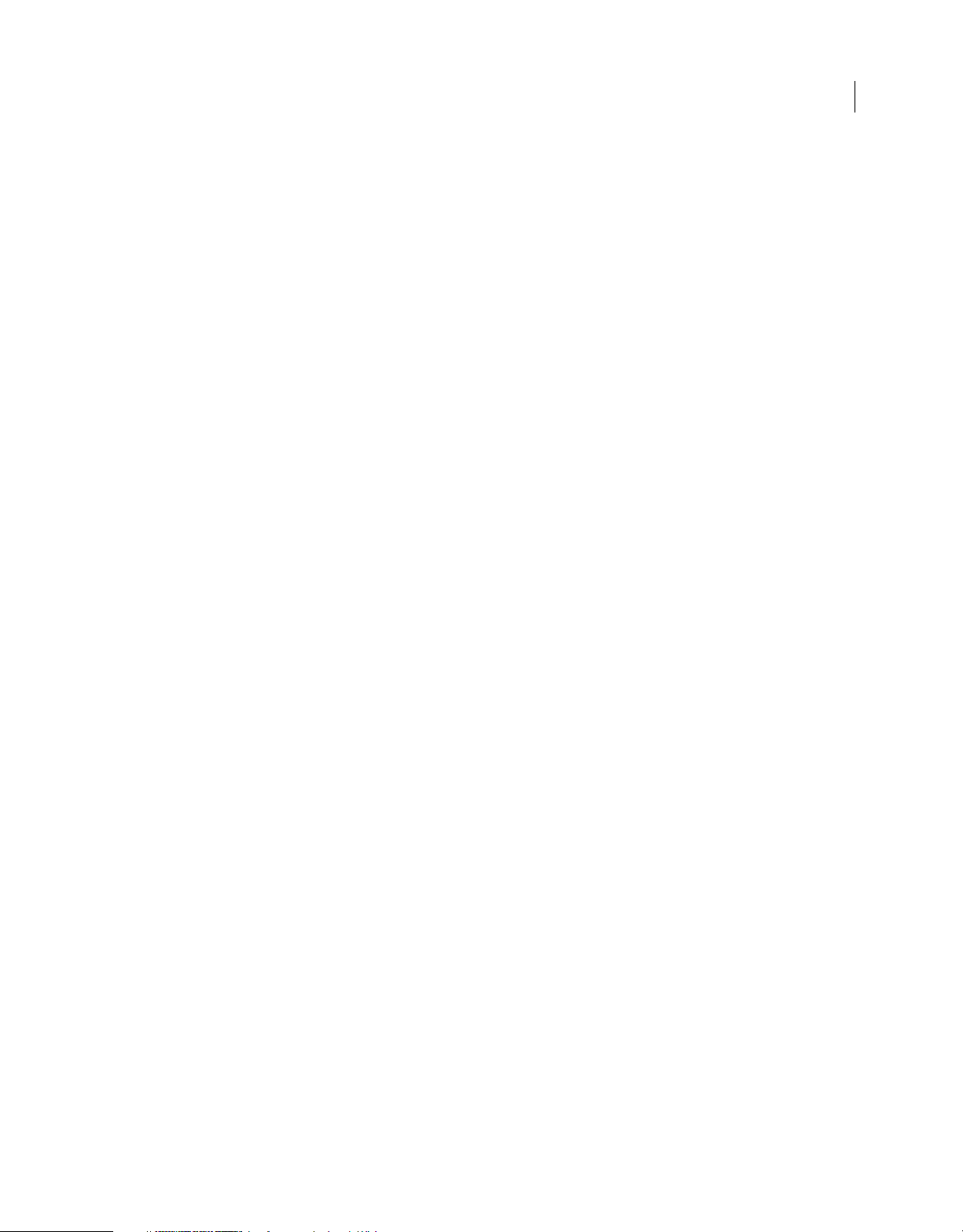
USO DE INDESIGN CS4
Contenido
Colocación de gráficos . . . . . . . . . . . . . . . . . . . . . . . . . . . . . . . . . . . . . . . . . . . . . . . . . . . . . . . . . . . . . . . . . . . . . . . . . . . . . . . . . . . . . . . . . . . . . . 373
Administración de los vínculos de gráficos . . . . . . . . . . . . . . . . . . . . . . . . . . . . . . . . . . . . . . . . . . . . . . . . . . . . . . . . . . . . . . . . . . . . . . . . . . . 384
Reutilización de gráficos y texto . . . . . . . . . . . . . . . . . . . . . . . . . . . . . . . . . . . . . . . . . . . . . . . . . . . . . . . . . . . . . . . . . . . . . . . . . . . . . . . . . . . . . . 391
Capítulo 13: Marcos y objetos
Selección de objetos . . . . . . . . . . . . . . . . . . . . . . . . . . . . . . . . . . . . . . . . . . . . . . . . . . . . . . . . . . . . . . . . . . . . . . . . . . . . . . . . . . . . . . . . . . . . . . . . 397
Transformación de objetos . . . . . . . . . . . . . . . . . . . . . . . . . . . . . . . . . . . . . . . . . . . . . . . . . . . . . . . . . . . . . . . . . . . . . . . . . . . . . . . . . . . . . . . . . . 403
Alineación y distribución de objetos . . . . . . . . . . . . . . . . . . . . . . . . . . . . . . . . . . . . . . . . . . . . . . . . . . . . . . . . . . . . . . . . . . . . . . . . . . . . . . . . . 420
Agrupación, bloqueo y duplicación de objetos . . . . . . . . . . . . . . . . . . . . . . . . . . . . . . . . . . . . . . . . . . . . . . . . . . . . . . . . . . . . . . . . . . . . . . . 422
Trabajo con marcos y objetos . . . . . . . . . . . . . . . . . . . . . . . . . . . . . . . . . . . . . . . . . . . . . . . . . . . . . . . . . . . . . . . . . . . . . . . . . . . . . . . . . . . . . . . . 425
Trazados de recorte . . . . . . . . . . . . . . . . . . . . . . . . . . . . . . . . . . . . . . . . . . . . . . . . . . . . . . . . . . . . . . . . . . . . . . . . . . . . . . . . . . . . . . . . . . . . . . . . . 430
Capítulo 14: Efectos de transparencia
Adición de efectos de transparencia . . . . . . . . . . . . . . . . . . . . . . . . . . . . . . . . . . . . . . . . . . . . . . . . . . . . . . . . . . . . . . . . . . . . . . . . . . . . . . . . . 434
Fusión de los colores . . . . . . . . . . . . . . . . . . . . . . . . . . . . . . . . . . . . . . . . . . . . . . . . . . . . . . . . . . . . . . . . . . . . . . . . . . . . . . . . . . . . . . . . . . . . . . . . 444
Acoplamiento de ilustraciones transparentes . . . . . . . . . . . . . . . . . . . . . . . . . . . . . . . . . . . . . . . . . . . . . . . . . . . . . . . . . . . . . . . . . . . . . . . . . 447
Capítulo 15: Color
Explicación de las tintas planas y los colores de cuatricromía . . . . . . . . . . . . . . . . . . . . . . . . . . . . . . . . . . . . . . . . . . . . . . . . . . . . . . . . . . 457
Aplicación de colores . . . . . . . . . . . . . . . . . . . . . . . . . . . . . . . . . . . . . . . . . . . . . . . . . . . . . . . . . . . . . . . . . . . . . . . . . . . . . . . . . . . . . . . . . . . . . . . . 459
Trabajo con muestras . . . . . . . . . . . . . . . . . . . . . . . . . . . . . . . . . . . . . . . . . . . . . . . . . . . . . . . . . . . . . . . . . . . . . . . . . . . . . . . . . . . . . . . . . . . . . . . . 464
Matices . . . . . . . . . . . . . . . . . . . . . . . . . . . . . . . . . . . . . . . . . . . . . . . . . . . . . . . . . . . . . . . . . . . . . . . . . . . . . . . . . . . . . . . . . . . . . . . . . . . . . . . . . . . . . 473
Degradados . . . . . . . . . . . . . . . . . . . . . . . . . . . . . . . . . . . . . . . . . . . . . . . . . . . . . . . . . . . . . . . . . . . . . . . . . . . . . . . . . . . . . . . . . . . . . . . . . . . . . . . . . 475
Mezcla de tintas . . . . . . . . . . . . . . . . . . . . . . . . . . . . . . . . . . . . . . . . . . . . . . . . . . . . . . . . . . . . . . . . . . . . . . . . . . . . . . . . . . . . . . . . . . . . . . . . . . . . . 480
Uso de colores de gráficos importados . . . . . . . . . . . . . . . . . . . . . . . . . . . . . . . . . . . . . . . . . . . . . . . . . . . . . . . . . . . . . . . . . . . . . . . . . . . . . . . 483
vi
Capítulo 16: Gestión de color
Explicación de la gestión de color . . . . . . . . . . . . . . . . . . . . . . . . . . . . . . . . . . . . . . . . . . . . . . . . . . . . . . . . . . . . . . . . . . . . . . . . . . . . . . . . . . . . 485
Mantenimiento de la coherencia de los colores . . . . . . . . . . . . . . . . . . . . . . . . . . . . . . . . . . . . . . . . . . . . . . . . . . . . . . . . . . . . . . . . . . . . . . . 487
Gestión de color de imágenes importadas . . . . . . . . . . . . . . . . . . . . . . . . . . . . . . . . . . . . . . . . . . . . . . . . . . . . . . . . . . . . . . . . . . . . . . . . . . . . 491
Gestión de color de los documentos para la visualización en línea . . . . . . . . . . . . . . . . . . . . . . . . . . . . . . . . . . . . . . . . . . . . . . . . . . . . . 493
Pruebas de los colores . . . . . . . . . . . . . . . . . . . . . . . . . . . . . . . . . . . . . . . . . . . . . . . . . . . . . . . . . . . . . . . . . . . . . . . . . . . . . . . . . . . . . . . . . . . . . . . 494
Gestión de color de los documentos al imprimir . . . . . . . . . . . . . . . . . . . . . . . . . . . . . . . . . . . . . . . . . . . . . . . . . . . . . . . . . . . . . . . . . . . . . . 497
Trabajo con perfiles de color . . . . . . . . . . . . . . . . . . . . . . . . . . . . . . . . . . . . . . . . . . . . . . . . . . . . . . . . . . . . . . . . . . . . . . . . . . . . . . . . . . . . . . . . . 499
Ajustes de color . . . . . . . . . . . . . . . . . . . . . . . . . . . . . . . . . . . . . . . . . . . . . . . . . . . . . . . . . . . . . . . . . . . . . . . . . . . . . . . . . . . . . . . . . . . . . . . . . . . . . 505
Capítulo 17: Reventado de colores
Reventado de documentos y libros . . . . . . . . . . . . . . . . . . . . . . . . . . . . . . . . . . . . . . . . . . . . . . . . . . . . . . . . . . . . . . . . . . . . . . . . . . . . . . . . . . 510
Valores de reventado . . . . . . . . . . . . . . . . . . . . . . . . . . . . . . . . . . . . . . . . . . . . . . . . . . . . . . . . . . . . . . . . . . . . . . . . . . . . . . . . . . . . . . . . . . . . . . . . 514
Ajuste de opciones de tintas para el reventado . . . . . . . . . . . . . . . . . . . . . . . . . . . . . . . . . . . . . . . . . . . . . . . . . . . . . . . . . . . . . . . . . . . . . . . 521
Capítulo 18: PDF
Exportación a Adobe PDF . . . . . . . . . . . . . . . . . . . . . . . . . . . . . . . . . . . . . . . . . . . . . . . . . . . . . . . . . . . . . . . . . . . . . . . . . . . . . . . . . . . . . . . . . . . . 523
Opciones de Adobe PDF . . . . . . . . . . . . . . . . . . . . . . . . . . . . . . . . . . . . . . . . . . . . . . . . . . . . . . . . . . . . . . . . . . . . . . . . . . . . . . . . . . . . . . . . . . . . . 529
Preparación de archivos PDF para proveedores de servicios . . . . . . . . . . . . . . . . . . . . . . . . . . . . . . . . . . . . . . . . . . . . . . . . . . . . . . . . . . . 539
Estructuración de archivos PDF . . . . . . . . . . . . . . . . . . . . . . . . . . . . . . . . . . . . . . . . . . . . . . . . . . . . . . . . . . . . . . . . . . . . . . . . . . . . . . . . . . . . . . 541
Page 7
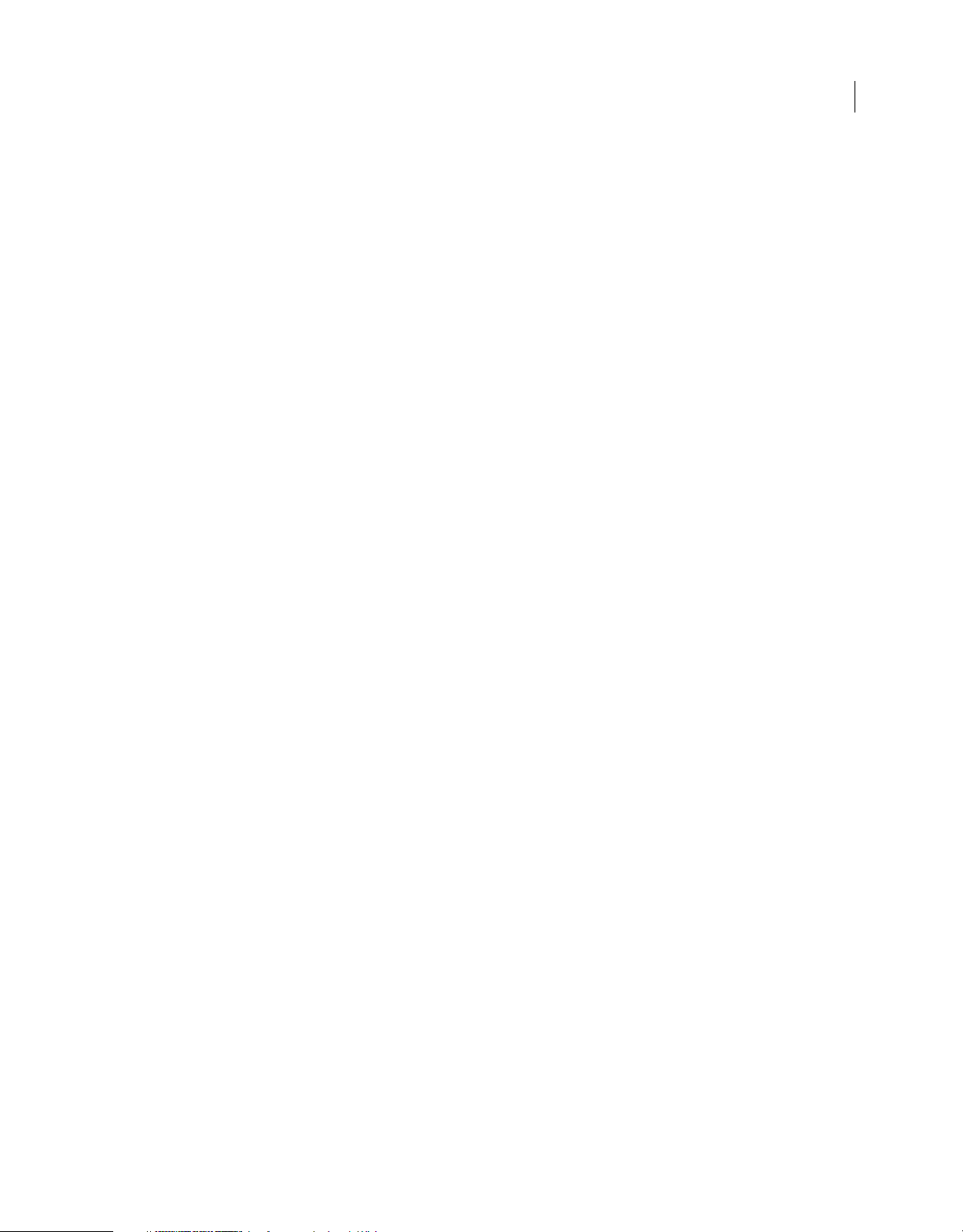
USO DE INDESIGN CS4
Contenido
Capítulo 19: Documentos dinámicos
Documentos dinámicos . . . . . . . . . . . . . . . . . . . . . . . . . . . . . . . . . . . . . . . . . . . . . . . . . . . . . . . . . . . . . . . . . . . . . . . . . . . . . . . . . . . . . . . . . . . . . 547
Marcadores . . . . . . . . . . . . . . . . . . . . . . . . . . . . . . . . . . . . . . . . . . . . . . . . . . . . . . . . . . . . . . . . . . . . . . . . . . . . . . . . . . . . . . . . . . . . . . . . . . . . . . . . . 551
Hipervínculos . . . . . . . . . . . . . . . . . . . . . . . . . . . . . . . . . . . . . . . . . . . . . . . . . . . . . . . . . . . . . . . . . . . . . . . . . . . . . . . . . . . . . . . . . . . . . . . . . . . . . . . 553
Referencias cruzadas . . . . . . . . . . . . . . . . . . . . . . . . . . . . . . . . . . . . . . . . . . . . . . . . . . . . . . . . . . . . . . . . . . . . . . . . . . . . . . . . . . . . . . . . . . . . . . . . 559
Películas y sonido . . . . . . . . . . . . . . . . . . . . . . . . . . . . . . . . . . . . . . . . . . . . . . . . . . . . . . . . . . . . . . . . . . . . . . . . . . . . . . . . . . . . . . . . . . . . . . . . . . . 565
Transiciones de páginas . . . . . . . . . . . . . . . . . . . . . . . . . . . . . . . . . . . . . . . . . . . . . . . . . . . . . . . . . . . . . . . . . . . . . . . . . . . . . . . . . . . . . . . . . . . . . 570
Botones . . . . . . . . . . . . . . . . . . . . . . . . . . . . . . . . . . . . . . . . . . . . . . . . . . . . . . . . . . . . . . . . . . . . . . . . . . . . . . . . . . . . . . . . . . . . . . . . . . . . . . . . . . . . . 571
Capítulo 20: XML
Trabajo con XML . . . . . . . . . . . . . . . . . . . . . . . . . . . . . . . . . . . . . . . . . . . . . . . . . . . . . . . . . . . . . . . . . . . . . . . . . . . . . . . . . . . . . . . . . . . . . . . . . . . . 578
Importación de XML . . . . . . . . . . . . . . . . . . . . . . . . . . . . . . . . . . . . . . . . . . . . . . . . . . . . . . . . . . . . . . . . . . . . . . . . . . . . . . . . . . . . . . . . . . . . . . . . . 581
Etiquetado de contenido para XML . . . . . . . . . . . . . . . . . . . . . . . . . . . . . . . . . . . . . . . . . . . . . . . . . . . . . . . . . . . . . . . . . . . . . . . . . . . . . . . . . . 593
Estructuración de documentos para XML . . . . . . . . . . . . . . . . . . . . . . . . . . . . . . . . . . . . . . . . . . . . . . . . . . . . . . . . . . . . . . . . . . . . . . . . . . . . . 599
Exportación de XML . . . . . . . . . . . . . . . . . . . . . . . . . . . . . . . . . . . . . . . . . . . . . . . . . . . . . . . . . . . . . . . . . . . . . . . . . . . . . . . . . . . . . . . . . . . . . . . . . 608
Capítulo 21: Impresión
Impresión de documentos . . . . . . . . . . . . . . . . . . . . . . . . . . . . . . . . . . . . . . . . . . . . . . . . . . . . . . . . . . . . . . . . . . . . . . . . . . . . . . . . . . . . . . . . . . . 611
Marcas de impresora y sangrados . . . . . . . . . . . . . . . . . . . . . . . . . . . . . . . . . . . . . . . . . . . . . . . . . . . . . . . . . . . . . . . . . . . . . . . . . . . . . . . . . . . . 622
Impresión de miniaturas y documentos de grandes dimensiones . . . . . . . . . . . . . . . . . . . . . . . . . . . . . . . . . . . . . . . . . . . . . . . . . . . . . 624
Impresión de gráficos y fuentes . . . . . . . . . . . . . . . . . . . . . . . . . . . . . . . . . . . . . . . . . . . . . . . . . . . . . . . . . . . . . . . . . . . . . . . . . . . . . . . . . . . . . . 626
Administración de color . . . . . . . . . . . . . . . . . . . . . . . . . . . . . . . . . . . . . . . . . . . . . . . . . . . . . . . . . . . . . . . . . . . . . . . . . . . . . . . . . . . . . . . . . . . . . 628
Comprobación preliminar de archivos antes de la entrega . . . . . . . . . . . . . . . . . . . . . . . . . . . . . . . . . . . . . . . . . . . . . . . . . . . . . . . . . . . . 632
Creación de archivos PostScript y EPS . . . . . . . . . . . . . . . . . . . . . . . . . . . . . . . . . . . . . . . . . . . . . . . . . . . . . . . . . . . . . . . . . . . . . . . . . . . . . . . . 640
Impresión de folletos . . . . . . . . . . . . . . . . . . . . . . . . . . . . . . . . . . . . . . . . . . . . . . . . . . . . . . . . . . . . . . . . . . . . . . . . . . . . . . . . . . . . . . . . . . . . . . . . 645
vii
Capítulo 22: Separaciones de color
Preparación de la impresión de separaciones . . . . . . . . . . . . . . . . . . . . . . . . . . . . . . . . . . . . . . . . . . . . . . . . . . . . . . . . . . . . . . . . . . . . . . . . . 650
Sobreimpresión . . . . . . . . . . . . . . . . . . . . . . . . . . . . . . . . . . . . . . . . . . . . . . . . . . . . . . . . . . . . . . . . . . . . . . . . . . . . . . . . . . . . . . . . . . . . . . . . . . . . . 656
Tintas, separaciones y lineatura de trama . . . . . . . . . . . . . . . . . . . . . . . . . . . . . . . . . . . . . . . . . . . . . . . . . . . . . . . . . . . . . . . . . . . . . . . . . . . . . 659
Capítulo 23: Automatización
Creación de scripts . . . . . . . . . . . . . . . . . . . . . . . . . . . . . . . . . . . . . . . . . . . . . . . . . . . . . . . . . . . . . . . . . . . . . . . . . . . . . . . . . . . . . . . . . . . . . . . . . . 667
Plugins . . . . . . . . . . . . . . . . . . . . . . . . . . . . . . . . . . . . . . . . . . . . . . . . . . . . . . . . . . . . . . . . . . . . . . . . . . . . . . . . . . . . . . . . . . . . . . . . . . . . . . . . . . . . . . 668
Combinación de datos . . . . . . . . . . . . . . . . . . . . . . . . . . . . . . . . . . . . . . . . . . . . . . . . . . . . . . . . . . . . . . . . . . . . . . . . . . . . . . . . . . . . . . . . . . . . . . . 670
Capítulo 24: Contenido compartido entre InCopy e InDesign
Explicación de un flujo de trabajo básico de archivos administrados . . . . . . . . . . . . . . . . . . . . . . . . . . . . . . . . . . . . . . . . . . . . . . . . . . 680
Contenido compartido . . . . . . . . . . . . . . . . . . . . . . . . . . . . . . . . . . . . . . . . . . . . . . . . . . . . . . . . . . . . . . . . . . . . . . . . . . . . . . . . . . . . . . . . . . . . . . 688
Paquetes de asignación . . . . . . . . . . . . . . . . . . . . . . . . . . . . . . . . . . . . . . . . . . . . . . . . . . . . . . . . . . . . . . . . . . . . . . . . . . . . . . . . . . . . . . . . . . . . . 694
Trabajo con archivos administrados . . . . . . . . . . . . . . . . . . . . . . . . . . . . . . . . . . . . . . . . . . . . . . . . . . . . . . . . . . . . . . . . . . . . . . . . . . . . . . . . . . 697
Ajuste del flujo de trabajo . . . . . . . . . . . . . . . . . . . . . . . . . . . . . . . . . . . . . . . . . . . . . . . . . . . . . . . . . . . . . . . . . . . . . . . . . . . . . . . . . . . . . . . . . . . 703
Capítulo 25: Comparación de los menús de PageMaker e InDesign
Comandos de menú de PageMaker . . . . . . . . . . . . . . . . . . . . . . . . . . . . . . . . . . . . . . . . . . . . . . . . . . . . . . . . . . . . . . . . . . . . . . . . . . . . . . . . . . 708
Page 8
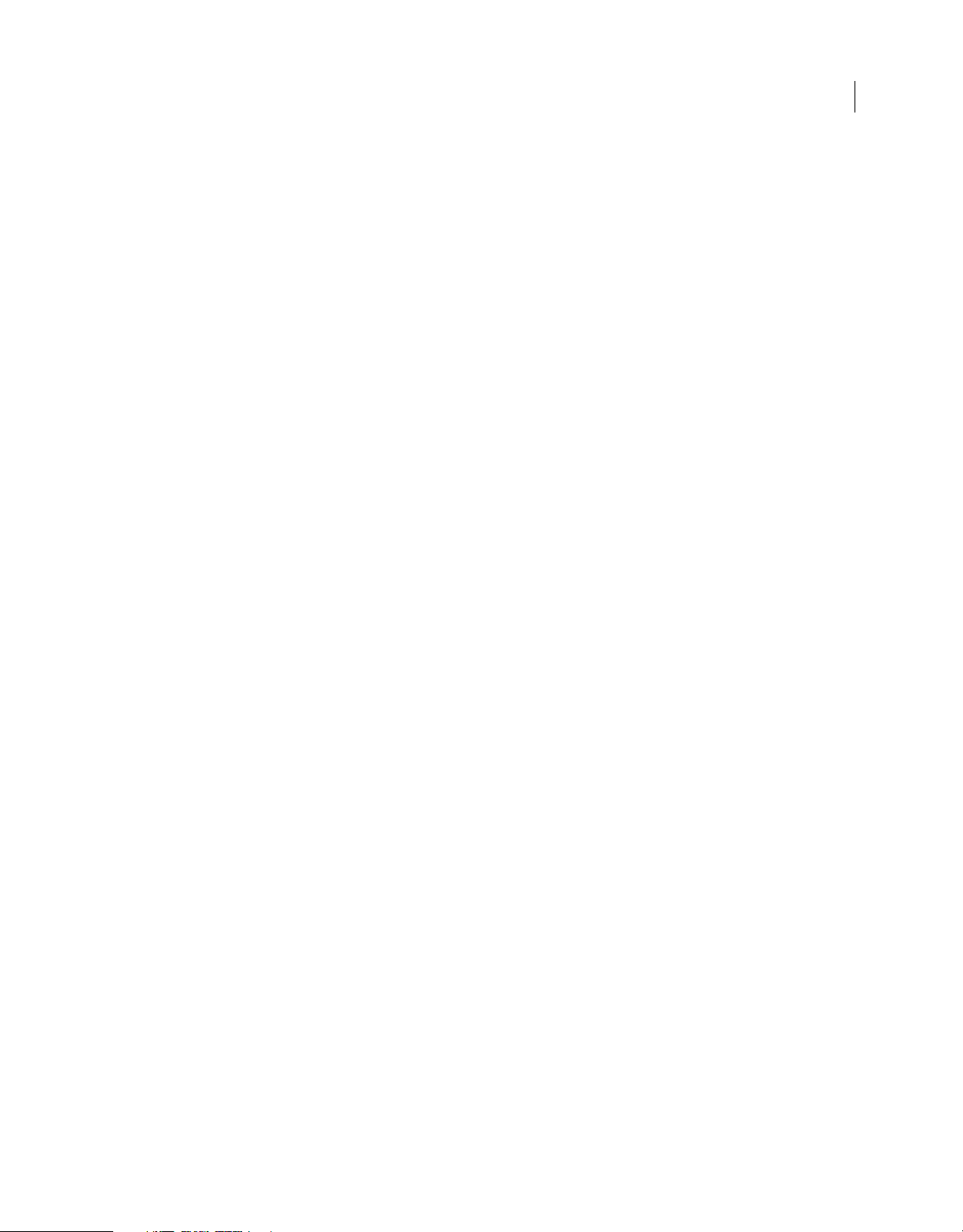
USO DE INDESIGN CS4
Contenido
Capítulo 26: Atajos de teclado
Atajos de teclado predeterminados . . . . . . . . . . . . . . . . . . . . . . . . . . . . . . . . . . . . . . . . . . . . . . . . . . . . . . . . . . . . . . . . . . . . . . . . . . . . . . . . . . 715
viii
Índice . . . . . . . . . . . . . . . . . . . . . . . . . . . . . . . . . . . . . . . . . . . . . . . .
. . . . . . . . . . . . . . . . . . . . . . . . . . . . . . . . . . . . . . . . . . . . . . . . . . . . . . . . . . . . . . 731
Page 9
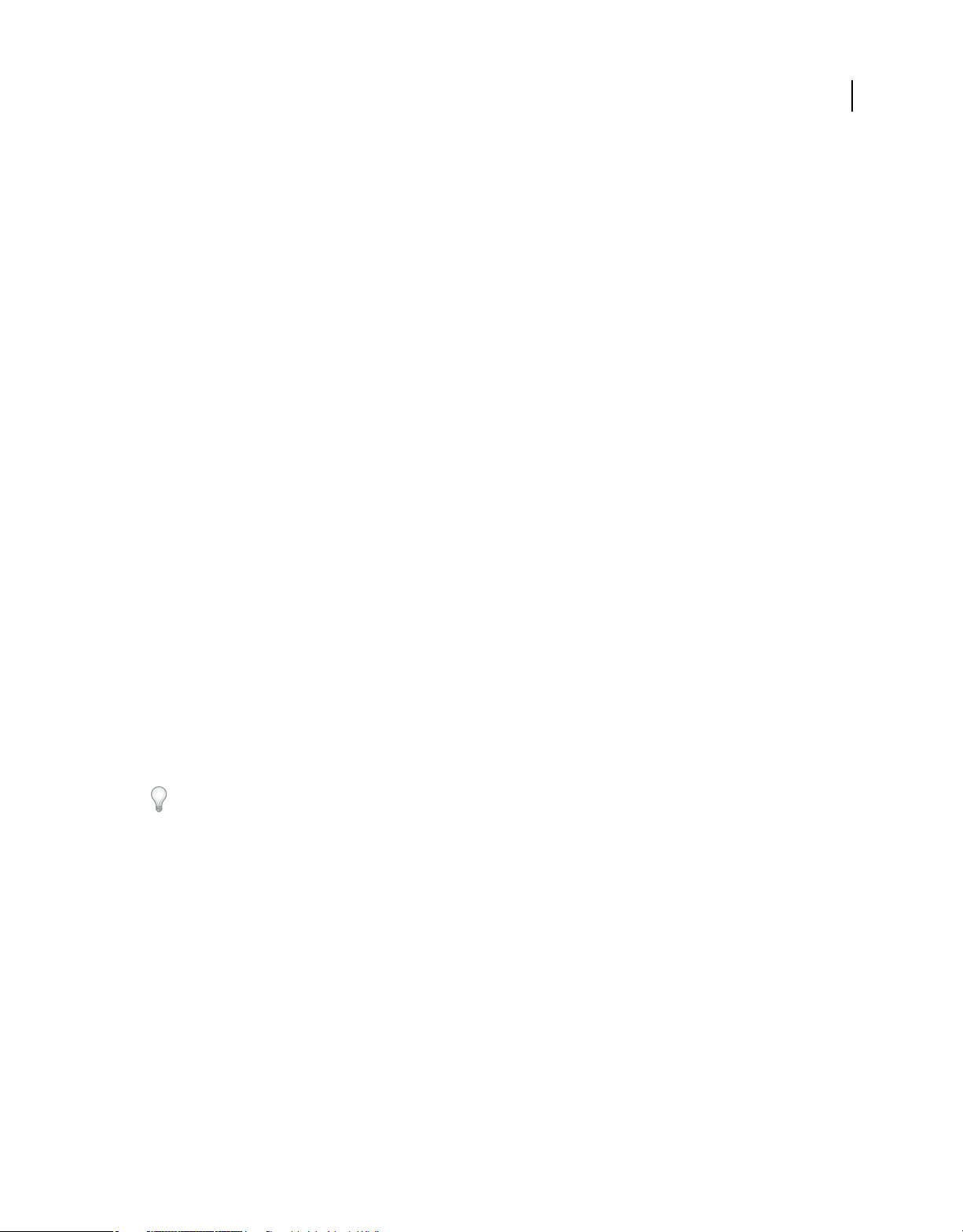
Capítulo 1: Recursos
Antes de comenzar a trabajar con el software, dedique algunos momentos a leer información general y de los
numerosos recursos disponibles para usted. Puede acceder a vídeos formativos, plantillas de plugins, comunidades de
usuarios, seminarios, tutoriales, alimentaciones de RSS, etc.
Activación y registro
Ayuda para la instalación
Para obtener ayuda en la instalación, consulte el centro de soporte de instalación en www.adobe.com/go/cs4install_es.
Activación de la licencia
Durante el proceso de instalación, el software de Adobe se pone en contacto con Adobe para completar el proceso de
activación de la licencia. No se transmite ningún dato de carácter personal. Para obtener más información sobre este
tema, visite el sitio Web de Adobe en www.adobe.com/go/activation_es.
1
Al activar una licencia de un solo usuario, ésta sirve para dos equipos. Por ejemplo, será posible instalar el producto en
un equipo de sobremesa en el trabajo y en uno portátil en el domicilio. Si desea instalar el software en un tercer equipo,
desactívelo primero en uno de esos dos equipos. Elija Ayuda > Desactivar.
Registro
Registre su producto para recibir soporte adicional para la instalación, notificaciones de actualizaciones y otros
servicios.
❖ Para registrarse, siga las instrucciones en pantalla del cuadro de diálogo Registro que aparece tras instalar el
software.
Si decide aplazar el registro, puede registrarse en cualquier momento seleccionando Ayuda > Registro.
Programa de mejora de productos de Adobe
Después de haber utilizado el software de Adobe un determinado número de veces, puede aparecer un cuadro de
diálogo donde se le pregunta si desea participar en el Programa de mejora de los productos de Adobe.
Si elige participar, los datos sobre el uso que hizo del software de Adobe se envían a Adobe. No se registra ni se envía
ningún dato de carácter personal. El programa de mejora de productos de Adobe sólo recopila información acerca de
las funciones y herramientas utilizadas y sobre la frecuencia de su uso.
En cualquier momento podrá participar o no en el programa:
• Para participar, elija Ayuda > Programa de mejora de los productos de Adobe y haga clic en Sí, participar.
• Para dejar de participar, elija Ayuda > Programa de mejora de los productos de Adobe y haga clic en No, gracias.
Page 10
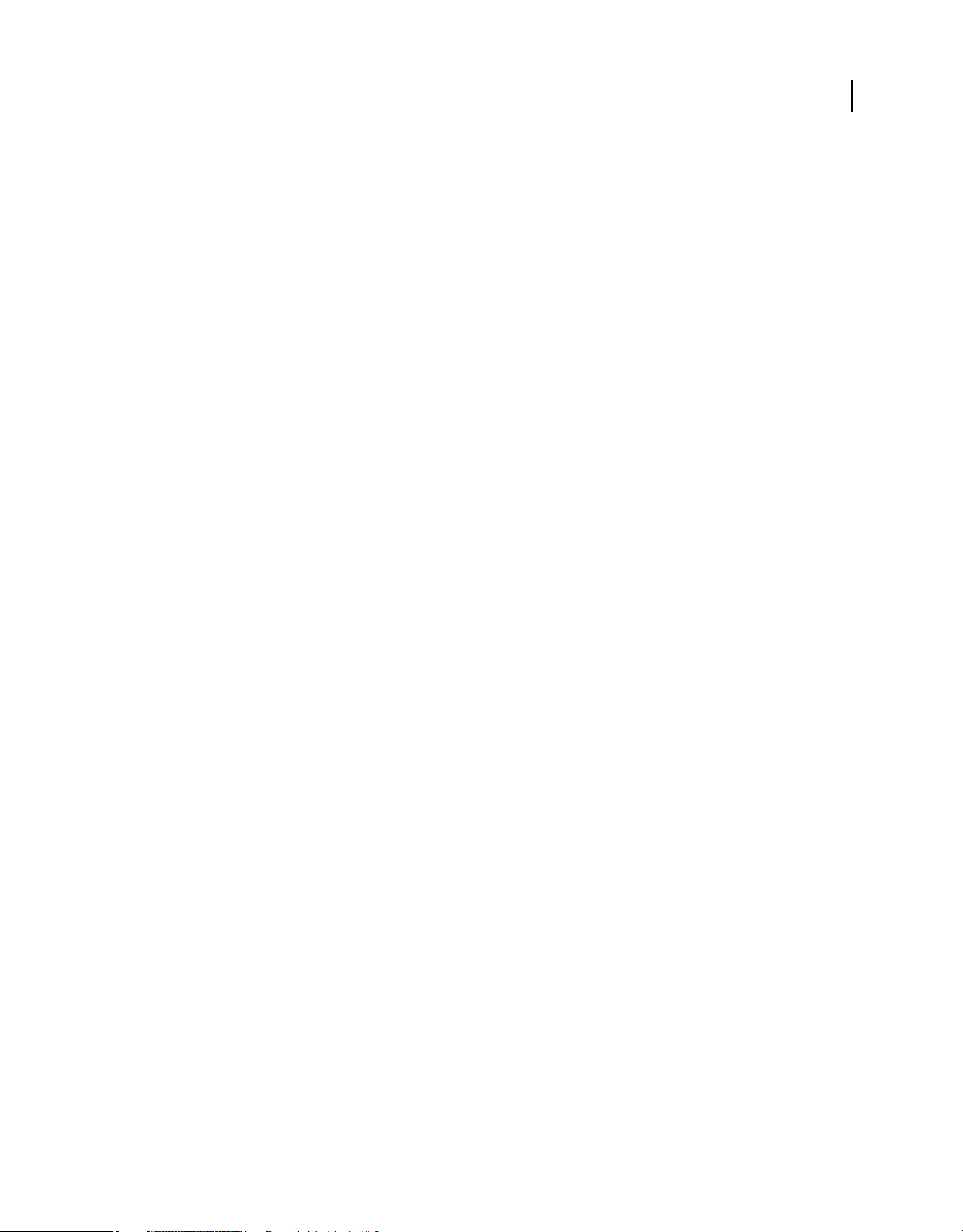
USO DE INDESIGN CS4
Recursos
Léame
El archivo Léame del software se encuentra disponible en línea y también en el disco de instalación. Abra el archivo
para leer información importante sobre temas como los siguientes:
• Requisitos del sistema
• Instalación (incluyendo la desinstalación del software)
• Activación y registro
• Instalación de fuentes
• Solución de problemas
• Servicio de atención al cliente
• Avisos legales
Ayuda y asistencia
Ayuda de comunidad
Ayuda de comunidad es un entorno integrado en adobe.com que proporciona acceso a contenido generado por la
comunidad y moderado por expertos de Adobe y del sector. Los comentarios de los usuarios le sirven de orientación
para encontrar la respuesta que busca. Además, en la ayuda de comunidad, puede buscar el mejor contenido de
Internet sobre los productos y las tecnologías de Adobe, incluidos estos recursos:
2
• Vídeos, tutoriales, sugerencias, técnicas, blogs, artículos y ejemplos para diseñadores y desarrolladores.
• Ayuda en línea actualizada periódicamente y más completa que la Ayuda que se ofrece con su producto. Al acceder
a la ayuda, si hay alguna conexión a Internet activa, se muestra la ayuda en línea completa en lugar del subconjunto
que acompañaba el producto.
• Resto del contenido de Adobe.com, entre otros, artículos de la base de conocimientos, descargas, actualizaciones o
Developer Connection.
Use el campo de búsqueda de ayuda disponible en la interfaz de usuario del producto para acceder a la ayuda de
comunidad. Para ver un vídeo sobre la ayuda de comunidad, visite www.adobe.com/go/lrvid4117_xp_es.
Otros recursos
Hay versiones impresas de la ayuda en línea completa a su disposición (costes de envío no incluidos) en
www.adobe.com/go/store_es. Además, la ayuda en línea incluye un vínculo a la versión completa y actualizada en PDF
de la ayuda.
Para obtener información sobre las opciones de servicio técnico gratuitas y de pago, visite el sitio Web de soporte de
Adobe en www.adobe.com/es/support.
Servicios, descargas y extras
Mejore su producto integrando en él diversos servicios, algunos plugins y más extensiones. También puede descargar
muestras y otros recursos de utilidad para facilitar su trabajo.
Page 11
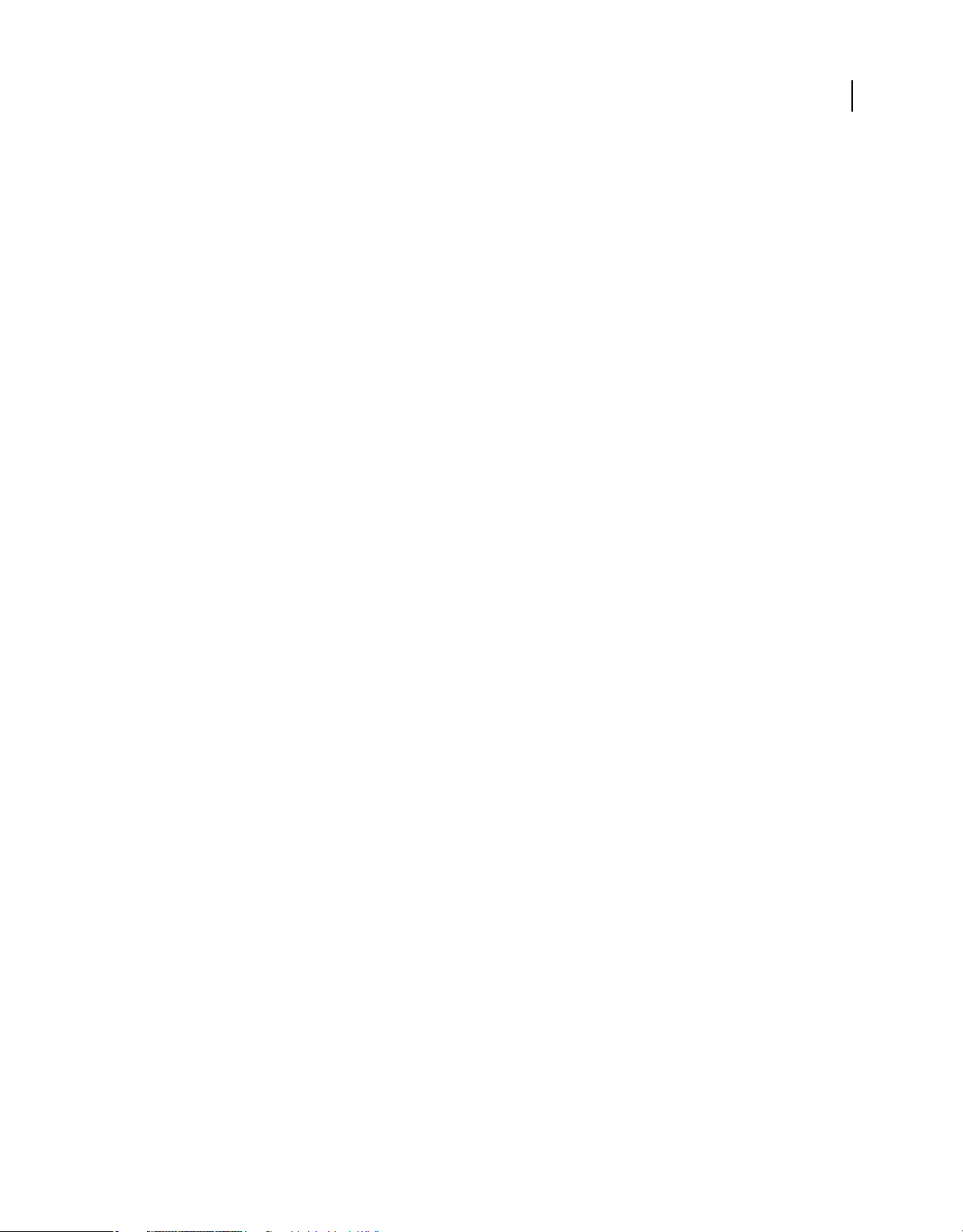
USO DE INDESIGN CS4
Recursos
Servicios en línea de Adobe Creative
Adobe Creative® Suite® 4 incluye nuevas funciones en línea que prestan al escritorio todas las posibilidades de Internet.
Use estas funciones para conectar con la comunidad, trabajar en colaboración y, al cabo, sacar mayor provecho de las
herramientas de Adobe. Los eficaces y creativos servicios en línea permiten realizar tareas tan dispares como crear
correspondencias de colores o establecer conferencias de datos, entre muchas otras. Los servicios se integran a la
perfección con las aplicaciones de escritorio para facilitar la mejora inmediata de los flujos de trabajo existentes.
Algunos servicios ofrecen una funcionalidad total o parcial también cuando se encuentre sin conexión.
Visite Adobe.com para obtener más información sobre los servicios disponibles. Algunas aplicaciones de
Creative Suite 4 incluyen de serie los siguientes:
Panel Kuler™ Cree, comparta y explore con rapidez temas de colores en línea.
Adobe® ConnectNow Colabore con equipos de trabajo distantes por Internet compartiendo contenido de voz, de datos
y multimedia.
Resource Central Acceda de forma instantánea a tutoriales, archivos de ejemplo y extensiones para las aplicaciones de
vídeo digital de Adobe.
Para obtener información sobre la administración de los servicios, visite el sitio Web de Adobe en
www.adobe.com/go/learn_creativeservices_es.
3
Adobe Exchange
Visite Adobe Exchange en www.adobe.com/go/exchange_es para descargar muestras así como miles de plugins y
extensiones de programadores tanto de Adobe como de terceros. Los plugins y las extensiones le ayudarán a
automatizar tareas, personalizar flujos de trabajo, crear efectos profesionales especializados y mucho más.
Descargas de Adobe
Visite www.adobe.com/go/downloads_es para obtener actualizaciones gratuitas, versiones de prueba y otros
programas de software útiles.
Adobe Labs
Adobe Labs (www.adobe.com/go/labs_es) le ofrece la oportunidad de experimentar y evaluar tecnologías y productos
nuevos y en desarrollo de Adobe. En Adobe Labs, tendrá acceso a recursos como:
• Versiones preliminares de software y tecnología.
• Ejemplos de código y prácticas recomendadas que agilizan su aprendizaje.
• Versiones preliminares de productos y documentación técnica.
• Foros, contenido wiki y otros recursos de colaboración que le ayudarán a interactuar con usuarios afines.
Adobe Labs fomenta un proceso de desarrollo de software en colaboración. En este entorno, los clientes empiezan a
ser productivos rápidamente con los nuevos productos y tecnologías. Adobe Labs también es un foro para ofrecer
comentarios iniciales. Los equipos de desarrollo de Adobe utilizan estos comentarios para crear software que cumpla
las necesidades y las expectativas de la comunidad.
Adobe TV
Visite Adobe TV (http://tv.adobe.com) para ver vídeos instructivos a la par que inspiradores.
Page 12
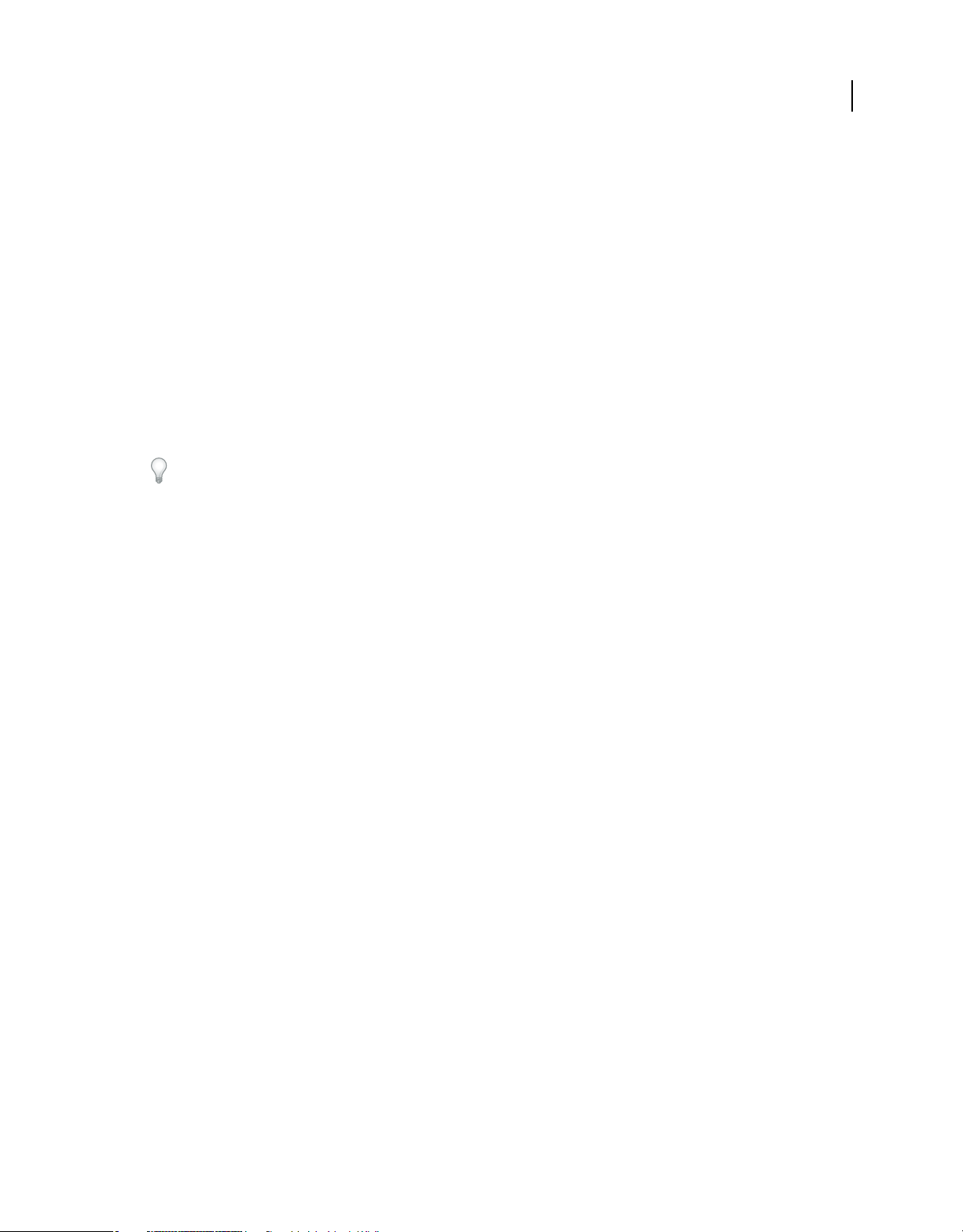
USO DE INDESIGN CS4
Recursos
Extras
El disco de instalación contiene diversos extras para aprovechar al máximo el software de Adobe. Algunos de ellos se
instalan en el equipo durante el proceso de instalación mientras que otros están a su disposición en el disco.
Si desea ver los extras instalados durante el proceso de instalación, vaya a la carpeta de la aplicación del equipo.
• Windows®: [unidad de inicio]\Archivos de programa\Adobe\[aplicación de Adobe]
• Mac OS®: [unidad de arranque]/Aplicaciones/[aplicación de Adobe]
Para ver los extras que hay en el disco, vaya a la carpeta Extras de la carpeta de su idioma del disco. Ejemplo:
• /Español/Extras/
Novedades
Elija Ventana > Espacio de trabajo > [Novedades] para resaltar los comandos de menú de las funciones mejoradas y
nuevas.
Para obtener más información sobre las nuevas funciones de Adobe® InDesign®, visite
www.adobe.com/go/id_newfeatures_es.
4
Mejoras enfocadas a la productividad
Comprobación preliminar automática
Realice una comprobación preliminar a la vez que lleva a cabo el diseño para lograr mejores resultados, ahorrar tiempo
y rebajar los costes de producción. La comprobación preliminar continua le avisa de posibles problemas de producción
en tiempo real. El nuevo panel Comprobación preliminar le permite acceder a los objetos que activan el error de
comprobación preliminar para seleccionarlos. Además, aparecen sugerencias contextuales que le ayudan a corregir los
errores directamente en la composición. Consulte “Comprobación preliminar de archivos antes de la entrega” en la
página 632.
Rotación de la vista de pliego
Rote la vista de pliego momentáneamente sin girar el monitor. Dispone de funciones de edición completa con ángulos
de 90 y 180 grados para trabajar con elementos de diseño que no están en posición horizontal (por ejemplo, con tablas
o pliegos de calendario rotados). Consulte “Rotación de la vista de pliego” en la página 66.
Guías inteligentes
Alinee, espacie, rote o cambie de tamaño varios objetos en un solo paso. Alinee los objetos con los bordes horizontal
o vertical o con el centro de la página. Las guías, las dimensiones de los objetos, las opciones de rotación y las
coordenadas X e Y aparecen de forma dinámica para facilitar el ajuste del objeto en relación con otros objetos de la
composición. Consulte “Uso de guías inteligentes” en la página 60.
Dimensiones inteligentes Al crear, cambiar de tamaño o rotar un objeto, Dimensiones inteligentes muestra la
anchura, la altura o la rotación del objeto, y resalta cuándo las dimensiones o la rotación coinciden con los objetos
cercanos.
Espaciado inteligente Puede espaciar de manera uniforme varios elementos de la página ajustando los objetos a su
posición sin usar el panel Alinear.
Page 13
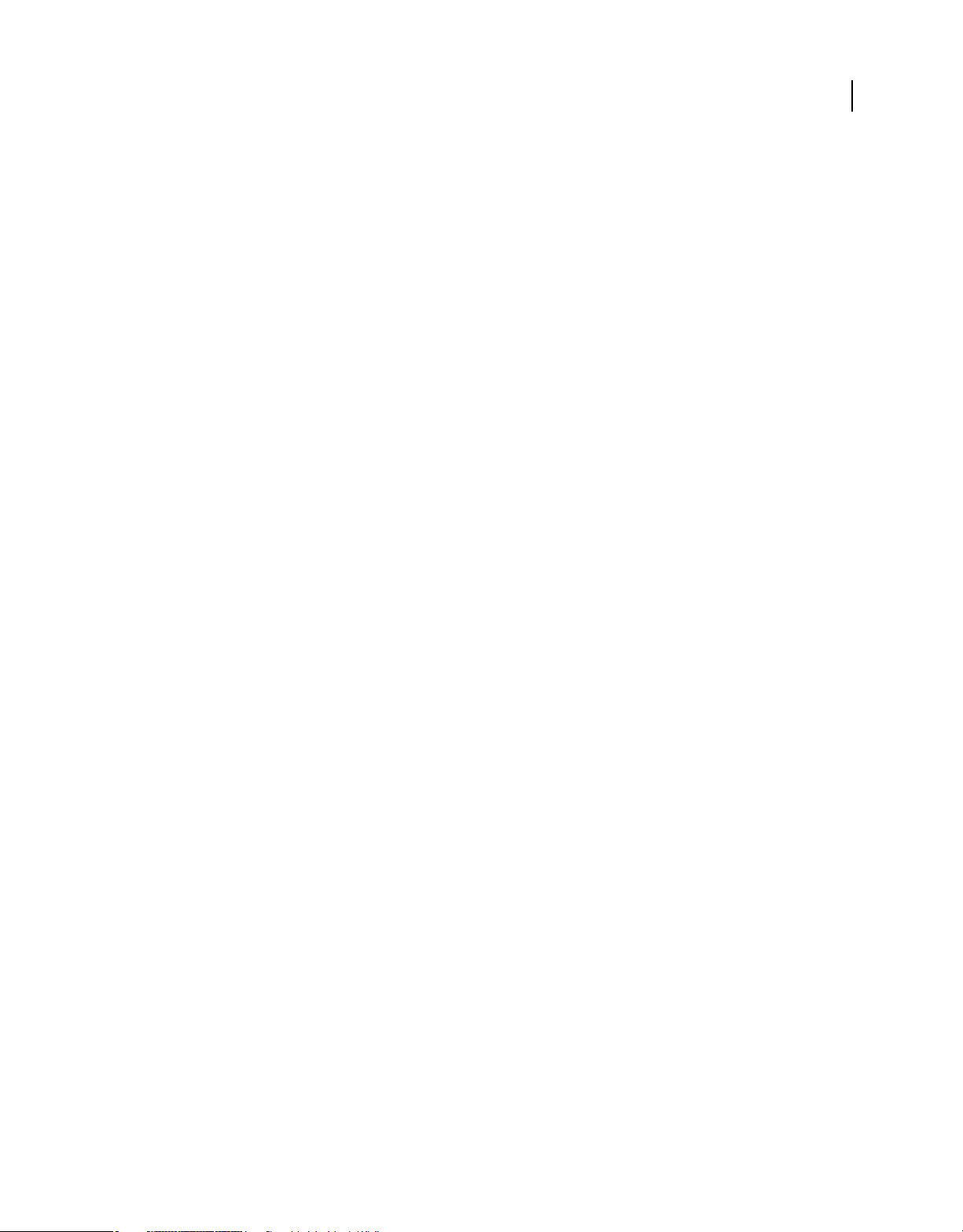
USO DE INDESIGN CS4
Recursos
Cursores inteligentes Al transformar objetos, el cursor muestra las posiciones X e Y, la anchura y la altura o
información sobre la rotación. La opción Mostrar valores de transformación en Preferencias de interfaz permite
activar y desactivar los cursores inteligentes.
Versátil panel Vínculos
Busque, ordene y organice el contenido colocado con el nuevo panel Vínculos. Busque atributos de los vínculos y haga
clic para ver detalles como la escala, la rotación y la resolución. Personalice el panel Vínculos según sus preferencias.
Reemplace al instante imágenes de baja resolución empleadas como marcadores de posición por imágenes de alta
resolución según el nombre de archivo. Las extensiones se pasan por alto. Basta con volver a vincular a una carpeta
nueva. Consulte “Información general sobre el panel Vínculos” en la página 384.
Panel Páginas visual
Vea miniaturas de las páginas en el panel Páginas para navegar por ellas y organizarlas con gran rapidez. Si ha aplicado
transparencia, transiciones de página o rotación de pliegos a las páginas, puede desactivar los correspondientes iconos
para limpiar el panel. Consulte “Cambio de la presentación de la página y el pliego” en la página 61.
Nuevos tamaños de página
Hay disponibles nuevos tamaños comunes de resolución de monitor en el menú Tamaño de página del cuadro de
diálogo Nuevo documento. Estas opciones facilitan el diseño de documentos con un tamaño de monitor concreto para
flujos de trabajo de PDF o Flash interactivos.
5
Consulte “Creación de documentos dinámicos para Flash” en la página 547.
Eliminación rápida de guías
Para eliminar al instante todas las guías seleccionables de la página maestra o del pliego actual, haga clic con el botón
derecho (Windows) o pulse Control y haga clic (Mac OS) en una regla y elija Eliminar todas las guías.
Salida en PDF de combinaciones de datos
Ejecute operaciones de combinación de datos y exporte el archivo directamente a PDF con una sola acción gracias al
comando Exportar a PDF que se incluye en el panel Combinación de datos. Ya no hace falta crear ningún documento
intermedio de InDesign. El archivo PDF aprovecha los XObject de PDF para las partes estáticas de la página, con lo
que se obtiene un PDF de tamaño reducido.
Consulte “Combinación de registros” en la página 677.
Origen de regla sobre el lomo
Coloque correctamente la posición cero de X de la regla en el lomo del documento de manera que los valores X sean
positivos para las páginas del lado derecho y negativos para las del lado izquierdo cuando esté activada la opción
Páginas opuestas.
Incrementos de la cuadrícula base según el interlineado
Aunque especifique un sistema de medida diferente (como milímetros o pulgadas), los valores de la cuadrícula base
siguen usando puntos para que se correspondan con el tamaño del texto y el interlineado.
Mejoras del área de indicación
Al mover las páginas, también se mueven los objetos del área de indicación y de sangrado. Los números de página del
área de indicación muestran un número en lugar de la entrada de índice de la mesa de trabajo.
Page 14
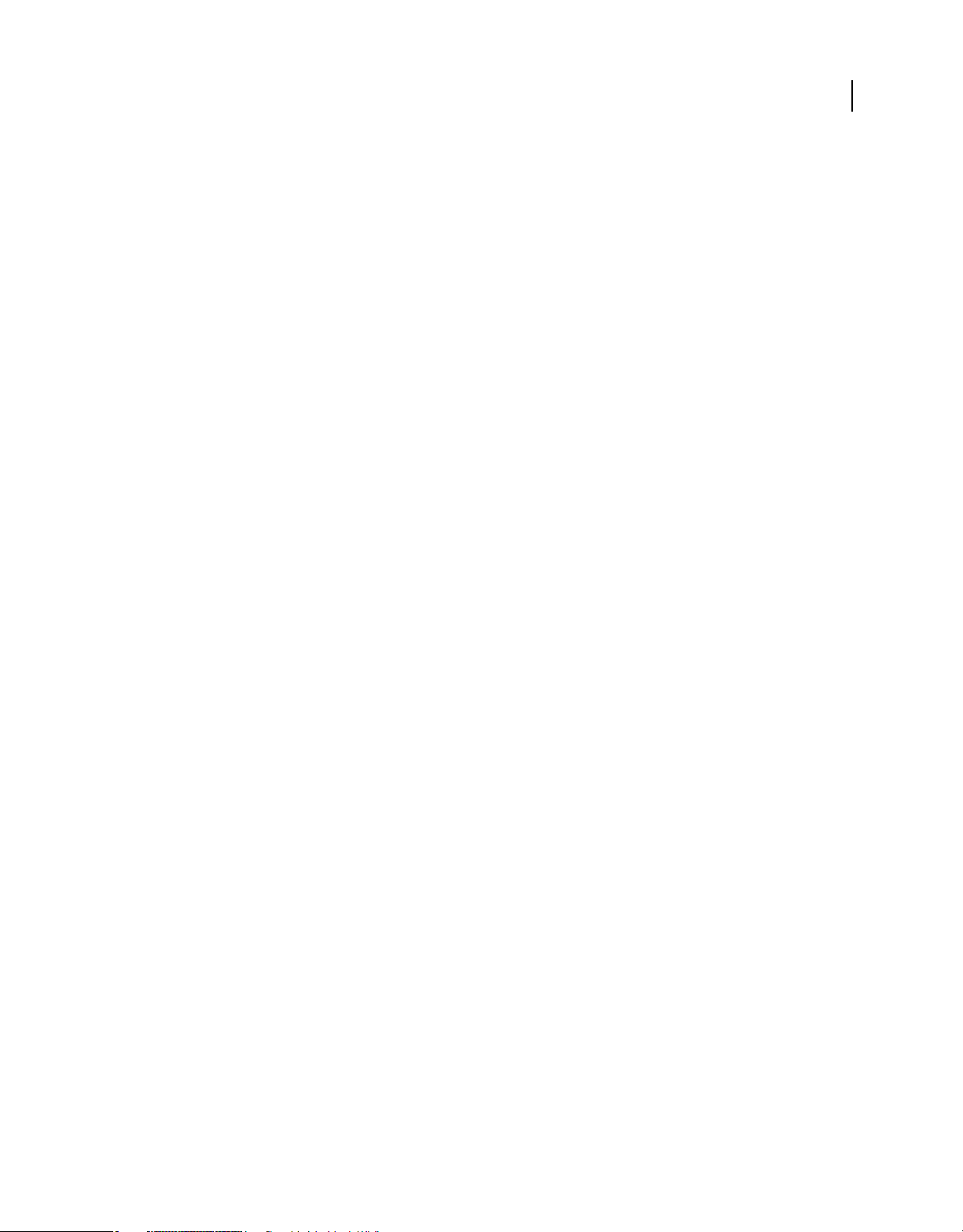
USO DE INDESIGN CS4
Recursos
Mejoras en la función de deshacer
Algunas acciones de visualización (como las que servían para definir la previsualización o mostrar las guías) ya no son
elementos de la función Deshacer.
Mejoras en el texto y las tablas
Texto condicional
Use el texto condicional para ofrecer varias versiones de un mismo documento para los distintos usuarios y canales.
Cree condiciones y aplíquelas al texto para personalizarlo según los destinatarios. Si oculta las condiciones, tanto el
resto del texto como los objetos anclados resurgen de manera automática en la composición. Consulte “Uso de texto
condicional” en la página 149.
Diccionario del usuario de todos los idiomas
Al añadir una palabra, un nombre o una frase a un diccionario de usuario, todos los idiomas dan el término por válido
durante la revisión ortográfica. Consulte “Adición de palabras a diccionarios” en la página 180.
Reflujo de texto inteligente
Use InDesign como un procesador de texto. Deje que InDesign añada o quite páginas de forma automática mientras
escribe texto, oculta condiciones o modifica el texto. Consulte “Uso de Reflujo de texto inteligente” en la página 141.
6
Edición de la lista de autocorrección
Edite las entradas de la lista de autocorrección sin tener que eliminar ni añadir entradas.
Mejoras de las tablas
Las tablas del editor de artículos muestran el texto en columnas y filas secuenciales para facilitar la edición. Consulte
“Trabajo con tablas en Editor de artículos” en la página 287.
Aplique los cambios a los bordes de las celdas y las tablas sin volver a seleccionar los bordes de proxy del trazo.
Añada notas integradas en las tablas para conseguir una colaboración más eficaz. Almacene textos alternativos,
comunicaciones de diseño y otras anotaciones en notas vinculadas a un texto concreto en una tabla. Consulte “Adición
de notas de edición y control de cambios en InDesign” en la página 706.
Estilos de línea anidados
Use los estilos de línea anidados para aplicar formatos complejos de caracteres al final de una línea. El formato no se
altera aunque se edite el texto. Consulte “Creación de estilos de línea anidados” en la página 197.
Creación de estilos en contexto
Es posible crear estilos en los cuadros de diálogo que facilitan la selección de un estilo de carácter o párrafo sin
necesidad de salir de ellos. Esta posibilidad demuestra su especial utilidad a la hora de generar tablas de contenido,
crear estilos anidados o estilos GREP o usar Buscar/Cambiar para cambiar a un estilo concreto el formato del texto.
Estilos GREP
Aplique estilos de carácter a cualquier texto del párrafo que coincida con la expresión GREP especificada. Consulte
“Creación de estilos GREP” en la página 200.
Page 15
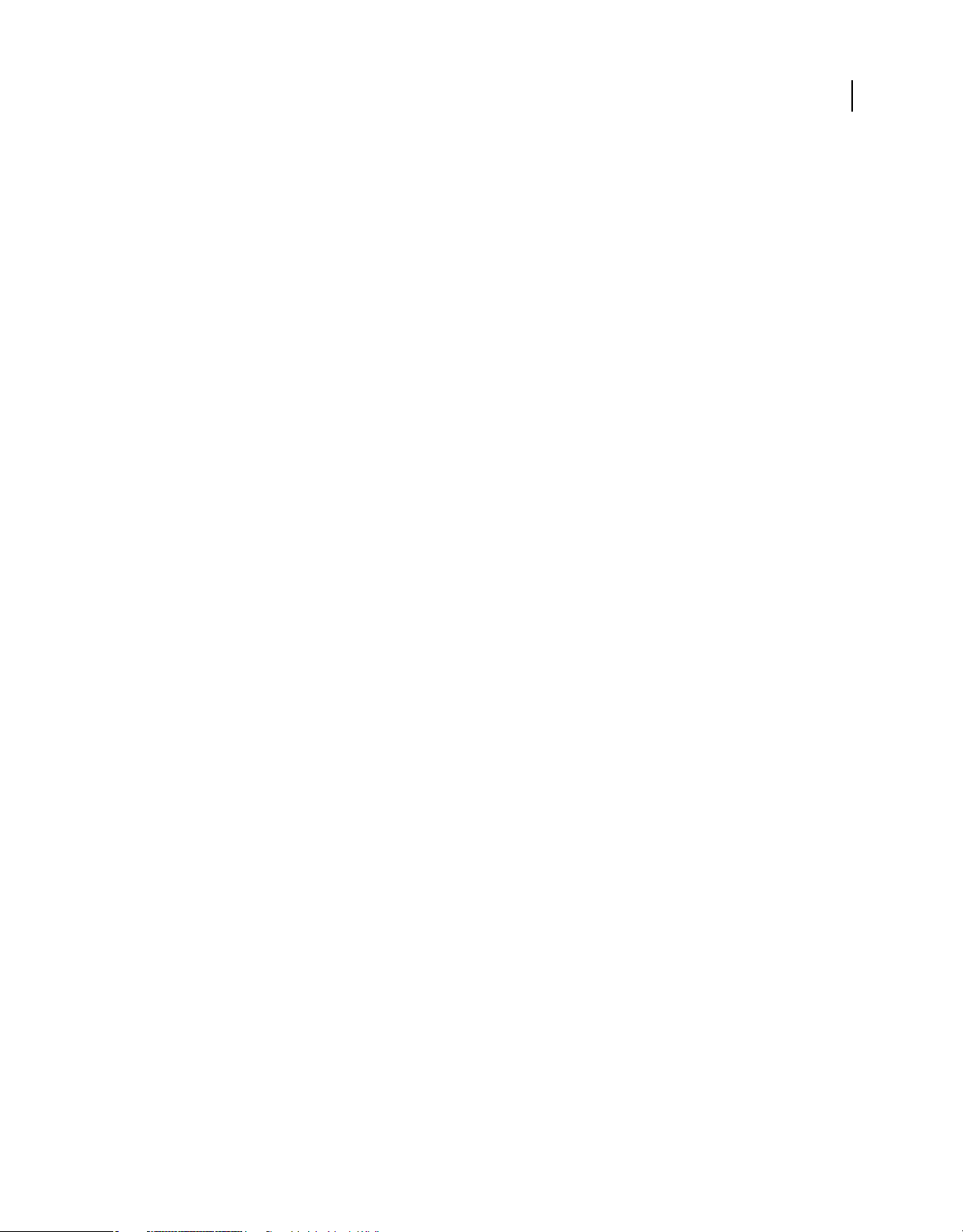
USO DE INDESIGN CS4
Recursos
Mejora en la administración de grupos de estilos
Introduzca un estilo en un grupo de estilos o sáquelo de él al sincronizar un libro sin crear estilos duplicados. Consulte
“Sincronización de documentos de libro” en la página 305.
Mejoras en los gráficos y los dibujos
Flexibilidad de la opción Editar original
Sírvase del comando Editar con para seleccionar la aplicación que desee usar para editar el elemento colocado en lugar
de emplear el programa predeterminado del sistema operativo. Consulte “Editar ilustración original” en la página 390.
Restricción en la colocación de los gráficos
El marco que se dibuja mientras una imagen está en el cursor cargado restringe las proporciones del gráfico. El gráfico
encaja en el marco de forma proporcional y se centra a menos que se hayan aplicado opciones de encaje al marco. Al
arrastrar hacia afuera el marco con el cursor cargado, se muestra la escala como parte del cursor. Mantenga pulsada la
tecla Mayús para arrastrar marcos no restringidos.
Colocación de varios gráficos como hoja de contactos
Cree con rapidez una hoja de contactos colocando varias imágenes en una organización de cuadrícula. Si desea colocar
varias imágenes, mantenga pulsadas las teclas Ctrl+Mayús (Windows) o Comando+Mayús (Mac OS) para arrastrar
una cuadrícula de imágenes. Con las teclas de dirección, determine el número de filas y columnas de la cuadrícula.
7
Colocación de varias mesas de trabajo
Vea las distintas mesas de trabajo creadas en Adobe Illustrator® CS4 y colóquelas en un instante en el documento de
InDesign. Consulte “Importación de páginas PDF” en la página 368.
Botones nuevos del panel Buscatrazos
Para unir, abrir o invertir trazados, basta con hacer clic en el botón correspondiente de la nueva fila Trazados del panel
Buscatrazos.
Comandos del menú Convertir punto
Convierta los puntos de vértice en puntos de fin de línea o puntos suaves mediante los comandos de Convertir punto
que tiene a su disposición en los menús.
Control del trazo del texto
Ajuste el extremo, la unión final, el límite en ángulo y la alineación del trazo del texto sin tener que convertir los
caracteres en contornos. Estas opciones del trazo también están disponibles en los estilos. Consulte “Cambio del color,
el degradado o el trazo del texto” en la página 244.
Mejoras de la herramienta Transformación libre
Cambie el tamaño de los objetos de modo más sencillo con la herramienta Transformación libre gracias al mayor
tamaño de las zonas de aplicación que rodean los controladores de los objetos y a la capacidad de cambiar el tamaño
a lo largo de los bordes de éstos. Consulte “Transformación de objetos con la herramienta Transformación libre” en la
página 409.
Atajos de teclado para cambiar la escala y el tamaño
Las nuevas opciones del editor de atajos de teclado facilitan la creación de atajos para aumentar o reducir el tamaño.
Además, se incluyen atajos independientes para cambiar la escala y el tamaño de los objetos.
Page 16
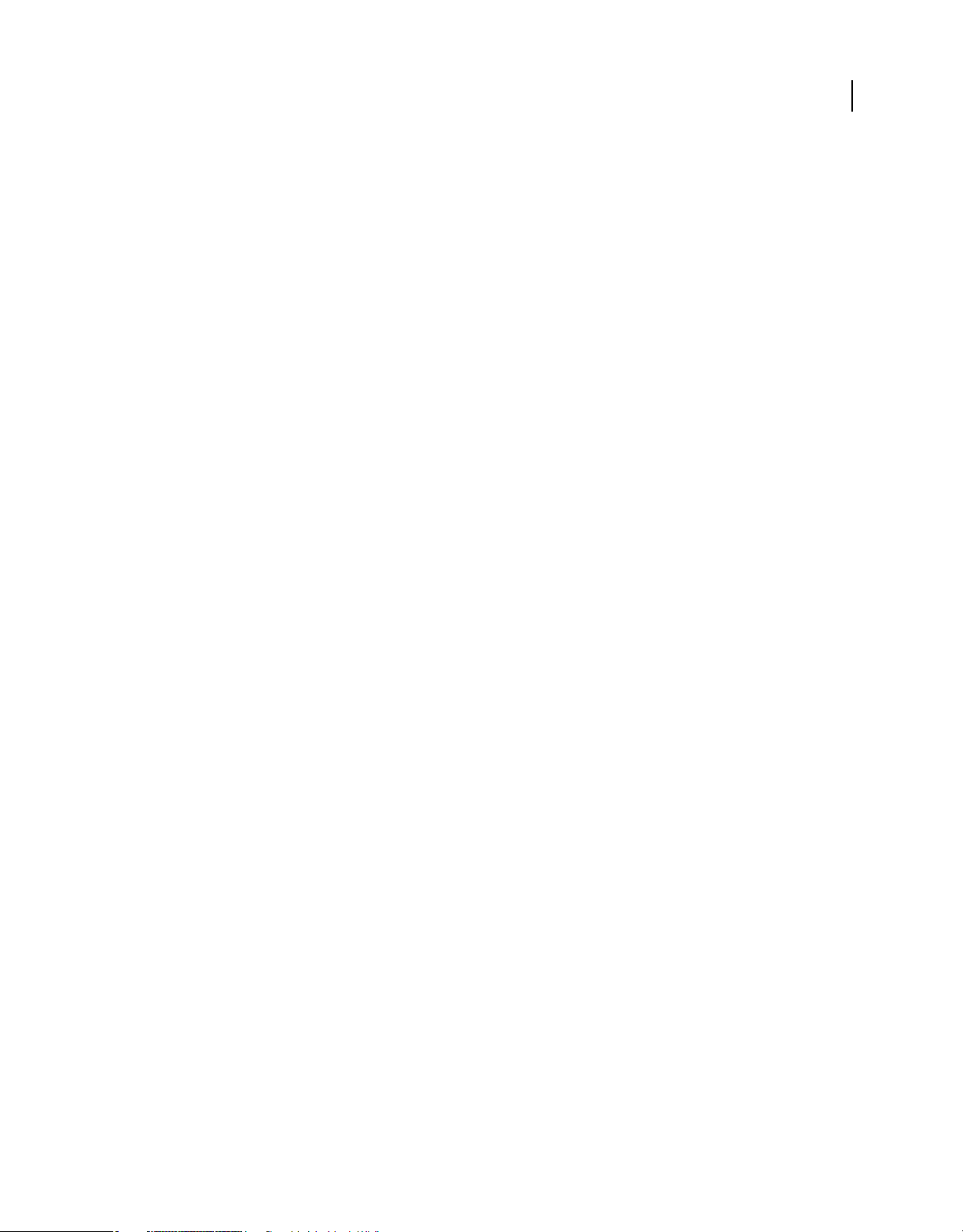
USO DE INDESIGN CS4
Recursos
Consulte “Teclas para transformar objetos” en la página 717.
Funciones relacionadas con la interactividad
Transiciones de página en archivos PDF y SWF
Aplique transiciones de página directamente en InDesign a páginas concretas o a todos los pliegos a la vez con un solo
clic. Previsualice los tipos de transiciones disponibles y controle el sentido y la velocidad de las transiciones para la
salida en Flash (archivo SWF) y PDF. Consulte “Transiciones de páginas” en la página 570.
Botones mejorados
Cree botones interactivos en el panel mejorado Botón. Diseñe botones personalizados o seleccione uno de los botones
de la biblioteca integrada. Puede crear botones que permitan navegar por documentos dinámicos, iniciar películas o
reproducir sonidos. Consulte “Botones” en la página 571.
Nuevo diseño del panel Hipervínculos
Use el panel Hipervínculos, que ahora tiene un nuevo diseño, para crear de manera sencilla hipervínculos que lleven
a direcciones URL externas o a archivos con información complementaria, que inicien el cliente de correo electrónico
o que salten a una página o una sección de una página del mismo documento o incluso de otro distinto. Puede
comprobar los hipervínculos directamente en InDesign CS4 sin necesidad de exportar el documento a un archivo PDF
o SWF. Consulte “Hipervínculos” en la página 553.
8
Referencias cruzadas
Inserte y edite referencias cruzadas. Seleccione uno de los diferentes formatos disponibles o cree uno propio. Las
referencias cruzadas se actualizan con facilidad cuando cambia la paginación. Consulte “Referencias cruzadas” en la
página 559.
Amplia integración
Exportación a Flash (SWF)
Cree contenido dinámico sin tener que trabajar en el entorno de creación de Adobe Flash. Exporte archivos SWF
directamente desde InDesign y remátelos con transiciones de página, botones interactivos, efectos de rollover e
hipervínculos.
Para iniciar de forma automática Adobe Flash Player y previsualizar el archivo SWF, sólo tiene que exportar la
composición de InDesign.
Consulte “Exportación de contenido a SWF” en la página 120 y “Creación de documentos dinámicos para Flash” en la
página 547.
Exportación a Flash (XFL)
Exporte el documento de InDesign al nuevo formato de archivo XFL si desea abrirlo en Adobe
Flash® CS4 Professional. Use el entorno de creación de Flash para añadir vídeo, audio, animación y otras opciones
complejas de interactividad.
El texto de InDesign exportado como XFL sigue siendo editable al abrir el archivo XFL en Adobe
Flash CS4 Professional.
InDesign convierte de forma automática los elementos de impresión de alta resolución (CMYK) a elementos Web de
baja resolución (RGB) cuando se realiza la exportación como archivo XFL.
Page 17
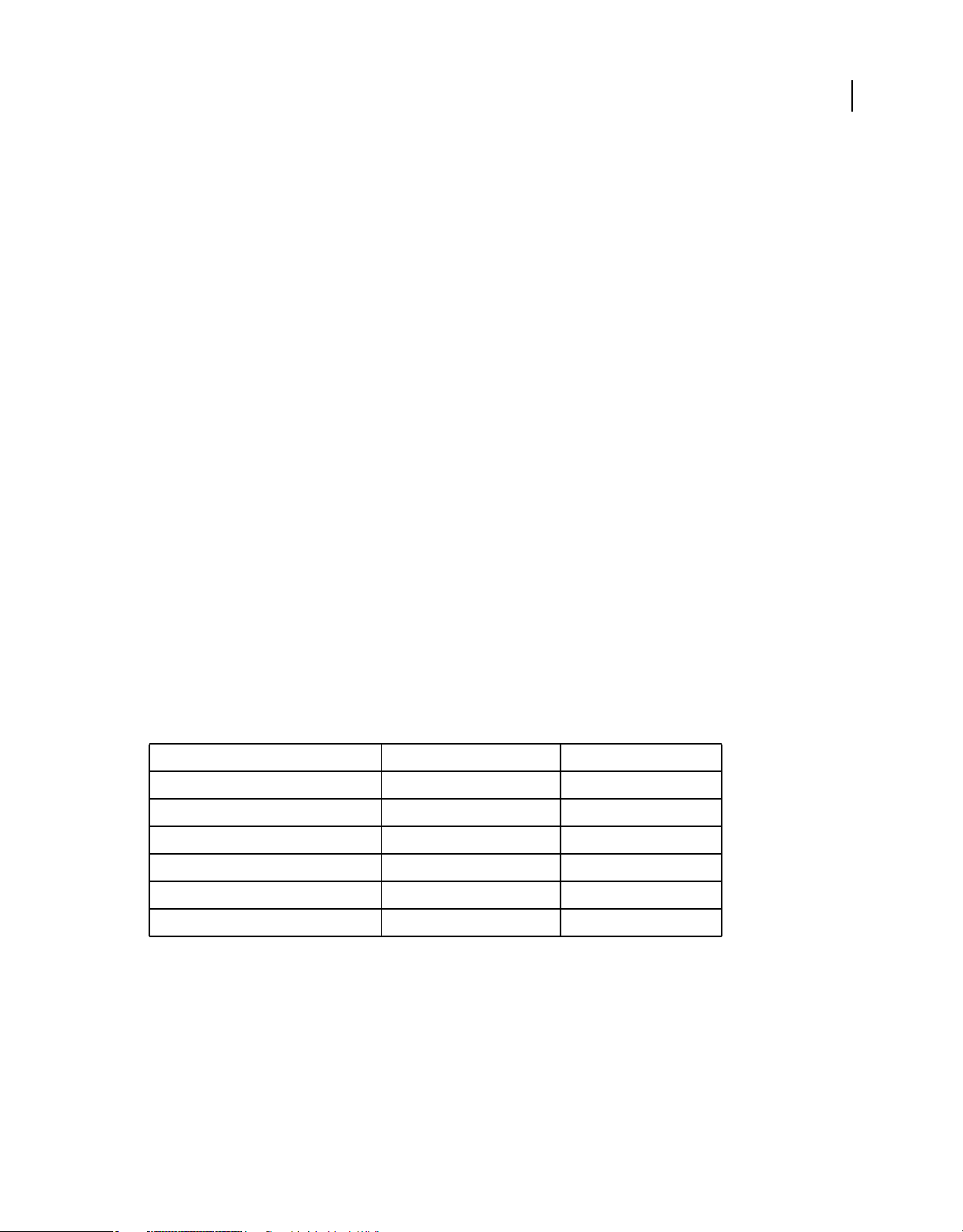
USO DE INDESIGN CS4
Recursos
Al exportar un documento de InDesign como archivo XFL, si hay una imagen colocada varias veces, ésta se guarda
como un único elemento de imagen con ubicaciones compartidas.
Consulte “Exportación de contenido a XFL” en la página 121.
Mejoras en PDF interactivos
Cree documentos PDF interactivos añadiendo archivos SWF, películas de QuickTime y clips de sonido a las
composiciones de páginas. Para que la lectura resulte más atractiva, cree botones interactivos, aplique transiciones de
página e incruste hipervínculos, referencias cruzadas y marcadores.
Consulte “Creación de documentos dinámicos para PDF” en la página 551.
Integración con Adobe Bridge CS4
Busque, organice, etiquete o previsualice tanto gráficos como documentos, plantillas y fragmentos de InDesign en
Adobe Bridge. Arrastre elementos de Bridge a composiciones de forma sencilla y eficiente. Busque archivos mediante
metadatos que especifiquen palabras clave, fuentes o colores, entre otros. Consulte “Acerca de Adobe Bridge” en la
página 102.
Integración con Adobe Version Cue CS4
Cree una conexión con proyectos de Version Cue Server mediante Adobe Drive. El servidor conectado aparece como
una unidad de disco duro o una unidad de red asignada en el Explorador (Windows), en Finder (Mac OS) y en los
cuadros de diálogo del tipo Abrir y Guardar como. Consulte “Adobe Version Cue” en la página 102.
9
InDesign Markup Language (IDML)
InDesign Markup Language es un formato de archivo basado en XML que permite a los desarrolladores ensamblar y
desensamblar documentos de InDesign con herramientas XML estándar y sin tener que abrir los archivos INDD.
Consulte “Cómo guardar documentos InDesign Markup (IDML)” en la página 105.
Debido a este nuevo lenguaje de marcado, han cambiado muchas extensiones de nombre de archivo del flujo de trabajo
de InCopy.
Tipo de archivo Extensión en CS3 Extensión en CS4
Archivos de asignación .inca .icma
Archivos de contenido .incx .icml
Archivos exportados .incx .icml
Archivos de paquete para InCopy .incp .icap
Archivos de paquete para InDesign .indp .idap
Archivos de plantillas de InCopy .inct .icmt
Mejora de las asignaciones
En esta versión se facilitan nuevas operaciones de asignación en flujos de trabajo de InCopy para los documentos de
InDesign que no se hayan guardado. Se solicita al usuario que guarde el documento.
El panel Asignaciones también incluye diferentes opciones para actualizar las asignaciones: Actualizar asignaciones
seleccionadas, Actualizar asignaciones no actualizadas y Actualizar todas las asignaciones. Esta última permite
actualizar todas las asignaciones, incluso las que no están obsoletas, con lo que puede ver los cambios de diseño que
no afecten a la composición del texto de asignación.
Page 18
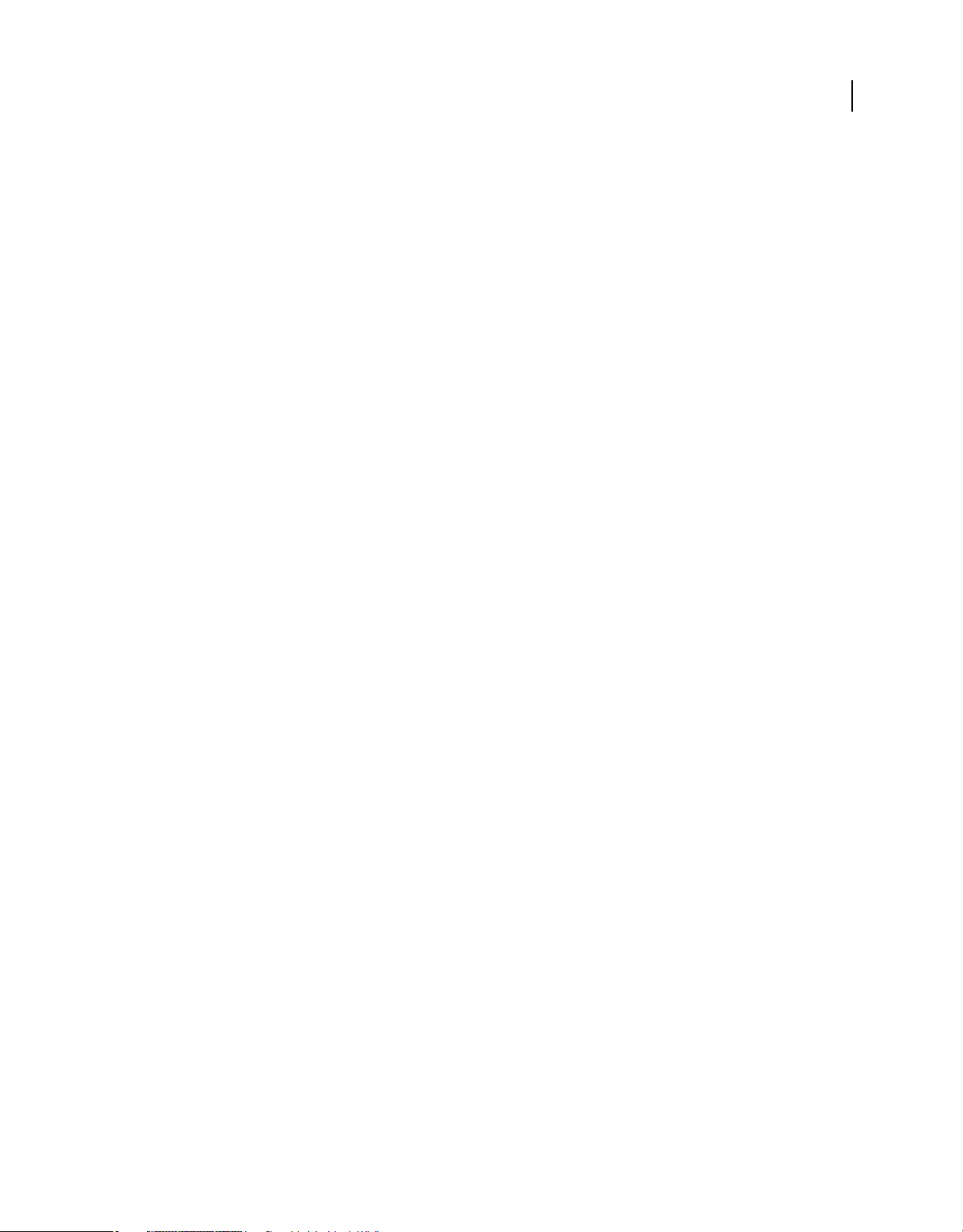
USO DE INDESIGN CS4
Recursos
Servicios de Adobe
Ayuda de comunidad Adobe Obtenga ayuda inmediata del mayor grupo de expertos que pueda encontrar mediante
búsquedas muy concretas.
ConnectNow Colabore con sus clientes, compañeros y proveedores compartiendo su escritorio. De este modo,
acelerará las revisiones en grupo y podrá mostrar su trabajo con facilidad. Elija Archivo > Compartir mi pantalla.
Panel de Adobe kuler Examine, cree y comparta colores mediante Adobe kuler, la aplicación Web idónea para
experimentar con los colores y compartir temas con la comunidad kuler en línea. Kuler, que puede funcionar de forma
independiente o como complemento del software Adobe Creative Suite, se vale de la tecnología de Adobe Flash para
ofrecerle herramientas en línea con las que crear temas de colores. Además, entre muchas otras operaciones, le permite
guardar los temas en su espacio personal de kuler, compartirlos de forma pública y recibir temas por canales RSS.
Mejoras de la interfaz de usuario
Mejoras en los espacios de trabajo personalizados
Seleccione uno de los espacios de trabajo basados en tareas para despejar la pantalla y visualizar sólo los comandos de
menú y la organización de paneles idóneos para la tarea en curso. Personalice menús y espacios de trabajo propios y,
a continuación, guárdelos y compártalos. Consulte “Guardado de espacios de trabajo y paso de uno a otro” en la
página 19.
10
Documentos organizados en fichas
Si debe trabajar con varios documentos abiertos, organícelos en forma de fichas. De este modo, le resultará más fácil
encontrar el que le interese sin tener que maximizarlos de uno en uno. Consulte “Gestión de ventanas Documento” en
la página 15.
Vista de varios documentos
Organice la visualización de varios documentos en una sola ventana para comparar su contenido y arrastrar objetos
de uno a otro. Sólo necesita un botón para cambiar la vista: un documento junto al otro, uno encima del otro o como
desee.
Marco de aplicación (Mac OS)
Los usuarios de Mac OS disponen de la posibilidad de trabajar con documentos y paneles en una sola ventana. Mueva
la ventana o cámbiela de tamaño sin perder el acceso a los paneles ni al resto de documentos abiertos. Consulte
“Información general sobre el espacio de trabajo” en la página 12.
Barra de aplicación
Use los nuevos botones de control incluidos en la barra de menús para cambiar de espacio de trabajo, modificar la vista
del documento, realizar una búsqueda o acceder con rapidez a elementos como Adobe Bridge CS4.
Paneles reactivos
Arrastre contenido relacionado de un panel a otro sin abrir primero el panel de destino. Por ejemplo, puede arrastrar
una muestra del panel Muestras al panel Color sin abrir este último.
Nuevos botones de desplazamiento
Use las flechas arriba y abajo para, entre otras acciones, desplazar los valores de los estilos de párrafo y carácter o buscar
y cambiar formatos, estilos de objetos, opciones de vértice de objetos o colores.
Page 19
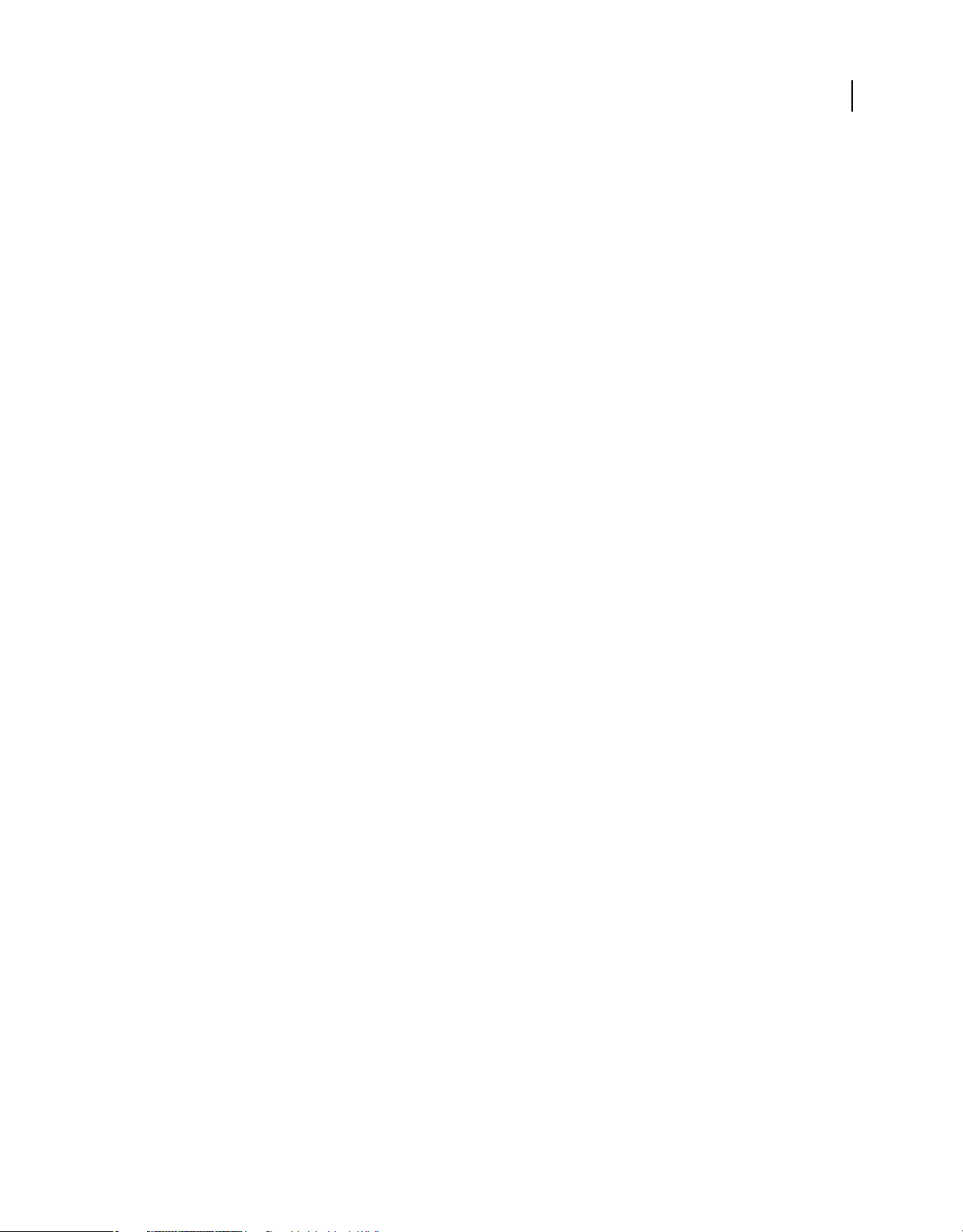
USO DE INDESIGN CS4
Recursos
Ubicación de los cuadros de diálogo
Los cuadros de diálogo se abren en la misma posición de la pantalla en que estaban al cerrarlos.
Compatibilidad con la rueda del ratón
Desplácese por las páginas del documento utilizando la rueda de desplazamiento del ratón. Cuanto más tiempo
mantenga el ratón en la parte superior o inferior de la ventana de la aplicación, más rápido pasan las páginas. Consulte
“Desplazamiento de la vista” en la página 33.
Zoom avanzado
Con la herramienta Mano, reduzca la imagen manteniendo pulsado el botón del ratón. Si lo mantiene pulsado, puede
mover la marquesina de la zona de zoom por las páginas. Al soltarlo, la vista recupera el nivel de zoom original en la
nueva posición. Para aumentar o reducir el tamaño de la marquesina de la zona de zoom, sírvase de las flechas arriba
y abajo o de la rueda del ratón. Consulte “Uso del zoom avanzado” en la página 32.
11
Page 20
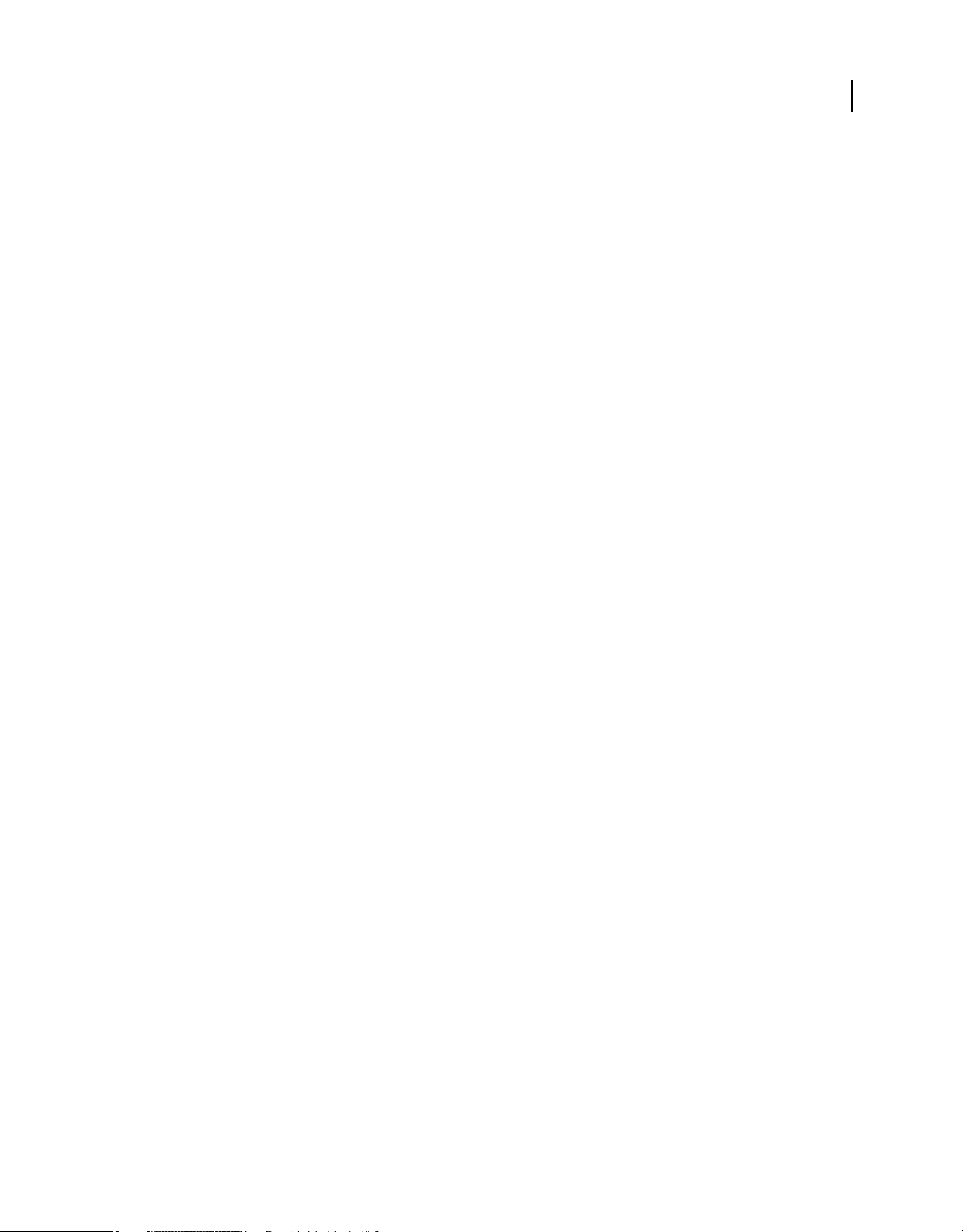
Capítulo 2: Espacio de trabajo
El espacio de trabajo de Adobe® InDesign® CS4 está organizado para que pueda centrarse en el diseño y la producción
de páginas de forma eficaz. Al iniciar por primera vez InDesign, verá el espacio de trabajo predeterminado que, a su
vez, podrá personalizar para que se adapte a sus necesidades.
Conceptos básicos del espacio de trabajo
Información general sobre el espacio de trabajo
Crea y manipula los documentos y los archivos empleando distintos elementos como paneles, barras y ventanas.
Cualquier disposición de estos elementos se denomina espacio de trabajo. Los espacios de trabajo de las distintas
aplicaciones de Adobe® Creative Suite® 4 tienen el mismo aspecto para facilitar el cambio de una a otra. Además, si lo
prefiere, puede adaptar cada aplicación a su modo de trabajar seleccionando uno de los varios espacios de trabajo
preestablecidos o creando otro personalizado.
12
Aunque el diseño del espacio de trabajo predeterminado varía en función del producto, los elementos se manipulan
de manera muy parecida en todos los casos.
Page 21
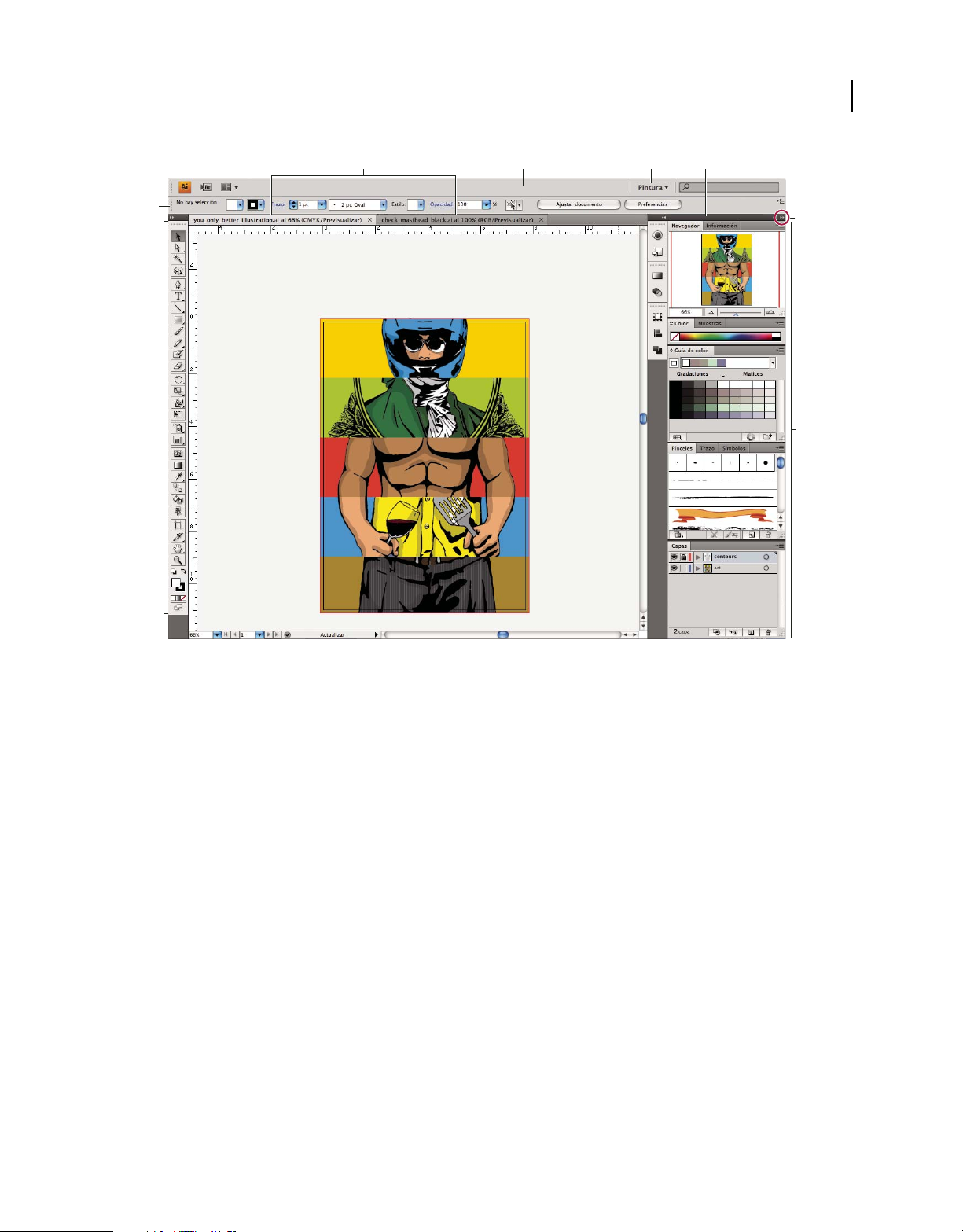
USO DE INDESIGN CS4
Espacio de trabajo
13
A
E
F
B DC
G
H
Espacio de trabajo por defecto de Illustrator
A. Ventanas de documento en forma de fichas B. Barra de aplicaciones C. Conmutador de lugar de trabajo D. Barra de título de panel
E. Panel de control F. Panel Herramientas G. Botón Contraer en iconos H. Cuatro grupos de paneles acoplados verticalmente
• La barra Aplicación de la parte superior contiene un conmutador de espacio de trabajo, menús (sólo en Windows)
y otros controles de la aplicación. En ciertos productos para Mac, puede mostrarla u ocultarla con el menú Ventana.
• El panel Herramientas incluye utilidades para crear y editar imágenes, ilustraciones, elementos de página, etc. Las
herramientas relacionadas están agrupadas.
• El panel Control muestra opciones específicas de la herramienta seleccionada en el momento. El panel de control
también se conoce como la barra de opciones en Photoshop. (Adobe Flash®, Adobe Dreamweaver® y Adobe
Fireworks® no tienen panel de control).
• El Inspector de propiedades de Flash, Dreamweaver y Fireworks muestra opciones específicas de la herramienta o
del elemento seleccionado en el momento.
• La ventana Documento exhibe el archivo en el que se trabaja. Las ventanas Documento se pueden organizar como
fichas y, en ciertos casos, también se pueden agrupar y acoplar.
• Los paneles ayudan a controlar y modificar el trabajo. Algunos ejemplos son Línea de tiempo en Flash, el panel
Capas de Adobe Photoshop® y el panel Estilos CSS de Dreamweaver. Los paneles se pueden agrupar, apilar o
acoplar.
Page 22
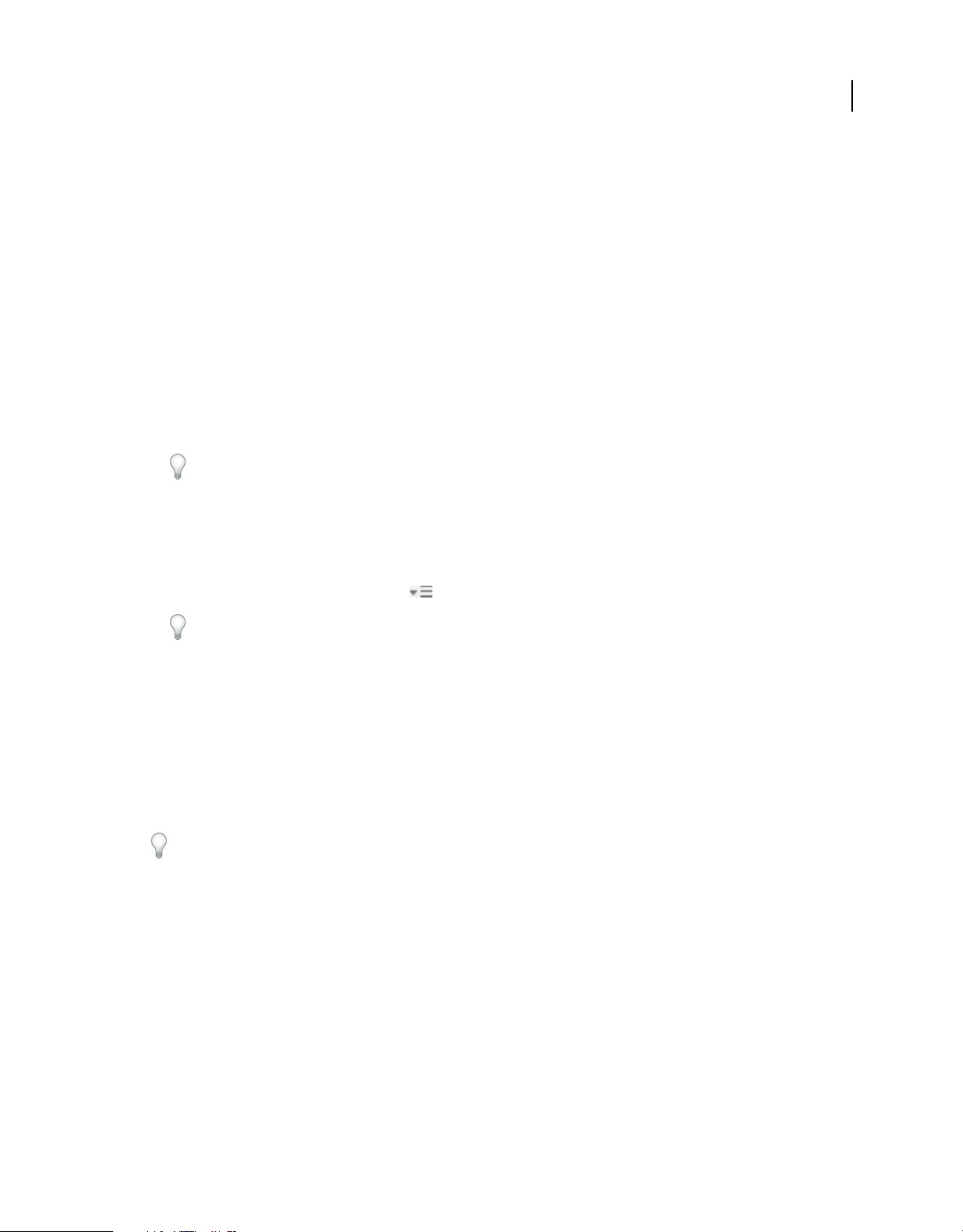
USO DE INDESIGN CS4
Espacio de trabajo
• En Mac, Marco de aplicación agrupa todos los elementos del espacio de trabajo en una ventana única e integrada
que permite tratar la aplicación como una sola unidad. Si mueve el marco de aplicación o alguno de sus elementos
o si cambia su tamaño, todos los elementos que integra responden en consecuencia para evitar su superposición.
Los paneles no desaparecen si cambia de aplicación o si hace clic sin querer fuera de la activa. Cuando trabaje con
dos o más aplicaciones, puede colocarlas una al lado de la otra en la pantalla o en varios monitores. Ahora bien, si
prefiere la interfaz de usuario libre tradicional de Mac, tiene la opción de desactivar Marco de aplicación. En Adobe
Illustrator®, por ejemplo, elija Ventana > Marco de aplicación para activarlo o desactivarlo. (En Flash, el marco de
aplicación siempre está activado. Dreamweaver no usa ningún marco de aplicación).
Ocultar o mostrar todos los paneles
• (Illustrator, Adobe InCopy®, Adobe InDesign®, Photoshop, Fireworks) Para ocultar o mostrar todos los paneles,
incluidos el panel Herramientas y el panel de control, pulse Tabulador.
• (Illustrator, InCopy, InDesign, Photoshop) Para ocultar o mostrar todos los paneles excepto el panel Herramientas
y el panel de control, pulse Mayús+Tabulador.
Los paneles ocultos se pueden visualizar de forma temporal si selecciona Mostrar automáticamente paneles ocultos
en las preferencias de la interfaz. Está siempre activado en Illustrator. Mueva el puntero al borde de la ventana de
la aplicación (Windows®) o al borde del monitor (Mac OS®) y colóquese encima de la banda que aparece.
• (Flash, Dreamweaver, Fireworks) Para ocultar o mostrar todos los paneles, pulse F4.
14
Visualización de opciones de panel
❖ Haga clic en el icono de menú del panel situado en la esquina superior derecha.
Puede abrir un menú de panel incluso cuando el panel está minimizado.
(Illustrator) Ajuste de brillo del panel
❖ En las preferencias de la interfaz del usuario, mueva el regulador de Brillo. Este control afecta a todos los paneles,
incluyendo el panel de control.
Reconfiguración del panel Herramientas
Puede mostrar las herramientas del panel Herramientas en una columna única, o unas junto a las otras en dos
columnas. (Esta función no se encuentra disponible en el panel Herramientas de Fireworks ni Flash.)
En InDesign e InCopy, también puede pasar de la visualización de columna única a la de dos columnas (o fila única)
configurando una opción en las preferencias de la interfaz.
❖ Haga clic en la doble flecha de la parte superior del panel Herramientas.
Gestión de ventanas y paneles
Puede crear un espacio de trabajo personalizado moviendo y manipulando los paneles y las ventanas Documento.
También puede guardar espacios de trabajo y pasar de uno a otro.
Nota: Photoshop es la aplicación utilizada en los siguientes ejemplos. No obstante, el espacio de trabajo se comporta igual
en todos los productos.
Page 23
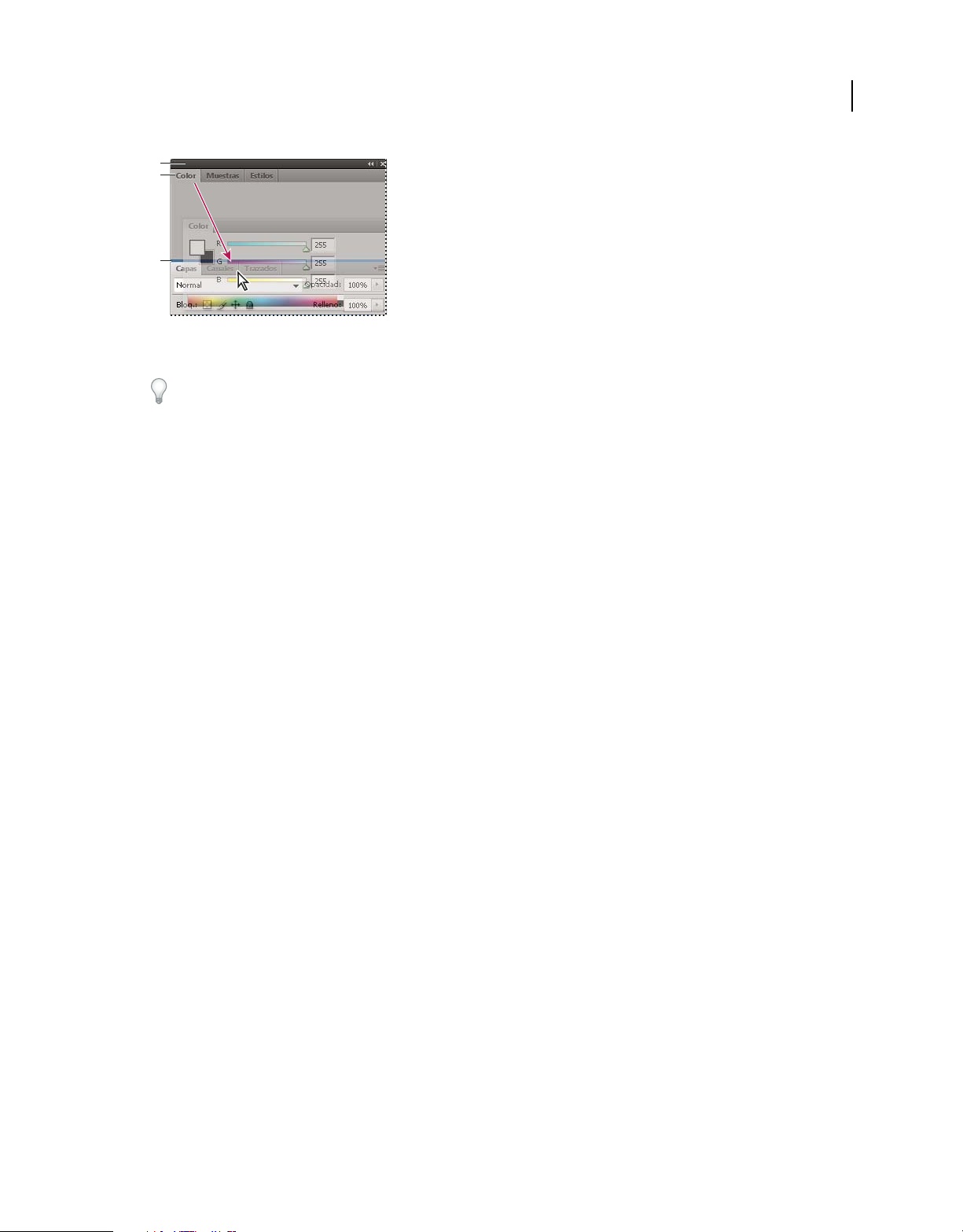
USO DE INDESIGN CS4
Espacio de trabajo
A
B
C
La zona de colocación azul estrecha indica que el panel Color se acoplará por sí mismo encima del grupo de paneles Capas.
A. Barra de título B. Ficha C. Zona de colocación
En Photoshop, puede cambiar el tamaño de fuente del texto del panel Control, de los otros paneles y de la información
de herramientas. Elija un tamaño en el menú Tamaño de fuente de IU en las preferencias de interfaz.
Gestión de ventanas Documento
Si abre más de un archivo, aparecen ventanas Documento en forma de fichas.
• Si desea cambiar el orden de las fichas de ventanas Documento, arrastre la ficha correspondiente a otra ubicación
dentro del grupo.
• Si desea desacoplar una ventana Documento de un grupo de ventanas, arrastre la ficha correspondiente fuera del
grupo.
• Si desea acoplar una ventana Documento a otro grupo de ventanas Documento, arrastre la ventana hasta dicho
grupo.
15
Nota: Dreamweaver no permite acoplar ni desacoplar ventanas Documento. Use el botón Minimizar de la ventana
Documento para trabajar con ventanas flotantes.
• Para crear grupos de documentos apilados o en mosaico, arrastre la ventana a una de las zonas de colocación de los
bordes superior, inferior o laterales de otra ventana. También puede seleccionar una composición para el grupo con
el botón pertinente de la barra de la aplicación.
Nota: algunos productos no admiten esta función. Sin embargo, suelen disponer de comandos Mosaico y Cascada en
el menú Ventana para ordenar los documentos.
• Para cambiar a otro documento del grupo ordenado en fichas al arrastrar una selección, arrastre ésta por encima
de su pestaña durante unos instantes.
Nota: algunos productos no admiten esta función.
Acoplamiento y desacoplamiento de paneles
Un conjunto acoplado es un conjunto de paneles o grupos de paneles que se muestran juntos, generalmente en una
orientación vertical. Los paneles se acoplan y desacoplan moviéndolos dentro y fuera de un conjunto acoplado.
Nota: acoplar no es lo mismo que apilar. Una pila es una colección de grupos de paneles o paneles flotantes, unidos de
arriba abajo.
• Para acoplar un panel, arrástrelo por su ficha al conjunto apilado, a la parte superior, a la parte inferior o entre otros
paneles.
• Para acoplar un grupo de paneles, arrástrelo por su barra de título (la barra vacía sólida que se encuentra encima
de las fichas) al conjunto acoplado.
• Para quitar un panel o grupo de paneles, arrástrelo fuera del conjunto acoplado por su ficha o barra de título. Puede
arrastrarlo a otro conjunto acoplado o hacer que flote con libertad.
Page 24
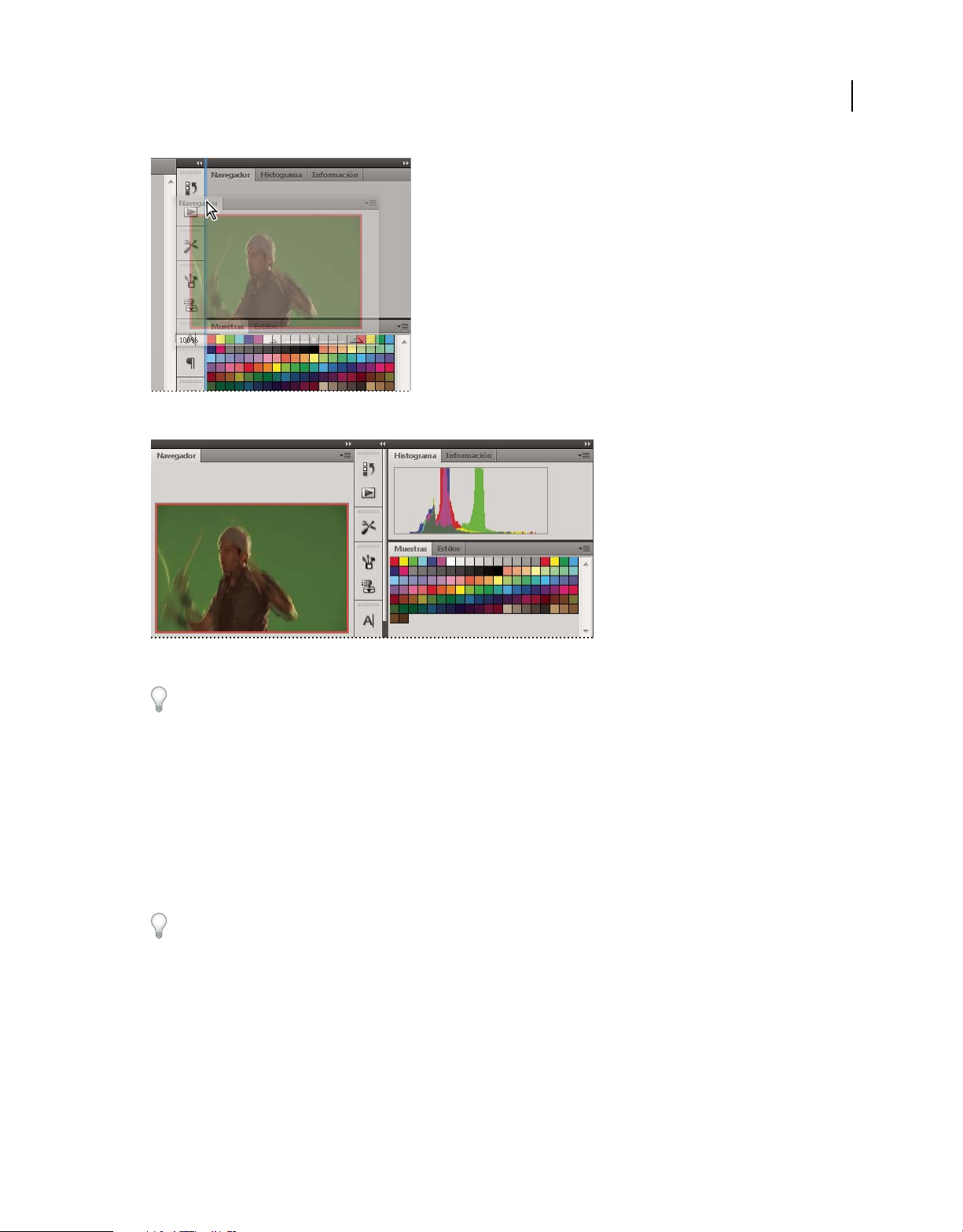
Panel del navegador arrastrado a un nuevo conjunto acoplado, indicado por un resaltado vertical azul
USO DE INDESIGN CS4
Espacio de trabajo
16
Panel del navegador ahora en su propio conjunto acoplado
Es posible evitar que los paneles rellenen todo el espacio de un conjunto acoplado. Para hacerlo, arrastre el borde
inferior del conjunto hacia arriba de manera que ya no llegue al borde del espacio de trabajo.
Movimiento de paneles
Conforme mueve paneles, verá zonas de colocación resaltadas en azul, áreas en las que puede mover el panel. Por
ejemplo, puede mover un panel hacia arriba o hacia abajo en un conjunto acoplado arrastrándolo a la zona de
colocación azul estrecha encima o debajo de otro panel. Si arrastra a un área que no es una zona de colocación, el panel
flota con libertad en el espacio de trabajo.
• Para mover un panel, arrástrelo por su ficha.
• Para mover un grupo de paneles o una pila de paneles flotantes, arrastre la barra de título.
Pulse Ctrl (Windows) o Comando (Mac OS) mientras mueve un panel para evitar que se acople. Pulse Esc mientras
mueve el panel para cancelar la operación.
Nota: el conjunto acoplado es fijo, por lo que no se puede mover. No obstante, puede crear pilas o grupos de paneles si
desea moverlos.
Adición y eliminación de paneles
Si quita todos los paneles de un conjunto acoplado, éste desaparece. Para crear un conjunto acoplado, mueva paneles
hacia el borde derecho del espacio de trabajo hasta que aparezca una zona donde soltarlos.
• Para quitar un panel, haga clic con el botón derecho (Windows) o pulse Control y haga clic (Mac OS) en su ficha y
elija Cerrar o bien deselecciónelo en el menú Ventana.
Page 25
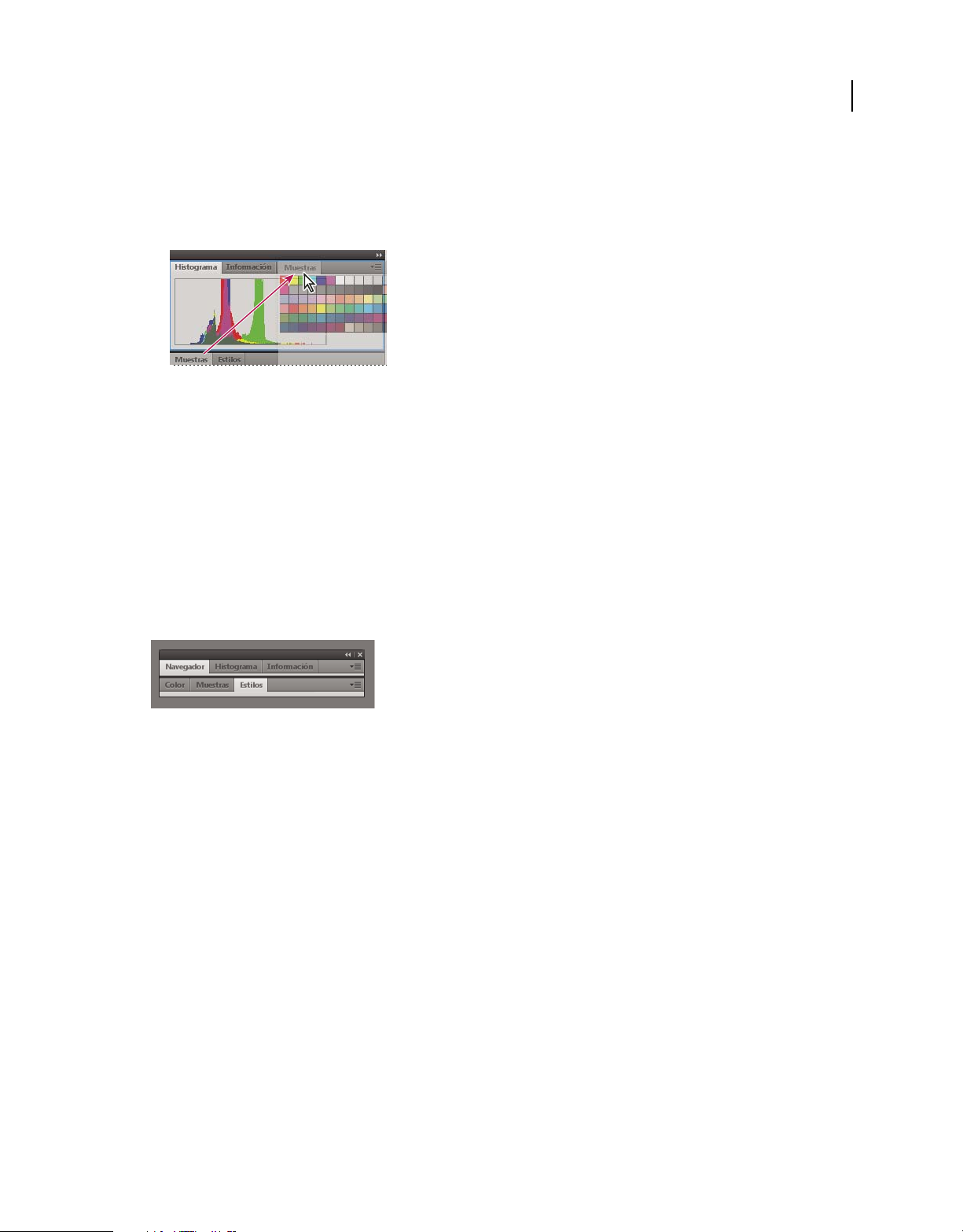
USO DE INDESIGN CS4
Espacio de trabajo
• Para añadir un panel, selecciónelo en el menú Ventana y acóplelo donde desee.
Manipulación de grupos de paneles
• Para mover un panel a un grupo, arrastre la ficha del panel a la zona de colocación resaltada en el grupo.
Adición de un panel a un grupo de paneles
• Para reorganizar los paneles de un grupo, arrastre la ficha de un panel a una nueva ubicación del grupo.
• Para quitar un panel de un grupo de manera que flote con libertad, arrastre el panel por su ficha fuera del grupo.
• Para mover un grupo, arrastre su barra de título (encima de las fichas).
Apilado de paneles flotantes
Cuando arrastra un panel fuera de su conjunto apilado pero no a una zona de colocación, el panel flota con libertad.
Los paneles flotantes se pueden situar en cualquier lugar del espacio de trabajo. Puede apilar paneles flotantes o grupos
de paneles de manera que se muevan como una unidad cuando arrastra la barra de título que se encuentra más arriba.
(Los paneles que forman parte de un conjunto acoplado no se pueden apilar ni mover como una unidad de esta
manera).
17
Paneles apilados flotantes de libre movimiento
• Para apilar paneles flotantes, arrastre un panel por su ficha a la zona de colocación en la parte inferior de otro panel.
• Para cambiar el orden de apilado, arrastre un panel arriba o abajo por su ficha.
Nota: asegúrese de soltar la ficha encima de la zona de colocación estrecha entre los paneles, en lugar de en la zona de
colocación ancha en una barra de título.
• Para quitar un panel o un grupo de paneles de la pila, de manera que flote por sí mismo, arrástrelo fuera de su ficha
o barra de título.
Cambio del tamaño de los paneles
• Para minimizar o maximizar un panel, un grupo de paneles o una pila de paneles, haga doble clic en una ficha.
También puede hacer clic una sola vez en el área de las fichas (el espacio vacío que hay junto a ellas).
• Para cambiar el tamaño de un panel, arrastre cualquiera de sus lados. A algunos paneles, como el panel de color en
Photoshop, no se les puede cambiar el tamaño arrastrándolos.
Manipulación de paneles contraídos a iconos
Puede contraer los paneles a iconos para reducir la acumulación de elementos en el espacio de trabajo. En algunos
casos, los paneles se contraen a iconos en el espacio de trabajo por defecto.
Page 26
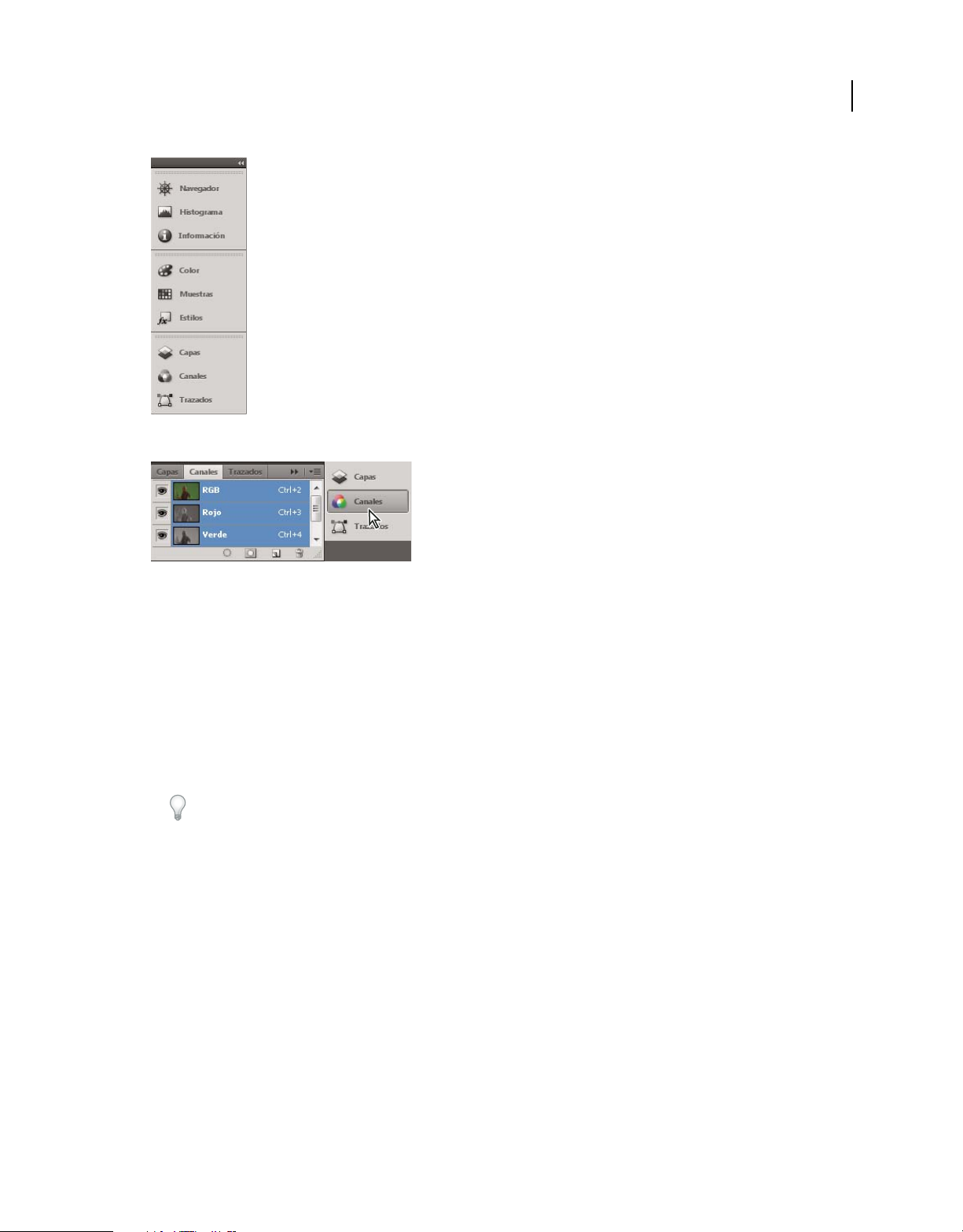
Paneles contraídos a iconos
USO DE INDESIGN CS4
Espacio de trabajo
18
Paneles expandidos desde iconos
• Para contraer o expandir todos los iconos de paneles en un conjunto acoplado, haga clic en la doble flecha de la
parte superior del conjunto acoplado.
• Para expandir un icono de panel único, haga clic en él.
• Para cambiar el tamaño de los iconos de paneles a fin de ver sólo los iconos (pero no las etiquetas), ajuste el ancho
del conjunto acoplado hasta que desaparezca el texto. Para volver a ver el texto de los iconos, aumente el ancho del
conjunto acoplado.
• Para contraer un panel de vuelta a su icono, haga clic en su ficha, en su icono o en la doble flecha de la barra de título
del panel.
En algunos productos, si selecciona la contracción automática de iconos de paneles en las preferencias de interfaz
o de opciones de interfaz de usuario, el icono de panel expandido se contrae automáticamente cuando haga clic
lejos de él.
• Para añadir un panel o un grupo de paneles flotantes a un conjunto acoplado de iconos, arrástrelo por su ficha o
barra de título. (Los paneles se contraen automáticamente a iconos cuando se añaden a un conjunto acoplado de
iconos).
• Para mover un icono de panel (o un grupo de iconos de paneles), basta con arrastrarlo. Puede arrastrar los iconos
de panel hacia arriba y hacia abajo en el conjunto acoplado, hacia otros conjuntos acoplados (donde aparecen en el
estilo de panel de dicho conjunto acoplado) o hacia afuera del conjunto acoplado (donde aparecen como paneles
flotantes expandidos).
Restauración del espacio de trabajo por defecto
• Seleccione el espacio de trabajo por defecto en el conmutador de espacios de trabajo de la barra de la aplicación.
• (Photoshop) Seleccione Ventana > Espacio de trabajo > Espacio de trabajo por defecto.
• (InDesign e InCopy) Elija Ventana > Espacio de trabajo > Restaurar [nombre de espacio de trabajo].
Page 27
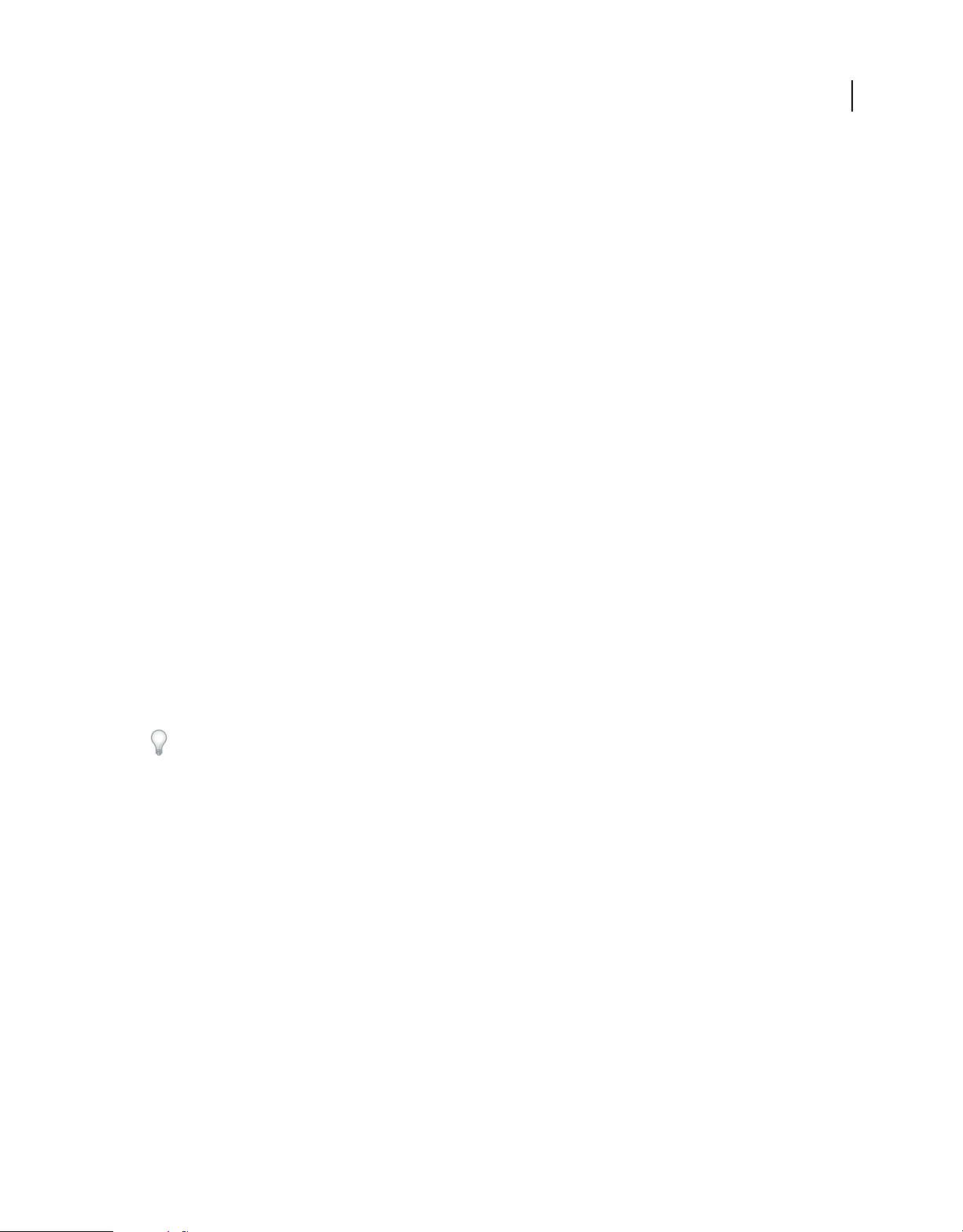
USO DE INDESIGN CS4
Espacio de trabajo
Guardado de espacios de trabajo y paso de uno a otro
Al guardar la posición y el tamaño actuales de los paneles como un espacio de trabajo con nombre, puede restaurar
dicho espacio de trabajo incluso aunque mueva o cierre un panel. Los nombres de los espacios de trabajo guardados
aparecen en el conmutador de espacios de trabajo de la barra de la aplicación.
En Photoshop, el espacio de trabajo guardado puede incluir un conjunto de menús y un conjunto de métodos
abreviados específicos.
Guardado de un espacio de trabajo personalizado
1 Con el espacio de trabajo en la configuración que desea guardar, siga uno de estos procedimientos:
• (Photoshop, Illustrator) Elija Ventana > Espacio de trabajo > Guardar espacio de trabajo.
• (InDesign, InCopy) Elija Ventana > Espacio de trabajo > Nuevo espacio de trabajo.
• (Dreamweaver) Elija Ventana > Diseño del espacio de trabajo > Nuevo espacio de trabajo.
• (Flash) Elija Nuevo espacio de trabajo en el conmutador de espacios de trabajo de la barra de la aplicación.
• (Fireworks) Elija Guardar actual en el conmutador de espacios de trabajo de la barra de la aplicación.
2 Escriba un nombre para el espacio de trabajo.
3 (Photoshop, InDesign) En Capturar, seleccione una o varias de las siguientes opciones:
Ubicaciones de panel Guarda las ubicaciones de los paneles actuales.
19
Métodos abreviados de teclado Guarda el conjunto actual de métodos abreviados de teclado (sólo Photoshop).
Menús Guarda el conjunto actual de menús.
4 Haga clic en Aceptar o Guardar.
Visualización de espacios de trabajo y paso de uno a otro
❖ Seleccione un espacio de trabajo en el conmutador de espacios de trabajo de la barra de la aplicación.
En Photoshop, puede asignar métodos abreviados de teclado a cada espacio de trabajo para navegar rápidamente por
ellos.
Eliminación de un espacio de trabajo personalizado
• Seleccione Administrar espacios de trabajo en el conmutador de espacios de trabajo de la barra de la aplicación,
seleccione el espacio de trabajo y, a continuación, haga clic en Eliminar. (La opción no está disponible en
Fireworks).
• (Photoshop, InDesign, InCopy) Seleccione Eliminar espacio de trabajo en el conmutador de espacios de trabajo.
• (Illustrator) Elija Ventana > Espacio de trabajo > Gestionar espacios de trabajo, seleccione el espacio de trabajo y,
a continuación, haga clic en el icono Eliminar.
• (InDesign) Elija Ventana > Espacio de trabajo > Eliminar espacio de trabajo, seleccione el espacio de trabajo y, a
continuación, haga clic en Eliminar.
(Photoshop) Inicio de la aplicación con los paneles de la última operación o con los paneles predeterminados
Al iniciar Photoshop, los paneles pueden aparecen en sus ubicaciones predeterminadas originales o aparecer según las
utilizó por última vez.
Page 28
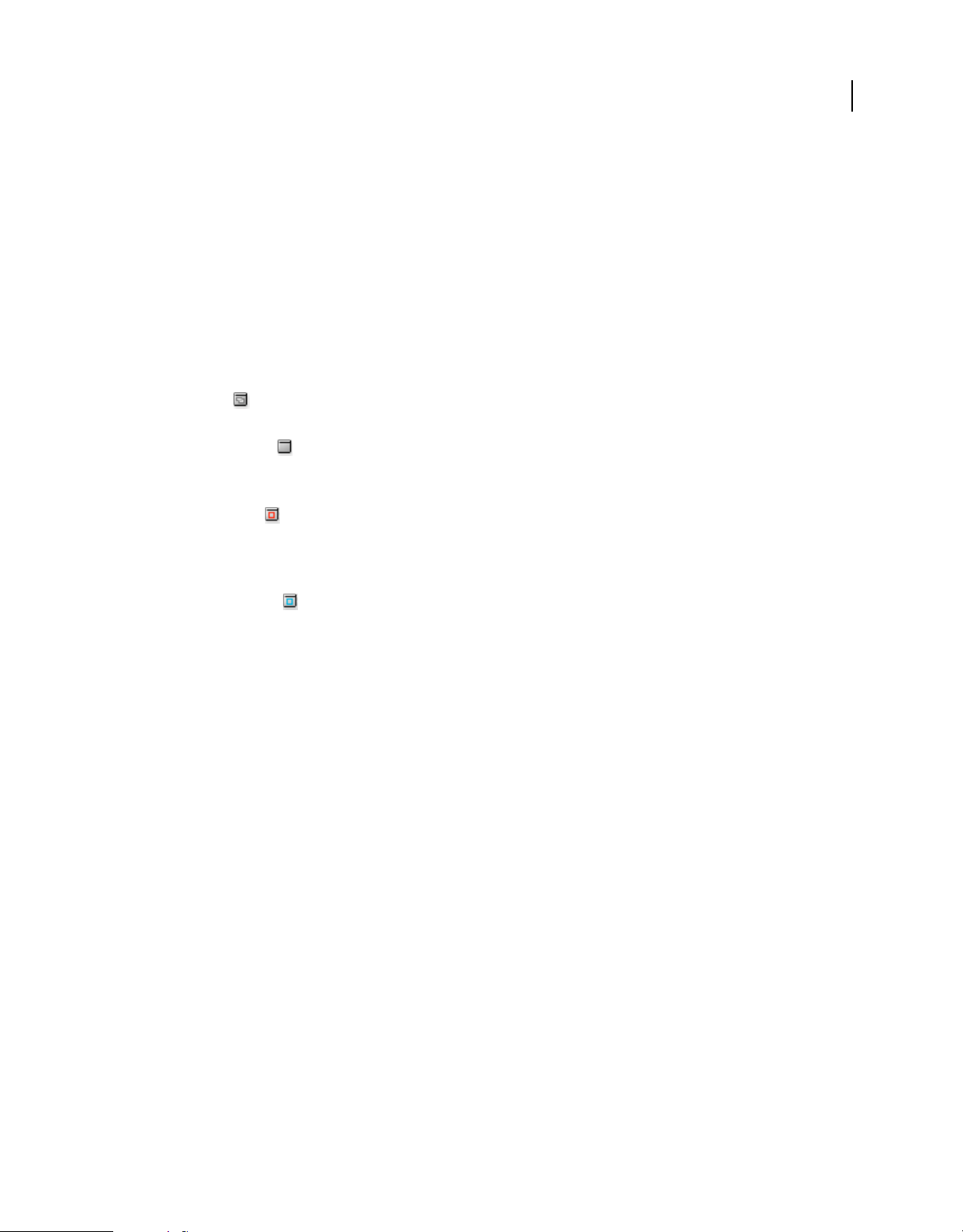
USO DE INDESIGN CS4
Espacio de trabajo
En las preferencias de interfaz:
• Para visualizar los paneles en sus últimas ubicaciones al iniciar, seleccione Recordar ubicaciones de paneles.
• Para mostrar los paneles en sus ubicaciones predeterminadas al iniciar, deseleccione Recordar ubicaciones de
paneles.
Acerca de los modos de visualización
Puede cambiar la visibilidad de la ventana del documento con los botones de modo, situados en la parte inferior del
cuadro de herramientas, o eligiendo comandos del menú Ver > Modo de pantalla. Cuando el cuadro de herramientas
se muestra en una columna, podrá seleccionar los modos de visualización haciendo clic en el botón de modo actual y
seleccionando uno diferente en el menú que aparece.
Modo normal Muestra la ilustración en una ventana estándar con las cuadrículas y guías visibles, los objetos no
imprimibles y una mesa de trabajo en blanco.
Modo de vista previa Muestra la ilustración tal y como se imprimiría sin elementos no imprimibles (cuadrículas,
guías, objetos no imprimibles) y con la mesa de trabajo definida en el color de fondo de vista previa establecido en
Preferencias.
Modo de sangrado Muestra el gráfico tal y como se imprimiría sin elementos no imprimibles (cuadrículas, guías,
objetos no imprimibles), con la mesa de trabajo definida en el color de fondo de vista previa establecido en Preferencias
y con todos los elementos imprimibles dentro del área de sangrado del documento (definido en Configuración de
documento).
20
Modo de indicaciones Muestra la ilustración tal y como se imprimiría sin elementos no imprimibles (cuadrículas,
guías, objetos no imprimibles), con la mesa de trabajo definida en el color de fondo de vista previa establecido en
Preferencias y con todos los elementos imprimibles dentro del área de indicaciones del documento (definida en
Configuración de documento).
Uso de la barra de estado
La barra de estado (situada en la parte inferior izquierda de la ventana de un documento) muestra información sobre
el estado de un archivo y permite cambiar el porcentaje de zoom aplicado al documento o pasar a una página diferente.
Haga clic en el menú de la barra de estado y realice una de las siguientes acciones:
• Acceda a comandos de Adobe Version Cue®.
• Para mostrar el archivo actual en el sistema de archivos, seleccione Mostrar en Explorador (Windows®) o Mostrar
en Finder (Mac OS®).
• Para mostrar el archivo actual en Adobe® Bridge®, seleccione Mostrar en Bridge.
Véase también
“Acerca de Adobe Bridge” en la página 102
“Adobe Version Cue” en la página 102
Información general sobre el panel Control
El panel Control (Ventana > Control) ofrece acceso rápido a opciones, comandos y otros paneles relacionados con el
elemento de página actual o con los objetos seleccionados. De forma predeterminada, el panel está acoplado a la parte
superior de la ventana del documento aunque se puede acoplar a la inferior, convertirlo en flotante u ocultarlo.
Page 29
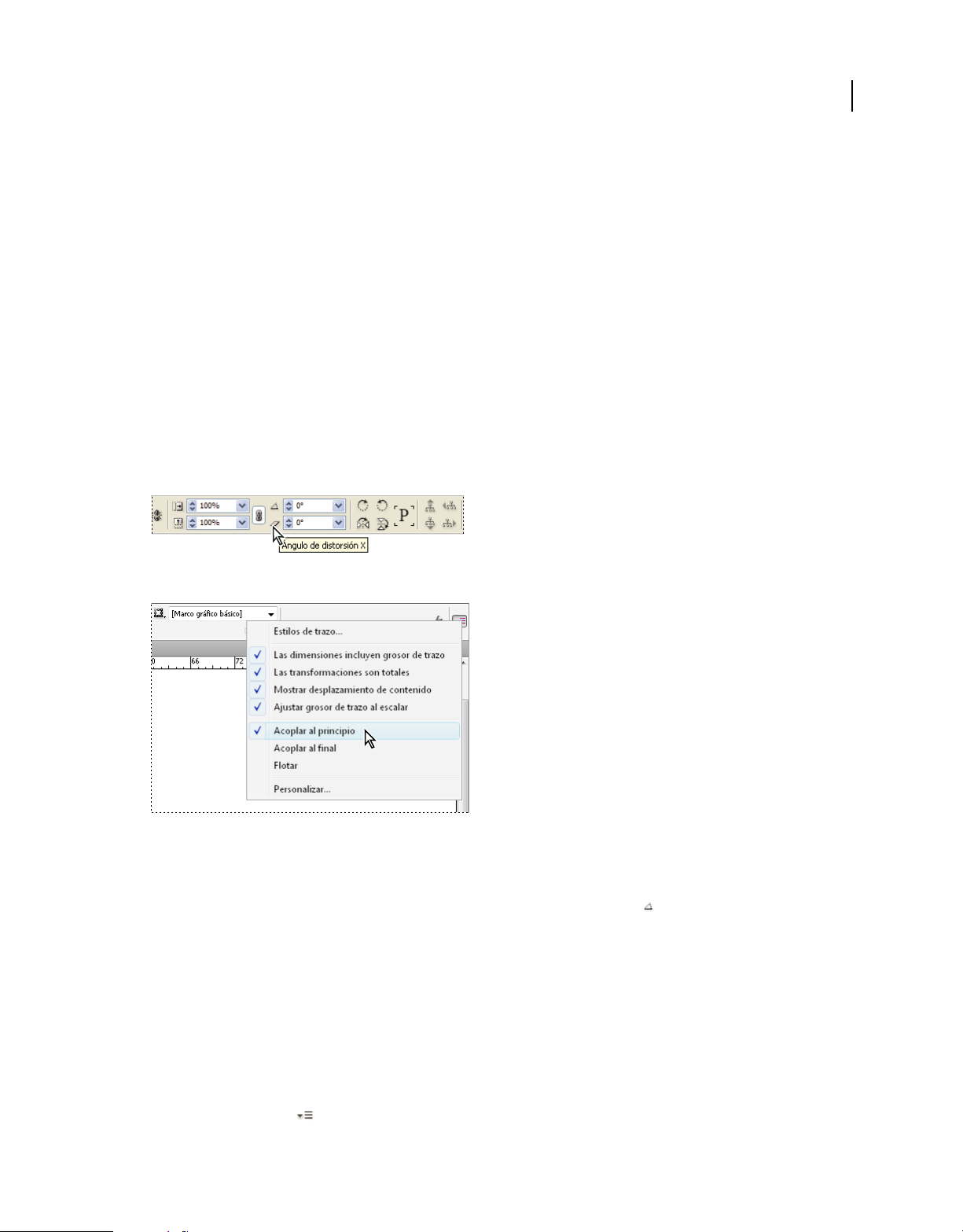
USO DE INDESIGN CS4
Espacio de trabajo
Las opciones del panel Control varían en función del tipo de objeto seleccionado.
• Por ejemplo, si selecciona un marco, el panel Control muestra opciones para cambiar el tamaño o la posición, sesgar
y rotar el marco, o aplicar un estilo de objeto.
• Cuando se selecciona texto dentro de un marco, el panel Control muestra las opciones de los caracteres o del
párrafo. Haga clic en los iconos de párrafo o carácter situados en la parte izquierda del panel Control para
determinar si se mostrarán las opciones de los párrafos o caracteres. Si el tamaño y la resolución del monitor lo
permite, el panel Control mostrará las opciones adicionales. Por ejemplo, si el icono de carácter está seleccionado,
se mostrarán todas las opciones de los caracteres y algunas relativas a los párrafos en la parte derecha del panel
Control. Si hace clic en el icono de párrafo, se mostrarán todas las opciones de párrafo mientras que algunas
relativas a los caracteres se mostrarán en la derecha.
• Si selecciona una celda de tabla, el panel Control muestra opciones para ajustar las dimensiones de las filas y las
columnas, combinar celdas, alinear texto y añadir trazos.
Puesto que las opciones del panel Control cambian, puede obtener más información sobre ellas mediante la
información sobre herramientas. Se trata de descripciones emergentes que aparecen al desplazar el puntero sobre un
icono o una etiqueta de opción.
21
Panel Control con información sobre herramientas
Menú del panel Control
Para abrir los cuadros de diálogo asociados con los iconos del panel Control, haga clic en uno de ellos mientras
mantiene pulsada la tecla Alt (Windows) o la tecla Opción (Mac OS). Por ejemplo, cuando se selecciona un marco,
mantenga pulsada la tecla Alt u Opción y haga clic en el icono Ángulo de rotación para abrir el cuadro de diálogo
Rotar.
Para ver un vídeo sobre el uso del panel Control, visite www.adobe.com/go/vid0064_es.
Véase también
“Teclas para utilizar el panel Control” en la página 725
Vídeo sobre el panel Control
Visualización del menú del panel
❖ Haga clic en el icono situado a la derecha del panel Control.
Page 30
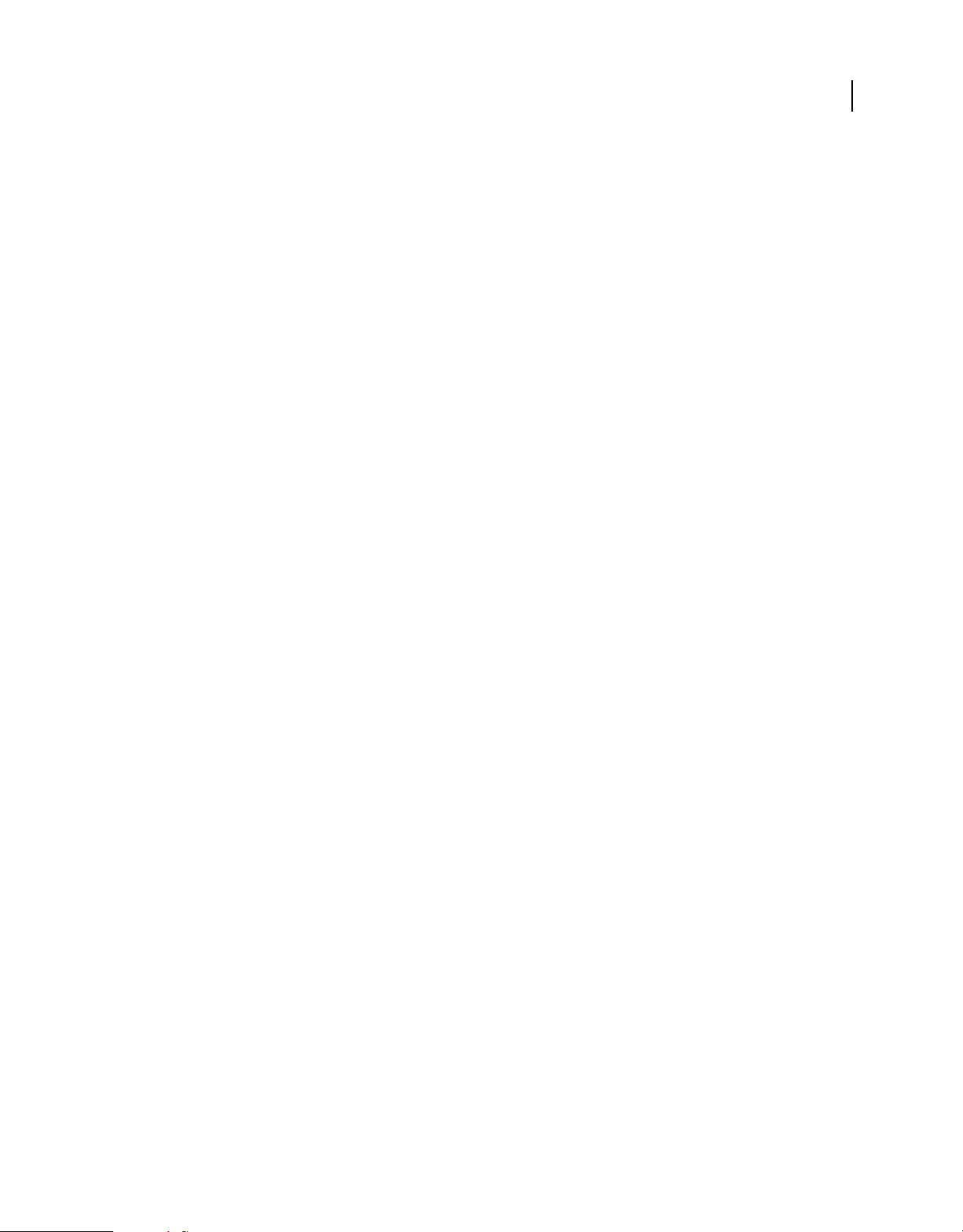
USO DE INDESIGN CS4
Espacio de trabajo
Cómo acoplar o hacer flotar el panel Control
❖ Lleve a cabo una de las siguientes acciones:
• Arrastre la barra vertical del lado izquierdo del panel Control hasta que la barra de herramientas se acople a la parte
superior o inferior de la ventana de la aplicación (Windows) o de la pantalla (Mac OS).
• Elija Acoplar al principio, Acoplar al final o Flotante en el menú del panel Control.
Utilización de menús contextuales
A diferencia de los menús que aparecen en la parte superior de la pantalla, los menús contextuales muestran comandos
relacionados con la herramienta o selección activa. Puede usar este tipo de menús para escoger rápidamente los
comandos que use con frecuencia.
1 Coloque el puntero sobre el documento, objeto o panel.
2 Haga clic con el botón derecho del ratón.
Nota: (Mac OS) si no dispone de un ratón con dos botones, puede ver un menú contextual pulsando la tecla Control al
hacer clic con el ratón.
Cambio de preferencias de la interfaz
1 Elija Edición > Preferencias > Interfaz (Windows) o InDesign > Preferencias > Interfaz (Mac OS).
2 Seleccione la configuración que desee especificar y haga clic en OK.
Información sobre herramientas La información sobre herramientas aparece cuando coloca el puntero del ratón
encima de elementos de la interfaz como herramientas de la barra de herramientas y opciones del panel Control.
Seleccione Ninguna para desactivar la información sobre herramientas.
22
Mostrar miniaturas en su lugar Al colocar un gráfico, aparece una miniatura de la imagen en el cursor de gráficos
cargado. También aparece una miniatura de las primeras líneas de texto en los cursores de texto cargados.
Deseleccione esta opción si prefiere que no aparezcan las miniaturas al colocar gráficos o texto.
Mostrar valores de transformación Al crear, cambiar de tamaño o rotar objetos, el cursor muestra las coordenadas X
e Y, la anchura y la altura o información sobre la rotación.
Panel Herramientas flotante Especifique si la barra de herramientas aparece como una sola columna, una doble
columna o una única fila.
Contraer automáticamente paneles de iconos Si se selecciona esta opción, el panel abierto se cierra de forma
automática al hacer clic en la ventana del documento.
Mostrar automáticamente paneles ocultos Si esta opción está seleccionada y oculta paneles pulsando el tabulador, los
paneles aparecen unos instantes al colocar el puntero del ratón en el lado de la ventana de documento. En cambio, si
la opción no está seleccionada, es preciso volver a pulsar el tabulador para mostrar los paneles.
Abrir documentos nuevos como fichas Si se deselecciona esta opción, los documentos creados o abiertos aparecen
como ventanas flotantes en lugar de como ventanas organizadas en fichas.
Page 31

USO DE INDESIGN CS4
Espacio de trabajo
Personalización de menús y atajos de teclado
Personalización de menús
Ocultar y colorear comandos de menú es una manera de despejar los menús y resaltar comandos que utilice con más
frecuencia. Tenga en cuenta que ocultar los comandos de los menús quiere decir que dejan de verse pero no que se
desactiven sus funciones. En cualquier momento, puede ver los comandos ocultos seleccionando el comando Mostrar
todas las opciones de menú en la parte inferior de un menú, o bien puede seleccionar Ventana > Espacio de trabajo >
Mostrar menús completos para mostrar todos los menús para el espacio de trabajo seleccionado. Puede incluir menús
personalizados en los espacios de trabajo que guarde.
Puede personalizar el menú principal, los menús contextuales y los de panel. Los menús contextuales aparecen al hacer
clic con el botón derecho (Windows) o al hacer clic en el botón Control (Mac OS) en el área en cuestión. Los menús
de panel se muestran cuando hace clic en el icono situado en la parte superior derecha de un panel.
Nota: si selecciona otro espacio de trabajo (por ejemplo, Introducción), algunos comandos de menú estarán ocultos. Para
visualizar los comandos de menú, seleccione Mostrar todas las opciones de menú en la parte inferior del menú, o bien
seleccione un espacio de trabajo diferente como Avanzado.
Véase también
“Guardado de un espacio de trabajo personalizado” en la página 19
23
Creación de un conjunto de menús personalizados
1 Elija Edición > Menús.
No es posible editar el conjunto de menús predeterminado.
2 Haga clic en Guardar como, escriba el nombre en el conjunto de menús y haga clic en OK.
3 En el menú Categoría, elija Menús de aplicación o Menús contextuales y de panel para determinar los menús
personalizados.
4 Haga clic en las flechas situadas a la izquierda de las categorías de menú para mostrar las subcategorías o los
comandos de menú. Para cada comando que desee personalizar, haga clic en el icono con el ojo situado debajo de
Visibilidad para mostrar u ocultar el comando. Haga clic en Ninguno, debajo de Color, para seleccionar un color
en el menú.
5 Haga clic en Guardar y luego en OK.
Selección de un conjunto de menús personalizados.
1 Elija Edición > Menús.
2 Elija el conjunto de menús en el menú Definir y después haga clic en OK.
Edición o eliminación de un conjunto de menús personalizados
1 Elija Edición > Menús.
2 Elija el conjunto de menús en el menú Definir y después realice una de las siguientes opciones:
• Para editar un conjunto de menús, cambie la visibilidad o el color de los comandos de menú, haga clic en Guardar
y después en OK.
• Para eliminar un conjunto de menús, haga clic en Eliminar y, después, en Sí. Si ha modificado el conjunto de menús
pero no lo ha guardado, se le solicita que guarde el conjunto de menús actual. Haga clic en Sí para guardar el
conjunto de menús o en No para descartar los cambios realizados.
Page 32

USO DE INDESIGN CS4
Espacio de trabajo
Visualización de elementos de menú ocultos
• Seleccione Ventana > Espacio de trabajo > Mostrar menús completos. Este comando activa todos los menús para
el espacio de trabajo seleccionado. Puede volver a ocultar los menús restaurando el espacio de trabajo.
• Elija Mostrar todas las opciones de menú en la parte inferior del menú que incluye comandos ocultos.
Si mantiene pulsada la tecla Ctrl (Windows) o Comando (Mac OS) y hace clic en un nombre de menú, se mostrarán
temporalmente los comandos de menú que haya ocultado al personalizar menús.
Comandos de menú no visibles
Si no encuentra algún comando de menú, es posible que esté oculto. Si selecciona otro espacio de trabajo que no sea
Avanzado, quizá haya algunos comandos de menú ocultos. También cabe la posibilidad de que otro usuario haya
ocultado elementos de menú con el comando Menús.
Si no encuentra el comando de menú que le interesa, pruebe uno de estos procedimientos:
• Elija Mostrar todas las opciones de menú en la parte inferior del menú.
• Seleccione Ventana > Espacio de trabajo > Mostrar menús completos.
• Elija Ventana > Espacio de trabajo y seleccione otro espacio de trabajo (Avanzado muestra todos los elementos de
menú).
• Elija Edición > Menús, busque el comando de menú y compruebe que no esté oculto.
24
Si sigue sin encontrar algún comando de menú, pruebe a restaurar las preferencias.
Véase también
“Restauración de las preferencias y los valores predeterminados” en la página 39
Utilización de conjuntos de atajos de teclado
La información sobre herramientas es una referencia instantánea para los atajos. InDesign también ofrece un editor
de atajos con el que puede ver y generar una lista de todos los atajos, así como editar o crear sus propios atajos. En el
editor de atajos se incluyen todos los comandos que aceptan atajos pero algunos no están definidos en el conjunto
predeterminado.
También puede asociar atajos de teclado a estilos de párrafo o de carácter (consulte “Adición de estilos de párrafo y de
carácter” en la página 188) o a scripts.
Para ver un vídeo sobre el uso de los atajos de teclado, visite www.adobe.com/go/vid0066_es.
Véase también
“Atajos de teclado predeterminados” en la página 715
“Creación de scripts” en la página 667
Cambio del conjunto de atajos activo
1 Seleccione Edición > Atajos de teclado.
2 Seleccione un conjunto de atajos en el menú Conjunto. Por ejemplo, seleccione Atajos de teclado para
QuarkXPress® 4.0.
3 Haga clic en OK.
Page 33

USO DE INDESIGN CS4
Espacio de trabajo
Visualización de atajos
1 Seleccione Edición > Atajos de teclado.
2 En Conjunto, seleccione un conjunto de atajos.
3 En Área de producto, seleccione el área que contiene los comandos que desee ver.
4 En Comandos, seleccione un comando. El atajo aparecerá en la sección Atajos de teclado actuales.
Generación de una lista de atajos de impresión
1 Seleccione Edición > Atajos de teclado.
2 En Conjunto, seleccione un conjunto de atajos.
3 Haga clic en Mostrar conjunto.
Se abrirá un archivo de texto que contiene todos los atajos actuales y no definidos de dicho conjunto.
Creación de un conjunto de atajos nuevo
1 Seleccione Edición > Atajos de teclado.
2 Haga clic en Nuevo conjunto.
3 Escriba un nombre para el nuevo conjunto y seleccione un conjunto de atajos en el menú Basado en conjunto. A
continuación, haga clic en OK.
25
Cómo crear o volver a definir un atajo
1 Seleccione Edición > Atajos de teclado.
2 En Conjunto, seleccione un conjunto de atajos o haga clic en Nuevo conjunto para crear un conjunto de atajos
nuevo.
Nota: no puede editar el conjunto de atajos por defecto ni el de QuarkXPress. Sin embargo, puede crear un nuevo
conjunto basado en uno de ellos y editar el nuevo.
3 En Área de producto, seleccione el área que contiene el comando que desee definir o modificar.
4 En la lista Comandos, seleccione el comando que desee definir o modificar.
5 En el cuadro Nuevo atajo de teclado, pulse las teclas del nuevo atajo de teclado. Si otro comando utiliza la misma
secuencia de teclas, InDesign muestra dicho comando en Atajos de teclado actuales. También puede optar por
cambiar el atajo original o probar otro atajo.
Nota: no asigne atajos de una sola tecla a los comandos de menú, ya que interfieren con la introducción del texto. Si hay
algún punto de inserción activo al utilizar un atajo de una sola tecla, InDesign activa el atajo en lugar de insertar el
carácter en el texto.
6 En la lista Contexto, seleccione el contexto en el que desea que funcione el atajo de teclado. El contexto garantiza
que el atajo funcione tal como lo definió. Por ejemplo, puede asignar las teclas Ctrl+G para combinar celdas de
tablas (contexto Tabla) y Ctrl+G para insertar caracteres especiales (contexto Texto).
Nota: asigne atajos en el contexto Predeterminado cuando desee que funcionen al margen del estado actual del
documento. Los asignados en otros contextos, como Tabla o Texto, sustituyen a los asignados en el contexto
Predeterminado.
7 Lleve a cabo una de las siguientes acciones:
• Haga clic en Asignar para crear un atajo nuevo si no existe ninguno.
Page 34

USO DE INDESIGN CS4
Espacio de trabajo
• Haga clic en Asignar para añadir al comando otro atajo. Los comandos del menú pueden tener varios atajos de
teclado.
8 Haga clic en OK para cerrar el cuadro de diálogo o en Guardar para mantener el cuadro de diálogo abierto mientras
introduce otros atajos.
Copia de conjuntos de atajos de teclado
Los conjuntos de atajos de teclado (*.indk) se guardan en dos ubicaciones. Los atajos por defecto de la aplicación se
encuentran en la carpeta Presets de la carpeta principal de la aplicación. Los conjuntos de atajos que cree aparecen en
la carpeta Shortcut Sets en las ubicaciones siguientes:
Windows XP Documents and Settings\[nombre de usuario]\Datos de
programa\Adobe\InDesign\[versión]\[idioma]InDesign Shortcut Sets
Windows Vista Usuarios\[nombre de usuario]\AppData\Roaming\Adobe\InDesign\[Versión]\[Idioma]\InDesign
Shortcut Sets
Mac OS Users/[nombre de usuario]/Librería/Preferences/Adobe InDesign/[versión]/[idioma]/InDesign Shortcut Sets
Si ha creado un atajo de teclado en un equipo y desea usarlo en otro, copie el archivo *.indk en la misma ubicación del
segundo equipo.
Si mueve un conjunto de atajos de una ubicación personal a la carpeta de la aplicación, lo pone a disposición de todos
los usuarios que compartan el equipo. Compruebe que no haya dos conjuntos con el mismo nombre en ambas
ubicaciones. Asegúrese de que los conjuntos de la aplicación y los personalizados no se llamen igual.
26
Cuadro de herramientas
Información general del cuadro de herramientas
Algunas herramientas del cuadro de herramientas sirven para seleccionar, editar y crear elementos de página. Otras
permiten elegir texto, formas, líneas y degradados. Puede modificar la composición general del cuadro de
herramientas para encajarla en la de la ventana y del panel que prefiera. Por defecto, el cuadro de herramientas aparece
como una única columna vertical de herramientas. También puede configurarlo como dos columnas verticales o como
una fila horizontal. No obstante, no puede modificar la disposición de las herramientas por separado en el cuadro de
herramientas. Puede arrastrar la parte superior del cuadro de herramientas para moverlo.
Seleccione una herramienta del cuadro de herramientas predeterminado con un clic. El cuadro de herramientas
también incluye varias herramientas ocultas relacionadas con las visibles. Estas herramientas se indican con una flecha
situada a la derecha del icono de la herramienta. Para seleccionar una herramienta oculta, haga clic, mantenga pulsada
la herramienta actual en el cuadro de herramientas y después seleccione la que desee.
Page 35

USO DE INDESIGN CS4
Espacio de trabajo
El nombre de la herramienta y su atajo de teclado aparecen cuando coloca el puntero sobre la herramienta: a este texto
se le denomina información sobre herramientas. Puede desactivar la información de herramientas seleccionando
Ninguno del menú Información sobre herramientas en la sección Interfaz del cuadro Preferencias.
A
Distorsionar (O)
B
Desvanecimiento de
(=)
degradado (Mayús+G)
27
C
D
(-)
(Mayús+C)
Visualización del cuadro de herramientas
❖ Elija Ventana > Herramientas.
Visualización de las opciones de herramientas
❖ Haga doble clic en una herramienta del cuadro de herramientas.
Este procedimiento sólo funciona con algunas herramientas como, por ejemplo, el Cuentagotas, el Lápiz y el Polígono.
Visualización y selección de herramientas ocultas
1 En el cuadro de herramientas, coloque el puntero sobre una herramienta que cuente con herramientas ocultas y
mantenga pulsado el botón del ratón.
2 Cuando aparezcan las herramientas ocultas, elija una.
Page 36
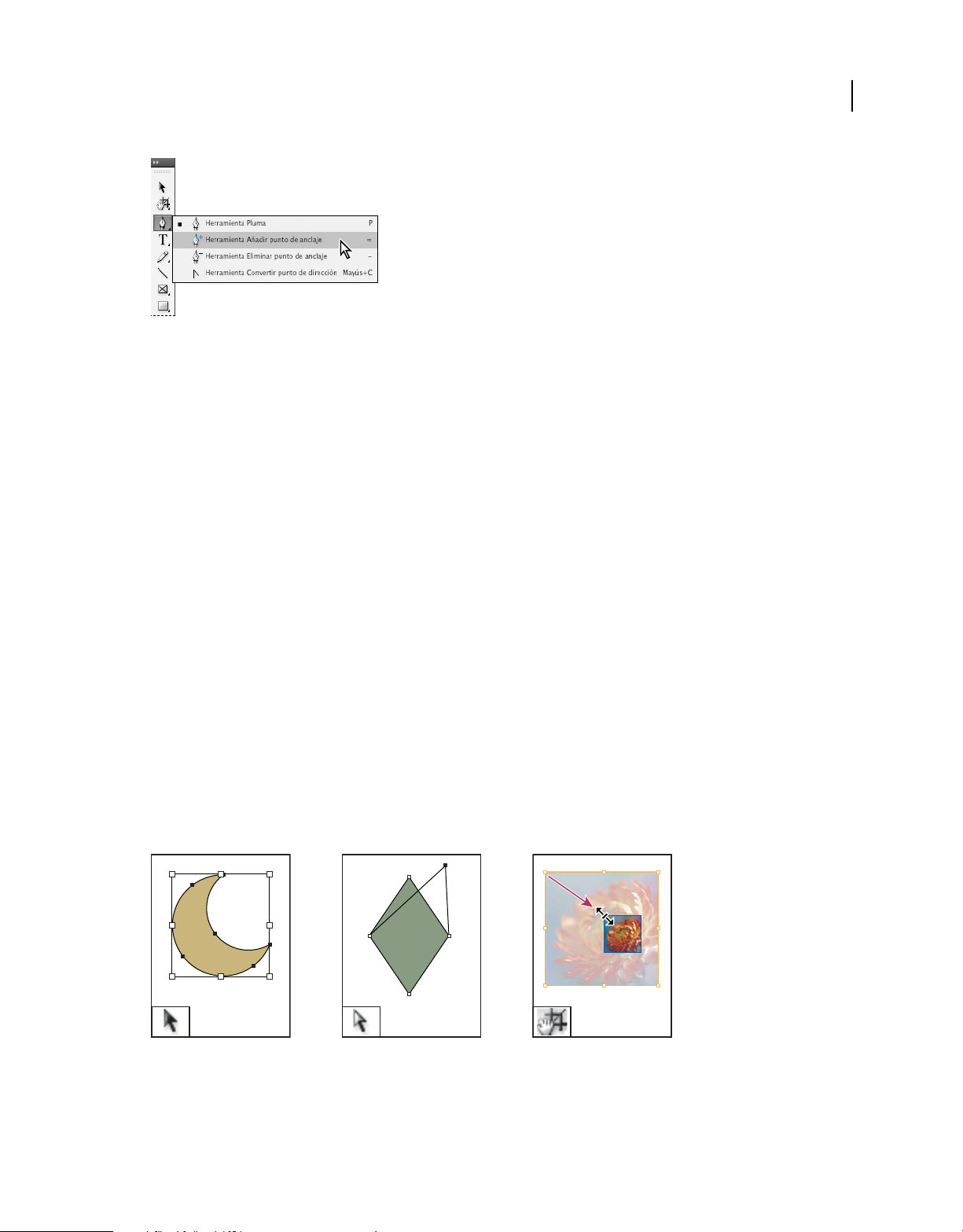
USO DE INDESIGN CS4
Espacio de trabajo
Menú de herramientas ocultas
Cambio de la composición del cuadro de herramientas
1 Elija Edición > Preferencias > Interfaz (Windows) o InDesign > Preferencias > Interfaz (Mac OS).
2 Elija una opción de composición en el menú Panel Herramientas flotante y haga clic en OK.
También puede hacer clic en el icono de flecha doble situado en la parte superior del cuadro de herramientas para
cambiar su disposición.
Información general de herramientas
Herramientas de texto Cree y formatee texto en bloques y trazados estándar y personalizados. (Consulte “Creación de
marcos de texto” en la página 123.)
28
Herramientas de dibujo Dibuje y dé estilo a objetos simples y complejos, incluidos rectángulos, elipses, polígonos y
figuras de forma libre. (Consulte “Dibujo” en la página 331.)
Herramientas de selección Seleccione (active) objetos, puntos o líneas. (Consulte “Selección de objetos” en la
página 397.)
Herramientas de transformación Cambie la forma, el tamaño y la orientación de los objetos. (Consulte
“Transformación de objetos” en la página 403.)
Herramientas de navegación Desplácese por el documento, controle su visualización y mida las distancias del mismo.
(Consulte “Utilización de Acercar y Alejar” en la página 31 y “Reglas y unidades de medida” en la página 47.)
La herramienta Tijeras Divida trazados y marcos. (Consulte “División de trazados” en la página 348.)
Galería de herramientas de selección
La herramienta Selección le permite
seleccionar objetos enteros.
La herramienta Selección directa le
permite seleccionar puntos de un
trazado o contenido dentro de un
marco.
La herramienta Posición le permite
recortar y mover imágenes de un
marco.
Page 37
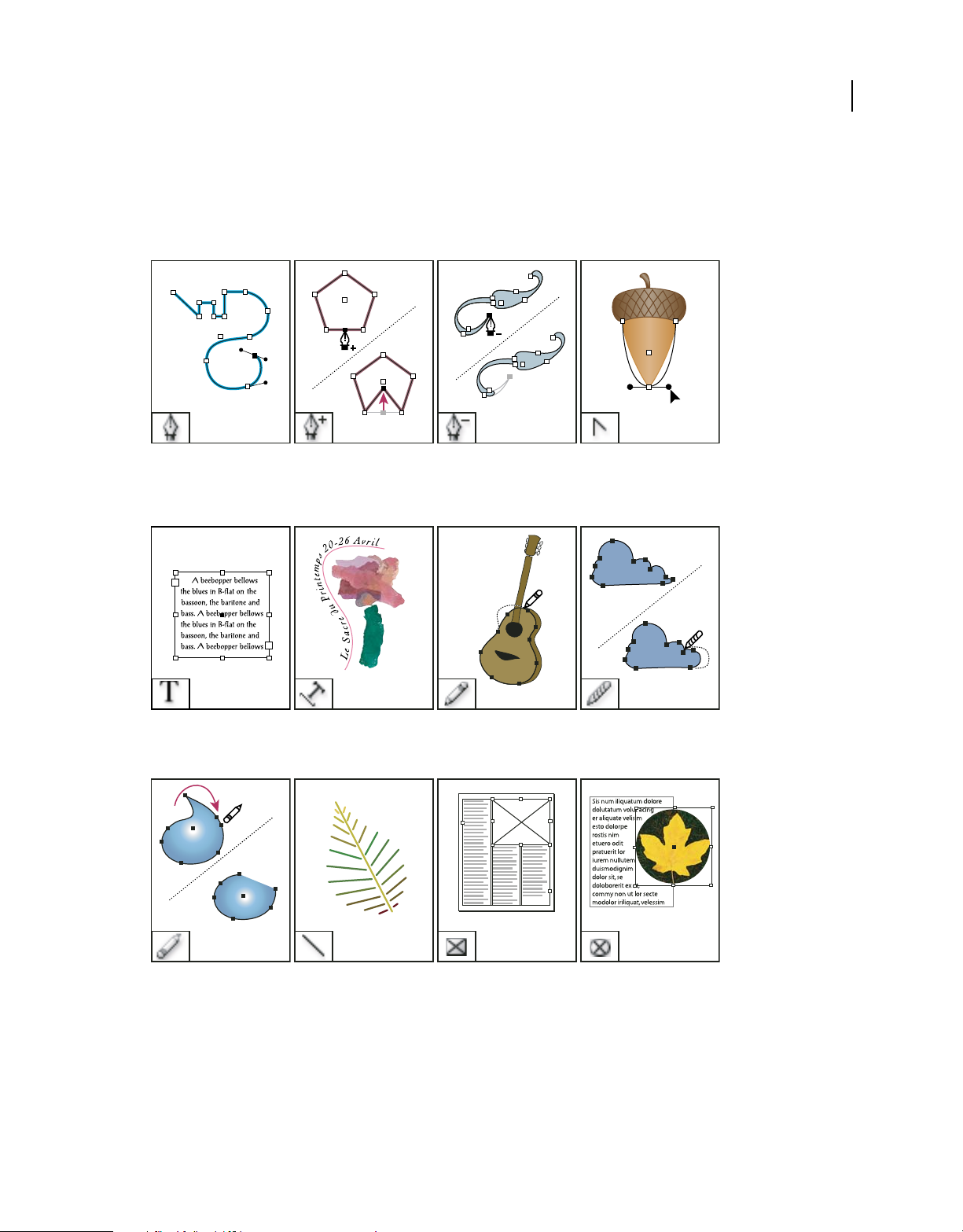
Véase también
“Selección de objetos” en la página 397
Galería de las herramientas de texto y de dibujo
USO DE INDESIGN CS4
Espacio de trabajo
29
La herramienta Pluma le
permite dibujar trazados
rectos o curvos.
La herramienta Texto le
permite crear marcos de
texto y seleccionar texto.
La herramienta Añadir
punto de anclaje le
permite añadir puntos de
anclaje a un trazado.
La herramienta Texto en
trazado le permite crear y
editar texto en trazados.
La herramienta Eliminar
punto de anclaje le
permite eliminar puntos
de anclaje de un trazado.
La herramienta Lápiz le
permite dibujar un
trazado de forma libre.
La herramienta Convertir
punto de dirección le
permite convertir los
puntos de vértice y los de
suavizado.
La herramienta
Suavizado le permite
eliminar los ángulos que
sobren de un trazado.
La herramienta Borrador
le permite eliminar
puntos de un trazado.
La herramienta Línea le
permite dibujar un
segmento de línea.
La herramienta Marco
rectangular le permite
crear un marcador de
posición cuadrado o
rectangular.
La herramienta Marco de
elipse le permite crear un
marcador de posición
circular u oval.
Page 38
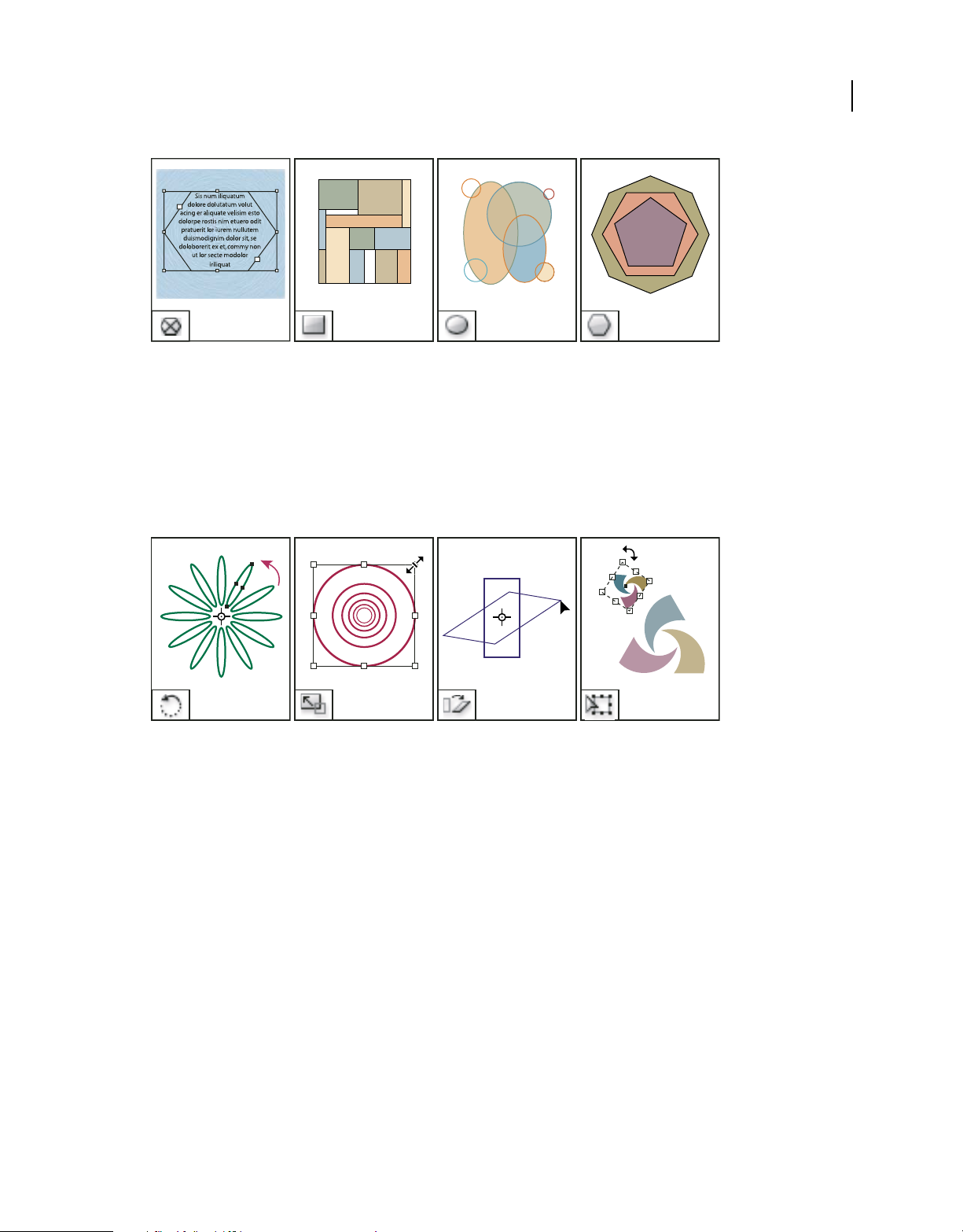
USO DE INDESIGN CS4
Espacio de trabajo
30
La herramienta Marco
poligonal le permite crear
un marcador de posición
de varios lados.
La herramienta
Rectángulo le permite
crear un cuadrado o un
rectángulo.
La herramienta Elipse le
permite crear un círculo o
un óvalo.
Véase también
“Explicación de los trazados y las formas” en la página 331
Galería de herramientas de transformación
La herramienta Rotar le
permite rotar objetos
alrededor de un punto
fijo.
La herramienta Escala le
permite cambiar de
tamaño los objetos en
relación con un punto
fijo.
La herramienta
Distorsión le permite
sesgar los objetos en
relación con un punto
fijo.
La herramienta Polígono
le permite crear una
figura de varios lados.
La herramienta
Transformación libre le
permite rotar, cambiar la
escala o distorsionar un
objeto.
Véase también
“Transformación de objetos” en la página 403
Page 39

Galería de herramientas de modificación y navegación
USO DE INDESIGN CS4
Espacio de trabajo
31
La herramienta
Cuentagotas le permite
muestrear colores o
atributos de texto de
objetos y aplicarlos a otros
objetos.
La herramienta Tijeras
corta trazados por puntos
específicos.
La herramienta Medición
mide la distancia entre
dos puntos.
La herramienta Mano
mueve la vista de la
página dentro de la
ventana de documento.
La herramienta Muestra
de degradado le permite
ajustar los puntos inicial y
final, así como el ángulo
de los degradados dentro
de los objetos.
La herramienta Zoom
acerca y aleja la
ampliación de la vista en
la ventana de documento.
La herramienta
Desvanecimiento de
degradado le permite
desvanecer un objeto al
fondo.
Visualización del espacio de trabajo
Utilización de Acercar y Alejar
Utilice la herramienta o los comandos de Zoom para ampliar el tamaño de los documentos.
Véase también
“Teclas para herramientas” en la página 715
Acercar o alejar la imagen
• Para acercar, seleccione la herramienta Zoom y haga clic en el área que desee ampliar. Cada clic amplía la vista
al siguiente porcentaje predefinido y la visualización se centra alrededor del punto en el que se hizo clic. En el nivel
máximo, el centro de la herramienta Zoom aparece vacío. Para alejar, mantenga pulsada la tecla Alt (Windows) u
Opción (Mac OS) y haga clic en el área que desee reducir. Cada clic aleja la vista.
• Para ampliar al próximo porcentaje predefinido, active la ventana que desee ver y elija Ver > Acercar. Para reducir
la vista al porcentaje predefinido anterior, elija Ver > Alejar.
Page 40

USO DE INDESIGN CS4
Espacio de trabajo
• Para establecer un nivel de ampliación concreto, especifíquelo o selecciónelo en el cuadro Nivel de zoom de la barra
de la aplicación.
• Para acercar o alejar, pulse la tecla Alt (Windows) u Opción (Mac OS) al mismo tiempo que utiliza la rueda o el
sensor del ratón.
• Para ampliar arrastrando, seleccione la herramienta Zoom y arrastre alrededor del área que desee ampliar.
Uso del zoom avanzado
El zoom avanzado permite desplazarse con rapidez por las páginas del documento. Con la mano, puede aumentar o
reducir la imagen así como desplazarse por todo el documento. Esta opción resulta muy útil al trabajar con
documentos extensos.
1 Haga clic en la herramienta Mano .
Para activar la mano, también puede mantener pulsada la barra espaciadora o bien las teclas Alt u Opción en el modo
de texto.
2 Una vez que esté activa la mano, haga clic y mantenga pulsado el botón del ratón.
El documento se reduce, de modo que queda más pliego a la vista. El cuadro de color rojo señala el área de
visualización.
3 Con el botón del ratón aún pulsado, arrastre el cuadro rojo para desplazarse por las páginas del documento. Use las
teclas de flecha o la rueda del ratón para variar el tamaño del cuadro rojo.
4 Suelte el botón del ratón para aumentar la nueva área del documento.
32
La ventana del documento vuelve al porcentaje de zoom original o al tamaño del cuadro rojo.
Zoom al tamaño real
• Haga doble clic en la herramienta Zoom.
• Elija Ver > Tamaño real.
• Especifique o seleccione un nivel de ampliación de 100 en el cuadro Nivel de zoom de la barra de la aplicación.
Ajuste de la vista
Para enfocar la zona del documento que le interese, encaje las páginas y los pliegos en la ventana activa y desplácese
por la vista.
Véase también
“Teclas para ver documentos y espacios de trabajo de documentos” en la página 722
Cómo encajar la página, el pliego o la mesa de trabajo en la ventana activa
• Elija Ver > Encajar página en ventana.
• Elija Ver > Encajar pliego en ventana.
• Elija Ver > Toda la mesa de trabajo.
Page 41

USO DE INDESIGN CS4
Espacio de trabajo
Desplazamiento de la vista
Puede ajustar fácilmente el grado con el que las páginas u objetos se centran en la ventana del documento. Estas
técnicas también son útiles para desplazarse por las páginas.
❖ Lleve a cabo una de las siguientes acciones:
• Seleccione la herramienta Mano en el panel Herramientas y haga clic y arrástrela a la ventana del documento.
Para activar la herramienta Mano temporalmente, mantenga pulsada la tecla Alt (Windows) u Opción (Mac OS) y
la barra espaciadora.
• Haga clic en las barras de desplazamiento horizontal o vertical, o arrastre el cuadro de desplazamiento.
• Pulse Re Pág o Av Pág.
• Desplácese arriba o abajo con la rueda o el sensor del ratón. Para acercarse a la izquierda o a la derecha, pulse Ctrl
(Windows) o Comando (Mac OS) al mismo tiempo que utiliza la rueda o el sensor del ratón.
Cómo pasar páginas
InDesign proporciona una manera fácil de saltar de una página a otra en un documento. Por ejemplo, de la misma
forma que muchos exploradores Web proporcionan los botones Atrás y Adelante para desplazarse por las páginas
visitadas, InDesign realiza un seguimiento del orden en el que se visualizan las páginas de un documento.
33
❖ Lleve a cabo una de las siguientes acciones:
• Para desplazarse por las páginas en el mismo orden en que se visualizaron durante la sesión actual, elija
Composición > Atrás o Adelante.
• Para ir a la página siguiente o anterior, haga clic en el botón Página siguiente o Página anterior situados en la
parte inferior de la ventana del documento o elija Composición > Página siguiente o Página anterior.
• Para ir a la primera página o a la final, haga clic en el botón de primer pliego o de último pliego , situados en la
parte inferior izquierda de la ventana del documento o elija Composición > Primera página o Última página.
• Para ir a una página concreta, elija Composición > Ir a página, especifique el número de página y haga clic en OK.
O bien, haga clic en la flecha hacia abajo situada en la parte derecha del cuadro de página y, a continuación, elija
una página.
Elección de una página del cuadro de página para ir a una página en concreto
• Para ir a una página maestra, haga clic en el cuadro de página en la parte inferior izquierda de la ventana de
documento. Escriba las primeras letras del nombre de la página maestra y pulse Intro (Windows) o Retorno (Mac
OS). O bien, en el panel Páginas, haga doble clic en un icono de página maestra.
Page 42

USO DE INDESIGN CS4
Espacio de trabajo
Trabajo con ventanas adicionales
Puede abrir ventanas adicionales del mismo documento o de otros documentos de InDesign. Gracias a las ventanas
adicionales, podrá comparar varios pliegos a la vez, sobre todo aquéllos que no son adyacentes. También puede
mostrar la misma página con niveles de zoom distintos, de manera que puede trabajar con más detalle mientras
observa cómo afectan los cambios a la composición general. Además, puede mostrar una página maestra en una
ventana y páginas basadas en ella en otras para ver cómo la edición de la página maestra afecta a varias partes del
documento.
Cuando vuelva a abrir el documento, sólo aparecerá la última ventana utilizada.
• Para crear una ventana nueva para el mismo documento, elija Ventana > Organizar > Nueva ventana.
• Para colocar en cascada o en mosaico las ventanas, elija Ventana > Organizar > Cascada para colocarlas todas en
una pila, cada una ligeramente desplazada. O, si lo prefiere, elija Ventana > Organizar > Mosaico horizontal o
Mosaico vertical para mostrarlas todas uniformemente y sin superponerse.
• Para activar una ventana, haga clic en la barra de título o la ficha de la ventana. O bien, elija el nombre de la vista
en el menú Ventana. Las distintas ventanas de un documento están numeradas en el orden en que se crearon.
• Para cerrar todas las ventanas del documento activo, pulse Mayús+Ctrl+W (Windows) o Mayús+Comando+W
(Mac OS).
• Para cerrar todas las ventanas de todos los documentos abiertos, pulse Mayús+Ctrl+Alt+W (Windows) o
Mayús+Comando+Opción+W (Mac OS).
34
Utilización del suavizado para atenuar bordes
El suavizado atenúa los bordes irregulares de texto e imágenes de mapa de bits, suavizando la transición de colores
entre los píxeles de borde y los píxeles de fondo. Como sólo cambian los píxeles del borde, no se pierde ningún detalle.
1 Elija Edición > Preferencias > Rendimiento de visualización (Windows) o InDesign > Preferencias > Rendimiento
de visualización (Mac OS).
2 En el menú Ajustar visualización, elija la opción de visualización para la que desee activar el suavizado.
Puede activar o desactivar el suavizado para cada uno de los ajustes de visualización. Por ejemplo, puede activar el
suavizado para la visualización Calidad alta y desactivarlo para la Rápida.
3 Seleccione Activar suavizado.
Simulación de texto
Si no se logra visualizar el texto en tamaño pequeño, InDesign lo muestra como si se tratara de una barra atenuada. A
esto se le denomina simular texto. Los caracteres de igual o menor tamaño que el tamaño de texto especificado se
sustituyen en pantalla por formas que no son caracteres y que actúan como marcadores de posición.
1 Elija Edición > Preferencias > Rendimiento de visualización (Windows) o InDesign > Preferencias > Rendimiento
de visualización (Mac OS).
2 En el menú Ajustar visualización, elija el ajuste de visualización para la que desee cambiar el ajuste Simulación de
texto.
Puede especificar los distintos valores de simulación de texto para cada uno de los ajustes de visualización.
3 En Simular texto inferior a, especifique un valor.
4 Para controlar la simulación de texto e imágenes cuando se desplace por un documento, arrastre el control de la
herramienta Mano hasta alcanzar el nivel de rendimiento frente a la calidad deseada y haga clic en OK.
Page 43

USO DE INDESIGN CS4
Espacio de trabajo
Cálculo de valores en paneles y cuadros de diálogo
Puede realizar una operación matemática simple en cualquier cuadro de texto numérico de edición. Por ejemplo, si
desea mover un objeto seleccionado 3 unidades a la derecha según las unidades de medida actuales, no es necesario
calcular la nueva posición horizontal; simplemente escriba +3 tras el valor actual en el panel Transformar.
Los paneles usan el sistema de medida seleccionado en el cuadro Preferencias, aunque puede especificar valores en otro
sistema de medida.
1 En un cuadro de texto que acepte valores numéricos, realice uno de los pasos siguientes:
• Para sustituir todo el valor actual por una expresión matemática, seleccione todo el valor actual.
• Para utilizar el valor actual como parte de una expresión matemática, haga clic antes o después del valor actual.
2 Escriba una expresión matemática simple con un operador matemático, como + (más), - (menos),
* (multiplicación), / (división) o % (porcentaje).
Por ejemplo, 0p0+3 ó 5mm + 4.
3 Pulse Intro o Retorno para aplicar el cálculo.
En los paneles Control y Transformar, puede duplicar el objeto seleccionado y aplicar el cálculo al duplicado (en lugar
del original). Introduzca el cálculo y pulse Alt+Intro (Windows) u Opción+Retorno (Mac OS).
35
Véase también
“Introducción de valores en paneles y cuadros de diálogo” en la página 35
Introducción de valores en paneles y cuadros de diálogo
Los paneles y los cuadros de diálogo usan las unidades de medida y los incrementos definidos en el cuadro de diálogo
al que se llega mediante Edición > Preferencias > Unidades e incrementos (Windows) o InDesign > Preferencias >
Unidades e incrementos (Mac OS). Sin embargo, puede especificar valores, con cualquier unidad de medida admitida
y en cualquier momento, ignorando temporalmente la configuración de preferencias actual.
❖ Lleve a cabo una de las siguientes acciones:
• Introduzca un valor en el cuadro y pulse Intro o Retorno.
• Arrastre el control.
• Arrastre el dial.
• Haga clic en los botones de flecha del panel para cambiar el valor.
• Haga clic en el cuadro y utilice las teclas de flecha hacia arriba y hacia abajo del teclado para cambiar el valor.
• Elija un valor en el menú asociado al cuadro de texto.
Nota: si realiza cambios con los botones de flecha, las teclas de dirección o los menús emergentes, InDesign aplica los
cambios inmediatamente.
Véase también
“Reglas y unidades de medida” en la página 47
“Cálculo de valores en paneles y cuadros de diálogo” en la página 35
Page 44

USO DE INDESIGN CS4
Espacio de trabajo
Gestión de las conexiones a los servicios Web
En Adobe® Creative Suite® 4, el panel Conexiones permite gestionar las conexiones a los servicios Web y las
extensiones instaladas localmente con las que mantienen alguna interacción. El propio panel Conexiones es una
extensión. Éstas son otras extensiones que se instalan con las aplicaciones de Creative Suite:
Adobe ConnectNow Colabore con equipos de trabajo distantes por Internet compartiendo contenido de voz, de datos
y multimedia.
Panel Kuler™ Cree, comparta y explore con rapidez temas de colores en línea.
Buscar ayuda En la esquina superior derecha de las aplicaciones, escriba los términos de búsqueda para acceder a la
ayuda detallada de Adobe así como a otro contenido de las comunidades de diseño y producción.
Visite Adobe.com/es para obtener más información sobre servicios y extensiones adicionales.
Iniciar sesión en los servicios Web de Adobe
Sea cual sea la aplicación empleada para acceder al panel Conexiones, el inicio de sesión automático le conecta a
numerosos servicios como las reuniones celebradas con ConnectNow.
1 En Adobe InDesign, Photoshop, Illustrator, Flash, Fireworks o Dreamweaver, elija Ventana > Extensiones >
Conexiones.
2 Especifique su ID y su contraseña de Adobe. (Si carece de ID o lo ha olvidado, haga clic en el enlace oportuno).
3 (Opcional) Para que la sesión siga abierta al reiniciar el equipo, seleccione Recordarme en este equipo.
4 Haga clic en Inicio de sesión.
36
Desactivar las actualizaciones automáticas de extensiones
Por defecto, el panel Conexiones actualiza las extensiones instaladas de forma automática. Sin embargo, puede
desactivar las actualizaciones automáticas y buscarlas manualmente.
1 En el menú del panel Conexiones, elija Preferencias de actualización.
2 Deseleccione Comprobar las actualizaciones de forma automática.
3 Reinicie las aplicaciones abiertas de Adobe Creative Suite.
Buscar manualmente extensiones actualizadas
❖ En el menú del panel Conexiones, elija Buscar actualizaciones.
Desactivar servicios Web
Si en su entorno de trabajo no se permiten las conexiones en línea, desactive los servicios Web.
1 En el menú del panel Conexiones, elija Opciones de servicios sin conexión.
2 Seleccione Mantener sin conexión.
3 Reinicie las aplicaciones abiertas de Adobe Creative Suite.
Para deshabilitar el panel Conexiones y los servicios Web sólo en Photoshop, deseleccione Permitir la conexión de las
extensiones en la sección Plugins del cuadro de diálogo Preferencias.
Page 45

USO DE INDESIGN CS4
Espacio de trabajo
Trabajar con ConnectNow
Trabajo con ConnectNow
Adobe® ConnectNow ofrece una sala de reuniones virtual, personal y segura en la que citarse y colaborar con otros
usuarios por Internet en tiempo real. Con ConnectNow, puede compartir su escritorio, realizar anotaciones en él,
enviar mensajes en conversaciones y comunicarse por voz gracias al sonido integrado. También puede difundir vídeo
en directo, compartir archivos, capturar notas de las reuniones y controlar los equipos de los asistentes.
Acceda a ConnectNow directamente desde la interfaz de la aplicación.
1 Elija Archivo > Compartir mi pantalla.
2 En el cuadro de diálogo Compartir mi pantalla, especifique tanto el ID de Adobe como la contraseña y haga clic en
Iniciar sesión. Si carece de un ID de Adobe y la contraseña correspondiente, haga clic en el enlace para crear de
forma gratuita un ID de Adobe, situado en la parte superior del cuadro de diálogo.
3 Si desea compartir su escritorio, haga clic en el botón Compartir la pantalla de mi ordenador, situado en el centro
de la ventana de la aplicación ConnectNow.
Para ver las instrucciones completas sobre el uso de ConnectNow, consulte
http://help.adobe.com/es_ES/Acrobat.com/ConnectNow/index.html.
37
Definición de preferencias
Acerca de las preferencias y los valores predeterminados
Las preferencias incluyen configuración como la posición de los paneles, las opciones de medida y las de visualización
para gráficos y tipografía. Las preferencias determinan el comportamiento inicial de los documentos y objetos de
InDesign.
Muchas de las preferencias y las opciones de configuración por defecto del programa se almacenan en archivos de
preferencias de Adobe InDesign. Estos archivos, incluido el archivo Defaults de InDesign, se guardan cada vez que se
cierra InDesign. Los archivos de configuración se encuentran en esta ubicación:
Windows XP Documents and Settings\[nombre de usuario]\Datos de programa\Adobe\InDesign\[versión]\[idioma]
Windows Vista Usuarios\[nombre de usuario]\AppData\Roaming\Adobe\InDesign\[versión]\[idioma]
Mac OS [nombre de usuario]/Librería/Preferences/Adobe/InDesign/[versión]/[idioma]
Nota: la configuración de las preferencias de InDesign se pueden asociar a scripts. Para compartir un conjunto coherente
de preferencias entre diferentes grupos de usuarios, cree un script para definir las preferencias y haga que todos los
usuarios del grupo ejecuten ese script en sus ordenadores. No copie ni pegue archivos de preferencias de usuario en otro
equipo, ya que podría provocar que la aplicación se volviera inestable. Para obtener más información acerca de los scripts,
consulte la Guía de scripts en el DVD InDesign CS4.
Definición de preferencias generales
En esta sección se explica la configuración de preferencias de la ficha General del cuadro de diálogo Preferencias. Para
obtener más información sobre otras preferencias, busque la configuración apropiada.
1 Elija Edición > Preferencias > General (Windows) o InDesign > Preferencias > General (Mac OS) y elija, a
continuación, el tipo de preferencias que desee especificar.
Page 46

USO DE INDESIGN CS4
Espacio de trabajo
2 En la sección Numeración de páginas, elija un método de numeración de páginas en el menú Ver. (Consulte “Cómo
mostrar la numeración absoluta o de sección en el panel Páginas” en la página 89).
3 En la sección Descarga e incrustación de fuente, especifique un umbral para activar el subconjunto según el número
de pictogramas de una fuente. Este valor afecta a las opciones de descarga de fuentes de los cuadros Imprimir y
Exportar.
4 En la sección Al escalar, puede determinar cómo se reflejan los objetos con escala en los paneles y cómo se comporta
el contenido de los marcos con escala.
• Seleccione Aplicar a contenido para que cambie el tamaño de punto al escalar el marco de texto. (Consulte
“Escalado de texto” en la página 247.) Si esta opción está seleccionada y se escala el marco de un gráfico, aunque
varíe el porcentaje de la imagen, el marco recobra el porcentaje del 100%. (Consulte “Escalado de objetos” en la
página 414.)
• Seleccione Ajustar porcentaje de escala para que, al escalar el texto, se muestre el tamaño de punto original junto
con el nuevo tamaño de punto entre paréntesis. Si esta opción está seleccionada y se escala el marco de un gráfico,
varía el porcentaje de tamaño tanto de la imagen como del marco.
5 En la sección Scripts, seleccione Activar scripts adjuntos para permitir que las acciones de JavaScript se adjunten a
las funciones de InDesign. Es posible que desee desactivar esta opción si está abriendo un documento de InDesign
desde un origen desconocido.
6 Haga clic en Restablecer todos los mensajes de advertencia para ver todas las advertencias, incluso las marcadas
para que no se muestren. (Cuando aparezcan los mensajes de advertencia, puede seleccionar una casilla de
verificación para impedir que el mensaje aparezca de nuevo.)
38
Definición de valores predeterminados
Si cambia la configuración cuando no hay ningún documento abierto, los cambios definirán la configuración
predeterminada para los nuevos documentos. Si al cambiar la configuración hay un documento abierto, los cambios
sólo afectarán a dicho documento.
Asimismo, si cambia la configuración cuando no hay ningún objeto seleccionado, los cambios definen la
configuración predeterminada para los nuevos objetos.
Especificación de la configuración predeterminada para los nuevos documentos
1 Cerrar todos los documentos.
2 Cambie cualquier configuración de elementos de menú, panel o cuadro de diálogo.
Si utiliza el mismo tamaño de página e idioma en la mayoría de los documentos, puede cambiar esta configuración
cuando no tenga ningún documento abierto. Por ejemplo, para cambiar el tamaño de página predeterminado, cierre
todos los documentos, elija Archivo > Configuración de documento y seleccione un tamaño de página. Para definir un
diccionario predeterminado, cierre todos los documentos, elija Edición > Preferencias > Diccionario (Windows) o
InDesign > Preferencias > Diccionario (Mac OS) y seleccione una opción del menú Idioma.
Especificación de la configuración predeterminada de los nuevos objetos en un documento
1 Con un documento abierto, elija Edición > Deseleccionar todo.
2 Cambie cualquier configuración de elementos de menú, paneles o cuadros de diálogo.
Page 47

USO DE INDESIGN CS4
Espacio de trabajo
Restauración de las preferencias y los valores predeterminados
Cuando InDesign presenta problemas en el funcionamiento, se suelen resolver eliminando algunas preferencias.
❖ Lleve a cabo una de las siguientes acciones:
• (Windows) Inicie InDesign y pulse Mayús+Ctrl+Alt. Haga clic en Sí si se le pregunta si desea eliminar los archivos
de preferencias.
• (Mac OS) Pulse Mayús+Opción+Comando+Control mientras inicia InDesign. Haga clic en Sí si se le pregunta si
desea eliminar los archivos de preferencias.
Acerca de los estilos y valores de InDesign
Puede almacenar la configuración para volver a usarla, incluidos los ajustes de los siguientes elementos:
• Creación de estilos de párrafo y carácter. (Consulte “Adición de estilos de párrafo y de carácter” en la página 188.)
• Creación de estilos de objeto. (Consulte “Estilos de objeto” en la página 202.)
• Creación de estilos de tabla y celda. (Consulte “Estilos de tabla y celda” en la página 297.)
• Creación de valores de exportación de PDF. (Consulte “Personalización de los valores de Adobe PDF” en la
página 527).
• Creación de valores de impresión. Todos los atributos del cuadro de diálogo Imprimir se incluyen en el estilo.
(Consulte “Impresión de un documento o libro” en la página 612.)
• Creación de valores de reventado. (Consulte “Reventado de colores” en la página 510.)
• Creación de valores de acoplador de transparencia. (Consulte “Acoplamiento de ilustraciones transparentes” en la
página 447).
• Creación de estilos de tabla de contenido. (Consulte “Creación e importación de estilos de TDC” en la página 312.)
• Cómo guardar la configuración del espacio de trabajo.
• Creación de valores de documento. (Consulte “Definición de valores de documento” en la página 44).
• Creación de estilos de trazo. (Consulte “Definición de estilos de trazo personalizados” en la página 354.)
39
En general, debe cambiar la configuración de la función en el cuadro de diálogo y, a continuación, guardar la
configuración. Los estilos y valores se almacenan en el documento en el que se crean. Puede usar la configuración de
otro documento importando o cargando sus estilos y valores. Además, la mayoría de valores se pueden exportar o
guardar en otro archivo y distribuirlos a otros ordenadores.
También puede compartir estilos y valores en todos los documentos de un archivo de libro. Para obtener más
información, consulte “Sincronización de documentos de libro” en la página 305.
Page 48

USO DE INDESIGN CS4
Espacio de trabajo
Acciones para recuperar y deshacer
Recuperación de documentos
InDesign protege los datos de errores imprevistos del sistema o suministro con la función de recuperación automática.
Los datos recuperados de forma automática se almacenan en un archivo temporal distinto al documento original en el
disco. En circunstancias normales, no es necesario preocuparse por los datos recuperados de forma automática, ya que
cualquier actualización del documento almacenada en el archivo de recuperación automática se añade
automáticamente al archivo del documento original al elegir el comando Guardar o Guardar como o al salir de
InDesign de un modo normal. Los datos recuperados de forma automática sólo son importantes en caso de que no se
puedan guardar correctamente antes de que se produzca un fallo inesperado en el suministro eléctrico o en el sistema.
Aunque existan estas funciones, debe guardar los archivos a menudo y crear archivos de copia de seguridad por si se
produjeran este tipo de fallos inesperados.
Véase también
“Adobe Version Cue” en la página 102
Búsqueda de documentos recuperados
1 Reinicie el ordenador.
2 Inicie InDesign.
40
Si existen datos recuperados de forma automática, InDesign muestra automáticamente el documento recuperado. La
palabra [Recuperado] aparece detrás del nombre de archivo en la barra de título de la ventana del documento e indica
que el documento contiene cambios sin guardar que se recuperaron automáticamente.
Nota: si InDesign no puede abrir un documento con los cambios recuperados de forma automática, es posible que dichos
datos estén dañados.
3 Lleve a cabo una de las siguientes acciones:
• Para guardar los datos recuperados, elija Archivo > Guardar como, especifique una ubicación y un nuevo nombre
de archivo y haga clic en Guardar. El comando Guardar como conserva la versión recuperada que contiene los datos
recuperados de forma automática; la palabra [Recuperado] desaparecerá de la barra de título.
• Para rechazar los cambios recuperados de forma automática y utilizar la última versión del documento guardada
en el disco antes de producirse el fallo, cierre el archivo sin guardarlo y ábralo en el disco, o bien elija Archivo >
Recuperar.
Cambio de ubicación de los documentos recuperados
1 Elija Edición > Preferencias > Administración de archivos (Windows) o InDesign > Preferencias > Administración
de archivos (Mac OS).
2 En Datos de recuperación de documento, haga clic en Examinar (Windows) o en Seleccionar (Mac OS).
3 Especifique la nueva ubicación para el documento recuperado, haga clic en Seleccionar (Windows) o Seleccionar
(Mac OS) y haga clic en OK.
Page 49

USO DE INDESIGN CS4
Espacio de trabajo
Cómo deshacer errores
Si fuera necesario, puede cancelar una operación larga antes de que termine, deshacer los cambios recientes o volver a
una versión guardada anteriormente. Puede deshacer o rehacer varios centenares de acciones recientes (la cantidad
está limitada por la cantidad de memoria RAM disponible y por el tipo de acciones realizadas). La posibilidad de
deshacer o rehacer las acciones se anula al elegir el comando Guardar como, cerrar el documento o salir del programa.
❖ Lleve a cabo una de las siguientes acciones:
• Para deshacer el cambio más reciente, elija Edición > Deshacer [acción]. (No puede deshacer determinadas
acciones, por ejemplo, el desplazamiento.)
• Para rehacer una acción, elija Edición > Rehacer [acción].
• Para deshacer todos los cambios realizados desde la última vez que se guardó el proyecto, seleccione Archivo >
Volver (InDesign) o Archivo > Recuperar contenido (InCopy).
• Para cerrar un cuadro de diálogo sin aplicar los cambios, haga clic en Cancelar.
41
Page 50

Capítulo 3: Composición
Las decisiones tomadas al configurar un documento por primera vez afectan a la eficacia en el modo de diseñar y
generar páginas. Una planificación adecuada puede suponer un ahorro de tiempo y dinero para los proveedores.
Creación de documentos
Creación de documentos nuevos
El diseño de la página comienza con los pasos básicos: abrir un documento nuevo, configurar las páginas y colocar los
márgenes y columnas, o cambiar la configuración de cuadrícula.
Para ver un vídeo sobre la configuración de nuevos documentos, visite www.adobe.com/go/vid0068_es.
Véase también
“Flujo de trabajo recomendado para los documentos de InDesign” en la página 98
42
“Utilización de plantillas de documentos” en la página 103
“Adición de documentos a un archivo de libro” en la página 303
Creación de un documento nuevo
1 Seleccione Archivo > Nuevo > Documento.
El cuadro de diálogo Nuevo documento combina los cuadros de diálogo Configuración de documento y Márgenes
y columnas para configurar el tamaño, los márgenes y las columnas de la página en un solo lugar. Puede cambiar
esta configuración en cualquier momento.
2 Elija un Tamaño de página o especifique un Ancho y un Alto personalizados para el documento.
3 Haga clic en la orientación de la página: Vertical (a lo alto) o Apaisado (a lo ancho).
4 Especifique las opciones de las secciones Márgenes y columnas, si es necesario.
5 Para especificar las dimensiones de las áreas de sangrado e indicaciones, haga clic en Más opciones. Dichas áreas
quedan fuera de los bordes del tamaño de página definido. Para que las áreas de sangrado e indicaciones se repartan
uniformemente en todos los lados, haga clic en el icono Unificar todas las configuraciones . (Consulte
“Opciones de nuevo documento” en la página 42.)
6 Haga clic en OK para abrir un documento nuevo con la configuración que ha especificado.
Para definir la configuración de composición predeterminada para todos los documentos nuevos, elija Archivo >
Configuración de documento o bien Composición > Márgenes y columnas y defina las opciones cuando no haya
ningún documento abierto.
Opciones de nuevo documento
Páginas opuestas Seleccione esta opción para que las páginas izquierda y derecha se enfrenten en los pliegos de doble
página (por ejemplo, en el caso de los libros o las revistas). Deseleccione esta opción para que cada página sea
independiente (por ejemplo, si desea imprimir folletos o pósters o dejar sangrado para los objetos en la
encuadernación).
Page 51
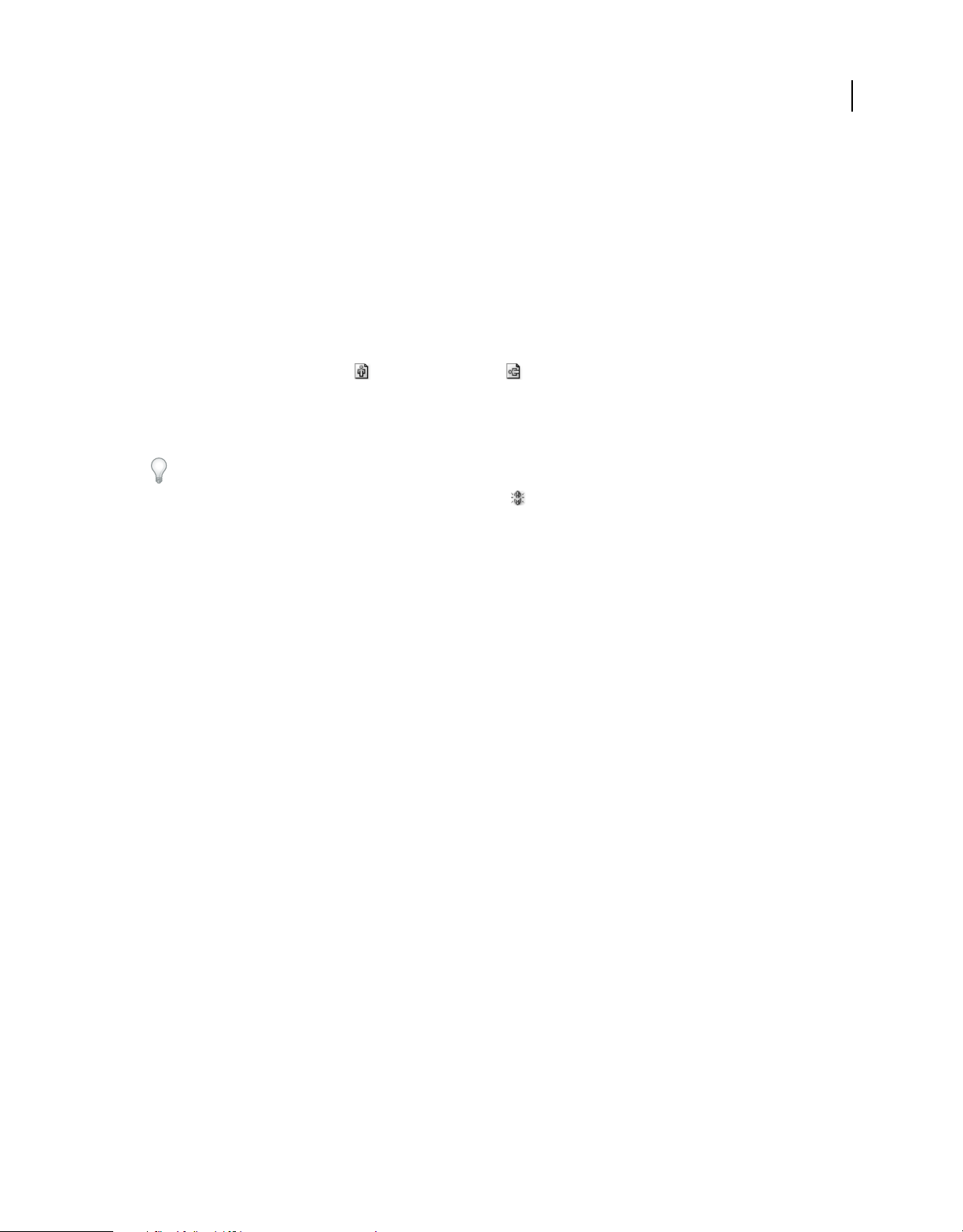
USO DE INDESIGN CS4
Composición
Después de que crear un documento, puede utilizar el panel Páginas para crear pliegos con más de dos páginas o hacer
que las dos primeras páginas se abran como un pliego. (Consulte “Control de la paginación de los pliegos” en la
página 65.)
Marco de texto maestro Seleccione esta opción para crear un marco de texto con el tamaño del área comprendida
entre las guías de margen, para que coincida con la configuración de la columna especificada. El marco de texto
maestro se añade a la Página maestra A. (Consulte “Uso de marcos de texto en páginas maestras” en la página 125.)
La opción Marco de texto maestro sólo está disponible si elige Archivo > Nuevo > Documento.
Tamaño de página Elija un tamaño de página del menú o introduzca un Ancho y un Alto. El tamaño de página es el
tamaño final que desea después de recortar sangrados y otras marcas fuera de la página.
Orientación Haga clic en Vertical (a lo alto) o Apaisado (a lo ancho). Estos iconos interactúan dinámicamente
con las dimensiones que se introducen en Tamaño de página. Si Alto es el valor mayor, se selecciona el icono vertical.
Si Ancho es el valor mayor, se selecciona el apaisado. Si hace clic en el icono deseleccionado, se intercambian los valores
de Alto y Ancho.
Para especificar las dimensiones de las áreas de sangrado y de indicaciones, haga clic en Más opciones en el cuadro de
diálogo Nuevo documento. Para que las áreas de sangrado e indicaciones se repartan uniformemente en todos los
lados, haga clic en el icono Unificar todas las configuraciones .
Sangrado El área de sangrado le permite imprimir objetos que se encuentren en el borde exterior del tamaño de
página definido. Si en una página con unas determinadas dimensiones se coloca un objeto en el borde de la misma,
puede que aparezca en blanco una parte del área impresa debido a una pequeña falta de alineación durante la
impresión o el recorte. Por ello, un objeto que se encuentra en el borde de la página de las dimensiones adecuadas debe
colocarse un poco alejado del mismo y cortarse después de imprimir. El área de sangrado del documento se muestra
mediante una línea roja. Puede definir la configuración del área de sangrado en Sangrado en el cuadro de diálogo
Imprimir.
43
Indicaciones Esta área se descarta cuando el documento se recorta a su tamaño final de página. El área de indicaciones
contiene información de impresión y de la barra de color personalizado, también muestra otras instrucciones y
descripciones sobre otra información del documento. Los objetos (incluidos los marcos de texto) colocados en el área
de indicaciones se imprimen pero desaparecen cuando el documento se recorta a su tamaño final de página.
Los objetos situados fuera del área de sangrado o de indicaciones (la que ocupe más espacio) no se imprimen.
Nota: también puede hacer clic en Guardar valor para guardar la configuración para el futuro.
Información general sobre la ventana de documento
Cada página o pliego del documento tiene su mesa de trabajo y sus guías propias, que están visibles con el modo de
vista Normal. (Para cambiar a la vista Normal, elija Ver > Modo de pantalla > Normal.) La mesa de trabajo se sustituye
por un fondo gris cuando el documento se visualiza con uno de los modos de vista previa. (Consulte “Vista previa de
documentos” en la página 618.) Puede cambiar el color de este fondo de vista previa y de las guías en las preferencias
de Guías y Mesa de trabajo.
Page 52

USO DE INDESIGN CS4
Composición
A
44
B
C
Documento y guías en el modo de vista Normal
A. Pliego (líneas negras) B. Página (líneas negras) C. Guías de margen (líneas magenta) D. Guías de columna (líneas violeta) E. Área de
sangrado (líneas rojas) F. Área de indicaciones (líneas azules)
D
E
F
Notas de ventana de documento:
• Las líneas de otros colores son guías que, si están presentes, aparecen en el color de capa al seleccionarlas. Consulte
“Capas” en la página 76.
• Las guías de columna aparecen delante de las guías de margen. Cuando una guía de columna se encuentra
exactamente delante de una guía de margen, la oculta.
Creación de tamaños de página personalizados
Si habitualmente especifica un tamaño de página personalizado, puede añadirlo al menú Tamaño de página del cuadro
de diálogo Nuevo documento. Para añadir tamaños de página personalizados en el menú Tamaño de página, edite el
archivo de texto New Doc Sizes de la carpeta Presets (en la carpeta de la aplicación InDesign). Este archivo de texto es
autoexplicativo; para definir tamaños de página personalizados, abra el archivo con un editor de texto y siga sus
instrucciones.
Los tamaños de página definidos en el archivo New Doc Sizes aparecerán en los cuadros de diálogo Nuevo documento
y Configuración de documento.
Nota: también puede especificar un tamaño de página personalizado en los cuadros de diálogo Nuevo documento o en
Configuración de documento, pero los tamaños de página personalizados especificados en estos cuadros de diálogo no
están disponibles para otros documentos que se creen.
Véase también
“Cambio de la configuración del documento, los márgenes y la configuración general” en la página 46
Definición de valores de documento
Puede guardar la configuración del documento para el tamaño de página, columnas, márgenes y áreas de sangrado e
indicaciones en un valor para ahorrar tiempo y garantizar la coherencia al crear documentos similares.
1 Seleccione Archivo > Valores de documento > Definir.
2 Haga clic en Nuevo en el cuadro de diálogo que aparece.
3 Especifique un nombre para el valor y seleccione las opciones básicas de composición en el cuadro Nuevo valor de
documento. (Consulte “Opciones de nuevo documento” en la página 42 para ver una descripción de cada opción.)
4 Haga clic dos veces en OK.
Page 53
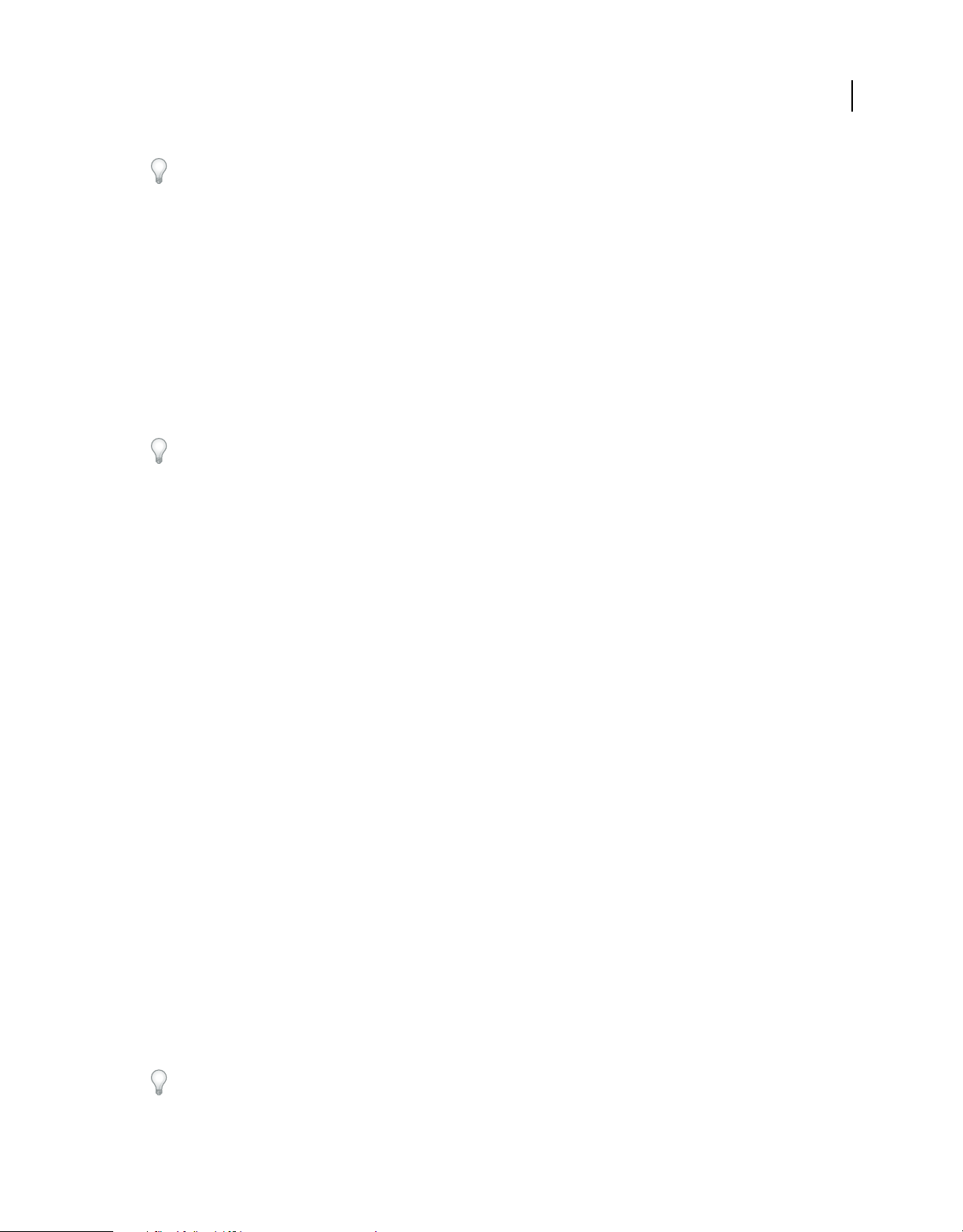
USO DE INDESIGN CS4
Composición
Puede guardar un ajuste preestablecido de documento en un archivo independiente y distribuirlo a otros usuarios.
Para guardar y cargar archivos de valores de documento, use los botones Guardar y Cargar del cuadro de diálogo
Valores de documento.
Creación de un documento utilizando un valor
1 Realice una de las acciones siguientes:
• Elija Archivo > Valor de documento > [nombre de valor]. (Mantenga pulsada la tecla Mayús mientras selecciona
el valor si desea crear un documento basado en dicho valor sin abrir el cuadro de diálogo Nuevo documento.)
• Elija Archivo > Nuevo > Documento y, a continuación, seleccione un valor en el menú Valor de documento del
cuadro de diálogo Nuevo documento.
El cuadro de diálogo Nuevo documento muestra las opciones de composición del valor.
2 Realice cambios en las opciones (si lo desea) y haga clic en OK.
Para omitir este cuadro, pulse la tecla Mayús y seleccione un valor en el menú Valor de documento.
Personalización de la mesa de trabajo y las guías
Puede controlar los colores utilizados para mostrar las guías de los márgenes y las columnas de página, así como las
guías de las áreas de sangrado y de indicaciones de la mesa de trabajo. Para poder distinguir más fácilmente entre los
modos de vista Normal y Vista previa, puede cambiar el color del fondo de la vista previa.
45
InDesign también le permite controlar la distancia que debe tener un objeto con respecto a una guía, el tamaño de la
mesa de trabajo y la ubicación de las guías con respecto a los objetos.
1 Elija Edición > Preferencias > Guías y mesa de trabajo (Windows) o InDesign > Preferencias > Guías y mesa de
trabajo (Mac OS).
2 En Color, elija los colores que desee para cada uno de los siguientes menús o seleccione Personalizado con el
selector de colores para especificar un color personalizado.
Márgenes Le permite definir el color de los márgenes de página.
Columnas Le permite definir el color de las guías de columna de la página.
Sangrado Le permite definir el color del área de sangrado (que se define en el cuadro de diálogo Configuración de
documento).
Indicaciones Le permite definir el color del área de indicaciones (que se define en el cuadro de diálogo Configuración
de documento).
Fondo de vista previa Le permite definir el color de la mesa de trabajo cuando esté en modo de vista previa.
3 Para definir la distancia a la que debe estar un objeto de una guía o cuadrículas, defina un valor en píxeles en Ajuste
magnético.
4 Para mostrar las guías detrás de los objetos, seleccione Guías atrás.
5 Para especificar la cantidad de ampliación de la mesa de trabajo desde la página o el pliego (o el área de sangrado o
de indicaciones, si se especifica), defina un valor en Desplazamiento vertical mínimo.
6 Haga clic en OK para cerrar el cuadro de diálogo Preferencias.
Puede cambiar el color en pantalla del papel. Sin seleccionar ningún texto ni objeto, haga doble clic en el color de Papel
en el panel Muestras (elija Ventana > Muestras). El color de Papel sólo aparece en pantalla y no afecta a la impresión:
su único fin es simular el diseño para el papel de color.
Page 54

USO DE INDESIGN CS4
Composición
Véase también
“Guías” en la página 55
Cambio de la configuración del documento, los márgenes y la configuración general
Es posible que, después de crear un documento, cambie de idea sobre el tipo de configuración que desea. Por ejemplo,
quizá prefiera páginas sueltas en lugar de enfrentadas o tal vez le interese cambiar el tamaño de las páginas o la
configuración de los márgenes.
Cambio de la configuración del documento
Al cambiar las opciones de Configuración de documento, los cambios afectarán a todas las páginas del documento. Si
cambia el tamaño o la orientación de la página después de añadirle objetos, puede utilizar la opción Ajuste de
composición para minimizar la cantidad de tiempo necesario para organizar los objetos existentes. Consulte “Acerca
del ajuste automático de la composición” en la página 84.
1 Elija Archivo > Configuración de documento.
2 Especifique las opciones del documento y luego haga clic en OK. (Consulte “Opciones de nuevo documento” en la
página 42.)
46
Cambio de la configuración de márgenes y columnas de la página
Puede cambiar la configuración de columnas y márgenes de páginas y pliegos. Si cambia los valores de columna y
margen en una página maestra, cambiará la configuración de todas las páginas donde se aplique la página maestra. El
cambio de columnas y márgenes de páginas normales sólo afecta a las páginas seleccionadas en el panel Páginas.
Nota: el cuadro de diálogo Márgenes y columnas no cambia las columnas situadas dentro de los marcos de texto. Las
columnas de marco de texto sólo existen dentro de marcos de texto individuales y no en la página en sí. Puede configurar
columnas dentro de marcos de texto individuales con el cuadro de diálogo Opciones de marco de texto. (Consulte
“Cambio de las propiedades de un marco de texto” en la página 126.) La función Ajuste de composición también puede
afectar a las columnas del marco de texto.
1 Realice una de las acciones siguientes:
• Para cambiar la configuración de márgenes y columnas de un pliego o página, diríjase al pliego que desee
cambiar o seleccione un pliego o página en el panel Páginas.
• Para cambiar la configuración de márgenes y columnas de varias páginas, seleccione esas páginas en el panel
Páginas o seleccione una página maestra que controle las páginas que desee cambiar.
2 Elija Composición > Márgenes y columnas, especifique las opciones siguientes y luego haga clic en OK.
Márgenes Introduzca valores para especificar la distancia de las guías de margen respecto a los bordes de la página.
Si la opción Páginas opuestas está seleccionada en el cuadro de diálogo Nuevo documento o en Configuración de
documento, los nombres de las opciones de margen Izquierdo y Derecho cambian a Interior y Exterior para que
pueda especificar espacio de margen interior adicional para ajustar la encuadernación.
Columnas Especifique el número de columnas.
Creación de anchos de columna desiguales
Si dispone de más de una columna en una página, las guías de columna del centro se mostrarán por pares. Al arrastrar
una guía de columna, se mueve el par. El espacio existente entre las guías de columna es el valor de medianil
especificado. El par se mueve conjuntamente para mantener dicho valor.
Page 55

USO DE INDESIGN CS4
Composición
Nota: no puede crear anchos de columna desiguales para columnas de un marco de texto. En su lugar, cree marcos de
texto enlazados, unos junto a otros, con diferentes anchos de columna.
1 Diríjase a la página maestra o pliego que desee cambiar.
2 Si se bloquean las guías de columna, elija Ver > Cuadrículas y guías > Bloquear guías de columna para
deseleccionarlas.
3 Con la herramienta Selección , arrastre una guía de columna. No puede arrastrarla más allá de una guía de
columna adyacente o del borde de la página.
Arrastre una guía de columna para crear anchos de columna desiguales
Para crear columnas con medianiles desiguales, cree guías de espaciado uniforme y, a continuación, arrastre cada una
de las guías a la ubicación que desee. (Consulte “Crear guías” en la página 55.)
47
Reglas y unidades de medida
Cambio de las reglas y las unidades de medida
Puede cambiar las unidades de medida para las reglas en pantalla y para usarlas en paneles y cuadros de diálogo.
También puede cambiar su configuración en cualquier momento y omitir temporalmente las unidades de medida
actuales al introducir un valor. De forma predeterminada, las reglas empiezan a medir desde la esquina superior
izquierda de una página o un pliego. Puede cambiar esto moviendo el punto cero. (Consulte “Cambio del punto cero”
en la página 49.)
Al cambiar las unidades de medida no se mueven las guías, las cuadrículas ni los objetos; de este modo, al cambiar las
marcas de graduación de la regla, es posible que dejen de estar alineadas con los objetos alineados con las marcas de
graduación anteriores.
A
B
C
Reglas en una ventana de documento
A. Marcas de graduación etiquetadas B. Marcas de graduación principales C. Marcas de graduación secundarias
Puede configurar sistemas de medida diferentes para reglas horizontales y verticales. El sistema seleccionado para la
regla horizontal controla tabulaciones, márgenes, sangrías y otras medidas. Todos los pliegos tienen su propia regla
vertical. No obstante, todas las reglas verticales utilizan la misma configuración especificada en el cuadro de diálogo
de preferencias de Unidades e incrementos.
Page 56
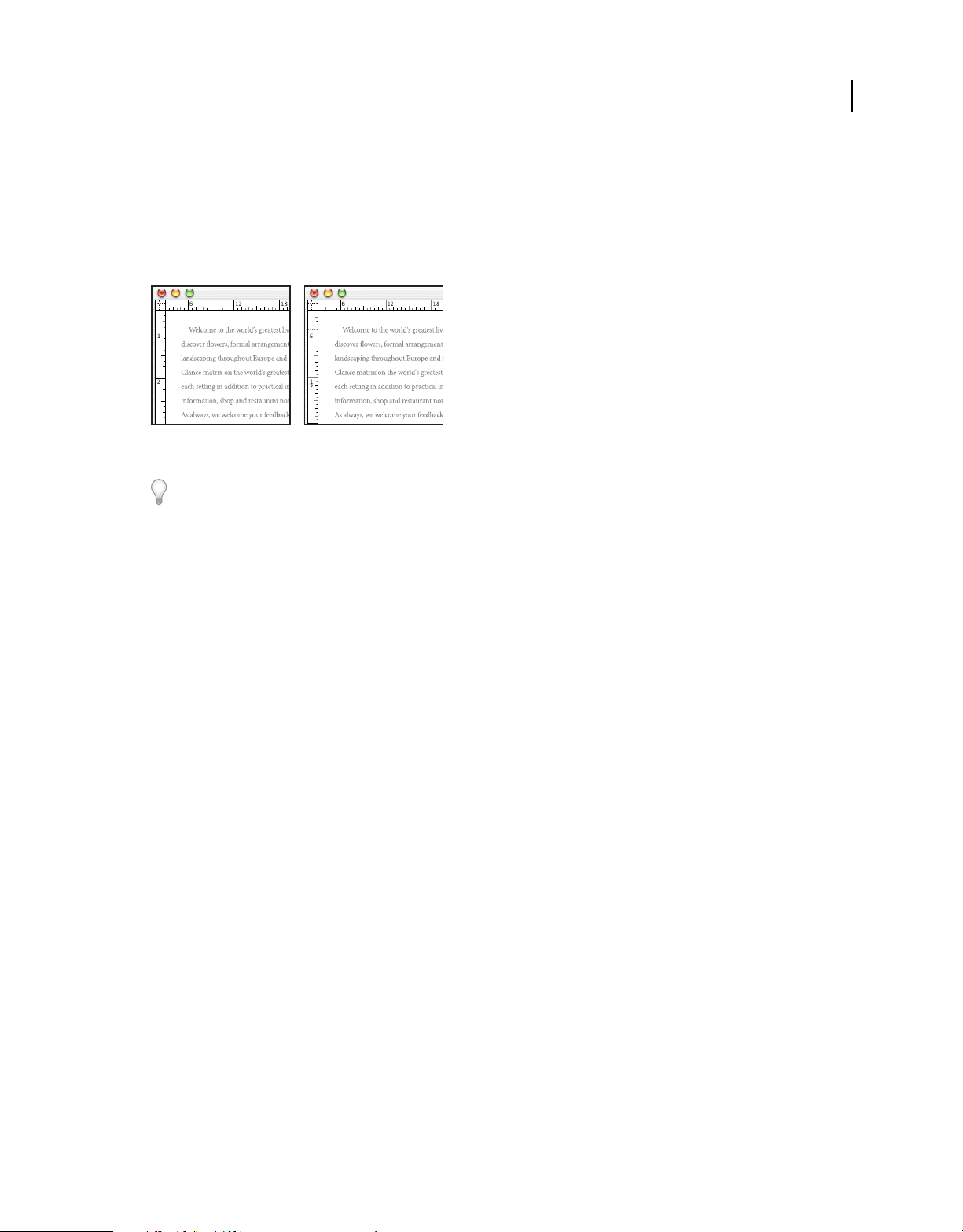
USO DE INDESIGN CS4
Composición
Las unidades de medida predeterminadas para las reglas son las picas (una pica equivale a 12 puntos). De todos modos,
puede cambiar las unidades de regla personalizadas y controlar el lugar de la regla donde aparecen las marcas de
graduación principales. Por ejemplo, si introduce12 en las unidades de regla personalizadas para la regla vertical,
aparecerá un incremento principal de la regla cada 12 puntos (si es posible con la ampliación actual). Las etiquetas de
las marcas de graduación incluyen las marcas de graduación principales personalizadas, por lo que si la regla muestra
3 en el mismo ejemplo, marcará la tercera instancia del incremento de 12 ó 36 puntos.
Regla vertical que utiliza pulgadas (izquierda) e incrementos personalizados cada 12 puntos (derecha)
La definición de incrementos de regla personalizados en la regla vertical sirve para alinear las marcas de graduación
principales de una regla con una cuadrícula base.
48
Véase también
“Cuadrículas” en la página 52
“Teclas para seleccionar y mover objetos” en la página 716
Cómo mostrar u ocultar las reglas
❖ En el modo de vista Normal (Ver > Modo de pantalla > Normal), elija Ver > Mostrar reglas u Ocultar reglas.
Cambio de las reglas y las unidades de medida
1 Seleccione Edición > Preferencias > Unidades e incrementos (Windows) o InDesign > Preferencias > Unidades e
incrementos (Mac OS).
2 Para cambiar el origen del punto cero desde el menú Origen en Unidades de regla, lleve a cabo una de las siguientes
acciones:
• Para definir el origen de la regla en la esquina superior izquierda de los pliegos, elija Pliego. La regla horizontal
mide el pliego entero.
• Para definir el origen de la regla en la esquina superior izquierda de todas las páginas, elija Página. La regla
horizontal comienza en cero en todas las páginas de un pliego.
• Para definir el origen de regla en el centro del lomo, seleccione Lomo. La regla horizontal mide en números
negativos hacia la izquierda del lomo y en números positivos hacia la derecha del lomo.
3 Para cambiar el sistema de medición utilizado para las reglas, los cuadros de diálogo y los paneles, elija el sistema
que desee en Horizontal y Vertical o bien seleccione Personalizado e introduzca el número de puntos en el que
desee que la regla muestre las marcas de graduación principales.
Aunque especifique un sistema de medida que no sean los puntos, el valor Incremento cada de la cuadrícula base
sigue usando puntos. De este modo, resulta más fácil hacerlos coincidir con los valores de tamaño del texto e
interlineado, que se expresan en puntos.
4 Para cambiar el valor que desee utilizar para calcular los puntos, especifique el tamaño de punto por pulgada
deseado en Puntos/pulgada.
Page 57
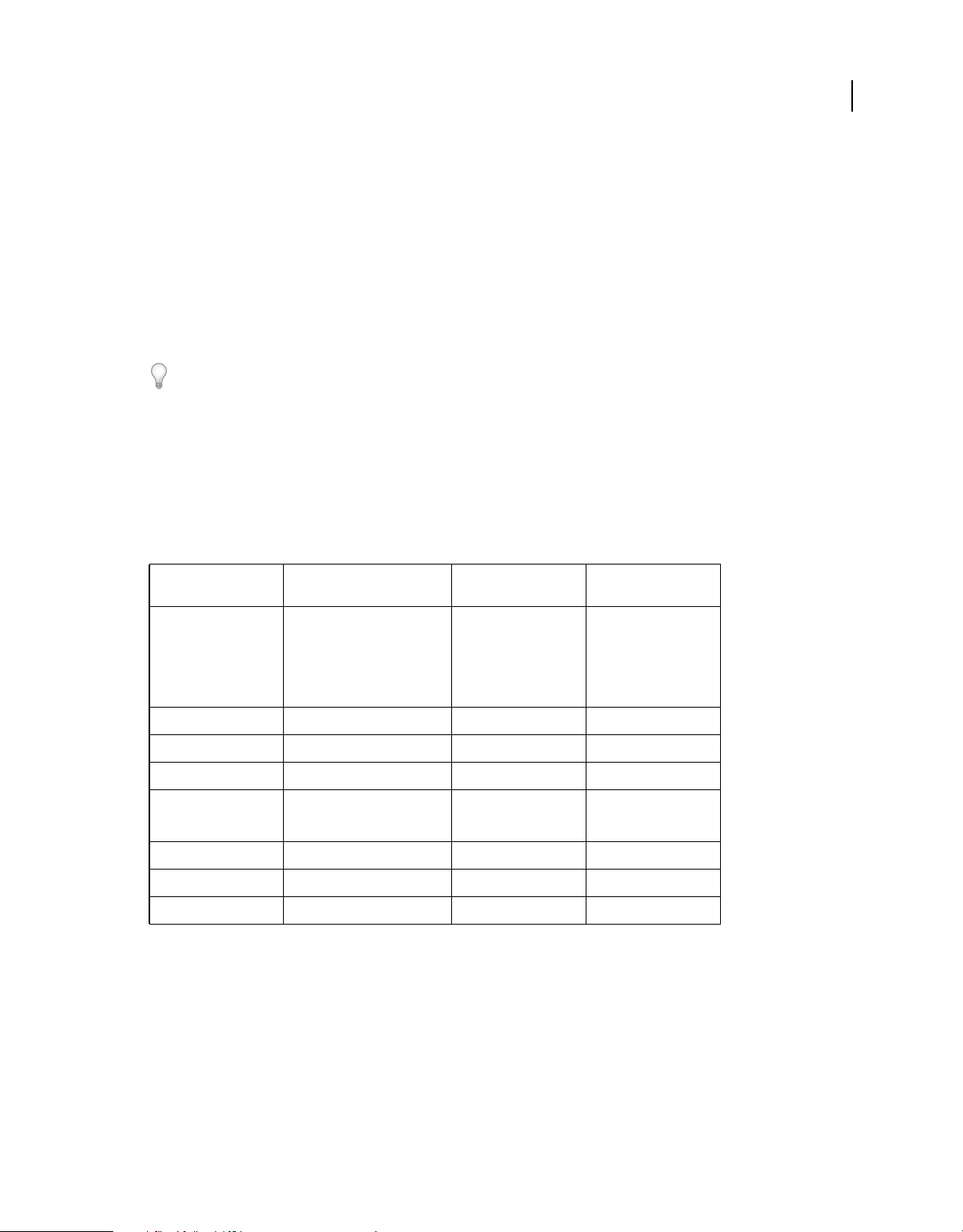
USO DE INDESIGN CS4
Composición
5 Defina cualquiera de las siguientes opciones en Incrementos de teclado:
Tecla de dirección Controla el incremento de las flechas de dirección cuando desplaza objetos.
Tamaño/Interlineado Controla el incremento de aumento o disminución del tamaño de punto o el interlineado
utilizando los atajos de teclado.
Desplazamiento de línea de base Controla el incremento de desplazamiento de la línea de base utilizando los atajos
de teclado.
Kerning/Tracking Controla el incremento de kerning y tracking utilizando los atajos de teclado.
6 Haga clic en OK.
También puede cambiar las unidades de la regla haciendo clic con el botón derecho del ratón (Windows) o pulsando
la tecla Control y haciendo clic (Mac OS) en una regla y seleccionando las unidades en el menú contextual. Al hacer
clic con el botón derecho del ratón o al pulsar Control y hacer clic en la intersección de las reglas horizontal y vertical,
puede cambiar las unidades de las dos reglas al mismo tiempo.
Cambio de las unidades de medida predeterminadas
Puede especificar una unidad de medida que no sea la predeterminada.
❖ Resalte el valor existente en un panel o un cuadro de diálogo, e introduzca el nuevo valor con la notación de la tabla
siguiente:
49
Para especificar: Introduzca estas letras tras
el valor:
Pulgadas i
in
inch
"
Milímetros mm 48 mm 48 milímetros
Centímetros cm 12 cm 12 centímetros
Picas p 3p 3 picas
Puntos pt
p (antes de valor)
Picas y puntos p (entre valores) 3p6 3 picas, 6 puntos
Cíceros c 5c 5 cíceros
Ágatas ag 5ag ágatas
Ejemplos Resultado
5.25i
5.25in
5.25inch
5.25”
6pt
p6
5,25 pulgadas
6 puntos
Cambio del punto cero
El punto cero es la posición de intersección de los ceros en las reglas vertical y horizontal. De forma predeterminada,
el punto cero se encuentra en la esquina superior izquierda de la primera página de cada pliego. Esto significa que la
posición predeterminada del punto cero es siempre la misma en relación con un pliego, pero puede parecer que varíe
en relación con la mesa de trabajo.
Page 58

USO DE INDESIGN CS4
Composición
Las coordenadas de posición X e Y del panel Control, el panel Información y el panel Transformar se muestran con
respecto al punto cero. Puede mover el punto cero para medir distancias, crear un nuevo punto de referencia para las
mediciones o segmentar en mosaicos las páginas demasiado grandes. De forma predeterminada, los pliegos tienen un
punto cero en la esquina superior izquierda de la primera página; aunque también puede colocarlo en el lomo de la
encuadernación o especificar que cada página de un pliego tenga su propio punto cero.
Ajuste del punto cero
Al mover el punto cero, éste se mueve a la misma posición relativa en todos los pliegos. Por ejemplo, si mueve el punto
cero a la esquina superior izquierda de la segunda página de un pliego, el punto cero aparecerá en esa misma posición
en la segunda página de todos los demás pliegos del documento.
❖ Realice una de las acciones siguientes:
• Para mover el punto cero, arrastre desde la intersección de las reglas horizontal y vertical a la posición de la
composición donde desee definir el punto cero.
50
Establecimiento de un nuevo punto cero
• Para restablecer el punto cero, haga doble clic en la intersección de las reglas vertical y horizontal .
• Para bloquear o desbloquear el punto cero, haga clic con el botón derecho del ratón (Windows) o pulse la tecla
Control y haga clic (Mac OS) en el punto cero de las reglas, y elija Bloquear punto cero o Desbloquear punto cero
en el menú contextual.
Cambio del punto cero predeterminado
En la configuración de Origen del cuadro de diálogo Preferencias, puede definir el punto cero predeterminado de las
reglas, así como el ámbito de la regla horizontal. El ámbito determina si la regla mide a lo largo de la página, de todo
el pliego o, para los pliegos de varias páginas, desde el centro del lomo.
Si define el origen de la regla en el lomo de encuadernación de los pliegos, el origen se bloquea en dicho lomo. A menos
que elija otra opción de origen, no podrá cambiar la posición del origen arrastrándolo desde la intersección de las
reglas.
1 Seleccione Edición > Preferencias > Unidades e incrementos (Windows) o InDesign > Preferencias > Unidades e
incrementos (Mac OS).
2 En el menú Origen de la sección Unidades de regla, lleve a cabo una de las siguientes acciones:
• Para definir el origen de la regla en la esquina superior izquierda de los pliegos, elija Pliego. La regla horizontal mide
el pliego entero.
• Para definir el origen de la regla en la esquina superior izquierda de todas las páginas, elija Página. La regla
horizontal comienza en cero en todas las páginas de un pliego.
• Para definir el origen de regla en el centro del lomo, seleccione Lomo. La regla horizontal mide en números
negativos hacia la izquierda del lomo y en números positivos hacia la derecha del lomo.
Page 59

USO DE INDESIGN CS4
Composición
También puede modificar la configuración del origen de la regla horizontal con el menú contextual que aparece al
hacer clic con el botón derecho del ratón (Windows) o al pulsar Control y hacer clic (Mac OS) en la regla horizontal.
Medición de los objetos
La herramienta Medición calcula la distancia entre dos puntos de la ventana de documento. Si realiza la medición de
un punto a otro, la distancia medida aparece en el panel Información. Todas las mediciones excepto el ángulo se
calculan en las unidades de medida definidas para el documento.
Después de utilizar la herramienta Medición para medir un elemento, la línea o líneas permanecen visibles hasta que
se toma otra medida o se selecciona otra herramienta.
Medición de la distancia entre dos puntos
1 Asegúrese de que ve el panel Información (Ventana > Información).
2 Seleccione la herramienta Medición . (Haga clic en la herramienta Cuentagotas y manténgala pulsada para
visualizar la herramienta Medición).
3 Haga clic en el primer punto y arrastre hasta el segundo punto. Mantenga pulsada la tecla Mayús mientras arrastra
para restringir el movimiento de la herramienta a múltiplos de 45°. No se puede arrastrar más allá de una mesa de
trabajo y su pliego.
51
Las medidas del alto y el ancho aparecen en el panel Información.
Medición de los ángulos
1 Asegúrese de que ve el panel Información (Ventana > Información).
2 Seleccione la herramienta Medición . (Haga clic en la herramienta Cuentagotas y manténgala pulsada para
visualizar la herramienta Medición).
3 Realice una de las acciones siguientes:
• Para medir un ángulo desde el eje x, arrastre la herramienta.
• Para medir un ángulo personalizado, arrastre para crear la primera línea del ángulo. Coloque la herramienta sobre
cualquier punto final de la línea de medición. Para crear la segunda línea del ángulo, haga doble clic y arrastre, o
bien, pulse la tecla Alt (Windows) o la tecla Opción (Mac OS) y arrastre.
Cuando se mide un ángulo personalizado, en el panel Información se muestra la longitud de la primera línea como D1
y la longitud de la segunda como D2.
Información general del panel Información
El panel Información muestra información sobre objetos seleccionados, el documento actual o el área situada debajo
de la herramienta actual, incluidos los valores de posición, tamaño y rotación. Al mover un objeto, el panel
Información muestra también su posición con respecto al punto inicial.
A diferencia de otros paneles de InDesign, el panel Información se usa sólo para ver su contenido; no puede introducir
ni editar los valores que muestra. Para ver más información sobre un objeto seleccionado, elija Mostrar opciones en el
menú del panel.
Page 60

USO DE INDESIGN CS4
Composición
52
A
B
C
Panel Información
A. Posición horizontal (X) del cursor B. Posición vertical (Y) del cursor C. Distancia que se ha desplazado un objeto o una herramienta respecto
a su posición inicial D. Ancho en las unidades actuales E. Alto en las unidades actuales F. Grado de rotación
D
E
F
Cómo mostrar el panel Información
❖ Elija Ventana > Información
Para cambiar el sistema de medición actual, haga clic en el pequeño triángulo situado junto al icono de signo más.
Cómo ver las opciones adicionales del panel Información
❖ Elija Mostrar opciones en el menú del panel Información.
Según la herramienta u objeto seleccionado, verá lo siguiente:
• Los valores de los colores de relleno y trazo del objeto seleccionado e información sobre los degradados .
• Los nombres de las muestras. También puede hacer clic en el pequeño triángulo situado junto al icono de relleno
o trazo para ver los valores de espacio de color.
• Información sobre el documento actual, como ubicación, última fecha de modificación, autor y tamaño de archivo,
cuando no se selecciona nada en el documento.
• El número de caracteres, palabras, líneas y párrafos cuando se crea un punto de inserción de texto o selecciona texto
con una de las herramientas Texto. Si el texto se desborda, aparece el signo “+” seguido de un número que
representa los caracteres, las palabras o las líneas desbordadas.
• Tipo de archivo, resolución y espacio de color cuando se selecciona un archivo gráfico. La resolución se muestra en
ppp reales (la resolución del archivo gráfico nativo) y en ppp efectivos (la resolución del gráfico tras cambiar su
tamaño en InDesign). Si se ha activado la administración de color, también se muestra el perfil de color ICC.
• El ángulo de distorsión o la escala horizontal y vertical si se selecciona la herramienta Distorsión, la herramienta
Escala o la herramienta Transformación libre.
Cuadrículas
Uso de cuadrículas
Dispone de dos tipos de cuadrículas no imprimibles: una cuadrícula base para alinear columnas de texto y una
cuadrícula de documento para alinear objetos. En la pantalla, una cuadrícula base tiene el aspecto del papel de rayas de
un cuaderno, mientras que una cuadrícula de documento se asemeja al papel milimetrado. Puede personalizar ambos
tipos de cuadrículas.
Page 61

USO DE INDESIGN CS4
Composición
Cuadrícula base (izquierda) y cuadrícula de documento (derecha)
Cuando las cuadrículas son visibles, muestran las características siguientes:
• La cuadrícula base abarca pliegos enteros, mientras que la cuadrícula del documento abarca toda la mesa de trabajo.
• Las cuadrículas base y las cuadrículas de documento aparecen en cada pliego y no pueden asignarse a ninguna
página maestra.
• La cuadrícula del documento puede aparecer delante o detrás de todas las guías, las capas y los objetos, pero no se
puede asignar a ninguna capa.
Configuración de una cuadrícula base
Utilice la sección Cuadrículas del cuadro de diálogo Preferencias para configurar una rejilla base para el documento
entero.
53
Puede configurar una rejilla base para un marco en Opciones de marco de texto. (Consulte “Cambio de las
propiedades de un marco de texto” en la página 126.)
1 Elija Edición > Preferencias > Cuadrículas (Windows) o InDesign > Preferencias > Cuadrículas (Mac OS).
2 Para especificar un color de cuadrícula base, elija un color predefinido en el menú Color. También puede elegir
Personalizar en el menú Color.
3 En Respecto a, especifique si la cuadrícula debe partir de la parte superior de la página o del margen superior.
4 En Inicio, introduzca un valor de desplazamiento de la cuadrícula respecto a la parte superior o al margen superior
de la página, en función de la opción que seleccione en el menú Respecto a. Si tiene problemas al alinear la regla
vertical con esta cuadrícula, comience con el valor cero.
5 En Incremento cada, introduzca un valor para el espaciado entre las líneas de la cuadrícula. En la mayoría de los
casos, introduzca un valor equivalente al valor de interlineado del texto independiente para que las líneas del texto
se alineen perfectamente con esta cuadrícula.
A
B
Rejilla base en la ventana de documento
A. Primera línea de cuadrícula B. Incremento entre líneas de cuadrícula
Page 62

USO DE INDESIGN CS4
Composición
6 En Umbral de visualización, introduzca un valor para especificar el nivel de ampliación por debajo del cual no
debe aparecer la cuadrícula. Aumente el umbral de visualización para evitar concentraciones de líneas en niveles
inferiores de ampliación.
Rejilla base con una ampliación por debajo del umbral de visualización (izquierda) y por encima de él (derecha)
7 Haga clic en OK.
Nota: el comando Ajustar a guías controla el ajuste a las guías y a la cuadrícula base.
Configuración de una cuadrícula de documento
1 Elija Edición > Preferencias > Cuadrículas (Windows) o InDesign > Preferencias > Cuadrículas (Mac OS).
2 Para especificar un color para la cuadrícula de documento, elija un color en el menú Color. También puede elegir
Personalizar en el menú Color.
3 Para definir el espaciado horizontal de las cuadrículas, en la sección Horizontal de Cuadrícula de documento,
especifique un valor para Cuadrícula cada y, a continuación, especifique un valor para Subdivisiones entre las líneas
de cuadrícula.
4 Para definir el espaciado vertical de las cuadrículas, en la sección Vertical de Cuadrícula de documento, especifique
un valor para Cuadrícula cada y, a continuación, especifique un valor para Subdivisiones entre las líneas de
cuadrícula.
5 Realice uno de los pasos siguientes y haga clic en OK:
• Para colocar el documento y la cuadrícula base detrás de los demás objetos, compruebe que está seleccionada la
opción Cuadrículas atrás.
• Para colocar el documento y las cuadrículas base delante del resto de los objetos, deseleccione la opción
Cuadrículas atrás.
54
Para colocar guías detrás de todos los demás objetos, también puede elegir Guías atrás en el menú contextual que
aparece al hacer clic con el botón derecho del ratón (Windows) o pulsar Control y hacer clic (Mac OS) en un área
vacía de la ventana de documento.
Cómo mostrar u ocultar cuadrículas
• Para mostrar u ocultar la cuadrícula base, elija Ver > Cuadrículas y guías > Mostrar/Ocultar cuadrícula base.
• Para mostrar u ocultar la cuadrícula de documento, elija Ver > Cuadrículas y guías > Mostrar/Ocultar cuadrícula
de documento.
Ajuste de objetos a cuadrículas
Cuando la función de ajuste está activada, al mover un objeto a la zona de ajuste de una ubicación de la cuadrícula, el
objeto se ajusta a dicha ubicación.
Page 63

USO DE INDESIGN CS4
Composición
Véase también
“Guías” en la página 55
Ajuste de objetos a la cuadrícula del documento
1 Elija Ver > Cuadrículas y guías, y asegúrese de que la opción Ajustar a cuadrícula de documento esté seleccionada
(activada). Si no está seleccionada, haga clic en ella.
Nota: el comando Ajustar a guías controla el ajuste a las guías y a la cuadrícula base.
2 Para especificar el ajuste magnético, elija Edición > Preferencias > Guías y Mesa de trabajo (Windows) o
InDesign > Preferencias > Guías y Mesa de trabajo (Mac OS), introduzca un valor en Ajuste magnético y haga clic
en OK. El valor del ajuste magnético se expresa siempre en píxeles.
Para ajustar un objeto a una cuadrícula, arrástrelo hacia la cuadrícula hasta que uno o varios de los bordes del objeto
se encuentren en el ajuste magnético de la cuadrícula.
Guías
Crear guías
Las guías se diferencian de las cuadrículas en que se pueden situar libremente en una página o en una mesa de trabajo.
Puede crear dos tipos de guías: guías de página, que sólo aparecen en la página en la que se crean, o guías de pliego, que
abarcan todas las páginas y la mesa de trabajo de un pliego de varias páginas. Puede arrastrar cualquier guía a la mesa
de trabajo. Las guías se muestran u ocultan con la capa en la que se crearon.
55
Las nuevas guías aparecen siempre en el pliego de destino. Por ejemplo, si existen varios pliegos visibles en la ventana
de documento y arrastra una nueva guía a la ventana, la nueva guía sólo será visible en el pliego de destino.
A B
Guías en la ventana de documento
A. Guía de pliego B. Guía de página
Véase también
“Capas” en la página 76
“Personalización de la mesa de trabajo y las guías” en la página 45
Crear una guía
1 Asegúrese de que las reglas y las guías son visibles, compruebe que se ha establecido como destino el pliego correcto
y visualice el documento en el modo Normal, no en el modo Vista previa.
2 Si el documento contiene varias capas, haga clic en el nombre de una de ellas en el panel Capas para establecerla
como capa de destino.
Page 64

USO DE INDESIGN CS4
Composición
3 Realice una de las acciones siguientes:
• Para crear una guía de página, sitúe el puntero en una regla horizontal o vertical y, a continuación, arrástrela a la
ubicación deseada del pliego de destino. Si coloca la guía en la mesa de trabajo, abarcará la mesa de trabajo y el
pliego, pero si después la arrastra a una página, actuará como una guía de página.
• Para crear una guía de pliego, arrastre desde la regla horizontal o vertical sin sacar el puntero de la mesa de trabajo,
pero situando la guía en la ubicación deseada del pliego de destino.
• Para crear una guía de pliego cuando la mesa de trabajo no se encuentre visible (por ejemplo, una vez ampliada la
vista), pulse la tecla Ctrl (Windows) o la tecla Comando (Mac OS) al arrastrar el cursor desde la regla horizontal o
vertical al pliego de destino.
• Para crear una guía de pliego sin arrastrar, haga doble clic en una posición específica de la regla horizontal o vertical.
Para ajustar la guía a la marca de graduación más cercana, mantenga pulsada la tecla Mayús mientras hace doble
clic en la regla.
• Para crear guías verticales y horizontales simultáneamente, pulse la tecla Ctrl (Windows) o la tecla Comando
(Mac OS) mientras arrastra el cursor desde la intersección de la regla del pliego de destino a la ubicación deseada.
56
Una regla vertical y otra horizontal creadas al mismo tiempo
Para cambiar la posición de una guía numéricamente, seleccione la guía y especifique los valores para X e Y en el panel
Control.
Crear un conjunto de guías de página con un espaciado uniforme
1 Si el documento contiene varias capas, haga clic en el nombre de una de ellas en el panel Capas para establecerla
como capa de destino.
2 Elija Composición > Crear guías.
3 En Número, introduzca un valor para especificar el número de filas o columnas que desee crear.
4 En Medianil, introduzca un valor para especificar el espaciado entre filas y columnas. Empiece con un valor bajo,
como por ejemplo 1 pica; los medianiles de gran tamaño dejan poco espacio para las columnas.
Las columnas creadas con el comando Crear guías no son iguales a las creadas con el comando Composición >
Márgenes y columnas. Por ejemplo, las columnas creadas con Crear guías no pueden controlar el ajuste de texto al
colocar un archivo de texto. Utilice el comando Márgenes y columnas para crear divisiones de columnas principales
adecuadas para el ajuste automático de texto y el comando Crear guías para crear cuadrículas de columna y otras
ayudas de composición.
5 En Encajar guías en, haga clic en Márgenes para crear las guías dentro de los márgenes de la página o en Página para
crear las guías dentro de los bordes de la página.
Page 65

USO DE INDESIGN CS4
Composición
Guías espaciadas uniformemente dentro de los márgenes de la página (izquierda) y de los bordes de la página (derecha)
6 Para eliminar guías existentes (incluidas las guías de capas bloqueadas u ocultas), seleccione Quitar guías.
7 Si lo desea, seleccione Vista previa para ver el efecto de la configuración en la página y, a continuación, haga clic
en OK.
Nota: el comando Crear guías sólo permite crear guías de página, no de pliego.
Para espaciar las guías con una distancia uniforme, selecciónelas (arrastrando o pulsando la tecla Mayús al hacer clic
con el ratón). A continuación, seleccione Usar espaciado en el panel Control, introduzca el valor de espaciado en el
cuadro de texto y pulse Intro o Retorno para confirmar. Haga clic en Distribuir centros horizontales o en Distribuir
centros verticales a la izquierda de la opción Usar espaciado.
57
Cómo mostrar u ocultar guías
• Para mostrar u ocultar todas las guías de márgenes, columnas y reglas, elija Ver > Cuadrículas y guías >
Ocultar/Mostrar guías.
• Para mostrar u ocultar sólo las guías de regla de una capa sin modificar la visibilidad de los objetos de la capa, haga
doble clic en su nombre en el panel Capas, seleccione o deseleccione Mostrar guías y, a continuación, haga clic
en OK.
• Para mostrar u ocultar guías y todos los demás elementos no imprimibles, haga clic en el icono Modo de vista
previa en la parte inferior del cuadro de herramientas.
Trabajo con guías
Puede cambiar los atributos de guías individuales, así como mover, cortar, copiar, pegar o eliminar varias guías de
forma simultánea. Las guías cortadas o copiadas se pueden pegar en otras páginas u otros documentos, pero no en
otros programas. Para cambiar los atributos de guías específicas, debe seleccionar las guías que desee cambiar. Si no
selecciona ninguna guía, el comando Guías define sólo los valores predeterminados de las guías nuevas.
Selección de guías
Las guías sin seleccionar aparecen en azul claro por defecto. Las guías seleccionadas aparecen resaltadas en el color de
su capa. Cuando se selecciona una guía, el icono de Punto de referencia del panel Control cambia a o , que
representa la guía seleccionada.
• Para seleccionar una sola guía, utilice la herramienta Selección o la herramienta Selección directa y haga clic
en la guía para resaltarla en el color de su capa.
Si no puede seleccionar una guía y ya se deseleccionó el comando Ver > Cuadrículas y guías > Bloquear guías, es
posible que la guía se encuentre en la página maestra de la página o en una capa donde las guías estén bloqueadas.
Page 66

USO DE INDESIGN CS4
Composición
• Para seleccionar varias guías, mantenga pulsada la tecla Mayús a la vez que hace clic sobre las guías con las
herramientas Selección o Selección directa. También puede seleccionar varias guías, siempre que la marquesina de
selección no incluya objetos o entre en contacto con ellos.
• Para seleccionar todas las guías en el pliego de destino, pulse Ctrl+Alt+G (Windows) o Comando+Opción+G
(Mac OS).
Cómo mover guías
❖ Utilice la herramienta Selección o la herramienta Selección directa para realizar cualquiera de las siguientes
acciones:
• Para mover una guía de regla, arrástrela.
• Para mover varias guías, pulse la tecla Mayús, seleccione las guías que desee mover y, a continuación, arrástrelas.
Mueva las guías seleccionadas igual que cualquier otro objeto seleccionado, incluido el desplazamiento con las teclas
de flecha y el uso de los paneles Control o Transformar.
• Para que las guías se ajusten a las marcas de graduación de la regla, pulse la tecla Mayús mientras arrastra una guía.
Si no, seleccione la guía, mantenga pulsada la tecla Mayús y, a continuación, haga clic en el botón del ratón.
• Para mover una guía de pliego, arrastre la parte de la guía que se encuentra en la mesa de trabajo o pulse la tecla
Ctrl (Windows) o Comando (Mac OS) mientras arrastra la guía desde la página.
• Para mover guías a otra página u otro documento, seleccione una o varias guías, elija Edición > Copiar o Edición >
Cortar, vaya a la otra página y luego seleccione Edición > Pegar. Si pega en una página del mismo tamaño y
orientación que la pagina original de la guía, las guías aparecerán en la misma posición.
58
Nota: la opción Recordar capas al pegar afecta a la capa en la que aparecen las guías pegadas.
Cómo eliminar guías
• Para eliminar capas individuales, seleccione una o más guías y pulse el icono Eliminar. También puede arrastrar
guías y colocarlas en una regla para eliminarlas.
• Para eliminar todas las guías del pliego de destino, haga clic con el botón derecho (Windows) o pulse Control y haga
clic (Mac OS) en una guía o una regla seleccionada y elija Eliminar todas las guías.
Si no consigue eliminar alguna guía, es posible que esté bloqueada o que se encuentre en una página maestra o en una
capa bloqueada.
Cómo personalizar las guías
1 Realice una de las acciones siguientes:
• Para cambiar opciones de una o más guías existentes, selecciónelas.
• Para definir opciones para nuevas guías, deseleccione todas las guías haciendo clic en un área en blanco.
2 Elija Composición > Guías.
3 En Umbral de visualización, especifique el nivel de ampliación por debajo del cual no deben aparecer las guías. De
este modo, se impide que las guías aparezcan demasiado cerca las unas de las otras en niveles de ampliación más
bajos.
4 En Color, elija un color o seleccione Personalizado para especificar un color personalizado en el selector de colores
del sistema. A continuación, haga clic en OK.
Para establecer el nivel de ampliación actual como umbral de visualización de las nuevas guías, pulse Alt (Windows)
u Opción (Mac OS) mientras arrastra las guías seleccionadas.
Page 67

USO DE INDESIGN CS4
Composición
Bloqueo o desbloqueo de guías
• Si desea bloquear o desbloquear todas las guías, elija Ver > Cuadrículas y guías > Bloquear guías para seleccionar o
deseleccionar el comando de menú.
• Para bloquear o desbloquear las guías de una sola capa sin modificar la visibilidad de los objetos de la capa, haga
doble clic en el nombre de la misma en el panel Capas, seleccione o deseleccione Bloquear guías y, a continuación,
haga clic en OK.
Cambio del orden de apilamiento de las guías
De forma predeterminada, las guías aparecen delante del resto de guías y objetos. No obstante, algunas guías pueden
bloquear la visualización de dichos objetos, como las líneas finas. Puede cambiar la preferencia Guías atrás para
visualizar las guías delante o detrás de los demás objetos. No obstante, al margen del valor de Guías atrás, los objetos
y las guías siempre están delante de las guías de margen y de columna. Aunque al colocar guías en capas diferentes éstas
se organizan estructuralmente, el orden de apilamiento visual no resultará afectado; la preferencia Guías atrás apila
todas las guías en relación con todos los objetos de la página.
A
B
C
D
59
Orden de apilamiento predeterminado
A. Guías B. Objetos de página C. Guías de margen y columna D. Página
1 Elija Edición > Preferencias > Guías y mesa de trabajo (Windows) o InDesign > Preferencias > Guías y mesa de
trabajo (Mac OS).
2 Seleccione Guías atrás y haga clic en OK.
Ajuste de objetos a guías y cuadrículas
Para alinear con precisión los objetos con las guías, utilice los comandos Ajustar a guías y Ajustar a cuadrícula de
documento. Los bordes de los objetos se ajustarán (se aproximarán) a la intersección de cuadrícula o la guía más
cercanas al dibujar, mover o cambiar el tamaño de los objetos.
El intervalo exacto en el que un objeto se ajusta a las guías se denomina ajuste magnético y se puede definir. Si
selecciona los comandos Ajustar a guías y Ajustar a cuadrícula de documento, la cuadrícula tiene prioridad.
Al alinear objetos a guías y a cuadrículas, tenga en cuenta las pautas siguientes:
• Para ajustar un objeto a una guía, arrástrelo hacia la guía hasta que uno o varios de los bordes del objeto se
encuentren en el ajuste magnético de la guía.
• Las guías deben estar visibles para que los objetos se ajusten a ellas. No obstante, los objetos se pueden ajustar a las
cuadrículas base y a las cuadrículas de documento independientemente de si están visibles o no.
• Los objetos de una capa se ajustan a las guías visibles de cualquier otra capa. Si no desea que los objetos se ajusten
a las guías de una capa determinada, ocúltelas.
• Para que las líneas de texto se ajusten a la cuadrícula base, pulse el botón Alinear con cuadrícula base para
párrafos o estilos de párrafo concretos.
1 Elija Ver > Cuadrículas y guías y asegúrese de que la opción Ajustar a guías está seleccionada (activada).
Nota: el comando Ajustar a guías controla el ajuste a las guías y a la cuadrícula base.
Page 68
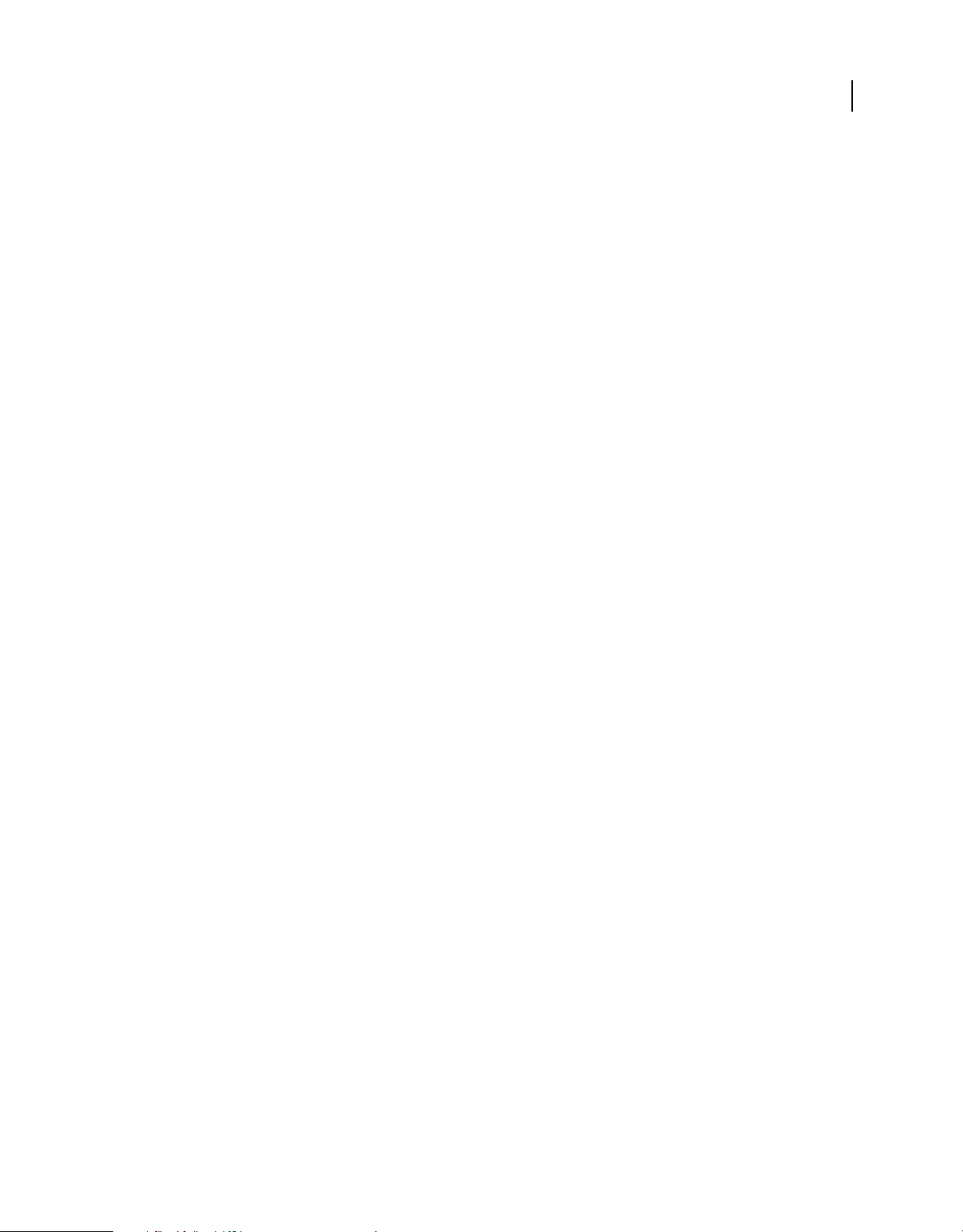
USO DE INDESIGN CS4
Composición
2 Para especificar el ajuste magnético, elija Edición > Preferencias > Guías y Mesa de trabajo (Windows) o
InDesign > Preferencias > Guías y Mesa de trabajo (Mac OS), introduzca un valor en Ajuste magnético y haga clic
en OK. El valor del ajuste magnético se expresa siempre en píxeles.
Uso de guías inteligentes
La función Guías inteligentes permite ajustar con facilidad objetos a elementos de la composición. Al arrastrar o crear
un objeto, aparecen unas guías temporales que indican si el objeto en cuestión está alineado con un borde, con el centro
de la página o con otro elemento de la página.
La función Guías inteligentes está seleccionada por defecto. No obstante, puede desactivar las guías inteligentes o
cualquiera de sus categorías:
Alineación de objetos inteligentes La alineación de objetos inteligentes facilita su ajuste al centro o a los bordes de los
elementos de las páginas. Aparte de realizar el ajuste, se dibujan de forma dinámica guías inteligentes que señalan el
objeto al cual se ajusta.
Dimensiones inteligentes Cada vez que cambia de tamaño, crea o rota elementos de página, aparece información
inteligente relativa a las dimensiones. Por ejemplo, si en la página hay un objeto rotado 24 grados, aparece un icono de
rotación cuando, al rotar otro objeto, se acerca a los 24 grados. Esta pista le permite ajustar el objeto con el mismo
ángulo de rotación que el objeto adyacente. De igual modo, cuando cambia el tamaño de un objeto cercano a otro
objeto, aparece una línea con flechas en ambos extremos que le permite ajustarlo con el mismo ancho y el mismo alto
que el objeto adyacente.
60
Espaciado inteligente El espaciado inteligente permite organizar rápidamente los elementos de página con la ayuda
de guías temporales que indican cuando el espaciado entre objetos es uniforme.
Cursores inteligentes La información del cursor inteligente aparece en un cuadro gris en forma de valores X e Y
cuando se desplaza o se cambia el tamaño de un objeto o una medida al rotar los valores. La opción Mostrar valores
de transformación en Preferencias de interfaz permite activar y desactivar los cursores inteligentes.
Para ver un vídeo sobre el uso de guías inteligentes, visite www.adobe.com/go/lrvid4029_id_es.
Activación y desactivación de guías inteligentes
❖ Elija Ver > Cuadrículas y guías > Guías inteligentes.
Activación y desactivación de categorías de guías inteligentes
1 Abra las preferencias por Guías y mesa de trabajo.
2 Active o desactive Alinear con centro de objeto, Alinear con bordes de objeto, Dimensiones inteligentes y
Espaciado inteligente. Cuando termine, haga clic en OK.
Cambio del aspecto de las guías inteligentes
1 Abra la sección Guías y mesa de trabajo del cuadro de diálogo Preferencias.
2 Seleccione otro color en el menú Guías inteligentes y haga clic en OK.
Page 69
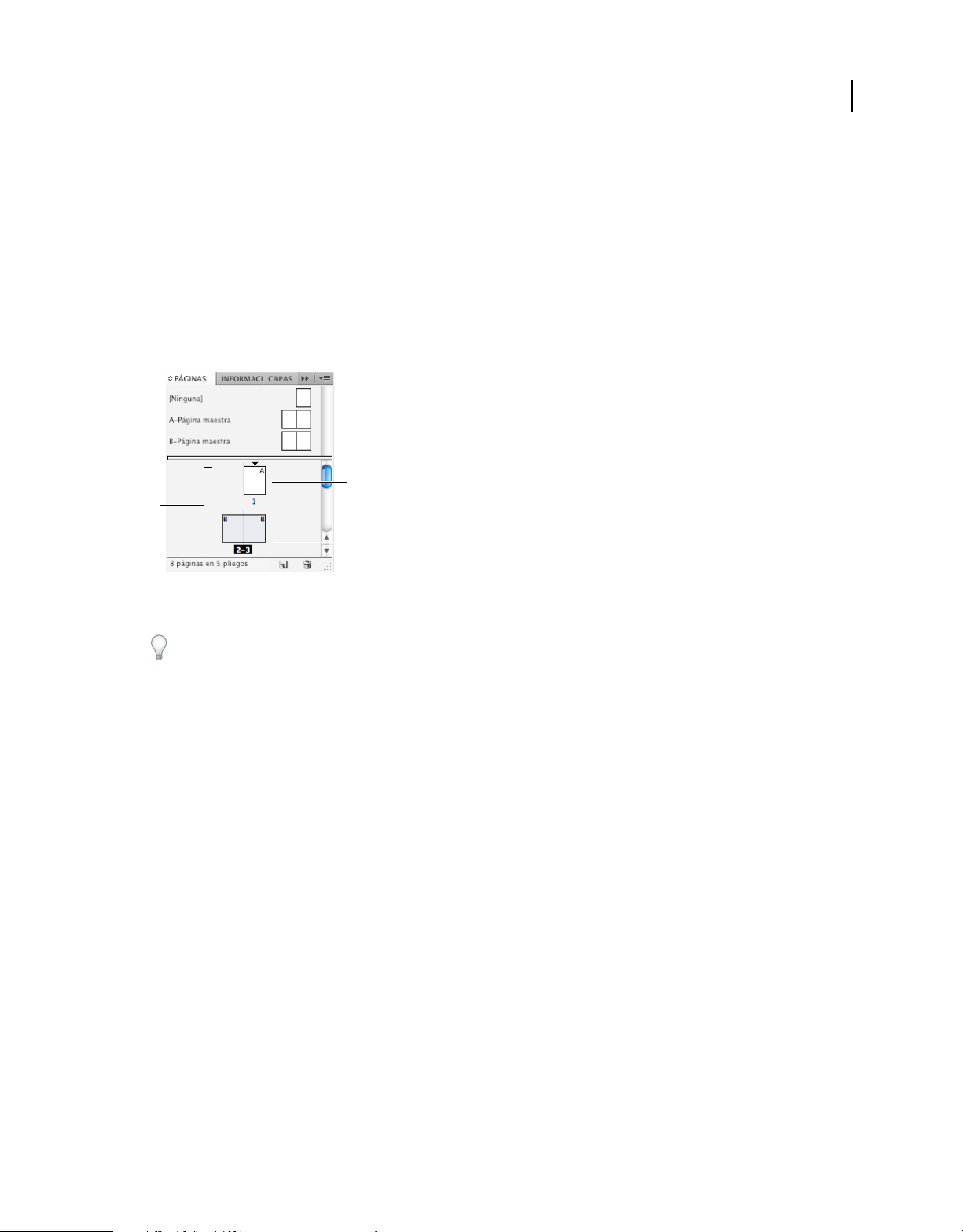
USO DE INDESIGN CS4
Composición
Páginas y pliegos
Acerca de las páginas y los pliegos
Si selecciona la opción Páginas opuestas en el cuadro de diálogo Archivo > Configuración de documento, las páginas
del documento se dispondrán en pliegos. Un pliego es un conjunto de páginas que se visualizan de forma conjunta,
como las dos páginas que se ven al abrir un libro o una revista. Cada pliego de InDesign tiene su propia mesa de trabajo,
que es un área situada fuera de la página en la que se pueden almacenar objetos que todavía no están situados en una
página. Cada mesa de trabajo de un pliego dispone de espacio para incluir objetos con sangrados o que se extienden
más allá del borde de una página.
B
A
C
61
Panel Páginas
A. Iconos de página B. Página con página maestra "A" aplicada C. Pliego seleccionado
Para desplazarse rápidamente a una página en un documento largo, elija Composición > Ir a página.
Cambio de la presentación de la página y el pliego
El panel Páginas proporciona información y permite controlar páginas, pliegos y páginas maestras (páginas o pliegos
que dan formato automáticamente a otras páginas o pliegos). De manera predeterminada, el panel Páginas muestra
representaciones en miniatura del contenido de cada página.
1 Si el panel Páginas no se encuentra visible, elija Ventana > Páginas.
2 Elija Opciones de panel en el menú del panel Páginas.
3 En la sección Iconos, especifique qué iconos aparecen junto a las miniaturas del panel Páginas. Estos iconos indican
si se han añadido transiciones de página o transparencia al pliego y si la vista del pliego se ha rotado.
4 En las secciones Páginas y Páginas maestras:
• Seleccione el tamaño del icono de las páginas y las páginas maestras.
• Seleccione Mostrar verticalmente para ver los pliegos en una columna vertical. Deseleccione la opción para que
todos los pliegos uno junto a otro.
• Seleccione Mostrar miniaturas para ver representaciones en miniatura del contenido de cada página o página
maestra. (Esta opción no está disponible si están seleccionadas determinadas opciones del tamaño del icono).
5 En la sección Disposición del panel, seleccione Páginas arriba para ver la sección de iconos de página encima de la
sección de iconos de páginas maestras o seleccione Páginas maestras arriba para ver la sección de iconos de páginas
maestras encima de la sección de iconos de páginas.
Page 70

USO DE INDESIGN CS4
Composición
6 Elija una opción en el menú Cambiar tamaño para controlar la forma de visualizar las secciones al cambiar el
tamaño del panel:
• Para cambiar el tamaño de las secciones Páginas y Páginas maestras del panel, elija Proporcional.
• Para mantener el tamaño de la sección Páginas y cambiar únicamente el tamaño de la sección Páginas maestras,
elija Páginas fijas.
• Para mantener el tamaño de la sección Páginas maestras y cambiar únicamente el tamaño de la sección Páginas,
elija Páginas maestras fijas.
Cómo establecer como destino o seleccionar una página o un pliego
Podrá seleccionar o establecer como destino páginas o pliegos en función de la tarea que esté desempeñando. Algunos
comandos afectan a la página o al pliego seleccionado, mientras que otros afectan a la página o al pliego de destino.
Por ejemplo, puede arrastrar guías sólo hasta la página o el pliego de destino, pero los comandos relacionados con
páginas, como, por ejemplo, Duplicar pliego o Eliminar página, afectan a la página o al pliego que ha seleccionado en
el panel Páginas. Al establecer como destino una página o un pliego, se activa lo que resulta útil cuando, por ejemplo,
se encuentran visibles varios pliegos en la ventana de documento y desea pegar un objeto en un pliego específico.
❖ En el panel Páginas:
• Tanto para establecer como destino como para seleccionar una página o un pliego, haga doble clic en su icono o en
los números de páginas que hay bajo el icono. Podrá ver la página o el pliego si no se encuentran visibles en la
ventana de documento.
62
Para establecer como destino y seleccionar una página o pliego, también puede hacer clic en una página, cualquier
objeto de la página o su mesa de trabajo en la ventana de documento.
La regla vertical aparece atenuada excepto en la página o en el pliego de destino.
• Para seleccionar una página, haga clic en su icono. (No haga doble clic a menos que desee seleccionarla y verla).
• Para seleccionar un pliego, haga clic en los números de página situados debajo del icono del pliego.
Nota: algunas opciones de pliego, como las del menú del panel Páginas, sólo se encuentran disponibles si se selecciona un
pliego completo.
A A A A
1
2–3 4–5
8
6–7
La página 1 está establecida como destino y la página 5 está seleccionada (izquierda); la página 1 está establecida como destino y se ha
seleccionado el pliego completo (derecha)
A A A A
1
2–3 4–5
8
6–7
Añadir nuevas páginas a un documento
❖ Realice una de las acciones siguientes:
• Para añadir una página después de la página o pliego activo, haga clic en el botón Crear nueva página en el panel
Páginas o elija Composición > Páginas > Añadir página. La nueva página utiliza la misma página maestra que la
última página activa existente.
• Para añadir varias páginas al final del documento, elija Archivo > Configuración de documento. En el cuadro de
diálogo Configuración de documento, especifique el número total de páginas del documento. InDesign añade
páginas después de la última página o pliego.
Page 71
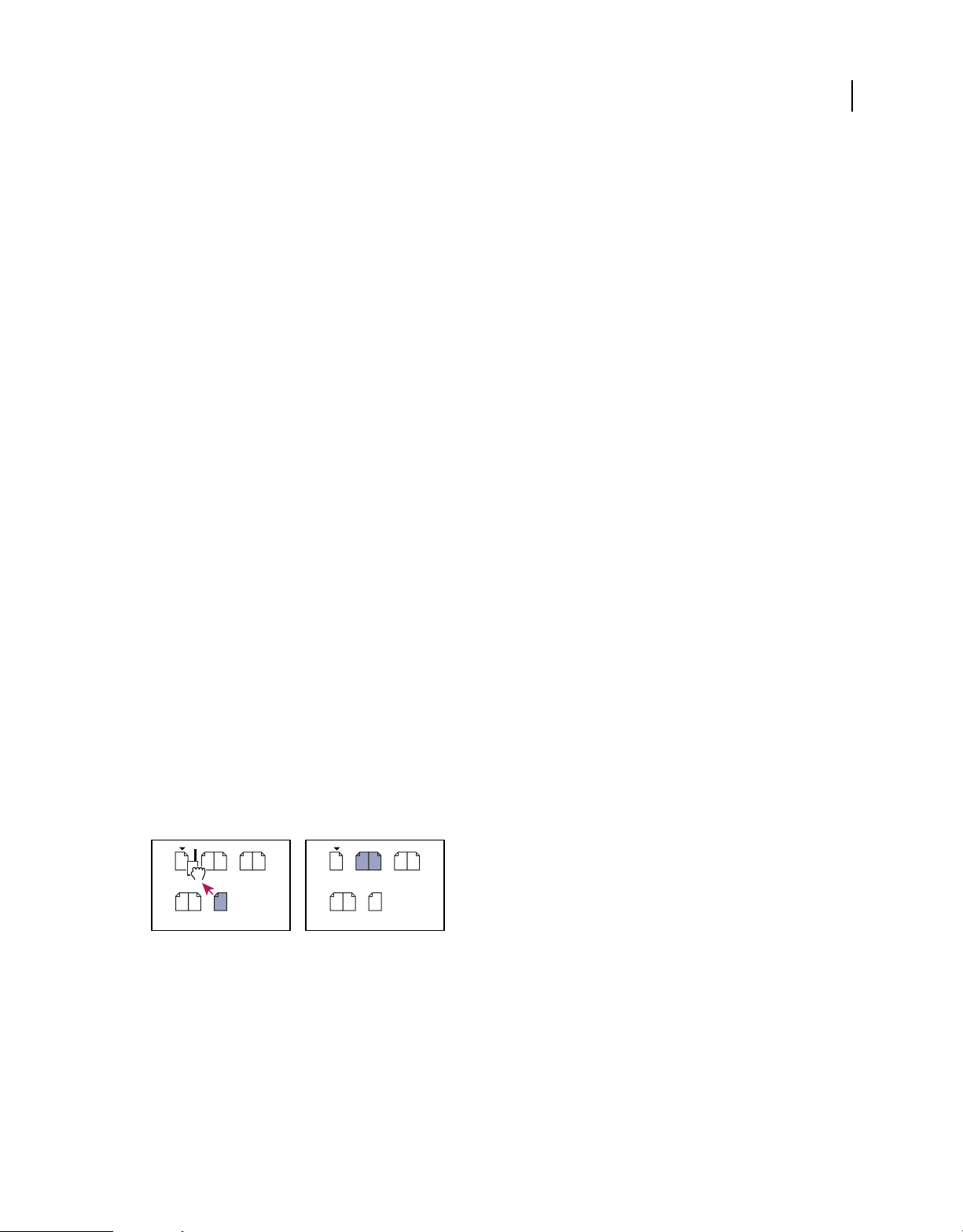
USO DE INDESIGN CS4
Composición
• Para añadir páginas y especificar el documento maestro, elija Insertar páginas en el menú del panel Páginas o
Composición > Páginas > Insertar páginas. Elija el lugar donde desea añadir las páginas y seleccione la página
maestra que se aplicará.
Desplazamiento, duplicación y eliminación de páginas y pliegos
Puede usar el panel Páginas para organizar, duplicar y volver a combinar páginas y pliegos libremente. Al añadir,
organizar, duplicar o eliminar páginas de un documento, tenga en cuenta las pautas siguientes:
• InDesign conserva los enlaces entre los marcos de texto.
• InDesign redistribuye las páginas de acuerdo con la configuración del comando Permitir reorganización de páginas
de documento.
• Un objeto que abarca varias páginas permanece con la página en la que el cuadro delimitador del objeto cubre la
mayor área.
Véase también
“Control de la paginación de los pliegos” en la página 65
“Cómo mover o copiar páginas entre documentos” en la página 64
63
“Cómo copiar páginas maestras” en la página 72
Cómo mover páginas con el comando Mover páginas
1 Elija Composición > Páginas > Mover páginas o elija Mover páginas en el menú del panel Páginas.
2 Especifique la página o páginas que desea mover.
3 En Destino, elija el lugar al que desea mover las páginas y especifique una página si fuera necesario. Haga clic en OK.
Cómo arrastrar las páginas para moverlas
❖ Al arrastrar, una barra vertical le indica el lugar en que aparecerá la página cuando la coloque. Si el rectángulo o la
barra de color negro entra en contacto con un pliego, cuando Permitir reorganización de páginas está desactivado,
la página arrastrada ampliará dicho pliego. De lo contrario, las páginas del documento se redistribuirán para
coincidir con la configuración Páginas opuestas del cuadro de diálogo Archivo > Configuración de documento.
En el panel Páginas, arrastre un icono de página hasta una nueva posición en el documento.
A A A A
1
2–3
B B B
6–7
Cambio de posición de una página con el panel Páginas
B
[
]
4–5
8
A A A A
1
2–3 4–5
6–7
8
Cómo duplicar una página o un pliego
❖ En el panel Páginas, realice una de las acciones siguientes:
• Arrastre los números del intervalo de páginas situados bajo un pliego hasta el botón Crear nueva página. El nuevo
pliego aparecerá al final del documento.
• Seleccione una página o un pliego y, a continuación, elija Duplicar página o Duplicar pliego en el menú del panel
Páginas. La nueva página o pliego aparecerá al final del documento.
Page 72
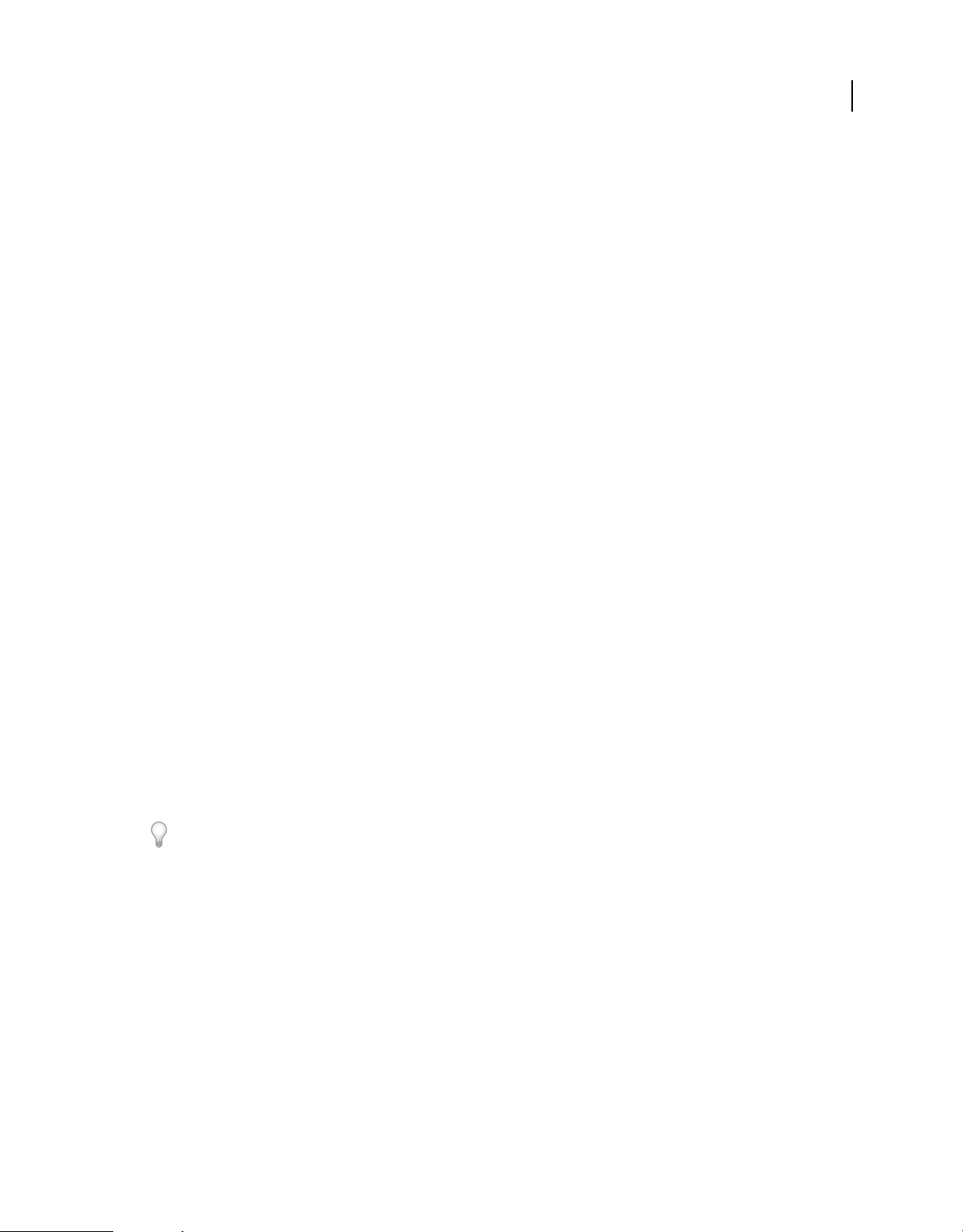
USO DE INDESIGN CS4
Composición
• Pulse Alt (Windows) u Opción (Mac OS) mientras arrastra el icono de la página o los números del intervalo de
páginas bajo un pliego a una nueva ubicación.
Nota: al duplicar una página o un pliego se duplican también todos sus objetos. Los enlaces de texto del pliego duplicado
con otros pliegos se rompen, pero los enlaces de texto del propio pliego duplicado permanecen intactos (al igual que todos
los enlaces de texto del pliego original).
Cómo eliminar una página de un pliego sin quitarla del documento
1 Seleccione el pliego y deseleccione la opción Permitir reorganización de pliego seleccionado en el menú del panel
Páginas.
2 En el panel Páginas, arrastre una página fuera del pliego hasta que la barra vertical no esté en contacto con ninguna
otra página.
Cómo eliminar una página o un pliego del documento
❖ Realice una de las acciones siguientes:
• En el panel Páginas, arrastre uno o varios iconos de página o números de intervalo de páginas hasta el icono
Eliminar.
• Seleccione uno o más iconos de página en el panel Páginas y haga clic en el icono Eliminar.
• Seleccione uno o más iconos de página en el panel Páginas y, a continuación, elija Eliminar páginas o Eliminar
pliegos en el menú del panel Páginas.
64
Cómo mover o copiar páginas entre documentos
Al copiar o mover una página o un pliego de un documento a otro, todos los elementos de la página o el pliego,
incluidos los gráficos, los vínculos y el texto, se copian en el nuevo documento. Además, se conservan los marcadores
de sección. También se incluyen marcos de texto enlazados, pero no se transfiere el texto que está enlazado a páginas
externas. Si la página o pliego que se copia contiene estilos, capas o páginas maestras con los mismos nombres que sus
homólogos en el documento de destino, se aplicará la configuración del documento de destino a la página o el pliego.
Si copia una página de un documento que tiene un tamaño diferente al del documento de destino, se utilizarán las
dimensiones del documento de destino.
Si mueve o copia un pliego con una vista rotada, ésta desaparece en el documento de destino.
Si desea mover o copiar un pliego de varias páginas, deseleccione Permitir reorganización de páginas de documento
en el documento de destino para mantener los pliegos juntos.
Véase también
“Cómo copiar páginas maestras” en la página 72
Cómo mover o copiar páginas entre documentos
1 Para mover páginas de un documento a otro, abra ambos documentos.
2 Elija Composición > Páginas > Mover páginas o elija Mover páginas en el menú del panel Páginas.
3 Especifique la página o páginas que desea mover.
4 Elija el nombre del documento de destino en el menú Mover a.
5 En Destino, elija el lugar al que desea mover las páginas y especifique una página si fuera necesario.
6 Si desea eliminar las páginas del documento original, seleccione Eliminar páginas después de mover.
Page 73
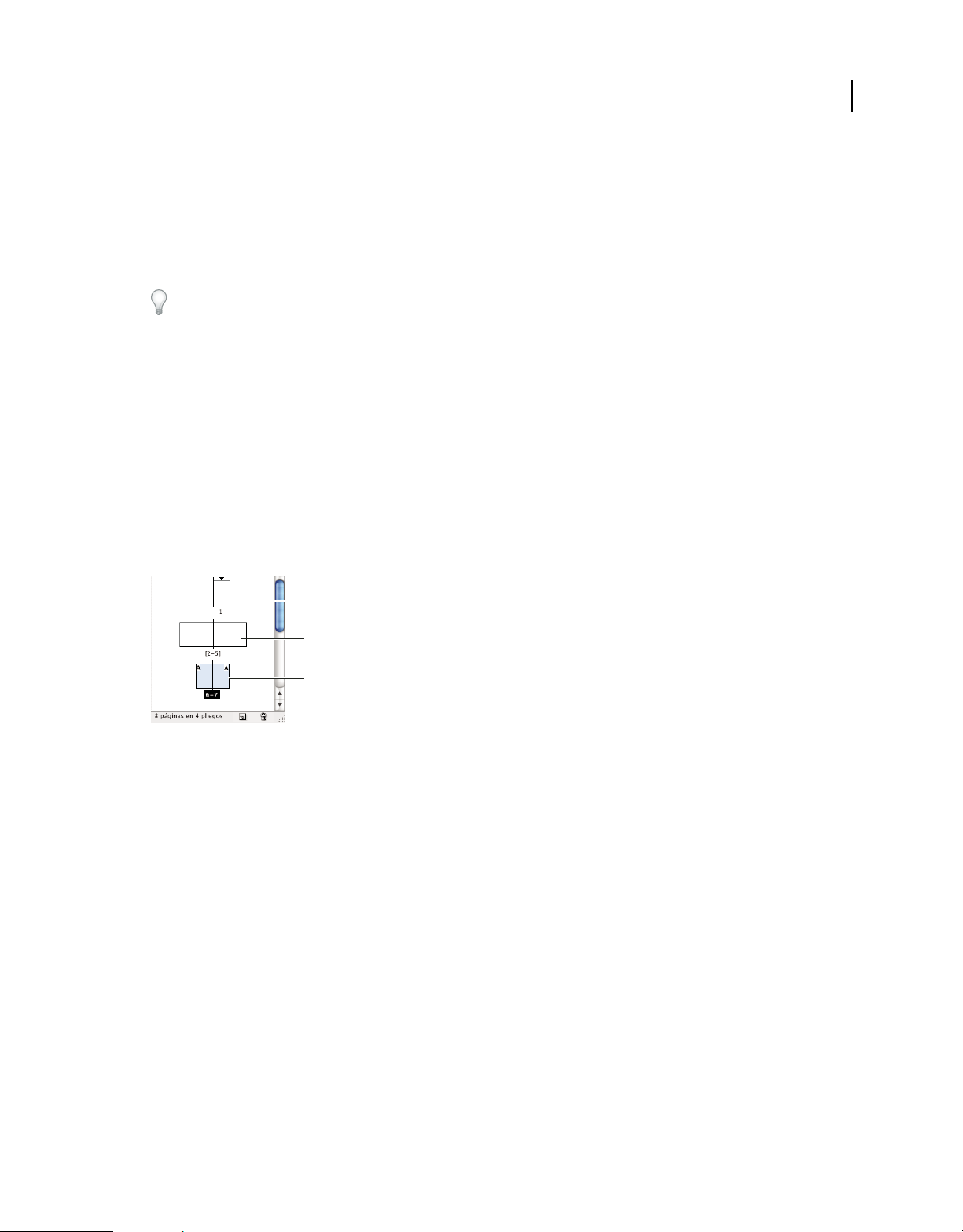
USO DE INDESIGN CS4
Composición
Nota: si copia páginas entre documentos, las páginas maestras asociadas se copian automáticamente. No obstante, si el
documento nuevo contiene una página maestra con el mismo nombre que la página maestra aplicada a la página
copiada, la página maestra del documento nuevo se aplica a la página copiada.
Cómo arrastrar las páginas para moverlas o copiarlas entre documentos
1 Para mover páginas de un documento a otro, asegúrese de que ambos documentos están abiertos y son visibles.
Elija Ventana > Organizar > Mosaico horizontal o Mosaico vertical si quiere ver los documentos uno junto al otro.
2 Arrastre el icono de página de documento original hasta el nuevo documento.
3 En el cuadro de diálogo Insertar páginas, especifique dónde se añadirán las páginas.
4 Si desea eliminar las páginas del documento original, seleccione Eliminar páginas después de insertar.
Control de la paginación de los pliegos
Casi todos los documentos utilizan exclusivamente pliegos de dos páginas. Al añadir o quitar páginas antes de un
pliego, éstas se reorganizan de manera predeterminada. Sin embargo, puede que sea conveniente mantener juntas
determinadas páginas de un pliego. Por ejemplo, puede crear un desplegable mediante un pliego de varias páginas
(también denominado pliego de isla) y añadirle páginas. Si no permite la reorganización de las páginas, se asegura de
que esas páginas se mantendrán en el mismo pliego.
65
A
B
C
Panel Páginas
A. Pliego de una página B. Pliego de cuatro páginas, identificado por números de página entre corchetes C. Selección completa de un pliego de
dos páginas
Creación de un pliego de varias páginas
1 Realice una de las acciones siguientes:
• Para mantener junto un pliego, seleccione un pliego en el panel Páginas y, a continuación, deseleccione la opción
Permitir reorganización de pliego seleccionado en el menú del panel Páginas. Puede identificar un pliego de isla en
el panel Páginas por los corchetes que encierran los números de las páginas.
• Para permitir la creación de pliegos de más de dos páginas en todo el documento y conservarlos al añadir, eliminar
o disponer páginas anteriores, deseleccione la opción Permitir reorganización de páginas de documento en el menú
del panel Páginas. InDesign conservará los pliegos de más de dos páginas y permitirá la repaginación normal de los
pliegos de dos páginas.
2 Para añadir páginas al pliego seleccionado, utilice Insertar páginas para insertar una página nueva en medio de un
pliego o arrastre una página existente al pliego en el panel Páginas. Para arrastrar un pliego completo, arrastre sus
números de página.
Page 74

USO DE INDESIGN CS4
Composición
66
A A A
1
[2–3]
4–5
6–7 8–9
Adición de una página a un pliego con el panel Páginas
A A A
A
[
2–4
1
9
7–8
]
5–6
Nota: puede incluir hasta diez páginas en un pliego. Si alcanza el límite, la barra negra no aparecerá.
Redistribución de las páginas
Puede redistribuir las páginas de un pliego para que se ajusten a la opción Páginas opuestas en el cuadro de diálogo
Archivo > Configuración de documento.
❖ Lleve a cabo uno de los procedimientos siguientes:
• Si se ha permitido reorganizar un pliego individual, seleccione el pliego y elija Permitir la reorganización de pliego
seleccionado en el menú del panel Páginas para seleccionarlo.
• Si se ha permitido la reorganización de páginas de documento y añadió páginas a un pliego, elija Permitir
reorganización de páginas de documento del menú del panel Páginas para seleccionarlo. Haga clic en No para
redistribuir las páginas. Si hace clic en Sí para mantener los pliegos de varias páginas, aparecerán unos corchetes
alrededor de los números de esos pliegos en el panel Páginas, que indican que esos pliegos no pueden reorganizarse.
Cómo empezar un documento con un pliego de dos páginas
En lugar de comenzar el documento con una página a la derecha, elimine la primera página y empiece el documento
con una página a la izquierda que forme parte de un pliego.
Importante: debido a la configuración que hace necesario mantener una página a la izquierda como página inicial,
puede resultar difícil insertar pliegos en un documento si lleva a cabo este método. Para evitar este problema, es
aconsejable trabajar con una página a la derecha como página inicial (que debe dejarse en blanco). Una vez que haya
insertado en el documento todas las páginas que necesite, elimine la primera página siguiendo las instrucciones
siguientes.
1 Compruebe que la página1 del documento está en blanco.
2 Elija Archivo > Configuración de documento. Compruebe que el documento contiene como mínimo tres páginas
y que ha seleccionado la opción Páginas opuestas. Haga clic en OK.
3 En el panel Páginas, seleccione todas las páginas excepto la página 1. (La forma más fácil de hacerlo es seleccionar
la página 2 y, a continuación, pulsar la tecla Mayús y seleccionar la última página del documento.)
4 En el menú del panel Páginas, deseleccione la opción Permitir reorganización de pliego seleccionado.
5 Seleccione la página 1. En el menú del panel Páginas, elija Eliminar pliego.
Para añadir un pliego a un documento que comienza en una página a la izquierda, primero asegúrese de que la
opción Permitir reorganización de pliego seleccionado está deseleccionada y que la opción Permitir reorganización de
páginas de documento está seleccionada. A continuación, inserte tres páginas y elimine la página que le sobra.
Rotación de la vista de pliego
En algunos casos, es preciso editar contenido rotado. En lugar de torcer la cabeza para mirarlo, rote la vista de pliego.
Comprobará que esta opción resulta muy cómoda a la hora de trabajar con tablas y calendarios rotados.
Page 75

USO DE INDESIGN CS4
Composición
La rotación de la vista de pliego no afecta para nada a la impresión ni la salida. Ahora bien, si deja la vista de pliego
rotada al imprimir, quizá deba alterar la orientación en la sección Configuración del cuadro de diálogo Imprimir para
asegurarse de que el pliego rotado se imprime correctamente. Lo más fácil es deshacer la rotación antes de imprimir.
A B
67
Rotación de pliego
A. Antes de rotar el pliego B. Vista de pliego rotada C. Icono Rotar del panel Páginas
Para ver un vídeo sobre la rotación de la vista de pliego, visite www.adobe.com/go/lrvid4031_id_es.
1 En el panel Páginas, seleccione la página o el pliego que desee rotar.
2 Realice una de las acciones siguientes:
• En el menú del panel Páginas, elija Rotar vista de pliego > 90° a la derecha, 90° a la izquierda o 180°.
• Elija Ver > Rotar pliego > 90° a la derecha, 90° a la izquierda o 180°.
Aparece un icono de rotación junto al pliego rotado en el panel Páginas.
C
Page 76

USO DE INDESIGN CS4
Composición
Los objetos colocados o creados reflejan la vista rotada. Por ejemplo, si crea un marco de texto mientras la vista de
pliego se encuentra rotada 90 grados, el marco también está rotado. Sin embargo, los objetos que pegue no conservan
la rotación.
Cuando vaya a transformar objetos, recuerde que está trabajando en una vista de página rotada. Así, si edita una tabla
en una vista de pliego rotada para cambiar su lado “izquierdo”, el cambio aparece en la parte superior de la tabla en la
vista rotada.
Antes de generar la salida del archivo o de enviarlo, elimine la rotación del pliego a fin de evitar confusiones. Elija
Ver > Rotar pliego > Eliminar rotación.
Páginas maestras
Acerca de las páginas maestras, el orden de apilamiento y las capas
Una página maestra es similar a un fondo que se puede aplicar con rapidez a muchas páginas. Los objetos de una
página maestra aparecen en todas las páginas con dicha página maestra aplicada. Los elementos maestros que aparecen
en las páginas de documentos tienen un borde de puntos. Los cambios realizados en una página maestra se aplican
automáticamente a las páginas asociadas. Habitualmente las páginas maestras contienen logotipos repetidos, números
de página, encabezados y pies de página. También pueden contener texto vacío o marcos de gráficos que sirven como
marcadores de posición en las páginas del documento. No se puede seleccionar un elemento maestro en una página
de documento a menos que el elemento maestro se cambie.
68
Las páginas maestras pueden tener varias capas, como las páginas del documento. Los objetos de una misma capa
tienen su propio orden de apilamiento. Los objetos de una capa de la página maestra aparecen detrás de los objetos
asignados a la misma capa en la página de documento.
Si desea que un elemento maestro aparezca delante de los objetos en la página de documento, asigne una capa superior
al objeto en la página maestra. Cualquier elemento maestro que esté situado en una capa superior aparece delante de
todos los objetos de capas inferiores. Al combinar todas las capas, los elementos maestros se colocan detrás de los
objetos de la página de documento.
A • Section
Los elementos maestros (arriba, izquierda) aparecen detrás de los objetos de la página situados en la misma capa (abajo, izquierda); al mover
un elemento maestro a una capa superior (arriba, derecha), éste se sitúa delante de todos los objetos de las capas inferiores (abajo, derecha).
A • Section
8 • Hibiscus
Consejos y pautas para utilizar páginas maestras
• Para comparar ideas de diseño alternativas, cree varias páginas maestras y aplíquelas por turnos a páginas de
muestra con un contenido típico.
• Para componer rápidamente documentos nuevos, puede guardar un conjunto de páginas maestras en una plantilla
de documento, junto con estilos de párrafo y carácter, bibliotecas de colores y otros estilos y valores.
Page 77

USO DE INDESIGN CS4
Composición
• Si cambia los valores de columna o margen de una página maestra o aplica una página maestra nueva con valores
de columna o margen diferentes, puede hacer que los objetos de la página se ajusten de forma automática a la nueva
composición. (Consulte “Acerca del ajuste automático de la composición” en la página 84.)
• Puede enlazar marcos de texto en una página maestra, pero sólo en un mismo pliego. Para que el texto se ajuste
automáticamente en varios pliegos, enlace marcos de texto en las páginas del documento.
• Las páginas maestras no pueden contener secciones de numeración de páginas. Los números de página automáticos
insertados en una página maestra muestran el número de página correcto de cada sección del documento donde se
aplique la página maestra.
Véase también
“Cambio o desvinculación de elementos maestros” en la página 73
Creación de páginas maestras
De forma predeterminada, todos los documentos creados cuentan con una página maestra. Puede crear más páginas
maestras desde cero o a partir de una página de documento o una página maestra existente. Una vez aplicadas páginas
maestras a otras páginas, los cambios realizados en la página maestra original pasan a las páginas maestras y las páginas
de documento que se basan en ella. Si se planifica correctamente, esto proporciona un método sencillo para realizar
cambios de composición en varias páginas del documento.
69
Para ver un vídeo sobre páginas maestras, visite www.adobe.com/go/vid0069_es.
Véase también
Vídeo sobre las páginas maestras
“Cómo aplicar páginas maestras” en la página 71
Creación de una página maestra a partir de cero
1 Elija Nueva página maestra en el menú del panel Páginas.
2 Especifique las opciones siguientes y haga clic en OK:
• En Prefijo, introduzca un prefijo que identifique la página maestra aplicada a cada página en el panel Páginas. Puede
introducir un máximo de cuatro caracteres.
• En Nombre, introduzca un nombre para el pliego maestro.
• En Basado en página maestra, elija un pliego maestro existente en el que desee basar este pliego maestro o elija
Ninguno.
• En Número de páginas, introduzca un valor para el número de páginas que desee incluir en el pliego maestro (hasta
diez).
Creación de una nueva página maestra a partir de una página o un pliego existente
• Arrastre un pliego completo desde la sección Páginas del panel Páginas a la sección Páginas maestras.
• Seleccione un pliego en el panel Páginas y elija Guardar como página maestra en el menú del panel Páginas.
Todos los objetos de la página o el pliego originales pasan a formar parte de la nueva página maestra. Si la página
original utilizaba una página maestra, la nueva página maestra se basará en la página maestra original.
Page 78

Ninguna
A-Página maestra
Ninguna
A-Página maestra B-Página maestra
USO DE INDESIGN CS4
Composición
70
4–5 6–7 8–9
Creación de un nuevo pliego maestro basado en otra página u otro pliego
4–5 6–7 8–9
Cómo basar una página maestra en otra
Puede crear una variación de la página maestra basada en otra página maestra y que se actualice con ella (denominada
página maestra principal) dentro del mismo documento. Los pliegos maestros basados en el pliego maestro principal
se denominan pliegos maestros secundarios. Por ejemplo, si el documento consta de diez capítulos que utilizan pliegos
maestros que sólo varían un poco, báselos en un pliego maestro que contenga la composición y los objetos comunes a
todos ellos. De esta manera, un cambio en el diseño básico sólo implica que hay que editar el pliego maestro principal
y no los diez por separado. Cambie el formato de los pliegos maestros secundarios. Puede cambiar elementos de la
página maestra principal en una página maestra secundaria para crear variaciones de la página maestra, al igual que
puede cambiar elementos de la página maestra en las páginas del documento. Esto constituye una forma eficaz de
mantener actualizado un diseño uniforme y variado.
Páginas maestras principal y secundaria originales (izquierda). Cuando la página maestra principal se modifica, las secundarias se actualizan
de forma automática (derecha)
❖ Para basar una página maestra en otra, en la sección Páginas maestras del panel Páginas, realice una de las siguientes
acciones:
• Seleccione un pliego maestro y elija Opciones de página maestra para [nombre del pliego maestro] en el menú del
panel Páginas. En Basado en página maestra, elija una página maestra diferente y haga clic en OK.
• Seleccione el nombre del pliego maestro que desea usar como base y arrástrelo hasta el nombre de otro pliego
maestro para aplicarlo.
AA
[Ninguna]
10–11 12–13 14–15
Página maestra B basada en Página maestra A
[Ninguna]
A-Página maestra B-Página maestraA-Página maestra B-Página maestra
10–11 12–13 14–15
Edición de la composición de una página maestra
Puede editar la composición de páginas maestras cuando lo desee. Los cambios se reflejan automáticamente en todas
las páginas que tengan esa página maestra aplicada. Así, si añade un texto o un gráfico a una página maestra, aparecerá
en las páginas de documentos en las que se haya aplicado la página maestra.
Page 79

USO DE INDESIGN CS4
Composición
Nota: si cambia o desvincula un objeto de página maestra en una determinada página, puede que dicho objeto no se
actualice para reflejar los cambios realizados en la página maestra.
1 En el panel Páginas, haga doble clic en el icono de la página maestra que desee editar o seleccione la página maestra
en la lista del cuadro de texto situada en la parte inferior de la ventana del documento. El pliego maestro aparece en
la ventana del documento.
2 Realice los cambios en la página maestra.
InDesign actualiza de forma automática todas las páginas que utilicen dicha página maestra.
Utilice varias vistas para ver los resultados al editar la página maestra. Elija Ventana > Organizar > Nueva ventana
y, a continuación, Ventana > Organizar > Mosaico horizontal o Mosaico vertical. Defina una vista para una página
y otra para la página maestra aplicada a la página. A continuación, edite la página maestra y observe la actualización
de la página.
Véase también
“Creación de encabezados y pies de página” en la página 91
Cambio de opciones de páginas maestras
Puede editar opciones de página maestra para cambiar su nombre o prefijo, basarla en otra página maestra o cambiar
el número de páginas del pliego maestro.
71
1 En el panel Páginas, haga clic en el nombre de un pliego maestro para seleccionar el pliego maestro.
2 Elija Opciones de página maestra para [nombre de página maestra] en el menú del panel Páginas.
3 Cambie las opciones que le interesen y, a continuación, haga clic en OK.
Cómo aplicar páginas maestras
Si el documento contiene pliegos personalizados (como un desplegable de 3 ó 4 páginas de una revista), las páginas
maestras que aplique deben contener el mismo número de páginas.
Nota: los elementos maestros de una página de documento tienen un borde con puntos. Si no ve los elementos maestros
de una página de documento, puede que estén ocultos en una capa inferior o que se hayan ocultado. Elija Mostrar
elementos maestros en el menú del panel Páginas.
Cómo aplicar una página maestra a un pliego o una página de documento
• Para aplicar una página maestra a una página, arrastre el icono de página maestra a un icono de página del panel
Páginas. Cuando un rectángulo negro rodee la página deseada, suelte el botón del ratón.
• Para aplicar una página maestra a un pliego, arrastre el icono de página maestra a una esquina del pliego en el panel
Páginas. Cuando un rectángulo negro rodee todas las páginas del pliego deseado, suelte el botón del ratón.
Ninguna
Ninguna
A-Página maestra B-Página maestra
A-Página maestra B-Página maestra
10–11 12–13
Aplicación de una página maestra a una página (izquierda) y a un pliego (derecha)
14–15
10–11 12–13 14–15
Page 80
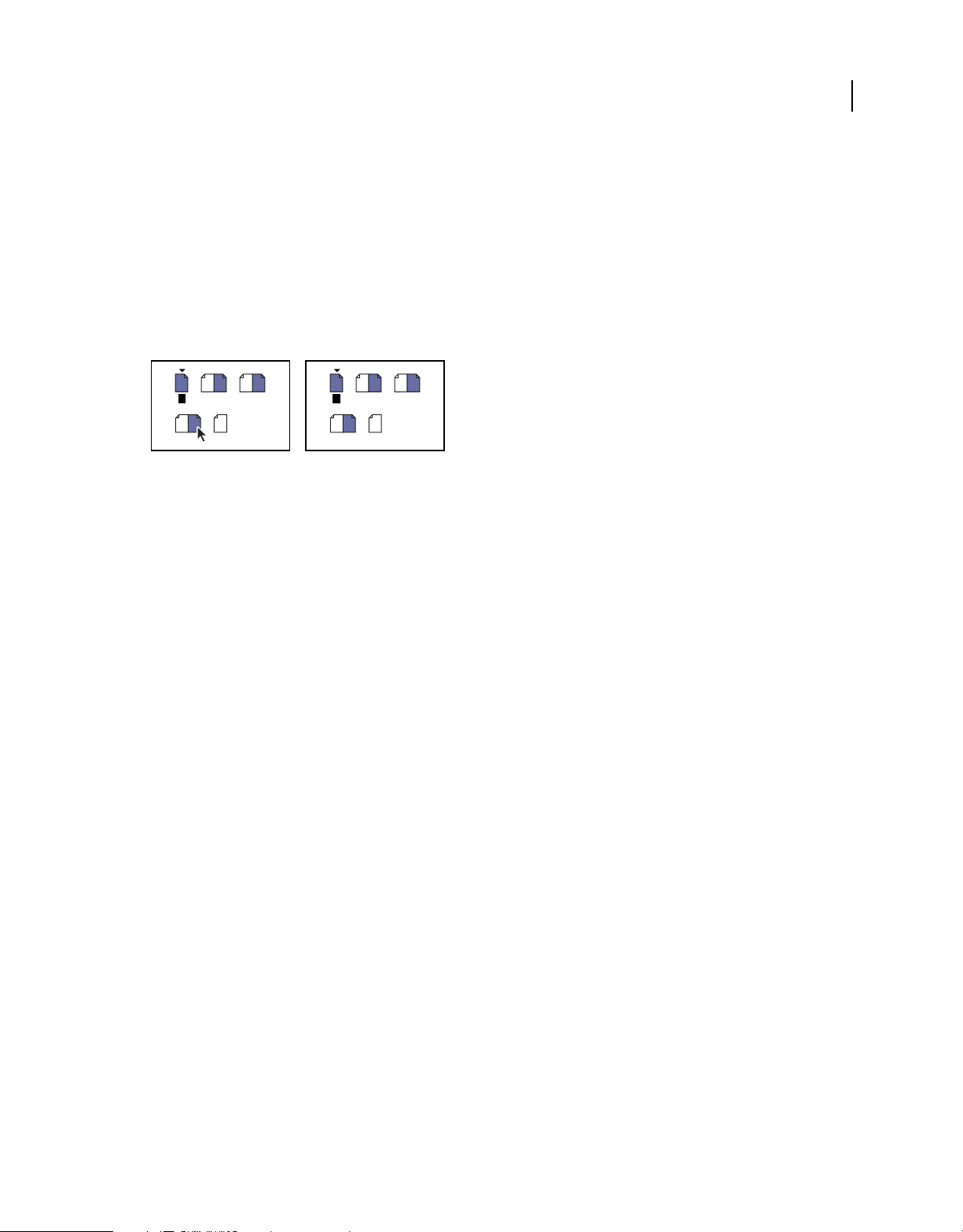
USO DE INDESIGN CS4
Composición
Cómo aplicar una página maestra a varias páginas
❖ Realice una de las acciones siguientes:
• En el panel Páginas, seleccione las páginas a las que desee aplicar una nueva página maestra. A continuación, pulse
Alt (Windows) u Opción (Mac OS) al hacer clic en la página maestra.
• Elija Aplicar página maestra a páginas en el menú del panel Páginas, seleccione una página maestra en Aplicar
página maestra, asegúrese de que el rango de páginas de la opción A páginas es el deseado y haga clic en OK. Puede
aplicar una página maestra a varias páginas a la vez. Por ejemplo, puede escribir 5, 7-9, 13-16 para aplicar la misma
página maestra a las páginas 5, 7-9 y 13-16. (Consulte “Cómo mostrar la numeración absoluta o de sección en el
panel Páginas” en la página 89).
72
A A A A
1
2–3 4–5
8
6–7
Aplicación de una página maestra a intervalos de páginas discontinuos
B A B A
1
2–3 4–5
B
8
6–7
B
Cómo desasignar páginas maestras de páginas de documento
❖ Aplique la página maestra Ninguno de la sección Páginas maestras del panel Páginas.
Si anula la asignación a una página maestra de una página, su composición ya no se aplica a esa página. Si una página
maestra contiene la mayoría de los elementos que desea, pero debe personalizar el aspecto de algunas páginas, puede
cambiar elementos maestros y editarlos o modificarlos en dichas páginas de documento en lugar de desasignar la
página maestra.
Cómo copiar páginas maestras
Puede copiar páginas maestras dentro de un mismo documento o de un documento a otro para usarlas como punto
de partida de una nueva página maestra. También puede copiar páginas maestras a otros documentos al sincronizar
documentos en un libro o al importar una página maestra desde otro documento.
Véase también
“Sincronización de documentos de libro” en la página 305
“Importación de una página maestra desde otro documento” en la página 75
Cómo copiar una página maestra dentro de un documento
❖ En el panel Páginas, realice una de las acciones siguientes:
• Arrastre el nombre de la página de un pliego maestro hasta el botón Crear nueva página, situado en la parte inferior
del panel.
• Seleccione el nombre de la página de un pliego maestro y elija Duplicar pliego maestro [nombre de pliego] en el
menú del panel.
Cuando se copia una página maestra, el prefijo de la página maestra copiada se cambia por la siguiente letra del
alfabeto.
Cómo copiar o mover una página maestra a otro documento
1 Abra el documento al que desea añadir la página maestra. Abra el documento que contenga la página maestra que
desea copiar.
Page 81

USO DE INDESIGN CS4
Composición
2 En el panel Páginas del documento original, realice una de las siguientes acciones:
• Haga clic y arrastre el pliego maestro hasta la ventana del documento de destino para copiarlo.
• Seleccione la página maestra que desea mover o copiar. Elija Composición > Páginas > Mover página maestra, y
elija el nombre del documento de destino en el menú Mover a. Si desea eliminar la página o las páginas del
documento original, seleccione Eliminar páginas después de mover y, a continuación, haga clic en OK.
Si el documento de destino ya tiene una página maestra con el mismo prefijo, se asigna a la página maestra movida la
siguiente letra disponible del alfabeto.
Eliminación de una página maestra de un documento
1 En el panel Páginas, seleccione uno o más iconos de página maestra.
Para seleccionar todas las páginas maestras no usadas, elija Seleccionar páginas maestras no usadas en el menú del
panel Página.
2 Realice una de las acciones siguientes:
• Arrastre el icono del pliego o la página maestra seleccionada hasta el icono Eliminar en la parte inferior del panel.
• Haga clic en el icono Eliminar en la parte inferior del panel.
• Elija Eliminar pliego maestro [nombre del pliego] en el menú del panel.
73
Si elimina un pliego maestro, se aplica [Ninguno] a todas las páginas de documentos a las que se hubiera aplicado el
pliego eliminado.
Cambio o desvinculación de elementos maestros
Si aplica una página maestra a una página del documento, todos los objetos de la página maestra, denominados
elementos maestros, aparecen en la página del documento. A veces, desea que una página concreta sólo se diferencie
un poco de una página maestra. En este caso, no es preciso que vuelva a crear la composición maestra en la página o
que cree una nueva página maestra. Puede cambiar o desvincular el elemento maestro y los demás elementos maestros
de la página del documento seguirán actualizándose con la página maestra.
Fíjese en la diferencia entre cambiar y desvincular elementos maestros en una página de documento:
Cambio de atributos de elementos maestros Al cambiar un elemento maestro, se coloca una copia del mismo en la
página del documento sin romper su asociación con la página maestra. Cuando el elemento se ha cambiado, puede
cambiar selectivamente uno o varios atributos del elemento para personalizarlo. Por ejemplo, puede cambiar el color
de relleno de la copia local. Después, los cambios que se realicen en el color de relleno de la propia página maestra no
se actualizan con la copia local. Sin embargo, otros atributos (por ejemplo, el tamaño) continuarán actualizándose,
porque no se han cambiado en la copia local. Los cambios pueden eliminarse posteriormente para que el objeto
coincida con la página maestra.
Los atributos de un objeto de página maestra que puede cambiar son, entre otros, los trazos, rellenos, contenido de un
marco y cualquier transformación (por ejemplo, rotación, escalado, sesgado o cambio de tamaño), opciones de
vértices, opciones de marcos de texto, estado de bloqueo, transparencia y efectos de objetos.
Desvinculación de objetos de su página maestra En una página de documento, puede desvincular (desasociar) un
elemento de su página maestra. El elemento se debe cambiar en la página del documento para crear una copia local
antes de desvincularlo. Los elementos desvinculados no se actualizan con la página maestra, porque se ha roto su
asociación con ella.
Page 82
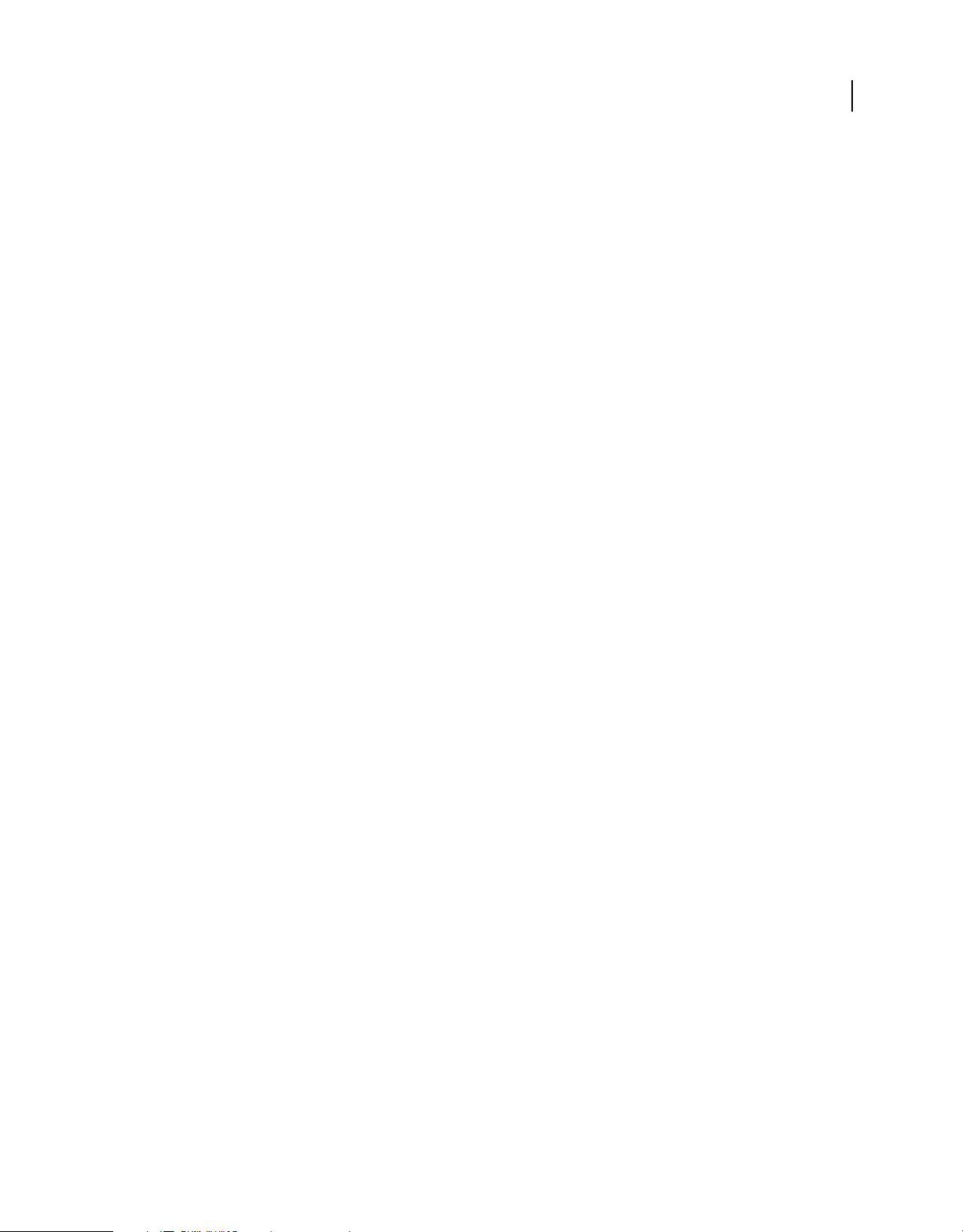
USO DE INDESIGN CS4
Composición
Véase también
“Aplicación de ceñido de texto a elementos de página maestra” en la página 222
Cambio de un elemento maestro
1 Asegúrese de que el elemento maestro se puede cambiar.
Puede anular un elemento maestro sólo si se ha seleccionado Permitir cambios de elementos maestro en selección en
el menú del panel Páginas de ese elemento.
2 Lleve a cabo uno de los procedimientos siguientes:
• Para cambiar elementos maestros específicos en una página de documento, pulse Ctrl+Mayús (Windows) o
Comando+Mayús (Mac OS) y haga clic en el elemento (o arrastre el cursor para seleccionar varios elementos).
Cambie los elementos maestros seleccionados como desee. Ahora, el elemento se puede seleccionar como cualquier
otro elemento de página, pero mantiene su asociación con la página maestra.
• Para cambiar todos los elementos de página maestra en un pliego de documento, establezca como destino el pliego
y, a continuación, elija Cambiar todos los elementos de la página maestra en el menú del panel Páginas. Ahora,
puede seleccionar y modificar todos los elementos maestros como desee.
Cuando cambie algún elemento maestro, su cuadro delimitador de puntos se convierte en una línea continua para
indicar que se ha creado una copia local.
74
Nota: si cambia un marco de texto enlazado, se cambian todos los marcos que estén visibles en ese enlace, aunque se
encuentren en una página diferente del pliego.
Desvinculación de un elemento maestro
• Para desvincular un solo elemento maestro de su página maestra, primero cámbielo pulsando Ctrl+Mayús
(Windows) o Comando+Mayús (Mac OS) y haciendo clic en el elemento en una página de documento. A
continuación, elija Desvincular selección de página maestra en el menú del panel Páginas.
• Para desvincular todos los elementos maestros cambiados en un pliego, cambie los elementos de página maestra
que desea desvincular y establezca como destino ese pliego en el documento. (No vaya a la página maestra original).
Seleccione Desvincular todos los objetos de página maestra en el menú del panel Páginas. Si el comando no se
encuentra disponible, esto indicará que no existen objetos cambiados en dicho pliego.
Cómo evitar que se cambie un elemento maestro
En algunos casos, es conveniente cambiar todos los elementos maestros excepto algunos. Por ejemplo, quizá sea
conveniente cambiar elementos maestros, como las imágenes de fondo de una página de documento, pero desea evitar
que se cambie el encabezado de la numeración de páginas. Para evitar que se cambie el encabezado, elija la opción
Cambiar todos los elementos maestros para cambiar todos los elementos maestros excepto el encabezado.
1 En la página maestra, seleccione el elemento.
2 Deseleccione la opción Permitir cambios de elemento maestro en selección en el menú del panel Páginas.
Los elementos maestros que no permiten cambios no tienen bordes de marco cuando se visualizan en la página del
documento. Si evita que un marco de texto enlazado se anule, a todos los marcos de texto de ese enlace se les aplicará
la misma configuración.
Page 83
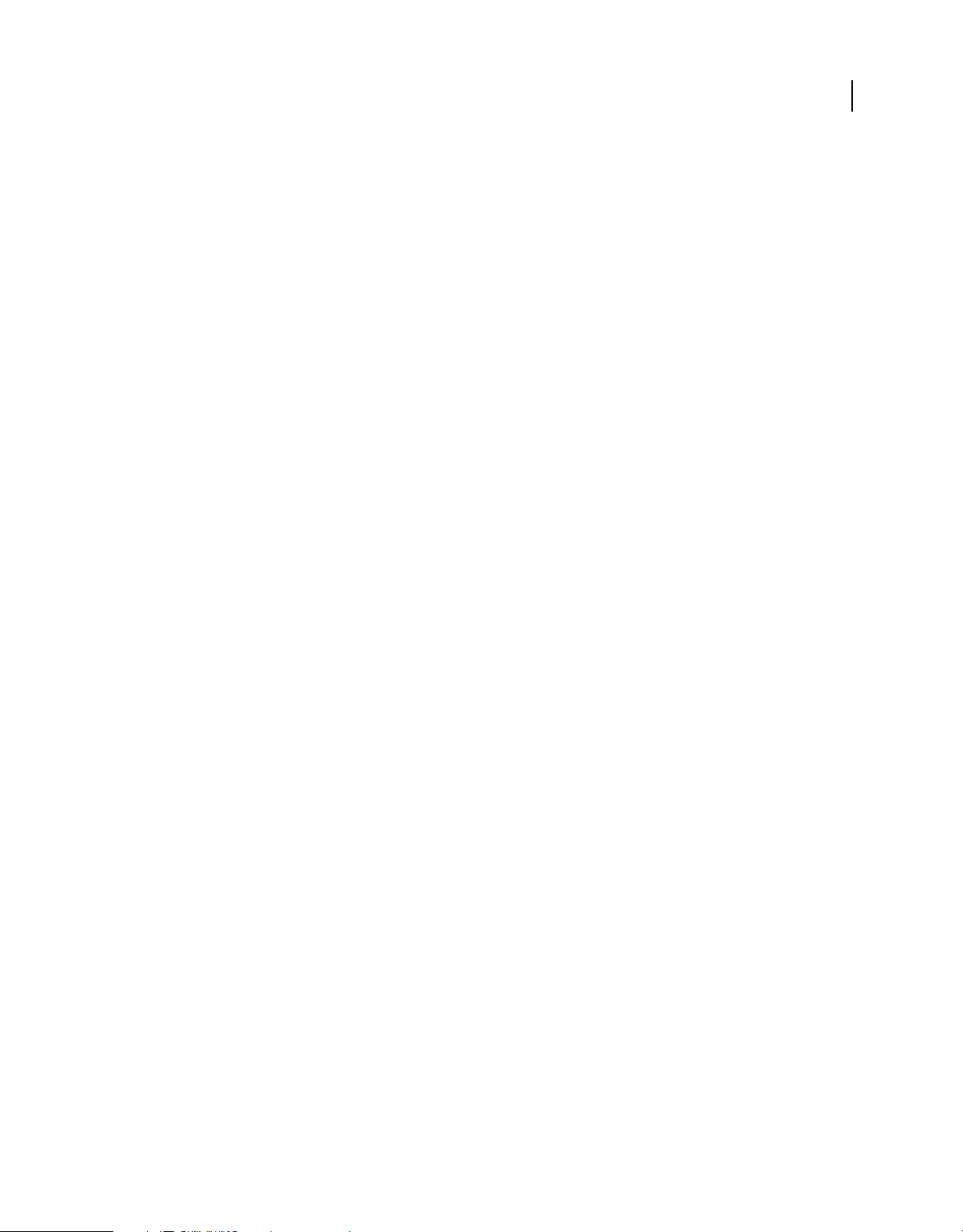
USO DE INDESIGN CS4
Composición
Cómo volver a aplicar elementos maestros
Si ha cambiado elementos maestros, puede restaurarlos para que coincidan con la página maestra. Al hacerlo, los
atributos de objeto recobran el estado que tenían en la página maestra correspondiente y volverán a actualizarse
cuando se edite la página maestra. Se quita la copia local del objeto y el elemento maestro no se puede seleccionar, tal
y como indica su borde de puntos. Puede eliminar los cambios de los objetos seleccionados o todos los objetos de un
pliego, pero no en todo el documento y de una sola vez.
❖ Realice una de las acciones siguientes:
• Para eliminar los cambios de uno o varios objetos, seleccione los objetos que eran originalmente elementos
maestros. En el panel Páginas, establezca como destino un pliego y elija Eliminar cambios locales en el menú del
panel Páginas.
• Para eliminar todos los cambios maestros de un pliego, en el panel Páginas, establezca como destino el pliego (o
pliego maestro) del que desee eliminar todos los cambios maestros. Elija Edición > Deseleccionar todo para
asegurarse de que no hay ningún objeto seleccionado. En el panel Páginas, elija Eliminar todos los cambios locales
en el menú del panel Páginas.
Si ha desvinculado objetos de página maestra, no puede restaurarlos en la página maestra, pero se pueden eliminar
objetos desvinculados y volver a aplicar la página maestra a la página.
Si se vuelve a aplicar una página maestra a la página que contiene objetos de página maestra cambiados, los objetos
cambiados se desvinculan y se vuelven a aplicar todos los objetos de página maestra. Por ello, puede haber dos copias
de algunos objetos en la página; deberá eliminar los objetos desvinculados para que el aspecto sea igual al de la página
maestra.
75
Ocultar elementos de página maestra
Use Ocultar elementos de página maestra para ocultar estos elementos en una página o varias del documento. Los
elementos de la página maestra que estén ocultos no se imprimen ni aparecen en la salida.
1 En el panel Páginas, seleccione las páginas o los pliegos en los que desee ocultar los elementos de la página maestra.
2 En el menú del panel Páginas, elija Ocultar elementos de página maestra.
Para volver a ver los elementos de la página maestra, seleccione los pliegos oportunos en el panel Páginas y, en su menú,
seleccione Mostrar elementos de página maestra.
Importación de una página maestra desde otro documento
Puede importar páginas maestras desde otro documento de InDesign (cualquier versión) al documento activo. Si el
documento de destino contiene páginas maestras que tienen nombres diferentes al de cualquier página maestra del
documento original, los cambios en esas páginas y su página de documento no se aplican.
1 En el menú del panel Páginas, elija Cargar páginas maestras.
2 Localice y haga doble clic en el documento de InDesign que contiene las páginas maestras que desea importar.
3 Determine qué debe ocurrir si una página maestra cargada tiene el mismo nombre que una página maestra del
documento actual.
• Elija Reemplazar páginas maestras si desea que las páginas maestras del documento original cambien las páginas
maestras del documento de destino que tienen los mismos nombres. Si en el documento de destino no hay ningún
elemento cambiado, es mejor utilizar la opción Reemplazar páginas maestras en la importación.
• Elija Cambiar nombre de páginas maestras para cambiar los prefijos de página por la siguiente letra disponible del
alfabeto.
Page 84

USO DE INDESIGN CS4
Composición
Una vez que se han importado las páginas maestras desde un documento original, se configura un vínculo entre el
documento original y el documento de destino. Si, posteriormente, carga páginas maestras desde el mismo documento
original, se mantiene la asociación entre los elementos cambiados y sus elementos principales que se encuentran en las
páginas maestras recargadas. Esta asociación le permite mantener la coherencia de páginas maestras en documentos
diferentes sin colocar dichos documentos en un libro.
Si desea utilizar este método de mantenimiento de la coherencia de páginas maestras, debe cargar las páginas maestras
del documento original antes de cambiar cualquier objeto en la página maestra. Si el documento tiene elementos
cambiados y jamás ha importado páginas maestras desde ningún origen, esos elementos cambiados se desvinculan la
primera vez que los carga desde un documento original y que reemplaza las páginas maestras con el mismo nombre
que la página maestra principal de los elementos cambiados.
Sin embargo, si posteriormente importa páginas maestras desde un documento original diferente y selecciona la
opción Reemplazar páginas maestras, puede que los elementos cambiados se desvinculen. Todas las páginas maestras
que tienen el mismo nombre del nuevo documento original se aplicarán a la página del documento que contiene
elementos cambiados, de manera que se crean dos conjuntos de objetos.
Capas
76
Acerca de las capas
Cada documento incluye al menos una capa con nombre. Si utiliza varias capas, puede crear y editar áreas o clases de
contenido concretas del documento sin que ello afecte a otras. Por ejemplo, si el documento se imprime con lentitud
porque contiene muchos gráficos grandes, puede utilizar una sola capa para el texto del documento; de este modo,
cuando llegue el momento de revisar el texto, podrá ocultar las demás capas e imprimir con rapidez sólo la capa de
texto. También puede utilizar las capas para ver distintas ideas de diseño para una misma composición o versiones de
anuncios para distintas regiones.
Las capas son como láminas transparentes apiladas unas encima de otras. Si una capa no tiene objetos, se pueden ver
a través de ella los que están situados en capas inferiores.
Notas de capa adicionales:
• Los objetos de las páginas maestras aparecen al fondo de cada capa. Si los objetos de la página maestra están en una
capa superior, los elementos maestros pueden aparecer delante de los objetos de la página del documento.
(Consulte “Acerca de las páginas maestras, el orden de apilamiento y las capas” en la página 68.)
• Todas las páginas de un documento tienen capas, incluidas las de página maestra. Por ejemplo, si oculta la Capa 1
al editar la página 1 del documento, dicha capa se ocultará en todas las páginas hasta que decida volver a mostrarla.
• Para obtener más información sobre la conversión de capas de Adobe PageMaker® o QuarkXPress, consulte
“Conversión de documentos de QuarkXPress y de PageMaker” en la página 108.
Page 85
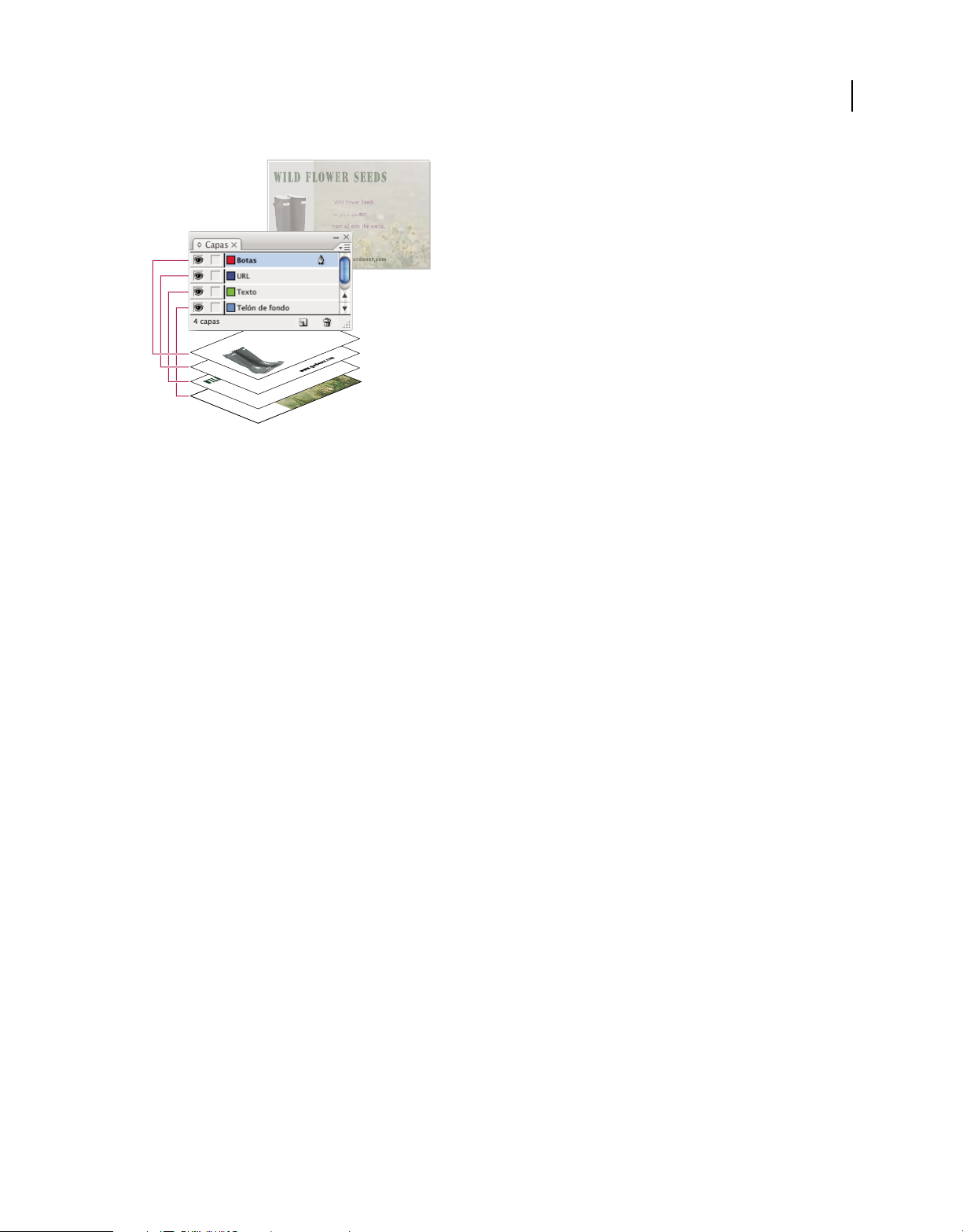
USO DE INDESIGN CS4
Composición
El panel Capas muestra las capas con la capa situada en primer plano en la parte superior del panel.
Para ver un vídeo sobre el uso de las capas, visite www.adobe.com/go/vid0074_es.
Creación de capas
Puede añadir capas en cualquier momento con el comando Nueva capa del menú del panel Capas o con el botón Nueva
capa situado en la parte inferior del panel Capas. El número de capas que puede tener un documento sólo está limitado
por la capacidad de RAM disponible para InDesign.
77
Véase también
“Cómo mostrar u ocultar bordes de marco” en la página 83
Creación de capas
1 Elija Ventana > Capas.
2 Para crear una nueva capa con la configuración predeterminada, realice una de las siguientes acciones:
• Para crear una nueva capa en la parte superior de la lista del panel Capas, haga clic en el botón Nueva capa.
• Para crear una nueva capa sobre la capa seleccionada, mantenga pulsada la tecla Ctrl (Windows) o Comando
(Mac OS) mientras hace clic en el botón Nueva capa.
• Para crear una nueva capa debajo de la capa seleccionada, mantenga pulsada la tecla Ctrl+Alt (Windows) o
Comando+Opción (Mac OS) mientras hace clic en el botón Nueva capa.
Especificación de las opciones de capa
1 Elija Nueva capa en el menú del panel Capas o haga doble clic en una capa existente.
2 Especifique las opciones de capa y haga clic en OK.
Color Asigne un color para identificar los objetos en esa capa.
Mostrar capa Seleccione esta opción para que una capa sea visible. Seleccionar esta opción equivale a hacer visible el
icono del ojo en el panel Capas.
Mostrar guías Seleccione esta opción para que las guías de la capa sean visibles. Cuando esta opción no está
seleccionada para una capa, las guías no pueden hacerse visibles aunque seleccione Ver > Mostrar guías para el
documento.
Page 86
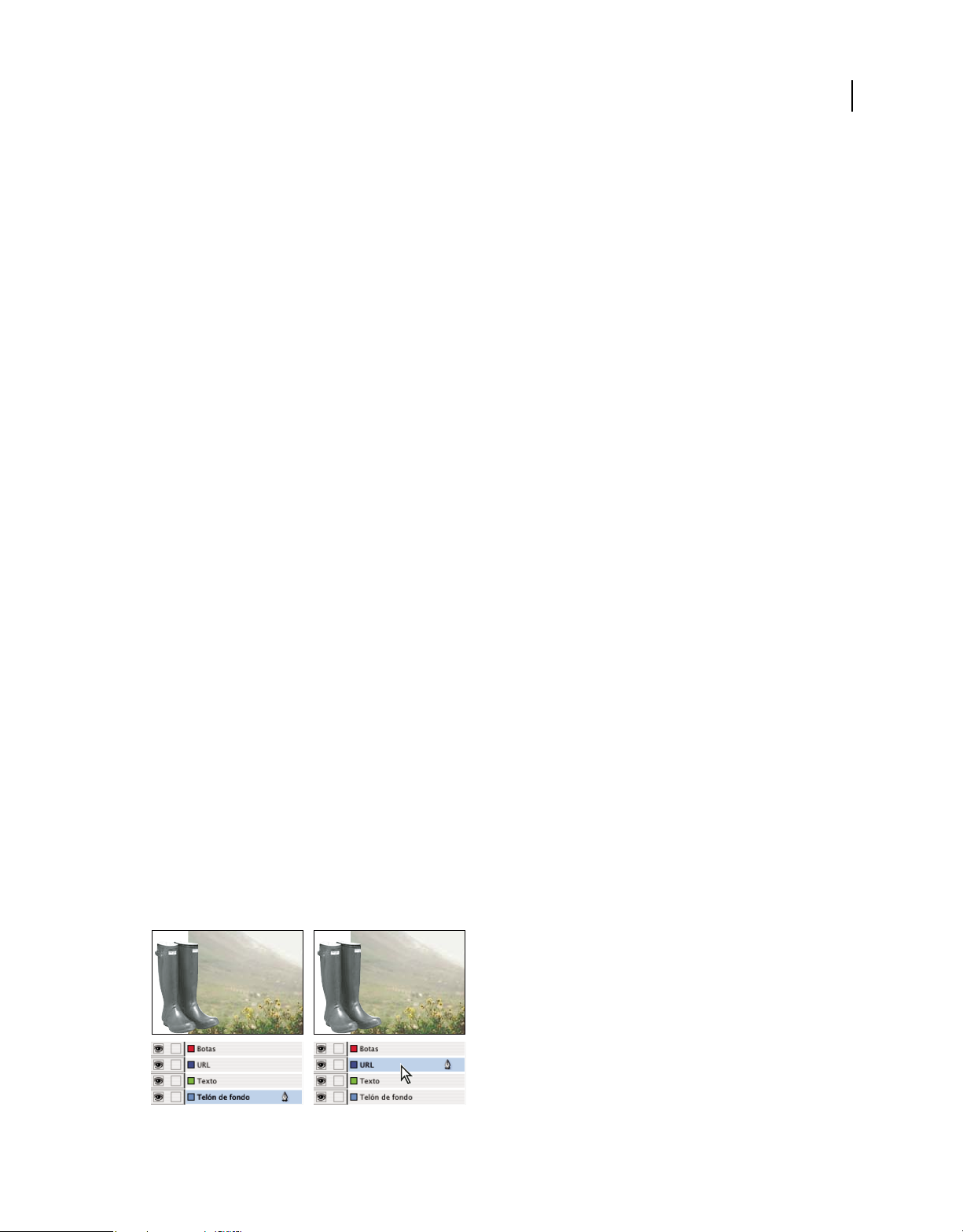
USO DE INDESIGN CS4
d
r
d
r
Composición
Bloquear capa Seleccione esta opción para impedir que se realicen cambios en los objetos de la capa. Seleccionar esta
opción equivale a hacer visible el icono del lápiz tachado en el panel Capas.
Bloquear guías Seleccione esta opción para impedir que se realicen cambios en todas las guías de la capa.
Imprimir capa Seleccione esta opción para permitir que se evite la impresión de la capa. Al imprimir o al exportar a
PDF, puede determinar si desea imprimir capas ocultas y no imprimibles.
Suprimir Ceñir texto cuando la capa está oculta Seleccione esta opción si desea que el texto de otras capas se ajuste
normalmente cuando la capa esté oculta y contenga objetos con ceñido de texto.
Asignación de un color de capa
La asignación de un color a una capa facilita la diferenciación de las capas de distintos objetos seleccionados. Para cada
capa que contenga un objeto seleccionado, el panel Capas muestra un punto en el color de la capa. En la página, cada
objeto muestra el color de su capa en los manipuladores de selección, el cuadro delimitador, las casillas de texto, el
límite de ceñido de texto (si se usa), los bordes de marco (incluida la X que muestra el marco de gráficos vacío) y los
caracteres ocultos. El color de capa de un marco deseleccionado no aparece si sus bordes están ocultos.
1 En el panel Capas, haga doble clic en una capa o seleccione una y elija Opciones de capas para [nombre de capa].
2 En Color, elija un color o elija Personalizado para especificar un color en el selector de colores del sistema.
78
Adición de objetos a capas
Todos los objetos nuevos se colocan en la capa de destino, es decir, la capa que tiene el icono de la pluma en el panel
Capas. Al establecer como destino una capa, ésta también se selecciona. Si hay varias capas seleccionadas, al establecer
como destino una de ellas, no cambiará la selección. En cambio, si se establece como destino una capa que no pertenece
a la selección, se deseleccionarán las demás.
Puede añadir objetos a la capa de destino de las formas siguientes:
• Al crear nuevos objetos con las herramientas Texto o de dibujo.
• Al importar, colocar o pegar texto o gráficos.
• Al seleccionar objetos de otras capas y, a continuación, moverlos a la nueva capa.
No puede dibujar ni colocar un nuevo objeto en una capa oculta o bloqueada. Al seleccionar la herramienta Texto
o de dibujo o colocar un archivo cuando la capa de destino está oculta o bloqueada, el puntero adopta la forma de
lápiz tachado cuando se coloca sobre la ventana de documento. Muestre o desbloquee la capa de destino, o bien,
establezca como destino una capa visible y desbloqueada. Si elige Edición > Pegar cuando la capa de destino esté
oculta o bloqueada, un mensaje de alerta le ofrecerá la posibilidad de mostrarla o desbloquearla.
Al hacer clic en una capa del panel Capas para establecerla como destino, el icono de la pluma aparece en dicha capa,
que también se resalta para indicar que se ha establecido como destino.
Wild owers
for your gar
from all ove
Wild owers
for your gar
from all ove
Cambio de la capa de destino para el objeto nuevo siguiente
Page 87
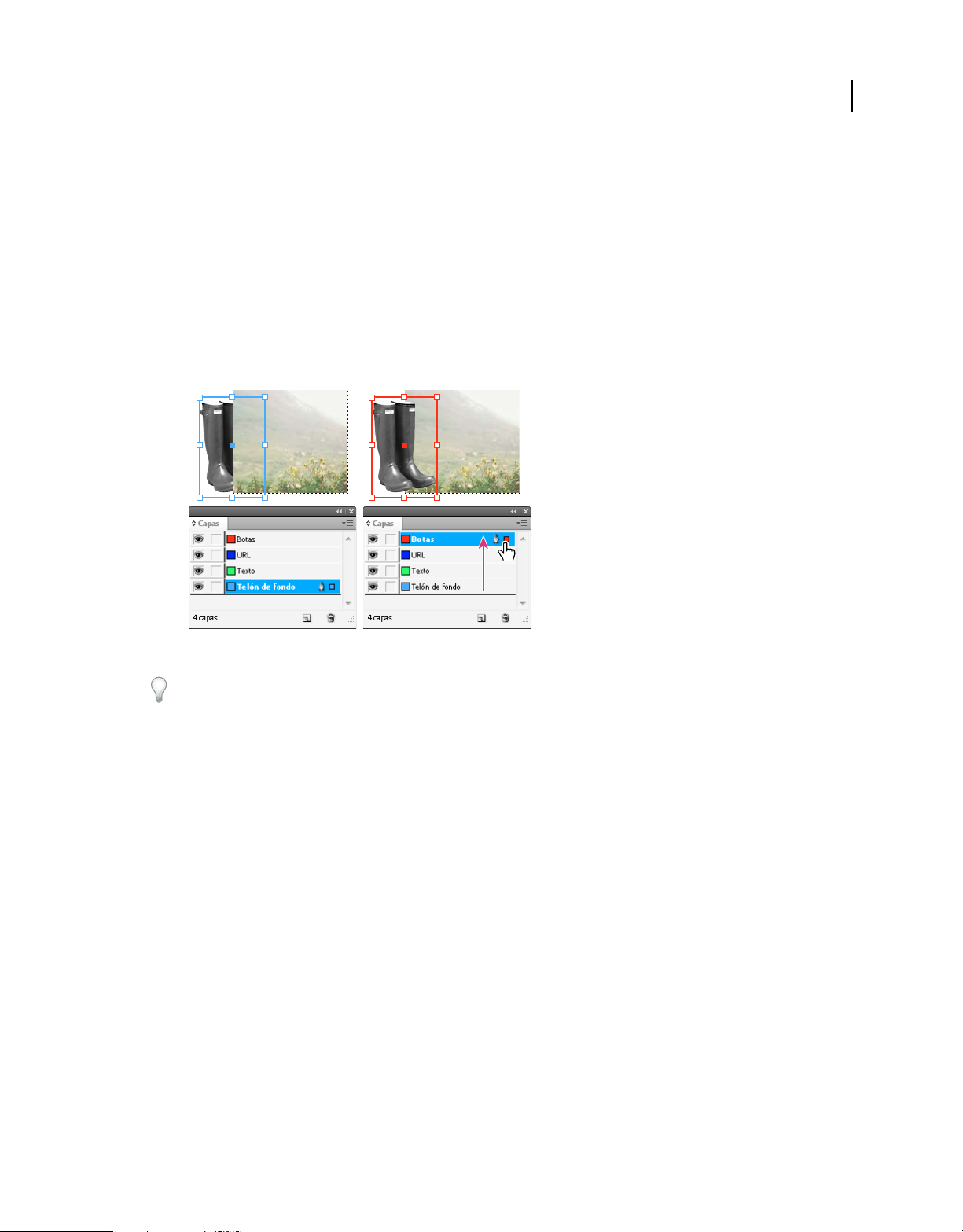
USO DE INDESIGN CS4
r
e
r
e
Composición
Cómo seleccionar, mover y copiar objetos en capas
De forma predeterminada, puede seleccionar cualquier objeto de cualquier capa. En el panel Capa, unos puntos
marcan las capas que contienen objetos seleccionados. El color de selección de la capa permite identificar la capa de
un objeto. Para impedir que se seleccionen objetos de una capa concreta, debe bloquearla.
❖ Realice una de las acciones siguientes:
• Para seleccionar todos los objetos de una capa específica, mantenga pulsada la tecla Alt (Windows) u Opción
(Mac OS) mientras hace clic en una capa en el panel Capas.
• Para mover o copiar objetos a otra capa, utilice la herramienta Selección para seleccionar uno o más objetos de
una página de documento o de una página maestra. En el panel Capas, arrastre el punto coloreado por el lado
derecho de la lista de capas para mover los objetos seleccionados a la otra capa.
79
Wild owe
for your ga
from all ov
Desplazamiento de un objeto a una capa nueva
Para mover los objetos seleccionados a una capa oculta o bloqueada, mantenga pulsada la tecla Ctrl (Windows) o
Comando (Mac Os) mientras arrastra el punto coloreado. Para copiar los objetos seleccionados a otra capa,
mantenga pulsada la tecla Alt (Windows) u Opción (Mac OS) mientras arrastra el punto coloreado por el lado derecho
de la lista de capas a la otra capa. Para copiar los objetos seleccionados a una capa oculta o bloqueada, mantenga
pulsadas las teclas Ctrl+Alt (Windows) o Comando+Opción (Mac OS) mientras arrastra el punto coloreado.
Wild owe
for your ga
from all ov
Cómo pegar objetos en diferentes capas
El comando Recordar capas al pegar afecta al modo en que los objetos pegados de otras ubicaciones interactúan con
las capas existentes.
Si selecciona el comando Recordar capas al pegar, los objetos cortados o copiados de capas distintas mantienen sus
asignaciones de capa al pegarlos en la nueva página o posición. Si pega objetos en un documento que no contiene las
mismas capas que el documento del que se copiaron, InDesign añade los nombres de las capas de esos objetos al panel
Capas en el segundo documento y pega cada objeto en su capa.
Si el comando Recordar capas al pegar no está seleccionado, los objetos cortados o copiados de capas distintas se
pegarán juntos en la capa de destino.
1 Compruebe que el comando Recordar capas al pegar está deseleccionado en el menú del panel Capas.
2 Seleccione objetos y elija Edición > Copiar o Edición > Cortar.
3 En el panel Capas, haga clic en la otra capa para establecerla como capa de destino.
4 Elija Edición > Pegar.
Page 88
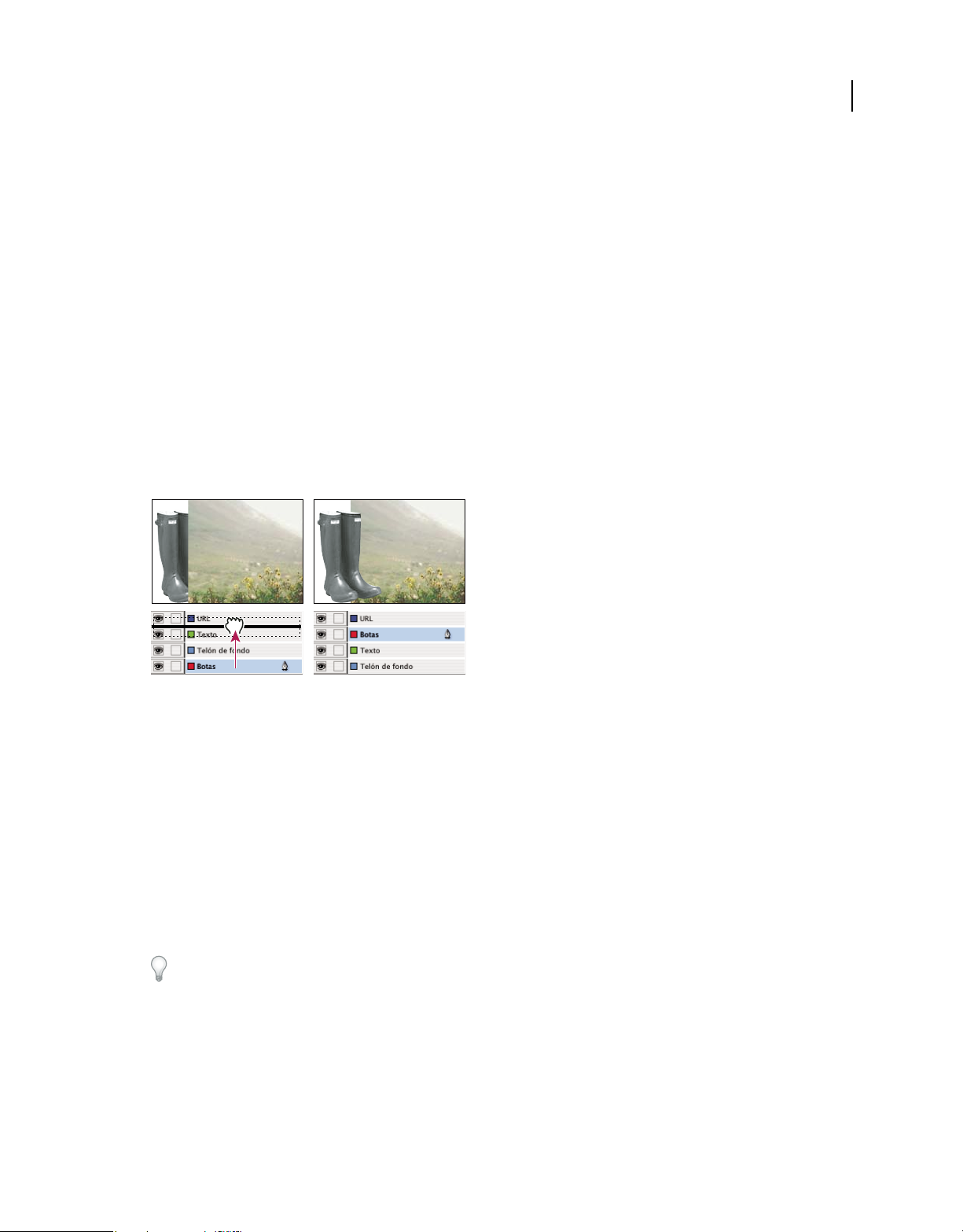
USO DE INDESIGN CS4
d
r
d
r
Composición
Cómo duplicar una capa
Al duplicar una capa, se copia su contenido y su configuración. A continuación, la capa duplicada aparece encima de
la capa original en el panel Capas. Cualquier marco duplicado enlazado con otros marcos de la capa permanece
enlazado. Los marcos duplicados cuyos originales se enlazaron con los marcos de otras capas ya no se encuentran
enlazados con dichos marcos.
❖ En el panel Capas, realice una de las acciones siguientes:
• Seleccione el nombre de la capa y elija Duplicar capa [nombre de capa] en el menú del panel Capas.
• Arrastre el nombre de la capa y suéltelo en el botón Crear nueva capa.
Cambio del orden de las capas
Puede cambiar el orden de apilamiento de las capas del documento reorganizándolas en el panel Capas. La
reorganización de las capas cambia el orden de las capas de todas las páginas, no sólo las del pliego de destino.
❖ En el panel Capas, arrastre una capa hacia arriba o hacia abajo en la lista. También puede arrastrar varias capas
seleccionadas.
80
Wild owers
for your gar
from all ove
Reordenación de las capas
Wild owers
for your gar
from all ove
Mostrar u ocultar capas
Puede ocultar o mostrar cualquier capa siempre que lo desee. Las capas ocultas no se pueden editar y no aparecen en
la impresión ni en pantalla. Ocultar capas puede resultar muy útil cuando desee realizar uno de los procedimientos
siguientes:
• Ocultar partes de un documento que no deban aparecer en el documento final.
• Ocultar versiones alternativas de un documento.
• Simplificar la presentación de un documento para facilitar la edición de otras partes del mismo.
• Evitar la impresión de una capa.
• Acelerar la regeneración de pantalla cuando una capa contenga gráficos de alta resolución.
De forma predeterminada, sigue habiendo ceñido de texto alrededor de los objetos en las capas ocultas. Para ignorar
la configuración de ceñido de texto en los objetos ocultos, elija Opciones de capas en el menú del panel Capas y, a
continuación, seleccione la opción Suprimir Ceñir texto cuando la capa está oculta.
❖ Realice una de las acciones siguientes:
• Para mostrar u ocultar una capa a la vez, en el panel Capas, haga clic en el cuadrado situado en el extremo izquierdo
de un nombre de capa para ocultar o mostrar el icono del ojo de la misma.
• Para ocultar todas las capas excepto la capa seleccionada, elija Ocultar otras en el menú del panel Capas. O bien,
pulse Alt y haga clic (Windows) o pulse Opción y haga clic (Mac OS) en la capa que desea que permanezca visible.
Page 89
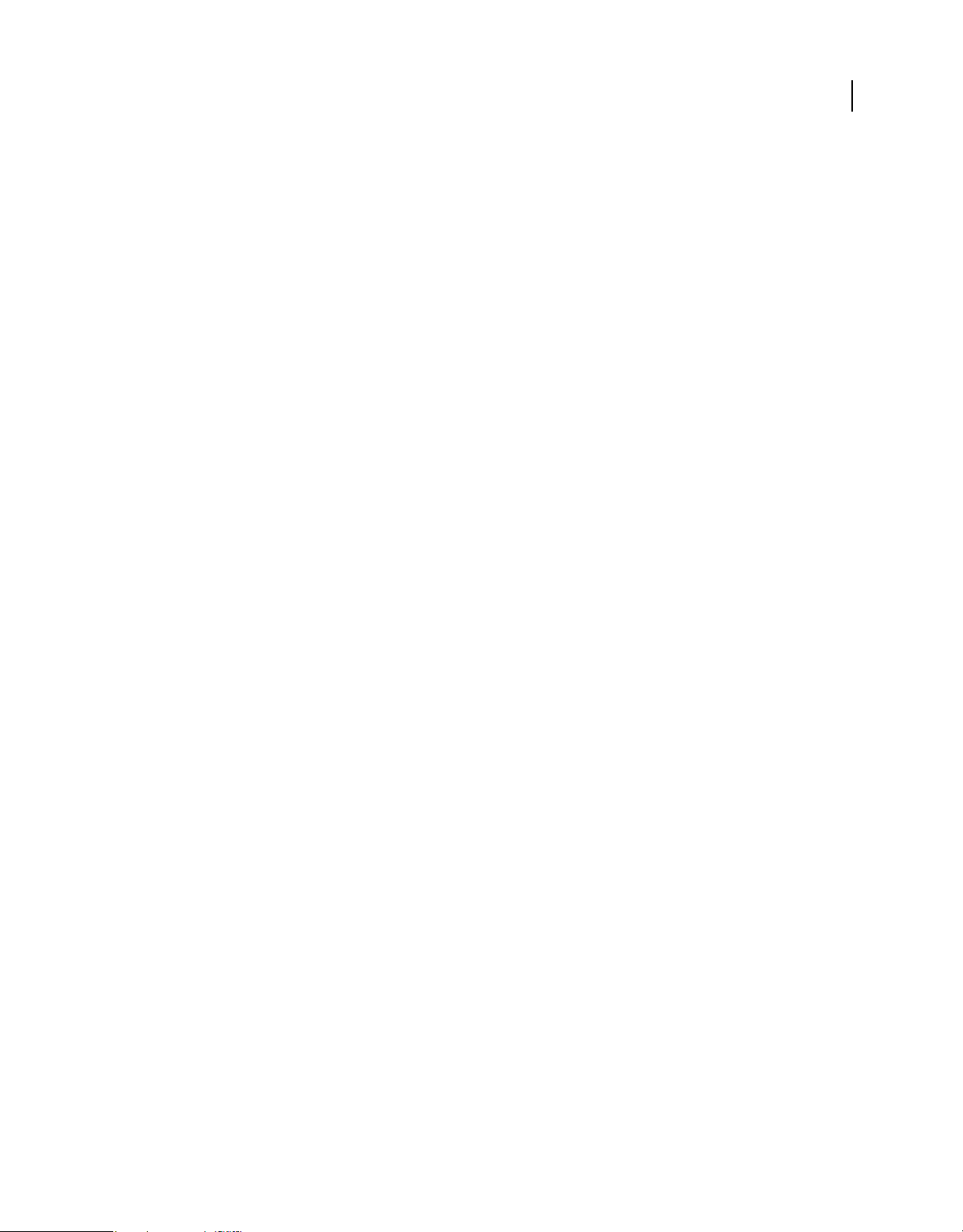
USO DE INDESIGN CS4
Composición
• Para mostrar todas las capas, elija Mostrar todas las capas en el menú del panel Capas. O bien, pulse Alt y haga clic
(Windows) o pulse Opción y haga clic (Mac OS) en una capa visible.
Definición de una capa como no imprimible
1 Seleccione la capa en el panel Capas.
2 Elija Opciones de capas en el menú del panel Capas.
3 Para evitar que la capa se imprima, deseleccione Imprimir capa y, a continuación, haga clic en OK.
Nota: al imprimir o al exportar a PDF, sigue teniendo la opción de imprimir las capas ocultas y no imprimibles.
Bloqueo o desbloqueo de capas
El bloqueo resulta útil para evitar que se realicen cambios en las capas por error. Las capas bloqueadas tienen un icono
de lápiz tachado en el panel Capas. Los objetos de las capas bloqueadas no se pueden editar ni seleccionar directamente.
No obstante, si los objetos de las capas bloqueadas tienen atributos que se pueden editar de forma indirecta, éstos
cambiarán. Por ejemplo, si edita una muestra de matiz, los objetos de las capas bloqueadas que utilicen dicha muestra
cambiarán. Asimismo, la colocación de una serie de marcos de texto enlazados, tanto en capas bloqueadas como
desbloqueadas, no impedirá que el texto de las capas bloqueadas se vuelva a componer.
❖ Realice una de las acciones siguientes:
• Para bloquear o desbloquear una capa a la vez, en el panel Capas, haga clic en un cuadrado de la segunda columna
desde la izquierda para mostrar (bloquear) u ocultar (desbloquear) el icono del lápiz tachado para una capa.
• Para bloquear todas las capas excepto la capa de destino, elija Bloquear otras en el menú del panel Capas. O bien,
pulse Alt y haga clic (Windows) o pulse Opción y haga clic (Mac OS) en la capa que desea que permanezca
desbloqueada.
• Para desbloquear todas las capas, elija Desbloquear todas las capas en el menú del panel Capas.
81
Eliminación de capas
Recuerde que las capas pertenecen a todo el documento, es decir, aparecen en todas las páginas del mismo. Antes de
eliminar una capa, oculte primero las demás y, a continuación, repase cada página del documento para asegurarse de
que se puede eliminar el resto de objetos.
❖ Realice una de las acciones siguientes:
• Para eliminar una capa, arrástrela desde el panel Capas hasta el icono Eliminar o elija Eliminar capa [nombre de
capa] en el menú del panel Capas.
• Para eliminar varias capas, mantenga pulsada la tecla Ctrl (Windows) o Comando (Mac OS) a la vez que hace clic
en las capas que desea eliminar. Arrastre las capas desde el panel Capas hasta el icono Eliminar o elija Eliminar
capas en el menú del panel Capas.
• Para eliminar todas las capas vacías, elija Eliminar capas no usadas en el menú del panel Capas.
Combinación de capas en un documento
Puede reducir el número de capas de un documento sin eliminar ningún objeto mediante la combinación de capas. Al
combinarlas, los objetos de todas las capas seleccionadas se mueven a la capa de destino. De las capas seleccionadas
para la combinación, sólo la de destino permanecerá en el documento. Las otras capas seleccionadas se eliminarán.
También puede acoplar un documento combinando todas las capas.
Page 90

USO DE INDESIGN CS4
Composición
Nota: si combina capas que contienen una mezcla de objetos de página y elementos maestros, los elementos maestros
pasarán al fondo de la nueva capa combinada.
1 En el panel Capas, seleccione una combinación de capas. Incluya la capa que desee seleccionar como capa
combinada. Si acopla el documento, seleccione todas las capas del panel.
2 Haga clic en cualquier capa seleccionada para convertirla en la capa de destino, indicada con el icono de pluma.
3 Seleccione Combinar capas en el menú del panel Capas.
También puede combinar capas con nombres iguales para exportar un libro a PDF.
Véase también
“Preparación de capas antes de exportar un libro a PDF” en la página 524
Composición de marcos y páginas
Acerca de los trazados y marcos
Puede dibujar objetos en el documento y usarlos como trazados o marcos. Los trazados son gráficos vectoriales como
los creados en un programa de ilustración como Adobe Illustrator®. Los marcos son idénticos a los trazados, con la
excepción de que pueden contener texto u otros objetos. Un marco también puede ser un marcador de posición, es
decir, un contenedor sin contenido. Como contenedores y marcadores de posición, los marcos son la estructura básica
de la composición de un documento.
82
ABC
Trazados y marcos
A. Trazado B. Marco como contenedor de gráficos C. Marco con un gráfico colocado
Puede dibujar trazados y marcos con las herramientas del cuadro de herramientas. También puede crear marcos
simplemente colocando (importando) o pegando contenidos en un trazado.
Nota: en QuarkXPress, los trazados se denominan líneas y los marcos son cuadros.
Puesto que un marco es sólo la versión de contenedor de un trazado, puede realizar las mismas acciones con ambos,
como añadir un color o un degradado al relleno o al trazo, o bien editar la forma del propio marco con la herramienta
Pluma. Incluso puede utilizar un marco como trazado o un trazado como marco, en cualquier momento. Esta
flexibilidad permite cambiar el diseño y proporciona una amplia variedad de opciones de diseño.
Los marcos pueden contener texto o gráficos. Un marco de texto determina el área que debe ocupar el texto y cómo se
ajusta éste en la composición. Los marcos de texto se distinguen por las casillas de texto de las esquinas superior
izquierda e inferior derecha.
Un marco de gráficos puede funcionar como borde y fondo, y puede recortar o enmascarar un gráfico. Si actúa como
un marcador de posición vacío, el marco de gráficos mostrará una cruz.
Page 91

USO DE INDESIGN CS4
Composición
Marco de texto (izquierda) y marco de gráficos vacío (derecha)
Si la cruz no aparece en un marco de gráficos vacío, puede que la visualización de los bordes del marco esté desactivada.
Para ver un vídeo sobre cómo trabajar con objetos, visite www.adobe.com/go/vid0071_es.
Véase también
“Explicación de los trazados y las formas” en la página 331
Vídeo sobre cómo trabajar con objetos
Cómo mostrar u ocultar bordes de marco
A diferencia de los trazados, los trazos no imprimibles (contornos) de los marcos se pueden ver de forma
predeterminada aunque los marcos no estén seleccionados. Si la ventana del documento está demasiado llena, use el
comando Mostrar/Ocultar bordes de marco para ocultar los bordes del marco y simplificar la presentación. Al hacerlo,
también se oculta la cruz que muestra un marco de marcador de posición para gráficos. La configuración de
visualización de los bordes de marco no afecta a la visualización de las casillas de los marcos de texto.
83
Nota: el borde de marco se define como el trazo de un marco, no como el borde exterior del grosor de trazo.
❖ Realice una de las acciones siguientes:
• Para mostrar u ocultar bordes de marco, elija Ver > Mostrar/Ocultar bordes de marco.
• Para ocultar bordes de marco, haga clic en Modo de vista previa en la parte inferior de las Herramientas.
Uso de marcadores de posición para el diseño de páginas
Si el texto y los gráficos finales están disponibles, basta con añadirlos a un documento. InDesign crea de forma
automática marcos al importarlos (a menos que importe texto o gráficos directamente en marcos existentes). No
obstante, si no dispone del contenido o desea bloquear el diseño antes de añadir texto y gráficos, puede utilizar los
marcos como marcadores de posición.
A
B
Tipos de marcadores de posición
A. Marcador de posición de marco de gráficos B. Marcador de posición de marco de texto
Page 92

USO DE INDESIGN CS4
Composición
Por ejemplo, puede utilizar una de las estrategias siguientes:
• Dibuje los marcos de texto con la herramienta Texto y los marcos de gráfico con las herramientas de dibujo. Enlace
los marcos de texto vacíos para simplificar la importación de texto final en un solo paso.
• Dibuje formas de marcador de posición vacías con las herramientas de dibujo. Cuando esté listo para empezar a
designar áreas para texto y gráficos, vuelva a definir los marcadores de posición como marcos de texto o gráficos.
• Defina opciones de encaje para un marco de marcador de posición para que, cuando coloque una imagen en el
marco, ésta se recorte y encaje según dichas opciones.
Véase también
“Utilización de plantillas de documentos” en la página 103
“Dibujo de la forma de un marcador de posición” en la página 334
“Definición de las opciones de encaje en marco” en la página 427
Cómo volver a definir la finalidad de trazados y marcos
• Para usar un trazado o un marco de texto como marco de marcador de posición de gráficos, seleccione un trazado
o un marco de texto vacío y, a continuación, elija Objeto > Contenido > Gráfico.
• Para utilizar un trazado o un marco de gráficos como marco de marcador de posición de texto, seleccione un
trazado o un marco de gráficos vacío y, a continuación, elija Objeto > Contenido > Texto.
• Para utilizar un marco de texto o de gráficos sólo como trazado, seleccione un marco vacío y, a continuación, elija
Objeto > Contenido > Sin asignar.
84
Nota: si un marco contiene texto o gráficos, no puede volver a definirlo con el menú Objeto > Contenido. Sin embargo,
si reemplaza un gráfico por texto, el tipo de contenido se redefine automáticamente.
Acerca del ajuste automático de la composición
Si utiliza los comandos Configuración de documento o Márgenes y columnas para cambiar una composición existente,
(por ejemplo, para modificar los anchos de columna o la orientación de la página), es posible que tenga que dedicar
un tiempo y un esfuerzo considerables para reorganizar los objetos a fin de que se adapten a la nueva composición. La
función Ajuste de composición puede realizar una parte importante de ese trabajo de forma automática. Por ejemplo,
puede cambiar rápidamente el formato de un documento diseñado en cuatro columnas para A4 por un formato de dos
columnas para una página de tamaño Legal. Con Ajuste de composición, los marcos de texto y gráficos se mueven y
cambian de tamaño para ajustarse a las nuevas posiciones relativas de guías de columna, márgenes de página y bordes
de página.
Nota: al arrastrar guías de columna no se activa el ajuste de composición.
La función Ajuste de composición genera unos resultados más previsibles a partir de una composición basada en una
estructura de márgenes, columnas de página y guías, y en la que los objetos se ajustan a las guías. Los resultados son
menos previsibles cuando los objetos no se adhieren a los márgenes, las columnas y las guías, o bien cuando las guías
o las guías de columna superfluas saturan una página. Ni la cuadrícula de documento ni la cuadrícula base afectan al
ajuste de composición.
Page 93

USO DE INDESIGN CS4
Composición
Página diseñada verticalmente para la impresión (izquierda); orientación de página cambiada para visualización en pantalla, con la
composición encajada de forma automática con la función Encaje de composición (derecha).
Puede cambiar las reglas del cuadro de diálogo Ajuste de composición. La opción Ajuste de composición intenta
aproximar las proporciones de la composición anterior a la nueva composición de esta forma:
• Añade o elimina guías de columna si la nueva composición especifica un número de columnas diferente.
• Mueve las guías si varía el tamaño de la página a fin de mantener las distancias proporcionales con los bordes de la
página, los márgenes o las guías de las columnas.
• Mueve los objetos ya alineados con cualquier margen, columna, sangrado, indicación o guía o con dos guías
perpendiculares para que los objetos permanezcan alineados con dichas guías si el ajuste de composición cambia
su posición. También mueve los objetos ya alineados con cualquier borde de página o con cualesquier bordes de
página perpendiculares entre sí.
• Cambia proporcionalmente el tamaño de los objetos ya alineados con dos guías simples, de margen, de sangrado,
de indicación o de columna paralelas o con guías en tres lados para que los objetos permanezcan alineados con
dichas guías si al ajustar la composición cambia su posición. También mueve los objetos ya alineados con dos
bordes de página paralelos o con bordes de página en tres lados.
• Mantiene la posición relativa de los objetos que están anclados al texto según se especifique en el cuadro de diálogo
Opciones de objeto anclado.
• Mueve los objetos para mantenerlos en la misma posición relativa de la página si cambia el tamaño de la misma.
85
Nota: el efecto de la opción Ajuste de composición sobre las columnas de un marco de texto no es igual que sobre las
columnas de la página. Si cambia el tamaño del marco con Ajuste de composición y no seleccionó la opción Ancho de
columna fijo en el cuadro de diálogo Objeto > Opciones de marco de texto, el tamaño de las columnas del marco de texto
cambia de forma proporcional. Si está seleccionada la opción Ancho de columna fijo, las columnas se añadirán o
eliminarán conforme sea necesario.
Definición de opciones para el ajuste de composición
Recuerde que los cambios realizados en las opciones del cuadro de diálogo Ajuste de composición no se aplican
inmediatamente. El ajuste de composición sólo se activa si se realizan cambios en el tamaño u orientación de página,
la configuración de márgenes o columnas, o bien al aplicar una página maestra nueva. Para restaurar una composición
a su estado anterior, debe deshacer la acción que activó el ajuste de composición.
1 Elija Composición > Ajuste de composición.
2 Seleccione Permitir ajuste de composición.
3 Especifique las opciones de ajuste de composición y haga clic en OK.
Opciones de ajuste de composición
Permitir ajuste de composición Seleccione esta opción para que el ajuste de composición se produzca cada vez que se
cambie el tamaño y la orientación de página, los márgenes o las columnas.
Zona de ajuste Introduzca un valor para especificar la distancia a la que debe estar un objeto respecto de la guía de
margen, la guía de columna o el borde de página más cercanos durante el ajuste de composición.
Page 94

USO DE INDESIGN CS4
Composición
Permitir cambio de tamaño de gráficos y grupos Seleccione esta opción para permitir que la función Ajuste de
composición escale gráficos, marcos y grupos. Cuando esté deseleccionada, Ajuste de composición puede moverlos,
pero no cambiar su tamaño.
Permitir movimiento de guías Seleccione esta opción si desea que la función Ajuste de composición cambie la
posición de las guías.
Ignorar alineación de guías Seleccione esta opción si las guías no están bien situadas para el ajuste de composición. Los
objetos seguirán alineados con las guías de margen y columna y con los bordes de página.
Ignorar bloqueo de objeto y capa Seleccione esta opción si desea que la opción Ajuste de composición cambie la
posición de los objetos que se hayan bloqueado individualmente o como consecuencia de estar en una capa bloqueada.
Numeración de páginas, capítulos y secciones
Adición de números de página, sección y capítulo
Determine qué tipo de numeración desea utilizar para el documento o el libro. A los documentos largos puede
asignarles números de capítulo. A cada documento, sólo se le puede asignar un número de capítulo. Si desea utilizar
una numeración diferente en un documento, puede definir intervalos de páginas como secciones; estas secciones se
pueden numerar de una forma diferente. Por ejemplo, las diez primeras páginas de un documento (las páginas
preliminares) se pueden numerar con números romanos y el resto del documento, con números arábigos.
86
Para ver un vídeo sobre la numeración de páginas, visite www.adobe.com/go/vid0217_es.
Véase también
“Numeración de páginas, capítulos y párrafos en un libro” en la página 307
Adición de un número de página actualizado de forma automática
Puede añadir un marcador de número de página a las páginas para especificar cómo y dónde aparecerá el número de
la página. Puesto que el marcador de número de página se actualiza automáticamente, el número de página que
muestra siempre es el correcto, incluso al añadir, quitar o reorganizar las páginas del documento. Los marcadores de
número de página pueden tener el formato y el estilo de texto. Por lo general, los marcadores de número de página se
añaden a las páginas maestras.
ear, be sure you
r mailing list so
be kept abreast
iting excursions
Número de página en la página maestra A (izquierda) y página 5 basada en la misma página maestra (derecha)
Un documento de InDesign puede contener hasta 9.999 páginas, pero los números de página pueden llegar hasta
99.999. (Por ejemplo, puede numerar correctamente un documento de 100 páginas que comience en la página 9.949).
De manera predeterminada, la primera página está a la derecha y tiene el número 1. Las páginas impares siempre
aparecen a la derecha. Si utiliza el comando Opciones de sección para cambiar a un número par el número de la
primera página, ésta pasará a situarse a la izquierda (reverso).
Page 95

USO DE INDESIGN CS4
Composición
Si el número de página automático se encuentra en una página maestra, mostrará el prefijo de dicha página. En una
página de documento, la numeración automática muestra el número de la página. En una mesa de trabajo,
muestra MT.
1 Si es necesario, cree un nuevo marco de texto que sea lo suficientemente grande para contener el número máximo
de páginas y cualquier texto que desee que aparezca junto a él (por ejemplo, el marcador de sección o el nombre del
documento). Coloque el marco de texto en el lugar en el que desea que aparezca el número de página.
Si desea que aparezca un número de página en todas las páginas basadas en una página maestra, cree el marco de
texto del número de página en una página maestra. Además del número de página, puede añadir otras variables de
encabezado y pie de página (por ejemplo, la fecha de creación o el nombre de archivo). Cuando termine, aplique la página
maestra a todas las páginas de documentos en las que deba aparecer la numeración.
2 En el marco de texto del número de página, añada el texto o las variables que irán antes o después del número de
página.
3 Coloque el punto de inserción en el lugar en el que desea que aparezca el número de página y, a continuación, elija
Texto > Insertar carácter especial > Marcadores > Número de página actual.
El marcador Número de página actual también está disponible en un menú contextual. Para ver ese menú contextual,
sitúe el punto de inserción de texto en el marco de texto del número de página y haga clic con el botón derecho del
ratón (Windows) o pulse la tecla Control y haga clic (Mac OS) y elija Insertar carácter especial > Marcadores > Número
de página actual.
87
De forma predeterminada, las páginas se numeran con números arábigos (1, 2, 3...), pero puede numerarlas con
números romanos en mayúsculas o minúsculas (i, ii, iii...) o caracteres alfanuméricos (a, b, c...). Los números de página
también pueden ir precedidos de ceros.
Nota: si aparece un número o una letra antes del número de página actual insertado, significa que se incluye un prefijo
de sección. Si no desea este prefijo, deseleccione Incluir prefijo al numerar páginas en el cuadro de diálogo Opciones de
numeración y sección.
Adición de un número de capítulo actualizado de forma automática
Puede añadir una variable de número de capítulo al documento. Al igual que los números de páginas, los números de
capítulo se pueden actualizar automáticamente, y se les puede aplicar el formato y el estilo de texto. En los documentos
que forman parte de un libro, se suelen utilizar variables de números de capítulo. Un documento puede tener asignado
únicamente un número de capítulo; si desea dividir un documento en capítulos, puede crear secciones.
Nota: los números de capítulo no se pueden incluir a modo de prefijo en los índices ni las tablas de contenido generados
(por ejemplo, 1-3, 1-4, etc.). Si desea incluir números de capítulo como prefijos, sustitúyalos por prefijos de sección.
1 Si es necesario, cree un marco de texto en el lugar en el que desea que aparezca un número de capítulo. Si desea que
aparezca un número de capítulo en varias páginas, cree el marco de texto en una página maestra y aplique dicha
página maestra a las páginas del documento.
2 En el marco de texto del número de capítulo, añada el texto que irá antes o después del número de capítulo.
3 Coloque el puntero de inserción en el lugar en el que desea que aparezca el número de capítulo y, a continuación,
elija Texto > Variables de texto > Insertar variable de texto > Número de capítulo.
Para actualizar el número inicial y el formato de la numeración del capítulo, elija Composición > Opciones de
numeración y sección.
Adición de un marcador de sección actualizado de forma automática
1 Defina secciones en el documento (Consulte “Definición de la numeración de secciones” en la página 88).
Page 96

USO DE INDESIGN CS4
Composición
2 En una página o página maestra de una sección, arrastre la herramienta Texto para crear un marco de texto lo
suficientemente grande para incluir el texto del marcador de sección o haga clic en un marco ya existente.
3 Elija Texto > Insertar carácter especial > Marcadores > Marcador de sección.
En la página maestra A, marcador de sección (izquierda) y marcador de sección con marcador de número de página insertado (derecha)
Cambio del formato de la página y los números de capítulo
1 Elija Composición > Opciones de numeración y sección.
2 En Numeración de páginas o Numeración de capítulos de documento, seleccione un nuevo formato de número en
Estilo.
3 Haga clic en OK.
88
Definición de la numeración de secciones
De forma predeterminada, los números de página y capítulo de un libro se numeran de manera consecutiva. Con
Opciones de numeración y sección, puede reiniciar la numeración de páginas en una página concreta, añadir prefijos
a los números de página y cambiar el estilo de numeración de las páginas y los capítulos.
Puede definir un prefijo de sección para designar páginas de sección de forma automática. Por ejemplo, si especifica
A- como Prefijo de sección en la página 16 de un documento e incluye el prefijo de sección, la página aparecerá en la
tabla de contenido o el índice como A-16. El texto que escriba para un marcador de sección aparece al elegir Texto >
Insertar carácter especial > Marcadores > Marcador de sección.
A
B
C
Panel Páginas
A. El icono de indicador de sección señala el comienzo de una sección B. Número de página cambiado para la nueva sección C. Barra de estado
que muestra la extensión del documento
Véase también
“Adición de números de página, sección y capítulo” en la página 86
“Numeración de páginas, capítulos y párrafos en un libro” en la página 307
Page 97

USO DE INDESIGN CS4
Composición
Definición de secciones en un documento
1 En el panel Páginas, seleccione la primera página de la sección que desee definir.
2 Elija Composición > Opciones de numeración y sección, o elija Opciones de numeración y sección en el panel
Páginas.
3 Si cambia las opciones de numeración de cualquier página que no sea la primera página del documento, asegúrese
de que la opción Iniciar sección está seleccionada. Esta opción marca la página seleccionada como el comienzo de
una nueva sección.
4 Si es necesario, especifique las opciones de numeración y sección (consulte “Opciones de numeración de
documentos” en la página 90) y, a continuación, haga clic en OK.
Aparece un icono del indicador de sección encima del icono de página en el panel Páginas que indica el inicio de
una nueva sección.
5 Para finalizar la sección, repita los pasos de la numeración de sección de la primera página que se encuentra después
de la sección.
Edición o eliminación de la numeración de secciones
1 En el panel Páginas, haga doble clic en el icono del indicador de sección que aparece encima del icono de página
en el panel Páginas. O bien, seleccione una página que utilice un marcador de sección y elija Opciones de
numeración y sección en el menú del panel Páginas.
2 Realice una de las acciones siguientes y haga clic en OK:
• Para cambiar el estilo o el número inicial, cambie las opciones de numeración y sección.
• Para eliminar una sección, deseleccione la opción Iniciar sesión.
89
Para identificar con rapidez una sección en el panel Páginas, sitúe el puntero justo sobre el icono del indicador de
cualquier sección . Aparece información sobre herramientas y muestra el número de página inicial o el prefijo de
sección.
Cómo mostrar la numeración absoluta o de sección en el panel Páginas
El panel Páginas puede mostrar una numeración absoluta (todas las páginas se etiquetan con números consecutivos a
partir de la primera página del documento) o una numeración de sección (las páginas se etiquetan por secciones, según
se especifique en el cuadro de diálogo Opciones de numeración y sección).
El cambio de la visualización de la numeración afecta al modo en que se indican las páginas en el documento de
InDesign, como en el panel Páginas y en el cuadro de página situado en la parte inferior de una ventana del documento.
La visualización de la numeración también afecta a cómo se especifican los rangos de páginas al imprimir y exportar
el documento. No obstante, la visualización de la numeración no cambia el aspecto de los números de las páginas del
documento.
1 Elija Edición > Preferencias > General (Windows) o InDesign > Preferencias > General (Mac OS).
2 En Numeración de páginas, elija un método de numeración en el menú Ver.
Page 98
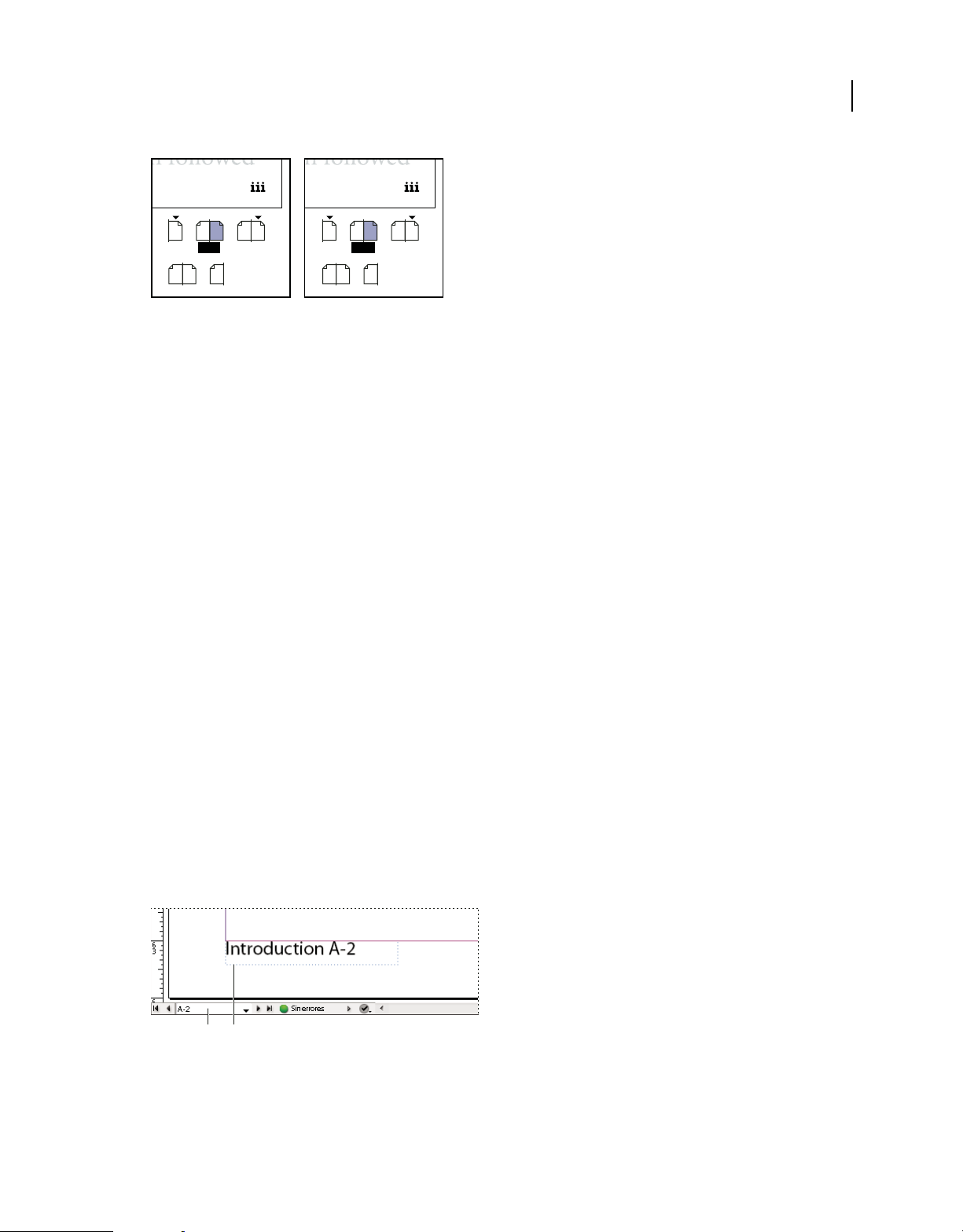
USO DE INDESIGN CS4
Composición
90
A A A
B B
6–7
Panel Páginas con la numeración absoluta (izquierda) y la numeración de sección (derecha)
B
4–5 iv–1 1 i 2–3 ii–iii
8
A A A
B B
2–3
B
4
Opciones de numeración de documentos
Puede cambiar las opciones de numeración del documento si elige Composición > Opciones de numeración y sección
o si elige Opciones de numeración de documento en el menú del panel Libro.
Numeración automática de página Seleccione esta opción si desea que la numeración de páginas de la sección actual
siga la numeración de la sección anterior. Al utilizar esta opción, los números de página del documento o la sección se
actualizan automáticamente cuando se añaden páginas delante de ellos.
Iniciar numeración de página en Escriba el número inicial de su documento o de la primera página de la sección
actual. Por ejemplo, si desea reiniciar la numeración de una sección, escriba 1 . Las páginas restantes de la sección se
volverán a numerar de la manera correspondiente.
Nota: aunque elija un estilo de numeración de páginas que no sea arábigo (por ejemplo, números romanos), debe
introducir un número arábigo en este cuadro.
Prefijo de sección Introduzca una etiqueta para la sección. Incluya los espacios o la puntuación que desee que aparezca
entre el prefijo y el número de página (por ejemplo, A–16 ó A 16). El prefijo está limitado a ocho caracteres.
No puede introducir un espacio en blanco con la barra espaciadora; en su lugar, copie y pegue el carácter de espacio
de ancho fijo desde la ventana del documento. Tenga en cuenta que los símbolos más (+) o coma (,) no se pueden
utilizar en los prefijos de sección. (Consulte “Inserción de espacios en blanco” en la página 175.)
Estilo (numeración de páginas) Elija un estilo de numeración de página en el menú. El estilo se aplica sólo a todas las
páginas de esta sección.
Marcador de sección Escriba una etiqueta que InDesign insertará en la página en el lugar de un carácter de marcador
de sección que aparece cuando elige Texto > Insertar carácter especial > Marcadores > Marcador de sección.
Incluir prefijo al numerar páginas Seleccione esta opción si desea que el prefijo de sección aparezca cuando cree una
tabla de contenido o un índice, o cuando imprima páginas que contengan números de página automáticos.
Deseleccione esta opción para ver el prefijo de sección en InDesign y ocultar el prefijo en el documento, el índice y la
tabla de contenido impresos.
B
A
Prefijo de sección en la ventana de documento
A. Prefijo de sección en el cuadro de página situado en la parte inferior de la ventana del documento B. Marcador y prefijo de sección en la
página
Page 99

USO DE INDESIGN CS4
Composición
Estilo (numeración de capítulos de documento) Elija un estilo de numeración de capítulos en el menú. Este estilo de
capítulo se utilizará en todo el documento.
Numeración de capítulo automático Seleccione esta opción para numerar secuencialmente los capítulos de un libro.
Iniciar numeración de capítulo en Especifique el número inicial de la numeración de capítulo. Esta opción resulta útil
si no desea que los capítulos se numeren secuencialmente en el libro.
Igual que el documento anterior del libro Se utiliza el mismo número de capítulo que el documento anterior en un
libro. Seleccione esta opción si el documento actual forma parte del mismo capítulo que el documento anterior del
libro.
Creación de encabezados y pies de página
Los encabezados y los pies de página se encuentran en la parte superior e inferior de las páginas del documento y
proporcionan información importante. Pueden incluir elementos como los números de página, capítulo o sección; el
texto del título o el encabezado; el nombre del autor y el nombre de archivo del documento y su fecha de creación o
modificación.
Puede añadir muchos de estos elementos mediante variables de texto. InDesign incluye varias variables predefinidas
(por ejemplo, Fecha de creación y Nombre de archivo). Puede modificarlas y crear las suyas propias. Por ejemplo,
puede crear una variable que muestre el primer uso de un estilo de párrafo Título en el encabezado o el pie de página.
Cuando haya creado o editado las variables que necesite, únalas en la página maestra para crear un encabezado y un
pie de página y, a continuación, aplique la página maestra a las páginas adecuadas del documento.
91
Playing to Strengths
1991-2007
226
<Footer Date>
A
A
Uso de números de página y variables para crear un pie de página
A. Variable de pie de página insertada en página maestra B. Texto de variable en página de documento que obtiene el texto a partir del primer
encabezado de la página
<Footer Variable>
*
Playing to Strengths
*
B
Para ver un vídeo sobre la creación de encabezados y pies de página, visite www.adobe.com/go/vid0078_es.
1 Si es necesario, cree o edite las variables que desee utilizar en el encabezado o pie de página. (Consulte “Creación
de variables para encabezados y pies de página” en la página 96.)
2 Vaya a la página maestra en la que desea añadir el encabezado o el pie de página.
El encabezado o pie de página aparecerá en cualquier página del documento a la cual se aplique la página maestra.
3 Cree un marco de texto que sea lo suficientemente grande para contener toda la información del encabezado o pie
de página. Coloque el marco de texto encima o debajo del lugar en el que va a aparecer el contenido de las páginas
del documento.
4 Añada texto, números de página y variables como sea necesario.
Page 100

USO DE INDESIGN CS4
Composición
5 Aplique la página maestra a las páginas del documento en el que desea que aparezca el encabezado o el pie de
página.
6 Si es necesario, cree encabezados y pies de página para otras páginas maestras.
Véase también
“Páginas maestras” en la página 68
“Variables de texto” en la página 93
Vídeo sobre encabezados/pies de página
Adición de números de página automáticos para saltos de artículo
Puede mantener fácilmente las líneas de salto de los artículos que ocupan varias páginas, por ejemplo, una línea que
diga “Continúa en la página 42.” Use un número de página de línea de salto para actualizar automáticamente el número
de la página que contenga el marco de texto enlazado anterior o siguiente de un artículo al mover o volver a ajustar
dicho marco.
En general, es aconsejable que el número de página de línea de salto se encuentre en un marco de texto independiente
del artículo al que hace referencia. De este modo, el número de página de línea de salto permanece en su posición
aunque se vuelva a ajustar el texto del artículo.
92
Si introduce un carácter de número de página actual en el cuadro de diálogo Buscar/Cambiar, también se pueden
buscar los números de página de la línea de salto.
1 Con la herramienta Texto, arrastre el cursor para crear un nuevo marco de texto en el lugar en el que desee que
aparezca la línea de salto.
2 Con la herramienta Selección , sitúe el nuevo marco de texto de forma que toque o se superponga al marco que
contiene el artículo al que desea hacer referencia.
continued on page 42
Asegúrese de que el marco de texto entra en contacto o se superpone al artículo al que desea hacer referencia.
3 Seleccione la herramienta Texto y haga clic en el punto de inserción del nuevo marco de texto. A continuación,
introduzca el texto que desea que aparezca antes del número de página como, por ejemplo, “Continúa en” o
“Continúa desde”.
4 A continuación, elija Texto > Insertar carácter especial > Marcador y una de las siguientes opciones:
Número de página siguiente Inserta el número de la página que contiene el siguiente cuadro del artículo. Utilice este
carácter cuando cree una línea de salto “continúa en”.
Número de página anterior Inserta el número de la página que contiene el marco anterior del artículo. Utilice este
carácter cuando cree una línea de salto “continúa desde”.
El número de página se actualiza automáticamente para reflejar la ubicación actual del siguiente o del anterior marco
del artículo.
 Loading...
Loading...