Page 1
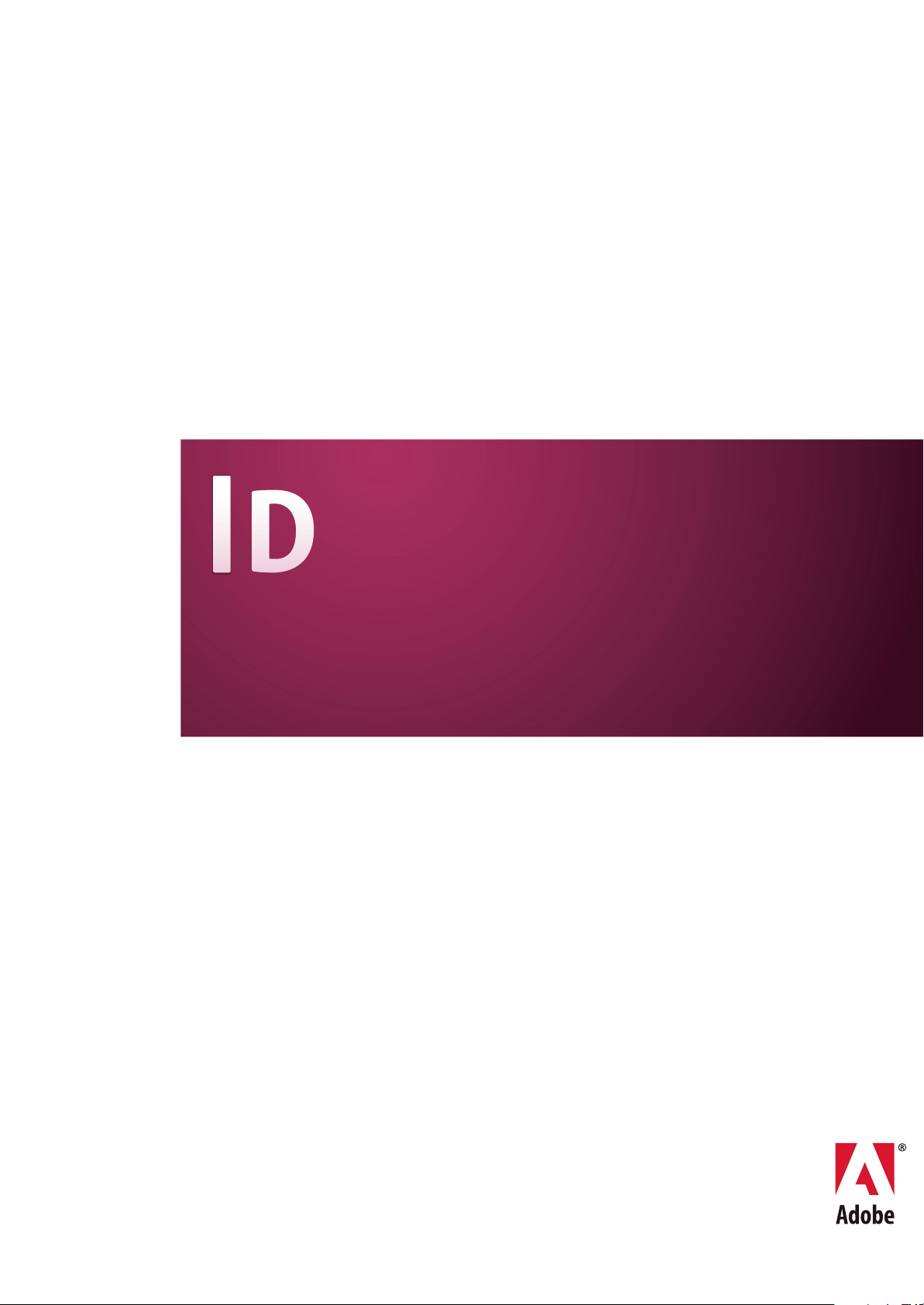
ADOBE® INDESIGN® CS3
BENUTZERHANDBUCH
Page 2
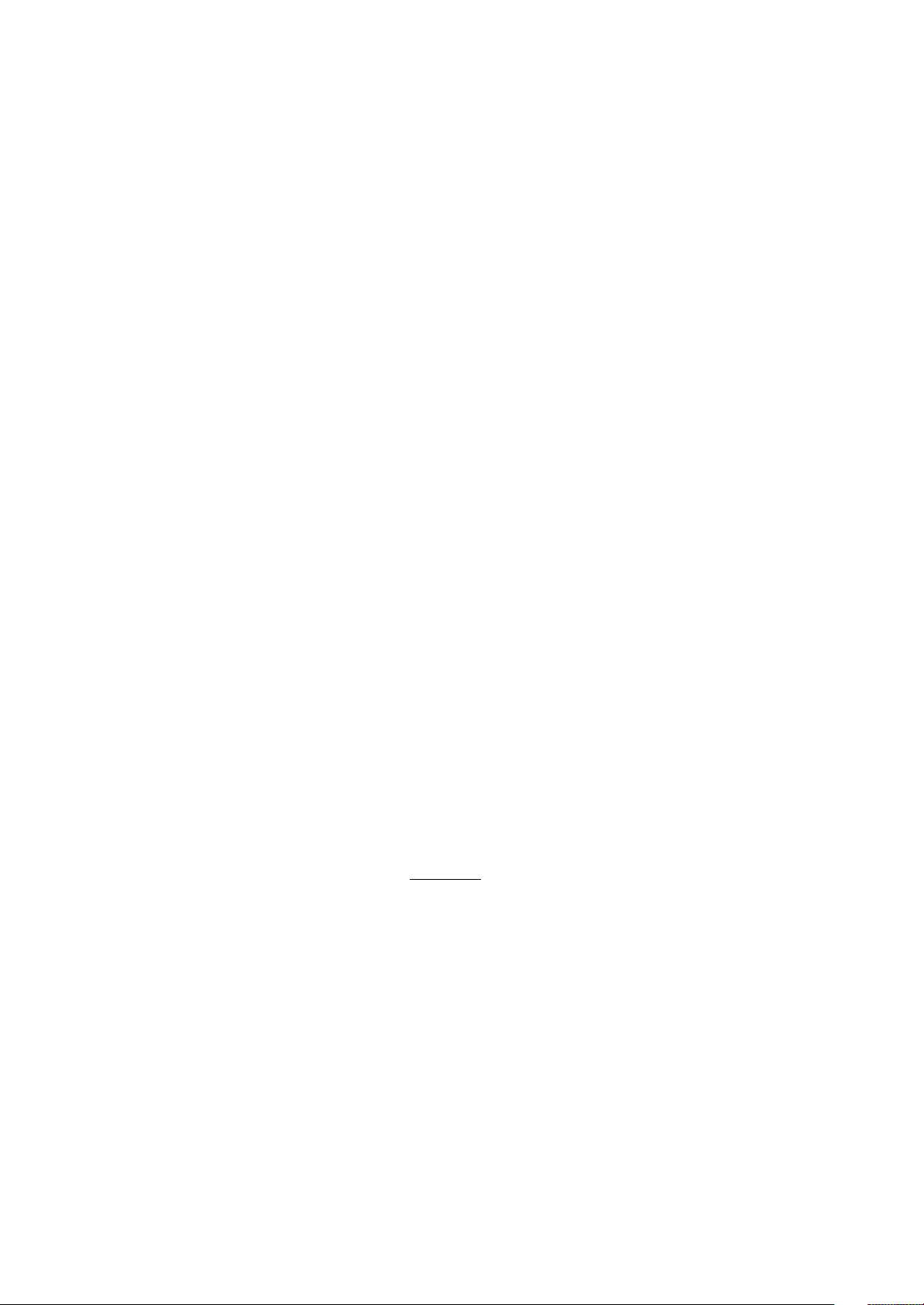
Copyright
© 2007 Adobe Systems Incorporated. Alle Rechte vorbehalten.
Adobe® InDesign® CS3-Benutzerhandbuch für Windows® und Mac OS
Wird dieses Handbuch mit Software vertrieben, für die ein Endbenutzer-Lizenzvertrag (EULA) gilt, ist dieses Handbuch sowie die darin beschriebene Software Teil des
Lizenzvertrags und kann nurin Übereinstimmung mitden Lizenzbedingungen benutztoder kopiert werden. Ohnedie vorherige schriftliche GenehmigungvonAdobeSystems
Incorporated darf kein Teil dieses Handbuchs, außer durch den Lizenzvertrag ausdrücklich erlaubt, reproduziert, in Datenbanken gespeichert oder in irgendeiner Form –
elektronisch, fotomechanisch, auf Tonträger oder auf irgendeine andere Weise – übertragen werden. Beachten Sie, dass der Inhalt dieses Handbuchs urheberrechtlich geschützt
ist, auch wenn das Handbuch nicht mit einer Software vertrieben wird, für die ein EULA gilt.
Der Inhalt dieses Handbuchs ist ausschließlich für Informationszwecke vorgesehen, kann ohne Ankündigung verändert werden und ist nicht als Verpflichtung von Adobe
Systems Incorporated anzusehen. Adobe Systems Incorporated gibt keine Gewähr oder Garantie hinsichtlich der Richtigkeit und Genauigkeit desInhalts in diesem Handbuch.
Beachten Sie, dass bestehende Zeichnungen oder Bilder, die Sie scannen oder als Vorlagen für neue Bilder einsetzen möchten, urheberrechtlich geschützt sein können. Das
unberechtigte Einsetzen solcher Zeichnungen oder Bilder kann eine Verletzung der Rechte des Autors darstellen. Holen Sie daher alle notwendigen Genehmigungen von den
entsprechenden Autoren ein.
Jegliche Erwähnung von Firmennamen in Beispielvorlagen dient ausschließlich zu Demonstrationszwecken und eine Bezugnahme auf tatsächlich existierende Organisationen
ist nicht beabsichtigt.
Adobe, das Adobe-Logo, Acrobat, Adobe Bridge, Adobe Caslon, After Effects, Creative Suite, Dreamweaver, Flash, GoLive, Illustrator, InCopy, InDesign, das OpenType-Logo,
PageMaker, Photoshop, PostScript, PostScript 3, Readerund Version Cue sindMarken oder eingetrageneMarkenvon AdobeSystems Incorporated inden USAund/oder anderen
Ländern.
Mac OS und QuickTime sind Marken von Apple Inc., die in den USA und anderen Ländern eingetragen sind. OpenType, Vista und Windows sind Marken der Microsoft
Corporation, diein denUSA und/oder anderenLändern eingetragensind. Java ist eineMarkeoder eingetrageneMarke von Sun Microsystems, Inc.in den USAund/oder anderen
Ländern. Pantone, Inc. ist der Inhaber des Urheberrechts an Farbdaten und/oder Software, die ausschließlich für den Vertrieb in Verbindung mit Adobe InDesign an Adobe
Systems Incorporated lizenziert wurden. Es ist untersagt, PANTONE Farbdaten und/oder Software auf einem anderen Datenträger zu speichern, es sei denn, dies geschieht im
Rahmen der Ausführung von Adobe InDesign. Alle anderen Marken sind Eigentum ihrer jeweiligen Inhaber.
Bestimmte Bereiche der Rechtschreibprüfungen dieses Produkts basieren auf der Proximity Linguistic Technology. © Copyright 1990 Merriam-Webster Inc. © Copyright 1990
Alle Rechte vorbehalten. Proximity Technology, eine Division von Franklin Electronic Publishers, Inc. Burlington, New Jersey USA. © Copyright 2003 Franklin Electronic
Publishers Inc. © Copyright2003 AlleRechtevorbehalten. Proximity Technology,eine Division vonFranklin ElectronicPublishers, Inc. Burlington,New Jersey USA.Rechtlicher
Zusatz © Copyright 1990/1994 Merriam-Webster Inc./Franklin Electronic Publishers Inc. © Copyright 1994 Alle Rechte vorbehalten. Proximity Technology, eine Division von
Franklin Electronic Publishers, Inc. Burlington, New Jersey USA. © Copyright 1990/1994 Merriam-Webster Inc./Franklin Electronic Publishers Inc. © Copyright 1997 Alle
Rechte vorbehalten. Proximity Technology, eine Division von Franklin Electronic Publishers, Inc. Burlington, New Jersey USA © Copyright 1990 Merriam-Webster Inc.
© Copyright 1993Alle Rechte vorbehalten. Proximity Technology,eine Divisionvon Franklin ElectronicPublishers, Inc. Burlington, New Jersey USA.© Copyright 2004Franklin
Electronic PublishersInc. © Copyright2004 Alle Rechte vorbehalten. Proximity Technology, eineDivision von Franklin Electronic Publishers,Inc. Burlington,New JerseyUSA.
© Copyright 1991 Dr. Lluis de Yzaguirre I Maura © Copyright 1991 Alle Rechte vorbehalten. Proximity Technology, eine Division von Franklin Electronic Publishers, Inc.
Burlington, New Jersey USA. © Copyright 1990 Munksgaard International Publishers Ltd. © Copyright 1990 Alle Rechte vorbehalten. Proximity Technology, eine Division von
Franklin Electronic Publishers, Inc. Burlington, New Jersey USA.© Copyright 1990 Van Dale Lexicografie bv © Copyright 1990Alle Rechte vorbehalten. Proximity Technology,
eine Division von Franklin Electronic Publishers, Inc. Burlington, New Jersey USA. © Copyright 1995 Van Dale Lexicografie bv © Copyright 1996 Alle Rechte vorbehalten.
Proximity Technology,eine Divisionvon Franklin ElectronicPublishers, Inc. Burlington, New Jersey USA. © Copyright 1990IDE a.s.© Copyright 1990Alle Rechtevorbehalten.
Proximity Technology, eine Division von Franklin Electronic Publishers, Inc. Burlington, New Jersey USA. © Copyright 1992 Franklin Electronic Publishers Inc. © Copyright
2004 Alle Rechte vorbehalten. Proximity Technology, eine Division von Franklin Electronic Publishers, Inc. Burlington, New Jersey USA. © Copyright 1991 Text & Satz
Datentechnik© Copyright 1991Alle Rechte vorbehalten. Proximity Technology,eine Divisionvon Franklin ElectronicPublishers, Inc. Burlington, NewJersey USA. © Copyright
2004 Bertelsmann Lexikon Verlag © Copyright 2004 Alle Rechte vorbehalten. Proximity Technology, eine Division von Franklin Electronic Publishers, Inc. Burlington, New
Jersey USA. © Copyright 2004 MorphoLogic Inc. © Copyright 2004 Alle Rechte vorbehalten. Proximity Technology, eine Division von Franklin Electronic Publishers, Inc.
Burlington, New Jersey USA. © Copyright 1990 William Collins Sons & Co. Ltd. © Copyright 1990 Alle Rechte vorbehalten. Proximity Technology, eine Division von Franklin
Electronic Publishers, Inc. Burlington, New Jersey USA. © Copyright 1993-95 Russicon Company Ltd. © Copyright 1995 Alle Rechte vorbehalten. Proximity Technology, eine
Division vonFranklin Electronic Publishers,Inc. Burlington, NewJersey USA.© Copyright 2004IDE a.s.© Copyright 2004Alle Rechtevorbehalten.ProximityTechnology,eine
Division vonFranklin ElectronicPublishers, Inc.Burlington, New Jersey USA. Die Silbentrennung dieses Produkts basiert auf der Proximity Linguistic Technology. © Copyright
2003 Franklin Electronic Publishers Inc. © Copyright 2003 Alle Rechte vorbehalten. Proximity Technology, eine Division von Franklin Electronic Publishers, Inc. Burlington,
New Jersey USA. © Copyright 1984 William Collins Sons & Co. Ltd. © Copyright 1988 Alle Rechte vorbehalten. Proximity Technology, eine Division von Franklin Electronic
Publishers, Inc. Burlington, NewJersey USA. © Copyright1990 Munksgaard International Publishers Ltd. © Copyright1990 Alle Rechtevorbehalten.Proximity Technology,eine
Division vonFranklin ElectronicPublishers, Inc. Burlington, NewJersey USA. © Copyright 1997Van Dale Lexicografie bv © Copyright 1997Alle Rechtevorbehalten. Proximity
Technology, eine Division von Franklin Electronic Publishers, Inc. Burlington, New Jersey USA. © Copyright 1984 Editions Fernand Nathan © Copyright 1989 Alle Rechte
vorbehalten. Proximity Technology, eine Division von Franklin Electronic Publishers, Inc. Burlington, New Jersey USA. © Copyright 1983 S Fischer Verlag © Copyright 1997
Alle Rechte vorbehalten. Proximity Technology, eine Division von Franklin Electronic Publishers, Inc. Burlington, New Jersey USA. © Copyright 1989 Zanichelli © Copyright
1989 Alle Rechte vorbehalten. ProximityTechnology, eine Divisionvon Franklin ElectronicPublishers, Inc.Burlington, New JerseyUSA. © Copyright1989 IDE a.s. © Copyright
1989 Alle Rechte vorbehalten. Proximity Technology, eine Division von Franklin Electronic Publishers, Inc. Burlington, New Jersey USA. © Copyright 1990 Espasa-Calpe
© Copyright 1990 Alle Rechte vorbehalten. Proximity Technology, eine Division von Franklin Electronic Publishers, Inc. Burlington, New Jersey USA. © Copyright 1989 C.A.
Stromberg AB. © Copyright 1989 Alle Rechte vorbehalten. Proximity Technology, eine Division von Franklin Electronic Publishers, Inc. Burlington, New Jersey USA.
Die Rechtschreibprüfung dieses Produkts basiert auf der Proximity Linguistic Technology. Farbdatenbank abgeleitet von Sample Books © Dainippon Ink and Chemicals, Inc.,
lizenziert an Adobe Systems Incorporated. Teilcopyright © The Focoltone Colour Systems und werden unter Lizenz verwendet.
Dieses Produkt enthält Software, die von der Apache Software Foundation (
www.apache.org) entwickelt wurde.
Teilcopyright © 1984–1998 Faircom Corporation. Alle Rechte vorbehalten. Teile sind das urheberrechtliche Eigentum von Trumatch, Inc. und werden unter Lizenz verwendet.
Die in der Softwareanwendung oder im Benutzerhandbuch angezeigten PANTONE®-Farben entsprechen möglicherweise nicht den PANTONE-Standards. Weitere
Informationen zur exakten Farbdarstellung entnehmen Sie den aktuellen Veröffentlichungen von PANTONE Color. PANTONE® und andere Marken von Pantone, Inc. sind
Eigentum von Pantone, Inc. © Pantone, Inc., 2006.
Dieses Produkt enthältBISAFE und/oder TIPEM-Software von RSAData Security, Inc. Copyright (c) 1994 Hewlett-Packard Company. Hiermit wird die Erlaubnis erteilt, diese
Software und ihre Dokumentation für alle Zwecke gebührenfrei zu verwenden, zu kopieren, zu ändern, zu verteilen und zu verkaufen, sofern alle Kopien den obigen
Copyrighthinweis enthalten und in der beigefügten Dokumentationsowohl der Copyrighthinweis als auch dieser Erlaubnishinweis erscheinen. Hewlett-Packard Company gibt
keinerlei Erklärungen über die Eignung dieser Software für irgendeinen Zweck ab. Sie wird ohne Mängelgewähr („As Is“) und ohne ausdrückliche oder stillschweigende
Garantien bereitgestellt.
Copyright (c) 1996, 1997 Silicon Graphics Computer Systems, Inc. Hiermit wird die Erlaubnis erteilt, diese Software und ihre Dokumentation für alle Zwecke gebührenfrei zu
verwenden, zu kopieren, zu ändern, zu verteilen und zuverkaufen, sofern alle Kopien den obigen Copyrighthinweis enthalten undin der beigefügtenDokumentation sowohl der
Copyrighthinweis als auchdieser Erlaubnishinweiserscheinen. Silicon Graphicsgibt keinerlei Erklärungen über dieEignung dieser Software für irgendeinen Zweckab. Sie wird
ohne Mängelgewähr („As Is“) und ohne ausdrückliche oder stillschweigende Garantien bereitgestellt.
Hinweis für Endbenutzer der US-Regierung: Die Software und Dokumentation sind „Commercial Items“ wie unter 48 C.F.R. §2.101 definiert, bestehend aus „Commercial
Computer Software“ und „Commercial Computer Software Documentation“, soweit die Begriffe gemäß 48 C.F.R. §12.212 oder 48 C.F.R. §227.7202 verwendet werden. In
Übereinstimmung mit 48 C.F.R.§12.212 oder 48C.F.R. §§227.7202-1bis 227.7202-4 (soweit zutreffend) werden „Commercial Computer Software“ und „Commercial Computer
Software Documentation“ für Mitarbeiter der US-Regierung lizenziert, jedoch (A) ausschließlich als „Commercial Items“ und (B) nur mit den Rechten, wie sie allen anderen
Endbenutzern unter den hierin aufgeführten Bedingungen gewährt werden. Unveröffentlichte Rechte gemäß dem Urheberrecht der USA vorbehalten. Adobe verpflichtet sich,
alle anwendbaren Gleichstellungsgesetze zu beachten, in den USA unter anderem die Bestimmungen aus Executive Order 11246 mit Anhängen, Section 402 des Vietnam Era
Veterans Readjustment Assistance Act von 1974 (38 USC 4212) und Section 503 des Rehabilitation Act von 1973 mit Anhängen sowie die Bestimmungen in 41 CFR Parts 60-1
bis 60-60, 60-250 und 60-741. Die Schutzmaßnahmen und die Festsetzungen im vorangegangenen Satz werden per Verweis integriert.
Page 3
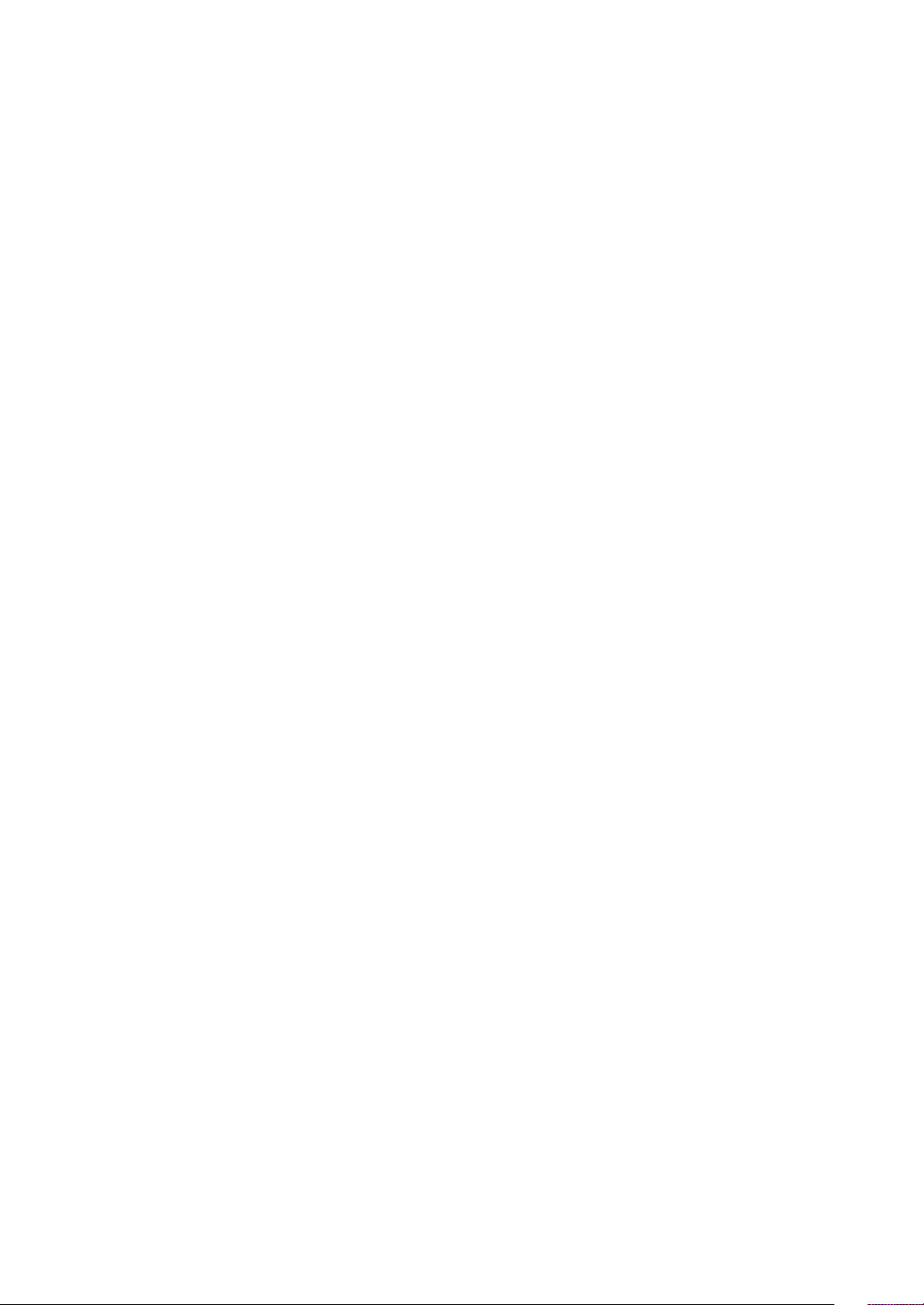
Adobe Systems Incorporated, 345 Park Avenue, San Jose, California 95110, USA.
Page 4
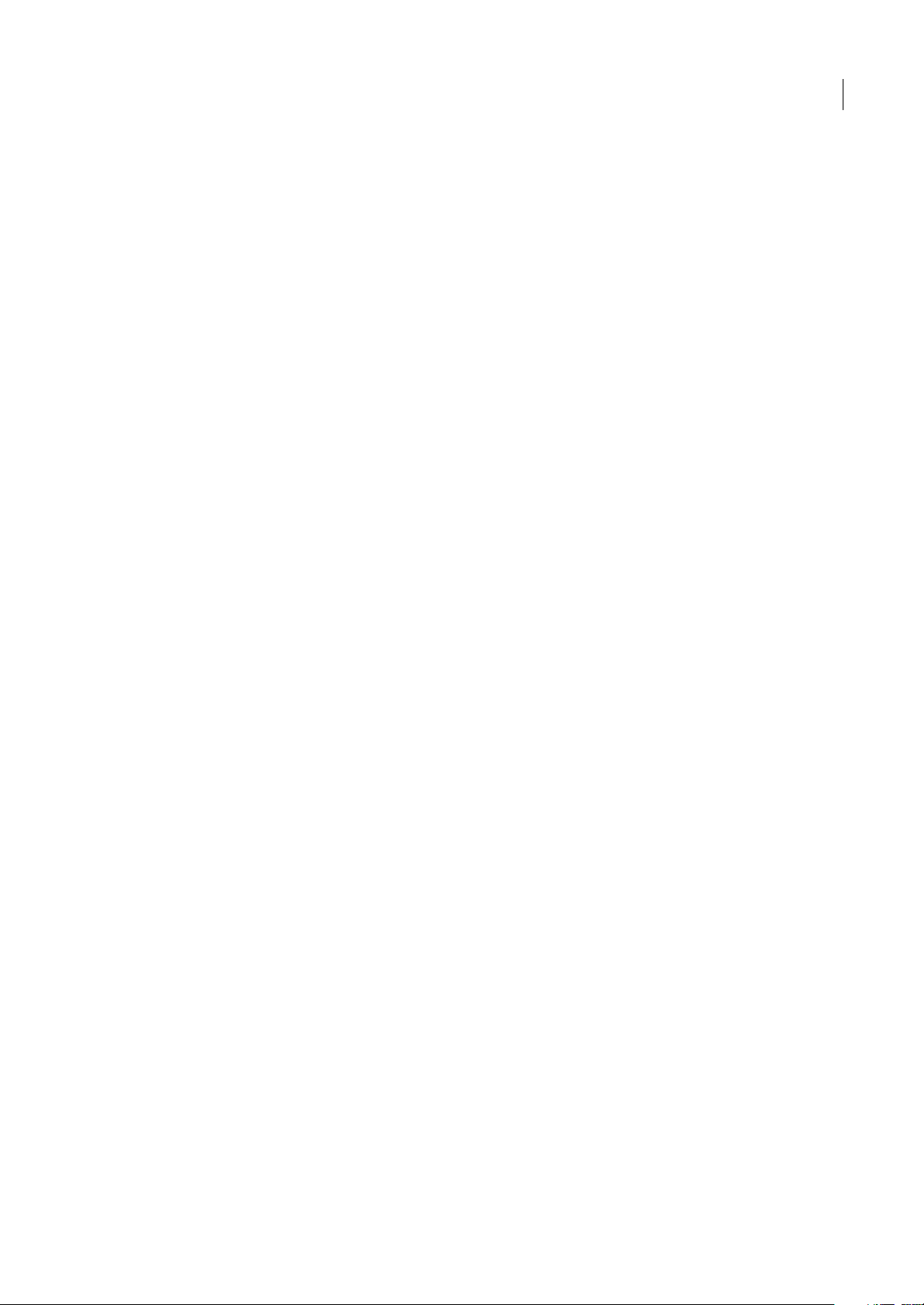
Inhalt
Kapitel 1: Erste Schritte
Installation . . . . . . . . . . . . . . . . . . . . . . . . . . . . . . . . . . . . . . . . . . . . . . . . . . . . . . . . . . . . . . . . . . . . . . . . . . . . . . . . 1
Adobe-Hilfe . . . . . . . . . . . . . . . . . . . . . . . . . . . . . . . . . . . . . . . . . . . . . . . . . . . . . . . . . . . . . . . . . . . . . . . . . . . . . . . 2
Ressourcen . . . . . . . . . . . . . . . . . . . . . . . . . . . . . . . . . . . . . . . . . . . . . . . . . . . . . . . . . . . . . . . . . . . . . . . . . . . . . . . 4
Neuheiten . . . . . . . . . . . . . . . . . . . . . . . . . . . . . . . . . . . . . . . . . . . . . . . . . . . . . . . . . . . . . . . . . . . . . . . . . . . . . . .10
Kapitel 2: Arbeitsbereich
Grundlagen des Arbeitsbereichs . . . . . . . . . . . . . . . . . . . . . . . . . . . . . . . . . . . . . . . . . . . . . . . . . . . . . . . . . . 14
Anpassen von Menüs und Tastaturbefehlen . . . . . . . . . . . . . . . . . . . . . . . . . . . . . . . . . . . . . . . . . . . . . . .23
Toolbox . . . . . . . . . . . . . . . . . . . . . . . . . . . . . . . . . . . . . . . . . . . . . . . . . . . . . . . . . . . . . . . . . . . . . . . . . . . . . . . . . .25
Anzeigen des Arbeitsbereichs . . . . . . . . . . . . . . . . . . . . . . . . . . . . . . . . . . . . . . . . . . . . . . . . . . . . . . . . . . . . 30
Festlegen von Voreinstellungen . . . . . . . . . . . . . . . . . . . . . . . . . . . . . . . . . . . . . . . . . . . . . . . . . . . . . . . . . .35
Wiederherstellen und Rückgängigmachen . . . . . . . . . . . . . . . . . . . . . . . . . . . . . . . . . . . . . . . . . . . . . . . . 37
Kapitel 3: Layout
Erstellen von Dokumenten . . . . . . . . . . . . . . . . . . . . . . . . . . . . . . . . . . . . . . . . . . . . . . . . . . . . . . . . . . . . . . .39
Erstellen benutzerdefinierter Seitenformate . . . . . . . . . . . . . . . . . . . . . . . . . . . . . . . . . . . . . . . . . . . . . . .43
Lineale und Maßeinheiten . . . . . . . . . . . . . . . . . . . . . . . . . . . . . . . . . . . . . . . . . . . . . . . . . . . . . . . . . . . . . . . . 44
Raster . . . . . . . . . . . . . . . . . . . . . . . . . . . . . . . . . . . . . . . . . . . . . . . . . . . . . . . . . . . . . . . . . . . . . . . . . . . . . . . . . . . .49
Linealhilfslinien . . . . . . . . . . . . . . . . . . . . . . . . . . . . . . . . . . . . . . . . . . . . . . . . . . . . . . . . . . . . . . . . . . . . . . . . . .51
Seiten und Druckbögen . . . . . . . . . . . . . . . . . . . . . . . . . . . . . . . . . . . . . . . . . . . . . . . . . . . . . . . . . . . . . . . . . .55
Mustervorlagen . . . . . . . . . . . . . . . . . . . . . . . . . . . . . . . . . . . . . . . . . . . . . . . . . . . . . . . . . . . . . . . . . . . . . . . . . .61
Ebenen . . . . . . . . . . . . . . . . . . . . . . . . . . . . . . . . . . . . . . . . . . . . . . . . . . . . . . . . . . . . . . . . . . . . . . . . . . . . . . . . . .68
Layoutgestaltung von Rahmen und Seiten . . . . . . . . . . . . . . . . . . . . . . . . . . . . . . . . . . . . . . . . . . . . . . . .74
Nummerieren von Seiten, Kapiteln und Abschnitten . . . . . . . . . . . . . . . . . . . . . . . . . . . . . . . . . . . . . . .77
Textvariablen . . . . . . . . . . . . . . . . . . . . . . . . . . . . . . . . . . . . . . . . . . . . . . . . . . . . . . . . . . . . . . . . . . . . . . . . . . . .83
iv
Kapitel 4: Arbeiten mit Dokumenten
Arbeiten mit Dateien und Vorlagen . . . . . . . . . . . . . . . . . . . . . . . . . . . . . . . . . . . . . . . . . . . . . . . . . . . . . . .88
Speichern von Dokumenten . . . . . . . . . . . . . . . . . . . . . . . . . . . . . . . . . . . . . . . . . . . . . . . . . . . . . . . . . . . . . . 93
Konvertieren von QuarkXPress- und PageMaker-Dokumenten . . . . . . . . . . . . . . . . . . . . . . . . . . . . .96
Exportieren . . . . . . . . . . . . . . . . . . . . . . . . . . . . . . . . . . . . . . . . . . . . . . . . . . . . . . . . . . . . . . . . . . . . . . . . . . . . .100
Kapitel 5: Text
Erstellen von Text und Textrahmen . . . . . . . . . . . . . . . . . . . . . . . . . . . . . . . . . . . . . . . . . . . . . . . . . . . . . . .108
Einfügen von Text in einen Rahmen . . . . . . . . . . . . . . . . . . . . . . . . . . . . . . . . . . . . . . . . . . . . . . . . . . . . . .111
Importieren von Text . . . . . . . . . . . . . . . . . . . . . . . . . . . . . . . . . . . . . . . . . . . . . . . . . . . . . . . . . . . . . . . . . . . .114
Verketten von Text . . . . . . . . . . . . . . . . . . . . . . . . . . . . . . . . . . . . . . . . . . . . . . . . . . . . . . . . . . . . . . . . . . . . . .119
Textrahmeneigenschaften . . . . . . . . . . . . . . . . . . . . . . . . . . . . . . . . . . . . . . . . . . . . . . . . . . . . . . . . . . . . . .123
Bearbeiten von Text . . . . . . . . . . . . . . . . . . . . . . . . . . . . . . . . . . . . . . . . . . . . . . . . . . . . . . . . . . . . . . . . . . . . .125
Suchen/Ersetzen . . . . . . . . . . . . . . . . . . . . . . . . . . . . . . . . . . . . . . . . . . . . . . . . . . . . . . . . . . . . . . . . . . . . . . . .129
Glyphen und Sonderzeichen . . . . . . . . . . . . . . . . . . . . . . . . . . . . . . . . . . . . . . . . . . . . . . . . . . . . . . . . . . . . .143
Rechtschreibprüfung und Sprachwörterbücher . . . . . . . . . . . . . . . . . . . . . . . . . . . . . . . . . . . . . . . . . .149
Fußnoten . . . . . . . . . . . . . . . . . . . . . . . . . . . . . . . . . . . . . . . . . . . . . . . . . . . . . . . . . . . . . . . . . . . . . . . . . . . . . . .157
Page 5
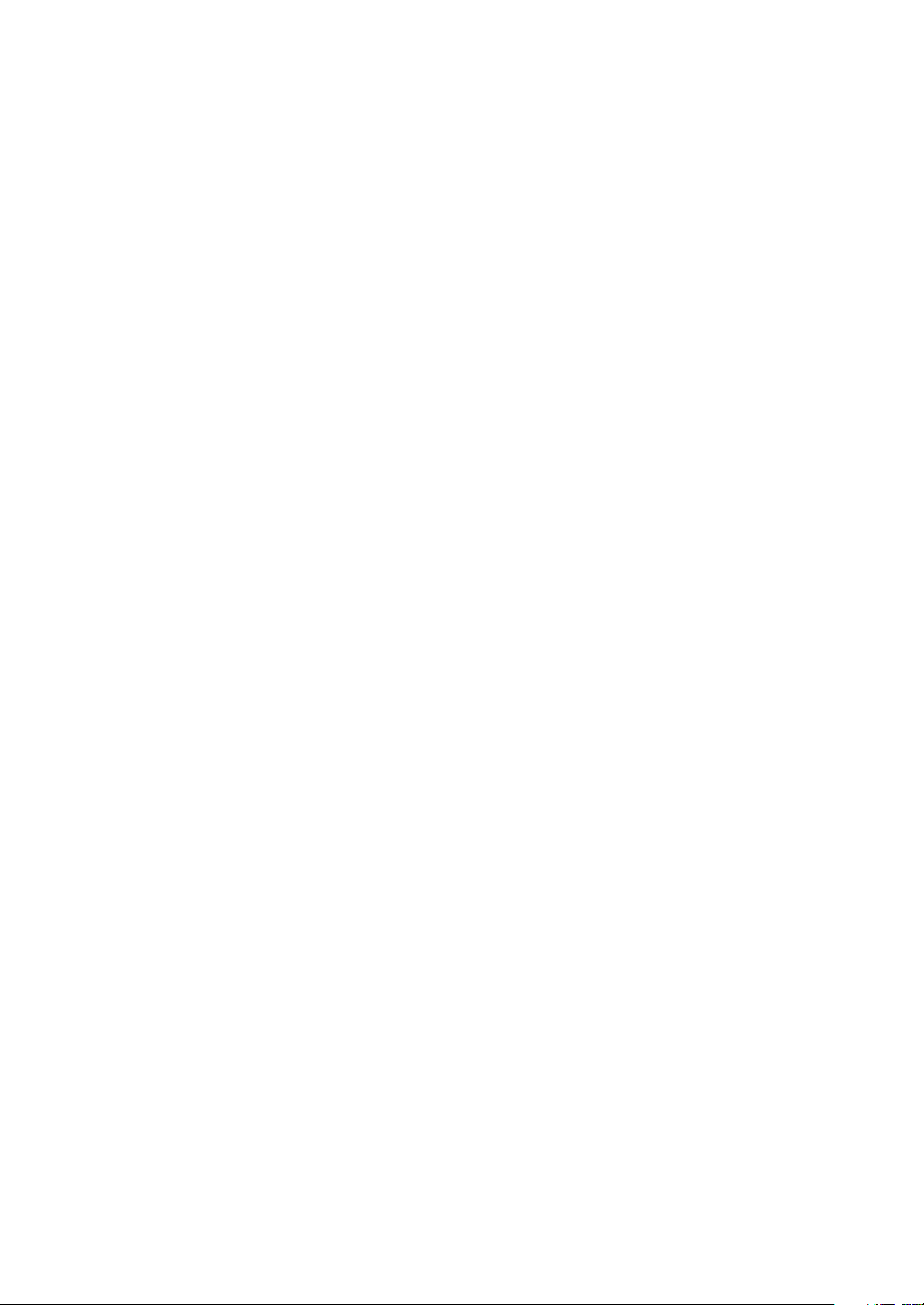
Kapitel 6: Formate
Absatz- und Zeichenformate . . . . . . . . . . . . . . . . . . . . . . . . . . . . . . . . . . . . . . . . . . . . . . . . . . . . . . . . . . . . .161
Initialen und verschachtelte Formate . . . . . . . . . . . . . . . . . . . . . . . . . . . . . . . . . . . . . . . . . . . . . . . . . . . . .169
Objektstile . . . . . . . . . . . . . . . . . . . . . . . . . . . . . . . . . . . . . . . . . . . . . . . . . . . . . . . . . . . . . . . . . . . . . . . . . . . . . .173
Arbeiten mit Stilen . . . . . . . . . . . . . . . . . . . . . . . . . . . . . . . . . . . . . . . . . . . . . . . . . . . . . . . . . . . . . . . . . . . . . .178
Kapitel 7: Kombinieren von Text und Objekten
Verankerte Objekte . . . . . . . . . . . . . . . . . . . . . . . . . . . . . . . . . . . . . . . . . . . . . . . . . . . . . . . . . . . . . . . . . . . . . .181
Umfließen von Objekten mit Text . . . . . . . . . . . . . . . . . . . . . . . . . . . . . . . . . . . . . . . . . . . . . . . . . . . . . . . .190
Erstellen von Pfadtext . . . . . . . . . . . . . . . . . . . . . . . . . . . . . . . . . . . . . . . . . . . . . . . . . . . . . . . . . . . . . . . . . . .194
Kapitel 8: Typografie
Formatieren von Text . . . . . . . . . . . . . . . . . . . . . . . . . . . . . . . . . . . . . . . . . . . . . . . . . . . . . . . . . . . . . . . . . . . .199
Verwenden von Schriftarten . . . . . . . . . . . . . . . . . . . . . . . . . . . . . . . . . . . . . . . . . . . . . . . . . . . . . . . . . . . . .201
Zeilenabstand . . . . . . . . . . . . . . . . . . . . . . . . . . . . . . . . . . . . . . . . . . . . . . . . . . . . . . . . . . . . . . . . . . . . . . . . . . .206
Kerning und Laufweite . . . . . . . . . . . . . . . . . . . . . . . . . . . . . . . . . . . . . . . . . . . . . . . . . . . . . . . . . . . . . . . . . .207
Formatieren von Zeichen . . . . . . . . . . . . . . . . . . . . . . . . . . . . . . . . . . . . . . . . . . . . . . . . . . . . . . . . . . . . . . . .210
Formatieren von Absätzen . . . . . . . . . . . . . . . . . . . . . . . . . . . . . . . . . . . . . . . . . . . . . . . . . . . . . . . . . . . . . . .216
Ausrichten von Text . . . . . . . . . . . . . . . . . . . . . . . . . . . . . . . . . . . . . . . . . . . . . . . . . . . . . . . . . . . . . . . . . . . . .221
Einzüge . . . . . . . . . . . . . . . . . . . . . . . . . . . . . . . . . . . . . . . . . . . . . . . . . . . . . . . . . . . . . . . . . . . . . . . . . . . . . . . . .224
Tabulatoren . . . . . . . . . . . . . . . . . . . . . . . . . . . . . . . . . . . . . . . . . . . . . . . . . . . . . . . . . . . . . . . . . . . . . . . . . . . . .227
Aufzählungszeichen und Nummerierungen . . . . . . . . . . . . . . . . . . . . . . . . . . . . . . . . . . . . . . . . . . . . . .230
Setzen von Text . . . . . . . . . . . . . . . . . . . . . . . . . . . . . . . . . . . . . . . . . . . . . . . . . . . . . . . . . . . . . . . . . . . . . . . . .239
v
Kapitel 9: Tabellen
Erstellen von Tabellen . . . . . . . . . . . . . . . . . . . . . . . . . . . . . . . . . . . . . . . . . . . . . . . . . . . . . . . . . . . . . . . . . . .245
Auswählen und Bearbeiten von Tabellen . . . . . . . . . . . . . . . . . . . . . . . . . . . . . . . . . . . . . . . . . . . . . . . . .250
Formatieren von Tabellen . . . . . . . . . . . . . . . . . . . . . . . . . . . . . . . . . . . . . . . . . . . . . . . . . . . . . . . . . . . . . . . .253
Konturen und Flächen von Tabellen . . . . . . . . . . . . . . . . . . . . . . . . . . . . . . . . . . . . . . . . . . . . . . . . . . . . . .257
Tabellen- und Zellenformate . . . . . . . . . . . . . . . . . . . . . . . . . . . . . . . . . . . . . . . . . . . . . . . . . . . . . . . . . . . . .261
Kapitel 10: Funktionen langer Dokumente
Erstellen von Buchdateien . . . . . . . . . . . . . . . . . . . . . . . . . . . . . . . . . . . . . . . . . . . . . . . . . . . . . . . . . . . . . . .267
Erstellen von Inhaltsverzeichnissen . . . . . . . . . . . . . . . . . . . . . . . . . . . . . . . . . . . . . . . . . . . . . . . . . . . . . .272
Erstellen eines Indexes . . . . . . . . . . . . . . . . . . . . . . . . . . . . . . . . . . . . . . . . . . . . . . . . . . . . . . . . . . . . . . . . . .277
Arbeiten mit Marken . . . . . . . . . . . . . . . . . . . . . . . . . . . . . . . . . . . . . . . . . . . . . . . . . . . . . . . . . . . . . . . . . . . .289
Kapitel 11: Zeichnen
Einführung in Pfade und Formen . . . . . . . . . . . . . . . . . . . . . . . . . . . . . . . . . . . . . . . . . . . . . . . . . . . . . . . .290
Zeichnen mit Linien- oder Formwerkzeugen . . . . . . . . . . . . . . . . . . . . . . . . . . . . . . . . . . . . . . . . . . . . .293
Zeichnen mit dem Buntstift-Werkzeug . . . . . . . . . . . . . . . . . . . . . . . . . . . . . . . . . . . . . . . . . . . . . . . . . . .294
Zeichnen mit dem Zeichenstift-Werkzeug . . . . . . . . . . . . . . . . . . . . . . . . . . . . . . . . . . . . . . . . . . . . . . . .296
Bearbeiten von Pfaden . . . . . . . . . . . . . . . . . . . . . . . . . . . . . . . . . . . . . . . . . . . . . . . . . . . . . . . . . . . . . . . . . .301
Anwenden von Einstellungen für Linien (Konturen) . . . . . . . . . . . . . . . . . . . . . . . . . . . . . . . . . . . . . . .308
Verknüpfte Pfade und Formen . . . . . . . . . . . . . . . . . . . . . . . . . . . . . . . . . . . . . . . . . . . . . . . . . . . . . . . . . . .313
Kapitel 12: Grafiken
Einführung in Grafikformate . . . . . . . . . . . . . . . . . . . . . . . . . . . . . . . . . . . . . . . . . . . . . . . . . . . . . . . . . . . . .318
Importieren von Dateien aus Adobe-Anwendungen . . . . . . . . . . . . . . . . . . . . . . . . . . . . . . . . . . . . . .320
Importieren anderer Grafikformate . . . . . . . . . . . . . . . . . . . . . . . . . . . . . . . . . . . . . . . . . . . . . . . . . . . . . .324
Platzieren von Grafiken . . . . . . . . . . . . . . . . . . . . . . . . . . . . . . . . . . . . . . . . . . . . . . . . . . . . . . . . . . . . . . . . . .328
Page 6
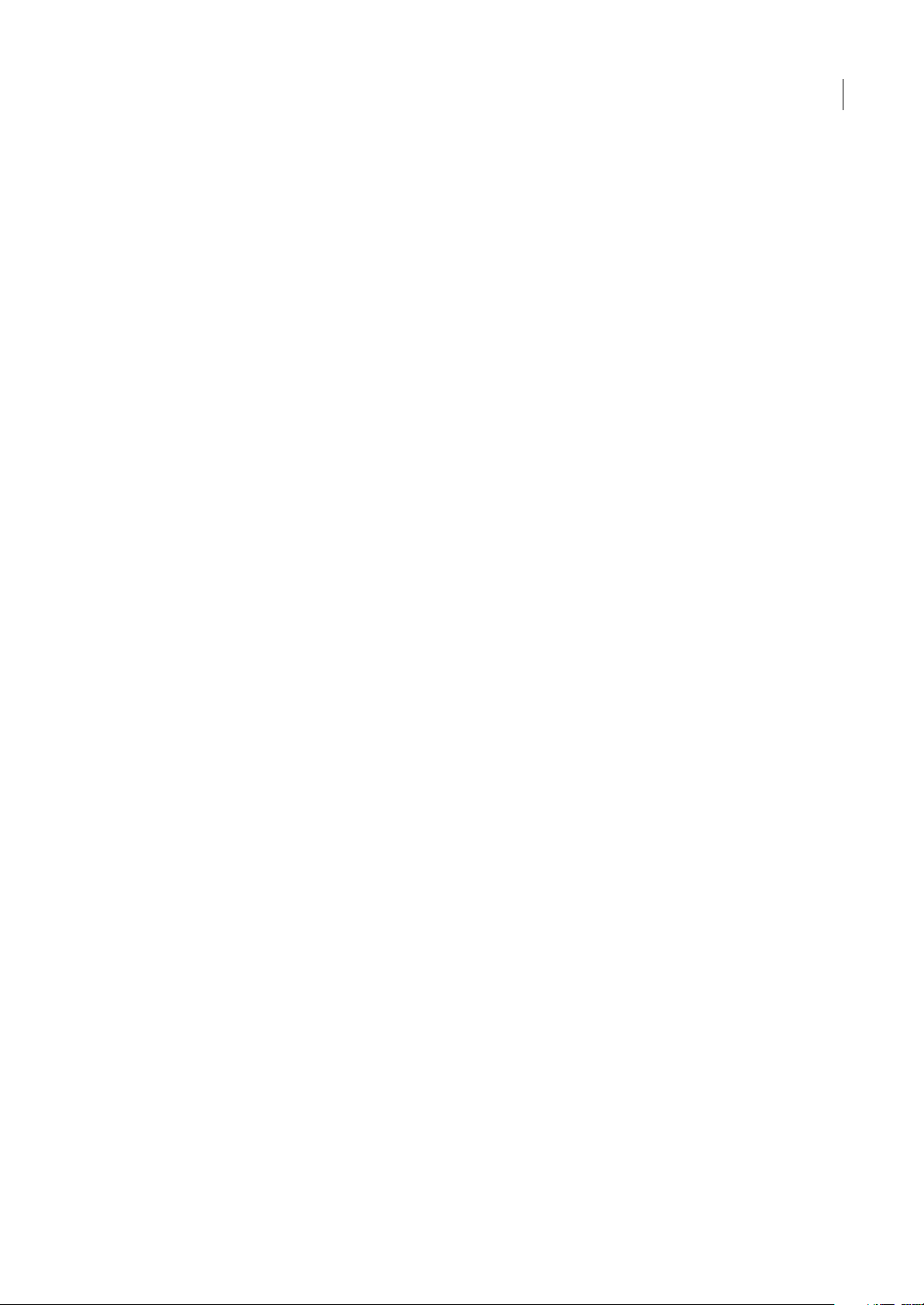
Verwalten von Grafikverknüpfungen . . . . . . . . . . . . . . . . . . . . . . . . . . . . . . . . . . . . . . . . . . . . . . . . . . . . .339
Objektbibliotheken . . . . . . . . . . . . . . . . . . . . . . . . . . . . . . . . . . . . . . . . . . . . . . . . . . . . . . . . . . . . . . . . . . . . .344
Kapitel 13: Rahmen und Objekte
Auswählen von Objekten . . . . . . . . . . . . . . . . . . . . . . . . . . . . . . . . . . . . . . . . . . . . . . . . . . . . . . . . . . . . . . . .349
Transformieren von Objekten . . . . . . . . . . . . . . . . . . . . . . . . . . . . . . . . . . . . . . . . . . . . . . . . . . . . . . . . . . . .354
Ausrichten und Verteilen von Objekten . . . . . . . . . . . . . . . . . . . . . . . . . . . . . . . . . . . . . . . . . . . . . . . . . .369
Gruppieren, Sperren und Duplizieren von Objekten . . . . . . . . . . . . . . . . . . . . . . . . . . . . . . . . . . . . . .371
Arbeiten mit Rahmen und Objekten . . . . . . . . . . . . . . . . . . . . . . . . . . . . . . . . . . . . . . . . . . . . . . . . . . . . .373
Beschneidungspfade . . . . . . . . . . . . . . . . . . . . . . . . . . . . . . . . . . . . . . . . . . . . . . . . . . . . . . . . . . . . . . . . . . . .378
Kapitel 14: Transparenzeffekte
Hinzufügen von Transparenzeffekten . . . . . . . . . . . . . . . . . . . . . . . . . . . . . . . . . . . . . . . . . . . . . . . . . . . .382
Angleichen von Farben . . . . . . . . . . . . . . . . . . . . . . . . . . . . . . . . . . . . . . . . . . . . . . . . . . . . . . . . . . . . . . . . . .391
Reduzieren von transparentem Bildmaterial . . . . . . . . . . . . . . . . . . . . . . . . . . . . . . . . . . . . . . . . . . . . . .394
Kapitel 15: Farbe
Einführung in Vollton- und Prozessfarben . . . . . . . . . . . . . . . . . . . . . . . . . . . . . . . . . . . . . . . . . . . . . . . .403
Anwenden von Farben . . . . . . . . . . . . . . . . . . . . . . . . . . . . . . . . . . . . . . . . . . . . . . . . . . . . . . . . . . . . . . . . . .405
Arbeiten mit Farbfeldern . . . . . . . . . . . . . . . . . . . . . . . . . . . . . . . . . . . . . . . . . . . . . . . . . . . . . . . . . . . . . . . .409
Importieren von Farbfeldern . . . . . . . . . . . . . . . . . . . . . . . . . . . . . . . . . . . . . . . . . . . . . . . . . . . . . . . . . . . . .414
Farbtöne . . . . . . . . . . . . . . . . . . . . . . . . . . . . . . . . . . . . . . . . . . . . . . . . . . . . . . . . . . . . . . . . . . . . . . . . . . . . . . . .416
Verläufe . . . . . . . . . . . . . . . . . . . . . . . . . . . . . . . . . . . . . . . . . . . . . . . . . . . . . . . . . . . . . . . . . . . . . . . . . . . . . . . . .418
Mischen von Druckfarben . . . . . . . . . . . . . . . . . . . . . . . . . . . . . . . . . . . . . . . . . . . . . . . . . . . . . . . . . . . . . . .422
Verwenden von Farben aus importierten Grafiken . . . . . . . . . . . . . . . . . . . . . . . . . . . . . . . . . . . . . . . .424
vi
Kapitel 16: Farbmanagement
Informationen zum Farbmanagement . . . . . . . . . . . . . . . . . . . . . . . . . . . . . . . . . . . . . . . . . . . . . . . . . . .426
Gewährleisten konsistenter Farben . . . . . . . . . . . . . . . . . . . . . . . . . . . . . . . . . . . . . . . . . . . . . . . . . . . . . .428
Farbmanagement für importierte Bilder . . . . . . . . . . . . . . . . . . . . . . . . . . . . . . . . . . . . . . . . . . . . . . . . . .431
Farbmanagement für Dokumente zur Online-Anzeige . . . . . . . . . . . . . . . . . . . . . . . . . . . . . . . . . . . .433
Prüfen von Farben . . . . . . . . . . . . . . . . . . . . . . . . . . . . . . . . . . . . . . . . . . . . . . . . . . . . . . . . . . . . . . . . . . . . . . .434
Farbmanagement für Dokumente beim Drucken . . . . . . . . . . . . . . . . . . . . . . . . . . . . . . . . . . . . . . . . .436
Arbeiten mit Farbprofilen . . . . . . . . . . . . . . . . . . . . . . . . . . . . . . . . . . . . . . . . . . . . . . . . . . . . . . . . . . . . . . . .438
Farbeinstellungen . . . . . . . . . . . . . . . . . . . . . . . . . . . . . . . . . . . . . . . . . . . . . . . . . . . . . . . . . . . . . . . . . . . . . . .442
Kapitel 17: Farbüberfüllung
Überfüllen von Dokumenten und Büchern . . . . . . . . . . . . . . . . . . . . . . . . . . . . . . . . . . . . . . . . . . . . . . .448
Überfüllungsvorgaben . . . . . . . . . . . . . . . . . . . . . . . . . . . . . . . . . . . . . . . . . . . . . . . . . . . . . . . . . . . . . . . . . .452
Anpassen von Druckfarbenoptionen für das Überfüllen . . . . . . . . . . . . . . . . . . . . . . . . . . . . . . . . . .458
Kapitel 18: Erstellen von Adobe PDF-Dateien
Exportieren als Adobe PDF-Datei . . . . . . . . . . . . . . . . . . . . . . . . . . . . . . . . . . . . . . . . . . . . . . . . . . . . . . . .460
Adobe PDF-Optionen . . . . . . . . . . . . . . . . . . . . . . . . . . . . . . . . . . . . . . . . . . . . . . . . . . . . . . . . . . . . . . . . . . .466
Vorbereiten von PDF-Dateien für Druckdienstleister . . . . . . . . . . . . . . . . . . . . . . . . . . . . . . . . . . . . . .476
Strukturieren von PDF-Dateien . . . . . . . . . . . . . . . . . . . . . . . . . . . . . . . . . . . . . . . . . . . . . . . . . . . . . . . . . .478
Hinzufügen von Hyperlinks für PDF-Dateien . . . . . . . . . . . . . . . . . . . . . . . . . . . . . . . . . . . . . . . . . . . . . .483
Einfügen von Lesezeichen in PDF-Dateien . . . . . . . . . . . . . . . . . . . . . . . . . . . . . . . . . . . . . . . . . . . . . . . .486
Filme und Audio in PDF-Dateien . . . . . . . . . . . . . . . . . . . . . . . . . . . . . . . . . . . . . . . . . . . . . . . . . . . . . . . . .488
Erstellen von Schaltflächen für PDF-Dateien . . . . . . . . . . . . . . . . . . . . . . . . . . . . . . . . . . . . . . . . . . . . . .492
Page 7
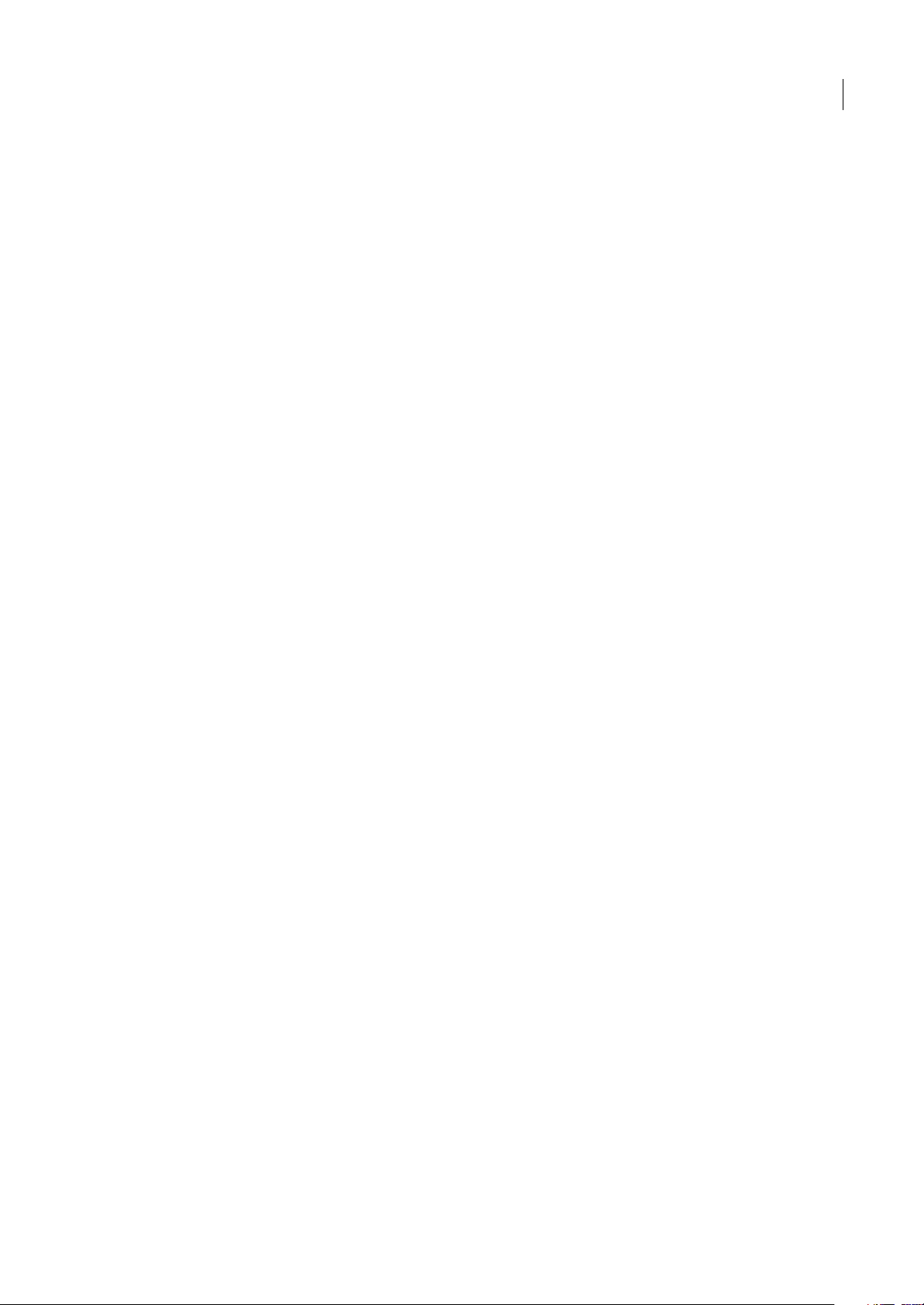
Kapitel 19: XML
Arbeiten mit XML . . . . . . . . . . . . . . . . . . . . . . . . . . . . . . . . . . . . . . . . . . . . . . . . . . . . . . . . . . . . . . . . . . . . . . .498
Importieren von XML-Daten . . . . . . . . . . . . . . . . . . . . . . . . . . . . . . . . . . . . . . . . . . . . . . . . . . . . . . . . . . . . .500
Markieren von Inhalt für XML mithilfe von Tags . . . . . . . . . . . . . . . . . . . . . . . . . . . . . . . . . . . . . . . . . . .512
Strukturieren von Dokumenten für XML . . . . . . . . . . . . . . . . . . . . . . . . . . . . . . . . . . . . . . . . . . . . . . . . . .517
Exportieren von XML . . . . . . . . . . . . . . . . . . . . . . . . . . . . . . . . . . . . . . . . . . . . . . . . . . . . . . . . . . . . . . . . . . . .525
Kapitel 20: Drucken
Drucken von Dokumenten . . . . . . . . . . . . . . . . . . . . . . . . . . . . . . . . . . . . . . . . . . . . . . . . . . . . . . . . . . . . . .528
Einrichten eines Druckers . . . . . . . . . . . . . . . . . . . . . . . . . . . . . . . . . . . . . . . . . . . . . . . . . . . . . . . . . . . . . . . .536
Druckermarken und Anschnitt . . . . . . . . . . . . . . . . . . . . . . . . . . . . . . . . . . . . . . . . . . . . . . . . . . . . . . . . . . .537
Drucken von Miniaturen und Dokumenten mit Übergröße . . . . . . . . . . . . . . . . . . . . . . . . . . . . . . .539
Drucken in Farbe . . . . . . . . . . . . . . . . . . . . . . . . . . . . . . . . . . . . . . . . . . . . . . . . . . . . . . . . . . . . . . . . . . . . . . . .541
Drucken von Grafiken und Schriftarten . . . . . . . . . . . . . . . . . . . . . . . . . . . . . . . . . . . . . . . . . . . . . . . . . . .542
Farbmanagement . . . . . . . . . . . . . . . . . . . . . . . . . . . . . . . . . . . . . . . . . . . . . . . . . . . . . . . . . . . . . . . . . . . . . . .544
Drucken von Verläufen und Farbfüllungen . . . . . . . . . . . . . . . . . . . . . . . . . . . . . . . . . . . . . . . . . . . . . . .545
Druckvorgaben . . . . . . . . . . . . . . . . . . . . . . . . . . . . . . . . . . . . . . . . . . . . . . . . . . . . . . . . . . . . . . . . . . . . . . . . .546
Übergeben von Dateien . . . . . . . . . . . . . . . . . . . . . . . . . . . . . . . . . . . . . . . . . . . . . . . . . . . . . . . . . . . . . . . . .548
Erstellen von PostScript- und EPS-Dateien . . . . . . . . . . . . . . . . . . . . . . . . . . . . . . . . . . . . . . . . . . . . . . . .551
Drucken von Broschüren . . . . . . . . . . . . . . . . . . . . . . . . . . . . . . . . . . . . . . . . . . . . . . . . . . . . . . . . . . . . . . . .555
vii
Kapitel 21: Farbseparationen
Vorbereitungen für den Druck von Separationen . . . . . . . . . . . . . . . . . . . . . . . . . . . . . . . . . . . . . . . . .560
Überdrucken . . . . . . . . . . . . . . . . . . . . . . . . . . . . . . . . . . . . . . . . . . . . . . . . . . . . . . . . . . . . . . . . . . . . . . . . . . . .563
Anzeigen von Farbseparationen in der Vorschau . . . . . . . . . . . . . . . . . . . . . . . . . . . . . . . . . . . . . . . . .566
Druckfarben, Separationen und Rasterweite . . . . . . . . . . . . . . . . . . . . . . . . . . . . . . . . . . . . . . . . . . . . .568
Kapitel 22: Automatisierung
Skripten . . . . . . . . . . . . . . . . . . . . . . . . . . . . . . . . . . . . . . . . . . . . . . . . . . . . . . . . . . . . . . . . . . . . . . . . . . . . . . . .575
Zusatzmodule . . . . . . . . . . . . . . . . . . . . . . . . . . . . . . . . . . . . . . . . . . . . . . . . . . . . . . . . . . . . . . . . . . . . . . . . . . .576
Datenzusammenführung . . . . . . . . . . . . . . . . . . . . . . . . . . . . . . . . . . . . . . . . . . . . . . . . . . . . . . . . . . . . . . . .577
Zusammenführen von Datensätzen . . . . . . . . . . . . . . . . . . . . . . . . . . . . . . . . . . . . . . . . . . . . . . . . . . . . . .584
Kapitel 23: Freigegebene Inhalte in InCopy und InDesign
Einführung in das Workflow-Management von Dateien . . . . . . . . . . . . . . . . . . . . . . . . . . . . . . . . . . .587
Weitergeben von Inhalten . . . . . . . . . . . . . . . . . . . . . . . . . . . . . . . . . . . . . . . . . . . . . . . . . . . . . . . . . . . . . . .594
Aufgabenpakete . . . . . . . . . . . . . . . . . . . . . . . . . . . . . . . . . . . . . . . . . . . . . . . . . . . . . . . . . . . . . . . . . . . . . . . .600
Arbeiten mit verwalteten Dateien . . . . . . . . . . . . . . . . . . . . . . . . . . . . . . . . . . . . . . . . . . . . . . . . . . . . . . . .602
Anpassen des Workflows . . . . . . . . . . . . . . . . . . . . . . . . . . . . . . . . . . . . . . . . . . . . . . . . . . . . . . . . . . . . . . . .608
Kapitel 24: Vergleich der PageMaker- und InDesign-Menüs
PageMaker-Menübefehle . . . . . . . . . . . . . . . . . . . . . . . . . . . . . . . . . . . . . . . . . . . . . . . . . . . . . . . . . . . . . . . .612
Kapitel 25: Tastaturbefehle
Standard-Tastaturbefehle . . . . . . . . . . . . . . . . . . . . . . . . . . . . . . . . . . . . . . . . . . . . . . . . . . . . . . . . . . . . . . . .619
Index . . . . . . . . . . . . . . . . . . . . . . . . . . . . . . . . . . . . . . . . . . . . . . . . . . . . . . . . . . . . . . . . . . . . . . . . . . . . . . . . . . .633
Page 8
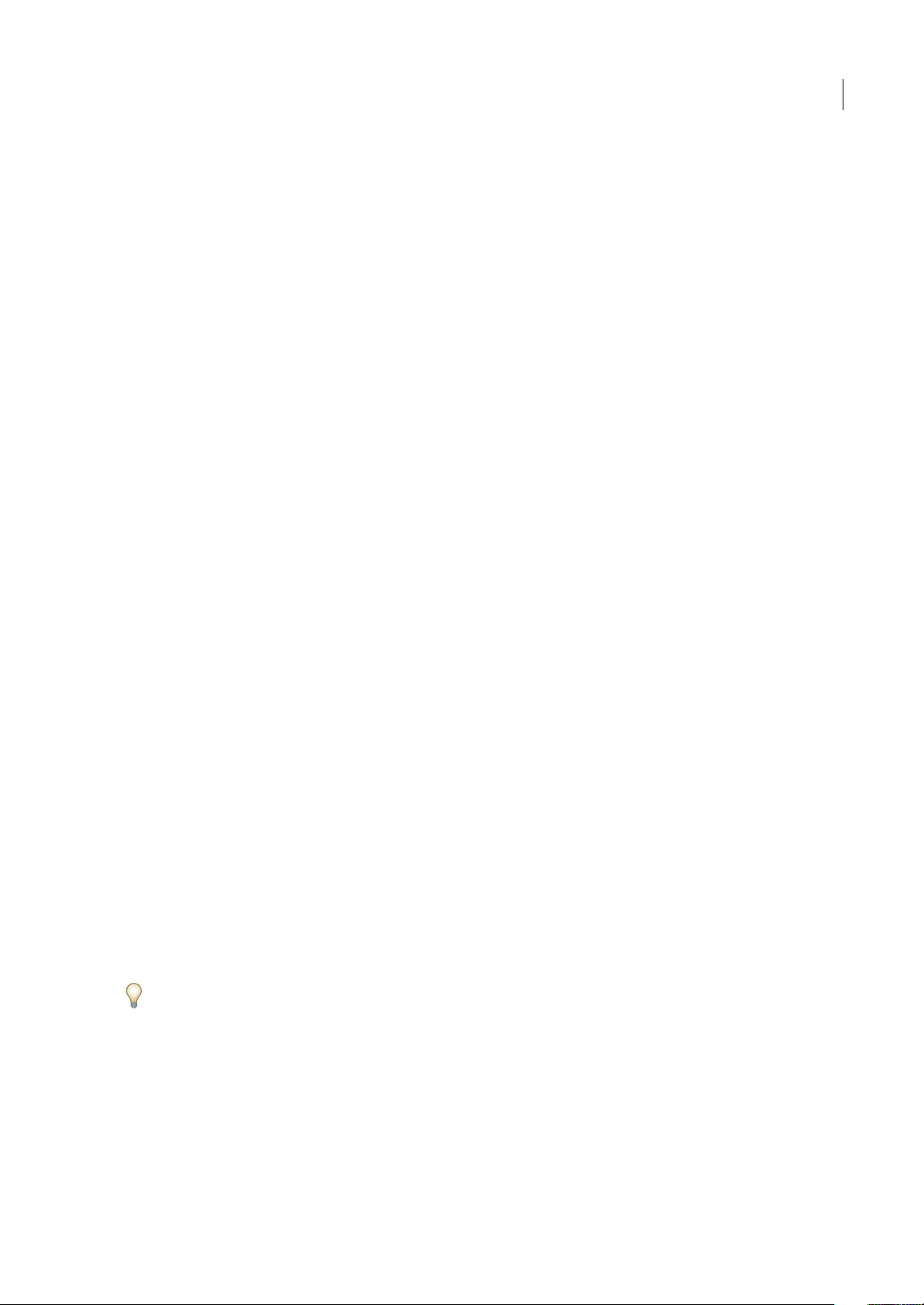
Kapitel 1: Erste Schritte
Lesen Sie vor dem Installieren Ihrer neuen Software die entsprechenden Installationsinformationen durch. Bevor Sie das
Arbeiten mit Ihrer neuen Software beginnen, nehmen Sie sich ein wenig Zeit und lesen Sie die Übersicht der Adobe-Hilfe
und der zahlreichen weiteren Ressourcen, die den Benutzern zur Verfügung stehen, durch. Sie haben Zugriff auf
Lernvideos, Zusatzmodule, Vorlagen, Benutzer-Communitys, Seminare, Lehrgänge, RSS-Feeds und vieles mehr.
Installation
Anforderungen
❖ Die vollständigen Systemanforderungen sowie die Systemempfehlungen für Ihre Adobe®-Software finden Sie in der
Datei „Bitte lesen“ auf dem Installationsdatenträger.
Installieren der Software
1 Schließen Sie alle Adobe-Anwendungen, die auf dem Computer ausgeführt werden.
2 Legen Sie den Installationsdatenträger in das Laufwerk ein und befolgen Sie die angezeigten Anweisungen.
Hinweis: Weitere Informationen finden Sie in der Datei „Bitte lesen“ auf dem Installationsdatenträger.
1
Aktivieren der Software
Wenn Sie eine Einzelbenutzerlizenz für die Adobe-Software besitzen, werden Sie aufgefordert, Ihre Software zu aktivieren.
Dabei handelt es sich um einen einfachen anonymisierten Vorgang, der innerhalb von 30 Tagen nach dem Starten der
Software durchgeführt werden muss.
Weitere Informationen zur Produktaktivierung finden Sie in der Datei „Bitte lesen“ auf dem Installationsdatenträger oder
auf der Adobe-Website www.adobe.com/go/activation_de.
1 Wenn das Fenster „Aktivierung“ nicht geöffnet ist, wählen Sie „Hilfe“ > „Aktivieren“.
2 Befolgen Sie die Anweisungen auf dem Bildschirm.
Hinweis: Soll die Software auf einem anderen Computer installiert werden, müssen Sie sie zunächst auf dem bisherigen
Computer deaktivieren. Wählen Sie „Hilfe“ > „Deaktivieren“.
Registrieren
Registrieren Sie das Produkt, damit Sie Installationssupport und andere Dienste nutzen können sowie über Updates
benachrichtigt werden.
❖ Befolgen Sie zum Registrieren die Anweisungen im Fenster „Registrierung“, das nach dem Installieren und Aktivieren
der Software angezeigt wird.
Wenn Sie die Registrierung verschieben, können Sie sie später jederzeit mit „Hilfe“ > „Registrierung“ durchführen.
Bitte lesen
Die Installations-DVDenthält dieReadme-Datei fürIhre Software.(Die Dateiwird bei der Produktinstallationauch inden
Anwendungsordner kopiert.) In der Datei sind wichtige Informationen zu den folgenden Themen zusammengefasst:
• Systemanforderungen
• Installation (einschließlich Deinstallation der Software)
• Aktivierung und Registrierung
Page 9
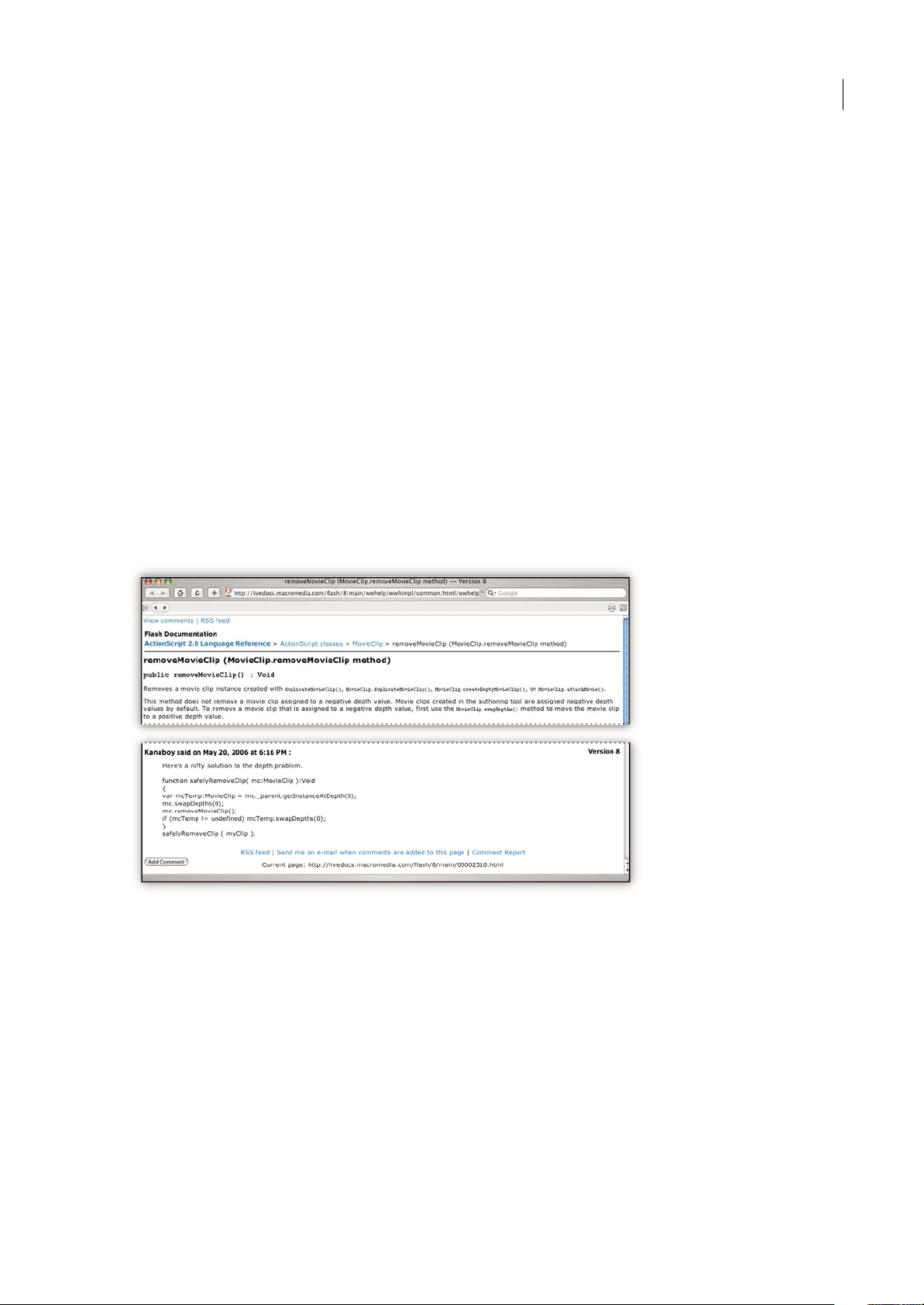
INDESIGN CS3
Benutzerhandbuch
• Schriftinstallation
• Fehlerbehebung
• Kundendienst
• Rechtliche Hinweise
Adobe-Hilfe
Adobe-Hilfequellen
Die Dokumentation zur Adobe-Software ist in verschiedenen Formaten verfügbar.
Integrierte und LiveDocs-Hilfe
Die integrierte Hilfe bietet Zugriff auf alle Dokumentationen und Schulungsmaterialien, die zum Zeitpunkt der
Auslieferung der Software verfügbar waren. Sie können über das Menü „Hilfe“ in Ihrer Adobe-Software darauf zugreifen.
Die LiveDocs-Hilfe umfasst die gesamte integrierte Hilfe des Produkts und zusätzlich Updates sowie Verknüpfungen zu
Schulungsmaterialien, die im Web verfügbar sind. Bei einigen Produkten können Sie Kommentare zu den Themen der
LiveDocs-Hilfe einfügen. Die LiveDocs-Hilfe für Ihr Produkt finden Sie im Adobe Help Resource Center unte
www.adobe.com/go/documentation_de.
2
Die meisten Versionen der integrierten und der LiveDocs-Hilfe unterstützen das Durchsuchen der Hilfesysteme mehrerer
Produkte. Themen können Verknüpfungen zu relevanten Inhalten im Web oder Hilfethemen anderer Produkte enthalten.
Insgesamt repräsentiert die im Produkt und im Web verfügbare Hilfe einen Ausgangspunkt für den Zugriff auf
weiterführende Informationen sowie Informationen von Benutzercommunitys.Die aktuelle und umfassendste Version der
Hilfe ist immer im Web verfügbar.
Adobe PDF-Dokumentation
Die integrierte Hilfe ist zusätzlich als für die Druckausgabe optimiertes PDF-Dokument verfügbar. Andere Dokumente –
Installationshandbücher, White Paper usw. – werden ggf. auch als PDF-Dateien bereitgestellt.
Alle PDF-Dokumentationen sind im Adobe-Hilfe Resource Center unter www.adobe.com/go/documentation_de
verfügbar. Die mit der Software gelieferte PDF-Dokumentation finden Sie im Ordner „Documents“ auf der Installationsbzw. Inhalts-DVD.
Page 10
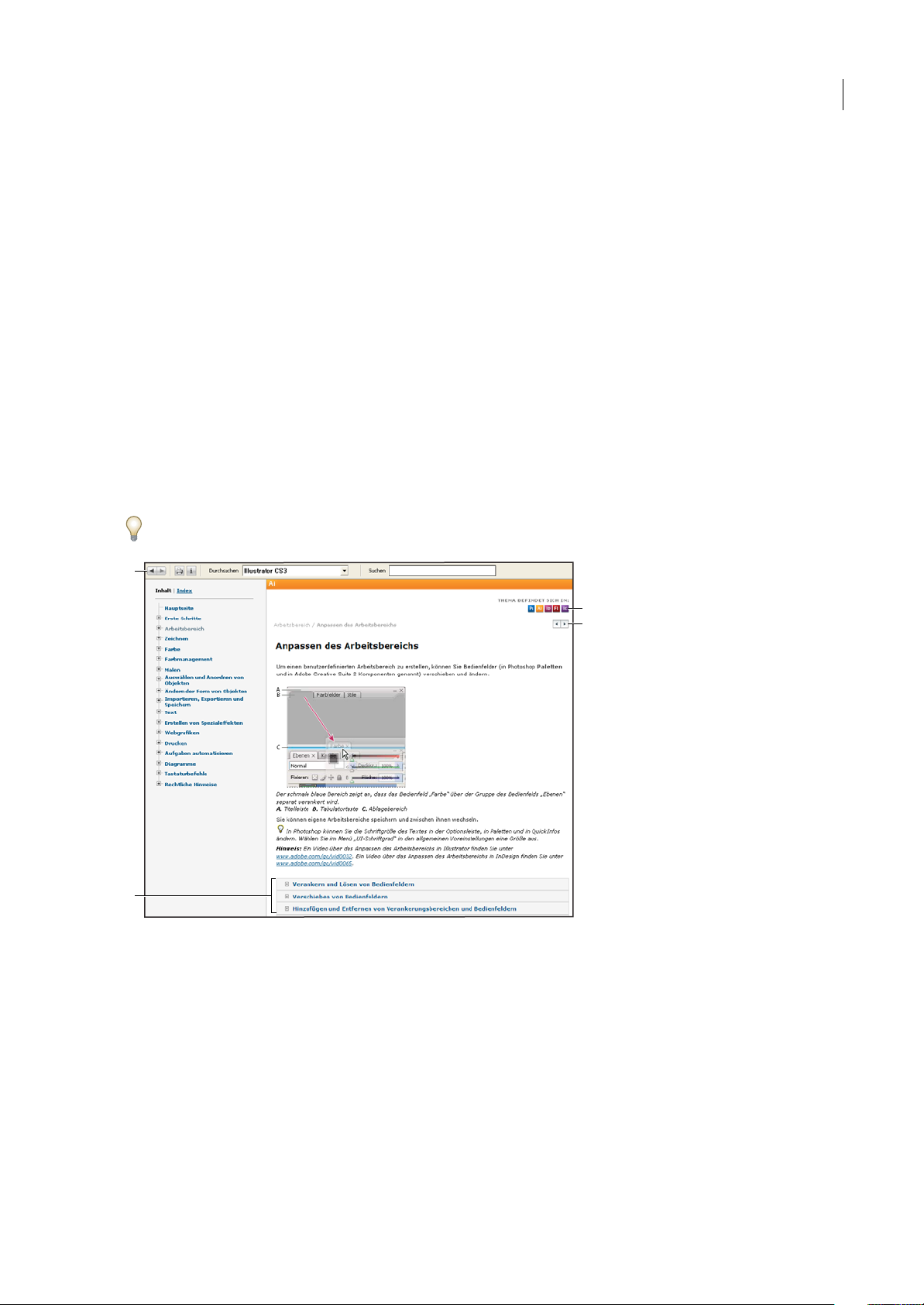
INDESIGN CS3
Benutzerhandbuch
Gedruckte Dokumentation
Gedruckte Ausgaben der integrierten Hilfe eines Produkts können Sie im Adobe Store unter www.adobe.com/go/store_de
erwerben. Im Adobe Store finden Sie zudem Bücher, die von Partnerverlagen von Adobe veröffentlicht wurden.
In allen Adobe Creative Suite® 3-Produkten ist ein gedrucktes Workflow-Handbuch enthalten. Eigenständige AdobeProdukte enthalten unter Umständen auch ein gedrucktes Handbuch „Erste Schritte“.
Verwenden der Hilfe im Produkt
Die integrierte Hilfe wird mit dem Menü „Hilfe“ aufgerufen. Klicken Sie nach dem Öffnen des Adobe-Hilfefensters auf
„Durchsuchen“, um die Hilfe der anderen auf dem Computer installierten Adobe-Produkte anzuzeigen.
Diese Hilfe-Funktionen erleichtern die produktübergreifende Einarbeitung:
• Themen können Links zu Hilfesystemen anderer Adobe-Produkte oder zu ergänzenden Informationen im Internet
enthalten.
• Einige Themen beziehen sich auf zwei oder mehr Produkte. Wenn ein Hilfethema z. B. mit einem Adobe
Photoshop® CS3-Symbol und einem Adobe After Effects® CS3-Symbol gekennzeichnet ist, beschreibt das Thema
entweder eine Funktion, die beiden Produkten gemeinsam ist, oder produktübergreifende Workflows.
• Sie können die Hilfesysteme von mehreren Produkten durchsuchen.
Geben Sie gesuchte Wortfolgen wie „ursprüngliche Form“ in Anführungszeichen an, damit nur die Themen angezeigt
werden, die alle Wörter in der Wortfolge enthalten.
3
A
C
D
B
Adobe-Hilfe
A. Schaltfläche „Zurück“/„Vorwärts“ (zuvor besuchte Verknüpfungen) B. Unterthemen, die eingeblendet werden können C. Symbole, die ein
für mehrere Produkte gültiges Thema kennzeichnen D. Schaltfläche „Vorherige“/„Weiter“ (Themen der Reihe nach)
Eingabehilfen
Die Adobe-Hilfe ist so konzipiert, dass sie auch von Menschen mit Behinderungen wie eingeschränktem Seh- oder
Bewegungsvermögen genutzt werden kann. In der Produkt-Hilfe werden die folgenden standardmäßigen Ausgabehilfen
unterstützt:
• Die Textgröße lässt sich über standardmäßige Kontextmenübefehle ändern.
• Verknüpfungen werden zur Hervorhebung unterstrichen.
• Wenn Verknüpfungstext nicht dem Titel des Zielinhalts entspricht, wird der Titel im Title-Attribut des Anker-Tags
referenziert. Beispielsweise wird bei den Links „Zurück“ und „Weiter“ der Titel des vorherigen bzw. nächsten Themas
einbezogen.
Page 11
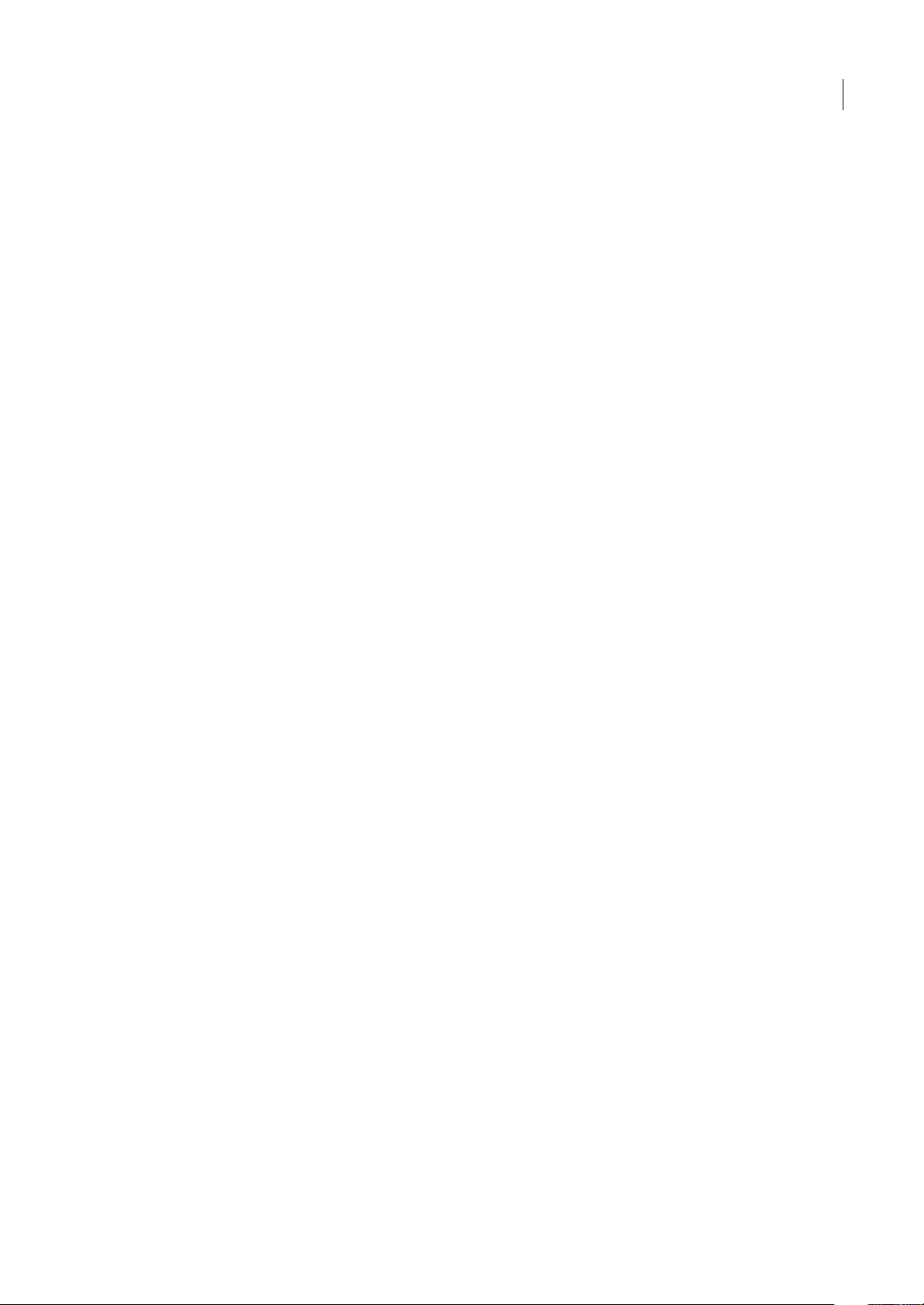
INDESIGN CS3
Benutzerhandbuch
• Die Inhalte unterstützen den High-Contrast-Modus (Anzeige mit hohem Kontrastverhältnis).
• Grafiken ohne Beschriftung enthalten alternativen Text.
• Jeder Frame hat einen Titel zur Kennzeichnung des Einsatzzwecks.
• Mit Standard-HTML-Tags wird die Inhaltsstruktur für das Lesen am Bildschirm und für Text-zu-Sprache-
Umwandlungen definiert.
• Formatvorlagen steuern die Formatierung, es gibt also keine eingebetteten Schriften.
Tastaturbefehle für Steuerelemente in der Symbolleiste der Hilfe (Windows)
Schaltfläche „Zurück“ Alt + Nach-links-Taste
Schaltfläche „Weiter“ Alt + Nach-rechts-Taste
Drucken Strg+P
Schaltfläche „Info“ Strg+I
Menü „Durchsuchen“ Alt+Nach-unten-Taste oder Alt+Nach-oben-Taste, um die Hilfe für eine andere Anwendung
anzuzeigen
Suchfeld Strg+S, um die Einfügemarke im Suchfeld zu platzieren
Tastaturbefehle für die Navigation in der Hilfe (Windows)
• Mit Strg+Tab (vorwärts) und Umschalt+Strg+Tab (rückwärts) navigieren Sie zu den verschiedenen Fensterbereichen.
• Mit Tab (vorwärts) und Umschalt + Tab (rückwärts) navigieren Sie zu den verschiedenen Verknüpfungen in einem
Fensterbereich.
• Drücken Sie die Eingabetaste, um eine hervorgehobene Verknüpfung aufzurufen.
• Drücken Sie zum Vergrößern von Text die Strg-Taste und das Gleichheitszeichen.
• Drücken Sie Strg+Bindestrich, um den Text kleiner darzustellen.
4
Ressourcen
Adobe Video Workshop
Adobe Creative Suite 3 Video Workshop umfasst über 200 Schulungsvideos zu verschiedenen Themenbereichen für
Druck-, Web- und Videoprofis.
Page 12
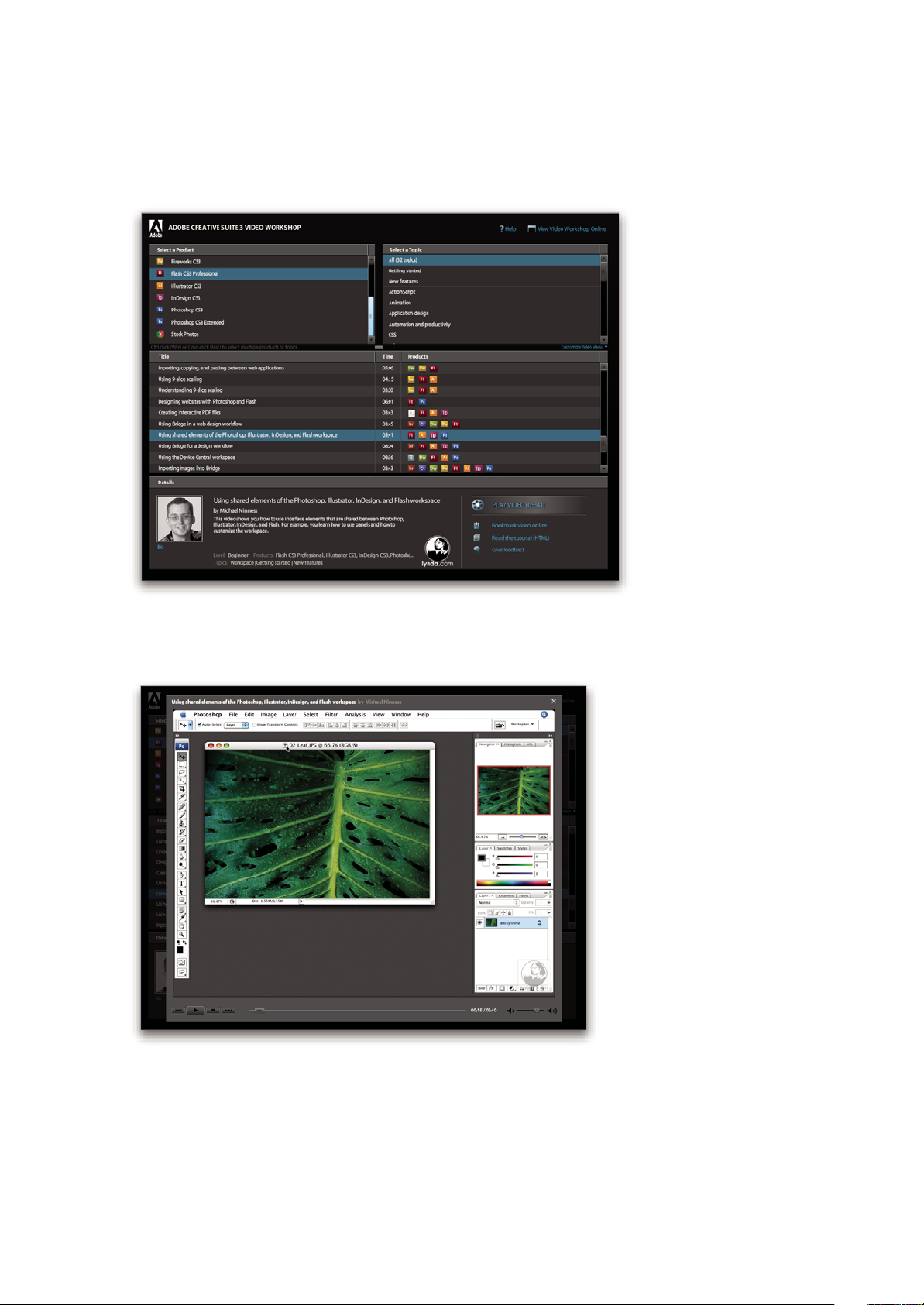
INDESIGN CS3
Benutzerhandbuch
Mit Adobe Video Workshop können Sie die Benutzung jedes Creative Suite 3-Produkts erlernen. In zahlreichen Videos
wird die parallele Verwendung mehrerer Adobe-Anwendungen demonstriert.
5
Wenn Sie Adobe Video Workshop starten, können Sie auswählen, an welchen Produkten und ThemenSie interessiert sind.
Dank der Details zu den einzelnen Videos können Sie Ihr Schulungsprogramm nach Bedarf zusammenstellen.
Moderatoren-Community
Bei dieser Produktversion hat Adobe Systems die Benutzercommunity dazu aufgefordert, in einem Forum eigene
Erfahrungen undErkenntnisse mitanderen auszutauschen. Adobeund lynda.compräsentieren Tutorials, Tippsund Tricks
von führendenDesignern und Entwicklern wieJoseph Lowery, Katrin Eismannund Chris Georgenes.Sehen und hören Sie
Adobe-Experten wie Lynn Grillo, Greg Rewis und Russell Brown. Mehr als 30 Produktexperten teilen ihr Fachwissen.
Page 13
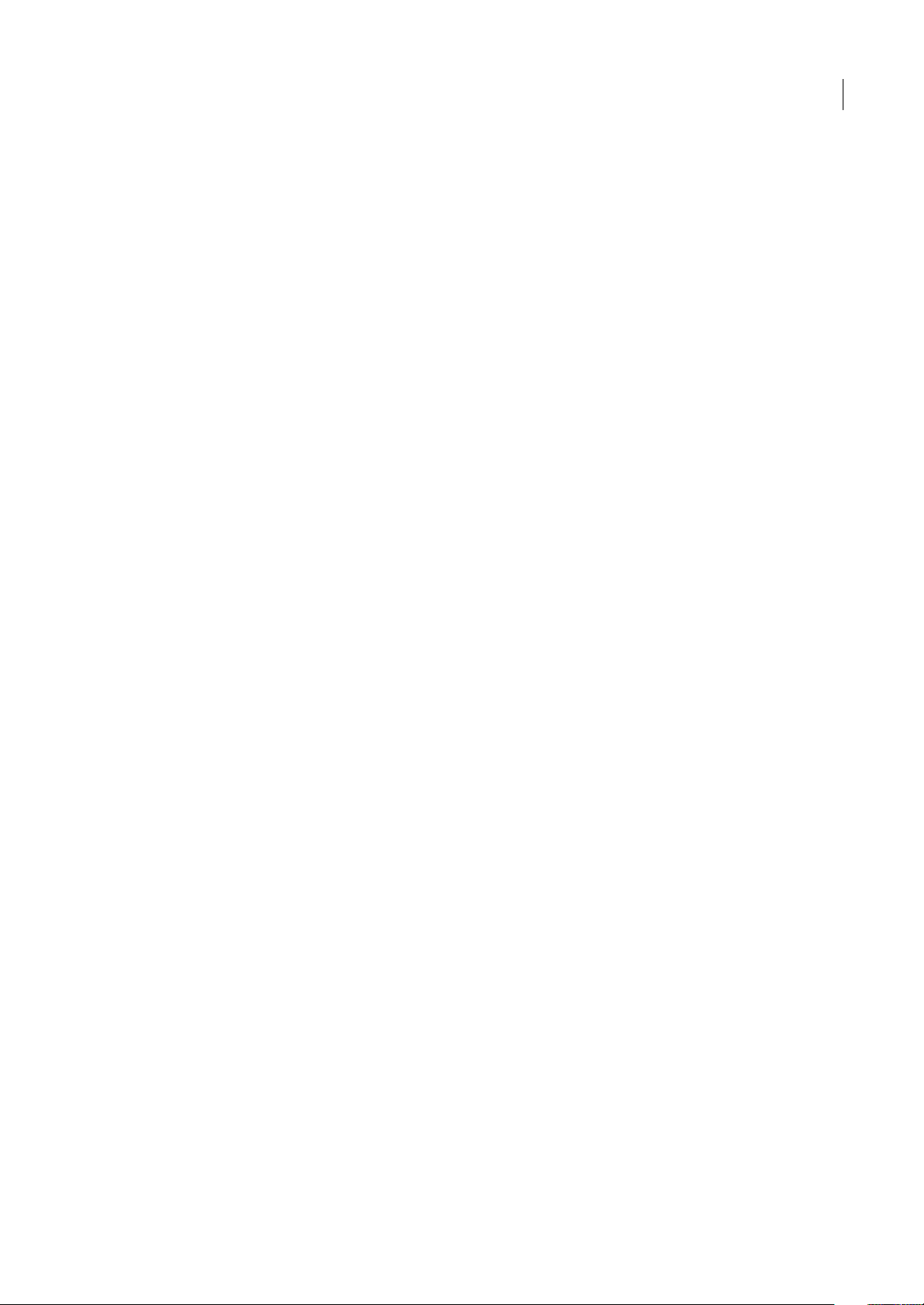
INDESIGN CS3
Benutzerhandbuch
Tutorials und Quelldateien
Adobe Video Workshop enthält Schulungen für Anfänger und erfahrene Benutzer. Es gibt außerdem Videos zu neuen
Funktionen und Techniken. Jedes Video befasst sich mit einem einzelnen Gegenstand und besitzt eine Laufzeit von 3–5
Minuten. Zu den meisten Videos gehört ein illustriertes Tutorial sowie Quelldateien, so dass Sie die einzelnen
Arbeitsschritte ausdrucken und selbstständig nachvollziehen können.
Verwenden von Adobe Video Workshop
Über die in Ihrem Creative Suite 3-Produkt enthaltene DVD können Sie auf Adobe Video Workshop zugreifen. Adobe
Video Workshop ist auch online unter www.adobe.com/go/learn_videotutorials_de verfügbar. Adobe wird regelmäßig
neue Videos online in Video Workshop bereitstellen, achten Sie also auf Neuigkeiten.
InDesign CS3-Videos
Adobe Video Workshop deckt eine breite Palette von Themen zu Adobe InDesign® CS3 ab:
• Dokument einrichten
• Steuerelementfenster verwenden
• Inhalte mit InDesign importieren
• Mit Text arbeiten
• Tabellen erstellen und formatieren
Die Videos zeigen auch, wie Sie InDesign CS3 zusammen mit anderen Adobe-Produkten einsetzen können:
6
• Standardelemente in Photoshop®, Illustrator®, InDesign und Flash® verwenden
• Smart-Objekte und Live Color
• Website mit InDesign und Dreamweaver® entwerfen
• Interaktive PDF-Dateien erstellen
Zugriff auf die Adobe Creative Suite 3-Videotutorials erhalten Sie über den Adobe Video Workshop unter
www.adobe.com/go/learn_videotutorials_de.
Extras
Es stehen zahlreiche Ressourcen zur Verfügung, die Sie bei der Arbeit mit Ihrer Adobe-Software unterstützten. Einige
dieser Ressourcen werden bei der Installation auf dem Computer installiert. Zusätzliche hilfreiche Beispiele und
Dokumente befinden sich auf dem Installationsdatenträger oder auf dem Inhaltsdatenträger. Die Adobe ExchangeCommunity bietet besondere Extras online unter folgender Adresse an: www.adobe.com/go/exchange_de.
Installierte Ressourcen
Während der Installation werden verschiedene Ressourcen in den Anwendungsordner kopiert. Um diese Dateien
anzuzeigen, navigieren Sie auf dem Computer zum Anwendungsordner.
• Windows®: [Startlaufwerk]\Programme\Adobe\[Adobe-Anwendung]
• Mac OS®: [Startlaufwerk]/Programme/[Adobe-Anwendung]
Der Anwendungsordner enthält unter Umständen die folgenden Ressourcen:
Zusatzmodule Zusatzmodule sind kleine Programme, die vorhandene Anwendungen um neue Funktionen ergänzen.
Installierte Zusatzmodule werden als Optionen in den Menüs „Importieren“ oder „Exportieren“, als Dateiformate in den
Dialogfeldern „Öffnen“, „Speichern unter“ und „Original exportieren“ oder als Filter in den entsprechenden Untermenüs
angezeigt. Im Ordner für Zusatzmodule, der sich im Anwendungsordner von Photoshop CS3 befindet, werden
beispielsweise automatisch einige Zusatzmodule für Spezialeffekte installiert.
Vorgaben Vorgaben umfassen eine Vielzahl nützlicher Werkzeuge, Voreinstellungen, Effekte und Bilder. Zu den
Produktvorgaben gehören Pinsel, Farbfelder, Farbgruppen, Symbole, benutzerspezifische Formen, Grafik- und
Ebenenformate, Muster, Texturen, Aktionen, Arbeitsbereiche usw. Vorgabeninhalte finden sich in der gesamten
Benutzeroberfläche. Einige Vorgaben (z. B. Photoshop-Pinselbibliotheken) werden erst verfügbar, wenn Sie das
Page 14
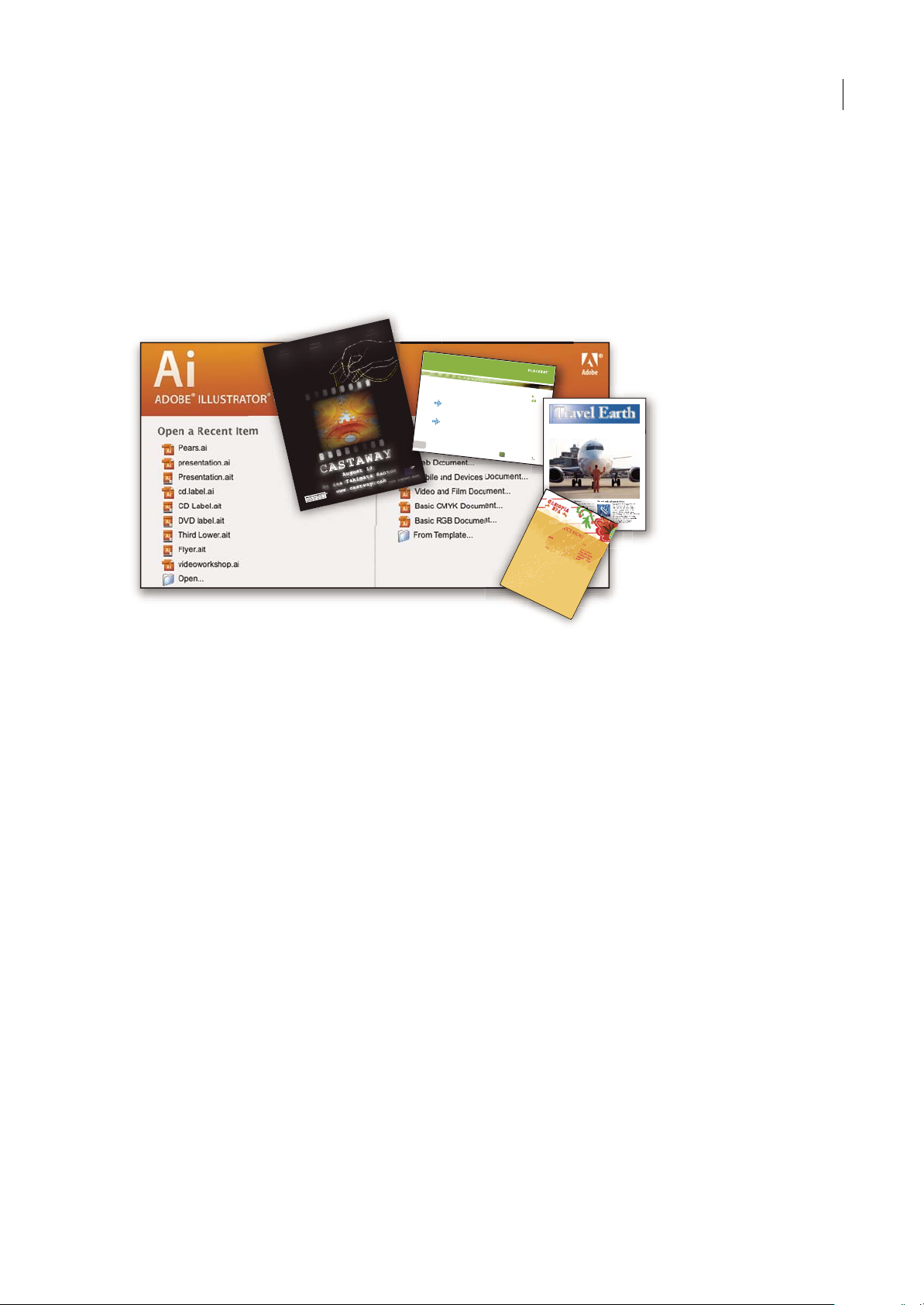
INDESIGN CS3
E
T
V
E
R
O
E
O
S
E
T
A
C
C
U
S
A
M
E
T
J
U
S
T
O
D
U
O
D
O
L
O
R
E
S
E
T
E
A
R
E
B
U
M
.
S
T
E
T
C
L
I
T
A
K
A
S
D
.
ET
C
O
S
E
T
E
T
U
R
S
A
D
I
P
S
C
I
N
G
01
Pelletir
Inc
.
C
O
R
E
I
N
V
E
S
T
M
E
N
T
S
P
E
C
T
R
U
M
Ve
l illu
m
d
o
l
ore
e
u
fe
u
giat
n
u
lla
fac
ilis
is
at vero
e
ro
s
e
t
acc
u
m
s
a
n
e
t
iu
s
to
o
d
io
d
i
gn
is
s
im
q
u
i.
R
E
T
I
R
E
M
E
N
T
S
A
V
I
N
G
P
L
A
N
Ve
l illu
m
d
o
lore
e
u
fe
u
giat
nu
lla
fac
ilis
i
s
at vero
e
ro
s
e
t
accu
m
s
a
n
e
t
i
u
s
to
o
d
io
d
i
gn
is
s
im
q
u
i.
Y
o
u
r In
v
e
s
tm
e
n
t
G
u
id
e
A
r
e
y
o
u
l
e
a
v
i
n
g
m
o
n
e
y
o
n
t
h
e
ta
b
le
?
0
1
Ty
p
i
n
o
n
h
a
b
e
nt c
la
ri
t
ate
m
i
n
s
it
a
m
;
e
s
t
u
s
u
s
le
g
ent
is
in i
i
s
q
u
i fa
c
it
e
o
r
u
m
c
la
ritate
m
.
Inve
s
t
ig
ation
e
s
d
e
m
o
n
s
trave
ru
nt le
ctore
s
l
e
g
e
re
m
e
l
i
u
s
q
u
o
d
ii
le
g
u
nt
sa
e
p
i
us. C
la
rit
a
s
e
s
t
e
t
ia
m
proce
s
s
u
s.
Ty
p
i
n
o
n
h
a
b
ent
c
la
ritate
m
in
s
it
a
m
;
e
s
t
u
s
u
s
le
g
ent
is
in iis
q
u
i
fa
c
it
e
o
r
u
m
c
la
ritate
m
.
Inve
s
tig
at
io
n
e
s
d
e
m
o
n
s
trave
r
u
nt lectore
s
l
e
g
e
re
m
e
l
i
u
s
q
u
o
d
i
i
le
g
u
nt
s
a
e
p
i
us.
C
la
rit
a
s
e
s
t e
t
ia
m
proce
s
s
u
s.
S
U
R
V
I
C
E
M
E
N
U
NU
L
CHE
v
ero
dio
eu
m
n
ul
ch
e
ag
iam
e
t ad
lorp
e
ri
t
su
m a
$
4
5
agiam
e
t ad
atin
u
t
et
v
ero d
io
eu
m
n
ul
che
su
m
a
agaim
et ad e
um
nu
lla
m
$25
lo
r
p
er
it
sum
a
ag
iam
e
t ad
lo
rp
eri
t
vero d
io
eum nu
l
lam
$35
SU
CCIVER
OS
sucicve
r
o
dio
vero d
io
e
u
m
n
ul
c
h
e s
u
m
a
$15
eu
m
nul
lam
v
ero dio
e
um
n
ul
che
su
m
a
a
g
aim
e
t
a
d e
um
n
u
l
lam
$3
5
N
eum n
u
l
la
m
$35
SU
CCI
VER
O
S
su
cicver
o d
io
v
ero d
io
eu
m
n
ul
ch
e sum
a
$1
5
eu
m
n
ullam
ve
r
o dio
eu
m
nu
l
c
he
su
m
a
agaime
t
a
d
e
um
n
u
llam
$35
CC
a
s
i
o
p
i
a
S
p
A
Benutzerhandbuch
entsprechendeWerkzeugauswählen. Wenn Sie Effekteoder Bilder nicht völlig neu erstellen wollen, lassen Sie sich von den
Vorgabenbibliotheken inspirieren.
Vorlagen Vorlagendateien können in Adobe Bridge CS3 geöffnet und angezeigt, im Begrüßungsbildschirm geöffnet oder
direkt über dasMenü „Datei“ geöffnet werden. In Abhängigkeit vom Produkt beschreiben die Vorlagendateien Briefköpfe,
Rundschreiben oder Websites, aber auch DVD-Menüs und Video-Schaltflächen. Jede Vorlage genügt professionellen
Ansprüchen und demonstriert den optimalen Einsatz der betreffenden Produktfunktionen. Vorlagen sind eine wertvolle
Ressource, wenn Sie ein neues Projekt schnell implementieren müssen.
7
Travel Earth
Best 100 places to see on the planet
in your lifetime
Vel: Ad : Vulputate:
volute
ipsummy
, commy
re eugiarud tem
eraes-
exer
n ullutet
Beispiele Beispieldateien enthalten komplexere Designs und demonstrieren den Einsatz neuer Funktionen. Diese Dateien
zeigen Ihnen die kreativen Möglichkeiten auf, die Ihnen zur Verfügung stehen.
Schriftarten Mit Ihrem Creative Suite-Produkt werden verschiedene OpenType®-Schriften und Schriftfamilien geliefert.
Im Rahmen der Installation werden Schriften auf den Computer kopiert:
• Windows: [Startlaufwerk]\Windows\Fonts
• Mac OS X: [Startlaufwerk]/Library/Fonts
Informationen zum Installieren von Schriften finden Sie in der Datei „Bitte lesen“ auf der Installations-DVD.
DVD-Inhalt
Die mit dem Produkt gelieferte Installations-DVD bzw. die DVD mit Inhalten enthält zusätzliche Ressourcen, die Sie in
Verbindung mit der Software einsetzen können. Der Ordner „Goodies“ enthält produktspezifische Dateien wie Vorlagen,
Bilder, Vorgaben, Aktionen, Zusatzmodule und Effekte sowie die Unterordner für Schriften und Stock Photography. Der
Ordner „Documentation“ enthält eine PDF-Version der Hilfe, technische Informationen und andere Dokumente wie
Beispielformulare, Referenzhandbücher und Informationen zu speziellen Funktionen.
Adobe Exchange
WeiterekostenloseInhaltefindenSieunterwww.adobe.com/go/exchange_de. Diese Website stellt eine Onlinecommunity
dar, in der Benutzer tausende kostenloser Aktionen, Erweiterungen, Zusatzmodule usw. für Adobe-Produkte bereitstellen
bzw. herunterladen können.
Bridge Home
Bridge Home, eine neue Komponente in Adobe Bridge CS3, stellt aktuelle Informationen zur gesamten Adobe Creative
Suite 3-Software an einem zentralen Ort bereit. Starten Sie Adobe Bridge und klicken Sie dann auf das Symbol „Bridge
Home“ oben im Bedienfeld „Favoriten“, um auf aktuelle Tipps, Nachrichten und Ressourcen für Ihre Creative SuiteWerkzeuge zuzugreifen.
Page 15
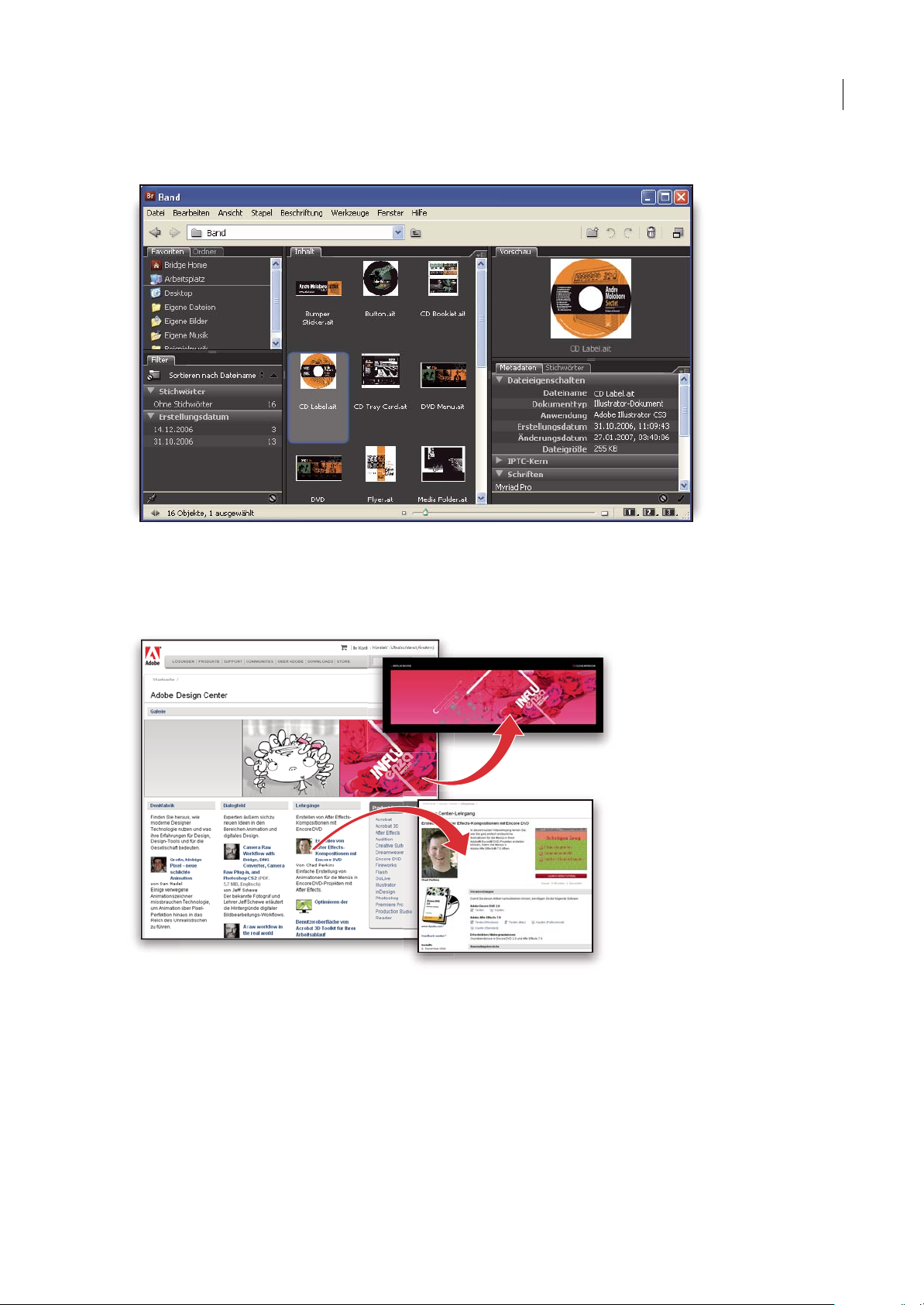
Hinweis: Bridge Home ist möglicherweise nicht in allen Sprachen verfügbar.
INDESIGN CS3
Benutzerhandbuch
8
Adobe Design Center
Adobe Design Center bietet Artikel, Inspiration und Instruktionen von Branchenexperten, Topdesignern und AdobePartnerverlagen. Monatlich werden neue Inhalte hinzugefügt.
Hier gibt es hunderte Tutorials zum Entwerfenvon Produktensowie Tipps und Techniken in Videos, dazuHTML-Tutorials
und Beispielkapitel.
Neue Ideen bilden das Herz der Kategorien „Denkfabrik“, „Dialogfeld“ und „Galerie“:
• Die Artikel in der Kategorie „Denkfabrik“ erläutern den Einsatz moderner Techniken auf Seiten der Designer und
untersuchen, was ihre Erfahrungen für Design, Designwerkzeuge und die Gesellschaft insgesamt bedeuten.
• In der Kategorie „Dialogfeld“ veröffentlichen Experten neue Ideen in den Bereichen animierte Grafik und digitales
Design.
• Die „Galerie“ demonstriert, wie Künstler animierte Grafik umsetzen.
Page 16
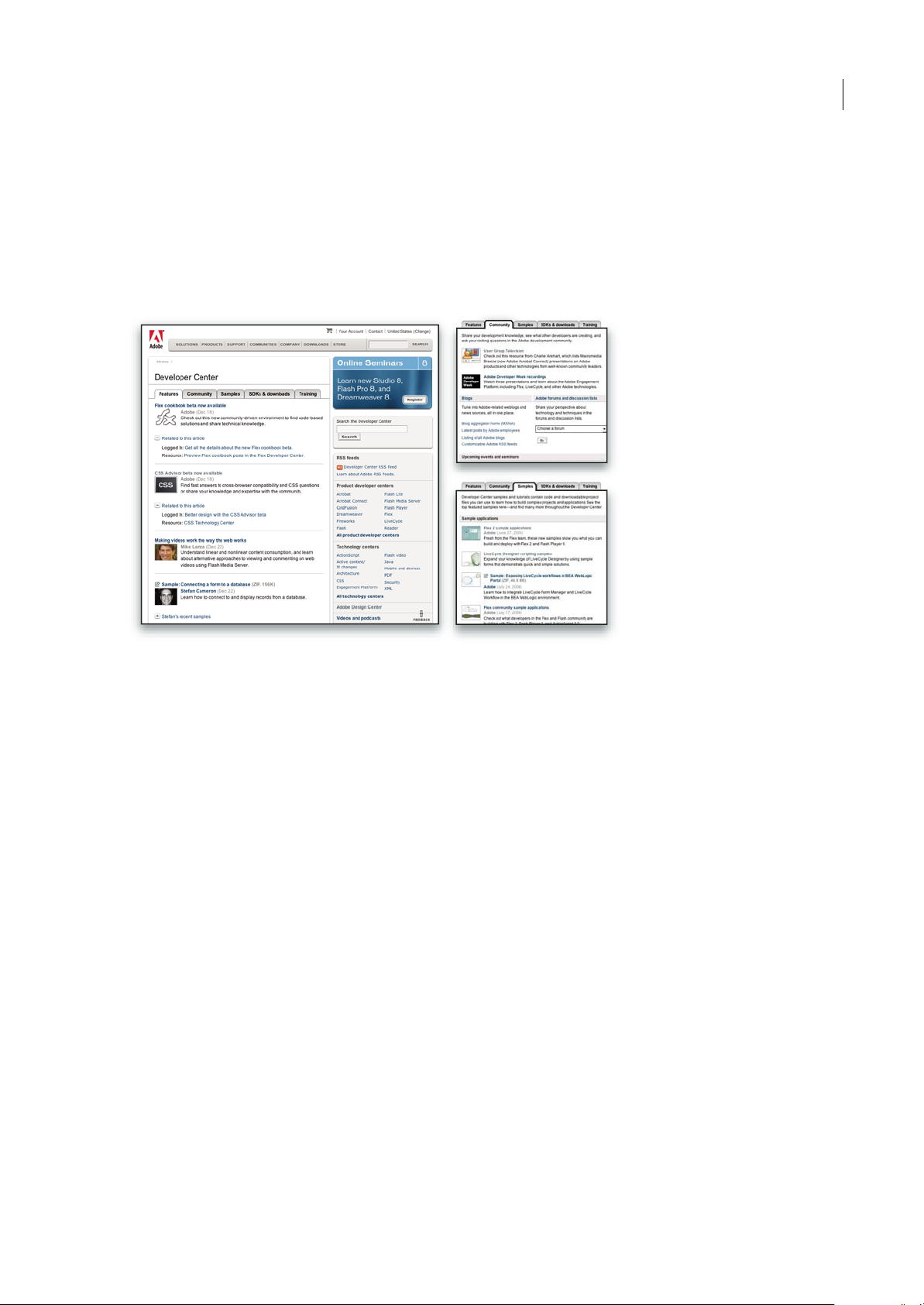
Benutzerhandbuch
Adobe Design Center ist auch online unter http://www.adobe.com/de/designcenter verfügbar.
Adobe Developer Center
Adobe Developer Center stellt Beispiele, Tutorials, Artikel und Community-Ressourcen für Entwickler bereit, die
komplexe Internetanwendungen, Websites, Inhalte für Mobilfunkgeräte und andere Projekte mit Adobe-Produkten
umsetzen. Das Developer Center enthält außerdem Ressourcen für Entwickler, die Zusatzmodule für Adobe-Produkte
programmieren.
INDESIGN CS3
9
Außer Beispielcode und Tutorials gibt es RSS-Feeds, Onlineseminare, SDKs, Handbücher zur Skripterstellung und weitere
technische Ressourcen.
Adobe Developer Center ist online unter www.adobe.com/go/developer_de verfügbar.
Kundendienst
Besuchen Sie die Adobe Support-Website unter www.adobe.com/de/support, wenn Sie produktspezifische Informationen
zur Fehlerbehebung bzw. Informationen zu kostenlosen und kostenpflichtigen Supportoptionen suchen. Über den Link
„Schulung“ haben Sie Zugriff auf Bücher von Adobe Press, verschiedene Schulungsressourcen, Adobe-SoftwareZertifizierungsprogramme und vieles mehr.
Downloads
Besuchen Sie www.adobe.com/go/downloads_de, wenn Sie kostenlose Updates, Probeversionen und andere nützliche
Software suchen. Zudem erhalten Sie im Adobe Store (unter www.adobe.com/go/store_de) Zugriff auf tausende von
Zusatzmodulen von Drittanbietern, mit denen Sie typische Arbeiten automatisieren, Workflows konfigurieren, spezielle
Effekte in Profiqualität erstellen können usw.
Adobe Labs
Adobe Labsbietet Ihnen die Möglichkeit,neue und inder Entwicklungbefindliche Technologien und Produkte von Adobe
auszuprobieren und zu bewerten.
In Adobe Labs sind z. B. die folgenden Ressourcen verfügbar:
• Prerelease-Software und -Technologien
• Codebeispiele und bewährte Verfahren, die die Einarbeitung beschleunigen
• Frühe Versionen von Produkt- und technischen Dokumentationen
Page 17
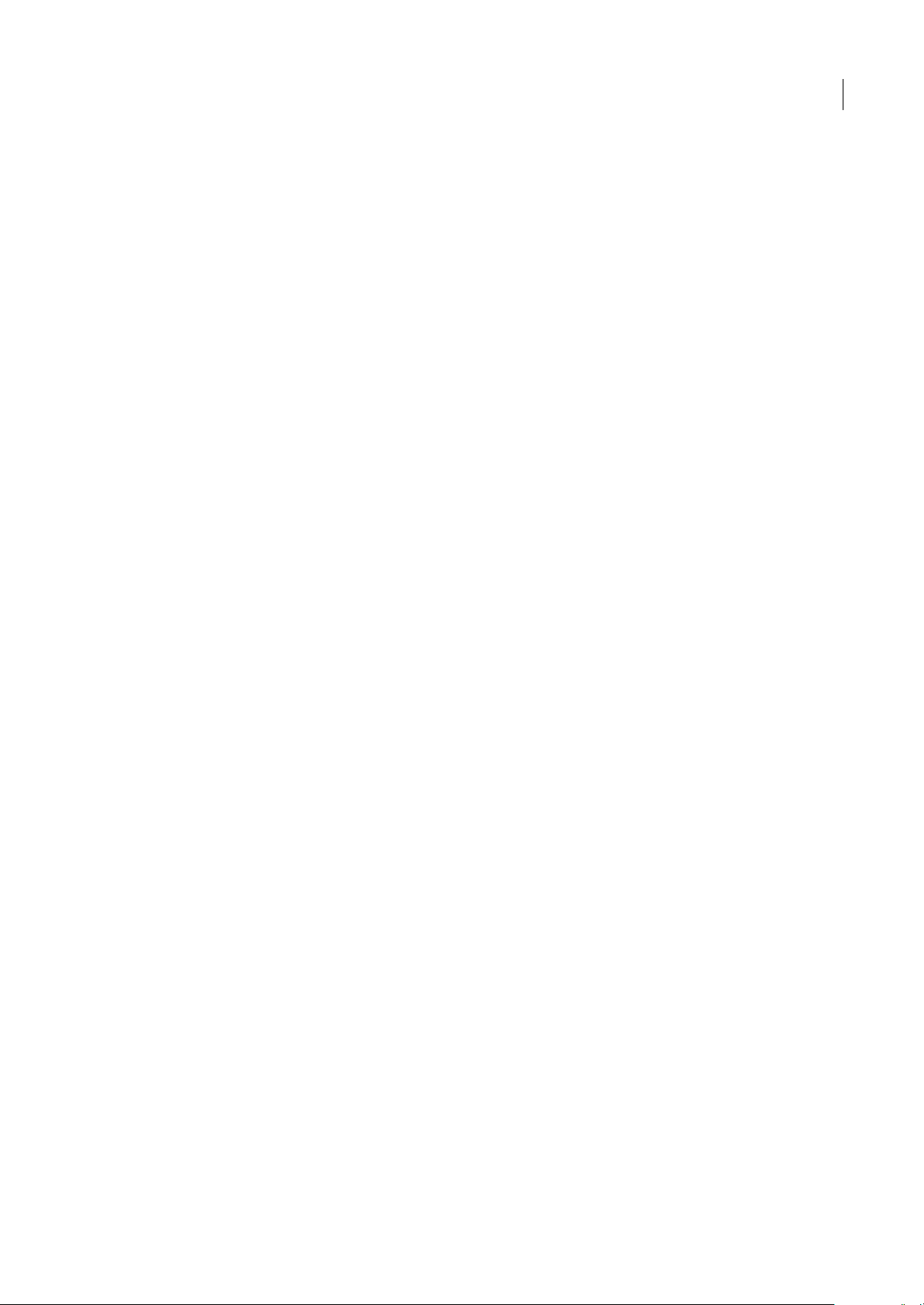
INDESIGN CS3
Benutzerhandbuch
• Foren, Inhalte auf Wiki-Basis und andere Ressourcen unterstützen die Interaktion mit gleichgesinnten Entwicklern
Adobe Labs begünstigt eine kollaborative Software-Entwicklung. Durch diese Unterstützung sind Kunden schnell in der
Lage, neue Produkte und Technologie produktiv einzusetzen. Adobe Labs ist außerdem ein Forum für frühzeitige
Rückmeldungen.Sie helfen denAdobe-Teams, Software zu entwickeln, die denBedürfnissen und Erwartungen derNutzer
gerecht wird.
Besuchen Sie Adobe Labs unter www.adobe.com/go/labs_de.
Benutzercommunitys
Den Benutzern stehen Foren, Blogs und andere Möglichkeiten zum Austauschen von Technologien, Tools und
Informationen zur Verfügung. Benutzer können Fragen stellen und erfahren, wie andere ihre Software bestmöglich
einsetzen. Benutzerforen stehen in deutscher, englischer, französischer und japanischer Sprache zur Verfügung; Blogs
werden in zahlreichen Sprachen verfasst.
Besuchen Sie www.adobe.com/de/communities, um an Foren oder Blogs teilzunehmen.
Neuheiten
10
Optimierte Funktionen für mehr Kreativität
Kreative Effekte
Experimentieren Sie mit neuartigen Design-Funktionen und bearbeiten Sie Ihr Layout unmittelbar auf der Seite mit
Effekten, die Sie bereits aus Adobe Photoshop® kennen. Sie können nun Füllmethoden, die Deckkraft und andere Effekte
ausprobieren, ohne die Objekte dauerhaft zu ändern. Zudem können Sie Effekte mühelos wiederverwenden und
weitergegeben, indem Sie sie als Teil eines Objektstils speichern.
Profitieren Sie von den neuen kreativen Effekten:
Weiche Verlaufskante Mithilfe eines anpassbaren linearen oder radialen Verlaufs können Sie ein Objekt in den
Hintergrund blenden.
Direktionale weiche Kante Weiche Kanten lassen sich optimieren, indem Sie den Winkel und die Stärke der
Weichzeichnung auf allen Seiten anpassen.
Abgeflachte Kante und Relief Erzeugen Sie mithilfe von Lichtern und Schatten nach innen einen Relief-Effekt.
Glanz Mit diesem Schatten nach innen erzielen Sie einen glatten, glänzenden Oberflächeneffekt.
Schatten nach innen Ein Schatten entlang der inneren Kanten des Objektinhalts lässt das Objekt scheinbar zurücktreten.
Schein nach innen und Schein nach außen Fügen Sie einen Lichtschein hinzu, der von den inneren bzw. äußeren Kanten
des Elements ausstrahlt.
Siehe „Transparenzeffekte“ auf Seite 385.
Präzisere Steuerung der Transparenz
Wenden Sie für komplexe visuelle Effekte mehrere Transparenzeinstellungen auf ein Objekt an. Die
Transparenzeinstellungen können unabhängig voneinander auf Füllung, Kontur und Inhalt eines Objekts angewendet
werden. Siehe „Übersicht über das Effektbedienfeld“ auf Seite 382.
Verbesserte Konturenführung
Lassen Sie Text spielend einfach um Objekte fließen. Sie können die Konturenführung wahlweise auf eine bestimmte Seite
anwenden oder in Verbindung mit Beschneidungspfaden und Alpha-Kanälen einsetzen. Siehe „Ändern der Form einer
Konturenführung“ auf Seite 192.
Page 18
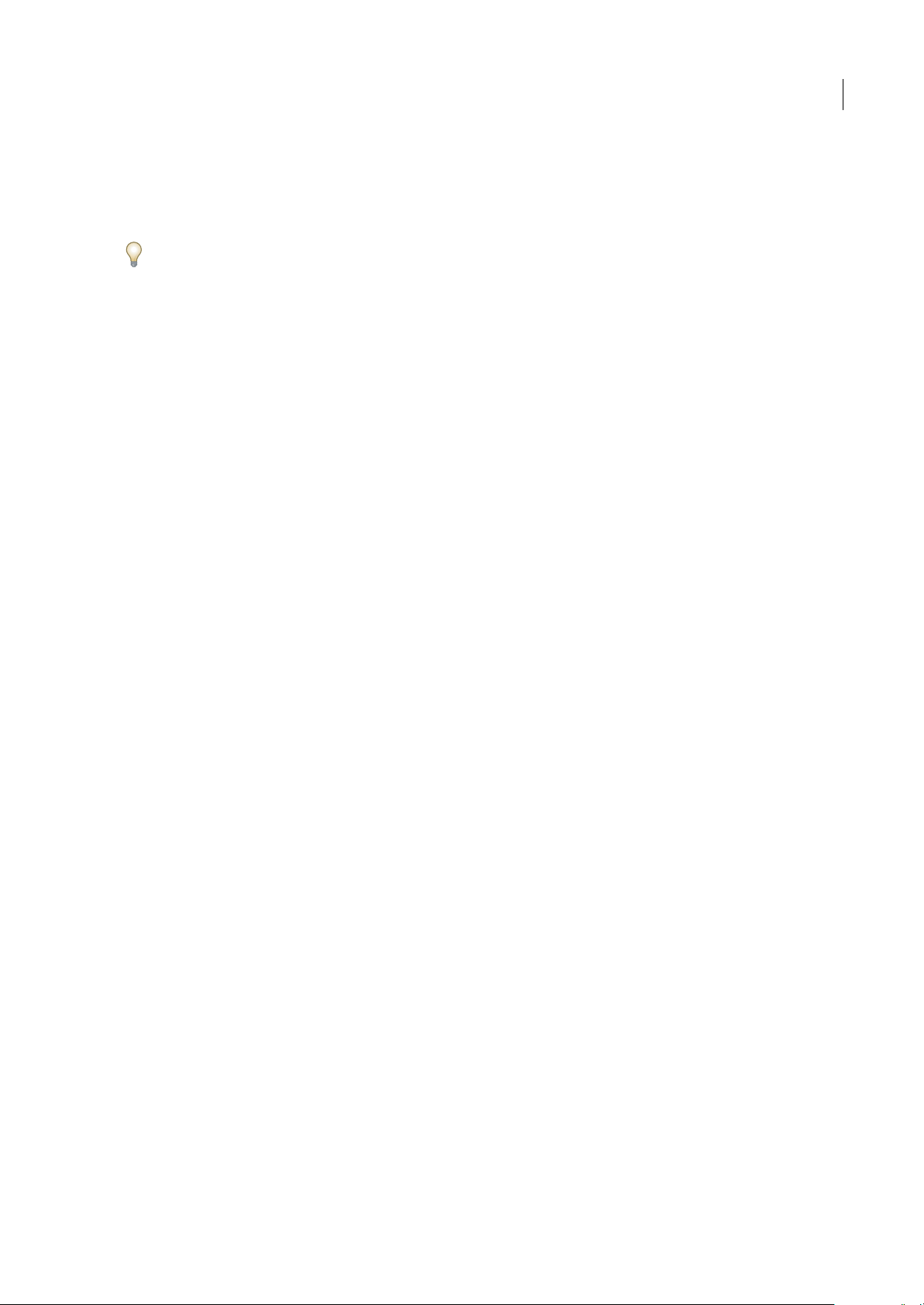
INDESIGN CS3
Benutzerhandbuch
Praktisches Glyphenbedienfeld
Mit dem Glyphenbedienfeld haben Sie mühelos Zugriff auf die zuletzt verwendeten Glyphen. Außerdem können Sie hier
Glyphen filtern und sortieren sowie Glyphensätze zum Wiederverwenden und Weitergeben speichern. Siehe „Übersicht
über Glyphenbedienfeld“ auf Seite 143.
Wählen Sie „Fenster“ > „Arbeitsbereich“ > „Neu und verbessert in CS3“, um die Menübefehle der neuen und verbesserten
Funktionen hervorzuheben.
Verbesserungen für mehr Effizienz und Produktivität
Platzieren mehrerer Dateien
Importieren Sie mehrere unterschiedliche Dateien in nur einem Schritt.Beim Platzieren können Sie Miniaturansichten der
einzelnen Dateien anzeigen und durchblättern. Siehe „Platzieren mehrerer Grafiken“ auf Seite 329.
Platzierte InDesign-Dokumente
Mit Adobe InDesign® CS3-Dokumenten verkürzen Sie den Layoutprozess und gestalten die Zusammenarbeit effizienter.
Wenn InDesign-Dateien in einem Dokument platziert werden, werden im Verknüpfungenbedienfeld Informationen zu
Aktualisierungen angezeigt. Somit entfällt die Notwendigkeit temporäre Dateien zu speichern und zu verwalten. Siehe
„Importieren von InDesign-Seiten (.indd)“ auf Seite 324.
11
Erweiterte Funktion „Schnell anwenden“
Geben Sie einige Buchstaben in das Bedienfeld „Schnell anwenden“ ein und schon haben Sie Zugriff auf Befehle,
Textvariablen, Skripten und Formate, ganz ohne zeitaufwändiges Suchen in verschiedenen Bedienfeldern. Zudem kann
diese Form der Suche auch individuell angepasst werden. Siehe „Verwenden von „Schnell anwenden““ auf Seite 179.
Schnelle Rahmenanpassung
StellenSiedasStandardanpassungsverhaltenvonRahmeneinundweisenSieObjektstilenAnpassungsoptionenzu,damit
Rahmen und die darin platzierten Grafiken oder Inhalte perfekt aufeinander abgestimmt werden. Siehe „Festlegen von
Rahmeneinpassungsoptionen“ auf Seite 375.
Visuelles Seitenbedienfeld
Im Seitenbedienfeld können Sie mittels Miniaturansichten bequem in Dokumenten navigieren und die Seiten neu
anordnen. Siehe „Hinzufügen von neuen Seiten zu einem Dokument“ auf Seite 58.
Wiederholen verschachtelter Formate
Wenden Sie eine Folge von Zeichenformaten innerhalb eines Absatzes mit nur einem Mausklick automatisch an, ohne jede
Formatänderung manuell vornehmen zu müssen. Die Funktion zum Wiederholen verschachtelter Formate ermöglicht es
Ihnen, eine Folge verschachtelter Formate bis zum Ende des Absatzes zu wiederholen. Siehe „Definieren von Absatz- und
Zeichenformaten“ auf Seite 162.
Tabellen- und Zellenformate
Sie können Formate nicht nur auf Zeichen und Absätze, sondern auch auf Tabellen oder Tabellenzellen anwenden. Dank
der Tabellen- und Zellenformate müssen Sie Tabellen oder einzelne Tabellenzellen nicht mehr manuell formatieren. Siehe
„Tabellen- und Zellenformate“ auf Seite 261.
E-Mail-basierte Aufgaben für den InCopy-Workflow
Verwenden Sie die neuen auf E-Mail basierenden Aufgaben, um Textabschnitte und Grafiken als gesamtes Aufgabenpaket
per E-Mail an jeden beliebigen Mitarbeiter in Ihrer kleinen Arbeitsgruppe zu versenden. Das E-Mail-Paket enthält alle
Informationen, die zum Aktualisieren des Layouts mit dem zusätzlichen oder bearbeiteten Inhalt erforderlich sind. So
können Aufgaben auch ohne einen gemeinsamen Server ganz einfach zugeteilt und die jeweiligen Beiträge integriert
werden. Siehe „Aufgabenpakete“ auf Seite 600.
Page 19
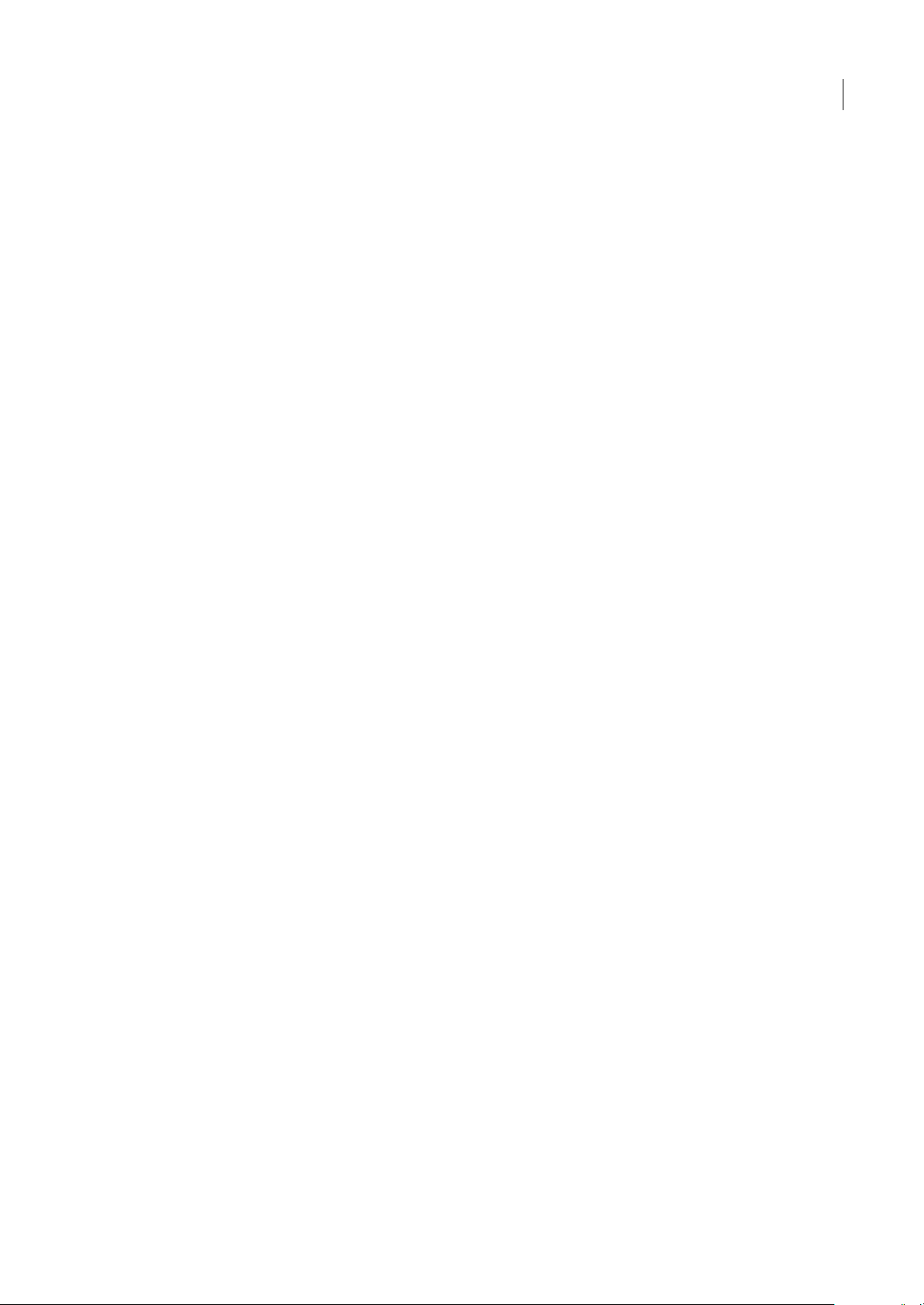
INDESIGN CS3
Benutzerhandbuch
Exportieren in XHTML
Exportieren Sie InDesign-Inhalte als XHTML, um sie schnell und mühelos im Internet zu veröffentlichen. Die Formate
können einemexternen CSS zugeordnet werden, um denInhalt unmittelbar zu formatieren. Siehe „Exportieren von Inhalt
in XHTML/Dreamweaver“ auf Seite 103.
Automatisch erzeugte Layouts aus XML
Automatisieren Sie die Erstellung und Formatierung von Dokumenten, indem Sie InDesign-Inhalte mithilfe von XMLRegeln in XML-Workflows integrieren. Mithilfe der bedingten Regeln werden Formatierung und Layout automatisch je
nach Inhalt übernommen. Siehe „XML-Regelsätze“ auf Seite 500.
Unterstützung für XSLT- und CALS-Tabellen mit XML
Nutzen Sie beim Import oder Export von XML-Inhalten XSLT-Stylesheets, um das Zusammenführen von XML in
InDesign-Seiten zu erleichtern. Siehe „Importieren und Zusammenführen von XML-Daten“ auf Seite 510.
Agate-Maßeinheiten
Für Zeitungsverleger stehen nun auch Agate-Maßeinheiten zur Verfügung. Siehe „Ändern der Maßeinheiten und Lineale“
auf Seite 45.
Unterstützung für lange Dokumente
12
Textvariablen
Automatisieren Sie die Verwendung von sich wiederholenden Elementen wie Kopf- und Fußzeilen, Produktnamen und
Datumsstempeln. Fortlaufende Kopf- und Fußzeilen können aus dem Text generiert und dynamisch als Textfluss von Seite
zu Seite aktualisiert werden. Siehe „Textvariablen“ auf Seite 83.
Optimierte Aufzählungslisten und nummerierte Listen
Erstellen Sie ausgefeilte hierarchische Verzeichnisse mit mehrstufigen Nummernfolgen. Legen Sie Formate, Modi,
Ausrichtung, Einzüge und andere erweiterte Optionen für die verschiedenen Ebenen der Aufzählungslisten und
nummerierten Listen fest. Sie können Listen unterbrechen und sie über verschiedene Seiten und Textabschnitte verteilen.
Siehe „Aufzählungszeichen und Nummerierungen“ auf Seite 230.
Leistungsfähigere Suchen-/Ersetzen-Funktion
Die neue Suchen- und Ersetzen-Funktionermöglicht ein noch effizienteres Arbeiten. Sie können Suchabfragen speichern,
in vielen Dokumenten gleichzeitig suchen, den Suchbereich erweitern und bei der Suche GREP-Ausdrücke verwenden.
Siehe „Übersicht über Suchen/Ersetzen“ auf Seite 129.
Anpassbare Benutzeroberfläche
Benutzerdefinierte Arbeitsbereiche
Sie können Ihre benutzerdefinierten Einstellungen für das Bedienfeld und das Menü als Arbeitsbereich speichern und so
jederzeit Ihre individuellen Arbeitsbereiche aufrufen. So lassen sich beispielsweise separate Arbeitsbereiche für
verschiedene Projekte und Aufgaben einrichten. Siehe „Speichern von Arbeitsbereichen“ auf Seite 20.
Benutzerdefinierte Menüs
Einzelne Menüoptionen können ausgeblendet oder mit einer Farbkodierung versehen werden. Das ermöglicht direkten
Zugriff auf häufig verwendete Befehle und erleichtert das Erlernen neuer Workflows. Speichern Sie benutzerdefinierte
Menüs als Teil eines Arbeitsbereichs. Siehe „Anpassen von Menüs“ auf Seite 23.
Page 20
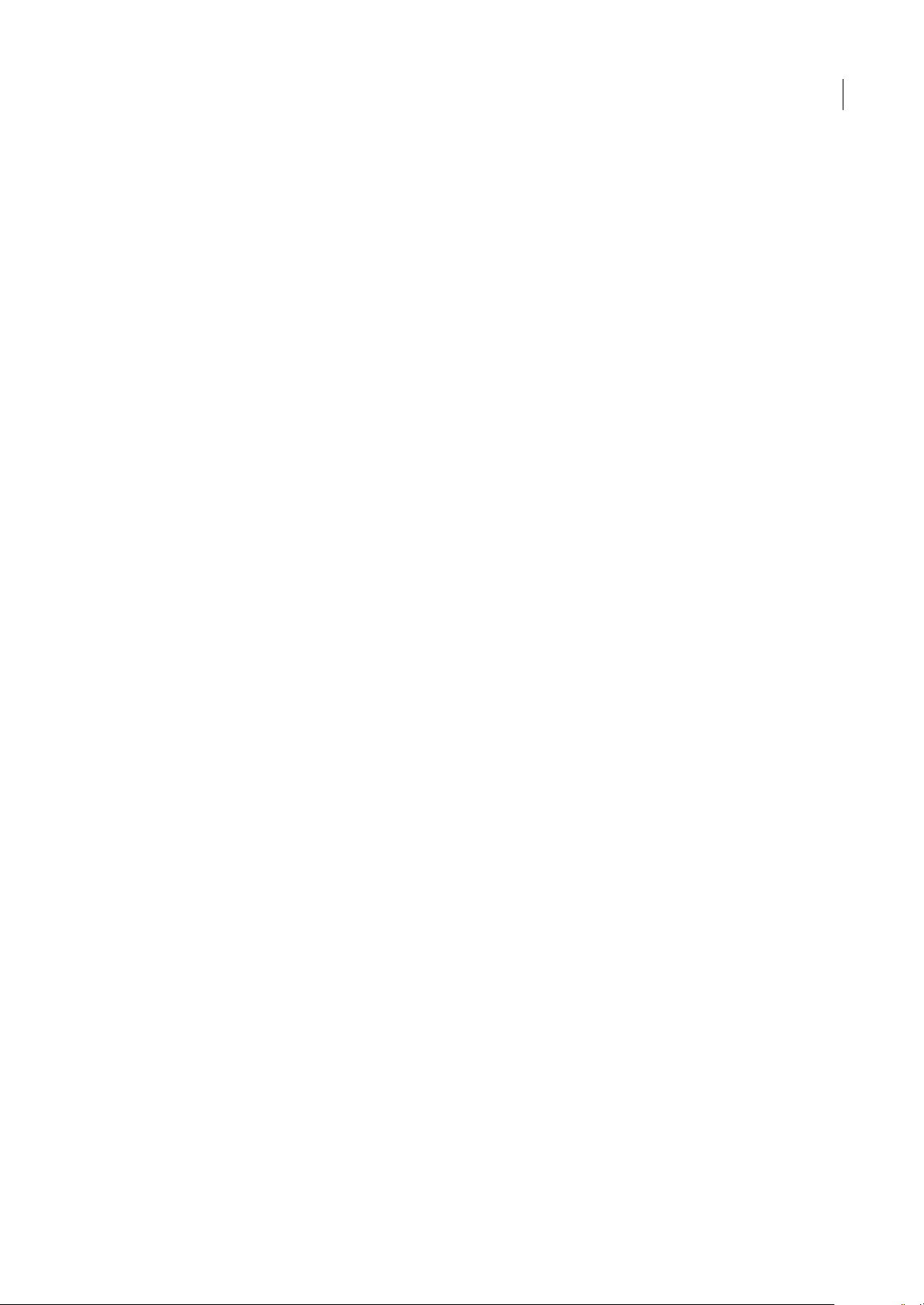
INDESIGN CS3
Benutzerhandbuch
Verbessertes Steuerungsbedienfeld
Das kontextsensitive Steuerungsbedienfeld zeigt zuverlässig die wichtigsten Einstellungen für die ausgewählten Objekte
und die momentan durchgeführten Arbeiten an. Außerdem können Sie das Steuerungsbedienfeld so anpassen, dass es nur
die von Ihnen am häufigsten genutzten Optionen enthält. Siehe „Übersicht über das Steuerungsbedienfeld“ auf Seite 21.
Flexible und kompakte Bedienfelder
Schaffen Sie mehr Platz zum Anzeigen Ihrer Dokumente und behalten Sie gleichzeitig direkten Zugriff auf die am
häufigsten genutzten Funktionen. Angedockte Bedienfelder können als Symbole angezeigt werden, so dass Sie mühelos
darauf zugreifen und sie erkennen können. Siehe „Grundlagen des Arbeitsbereichs“ auf Seite 14.
13
Page 21
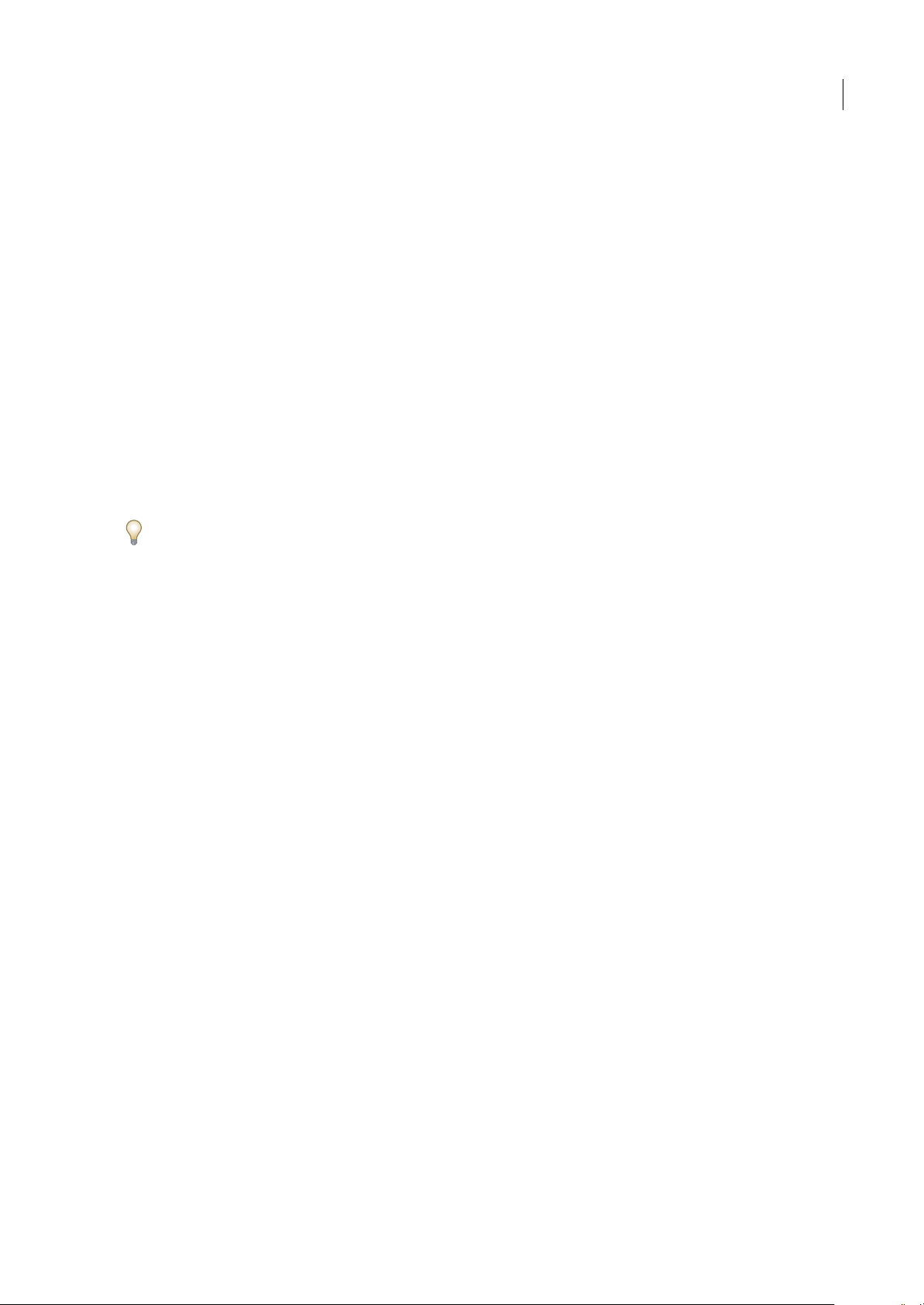
Kapitel 2: Arbeitsbereich
Der Arbeitsbereich von Adobe InDesign ist so aufgebaut, dass Sie sich ganz auf das Layouten von Seiten konzentrieren
können. Wenn Sie InDesign zum ersten Mal starten, sehen Sie den Standardarbeitsbereich.Dieser Arbeitsbereich lässt sich
entsprechend Ihrer speziellen Anforderungen einrichten.
Grundlagen des Arbeitsbereichs
Der Arbeitsbereich im Überblick
Dokumente und Dateien werden mit Bedienfeldern, Symbolleisten und Fenstern erstellt und bearbeitet. Jede Anordnung
dieser Elementewird als Arbeitsbereich bezeichnet. Wenn Sie eine AdobeCreative Suite-Komponenteerstmals starten,wird
der Standardarbeitsbereich angezeigt, denSie Ihren Anforderungen entsprechend anpassen können. Sie können z. B. einen
Arbeitsbereich zum Bearbeiten, einen anderen zum Anzeigen konfigurieren, beide Arbeitsbereiche speichern und
zwischen diesen Arbeitsbereichen wechseln.
Sie können den Standardarbeitsbereich jederzeit mit der entsprechenden Option im Menü „Fenster“ > „Arbeitsbereich“
wiederherstellen.
14
Die Standardarbeitsbereiche sind in Flash, Illustrator, InCopy, InDesign und Photoshop unterschiedlich, trotzdem ähnelt
sich die Bearbeitung der enthaltenen Elemente weitgehend. Der Photoshop-Standardarbeitsbereich ist ein geeignetes
Beispiel:
• Die Menüleiste oben enthält die verschiedenen Befehle, angeordnet in Menüs.
• Das We rk z e ug be d ie n fe ld (in Photoshop als Werkzeugpalette bezeichnet) enthält Werkzeuge zum Erstellen und
Bearbeiten von Bildern, Grafiken, Seitenelementen usw. Verwandte Werkzeuge sind in Gruppen zusammengestellt.
• Das Steuerelementbedienfeld (in Photoshop als Optionsleiste bezeichnet) zeigt die Optionen für das aktuell ausgewählte
Werkzeug an. (Flash besitzt kein Steuerelementbedienfeld.)
• Das Dokumentfenster (in Flash als Stage bezeichnet) zeigt die Datei an, die Sie bearbeiten.
• Bedienfelder (Paletten in Photoshop) unterstützen Sie bei der Arbeit.Beispiele sind das Schnittfensterbedienfeld in Flash
unddieEbenenpaletteinPhotoshop.VerschiedeneBedienfelder werden standardmäßig angezeigt, weitereBedienfelder
können im Menü „Fenster“ ausgewählt werden. Viele Bedienfelder besitzen Menüs mit Bedienfeld-spezifischen
Optionen. Bedienfelder können gruppiert, gestapelt und verankert werden.
Page 22
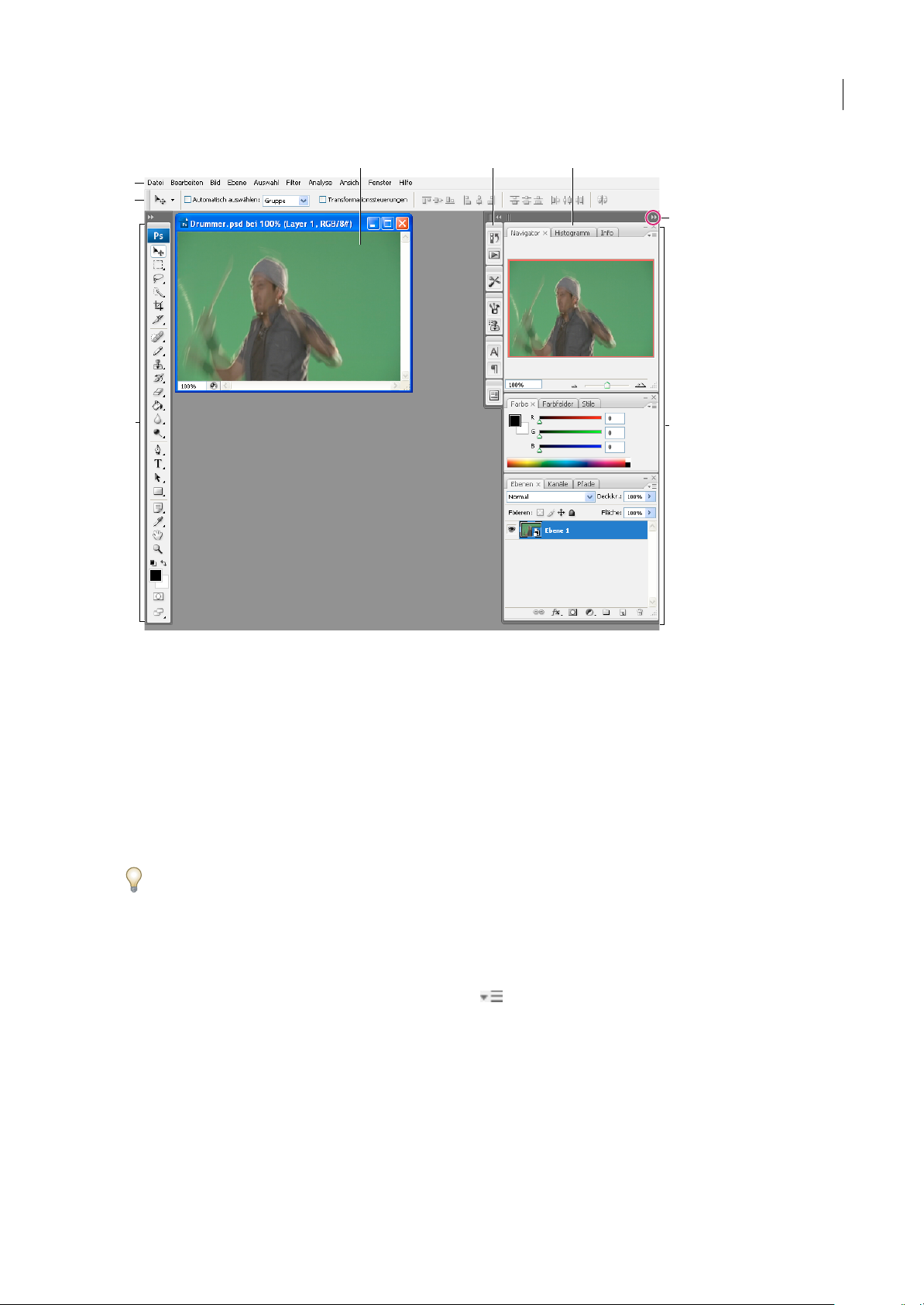
INDESIGN CS3
Benutzerhandbuch
A B C
D
E
G
15
F
Photoshop-Standardarbeitsbereich
A. Dokumentfenster B. Standardarbeitsbereich mit zum Symbol verkleinerten Bedienfeldern C. Bedienfeld-Titelleiste D. Menüleiste
E. Optionsleiste F. Werkzeugpalette G. Schaltfläche „Zu Symbolen verkleinern“ H. Drei Palettengruppen (Bedienfeldgruppen) in vertikaler
Ve ra nk e ru n g
H
Ein Video mit den Grundlagen zum Arbeitsbereich finden Sie unter www.adobe.com/go/vid0187_de.
Anzeigen oder Ausblenden aller Bedienfelder
• (Illustrator,InCopy, InDesign, Photoshop) Umalle Bedienfelder –einschließlich Werkzeugbedienfeld und Optionsleiste
oder Steuerelementbedienfeld – aus- oder einzublenden, drücken Sie die Tabulatortaste.
• (Illustrator, InCopy, InDesign, Photoshop) Um alle Bedienfelder – außer Werkzeugbedienfeld und Optionsleiste oder
Steuerelementbedienfeld – aus- oder einzublenden, drücken Sie Umschalt+Tabulatortaste.
Sie können auf diese Weise ausgeblendete Bedienfelder temporär anzeigen, indem Sie den Zeiger auf den Rahmen des
Anwendungsfensters (Windows) bzw. zum Bildschirmrand (Mac OS) bewegen und auf den dann angezeigten Streifen
ziehen.
• (Flash) Drücken Sie F4, um alle Bedienfelder anzuzeigen oder auszublenden.
Anzeigen von Bedienfeldmenüoptionen
Halten Sie den Mauszeiger über das Bedienfeldmenüsymbol rechts oben im Bedienfeld und drücken Sie die
❖
Maustaste.
Einstellen der Bedienfeldhelligkeit (Illustrator)
Stellen Sie in den Voreinstellungen für die Benutzeroberfläche den Helligkeitsregler ein. Diese Einstellung gilt für alle
❖
Bedienfelder, auch für das Steuerelementbedienfeld.
Konfigurieren des Werkzeugbedienfelds
Sie können die Werkzeuge im Werkzeugbedienfeld in einer einzelnen Spalteoder nebeneinander in zwei Spalten darstellen
lassen.
Page 23
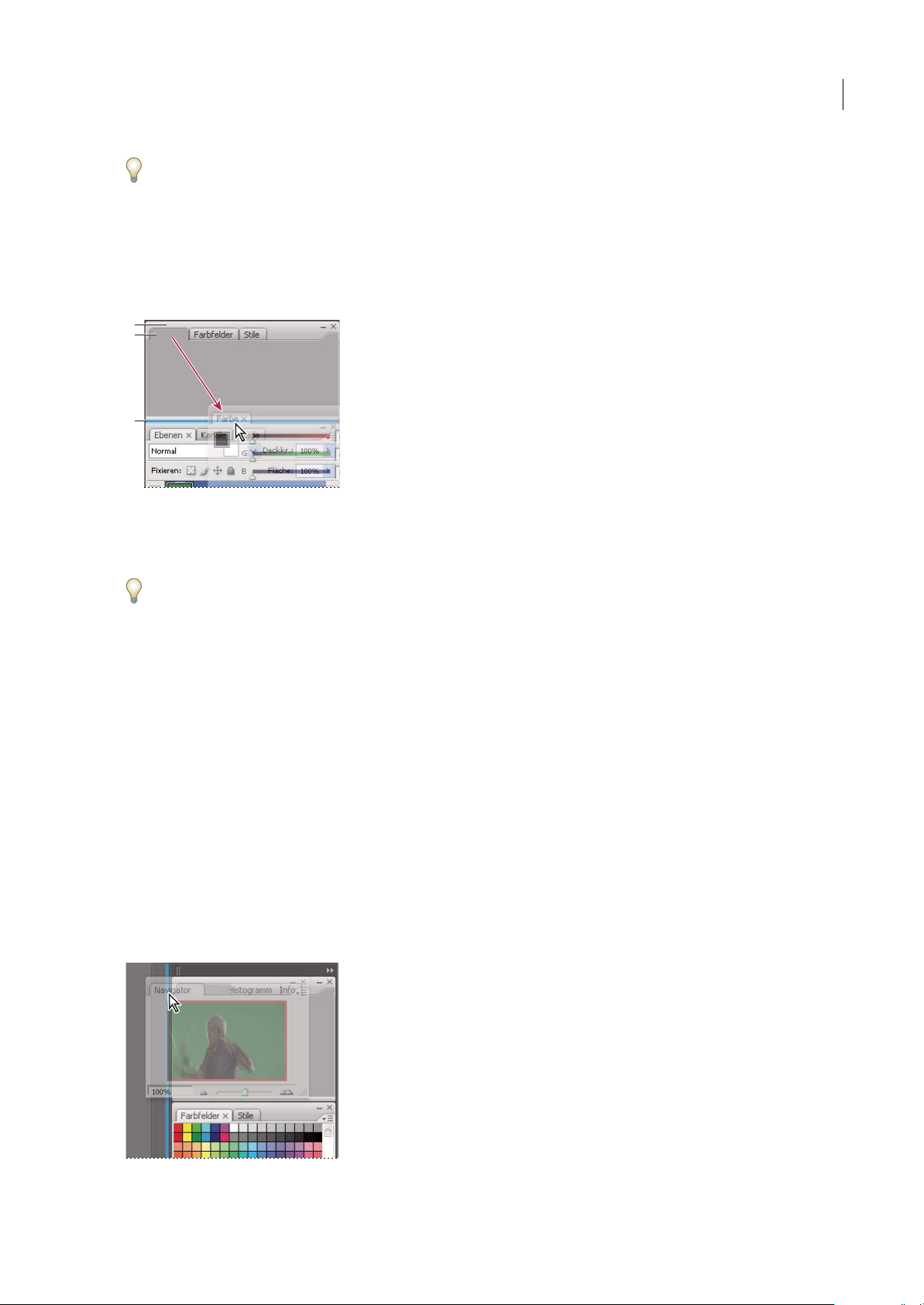
INDESIGN CS3
Benutzerhandbuch
In InDesign können Sie auch mit einer Option in den Oberflächeneinstellungen zwischen ein- und zweispaltiger
Darstellung umschalten.
❖ Klicken Sie auf den Doppelpfeilzeiger oben im Werkzeugbedienfeld.
Anpassen des Arbeitsbereichs
Um einen benutzerdefinierten Arbeitsbereich zu erstellen, können Sie Bedienfelder (in Photoshop Paletten und in Adobe
Creative Suite 2 „Komponenten“ genannt) verschieben und ändern.
A
B
C
Der schmale blaue Bereich zeigt an, dass das Bedienfeld „Farbe“ über der Gruppe des Bedienfelds „Ebenen“ separat verankert wird.
A. Titelleiste B. Registerkarte C. Ablag ebere ich
16
Sie können eigene Arbeitsbereiche speichern und zwischen ihnen wechseln.
In Photoshop können Sie die Schriftgröße des Textes in der Optionsleiste, in Paletten und in QuickInfos ändern. Wählen
Sie im Menü „UI-Schriftgrad“ in den allgemeinen Voreinstellungen eine Größe aus.
Hinweis: Ein Videoüber das Anpassen des Arbeitsbereichs in Illustratorfinden Sie unter www.adobe.com/go/vid0032_de.Ein
Video über das Anpassen des Arbeitsbereichs in InDesign finden Sie unter www.adobe.com/go/vid0065_de.
Verankern und Lösen von Bedienfeldern
Ein Verankerungsbereich ist eine Sammlung von gemeinsam dargestellten Bedienfeldern oder Bedienfeldgruppen, die
üblicherweise vertikal angeordnet sind. Sie können Bedienfelder verankern bzw. lösen, indem Sie sie in einen bzw. aus
einem Verankerungsbereich ziehen.
Hinweis: Das Verankern ist nicht mit dem Anordnen in Stapeln identisch. Ein Stapel ist eine Sammlung schwebender
Bedienfelder oder Bedienfeldgruppen, die von oben nach unten verbunden sind.
• Um ein Bedienfeld zu verankern, ziehen Sie es an seiner Registerkarte in den Verankerungsbereich – über, unter oder
zwischen andere Bedienfelder.
• Um eine Bedienfeldgruppe zu verankern, ziehen Sie seine Titelleiste (die deckend dargestellte, leere Leiste über den
Registerkarten) auf den Verankerungsbereich.
• Um ein Bedienfeld oder eine Bedienfeldgruppe zu entfernen, ziehen Sie die Komponente an der Registerkarte oder
Titelleiste aus dem Verankerungsbereich. Sie können die Komponente in einen anderen Verankerungsbereich ziehen
oder sie frei verschiebbar über dem Arbeitsbereich platzieren.
Navigatorbedienfeld wird an neue Verankerungsposition gezogen, angezeigt durch die vertikale blaue Markierung
Page 24
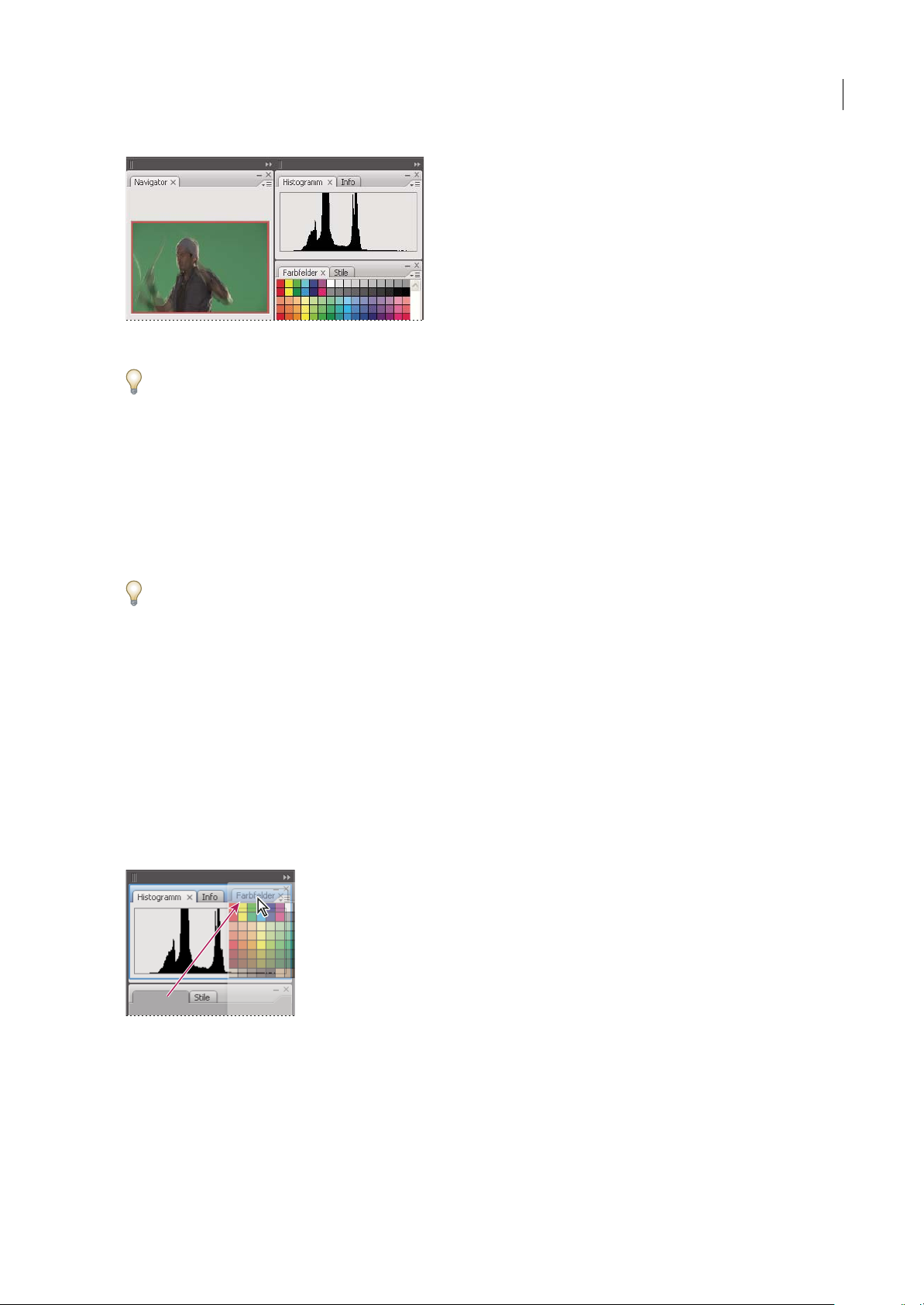
INDESIGN CS3
Benutzerhandbuch
Navigatorbedienfeld in eigener Verankerung
Um zu verhindern, dass Bedienfelder den gesamten Platz in einem Verankerungsbereich belegen, ziehen Sie die untere
Kante des Verankerungsbereichs, damit sie nicht mehr auf der Kante des Arbeitsbereichs liegt.
Verschieben von Bedienfeldern
Wenn Sie Bedienfelder verschieben, werden blau hervorgehobene Ablagebereiche sichtbar, die als Ziele für die Bedienfelder
verwendet werden können. Sie können beispielsweise ein Bedienfeld in einem Verankerungsbereich nach oben oder unten
verschieben, indem Sie es in den schmalen blauen Ablagebereich über oder unter einem anderen Bedienfeld ziehen. Wenn
Sie in einen Bereich ziehen, der kein Ablagebereich ist, bleibt das Bedienfeld über dem Arbeitsbereich frei verschiebbar.
• Um ein Bedienfeld zu verschieben, ziehen Sie es an seiner Registerkarte.
• Um eine Bedienfeldgruppe oder einen Stapel frei verschiebbarer Bedienfelder zu verlagern, ziehen Sie die Titelleiste.
Drücken Sie die Strg-Taste (Windows) bzw. Befehlstaste (Mac OS), während Sie ein Bedienfeld verschieben, um zu
verhindern, dass es verankert wird.
17
Hinzufügen und Entfernen von Verankerungsbereichen und Bedienfeldern
Wenn Sie alle Bedienfelder aus einem Verankerungsbereich entfernen, wird der Verankerungsbereich ausgeblendet. Sie
können neue Verankerungsbereiche erstellen, indem Sie Bedienfelder in die Ablagebereiche neben vorhandenen
Verankerungsbereichen oder auf die Ränder des Arbeitsbereiches ziehen.
• Um ein Bedienfeld zu entfernen, klicken Sie auf sein Schließen-Symbol (das X oben rechts) oder wählen es im Menü
„Fenster“ ab.
• Um einBedienfeld hinzuzufügen, wählenSie es im Menü „Fenster“ und verankern es dannan dergewünschten Position.
Bearbeiten von Bedienfeldgruppen
• UmeinBedienfeldineineGruppezuverschieben,ziehenSieseineRegisterkarteindenhervorgehobenenAblagebereich
oben in der Gruppe.
Bedienfeld einer Bedienfeldgruppe hinzufügen
• Um die Bedienfelder in einer Gruppe anders anzuordnen, ziehen Sie sie an die gewünschte Position.
• Soll das Bedienfeld aus einer Gruppe verschoben werden undfrei über dem Arbeitsbereich verschiebbar sein, ziehen Sie
es an seiner Registerkarte aus der Gruppe.
• Soll ein Bedienfeld oben in der Gruppe angezeigt werden, klicken Sie auf seine Registerkarte.
• Um gruppierte Bedienfelder zusammen zu verschieben, ziehen Sie deren Titelleiste (über den Registerkarten).
Page 25
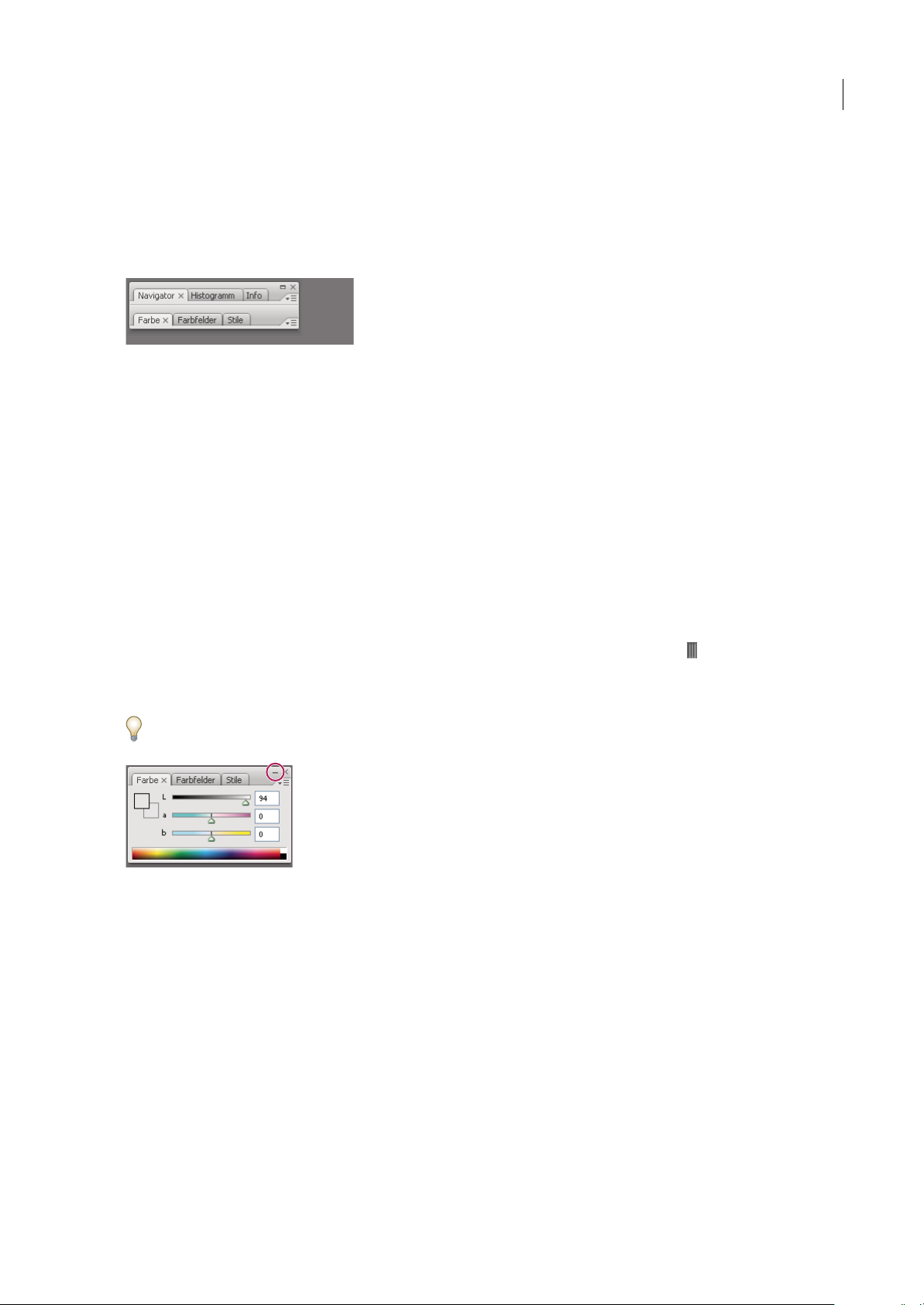
INDESIGN CS3
Benutzerhandbuch
Stapeln frei verschiebbarer Bedienfelder
Wenn Sie ein Bedienfeld aus seinem Verankerungsbereich,aber nicht auf einen Ablagebereich ziehen, wird das Bedienfeld
frei verschiebbar, kann also anbeliebiger Stelle auf dem Arbeitsbereich platziert werden.Bedienfelder werden ggf. auch frei
verschiebbar angezeigt, wenn Sie sie erstmals im Menü „Fenster“ auswählen. Sie können frei verschiebbare Bedienfelder
oder Bedienfeldgruppen stapeln und anschließend gemeinsam an der obersten Titelleiste verschieben. (Bedienfelder, die
Teile eines Verankerungsbereichs sind, können nicht auf diese Weise gestapelt oder verschoben werden.)
Frei verschiebbare gestapelte Bedienfelder
• Um frei verschiebbare Bedienfelder zu stapeln, ziehen Sie ein Bedienfeld an seiner Registerkarte auf den Ablagebereich
an der Unterseite eines anderen Bedienfelds.
• Um die Stapelreihenfolge zu ändern, ziehen Sie ein Bedienfeld an seiner Registerkarte nach oben oder unten.
Hinweis: Lassen Sie die Registerkarte über dem schmalen Ablagebereich zwischen Bedienfeldern los, nicht auf dem breiten
Ablagebereich in einer Titelleiste.
• Um ein Bedienfeld oder eine Bedienfeldgruppe aus dem Stapel zu entfernen, damit die Komponente auf dem
Arbeitsbereich frei verschiebbar ist, ziehen Sie die Komponente an seiner Registerkarte oder Titelleiste aus dem Stapel.
18
Ändern der Bedienfeldgröße bzw. Minimieren von Bedienfeldern
• Um die Größe eines Bedienfelds zu ändern, ziehen Sie an einer Seite des Bedienfelds oder ziehen Sie das
Größenänderungsfeld unten rechts.Die Größeeiniger Bedienfelder– z. B.das Farbbedienfeld in Photoshop– kann nicht
durch Ziehen geändert werden.
• Wenn Sie die Breite aller Bedienfelder in einer Verankerung ändern möchten, ziehen Sie den Griff oben links.
• Um ein Bedienfeld, eine Bedienfeldgruppe oder einen Bedienfeldstapel zu minimieren, klicken Sie in der Titelleiste auf
die Schaltfläche „Minimieren“.
Sie können ein Bedienfeldmenü auch öffnen, wenn das betreffende Bedienfeld minimiert ist.
Schaltfläche „Minimieren“
Manipulieren von zum Symbol verkleinerter Bedienfelder
Verkleinern Sie Bedienfelder zum Symbol, um den Arbeitsbereich übersichtlicher zu gestalten. (In einigen Fällen werden
Bedienfelder im Standardarbeitsbereich zu Symbolen verkleinert.) Klicken Sie auf das Symbol eines Bedienfelds, um es
einzublenden. Sie können jeweils nur ein Bedienfeld bzw. eine Bedienfeldgruppe einblenden.
Page 26
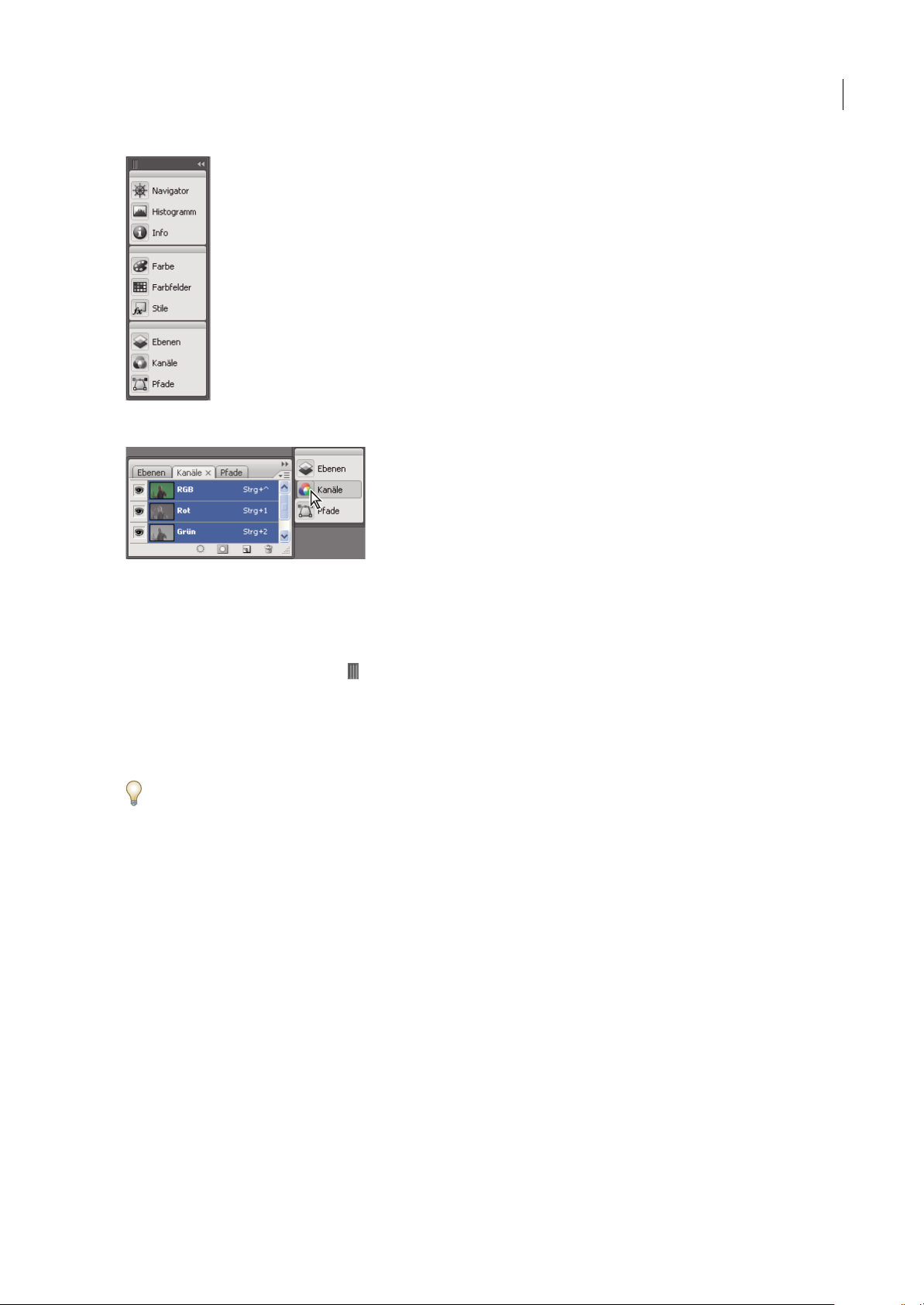
Zum Symbol verkleinerte Bedienfelder
INDESIGN CS3
Benutzerhandbuch
19
Zum Symbol verkleinerte Bedienfelder wieder anzeigen
• Um alle Bedienfelder in einem Verankerungsbereich zum Symbol zu verkleinern oder aus den Symbolen
wiederherzustellen, klicken Sie auf den Doppelpfeil oben im Stapel.
•
Wenn Sie die Größe der Bedienfeldsymbole ändern möchten, so dass nur die Symbole (und nicht die Beschriftungen)
angezeigt werden, ziehen Sie den Griff oben in der Verankerung zu denSymbolen hin,bis derText verschwindet. (Sollen
die Symbolbeschriftungen wieder angezeigt werden, ziehen Sie den Gruppenziehpunkt von den Bedienfeldern weg.)
• Klicken Sie auf das Symbol eines Bedienfelds, um nur dieses Bedienfeld einzublenden.
• Soll ein Bedienfeld wieder zum Symbol verkleinert werden, klicken Sie auf seine Registerkarte, sein Symbol oder den
Doppelpfeil in der Titelleiste des Bedienfelds.
Wenn Sie in den Voreinstellungen für die Oberfläche bzw. die Benutzeroberfläche „Symbol-Bedienfelder automatisch
verkleinern“ („Symbolpaletten automatisch verkleinern“ in Photoshop) wählen, wird ein aus einem Symbol
wiederhergestelltes Bedienfeld automatisch wieder zum Symbol verkleinert, sobald Sie an anderer Stelle klicken.
• Um ein Bedienfeld oder eine Bedienfeldgruppe einem Symbolverankerungsbereich hinzuzufügen, ziehen Sie die
Komponente an der Registerkarte oder Titelleiste. (Bedienfelder werden automatisch zu Symbolen verkleinert, wenn sie
einem Symbolverankerungsbereich hinzugefügt werden.)
• Um ein Bedienfeldsymbol oder eine Bedienfeldsymbolgruppe zu verschieben, ziehen Sie die Titelleiste, die über dem
Symbol angezeigt wird. Sie können Bedienfeldsymbole im Verankerungsbereich nach oben oder unten, in andere
Verankerungsbereiche (dort werden sie im Bedienfeldstil des betreffenden Verankerungsbereichs angezeigt) oder aus
dem Verankerungsbereich ziehen (sie werden dann als frei verschiebbare und eingeblendete Bedienfelder angezeigt).
Page 27
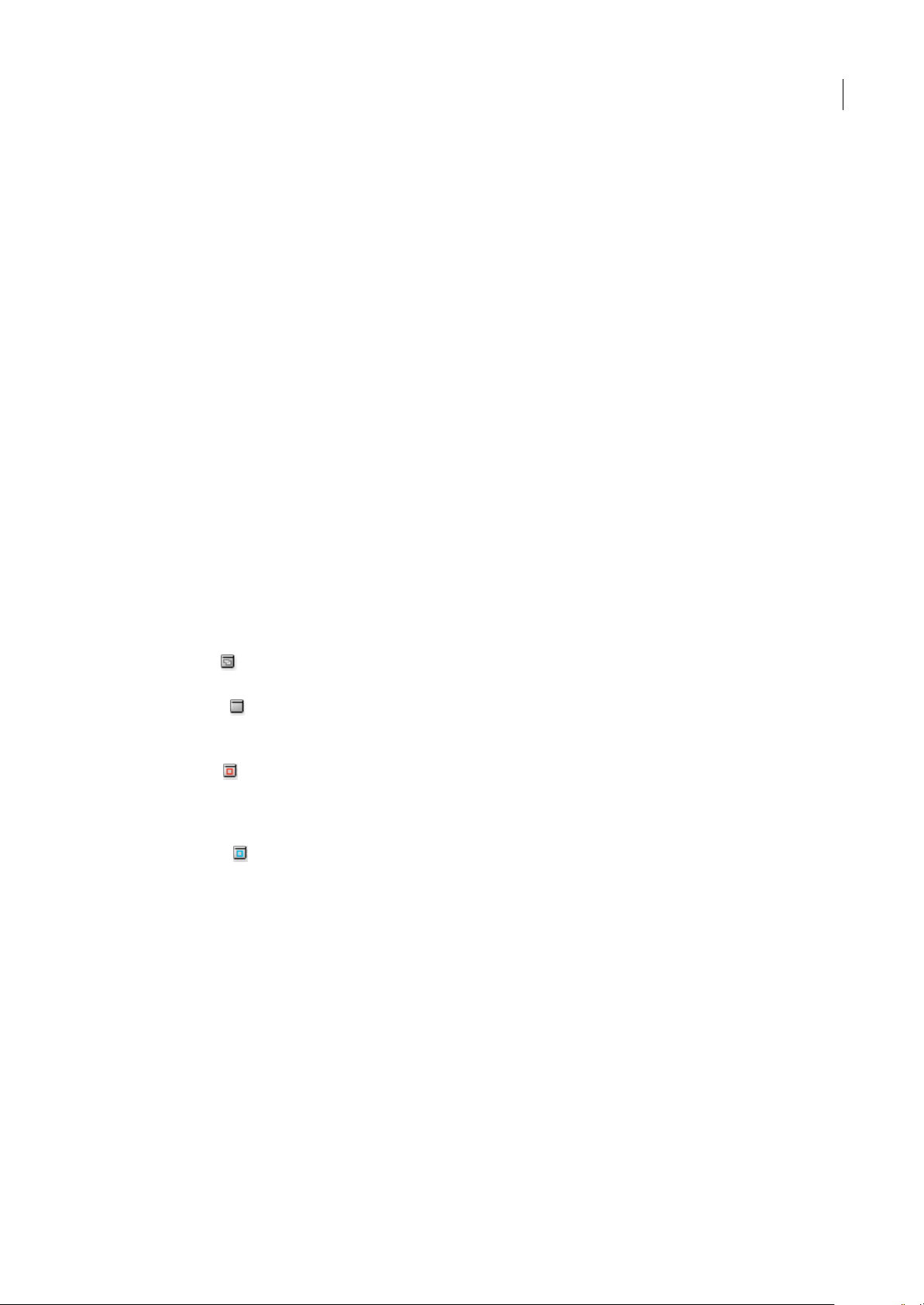
INDESIGN CS3
Benutzerhandbuch
Speichern von Arbeitsbereichen
Sie können die aktuellen Größen und Positionen der Bedienfelder sowie Menüänderungen in Form eines
benutzerdefinierten Arbeitsbereichs speichern. Die Namen von gespeicherten Arbeitsbereichen werden im Untermenü
„Fenster“ > „Arbeitsbereich“ aufgeführt. Sie können die Namensliste durch Hinzufügen oder Löschen eines
Arbeitsbereichs ändern.
❖ Führen Sie einen der folgenden Schritte aus:
• Um den aktuellen Arbeitsbereich zu speichern, wählen Sie „Fenster“ > „Arbeitsbereich“ > „Arbeitsbereich speichern“.
Geben Sie einen Namen für den neuen Arbeitsbereich ein. Geben Sie an, ob Bedienfeldpositionen und
benutzerdefinierte Menüs als Teil des Arbeitsbereichs gespeichert werden sollen, und klicken Sie auf „OK“.
• Um einen benutzerdefinierten Arbeitsbereich anzuzeigen, wählen Sie den entsprechenden Arbeitsbereich über
„Fenster“ > „Arbeitsbereich“ aus.
• Um einen benutzerdefinierten Arbeitsbereich zu löschen, wählen Sie „Fenster“ > „Arbeitsbereich“ > „Arbeitsbereich
löschen“. Wählen Sie einen Arbeitsbereich aus und klicken Sie auf „Löschen“.
Ein Video zum Thema Einrichten des Arbeitsbereichs finden Sie unter www.adobe.com/go/vid0065_de.
Verwandte Themen
„Anpassen von Menüs“ auf Seite 23
20
Ansichtsmodi
Sie könnendie Sichtbarkeit des Dokumentfensters über die Modusschaltflächen amunteren Randder Toolbox ändernoder
über „Ansicht“ > „Bildschirmmodus“ die entsprechenden Befehle auswählen. Wenn die Toolbox in einer einzelnen Spalte
angezeigt wird, können Sie die Ansichtsmodi ändern, indem Sie auf die Schaltfläche des aktuellen Modus klicken und im
Menü, das sich daraufhin öffnet, einen anderen Modus auswählen.
Modus „Normal“ In diesem Modus werden Grafiken in einem normalen Fenster mit allen sichtbaren Raster- und
Hilfslinien dargestellt. Nicht druckbare Objekte werden angezeigt und die Montagefläche ist weiß.
Modus „Vorschau“ In diesem Modus werden Grafiken wie im gedruckten Zustand dargestellt. Nicht druckbare
Elemente (Raster, Hilfslinien, nicht druckbare Objekte) sind nicht sichtbar und die Montagefläche hat die in den
Voreinstellungen gewählte Vorschauhintergrundfarbe.
Anschnitt-Modus In diesem Modus werden Grafikenwie im gedruckten Zustanddargestellt. Nicht druckbareElemente
(Raster, Hilfslinien, nicht druckbare Objekte) sind nicht sichtbar und die Montagefläche hat die in den Voreinstellungen
gewählte Vorschauhintergrundfarbe. Druckbare Elemente innerhalb des Anschnittbereichs des Dokuments (wird im
Dialogfeld „Dokument einrichten“ definiert) sind sichtbar.
Infobereich-Modus In diesem Modus werden Grafiken wie im gedruckten Zustand dargestellt. Nicht druckbare
Elemente (Raster, Hilfslinien, nicht druckbare Objekte) sind nicht sichtbar und die Montagefläche hat die in den
Voreinstellungen gewählte Vorschauhintergrundfarbe. Druckbare Elemente innerhalb des Infobereichs des Dokuments
(wird im Dialogfeld „Dokument einrichten“ definiert) sind sichtbar.
Verwenden der Statusleiste
Die Statusleiste (unten links im Dokumentfenster) zeigt Informationen zum Dateistatus an und ermöglicht Änderungen
der Zoomstufe sowie den Wechsel zu anderen Seiten im Dokument. Klicken Sie auf die Statusleiste und führen Sie einen
der folgenden Schritte aus:
• Rufen Sie Version Cue-Befehle auf.
• Wählen Sie mit dem Befehl „Im Explorer anzeigen“ (Windows) bzw. „Im Finder anzeigen“ (Mac OS) die aktuelle Datei
im Dateisystem aus.
• Zeigen Sie mit dem Befehl „In Bridge anzeigen“ die aktuelle Datei in Adobe Bridge an.
Page 28
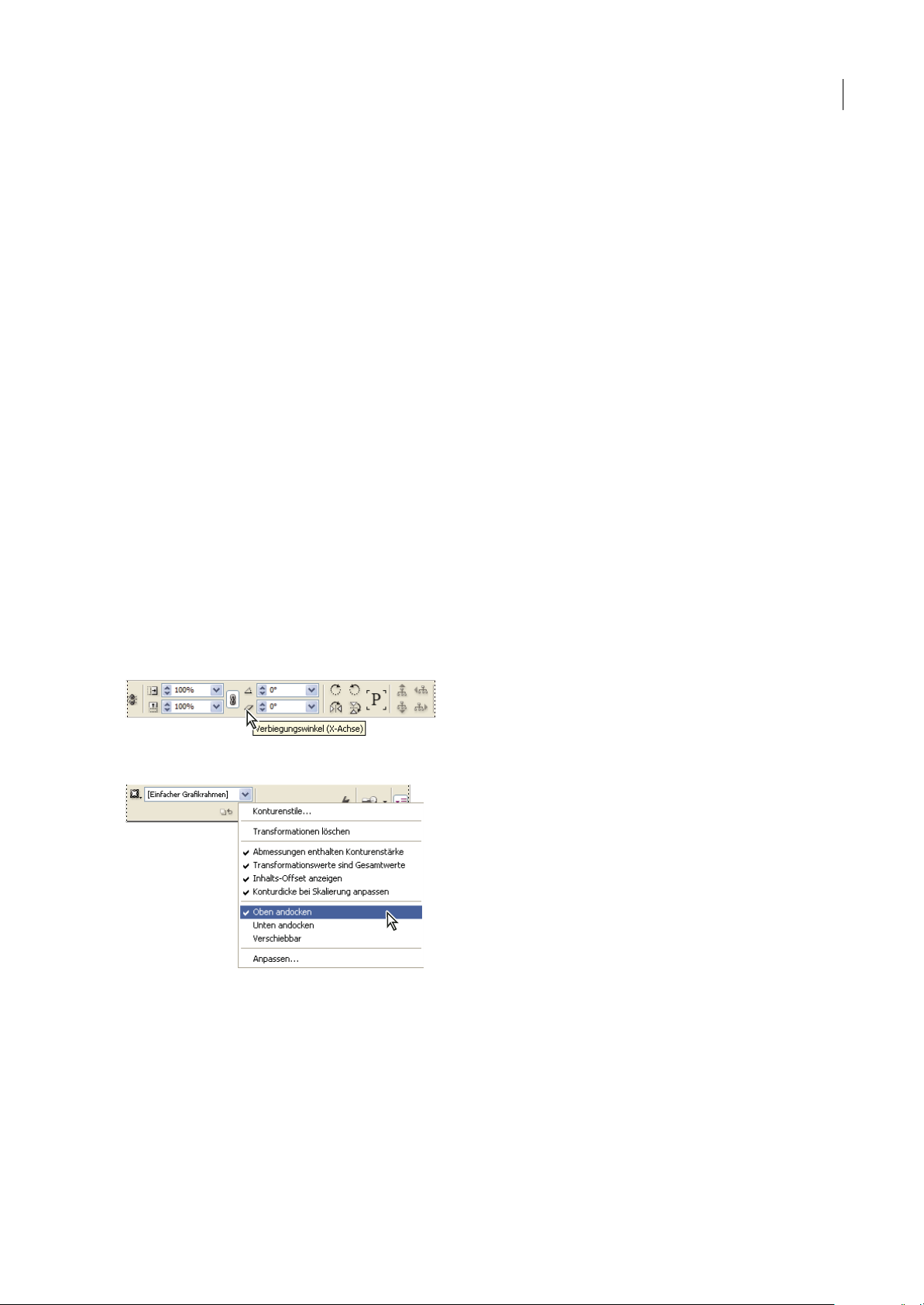
INDESIGN CS3
Benutzerhandbuch
Verwandte Themen
„Adobe Bridge“ auf Seite 91
„Adobe Version Cue“ auf Seite 92
Übersicht über das Steuerungsbedienfeld
Mit dem Steuerungsbedienfeld („Fenster“ > „Steuerung“) können Sie schnell auf Optionen, Befehle und andere
Bedienfelder zugreifen, die für die ausgewählten Seitenelemente oder -objekte relevant sind. Das Bedienfeld ist
standardmäßig am oberen Rand des Dokumentfensters angedockt, kann aber auch am unteren Fensterrand angedockt, in
ein verschiebbares Bedienfeld umgewandelt oder ganz ausgeblendet werden.
Die im Steuerungsbedienfeld angezeigten Optionen hängen vom Typ des ausgewählten Objekts ab:
• Wenn Sie einen Rahmen auswählen, werden im Steuerungsbedienfeld Optionen für die Größenänderung,
Neupositionierung, Verzerrung und Drehung des Rahmens bzw. für die Zuweisung eines Objektstils angezeigt.
• Wenn Sie Text in einem Rahmen markieren, werden im Steuerungsbedienfeld entweder Zeichen- oder Absatzoptionen
angezeigt. Klicken Sie auf die Symbole auf der linken Seite des Steuerungsbedienfelds, um festzulegen, ob Absatz- oder
Zeichenoptionen angezeigt werden. Wenn es bei der Größe und Auflösung des von Ihnen verwendeten Bildschirms
möglich ist, werden im Steuerungsbedienfeld zusätzliche Optionen angezeigt. Nach dem Klicken auf das Symbol für die
Steuerelemente zur Zeichenformatierung werden beispielsweise alle Zeichenoptionen angezeigt und auf der rechten
Seite des Steuerungsbedienfelds werden einige Absatzoptionen eingeblendet. Nach dem Klicken auf das Symbol für
Absatzformatierungssteuerungen werden alle Absatzoptionen angezeigt und auf der rechten Seite werden einige
Zeichenoptionen eingeblendet.
• Wenn Sie eine Tabellenzelle auswählen, werden im Steuerungsbedienfeld Optionen zum Anpassen der Zeilen- und
Spaltengröße sowie zum Verbinden von Zellen, Ausrichten von Text und Hinzufügen von Konturen angezeigt.
Informationen zu den einzelnen Optionen im Steuerungsbedienfeld erhalten Sie durch QuickInfos, also kurze Popup-
Beschreibungen, die eingeblendet werden, wenn Siemit dem Mauszeiger auf ein Symbol oder einen Optionsnamen zeigen.
21
Steuerungsbedienfeld mit angezeigter QuickInfo
Steuerungsbedienfeldmenü
Zum Öffnen des zugehörigen Dialogfelds klicken Sie bei gedrückter Alt- (Windows) bzw. Wahltaste (Mac OS) auf das
gewünschte Steuerungsbedienfeldsymbol. Wenn beispielsweise ein Rahmen ausgewählt ist, halten Sie die Alt- bzw.
Wahltaste gedrückt und klicken Sie auf das Drehwinkelsymbol, um das Dialogfeld „Drehen“ zu öffnen.
Ein Video zum Thema Verwenden des Steuerungsbedienfelds finden Sie unter www.adobe.com/go/vid0064_de.
Verwandte Themen
„Tastaturbefehle für das Steuerungsbedienfeld“ auf Seite 628
Page 29
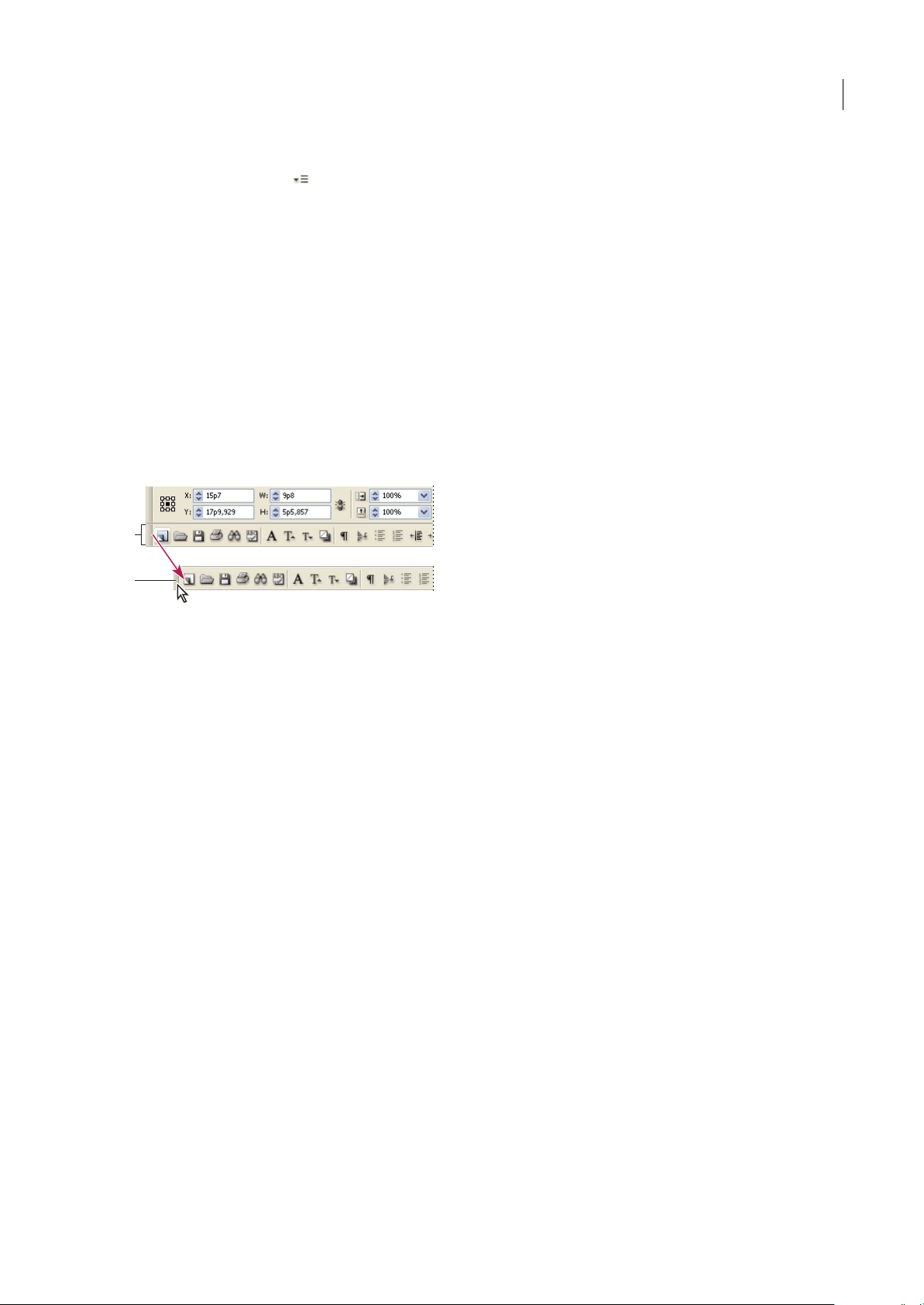
INDESIGN CS3
Benutzerhandbuch
Anzeigen des Bedienfeldmenüs
❖
Klicken Sie auf das Symbol rechts neben dem Steuerungsbedienfeld.
Andocken oder Ablösen des Steuerungsbedienfelds
❖
Führen Sie einen der folgenden Schritte aus:
• Ziehen Sie den vertikalen Balken, der sich am linken Rand des Steuerungsbedienfelds befindet, an den oberen oder
unteren Rand des Anwendungsfensters (Windows) bzw. des Bildschirms (Mac OS).
• Wählen Sie im Menü des Steuerungsbedienfelds die Option „Oben andocken“, „Unten andocken“ oder „Verschiebbar“.
Verwenden der Befehlsleiste
Über die Befehlsleiste (bislang die PageMaker-Symbolleiste) können Sie schnell auf häufig verwendete Funktionen
zugreifen. Sie können die Symbolleiste ein- und ausblenden und am oberen oder unteren Rand bzw. an der Seite des
Dokumentfensters andocken.
Hinweis: In InDesign werden die Schaltflächen der Befehlsleiste deaktiviert, wenn die Funktionen nicht zur Verfügung stehen.
Wenn ein Dokument beispielsweise nur eine Seite hat, ist die Schaltfläche „Seiten entfernen“ abgeblendet.
A
22
B
Befehlsleiste
A. Angedockte Symbolleiste B. Verschiebbare Symbolleiste
❖ Führen Sie einen der folgenden Schritte aus:
• Um die Befehlsleiste anzuzeigen oder auszublenden, wählen Sie „Fenster“ > „Objekt & Layout“ > Befehlsleiste“.
• Um die Befehlsleiste anzudocken, ziehen Sie die vertikale Leiste auf der linken Seite der Befehlsleiste, bis sie unter dem
Steuerungsbedienfeld oder an der Unterseite des Dokumentfensters angedockt ist.
• Um die Befehlsleiste loszulösen, ziehen Sie die vertikale Leiste auf derlinken Seite der Befehlsleistevon der angedockten
Stelle weg.
Verwenden von Kontextmenüs
Anders als in den Menüs am oberen Bildschirmrand werden in Kontextmenüs Befehle angezeigt, die sich konkret auf das
aktive Werkzeug bzw. die aktive Auswahl beziehen. Über Kontextmenüs können Sie schnell auf häufig verwendete Befehle
zugreifen.
1 Positionieren Sie den Mauszeiger über dem Dokument, Objekt oder Bedienfeld.
2 Klicken Sie mit der rechten Maustaste.
Hinweis: (Mac OS) Wenn Sie keine Maus mit zwei Tasten haben, wird das Kontextmenü eingeblendet, wenn Sie beim Klicken
die Ctrl-Taste gedrückt halten.
Page 30
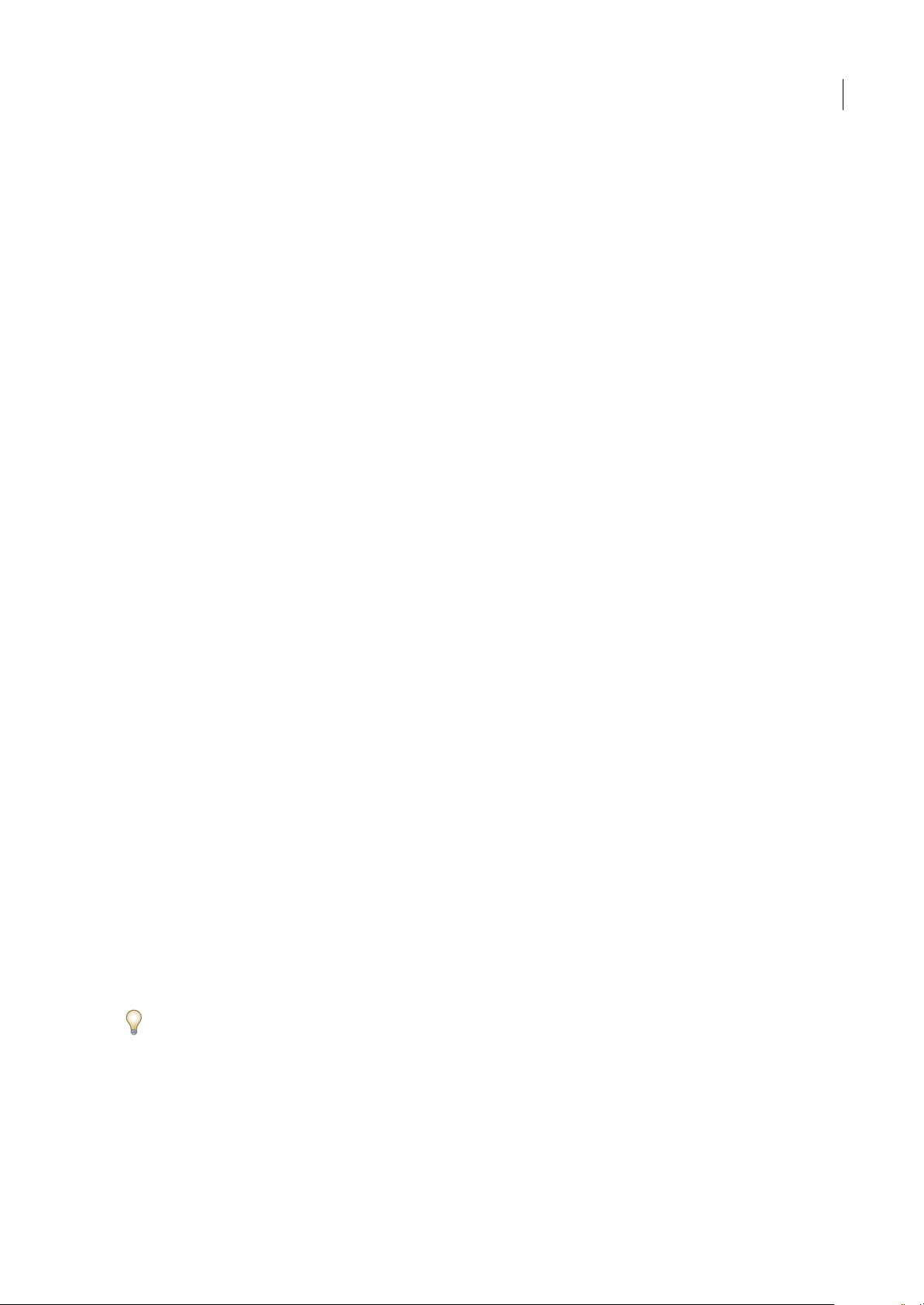
INDESIGN CS3
Benutzerhandbuch
Anpassen von Menüs und Tastaturbefehlen
Anpassen von Menüs
Durch das Ausblenden und Färben von Menübefehlen können Sie überflüssige Elemente vermeiden und häufig
verwendete Befehle markieren. Beachten Sie, dass durch das Ausblenden von Menübefehlen diese Elemente nur
ausgeblendet werden. Es werden keine Funktionen deaktiviert. Sie können ausgeblendete Befehle jederzeit wieder
einblenden, indem Sie ganz unten in einem Menü den Befehl „Alle Menübefehle einblenden“ auswählen. Sie können in
Ihren Arbeitsbereichen benutzerdefinierte Menüs speichern.
Sie können das Hauptmenü, die Kontextmenüs und die Bedienfeldmenüs anpassen. Kontextmenüs werden angezeigt,
wenn Sie mit der rechten Maustaste (Windows) bzw. bei gedrückter Ctrl-Taste (Mac OS) auf einen Bereich klicken.
Bedienfeldmenüs werdenangezeigt, wenn Sieauf das Dreiecksymbolin der oberen rechten Ecke einesBedienfelds klicken.
Verwandte Themen
„Speichern von Arbeitsbereichen“ auf Seite 20
Erstellen eines benutzerdefinierten Menüsatzes
1 Wählen Sie „Bearbeiten“ > „Menüs“.
Der Standardmenüsatz kann nicht bearbeitet werden.
23
2 Klicken Sie auf „Speichern unter“, geben Sie den Namen des Menüsatzes ein und klicken Sie auf „OK“.
3 Wählen Sie im Menü „Kategorie“ die Option „Anwendungsmenüs“ oder „Kontext- und Bedienfeldmenüs“, um
festzulegen, welche Menüs angepasst werden sollen.
4 Klicken Sie auf die Pfeile links neben denMenükategorien, umUnterkategorien oder Menübefehle anzuzeigen. Klicken
Sie bei jedem Befehl, den Sie anpassen möchten, unter „Sichtbarkeit“ auf das Augensymbol, um den Befehl ein- bzw.
auszublenden, und unter „Farbe“ auf „Ohne“, um aus dem Menü eine Farbe zu wählen.
5 Klicken Sie auf „Speichern“ und dann auf „OK“.
Auswählen eines benutzerdefinierten Menüsatzes
1 Wählen Sie „Bearbeiten“ > „Menüs“.
2 Wählen Sie im Menü „Satz“ den gewünschten Menüsatz aus und klicken Sie dann auf „OK“.
Bearbeiten oder Löschen eines benutzerdefinierten Menüsatzes
1 Wählen Sie „Bearbeiten“ > „Menüs“.
2 Wählen Sie im Menü „Satz“ den gewünschten Menüsatz aus und führen Sie dann einen der folgenden Schritte aus:
• Wenn Sie einen Menüsatz bearbeiten möchten, ändern Sie Sichtbarkeit oder Farbe der Menübefehle, klicken Sie auf
„Speichern“ und dann auf „OK“.
• Wenn Sie einen Menüsatz löschen möchten, klicken Sie auf „Löschen“, dann auf „Ja“ und auf „OK“.
Anzeigen ausgeblendeter Menüelemente
❖
Wählen Sie in dem Menü, das ausgeblendete Elemente enthält, die Option „Alle Menübefehle einblenden“.
Wenn Sie bei gedrückter Strg- (Windows) bzw. Befehlstaste (Mac OS) auf einen Menünamen klicken, werden
vorübergehend die Menübefehle angezeigt, die Sie durch Anpassen der Menüs ausgeblendet haben.
Verwenden von Tastaturbefehlssätzen
Die QuickInfo informiert Sie schnell über Tastaturbefehle. InDesign bietet auch einen Tastaturbefehl-Editor, mit dem Sie
eine Liste aller Tastaturbefehle zusammenstellen und anzeigen sowie eigene Tastaturbefehle bearbeiten oder erstellen
können. Im Tastaturbefehl-Editor sind alle Befehle aufgeführt, für die ein Tastaturbefehl vergeben werden kann. Im
Standard-Tastaturbefehlssatz sind nicht für alle Befehle Tastaturbefehle vergeben.
Page 31

INDESIGN CS3
Benutzerhandbuch
Auch Absatz-, Zeichenformaten und Skripten können Tastaturbefehle zugewiesen werden (siehe „Definieren von Absatzund Zeichenformaten“ auf Seite 162 bzw. „Skripten in InDesign“ auf Seite 575).
Ein Video zum Thema Verwenden von Tastaturbefehlen befindet sich unter www.adobe.com/go/vid0066_de.
Verwandte Themen
„Standard-Tastaturbefehle“ auf Seite 619
Ändern des aktiven Tastaturbefehlssatzes
1 Wählen Sie „Bearbeiten“ > „Tastaturbefehle“.
2 Wählen Sie im Menü „Satz“ einen Tastaturbefehlssatz. Wählen Sie z. B. „Tastaturbefehle für QuarkXPress 4.0“.
3 Klicken Sie auf „OK“.
Anzeigen von Tastaturbefehlen
1 Wählen Sie „Bearbeiten“ > „Tastaturbefehle“.
2 Wählen Sie unter „Satz“ einen Tastaturbefehlssatz.
3 Wählen Sie unter „Produktbereich“ den Bereich mit den Befehlen, die Sie anzeigen möchten.
4 Wählen Sie unter „Befehle“ einenBefehl aus. DerTastaturbefehl wird im Abschnitt „Aktuelle Tastaturbefehle“angezeigt.
24
Erstellen einer Liste der Tastaturbefehle zum Drucken
1 Wählen Sie „Bearbeiten“ > „Tastaturbefehle“.
2 Wählen Sie unter „Satz“ einen Tastaturbefehlssatz.
3 Klicken Sie auf „Satz anzeigen“.
Es wird eine Textdatei mit allen aktuellen und nicht definierten Tastaturbefehle für diesen Satz geöffnet.
Erstellen eines neuen Tastaturbefehlssatzes
1 Wählen Sie „Bearbeiten“ > „Tastaturbefehle“.
2 Klicken Sie auf „Neuer Satz“.
3 Geben Sie einen Namen für den neuen Satz ein, wählen Sie im Menü „Basiert auf Satz“ einen Tastaturbefehlssatz und
klicken Sie auf „OK“.
Erstellen oder Neudefinieren eines Tastaturbefehls
1 Wählen Sie „Bearbeiten“ > „Tastaturbefehle“.
2 Wählen Sieunter „Satz“ einen Tastaturbefehlssatz oder klickenSieauf„NeuerSatz“,umeinenneuenTastaturbefehlssatz
zu erstellen.
Hinweis: Den Satz „Standard“ und den QuarkXPress-Tastaturbefehlssatz sollten Sie nicht bearbeiten. Sie können jedoch
anhand eines dieser Sätze einen neuen Satz erstellen und diesen dann bearbeiten.
3 Wählen Sie unter „Produktbereich“ den Bereich mit dem Befehl, den Sie definieren oder umdefinieren möchten.
4 Wählen Sie aus der Liste „Befehle“ den Befehl, den Sie definieren oder neu definieren möchten.
5 Drücken Sie im Feld „Neuer Tastaturbefehl“ die Tasten für den neuen Tastaturbefehl. Wird die gewählte Tastenfolge
bereits für einen anderen Befehl verwendet, wird dieser Befehl in InDesign unter „Aktuelle Tastaturbefehle“ angezeigt. Sie
können wahlweise den ursprünglichen Tastaturbefehl verändern oder einen anderen Tastaturbefehl ausprobieren.
Hinweis: Weisen Sie Menübefehlen keineEin-Tasten-Tastaturbefehle zu, da dies zu Konflikten beider Texteingabeführt. Wenn
eine Einfügemarke aktiv ist,währendSie einen Ein-Tasten-Tastaturbefehleingeben, aktiviert InDesign denTastaturbefehl,statt
das Zeichen in den Text einzugeben.
6 Wählen Sie aus der Liste „Kontext“ den Kontext für den Tastaturbefehl. Durch den Kontext wird gewährleistet, dass der
Tastaturbefehl die beabsichtigte Wirkung zeigt. Sie können beispielsweise festlegen, dass mit Strg + G (Windows) bzw.
Page 32

INDESIGN CS3
Benutzerhandbuch
Befehl + G (Mac OS) im Tabellenkontext Zellen verbunden werden, während Sie damit im Textkontext Sonderzeichen
einfügen.
Hinweis: Wenn die Tastaturbefehle unabhängig vom aktuellen Status des Dokuments funktionieren sollen, weisen Sie sie im
Standardkontext zu. Tastaturbefehle, die Sie in anderen Kontexten zuweisen, wie z. B. „Tabelle“ oder „Text“, setzen
Tastaturbefehle außer Kraft, die im Standardkontext zugewiesen wurden.
7 Führen Sie einen der folgenden Schritte aus:
• Klicken Sie auf „Zuweisen“, um einen neuen Tastaturbefehl für eine Aktion zu erstellen.
• Klicken Sie auf „Zuweisen“, um einem Befehl einen weiteren Tastaturbefehl zuzuweisen. Menübefehle können mehrere
Tastaturbefehle haben.
8 Klicken Sie auf „OK“, um das Dialogfeld zu schließen, oder auf „Speichern“, wenn Sie weitere Tastaturbefehle in das
Dialogfeld eingeben möchten.
Toolbox
Übersicht über die Toolbox
Einige der Werkzeuge in der Toolbox dienen zum Auswählen, Bearbeiten und Erstellen von Seitenelementen. Andere
Werkzeuge ermöglichen das Auswählen von Text, Formen, Linien und Verläufen. Sie können das Gesamtlayout der
Toolbox an das gewünschte Fenster- und Bedienfeldlayout anpassen. Standardmäßig besteht die Toolbox aus zwei
vertikalen Spalten mit Werkzeugen. Sie können es aber auch als einzelnevertikale Spalte oder horizontale Zeile einrichten.
Die Positionder einzelnen Werkzeuge in der Toolbox lässt sich jedoch nicht verändern. Wenn Sie die Toolbox verschieben
möchten, ziehen Sie sie an der Titelleiste an die gewünschte Position.
25
Sie wählen ein Werkzeug aus, indem Sie in der Standard-Toolbox darauf klicken. Die Toolbox enthält auch mehrere
ausgeblendete Werkzeuge, die mit den standardmäßig eingeblendeten Werkzeugen verwandt sind. Pfeile rechts neben
einem Symbol weisen darauf hin, dass über diese Schaltfläche weitere (derzeit ausgeblendete) Werkzeuge verfügbar sind.
Zum Auswählen eines ausgeblendeten Werkzeugs halten Sie in der Toolbox das zugehörige sichtbare Werkzeug gedrückt
und wählen dann das gewünschte Werkzeug aus.
Page 33

INDESIGN CS3
Benutzerhandbuch
Der Name des Werkzeugs und der zugehörige Tastaturbefehl werden angezeigt, wenn Sie den Mauszeiger einen Moment
über dem Werkzeug ruhen lassen (diese Kurzbeschreibung wird QuickInfo genannt). Sie können QuickInfos deaktivieren,
indem Sie im Dialogfeld „Voreinstellungen“ auf der Seite „Allgemein“ im Menü „QuickInfo“ die Option „Ohne“ wählen.
C A
A
B
B
D
C
26
D
Verwandte Themen
„Übersicht der Auswahlwerkzeuge“ auf Seite 28
„Übersicht der Zeichen- und Textwerkzeuge“ auf Seite 28
„Übersicht der Transformieren-Werkzeuge“ auf Seite 29
„Übersicht der Änderungs- und Navigationswerkzeuge“ auf Seite 30
Anzeigen der Toolbox
Wählen Sie „Fenster“ > „Werkzeuge“.
❖
Anzeigen von Werkzeugoptionen
Doppelklicken Sie in der Toolbox auf das Werkzeug.
❖
Dies ist jedoch nur bei bestimmten Werkzeugen möglich (z. B. dem Pipette-, Buntstift- und Polygon-Werkzeug).
Page 34

INDESIGN CS3
Benutzerhandbuch
Anzeigen und Auswählen ausgeblendeter Werkzeuge
1 PositionierenSie den Mauszeiger in der Toolboxüber einem Werkzeug, das über ausgeblendete Werkzeuge verfügt, und
halten Sie die Maustaste gedrückt.
2 Wenn die ausgeblendeten Werkzeuge angezeigt werden, wählen Sie eines aus.
Menü mit ausgeblendeten Werkzeugen
Ändern des Layouts der Toolbox
1 Wählen Sie „Bearbeiten“ > „Voreinstellungen“ > „Benutzeroberfläche“ (Windows) bzw. „InDesign“ >
„Voreinstellungen“ > „Benutzeroberfläche“ (Mac OS).
2 Wählen Sie im Menü „Verschiebbares Werkzeugbedienfeld“ eine Layout-Option aus und klicken Sie auf „OK“.
27
Übersicht über die Werkzeuge
Textwerkzeuge Hiermit können Sie Text in standardmäßigen oder angepassten Blöcken oder Pfaden erstellen und
formatieren. (Siehe „Textrahmen“ auf Seite 108.)
Werkzeuge zum Zeichnen und Malen Hiermit können Sie einfache und komplexe Objekte zeichnen und formatieren, z. B.
Rechtecke, Ellipsen, Polygone oder eigene Formen. (Siehe „Zeichnen von Grundlinien und -formen“ auf Seite 293,
„Zeichnen mit dem Buntstift-Werkzeug“ auf Seite 294 und „Zeichnen mit dem Zeichenstift-Werkzeug“ auf Seite 296.)
Auswahlwerkzeuge Mit diesen Werkzeugen können Sie Objekte, Punkte oder Linien auswählen (aktivieren). (Siehe
„Auswählen von Objekten“ auf Seite 349.)
Transformieren-Werkzeuge Mit diesen Werkzeugen können Sie Objekte neu formen, neu ausrichten oder in der Größe
ändern. (Siehe „Transformieren von Objekten“ auf Seite 358.)
Navigations-, Zoom- und Messwerkzeuge Mit diesen Werkzeugen können Sie durch Dokumente navigieren, die
Dokumentansicht ändern und Abstände in einem Dokument messen. (Siehe „Ein- und Auszoomen“ auf Seite 30 und
„Lineale und Maßeinheiten“ auf Seite 44.)
Schere-Werkzeug Mit diesem Werkzeug können Sie Pfade und Rahmen teilen. (Siehe „Teilen eines Pfads mit dem Schere-
Werkzeug“ auf Seite 305.)
Schaltflächen-Werkzeug Mit diesem Werkzeug können Sie Schaltflächen erstellen, um in interaktiven Dokumenten
unterschiedliche Aktionen auszulösen. (Siehe „Erstellen von Schaltflächen“ auf Seite 492.)
Page 35

Übersicht der Auswahlwerkzeuge
INDESIGN CS3
Benutzerhandbuch
28
Mit dem Auswahlwerkzeug können
Sie ganze Objekte auswählen.
Mit dem Direktauswahl-Werkzeug
wählen Sie Punkte auf einem Pfad
oder Inhalt in einem Rahmen aus.
Verwandte Themen
„Übersicht über die Toolbox“ auf Seite 25
„Auswählen von Objekten“ auf Seite 349
„Übersicht der Auswahlmethoden“ auf Seite 349
Übersicht der Zeichen- und Textwerkzeuge
Mit dem ZeichenstiftWerkzeug zeichnen Sie
gerade und gekrümmte
Pfade.
Mit dem Ankerpunkthinzufügen-Werkzeug
nehmen Sie weitere
Ankerpunkte in einen
Pfad auf.
Mit dem Ankerpunktlöschen-Werkzeugkönnen
Sie Ankerpunkte aus
einem Pfad entfernen.
Mit dem Positionierungswerkzeug
können SieBilder in einem Rahmen
beschneiden und verschieben.
Mit dem Richtungspunktumwandeln-Werkzeug
konvertieren SieEck- und
Übergangspunkte.
Mit dem Textwerkzeug
können Sie Textrahmen
erstellen und Text
auswählen.
Mit dem PfadtextWerkzeug erstellen und
bearbeiten Sie Text, der
sich auf einem Pfad
befindet.
Mit dem BuntstiftWerkzeug zeichnen Sie
Freiformpfade.
Mit dem GlättenWerkzeug entfernen Sie
unerwünschte Winkel aus
einem Pfad.
Page 36

INDESIGN CS3
Benutzerhandbuch
29
Mit dem RadierenWerkzeug löschen Sie
Punkte auf einem Pfad.
Mit dem PolygonrahmenWerkzeug erstellen Sie
mehrseitige Platzhalter.
Mit dem LinienzeichnerWerkzeug können Sie
Liniensegmente zeichnen.
Mit dem RechteckWerkzeug erstellen Sie
Quadrate und Rechtecke.
Mit dem
RechteckrahmenWerkzeug erstellen Sie
quadratische oder
rechteckige Platzhalter.
Mit dem EllipseWerkzeug erstellen Sie
Kreise oder Ovale.
Verwandte Themen
„Übersicht über die Toolbox“ auf Seite 25
„Arten von Pfaden und Formen“ auf Seite 290
Übersicht der Transformieren-Werkzeuge
Mit dem EllipsenrahmenWerkzeug erstellen Sie
kreisförmige oder ovale
Platzhalter.
Mit dem PolygonWerkzeug erstellen Sie
mehrseitige Formen.
Mit dem DrehenWerkzeug können Sie
Objekte um einen festen
Punkt herum drehen.
Mit dem SkalierenWerkzeug ändern Sie die
Größe von Objekten
relativ zu einem festen
Punkt.
Verwandte Themen
„Übersicht über die Toolbox“ auf Seite 25
„Transformieren von Objekten“ auf Seite 358
Mit dem VerbiegenWerkzeug können Sie
Objekte um einen festen
Punkt herum verdrehen.
Mit dem Freitransformieren-Werkzeug
können Sie Objekte
drehen, skalieren und
verbiegen.
Page 37

Übersicht der Änderungs- und Navigationswerkzeuge
INDESIGN CS3
Benutzerhandbuch
30
Mit dem PipetteWerkzeug können Sie
Farb- oder
Schriftattribute von
Objekten aufnehmen und
auf andere Objekte
anwenden.
Mitdem Schere-Werkzeug
durchschneiden Sie Pfade
an bestimmten Punkten.
Mit dem Messwerkzeug
können Sie den Abstand
zwischen zwei Punkten
messen.
Mit dem Handwerkzeug
verschieben Sie die
Anzeige der Seite im
Dokumentfenster.
Verwandte Themen
„Übersicht über die Toolbox“ auf Seite 25
Mit dem
Verlaufsfarbfeldwerkzeug
passen Sie die Anfangsund Endpunkte sowie den
Winkel von Verläufen in
Objekten an.
Mit dem Zoomwerkzeug
erhöhen oder verringern
Sie die Vergrößerung der
Ansicht im
Dokumentfenster.
Mit dem WeicheVerlaufskante-Werkzeug
lassen Sie ein Objekt im
Hintergrund verblassen.
order
Mit dem SchaltflächenWerkzeug erstellen Sie
eine Schaltfläche, mit
derenHilfeeine bestimmte
Aktion ausgeführt wird,
nachdem das Dokument
in das Adobe PDFFormat exportiert wurde.
Anzeigen des Arbeitsbereichs
Ein- und Auszoomen
Mit dem Zoomwerkzeug und den Zoombefehlen können Sie die Anzeige von Dokumenten vergrößern und verkleinern.
Verwandte Themen
„Tastaturbefehle für Werkzeuge“ auf Seite 619
Ein- oder Auszoomen
• Wählen Sie zum Einzoomen das Zoomwerkzeug aus und klicken Sie auf den zu vergrößernden Bereich. Jedes
Klicken vergrößert die Ansicht auf die nächste Stufe, wobei die vergrößert dargestellte Ansicht um den angeklickten
Punkt zentriert wird. Ist die höchste Stufe erreicht, wird die Mitte des Zoomwerkzeugs leer angezeigt. Halten Sie zum
Page 38

INDESIGN CS3
Benutzerhandbuch
Auszoomen die Alt- (Windows) bzw. Wahltaste (Mac OS) gedrückt und klicken Sie auf den Bereich, den Sie verkleinert
anzeigen möchten. Jedes Klicken verkleinert die Ansicht.
• Wenn Sie die Ansicht auf den nächsten voreingestellten Prozentwert vergrößern möchten, aktivieren Sie das
anzuzeigende Fenster und wählen Sie„Ansicht“ > „Einzoomen“. WennSie die Ansicht auf dennächsten voreingestellten
Prozentwert verkleinern möchten, wählen Sie „Ansicht“ > „Auszoomen“.
• Sie können eine spezifische Vergrößerungsstufe festlegen, indem Sie im Textfeld „Zoom“ unten links im
Dokumentfenster eine Vergrößerungsstufe eingeben oder auswählen.
• Halten Sie zumEin- oder Auszoomen dieAlt- (Windows)bzw. Wahltaste(Mac OS) gedrückt, während Sie das Mausrad
oder den Sensor verwenden.
• Wählen Siezum Vergrößern durchZiehen das Zoomwerkzeugaus und ziehen Sie eine Markierung um den Bereich,den
Sie vergrößern möchten.
Einstellen der Zoomstufe 100 %
• Doppelklicken Sie auf das Zoomwerkzeug.
• Wählen Sie „Ansicht“ > „Originalgröße“.
•
Geben Sie in das Textfeld „Zoom“ unten links im Dokumentfenster „100“ ein oderwählen Sie diese Vergrößerungsstufe aus.
Einpassen der Seite, des Druckbogens oder der Montagefläche in das aktive Fenster
• Wählen Sie „Ansicht“ > „Seite in Fenster einpassen“.
• Wählen Sie „Ansicht“ > „Druckbogen in Fenster einpassen“.
• Wählen Sie „Ansicht“ > „Ganze Montagefläche“.
31
Verwandte Themen
„Tastaturbefehle zum Anzeigen von Dokumenten und Arbeitsbereichen für Dokumente“ auf Seite 625
Verwenden des Navigatorbedienfelds
Das Navigatorbedienfeld (Fenster“ > „Objekt & Layout“ > „Navigator“) enthält eine Miniaturansicht des ausgewählten
Druckbogens, über die Sie die Dokumentanzeige schnell verändern können.
A
B
C
D
E F G
Navigatorbedienfeld
A. Miniaturansicht B. Ansichtsrahmen C. Druckbogennummer D. Zoom-Bearbeitungsfeld E. Schaltfläche „Auszoomen“ F. Zoom-Regler
G. Schaltfläche „Einzoomen“
Umschalten zwischen der Anzeige eines einzelnen Druckbogens und aller geöffneten Druckbögen
Wählen Sie im Menü des Navigatorbedienfelds die Option „Aktiven Druckbogen anzeigen“ oder „Alle Druckbögen
❖
anzeigen“. Verwenden Sie die Bildlaufleiste, um sich die Druckbögen vor oder nach dem aktuellen Druckbogen anzeigen
zu lassen.
Wenn Sie alle Druckbögen anzeigen möchten, ist es u. U. einfacher, die Größe des Navigatorbedienfelds so zu ändern, dass
es hoch und schmal angezeigt wird.
Page 39

INDESIGN CS3
Benutzerhandbuch
Vergrößern oder Verkleinern der Ansicht mit dem Navigatorbedienfeld
❖
Führen Sie einen der folgenden Schritte aus:
• Klicken Sie unten im Navigatorbedienfeld auf die Schaltfläche „Einzoomen“ oder „Auszoomen“.
• Ziehen Sie den Zoom-Regler am unteren Rand des Bedienfelds.
• Geben Sie die gewünschte Vergrößerungsstufe in das Textfeld „Zoom“ ein und drücken Sie dieEingabetaste (Windows)
bzw. den Zeilenschalter (Mac OS).
Ändern der Farbe des Ansichtsrahmens im Navigatorbedienfeld
1 Klicken Sie im Navigatorbedienfeldmenü auf „Bedienfeldoptionen“.
2 Wählen Sie eine Farbe aus:
• Wenn Sie eine voreingestellte Farbe verwenden möchten, wählen Sie diese im Popup-Menü aus.
• Wenn Sie eine andere Farbe auswählen möchten, klicken Sie im Popup-Menü auf „Benutzerdefiniert“ und wählen Sie
dann im Farbwähler die gewünschte Farbe aus.
Durchführen eines Bildlaufs durch die Ansicht
Sie könnenschnell und einfach einstellen, wie Seiten oderObjekte im Dokumentfenster zentriert werden. Diese Techniken
sind auch hilfreich für das Navigieren zwischen Seiten.
32
❖ Führen Sie einen der folgenden Schritte aus:
• Wählen Sie im Werkzeugbedienfeld das Handwerkzeug aus und klickenund ziehen Sie im Dokumentfenster. Wenn
Sie bei gedrückter Alt- (Windows) bzw. Wahltaste (Mac OS) die Leertaste drücken, wird vorübergehend das
Handwerkzeug aktiviert.
• Klicken Sie im Navigatorbedienfeld auf die Miniaturansicht oder ziehen Sie den Ansichtsrahmen, der den sichtbaren
Bereich des aktuellen Druckbogens angibt.
• Klicken Sie auf die horizontale oder vertikale Bildlaufleiste oder ziehen Sie das Bildlauffeld.
• Drücken Sie die Bild-auf- oder Bild-ab-Taste.
• Führen Sie mit dem Mausrad oder -sensor einen Bildlauf nach oben oder unten durch. Führen Sie bei gedrückter Strg-
(Windows) bzw. Befehlstaste (Mac OS) mit dem Mausrad oder -sensor einen Bildlauf nach links oder rechts durch.
Verwandte Themen
„Tastaturbefehle zum Anzeigen von Dokumenten und Arbeitsbereichen für Dokumente“ auf Seite 625
Umblättern von Seiten
Sie können in InDesign im Handumdrehen von einer Seite im Dokument zur nächsten springen. Ähnlich der Technik in
Webbrowsern, bei denen Sie mit Schaltflächen durch die bereits besuchten Seiten vor- und zurückspringen können, wird
in InDesign die Reihenfolge gespeichert, in der Sie Seiten in einem Dokument angezeigt haben.
❖ Führen Sie einen der folgenden Schritte aus:
• Wenn Sie die Seiten in der gleichen Reihenfolge durchlaufen möchten, in der Sie sie in der aktuellen Sitzung angezeigt
haben, wählen Sie „Layout“ > „Zurück“ bzw. „Layout“ > „Vor“.
• Um zur nächsten oder vorherigen Seite zu gelangen, klicken Sie auf „Nächste Seite“ oder „Vorherige Seite“ am
unteren Rand des Dokumentfensters oder wählen Sie „Layout“ > „Nächste Seite“ oder „Vorherige Seite“.
• Um zur ersten oder letzten Seite zu gelangen, klicken Sie auf „Erste Seite“ oder „Letzte Seite“ in der unteren linken
Ecke des Dokumentfensters oder wählen Sie „Layout“ > „Erste Seite“ oder „Letzte Seite“.
• Um zu einer bestimmten Seite zu gelangen, wählen Sie „Layout“ > „Gehe zu Seite“, geben Sie die Seitenzahl an und
klicken Sie auf „OK“. Oder klicken Sie rechts neben dem Seitenfeld auf den nach unten weisenden Pfeil und wählen Sie
eine Seite aus.
Page 40

INDESIGN CS3
Benutzerhandbuch
Wählen Sie eine Seite aus dem Seitenfeld, um zu einer bestimmten Seite zu gelangen.
• Wenn Sie zu einer Musterseite gelangen möchten, klicken Sie in das Seitenfeld links unten im Dokumentfenster. Geben
Sie die ersten Buchstaben des Namens der Musterseite ein und drücken Sie die Eingabetaste (Windows) bzw. den
Zeilenschalter (Mac OS). Alternativ können Sie im Seitenbedienfeld auf ein Musterseitensymbol oder auf die
Seitenzahlen unter den Symbolen doppelklicken.
Arbeiten mit zusätzlichen Fenstern
Sie können zusätzliche Fenster für dasselbe Dokument oder für andere InDesign-Dokumente öffnen. Zusätzliche Fenster
ermöglichen Ihnen ein einfacheres Vergleichen unterschiedlicher Druckbögen, insbesondere wenn diese nicht aneinander
angrenzen. Sie können auch dieselbe Seite in unterschiedlichen Vergrößerungsstufen anzeigen, um in Nahansicht an
Details zuarbeiten undgleichzeitig zu sehen, wie sich die Änderungenauf dasGesamtlayout auswirken. Außerdem können
Sie eine Musterseite in einem Fenster und darauf basierende Seiten in anderen Fenstern anzeigen, um zu sehen, wie sich
durch Bearbeiten der Musterseite verschiedene Bereiche des Dokuments verändern.
33
Wenn Sie das Dokument erneut öffnen, wird nur das zuletzt verwendete Fenster angezeigt.
• Wenn Sie ein neues Fenster für dasselbe Dokument öffnen möchten, wählen Sie „Fenster“ > „Anordnen“ > „Neues
Fenster“.
• Wählen Sie„Fenster“ > „Anordnen“ > „Überlappend“, um alle Fenster leicht versetztübereinander anzuordnen.Wählen
Sie alternativ „Fenster“ > „Anordnen“ > „Untereinander“ oder „Nebeneinander“, um alle Fenster in gleicher Größe und
ohne Überlappung anzuzeigen.
• WennSieeinFensteraktivierenmöchten,klickenSieaufdieTitelleistedesFenstersoderwählenSieimMenü„Fenster“
den Namen der Ansicht. Wenn für ein Dokument mehrere Fenster geöffnet werden, werden diese in der Reihenfolge
ihrer Erstellung durchnummeriert.
• Sie können alle Fenster des aktiven Dokuments schließen, indem Sie die Tastenkombination Umschalt + Strg + W
(Windows) bzw. Umschalt + Befehl + W (Mac OS) drücken.
• Wenn Sie alle Fenster aller geöffneten Dokumente schließen möchten, drücken Sie die Tastenkombination Umschalt +
Strg + Alt + W (Windows) bzw. Umschalt + Befehl + Wahl + W (Mac OS).
Verwenden der Kantenglättung
Bei der Glättung werden die unregelmäßigen Kanten von Text und Bitmap-Bildern fließender gestaltet, indem der
Farbübergang zwischen Kantenpixeln und Hintergrundpixeln verwischt wird. Da nur die Kantenpixel verändert werden,
ist die Glättung nicht mit einem Detailverlust verbunden.
1 Wählen Sie „Bearbeiten“ > „Voreinstellungen“ > „Anzeigeleistung“ (Windows) bzw. „InDesign“ > „Voreinstellungen“ >
„Anzeigeleistung“ (Mac OS).
2 Wählen Sie im Menü „Anzeigeeinstellungen anpassen“ die Einstellung, für die Sie Kantenglättung aktivieren möchten.
Sie könnendie Kantenglättungfür jede derAnzeigeeinstellungen aktivieren oder deaktivieren. Beispielsweise haben Sie die
Möglichkeit, die Kantenglättung für die Ansicht „Hohe Qualität“ zu aktivieren und für die Ansicht „Schnell“ zu
deaktivieren.
3 Wählen Sie „Kantenglättung aktivieren“.
Page 41

INDESIGN CS3
Benutzerhandbuch
Ausgrauen von Text
Wenn das Anzeigegerät nicht in der Lage ist, kleine Schriftgrößen darzustellen, werden die kleinen Zeichen von InDesign
als graue Linien dargestellt. Dies wird Ausgrauen des Textes genannt. Das bedeutet, dass Text bei bzw. unterhalb einer
bestimmten Schriftgröße auf dem Bildschirm durch einen Platzhalter ersetzt wird.
1 Wählen Sie „Bearbeiten“ > „Voreinstellungen“ > „Anzeigeleistung“ (Windows) bzw. „InDesign“ > „Voreinstellungen“ >
„Anzeigeleistung“ (Mac OS).
2 Wählen Sie im Menü „Anzeigeeinstellungen anpassen“ die Einstellung, für die Sie das Ausgrauen von Text festlegen
möchten.
Sie können für jede der Anzeigeeinstellungen andere Werte zum Ausgrauen von Text festlegen.
3 Geben Sie für „Text ausgrauen unter“ einen Wert ein.
4 Wenn Sie festlegen möchten, dass Text und Bilderbei einem Bildlauf durch das Dokument ausgegraut werden, ziehen Sie
den Regler für das Handwerkzeug auf das gewünschte Verhältnis von Leistung und Qualität und klicken Sie dann auf „OK“.
Berechnen von Werten in Bedienfeldern und Dialogfeldern
In jedem numerischen Bearbeitungsfeld können Sie einfache Berechnungen durchführen. Wenn Sie ein ausgewähltes
Objekt z. B. drei Einheiten in der aktuellen Maßeinheit nach rechts verschieben möchten, müssen Sie nicht die neue
horizontale Position ermitteln. Geben Sie einfach im Transformierenbedienfeld nach dem aktuellen Wert +3 ein.
34
In Bedienfeldern wird die im Dialogfeld „Voreinstellungen“ ausgewählte Maßeinheit verwendet. Sie können Werte aber
auch in anderen Maßeinheiten angeben.
1 Führen Sie in einem Textfeld, in das Zahlen eingegeben werden können, einen der folgenden Schritte aus:
• Wenn Sie den gesamten aktuellen Wert durch einen mathematischen Ausdruck ersetzen möchten, wählen Sie den
gesamten aktuellen Wert aus.
• Wenn Sie den aktuellen Wert als Teil eines mathematischen Ausdrucks verwenden möchten, klicken Sie vor oder nach
dem aktuellen Wert.
2 Geben Sie einen einfachen mathematischen Ausdruck mit einem einzelnen Operator an, wie + (Addition), -
(Subtraktion), x (Multiplikation), / (Division) oder % (Prozent).
Beispiel: „0p0+3“ oder „5mm + 4“.
3 Drücken Sie die Eingabetaste bzw. den Zeilenschalter, um die Berechnung anzuwenden.
Im Steuerungsbedienfeld und Transformierenbedienfeld können Sie das ausgewählte Objekt duplizieren und die
Berechnung auf das Duplikat (statt auf das Original) anwenden. Geben Sie die Berechnung ein und drücken Sie Alt +
Eingabetaste (Windows) bzw. Wahltaste + Zeilenschalter (Mac OS).
Eingeben von Werten in Bedienfeldern und Dialogfeldern
In Bedienfeldern und Dialogfeldern werden die Maßeinheiten und Unterteilungen verwendet, die unter „Bearbeiten“ >
„Voreinstellungen“ > „Einheiten & Einteilungen“ (Windows) bzw. „InDesign“ > „Voreinstellungen“ > „Einheiten &
Einteilungen“ (Mac OS) festgelegt wurden. Sie können Werte jedoch jederzeit in einer anderen der unterstützten
Maßeinheiten angeben, indem Sie die aktuellen Voreinstellungen vorübergehend außer Kraft setzen.
❖ Führen Sie einen der folgenden Schritte aus:
• Geben Sie in das Feld einen Wert ein und drücken Sie dann die Eingabetaste bzw. den Zeilenschalter.
• Ziehen Sie den Schieberegler.
• Ziehen Sie den Zeiger.
• Klicken Sie im Bedienfeld auf die Pfeilschaltflächen, um den Wert zu ändern.
• Klicken Sie in das Feld und drücken Sie die Nach-oben- oder Nach-unten-Taste der Tastatur, um den Wert zu ändern.
• Wählen Sie aus dem Menü des Felds einen Wert aus.
Page 42

INDESIGN CS3
Benutzerhandbuch
Hinweis: Wenn Sie mit Pfeilschaltflächen, Pfeiltasten oder Popup-Menüs eine Änderung vornehmen, wird die Änderung von
InDesign sofort angewendet.
Verwandte Themen
„Lineale und Maßeinheiten“ auf Seite 44
Festlegen von Voreinstellungen
Voreinstellungen und Standardeinstellungen
Zu den Voreinstellungen gehören beispielsweise Einstellungen der Bedienfeldpositionen, Maßeinheiten und
Anzeigeoptionen für Grafiken und Typografie. Mit den Voreinstellungen können Sie festlegen, wie sich InDesignDokumente und -Objekte anfänglich verhalten.
Die Standardeinstellungen gelten für jedes neu erstellte Dokument und Objekt. Sie können z. B. die Standardschrift und
andere Schriftspezifikationen für alle neuen Dokumente oder Textrahmen angeben.
Zahlreiche Voreinstellungen und Standardeinstellungen für das Programm werden in den Adobe InDesignVoreinstellungsdateien „InDesign Defaults“ und „InDesign SavedData“ gespeichert. Beide Dateien werden bei jedem
Beenden von InDesign gespeichert.
35
Hinweis: InDesign-Voreinstellungen sind vollständig skriptfähig. Um zu gewährleisten, dass alle Mitglieder einer
Benutzergruppe einheitliche Voreinstellungenverwenden, könnenSie einSkript zurFestlegungder Voreinstellungen entwickeln
und dann alle Benutzer das Skript auf ihrem Computer ausführen lassen. VersuchenSie nicht,die Voreinstellungsdateieneines
Benutzers einfach auf einen anderen Computer zu kopieren, da dies die Anwendung destabilisieren kann. Weitere
Informationen zu Skripten finden Sie im Skript-Handbuch auf der InDesign CS3-DVD.
Festlegen allgemeiner Voreinstellungen
1 Wählen Sie „Bearbeiten“ > „Voreinstellungen“ > „Allgemein“ (Windows) bzw. „InDesign“ > „Voreinstellungen“ >
„Allgemein“ (Mac OS) und wählen Sie den Typ der Voreinstellungen aus, den Sie festlegen möchten.
2 Wählen Sie im Abschnitt „Seitennummerierung“ unter „Ansicht“ eine Methode zur Seitennummerierung.
3 Geben Sie im Abschnitt „Laden und Einbetten von Schriftarten“ an, ab wie viel Glyphen pro Schriftart nur eine
Untergruppe der Schriftart (statt der gesamten Schriftart) eingebettet werden soll. Diese Einstellung wirkt sich auf die
Schriftladeoptionen in den Dialogfeldern „Drucken“ und „Exportieren“ aus.
4 Wählen Sie im Bereich „Skripten“ die Option „Angehängte Skripten aktivieren“, damit JavaScript-Aktionen an
Funktionen in InDesign angehängt werden können. Sie sollten diese Option möglicherweise deaktivieren, wenn Sie ein
InDesign-Dokument aus einer unbekannten Quelle öffnen.
5 Klicken Sieauf „Alle Warndialogfelder zurücksetzen“, um alle Warnungen anzuzeigen, einschließlich derjenigen,die Sie
bereits deaktivierthaben. (Im Warndialogfeldkönnen Sieein Kontrollkästchen aktivieren, damit dieWarnung nicht erneut
angezeigt wird.)
Verwandte Themen
„Skalieren von Schrift“ auf Seite 215
Festlegen von Standardeinstellungen
Wenn Sie Einstellungen ändern, ohne zuvor ein Dokument geöffnet zu haben, werden damit Standardeinstellungen für
künftige neu erstellte Dokumente festgelegt. Ist während der Änderung der Einstellungen ein Dokument geöffnet, wirken
sich die Änderungen nur auf dieses Dokument aus.
Wenn Sie Einstellungen ändern, ohne zuvor ein Objekt ausgewählt zu haben, werden mit diesen Änderungen die
Standardeinstellungen für künftige neu erstellte Objekte festgelegt.
Page 43

INDESIGN CS3
Benutzerhandbuch
Festlegen von Standardeinstellungen für neue Dokumente
1 Schließen Sie alle InDesign-Dokumente.
2 Nehmen Sie die gewünschten Änderungen an Menüoptionen oder an Einstellungen in Bedienfeldern oder
Dialogfeldern vor.
Wenn Sie für die meisten Ihrer Dokumente dasselbe Seitenformat und dieselbe Sprache verwenden, können Sie diese
Standardeinstellungen ändern, wenn kein Dokument geöffnet ist. Um z. B. das Standard-Seitenformat zu ändern,
schließen Sie alle Dokumente, wählen Sie „Datei“ > „Dokument einrichten“ und wählen Sie dann das gewünschte Format. Um
ein Standard-Wörterbuch einzustellen, wählen Sie „Bearbeiten“ > „Voreinstellungen“ > „Wörterbuch“ (Windows) bzw.
„InDesign“ > „Voreinstellungen“ > „Wörterbuch“ (Mac OS) und wählen Sie dann eine Option im Menü „Sprache“.
Festlegen von Standardeinstellungen für neue Objekte in einem Dokument
1 Wählen Sie „Bearbeiten“ > „Auswahl aufheben“, während ein InDesign-Dokument geöffnet ist.
2 Nehmen Sie die gewünschten Änderungen an Menüoptionen oder an Einstellungen in Bedienfeldern oder
Dialogfeldern vor.
Wiederherstellen der ursprünglichen Werte aller Voreinstellungen und Standardeinstellungen
❖
Führen Sie einen der folgenden Schritte aus:
• (Windows) Starten Sie InDesign und drücken Sie dann Umschalt + Strg + Alt. Beantworten Sie die Frage, ob die
Voreinstellungsdateien gelöscht werden sollen, mit „Ja“.
• (Mac OS:) Starten Sie InDesign und halten Sie dabei Umschalt + Wahl + Befehl + Ctrl gedrückt. Beantworten Sie die
Frage, ob die Voreinstellungsdateien gelöscht werden sollen, mit „Ja“.
36
InDesign-Formate und -Vorgaben
Sie können Einstellungen für die erneute Verwendung speichern, einschließlich Einstellungen für die folgenden Elemente:
• Erstellen von Absatz- und Zeichenformaten. (Siehe „Definieren von Absatz- und Zeichenformaten“ auf Seite 162.)
• Erstellen von Objektstilen. (Siehe „Definieren von Objektstilen“ auf Seite 174.)
• Erstellen von Tabellen- und Zellenformaten. (Siehe „Definieren von Tabellen- und Zellenformaten“ auf Seite 262.)
• Erstellen von PDF-Exportvorgaben. (Siehe „Anpassen der Adobe PDF-Vorgaben“ auf Seite 464.)
• Erstellen von Druckvorgaben. Das Format enthält alle Attribute aus dem Dialogfeld „Drucken“. (Siehe „Drucken eines
Dokuments oder Buches“ auf Seite 529.)
• Erstellen von Überfüllungsvorgaben. (Siehe „Erstellen oder Ändern einer Überfüllungsvorgabe“ auf Seite 452.)
• Erstellen von Transparenzreduzierungsvorgaben. (Siehe „Reduzieren von transparentem Bildmaterial“ auf Seite 394.)
• Erstellen von Inhaltsverzeichnisformaten. (Siehe „Erstellen oder Importieren von Inhaltsverzeichnisformaten“ auf
Seite 274.)
• Speichern der Arbeitsbereichkonfiguration
• Erstellen von Dokumentvorgaben. (Siehe „Definieren von Dokumentvorgaben“ auf Seite 43.)
• Erstellen von Konturenstilen. (Siehe „Definieren benutzerdefinierter Konturenstile“ auf Seite 310.)
Allgemein gilt: Ändern Sie die Einstellungen im Dialogfeld und speichern Sie sie anschließend. Formate und Vorgaben
werden in dem Dokument gespeichert, indem sie erstellt wurden. Sie können die Einstellungen eines anderen Dokuments
verwenden, indem Sie dessen Formate und Vorgaben importieren oderladen. Die meisten Vorgaben können zudem in eine
separate Datei exportiert oder gespeichert und an andere Computer verteilt werden.
Sie können auch festlegen, dass Formate und Vorgaben von allen Dokumenten in einer Buchdatei verwendet werden
können. Weitere Informationen erhalten Sie unter „Synchronisieren von Buchdokumenten“ auf Seite 268.
Page 44

INDESIGN CS3
Benutzerhandbuch
Wiederherstellen und Rückgängigmachen
Wiederherstellen von Dokumenten
Ihre Daten werden von InDesign durch eine Funktion zur automatischen Wiederherstellung vor plötzlichen Strom- oder
Systemausfällen geschützt. Die automatisch wiederhergestellten Daten werden in einer temporären Datei separat von der
ursprünglichen Dokumentdatei auf dem Datenträger gespeichert. Die automatisch wiederhergestellten Daten sind unter
normalen Umständen für Sie nicht weiter von Bedeutung, da alle Dokumentaktualisierungen aus der Datei für das
automatische Wiederherstellen automatisch in das Originaldokument übernommen werden, wenn Sie einen Befehl zum
Speichern wählen oder InDesign auf normalem Weg beenden. Automatisch wiederhergestellte Daten sind nur dann
wichtig, wenn Sie bei einem plötzlichen Strom- oder Systemausfall nicht erfolgreich speichern konnten.
Trotz dieser Funktion sollten Sie Ihre Dateien für den Fall unerwarteter Strom- oder Systemausfälle häufig speichern und
Sicherungskopien erstellen.
Verwandte Themen
„Adobe Version Cue“ auf Seite 92
Suchen von wiederhergestellten Dokumenten
1 Starten Sie den Computer neu.
2 Starten Sie InDesign.
Wenn automatisch wiederhergestellte Daten vorhanden sind, wird das wiederhergestellte Dokument automatisch in
InDesign angezeigt. In der Titelleiste des Dokumentfensters erscheint nach dem Dateinamen das Wort
„[Wiederhergestellt]“, wodurch angezeigt wird, dass das Dokument ungespeicherte Änderungen enthält, die automatisch
wiederhergestellt wurden.
37
Hinweis: Wennein Dokument mit automatisch wiederhergestellten Änderungen in InDesign nicht geöffnet werden kann, sind
die automatisch wiederhergestellten Daten möglicherweise beschädigt.
3 Führen Sie einen der folgenden Schritte aus:
• Wählen Sie zum Speichern der wiederhergestellten Daten „Datei“ > „Speichern unter“, geben Sie einen Speicherort und
einen neuen Dateinamen an und klicken Sie auf „Speichern“. Mit dem Befehl „Speichern unter“ wird die
wiederhergestellte Version mit den automatisch wiederhergestellten Daten gespeichert. Das Wort „[Wiederhergestellt]“
verschwindet aus der Titelleiste.
• Wenn Sie alle automatisch wiederhergestellten Änderungen verwerfen und die vor dem Ausfall zuletzt mit einem
entsprechenden Befehl gespeicherte Version des Dokuments verwenden möchten, schließen Sie die Datei, ohne sie zu
speichern, und öffnen Sie die gespeicherte Datei vom Datenträger. Alternativ können Sie „Datei“ > „Zurück zur letzten
Version“ wählen.
Ändern des Speicherorts für wiederhergestellte Dokumente
1 Wählen Sie „Bearbeiten“ > „Voreinstellungen“ >„Dateihandhabung“(Windows)bzw.„InDesign“ > „Voreinstellungen“ >
„Dateihandhabung“ (Mac OS).
2 Klicken Sie unter „Daten für Dokumentenwiederherstellung“ auf „Durchsuchen“ (Windows) bzw. „Wählen“ (Mac OS).
3 Geben Sie den neuen Speicherort für daswiederhergestellte Dokument an, klicken Sie auf „OK“ und dann erneutauf „OK“.
Rückgängigmachen von Fehlern
Sie können, falls nötig, einen längeren Vorgang rückgängig machen, bevor Sie ihn abgeschlossen haben, kürzliche
Änderungen rückgängig machen oder das Dokument auf eine zuvor gespeicherte Version zurücksetzen. Sie können bis zu
mehreren hundert Ihrer kürzlich durchgeführten Aktionen rückgängig machen oder wiederholen. (Die Menge ist vom
verfügbaren Arbeitsspeicherund derArt der Aktionen abhängig.)Die Listeder ausgeführten Aktionen wirdgelöscht, wenn
Sie den Befehl „Speichern unter“ wählen, ein Dokument schließen oder das Programm beenden.
Page 45

INDESIGN CS3
Benutzerhandbuch
Wenn Sie Zugriff auf einen Version Cue-Arbeitsbereich haben, können Sie mithilfe der Version Cue-Funktionen in
InDesign oder InCopy unterschiedliche Dateiversionen erstellen und aufrufen. Der Version Cue-Arbeitsbereich ist nur im
Rahmen der Adobe Creative Suite verfügbar
❖ Führen Sie einen der folgenden Schritte aus:
• Um die letzte Änderung rückgängig zu machen, wählen Sie „Bearbeiten“ > „Rückgängig: [Aktion]“. (Einige Aktionen,
z. B. das Durchführen eines Bildlaufs, können Sie nicht rückgängig machen.)
• Um eine Aktion wiederherzustellen, wählen Sie „Bearbeiten“ > „Wiederholen: [Aktion]“.
• Um alle Änderungenrückgängig zu machen, die seit dem letzten Speichern des Projekts vorgenommen wurden, wählen
Sie „Datei“ > „Zurück zur letzten Version“.
• Um ein Dialogfeld zu schließen, ohne Änderungen anzuwenden, klicken Sie auf „Abbrechen“.
Verwandte Themen
„Adobe Version Cue“ auf Seite 92
38
Page 46

Kapitel 3: Layout
Es hängt von Ihren Entscheidungen beim ersten Einrichten von Dokumenten ab, wie effizient Sie Seiten entwerfen und
erstellen können – mit der richtigen Planung sparen Sie sich und Ihren Zulieferern Zeit und Geld.
Erstellen von Dokumenten
Erstellen neuer Dokumente
Die Gestaltung einer Seite beginnt bei den Grundlagen: Sie erstellen ein neues Dokument, richten Seiten ein und legen
Ränder und Spalten fest bzw. Sie ändern die Rastereinstellungen.
Außerdem besteht die Möglichkeit, Inhaltsverzeichnisse und Indizes anzulegen. Hierzu muss in InDesign mit einer
Buchdatei gearbeitet werden.
Ein Video zum Einrichten neuer Dokumente finden Sie unter www.adobe.com/go/vid0068_de.
39
Verwandte Themen
„Empfohlener Workflow für InDesign-Dokumente“ auf Seite 88
„Verwenden von Dokumentvorlagen“ auf Seite 92
„Hinzufügen von Dokumenten zu einer Buchdatei“ auf Seite 267
„Definieren von Dokumentvorgaben“ auf Seite 43
Erstellen eines neuen Dokuments
1 Wählen Sie „Datei“ > „Neu“ > „Dokument“.
Das Dialogfeld „Neues Dokument“ ist eine Kombination der Dialogfelder „Dokument einrichten“ und „Ränder und
Spalten“, so dass Sie Seitenformat, Ränder und Seitenspalten an einem Ort einstellen können. Sie können diese
Einstellungen jederzeit ändern.
2 Wählen Sie ein Seitenformat oder legen Sie eine benutzerspezifische Breite und Höhe für Ihr Dokument fest.
3 Klicken Sie auf eine Ausrichtung für die Seite: „Hochformat“ oder „Querformat“ .
4 Legen Sie bei Bedarf Optionen in den Bereichen „Ränder“ und „Spalten“ fest.
5 Um die Größe des Anschnitt- und Infobereichs festzulegen, klicken Sie auf „Mehr Optionen“. Diese Bereiche gehen von
denKantendesdefiniertenSeitenformatsaus.DamitsichdieBereicheanallenSeitengleichmäßigausdehnen,klickenSie
auf das Symbol „Alle Einstellungen gleichsetzen“ . (Siehe „Optionen für neue Dokumente“ auf Seite 39.)
6 Klicken Sie auf „OK“, um ein neues Dokument mit den angegebenen Einstellungen zu öffnen.
Um Standard-Layouteinstellungen für alle neuen Dokumente festzulegen, wählen Sie „Datei“ > „Dokument einrichten“
oder „Layout“ > „Ränder und Spalten“ und stellen Sie Optionen ein. Dabei dürfen keine Dokumente geöffnet sein.
Optionen für neue Dokumente
Doppelseite Aktivieren Sie diese Option, wenn auf einem doppelseitigen Druckbogen jeweils zwei Seiten einander
gegenüber liegen sollen. Deaktivieren Sie dieseOption, wennjede Seite unabhängig angezeigtwerden soll, z. B.um einBlatt
Papier beidseitig zu bedrucken oder um Objekte in die Bindung hineinragen zu lassen (Anschnitt).
NachdemErstelleneinesDokumentskönnenSieimSeitenbedienfeldDruckbögenmitmehralszweiSeitenerstellenoder
festlegen, dass die ersten beiden Seiten als Druckbogen geöffnet werden.
Page 47

INDESIGN CS3
Benutzerhandbuch
Mustertextrahmen Aktivieren Sie diese Option, um entsprechend den von Ihnen festgelegten Spalteneinstellungen einen
Textrahmen zwischen den Randhilfslinien zu erstellen. Der Mustertextrahmen wird der A-Mustervorlage hinzugefügt.
(Siehe „Verwenden von Textrahmen auf Musterseiten“ auf Seite 110.)
Die Option „Mustertextrahmen“ steht nur zur Verfügung, wenn Sie „Datei“ > „Neu“ > „Dokument“ gewählt haben.
Seitenformat Wählen Sie ein Seitenformat aus dem Menü oder geben Sie Werte für „Breite“ und „Höhe“ ein. Das
Seitenformat ist die endgültige Größe nach dem Zuschneiden der Seite.
Ausrichtung Klicken Sie auf „Hochformat“ oder „Querformat“ . Die Symbole stehen in dynamischer
Wechselwirkung zu den Maßen, die Sie unter „Seitenformat“ eingegeben haben: Wurde bei „Höhe“ der größere Wert
eingegeben, ist das Hochformat-Symbol ausgewählt. Wurde bei „Breite“ der größere Wert eingegeben, ist das QuerformatSymbol ausgewählt. Wenn Sie auf das deaktivierte Symbol klicken, werden die Werte für „Höhe“ und „Breite“ vertauscht.
Um die Größe des Anschnitt- und Infobereichs festzulegen, klicken Sie im Dialogfeld „Neues Dokument“ auf „Mehr
Optionen“. Damit sich die Bereiche an allen Seiten gleichmäßig ausdehnen, klicken Sie auf das Symbol „Alle Einstellungen
gleichsetzen“ .
Beschnittzugabe Mit demBeschnittzugabebereich sind Sie in der Lage, Objekte zudrucken, die sicham äußerenRand des
definierten Seitenformats befinden. Wenn eine Seite die erforderlichen Maße hat und Sie ein Objekt am Rand der Seite
platzieren, kann durch eine geringe Fehlausrichtung beim Drucken ein kleiner weißer Streifen am Rand des bedruckten
Bereichs auftreten. Daher sollten Sie Objekte, die sich am Rand einer Seite mit den erforderlichen Maßen befinden, nicht
ganz am Rand platzieren. Schneiden die Seite nach dem Drucken zu. Der Beschnittzugabebereich wird im Dokument
durch eine rote Linie dargestellt. Einstellungen für den Beschnittzugabebereich können unter „Beschnittzugabe“ im
Dialogfeld „Drucken“ festgelegt werden.
40
Infobereich Beim Zuschneiden des Dokuments auf das endgültige Seitenformat wird dieser Bereich entfernt. Im
Infobereich werden Druckinformationen, benutzerdefinierte Farbleisteninformationen und andere Anweisungen und
Beschreibungen fürweitere Informationenim Dokument angezeigt. Die imInfobereich platziertenObjekte (einschließlich
Textrahmen) werden ausgedruckt. Nachdem das Dokument jedoch aufsein endgültiges Seitenformat zugeschnittenwurde,
sind sie nicht mehr vorhanden.
Objekte, die außerhalb beider Bereiche liegen, werden nicht gedruckt.
Hinweis: Sie können die Dokumenteinstellungen durch Klicken auf „Vorgabe speichern“ auch für den künftigen Gebrauch
speichern.
Übersicht über das Dokumentfenster
Alle Seiten oder Druckbögen eines Dokuments haben eine eigene Montagefläche und eigene Hilfslinien, die im normalen
Ansichtsmodus sichtbar sind. (Wenn Sie zur normalen Ansicht wechseln möchten, wählen Sie „Ansicht“ >
„Bildschirmmodus“ > „Normal“.) Die Montagefläche wird durch einen grauen Hintergrund ersetzt, wenn das Dokument
in einem der Vorschaumodi angezeigt wird. In den Voreinstellungen zu „Hilfslinien & Montagefläche“ können Sie die
Farbe dieses Vorschauhintergrunds und der Hilfslinien beliebig ändern.
A
B
C
D
E
F
Dokument und Hilfslinien im normalen Ansichtsmodus
A. Druckbogen (schwarze Linien) B. Seite (schwarze Linien) C. Randhilfslinien (magentafarbene Linien) D. Spaltenhilfslinien (violette
Linien) E. Beschnittzugabebereich (rote Linien) F. Infobereich (blaue Linien)
Page 48

INDESIGN CS3
Benutzerhandbuch
Hinweise zum Dokumentfenster:
• Linien in anderen Farben sind Linealhilfslinien, die, sofern vorhanden, in der Ebenenfarbe angezeigt werden, wenn sie
ausgewählt sind.
• Spaltenhilfslinien erscheinen vor den Randhilfslinien. Wenn eine Spaltenhilfslinie genau vor einer Randhilfslinie liegt,
wird die Randhilfslinie davon verdeckt.
Verwandte Themen
„Anzeigen einer Dokumentvorschau“ auf Seite 535
„Zuweisen einer Ebenenfarbe“ auf Seite 70
Anpassen der Montagefläche und Hilfslinien
Sie können wählen, welche Farben für die Anzeige von Hilfslinien für Seitenränder und Spalten und für den
Beschnittzugabe- und Infobereich auf der Montagefläche verwendet werden. Um auf den ersten Blick zu erkennen, ob Sie
im Normal- oder im Vorschaumodus arbeiten, können Sie die Farbe des Vorschauhintergrunds ändern.
In InDesign können Sie auch steuern, wie nahe bei einer Hilfslinie sich ein Objekt befinden muss, um an der Hilfslinie
ausgerichtet zu werden, ob Hilfslinien vor oder hinter Objekten angezeigt werden und wie groß die Montagefläche ist.
1 Wählen Sie „Bearbeiten“ (Windows) bzw. „InDesign“(Mac OS) > „Voreinstellungen“ > „Hilfslinien & Montagefläche“.
2 Wählen Sie unter „Farbe“ die gewünschten Farben aus den einzelnen Menüs aus oder wählen Sie „Benutzerdefiniert“,
um eine Farbe mit dem Farbwähler auszuwählen.
Ränder Hiermit legen Sie die Farbe der Seitenränder fest.
41
Spalten Hiermit legen Sie die Farbe der Spaltenhilfslinien für die Seite fest.
Anschnitt Hiermit legenSie die Farbe des Beschnittzugabebereichs fest (dieser wird im Dialogfeld „Dokument einrichten“
konfiguriert).
Infobereich Hiermit legen Sie die Farbe des Infobereichs fest (dieser wird im Dialogfeld „Dokument einrichten“
konfiguriert).
Vorschauhintergrund Hiermit legen Sie die Farbe der Montagefläche im Vorschaumodus fest.
3 Um festzulegen, wie nahe sich ein Objekt bei einer Hilfs- oder Rasterlinie befinden muss, um an ihr ausgerichtet zu
werden, geben Sie einen Wert für „Ausrichtungsbereich“ an (in Pixel).
4 Um Hilfslinien hinter Objekten anzuzeigen, aktivieren Sie „Hilfslinien im Hintergrund“.
5 Um festzulegen, wie weit sich die Montagefläche über die Seite oder den Druckbogen hinaus erstreckt (bzw. über
denBeschnittzugabe- oderInfobereich hinaus, falls angegeben), geben Sie unter „Minimaler vertikaler Offset“ einenWert ein.
6 Klicken Sie auf „OK“, um das Dialogfeld „Voreinstellungen“ zu schließen.
Sie können wählen, in welcher Farbe das Papier auf dem Bildschirm angezeigt wird. Sorgen Sie dafür, dass kein Text oder
Objekt ausgewählt ist und doppelklicken Sie im Farbfeldbedienfeld („Fenster“ > „Farbfelder“) auf die Farbe „Papier“. Die
Farbe „Papier“ wird nur auf dem Bildschirm angezeigt und hat keine Auswirkungen auf die Druckausgabe. Sie dient lediglich
dazu, ein Layout auf nicht weißem Papier zu simulieren.
Ändern der Dokumenteinstellungen
ÄnderungenanOptionenimDialogfeld„Dokumenteinrichten“wirkensichaufjedeSeiteimDokumentaus.WennSiedas
Seitenformat oder die Ausrichtung ändern, nachdem den Seiten Objekte hinzugefügt wurden, können Sie mit der Funktion
„Layoutanpassung“ die erforderliche Zeit zum Anordnen vorhandener Objekte minimieren.
1 Wählen Sie „Datei“ > „Dokument einrichten“.
2 Legen Sie die Dokumentoptionen fest und klicken Sie dann auf „OK“. (Siehe „Optionen für neue Dokumente“ auf
Seite 39.)
Page 49

INDESIGN CS3
Benutzerhandbuch
Verwandte Themen
„Automatische Layoutanpassung“ auf Seite 76
Ändern von Seitenrand- und Spalteneinstellungen
Sie können die Spalten- und Rändereinstellungen für Seiten und Druckbögen ändern. Die Änderung der Spalten- und
Rändereinstellungen einer Musterseite wirkt sich auf alle Seiten aus, die auf der Musterseite basieren. Die Änderung der
Spalten- und Rändereinstellungen einer normalen Seite wirkt sich nur auf die Seiten aus, die im Seitenbedienfeld
ausgewählt sind.
Hinweis: Die Einstellungenim Dialogfeld „Ränder und Spalten“ wirken sich nicht auf Spalten innerhalb von Textrahmen aus.
Textrahmenspalten bestehen nur in einzelnen Textrahmen, nicht auf der Seite selbst. Im Dialogfeld „Textrahmenoptionen“
können Sie Spalten innerhalb einzelner Textrahmen einrichten. Textrahmenspalten können auch mit der Funktion
„Layoutanpassung“ geändert werden.
1 Führen Sie einen der folgenden Schritte aus:
• Um die Rand- und Spalteneinstellungen für einen Druckbogen oder eine Seite zu ändern, wechseln Sie zu dem
gewünschten Druckbogen oder wählen Sie im Seitenbedienfeld einen Druckbogen bzw. eine Seite aus.
• Um die Rand- und Spalteneinstellungen für mehrere Seiten zu verändern, wählen Sie diese Seiten im Seitenbedienfeld
aus oder wählen Sie eine Mustervorlage aus, mit der die zu ändernden Seiten gesteuert werden.
2 Wählen Sie „Layout“ > „Ränder und Spalten“, stellen Sie folgende Optionen ein und klicken Sie auf „OK“.
Ränder Mit den eingegebenen Werten bestimmen Sie die Abstände der Randhilfslinien von den Kanten der Seite. Wenn
im Dialogfeld „Neues Dokument“ oder „Dokument einrichten“ die Option „Doppelseite“ aktiviert wurde, ändern sich die
Namen der Ränderoptionen von „Links“ und „Rechts“ zu „Innen“ und „Außen“, so dass Sie einen zusätzlichen Bundsteg
für die Bindung festlegen können.
42
Spalten Geben Sie unter „Anzahl“ ein, wie viele Spalten innerhalb der Randhilfslinien erstellt werden sollen. Geben Sie
unter „Steg“ einen Wert für den Abstand zwischen den Spalten ein.
Verwandte Themen
„Automatische Layoutanpassung“ auf Seite 76
„Ändern der Eigenschaften von Textrahmen“ auf Seite 123
Erstellen von Spalten mit unterschiedlicher Breite
Wenn sich auf einer Seite mehrere Spalten befinden, werden dazwischen jeweils zwei Spaltenhilfslinien angezeigt. Wenn
Sie eine Spaltenhilfslinie ziehen, wird auch die zugehörige andere Hilfslinie verschoben. Der Abstand zwischen den
Spaltenhilfslinien entspricht dem von Ihnen angegebenen Wert für den Steg. Die beiden Hilfslinien werden gemeinsam
verschoben, so dass dieser Wert beibehalten wird.
Hinweis: Es ist nicht möglich, für Text innerhalb eines Textrahmens Spalten mit ungleicher Spaltenbreite zu erstellen.
Stattdessen können Sie verkettete Textrahmen mit unterschiedlicher Spaltenbreite erstellen und diese nebeneinander anordnen.
1 Wechseln Sie zu der Mustervorlage oder dem Druckbogen, die bzw. den Sie ändern möchten.
2 Wenn die Spaltenhilfslinien gesperrt sind, wählen Sie „Ansicht“ > „Raster & Hilfslinien“ >„Hilfslinien sperren“, um
diese Option wieder zu deaktivieren.
3 Ziehen Sie mit dem Auswahl-Werkzeug eine Spaltenhilfslinie. Sie können die Linie nicht über eine benachbarte
Spaltenhilfslinie oder über den Seitenrand hinaus ziehen.
Page 50

INDESIGN CS3
Benutzerhandbuch
Ziehen einer Spaltenhilfslinie, um ungleichmäßige Spaltenbreiten zu erhalten
Um Spalten mit ungleichmäßigen Bundstegenzu erstellen, legen Sie Linealhilfslinien mit gleichmäßigen Abständen an und
ziehen Sie dann einzelne Hilfslinien an die gewünschte Position. (Siehe „Erstellen von Linealhilfslinien“ auf Seite 51.)
Erstellen benutzerdefinierter Seitenformate
Erstellen benutzerdefinierter Seitenformate
Wenn Sie dasselbe benutzerdefinierte Seitenformat wiederholt festlegen, können Sie es dem Menü „Seitenformat“ im
Dialogfeld „Neues Dokument“ hinzufügen. Dazu müssen Sie die Textdatei „New Doc Sizes“ im Ordner „Presets“ (im
InDesign-Anwendungsordner) bearbeiten. Öffnen Sie die Datei in einem Texteditor und folgen Sie den Anweisungen in
der Datei.
43
In der Datei „New Doc Sizes“ definierte Seitenformate werden in den Dialogfeldern „Neues Dokument“ und „Dokument
einrichten“ angezeigt.
Hinweis: Sie können benutzerdefinierte Seitenformate auch in den Dialogfeldern „Neues Dokument“ und „Dokument
einrichten“ festlegen; sie sind dann jedoch nicht für andere neue Dokumente verfügbar.
Verwandte Themen
„Ändern der Dokumenteinstellungen“ auf Seite 41
Definieren von Dokumentvorgaben
Sie können Dokumenteinstellungen für das Seitenformat, Spalten, Ränder sowie Beschnittzugabe- und Infobereiche
speichern, um ähnliche Dokumente schneller und konsistent zu erstellen.
1 Wählen Sie „Datei“ > „Dokumentvorgaben“ > „Definieren“.
2 Klicken Sie in dem Dialogfeld auf „Neu“.
3 Geben Sie im Dialogfeld „Neue Dokumentvorgabe“ einen Namen für die Vorgabe ein und legen Sie allgemeine Layout-
Optionen fest. (Eine Beschreibung der einzelnen Optionen finden Sie unter „Optionen für neue Dokumente“ auf Seite 39.)
4 Klicken Sie zweimal auf „OK“.
Sie können eine Dokumentvorgabe ineiner separaten Datei speichern und an andereBenutzer weitergeben. Verwenden Sie
zum Speichern und Laden von Dokumentvorgabedateien die Schaltflächen „Speichern“ und „Laden“ im Dialogfeld
„Dokumentvorgaben“.
Erstellen eines Dokuments mithilfe einer Vorgabe
1 Führen Sie einen der folgenden Schritte aus:
• Wählen Sie „Datei“ > „Dokumentvorgaben“ > „[Name der Vorgabe]“.
• Wählen Sie „Datei“ > „Neu“ > „Dokument“ und anschließend im Menü „Dokumentvorgabe“ des Dialogfelds „Neues
Dokument“ eine Vorgabe.
Im Dialogfeld „Neues Dokument“ werden die Vorgabe-Layoutoptionen angezeigt.
Page 51

INDESIGN CS3
Benutzerhandbuch
2 Nehmen Sie auf Wunsch Änderungen an den Optionen vor und klicken Sie auf „OK“.
Um das Dialogfeld „Neues Dokument“ zu umgehen, wählen Sie im Menü „Dokumentvorgaben“ bei gedrückter
Umschalttaste eine Vorgabe.
Lineale und Maßeinheiten
Ein- und Ausblenden von Linealen
❖ Wählen Sie im normalen Ansichtsmodus („Ansicht“ > „Bildschirmmodus“ > „Normal“) den Befehl „Ansicht“ >
„Lineale einblenden“ bzw. „Lineale ausblenden“.
Verwandte Themen
„Drucken eines Dokuments oder Buches“ auf Seite 529
Lineale und Maßeinheiten
Sie können die Maßeinheit ändern, die auf Bildschirmlinealen und in Bedienfeldern angezeigt wird. Diese Einstellungen
können jederzeit geändert werden, um bei der Eingabe eines Wertes die aktuellen Maßeinheiten vorübergehend zu
übergehen. Lineale messen standardmäßig von der linken, oberen Eckeeiner Seite oder eines Druckbogensaus. Sie können
dies ändern, indem Sie den Nullpunkt verschieben.
44
Durch das Ändern der Maßeinheit werden Hilfslinien, Raster und Objekte nicht verschoben. Wenn sich die
Linealteilstriche ändern, sindsie daheru. U.nicht mehrmit Objekten positioniert,die anden alten Teilstrichen ausgerichtet
wurden.
A
B
C
Lineale in einem Dokumentfenster
A. Teilstriche mit Kennzeichnung B. Lange Teilstriche C. Kurze Teilstriche
Sie können unterschiedliche Maßeinheiten für horizontale und vertikale Lineale einrichten. Durch die Maßeinheit, die Sie
für das horizontale Lineal auswählen, werden Tabulatoren, Ränder, Einzüge und andere Maße gesteuert. Zu jedem
Druckbogen gehört ein eigenes vertikales Lineal, jedoch werden für alle vertikalen Lineale dieselben Einstellungen
verwendet, die Sie im Dialogfeld „Einheiten & Einteilungen“ in den Voreinstellungen festgelegt haben.
Die Standardmaßeinheit für die Lineale ist Pica (ein Pica entspricht 12 Punkt). Sie können die Linealmaßeinheit jedoch
benutzerdefiniert anpassen und steuern, wo die langen Teilstriche auf einem Lineal angezeigt werden. Wenn Sie
beispielsweise die benutzerdefinierte Linealmaßeinheit für das vertikale Lineal auf 12 Punkt ändern, wird alle 12 Punkt
eine lange Linealunterteilung angezeigt (sofern die Anzeige bei der aktuellen Vergrößerung möglich ist). Zu den
Teilstrichkennzeichnungen gehören auch die benutzerdefinierten langen Teilstriche. Wenn im obigen Beispiel auf dem
Lineal also 3 angezeigt wird, kennzeichnet dies die dritte 12-Punkt-Einteilung, also 36 Punkt.
Page 52

INDESIGN CS3
Benutzerhandbuch
Vertikales Lineal mit Zollangaben (links) und mit benutzerdefinierten 12-Punkt-Schritten (rechts)
Das Einstellen von benutzerdefinierten Linealeinteilungenfür das vertikale Lineal ist nützlich, wenn die großen Teilstriche
des Lineals an einem Grundlinienraster ausgerichtet werden sollen.
Verwandte Themen
„Raster“ auf Seite 49
„Ändern des Nullpunkts“ auf Seite 46
Ändern der Maßeinheiten und Lineale
1 Wählen Sie „Bearbeiten“ (Windows) bzw. „InDesign“ (Mac OS) > „Voreinstellungen“ > „Einheiten & Einteilungen“.
2 Um den Nullpunkt zu ändern, führen Sie im Menü „Ursprung“ unter „Linealeinheit“ einen der folgenden Schritte aus:
• Um den Linealursprung auf die linke obere Ecke jedes Druckbogens einzustellen, wählen Sie „Druckbogen“. Das
horizontale Lineal erstreckt sich quer über den gesamten Druckbogen hinweg.
• Um den Linealursprung auf die linke obere Ecke jeder Seite einzustellen, wählen Sie „Seite“. Das horizontale Lineal
beginnt auf jeder Seite des Druckbogens bei Null.
• Um denLinealursprung fürmehrseitige Druckbögenauf dielinke obereEcke deräußerst linkenSeite unddie Oberkante
des Bundrückens einzustellen, wählen Sie „Rücken“. Das horizontale Lineal erstreckt sich vonder äußersten linken Seite
zur Bundkante und vom Bundrücken zur äußersten rechten Seite.
3 Wenn Sie das Maßsystem für Lineale, Dialogfelder und Bedienfelder ändern möchten, wählen Sie das gewünschte
System für „Horizontal“ und „Vertikal“ aus oder wählen Sie „Benutzerdefiniert“ und geben Sie die Anzahl der Punkte ein,
nach denen jeweils ein großer Teilstrich auf dem Lineal angezeigt werden soll.
4 Umden Wert zu ändern,der zum Berechnen von Punkten verwendet werden soll, gebenSie die gewünschte Punktgröße
pro Zoll unter „Punkt/Zoll“ an.
5 Legen Sie nach Wunsch folgende Tastaturschritte fest:
Pfeiltasten Hiermit legen Sie fest, wie weit Objekte beim Drücken einer Pfeiltaste schrittweise verschoben werden.
45
Schriftgrad/Zeilenabstand Hiermit legen Sie fest, in welchen Schritten die Punktgröße bzw. der Zeilenabstand vergrößert
oder verkleinert wird, wenn Sie die entsprechenden Tastaturbefehle verwenden.
Grundlinienverschiebung Hiermit legen Sie fest, um welchen Betrag die Grundlinie verschoben wird, wenn Sie die
entsprechenden Tastaturbefehle verwenden.
Kerning Hiermit legen Sie fest, um welchen Betrag das Kerning geändert wird, wenn Sie die entsprechenden
Tastaturbefehle verwenden.
6 Klicken Sie auf „OK“.
Sie können Linealeinheiten auch ändern, indem Sie mit der rechten Maustaste (Windows) bzw. bei gedrückter Ctrl-Taste
(Mac OS) auf ein Lineal klickenund dieEinheiten aus dem Kontextmenü auswählen. Sie können die Linealmaßeinheit für
beide Lineale gleichzeitig ändern, indem Sie mit der rechten Maustaste bzw. bei gedrückterStrg-Taste auf den Schnittpunkt des
horizontalen und vertikalen Lineals klicken.
Page 53

Benutzerhandbuch
Verwandte Themen
„Tastaturbefehle zum Bearbeiten von Text“ auf Seite 623
„Tastaturbefehle zum Auswählen und Verschieben von Objekten“ auf Seite 620
Übergehen der Standardmaßeinheiten
Sie können eine Maßeinheit angeben, die von der Standardeinheit abweicht.
❖ Markieren Sie den aktuellen Wert in einem Bedienfeld oder in einem Dialogfeld und geben Sie den neuen Wert
entsprechend der Schreibweise in der folgenden Tabelle ein:
INDESIGN CS3
46
Gewünschte
Maßeinheit
Zoll z
Millimeter mm 48mm 48 Millimeter
Pica p 3p 3 Pica
Punktpt
Pica und
Punkt
Cicero c 5c 5 Cicero
Agaten ag 5ag Agaten
Nach dem Wert
einzugebende
Zeichen
Zoll
"
p (vor dem Wert)
p (zwischen zwei
Werten)
Beispiele Funktion
5,25z
5,25Zoll
5,25”
6pt
p6
3p63Pica,6Punkt
5 1/4 Zoll
6 Punkt
Ändern des Nullpunkts
Der Nullpunkt ist die Position, an der die Nullstellen des horizontalen und vertikalen Lineals zusammenfallen.
Standardmäßig liegt der Nullpunkt in der linken oberen Ecke der ersten Seite jedes Druckbogens. Das bedeutet, dass die
Standardposition des Nullpunkts in Bezug auf einen Druckbogen immer gleich ist. Es kann jedoch sein, dass sie sich in
Bezug auf die Montagefläche zu ändern scheint.
Die im Steuerungs-, Informationen- und Transformierenbedienfeld angezeigten x- und y-Koordinaten werden im
Verhältnis zum Nullpunkt angegeben. Sie können den Nullpunkt verschieben, um Entfernungen zu messen, einen neuen
Bezugspunkt für Messungen zu erstellen oder um übergroße Seiten nebeneinander anzuordnen. Standardmäßig befindet
sich auf jedem Druckbogen ein Nullpunkt in der oberen linken Ecke der ersten Seite. Sie können ihn jedoch auch am
Bundrücken platzieren oder einstellen, so dass jede Seite auf einem Druckbogen einen eigenen Nullpunkt hat.
Anpassen des Nullpunkts
Wenn Sie den Nullpunkt verschieben, wird er in allen Druckbögen an dieselbe relative Position verschoben. Verschieben
Sie den Nullpunkt z. B. in die linke obere Ecke der zweiten Seite eines zweiseitigen Druckbogens, wird er an dieser Position
auf der zweiten Seite aller anderen Druckbögen im Dokument angezeigt.
❖ Führen Sie einen der folgenden Schritte aus:
• Um den Nullpunkt zu verschieben, ziehen Sie den Zeiger vomSchnittpunkt des horizontalen und vertikalen Lineals aus
an die Position auf dem Layout, an der Sie den Nullpunkt setzen möchten.
Page 54

INDESIGN CS3
Benutzerhandbuch
Festlegen eines neuen Nullpunkts
• Um denNullpunkt zurückzusetzen, doppelklicken Sieauf denSchnittpunkt deshorizontalen undvertikalen Lineals .
• WennSie denNullpunktfixieren (sperren) bzw.wieder lösen möchten, klicken Sie mit derrechten Maustaste (Windows)
bzw. bei gedrückter Ctrl-Taste (Mac OS) auf den Nullpunkt der Lineale und wählen Sie im Kontextmenü die Option
„Nullpunkt fixieren“ bzw. „Nullpunkt lösen“.
Ändern des Standardnullpunkts
Mit der Einstellung „Ursprung“ im Dialogfeld „Voreinstellungen“ können Sie den Standardnullpunkt für Lineale und den
Bereich des horizontalen Lineals einstellen. Mit dem Bereich wird festgelegt, ob sich das Lineal über die Seite, über den
gesamten Druckbogen oder (bei mehrseitigen Druckbögen) von der äußerst linken Seiten zum Bundrücken und vom
Rücken nach außen hin erstreckt.
47
Wenn Sie den Linealursprung auf den Bundrückenjedes Druckbogens einstellen,wird der Ursprung am Rücken fixiert. Sie
können den Linealursprung durch Ziehen vom Schnittpunkt der Lineale aus nur neu positionieren, wenn Sie eine andere
Ursprungsoption wählen.
1 Wählen Sie „Bearbeiten“ > „Voreinstellungen“ > „Einheiten & Einteilungen“ (Windows) bzw. InDesign >
„Voreinstellungen“ > „Einheiten & Einteilungen“ (Mac OS).
2 Führen Sie im Abschnitt „Linealeinheit“ des Menüs „Ursprung“ einen der folgenden Schritte aus:
• Um den Linealursprung auf die linke obere Ecke jedes Druckbogens einzustellen, wählen Sie „Druckbogen“. Das
horizontale Lineal erstreckt sich quer über den gesamten Druckbogen hinweg.
• Um den Linealursprung auf die linke obere Ecke jeder Seite einzustellen, wählen Sie „Seite“. Das horizontale Lineal
beginnt auf jeder Seite des Druckbogens bei Null.
• Um denLinealursprung fürmehrseitige Druckbögenauf dielinke obereEcke deräußerst linkenSeite unddie Oberkante
des Bundrückens einzustellen, wählen Sie „Rücken“. Das horizontale Lineal erstreckt sich vonder äußersten linken Seite
zur Bundkante und vom Bundrücken zur äußersten rechten Seite.
Außerdem können Sie Einstellungen für den horizontalen Linealursprung im Kontextmenü ändern, das Sie durch Klicken
mit der rechten Maustaste (Windows) bzw. bei gedrückter Ctrl-Taste (Mac OS) auf das horizontale Lineal einblenden.
Messen von Objekten
Mit demMesswerkzeug wird der Abstand zwischen zwei Punktenim Dokumentfenster gemessen. Der gemessene Abstand
wird imInformationenbedienfeldangezeigt. AlleMaße außer demWinkel werden in derMaßeinheit berechnet, die zurzeit
für das Dokument gilt.
Nachdem Sie ein Objekt mit dem Messwerkzeug gemessen haben, bleiben die zugehörigen Linien sichtbar, bis Sie eine
andere Messung durchführen oder ein anderes Werkzeug auswählen.
Messen des Abstands zwischen zwei Punkten
1 Sorgen Sie dafür, dass das Informationenbedienfeld eingeblendet wird („Fenster“ > „Informationen“).
2 Wählen Sie das Messwerkzeug aus. (Klicken Sie auf das Pipette-Werkzeug und halten Sie die Maustaste gedrückt,
um das Messwerkzeug anzuzeigen.)
3 Klicken Sie auf den ersten Punkt und ziehen Sie den Zeiger zum zweiten. Halten Sie beim Ziehen die Umschalttaste
gedrückt, wenn Sie die Bewegung auf ein Vielfaches von 45 Grad beschränken möchten. Dabei können Sie eine einzelne
Montagefläche und ihren Druckbogen nicht verlassen.
Page 55

INDESIGN CS3
Benutzerhandbuch
Die Messwerte für Breite und Höhe werden im Informationenbedienfeld angezeigt.
Messen von Winkeln
1 Sorgen Sie dafür, dass das Informationenbedienfeld eingeblendet wird („Fenster“ > „Informationen“).
2 Wählen Sie das Messwerkzeug aus. (Klicken Sie auf das Pipette-Werkzeug und halten Sie die Maustaste gedrückt,
um das Messwerkzeug anzuzeigen.)
3 Führen Sie einen der folgenden Schritte aus:
• Um einen Winkel von der x-Achse aus zu messen, ziehen Sie das Werkzeug.
• Um einen benutzerdefinierten Winkel zu messen, ziehen Sie den Zeiger, um den ersten Schenkel zu erstellen.
Positionieren Sie das Werkzeug auf einem der Endpunkte der Maßlinie. Um den zweiten Schenkel des Winkels zu
erstellen, können Sie entweder doppelklicken und ziehen oder die Alt- (Windows) bzw. Wahltaste (Mac OS) drücken
und ziehen.
Beim Messen eines benutzerdefinierten Winkels wird die Länge des ersten Schenkels im Informationenbedienfeld als D1
und die Länge des zweiten als D2 angegeben.
Übersicht über das Informationenbedienfeld
Das Informationenbedienfeld zeigt Informationen zu ausgewählten Objekten, dem aktuellen Dokument oder dem Bereich
unter dem aktuellen Werkzeug an, einschließlich Position, Größe und Drehung. Beim Verschieben eines Objekts gibt das
Bedienfeld zudem die Position des Objekts im Verhältnis zum Ausgangspunkt an.
48
Im Gegensatz zu anderen InDesign-Bedienfeldern dient dieses Bedienfeld nur zur Anzeige. Sie können hier keine Werte
eingeben oder bearbeiten. Wenn Sie „Optionen einblenden“ aus dem Bedienfeldmenü wählen, werden weitere Details zu
einem ausgewählten Objekt angezeigt.
A
B
C
Informationenbedienfeld
A. Horizontale (x) Position des Cursors B. Vertikale (y) Position des Cursors C. Abstand, um den ein Objekt oder Werkzeug im Verhältnis
zur Ausgangsposition verschoben wurde D. Breite in aktueller Maßeinheit E. Höhe in aktueller Maßeinheit F. Drehwinkel
Anzeigen des Informationenbedienfelds
Wählen Sie „Fenster“ > „Informationen“.
❖
D
E
F
Zum Ändern des aktuellen Maßsystems klicken Sie auf das kleine Dreieck neben dem Pluszeichen.
Anzeigen zusätzlicher Optionen im Informationenbedienfeld
Wählen Sie aus dem Menü des Informationenbedienfelds den Eintrag „Optionen einblenden“.
❖
Je nach ausgewähltem Objekt oder Werkzeug sehen Sie Folgendes:
• Werte für die Farben der Flächen und Konturen des ausgewählten Objekts und Informationen über Verläufe .
• Die Namen derFarbfelder.Durch Klicken aufdas kleine Dreieck neben dem Flächen- oder Konturensymbol können Sie
stattdessen Farbraumwerte anzeigen.
• Informationen zum aktuellen Dokument, z. B. Speicherort, Datum der letzten Änderung, Autor und Dateigröße, wenn
in dem Dokument nichts ausgewählt ist.
• Anzahl der Zeichen, Wörter, Zeilen undAbsätze, wennSie eine Einfügemarke setzen oder miteinem der Textwerkzeuge
Text markieren. (Wenn es Übersatztext gibt, erscheint ein Pluszeichen,gefolgt von der Anzahl der Zeichen, Wörteroder
Zeilen im Übersatz.)
• Dateityp, Auflösung und Farbraum, wenn eine Grafik ausgewählt wurde. Die Auflösung wird in „ppi tatsächlich“
(Auflösung der nativen Grafikdatei) und „ppi effektiv“ (Auflösung der Grafik nach Größenänderung in InDesign)
angegeben. Wenn das Farbmanagement aktiviert ist, wird auch das ICC-Farbprofil angezeigt.
Page 56

INDESIGN CS3
Benutzerhandbuch
• Bei ausgewähltem Verzerren-, Skalieren- oder Frei-Transformieren-Werkzeug den Verbiegungswinkel oder die
horizontale bzw. vertikale Skalierung.
Raster
Raster
Sie können zwischen zwei Arten von nicht druckbaren Rastern wählen: einem Grundlinienraster zum Ausrichten von
Textspalten und einem Dokumentraster zum Ausrichten von Objekten. Auf dem Bildschirm ähnelt ein Grundlinienraster
einem linierten Notizblatt und ein Dokumentraster ähnelt Millimeterpapier. Beide Arten von Raster können angepasst
werden.
49
Grundlinienraster (links) und Dokumentraster (rechts)
Wenn ein Raster angezeigt wird, können Sie die folgenden Merkmale erkennen:
• Das Grundlinienraster deckt ganze Druckbögen ab, während das Dokumentraster die gesamte Montagefläche abdeckt.
• Grundlinien- und Dokumentraster erscheinen auf jedem Druckbogen und können keinem Muster zugewiesen werden.
• Das Dokumentraster kann vor oder hinter allen Hilfslinien, Ebenen und Objekten angezeigt werden, es kann jedoch
keiner Ebenezugewiesen werden. Die Richtungdes Grundlinienrasters desDokuments folgt der Spaltenrichtung,die im
Dialogfeld „Ränder und Spalten“ festgelegt ist.
Einrichten eines Grundlinienrasters
Mit den Rastereinstellungen können Sie ein Grundlinienraster für das gesamte Dokument einrichten.
Mit den Textrahmenoptionen können Sie ein Grundlinienraster für einen Rahmen einrichten. (Siehe „Festlegen von
Grundlinienrastern für Textrahmen“ auf Seite 125.)
1 Wählen Sie „Bearbeiten“ (Windows) bzw. „InDesign“ (Mac OS) > „Voreinstellungen“ > „Raster“.
2 Geben Sie eine Grundlinienrasterfarbe an,indem Sie eine Farbe aus dem Menü „Farbe“ auswählen. Sie können im Menü
„Farbe“ auch die Option „Benutzerdefiniert“ auswählen
3 Geben Sie unter „Anfang“ den Abstand des Rasters vom oberen Seitenrand bzw. vom oberen Rand an (je nachdem,
welche Option Sie im Menü „Relativ zu“ gewählt haben. Wenn bei der Ausrichtung des vertikalen Lineals an diesem Raster
Probleme auftreten, beginnen Sie mit dem Wert Null.
4 Geben Sie für die Option „Einteilung alle“ einen Wert für die Abstände zwischen den Rasterlinien ein. Gewöhnlich ist
dies ein Wert, der dem Zeilenabstandswert für den Textkörper entspricht, so dass Textzeilen perfekt an diesem Raster
ausgerichtet werden.
Page 57

INDESIGN CS3
Benutzerhandbuch
50
A
Grundlinienraster in Dokumentfenster
A. Erste Rasterlinie B. Abstand zwischen Rasterlinien
B
5 Geben Sie bei der Option „Anzeigeschwellenwert“ einen Wert für die Vergrößerung ein, unter der das Raster nicht
angezeigt wird. Klicken Sie auf „OK“. Erhöhen Sie den Anzeigeschwellenwert, um gedrängte Rasterlinien bei niedrigen
Vergrößerungen zu vermeiden.
Grundlinienraster bei einer Vergrößerung unter (links) und über (rechts) dem Anzeigeschwellenwert
6 Klicken Sie auf „OK“.
Hinweis: Die Option „An Hilfslinien ausrichten“ steuert sowohl das Ausrichten an Hilfslinien als auch am Grundlinienraster.
Einrichten eines Dokumentrasters
1 Wählen Sie „Bearbeiten“ (Windows) bzw. „InDesign“ (Mac OS) > „Voreinstellungen“ > „Raster“.
2 Geben Sie eine Dokumentrasterfarbe an, indem Sie eine Farbe aus dem Menü „Farbe“ auswählen. Sie können im Menü
„Farbe“ auch die Option „Benutzerdefiniert“ auswählen
3 Umdie horizontale Rastereinteilung festzulegen, geben Sieim Bereich„Dokumentraster“ unter„Horizontal“ einen Wert
für „Rasterlinie alle“ und anschließend einen Wert für „Unterbereiche“ zwischen den Rasterlinien ein.
4 Um die vertikale Rastereinteilung festzulegen, geben Sie im Bereich „Dokumentraster“ unter „Vertikal“ einen Wert für
„Rasterlinie alle“ und anschließend einen Wert für „Unterbereiche“ zwischen den Rasterlinien ein.
5 Führen Sie einen der folgenden Schritte durch und klicken Sie auf „OK“:
• Um Dokument- und Grundlinienraster hinter allen anderen Objekten zu platzieren, stellen Sie sicher, dass die Option
„Raster im Hintergrund“ aktiviert ist.
• Um Dokument- und Grundlinienraster vor allen anderen Objekten zu platzieren, deaktivieren Sie die Option „Raster
im Hintergrund“.
Wenn Hilfslinien hinter allen anderen Objekten angezeigt werden sollen, wählen Sie „Hilfslinien im Hintergrund“ in dem
Kontextmenü, das angezeigt wird, wenn Sie mit derrechtenMaustaste(Windows)oder beigedrückter Ctrl-Taste(Mac OS)
auf einen leeren Bereich im Dokumentfenster klicken.
Ein- oder Ausblenden von Rastern
• Um das Grundlinienraster ein- oder auszublenden, wählen Sie „Ansicht“ > „Raster & Hilfslinien“ > „Grundlinienraster
einblenden“ bzw. „Grundlinienraster ausblenden“.
Page 58

INDESIGN CS3
Benutzerhandbuch
• Um das Dokumentraster ein- oder auszublenden, wählen Sie „Ansicht“ > „Raster & Hilfslinien“ > „Dokumentraster
einblenden“ bzw. „Dokumentraster ausblenden“.
Ausrichten von Objekten am Dokumentraster
1 Wählen Sie„Ansicht“ > „Raster & Hilfslinien“ und sorgenSie dafür, dass „An Dokumentraster ausrichten“ aktiviert (mit
einem Häkchen versehen) ist. Wenn die Option nicht aktiviert ist, klicken Sie darauf.
Hinweis: Die Option „An Hilfslinien ausrichten“ steuert sowohl das Ausrichten an Hilfslinien als auch am Grundlinienraster.
2 Wenn Sie denAusrichtungsbereichfestlegen möchten,wählen Sie „Bearbeiten“ (Windows)bzw.„InDesign“ (Mac OS) >
„Voreinstellungen“ > „Hilfslinien &Montagefläche“. Geben Sie danneinen Wert für „Ausrichtungsbereich“ ein und klicken
Sie auf „OK“. Der Wert für „Ausrichtungsbereich“ wird immer in Pixel angegeben.
Wenn Sie ein Objekt an einem Raster ausrichten möchten, ziehen Sie das Objekt zum Raster hin, bis sich mindestens eine
Kante des Objekts im Ausrichtungsbereich des Rasters befindet.
Linealhilfslinien
Erstellen von Linealhilfslinien
Linealhilfslinien unterscheidensich dadurchvon Rastern, dass siefrei aufder Seiteoder Montagefläche positioniert werden
können. Siekönnen zwei Arten von Hilfslinienerstellen: Seitenhilfslinien, die nurauf der Seite angezeigt werden,auf der sie
erstellt wurden, und Druckbogenhilfslinien, die sich über alle Seiten und die Montagefläche eines mehrseitigen
Druckbogens ziehen. Sie können jede Linealhilfslinie auf die Montagefläche ziehen. Eine Linealhilfslinie wird zusammen
mit der Ebene, auf der sie erstellt wurde, ein- und ausgeblendet.
51
Neue Hilfslinien werden immer auf dem Zieldruckbogen angezeigt. Sind im Dokumentfenster z. B. mehrere Druckbögen
sichtbar und Sie ziehen eine neue Hilfslinie in das Fenster, wird die neue Hilfslinie nur auf dem Zieldruckbogen
eingeblendet.
A B
Hilfslinien im Dokumentfenster
A. Druckbogenhilfslinie B. Seitenhilfslinie
Verwandte Themen
„Ebenen“ auf Seite 68
Erstellen einer Hilfslinie
1 Stellen Sie sicher, dass sowohl Lineale als auch Hilfslinien sichtbar sind, dass der gewünschte Druckbogen als Ziel
bestimmt ist und dass das Dokument im normalen Ansichtsmodus und nicht im Vorschaumodus angezeigt wird.
2 Wenn das Dokument mehrere Ebenen enthält, klicken Sie im Ebenenbedienfeld aufeinen Ebenennamen, um dieEbene
auszuwählen.
3 Führen Sie einen der folgenden Schritte aus:
• Um eine Seitenhilfslinie zu erstellen, platzierenSie den Zeiger auf einem horizontalen oder vertikalen Lineal und ziehen
Sie ihn dann zu der gewünschten Position im Druckbogen. Wenn Sie die Hilfslinie auf der Montagefläche ablegen, läuft
sie über Montagefläche und Druckbogen. Ziehen Sie die Hilfslinie später auf eine Seite, dient sie als Seitenhilfslinie.
Page 59

INDESIGN CS3
Benutzerhandbuch
• Um eine Druckbogenhilfslinie zu erstellen, ziehen Sievom horizontalen oder vertikalen Lineal, wobei Sie den Zeiger auf
der Montagefläche lassen, die Hilfslinie jedoch an der gewünschten Position auf dem Zieldruckbogen ablegen.
• Um eine Druckbogenhilfslinie zu erstellen, wenn die Montagefläche nicht sichtbar ist (z. B. nachdem Sie eingezoomt
haben), halten Sie die Strg- (Windows) bzw. Befehlstaste (Mac OS) gedrückt, während Sie vom horizontalen oder
vertikalen Lineal zum Zieldruckbogen ziehen.
• Um eine Druckbogenhilfslinie ohne Ziehen zu erstellen, doppelklicken Sie auf eine bestimmte Position auf dem
horizontalen oder vertikalen Lineal. Wenn Sie die Hilfslinie am nächsten Teilstrich ausrichten möchten, halten Sie die
Umschalttaste gedrückt, während Sie auf das Lineal doppelklicken.
• Um gleichzeitig vertikale und horizontale Hilfslinien zu erstellen, drücken Sie die Strg- (Windows) bzw. Befehlstaste
(Mac OS), während Sie vom Linealschnittpunkt des Zieldruckbogens zur gewünschten Position ziehen.
Gleichzeitig erstellte vertikale und horizontale Hilfslinie
52
Um eine Linealhilfslinie über eine Zahleneingabe neu zu positionieren, wählen Sie die Hilfslinie aus und geben Sie im
Steuerungsbedienfeld Werte für x und y ein.
Erstellen mehrerer gleichmäßig verteilter Seitenhilfslinien
1 Wenn das Dokument mehrere Ebenen enthält, klicken Sie im Ebenenbedienfeld aufeinen Ebenennamen, um dieEbene
auszuwählen.
2 Wählen Sie „Layout“ > „Hilfslinien erstellen“.
3 Geben Sie unter „Anzahl“ ein, wie viele Zeilen oder Spalten Sie erstellen möchten.
4 Geben Sie unter „Steg“ einen Wert für den Abstand zwischen Zeilen und Spalten ein. Beginnen Sie mit einem niedrigen
Wert wie 1 Pica. Bei einem breiten Steg bleibt nur wenig Raum für Spalten.
Spalten, die mit dem Befehl „Hilfslinien erstellen“ angelegt werden, sind nicht identisch mit Spalten, die über den Befehl
„Layout“ > „Ränder und Spalten“ erstellt werden. Beispielsweise kann bei Spalten, die mit „Hilfslinien erstellen“ angelegt
wurden, der Textfluss nicht gesteuert werden, wenn eine Textdatei platziert wird. Legen Sie mit dem Befehl „Ränder und
Spalten“ größereSpaltenunterteilungen fest, die für automatischenTextfluss geeignet sind, und erstellen Sie mit„Hilfslinien
erstellen“ Spaltenraster und andere Layouthilfen.
5 Klicken Sie unter „Hilfslinien anpassen an“ auf „Ränder“, um die Hilfslinien innerhalb der Seitenränder zu erstellen,
oder auf „Seite“, um die Hilfslinien innerhalb der Seitenkanten zu erstellen.
Hilfslinien mit gleichmäßigen Abständen zwischen Seitenrändern (links) und Seitenkanten (rechts)
6 Um alle vorhandenen Hilfslinien (auch auf gesperrten oder ausgeblendeten Ebenen) zu löschen, aktivieren Sie
„Vorhandene Hilfslinien entfernen“.
7 Aktivieren Sie „Vorschau“, um die Auswirkungen auf die Seite anzuzeigen, und klicken Sie auf „OK“.
Page 60

INDESIGN CS3
Benutzerhandbuch
Hinweis: Sie können mit „Hilfslinien erstellen“ nur Seitenhilfslinien erstellen, keine Druckbogenhilfslinien.
Um einheitliche Abstände zwischen vorhandenen Hilfslinien zu erstellen, wählen Sie die Hilfslinien aus (entweder durch
Ziehen oder durch Klicken bei gedrückter Umschalttaste). Klicken Sie anschließend auf „Abstand verwenden“ im
Steuerungsbedienfeld,geben Sieden Abstandswert in das Textfeld einund drückenSie dieEingabetastebzw.den Zeilenschalter,
um die Eingabe zu bestätigen. Klicken Sie auf „Um horizontale Mittelachse verteilen“ oder „Um vertikale Mittelachse
verteilen“ links neben der Option „Abstand verwenden“.
Ein- oder Ausblenden von Hilfslinien
• Wenn Sie alle Rand-, Spalten- und Linealhilfslinien ein- oder ausblenden möchten, wählen Sie „Ansicht“ > „Raster &
Hilfslinien“ >„Hilfslinien einblenden/ausblenden“.
• Wenn Sie die Linealhilfslinien nur auf einer Ebene ein- oder ausblenden möchten, ohne die Sichtbarkeit der Objekte
dieser Ebene zu verändern, doppelklicken Sie auf den Namen der Ebene im Ebenenbedienfeld, aktivieren oder
deaktivieren Sie die Option „Hilfslinien einblenden“ und klicken Sie dann auf „OK“.
• Wenn Sie Hilfslinien und alle anderen nicht druckbaren Elemente ein- oder ausblenden möchten, klicken Sie unten in
der Toolbox auf das Symbol für den Vorschaumodus .
Auswählen von Linealhilfslinien
Nicht ausgewählte Linealhilfslinien werden hellblau dargestellt. Ausgewählte Linealhilfslinien werden in ihrer jeweiligen
Ebenenfarbe markiert. Wird eine Hilfslinie ausgewählt, so wird das Bezugspunktsymbol im Steuerungsbedienfeld je nach
Hilfslinie durch oder ersetzt.
53
• Wenn Sie eine einzelne Linealhilfslinie auswählen möchten, klicken Sie mit dem Auswahl-Werkzeug oder dem
Direktauswahl-Werkzeug auf die Hilfslinie, um sie in ihrer Ebenenfarbe hervorzuheben.
Wenn Sie keine Hilfslinie auswählen können und der Befehl „Ansicht“ > „Raster & Hilfslinien“ > „Hilfslinien sperren“
bereits deaktiviert ist, befindet sich die Hilfslinie möglicherweise auf der Mustervorlage dieser Seite oder auf einer Ebene,
in der Hilfslinien gesperrt sind.
• Wenn Sie mehrere Linealhilfslinien auswählen möchten, halten Sie die Umschalttaste gedrückt, während Sie mit dem
Auswahl- oder Direktauswahl-Werkzeug auf Hilfslinien klicken. Sie können auch über mehrere Hilfslinien hinweg
ziehen, solange das Auswahlrechteck kein anderes Objekt berührt oder umschließt.
• Wenn Sie alle Linealhilfslinien auf dem Ziel-Druckbogen auswählen möchten, drücken Sie Strg + Alt + G (Windows)
oder Befehl + Wahl + G (Mac OS).
Verschieben, Bearbeiten oder Löschen von Linealhilfslinien
Sie können die Eigenschaften einzelner Hilfslinien verändern und mehrere Hilfslinien gleichzeitig verschieben,
ausschneiden, kopieren, einfügen oder löschen. Ausgeschnittene oder kopierte Hilfslinien können in andere Seiten oder
Dokumente eingefügt werden, nicht jedoch in andere Programme. Um die Eigenschaften bestimmter Hilfslinien zu
ändern, müssen Sie diese Hilfslinien auswählen. Wenn keine Hilfslinien ausgewählt sind, werden über den Befehl
„Hilfslinien“ nur die Standardwerte für neue Hilfslinien festgelegt.
Verwandte Themen
„Einfügen von Objekten auf unterschiedlichen Ebenen“ auf Seite 71
Verschieben von Linealhilfslinien
❖
Führen Sie mit dem Auswahl-Werkzeug oder Direktauswahl-Werkzeug einen der folgenden Schritte durch:
• Um eine Linealhilfslinie zu verschieben, ziehen Sie sie.
• Um mehrere Linealhilfslinien zu verschieben, wählen Sie die gewünschten Hilfslinien durch Klicken bei gedrückter
Umschalttaste aus und ziehen Sie sie.
Verschieben Sie ausgewählte Hilfslinien genau wie andere ausgewählte Objekte. Sie können sie z. B. mit den Pfeiltasten in
kleinen Schritten bewegen oder das Steuerungs- oder Transformierenbedienfeld benutzen.
Page 61

INDESIGN CS3
Benutzerhandbuch
• Wenn Sie eine Hilfslinie an einem Linealteilstrich ausrichten möchten, halten Sie beim Ziehen die Umschalttaste
gedrückt. Alternativ können Sie die Hilfslinie auswählen, die Umschalttaste drücken und gedrückt halten und
anschließend klicken.
• Um eine Druckbogenhilfslinie zu verschieben, ziehen Sie den Teil, der auf der Montagefläche liegt, oder drücken Sie die
Strg- (Windows) bzw. Befehlstaste (Mac OS), während Sie die Hilfslinie von der Seite aus ziehen.
• Um Hilfslinien auf eine andere Seite oder in ein anderes Dokument zu verschieben, wählen Sie die gewünschten
Hilfslinien aus und wählen Sie „Bearbeiten“ > „Kopieren“ oder „Bearbeiten“ > „Ausschneiden“. Wechseln Sie dann zu
einer anderen Seite und wählen Sie „Bearbeiten“ > „Einfügen“. Wenn Sie die Hilfslinien auf einer Seite mit gleichem
Format und gleicher Ausrichtung wie auf der ursprünglichen Seite einfügen, erscheinen sie an derselben Position.
Hinweis: Die Option „Ebenen beim Einfügen erhalten“ beeinflusst, auf welcher Ebene eingefügte Hilfslinien angezeigt werden.
Löschen von Linealhilfslinien
• Wenn Sieeinzelne Hilfslinien löschen möchten, wählen Sie eine oder mehrere Linealhilfslinien aus und drücken Sie die
Entf-Taste. (Sie können Linealhilfslinien auch auf ein Lineal ziehen und dort ablegen, um sie zu löschen.)
• Wenn Sie alle Linealhilfslinien im Ziel-Druckbogen löschen möchten, drücken Sie zunächst Strg + Alt + G (Windows)
oder Befehl + Wahl + G (Mac OS), um die Hilfslinien auszuwählen, und drücken Sie dann die Entf-Taste.
Anpassen von Linealhilfslinien
1 Führen Sie einen der folgenden Schritte aus:
• Um Optionen für eine oder mehrere vorhandene Hilfslinien zu ändern, wählen Sie diese aus.
• Um Standardoptionen für neue Hilfslinien einzustellen, heben Sie die Auswahl für alle Hilfslinien auf, indem Sie auf
einen leeren Bereich klicken.
2 Wählen Sie „Layout“ > „Hilfslinien“.
3 Geben Sie bei „Anzeigeschwellenwert“ an, unter welcher Vergrößerung Hilfslinien nicht mehr angezeigt werden. Auf
diese Weise verhindern Sie, dass Hilfslinien bei niedrigen Vergrößerungen zu nahe beieinander stehen.
4 Wählen Sie unter „Farbe“ eine Farbe oder „Benutzerdefiniert“, um eine Farbe in der Systemfarbauswahl festzulegen.
Klicken Sie auf „OK“.
Sie können die aktuelle Vergrößerung als Anzeigeschwellenwert für ausgewählte Hilfslinien einstellen, indem Sie die Alt-
(Windows) bzw. Wahltaste (Mac OS) gedrückt halten, während Sie die ausgewählten Hilfslinien an die gewünschte
Position ziehen.
54
Sperren oder Entsperren von Hilfslinien
• Wenn Sie alle Linealhilfslinien sperren oder entsperren möchten, wählen Sie „Ansicht“ > „Hilfslinien sperren“, um den
Menübefehl zu aktivieren oder zu deaktivieren.
• Wenn Sie die Linealhilfslinien nur auf einer Ebene ein- oder ausblenden möchten, ohne die Sichtbarkeit der Objekte
dieser Ebene zu verändern, doppelklicken Sie auf den Namen der Ebene im Ebenenbedienfeld, aktivieren oder
deaktivieren Sie die Option „Hilfslinien einblenden“ und klicken Sie dann auf „OK“.
Ändern der Anordnung von Linealhilfslinien
Standardmäßig werden Hilfslinien vorallen anderen Linien und Objekten angezeigt. Durch einige Hilfslinien kann jedoch
die Sicht auf Objekte versperrt werden, z. B. auf dünne Konturen. Sie können die Einstellung „Hilfslinien im Hintergrund“
so ändern, dass Hilfslinien vor oder hinter allen anderen Objekten angezeigt werden. Unabhängig von dieser Einstellung
werden Objekte und Hilfslinien jedoch immer vor Rand- und Spaltenhilfslinien angezeigt. Durch Platzieren auf
verschiedenen Ebenen werden Hilfslinien zwar strukturell geordnet, die optische Anordnung bleibt davon jedoch
unberührt. Durch die Einstellung „Hilfslinien im Hintergrund“ werden alle Hilfslinien als einzelne Gruppe im Verhältnis
zu allen Seitenobjekten gestapelt.
Page 62

INDESIGN CS3
Benutzerhandbuch
A
B
C
D
Standardanordnung
A. Linealhilfslinien B. Seitenobjekte C. Rand- und Spaltenhilfslinien D. Seite
1 Wählen Sie „Bearbeiten“ (Windows) bzw. „InDesign“ (Mac OS) > „Voreinstellungen“ > „Hilfslinien & Montagefläche“.
2 Aktivieren Sie die Option „Hilfslinien im Hintergrund“ und klicken Sie auf „OK“.
Ausrichten von Objekten an Hilfslinien und Rastern
Mit den Befehlen „An Hilfslinien ausrichten“ und „An Dokumentraster ausrichten“ können Sie Objekte präzise an
Hilfslinien ausrichten. Objektkanten werdenam nächsten Raster- oder Hilfslinienschnittpunkt ausgerichtet (also andiesen
Punkt gezogen), wenn Sie Objekte zeichnen, verschieben oder ihre Größe ändern.
Der genaue Bereich, in dem ein Objekt an Hilfslinien ausgerichtet wird, ist der so genannte Ausrichtungsbereich, dessen
Größe Sieeinstellen können. Ist sowohl „An Hilfslinienausrichten“ als auch „An Dokumentraster ausrichten“ aktiviert, hat
das Raster Vorrang.
55
Beachten Sie beim Ausrichten von Objekten an Hilfslinien und Rastern die folgenden Richtlinien:
• Wenn Sie ein Objekt an einer Hilfslinie ausrichten möchten, ziehen Sie das Objekt zurHilfslinie hin, bissich mindestens
eine Kante des Objekts im Ausrichtungsbereich der Hilfslinie befindet.
• Hilfslinien müssen zum Ausrichten von Objekten sichtbar sein. Bei Dokument- und Grundlinienrastern ist dies nicht
notwendig.
•
Objekte auf einer Ebene werden an Hilfslinien ausgerichtet, die auf einer beliebigen anderen Ebene sichtbar sind. Wenn
Objekte nicht an Hilfslinien einer bestimmten Ebene ausgerichtetwerden sollen, blenden Sie die Hilfslinien dieser Ebene aus.
• Wenn Textgrundlinien am Grundlinienraster ausgerichtet werden sollen, klicken Sie für einzelne Absätze oder
Absatzformate auf „An Grundlinienraster ausrichten“ .
1 Wählen Sie„Ansicht“ > „Raster & Hilfslinien“ und sorgenSie dafür, dass „An Dokumentraster ausrichten“ aktiviert (mit
einem Häkchen versehen) ist. Wenn die Option nicht aktiviert ist, klicken Sie darauf.
Hinweis: Die Option „An Hilfslinien ausrichten“ steuert sowohl das Ausrichten an Hilfslinien als auch am Grundlinienraster.
2 Wenn Sie denAusrichtungsbereichfestlegen möchten,wählen Sie „Bearbeiten“ (Windows)bzw.„InDesign“ (Mac OS) >
„Voreinstellungen“ > „Hilfslinien &Montagefläche“. Geben Sie danneinen Wert für „Ausrichtungsbereich“ ein und klicken
Sie auf „OK“. Der Wert für „Ausrichtungsbereich“ wird immer in Pixel angegeben.
Seiten und Druckbögen
Seiten und Druckbögen
Wenn Sie nachWahl von „Datei“ > „Dokumenteinrichten“ im angezeigten Dialogfeld die Option„Doppelseite“ aktivieren,
werden Dokumentseiten in Druckbögen angeordnet. Ein Druckbogen ist ein Satz von Seiten, die gemeinsam angezeigt
werden, wie z. B. die beiden Seiten in einem aufgeschlagenen Buch. Zu jedem InDesign-Druckbogen gehört eine eigene
Montagefläche. Dies istder Bereich außerhalb einer Seite, indem Sie Objekte ablegen können, die noch nicht auf einer Seite
platziert sind. Die Montagefläche jedes Druckbogens bietet Raum für Objekte mit Anschnitt, also Objekte, die über die
Seitenkanten hinauslaufen.
Page 63

INDESIGN CS3
Benutzerhandbuch
B
A
C
Seitenbedienfeld
A. Seitensymbole B. Seite mit angewendeter Mustervorlage „A“ C. Ausgewählter Druckbogen
In umfangreichen Dokumenten können Sie mit dem Befehl „Layout“ > „Gehe zu Seite“ mühelos zu einer bestimmten Seite
gelangen.
Ändern der Seiten- und Druckbogenanzeige
Im Seitenbedienfeld werden Informationen über Seiten, Druckbögen und Mustervorlagen (d. h. Seiten oder Druckbögen,
die anderen Seiten oder Druckbögen automatisch eine Formatierung zuweisen) angezeigt. Darüber hinaus können Sie die
Einstellungen für Seiten, Druckbögen und Mustervorlagen ändern. Standardmäßig werden im Seitenbedienfeld
Miniaturen des Inhalts jeder Seite angezeigt.
56
1 Wenn das Seitenbedienfeld nicht angezeigt wird, wählen Sie „Fenster“ > „Seiten“.
2 Klicken Sie im Menü des Seitenbedienfelds auf „Bedienfeldoptionen“.
3 Gehen Sie in den Abschnitten „Seiten“ und „Mustervorlagen“ folgendermaßen vor:
• Wählen Sie eine Symbolgröße für Seiten und Mustervorlagen.
• Wählen Sie „Vertikal anzeigen“, um Druckbögen in einer vertikalen Spalte anzuzeigen. Deaktivieren Sie diese Option,
wenn Druckbögen nebeneinander angezeigt werden sollen.
• Wählen Sie „Miniaturen einblenden“, um eine Miniaturdarstellung des Inhalts jeder Seite oder Mustervorlage
anzuzeigen. (Diese Option ist nicht verfügbar, wenn bestimmte Optionen für „Symbolgröße“ ausgewählt sind.)
4 Wählen Sie im Bereich „Bedienfeldlayout“ die Option „Seiten im Vordergrund“, um den Bereich mit den
Seitensymbolen über dem Bereich mit den Mustervorlagensymbolen anzuzeigen, oder wählen Sie „Mustervorlagen im
Vordergrund“, um den Bereich mit den Mustervorlagensymbolen über dem Bereich mit den Seitensymbolen anzuzeigen.
5 Wählen Sie eine Option im Menü „Größe ändern“, um festzulegen, wie die Bereiche bei einer Größenänderung des
Bedienfelds angezeigt werden sollen:
• Wählen Sie „Proportional“, um im Bedienfeld die Größe des Seiten- und Mustervorlagen-Bereichs gleichmäßig zu
ändern.
• Wählen Sie „Seiten fixiert“, um die Größe des Seiten-Bereichs beizubehalten und nur die Größe des Mustervorlagen-
Bereichs zu ändern.
• Wählen Sie „Mustervorlagen fixiert“, um die Größe des Mustervorlagen-Bereichs beizubehalten und nur die Größe des
Seiten-Bereichs zu ändern.
Bestimmen oder Auswählen einer Seite oder eines Druckbogens als Ziel
Je nach der durchzuführenden Aufgabe können Sie Seiten oder Druckbögen als Ziel auswählen oder bestimmen. Einige
Befehle wirken sich auf die derzeit ausgewählte Seite oder den derzeitigen Druckbogen aus, während sich andere Befehle
auf die Zielseite oderden Zieldruckbogenauswirken. Beispielsweisekönnen SieLinealhilfslinien nurzur Zielseiteoder zum
Zieldruckbogen ziehen. Befehle, die sich auf Seiten beziehen (beispielsweise „Druckbogen duplizieren“ oder „Seite
Page 64

INDESIGN CS3
Benutzerhandbuch
löschen“), wirken sich dagegen auf die im Seitenbedienfeld ausgewählten Seiten oder Druckbögen aus. Wenn Sie Seiten
oder Druckbögen als Ziel bestimmen, werden diese aktiv. Dies ist vor allem dann nützlich, wenn mehrere Druckbögen im
Dokumentfenster sichtbar sind und Sie ein Objekt in einen bestimmten Druckbogen einfügen möchten.
❖ Gehen Sie im Seitenbedienfeld folgendermaßen vor:
• Wenn Sieeine Seite oder einen Druckbogen als Ziel bestimmen undgleichzeitig auswählen möchten, doppelklicken Sie
auf das zugehörige Symbol bzw. die Seitenzahlen unter dem Symbol. Wenn die Seiten oder Druckbögen im
Dokumentfenster nicht sichtbar sind, werden sie nun angezeigt.
Alternativ dazu können Sie eine Seite oder einen Druckbogen als Ziel bestimmen und gleichzeitig auswählen, indem Sie
auf eine Seite, ein beliebiges Objekt auf der Seite oder die Montagefläche der Seite im Dokumentfenster klicken.
Das vertikale Lineal wird abgeblendet und erscheint nur noch neben allen Seiten oder Druckbögen, die als Ziel bestimmt
sind, in seiner ursprünglichen Form.
• Zum Auswählen einer Seite klicken Sie auf deren Symbol. (Doppelklicken Sie nur dann auf die Seite, wenn Sie diese
auswählen und in den Ansichtsbereich verschieben möchten.)
• Zum Auswählen eines Druckbogens klicken Sie auf die Seitenzahlen unterhalb des Druckbogensymbols.
Hinweis: Einige Druckbogenoptionen, z. B. im Menü des Seitenbedienfelds, stehen nur zur Verfügung, wenn ein ganzer
Druckbogen ausgewählt ist.
57
A A A A
1
2–3 4–5
8
6–7
Seite 1 ist als Ziel bestimmt und Seite 5 ist ausgewählt (links); Seite 1 ist als Ziel bestimmt und der gesamte Druckbogen ist ausgewählt (rechts).
A A A A
1
2–3 4–5
8
6–7
Beginnen eines Dokuments mit einem zweiseitigen Druckbogen
Statt dasDokument miteiner Schöndruckseite (d. h. Retro bzw. einer rechtenSeite) zu beginnen, können Sie die erste Seite
löschen und das Dokument mit einer Widerdruckseite (d. h. Verso bzw. einer linken Seite) beginnen, die Teil eines
Druckbogens ist.
Wichtig: Da jedoch gewisse Einstellungen vorgenommen werden müssen, um eine linke Seite als Anfangsseite zu verwenden,
treten in diesem Fall möglicherweise Schwierigkeiten auf, wenn Sie versuchen, Druckbögen in ein Dokument einzufügen. Um
diese Schwierigkeiten zu vermeiden, empfiehlt es sich, das Dokument mit einer rechten Anfangsseite zu bearbeiten und diese
Seite leer zu lassen. Wenn Sie alle im Dokument benötigten Seiten eingefügt haben, löschen Sie die erste Seite, indem Sie die
nachfolgend beschriebenen Schritte durchführen.
1 Sorgen Sie dafür, dass Seite 1 des Dokuments leer ist.
2 Wählen Sie „Datei“ > „Dokument einrichten“. AchtenSie darauf, dassdas Dokument mindestens drei Seitenenthält und
die Option „Doppelseite“ aktiviert ist. Klicken Sie auf „OK“.
3 Wählen Sie im Seitenbedienfeld alle Seiten außer Seite 1 aus. (Wählen Sie hierzu Seite 2 aus und wählen Sie dann bei
gedrückter Umschalttaste die letzte Seite des Dokuments aus.)
4 Deaktivieren Sie im Menü des Seitenbedienfelds die Option „Neue Druckbogenanordnung zulassen“.
5 Wählen Sie Seite 1 aus. Klicken Sie im Menü des Seitenbedienfelds auf „Druckbogen löschen“.
Wenn Sie einen Druckbogen in ein Dokument einfügen möchten, das mit einer linken Seite beginnt, vergewissern Sie sich
zunächst, dass die Option „Neue Druckbogenanordnung zulassen“ deaktiviert ist und die Option „Neue
Dokumentseitenanordnung zulassen“ aktiviert ist. Fügen Sie anschließend drei Seiten ein und löschen Sie die zusätzliche Seite.
Page 65

INDESIGN CS3
Benutzerhandbuch
Hinzufügen von neuen Seiten zu einem Dokument
❖ Führen Sie einen der folgenden Schritte aus:
• Um eine Seite hinter der aktiven Seite bzw. hinter dem aktiven Druckbogen einzufügen, klicken Sie auf die Schaltfläche
„Neue Seite erstellen“ im Seitenbedienfeld oder wählen Sie „Layout“ > „Seiten“ > „Seite hinzufügen“. Für die neue Seite
wird dieselbe Mustervorlage verwendet wie für die vorhandene aktive Seite.
• Um mehrere Seiten am Ende des Dokuments einzufügen, wählen Sie „Datei“ > „Dokument einrichten“. Legen Sie im
Dialogfeld „Dokument einrichten“ die Gesamtzahl derSeiten für das Dokument fest. InDesign fügt die Seiten hinter der
letzten Seite bzw. dem letzten Druckbogen hinzu.
• Um Seiten einzufügen und die Musterseite zu bestimmen, wählen Sie aus dem Menü des Seitenbedienfelds den Befehl
„Seiten einfügen“ oder wählenSie „Layout“ >„Seiten“ > „Seiten einfügen“. Wählen Sie, wo die Seiten hinzugefügt werden
sollen, und wählen Sie eine anzuwendende Mustervorlage aus.
Anordnen, Duplizieren und Entfernen von Seiten und Druckbögen
Mit dem Seitenbedienfeld können Sie Seiten und Druckbögen frei anordnen, duplizieren und neu kombinieren. Beachten
Sie beim Hinzufügen, Anordnen, Duplizieren oder Entfernen von Seiten die folgenden Punkte:
• InDesign behält die Verkettungen zwischen Textrahmen bei.
• InDesign verteilt die Seiten je nach Einstellung des Befehls „Neue Dokumentseitenanordnung zulassen“ neu.
• Objekte, die mehrere Seiten umfassen, bleiben auf der Seite, auf der sie die größte Fläche einnehmen.
58
Verwandte Themen
„Steuern des Seitenumbruchs in Druckbögen“ auf Seite 59
„Verschieben oder Kopieren von Seiten zwischen Dokumenten“ auf Seite 60
Verschieben von Seiten mit dem Befehl „Seiten verschieben“
1 Wählen Sie „Layout“ > „Seiten“ > „Seiten verschieben“ oder wählen Sie im Menü des Seitenbedienfelds die Option
„Seiten verschieben“.
2 Geben Sie an, welche Seiten Sie verschieben möchten.
3 Legen Sie unter „Ziel“ fest, an welche Stelle die Seiten verschoben werden sollen, und geben Sie bei Bedarf eine Seite an.
Klicken Sie auf „OK“.
Verschieben von Seiten durch Ziehen mit der Maus
❖
Während Sie ziehen, zeigtder senkrechteBalken an, wo die Seite nach dem Ablegen erscheinen wird. Wenn das schwarze
Rechteck bzw. der schwarze Balken bei deaktivierter Option „Neue Dokumentseitenanordnung zulassen“ einen
Druckbogen berührt, wird die Seite, die Sie ziehen, diesen Druckbogen erweitern. Andernfalls werden Dokumentseiten
entsprechend der Einstellung „Doppelseite“ im Dialogfeld „Datei“ > „Dokument einrichten“ neu verteilt.
Ziehen Sie im Seitenbedienfeld ein Seitensymbol an die neue Position im Dokument.
A A A A
1
2–3
B B B
6–7
Verschieben einer Seite über das Seitenbedienfeld
B
[
]
4–5
8
A A A A
1
2–3 4–5
6–7
8
Duplizieren einer Seite oder eines Druckbogens
Führen Sie im Seitenbedienfeld einen der folgenden Schritte durch:
❖
• Ziehen Sie die Seitenbereichszahlen unter einem Druckbogen auf die Schaltfläche „Neue Seite erstellen“. Der neue
Druckbogen wird am Ende des Dokuments angezeigt.
Page 66

INDESIGN CS3
Benutzerhandbuch
• Wählen Sie eine Seite oder einen Druckbogen aus und wählen Sie dann „Seite duplizieren“ oder „Druckbogen
duplizieren“ aus dem Bedienfeldmenü. Die neue Seite bzw. der neue Druckbogen wird am Ende des Dokuments
angezeigt.
• Drücken Sie die Alt- (Windows) bzw. Wahltaste(Mac OS), während Sie das Seitensymbol oderdie Seitenbereichszahlen
unter einem Druckbogen an eine neue Position ziehen.
Hinweis: Beim Duplizieren einer Seite oder eines Druckbogens werden auch alle Objekte auf der Seite bzw. dem Druckbogen
dupliziert. Textverkettungen vom duplizierten Druckbogen zu anderen Druckbögen werden unterbrochen, alle
Textverkettungen innerhalb des duplizierten Druckbogens bleiben jedoch intakt, ebenso wie alle Textverkettungen im
Originaldruckbogen.
Entfernen einer Seite aus einem Druckbogen, ohne sie aus dem Dokument zu entfernen
1 Wählen Sie den Druckbogen aus und deaktivieren Sie im Menü des Seitenbedienfelds die Option „Neue
Druckbogenanordnung zulassen“.
2 Ziehen Sie eine Seiteim Seitenbedienfeld aus demDruckbogen, bis der senkrechteBalken keine anderen Seiten berührt.
Löschen einer Seite oder eines Druckbogens aus dem Dokument
❖
Führen Sie einen der folgenden Schritte aus:
• Ziehen Sie im Seitenbedienfeld ein oder mehrere Seitensymbole oder Seitenbereichszahlen auf das Löschen-Symbol.
• Wählen Sie im Seitenbedienfeld ein oder mehrere Seitensymbole aus und klicken Sie auf das Löschen-Symbol.
• Wählen Sie im Seitenbedienfeld ein oder mehrere Seitensymbole aus und wählen Sie dann eine der Optionen zum
Löschen von Seiten oder Druckbögen aus dem Menü des Seitenbedienfelds.
59
Steuern des Seitenumbruchs in Druckbögen
Für die meisten Dokumente werden ausschließlich zweiseitige Druckbögen verwendet. Wenn Sie Seiten vor einem
Druckbogen einfügenoder entfernen, werden die Seiten standardmäßigneu angeordnet.Möglicherweise möchtenSie aber
bestimmte Seiten im Druckbogen zusammenhalten. Sie können beispielsweise eine Fensterfalz oder ein Leporello-Heft
erstellen, indem Sie einen mehrseitigen Druckbogen (eine so genannten Druckbogen-Insel) erstellen und diesem Seiten
hinzufügen. Durch Zusammenhalten der Seiten können Sie gewährleisten, dass die Seiten im selben Druckbogen bleiben.
A
B
C
Seitenbedienfeld
A. Einseitiger Druckbogen B. Vierseitiger Druckbogen, gekennzeichnet durch Klammern um die Seitenzahlen C. Gesamter zweiseitiger
Druckbogen ausgewählt
Verwandte Themen
„Beginnen eines Dokuments mit einem zweiseitigen Druckbogen“ auf Seite 57
Erstellen eines mehrseitigen Druckbogens
1 Führen Sie einen der folgenden Schritte aus:
• Wenn Sie einen einzelnen Druckbogen zusammenhalten möchten, wählen Sie im Seitenbedienfeld einen Druckbogen
aus und deaktivieren Sie dann im Menü des Seitenbedienfelds die Option „Neue Druckbogenanordnung zulassen“. Sie
erkennen einen Insel-Druckbogen im Seitenbedienfeld an den Klammern um die Seitenzahlen.
• Um die Erstellung von Druckbögen mit mehr als zwei Seiten im gesamten Dokument zuzulassen und diese Druckbögen
beim Hinzufügen,Entfernen oder Anordnen von Seiten zu erhalten, deaktivieren Sie im Menü des Seitenbedienfelds die
Page 67

INDESIGN CS3
Benutzerhandbuch
Option „Neue Dokumentseitenanordnungzulassen“. InInDesign bleiben Druckbögen mitmehr als zwei Seiten erhalten,
während zweiseitige Druckbögen normal neu nummeriert werden können.
2 Fügen SieSeiten in den ausgewählten Druckbogen ein, indem Sie entweder über den Befehl „Seiten einfügen“ eine neue
Seite in der Mitte eines Druckbogens einfügen oder indem Sie im Seitenbedienfeld eine vorhandene Seite auf den
Druckbogen ziehen. Wenn Sie einen ganzen Druckbogen ziehen möchten, ziehen Sie die zugehörigen Seitenzahlen.
60
A A A
1
[2–3]
4–5
6–7 8–9
Einfügen einer Seite in einen Druckbogen per Seitenbedienfeld
A A A
A
[
2–4
1
9
7–8
]
5–6
Hinweis: Ein Druckbogen kann bis zu zehn Seiten enthalten. Wenn Sie diese Grenze erreicht haben, wird der senkrechte
schwarze Balken nicht mehr angezeigt.
Neuverteilen von Seiten
Sie können die Seiten in einem Druckbogen entsprechend der Einstellung „Doppelseite“ im Dialogfeld „Datei“ >
„Dokument einrichten“ neu verteilen.
❖ Führen Sie einen der folgenden Schritte aus:
• Wenn bei einem einzelnen Druckbogen eine neue Anordnung zulässig ist, wählen Sie den Bogen aus und wählen Sie im
Menü des Seitenbedienfelds die Option „Neue Druckbogenanordnung zulassen“, um es auszuwählen.
• Wenn bei Dokumentseiten eine neue Anordnung zulässig ist und SieSeiten zu einem Bogen hinzugefügt haben, wählen
Sie imMenü des Seitenbedienfelds dieOption „Neue Dokumentseitenanordnung zulassen“,um es auszuwählen. Klicken
Sie auf „Nein“, um Seiten neu zu verteilen. Wenn Sie auf „Ja“ klicken, um die mehrseitigen Druckbögen beizubehalten,
werden im Seitenbedienfeld Klammern um diese Druckbögen herum angezeigt. Die Klammern weisen darauf hin, dass
bei diesen Druckbögen keine neue Anordnung zulässig ist.
Verschieben oder Kopieren von Seiten zwischen Dokumenten
Wenn Sie eine Seite oder einen Druckbogen aus einem Dokument in ein anderes kopieren, werden alle Elementeauf dieser
Seite bzw. diesem Druckbogen in das neue Dokument kopiert, einschließlich Grafiken, Verknüpfungen und Text. Auch
verkettete Textrahmen werden übertragen, nicht jedoch Text, der mit Seiten außerhalb des Druckbogens verkettet ist.
Wenn die kopierte Seite bzw. der kopierte Druckbogen und das neue Dokument gleichnamige Formate, Ebenen oder
Mustervorlagenenthalten, werdendie Einstellungen des neuenDokuments aufdie Seitebzw.den Druckbogen angewendet.
Wenn Sie eine Seite aus einem Dokument kopieren, das nicht dieselbe Größe hat wie das Zieldokument, erfolgt eine
Anpassung an die Abmessungen des Zieldokuments.
Wenn Sie einen mehrseitigen Druckbogen verschieben oder kopieren möchten, deaktivieren Sie beim Zieldokument die
Option „Neue Dokumentseitenanordnung zulassen“, damit der Druckbogen zusammengehalten wird.
Verwandte Themen
„Kopieren von Mustervorlagen“ auf Seite 63
Verschieben oder Kopieren von Seiten zwischen Dokumenten
1 Wenn Sie Seiten aus einem Dokument in ein anderes verschieben möchten, öffnen Sie beide Dokumente.
2 Wählen Sie „Layout“ > „Seiten“ > „Seiten verschieben“ oder wählen Sie im Menü des Seitenbedienfelds die Option
„Seiten verschieben“.
3 Geben Sie an, welche Seiten Sie verschieben möchten.
4 Wählen Sie im Menü „Verschieben in“ den Namen des Zieldokuments.
Page 68

INDESIGN CS3
Benutzerhandbuch
5 Wenn Sie die Seiten aus dem Originaldokument entfernen möchten, aktivieren Sie die Option „Seiten nach dem
Verschieben löschen“.
6 Legen Sie unter „Ziel“ fest, an welche Stelle die Seiten verschoben werden sollen, und geben Sie bei Bedarf eine Seite an.
Hinweis: Wenn Sie Seiten zwischen Dokumenten kopieren, werden die zugehörigen Mustervorlagen automatisch mit kopiert.
Enthält das neue Dokument eine Mustervorlage, die denselben Namen wie die Mustervorlage der kopierten Seite trägt, wird
jedoch die Mustervorlage des neuen Dokuments auf die kopierte Seite angewendet.
Verschieben oder Kopieren von Seiten zwischen Dokumenten durch Ziehen
1 Wenn Sie Seiten aus einem Dokument in ein anderes verschieben möchten, achten Sie darauf, dass beide Dokumente
geöffnet und sichtbar sind.
Sie können „Fenster“ > „Anordnen“ > „Untereinander“ oder „Nebeneinander“ wählen, um mehrere Dokumente
gleichzeitig anzuzeigen.
2 Ziehen Sie das Seitensymbol des Originaldokuments auf das neue Dokument.
3 Legen Sie im Dialogfeld „Seiten einfügen“ fest, wo die Seiten eingefügt werden.
4 Wenn Sie die Seiten aus dem Originaldokument entfernen möchten, aktivieren Sie die Option „Seiten nach dem
Einfügen löschen“.
61
Mustervorlagen
Mustervorlagen, Anordnungen und Ebenen
Eine Mustervorlage ist wie ein Hintergrund, den Sie mühelos auf zahlreiche Seiten anwenden können. Objekte auf einer
Mustervorlage erscheinen auf allen Seiten, auf die die Mustervorlage angewendet wird. Musterseitenobjekte, die auf
Dokumentseiten angezeigt werden, sind von einem gepunkteten Rand eingerahmt. Änderungen an der Mustervorlage
werden automatisch auf die zugehörigen Seiten angewendet. Mustervorlagen enthalten meist Logos, Seitenzahlen,
Kopfzeilen und Fußzeilen. Sie können auch leere Text- oder Grafikrahmen enthalten, die auf den Dokumentseiten als
Platzhalter dienen. Ein Musterelement kann auf einer Dokumentseite nur dann ausgewählt werden, wenn es übergangen
wurde.
Mustervorlagen können genau wie Dokumentseiten mehrere Ebenen enthalten. Objekte auf einer einzelnen Ebene haben
eine eigene Anordnung innerhalb dieser Ebene. Objekte auf einer Musterseitenebene liegen hinter Objekten, die derselben
Ebene auf der Dokumentseite zugewiesen wurden.
Wenn ein Mustervorlagenobjekt vor Objekten auf der Dokumentseite erscheinen soll, weisen Sie dem Objekt auf der
Mustervorlage eine höhere Ebene zu. Mustervorlagenobjekte auf einer höheren Ebene werden vor allen Objekten auf
niedrigeren Ebenen angezeigt. Beim Reduzieren aller Ebenen werden Mustervorlagenobjekte hinter die
Dokumentseitenobjekte verschoben.
A • Section
A • Section
8 • Hibiscus
Mustervorlagenobjekte (oben links) werden hinter Seitenobjekten auf derselbenEbene angezeigt (unten links). Wird ein Mustervorlagenobjekt
auf eine höhere Ebene verschoben (oben rechts), steht es vor allen Objekten auf niedrigeren Ebenen (unten rechts).
Page 69

INDESIGN CS3
Benutzerhandbuch
Tipps und Richtlinien für Mustervorlagen
• Sie können Alternativentwürfe vergleichen, wenn Sie mehrere Mustervorlagen erstellen und nacheinander auf
Beispielseiten mit typischem Inhalt anwenden.
• Um schnell ein Layout für neue Dokumente zu erstellen, speichern Sie einen Satz Mustervorlagen mit Absatz- und
Zeichenformaten, Farbbibliotheken sowie anderen Formaten und Vorgaben in einer Dokumentvorlage.
• Wenn Sie Spalten- oder Randeinstellungen in einer Mustervorlage ändern oder eine neue Mustervorlage mit anderen
Spalten- und Randeinstellungen anwenden, können Sie festlegen, dass Objekte auf der Seite automatisch an das neue
Layout angepasst werden. (Siehe „Automatische Layoutanpassung“ auf Seite 76.)
• Sie können zwar Textrahmen in einer Mustervorlage verketten, aber nur innerhalb eines einzelnen Druckbogens. Wenn
Text automatisch über mehrere Druckbögen fließen soll, verketten Sie Textrahmen auf den Dokumentseiten.
• Mustervorlagen können keine Abschnitte für die Seitennummerierung enthalten. Die auf einer Mustervorlage
eingefügten automatischen Seitenzahlen zeigen die korrekte Seitenzahl füralle Abschnitte des Dokumentsan, aufdie die
Mustervorlage angewendet wird.
Verwandte Themen
„Übergehen oder Abtrennen von Musterseitenobjekten“ auf Seite 66
Erstellen von Musterseiten
Sie können eine neue Musterseite von Grund auf neu erstellen oder sie von einer vorhandenen Musterseite oder einem
Druckbogen ableiten. Nachdem Sie Musterseiten auf andere Seiten angewendet haben, werden sämtliche Änderungen an
der Grundmustervorlage auf die darauf basierenden Mustervorlagen und Dokumentseiten übertragen. Bei umsichtiger
Planung können Sie so mühelos Layoutänderungen an mehreren Dokumentseiten vornehmen.
62
Ein Video zum Arbeiten mit Musterseiten finden Sie unter www.adobe.com/go/vid0069_de.
Verwandte Themen
„Anwenden von Musterseiten“ auf Seite 64
„Erstellen einer Mustervorlage auf der Basis einer anderen“ auf Seite 63
Erstellen einer komplett neuen Musterseite
1 Klicken Sie im Menü des Seitenbedienfelds auf „Neue Mustervorlage“.
2 Legen Sie die folgenden Optionen fest und klicken Sie dann auf „OK“:
• Geben Sie unter „Präfix“ ein Präfix ein, das die angewendete Mustervorlage für jede Seite im Seitenbedienfeld
kennzeichnet. Sie können bis zu vier Zeichen eingeben.
• Geben Sie für „Name“ einen Namen für den Musterdruckbogen ein.
• Wählen Sie bei „Basiert auf Mustervorlage“ einen vorhandenen Musterdruckbogen, auf dem dieser Musterdruckbogen
basieren soll (siehe „Erstellen einer Mustervorlage auf der Basis einer anderen“ auf Seite 63), oder wählen Sie „Ohne“.
• Geben Sie bei „Seitenanzahl“ an, wie viele Seiten der Musterdruckbogen enthalten soll (maximal zehn).
Erstellen eines neuen Musterdruckbogens aus einer vorhandenen Seite oder einem vorhandenen Druckbogen
• Ziehen Sie einen ganzen Druckbogen aus dem Seitenbereich (obere Hälfte) des Seitenbedienfelds auf den
Mustervorlagenbereich.
• Wählen Sie im Seitenbedienfeld einen Druckbogen aus und wählen Sie im Menü des Seitenbedienfelds die Option „Als
Mustervorlage speichern“.
Alle Objekte auf der ursprünglichen Seite bzw. dem Druckbogen werden Teil der neuen Mustervorlage. Wurde für die
ursprüngliche Seite eine Mustervorlage verwendet, basiert die neue Mustervorlage auf der Mustervorlage der
ursprünglichen Seite.
Page 70

Keine
A-Muster-
vorlage
Keine
A-Muster-
vorlage
B-Muster-
vorlage
INDESIGN CS3
Benutzerhandbuch
63
4–5 6–7 8–9
4–5 6–7 8–9
Erstellen neuer Musterdruckbögen auf der Grundlage einer anderen Seite oder eines anderen Druckbogens
Erstellen einer Mustervorlage auf der Basis einer anderen
Sie können eine Mustervorlagenvariation erstellen, die auf einer anderen Mustervorlage in demselben Dokument (der
übergeordneten Mustervorlage) basiert und mit dieser aktualisiert wird. Die auf der übergeordneten Mustervorlage
basierenden Musterdruckbögen werden untergeordnete Mustervorlagen genannt. Wenn Ihr Dokument z. B. aus zehn
Kapiteln besteht, für die nur leicht variierende Musterdruckbögen verwendet werden, basieren Sie alle Bögen auf einem
Musterdruckbogen, der das Layout und die Objekte enthält, die für alle zehn gleich sind. Auf diese Weise müssen Sie für
eineÄnderungdesgrundlegendenDesignsnurdenübergeordnetenMusterdruckbogenbearbeiten,nichtallezehneinzeln.
Die Formatierung lässt sich dann bei untergeordneten Mustervorlagen variieren. Sie können übergeordnete
Mustervorlagenobjekte auf einer untergeordneten Mustervorlage überschreiben, um Variationen einer Mustervorlage zu
erstellen, genau wie Sie Mustervorlagenobjekte auf Dokumentseiten überschreiben können. Dies ist eine sehr effiziente
Methode, ein konsistentes und doch variierendes Design auf dem neuesten Stand zu halten.
Übergeordnete Mustervorlage (Original) und untergeordnete Mustervorlage (links). Wenn die übergeordnete Mustervorlage verändert wird,
werden die untergeordneten Mustervorlagen automatisch aktualisiert (rechts).
❖ Wenn Sie eine Mustervorlage auf einer anderen basieren lassen möchten, führen Sie im Mustervorlagenbereich des
Seitenbedienfelds einen der folgenden Schritte aus
• Wählen Sie einen Musterdruckbogen aus und wählen Sie aus dem Menü des Seitenbedienfelds den Befehl
„Mustervorlagenoptionen für [Name des Musterdruckbogens]“. Wählen Sie bei „Basiert auf Mustervorlage“ eine andere
Mustervorlage und klicken Sie auf „OK“.
• Ziehen Sie den Namen des Musterdruckbogens, der als Grundlage dienen soll, auf den Namen einer anderen
Mustervorlage, um ihn anzuwenden.
AA
[Keine]
A-Muster-
B-Muster-
vorlage
vorlage
10–11 12–13 14–15
B-Mustervorlage basierend auf A-Mustervorlage
[Keine]
A-Muster-
B-Muster-
vorlage
vorlage
10–11 12–13 14–15
Kopieren von Mustervorlagen
Sie können Mustervorlagen innerhalb eines Dokuments oder zwischen Dokumenten kopieren, um sie als Grundlage für
neue Mustervorlagen zu verwenden. Sie haben auch die Möglichkeit zum Kopieren von Mustervorlagen in andere
Dokumente, wenn Sie Dokumente in einem Buch synchronisieren oder Musterseiten aus einem anderen Dokument
importieren.
Page 71

INDESIGN CS3
Benutzerhandbuch
Verwandte Themen
„Synchronisieren von Buchdokumenten“ auf Seite 268
„Importieren einer Mustervorlage aus einem anderen Dokument“ auf Seite 67
Kopieren einer Mustervorlage innerhalb eines Dokuments
❖
Führen Sie im Seitenbedienfeld einen der folgenden Schritte durch:
• Ziehen Sie den Seitennamen eines Musterdruckbogens auf die Schaltfläche „Neue Seite erstellen“ unten im Bedienfeld.
• Wählen Sie den Seitennamen eines Musterdruckbogensaus undklicken Sie im Bedienfeldmenü auf„Musterdruckbogen
[Druckbogenname] duplizieren“.
Wenn Sie eine Mustervorlage kopieren, wird der nächste Buchstabe im Alphabet zum Seitenpräfix der kopierten
Mustervorlage.
Kopieren oder Verschieben einer Mustervorlage in ein anderes Dokument
1 Öffnen Sie das Dokument, dem Sie die Mustervorlage hinzufügen möchten. Öffnen Sie dann das Dokument mit der zu
kopierenden Mustervorlage.
2 Führen Sie im Seitenbedienfeld des Quelldokuments einen der folgenden Schritte aus:
• Klicken Sie auf den Musterdruckbogen und ziehen Sie ihn zum Kopieren in das Fenster des Zieldokuments.
• Wählen Sie die Mustervorlage aus, die Sie verschieben oder kopieren möchten. Wählen Sie „Layout“ > „Seiten“ >
„Musterseite verschieben“ und wählen Sie im Menü „Verschieben in“ den Namen des Zieldokuments. Wenn Sie die
Seite(n) aus dem Quelldokument entfernen möchten, aktivieren Sie die Option „Seiten nach dem Verschieben löschen“
und klicken Sie dann auf „OK“.
64
Anwenden von Musterseiten
Wenn ein Dokument benutzerdefinierte Druckbögen enthält (z. B. eine 3- oder 4-seitige Ausschlagtafel in einer
Zeitschrift), sollte eine angewendete Mustervorlage dieselbe Seitenanzahl haben.
Hinweis: Musterseitenobjekte auf einer Dokumentseite haben einen gepunkteten Rand. Wenn Sie die Musterseitenobjekte auf
einer Dokumentseite nicht anzeigen können, sind die Musterseitenobjekte möglicherweise auf einer niedrigeren Ebene
ausgeblendet oder sind selbst ausgeblendet. Wählen Sie im Menü des Seitenbedienfelds die Option „Musterseitenobjekte
einblenden“.
Anwenden einer Mustervorlage auf eine Dokumentseite oder einen Druckbogen
•
Um eine Mustervorlage auf eine einzelne Seite anzuwenden, ziehen Sie das Musterseitensymbol auf ein Seitensymbol im
Seitenbedienfeld. Wenn ein schwarzes Rechteck um diegewünschte Seite herum angezeigt wird,lassen Sie dieMaustaste los.
• UmeineMustervorlageaufeinenDruckbogenanzuwenden,ziehenSiedasMusterseitensymbolimSeitenbedienfeldauf
eine Ecke des Druckbogens. Wenn alle Seiten im gewünschten Druckbogen von einem schwarzen Rechteck umgeben
sind, lassen Sie die Maustaste los.
Keine
A-Muster-
B-Muster-
vorlage
vorlage
10–11 12–13
Anwenden einer Mustervorlage auf eine Seite (links) und auf einen Druckbogen (rechts)
14–15
Anwenden einer Mustervorlage auf mehrere Seiten
Führen Sie einen der folgenden Schritte aus:
❖
• Wählen Sieim Seitenbedienfeld dieSeiten aus, auf die Sieeine neue Mustervorlage anwendenmöchten. Klicken Sie dann
bei gedrückter Alt- (Windows) bzw. Wahltaste (Mac OS) auf eine Mustervorlage.
Keine
A-Muster-
B-Muster-
vorlage
vorlage
10–11 12–13 14–15
Page 72

Benutzerhandbuch
• Wählen Sie aus dem Menü des Seitenbedienfelds den Befehl „Mustervorlage auf Seiten anwenden“, wählen Sie unter
„Mustervorlage anwenden“ eine Mustervorlage, prüfen Sie die Seitenbereiche unter „Auf Seiten“ und klicken Sie auf
„OK“. Sie können eine Mustervorlage gleichzeitig auf mehrere Seiten anwenden. Beispielsweise können Sie durch
Eingabe von 5, 7-9, 13-16 dieselbe Mustervorlage auf die Seiten 5, 7-9 und 13-16 anwenden. (Siehe „Anzeigen einer
absoluten Nummerierung oder Abschnittsnummerierung im Seitenbedienfeld“ auf Seite 82.)
INDESIGN CS3
65
A A A A
1
2–34–5
8
6–7
Anwenden von Mustervorlagen auf nicht zusammenhängende Seitenbereiche
B A B A
1
2–34–5
B
8
6–7
B
Aufheben der Zuweisung von Mustervorlagen zu Dokumentseiten
❖ Wählen Sie im Bereich „Mustervorlage“ des Seitenbedienfelds die Mustervorlagenoption „Ohne“.
Wenn Sie die Zuweisung einer Musterseite zu einer Seite aufheben, werden das Layout und die Elemente der Musterseite
nicht mehr auf die Seite angewendet. Wenn eine Mustervorlage fast alle gewünschten Objekte enthält und Sie nur das
Aussehen einiger Seiten ändern müssen, können Sie Musterelemente übergehen und die Objekte auf den betreffenden
Seiten im Dokument bearbeiten, statt die Zuordnung der Mustervorlage aufzuheben.
Bearbeiten des Layouts einer Mustervorlage
Sie können das Layouteiner Musterseite jederzeit ändern.Die Änderungenwerden automatisch auf alle Seiten angewendet,
für die diese Mustervorlage gilt.
Hinweis: Wenn Sie ein Musterseitenobjekt auf einer bestimmten Seite übergehen oder abtrennen, wird dieses Objekt gg f. nicht
aktualisiert, wenn die Musterseite sich ändert.
1 Doppelklicken Sie im Seitenbedienfeld auf das Symbol der Mustervorlage, die Sie bearbeiten möchten, oder wählen Sie
die Musterseite aus der Textfeldliste unten im Dokumentfenster. Der Musterdruckbogen wird im Dokumentfenster
angezeigt.
2 Nehmen Sie Änderungen an der Mustervorlage vor.
Alle Seiten, für die diese Mustervorlage verwendet wird, werden von InDesign automatisch aktualisiert.
Mit mehreren Ansichten können Sie die Ergebnisse von Mustervorlagenbearbeitungen anzeigen. Wählen Sie „Fenster“ >
„Anordnen“ > „Neues Fenster“ und dann „Fenster“ > „Anordnen“ > „Untereinander“ oder „Nebeneinander“. Stellen Sie
eine Ansicht für die Seite und eine für die darauf angewendete Mustervorlage ein. Bearbeiten Sie anschließend die
Mustervorlage und beobachten Sie, wie die Seite aktualisiert wird.
Bearbeiten der Optionen einer vorhandenen Musterseite
Sie könnenauch den Namen oder das Präfix der Musterseiteändern, eine andere Mustervorlage als Grundlage wählen oder
die Seitenanzahl im Musterdruckbogen ändern.
1 Klicken Sie im Seitenbedienfeld auf den Namen eines Musterdruckbogens, um den Musterdruckbogen auszuwählen.
2 Wählen Sie im Menü des Seitenbedienfelds den Befehl „Mustervorlagenoptionen für [Name des Musterbogens]“.
Löschen einer Mustervorlage aus einem Dokument
1 Wählen Sie im Seitenbedienfeld ein oder mehrere Musterseitensymbole aus.
Um alle nicht verwendeten Musterseiten auszuwählen,wählen Sie aus dem Bedienfeldmenü den Befehl „Nichtverwendete
Mustervorlagen auswählen“.
2 Führen Sie einen der folgenden Schritte aus:
• Ziehen Sie ein ausgewähltes Musterseiten- oder Druckbogensymbol auf das Löschen-Symbol unten im Bedienfeld.
• Klicken Sie auf die Schaltfläche „Farbfeld löschen“ am unteren Rand des Bedienfelds.
Page 73

INDESIGN CS3
Benutzerhandbuch
• Wählen Sie aus dem Bedienfeldmenü den Befehl „Musterdruckbogen [Druckbogenname] löschen“.
Übergehen oder Abtrennen von Musterseitenobjekten
Wenn Sie eine Musterseite auf eine Dokumentseite anwenden, werden alle Objekte der Musterseite, die so genannten
Musterseitenobjekte, auf der Dokumentseite angezeigt. Manchmal sollen Seiten nur unwesentlich von einer Mustervorlage
abweichen. In diesen Fällen müssen Sie das Mustervorlagenlayout nicht neu für die Seite erstellen oder eine neue
Mustervorlage anlegen. Sie können das Musterelement übergehen oder abtrennen. Andere Musterelemente auf der
Dokumentseite werden weiterhin mit der Mustervorlage aktualisiert.
Beachten Sie den Unterschied zwischen Übergehen und Abtrennen von Musterelementen auf einer Dokumentseite:
Überschreiben von Musterelementattributen Beim Überschreiben eines Musterelements wird eine Kopie davon auf der
Dokumentseite platziert, ohne dass die Verbindung zur Musterseite aufgehoben wird. Sobald das Element selbst
überschrieben ist, können Sie Attribute des Elements selektiv übergehen, um eine individuelle Anpassung vorzunehmen.
Beispielsweise könnten Sie die Füllfarbe der lokalen Kopie ändern. Die lokale Kopie würde danach bei Änderungen an der
Füllfarbe auf der Musterseite selbst nicht aktualisiert. Bei anderen Attributen wie etwa der Größe würden jedoch nach wie
vor Aktualisierungen erfolgen, da diese Attribute bei der lokalen Kopie nicht überschrieben wurden. Benutzerdefinierte
Einstellungen können später entfernt werden, um das Objekt wieder an die Mustervorlage anzupassen.
Zu den Attributen, die bei einer Musterseite übergangenwerden können, gehören Konturen, Flächen, Rahmeninhalte und
beliebige Transformationen (z. B. Drehung, Skalierung, Verbiegung oder Größenänderung), Eckenoptionen,
Textrahmenoptionen, Sperrstatus, Transparenz sowie Objekteffekte.
66
Trennen der Objekte von den zugehörigen Mustervorlagen Auf einer Dokumentseite können Sie ein
Mustervorlagenobjekt von der damit verbundenen Mustervorlage abtrennen. Bevor Sie das Objekt abtrennen können,
muss es auf der Dokumentseite überschrieben werden, so dass eine lokale Kopie entsteht. Ein abgetrenntes Objekt wird
nicht mit der Mustervorlage aktualisiert, weil die Verbindung zur Musterseite unterbrochen ist.
Verwandte Themen
„Anwenden von Konturenführungen auf Musterseitenobjekte“ auf Seite 193
Übergehen eines Musterseitenobjekts
1 Vergewissern Sie sich, dass das Musterelement übergangen werden kann.
Sie können ein Musterelement nur dann überschreiben, wenn im Menüdes Seitenbedienfelds der Befehl „Musterelemente
in Auswahl dürfen überschrieben werden“ für dieses Element ausgewählt ist.
2 Führen Sie einen der folgenden Schritte aus:
• Wenn Sie bestimmte Musterelemente auf einer Dokumentseite überschreiben möchten, halten Sie die Strg- und
Umschalttaste (Windows) bzw. Befehls- und Umschalttaste (Mac OS) gedrückt und klicken Sie auf das Element (oder
wählen Sie mehrere Elemente durch Ziehen aus). Ändern Sie die ausgewählten Musterelemente wie gewünscht. Das
Element kann jetzt wie jedes andere Seitenobjekt ausgewählt werden, bleibt aber mit der Musterseite verbunden.
• Wenn Sie alle Musterseitenobjekte auf einem Druckbogen im Dokument übergehen möchten, bestimmen Sie einen
Druckbogen als Ziel und wählen Sie dann im Menü des Seitenbedienfelds die Option „Alle Musterseitenobjekte
übergehen“. Sie können jetzt beliebig viele oder alle Musterseitenobjekte auswählen und ändern.
Wenn Sie ein Musterseitenobjekt übergehen, wird die gepunktete Liniedes Begrenzungsrahmens zueiner durchgezogenen
Linie, an der Sie erkennen können, dass eine lokale Kopie erstellt wurde.
Hinweis: Wenn Sie einen verketteten Textrahmen übergehen, werdenalle sichtbaren Rahmen in dieser Kette übergangen, auch
wenn sie sich auf einer anderen Seite eines Druckbogens befinden.
Abtrennen eines Musterseitenobjekts
• Wenn Sie ein einzelnes Musterseitenobjekt von der zugehörigen Mustervorlage trennen möchten, übergehen Sie es
zunächst, indem Sie bei gedrückter Strg- und Umschalttaste (Windows) bzw. Befehls- und Umschalttaste (Mac OS) auf
einer Dokumentseite auf das gewünschte Musterseitenobjekt klicken. Wählen Sie dann im Menü des Seitenbedienfelds
den Befehl „Ausgewählte Objekte von Mustervorlage abtrennen“.
Page 74

INDESIGN CS3
Benutzerhandbuch
• Wenn Sie alle übergangenen Musterelemente auf einem Druckbogen abtrennen möchten, übergehen Sie die
abzutrennendenMusterseitenobjekteundlegenSiedenbetreffendenDruckbogenimDokumentalsZielfest.(Wechseln
Sie nicht zur ursprünglichen Musterseite.) Wählen Sie im Menü des Seitenbedienfelds den Befehl „Alle Objekte von
Mustervorlage abtrennen“. Wenn der Befehl nicht verfügbar ist, befinden sich auf diesem Druckbogen keine
übergangenen Objekte.
Verhindern des Übergehens eines Musterseitenobjekts
Manchmal kann es erforderlich sein,bis aufwenige Ausnahmen alle Musterelemente zuübergehen. Dieswäre etwa der Fall,
wenn Sie Musterelemente wie z. B. Hintergrundbilder auf einer Dokumentseite übergehen wollten, nicht jedoch eine
Kopfzeile mit Seitennummerierung. Wenn Sie vorher das Übergehen der Kopfzeile verhindern, können Sie die Option
„Alle Musterseitenobjekte übergehen“ wählen, um alle Musterelemente mit Ausnahme der Kopfzeile übergehen.
1 Wählen Sie auf der Musterseite das gewünschte Element aus.
2 Deaktivieren Sie im Menü des Seitenbedienfelds die Option „Musterelemente in Auswahl dürfen überschrieben
werden“.
Bei Musterelementen, für die Abweichungen nicht zugelassen sind, wird auf der Dokumentseite keine Rahmenkante
angezeigt. Wenn Sie das Übergehenfür einen verketteten Textrahmenverhindern, wird für alle Textrahmen in dieser Kette
dieselbe Einstellung angewendet.
Erneutes Anwenden von Musterseitenobjekten
Sie können übergangene Musterseitenobjekte wieder auf die Musterseite anwenden. Die Objektattribute werden dann auf
die Einstellungen der zugehörigen Mustervorlage zurückgesetzt und bei Bearbeitungen der Mustervorlage wieder
entsprechend aktualisiert. Die lokale Kopie des Objekts wird entfernt und das Musterelement kann nicht ausgewählt
werden, wie an der gepunkteten Umrandung zu erkennen ist. Sie können Überschreibungen für ausgewählte Objekte oder
alle Objekte auf einem Druckbogen entfernen, nicht jedoch für ein ganzes Dokument gleichzeitig.
67
❖ Führen Sie einen der folgenden Schritte aus:
• Um das Übergehen von Musterseitenobjekten wieder rückgängig zu machen, wählen Sie die gewünschten Objekte aus,
die ursprünglich Musterseitenobjekte waren. Wählen Sie im Seitenbedienfeld einen Druckbogen als Zielund wählen Sie
aus dem Bedienfeldmenü den Befehl „Ausgewählte Musterseitenobjekte wiederherstellen“.
• Um das Übergehen aller Musterseitenobjekte eines Druckbogens wieder rückgängig zu machen, wählen Sie den
gewünschten Druckbogen (oder Musterdruckbogen) im Seitenbedienfeld als Ziel aus. Wählen Sie „Bearbeiten“ >
„Auswahl aufheben“, damit keine Objekte ausgewählt sind. Wählen Sie aus dem Menü des Seitenbedienfelds den Befehl
„Alle Musterseitenobjekte wiederherstellen“.
Wenn Sie Musterseitenobjekte abgetrennt haben, können Sie sie nicht wieder an die Musterseite anpassen; Sie können
jedoch die abgetrennten Objekte löschen und die Mustervorlage neu auf die Seite anwenden.
Wenn Sie eine Mustervorlage auf eine Seite, die übergangene Musterseitenobjekte enthält, neu anwenden, werden die
übergangenen Objekte abgetrennt und alle Musterseitenobjekte neu angewendet. Die Seite enthält dann eventuell zwei
Kopien einiger Objekte. Sie müssen die abgetrennten Objekte löschen, damit die Seite dem Aussehen der Mustervorlage
genau entspricht.
Importieren einer Mustervorlage aus einem anderen Dokument
Sie können Mustervorlagen aus einem anderen InDesign-Dokument (jede Version) in das aktive Dokument importieren.
Wenn das Zieldokument Musterseiten enthält, deren Namen nicht mit den Namen von Musterseiten im Quelldokument
übereinstimmen, bleiben diese Seiten und die zugehörigen Dokumentseitenänderungen unverändert.
1 Klicken Sie im Menü des Seitenbedienfelds auf „Musterseiten laden“.
2 Suchen Sie das InDesign-Dokument, das die zu importierenden Musterseiten enthält, und doppelklicken Sie darauf.
Page 75

INDESIGN CS3
Benutzerhandbuch
3 LegenSiefest,wieverfahrenwerdensoll,wenneinegeladeneMusterseitedenselbenNamenhatwieeineMusterseiteim
aktuellen Dokument.
• Wählen Sie „Musterseiten ersetzen“, wenn die Mustervorlagen aus dem Quelldokument die gleichnamigen
Mustervorlagen imZieldokument überschreiben sollen. Wenn Ihr Zieldokument keineübergangenen Elemente enthält,
können Sie beim Importieren problemlos die Option „Musterseiten ersetzen“ wählen.
• Wählen Sie„Musterseiten umbenennen“,wenn die Seitenpräfixe in den nächsten verfügbaren Buchstaben des Alphabets
geändert werden sollen.
Wenn Sie Mustervorlagen aus einem Quelldokument importieren, wird eine Verknüpfung zwischen dem Quelldokument
und dem Zieldokument angelegt. Werden danach Mustervorlagen aus demselben Quelldokument geladen, bleibt die
Verbindung zwischen übergangenen Objekten und ihren übergeordneten Objekten auf neu geladenen Musterseiten
erhalten. Mithilfe dieser Verbindung können Sie Musterseiten in verschiedenen Dokumenten konsistent halten, ohne dass
die Dokumente in einem Buch zusammengefasst werden.
Wenn Sie Musterseiten auf diese Weise konsistent halten möchten, laden Sie die Musterseiten aus dem Quelldokument,
bevor Sie Objekte auf der Musterseite übergehen. Wenn im Dokument übergangene Objekte vorhanden sind und Sie
niemals Mustervorlagenaus anderen Quellen importiert haben, werden dieübergangenen Objekte getrennt, sobald Sie das
erste MalMusterseiten auseinem Quelldokument laden und damit Musterseiten ersetzen, diedenselben Namen haben wie
die übergeordnete Mustervorlage der übergangenen Objekte.
Wenn Sie später jedoch Mustervorlagen aus einem anderen Quelldokument importieren und dabei mit der Option
„Musterseiten ersetzen“ arbeiten, werden die übergangenen Objekte u. U. abgetrennt. Alle vorhandenen gleichnamigen
Mustervorlagen aus dem neuen Quelldokument werden auf die Dokumentseite mit den übergangenen Objekten
angewendet, so dass zwei Sätze von Objekten entstehen.
68
Ebenen
Ebenen
Jedes Dokument enthält mindestens eine benannte Ebene. Durch den Einsatz mehrerer Ebenen können Sie bestimmte
Bereiche oder Inhaltsarten in Dokumenten erstellen, ohne dassandere Bereiche oder Inhaltstypen verändert werden.Wird
ein Dokumentz. B. nur langsam gedruckt, daes zahlreiche große Grafiken enthält,können Sie eineEbene nur für den Text
im Dokument verwenden. Zum Korrekturlesen des Textes können Sie dann alle anderen Ebenen ausblenden und ohne
großen Zeitaufwand nur die Textebene drucken. Mit Ebenen können Sie außerdem alternative Entwürfe für ein Layout
oder unterschiedliche Versionen von Anzeigenwerbung für verschiedene Regionen anzeigen.
Stellen Sie sich Ebenen als transparente Folien vor, die übereinander angeordnet sind. Wenn sich auf einer Ebene keine
Objekte befinden, können Sie Objekte der darunter liegenden Ebenen sehen.
Weitere Hinweise zu Ebenen:
• Musterseitenobjekte werden auf Ebenen in der Regel zuunterst angezeigt. Sie können vor Dokumentseitenobjekten
liegen, wenn sich die Musterseitenobjekte auf einer höheren Ebene befinden. (Siehe „Mustervorlagen, Anordnungen
und Ebenen“ auf Seite 61.)
• Ebenen betreffen alle Seiten eines Dokuments, auch Mustervorlagen. Wenn Sie z. B. Ebene 1 ausblenden, während Sie
Seite 1 im Dokument bearbeiten, wird die Ebene auf allen Seiten ausgeblendet, bis Sie sie wieder einblenden.
• Informationen zum Umwandeln von Ebenen aus Adobe PageMaker oder QuarkXPress finden Sie in entsprechenden
Dokumenten zur technischen Unterstützung auf der Adobe-Website.
Page 76

INDESIGN CS3
Benutzerhandbuch
Im Ebenenbedienfeld werden Ebenen in einer Liste aufgeführt, wobei die vorderste Ebene am Anfang des Bedienfelds angezeigt wird.
Ein Video zum Arbeiten mit Ebenen finden Sie unter www.adobe.com/go/vid0074_de.
Erstellen von Ebenen
Über den Befehl „Neue Ebene“ aus dem Menü des Ebenenbedienfelds oder die Schaltfläche „Neue Ebene erstellen“ am
unteren Rand des Ebenenbedienfelds können Sie jederzeit Ebenen hinzufügen. Die Zahl der Ebenen in einem Dokument
ist nur durch den für InDesign verfügbaren Arbeitsspeicher begrenzt.
69
1 Wählen Sie „Fenster“ > „Ebenen“.
2 Wenn Sie eine neue Ebene unter Verwendung der Standardeinstellungen erstellen möchten, führen Sie einen der
folgenden Schritte durch:
• UmeineneueEbeneamAnfangderListeimEbenenbedienfeldzuerstellen,klickenSieaufdieSchaltfläche„NeueEbene
erstellen“.
• Um oberhalb der ausgewählten Ebene eine neue Ebene zu erstellen, halten Sie die Strg- (Windows) bzw. Befehlstaste
(Mac OS) gedrückt, während Sie auf die Schaltfläche „Neue Ebene erstellen“ klicken.
Festlegen von Ebenenoptionen
1 Wählen Sie „Neue Ebene“ aus dem Menü des Ebenenbedienfelds oder doppelklicken Sie auf eine vorhandene Ebene.
2 Legen Sie die Ebenenoptionen fest und klicken Sie dann auf „OK“.
Ebenenoptionen
Farbe Weisen Sie den Objekten auf einer Ebene eine Farbe zu, um sie besser erkennen zu können.
Ebene einblenden Aktivieren Siediese Option, wenn die Ebene sichtbar sein soll. Das Auswählen dieser Option entspricht
dem Sichtbarmachen des Augensymbols im Ebenenbedienfeld.
Hilfslinien einblenden Aktivieren Sie diese Option, wenn die Hilfslinien auf der Ebene sichtbar sein sollen. Wenn diese
Option für eine Ebene nicht ausgewählt wird, können die Hilfslinien nicht sichtbar gemacht werden, auch wenn Sie den
Befehl „Ansicht“ > „Hilfslinien einblenden“ für das Dokument auswählen.
Ebene sperren Aktivieren Sie diese Option, wenn keine Änderungen an Objekten auf der Ebene vorgenommen werden
sollen. Das Auswählen dieser Option entspricht dem Sichtbarmachen des Symbols mit dem durchgestrichenen Stift im
Ebenenbedienfeld.
Hilfslinien sperren Aktivieren Siediese Option, wenn keine Änderungen an Linealhilfslinien auf der Ebene vorgenommen
werden sollen.
Page 77

INDESIGN CS3
d
r
d
r
Benutzerhandbuch
Ebene drucken Wählen Sie diese Option, um zuzulassen, dass das Drucken der Ebene verhindert werden kann. Beim
Drucken oder Exportieren in PDF können Sie festlegen, ob ausgeblendete und nicht druckbare Ebenen gedruckt werden
sollen.
Konturenführung bei ausgeblendeten Ebenen unterdrücken Aktivieren Sie diese Option, wenn Text auf anderen Ebenen
normal fließen soll, wenn die Ebene ausgeblendet ist und Objekte enthält, auf die Konturenführung angewendet wurde.
Zuweisen einer Ebenenfarbe
Durch das Zuweisen einer Farbe zu einerEbene wird es leichter, die Ebenen von unterschiedlichen ausgewählten Objekten
auseinander zu halten. Für jede Ebene, die ein ausgewähltes Objekt enthält, wird im Ebenenbedienfeld ein Punkt in der
Ebenenfarbe angezeigt. Auf der Seite werden bei jedem Objekt Auswahlgriffe, Begrenzungsrahmen, Textanschlusspunkte,
Konturenführungsgrenzen (sofern verwendet), Rahmenkanten (einschließlich des X in leeren Grafikrahmen) und
verborgene Zeichen in der Farbe der jeweils zugehörigen Ebene angezeigt. Bei nicht ausgewählten Rahmen mit
ausgeblendeten Kanten wird die Ebenenfarbe nicht angezeigt.
1 Doppelklicken Sie im Ebenenbedienfeld auf eine Ebene oder wählen Sie eine Ebene aus und wählen Sie
„Ebenenoptionen für [Ebenenname]“.
2 Wählen Sie unter „Farbe“ eine Farbe oder „Benutzerdefiniert“, um eine Farbe in der Systemfarbauswahl festzulegen.
Verwandte Themen
„Ein- oder Ausblenden der Rahmenkanten“ auf Seite 75
70
Hinzufügen von Objekten zu Ebenen
Jedes neue Objekt wird auf der Zielebene platziert, d. h. der Ebene, neben der im Ebenenbedienfeld das Stiftsymbol
angezeigt wird. Beim Wähleneiner Ebene als Ziel wird sie gleichzeitig auch ausgewählt. Wenn mehrere Ebenen ausgewählt
werden, ändert sich durch das Wählen einer der Ebenen als Ziel die Auswahl nicht. Lediglich bei der Zielwahl einer Ebene
außerhalb der Auswahl wird die Auswahl der anderen Ebenen aufgehoben.
Sie können der Zielebene mit einer der folgenden Methoden Objekte hinzufügen:
• Erstellen neuer Objekte mit dem Textwerkzeug oder mit Zeichenwerkzeugen
• Importieren, Platzieren oder Einfügen von Text oder Grafiken
• Auswählen von Objekten auf anderen Ebenen und anschließendes Verschieben auf die neue Ebene
Auf einer ausgeblendeten oder gesperrten Ebene können Sie keine neuen Objekte zeichnen oder platzieren. Wenn Sie ein
Zeichenwerkzeug oder das Textwerkzeug auswählen bzw. eine Datei platzieren und die Zielebene ausgeblendet oder
gesperrt ist, verwandelt sich der Zeiger über dem Dokumentfenster in einen durchgestrichenen Stift. Blenden Sie die
Zielebene ein bzw. entsperren Sie sieoder wählen Sie eine sichtbare, nicht gesperrte Ebene als Ziel. WennSie „Bearbeiten“ >
„Einfügen“ wählen, während die Zielebene ausgeblendet oder gesperrt ist, wird eine Warnmeldung angezeigt und Sie
können die Zielebene einblenden oder entsperren.
Wenn Sie im Ebenenbedienfeld auf eine Ebene klicken, um sie als Ziel zu bestimmen, wird in der entsprechenden Ebene
das Stiftsymbol eingeblendet und die Ebene wird hervorgehoben, um anzuzeigen, dass sie als Ziel bestimmt ist.
Wild owers
for your gar
from all ove
Wild owers
for your gar
from all ove
Ändern der Zielebene für das nächste neue Objekt
Page 78

INDESIGN CS3
d
r
d
r
Benutzerhandbuch
Auswählen, Verschieben und Kopieren von Objekten in Ebenen
Sie können standardmäßigjedes beliebigeObjekt aufjeder beliebigenEbene auswählen.Im Ebenenbedienfeld sind Ebenen,
die ausgewählte Objekte enthalten,mit Punktenmarkiert. DieAuswahlfarbe derEbene hilft Ihnen, dieEbene eines Objekts
zu erkennen. Wenn Sie verhindern möchten, dass auf einer bestimmten Ebene Objekte ausgewählt werden, sperren Sie
diese Ebene.
❖ Führen Sie einen der folgenden Schritte aus:
• Wenn Sie alle Objekte in einer bestimmten Ebene auswählen möchten, halten Sie die Alt- (Windows) bzw. Wahltaste
(Mac OS) gedrückt, während Sie im Ebenenbedienfeld auf eine Ebene klicken.
• Um Objekte in eine andere Ebene zu verschieben oder zu kopieren, wählen Sie die gewünschten Objekte auf einer
Dokument- oder Musterseite mit demAuswahl-Werkzeug aus. Ziehen Sie im Ebenenbedienfeld den farbigen Punkt auf
der rechten Seite der Ebenenliste, um die ausgewählten Objekte in die andere Ebene zu verschieben.
71
Wild owers
for your gar
from all ove
Verschieben von Objekten auf eine neue Ebene
Um ausgewählte Objekte auf eine ausgeblendete oder gesperrte Ebene zu verschieben, halten Sie die Strg- (Windows) bzw.
Befehlstaste (Mac OS) gedrückt, während Sie den farbigen Punkt ziehen. Um ausgewählte Objekte auf eine andere Ebene
zu kopieren, halten Siedie Alt-(Windows) bzw. Wahltaste (Mac OS)gedrückt, während Sie den farbigen Punkt auf der rechten
Seite der Ebenenliste zu der anderen Ebene ziehen. Um ausgewählte Objekte auf eine ausgeblendete oder gesperrte Ebene zu
kopieren, halten Sie die Tasten Strg + Alt (Windows) bzw. Befehl + Wahl (Mac OS) gedrückt, während Sie den farbigen Punkt
ziehen.
Wild owers
for your gar
from all ove
Einfügen von Objekten auf unterschiedlichen Ebenen
Der Befehl „Ebenen beim Einfügen erhalten“ beeinflusst, wie Objekte, die aus anderen Stellen eingefügt werden, mit
vorhandenen Ebenen interagieren:
• Wenn der Befehl „Ebenen beim Einfügen erhalten“ aktiviert wurde, behalten Objekte, die auf anderen Ebenen
ausgeschnitten oder kopiert wurden, ihre Ebenenzuordnungen, wenn sie auf der neuen Seite oder Position eingefügt
werden. Wenn Sie Objekte in ein Dokument einfügen, das nicht dieselben Ebenen hat wie das Dokument, aus dem die
Objekte kopiert wurden, werden die Ebenennamen der Objekte von InDesign in das Ebenenbedienfeld im zweiten
Dokument eingefügt und jedes Objekt wird auf der zugehörigen Ebene eingefügt.
• Wenn der Befehl „Ebenen beim Einfügen erhalten“ deaktiviert ist, werden Objekte, die auf unterschiedlichen Ebenen
ausgeschnitten oder kopiert wurden, zusammen auf der Zielebene eingefügt.
1 Stellen Sie sicher, dass „Ebenen beim Einfügen erhalten“ im Menü des Ebenenbedienfelds nicht aktiviert ist.
2 Wählen Sie Objekte aus und wählen Sie „Bearbeiten“ > „Kopieren“ bzw. „Ausschneiden“.
3 Klicken Sie im Ebenenbedienfeld auf die gewünschte Zielebene.
4 Wählen Sie „Bearbeiten“ > „Einfügen“.
Page 79

INDESIGN CS3
d
r
d
r
Benutzerhandbuch
Duplizieren einer Ebene
Beim Duplizieren einer Ebene kopieren Sie Inhalt und Einstellungen der Ebene. Die duplizierte Ebene wird im
Ebenenbedienfeld über der Originalebene angezeigt. Alle duplizierten Rahmen, die mit anderen Rahmen auf der Ebene
verkettet waren, bleiben weiterhin verkettet. Duplizierte Rahmen, deren Originale mit Rahmen auf anderen Ebenen
verkettet waren, sind nicht mehr mit diesen Rahmen verkettet.
❖ Führen Sie im Seitenbedienfeld einen der folgenden Schritte durch:
• Wählen Sie den Ebenennamen aus und wählen Sie aus dem Bedienfeldmenü den Befehl „Ebene [Ebenenname]
duplizieren“.
• Ziehen Sie einen Ebenennamen auf die Schaltfläche „Neue Ebene erstellen“.
Ändern der Anordnung von Ebenen
Sie können die Anordnung der Ebenen im Dokument ändern, indem Sie sie im Ebenenbedienfeld umsortieren. Durch das
Neuanordnen der Ebenen wird die Reihenfolge der Ebenen auf jeder Seite verändert, nicht nur auf dem Zieldruckbogen.
❖ Ziehen Sie eine oder mehrere Ebene im Ebenenbedienfeld nach oben oder unten.
72
Wild owers
for your gar
from all ove
Neuanordnen von Ebenen
Wild owers
for your gar
from all ove
Ein- oder Ausblenden von Ebenen
Sie können eine Ebene jederzeit aus- oder einblenden. Ausgeblendete Ebenen sind auf dem Bildschirm nicht sichtbar und
können nicht bearbeitet und gedruckt werden. Das Ausblenden von Ebenen kann in folgenden Fällen zweckmäßig sein:
• Ausblenden von Teilen eines Dokuments, die im endgültigen Dokument nicht erscheinen sollen
• Ausblenden von alternativen Versionen eines Dokuments
• Vereinfachen der Anzeige eines Dokuments, damit andere Teile des Dokuments leichter bearbeitet werden können
• Verhindern, dass eine Ebene gedruckt wird
• Beschleunigen der Bildschirmaktualisierung, wenn eine Ebene Grafiken mit hoher Auflösung enthält
Standardmäßig erfolgt die Konturenführung um Objekte auch auf ausgeblendeten Ebenen. Um die
Konturenführungseinstellungen für ausgeblendete Objekte zu ignorieren, wählen Sie „Ebenenoptionen“aus dem Menü des
Ebenenbedienfelds und wählen Sie dann die Option „Konturenführung bei ausgeblendeten Ebenen unterdrücken“.
❖ Führen Sie einen der folgenden Schritte aus:
• Um eine einzelne Ebene aus- oder einzublenden, klicken Sie im Ebenenbedienfeld auf das Quadrat ganz links neben
einem Ebenennamen, um das Augensymbol für diese Ebene aus- oder einzublenden.
• Um alle Ebenen außer der ausgewählten Ebene auszublenden, wählen Sie „Andere ausblenden“ aus dem Menü des
Ebenenbedienfelds.
• Um alle Ebenen anzuzeigen, wählen Sie „Alle Ebenen einblenden“ aus dem Menü des Ebenenbedienfelds.
Einstellen einer Ebene als nicht druckbar
1 Wählen Sie die Ebene im Ebenenbedienfeld aus.
2 Klicken Sie im Menü des Ebenenbedienfelds auf „Objektebenenoptionen“.
Page 80

INDESIGN CS3
Benutzerhandbuch
3 Um zuverhindern, dass die Ebene gedruckt wird, deaktivierenSie die Option „Ebene drucken“ und klicken Sie dann auf „OK“.
Hinweis: Beim Drucken oder Exportieren in das PDF-Format können Sie das Drucken ausgeblendeter oder nicht druckbarer
Seiten weiterhin aktivieren.
Verwandte Themen
„Drucken eines Dokuments oder Buches“ auf Seite 529
„Exportieren in PDF“ auf Seite 461
Sperren oder Entsperren von Ebenen
Das Sperren verhindert ein versehentliches Ändern von Ebenen. Bei gesperrten Ebenen wird im Ebenenbedienfeld ein
durchgestrichener Stift angezeigt. Sie können Objekte auf gesperrten Ebenen nicht direkt auswählen oder bearbeiten, aber
ggf. können Objektattribute auf diesen Ebenen indirekt bearbeitet werden. Wird ein Farbtonfeld bearbeitet, wirktsich dies
z. B. auf Objekte auf gesperrten Ebenen mit diesem Farbtonfeld aus. Das Sperren verhindert auch nicht das neue
Umbrechen von Text auf gesperrten Ebenen, wenn mehrere verkettete Textrahmen über gesperrte und nicht gesperrte
Ebenen gelegt werden.
❖ Führen Sie einen der folgenden Schritte aus:
• Um eine einzelne Ebene zu sperren oder zu entsperren, klicken Sie im Ebenenbedienfeld auf ein Quadrat in der zweiten
Spalte von links,um dasSymbol mit dem durchgestrichenen Stiftanzuzeigen (Ebenesperren) oder auszublenden (Ebene
entsperren).
• Um alle Ebenen aus der Zielebene zu sperren, wählen Sie „Andere sperren“ aus dem Menü des Ebenenbedienfelds.
• Um alle Ebenen zu entsperren, wählen Sie im Menü des Ebenenbedienfelds die Option „Alle Ebenen entsperren“.
73
Löschen von Ebenen
Beachten Sie, dass jede Ebene für das gesamte Dokument gilt und auf jeder Dokumentseite angezeigt wird. Vor dem
Löschen einer Ebene sollten Sie möglichstalle übrigen Ebenen ausblenden und aufjeder Seite im Dokument prüfen, obdie
verbleibenden Objekte wirklich gelöscht werden können.
❖ Führen Sie einen der folgenden Schritte aus:
• Um eine Ebene zu löschen, ziehenSie die Ebene aus dem Ebenenbedienfeld auf das Löschen-Symbol oder wählen Sie im
Menü des Ebenenbedienfelds die Option „Ebene [Ebenenname] löschen“.
• Um mehrere Ebenen zu löschen, halten Sie die Strg- (Windows) bzw. Befehlstaste (Mac OS) gedrückt, während Sie auf
die zu löschenden Ebenen klicken. Ziehen Sie die Ebenen aus dem Ebenenbedienfeld auf das Löschen-Symbol oder
wählen Sie „Ebenen löschen“ aus dem Menü des Ebenenbedienfelds.
• Um alle leeren Ebenen zu löschen, wählen Sie „Unbenutzte Ebenen löschen“ aus dem Menü des Ebenenbedienfelds.
Zusammenführen von Ebenen in einem Dokument
Sie könnendie Zahl der Ebenenin Dokumenten verringern, ohne Objektezu löschen, indem Sie Ebenen zusammenführen.
Beim Zusammenfügen von Ebenen werden Objekte von allen ausgewähltenEbenen auf die Zielebene verschoben. Nur die
Zielebene verbleibt im Dokument, alle anderen ausgewählten Ebenen werden gelöscht. Sie können auch ein Dokument
reduzieren, indem Sie alle Ebenen auf eine Ebene reduzieren.
Hinweis: Wenn Sie Ebenen zusammenführen, die Seitenobjekte und Musterseitenobjekte enthalten, werden
Musterseitenobjekte in der entstehenden Ebene ganz unten abgelegt.
1 Wählen Sie im Ebenenbedienfeld eine beliebige Kombination von Ebenen aus. Achten Sie darauf, auch die gewünschte
Zielebene auszuwählen. Wenn Sie das Dokument reduzieren, wählen Sie alle Ebenen im Bedienfeld aus.
2 Klicken Sie auf eine der ausgewählten Ebenen, um sie zur Zielebene zu machen. Die Ebene wird durch das Stiftsymbol
gekennzeichnet.
3 Wählen Sie aus dem Menü des Ebenenbedienfelds den Befehl „Auf eine Ebene reduzieren“.
Page 81

INDESIGN CS3
Benutzerhandbuch
Sie können auch gleichnamige Ebenen beim Exportieren in das PDF-Format zusammenführen.
Verwandte Themen
„Mustervorlagen, Anordnungen und Ebenen“ auf Seite 61
„Exportieren in PDF“ auf Seite 461
Layoutgestaltung von Rahmen und Seiten
Pfade und Rahmen
Sie können Objekte in Dokumenten zeichnen und als Pfade oder Rahmen verwenden. Pfade sind Vektorgrafiken, die in
Zeichenprogrammen wie z. B. Adobe Illustrator® erstellt werden. Rahmen unterscheiden sich nur in einem Punkt von
Pfaden: Sie können Text oder andere Objekte enthalten. Ein Rahmen kann auch als Platzhalter fungieren, d. h. als
Container ohne Inhalt. Rahmen– mit Inhalt oder als Platzhalter– sind die grundlegenden Bausteine für das Layout eines
Dokuments.
74
ABC
Pfade und Rahmen
A. Pfad B. Rahmen mit Grafikinhalt C. Rahmen mit platzierter Grafik
Sowohl Pfade als auch Rahmen werden mit Werkzeugen aus der Toolbox gezeichnet. Darüber hinaus können Sie Rahmen
erstellen, indem Sie einfach Inhalt in einen Pfad platzieren (importieren) oder einfügen.
Da ein Rahmen nur eine Inhalt aufnehmende Version eines Pfads ist, können Sie für einen Rahmen dieselben Aktionen
durchführen wie für einen Pfad, z. B. die Fläche oder Kontur mit Farbe oder einem Verlauf versehen oder die Form des
Rahmens mit dem Zeichenstift-Werkzeug bearbeiten. Sie können einen Rahmen sogar jederzeit als Pfad verwenden und
umgekehrt. Durch diese Flexibilitätkönnen Sieproblemlos IhrenEntwurf ändern und aus einerbreiten Palette vonDesignMöglichkeiten wählen.
Rahmen können Text oder Grafiken enthalten.Ein Textrahmen definiert den mit Text zu füllenden Bereich und die Art des
TextflussesimLayout.SieerkennenTextrahmenandenAnschlusspunkteninderoberenrechtenundunterenlinkenEcke.
Ein Grafikrahmen kann als Begrenzung und Hintergrund dienen und zum Beschneiden oder Maskieren einer Grafik
eingesetzt werden. Wenn Grafikrahmen leer sind und Platzhalterfunktion erfüllen, werden in diesen zwei sich kreuzende
Linien angezeigt.
Textrahmen (links) und leerer Grafikrahmen (rechts)
Wenn in einemleeren Grafikrahmen kein X angezeigt wird, istmöglicherweise die Anzeigeder Rahmenkantendeaktiviert.
Ein Video zum Thema Arbeiten mit Objekten finden Sie unter www.adobe.com/go/vid0071_de.
Page 82

INDESIGN CS3
Benutzerhandbuch
Verwandte Themen
„Einführung in Pfade und Formen“ auf Seite 290
Ein- oder Ausblenden der Rahmenkanten
Anders alsbei Pfaden werden die nichtdruckbaren Konturen (Umrisse)von Rahmen standardmäßig angezeigt, auch wenn
die Rahmen nicht ausgewähltsind. Wenn das Dokumentfenster durchviele Elemente unübersichtlich wird,können Siemit
dem Befehl „Rahmenkanten ausblenden“ die Bildschirmanzeige vereinfachen. Dadurch wird auch das X in einem
Platzhalter-Grafikrahmen ausgeblendet. Die Anzeigeeinstellung für Rahmenkanten beeinflusst nicht die Anzeige der
Anschlusspunkte bei Textrahmen.
Hinweis: Die Rahmenkante ist als Kontur eines Rahmens definiert, nicht als Außenkante der Konturstärke.
❖ Führen Sie einen der folgenden Schritte aus:
• Um Rahmenkanten ein- oder auszublenden, wählen Sie „Ansicht“ > „Rahmenkanten einblenden“ oder „Ansicht“ >
„Rahmenkanten ausblenden“.
• Um Rahmenkanten auszublenden, klicken Sie unten in der Toolbox auf „Vorschaumodus“ .
Gestaltung von Seiten mithilfe von Platzhaltern
Wenn der endgültige Text und die Grafiken zur Verfügung stehen, können Sie diese Komponenten schnell und einfach in
ein Dokument einfügen: InDesign erstellt beim Importieren des Inhalts automatisch Rahmen (sofern Sie Text oder
GrafikennichtdirektinvorhandeneRahmenimportieren).WennderInhaltjedochnochnichtvorliegtoderSiedasDesign
vor dem Einfügen von Text und Grafiken ungefähr festlegen möchten, können Sie Rahmen als Platzhalter einsetzen.
75
A
B
Platzhalterarten
A. Grafikrahmenplatzhalter B. Textrahmenplatzhalter
Sie haben u. a. die folgenden Möglichkeiten:
• Ziehen Sie Textrahmen mit dem Text-Werkzeug undzeichnen SieGrafikrahmen mitden Zeichenwerkzeugen. Verketten
Sie leere Textrahmen, damit Sie den fertigen Text in einem Schritt importieren können.
• Erstellen Sie mit den Zeichenwerkzeugen leere Platzhalter. Wenn Sie soweit sind, Bereiche für Text und Grafiken
festzulegen, definieren Sie die Platzhalterrahmen als spezifische Text- oder Grafikrahmen um.
• Legen Sie Rahmeneinpassungsoptionen für einen Platzhalterrahmen fest, damit Bilder beim Einfügen in den Rahmen
entsprechend beschnitten und eingepasst werden.
Verwandte Themen
„Verwenden von Dokumentvorlagen“ auf Seite 92
„Zeichnen einer Platzhalterform“ auf Seite 293
„Festlegen von Rahmeneinpassungsoptionen“ auf Seite 375
Page 83

INDESIGN CS3
Benutzerhandbuch
Neudefinieren des Zwecks von Pfaden und Rahmen
• Um einenPfad oderTextrahmenals Platzhalterfür einen Grafikrahmen zu verwenden,wählen Sie einenPfad odereinen
leeren Textrahmen aus und wählen Sie „Objekt“ > „Inhalt“ > „Grafik“.
• Um einen Pfad oder Grafikrahmen als Textplatzhalterrahmen zu verwenden, wählen Sie einen Pfad oder einen leeren
Grafikrahmen aus und wählen Sie „Objekt“ > „Inhalt“ > „Text“.
• Um einen Text- oder Grafikrahmen nur als Pfad zu verwenden, wählen Sie einen leeren Rahmen aus und wählen Sie
dann „Objekt“ > „Inhalt“ > „Nicht zugewiesen“.
Hinweis: Wenn ein Rahmen Text oder Grafiken enthält, können Sie ihn über das Menü „Objekt“ > „Inhalt“ nicht neu
definieren. Der Rahmen wird jedoch automatisch neu definiert, wenn Sie ihn auswählen und den Inhalt ersetzen.
Automatische Layoutanpassung
Wenn Sie mitden Befehlen „Dokumenteinrichten“ oder „Ränder undSpalten“ Änderungen aneinem vorhandenenLayout
vornehmen und z. B. Spaltenbreiten oder Seitenformat ändern, kann es zeitaufwendig sein, die Objekte neu anzuordnen,
um sie auf das neueLayout abzustimmen. Dankder Layoutanpassungsfunktion istes möglich, einen Großteil dieserArbeit
automatisch zu erledigen. Sie können z. B. ein vierspaltiges Dokument, das für eine A4-Seite entworfen wurde, schnell in
ein zweispaltiges Dokument imFormat„Legal“ konvertieren. Durchdie Layoutanpassungwerden Text- und Grafikrahmen
entsprechend den neuen Erfordernissen durch die relativen Positionen von Spaltenhilfslinien, Seitenrändern und
Seitenkanten verschoben und skaliert.
76
Hinweis: Die Layoutanpassung wird nicht durch das Ziehen von Spaltenhilfslinien ausgelöst.
Die Layoutanpassungsfunktion liefert besser vorhersehbare Ergebnisse, wenn ein Layout streng an einer Vorgabe von
Rändern, Seitenspalten und Linealhilfslinien orientiert ist und Objekte an Hilfslinien ausgerichtet wurden. Die Ergebnisse
sind weniger vorhersehbar, wennObjekte nicht an Rändern, Spalten und Hilfslinien ausgerichtet sind oder die Seite wegen
zahlreicher nicht mit Objekten verbundener Lineal- und Spaltenhilfslinien unübersichtlich ist. Die Layoutanpassung wird
durch Dokumentraster oder Grundlinienraster nicht beeinflusst.
Vertikal entworfene Seite für den Druck (links); veränderte Ausrichtung für die Bildschirmdarstellung mit automatisch neu angepasstem
Layout durch die Layoutanpassungsfunktion (rechts)
Sie können die Regeln im Dialogfeld „Layoutanpassung“ verändern. Bei der Funktion „Layoutanpassung“ wird versucht,
die Proportionen des alten Layouts im neuen Layout annähernd zu erhalten. Dies geschieht auf folgende Weise:
• Umpositionieren von Randhilfslinien bei gleich bleibender Randbreite bei Änderung des Seitenformats; Spalten und
Hilfslinien werden verschoben, um Abstände von Seitenkanten, Rändern oder Spaltenhilfslinien proportional
beizubehalten
• Hinzufügen oder Entfernen von Spaltenhilfslinien, wenn das neue Layout eine andere Anzahl Spalten erfordert.
• Verschieben von Objekten, die bereits an einer Rand-, Spalten- oder Linealhilfslinie oder an zwei senkrecht zueinander
stehenden Hilfslinien ausgerichtet sind, so dass die Objekte an den Hilfslinien ausgerichtet bleiben, wenn diese bei der
Layoutanpassung verschoben werden
• Proportionale Größenänderungvon Objekten, die bereits an zwei parallelen Rand-, Spalten-oder Linealhilfslinien oder
an Hilfslinienan drei Seiten ausgerichtet sind, so dass dieObjekte an den Hilfslinien ausgerichtet bleiben, wenn diese bei
der Layoutanpassung verschoben werden
• Beibehalten der relativen Position von Objekten, die mit dem Text verankert sind (gemäß den Einstellungen im
Dialogfeld „Optionen für verankertes Objekt“).
• Verschieben von Objekten, damit sie bei einer Änderung des Seitenformats an derselben relativen Position der Seite
bleiben
Page 84

INDESIGN CS3
Benutzerhandbuch
Hinweis: Die Layoutanpassung wirkt sich auf Spalten in Textrahmen anders aus als auf Seitenspalten. Wenn die Größe des
Rahmens selbst durch die Layoutanpassung verändert wird und im durch „Objekt“ > „Textrahmenoptionen“ aufgerufenen
Dialog feld die Option „Feste Spaltenbreite“ nicht aktiviert ist, wird die Größe von Textrahmenspalten proportional verändert.
Ist die Option „Feste Spaltenbreite“ aktiviert, werden Spalten bei Bedarf hinzugefügt oder entfernt.
Festlegen von Optionen für die Layoutanpassung
Beachten Sie, dass Änderungen an den Optionen im Dialogfeld „Layoutanpassung“ keine unmittelbaren
Layoutänderungen bewirken. Die Layoutanpassung wird nur durch Änderungen an Seitenformat, -ausrichtung, Randund Spalteneinstellungen sowie durch Anwenden einer neuen Mustervorlage ausgelöst. Wenn Sie den vorherigen Zustand
eines Layouts wiederherstellen möchten, müssen Sie die Aktion rückgängig machen, durch die die Layoutanpassung
ausgelöst wurde.
1 Wählen Sie „Layout“ > „Layoutanpassung“.
2 Wählen Sie „Layoutanpassung aktivieren“.
3 Legen Sie Einstellungen für die Layoutanpassung fest und klicken Sie auf „OK“.
Layoutanpassungsoptionen
Layoutanpassung aktivieren Aktivieren Sie diese Option, damit die Layoutanpassung immer erfolgt, wenn Sie
Seitenformat, Ausrichtung, Ränder oder Spalten ändern.
77
Ausrichtebereich Geben Sie einen Wert ein, um festzulegen, wie nah ein Objekt der nächsten Randhilfslinie,
Spaltenhilfslinie oder Seitenkante kommen muss, damit es bei der Layoutanpassung an diesem Element ausgerichtet wird.
Größenänderung für Grafiken und Gruppen zulassen Aktivieren Sie diese Option, wenn durch die
Layoutanpassungsfunktion Grafiken, Rahmen und Gruppen skaliert werden sollen. Bei deaktivierter Option können
Grafiken und Gruppen durch die Layoutanpassung verschoben, nicht jedoch in der Größe geändert werden.
Bewegliche Hilfslinien AktivierenSie dieseOption, wenn Hilfslinien durch dieLayoutanpassungsfunktionneu positioniert
werden sollen.
Ausrichtung an Hilfslinien ignorieren Aktivieren Sie diese Option, wenn Hilfslinien für die Layoutanpassung nicht gut
positioniert sind. Objekte werden weiterhin an Spalten- und Randhilfslinien sowie Seitenkanten ausgerichtet.
Objekt- und Ebenensperrungen ignorieren Aktivieren Sie diese Option, wenn einzeln gesperrte oder auf einer gesperrten
Ebene liegende Objekte bei der Layoutanpassung neu positioniert werden sollen.
Nummerieren von Seiten, Kapiteln und Abschnitten
Einfügen von Seiten-, Abschnitts- und Kapitelnummern
Bestimmen Sie, welche Art von Nummerierung Sie für Ihr Dokument oder Buch verwenden möchten. Bei langen
Dokumenten haben Sie die Möglichkeit, Kapitelnummern zuzuweisen. Jedem Dokument kann nur eine Kapitelnummer
zugewiesen werden. Wenn Sie in einem Dokument unterschiedliche Nummerierungen verwenden möchten, können Sie
Seitenbereiche als Abschnitte definieren und diese dann separat nummerieren. Beispielsweise können Sie für die ersten
zehn Seiten eines Dokuments (die Titelei) römische Ziffern und für den Rest des Dokuments arabische Ziffern einsetzen,
beginnend mit der ersten Seite, die im Beispiel als Seite 1 nummeriert würde.
Ein Video zum Nummerieren von Seiten finden Sie unter www.adobe.com/go/vid0217_de.
Verwandte Themen
„Nummerieren von Seiten, Kapiteln und Abschnitten eines Buches“ auf Seite 270
„Erstellen von Buchdateien“ auf Seite 267
Page 85

INDESIGN CS3
Benutzerhandbuch
Einfügen einer automatisch aktualisierten Seitenzahl
SiekönnenSeiteneineSeitenzahlmarke hinzufügen, um damit die Position und das Aussehen einer Seitenzahl festzulegen.
Da Seitenzahlmarken automatisch aktualisiert werden, ist die angezeigte Seitenzahl immer korrekt, auch wenn Sie Seiten
in das Dokument einfügen, daraus entfernen oder neu anordnen. Seitenzahlmarken können wie Text formatiert werden.
ear, be sure you
r mailing list so
be kept abreast
iting excursions
Seitenzahl auf Mustervorlage A (links) und Seite 5 basierend auf dieser Mustervorlage (rechts)
Ein InDesign-Dokument kann biszu 9.999 Seiten enthalten, die Seitenzahlen können jedoch bis 99.999 laufen. (Sie können
z. B. ein 100-seitiges Dokument, das mit Seite 9.949 beginnt, korrekt nummerieren.) Die erste Seite ist standardmäßig eine
Schöndruckseite (rechte Seite) mit der Seitenzahl 1. Seiten mit ungerader Seitenzahl sind immer rechts. Wenn Sie mit dem
Befehl „Nummerierungs- & Abschnittsoptionen“ die erste Seitenzahl in eine gerade Zahl ändern, wird die erste Seite eine
Widerdruckseite (linke Seite).
Wenn sich die automatische Seitenzahl auf einer Musterseite befindet, wird das Musterseitenpräfix angezeigt. Auf einer
Dokumentseite zeigt die automatische Seitennummerierung die Seitenzahl an. Auf einer Montagefläche wird „MF“
angezeigt.
78
1 Erstellen Sie bei Bedarf einen neuen Textrahmen, der groß genug ist, um die längste Seitenzahl und ggf. zugehörigen
Text (wie Abschnittsmarke oder Dokumentname) aufzunehmen. Platzieren Sie den Textrahmen dort, wo die Seitenzahl
erscheinen soll.
Wenn eine Seitenzahl auf allen Seiten vorhanden sein soll, die auf einer Mustervorlage basieren, erstellen Sie den
Textrahmen für die Seitenzahl auf einer Musterseite.Sie können zusätzlich zur Seitenzahl weitere Variablen für Kopf- und
Fußzeilen hinzufügen, etwa „Erstellungsdatum“ oder „Dateiname“.
2 Fügen Sie in den Seitenzahl-Textrahmen ggf. Textzeichen oder Variablen ein, die vor der Seitenzahl stehen oder an sie
angefügt werden sollen.
3 Setzen Sie die Einfügemarke an die Stelle, an der die Seitenzahl stehen soll, und wählen Sie dann „Schrift“ >
„Sonderzeichen einfügen“ > „Marken“ > „Automatische Seitenzahl“.
Die Marke „Automatische Seitenzahl“ steht außerdem über ein Kontextmenü zur Verfügung. Um das Kontextmenü
anzuzeigen, positionieren Sie die Einfügemarke im Textrahmen für die Seitenzahl und klicken Sie mit der rechten
Maustaste (Windows) bzw. bei gedrückter Ctrl-Taste (Mac OS). Wählen Sie „Sonderzeichen einfügen“ > „Marken“ >
„Automatische Seitenzahl“.
Bei der Seitennummerierung werden standardmäßig arabische Ziffern (1, 2, 3...) verwendet; Sie können aber auch
römische Ziffern (i, ii, iii...) oder Buchstaben (a, b, c...) einsetzen.
Einfügen einer automatisch aktualisierten Kapitelnummer
Sie können in Ihr Dokument eine Kapitelnummernvariable einfügen. Wie Seitenzahlen können auch Kapitelnummern
automatisch aktualisiert werden; außerdem lassen sie sich genau wie Text formatieren. In Dokumenten, die zu einem Buch
gehören, kommt häufig eineKapitelnummernvariable zumEinsatz. Sie können einem Dokument nur eine Kapitelnummer
zuweisen, Wenn Sie ein Dokument in mehrere Kapitel unterteilen möchten, können Sie stattdessen Abschnitte erstellen.
1 Erstellen Sie bei Bedarf einen Textrahmen für die Kapitelnummer. Wenn eine Kapitelnummer auf mehreren Seiten
vorhanden sein soll, erstellen Sie den Testrahmen auf einer Musterseite und wenden Sie diese Musterseite auf die
Dokumentseiten an.
2 Fügen Sie in den Textrahmen für die Kapitelnummer ggf. Textzeichen oder Variablen ein, die vor der Kapitelnummer
stehen oder an sie angefügt werden sollen.
Page 86

INDESIGN CS3
Benutzerhandbuch
3 Setzen Sie die Einfügemarke an die Stelle, an der die Kapitelnummer stehen soll, und wählen Sie dann „Schrift“ >
„Textvariablen“ > „Textvariable einfügen“ > „Kapitelnummer“.
Sie können die Startzahl und das Format der Kapitelnummerierung ändern, indem Sie „Layout“ > „Nummerierungs- &
Abschnittsoptionen“ wählen.
Einfügen automatisch aktualisierter Abschnittsmarken
1 Definieren Sie Abschnitte im Dokument. (Siehe „Definieren der Abschnittsnummerierung“ auf Seite 79.)
2 Ziehen Sie auf einer Seite oder Mustervorlage, die Sie in einem Abschnitt verwenden, das Textwerkzeug, um einen
Textrahmen zu erstellen, der groß genug für den Abschnittsmarkentext ist. Alternativ können Sie in einen vorhandenen
Rahmen klicken.
3 Wählen Sie „Schrift“ > „Sonderzeichen einfügen“ > „Marken“ > „Abschnittsmarke“.
79
Abschnittsmarke auf Musterseite A (links) und Abschnittsmarke mit eingefügter Seitenzahlmarke auf Musterseite A (rechts)
Ändern des Formats von Seiten- und Kapitelnummerierung
1 Wählen Sie „Layout“ > „Nummerierungs- & Abschnittsoptionen“.
2 Wählen Sie unter „Seitenzahlen“ oder „Kapitelnummerierung“ ein neues Zahlenformat für „Format“ aus.
3 Klicken Sie auf „OK“.
Definieren der Abschnittsnummerierung
Standardmäßig werden die Seitenin einem Buch fortlaufend nummeriert.Über „Nummerierungs- &Abschnittsoptionen“
können Sie die Seiten- oder Kapitelnummerierung bei einer bestimmten Seite neu beginnen lassen, das
Nummerierungsformat von Kapiteln und Seiten ändern und den Zahlen Präfixe und Abschnittsmarkentext hinzufügen.
Sie können eine Abschnittsmarke definieren, um Abschnittsseiten automatisch zu beschriften. Wenn Sie z. B. „A–“ als
Abschnittspräfix auf Seite 16 eines Dokuments festlegen und das Abschnittspräfix einschließen, wird die Seite im
Inhaltsverzeichnis oder Index als A–16 angegeben. Für eine Abschnittsmarke eingegebener Text wird angezeigt, wenn Sie
„Schrift“ >„Sonderzeichen einfügen“ > „Marken“ > „Abschnittsmarke“ wählen.
A
B
C
Seitenbedienfeld
A. Abschnittskennzeichen zeigt Beginn des Abschnitts an B. Seitenzahl wird für neuen Abschnitt verändert C. Statusleiste zeigt die
Dokumentlänge an
Definieren der Abschnitte in einem Dokument
1 Wählen Sie im Seitenbedienfeld die erste Seite des zu definierenden Abschnitts aus.
2 Wählen Sie „Layout“ > „Nummerierungs- & Abschnittsoptionen“ oder wählen Sie im Seitenbedienfeld die Option
„Nummerierungs- & Abschnittsoptionen“.
Page 87

INDESIGN CS3
Benutzerhandbuch
3 Wenn Sie die Nummerierungsoptionen für eine andere Seite als die erste Dokumentseiteändern, achten Sie darauf,dass
„Abschnittsanfang“ ausgewählt ist. Diese Option kennzeichnet die ausgewählte Seite als Anfang eines neuen Abschnitts.
4 Legen Sie die gewünschten Nummerierungs- und Abschnittsoptionen fest und klicken Sie auf „OK“:
Ein Abschnittskennzeichen wird über dem Seitensymbol im Seitenbedienfeld angezeigt und kennzeichnet den Beginn
eines neuen Abschnitts.
5 Um den Abschnitt zu beenden, wiederholen Siedie Schritte zurAbschnittsnummerierung auf der ersten Seitenach dem
Abschnitt.
Bearbeiten oder Löschen einer Abschnittsnummerierung
1 Doppelklicken Sie im Seitenbedienfeld auf das Abschnittskennzeichen , das über dem Seitensymbol angezeigt wird.
Alternativ können Sie eine Seite mit einer Abschnittsmarke auswählen und im Menü des Seitenbedienfelds auf
„Nummerierungs- & Abschnittsoptionen“ klicken.
2 Führen Sie einen der folgenden Schritte durch, und klicken Sie anschließend auf „OK“:
• Wenn Sie das Format oder die Startzahl ändern möchten, ändern Sie die entsprechenden Abschnitts- und
Nummerierungsoptionen.
• Um einen Abschnitt zu entfernen, deaktivieren Sie die Option „Abschnittsanfang“.
Um einen Abschnitt im Seitenbedienfeld schnell zu erkennen, positionieren Sie den Zeiger exakt über einem
Abschnittskennzeichen . Eine QuickInfo mit der Anfangsseitenzahl oder dem Abschnittspräfix wird angezeigt.
80
Erstellen von Kopf- und Fußzeilen
Kopf- und Fußzeilen, die wichtigeHintergrundinformationen liefern können,befinden sich am oberenbzw. unteren Rand
der Seiten im Dokument. In Kopf- und Fußzeilen können Elemente wie Seiten-, Kapitel- oder Abschnittszahlen, Titeloder
Überschriften, der Name des Verfassers, der Dateiname und das Erstellungs- oder Änderungsdatum enthalten sein.
Viele dieser Elemente lassen sich über Textvariablen einfügen. InDesign bietet verschiedene vorgegebene Variablen, z. B.
„Erstellungsdatum“ und „Dateiname“. Sie könnendiese Variablen verändern oder eigeneVariablen erstellen. Beispielsweise
haben Sie dieMöglichkeit, eine Variable zu erstellen, die den ersten Einsatz eines Absatzformats „Überschrift“ in derKopfoder Fußzeile anzeigt. Wenn Sie die benötigten Variablen erstellt bzw. bearbeitet haben, setzen Sie sie auf der Musterseite
zu Kopf- und Fußzeilen zusammen.
Playing to Strengths
1991-2007
226
<Footer Date>
A
A
Erstellen einer Fußzeile mit Seitenzahlen und Variablen
A. Auf Musterseite eingefügte Fußzeilenvariable B. Variablentext auf Dokumentseite, der den Text von der ersten Überschrift auf der Seite
abruft
<Footer Variable>
*
Playing to Strengths
*
B
Ein Video zum Erstellen von Kopf- und Fußzeilen finden Sie unter www.adobe.com/go/vid0078_de.
1 Erstellen bzw. bearbeiten Sie bei Bedarf die Variablen, die Sie in der Kopf- oder Fußzeile verwenden möchten. (Siehe
„Erstellen von Variablen für laufende Kopf- und Fußzeilen“ auf Seite 86.)
2 Wechseln Sie zu der Musterseite, der Sie die Kopf- oder Fußzeile hinzufügen möchten.
Page 88

INDESIGN CS3
Benutzerhandbuch
Die Kopf- oder Fußzeile wird auf allen Dokumentseiten platziert, bei denen die Musterseite angewendet wurde.
3 Erstellen Sie einen Textrahmen, der groß genug ist, um alle Informationen aus der Kopf- bzw. Fußzeile aufzunehmen.
Platzieren Sie den Textrahmen über oder unter der Stelle, die für den Inhalt der Dokumentseiten vorgesehen ist.
4 Fügen Sie nach Bedarf Text, automatische Seitenzahlen und Variablen ein.
5 Wenden Sie die Musterseite auf Dokumentseiten an, auf denen die Kopf- bzw. Fußzeile erscheinen soll.
6 Erstellen Sie ggf. Kopf- und Fußzeilen für weitere Musterseiten.
Verwandte Themen
„Erstellen von Musterseiten“ auf Seite 62
„Erstellen und Bearbeiten von Textvariablen“ auf Seite 83
Nummerierungsoptionen für Dokumente
Sie können die Dokumentnummerierungsoptionen ändern, indem Sie „Layout“ > „Nummerierungs- &
Abschnittsoptionen“ wählen oder im Menü des Buchbedienfelds die Option „Nummerierungsoptionen für Dokumente“
wählen.
Automatische Seitennummerierung Wählen Sie diese Option, wenn die Seitenzahlen des derzeitigen Abschnitts der
Nummerierung des vorherigen Abschnitts folgen sollen. Mit dieser Option werden die Seitenzahlen im Dokument oder
Abschnitt automatisch aktualisiert, wenn Sie davor neue Seiten einfügen.
81
Seitennummerierung beginnen bei Geben Sie die Startzahl für das Dokument bzw. für die erste Seite des aktuellen
Abschnitts ein. Wenn Sie beispielsweise die Nummerierung für einen Abschnitt neu starten möchten, geben Sie 1 ein. Die
übrigen Seiten in diesem Abschnitt werden entsprechend neu nummeriert.
Hinweis: Auchwenn Sieein nicht arabisches Seitennummerierungsformat wählen (z. B. römische Ziffern), müssen Siein dieses
Feld eine arabische Ziffer eingeben.
Abschnittspräfix Geben Sie eine Bezeichnung für den Abschnitt ein. Beziehen Sie dabei auch Leer- oder Satzzeichen ein,
die zwischen Präfix und Seitenzahl gesetzt werden sollen (wie z. B. bei A-16 oder A 16). Das Präfix kann maximal acht
Zeichen lang sein. Eine Eingabe ist erforderlich. Leerzeichen lassen sich nicht über die Leertaste eingeben – kopieren Sie
stattdessen ein Leerzeichen aus dem Dokumentfester und fügen Sie es ein. Beachten Sie, dass Pluszeichen (+) oder
Kommas (,) im Abschnittspräfix nicht verwendet werden können. (Siehe „Einfügen von Leerraumzeichen“ auf Seite 149.)
Format (Seitennummerierung) Wählen Sie aus dem Menü ein Format für die Seitennummerierung aus. Das Format wird
auf alle Seiten in ausschließlich diesem Abschnitt angewendet.
Abschnittsmarke Geben Sie eine Beschriftung ein, die InDesign an der Position eines Abschnittsmarkenzeichens auf der
Seite einfügt, wenn Sie „Schrift“ > „Sonderzeichen einfügen“ > „Marken“ > „Abschnittsmarke“ wählen.
Bei Seitennummerierung Präfix verwenden Wählen Sie diese Option, um das Abschnittspräfix anzuzeigen, wenn Sie ein
Inhaltsverzeichnis oder einen Index erstellen oder Seiten mit automatischen Seitenzahlen drucken. Deaktivieren Sie diese
Option, um das Abschnittspräfix in InDesign anzuzeigen, nicht aber im gedruckten Dokument, Index und
Inhaltsverzeichnis.
A B
Abschnittspräfix im Dokumentfenster
A. Abschnittsmarke und -präfix auf der Seite selbst B. Abschnittspräfix im Seitenfeld unten im Dokumentfenster
Page 89

INDESIGN CS3
Benutzerhandbuch
Format (Kapitelnummerierung) Wählen Sie im Menü ein Format für die Kapitelnummerierung aus. Dieses Kapitelformat
wird im gesamten Dokument verwendet.
Kapitelnummer Wenn die Kapitel im Buch nicht fortlaufend nummeriert werden sollen, geben Sie die Kapitelnummer an.
Ab vorherigem Dokument im Buch fortführen Aktivieren Sie diese Option, wenn die Kapitel im Buch fortlaufend
nummeriert werden sollen.
Wie vorheriges Dokument im Buch AktivierenSie diese Option, wenn das aktuelle Dokumentzu demselben Kapitel gehört
wie das vorherige Dokument im Buch.
Anzeigen einer absoluten Nummerierung oder Abschnittsnummerierung im Seitenbedienfeld
Im Seitenbedienfeld kann absolute Nummerierung (alle Seiten sind beginnend mit der ersten Seite des Dokuments
fortlaufend nummeriert) oder Abschnittsnummerierung (die Seiten sind entsprechend den Einstellungen im Dialogfeld
„Nummerierungs- & Abschnittsoptionen“ abschnittsweise nummeriert) angezeigt werden. Durch eine Änderung der
Nummerierungsanzeige verändert sich die Seitenkennzeichnung im InDesign-Dokument, z. B. im Seitenbedienfeld und
im Seitenfeld am unteren Rand eines Dokumentfensters. Die Seitenzahlen auf Dokumentseiten werden hierdurch jedoch
nicht verändert.
1 Wählen Sie „Bearbeiten“ (Windows) bzw. „InDesign“ (Mac OS) > „Voreinstellungen“ > „Raster“
2 Wählen Sie aus dem Menü „Ansicht“ unter „Seitenzahlen“ eine Option.
82
A A A
B B
6–7
Seitenbedienfeld mit absoluter Nummerierung (links) und Abschnittsnummerierung (rechts)
B
4–5 iv–1 1 i 2–3 ii–iii
8
A A A
B B
2–3
B
4
Hinzufügen automatischer Seitennummern für Verweise zu einem Textabschnitt
Sprungzeilen in Textabschnitten, die auf einer anderen Seite fortgesetzt werden, können problemlos verwaltet werden.
Hierzu gehören beispielsweise Zeilen wie „Fortsetzung auf Seite 42“. Verwenden Sie eine Sprungzeilen-Seitenzahl, um die
Nummer der Seite automatisch zu aktualisieren, auf der sich der nächste oder vorhergehende verkettete Textrahmen eines
Textabschnitts befindet, wenn Sie den verketteten Textrahmen eines Textabschnitts ein- oder umfließen lassen.
Im Allgemeinen sollte sich die Sprungzeilen-Seitenzahl in einem vom verfolgten Textabschnitt separaten Textrahmen
befinden. So bleibt die Position der Sprungzeilen-Seitenzahl selbst beim erneuten Umbrechen des Textes unverändert.
Wenn Sie im Dialogfeld „Suchen/Ersetzen“ ein Zeichen für automatische Seitenzahlen eingeben, können Sie auch
Sprungzeilen-Seitenzahlen suchen.
1 Ziehen Sie mit dem Textwerkzeug, um einen neuenTextrahmen zu erstellen, in dendie Sprungzeile eingefügt werden soll
2 Positionieren Sie den neuen Textrahmen mit dem Auswahl-Werkzeug so, dass er den Rahmen mit dem zu
verfolgenden Textabschnitt überlappt.
continued on page 42
Achten Sie darauf, dass der Textrahmen den zu verfolgenden Textabschnitt berührt oder diesen überlappt.
Page 90

INDESIGN CS3
Benutzerhandbuch
3 Wählen Sie das Textwerkzeug aus und platzieren Sie die Einfügemarke im neuen Textrahmen. Geben Sie anschließend
den Text ein, der vor der Seitenzahl angezeigt werden soll, beispielsweise „Fortsetzung auf“ oder „Fortsetzung von“.
4 Wählen Sie dann „Schrift“ > „Sonderzeichen einfügen“ und klicken Sie auf eine der folgenden Optionen:
Nächste Seitenzahl Hiermit wird die Seitenzahl der Seite eingefügt, auf der sich der nächste Rahmen des Textabschnitts
befindet. Verwenden Sie dieses Zeichen beim Erstellen einer Sprungzeile des Typs „Fortsetzung auf “.
Vorherige Seitenzahl Hiermitwird dieSeitenzahl der Seite eingefügt, auf dersich der vorherige Rahmen desTextabschnitts
befindet. Verwenden Sie dieses Zeichen beim Erstellen einer Sprungzeile des Typs „Fortsetzung von“.
Die Seitenzahl wird automatisch durch die aktuelle Position des nächsten oder vorherigen Rahmens im Textabschnitt
aktualisiert.
5 Wenn verhindert werden soll, dass der Textabschnitt ohne die Sprunglinie verschoben wird, wählen Sie optional die
Rahmen bei gedrückter Umschalttaste mit dem Auswahl-Werkzeug aus undklicken Sie dann auf „Objekt“ > „Gruppieren“.
6 Wiederholen Sie ggf. diesen Vorgang, um weitere Sprungzeilen hinzuzufügen.
Hinweis: Wenn vor einerSeitenzahl ein unerwünschtes Zeichen angezeigt wird (sodass eine Sprungzeile z. B. „Fortsetzung auf
Seite A16“ statt „Fortsetzung auf Seite 16“ lautet), haben Sie im Dialogfeld „Nummerierungs- & Abschnittsoptionen“
wahrscheinlich ein Abschnittspräfix einbezogen. Deaktivieren Sie die Option oder bearbeiten Sie das Präfix.
83
Textvariablen
Erstellen und Bearbeiten von Textvariablen
Eine Textvariable ist ein in das Dokument eingefügtes Element, das je nach Kontext unterschiedlich wirkt. Die Variable
„Letzte Seitenzahl“ zeigt beispielsweisedie Seitenzahlder letzten Seite des Dokuments an.WennSie Seitenhinzufügen oder
entfernen, wird die Variable entsprechend aktualisiert.
InDesign bietetverschiedene vorgegebene Textvariablen, die Siein einDokument einfügenkönnen. Siekönnen dasFormat
dieser Variablen bearbeiten oder eigene Variablen erstellen. Einige Variablen, z. B. „Laufende Kopfzeile“ und
„Kapitelnummer“, eignen sich besonders für das Einfügen auf Musterseiten, um eine konsistente Formatierung und
Nummerierung zu erreichen. Bei anderen Variablen, z. B.„Erstellungsdatum“ und „Dateiname“, bietet sich das Einfügen in
den Infobereich für den Druck an.
Hinweis: Wenn eine Variable mit zu viel Text versehen wird, kann Übersatz oder komprimierter Text entstehen. Text in
Variablen wird nicht über mehrere Zeilen umbrochen.
Verwandte Themen
„Erstellen von Kopf- und Fußzeilen“ auf Seite 80
Erstellen oder Bearbeiten von Textvariablen
Welche Optionen beim Erstellen der Variablenzur Verfügung stehen, hängt vom festgelegten Variablentyp ab. Wenn Sie als
Typ etwa „Kapitelnummer“ wählen, können Sie Text angeben, der vor und nach der Nummer eingefügt wird, und Sie
können das Nummerierungsformat festlegen. Sie haben die Möglichkeit, ausgehend von demselben Variablentyp mehrere
unterschiedliche Variablen zu erstellen. Sie können beispielsweise eine Variable erstellen, die „Kapitel 1“ anzeigt, und eine
weitere, die „Kap. 1“ anzeigt.
Wenn Sie den Typ „Laufende Kopfzeile“ wählen, können Sie das als Basis für die Kopfzeile verwendete Format festlegen
und Optionen für das Löschen abschließender Satzzeichen und das Ändern von Groß- und Kleinschreibung einstellen.
1 Wenn Sie Textvariablen definieren möchten, die in allen künftig neu erstellten Dokumenten zum Einsatz kommen,
schließen Sie zunächst alle Dokumente. Anderenfalls werden die erstellten Textvariablen nur im aktuellen Dokument
eingesetzt.
2 Wählen Sie „Schrift“ > „Textvariablen“ > „Definieren“.
3 Klicken Sie entweder auf „Neu“ oder wählen Sie eine vorhandene Variable aus und klicken Sie auf „Bearbeiten“.
Page 91

INDESIGN CS3
Benutzerhandbuch
4 Geben Sie einen Namen für die Variable ein, beispielsweise „Vollständiges Kapitel“ oder „Kurztitel”.
5 Wählen Sieim Menü „Schrift“ einen Variablentyp, legenSie diezugehörigen Optionenfest undklicken Siedann auf„OK“.
Je nach ausgewähltem Variablentyp stehen unterschiedliche Optionen zur Verfügung.
Text davor/Text danach Bei fast allen Variablentypen (ausgenommen ist „Benutzerdefinierter Text“) können Sie Text
eingeben, der vor oder nach der Variable eingefügt wird. Beispielsweise wäre es möglich, vor der Variable „Letzte
Seitenzahl“ das Wort „von“ einzufügen und nach der Variable die beiden Wörter „Seiten insgesamt“, so dass sich daraus
etwa „von 12 Seiten insgesamt“ ergäbe. Sie können in die Optionsfelder auch kopierten Text einfügen, Sonderzeichen wie
Tabulatoren und automatische Seitenzahlen werden dabei jedoch entfernt. Klicken Sie zum Einfügen von Sonderzeichen
auf das Dreieck rechts neben dem Textfeld.
Format Bei allen Arten von Nummerierungsvariablen können Sie das Nummerierungsformat festlegen.Wenn„[Aktuelles
Nummerierungsformat]“ ausgewählt ist, wird für die Variable das Nummerierungsformat verwendet, das im Dialogfeld
„Nummerierungs- & Abschnittsoptionen“ für das Dokument ausgewählt wurde.
Variablentypen
Kapitelnummer
Eine Variable des Typs „Kapitelnummer“ dient zum Einfügen der Kapitelnummer. Sie können vor oder nach der
Kapitelnummer Text einfügen und Sie können ein Nummerierungsformat festlegen.
84
Wenn die Kapitelnummer für das Dokument so eingestellt ist, dass sie ausgehend vom vorherigen Dokument im Buch fortgeführt
wird, müssen Sie evtl. die Nummerierung des Buches aktualisieren, damit die richtige Kapitelnummer angezeigt wird.
Erstellungsdatum, Änderungsdatum und Ausgabedatum
„Erstellungsdatum“ fügt das Datum bzw. die Uhrzeit des ersten Speichervorgangs für das Dokument ein;
„Änderungsdatum“ fügt das Datum bzw. die Uhrzeit des letzten Speichervorgangs ein; „Ausgabedatum“ fügt das Datum
bzw. die Uhrzeit eines Druckauftrags, eines PDF-Exports oder eines Verpackens des Dokuments ein. Sie können vor und
nach dem Datum Text einfügen, und Sie können das Datumsformat für alle Datumsvariablen bearbeiten.
Datumsformat Sie können Datumsformate direkt in das Feld „Datumsformat“ eingeben oder Formatoptionen wählen,
indem Sie auf das Dreieck rechts neben dem Feld klicken. Ein Beispiel: Das Datumsformat „dd.MM.yy“ wird als 22.12.07
angezeigt. Wenn Sie das Format in „dd. MMMM yyyy“ ändern, wird das Datum als 22. Dezember 2007 angezeigt.
Bei Datumsvariablen wird die Sprache verwendet, die dem Text zugewiesen wurde. So würde das Erstellungsdatum in
einem spanischsprachigen Text etwa als „22 diciembre 2007“ und in einem englischsprachigen Text als “22 December
2007“ angezeigt.
Abkürzung Beschreibung Beispiel
M Monatszahl ohne führende
Null
MM Monatszahl mit führender
Null
MMM Abgekürzter Monatsname Aug
MMMM Vollständiger Monatsname August
8
08
d Tageszahl ohne führende
Null
dd Tageszahl mit führender
Null
EAbgekürzter
Wochentagsname
EEEE Vo llständiger
Wochentagsname
5
05
Fre
Freitag
Page 92

Abkürzung Beschreibung Beispiel
INDESIGN CS3
Benutzerhandbuch
85
yy oder YY Jahreszahl (letzte zwei
y oder YYYY Vollständige Jahreszahl2007
G oder
GGGG
h Stunde ohne führende Null 4
hh Stunde mit führender Null 04
H Stundeohne führende Null,
HH Stunde mit
m Minute ohne führende Null 7
mm Minute mit führender Null 07
s Sekunde ohne führende
ss Sekunde mit führender
a vormittags oder
z oder zzzz Zeitzone (abgekürzt oder
Stellen)
Ära (abgekürzt oder
ausgeschrieben)
24-Stunden-Format
führender Null,
24-Stunden-Format
Null
Null
nachmittags
ausgeschrieben)
07
AD oder Anno Domini
16
16
7
07
nachm.
PST oder Pacific
Standard Time
(Zeitzone der
amerikanischen
Westküste)
Dateiname
Diese Variable fügt den Namen der aktuellen Datei in das Dokument ein. Die Variable wird häufig im Infobereich des
Dokuments für den Ausdruck verwendet oder in Kopf- bzw. Fußzeilen eingesetzt. Zusätzlich zu „Text davor“ und „Text
danach“ stehen Ihnen die folgenden Optionen zur Verfügung:
Gesamten Ordnerpfad einbeziehen Aktivieren Sie diese Option, wenn mit dem Dateinamen auch der vollständige
Verzeichnispfad angegeben werden soll. Bei der Pfadangabe werden die Standardkonventionen für Windows- bzw.
Mac OS-Verzeichnisse verwendet.
Dateierweiterung einbeziehen Aktivieren Sie diese Option, wenn die Dateinamenerweiterung einbezogen werden soll.
Die Variable „Dateiname“ wird immer aktualisiert, wenn Sie die Datei unter einem neuen Namen oder an einem neuen
Speicherort speichern. Der Pfad bzw. die Erweiterung werden erst im Dokument angezeigt, wenn es gespeichert wurde.
Letzte Seitenzahl
Der Typ „Letzte Seitenzahl“ ist nützlich, wenn Sie in Kopf- und Fußzeilen im gängigen Format „Seite 3 von 12“ die
Gesamtanzahl der Seiten im Dokument einfügen möchten. In diesem Beispiel wird die Zahl 12 durch die Variable „Letzte
Seitenzahl“ generiert. Der Wert wird beim Hinzufügen oder Entfernen von Seiten aktualisiert. Sie können vor oder nach
der letzen Seitenzahl Text einfügen und Sie können ein Nummerierungsformat festlegen. Wählen Sie im Menü „Bereich“
eine Option, um festzulegen, ob die letzte Seitenzahl im Abschnitt oder im Dokument verwendet wird.
Beachten Sie, dass die Seiten im Dokument mit der Variable „Letzte Seitenzahl“ nicht gezählt werden.
Laufende Kopfzeile (Absatz- oder Zeichenformat)
Standardmäßig fügen die Variablen „Laufende Kopfzeile“ das erste oder letzte Vorkommen von Text (auf der Seite) ein, auf
den das angegebene Format angewendet wird. Eine Beschreibung der für die Variable „Laufende Kopfzeile“ verfügbaren
Optionen finden Sie im Abschnitt „Erstellen von Variablen für laufende Kopf- und Fußzeilen“ auf Seite 86.
Page 93

INDESIGN CS3
Benutzerhandbuch
Benutzerdefinierter Text
Diese Variable wird häufig verwendet, um Platzhaltertext einzufügen oder eine Zeichenfolge zu platzieren, die evtl schnell
verändert werden muss. Wenn Sie beispielsweise an einem Projekt arbeiten, bei dem ein Codename für ein Unternehmen
verwendet wird, können Sie für den Codenamen eineVariablefür benutzerdefinierten Text erstellen. Sobald es zulässig ist,
den echten Namen des Unternehmens einzusetzen, können Sie einfach die Variable verändern, um alle Erwähnungen des
Namens zu aktualisieren.
Wenn Sie Sonderzeichen in eine Textvariable einfügen möchten, klicken Sie auf das Dreieck rechts neben dem Textfeld.
Erstellen von Variablen für laufende Kopf- und Fußzeilen
Standardmäßig fügen die Variablen „Laufende Kopfzeile“ das erste Vorkommen von Text (auf der Seite) ein, auf den das
angegebene Format angewendet wurde.
1 Falls Sie noch keine Formatierung vorgenommen haben, erstellen Sie zunächst das Absatz- oder Zeichenformat für den
Text, der in der Kopfzeile angezeigt werden soll (etwa eine Überschrift) und wenden Sie das Format an.
2 Wählen Sie „Schrift“ > „Textvariablen“ > „Definieren“.
3 Klicken Sie auf „Neu“ und geben Sie einen Namen für die Variable ein.
4 Wählen Sie im Menü „Schrift“ die Option „Laufende Kopfzeile (Absatzformat)“ oder „Laufende Kopfzeile
(Zeichenformat)“.
5 Legen Sie die folgenden Optionen fest:
Format Wählen Sie das Format, das in der Kopf- oder Fußzeile angezeigt werden soll.
86
Verwendung Legen Sie fest, ob das erste oder letzte Vorkommen des auf die Seite angewendeten Formats verwendet
werden soll. „Erstes auf Seite“ ist definiert als der erste Absatz bzw. das erste Zeichen, der/das auf einer Seite beginnt, nicht
ein Absatz, der nur auf der aktuellen Seite endet. Wenn das Format auf der Seite nicht vorkommt, wird das vorherige
Vorkommen des angewendeten Formats verwendet. Wenn es kein vorheriges Vorkommen im Dokument gibt, ist die
Variable lee r.
Interpunktion am Ende löschen Wenn Sie diese Option aktivieren, zeigt die Variable den Text ohne evtl. vorhandene
Interpunktionszeichen (Punkt, Komma, Ausrufezeichen und Fragezeichen) an.
Groß-/Kleinschreibung ändern Aktivieren Sie diese Option, wenn Sie die Groß-/Kleinschreibung von Text für die Kopf-
oder Fußzeile ändern möchten. Manchmal kann es beispielsweise sinnvoll sein, in der Fußzeile Großbuchstaben zu
verwenden, obwohl für die Überschrift auf der Seite die Option „Erster Buchstabe Im Wort groß“ gewählt wurde.
6 Klicken Sie auf „OK“ und anschließend im Dialogfeld „Textvariablen“ auf „Fertig“.
Nun können Sie die Variable in eine auf der Musterseite erstellte Kopf- oder Fußzeile einfügen.
Verwandte Themen
„Erstellen von Kopf- und Fußzeilen“ auf Seite 80
Einfügen von Textvariablen
1 Platzieren Sie die Einfügemarke an der Stelle, an der die Variable platziert werden soll.
2 Wählen Sie „Schrift“ > „Textvariablen“ > „Variable einfügen“ und wählen Sie dann die einzufügende Variable.
Die Variable wird so auf der Seite angezeigt, als hätten Siesie im Dokument eingegeben. Beispielsweise könnte die Variable
„Erstellungsdatum“ als „22. Dezember 2007“ angezeigt werden. Wenn Sie „Schrift“ > „Verborgene Zeichen einblenden“
wählen, wird um die Variableninstanz herum ein Rahmen in der Farbe der aktuellen Ebene angezeigt.
Löschen, Konvertieren und Importieren von Textvariablen
Im Dialogfeld „Textvariablen“ können Sie Textvariablen löschen, konvertieren und importieren.
Page 94

INDESIGN CS3
Benutzerhandbuch
Löschen von Textvariablen
Wenn Sie ein Vorkommen (eine Instanz) einer Textvariablen im Dokument löschen möchten, wählen Sie einfach die
Variable aus und drücken Sie die Entf- oder Rückschritttaste. Sie können auch die Variable selbst löschen. Dabei
entscheiden Sie darüber, wie die Variablen im Dokument ersetzt werden sollen.
1 Wählen Sie „Schrift“ > „Textvariablen“ > „Definieren“.
2 Wählen Sie die Variable aus und klicken Sie dann auf „Löschen“.
3 Legen Sie fest, wie mit der Variable verfahren werden soll: Sie können sie durch eine andere Variable ersetzen oder
alternativ die Variableninstanzen in Text konvertieren oder gänzlich löschen.
Konvertieren von Textvariablen in Text
• Wenn Sie ein einzelnes Vorkommen konvertieren möchten, wählen Sie die Textvariable im Dokumentfenster aus und
wählen Sie dann „Schrift“ > „Textvariablen“ > „Variable in Text konvertieren“.
• Wenn Sie alle Vorkommen der Textvariablen im Dokument konvertieren möchten, wählen Sie „Schrift“ >
„Textvariablen“ > „Definieren“, wählen Sie die Variable aus und klicken Sie dann auf „In Text konvertieren“.
Importieren von Textvariablen aus einem anderen Dokument
1 Wählen Sie „Schrift“ > „Textvariablen“ > „Definieren“.
2 Klicken Sie auf „Laden“ und doppelklicken Sie auf das Dokument, das die zu importierenden Variablen enthält.
3 Im Dialogfeld „Textvariablen laden“ müssen die Kontrollkästchen neben allen zu importierenden Variablen aktiviert
sein. Wählen Sie für den Fall, dass eine vorhandene Variable den gleichen Namen hat wie eine der importierten Variablen,
unter „Konflikt mit vorhandener Textvariable“ eine der folgenden Optionen und klicken Sie dann auf „OK“:
Eingehende Definition verwenden Die vorhandene Variable wird mit der geladenen Variable überschrieben unddie neuen
Attributewerden auf alle Textstellen imaktuellen Dokument angewendet, bei denen diealte Variable verwendetwurde. Die
Definition der neuen und der alten Variablen wird im unteren Bereich des Dialogfelds „Textvariablen laden“ angezeigt, so
dass Sie einen Vergleich anstellen können.
87
Autom. umbenennen Die geladene Variable wird umbenannt.
4 Wählen Sie „Fertig“ und klicken Sie dann auf „OK“.
Sie können beim Synchronisieren einer Buchdatei auch Variablen in andere Dokumente kopieren.
Page 95

Kapitel 4: Arbeiten mit Dokumenten
Öffnen, speichern und exportieren Sie InDesign-Inhalt in einer Vielzahl verschiedener Formate. Erfahren Sie mehr zum
optimalen Konvertieren Ihrer Dateien, wenn Sie von QuarkXPress oder Adobe PageMaker auf InDesign umgestiegen sind.
Arbeiten mit Dateien und Vorlagen
Empfohlener Workflow für InDesign-Dokumente
Sie können die Leistung verbessern und viele Probleme verhindern, indem Sie einen geeigneten Workflow für die
Verwendung von Adobe InDesign festlegen.
Beibehalten eines sauberen Computersystems
Im Laufe der Zeit treten Veränderungen in der Software und der Hardware auf, die zu Leistungseinbußen und
Systemproblemen führen können. Defragmentieren der Festplatte, Entfernen älterer Softwareversionen, Aktualisierung
von Gerätetreibern, Optimierung des Arbeitsspeichers, Anwenden von Virenschutzprogrammen und Durchführen
anderer Wartungsmaßnahmen können die Anwendungen und Dateien vor Schäden schützen. Ein regelmäßiges
Durchführen dieser Maßnahmen hilft sicherzustellen, dass Dokumente in InDesign wie erwartet geöffnet, angezeigt und
gedruckt werden.
88
Erstellen eines Projektordners
Bevor Sie ein Projekt beginnen, legen Sie fest, welche Dateien Sie benötigen und wie Sie sie speichern. Erstellen Sie einen
Ordner, in dem Sie die Dokumente und die verknüpften Dateien speichern. InDesign behält Verknüpfungen zu Dateien
bei, die Sie in einem Dokument platzieren. Sollte jedoch eine Verknüpfung fehlerhaft sein, sucht InDesign im Ordner des
Dokuments nach der Datei. Das Speichern eines Dokuments und seiner verknüpften Dateien im gleichen Ordner
erleichtert es, sie von einem Computer zum anderen zu verschieben. Das Speichern von Dateien in einem Ordner
gewährleistet auch, dass InDesign die Originalgrafiken findet, wenn ein Dokument gedruckt wird. Sollte InDesign
verknüpfteGrafiken nichtfinden können,werden Änderungenin derOriginalgrafik nicht angezeigt und die Grafiken u. U.
nur in schlechter Qualität oder gar nicht ausgedruckt.
Sollte Ihr Projekt aus mehreren Dokumenten bestehen (z. B. Kapitel in einem Buch), kann es u. U. für Sie hilfreich sein,
einen Projektordner zu erstellen, der einen Ordner für jedes Dokument und seine verknüpften Dateien enthält.
Verwenden einer Vorlage
Verwenden Sie eine Vorlage, wenn Sie regelmäßig ähnliche Projekte erstellen. Vorlagen helfen Ihnen, konsistente
Dokumente schneller zu erstellen, während die Originaldatei geschützt wird. Sollten Sie z. B. einen monatlich
erscheinenden Newsletter erstellen, könnte Ihre Vorlage Linealhilfslinien, Seitenzahlen, das Impressum und Formate, die
Sie in jeder Ausgabe verwenden möchten, enthalten. (Siehe „Verwenden von Dokumentvorlagen“ auf Seite 92.)
Lokales Öffnen von Dokumenten
Bevor Sie ein Dokument öffnen, das auf einem Netzlaufwerk oder einem Wechseldatenträger gespeichert ist, kopieren Sie
das Dokument und alle verknüpften Grafiken auf die lokale Festplatte. Der verzögerte Zugriff und die
Datenübertragungsrate eines Netzlaufwerks oder eines Wechseldatenträgers können dazu führen, dass Daten verloren
gehen oder beschädigt werden und so das Dokument beschädigt wird.
Lösen von Problemen vor dem Konvertieren einer Datei
Beschädigte Adobe PageMaker- oder QuarkXPress®-Dateien bleiben inder Regelbeschädigt, wenn sie in InDesign geöffnet
werden. Wenn ein Fehler oder ein anderes unerwartetes Verhalten bei einer konvertierten Datei auftritt, öffnen Sie die
Originaldatei in der Quellanwendung und versuchen Sie, den Fehler zu beheben.
Page 96

INDESIGN CS3
Benutzerhandbuch
Speichern von Dokumenten
Speichern Sie Dokumente regelmäßig und erstellen Sie Sicherungskopien von wichtigen Dateien. Sie können nicht
benötigte Dateneines Dokuments mit demBefehl „Speichern unter“ löschen.Wenn Sie denBefehl „Speichern“ verwenden,
hängt InDesign neue Informationen an das Dokument an, entfernt jedoch nicht veraltete Daten, wie z. B. Informationen
über eine gelöschte Grafik. Wenn Sie jedoch den Befehl „Speichern unter“ verwenden, schreibt InDesign das gesamte
Dokument neu und schließt dabei nur Informationen über Objekte und Seiten ein, die momentan im Dokument sind. Ein
Dokument, das nur die notwendigen Daten enthält, belegt weniger Platz auf der Festplatte und kann schneller aktualisiert
und gedruckt werden.
Anwenden bewährter Designregeln
• ErstellenvonFormatenineinemDokumentWennSieFormateerstellen,ohnezuvoreinDokumentgeöffnetzuhaben,
kann dies dazu führen, dass Formate doppelt angezeigt werden, sobald Sie ein neues Dokument erstellen. Um Formate
in mehreren Dokumenten zu verwenden, speichern Sie die Formate und laden Sie sie.
• Verwenden Sie geeignete Schriftarten. Wenn Sie Schriftarten für ein Dokument auswählen, bedenken Sie, wie Sie den
Text formatieren und drucken möchten. InDesign funktioniert am besten mit Microsoft® OpenType®-, Type 1- (auch
PostScript genannt) und TrueType-Schriftarten. Beschädigte oder schlecht erstellte Schriftarten können ein InDesignDokument beschädigen oder beim Drucken zu unerwarteten Ergebnissen führen. Sie sollten daher verlässliche
Schriftarten verwenden, die von bekannten Herstellern von Schriftarten erstellt wurden. Sollten Sie mit einem
Serviceunternehmen zusammenarbeiten, finden Sie heraus, welche Schriftarten vorausgesetzt werden.
• Vermeiden Sie die Verwendung von zu vielen Textrahmen. Verwenden Sie so wenige Textrahmen wie möglich, so dass
die Dokumentdatei kleiner bleibt und sich das Layout leichter bearbeiten lässt.
89
Geschickter Umgang mit Grafiken
• Verwenden Sie das geeignete Grafikdateiformat. Wenn Sie für ein Projekt Grafiken erstellen, bedenken Sie, wie Sie das
Dokument drucken möchten. Die besten Ergebnisse erzielen Sie, wenn Sie Photoshop- und Illustrator-Dateien
verwenden, anstatt diese in das EPS- oder TIFF-Format zu konvertieren. Wenn Sie planen, das Dokument bei einem
Serviceunternehmen zu drucken, fragen Sie nach, welche Grafikformate am besten mit den dort verwendeten
Ausgabegerätenfunktionieren. Das Serviceunternehmen kann Sie auch bei der optimalen Auflösung für Bilder beraten.
• Speichern Sie Grafiken extern. Wenn Sie eine Grafikdatei importieren, erstellt InDesign standardmäßig eine
Verknüpfung zu der Grafik. Verknüpfungen helfen, die Dateigröße des Dokuments zu minimieren, und verbessern die
Leistung von InDesign. Wenn Sie das Dokument drucken, muss die Originalgrafikdatei verfügbar und verknüpft sein.
Wenn InDesign das Original nicht finden kann, wird die Grafik u. U. als Vorschau mit niedriger Auflösung oder als
graues Feld gedruckt.
• In manchen Fällen ist es vorteilhafter, Grafiken zu transformieren (z. B. zu verzerren oder zu drehen), bevor Sie sie in
InDesign platzieren.Wenn Sie eine Grafik drucken, die in InDesign transformiert wurde,sendet InDesign die Grafik im
untransformierten Zustand an den Drucker und hängt dann die Transformationsanweisungen an sie an. Dieser Prozess
kann zu längeren Druckzeiten führen und mehr Druckerspeicher zum Durchführen der Transformation erfordern.
Überprüfen von Verknüpfungen und Schriftarten vor dem Drucken
Um sicherzustellen, dass ein Dokument richtig gedruckt wird, überprüfen Sie, ob alle Verknüpfungen intakt und alle
Schriftarten verfügbar sind. Eine Verknüpfung wird fehlerhaft, wenn Sie die Originalgrafik löschen, verschieben oder
umbenennen. Verwenden Sie die Funktionen „Preflight“ und „Verpacken“, bevor Sie Dateien an ein Serviceunternehmen
übergeben.
Ein Video zum Erstellen von Dokumenten finden Sie unter www.adobe.com/go/vid0068_de.
Öffnen von InDesign-Dokumenten
Im Allgemeinen öffnen Sie Dokument- und Vorlagendateien genauso wie in anderen Programmen. Wenn Sie eine
InDesign-Vorlage öffnen, wird diese standardmäßig als neues, unbenanntes Dokument geöffnet. Unter Windows haben
Dokumentdateien die Erweiterung .indd, Vorlagendateien die Erweiterung .indt, Bibliotheksdateien die Erweiterung .indl
und Buchdateien die Erweiterung .indb.
Page 97

INDESIGN CS3
Benutzerhandbuch
Mit dem Befehl „Datei“ > „Öffnen“ können Sie auch Dateien aus InDesign 1.x und höheren Versionen (einschließlich
asiatischer Sprachversionen),InDesign Interchange (.inx),Adobe PageMaker 6.0 und höheren Versionen, QuarkXPress 3.3
und 4.1 sowie QuarkXPress Passport 4.1 öffnen. Darüber hinaus können Sie mit Zusatzmodulen von anderen
Softwareherstellern auch andere Dateiformate öffnen.
Wenn Sie zusätzliche Informationen über ein InDesign-Dokument anzeigen lassen möchten, halten Sie die Strg +
Umschalttaste gedrückt, während Sie auf „Hilfe“ > „Über InDesign“ klicken (Windows), bzw. halten Sie die Befehl- +
Umschalttaste gedrückt, während Sie auf „InDesign“ > „Über InDesign“ klicken (Mac OS).
1 Wählen Sie „Datei“ > „Öffnen“ und wählen Sie ein oder mehrere Dokumente aus.
2 Führen Sie einen der folgenden Schritte aus und klicken Sie dann auf „Öffnen“:
• Wählen Sie „Normal“ (Windows) bzw. „Normal öffnen“ (Mac OS), um das Originaldokument oder eine Kopie einer
Vorlage zu öffnen.
• Wählen Sie „Original“ (Windows) bzw. „Original öffnen“ (Mac OS), um ein Originaldokument oder eine Vorlage zu
öffnen.
• Wählen Sie „Kopie“ (Windows) bzw. „Kopie öffnen“ (Mac OS), um eine Kopie eines Dokuments oder einer Vorlage zu
öffnen.
3 Wenn in einer Warnmeldung angezeigt wird, dass sich die Farbeinstellungen im Dokument von den Farbeinstellungen
in der Anwendung unterscheiden, klicken Sie im Dialogfeld „Abweichung vom eingebetteten Profil“ auf „OK“. Wählen Sie
im Dialogfeld „Abweichung von Profil oder Richtlinie“ eine Option aus und klicken Sie auf „OK“. Weitere Informationen
finden Sie unter „Informationen zu fehlenden Farbprofilen und Profilkonflikten“ auf Seite 444.
Hinweis: Warnmeldungen sind standardmäßig deaktiviert, doch Sie können sie aktivieren, indem Sie die
Standardeinstellungen im Dialogfeld „Farbeinstellungen“ ändern („Bearbeiten“ > „Farbeinstellungen“.)
90
4 Wenn in einer Warnmeldung angezeigt wird, dass Schriftarten im Dokument fehlen, führen Sie einen der folgenden
Schritte aus:
• Klicken Sie auf „OK“. InDesign formatiert den Text automatisch mit einer Ersatzschrift.
• Klicken Sie auf „Schriftart suchen“, um im Dokument nach verwendeten Schriftarten zu suchen und diese aufzulisten.
Weitere Informationen zum Suchen von fehlenden Schriftarten finden Sie unter „Suchen und Ersetzen von Schriftarten“
auf Seite 141.
5 Wenn in einer Warnmeldung angezeigt wird, dass Verknüpfungen im Dokument fehlen oder geändert wurden, führen
Sie einen der folgenden Schritte aus:
• Klicken Sie auf „Verknüpfungen automatisch reparieren“, umdie fehlenden Dateien von InDesign suchen zu lassen oder
selbst danach zu suchen.
• Klicken Sie auf „Nicht reparieren“, um die Verknüpfungen später zu reparieren. Sie können die Verknüpfungen dann
jederzeit selbst im Verknüpfungenbedienfeld reparieren.
Wenn Sie mit einer verwalteten Datei aus einem Adobe Version Cue®-Projekt arbeiten, enthält die Titelleiste des
Dokuments weitere Informationen über den Dateistatus.
Verwandte Themen
„Speichern in früheren InDesign-Versionen“ auf Seite 94
„Hinzufügen von Dokumenten zu einer Buchdatei“ auf Seite 267
„Optionen für Farbmanagement-Richtlinien“ auf Seite 444
Wählen von Wortlisten beim Öffnen von Dokumenten
Beim Öffnen eines Dokuments wird u. U. eine Warnmeldung angezeigt, in der Sie gefragt werden, ob Sie die Wortliste im
Dokument oder eine Ausnahmewortliste im Benutzerwörterbuch verwenden möchten. Eine Ausnahmewortliste enthält
Wörter, die zum Benutzerwörterbuch hinzugefügt wurden, während an dem Dokument gearbeitet wurde. Wenn Sie
wissen, welche Ausnahmewortliste Sie verwenden, klicken Sie auf die entsprechende Schaltfläche. Falls Sie nicht sicher
Page 98

INDESIGN CS3
Benutzerhandbuch
sind, klicken Sie auf eine der Schaltflächen, wählen Sie „Bearbeiten“ > „Rechtschreibprüfung“ > „Wörterbuch“, um die
Wortlisten zu prüfen,und wählen Sieanschließend ggf. „Bearbeiten“ > „Voreinstellungen“ >„Wörterbuch“ (Windows) bzw.
„InDesign“ > „Voreinstellungen“ > „Wörterbuch“ (Mac OS), um die für den Textsatz verwendete Wortliste zurückzusetzen.
Verwandte Themen
„Silbentrennungs- und Rechtschreibwörterbücher“ auf Seite 152
Konvertieren früherer Versionen von InDesign-Dokumenten
❖ Um frühere Versionen von InDesign-Dokumenten in die aktuelle Version zu konvertieren, wählen Sie „Datei“ >
„Öffnen“ und öffnen Sie die Datei.
Beachten Sie folgende Punkte:
• Wenn Sie beim Erstellen einer früheren Version des Dokuments Drittanbieter-Zusatzmodule verwendet haben,
vergewissern Sie sich vor dem Konvertieren des Dokuments beim Hersteller, dass die Zusatzmodule richtig installiert
und mit InDesign CS3 kompatibel sind. (Siehe „Konfigurieren von Zusatzmodulen“ auf Seite 576.)
• Wenn Sie ein Dokument konvertieren, wird u. U. eine Meldung angezeigt, in der Sie gefragt werden, ob Sie die
Ausnahmewortliste des Benutzerwörterbuchs oder des Dokuments verwenden möchten. Weitere Informationen hierzu
finden Sie unter „Wählen von Wortlisten beim Öffnen von Dokumenten“ auf Seite 90.
• Bibliotheksdateien, die in früheren Versionen von InDesign erstellt wurden, werden in InDesign CS3 geöffnet und
konvertiert, auch wenn die Bibliothek gesperrt ist. Sie müssen einen Namen und einen Speicherort für die konvertierte
Bibliotheksdatei angeben. Die Standardnamenskonvention ist Dateiname-X.indl.
• InDesign CS2 kann InDesign CS3-Dokumente nicht direkt öffnen. Sie müssen InDesign CS2 mit speziellen
Zusatzmodulen aktualisieren und dann in InDesign CS3 „Datei“ > „Exportieren“ wählen, um Dokumente im INXFormat zu speichern, bevor Sie sie in früheren Versionen öffnen. (Siehe„Speichern in früheren InDesign-Versionen“ auf
Seite 94.)
91
Adobe Bridge
Adobe Bridge ist eine plattformübergreifende Anwendung, die mit den Komponenten der Adobe Creative Suite 3
ausgeliefert wird. Sie können damit das benötigte Material zum Erstellen von Inhalten für die Druck-, Web-, Video- und
Audioausgabe suchen und sortieren. Bridge lässt sich aus jeder Creative Suite-Komponente (ausgenommen Acrobat® 8)
starten. Das Programm ermöglicht den Zugriff auf Adobe-Formate und andere Datentypen.
Adobe Bridge bietet Ihnen folgende Möglichkeiten:
• Verwalten von Bildern, Video- und Audiodateien: Sie können Dateien in Bridge als Vorschau anzeigen und Dateien
suchen, sortieren und verarbeiten, ohne die jeweils zugehörigen Anwendungen öffnen zu müssen. Sie haben außerdem
die Möglichkeit, Metadaten für Dateien zu bearbeiten und über Bridge Dateien in Ihren Dokumenten, Projekten und
Kompositionen zu platzieren.
• Sie können Material aus Bridge in das InDesign-Dokumentfenster ziehen oder Material aus dem Dokumentfenster in
Bridge ziehen, um Snippets zu erstellen.
• Arbeiten mit Material, das über Adobe Version Cue® verwaltet wird.
• Ausführen von automatisierten Aufgaben wie beispielsweise Stapelverarbeitungsbefehlen.
• Synchronisieren von Farbeinstellungen für mehrere Creative Suite-Komponenten mit Farbmanagement.
• Beginnen einer Web-Konferenz in Echtzeit, um gemeinsam mit anderen auf den Desktop zuzugreifen und Dokumente
zu überprüfen.
Ein Video zur Verwendung von Bridge finden Sie unter www.adobe.com/go/vid0090_de.
Verwandte Themen
„Erstellen von Snippets“ auf Seite 336
Page 99

INDESIGN CS3
Benutzerhandbuch
Adobe Version Cue
Adobe® Version Cue® ist ein mit den Editionen Adobe Creative Suite 3 Design, Web und Master Collection bereitgestellter
Dateiversionsmanager, der aus zweiKomponenten besteht: Version Cue Server undVersion Cue Connectivity.Version Cue
Server nimmt Version Cue-Projekte und PDF-Rezensionen auf. Die Software kann lokal oder zentral installiert werden.
Version Cue Connectivity dientdem Herstellen einer Verbindung zu Version Cue Server-Komponentenund wird mit allen
Version Cue-kompatiblen Komponenten (Adobe Acrobat®, Adobe Flash®, Adobe Illustrator®, Adobe InDesign®, Adobe
InCopy®, Adobe Photoshop® und Adobe Bridge) bereitgestellt.
Mit Version Cue können Sie Änderungen an einer Datei verfolgen. Dadurch wird die Zusammenarbeit in Arbeitsgruppen
– Dateifreigabe, Versionskontrolle und Onlinerezensionen – möglich. Sie können Version Cue in einer einzelnen
Version Cue-kompatiblen Creative Suite-Komponente wie Photoshop oder mit mehreren Komponenten (z. B. Photoshop,
Flash und Illustrator) einsetzen.
Der Zugriff aufdie Version Cue-Funktionen erfolgt über das Adobe-Dialogfeld oder über Adobe Bridge. Dies hängtdavon
ab, ob Sie Version Cue-kompatible Software benutzen und ob eine Creative Suite-Software (z. B. Adobe Creative Suite 3
Design Premium) installiert ist.
Version Cue ist für folgende Aufgaben geeignet:
• Erstellen überwachter Versionen Ihrer Dateien
• Zusammenarbeit in Arbeitsgruppen (Dateifreigabe, Versionskontrolle, Dateien ein- und auschecken)
• Unterteilen von Dateien in private und freigegebene Projekte
• Suche und Anzeige von Dateien über Miniaturen
• Verwalten der Daten, so dass nach Dateiinformationen, Versionskommentaren und Dateistatus gesucht werden kann
• Einrichten einesBenutzerzugangs, Anlegenvon Projekten undVerwalten von PDF-Rezensionen mit Version Cue Server
Administration
92
Verwenden von Dokumentvorlagen
Vorlagen sind eine gute Ausgangsbasis für Standarddokumente, da sie mit Voreinstellungen für Layout, Grafiken und Text
versehen werden können. Wenn Sie beispielsweise eine monatlich erscheinende Zeitschrift vorbereiten, können Sie eine
Vorlage erstellen, die das Layout einer typischen Ausgabe enthält – mit Hilfslinien, Rastern, Musterseiten, PlatzhalterRahmen, Ebenen sowie Standardgrafiken oder -text. So müssen Sie nur noch alle vier Wochen die Vorlage öffnen und
neuen Inhalt importieren.
Sie erstellen eine Vorlage genauso wie ein normales Dokument; der einzige Unterschied liegt beim Speichern des
Dokuments. Wenn Sie eine Vorlage erstellen, die andere verwenden sollen, bietet es sich an, eine Ebene mit Anweisungen
zu der Vorlage hinzuzufügen. Vor dem Drucken des Dokuments kann die Ebene ausgeblendet oder gelöscht werden.
Verwandte Themen
„Erstellen von Ebenen“ auf Seite 69
Speichern eines Dokuments als Vorlage
1 Wählen Sie „Datei“ > „Speichern unter“ und geben Sie den Speicherort und einen Dateinamen an.
2 Wählen Sie unter „Dateityp“ (Windows) bzw. „Format“ (Mac OS) „InDesign CS3-Vorlage“ und klicken Sie auf
„Speichern“.
Erstellen eines neuen Dokuments aus einer Vorlage
1 Wählen Sie „Datei“ > „Öffnen“.
2 Wählen Sie eine Vorlage aus.
3 Wählen Sie „Normal“ (Windows) bzw. „Normal öffnen“ (Mac OS) und klicken Sie auf „Öffnen“.
4 Speichern Sie das neue Dokument unter einem eigenen Namen.
Page 100

INDESIGN CS3
Benutzerhandbuch
Öffnen einer vorher entworfenen Vorlage
1 Wählen Sie „Datei“ > „Neu“ > „Dokument aus Vorlage“.
2 Doppelklicken Sie in Adobe Bridge auf den Ordner (z. B. „Flyer“ oder „Kataloge“), der den Vorlagentyp enthält, den Sie
öffnen möchten.
3 Doppelklicken Sie auf die Vorlagendatei.
Bearbeiten einer vorhandenen Vorlage
1 Wählen Sie „Datei“ > „Öffnen“.
2 Wählen Sie eine Vorlage aus.
3 Wählen Sie „Original“ (Windows) bzw. „Original öffnen“ (Mac OS) und klicken Sie auf „Öffnen“.
Speichern von Dokumenten
Speichern von Dokumenten
Wenn Sie einDokument speichern,werden dasaktuelle Layout, Verweise aufQuelldateien sowieInformationen zur aktuell
angezeigten Seite und die Zoomstufe gespeichert. Speichern Sie häufig, damit Ihre Arbeit nicht verloren geht, falls einmal
ein Problem auftreten sollte. Sie können Dateien wie folgt speichern:
93
• als normales Dokument
• als Kopie eines Dokuments: Hierdurch erstellen Sie ein Duplikat des Dokuments mit einem anderen Namen, wobei das
Originaldokument aktiv bleibt.
• als Vorlage: Vorlagen werden normalerweise als unbenannte Dokumente geöffnet. Sie können Einstellungen, Text und
Grafiken enthalten und als Ausgangspunkt für andere Dokumente dienen.
Beim Speichern eines Dokuments werden auch die Metadaten (d. h. die Dateiinformationen) gespeichert, die Bestandteil
des InDesign-Dokuments sind. Zu den Metadaten gehören eine Miniaturansicht, die im Dokument verwendeten
Schriftarten und Farbfelder sowie die Metadaten im Dialogfeld „Dateiinformationen“. Alle diese Daten helfen, das
Dokument möglichst effizient durchsuchen zu können. Sie können beispielsweise nach allen Dokumenten suchen, die eine
bestimmte Farbe verwenden.
Sie können sich diese Metadaten in Bridge und im Bereich „Erweitert“ des Dialogfelds „Dateiinformationen“ ansehen.
Anhand einer Voreinstellung können Sie festlegen, ob die Vorschau beim Speichern aktualisiert werden soll. Die anderen
Metadaten (Schriftarten, Farben und Verknüpfungen) werden bei jedem Speichern des Dokuments aktualisiert.
Mit den Befehlen „Speichern“, „Speichern unter“ und „Kopie speichern“ werden Dokumente im InDesign-Format
gespeichert. Informationen zum Speichern von Dokumenten in anderen Dateiformaten finden Sie über den Index.
Wenn Sie ein Dokument für die endgültige Ausgabe durch einen Druckvorstufenbetrieb speichern, können Sie festlegen,
dass InDesign automatisch alle erforderlichen Dateien, wie verknüpfte Grafiken und Schriftarten, in einem gemeinsamen
Ordner speichert. (Siehe „Paketdateien“ auf Seite 549.)
❖ Führen Sie einen der folgenden Schritte aus:
• Um ein Dokument unter einem neuen Namen zu speichern, wählen Sie „Datei“ > „Speichern unter“, geben Sie den
Speicherort und einen Dateinamen an und klicken Sie auf „Speichern“. Die neu benannte Datei wird zum aktiven
Dokument. Mit „Speichern unter“ wird eventuell die Dateigröße verkleinert.
• Wenn Sie ein vorhandenes Dokument unter demselben Namen speichern möchten, wählen Sie „Datei“ > „Speichern“.
• Um alle geöffneten Dokumente mit den derzeitigen Speicherorten und Dateinamen zu speichern, drücken Sie Strg +
Alt + Umschalt + S (Windows) bzw. Befehl + Wahl + Umschalt + S (Mac OS).
• Um eineKopie eines Dokuments unter einem neuen Namenzu speichern, wählenSie „Datei“ >„Kopie speichern“,geben
Sie einen Speicherort und einen Dateinamen an und klicken Sie auf „Speichern“.Die gespeicherte Kopie wird nicht zum
aktiven Dokument.
 Loading...
Loading...