Page 1
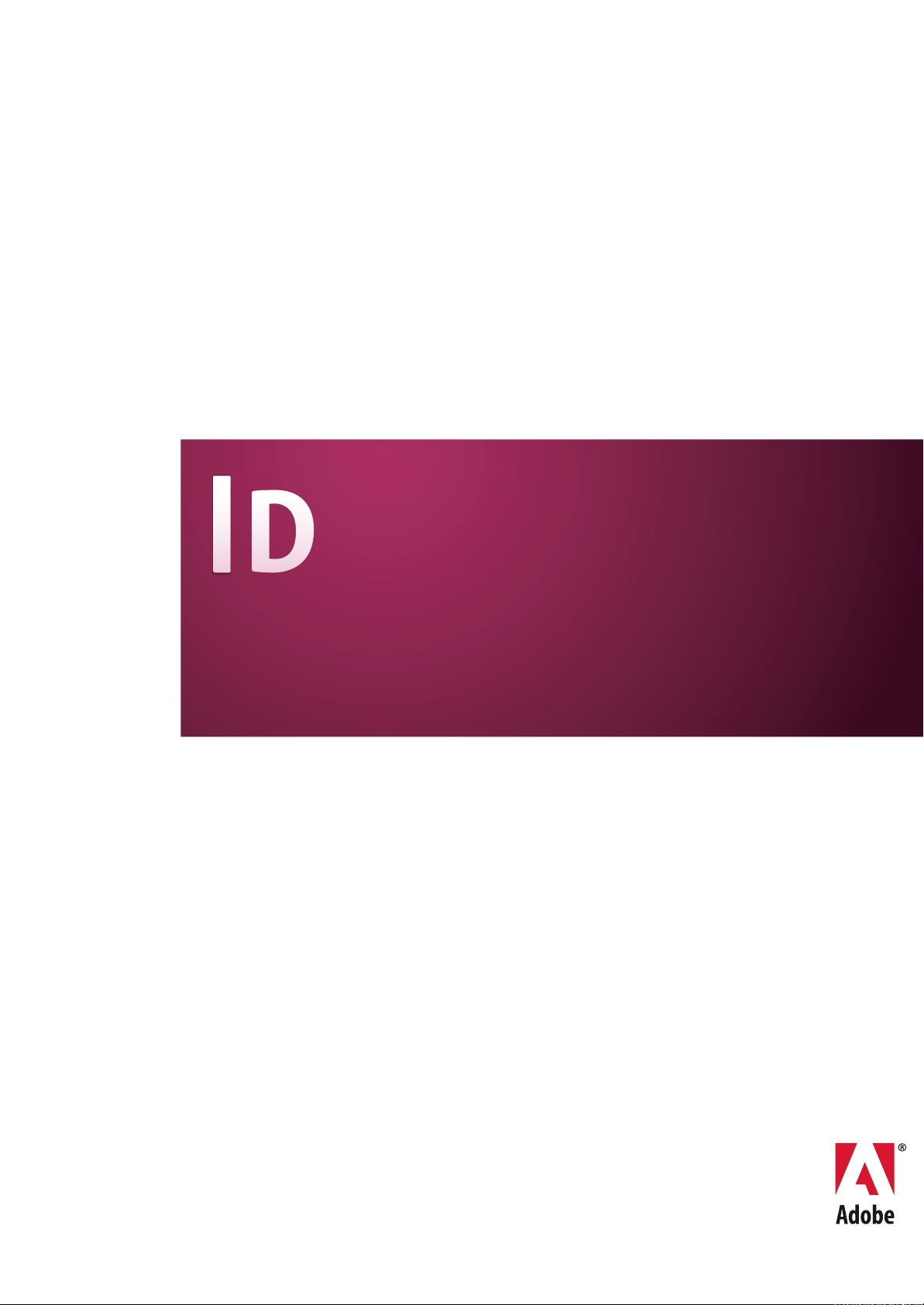
GUIDE DE L’UTILISATEUR
ADOBE® INDESIGN® CS3
Page 2
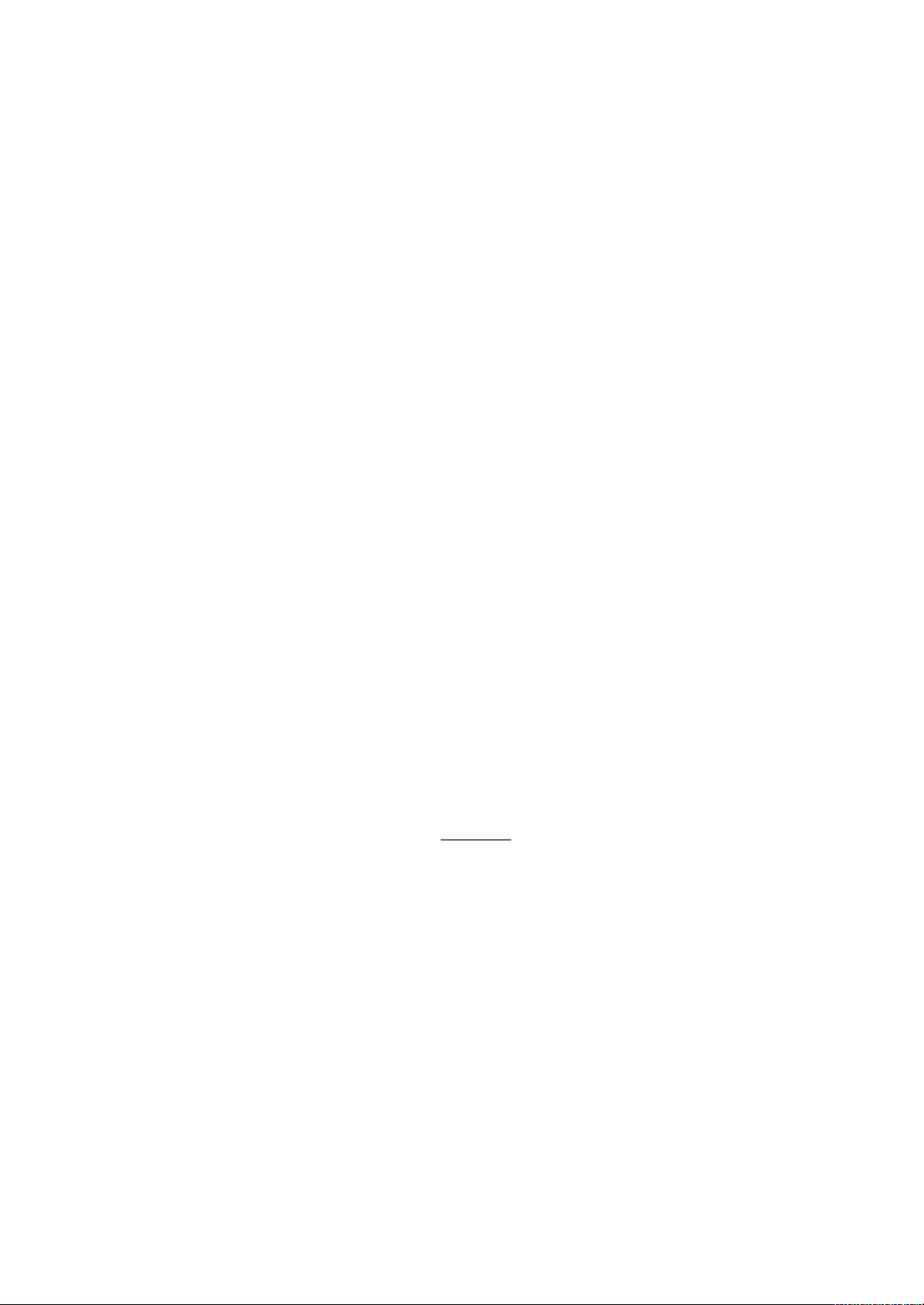
Copyright
© 2007 Adobe Systems Incorporated. Tous droits réservés.
Guide de l’utilisateur d’Adobe® InDesign® CS3 pour Windows® et Mac OS
Si ce guide accompagne un logiciel assortid’un contrat delicence, le guide et lelogiciel dontil traite sont cédés souslicence et ne peuventêtre copiésou utilisés queconformément
aux conditions générales de cette licence. Sauf autorisation spécifiée dans la licence, aucune partie de ce guide ne peut être reproduite, stockée sur un système de restitution ou
transmise sous quelque forme que ce soit, par quelque moyen que ce soit (électronique, mécanique ou autre), sans l’autorisation écrite préalable d’Adobe Systems Incorporated.
Notez que le contenu de ce guide est protégé par des droits d’auteur et ce, même s’il n’accompagne pas un logiciel assorti d’un contrat de licence.
Les informations contenues dans ce guide sont données à titre purement indicatif. Elles peuvent être modifiées sans préavis et ne constituent aucunement un engagement de la
part d’Adobe Systems Incorporated. Adobe Systems Incorporated ne peut être tenu pour responsable des erreurs ou des inexactitudes susceptibles de figurer dans ce manuel.
Nous attirons votre attention sur le fait que les illustrations ou images que vous pourriez être amené à incorporer dans vos projets peuvent être protégées pardes droits d’auteur,
auquel cas leur exploitation sans l’autorisation de l’auteur constituerait une violation de ces droits. Veillez à obtenir toutes les autorisations requises de la part des auteurs.
Toutes références à des noms de sociétés dans les modèles sont purement fictives et ne visent aucune entreprise existante.
Adobe, le logo Adobe, Acrobat, Adobe Bridge, Adobe Caslon, After Effects, Creative Suite, Dreamweaver, Flash, GoLive, Illustrator, InCopy, InDesign, le logo OpenType,
PageMaker, Photoshop, PostScript, PostScript 3, Reader et Version Cue sont des marques déposées ou commerciales d'Adobe Systems Incorporated aux Etats-Unis et/ou dans
d'autres pays.
Mac OS et QuickTime sont des marques d'Apple Inc. déposées aux Etats-Unis et dans d'autres pays. OpenType, Vista et Windows sont des marques de Microsoft Corporation
déposées aux Etats-Unis et/ou dans d’autres pays. Java estune marque commerciale ou déposée de Sun Microsystems, Inc. aux Etats-Unis et dans d'autres pays. Pantone, Inc.est
titulaire du droit d’auteur des données chromatiques et/ou du logiciel qui ont été cédés sous licence à Adobe Systems Incorporated en vue d’une utilisation exclusive avec Adobe
InDesign. PANTONE Color Data et/oule logiciel ne peuvent en aucun cas êtrecopiés sur disquette ou sur toutautre supporten dehors ducadre de l’exécution d’Adobe InDesign.
All other trademarks are the property of their respective owners.
Certaines parties Orthographe de ce produit sont basées sur Proximity Linguistic Technology. ©Copyright 1990 Merriam-Webster Inc. ©Copyright 1990 Tous droits réservés.
Proximity Technology A Division of Franklin Electronic Publishers, Inc. Burlington, New Jersey, Etats-Unis. ©Copyright 2003 Franklin Electronic Publishers Inc.©Copyright
2003 Tous droits réservés. Proximity Technology A Divisionof Franklin Electronic Publishers,Inc. Burlington,New Jersey, Etats-Unis. Legal Supplement©Copyright 1990/1994
Merriam-Webster Inc./Franklin Electronic Publishers Inc. ©Copyright 1994 Tous droits réservés. Proximity Technology A Division of Franklin Electronic Publishers, Inc.
Burlington, New Jersey, Etats-Unis. ©Copyright 1990/1994 Merriam-Webster Inc./Franklin Electronic Publishers Inc. ©Copyright 1997 Tous droits réservés. Proximity
Technology A Divisionof Franklin Electronic Publishers, Inc. Burlington,New Jersey, Etats-Unis ©Copyright 1990 Merriam-Webster Inc. ©Copyright 1993 Tous droitsréservés.
Proximity Technology A Division of Franklin Electronic Publishers, Inc. Burlington, New Jersey, Etats-Unis. ©Copyright 2004 Franklin Electronic Publishers Inc. ©Copyright
2004 Tous droits réservés. Proximity Technology A Division of Franklin Electronic Publishers, Inc. Burlington, New Jersey, Etats-Unis. ©Copyright 1991 Dr. Lluis de Yzaguirre
I Maura ©Copyright 1991 Tous droits réservés. Proximity Technology A Division of Franklin Electronic Publishers, Inc. Burlington, New Jersey, Etats-Unis. ©Copyright 1990
MunksgaardInternationalPublishers Ltd.©Copyright 1990 Tous droits réservés.Proximity TechnologyA Divisionof FranklinElectronic Publishers, Inc. Burlington, New Jersey,
Etats-Unis. ©Copyright 1990 Van Dale Lexicografie bv ©Copyright 1990 Tous droits réservés. Proximity Technology A Division of Franklin Electronic Publishers, Inc.
Burlington, New Jersey, Etats-Unis. ©Copyright 1995 Van Dale Lexicografie bv ©Copyright 1996 Tous droits réservés. Proximity Technology A Division of Franklin Electronic
Publishers, Inc. Burlington, New Jersey, Etats-Unis. ©Copyright 1990 IDE a.s. ©Copyright 1990 Tous droits réservés. Proximity Technology A Division of Franklin Electronic
Publishers, Inc. Burlington, New Jersey, Etats-Unis. ©Copyright 1992 Hachette/Franklin Electronic Publishers Inc. ©Copyright 2004 Tous droits réservés. ProximityTechnology
A Division of Franklin Electronic Publishers, Inc. Burlington, New Jersey, Etats-Unis. ©Copyright 1991 Text & Satz Datentechnik ©Copyright 1991 Tous droits réservés.
Proximity Technology A Division of Franklin Electronic Publishers, Inc. Burlington, New Jersey, Etats-Unis. ©Copyright 2004 Bertelsmann Lexikon Verlag ©Copyright 2004
Tous droits réservés. Proximity Technology A Division of Franklin Electronic Publishers, Inc. Burlington, New Jersey, Etats-Unis. ©Copyright 2004 MorphoLogic Inc.
©Copyright 2004 Tous droits réservés. Proximity Technology A Division of Franklin Electronic Publishers, Inc. Burlington, New Jersey, Etats-Unis. ©Copyright 1990 William
Collins Sons & Co. Ltd. ©Copyright 1990 Tous droits réservés. Proximity Technology A Division of Franklin Electronic Publishers, Inc. Burlington, New Jersey, Etats-Unis.
©Copyright 1993-95 Russicon Company Ltd. ©Copyright 1995 Tous droits réservés. Proximity Technology A Division of Franklin Electronic Publishers, Inc. Burlington, New
Jersey, Etats-Unis. ©Copyright 2004 IDE a.s. ©Copyright 2004 Tous droits réservés. Proximity Technology A Division of Franklin Electronic Publishers, Inc. Burlington, New
Jersey,Etats-Unis. Lapartie Césure dece produit est baséesur ProximityLinguistic Technology.©Copyright 2003Franklin ElectronicPublishers Inc.©Copyright2003 Tousdroits
réservés. Proximity Technology A Division of Franklin Electronic Publishers, Inc. Burlington, New Jersey, Etats-Unis. ©Copyright 1984 William Collins Sons & Co. Ltd.
©Copyright 1988 Tous droits réservés. Proximity Technology A Division of Franklin Electronic Publishers, Inc. Burlington, New Jersey, Etats-Unis. ©Copyright 1990
MunksgaardInternationalPublishers Ltd.©Copyright 1990 Tous droits réservés.Proximity TechnologyA Divisionof FranklinElectronic Publishers, Inc. Burlington, New Jersey,
Etats-Unis. ©Copyright 1997 Van Dale Lexicografie bv ©Copyright 1997 Tous droits réservés. Proximity Technology A Division of Franklin Electronic Publishers, Inc.
Burlington, New Jersey, Etats-Unis. ©Copyright 1984 Editions Fernand Nathan ©Copyright 1989 Tous droits réservés. Proximity Technology A Division of Franklin Electronic
Publishers, Inc. Burlington, New Jersey, Etats-Unis. ©Copyright 1983 S Fischer Verlag ©Copyright 1997 Tous droits réservés. Proximity Technology A Division of Franklin
Electronic Publishers, Inc.Burlington, New Jersey, Etats-Unis. ©Copyright 1989 Zanichelli ©Copyright 1989 Tous droits réservés. Proximity Technology A Division of Franklin
Electronic Publishers, Inc. Burlington, New Jersey, Etats-Unis. ©Copyright 1989 IDE a.s. ©Copyright 1989 Tous droits réservés. Proximity Technology A Division of Franklin
Electronic Publishers, Inc. Burlington, New Jersey, Etats-Unis. ©Copyright 1990 Espasa-Calpe ©Copyright 1990 Tous droits réservés. Proximity Technology A Division of
Franklin Electronic Publishers, Inc. Burlington, New Jersey, Etats-Unis. ©Copyright 1989 C.A. Stromberg AB. ©Copyright 1989 Tous droits réservés. Proximity Technology A
Division of Franklin Electronic Publishers, Inc. Burlington, New Jersey, Etats-Unis.
La partie Orthographe dece produit estbasée sur ProximityLinguistic Technology. Base de données de couleurs dérivée de Sample Books © Dainippon Inkand Chemicals, Inc.,
cédée sous licence à Adobe Systems Incorporated. Portions © The Focoltone Colour Systems, utilisé sous licence.
Ce produit est fourni avec un logiciel développé par Apache Software Foundation (
www.apache.org).
Portions © 1984-1998 Faircom Corporation. Tous droits réservés. Portions protégé par copyright appartenant à Trumatch, Inc., utilisé sous licence.
Les couleurs PANTONE® présentes dans cetteapplication oudans la documentationde l’utilisateur ne correspondent pas toujoursaux normes PANTONE identifiées. Consultez
les publications PANTONE Color disponibles pour une correspondance exacte des couleurs. PANTONE® et les autres marques commerciales Pantone, Inc. sont la propriété de
Pantone, Inc.© Pantone, Inc., 2006.
Ce produit contient les logiciels BISAFE et/ou TIPEM de RSA Data Security, Inc. Copyright (c) 1994 Hewlett-Packard Company. L’autorisation d’utiliser, copier, modifier,
distribuer et vendre le logiciel et sa documentation, quelle qu’en soit la raison, est ici accordée sans frais, à condition que la mention de copyright ci-dessus soit reproduite sur
chaque copie et que la mention de copyright et cette autorisation soient reportées sur la documentation attenante. Hewlett-Packard Company ne garantit pas l’adéquation du
présent logiciel à une fin particulière. Celui-ci est fourni « en l’état », sans garantie expresse ou tacite.
Copyright (c) 1996, 1997 Silicon Graphics Computer Systems, Inc. L’autorisation d’utiliser, copier, modifier, distribuer et vendre le logiciel etsa documentation, quelle qu’en soit
la raison, est ici accordée sans frais, à condition que la mention de copyright ci-dessus soit reproduite sur chaque copie et que la mention de copyright et cette autorisation soient
reportées sur la documentation attenante. Silicon Graphics ne garantit pas l’adéquation du présent logiciel à une fin particulière. Celui-ci est fourni « en l’état », sans garantie
expresse ou tacite.
Avertissementà l’attention desutilisateurs finaux du gouvernement des Etats-Unis : le logicielet la documentation sontdes articles commerciaux, (« Commercial Items »), selon
la définition de ce terme dans l’article 48 C.F.R. §2.101, composés d’un logiciel commercial (« Commercial Computer Software ») et d’une documentation commerciale relative
au logiciel (« Commercial Computer Software Documentation »), selon la définition de ces termes dans l’article 48 C.F.R. §12.212 ou 48 C.F.R. §227.7202, selon le cas.
Conformément aux articles 48 C.F.R. §12.212 ou 48 C.F.R. §§227.7202-1 à 227.7202-4, selon le cas, le logiciel commercial et la documentation commerciale relative au logiciel
sont cédés sous licence aux utilisateurs du gouvernement des Etats-Unis (a) en tant qu’articles commerciaux uniquement et (b) avec uniquement les droits conférés à tout autre
utilisateur final conformément aux termes et conditions stipulés ici. Droits non publiés réservés en vertu de la législation américaine sur les droits d’auteurs. Adobe s’engage à
respecter toutes leslois sur l’égalité deschances, ycompris, si approprié,les dispositionsdu décret-loi (ExecutiveOrder) 11246, comme modifié, la section 402 del’Acte d’assistance
à la réhabilitation des vétérans du Vietnam (Vietnam Era Veterans Readjustment Assistance Act) de 1974 (38 USC 4212) et la section 503 de l’Acte de réhabilitation
(Rehabilitation Act)de 1973, commemodifié, ainsique les règlementsde l’article 41 C.F.R., sections 60-1 à60-60, 60-250et 60-741. Lesrèglementset laclause d’action affirmative
contenus dans la phrase précédente doivent être inclus comme référence.
Adobe Systems Incorporated, 345 Park Avenue, San Jose, Californie 95110, Etats-Unis.
Page 3
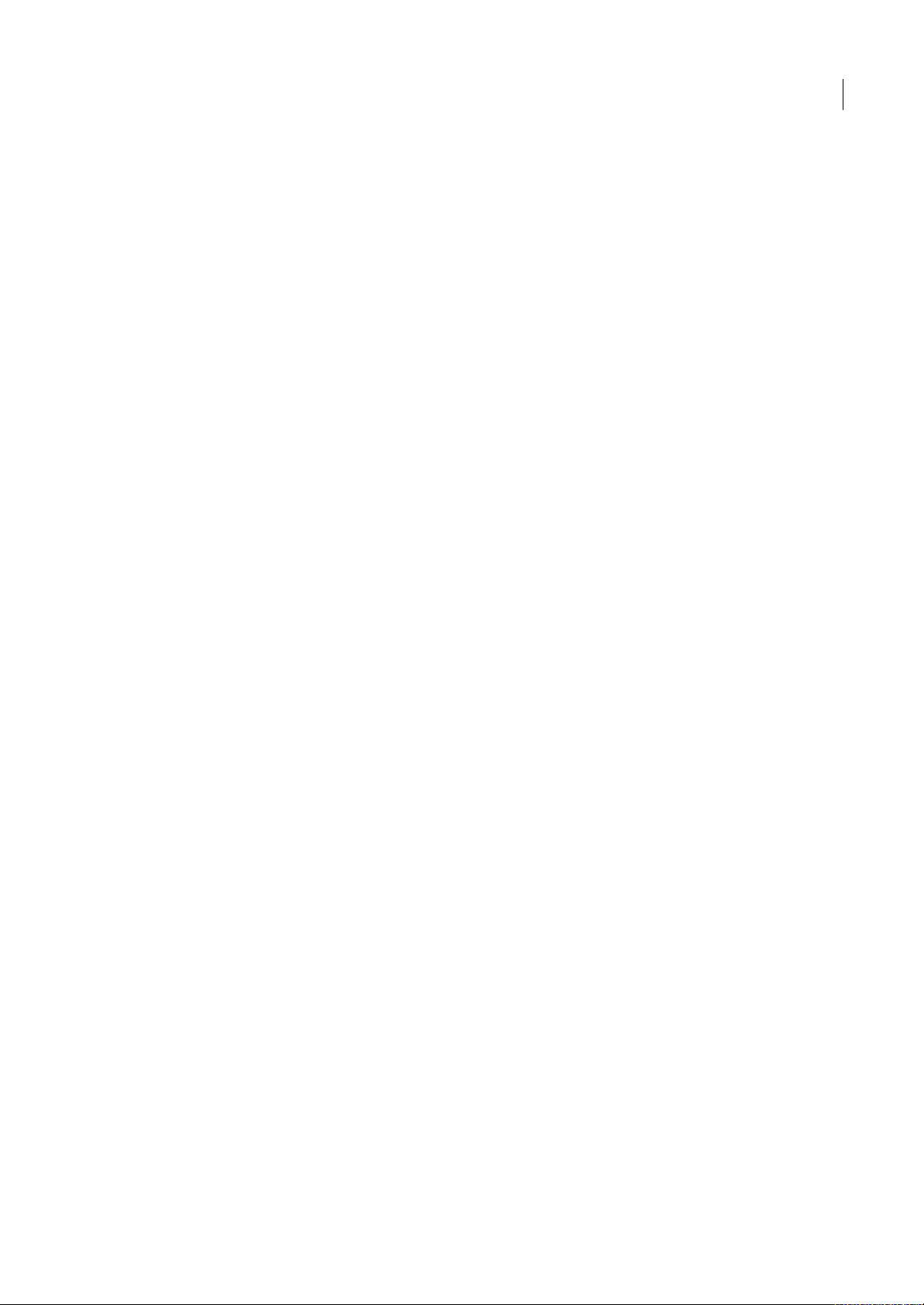
iii
Sommaire
Chapitre 1 : Démarrage
Installation . . . . . . . . . . . . . . . . . . . . . . . . . . . . . . . . . . . . . . . . . . . . . . . . . . . . . . . . . . . . . . . . . . . . . . . . . . . . . . . . 1
Aide . . . . . . . . . . . . . . . . . . . . . . . . . . . . . . . . . . . . . . . . . . . . . . . . . . . . . . . . . . . . . . . . . . . . . . . . . . . . . . . . . . . . . . 2
Ressources . . . . . . . . . . . . . . . . . . . . . . . . . . . . . . . . . . . . . . . . . . . . . . . . . . . . . . . . . . . . . . . . . . . . . . . . . . . . . . . . 4
Nouveautés . . . . . . . . . . . . . . . . . . . . . . . . . . . . . . . . . . . . . . . . . . . . . . . . . . . . . . . . . . . . . . . . . . . . . . . . . . . . . . 10
Chapitre 2 : Espace de travail
Espace de travail - Principes de base . . . . . . . . . . . . . . . . . . . . . . . . . . . . . . . . . . . . . . . . . . . . . . . . . . . . . .14
Personnalisation des menus et des raccourcis clavier . . . . . . . . . . . . . . . . . . . . . . . . . . . . . . . . . . . . . .22
Panneau Outils . . . . . . . . . . . . . . . . . . . . . . . . . . . . . . . . . . . . . . . . . . . . . . . . . . . . . . . . . . . . . . . . . . . . . . . . . . .25
Affichage de l’espace de travail . . . . . . . . . . . . . . . . . . . . . . . . . . . . . . . . . . . . . . . . . . . . . . . . . . . . . . . . . . . 30
Définition des préférences . . . . . . . . . . . . . . . . . . . . . . . . . . . . . . . . . . . . . . . . . . . . . . . . . . . . . . . . . . . . . . .35
Récupération et annulation . . . . . . . . . . . . . . . . . . . . . . . . . . . . . . . . . . . . . . . . . . . . . . . . . . . . . . . . . . . . . . . 37
Chapitre 3 : Mise en page
Création de documents . . . . . . . . . . . . . . . . . . . . . . . . . . . . . . . . . . . . . . . . . . . . . . . . . . . . . . . . . . . . . . . . . . .39
Création de formats de pages personnalisés . . . . . . . . . . . . . . . . . . . . . . . . . . . . . . . . . . . . . . . . . . . . . . .43
Règles et unités de mesure . . . . . . . . . . . . . . . . . . . . . . . . . . . . . . . . . . . . . . . . . . . . . . . . . . . . . . . . . . . . . . . 44
Grilles . . . . . . . . . . . . . . . . . . . . . . . . . . . . . . . . . . . . . . . . . . . . . . . . . . . . . . . . . . . . . . . . . . . . . . . . . . . . . . . . . . . . 48
Repères de règle . . . . . . . . . . . . . . . . . . . . . . . . . . . . . . . . . . . . . . . . . . . . . . . . . . . . . . . . . . . . . . . . . . . . . . . . . 51
Pages et planches . . . . . . . . . . . . . . . . . . . . . . . . . . . . . . . . . . . . . . . . . . . . . . . . . . . . . . . . . . . . . . . . . . . . . . . .55
Gabarits . . . . . . . . . . . . . . . . . . . . . . . . . . . . . . . . . . . . . . . . . . . . . . . . . . . . . . . . . . . . . . . . . . . . . . . . . . . . . . . . . .60
Calques . . . . . . . . . . . . . . . . . . . . . . . . . . . . . . . . . . . . . . . . . . . . . . . . . . . . . . . . . . . . . . . . . . . . . . . . . . . . . . . . . . 67
Mise en page des blocs et pages . . . . . . . . . . . . . . . . . . . . . . . . . . . . . . . . . . . . . . . . . . . . . . . . . . . . . . . . . . 73
Numérotation des pages, chapitres et sections . . . . . . . . . . . . . . . . . . . . . . . . . . . . . . . . . . . . . . . . . . . . 76
Variables de texte . . . . . . . . . . . . . . . . . . . . . . . . . . . . . . . . . . . . . . . . . . . . . . . . . . . . . . . . . . . . . . . . . . . . . . . . 82
Chapitre 4 : Utilisation de documents
Utilisation de fichiers et modèles . . . . . . . . . . . . . . . . . . . . . . . . . . . . . . . . . . . . . . . . . . . . . . . . . . . . . . . . . .87
Enregistrement de documents . . . . . . . . . . . . . . . . . . . . . . . . . . . . . . . . . . . . . . . . . . . . . . . . . . . . . . . . . . . . 92
Conversion de documents QuarkXPress et PageMaker . . . . . . . . . . . . . . . . . . . . . . . . . . . . . . . . . . . . .95
Exportation . . . . . . . . . . . . . . . . . . . . . . . . . . . . . . . . . . . . . . . . . . . . . . . . . . . . . . . . . . . . . . . . . . . . . . . . . . . . . . 99
Chapitre 5 : Texte
Création de texte et de blocs de texte . . . . . . . . . . . . . . . . . . . . . . . . . . . . . . . . . . . . . . . . . . . . . . . . . . . .107
Ajout de texte dans les blocs . . . . . . . . . . . . . . . . . . . . . . . . . . . . . . . . . . . . . . . . . . . . . . . . . . . . . . . . . . . . .110
Importation de texte . . . . . . . . . . . . . . . . . . . . . . . . . . . . . . . . . . . . . . . . . . . . . . . . . . . . . . . . . . . . . . . . . . . .113
Liaison du texte . . . . . . . . . . . . . . . . . . . . . . . . . . . . . . . . . . . . . . . . . . . . . . . . . . . . . . . . . . . . . . . . . . . . . . . . .117
L’habillage de texte blocs de texte . . . . . . . . . . . . . . . . . . . . . . . . . . . . . . . . . . . . . . . . . . . . . . . . . . . . . . .121
Edition de texte . . . . . . . . . . . . . . . . . . . . . . . . . . . . . . . . . . . . . . . . . . . . . . . . . . . . . . . . . . . . . . . . . . . . . . . . .124
Recherche et remplacement . . . . . . . . . . . . . . . . . . . . . . . . . . . . . . . . . . . . . . . . . . . . . . . . . . . . . . . . . . . . .127
Glyphes et caractères spéciaux . . . . . . . . . . . . . . . . . . . . . . . . . . . . . . . . . . . . . . . . . . . . . . . . . . . . . . . . . .141
Vérification orthographique et dictionnaires de langue . . . . . . . . . . . . . . . . . . . . . . . . . . . . . . . . . . .147
Notes de bas de page . . . . . . . . . . . . . . . . . . . . . . . . . . . . . . . . . . . . . . . . . . . . . . . . . . . . . . . . . . . . . . . . . . .154
Page 4
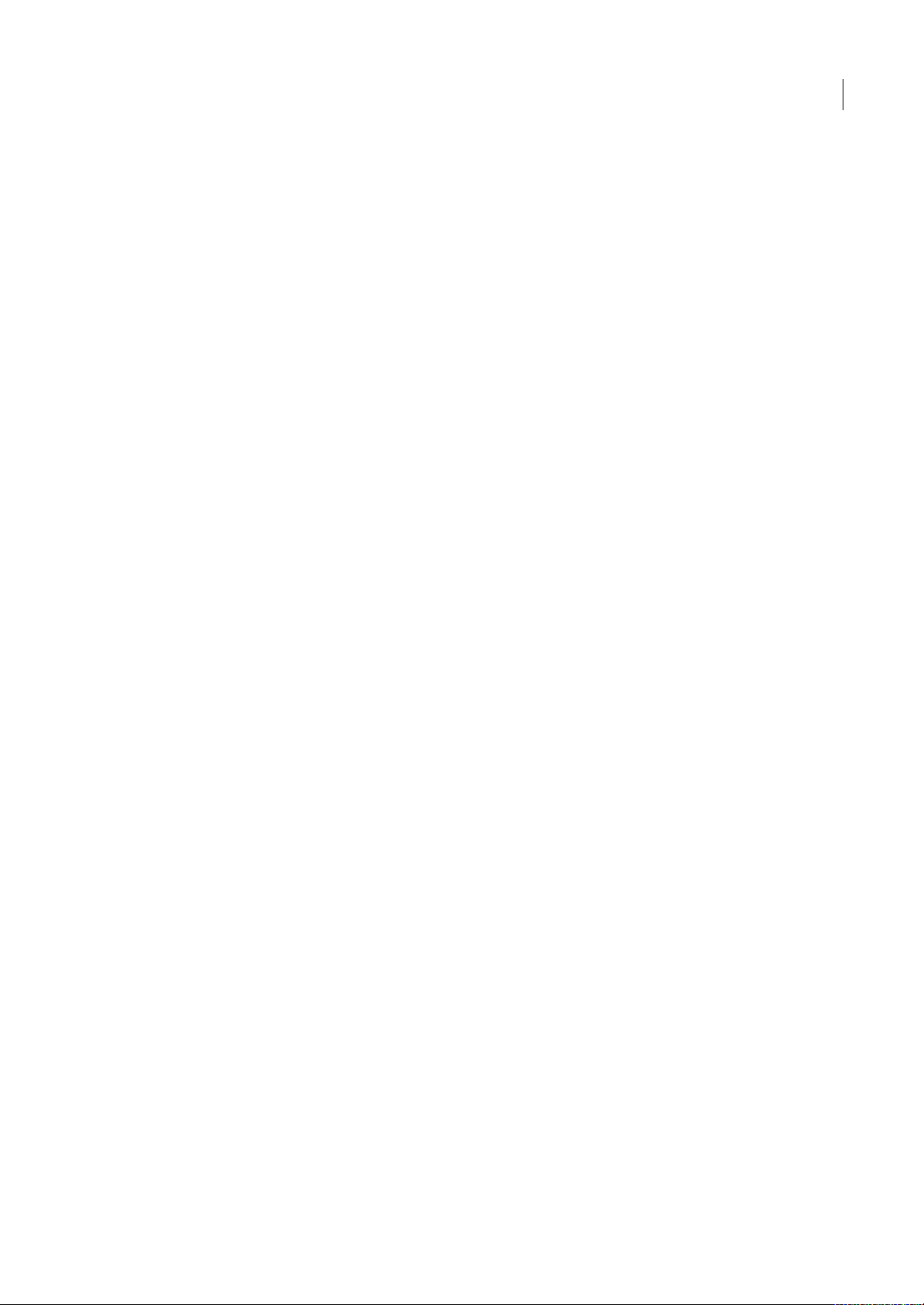
iv
Chapitre 6 : Styles
Styles de paragraphe et de caractère . . . . . . . . . . . . . . . . . . . . . . . . . . . . . . . . . . . . . . . . . . . . . . . . . . . . .159
Lettrines et styles imbriqués . . . . . . . . . . . . . . . . . . . . . . . . . . . . . . . . . . . . . . . . . . . . . . . . . . . . . . . . . . . . .167
Styles d’objet . . . . . . . . . . . . . . . . . . . . . . . . . . . . . . . . . . . . . . . . . . . . . . . . . . . . . . . . . . . . . . . . . . . . . . . . . . .171
Utilisation des styles . . . . . . . . . . . . . . . . . . . . . . . . . . . . . . . . . . . . . . . . . . . . . . . . . . . . . . . . . . . . . . . . . . . . .176
Chapitre 7 : Association de texte et d’objets
Objets ancrés . . . . . . . . . . . . . . . . . . . . . . . . . . . . . . . . . . . . . . . . . . . . . . . . . . . . . . . . . . . . . . . . . . . . . . . . . . .179
Habillage d’objets avec du texte . . . . . . . . . . . . . . . . . . . . . . . . . . . . . . . . . . . . . . . . . . . . . . . . . . . . . . . . .187
Création de texte curviligne . . . . . . . . . . . . . . . . . . . . . . . . . . . . . . . . . . . . . . . . . . . . . . . . . . . . . . . . . . . . .191
Chapitre 8 : Typographie
Formatage de texte . . . . . . . . . . . . . . . . . . . . . . . . . . . . . . . . . . . . . . . . . . . . . . . . . . . . . . . . . . . . . . . . . . . . .195
Utilisation des polices . . . . . . . . . . . . . . . . . . . . . . . . . . . . . . . . . . . . . . . . . . . . . . . . . . . . . . . . . . . . . . . . . . .197
Interligne . . . . . . . . . . . . . . . . . . . . . . . . . . . . . . . . . . . . . . . . . . . . . . . . . . . . . . . . . . . . . . . . . . . . . . . . . . . . . . .202
Crénage et approche . . . . . . . . . . . . . . . . . . . . . . . . . . . . . . . . . . . . . . . . . . . . . . . . . . . . . . . . . . . . . . . . . . . .203
Mise en forme des caractères . . . . . . . . . . . . . . . . . . . . . . . . . . . . . . . . . . . . . . . . . . . . . . . . . . . . . . . . . . . .205
Mise en forme des paragraphes . . . . . . . . . . . . . . . . . . . . . . . . . . . . . . . . . . . . . . . . . . . . . . . . . . . . . . . . . .212
Alignement du texte . . . . . . . . . . . . . . . . . . . . . . . . . . . . . . . . . . . . . . . . . . . . . . . . . . . . . . . . . . . . . . . . . . . .216
Retraits . . . . . . . . . . . . . . . . . . . . . . . . . . . . . . . . . . . . . . . . . . . . . . . . . . . . . . . . . . . . . . . . . . . . . . . . . . . . . . . . .219
Tabulations . . . . . . . . . . . . . . . . . . . . . . . . . . . . . . . . . . . . . . . . . . . . . . . . . . . . . . . . . . . . . . . . . . . . . . . . . . . . .222
Listes à puces et numérotées . . . . . . . . . . . . . . . . . . . . . . . . . . . . . . . . . . . . . . . . . . . . . . . . . . . . . . . . . . . .225
Composition de texte . . . . . . . . . . . . . . . . . . . . . . . . . . . . . . . . . . . . . . . . . . . . . . . . . . . . . . . . . . . . . . . . . . .234
Chapitre 9 : Tableaux
Création de tableaux . . . . . . . . . . . . . . . . . . . . . . . . . . . . . . . . . . . . . . . . . . . . . . . . . . . . . . . . . . . . . . . . . . . .239
Sélection et modification de tableaux . . . . . . . . . . . . . . . . . . . . . . . . . . . . . . . . . . . . . . . . . . . . . . . . . . . .244
Mise en forme de tableaux . . . . . . . . . . . . . . . . . . . . . . . . . . . . . . . . . . . . . . . . . . . . . . . . . . . . . . . . . . . . . . .247
Contours et fond des tableaux . . . . . . . . . . . . . . . . . . . . . . . . . . . . . . . . . . . . . . . . . . . . . . . . . . . . . . . . . . .251
Styles de tableau et de cellule . . . . . . . . . . . . . . . . . . . . . . . . . . . . . . . . . . . . . . . . . . . . . . . . . . . . . . . . . . .255
Chapitre 10 : Fonctionnalités des documents longs
Création de livres . . . . . . . . . . . . . . . . . . . . . . . . . . . . . . . . . . . . . . . . . . . . . . . . . . . . . . . . . . . . . . . . . . . . . . . .260
Création d’une table des matières . . . . . . . . . . . . . . . . . . . . . . . . . . . . . . . . . . . . . . . . . . . . . . . . . . . . . . . .265
Création d’un index . . . . . . . . . . . . . . . . . . . . . . . . . . . . . . . . . . . . . . . . . . . . . . . . . . . . . . . . . . . . . . . . . . . . .270
Utilisation des marques . . . . . . . . . . . . . . . . . . . . . . . . . . . . . . . . . . . . . . . . . . . . . . . . . . . . . . . . . . . . . . . . . .281
Chapitre 11 : Dessin
Présentation des tracés et des formes . . . . . . . . . . . . . . . . . . . . . . . . . . . . . . . . . . . . . . . . . . . . . . . . . . . .283
Création d’un tracé à l’aide de l’outil Trait et des outils de forme . . . . . . . . . . . . . . . . . . . . . . . . . .286
Dessin avec l’outil Crayon . . . . . . . . . . . . . . . . . . . . . . . . . . . . . . . . . . . . . . . . . . . . . . . . . . . . . . . . . . . . . . .287
Dessin avec l’outil Plume . . . . . . . . . . . . . . . . . . . . . . . . . . . . . . . . . . . . . . . . . . . . . . . . . . . . . . . . . . . . . . . .289
Modification de tracés . . . . . . . . . . . . . . . . . . . . . . . . . . . . . . . . . . . . . . . . . . . . . . . . . . . . . . . . . . . . . . . . . . .293
Application des paramètres de contour . . . . . . . . . . . . . . . . . . . . . . . . . . . . . . . . . . . . . . . . . . . . . . . . . .300
Tracés transparents et formes composées . . . . . . . . . . . . . . . . . . . . . . . . . . . . . . . . . . . . . . . . . . . . . . . .305
Chapitre 12 : Graphiques
Présentation des formats de graphiques . . . . . . . . . . . . . . . . . . . . . . . . . . . . . . . . . . . . . . . . . . . . . . . . .310
Importation de fichiers à partir d’applications Adobe . . . . . . . . . . . . . . . . . . . . . . . . . . . . . . . . . . . . .312
Importation d’autres formats graphiques . . . . . . . . . . . . . . . . . . . . . . . . . . . . . . . . . . . . . . . . . . . . . . . .316
Importation de graphiques . . . . . . . . . . . . . . . . . . . . . . . . . . . . . . . . . . . . . . . . . . . . . . . . . . . . . . . . . . . . . .320
Page 5
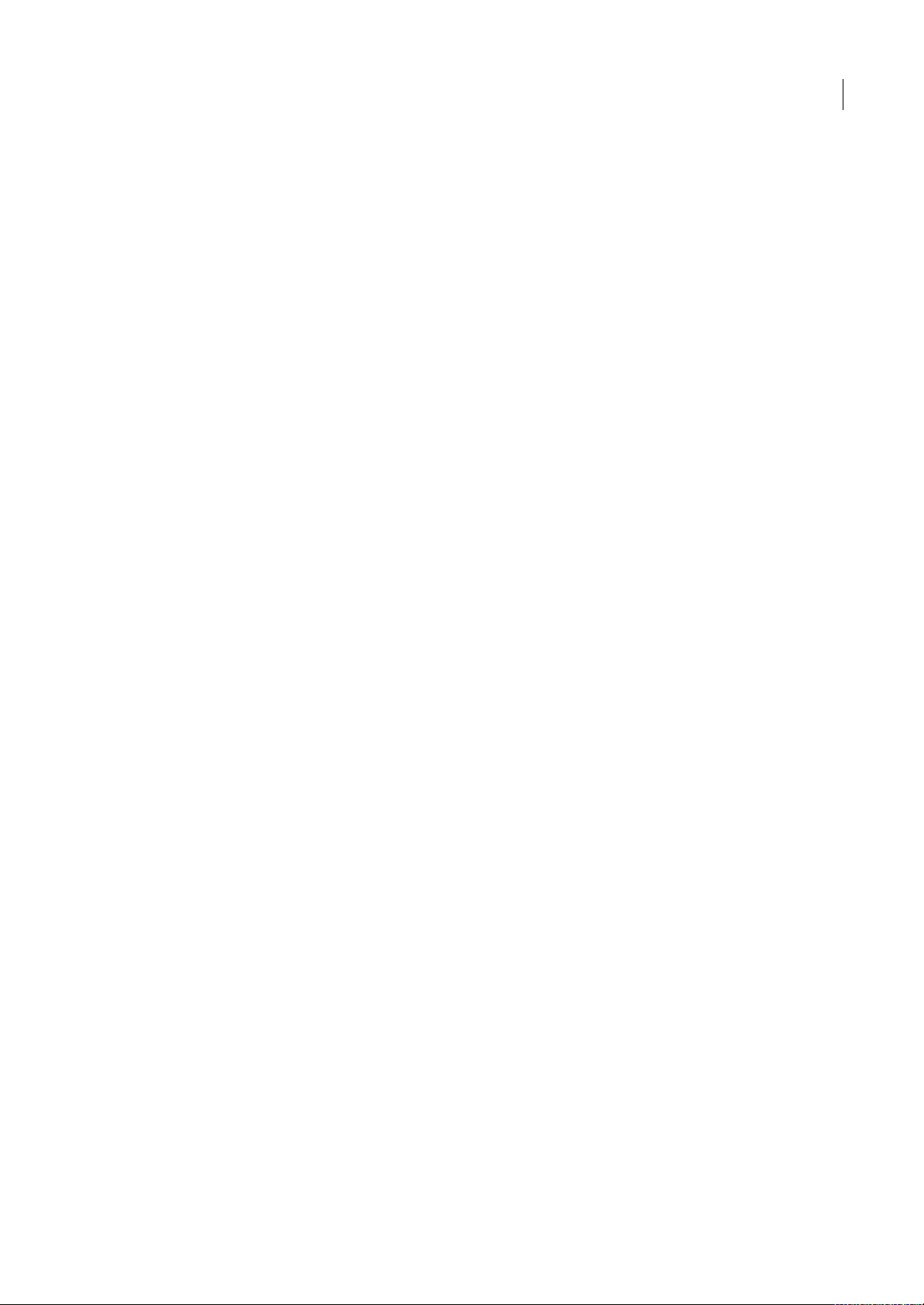
v
Gestion des liens de graphiques . . . . . . . . . . . . . . . . . . . . . . . . . . . . . . . . . . . . . . . . . . . . . . . . . . . . . . . . .331
Bibliothèques d’objets . . . . . . . . . . . . . . . . . . . . . . . . . . . . . . . . . . . . . . . . . . . . . . . . . . . . . . . . . . . . . . . . . . .335
Chapitre 13 : Blocs et objets
Sélection d’objets . . . . . . . . . . . . . . . . . . . . . . . . . . . . . . . . . . . . . . . . . . . . . . . . . . . . . . . . . . . . . . . . . . . . . . .340
Transformation d’objets . . . . . . . . . . . . . . . . . . . . . . . . . . . . . . . . . . . . . . . . . . . . . . . . . . . . . . . . . . . . . . . . .345
Alignement et répartition des objets . . . . . . . . . . . . . . . . . . . . . . . . . . . . . . . . . . . . . . . . . . . . . . . . . . . . .359
Association, verrouillage et duplication d’objets . . . . . . . . . . . . . . . . . . . . . . . . . . . . . . . . . . . . . . . . . .361
Utilisation de blocs et d’objets . . . . . . . . . . . . . . . . . . . . . . . . . . . . . . . . . . . . . . . . . . . . . . . . . . . . . . . . . . .364
Masques . . . . . . . . . . . . . . . . . . . . . . . . . . . . . . . . . . . . . . . . . . . . . . . . . . . . . . . . . . . . . . . . . . . . . . . . . . . . . . . .368
Chapitre 14 : Effets de transparence
Ajout d’effets de transparence . . . . . . . . . . . . . . . . . . . . . . . . . . . . . . . . . . . . . . . . . . . . . . . . . . . . . . . . . . .372
Fusion des couleurs . . . . . . . . . . . . . . . . . . . . . . . . . . . . . . . . . . . . . . . . . . . . . . . . . . . . . . . . . . . . . . . . . . . . .381
Aplatissement d’une illustration avec transparence . . . . . . . . . . . . . . . . . . . . . . . . . . . . . . . . . . . . . . .383
Chapitre 15 : Couleur
Présentation des tons directs et des couleurs quadri . . . . . . . . . . . . . . . . . . . . . . . . . . . . . . . . . . . . . .393
Application des couleurs . . . . . . . . . . . . . . . . . . . . . . . . . . . . . . . . . . . . . . . . . . . . . . . . . . . . . . . . . . . . . . . .395
Utilisation des nuances . . . . . . . . . . . . . . . . . . . . . . . . . . . . . . . . . . . . . . . . . . . . . . . . . . . . . . . . . . . . . . . . . .399
Importation de nuances . . . . . . . . . . . . . . . . . . . . . . . . . . . . . . . . . . . . . . . . . . . . . . . . . . . . . . . . . . . . . . . . .404
Teintes . . . . . . . . . . . . . . . . . . . . . . . . . . . . . . . . . . . . . . . . . . . . . . . . . . . . . . . . . . . . . . . . . . . . . . . . . . . . . . . . . .406
Dégradés . . . . . . . . . . . . . . . . . . . . . . . . . . . . . . . . . . . . . . . . . . . . . . . . . . . . . . . . . . . . . . . . . . . . . . . . . . . . . . .407
Mélange des encres . . . . . . . . . . . . . . . . . . . . . . . . . . . . . . . . . . . . . . . . . . . . . . . . . . . . . . . . . . . . . . . . . . . . .412
Utilisation de couleurs provenant de graphiques importés . . . . . . . . . . . . . . . . . . . . . . . . . . . . . . . .414
Chapitre 16 : Gestion des couleurs
Compréhension de la gestion des couleurs . . . . . . . . . . . . . . . . . . . . . . . . . . . . . . . . . . . . . . . . . . . . . . .416
Homogénéité des couleurs . . . . . . . . . . . . . . . . . . . . . . . . . . . . . . . . . . . . . . . . . . . . . . . . . . . . . . . . . . . . . .418
Gestion des couleurs des images importées . . . . . . . . . . . . . . . . . . . . . . . . . . . . . . . . . . . . . . . . . . . . . .421
Gestion des couleurs de documents pour un affichage en ligne . . . . . . . . . . . . . . . . . . . . . . . . . . .423
Vérification des couleurs . . . . . . . . . . . . . . . . . . . . . . . . . . . . . . . . . . . . . . . . . . . . . . . . . . . . . . . . . . . . . . . . .424
Gestion des couleurs de documents lors de l’impression . . . . . . . . . . . . . . . . . . . . . . . . . . . . . . . . . .426
Utilisation des profils colorimétriques . . . . . . . . . . . . . . . . . . . . . . . . . . . . . . . . . . . . . . . . . . . . . . . . . . . .427
Paramètres de couleur . . . . . . . . . . . . . . . . . . . . . . . . . . . . . . . . . . . . . . . . . . . . . . . . . . . . . . . . . . . . . . . . . . .432
Chapitre 17 : Recouvrement des couleurs
Recouvrement dans des documents et des livres . . . . . . . . . . . . . . . . . . . . . . . . . . . . . . . . . . . . . . . . .438
Recouvrements prédéfinis . . . . . . . . . . . . . . . . . . . . . . . . . . . . . . . . . . . . . . . . . . . . . . . . . . . . . . . . . . . . . . .442
Réglage des options d’encre pour le recouvrement . . . . . . . . . . . . . . . . . . . . . . . . . . . . . . . . . . . . . . .448
Chapitre 18 : Création de fichiers Adobe PDF
Exportation au format Adobe PDF . . . . . . . . . . . . . . . . . . . . . . . . . . . . . . . . . . . . . . . . . . . . . . . . . . . . . . .450
Options Adobe PDF . . . . . . . . . . . . . . . . . . . . . . . . . . . . . . . . . . . . . . . . . . . . . . . . . . . . . . . . . . . . . . . . . . . . .456
Préparation de PDF destinés à des prestataires de services . . . . . . . . . . . . . . . . . . . . . . . . . . . . . . . .465
Agencement des PDF . . . . . . . . . . . . . . . . . . . . . . . . . . . . . . . . . . . . . . . . . . . . . . . . . . . . . . . . . . . . . . . . . . .467
Ajout d’hyperliens pour les PDF . . . . . . . . . . . . . . . . . . . . . . . . . . . . . . . . . . . . . . . . . . . . . . . . . . . . . . . . . .472
Inclusion de signets dans les PDF . . . . . . . . . . . . . . . . . . . . . . . . . . . . . . . . . . . . . . . . . . . . . . . . . . . . . . . .476
Utilisation de séquences vidéo et de sons dans les PDF . . . . . . . . . . . . . . . . . . . . . . . . . . . . . . . . . . .477
Création de boutons pour PDF . . . . . . . . . . . . . . . . . . . . . . . . . . . . . . . . . . . . . . . . . . . . . . . . . . . . . . . . . . .481
Page 6
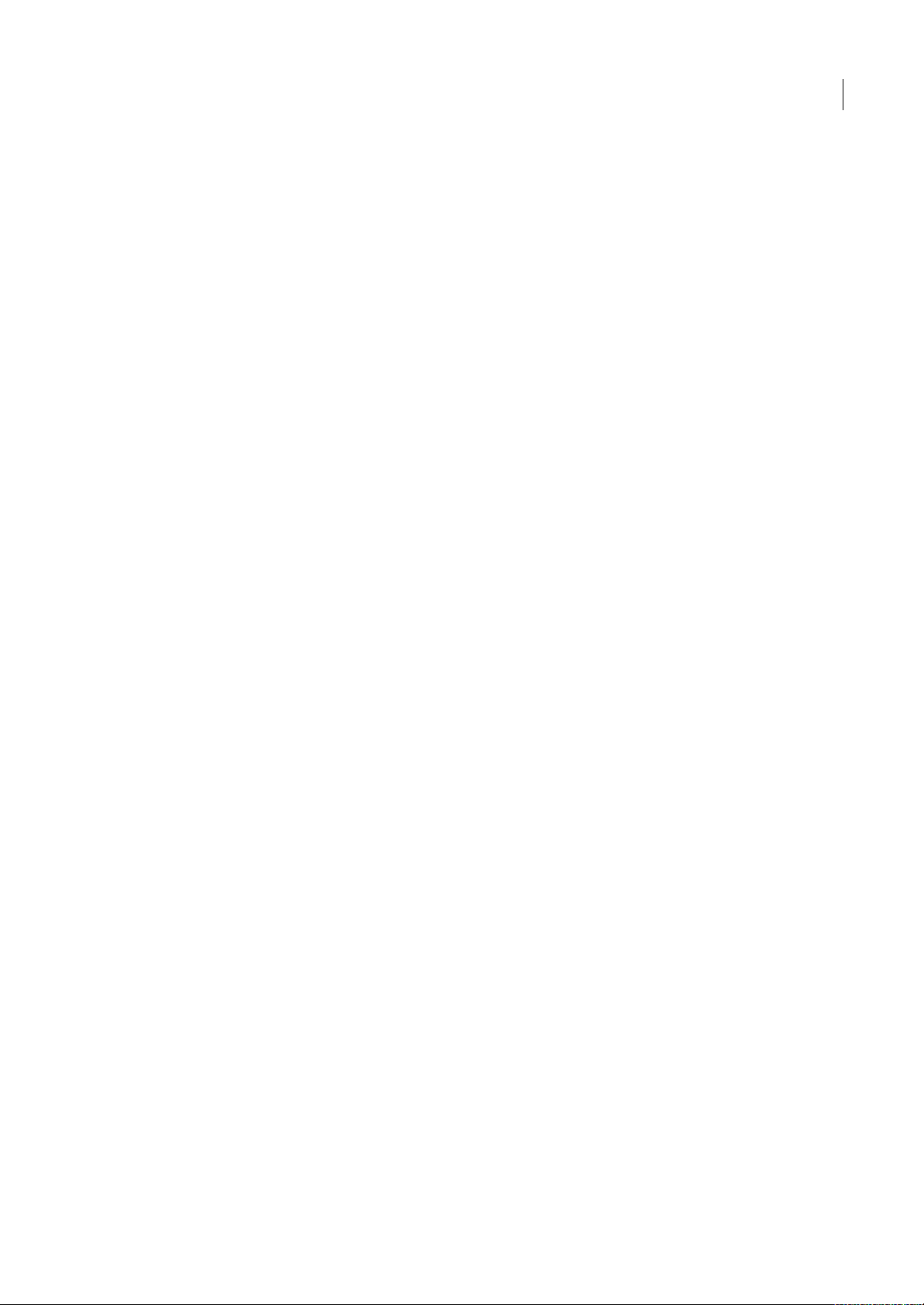
vi
Chapitre 19 : XML
Utilisation de XML . . . . . . . . . . . . . . . . . . . . . . . . . . . . . . . . . . . . . . . . . . . . . . . . . . . . . . . . . . . . . . . . . . . . . . .487
Importation de contenu XML . . . . . . . . . . . . . . . . . . . . . . . . . . . . . . . . . . . . . . . . . . . . . . . . . . . . . . . . . . . .489
Balisage de contenu pour la conversion au format XML . . . . . . . . . . . . . . . . . . . . . . . . . . . . . . . . . . .500
Structuration des documents au format XML . . . . . . . . . . . . . . . . . . . . . . . . . . . . . . . . . . . . . . . . . . . . .506
Exportation de contenu XML . . . . . . . . . . . . . . . . . . . . . . . . . . . . . . . . . . . . . . . . . . . . . . . . . . . . . . . . . . . .514
Chapitre 20 : Impression
Impression de documents . . . . . . . . . . . . . . . . . . . . . . . . . . . . . . . . . . . . . . . . . . . . . . . . . . . . . . . . . . . . . . .517
Configuration d’une imprimante . . . . . . . . . . . . . . . . . . . . . . . . . . . . . . . . . . . . . . . . . . . . . . . . . . . . . . . . .525
Repères et fonds perdus de l’imprimante . . . . . . . . . . . . . . . . . . . . . . . . . . . . . . . . . . . . . . . . . . . . . . . . .526
Impression vignette et document grand format . . . . . . . . . . . . . . . . . . . . . . . . . . . . . . . . . . . . . . . . . .528
Impression en couleurs . . . . . . . . . . . . . . . . . . . . . . . . . . . . . . . . . . . . . . . . . . . . . . . . . . . . . . . . . . . . . . . . . .530
Impression des images et des polices . . . . . . . . . . . . . . . . . . . . . . . . . . . . . . . . . . . . . . . . . . . . . . . . . . . .531
Gestion des couleurs . . . . . . . . . . . . . . . . . . . . . . . . . . . . . . . . . . . . . . . . . . . . . . . . . . . . . . . . . . . . . . . . . . . .533
Impression des dégradés de couleurs . . . . . . . . . . . . . . . . . . . . . . . . . . . . . . . . . . . . . . . . . . . . . . . . . . . .534
Impressions prédéfinies . . . . . . . . . . . . . . . . . . . . . . . . . . . . . . . . . . . . . . . . . . . . . . . . . . . . . . . . . . . . . . . . .536
Livraison de fichiers . . . . . . . . . . . . . . . . . . . . . . . . . . . . . . . . . . . . . . . . . . . . . . . . . . . . . . . . . . . . . . . . . . . . .537
Création de fichiers PostScript et EPS . . . . . . . . . . . . . . . . . . . . . . . . . . . . . . . . . . . . . . . . . . . . . . . . . . . . .540
Impression cahier . . . . . . . . . . . . . . . . . . . . . . . . . . . . . . . . . . . . . . . . . . . . . . . . . . . . . . . . . . . . . . . . . . . . . . .544
Chapitre 21 : Séparations des couleurs
Préparation à l’impression des séparations . . . . . . . . . . . . . . . . . . . . . . . . . . . . . . . . . . . . . . . . . . . . . . .550
Surimpression . . . . . . . . . . . . . . . . . . . . . . . . . . . . . . . . . . . . . . . . . . . . . . . . . . . . . . . . . . . . . . . . . . . . . . . . . . .553
Aperçu des séparations de couleurs . . . . . . . . . . . . . . . . . . . . . . . . . . . . . . . . . . . . . . . . . . . . . . . . . . . . . .556
Encres, séparations et linéature . . . . . . . . . . . . . . . . . . . . . . . . . . . . . . . . . . . . . . . . . . . . . . . . . . . . . . . . . .558
Chapitre 22 : Automatisation
Script . . . . . . . . . . . . . . . . . . . . . . . . . . . . . . . . . . . . . . . . . . . . . . . . . . . . . . . . . . . . . . . . . . . . . . . . . . . . . . . . . . .565
Modules externes . . . . . . . . . . . . . . . . . . . . . . . . . . . . . . . . . . . . . . . . . . . . . . . . . . . . . . . . . . . . . . . . . . . . . . .566
Fusion des données . . . . . . . . . . . . . . . . . . . . . . . . . . . . . . . . . . . . . . . . . . . . . . . . . . . . . . . . . . . . . . . . . . . . .567
Fusion des enregistrements . . . . . . . . . . . . . . . . . . . . . . . . . . . . . . . . . . . . . . . . . . . . . . . . . . . . . . . . . . . . .574
Chapitre 23 : Partage de contenu entre InCopy et InDesign
Présentation d’un flux de production élémentaire avec gestion des fichiers . . . . . . . . . . . . . . .577
Partage de contenu . . . . . . . . . . . . . . . . . . . . . . . . . . . . . . . . . . . . . . . . . . . . . . . . . . . . . . . . . . . . . . . . . . . . .583
Assemblages d’affectation . . . . . . . . . . . . . . . . . . . . . . . . . . . . . . . . . . . . . . . . . . . . . . . . . . . . . . . . . . . . . . .589
Utilisation des fichiers gérés . . . . . . . . . . . . . . . . . . . . . . . . . . . . . . . . . . . . . . . . . . . . . . . . . . . . . . . . . . . . .592
Réglage de votre flux de production . . . . . . . . . . . . . . . . . . . . . . . . . . . . . . . . . . . . . . . . . . . . . . . . . . . . .597
Chapitre 24 : Comparaison des menus PageMaker et InDesign
Commandes des menus PageMaker . . . . . . . . . . . . . . . . . . . . . . . . . . . . . . . . . . . . . . . . . . . . . . . . . . . . .601
Chapitre 25 : Raccourcis clavier
Raccourcis clavier par défaut . . . . . . . . . . . . . . . . . . . . . . . . . . . . . . . . . . . . . . . . . . . . . . . . . . . . . . . . . . . . .608
Index . . . . . . . . . . . . . . . . . . . . . . . . . . . . . . . . . . . . . . . . . . . . . . . . . . . . . . . . . . . . . . . . . . . . . . . . . . . . . . . . . . .622
Page 7
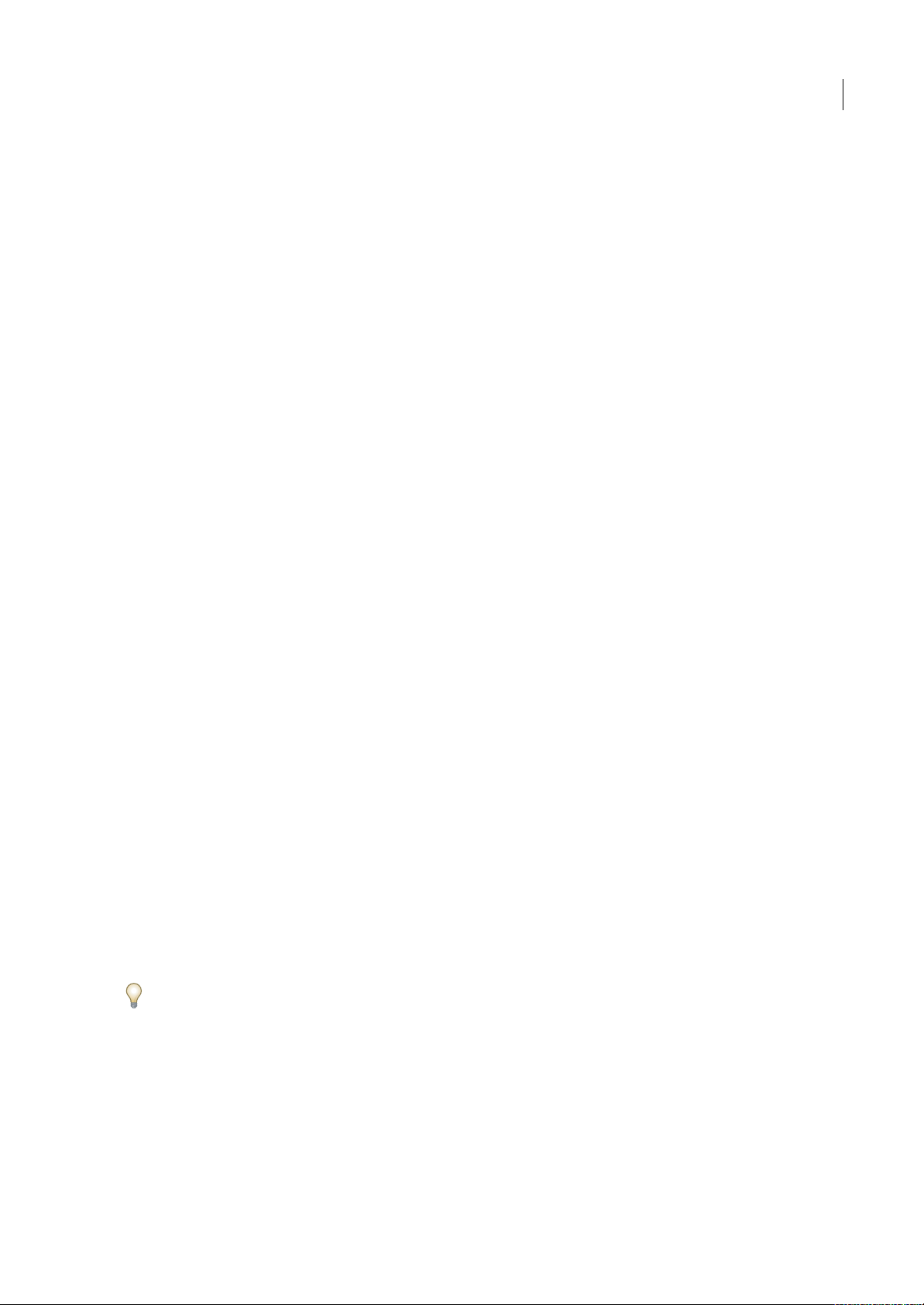
1
Chapitre 1 : Démarrage
Si vous n’avez pas encore installé le logiciel, lisez tout d’abord les informations relatives à l’installation et autres
préliminaires. Avant de commencer à vous servir de votre logiciel, prenez le temps de lire la présentation de l’aide d’Adobe
et des nombreuses ressources à votre disposition. Vous avez accès entre autres à des vidéos de formation, des modules
externes, des modèles, des groupes d’utilisateurs, des séminaires, des didacticiels et des flux RSS.
Installation
Configuration requise
❖ Pour vérifier la configuration système complète et recommandations pour votre logiciel Adobe®, consultez le fichier
Lisez-moi situé sur le disque d’installation.
Installation du logiciel
1 Fermez toute autre application Adobe en cours d’exécution sur votre ordinateur.
2 Introduisez le disque d’installation dans le lecteur, puis suivez les instructions qui s’affichent à l’écran.
Remarque : pour de plus amples informations, consultez le fichier Lisez-moi situé sur le disque d’installation.
Activation du logiciel
Si vous possédez une licence pour un utilisateur unique pour votre logiciel Adobe, il vous sera demandé d’activer votre
logiciel ; ce processus est très simple et anonyme et vous devez l’avoir exécuté dans les 30 jours après le début de l’utilisation
du logiciel.
Pour plus d’informations sur l’activation du produit, reportez-vous au fichier Lisez-moi de votre disque d’installation ou
visitez le site Web d’Adobe à l’adresse www.adobe.com/go/activation_fr.
1 Si la boîte de dialogue d’activation n’est pas ouverte, choisissez Aide > Activation.
2 Suivez les instructions qui s’affichent à l’écran.
Remarque : si vous souhaitez installer le logiciel sur un autre ordinateur, vous devez, au préalable, le désactiver sur votre
ordinateur. Sélectionnez Aide > Désactiver.
Enregistrement
Enregistrez votre produit afin de bénéficier, gratuitement, d’une aide à l’installation, de notifications de mises à jour, ainsi
que d’autres services.
❖ Pour vous enregistrer, suivez les instructions affichées dans la boîte de dialogue d’enregistrement qui apparaît après
l’installation et l’activation du logiciel.
Si vous reportez l’enregistrement, vous pourrez effectuer cette procédure ultérieurement en sélectionnant Aide >
Enregistrement.
Lisez-moi
Le DVDd’installation contient le fichier Lisez-moi pour le logiciel. (ce fichier estaussi copié dansle dossier de l’application
pendant l’installation du produit). Ouvrez le fichier pour prendre connaissance d’informations très importantes sur les
sujets suivants :
• Configuration système
• Installation (dont la désinstallation du logiciel)
Page 8
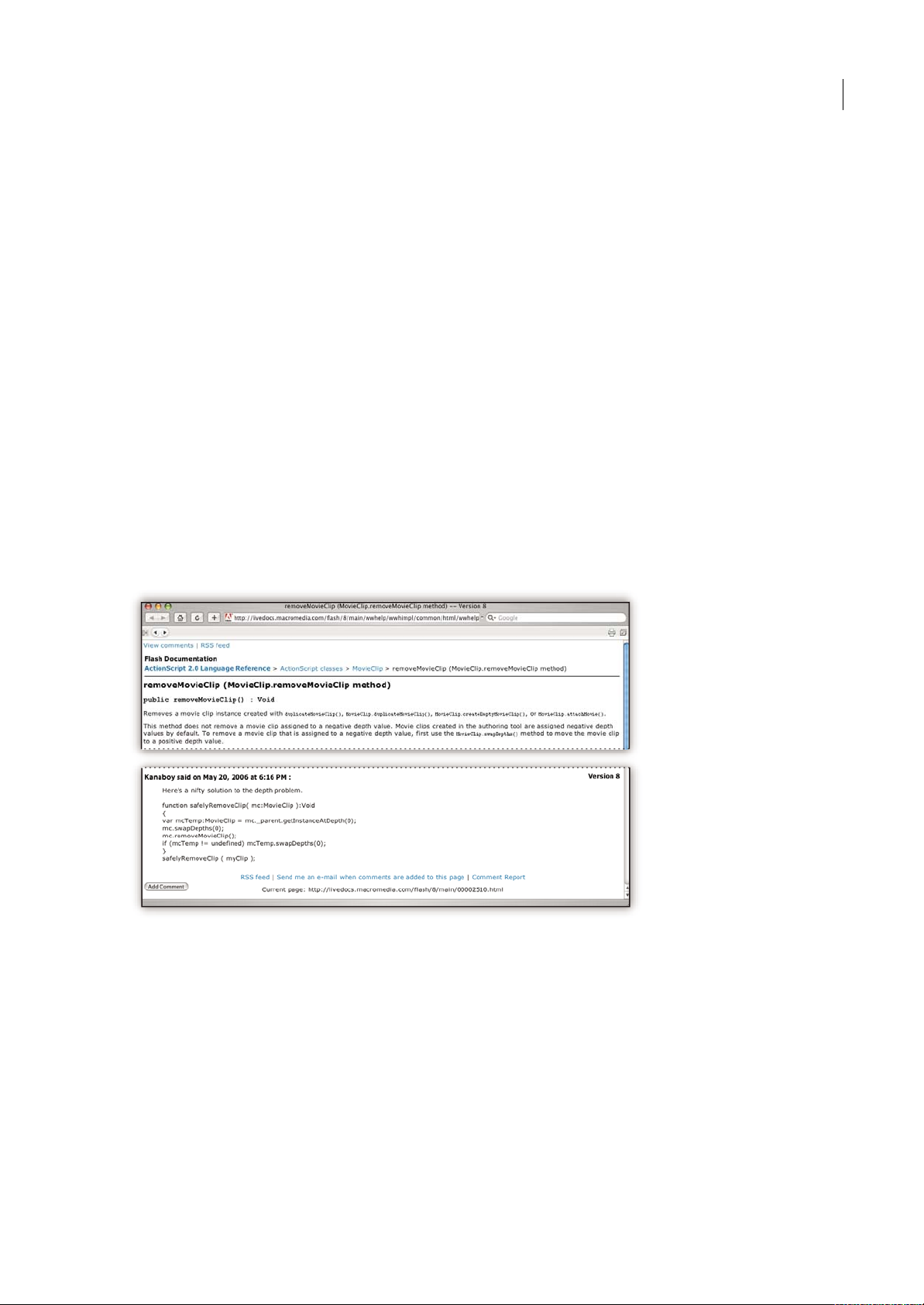
INDESIGN CS3
Guide de l'utilisateur
2
• Activation et enregistrement
• Installation des polices
• Résolution des problèmes
• Support technique
• Informations juridiques
Aide
Ressources d’assistance d’Adobe
La documentation de vos logiciels Adobe est disponible dans plusieurs formats.
Aide en ligne et LiveDocs
L’aide en ligne vous donne accès à l’ensemble de la documentation et du matériel didactique disponible au moment de la
distribution du logiciel. Elle est disponible à partir du menu d’aide du logiciel Adobe.
L’aide LiveDocs contient l’intégralité de l’aide en ligne, plus des mises à jour et des liens vers du matériel didactique
supplémentaire disponible sur le Web. Pour certains produits, vous pouvez également ajouter des commentaires aux
rubriques dans l’aide LiveDocs. L’aide au format LiveDocs est disponible dans le Centre de ressources d’aide d’Adobe à
l’adresse www.adobe.com/go/documentation_fr.
La plupart des versions de l’aide en ligne et LiveDocs vous permettent d’effectuer une recherche dans les systèmes d’aide de
plusieurs produits. Certaines rubriques peuvent également proposer des liens vers du contenu connexe sur le Web ou vers
des rubriques d’aide d’un autre produit.
Vous devez considérer le module d’aide comme une plate-forme d’accès vers du contenu supplémentaire et des
communautés d’utilisateurs. La version la plus récente et la plus complète de l’aide est toujours disponible sur le Web.
Documentation Adobe PDF
L’aide en ligne est également disponible sous la forme d’un fichier PDF optimisé pour l’impression. D’autres documents,
tels que des guides d’installation et des livres blancs, peuvent également être fournis au format PDF.
Page 9
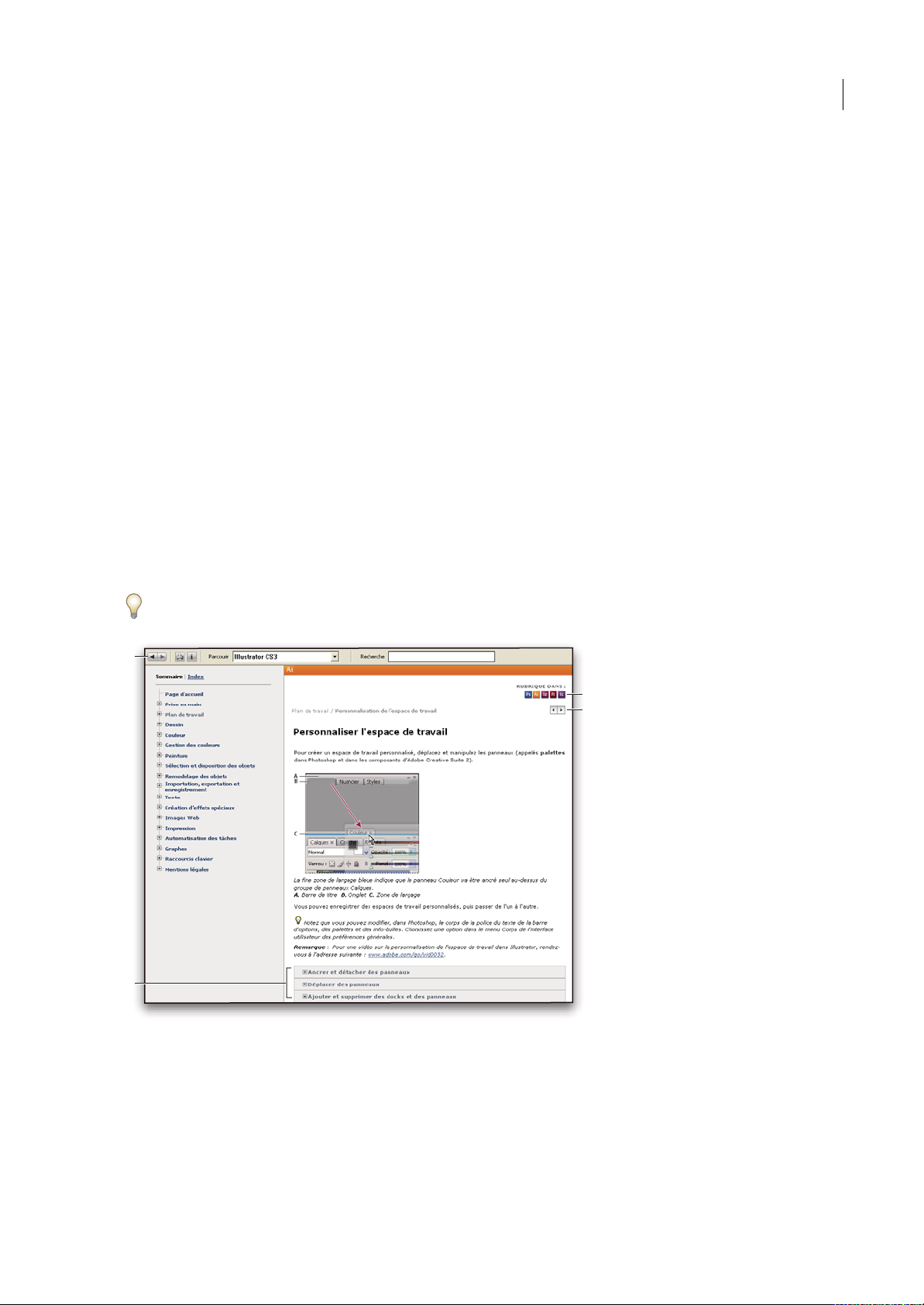
INDESIGN CS3
Guide de l'utilisateur
3
Tous les documents au format PDF sont disponibles par le biais du Centre de ressources d’aide d’Adobe à l’adresse
www.adobe.com/go/documentation_fr. Pour consulter la documentation PDF incluse avec le logiciel, accédez au dossier
Documents sur le DVD d’installation ou de contenu.
Documentation papier
La version imprimée de l’aide en ligne est disponible à la vente sur Adobe Store à l’adresse www.adobe.com/go/store_fr.
Vous y trouverez également des ouvrages édités par des partenaires d’Adobe.
Un guide de l’utilisateur imprimé est livré avec tous les produits Adobe Creative Suite® 3, les produits Adobe autonomes
étant quant à eux fournis avec un guide de prise en main imprimé.
Utilisation du module d’aide du produit
L’aide en ligne est accessible par le biais du menu Aide. Après avoir ouvert Adobe Help Viewer, cliquez sur Parcourir pour
consulter l’aide des autres produits Adobe installés sur votre ordinateur.
La fonction d’aide fournit des informations sur différents produits :
• Certaines rubriques contiennent des liens vers les systèmes d’aide d’autres produits Adobe ou vers des informations
supplémentaires sur le Web.
• D’autres rubriques sont communes à plusieurs produits. ar exemple, si vous voyez une rubrique Aide marquéede l’icône
de Adobe Photoshop® CS3et de l’icône AdobeAfter Effects® CS3,vous savez que la rubrique concerneune fonctionnalité
semblable dans les deux produits ou décrit des processus communs aux deux produits.
• Vous pouvez effectuer une recherche dans les systèmes d’aide de plusieurs produits.
Si vous recherchez une expression, telle que « outil forme », placez-la entre guillemets afin de n’afficher que les rubriques
contenant tous les mots de l’expression en question.
Aide
A. Boutons Précédent/Suivant (liens précédemment visités) B. Sous-rubriques extensibles C. Icônes indiquant une rubrique partagée
D. Boutons Précédent/Suivant (liens précédemment visités) (rubriques en ordre séquentiel)
Fonctions d’accessibilité
L’aide d’Adobe est accessible aux personnes souffrant d’un handicap (mobilité réduite, cécité ou déficience visuelle). L’aide
intégrée au produit prend en charge les fonctions d’accessibilité standard suivantes :
• L’utilisateur peut modifier la taille du texte à l’aide de commandes de menu contextuel standard.
C
D
B
A
Page 10
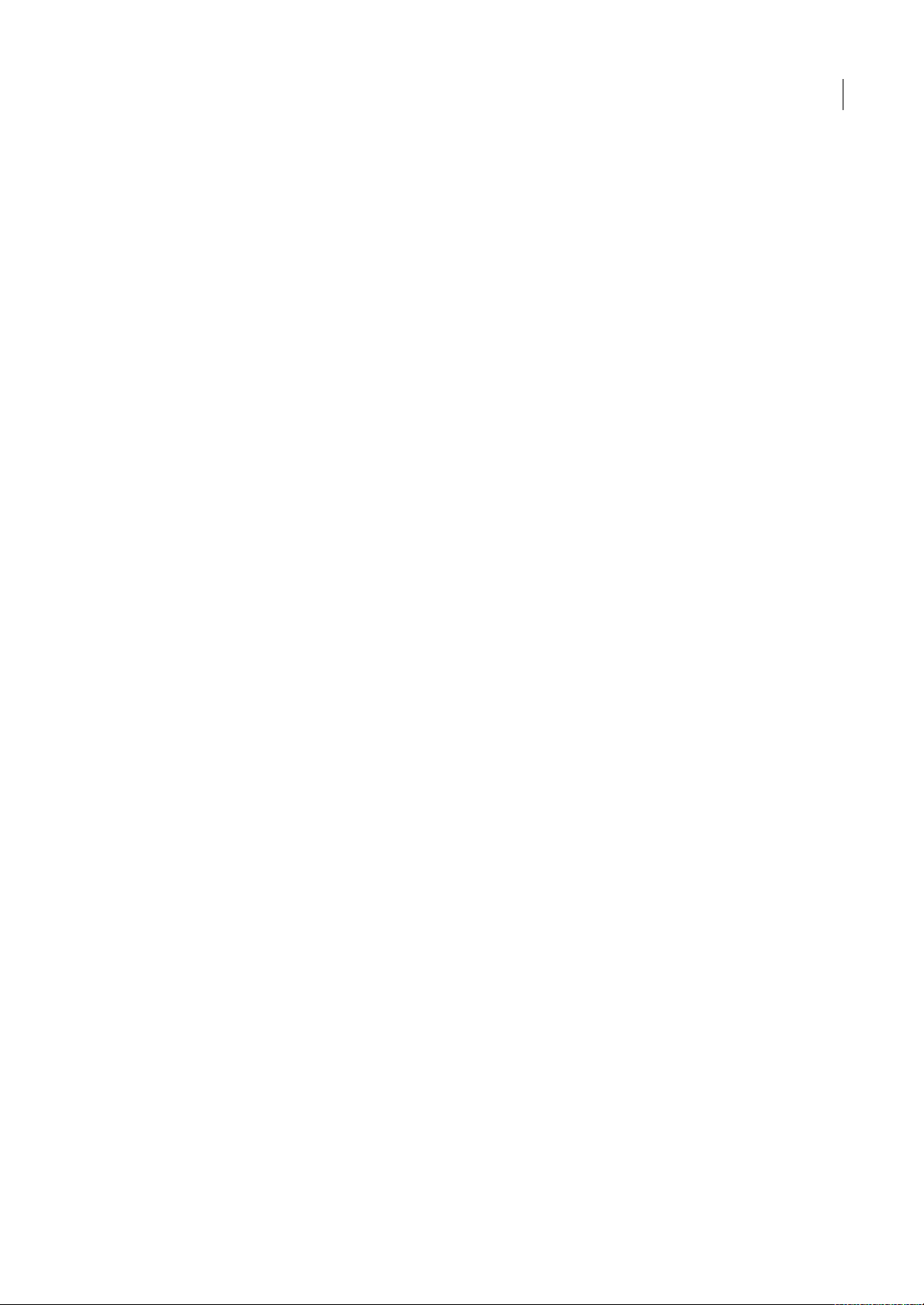
INDESIGN CS3
Guide de l'utilisateur
4
• Les liens sont soulignés pour une identification aisée.
• Si le texte d’un lien ne correspond pas au titre cible, ce dernier est indiqué dans l’attribut Titre de la balise d’ancrage. Par
exemple, les liens Précédent et Suivant incluent le titre des rubriques précédente et suivante.
• Le contenu prend en charge le mode à forts contrastes.
• Les images sans légende présentent un texte de remplacement.
• Chaque cadre est doté d’un titre indiquant son utilité.
• Les balises HTML standard définissent la structure du contenu pour les outils de lecture d’écran ou de synthèse de la
parole à partir du texte.
• Les feuilles de style contrôlent la mise en forme, d’où une absence totale de polices incorporées.
Raccourcis clavier pour les commandes de barre d’outils de l’aide (Windows)
Bouton Précédent Alt + Flèche Gauche
Bouton Page suivante Alt + Flèche Droite
Imprimer Ctrl+P
Bouton A propos de Ctrl+I
Menu Parcourir Alt+touche Bas ou Alt+touche Haut pour consulter l’aide d’une autre application
Zone de recherche Ctrl+S pour placer le point d’insertion dans la zone Rechercher
Raccourcis clavier de navigation dans l’aide (Windows)
• Pour passer d’un panneau à un autre, appuyez sur Ctrl+Tab (vers l’avant) ou Maj+Ctrl+Tab (vers l’arrière).
• Pour parcourir les liens soulignés dans un panneau, appuyez sur Tab (vers l’avant) ou Maj+Tab (vers l’arrière).
• Pour activer un lien souligné, appuyez sur Entrée.
• Pour agrandir le texte, appuyez sur Ctrl+signe égal.
• Pour réduire la taille du texte, appuyez sur Ctrl+-.
Ressources
Atelier vidéo Adobe
L’atelier vidéo Adobe Creative Suite 3 propose plus de 200 vidéos de formation pour Adobe Creative Suite 3. Ces ateliers
couvrent un large éventail de sujets à l’intention des professionnels de l’impression, du Web et de la vidéo.
Page 11
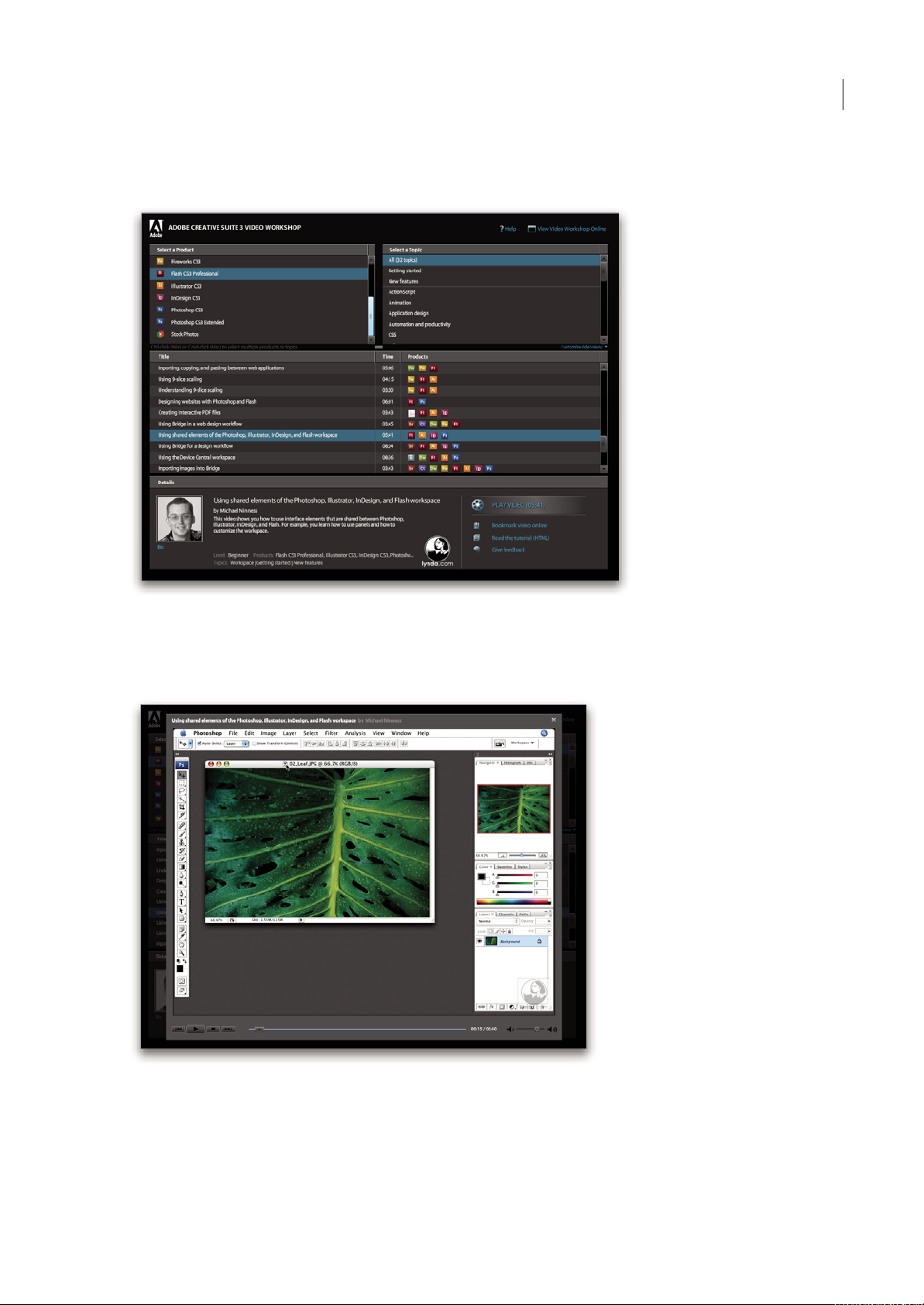
INDESIGN CS3
Guide de l'utilisateur
5
Vous pouvez utiliser l’atelier vidéo Adobe pour en apprendre davantage sur le produit Creative Suite 3. De nombreuses
vidéos vous expliquent comment utiliser les applications Adobe de manière combinée.
Lorsque vous lancez l’atelier vidéo Adobe, vous choisissez les produits que vous voulez apprendre et les sujets que vous
voulez voir. Des informations détaillées sont disponibles pour chaque vidéo afin de vous aider et diriger votre
apprentissage.
Page 12
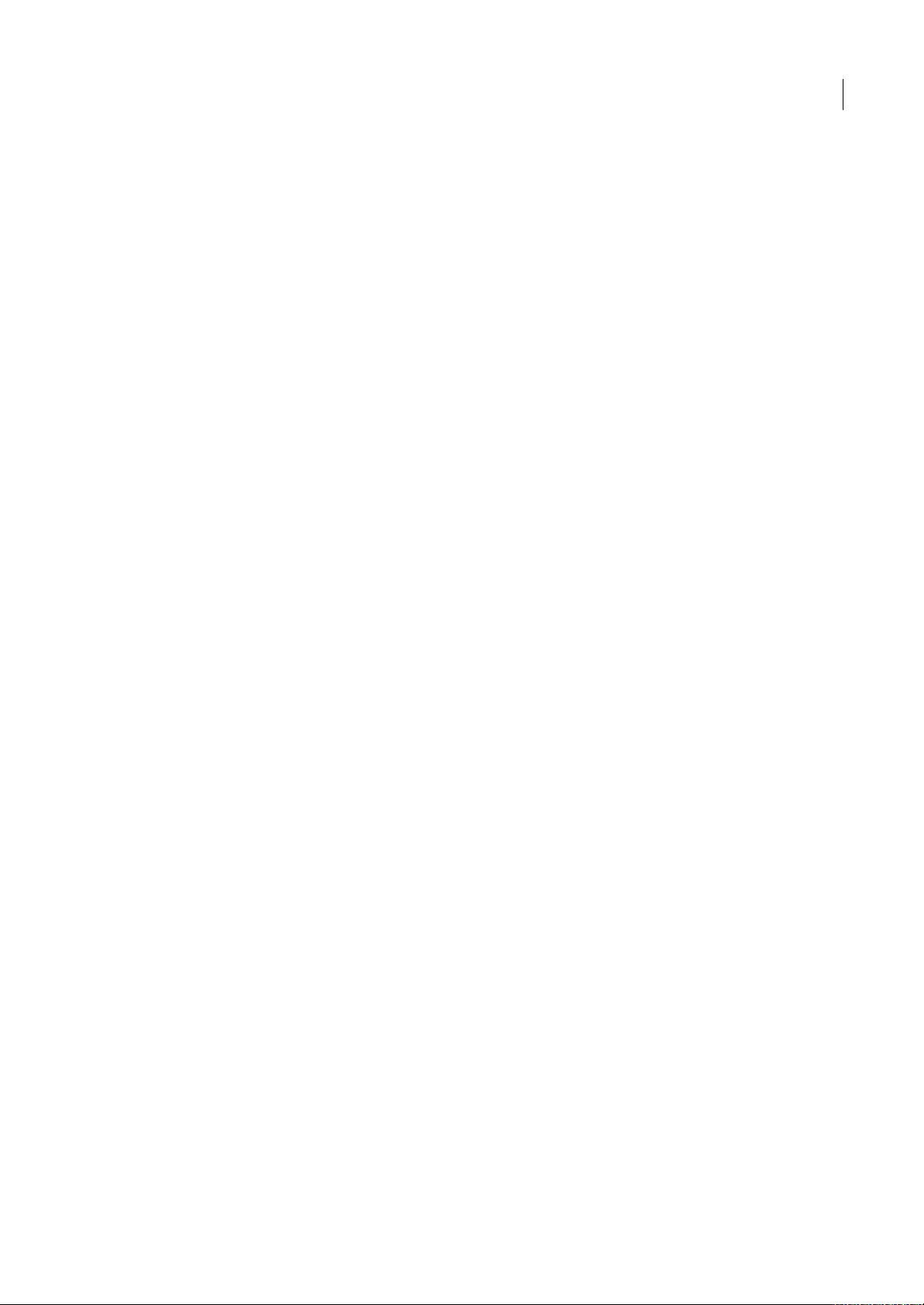
INDESIGN CS3
Guide de l'utilisateur
6
Communauté de présentateurs
Avec cette nouvelle version, Adobe Systems invite les membres de la communauté Adobe à partager leurs compétences et
leurs connaissances. Adobe et Lynda.com mettent à votre disposition des didacticiels, trucs et astuces proposés par des
concepteurs et développeurs de renom parmi lesquels Joseph Lowery, Katrin Eismann et Chris Georgenes. Des experts
Adobe, tels que Lynn Grillo, Greg Rewis et Russell Brown, vous prodigueront également de précieux conseils. Au total, pas
moins de 30 experts partageront leurs connaissances avec vous !
Didacticiels et fichiers source
L’Atelier vidéo Adobe propose des formations pour les utilisateurs débutants et expérimentés. Vous y trouverez également
des vidéos concernant les nouvelles fonctions et les techniques essentielles. Chaque vidéo porte sur un seul sujet et dure
généralement entre 3 et5 minutes. La plupart desvidéos s’accompagnent d’un didacticiel illustréet de fichierssource. Vous
pourrez ainsi imprimer les procédures détaillées et exécuter seul le didacticiel.
Utilisation de l’atelier vidéo Adobe
Pour accéder à l’Ateliervidéo Adobe, utilisez le DVD inclusdans votre produit Creative Suite 3. Il estégalement disponible
en ligneà l’adresse www.adobe.com/go/learn_videotutorials_fr.Adobe s’engage àajouter régulièrement de nouvelles vidéos
à son atelier vidéo en ligne. Nous vous invitons donc à vous enregistrer pour découvrir toutes les nouveautés.
Vidéos InDesign CS3
L’atelier vidéo Adobe couvre un large éventail de sujets concernant Adobe InDesign® CS3. En voici un aperçu :
• Configuration d’un document
• Utilisation du panneau de configuration
• Importation de contenu dans InDesign
• Utilisation de texte
• Création et mise en forme de tables
Les vidéos vous expliquent également comment utiliser InDesign CS3 avec d’autres solutions Adobe :
• Utilisation d’éléments partagés dans Photoshop®, Illustrator®, InDesign et Flash®
• Utilisation d’objets dynamiques et de Live Color
• Conception d’un site Web avec InDesign et Dreamweaver®
• Création de fichiers PDF interactifs
Pour accéder aux dictaticiels vidéo d’Adobe Creative Suite 3, visitez l’atelier vidéo Adobe à l’adresse suivante :
www.adobe.com/go/learn_videotutorials_fr.
Extras
Vous avez accès à de très nombreuses ressources afin devous aider à tirer le meilleur parti possible de votre logiciel Adobe.
Certaines de ces ressources sont installées sur votre ordinateur pendantla procédure d’installation ; d’autres échantillons et
documents très pratiques se trouvent sur le disque d’installation ou de contenu. Des suppléments particulièrement
intéressants sont également proposés en ligne par la communauté Adobe Exchange, à l’adresse
www.adobe.com/go/exchange_fr.
Ressources installées
Lors de l’installation du logiciel, plusieurs ressources sont placées dans votre dossier d’application. Pour visualiser ces
fichiers, accédez au dossier correspondant sur votre ordinateur.
• Windows® : [disque de démarrage]\Program Files\Adobe\[application Adobe]
• Mac OS® : [disque de démarrage]/Applications/[application Adobe]
Page 13
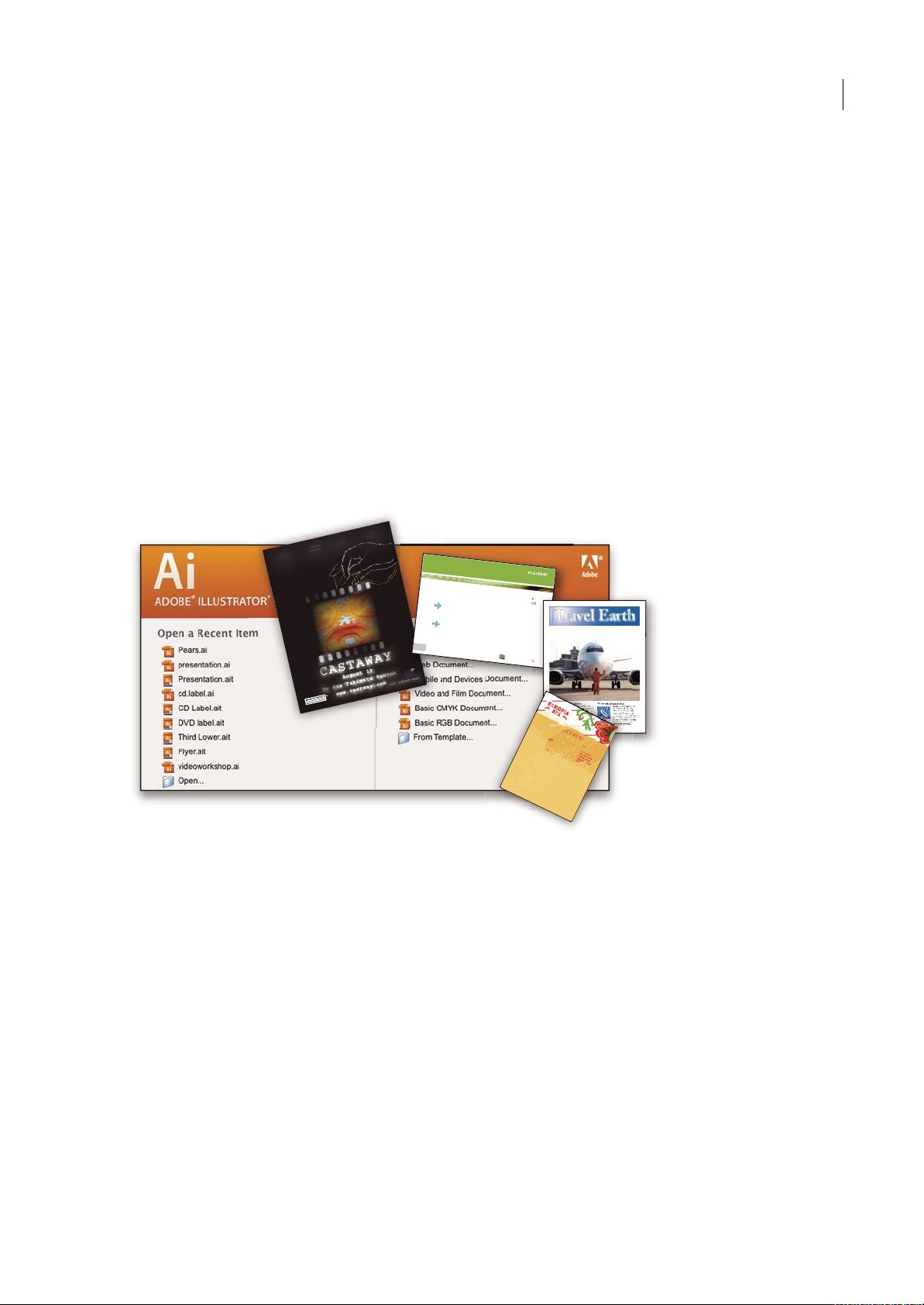
INDESIGN CS3
Guide de l'utilisateur
7
Le dossier de l’application peut contenir les éléments suivants :
Plug-ins Les plug-ins (ou modules externes) sont de petits logiciels qui étendent les fonctionnalités de votre logiciel ou en
ajoutent de nouvelles. Une fois installés, les modules externes s’affichent comme options dans les menus Importation ou
Exportation, comme formats de fichier dans les boîtes de dialogue Ouvrir, Enregistrer sous et Exporter l’original ou bien
encore comme filtres dans les sous-menus Filtres. Par exemple, plusieurs modules externes avec des effets particuliers sont
automatiquement installés dans le dossier Modules externes du dossier Photoshop CS3.
Préconfigurations Les préconfigurations se composent d’un éventail d’outils, de préférences, d’effets et d’images
particulièrement pratiques. Les préconfigurations de produit contiennent des pinceaux, nuanciers, groupes de couleurs,
symboles, formes personnalisées, styles de graphiques et de calques, motifs, textures, actions, espaces de travail, etc. Du
contenuprédéfini est disponible dans toute l’interface utilisateur. Certaines préconfigurations (c’est le cas des bibliothèques
de pinceaux Photoshop, par exemple) s’activent uniquement lorsque vous sélectionnez l’outil correspondant. Si vous ne
souhaitez pas créer un effet ou une image en partant de zéro, puisez votre inspiration dans les bibliothèques prédéfinies.
Modèles Les fichiers de modèle peuvent être ouverts et affichés dans Adobe Bridge CS3, ouverts à partir de l’Ecran de
bienvenue ou directement à partir du menu Fichier. En fonction du produit, les fichiers de modèles vont des en-têtes de
lettre aux bulletins d’information en passant par les sites Web, menus de DVD et autres boutons vidéo. Chaque fichier de
modèle a été élaboré par un concepteur professionnel et illustre parfaitement les fonctionnalités du produit. Ces modèles
peuvent se révéler particulièrement utiles pour démarrer un projet.
Echantillons Les fichiers échantillons contiennent des conceptions plus complexes. Ils constituent la solution idéale pour
présenter, de manière dynamique, les nouveautés d’un produit. Ces fichiers illustrent toutes les possibilités créatives àvotre
disposition.
Polices Votre solution Creative Suite s’accompagne de plusieurs familles de polices et polices OpenType® . Les polices sont
copiées sur votre ordinateur lors de l’installation :
• Windows : [disque de démarrage]\Windows\Fonts
• Mac OS X : [disque de démarrage]/Library/Fonts
Pour plus d’informations sur l’installation des polices, consultez le fichier Lisez-moi situé sur le DVD d’installation.
Contenu du DVD
Le DVD d’installation ou de contenu fourni avec votre produit contient des ressources supplémentaires utilisables avec
votre logiciel. Le dossier En prime contient des fichiers spécifiques au produit, tels que des modèles, images,
préconfigurations, actions, plug-ins et effets, ainsi que des sous-dossiers destinés aux polices et banques d’images. Le
dossier Documentation contient une version PDF de l’aide,des informations techniques et d’autres documents,tels que des
feuilles modèles, des guides de référence et des informations spécialisées.
E
T
V
E
R
O
E
O
S
E
T
A
C
C
U
S
A
M
E
T
J
U
S
T
O
D
U
O
D
O
L
O
R
E
S
E
T
E
A
R
E
B
U
M
.
S
T
E
T
C
L
I
T
A
K
A
S
D
.
E
T
C
O
S
E
T
E
T
U
R
S
A
D
I
P
S
C
I
N
G
01
Pel
letir
Inc
.
C
O
R
E
I
N
V
E
S
T
M
E
N
T
S
P
E
C
T
R
U
M
Ve
l illu
m
d
o
lore
e
u
fe
u
giat
n
u
lla
fa
c
ilis
is
at
vero
e
ro
s
e
t
a
cc
u
m
s
a
n
e
t
iu
s
to
o
d
io
d
i
gn
is
s
im
q
u
i.
R
E
T
I
R
E
M
E
N
T
S
A
V
I
N
G
P
L
A
N
Ve
l illu
m
d
o
lore
e
u
fe
u
giat
n
u
lla
fa
c
ilis
is
at vero
e
ro
s
e
t
a
cc
u
m
s
a
n
e
t
iu
s
to
o
d
io
d
i
gn
is
s
im
q
u
i.
Y
o
u
r
In
v
e
s
tm
e
n
t
G
u
id
e
A
r
e
y
o
u
l
e
a
v
in
g
m
o
n
e
y
o
n
t
h
e
t
a
b
l
e
?
0
1
Ty
p
i
n
o
n
h
a
b
e
nt
c
la
rit
ate
m
in
s
it
a
m
;
e
s
t
u
s
u
s
le
g
ent
is
in
ii
s
q
u
i fa
c
it
e
o
r
u
m
c
la
ri
t
ate
m
.
Inve
s
t
ig
at
io
n
e
s
d
e
m
o
n
s
trave
r
u
nt
le
ctore
s
le
g
e
re
m
e
li
u
s
q
u
o
d
ii
l
e
g
u
nt
s
a
e
p
i
us.
C
la
rit
a
s
e
s
t
e
t
ia
m
p
roce
s
s
u
s.
Ty
p
i
n
o
n
h
a
b
ent
c
la
ritate
m
in
s
i
t
a
m
;
e
s
t
u
s
u
s
l
e
g
ent
is
in
ii
s
q
u
i
f
a
c
it
e
o
r
u
m
c
la
rit
ate
m
.
I
nve
s
t
ig
at
io
n
e
s
d
e
m
o
n
s
trave
r
u
nt
le
ctore
s
le
g
e
re
m
e
l
i
u
s
q
u
o
d
ii
l
e
g
u
nt
s
a
e
p
i
us.
C
la
rit
a
s
e
s
t
e
t
ia
m
proce
s
s
u
s.
Travel Earth
Best 100 places to see on the planet
in your lifetime
volute
ipsummy
, commy
re eugiarud tem
eraes-
exer
n ullutet
Vel: Ad : Vulputate:
S
U
R
V
I
C
E
M
E
N
U
N
U
L
C
H
E
ve
ro
di
o
eu
m
nu
l
che
ag
iam
e
t a
d lorp
eri
t
su
m a
$45
ag
iam
e
t ad
atin
u
t
et
v
er
o dio
eu
m
nu
l
ch
e
su
m
a
aga
im
et
ad
eu
m
n
u
llam
$
25
lo
r
per
it
su
m
a
ag
ia
m
e
t ad
lo
rpe
ri
t
ver
o d
io
eum nu
l
lam
$
35
S
U
CCI
V
E
R
O
S
sucicver
o di
o
ver
o d
io
eu
m
n
ul
c
he
su
m
a
$15
eu
m
nul
la
m
ve
r
o d
io
eum
n
ul
che
su
m
a
a
gaim
et
ad
e
um
nul
la
m
$
3
5
N
eum n
u
l
la
m
$3
5
S
U
CC
I
V
E
R
O
S
su
cicver
o d
i
o
v
e
r
o d
io
e
u
m
n
u
l
che
su
m
a
$15
eu
m
nullam
ve
r
o d
io
eu
m
nu
l
che
su
m
a
aga
im
et
a
d e
u
m
n
u
llam
$
35
CC
a
s
i
o
p
i
a
S
p
A
Page 14
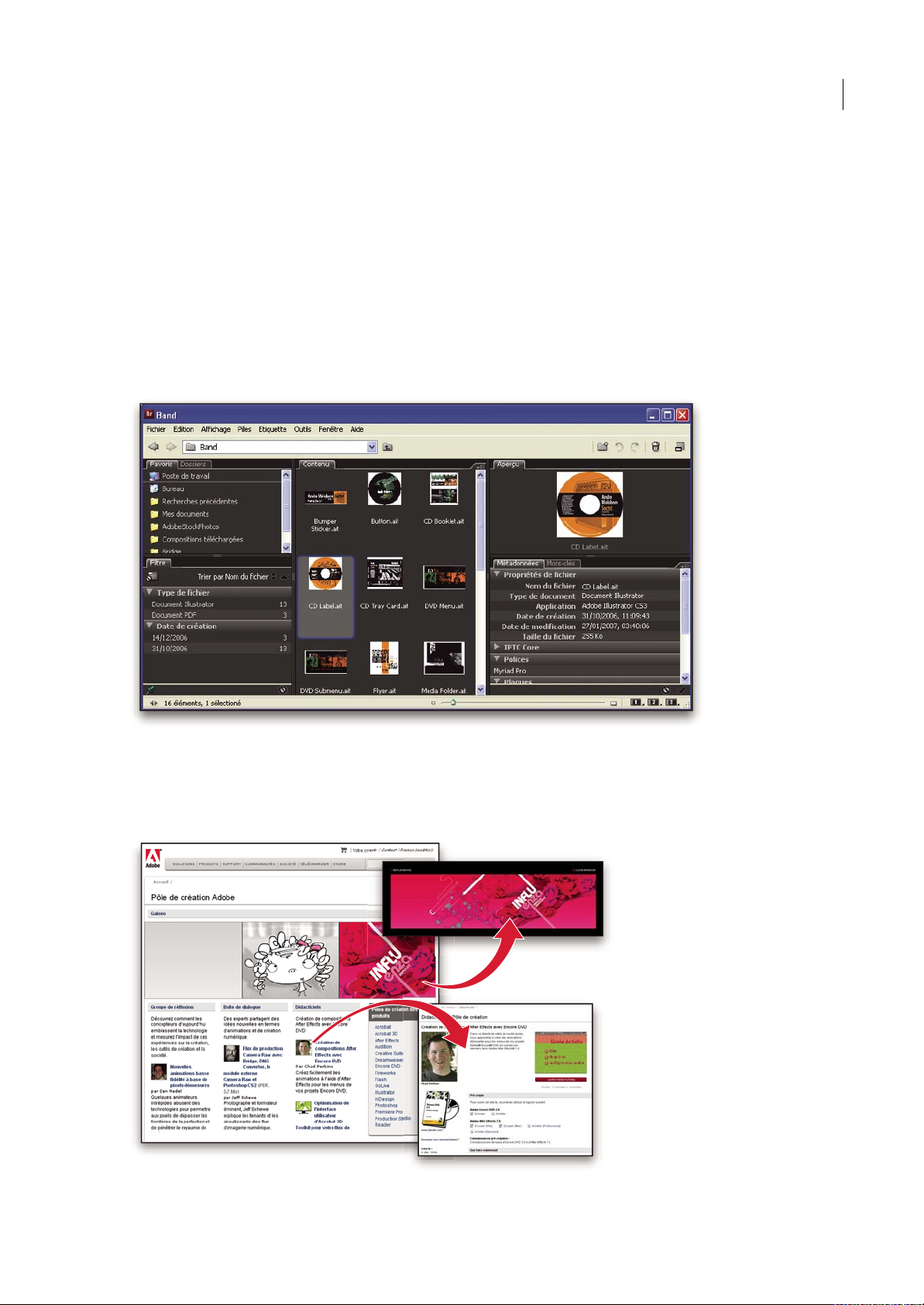
INDESIGN CS3
Guide de l'utilisateur
8
Adobe Exchange
Vous en voulez plus ? Dans ce cas, rendez-vous sur www.adobe.com/go/exchange_fr, une communauté en ligne où les
utilisateurs téléchargent et échangent, à titre gracieux, des milliers d’actions, extensions, plug-ins et autres éléments
utilisables avec les produits Adobe.
Accueil Bridge
L’Accueil Bridge, une nouvelle destination dans Adobe Bridge CS3, réunit en un seul emplacement fonctionnel des
informations récentes sur tous vos logiciels Adobe Creative Suite 3. Démarrez Adobe Bridge, puis cliquez sur l’icône
Accueil Bridge dans la partie supérieure du panneau Favoris pour accéder aux dernières astuces, actualités et ressources
concernant vos outils Creative Suite.
Remarque : l’Accueil Bridge n’est peut-être pas disponible dans toutes les langues.
Adobe Design Center
Adobe Design Center met à votre disposition des articles, modèles et instructions proposés par des experts de l’industrie,
des concepteurs de renom et des partenaires d’édition d’Adobe. Du nouveau contenu est ajouté tous les mois.
Page 15
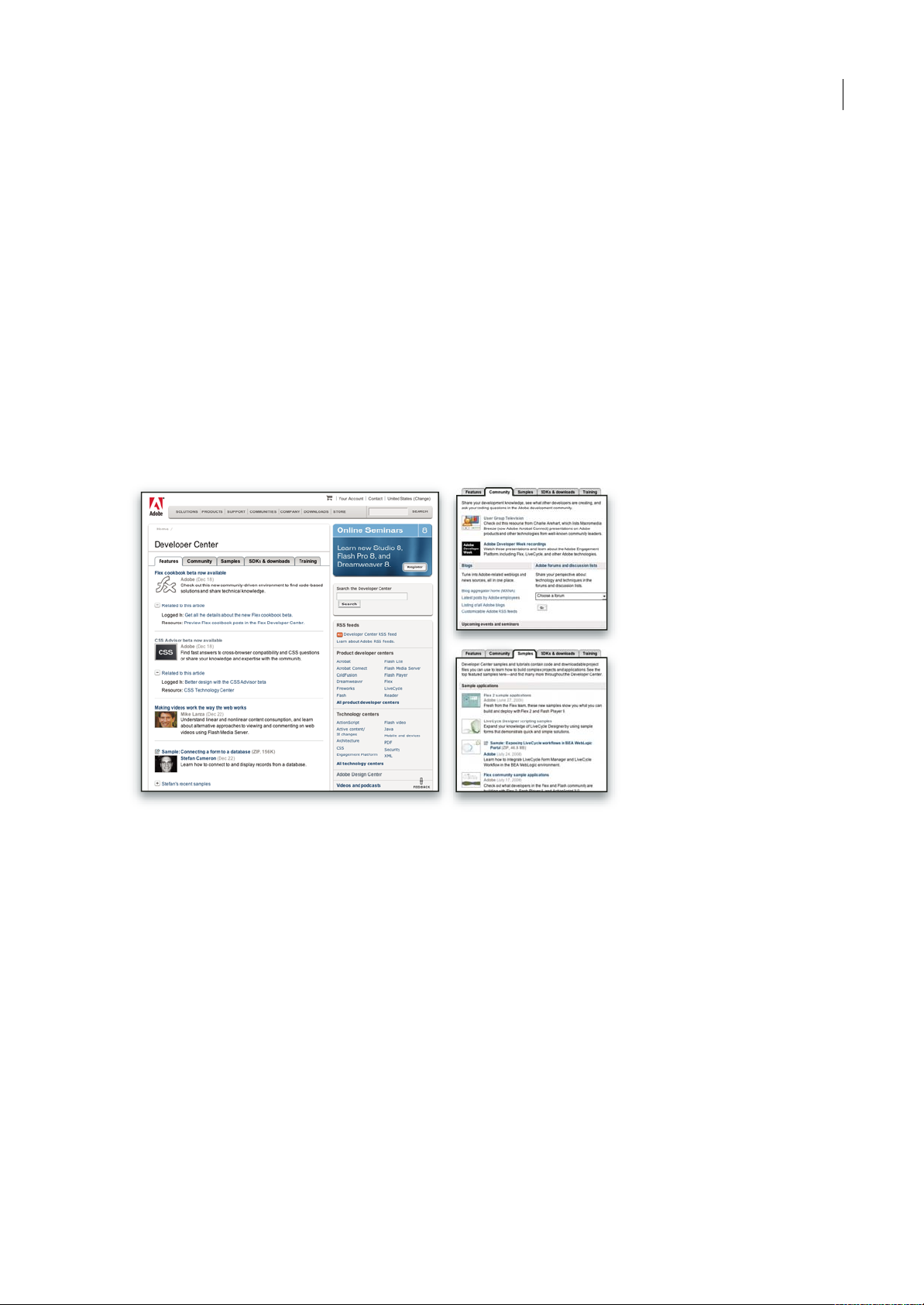
INDESIGN CS3
Guide de l'utilisateur
9
Outre des centaines de didacticiels axés sur les logiciels de conception, vous y trouverez des conseils et techniques sous la
forme de vidéos, de didacticiels HTML et d’extraits de chapitres de livre.
Les idées nouvelles sont au cœur même de Think Tank, Dialog Box et Gallery :
• Les articles Think Tank analysent la façon dont les concepteurs contemporains embrassent la technologie et ce que leurs
expériences signifient pour la création, les outils de création et la société en général.
• Dans Dialog Box, des experts partagent leurs idées nouvelles en termes d’animations et de création numérique.
• Dans Gallery, vous découvrirez ce que les artistes entendent par conception en mouvement.
Rendez-vous sur Adobe Design Center à l’adresse www.adobe.com/fr/designcenter.
Pôle de développement
Le Pôle de développement Adobe propose des échantillons, des didacticiels, des articles et diverses ressources à l’usage des
développeurs qui utilisent des produits Adobe pour élaborer, entre autres projets, du contenu mobile, des applications
Internet et des sites Web sophistiqués. Ce pôle contient également des ressources à l’intention des développeurs de plugins pour produits Adobe.
Outre des échantillons de code et des didacticiels, vous y trouverez des flux RSS, des séminaires en ligne, des kits SDK, des
guides de création de scripts, ainsi que bien d’autres ressources techniques.
Rendez-vous sur le Pôle de développement Adobe à l’adresse http://www.adobe.com/go/developer_fr.
Support technique
Consultez le site Web d’assistance technique d’Adobe (http://www.adobe.com/fr/support), pour obtenir des informations
de dépannage pour votre produit et en savoir plus sur les options d’assistance technique gratuites et payantes. Suivez le lien
Formation pour accéder à des manuels Adobe Press, à un éventail de ressources de formation, à des programmes de
certification de logiciels d’Adobe, etc.
Téléchargements
Rendez-vous à l’adresse www.adobe.com/go/downloads_fr pour obtenir gratuitement des mises à jour, des versions d’essai
et d’autres logiciels utiles. Adobe Store (à l’adresse www.adobe.com/go/store_fr) vous donne également accès à des milliers
de plug-insde développeurs tiers, ce qui vous aide à automatiser des tâches, personnaliser des flux de production, créer des
effets spéciaux de qualité professionnelle et bien d’autres choses encore.
Page 16
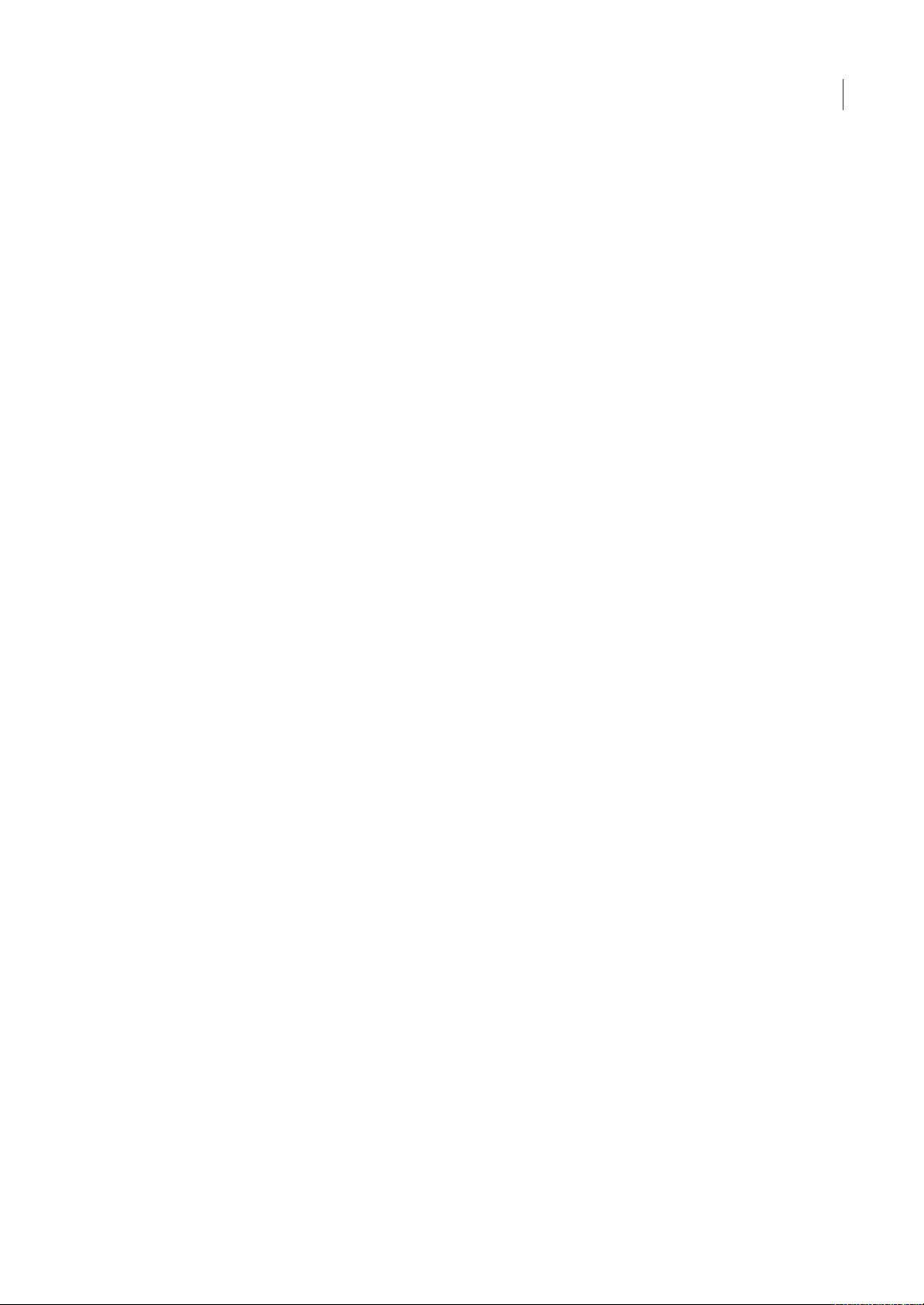
INDESIGN CS3
Guide de l'utilisateur
10
Adobe Labs
Adobe Labs vous permet d’utiliser et d’évaluer des technologies nouvelles et émergentes, ainsi que des produits Adobe.
Adobe Labs vous donne accès à un éventail de ressources :
• Préversions de logiciels et technologies à venir
• Echantillons de code et méthodes conseillées pour accélérer votre apprentissage
• Préversions de la documentation technique et produit
• Forums, contenu Wikipédia et autres ressources de collaboration pour vous aider à interagir avec des développeurs qui
partagent vos opinions
Adobe Labs favorise la mise en place d’un processus de développement de logiciels axé sur la collaboration. Dans cet
environnement, les clients utilisant de nouveaux produits et technologies deviennent rapidement productifs. Adobe Labs
est également un forum de commentaires, que l’équipe de développement Adobe utilise pour créer des logiciels
correspondant aux besoins et aux attentes de la communauté.
Visitez Adobe Labs à l’adresse www.adobe.com/go/labs_fr.
Communautés d’utilisateurs
Les communautés d’utilisateurs comprennent des forums, des blogs et d’autres moyens leur permettant de partager des
technologies, des outils et des informations. Les utilisateurs peuvent poser des questions afin de savoir comment les autres
utilisateurs exploitent au mieux leur logiciel. Les forums utilisateur sont disponibles en anglais, français, allemand et
japonais ; les blogs sont rédigés dans un large éventail de langues.
Pour participer à des forums ou à des blogs, rendez-vous à l’adresse www.adobe.com/fr/communities.
Nouveautés
Améliorations de la créativité
Effets créatifs
Expérimentez différentes conceptions directement sur la mise en page, avec des effets semblables à ceux de Photoshop®.
Appliquez différents modes de fusion, opacités et autres effets sans modifier de manière permanente vos objets. Vous
pouvez en outre enregistrer des effets sous forme de style d’objet afin de pouvoir facilement les réutiliser et les partager.
Tirez pleinement parti des nouveaux effets créatifs suivants :
Effet Contour progressif Faites disparaitre un objet dans l’arrière-plan à l’aide d’un dégradé radial ou linéaire ajustable.
Effet Contour progressif directionnel Améliorezle contour progressif en personnalisantl’angleet la quantité ducontour de
chaque côté.
Effet Biseautage et estampage Ajoutez des tons clairs et des ombres internes afin de créer un effet de relief.
Effet Satin Appliquez un ombrage interne afin de créer un fini satiné.
Effet Ombre interne Ajoutez une ombre tombant juste à l’intérieur du contour du contenu de l’objet, donnant un aspect de
mise en retrait.
Effets Lueur interne et lueur externe Ajoutez une lueur qui émane des bords intérieurs ou extérieurs de l’objet
(voir la section « Effets de transparence » à la page 375).
Contrôle plus précis de la transparence
Créez des effets visuels complexes en appliquant à un même objet plusieurs paramètres de transparence. Il est possible
d’appliquer des paramètres de transparence individuellement au fond, au contour et au contenu d’un objet (voir la section
« Présentation du panneau Effets » à la page 372).
Page 17
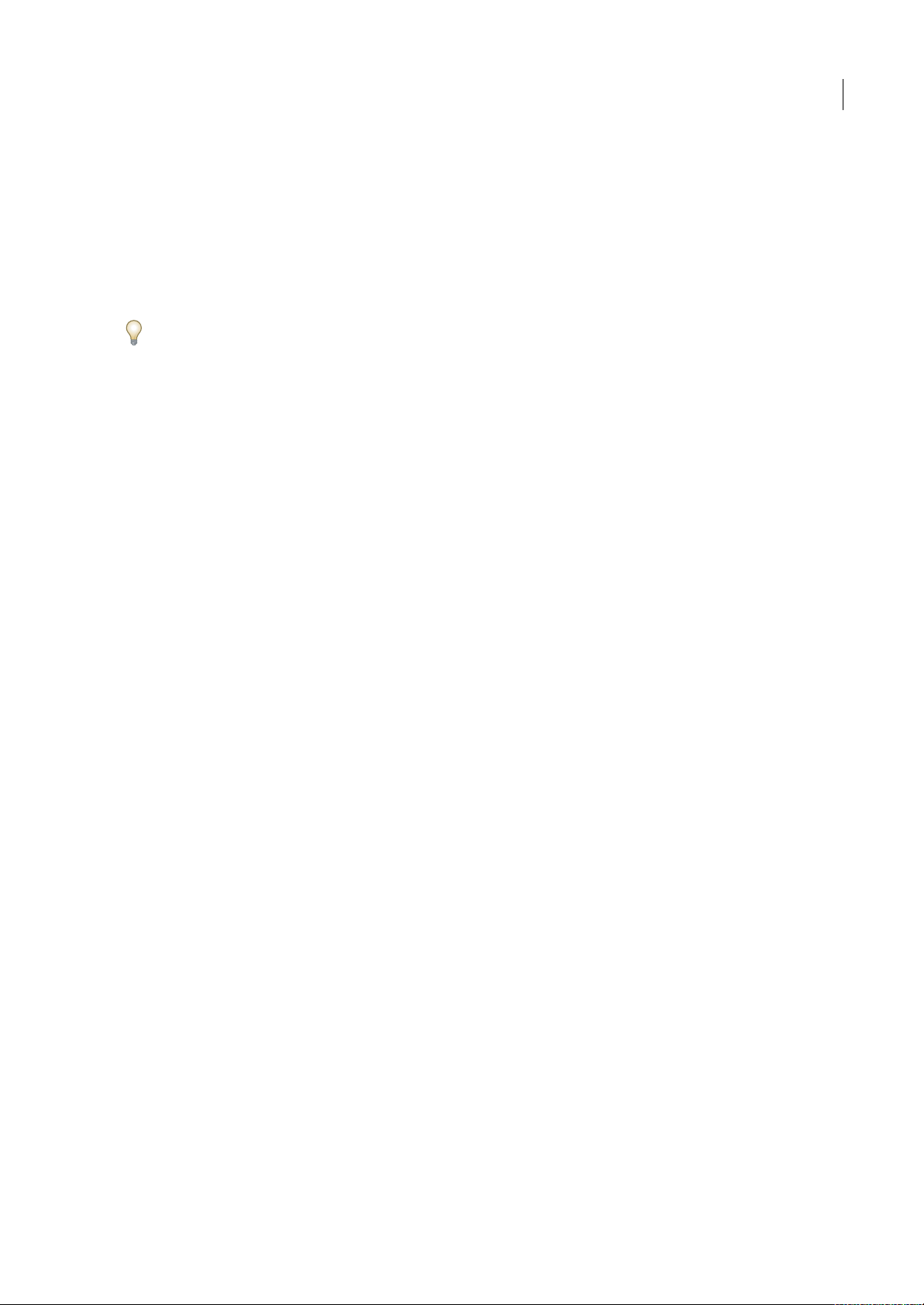
INDESIGN CS3
Guide de l'utilisateur
11
Habillage de texte amélioré
Placez facilement du texte autour des objets. Habillez un objet avec du texte sur un côté ou en fonction d’un masque ou
d’une couche alpha (voir la section « Modification de la forme d’un habillage » à la page 189).
Panneau Glyphes pratique
Utilisez le panneau Glyphes pour rechercher les glyphes récemment utilisés, pour filtrer et trier les glyphes et pour
enregistrer des jeux de glyphes pour pouvoir les partager et les réutiliser (voir la section « Présentation du
panneau Glyphes » à la page 141).
Choisissez Fenêtre > Espace de travail > Nouveautés etaméliorations dansCS3 pour mettre en surbrillance les commandes
de menu des nouvelles fonctionnalités et des fonctionnalités améliorées.
Améliorations de la productivité
Importation de plusieurs fichiers
Importez plusieurs fichiers en une seule fois. Vous pouvez afficher des vignettes de différents fichiers et les faire défiler
jusqu’à ce que vous en trouviez un à importer (voir la section « Importation de plusieurs graphiques » à la page 321).
Documents InDesign importés
Accélérez le processus de mise en page et collaborez de manièreplus efficace en réutilisant les documentsAdobe InDesign®
CS3. Lors de l’importation des fichiers InDesign dans le document, les notifications de mises à jour sont indiquées dans le
panneau Liens ; vous n’avez ainsi pas à enregistrer ni à gérer les fichiers temporaires (voir la section « Importation de pages
InDesign (.indd) » à la page 316).
Application rapide développée
Saisissez quelques lettres dans le panneau Application rapide pour accéder instantanément aux commandes, aux variables
de texte, aux scripts et aux styles, sans avoir à utiliser plusieurs panneaux. Vous pouvez personnaliser les recherches
Application rapide (voir la section « Utilisation de la commande Application rapide » à la page 176).
Ajustement au bloc rapide
Définissez le comportement d’ajustement par défaut des blocs et attribuez des options d’ajustement aux styles d’objet ; de
cette manière, les graphiques ou autre contenu importés dans un bloc sont automatiquement ajustés (voir la section
« Définition des options d’ajustement de bloc » à la page 365).
Panneau Pages visuelles
Parcourezrapidement un document etdisposez ses pagesà l’aide des aperçus sousforme devignettes dans le panneau Pages
(voir la section « Ajout de nouvelles pages à un document » à la page 57).
Répétition de styles imbriqués
Appliquez automatiquement en un seul clic une séquence de styles de caractères dans un paragraphe, plutôt que de mettre
en forme chaque modification de style manuellement. La répétition de styles imbriqués vous permet de répéter une
séquence de styles imbriqués jusqu’à la fin d’un paragraphe (voir la section « Définition des styles de paragraphe et de
caractère » à la page 160).
Styles de tableau et de cellule
Appliquez des styles à un tableau ou à des cellules de tableau de la même façon que vous appliquez des styles aux caractères
et aux paragraphes. Grâce aux styles de tableau et de cellule, il n’est plus nécessaire de mettre en forme manuellement les
tableaux et les cellules de tableau individuelles (voir la section « A propos des styles de tableau et de cellule » à la page 255).
Page 18
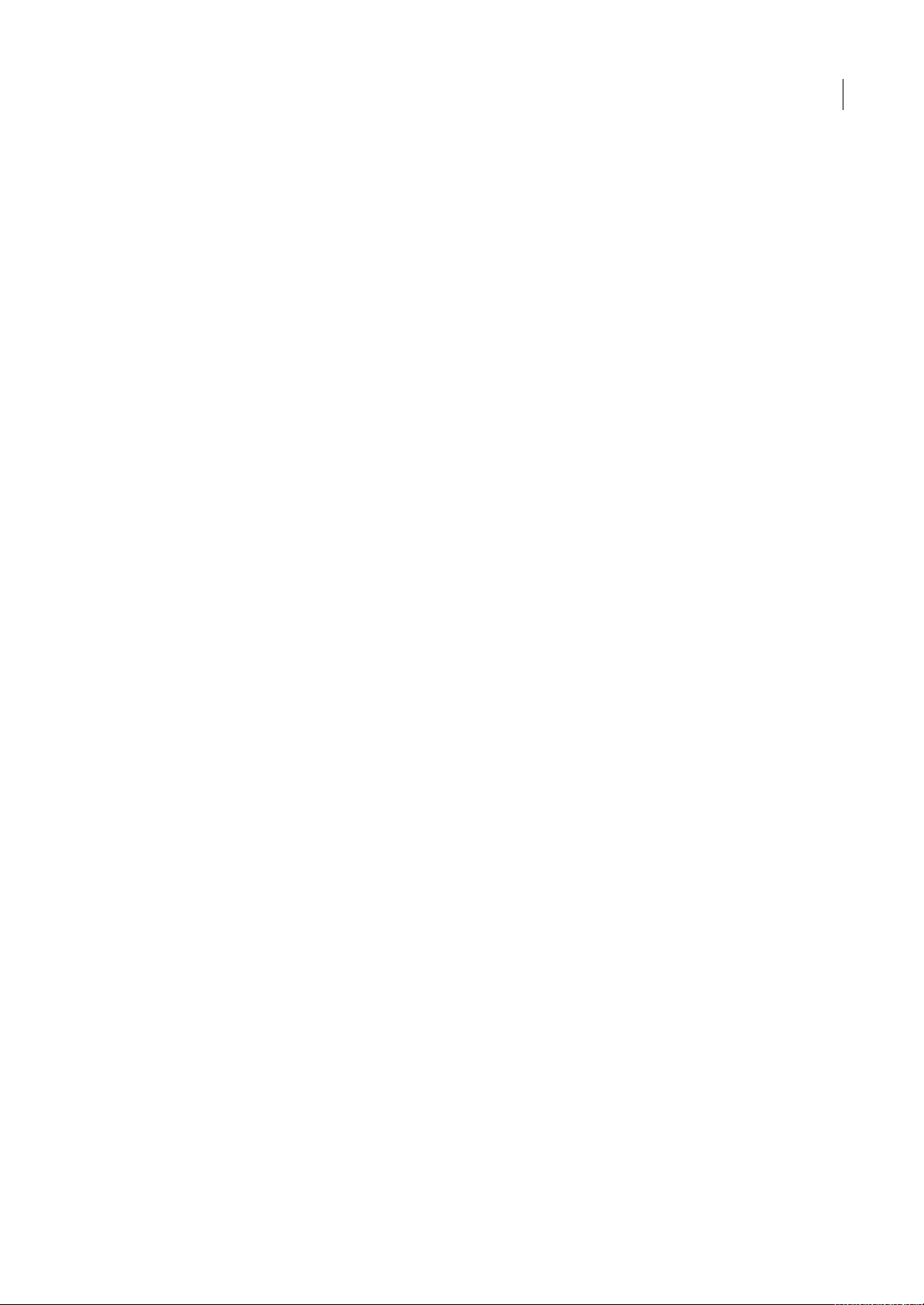
INDESIGN CS3
Guide de l'utilisateur
12
Affectations par courrier électronique pour les flux de production InCopy
Utilisez la nouvelle fonction d’envoi d’affectations par courrier électronique pour envoyer électroniquement des articles et
des graphiques sous forme d’un assemblage d’affectation aux membres de votre équipe. L’assemblage par courrier
électronique contient toutes les informations nécessaires à l’actualisation de la mise en page avec le contenu ajouté ou
modifié ; il est ainsi très facile d’affecter des tâches et d’intégrer des contributions sans avoir besoin d’un serveur partagé
(voir la section « Assemblages d’affectation » à la page 589).
Exportation au format XHTML
Réutilisez rapidement le contenu InDesign pour le Web en l’exportant au format XHTML. Les styles peuvent être associés
à une feuille de style CSS afin que votrecontenu soit instantanément mis en forme Voir« Exportation de contenu au format
XHTML/Dreamweaver » à la page 102.
Mises en page automatiquement générées à partir du format XML
Automatisez la création et la mise en forme des documents en intégrant le contenu InDesign dans des flux de
production XML sousla forme de règles XML. Les règles conditionnelles adaptent automatiquement la mise en forme et la
disposition en fonction du contenu (voir la section « Ensembles de règles XML » à la page 489).
Prise en charge des tableaux XSLT et CALS avec le format XML
Appliquezdes feuillesde style XSLT lors del’importationou de l’exportation du contenu XMLafin de placer plus facilement
le contenu XML dans les pages InDesign (voir la section « Importation et fusion de contenu XML » à la page 499).
Unités de mesure agates
Utilisez les unités de mesure agates pour la publication de journaux (voir la section « Modification des unités de mesure et
des règles » à la page 45).
Prise en charge des documents longs
Variables de texte
Automatisez l’utilisation de la répétition des éléments tels que les en-têtes, les pieds de page, les noms de produit et les
tampons de date. Il est possible de générer des en-têtes et des pieds de page continus à partir du texte, puis de les mettre à
jour de manière dynamique tandis que le texte est placé de page en page (voir la section « Variables de texte » à la page 82).
Listes à puces et numérotées élaborées
Créez des listes élaborées à l’aide de séquences de numérotation hiérarchiques et vectorisées. Définissez des styles, des
modes, des alignements, des retraits et autres options avancées pour des listes à puces et numérotées de différents niveaux.
Il est possible d’interrompre les listes et de les étaler sur différentes pages et dans différents articles (voir la section « Listes
à puces et numérotées » à la page 225).
Fonctions Rechercher/Remplacer plus puissantes
Les nouvelles fonctions de recherche et de remplacement sont plus efficaces. Vous pouvez enregistrer des recherches,
effectuer des recherches dans plusieurs documents, élargir l’étendue d’une recherche et utiliser les expressions GREP dans
vos recherches (voir la section « Présentation de la fonction de recherche et remplacement » à la page 127).
Interface utilisateur personnalisable
Espaces de travail personnalisés
Enregistrez sousforme d’un espacede travail les modifications apportées à vos panneaux etmenus, puis réutilisez-les à tout
moment. Vous pouvez créer différents espaces de travail pour différents projets et différentes tâches (voir la section
« Enregistrement des espaces de travail » à la page 19).
Page 19
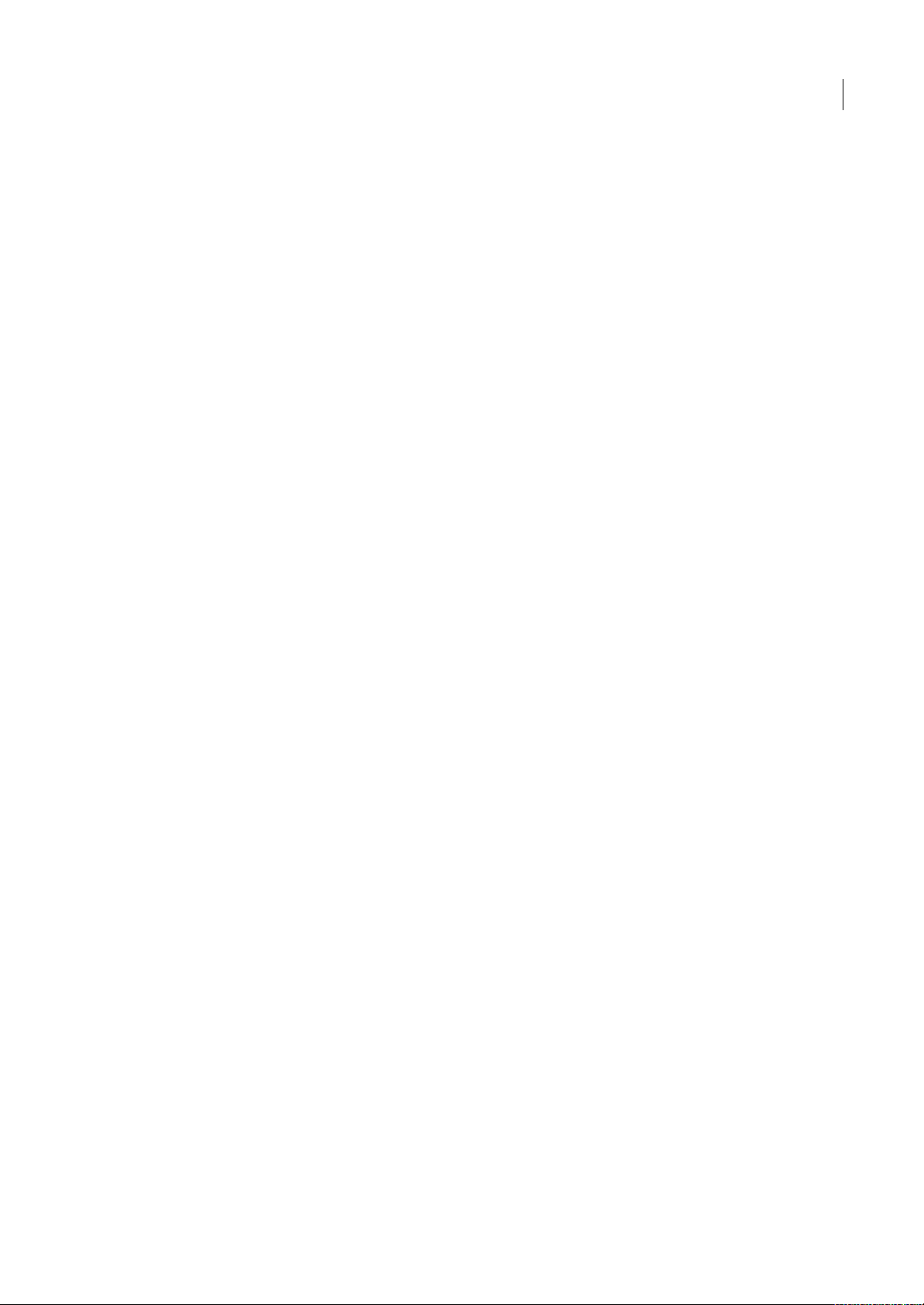
INDESIGN CS3
Guide de l'utilisateur
13
Menus personnalisés
Profitez d’un accès direct aux commandes les plus utilisées ou simplifiez la formation portant sur les nouveaux flux de
production à l’aide de codes couleur ou en masquant les options de menus individuelles. Enregistrez les menus
personnalisés comme éléments d’un espace de travail (voir la section « Personnalisation des menus » à la page 22).
Panneau Contrôle amélioré
Le panneau Contrôle contextuel vous désigne les paramètres les plus utiles enfonction des objetssélectionnés et du type de
votre travail. Vous pouvez également personnaliser ce panneau pour qu’il affiche uniquement les options que vous utilisez
le plus souvent (voir la section « Présentation du panneau Contrôle » à la page 20).
Panneaux compacts et flexibles
Libérez de l’espace pour visualiser votre document tout en conservant un accès instantané à vos fonctions préférées.
Affichez les panneauxancrés sous forme d’icônes afin qu’ils restent accessibles et puissent facilement être identifiés (voir la
section « Espace de travail - Principes de base » à la page 14).
Page 20
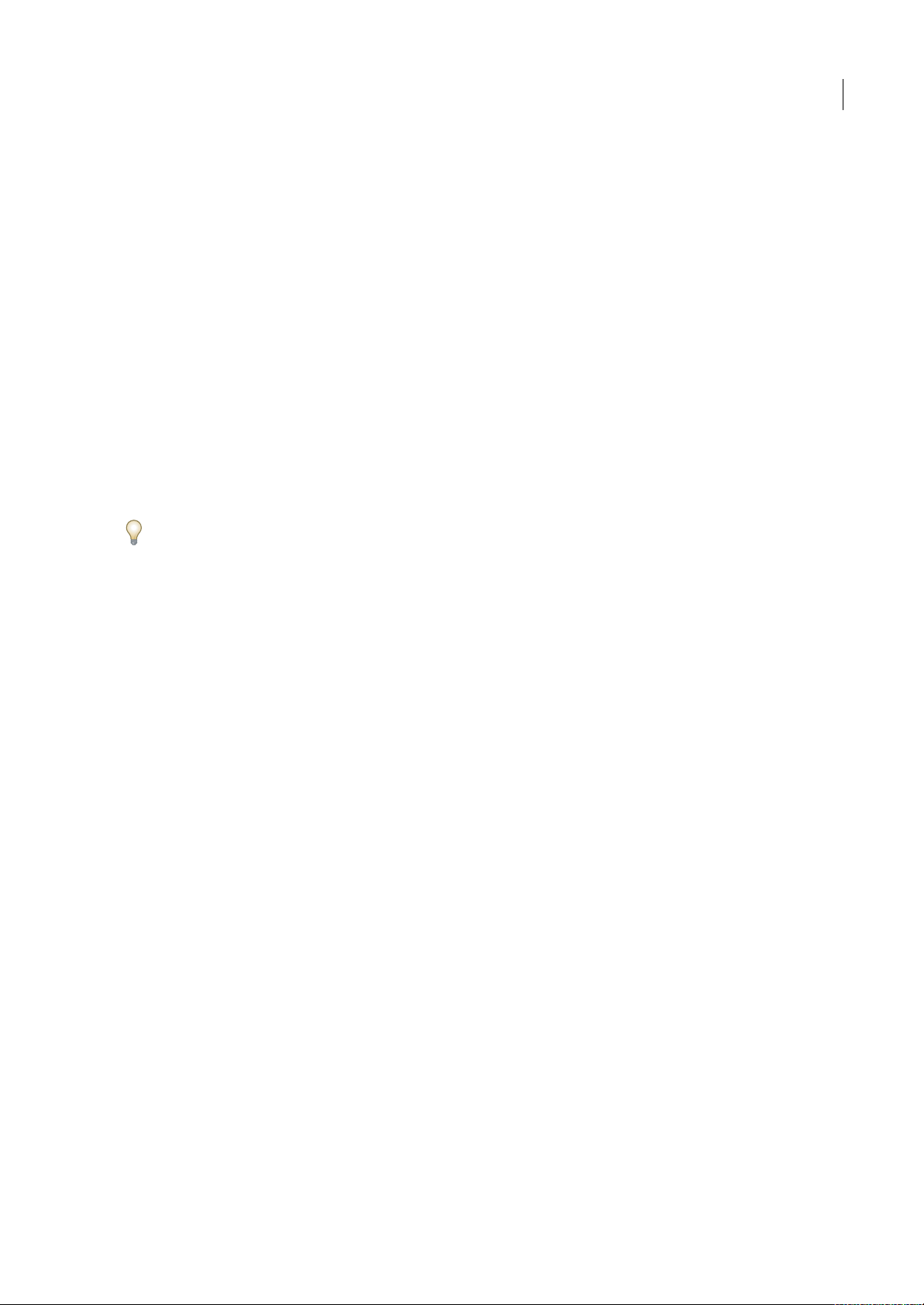
14
Chapitre 2 : Espace de travail
L’espace de travail Adobe® InDesign® a été conçu pour vous permettre de créer des pages de façon efficace. Lorsque vous
démarrez InDesign pour la première fois, l’espace de travail par défaut s’affiche ; vous pouvez alors le personnaliser en
fonction de vos besoins.
Espace de travail - Principes de base
Aperçu de l’espace de travail
Vous pouvez créer et manipuler vAos documents et fichiers à l’aide de divers éléments tels que des panneaux, barres et
fenêtres. On désigne sous le nom d’espace de travail toute organisation de ces éléments. La première fois que vous ouvrez
un composant d’Adobe Creative Suite, l’espace de travail par défaut s’affiche. Vous pouvez le personnaliser en fonction des
tâches que vous y effectuez. Vous pouvez, par exemple, créer un espace de travail destiné à la modification des tâches et un
autre pour les visualiser, les enregistrer et passer de l’une à l’autre.
Vous pouvez, à tout moment, rétablir l’espace de travail par défaut en sélectionnant l’option appropriée dans le menu
Fenêtre > Espace de travail.
Bien que l’espace de travail soient différents dans Flash, Illustrator, InCopy, InDesign et Photoshop, la manipulation des
éléments est pratiquement identique dans chacune de ces applications. L’espace de travail par défaut de Photoshop est
caractéristique :
• La barre de menu occupe la partie supérieure de l’écran. Les différentes commandes y sont classées dans des menus.
• Le panneau Outils (appelé panneau Outils dansPhotoshop) contient des outils permettant de créer et de modifier des
images, des illustrations, des éléments de page, etc. Les outils connexes sont regroupés.
• Le Panneau Contrôle (appelé barre d’options dans Photoshop) affiche des options relatives à l’outil sélectionné. (Le
Panneau Contrôle n’est pas disponible dans Flash.)
• La fenêtre Document (appelée Scène dans Flash) affiche le fichier sur lequel vous travaillez.
• Les panneaux (appelés panneaus dans Photoshop) vous aident à surveiller et à modifier votre travail. Le panneau
Montage(Flash) et la panneau Couches(Photoshop) ensont deuxexemples. Certains panneaux sont affichés pardéfaut.
Vous pouvez toutefois en ajouter en sélectionnant celui de votre choix dans le menu Fenêtre. De nombreux panneaux
s’accompagnent d’options qui leur sont propres. Ils peuvent être regroupés, empilés ou ancrés.
Page 21
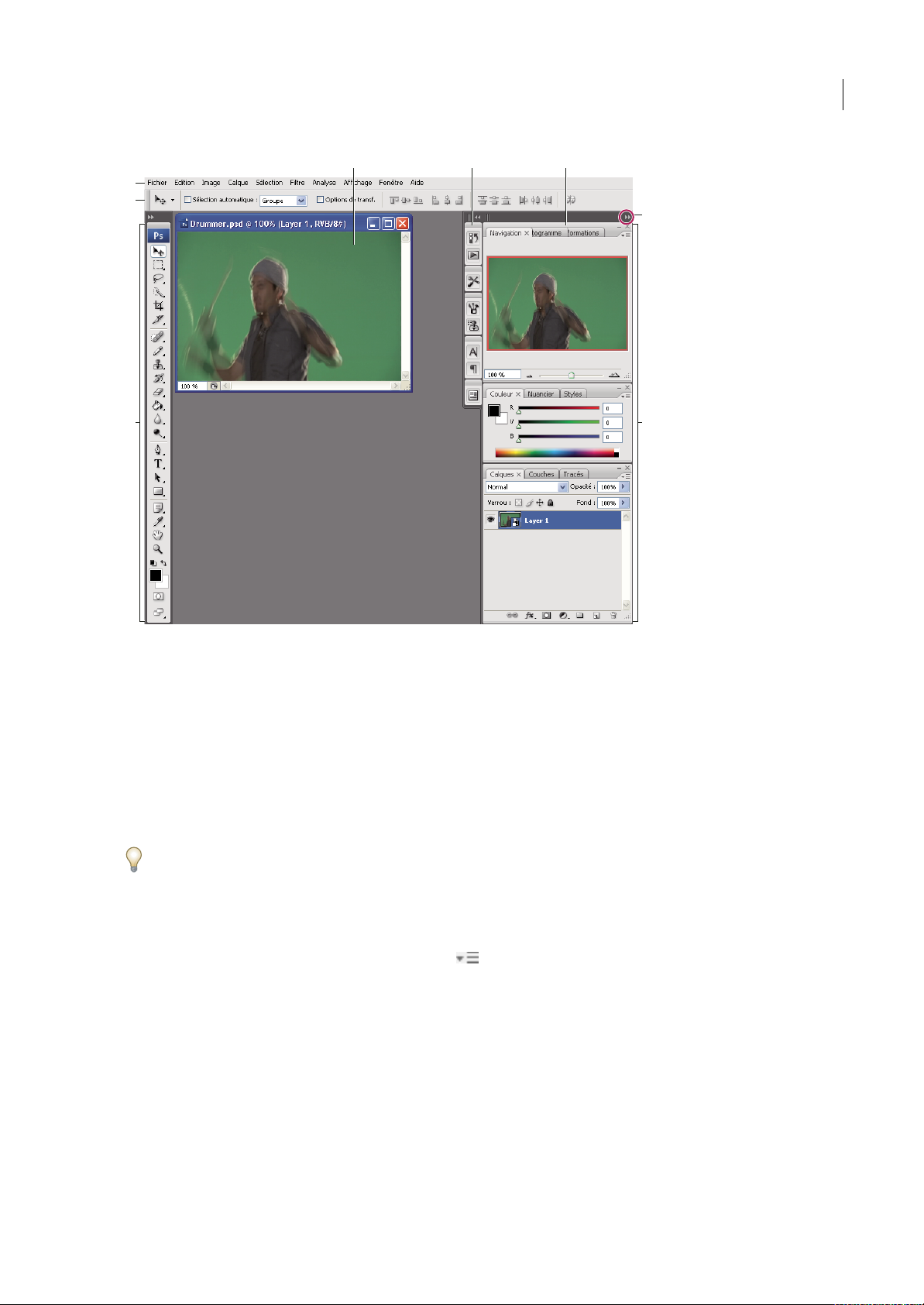
INDESIGN CS3
Guide de l'utilisateur
15
Espace de travail par défaut de Photoshop
A. Fenêtre de document B. Dock de panneaux réduits à la taille d’icônes C. Barre de titre du panneau D. Barre de menus E. Barre d’options
F. Panneau d’outils G. Bouton de réduction à la taille d’une icône H. Trois groupes de panneaux (panneaux) en ancrage vertical
Pour consulter une vidéo de présentation de l’espace de travail, rendez-vous à l’adresse www.adobe.com/go/vid0187_fr.
Pour afficher ou masquer tous les panneaux
• (Illustrator, InCopy, InDesign, Photoshop) Pour afficher ou masquer tous les panneaux, y compris le panneau Outils et
la barre d’options ou le Panneau Contrôle, appuyez sur Tab.
• (Illustrator, InCopy, InDesign, Photoshop) Pour afficher ou masquer tous les panneaux, à l’exception du panneau Outils
et de la barre d’options ou du Panneau Contrôle, appuyez sur Maj+Tab.
Pour afficher temporairement les panneaux qui ont été masqués à l’aide de ces techniques, déplacez le pointeur sur le bord
de la fenêtre de l’application (Windows) ou du moniteur (Mac OS) et pointez sur la bande qui apparaît.
• (Flash) Pour afficher ou masquer tous les panneaux, appuyez sur F4.
Pour afficher les options de menu du panneau
❖
Positionnez le pointeur sur l’icône de menu du panneau située dans le coin supérieur droit et appuyez ensuite sur
le bouton de la souris.
(Illustrator) Pour régler la luminosité du panneau
❖
Faites glisser le curseur Luminosité dans les préférences de l’interface utilisateur. Cette commande affecte tous les
panneaux, y compris le Panneau Contrôle.
Pour reconfigurer le panneau Outils
Vous pouvez afficher les outils du panneau Outils dans une seule colonne ou côte à côte dans deux colonnes.
D
E
F
H
G
A B C
Page 22
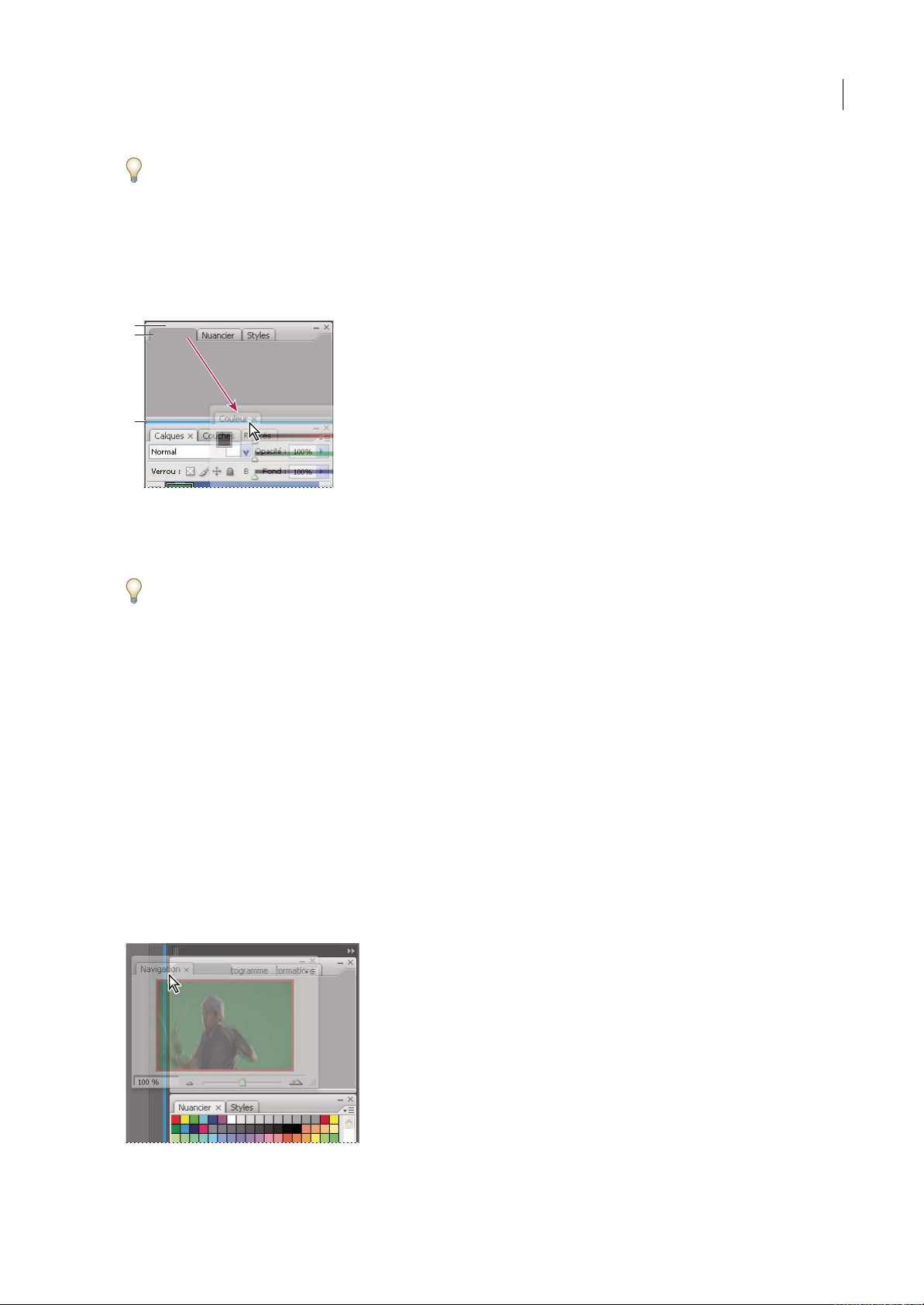
INDESIGN CS3
Guide de l'utilisateur
16
Dans InDesign, vous pouvez également basculer d’un affichage en une colonne vers une vue en deux colonnes endéfinissant
une option dans les préférences d’interface.
❖ Cliquez sur la double flèche dans la partie supérieure du panneau Outils.
Personnalisation de l’espace de travail
Pourcréer un espace de travail personnalisé, déplacezet manipulez lespanneaux (appelés panneaus dans Photoshop et dans
les composants d’Adobe Creative Suite 2).
La fine zone de largage bleue indique que le panneau Couleur va être ancré seul au-dessus du groupe de panneaux Calques.
A. Barre de titre B. Onglet C. Zone de largage
Vous pouvez enregistrer des espace de travail personnalisés, puis passer de l’un à l’autre.
Notez que vous pouvez modifier, dans Photoshop, le corps de la polices du texte de la barre d’options, des panneaux et des
info-bulles. Choisissez une option dans le menu Corps de l’interface utilisateur des préférences générales.
Remarque : pour une vidéo sur la personnalisation de l’espace de travail dans Illustrator, rendez-vous à l’adresse suivante :
www.adobe.com/go/vid0032_fr. pour une vidéo sur la personnalisation de l’espace de travail dans InDesign, rendez-vous à
l’adresse www.adobe.com/go/vid0065_fr.
Pour ancrer et détacher des panneaux
Un dock est un ensemble de panneaux ou de groupes de panneaux affichés ensemble, généralement en position verticale.
Pour ancrer et détacher des panneaux, insérez-les dans le dock et déplacez-les hors du dock.
Remarque : l’ancrage et l’empilage sont deux notions distinctes. Une pile est un ensemble de panneaux ou de groupes de
panneaux flottants, assemblés de haut en bas.
• Pour ancrer un panneau, cliquez sur son onglet et faites-le glisser dans le dock, au-dessus, sous ou entre d’autres
panneaux.
• Pour ancrerun groupe de panneaux, cliquez sursa barre detitre (barre vide de couleurunie située au-dessus des onglets)
et faites-le glisser dans le dock.
• Pour supprimer un panneau ou un groupe de panneaux, faites-le glisser en dehors du dock au moyen de son onglet ou
de sa barre de titre. Vous pouvez faire glisser l’élément dans un autre dock ou le rendre flottant.
Déplacement du panneau Navigateur vers un nouveau dock ; cette opération est indiquée par une surbrillance verticale bleue
A
B
C
Page 23
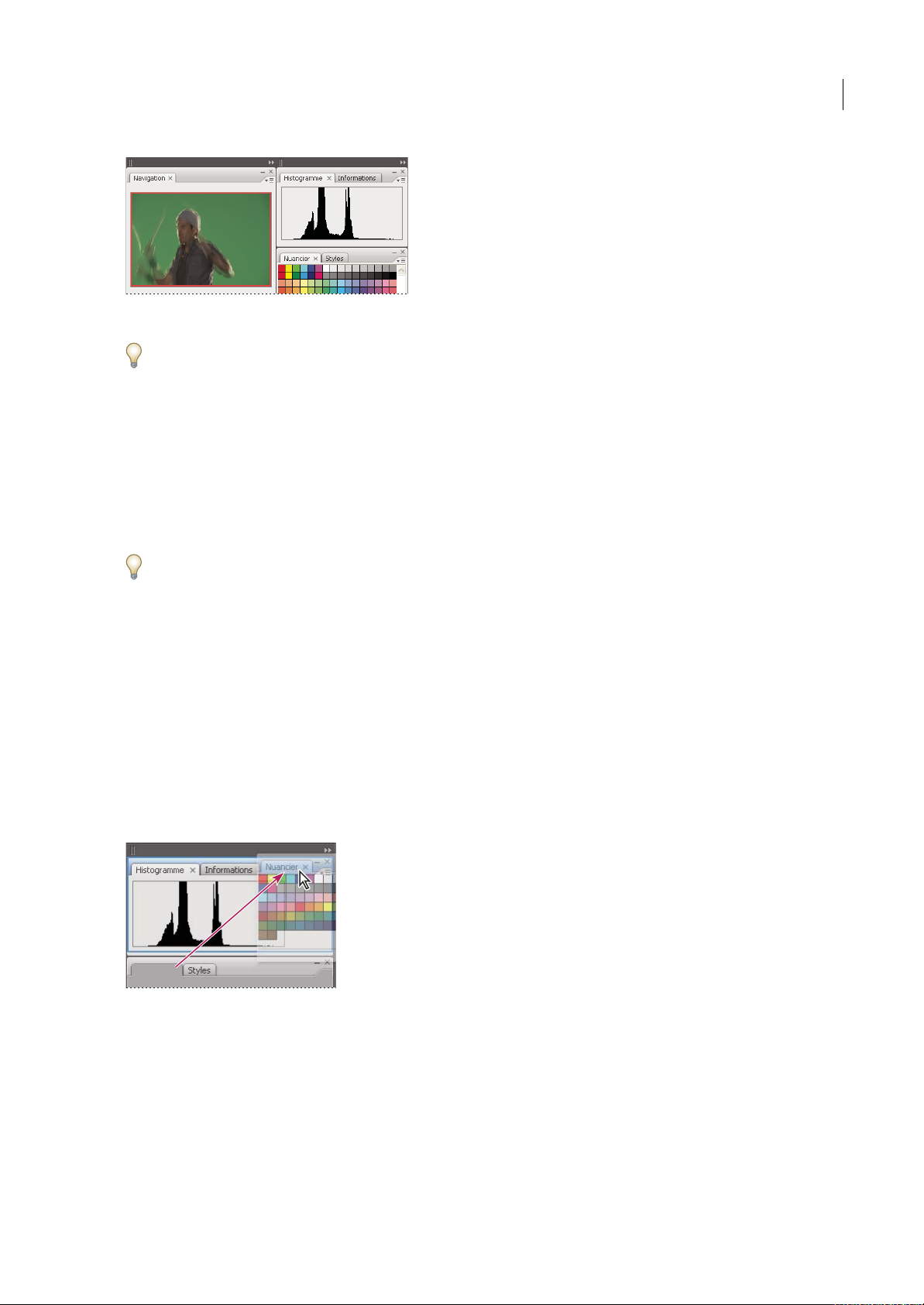
INDESIGN CS3
Guide de l'utilisateur
17
Panneau Navigateur dans son propre dock
Pour éviter que les panneaux n’occupent tout l’espace d’un dock, faites glisser le bord inférieur du dock vers le haut de sorte
qu’il ne touche plus le bord de l’espace de travail.
Pour déplacer des panneaux
Lorsque vous déplacez des panneaux, des zones de largage en surbrillance bleue apparaissent ; il s’agit des zones dans
lesquelles vous pouvez déplacer le panneau. Vous pouvez, par exemple, déplacer un panneau vers le haut ou vers le bas en
le faisant glisser sur la fine zone de largage bleue située au-dessus ou sous un autre panneau. Si vous le faites glisser vers un
emplacement qui n’est pas une zone de largage, le panneau flotte dans l’espace de travail.
• Pour déplacer un panneau, faites-le glisser au moyen de son onglet.
• Pour déplacer un groupe de panneaux ou une pile de panneaux flottants, faites glisser la barre de titre.
Pour empêcher l’ancrage d’un panneau, appuyez sur Ctrl (Windows) ou Commande (Mac OS) lors du déplacement.
Pour ajouter et supprimer des docks et des panneaux
Lorsque vous supprimez tous les panneaux d’un dock, celui-ci disparaît. Vous pouvez créer de nouveaux docks en
déplaçant des panneaux dans des zones de largage situées à proximité de docks existants ou à la bordure de l’espace de
travail.
• Pour supprimer un panneau, cliquez sur son icône de fermeture (X situé dans le coin supérieur droit de l’onglet) ou
désélectionnez-le dans le menu Fenêtre.
• Pour ajouter un panneau, sélectionnez-le dans le menu Fenêtre et ancrez-le à l’emplacement de votre choix.
Pour manipuler des groupes de panneaux
• Pour déplacer un panneau dans un groupe, faites glisser son onglet vers la zone de largage en surbrillance située dans la
partie supérieure du groupe.
Ajout d’un panneau à un groupe
• Pour réorganiser les panneaux d’un groupe, faites glisser l’onglet du panneau de votre choix vers son nouvel
emplacement.
• Pour supprimerun panneau d’un groupe afin de le rendre flottant, faites-le glisser en dehors du groupe au moyende son
onglet.
• Pour faire apparaître un panneau au premier plan de son groupe, cliquez sur son onglet.
• Pour déplacer des panneaux groupés, faites glisser leur barre de titre (située au-dessus des onglets).
Page 24
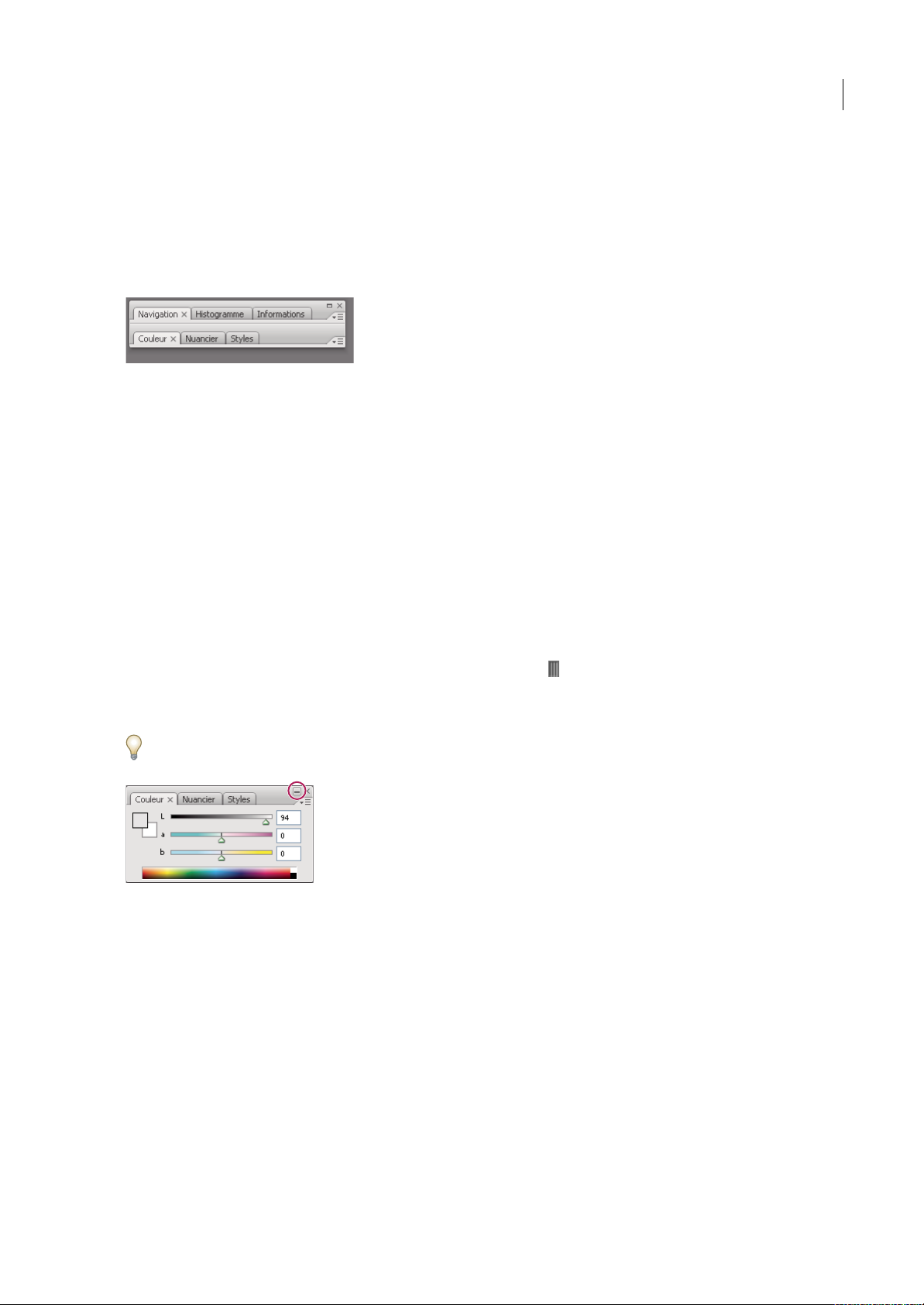
INDESIGN CS3
Guide de l'utilisateur
18
Pour empiler des panneaux flottants
Lorsque vous déplacez un panneau hors de son dock, mais sans le placer dans une zone de largage, il devient flottant. Cela
vous permet de le positionner n’importe où dans l’espace de travail. Les panneaux peuvent également flotter dans l’espace
de travail la première fois que vous les sélectionnez dans le menu Fenêtre. Vous pouvez empiler des panneaux ou groupes
de panneaux flottants de sorte qu’ils se comportent comme une seule entité lorsque vous faites glisser la barre de titre
supérieure. (Cette méthode ne permet pas d’empiler les panneaux qui font partie d’un dock, ni de les déplacer comme s’il
s’agissait d’une seule entité.)
Panneaux empilés flottants
• Pour empiler des panneaux flottants, faites glisser le panneau au moyen de son onglet vers la zone de largage située au
bas d’un autre panneau.
• Pour modifier l’ordre d’empilage, faites glisser un panneau vers le haut ou vers le bas au moyen de son onglet.
Remarque : prenez soin de « déposer » l’onglet sur l’étroite zone de largage située entre les panneaux, plutôt que sur la large
zone de largage située dans une barre de titre.
• Pour supprimer un panneau ou groupe de panneaux de la pile afin de le rendre flottant, déplacez-le hors de la pile au
moyen de son onglet ou de sa barre de titre.
Pour redimensionner ou réduire des panneaux
• Pour redimensionner un panneau, faites glisser n’importe quel côté du panneau ou la boîte de dimensionnement située
en bas à droite. Cette méthode de redimensionnement ne fonctionne pas avec certains panneaux, tels que le panneau
Couleur de Photoshop.
•
Pour modifier la largeur de tousles panneaux d’un dock, faites glisser la pince située dans le coin supérieur gauchedu dock.
• Pour réduire un panneau ou un groupe de panneaux, ou bien empiler des panneaux, cliquez sur le bouton Réduire situé
dans sa barre de titre.
L’ouverture d’un menu est possible même lorsque le panneau est réduit.
Bouton Réduire
Pour manipuler des panneaux réduits à la taille d’icônes
Vous pouvez réduire des panneaux à la taille d’icônes afin de réduire l’encombrement de l’espace de travail. (Dans certains
cas, les panneaux sont réduits de la sorte dans l’espace de travail par défaut.) Cliquez sur une icône de panneau pour
agrandir le panneau. Vous ne pouvez agrandir qu’un seul panneau ou groupe de panneaux à la fois.
Page 25
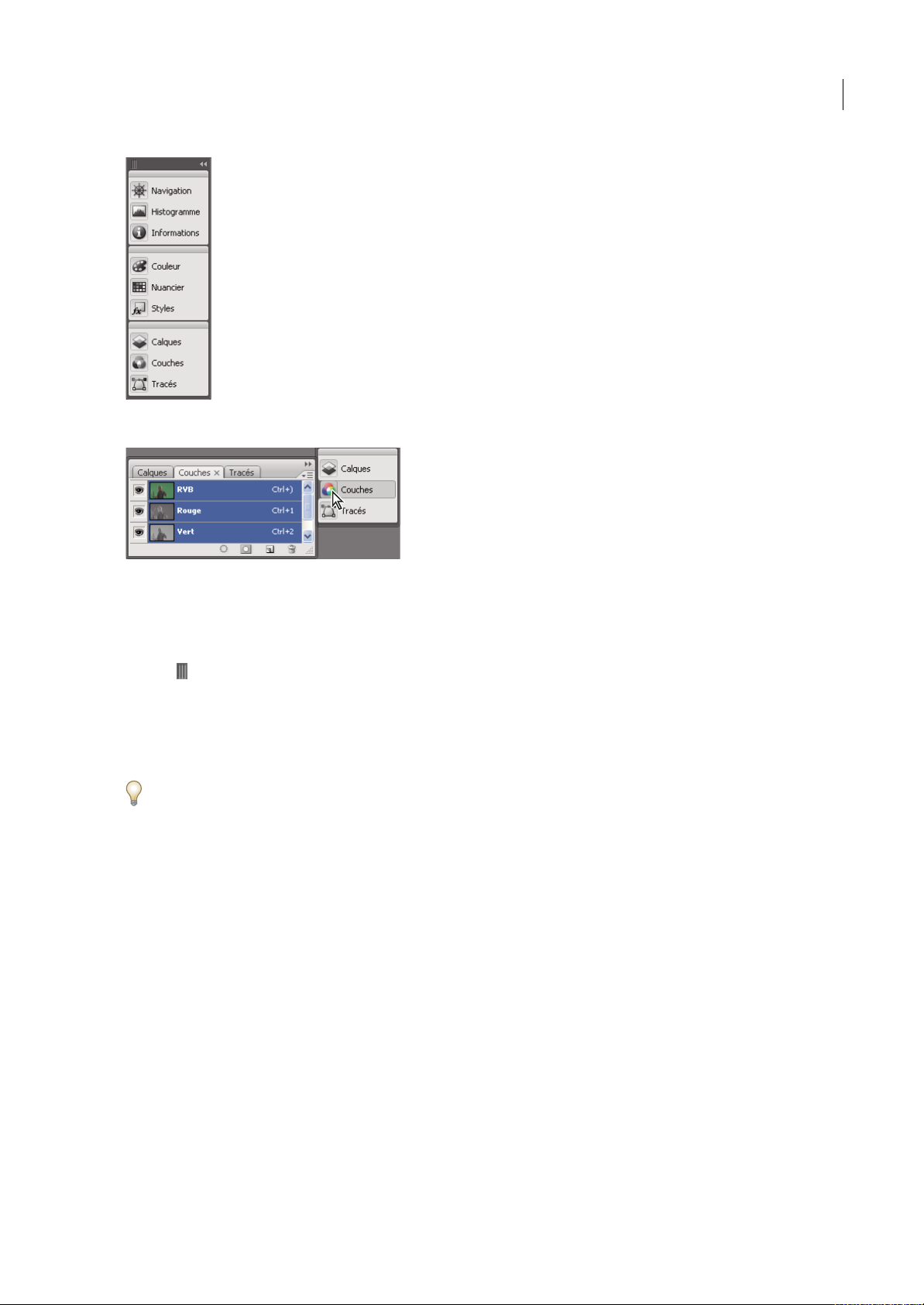
INDESIGN CS3
Guide de l'utilisateur
19
Panneaux réduits à la taille d’icônes
Panneaux agrandis
• Pour réduire ou agrandir tous les panneaux d’un dock, cliquez sur la double flèche située dans la partie supérieure du
dock.
• Pour redimensionner les icônes de panneau de manière à n’afficher que les icônes (et non les libellés), faites glisser la
pince , située dans la partie supérieure du dock, en direction des icônes jusqu’à ce que le texte disparaisse. (Pour
réafficher le texte de l’icône, éloignez la pince des panneaux en la faisant glisser.)
• Pour agrandir une seule icône de panneau, cliquez sur celle-ci.
• Pour réduire à la taille d’une icône un panneau qui a été agrandi, cliquez sur son onglet, sur son icône ou sur la double
flèche affichée dans sa barre de titre.
Si vous sélectionnez Réduire automatiquement les panneaux d’icône dans les préférences Interface ou Options d’interface
utilisateur, une icône de panneau agrandie est réduite automatiquement lorsque vous cliquez en dehors de celle-ci.
• Pour ajouter un panneau ou un groupe de panneaux à un dock d’icônes, faites-le glisser au moyen de son onglet ou de
sa barre de titre. (Les panneaux sont réduits automatiquement à la taille d’icônes lorsque vous les ajoutez à un dock
d’icônes.)
• Pour déplacer une icône de panneau (ou un groupe d’icônes de panneau), faites glisser la barre quiapparaît au-dessus de
l’icône. Vous pouvez déplacer des icônes de panneau vers le haut et vers le bas dans le dock, dans d’autres docks (elles
apparaissent dans le style du panneau de ce dock) ou en dehors du dock (elles apparaissent sous la forme de panneaux
flottants agrandis).
Enregistrement des espaces de travail
Vous pouvez enregistrer les tailles etpositions des panneaux et les modifications apportées auxmenus defaçon à créer votre
espace de travail personnalisé. Le nom des espaces de travail s’affiche dans le sous-menu correspondant du menu Fenêtre.
Il est possible de modifier cette liste de noms en ajoutant ou en supprimant des espaces de travail.
❖ Utilisez l’une des méthodes suivantes :
• Pour enregistrer l’espace de travail actif, choisissez Fenêtre > Espace de travail > Enregistrer l’espace de travail. Attribuez
un nom au nouvel espace de travail, indiquez si les emplacements des panneaux et les menus personnalisés doivent être
inclus dans l’espace de travail enregistré, puis cliquez sur le bouton OK.
• Pour afficher un espace de travail personnalisé, sélectionnez-le dans le sous-menu Fenêtre > Espace de travail.
Page 26
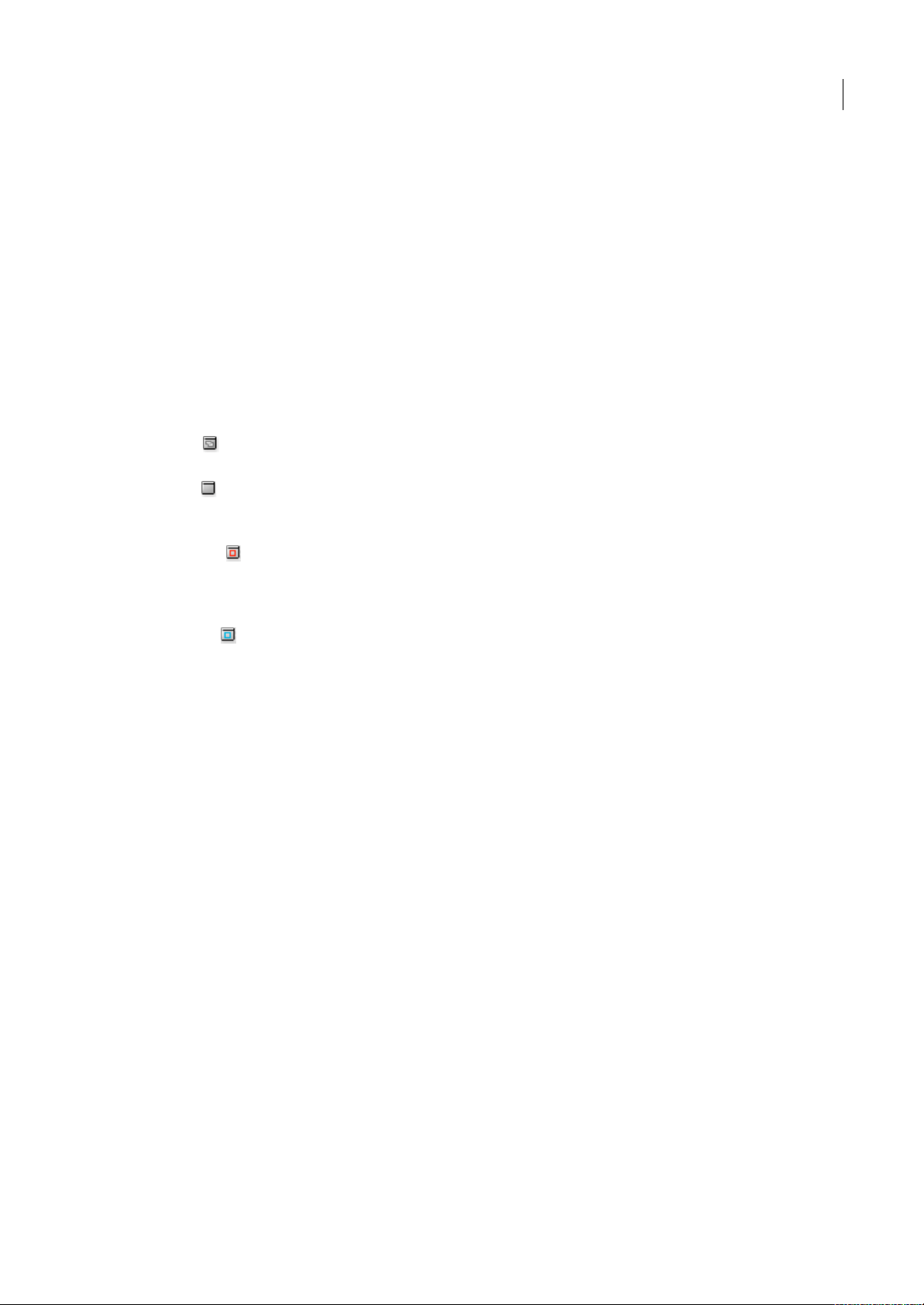
INDESIGN CS3
Guide de l'utilisateur
20
• Pour supprimer un espace de travail personnalisé, choisissez Fenêtre > Espace de travail > Supprimer l’espace de travail.
Sélectionnez l’espace de travail à supprimer, puis cliquez sur le bouton Supprimer.
Pour consulter une vidéo sur la personnalisation de l’espace de travail, rendez-vous à l’adresse
www.adobe.com/go/vid0065_fr.
Voir aussi
« Personnalisation des menus » à la page 22
A propos des modes d’affichage
Vous pouvez modifier le mode d’affichage de la fenêtre de document à l’aide des boutons Mode situés en bas du
panneau Outils ou à l’aide des commandes du menu Affichage > Mode écran. Lorsque le panneau Outils s’affiche sur une
seule colonne, vous pouvez changer le mode d’affichage en cliquant sur le bouton correspondant au mode actif, puis en
sélectionnant un autre mode dans le menu qui s’affiche.
Mode Normal Affiche les illustrations dans une fenêtre standard faisant apparaître l’ensemble des repères et des grilles
visibles, les objets non imprimables et une table de montage blanche.
Mode Aperçu Affiche les illustrations dans leur version finale : les éléments non imprimables (repères, grilles et objets
non imprimables) sont masqués et la couleur de l’arrière-plan pour l’aperçu de la table de montage est celle définie dans la
boîte de dialogue Préférences.
Mode Fond perdu Affiche les illustrations dans leur version finale : les éléments non imprimables (repères, grilles et
objets non imprimables) sont masqués, lacouleur de l’arrière-plan pour l’aperçu de latable de montage est celle définie dans
la boîte de dialogue Préférences et tous les éléments imprimables dans la zone de fond perdu du document (définie dans la
boîte de dialogue Format de document) s’affichent.
Mode Ligne-bloc Affiche les illustrations dans leur version finale : les éléments non imprimables (repères, grilles et
objets non imprimables) sont masqués, lacouleur de l’arrière-plan pour l’aperçu de latable de montage est celle définie dans
la boîte de dialogue Préférences et tous les éléments imprimables dans la zone de ligne-bloc du document (définie dans la
boîte de dialogue Format de document) s’affichent.
Utilisation de la barre d’état
La barre d’état (en bas à gauche de la fenêtre de document) affiche des informations sur l’état d’un fichier et vous permet de
modifier le pourcentage de zoom du document ou de changer de page. Cliquez sur la barre d’état pour effectuer les
opérations suivantes :
• Accès aux commandes Version Cue®.
• Affichez le fichier actif dans le système defichiers en choisissant l’option Faire apparaître dans l’Explorateur (Windows®)
ou Faire apparaître dans le Finder (Mac OS®).
• Affichez le fichier actuel dans Adobe Bridge® en choisissant Révéler dans Bridge.
Voir aussi
« A propos d’Adobe Bridge » à la page 90
« Adobe Version Cue » à la page 91
Présentation du panneau Contrôle
Le panneau Contrôle (Fenêtre > Contrôle) propose un accès rapide aux options, commandes et autres panneaux liés à
l’élément ou à l’objet de page sélectionné. Par défaut, ce panneau est ancré en haut de la fenêtre de document. Vous pouvez
toutefois l’ancrer au bas de la fenêtre, le convertir en un panneau flottant ou encore le masquer.
Page 27
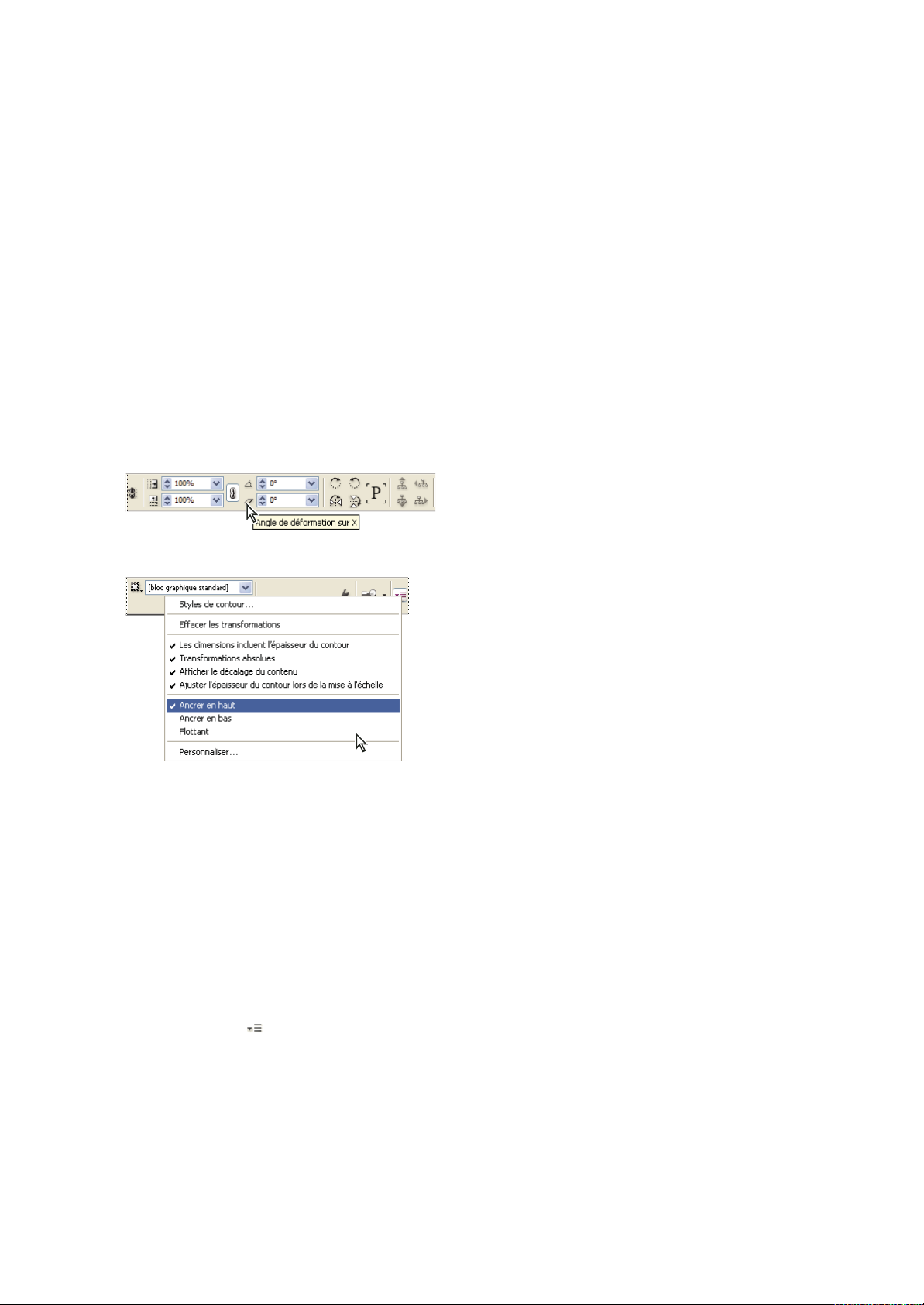
INDESIGN CS3
Guide de l'utilisateur
21
Les options s’affichant dans le panneau Contrôle varient selon le type d’objet sélectionné :
• Lorsque vous sélectionnez un bloc, le panneau Contrôle affiche les options relatives au redimensionnement, au
repositionnement, à l’inclinaison et à la rotation du bloc ou les options d’application d’un style d’objet.
• Lorsque vous sélectionnez du texte à l’intérieur d’un bloc, le panneau Contrôle affiche des options de paragraphe ou de
caractère. Cliquez sur les icônes situées sur la partie gauche du panneau Contrôle pour afficher lesoptions deparagraphe
ou de caractère. Si la taille et la résolution de votre moniteur le permettent, le panneau Contrôle affiche des options
supplémentaires. Par exemple, si l’option Commandes de mise en forme des caractères est activée, toutes les options de
caractère s’affichent et certaines options de paragraphe s’affichent sur la partie droite du panneau Contrôle. Si vous
cliquez sur l’option Commandes de mise en forme des paragraphes, toutes les options de paragraphe s’affichent et
certaines options de caractère s’affichent sur la droite.
• Lorsque vous sélectionnez une cellule de tableau, le panneau Contrôle affiche les options de redimensionnement des
lignes et des colonnes, de fusion des cellules, d’alignement de texte et d’ajout de contours.
A mesure que les options apparaissent dans le panneau Contrôle, vous obtenez des informations complémentaires sur
chaque option grâce aux info-bulles (descriptions succinctes qui s’affichent lorsque vous vous attardez avec le pointeur sur
une icône ou sur un nom d’option).
Panneau Contrôle et info-bulle
Menu du panneau Contrôle
Pour ouvrir les boîtes de dialogues associées au panneau Contrôle, maintenez enfoncée la touche Alt (Windows)
ou Option (Mac OS) tout en cliquant sur une icône du panneau Contrôle. Par exemple, lorsque vous avez sélectionné un
bloc, maintenez enfoncée la touche Alt ou Option et cliquez sur l’icône Angle de rotation pour ouvrir la boîte de
dialogue Rotation.
Pour consulter une vidéo sur l’utilisation du panneau Contrôle, rendez-vous à l’adresse www.adobe.com/go/vid0064_fr.
Voir aussi
« Panneau Contrôle » à la page 617
Pour afficher le menu du panneau
❖
Cliquez sur l’icône située à droite du panneau Contrôle.
Pour ancrer le panneau Contrôle ou le transformer en panneau flottant
❖
Utilisez l’une des méthodes suivantes :
• Faites glisser la barre verticale à gauche du panneau Contrôle jusqu’à ce qu’il soit ancré en haut ou en bas de la fenêtre
d’application (Windows) ou de l’écran (Mac OS).
• Choisissez la commande Ancrer en haut, Ancrer en bas ou Flottant dans le menu du panneau Contrôle.
Page 28
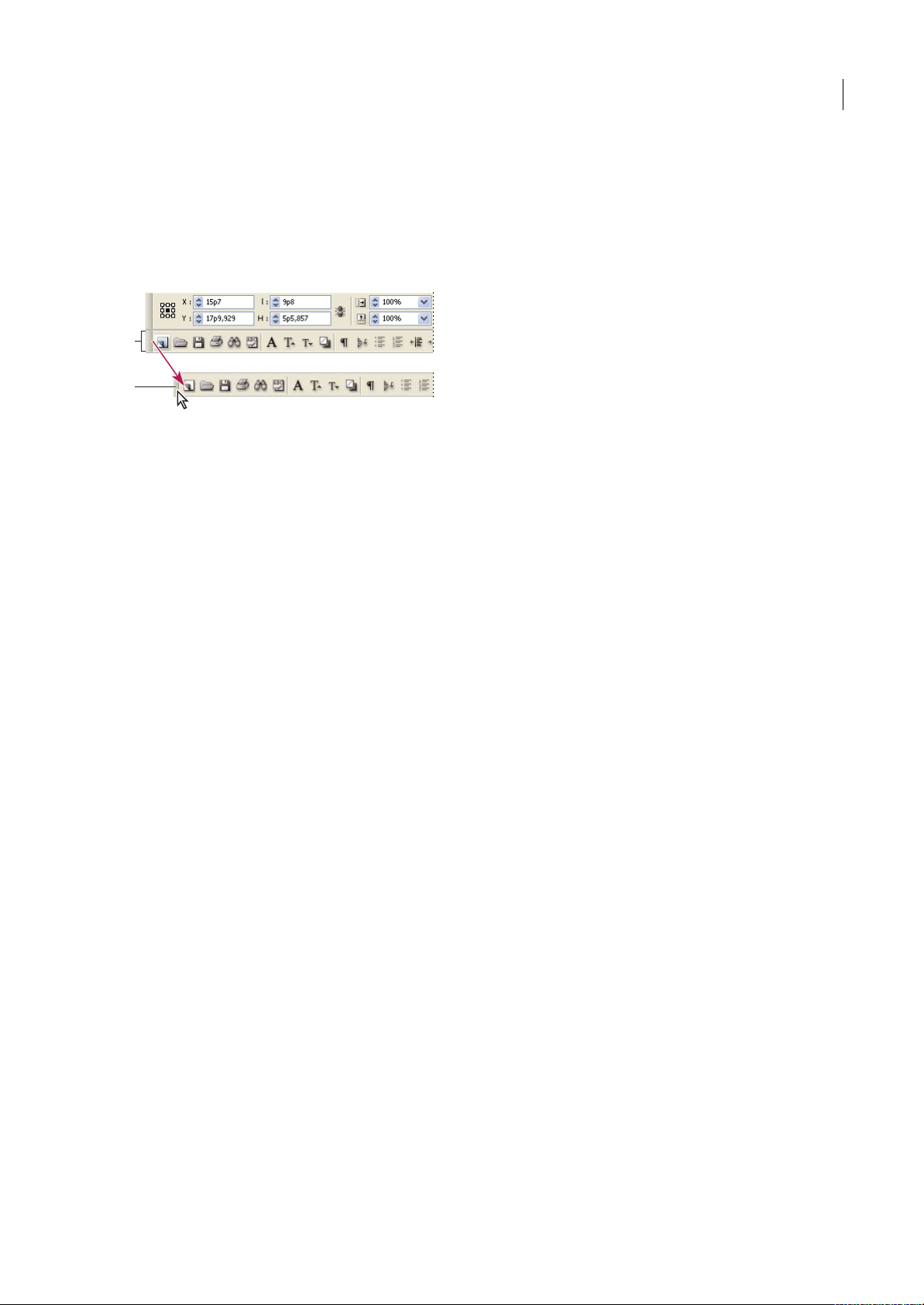
INDESIGN CS3
Guide de l'utilisateur
22
Utilisation de la barre de commandes
La barre de commandes (anciennement barre d’outils PageMaker) permet d’accéder rapidement à un certain nombre de
fonctions usuelles. Vous pouvez afficher ou masquer la barre d’outils et l’ancrer en haut, en bas ou sur le côté de la fenêtre
de document.
Remarque : dans InDesign, les boutons de la barre de commandes dont la fonction est indisponible sont désactivés. Par
exemple, si un document est constitué d’une seule page, le bouton Supprimer des pages est grisé.
Barre de commandes
A. Barre d’outils ancrée B. Barre d’outils flottante
❖ Utilisez l’une des méthodes suivantes :
• Pour afficher ou masquer la barre de commandes, choisissez la commande Fenêtre > Objet et mise en page > Barre de
commandes.
• Pour ancrer la barre de commandes, faites glisser la barre verticale située sur le côté gauche de la barre de commandes
jusqu’à ce que celle-ci soit ancrée en dessous du panneau Contrôle ou en bas de la fenêtre de document.
• Pour libérer la barre de commandes, faites glisser la barre verticale située sur le côté gauche de la barre de commandes
hors de sa zone d’ancrage.
Utilisation des menus contextuels
A la différence des menus qui s’affichent dans la partie supérieure de l’écran, les menus contextuels se composent de
commandes liées à l’outil actif ou à la sélection. Vous pouvez les utiliser pour accéder rapidement aux commandes les plus
courantes.
1 Placez le pointeur sur le document, l’objet ou le panneau.
2 Cliquez avec le bouton droit de la souris.
Remarque : (Mas OS) si vous ne disposez pas d’une souris à deux boutons, vous pouvez afficher les menus contextuels en
appuyant sur la touche Contrôle et en cliquant avec la souris.
Personnalisation des menus et des raccourcis clavier
Personnalisation des menus
Il peut être utile de masquer certaines commandes et d’appliquer une couleur aux commandes que vous utilisez
fréquemment pour éviter les menus surchargés et faciliter l’accès aux commandes. Lorsque vous masquez une commande,
celle-ci ne s’afficheplus dans le menu, maisla fonction correspondante est toujours disponible. Vous pouvez àtout moment
afficher les commandes masquées en sélectionnant la commande Afficher tous les éléments de menu au bas d’un menu. Il
est possible d’inclure des menus personnalisés dans les espaces de travail enregistrés.
Vous pouvez personnaliser le menu principal, les menus contextuels et les menus des panneaux. Pour afficher le menu
contextuel, cliquez sur une zone avec le bouton droit de la souris (Windows) ou en appuyant simultanément sur la
touche Contrôle (Mac OS). Pour afficher le menu d’un panneau, cliquez sur l’icône en forme de triangle située dans l’angle
supérieur droit du panneau.
B
A
Page 29
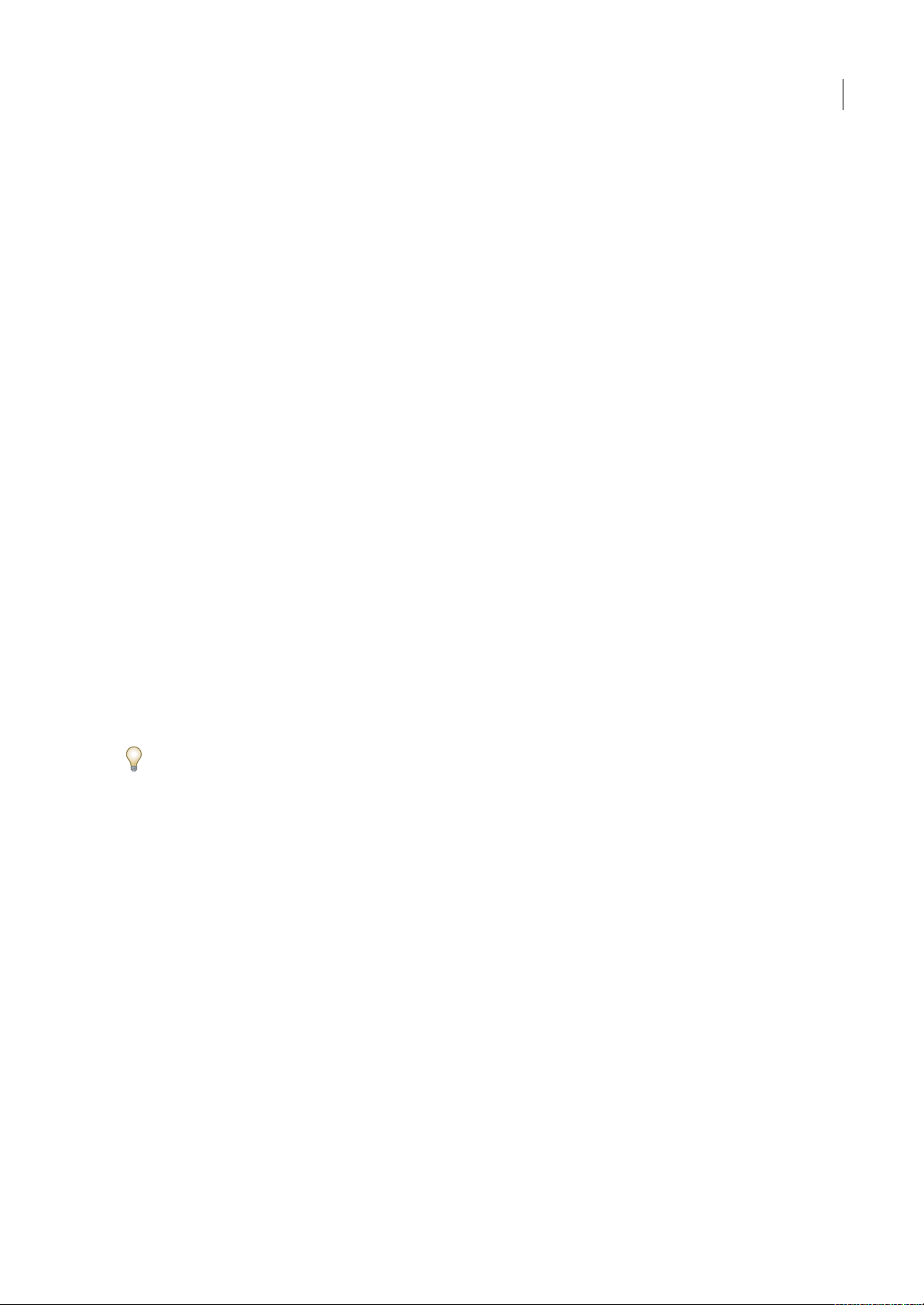
INDESIGN CS3
Guide de l'utilisateur
23
Voir aussi
« Enregistrement des espaces de travail » à la page 19
Pour créer un ensemble de menus personnalisé
1 Choisissez Edition > Menus.
Il est impossible de modifier l’ensemble de menus par défaut.
2 Cliquez sur Enregistrer sous, saisissez le nom de l’ensemble de menus, puis cliquez sur OK.
3 Dans le menu Catégorie, choisissez la commande Menus de l’application ou Menus contextuels et de panneau pour
indiquer les menus personnalisés.
4 Cliquez sur les flèches situées à gauche des catégories de menu pour afficher des sous-catégories ou des commandes de
menu. Pour chaquecommande à personnaliser, cliquezsur l’icône en forme d’œil située sous la zone Visibilité pour afficher
ou masquer la commande et sur Sans sous la zone Couleur pour choisir une couleur de menu.
5 Cliquez sur le bouton Enregistrer, puis sur le bouton OK.
Pour sélectionner un ensemble de menus personnalisé
1 Choisissez Edition > Menus.
2 Choisissez l’ensemble de menus dans le menu Ensemble, puis cliquez sur OK.
Pour modifier ou supprimer un ensemble de menus personnalisé
1 Choisissez Edition > Menus.
2 Choisissez l’ensemble de menus dans le menu Ensemble, puis utilisez l’une des méthodes suivantes :
• Pour modifier un ensemble de menus, la visibilité ou la couleur de commandes de menu, cliquez sur Enregistrer, puis
sur OK.
• Pour supprimer un ensemble de menus, cliquez sur Supprimer, sur Oui, puis sur OK.
Pour afficher les éléments de menu masqués
❖
Choisissez la commande Afficher tous les éléments de menu au bas d’un menu comportant des commandes masquées.
Cliquez sur le nom d’un menu tout en maintenant la touche Ctrl (Windows) ou Commande (Mac OS) enfoncée pour
afficher de manière temporaire les commandes de menu que vous avez choisi de masquer.
Utilisation des ensembles de raccourcis clavier
Les infos-bulles vous renseignent immédiatement sur les raccourcis clavier. InDesign comporte également un éditeur de
raccourcis qui permet de générer et d’afficher une liste de tous les raccourcis et de créer et de modifier vos propres
raccourcis. L’éditeur de raccourcis inclut toutes les commandes pouvant accepter des raccourcis ; cependant, certaines de
ces commandes ne sont pas définies dans l’ensemble de raccourcis par défaut.
Vous pouvez également associer des raccourcis clavier à des styles de paragraphe ou de caractère (voir la section
« Définition des styles de paragraphe et de caractère » à la page 160) ou à des scripts (voir la section « Création de scripts
dans InDesign » à la page 565).
Pour consulter une vidéo sur l’utilisation des raccourcis clavier, rendez-vous à l’adresse www.adobe.com/go/vid0066_fr.
Voir aussi
« Raccourcis clavier par défaut » à la page 608
Pour modifier l’ensemble de raccourcis actif
1 Choisissez Edition > Raccourcis clavier.
2 Sélectionnez un ensemble de raccourcis dans le menu Ensemble. Par exemple, sélectionnez l’ensemble de raccourcis de
QuarkXPress 4.0.
Page 30
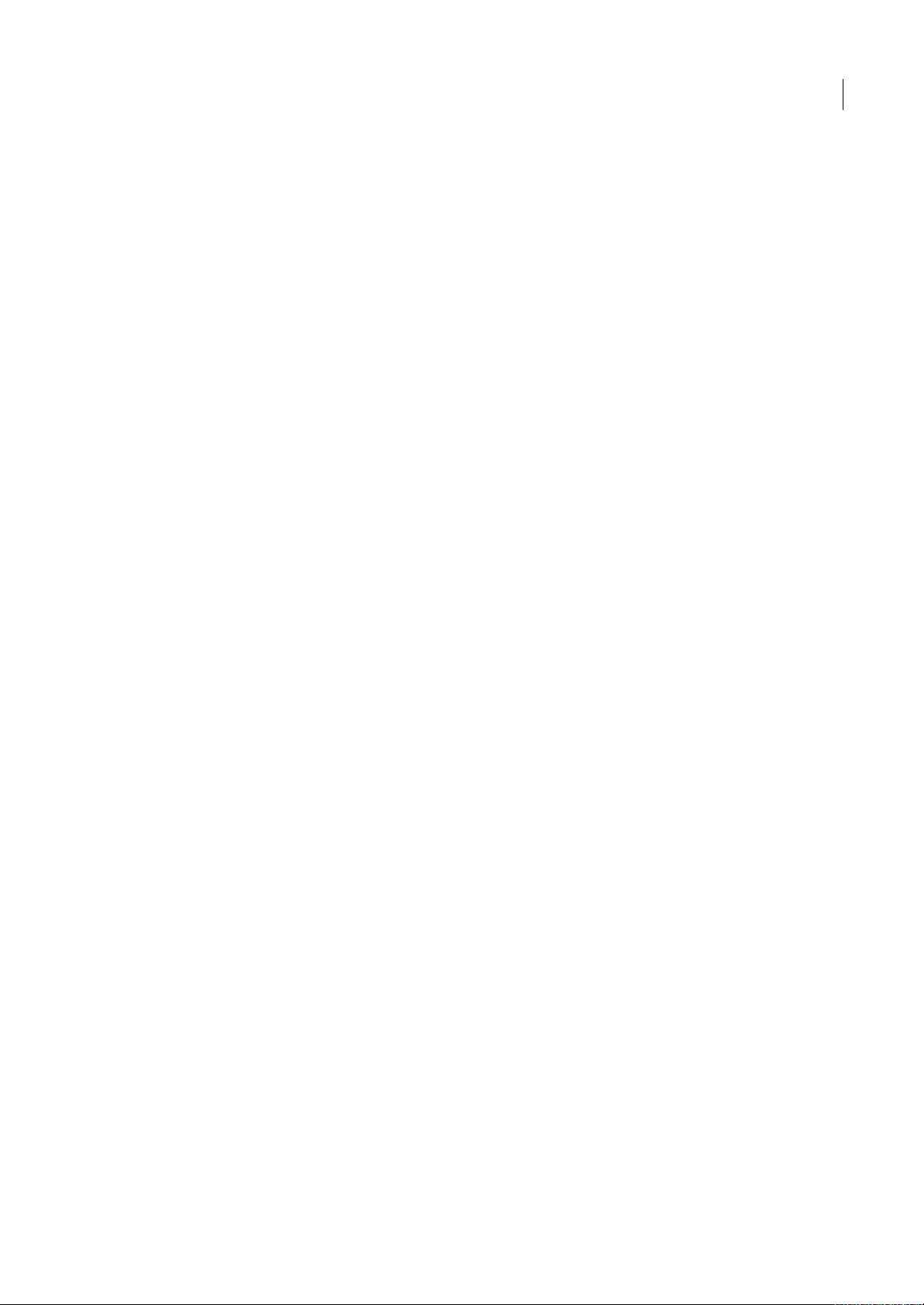
INDESIGN CS3
Guide de l'utilisateur
24
3 Cliquez sur OK.
Pour afficher les raccourcis
1 Choisissez Edition > Raccourcis clavier.
2 Dans le menu déroulant Ensemble, sélectionnez un ensemble de raccourcis.
3 Dans le menu déroulant Zone du produit, sélectionnez la zone contenant les commandes que vous souhaitez afficher.
4 Dans la liste Commandes, sélectionnez une commande. Le raccourci s’affiche dans la zone Raccourcis actuels.
Pour créer une liste de raccourcis pour l’impression
1 Choisissez Edition > Raccourcis clavier.
2 Dans le menu déroulant Ensemble, sélectionnez un ensemble de raccourcis.
3 Cliquez sur Afficher l’ensemble.
Un fichier texte contenant tous les raccourcis actuels et non attribués de cet ensemble s’ouvre.
Pour créer un ensemble de raccourcis
1 Choisissez Edition > Raccourcis clavier.
2 Cliquez sur Nouvel ensemble.
3 Attribuez un nom au nouvel ensemble, sélectionnez un ensemble de raccourcis dans le menu
déroulant D’après l’ensemble, puis cliquez sur OK.
Pour créer ou redéfinir un raccourci
1 Choisissez Edition > Raccourcis clavier.
2 Sélectionnez un ensemble de raccourcis dans le menu déroulant Ensemble ou cliquez sur Nouvel ensemble pour créer
un ensemble de raccourcis.
Remarque : ne modifiez ni les ensembles de raccourcis par défaut, ni ceux de QuarkXPress. Créez plutôt un nouvel ensemble
d’après l’un de ces deux ensembles puis modifiez-le.
3 Dans le menu déroulant Zone du produit, sélectionnez la zone contenant la commande que vous souhaitez définir ou
redéfinir.
4 Dans la liste Commandes, sélectionnez la commande que vous souhaitez définir ou redéfinir.
5 Accédez à la zone Nouveau raccourci et appuyez sur les touches du nouveau raccourci clavier. Si la combinaison de
touches est déjà utilisée pour une autre commande, celle-ci s’affiche dans la zone Raccourcis actuels. Vous pouvez soit
modifier le raccourci initial, soit en sélectionner un nouveau.
Remarque : n’attribuez pas de raccourcis constitués d’une seule touche aux commandes de menu, car les touches sont utilisées
pour la saisie de texte. Si vous utilisez un raccourci de ce type alors qu’un point d’insertion est actif, InDesign active le raccourci
clavier au lieu d’insérer le caractère correspondant dans le texte.
6 Dans la liste Contexte, sélectionnez le contexte dans lequel vous souhaitez que le raccourci soit activé. Cette option
permet de s’assurer que le raccourci exécute bien la commande souhaitée en fonction du contexte. Par exemple, il est
possible d’attribuer le raccourci Ctrl+G au regroupement de deux cellules (pour un tableau) et à l’insertion de caractères
spéciaux (pour un texte).
Remarque : attribuez des raccourcis dans le contexte par défaut pour qu’ils fonctionnent quel que soit l’état du document. Les
raccourcis attribués dans les autres contextes, tels que dans un tableau ou un texte, remplacent ceux attribués dans le contexte
par défaut.
7 Utilisez l’une des méthodes suivantes :
• Cliquez sur Attribuer pour créer un nouveau raccourci de commande.
• Cliquez sur Attribuer pour ajouter un autre raccourci à une commande. Plusieurs raccourcis clavier peuvent
correspondre à une même commande de menu.
Page 31
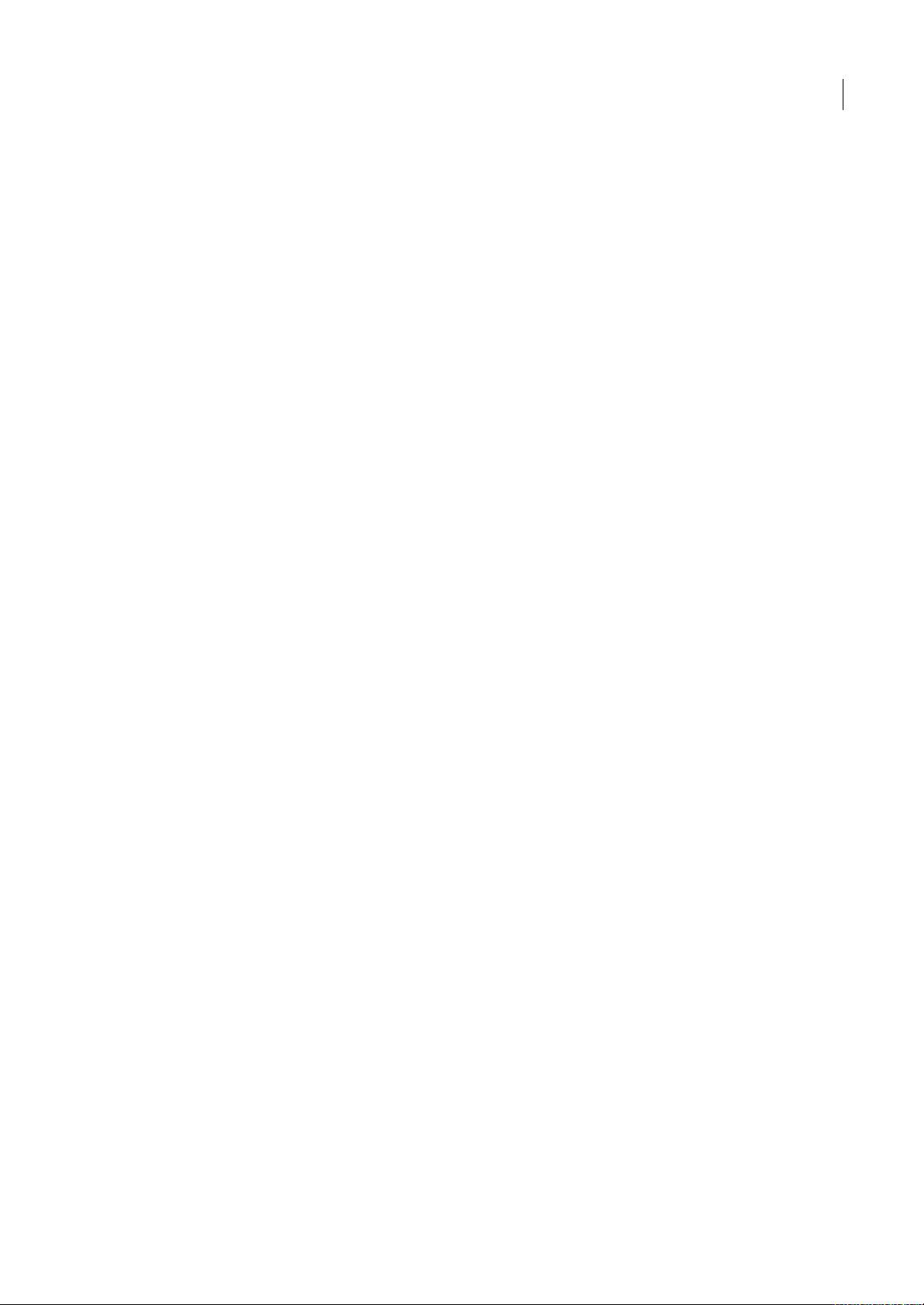
INDESIGN CS3
Guide de l'utilisateur
25
8 Cliquez sur OK pour fermer la boîte de dialogue ou sur Enregistrer pour laisser la boîte de dialogue ouverte et définir
d’autres raccourcis.
Panneau Outils
Présentation du panneau Outils
Certains outils du panneau Outils permettent de sélectionner, modifier et créer des éléments de page. D’autres permettent
de choisir un type, une forme,une ligne ouun dégradé. Vous pouvezmodifier la dispositiondu panneau Outils pour mieux
l’adapter à la configuration de la fenêtre principale et des autres panneaux. Par défaut, le panneau Outils s’affiche en deux
colonnes d’outils verticales. Vous pouvez aussi définir une colonne verticale unique ou une ligne horizontale unique. Il est
toutefois impossible de réorganiser les outils à l’intérieur du panneau Outils. Pour déplacer le panneau Outils, faites glisser
sa barre de titre.
Pour sélectionner un outil dans le panneau Outils par défaut, il suffit de cliquer dessus. Le panneau Outils contient
également plusieurs outils masqués liés auxoutils visibles.Ces outils masquéssont signalés par une flèche à droite de l’icône
de l’outil. Pour sélectionner un outil masqué, cliquez sur l’outil actif dans le panneau Outils sans relâcher le bouton de la
souris, puis choisissez l’outil souhaité.
Page 32
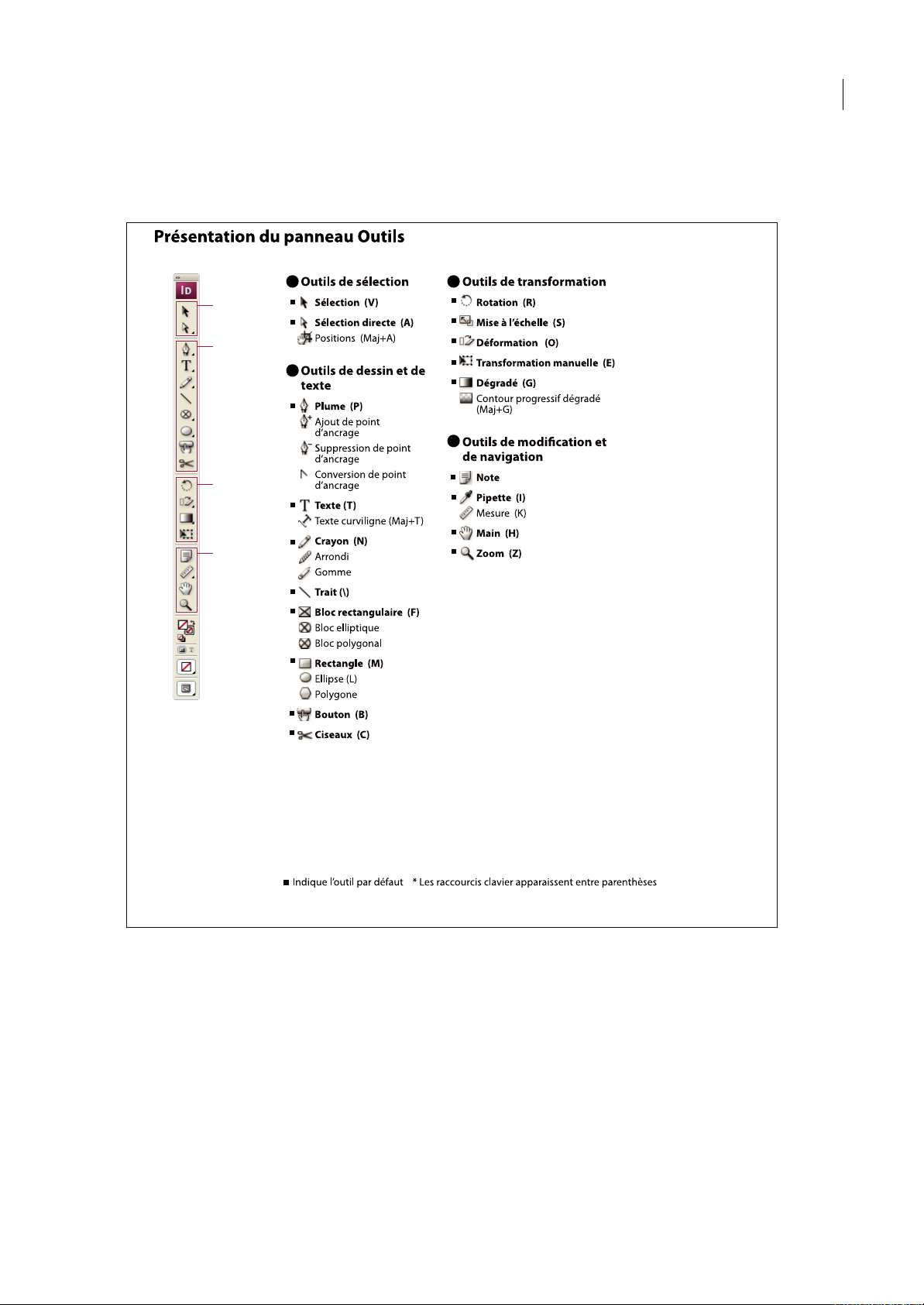
INDESIGN CS3
Guide de l'utilisateur
26
Le nom de l’outil ainsi que son raccourci clavier apparaissent lorsque vous placez le pointeur sur l’outil : ce texte est appelé
info-bulle. Vous pouvez désactiver les info-bulles en sélectionnant Aucune dans le menu Description d’outils de la boîte de
dialogue Préférences générales.
Voir aussi
« Galerie d’outils de sélection » à la page 28
« Galerie d’outils de dessin et de texte » à la page 28
« Galerie d’outils de transformation » à la page 29
« Galerie d’outils de modification et de navigation » à la page 30
Pour afficher le panneau Outils
❖
Choisissez Fenêtre > Outils.
B
A
C
D
A
B
D
C
Page 33
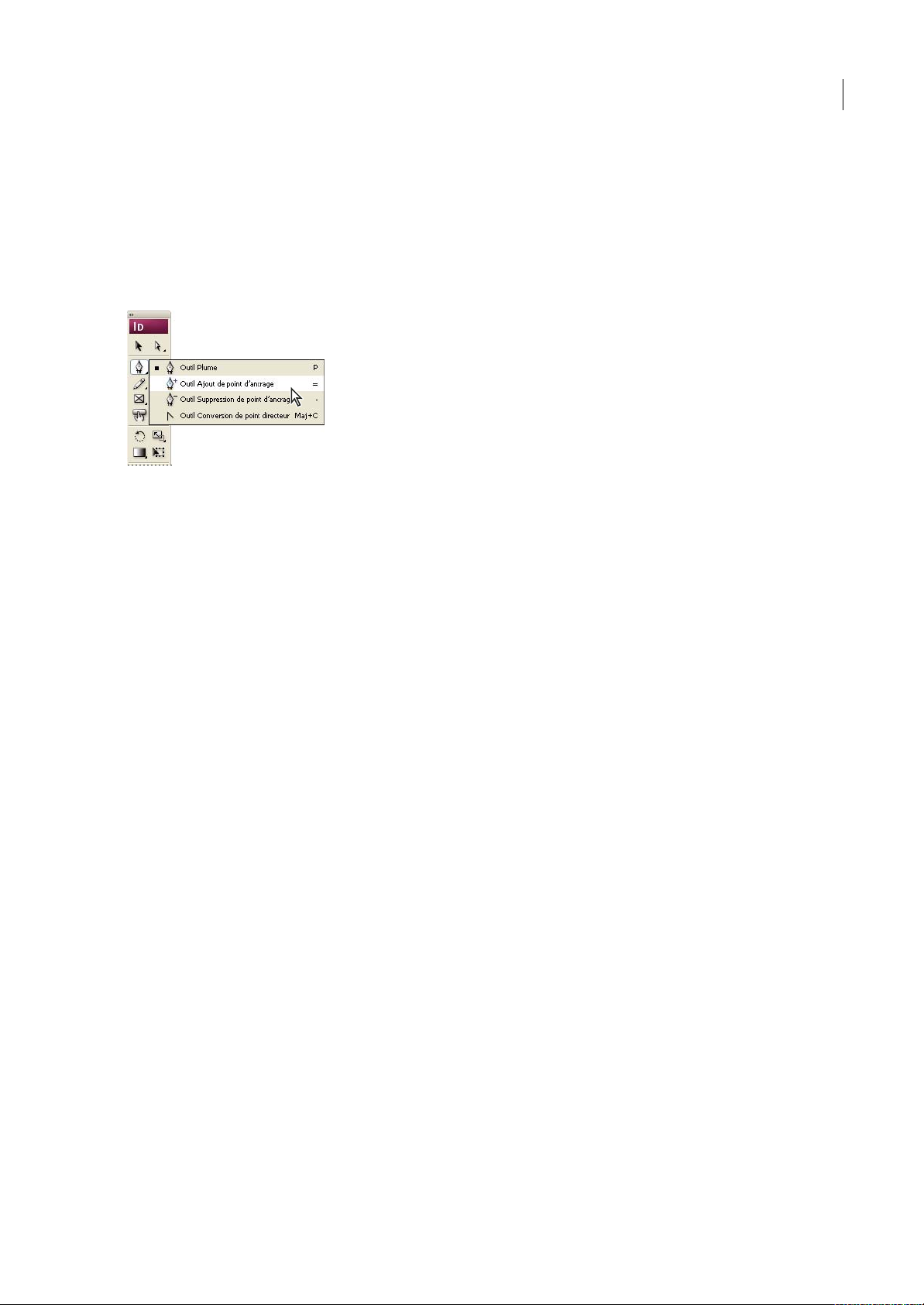
INDESIGN CS3
Guide de l'utilisateur
27
Pour afficher les options des outils
❖
Cliquez deux fois sur un outil du panneau Outils.
Cette procédure fonctionne uniquement pour certains outils, comme les outils Pipette, Crayon et Polygone.
Pour afficher et sélectionner un outil masqué
1 Dans le panneau Outils, cliquez sur un outil associé à des outils masqués sans relâcher le bouton de la souris.
2 Lorsque les outils masqués s’affichent, sélectionnez-en un.
Menu d’outils masqués
Pour modifier la disposition du panneau Outils
1 Choisissez la commande Edition > Préférences > Interface (Windows) ou InDesign > Préférences > Interface (Mac OS).
2 Choisissez une option de disposition dans le menu Panneau d’outils flottant, puis cliquez sur le bouton OK.
Présentation des outils
Outils Texte Créez et mettez en forme des blocs ou des tracés standard ou personnalisés (voir la section « A propos des
blocs de texte » à la page 107).
Outils de dessin et de peinture Dessinez et concevez des objets simples et complexes, comme des rectangles, des ellipses,
des polygones ou des formes libres (voir les sections « Création de traits et de formes de base » à la page 286, « Dessin avec
l’outil Crayon » à la page 287 et « Dessin avec l’outil Plume » à la page 289).
Outils de sélection Sélectionnez (activez) des objets, des points ou des lignes (voir la section « Sélection d’objets » à la
page 340).
Outils de transformation Modifiez la forme, réorientez et redimensionnez des objets (voir la section « Transformation
d’objets » à la page 349).
Outils de navigation, de zoom et de mesure Déplacez-vous dans les documents, contrôlez leur affichage et mesurez des
distances (voir les sections « Zoom avant ou arrière » à la page 30 et « Règles et unités de mesure » à la page 44).
L’outil Ciseaux Scinde les tracés et les blocs (voir la section « Fractionnement d’un tracé à l’aide de l’outil Ciseaux » à la
page 298).
L’outil Bouton Crée des boutons permettant de déclencher diverses actions dans des documents interactifs (voir la section
« Création de boutons » à la page 481).
Page 34
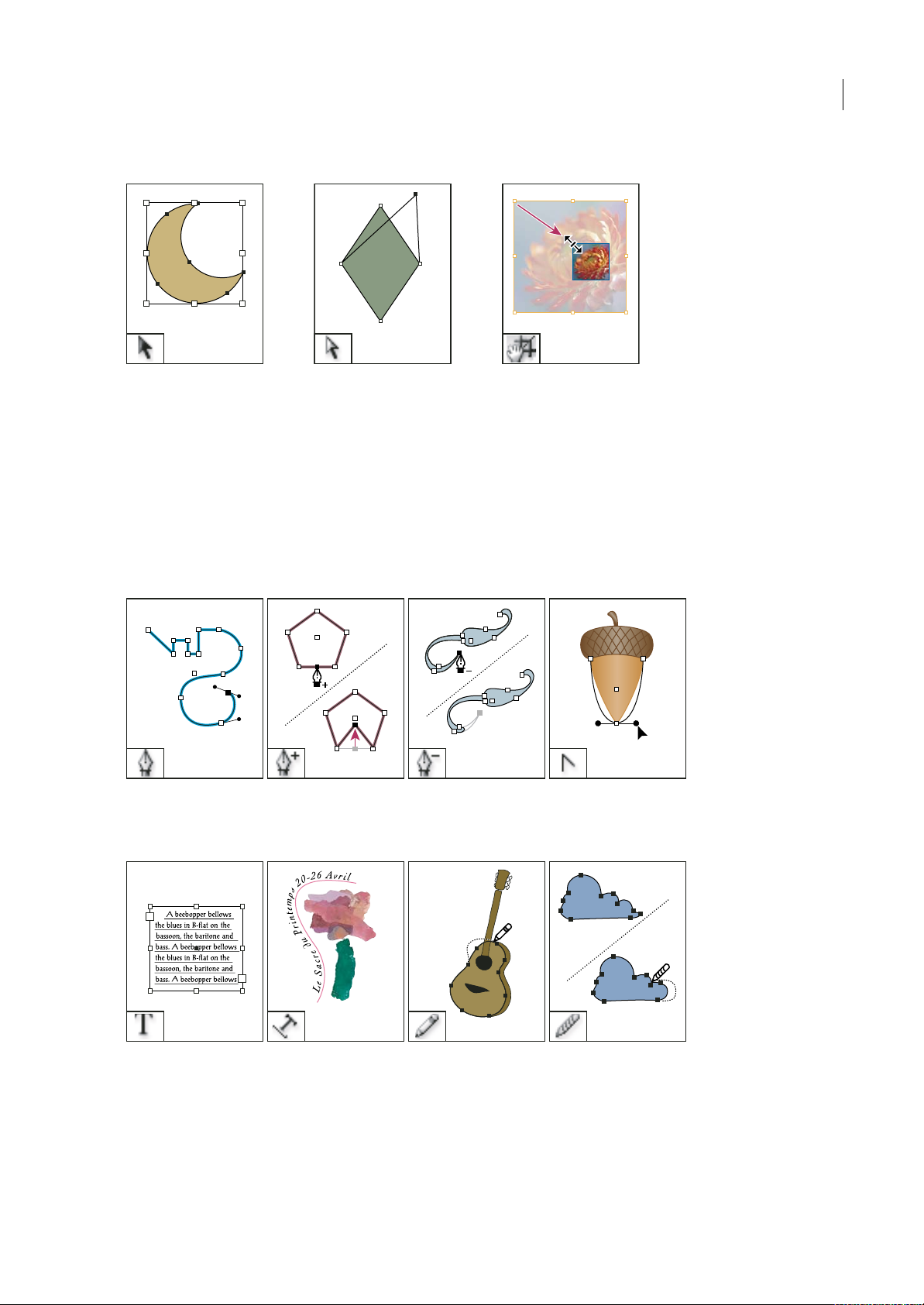
INDESIGN CS3
Guide de l'utilisateur
28
Galerie d’outils de sélection
Voir aussi
« Présentation du panneau Outils » à la page 25
« Sélection d’objets » à la page 340
« Présentation des méthodes de sélection » à la page 340
Galerie d’outils de dessin et de texte
L’outil Sélection vous permet de
sélectionner des objets entiers.
L’outil Sélection directe vous permet
de sélectionner des points sur un
tracé ou du contenu dans un bloc.
L’outil Position vous permet de
recadreret déplacerdes images dans
un bloc.
L’outil Plume vous permet
de dessiner des tracés
droits et incurvés.
L’outil Ajout de point
d’ancrage vous permet
d’ajouter des points
d’ancrage à un tracé.
L’outil Suppression de
point d’ancrage vous
permet de supprimer des
points d’ancrage d’un
tracé.
L’outil Conversion de
point directeur vous
permet de convertir des
sommets et des arrondis.
L’outil Texte vous permet
de créer des blocs de texte
et de sélectionner du texte.
L’outil Texte curviligne
vous permet de créer et de
modifier du texte sur des
tracés.
L’outil Crayon vous
permet de dessiner une
forme libre.
L’outil Arrondi vous
permet de supprimer les
angles superflus sur un
tracé.
Page 35
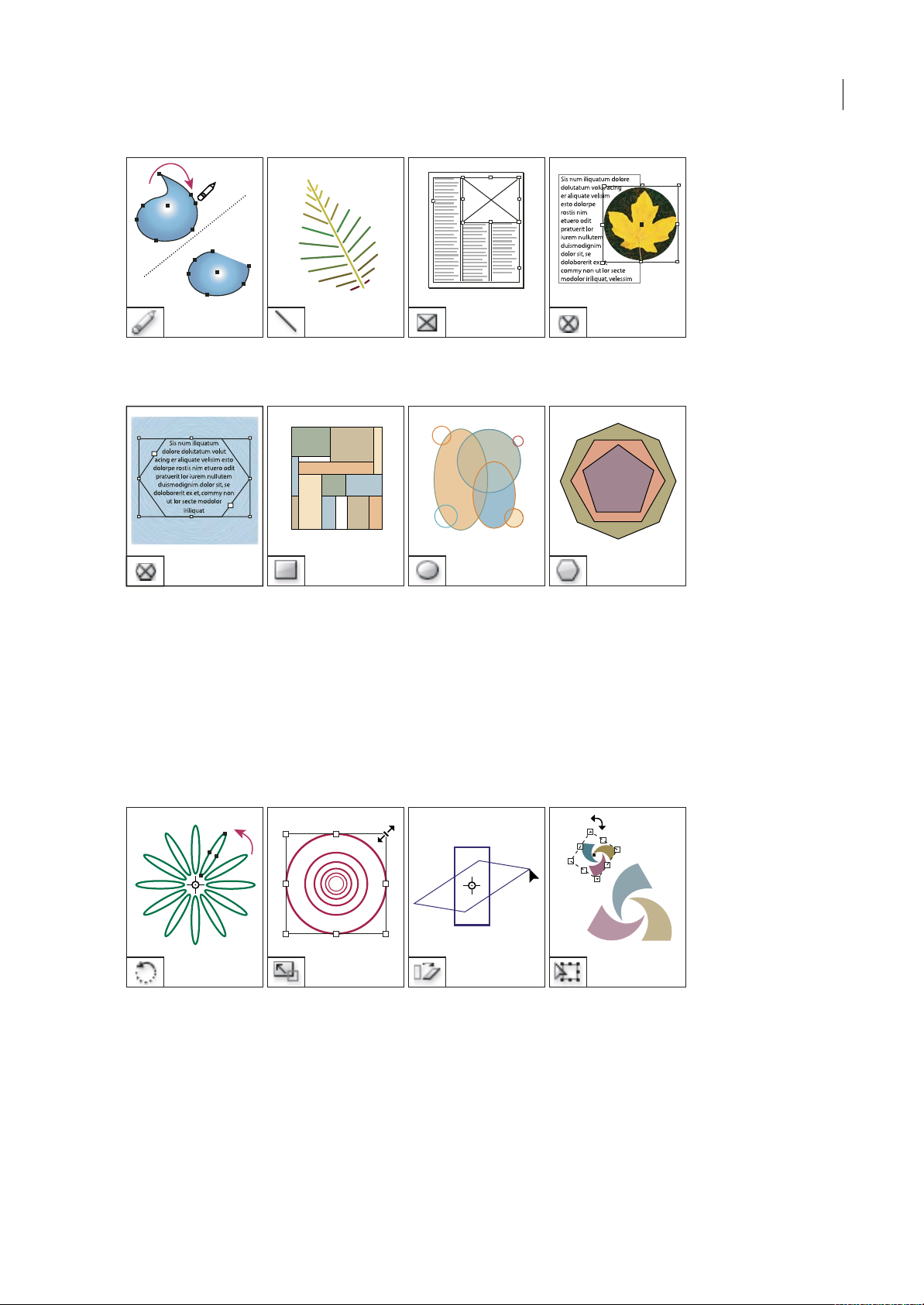
INDESIGN CS3
Guide de l'utilisateur
29
Voir aussi
« Présentation du panneau Outils » à la page 25
« Types de tracés et de formes » à la page 283
Galerie d’outils de transformation
Voir aussi
« Présentation du panneau Outils » à la page 25
« Transformation d’objets » à la page 349
L’outil Gomme vous
permet de supprimer des
points sur un tracé.
L’outil Trait vous permet
de dessiner un segment de
ligne.
L’outil Bloc rectangulaire
vous permet de créer un
bloc de réservation carré
ou rectangle.
L’outil Bloc elliptique vous
permet decréer un bloc de
réservation circulaire ou
ovale.
L’outil Blocpolygonal vous
permet de créer un bloc de
réservation à plusieurs
côtés.
L’outil Rectangle vous
permet de créer un carré
ou un rectangle.
L’outil Ellipse vous permet
de créer un cercle ou un
ovale.
L’outil Polygone vous
permet decréer uneforme
à plusieurs côtés.
L’outil Rotation vous
permet defairepivoter des
objets autour d’un point
fixe.
L’outil Mise à l’échelle vous
permet de redimensionner
des objets autour d’un
point fixe.
L’outil Déformation vous
permet de déformer des
objets autour d’un point
fixe.
L’outil Transformation
manuelle vous permet de
faire pivoter, mettre à
l’échelle ou déformer un
objet.
Page 36
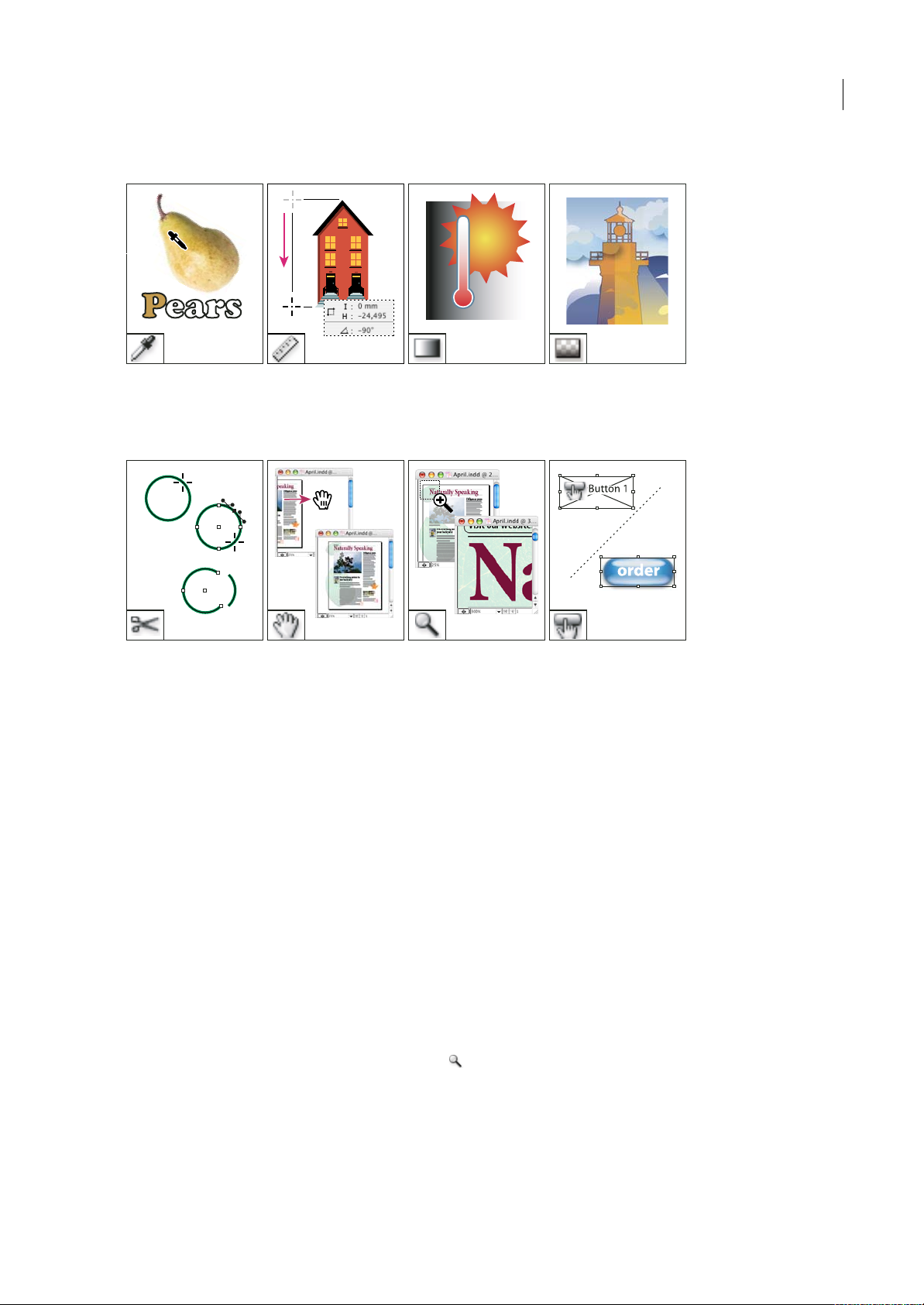
INDESIGN CS3
Guide de l'utilisateur
30
Galerie d’outils de modification et de navigation
Voir aussi
« Présentation du panneau Outils » à la page 25
Affichage de l’espace de travail
Zoom avant ou arrière
L’outil Zoom ou les commandes Zoom vous permettent de modifier la taille des documents.
Voir aussi
« Outils » à la page 608
Pour effectuer un zoom avant ou arrière
• Pour effectuerun zoom avant, sélectionnezl’outil Zoom etcliquez surla section que vous souhaitez agrandir. Chaque
clic permet d’accéder au niveau de zoom supérieur (les différents niveaux étant prédéfinis). Les éléments affichés sont
recentrés par rapport à l’endroit de la page où vous avez cliqué. Lorsque vous atteignez le niveau de zoom maximal, la
partie centrale de l’outil Zoom devient blanche. Pour effectuer un zoom arrière, maintenez la touche Alt (Windows)
ou Option (Mac OS) enfoncée et cliquez sur la section que vous souhaitez réduire. A chaque clic, la vue est réduite.
L’outil Pipettevous permet
de prélever un échantillon
de couleur oud’attribut de
texte à partir d’un objet et
de l’appliquer à un autre
objet.
L’outil Mesure vous
permet de mesurer la
distanceentre deuxpoints.
L’outil Nuance de dégradé
vous permet d’ajuster les
points de départ et
d’arrivée ainsi que l’angle
des dégradés dans les
objets.
L’outil Contour progressif
dégradé vous permet de
faire disparaitre un objet
dans l’arrière-plan.
L’outil Ciseaux coupe les
tracés à différents points
spécifiés.
L’outil Main déplace la
page dans la fenêtre de
document.
L’outil Zoom agrandit et
réduit la fenêtre de
document.
L’outil Bouton vous
permet de créer unbouton
qui exécute une action
lorsque le document est
exporté au format Adobe
PDF.
order
Page 37
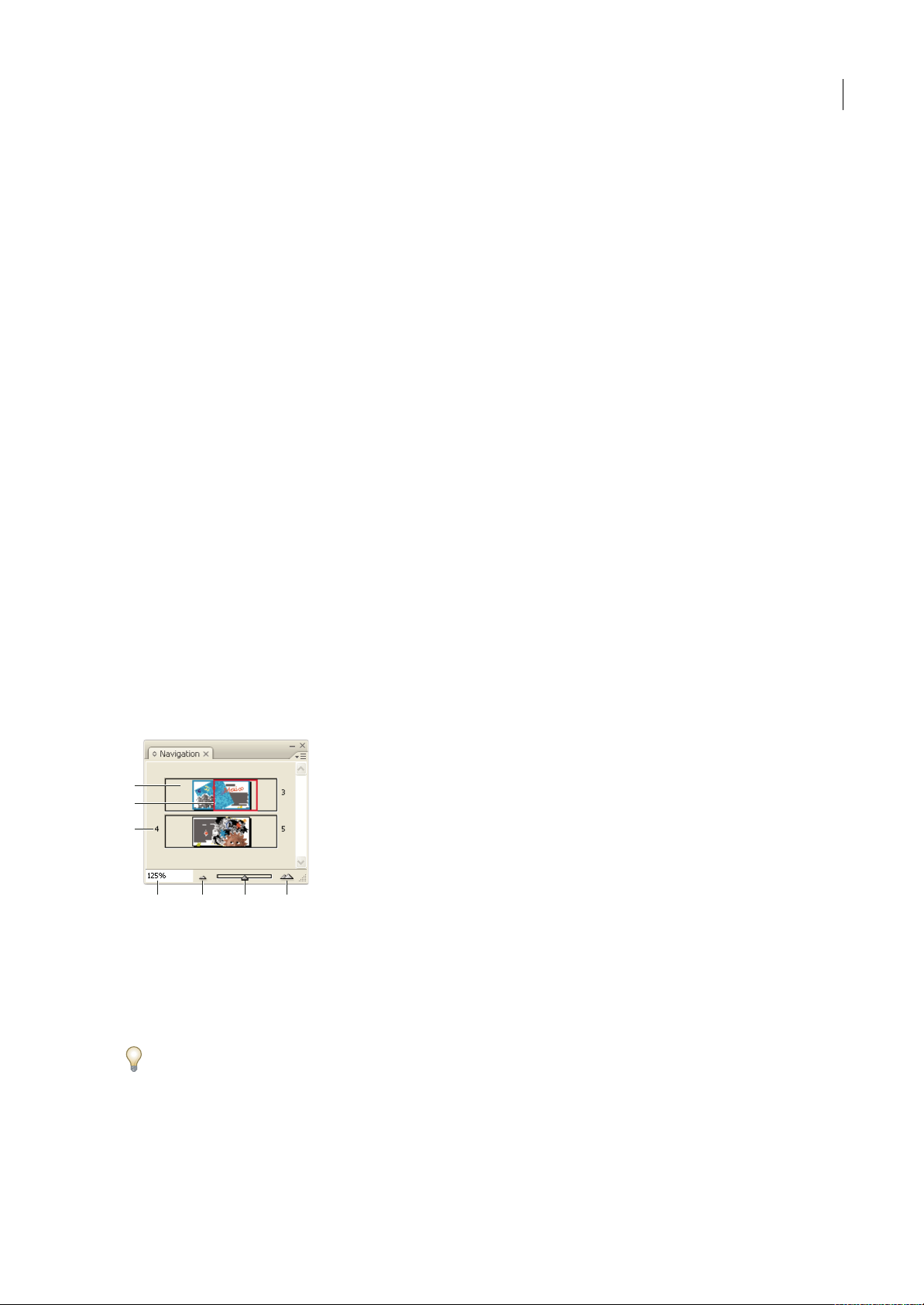
INDESIGN CS3
Guide de l'utilisateur
31
• Pour accéder au niveau de zoom supérieur, activez la fenêtre concernée et choisissez Affichage > Zoom avant. Pour
restaurer l’affichage au pourcentage prédéfini précédent, choisissez Affichage > Zoom arrière.
• Pour définir un niveau d’agrandissement spécifique, saisissez ou choisissez une valeur dans la zone de texte Zoom située
dans l’angle inférieur gauche de la fenêtre de document.
• Pour effectuer un zoom avant ou arrière, appuyez sur la touche Alt (Windows) ou Option (Mac OS) tandis que vous
utilisez la roulette de défilement ou le capteur de la souris.
• Pour effectuer un zoom avant parglisser-déplacer, activez l’outil Zoom etcréez un cadre de sélection par glisser-déplacer
autour de la zone à agrandir.
Pour rétablir le zoom à 100 %
• Cliquez deux fois sur l’outil Zoom.
• Choisissez Affichage > Taille réelle.
• Entrez ou choisissez un niveau d’agrandissement de 100 % dans la zone de texte Zoom située dans l’angle inférieur
gauche de la fenêtre de document.
Ajustement de la page, de la planche ou de la table de montage à la fenêtre active
• Choisissez la commande Affichage > Ajuster la page à la fenêtre.
• Choisissez la commande Affichage > Ajuster la planche à la fenêtre.
• Choisissez Affichage > Table de montage.
Voir aussi
« Affichage des documents et de leurs espaces de travail » à la page 614
Utilisation du panneau Navigation
Le panneau Navigation (Fenêtre > Objet et mise en page > Navigation) présente la planche sélectionnée sous forme de
vignette pour vous permettre de modifier rapidement l’affichage d’un document.
Panneau Navigation
A. Vignette B. Zone d’aperçu C. Numéro de la planche D. Zone d’édition du zoom E. Bouton Zoom arrière F. Curseur de zoom
G. Bouton Zoom avant
Pour afficher une planche spécifique ou toutes les planches
❖
Choisissez la commande Afficher la planche active/toutes les planches dans le menu du panneau Navigation. Utilisez la
barre de défilement pour afficher les planches avant ou après la planche active.
Si vous décidez d’afficher toutes les planches, nous vous conseillons d’agrandir le panneau Navigation dans le sens de la
hauteur.
Pour augmenter ou réduire le facteur de zoom à l’aide du panneau Navigation
❖
Utilisez l’une des méthodes suivantes :
• Cliquez sur le bouton Zoom avant ou Zoom arrière au bas du panneau Navigation.
B
A
C
D
E F G
Page 38

INDESIGN CS3
Guide de l'utilisateur
32
• Faites glisser le curseur de zoom au bas du panneau.
• Entrez le pourcentage d’agrandissement ou de réduction dans la zone de texte Zoom et appuyez sur la touche Entrée
(Windows) ou Retour (Mac OS).
Pour modifier la couleur de la zone d’aperçu du panneau Navigation
1 Choisissez la commande Options de panneau dans le menu du panneau Navigation.
2 Sélectionnez une couleur :
• Pour utiliser une couleur prédéfinie, sélectionnez-en une dans le menu déroulant.
• Pour spécifier une autre couleur, choisissez l’option Autre dans le menu déroulant, puis choisissez une couleur dans le
sélecteur de couleurs.
Défilement de l’affichage
Plusieurs méthodes permettentde fairefacilement défiler lesobjets ou les pages dans lafenêtre de document. Ces méthodes
peuvent également être utiles pour se déplacer d’une page à l’autre.
❖ Utilisez l’une des méthodes suivantes :
• Sélectionnez l’outil Main dans le panneau Outils, puiscliquez etfaites glisser le pointeur dans la fenêtre de document.
Vous pouvez activer temporairement l’outil Main en appuyant sur la touche Alt (Windows) ou Option (Mac OS) et la
barre d’espace.
• Dans le panneau Navigation, cliquez sur la vignette ou faites glisser la zone d’aperçu représentant la section visible de la
planche active.
• Cliquez sur la barre de défilement verticale ou horizontale ou faites glisser le curseur de défilement.
• Utilisez les touches Pg suiv et Pg préc.
• Utilisez la roulette de défilement ou le capteur de la souris pour faire défiler vers le haut ou le bas. Pour faire glisser le
contenu vers la gauche ou la droite, appuyez sur la touche Ctrl (Windows) ou Commande (Mac OS) tout en utilisant la
roulette de défilement ou le capteur de la souris.
Voir aussi
« Affichage des documents et de leurs espaces de travail » à la page 614
Accès aux pages
Dans InDesign, vous pouvez facilement accéder aux différentes pages d’un document. Par exemple, comme la plupart des
navigateurs Web disposant des boutons Précédent et Suivant pour accéder aux pages déjà consultées, InDesign garde en
mémoire l’ordre des pages du document successivement affichées.
❖ Utilisez l’une des méthodes suivantes :
• Pour parcourir les pages selon leur ordre d’affichage lors de la session en cours, choisissez Page > Précédent ou Suivant.
• Pour accéder à la page suivante ou précédente, cliquez sur le bouton Page suivante ou Page précédente au bas de la
fenêtre de document, ou choisissez la commande Page > Page suivante ou Page précédente.
• Pour accéder à la première ou à la dernière page, cliquez sur le bouton Première page ou Dernière page , au bas de
la fenêtre de document, ou choisissez la commande Page > Première page ou Dernière page.
• Pour accéder à une page spécifique, choisissez la commande Page > Atteindre la page, indiquez le numéro de page
souhaité et cliquez sur le bouton OK. Vous pouvez également cliquer sur le bouton flèche bas situé à droite de la zone de
page, puis sélectionner une page.
Page 39
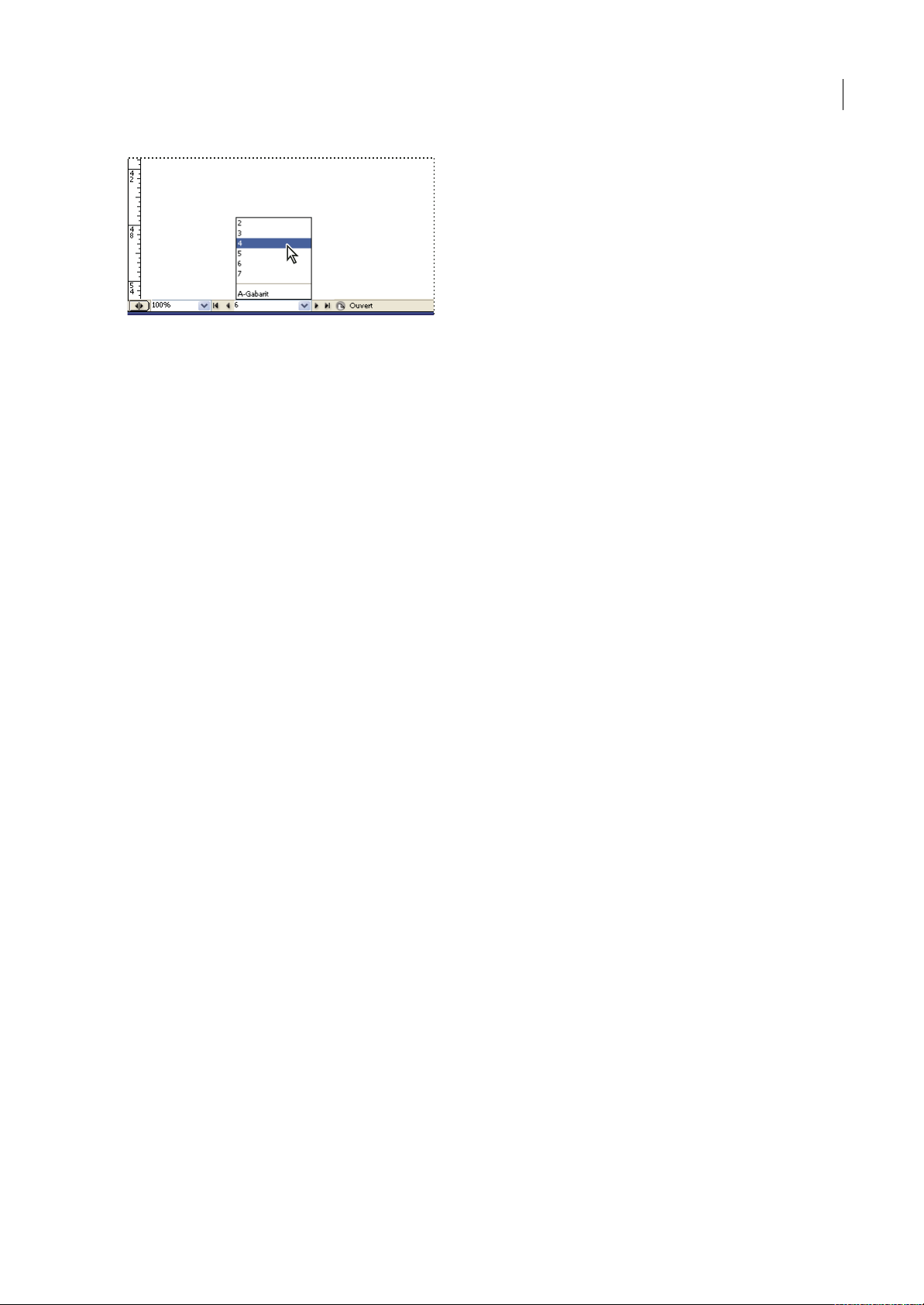
INDESIGN CS3
Guide de l'utilisateur
33
Pour accéder à une page spécifique, sélectionnez cette page dans la zone de page.
• Pour atteindre un gabarit, cliquez dans la zone de page située dans le coin inférieur gauche de la fenêtre de document.
Entrez les premières lettres du nom du gabarit et appuyez sur Entrée (Windows) ou Retour (Mac OS). Vous pouvez
également, dans le panneau Pages, cliquer deux fois sur l’icône de gabarit ou cliquer deux fois sur les numéros de page
situés en dessous des icônes.
Fenêtres supplémentaires
Il est possible d’afficher le document actif ou d’autres documents InDesign dans des fenêtres supplémentaires. L’utilisation
de fenêtres supplémentaires vous permet de comparer simultanément diverses planches, en particulier lorsqu’elles ne sont
pas adjacentes. Vous pouvez également afficher une même page suivant différents niveaux de zoom, pour modifier une
section spécifique et vérifier l’impact de ces modifications sur l’ensemble de la page. De plus, il est possible d’afficher un
gabarit dans une fenêtre et des pages dépendantes de celui-ci dans d’autres fenêtres, pour vérifier l’impact sur diverses
parties du document des modifications apportées au gabarit.
Lorsque vous rouvrez le document, seule la dernière fenêtre utilisée s’affiche.
• Pour créer une nouvelle fenêtre pour le même document, choisissez Fenêtre > Disposition > Nouvelle fenêtre.
• Pour afficher les fenêtres en cascade ou en mosaïque, choisissez Fenêtre > Disposition > Cascade pour superposer les
fenêtres avec un léger décalage. Choisissez Fenêtre > Disposition > Mosaïque horizontale ou Mosaïque verticale pour
disposer les fenêtres les unes à côté des autres, de sorte qu’elles ne se chevauchent pas.
• Pour activer une fenêtre, cliquez sur la barre de titre de la fenêtre. Vous pouvez également choisir le nom de la fenêtre
dans le menu Fenêtre. Si un document est ouvert dans plusieurs fenêtres, celles-ci sont numérotées dans l’ordre de leur
création.
• Pour fermer toutes les fenêtres du document actif, appuyez sur les touches Maj+Ctrl+W (Windows) ou
Maj+Commande+W (Mac OS).
• Pour fermer toutes les fenêtres de l’ensemble des documents ouverts, appuyez sur les touches
Maj+Ctrl+Alt+W (Windows) ou Maj+Commande+Option+W (Mac OS).
Lissage des contours
Le lissage est une technique de suppression du crénelage du contour des caractères et des images bitmap, reposant sur
l’atténuation de la transition des couleurs entre les pixels du contour et les pixels du fond. Les modifications s’appliquent
uniquement aux pixels du contour.
1 Choisissez Edition > Préférences > Performances d’affichage (Windows) ou InDesign > Préférences > Performances
d’affichage (Mac OS).
2 Dans le menu Réglage de l’affichage, choisissez le paramètre d’affichage pour lequel vous souhaitez activer le lissage.
Vous pouvez activer ou désactiver lelissage pour chacun des paramètres d’affichage.Par exemple, vous pouvez l’activerpour
l’affichage Qualité supérieure et le désactiver pour l’affichage Rapide.
3 Sélectionnez Lissage.
Page 40
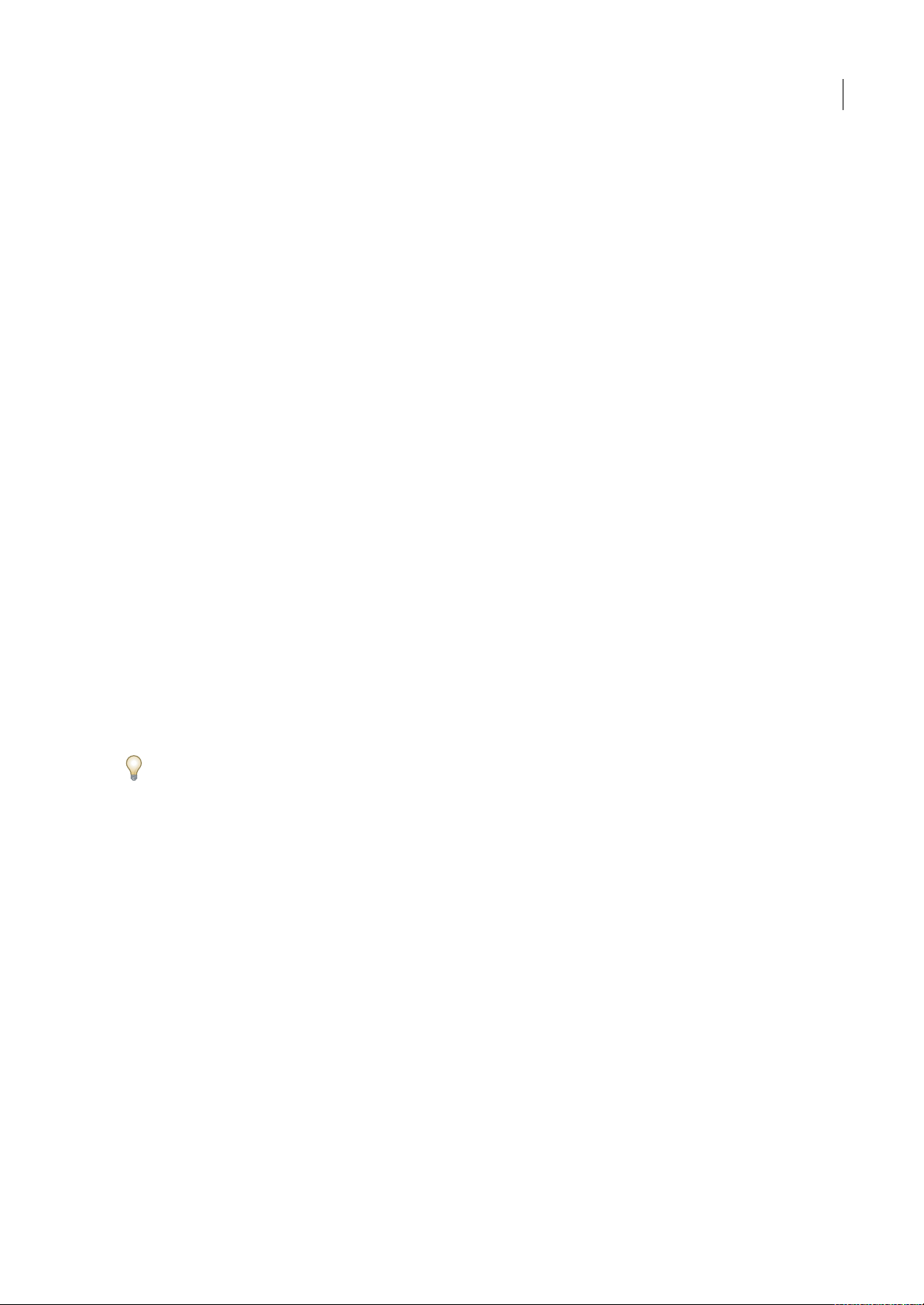
INDESIGN CS3
Guide de l'utilisateur
34
Faux texte
Lorsque les fonctions d’affichage ne permettent pas d’afficher du texte en petits caractères, InDesign affiche le texte sous la
forme d’une barre grisée. On parle alors de faux texte. Les caractères dont le corps est inférieur ou égal au corps défini sont
remplacés à l’écran par des formes standard utilisées comme texte de substitution.
1 Choisissez Edition > Préférences > Performances d’affichage (Windows) ou InDesign > Préférences > Performances
d’affichage (Mac OS).
2 Dans lemenu Réglage del’affichage, choisissez le paramètre d’affichagepour lequel vous souhaitezmodifier le paramètre
de faux texte.
Vous pouvez spécifier des valeurs de faux texte différentes pour chaque paramètre d’affichage.
3 Dans la zone Seuil de faux texte, indiquez une valeur.
4 Pour savoir s’il faut créer du faux texte et de fausses images lorsque vous faites défiler un document, faites glisser le
curseur de l’outil Main vers le niveau de performance souhaité par opposition à la qualité, puis cliquez sur OK.
Calcul de valeurs dans les panneaux et les boîtes de dialogue
Il est possible d’effectuer des opérations mathématiques simples dans une zone d’édition numérique. Par exemple, pour
déplacer un objet sélectionné de trois unités sur la droite en utilisant les unités de mesure actives, il n’est pas nécessaire de
définir la nouvelle position horizontale. Il suffit de taper +3 après la valeur courante dans le panneau Transformation.
Les panneaux utilisent le système de mesure sélectionné dans la boîte de dialogue Préférences, mais vous pouvez spécifier
des valeurs dans d’autres unités de mesure.
1 Utilisez l’une des méthodes suivantes dans une zone de texte acceptant les valeurs numériques :
• Pour remplacer la valeur active par une expression mathématique, sélectionnez cette valeur.
• Pour utiliser la valeur active dans une expression mathématique, cliquez avant ou après cette valeur.
2 Entrez une expression mathématique simple avec un opérateur simple, tel que + (plus), - (moins), x (multiplication),
/ (division) ou % (pourcentage).
Par exemple, 0p0 + 3 ou 5 mm + 4.
3 Appuyez sur la touche Entrée ou Retour pour effectuer l’opération.
Dans les panneaux Contrôle et Transformation, vous pouvez dupliquer l’objet sélectionné et appliquer le calcul à la copie
(au lieu de l’appliquer à l’original). Entrez le calcul et appuyez sur les touches Alt+Entrée (Windows) ou Option+Retour
(Mac OS).
Saisie de valeurs dans les panneaux et les boîtes de dialogue
Les unités de mesure et les incréments utilisés dans les panneaux et les boîtes de dialogue sont ceux définis dans la boîte de
dialogue Edition > Préférences > Unités et incréments (Windows) ou InDesign > Préférences > Unités et incréments
(Mac OS). Toutefois, il est possible de spécifier les valeurs dans toute autre unité de mesure prise en charge, en remplaçant
provisoirement les préférences actives.
❖ Utilisez l’une des méthodes suivantes :
• Entrez une valeur dans la zone et appuyez sur Entrée ou Retour.
• Faites glisser le curseur.
• Placez le cadran.
• Cliquez sur les boutons fléchés du panneau pour modifier la valeur.
• Cliquez dans la zone concernée, puis utilisez les touches flèche haut et flèche bas du clavier pour modifier la valeur.
• Choisissez une valeur dans le menu associé à la zone de texte.
Remarque : InDesign applique instantanément les modifications effectuées à l’aide des boutons de sélection numérique, des
touches de direction ou des menus contextuels.
Page 41
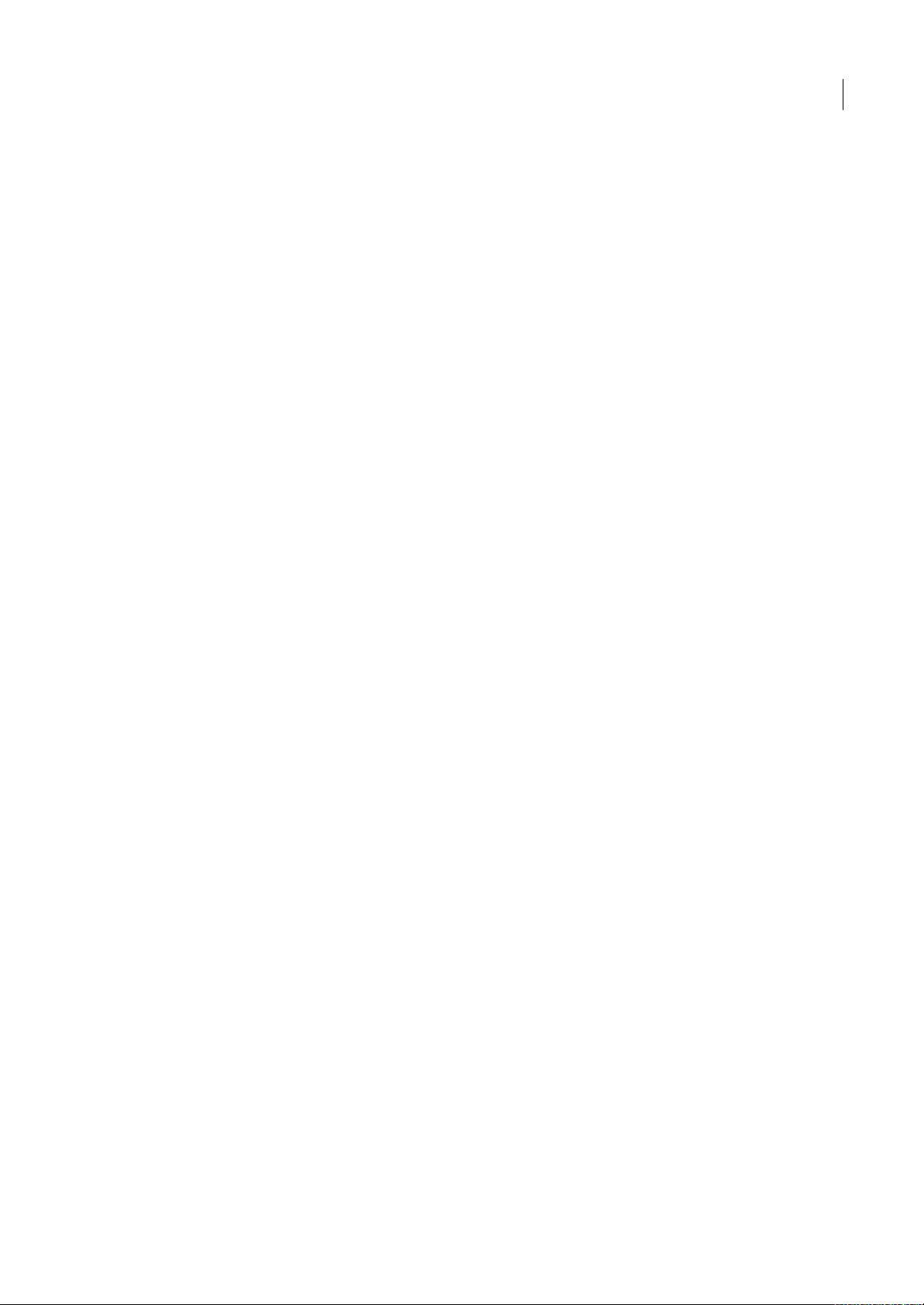
INDESIGN CS3
Guide de l'utilisateur
35
Voir aussi
« Règles et unités de mesure » à la page 44
Définition des préférences
A propos des préférences et des paramètres par défaut
Les préférences se composent de paramètres tels que l’emplacement des panneaux, les options de mesure et les options
d’affichage des graphiques et des caractères typographiques. Vous pouvezdéfinir les paramètres des documents etdes objets
InDesign en modifiant les préférences.
Les paramètres par défaut sont appliqués à tous les nouveaux documents et à tous les nouveaux objets. Par exemple, vous
pouvez définir la police et lesautres paramètresde texte par défaut des nouveaux documents et des nouveaux blocs de texte.
La plupart des préférences et des paramètres par défaut du programme sont enregistrés dans les fichiers de préférences
Adobe InDesign, intitulésInDesign Defaultset InDesign SavedData. Ces deux fichiers sont enregistrés chaque fois que vous
fermez InDesign.
Remarque : les paramètres de préférence InDesign sont entièrement programmables par le biais de scripts. Pour partager un
ensemble cohérent de préférences au sein des groupes d’utilisateurs, développez un script afin de définir les préférences, puis
faites exécuter ce dernier par tous les utilisateurs du groupe sur leurs ordinateurs respectifs. N’effectuez pas de copier-coller des
fichiers de préférences d’un utilisateur sur un autre ordinateur : l’application pourrait devenir instable. Pour plus de détails sur
les scripts, reportez-vous au Guide de scripts figurant sur le DVD d’InDesign CS3.
Définition des préférences générales
1 Choisissez la commande Edition > Préférences > Général (Windows) ou InDesign > Préférences > Général (Mac OS),
puis sélectionnez le type de préférences que vous souhaitez définir.
2 Choisissez une méthode de numérotation de pages dans le menu Affichage de la section Numérotation des pages.
3 Dans lasection Téléchargementet incorporation de polices, spécifiez un seuil pour créer un jeu de policespartiel d’après
le nombre de glyphes dans la police. Ce paramètre agit sur les options de téléchargement des polices dans les boîtes de
dialogue d’impression et d’exportation.
4 Dans la section Script, sélectionnez l’option Activer les scripts associés pour que les actions JavaScript puissent être
associées aux fonctions InDesign. Vous pouvez désactiver cette option lorsque vous ouvrez un document InDesign en
provenance d’une source inconnue.
5 Cliquez surRéinitialiser tous les messages d’avertissementpour afficher tous les avertissements, y compris ceux que vous
avez déjà choisis de ne pas afficher. (Un message d’avertissement s’affiche. Activez la case à cocher pour éviter que ce
message ne réapparaisse.)
Voir aussi
« Mise à l’échelle du texte » à la page 210
Définition de paramètres par défaut
Si vous modifiez des paramètres alors qu’aucun document n’est ouvert, les nouveaux paramètres deviennent les paramètres
par défaut des nouveaux documents. Si vous modifiez des paramètres alors qu’un document est ouvert, les modifications
s’appliquent uniquement à ce document.
De la même façon, si vous modifiez des paramètres alors qu’aucun objet n’est sélectionné, les nouveaux paramètres
deviennent les paramètres par défaut des nouveaux objets.
Pour définir les paramètres par défaut des nouveaux documents
1 Fermez tous les documents InDesign.
Page 42

INDESIGN CS3
Guide de l'utilisateur
36
2 Modifiez les paramètres souhaités au niveau des options de menu, des panneaux et des boîtes de dialogue.
Si vous utilisez le même format de page ou la même langue pour la plupart de vos documents, vous pouvez modifier les
paramètres par défaut correspondants en vous assurant qu’aucun document n’est ouvert. Par exemple, pour modifier le
format de page par défaut, fermez tous les documents, choisissez Fichier > Format de document et sélectionnez le format
souhaité. Pour définir un dictionnaire par défaut, fermez tous les documents, choisissez la commande Edition > Préférences >
Dictionnaire (Windows) ou InDesign > Préférences > Dictionnaire (Mac OS) et sélectionnez une option dans le menu Langue.
Pour définir les paramètres par défaut des nouveaux objets dans un document
1 Vérifiez qu’un document InDesign est ouvert et choisissez Edition > Tout désélectionner.
2 Modifiez les paramètres souhaités au niveau des options de menu, des panneaux et des boîtes de dialogue.
Pour rétablir l’ensemble des préférences et des paramètres par défaut
❖
Utilisez l’une des méthodes suivantes :
• (Windows) LancezInDesign et appuyez sur les touchesMaj+Ctrl+Alt. Cliquez surle bouton Oui lorsque vous êtes invité
à supprimer vos fichiers de préférences.
• (Mac OS) Lancez InDesign tout en appuyant sur les touches Maj+Option+Commande+Contrôle. Cliquez sur le
bouton Oui lorsque vous êtes invité à supprimer vos fichiers de préférences.
A propos des styles et des paramètres prédéfinis InDesign
Il est possible d’enregistrer des paramètres pour les réutiliser ultérieurement. Vous pouvez notamment enregistrer les
paramètres définis lors des procédures suivantes :
• Création de styles de paragraphe et de caractère (voir la section « Définition des styles de paragraphe et de caractère » à
la page 160).
• Création de styles d’objets (voir la section « Définition des styles d’objet » à la page 171).
• Création de styles de tableau et de cellule (voir la section « Définition de styles de tableau et de cellule » à la page 256).
• Création de paramètres d’exportation PDF prédéfinis (voir la section « Personnalisation des paramètres prédéfinis
Adobe PDF » à la page 454).
• Création de paramètres d’impression prédéfinis. Tous les attributs de la boîte de dialogue d’impression figurent dans un
style d’impression (voir la section « Impression d’un document ou d’un livre » à la page 518).
• Création de paramètres de recouvrement prédéfinis (voir la section « Création ou modification d’un recouvrement
prédéfini » à la page 442).
• Création de paramètres d’aplatissement des transparences prédéfinis (voir la section « Aplatissement d’une illustration
avec transparence » à la page 383).
• Création de styles de tables des matières (voir la section « Création ou importation de styles de tables des matières » à la
page 267).
• Enregistrement de la configuration de l’espace de travail
• Création de paramètres prédéfinis de document (voir la section « Définition de paramètres prédéfinis de document » à
la page 43).
• Création de styles de contour (voir la section « Définition de styles de contour personnalisés » à la page 302).
En général, il suffit de modifier les paramètres de la fonction dans la boîte de dialogue correspondante et de les enregistrer.
Les styles et les paramètres prédéfinis sont enregistrés dans le document dans lequel ils ont été créés. Vous pouvez utiliser
les paramètres d’un autre document en important ou en chargeant les styles et les paramètres prédéfinis de ce document.
En outre, vous pouvez exporter ou enregistrer la plupart des paramètres prédéfinis dans un fichier séparé et les distribuer
sur d’autres ordinateurs.
De même, vous pouvez partager les styles et les paramètres prédéfinis dans les documents d’un livre. Pour plus de détails,
reportez-vous à la section « Synchronisation des documents d’un livre » à la page 261.
Page 43
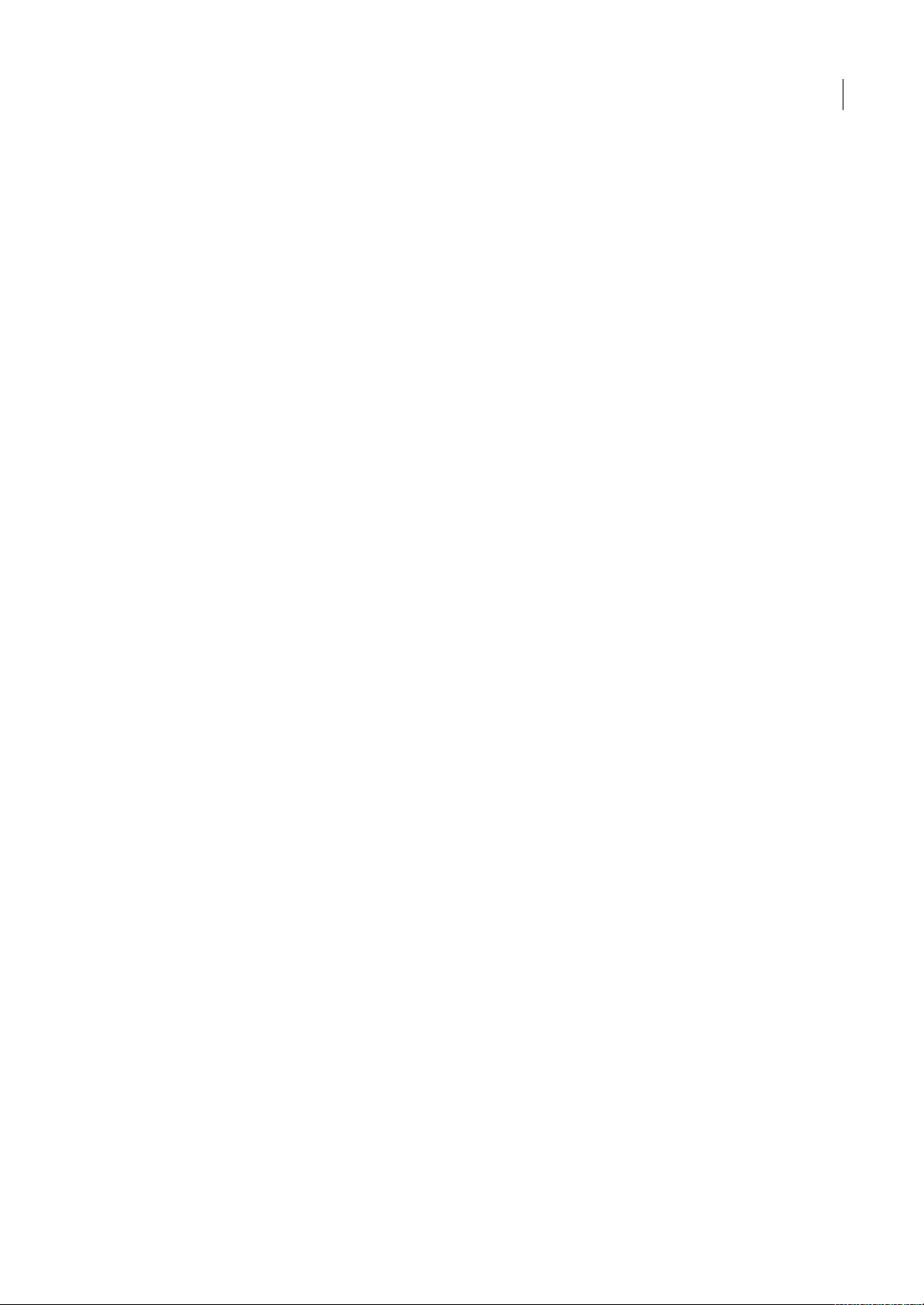
INDESIGN CS3
Guide de l'utilisateur
37
Récupération et annulation
Récupération de documents
InDesign protège vos données des coupures de courant ou des pannes système impromptues grâce à une fonction de
récupération automatique. Les données récupérées sont enregistrées sur le disque dans un fichier temporaire distinct du
fichier original. En règle générale, vousn’avez pas à intervenir dans le cadrede la récupération : lesdonnées les plus récentes
enregistrées dans le fichier de récupération sont en effet ajoutées automatiquement au fichier original lorsque vous
choisissez la commande Enregistrer ou Enregistrer sous ou lorsque vous fermez InDesign selon la méthode habituelle. La
fonction de récupération automatique ne doit être utilisée qu’en cas de blocage système ou de panne de courant, lorsque
vous ne parvenez pas à enregistrer vos données.
Elle ne doit pas vous dispenser d’enregistrer régulièrement vos fichiers et de créer des fichiers de sauvegarde pour vous
prémunir contre ces pannes ou ces blocages intempestifs.
Voir aussi
« Adobe Version Cue » à la page 91
Pour rechercher des documents récupérés
1 Redémarrez l’ordinateur.
2 Lancez InDesign.
Si desdonnées ont étéautomatiquementrécupérées, InDesignaffiche systématiquement le document récupéré. Lamention
[Récupéré] s’affiche en regard du nom de fichier dans la barre de titre de la fenêtre de document pour indiquer que le
document contient des données récupérées non enregistrées.
Remarque : si InDesign se bloque après une tentative d’ouverture d’un document contenant des données récupérées
automatiquement, il se peut que ces dernières soient altérées.
3 Utilisez l’une des méthodes suivantes :
• Pour enregistrer les données récupérées, choisissez la commande Fichier > Enregistrer sous, indiquez un emplacement
et un nouveau nom de fichier, et cliquez sur le bouton Enregistrer. Si vous utilisez la commande Enregistrer sous, la
version contenant les données récupérées reste active. La mention [Récupéré] disparaît de la barre de titre.
• Pour utiliser la dernière versiondu document enregistrée surle disque avant leblocage et ignorer les données récupérées
automatiquement, fermez le fichier récupéré sans l’enregistrer et ouvrez le fichier enregistré sur le disque, ou bien
choisissez la commande Fichier > Version précédente.
Pour modifier l’emplacement des documents récupérés
1 Choisissez Edition > Préférences > Gestion des fichiers (Windows) ou InDesign Préférences> Gestion des fichiers
(Mac OS).
2 Dans Données de récupération du document, cliquez sur Parcourir (Windows) ou sur Choisir (Mac OS).
3 Indiquez le nouvel emplacement des documents récupérés et cliquez sur OK. Cliquez de nouveau sur OK.
Correction d’erreurs
Vous avez la possibilité d’annuler une opération en cours avant que celle-ci n’arrive à son terme, d’annuler les dernières
modifications effectuées et de rétablir une version précédente du document. Vous pouvez annuler et rétablir plusieurs
centaines d’opérations récentes (le nombre exact dépend de la quantité de mémoire vive (RAM) disponible et du type
d’opération effectuée). Si vous choisissez la commande Enregistrer sous ou si vous fermez le document ou le programme,
vous ne pouvez plus annuler ni rétablir les dernières opérations.
Page 44

INDESIGN CS3
Guide de l'utilisateur
38
Si vous avez accès à un espace de travail Version Cue, vous pouvez créer et retrouver des versions de fichier utilisant les
fonctions de Version Cuedans InDesign ou InCopy.L’espace de travail Version Cue est indissociabled’Adobe Creative Suite.
❖ Utilisez l’une des méthodes suivantes :
• Pour annuler la dernière modification effectuée, choisissez Edition >Annuler > [action]. Certaines opérations, telles que
le défilement, ne peuvent pas être annulées.
• Pour rétablir une opération, choisissez la commande Edition > Rétablir [action].
• Pour annuler toutes les modifications effectuées depuis le dernier enregistrement du projet, choisissez Fichier >
Version précédente.
• Pour fermer une boîte de dialogue sans appliquer les modifications, cliquez sur Annuler.
Voir aussi
« Adobe Version Cue » à la page 91
Page 45

39
Chapitre 3 : Mise en page
Les choixeffectués lors dela configuration initiale d’undocument déterminent laqualité des pages composées et produites.
En outre, une planification soignée vous fera économiser, de même qu’à vos prestataires de services, temps et argent.
Création de documents
Création de nouveaux documents
La conception d’une page débute par des opérations de base : création d’un nouveau document, configuration des pages et
positionnement des marges et des colonnes ou modification des paramètres de grille.
Vous pouvez également créerdes tables des matièreset des indexen gérantvotre document au sein d’un livre dans Indesign.
Pour consulter une vidéo sur la configuration de nouveaux documents, rendez-vous à l’adresse
www.adobe.com/go/vid0068_fr.
Voir aussi
« Flux de production recommandé pour les documents InDesign » à la page 87
« Utilisation de modèles de document » à la page 91
« Ajout de documents à un livre » à la page 260
« Définition de paramètres prédéfinis de document » à la page 43
Pour créer un nouveau document
1 Choisissez Fichier > Nouveau > Document.
La boîte de dialogue Nouveau document regroupe les options des boîtes de dialogue Format de document et Marges et
colonnes. Vous pouvez ainsi à tout moment définir à un seul et même endroit les dimensions de la page, ses marges et ses
colonnes. Vous pouvez modifier ces paramètres à tout moment.
2 Choisissez un format de page ou spécifiez une largeur et une hauteur personnalisées pour votre document.
3 Cliquez sur l’orientation de la page, Portrait ou Paysage .
4 Spécifiez les options désirées dans les sections Marges et Colonnes.
5 Pour spécifier les dimensions des zones de fond perdu et de ligne-bloc, cliquez sur Plus d’options. Ces zones s’étendent
au-delà des bords du format de page défini. Pour que ce débord soit régulier sur tous les côtés, cliquez sur l’icône
Uniformiser tous les paramètres (voir la section « Options de nouveau document » à la page 39).
6 Cliquez sur OK pour ouvrir un nouveau document comportant les paramètres spécifiés.
Pour définir des paramètres de mise en page par défaut pour tous les nouveaux documents, choisissez Fichier > Format de
document ou Page > Marges et colonnes, puis définissez les options lorsqu’aucun document n’est ouvert.
Options de nouveau document
Pages en vis-à-vis Sélectionnez cetteoption pour présenter en regard les pages de gauche et de droite d’uneplanche de deux
pages. Désélectionnez-lapour disposer toutes lespages indépendamment les unes des autres, comme si vous imprimiez sur
le recto et le verso d’une feuille de papier ou que vous vouliez que les objets débordent dans la zone de reliure.
Aprèsavoir créé un document, vous pouvez utiliser le panneau Pages pour créer des planches contenant plus de deux pages
ou pour forcer les deux premières pages à s’ouvrir comme une planche.
Page 46

INDESIGN CS3
Guide de l'utilisateur
40
Bloc de texte type Sélectionnez cette option pour créer un bloc de texte de la taille de la zone délimitée par les repères de
marge, selon les paramètres de colonnes spécifiés. Le bloc de texte type s’ajoute à la page A-Gabarit (voir la section
« Utilisation des blocs de texte sur les gabarits » à la page 109).
L’option Bloc de texte type n’est disponible qu’avec la commande Fichier > Nouveau > Document.
Format de page Choisissez un format de page dans le menu ou entrez une largeur et une hauteur. Le format de page
représente les dimensions définitivesque vous obtiendrez après rognagedes fonds perduset autres repères situésen dehors
de la page.
Orientation Cliquez sur Portrait ou Paysage . Ces icônes interagissent directement avec les dimensions définies
pour le format de page. Si la hauteur représente la valeur la plus élevée, l’icône Portrait est activée. Si la largeur représente
la valeur la plus élevée, l’icône Paysage est activée. Il suffit de cliquer sur l’icône désactivée pour permuter la hauteur et la
largeur.
Pour spécifier les dimensions des zones de fond perdu et de ligne-bloc, cliquez sur Plus d’options dans la boîte de dialogue
Nouveau document. Pour que ce débord soit régulier sur tous les côtés, cliquez sur l’icône Uniformiser tous les
paramètres .
Fond perdu La zone de fond perdu permet d’imprimer des objets disposés au bord externe du format de page défini. Pour
une page aux dimensionsrequises, si un objet est situé à son bord, il est possible que du blanc apparaisse au bord de la zone
d’impression en raison d’un léger décalage d’alignement au cours de l’impression. Pour cette raison, il est recommandé
d’éloigner légèrement l’objet du bord de la pageaux dimensions requises etde rogner une fois l’impression effectuée. La zone
de fond perdu est indiquée par une ligne rouge sur le document. Vous pouvez définir les paramètres de la zone de fond
perdu en cliquant sur le menu Fond perdu dans la boîte de dialogue Imprimer.
Ligne-bloc Cette zone est éliminée lorsque le document est rogné à sa taille finale. La zone de ligne-bloc contient les
informations sur l’impression et la gamme de couleurs personnalisées et affiche d’autres instructions et descriptions
relatives à d’autres informations dans le document. Les objets (y compris les blocs de texte) situésdans la zonede ligne-bloc
sont imprimés mais disparaissent une fois le document rogné à sa taille finale.
Les objets situés en dehors de la zone de fond perdu ou de ligne-bloc (selon celle qui étend le plus loin) ne seront pas
imprimés.
Remarque : vous pouvez également cliquer sur Enreg. prédéfini pour enregistrer les paramètres en vue d’une utilisation
ultérieure.
Présentation de la fenêtre de document
Chaque pageou planchedu documentse caractérise parses proprestable de montage et repères, visibles en mode Affichage
standard. Pour basculer vers l’affichage normal, choisissez Affichage > Mode écran > Normal. La table de montage est
remplacée par un arrière-plan grisé lorsque le document est affiché au moyen d’un des modes Aperçu. Il est possible de
modifier la couleur du fond et des repères du mode Aperçu dans les préférences Repères et table de montage.
Document et repères en mode Affichage standard
A. Planche (lignes noires) B. Page (lignes noires) C. Repères de marge (lignes magenta) D. Repères de colonne (lignes violettes) E. Zone de
fond perdu (lignes rouges) F. Ligne-bloc (lignes bleues)
A
E
B
C
D
F
Page 47

INDESIGN CS3
Guide de l'utilisateur
41
Notes de fenêtre de document :
• Les autres filets de couleur caractérisent les repères de règle, lesquels s’affichent dans la couleur du calque actif.
• Les repères de colonne s’affichent devant lesrepères de marge. Par conséquent, lorsqu’unrepère de colonne se superpose
à un repère de marge, il masque ce dernier.
Voir aussi
« Aperçu des documents » à la page 523
« Définition d’une couleur de calque » à la page 69
Personnalisation de la table de montage et des repères
Vous pouvez modifier les couleurs utilisées pour afficher les repères de marge et de colonne ainsi que les repères des zones
de fond perdu et de ligne-bloc sur la table de montage. Pour faciliter la distinction entre les modes Affichage standard et
Aperçu, il est possible de modifier la couleur d’arrière-plan du mode Aperçu.
InDesign vous permetaussi de contrôler la proximité nécessaire aux objetspour s’accoler auxrepères, l’affichage des repères
par rapport aux objets (devant ou derrière) et la taille de la table de montage.
1 Choisissez Edition > Préférences > Repères ettable de montage (Windows) ou InDesign > Préférences > Repères et table
de montage (Mac OS).
2 Dans la zone Couleur, choisissez les couleurs souhaitées dans chacun des menus suivants, ou choisissez Personnalisée
pour spécifier une couleur personnalisée au moyen du sélecteur de couleurs.
Marges Définit la couleur des marges de page.
Colonnes Définit la couleur des repères de colonne de la page.
Fond perdu Définit la couleur de la zone de fond perdu (définie dans la boîte de dialogue Format de document).
Ligne-bloc Définit la couleur de la zone de ligne-bloc (définie dans la boîte de dialogue Format de document).
Arrière-plan du mode Aperçu Définit la couleur de la table de montage en mode Aperçu.
3 Pour définir la proximité nécessaire à unobjet pour s’accolerà un repère ou unegrille, spécifiez unevaleur en pixels pour
la zone de magnétisme.
4 Pour afficher les repères derrière les objets, sélectionnez Repères en arrière-plan.
5 Pour spécifier la longueur d’extension de la table de montage par rapport à la page ou à la planche (ou à la zone de fond
perdu ou de ligne-bloc le cas échéant), saisissez une valeur dans la zone Décalage vertical minimal.
6 Cliquez sur OK pour fermer la boîte de dialogue Préférences.
Vous pouvez modifier la couleur du papier s’affichant à l’écran. En l’absence de texte ou d’objets sélectionnés, cliquez deux
fois sur Couleur papier dans le panneau Nuancier (choisissez Fenêtre > Nuancier). La couleur papier n’est visible qu’à
l’écran et n’a aucune incidence sur l’impression. Elle a pour objet de vous donner une idée de votre travail sur un papier qui n’est
pas blanc.
Modification du format de document
Les modifications effectuées dans la boîte de dialogue Format de document se répercutent sur toutes les pages du
document. Si vous modifiez le format de la page ou son orientation après l’insertion d’objets, utilisez la fonction Modifier
la mise en page pour accélérer la réorganisation des objets existants.
1 Choisissez Fichier > Format de document.
2 Spécifiez les options de document puis cliquez sur OK (voir la section « Options de nouveau document » à la page 39).
Voir aussi
« Rectification automatique de la mise en page » à la page 75
Page 48
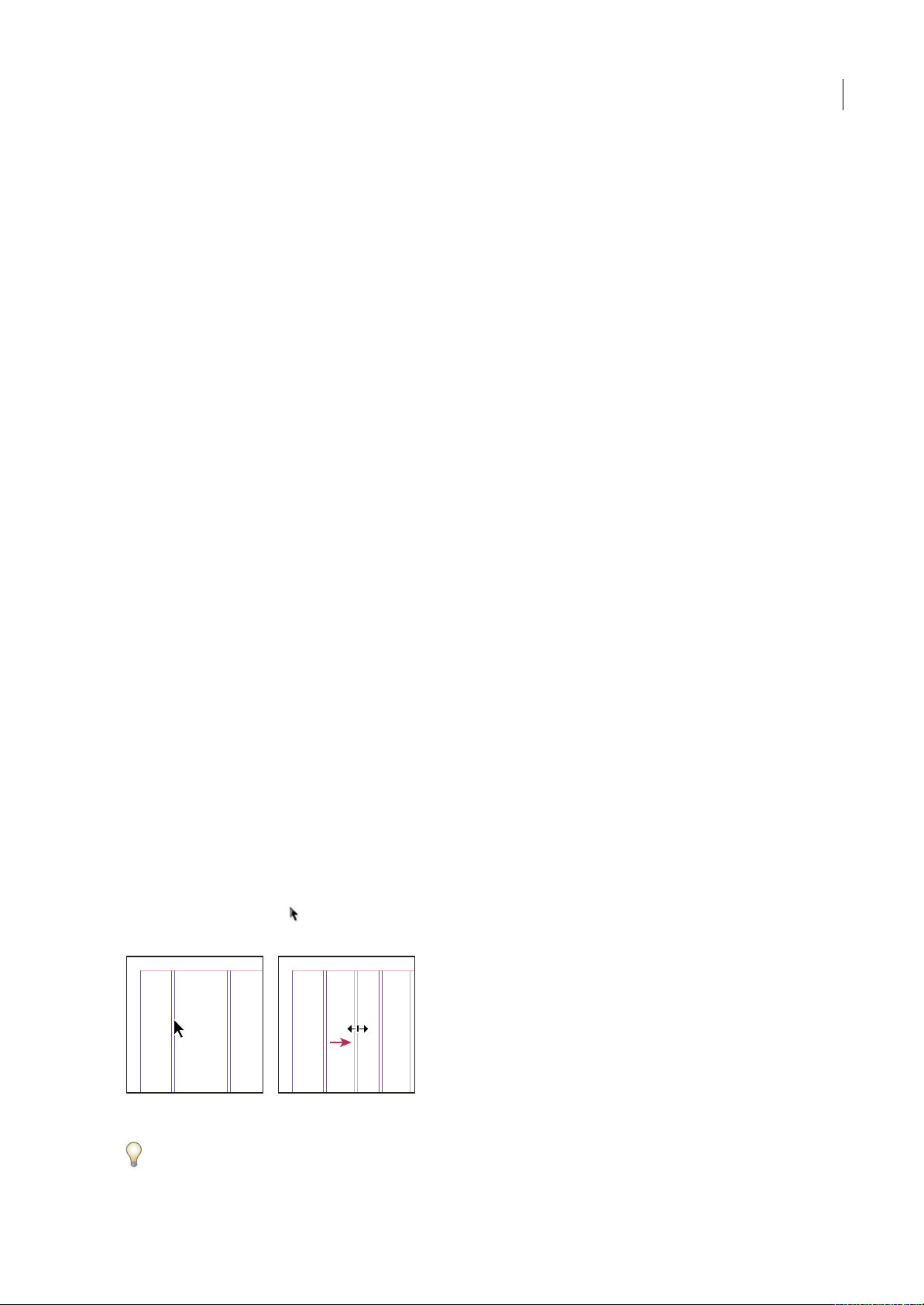
INDESIGN CS3
Guide de l'utilisateur
42
Modification des paramètres de marge et de colonne de page
Vous pouvez modifier les paramètres des colonnes et marges des pages et planches. Lorsque vous modifiez les paramètres
des colonneset marges d’un gabarit, ces modifications s’appliquentà l’ensemble des pages auxquelles le gabarit est appliqué.
La modification des colonnes et marges des pages normales n’affecte que les pages sélectionnées dans le panneau Pages.
Remarque : la boîte de dialogue Marges et colonnes ne modifie pas les blocs de texte. Les colonnes de bloc de texte sont
spécifiques aux blocs de texte individuels ; il ne s’agit pas d’éléments de la page proprement dite. Vous pouvez configurer les
colonnes d’un bloc de texte au moyen de la boîte de dialogue Options de bloc de texte. Les colonnes de bloc de texte peuvent
également être affectées par la fonctionnalité Modifier la mise en page.
1 Utilisez l’une des méthodes suivantes :
• Pour modifier les paramètres de marge et de colonne d’une planche ou d’une page, affichez la planche à modifier ou
sélectionnez une planche ou une page dans le panneau Pages.
• Pour modifier les paramètres de marge et de colonne de plusieurs pages, sélectionnez ces pages dans le panneau Pages
ou sélectionnez un gabarit qui contrôle les pages à retoucher.
2 Choisissez Page > Marges et colonnes, puis définissez les options suivantes avant de cliquer sur OK.
Marges Spécifiez la distance qui doit séparer les repères de marge des bords de la page. Si vous avez sélectionné l’option
Pages en vis-à-vis dans la boîte de dialogue Nouveau document ou Format de document, les options de marges gauche et
droite sont renommées Petit fond et Grand fond afin que vous puissiez définir une marge intérieure plus importante
réservée à la reliure.
Colonnes Dans le champ Nombre, spécifiez le nombre de colonnes à disposer dans la zone délimitée par les repères de
marge. Dans le champ Gouttière, définissez l’espacement entre deux colonnes.
Voir aussi
« Rectification automatique de la mise en page » à la page 75
« Modification des propriétés d’un bloc de texte » à la page 121
Création de colonnes à largeur variable
Si vous travaillez sur des pages multicolonnes, les repères de colonne centraux s’affichent et se déplacent simultanément,
même si vous n’en faites glisser qu’un seul. L’espace qui sépare les repères de colonne est proportionnel à la gouttière
précédemment définie ; cette valeur est respectée grâce au déplacement synchrone des repères.
Remarque : vous ne pouvez pas donner des largeurs différentes aux colonnes d’un bloc de texte. Créez plutôt des blocs de texte
liés côte à côte, avec des largeurs de colonnes différentes.
1 Affichez le gabarit ou la planche à modifier.
2 Si les repères de colonnes sont verrouillés, choisissez Affichage > Grilles et repères > Verrouiller les repères de colonne
pour les désélectionner.
3 A l’aide de l’outil Sélection , faites glisser un repère de colonne. Il est impossible de lui faire dépasser un repère de
colonne adjacent ou de le faire sortir des limites de la page.
Glissement d’un repère de colonne pour former des colonnes à largeur variable
Pour créer des colonnes avec des gouttières inégales, créez des repères de règle à espacement régulier, puis faites glisser
chacun de ces repères vers un emplacement spécifique (voir la section « Création de repères de règle » à la page 51).
Page 49
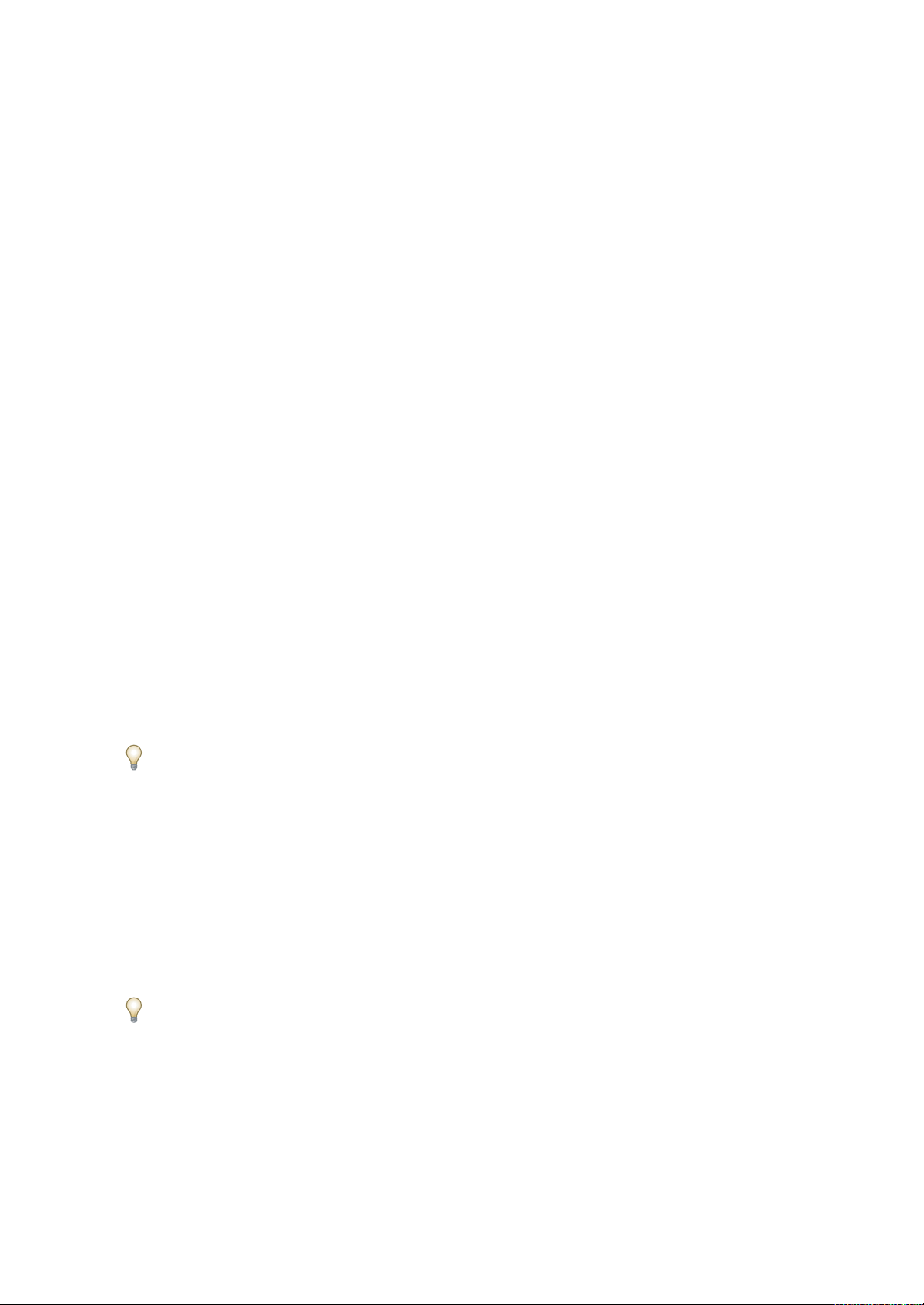
INDESIGN CS3
Guide de l'utilisateur
43
Création de formats de pages personnalisés
Création de formats de pages personnalisés
Si vous avez l’habitude d’utiliser un format de page personnalisé, vous pouvez l’ajouter au menu Format de page de la boîte
de dialogue Nouveau document. Pour ajouter des formats de pages personnalisés au menu Format de page, modifiez le
fichier New Doc Sizes.txt situé dans le dossier des paramètres prédéfinis (dans ledossier de l’applicationInDesign). Ouvrez
ce fichier dans un éditeur de texte et suivez les instructions qu’il contient pour définir les formats de pages personnalisés.
Les formats de pages définis dans le fichier s’affichent dans les boîtes de dialogue Nouveau document et Paramètres
prédéfinis de document.
Remarque : vous pouvez également spécifier un format de page personnalisé dans les boîtes de dialogue Nouveau document
ou Paramètres prédéfinis de document. Notez toutefois que les formats ainsi spécifiés ne sont pas accessibles depuis d’autres
documents.
Voir aussi
« Modification du format de document » à la page 41
Définition de paramètres prédéfinis de document
Vous pouvez enregistrer des paramètres de document pour le format de page, les colonnes, les marges et les zones de fond
perdu et de ligne-bloc dans un fichier de paramètres prédéfinis pour gagner du temps et assurer une cohérence dans la
création de documents similaires.
1 Sélectionnez Fichier > Paramètres prédéfinis de document > Définir.
2 Cliquez sur Nouveau dans la boîte de dialogue qui s’affiche.
3 Attribuez un nom aux paramètres prédéfinis et sélectionnez des options élémentaires de mise en page dans la boîte de
dialogue Nouveau paramètre prédéfini de document (voir la section « Options de nouveau document » à la page 39 pour
obtenir une description de chaque option).
4 Cliquez deux fois sur OK.
Vous pouvez enregistrer un paramètre prédéfini de document dans un fichier séparé et le distribuer aux autres utilisateurs.
Pour enregistrer et charger des fichiers de paramètres prédéfinis de document, utilisez les boutons Enregistrer et Charger
dans la boîte de dialogue Paramètres prédéfinis du document.
Création d’un document à partir d’un paramètre prédéfini
1 Utilisez l’une des méthodes suivantes :
• Sélectionnez Fichier > Paramètre prédéfini de document > [nom du paramètre].
• Choisissez Fichier > Nouveau > Document, puis choisissez un paramètre prédéfini dans le menu correspondant de la
boîte de dialogue Nouveau document.
La boîte de dialogue Nouveau document affiche les options de mise en page du paramètre prédéfini.
2 Modifiez les options si besoin est, puis cliquez sur OK.
Pour éviter d’ouvrir la boîte de dialogue Nouveau document, appuyez sur la touche Maj lorsque vous sélectionnez un
paramètre prédéfini dans le menu correspondant.
Page 50
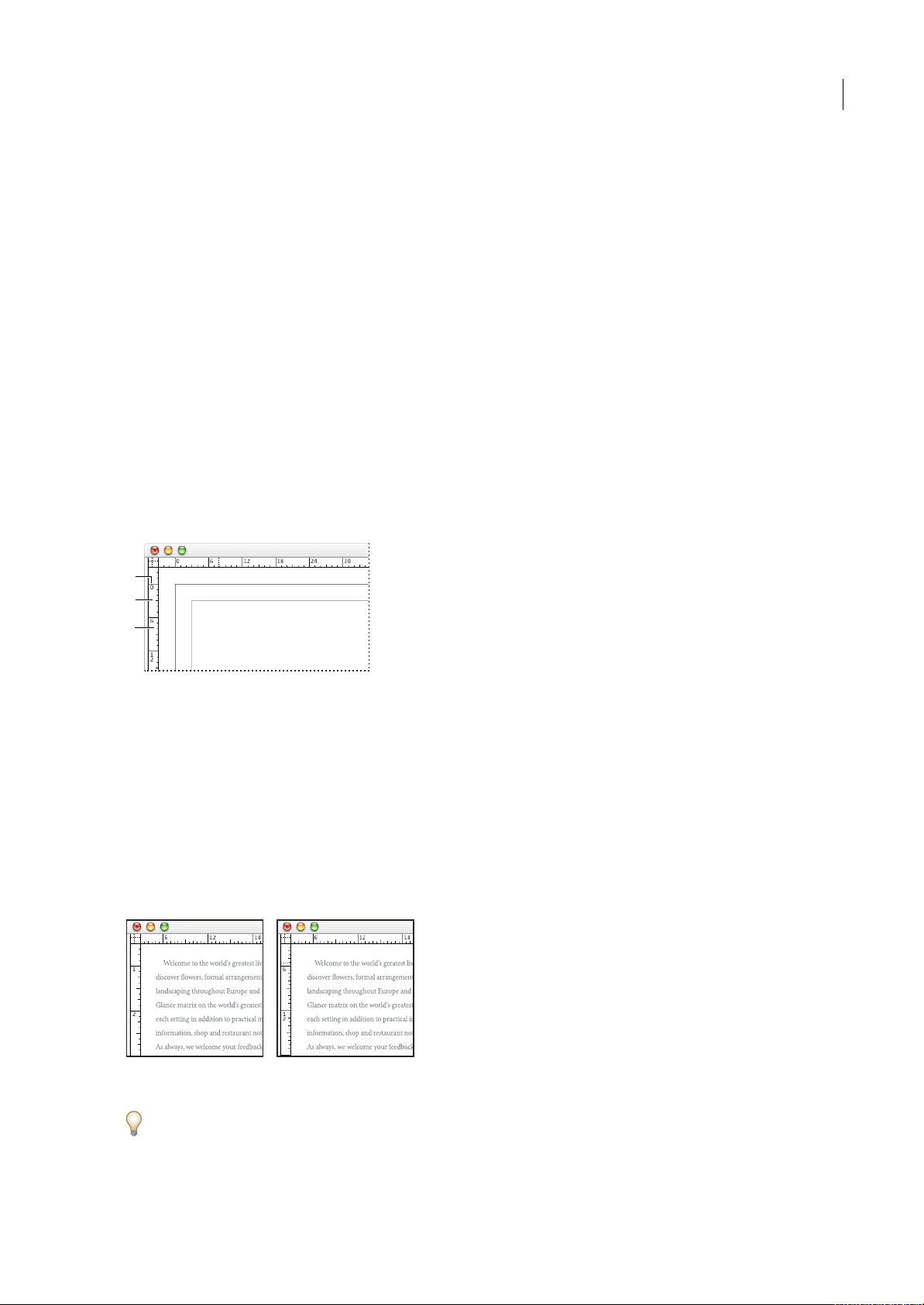
INDESIGN CS3
Guide de l'utilisateur
44
Règles et unités de mesure
Masquage ou affichage des règles
❖ En mode Affichage standard (Affichage > Mode écran > Normal), choisissez Affichage > Afficher les règles ou Masquer
les règles.
Voir aussi
« Impression d’un document ou d’un livre » à la page 518
A propos des règles et unités de mesure
Vous pouvez modifier des unités de mesure personnalisées pour les règles affichées à l’écran et pour les panneaux et les
boîtes de dialogue. Vous pouvez modifier ces paramètres à tout moment ou remplacer temporairement l’unité de mesure
courante par une valeur que vous saisissez. Par défaut, les règles commencent dans le coin supérieur gauche de la page ou
de la planche. Vous pouvez modifier cela en déplaçant l’origine.
Les repères, les grilles et les objets sont insensibles au changement d’unité de mesure. Par conséquent, dès lors que les
marques de graduation des règles s’ajustent à la nouvelle unité adoptée, elles risquent de ne plus s’aligner sur les objets
comme auparavant.
Règles dans une fenêtre de document
A. Graduation avec libellé B. Graduation principale C. Graduation secondaire
Vous pouvez définir différents systèmes de mesure pour les règles horizontales et verticales. Le système choisi pour la règle
horizontale régit entre autres les tabulations, les marges et les retraits. Bien qu’une double page se caractérise par sa propre
règle verticale, toutes les règles verticales adoptent les paramètres spécifiés dans la boîte de dialogue Unités et incréments.
Par défaut, les règles sont graduées enpicas (un pica équivaut à 12 points).Vous pouvez néanmoins remplacer les unités de
règles personnalisées et déterminer la position des graduations principales sur une règle. Si, par exemple, vous définissez
une valeur de 12 points pour la règle verticale, une marque degraduation principale est reportée tous les 12 points sur cette
règle (si le facteur d’affichage actif le permet). Les étiquettes de graduation prennent en compte vos marques de graduation
principales personnalisées. Par conséquent, dans notreexemple, la graduation 3 de la règle désigne la troisième occurrence
de l’incrément de 12 points, à savoir une valeur de 36 points.
Règle verticale graduée en pouces (à gauche) et incréments personnalisés de 12 points (à droite)
La graduation de la règle verticale selon des incréments personnalisés se révèle pratique pour aligner les marques de
graduation principales d’une règle sur une grille de ligne de base.
A
B
C
Page 51

INDESIGN CS3
Guide de l'utilisateur
45
Voir aussi
« A propos des grilles » à la page 48
« Modification de l’origine » à la page 46
Modification des unités de mesure et des règles
1 Choisissez Edition > Préférences > Unités et incréments (Windows) ou InDesign > Préférences > Unités et incréments
(Mac OS).
2 Pour modifier l’origine, dans le menu Origine de la liste déroulante Unités de la règle, utilisez l’une des méthodes
suivantes :
• Pour situerl’origine de larègle dans le coin supérieurgauche de chaque planche, cliquez sur Planche.La règle horizontale
s’étend sur toute la longueur de la planche.
• Pour situer l’origine de la règle dans le coin supérieur gauche de chaque page, cliquez sur Page. La règle horizontale
commence à zéro pour chaque page d’une planche.
• Pour situer l’origine de la règle pour les planches îlots dans le coin supérieur gauche de la page située la plus à gauche, ou
pour la situer en haut du dos de reliure, cliquez sur Dos. La règle horizontale s’étend de la page la plus à gauche au bord
de la reliure, et du dos de reliure à la page la plus à droite.
3 Pour modifier le système de mesure employé pour les règles, boîtes de dialogue et panneaux, sélectionnez le système
souhaité pour Horizontale et Verticale ou choisissez Personnalisée, puis saisissez le nombre de points auxquels vous voulez
voir la règle afficher des graduations principales.
4 Pour modifier la valeur à utiliser pour le calcul des points, spécifiez le corps par pouce voulu pour Points/pouce.
5 Définissez l’un des incréments clavier suivants :
Touche curseur Contrôle l’incrément des touches de direction lors du déplacement d’objets à l’aide du clavier.
Taille/Interligne Contrôle l’incrément pourl’augmentationou la réduction du corps oude l’interligne àl’aide desraccourcis
clavier.
Décalage vertical Contrôle l’incrément pour le décalage de la ligne de base à l’aide des raccourcis clavier.
Crénage Contrôle l’incrément pour le crénage à l’aide des raccourcis clavier.
6 Cliquez sur OK.
Pour changer rapidement les unités de la règle, cliquez sur une règle avec le bouton droit de la souris ou en maintenant la
touche Contrôle enfoncée (Mac OS), puis choisissez une unité dans le menu contextuel. Cliquez sur l’intersection des règles
horizontale et verticale avec lebouton droit de la souris ou en maintenant la touche Contrôle enfoncée (Mac OS) pour modifier
les unités des deux règles simultanément.
Voir aussi
« Mise en forme du texte » à la page 612
« Sélection et déplacement d’objets » à la page 609
Remplacement des unités de mesure par défaut
Vous pouvez spécifier une unité de mesure différente de l’unité de mesure par défaut.
❖ Mettez en surbrillance la valeur dans un panneau ou une boîte de dialogue, puis saisissez une nouvelle valeur d’après le
tableau ci-dessous.
Page 52
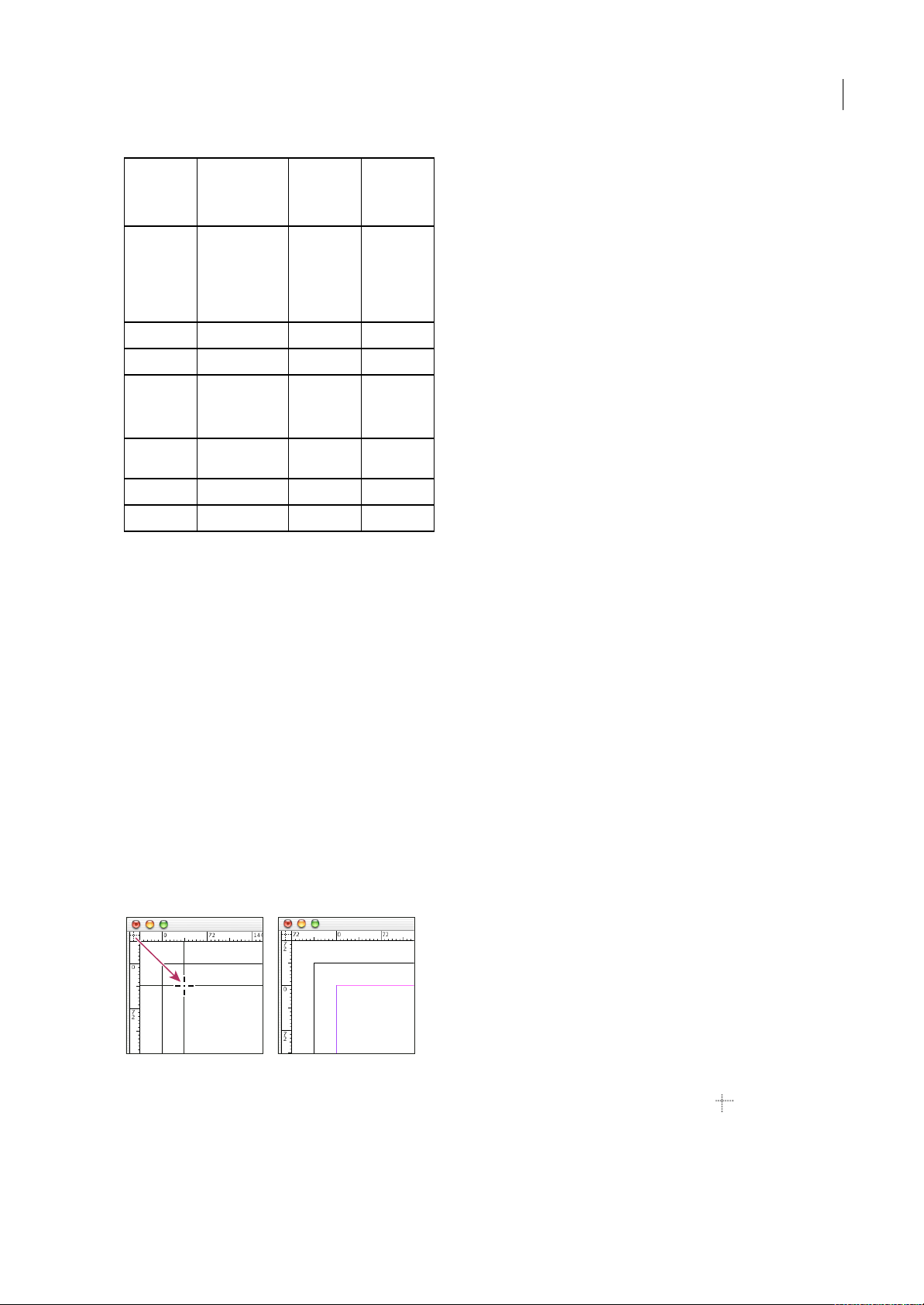
INDESIGN CS3
Guide de l'utilisateur
46
Modification de l’origine
L’ origine est le point d’intersection du zéro de la règle horizontale aveccelui de la règle verticale. Par défaut, l’origine se situe
à l’angle supérieur gauche de la première page d’une planche. Sa position par défaut est donc fixe sur une planche, mais
variable sur la table de montage.
Les coordonnées X et Y des panneaux Contrôle, Informations et Transformation varient en fonction de l’origine que vous
pouvez déplacer pour mesurer des distances, définir un nouveau point de référence pour les mesures ou agencer en
mosaïque les pages hors gabarit. Par défaut, l’origine unique d’une planche est située à l’angle supérieur gauche de la
première page. Rien nevous empêche de la positionnersur le dosde reliureou de définirune origine différente sur chacune
des pages d’une planche.
Pour régler l’origine
Lorsque vousdéplacez l’origine, elle adoptela même position relative sur toutes lesplanches. Si, par exemple, vousdéplacez
l’origine dans l’angle supérieur gauche de la seconde page d’une double page, elle s’affiche à cet emplacement sur la seconde
page de toutes les autres doubles pages du document.
❖ Utilisez l’une des méthodes suivantes :
• Pour déplacer l’origine, en partant de l’intersection des règles horizontale et verticale, faites glisser l’origine vers son
nouvel emplacement.
Définition d’une nouvelle origine
• Pour réinitialiser l’origine, cliquez deux fois sur le point d’intersection des règles horizontale et verticale .
• Pour verrouiller ou déverrouiller l’origine, cliquez avec le bouton droit de la souris (Windows) ou cliquez en maintenant
la touche Contrôle enfoncée (Mac OS) sur le point d’origine des règles, puis choisissez Verrouiller l’origine ou
Déverrouiller l’origine dans le menu contextuel.
Unité : Entrez les lettres
suivantes à la
suite de la
valeur :
Exemples Résultat
Pouces po
pouce
pouce
"
5,25 po
5,25 pouces
5,25 pouces
5,25”
5 pouces 1/4
Millimètres mm 48 mm 48 millimètres
Picas p 3 p 3 picas
Points pt
p (devant la
valeur)
6 pt
p6
6 points
Picas et points p (entre les
valeurs)
3 p6 3 picas, 6
points
Cicéros c 5 c 5 cicéros
Agates ag 5 ag agates
Page 53

INDESIGN CS3
Guide de l'utilisateur
47
Pour modifier l’origine par défaut
Le paramètre Origine de la boîte de dialogue Préférences permet de définir l’origine des règles ainsi que l’étendue de larègle
horizontale. L’étendue détermine si la règle va s’étendre le longde la page, le long de la planche entière ou,pour des planches
îlots, à partir de la page située la plus à gauche au dos et du dos vers l’extérieur.
Si vousdéfinissez l’origine de larègle sur ledos de reliure de chaque planche, le point d’origine est verrouillé sur le dos. Vous
ne pourrez plus repositionner l’origine de la règle en la faisant glisser depuis l’intersection des règles sauf si vous choisissez
une autre option pour l’origine.
1 Choisissez Edition > Préférences > Unités et incréments (Windows) ou InDesign > Préférences > Unités et incréments
(Mac OS).
2 Dans la section Unités de la règle du menu Origine, utilisez l’une des méthodes suivantes :
• Pour situerl’origine de larègle dans le coin supérieurgauche de chaque planche, cliquez sur Planche.La règle horizontale
s’étend sur toute la longueur de la planche.
• Pour situer l’origine de la règle dans le coin supérieur gauche de chaque page, cliquez sur Page. La règle horizontale
commence à zéro pour chaque page d’une planche.
• Pour situer l’origine de la règle pour les planches îlots dans le coin supérieur gauche de la page située la plus à gauche, ou
pour la situer en haut du dos de reliure, cliquez sur Dos. La règle horizontale s’étend de la page la plus à gauche au bord
de la reliure, et du dos de reliure à la page la plus à droite.
Vous pouvez aussi modifier le point d’origine de la règle horizontale à l’aide du menu contextuel qui s’affiche lorsque vous
cliquez avec le bouton droit de la souris (Windows) ou en maintenant la touche Contrôle enfoncée (Mac OS) sur la règle
horizontale.
Mesure des objets
L’outil Mesure calcule la distance entre deux points quelconques de la fenêtre de document. La distance entre les points
s’affiche dans le panneau Informations. Toutes les mesures, sauf la valeur de l’angle, sont calculées dans l’unité définie pour
le document en cours.
Après avoir utilisé l’outil Mesure pour mesurer un élément, les lignes restent visibles jusqu’à ce que vous preniez une autre
mesure ou que vous sélectionniez un autre outil.
Pour mesurer la distance entre deux points
1 Vérifiez que le panneau Informations est visible (Fenêtre > Informations).
2 Sélectionnez l’outil Mesure (cliquez sur l’outil Pipette et maintenez le bouton de la souris enfoncé pour afficher l’outil
Mesure).
3 Cliquez surle premier point et faites glisservers le second point. Faites glissertout en maintenant latouche Majenfoncée
pour contraindre le déplacement de l’outil à des angles multiples de 45˚. Vous ne pouvez pas faire glisser au-delà d’un plan
de travail et de la planche correspondante.
Les mesures de largeur et de hauteur apparaissent dans le panneau Informations.
Pour mesurer les angles
1 Vérifiez que le panneau Informations est visible (Fenêtre > Informations).
2 Sélectionnez l’outil Mesure (cliquez sur l’outil Pipette et maintenez le bouton de la souris enfoncé pour afficher l’outil
Mesure).
3 Utilisez l’une des méthodes suivantes :
• Pour mesurer un angle depuis l’axe des x, faites glisser l’outil.
• Pour mesurer un angle personnalisé, faites glisser pour créer le premier segment de l’angle. Placez l’outil sur l’une des
extrémités de la ligne de mesure. Pour créer la seconde ligne de l’angle, cliquez deux fois et faites glisser la souris, ou
maintenez la touche Alt (Windows) ou Option (Mac OS) enfoncée tout en faisant glisser la souris.
Lorsque vous mesurez un angle personnalisé, lepanneau Informations affiche la longueur du premier segment comme D1
et celle du second segment comme D2.
Page 54
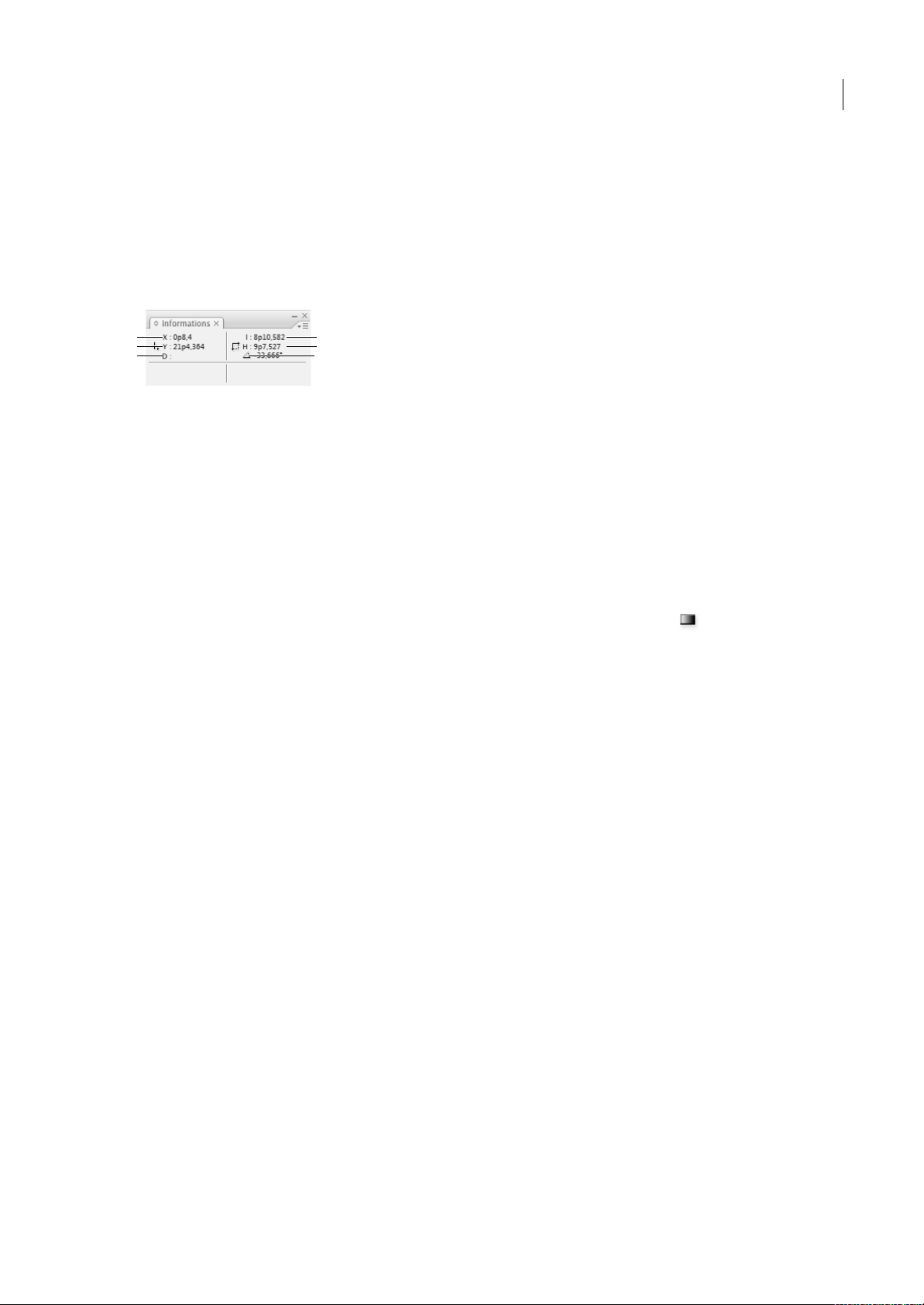
INDESIGN CS3
Guide de l'utilisateur
48
Présentation du panneau Informations
Ce panneau affiche les informations sur les objets sélectionnés, le document actif ou sur la zone située directement sous
l’outil utilisé, y compris les valeurs de position, taille et rotation. Lorsque vous déplacez un objet, le panneau affiche
également sa position par rapport au point de départ.
A la différence des autres panneaux InDesign, le panneau Informations est conçu uniquement pour être consulté ; vous ne
pouvez ni entrer ni modifier les valeurs affichées. Vous pouvez visualiser d’autres détails en sélectionnant Afficher les
options dans le menu du panneau.
Panneau Informations
A. Position horizontale (X) du pointeur B. Position verticale (Y) du pointeur C. Distance de déplacement d’un objet ou d’un outil par rapport
à sa position initiale D. Largeur en unités courantes E. Hauteur en unités courantes F. Angle de rotation
Pour afficher le panneau Informations
❖
Choisissez Fenêtre > Informations.
Pour modifier le système de mesure en cours, cliquez sur le petit triangle à côté de l’icône Plus.
Pour afficher des options supplémentaires du panneau Informations
❖
Sélectionnez Afficher les options dans le menu du panneau Informations.
Vous pouvez visualiser différentes options selon l’objet ou l’outil sélectionné :
• Valeurs des couleurs de fond et de contour de l’objet sélectionné, et informations sur les dégradés .
• Nom des nuances. Vous pouvez afficher les valeurs de l’espace colorimétrique en cliquant sur le petit triangle en regard
de l’icône de fond ou de contour.
• Informations sur le document actif, telles que l’emplacement, la date de la dernière modification, le nom de l’auteur et la
taille du fichier, lorsque rien n’est sélectionné dans le document.
• Nombre de caractères, mots, lignes et paragraphes lorsque vous créez un point d’insertion de texte ou que vous
sélectionnez un texte avec l’un des outils Texte. S’il existe du texte en excès, un signe « + » s’affiche, suivi d’une valeur
indiquant les caractères, mots ou lignes en excès.
• Type de fichier, résolution et espace colorimétrique lorsque vous sélectionnez un fichier graphique. La résolution
s’affiche sous forme de pixels réels par pouce (la résolution du fichier graphique natif) et de pixels effectifs par pouce (la
résolution du graphique redimensionné dans InDesign). Si la gestion des couleurs est activée, le profil
colorimétrique ICC s’affiche également.
• Angle de déformation ou la valeur d’échelle horizontale ou d’échelle verticale si l’outil Déformation, Mise à l’échelle ou
Transformation manuelle est sélectionné.
Grilles
A propos des grilles
Il existe deux types de grilles non imprimables : une grille de ligne de base pour l’alignement des colonnes de texte et une
grille de document pour l’alignement des objets. A l’écran, la grille de ligne de base ressemble à du papier ligné et la grille du
document à du papier millimétré. Vous pouvez personnaliser ces deux types de grilles.
D
E
F
A
B
C
Page 55
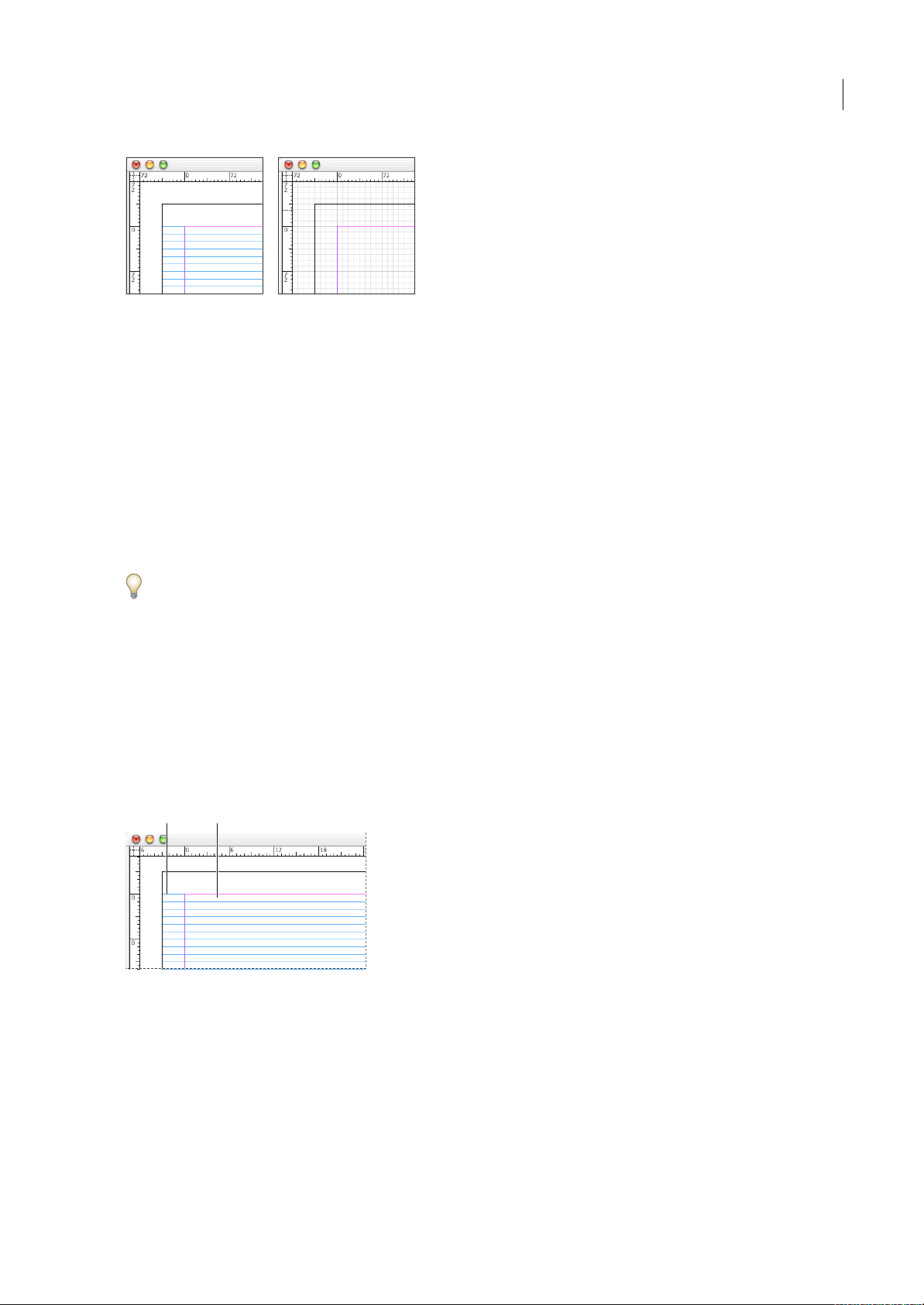
INDESIGN CS3
Guide de l'utilisateur
49
Grille de ligne de base (à gauche) et grille du document (à droite)
Lorsque les grilles sont visibles, vous pouvez observer les caractéristiques suivantes :
• La grille de ligne de base occupe la surface des planches, tandis que la grille du document recouvre la table de montage.
• Les grilles de ligne de base et de documents apparaissent sur toutes les planches, mais ne peuvent apparaître sur les
gabarits.
• La grille du document peut apparaître devant ou derrière tous les repères, calques et objets, mais il est impossible de
l’appliquer à un calque. La direction de la grille de ligne de base du document est identique à celle de la colonne définie
dans la boîte de dialogue Marges et colonnes.
Configuration d’une grille de ligne de base
Utilisez les préférences de grille pour configurer une grille de ligne de base pour le document entier.
Vous pouvez configurer une grille de ligne de base pour un calque au moyen des options de bloc de texte (voir la section
« Définition des grilles de ligne de base d’un bloc de texte » à la page 123).
1 Sélectionnez Edition > Préférences > Grilles (Windows) ou InDesign > Préférences > Grilles (Mac OS).
2 Choisissez une couleur dans le menu Couleur à appliquer à la grille de ligne de base ou choisissez Personnalisée dans le
menu Couleur.
3 Dans la zone Début, entrez une valeur pour décaler la grille par rapport au haut de la page ou à la marge supérieure de
la page, en fonction de l’option sélectionnée dans le menu Relative à. Si vous ne parvenez pas à aligner la règle verticale sur
cette grille, commencez par la valeur zéro.
4 Dans la zone Pas, entrez une valeur d’espacement entre les lignes de la grille. Dans la plupart des cas, il convient de
spécifier une valeur égale à l’interlignage du corps de texte pour aligner parfaitement les lignes du texte sur cette grille.
Grille de ligne de base dans la fenêtre de document
A. Première ligne de la grille B. Incrément entre les lignes de la grille
5 Dans lazone Seuil, entrez une valeur représentantle facteur d’affichage au-dessousduquel la grille devient invisible, puis
cliquez sur OK. Choisissez un seuil d’affichage élevé pour obtenir une grille aérée lors d’un zoom avant.
A
B
Page 56

INDESIGN CS3
Guide de l'utilisateur
50
Grille de ligne de base avec un coefficient d’agrandissement inférieur (à gauche) puis supérieur (à droite) au seuil
6 Cliquez sur OK.
Remarque : la commande Magnétisme des repères régit à la fois le magnétisme aux repères et à la grille de ligne de base.
Configuration d’une grille de document
1 Sélectionnez Edition > Préférences > Grilles (Windows) ou InDesign > Préférences > Grilles (Mac OS).
2 Choisissez une couleur dans le menu Couleur à appliquer à la grille de document ou choisissez Personnalisée dans le
menu Couleur.
3 Pour définir l’espacement horizontal de la grille, entrez une valeur dans la zone Pas de la section Horizontalement du
panneau Grille du document, puis définissez le nombre de subdivisions entre chaque ligne.
4 Pour définir l’espacement vertical de la grille, entrez une valeur dans la zone Pas de la section Verticalement du panneau
Grille du document, puis définissez le nombre de subdivisions entre chaque ligne.
5 Utilisez l’une des méthodes suivantes, puis cliquez sur OK :
• Pour disposer les grilles de document et de ligne de base derrière tous les autres objets, vérifiez que la case Grilles en
arrière-plan est bien cochée.
•
Pour disposer les grilles de document et deligne de basedevant tousles autresobjets, désélectionnez Grilles en arrière-plan.
Pour placer des repères derrière tous les autres objets, vous pouvez également choisir Repères en arrière-plan dans le menu
contextuel qui s’affiche lorsque vous cliquez avecle bouton droit de la souris (Windows) ou cliquez en maintenant latouche
Contrôle enfoncée (Mac OS) sur une zone vide de la fenêtre du document.
Affichage ou masquage des grilles
• Pour afficher ou masquer la grille de ligne de base, choisissez Affichage > Grilles et repères > Afficher/Masquer la grille
de ligne de base.
• Pour afficher ou masquer lagrille du document, choisissez Affichage > Grilles et repères > Afficher/Masquer la grille du
document.
Magnétisme de la grille de document
1 Choisissez Affichage > Grilles et repères et vérifiez que l’option Magnétisme de la grille est sélectionnée (cochée). Si elle
n’est pas sélectionnée, cliquez dessus.
Remarque : la commande Magnétisme des repères régit à la fois le magnétisme aux repères et à la grille de ligne de base.
2 Pour définir la zone de magnétisme, sélectionnez Edition > Préférences > Repères et table de montage (Windows) ou
InDesign > Préférences > Repères et table de montage (Mac OS), saisissez une valeur pour la zone de magnétisme, puis
cliquez sur OK. La valeur de la zone de magnétisme est toujours exprimée en pixels.
Pour accoler un objet à une grille, faitesglisser cet objetvers une grille jusqu’àce qu’au moins un bord de l’objet se situedans
la zone de magnétisme de la grille.
Page 57

INDESIGN CS3
Guide de l'utilisateur
51
Repères de règle
Création de repères de règle
Les repères de règle diffèrent des grilles par le fait qu’il est possible de les positionner librement sur une page ou sur une
table de montage. Il existe deux sortes de repères de règle : les repères de page, qui apparaissent uniquement sur la page sur
laquelle vous les créez et les repères de planche, qui s’étendent à toutes les pages et à la table de montage des planches
composées de plusieurs pages. Il est possible d’amener tous les repères de règle sur la table de montage. Les repères de règle
sont affichés ou masqués avec le calque sur lequel ils sont créés.
Les nouveaux repères de règle apparaissent toujours sur la planche cible. Si, par exemple, plusieurs planches sont visibles
dans la fenêtre de document et que vous faites glisser un nouveau repère à l’intérieur de la fenêtre, celui-ci devient visible
sur la planche cible seulement.
Repères dans la fenêtre de document
A. Repère de planche B. Repère de page
Voir aussi
« A propos des calques » à la page 67
Pour créer un repère de règle
1 Vérifiez que les règles et les repères sont visibles, que la planche est ciblée correctement et que le document est affiché en
mode Affichage standard, et non en mode Aperçu.
2 Si le document comporte plusieurs calques, ciblez un calque en cliquant sur son nom dans le panneau Calques.
3 Utilisez l’une des méthodes suivantes :
• Pour créer un repère de page, placez le pointeur à l’intérieur d’une règle horizontale ou verticale, puis faites-le glisser
jusqu’à l’emplacement souhaité de la planche cible. Si vous déposez le repère sur la table de montage, il recouvre la table
de montage et la planche. Si toutefois vous le déposez ultérieurement sur une page, il agit comme un repère de page.
• Pour créerun repère de planche, faites glisser lepointeur depuisla règle horizontale ou verticale en veillantà le maintenir
sur la table de montage, mais en positionnant le repère à son nouvel emplacement sur la planche cible.
• Pour créer un repère de planche lorsque la table de montage est masquée (par exemple, lors d’un zoom avant), appuyez
sur la touche Ctrl (Windows) ou Commande (Mac OS) tout en faisant glisser la souris depuis la règle horizontale ou
verticale vers la planche cible.
• Pour créer un repère de planche sans le faire glisser, cliquez deux fois à un endroit spécifique de la règle horizontale ou
verticale. Pouraccoler le repère à la graduation la plus proche, maintenez la touche Maj enfoncée et cliquez deux fois sur
la règle.
• Pour créer un repère vertical et horizontal simultanément, appuyez sur la touche Ctrl (Windows) ou Commande
(Mac OS) tandis que vous faites glisser l’intersection des règles de la double page cible vers le nouvel emplacement.
A B
Page 58
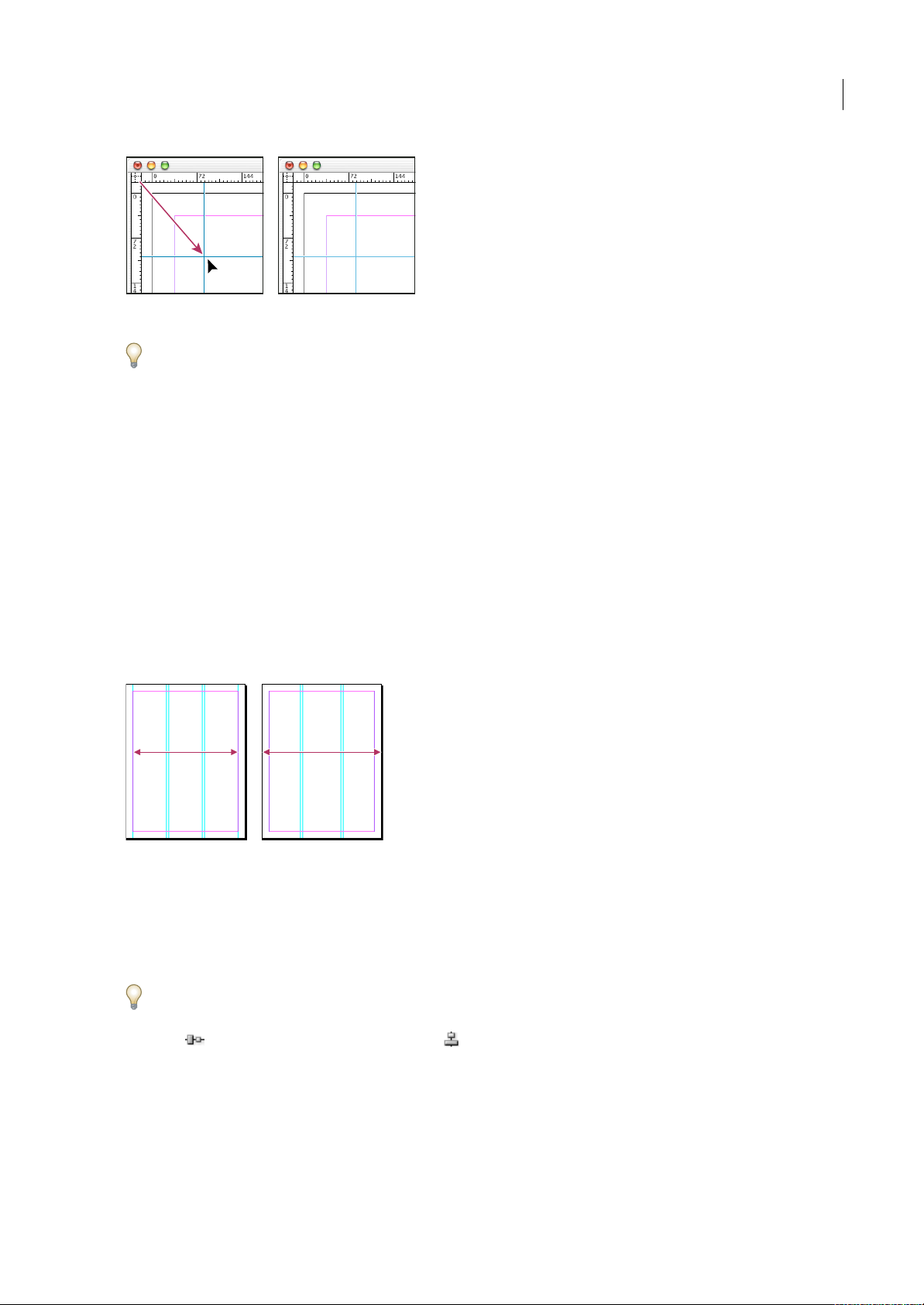
INDESIGN CS3
Guide de l'utilisateur
52
Création simultanée d’un repère vertical et d’un repère horizontal
Pour repositionner un repère de règle numériquement, sélectionnez le repère et entrez des valeurs pour X et Y dans le
panneau Contrôle.
Pour créer une série de repères de page à espacement régulier
1 Si le document comporte plusieurs calques, ciblez un calque en cliquant sur son nom dans le panneau Calques.
2 Choisissez Page > Créer des repères.
3 Dans la zone Nombre, spécifiez le nombre de lignes ou de colonnes à créer.
4 Dans la zone Gouttière, spécifiez une valeur d’espacement entre les lignes ou les colonnes. Commencez par une valeur
faible (1 pica, par exemple) ; les gouttières larges laissent peu de place pour les colonnes.
Les colonnes créées avec la commande Créer des repères sont différentes de celles créées avec la commande Page > Marges
et colonnes. Par exemple, les colonnes créées à l’aide de la première ne se prêtent pas à la répartition du texte lors de
l’insertion d’un fichier texte. Préférez la commande Marges et colonnes pour créer les divisions de colonnes principales
appropriées au placement automatique du texte et la commande Créer des repères pour créer des grilles de colonnes et
d’autres repères d’aide à la mise en page.
5 Pour l’option Ajuster les repères, activez la case Marges pour insérer les repères dans la zone délimitée par les marges de
la page ou la case Page pour les insérer sur la page.
Repères de règle à espacement régulier dans les marges de la page (à gauche) et dans les bords de la page (à droite)
6 Pour supprimer des repères existants (y compris les repères sur les calques verrouillés ou masqués), sélectionnez
Supprimer les repères de règle existants.
7 Si besoin est, cochez la case Aperçu pour visualiser l’effet de vos réglages sur la page, puis cliquez sur OK.
Remarque : la commande Créer des repères ne permet pas de créer des repères de planche.
Pour espacer uniformément les repères existants, sélectionnez-les (en faisant glisser ou en cliquant avec la souris tout en
maintenant la toucheMaj enfoncée). Sélectionnezensuite Utiliser l’espacementdans lepanneauContrôle, saisissez lavaleur
dans la zone de texte et appuyez sur Entrée ou Retour pour confirmer. Cliquez sur les boutons Répartir les centres dans le sens
horizontal ou Répartir les centres dans le sens vertical situés à gauche de l’option Utiliser l’espacement.
Affichage ou masquage des repères
• Pour afficher ou masquer tous les repères de marge, de colonne et de règle, choisissez Affichage > Grilles et repères >
Afficher/Masquer les repères.
Page 59
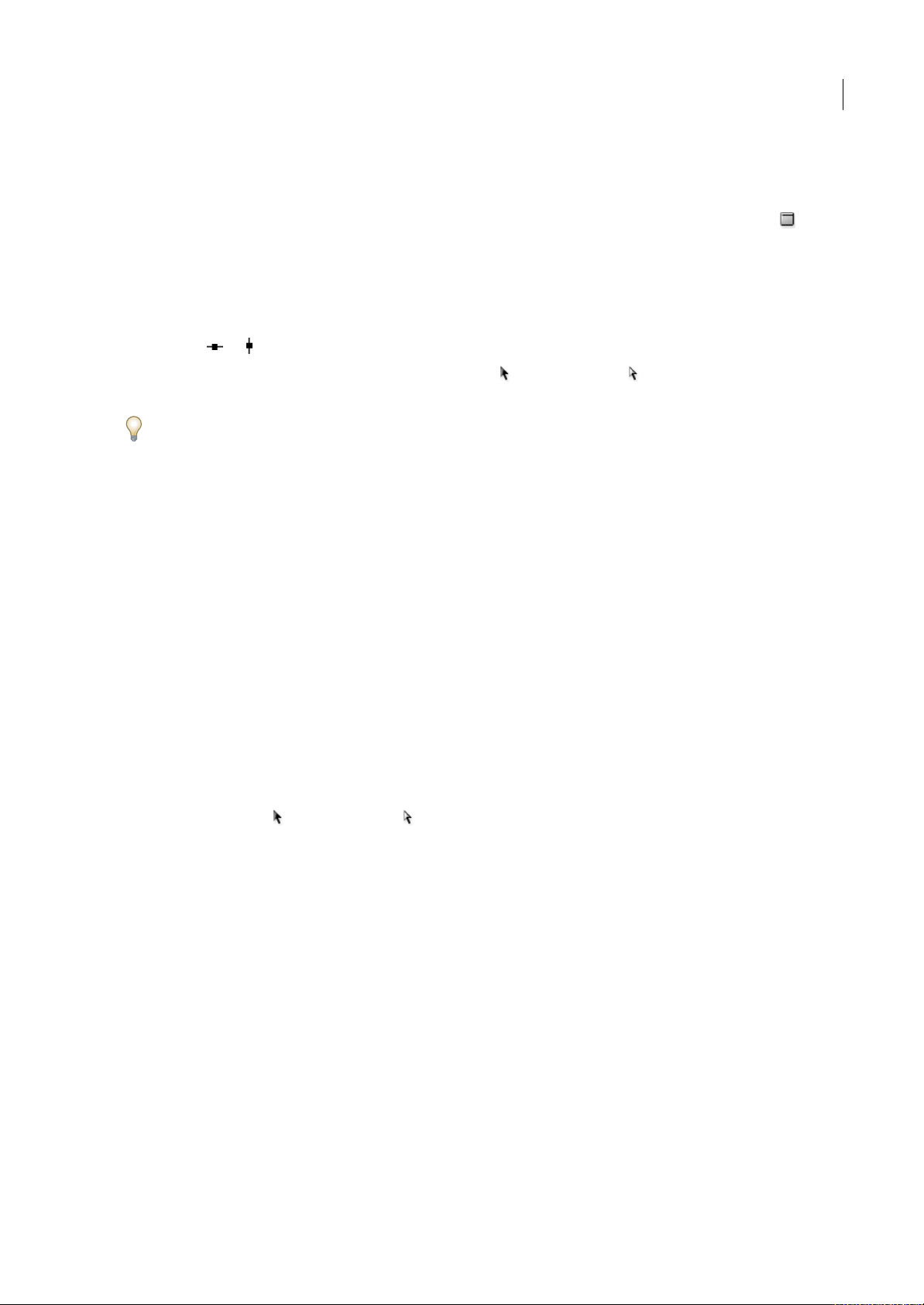
INDESIGN CS3
Guide de l'utilisateur
53
• Pour afficher ou masquer les repères de règle sur un seul calque sans modifier la visibilité des objets du calque, cliquez
deux fois sur le nom du calque dans le panneau Calques, sélectionnez ou désélectionnez Afficher les repères puis cliquez
sur OK.
• Pour afficherou masquer les repères ettous lesautres éléments non imprimables, cliquez sur l’icône du mode Aperçu
au bas du panneau Outils.
Sélection des repères de règle
Les repères de règles non sélectionnés s’affichent en bleu clair. Les repères de règles sélectionnés s’affichent en surbrillance
dans la couleur de leur calque. Lorsqu’un repère est sélectionné, l’icône Point de référence du panneau Contrôle se
transforme en ou , pour représenter le repère sélectionné.
• Pour sélectionner un seul repère de règle, utilisez l’outil Sélection ou Sélection directe et cliquez sur le repère pour
le mettre en surbrillance dans sa couleur de calque.
Si vousne parvenez pas à sélectionner un repère de règle alors que la commande Affichage > Grilles et repères > Verrouiller
les repères est désactivée, cherchez le repère sur la page type de cette page ou sur un calque dont les repères sont verrouillés.
• Pour sélectionner plusieurs repères de règle, cliquez sur les repères souhaités à l’aide des outils Sélection ou Sélection
directe tout en maintenant la touche Maj enfoncée. Vous pouvez aussidéplacer plusieurs repères, tant quele rectangle de
sélection ne traverse pas ou ne contient pas d’autre objet.
• Pour sélectionner tous les repères de règle de la planche cible, appuyez sur Ctrl+Alt+G (Windows) ou sur
Commande+Option+G (Mac OS).
Déplacement, modification et suppression des repères de règle
Vous pouvez modifier les attributs de chaque repère de règle, mais aussi déplacer, couper, copier, coller ou supprimer
plusieurs repères de règle simultanément. Libre à vous ensuite de coller les repères de règle coupés ou copiés sur d’autres
pages ou dans d’autres documents. Il est néanmoins impossible de les importer dans d’autres programmes. Pour modifier
les attributs de repères spécifiques, il convient de sélectionner les repères en question. Si aucun repère n’est sélectionné, la
commande Repères de règle définit les valeurs par défaut des nouveaux repères seulement.
Voir aussi
« Collage d’objets dans différents calques » à la page 70
Pour déplacer des repères de règle
❖
Utilisez l’outil Sélection ou Sélection directe pour effectuer l’une des opérations suivantes :
• Pour déplacer un repère de règle, faites-le glisser.
• Pour déplacer plusieurs repères de règle, sélectionnez-les tout en maintenant la touche Maj enfoncée puis faites-les
glisser.
Déplacez lesrepères sélectionnés commetout autre objetactif, par exemple enles déplaçantà l’aide des touches dedirection
ou à partir des panneaux Contrôle et Transformation.
• Pour que les repères s’accolent aux graduations de la règle, faites-les glisser en maintenant la touche Maj enfoncée. Vous
pouvez aussi sélectionner le repère, maintenir la touche Maj enfoncée, puis cliquer sur le bouton de la souris.
• Pour déplacer un repère de planche, faites glisser la portion du repère située sur la table de montage ou appuyez sur la
touche Ctrl et faites glisser le repère depuis la page.
• Pour déplacer des repères sur une autre page ou un autre document, sélectionnez les repères souhaités, choisissez
Edition > Copier ou Edition > Couper, allez à la page ou au document cible, puis choisissez Edition > Coller. Si vous
collez les repères sur une page aux mêmes format et orientation que la page d’origine des repères, ceux-ci occupent la
même position.
Remarque : l’option Coller selon les calques agit sur le calque sur lequel apparaissent les repères collés.
Page 60

INDESIGN CS3
Guide de l'utilisateur
54
Pour supprimer les repères de règle
• Pour supprimer des repères individuels, sélectionnez les repères souhaités et appuyez sur la touche Suppr. Vous pouvez
également les effacer en les faisant glisser et en les déposant sur une règle.
• Pour supprimer tous les repères de règle de la planche cible, appuyez sur Ctrl+Alt+G (Windows) ou sur
Commande+Option+G (Mac OS) pour sélectionner les repères, puis appuyez sur Supprimer.
Pour personnaliser les repères de règle
1 Utilisez l’une des méthodes suivantes :
• Pour modifier les options d’un ou plusieurs repères de règle existants, sélectionnez ces repères.
• Pour définir les options par défaut des nouveaux repères de règle, cliquez sur une zone vide pour désélectionner tous les
repères.
2 Sélectionnez Page > Repères de règle.
3 Dans la zone Seuil, spécifiez le coefficient d’affichage au-dessous duquel les repères de règle deviennent invisibles. Ainsi,
les repères de règle ne risquent pas d’être trop rapprochés les uns des autres avec un facteur d’affichage inférieur.
4 Dans la zone Couleur, choisissez une couleur ou sélectionnez Personnalisée et définissez votre couleur dans le sélecteur
système. Cliquez ensuite sur OK.
Vous pouvez définir l’agrandissement actif comme seuil d’affichage des nouveaux repères de règle. Pour cela, maintenez la
touche Alt (Windows) ou Option (Mac OS) enfoncée tandis que vous faites glisser les repères de règle sélectionnés.
Verrouillage ou déverrouillage des repères de règle
• Pour verrouiller oudéverrouiller tous lesrepères derègle, choisissez Affichage >Verrouiller lesrepères poursélectionner
ou désélectionner la commande de menu.
• Pour verrouiller ou déverrouiller les repères de règle sur un seul calque sans modifier la visibilité des objets du calque,
cliquez deux fois sur le nom du calque dans le panneau Calques, sélectionnez ou désélectionnez Verrouiller les repères,
puis cliquez sur OK.
Modification de l’ordre de superposition des repères de règle
Par défaut, les repères de règles’affichent devant tous les autres repères et objets. Notez quecertains repèresde règle peuvent
masquer des objets tels que les traits fins. En modifiant la préférence Repères en arrière-plan, vous pouvez afficher les
repères de règle devant ou derrière les autres objets. Cependant, quel que soit le paramètre choisi, les objets et les repères
de règle se trouvent toujours devant les repères de marge et de colonne. Par ailleurs, lorsque vous structurez les repères en
les répartissant sur plusieurs calques, leur ordre de superposition visuel n’est pas altéré. En effet, la préférence Repères en
arrière-plan superpose tous les repères de règle en tant qu’entité unique par rapport à tous les objets de page.
Ordre de superposition par défaut
A. Repères de règle B. Objets de page C. Repères de marge et de colonne D. Page
1 Choisissez Edition > Préférences > Repères ettable de montage (Windows) ou InDesign > Préférences > Repères et table
de montage (Mac OS).
2 Sélectionnez Repères en arrière-plan et cliquez sur OK.
A
B
C
D
Page 61

INDESIGN CS3
Guide de l'utilisateur
55
Magnétisme des repères et des grilles
Pour aligner les objets aux repères avec précision, utilisez les commandes Magnétisme des repères et Magnétisme de la
grille. Les bords d’un objet sont attirés (comme dans un phénomène de magnétisme) par l’intersection de grilles la plus
proche ou par le repère le plus proche lorsque vous dessinez, déplacez ou redimensionnez un objet.
La zone de magnétisme, qui délimite le périmètre exact dans lequel un objet est attiré par les repères, est réglable. Lorsque
vous sélectionnez à la fois les commandes Magnétisme des repères et Magnétisme de la grille, la grille prévaut sur les
repères.
Gardez les indications suivantes à l’esprit lorsque vous alignez des objets sur les repères et les grilles :
• Pour accoler un objet à un repère, faites glisser cet objet vers un repère jusqu’à ce qu’au moins un bord de l’objet se situe
dans la zone de magnétisme du repère.
• Le magnétisme des objets fonctionne par rapport aux seuls repères visibles. En revanche, ils peuvent être attirés par les
grilles du document et de la ligne de base, qu’elles soient visibles ou non.
• Les objets d’un calque sont attirés par les repères de règle visibles sur tout autre calque. Pour empêcher les objets de
s’accrocher aux repères d’un calque précis, masquez-en les repères.
• Pour forcer le magnétisme des lignes de base du texte sur la grille de ligne de base, cliquez sur le bouton Aligner sur la
grille de ligne de base pour les paragraphes ou les styles de paragraphe individuels.
1 Choisissez Affichage > Grilles et repères et vérifiez que l’option Magnétisme des repères est sélectionnée (cochée). Si elle
n’est pas sélectionnée, cliquez dessus.
Remarque : la commande Magnétisme des repères régit à la fois le magnétisme aux repères et à la grille de ligne de base.
2 Pour définir la zone de magnétisme, sélectionnez Edition > Préférences > Repères et table de montage (Windows) ou
InDesign > Préférences > Repères et table de montage (Mac OS), saisissez une valeur pour la zone de magnétisme, puis
cliquez sur OK. La valeur de la zone de magnétisme est toujours exprimée en pixels.
Pages et planches
A propos des pages et des planches
Les pages d’un document sont agencées en planches lorsque vous sélectionnez l’option Pages en vis-à-vis de la boîte de
dialogue Fichier > Format de document. Une planche est une série de pages affichées ensemble, comme les deux pages
visibles lorsque vous ouvrez un livre ou un magazine. La table de montage, zone extérieure à la page dans laquelle sont
stockés lesobjets qui ne sontpas encore positionnéssur une page,est propreà une planche InDesign.Elle prévoit un espace
réservé aux objets à fonds perdus, c’est-à-dire qui dépassent les limites d’une page.
Panneau Pages
A. Icônes de page B. Page avec la page type A appliquée C. Planche sélectionnée
Pour aller rapidement à une page dans un long document, choisissez Page > Atteindre la page.
A
B
C
Page 62
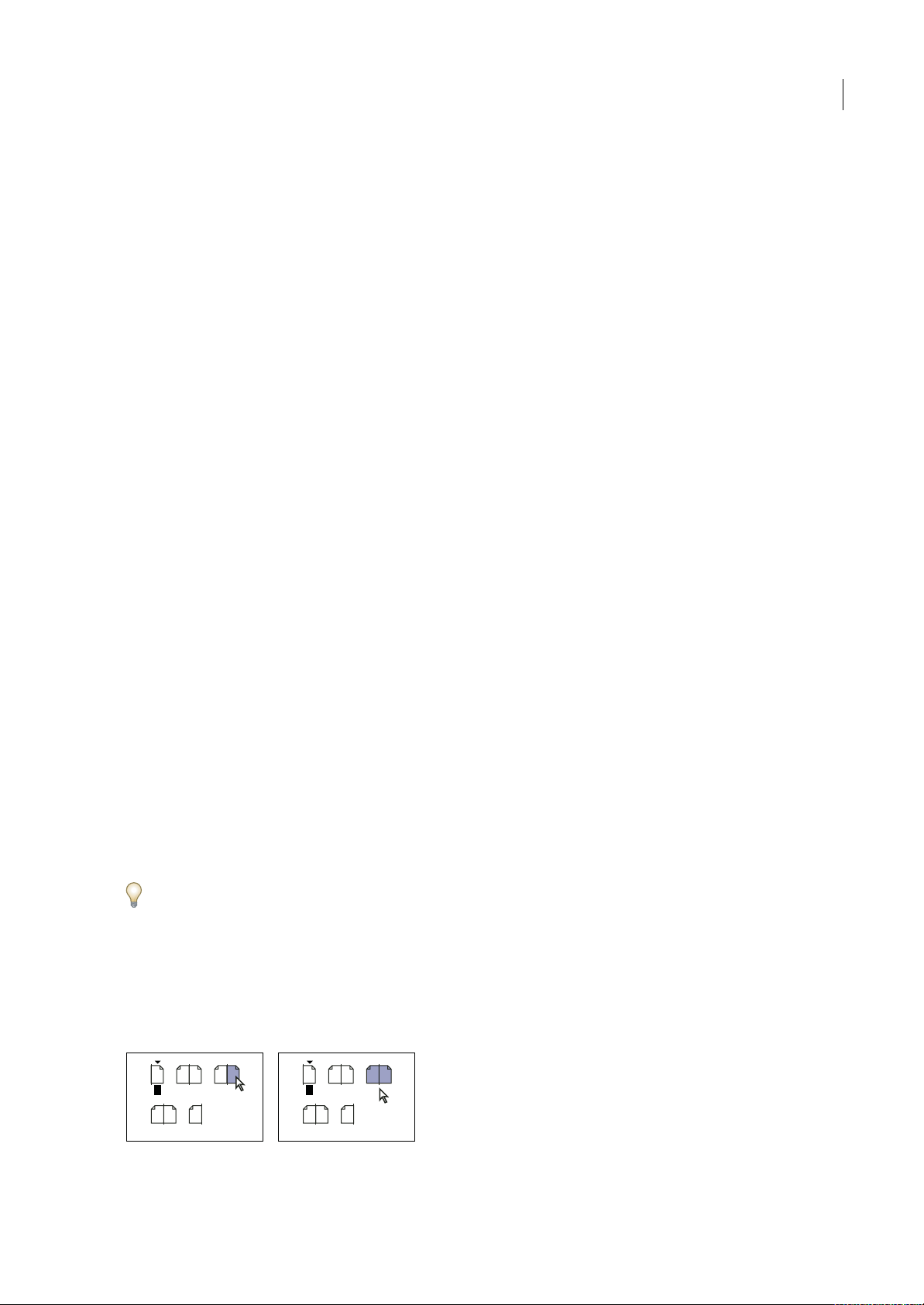
INDESIGN CS3
Guide de l'utilisateur
56
Modification de l’affichage d’une page ou d’une planche
Outre son caractère informatif, le panneau Pages permet de gérer les pages, les planches (groupes de pages affichées
ensemble) et les pages types (pages ou planches régissant le format d’autres pages ouplanches). Par défaut, le panneau Pages
affiche le contenu de chaque page sous forme de vignettes.
1 Si le panneau Pages n’est pas visible, choisissez Fenêtre > Pages.
2 Choisissez Options du panneau dans le menu du panneau Pages.
3 Dans les sections de page et de gabarit :
• Sélectionnez une taille d’icône pour les pages et les gabarits.
• Sélectionnez Afficher verticalement pour afficher les planches dans une seule colonne verticale. Désélectionnez cette
option pour permettre l’affichage des planches côte à côte.
• Sélectionnez Afficher les vignettes pour afficher le contenu de chaque page ou gabarit sous forme de vignettes. (Cette
option n’est pas disponible si vous avez sélectionné certaines options relatives à la taille de l’icône.)
4 Dans la section Mise en page du panneau, sélectionnez Pages toujours visibles pour afficher la section d’icône de page
au-dessus de la sectionicône de gabarit, ou sélectionnez Gabarits toujours visibles pour afficher lasection d’icônede gabarit
au-dessus de la section d’icône de page.
5 Choisissez une option dans le menu Redimensionner pour contrôler la façon dont les sections s’affichent lorsque vous
redimensionnez le panneau :
• Pour redimensionner à la fois les sections de page et de page types du panneau, choisissez Proportionnel.
• Pour conserver la taille de la section des pages et redimensionner uniquement la section des gabarits, choisissez Pages
fixes.
• Pour conserver lataille de la section des gabarits et redimensionner uniquement la section des pages, choisissez Gabarits
fixes.
Ciblage ou sélection d’une page ou d’une planche
En fonction de la tâche effectuée, vous pouvez soitsélectionner, soit cibler des pages ou des planches. Certaines commandes
affectent la page ou la planche sélectionnée, tandis que d’autres affectent la page ou la planche cible. Par exemple, vous ne
pouvez faire glisser des repères de règle que vers la page ou la planche cible, alors que les commandes liées aux pages telles
que Dupliquer une planche ou Supprimer une page affectent la page ou planche sélectionnée dans le panneau Pages. Le
ciblage rend une page ou planche active et se révèle utile lorsque, par exemple, plusieurs planches sont visibles dans la
fenêtre du document et que vous voulez coller un objet sur une planche spécifique.
❖ Dans le panneau Pages :
• Pour cibler et sélectionner simultanément une page ou une planche, cliquez deux fois sur son icône ou sur les numéros
de page sous l’icône. Si la page ou planche n’est pas visible dans la fenêtre du document, elle apparaît.
Vous pouvez également cibler et sélectionner une page ou une planche en cliquant sur une page, sur un objet de la page, ou
sur sa table de montage dans la fenêtre de document.
La règle verticale est grisée, sauf au niveau de la page ou planche ciblée.
• Pour sélectionner une page, cliquez surson icône.Cliquez deux fois seulement sivous voulez cibler cette page et l’afficher.
• Pour sélectionner une planche, cliquez sur les numéros de page sous l’icône de la planche.
Remarque : certaines options de planche, telles que celles du menu du panneau Pages, ne sont disponibles que lorsqu’une
planche entière est sélectionnée.
La page 1 est ciblée et la page 5 est sélectionnée (à gauche) ; la page 1 est ciblée et la planche entière est sélectionnée (à droite).
1
8
A A A A
2–3 4–5
6–7
1
8
A A A A
2–3 4–5
6–7
Page 63
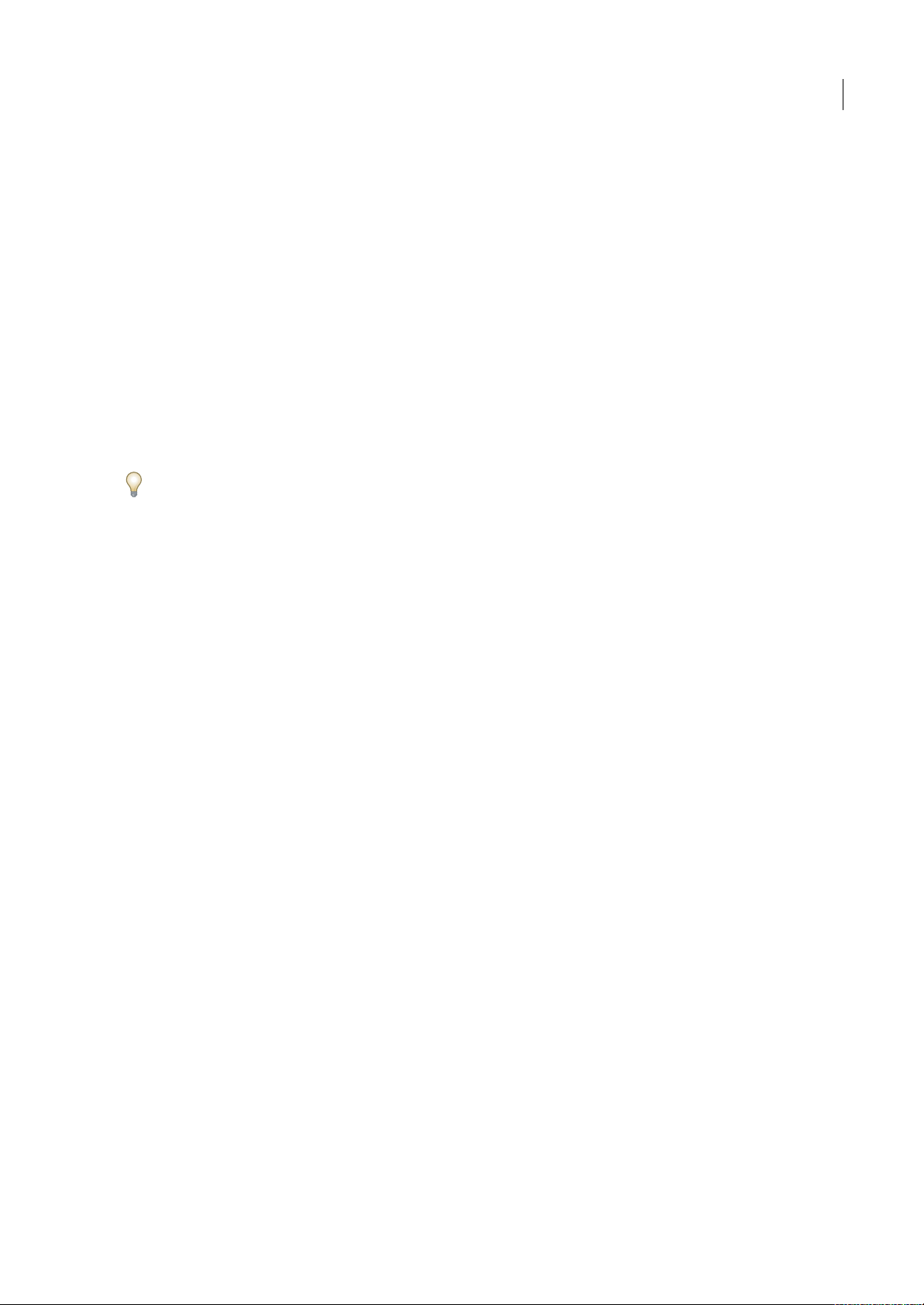
INDESIGN CS3
Guide de l'utilisateur
57
Création d’un document avec une planche de deux pages
Au lieu de commencer le document avec le recto d’une page, vous pouvez supprimer la première page et faire commencer
votre document par le verso d’une page faisant partie d’une planche.
Important : compte tenu des paramètres nécessaires pour conserver un verso en tant que première page, il peut se révéler
difficile d’insérer des planches dans un document créé de cette façon. Pour éviter ce genre de problème, il est recommandé de
faire commencer le document par un recto de page (devant être laissé vierge). Une fois les pages nécessaires insérées dans le
document, supprimez la première page au moyen de la procédure suivante.
1 Vérifiez que la page 1 du document est vierge.
2 Choisissez Fichier > Format de document. Assurez-vous que le document comporte au moins trois pages et que l’option
Pages en vis-à-vis est sélectionnée. Cliquez sur OK.
3 Dans le panneau Pages, sélectionnez toutes les pages à l’exception de la page 1. Le moyen le plus facile pour y parvenir
est de sélectionner la page 2 puis de sélectionner la dernière page du document en maintenant la touche Maj enfoncée.
4 Dans le menu du panneau Pages, désélectionnez Autoriser la réorganisation de la planche sélectionnée.
5 Sélectionnez la page 1. Dans le menu du panneau Pages, choisissez Supprimer une planche.
Pour ajouter une planche à un document qui débute sur une page gauche, assurez-vous que l’option Autoriser la
réorganisation de la planche sélectionnée est désélectionnée et que l’option Autoriser la réorganisation des pages du
document est sélectionnée. Ensuite, insérez trois pages et supprimez la page supplémentaire.
Ajout de nouvelles pages à un document
❖ Utilisez l’une des méthodes suivantes :
• Pour ajouter une page après la page ou la planche active, cliquez sur le bouton Créer une page du panneau Pages ou
choisissez Page > Pages > Ajouter une page. La nouvelle page utilise le même gabarit que la page active.
• Pour ajouter plusieurs pages à la fin du document, choisissez Fichier > Format de document. Dans la boîte de dialogue
Format de document, spécifiez le nombre total de pages du document. InDesign ajoute les pages à la suite de la dernière
page ou planche.
• Pour ajouter des pages et spécifier le gabarit du document, choisissez Insérer des pages dans le menu du panneau Pages
ou sélectionnez Page > Pages > Insérer des pages. Choisissez l’emplacement auquel les pages seront ajoutées et
sélectionnez un gabarit à appliquer.
Disposition, duplication et suppression de pages et de planches
Vous pouvez utiliser le panneau Pages pour organiser, dupliquer et combiner à loisir des pages et planches. Gardez les
indications suivantes à l’esprit lorsque vous ajoutez, organisez, dupliquez ou supprimez des pages :
• InDesign conserve les liens entre les blocs de texte.
• InDesign redistribue les pages en fonction de la définition de la commande Autoriser la réorganisation des pages du
document.
• Les objets étalés sur plusieurs pages restent sur la page qu’ils recouvrent le plus.
Voir aussi
« Contrôle de la pagination des planches » à la page 58
« Pour déplacer ou copier des pages d’un document à l’autre » à la page 60
Pour déplacer des pages à l’aide de la commande Déplacer les pages
1 Choisissez Page > Pages > Déplacer des pages dans le menu du panneau Pages.
2 Spécifiez la ou les pages que vous souhaitez déplacer.
3 Dans la listedéroulante Destination, choisissez l’emplacement vers lequel vous voulez déplacer les pages et spécifiez une
page si nécessaire. Cliquez sur OK.
Page 64
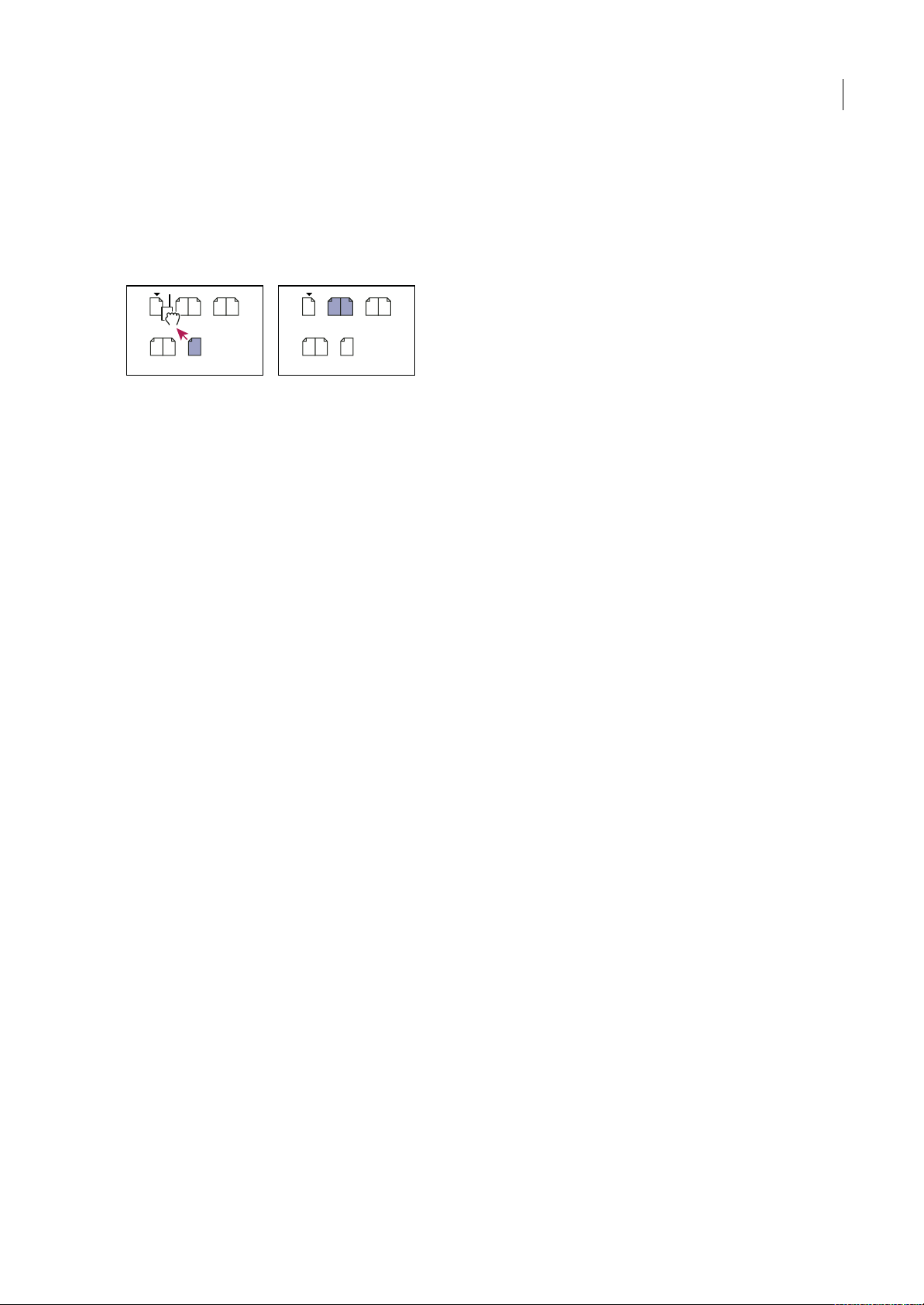
INDESIGN CS3
Guide de l'utilisateur
58
Pour déplacer des pages par glissement
❖
A mesure que vous déplacez l’icône, la barre verticale indique l’endroit où la page apparaîtra lorsque vous relâcherez le
bouton de la souris. Si lerectangle noir ou la barre noire touche une planche lorsquel’option Autoriser la réorganisation des
pages du document est sélectionnée, la page déplacée s’affichera à la suite de cette planche. Sinon, les pages du document
seront redistribuées en fonction du paramètre Pages en vis-à-vis de la boîte de dialogue Fichier > Format de document.
Dans le panneau Pages, faites glisser une icône de page vers son nouvel emplacement dans le document.
Déplacement d’une page à l’aide du panneau Pages
Pour dupliquer une page ou une planche
❖ Dans la section Pages, utilisez l’une des méthodes suivantes :
• Faites glisser les numéros de la séquence de pages situés sous une planche vers le bouton Créer une page. La nouvelle
planche apparaît à la fin du document.
• Sélectionnez une page ou une planche, puis choisissez Dupliquer la page ou Dupliquer une planche dans le menu du
panneau Pages. La nouvelle page ou planche apparaît à la fin du document.
• Appuyez sur la touche Alt (Windows) ou Option (Mac OS) tandis que vous faites glisser l’icône de page ou les numéros
de pages situés sous une planche vers un nouvel emplacement.
Remarque : la duplication d’une page ou planche duplique également tous ses objets.Les liens du textede la planche dupliquée
vers d’autres planches sont rompus, mais tous les liens de texte internes à la planche dupliquée restent intacts, de même que les
liens de texte de la planche d’origine.
Pour supprimer une page d’une planche en la conservant dans le document
1 Sélectionnez la planche ou désélectionnez Autoriser la réorganisation de la planche sélectionnée dans le menu du
panneau Pages.
2 Dans le panneau Pages, faites glisser la page en dehors de la planche jusqu’à ce que la barre verticale ne soit plus en
contact avec les autres pages.
Pour supprimer une page ou une planche d’un document
❖
Utilisez l’une des méthodes suivantes :
• Faites glisser une ou plusieurs icônes de page ou numéros de pages vers l’icône de suppression du panneau Pages.
• Sélectionnez une ou plusieurs icônes de page dans le panneau Pages puis cliquez sur l’icône de suppression.
• Sélectionnez une ou plusieurs icônes de page dans le panneau Pages, puis choisissez Supprimer une page ou Supprimer
une planche dans le menu du panneau Pages.
Contrôle de la pagination des planches
La plupart des documents comportent uniquement des planches à deux pages. Lorsque vous ajoutez ou supprimez des
pages avant une planche, les pages sont réorganisées par défaut. Toutefois, il se peut que vous vouliez conserver certaines
pages ensemble dans une planche. Par exemple, vous pouvez créer un pli fenêtre ou accordéon en créant une planche à
plusieurs pages (aussi appelée planche îlot) et en y ajoutant des pages. En n’autorisant pas la réorganisation des pages, vous
faites en sorte que les pages restent dans la même planche.
1
8
A A A A
2–3
6–7
1
8
A A A A
2–3 4–5
[
4–5
]
B
B B B
6–7
Page 65

INDESIGN CS3
Guide de l'utilisateur
59
Panneau Pages
A. Planche d’une seule page B. Planche îlot de quatre pages, repérable à ses numéros de page entre crochets C. Planche de deux pages
entièrement sélectionnée
Voir aussi
« Création d’un document avec une planche de deux pages » à la page 57
Pour créer une planche îlot
1 Utilisez l’une des méthodes suivantes :
• Pour conserver certaines pages ensemble dans une planche, sélectionnez une planche dans le panneau Pages, puis
désélectionnez Autoriser la réorganisation de la planche sélectionnée dans le menu du panneau Pages. Une planche îlot
se reconnaît dans le panneau Pages à ses numéros de page entre crochets.
• Pour permettre la création de planches de plus de deux pages dans le document entier et les conserver lorsque vous
ajoutez, supprimez ou agencez les pages précédentes, désélectionnez l’option Autoriser la réorganisation des pages dans
le menu du panneau Pages. InDesign conserve les planches de plus de deux pages tout en permettant une repagination
normale des planches à deux pages.
2 Ajoutez des pages à la planche sélectionnée soit en utilisant Insérer des pages pour insérer une nouvelle page au milieu
d’une planche ou en faisant glisser une page existante dans la planche dans le panneau Pages. Pour déplacer une planche
entière, faites glisser ses numéros de page.
Ajout d’une page à une planche à l’aide du panneau Pages
Remarque : une planche peut comporter jusqu’à dix pages. Dès que cette limite est atteinte, la barre verticale noire disparaît.
Pour redistribuer les pages
Vous pouvez redistribuer les pages d’une plancheen fonction duparamètre Pages en vis-à-vis de la boîte dialogue Fichier >
Format de document.
❖ Utilisez l’une des méthodes suivantes :
• Si la réorganisation d’une planche individuelle a été autorisée, sélectionnez la planche puis cliquez sur l’option Autoriser
la réorganisation de la planche sélectionnée dans le menu du panneau Pages pour l’activer.
• Si la réorganisation de pages de document a été autorisée et si vous avez ajouté des pages à une planche, cliquez sur
l’option Autoriser la réorganisation des pages du document dans le menu du panneau Pages pour l’activer. Cliquez sur
Non pour redistribuer les pages. Si vous cliquez sur Oui pour conserver les planches îlots, les numéros de pages de ces
planches apparaissententre crochetsdans le panneau Pages,indiquant quepour ces planches, la réorganisationdes pages
n’est pas autorisée.
A
B
C
1
A A A
6–7 8–9
9
A A A
7–8
5–6
4–5
1
[2–3]
[
2–4
]
A
Page 66
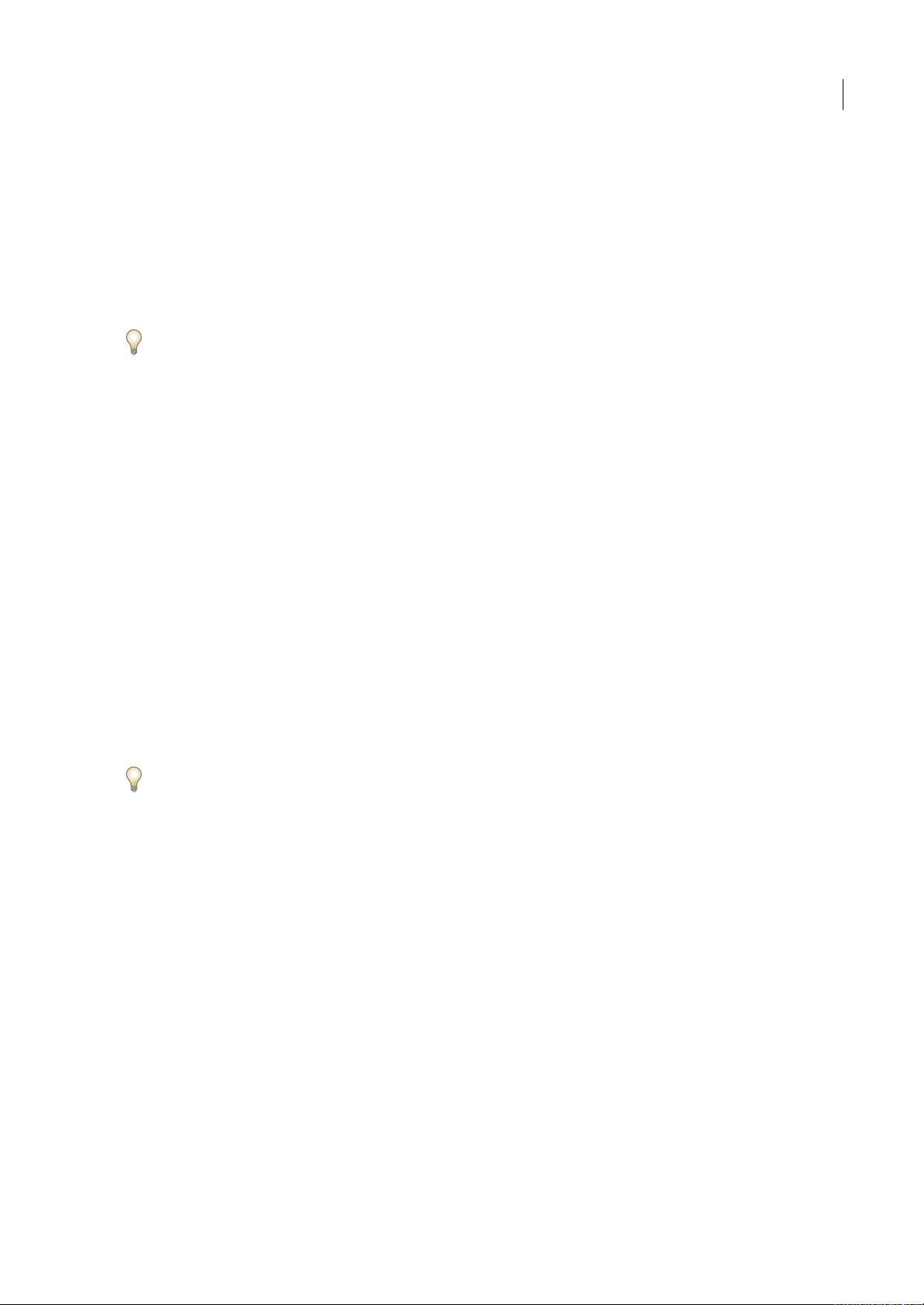
INDESIGN CS3
Guide de l'utilisateur
60
Pour déplacer ou copier des pages d’un document à l’autre
Lorsque vous copiez une page ou une planche d’un document à l’autre, tous les éléments sur la page ou planche, y compris
les graphiques, les liens et le texte, sont copiés vers le nouveaudocument. Les blocs de texte liés sont également inclus, mais
le texte lié aux pages situées en dehors de la planche n’est pas transféré. si les pages ou planches copiées contiennent des
styles, des calques ou des gabarits portant le même nom que leur duplicata dans le document cible, les paramètres du
document cible s’appliquent aux pages ou planches.
Si vous copiez une page depuis un document dont la taille est différente de celle du document vers lequel vous la copiez,
elle est redimensionnée selon le document cible.
Si vous voulez déplacer ou copier une planche îlot, désélectionnez Autoriser la réorganisation des pages du document dans
le document cible pour conserver les pages de la planche ensemble.
Voir aussi
« Copie des gabarits » à la page 63
Pour déplacer ou copier des pages d’un document à l’autre
1 Pour déplacer des pages d’un document vers un autre, ouvrez les deux documents.
2 Choisissez Page > Pages > Déplacer des pages dans le menu du panneau Pages.
3 Spécifiez la ou les pages que vous souhaitez déplacer.
4 Choisissez le nom du document cible dans le menu Déplacer vers.
5 Si vous voulez supprimer les pages du document original, sélectionnez Supprimer les pages après le déplacement.
6 Dans la listedéroulante Destination, choisissez l’emplacement vers lequel vous voulez déplacer les pages et spécifiez une
page si nécessaire.
Remarque : lorsque vous copiez des pages entre documents, vous copiez automatiquement les gabarits associés. Toutefois, si le
nouveau document contient un gabarit portant le même nom que le gabarit appliqué à la page copiée, le gabarit du nouveau
document est appliqué à la page copiée.
Pour déplacer ou copier des pages d’un document à l’autre par glissement
1 Pour déplacer des pages d’un document vers un autre, assurez-vous que les deux documents sont ouverts et visibles.
Vous pouvez choisir Fenêtre > Disposition > Mosaïque horizontale ou Mosaïque verticale pour afficher les documents côte
à côte.
2 Faites glisser l’icône de page du document d’origine vers le nouveau document.
3 Dans la boîte de dialogue Insérer des pages, spécifiez l’emplacement auquel les pages seront ajoutées.
4 Si vous voulez supprimer les pages du document original, sélectionnez Supprimer des pages après le déplacement.
Gabarits
A propos des gabarits, de l’ordre de superposition et des calques
Un gabarit s’apparente à un arrière-plan, rapidement applicable à plusieurs pages. Les objets d’un gabarit apparaissent sur
toutes les pages auxquelles vous appliquez le gabarit. Les éléments types qui apparaissent sur les pages de document sont
entourés d’une bordure en pointillé. Les modifications apportées au gabarit sont automatiquement appliquées aux pages
associées. Les gabarits contiennent en général des logos, des numéros de page, des en-têtes et des pieds de page qui se
répètent. Elles contiennent également des blocs de texte ou graphiques vides servant de balises d’emplacement dans les
pages de document. Un élémentde gabarit ne peut pas être sélectionné sur une page de document à moins que l’élément de
gabarit ne soit remplacé.
Page 67
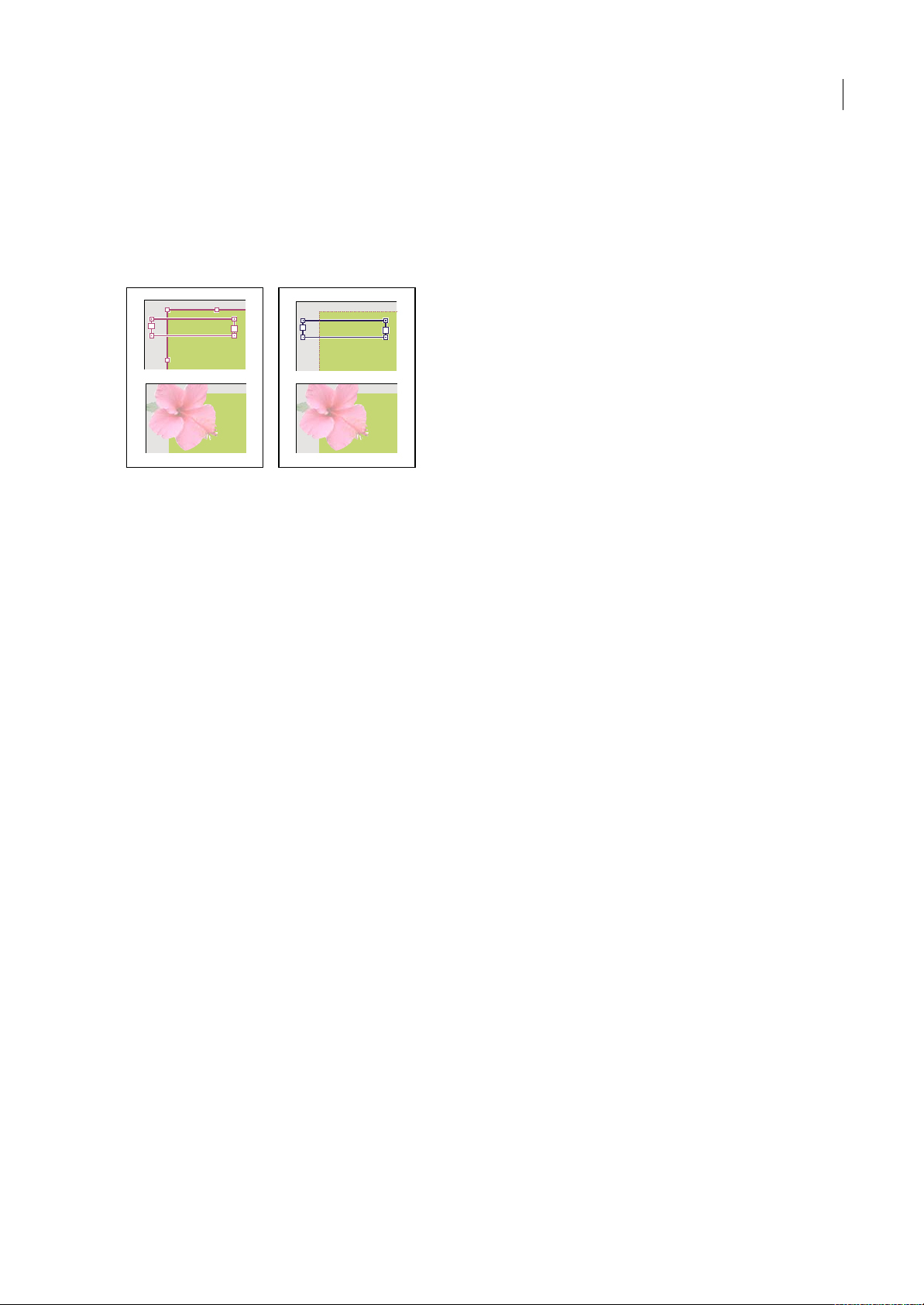
INDESIGN CS3
Guide de l'utilisateur
61
Les gabarits peuvent contenir plusieurs calques, comme les pages de votre document. Les objets à calque unique ont leur
propre ordre de superposition sur leur calque. Les objets d’un calque de gabarit apparaissent derrière les objets de page du
même calque.
Pour afficher unélément type devant les objets d’unepage de document, il convient de le placer sur un calque supérieur du
gabarit. Un élément type sur un calque supérieur apparaît devant tous les objets des calques inférieurs. La fusion de tous les
calques déplace les éléments de gabarit derrière les objets de page du document.
Les éléments types(en haut,à gauche) apparaissentderrière les objets de page dumême calque (en bas, à gauche) ; ledéplacement d’un élément
type vers un calque supérieur (en haut, à droite) le place devant tous les objets des calques inférieurs (en bas, à droite).
Conseils et astuces concernant les gabarits
• Comparez différents concepts en créant une série de gabarits puis en les appliquant tour à tour à des pages témoins
représentatives d’un contenu typique.
• Pour une mise en page rapide des documents, vous pouvez enregistrer un ensemble de gabarits dans un modèle de
document, avec les styles de paragraphes et de caractères, les bibliothèques de couleurs et autres styles et paramètres
prédéfinis.
• Si vous modifiez les paramètres de marge ou de colonne sur un gabarit, ou que vous appliquez un nouveau gabarit avec
des paramètres de marge ou de colonne différents,vous pouvez forcer les objets sur la page à adopter la nouvelle mise en
page automatiquement (voir la section « Rectification automatique de la mise en page » à la page 75).
• Vous pouvez lier les blocs de texte sur un gabarit, mais sur une seule planche uniquement. Pour placer automatiquement
du texte sur plusieurs planches, vous devez lier les blocs de texte dans les pages du document.
• Les gabarits ne peuvent pas contenir de sections pour la numérotation des pages. Les numéros de pages
automatiquement insérés surun gabarit affichent le numéro depage correct pour chaque sectiondu document àlaquelle
le gabarit est appliqué.
Voir aussi
« Remplacement ou dissociation d’éléments types » à la page 65
Création de gabarits
Vous pouvez créer un gabarit de toutes pièces ou à partir d’un gabarit ou d’une planche existante. Une fois les gabarits
appliqués aux autres pages, les modifications apportées au gabarit source sont appliquées aux gabarits et aux pages de
document associés. En planifiant soigneusement vos documents, vous pouvez apporter rapidement des modifications de
mise en page à plusieurs pages dans le document.
Pour consulter une vidéo sur l’utilisation des gabarits, rendez-vous à l’adresse www.adobe.com/go/vid0069_fr.
Voir aussi
« Application de gabarits » à la page 63
« Création d’un gabarit à partir d’un autre » à la page 62
A • Section
A • Section
8 • Hibiscus
Page 68
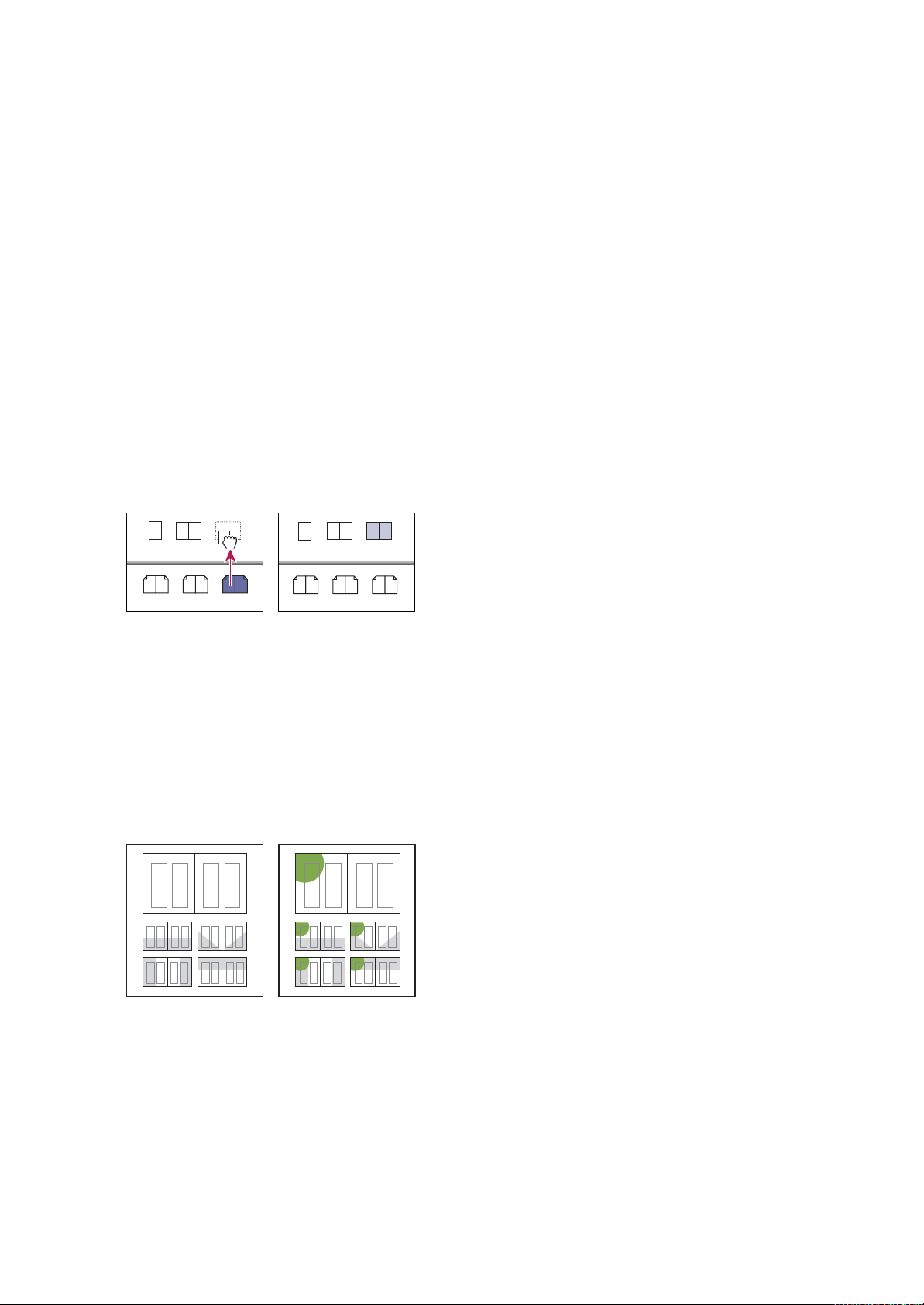
INDESIGN CS3
Guide de l'utilisateur
62
Pour créer un gabarit
1 Sélectionnez Nouveau gabarit dans le menu du panneau Pages.
2 Spécifiez les options suivantes, puis cliquez sur OK :
• Dans la zone Préfixe, entrez un préfixe limité à quatre caractères, identifiant le gabarit appliqué à chacune des pages
présentes dans le panneau Pages. Vous pouvez saisir jusqu’à quatre caractères.
• Dans le champ Nom, entrez le nom de la planche type.
• Dans la zone D’après le gabarit, choisissez une plancheexistante sur laquelle vousvoulez baser la planche (voir la section
« Création d’un gabarit à partir d’un autre » à la page 62) ou choisissez Aucun.
• Dans la zone Nombre de pages, entrez le nombre de pages souhaité dans la planche type (jusqu’à 10).
Pour créer un gabarit à partir d’une page ou d’une planche existante
• Faites glisser une planche entière de la section Pages du panneau Pages vers la section Gabarits.
• Sélectionnez une planche dans le panneau Pages et choisissez Enregistrer comme gabarit dans le menu du panneau
Pages.
Le nouveau gabarit récupère tous les objets de la page ou planche d’origine. Si la page d’origine utilisait un gabarit, le
nouveau gabarit repose sur ce gabarit.
Création d’un nouveau gabarit d’après une autre page ou un autre gabarit
Création d’un gabarit à partir d’un autre
Vous pouvez créer un gabarit basé et mis à jour d’après un autre gabarit (appelé gabarit parent), à l’intérieur d’un même
document. Lesplanches gabaritsreposant sur la page parent sont appelées gabarits enfants. Si, par exemple, votre document
compte dix chapitres auxquels sont appliquées des gabarits légèrement différents, il est préférable de tous les baser sur une
planche type présentant la maquette et les objets communs à tous ces chapitres. Ainsi, la rectification du schéma de base
nécessite de retoucher la planche parent et non plus les dix gabarits séparément. Changez la mise en forme des gabarits
enfants. Vous pouvez remplacer des éléments de gabarit parent sur un gabarit enfant pour créer des variantes de gabarit,
tout comme vous pouvez substituer des éléments types à partir des pages du document Il s’agit d’un moyen efficace de
mettre à jour une maquette de façon homogène et diversifiée à la fois.
Gabarits parent et enfant d’origine (à gauche) ; lorsque le gabarit parent est modifié, les gabarits enfants sont mis à jour automatiquement (à
droite)
❖ Pour baser un gabarit sur un autre, dans la section Gabarits du panneau Pages, utilisez l’une des méthodes suivantes :
• Sélectionnez une planche type, puis choisissez Options de page type pour [nom de la planche type] dans le menu de le
panneau Pages. Dans le menu D’après la page type, choisissez une autre page type, puis cliquez sur OK.
• Sélectionnez le nom de la planche type et faites-le glisser sur le nom d’une autre planche type.
Aucun
4–5 6–7 8–9
Aucun
4–5 6–7 8–9
A-Gabarit B-Gabarit
A-Gabarit
Page 69

INDESIGN CS3
Guide de l'utilisateur
63
B-Gabarit basé sur le modèle A-Gabarit
Copie des gabarits
Vous pouvez copier les gabarits dans un même document ou d’un document à un autre pour les utiliser comme point de
départ d’un nouveau gabarit.Vous pouvez également copier les gabarits dans d’autresdocuments lorsquevous synchronisez
des documents d’un livre ou importez des gabarits à partir d’un autre document.
Voir aussi
« Synchronisation des documents d’un livre » à la page 261
« Importation d’un gabarit à partir d’un autre document » à la page 66
Pour copier un gabarit dans un document
❖
Dans la section Pages, utilisez l’une des méthodes suivantes :
• Faites glisser le nom de page de la planche type vers le bouton Créer une page au bas du panneau.
• Sélectionnez le nom de la planche type, puis choisissez Dupliquer la planche type [nom de la planche] dans le menu du
panneau.
Lorsque vous copiez un gabarit, le préfixe de page du gabarit copié est la lettre suivante de l’alphabet.
Pour copier ou déplacer un gabarit vers un autre document
1 Ouvrez le document auquel vous voulez ajouter le gabarit. Ouvrez ensuite le document contenant le gabarit à copier.
2 Dans le panneau Pages du document source, utilisez l’une des méthodes suivantes :
• Cliquez sur la planche type et faites-la glisser vers la fenêtre du document cible pour la copier.
• Sélectionnez le gabarit à déplacer ou copier. Choisissez Page > Pages > Déplacer le gabarit, puis choisissez le nom du
document cible dans le menu Déplacer vers. Si vous voulez supprimer la page ou des pages du document source,
sélectionnez Supprimer des pages après le déplacement, puis cliquez sur OK.
Application de gabarits
Si votre document contient des planches personnalisées (par exemple, un dépliant de 3 ou 4 pages dans un magazine), tout
gabarit appliqué doit contenir le même nombre de pages.
Remarque : les éléments types d’une page de document présentent une bordure en pointillé. Si vous ne pouvez pas voir les
éléments types sur une page de document, il se peut que l’élément type soit masqué sur un calque inférieur ou que les éléments
types soient masqués. Choisissez Afficher les éléments types dans le menu du panneau Pages
Pour appliquer un gabarit à la page ou planche d’un document
• Pour appliquer un gabarit à une page, faites glisser l’icône du gabarit sur l’icône de la page dans le panneau Pages.
Lorsqu’un rectangle noir délimite la page cible, relâchez le bouton de la souris.
• Pour appliquer un gabarit à une planche, faites glisser l’icône dugabarit sur un coin de la planche dans le panneau Pages.
Lorsqu’un rectangle noir délimite toutes les pages de la planche, relâchez le bouton de la souris.
[Aucun]
10–11 12–13 14–15
[Aucun]
10–11 12–13 14–15
A-Gabarit B-GabaritA-Gabarit B-Gabarit
AA
Page 70
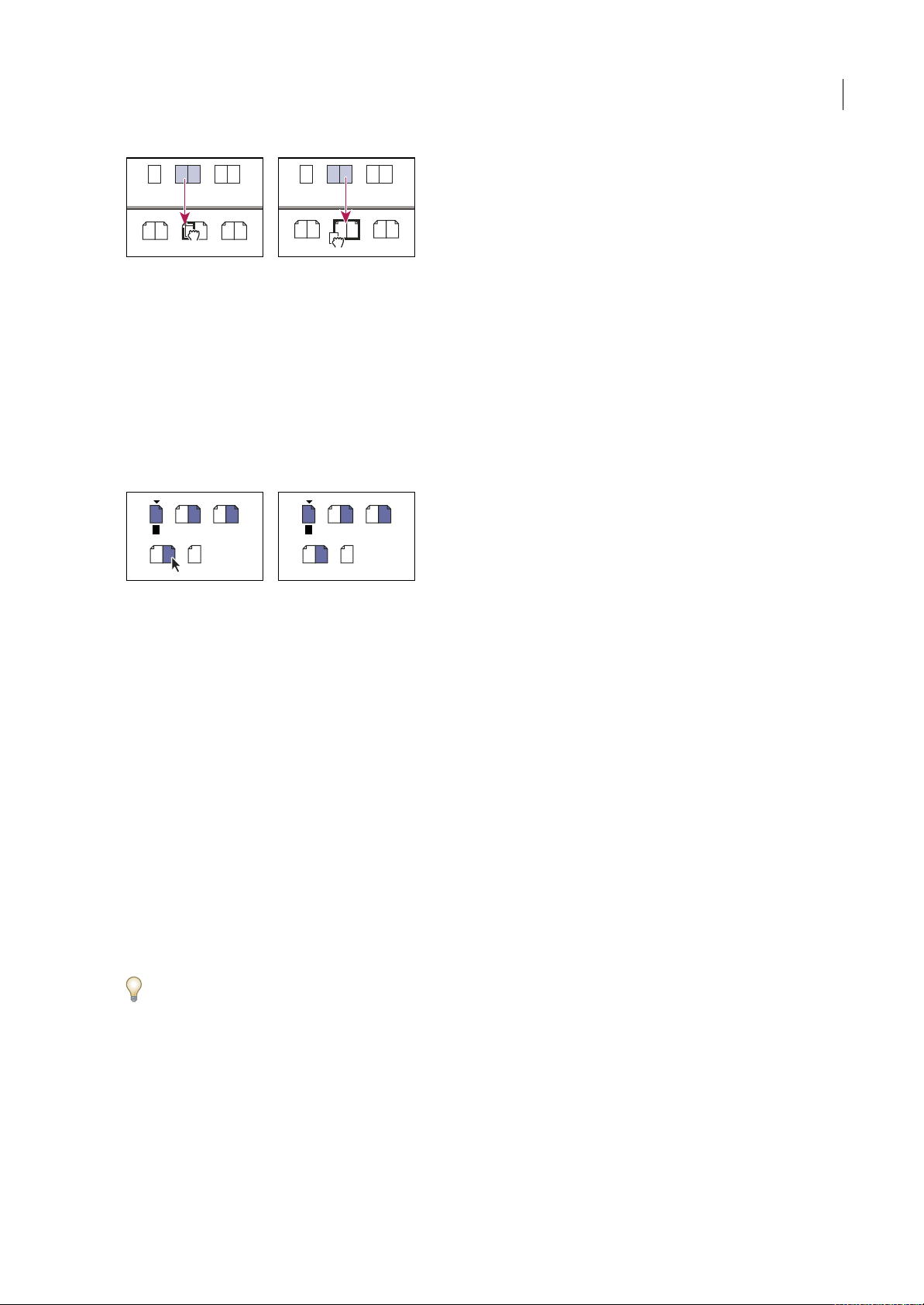
INDESIGN CS3
Guide de l'utilisateur
64
Application d’un gabarit à une page (à gauche) et à une planche (à droite)
Pour appliquer un gabarit à plusieurs pages
❖ Utilisez l’une des méthodes suivantes :
• Dans le panneau Pages, sélectionnez les pages auxquelles vous voulezappliquer unnouveau gabarit.Maintenez latouche
Alt (Windows) ou Option (Mac OS) enfoncée tout en cliquant sur un gabarit.
• Choisissez Appliquer un gabarit aux pages dans le menu du panneau Pages, sélectionnez un gabarit pour l’option
Appliquer un gabarit, assurez-vous que l’étendue de pages du menu Aux pages est correcte, puis cliquez sur OK. Vous
pouvez appliquer un gabarit à plusieurs pages en même temps. Par exemple, vous pouvez entrer5, 7-9, 13-16 pour
appliquer le même gabarit aux pages 5, 7 à 9 et 13 à 16 (voir la section « Affichage d’une numérotation absolue ou par
section dans le panneau Pages » à la page 81).
Application d’un gabarit à une étendue de pages discontinues
Dissociation de gabarits des pages de document
❖ Appliquez le gabarit Aucun de la section Gabarits du panneau Pages.
Lorsque vousdissociez un gabarit d’une page, sa mise en page et ses éléments ne s’appliquent plus à cette page. Si un gabarit
contient la plupart des éléments dont vous avez besoin, mais que vous voulez modifier l’aspect de certaines pages, vous
pouvez remplacer les éléments du gabarit et les modifier dans ces pages de document, au lieu de dissocier le gabarit.
Modification de la mise en page d’un gabarit
Vous pouvez modifier la mise en page des gabarits à tout moment ; les modifications apportées apparaissent
automatiquement sur toutes les pages créées d’après ce gabarit.
Remarque : lorsque vous remplacez ou dissociez un objet de son gabarit, l’objet risque de ne pas être mis à jour avec les
modifications apportées au gabarit.
1 Cliquez deux fois sur l’icône du gabarit à modifier dans le panneau Pages ou sélectionnez le gabarit dans la zone de liste,
au bas de la fenêtre de document. La planche type apparaît dans la fenêtre de document.
2 Effectuez les modifications appropriées.
InDesign met à jour automatiquement les pages utilisant ce gabarit.
Observez les résultats des modifications dans plusieurs vues. Choisissez Fenêtre > Disposition > Nouvelle fenêtre, puis
choisissez Fenêtre > Disposition > Mosaïque horizontale ou Mosaïque verticale. Affichez une page dans une vue et le
gabarit qui lui a été appliqué dans une autre. Modifiez ensuite le gabarit et visualisez la page mise à jour.
Modification des options d’un gabarit existant
Vous pouvez modifierles options du gabarit pour attribuer unnouveau nom oupréfixe, baser le gabarit sur unautre gabarit
ou changer le nombre de pages dans la planche type.
1 Dans le panneau Pages, cliquez sur le nom de la planche type pour la sélectionner.
2 Dans le menu du panneau Pages, sélectionnez Options de gabarit pour [nom du gabarit].
Aucun
10–11 12–13
A-Gabarit B-Gabarit
14–15
Aucun
10–11 12–13 14–15
A-Gabarit B-Gabarit
1
8
A A A A
2–34–5
6–7
1
8
B A B A
2–34–5
6–7
B
B
Page 71
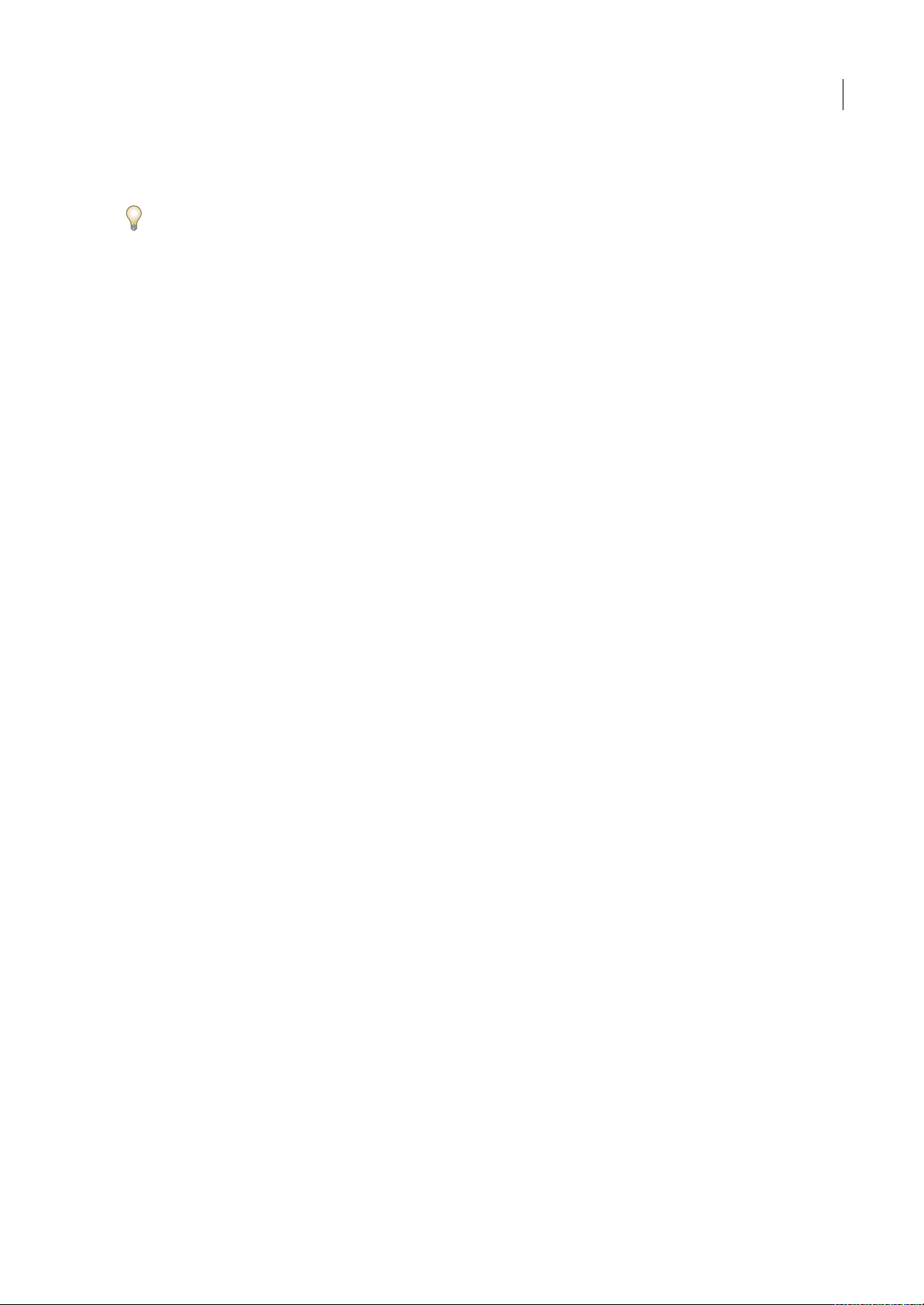
INDESIGN CS3
Guide de l'utilisateur
65
Suppression d’un gabarit d’un document
1 Sélectionnez une ou plusieurs icônes de gabarit dans le panneau Pages.
Pour sélectionner toutes les pages types inutilisées, choisissez Sélectionner les pages types inutilisées dans le menu du
panneau Pages.
2 Utilisez l’une des méthodes suivantes :
• Faites glisser l’icône de gabarit ou de planche vers l’icône de suppression au bas du panneau.
• Cliquez sur l’icône de suppression au bas du panneau.
• Choisissez Supprimer la planche type [nom de la planche] dans le menu du panneau Pages.
Remplacement ou dissociation d’éléments types
Lors de l’application d’un gabarit à une page de document, tous les objets situés sur le gabarit, appeléséléments de gabarit,
apparaissent sur la page de document. Si une page spécifique ne vous convient pas entièrement, il est inutile de repenser la
composition de sa page type ou de créer une nouvelle page type. Vous pouvez remplacer ou dissocier l’élément de gabarit ;
les autres éléments de gabarits sur la page du document continueront d’être mis à jour avec le gabarit.
Notez la différence entre le remplacement et la dissociation des éléments de gabarit sur une page de document :
Remplacement d’attributs d’élément de gabarit Le remplacement d’un élémentde gabarit place une copie de celui-cisur la
page du document sans pour autant supprimer son association au gabarit. Une foisque l’élément est remplacé, vous pouvez
remplacer de façon sélectiveun ou plusieurs attributsde l’élément pour lepersonnaliser. Par exemple, vous pouvezmodifier
la couleur de fond de la copie locale. Les modifications apportées alors à la couleur de fond sur la page de gabarit ne sont
plus mises à jour sur la copie locale. Toutefois, les autres attributs, tels que la taille, continuent de se mettre à jour car ils
n’ont pas été remplacés sur la copie locale. Vous pourrez supprimer les remplacements plus tard pour faire correspondre
l’objet au gabarit.
Les attributsque vous pouvez remplacer pour un objet de page gabaritincluent les contours, les fonds, le contenu d’un bloc
et toutesles transformations(telles que la rotation, la mise à l’échelle, la déformation ou le redimensionnement), les options
d’arrondis, les options de bloc de texte, le verrouillage, les effets de transparence et d’objet.
Dissociation d’éléments de leur gabarit Il est possible de dissocier un élément type de son gabarit sur une page de
document. L’élément doit être remplacé sur la page du document, en créant une copie locale, avant que vous ne puissiez le
dissocier. Un élément dissocié ne se met pas à jour avec le gabarit car son association avec la page de gabarit est supprimée.
Voir aussi
« Application de l’habillage du texte sur des éléments de gabarit » à la page 190
Pour remplacer un élément de gabarit
1 Assurez-vous que l’élément de gabarit peut être remplacé.
Vous pouvez remplacer un élément de gabarit uniquement si l’option Autoriser les remplacements des éléments du gabarit
sur la sélection est sélectionnée pour cet élément dans le menu du panneau Pages.
2 Utilisez l’une des méthodes suivantes :
• Pour remplacer des éléments de gabarit spécifiques sur une page de document, appuyez sur les touches Ctrl+Maj
(Windows) ou Commande+Maj (Mac OS), puis cliquez sur l’élément (ou faites glisser le curseur pour sélectionner
plusieurs éléments). Modifiez les éléments de gabarit sélectionnés comme vous le souhaitez. Vous pouvez désormais
sélectionner l’élément comme tout autre élément de page, mais celui-ci conserve son association au gabarit.
• Pour remplacer tousles éléments de gabarits surune planche de document, ciblez la planche, puis choisissez Libérer tous
les éléments de gabarit dans lemenu du panneau Pages. Vous pouvez désormais sélectionner et modifier les éléments de
gabarits à votre convenance.
Lorsqu’un élément de gabarit est remplacé, son cadre de sélection en pointillé se transforme en ligne pleine, pour montrer
qu’une copie locale a été créée.
Page 72
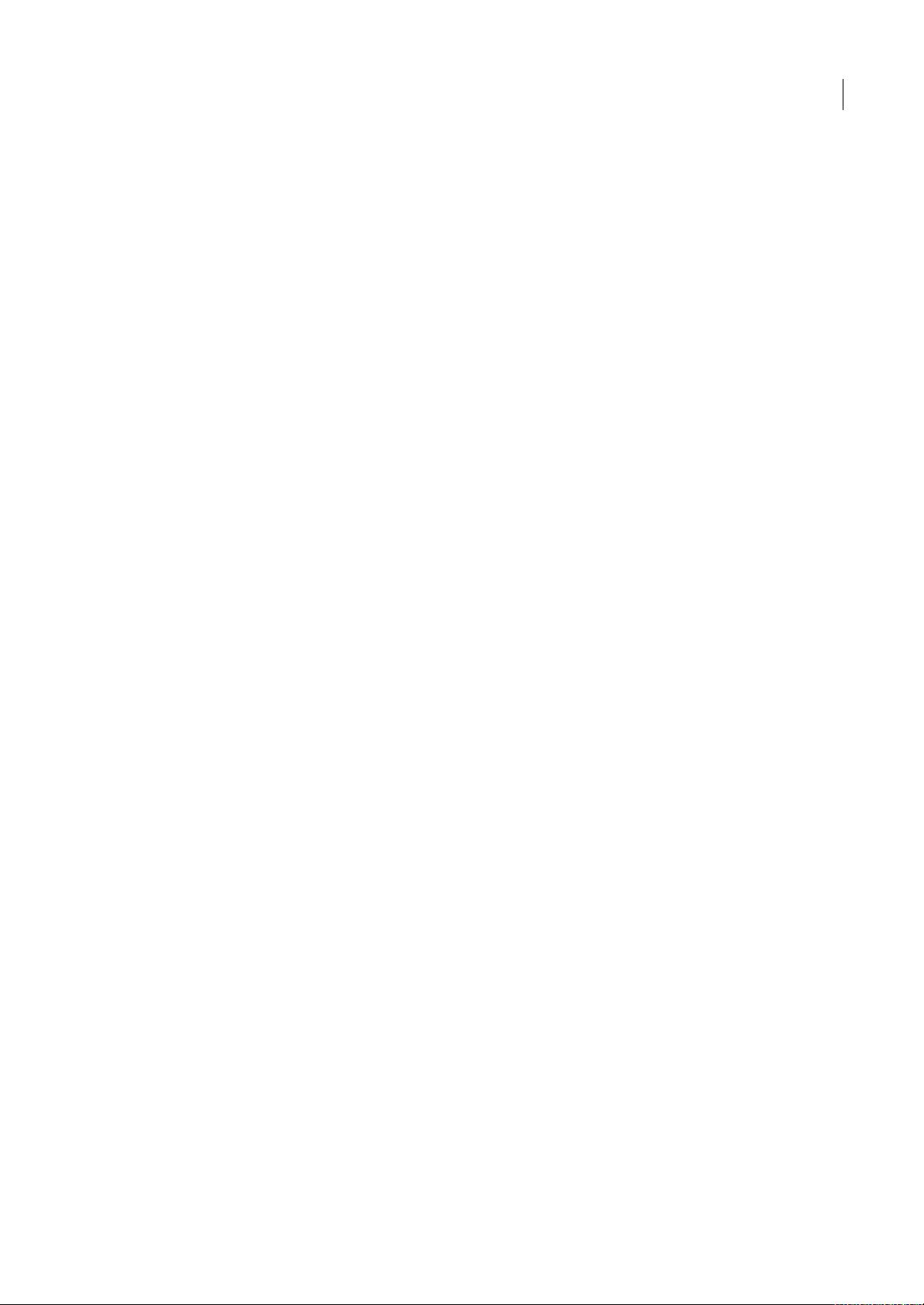
INDESIGN CS3
Guide de l'utilisateur
66
Remarque : lors du remplacementd’un bloc de texte lié, tous les blocs visibles dans ce lien sont substitués,même s’ilssont situés
sur une page différente d’une planche.
Pour dissocier un élément de gabarit
• Pour dissocier un seul élément de gabarit de son gabarit, remplacez-le d’abord en appuyant sur les touches Ctrl+Maj
(Windows) ou Commande+Maj (Mac OS) et en cliquant sur l’élément sur une page de document. Choisissez ensuite
Dissocier la sélection du gabarit dans le menu du panneau Pages.
• Pour dissociertous les éléments de gabarit remplacéssur uneplanche, remplacez leséléments depage de gabarit quevous
voulez dissocier, puis ciblez cette planche du document (ne sélectionnez pas la page de gabarit d’origine). Choisissez
Dissocier tous les objets du gabarit dans le menu du panneau Pages. Si la commande n’est pas accessible, la planche ne
contient aucun objet substitué.
Pour empêcher un élément de gabarit d’être remplacé
Dans certainscas, il est possibleque vous ne vouliez remplacer que quelques-uns des éléments degabarit. Par exemple, vous
pouvez remplacer des éléments de gabarit tels que les images d’arrière-plan d’une page de document, tout en évitant de
remplacer un en-tête de numérotation de page. En empêcher l’en-tête d’être remplacé, vous pouvez choisir l’option Libérer
tous les éléments de gabarit pour remplacer tous les éléments de gabarit, sauf l’en-tête.
1 Sélectionnez l’élément sur la page de gabarit.
2 Désélectionnez l’option Autoriser les remplacements des éléments du gabarit sur la sélection dans le menu du panneau
Pages.
Les éléments de gabarit dont le remplacement n’est pas autorisé ne présentent pas de cadres de bloc lorsqu’ils sont affichés
sur la page de document. Si vous voulez éviter de remplacer un bloc de texte lié, tous les blocs de texte liés auront le même
paramètre.
Réapplication d’éléments types
Si vous avez remplacé les éléments types, vous pouvez les restaurer pour reproduire le gabarit. Les attributs de l’objet sont
alors rétablis tels qu’ils apparaissent sur le gabarit correspondant et seront de nouveau mis à jour avec le gabarit. La copie
locale de l’objet est supprimée et l’élément de gabarit ne peut pas être sélectionné, comme l’indique sa bordure en pointillé.
L’annulation des substitutions s’applique aux objets sélectionnés ou à tous les objets d’une planche, mais pas à l’ensemble
d’un document.
❖ Utilisez l’une des méthodes suivantes :
• Pour supprimer les remplacements de gabarit d’un ou de plusieurs objets, sélectionnez les objets qui étaient
précédemment des éléments de gabarit. Dans le panneau Pages, ciblez une planche, puis choisissez Ne pas appliquer les
remplacements locaux sélectionnés dans le menu du panneau Pages.
• Pour supprimer tous les remplacements de gabarit d’une planche, dans le panneau Pages, ciblez la planche (ou planche
type) dont vous voulez supprimer les remplacements de gabarit. Choisissez Edition > Tout désélectionner pour vous
assurer qu’aucun objet n’est sélectionné. Dans le panneau Pages, choisissez N’appliquer aucun remplacement local dans
le menu du panneau Pages.
Si vous avez dissocié les objets d’un gabarit, vous ne pouvez pas les restaurer dans le gabarit ; toutefois, vous pouvez
supprimer les objets dissociés et réappliquer le gabarit à la page.
Si vous réappliquez un gabarit à une page contenantdes objets de gabarit substitués, les objets contenant des remplacements
sont dissociés et tous les objets de gabarit sont réappliqués. Ceci peut produire deux copies de certains objets sur la page.
Vous devez supprimer les objets associés pour reproduire avec exactitude l’aspect du gabarit.
Importation d’un gabarit à partir d’un autre document
Vous pouvez importer des gabarits d’un autre document InDesign (quelle que soit la version) dans un document actif. Si
votre documentcible contient des gabarits ayant des noms différents des gabarits du document cible, les remplacements de
ces pages et de leur page de document resteront inchangés.
1 Dans le menu du panneau Pages, choisissez Charger des gabarits.
Page 73

INDESIGN CS3
Guide de l'utilisateur
67
2 Cliquez deux fois sur le document InDesign contenant les gabarits que vous voulez importer.
3 Déterminez ce qui doit se passer si un gabarit chargé a le même nom qu’un gabarit du document actif.
• Choisissez Remplacer des gabarits si vous voulez que les gabarits du document source remplacent les gabarits du
document cible ayant les mêmes noms. Si votre document cible n’a pas d’éléments remplacés, il est recommandé de
Remplacer des gabarits lors de l’importation.
• Choisissez Renommer des gabarits pour modifier les préfixes de page par la lettre suivante disponible dans l’alphabet.
Une fois que vous avez importé des gabarits depuis un document cible, un lien est créé entre le document source et le
document cible. Lorsque vous chargez ultérieurement les gabarits depuis le même document source, l’association entre les
éléments remplacés et leurs éléments parents sur les gabarits rechargés est conservée. Les gabarits restent ainsi cohérents
dans différents documents sans que vous ayez à placer ces documents dans un livre.
Pour utiliser cette méthode, chargez les gabarits à partir du document source avant de remplacer les objets sur le gabarit. Si
votre document contient des éléments remplacés et que vous n’avez jamais importé de gabarits d’un document source, ces
éléments remplacés deviennent dissociés la première fois que vous chargezà partir d’un document source et remplacent les
gabarits portant le même nom que le gabarit parent des éléments remplacés.
Toutefois, si vous importez ultérieurement des gabarits depuis un autre document source, et si vous utilisez la commande
Remplacer des gabarits, les éléments remplacés risquent d’être dissociés. Tout gabarit portant le même nom dans le
document sourceest appliquéà la page du document contenant les éléments remplacés, ce qui crée deux ensembles d’objets.
Calques
A propos des calques
Un document comprend au moins un calque nommé. L’utilisation de plusieurs calques vous permet de créeret de modifier
des zonesou certains types de contenus dans votre documentsans en affecter d’autres. Si, par exemple, l’impression de votre
document est lente en raison des nombreux graphiques volumineux, vous pouvez dédier un calque au texte du document,
puis aumoment de sa relecture, masquer tous les autres calques et imprimer rapidement le seul calque de texte. Les calques
vous permettent également d’afficher différents concepts de composition pour la même maquette ou différentes versions
de publicités selon le public.
Imaginez les calques comme des feuilles transparentes superposées. Si l’un d’entre eux est vide, il laisse transparaître les
objets des calques inférieurs.
Remarques supplémentaires sur les calques :
• Les objets des gabarits sont affichés au bas de chaque calque Les éléments type peuvent apparaître devant des objets de
page du documentsi les objets des gabarits sont sur uncalque supérieur (voir la section « Apropos desgabarits, de l’ordre
de superposition et des calques » à la page 60).
• Les calques interagissent avec toutes les pages d’un document, y compris les gabarits. Si, par exemple, vous masquez le
calque 1 pendant la modification de la page 1 de votre document, ce calque est masqué sur toutes les pages tant que vous
ne décidez pas de le réafficher.
• Pour plus de détails sur la conversion des calques Adobe PageMaker ou QuarkXPress, reportez-vous aux documents de
support technique correspondants sur le site Web d’Adobe.
Page 74
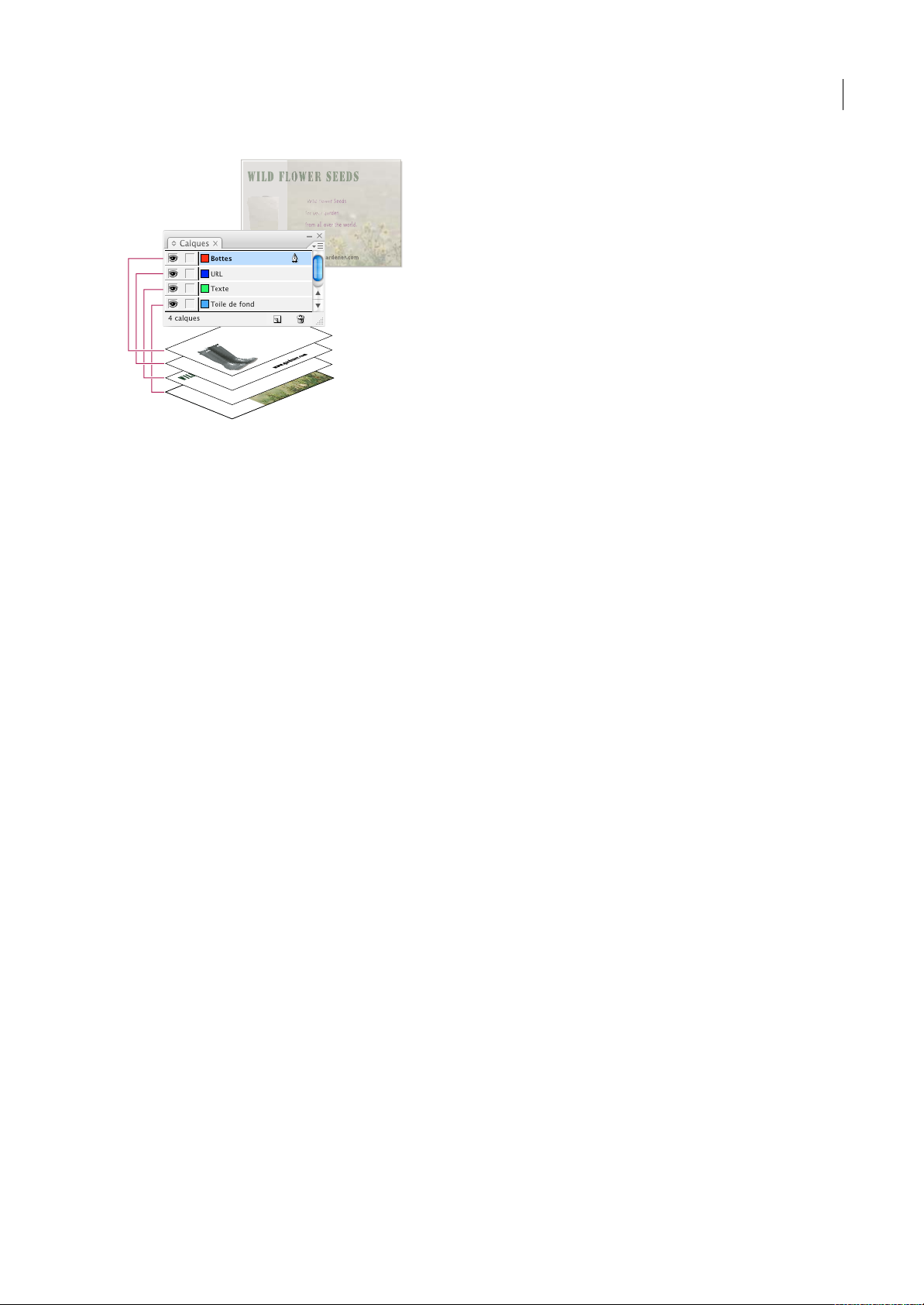
INDESIGN CS3
Guide de l'utilisateur
68
Le panneau Calques regroupe les calques en affichant le calque supérieur en tête.
Pour consulter une vidéo sur l’utilisation des calques, rendez-vous à l’adresse www.adobe.com/go/vid0074_fr.
Création de calques
Vous pouvez ajouter des calques à tout moment en utilisant la commande Nouveau calque du menu du panneau Calques
ou le bouton Nouveau calque situé au bas du panneau. Le nombre de calques d’un document n’est limité que par la
mémoire RAM dont dispose InDesign.
1 Choisissez Fenêtre > Calques.
2 Pour créer un calque utilisant les paramètres par défaut, utilisez l’une des méthodes suivantes :
• Pour créer un nouveau calque en haut de la liste du panneau Calques, cliquez sur le bouton Nouveau calque.
• Pour créerun nouveau calque au-dessus du calque sélectionné,cliquez sur le bouton Nouveau calquetout en maintenant
la touche Ctrl (Windows) ou Commande (Mac OS) enfoncée.
Spécification des options de calque
1 Choisissez l’option Nouveau calque dans le menu du panneau Calques ou cliquez deux fois sur un calque existant.
2 Spécifiez les options de calque, puis cliquez sur OK.
Options de calque
Couleur Assignez une couleur pour identifier les objets de ce calque.
Afficher le calque Activez cette case pour rendre un calque visible. et afficher l’icône d’œil dans le panneau Calques.
Afficher les repères Activez cette case pour rendre les repères du calquevisibles. Lorsque cette optionn’est pas sélectionnée
pour un calque, les repères ne peuvent pas être affichés, même en choisissant Affichage > Afficher les repères.
Verrouiller le calque Activez cette option pour empêcher toute modification des objets du calque et afficher l’icône de
crayon barré dans le panneau Calques.
Verrouiller les repères Activez cette option pour empêcher toute modification des repères de règle du calque.
Imprimer le calque Sélectionnez cette option pour empêcher le calque d’être imprimé. Lors de l’impression ou de
l’exportation au format PDF, vous pouvez décider d’imprimer ou non les calques masqués ou non imprimables.
Supprimer l’habillage lorsque le calque est masqué Activez cette option si vous voulez que le texte se place normalement
sur d’autres calques, lorsque le calque est masqué et qu’il contient des objets auxquels un habillage est appliqué.
Page 75
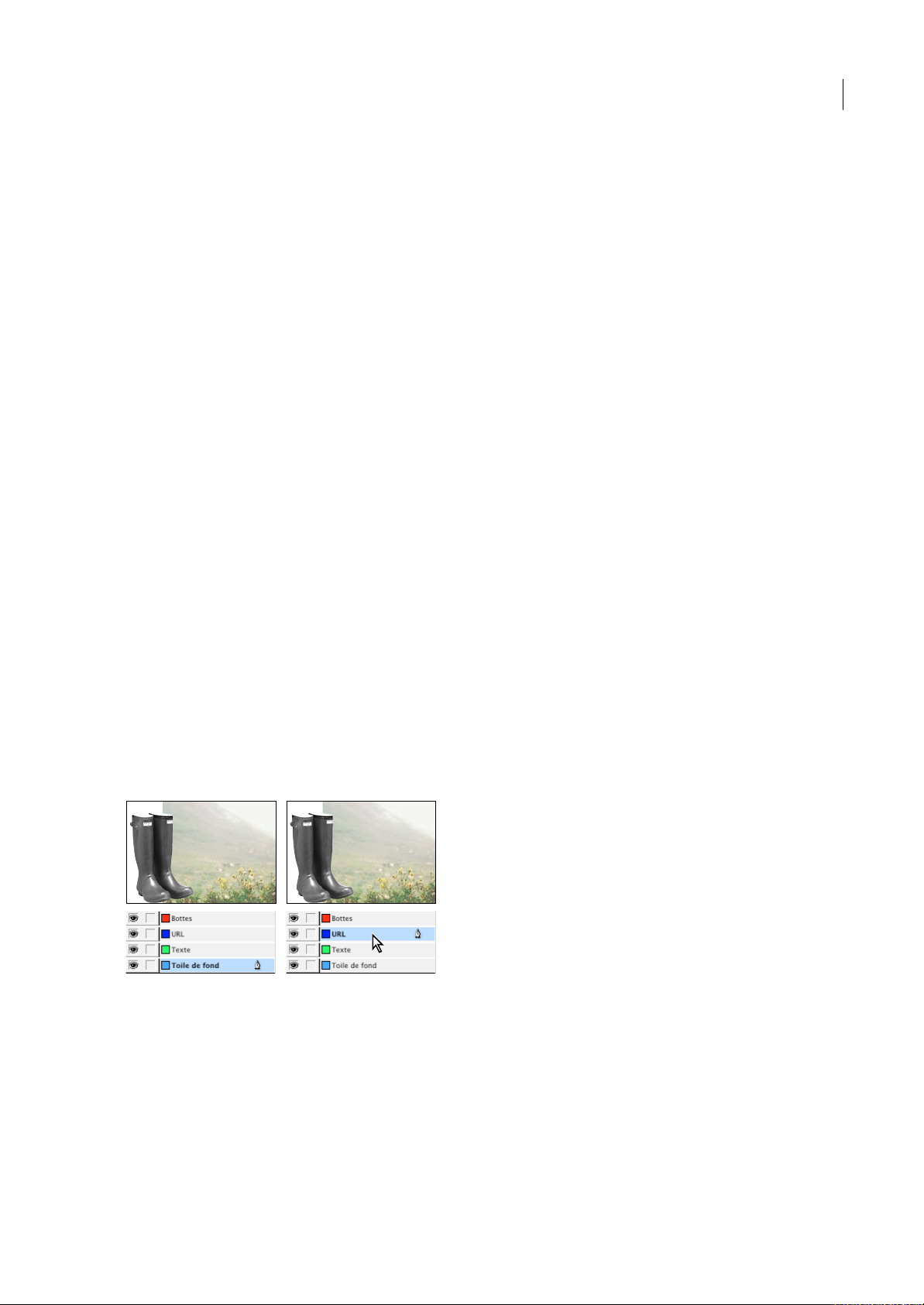
INDESIGN CS3
Guide de l'utilisateur
69
Définition d’une couleur de calque
L’application d’une couleur à un calque permet de mieux différencierles calques des divers objets sélectionnés. Chacun des
calques contenant un objet est repérable dans le panneau Calques à son point doté de la couleur du calque. Sur la page, la
couleur du calque de chaque objet s’applique à ses poignées, son cadre de sélection, les ports de texte, la zone d’habillage (le
cas échéant), les contours de bloc (y compris la croix d’un bloc graphique vide) et les caractères masqués. En revanche, un
bloc désélectionné n’adopte pas la couleur de son calque si son contour est masqué
1 Dans le panneau Calques, cliquez deux fois sur un calque ou sélectionnez-le et choisissez Options de calque pour[nom
du calque].
2 Dans la zone Couleur, choisissez une couleur ou sélectionnez Personnalisée et définissez votre couleur dans le sélecteur
système.
Voir aussi
« Affichage ou masquage des contours de bloc » à la page 73
Ajout d’objets aux calques
Toutnouvel objetest placé sur le calque cible, c’est-à-dire lecalque indiqué par une icône deplume dans lepanneau Calques.
Le fait de cibler un calque a pour effet de le sélectionner. Si plusieurs calques sont sélectionnés, le ciblage d’un calque ne
modifie pas la sélection, mais le ciblage d’un calque en dehors de la sélection désélectionne les autres calques.
Pour ajouter des objets dans le calque cible, utilisez l’une des méthodes suivantes :
• Création de nouveaux objets avec les outils de texte ou de dessin.
• Importation, insertion ou collage du texte et des graphiques.
• Sélection d’objets sur d’autres calques puis glissement vers le nouveau calque.
Il est impossible de dessiner ou de placer un nouvel objet sur un calque masqué ou verrouillé. Lorsque vous sélectionnez
un outil de dessin ou l’outil Texte ou que vous importez un fichier alors que le calque cible est masqué ou verrouillé, le
pointeur prend la forme d’un crayon barré dès lors qu’il est placé sur la fenêtre de document. Le cas échéant, affichez ou
déverrouillez le calque cible ou bien ciblez un calque visible non verrouillé. Si vous choisissez Edition > Coller alors que le
calque cible est masqué ou verrouillé, un message d’alerte vous propose de l’afficher ou de le déverrouiller.
Lorsque vous cliquezsur un calquedans le panneau Calques pourle cibler, l’icône de plume apparaîtsur le calquesur lequel
vous avez cliqué, et le calque est mis en surbrillance pour indiquer qu’il est ciblé.
Changement du calque cible pour le nouvel objet suivant
Sélection, déplacement et copie d’objets sur des calques
Par défaut, vous pouvez sélectionner n’importe quel objet situé sur un calque. Dans le panneau Calques, des pointillés
désignent les calques contenant les objets sélectionnés. La couleur de sélection permet de déterminer à quel calque
appartient l’objet. Pour empêcher la sélection d’objets sur un calque spécifique, verrouillez-le.
❖ Utilisez l’une des méthodes suivantes :
• Pour sélectionner tous les objets d’un calque spécifique, maintenez la touche Alt (Windows) ou Option (Mac OS)
enfoncée tout en cliquant sur un calque dans le panneau Calques.
Wild owers
for your gar
d
from all ove
r
Wild owers
for your gar
d
from all ove
r
Page 76

INDESIGN CS3
Guide de l'utilisateur
70
• Pour déplacer ou copier des objets vers un autre calque, utilisez l’outil Sélection pour sélectionner un ou plusieurs objets
sur une page de document ou un gabarit. Dans le panneau Calques, faites glisser le point coloré à droite du libellé de
calque pour déplacer les objets sélectionnés vers l’autre calque.
Déplacement d’un objet vers un nouveau calque
Pour déplacer les objets sélectionnés vers un calque masqué ou verrouillé, maintenez la touche Ctrl (Windows) ou
Commande (Mac OS) enfoncée tandis que vous faites glisser le point coloré. Pour copier les objets sélectionnés sur un autre
calque, maintenez la touche Alt (Windows) ou Option (Mac OS) enfoncée tandis que vous faites glisser le point coloré à droite
du libellé de calque vers le calque cible. Pour copier les objets sélectionnés vers un calque masqué ou verrouillé, maintenez les
touches Ctrl+Alt (Windows) ou Commande+Option (Mac OS) enfoncées tandis que vous faites glisser le point coloré.
Collage d’objets dans différents calques
La commande Coller selon les calques détermine comment les objets copiés interagissent avec les calques existants :
• Si la commande Coller selon les calques est sélectionnée, les objets coupés ou copiés depuis d’autres calques sont affectés
de la même façon sur les calques, une fois collés dans la nouvelle page ou à leur nouvel emplacement. Si vous collez des
objets dans un document n’ayant pas les mêmes calques que le document d’origine, InDesign ajoute les noms de calque
des objets dans le panneau Calques du second document et colle chaque objet sur son calque.
• Si la commandeColler selon les calques est désélectionnée, les objets coupésou copiés depuis d’autrescalques sont collés
ensemble sur le calque cible.
1 Vérifiez que l’option Coller selon les calques est désactivée dans le menu du panneau Calques.
2 Sélectionnez des objets et choisissez Edition > Copier ou Edition > Couper.
3 Cliquez sur un calque pour modifier le calque cible dans le panneau Calques.
4 Sélectionnez Edition > Coller.
Duplication d’un calque
La duplication d’un calque consiste à copier son contenu et ses paramètres. La réplique du calque apparaît alors au dessus
du calque d’origine dans le panneau Calques. Les blocs dupliqués liés à d’autres blocs du calque conservent leur lien, tandis
que les blocs dupliqués dont les originaux étaient liés aux blocs d’autres calques le perdent.
❖ Dans le panneau Calques, utilisez l’une des méthodes suivantes :
• Sélectionnez le nom du calque, puis choisissez Dupliquer le calque [nom du calque] dans le menu du panneau Calques.
• Faites glisser le nom d’un calque sur le bouton Nouveau calque.
Modification de l’ordre des calques
Il suffit de réorganiser les calques du panneau pour changer leur ordre de superposition. L’ordredes calques est modifié sur
chaque page, pas seulement sur la planche cible.
❖ Dans le panneau Calques, faites glisser un calque vers le haut ou vers le bas dans la liste. Vous pouvez également faire
glisser plusieurs calques sélectionnés.
Wild owers
for your gar
d
from all ove
r
Wild owers
for your gar
d
from all ove
r
Page 77
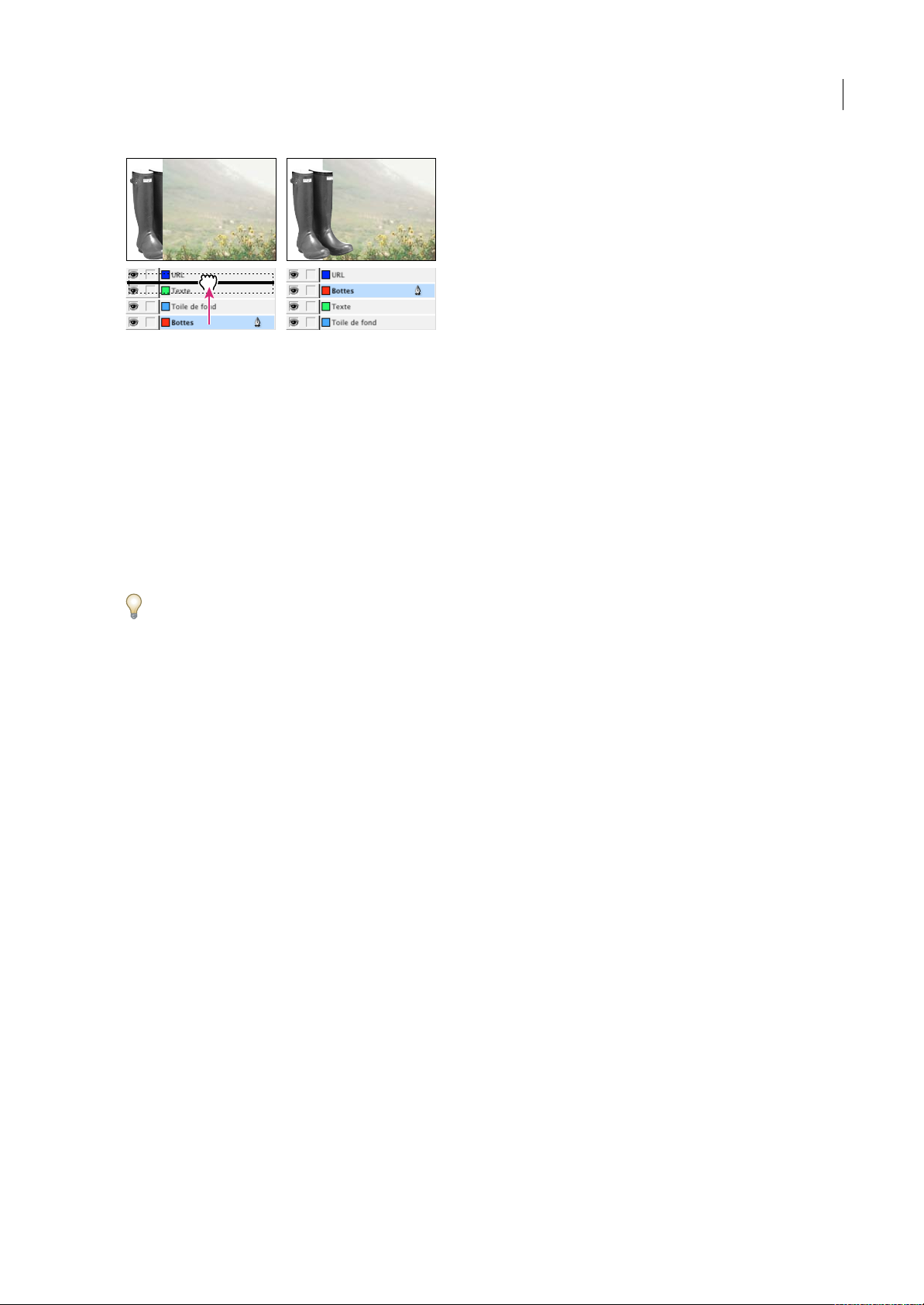
INDESIGN CS3
Guide de l'utilisateur
71
Réagencement des calques
Affichage ou masquage des calques
Vous pouvez afficher ou masquer les calques à tout moment. Sachez qu’il est impossible de modifier les calques masqués et
que ceux-ci n’apparaissent ni à l’écran ni à l’impression. Il peut toutefois être utile de masquer les calques lorsque vous
souhaitez :
• masquer certaines parties d’un document ne devant pas apparaître dans le document final ;
• masquer différentes versions d’un document ;
• simplifier l’affichage d’un document pour faciliter la modification d’autres parties du document ;
• empêcher l’impression d’un calque ;
• accélérer la réactualisation de l’écran lorsqu’un calque contient des graphiques haute résolution.
Par défaut, l’habillage de texte continue autour des objets sur les calques masqués. Pour ignorer les paramètres d’habillage
du texte pour les objets masqués,dans le menu du panneau Calques, sélectionnez Options de calque puis désactivez l’option
Supprimer l’habillage lorsque le calque est masqué.
❖ Utilisez l’une des méthodes suivantes :
• Pour afficher ou masquer les calques un par un, dans le panneau Calques, cliquezsur le carré situé à l’extrême gauche du
nom du calque pour afficher ou masquer l’icône d’œil de ce calque.
• Pour masquer tous les calques à l’exception du calque sélectionné, dans le panneau Calques, sélectionnez Masquer les
autres.
• Pour afficher tous les calques, sélectionnez Tout afficher dans le menu du panneau.
Définition d’un calque comme non imprimable
1 Sélectionnez un calque dans le panneau Calques.
2 Choisissez Options de calque dans le menu du panneau Calques.
3 Pour empêcher le calque d’être imprimé, désélectionnez Imprimer le calque, puis cliquez sur OK.
Remarque : lorsque vous imprimez ou exportez au format PDF, vous avez toujours le choix d’imprimer ou non les calques
masqués ou non imprimables.
Voir aussi
« Impression d’un document ou d’un livre » à la page 518
« Exportation au format PDF » à la page 451
Verrouillage ou déverrouillage de calques
Le verrouillage permet d’empêcher toute modification accidentelle d’un calque. Une icône de crayon barré s’affiche en
regard d’un calque verrouillé dans le panneau Calques. Les objets de calques verrouillés ne peuvent être ni sélectionnés ni
modifiés directement.En revanche, si ces objets possèdent des attributs modifiables, ceux-ci sont modifiés. Si,par exemple,
Wild owers
for your gar
d
from all ove
r
Wild owers
for your gar
d
from all ove
r
Page 78
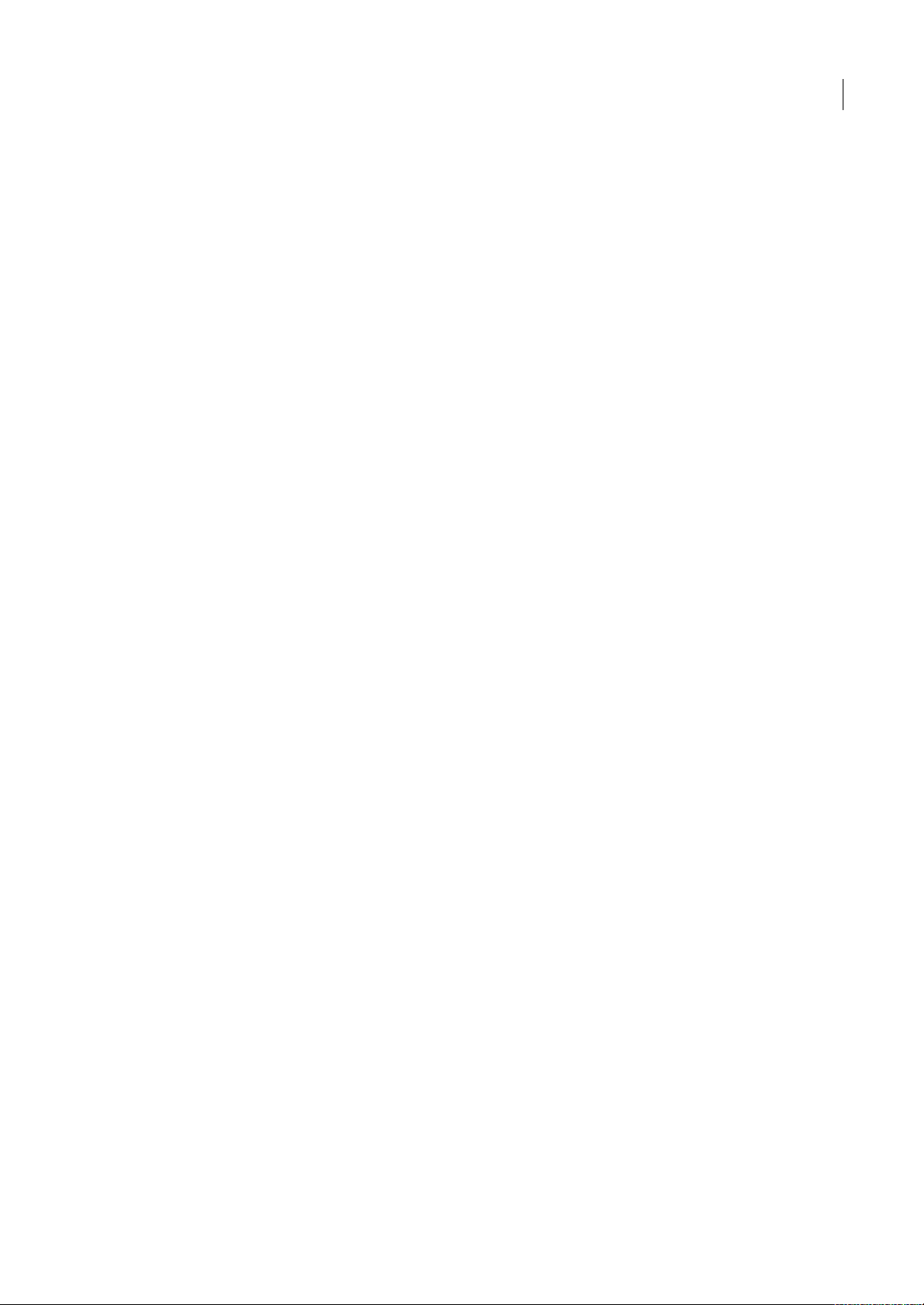
INDESIGN CS3
Guide de l'utilisateur
72
vous modifiez une teinte, les objets situés sur des calques verrouillés utilisant cette nuance sont modifiés en conséquence.
L’insertion de blocs de texte liés sur des calques verrouillés et déverrouillés n’empêche pas la recomposition du texte placé
sur des calques verrouillés.
❖ Utilisez l’une des méthodes suivantes :
• Pour verrouiller ou déverrouiller des calques un par un, dans le panneau Calques, cliquez sur un carré dans la seconde
colonne en partant de la gauche pour afficher (verrouiller) ou masquer (déverrouiller) l’icône de crayon barré pour ce
calque.
• Pour verrouiller tous les calques à l’exception du calque cible, dans le panneau Calques, sélectionnez Verrouiller les
autres.
• Pour déverrouiller tous les calques, sélectionnez Tout déverrouiller dans le menu du panneau Calques.
Suppression de calques
Gardez à l’esprit qu’un calque s’applique à l’ensemble du document et apparaît donc sur chacune des ses pages. Avant de
supprimer un calque, pensez à masquer tous les autres calques puis faites défiler les pages pour vérifier que les objets
restants peuvent être supprimés.
❖ Utilisez l’une des méthodes suivantes :
• Pour supprimer un calque, faites glisser un calque du panneau Calques vers l’icône de suppression ou choisissez
Supprimer le calque [nom du calque] dans le menu du panneau Calques.
• Pour supprimer plusieurs calques, maintenez la touche Ctrl (Windows) ou Commande (Mac OS) enfoncée tout en
cliquant sur les calques à supprimer. Faites glisser les calques du panneau Calques jusqu’à l’icône de suppression ou
choisissez Supprimer les calques dans le menu du panneau Calques.
• Pour supprimer tous les calques vides, dans le menu du panneau Calques, choisissez Supprimer les calques inutilisés.
Fusion de calques dans un document
Il est possible de réduire le nombre de calques d’un document sans supprimer d’objets, en fusionnant les calques. Cette
fusion consiste à déplacer les objets de tous les calques sélectionnés vers le calque cible. Parmi tous les calques fusionnés,
seul le calque cible est conservé dans le document ; les autres sont supprimés. Vous pouvez égalementaplatir un document
en fusionnant tous ses calques.
Remarque : si vous fusionnez des calques contenant à la fois des objets de page et des éléments de gabarit, ces derniers sont
déplacés derrière le calque fusionné.
1 Sélectionnez un ensemble de calques dans le panneau Calques. Veillez à inclure le calque à cibler en tant que calque
fusionné. Si vous aplatissez le document, sélectionnez tous les calques du panneau.
2 Cliquez sur un calque sélectionné pour en faire le calque cible, comme l’indique la plume.
3 Choisissez Fusionner les calques dans le menu du panneau Calques.
Vous pouvez également fusionner des calques de nom identique en vue de leur exportation au format PDF.
Voir aussi
« A propos des gabarits, de l’ordre de superposition et des calques » à la page 60
« Exportation au format PDF » à la page 451
Page 79
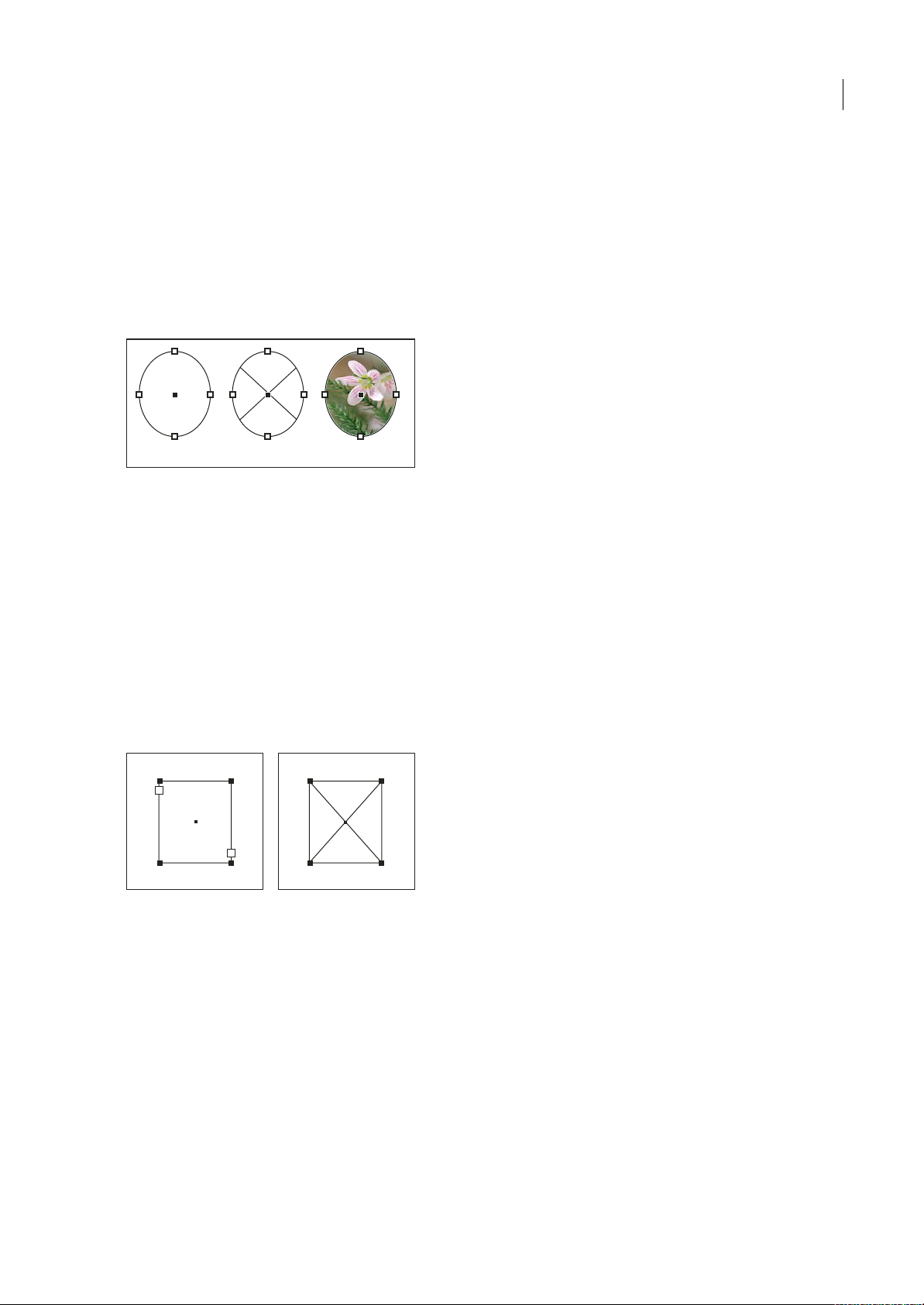
INDESIGN CS3
Guide de l'utilisateur
73
Mise en page des blocs et pages
Tracés et blocs
Les objetsque vousdessinez dansun document peuvent servir detracés et deblocs. Lestracés sont des graphiques vectoriels
semblables à ceux créés dans des programmes de dessin comme Adobe Illustrator®. Les blocs sont identiques aux tracés, à
la différence près qu’ils peuvent contenir du texte ou d’autres objets. Un bloc peut également faire office d’emplacement
réservé (contenant sans contenu). Qu’il s’agisse de contenants ou d’emplacements réservés, les blocs constituent les pièces
maîtresses de la maquette d’un document.
Tracés et blocs
A. Tracé B. Bloc utilisé comme contenant graphique C. Bloc avec objet texte
Vous pouvez dessiner des tracés et des blocs à l’aide des outils du panneau Outils. Vous pouvez aussi créer des blocs en les
plaçant (c’est-à-dire en les important) ou en collant leur contenu dans un tracé.
Un bloc constituant la version conteneur d’un tracé, vous pouvez effectuer les mêmes opérations sur un bloc que sur un
tracé. Vous pouvez notamment appliquer une couleur ou un dégradé à son fond ou contour et utiliser l’outil Plume pour
retoucher la forme du bloc. Un bloc peut même faire office detracé, et inversement, à tout moment. Grâce à cette souplesse
de manipulation, vous pouvez repenser votre création en utilisant une riche panoplie d’options.
Les blocs peuvent recevoir du texte ou des éléments graphiques. Un bloc de texte délimite la zone occupée par le texte, ainsi
que sa disposition dans la maquette. Il se reconnaît aux ports situés dans ses coins supérieur gauche et inférieur droit.
Un bloc graphique fait office de contour et d’arrière-plan et permet de recadrer ou masquer un graphique. Lorsqu’il
représente une balise d’emplacement vide, le bloc graphique contient une croix.
Bloc de texte (à gauche) et bloc graphique vide (à droite)
Si la croix est invisible à l’intérieur d’un bloc graphique vide, l’affichage du cadre du bloc est peut-être désactivé.
Pour consulter une vidéo sur l’utilisation des objets, rendez-vous à l’adresse www.adobe.com/go/vid0071_fr.
Voir aussi
« Présentation des tracés et des formes » à la page 283
Affichage ou masquage des contours de bloc
Par défaut, les contours non imprimables d’un bloc (c’est-à-dire le cadre) sont visibles lorsque celui-ci est désélectionné,
contrairement aux tracés. Lorsque la fenêtre de document devient encombrée, vous pouvez simplifier l’affichage à l’écran
en masquant le cadre du bloc à l’aide de la commande Afficher/Masquer les contours du bloc. Vous masquez par la même
occasion la croix du bloc de substitution. Le mode d’affichage du cadre d’un bloc n’agit pas sur les ports des blocs de texte.
A B C
Page 80

INDESIGN CS3
Guide de l'utilisateur
74
Remarque : le cadre du bloc est perçu comme un contour et non comme le bord externe de l’épaisseur du tracé.
❖ Utilisez l’une des méthodes suivantes :
• Pour afficher ou masquer les contours de bloc, choisissez Affichage > Afficher/Masquer les contours du bloc.
• Pour masquer les contours de blocs, cliquez sur Mode Aperçu en bas du panneau Outils.
Utilisation de balises d’emplacement dans la conception des pages
Lorsque votre texte et vos graphiques définitifs sont prêts, insérez-les dans un document. InDesign crée automatiquement
des blocs pour chacun d’eux (à moins qu’ils ne proviennent directement de blocs existants). Si toutefois vous ne disposez
pas encore du contenu ou si vous préférez silhouetter la maquette avant d’ajouter texte et graphiques, utilisez les blocs
comme balises d’emplacement.
Types de balises d’emplacement
A. Balise d’emplacement de bloc graphique B. Emplacement réservé de bloc de texte
Par exemple, vous pouvez procéder de l’une des façons suivantes :
• Dessinez des blocs de texte avec l’outil Texte et des blocs graphiques avec les outils de dessin. Liez ensuite les blocs de
texte vides pour importer le texte définitif en une seule étape.
• Tracez des formes vides d’emplacements réservés avec les outils de dessin. Dès que vous êtes prêt à délimiter les zones de
texte et d’image, redéfinissez les emplacements réservés correspondants.
• Définissez les options d’ajustement de bloc de façon à ce que lorsque vous importez une image dans le bloc, l’image soit
recadrée et s’adapte parfaitement.
Voir aussi
« Utilisation de modèles de document » à la page 91
« Dessin d’un bloc d’emplacement réservé » à la page 286
« Définition des options d’ajustement de bloc » à la page 365
Redéfinition de la fonction des tracés et des blocs
• Pour utiliser un tracé ou un bloc de texte comme bloc d’emplacement réservé aux graphiques, sélectionnez un tracé ou
un bloc de texte vide et choisissez Objet > Contenu > Graphique.
• Pour utiliser un tracé ouun bloc graphique comme bloc d’emplacement réservé au texte, sélectionnezun tracé ou unbloc
graphique vide, puis choisissez Objet > Contenu > Texte.
• Pour utiliser un tracé ou un bloc graphique comme simple tracé, sélectionnez un bloc vide, puis choisissez Objet >
Contenu > Non attribué.
Remarque : vous ne pouvez pas redéfinir un bloc contenant du texte ou des graphiques à l’aide de la commande Objet >
Contenu. Toutefois, le bloc se redéfinit automatiquement quand vous le sélectionnez puis que vous remplacez son contenu.
B
A
Page 81
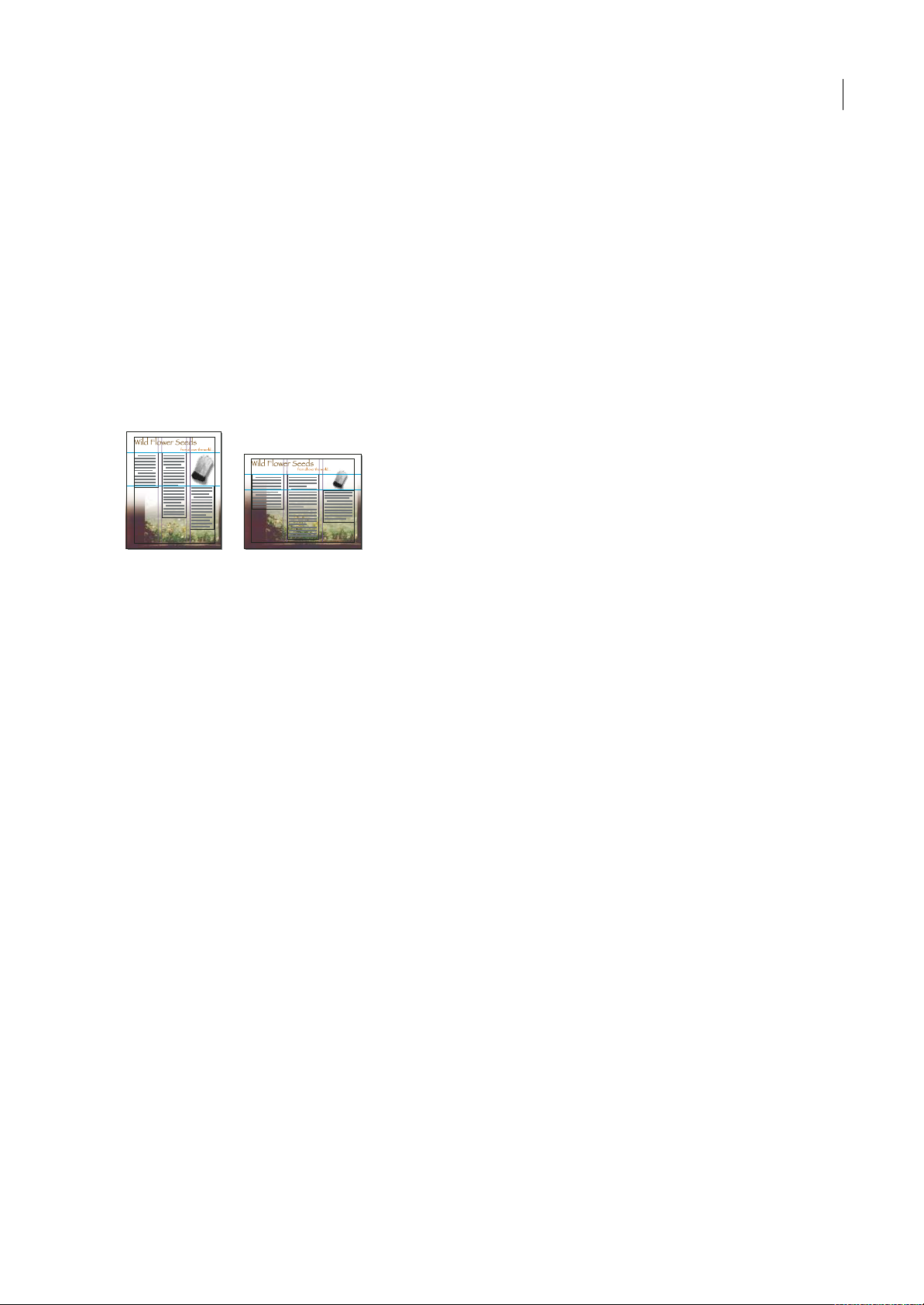
INDESIGN CS3
Guide de l'utilisateur
75
Rectification automatique de la mise en page
Si vous modifiez une mise en page à partir des commandes Format de document ou Marges et colonnes (réglage de la
largeur des colonnes ou del’orientation despages), la réorganisation desobjets selon la nouvelle mise en pagepeut se révéler
fastidieuse. La fonction Modifier la mise en page se charge automatiquement de laplupart des tâches.Elle vous permet, par
exemple, de convertir rapidement un document paysage de quatre colonnes prévu pour une page au format A4 en un
document portrait de deux colonnes dans un format de page Grand format. Avec la modification de la mise en page, les
blocs de texte et graphiques sont déplacés et redimensionnés selon le nouvel emplacement relatif des repères de colonne,
des marges et des bords de la page.
Remarque : le glissement des repères de colonne n’opère pas de modification de la mise en page.
Les résultats dela fonctionModifier lamise en page sont trèsprévisibles dans lecas d’une mise enpage reposantprincipalement
sur une structure de marges, de colonnes de page et de repères de règle dont les objets sont attirés vers les repères. Ils le sont
moins lorsque les objets n’adhèrent pas aux marges, colonnes et repères ou que des repères de règle et de colonne superflus
encombrent une page. Mise en page s’effectue indépendamment des grilles du document ou de ligne de base.
Page conçue verticalement pour l’impression (à gauche) et orientation de page modifiée pour son affichage à l’écran, avec la mise en page
automatiquement réajustée par la fonction de modification de la mise en page (à droite)
Vous pouvez modifier ces règles dans la boîte de dialogue Modifier la mise en page. La fonction Modifier la mise en page
tente d’évaluer les proportions de l’ancienne mise en page dans la nouvelle en procédant comme suit :
• Repositionnement des repères de marge en conservant la largeur des marges, si le format de page change par
déplacement des repères de règle et de colonne pour respecter les distances proportionnelles depuis les bords de la page,
les marges ou les repères de colonne.
• Ajout ou suppression de repères de colonne si la nouvelle mise en page spécifie un nombre de colonnes différent.
• Déplacement d’objets déjà alignés surun repère de marge, de colonne ou derègle ouselon deux repèresperpendiculaires,
de sorte que les objets suivent ces repères s’ils sont repositionnés lors de la modification de la mise en page.
• Redimensionnement proportionnel des objets déjà alignés sur deux repères de marge, de colonne ou de règle ou sur des
repères surtrois côtés, de sorte que les objets suiventces repères s’ils sont repositionnés lorsde la modification de la mise
en page.
• Maintien de la position relative des objets ancrés au texte de la façon spécifiée dans la boîte de dialogue Options d’objet
ancré.
• Déplacement des objets pour qu’ils gardent la même position relative sur la page si le format de page change.
Remarque : Mise en page agit différemment sur les colonnes d’un bloc de texte et sur les colonnes de page. Si le bloc lui-même
est redimensionné par cette option tandis que l’option Largeur de colonne fixe est désactivée dans la boîte de dialogue Objet >
Options de bloc de texte, les colonnes du blocde texte sont redimensionnées proportionnellement. Si l’option Largeur de colonne
fixe est sélectionnée, des colonnes sont ajoutées ou supprimées selon les besoins.
Définition des options de modification de la mise en page
Notez que les options de la boîte de dialogue Modifier la mise en page n’ont aucune action immédiate, puisque la
rectification d’une mise en page fait suite uniquement au réglage des paramètres de format et d’orientation de page, de
marge ou de colonne ou lorsque vous appliquez un nouveau gabarit. Pour rétablir la version précédente d’une maquette,
vous devez annuler l’opération à l’origine de sa modification.
1 Choisissez Page > Modifier la mise en page.
2 Choisissez Activer la modification de mise en page.
Page 82

INDESIGN CS3
Guide de l'utilisateur
76
3 Spécifiez les paramètres de modification de mise en page et cliquez sur OK.
Mise en page de la mise en page
Activer la modification de mise en page Sélectionnez cette option pour activer la modification de la mise en page chaque
fois que vous changez le format de la page, son orientation, ses marges ou ses colonnes.
Zone de magnétisme Spécifiez le périmètre dans lequelun objet est attiré par le repère demarge, repèrede colonneou bord
de page le plus proche lorsque vous utilisez la fonction Modifier la mise en page.
Autoriser le redimensionnement des graphiques et des groupes Sélectionnez cette option pourque la fonction Modifier la
mise en page mette à l’échelle les graphiques,les blocs et les groupes. Lorsquecette option est désélectionnée, les graphiques
et les groupes peuvent être déplacés par la fonction Modifier la mise en page, mais pas redimensionnés.
Autoriser le déplacement des repères de la règle Sélectionnez cette option pour que les repères de règle soient
repositionnés par la commande Modifier la mise en page.
Ignorer l’alignement des repères de la règle Sélectionnez cetteoption quand les repères derègle sont mal positionnéspour
la modification de la mise en page Les objets restent alignés sur les repères de colonne et de marge et les bords de page.
Ignorer le verrouillage des objets et des calques Sélectionnez cette option pour que la fonction Modifier la mise en page
puisse repositionner des objets verrouillés ou situés dans un calque verrouillé.
Numérotation des pages, chapitres et sections
Ajout de numéros de page, section et chapitre
Déterminez le type de numérotation que vousvoulez utiliser pourvotre document ou livre. Pour les longs documents, vous
pouvez assigner des numéros de chapitre. Un seul numéro de chapitre peut être assigné par document. Si vous voulez
utiliser une numérotation différente dans un document, vous pouvez définir des séquences de pages en sections ; ces
sections peuvent être numérotées différemment. Vous pouvez par exemple choisir de numéroter la préface d’un document
(ses dix premières pages) en chiffres romains, puis le reste en chiffres arabes, en commençant à la onzième page (la page 1
dans cet exemple).
Pour consulter une vidéo sur la numérotation des pages, rendez-vous à l’adresse www.adobe.com/go/vid0217_fr.
Voir aussi
« Numérotation des pages, chapitres et paragraphes d’un livre » à la page 263
« Création de livres » à la page 260
Pour définir un numéro de page mis à jour automatiquement
Vous pouvez insérer un repère de pagination sur vos pages, indiquant l’emplacement et l’aspect du numéro de page sur une
page. La mise à jour de ce repère étant automatique, le numéro de page qu’il désigne est toujours exact, même après l’ajout,
la suppression ou l’agencement des pages du document. Vous pouvez mettre en forme et ajouter un style aux repères de
pagination comme s’il s’agissait de texte.
Numéro de page sur le gabarit A (à gauche) et numéro de la page 5 d’après ce même gabarit (à droite)
ear, be sure you
r mailing list so
be kept abreast
iting excursions
Page 83
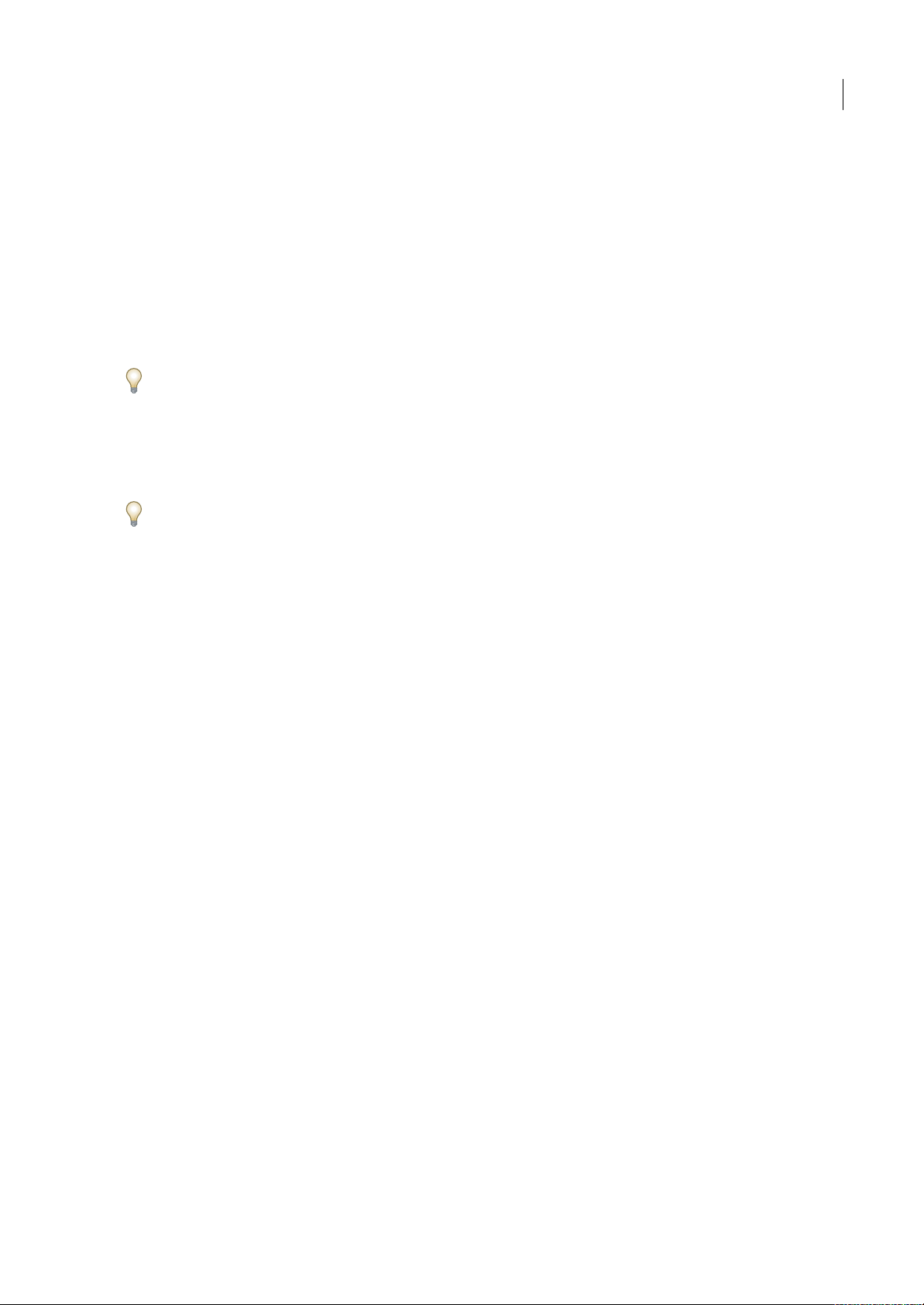
INDESIGN CS3
Guide de l'utilisateur
77
Un document InDesign peut contenir jusqu’à 9 999 pages, mais les numéros de page peuvent aller jusqu’à 99 999 (par
exemple, vous pouvez numéroter correctement un document de 100 pages commençant à la page 9 949). Par défaut, la
première page est un recto de page portant le numéro 1. Les pages impaires apparaissent toujours à droite ; toutefois, vous
pouvez utiliser la commande Options de section pour donner à la première page numérotée un folio pair et convertir ainsi
la première page en verso.
Si le numéro de page automatique se trouve sur un gabarit, il adopte le préfixe du gabarit. Le numéro de page automatique
affiche le numéro de page sur une page de document, tandis qu’il indique NP sur une table de montage.
1 Le cas échéant, créez un nouveau bloc de texte pouvant contenir le plus long numéro de page possible, suivi d’un texte
éventuel, comme une marque de section ou le titre de l’ouvrage. Placez le bloc de texte à l’emplacement où vous voulez que
le numéro de page apparaisse.
Pour que le numéro de page apparaisse sur toutes les pages créées d’après un gabarit, créez le bloc de texte du numéro de
page sur un gabarit. En plus du numéro de page, vous pouvez ajouter d’autres variables d’en-tête et de pied, telles que la
date de création ou le nom de fichier.
2 Dans lebloc de texte du numéro de page, ajoutez du texte ou desvariables quiprécèderont ou suivront le numéro de page.
3 Placez le point d’insertion à l’emplacement où vous voulez que le numéro de page apparaisse, puis choisissez Texte >
Insérer un caractère spécial > Marques > Numérotation automatique des pages.
La marque Numérotationautomatique despages estégalement disponibledans un menu contextuel. Pour afficher cemenu
contextuel, placez le point d’insertion de texte dans le bloc de texte du folio, puis cliquez avec le bouton droit de la souris
(Windows) ou en maintenant la touche Contrôle enfoncée (Mac OS), puis choisissez Insérer un caractère spécial >
Numérotation automatique des pages.
Par défaut, les pages sont numérotées avec des chiffres arabes (1, 2, 3, etc.) ; toutefois, vous pouvez utiliser des caractères
romains en majuscules ou minuscules (i, ii, iii, etc.) ou alphanumériques (a, b, c, etc.).
Pour définir un numéro de chapitre mis à jour automatiquement
Vous pouvez ajouter une variable de numéro de chapitre à votre document. A l’instar des numéros de page, les numéros de
chapitre peuvent être mis à jour automatiquement et recevoir une mise en forme et un style de la même façon que dutexte.
Une variable de numérode chapitreest généralement utilisée dans les documents qui composentun livre. Un document ne
peut avoir qu’un seul numéro de chapitre ; si vous voulez diviser un document en plusieurs chapitres, créez plutôt des
sections.
1 Si nécessaire, créez un bloc de texte à l’emplacement où vous voulez que le numéro de chapitre apparaisse. Pour que le
numéro de chapitre apparaisse sur plusieurs pages, créez le bloc de texte sur un gabarit, puis appliquez ce gabarit aux pages
du document.
2 Dans le bloc de texte du numéro de chapitre, ajoutez le texte qui doit précéder ou suivre le numéro de chapitre.
3 Placez le point d’insertion à l’emplacement où vous voulez que le numéro de chapitre apparaisse, puis choisissez Texte >
Variables de texte > Insérer une variable de texte > Numéro de chapitre.
Vous pouvez actualiser le premier numéro et le format de la numérotation du chapitre en sélectionnant Mise en page >
Options de numérotation et de section.
Pour définir un numéro de section mis à jour automatiquement
1 Définissez les sections de votre document (voir la section « Définition de la numérotation de section » à la page 78).
2 Sur une page ou un gabarit, faites glisser l’outil Texte pour créer un bloc de texte pouvant contenir le texte de la marque
de section ou cliquez dans un bloc existant.
3 Choisissez Texte > Insérer un caractère spécial > Marques > Marque de section.
Page 84
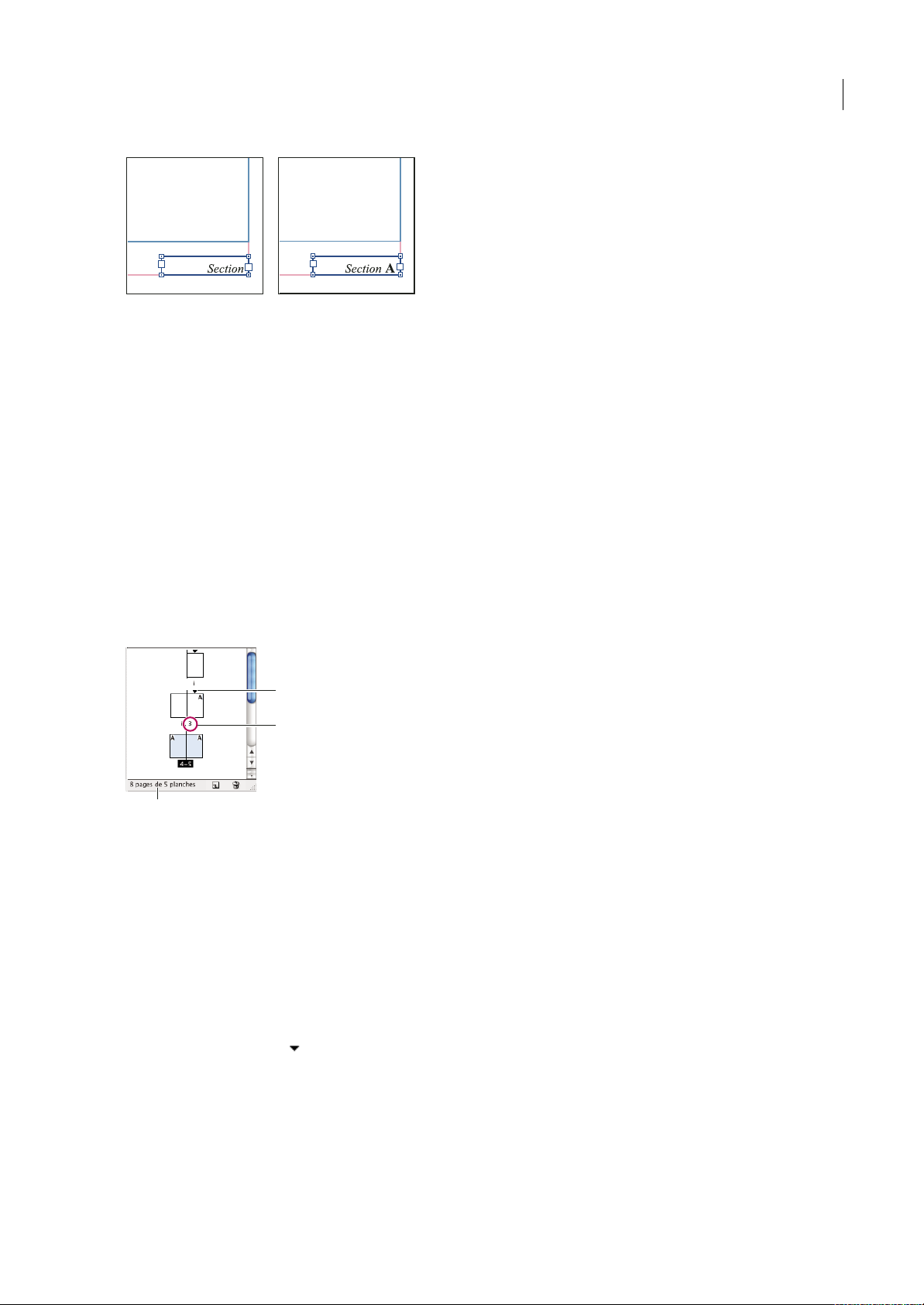
INDESIGN CS3
Guide de l'utilisateur
78
Sur le gabarit A, marque de section (gauche) et marque de section avec le numéro de section inséré (droite)
Pour modifier le format des numéros de page et de chapitre
1 Choisissez Page > Options de numérotation et de section.
2 Sous Numérotation des pages ou Numérotation des chapitres, sélectionnez un nouveau format de numéro pour Style.
3 Cliquez sur OK.
Définition de la numérotation de section
Par défaut, la numérotation des pages d’un livre est continue. La commande Options de numérotation et de section vous
permet de recommencer la numérotation de page ou de chapitre à partir d’une page donnée, changer le style de
numérotationpour les chapitres etles pages, mais aussifaire précéderles numérosd’un préfixeou les faire suivred’un libellé
de marque de section.
Il est possible de définir une marque de section afin de libeller les pages correspondantes automatiquement. Par exemple,
si vous spécifiez A– comme préfixe de section à la page 16 d’un document et que le préfixe de section est inclus, la page
s’affiche dans la table des matières ou l’index sous la forme A–16. Le libellé d’une marque de section apparaît lorsque vous
choisissez Texte > Insérer un caractère spécial > Marques > Marque de section.
Panneau Pages
A. L’icône de marque de section indique le début d’une section B. Le folio est modifié pour la nouvelle section C. La barre d’état indique la
longueur du document
Pour définir les sections d’un document
1 Dans le panneau Pages, sélectionnez la première page de la section à définir.
2 Choisissez Page > Options de numérotation et de section, ou choisissez Options de numérotation et de section dans le
panneau Pages.
3 Si vous modifiez les options de numérotation d’une page qui n’est pas la première page d’un document, assurez-vous que
la case Début de section est cochée. Cette option considère la page sélectionnée comme le début d’une nouvelle section.
4 S’il y a lieu, spécifiez les options de numérotation et de section, puis cliquez sur OK :
L’icône de marque de section est affichée au dessus de l’icône de page dans le panneau Pages et marque le début d’une
nouvelle section.
5 Pour terminer la section, répétez les étapes de numérotation de section à partir de la première page qui suit la dernière
page de cette section.
C
A
B
Page 85

INDESIGN CS3
Guide de l'utilisateur
79
Pour modifier ou supprimer une numérotation de section
1 Dans le panneau Pages, cliquez deux fois sur l’icône de marque de section affichée au-dessus de l’icône de page dans
le panneau Pages. Vous pouvez également sélectionner une page dotée d’une marque de section et choisir Options de
numérotation et de section dans le menu.
2 Utilisez l’une des méthodes suivantes, puis cliquez sur OK :
• Pour modifier le style ou le premier numéro de page, modifiez les options de numérotation et de section.
• Pour supprimer une section, désélectionnez l’option Début de section.
Pour repérer rapidement une section dans le panneau Pages, placez le pointeur précisément sur une icône d’indicateur de
section . Une info-bulle affiche le premier numéro de page ou le préfixe de section.
Création d’en-têtes et de pieds de page
Les en-têtes et pieds apparaissent en bas et en haut des pages de votre document et fournissent des informations
importantes en arrière-plan. Ils peuvent inclure des éléments tels que les numéros de page, chapitre ou section, le titre, le
nom de l’auteur, le nom de fichier du document et la date de création ou de modification.
Vous pouvez ajouter la plupart de ces éléments en utilisant des variables de texte. InDesign inclut plusieurs variables
prédéfinies, telles que Date de création et Nom de fichier. Vous pouvez modifier ces variables ou créer les vôtres. Par
exemple, vous pouvez créer une variable quis’affiche à la première utilisation d’un style de paragraphe titredans un en-tête
ou un pied. Une fois que vous créez ou modifiez les variables dont vous avez besoin, vous les assemblez sur le gabarit pour
créer votre en-tête et votre pied de page.
Utilisation des numéros de page et des variables pour créer un pied de page.
A. Variable de pied de page insérée sur un gabarit B. Texte de variable sur la page du document qui capture le texte du premier en-tête de la
page
Pour consulter une vidéo sur la création des en-têtes et des pieds de page, rendez-vous à l’adresse
www.adobe.com/go/vid0078_fr.
1 Si nécessaire, créez ou modifiez lesvariables quevous voulezutiliser dansvotre en-tête oupied (voir lasection « Création
de variables pour des en-têtes et des pieds de page continus » à la page 85).
2 Placez-vous à l’emplacement où vous voulez ajouter l’en-tête ou le pied de page.
L’en-tête ou le pied de page apparaîtra sur toute page de document à laquelle le gabarit est appliqué.
3 Créez un bloc de texte assez grand pour inclure toutes les informations d’en-tête ou de pied de page. Placez le bloc de
texte au-dessus ou au-dessous de l’emplacement où le contenu des pages de document apparaîtra.
4 Ajoutez du texte, des numéros de page automatiques et des variables, le cas échéant.
5 Appliquez le gabarit aux pages du document sur lesquelles vous voulez que l’en-tête ou le pied de page apparaisse.
6 Si nécessaire, créez des en-têtes et des pieds de page pour des gabarits supplémentaires.
226
A
1991-2007
*
Playing to Strengths
<F oo t er Da te >
*
<Footer Variable>
Playing to Strengths
A
B
Page 86
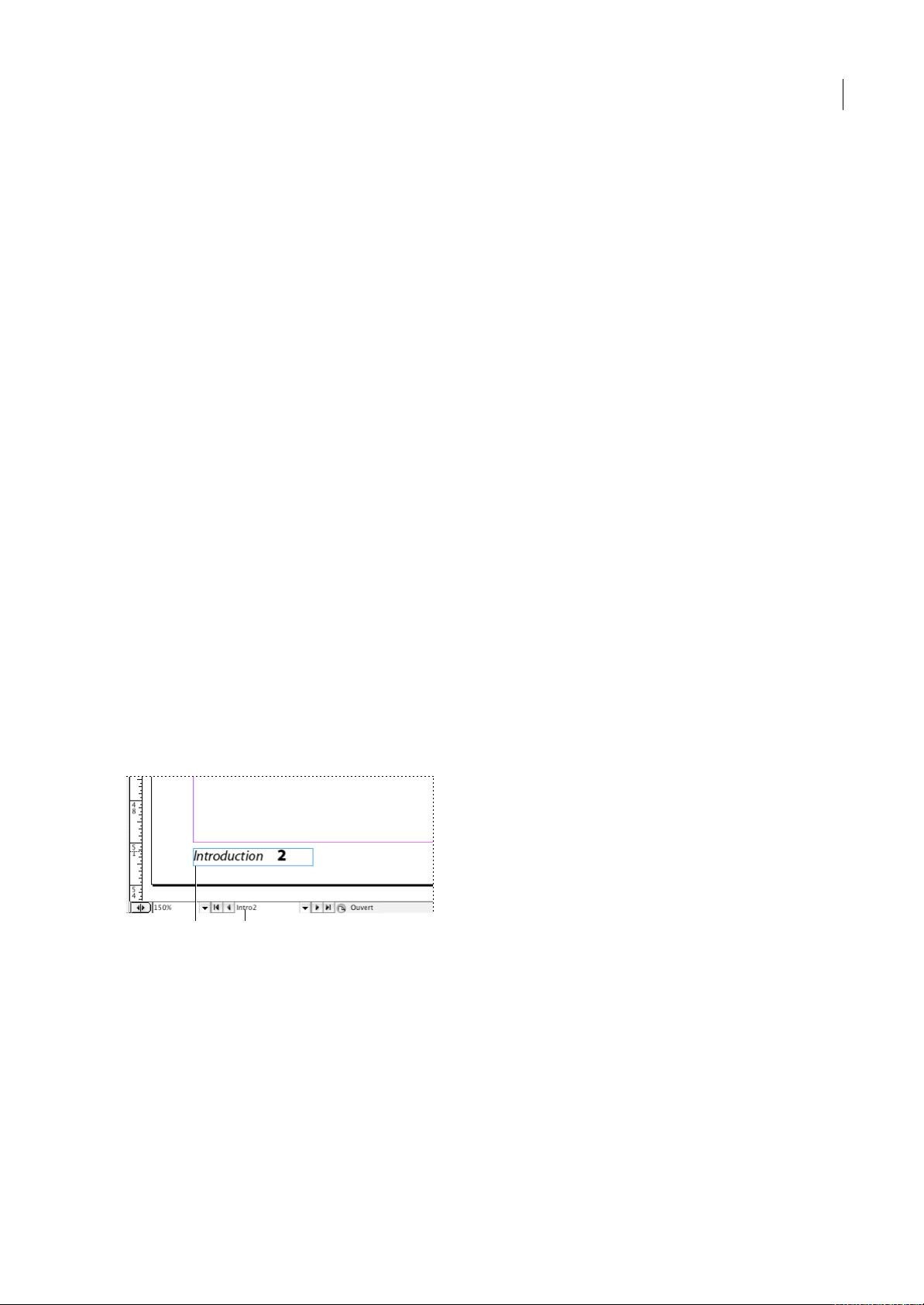
INDESIGN CS3
Guide de l'utilisateur
80
Voir aussi
« Création de gabarits » à la page 61
« Création et modification de variables de texte » à la page 82
Options de numérotation de document
Vous pouvez modifier les options de numérotation des documents en choisissant Mise en page > Options de numérotation
et de section ou en choisissant Options de numérotation du document dans le menu du panneau Livre.
Numérotation automatique des pages Choisissez si vous voulez que les numéros de page de la section active suivent la
numérotation de la section précédente. Grâce à cette option, les numéros de page du document ou de la cette section sont
automatiquement mis à jour lorsque vous ajoutez des pages avant.
Début de numérotation des pages Entrez le premier numéro de votre document ou de la première page de la section
active. Par exemple, si vous voulez redémarrer la numérotation d’une section, entrez 1. Les autres pages de la section sont
renumérotées en conséquence.
Remarque : si vous avez choisi un autre style que la numérotation arabe (par exemple, les chiffres romains), vous devez tout
de même saisir un chiffre arabe dans cette zone.
Préfixe de section Entrez le libellé de la section. Incluez les espaces ou la ponctuation que vous voulez faire apparaître entre
le préfixe et le numéro de page (A–16 ou A 16, par exemple). Le préfixe est limité à huit caractères. Il ne peut pas rester vide
et vous ne pouvez pas entrer d’espaces en appuyant sur la barre d’espacement. Copiez et collez un caractère d’espace depuis
la fenêtre du document. Notez que les symboles plus (+) ou virgule (,) ne peuvent être utilisés dans les préfixes de section
(voir la section « Insertion d’espaces » à la page 146).
Style (numérotation de page) Choisissez un style de numérotation des pages dans le menu. Celui-ci s’appliquera à toutes
les pages de cette section uniquement.
Marque de section Saisissez unlibellé qu’InDesigninsérera surla pageà l’emplacementd’un caractère demarque desection
qui apparaîtra lorsque vous choisirez Texte > Insérer un caractère spécial > Marques > Marque de section.
Inclure le préfixe lors de la numérotation des pages Choisissez si vous voulez que le préfixe de section apparaisse lors de la
création d’une table desmatières ou d’un index ou lors de l’impression de pagesincluant desnuméros depage automatiques.
Désélectionnez cette option pour afficher le préfixe de section dans InDesign, mais pas dans le document imprimé, l’index
ou la table des matières.
Préfixe de section dans la fenêtre de document
A. Marque de section et préfixe sur la page elle-même B. Préfixe de section dans la zone de page située en bas de la fenêtre de document
Style (numérotation de chapitre) Choisissez un style de numérotationdes chapitresdans le menu.Celui-ci sera utilisédans
tout le document.
Numéro de chapitre Si vous ne voulez pas que les chapitres soient numérotés consécutivement dans le livre, spécifiez le
numéro de chapitre.
Continuer à partir du document précédent du livre Sélectionnez cette option pour numéroter les chapitres
consécutivement dans un livre.
Identique au document précédent du livre Sélectionnez cette option si le document actif fait partie du même chapitre que
le document précédent, dans un livre.
A B
Page 87

INDESIGN CS3
Guide de l'utilisateur
81
Affichage d’une numérotation absolue ou par section dans le panneau Pages
Le panneau Pages accepte la numérotation absolue (attribution à toutes les pages d’un numéro consécutif, en commençant
par la première page du document) et la numérotation par section (attribution aux pages d’un préfixe par section, comme
spécifié dans la boîte dedialogue Options desection). Toute modificationde l’affichage dela numérotationse répercute sur
le signalement des pages dans un document InDesign, de même que dans le panneau Pages et dans la zone de numéro de
page au bas d’une fenêtre de document. En revanche, elle n’altère pas la représentation des numéros de page sur les pages
de document.
1 Choisissez Edition > Préférences > Général (Windows) ou InDesign > Préférences > Général (Mac OS).
2 Choisissez un mode de numérotation dans le menu Affichage de la section Numérotation des pages.
Panneau Pages représentant une numérotation absolue (à gauche) et par section (à droite)
Numérotation automatique des pages pour les sauts d’article
Vous pouvez facilement conserver les mentions de tourne pour les articles s’étalant sur plusieurs pages, comme par exemple
une mention indiquant « Suite en page 42 ». Les numéros de page de mention de tourne permettent de mettre à jour
automatiquement le numéro de la page contenantle prochain ou précédentbloc de texte liéd’un article lorsdu déplacement
ou de la redistribution des blocs de texte liés de l’article.
Généralement, le numéro de page de mention de tourne se trouve dans un bloc de texte différent de celui de l’article auquel
il se rapporte. Il conserve ainsi sa position, même si le texte de l’article est réorganisé.
Si vous insérez un caractère de numérotation automatique des pages dans la boîte de dialogue Rechercher/Remplacer, la
recherche porte aussi sur les numéros de page de mention de tourne.
1 A l’aide de l’outil Texte, faites glisser la souris pour créer un nouveau bloc de texte dans lequel la mention de tourne doit
apparaître.
2 A l’aide de l’outil Sélection , positionnez le nouveau bloc de texte pour qu’il chevauche le bloc contenant l’article à
référencer.
Vérifiez que le bloc de texte touche ou chevauche l’article à référencer.
3 Sélectionnez l’outil Texte et cliquez sur un point d’insertion dans le nouveau bloc de texte. Entrez ensuite le texte à faire
apparaître avant le numéro de la page, comme « Suite en page » ou « Suite de la page ».
4 Choisissez ensuite Texte > Insérer un caractère spécial, puis l’une des options suivantes :
Numéro de page suivant Insère le numéro de la page contenant le prochain bloc de l’article. Utilisez ce caractère lors de la
création d’une mention de tourne « Suite en page ».
Numéro de page précédente Insère le numéro de la page contenant le bloc précédent de l’article. Utilisez ce caractère lors
de la création d’une mention de tourne « Suite de la page ».
8
A A A
6–7
4
A A A
2–3
B
B B
B
B B
4–5 iv–1 1 i 2–3 ii–iii
continu ed on page 42
Page 88

INDESIGN CS3
Guide de l'utilisateur
82
Le numéro de page est automatiquement mis à jour pour refléter l’emplacement actuel du bloc suivant ou précédent de
l’article.
5 Pour empêcher qu’un article soit déplacé sans sa mention de tourne, sélectionnez les articles à l’aide de l’outil Sélection
tout en maintenant la touche Maj enfoncée, puis choisissez Objet > Groupe.
6 Répétez cette procédure autant de fois que nécessaire.
Remarque : si un caractère superflu précède le numéro de page (par exemple, la mention de tourne indique « Suite en
page A 16 » au lieu de « Suite en page 16 »), vous avez sans doute inclus un préfixe de section dansla boîte de dialogue Options
de numérotation et de section. Désactivez ou modifiez le préfixe.
Variables de texte
Création et modification de variables de texte
Une variable de texte est un élément que vous insérez dans votre document et qui varie selon le contexte. Par exemple, la
variable Dernier numéro de page affiche le numéro de page de la dernière page du document. Si vous ajoutez ou supprimez
des pages, la variable est mise à jour en conséquence.
InDesign inclut plusieurs variables de texte prédéfinies que vous pouvez insérer dans votre document. Vous pouvez
modifier le format de ces variables ou créer vos propres variables. Certaines variables, telles que En-tête continu et Numéro
de chapitre, sont spécialement utiles dans les gabarits pour assurer une mise en forme et une numérotation uniformes.
D’autres variables, telles que Date de création et Nom de fichier, peuvent être ajoutées à la zone de ligne-bloc pour
l’impression.
Remarque : n’ajoutez pas trop de texte à une variable pour ne pas risquer d’obtenir du texte en excès ou du texte compressé. Le
texte de variable ne saute pas d’une ligne à l’autre.
Voir aussi
« Création d’en-têtes et de pieds de page » à la page 79
Pour créer ou modifier des variables de texte
Les options disponibles pour créer une variable dépendent du type de variable que vous spécifiez. Par exemple, si vous
choisissez le type Numéro de chapitre, vous pouvez spécifier le texte qui apparaîtra avant et après le numéro et vous pouvez
spécifier le style de numérotation. Vous pouvez créer plusieurs variables différentes basées sur le mêmetype de variable. Par
exemple, vous pouvez créer une variable qui affiche « Chapitre 1 » et une autre qui affiche « Chap. 1 ».
De même, si vous choisissez le type En-tête continu, vous pouvez spécifier le style utilisé comme base de l’en-tête et vous
pouvez sélectionner les options pour supprimer la ponctuation de fin et modifier la casse.
1 Si vous voulez créer des variables de texte à utiliser dans tous les nouveaux documents que vous créez, fermez tous les
documents. Sinon, les variables de texte que vous créez apparaissent uniquement dans le document actif.
2 Choisissez Texte > Variables de texte > Définir.
3 Cliquez sur Nouveau ou sélectionnez une variable existante, puis cliquez sur Modifier.
4 Entrez un nom de variable, tel que « Chapitre entier » ou « Titre continu ».
5 Dans le menu Texte, choisissez un type de variable, spécifiez les options associées, puis cliquez sur OK.
Différentes options sont disponibles selon le type de variable que vous avez sélectionné.
Texte avant / Texte après Pour tous les types de variable (sauf Texte personnalisé), vous pouvez spécifier un texte à ajouter
avant ou après la variable. Par exemple, vous pouvez ajouter le mot « sur » avant la variable Dernier numéro de page et le
groupe de mots « pages au total » après la variable pourcréer un effet « sur 12 pagesau total ».Vouspouvez également coller
du texte dans ces zones, mais les caractères spéciaux tels que les tabulations et les numéros de page automatiques sont
supprimés. Pour insérer des caractères spéciaux, cliquez sur le triangle à droite de la zone de texte.
Page 89
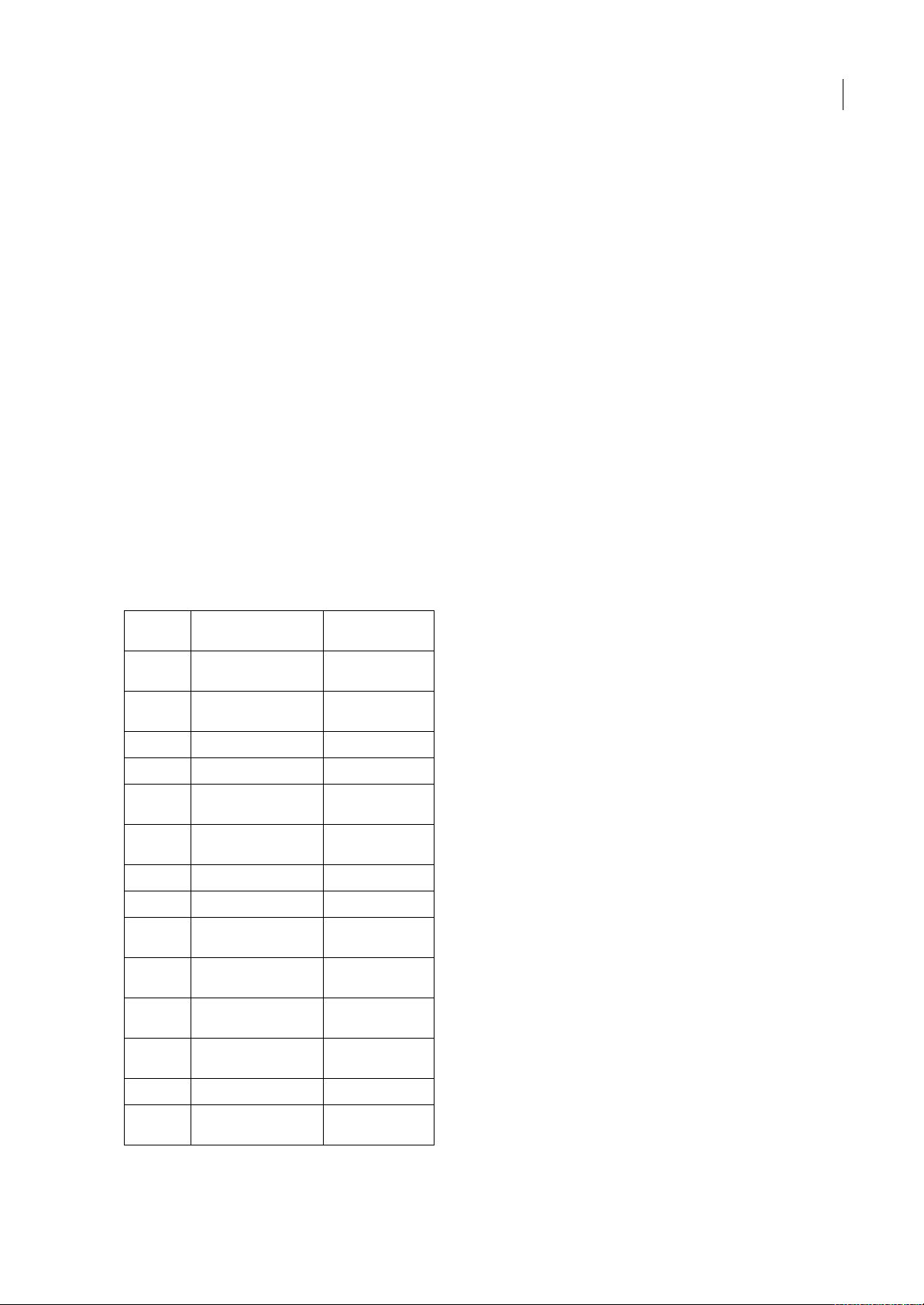
INDESIGN CS3
Guide de l'utilisateur
83
Style Pour tous les types de variables numérotées, vous pouvez spécifier le style de numérotation.Si [Style denumérotation
actuel] est sélectionné, la variable utilise le même style de numérotation sélectionné dans la boîte de dialogue Options de
numérotation et de section du document.
Types de variable
Numéro de chapitre
Une variable créée avec le type Numéro de chapitre insère le numéro de chapitre. Vous pouvez insérer du texte avant ou
après le numéro de chapitre et vous pouvez spécifier un style de numérotation.
Si le numéro de chapitre du document est défini pour continuer à partir du document précédent dans le livre, vous devez
peut-être mettre à jour la numérotation du livre afin que le numéro de chapitre approprié apparaisse.
Date de création, Date de modification et Date de sortie
Date decréation insèrela date ou l’heure à laquelle le documenta été enregistré pourla première fois ; Date de modification
insère la date ou l’heure à laquelle le document a été enregistré pour la dernière fois sur le disque ; Date de sortie insère la
date ou l’heureà laquelle le document a été envoyé à l’impression, exporté au format PDFou assemblé. Vous pouvezinsérer
du texte avant et après la date et vous pouvez modifier le format de date pour toutes les variables de date.
Format de date Vous pouvez entrer des formats de date directement dans la zone Format de date ou vous pouvez choisir
les options de format en cliquant sur le triangle à droite de la zone. Par exemple, le format de date « dd/MM/yy » s’affiche
de la façon suivante : 22/12/07. En modifiant le format en « dd MMM. yyyy », la date s’affiche sous la forme 22 déc. 2007.
Les variables de date utilisent la langue appliquée au texte. Par exemple, la date de création peut apparaître en espagnol « 01
diciembre 2007 » ou en allemand « 01 Dezember 2007 ».
Forme
abrégée
Description Exemple
M Numéro du mois, non
précédé de zéro
8
MM Numéro du mois, précédé
de zéro
08
MMM Nom de mois abrégéAoû
MMMM Nom de mois complet Août
d Numéro du jour, non
précédé de zéro
5
dd Numéro
du jour, précédé
de zéro
05
EJour de la semaine abrégé Ven
EEEE Jour de la semaine complet Vendredi
yy ou YY Numéro de l’année, deux
derniers chiffres
07
y ou YYYY Numéro de l’année
complet
2007
G ou GGGG Ere, abrégée ou
développée
Après Jésus-Christ
ou
Ap. J.-C.
h Heure, non précédée de
zéro
4
hh Heure, précédée de zéro 04
H Heure, non précédée de
zéro, format 24 heures
16
Page 90
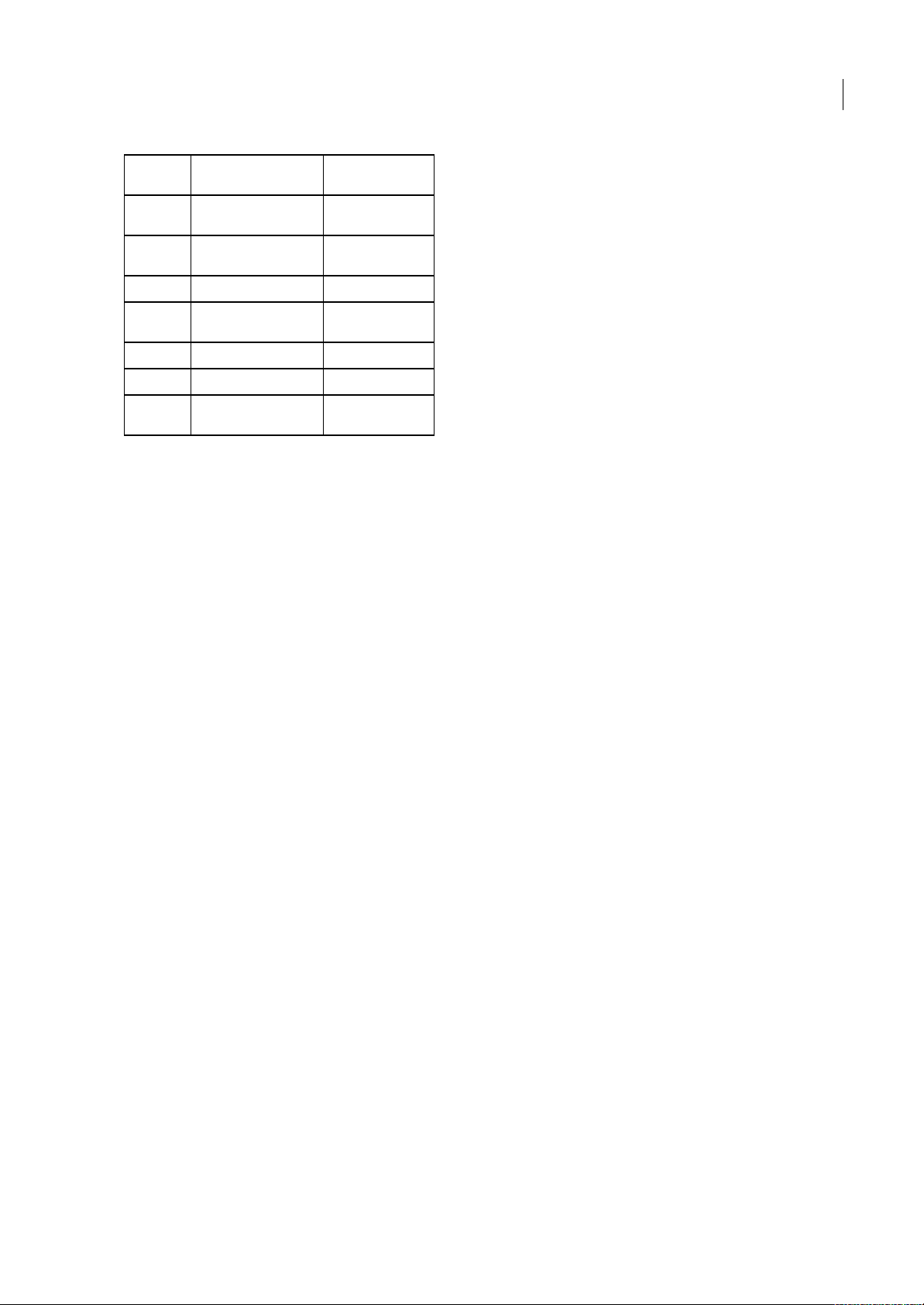
INDESIGN CS3
Guide de l'utilisateur
84
Nom de fichier
Cette variable insère le nom du fichier actif dans le document. Elle est généralement ajoutée à la ligne-bloc du document
pour l’impression ou elle est utilisée dans les en-têtes et les pieds de page. Outre Texte avant et Texte après, vous pouvez
choisir les options suivantes.
Inclure le chemin entier du dossier Permet d’inclure le chemin d’accès complet du dossier avec le nom de fichier. Les
conventions de chemin d’accès standard pour Windows ou Mac OS sont utilisées.
Inclure l’extension de fichier Permet d’inclure l’extension du nom de fichier.
La variable Nom de fichier est mise à jour dès que vous enregistrez le fichier sous un nouveau nom ou à un nouvel
emplacement. Le chemin d’accès et l’extension n’apparaissent pas dans le document jusqu’à ce qu’il soit enregistré.
Dernier numéro de page
Le type Dernier numéro de page estutile pour ajouter le nombre de pages total d’un document auxen-têtes et pieds de page,
selon le format « Page 3 sur 12 ». Dans ce cas, le chiffre 12 est généré par la variable Dernier numéro de page et est mis à
jour lorsque des pages sont ajoutées ou supprimées. Vous pouvez insérer du texte avant ou après le dernier numérode page
et vous pouvez spécifier un style de numérotation. Dans le menu Etendue, choisissez une option pour déterminer si le
dernier numéro de page de la section ou du document est utilisé.
Le dernier numéro de page ne compte pas les pages du document.
En-tête continu (style de paragraphe ou de caractère)
Par défaut, les variables En-tête continu insèrent la première et la dernière occurrence (sur la page) du texte auquel
s’applique le style spécifié. Reportez-vous à la section « Création de variables pour des en-têtes et des pieds de page
continus » à la page 85 pour une description des options de variable En-tête continu.
Texte personnalisé
Cette variable est couramment utilisée pour insérer un texte de substitution ou une chaîne de texte susceptible d’être
modifiée rapidement. Par exemple, sivous travaillezsur un projet quiutilise un nom de code pour une société, vous pouvez
créer une variable de texte personnalisé pour le nom de code. Une fois que vous êtes prêt à utiliser le nom réel de la société,
vous n’avez plus qu’à modifier la variable pour mettre à jour toutes les occurrences.
Pour insérer des caractères spéciaux dans une variable de texte, cliquez sur le triangle à droite de la zone de texte.
HH Heure, précédée de zéro,
format 24 heures
16
m Minute, non précédée de
zéro
7
mm Minute, précédée de zéro 07
s seconde, non précédée de
zéro
7
ss seconde, précédée de zéro 07
a AM ou PM, deux caractères PM
z ou zzzz Fuseau horaire, abrég
é ou
développé
PST ou Pacific
Standard Time
Forme
abrégée
Description Exemple
Page 91
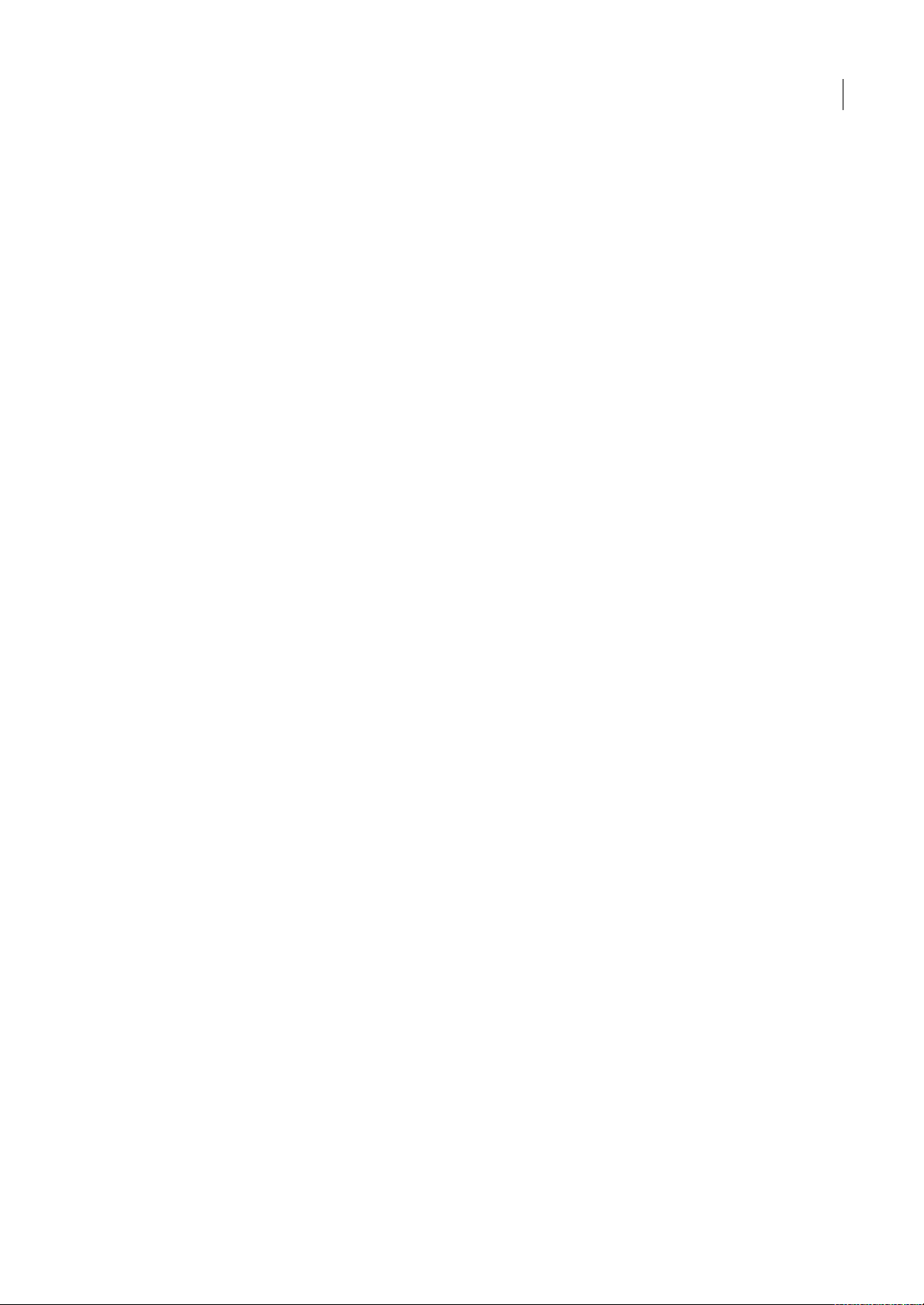
INDESIGN CS3
Guide de l'utilisateur
85
Création de variables pour des en-têtes et des pieds de page continus
Par défaut, les variables En-tête continu insèrent la première occurrence (sur la page) du texte auquel le style spécifié est
appliqué.
1 Si votre contenu n’a pas encore été mis en forme, créez et appliquez le style de paragraphe ou de caractère au texte que
vous voulez voir apparaître dans l’en-tête (tel qu’un titre ou un style de titre).
2 Choisissez Texte > Variables de texte > Définir.
3 Cliquez sur Nouveau, puis saisissez un nom pour la variable.
4 Dans le menu Texte, choisissez En-tête continu (style de paragraphe) ou En-tête continu (style de caractère).
5 Spécifiez les options suivantes :
Style Choisissez le style à afficher dans votre en-tête ou pied de page.
Emploi
Décidez si vous voulez lapremière ou la dernière occurrence du style qui est appliquésur la page. Premier sur la page
est définipour le premier paragraphe(ou caractère)qui commencesur une page et nonuniquement pourcelui quicommence
sur une page précédente et se termine sur la page en cours. S’il n’y a aucune occurrence du style sur la page, l’occurrence
précédente du style appliqué est utilisée. S’il n’y a pas d’occurrence précédente dans le document, la variable est vide.
Supprimer la ponctuation de fin Si cette option est sélectionnée, la variable affiche le texte sans les signes de ponctuation
de fin (point, point-virgule, point d’exclamation et point d’interrogation).
Modifier la casse Sélectionnez cette option pour modifier la casse du texte apparaissant dans l’en-tête ou le pied de page.
Par exemple, vous pouvez choisir d’utiliser la casse de la phrase dans votre en-tête, même si le titre sur la page apparaît en
casse de titre.
6 Cliquez sur OK, puis sur Terminer dans la boîte de dialogue Variables de texte.
Vous pouvez maintenant insérer la variable dans un en-tête ou un pied de page que vous créez sur le gabarit.
Voir aussi
« Création d’en-têtes et de pieds de page » à la page 79
Insertion de variables de texte
1 Placez le point d’insertion à l’emplacement où vous souhaitez que la variable apparaisse.
2 Choisissez Texte > Variables de texte > Insérer une variable, puis choisissez la variable que vous voulez insérer.
La variableapparaît surla page comme si vous l’aviez saisie dansle document. Par exemple,la variable Date de création peut
apparaître sous la forme 22 décembre 2007. Si vous choisissez Texte > Afficher les caractères masqués, l’occurrence de
variable est entourée d’un cadre utilisant la couleur du calque actif.
Suppression, conversion et importation de variables de texte
Utilisez la boîte de dialogue Variables de texte pour supprimer, convertir et importer des variables de texte.
Pour supprimer les variables de texte
Si vous voulez supprimer une occurrence de variable de texte insérée dans un document, il vous suffit de sélectionner la
variable et d’appuyer sur Retour arrière ou Suppr. Vous pouvez également supprimer la variable. Dans ce cas, vous pouvez
décider du mode de remplacement des variables insérées dans le document.
1 Choisissez Texte > Variables de texte > Définir.
2 Sélectionnez la variable, puis cliquez sur Supprimer.
3 Indiquez le mode de remplacement de la variable en spécifiant une autre variable, en convertissant les occurrences de
variable en texte ou en les supprimant.
Page 92

INDESIGN CS3
Guide de l'utilisateur
86
Pour convertir les variables de texte en texte
• Pour convertir une seule occurrence, sélectionnez la variable de texte dans la fenêtre du document, puis choisissez
Texte > Variables de texte > Convertir une variable en texte.
• Pour convertir toutes les instances de variables de texte dans ledocument, choisissez Texte > Variablesde texte > Définir,
sélectionnez la variable, puis cliquez sur Convertir en texte.
Pour importer des variables de texte à partir d’un autre document
1 Choisissez Texte > Variables de texte > Définir.
2 Cliquez sur Charger, puis cliquez deux fois sur le document contenant les variables que vous voulez importer.
3 Dans la boîte de dialogue Charger des variables de texte, assurez-vous qu’une coche apparaît en regard des variables à
importer. Si une variable existante porte le même nom qu’une des variables importées, sélectionnez l’une des options
suivantes sous la rubrique Conflit avec une variable de texte existante, puis cliquez sur OK :
Utiliser la définition importée Ecrase la variable existanteavec la variable chargée et applique ses nouveaux attributs à tout
le texte du document actuel qui utilisait l’ancienne variable. La définition des variables chargées et existantes s’affichent au
bas de la boîte de dialogue Charger des variables de texte pour faciliter la comparaison.
Renommer automatiquement Renomme la variable chargée.
4 Choisissez Terminer, puis cliquez sur OK.
Vous pouvez également copier les variables dans d’autres documents lorsque vous synchronisez un livre.
Page 93

87
Chapitre 4 : Utilisation de documents
Ouvrez, enregistrez et exportez du contenu InDesign à l’aide de différents formats. Si vous passez de QuarkXPress ou
Adobe PageMaker à InDesign, apprenez la meilleure manière de convertir vos fichiers.
Utilisation de fichiers et modèles
Flux de production recommandé pour les documents InDesign
Vous pouvez améliorer vos performances et prévenir tout problème en mettant en œuvre un bon flux de production à
utiliser avec Adobe InDesign.
Pour conserver un système informatique en bon état
Avec le temps, des modifications affectent les logiciels et le matériel de votre système et peuvent entraîner des pertes de
performances et des défaillances. La défragmentation de disque dur, la suppression des anciennes versions de logiciels, la
mise à jour des pilotes de périphériques, l’optimisation de la mémoire, l’exécution des utilitaires de protection contre les
virus, ainsi que d’autres tâches de maintenance courantes sont autant d’opérations permettant d’éviter que vos applications
et vos fichiers ne soient endommagés. L’exécution régulière de ces tâches garantit une ouverture, un affichage et une
impression correcte des documents sous InDesign.
Pour créer un dossier de projet
Lorsque vous débutez un projet, déterminez de quels fichiers vous allez avoir besoin et comment vous allez les stocker.
Créez un dossier pour stocker vos documents et leurs fichiers liés. InDesign conserve les liens vers les fichiers que vous
importez dans un document, mais si un lien est rompu, InDesign recherche le fichier dans le dossier des documents. En
stockant un document et ses fichiers liés dans un même dossier, vous facilitez leur transfert d’un ordinateur vers un autre.
En stockant les fichiers dans un seul dossier, vous vous assurez également qu’InDesign trouve les éléments graphiques
d’origine lorsde l’impression d’un document.Si InDesignne peut paslocaliser un graphique lié, lesmodifications apportées
au graphique d’origine seront perdues et l’impression du graphique risque d’être insuffisante voire impossible.
Si votre projetcomprend plusieurs documents (par exemple, les chapitres d’un livre), il pourra être utile de créer un dossier
de projet contenant un dossier pour chaque document et ses fichiers liés.
Pour utiliser un modèle
Utilisez un modèle si vous créez fréquemment des projets similaires. Les modèles vous permettent de créer des documents
homogènes plus rapidement tout en assurant la protection de votre fichier d’origine. Par exemple, si vous créez une lettre
d’informations mensuelle, votre modèle pourrait inclure des repères de règle, des numéros de page, l’en-tête de votre lettre
et les styles que vous voulez utiliser à chaque nouvelle parution (voir la section « Utilisation de modèles de document » à la
page 91).
Pour ouvrir les documents localement
Avant d’ouvrir un document stocké sur un volume réseau ousur un support amovible,copiez ledocument et tout graphique
lié sur votre disque dur local. Le taux de transfert des données et les temps d’accès plus lents d’un volume réseau ou d’un
support amovible peuvent occasionner la perte de données ou leur corruption, endommageant ainsi le document.
Pour résoudre les problèmes avant de convertir un fichier
Généralement, des fichiers Adobe PageMaker ou QuarkXPress® endommagés le restent lorsqu’ils sont ouverts dans
InDesign. Si une erreur ou un autre événement inopiné se produit avec un fichier converti, ouvrez le fichier d’origine dans
l’application source et tentez de réparer tous les problèmes qu’il peut contenir.
Page 94
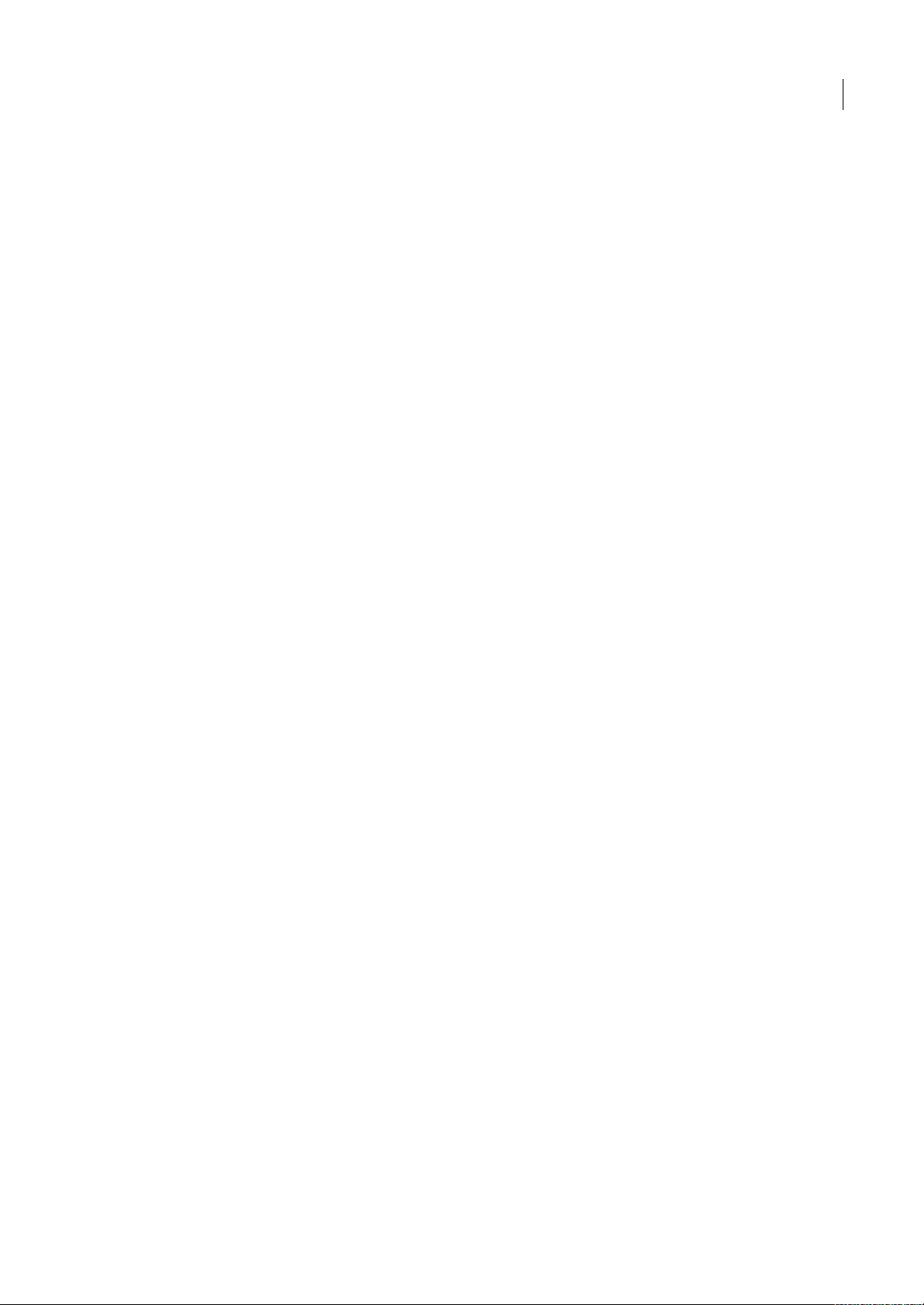
INDESIGN CS3
Guide de l'utilisateur
88
Pour enregistrer les documents
Enregistrez vos documents fréquemment et créez des copies de sauvegarde des fichiers importants. Vous pouvez effacer
toutes les données inutiles d’un document à l’aide de la commande Enregistrer sous. Lorsque vous utilisez la commande
Enregistrer, InDesignajoute de nouvelles informationsau document mais ne supprime pas les données obsolètes, telles que
les informations sur les graphiques supprimés, par exemple. Lorsque vous utilisez la commande Enregistrer sous, en
revanche, InDesign réécrit totalement le document, y compris uniquement les informations sur les objets et les pages
actuellement inclus dans le document. Un document ne contenant que les données nécessaires occupe moins d’espace sur
le disque dur ; il s’ouvre, s’actualise et s’imprime plus rapidement.
Pour adopter de bonnes méthodes de conception
• Créez des styles dans un document. La création de styles sans document ouvert peut provoquer l’apparitionde doublons
de styles lorsque vous créez un nouveau document. Pour partager des styles entre plusieurs documents, enregistrez les
styles et chargez-les.
• Utilisez des polices adéquates. Lorsque vouschoisissez despolices pour undocument, pensez à la façon dont vousvoulez
mettre en forme et imprimer le texte. InDesign obtient de meilleurs résultats avec les polices Microsoft® OpenType®,
Type 1 (également appelé PostScript) et TrueType. Les polices corrompues ou incomplètes peuvent endommager un
document InDesign ou produire une impression incorrecte. Il est donc conseillé d’utiliser des polices fiables créées par
des éditeurs de renom. Si vous travaillez avec un prestataire de services, vérifiez quelles polices il utilise.
• Essayez de ne pas utiliser trop de blocs de texte. Utilisez aussi peu de blocs de texte que possible afin de conserver une
taille de fichier de document réduite et une mise en page simple à gérer.
Pour utiliser les meilleurs formats graphiques
• Utilisez le format de fichier graphique le plus approprié. Lorsque vous créez des graphiques pour un projet, pensez à la
façon dont vous allez imprimer le document. Pour de meilleurs résultats, utilisez des fichiers Photoshop et Illustrator
natifs plutôt que de les convertir au format EPS ou TIFF. Si vous envisagez defaire imprimervotre document auprès d’un
prestataire, demandez-lui quels formats graphiques sont compatibles avec les périphériques de sortie qu’il utilise. Le
prestataire de services d’impression peut également vous conseiller sur la meilleure résolution d’images à adopter.
• Stockez vos fichiersgraphiques en externe. Lorsque vousimportez un fichier graphique, InDesign créé un lien vers celui-
ci par défaut. La création de lien vous aide à minimiser la taille de fichier du document pour améliorer les performances
d’InDesign. Lorsque vousimprimez le document, le fichier graphique d’origine doit être disponibleet le lien non rompu.
Si InDesign ne peut pas trouver le fichier d’origine, le graphique s’imprimera sous forme d’aperçu en faible résolution ou
de zone grisée.
• Dans certains cas, il est préférable de transformer (par inclinaison ou rotation, par exemple) les graphiques avant de les
importer dans InDesign. Lorsque vous imprimez un graphique qui a été transformé dans InDesign, InDesign l’envoie
vers l’imprimante dans son état non transformé, puis lui ajoute les instructions de transformation. Ce procédé peut
entraîner un délai d’impression supérieuret requérir uneplus grande quantité de mémoire del’imprimante pour réaliser
la transformation.
Pour vérifier les liens et les polices avant d’imprimer
Pour vous assurer qu’un documents’imprimera correctement, vérifiez que tousles liens sont intacts et que toutes les polices
sont disponibles. Un lien est rompu lorsque vous supprimez, déplacez ou renommez le fichier graphique d’origine. Utilisez
les fonctions Contrôle en amont et Assemblage avant d’envoyer vos fichiers à votre prestataire de services d’impression.
Pour consulter une vidéo sur la création de documents, rendez-vous à l’adresse www.adobe.com/go/vid0068_fr.
Ouverture de documents InDesign
La méthode d’ouverture de documents et de modèles est généralementidentique à celleutilisée dans les autres applications.
Lorsque vousouvrez un modèle InDesign, celui-ci s’ouvre par défaut sous la forme d’un nouveau document sans titre. Sous
Windows, les fichiers de document portent l’extension .indd, les fichiers de modèle l’extension .indt, les fichiers de
bibliothèque l’extension .indl et les fichiers de livre l’extension .indb.
Page 95
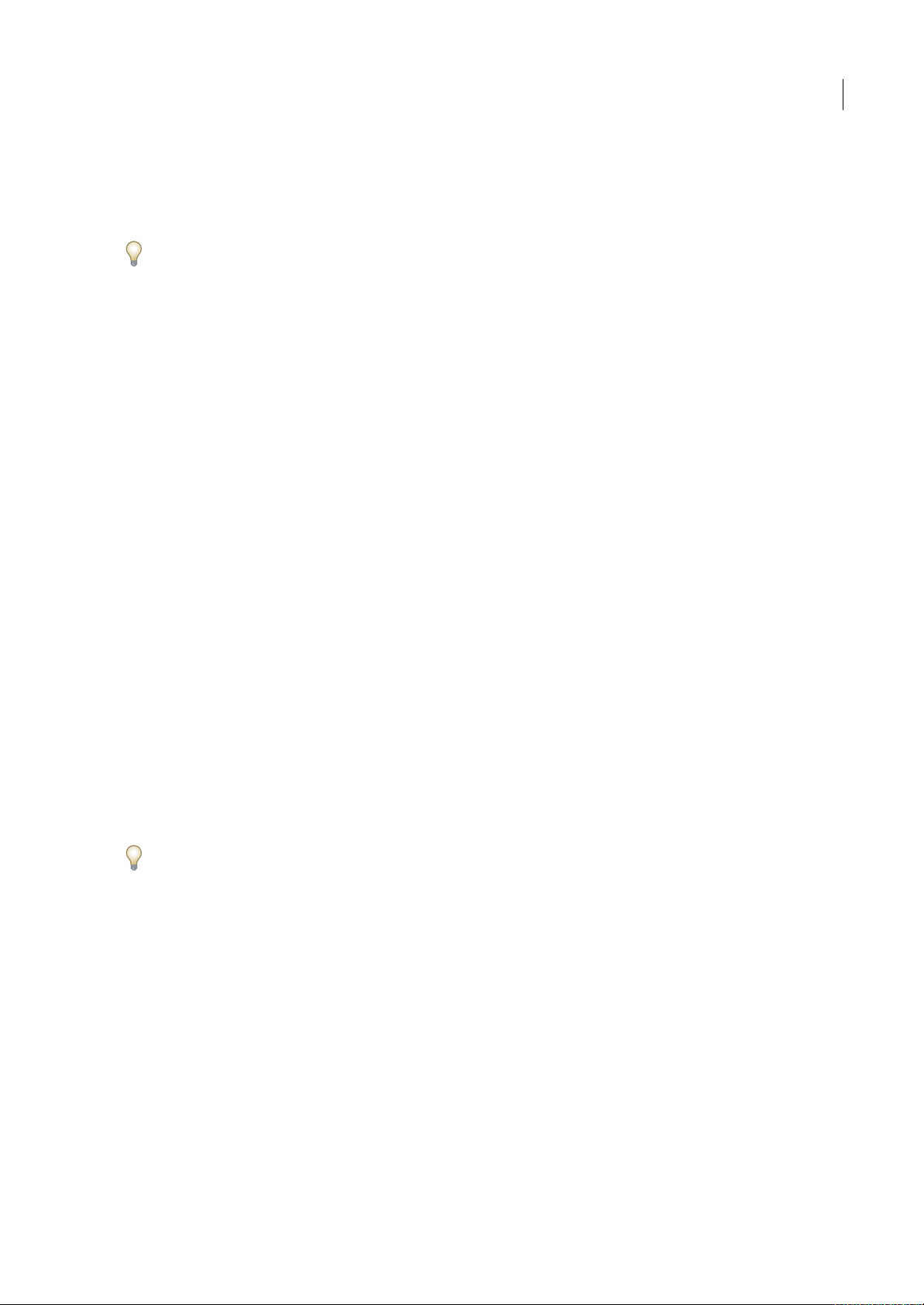
INDESIGN CS3
Guide de l'utilisateur
89
Vous pouvez également utiliser la commande Fichier > Ouvrir pour ouvrir les fichiers dans InDesign 1.x ou toute version
ultérieure (les versions de langue asiatique, notamment), les fichiers InDesign Interchange (.inx), Adobe PageMaker 6.0 et
ultérieure, QuarkXPress 3.3 et 4.1, et QuarkXPress Passport 4.1. En outre, certains éditeurs de logiciels proposent des
modules externes qui permettent d'ouvrir d'autres formats de fichiers.
Pour afficher des informations supplémentaires à propos d’un document InDesign, choisissez Aide > A propos d’InDesign
tout en maintenant les touches Ctrl+Maj enfoncées (Windows) ou choisissez InDesign > A propos d’InDesign tout en
maintenant les touches Commande+Maj enfoncées (Mac OS).
1 Choisissez Fichier > Ouvrir et sélectionnez un ou plusieurs documents.
2 Utilisez l’une des méthodes suivantes, puis cliquez sur Ouvrir :
• Sélectionnez Normal (Windows) ou Ouvrir normal (Mac OS) pour ouvrir le document original ou une copie de modèle.
• Sélectionnez Original (Windows) ou Ouvrir original (Mac OS) pour ouvrir un document ou un modèle original.
• Sélectionnez Copie (Windows) ou Ouvrir copie (Mac OS) pour ouvrir une copie de document ou de modèle.
3 Si un message d’avertissement vous informe que les paramètres de couleur du document sont différents des paramètres
de couleur de l’application, cliquez sur OK dans la boîte de dialogue Non-concordance des profils incorporés. Lorsque la
boîte de dialogue Non-concordance du profil ou du traitement s’affiche, choisissez une option, puis cliquez sur OK. Pour
plus de détails, reportez-vous à la section « A propos des profils colorimétriques manquants et non concordants » à la
page 434.
Remarque : les messages d’avertissement sont désactivés par défaut, mais vous pouvez afficher les avertissements si vous
modifiez les paramètres par défaut dans la boîte de dialogue Couleurs (Edition > Couleurs).
4 Si un message d’avertissement vous informe que le document présente des polices manquantes, utilisez l’une des
méthodes suivantes :
• Cliquez sur OK. InDesign met automatiquement le texte en forme à l’aide d’une police de substitution.
• Utilisez la commande Rechercher une police pour rechercher et indiquer les polices utilisées dans le document.
Pour plus de détails sur la recherche des polices manquantes, reportez-vous à la section « Recherche et remplacement de
polices » à la page 139.
5 Si un message d’avertissement vous informe que le document présente des liens manquants ou modifiés, utilisez l’une
des méthodes suivantes :
• Cliquez sur Réparer les liens automatiquement pour lancer une recherche automatique des fichiers manquants ou pour
effectuer la recherche manuellement.
• Cliquez sur Ne pas réparer si vous souhaitez remettre la réparation des liens à plus tard. Vous pourrez les réparer à tout
moment à l’aide du panneau Liens.
Si vous travaillez avec un fichier géré provenant d’un projet Adobe Version Cue®, la barre de titre du document fournit des
informations supplémentaires sur l’état du fichier.
Voir aussi
« Enregistrement au format de versions précédentes d’InDesign » à la page 93
« Ajout de documents à un livre » à la page 260
« Options de la règle de gestion des couleurs » à la page 434
Choix de listes de mots à l’ouverture des documents
Lorsque vousouvrez un document, il sepeut qu’unmessage d’avertissement vous demande si voussouhaitez utiliser la liste
des exceptions de césure du dictionnaire personnel ou celle du document. Une liste des césures d’exception inclut les mots
qui ont été ajoutés au dictionnaire utilisateur lors de l’utilisation du document. Si vous savez précisément quelle liste vous
devez utiliser, cliquez sur le bouton correspondant. Si vous n’êtes pas sûr, cliquez sur l’un des deux boutons et choisissez
Page 96
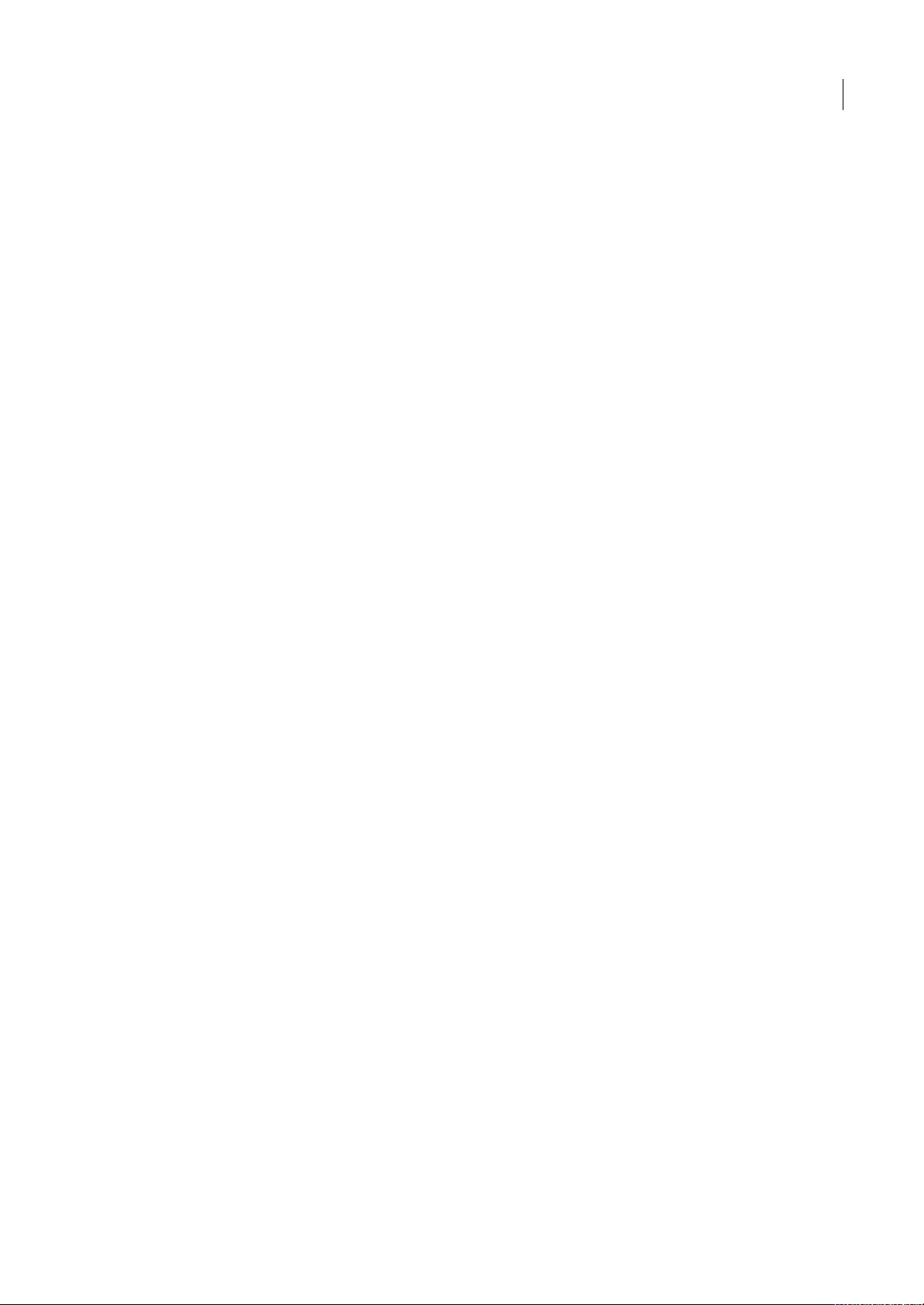
INDESIGN CS3
Guide de l'utilisateur
90
Edition > Orthographe > Dictionnaire pour consulter la liste des exceptions de césure. Si nécessaire, choisissez ensuite
Edition > Préférences > Dictionnaire (Windows) ou InDesign > Préférences > Dictionnaire (Mac OS) pour réinitialiser la
liste des exceptions de césure utilisée pour la composition.
Voir aussi
« Césure et dictionnaires » à la page 149
Conversion de documents InDesign créés à l’aide de versions antérieures
❖ Pour convertir des documents créés dansdes versionsprécédentes d’InDesign au format dela version actuelle, choisissez
Fichier > Ouvrir, puis ouvrez le fichier.
Tenez compte des points suivants :
• Si vous avez utilisé des modules tiers pour créer un document dans une version antérieure, vérifiez auprès du fabricant
qu’ils sont correctement installés et compatibles avec InDesign CS3 avant de convertir le document (voir la section
« Configuration des modules externes » à la page 566).
• Lorsque vous convertissez un document, il se peut qu’un avertissement s’affiche, vous demandant si vous souhaitez
utiliser la liste des césures d’exception du dictionnaire personnel ou celle du document. Pour plus de détails sur les
avertissements, reportez-vous à la section « Choix de listes de mots à l’ouverture des documents » à la page 89.
• Les fichiers de bibliothèque créés dans des versions précédentes d’InDesign peuvent être ouverts et convertis dans
InDesign CS3, même sila bibliothèque est verrouillée. Vous devez spécifier un nom et un emplacement pour les fichiers
de bibliothèque convertis ; la convention de nom de fichier est nom de fichier-X.indl.
• InDesign CS2 ne peut pas ouvrir de documents InDesign CS3 directement. Vous devez mettre à jour InDesign CS2 et
ses modules externes spéciaux, puis choisir Fichier > Exporter dans InDesign CS3 pour enregistrer les documents au
format INX avant de les ouvrir dans des versions précédentes (voir la section « Enregistrement au format de versions
précédentes d’InDesign » à la page 93).
A propos d’Adobe Bridge
Adobe Bridge est une application multiplateforme, comprise dans les composants de la suite Adobe Creative Suite 3, qui
vous aide à localiser, à organiser et à parcourir les logiciels dont vous avez besoin pour créer des contenus d’impression,
Web, vidéo et audio. Vous pouvez lancer Bridge à partir de n’importe quel composant de la suite Creative Suite (sauf
Acrobat® 8) et l’utiliser pour accéder aux types de fichiers Adobe et non Adobe.
Adobe Bridge permet d’effectuer les opérations suivantes :
• Gestion des images, du métrage, et des fichiers audio : prévisualiser, rechercher, trier et traiter des fichiers dans Bridge
sans ouvrir lesapplications individuelles. Vous pouvez également modifier lesmétadonnées des fichiers et utiliser Bridge
pour placer des fichiers dans vos documents, vos projets et vos compositions.
• Faire glisser des ressources de Bridge dans la fenêtre du document InDesign ou faire glisser des ressources de la fenêtre
du document dans Bridge pour créer des extraits.
• Travailler avec des fichiers gérés Adobe Version Cue®.
• Effectuer des tâches automatisées telles que les commandes de traitement.
• Synchroniser les paramètres de couleur entre les composants de la suite Creative Suite, auxquels est appliquée la gestion
des couleurs.
• Lancer une conférence Web en temps réel pour partager votre bureau et réviser des documents.
Pour consulter une vidéo sur l’utilisation de Bridge, rendez-vous à l’adresse www.adobe.com/go/vid0090_fr.
Voir aussi
« Création d’extraits » à la page 328
Page 97

INDESIGN CS3
Guide de l'utilisateur
91
Adobe Version Cue
Adobe® Version Cue® est un gestionnaire de versions defichiers inclus dans la suite Adobe Creative Suite 3 Editions Design,
Web et Master Collection. Ce gestionnaire se compose de deux parties : le serveur Version Cue et la connectivité
Version Cue. Le serveur Version Cue héberge les projets Version Cue et les révisions PDF ; il peut être installé en local ou
sur un ordinateur centralisé. La connectivité Version Cue vous permet de vous connecter aux serveurs Version Cue. Elle
est incluse dans tous les composants compatibles avec Version Cue (Adobe Acrobat®, Adobe Flash®, Adobe Illustrator®,
Adobe InDesign®, Adobe InCopy®, Adobe Photoshop® et Adobe Bridge).
Version Cue vous permet d'effectuer un suivi des modifications apportées à un fichier sur lequel vous travaillez et facilite
la collaboration au sein des groupes de travail en proposant des fonctionnalités telles que le partage de fichiers, le contrôle
de version et les révisions en ligne. Vous pouvez également utiliser Version Cue dans un seul composant Creative Suite
compatible avec Version Cue, tel que Photoshop, ou avec plusieurs composants, tels que Photoshop, Flash et Illustrator.
Vous pouvez accéder aux fonctions de Version Cue à l’aide de la boîte de dialogue Adobe ou via Adobe Bridge, selon que
vous utilisez ou non un logicielcompatible avecVersion Cue etque vousavez installé ou non unesuite complète delogiciels
Creative Suite (Adobe Creative Suite 3 Design Premium, par exemple).
Version Cue permet d’effectuer les tâches suivantes :
• Création de versions de vos fichiers
• Collaboration au sein d’un groupe de travail (partage defichiers, contrôle de version, possibilité d’archiver des fichiers et
de les extraire)
• Organisation de fichiers en projets privés ou partagés
• Affichage sous la forme de vignettes afin de pouvoir parcourir et visualiser les fichiers
• Organisation des données de manière à visualiser ou effectuer des recherches sur des informations de fichier, des
commentaires de version et des états de fichier
• Création et gestion des accès utilisateur, des projets et des révisions PDF au moyen de l’administration du serveur
Version Cue
Utilisation de modèles de document
Un modèle peut être utilisé comme point de départ pour la création de documents standard. En effet, un modèle peut
contenir des paramètres de mise enpage, des graphiques et du texte prédéfinis. Par exemple, si vousconcevez un magazine
mensuel, vous pouvez créer un modèle contenant les paramètres de mise en page d’un numéro standard, ainsi que des
repères de règle, des grilles, des gabarits, des marques de réservation, des calques, ainsi que des graphiques ou du texte
standard. Il vous suffit, lors de chaque mise à jour mensuelle, d’ouvrir le modèle et d’y importer le nouveau contenu.
La procédure de création d’un modèle est identique à celle d’un document standard. La seule différence réside au niveau de
l’enregistrement du document. Lorsque vous préparez un modèle à l’usage d’autres personnes, il peut être utile d’ajouter un
calque contenant des instructions sur le modèle, de masquer ou de supprimer le calque avant d’imprimer le document.
Voir aussi
« Création de calques » à la page 68
Pour enregistrer un document sous la forme d’un modèle
1 Choisissez Fichier > Enregistrer sous et indiquez un emplacement et un nom de fichier.
2 Choisissez Modèle InDesign CS3 dans Type (Windows) ou Format (Mac OS), puis cliquez sur Enregistrer.
Pour créer un document à partir d’un modèle
1 Choisissez Fichier > Ouvrir.
2 Recherchez et sélectionnez un modèle.
3 Sélectionnez Normal (Windows) ou Ouvrir normal (Mac OS), puis cliquez sur Ouvrir.
4 Enregistrez le nouveau document sous son propre nom.
Page 98
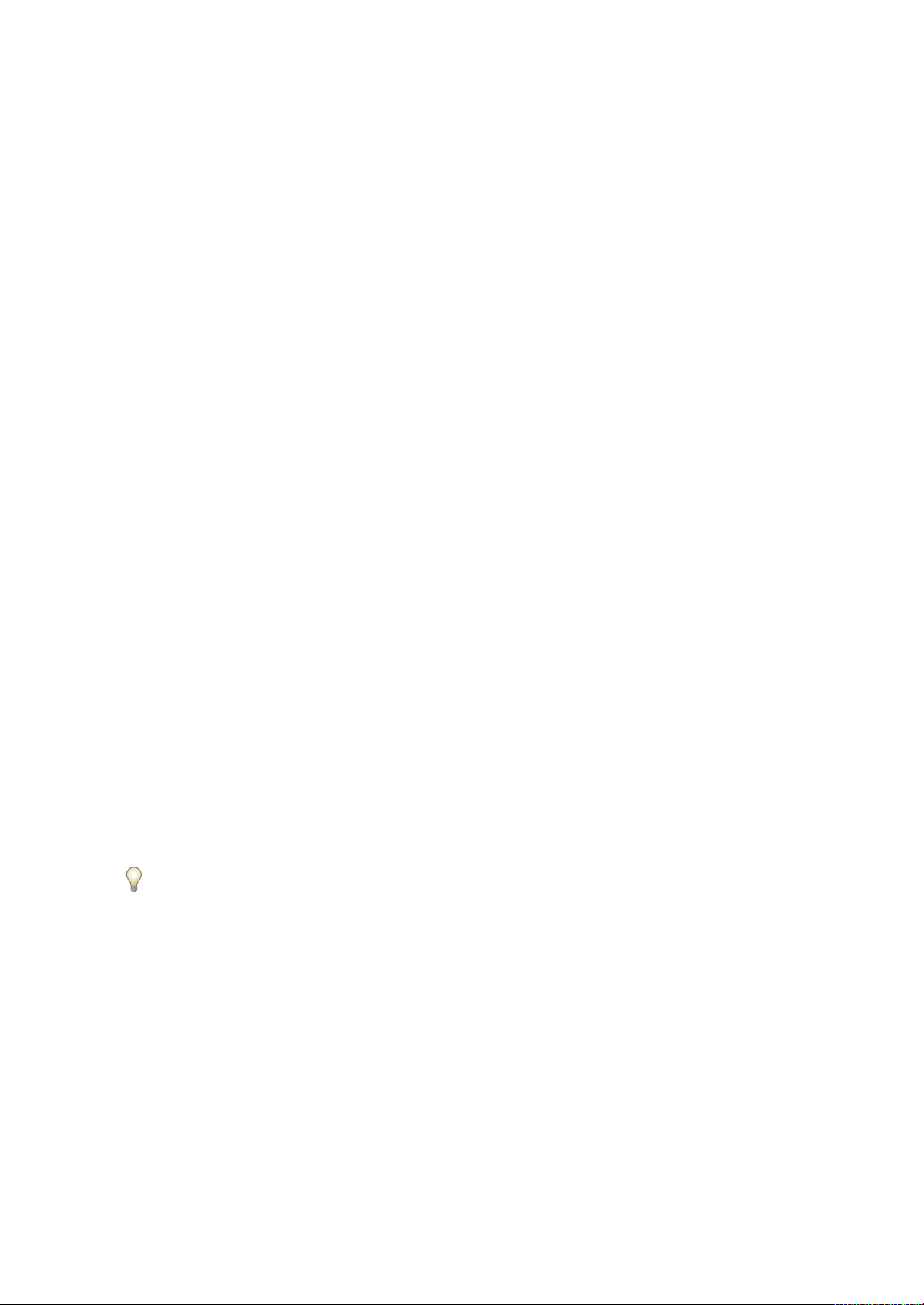
INDESIGN CS3
Guide de l'utilisateur
92
Pour ouvrir un modèle préconçu
1 Choisissez Fichier > Nouveau > Document à partir d’un modèle.
2 Dans Adobe Bridge, cliquez deux fois sur le dossier (Catalogues par exemple) contenant le type de modèle que vous
voulez ouvrir.
3 Cliquez deux fois sur le fichier de modèle.
Pour modifier un modèle existant
1 Choisissez Fichier > Ouvrir.
2 Recherchez et sélectionnez un modèle.
3 Sélectionnez Original (Windows) ou Ouvrir original (Mac OS), puis cliquez sur Ouvrir.
Enregistrement de documents
Enregistrement de documents
La commande d’enregistrement permet d’enregistrer la composition active et les références aux fichiers source, mais aussi
de garder en mémoire la page en cours d’affichage et le niveau de zoom. Enregistrez régulièrement vos documents pour
éviter toute perte de données. Vous pouvez enregistrer un fichier sous trois formes différentes :
• Document standard.
• Copie de document. Dans ce cas, vous créez une copie du document sous un nom différent, sans désactiver le document
original.
• Modèle. Unmodèle contient des paramètres, du texte et des graphiques prédéfinis qui peuventêtre utilisés commepoint
de départ pour la création de documents. Il s’ouvre généralement sous la forme d’un document sans titre.
L’enregistrement d’un document permet également de mettre à jour les métadonnées (informations sur les fichiers) d’un
document InDesign. Ces métadonnées comprennent un aperçu sous forme de vignette, les polices utilisées dans le
document, les nuances de couleur et toutes les métadonnées de la boîte de dialogue Infos, facilitant ainsi les recherches.
Supposons que vous souhaitez rechercher tous les documents utilisant une couleur particulière.
Vous pouvez afficher cesmétadonnées dansBridge et dans la zone Avancé de la boîte dedialogue Informations sur le fichier.
Vous pouvez décider de la mise à jour de l’aperçu lorsque vous effectuez un enregistrement en le spécifiant dans vos
préférences. Les autres métadonnées (polices, couleurs et liens) sont mises à jour lorsque vous enregistrez un document.
Les commandes Enregistrer, Enregistrer sous et Enregistrer une copie enregistrent les fichiers au format de fichier
InDesign. Pour plus de détails sur l’enregistrement de documents dans d’autres formats de fichier, reportez-vous à l’index.
Si vous enregistrez le document pour le transmettre à un prestataire de services prépresse en vue de son impression finale,
vous pouvez effectuer un regroupement automatique de tous les fichiers nécessaires (graphiques et polices liés, etc.) dans un
même dossier (voir la section « Assemblage de fichiers » à la page 539).
❖ Utilisez l’une des méthodes suivantes :
• Pour enregistrer un document sous un nouveau nom,choisissez Fichier > Enregistrer sous, indiquez un emplacement et
un nom de fichier, puis cliquez sur Enregistrer. Le nouveau fichier devient le document actif. L’utilisation de la
commande Enregistrer sous peut réduire la taille du fichier.
• Pour enregistrer un document existant sous le même nom, sélectionnez Fichier > Enregistrer.
• Pour enregistrer tous les documents ouverts sous leur nom de fichier et à leur emplacement, appuyez sur les touches
Ctrl+Alt+Maj+S (Windows) ou Commande+Option+Maj+S (Mac OS).
• Pour enregistrer une copie du document sous un nouveau nom, sélectionnez Fichier > Enregistrer une copie, indiquez
un emplacement et un nom de fichier et cliquez sur Enregistrer. La copie enregistrée ne devient pas le document actif.
Page 99
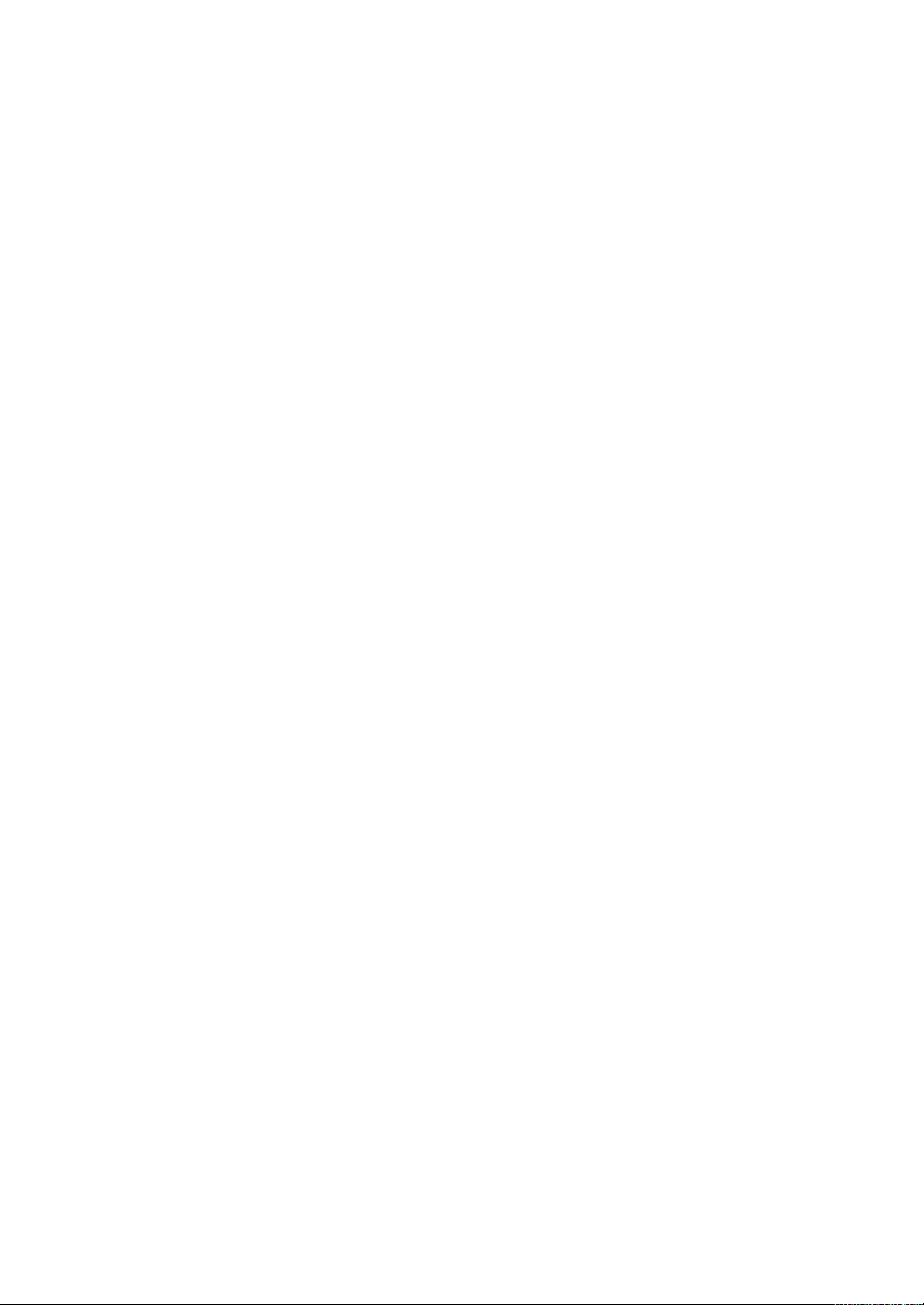
INDESIGN CS3
Guide de l'utilisateur
93
Important : pour éviter tout problème, n’utilisez pas de caractères réservés ayant des significations spéciales dans certains
systèmes d’exploitation. Par exemple, évitez d’insérer dans les noms de fichier des espaces, des tabulations, des points ou les
caractères / \ : ; * ? < > , $ %. De même, veillez à ne pas utiliser de caractères accentués (ü, ñ ou é par exemple), même lorsque
vous utilisez une version non anglophone de InDesign. Des problèmes sont susceptibles de se produire si le fichier est ouvert sur
une autre plate-forme.
Voir aussi
« Utilisation de modèles de document » à la page 91
« Récupération de documents » à la page 37
« Inclusion d’aperçus dans les documents enregistrés » à la page 93
« Enregistrement au format de versions précédentes d’InDesign » à la page 93
Enregistrement au format de versions précédentes d’InDesign
Pour ouvrir un document InDesign CS3 dans InDesign CS2, vous devez installer les modules externes dans la version
précédente d’InDesign et exporter le document InDesign CS3 au format InDesign Interchange (INX).
Pour obtenir les modules externes de compatibilité pour InDesign CS2, choisissez Aide > Mises à jour, puis suivez les
instructions. Vous pouvez également les trouversur le site Web d’Adobe : choisissez Assistance > Misesà jour,puis allez sur
la page Téléchargements InDesign.
Notez que le contenu créé à l’aide de nouvelles fonctionnalités d’InDesign CS3 peut être modifié ou ignoré lorsque vous
ouvrez le document dans InDesign CS2.
1 Choisissez Fichier > Exporter.
2 Dans le menu Type de fichier (Windows) ou Formats (Mac OS), choisissez InDesign Interchange.
3 Cliquez sur Enregistrer.
Vous pouvez ouvrir le fichier.inx dans InDesign CS2 afin de le convertir en document InDesign sans titre.
Inclusion d’aperçus dans les documents enregistrés
Les aperçus des documents et des modèles sous forme de vignettes facilitent l’identification de ces fichiers dans les boîtes
de dialogue de fichiers d’Adobe Bridge et de Version Cue. Un aperçu est créé lorsque vous enregistrez un document ou un
modèle. Un aperçu de document comprend une image JPEG de la première planche uniquement ; un aperçu de modèle
comprend une image JPEG de chaque page du modèle. Vous pouvez modifier la taille de l’aperçu selon vos besoins. Par
exemple, le format Très grand 1024x1024 vous permet de parcourir rapidement le contenu d’une page à une haute
résolution avant d’ouvrir le fichier.
Vous pouvez activer cette option dans les boîtes de dialogues Préférences ou Enregistrer sous. Etant donné que les aperçus
augmentent à la fois la taille du fichier et le temps d’enregistrement du document, il est préférable d’activer cette option de
façon ponctuelle dans la boîte de dialogue Enregistrer sous.
Remarque : (Mac OS) un aperçu PICT basse résolution est également créé dans le Finder.
1 Utilisez l’une des méthodes suivantes :
• Pour inclure l’aperçu à chaque enregistrement d’un document, Choisissez Edition > Préférences > Gestion des fichiers
(Windows) ou InDesign > Préférences > Gestion des fichiers (Mac OS).
• Pour inclure l’aperçu d’un document spécifique, sélectionnez Fichier > Enregistrer sous.
2 Sélectionnez Toujours enregistrer les images d’aperçu avec les documents.
3 Si vous paramétrez l’aperçu à partir de la boîte de dialogue Préférences, choisissez une option dans le menu Taille de
l’aperçu.
Remarque : en sélectionnant l’option d’aperçu dans la boîte de dialogue Enregistrer sous, vous sélectionnez également cette
option dans la boîte de dialogue Préférences, selon les paramètres par défaut de taille de l’aperçu.
Page 100
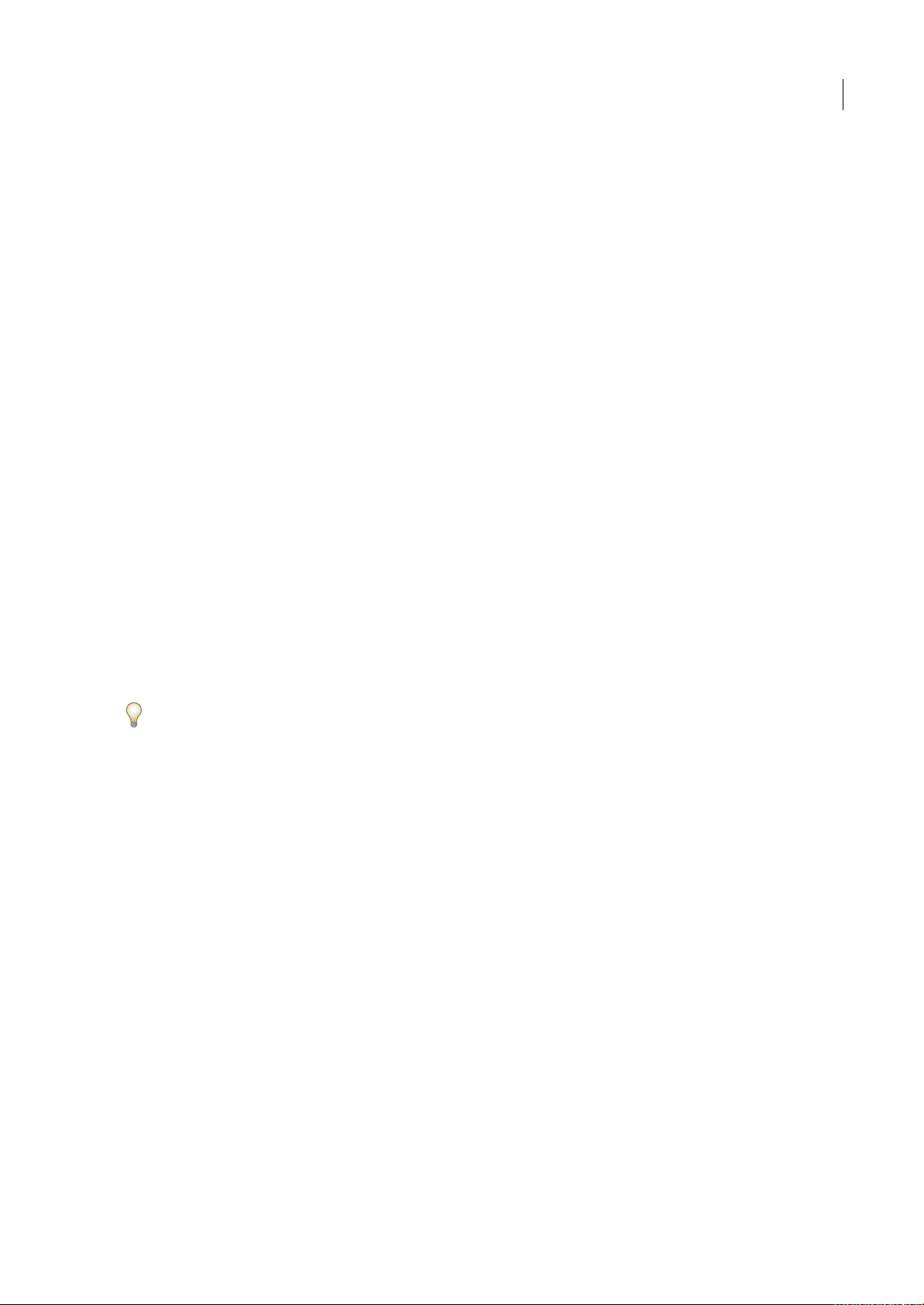
INDESIGN CS3
Guide de l'utilisateur
94
Voir aussi
« Enregistrement de documents » à la page 92
« Impression de vignettes » à la page 528
A propos des métadonnées
On désigne sous le nom de métadonnéesun ensemble d’informations standardisées concernant un fichier,telles que lenom
de l’auteur, la résolution, l’espace colorimétrique, les informations de copyright et autres mots-clés qui lui sont appliqués.
Ainsi, la plupart des appareils photo numériques associent certaines informations de base à un fichier image, comme la
largeur, le format de fichier et l’heure à laquelle l’image a été prise. Vous pouvez utiliser les métadonnées pour rationaliser
votre flux de production et organiser vos fichiers.
A propos de la norme XMP
Les informations de métadonnées sont stockées à l’aide de la norme XMP (Extensible Metadata Platform) sur laquelle
reposent Adobe Bridge, Adobe Illustrator, Adobe InDesign et Adobe Photoshop. Les réglages effectués sur les images avec
Photoshop® Camera Raw sont stockés sous la forme de métadonnées XMP. XMP s’appuie sur le format XML ; dans la
plupart des cas, les métadonnées sont stockées dans le fichier. Lorsqu’il n’est pas possible de stocker les informations dans
le fichier, les métadonnées sont conservées dans un fichier à part, appelé fichier annexe. XMP facilite les échanges de
métadonnées entre les applications Adobe et les flux d’édition. Par exemple, il est possible d’enregistrer des métadonnées
d’un fichier comme modèle et d’importer ensuite ces métadonnées dans d’autres fichiers.
Les métadonnées stockées dans d’autres formats, tels que Exif, IPTC (IIM), GPS ou TIFF, sont synchronisées et décrites à
l’aide de la norme XMP pour faciliter leur visualisation et leur gestion. D’autres applications et fonctions (Adobe Version
Cue, par exemple) utilisentégalement XMP pour communiquer etstocker des informations, tellesque les commentaires de
version, que vous pouvez rechercher à l’aide de Bridge.
Dans la plupart des cas, les métadonnées sont conservées dans leur fichier, même si le format du fichier change ; de PSD à
JPG, par exemple. Les métadonnées sont également conservées lorsque les fichiers sontplacés dans undocument ou projet
Adobe.
Vous pouvez utiliser le Kit de développement logiciel XMP (ou SDK XMP) pour personnaliser la création, le traitement et
l’échange des métadonnées. Vous pouvez par exemple utiliser le SDK XMP pour ajouter des champs à la boîte de dialogue
Informations sur le fichier. Pour plus d’information sur XMP et le kit SDK XMP, rendez-vous sur le site Web d’Adobe.
Utilisation de métadonnées dans Bridge et les composants d’Adobe Creative Suite
De nombreuses fonctionnalités puissantes de Bridge qui vouspermettent d’organiser, de rechercher et d’effectuer le suivide
vos fichiers et de leurs versions dépendent des métadonnées XMP. Bridge offre deux façons d’accéder aux métadonnées :
via le panneau Métadonnées et à partir de la boîte de dialogue Informations sur le fichier.
Dans certains cas, il peut y avoir plusieurs vues pour la même propriété de métadonnées. Une propriété peut, par exemple,
être étiquetée Auteur dans une vueet Créateurdans une autre, maisfaire référence àla même propriété sous-jacente. Même
si vous personnalisez ces vues pour des flux de production particuliers, elles restent normalisées via XMP.
Enregistrement des métadonnées sous forme de modèle ou de fichier XMP
Vous pouvez enregistrer les métadonnées dans un modèle et utiliser celui-ci comme point de départ pour alimenter les
documents InDesign et autres documents créés dans les applications compatibles avec XMP. Les modèles créés sont stockés
dans un emplacement partagé accessible par toutes les applications compatibles avec XMP.
Vous pouvez également enregistrer les métadonnées dans un fichier XMP et les partager avec d’autres utilisateurs. A
l’inverse des modèles de métadonnées, les fichiers XMP ne s’affichent pas dans le menu déroulant Informations.
1 Choisissez Fichier > Informations (InDesign) ou Fichier > Informations sur le fichier (Adobe InCopy).
2 Utilisez l’une des méthodes suivantes :
• Pour enregistrer des métadonnées sous la forme d’un modèle, cliquez sur le triangle situé en haut de laboîte de dialogue,
puis choisissez Enregistrer le modèle de métadonnées. Saisissez un nom de modèle, puis cliquez sur Enregistrer.
 Loading...
Loading...