Page 1
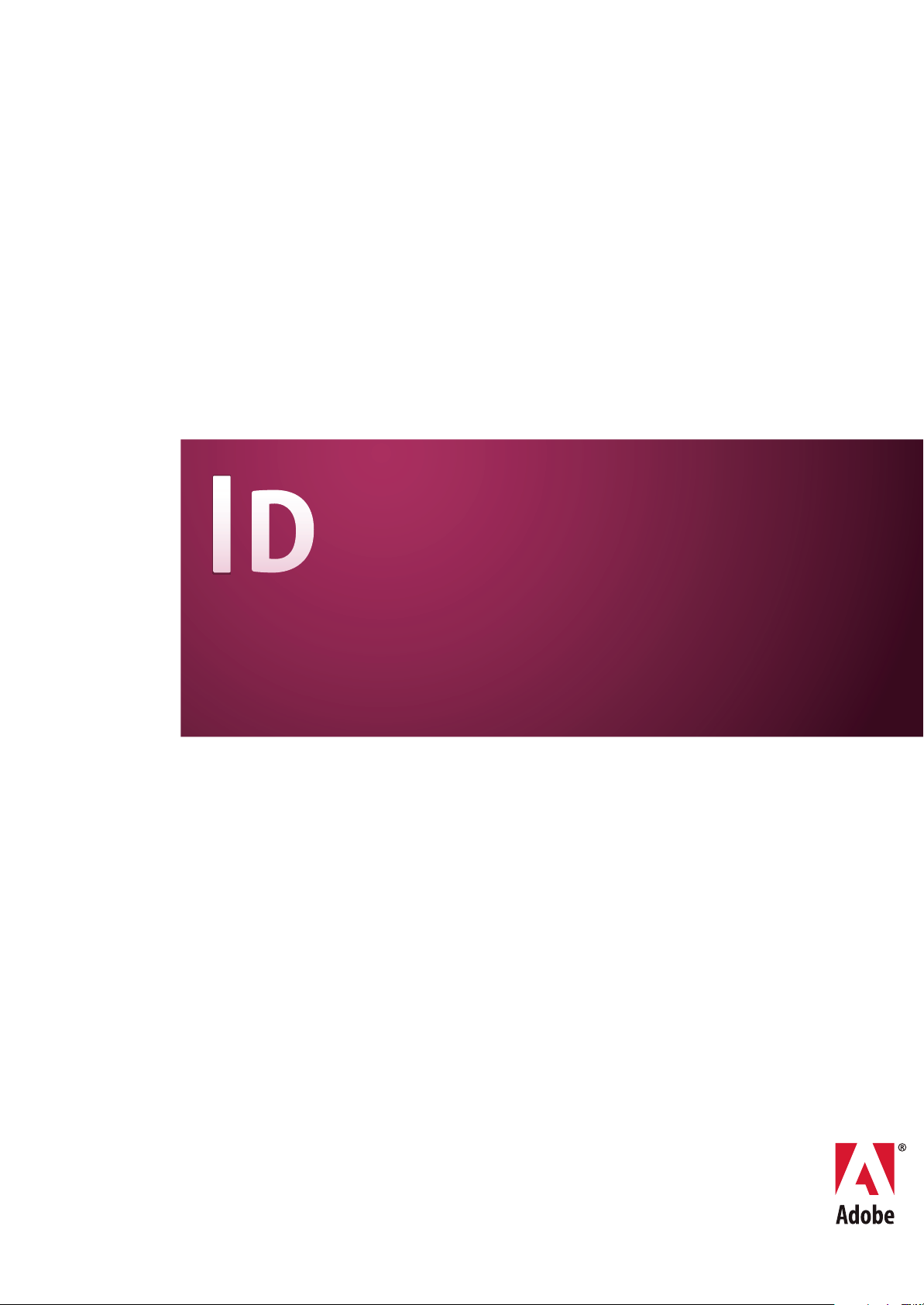
ADOBE® INDESIGN® CS3
GUÍA DEL USUARIO
Page 2
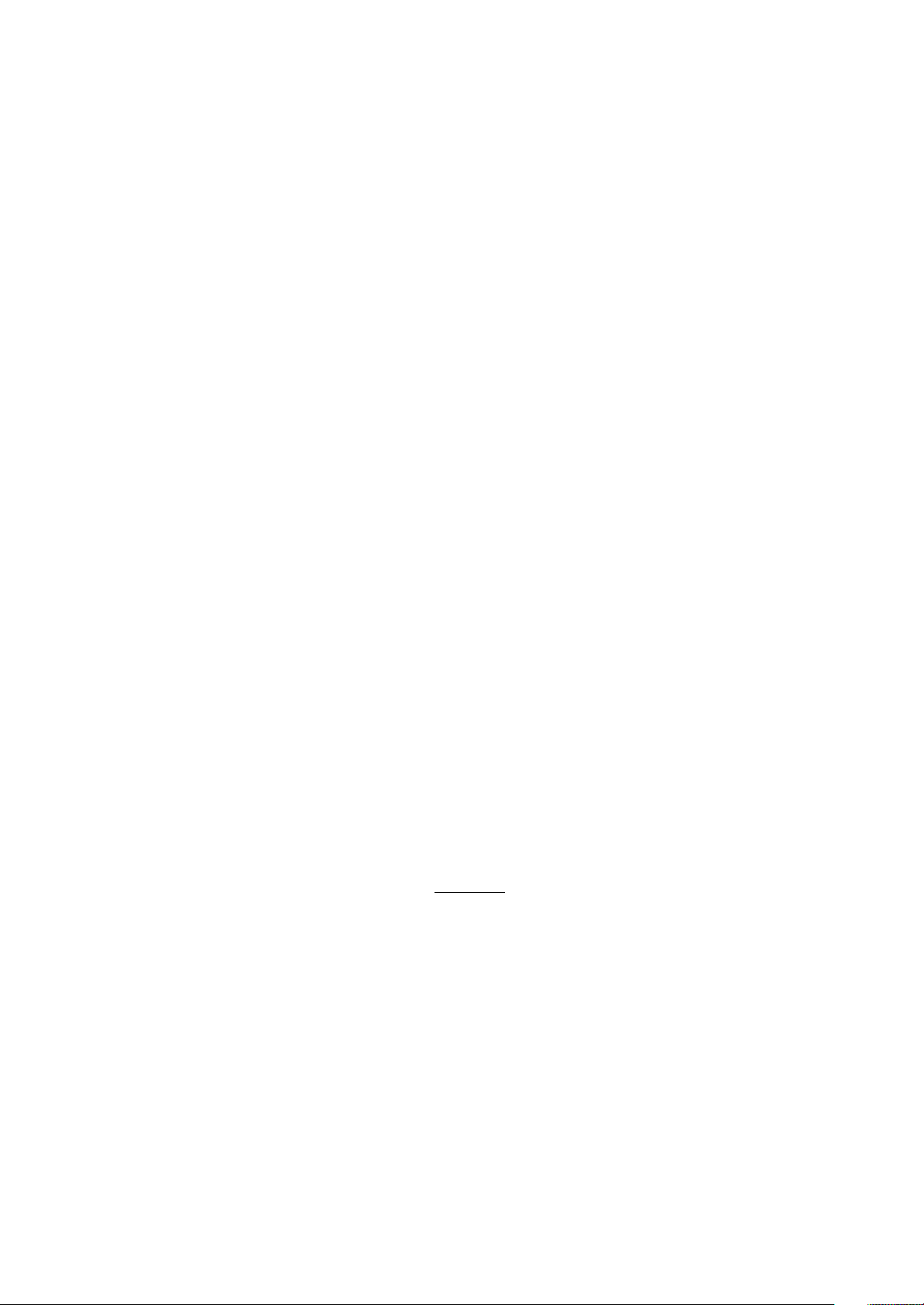
Copyright
© 2007 Adobe Systems Incorporated. Reservados todos los derechos.
Guía del usuario de Adobe® InDesign® CS3 para Windows® y Mac OS
Si la guía se distribuye con programas que incluyen un contrato de licencia de usuario final, esta guía, así como los programas que describe, se entregan bajo licencia y su uso y
reproducción sólo se autoriza según lo estipulado en la licencia. A excepción de lo permitido por la licencia, ninguna parte de esta guía puede ser reproducida, almacenada en
un sistema de recuperación ni transferida deninguna forma nipor ningún medio, ya sea electrónico, mecánico, de grabación o deotro tipo, sin la previa autorización porescrito
de Adobe Systems Incorporated. Recuerdeque elcontenido deesta guíaestá protegidopor las leyesde propiedad intelectual, aunqueno se distribuyacon el programa que incluye
el contrato de licencia de usuario final.
El contenido de esta guía es exclusivamente informativo, está sujeto a cambios sin previo aviso y no debe ser interpretado como un compromiso por parte de Adobe Systems
Incorporated. Adobe Systems Incorporated no asume responsabilidad alguna por los posibles errores o imprecisiones que puedan aparecer en esta guía.
Recuerde que las ilustraciones o imágenes existentes que desee incluir en un proyecto pueden estar protegidas por las leyes de propiedad intelectual vigentes. La incorporación
no autorizada deeste material en un trabajo nuevo puede representar una infracción de los derechosde propiedad intelectual del propietario.Asegúrese de obtener los permisos
necesarios del propietario de estos derechos.
Las referencias a nombres de empresas que aparecen en las plantillas de ejemplo sólo tienen fines ilustrativos y no pretenden hacer referencia a ninguna organización real.
Adobe, el logotipo de Adobe, Acrobat, Adobe Bridge, Adobe Caslon, After Effects, Creative Suite, Dreamweaver, Flash, GoLive, Illustrator, InCopy, InDesign, el logotipo de
OpenType, PageMaker, Photoshop, PostScript, PostScript 3, Reader y Version Cue son marcas comerciales o marcas comerciales registradas de Adobe Systems Incorporated en
Estados Unidos y en otros países.
Mac OS y QuickTime son marcas comerciales de Apple Inc.,registradas en Estados Unidos y en otros países. OpenType, Vista y Windows son marcas comerciales de Microsoft
Corporation registradasen Estados Unidosy/o enotrospaíses. Java es unamarca comercial ouna marca registrada deSun Microsystems, Inc. en EstadosUnidosy enotros países.
Pantone, Inc. es el propietario del copyright de los datos de color y/o del software que se otorgan bajo licencia a Adobe Systems Incorporated para su distribución exclusiva con
Adobe InDesign. Los datos de color y/o el software de PANTONE no podrán copiarse en otro disco ni en la memoria, a menos que se utilicen con Adobe InDesign. Las demás
marcas comerciales son propiedad de sus respectivos propietarios.
Determinada ortografía de esteproducto se basa enla tecnología Proximity Linguistic Technology. ©Copyright1990 Merriam-Webster Inc.©Copyright 1990 Reservados todos
los derechos. Proximity Technology, propiedad de Franklin Electronic Publishers, Inc. Burlington, Nueva Jersey, EE. UU. ©Copyright 2003 Franklin Electronic Publishers
Inc.©Copyright 2003 Reservados todos los derechos. Proximity Technology, propiedad de Franklin Electronic Publishers, Inc. Burlington, Nueva Jersey, EE. UU. Legal
Supplement ©Copyright 1990/1994 Merriam-Webster Inc./Franklin Electronic Publishers Inc. ©Copyright 1994 Reservados todos los derechos. Proximity Technology,
propiedad de Franklin Electronic Publishers, Inc. Burlington, Nueva Jersey, EE. UU. ©Copyright 1990/1994 Merriam-Webster Inc./Franklin Electronic Publishers Inc.
©Copyright 1997 Reservados todos los derechos. Proximity Technology, propiedad de Franklin Electronic Publishers, Inc. Burlington, Nueva Jersey EE. UU. ©Copyright 1990
Merriam-Webster Inc. ©Copyright 1993 Reservados todos los derechos. Proximity Technology, propiedad de Franklin Electronic Publishers, Inc. Burlington, Nueva Jersey, EE.
UU. ©Copyright 2004 Franklin Electronic Publishers Inc. ©Copyright 2004Reservados todos los derechos. Proximity Technology, propiedad de Franklin Electronic Publishers,
Inc. Burlington, Nueva Jersey, EE. UU. ©Copyright 1991 Dr. Lluis de Yzaguirre I Maura ©Copyright 1991 Reservados todos los derechos. Proximity Technology, propiedad de
Franklin Electronic Publishers, Inc. Burlington, Nueva Jersey, EE. UU. ©Copyright 1990 Munksgaard International Publishers Ltd. ©Copyright 1990 Reservados todos los
derechos. Proximity Technology, propiedad de Franklin Electronic Publishers, Inc. Burlington, Nueva Jersey, EE. UU. ©Copyright 1990 Van Dale Lexicografie bv ©Copyright
1990 Reservados todos los derechos. Proximity Technology, propiedad de Franklin Electronic Publishers, Inc. Burlington, Nueva Jersey, EE. UU. ©Copyright 1995 Van Dale
Lexicografie bv ©Copyright 1996 Reservados todos los derechos. Proximity Technology, propiedad de Franklin Electronic Publishers, Inc. Burlington, Nueva Jersey, EE. UU.
©Copyright 1990 IDE a.s. ©Copyright 1990 Reservados todos los derechos. Proximity Technology, propiedad de Franklin Electronic Publishers, Inc. Burlington, Nueva Jersey,
EE. UU. ©Copyright1992 Hachette/FranklinElectronic Publishers Inc.©Copyright2004 Reservadostodos losderechos.ProximityTechnology,propiedadde FranklinElectronic
Publishers, Inc.Burlington, Nueva Jersey, EE.UU. ©Copyright 1991Text & Satz Datentechnik©Copyright 1991Reservados todos losderechos. Proximity Technology, propiedad
de Franklin Electronic Publishers, Inc. Burlington, Nueva Jersey, EE. UU. ©Copyright 2004 Bertelsmann Lexikon Verlag ©Copyright 2004 Reservados todos los derechos.
Proximity Technology, propiedad de Franklin Electronic Publishers, Inc. Burlington, Nueva Jersey, EE. UU. ©Copyright 2004 MorphoLogic Inc. ©Copyright 2004 Reservados
todos los derechos. ProximityTechnology, propiedad de FranklinElectronic Publishers, Inc. Burlington, Nueva Jersey, EE.UU.©Copyright 1990WilliamCollins Sons& Co.Ltd.
©Copyright 1990 Reservados todos los derechos. Proximity Technology, propiedad de Franklin Electronic Publishers, Inc. Burlington, Nueva Jersey, EE. UU. ©Copyright 199395 Russicon Company Ltd. ©Copyright 1995 Reservados todos los derechos. Proximity Technology, propiedad de Franklin Electronic Publishers,Inc. Burlington, Nueva Jersey,
EE. UU. ©Copyright 2004 IDE a.s.©Copyright 2004 Reservados todoslos derechos. Proximity Technology, propiedad de Franklin Electronic Publishers, Inc. Burlington, Nueva
Jersey, EE. UU. Parte de la separación por sílabas de este producto se basa en la tecnología Proximity Linguistic Technology. ©Copyright 2003 Franklin Electronic Publishers
Inc.©Copyright 2003 Reservados todos los derechos. Proximity Technology, propiedad de Franklin Electronic Publishers, Inc. Burlington, Nueva Jersey, EE. UU. © Copyright
1984 William Collins Sons & Co. Ltd. © Copyright 1988 Reservados todos los derechos. Proximity Technology, propiedad de Franklin Electronic Publishers, Inc. Burlington,
Nueva Jersey, EE. UU. ©Copyright 1990 Munksgaard International Publishers Ltd. ©Copyright 1990 Reservados todos los derechos. Proximity Technology, propiedad de
Franklin Electronic Publishers, Inc. Burlington, Nueva Jersey, EE. UU. ©Copyright 1997 Van Dale Lexicografie bv ©Copyright 1997 Reservados todos los derechos. Proximity
Technology, propiedad de Franklin Electronic Publishers, Inc.Burlington, Nueva Jersey, EE. UU. ©Copyright 1984 Editions Fernand Nathan ©Copyrig
ht 1989 Reservados todos
los derechos. Proximity Technology, propiedad de Franklin Electronic Publishers, Inc. Burlington, Nueva Jersey, EE. UU. ©Copyright 1983 S Fischer Verlag ©Copyright 1997
Reservados todos los derechos. Proximity Technology, propiedad de Franklin Electronic Publishers, Inc. Burlington, Nueva Jersey, EE. UU. ©Copyright 1989 Zanichelli
©Copyright 1989 Reservados todos los derechos. Proximity Technology, propiedad de Franklin Electronic Publishers, Inc. Burlington, Nueva Jersey, EE. UU. ©Copyright 1989
IDE a.s.©Copyright 1989Reservados todoslos derechos.ProximityTechnology,propiedadde FranklinElectronicPublishers, Inc. Burlington,Nueva Jersey, EE.UU. ©Copyright
1990 Espasa-Calpe ©Copyright 1990Reservados todos los derechos. Proximity Technology, propiedad de FranklinElectronic Publishers,Inc. Burlington, Nueva Jersey, EE. UU.
©Copyright 1989 C.A. Stromberg AB. ©Copyright 1989 Todos los derechos reservados. Proximity Technology, propiedad de Franklin Electronic Publishers, Inc. Burlington,
Nueva Jersey, EE. UU.
La ortografía de este producto se basa en la tecnología Proximity Linguistic Technology. La base de datos de colores derivada de Sample Books © Dainippon Ink and Chemicals,
Inc. se ha otorgado bajo licencia a Adobe Systems Incorporated. Partes © The Focoltone Colour Systems y utilizadas bajo licencia.
Este producto incluye software desarrollado por la Apache Software Foundation (
www.apache.org).
Partes © 1984-1998 Faircom Corporation. Reservados todos los derechos. Algunas partes están protegidas por los derechos de autor de Trumatch, Inc. y se usan bajo licencia.
Los colores PANTONE® que aparecen en la aplicación de software o en la documentación del usuario pueden no coincidir con los estándares identificados por PANTONE.
Consulte las publicaciones actuales de colores PANTONE para obtener colores precisos. PANTONE® yotras marcas comerciales de Pantone,Inc. son propiedad de Pantone, Inc.
© Pantone, Inc., 2006.
Este producto contiene software BISAFE y/o TIPEM, de RSA Data Security, Inc. Copyright (c) 1994 Hewlett-Packard Company. Por la presente se otorga permiso para usar,
copiar,modificar, distribuir y vender este software y su documentación concualquier propósito ysin cargo, siempre que elanterior avisoaparezca entodaslascopiasyquetanto
el aviso de derechos de autor como este aviso de permiso aparezcan en la documentación secundaria. Hewlett-Packard Company no se responsabiliza de la adecuación de este
software para ningún fin. Se proporciona "tal cual" sin garantía expresa o implícita.
Copyright (c) 1996, 1997 Silicon Graphics Computer Systems, Inc. Por la presente se otorga permiso para usar, copiar, modificar, distribuir y vender este software y su
documentación con cualquier propósitoy sin cargo, siempre queel anterioraviso aparezca entodas las copias yque tantoel aviso dederechos deautor como este aviso de permiso
aparezcan enla documentación secundaria. SiliconGraphics nose responsabiliza de la adecuación de este software para ningúnfin. Se proporciona "tal cual"sin garantía expresa
o implícita.
Noticeto U.S. Government End Users: TheSoftwareand Documentation are“CommercialItems,” as thatterm is definedat 48C.F.R. §2.101,consisting of “Commercial Computer
Software” and “Commercial Computer Software Documentation,” as such terms are used in 48 C.F.R. §12.212 or 48 C.F.R. §227.7202, as applicable. Consistent with 48 C.F.R.
§12.212 or 48 C.F.R. §§227.7202-1 through 227.7202-4, as applicable, the Commercial Computer Software and Commercial Computer Software Documentation are being
licensed to U.S. Government end users (a) only as Commercial Items and (b) with only those rights as are granted to all other end users pursuant to the terms and conditions
herein. Reservados los derechos no publicados bajo las leyes de propiedad intelectual de Estados Unidos. Adobe se compromete a cumplir con todas las leyes aplicables sobre
igualdad de oportunidades, incluidas, en su caso, las provisiones de la orden ejecutiva 11246, según rectificación, sección 402 dela Ley de asistencia de reajuste de los veteranos
del Vietnamde 1974 (38 USC4212) y sección 503de la Ley derehabilitación de1973, según rectificación, ylas regulacionesrecogidas en 41 CFR,secciones 60-1 a 60-60,60-250
y 60-741. La cláusula del programa de discriminación positiva y el resto de normas citadas anteriormente se incorporarán por referencia.
Page 3
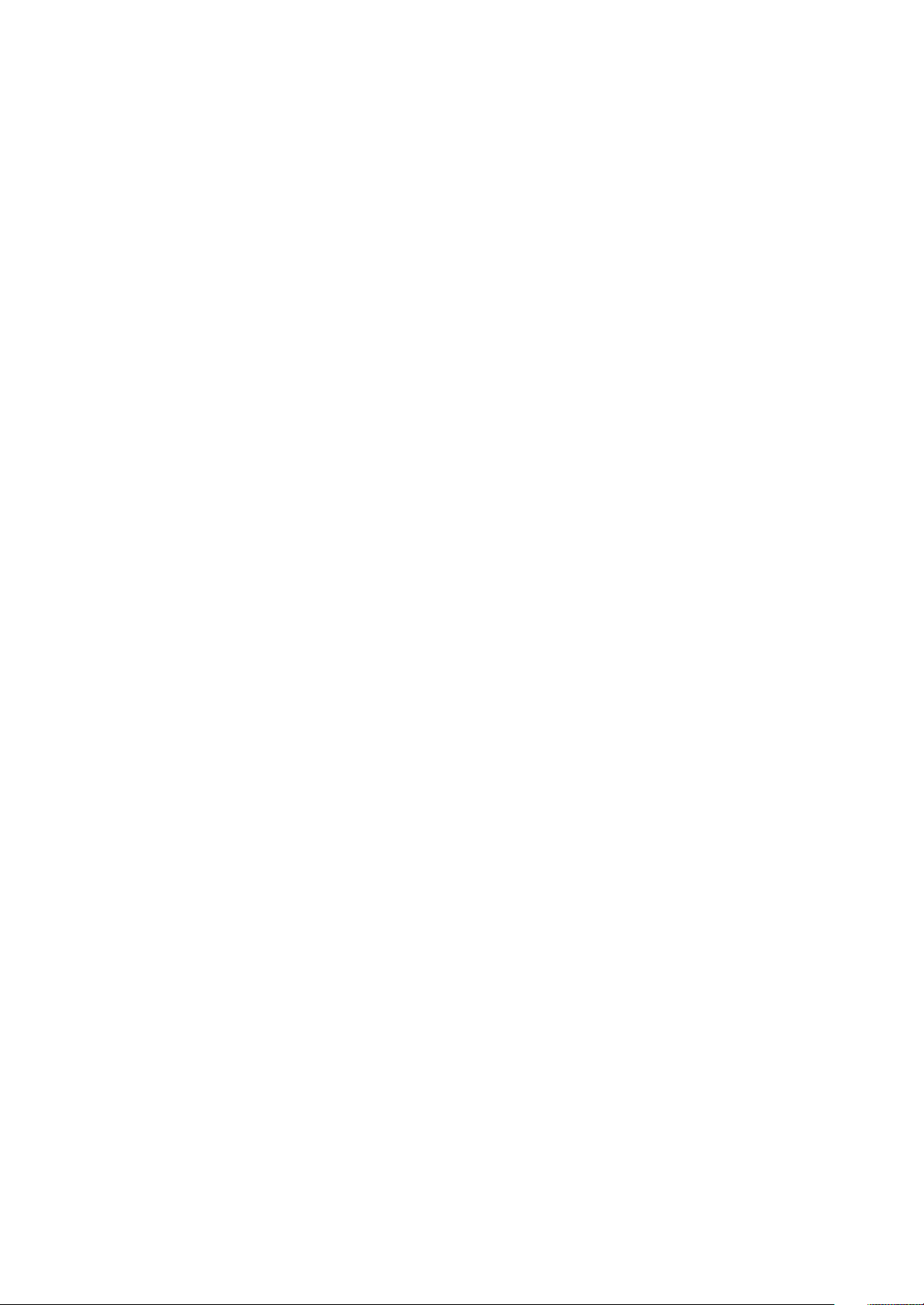
Adobe Systems Incorporated, 345 Park Avenue, San José, California 95110, EE. UU.
Page 4
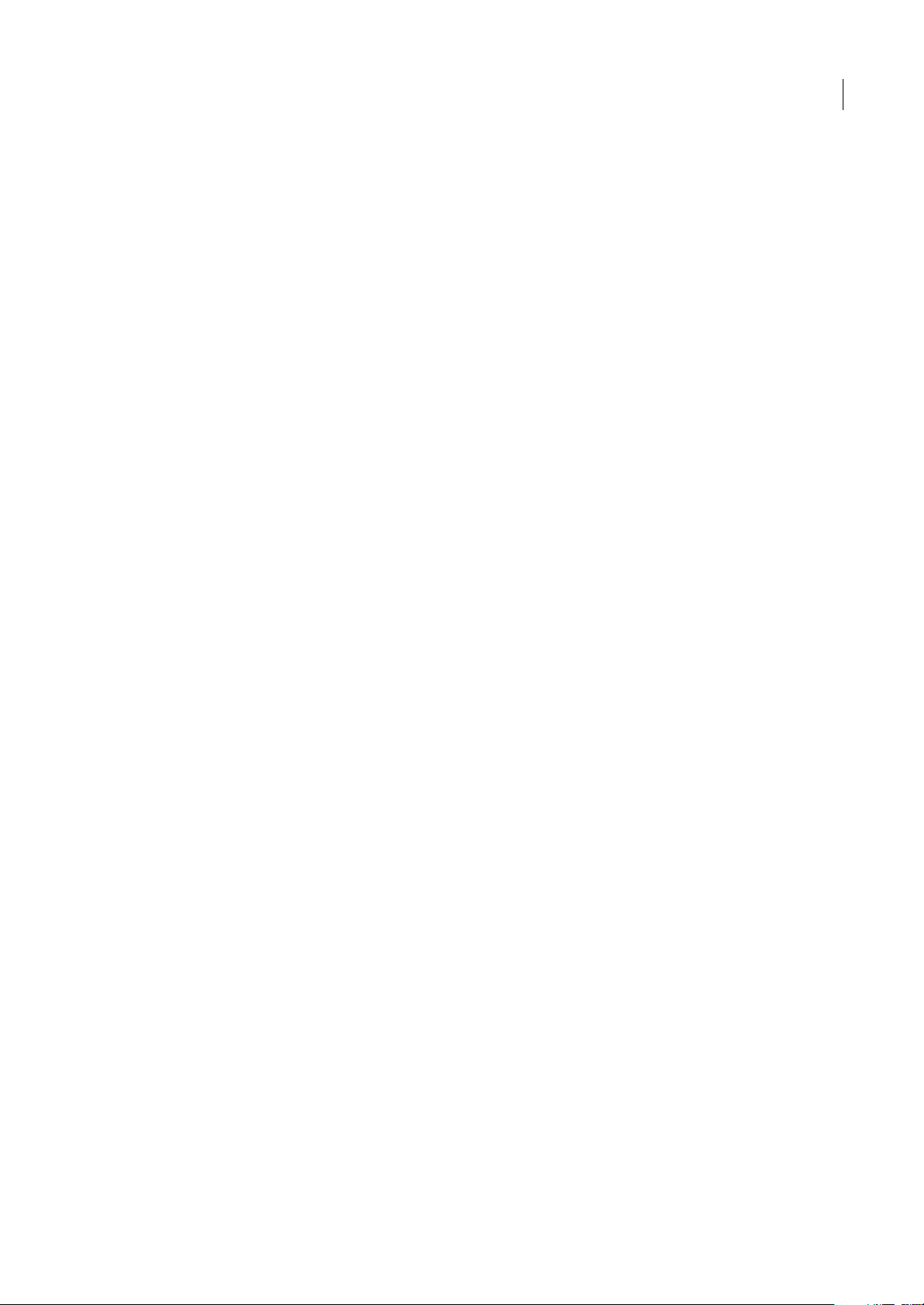
Contenido
Capítulo 1: Introducción
Instalación . . . . . . . . . . . . . . . . . . . . . . . . . . . . . . . . . . . . . . . . . . . . . . . . . . . . . . . . . . . . . . . . . . . . . . . . . . . . . . . . 1
Ayuda de Adobe . . . . . . . . . . . . . . . . . . . . . . . . . . . . . . . . . . . . . . . . . . . . . . . . . . . . . . . . . . . . . . . . . . . . . . . . . . 2
Recursos . . . . . . . . . . . . . . . . . . . . . . . . . . . . . . . . . . . . . . . . . . . . . . . . . . . . . . . . . . . . . . . . . . . . . . . . . . . . . . . . . . 4
Novedades . . . . . . . . . . . . . . . . . . . . . . . . . . . . . . . . . . . . . . . . . . . . . . . . . . . . . . . . . . . . . . . . . . . . . . . . . . . . . . . 10
Capítulo 2: Espacio de trabajo
Conceptos básicos del espacio de trabajo . . . . . . . . . . . . . . . . . . . . . . . . . . . . . . . . . . . . . . . . . . . . . . . . .14
Personalización de menús y atajos de teclado . . . . . . . . . . . . . . . . . . . . . . . . . . . . . . . . . . . . . . . . . . . . .22
Cuadro de herramientas . . . . . . . . . . . . . . . . . . . . . . . . . . . . . . . . . . . . . . . . . . . . . . . . . . . . . . . . . . . . . . . . . .24
Visualización del espacio de trabajo . . . . . . . . . . . . . . . . . . . . . . . . . . . . . . . . . . . . . . . . . . . . . . . . . . . . . . . 29
Definición de preferencias . . . . . . . . . . . . . . . . . . . . . . . . . . . . . . . . . . . . . . . . . . . . . . . . . . . . . . . . . . . . . . .33
Acciones para recuperar y deshacer . . . . . . . . . . . . . . . . . . . . . . . . . . . . . . . . . . . . . . . . . . . . . . . . . . . . . . . 35
Capítulo 3: Maquetación
Creación de documentos . . . . . . . . . . . . . . . . . . . . . . . . . . . . . . . . . . . . . . . . . . . . . . . . . . . . . . . . . . . . . . . . .37
Creación de tamaños de página personalizados . . . . . . . . . . . . . . . . . . . . . . . . . . . . . . . . . . . . . . . . . . .41
Reglas y unidades de medida . . . . . . . . . . . . . . . . . . . . . . . . . . . . . . . . . . . . . . . . . . . . . . . . . . . . . . . . . . . . .41
Cuadrículas . . . . . . . . . . . . . . . . . . . . . . . . . . . . . . . . . . . . . . . . . . . . . . . . . . . . . . . . . . . . . . . . . . . . . . . . . . . . . . 46
Guías . . . . . . . . . . . . . . . . . . . . . . . . . . . . . . . . . . . . . . . . . . . . . . . . . . . . . . . . . . . . . . . . . . . . . . . . . . . . . . . . . . . .49
Páginas y pliegos . . . . . . . . . . . . . . . . . . . . . . . . . . . . . . . . . . . . . . . . . . . . . . . . . . . . . . . . . . . . . . . . . . . . . . . . . 53
Páginas maestras . . . . . . . . . . . . . . . . . . . . . . . . . . . . . . . . . . . . . . . . . . . . . . . . . . . . . . . . . . . . . . . . . . . . . . . . . 58
Capas . . . . . . . . . . . . . . . . . . . . . . . . . . . . . . . . . . . . . . . . . . . . . . . . . . . . . . . . . . . . . . . . . . . . . . . . . . . . . . . . . . . .65
Maquetación de marcos y páginas . . . . . . . . . . . . . . . . . . . . . . . . . . . . . . . . . . . . . . . . . . . . . . . . . . . . . . . .71
Numeración de páginas, capítulos y secciones . . . . . . . . . . . . . . . . . . . . . . . . . . . . . . . . . . . . . . . . . . . .74
Variables de texto . . . . . . . . . . . . . . . . . . . . . . . . . . . . . . . . . . . . . . . . . . . . . . . . . . . . . . . . . . . . . . . . . . . . . . . .80
iv
Capítulo 4: Trabajo con documentos
Trabajo con archivos y plantillas . . . . . . . . . . . . . . . . . . . . . . . . . . . . . . . . . . . . . . . . . . . . . . . . . . . . . . . . . . 85
Cómo guardar documentos . . . . . . . . . . . . . . . . . . . . . . . . . . . . . . . . . . . . . . . . . . . . . . . . . . . . . . . . . . . . . .90
Conversión de documentos de QuarkXPress y de PageMaker . . . . . . . . . . . . . . . . . . . . . . . . . . . . . .93
Exportación . . . . . . . . . . . . . . . . . . . . . . . . . . . . . . . . . . . . . . . . . . . . . . . . . . . . . . . . . . . . . . . . . . . . . . . . . . . . . .96
Capítulo 5: Texto
Creación de texto y marcos de texto . . . . . . . . . . . . . . . . . . . . . . . . . . . . . . . . . . . . . . . . . . . . . . . . . . . . .104
Adición de texto a marcos . . . . . . . . . . . . . . . . . . . . . . . . . . . . . . . . . . . . . . . . . . . . . . . . . . . . . . . . . . . . . . .107
Importación de texto . . . . . . . . . . . . . . . . . . . . . . . . . . . . . . . . . . . . . . . . . . . . . . . . . . . . . . . . . . . . . . . . . . . .109
Enlace de texto . . . . . . . . . . . . . . . . . . . . . . . . . . . . . . . . . . . . . . . . . . . . . . . . . . . . . . . . . . . . . . . . . . . . . . . . . .114
Propiedades del marco de texto . . . . . . . . . . . . . . . . . . . . . . . . . . . . . . . . . . . . . . . . . . . . . . . . . . . . . . . . .118
Modificación de texto . . . . . . . . . . . . . . . . . . . . . . . . . . . . . . . . . . . . . . . . . . . . . . . . . . . . . . . . . . . . . . . . . . .121
Buscar/Cambiar . . . . . . . . . . . . . . . . . . . . . . . . . . . . . . . . . . . . . . . . . . . . . . . . . . . . . . . . . . . . . . . . . . . . . . . . .124
Pictogramas y caracteres especiales . . . . . . . . . . . . . . . . . . . . . . . . . . . . . . . . . . . . . . . . . . . . . . . . . . . . . .138
Revisión ortográfica y diccionarios de idiomas . . . . . . . . . . . . . . . . . . . . . . . . . . . . . . . . . . . . . . . . . . .144
Notas al pie de página . . . . . . . . . . . . . . . . . . . . . . . . . . . . . . . . . . . . . . . . . . . . . . . . . . . . . . . . . . . . . . . . . . .151
Page 5
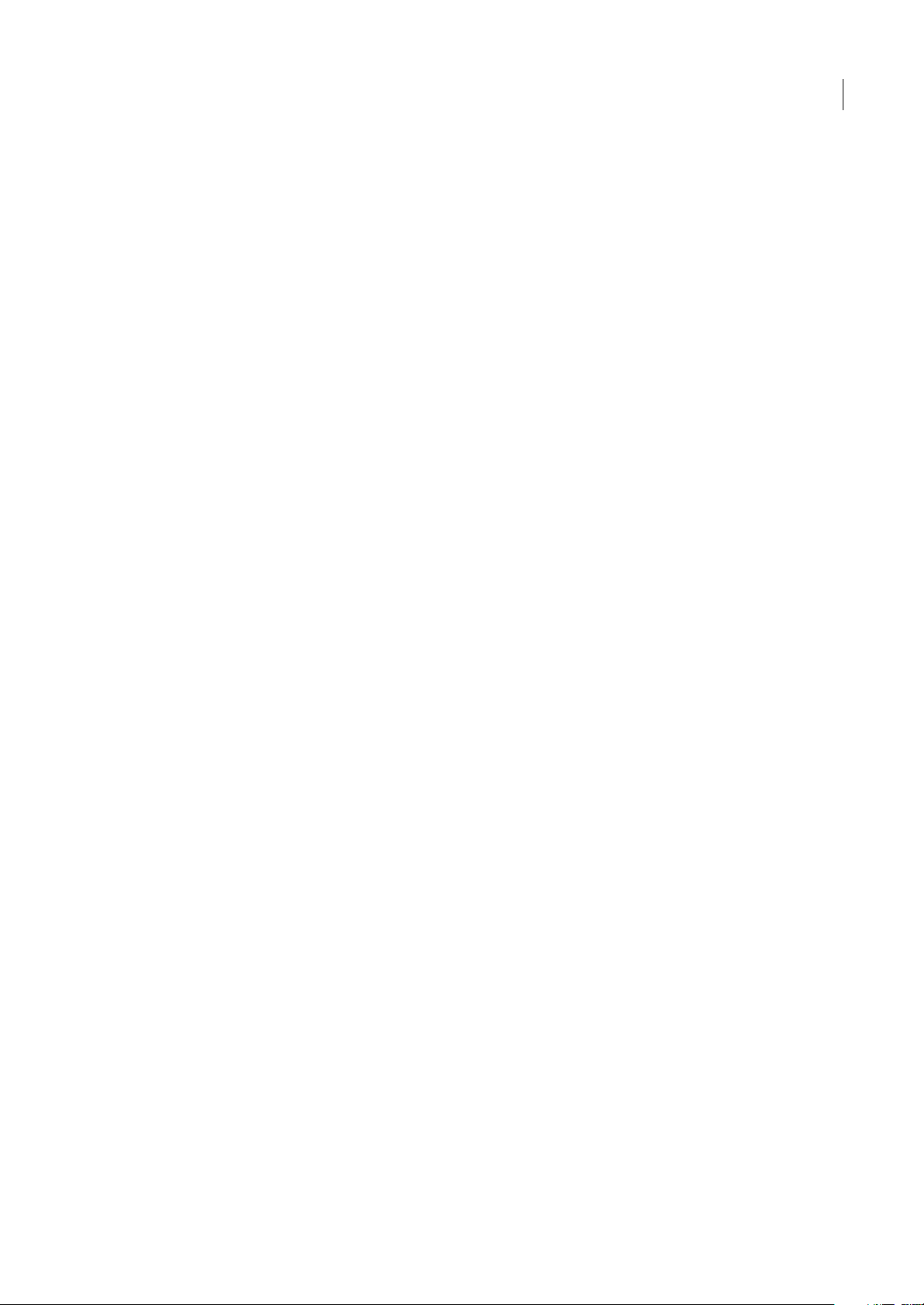
Capítulo 6: Estilos
Estilos de párrafo y carácter . . . . . . . . . . . . . . . . . . . . . . . . . . . . . . . . . . . . . . . . . . . . . . . . . . . . . . . . . . . . . .155
Capitulares y estilos anidados . . . . . . . . . . . . . . . . . . . . . . . . . . . . . . . . . . . . . . . . . . . . . . . . . . . . . . . . . . . .162
Estilos de objeto . . . . . . . . . . . . . . . . . . . . . . . . . . . . . . . . . . . . . . . . . . . . . . . . . . . . . . . . . . . . . . . . . . . . . . . .166
Cómo trabajar con estilos . . . . . . . . . . . . . . . . . . . . . . . . . . . . . . . . . . . . . . . . . . . . . . . . . . . . . . . . . . . . . . . .171
Capítulo 7: Combinación de texto y objetos
Objetos anclados . . . . . . . . . . . . . . . . . . . . . . . . . . . . . . . . . . . . . . . . . . . . . . . . . . . . . . . . . . . . . . . . . . . . . . . .174
Contorneo de texto alrededor de objetos . . . . . . . . . . . . . . . . . . . . . . . . . . . . . . . . . . . . . . . . . . . . . . . .182
Creación de texto en un trazado . . . . . . . . . . . . . . . . . . . . . . . . . . . . . . . . . . . . . . . . . . . . . . . . . . . . . . . . .186
Capítulo 8: Tipografía
Formato de texto . . . . . . . . . . . . . . . . . . . . . . . . . . . . . . . . . . . . . . . . . . . . . . . . . . . . . . . . . . . . . . . . . . . . . . . .191
Uso de fuentes . . . . . . . . . . . . . . . . . . . . . . . . . . . . . . . . . . . . . . . . . . . . . . . . . . . . . . . . . . . . . . . . . . . . . . . . . .193
Interlineado . . . . . . . . . . . . . . . . . . . . . . . . . . . . . . . . . . . . . . . . . . . . . . . . . . . . . . . . . . . . . . . . . . . . . . . . . . . . .198
Kerning y tracking . . . . . . . . . . . . . . . . . . . . . . . . . . . . . . . . . . . . . . . . . . . . . . . . . . . . . . . . . . . . . . . . . . . . . . .199
Formato de caracteres . . . . . . . . . . . . . . . . . . . . . . . . . . . . . . . . . . . . . . . . . . . . . . . . . . . . . . . . . . . . . . . . . . .201
Formato de párrafos . . . . . . . . . . . . . . . . . . . . . . . . . . . . . . . . . . . . . . . . . . . . . . . . . . . . . . . . . . . . . . . . . . . . .207
Alineación de texto . . . . . . . . . . . . . . . . . . . . . . . . . . . . . . . . . . . . . . . . . . . . . . . . . . . . . . . . . . . . . . . . . . . . . .211
Sangrías . . . . . . . . . . . . . . . . . . . . . . . . . . . . . . . . . . . . . . . . . . . . . . . . . . . . . . . . . . . . . . . . . . . . . . . . . . . . . . . .215
Tabulaciones . . . . . . . . . . . . . . . . . . . . . . . . . . . . . . . . . . . . . . . . . . . . . . . . . . . . . . . . . . . . . . . . . . . . . . . . . . . .218
Viñetas y numeración . . . . . . . . . . . . . . . . . . . . . . . . . . . . . . . . . . . . . . . . . . . . . . . . . . . . . . . . . . . . . . . . . . .221
Composición de texto . . . . . . . . . . . . . . . . . . . . . . . . . . . . . . . . . . . . . . . . . . . . . . . . . . . . . . . . . . . . . . . . . . .230
v
Capítulo 9: Tablas
Creación de tablas . . . . . . . . . . . . . . . . . . . . . . . . . . . . . . . . . . . . . . . . . . . . . . . . . . . . . . . . . . . . . . . . . . . . . . .235
Selección y edición de tablas . . . . . . . . . . . . . . . . . . . . . . . . . . . . . . . . . . . . . . . . . . . . . . . . . . . . . . . . . . . .240
Formato de tablas . . . . . . . . . . . . . . . . . . . . . . . . . . . . . . . . . . . . . . . . . . . . . . . . . . . . . . . . . . . . . . . . . . . . . . .242
Contornos y rellenos de tabla . . . . . . . . . . . . . . . . . . . . . . . . . . . . . . . . . . . . . . . . . . . . . . . . . . . . . . . . . . . .246
Estilos de tabla y celda . . . . . . . . . . . . . . . . . . . . . . . . . . . . . . . . . . . . . . . . . . . . . . . . . . . . . . . . . . . . . . . . . . .250
Capítulo 10: Funciones de documentos largos
Creación de archivos de libro . . . . . . . . . . . . . . . . . . . . . . . . . . . . . . . . . . . . . . . . . . . . . . . . . . . . . . . . . . . .255
Creación de una tabla de contenido . . . . . . . . . . . . . . . . . . . . . . . . . . . . . . . . . . . . . . . . . . . . . . . . . . . . .260
Creación de índices . . . . . . . . . . . . . . . . . . . . . . . . . . . . . . . . . . . . . . . . . . . . . . . . . . . . . . . . . . . . . . . . . . . . . .265
Trabajo con marcadores . . . . . . . . . . . . . . . . . . . . . . . . . . . . . . . . . . . . . . . . . . . . . . . . . . . . . . . . . . . . . . . . .276
Capítulo 11: Dibujo
Explicación de los trazados y las formas . . . . . . . . . . . . . . . . . . . . . . . . . . . . . . . . . . . . . . . . . . . . . . . . . .277
Dibujo con las herramientas de líneas y formas . . . . . . . . . . . . . . . . . . . . . . . . . . . . . . . . . . . . . . . . . . .279
Dibujo con la herramienta Lápiz . . . . . . . . . . . . . . . . . . . . . . . . . . . . . . . . . . . . . . . . . . . . . . . . . . . . . . . . .281
Dibujo con la herramienta Pluma . . . . . . . . . . . . . . . . . . . . . . . . . . . . . . . . . . . . . . . . . . . . . . . . . . . . . . . .283
Edición de trazados . . . . . . . . . . . . . . . . . . . . . . . . . . . . . . . . . . . . . . . . . . . . . . . . . . . . . . . . . . . . . . . . . . . . .287
Aplicación de la configuración de las líneas (de relleno) . . . . . . . . . . . . . . . . . . . . . . . . . . . . . . . . . . .294
Trazados y formas compuestas . . . . . . . . . . . . . . . . . . . . . . . . . . . . . . . . . . . . . . . . . . . . . . . . . . . . . . . . . .299
Capítulo 12: Gráficos
Explicación de los formatos de gráficos . . . . . . . . . . . . . . . . . . . . . . . . . . . . . . . . . . . . . . . . . . . . . . . . . .305
Importación de archivos desde aplicaciones de Adobe . . . . . . . . . . . . . . . . . . . . . . . . . . . . . . . . . . .307
Importación de otros formatos de gráficos . . . . . . . . . . . . . . . . . . . . . . . . . . . . . . . . . . . . . . . . . . . . . . .311
Colocación de gráficos . . . . . . . . . . . . . . . . . . . . . . . . . . . . . . . . . . . . . . . . . . . . . . . . . . . . . . . . . . . . . . . . . .315
Page 6
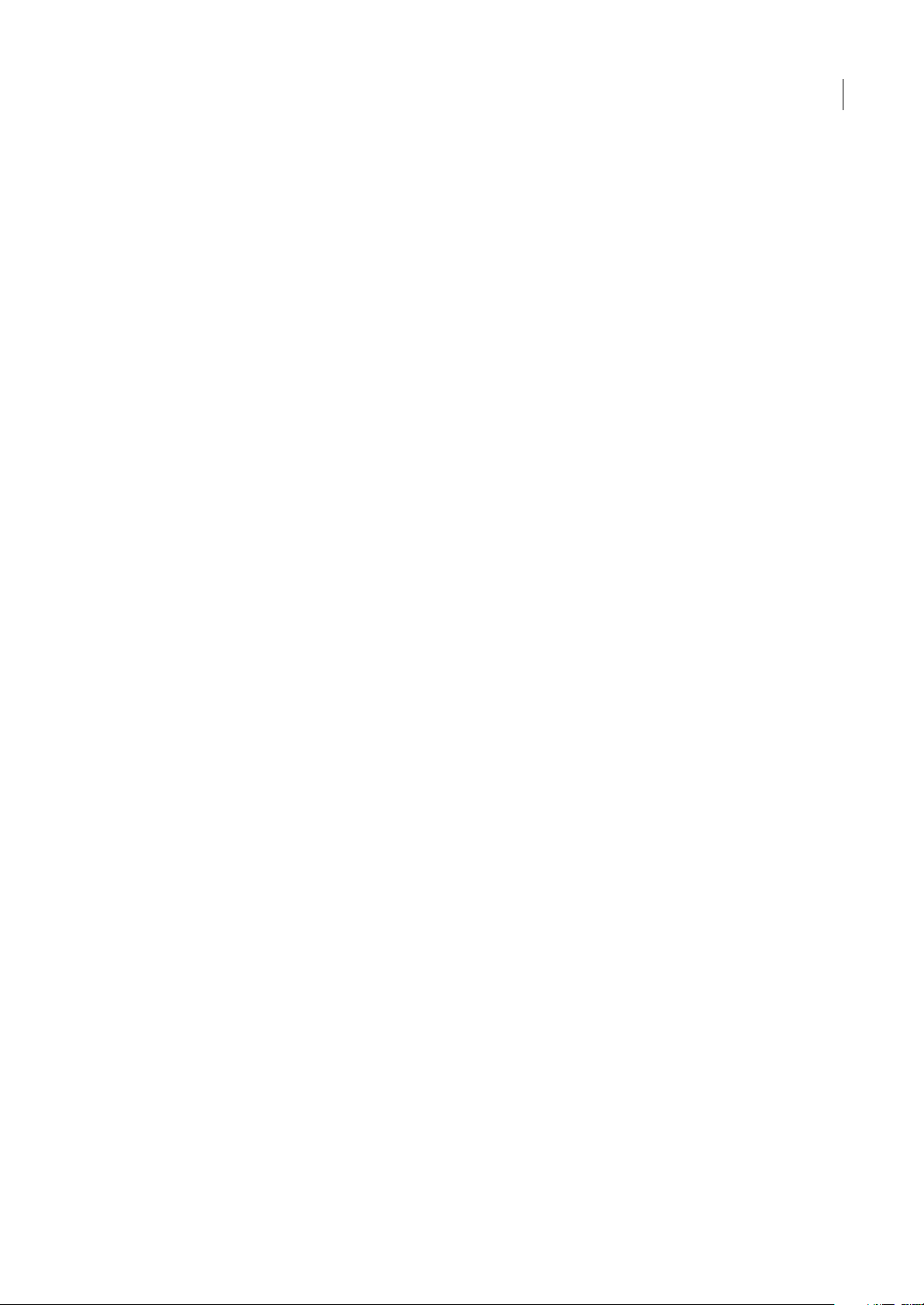
Administración de los vínculos de gráficos . . . . . . . . . . . . . . . . . . . . . . . . . . . . . . . . . . . . . . . . . . . . . . .326
Bibliotecas de objetos . . . . . . . . . . . . . . . . . . . . . . . . . . . . . . . . . . . . . . . . . . . . . . . . . . . . . . . . . . . . . . . . . . .330
Capítulo 13: Marcos y objetos
Selección de objetos . . . . . . . . . . . . . . . . . . . . . . . . . . . . . . . . . . . . . . . . . . . . . . . . . . . . . . . . . . . . . . . . . . . .334
Transformación de objetos . . . . . . . . . . . . . . . . . . . . . . . . . . . . . . . . . . . . . . . . . . . . . . . . . . . . . . . . . . . . . .339
Alineación y distribución de objetos . . . . . . . . . . . . . . . . . . . . . . . . . . . . . . . . . . . . . . . . . . . . . . . . . . . . .352
Agrupación, bloqueo y duplicación de objetos . . . . . . . . . . . . . . . . . . . . . . . . . . . . . . . . . . . . . . . . . . .355
Trabajo con marcos y objetos . . . . . . . . . . . . . . . . . . . . . . . . . . . . . . . . . . . . . . . . . . . . . . . . . . . . . . . . . . . .357
Trazados de recorte . . . . . . . . . . . . . . . . . . . . . . . . . . . . . . . . . . . . . . . . . . . . . . . . . . . . . . . . . . . . . . . . . . . . .362
Capítulo 14: Efectos de transparencia
Adición de efectos de transparencia . . . . . . . . . . . . . . . . . . . . . . . . . . . . . . . . . . . . . . . . . . . . . . . . . . . . .366
Fusión de los colores . . . . . . . . . . . . . . . . . . . . . . . . . . . . . . . . . . . . . . . . . . . . . . . . . . . . . . . . . . . . . . . . . . . .375
Acoplamiento de ilustraciones transparentes . . . . . . . . . . . . . . . . . . . . . . . . . . . . . . . . . . . . . . . . . . . . .377
Capítulo 15: Color
Explicación de las tintas planas y los colores de cuatricromía . . . . . . . . . . . . . . . . . . . . . . . . . . . . . .386
Aplicación de colores . . . . . . . . . . . . . . . . . . . . . . . . . . . . . . . . . . . . . . . . . . . . . . . . . . . . . . . . . . . . . . . . . . . .388
Trabajo con muestras . . . . . . . . . . . . . . . . . . . . . . . . . . . . . . . . . . . . . . . . . . . . . . . . . . . . . . . . . . . . . . . . . . . .392
Importación de muestras . . . . . . . . . . . . . . . . . . . . . . . . . . . . . . . . . . . . . . . . . . . . . . . . . . . . . . . . . . . . . . . .397
Matices . . . . . . . . . . . . . . . . . . . . . . . . . . . . . . . . . . . . . . . . . . . . . . . . . . . . . . . . . . . . . . . . . . . . . . . . . . . . . . . . .399
Degradados . . . . . . . . . . . . . . . . . . . . . . . . . . . . . . . . . . . . . . . . . . . . . . . . . . . . . . . . . . . . . . . . . . . . . . . . . . . . .400
Mezcla de tintas . . . . . . . . . . . . . . . . . . . . . . . . . . . . . . . . . . . . . . . . . . . . . . . . . . . . . . . . . . . . . . . . . . . . . . . . .405
Uso de colores de gráficos importados . . . . . . . . . . . . . . . . . . . . . . . . . . . . . . . . . . . . . . . . . . . . . . . . . . .407
vi
Capítulo 16: Gestión de color
Explicación de la gestión de color . . . . . . . . . . . . . . . . . . . . . . . . . . . . . . . . . . . . . . . . . . . . . . . . . . . . . . . .409
Mantenimiento de la coherencia de los colores . . . . . . . . . . . . . . . . . . . . . . . . . . . . . . . . . . . . . . . . . . .411
Gestión de color de imágenes importadas . . . . . . . . . . . . . . . . . . . . . . . . . . . . . . . . . . . . . . . . . . . . . . .414
Gestión de color de los documentos para la visualización en línea . . . . . . . . . . . . . . . . . . . . . . . .416
Pruebas de los colores . . . . . . . . . . . . . . . . . . . . . . . . . . . . . . . . . . . . . . . . . . . . . . . . . . . . . . . . . . . . . . . . . . .417
Gestión de color de los documentos al imprimir . . . . . . . . . . . . . . . . . . . . . . . . . . . . . . . . . . . . . . . . . .419
Trabajo con perfiles de color . . . . . . . . . . . . . . . . . . . . . . . . . . . . . . . . . . . . . . . . . . . . . . . . . . . . . . . . . . . . .420
Ajustes de color . . . . . . . . . . . . . . . . . . . . . . . . . . . . . . . . . . . . . . . . . . . . . . . . . . . . . . . . . . . . . . . . . . . . . . . . .425
Capítulo 17: Reventado de colores
Reventado de documentos y libros . . . . . . . . . . . . . . . . . . . . . . . . . . . . . . . . . . . . . . . . . . . . . . . . . . . . . .430
Valores de reventado . . . . . . . . . . . . . . . . . . . . . . . . . . . . . . . . . . . . . . . . . . . . . . . . . . . . . . . . . . . . . . . . . . . .434
Ajuste de opciones de tintas para el reventado . . . . . . . . . . . . . . . . . . . . . . . . . . . . . . . . . . . . . . . . . . .439
Capítulo 18: Creación de archivos Adobe PDF
Exportación a Adobe PDF . . . . . . . . . . . . . . . . . . . . . . . . . . . . . . . . . . . . . . . . . . . . . . . . . . . . . . . . . . . . . . .442
Opciones de Adobe PDF . . . . . . . . . . . . . . . . . . . . . . . . . . . . . . . . . . . . . . . . . . . . . . . . . . . . . . . . . . . . . . . . .447
Preparación de archivos PDF para proveedores de servicios . . . . . . . . . . . . . . . . . . . . . . . . . . . . . . .456
Estructuración de archivos PDF . . . . . . . . . . . . . . . . . . . . . . . . . . . . . . . . . . . . . . . . . . . . . . . . . . . . . . . . . .458
Adición de hipervínculos para archivos PDF . . . . . . . . . . . . . . . . . . . . . . . . . . . . . . . . . . . . . . . . . . . . . .462
Cómo incluir marcadores en archivos PDF . . . . . . . . . . . . . . . . . . . . . . . . . . . . . . . . . . . . . . . . . . . . . . . .466
Uso de películas y sonidos en archivos PDF . . . . . . . . . . . . . . . . . . . . . . . . . . . . . . . . . . . . . . . . . . . . . . .467
Creación de botones para archivos PDF . . . . . . . . . . . . . . . . . . . . . . . . . . . . . . . . . . . . . . . . . . . . . . . . . .471
Page 7
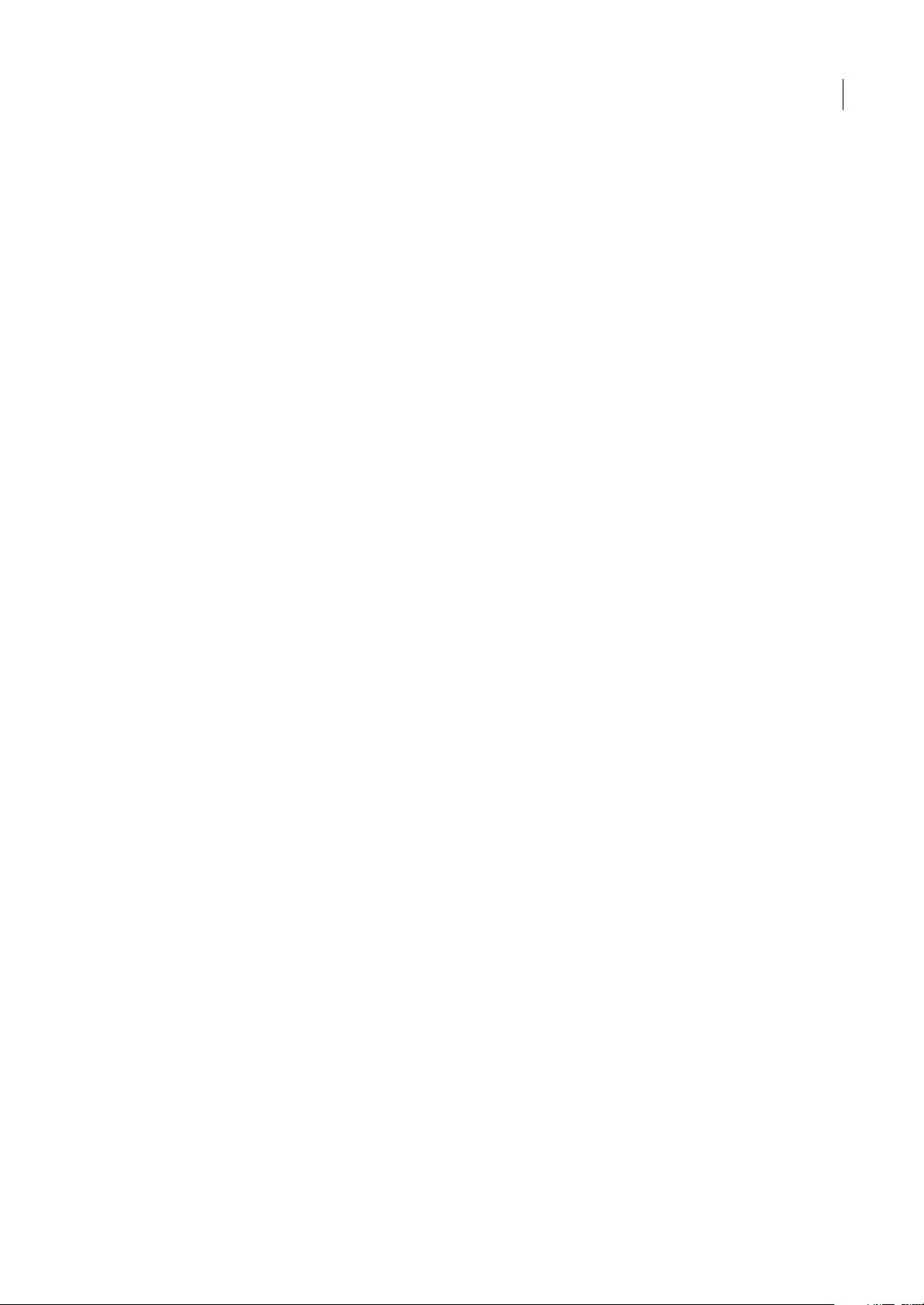
Capítulo 19: XML
Trabajo con XML . . . . . . . . . . . . . . . . . . . . . . . . . . . . . . . . . . . . . . . . . . . . . . . . . . . . . . . . . . . . . . . . . . . . . . . .477
Importación de XML . . . . . . . . . . . . . . . . . . . . . . . . . . . . . . . . . . . . . . . . . . . . . . . . . . . . . . . . . . . . . . . . . . . . .479
Etiquetado de contenido para XML . . . . . . . . . . . . . . . . . . . . . . . . . . . . . . . . . . . . . . . . . . . . . . . . . . . . . .490
Estructuración de documentos para XML . . . . . . . . . . . . . . . . . . . . . . . . . . . . . . . . . . . . . . . . . . . . . . . .495
Exportación de XML . . . . . . . . . . . . . . . . . . . . . . . . . . . . . . . . . . . . . . . . . . . . . . . . . . . . . . . . . . . . . . . . . . . . .502
Capítulo 20: Impresión
Impresión de documentos . . . . . . . . . . . . . . . . . . . . . . . . . . . . . . . . . . . . . . . . . . . . . . . . . . . . . . . . . . . . . . .505
Configuración de una impresora . . . . . . . . . . . . . . . . . . . . . . . . . . . . . . . . . . . . . . . . . . . . . . . . . . . . . . . . .513
Marcas de impresora y sangrados . . . . . . . . . . . . . . . . . . . . . . . . . . . . . . . . . . . . . . . . . . . . . . . . . . . . . . . .514
Impresión de miniaturas y documentos de grandes dimensiones . . . . . . . . . . . . . . . . . . . . . . . . .516
Impresión en color . . . . . . . . . . . . . . . . . . . . . . . . . . . . . . . . . . . . . . . . . . . . . . . . . . . . . . . . . . . . . . . . . . . . . .518
Impresión de gráficos y fuentes . . . . . . . . . . . . . . . . . . . . . . . . . . . . . . . . . . . . . . . . . . . . . . . . . . . . . . . . . .519
Administración de color . . . . . . . . . . . . . . . . . . . . . . . . . . . . . . . . . . . . . . . . . . . . . . . . . . . . . . . . . . . . . . . . .520
Impresión de degradados y fusiones de color . . . . . . . . . . . . . . . . . . . . . . . . . . . . . . . . . . . . . . . . . . . .522
Ajustes preestablecidos de impresión . . . . . . . . . . . . . . . . . . . . . . . . . . . . . . . . . . . . . . . . . . . . . . . . . . . .523
Entrega de archivos . . . . . . . . . . . . . . . . . . . . . . . . . . . . . . . . . . . . . . . . . . . . . . . . . . . . . . . . . . . . . . . . . . . . .525
Creación de archivos PostScript y EPS . . . . . . . . . . . . . . . . . . . . . . . . . . . . . . . . . . . . . . . . . . . . . . . . . . . .527
Impresión de folletos . . . . . . . . . . . . . . . . . . . . . . . . . . . . . . . . . . . . . . . . . . . . . . . . . . . . . . . . . . . . . . . . . . . .532
vii
Capítulo 21: Separaciones de color
Preparación de la impresión de separaciones . . . . . . . . . . . . . . . . . . . . . . . . . . . . . . . . . . . . . . . . . . . . .537
Sobreimpresión . . . . . . . . . . . . . . . . . . . . . . . . . . . . . . . . . . . . . . . . . . . . . . . . . . . . . . . . . . . . . . . . . . . . . . . . .540
Vista previa de las separaciones de color . . . . . . . . . . . . . . . . . . . . . . . . . . . . . . . . . . . . . . . . . . . . . . . . .543
Tintas, separaciones y lineatura de trama . . . . . . . . . . . . . . . . . . . . . . . . . . . . . . . . . . . . . . . . . . . . . . . . .545
Capítulo 22: Automatización
Creación de scripts . . . . . . . . . . . . . . . . . . . . . . . . . . . . . . . . . . . . . . . . . . . . . . . . . . . . . . . . . . . . . . . . . . . . . .552
Plugins . . . . . . . . . . . . . . . . . . . . . . . . . . . . . . . . . . . . . . . . . . . . . . . . . . . . . . . . . . . . . . . . . . . . . . . . . . . . . . . . . .553
Combinación de datos . . . . . . . . . . . . . . . . . . . . . . . . . . . . . . . . . . . . . . . . . . . . . . . . . . . . . . . . . . . . . . . . . .554
Combinación de registros . . . . . . . . . . . . . . . . . . . . . . . . . . . . . . . . . . . . . . . . . . . . . . . . . . . . . . . . . . . . . . .560
Capítulo 23: Contenido compartido entre InCopy e InDesign
Explicación de un flujo de trabajo básico de archivos administrados . . . . . . . . . . . . . . . . . . . . . .564
Contenido compartido . . . . . . . . . . . . . . . . . . . . . . . . . . . . . . . . . . . . . . . . . . . . . . . . . . . . . . . . . . . . . . . . . .570
Paquetes de asignación . . . . . . . . . . . . . . . . . . . . . . . . . . . . . . . . . . . . . . . . . . . . . . . . . . . . . . . . . . . . . . . . .576
Trabajo con archivos administrados . . . . . . . . . . . . . . . . . . . . . . . . . . . . . . . . . . . . . . . . . . . . . . . . . . . . . .579
Ajuste del flujo de trabajo . . . . . . . . . . . . . . . . . . . . . . . . . . . . . . . . . . . . . . . . . . . . . . . . . . . . . . . . . . . . . . .584
Capítulo 24: Comparación de los menús de PageMaker e InDesign
Comandos de menú de PageMaker . . . . . . . . . . . . . . . . . . . . . . . . . . . . . . . . . . . . . . . . . . . . . . . . . . . . . .588
Capítulo 25: Atajos de teclado
Atajos de teclado predeterminados . . . . . . . . . . . . . . . . . . . . . . . . . . . . . . . . . . . . . . . . . . . . . . . . . . . . . .595
Índice . . . . . . . . . . . . . . . . . . . . . . . . . . . . . . . . . . . . . . . . . . . . . . . . . . . . . . . . . . . . . . . . . . . . . . . . . . . . . . . . . .609
Page 8
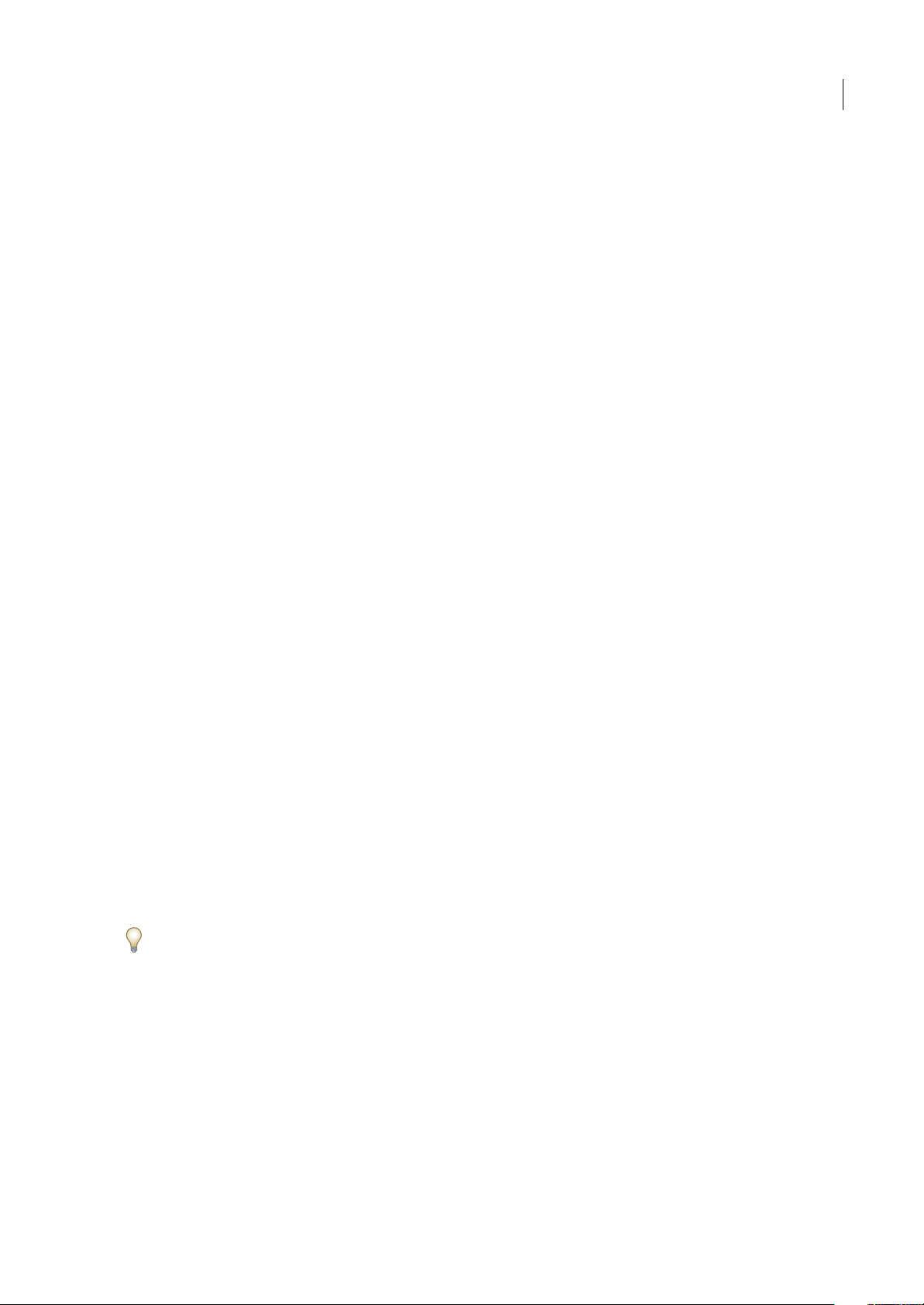
Capítulo 1: Introducción
Si no ha instalado el nuevo software, comience leyendo información acerca de la instalación y otros preliminares. Antes de
comenzar a trabajar con el software, dedique unos minutos a leer información general de la Ayuda de Adobe y de los
numerosos recursos disponibles para los usuarios. Tiene acceso a vídeos con instrucciones, plugins, plantillas,
comunidades de usuarios, seminarios, tutoriales, fuentes RSS y mucho más.
Instalación
Requisitos
❖ Para consultarlos requisitoscompletos delsistema ylas recomendacionespara elsoftware de Adobe®, consulteel archivo
Read Me del disco de la instalación.
Instalar el software
1 Cierre todas las aplicaciones Adobe que estén abiertas en su equipo.
2 Inserte el disco de instalación en la unidad de disco y siga las instrucciones de la pantalla.
Nota: para obtener más información, consulte el archivo Read Me en el disco de la instalación.
1
Activar el software
Si tiene una licencia de un solo usuario para el software de Adobe, se le pedirá que active el software; éste es un proceso
sencillo y anónimo que debe completar en un plazo de 30 días desde el inicio del software.
Para obtener más información acerca de la activación del producto, consulte el archivo Léame del disco de instalación o
visite el sitio Web de Adobe en http://www.adobe.com/go/products/activation_es.
1 Si el cuadro de diálogo Activación aún no está abierto, elija Ayuda > Activar.
2 Siga las instrucciones que aparecen en pantalla.
Nota: si desea instalar el software en otro equipo, primero debe desactivarlo en el equipo inicial. Elija Ayuda > Desactivar.
Registrarse
Registre su producto para recibir soporte adicional para la instalación, notificaciones de actualizaciones y otros servicios.
❖ Para registrarse, siga las instrucciones en pantalla del cuadro de diálogo Registro que aparece tras instalar y activar el
software.
Si decide aplazar el registro, puede registrarse en cualquier momento seleccionando Ayuda > Registro.
Read Me (Léame)
El disco de instalación contiene el archivo Read Me para el software. (Este archivo también se copia en la carpeta de la
aplicación durante la instalación del producto.) Abra el archivo para leer información importante acerca de los temas
siguientes:
• Requisitos del sistema
• Instalación (incluyendo la desinstalación del software)
• Activación y registro
• Instalación de fuentes
Page 9
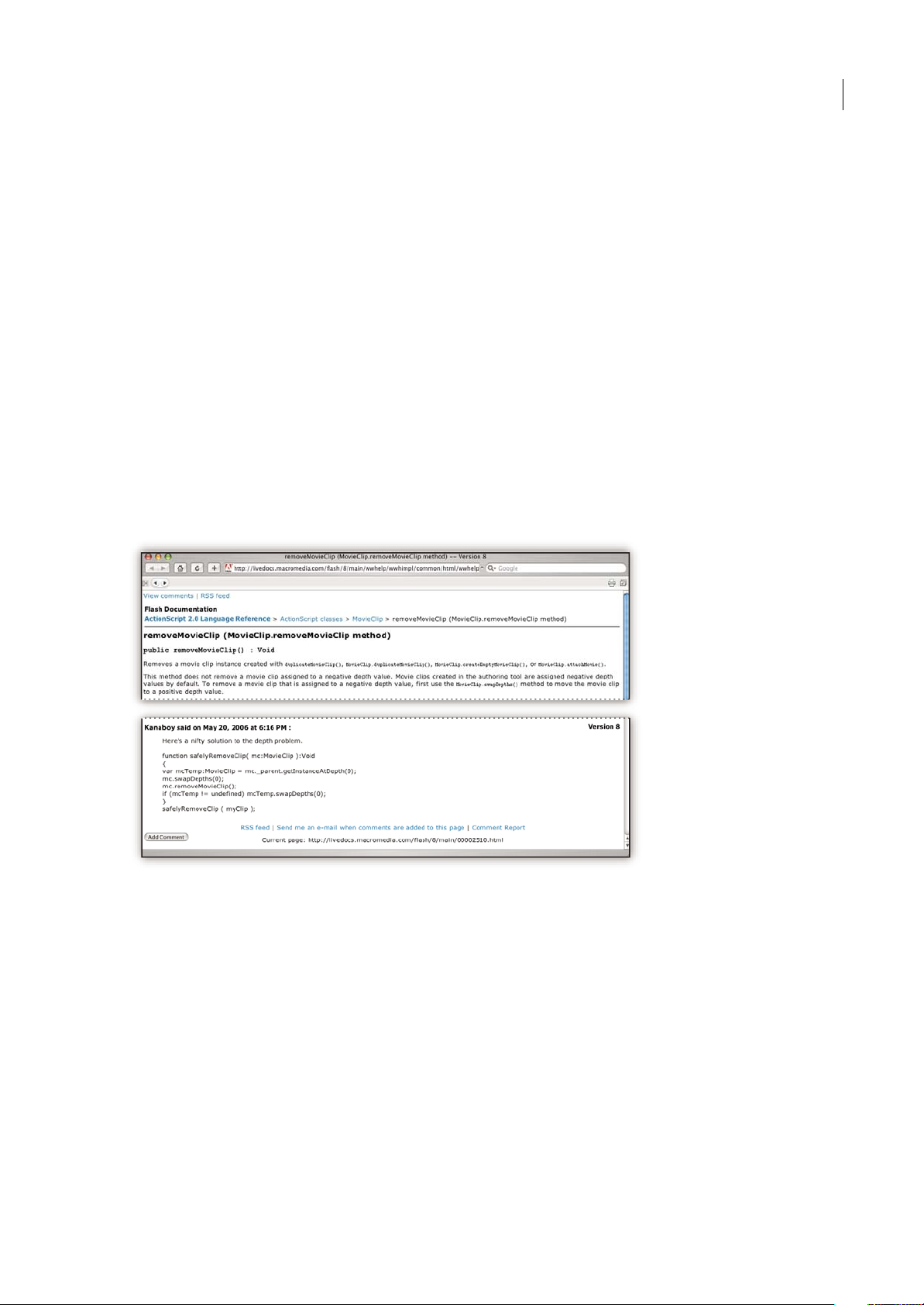
INDESIGN CS3
Guía del usuario
• Solución de problemas
• Servicio de atención al cliente
• Avisos legales
Ayuda de Adobe
Recursos de la ayuda de Adobe
La documentación del software de Adobe está disponible en varios formatos.
Ayuda del producto y LiveDocs
La Ayuda del producto proporciona acceso a toda la documentación y a las instrucciones disponibles cuando se adquirió
el software. También está disponible en el menú Ayuda del software de Adobe.
La Ayuda de LiveDocs incluye todo el contenido de la Ayuda del producto además de actualizaciones y Enlaces a
instrucciones adicionales en Internet. Para algunos productos, también se pueden añadir comentarios a los temas en la
Ayuda de LiveDocs. Busque la Ayuda de LiveDocs de su producto en el Centro de recursos de ayuda de Adobe en la
dirección www.adobe.com/go/documentation_es.
2
La mayoría de las versiones de la Ayuda del producto y de LiveDocs permite buscar en los sistemas de ayuda de varios
productos. Los temas también pueden incluir Enlaces a contenido importante en Internet o a temas de la Ayuda de otro
producto.
Considere la ayuda, tanto la incluida en el productocomo la que está disponible en Internet, un lugar centralizado desde el
que acceder a contenido adicional y a las comunidades de usuarios. La versión más completa y actualizada de la Ayuda
siempre se encuentra en Internet.
Documentación de Adobe PDF
La Ayuda del producto está disponible también enformato PDF para quepueda imprimirla fácilmente. Otros documentos,
como las guías de instalación y los informes técnicos, también se proporcionan en formato PDF.
Toda la documentación en PDF está disponible en el Centro de recursos de ayuda de Adobe en
www.adobe.com/go/documentation_es. Para ver la documentación PDF incluida con el software, busque en la carpeta
Documentos en el DVD de instalación o de contenido.
Page 10
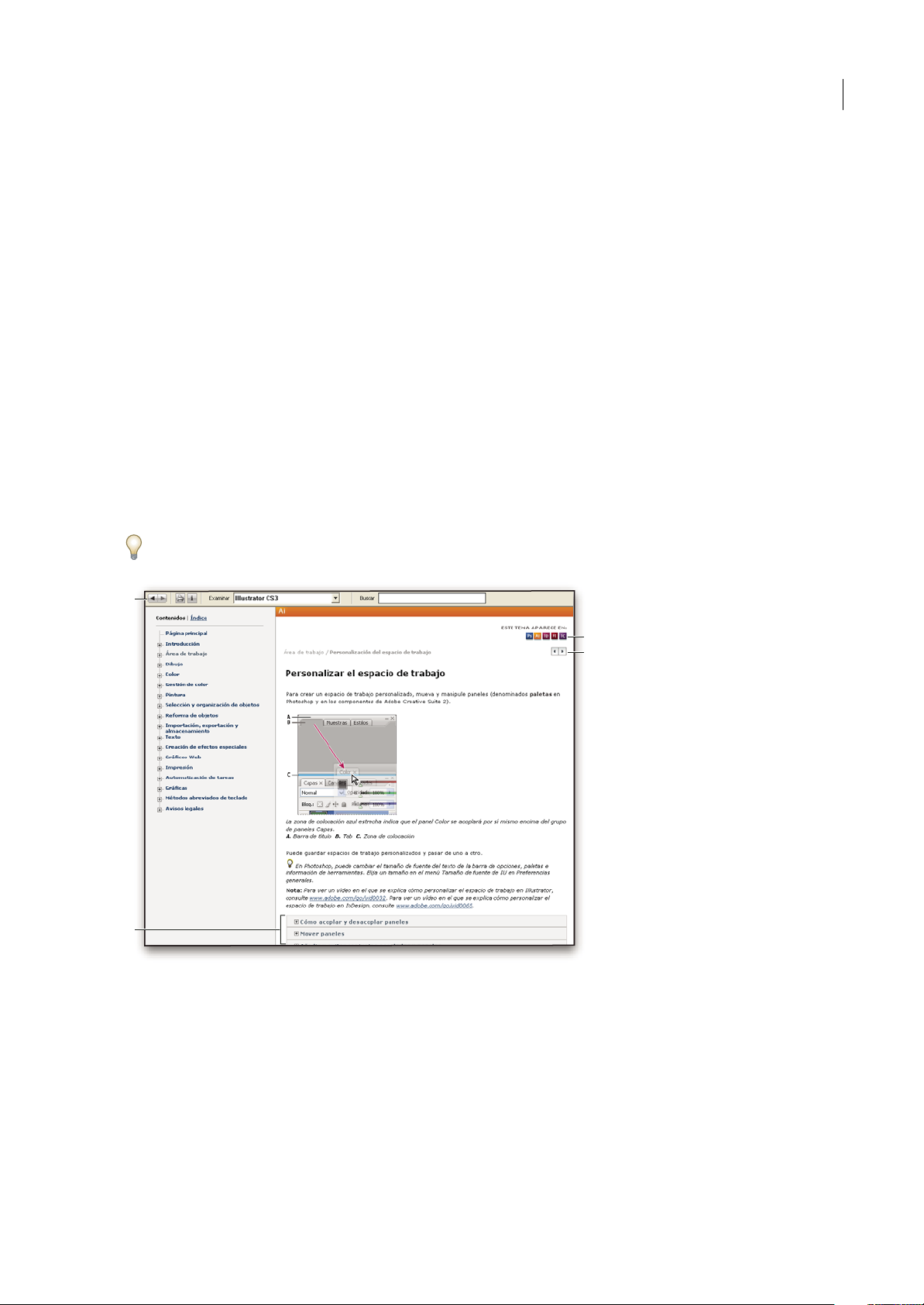
INDESIGN CS3
Guía del usuario
Documentación impresa
Se pueden adquirir las ediciones impresas de la Ayuda del producto en la tienda de Adobe, en la dirección
www.adobe.com/go/store_es. En la tienda de Adobe encontrará también libros publicados por los socios editores de
Adobe.
Con todos los productos de Adobe Creative Suite® 3 se incluye una guía de flujo de trabajo impresa y los productos de
Adobe independientes pueden incluir una guía de introducción impresa.
Usar la Ayuda del producto
La Ayuda del productoestá disponible a través del menúAyuda. Después de iniciar elvisor de la Ayuda de Adobe, haga clic
en Examinar para ver la Ayuda de otros productos de Adobe instalados en su equipo.
Estas funciones de la Ayuda facilitan el aprendizaje entre productos:
• Los temas pueden contener Enlaces a sistemas de Ayuda de otros productos de Adobe o a contenido adicional en
Internet.
• Algunos temas se comparten entre dos o más productos. Por ejemplo, si ve un tema de ayuda con un icono de Adobe
Photoshop® CS3 y un icono de Adobe After Effects® CS3, sabrá que el tema describe funciones que son similares en los
dos productos o describe flujos de trabajo entre productos.
• Puede buscar en los sistemas de Ayuda de varios productos.
Si busca una frase, como “herramienta para formas”, incluya la frase entre comillas para ver sólo los temas que contienen
todas las palabras de la frase.
3
A
C
D
B
Ayuda de Adobe
A. Botones Atrás/Adelante (Enlaces visitados anteriormente) B. Subtemas expandibles C. Iconos que indican un tema común D. Botones
Anterior/Siguiente (temas en orden secuencial)
Funciones de accesibilidad
El contenido de la Ayuda de Adobe está accesible a personas discapacitadas (por ejemplo, con problemas de movilidad,
ceguera o dificultades de visión). La Ayuda del producto admite funciones de accesibilidad estándar:
• El usuario puede cambiar el tamaño del texto con comandos de menú contextual estándar.
• Los Enlaces están subrayados para que puedan reconocerse más fácilmente.
Page 11
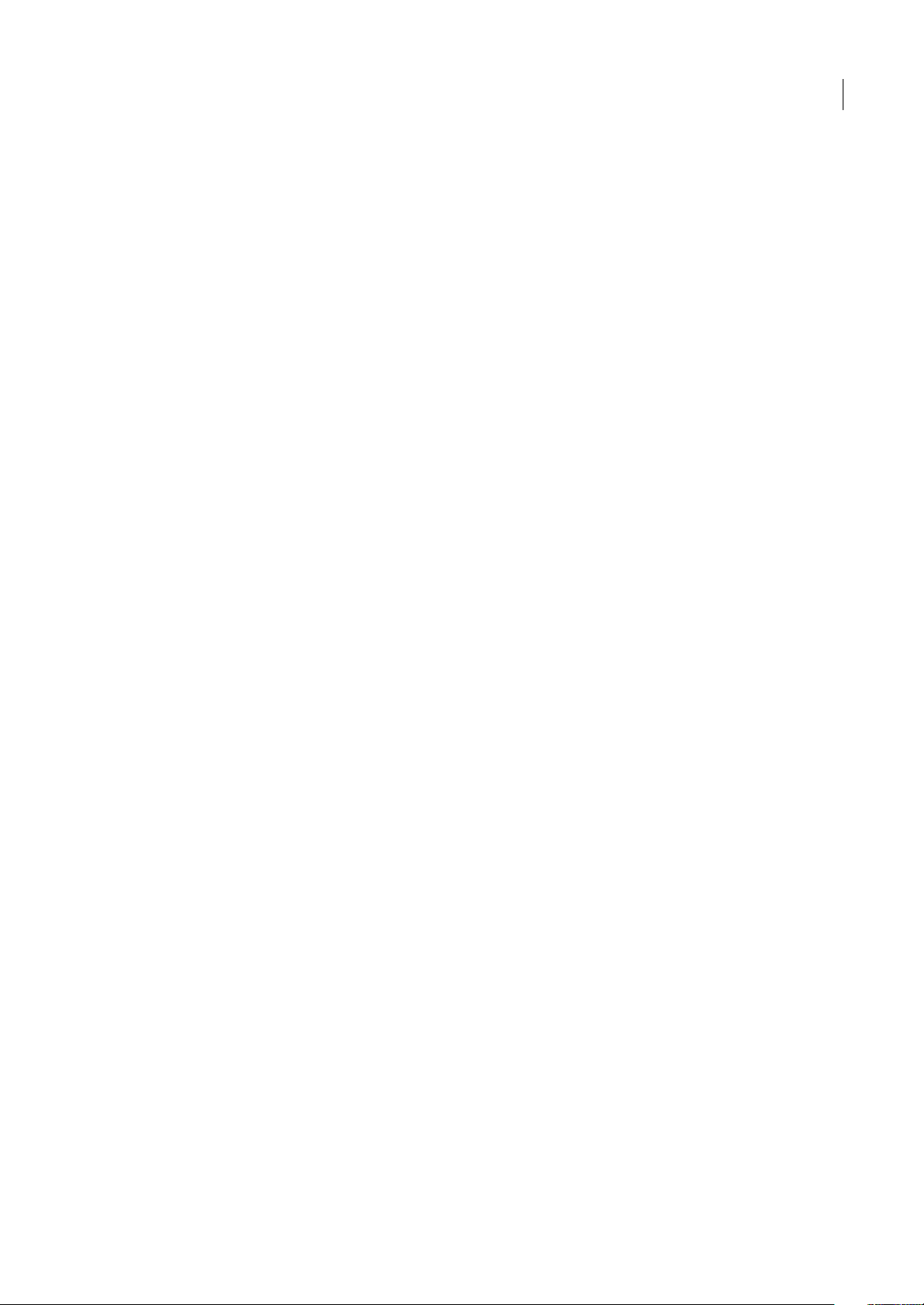
INDESIGN CS3
Guía del usuario
• Si el texto del vínculo no concuerda con el título del destino, se hace referencia altítulo en el atributo Título de la etiqueta
de anclaje. Por ejemplo, los Enlaces Anterior y Siguiente incluyen los títulos de los temas anterior y siguiente.
• El contenido admite el modo de alto contraste.
• Los gráficos sin rótulos incluyen texto alternativo.
• Cada marco tiene un título que indica su finalidad.
• Las etiquetas HTML estándar definen la estructura de contenido para herramientas de lectura de pantalla o de
conversión de texto a voz.
• Las hojas de estilos controlan el formato, de modo que no hay fuentes incrustadas.
Métodos abreviados de teclado para los controles de las barras de herramientas de la Ayuda (Windows)
Botón Atrás Alt + Flecha izquierda
Botón Adelante Alt + Flecha derecha
Imprimir Ctrl+P
Botón Acerca de Ctrl+I
Menú Examinar Alt+flecha abajo o Alt+flecha arriba para ver la Ayuda de otra aplicación
Cuadro Buscar Ctrl+S para colocar el punto de inserción en el cuadro Buscar
4
Métodos abreviados de teclado para navegación por la Ayuda (Windows)
• Para desplazarse por los paneles, pulse Ctrl+Tab (hacia delante) y Mayús+Ctrl+Tab (hacia atrás).
• Para desplazarse por los Enlaces de un panel y resaltarlos, pulse Tab (hacia delante) o Mayús+Tab (hacia atrás).
• Para activar un vínculo resaltado, pulse Intro.
• Para agrandar el texto, pulse Ctrl+signo de igual.
• Para reducir el tamaño del texto, pulse Ctrl+Guión.
Recursos
Adobe Video Workshop
Adobe Creative Suite 3 Video Workshop ofrece másde 200 vídeos deformación que tratan una amplia gama detemas para
profesionales de la impresión, la Web y de vídeo.
Page 12
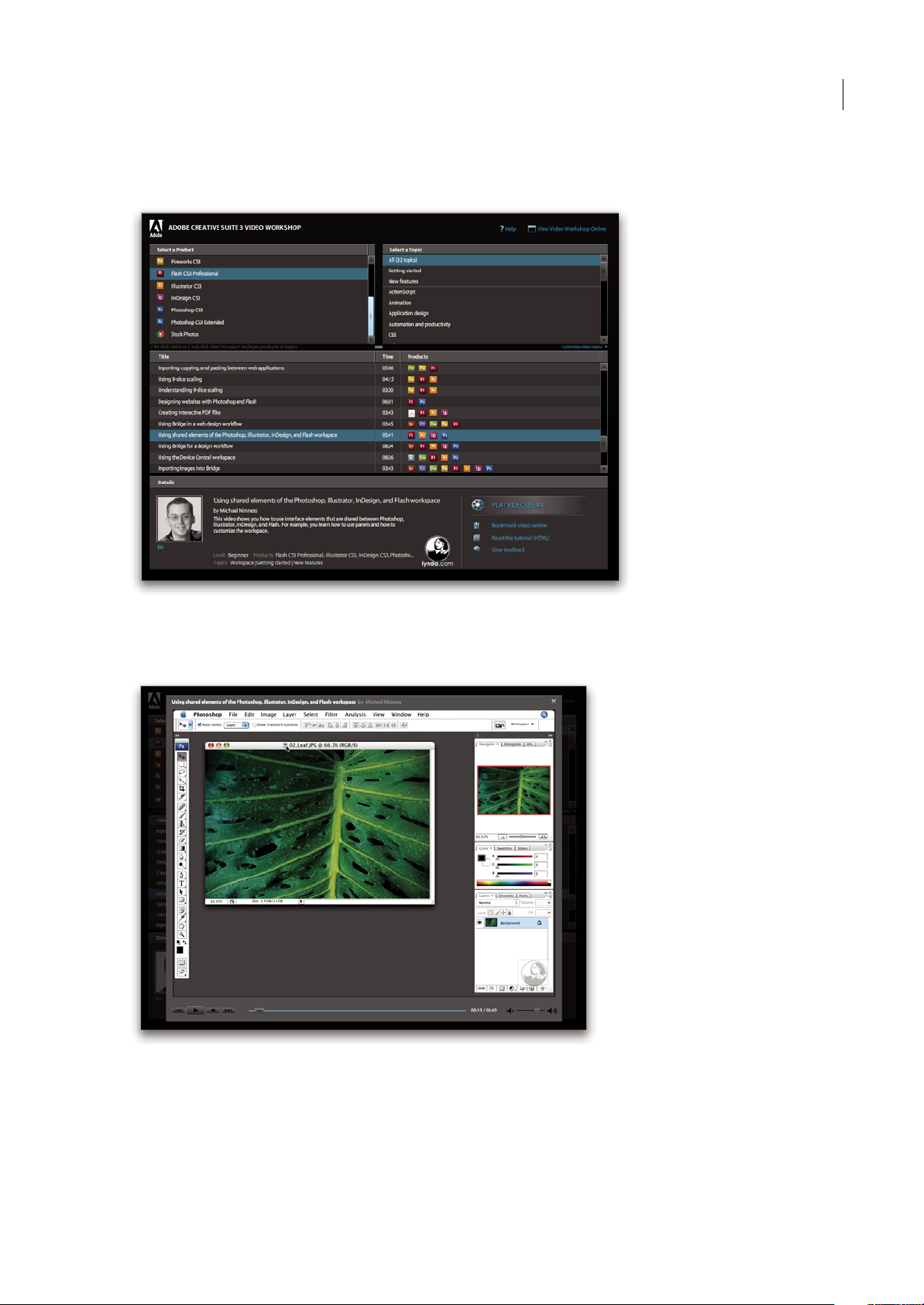
Guía del usuario
Puede utilizar Adobe Video Workshop para obtener información acerca de cualquier producto de Creative Suite 3. En
muchos de estos vídeos se muestra cómo utilizar varias aplicaciones Adobe a la vez.
INDESIGN CS3
5
Cuando inicie Adobe Video Workshop, elija los productos de los que desea obtener información y los temas que desea ver.
Puede obtener información detallada sobre cada vídeo para ayudarle a definir su aprendizaje.
Comunidad de presentadores
Con esta versión, Adobe Systems ha invitado a la comunidad de sus usuarios a que comparta su experiencia y sus
conocimientos. Adobe y lynda.com presentan tutoriales, sugerencias y trucos de diseñadores y programadores destacados,
como Joseph Lowery, Katrin Eismann y Chris Georgenes. Podrá ver y oír a expertos de Adobe como Lynn Grillo, Greg
Rewis y Russell Brown. En total, más de 30 expertos de productos comparten sus conocimientos.
Page 13
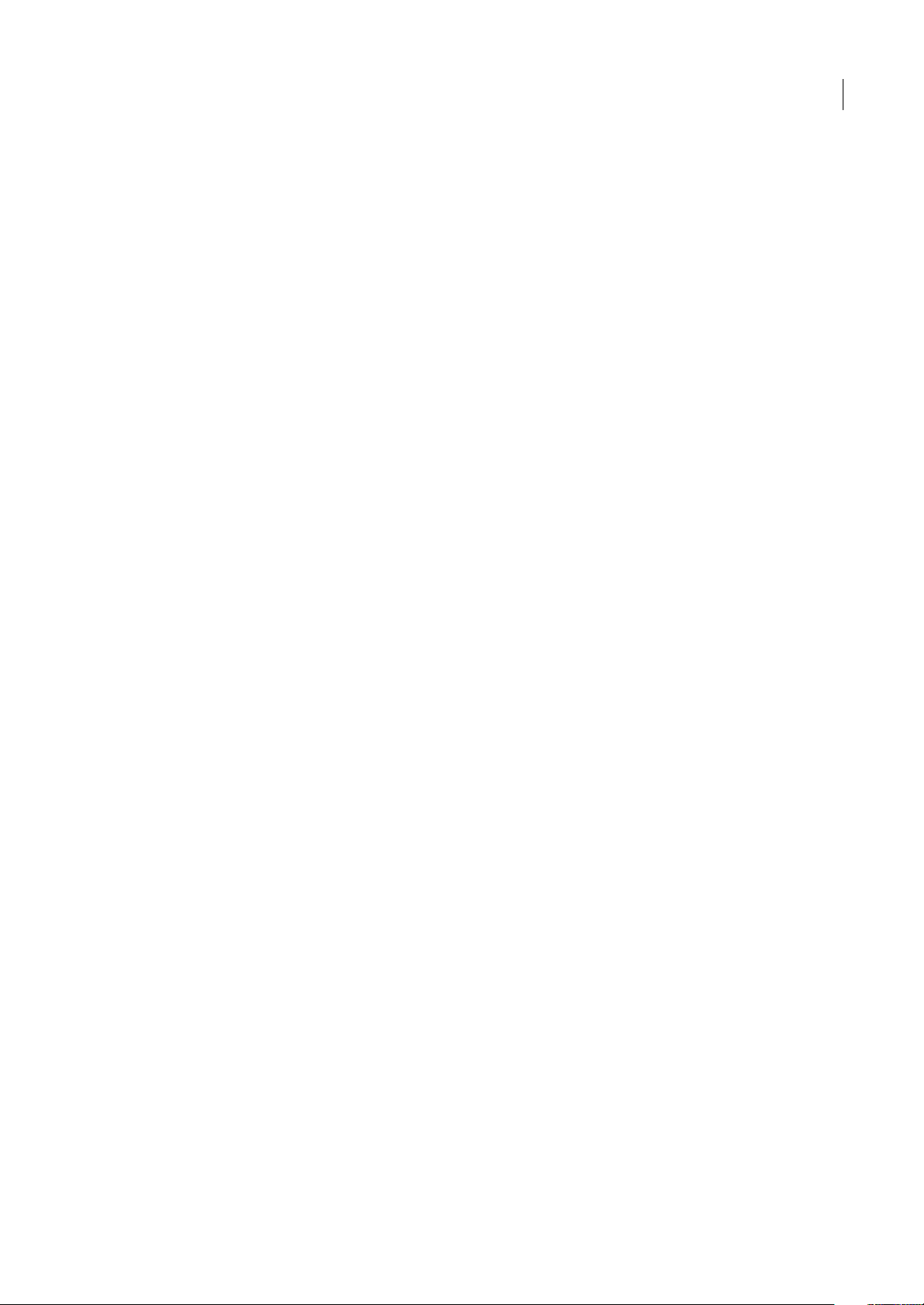
INDESIGN CS3
Guía del usuario
Tutoriales y archivos fuente
Adobe Video Workshop incluye formación para usuarios principiantes y experimentados. También encontrará vídeos
sobre las nuevas funciones y técnicas principales. Cada vídeo cubre un único tema y suele durar entre tres y cinco minutos.
La mayoría de los vídeos vienen acompañados de archivos de origen y de un tutorial con ilustraciones para que el usuario
pueda imprimir los pasos detallados y realizar una prueba por sí solo siguiendo el tutorial.
Uso de Adobe Video Workshop
Puede acceder a Adobe Video Workshop a través del DVD que se facilita con el producto Creative Suite 3. También está
disponible en línea en http://www.adobe.com/go/learn_videotutorials_es. Adobe añadirá periódicamente nuevos vídeos a
Video Workshop en línea, de modo que puede visitar la página Web para comprobar si hay novedades.
Vídeos de InDesign CS3
Adobe Video Workshop abarca una gran variedad de temas de Adobe InDesign® CS3, entre los que se incluyen:
• Configuración de un documento
• Uso del panel de control
• Importación de contenido en InDesign
• Trabajo con texto
• Creación de tablas y aplicación de formato
Los vídeos muestran también cómo utilizar InDesign CS3 con otros productos de Adobe:
6
• Uso de elementos comunes en Photoshop®, Illustrator®, InDesign y Flash®
• Uso de objetos inteligentes y Live Color
• Diseño de un sitio Web con InDesign y Dreamweaver®
• Creación de archivos PDF interactivos
Para acceder a tutoriales de vídeo de Adobe Creative Suite 3, visite Adobe Video Workshop en
www.adobe.com/go/learn_videotutorials_es.
Extras
Tiene acceso a una amplia variedad de recursos que le ayudarán a obtener el máximo partido de su software de Adobe.
Algunos de estos recursos se instalan en su PC durante el proceso de instalación, pero puede encontrar muestras y
documentos de ayuda adicionales en el disco de instalación o de contenido. También puede disponer de recursos
adicionales exclusivos en línea por la comunidad de Adobe Exchange, en www.adobe.com/go/exchange_es.
Recursos instalados
Durante la instalación del software, se instalan una serie de recursos en la carpeta de la aplicación. Para ver esos archivos,
desplácese a la carpeta de la aplicación en su equipo.
• Windows®: [unidad de inicio]\Archivos de programa\Adobe\[aplicación de Adobe]
• Mac OS®: [unidad de arranque]/Aplicaciones/[aplicación de Adobe]
La carpeta de la aplicación puede contener los siguientes recursos:
Plugins Los módulos plugin son pequeños programas de software que amplían o añaden funciones al software. Una vez
instalados, los módulos plugin aparecen como opciones en los menús Importar o Exportar, como formatos de archivo en
los cuadros de diálogo Abrir, Guardar como y Exportar original, o como filtros en los submenús Filtro. Por ejemplo, en la
carpeta Plugins incluida en la carpeta Photoshop CS3 se instalan automáticamente una serie de complementos de efectos
especiales.
Ajustes preestablecidos Los ajustes preestablecidos incluyen una gran variedad de herramientas, preferencias, efectos e
imágenes útiles. Los ajustes preestablecidos del producto incluyen pinceles, muestras, grupos de colores, símbolos, formas
personalizadas, estilos de gráficos y capas, patrones, texturas, acciones, espacios de trabajo, etc. El contenido de los ajustes
preestablecidos se encuentra en toda la interfaz de usuario. Algunos ajustes preestablecidos (como las bibliotecas de
Page 14
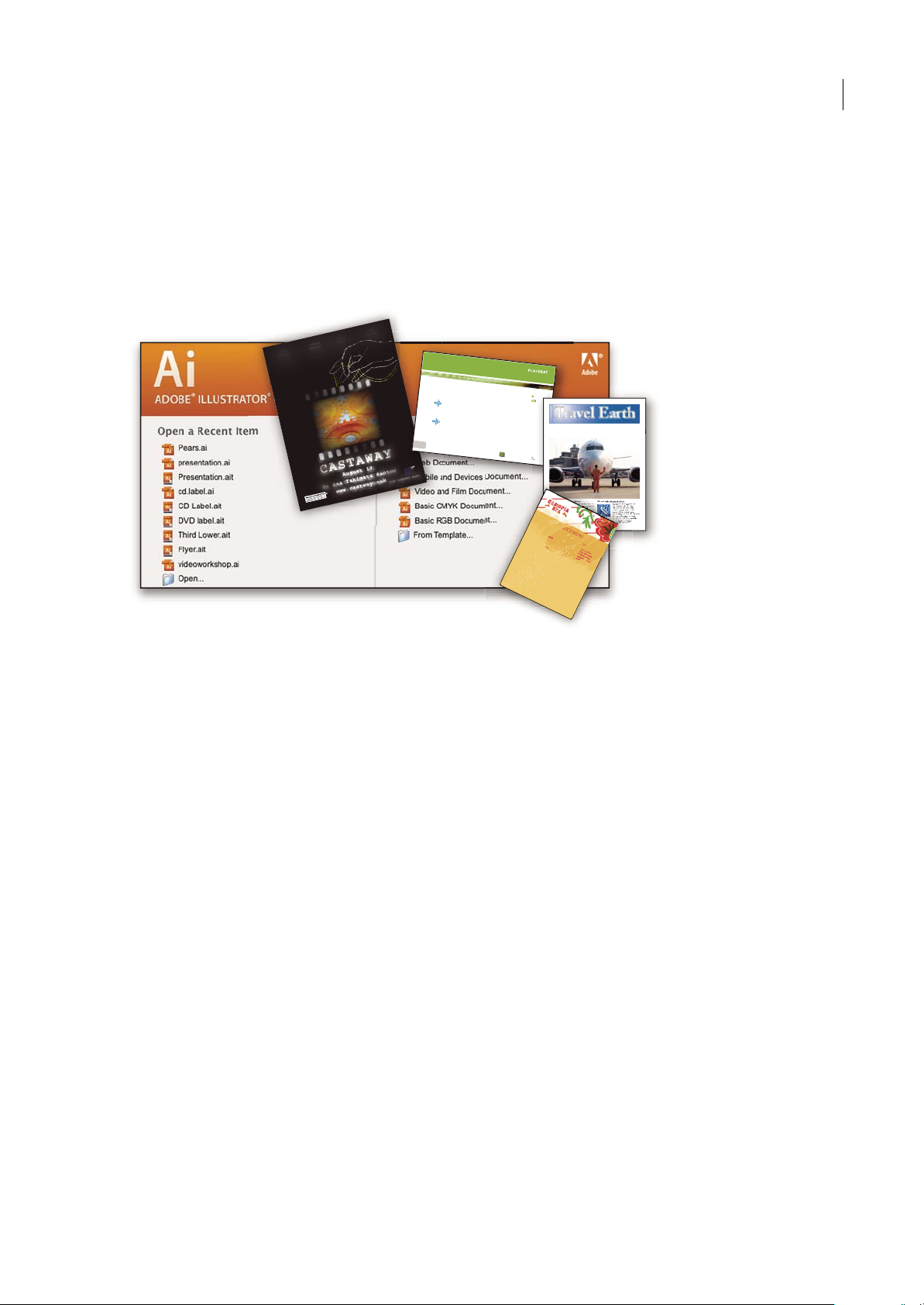
INDESIGN CS3
E
T
V
E
R
O
E
O
S
E
T
A
C
C
U
S
A
M
E
T
J
U
S
T
O
D
U
O
D
O
L
O
R
E
S
E
T
E
A
R
E
B
U
M
.
S
T
E
T
C
L
I
T
A
K
A
S
D
.
ET
C
O
S
E
T
E
T
U
R
S
A
D
I
P
S
C
I
N
G
01
Pelletir
Inc
.
C
O
R
E
I
N
V
E
S
T
M
E
N
T
S
P
E
C
T
R
U
M
Ve
l illu
m
d
o
l
ore
e
u
fe
u
giat
n
u
lla
fac
ilis
is
at vero
e
ro
s
e
t
acc
u
m
s
a
n
e
t
iu
s
to
o
d
io
d
i
gn
is
s
im
q
u
i.
R
E
T
I
R
E
M
E
N
T
S
A
V
I
N
G
P
L
A
N
Ve
l illu
m
d
o
lore
e
u
fe
u
giat
nu
lla
fac
ilis
i
s
at vero
e
ro
s
e
t
accu
m
s
a
n
e
t
i
u
s
to
o
d
io
d
i
gn
is
s
im
q
u
i.
Y
o
u
r In
v
e
s
tm
e
n
t
G
u
id
e
A
r
e
y
o
u
l
e
a
v
i
n
g
m
o
n
e
y
o
n
t
h
e
ta
b
le
?
0
1
Ty
p
i
n
o
n
h
a
b
e
nt c
la
ri
t
ate
m
i
n
s
it
a
m
;
e
s
t
u
s
u
s
le
g
ent
is
in i
i
s
q
u
i fa
c
it
e
o
r
u
m
c
la
ritate
m
.
Inve
s
t
ig
ation
e
s
d
e
m
o
n
s
trave
ru
nt le
ctore
s
l
e
g
e
re
m
e
l
i
u
s
q
u
o
d
ii
le
g
u
nt
sa
e
p
i
us. C
la
rit
a
s
e
s
t
e
t
ia
m
proce
s
s
u
s.
Ty
p
i
n
o
n
h
a
b
ent
c
la
ritate
m
in
s
it
a
m
;
e
s
t
u
s
u
s
le
g
ent
is
in iis
q
u
i
fa
c
it
e
o
r
u
m
c
la
ritate
m
.
Inve
s
tig
at
io
n
e
s
d
e
m
o
n
s
trave
r
u
nt lectore
s
l
e
g
e
re
m
e
l
i
u
s
q
u
o
d
i
i
le
g
u
nt
s
a
e
p
i
us.
C
la
rit
a
s
e
s
t e
t
ia
m
proce
s
s
u
s.
S
U
R
V
I
C
E
M
E
N
U
NU
L
CHE
v
ero
dio
eu
m
n
ul
ch
e
ag
iam
e
t ad
lorp
e
ri
t
su
m a
$
4
5
agiam
e
t ad
atin
u
t
et
v
ero d
io
eu
m
n
ul
che
su
m
a
agaim
et ad e
um
nu
lla
m
$25
lo
r
p
er
it
sum
a
ag
iam
e
t ad
lo
rp
eri
t
vero d
io
eum nu
l
lam
$35
SU
CCIVER
OS
sucicve
r
o
dio
vero d
io
e
u
m
n
ul
c
h
e s
u
m
a
$15
eu
m
nul
lam
v
ero dio
e
um
n
ul
che
su
m
a
a
g
aim
e
t
a
d e
um
n
u
l
lam
$3
5
N
eum n
u
l
la
m
$35
SU
CCI
VER
O
S
su
cicver
o d
io
v
ero d
io
eu
m
n
ul
ch
e sum
a
$1
5
eu
m
n
ullam
ve
r
o dio
eu
m
nu
l
c
he
su
m
a
agaime
t
a
d
e
um
n
u
llam
$35
CC
a
s
i
o
p
i
a
S
p
A
Guía del usuario
pinceles de Photoshop) sólo están disponibles cuando se selecciona la herramienta correspondiente. Si no desea crear un
efecto o imagen desde el principio, vaya a las bibliotecas de ajustes preestablecidos como fuente de inspiración.
Plantillas Los archivos de plantilla pueden abrirse y examinarse desde Adobe Bridge CS3, abrirse desde la pantalla de
bienvenida o abrirse directamente desde el menú Archivo. Según el producto, los archivos de plantilla abarcan desde
membretes, boletines y sitios Web hasta menús de DVD y botones de vídeo. Cada archivo de plantilla se crea de un modo
profesional y representa un ejemplo del uso óptimo de las funciones del producto. Las plantillas pueden ser un recurso
valioso cuando tenga que iniciar inmediatamente un proyecto.
7
Travel Earth
Best 100 places to see on the planet
in your lifetime
Vel: Ad : Vulputate:
volute
ipsummy
, commy
re eugiarud tem
eraes-
exer
n ullutet
Ejemplos Los archivos de ejemplo incluyen diseños más complejos y son muy útiles para ver cómo funcionan las nuevas
características. Estos archivos muestran el abanico de posibilidades creativas disponibles para usted.
Fuentes Con el producto Creative Suite se incluyen varias fuentes y familias de fuentes OpenType®. Las fuentes se copian
en el equipo durante la instalación:
• Windows: [unidad de inicio]\Windows\Fonts
• Mac OS X: [unidad de inicio]/Librería/Fonts
Para obtener más información sobre la instalación de fuentes, consulte el archivo Read Me en el DVD de instalación.
Contenido del DVD
El DVD de instalación o contenido incluido con el producto contiene recursos adicionales que puede utilizar con el
software. La carpeta Extras contiene archivos específicos del producto como plantillas, imágenes, ajustes preestablecidos,
acciones, plugins y efectos, junto con subcarpetas de fuentes y fotografías de existencias. La carpeta Documentation
contiene la versión en PDF de la Ayuda, información técnica y otros documentos como hojas de muestras, guías de
referencia e información específica de funciones.
Adobe Exchange
Para consultar más contenidogratuito, visitewww.adobe.com/go/exchange_es, una comunidad en línea donde losusuarios
descargan y comparten miles de complementos, extensiones y acciones de tipo gratuito, así como otro contenido que se
puede utilizar con productos de Adobe.
Bridge Home
Bridge Home, una de las novedades de Adobe Bridge CS3, proporciona información actualizada sobre todo el software de
Adobe Creative Suite 3 en un único y cómodo lugar. Inicie Adobe Bridge y haga clic en el icono Bridge Home situado en
la parte superior del panel Favoritos para acceder a las sugerencias, noticias y recursos más recientes para las herramientas
de Creative Suite.
Page 15
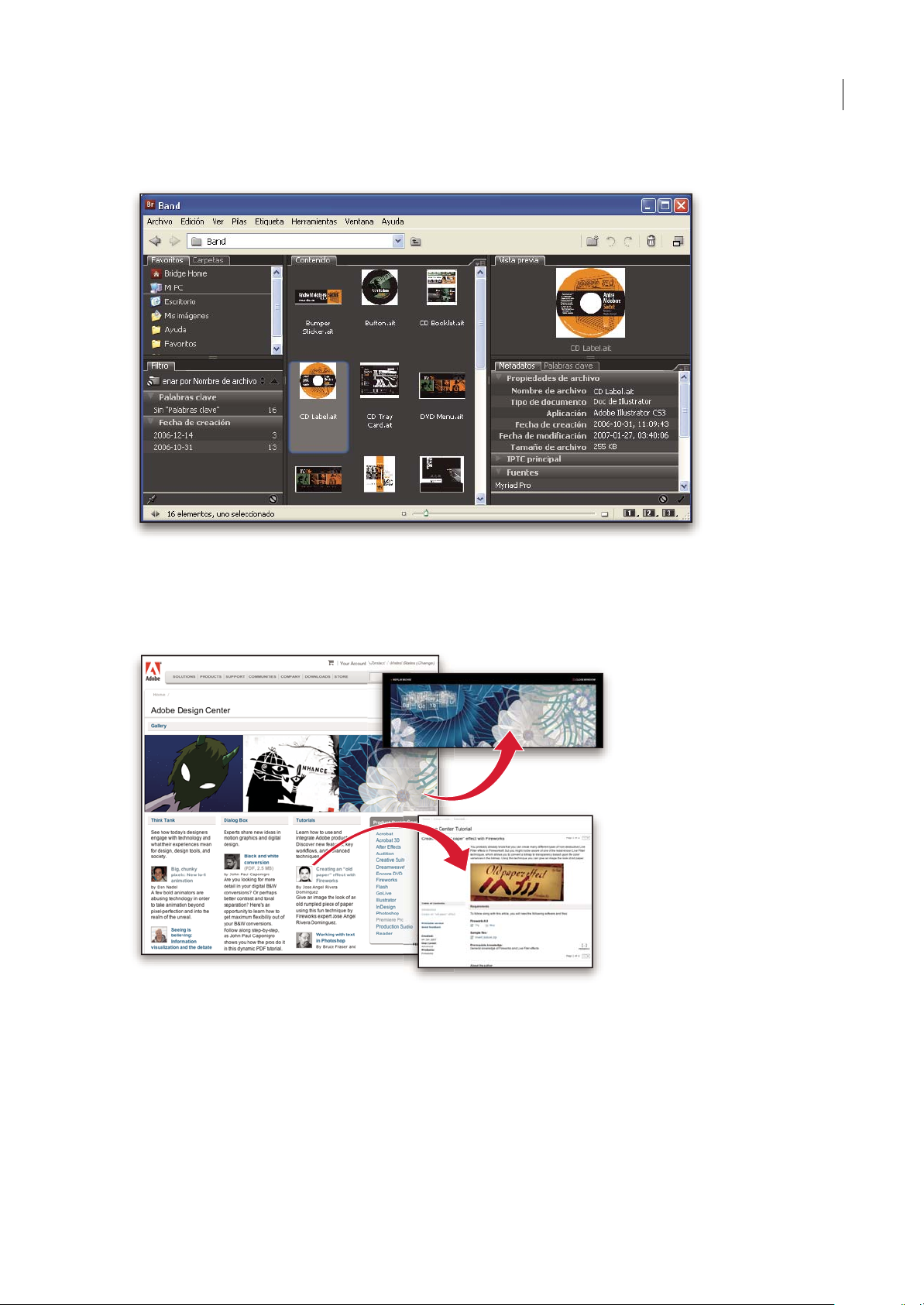
Nota: Bridge Home puede que no esté disponible en todos los idiomas.
INDESIGN CS3
Guía del usuario
8
Adobe Design Center
Adobe DesignCenter ofreceartículos, fuentes de inspiración e instrucciones deexpertos del sector, diseñadores destacados
y socios editores de Adobe. Cada mes se añade nuevo contenido.
Encontrará cientos de tutoriales sobreel diseño deproductos yconocerá sugerenciasy técnicasa través de vídeos, tutoriales
HTML y capítulos de libros de ejemplos.
Las nuevas ideas son la esencia de Think Tank, Dialog Box y Gallery:
• En los artículos de Think Tank se contempla la implicación de los diseñadores con la tecnología y lo que su experiencia
significa para el diseño, las herramientas de diseño y la sociedad.
• En Dialog Box, los expertos comparten nuevas ideas sobre gráficos en movimiento y diseño digital.
• En Gallery se muestra cómo los artistas transmiten el diseño en movimiento.
Page 16
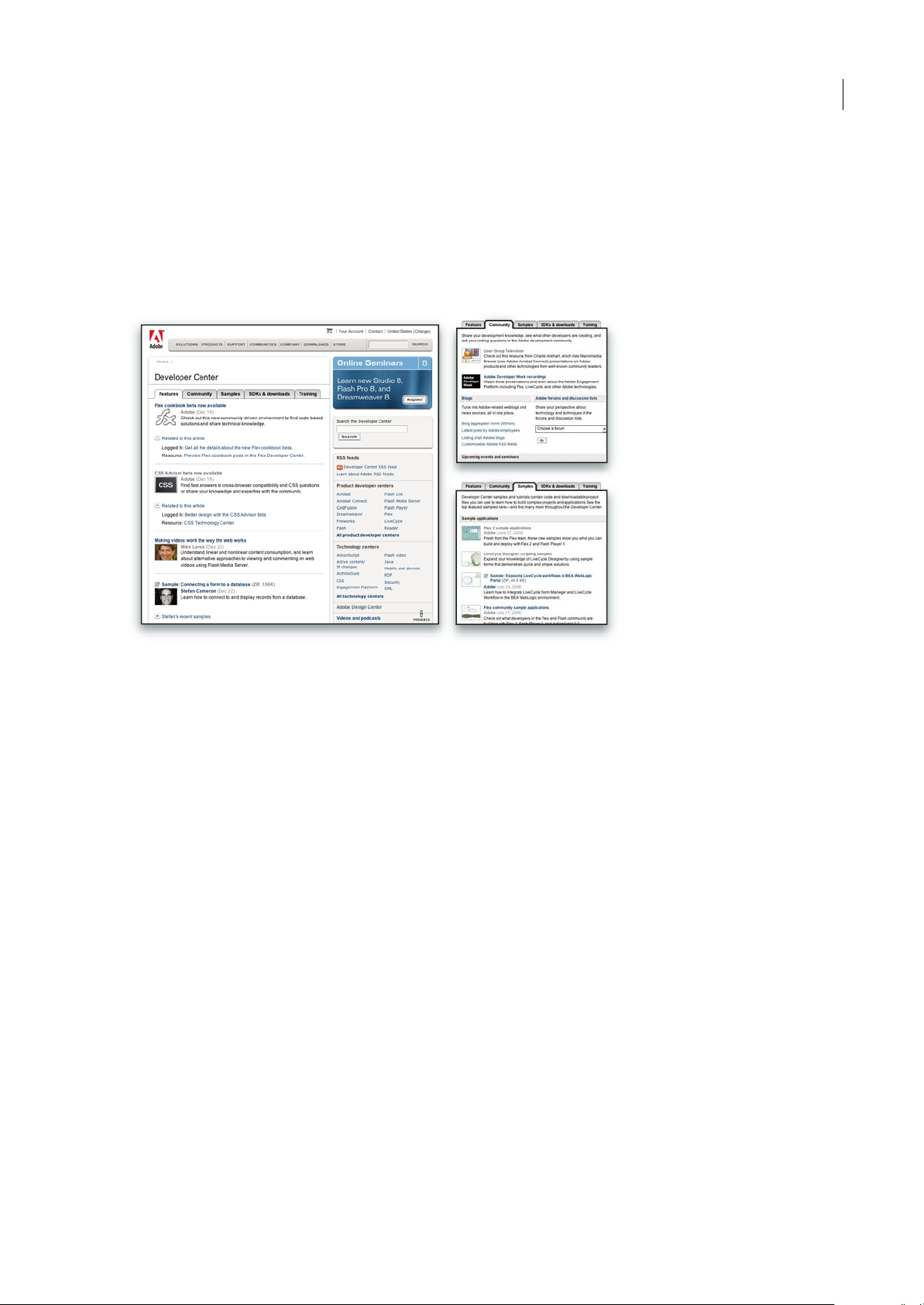
Guía del usuario
Visite Adobe Design Center en www.adobe.com/designcenter.
Centro de desarrolladores de Adobe
El Centro de desarrolladores de Adobe proporciona muestras, tutoriales, artículos y recursos de la comunidad para los
desarrolladores que crean aplicaciones complejas en Internet, sitios Web, contenido de dispositivos móviles y otros
proyectos mediante los productos de Adobe. El Centro de desarrolladores contiene también recursos para los
programadores que desarrollan plugins para los productos de Adobe.
INDESIGN CS3
9
Además de código de ejemplo y tutoriales, encontrará canales RSS, seminarios en línea, SDK, guías de scripting y otros
recursos técnicos.
Visite el Centro de desarrolladores de Adobe en www.adobe.com/go/developer_es.
Servicio de atención al cliente
Visite el sitio Web Adobe Support en www.adobe.com/es/support para buscar información sobre soluciónde problemasdel
producto y conocer las opciones de servicio técnico gratuitas o bajo pago. Siga el vínculo de formación para acceder a los
libros de Adobe Press, recursos de formación, programas de certificación de software de Adobe y mucho más.
Descargas
Visite www.adobe.com/go/downloads_es paraobtener actualizaciones gratuitas, versiones de prueba y otros programas de
software útiles. Asimismo, la tienda de Adobe (en www.adobe.com/go/store_es) proporciona acceso a miles de plugins de
programadores de otros productos que le ayudarán a automatizar las tareas, personalizar los flujos detrabajo, crear efectos
profesionales, etc.
Adobe Labs
Adobe Labs le ofrece la oportunidad de experimentar y evaluar tecnologías y productos nuevos y en desarrollo de Adobe.
En Adobe Labs, tendrá acceso a recursos como:
• Versiones preliminares de software y tecnología
• Ejemplos de código y prácticas recomendadas que agilizan su aprendizaje
• Versiones preliminares de productos y documentación técnica
• Foros, contenido wiki y otros recursos de colaboración que le ayudarán a interactuar con programadores afines
Page 17
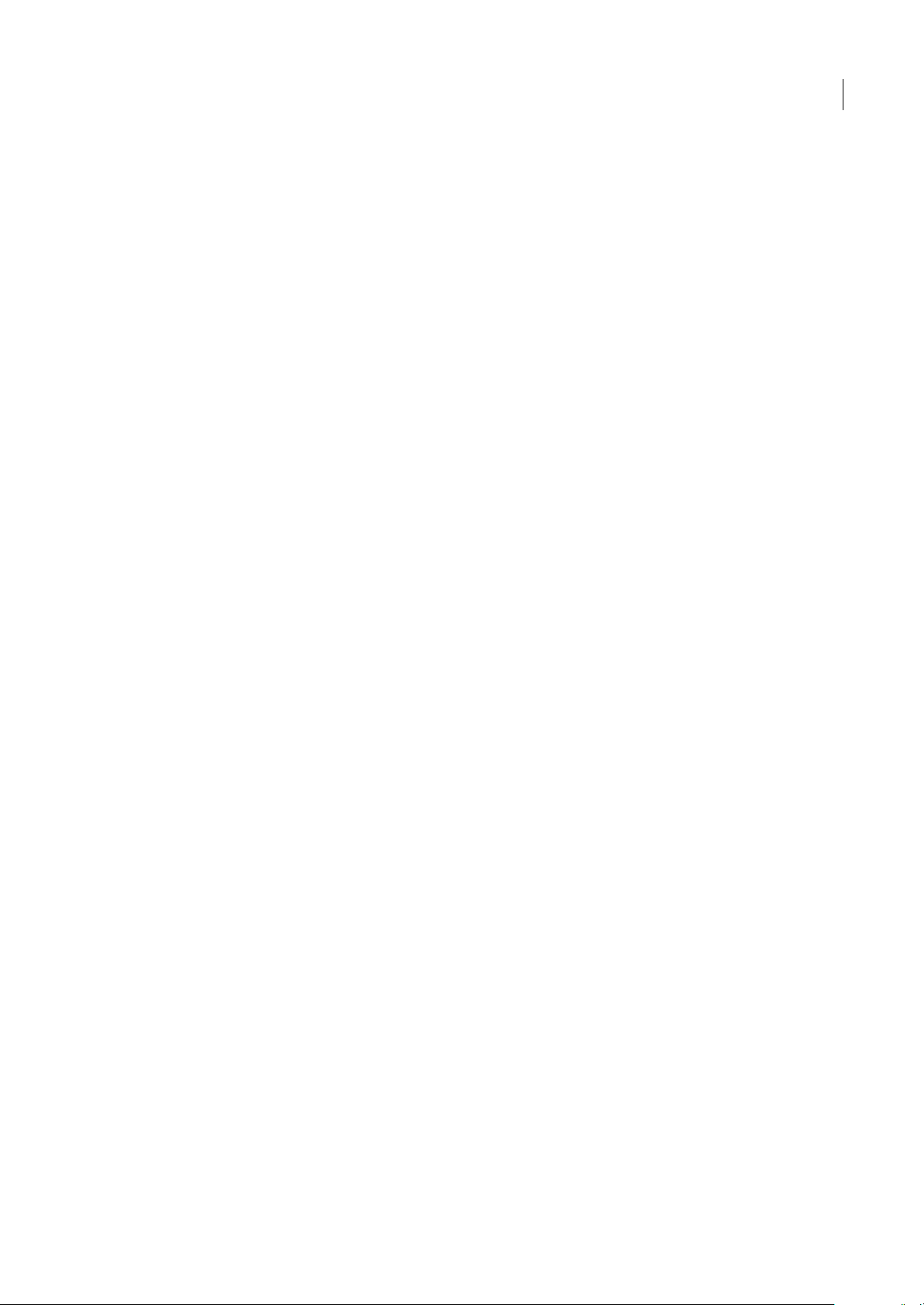
INDESIGN CS3
Guía del usuario
Adobe Labs fomenta un proceso de desarrollo de software en colaboración. En este entorno, los clientes empiezan a ser
productivosrápidamenteconlosnuevosproductosytecnologías.AdobeLabstambiénesunforoparaofrecercomentarios
iniciales, que los equipos de desarrollo de Adobe utilizan para crear software que cumple las necesidades y las expectativas
de la comunidad.
Visite Adobe Labs en www.adobe.com/go/labs_es.
Comunidades de usuarios
En las comunidades de usuarios se incluyen foros, blogs y otros medios para que los usuarios compartan tecnologías,
herramientas e información. Los usuarios pueden plantear preguntas y conocer cómo otros usuarios obtienen el máximo
rendimiento de su software. Hay foros de usuario a usuario disponibles en inglés, francés, alemán y japonés; también hay
blogs disponibles en una amplia variedad de idiomas.
Para participar en los foros o blogs, visite www.adobe.com/es/communities.
Novedades
Mejoras en la creatividad
10
Efectos creativos
ExperimenteconlosdiseñosdirectamenteenlamaquetacióndepáginaconefectosparecidosalosdeAdobePhotoshop®.
Puede experimentar con los modos de fusión, la opacidad y otros efectos sin alterar los objetos de forma permanente. Y
puede guardar los efectos como parte de un estilo de objeto para utilizarlos y compartirlos de forma fácil.
Aproveche estos nuevos efectos creativos:
Efecto Desvanecimiento de degradado Permite desvanecer un objeto en un fondo mediante un degradado radial o lineal
ajustable.
Efecto Desvanecimiento direccional Permite mejorarlos desvanecimientos personalizando el ángulo de desvanecimientoy
la cantidad de desvanecimiento en cada lado.
Efecto Biselar y grabar Permite añadir sombras y resaltados interiores para crear un efecto de relieve.
Efecto Satinar Permite aplicar un sombreado interior para crear un acabado parecido al satinado.
Efecto Sombra interior Permite añadir una sombra que se sitúa justo dentro de los bordes del contenido del objeto, lo que
proporciona al objeto un aspecto hueco.
Efectos Resplandor interno y Resplandor externo Permite añadir resplandor que procede desde los bordes exterior o
interior del objeto.
Consulte “Efectos de transparencia” en la página 369.
Controles de transparencia más precisos
Cree efectos visuales complejos aplicando varias configuraciones de transparencias a un único objeto. Puede aplicar
configuraciones de transparencia al contenido, los contornos y el relleno de un objeto. Consulte “Información general del
panel Efectos” en la página 366.
Contorneo de texto mejorado
Ajuste el texto alrededor de los objetos fácilmente. Aplique el contorneo a un lado o en función de un trazado de recorte o
canal alfa. Consulte “Modificación de la forma de un contorneo de texto” en la página 184.
Page 18
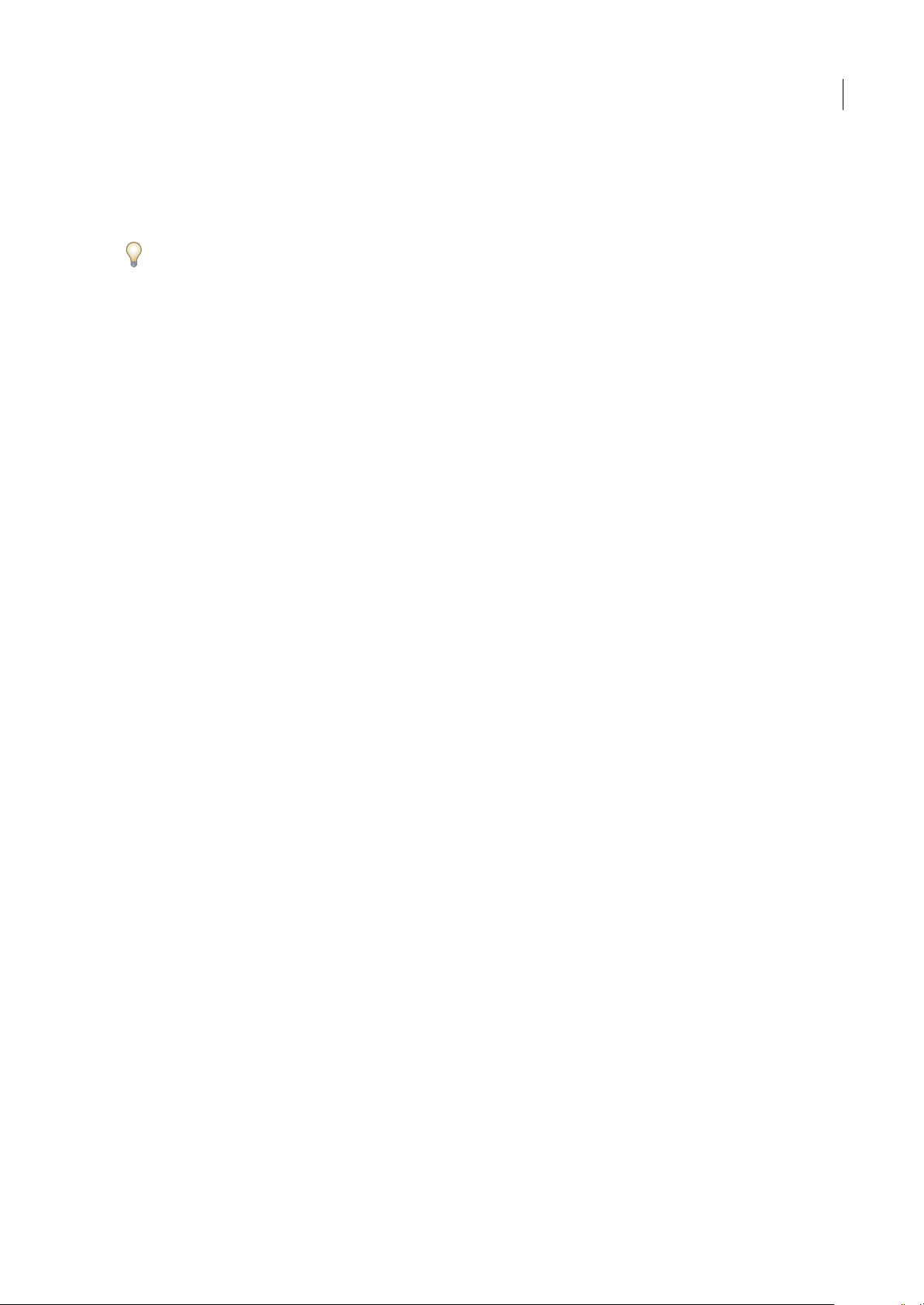
INDESIGN CS3
Guía del usuario
Panel Pictogramas práctico
Utilice el panel Pictogramas para localizar los pictogramas de uso más reciente, filtrar y ordenar pictogramas, y guardar
conjuntos de pictogramas para compartir y reutilizar. Consulte “Información general del panel Pictogramas” en la
página 138.
Elija Ventana > Espacio de trabajo > Nuevo y mejorado en CS3 para resaltar los comandos de menú de las funciones
mejoradas y nuevas.
Mejoras enfocadas a la productividad
Colocación de múltiples archivos
Importe varios archivos diferentes en un solo paso. Puede ver las vistas de miniaturas de los distintos archivos y pasar de
una a otra hasta que encuentre la que desea colocar. Consulte “Colocación de múltiples gráficos” en la página 316.
Documentos de InDesign colocados
Acorte el proceso de maquetación y colabore de forma más eficaz al reutilizar los documentos InDesign® CS3. Cuando se
colocan archivos de InDesign en un documento, el panel Vínculos proporciona una notificación de actualización, lo que
elimina la necesidad de guardar y administrar archivos provisionales. Consulte “Importación de páginas de InDesign
(.indd)” en la página 311.
11
Aplicación rápida expandida
Escriba unas cuantas letras en el panel Aplicación rápida y acceda a los comandos, variables de texto, scripts y estilos de
manera instantánea sin necesidad de rebuscar en distintos paneles. También puede personalizar las búsquedas de
Aplicación rápida. Consulte “Uso de Aplicación rápida” en la página 171.
Ajuste de marco rápido
Defina el comportamiento de ajuste predeterminado de los marcos y asigne las opciones de ajuste a estilos de objetos de
manera que, cuando coloque un gráfico u otro contenido en un marco, se ajuste perfectamente. Consulte “Definición de
las opciones de ajuste de marco” en la página 359.
Panel Páginas visual
Puede desplazarse de forma rápida por un documento y ordenar las páginas mediante las vistas previas de miniaturas del
panel Páginas. Consulte “Añadir nuevas páginas a un documento” en la página 55.
Repetición de estilos anidados
Aplique de forma automática una secuencia de estilos de carácter dentro de un párrafo mediante un clic, en lugar de
formatear manualmente cada uno de los cambios de estilo. Graciasalarepeticióndeestilosanidados, se puede repetir una
secuencia de estilos anidados hasta el final de un párrafo. Consulte “Definición de estilos de párrafo y carácter” en la
página 156.
Estilos de tabla y celda
Al igual que se pueden aplicar estilos a los caracteres y párrafos,tambiénsepuedenaplicarestilosaunatablaoalasceldas
de una tabla. Con los estilos de tabla y los estilos de celda, ya no tendrá que formatear manualmente las tablas ni cada una
de las celdas de la tabla. Consulte “Acerca de estilos de tabla y celda” en la página 250.
Asignaciones basadas en correo electrónico para el flujo de trabajo de InCopy
Utilice asignaciones nuevas basadas en correos electrónicos para enviar artículos y gráficos en un único paquete de
asignación a cualquiera de los colaboradores de su grupo de tamaño pequeño por correo electrónico. El paquete de correo
electrónico contendrá toda la información necesariapara actualizar la maquetación conel contenidoañadido o editado, de
forma que resulte sencillo asignar tareas e integrar las contribuciones sin necesidad de utilizar un servidor compartido.
Consulte “Paquetes de asignación” en la página 576.
Page 19
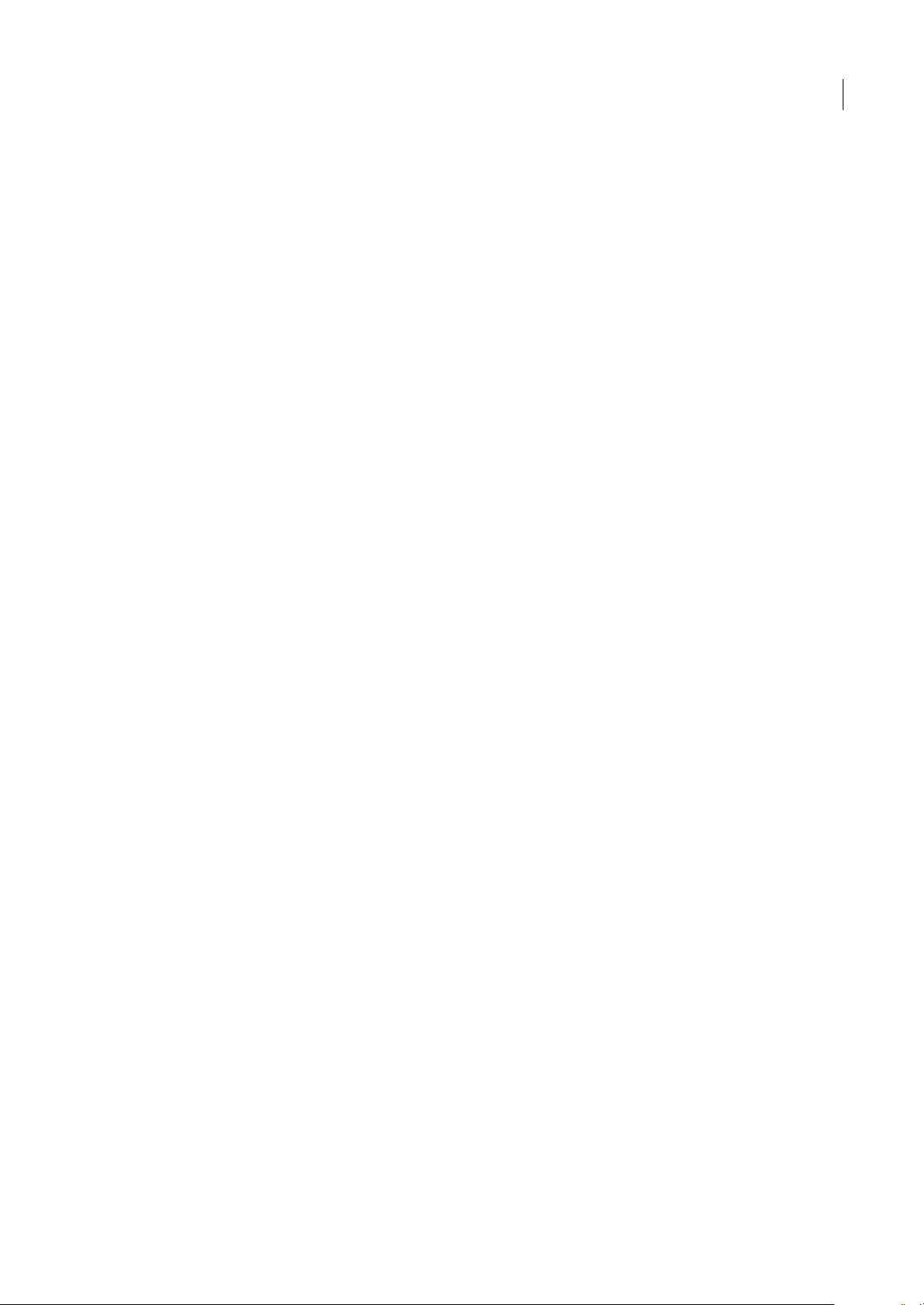
INDESIGN CS3
Guía del usuario
Exportación a XHTML
Reutilice rápidamente el contenido de InDesign para la Web al exportarlo a XHTML. Los estilos se pueden asignar a una
CSS externa para formatear instantáneamente el contenido. Consulte “Exportación de contenido a XHTML /
Dreamweaver” en la página 99.
Maquetaciones generadas automáticamente desde XML
Automatice la creación y el formato de los documentos al integrar el contenido de InDesign en los flujos de trabajo XML
mediante reglas XML. Las reglas de condiciones ajustan automáticamente el formato y la maquetación en función del
contenido. Consulte “Conjuntos de reglas XML” en la página 479.
Compatibilidad con tablas CALS y XSLT con XML
Aplique hojas de estilo XSLT al importar o exportar contenido XML para que el ajuste de XML en las páginas de InDesign
sea más fácil. Consulte “Importación y combinación de XML” en la página 488.
Unidades de medida Ágata
AprovechelasunidadesdemedidaÁgataenlapublicacióndeperiódicos.Consulte“Cambiodelasreglasylasunidadesde
medida” en la página 43.
Compatibilidad con documentos largos
12
Variables de texto
Automatice el uso de elementos repetidos como los encabezados, pies de página, nombres de productos y sellos de fecha.
Los encabezados y pies de página se pueden generar desde el texto y se pueden actualizar dinámicamente como ajuste de
texto de página a página. Consulte “Variables de texto” en la página 80.
Listas numeradas y con viñetas avanzadas
Cree listassofisticadas con secuencias numéricas con estilo de contorno jerárquicas. Defina los estilos, modos, alineaciones,
sangrías y otras opciones avanzadas de los diferentes niveles de listas numeradas y con viñetas. Puede interrumpir las listas
y distribuirlas por las diferentes páginas y artículos. Consulte “Viñetas y numeración” en la página 221.
Funciones de buscar y cambiar más potentes
Busqueysustituyadeunaformamáseficazconlanuevasfuncionesdebúsquedaydecambio.Puedeguardarlasbúsquedas,
realizar búsquedas envarios documentos,ampliar elámbitode unabúsqueda yutilizar expresiones GREPen lasbúsquedas.
Consulte “Información general del cuadro de diálogo Buscar/Cambiar” en la página 124.
Interfaz de usuario personalizable
Espacios de trabajo personalizados
Puede guardar los cambios del menú y del panel como espacio de trabajo y llamar a los espacios de trabajo personalizados
en cualquier momento. Puede crear diferentes espacios de trabajo para distintos proyectos y tareas. Consulte “Cómo
guardar espacios de trabajo” en la página 19.
Menús personalizados
Obtenga un acceso directo a los comandos que utilice con frecuencia o simplifiquela formaciónde nuevos flujos de trabajo
mediante códigode colores uocultando elementos demenú individuales. Guarde los menús personalizados comoparte de
un espacio de trabajo. Consulte “Personalización de menús” en la página 22.
Page 20
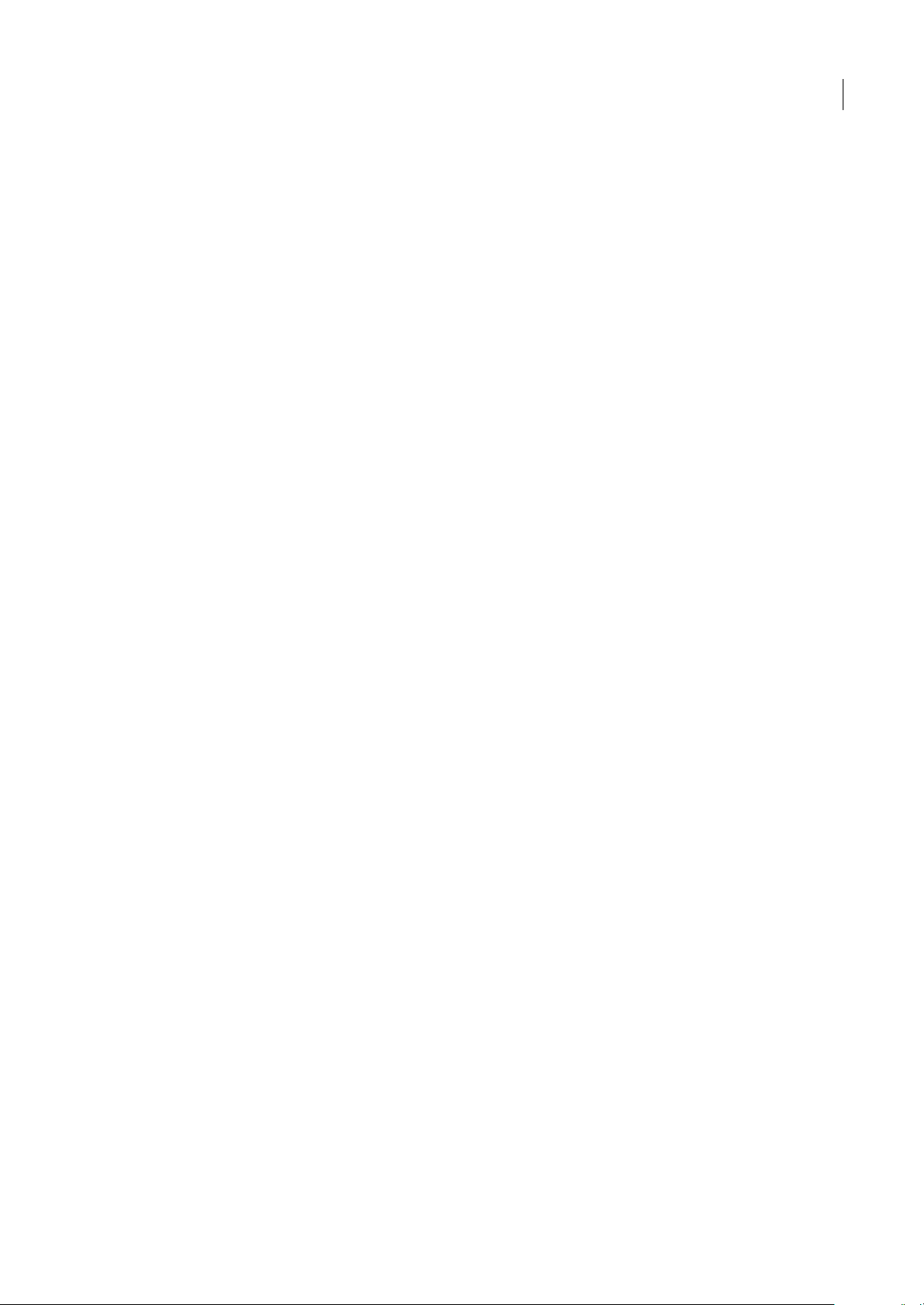
INDESIGN CS3
Guía del usuario
Panel Control mejorado
Confíe en el panel Control contextual para que le muestre las configuraciones más útiles en función de los objetos
seleccionados y el tipo de trabajo que está realizando. También puede personalizar el panel Control para que muestre sólo
las opciones que se utilizan con más frecuencia. Consulte “Información general del panel Control” en la página 20.
Paneles compactos flexibles
Consiga más espacio para ver el documento a la vez que conserva un acceso instantáneo a sus funciones favoritas. Vea los
paneles acoplados como iconos para que continúen siendo accesibles y fáciles de reconocer. Consulte “Conceptos básicos
del espacio de trabajo” en la página 14.
13
Page 21
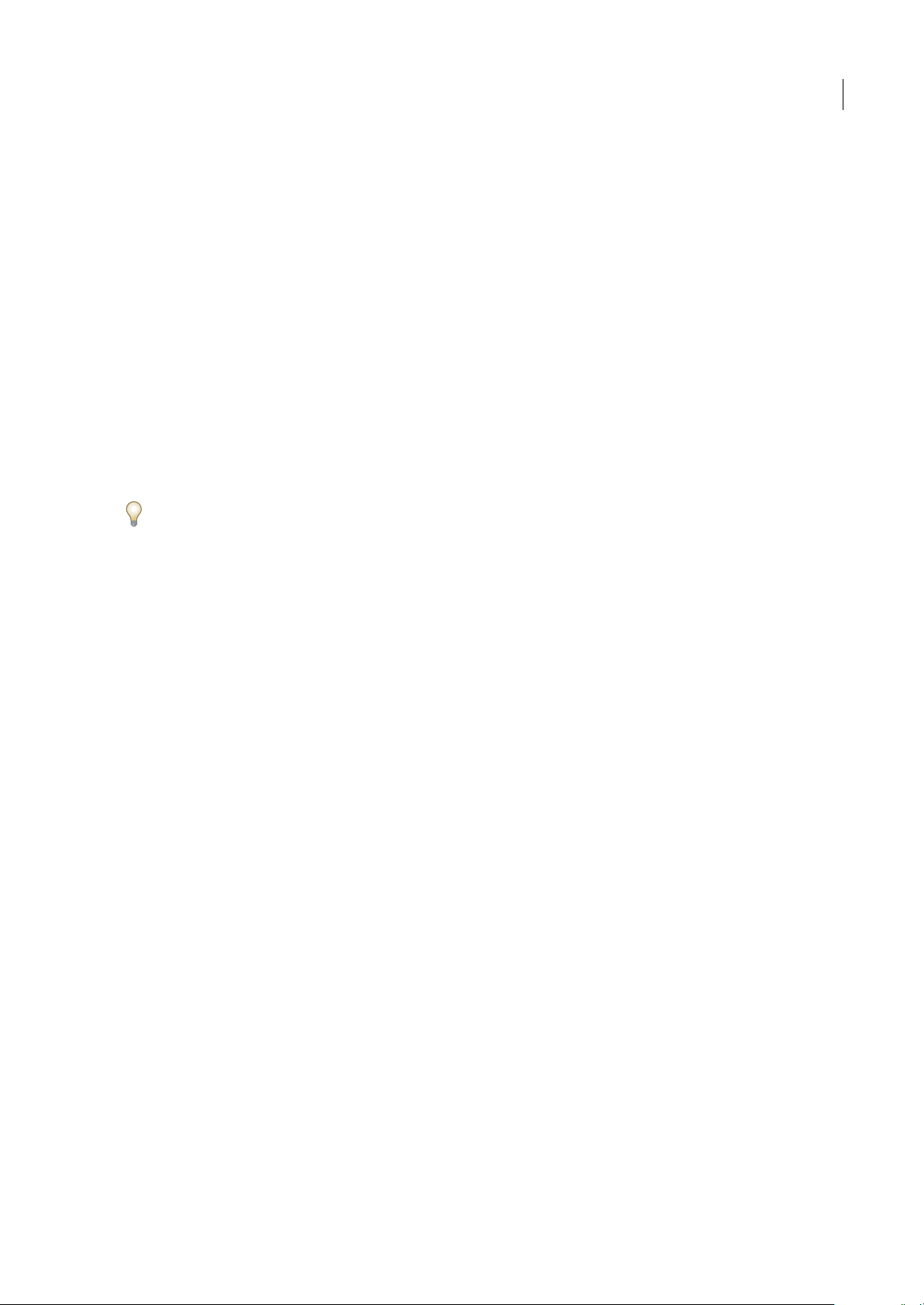
Capítulo 2: Espacio de trabajo
El espacio de trabajo de Adobe InDesign está organizado para que pueda centrarse en el diseño y la producción de páginas
de forma eficaz. Al iniciar por primera vez InDesign, verá el espacio de trabajo predeterminado que, a su vez, podrá
personalizar para que se adapte a sus necesidades.
Conceptos básicos del espacio de trabajo
Información general sobre el espacio de trabajo
Crea y manipula los documentos y los archivos empleando distintos elementos como paneles, barras y ventanas. Cualquier
disposición de estos elementos se denomina espacio de trabajo. Cuando inicia por primera vez un componente de Adobe
Creative Suite, ve elespacio de trabajo predeterminado, que puede personalizar para lastareas que realiza allí. Por ejemplo,
puede crear un espacio de trabajo para editar y otro para ver, guardarlos y pasar de uno a otro mientras trabaja.
Puede restaurar el espacio de trabajo predeterminado en cualquier momento eligiendo la opción predeterminada en el
menú Ventana > Espacio de trabajo.
14
AunquelosespaciosdetrabajopredeterminadosvaríanenFlash,Illustrator,InCopy,InDesignyPhotoshop,manipulalos
elementos de manera muy parecida en todos ellos. El espacio de trabajo predeterminado de Photoshop es típico:
• La barra de menús en la parte superior organiza los comandos debajo de los menús.
• El panel Herramientas (denominado la paleta Herramientas en Photoshop) contiene herramienta para la creación y
edición de imágenes, ilustraciones, elementos de página, etc. Las herramientas relacionadas están agrupadas.
• El panel de control (denominado la barra de opciones en Photoshop) muestra opciones para la herramienta seleccionada
actualmente. (Flash no tiene panel de control.)
• La ventana de documento (denominada escenario en Flash) muestra el archivo en el que está trabajando.
• Los paneles (denominados paletas en Photoshop) le ayudan a supervisar y modificar el trabajo. Entre los ejemplos se
incluyen la línea de tiempo en Flash y la paleta Capas en Photoshop. Hay determinados paneles que se muestran de
manera predeterminada pero puede agregar cualquier panel seleccionándolo en el menú Ventana. Muchos paneles
tienen menús con opciones específicas de panel. Los paneles se pueden agrupar, apilar o acoplar.
Page 22
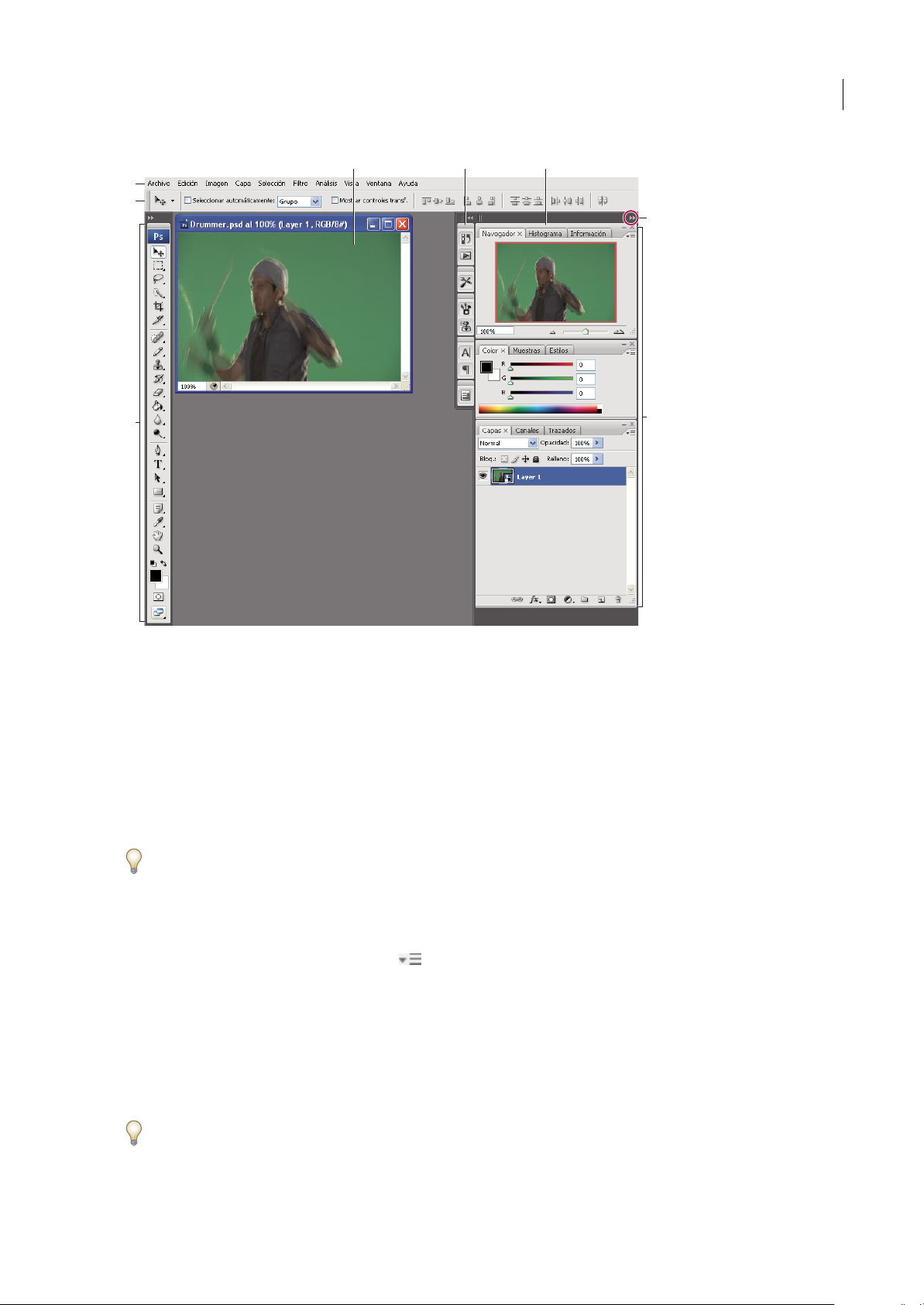
INDESIGN CS3
Guía del usuario
A B C
D
E
G
15
F
Espacio de trabajo de Photoshop predeterminado
A. Ventana de documento B. Conjunto acoplado de paneles contraído a iconos C. Barra de título de panel D. Barra de menús E. Barra de
opciones F. Panel Herramientas G. Botón Contraer como iconos H. Tres grupos de paletas (paneles) acoplados verticalmente
H
para ver un vídeo en el que se explica el espacio de trabajo, consulte www.adobe.com/go/vid0187_es.
Ocultar o mostrar todos los paneles
• (Illustrator, InCopy, InDesign, Photoshop) Para ocultar o mostrar todos los paneles, incluyendo el panel Herramientas
y la barra de opciones o el panel de control, pulse Tabulador.
• (Illustrator, InCopy, InDesign, Photoshop) Para ocultar o mostrar todos los paneles, excepto el panel Herramientas y la
barra de opciones o el panel de control, pulse Mayús+Tabulador.
Puedevisualizartemporalmentepanelesocultosmedianteestastécnicasmoviendoelpunteroalbordedelaventanadela
aplicación (Windows) o al borde del monitor (Mac OS) y colocándose encima de la banda que aparece.
• (Flash) Para ocultar o mostrar todos los paneles, pulse F4.
Mostrar opciones de menú de panel
Sitúe el puntero en el icono de menú de panel en la esquina superior derecha del panel y pulse el botón del ratón.
❖
(Illustrator) Ajustar brillo del panel
En las preferencias de la interfaz del usuario, mueva el regulador de brillo. Este control afecta a todos los paneles,
❖
incluyendo el panel de control.
Reconfigurar el panel Herramientas
Puede mostrar las herramientas del panel Herramientas en una columna única, o unas junto a las otras en dos columnas.
En InDesign, también puede pasar de la visualización de columna única a la de dos columnas configurando una opción en
las preferencias de la interfaz.
❖ Haga clic en la doble flecha de la parte superior del panel Herramientas.
Page 23
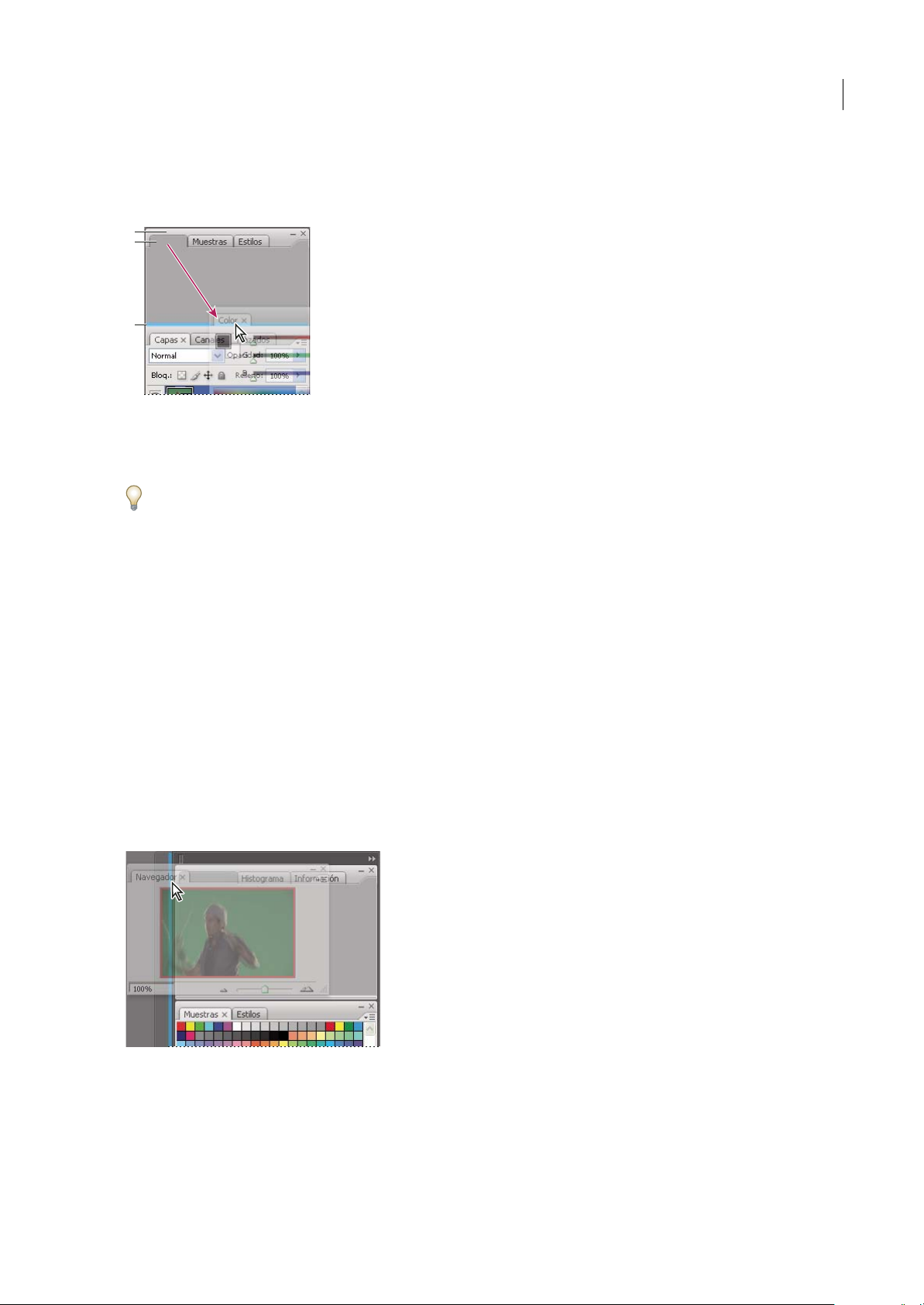
INDESIGN CS3
Guía del usuario
Personalizar el espacio de trabajo
Para crear un espacio de trabajo personalizado, mueva y manipule paneles (denominados paletas en Photoshop y en los
componentes de Adobe Creative Suite 2).
A
B
C
La zona de colocación azul estrecha indica que el panel Color se acoplará por sí mismo encima del grupo de paneles Capas.
A. Barra de título B. Ficha C. Zona de colocación
Puede guardar espacios de trabajo personalizados y pasar de uno a otro.
EnPhotoshop,puedecambiareltamañodefuentedeltextodelabarradeopciones,paletaseinformacióndeherramientas.
Elija un tamaño en el menú Tamaño de fuente de IU en Preferencias generales.
Nota: para ver un vídeo en el que se explica cómo personalizar el espacio de trabajo en Illustrator, consulte
www.adobe.com/go/vid0032_es. Para ver un vídeo en el que se explica cómo personalizar el espacio de trabajo en InDesign,
consulte www.adobe.com/go/vid0065_es.
16
Cómo acoplar y desacoplar paneles
Un conjunto acoplado es un conjunto de paneles o grupos de paneles que se muestran juntos, generalmente en una
orientación vertical. Los paneles se acoplan y desacoplan moviéndolos dentro y fuera de un conjunto acoplado.
Nota: acoplarnoeslomismoqueapilar.Unapilaesunacoleccióndegruposdepanelesopanelesflotantesquesemuevencon
libertad, unidos de arriba a abajo.
• Para acoplar un panel, arrástrelo por su ficha al conjunto apilado, a la parte superior, a la parte inferior o entre otros
paneles.
• Para acoplar un grupo de paneles, arrástrelo por su barra de título (la barra vacía sólida que se encuentra encima de las
fichas) al conjunto acoplado.
• Para quitar un panel o grupo de paneles, arrástrelo fuera del conjunto acoplado por su ficha o barra de título. Puede
arrastrarlo a otro conjunto acoplado o hacer que flote con libertad.
Panel del navegador arrastrado a un nuevo conjunto acoplado, indicado por un resaltado vertical azul
Page 24
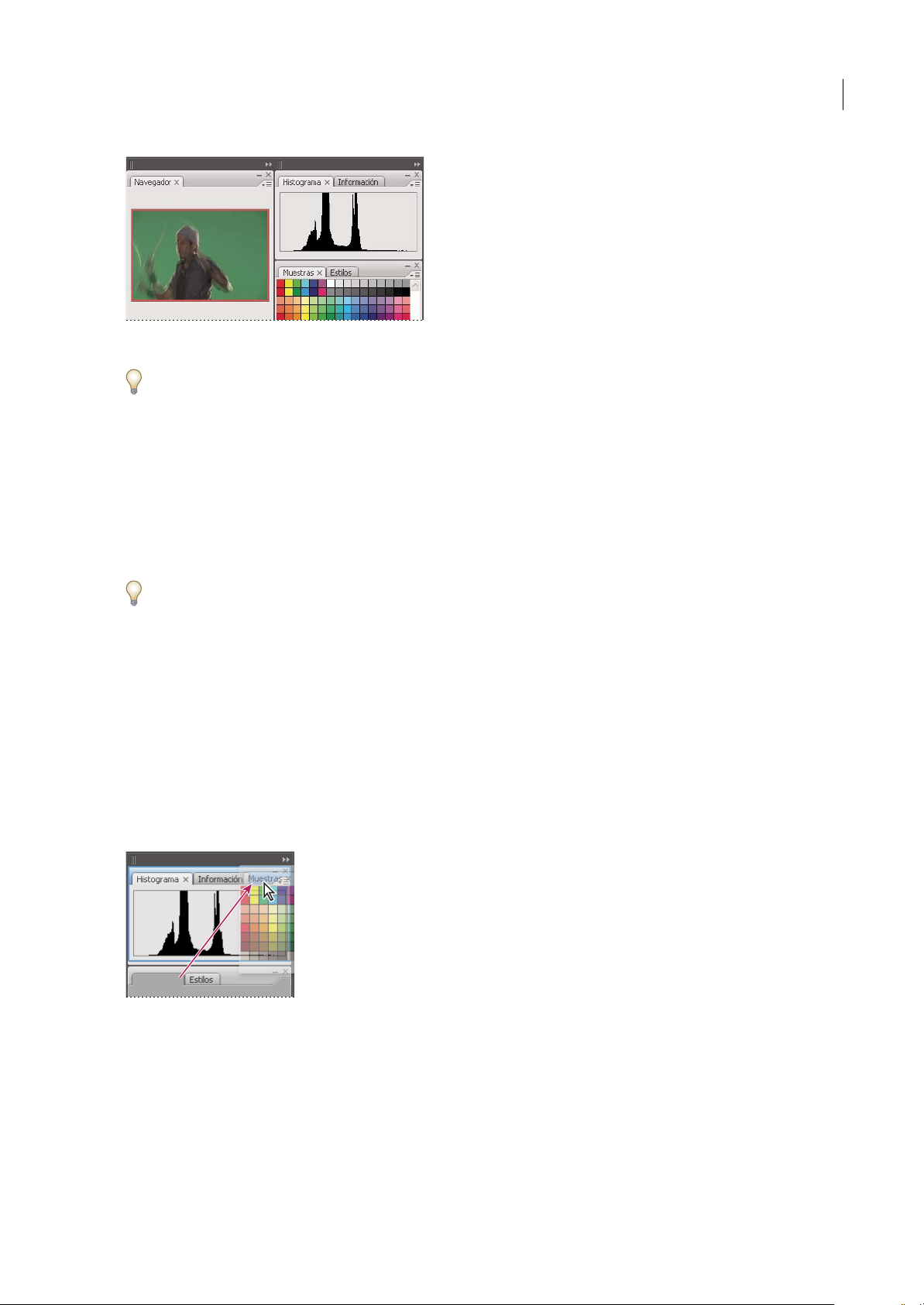
INDESIGN CS3
Guía del usuario
Panel del navegador ahora en su propio conjunto acoplado
Para evitar que los paneles rellenen todo el espacio de un conjunto acoplado, arrastre el borde inferior del conjunto hacia
arriba de manera que ya no llegue al borde del espacio de trabajo.
Mover paneles
Conforme mueve paneles, verá zonas de colocación resaltadas en azul, áreas en las que puede mover el panel. Por ejemplo,
puede mover un panel hacia arriba o hacia abajo en un conjunto acoplado arrastrándolo a la zona de colocación azul
estrecha encima o debajo de otro panel. Si arrastra a un área que no es una zona de colocación, el panel flota con libertad
en el espacio de trabajo.
• Para mover un panel, arrástrelo por su ficha.
• Para mover un grupo de paneles o una pila de paneles de flotación libre, arrastre la barra de título.
Pulse Ctrl (Windows) o Control (Mac OS) mientras mueve un panel para evitar que se acople.
17
Añadir y quitar conjuntos acoplados y paneles
Si quita todos los paneles de un conjunto acoplado, éste desaparece. Puede crear nuevos conjuntos acoplados moviendo
paneles a zonas de colocación que se encuentran junto a conjuntos acoplados existentes o en los bordes del espacio de
trabajo.
• Para quitar un panel, haga clic en su icono de cierre (la X que se encuentra en la esquina superior derecha de la ficha) o
bien, deselecciónela en el menú Ventana.
• Para añadir un panel, selecciónelo en el menú Ventana y acóplelo donde desee.
Manipular grupos de paneles
• Para mover un panel a un grupo, arrastre la ficha del panel a la zona de colocación resaltada al principio del grupo.
Adición de un panel a un grupo de paneles
• Para reorganizar los paneles de un grupo, arrastra la ficha de un panel a una nueva ubicación del grupo.
• Para quitar un panel de un grupo de manera que flote con libertad, arrastre el panel por su ficha fuera del grupo.
• Para que un panel aparezca al frente de su grupo, haga clic en su ficha.
• Para mover juntos paneles agrupados, arrastre su barra de título (encima de las fichas).
Page 25
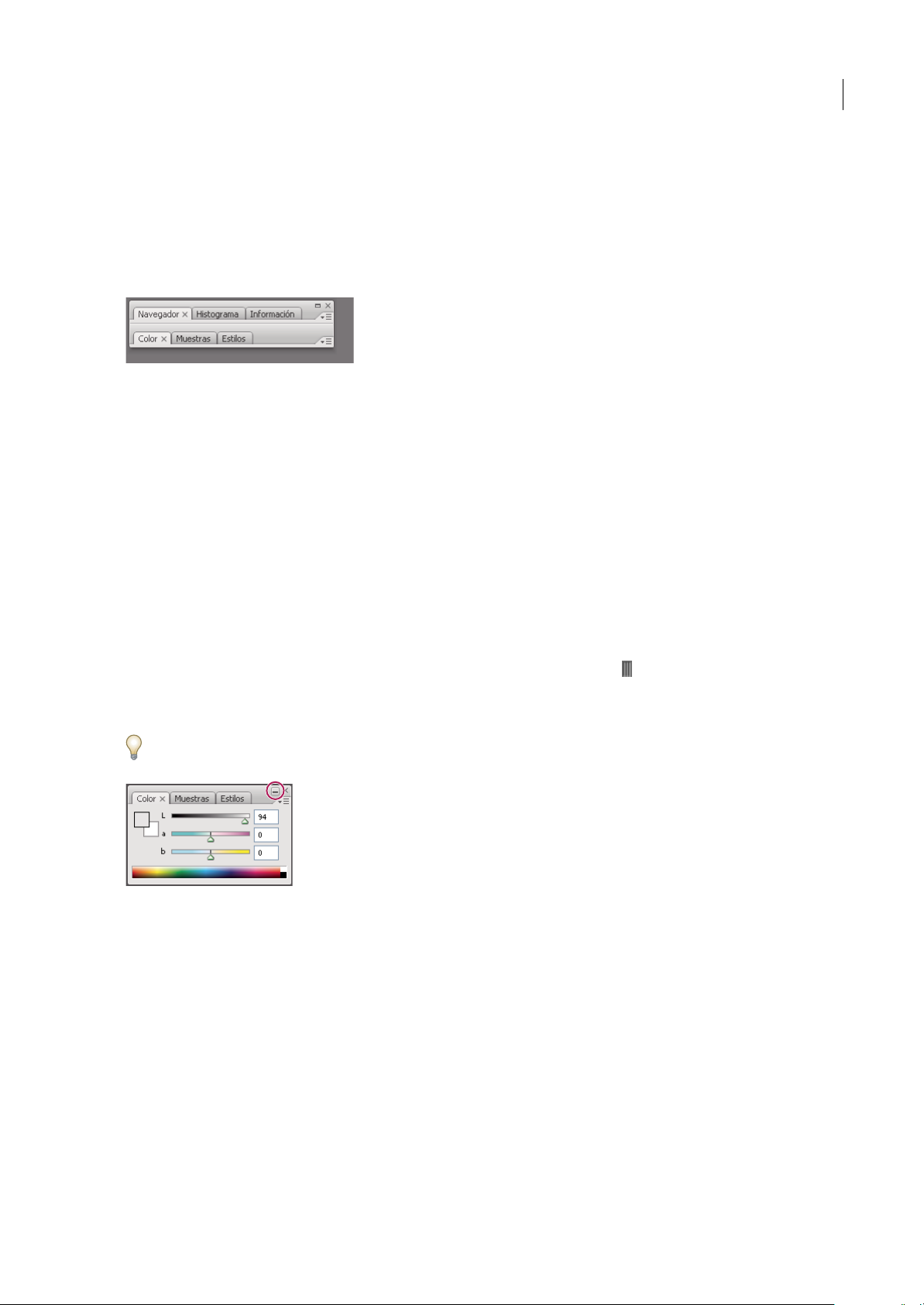
INDESIGN CS3
Guía del usuario
Apilar paneles flotantes de libre movimiento
Cuando arrastra un panel fuera de su conjunto apilado pero no a una zona de colocación, el panel flota con libertad,
permitiéndole situarloen cualquier lugar del espacio de trabajo. Los paneles también pueden flotar en el espacio de trabajo
cuando se seleccionan en primer lugar en el menú Ventana. Puede apilar juntos paneles flotantes que se mueven con
libertad o grupos de panelesde manera que se muevan como una unidad cuandoarrastra la barra de títuloque seencuentra
másarriba.(Lospanelesqueformanpartedeunconjuntoacopladonosepuedenapilarnimovercomounaunidaddeesta
manera.)
Paneles apilados flotantes de libre movimiento
• Para apilar paneles flotantes de libre movimiento, arrastre un panel por su ficha a la zona de colocación en la parte
inferior de otro panel.
• Para cambiar el orden de apilado, arrastre un panel arriba o abajo por su ficha.
Nota: asegúrese de soltar la ficha encima de la zona de colocación estrecha entre los paneles, en lugar de en la zona de
colocación ancha en una barra de título.
• Para quitar un panel o un grupo de paneles de la pila, de manera que flote por sí mismo, arrástrelo fuera de su ficha o
barra de título.
18
Cambiar el tamaño o minimizar paneles
• Para cambiar el tamaño de un panel, arrastre cualquier lado del panel o arrastre el cuadro de tamaño en su esquina
inferior derecha. A algunos paneles, como el panel de color en Photoshop, no se les puede cambiar el tamaño
arrastrándolos.
• Para cambiarla anchurade todos los paneles deun conjunto acoplado, arrastreel agarre en laparte superiorizquierda
del conjunto acoplado.
• Para minimizar un panel, grupo de paneles o pila de paneles, haga clic en el botón Minimizar en su barra de título.
Puede abrir un menú de panel incluso cuando el panel está minimizado.
Botón Minimizar
Manipular paneles contraídos como iconos
Contraiga los paneles a iconos para reducir la acumulación de elementos en el espacio de trabajo. (En algunos casos, los
paneles se contraen a iconos en el espacio de trabajo predeterminado.) Haga clic en un icono de panel para expandir el
panel. Puede expandir sólo un panel o un grupo de paneles cada vez.
Page 26
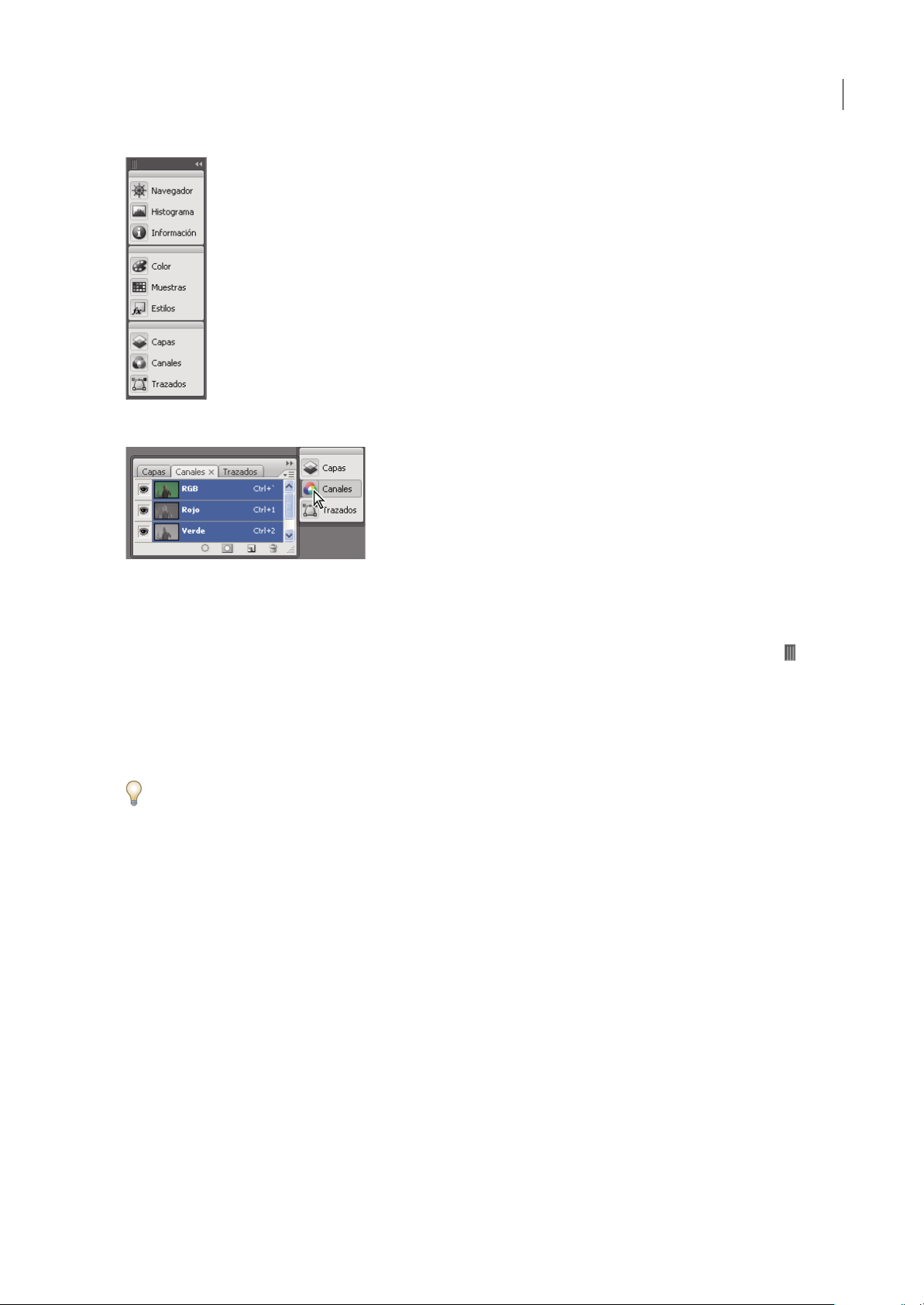
Paneles contraídos como iconos
INDESIGN CS3
Guía del usuario
19
Paneles expandidos desde iconos
• Para contraer o expandir todos los paneles en un conjunto acoplado, haga clic en la doble flecha de la parte superior del
conjunto acoplado.
• Para cambiarel tamaño de los iconos de panel de manera que sólovea los iconos (y nolas etiquetas), arrastreel agarre
de la parte superior del conjunto acoplado hacia los iconos hasta que desaparezca el texto. (Para que aparezca el texto
del icono de nuevo, arrastre el agarre lejos de los paneles.)
• Para expandir un icono de panel único, haga clic en él.
• Para contraer un panel de vuelta a su icono, hagaclic en su ficha, en su icono o en la doble flecha de la barra de título del
panel.
Si selecciona la contracción automática de iconos de paneles en las preferencias de interfaz o de opciones de interfaz de
usuario, un icono de panel expandido se contraerá automáticamente cuando haga clic lejos de él.
• Para añadir un panel o un grupo de paneles a un conjunto acoplado de iconos, arrástrelo por su ficha o barra de título.
(Los paneles se contraen automáticamente a iconos cuando se añaden a un conjunto acoplado de iconos.)
• Para mover un icono de panel (o grupo de iconos de panel), arrastre la barra que aparece encima del icono. Puede
arrastrar los iconos de panel hacia arriba y hacia abajo en el conjunto acoplado, hacia otros conjuntos acoplados (donde
aparecen enel estilo de panel de dicho conjunto acoplado) o fuera del conjunto acoplado (donde aparecen como paneles
de flotación libre y expandidos).
Cómo guardar espacios de trabajo
Puede guardar los tamaños y las posiciones actuales de los paneles, así como los cambios en los menús como un espacio de
trabajo personalizado. Los nombres de los espacios de trabajo aparecen en un submenú Espacio de trabajo del menú
Ventana. Puede editar la lista de nombres añadiendo o eliminando espacios de trabajo.
❖ Lleve a cabo una de las siguientes acciones:
• Para guardar el espacio de trabajo actual, elija Ventana > Espacio de trabajo > Guardar espacio de trabajo. Escriba un
nombre para el nuevo espaciode trabajo, indique si desea incluirlas ubicaciones depanel y menús personalizados como
parte del espacio de trabajo guardado y haga clic en Aceptar.
• Para mostrar un espacio de trabajo personalizado, elíjalo en Ventana > Espacio de trabajo.
Page 27
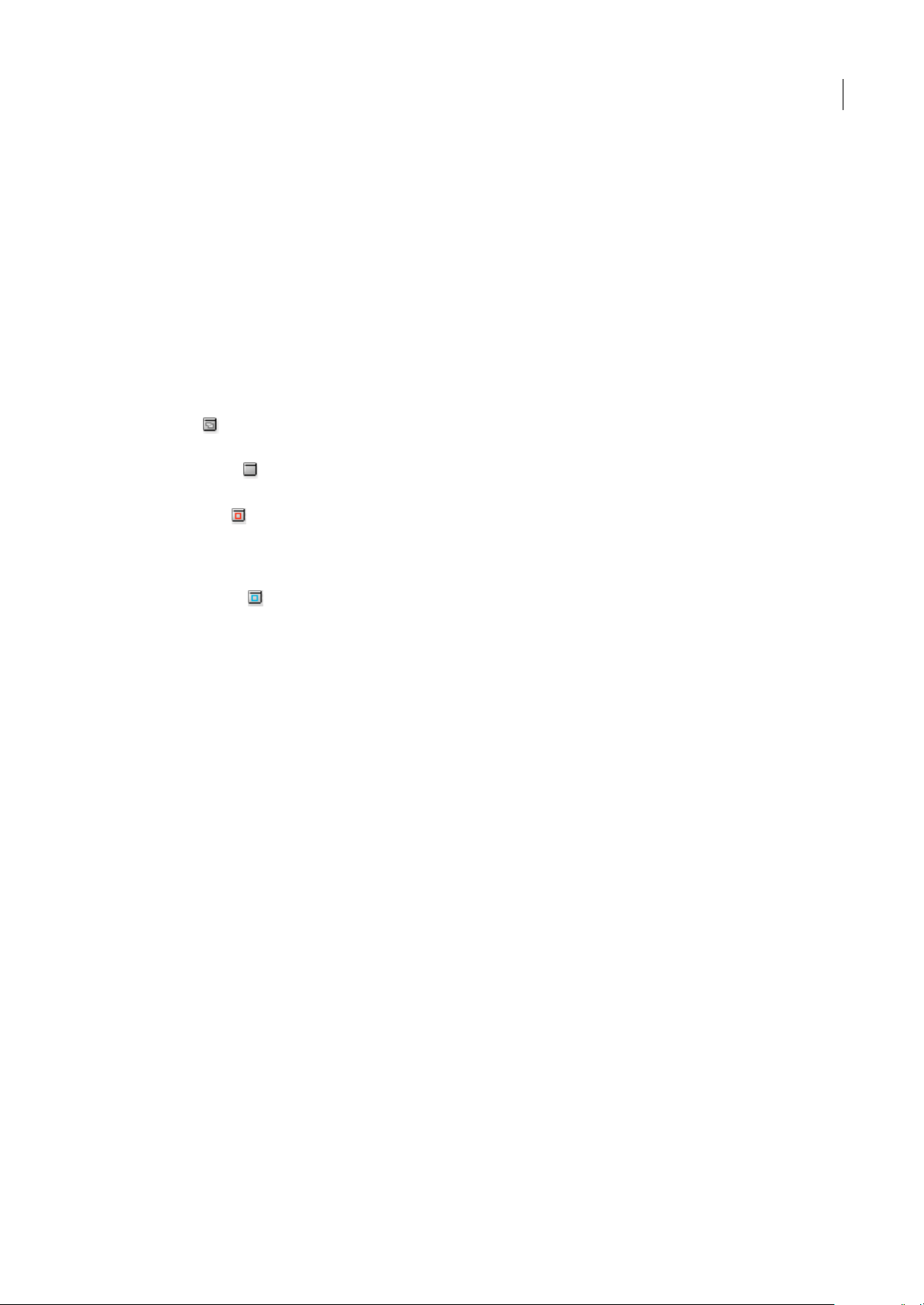
INDESIGN CS3
Guía del usuario
• Para eliminarlo, elija Ventana > Espacio de trabajo > Eliminar espacio de trabajo. Seleccione el espacio de trabajo
deseado que desee eliminar y haga clic en Eliminar.
Para ver un vídeo sobre la personalización del espacio de trabajo, visite www.adobe.com/go/vid0065_es.
Véase también
“Personalización de menús” en la página 22
Acerca de los modos de visualización
Puedecambiarlavisibilidaddelaventanadeldocumentoconlosbotonesdemodo,situadosenlaparteinferiordelcuadro
de herramientas, o eligiendo comandos del menú Ver > Modo de pantalla. Cuando el cuadro de herramientas se muestra
en una columna, podrá seleccionar los modos de visualización haciendo clic en el botón de modo actual y seleccionando
uno diferente en el menú que aparece.
Modo normal Muestra la ilustración en una ventana estándar con las cuadrículas y guías visibles, los objetos no
imprimibles y una mesa de trabajo en blanco.
Modo de vista previa Muestra la ilustración tal ycomo se imprimiría sin elementos no imprimibles (cuadrículas, guías,
objetos no imprimibles) y con la mesa de trabajo definida en el color de fondo de vista previa establecido en Preferencias.
Modo de sangrado Muestra el gráfico tal y como se imprimiría sin elementos no imprimibles (cuadrículas, guías,
objetos no imprimibles), con la mesa de trabajo definida en el color de fondo de vista previa establecido en Preferencias y
con todos los elementos imprimibles dentro del área de sangrado del documento (definido en Configuración de
documento).
20
Modo de indicaciones Muestra la ilustración tal y como se imprimiría sin elementos no imprimibles (cuadrículas,
guías, objetos no imprimibles), con la mesa de trabajo definida en el color de fondo de vista previa establecido en
Preferencias y con todos los elementos imprimibles dentro del área de indicaciones del documento (definida en
Configuración de documento).
Uso de la barra de estado
La barra de estado (situada en la parte inferior izquierda de la ventana de un documento) muestra información sobre el
estado de un archivo y permite cambiar el porcentaje de zoom aplicado al documento o pasar a una página diferente. Haga
clic en el menú de la barra de estado y realice una de las siguientes acciones:
• Acceda a los comandos de Version Cue.
• Muestre elarchivoactual en el sistemade archivosseleccionando Mostrar enExplorador (Windows) oMostraren Finder
(Mac OS).
• Muestre el archivo actual en Adobe Bridge seleccionando Mostrar en Bridge.
Véase también
“Acerca de Adobe Bridge” en la página 88
“Adobe Version Cue” en la página 88
Información general del panel Control
El panel Control (Ventana > Control) ofrece acceso rápido a opciones, comandos y otros paneles relacionados con el
elemento de página actual o con los objetos seleccionados. De forma predeterminada, el panel está acoplado a la parte
superior de la ventana del documento aunque se puede acoplar a la inferior, convertirlo en flotante u ocultarlo.
Las opciones del panel Control varían en función del tipo de objeto seleccionado.
• Por ejemplo, si selecciona un marco, el panel Control muestra opciones para cambiar el tamaño o la posición, sesgar y
rotar el marco, o aplicar un estilo de objeto.
Page 28
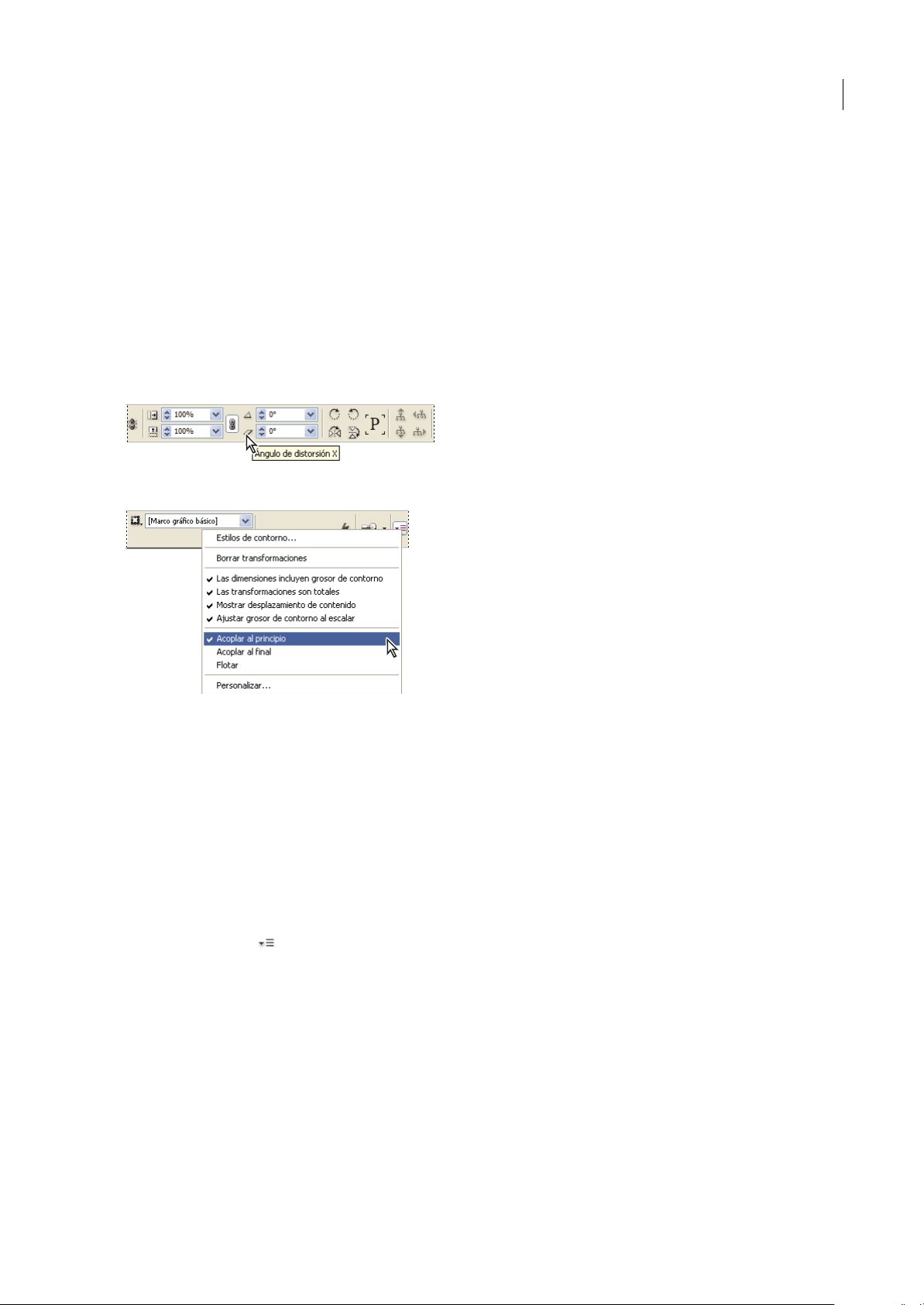
INDESIGN CS3
Guía del usuario
• Cuando se selecciona texto dentro de un marco, el panel Control muestra las opciones de los caracteres o del párrafo.
Haga clic en los iconos situados en la parte izquierda del panel Control para determinar si se mostrarán las opciones de
los párrafos o caracteres. Si el tamaño y la resolución del monitor lo permite, el panel Control mostrará las opciones
adicionales. Por ejemplo, sila opción Controles deformato decarácter estáseleccionada, se mostrarán todas las opciones
de los caracteres y algunas relativas a los párrafos en la parte derecha del panel Control. Si hace clic en Controles de
formato de párrafo, se mostrarán todas las opciones de párrafo mientras que algunas relativas a los caracteres se
mostrarán en la derecha.
• Si selecciona una celda de tabla, el panel Control muestra opciones para ajustar las dimensiones de las filas y las
columnas, combinar celdas, alinear texto y añadir contornos.
Puesto que las opciones del panel Control cambian, puede obtener más información sobre ellas mediante la información
sobre herramientas. Se trata dedescripciones emergentesque aparecenal desplazarel puntero sobreun iconoo una etiqueta
de opción.
Panel Control con información sobre herramientas
21
Menú del panel Control
Para abrir los cuadros de diálogo asociados con los iconos del panel Control, haga clic en uno de ellos mientras mantiene
pulsada latecla Alt(Windows) o la teclaOpción (Mac OS). Por ejemplo, cuandose selecciona un marco,mantenga pulsada
la tecla Alt u Opción y haga clic en el icono Ángulo de rotación para abrir el cuadro de diálogo Rotar.
Para ver un vídeo sobre el uso del panel Control, visite www.adobe.com/go/vid0064_es.
Véase también
“Teclas para utilizar el panel Control” en la página 604
Visualización del menú del panel
Haga clic en el icono situado a la derecha del panel Control.
❖
Cómo acoplar o hacer flotar el panel Control
Lleve a cabo una de las siguientes acciones:
❖
• Arrastre la barra vertical del lado izquierdo del panel Control hasta que la barra de herramientas se acople a la parte
superior o inferior de la ventana de la aplicación (Windows) o de la pantalla (Mac OS).
• Elija Acoplar al principio, Acoplar al final o Flotante en el menú del panel Control.
Page 29
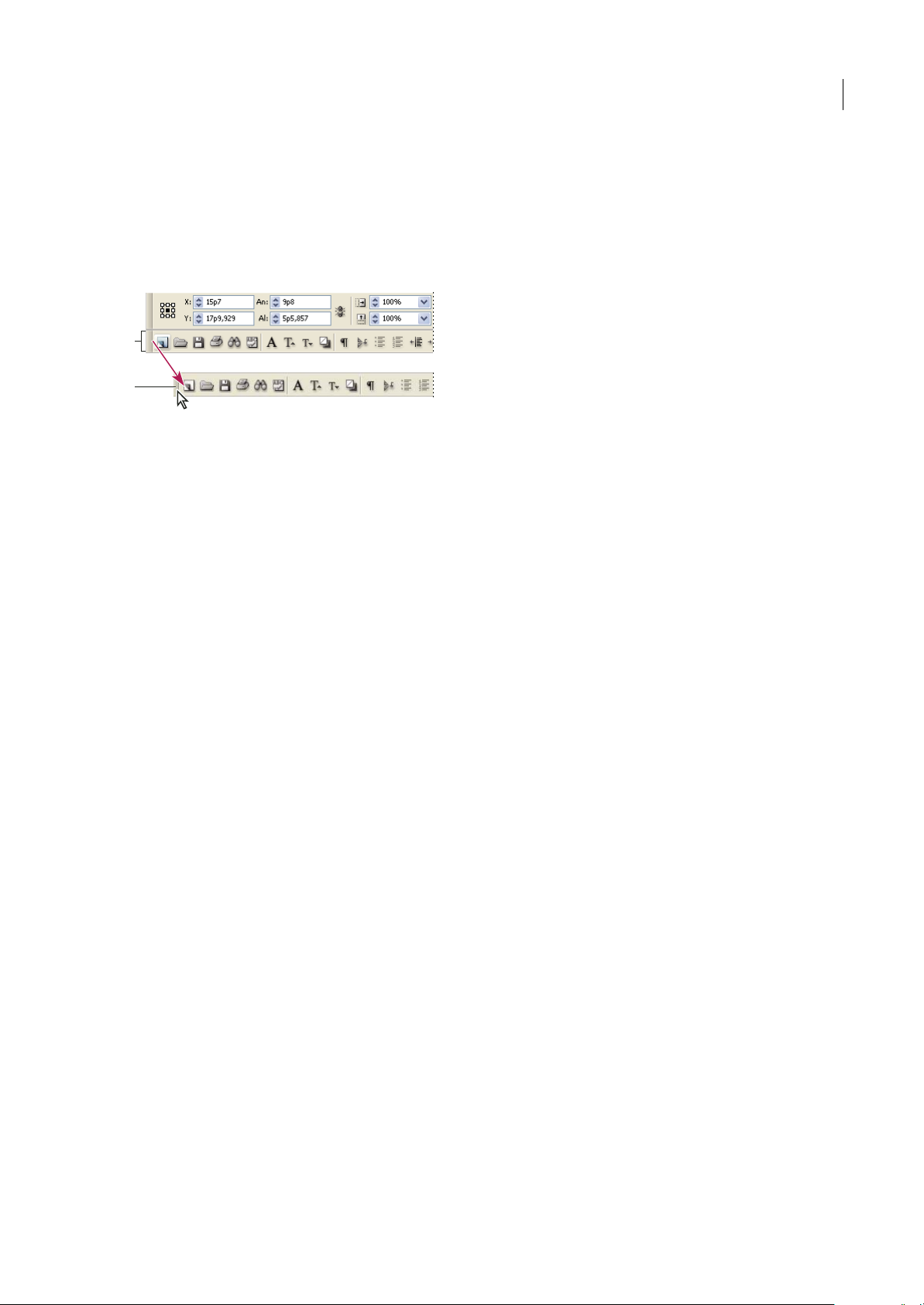
INDESIGN CS3
Guía del usuario
Utilización de la barra de comandos
La barra de comandos (denominada anteriormente como barra de herramientas de PageMaker) ofrece un acceso rápido a
un conjunto de funciones utilizadas con frecuencia. Puede mostrar u ocultar la barra de herramientas, así como acoplarla
a la parte superior, inferior o lateral de la ventana de documento.
Nota: en InDesign, los botones de la barra de comandos están desactivados si la función no está disponible. Por ejemplo, si un
documento sólo tiene una página, el botón Quitar páginas aparece atenuado.
A
B
Barra de comandos
A. Barra de herramientas acoplada B. Barra de herramientas flotante
❖ Lleve a cabo una de las siguientes acciones:
• Para mostrar u ocultar la barra de comandos, elija Ventana > Objeto y maquetación > Barra de comandos.
• Para acoplarla, arrastre la barra vertical situada a la izquierda de la barra de control hasta que esté acoplada debajo del
panel Control o en la parte inferior de la ventana del documento.
• Para desacoplar (hacer flotante) la barra de comandos, arrastre la barra vertical situada en la parte izquierda de la barra
de comandos fuera del área en la que está acoplada.
22
Utilización de menús contextuales
A diferencia de los menús que aparecen en la parte superior de la pantalla, los menús contextuales muestran comandos
relacionados con la herramienta o selección activa. Puede usar este tipo de menús para escoger rápidamente los comandos
que use con frecuencia.
1 Coloque el puntero sobre el documento, objeto o panel.
2 Haga clic con el botón derecho del ratón.
Nota: (Mac OS) si no dispone de un ratón condos botones, puede ver unmenú contextual presionando la tecla Control al hacer
clic con el ratón.
Personalización de menús y atajos de teclado
Personalización de menús
Ocultar y colorear comandos de menú es una manera de despejar los menús y resaltar comandos que utilice con más
frecuencia.Tengaencuentaqueocultarloscomandosdelosmenúsquieredecirquesequitanydejandeverseperonoque
se desactiven sus funciones. En cualquier momento podrá ver los comandos ocultos seleccionando el comando Mostrar
todas las opcionesde menú situadoal final de un menú. Puede incluirmenús personalizados en losespacios de trabajo que
guarde.
Puede personalizar elmenú principal, losmenús contextuales y los de panel.Los menús contextuales aparecen alhacer clic
con el botón derecho (Windows) o al hacer clic en el botón Control (Mac OS) en el área en cuestión. Los menús de panel
se muestran cuando hace clic en el icono del triángulo situado en la parte superior derecha de un panel.
Véase también
“Cómo guardar espacios de trabajo” en la página 19
Page 30
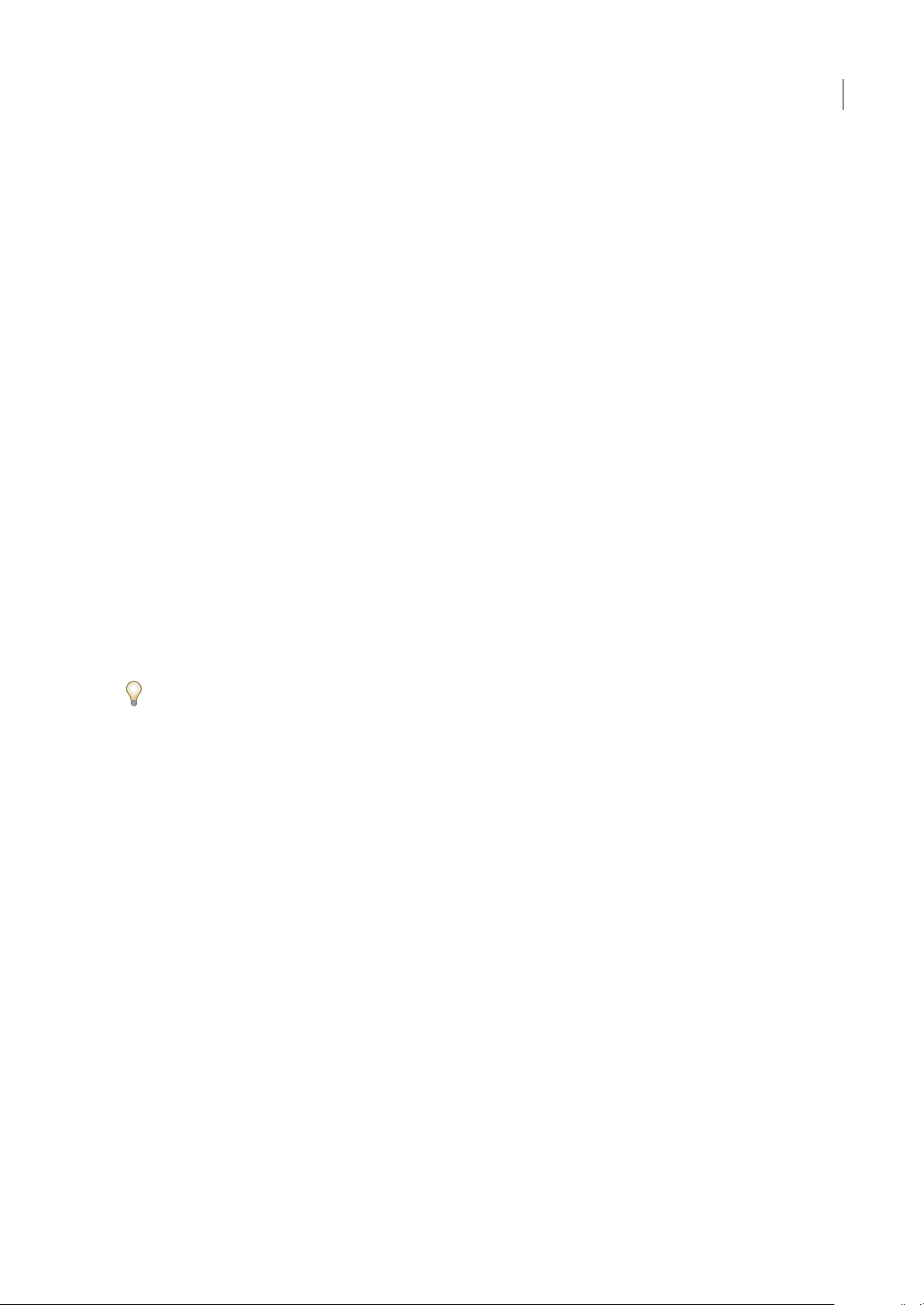
INDESIGN CS3
Guía del usuario
Creación de un conjunto de menús personalizados
1 Elija Edición > Menús.
No es posible editar el conjunto de menús predeterminado.
2 Haga clic en Guardar como, escriba el nombre en el conjunto de menús y haga clic en Aceptar.
3 En el menú Categoría, elija Menús de aplicación o Menús contextuales y de panel para determinar los menús
personalizados.
4 Haga clic en las flechas situadas a la izquierda de las categorías de menú para mostrar las subcategorías o los comandos
de menú. Para cada comando que desee personalizar, haga clic en el icono con el ojo situado debajo de Visibilidad para
mostrar u ocultar el comando. Haga clic en Ninguno, debajo de Color, para seleccionar un color en el menú.
5 Haga clic en Guardar y luego en Aceptar.
Selección de un conjunto de menús personalizados.
1 Elija Edición > Menús.
2 Elija el conjunto de menús en el menú Definir y después haga clic en Aceptar.
Edición o eliminación de un conjunto de menús personalizados
1 Elija Edición > Menús.
2 Elija el conjunto de menús en el menú Definir y después realice una de las siguientes opciones:
• Para editar un conjunto de menús, cambie la visibilidad o el color de los comandos de menú, haga clic en Guardar y
después en Aceptar.
• Para eliminar un conjunto de menús, haga clic en Eliminar, en Sí y después en Aceptar.
23
Visualización de elementos de menú ocultos
❖
Elija Mostrar todas las opciones de menú en la parte inferior del menú que incluye comandos ocultos.
Si mantiene pulsada la tecla Ctrl (Windows) o Comando (Mac OS) y hace clic en un nombre de menú, se mostrarán
temporalmente los comandos de menú que haya ocultado al personalizar menús.
Utilización de conjuntos de atajos de teclado
La información sobre herramientas es una referencia instantánea para los atajos. InDesign también ofrece un editor de
atajos con el que puede ver y generar una lista de todos los atajos, así como editar o crear sus propios atajos. En el editor de
atajos se incluyen todos los comandos que aceptan atajos pero algunos no están definidos en el conjunto predeterminado.
También puede asociar atajos de teclado a estilos de párrafo o de carácter (“Definición de estilos de párrafo y carácter” en
la página 156) o scripts (consulte “Creación de scripts en InDesign” en la página 552).
Para ver un vídeo sobre el uso de los atajos de teclado, visite www.adobe.com/go/vid0066_es.
Véase también
“Atajos de teclado predeterminados” en la página 595
Cambio del conjunto de atajos activo
1 Seleccione Edición > Atajos de teclado.
2 Seleccione un conjunto de atajos en el menú Conjunto. Por ejemplo, seleccione Atajos de teclado para QuarkXPress 4.0.
3 Haga clic en Aceptar.
Visualización de atajos
1 Seleccione Edición > Atajos de teclado.
2 En Conjunto, seleccione un conjunto de atajos.
Page 31

INDESIGN CS3
Guía del usuario
3 En Área de producto, seleccione el área que contiene los comandos que desee ver.
4 En Comandos, seleccione un comando. El atajo aparecerá en la sección Atajos de teclado actuales.
Generación de una lista de atajos de impresión
1 Seleccione Edición > Atajos de teclado.
2 En Conjunto, seleccione un conjunto de atajos.
3 Haga clic en Mostrar conjunto.
Se abrirá un archivo de texto que contiene todos los atajos actuales y no definidos de dicho conjunto.
Creación de un conjunto de atajos nuevo
1 Seleccione Edición > Atajos de teclado.
2 Haga clic en Nuevo conjunto.
3 Introduzca el nombre para el nuevo conjunto y seleccione un conjunto de atajos en el menú Basado en conjunto. A
continuación, haga clic en Aceptar.
Cómo crear o volver a definir un atajo
1 Seleccione Edición > Atajos de teclado.
2 En Conjunto, seleccione un conjunto de atajos o haga clic en Nuevo conjunto para crear un conjunto de atajos nuevo.
Nota: nopuedeeditarelconjuntodeatajospredeterminadooeldeQuarkXPress.Sinembargo,puedecrearunnuevoconjunto
basado en uno de ellos y editar el nuevo.
24
3 En Área de producto, seleccione el área que contiene el comando que desee definir o modificar.
4 En la lista Comandos, seleccione el comando que desee definir o modificar.
5 En el cuadro Nuevo atajo de teclado, presione las teclas del nuevo atajo de teclado. Si otro comando utiliza la misma
secuencia de teclas, InDesign muestra dicho comando en Atajos de teclado actuales. También puede optar por cambiar el
atajo original o probar otro atajo.
Nota: no asigne atajos de una sola tecla a los comandos de menú, ya que interfieren con la introducción del texto. Si hay algún
punto de inserción activo al utilizar un atajo de una sola tecla, InDesign activa el atajo en lugar de insertar el carácter en el
texto.
6 En la lista Contexto, seleccione el contexto en el que desea que funcione el atajo de teclado. El contexto garantiza que el
atajo funcione tal como lo definió. Por ejemplo, puede asignar las teclas Ctrl+G para combinar celdas de tablas (contexto
Tabla) y Ctrl+G para insertar caracteres especiales (contexto Texto).
Nota: asigne atajos enel contexto Predeterminado cuandodesee quefuncionen almargen delestado actual deldocumento.Los
asignados en otros contextos, como Tabla o Texto, sustituyen a los asignados en el contexto Predeterminado.
7 Lleve a cabo una de las siguientes acciones:
• Haga clic en Asignar para crear un atajo nuevo si no existe ninguno.
• Haga clic en Asignar para añadir al comando otro atajo. Los comandos del menú pueden tener varios atajos de teclado.
8 Haga clicen Aceptar paracerrar el cuadro de diálogo o haga clic en Guardarpara mantener el cuadro de diálogo abierto
mientras introduce otros atajos.
Cuadro de herramientas
Información general del cuadro de herramientas
Algunas herramientas del cuadro de herramientas sirven para seleccionar, editar y crear elementos de página. Otras
permiten elegir texto, formas, líneas y degradados. Puede modificar la maquetación general del cuadro de herramientas
para ajustarla a la de la ventana y del panel que prefiera. De forma predeterminada, el cuadro de herramientas aparece en
Page 32

INDESIGN CS3
Guía del usuario
forma de dos columnas verticales de herramientas. También puede configurarlo como una sola columna vertical o como
una fila horizontal. No obstante, no puede modificar la disposición de las herramientas por separado en el cuadro de
herramientas. Para mover el cuadro de herramientas, arrástrelo por la barra de título.
Seleccione una herramienta del cuadro de herramientas predeterminado con un clic. El cuadro de herramientas también
incluye varias herramientas ocultas relacionadas con las visibles. Estas herramientas se indican con una flecha situada a la
derecha del icono de la herramienta. Para seleccionar una herramienta oculta, haga clic, mantenga pulsada la herramienta
actual en el cuadro de herramientas y después seleccione la que desee.
El nombre de la herramienta y su atajo de teclado aparecen cuando coloca el puntero sobre la herramienta: a este texto se
le denomina información sobre herramientas. Puede desactivar la información de herramientasseleccionando Ninguno del
menú Información sobre herramientas en la sección General de cuadro Preferencias.
25
Véase también
“Galería de herramientas de selección” en la página 27
“Galería de las herramientas de texto y de dibujo” en la página 27
“Galería de herramientas de transformación” en la página 28
“Galería de herramientas de modificación y navegación” en la página 29
Page 33

Guía del usuario
Visualización del cuadro de herramientas
❖
Elija Ventana > Herramientas.
Visualización de las opciones de herramientas
❖
Haga doble clic en una herramienta del cuadro de herramientas.
Este procedimiento sólo funciona con algunas herramientas como, por ejemplo, el Cuentagotas, el Lápiz y el Polígono.
Visualización y selección de herramientas ocultas
1 En el cuadro de herramientas, coloque el puntero sobre una herramienta que cuente con herramientas ocultas y
mantenga pulsado el botón del ratón.
2 Cuando aparezcan las herramientas ocultas, elija una.
INDESIGN CS3
26
Menú de herramientas ocultas
Cambio de la maquetación del cuadro de herramientas
1 Elija Edición > Preferencias > Interfaz (Windows) o InDesign > Preferencias > Interfaz (Mac OS).
2 Elija una opción de maquetación en el menú Panel Herramientas flotante y haga clic en Aceptar.
Información general de herramientas
Herramientas de texto Cree yformatee textoen bloques ytrazados estándary personalizados. (Consulte “Marcos de texto”
en la página 104.)
Herramientas de dibujo y pintura Dibuje y déestilo a objetossimples ycomplejos, incluidos rectángulos, elipses, polígonos
y figuras deforma libre.(Consulte “Dibujo de formas y líneas básicas” enla página 279, “Dibujar con la herramienta Lápiz”
en la página 281 y “Dibujo con la herramienta Pluma” en la página 283.)
Herramientas de selección Seleccione (active) objetos, puntos o líneas. (Consulte “Selección de objetos” en la página 334.)
Herramientas de transformación Cambiela forma,el tamañoy la orientación delos objetos.(Consulte “Transformaciónde
objetos” en la página 343.)
Herramientas de navegación, zoom y de medidas Desplácese por el documento, controle su visualización y mida las
distancias del mismo. (Consulte “Utilización de Acercar y Alejar” en la página 29 y “Reglas y unidades de medida” en la
página 41.)
La herramienta Tijeras Divida trazados y marcos. (Consulte “División de un trazado con la herramienta Tijeras” en la
página 292.)
La herramienta Botón Cree botones para activar múltiples acciones en documentos interactivos. (Consulte “Creación de
botones” en la página 471.)
Page 34

Galería de herramientas de selección
INDESIGN CS3
Guía del usuario
27
La herramienta Selecciónle permite
seleccionar objetos enteros.
La herramienta Selección directa le
permite seleccionar puntos de un
trazado o contenido dentro de un
marco.
Véase también
“Información general del cuadro de herramientas” en la página 24
“Selección de objetos” en la página 334
“Información general sobre métodos de selección” en la página 334
Galería de las herramientas de texto y de dibujo
La herramienta Pluma le
permite dibujar trazados
rectos o curvos.
La herramienta Añadir
punto de anclaje le
permite añadir puntos de
anclaje a un trazado.
La herramienta Eliminar
punto de anclaje le
permite eliminar puntos
de anclaje de un trazado.
La herramienta Posición le permite
recortar y mover imágenes de un
marco.
La herramientaConvertir
punto de dirección le
permite convertir los
puntos de vértice y los de
suavizado.
La herramienta Texto le
permite crear marcos de
texto y seleccionar texto.
La herramienta Texto en
trazadolepermitecreary
editar texto en trazados.
La herramienta Lápiz le
permite dibujar un
trazado de forma libre.
La herramienta
Suavizado le permite
eliminar los ángulos que
sobren de un trazado.
Page 35

INDESIGN CS3
Guía del usuario
28
La herramienta Borrador
le permite eliminar puntos
de un trazado.
La herramienta Marco
poligonal le permite crear
un marcador de posición
de varios lados.
La herramienta Línea le
permite dibujar un
segmento de línea.
La herramienta
Rectángulo le permite
crear un cuadrado o un
rectángulo.
La herramienta Marco
rectangular le permite
crear un marcador de
posición cuadrado o
rectangular.
La herramienta Elipse le
permitecrearuncírculoo
un óvalo.
Véase también
“Información general del cuadro de herramientas” en la página 24
“Tipos de trazados y formas” en la página 277
La herramienta Marco de
elipse le permite crear un
marcador de posición
circular u oval.
La herramienta Polígono
lepermitecrearunafigura
de varios lados.
Galería de herramientas de transformación
La herramienta Rotar le
permite rotar objetos
alrededor deun punto fijo.
Véase también
“Información general del cuadro de herramientas” en la página 24
“Transformación de objetos” en la página 343
La herramienta Escala le
permite cambiar de
tamaño los objetos en
relación con un punto fijo.
La herramienta
Distorsión le permite
sesgar los objetos en
relación con un punto fijo.
La herramienta
Transformación libre le
permite rotar, cambiar la
escala o distorsionar un
objeto.
Page 36

Galería de herramientas de modificación y navegación
INDESIGN CS3
Guía del usuario
29
La herramienta
Cuentagotas le permite
muestrear colores o
atributos de texto de
objetos y aplicarlos a otros
objetos.
La herramienta Tijeras
corta trazados por puntos
específicos.
La herramienta Medición
mide la distancia entre
dos puntos.
La herramienta Mano
mueve la vista de la
página dentro de la
ventana de documento.
La herramienta Muestra
de degradado le permite
ajustar los puntos inicial y
final, así como el ángulo
de los degradados dentro
de los objetos.
La herramienta Zoom
acerca y aleja la
ampliación de la vista en
la ventana de documento.
Véase también
“Información general del cuadro de herramientas” en la página 24
La herramienta
Desvanecimiento de
degradado le permite
desvanecer un objeto al
fondo.
order
La herramienta Botón le
permite crear un botón
que realice una acción
cuando el documento se
exporte a Adobe PDF.
Visualización del espacio de trabajo
Utilización de Acercar y Alejar
Utilice la herramienta o los comandos de Zoom para ampliar el tamaño de los documentos.
Véase también
“Teclas para herramientas” en la página 595
Acercar o alejar la imagen
• Para acercar, seleccione la herramienta Zoom y haga clic en el área que desee ampliar. Cada clic amplía la vista al
siguiente porcentaje predefinido y la visualización se centra alrededor del punto enel quese hizoclic. Enel nivelmáximo,
el centro de la herramienta Zoom aparece vacío. Para alejar, mantenga pulsada la tecla Alt (Windows) u Opción
(Mac OS) y haga clic en el área que desee reducir. Cada clic aleja la vista.
• Para ampliar al próximo porcentaje predefinido, active la ventana que desee very elijaVer >Acercar. Parareducir lavista
al porcentaje predefinido anterior, elija Ver > Alejar.
Page 37

INDESIGN CS3
Guía del usuario
• Para definir un nivel de aumento específico, escriba o elija un nivel en el cuadro de texto Zoom, situado en la esquina
inferior izquierda de la ventana de documento.
• Para acercar o alejar, pulse la tecla Alt (Windows) u Opción (Mac OS) al mismo tiempo que utiliza la rueda o el sensor
del ratón.
• Para ampliar arrastrando, seleccione la herramienta Zoom y arrastre alrededor del área que desee ampliar.
Zoom al 100%
• Haga doble clic en la herramienta Zoom.
• Elija Ver > Tamaño real.
• Introduzca o elija un nivel de ampliación de 100 en el cuadro de texto Zoom situado en la esquina inferior izquierda de
la ventana del documento.
Cómo ajustar la página, el pliego o la mesa de trabajo en la ventana activa
• Elija Ver > Ajustar página en ventana.
• Elija Ver > Ajustar pliego en ventana.
• Elija Ver > Toda la mesa de trabajo.
30
Véase también
“Teclas para ver documentos y espacios de trabajo de documentos” en la página 601
Utilización del panel Navegador
El panel Navegador (Ventana > Objeto y maquetación > Navegador) contiene una miniatura del pliego seleccionado de
manera que puede cambiar rápidamente la vista de un documento.
A
B
C
E F G
D
Panel Navegador
A. Miniatura B. Cuadro de visualización C. Número de pliego D. Cuadro de edición Zoom E. Botón Alejar F. Control de zoom G. Botón
Acercar
Cómo alternar entre la vista de uno o todos los pliegos abiertos
Elija Ver pliego activo o Ver todos los pliegos en el menú del panel Navegador. Use la barra de desplazamiento para ver
❖
pliegos anteriores o posteriores al actual.
Si decide ver todos los pliegos, es posible que resulte más fácil verlos si cambia el tamaño del panel Navegador para que sea
alto y estrecho.
Para ampliar o reducir la vista con el panel Navegador
Lleve a cabo una de las siguientes acciones:
❖
• Haga clic en el botón Acercar o Alejar situado en la parte inferior del panel Navegador.
• Arrastre el control de zoom situado en la parte inferior del panel.
• En el cuadro de texto Zoom, especifique un porcentaje de aumento o reducción y presione Intro (Windows) o Retorno
(Mac OS).
Page 38

INDESIGN CS3
Guía del usuario
Cambio del color del cuadro de la vista del panel Navegador
1 Elija Opciones de panel en el menú del panel Navegador.
2 Seleccione un color:
• Para utilizar un color predefinido, seleccione uno en el menú emergente.
• Para especificar un color distinto,elija Personalizado enel menú emergente y especifique uncolor en elselector de color.
Desplazamiento de la vista
Puede ajustar fácilmente el grado con el que las páginas u objetos se centran en la ventana del documento. Estas técnicas
también son útiles para desplazarse por las páginas.
❖ Lleve a cabo una de las siguientes acciones:
• Seleccione la herramienta Mano en el panel Herramientas y haga clic y arrástrela a la ventana del documento. Para
activar la herramienta Mano temporalmente, mantenga pulsada la tecla Alt (Windows) u Opción (Mac OS) y la barra
espaciadora.
• En el panel Navegador,haga clicen lavista enminiatura o arrastre el cuadrode visualizaciónque representa elárea visible
del pliego actual.
• Haga clic en las barras de desplazamiento horizontal o vertical, o arrastre el cuadro de desplazamiento.
• Presione Re Pág o Av Pág.
• Desplácese arriba o abajo con la rueda o el sensor del ratón. Para acercarse a la izquierda o a la derecha, presione Ctrl
(Windows) o Comando (Mac OS) al mismo tiempo que utiliza la rueda o el sensor del ratón.
31
Véase también
“Teclas para ver documentos y espacios de trabajo de documentos” en la página 601
Cómo pasar páginas
InDesign proporciona una manera fácil de saltar de una página a otra en un documento. Por ejemplo, de la misma forma
que muchos exploradores Web proporcionan los botones Atrás y Adelante para desplazarse por las páginas visitadas,
InDesign realiza un seguimiento del orden en el que se visualizan las páginas de un documento.
❖ Lleve a cabo una de las siguientes acciones:
• Para desplazarse por las páginas en el mismo orden en que se visualizaron durante la sesión actual, elija Maquetación >
Atrás o Adelante.
• Para ir a la página siguiente o anterior, haga clic en el botón Página siguiente o Página anterior situados en la parte
inferior de la ventana del documento o elija Maquetación > Página siguiente o Página anterior.
• Para ir a la primera página o a la final, haga clic en el botón Primera página o Última página situados en la parte
inferior izquierda de la ventana del documento o elija Maquetación > Primera página o Última página.
• Para ir a una página concreta, elija Maquetación > Ir a página, especifique el número de página y haga clic en Aceptar.
O bien, haga clic en la flecha hacia abajo situada en la parte derecha del cuadro de página y, a continuación, elija una
página.
Elección de una página del cuadro de página para ir a una página en concreto
Page 39

INDESIGN CS3
Guía del usuario
• Para ir a una página maestra, haga clic en el cuadro de página en la parte inferior izquierda de la ventana de documento.
Escriba las primeras letras del nombre de la página maestra y presione Intro(Windows) oRetorno (Mac OS).O bien, en
el panel Páginas, haga doble clic en un icono depágina maestra o en los números de página situados debajo delos iconos.
Trabajo con ventanas adicionales
Puede abrir ventanas adicionales del mismo documento o de otros documentos de InDesign. Gracias a las ventanas
adicionales, podrá comparar varios pliegos a la vez, sobre todo aquéllos que no son adyacentes. También puede mostrar la
mismapáginaconnivelesdezoomdistintos,demaneraquepuedetrabajarconmásdetallemientrasobservacómoafectan
los cambiosa la maquetacióngeneral. Además, puede mostrar una página maestra en unaventana y páginas basadas en ella
en otras para ver cómo la edición de la página maestra afecta a varias partes del documento.
Cuando vuelva a abrir el documento, sólo aparecerá la última ventana utilizada.
• Para crear una ventana nueva para el mismo documento, elija Ventana > Disposición > Nueva ventana.
• Para colocar en cascada o en mosaico las ventanas elija Ventana > Disposición > Cascada para colocarlas todas en una
pila, cada una ligeramente desplazada. O bien,elija Ventana > Disposición > Mosaicohorizontal o Mosaico vertical para
mostrarlas todas uniformemente y sin superponerse.
• Para activar una ventana, haga clic en la barra de título de la ventana. O bien, elija el nombre de la vista en el menú
Ventana. Las distintas ventanas de un documento están numeradas en el orden en que se crearon.
• Para cerrar todas las ventanas del documento activo, presione Mayús+Ctrl+W (Windows) o Mayús+Comando+W
(Mac OS).
• Para cerrar todas las ventanas de todos los documentos abiertos, presione Mayús+Ctrl+Alt+W (Windows) o
Mayús+Comando+Opción+W (Mac OS).
32
Utilización del suavizado para atenuar bordes
El suavizado atenúa los bordes irregulares detexto e imágenes de mapade bits, suavizando la transición de colores entre los
píxeles de borde y los píxeles de fondo. Como sólo cambian los píxeles del borde, no se pierde ningún detalle.
1 Elija Edición > Preferencias > Rendimiento de visualización (Windows) o InDesign > Preferencias > Rendimiento de
visualización (Mac OS).
2 En el menú Ajustar visualización, elija la opción de visualización para la que desee activar el suavizado.
Puede activaro desactivarel suavizado paracada unode losajustesde visualización.Porejemplo, puede activarel suavizado
para la visualización Calidad alta y desactivarlo para la Rápida.
3 Seleccione Activar suavizado.
Simulación de texto
Si no se logra visualizar el texto en tamaño pequeño, InDesign lo muestra como si se tratara de una barra atenuada. A esto
se le denomina simular texto.Loscaracteresdeigualomenortamañoqueeltamañodetextoespecificadosesustituyenen
pantalla por formas que no son caracteres y que actúan como marcadores de posición.
1 Elija Edición > Preferencias > Rendimiento de visualización (Windows) o InDesign > Preferencias > Rendimiento de
visualización (Mac OS).
2 En el menú Ajustar visualización, elija el ajuste de visualización para la que desee cambiar el ajuste Simulación de texto.
Puede especificar los distintos valores de simulación de texto para cada uno de los ajustes de visualización.
3 En Simular texto inferior a, especifique un valor.
4 Para controlar la simulación de texto e imágenes cuando se desplace por un documento, arrastre el control de la
herramienta Mano hasta alcanzar el nivel de rendimiento frente a la calidad deseada y haga clic en Aceptar.
Page 40

INDESIGN CS3
Guía del usuario
Cálculo de valores en paneles y cuadros de diálogo
Puede realizar una operación matemática simple en cualquier cuadro de texto numérico. Por ejemplo, si desea mover un
objeto seleccionado 3 unidades a la derecha según las unidades de medida actuales, no es necesario calcular la nueva
posición horizontal; simplemente escriba +3 tras el valor actual en el panel Transformar.
Los paneles usan el sistema de medida seleccionado en el cuadro Preferencias, aunque puede especificar valores en otro
sistema de medida.
1 En un cuadro de texto que acepte valores numéricos, realice uno de los pasos siguientes:
• Para sustituir todo el valor actual por una expresión matemática, seleccione todo el valor actual.
• Para utilizar el valor actual como parte de una expresión matemática, haga clic antes o después del valor actual.
2 Escriba una expresión matemática simple con un operador matemático, como + (más), - (menos), x (multiplicación),
/ (división) o % (porcentaje).
Por ejemplo, 0p0+3 ó 5mm + 4.
3 Presione Intro o Retorno para aplicar el cálculo.
En los paneles Control y Transformar, puede duplicar el objeto seleccionado y aplicar el cálculo al duplicado (en lugar del
original). Introduzca el cálculo y presione Alt+Intro (Windows) u Opción+Retorno (Mac OS).
Introducción de valores en paneles y cuadros de diálogo
Los paneles y los cuadros de diálogo usan las unidades de medida y los incrementos definidos en el cuadro de diálogo al
que se llega mediante Edición > Preferencias > Unidades e incrementos (Windows) o InDesign > Preferencias > Unidades
e incrementos (Mac OS). Sin embargo, puede especificar valores, con cualquier unidad de medida admitida y en cualquier
momento, ignorando temporalmente la configuración de preferencias actual.
33
❖ Lleve a cabo una de las siguientes acciones:
• Introduzca un valor en el cuadro y presione Intro o Retorno.
• Arrastre el control.
• Arrastre el dial.
• Haga clic en los botones de flecha del panel para cambiar el valor.
• Haga clic en el cuadro y utilice las teclas de flecha hacia arriba y hacia abajo del teclado para cambiar el valor.
• Elija un valor en el menú asociado al cuadro de texto.
Nota: si realiza cambios con los botones de flecha, las teclas de dirección o los menús emergentes, InDesign aplica los cambios
inmediatamente.
Véase también
“Reglas y unidades de medida” en la página 41
Definición de preferencias
Acerca de las preferencias y los valores predeterminados
Las preferencias incluyen configuración como la posición de los paneles, las opciones de medida y las de visualización para
gráficos y tipografía. Las preferencias determinan el comportamiento inicial de los documentos y objetos de InDesign.
La configuración predeterminada se utiliza en cada nuevo documento u objeto que cree. Por ejemplo, puede especificar la
fuente predeterminada y otras especificaciones de texto para todos los documentos o marcos de texto nuevos.
Muchas de las preferencias y configuración predeterminada del programa se almacenan en archivos de preferencias de
Adobe InDesign, denominados InDesign Defaults e InDesign SavedData. Ambos archivos predeterminados se guardan
cada vez que el usuario cierra InDesign.
Page 41

INDESIGN CS3
Guía del usuario
Nota: la configuración de las preferencias de InDesign se pueden asociar a scripts. Para compartir un conjunto coherente de
preferencias entre diferentes grupos de usuarios, cree un script para definir las preferencias y haga que todos los usuarios del
grupoejecutenesescriptensusordenadores.Nocopienipeguearchivosdepreferenciasdeusuarioenotroequipo,yaquepodría
provocarquelaaplicaciónsevolvierainestable.Paraobtenermásinformaciónacercadelosscripts,consultelaGuíadescripts
en el DVD InDesign CS3.
Definición de preferencias generales
1 Elija Edición > Preferencias > General (Windows) o InDesign > Preferencias > General (Mac OS) y elija a continuación
el tipo de preferencias que desee especificar.
2 En la sección Numeración de páginas, elija un método de numeración de páginas en el menú Ver.
3 En la sección Descarga e incrustación de fuente, especifique un umbral para activar el subconjunto según el número de
pictogramas de una fuente. Este valor afecta a las opciones de descarga de fuentes de los cuadros Imprimir y Exportar.
4 En la sección Scripts, seleccione Activar scripts adjuntos para permitir que las acciones de JavaScript se adjunten a las
funciones de InDesign. Es posible que desee desactivar esta opción si está abriendo un documento de InDesign desde un
origen desconocido.
5 Haga clic en Restablecertodos los mensajes de advertencia para ver todas lasadvertencias, incluso las marcadas para que
no se muestren. (Cuando aparezcan los mensajes de advertencia, puedeseleccionar unacasilla de verificaciónpara impedir
que el mensaje aparezca de nuevo.)
34
Véase también
“Cómo escalar texto” en la página 206
Definición de valores predeterminados
Si cambia la configuración cuando no hay ningún documento abierto, los cambios definirán la configuración
predeterminada para los nuevos documentos. Si al cambiar la configuración hay un documento abierto, los cambios sólo
afectarán a dicho documento.
Asimismo, si cambia la configuración cuando no hay ningún objeto seleccionado, los cambios definen la configuración
predeterminada para los nuevos objetos.
Especificación de la configuración predeterminada para los nuevos documentos
1 Cierre todos los documentos de InDesign.
2 Cambie cualquier configuración de elementos de menú, panel o cuadro de diálogo.
Siutilizaelmismotamañodepáginaeidiomaenlamayoríadelosdocumentos,puedecambiarestaconfiguracióncuando
no tenga ningún documento abierto. Por ejemplo, para cambiar el tamaño de página predeterminado, cierre todos los
documentos, elija Archivo > Configuración de documento y seleccione un tamaño de página. Para definir un diccionario
predeterminado, cierre todos los documentos, elija Edición > Preferencias > Diccionario (Windows) o InDesign >
Preferencias > Diccionario (Mac OS) y seleccione una opción del menú Idioma.
Especificación de la configuración predeterminada de los nuevos objetos en un documento
1 Con un documento de InDesign abierto, elija Edición > Deseleccionar todo.
2 Cambie cualquier configuración de elementos de menú, paneles o cuadros de diálogo.
Restauración de las preferencias y los valores predeterminados
❖
Lleve a cabo una de las siguientes acciones:
• (Windows) InicieInDesign y presione Mayús+Ctrl+Alt.Haga clic en Sí si se le pregunta sidesea eliminar los archivos de
preferencias.
• (Mac OS) Presione Mayús+Opción+Comando+Control mientras inicia InDesign. Haga clic en Sí si se le pregunta si
desea eliminar los archivos de preferencias.
Page 42

INDESIGN CS3
Guía del usuario
Acerca de los estilos y valores de InDesign
Puede almacenar la configuración para volver a usarla, incluidos los ajustes de los siguientes elementos:
• Creación de estilos de párrafo y carácter. (Consulte “Definición de estilos de párrafo y carácter” en la página 156.)
• Creación de estilos de objeto. (Consulte “Definición de los estilos de objeto” en la página 167.)
• Creación de estilos de tabla y celda. (Consulte “Definición de estilos de tabla y celda” en la página 251.)
• Creación de valores de exportación de PDF. (Consulte“Personalización de los valores de Adobe PDF” en la página 446).
• Creación de valores de impresión. Todos los atributos del cuadro de diálogo Imprimir se incluyen en el estilo. (Consulte
“Impresión de un documento o libro” en la página 506.)
• Creación de valores de reventado. (Consulte “Crear o modificar un valor de reventado” en la página 434).
• Creación de valores de acoplador de transparencia. (Consulte “Acoplamiento de ilustraciones transparentes” en la
página 377).
• Creación de estilos de tabla de contenido. (Consulte “Creación e importación de estilos de TDC” en la página 261.)
• Cómo guardar la configuración del espacio de trabajo.
• Creación de valores de documento. (Consulte “Definición de valores de documento” en la página 41).
• Creación de estilos de contorno. (Consulte “Definición de estilos de contorno personalizados” en la página 297).
En general,debe cambiar la configuración de la función en el cuadro de diálogo y, a continuación, guardar la configuración.
Los estilos y valores se almacenan en el documento en el que se crean. Puede usar la configuración de otro documento
importando o cargando sus estilos y valores. Además, la mayoría de valores se pueden exportar o guardar en otro archivo
y distribuirlos a otros ordenadores.
35
También puede compartir estilos y valores en todos losdocumentos de un archivo de libro. Para obtener más información,
consulte “Sincronización de documentos de libro” en la página 256.
Acciones para recuperar y deshacer
Recuperación de documentos
InDesign protege los datos deerrores imprevistosdel sistema o suministrocon la función de recuperación automática.Los
datos recuperados de forma automática se almacenan en un archivo temporal distinto al documento original en el disco.
En circunstancias normales, no es necesario preocuparse por los datos recuperados de forma automática, ya que cualquier
actualización del documento almacenada en el archivo de recuperación automática se añade automáticamente al archivo
del documentooriginal al elegir el comando Guardar oGuardar comoo al salir de InDesign deun modo normal.Los datos
recuperados de forma automática sólo son importantes en caso de que no se puedan guardar correctamente antes de que
se produzca un fallo inesperado en el suministro eléctrico o en el sistema.
Aunque existan estas funciones, debe guardar los archivos a menudo y crear archivos de copia de seguridad por si se
produjeran este tipo de fallos inesperados.
Véase también
“Adobe Version Cue” en la página 88
Búsqueda de documentos recuperados
1 Reinicie el ordenador.
2 Inicie InDesign.
Si existen datos recuperados de forma automática, InDesign muestra automáticamente el documento recuperado. La
palabra [Recuperado] aparece detrás del nombre de archivo en la barra de título de la ventana del documento e indica que
el documento contiene cambios sin guardar que se recuperaron automáticamente.
Page 43

INDESIGN CS3
Guía del usuario
Nota: siInDesignnopuedeabrirundocumentoconloscambiosrecuperadosdeformaautomática,esposiblequedichosdatos
estén dañados.
3 Lleve a cabo una de las siguientes acciones:
• Para guardar los datos recuperados, elija Archivo > Guardar como, especifique una ubicación y un nuevo nombre de
archivo y haga clic en Guardar. El comando Guardar como conserva la versión recuperada que contiene los datos
recuperados de forma automática; la palabra [Recuperado] desaparecerá de la barra de título.
• Para rechazar los cambios recuperados de forma automática y utilizar la última versión del documento guardada en el
disco antes de producirse el fallo, cierre el archivo sin guardarlo y ábralo en el disco, o bien elija Archivo > Recuperar.
Cambio de ubicación de los documentos recuperados
1 Elija Edición > Preferencias > Administración de archivos (Windows) o InDesign > Preferencias > Administración de
archivos (Mac OS).
2 En Datos de recuperación de documento, haga clic en Explorar (Windows) o en Seleccionar (Mac OS).
3 Especifique la nueva ubicación del documento recuperado, haga clic en Aceptar y, a continuación, vuelva a hacer clic
en Aceptar.
Cómo deshacer errores
Si fuera necesario, puede cancelar una operación larga antes de que termine, deshacer los cambios recientes o volver a una
versiónguardadaanteriormente.Puededeshacerorehacervarioscentenaresdeaccionesrecientes(lacantidadestálimitada
por la cantidad de memoria RAM disponible y por el tipo de acciones realizadas). La posibilidad de deshacer o rehacer las
acciones se anula al elegir el comando Guardar como, cerrar el documento o salir del programa.
36
Si tiene acceso al espacio de trabajo de Version Cue, puede crear y buscar diferentes versiones de archivos mediante las
funciones de Version Cue de InDesign o InCopy. El espacio de trabajo de Version Cue sólo está disponible con
AdobeCreativeSuite.
❖ Lleve a cabo una de las siguientes acciones:
• Para deshacer elcambio másreciente, elijaEdición > Deshacer [acción]. (No puede deshacer determinadasacciones, por
ejemplo, el desplazamiento.)
• Para rehacer una acción, elija Edición > Rehacer [acción].
• Para deshacer todos los cambios realizados desde la última vez que se guardó el proyecto, elija Archivo > Recuperar.
• Para cerrar un cuadro de diálogo sin aplicar los cambios, haga clic en Cancelar.
Véase también
“Adobe Version Cue” en la página 88
Page 44

Capítulo 3: Maquetación
Las decisiones tomadas al configurar un documento por primera vez afectan a la eficacia en el modo de diseñar y generar
páginas. Una planificación adecuada puede suponer un ahorro de tiempo y dinero para los proveedores.
Creación de documentos
Creación de documentos nuevos
El diseño de la página comienza con los pasos básicos: abrir un documento nuevo, configurar las páginas y colocar los
márgenes y columnas, o cambiar la configuración de cuadrícula.
También puede crear tablas de contenido e índices administrando un documento en un archivo de libro con InDesign.
Para ver un vídeo sobre la configuración de nuevos documentos, visite www.adobe.com/go/vid0068_es.
Véase también
“Flujo de trabajo recomendado para los documentos de InDesign” en la página 85
37
“Utilización de plantillas de documentos” en la página 89
“Adición de documentos a un archivo de libro” en la página 255
“Definición de valores de documento” en la página 41
Creación de un documento nuevo
1 Seleccione Archivo> Nuevo> Documento.
El cuadro de diálogo Nuevo documento combina los cuadros de diálogo Configuración de documento y Márgenes y
columnas para configurar el tamaño, los márgenes y las columnas de la página en un solo lugar. Puede cambiar esta
configuración en cualquier momento.
2 Elija un Tamaño de página o especifique un Ancho y un Alto personalizados para el documento.
3 Haga clic en la orientación de la página: Vertical (a lo alto) o Apaisado (a lo ancho).
4 Especifique las opciones de las secciones Márgenes y columnas, si es necesario.
5 Para especificar las dimensionesde las áreasde sangrado eindicaciones, haga clic en Másopciones. Dichas áreas quedan
fuera delos bordesdel tamaño de página definido.Para que las áreas de sangrado e indicacionesse repartan uniformemente
en todos los lados, haga clic enel icono Unificar todas las configuraciones . (Consulte “Opciones denuevo documento”
en la página 37.)
6 Haga clic en Aceptar para abrir un documento nuevo con la configuración que ha especificado.
Para definir la configuración de maquetación predeterminada para todos los documentos nuevos, elija Archivo >
Configuración de documento o bien Maquetación > Márgenes y columnas, y defina las opciones cuando no haya ningún
documento abierto.
Opciones de nuevo documento
Páginas opuestas Seleccione esta opción para que las páginas de la izquierda y de la derecha se enfrenten en un pliego de
doble página. Deseleccione esta opción para que cada página sea independiente, como cuando va a imprimir en las dos
caras de una hoja de papel o desea sangrar los objetos en la encuadernación.
Después de quecrear un documento, puede utilizar el panel Páginas paracrear pliegos con más de dos páginas o hacer que
las dos primeras páginas se abran como un pliego.
Page 45

INDESIGN CS3
Guía del usuario
Marco de texto maestro Seleccione esta opción para crear un marco de texto con el tamaño del área comprendida entrelas
guías de margen, para que coincida con la configuración de la columna especificada. El marco de texto maestro se añade a
la Página maestra A. (Consulte “Uso de marcos de texto en páginas maestras” en la página 106.)
La opción Marco de texto maestro sólo está disponible si elige Archivo > Nuevo > Documento.
Tamaño de página ElijauntamañodepáginadelmenúointroduzcaunAnchoyunAlto.Eltamañodepáginaeseltamaño
final que desea después de recortar sangrados y otras marcas fuera de la página.
Orientación Haga clic en Vertical (a lo alto) o Apaisado (a lo ancho). Estos iconos interactúan dinámicamentecon
las dimensiones que se introducen en Tamaño de página. Si Alto es el valor mayor, se selecciona el icono vertical. Si Ancho
es el valor mayor, se selecciona el apaisado. Si hace clic en el icono deseleccionado, se intercambian los valores de Alto y
Ancho.
Para especificar las dimensiones de las áreas de sangrado y de indicaciones, haga clic en Más opciones en el cuadro de
diálogo Nuevo documento. Para que las áreas de sangrado e indicaciones se repartan uniformemente en todos los lados,
haga clic en el icono Unificar todas las configuraciones .
Sangrado El área de sangrado le permite imprimir objetos que se encuentren en el borde exterior del tamaño de página
definido. Si en una página con unas determinadas dimensiones se coloca un objeto en el borde de la misma, puede que
aparezca en blanco una parte del área impresa debido a una pequeña falta de alineación durante la impresión. Por ello, un
objetoqueseencuentraenelbordedelapáginadelasdimensionesadecuadasdebecolocarseunpocoalejadodelmismo
y cortarse después de imprimir. El área de sangrado del documento se muestra mediante una línea roja. Puede definir la
configuración del área de sangrado en Sangrado en el cuadro de diálogo Imprimir.
38
Indicaciones Esta área se descarta cuando el documento se recorta a su tamaño final de página. El área de indicaciones
contiene información de impresión y de la barra de color personalizado, también muestra otras instrucciones y
descripciones sobre otra información del documento. Los objetos (incluidos los marcos de texto) colocados en el área de
indicaciones se imprimen pero desaparecen cuando el documento se recorta a su tamaño final de página.
Los objetos situados fuera del área de sangrado o de indicaciones (la que ocupe más espacio) no se imprimen.
Nota: también puede hacer clic en Guardar valor para guardar la configuración para el futuro.
Información general sobre la ventana de documento
Cada página o pliego del documento tiene su mesa de trabajo y sus guías propias, que están visibles con el modo de vista
Normal. (Para cambiar a la vista Normal, elija Ver > Modo de pantalla > Normal.) La mesa de trabajo se sustituye por un
fondo gris cuandoel documento se visualiza con uno de los modos de vista previa. Puede cambiar el color de este fondo de
vista previa y de las guías en las preferencias de Guías y Mesa de trabajo.
A
B
C
Documento y guías en el modo de vista Normal
A. Pliego (líneas negras) B. Página (líneas negras) C. Guías de margen (líneas magenta) D. Guías de columna (líneas violeta) E. Área de
sangrado (líneas rojas) F. Área de indicaciones (líneas azules)
D
E
F
Notas de ventana de documento:
• Las líneas de otros colores son guías que, si están presentes, aparecen en el color de capa al seleccionarlas.
• Las guías de columna aparecen delante de las guías de margen. Cuando una guía de columna se encuentra exactamente
delante de una guía de margen, la oculta.
Page 46

INDESIGN CS3
Guía del usuario
Véase también
“Vista previa de documentos” en la página 512
“Asignación de un color de capa” en la página 67
Personalización de la mesa de trabajo y las guías
Puede controlar los colores utilizados para mostrar las guías de los márgenes y las columnas de página, así como las guías
de las áreas de sangrado y de indicaciones de la mesa de trabajo. Para poder distinguir más fácilmente entre los modos de
vista Normal y Vista previa, puede cambiar el color del fondo de la vista previa.
InDesign también le permite controlar la distancia que debe tener un objeto con respecto a una guía, el tamaño de la mesa
de trabajo y la ubicación de las guías con respecto a los objetos.
1 Elija Edición > Preferencias > Guías y mesa de trabajo (Windows) o InDesign > Preferencias > Guías y mesa de trabajo
(Mac OS).
2 En Color, elija los colores que desee para cada uno de los siguientes menús o seleccione Personalizado con el selector de
colores para especificar un color personalizado.
Márgenes Le permite definir el color de los márgenes de página.
Columnas Le permite definir el color de las guías de columna de la página.
Sangrado Le permite definir el color del área de sangrado (que se define en el cuadro de diálogo Configuración de
documento).
39
Indicaciones Le permite definir el color del área de indicaciones (que se define en el cuadro de diálogo Configuración de
documento).
Fondo de vista previa Le permite definir el color de la mesa de trabajo cuando esté en modo de vista previa.
3 Para definir la distancia a la que debe estar un objeto de una guía o cuadrículas, defina un valor en píxeles en Ajuste
magnético.
4 Para mostrar las guías detrás de los objetos, seleccione Guías atrás.
5 Para especificar la cantidad de ampliación de la mesa de trabajo desde la página o el pliego (o el área de sangrado o de
indicaciones, si se especifica), defina un valor en Desplazamiento vertical mínimo.
6 Haga clic en Aceptar para cerrar el cuadro de diálogo Preferencias.
Puede cambiar el color en pantalla del papel. Sin seleccionar ningún texto ni objeto, haga doble clic en el color de Papel en
el panel Muestras (elija Ventana > Muestras). El colorde Papel sólo apareceen pantalla y noafecta a la impresión: su único
fin es simular el diseño para el papel de color.
Cambio de la configuración del documento
Al cambiar las opciones de Configuración de documento, los cambios afectarán a todas las páginas del documento. Si
cambia eltamaño o la orientación de lapágina después de añadirle objetos, puede utilizar la opción Ajuste de maquetación
para minimizar la cantidad de tiempo necesario para organizar los objetos existentes.
1 Elija Archivo > Configuración de documento.
2 EspecifiquelasopcionesdeldocumentoyluegohagaclicenAceptar.(Consulte“Opcionesdenuevodocumento”enla
página 37.)
Véase también
“Acerca del ajuste automático de la maquetación” en la página 73
Page 47

INDESIGN CS3
Guía del usuario
Cambio de la configuración de márgenes y columnas de la página
Puede cambiar la configuración de columnas y márgenes de páginas y pliegos. Si cambia los valores de columna y margen
en una página maestra, cambiará la configuración de todas las páginas donde se aplique la página maestra. El cambio de
columnas y márgenes de páginas normales sólo afecta a las páginas seleccionadas en el panel Páginas.
Nota: el cuadro de diálogo Márgenes y columnasno cambia las columnassituadas dentro de los marcos de texto. Las columnas
de marco detexto sóloexisten dentro de marcos detexto individuales y noen la página ensí. Puede configurar columnas dentro
de marcos de texto individuales con el cuadro de diálogo Opciones de marco de texto. La función Ajuste de maquetación
también puede afectar a las columnas del marco de texto.
1 Lleve a cabo una de las siguientes acciones:
• Para cambiar la configuración de márgenes y columnas de un pliego o página, diríjase al pliego que desee cambiar o
seleccione un pliego o página en el panel Páginas.
• Para cambiar la configuración de márgenes y columnas de varias páginas, seleccione esas páginas en el panel Páginas o
seleccione una página maestra que controle las páginas que desee cambiar.
2 Elija Maquetación > Márgenes y columnas, especifique las opciones siguientes y luego haga clic en Aceptar.
Márgenes Introduzca valores para especificar la distancia de las guías de margen respecto a los bordes de la página. Si la
opción Páginas opuestas está seleccionada en el cuadro de diálogo Nuevo documento o en Configuración de documento,
los nombres de las opciones de margen Izquierdo y Derecho cambian a Interior y Exterior para que pueda especificar
espacio de margen interior adicional para ajustar la encuadernación.
40
Columnas En Número, introduzca el número de columnas que deben crearse dentro de las guías de margen. En Medianil,
introduzca un valor para el ancho del espacio entre columnas.
Véase también
“Acerca del ajuste automático de la maquetación” en la página 73
“Cambio de las propiedades de un marco de texto” en la página 118
Creación de anchos de columna desiguales
Si dispone de más de una columna en una página, las guías de columna del centro se mostrarán por pares. Al arrastrar una
guía de columna, se mueveel par. El espacioexistente entre las guíasde columna es el valorde medianil especificado.El par
se mueve conjuntamente para mantener dicho valor.
Nota: no puede crear anchos de columna desiguales para columnas de un marco de texto. En su lugar, cree marcos de texto
enlazados, unos junto a otros, con diferentes anchos de columna.
1 Diríjase a la página maestra o pliego que desee cambiar.
2 Si se bloquean las guías de columna, elija Ver > Cuadrículas y guías > Bloquear guías de columna para deseleccionarlas.
3 Con la herramienta Selección , arrastre una guía de columna. No puede arrastrarla más allá de una guía de columna
adyacente o del borde de la página.
Arrastre una guía de columna para crear anchos de columna desiguales
Para crear columnas con medianiles desiguales, cree guías de espaciado uniforme y, a continuación, arrastre cada una de
las guías a la ubicación que desee. (Consulte “Crear guías” en la página 49.)
Page 48

INDESIGN CS3
Guía del usuario
Creación de tamaños de página personalizados
Creación de tamaños de página personalizados
Si habitualmente especifica un tamaño de página personalizado, puede añadirlo en el menú Tamaño de página del cuadro
de diálogoNuevodocumento. Para añadirtamaños de página personalizados en elmenúTamaño depágina, editeel archivo
de texto New Doc Sizes de la carpeta Presets (en la carpeta de la aplicación InDesign). Este archivo de texto es
autoexplicativo; para definir tamaños de página personalizados, abra el archivo con un editor de texto y siga sus
instrucciones.
Los tamaños de página definidos en el archivo New Doc Sizes aparecerán en los cuadros de diálogo Nuevo documento y
Configuración de documento.
Nota: también puede especificar un tamaño de página personalizado en los cuadros de diálogo Nuevo documento o en
Configuración de documento, pero los tamaños de página personalizados especificados en estos cuadros de diálogo no están
disponibles para otros documentos que se creen.
Véase también
“Cambio de la configuración del documento” en la página 39
41
Definición de valores de documento
Puede guardar la configuración del documento para el tamaño de página, columnas, márgenes y áreas de sangrado e
indicaciones en un valor para ahorrar tiempo y garantizar la coherencia al crear documentos similares.
1 Seleccione Archivo > Valores de documento > Definir.
2 Haga clic en Nuevo en el cuadro de diálogo que aparece.
3 Especifique un nombre para el valor y seleccione las opciones básicas de maquetación en el cuadro Nuevo valor de
documento. (Consulte “Opciones de nuevo documento” en la página 37 para ver una descripción de cada opción.)
4 Haga clic dos veces en Aceptar.
Puede guardar un ajuste preestablecido de documento en un archivo independiente y distribuirlo a otros usuarios. Para
guardar y cargar archivos de valores de documento, use los botones Guardar y Cargar del cuadro de diálogo Valores de
documento.
Creación de un documento utilizando un valor
1 Lleve a cabo una de las siguientes acciones:
• Elija Archivo > Valor de documento > [nombre de valor].
• Elija Archivo > Nuevo > Documento y, a continuación, seleccione un valor en el menú Valor de documento del cuadro
de diálogo Nuevo documento.
El cuadro de diálogo Nuevo documento muestra las opciones de maquetación del valor.
2 Realice cambios en las opciones (si lo desea) y haga clic en Aceptar.
Para omitir este cuadro, presione la tecla Mayús y seleccione un valor en el menú Valor de documento.
Reglas y unidades de medida
Cómo mostrar u ocultar las reglas
❖ En el modo de vista Normal (Ver > Modo de pantalla > Normal), elija Ver > Mostrar reglas u Ocultar reglas.
Page 49

INDESIGN CS3
Guía del usuario
Véase también
“Impresión de un documento o libro” en la página 506
Acerca de las reglas y las unidades de medida
Puede cambiar las unidades de medida para las reglas en pantalla y para usarlas en paneles y cuadros de diálogo. También
puede cambiar su configuración en cualquier momento y omitir temporalmente las unidades de medida actuales al
introducir un valor. De forma predeterminada, las reglas empiezan a medir desde la esquina superior izquierda de una
página o un pliego. Puede cambiar esto moviendo el punto cero.
Al cambiar las unidades de medida no se mueven las guías, las cuadrículas ni los objetos; de este modo, al cambiar las
marcas de graduación de la regla, es posible que dejen de estar alineadas con los objetos alineados con las marcas de
graduación anteriores.
A
B
C
42
Reglas en una ventana de documento
A. Marcas de graduación etiquetadas B. Marcas de graduación principales C. Marcas de graduación secundarias
Puede configurar sistemas de medida diferentes para reglas horizontales y verticales. El sistema seleccionado para la regla
horizontal controla tabulaciones, márgenes, sangrías y otras medidas. Todos los pliegos tienen su propia regla vertical. No
obstante, todas las reglas verticales utilizanla misma configuración especificada en el cuadro de diálogo de preferencias de
Unidades e incrementos.
Lasunidadesdemedidapredeterminadasparalasreglassonlas picas (una pica equivale a 12 puntos). Sin embargo, puede
cambiar las unidades de regla personalizadas y controlar el lugar de la regla donde aparecen las marcas de graduación
principales. Por ejemplo, si introduce12 en las unidades de regla personalizadas para la regla vertical, aparecerá un
incremento principal de la regla cada 12 puntos (si es posible con la ampliación actual). Las etiquetas de las marcas de
graduación incluyen las marcas de graduación principales personalizadas, por lo que si la regla muestra 3 en el mismo
ejemplo, marcará la tercera instancia del incremento de 12 ó 36 puntos.
Regla vertical que utiliza pulgadas (izquierda) e incrementos personalizados cada 12 puntos (derecha)
La definición de incrementos de regla personalizados en la regla vertical sirve para alinear las marcas de graduación
principales de una regla con una cuadrícula base.
Véase también
“Acerca de las cuadrículas” en la página 46
“Cambio del punto cero” en la página 44
Page 50

INDESIGN CS3
Guía del usuario
Cambio de las reglas y las unidades de medida
1 Seleccione Edición > Preferencias > Unidades e incrementos (Windows) o InDesign > Preferencias > Unidades e
incrementos (Mac OS).
2 Para cambiar el origen del punto cero desde el menú Origen en Unidades de regla, lleve a cabo una de las siguientes
acciones:
• Para definir el origen de la regla en la esquina superior izquierda de los pliegos, elija Pliego. La regla horizontal mide el
pliego entero.
• Para definir el origen de la regla en la esquina superior izquierda de todas las páginas, elija Página. La regla horizontal
comienza en cero en todas las páginas de un pliego.
• Para definir el origen de la regla de pliegos de varias páginas en la esquina superior izquierda de la página situada más a
la izquierda y en la parte superior del lomo de encuadernación, elija Lomo. La regla horizontal mide desde la página
situadamásalaizquierdahastaelbordedelaencuadernación;ydesdeellomodeencuadernaciónhastalapáginasituada
más a la derecha.
3 Para cambiar el sistema de medición utilizado para las reglas, los cuadros de diálogo y los paneles, elija el sistema que
desee en Horizontal y Vertical, o bien seleccione Personalizado e introduzca el número de puntos en el que desee que la
regla muestre las marcas de graduación principales.
4 Para cambiar el valor que desee utilizar para calcular los puntos, especifiqueel tamaño depunto por pulgada deseado en
Puntos/pulgada.
5 Defina cualquiera de las siguientes opciones en Incrementos de teclado:
Tecla de dirección Controla el incremento de las flechas de dirección cuando desplaza objetos.
43
Tamaño/Interlineado Controla el incremento de aumento o disminución del tamaño de punto o el interlineado utilizando
los atajos de teclado.
Desplazamiento de línea de base Controla el incremento de desplazamiento de la línea de base utilizando los atajos de
teclado.
Kerning Controla el incremento de kerning utilizando los atajos de teclado.
6 Haga clic en Aceptar.
También puede cambiar las unidades de la regla haciendo clic con el botón derecho del ratón (Windows) o presionando la
teclaControlyhaciendoclic(MacOS)enunaregla,yseleccionandolasunidadesenelmenúcontextual.Alhacercliccon
el botón derechodel ratón o alpresionarControl yhacer clicen la intersección de las reglas horizontal y vertical, puede cambiar
las unidades de las dos reglas al mismo tiempo.
Véase también
“Teclas para trabajar con texto” en la página 599
“Teclas para seleccionar y mover objetos” en la página 596
Cambio de las unidades de medida predeterminadas
Puede especificar una unidad de medida que no sea la predeterminada.
❖ Resalte el valor existente en un panel o un cuadro de diálogo, e introduzca el nuevo valor con la notación de la tabla
siguiente:
Page 51

INDESIGN CS3
Guía del usuario
44
Para
especificar:
Pulgadas i
Milímetros mm 48mm 48 milímetros
Picas p 3p 3 picas
Puntos pt
Picas y puntos p (entre valores)3p63 picas, 6
Cíceros c 5c 5 cíceros
Ágatas ag 5ag ágatas
Introduzca estas
letras tras el
valor:
in
inch
"
p (antes de valor)
Ejemplos Resultado
5.25i
5.25in
5.25inch
5.25”
6pt
p6
5,25 pulgadas
6 puntos
puntos
Cambio del punto cero
El punto cero es la posición de intersección de los ceros en las reglas vertical y horizontal. De forma predeterminada, el
punto cero se encuentra en la esquina superiorizquierda de la primera página de cadapliego. Esto significa que la posición
predeterminada delpunto cero es siempre lamisma en relación con un pliego,pero puede parecer que varíe en relacióncon
la mesa de trabajo.
Las coordenadas deposición X eY del panelControl, el panel Información yel panel Transformar se muestran conrespecto
al punto cero. Puede mover el punto cero para medir distancias, crear un nuevo punto de referencia para las mediciones o
segmentar en mosaicos las páginas demasiado grandes. De forma predeterminada, los pliegos tienen un punto cero en la
esquina superior izquierda de la primera página; aunque también puede colocarlo en el lomo de la encuadernación o
especificar que cada página de un pliego tenga su propio punto cero.
Ajuste del punto cero
Al mover el punto cero, éste semueve a la misma posición relativa en todos los pliegos.Por ejemplo, si mueveel punto cero
a la esquina superior izquierda de la segunda página de un pliego, el punto cero aparecerá en esa misma posición en la
segunda página de todos los demás pliegos del documento.
❖ Lleve a cabo una de las siguientes acciones:
• Para mover el punto cero, arrastredesde la intersección de lasreglas horizontal y vertical a laposición de la maquetación
donde desee definir el punto cero.
Establecimiento de un nuevo punto cero
• Para restablecer el punto cero, haga doble clic en la intersección de las reglas vertical y horizontal .
• Para bloquear o desbloquear el punto cero, haga clic con el botón derecho del ratón (Windows) o presione la tecla
Control y haga clic (Mac OS) en el punto cero de las reglas, y elija Bloquear punto cero o Desbloquear punto cero en el
menú contextual.
Page 52

INDESIGN CS3
Guía del usuario
Cambio del punto cero predeterminado
En laconfiguración de Origen del cuadrode diálogoPreferencias, puede definir elpunto cero predeterminado de las reglas,
asícomoelámbitodelareglahorizontal.Elámbito determina si la regla mide toda la página, el pliego entero o, en el caso
de pliegos de varias páginas, si mide desde la página situada más a la izquierda hacia el lomo y desde el lomo hacia fuera.
Sidefineelorigendelareglaenellomodeencuadernacióndelospliegos,elorigensebloqueaendicholomo.Amenosque
elija otra opción de origen, no podrá cambiar la posición del origen arrastrándolo desde la intersección de las reglas.
1 Seleccione Edición > Preferencias > Unidades e incrementos (Windows) o InDesign > Preferencias > Unidades e
incrementos (Mac OS).
2 En el menú Origen de la sección Unidades de regla, lleve a cabo una de las siguientes acciones:
• Para definir el origen de la regla en la esquina superior izquierda de los pliegos, elija Pliego. La regla horizontal mide el
pliego entero.
• Para definir el origen de la regla en la esquina superior izquierda de todas las páginas, elija Página. La regla horizontal
comienza en cero en todas las páginas de un pliego.
• Para definir el origen de la regla de pliegos de varias páginas en la esquina superior izquierda de la página situada más a
la izquierda y en la parte superior del lomo de encuadernación, elija Lomo. La regla horizontal mide desde la página
situadamásalaizquierdahastaelbordedelaencuadernaciónydesdeellomodeencuadernaciónhastalapáginasituada
más a la derecha.
También puede modificar la configuración del origen de la regla horizontal con el menú contextual que aparece al hacer
clic con el botón derecho del ratón (Windows) o al presionar Control y hacer clic (Mac OS) en la regla horizontal.
45
Medición de los objetos
La herramienta Medición calcula la distancia entre dos puntos de la ventana de documento. Si realiza la medición de un
punto a otro, la distancia medida aparece en el panel Información. Todas las mediciones excepto el ángulo se calculan en
las unidades de medida definidas para el documento.
Después de utilizar la herramienta Medición para medir un elemento, la línea o líneas permanecen visibles hasta que se
toma otra medida o se selecciona otra herramienta.
Medición de la distancia entre dos puntos
1 Asegúrese de que ve el panel Información (Ventana > Información).
2 Seleccione la herramienta Medición . (Haga clic en la herramienta Cuentagotas y manténgala presionada para
visualizar la herramienta Medición).
3 Haga clic en el primer punto y arrastre hasta el segundo punto. Mantenga presionada la tecla Mayús mientras arrastra
para restringir el movimiento de la herramienta a múltiplos de 45˚. No se puede arrastrar más allá de una mesa de trabajo
y su pliego.
Las medidas del alto y el ancho aparecen en el panel Información.
Medición de los ángulos
1 Asegúrese de que ve el panel Información (Ventana > Información).
2 Seleccione la herramienta Medición . (Haga clic en la herramienta Cuentagotas y manténgala presionada para
visualizar la herramienta Medición).
3 Lleve a cabo una de las siguientes acciones:
• Para medir un ángulo desde el eje x, arrastre la herramienta.
• Para medir un ángulo personalizado, arrastre para crear la primera línea del ángulo. Coloque la herramienta sobre
cualquier punto final de la línea de medición. Para crear la segunda línea del ángulo, haga doble clic y arrastre, o bien,
presione la tecla Alt (Windows) o la tecla Opción (Mac OS) y arrastre.
Cuando se mide un ángulo personalizado, en el panel Información se muestra la longitudde la primera línea como D1 y la
longitud de la segunda como D2.
Page 53

INDESIGN CS3
Guía del usuario
Información general del panel Información
El panel Información muestra información sobre objetos seleccionados, el documento actual o el área situada debajo de la
herramienta actual,incluidos los valores de posición,tamaño y rotación. Al mover un objeto, elpanel Informaciónmuestra
también su posición con respecto al punto inicial.
A diferencia de otros paneles de InDesign, el panel Información se usa sólo para ver su contenido; no puede introducir ni
editar los valores que muestra. Para ver más información sobre un objeto seleccionado, elija Mostrar opciones en el menú
del panel.
46
A
B
C
Panel Información
A. Posición horizontal (X) del cursor B. Posición vertical (Y) del cursor C. Distancia que se ha desplazado un objeto o una herramienta
respecto a su posición inicial D. Ancho en las unidades actuales E. Alto en las unidades actuales F. Grado de rotación
Cómo mostrar el panel Información
Elija Ventana > Información
❖
D
E
F
Para cambiar el sistema de medición actual, haga clic en el pequeño triángulo situado junto al icono de signo más.
Cómo ver las opciones adicionales del panel Información
Elija Mostrar opciones en el menú del panel Información.
❖
Según la herramienta u objeto seleccionado, verá lo siguiente:
• Los valores de los colores de relleno y contorno del objeto seleccionado, e información sobre los degradados .
• Los nombres de las muestras. También puede ver los valores de espacio de color si hace clic en el pequeño triángulo
situado junto al icono de relleno o contorno.
• Información sobre el documento actual, como ubicación, última fecha de modificación, autor y tamaño de archivo,
cuando no se selecciona nada en el documento.
• El número de caracteres, palabras, líneas y párrafos cuando se crea un punto de inserción de texto o selecciona texto con
una de las herramientas Texto. Si el texto se desborda, aparece el signo “+” seguido de un número que representa los
caracteres, las palabras o las líneas desbordadas.
• Tipo de archivo, resolución y espacio de color cuando se selecciona un archivo gráfico. La resolución se muestra en ppp
reales (la resolución del archivo gráfico nativo) y en ppp efectivos (la resolución del gráfico tras cambiar su tamaño en
InDesign). Si se ha activado la administración de color, también se muestra el perfil de color ICC.
• El ángulo de distorsión o la escala horizontal y vertical si se selecciona la herramienta Distorsión, la herramienta Escala
o la herramienta Transformación libre.
Cuadrículas
Acerca de las cuadrículas
Dispone de dos tipos de cuadrículas no imprimibles: una rejilla base para alinear columnas de texto y una cuadrícula de
documento para alinear objetos. Enla pantalla, una rejilla base tiene el aspecto del papel de rayas de un cuaderno, mientras
que una cuadrícula de documento se asemeja al papel milimetrado. Puede personalizar ambos tipos de cuadrículas.
Page 54

INDESIGN CS3
Guía del usuario
Rejilla base (izquierda) y cuadrícula de documento (derecha)
Cuando las cuadrículas son visibles, muestran las características siguientes:
• La rejilla base abarca pliegos enteros; la cuadrícula del documento abarca toda la mesa de trabajo.
• Las rejillas base y las cuadrículas de documento aparecen en cada pliego y nopuede asignarse a ninguna página maestra.
• La cuadrícula del documento puede aparecer delante o detrásdetodaslasguías,lascapasylosobjetos,peronosepuede
asignar a ninguna capa. La dirección de la rejilla base del documento sigue la dirección de la columna definida en el
cuadro de diálogo Márgenes y columnas.
Configuración de una rejilla base
Utilice la sección Cuadrículas del cuadro dediálogo Preferencias para configurar una rejilla base para el documento entero.
47
Puede configurar una rejilla base para un marco en Opciones de marco de texto. (Consulte “Definición de rejillas base de
un marco de texto” en la página 120).
1 Elija Edición > Preferencias > Cuadrículas (Windows) o InDesign > Preferencias > Cuadrículas (Mac OS).
2 Para especificar un color de cuadrícula base, elija un color predefinido en el menú Color. También puede elegir
Personalizar en el menú Color.
3 En Inicio, introduzca un valor de desplazamiento de la cuadrícula respecto a la parte superior o al margen superior de
la página, en función de la opción que seleccione en el menú Respecto a. Si tiene problemas al alinear la regla vertical con
esta cuadrícula, comience con el valor cero.
4 En Incremento cada, introduzca un valor para el espaciado entre las líneas de la cuadrícula. En la mayoría de los casos,
introduzca un valor equivalente al valor de interlineado del texto independiente para que las líneas del texto se alineen
perfectamente con esta cuadrícula.
A
Rejilla base en la ventana de documento
A. Primera línea de cuadrícula B. Incremento entre líneas de cuadrícula
B
5 En Umbral de visualización, introduzca un valor para especificar el nivel de ampliación por debajo del cual no
debe aparecer la cuadrícula y haga clic en Aceptar. Aumente el umbral de visualización para evitar concentraciones de
líneas en niveles inferiores de ampliación.
Page 55

INDESIGN CS3
Guía del usuario
Rejilla base con una ampliación por debajo del umbral de visualización (izquierda) y por encima de él (derecha)
6 Haga clic en Aceptar.
Nota: el comando Ajustar a guías controla el ajuste a las guías y a la rejilla base.
Configuración de una cuadrícula de documento
1 Elija Edición > Preferencias > Cuadrículas (Windows) o InDesign > Preferencias > Cuadrículas (Mac OS).
2 Para especificar un color para la cuadrícula de documento, elija un color en el menú Color. También puede elegir
Personalizar en el menú Color.
3 Para definir el espaciado horizontal de las cuadrículas, en la sección Horizontal de Cuadrícula de documento,
especifique un valor para Cuadrícula cada y, a continuación, especifique un valor para Subdivisiones entre las líneas de
cuadrícula.
4 Para definir el espaciado vertical de las cuadrículas, en la sección Vertical de Cuadrícula de documento, especifique un
valor para Cuadrícula cada y, a continuación, especifique un valor para Subdivisiones entre las líneas de cuadrícula.
5 Realice uno de los pasos siguientes y haga clic en Aceptar:
• Para colocar el documento y la rejilla base detrás de los demás objetos, asegúrese de que está seleccionada la opción
Cuadrículas atrás.
• Para colocar el documento y la rejilla base delante del resto de objetos, deseleccione la opción Cuadrículas atrás.
Para colocar guías detrás de todos los demás objetos, también puede elegir Guías atrás en el menú contextual que aparece
al hacer clic con el botón derecho del ratón (Windows) o presionar Control y hacer clic (Mac OS) en un área vacía de la
ventana de documento.
48
Cómo mostrar u ocultar cuadrículas
• Para mostrar u ocultar la rejilla base, elija Ver > Cuadrículas y guías > Mostrar/Ocultar rejilla base.
• Para mostrar u ocultar la cuadrícula de documento, elija Ver > Cuadrículas y guías > Mostrar/Ocultar cuadrícula de
documento.
Ajuste de objetos a la cuadrícula del documento
1 Elija Ver > Cuadrículas y guías, y asegúrese de que la opción Ajustar a cuadrícula de documento esté seleccionada
(activada). Si no está seleccionada, haga clic en ella.
Nota: el comando Ajustar a guías controla el ajuste a las guías y a la rejilla base.
2 Para especificar el ajuste magnético, elija Edición > Preferencias > Guías y Mesa de trabajo (Windows) o InDesign >
Preferencias > Guías y Mesa de trabajo (Mac OS), introduzcaun valor en Ajuste magnético y haga clic en Aceptar. El valor
del ajuste magnético se expresa siempre en píxeles.
Para ajustar un objeto a una cuadrícula, arrástrelo hacia la cuadrícula hasta que uno o varios de los bordes del objeto se
encuentren en el ajuste magnético de la cuadrícula.
Page 56

INDESIGN CS3
Guía del usuario
Guías
Crear guías
Las guías se diferencian de las cuadrículas en que se pueden situar libremente en una página o en una mesa de trabajo.
Puede crear dos tipos de guías: guías de página, que sólo aparecen en la página en la que se crean, o guías de pliego, que
abarcan todas las páginas y la mesa de trabajo de un pliego de varias páginas. Puede arrastrar cualquier guía a la mesa de
trabajo. Las guías se muestran u ocultan con la capa en la que se crearon.
Las nuevas guías aparecen siempre en el pliego de destino. Por ejemplo, si existen varios pliegos visibles en la ventana de
documento y arrastra una nueva guía a la ventana, la nueva guía sólo será visible en el pliego de destino.
A B
Guías en la ventana de documento
A. Guía de pliego B. Guía de página
49
Véase también
“Acerca de las capas” en la página 65
Crear una guía
1 Asegúrese de que las reglas y las guías son visibles, compruebe que se ha establecido como destino el pliego correcto y
visualice el documento en el modo Normal, no en el modo Vista previa.
2 Si el documento contiene varias capas, haga clic en el nombre de una de ellas en el panel Capas para establecerla como
capa de destino.
3 Lleve a cabo una de las siguientes acciones:
• Para crear una guía de página, sitúe el puntero en una regla horizontal o vertical y, a continuación, arrástrela a la
ubicación deseada del pliego de destino. Si coloca la guía en la mesa de trabajo, abarcará la mesa de trabajo y el pliego,
pero si después la arrastra a una página, actuará como una guía de página.
• Para crear una guíade pliego, arrastre desde la regla horizontal o vertical sin sacar el puntero dela mesa de trabajo, pero
situando la guía en la ubicación deseada del pliego de destino.
• Para crear una guía de pliego cuando la mesa de trabajo no se encuentre visible(por ejemplo, una vez ampliada lavista),
presione la tecla Ctrl (Windows) o la tecla Comando (Mac OS) al arrastrar el cursor desde la regla horizontal o vertical
al pliego de destino.
• Para crear una guía de pliego sin arrastrar, haga doble clic en una posición específica de la regla horizontal o vertical.
Paraajustarlaguíaalamarcadegraduaciónmáscercana,mantengapresionadalateclaMayúsmientrashacedobleclic
en la regla.
• Para crear guías verticales y horizontales simultáneamente, presione la tecla Ctrl (Windows) o la tecla Comando
(Mac OS) mientras arrastra el cursor desde la intersección de la regla del pliego de destino a la ubicación deseada.
Page 57

INDESIGN CS3
Guía del usuario
Una regla vertical y otra horizontal creadas al mismo tiempo
Para cambiar la posición de una guía numéricamente, seleccione la guía y especifique los valores para X e Y en el panel
Control.
Crear un conjunto de guías de página con un espaciado uniforme
1 Si el documento contiene varias capas, haga clic en el nombre de una de ellas en el panel Capas para establecerla como
capa de destino.
2 Elija Maquetación > Crear guías.
3 En Número, introduzca un valor para especificar el número de filas o columnas que desee crear.
4 En Medianil, introduzca un valor para especificar el espaciado entre filas y columnas. Empiece con un valor bajo, como
por ejemplo 1 pica; los medianiles de gran tamaño dejan poco espacio para las columnas.
Las columnas creadas con el comando Crearguías no son iguales a las creadas con el comando Maquetación > Márgenes y
columnas. Por ejemplo, las columnas creadas con Crear guías no pueden controlar el ajuste de texto al colocar un archivo
de texto. Utilice el comando Márgenes y columnas para crear divisiones de columnas principales adecuadas para el ajuste
automático de texto y el comando Crear guías para crear cuadrículas de columna y otras ayudas de maquetación.
50
5 En Ajustar guías a, haga clic en Márgenes para crear las guías dentro de los márgenes de la página o haga clic en Página
para crear las guías dentro de los bordes de la página.
Guías espaciadas uniformemente dentro de los márgenes de la página (izquierda) y de los bordes de la página (derecha)
6 Para eliminar guías existentes (incluidas las guías de capas bloqueadas u ocultas), seleccione Quitar guías.
7 Si lo desea, seleccione Vista previa para ver el efecto de la configuración en la página y, a continuación, haga clic
en Aceptar.
Nota: el comando Crear guías sólo permite crear guías de página, no de pliego.
Para espaciar las guías con una distancia uniforme, selecciónelas (arrastrando o presionando la tecla Mayús al hacer clic
con el ratón). A continuación, seleccione Usar espaciado en el panel Control, introduzca el valor de espaciado en el cuadro
de texto y presione Intro o Retorno para confirmar. Haga clic en Distribuir centros horizontales o en Distribuir centros
verticales a la izquierda de la opción Usar espaciado.
Cómo mostrar u ocultar guías
• Para mostrar uocultar todas las guías de márgenes,columnas y reglas, elija Ver > Cuadrículas y guías > Ocultar/Mostrar
guías.
Page 58

INDESIGN CS3
Guía del usuario
• Para mostrar u ocultar sólo lasguías de regla de una capa sin modificar la visibilidad delos objetos dela capa, haga doble
clic en el nombre de la misma en el panel Capas, seleccione o deseleccione Mostrar guías y, a continuación, haga clic
en Aceptar.
• Para mostrar u ocultar guías y todos los demás elementos no imprimibles, hagaclic en el icono Modo de vista previa
en la parte inferior de las Herramientas.
Selección de guías
Las guías no seleccionadas aparecen en azul claro. Las guías seleccionadas aparecen resaltadas en el color de su capa.
Cuando se selecciona una guía, el icono de Punto de referencia del panel Control cambia a o , que representa la guía
seleccionada.
• Para seleccionar una sola guía, utilice la herramienta Selección o la herramienta Selección directa y haga clic en la
guía para resaltarla en el color de su capa.
Si no puede seleccionar una guía y ya se deseleccionó el comando Ver > Cuadrículas y guías> Bloquear guías, es posible
que la guía se encuentre en la página maestra de la página o en una capa donde las guías estén bloqueadas.
• Para seleccionar varias guías, mantenga presionada la tecla Mayús a la vez que hace clic sobre las guías con las
herramientas Selección o Selección directa. También puede seleccionar varias guías, siempre que la marquesina de
selección no incluya objetos o entre en contacto con ellos.
• Para seleccionar todas las guías en el pliego de destino, presione Ctrl+Alt+G (Windows) o Comando+Opción+G
(Mac OS).
51
Cómo mover, editar o eliminar guías
Puede cambiar los atributos de guías individuales, así como mover, cortar, copiar, pegar o eliminar varias guías de forma
simultánea. Las guías cortadas o copiadas se pueden pegar en otras páginas u otros documentos, pero no en otros
programas. Para cambiar los atributos de guías específicas, debe seleccionar las guías que desee cambiar. Si no selecciona
ninguna guía, el comando Guías define sólo los valores predeterminados de las guías nuevas.
Véase también
“Cómo pegar objetos en diferentes capas” en la página 68
Cómo mover guías
❖
Utilice la herramienta Selección o la herramienta Selección directa para realizar cualquiera de las siguientes
acciones:
• Para mover una guía de regla, arrástrela.
• Para mover varias guías, presione la tecla Mayús, seleccione las guías que desee mover y, a continuación, arrástrelas.
Mueva las guías seleccionadas igual que cualquier otro objeto seleccionado, incluido el desplazamiento con las teclas de
flecha y el uso de los paneles Control o Transformar.
• Para que las guías se ajusten a las marcas de graduación de la regla, presione la tecla Mayús mientras arrastra una guía.
Si no, seleccione la guía, mantenga presionada la tecla Mayús y, a continuación, haga clic en el botón del ratón.
• Para mover una guía de pliego, arrastre la parte de la guía que se encuentra en la mesa de trabajo o presione la tecla Ctrl
(Windows) o Comando (Mac OS) mientras arrastra la guía desde la página.
• Para mover guías a otra página u otro documento, seleccione una o varias guías, elija Edición > Copiar o Edición >
Cortar, vaya a la otra página y luego seleccione Edición > Pegar. Si pega en una página del mismo tamaño y orientación
que la pagina original de la guía, las guías aparecerán en la misma posición.
Nota: la opción Recordar capas al pegar afecta a la capa en la que aparecen las guías pegadas.
Cómo eliminar guías
• Para eliminar capas individuales, seleccione una omás guías ypresione elicono Eliminar. También puede arrastrarguías
y colocarlas en una regla para eliminarlas.
Page 59

INDESIGN CS3
Guía del usuario
• Para eliminar todas las guías del pliego de destino, presione primero Ctrl+Alt+G (Windows) o Comando+Opción+G
(Mac OS) para seleccionarlas y, a continuación, presione Supr.
Cómo personalizar las guías
1 Lleve a cabo una de las siguientes acciones:
• Para cambiar opciones de una o más guías existentes, selecciónelas.
• Para definir opciones para nuevas guías, deseleccione todas las guías haciendo clic en un área en blanco.
2 Elija Maquetación > Guías.
3 En Umbral de visualización, especifique el nivel de ampliación por debajo del cual no deben aparecer las guías. De este
modo, se impide que las guías aparezcan demasiado cerca las unas de las otras en niveles de ampliación más bajos.
4 En Color, elija un color o seleccione Personalizado para especificar un color personalizado en el selector de colores del
sistema. A continuación, haga clic en Aceptar.
Paraestablecerelniveldeampliaciónactualcomoumbraldevisualizacióndelasnuevasguías,presioneAlt(Windows)u
Opción (Mac OS) mientras arrastra las guías seleccionadas.
Bloqueo o desbloqueo de guías
• Si desea bloquear o desbloquear todas las guías, elija Ver > Bloquear guías para seleccionar o deseleccionar el comando
de menú.
• Para bloquear o desbloquear las guías de una sola capa sin modificar la visibilidad de los objetos de la capa, haga doble
clic en el nombre de la misma en el panel Capas, seleccione o deseleccione Bloquear guías y, a continuación, haga clic
en Aceptar.
52
Cambio del orden de apilamiento de las guías
De forma predeterminada, las guías aparecen delante del resto de guías y objetos. No obstante, algunas guías pueden
bloquear la visualización de dichos objetos, como las líneas finas. Puede cambiar la preferencia Guías atrás para visualizar
las guías delante o detrás de los demás objetos. No obstante, al margen del valor de Guías atrás, los objetos y las guías
siempre están delante de las guías de margen y de columna. Aunque al colocar guías en capas diferentes éstas se organizan
estructuralmente, el orden de apilamiento visual no resultará afectado; la preferencia Guías atrás apila todas las guías en
relación con todos los objetos de la página.
A
B
C
D
Orden de apilamiento predeterminado
A. Guías B. Objetos de página C. Guías de margen y columna D. Página
1 Elija Edición > Preferencias > Guías y mesa de trabajo (Windows) o InDesign > Preferencias > Guías y mesa de trabajo
(Mac OS).
2 Seleccione Guías atrás y haga clic en Aceptar.
Ajuste de objetos a guías y cuadrículas
Para alinear con precisión los objetos con las guías, utilice los comandos Ajustar a guías y Ajustar a cuadrícula de
documento. Los bordes de los objetos se ajustarán (se aproximarán) a la intersección de cuadrícula o la guía más cercanas
al dibujar, mover o cambiar el tamaño de los objetos.
El intervalo exacto en el que un objeto se ajusta a las guías se denomina ajuste magnético y se puede definir. Si selecciona
los comandos Ajustar a guías y Ajustar a cuadrícula de documento, la cuadrícula tiene prioridad.
Page 60

INDESIGN CS3
Guía del usuario
Al alinear objetos a guías y a cuadrículas, tenga en cuenta las pautas siguientes:
• Para ajustar un objeto a una guía, arrástrelo hacia la guía hasta que uno o varios de los bordes del objeto se encuentren
en el ajuste magnético de la guía.
• Las guías deben estar visibles para que los objetos seajusten aellas. Noobstante, losobjetos se pueden ajustara las rejillas
base y a las cuadrículas de documento, independientemente de si están visibles o no.
• Los objetos de una capa se ajustan a las guías visibles de cualquier otra capa. Si no desea que los objetos se ajusten a las
guías de una capa determinada, ocúltelas.
• Para que las líneas de texto se ajusten a la rejilla base, presione el botón Alinear con rejilla base para párrafos o
estilos de párrafo individuales.
1 Elija Ver > Cuadrículas y guías y asegúrese de que la opción Ajustar a guías está seleccionada (activada). Si no está
seleccionada, haga clic en ella.
Nota: el comando Ajustar a guías controla el ajuste a las guías y a la rejilla base.
2 Para especificar el ajuste magnético, elija Edición > Preferencias > Guías y Mesa de trabajo (Windows) o InDesign >
Preferencias > Guías y Mesa de trabajo (Mac OS), introduzcaun valor en Ajuste magnético y haga clic en Aceptar. El valor
del ajuste magnético se expresa siempre en píxeles.
53
Páginas y pliegos
Acerca de las páginas y los pliegos
Si selecciona la opción Páginas opuestas en el cuadro de diálogo Archivo > Configuración de documento, las páginas del
documento se dispondrán en pliegos. Un pliego es un conjunto de páginas que se visualizan de forma conjunta, como las
dos páginas que se ven al abrir un libro o una revista. Cada pliego de InDesign tiene su propia mesa de trabajo, que es un
área situada fuera de la página en la que se pueden almacenar objetos que todavía no están situados en una página. Cada
mesa de trabajo de un pliego dispone de espacio para incluir objetos con sangrados o que se extienden más allá del borde
de una página.
B
A
C
Panel Páginas
A. Iconos de página B. Página con página maestra "A" aplicada C. Pliego seleccionado
Para desplazarse rápidamente a una página en un documento largo, elija Maquetación > Ir a página.
Cambio de la presentación de la página y el pliego
El panel Páginas proporciona información y permite controlar páginas, pliegos y páginas maestras (páginas o pliegos que
dan formato automáticamente a otras páginas o pliegos). De manera predeterminada, el panel Páginas muestra
representaciones en miniatura del contenido de cada página.
1 Si el panel Páginas no se encuentra visible, elija Ventana > Páginas.
2 Elija Opciones de panel en el menú del panel Páginas.
Page 61

INDESIGN CS3
Guía del usuario
3 En las secciones Páginas y Páginas maestras:
• Seleccione el tamaño del icono de las páginas y las páginas maestras.
• Seleccione Mostrar verticalmente para ver los pliegos en una columna vertical. Deseleccione la opción para que todos
los pliegos uno junto a otro.
• Seleccione Mostrar miniaturas para ver representaciones en miniatura del contenido de cada página o página maestra.
(Esta opción no está disponible si están seleccionadas determinadas opciones del tamaño del icono).
4 En la sección Disposición del panel, seleccione Páginas arriba para ver la sección de iconos de página encima de la
sección de iconos de páginas maestras o seleccione Páginas maestras arriba para ver la sección de iconos de páginas
maestras encima de la sección de iconos de páginas.
5 Elija una opción en el menú Cambiar tamaño para controlar la forma de visualizar las secciones al cambiar el tamaño
del panel:
• Para cambiar el tamaño de las secciones Páginas y Páginas maestras del panel, elija Proporcional.
• Para mantener el tamaño de la sección Páginas y cambiar únicamente el tamaño de la sección Páginas maestras, elija
Páginas fijas.
• Para mantener el tamaño de la sección Páginas maestras y cambiar únicamente el tamaño de la sección Páginas, elija
Páginas maestras fijas.
54
Cómo establecer como destino o seleccionar una página o un pliego
Podrá seleccionar o establecer como destino páginas o pliegos en función de la tarea que esté desempeñando. Algunos
comandos afectan a la página o al pliego seleccionado, mientras que otros afectan a la página o al pliego de destino. Por
ejemplo, puede arrastrar guías sólo hasta la página o el pliego de destino, pero los comandos relacionados con páginas,
como, por ejemplo, Duplicar pliego o Eliminar página, afectan a la página o al pliego que ha seleccionado en el panel
Páginas. Alestablecer como destino una página oun pliego,se activa lo que resulta útil cuando, por ejemplo,se encuentran
visibles varios pliegos en la ventana de documento y desea pegar un objeto en un pliego específico.
❖ En el panel Páginas:
• Tanto para establecer como destino como para seleccionar una página o un pliego, haga doble clic en su icono o en los
números de páginas que hay bajo el icono. Podrá ver la página o el pliego si no se encuentran visibles en la ventana de
documento.
Para establecer como destino y seleccionar una página o pliego, también puede hacer clic en una página, cualquier objeto
de la página o su mesa de trabajo en la ventana de documento.
La regla vertical aparece atenuada excepto en la página o en el pliego de destino.
• Para seleccionar una página, haga clic en su icono. (No haga doble clic a menos que desee seleccionarla y verla).
• Para seleccionar un pliego, haga clic en los números de página situados debajo del icono del pliego.
Nota: algunas opciones de pliego, como las del menú del panel Páginas, sólo se encuentran disponibles si se selecciona un pliego
completo.
A A A A
1
2–3 4–5
A A A A
1
2–3 4–5
8
8
6–7
La página 1 está establecida como destino y la página 5 está seleccionada (izquierda); la página 1 está establecida como destino y se ha
seleccionado el pliego completo (derecha)
6–7
Cómo empezar un documento con un pliego de dos páginas
En lugar de comenzar el documento con una página a la derecha, elimine la primera página y empiece el documento con
una página a la izquierda que forme parte de un pliego.
Page 62

INDESIGN CS3
Guía del usuario
Importante: debido a la configuración necesaria paramantener una página a la izquierda como página inicial, puede resultar
difícil insertar pliegos en un documento si lleva a cabo este método. Para evitar este problema, es aconsejable trabajar con una
página a la derecha como página inicial (que debe dejarse en blanco). Una vez que haya insertado en el documento todas las
páginas que necesite, elimine la primera página siguiendo las instrucciones siguientes.
1 Compruebe que la página1 del documento está en blanco.
2 Elija Archivo > Configuración de documento. Compruebe que el documento contienecomo mínimo tres páginas y que
ha seleccionado la opción Páginas opuestas. Haga clic en Aceptar.
3 En el panel Páginas, seleccione todas las páginas excepto la página 1. (La forma más fácil de hacerlo es seleccionar la
página 2 y, a continuación, presionar la tecla Mayús y seleccionar la última página del documento.)
4 En el menú del panel Páginas, deseleccione la opción Permitir reorganización de pliego seleccionado.
5 Seleccione la página 1. En el menú del panel Páginas, elija Eliminar pliego.
Para añadir un pliego a un documento que comienza en una página a la izquierda, primero asegúrese de que la opción
Permitir reorganización de pliego seleccionado está deseleccionada y que la opción Permitir reorganización de páginas de
documento está seleccionada. A continuación, inserte tres páginas y elimine la página que le sobra.
Añadir nuevas páginas a un documento
❖ Lleve a cabo una de las siguientes acciones:
• Para añadir unapágina después dela página o pliego activo, haga clic en el botón Crearnueva página en el panel Páginas
o elija Maquetación > Páginas > Añadir página. La nueva página utiliza la misma página maestra que la última página
activa existente.
• Para añadir varias páginas al final del documento, elija Archivo > Configuración de documento.En el cuadro de diálogo
Configuración de documento, especifique el número total de páginas del documento. InDesign añade páginas después
de la última página o pliego.
• Para añadir páginas y especificar el documento maestro, elija Insertar páginas en el menú del panel Páginas o
Maquetación > Páginas > Insertar páginas. Elija el lugar donde desea añadir las páginas y seleccione la página maestra
que se aplicará.
55
Cómo reorganizar, duplicar y eliminar páginas y pliegos
Puede usar el panel Páginas para organizar, duplicar y volver a combinar páginas y pliegos libremente. Al añadir, organizar,
duplicar o eliminar páginas, tenga en cuenta las pautas siguientes:
• InDesign conserva los enlaces entre los marcos de texto.
• InDesign redistribuye las páginas de acuerdo con la configuración del comando Permitir reorganización de páginas de
documento.
• Los objetos que abarcan varias páginas permanecen en la página en la que ocupan el área más amplia.
Véase también
“Control de la paginación de los pliegos” en la página 56
“Cómo mover o copiar páginas entre documentos” en la página 58
Cómo mover páginas con el comando Mover páginas
1 Elija Maquetación > Páginas > Mover páginas o elija Mover páginas en el menú del panel Páginas.
2 Especifique la página o páginas que desea mover.
3 En Destino,elija el lugaral que desea mover las páginas y especifique una página si fuera necesario.Haga clic enAceptar.
Cómo arrastrar las páginas para moverlas
❖
Al arrastrar, una barra vertical le indica el lugar en que aparecerá la página cuandola coloque. Si elrectángulo o la barra
de color negro entra en contacto con un pliego, cuando Permitir reorganización de páginas está desactivado, la página
Page 63

arrastrada ampliará dicho pliego. De lo contrario, las páginas del documento se redistribuirán para coincidir con la
configuración Páginas opuestas del cuadro de diálogo Archivo > Configuración de documento.
En el panel Páginas, arrastre un icono de página hasta una nueva posición en el documento.
INDESIGN CS3
Guía del usuario
56
A A A A
1
2–3
B B B
6–7
Cambio de posición de una página con el panel Páginas
B
[
]
4–5
8
A A A A
1
2–3 4–5
6–7
8
Cómo duplicar una página o un pliego
En el panel Páginas, realice una de las acciones siguientes:
❖
• Arrastre los númerosdel intervalo de páginas situados bajoun pliego hasta el botónCrear nueva página. El nuevo pliego
aparecerá al final del documento.
• Seleccione una páginao unpliego y, a continuación,elija Duplicar página o Duplicarpliego enel menúdel panelPáginas.
La nueva página o pliego aparecerá al final del documento.
• Presione Alt (Windows) u Opción (Mac OS) mientras arrastra el icono de la página o los números del intervalo de
páginas bajo un pliego a una nueva ubicación.
Nota: al duplicar una página o un pliego se duplican también todos sus objetos. Los enlaces de texto del pliego duplicado con
otros pliegos se rompen, pero los enlaces de texto del propio pliegoduplicado permanecenintactos (aligual que todoslos enlaces
de texto del pliego original).
Cómo eliminar una página de un pliego sin quitarla del documento
1 Seleccione el pliego y deseleccione la opción Permitir reorganización de pliego seleccionado en el menú del panel
Páginas.
2 En el panel Páginas, arrastre una página fuera del pliego hasta que la barravertical no esté en contacto conninguna otra
página.
Cómo eliminar una página o un pliego del documento
Lleve a cabo una de las siguientes acciones:
❖
• En el panel Páginas, arrastre uno o varios iconos de página o números de intervalo de páginas hasta el icono Eliminar.
• Seleccione uno o más iconos de página en el panel Páginas y haga clic en el icono Eliminar.
• Seleccione uno o más iconos de página en el panel Páginas y, a continuación, elija Eliminar páginas o Eliminar pliegos
en el menú del panel Páginas.
Control de la paginación de los pliegos
Casi todos los documentos utilizan exclusivamente pliegos de dos páginas. Al añadir o quitar páginas antes de un pliego,
éstas se reorganizan de manera predeterminada. Sin embargo, puede que sea conveniente mantener juntas determinadas
páginas de un pliego. Por ejemplo, puede crear un desplegable mediante un pliego de varias páginas (también denominado
pliego de isla) y añadirle páginas. Si no permite la reorganización de las páginas, se asegura de que esas páginas se
mantendrán en el mismo pliego.
Page 64

INDESIGN CS3
Guía del usuario
A
B
C
Panel Páginas
A. Pliego de una página B. Pliego de cuatro páginas, identificado por números de página entre corchetes C. Selección completa de un pliego
de dos páginas
Véase también
“Cómo empezar un documento con un pliego de dos páginas” en la página 54
Creación de un pliego de varias páginas
1 Lleve a cabo una de las siguientes acciones:
• Para mantener juntoun pliego, seleccioneun pliego en el panelPáginas y, a continuación,deseleccione laopción Permitir
reorganización de pliego seleccionado en el menú del panel Páginas. Puede identificar un pliego de isla en el panel
Páginas por los corchetes que encierran los números de las páginas.
• Para permitir la creación de pliegos de más de dos páginas en todo el documento y conservarlos al añadir, eliminar o
disponer páginas anteriores, deseleccione la opción Permitir reorganización de páginas de documento en el menú del
panel Páginas. InDesign conservará los pliegos de más de dos páginas y permitirá la repaginación normal de los pliegos
de dos páginas.
2 Para añadir páginas alpliego seleccionado, utilice Insertar páginas parainsertar una página nueva enmedio deun pliego
o arrastre una página existente al pliego en el panel Páginas. Para arrastrar un pliego completo, arrastre sus números de
página.
57
A A A
1
[2–3]
6–7 8–9
4–5
A A A
A
[
2–4
1
9
7–8
]
5–6
Adición de una página a un pliego con el panel Páginas
Nota: puede incluir hasta diez páginas en un pliego. Si alcanza el límite, la barra negra no aparecerá.
Redistribución de las páginas
Puede redistribuir las páginas de un pliego para que se ajusten a la opción Páginas opuestas en el cuadro de diálogo
Archivo > Configuración de documento.
❖ Lleve a cabo uno de los procedimientos siguientes:
• Si se ha permitido reorganizar un pliego individual, seleccione el pliego y elija Permitir la reorganización de pliego
seleccionado en el menú del panel Páginas para seleccionarlo.
• Si se hapermitido la reorganización depáginas dedocumento y añadió páginas aun pliego, elija Permitir reorganización
de páginas de documento del menú del panel Páginas para seleccionarlo. Haga clic en No para redistribuir las páginas.
Si hace clic en Sí para mantener los pliegos de varias páginas, aparecerán unos corchetes alrededor de los números de
esos pliegos en el panel Páginas, que indican que esos pliegos no pueden reorganizarse.
Page 65

INDESIGN CS3
Guía del usuario
Cómo mover o copiar páginas entre documentos
Al copiar una página o unpliego deun documentoa otro, todos los elementosde la página o elpliego, incluidos los gráficos,
los vínculos y el texto, se copian en el nuevo documento. También se incluyen marcos de texto enlazados, pero no se
transfiere el texto que está enlazado a páginas externas. Si la página o pliego que se copia contiene estilos, capas o páginas
maestras con los mismos nombres que sus homólogos en el documento de destino, se aplicará la configuración del
documento de destino a la página o el pliego.
Si copia una página de un documento que tiene un tamaño diferente al del documento de destino, se utilizarán las
dimensiones del documento de destino.
Si desea mover o copiar un pliego de varias páginas, deseleccione Permitir reorganización de páginas de documento en el
documento de destino para mantener los pliegos juntos.
Véase también
“Cómo copiar páginas maestras” en la página 61
Cómo mover o copiar páginas entre documentos
1 Para mover páginas de un documento a otro, abra ambos documentos.
2 Elija Maquetación > Páginas > Mover páginas o elija Mover páginas en el menú del panel Páginas.
3 Especifique la página o páginas que desea mover.
4 Elija el nombre del documento de destino en el menú Mover a.
5 Si desea eliminar las páginas del documento original, seleccione Eliminar páginas después de mover.
6 En Destino, elija el lugar al que desea mover las páginas y especifique una página si fuera necesario.
Nota: si copia páginas entre documentos, las páginas maestras asociadas se copian automáticamente. No obstante, si el
documentonuevocontieneunapáginamaestraconelmismonombrequelapáginamaestraaplicadaalapáginacopiada,la
página maestra del documento nuevo se aplica a la página copiada.
58
Cómo arrastrar las páginas para moverlas o copiarlas entre documentos
1 Para mover páginas de un documento a otro, asegúrese de que ambos documentos están abiertos y son visibles.
Puede elegir Ventana > Disposición > Mosaico horizontal o mosaico vertical para ver los documentos uno junto al otro.
2 Arrastre el icono de página de documento original hasta el nuevo documento.
3 En el cuadro de diálogo Insertar páginas, especifique dónde se añadirán las páginas.
4 Si desea eliminar las páginas del documento original, seleccione Eliminar páginas después de insertar.
Páginas maestras
Acerca de las páginas maestras, el orden de apilamiento y las capas
Una página maestra es similar a un fondo que se puede aplicar con rapidez a muchas páginas. Los objetos de una página
maestra aparecen en todas las páginas con dicha página maestra aplicada. Los elementos maestros que aparecen en las
páginas de documentos tienen un borde de puntos. Los cambios realizados en una página maestra se aplican
automáticamente a las páginas asociadas. Habitualmente las páginas maestras contienen logotipos repetidos, números de
página, encabezados y pies de página. También pueden contener texto vacío o marcos de gráficos que sirven como
marcadores de posición en las páginas del documento. No se puede seleccionar un elemento maestro en una página de
documento a menos que el elemento maestro se cambie.
Las páginas maestras pueden tener varias capas, como las páginas del documento. Los objetos de una misma capa tienen
supropioordendeapilamiento.Losobjetosdeunacapadelapáginamaestraaparecendetrásdelosobjetosasignadosala
misma capa en la página de documento.
Page 66

INDESIGN CS3
Guía del usuario
Si desea que un elemento maestro aparezca delante de los objetos en la página de documento, asigne una capa superior al
objeto en la página maestra. Cualquier elemento maestro que esté situado en una capa superior aparece delante de todos
los objetos de capas inferiores. Al combinar todas las capas, los elementos maestros se colocan detrás de los objetos de la
página de documento.
59
A • Section
Loselementosmaestros(arriba,izquierda)aparecendetrásdelosobjetosdelapáginasituadosenlamismacapa(abajo,izquierda);almover
un elemento maestro a una capa superior (arriba, derecha), éste se sitúa delante de todos los objetos de las capas inferiores (abajo, derecha).
Consejos y pautas para utilizar páginas maestras
A • Section
8 • Hibiscus
• Para comparar ideas de diseño alternativas, cree varias páginas maestras y aplíquelas por turnos a páginas de muestra
con un contenido típico.
• Para maquetar rápidamente documentos nuevos, puede guardar un conjunto de páginas maestras en una plantilla de
documento, junto con estilos de párrafo y carácter, bibliotecas de colores y otros estilos y valores.
• Si cambia los valores de columna o margen de una página maestra o aplica una página maestra nueva con valores de
columna o margen diferentes, puede hacer que los objetos de la página se ajusten de forma automática a la nueva
maquetación. (Consulte “Acerca del ajuste automático de la maquetación” en la página 73.)
• Puede enlazar marcos de texto en una página maestra, pero sólo en un mismo pliego. Para que el texto se ajuste
automáticamente en varios pliegos, enlace marcos de texto en las páginas del documento.
• Las páginas maestras no pueden contener secciones de numeración de páginas. Los números de página automáticos
insertados en una página maestra muestran el número de página correcto de cada sección del documento donde se
aplique la página maestra.
Véase también
“Cambio o desvinculación de elementos maestros” en la página 63
Creación de páginas maestras
Puede crear una nueva página maestra desde cero o desde un pliego maestro o una página maestra existente. Una vez
aplicadas páginas maestras a otras páginas, los cambios realizados en la página maestra original pasan a las páginas
maestras y las páginas de documento que se basan en ella. Si se planifica correctamente, esto proporciona un método
sencillo para realizar cambios de maquetación en varias páginas del documento.
Para ver un vídeo sobre páginas maestras, visite www.adobe.com/go/vid0069_es.
Véase también
“Cómo aplicar páginas maestras” en la página 61
“Cómo basar una página maestra en otra” en la página 60
Creación de una página maestra a partir de cero
1 Elija Nueva página maestra en el menú del panel Páginas.
Page 67

INDESIGN CS3
Guía del usuario
2 Especifique las opciones siguientes y haga clic en Aceptar:
• En Prefijo, introduzca un prefijo que identifique la página maestra aplicada a cada página en el panel Páginas. Puede
introducir un máximo de cuatro caracteres.
• En Nombre, introduzca un nombre para el pliego maestro.
• En Basado en página maestra, elija un pliego maestro existente en el que va a basar este pliegomaestro (consulte “Cómo
basar una página maestra en otra” en la página 60) o elija Ninguno.
• En Númerode páginas,introduzcaun valorpara elnúmerode páginasque deseeincluir enel pliegomaestro (hasta diez).
Creación de una nueva página maestra a partir de una página o un pliego existente
• Arrastre un pliego completo desde la sección Páginas del panel Páginas a la sección Páginas maestras.
• Seleccione un pliego en el panel Páginas y elija Guardar como página maestra en el menú del panel Páginas.
Todos los objetos de la página o el pliego originales pasan a formar parte de la nueva página maestra. Si la página original
utilizaba una página maestra, la nueva página maestra se basará en la página maestra original.
Ninguna
A-Página maestra
Ninguna
A-P·gina maestra B- Página maestra
60
4–5 6–7 8–9
Creación de un nuevo pliego maestro basado en otra página u otro pliego
4–5 6–7 8–9
Cómo basar una página maestra en otra
Puede crear una variación de la página maestra basada en otra página maestra y que se actualice con ella (denominada
página maestra principal) dentro del mismo documento. Los pliegos maestros basados en el pliego maestro principal se
denominan pliegos maestros secundarios. Por ejemplo, si el documento consta de diez capítulos que utilizan pliegos
maestros quesólo varían unpoco, báselos enun pliegomaestro que contenga la maquetación y losobjetos comunesa todos
ellos. De esta manera, un cambio en el diseño básico sólo implica que hay que editar el pliego maestro principal y no los
diez por separado. Cambie el formato de los pliegos maestros secundarios. Puede cambiar elementos de la página maestra
principal en una página maestra secundaria para crear variaciones de la página maestra, al igual que puede cambiar
elementos de la página maestra en las páginas del documento. Esto constituye una forma eficaz de mantener actualizado
un diseño uniforme y variado.
Páginasmaestras principal ysecundaria originales (izquierda). Cuandola página maestra principal se modifica, lassecundarias seactualizan
de forma automática (derecha)
❖ Para basar una página maestra en otra, en la sección Páginas maestras del panel Páginas, realice una de las siguientes
acciones:
• Seleccione un pliego maestro y elija Opciones de página maestra para [nombre del pliego maestro] en el menú del panel
Páginas. En Basado en página maestra, elija una página maestra diferente y haga clic en Aceptar.
• Seleccione el nombre del pliego maestro que desea usar como base y arrástrelo hasta el nombre de otro pliego maestro
para aplicarlo.
Page 68

[Ninguna]
[Ninguna]
INDESIGN CS3
Guía del usuario
AA
A-Página maestra B-Página maestraA-Página maestra B-Página maestra
61
10–11 12–13 14–15
Página maestra B basada en Página maestra A
10–11 12–13 14–15
Cómo copiar páginas maestras
Puede copiar páginas maestras dentro de un mismo documento o de un documento a otro para usarlas como punto de
partida de una nueva página maestra. También puede copiar páginas maestras a otros documentos al sincronizar
documentos en un libro o al importar una página maestra desde otro documento.
Véase también
“Sincronización de documentos de libro” en la página 256
“Importación de una página maestra desde otro documento” en la página 65
Cómo copiar una página maestra dentro de un documento
En el panel Páginas, realice una de las acciones siguientes:
❖
• Arrastre el nombre de la página de un pliego maestro hasta el botón Crear nueva página, situado en la parte inferior del
panel.
• Seleccione el nombre de la página de un pliegomaestro y elija Duplicar pliego maestro [nombredepliego]en el menú del
panel.
Cuando se copia una página maestra, el prefijo de la página maestra copiada se cambia por la siguiente letra del alfabeto.
Cómo copiar o mover una página maestra a otro documento
1 Abra eldocumento al que desea añadir la página maestra. Abra el documentoque contengala página maestra quedesea
copiar.
2 En el panel Páginas del documento original, realice una de las siguientes acciones:
• Haga clic y arrastre el pliego maestro hasta la ventana del documento de destino para copiarlo.
• Seleccione la página maestra que desea mover o copiar. Elija Maquetación > Páginas > Mover página maestra, y elija el
nombre del documento de destino en el menú Movera. Si desea eliminar la página o las páginas deldocumento original,
seleccione Eliminar páginas después de mover y, a continuación, haga clic en Aceptar.
Cómo aplicar páginas maestras
Si el documento contiene pliegos personalizados (como un desplegable de 3 ó 4 páginas de una revista), las páginas
maestras que aplique deben contener el mismo número de páginas.
Nota: los elementos maestros de una página de documento tienen un borde con puntos. Si no ve los elementos maestros de una
páginadedocumento,puedequeesténocultosenunacapainferioroquesehayanocultado.ElijaMostrarelementosmaestros
en el menú del panel Páginas.
Cómo aplicar una página maestra a un pliego o una página de documento
• Para aplicaruna página maestra a unapágina, arrastreel iconode página maestraa un icono de páginadel panelPáginas.
Cuando un rectángulo negro rodee la página deseada, suelte el botón del ratón.
• Para aplicar una página maestra a un pliego, arrastre el icono de página maestra a una esquina del pliego en el panel
Páginas. Cuando un rectángulo negro rodee todas las páginas del pliego deseado, suelte el botón del ratón.
Page 69

Ninguna
A-Página maestra B-Página maestra
Ninguna
A-Página maestra B-Página maestra
INDESIGN CS3
Guía del usuario
62
10–11 12–13
14–15
10–11 12–13 14–15
Aplicación de una página maestra a una página (izquierda) y a un pliego (derecha)
Cómo aplicar una página maestra a varias páginas
❖ Lleve a cabo una de las siguientes acciones:
• En el panel Páginas, seleccione las páginas a las que desee aplicar una nueva página maestra. A continuación, presione
Alt (Windows) u Opción (Mac OS) al hacer clic en la página maestra.
• Elija Aplicar página maestra a páginas en el menú del panel Páginas, seleccione una página maestra en Aplicar página
maestra, asegúrese de que el intervalo de páginas de la opción A páginas es el deseado y haga clic en Aceptar. Puede
aplicar una página maestra a varias páginas a la vez. Por ejemplo, puede escribir 5, 7-9, 13-16 para aplicar la misma
página maestra a las páginas 5, 7-9 y 13-16. (Consulte “Cómo mostrar la numeración absoluta o de sección en el panel
Páginas” en la página 79).
A A A A
1
2–34–5
8
6–7
Aplicación de una página maestra a intervalos de páginas discontinuos
B A B A
1
2–34–5
B
8
6–7
B
Cómo desasignar páginas maestras de páginas de documento
❖ Aplique la página maestra Ninguno de la sección Páginas maestras del panel Páginas.
Si anula la asignación a una página maestra de una página, su maquetación ya no se aplica a esa página. Si una página
maestra contiene la mayoría de los elementos que desea, pero debe personalizar el aspecto de algunas páginas, puede
cambiar elementos maestros y editarlos o modificarlos en dichas páginas de documento en lugar de desasignar la página
maestra.
Edición de la maquetación de una página maestra
Puede editar la maquetación de páginas maestras cuando lo desee. Los cambios se reflejan automáticamente en todas las
páginas que tengan esa página maestra aplicada.
Nota: sicambiaodesvinculaunobjetodepáginamaestraenunadeterminadapágina,puedequedichoobjetonoseactualice
para reflejar los cambios realizados en la página maestra.
1 En el panel Páginas, haga doble clic en el icono de la página maestra que desee editar o seleccione la página maestra en
la lista delcuadro de texto situada en la parte inferior de la ventana del documento. El pliegomaestro aparece en la ventana
del documento.
2 Realice los cambios en la página maestra.
InDesign actualiza de forma automática todas las páginas que utilicen dicha página maestra.
Utilicevariasvistasparaverlosresultadosaleditarlapáginamaestra.ElijaVentana>Disposición>Nuevaventanay,a
continuación, elija Ventana > Disposición > Mosaico horizontal o mosaico vertical. Defina una vista para una página y
otra para la página maestra aplicada a la página. A continuación, edite la página maestra y observe la actualización de la
página.
Page 70

INDESIGN CS3
Guía del usuario
Edición de las opciones de una página maestra existente
Puede editar opciones de página maestra para cambiar su nombre o prefijo, basarla en otra página maestra o cambiar el
número de páginas del pliego maestro.
1 En el panel Páginas, haga clic en el nombre de un pliego maestro para seleccionar el pliego maestro.
2 Elija Opciones de página maestra para [nombre de página maestra] en el menú del panel Páginas.
Eliminación de una página maestra de un documento
1 En el panel Páginas, seleccione uno o más iconos de página maestra.
Para seleccionar todas las páginas maestras no usadas, elija Seleccionar páginas maestras no usadas en el menú del
panel Página.
2 Lleve a cabo una de las siguientes acciones:
• Arrastre el icono del pliego o la página maestra seleccionada hasta el icono Eliminar en la parte inferior del panel.
• Haga clic en el icono Eliminar en la parte inferior del panel.
• Elija Eliminar pliego maestro [nombre del pliego] en el menú del panel.
Cambio o desvinculación de elementos maestros
Si aplica una página maestra a una página del documento, todos los objetos de la página maestra, denominados elementos
maestros, aparecen en la página del documento. A veces, desea que una página concreta sólo se diferencie un poco de una
página maestra. En este caso, no es preciso que vuelva a crear la maquetación maestra en la página o que cree una nueva
página maestra. Puede cambiar o desvincular el elemento maestro y los demás elementos maestros de la página del
documento seguirán actualizándose con la página maestra.
63
Fíjese en la diferencia entre cambiar y desvincular elementos maestros en una página de documento:
Cambio de atributos de elementos maestros Alcambiarunelementomaestro,secolocaunacopiadelmismoenlapágina
del documento sin romper su asociación con la página maestra. Cuando el elemento se ha cambiado, puede cambiar
selectivamente uno o varios atributos del elemento para personalizarlo. Por ejemplo, puede cambiar el color de relleno de
la copia local. Después, los cambios que se realicen en el color de relleno de la propia página maestra no se actualizan con
la copia local. Sin embargo, otros atributos (por ejemplo, el tamaño) continuarán actualizándose, porque no se han
cambiado en la copia local. Los cambios pueden eliminarse posteriormente para que el objeto coincida con la página
maestra.
Los atributos que puede cambiar para un objeto de página maestra incluyen contornos, rellenos, contenido de un marco y
cualquier transformación (por ejemplo, rotación, escalado, sesgado o cambio de tamaño), opciones de vértices, opciones
de marcos de texto, estado bloqueado, transparencias y efectos de objetos.
Desvinculación de objetos de su página maestra
de su página maestra. El elemento se debe cambiar en la página del documento para crear una copia local antes de
desvincularlo. Los elementos desvinculados no se actualizan con la página maestra, porque se ha roto su asociación con ella.
En unapágina dedocumento,puede desvincular(desasociar) un elemento
Véase también
“Aplicación de contorneo de texto a elementos de página maestra” en la página 185
Cambio de un elemento maestro
1 Asegúrese de que el elemento maestro se puede cambiar.
Puede anular un elemento maestro sólo si se ha seleccionado Permitir cambios de elementos maestro en selección en el
menú del panel Páginas de ese elemento.
2 Lleve a cabo uno de los procedimientos siguientes:
• Para cambiar elementos maestros específicos en una página de documento, presione Ctrl+Mayús (Windows) o
Comando+Mayús (Mac OS) y haga clic en el elemento (o arrastre el cursor para seleccionar varios elementos). Cambie
Page 71

INDESIGN CS3
Guía del usuario
los elementos maestros seleccionados como desee. Ahora, el elemento se puede seleccionar como cualquier otro
elemento de página, pero mantiene su asociación con la página maestra.
• Para cambiar todos los elementos de página maestra en un pliego de documento, establezca como destino el pliego y, a
continuación, elija Cambiar todos los elementos de la página maestra en el menú del panel Páginas. Ahora, puede
seleccionar y modificar todos los elementos maestros como desee.
Cuando cambie algún elemento maestro, su cuadro delimitador de puntos se convierte en una línea continua para indicar
que se ha creado una copia local.
Nota: sicambiaunmarcodetextoenlazado,secambiantodoslosmarcosqueesténvisibleseneseenlace,aunqueseencuentren
en una página diferente del pliego.
Desvinculación de un elemento maestro
• Para desvincular un solo elemento maestro de su página maestra, primero cámbielo presionando Ctrl+Mayús
(Windows) o Comando+Mayús (Mac OS) y haciendo clic en el elemento en unapágina de documento. A continuación,
elija Desvincular selección de página maestra en el menú del panel Páginas.
• Para desvincular todos los elementos maestros cambiados en un pliego, cambie los elementos de página maestra que
desea desvincular y establezca como destino ese pliego en el documento. (No vaya a la página maestra original).
Seleccione Desvincular todoslos objetos depágina maestra en el menú del panel Páginas. Siel comando no se encuentra
disponible, esto indicará que no existen objetos cambiados en dicho pliego.
64
Cómo evitar que se cambie un elemento maestro
En algunos casos, es conveniente cambiar todos los elementos maestros excepto algunos. Por ejemplo, quizá sea
convenientecambiar elementos maestros, como las imágenes de fondo deuna página de documento, pero desea evitar que
se cambie el encabezado de la numeración de páginas. Para evitar que se cambie el encabezado, elija la opción Cambiar
todos los elementos maestros para cambiar todos los elementos maestros excepto el encabezado.
1 En la página maestra, seleccione el elemento.
2 Deseleccione la opción Permitir cambios de elemento maestro en selección en el menú del panel Páginas.
Los elementos maestros que no permiten cambios no tienen bordes de marco cuando se visualizan en la página del
documento. Si evita que un marco de texto enlazado se anule, a todos los marcos de texto de ese enlace se les aplicará la
misma configuración.
Cómo volver a aplicar elementos maestros
Si ha cambiado elementos maestros, puede restaurarlos paraque coincidan con la página maestra. Al hacerlo, los atributos
de objeto recobran el estado que tenían en la página maestra correspondiente y volverán a actualizarse cuando se edite la
páginamaestra.Sequitalacopialocaldelobjetoyelelementomaestronosepuedeseleccionar,talycomoindicasuborde
de puntos. Puede eliminar los cambios de los objetos seleccionados o todos los objetos de un pliego, pero no en todo el
documento y de una sola vez.
❖ Lleve a cabo una de las siguientes acciones:
• Para eliminar loscambios de unoo varios objetos,seleccione los objetos que eranoriginalmente elementosmaestros. En
el panel Páginas, establezca como destino un pliego y elija Eliminar cambios locales en el menú del panel Páginas.
• Para eliminar todos los cambios maestros de un pliego, en el panel Páginas, establezca como destino el pliego (o pliego
maestro) del que desee eliminar todos los cambios maestros. Elija Edición > Deseleccionar todo para asegurarse de que
no hay ningún objeto seleccionado. En el panel Páginas, elija Eliminar todos los cambios locales en el menú del panel
Páginas.
Si ha desvinculado objetos de página maestra, no puede restaurarlos enla página maestra, pero se pueden eliminar objetos
desvinculados y volver a aplicar la página maestra a la página.
Si se vuelve a aplicar una página maestra a la página que contiene objetos de página maestra cambiados, los objetos
cambiados se desvinculan y se vuelven a aplicar todos los objetos de página maestra. Por ello, puede haber dos copias de
algunos objetosen la página;deberá eliminar los objetos desvinculados para que elaspecto sea igual alde la página maestra.
Page 72

INDESIGN CS3
Guía del usuario
Importación de una página maestra desde otro documento
Puede importar páginas maestras desde otro documento de InDesign (cualquier versión) al documento activo. Si el
documento de destino contiene páginas maestras que tienen nombres diferentes al de cualquier página maestra del
documento original, los cambios en esas páginas y su página de documento no se aplican.
1 En el menú del panel Páginas, elija Cargar páginas maestras.
2 Localice y haga doble clic en el documento de InDesign que contiene las páginas maestras que desea importar.
3 Determine qué debe ocurrir si una página maestra cargada tiene el mismo nombre que una página maestra del
documento actual.
• Elija Reemplazar páginas maestras si desea que las páginas maestras del documento original cambien las páginas
maestras del documento de destino que tienen los mismos nombres. Si en el documento de destino no hay ningún
elemento cambiado, es mejor utilizar la opción Reemplazar páginas maestras en la importación.
• Elija Cambiar nombre de páginas maestras para cambiar los prefijos de página por la siguiente letra disponible del
alfabeto.
Una vez que se han importado las páginas maestras desde un documento original, se configura un vínculo entre el
documento original y el documento de destino. Si, posteriormente, carga páginas maestras desde el mismo documento
original, se mantiene la asociación entre los elementos cambiados y sus elementos principales que se encuentran en las
páginas maestras recargadas. Esta asociación le permite mantener la coherencia de páginas maestras en documentos
diferentes sin colocar dichos documentos en un libro.
65
Si desea utilizar este método de mantenimiento de la coherencia de páginas maestras, debe cargar las páginas maestras del
documento original antes de cambiar cualquier objeto en la página maestra. Si el documento tiene elementos cambiados y
jamás ha importado páginas maestras desde ningún origen, esos elementos cambiados se desvinculan la primera vez que
los carga desde un documento original y que reemplaza las páginas maestras con el mismo nombre que la página maestra
principal de los elementos cambiados.
Sin embargo, si posteriormente importa páginas maestras desde un documento original diferente y selecciona la opción
Reemplazar páginas maestras, puede que los elementos cambiados se desvinculen. Todas las páginas maestras que tienen
el mismonombredel nuevodocumento original se aplicarána lapágina del documento quecontiene elementos cambiados,
de manera que se crean dos conjuntos de objetos.
Capas
Acerca de las capas
Cada documento incluye al menos una capa con nombre. Si utiliza varias capas, puede crear y editar áreas o clases de
contenido concretas del documento sin que ello afecte a otras. Porejemplo, si el documentose imprimecon lentitud porque
contiene muchos gráficos grandes, puede utilizar una sola capa para el texto del documento; de este modo, cuando llegue
el momento de revisar el texto, podrá ocultar las demás capas e imprimir con rapidez sólo la capa de texto. También puede
utilizar las capas para ver distintas ideas de diseño para una misma maquetación o versiones de anuncios para distintas
regiones.
Las capas son como láminas transparentes apiladas unas encima de otras. Si una capa no tiene objetos, se pueden ver a
través de ella los que están situados en capas inferiores.
Notas de capa adicionales:
• Los objetos de las páginas maestras aparecen al fondo de cada capa. Si los objetos de la página maestra están enuna capa
superior, los elementos maestros pueden aparecer delante de los objetos de la página del documento. (Consulte “Acerca
de las páginas maestras, el orden de apilamiento y las capas” en la página 58.)
• Todas las páginas de un documento tienen capas, incluidas las de página maestra. Por ejemplo, si oculta la Capa 1 al
editar la página 1 del documento, dicha capa se ocultará en todas las páginas hasta que decida volver a mostrarla.
• Para obtener más información sobre la conversión de capas de Adobe PageMaker o QuarkXPress, consulte la
documentación de asistencia técnica relacionada en el sitio Web de Adobe.
Page 73

INDESIGN CS3
Guía del usuario
El panel Capas muestra las capas con la capa situada en primer plano en la parte superior del panel.
Para ver un vídeo sobre el uso de las capas, visite www.adobe.com/go/vid0074_es.
Creación de capas
Puede añadir capas en cualquier momento con el comando Nueva capa del menú del panel Capas o con el botón Nueva
capa situado enla parte inferior delpanel Capas. El número decapas que puede tener un documento sólo está limitado por
la capacidad de RAM disponible para InDesign.
66
1 Elija Ventana > Capas.
2 Para crear una nueva capa con la configuración predeterminada, realice una de las siguientes acciones:
• Para crear una nueva capa en la parte superior de la lista del panel Capas, haga clic en el botón Nueva capa.
• Para crear una nueva capa sobre la capa seleccionada, mantenga presionada la tecla Ctrl (Windows) o Comando
(Mac OS) mientras hace clic en el botón Nueva capa.
Especificación de las opciones de capa
1 Elija Nueva capa en el menú del panel Capas o haga doble clic en una capa existente.
2 Especifique las opciones de capa y haga clic en Aceptar.
Opciones de capas
Color Asigne un color para identificar los objetos en esa capa.
Mostrar capa Seleccione esta opción para que una capa sea visible. Seleccionaresta opción equivale a hacer visible elicono
del ojo en el panel Capas.
Mostrar guías Seleccione esta opción para que las guías de la capa sean visibles. Cuando esta opción no está seleccionada
para una capa, las guías no pueden hacerse visibles aunque seleccione Ver > Mostrar guías para el documento.
Bloquear capa Seleccione esta opción para impedir que se realicen cambios en los objetos de la capa. Seleccionar esta
opción equivale a hacer visible el icono del lápiz tachado en el panel Capas.
Bloquear guías Seleccione esta opción para impedir que se realicen cambios en todas las guías de la capa.
Imprimir capa Seleccione esta opción para permitir que se evite la impresión de la capa. Al imprimir o al exportar a PDF,
puede determinar si desea imprimir capas ocultas y no imprimibles.
Suprimir contorneo de texto cuando la capa está oculta Seleccione esta opción si desea que el texto de otras capasse ajuste
normalmente cuando la capa esté oculta y contenga objetos con contorneo de texto.
Page 74

INDESIGN CS3
d
r
d
r
Guía del usuario
Asignación de un color de capa
La asignación de un color a una capa facilitala diferenciaciónde las capas de distintos objetosseleccionados. Paracada capa
que contenga un objeto seleccionado, el panel Capas muestra un punto en el color de la capa. En la página, cada objeto
muestra el color de su capa en los manipuladores de selección, el cuadro delimitador, las casillas de texto, el límite de
contorneo de texto (si se usa), los bordes de marco (incluida la X que muestra el marco de gráficos vacío) y los caracteres
ocultos. El color de capa de un marco deseleccionado no aparece si sus bordes se encuentran ocultos.
1 En el panel Capas, haga doble clic en una capa o seleccione una y elija Opciones de capas para [nombre de capa].
2 En Color, elija un color o elija Personalizado para especificar un color en el selector de colores del sistema.
Véase también
“Cómo mostrar u ocultar bordes de marco” en la página 72
Adición de objetos a capas
Todos los objetos nuevos se colocan en lacapa de destino,es decir, la capa que tiene el icono de la pluma en el panel Capas.
Al establecer como destino una capa, también se selecciona. Si hay varias capas seleccionadas, al establecer como destino
una de ellas, no cambiará la selección. No obstante, si se establece como destino una capa que no pertenece a la selección,
se deseleccionarán las demás.
Puede añadir objetos a la capa de destino de las formas siguientes:
67
• Al crear nuevos objetos con las herramientas Texto o de dibujo.
• Al importar, colocar o pegar texto o gráficos.
• Al seleccionar objetos de otras capas y, a continuación, moverlos a la nueva capa.
No puede dibujar ni colocar un nuevo objeto en una capa oculta o bloqueada. Al seleccionar la herramienta Texto o de
dibujo o colocar unarchivo cuando la capa de destino está oculta o bloqueada, el puntero adopta la forma de lápiz tachado
cuando se coloca sobre la ventana de documento. Muestre o desbloquee la capa de destino, o bien, establezca como destino
una capa visible y desbloqueada. Si elige Edición > Pegar cuando lacapa de destino estéoculta o bloqueada, un mensaje de
alerta le ofrecerá la posibilidad de mostrarla o desbloquearla.
Al hacer clic en una capa del panel Capas para establecerla como destino, el icono de la pluma aparece en dicha capa, que
también se resalta para indicar que se ha establecido como destino.
Wild owers
for your gar
from all ove
Cambio de la capa de destino para el objeto nuevo siguiente
Wild owers
for your gar
from all ove
Cómo seleccionar, mover y copiar objetos en capas
De formapredeterminada, puede seleccionar cualquier objetode cualquier capa. En elpanel Capa, unos puntos marcan las
capas que contienen objetos seleccionados. El color de selección de la capa permite identificar la capa de un objeto. Para
impedir que se seleccionen objetos de una capa concreta, debe bloquearla.
❖ Lleve a cabo una de las siguientes acciones:
• Para seleccionar todos los objetos de una capa específica, mantenga presionada la tecla Alt (Windows) u Opción
(Mac OS) mientras hace clic en una capa en el panel Capas.
Page 75

Guía del usuario
d
r
d
r
• Para mover o copiar objetos a otra capa, utilice la herramienta Selección para seleccionar uno o más objetos de una
páginadedocumentoodeunapáginamaestra.EnelpanelCapas,arrastreelpuntocoloreadoporelladoderechodela
lista de capas para mover los objetos seleccionados a la otra capa.
INDESIGN CS3
68
Wild owers
for your gar
from all ove
Desplazamiento de un objeto a una capa nueva
Para mover los objetos seleccionados a una capa oculta o bloqueada, mantenga presionada la tecla Ctrl (Windows) o
Comando (Mac Os) mientras arrastra el punto coloreado. Para copiar los objetos seleccionados a otra capa, mantenga
presionada la tecla Alt (Windows) u Opción (Mac OS) mientras arrastra el punto coloreado por el lado derecho de la lista de
capas a la otra capa. Para copiar los objetos seleccionados a una capa oculta o bloqueada, mantenga presionadas las teclas
Ctrl+Alt (Windows) o Comando+Opción (Mac OS) mientras arrastra el punto coloreado.
Wild owers
for your gar
from all ove
Cómo pegar objetos en diferentes capas
El comando Recordar capas al pegar afecta al modo en que los objetos pegados de otras ubicaciones interactúan con las
capas existentes:
• Si selecciona el comando Recordar capas al pegar, los objetos cortados o copiados de capas distintas mantienen sus
asignaciones de capa al pegarlos en la nueva página o posición. Si pega objetos en un documento que no contiene las
mismas capas que el documento del que se copiaron, InDesign añade los nombres de las capas de esos objetos al panel
Capas en el segundo documento y pega cada objeto en su capa.
• Si el comando Recordarcapas al pegarno está seleccionado, los objetos cortados ocopiados decapas distintasse pegarán
juntos en la capa de destino.
1 Compruebe que el comando Recordar capas al pegar está deseleccionado en el menú del panel Capas.
2 Seleccione objetos y elija Edición > Copiar o Editar > Cortar.
3 En el panel Capas, haga clic en la otra capa para establecerla como capa de destino.
4 Elija Edición > Pegar.
Cómo duplicar una capa
Al duplicar unacapa, se copia su contenido ysu configuración.A continuación, lacapa duplicadaapareceencima de la capa
original en el panel Capas. Cualquier marco duplicado enlazado con otros marcos de la capa permanece enlazado. Los
marcos duplicados cuyos originales se enlazaron con los marcos de otras capas ya no se encuentran enlazados con dichos
marcos.
❖ En el panel Capas, realice una de las acciones siguientes:
• Seleccione el nombre de la capa y elija Duplicar capa [nombre de capa] en el menú del panel Capas.
• Arrastre el nombre de la capa y suéltelo en el botón Crear nueva capa.
Cambio del orden de las capas
Puede cambiar el orden de apilamiento de las capas del documento reorganizándolas en el panel Capas. La reorganización
de las capas cambia el orden de las capas de todas las páginas, no sólo las del pliego de destino.
❖ En el panel Capas, arrastre una capa hacia arriba o hacia abajo en la lista. También puede arrastrar varias capas
seleccionadas.
Page 76

INDESIGN CS3
d
r
d
r
Guía del usuario
69
Wild owers
for your gar
from all ove
Reordenación de las capas
Wild owers
for your gar
from all ove
Mostrar u ocultar capas
Puede ocultar o mostrar cualquier capa siempre que lo desee. Las capas ocultas no se pueden editar y no aparecen en la
impresiónni en pantalla.Ocultar capas puede resultarmuy útilcuando desee realizaruno de losprocedimientos siguientes:
• Ocultar partes de un documento que no deban aparecer en el documento final.
• Ocultar versiones alternativas de un documento.
• Simplificar la presentación de un documento para facilitar la edición de otras partes del mismo.
• Evitar la impresión de una capa.
• Acelerar la regeneración de pantalla cuando una capa contenga gráficos de alta resolución.
De forma predeterminada, sigue habiendo contorneo de texto alrededor de los objetos en las capas ocultas. Para ignorar la
configuración de contorneo de texto en los objetos ocultos, elija Opciones de capas en el menú del panel Capas y, a
continuación, seleccione la opción Suprimir contorneo de texto cuando la capa está oculta.
❖ Lleve a cabo una de las siguientes acciones:
• Para mostrar u ocultar una capa a la vez, en el panel Capas, haga clic en el cuadrado situado en el extremo izquierdo de
un nombre de capa para ocultar o mostrar el icono del ojo de la misma.
• Para ocultar todas las capas excepto la capa seleccionada, elija Ocultar otras en el menú del panel Capas.
• Para mostrar todas las capas, elija Mostrar todas las capas en el menú del panel Capas.
Definición de una capa como no imprimible
1 Seleccione la capa en el panel Capas.
2 Elija Opciones de capas en el menú del panel Capas.
3 Para evitar que la capa se imprima, deseleccione Imprimir capa y, a continuación, haga clic en Aceptar.
Nota: al imprimir o al exportar a PDF, sigue teniendo la opción de imprimir las capas ocultas y no imprimibles.
Véase también
“Impresión de un documento o libro” en la página 506
“Exportación a PDF” en la página 443
Bloqueo o desbloqueo de capas
Elbloqueoresultaútilparaevitarqueserealicencambiosenlascapasporerror.Lascapasbloqueadastienenuniconode
lápiz tachado en el panel Capas. Los objetos de las capas bloqueadas no se pueden editar ni seleccionar directamente. No
obstante, si los objetos de las capas bloqueadas tienen atributos que se pueden editar de forma indirecta, éstos cambiarán.
Page 77

INDESIGN CS3
Guía del usuario
Por ejemplo, si edita una muestra de matiz, los objetos de las capas bloqueadas que utilicen dicha muestra cambiarán.
Asimismo, la colocación de una serie de marcos de texto enlazados, tanto en capas bloqueadas como desbloqueadas, no
impedirá que el texto de las capas bloqueadas se vuelva a componer.
❖ Lleve a cabo una de las siguientes acciones:
• Para bloquear o desbloquear una capa ala vez, en el panel Capas, haga clic en un cuadrado de la segunda columna desde
la izquierda para mostrar (bloquear) u ocultar (desbloquear) el icono del lápiz tachado para una capa.
• Para bloquear todas las capas excepto la capa de destino, elija Bloquear otras en el menú del panel Capas.
• Para desbloquear todas las capas, elija Desbloquear todas las capas en el menú del panel Capas.
Eliminación de capas
Recuerde que las capas pertenecen a todo el documento, es decir, aparecen en todas las páginas del mismo. Antes de
eliminar una capa, oculte primero las demás y, a continuación, repase cada página del documento para asegurarse de que
se puede eliminar el resto de objetos.
❖ Lleve a cabo una de las siguientes acciones:
• Para eliminar unacapa, arrástrela desdeel panel Capas hasta el icono Eliminar o elija Eliminar capa [nombredecapa]en
el menú del panel Capas.
• Para eliminar varias capas,mantenga presionada la tecla Ctrl (Windows) o Comando (Mac OS) a la vez que hace clic en
las capas que desea eliminar. Arrastre las capas desde el panel Capas hasta el icono Eliminar o elija Eliminar capas en el
menú del panel Capas.
• Para eliminar todas las capas vacías, elija Eliminar capas no usadas en el menú del panel Capas.
70
Combinación de capas en un documento
Puede reducir el número de capas de un documento sin eliminar ningún objeto mediante la combinación de capas. Al
combinarlas, losobjetos de todas las capas seleccionadas se muevena la capa de destino. De las capas seleccionadas para la
combinación,sólo la de destino permaneceráen el documento. Las otras capasseleccionadas se eliminarán. Tambiénpuede
acoplar un documento combinando todas las capas.
Nota: si combina capas que contienen una mezcla de objetos de página y elementos maestros, los elementos maestros pasarán
al fondo de la nueva capa combinada.
1 En el panel Capas, seleccione una combinación de capas. Incluya la capa que desee seleccionar como capa combinada.
Si acopla el documento, seleccione todas las capas del panel.
2 Haga clic en cualquier capa seleccionada para convertirla en la capa de destino, indicada con el icono de pluma.
3 Seleccione Combinar capas en el menú del panel Capas.
También puede combinar capas con nombres idénticos para exportarlas a PDF.
Véase también
“Acerca de las páginas maestras, el orden de apilamiento y las capas” en la página 58
“Exportación a PDF” en la página 443
Page 78

INDESIGN CS3
Guía del usuario
Maquetación de marcos y páginas
Acerca de los trazados y marcos
Puede dibujar objetos en el documento y usarlos como trazados o marcos. Los trazados son gráficos vectoriales como los
creados en un programa de ilustración como Adobe Illustrator®. Los marcos son idénticos a los trazados, con la excepción
de quepueden contener textou otrosobjetos. Un marcotambién puede ser unmarcador deposición,esdecir,uncontenedor
sin contenido. Como contenedores y marcadores de posición, los marcos son la estructura básica de la maquetación de un
documento.
ABC
Trazados y marcos
A. Trazado B. Marco como contenedor de gráficos C. Marco con un gráfico colocado
Puede dibujar trazados y marcos con las herramientas del cuadro de herramientas. También puede crear marcos
simplemente colocando (importando) o pegando contenidos en un trazado.
71
Puesto que un marco es sólo la versión de contenedor de un trazado, puede realizar las mismas acciones con ambos, como
añadir uncolor oun degradado alrelleno oal contorno, obien, editarla forma del mismo marco con la herramienta Pluma.
Asimismo, puede utilizar un marco como si fuera un trazado (o viceversa). Esta flexibilidad permite cambiar el diseño y
proporciona una amplia variedad de opciones de diseño.
Losmarcospuedencontenertextoográficos.Unmarcodetextodetermina el área que debe ocupar el texto y cómo se ajusta
éste en la maquetación. Los marcos de texto se distinguen por las casillas de texto de las esquinas superior izquierda e
inferior derecha.
Un marco de gráficos puede funcionar como borde y fondo, y puede recortar o enmascarar un gráfico. Si actúa como un
marcador de posición vacío, el marco de gráficos mostrará una cruz.
Marco de texto (izquierda) y marco de gráficos vacío (derecha)
Si la cruz no aparece en un marco de gráficos vacío, puede que la visualización de los bordes del marco esté desactivada.
Para ver un vídeo sobre cómo trabajar con objetos, visite www.adobe.com/go/vid0071_es.
Véase también
“Explicación de los trazados y las formas” en la página 277
Page 79

INDESIGN CS3
Guía del usuario
Cómo mostrar u ocultar bordes de marco
A diferencia de los trazados, los contornos no imprimibles de los marcos se pueden ver de forma predeterminada aunque
no estén seleccionados. Si la ventana del documento está demasiado llena, use el comando Mostrar/Ocultar bordes de
marco para ocultar los bordes del marco y simplificar la presentación. Al hacerlo, también se oculta la cruz que muestra un
marco de marcador de posición para gráficos. La configuración de visualización de los bordes de marco no afecta a la
visualización de las casillas de los marcos de texto.
Nota: el borde de marco se define como el contorno de un marco, no como el borde exterior del grosor de contorno.
❖ Lleve a cabo una de las siguientes acciones:
• Para mostrar u ocultar bordes de marco, elija Ver > Mostrar/Ocultar bordes de marco.
• Para ocultar bordes de marco, haga clic en Modo de vista previa en la parte inferior de las Herramientas.
Uso de marcadores de posición para el diseño de páginas
Si el texto y los gráficos finales están disponibles, basta con añadirlos a un documento. InDesign crea de forma automática
marcos al importarlos (a menos que importetexto ográficos directamenteen marcos existentes).No obstante, sino dispone
del contenido o desea bloquear el diseño antes de añadir texto y gráficos, puede utilizar los marcos como marcadores de
posición.
72
A
B
Tipos de marcadores de posición
A. Marcador de posición de marco de gráficos B. Marcador de posición de marco de texto
Por ejemplo, puede utilizar una de las estrategias siguientes:
• Dibuje los marcos de texto con la herramienta Tipo y los marcos de gráfico con las herramientas de dibujo. Enlace los
marcos de texto vacíos para simplificar la importación de texto final en un solo paso.
• Dibuje formas de marcador deposición vacías con las herramientas de dibujo. Cuandoesté listopara empezar a designar
áreas para texto y gráficos, vuelva a definir los marcadores de posición como marcos de texto o gráficos.
• Defina opciones de ajuste para un marco de marcador de posición paraque, cuando coloque una imagen en elmarco, se
recorte y ajuste de la manera correcta.
Véase también
“Utilización de plantillas de documentos” en la página 89
“Dibujo de la forma de un marcador de posición” en la página 280
“Definición de las opciones de ajuste de marco” en la página 359
Cómo volver a definir la finalidad de trazados y marcos
• Para usar un trazado o un marco de texto como marco de marcador de posición de gráficos, seleccione un trazado o un
marco de texto vacío y, a continuación, elija Objeto > Contenido > Gráfico.
• Para utilizar un trazado o un marco de gráficos como marco de marcador de posición de texto, seleccione un trazado o
un marco de gráficos vacío y, a continuación, elija Objeto > Contenido > Texto.
Page 80

INDESIGN CS3
Guía del usuario
• Para utilizar un marco de texto o de gráficos sólo como trazado, seleccione un marco vacío y, a continuación, elija
Objeto > Contenido > Sin asignar.
Nota: si un marco contiene texto o gráficos, no puede volver a definirlo con elmenú Objeto > Contenido. No obstante, el marco
cambiará automáticamente si lo selecciona y reemplaza su contenido.
Acerca del ajuste automático de la maquetación
Si utiliza los comandos Configuración de documento o Márgenes y columnas para cambiar una maquetación existente,
(por ejemplo, para modificar los anchos de columna o la orientación de la página), es posible que tenga que dedicar un
tiempo y un esfuerzo considerables para reorganizar los objetos a fin de que se adapten a lanueva maquetación. La función
Ajuste de maquetación puede realizar una parte importante de ese trabajo de forma automática. Por ejemplo, puede
cambiar rápidamente el formato de un documento diseñado en cuatro columnas para A4 por un formato de dos columnas
para una página de tamaño Legal. Con Ajuste de maquetación, los marcos de texto y gráficos se mueven y cambian de
tamaño para ajustarse a las nuevas posiciones relativas de guías de columna, márgenes de página y bordes de página.
Nota: al arrastrar guías de columna no se activa el ajuste de maquetación.
La función Ajuste de maquetación genera unos resultados más previsibles a partir de una maquetación basada en una
estructura de márgenes, columnas de página y guías, y en la que los objetos se ajustan a lasguías. Los resultados son menos
previsibles cuando los objetos no se adhieren a los márgenes, las columnas y las guías, o bien cuando las guías o las guías
de columnasuperfluas saturanuna página.Ni la cuadrícula de documentoni la rejilla base afectanal ajustede maquetación.
73
Páginadiseñadaverticalmentepara imprimir(izquierda);orientaciónde página cambiada para visualizaciónen pantalla,con lamaquetación
reajustada de forma automática con la función Ajuste de maquetación (derecha)
Puede cambiar las reglas del cuadrode diálogo Ajuste de maquetación. Laopción Ajuste de maquetación intentaaproximar
las proporciones de la maquetación anterior a la nueva maquetación de esta forma:
• Cambia de posición las guías de margen, pero mantiene sus anchos si cambia el tamaño de la página moviendo las guías
para conservar las distancias proporcionales desde los bordes, los márgenes o las guías de columna.
• Añade o elimina guías de columna si la nueva maquetación especifica un número diferente de columnas.
• Mueve los objetos ya alineados con cualquier margen, columna o guía o con dos guías perpendiculares, para que los
objetos permanezcan alineados con dichas guías si el ajuste de maquetación cambia su posición.
• Cambia proporcionalmente el tamaño de los objetos ya alineados con dos guías simples, de margen o de columna, ocon
guíasentreslados,paraquelosobjetospermanezcanalineadoscondichasguíassialajustarlamaquetacióncambiasu
posición.
• Mantiene la posición relativa de los objetos que están anclados al texto según se especifique en el cuadro de diálogo
Opciones de objeto anclado.
• Mueve los objetos para mantenerlos en la misma posición relativa de la página si cambia el tamaño de la misma.
Nota: ElefectodelaopciónAjustedemaquetaciónsobrelascolumnasdeunmarcodetextonoesigualquesobrelascolumnas
delapágina.SicambiaeltamañodelmarcoconAjustedemaquetaciónynoseleccionóAnchodecolumnafijoenelcuadrode
diálogoObjeto>Opcionesdemarcodetexto,eltamañodelascolumnasdelmarcodetextocambiadeformaproporcional.Si
está seleccionada la opción Ancho de columna fijo, las columnas se añadirán o eliminarán conforme sea necesario.
Page 81

INDESIGN CS3
Guía del usuario
Definición de opciones para el ajuste de maquetación
Recuerde que los cambios realizados en las opciones del cuadro de diálogo Ajuste de maquetación no se aplican
inmediatamente. El ajuste de maquetación sólo se activa si se realizan cambios en el tamaño u orientación de página, la
configuración de márgenes o columnas, o bien al aplicar una página maestra nueva. Para restaurar una maquetación a su
estado anterior, debe deshacer la acción que activó el ajuste de maquetación.
1 Elija Maquetación > Ajuste de maquetación.
2 Seleccione Permitir ajuste de maquetación.
3 Especifique los valores de ajuste de maquetación y haga clic en Aceptar.
Opciones de ajuste de maquetación
Permitir ajuste de maquetación Seleccione esta opción para que el ajuste de maquetación se produzca cada vez que se
cambie el tamaño y la orientación de página, los márgenes o las columnas.
Zona de ajuste Introduzcaun valor para especificar ladistancia ala quedebe estar un objeto respecto de laguía de margen,
la guía de columna o el borde de página más cercanos durante el ajuste de maquetación.
Permitir cambio de tamaño de gráficos y grupos Seleccione esta opción para permitir que la función Ajuste de
maquetación escale gráficos, marcos y grupos. Cuando esté deseleccionada, Ajuste de maquetación puede moverlos, pero
no cambiar su tamaño.
Permitir movimiento de guías Seleccione esta opción si desea que la función Ajuste de maquetación cambie la posición de
las guías.
74
Ignorar alineación de guías Seleccione esta opción si las guías no están bien situadas para el ajuste de maquetación. Los
objetos seguirán alineados con las guías de margen y columna y con los bordes de página.
Ignorar bloqueo de objeto y capa Seleccione esta opción si desea que la opción Ajuste de maquetación cambie la posición
de los objetos que se hayan bloqueado individualmente o como consecuencia de estar en una capa bloqueada.
Numeración de páginas, capítulos y secciones
Adición de números de página, sección y capítulo
Determine qué tipo de numeración desea utilizar para el documento o el libro. A los documentos largos puede asignarles
números de capítulo. A cada documento, sólo se le puede asignar un número de capítulo. Si desea utilizar una numeración
diferente en un documento,puede definir intervalos de páginas como secciones; estassecciones se pueden numerar de una
forma diferente. Por ejemplo, las primeras diez páginas de un documento (las páginas preliminares) se pueden numerar
con números romanos y, el resto del documento, con números arábigos a partir de la undécima página, que es la página 1
en este ejemplo.
Para ver un vídeo sobre la numeración de páginas, visite www.adobe.com/go/vid0217_es.
Véase también
“Numeración de páginas, capítulos y párrafos en un libro” en la página 258
“Creación de archivos de libro” en la página 255
Adición de un número de página actualizado de forma automática
Puede añadir un marcador de número de página a las páginas para especificar cómo y dónde aparecerá el número de la
página. Puesto que el marcador de número de página se actualiza automáticamente, el número de página que muestra
siempre es el correcto, incluso al añadir, quitar o reorganizar las páginas del documento. Los marcadores de número de
página pueden tener el formato y el estilo de texto.
Page 82

INDESIGN CS3
Guía del usuario
ear, be sure you
r mailing list so
be kept abreast
iting excursions
Número de página en la página maestra A (izquierda) y página 5 basada en la misma página maestra (derecha)
Un documento de InDesign puede contener hasta 9.999 páginas, pero los números de página pueden llegar hasta 99.999.
(Por ejemplo, puede numerar correctamente un documento de 100 páginas que comience en la página 9.949). De manera
predeterminada, la primera páginaestá a la derecha y tiene elnúmero 1. Las páginas impares siempre aparecena laderecha.
Si utiliza el comando Opciones de sección para cambiar a un número par el número de la primera página, ésta pasará a
situarse a la izquierda (reverso).
Si elnúmero depágina automático seencuentra enuna página maestra, mostrará el prefijo de dicha página. En unapágina
de documento, la numeración automática muestra el número de la página. En una mesa de trabajo, muestra MT.
1 Si es necesario, cree un nuevo marco de texto que sea lo suficientemente grande para contener el número máximo de
páginas y cualquier texto que desee que aparezca junto a él (por ejemplo, el marcador de sección o el nombre del
documento). Coloque el marco de texto en el lugar en el que desea que aparezca el número de página.
Si desea que aparezca un número de página en todas las páginas basadas en una página maestra, cree el marco de texto
del número de página en una página maestra. Además del número de página, puede añadir otras variables de encabezado
y pie de página (por ejemplo, la fecha de creación o el nombre de archivo).
75
2 En el marco de texto del númerode página, añada el textoo las variables que irán antes o despuésdel número de página.
3 Coloque el puntero de inserción en el lugar en el que desea que aparezca el número de página y, a continuación, elija
Texto > Insertar carácter especial > Marcadores > Numeración automática de páginas.
El marcador Numeración automática de páginas también está disponible en un menú contextual. Para ver ese menú
contextual, sitúe el punto de inserción de texto en el marco de texto del número de página y haga clic con el botón derecho
del ratón (Windows) o presione la tecla Control y haga clic (Mac OS), y elija Insertar carácter especial > Marcadores >
Numeración automática de páginas.
De forma predeterminada, las páginas se numeran con números arábigos (1, 2, 3...), pero puede numerarlas con números
romanos en mayúsculas o minúsculas (i, ii, iii...) o caracteres alfanuméricos (a, b, c...).
Adición de un número de capítulo actualizado de forma automática
Puede añadir una variable de número de capítulo al documento. Al igual que los números de páginas, los números de
capítulo se pueden actualizar automáticamente, y se les puede aplicar el formato y el estilo de texto. En los documentos que
forman parte de un libro, se suelen utilizar variables de números de capítulo. Un documento puede tener asignado
únicamente un número de capítulo; si desea dividir un documento en capítulos, puede crear secciones.
1 Si es necesario, cree un marco de texto en el lugar en el que desea que aparezca un número de capítulo. Si desea que
aparezca un número de capítulo en varias páginas, cree el marco de texto en una página maestra y aplique dicha página
maestra a las páginas del documento.
2 En el marco de texto del número de capítulo, añada el texto que irá antes o después del número de capítulo.
3 Coloque el puntero de inserción en el lugar en el que desea que aparezca el número de capítulo y, a continuación, elija
Texto > Variables de texto > Insertar variable de texto > Número de capítulo.
Puede actualizar el número inicial y el formato de la numeración del capítulo eligiendo Maquetación > Opciones de
numeración y sección.
Adición de un marcador de sección actualizado de forma automática
1 Defina secciones en el documento (Consulte “Definición de la numeración de secciones” en la página 76).
Page 83

INDESIGN CS3
Guía del usuario
2 En una página o página maestra de una sección, arrastre la herramienta Texto para crear un marco de texto lo
suficientemente grande para incluir el texto del marcador de sección o haga clic en un marco ya existente.
3 Elija Texto > Insertar carácter especial > Marcadores > Marcador de sección.
En la página maestra A, marcador de sección (izquierda) y marcador de sección con marcador de número de página insertado (derecha)
Cambio del formato de la página y los números de capítulo
1 Elija Maquetación > Opciones de numeración y sección.
2 En Numeración de páginas o Numeración de capítulos, seleccione un nuevo formato de número en Estilo.
3 Haga clic en Aceptar.
Definición de la numeración de secciones
De forma predeterminada, los números de página de un libro se numeran de forma consecutiva. En Opciones de
numeración y sección, puede reiniciar la numeración de páginas o capítulos en una página concreta, cambiar el estilo de la
numeración de páginas y capítulos, y añadir prefijos y texto de marcador de sección a los números.
76
Puede definir un marcador de sección para designar páginas de sección de forma automática. Por ejemplo, si especifica Acomo Prefijo de sección en la página 16 de un documento e incluye el prefijo de sección, la página aparecerá en la tabla de
contenido o el índice como A-16. El texto que escriba para un marcador de sección aparece al elegir Texto > Insertar
carácter especial > Marcadores > Marcador de sección.
A
B
C
Panel Páginas
A. El icono de indicador de sección señala el comienzo de una sección B. Número de página cambiado para la nueva sección C. Barra de
estado que muestra la extensión del documento
Definición de secciones en un documento
1 En el panel Páginas, seleccione la primera página de la sección que desee definir.
2 Elija Maquetación > Opciones de numeración y sección, o elija Opciones de numeración y sección en el panel Páginas.
3 Si cambia las opciones de numeración de cualquier página que no sea la primera página del documento, asegúrese de
que la opción Iniciar sección está seleccionada. Esta opción marca la página seleccionada como el comienzo de una nueva
sección.
4 Si es necesario, especifique las opciones de numeración y sección y, a continuación, haga clic en Aceptar.
Aparece un icono del indicador de sección encima del icono de página en el panel Páginas que indica el inicio de una
nueva sección.
5 Para finalizar la sección, repita los pasos de la numeración de sección de la primera página que se encuentra después de
la sección.
Page 84

INDESIGN CS3
Guía del usuario
Edición o eliminación de la numeración de secciones
1 En el panel Páginas, haga doble clic en el icono del indicador de sección que aparece encima del icono de página en
el panelPáginas. O bien,seleccione unapágina queutilice unmarcador de sección yelija Opciones de numeración ysección
en el menú del panel Páginas.
2 Realice una de las acciones siguientes y haga clic en Aceptar:
• Para cambiar el estilo o el número inicial, cambie las opciones de numeración y sección.
• Para eliminar una sección, deseleccione la opción Iniciar sesión.
Para identificar con rapidez una sección en el panel Páginas, sitúe el puntero justo sobre el icono del indicador de cualquier
sección . Aparece información sobre herramientas y muestra el número de página inicial o el prefijo de sección.
Creación de encabezados y pies de página
Los encabezados y los pies de página se encuentran en la parte superior e inferior de las páginas del documento y
proporcionaninformación importante. Pueden incluir elementos como los números depágina, capítulo o sección;el texto
del títuloo el encabezado; el nombre del autor yel nombrede archivo del documentoy su fecha de creación o modificación.
Puede añadir muchos de estos elementos mediante variables de texto. InDesign incluye varias variables predefinidas (por
ejemplo, Fecha de creación y Nombre de archivo). Puede modificarlas y crear las suyas propias. Por ejemplo, puede crear
una variable que muestre el primer uso de un estilo de párrafo Título en el encabezado o el pie de página. Cuando haya
creado o editado las variables que necesite, puede unirlas en la página maestra para crear su encabezado y pie de página.
77
Playing to Strengths
1991-2007
226
<Footer Date>
A
A
Uso de números de página y variables para crear un pie de página
A. Variable de piede página insertada en páginamaestra B. Textodevariableenpáginadedocumentoqueobtieneeltextoapartirdelprimer
encabezado de la página
<Footer Variable>
*
Playing to Strengths
*
B
Para ver un vídeo sobre la creación de encabezados y pies de página, visite www.adobe.com/go/vid0078_es.
1 Si es necesario, cree o edite las variables que desee utilizar en el encabezado o pie de página. (Consulte “Creación de
variables para encabezados y pies de página” en la página 82.)
2 Vaya a la página maestra en la que desea añadir el encabezado o el pie de página.
El encabezado o pie de página aparecerá en cualquier página del documento a la cual se aplique la página maestra.
3 Cree un marco de texto que sea lo suficientemente grande para contener toda la información del encabezado o pie de
página. Coloque el marco de texto encima o debajo del lugar en el que va a aparecer el contenido de las páginas del
documento.
4 Añada texto, números de página automáticos y variables, como sea necesario.
5 Aplique la página maestra a las páginas del documento en el que desea que aparezca el encabezado o el pie de página.
6 Si es necesario, cree encabezados y pies de página para otras páginas maestras.
Page 85

INDESIGN CS3
Guía del usuario
Véase también
“Creación de páginas maestras” en la página 59
“Creación y edición de variables de texto” en la página 80
Opciones de numeración de documentos
Puede cambiar las opciones de numeración de documento si elige Maquetación > Opciones de numeración y sección o si
elige Opciones de numeración de documento del menú del panel Libro.
Numeración automática de página Seleccione esta opción si desea que la numeración de páginas de la sección actual siga
la numeración dela secciónanterior. Alutilizar estaopción, losnúmeros depágina deldocumento o la secciónse actualizan
automáticamente cuando se añaden páginas delante de ellos.
Iniciar numeración de página en Escriba el número inicial de su documento o de la primera página de la sección actual.
Por ejemplo, si desea reiniciar la numeración de una sección, escriba 1 . Las páginas restantes de la sección se volverán a
numerar de la manera correspondiente.
Nota: aunque elija un estilo de numeración de páginas que no sea arábigo (por ejemplo, números romanos), debe introducir
un número arábigo en este cuadro.
Prefijo de sección Introduzca una etiqueta para la sección. Incluya los espacios o la puntuación que desee que aparezca
entre elprefijo y el número de página (por ejemplo, A–16ó A 16). El prefijo está limitado a ocho caracteres. No puede estar
vacío yno se pueden introducirespacios en blanco conla barra espaciadora; en su lugar, copie y pegue el carácterde espacio
desde la ventana del documento. Tenga en cuenta que los símbolos más (+) o coma (,) no se pueden utilizar en los prefijos
de sección. (Consulte “Inserción de espacios en blanco” en la página 143.)
78
Estilo (numeración de páginas) Elija un estilo de numeración de página en el menú. El estilo se aplica sólo a todas las
páginas de esta sección.
Marcador de sección Escriba una etiqueta que InDesign insertará en la página en el lugar de un carácter de marcador de
sección que aparece cuando elige Texto > Insertar carácter especial > Marcadores > Marcador de sección.
Incluir prefijo al numerar páginas Seleccione esta opción si desea que el prefijo de sección aparezca cuando cree una tabla
de contenido o un índice, o cuando imprima páginas que contengan números de página automáticos. Deseleccione esta
opción para ver el prefijo de sección en InDesign y ocultar el prefijo en el documento, el índice y la tabla de contenido
impresos.
A B
Prefijo de sección en la ventana de documento
A. Marcador y prefijo de sección en la página B. Prefijo de sección en el cuadro de página situado en la parte inferior de la ventana del
documento
Estilo (numeración de capítulos) Elija un estilo de numeración de capítulos en el menú. Este estilo de capítulo se utilizará
en todo el documento.
Número de capítulo Si no desea que los capítulos se numeren secuencialmente en el libro, especifique el número de
capítulo.
Continuar desde el documento anterior del libro Seleccione esta opción para numerar secuencialmente los capítulos de un
libro.
Igual que el documento anterior del libro Seleccione esta opción si el documento actual forma parte del mismo capítulo
que el documento anterior del libro.
Page 86

INDESIGN CS3
Guía del usuario
Cómo mostrar la numeración absoluta o de sección en el panel Páginas
El panelPáginas puedemostrar unanumeración absoluta (todas las páginas se etiquetancon números consecutivosa partir
de la primera página del documento) o una numeración de sección (las páginas se etiquetan por secciones, según se
especifique en el cuadro de diálogo Opciones de numeración y sección). El cambio de la visualización de la numeración
afecta al modo en que se indican las páginas en el documento de InDesign, como en el panel Páginas y en el cuadro de
página situado en la parte inferior de una ventana del documento. No obstante, no cambia el aspecto de los números de las
páginas del documento.
1 Elija Edición > Preferencias > General (Windows) o InDesign > Preferencias > General (Mac OS).
2 En Numeración de páginas, elija un método de numeración en el menú Ver.
79
A A A
B B
6–7
Panel Páginas con la numeración absoluta (izquierda) y la numeración de sección (derecha)
B
4–5 iv–1 1 i 2–3 ii–iii
8
A A A
B B
2–3
B
4
Adición de números de página automáticos para saltos de artículo
Puede mantener fácilmente las líneas de salto de los artículos que ocupan varias páginas, por ejemplo, una línea que diga
“Continúa en la página 42.” Use un número de página de línea de salto para actualizar automáticamente el número de la
página que contenga el marco de texto enlazado anterior o siguiente de un artículo al mover o volver a ajustar dicho marco.
En general, es aconsejable que el número de página de línea de salto se encuentre en un marco de texto independiente del
artículo al que hace referencia. De este modo, el número de página de línea de salto permanece en su posición aunque se
vuelva a ajustar el texto del artículo.
Si introduce un carácter de número de página automático en el cuadro de diálogo Buscar/Cambiar, también se pueden
buscar los números de página de la línea de salto.
1 Con la herramienta Texto, arrastre el cursor para crear un nuevo marco de texto en el lugar enel que desee que aparezca
la línea de salto.
2 Con la herramienta Selección , sitúe el nuevo marco de texto de forma que se superponga al marco que contiene el
artículo al que desea hacer referencia.
continued on page 42
Asegúrese de que el marco de texto entra en contacto o se superpone al artículo al que desea hacer referencia.
3 Seleccione la herramienta Texto y haga clic en el punto de inserción del nuevo marco de texto. A continuación,
introduzca el texto que desea que aparezca antes del número de página como, por ejemplo, “Continúa en” o “Continúa
desde”.
4 A continuación, elija Texto > Insertar carácter especial y una de las siguientes opciones:
Número de página siguiente Inserta el número de la página que contiene el siguiente cuadro del artículo. Utilice este
carácter cuando cree una línea de salto “continúa en”.
Número de página anterior Inserta el número de la página que contiene el marco anterior delartículo. Utilice este carácter
cuando cree una línea de salto “continúa desde”.
Page 87

INDESIGN CS3
Guía del usuario
El número de página se actualiza automáticamente para reflejar la ubicación actual del siguiente o del anterior marco del
artículo.
5 Para evitar que el artículo se mueva sin su línea de salto, presione la tecla Mayús y seleccione los marcos con la
herramienta Selección y, a continuación, seleccione Objeto > Grupo.
6 Si es necesario, repita este procedimiento para añadir más líneas de salto.
Nota: si aparece un carácter no deseado al comienzo del número de página para que, por ejemplo, una línea de salto muestre
“Continúa en la página A16” en lugar de “Continúa en la página 16”, se deberá a la inclusión de un prefijo de sección en el
cuadro de diálogo Opciones de numeración y sección. Desactive o edite el prefijo.
Variables de texto
Creación y edición de variables de texto
Una variable de texto es un elemento que se inserta en el documento y que varía de acuerdo con el contexto. Por ejemplo,
la variable Número de la última página muestra el número de página de la última página del documento. Si añade o quita
páginas, la variable se actualiza de la forma correspondiente.
InDesign incluyevarias variables de texto predefinidas que se pueden insertar en eldocumento. Puede editarel formato de
estas variables o crear las suyas propias. Algunas variables (por ejemplo, Encabezado y Número de capítulo) son
especialmente útiles en las páginas maestras para garantizar que el formato y la numeración sean uniformes. Otras
variables, como Fecha de creación y Nombre de archivo, son útiles en el área de indicaciones para la impresión.
80
Nota: siañadedemasiadotextoaunavariable,eltextosepuededesbordarocomprimir.Eltextodelasvariablesnosedivide
en líneas.
Véase también
“Creación de encabezados y pies de página” en la página 77
Creación o edición de variables de texto
Las opciones disponibles para crear la variable dependen del tipo de variable que especifique. Por ejemplo, si elige el tipo
Número de capítulo, puede especificar que el texto aparezca antes y después del número, y puede especificar el estilo de
numeración. Puede crear varias variables diferentes basadas en el mismo tipo de variable. Por ejemplo, puede crear una
variable que muestre “Capítulo 1” y otra que muestre “Cap. 1.”
Igualmente,si eligeel tipoEncabezado, puede especificar qué estilo se utiliza como base del encabezado ypuede seleccionar
opciones para eliminar la puntuación final y cambiar las mayúsculas o minúsculas.
1 Si desea crear variables de texto para utilizarlas en todos los documentos nuevos que cree, cierre todos los documentos.
De lo contrario, las variables de texto que cree sólo aparecen en el documento actual.
2 Elija Texto > Variables de texto > Definir.
3 Haga clic en Nuevo o seleccione una variable existente y haga clic en Editar.
4 Escriba un nombre para la variable (por ejemplo, “Capítulo completo” o “Título”).
5 En el menú Texto, elija un tipo de variable, especifique las opciones de ese tipo y, a continuación, haga clic en Aceptar.
Hay diferentes opciones disponibles en función del tipo de variable que seleccione.
Texto antes de/Texto después de Para todos lostipos de variables (excepto Textopersonalizado), puede especificarel texto
que se añadirá antes o después de la variable. Por ejemplo, puede añadir la palabra “de” antes de la variable Número de la
última página y la frase “páginas totales” después de la variable para crear un efecto “de 12 páginas totales”. También puede
pegar texto en estos cuadros, pero no aparecen los caracteres especiales como los tabuladores y los números de página
automáticos. Para insertar caracteres especiales, haga clic en el triángulo situado a la derecha del cuadro de texto.
Page 88

INDESIGN CS3
Guía del usuario
Estilo Puede especificar el estilo de numeración de todos los tipos de variables numeradas. Si está seleccionado [Estilo de
numeración actual], la variable utiliza el mismo estilo de numeración seleccionado en el cuadro de diálogo Opciones de
numeración y sección del documento.
Tipos de variables
Número de capítulo
UnavariablequesecreeconeltipoNúmerodecapítuloinsertaelnúmerodecapítulo.Puedeinsertartextoantesodespués
del número de capítulo y puede especificar un estilo de numeración.
Si el número de capítulo del documento está configurado para continuar desde el documento anterior del libro, puede que
tenga que actualizar la numeración del libro para que aparezca el número de capítulo apropiado.
Fecha de creación, Fecha de modificación, Fecha de salida
La variable Fecha de creación inserta la fecha o la hora en la que se guardó por primera vez el documento, Fecha de
modificación inserta la fecha o la hora en que el documento se guardó por última vez en el disco y Fecha de salida inserta
la fecha o la hora en la que el documento comienza un trabajo de impresión, se exporta a PDF o se empaqueta. Puede
insertar texto antes o después de la fecha, y puede modificar el formato de fecha para todas las variables de fecha.
Formato de fecha Puede escribir los formatos de fecha directamente en el cuadro Formatode fecha o puede elegir opciones
de formato haciendo clic en el triángulo situado a la derecha del cuadro. Por ejemplo, el formato de fecha “MM/dd/aa”
muestra la fecha como 12/22/07. Al cambiar el formato por “MMM. d, yyyy” la fecha se muestra como Dic. 22, 2007.
81
Las variables de fecha utilizan el idioma que se ha aplicado al texto. Por ejemplo, la fecha de creación puede aparecer en
español como “01 diciembre 2007” y, en alemán, “01 Dezember 2007.”
AbreviaturaDescripción Ejemplo
M Número de mes, sin cero
delante
MM Número de mes, con cero
delante
MMM Nombre abreviado del mes Ago
MMMM Nombre completo del mes Agosto
d Número de día, sin cero
delante
dd Número de día, con cero
delante
ENombre del día de la
semana, abreviado
EEEE Nombre completo del día
de la semana
yy or YY Número de año, últimos
dos dígitos
y o YYYY Número completo del año 2007
8
08
5
05
Vier
Viernes
07
G o GGGG Era, abreviada o expandida AD o Anno Domini
h Hora, sin cero delante 4
hh Hora, con cero delante 04
H Hora, sin cero
formato de 24 horas
HH Hora, con cero delante,
formato de 24 horas
delante,
16
16
Page 89

AbreviaturaDescripción Ejemplo
m Minuto, sin cero delante 7
mm Minuto, con cero delante 07
s Segundo, sin cero delante 7
ss Segundo, con cero delante 07
aAM o PM, dos caracteres PM
INDESIGN CS3
Guía del usuario
82
z o zzzz Zona horaria, abreviada o
expandida
PST u Hora delPacífico
Nombre de archivo
Estavariableinsertaelnombredelarchivoactualeneldocumento. Se suele añadir al área de indicaciones del documento
para imprimirla o utilizarla en encabezados y pies de página.Además de Texto antes de yTextodespués de, puedeelegir las
siguientes opciones.
Incluir ruta de carpeta completa Seleccione esta opción para incluir la ruta de carpeta completa con el nombre de archivo.
Se utilizan las convenciones de rutas estándar de Windows o Mac OS.
Incluir extensión de archivo Seleccione esta opción para incluir la extensión del nombre de archivo.
La variable Nombre de archivo se actualiza siempre que el archivo se guarda con un nombre nuevo o en una nueva
ubicación. La ruta y la extensión no aparecen en el documento hasta que se guarda.
Número de la última página
El tipo Número de la última página es útil para añadir el número total de páginas de un documento a los encabezados y
pies depágina con el formato común “Página3 de 12”. En este caso, el número 12 segenera con Número dela última página
y se actualiza siempre que se añaden o quitan páginas. Puede insertar texto antes o después del último número de página y
puede especificar un estilo de numeración. En el menú Ámbito, elija una opción para determinar si se utiliza el último
número de página de la sección o documento.
Tenga en cuenta que la variable Número de la última página no cuenta las páginas del documento.
Encabezado (Estilo de párrafo o Estilo de carácter)
De manera predeterminada, las variables Encabezado insertan la primera o última aparición (en la página) del texto en el
que se aplica el estiloespecificado. Consulte “Creación devariables para encabezados y pies de página” en la página 82 para
leer una descripción de las opciones de la variable Encabezado.
Texto personalizado
Esta variable se suele utilizar para insertar texto falso o una cadena de texto que se tenga que cambiar rápidamente. Por
ejemplo, si trabaja en un proyecto en el que se utiliza un nombre en código para una empresa, puede crear una variable de
texto personalizada para el nombre en código. Cuando pueda utilizar el nombre real de la empresa, simplemente tiene que
cambiar la variable para actualizar todas las apariciones.
Para insertar caracteres especiales enuna variable detexto, hagaclic en eltriángulo situado ala derecha delcuadro de texto.
Creación de variables para encabezados y pies de página
De manera predeterminada, las variables Encabezado insertan la primera aparición (en la página) del texto en el que se
aplica el estilo especificado.
1 Sitodavíanosehaaplicadounformatoalcontenido,creeyapliqueelestilodepárrafooelestilodecarácteraltextoque
desee que aparezca en el encabezado (por ejemplo, el estilo de título).
2 Elija Texto > Variables de texto > Definir.
3 Haga clic en Nuevo y, a continuación, especifique un nombre para la variable.
Page 90

INDESIGN CS3
Guía del usuario
4 En el menú Texto, elija Encabezado (estilo de párrafo) o Encabezado (estilo de carácter).
5 Especifique las opciones siguientes:
Estilo Elija el estilo que desee que aparezca en el encabezado o el pie de página.
Uso Decida si desea la primera o la última aparición del estilo que se ha aplicado en la página. Primero de página se define
como el primer párrafo (o carácter) por el que comienza una página, no por elque comienza unapágina anterior ytermina
la página actual. Si en la página no hay ninguna aparición del estilo, se utiliza la aparición anterior del estilo aplicado. Si en
el documento no hay ninguna aparición anterior, la variable está vacía.
Eliminar puntuación final Si se selecciona esta opción, la variable muestra el texto menos cualquier puntuación final
(puntos, puntos y comas, signos de exclamación y signos de interrogación).
Cambiar mayús./minús. Seleccione esta opción para cambiar las mayúsculas o minúsculas del texto que aparece en el
encabezado o el pie de página. Por ejemplo, podría desear utilizar las mayúsculas de frase en el pie de página, aunque en el
título de la página se utilicen las mayúsculas de título.
6 Haga clic en Aceptar y, a continuación, haga doble clic en Finalizado en el cuadro de diálogo Variables de texto.
Ahora, puede insertar la variable en un encabezado o pie de página que cree en la página maestra.
Véase también
“Creación de encabezados y pies de página” en la página 77
83
Inserción de variables de texto
1 Coloque el punto de inserción donde desea que aparezca la variable.
2 Elija Texto > Variables de texto > Insertar variable y, a continuación, elija la variable que desea insertar.
La variable aparece en la página como si la hubiera escrito en el documento. Por ejemplo, la variable Fecha de creación
podría aparecer como 22 de diciembre de 2007. Sielige Texto > Mostrarcaracteres ocultos, la instancia de variable aparece
dentro de un cuadro con el color de capa actual.
Eliminación, conversión e importación de variables de texto
Utilice el cuadro de diálogo Variables de texto para eliminar, convertir e importar variables de texto.
Eliminación de variables de texto
Si desea eliminar una instancia de variable de texto insertada en un documento, simplemente seleccione esa variable y
presione la tecla Retroceso o Supr. También puede eliminar la propia variable. Al hacerlo, puede decidir cómo reemplazar
las variables insertadas en el documento.
1 Elija Texto > Variables de texto > Definir.
2 Seleccione la variable y, a continuación, haga clic en Eliminar.
3 Especifique cómo se va a reemplazar la variable definiendo otra variable, convirtiendo las instancias de la variable en
texto o eliminando todas las instancias de la variable.
Conversión de variables de texto en texto
• Para convertir una sola instancia, seleccione la variable de texto en la ventana del documento y, a continuación,
seleccione Texto > Variables de texto > Convertir variable en texto.
• Para convertir todas las instancias de la variable de texto del documento, elija Texto > Variables de texto > Definir,
seleccione la variable y luego haga clic en Convertir en texto.
Importación de variables de texto desde otro documento
1 Elija Texto > Variables de texto > Definir.
2 Haga clic en Cargar y, a continuación, haga doble clic en el documento que tiene las variables que desea importar.
Page 91

INDESIGN CS3
Guía del usuario
3 En el cuadrode diálogo Cargar variables detexto compruebe que aparece unamarca de verificación junto a las variables
que desea importar. Si una variable existente tiene el mismo nombre que una de los variables importadas, elija una de las
opciones siguientes en Conflicto con variable de texto existente y, a continuación, haga clic en Aceptar:
Utilizar definición de entrada Sobrescribelavariableexistenteconlavariablecargadayaplicalosnuevosatributosatodo
el textodel documentoactual queutilice lavariable anterior.La definición de las variables de entrada y existentes semuestra
en la parte inferior del cuadro de diálogo Cargar variables de texto, lo que permite ver una comparación.
Cambiar nombre automáticamente Cambia el nombre de la variable cargada.
4 Elija Finalizado y, a continuación, haga clic en Aceptar.
También puede copiar variables a otros documentos cuando sincronice un archivo de libro.
84
Page 92

Capítulo 4: Trabajo con documentos
Abra, guarde y exporte contenido de InDesign mediante una serie de diversos formatos. Si va a cambiar a InDesign desde
QuarkXPress o Adobe PageMaker, conozca la mejor manera de convertir los archivos.
Trabajo con archivos y plantillas
Flujo de trabajo recomendado para los documentos de InDesign
Para mejorar el rendimiento y evitar muchos problemas, establezca un buen flujo de trabajo para Adobe InDesign.
Cómo mantener limpio el ordenador
Con el tiempo, se producen cambios enel software yel hardware que pueden reducirel rendimiento y causar problemas en
el sistema. La desfragmentación del disco duro, la eliminación de las versiones más antiguas del software, la actualización
de loscontroladoresde losdispositivos, laoptimizaciónde la memoria, la ejecución de utilidades de protección contra virus
y la realización de otras tareas de mantenimiento pueden evitar daños en aplicaciones y archivos. Si realiza estas tareas de
manera regular, puede garantizar que InDesign va a abrir, mostrar e imprimir documentos de la forma esperada.
85
Creación de una carpeta para el proyecto
Antes de comenzar un proyecto, determine qué archivos va a necesitar y cómo va a almacenarlos. Cree una carpeta para
almacenar el documento y sus archivos vinculados. InDesign mantiene vínculos a los archivos que se colocan en un
documento, pero si uno de esos vínculos se rompe, InDesign busca el archivo en la carpeta del documento. Al almacenar
un documento y sus archivos vinculados en la misma carpeta, es más fácil moverlos de un ordenador a otro. Además, si
almacena los archivos en una carpeta, también garantiza que InDesign va a encontrar los gráficosoriginales al imprimirun
documento. Si InDesign no puede localizar un gráfico vinculado, no reflejará los cambios que se realicen en el gráfico
original, y podría imprimirlo mal o simplemente no imprimirlo.
Si el proyecto consta de varios documentos (por ejemplo, los capítulos de un libro), quizá le resulte útil crear una carpeta
para el proyecto que contenga una carpeta para cada documento y sus archivos vinculados.
Posibilidad de utilizar una plantilla
Utilice una plantilla si crea con frecuencia proyectos similares. Las plantillas permiten crear documentos uniformes más
rápidamente y, al mismo tiempo, proteger el archivo original. Por ejemplo, si crea un boletín mensual, la plantilla podría
incluir guías de regla, númerosde página, el encabezado maestro del boletíny los estilos que desee utilizar en cada edición.
(Consulte “Utilización de plantillas de documentos” en la página 89.)
Apertura de documentos de manera local
Antes de abrir un documento almacenado en un volumen de red o en un soporte extraíble, copieel documento y cualquier
gráficovinculadoeneldiscodurolocal.Cuantomáslentoseaelaccesoylavelocidaddetransferenciadedatosdeunared
osoporteextraíble,másposibilidadeshaydequesepierdanodañenlosdatosy,porlotanto,dequesedañeeldocumento.
Solución de los problemas antes de convertir un archivo
Los archivos dañados de Adobe PageMaker o QuarkXPress® suelen seguir dañados al abrirlos en InDesign. Si se produce
un error o un comportamiento inesperado con un archivo convertido, abra el archivo original en la aplicación de origen y
determine los daños para solucionar el problema.
Almacenamiento de los documentos
Guarde los documentos con frecuencia y cree copias de seguridad de los archivos importantes. Para borrar datos
innecesarios de un documento, utilice el comando Guardar como. Cuando se utiliza el comando Guardar, InDesign añade
nueva información al documento, pero no quita los datos desactualizados (por ejemplo, la información sobre un gráfico
Page 93

INDESIGN CS3
Guía del usuario
eliminado). Sin embargo, cuando se utiliza el comando Guardar como, InDesign reescribe por completo el documento, y
sóloincluyelainformaciónsobreobjetosypáginasqueactualmenteestáeneldocumento.Undocumentoquesólocontiene
los datos necesarios ocupa menos espacio en el disco duro y se regenera e imprime más rápidamente.
Práctica de buenos hábitos de diseño
• Cree estilos en un documento. Sicrea estilos sin ningún documento abierto, podrían aparecer estilos duplicados al crear
un documento nuevo. Para compartir estilos en los documentos, guarde los estilos y cárguelos.
• Utilicelasfuentesapropiadas.Alahoradeelegirlasfuentesdeundocumento,pienseenelformatoquedeseadaraltexto
y cómo desea imprimirlo. InDesign funciona mejor con las fuentes Microsoft® OpenType®, Type 1 (también llamada
PostScript) y TrueType. Las fuentes dañadas o mal construidas pueden dañar el documento de InDesign o causar
resultados inesperados en la impresión, por lo que es conveniente utilizar fuentes creadas por proveedores conocidos. Si
trabaja con un servicio de impresión comercial, averigüe cuáles son sus requisitos de fuentes.
• Procure no utilizar demasiados marcos de texto. Utilice la menor cantidadde marcosde texto posible para queel tamaño
del documento sea pequeño y la maquetación fácil de manipular.
Cuidado con las ilustraciones
• Utilice el formato de archivo de gráficos apropiado. A la hora de crear los gráficos de un proyecto, piense en cómo desea
imprimir el documento. Para obtener mejores resultados, utilice archivosnativos de Photoshop e Illustrator, en lugar de
convertirlos a EPS oTIFF. Si va a imprimir el documentoen unservicio de impresióncomercial, pregunte enese servicio
qué formatos gráficos funcionan mejor con el dispositivo que utilizan. El servicio deimpresióncomercial tambiénpuede
aconsejarle sobre la resolución óptima de las imágenes.
• Guarde los gráficos en una ubicación externa. Al importar unarchivo degráficos, InDesign crea unvínculo al gráfico de
manera predeterminada. Los vínculos ayudan a minimizar el tamaño de archivo del documento y mejoran el
rendimiento de InDesign. Cuando se imprime el documento, el archivo de gráficos original debe estar disponible y
vinculado.SiInDesignnoencuentraeloriginal,elgráficosepodríaimprimircomounavistapreviadebajaresolución
o como un cuadro gris.
• En algunos casos, es mejor transformar (por ejemplo, sesgar o rotar) los gráficos antes de colocarlos en InDesign. Al
imprimir un gráfico que se transforma en InDesign, InDesign envía ese gráfico a la impresora sin transformarlo y luego
le añade las instrucciones de transformación. Este proceso alarga el tiempo de impresión y requiere más memoria de la
impresora para realizar la transformación.
86
Comprobación de los vínculos y las fuentes antes de imprimir
Para asegurarse de que un documento se imprime correctamente, compruebe que todos los vínculos están intactos y que
todas las fuentes están disponibles. Los vínculos se rompen si elimina, mueve o cambia el nombre del gráfico original.
Utilice las funciones Comprobación preliminar y Empaquetar antes de entregar los archivos a un servicio de impresión
comercial.
Para ver un vídeo sobre la creación de documentos, visite www.adobe.com/go/vid0068_es.
Apertura de documentos de InDesign
En general, los archivos de plantilla y de documento se abren y se cierran del mismo modo que en otros programas. De
forma predeterminada, al abrir una plantilla de InDesign, se abre un nuevo documentosin título.En Windows, losarchivos
de documento usan la extensión .indd, los de plantilla la extensión .indt, los de biblioteca la extensión .indl y los de libro la
extensión .indb.
También puede utilizar el comando Archivo > Abrir para abrir archivos desde InDesign 1.x y posterior (incluidas las
versionesen idiomasasiáticos), archivos deintercambiode InDesign (.inx),Adobe PageMaker 6.0y posterior, QuarkXPress
3.3 y4.1 yQuarkXPress Passport 4.1.Además, otros proveedores desoftware puedencrear plugins quepermitan abrirotros
formatos de archivos.
Page 94

INDESIGN CS3
Guía del usuario
Para ver más información sobre un documento de InDesign, mantenga presionadas las teclas Ctrl+Mayús yelija Ayuda >
Acerca de InDesign (Windows), o mantenga presionadas las teclas Comando+Mayús (Mac OS) y elija InDesign > Acerca
de InDesign.
1 Elija Archivo > Abrir y seleccione uno o varios documentos.
2 Realice uno de los pasos siguientes y haga clic en Abrir:
• Seleccione Normal (Windows) o Abrir normal (Mac OS) para abrir el documento original o una copia de una plantilla.
• Seleccione Original (Windows) o Abrir original (Mac OS) para abrir un documento o una plantilla original.
• Seleccione Copia (Windows) o Abrir copia (Mac OS) para abrir una copia de un documento o de una plantilla.
3 Si aparece un mensaje de advertencia para indicarle que la configuración de color del documento es diferente a la
configuración de color de la aplicación, haga clic en Aceptar en el cuadro de diálogo Diferencia de perfil incrustado. Si
aparece el cuadro de diálogo Diferencia de perfil o norma, seleccione una opción y haga clic en Aceptar. Para obtener más
información, consulte “Acerca de la falta o la diferencia de los perfiles de color” en la página 426.
Nota: los mensajes de advertencia están desactivados de manera predeterminada, pero se pueden mostrar si cambia la
configuración predeterminada en el cuadro de diálogo Configuración de color (Edición > Configuración de color).
4 Si aparece un mensaje de advertencia para indicarle que faltan fuentes en el documento, realice una de las acciones
siguientes:
• Haga clic en Aceptar. InDesign formateará automáticamente el texto con fuentes disponibles.
• Haga clic en Buscar fuente para buscar y mostrar las fuentes utilizadas en el documento.
Paraobtenermásinformaciónsobrelabúsquedadefuentesnodisponibles,consulte“Búsquedaycambiodefuentes”enla
página 136.
87
5 Si aparece un mensaje deadvertencia para indicarle que en el documento faltan vínculos o existenvínculos modificados,
realice una de las acciones siguientes:
• Haga clicen Repararvínculos automáticamentepara queInDesign puedabuscar los archivosque faltan opara quepueda
buscarlos el usuario.
• Haga clic en No reparar para reparar los vínculos más tarde. De este modo, el usuario puede reparar los vínculos en
cualquier momento mediante el panel Vínculos.
Si trabaja con un archivo administrado de un proyecto de Adobe Version Cue®, la barra de título del documento ofrece
información adicional sobre el estado del archivo.
Véase también
“Cómo guardar para versiones anteriores de InDesign” en la página 91
“Adición de documentos a un archivo de libro” en la página 255
“Opciones de norma de gestión del color” en la página 427
Selección de listas de palabras al abrir documentos
Al abrir un documento, puede que aparezca un mensaje de alerta que le pregunte si desea utilizar la lista de palabras del
documento o una lista de excepciones del diccionario del usuario. La lista de excepciones incluye palabras que se han
añadido al diccionario del usuario mientras trabaja en undocumento. Siconoce la listade excepciones que utiliza, hagaclic
en el botón correspondiente. Si no está seguro, haga clic en cualquier botón, elija Edición > Ortografía > Diccionario para
examinar las listas de palabras y, si es necesario, elija Edición > Preferencias > Diccionario (Windows), o bien InDesign >
Preferencias > Diccionario (Mac OS) para restablecer la lista de palabras utilizada para la maquetación.
Véase también
“Diccionarios ortográficos y de Separación por sílabas” en la página 146
Page 95

INDESIGN CS3
Guía del usuario
Conversión de documentos de versiones anteriores de InDesign
❖ Para convertir documentos de versiones anteriores de InDesign a la versión actual, elija Archivo > Abrir, y abra el
archivo.
Tenga en cuenta las puntos siguientes:
• Si ha utilizado plugins de otros fabricantes para crear una versión anterior de un documento, consulte a su fabricante si
los plugins se han instalado correctamente y si son compatibles con InDesign CS3 antes de convertir el documento.
(Consulte “Configuración de plugins” en la página 553.)
• Al convertir un documento, es posible que aparezca un mensaje de alerta que le pregunta si desea utilizar la lista de
excepciones del diccionario del usuario o la del documento. Para obtener más información sobre este mensaje de alerta,
consulte “Selección de listas de palabras al abrir documentos” en la página 87.
• Los archivos de biblioteca creados con versiones anteriores de InDesign se abrirán y convertirán en InDesign CS3,
incluso aunque la biblioteca esté bloqueada. Tiene que especificar un nombre y una ubicación para los archivos de
biblioteca convertidos; la convención de nomenclatura predeterminada es nombrearchivo-X.indl.
• InDesign CS2 no puede abrir documentos de InDesign CS3 directamente. Debe actualizar InDesign CS2 con plugins
especiales y elegir Archivo > Exportar en InDesign CS3 para guardar documentos en el formato INX antes de abrirlos
en versiones anteriores. (Consulte “Cómo guardar para versiones anteriores de InDesign” en la página 91).
Acerca de Adobe Bridge
Adobe Bridge es una aplicación multiplataforma incluida con los componentes de Adobe Creative Suite 3 que le ayudan a
encontrar, organizar y examinar los activos que necesita para crear contenido de impresión, Web, vídeo y audio. Puede
iniciar Bridge desde cualquier componente de Creative Suite (excepto Acrobat®8) y utilizarlo para acceder a los tipos de
activo de Adobe y no de Adobe.
88
Desde Adobe Bridge, puede:
• Gestionar archivos de imagen, material de archivo y audio: previsualizar, buscar, ordenar y procesar archivos en Bridge
sin abriraplicaciones individuales. También puede editar metadatos para archivos yutilizar Bridgepara colocar archivos
en sus documentos, proyectos o composiciones.
• Arrastre activos desde Bridge a la ventana de documento de InDesign, o bien arrastre activos desde la ventana de
documento a Bridge para crear fragmentos.
• Trabaje con activos gestionados con Adobe Version Cue®.
• Realize tareas automatizadas, como comandos por lotes.
• Sincronice la configuración de color en componentes de Creative Suite gestionados con color.
• Inicie una conferencia Web en tiempo real para compartir su escritorio y revisar documentos.
Para ver un vídeo sobre el uso de Bridge, visite www.adobe.com/go/vid0090_es.
Véase también
“Creación de fragmentos” en la página 323
Adobe Version Cue
Adobe® Version Cue® es un administrador de versiones de archivos incluidas con las ediciones Adobe Creative Suite 3
Design, Web y Master Collection que constan de dos piezas: laconectividad del servidor de Version Cue y Version Cue. El
servidor de Version Cue alberga proyectos de Version Cue y revisiones de PDF, y se puede instalar localmente o en un
ordenador centralizado. La conectividadde Version Cue le permite conectarse a servidores de Version Cue y seincluye con
todos los componentes habilitados conVersion Cue (Adobe Acrobat®, Adobe Flash®, Adobe Illustrator®, Adobe InDesign®,
Adobe InCopy®, Adobe Photoshop® y Adobe Bridge).
Page 96

INDESIGN CS3
Guía del usuario
Utilice Version Cue para realizar un seguimiento de los cambios a un archivo conforme trabaja en él, y para habilitar la
colaboración de grupos de trabajo como el uso compartido de archivos, el control de versiones y las revisiones en línea.
Puede utilizar Version Cue en un componente de Creative Suite habilitado con Version Cue único, como Photoshop, o en
varios componentes, como Photoshop, Flash e Illustrator.
AccedealasfuncionesdeVersionCuemedianteelcuadrodediálogodeAdobeomedianteAdobeBridge,segúnutiliceel
software habilitado con Version Cue y si ha instalado o no un conjunto de software de Creative Suite (por ejemplo, Adobe
Creative Suite 3 Design Premium).
Version Cue gestiona las siguientes tareas:
• Creación de versiones de sus archivos
• Activación de la colaboración de grupos de trabajo (uso compartido de archivos, control de versiones, la capacidad de
proteger y desproteger archivos)
• Organización de los archivos en proyectos privados o compartidos
• Suministro de miniaturas para examinar y ver archivos
• Organización de datos de manera que vea y busque en la información de archivos, comentarios de versiones y estado de
archivos
• Creación y administración de acceso de usuarios, proyectos y revisiones PDF mediante la administración de servidores
de Version Cue
89
Utilización de plantillas de documentos
Las plantillas son útiles como puntos de partida para crear documentos estándar, ya que permiten predefinir la
maquetación, los gráficos yel texto para dichos documentos. Por ejemplo, si prepara una revista mensual, puede crear una
plantilla que contenga la maquetación de una edición típica, con guías, cuadrículas, páginas maestras, marcos para
marcadores de posición, capas y cualquier gráfico o texto estándar. De este modo, basta con abrir la plantilla cada mes e
importar el contenido nuevo.
Unaplantilla se crea de lamisma formaque un documentonormal; la únicadiferencia seproduce alguardar eldocumento.
Si prepara una plantilla para que otros usuarios puedan utilizarla, es conveniente que añada una capa que contenga
instrucciones sobre la plantilla; luego, oculte o elimine la capa antes de imprimir el documento.
Véase también
“Creación de capas” en la página 66
Almacenamiento de un documento como una plantilla
1 Elija Archivo > Guardar como, y especifique una ubicación y un nombre de archivo.
2 En Guardar como tipo (Windows) o Formato (Mac OS), elija Plantilla de InDesign CS3 y luego haga clic en Guardar.
Inicio de un documento nuevo a partir de una plantilla
1 Elija Archivo > Abrir.
2 Busque y seleccione una plantilla.
3 Seleccione Normal (Windows) o Abrir normal (Mac OS) y, a continuación, haga clic en Abrir.
4 Guarde el documento nuevo con su nombre.
Apertura de una plantilla prediseñada
1 Elija Archivo > Nuevo > Documento de plantilla.
2 En Adobe Bridge, haga doble clic en la carpeta (por ejemplo, Folletos publicitarios o Catálogos) que contiene el tipo de
plantilla que desea abrir.
3 Haga doble clic en el archivo de plantilla.
Page 97

INDESIGN CS3
Guía del usuario
Edición de una plantilla existente
1 Elija Archivo > Abrir.
2 Busque y seleccione una plantilla.
3 Seleccione Original (Windows) o Abrir original (Mac OS) y, a continuación, haga clic en Abrir.
Cómo guardar documentos
Cómo guardar los documentos
Al guardar un documento, se guarda la maquetación actual, las referencias a archivos de origen, la página que se muestra
actualmente y el nivel de zoom. Para proteger el trabajo, guárdelo con frecuencia. Puede guardar un archivo como:
• Un documento normal.
• Una copia del documento, que crea un duplicado del documento con un nombre distinto y mantiene el documento
original activo.
• Una plantilla, que normalmente se abre como un documento sin título. Una plantilla puede contener ajustes, texto y
gráficos predefinidos como punto de partida de otros documentos.
Al guardarun documento también actualiza losmetadatos (o la información delarchivo) queforman parte deldocumento
de InDesign. Estos metadatos contienen una vista previa de miniatura, fuentes utilizadas en el documento, muestras de
color y todos los metadatos del cuadro de diálogo Información del archivo, quepermiten realizar búsquedas eficientes. Por
ejemplo, puede buscar todos los documentos que utilizan un color determinado.
90
Puede ver estos metadatos enBridge y en el área Avanzado del cuadro de diálogo Información del archivo. Puedecontrolar
la actualización de la vista previa si guarda el documento con un valor de preferencia. El resto de los metadatos (fuentes,
colores y vínculos) se actualizan cuando guarda un documento.
Los comandos Guardar,Guardar como y Guardar unacopia almacenan losdocumentos en formatode archivo de InDesign.
Para obtener información sobre el almacenamiento de documentos en otros formatos de archivo, consulte el índice.
Si guarda un documento para entregarlo a un proveedor de servicios de preimpresión para la impresión final, InDesign
puede agrupar automáticamente todos los archivos necesarios, por ejemplo fuentes y gráficos vinculados, en una carpeta.
(Consulte “Empaquetación de archivos” en la página 526).
❖ Lleve a cabo una de las siguientes acciones:
• Para guardar un documento con un nombre nuevo, elija Archivo > Guardar como, especifique una ubicación y un
nombre de archivo, y haga clic en Guardar. El archivo nuevo pasará a ser el documento activo. Si utiliza el comando
Guardar como, puede reducir el tamaño del archivo.
• Para guardar un documento existente con el mismo nombre, elija Archivo > Guardar.
• Para guardar todos los documentos abiertos en las ubicaciones existentes y con los nombres de archivo, presione
Control+Alt+Mayús+S (Windows) o Comando+Opción+Mayús+S (Mac OS).
• Para guardar unacopia deun documentocon otro nombre, elijaArchivo >Guardar una copia,especifique unaubicación
y un nombre de archivo, y haga clic en Guardar. La copia guardada no pasará a ser el documento activo.
Importante: para evitar problemas, procure no utilizar caracteres reservados que tengan significados especiales en algunos
sistemas operativos. Por ejemplo, procure no utilizar nombres de archivo con espacios, tabulaciones o puntos iniciales, o
nombres de archivo que empleen estos caracteres: / \ : ; * ? < > , $ %. Asimismo, no utilice caracteres con acentos (por ejemplo,
ü, ñ, o é), aunque utilice una versión no inglesa de InDesign. Se podrían producir problemas si el archivo se abre en otra
plataforma.
Véase también
“Utilización de plantillas de documentos” en la página 89
“Recuperación de documentos” en la página 35
Page 98

INDESIGN CS3
Guía del usuario
“Cómo incluir vistas previas en los documentos guardados” en la página 91
“Cómo guardar para versiones anteriores de InDesign” en la página 91
Cómo guardar para versiones anteriores de InDesign
Para abrir un documento de InDesign CS3 en InDesign CS2, debe instalar los plugins apropiados en la versión anterior de
InDesign y exportar el documento de InDesign CS3 al formato de intercambio de InDesign (INX).
Para obtener los plugins de compatibilidad para InDesign CS2, elija Ayuda > Actualizaciones y siga las instrucciones.
También puede obtenerlos en el sitio Web de Adobe. Elija Soporte > Actualizaciones, y vaya a la página de descargas de
InDesign.
Tenga en cuenta que el contenido creado con las funciones específicas de InDesign CS3 puede haberse modificado u
omitido al abrir el documento en InDesign CS2.
1 Seleccione Archivo > Exportar.
2 En el menú Tipo de archivo (Windows) o Formato (Mac OS), elija Intercambio de InDesign.
3 Haga clic en Guardar.
Puede abrir el archivo .inx en InDesign CS2 para convertirlo a un documento de InDesign sin título.
91
Cómo incluir vistas previas en los documentos guardados
LasvistaspreviasdeminiaturadedocumentosyplantillasfacilitanlaidentificacióndeestosarchivosenAdobeBridgeyen
los cuadros de diálogo de archivos de Version Cue. Cuando guarda un documento o una plantilla se crea una vista previa.
La vista previa de un documento contiene una imagen JPEG de sólo el primer pliego; la vista previa de una plantilla
contiene una imagen JPEG de cada página de la plantilla. Puede controlar el tamaño de la vista previa según convenga. Por
ejemplo, Extra grande 1024x1024 le permite escanear rápidamente el contenido de una página de alta resolución antes de
abrir el archivo.
Puede activarla opciónen Preferencias oen elcuadro dediálogo Guardar como. Dado quecon las vistaspreviasincrementa
tanto el tamaño del archivo como el tiempo que se tarda en guardar el documento, es aconsejable que active la opción a
petición con el cuadro de diálogo Guardar como.
Nota: (Mac OS) también se crea una vista previa PICT de baja resolución para que pueda verse en Finder.
1 Lleve a cabo una de las siguientes acciones:
• Para incluir una vista previa cada vez que guarde un documento, elija Edición > Preferencias > Administración de
archivos (Windows) o InDesign > Preferencias > Administración de archivos (Mac OS).
• Para incluir una vista previa de un documento específico, elija Archivo > Guardar como.
2 Seleccione Guardar siempre imágenes de vista previa con documentos.
3 Si configura la vista previa con el cuadro de diálogo Preferencias, elija una opción del menú Tamaño de vista previa.
Nota: alseleccionarlaopcióndevistapreviaenelcuadrodediálogoGuardarcomo,tambiénseactivalaopcióndelcuadrode
diálogo Preferencias y se utiliza la configuración predeterminada de Tamaño de vista previa.
Véase también
“Cómo guardar los documentos” en la página 90
“Impresión de miniaturas” en la página 516
Acerca de los metadatos
Los metadatos constituyen un conjunto de información estandarizada acerca de un archivo, como su nombre de autor,
resolución, espacio de color, copyright y las palabras clave aplicadas al mismo. Por ejemplo, la mayoría de las cámaras
digitales adjuntaninformación básica para un archivo de imagen, como su altura, anchura, formato de archivo y la hora en
la que se tomó la imagen. Puede utilizar metadatos para perfeccionar el flujo de trabajo y organizar los archivos.
Page 99

INDESIGN CS3
Guía del usuario
Acerca del estándar XMP
La información de metadatos se almacena utilizando el estándar Extensible Metadata Platform (XMP), en el que se crean
Adobe Bridge, Adobe Illustrator, Adobe InDesign y Adobe Photoshop. Los ajustes realizados a imágenes con Photoshop®
Camera RAW se guardan como metadatos XMP. XMP se crea en XML y en la mayoría de lo casos los metadatos se
almacenanenelarchivo.Sinoesposiblealmacenarlainformaciónenelarchivo,losmetadatossealmacenanenunarchivo
independiente denominado archivo sidecar. XMP facilita el intercambio de metadatos entre aplicaciones de Adobe y entre
flujos de trabajo de autoedición. Por ejemplo, puede guardar metadatos de un archivo como plantilla e importarlos a otros
archivos.
Los metadatos que se almacenan en otros formatos, como Exif, IPTC(IIM), GPS y TIFF, se sincronizan y se describen con
XMP para que se puedan ver y gestionarcon mayor facilidad. Otras aplicaciones yfunciones (por ejemplo, Adobe Version
Cue) también utilizan XMP para comunicarse y almacenar información como comentarios de versiones, en la que puede
buscar empleando Bridge.
En la mayoría de los casos los metadatos permanecen con el archivo incluso cuando cambia el formato de archivo, por
ejemplo, de PSD a JPG. Los metadatos también se conservan cuando los archivos se colocan en un proyecto o documento
de Adobe.
Puede utilizar el XMP Software Development Kit para personalizar la creación, el procesamiento y el intercambio de los
metadatos. Por ejemplo, puede utilizar el SDK XMP para agregar campos al cuadro de diálogo Información de archivo.
Para obtener más información sobre XMP y SDK de XMP, visite el sitio Web de Adobe.
92
Trabajar con metadatos en Bridge y en los componentes de Adobe Creative Suite
Muchas de las potentes funciones de Bridge que le permiten organizar, buscar y mantener el control de los archivos y
versiones dependen de los metadatos de los archivos. Bridge le proporciona dos maneras de trabajar con metadatos:
mediante el panel Metadatos y mediante el cuadro de diálogo Información de archivo.
En algunos casos, pueden existir varias vistaspara la misma propiedad de metadatos. Por ejemplo, una propiedad se puede
etiquetar como Autor en una vista y como Creador en otra, pero ambas hacen referencia a la misma propiedad subyacente.
Incluso aunque personaliza estas vistas para flujos de trabajo específicos, permanecen estandarizadas mediante XMP.
Cómo guardar metadatos como una plantilla o archivo XMP
Puede guardar metadatos en plantillas y usarlos como punto de partida para completar documentos de InDesign y otros
creados con aplicaciones compatibles con XMP. Las plantillas que cree se almacenan en una ubicación compartida con
acceso para todas las aplicaciones compatibles con XMP.
También puede guardar metadatos en un archivo XMP para compartirlos con otros usuarios. A diferencia de las plantillas
de metadatos, los archivos XMP no aparecen en el menú Información de archivo.
1 Elija Archivo > Información de archivo (InDesign) o Archivo > Información de archivo de contenido (Adobe InCopy).
2 Lleve a cabo una de las siguientes acciones:
• Para guardar metadatos como una plantilla, haga clic en el triángulo de la parte superior del cuadro de diálogo y
seleccione Guardar plantilla de metadatos. Escriba un nombre para la plantilla y haga clic en Guardar.
• Para guardar metadatos en un archivo XMP, haga clicen Guardar en la sección Avanzado del cuadro de diálogo. Escriba
un nombre de archivo, seleccione una ubicación para el archivo y haga clic en Guardar.
Para ver las plantillas en el Explorador (Windows) o el Finder (Mac OS), elija Mostrar plantillas en el menú Información
de archivo.
Page 100

INDESIGN CS3
Guía del usuario
Conversión de documentos de QuarkXPress y de PageMaker
Apertura de archivos de QuarkXPress en InDesign
InDesign puede convertir archivos de plantillas y documentos de QuarkXPress 3.3 ó 4.1x. InDesign también puede
convertir archivos de plantillas y documentos desde archivos de QuarkXPress Passport 4.1x multilingües, por lo que yano
es necesario guardar primero estos archivos como archivos de un solo idioma. (Para convertir documentos creados con
QuarkXPress 5.0 o posterior, vuelva a abrirlos en QuarkXPress y guárdelos en formato 4.0).
Para obtener más información, visite QuarkXpress Conversion Guide (Guía de conversión de QuarkXPress) (PDF) en
www.adobe.com/go/learn_quarkconv_es.
Apertura de un documento o una plantilla de QuarkXPress
1 Asegúrese de que el archivo de la aplicación original está cerrado.
2 Para asegurarse de que todos los vínculos se conservan, copie todos los archivos vinculados en la misma carpeta del
documento de QuarkXPress.
3 En InDesign, elija Archivo > Abrir.
4 En Windows, elija QuarkXPress (de 3.3 a 4.1x) o QuarkXPress Passport (4.1x) en el menú Archivos de tipo.
5 Seleccione un archivo y haga clic en Abrir.
Nota: si InDesign no puede convertir un archivo o una parte concreta de un archivo, aparecerá una advertencia con una
descripción del motivo por el cual no puede convertirlo y los resultados de la conversión.
93
6 Si aparece un cuadro de diálogo de advertencia, realice una de las acciones siguientes:
• Haga clic en Guardar para guardar una copia de las advertencias como un archivo de texto y, a continuación, abra dicho
archivo en InDesign.
• Haga clic en Cerrar para cerrar el cuadro de diálogo y abra el archivo en InDesign.
7 Para convertir el contorneo de texto aplicado en QuarkXPress de forma más precisa, haga lo siguiente en InDesign:
• Seleccione El contorneo de texto sólo afecta al texto subyacente en el área Composición del cuadro de diálogo
Preferencias.
• Asigne Composición línea por línea de Adobe a uno o varios párrafos en el menú del panel Párrafo.
Cómo guardar una plantilla de QuarkXPress como una plantilla de InDesign
1 Abra la plantilla en InDesign.
2 Elija Archivo > Guardar como, y especifique una ubicación y un nombre de archivo.
3 En Guardar como tipo (Windows) o Formato (Mac OS), elija Plantilla de InDesign CS3 y luego haga clic en Guardar.
Qué se convierte desde QuarkXPress
Al abrir un archivo de QuarkXPress, InDesign convierte la información del archivo original en información nativa de
InDesign:
• Los cuadros de texto se convierten en marcos de texto de InDesign.
Para convertir con precisión el contorneo de texto aplicado en QuarkXPress, elija El contorneo de texto sólo afecta al texto
subyacente en el área Composición del cuadro de diálogo Preferencias.
• Los estilos se convierten en estilos de InDesign.
• Puesto que QuarkXPress usa distintos perfiles de color, InDesign los ignora.
• Los vínculos de texto y de gráficos se conservan y aparecen en el panel Vínculos.
Nota: los gráficos incrustados (los que se añadan al documento original con el comando Pegar) no se convierten. Para obtener
más información sobre gráficos incrustados, consulte “Acerca de los vínculos y gráficos incrustados” en la página 326.
 Loading...
Loading...