Page 1
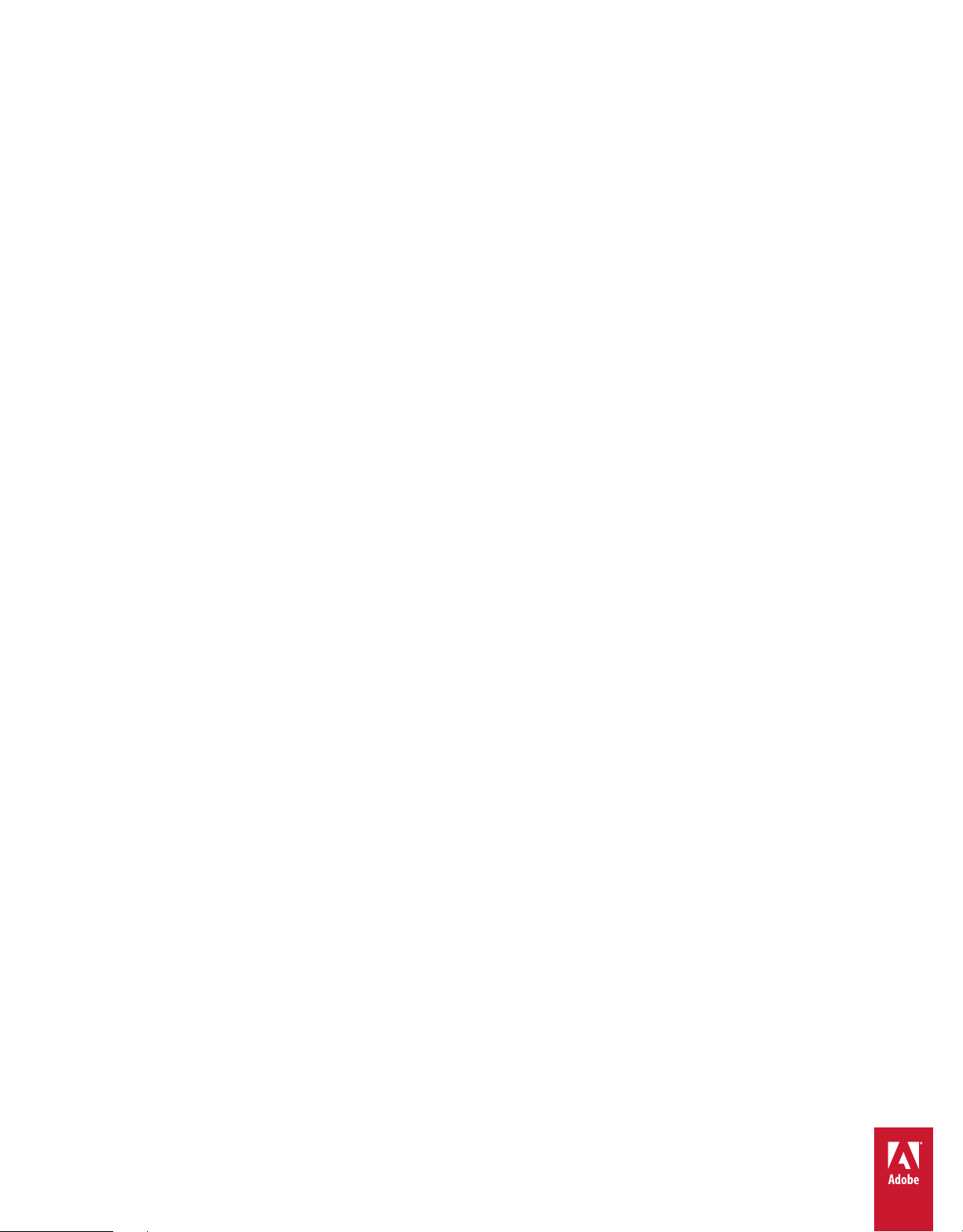
Uso de
ADOBE® INCOPY® CS5 & CS5.5
Page 2
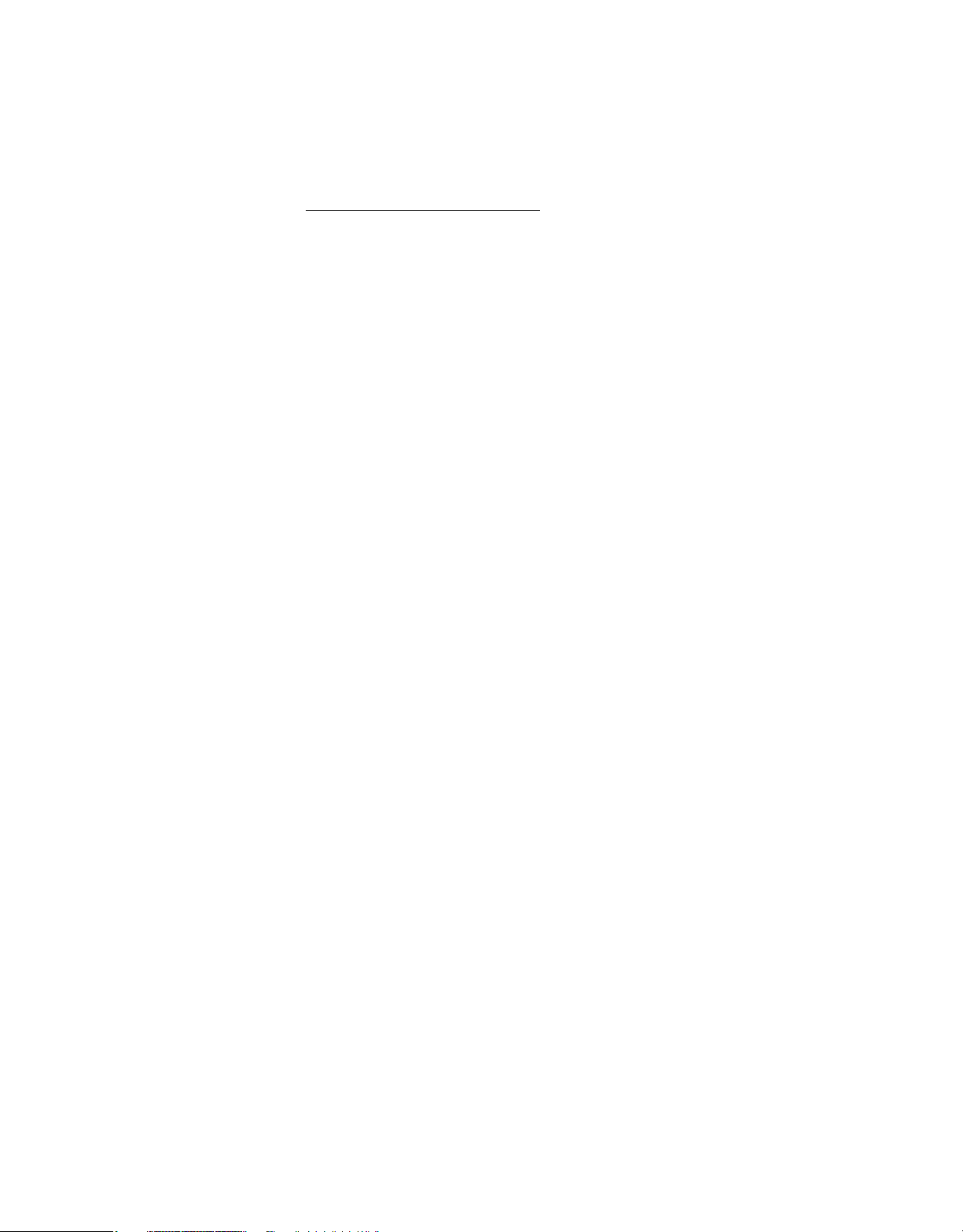
Avisos legales
Avisos legales
Para ver los avisos legales, consulte http://help.adobe.com/es_ES/legalnotices/index.html.
Última modificación 18/5/2011
Page 3
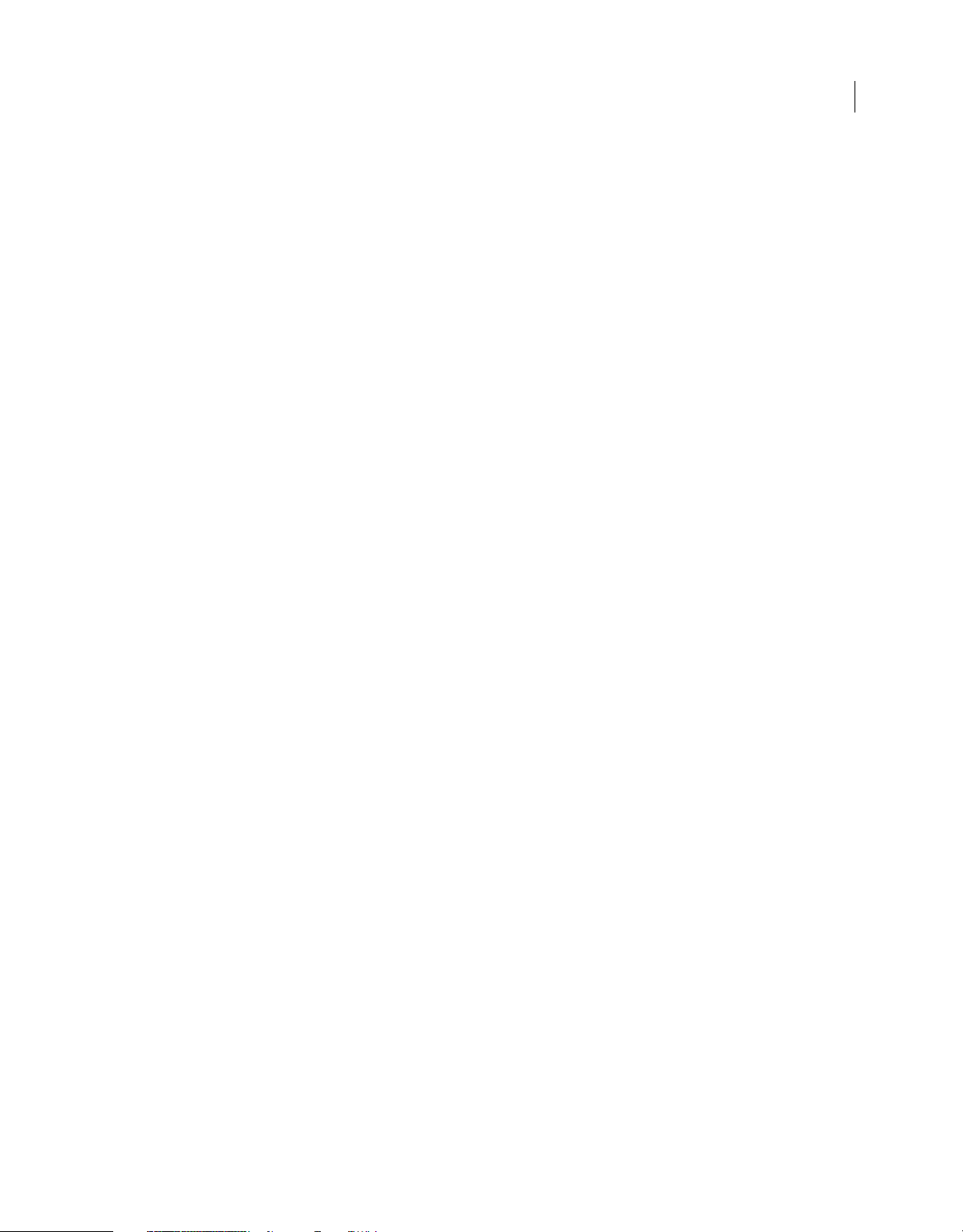
Contenido
Capítulo 1: Novedades
Cambios en el texto . . . . . . . . . . . . . . . . . . . . . . . . . . . . . . . . . . . . . . . . . . . . . . . . . . . . . . . . . . . . . . . . . . . . . . . . . . . . . . . . . . . . . . . . . . . . . . . . . . . 1
Colaboración . . . . . . . . . . . . . . . . . . . . . . . . . . . . . . . . . . . . . . . . . . . . . . . . . . . . . . . . . . . . . . . . . . . . . . . . . . . . . . . . . . . . . . . . . . . . . . . . . . . . . . . . . . 1
Utilidad y productividad . . . . . . . . . . . . . . . . . . . . . . . . . . . . . . . . . . . . . . . . . . . . . . . . . . . . . . . . . . . . . . . . . . . . . . . . . . . . . . . . . . . . . . . . . . . . . . . 2
Capítulo 2: Espacio de trabajo
Conceptos básicos del espacio de trabajo . . . . . . . . . . . . . . . . . . . . . . . . . . . . . . . . . . . . . . . . . . . . . . . . . . . . . . . . . . . . . . . . . . . . . . . . . . . . . . 4
Visualización de artículos . . . . . . . . . . . . . . . . . . . . . . . . . . . . . . . . . . . . . . . . . . . . . . . . . . . . . . . . . . . . . . . . . . . . . . . . . . . . . . . . . . . . . . . . . . . . . 16
Personalización de preferencias y valores predeterminados . . . . . . . . . . . . . . . . . . . . . . . . . . . . . . . . . . . . . . . . . . . . . . . . . . . . . . . . . . . . 24
Movimiento por documentos . . . . . . . . . . . . . . . . . . . . . . . . . . . . . . . . . . . . . . . . . . . . . . . . . . . . . . . . . . . . . . . . . . . . . . . . . . . . . . . . . . . . . . . . . 25
Acciones para recuperar y deshacer . . . . . . . . . . . . . . . . . . . . . . . . . . . . . . . . . . . . . . . . . . . . . . . . . . . . . . . . . . . . . . . . . . . . . . . . . . . . . . . . . . . 27
Capítulo 3: Trabajar con documentos de InCopy
Uso de un flujo de trabajo de InCopy . . . . . . . . . . . . . . . . . . . . . . . . . . . . . . . . . . . . . . . . . . . . . . . . . . . . . . . . . . . . . . . . . . . . . . . . . . . . . . . . . . 29
Documentos independientes . . . . . . . . . . . . . . . . . . . . . . . . . . . . . . . . . . . . . . . . . . . . . . . . . . . . . . . . . . . . . . . . . . . . . . . . . . . . . . . . . . . . . . . . . 30
Guardado y exportación . . . . . . . . . . . . . . . . . . . . . . . . . . . . . . . . . . . . . . . . . . . . . . . . . . . . . . . . . . . . . . . . . . . . . . . . . . . . . . . . . . . . . . . . . . . . . . 33
Marcos, cuadrículas, reglas y guías . . . . . . . . . . . . . . . . . . . . . . . . . . . . . . . . . . . . . . . . . . . . . . . . . . . . . . . . . . . . . . . . . . . . . . . . . . . . . . . . . . . . 36
Importación de gráficos . . . . . . . . . . . . . . . . . . . . . . . . . . . . . . . . . . . . . . . . . . . . . . . . . . . . . . . . . . . . . . . . . . . . . . . . . . . . . . . . . . . . . . . . . . . . . . 44
Transformación de gráficos . . . . . . . . . . . . . . . . . . . . . . . . . . . . . . . . . . . . . . . . . . . . . . . . . . . . . . . . . . . . . . . . . . . . . . . . . . . . . . . . . . . . . . . . . . . 58
Control de la visualización de gráficos . . . . . . . . . . . . . . . . . . . . . . . . . . . . . . . . . . . . . . . . . . . . . . . . . . . . . . . . . . . . . . . . . . . . . . . . . . . . . . . . . 60
Inclusión de metadatos en un artículo . . . . . . . . . . . . . . . . . . . . . . . . . . . . . . . . . . . . . . . . . . . . . . . . . . . . . . . . . . . . . . . . . . . . . . . . . . . . . . . . . 63
iii
Capítulo 4: Contenido compartido entre InCopy e InDesign
Explicación de un flujo de trabajo básico de archivos administrados . . . . . . . . . . . . . . . . . . . . . . . . . . . . . . . . . . . . . . . . . . . . . . . . . . . 67
Contenido compartido . . . . . . . . . . . . . . . . . . . . . . . . . . . . . . . . . . . . . . . . . . . . . . . . . . . . . . . . . . . . . . . . . . . . . . . . . . . . . . . . . . . . . . . . . . . . . . . 74
Paquetes de asignación . . . . . . . . . . . . . . . . . . . . . . . . . . . . . . . . . . . . . . . . . . . . . . . . . . . . . . . . . . . . . . . . . . . . . . . . . . . . . . . . . . . . . . . . . . . . . . 80
Trabajo con archivos administrados . . . . . . . . . . . . . . . . . . . . . . . . . . . . . . . . . . . . . . . . . . . . . . . . . . . . . . . . . . . . . . . . . . . . . . . . . . . . . . . . . . . 83
Ajuste del flujo de trabajo . . . . . . . . . . . . . . . . . . . . . . . . . . . . . . . . . . . . . . . . . . . . . . . . . . . . . . . . . . . . . . . . . . . . . . . . . . . . . . . . . . . . . . . . . . . . 88
Capítulo 5: Texto
Adición de texto . . . . . . . . . . . . . . . . . . . . . . . . . . . . . . . . . . . . . . . . . . . . . . . . . . . . . . . . . . . . . . . . . . . . . . . . . . . . . . . . . . . . . . . . . . . . . . . . . . . . . . 92
Modificación de texto . . . . . . . . . . . . . . . . . . . . . . . . . . . . . . . . . . . . . . . . . . . . . . . . . . . . . . . . . . . . . . . . . . . . . . . . . . . . . . . . . . . . . . . . . . . . . . . . 98
Pictogramas y caracteres especiales . . . . . . . . . . . . . . . . . . . . . . . . . . . . . . . . . . . . . . . . . . . . . . . . . . . . . . . . . . . . . . . . . . . . . . . . . . . . . . . . . . 108
Buscar/Cambiar . . . . . . . . . . . . . . . . . . . . . . . . . . . . . . . . . . . . . . . . . . . . . . . . . . . . . . . . . . . . . . . . . . . . . . . . . . . . . . . . . . . . . . . . . . . . . . . . . . . . . 114
Uso de las macros de texto . . . . . . . . . . . . . . . . . . . . . . . . . . . . . . . . . . . . . . . . . . . . . . . . . . . . . . . . . . . . . . . . . . . . . . . . . . . . . . . . . . . . . . . . . . 130
Variables de texto . . . . . . . . . . . . . . . . . . . . . . . . . . . . . . . . . . . . . . . . . . . . . . . . . . . . . . . . . . . . . . . . . . . . . . . . . . . . . . . . . . . . . . . . . . . . . . . . . . . 132
Uso de las notas editoriales . . . . . . . . . . . . . . . . . . . . . . . . . . . . . . . . . . . . . . . . . . . . . . . . . . . . . . . . . . . . . . . . . . . . . . . . . . . . . . . . . . . . . . . . . . 137
Control y revisión de cambios . . . . . . . . . . . . . . . . . . . . . . . . . . . . . . . . . . . . . . . . . . . . . . . . . . . . . . . . . . . . . . . . . . . . . . . . . . . . . . . . . . . . . . . . 142
Notas al pie de página . . . . . . . . . . . . . . . . . . . . . . . . . . . . . . . . . . . . . . . . . . . . . . . . . . . . . . . . . . . . . . . . . . . . . . . . . . . . . . . . . . . . . . . . . . . . . . . 145
Hipervínculos . . . . . . . . . . . . . . . . . . . . . . . . . . . . . . . . . . . . . . . . . . . . . . . . . . . . . . . . . . . . . . . . . . . . . . . . . . . . . . . . . . . . . . . . . . . . . . . . . . . . . . . 149
Referencias cruzadas . . . . . . . . . . . . . . . . . . . . . . . . . . . . . . . . . . . . . . . . . . . . . . . . . . . . . . . . . . . . . . . . . . . . . . . . . . . . . . . . . . . . . . . . . . . . . . . . 155
Encaje de texto . . . . . . . . . . . . . . . . . . . . . . . . . . . . . . . . . . . . . . . . . . . . . . . . . . . . . . . . . . . . . . . . . . . . . . . . . . . . . . . . . . . . . . . . . . . . . . . . . . . . . . 162
Revisión ortográfica . . . . . . . . . . . . . . . . . . . . . . . . . . . . . . . . . . . . . . . . . . . . . . . . . . . . . . . . . . . . . . . . . . . . . . . . . . . . . . . . . . . . . . . . . . . . . . . . . 164
Uso del tesauro . . . . . . . . . . . . . . . . . . . . . . . . . . . . . . . . . . . . . . . . . . . . . . . . . . . . . . . . . . . . . . . . . . . . . . . . . . . . . . . . . . . . . . . . . . . . . . . . . . . . . . 171
Última modificación 18/5/2011
Page 4
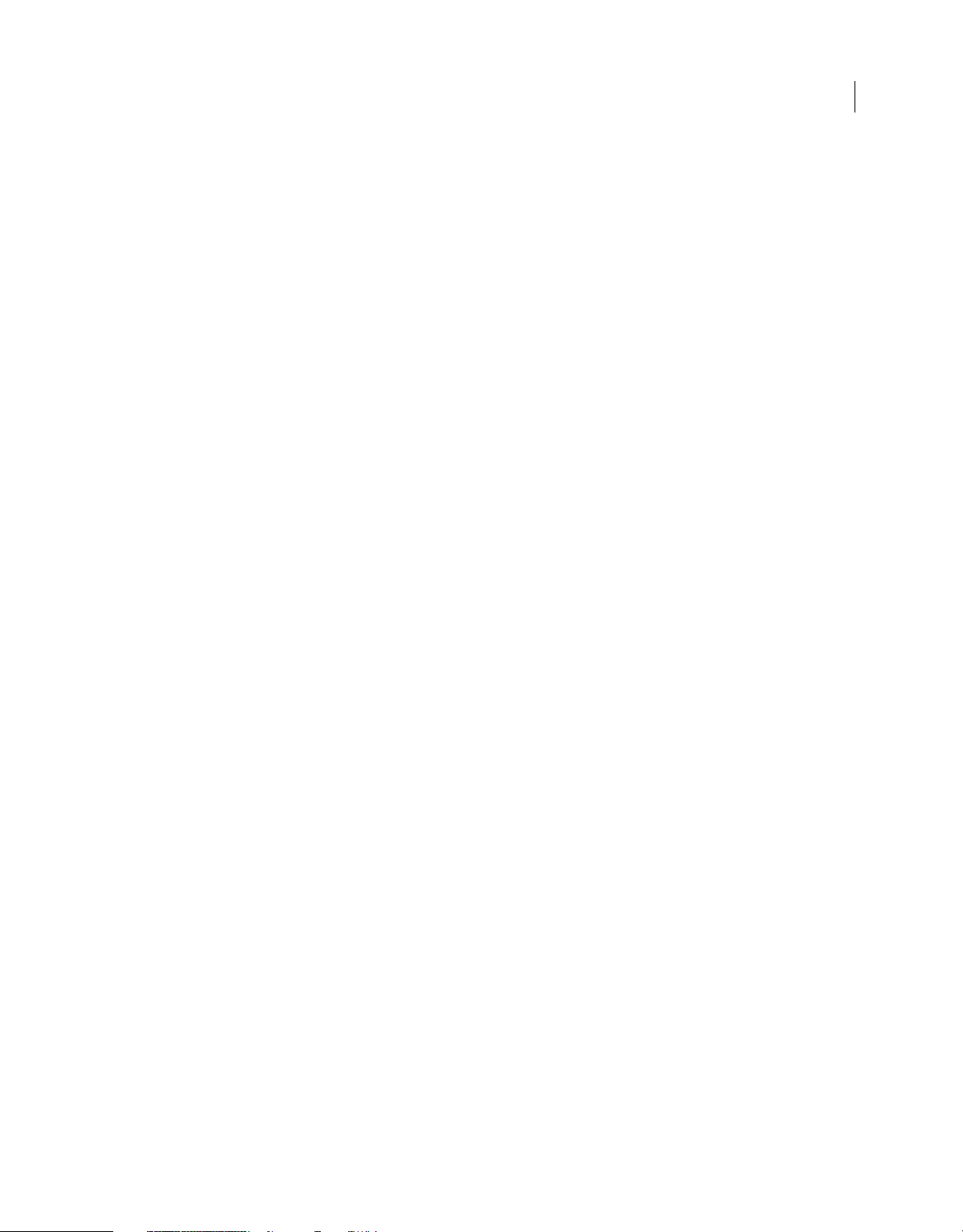
USO DE INCOPY
Contenido
Capítulo 6: Estilos
Estilos de párrafo y carácter . . . . . . . . . . . . . . . . . . . . . . . . . . . . . . . . . . . . . . . . . . . . . . . . . . . . . . . . . . . . . . . . . . . . . . . . . . . . . . . . . . . . . . . . . . 174
Capitulares y estilos anidados . . . . . . . . . . . . . . . . . . . . . . . . . . . . . . . . . . . . . . . . . . . . . . . . . . . . . . . . . . . . . . . . . . . . . . . . . . . . . . . . . . . . . . . . 183
Trabajo con estilos . . . . . . . . . . . . . . . . . . . . . . . . . . . . . . . . . . . . . . . . . . . . . . . . . . . . . . . . . . . . . . . . . . . . . . . . . . . . . . . . . . . . . . . . . . . . . . . . . . 190
Capítulo 7: Tipografía
Formato de texto . . . . . . . . . . . . . . . . . . . . . . . . . . . . . . . . . . . . . . . . . . . . . . . . . . . . . . . . . . . . . . . . . . . . . . . . . . . . . . . . . . . . . . . . . . . . . . . . . . . . 192
Uso de fuentes . . . . . . . . . . . . . . . . . . . . . . . . . . . . . . . . . . . . . . . . . . . . . . . . . . . . . . . . . . . . . . . . . . . . . . . . . . . . . . . . . . . . . . . . . . . . . . . . . . . . . . 195
Interlineado . . . . . . . . . . . . . . . . . . . . . . . . . . . . . . . . . . . . . . . . . . . . . . . . . . . . . . . . . . . . . . . . . . . . . . . . . . . . . . . . . . . . . . . . . . . . . . . . . . . . . . . . . 201
Kerning y tracking . . . . . . . . . . . . . . . . . . . . . . . . . . . . . . . . . . . . . . . . . . . . . . . . . . . . . . . . . . . . . . . . . . . . . . . . . . . . . . . . . . . . . . . . . . . . . . . . . . . 202
Formato de caracteres . . . . . . . . . . . . . . . . . . . . . . . . . . . . . . . . . . . . . . . . . . . . . . . . . . . . . . . . . . . . . . . . . . . . . . . . . . . . . . . . . . . . . . . . . . . . . . . 205
Formato de párrafos . . . . . . . . . . . . . . . . . . . . . . . . . . . . . . . . . . . . . . . . . . . . . . . . . . . . . . . . . . . . . . . . . . . . . . . . . . . . . . . . . . . . . . . . . . . . . . . . . 211
Alineación de texto . . . . . . . . . . . . . . . . . . . . . . . . . . . . . . . . . . . . . . . . . . . . . . . . . . . . . . . . . . . . . . . . . . . . . . . . . . . . . . . . . . . . . . . . . . . . . . . . . . 216
Tabulaciones y sangrías . . . . . . . . . . . . . . . . . . . . . . . . . . . . . . . . . . . . . . . . . . . . . . . . . . . . . . . . . . . . . . . . . . . . . . . . . . . . . . . . . . . . . . . . . . . . . 219
Viñetas y numeración . . . . . . . . . . . . . . . . . . . . . . . . . . . . . . . . . . . . . . . . . . . . . . . . . . . . . . . . . . . . . . . . . . . . . . . . . . . . . . . . . . . . . . . . . . . . . . . 225
Composición de texto . . . . . . . . . . . . . . . . . . . . . . . . . . . . . . . . . . . . . . . . . . . . . . . . . . . . . . . . . . . . . . . . . . . . . . . . . . . . . . . . . . . . . . . . . . . . . . . 235
Capítulo 8: Tablas
Creación de tablas . . . . . . . . . . . . . . . . . . . . . . . . . . . . . . . . . . . . . . . . . . . . . . . . . . . . . . . . . . . . . . . . . . . . . . . . . . . . . . . . . . . . . . . . . . . . . . . . . . . 241
Selección y edición de tablas . . . . . . . . . . . . . . . . . . . . . . . . . . . . . . . . . . . . . . . . . . . . . . . . . . . . . . . . . . . . . . . . . . . . . . . . . . . . . . . . . . . . . . . . 245
Formato de tablas . . . . . . . . . . . . . . . . . . . . . . . . . . . . . . . . . . . . . . . . . . . . . . . . . . . . . . . . . . . . . . . . . . . . . . . . . . . . . . . . . . . . . . . . . . . . . . . . . . . 250
Trazos y rellenos de tabla . . . . . . . . . . . . . . . . . . . . . . . . . . . . . . . . . . . . . . . . . . . . . . . . . . . . . . . . . . . . . . . . . . . . . . . . . . . . . . . . . . . . . . . . . . . . 255
Estilos de tabla y celda . . . . . . . . . . . . . . . . . . . . . . . . . . . . . . . . . . . . . . . . . . . . . . . . . . . . . . . . . . . . . . . . . . . . . . . . . . . . . . . . . . . . . . . . . . . . . . . 259
iv
Capítulo 9: Impresión
Configuración de una impresora . . . . . . . . . . . . . . . . . . . . . . . . . . . . . . . . . . . . . . . . . . . . . . . . . . . . . . . . . . . . . . . . . . . . . . . . . . . . . . . . . . . . . 265
Impresión de artículos . . . . . . . . . . . . . . . . . . . . . . . . . . . . . . . . . . . . . . . . . . . . . . . . . . . . . . . . . . . . . . . . . . . . . . . . . . . . . . . . . . . . . . . . . . . . . . . 266
Capítulo 10: PDF
Explicación de Adobe PDF . . . . . . . . . . . . . . . . . . . . . . . . . . . . . . . . . . . . . . . . . . . . . . . . . . . . . . . . . . . . . . . . . . . . . . . . . . . . . . . . . . . . . . . . . . 270
Exportación a Adobe PDF . . . . . . . . . . . . . . . . . . . . . . . . . . . . . . . . . . . . . . . . . . . . . . . . . . . . . . . . . . . . . . . . . . . . . . . . . . . . . . . . . . . . . . . . . . . . 271
Capítulo 11: XML
Trabajo con XML . . . . . . . . . . . . . . . . . . . . . . . . . . . . . . . . . . . . . . . . . . . . . . . . . . . . . . . . . . . . . . . . . . . . . . . . . . . . . . . . . . . . . . . . . . . . . . . . . . . . 275
Uso de archivos XML . . . . . . . . . . . . . . . . . . . . . . . . . . . . . . . . . . . . . . . . . . . . . . . . . . . . . . . . . . . . . . . . . . . . . . . . . . . . . . . . . . . . . . . . . . . . . . . . 278
Etiquetado de contenido para XML . . . . . . . . . . . . . . . . . . . . . . . . . . . . . . . . . . . . . . . . . . . . . . . . . . . . . . . . . . . . . . . . . . . . . . . . . . . . . . . . . . 279
Estructuración de documentos para XML . . . . . . . . . . . . . . . . . . . . . . . . . . . . . . . . . . . . . . . . . . . . . . . . . . . . . . . . . . . . . . . . . . . . . . . . . . . . . 286
Exportación a XML . . . . . . . . . . . . . . . . . . . . . . . . . . . . . . . . . . . . . . . . . . . . . . . . . . . . . . . . . . . . . . . . . . . . . . . . . . . . . . . . . . . . . . . . . . . . . . . . . . 293
Capítulo 12: Atajos de teclado
Atajos de teclado predeterminados . . . . . . . . . . . . . . . . . . . . . . . . . . . . . . . . . . . . . . . . . . . . . . . . . . . . . . . . . . . . . . . . . . . . . . . . . . . . . . . . . . 295
Última modificación 18/5/2011
Page 5
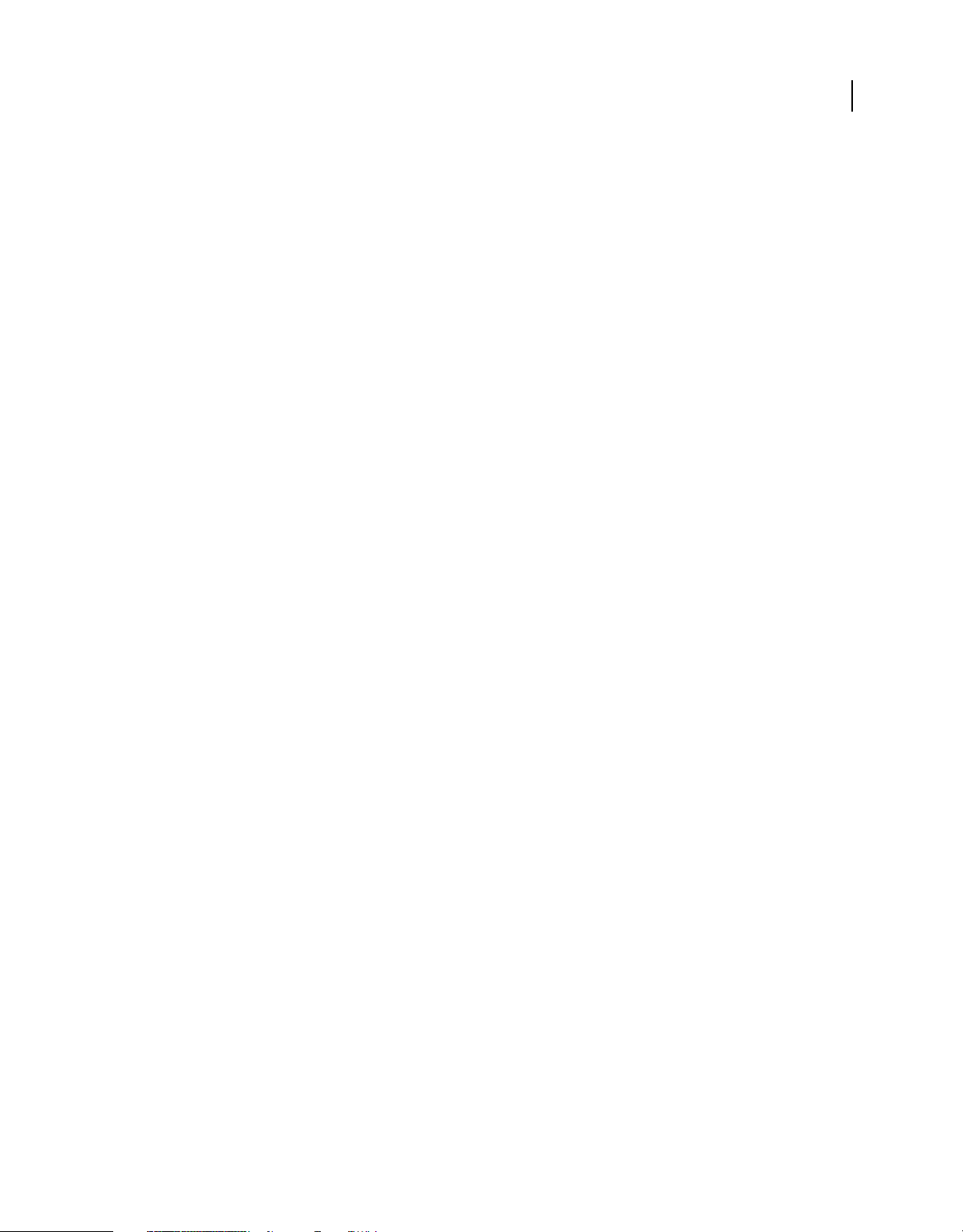
Capítulo 1: Novedades
Cambios en el texto
Nueva herramienta Cuentagotas
Use la herramienta Cuentagotas para copiar el formato de un texto seleccionado y aplicar ese formato a otro texto. En
el cuadro de diálogo de opciones de la herramienta Cuentagotas, personalice los atributos que se van a aplicar.
Consulte “Copia de atributos de texto (Cuentagotas)” en la página 192.
Párrafos que abarcan varias columnas
En InCopy CS5, un párrafo puede abarcar varias columnas. También puede dividir un párrafo en varias columnas
dentro del mismo marco de texto. Consulte “Creación de párrafos que se expanden o dividen en columnas” en la
página 218.
Variables de pie de ilustración
En InDesign CS5, puede generar pies de ilustración a partir de metadatos de imágenes usando diversos métodos. Los
pies de ilustración interactivos utilizan una nueva variable de texto llamada Pie de ilustración de metadatos. Puede
crear o editar variables de texto de pies de ilustración para usarlas en InDesign. Consulte “Definición de variables de
pies de ilustración” en la página 137.
1
Colaboración
Mejoras de la función de control de cambios
La función Control de cambios está ahora disponible en InCopy CS5 e InDesign CS5. En InCopy, la barra de
herramientas Control de cambios incluye iconos más intuitivos. El menú Cambios incluye otras opciones para aceptar
o rechazar cambios en el artículo en el que se esté trabajando o en todos los artículos. Puede también aceptar y rechazar
los cambios de participantes individuales. Consulte “Control y revisión de cambios” en la página 142.
Mini Bridge
Mini Bridge es un subconjunto de Adobe Bridge disponible como panel en InCopy. Previsualice los archivos de su
disco duro local o servidor sin iniciar Adobe Bridge ni salir de InCopy. Arrastre y suelte los archivos en marcos
editables o ábralos directamente en InCopy mediante un proceso más rápido y directo.
Mejor integración de Adobe Bridge
Con Administración de archivos, la nueva opción de preferencias, podrá generar miniaturas de varias páginas, no ya
únicamente para la primera página del archivo de InCopy. De forma predeterminada, el número de páginas para las
que se generan miniaturas está definido en 2, pero lo puede cambiar a 1, 2, 5, 10 o Todo. Ahora, las páginas se pueden
previsualizar en el panel Previsualización de Bridge. Si elige crear más miniaturas de páginas, el documento de InCopy
tardará más en guardarse.
Consulte “Uso de Adobe Bridge con InCopy” en la página 32.
Última modificación 18/5/2011
Page 6
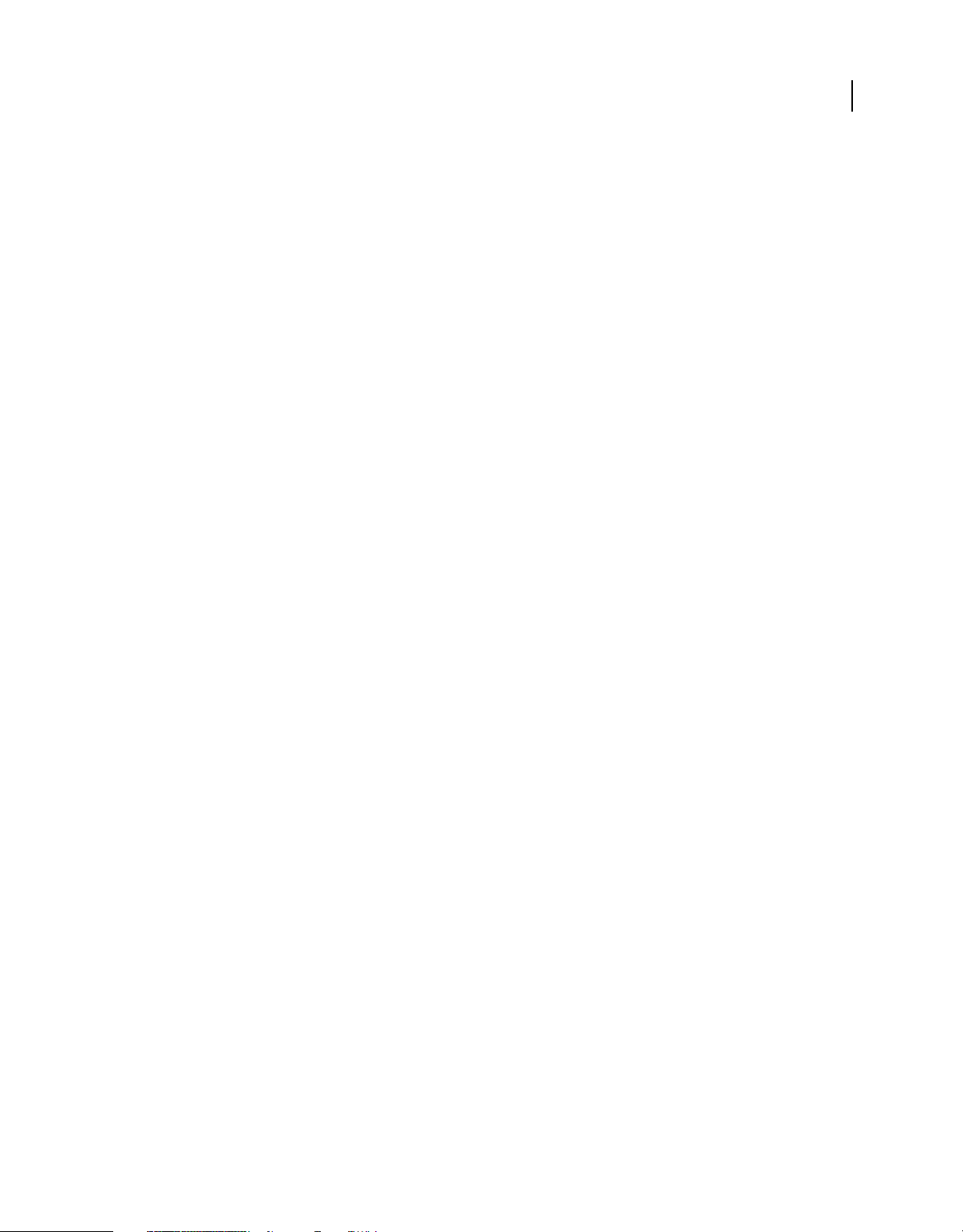
USO DE INCOPY
Novedades
Fuentes instaladas en el documento
En InDesign CS5, si usa el comando Paquete e incluye fuentes de documento, se generará una carpeta llamada
"Document Fonts". Si abre un archivo de InDesign o InCopy guardado en la misma carpeta principal que la carpeta
Document Fonts, estas fuentes se instalan automáticamente. Consulte “Fuentes instaladas del documento” en la
página 200.
Integración de Buzzword
Buzzword es un editor de texto basado en Web que permite al usuario crear y almacenar archivos de texto en un
servidor Web. En InCopy CS5, puede importar y exportar texto de documentos de Buzzword. Consulte “Importación
de documentos de Buzzword” en la página 96 y “Exportación de contenido a Buzzword” en la página 36.
Utilidad y productividad
Capas mejoradas
El panel Capas de InCopy ofrece más opciones de control de los documentos. Puede ocultar o bloquear en una capa
elementos de páginas individuales. Consulte “Uso de capas” en la página 43.
2
Mejoras para la función Guardar
A partir de ahora, puede cerrar documentos y guardar cambios en varios artículos más rápidamente mediante la
implementación de subprocesos. Consulte cómo avanzan los procesos en curso desde el panel Tareas en segundo
plano (Ventana > Utilidades > Tareas en segundo plano).
Panel Sugerencias sobre herramientas
El panel Sugerencias sobre herramientas identifica los comportamientos de teclas modificadoras ocultas disponibles
para la herramienta seleccionada. Consulte “Visualización de sugerencias sobre herramientas” en la página 13.
Community Help
Community Help de Adobe ofrece acceso a la documentación completa del producto de Adobe, así como al contenido
de aprendizaje creado por la comunidad y a otros contenidos de aprendizaje en Adobe.com. Community Help de
Adobe incluye un visor basado en AIR que muestra la ayuda en línea más reciente o que establece de forma
predeterminada una versión local de la ayuda cuando no hay una conexión Web disponible.
Esta ayuda también ofrece comentarios moderados por expertos y valoraciones de usuarios sobre la documentación
de Adobe, artículos de la base de conocimientos, tutoriales y otros contenidos.
Edición del original para varios elementos seleccionados
Si selecciona varias imágenes incluidas en la página o en el panel Vínculos, el comando Editar original le permite abrir
las imágenes en sus aplicaciones de edición correspondientes. Consulte “Edición de ilustraciones originales” en la
página 55.
Varias mejoras
Zoom en cuadros de diálogos Ahora puede usar los atajos de teclado para acercar y alejar el documento cuando tiene
un cuadro de diálogo modal abierto en la vista de maquetación. Pulse Ctrl+- o Ctrl+= (Windows) o Comando+- o
Comando +=.
Memorización de las casillas de verificación Previsualización InCopy recuerda si la casilla de verificación
Previsualización estaba seleccionada en un cuadro de diálogo después de salir de la aplicación y reiniciarla.
Última modificación 18/5/2011
Page 7
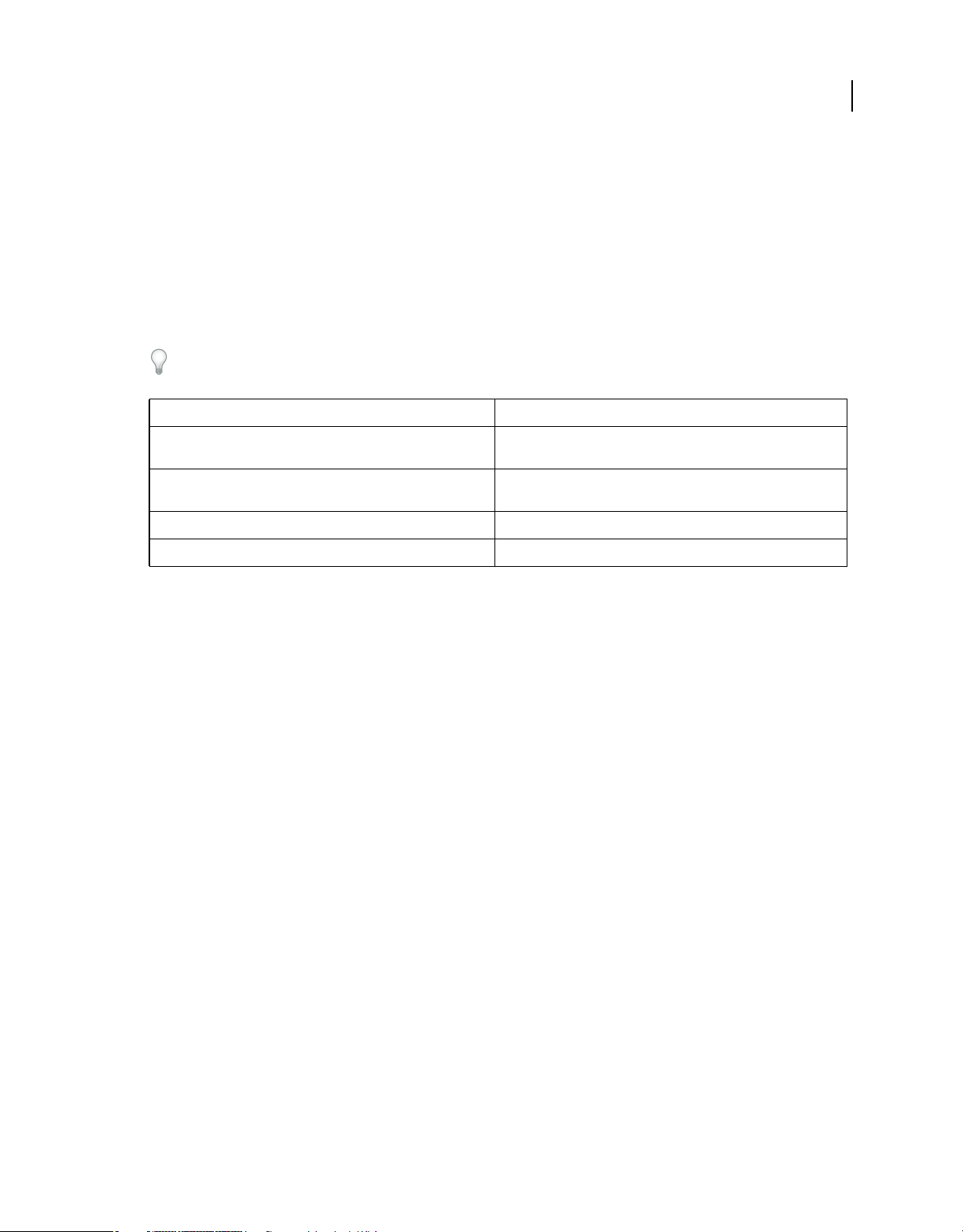
USO DE INCOPY
Novedades
Opción Intercalar El cuadro de diálogo Imprimir incluye la opción Intercalar que evita tener que ordenar
manualmente la impresión.
Nueva fuente por defecto La fuente por defecto se cambia de Times (Mac) a Times New Roman (Windows) conforme
a la versión OpenType multiplataforma de Minion Pro Regular.
Contraer varios vínculos en el mismo origen En InCopy CS5, los vínculos a las imágenes colocadas varias veces en un
documento se contraen en una sola fila en el panel Vínculos. A partir de ahora, puede desactivar este comportamiento
de contraer con una nueva opción del cuadro de diálogo Opciones de panel.
Comandos de menú cambiados o movidos Los siguientes comandos de menú tienen nuevas ubicaciones.
Elija Ventana > Espacio de trabajo > [Novedades de CS5] para resaltar los comandos de menú de las funciones
nuevas y mejoradas.
Comando de InCopy CS4 Comando de InCopy CS5
3
Ver > Mostrar/Ocultar bordes de marco, Mostrar/Ocultar marcos
asignados, Mostrar/Ocultar hipervínculos
Ventana > Texto y tablas > Estilos de celda / Estilos de carácter / Estilos
de párrafo > Estilos de tabla
Ventana > Etiquetas Ventana > Utilidades > Etiquetas
Ventana > Scripts Ventana > Utilidades > Scripts
Ver > Extras > Mostrar/Ocultar bordes de marco, Mostrar/Ocultar
marcos asignados, Mostrar/Ocultar hipervínculos
Ventana > Estilos > Estilos de celda / Estilos de carácter / Estilos de
párrafo / Estilos de tabla
Última modificación 18/5/2011
Page 8
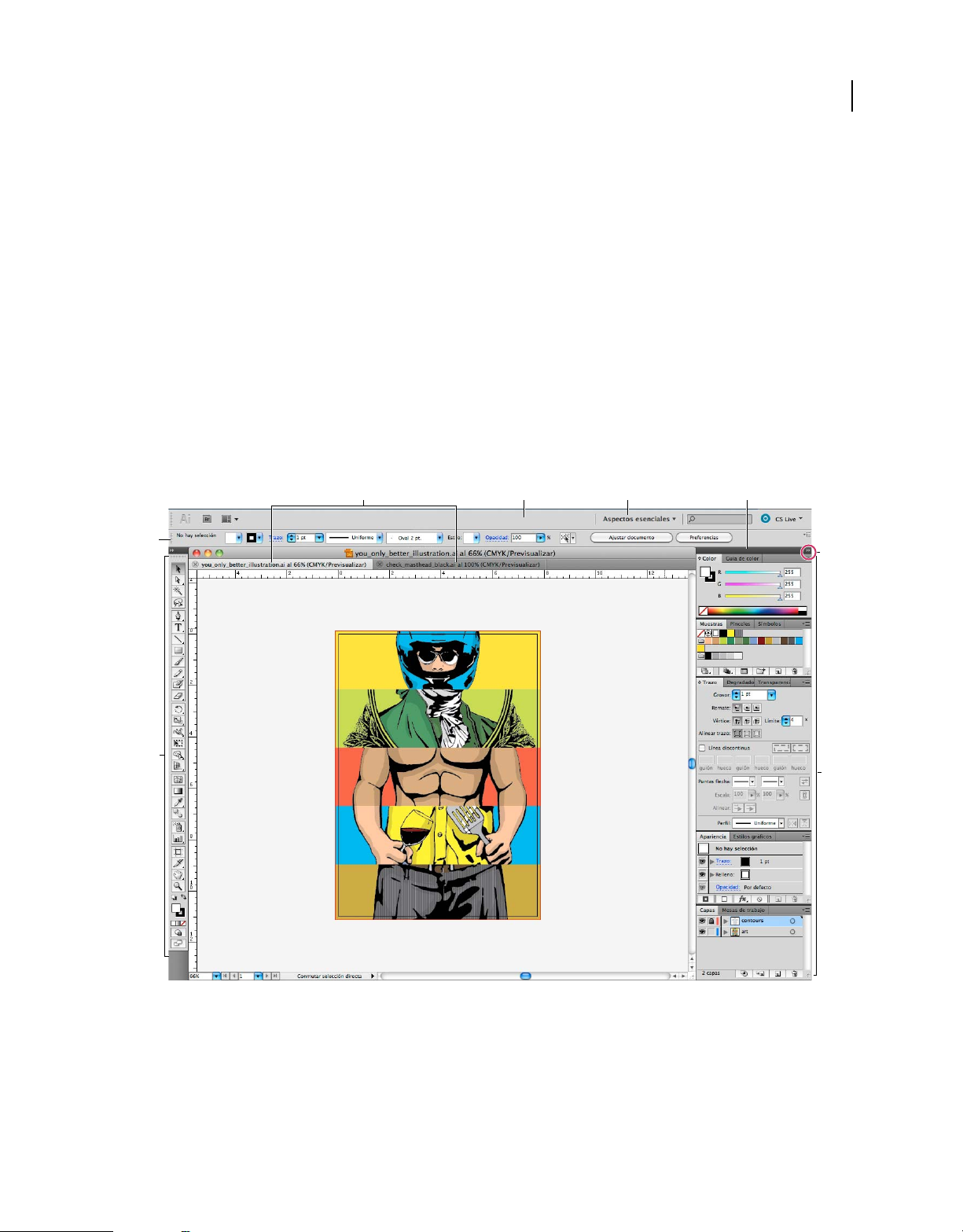
Capítulo 2: Espacio de trabajo
Conceptos básicos del espacio de trabajo
Información general sobre el espacio de trabajo
Cree y manipule documentos y archivos empleando distintos elementos como paneles, barras y ventanas. Cualquier
disposición de estos elementos se denomina espacio de trabajo. Los espacios de trabajo de las distintas aplicaciones de
Adobe® Creative Suite® 5 tienen la misma apariencia para facilitar el cambio de una a otra. Además, si lo prefiere, puede
adaptar cada aplicación a su modo de trabajar seleccionando uno de los varios espacios de trabajo preestablecidos o
creando otro personalizado.
Aunque el diseño del espacio de trabajo predeterminado varía en función del producto, los elementos se manipulan
de manera muy parecida en todos los casos.
4
A
E
F
B DC
G
H
Espacio de trabajo por defecto de Illustrator
A. Ventanas de documento en forma de fichas B. Barra de aplicaciones C. Conmutador de espacios de trabajo D. Barra de título de panel
E. Panel de control F. Panel Herramientas G. Botón Contraer en iconos H. Cuatro grupos de paneles acoplados verticalmente
• La barra Aplicación de la parte superior contiene un conmutador de espacio de trabajo, menús (sólo en Windows)
y otros controles de la aplicación. En ciertos productos para Mac, puede mostrarla u ocultarla con el menú Ventana.
• El panel Herramientas incluye utilidades para crear y editar imágenes, ilustraciones, elementos de página, etc. Las
herramientas relacionadas están agrupadas.
Última modificación 18/5/2011
Page 9
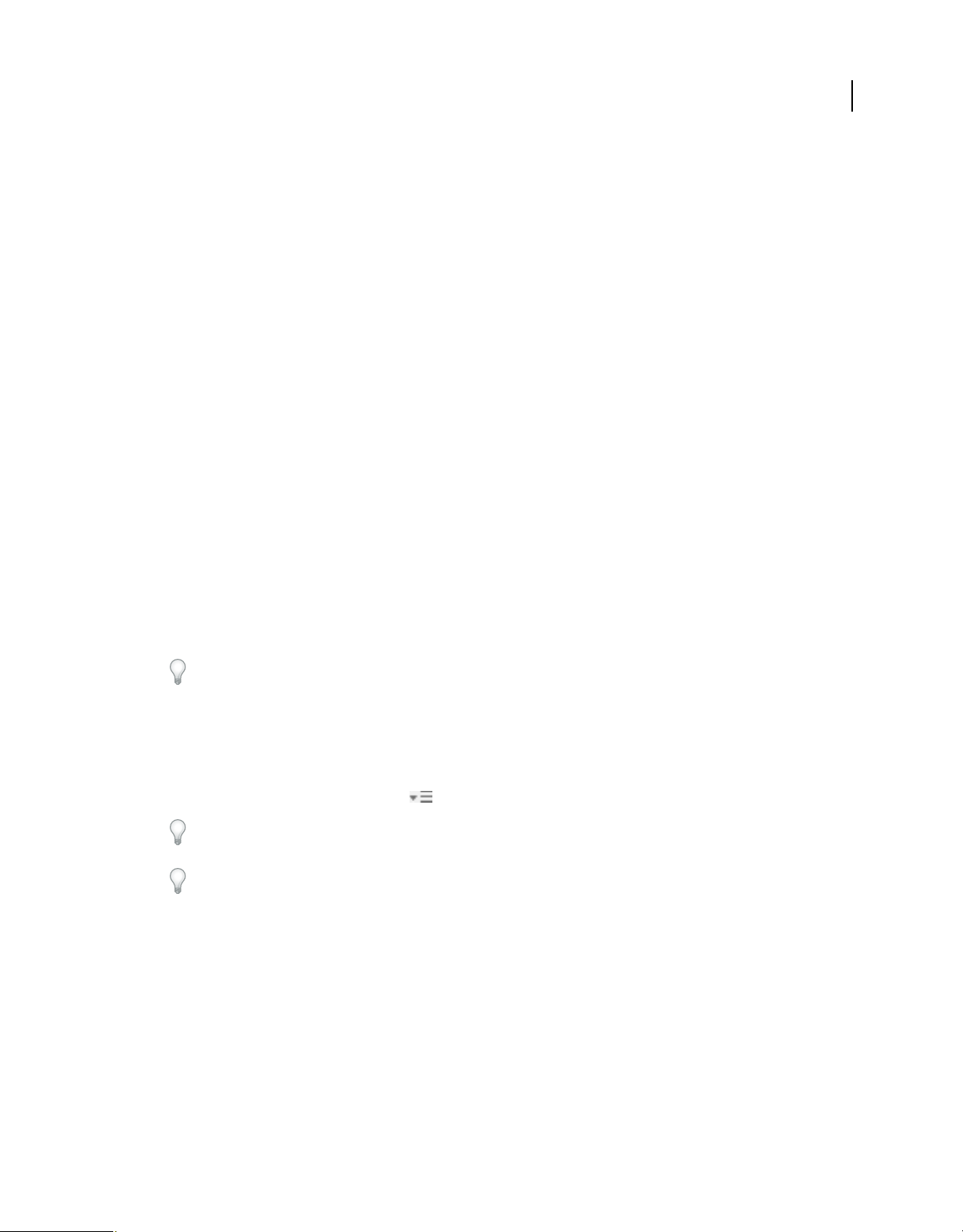
USO DE INCOPY
Espacio de trabajo
• El panel Control muestra opciones específicas de la herramienta seleccionada en el momento. En Illustrator, el
panel Control muestra opciones del objeto seleccionado en ese momento. (En Adobe Photoshop®, también se
conoce como la barra de opciones. En Adobe Flash®, Adobe Dreamweaver® y Adobe Fireworks® se conoce como
Inspector de propiedades e incluye propiedades del elemento seleccionado en ese momento).
• La ventana Documento muestra el archivo en el que se trabaja. Las ventanas Documento se pueden organizar como
fichas y, en ciertos casos, también se pueden agrupar y acoplar.
• Los paneles ayudan a controlar y modificar el trabajo. Algunos ejemplos son la Línea de tiempo en Flash, el panel
Pincel en Illustrator, el panel Capas de Adobe Photoshop® y el panel Estilos CSS de Dreamweaver. Los paneles se
pueden agrupar, apilar o acoplar.
• El Marco de aplicación agrupa todos los elementos del espacio de trabajo en una ventana única e integrada que
permite tratar la aplicación como una sola unidad. Si mueve el marco de aplicación o alguno de sus elementos o si
cambia su tamaño, todos los elementos que integra responden en consecuencia para evitar su superposición. Los
paneles no desaparecen si cambia de aplicación o si hace clic sin querer fuera de ésta. Cuando trabaje con dos o más
aplicaciones, puede colocarlas una al lado de la otra en la pantalla o en varios monitores.
Si está utilizando Mac y prefiere la interfaz de usuario libre tradicional, tiene la opción de desactivar Marco de
aplicación. En Adobe Illustrator®, por ejemplo, elija Ventana > Marco de aplicación para activarlo o desactivarlo.
(Para Mac, el Marco de aplicación está siempre activado en Flash, mientras que Dreamweaver no lo utiliza).
5
Ocultar o mostrar todos los paneles
• (Illustrator, Adobe InCopy®, Adobe InDesign®, Photoshop, Fireworks) Para ocultar o mostrar todos los paneles,
incluidos el panel Herramientas y el panel de control, pulse Tabulador.
• (Illustrator, InCopy, InDesign, Photoshop) Para ocultar o mostrar todos los paneles excepto el panel Herramientas
y el panel de control, pulse Mayús+Tabulador.
Los paneles ocultos se pueden visualizar de forma temporal si selecciona Mostrar automáticamente paneles ocultos
en las preferencias de la interfaz. Está siempre activado en Illustrator. Mueva el puntero al borde de la ventana de
la aplicación (Windows®) o al borde del monitor (Mac OS®) y colóquese encima de la banda que aparece.
• (Flash, Dreamweaver, Fireworks) Para ocultar o mostrar todos los paneles, pulse F4.
Visualización de opciones de panel
❖ Haga clic en el icono de menú del panel situado en la esquina superior derecha.
Puede abrir un menú de panel incluso cuando el panel está minimizado.
En Photoshop, puede cambiar el tamaño de fuente del texto de los paneles y de la información de herramientas.
Elija un tamaño en el menú Tamaño de fuente de IU en las preferencias de interfaz.
(Illustrator) Ajuste de brillo del panel
❖ En las preferencias de la interfaz del usuario, mueva el regulador de Brillo. Este control afecta a todos los paneles,
incluido el panel de control.
Reconfiguración del panel Herramientas
Puede mostrar las herramientas del panel Herramientas en una columna única o unas junto a las otras en dos
columnas. (Esta función no se encuentra disponible ni en el panel Herramientas de Fireworks ni en el de Flash).
Última modificación 18/5/2011
Page 10
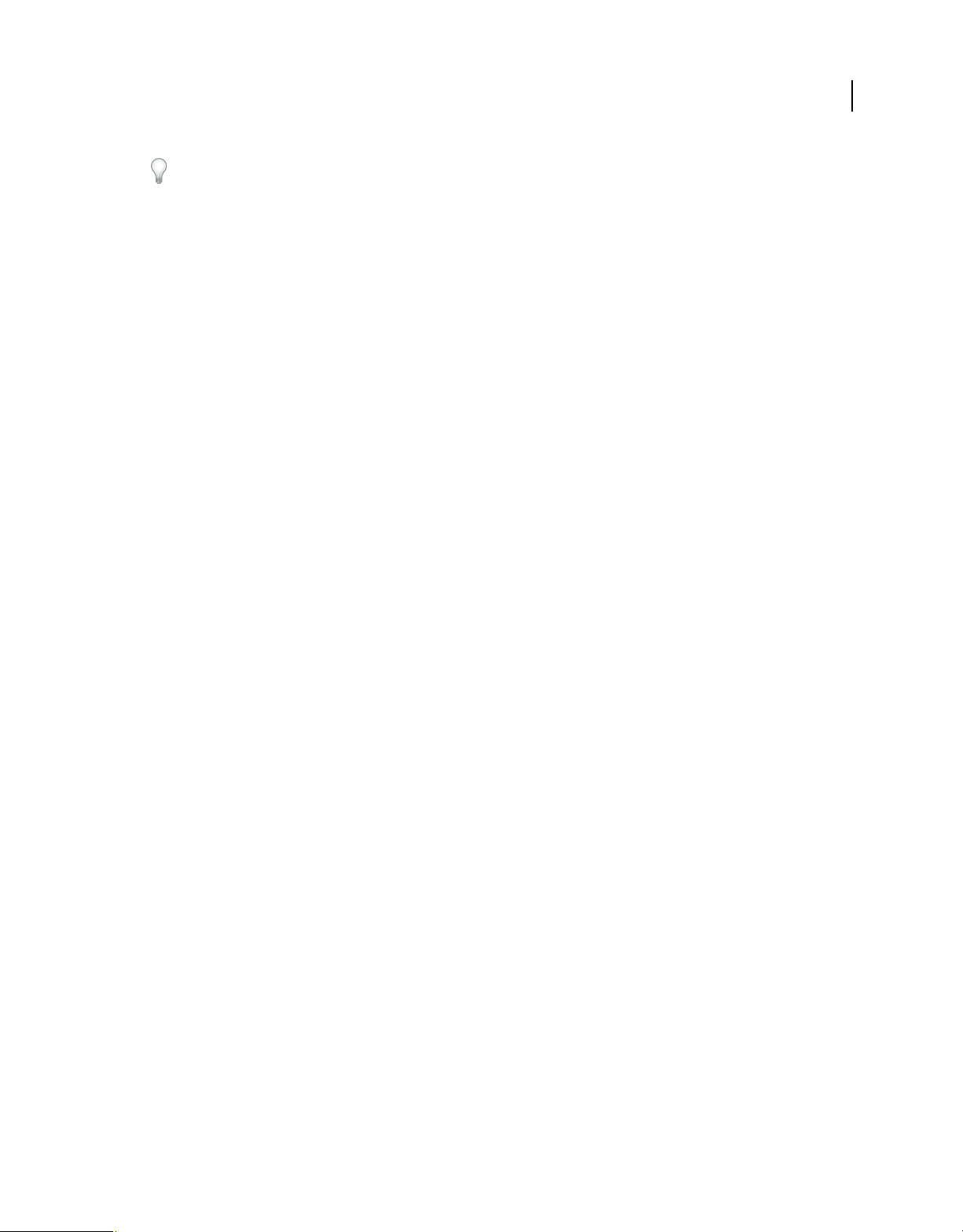
USO DE INCOPY
Espacio de trabajo
En InDesign e InCopy, también puede pasar de la visualización de columna única a la de dos columnas (o fila única)
configurando una opción en las preferencias de la interfaz.
❖ Haga clic en la doble flecha de la parte superior del panel Herramientas.
Gestión de ventanas y paneles
Puede crear un espacio de trabajo personalizado moviendo y manipulando los paneles y las ventanas Documento.
También puede guardar espacios de trabajo y pasar de uno a otro. Para Fireworks, dar un nuevo nombre personalizado
a los espacios de trabajo puede generar un comportamiento inesperado.
Nota: Photoshop es la aplicación utilizada en los siguientes ejemplos. No obstante, el espacio de trabajo se comporta igual
en todos los productos.
Reorganizar, acoplar o flotar ventanas de documentos
Si abre más de un archivo, aparecen ventanas Documento en forma de fichas.
• Si desea cambiar el orden de las fichas de ventanas Documento, arrastre la ficha correspondiente a otra ubicación
dentro del grupo.
• Si desea desacoplar (flotar o separar) una ventana Documento de un grupo de ventanas, arrastre la ficha
correspondiente fuera del grupo.
6
Nota: en Photoshop puede también elegir Ventana > Organizar > Hacer flotante la ventana para hacer flotante una
única ventana de documento, o Ventana > Organizar > Hacer flotante todo en ventanas para hacer flotantes todas
las ventanas de documentos a la vez. Si desea obtener más información, consulte la hoja técnica kb405298 (en inglés).
Nota: Dreamweaver no permite acoplar ni desacoplar ventanas Documento. Utilice el botón Minimizar de la
ventana Documento para crear ventanas flotantes (Windows) o elija Ventana > Mosaico vertical para crear ventanas
Documento una junto a la otra. Si desea obtener más información sobre este tema, busque “Mosaico vertical” en la
ayuda de Dreamweaver. El flujo de trabajo de Macintosh es algo diferente.
• Si desea acoplar una ventana Documento a otro grupo de ventanas Documento, arrastre la ventana hasta dicho
grupo.
• Para crear grupos de documentos apilados o en mosaico, arrastre la ventana a una de las zonas de colocación de los
bordes superior, inferior o laterales de otra ventana. También puede seleccionar una composición para el grupo con
el botón pertinente de la barra de la aplicación.
Nota: algunos productos no admiten esta función. Sin embargo, suelen disponer de comandos Mosaico y Cascada en
el menú Ventana para ordenar los documentos.
• Para cambiar a otro documento del grupo ordenado en fichas al arrastrar una selección, arrastre ésta por encima
de su pestaña durante unos instantes.
Nota: algunos productos no admiten esta función.
Acoplamiento y desacoplamiento de paneles
Un conjunto acoplado es un conjunto de paneles o grupos de paneles que se muestran juntos, generalmente en una
orientación vertical. Los paneles se acoplan y desacoplan moviéndolos dentro y fuera de un conjunto acoplado.
• Para acoplar un panel, arrástrelo por su ficha al conjunto apilado, a la parte superior, a la parte inferior o entre otros
paneles.
• Para acoplar un grupo de paneles, arrástrelo por su barra de título (la barra vacía sólida que se encuentra encima
de las fichas) al conjunto acoplado.
Última modificación 18/5/2011
Page 11
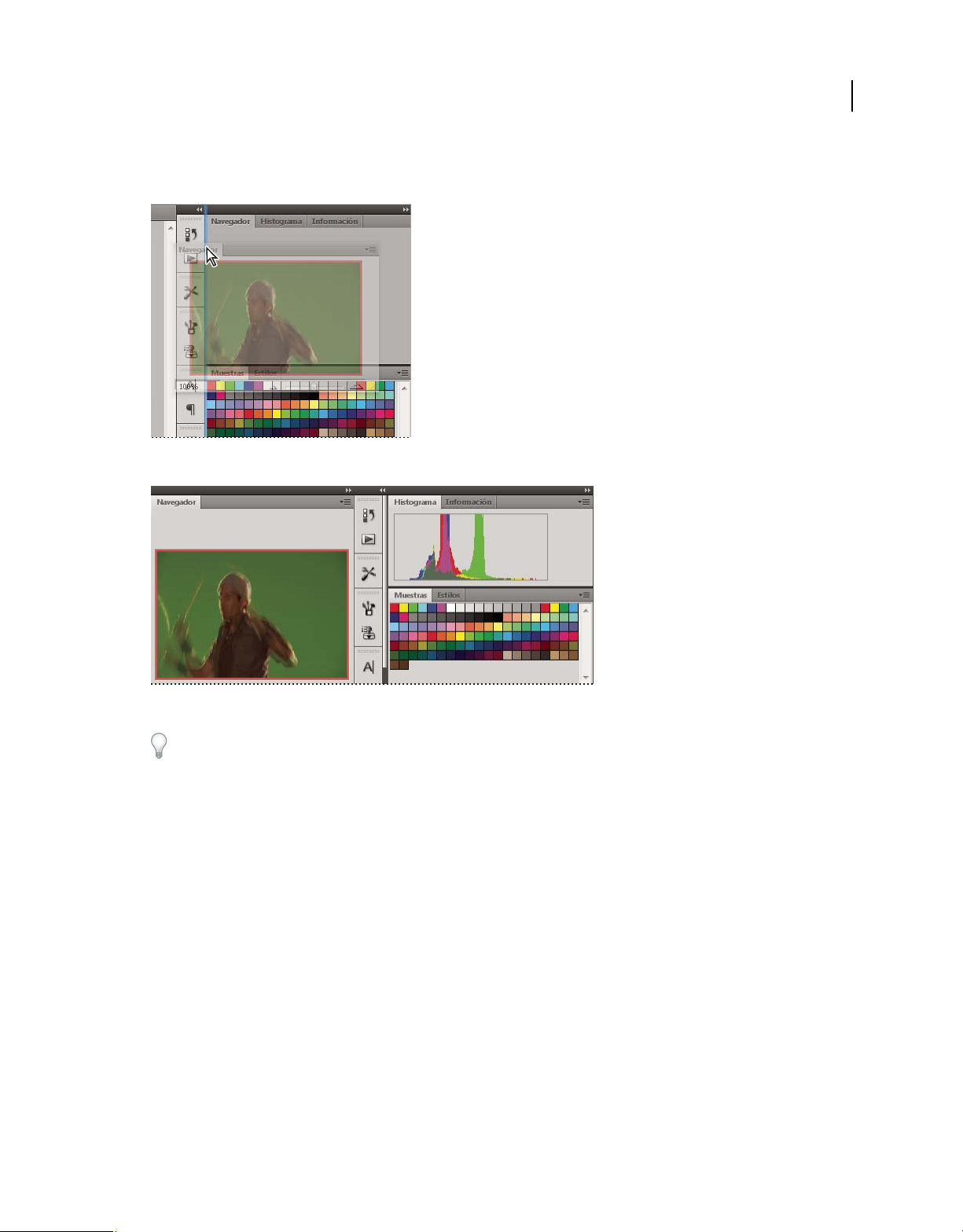
USO DE INCOPY
Espacio de trabajo
• Para quitar un panel o grupo de paneles, arrástrelo fuera del conjunto acoplado por su ficha o barra de título. Puede
arrastrarlo a otro conjunto acoplado o hacer que flote con libertad.
Panel del navegador arrastrado a un nuevo conjunto acoplado, indicado por un resaltado vertical azul
7
Panel del navegador ahora en su propio conjunto acoplado
Es posible evitar que los paneles rellenen todo el espacio de un conjunto acoplado. Para hacerlo, arrastre el borde
inferior del conjunto hacia arriba de manera que ya no llegue al borde del espacio de trabajo.
Movimiento de paneles
Conforme mueve paneles, verá zonas de colocación resaltadas en azul, áreas en las que puede mover el panel. Por
ejemplo, puede mover un panel hacia arriba o hacia abajo en un conjunto acoplado arrastrándolo a la zona de
colocación azul estrecha encima o debajo de otro panel. Si arrastra a un área que no es una zona de colocación, el panel
flota con libertad en el espacio de trabajo.
Nota: la posición del ratón (más que la posición del panel) activa la zona de colocación, por lo que si no ve la zona de
colocación, pruebe a arrastrar el ratón al lugar en el que debería estar esta zona.
• Para mover un panel, arrástrelo por su ficha.
• Para mover un grupo de paneles, arrastre su barra de título.
Última modificación 18/5/2011
Page 12
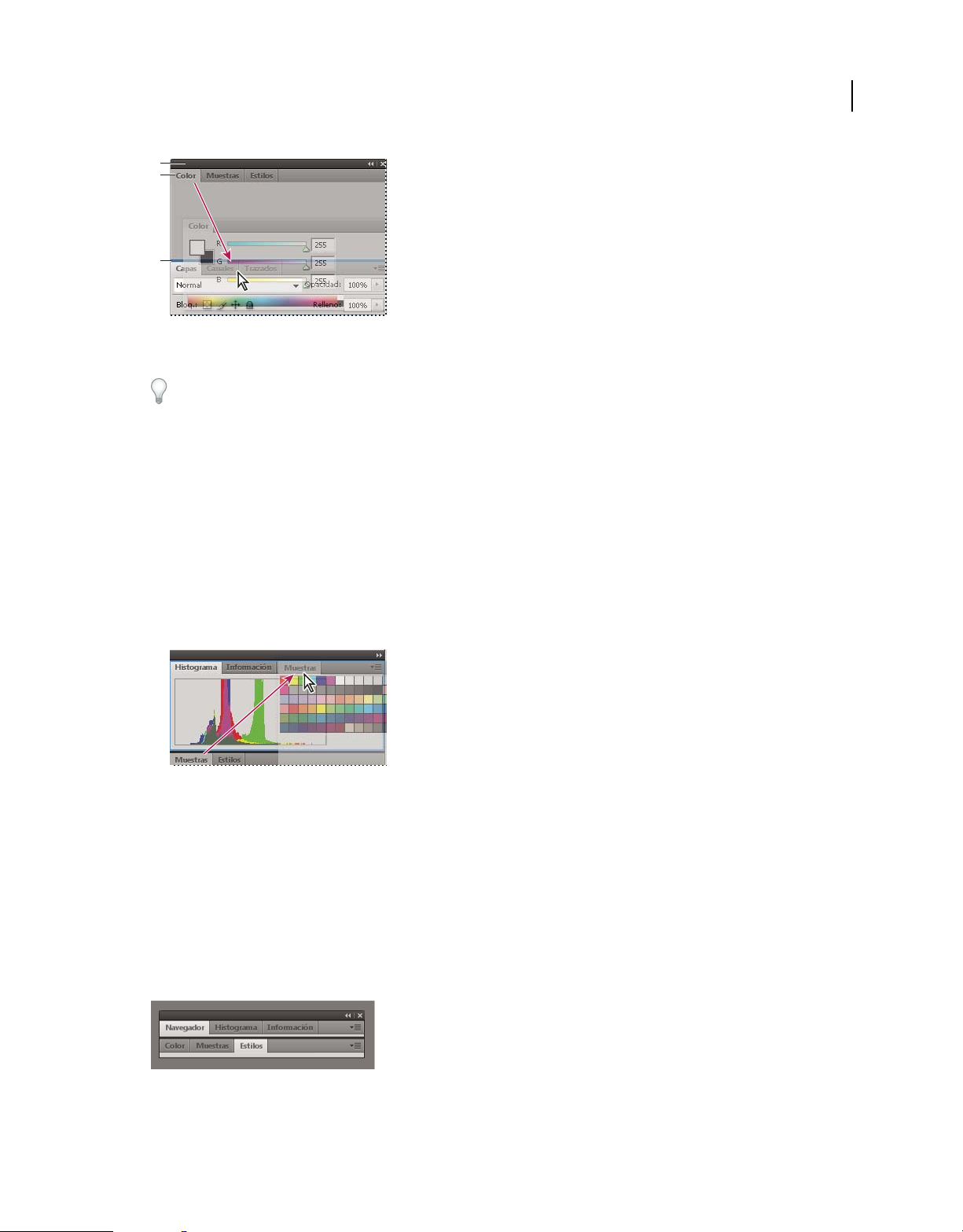
USO DE INCOPY
Espacio de trabajo
A
B
C
La zona de colocación azul estrecha indica que el panel Color se acoplará por sí mismo encima del grupo de paneles Capas.
A. Barra de título B. Ficha C. Zona de colocación
Pulse Ctrl (Windows) o Comando (Mac OS) mientras mueve un panel para evitar que se acople. Pulse Esc mientras
mueve el panel para cancelar la operación.
Adición y eliminación de paneles
Si quita todos los paneles de un conjunto acoplado, éste desaparece. Para crear un conjunto acoplado, mueva paneles
hacia el borde derecho del espacio de trabajo hasta que aparezca una zona donde soltarlos.
• Para quitar un panel, haga clic con el botón derecho (Windows) o pulse Control y haga clic (Mac OS) en su ficha y
elija Cerrar o bien deselecciónelo en el menú Ventana.
• Para añadir un panel, selecciónelo en el menú Ventana y acóplelo donde desee.
8
Manipulación de grupos de paneles
• Para mover un panel a un grupo, arrastre la ficha del panel a la zona de colocación resaltada en el grupo.
Adición de un panel a un grupo de paneles
• Para reorganizar los paneles de un grupo, arrastre la ficha de un panel a una nueva ubicación del grupo.
• Para quitar un panel de un grupo de manera que flote con libertad, arrastre el panel por su ficha fuera del grupo.
• Para mover un grupo, arrastre su barra de título (encima de las fichas).
Apilado de paneles flotantes
Cuando arrastra un panel fuera de su conjunto apilado pero no a una zona de colocación, el panel flota con libertad.
Los paneles flotantes se pueden situar en cualquier lugar del espacio de trabajo. Puede apilar paneles flotantes o grupos
de paneles de manera que se muevan como una unidad cuando arrastra la barra de título que se encuentra más arriba.
Paneles apilados flotantes de libre movimiento
• Para apilar paneles flotantes, arrastre un panel por su ficha a la zona de colocación en la parte inferior de otro panel.
Última modificación 18/5/2011
Page 13
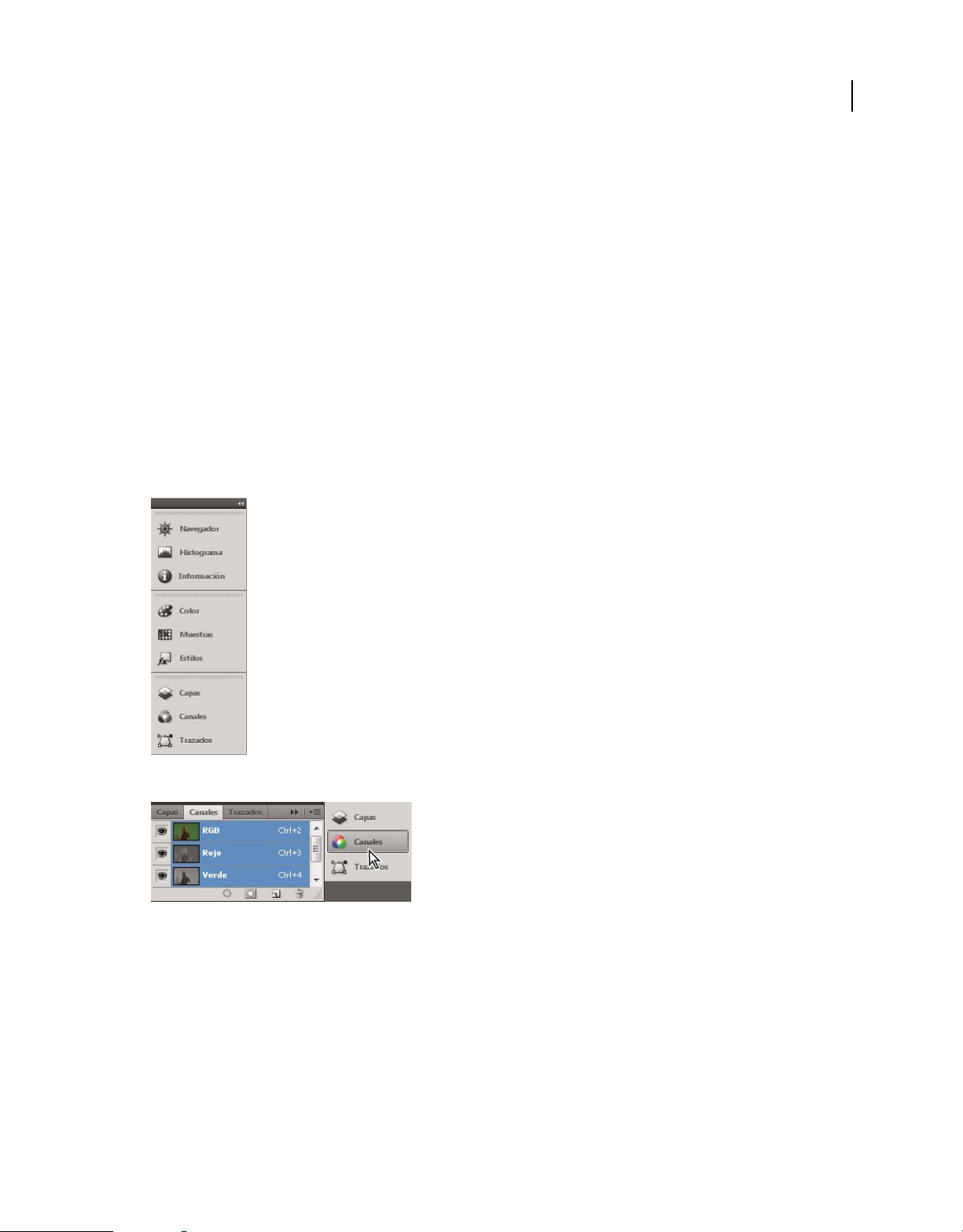
USO DE INCOPY
Espacio de trabajo
• Para cambiar el orden de apilado, arrastre un panel arriba o abajo por su ficha.
Nota: asegúrese de soltar la ficha encima de la zona de colocación estrecha entre los paneles, en lugar de en la zona de
colocación ancha en una barra de título.
• Para quitar un panel o un grupo de paneles de la pila, de manera que flote por sí mismo, arrástrelo fuera de su ficha
o barra de título.
Cambio del tamaño de los paneles
• Para minimizar o maximizar un panel, un grupo de paneles o una pila de paneles, haga doble clic en una ficha.
También puede hacer doble clic en el área de las fichas (el espacio vacío que hay junto a ellas).
• Para cambiar el tamaño de un panel, arrastre cualquiera de sus lados. A algunos paneles, como el panel de color en
Photoshop, no se les puede cambiar el tamaño arrastrándolos.
Contracción y expansión de iconos de paneles
Puede contraer los paneles a iconos para reducir la acumulación de elementos en el espacio de trabajo. En algunos
casos, los paneles se contraen a iconos en el espacio de trabajo por defecto.
9
Paneles contraídos en iconos
Paneles expandidos desde iconos
• Para contraer o expandir todos los iconos de paneles en una columna, haga clic en la doble flecha de la parte
superior del conjunto acoplado.
• Para expandir un icono de panel único, haga clic en él.
• Para cambiar el tamaño de los iconos de paneles a fin de ver sólo los iconos (pero no las etiquetas), ajuste el ancho
del conjunto acoplado hasta que desaparezca el texto. Para volver a ver el texto de los iconos, aumente el ancho del
conjunto acoplado.
• Para contraer un panel de vuelta a su icono, haga clic en su ficha, en su icono o en la doble flecha de la barra de título
del panel.
Última modificación 18/5/2011
Page 14
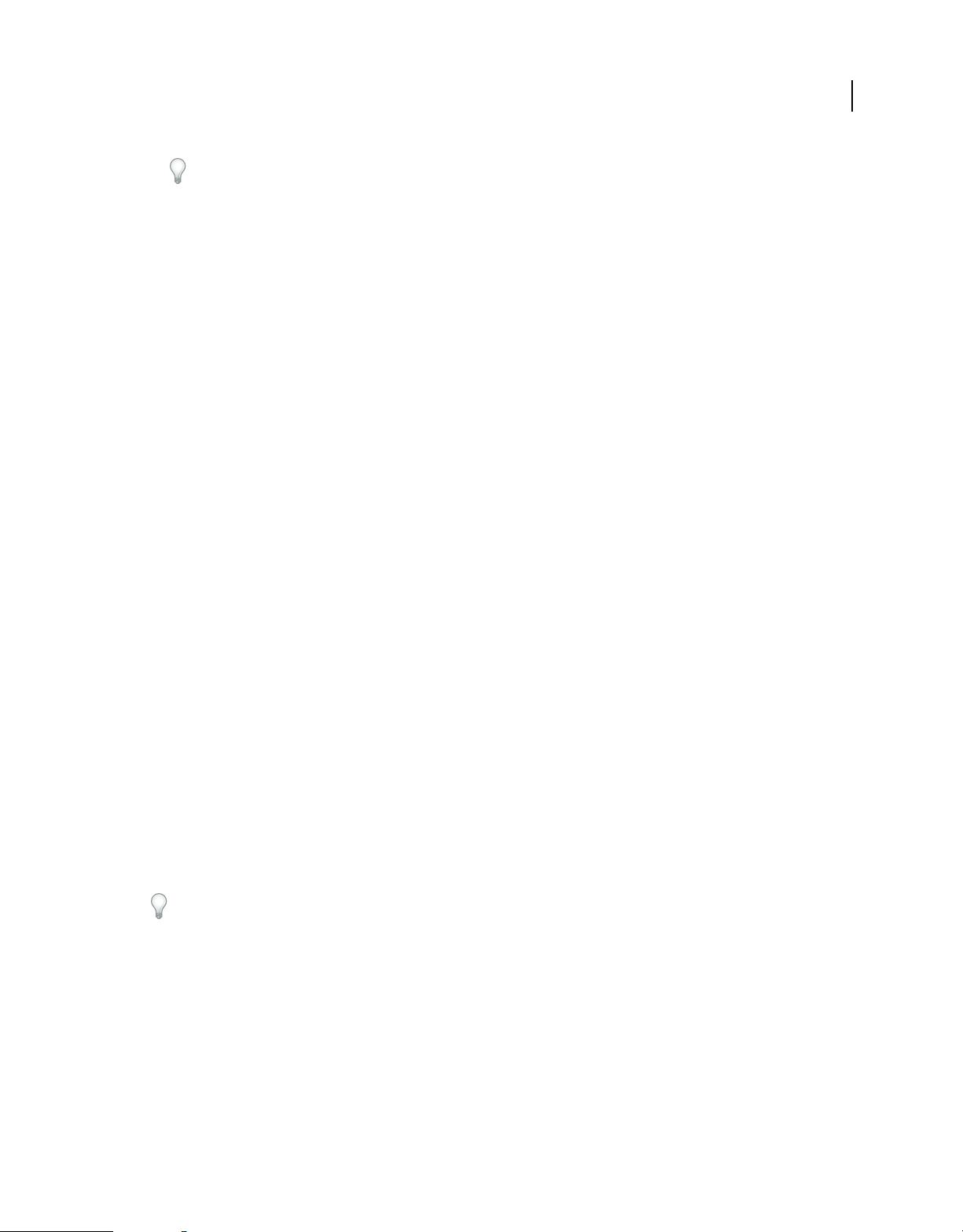
USO DE INCOPY
Espacio de trabajo
En algunos productos, si selecciona la contracción automática de iconos de paneles en las preferencias de interfaz
o de opciones de interfaz de usuario, el icono de panel expandido se contrae automáticamente cuando haga clic
lejos de él.
• Para añadir un panel o un grupo de paneles flotantes a un conjunto acoplado de iconos, arrástrelo por su ficha o
barra de título. (Los paneles se contraen automáticamente en iconos cuando se añaden a un conjunto acoplado de
iconos).
• Para mover un icono de panel (o un grupo de iconos de paneles), basta con arrastrarlo. Puede arrastrar los iconos
de panel hacia arriba y hacia abajo en el conjunto acoplado, hacia otros conjuntos acoplados (donde aparecen en el
estilo de panel de dicho conjunto acoplado) o hacia afuera del conjunto acoplado (donde aparecen como iconos
flotantes).
Guardado de espacios de trabajo y paso de uno a otro
Al guardar la posición y el tamaño actuales de los paneles como un espacio de trabajo con nombre, puede restaurar
dicho espacio de trabajo incluso aunque mueva o cierre un panel. Los nombres de los espacios de trabajo guardados
aparecen en el conmutador de espacios de trabajo de la barra de la aplicación.
Guardado de un espacio de trabajo personalizado
1 Con el espacio de trabajo en la configuración que desea guardar, siga uno de estos procedimientos:
• (Illustrator) Elija Ventana > Espacio de trabajo > Guardar espacio de trabajo.
• (Photoshop, InDesign e InCopy) Elija Ventana > Espacio de trabajo > Nuevo espacio de trabajo.
• (Dreamweaver) Elija Ventana > Diseño del espacio de trabajo > Nuevo espacio de trabajo.
• (Flash) Elija Nuevo espacio de trabajo en el conmutador de espacios de trabajo de la barra de la aplicación.
• (Fireworks) Elija Guardar actual en el conmutador de espacios de trabajo de la barra de la aplicación.
2 Escriba un nombre para el espacio de trabajo.
3 (Photoshop, InDesign) En Capturar, seleccione una o varias de las siguientes opciones:
Ubicaciones de panel Guarda las ubicaciones de los paneles actuales (solo InDesign).
10
Métodos abreviados de teclado Guarda el conjunto actual de métodos abreviados de teclado (sólo Photoshop).
Menús o Personalización de menús Guarda el conjunto actual de menús.
Visualización de espacios de trabajo y paso de uno a otro
❖ Seleccione un espacio de trabajo en el conmutador de espacios de trabajo de la barra de la aplicación.
En Photoshop, puede asignar métodos abreviados de teclado a cada espacio de trabajo para navegar rápidamente por
ellos.
Eliminación de un espacio de trabajo personalizado
• Seleccione Administrar espacios de trabajo en el conmutador de espacios de trabajo de la barra de la aplicación,
seleccione el espacio de trabajo y, a continuación, haga clic en Eliminar. (La opción no está disponible en
Fireworks).
• (Photoshop, InDesign, InCopy) Seleccione Eliminar espacio de trabajo en el conmutador de espacios de trabajo.
• (Illustrator) Elija Ventana > Espacio de trabajo > Gestionar espacios de trabajo, seleccione el espacio de trabajo y,
a continuación, haga clic en el icono Eliminar.
Última modificación 18/5/2011
Page 15
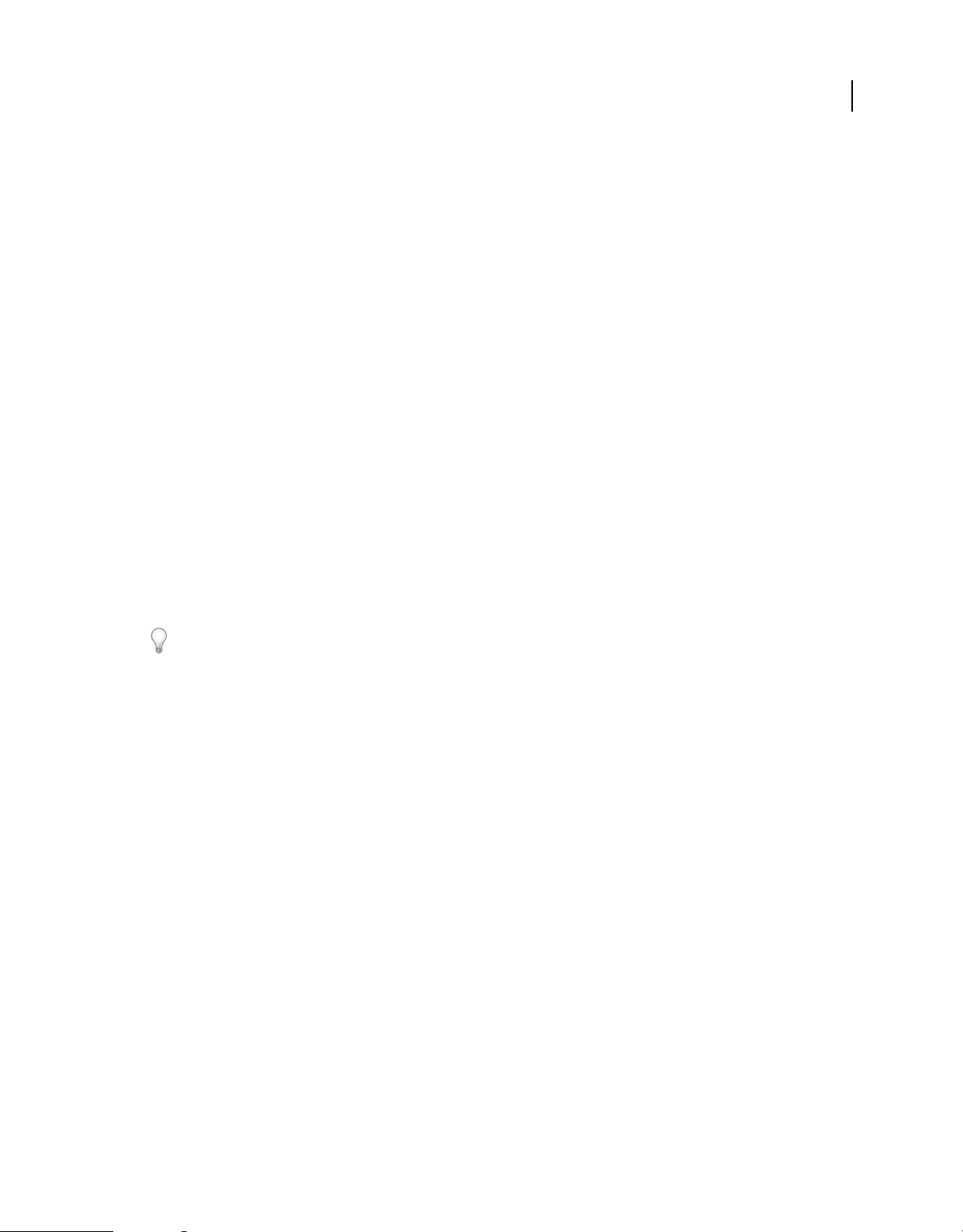
USO DE INCOPY
Espacio de trabajo
• (Photoshop e InDesign) Elija Ventana > Espacio de trabajo > Eliminar espacio de trabajo, seleccione el espacio de
trabajo y, a continuación, haga clic en Eliminar.
Restauración del espacio de trabajo por defecto
1 Seleccione Aspectos esenciales o el espacio de trabajo predeterminado del conmutador de espacios de trabajo de la
barra de la aplicación. Para Fireworks, lea el artículo
http://www.adobe.com/devnet/fireworks/articles/workspace_manager_panel.html.
Nota: En Dreamweaver, Designer es el espacio de trabajo predeterminado.
2 Para Fireworks (Windows), elimine estas carpetas:
Windows Vista \\Usuarios\<Nombre de usuario>\Datos de programa\Roaming\Adobe\Fireworks CS4\
Windows XP \\Documents and Settings\<Nombre de usuario>\Datos de programa\Adobe\Fireworks CS4
3 (Photoshop, InDesign e InCopy) Elija Ventana > Espacio de trabajo > Restaurar [nombre de espacio de trabajo].
(Photoshop) Restauración de una disposición de espacio de trabajo
En Photoshop, los espacios de trabajo aparecerán automáticamente con la última disposición, pero podrá restaurar la
disposición guardada original de los paneles.
• Para restaurar un espacio de trabajo individual, elija Ventana > Espacio de trabajo > Restaurar Nombre de espacio
de trabajo.
• Para restaurar todos los espacios de trabajo instalados con Photoshop, haga clic en Restaurar espacios de trabajo
predeterminados en las preferencias de interfaz.
11
Para reorganizar los espacios de trabajo en la barra de aplicaciones, arrástrelos.
Cambio de preferencias de la interfaz
1 Elija Edición > Preferencias > Interfaz (Windows) o InCopy > Preferencias > Interfaz (Mac OS).
2 Seleccione la configuración que desee especificar y haga clic en OK.
Información sobre herramientas La información sobre herramientas aparece cuando coloca el puntero del ratón
encima de elementos de la interfaz como herramientas de la barra de herramientas y opciones del panel Control.
Seleccione Ninguna para desactivar la información sobre herramientas.
Mostrar miniaturas en su lugar Al colocar un gráfico, aparece una miniatura de la imagen en el cursor de gráficos
cargado. También aparece una miniatura de las primeras líneas de texto en los cursores de texto cargados.
Deseleccione esta opción si prefiere que no aparezcan las miniaturas al colocar gráficos o texto.
Mostrar valores de transformación Al crear, cambiar de tamaño o rotar objetos, el cursor muestra las coordenadas X
e Y, la anchura y la altura o información sobre la rotación.
Activar gestos multitáctiles Seleccione esta opción para que los gestos del ratón multitáctil de Windows y Mac OS
funcionen en InDesign. Por ejemplo, cuando usa Magic Mouse en Mac OS, el gesto de pasada sube o baja o mueve a
la página/pliego anterior o siguiente, y el gesto de rotación rota el pliego.
Resaltar el objeto de la herramienta Selección Seleccione esta opción para resaltar los bordes de marco de los objetos
al mover la herramienta Selección directa sobre estos.
Panel Herramientas flotante Especifique si la barra de herramientas aparece como una sola columna, una doble
columna o una única fila.
Última modificación 18/5/2011
Page 16
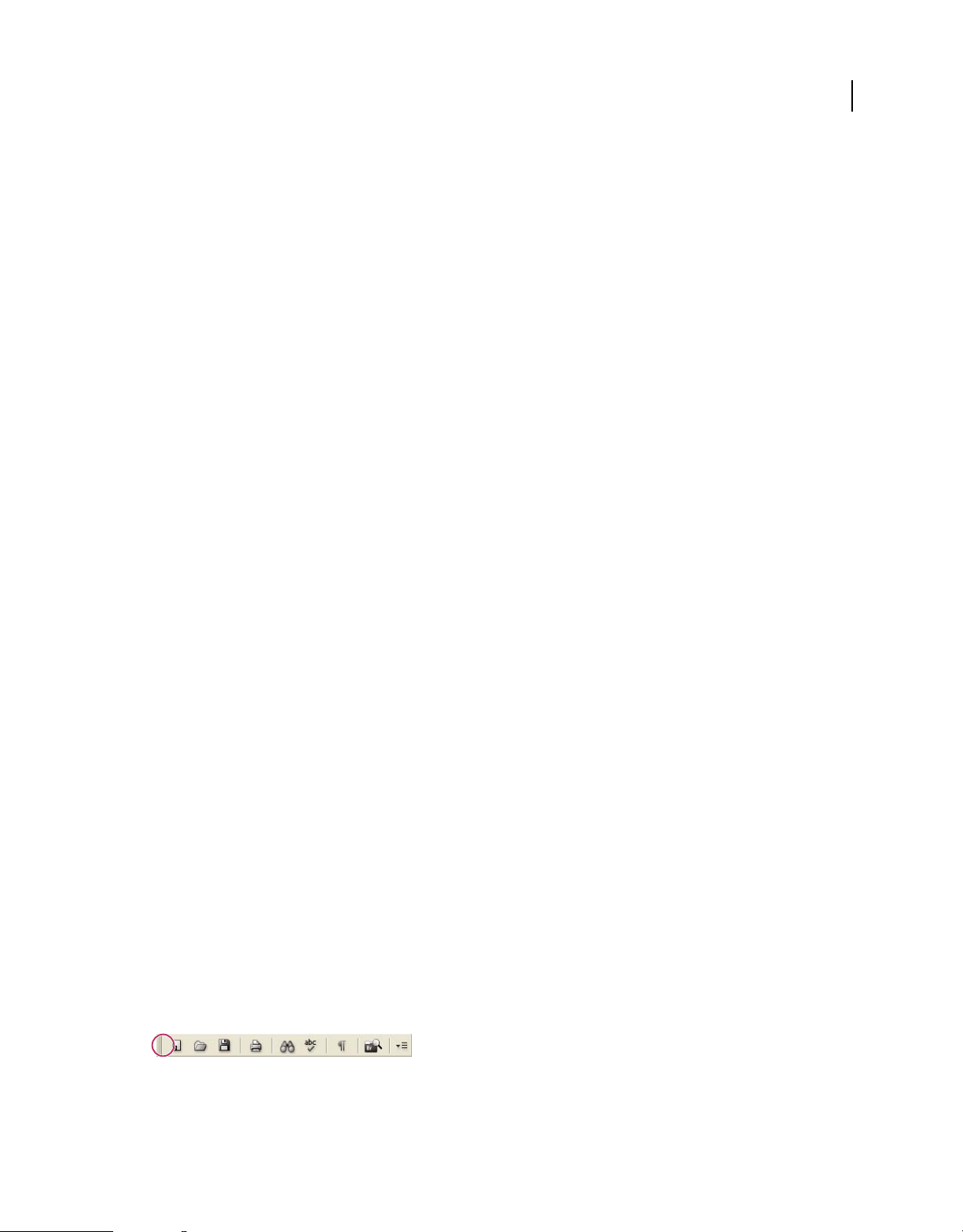
USO DE INCOPY
Espacio de trabajo
Contraer automáticamente paneles de iconos Si se selecciona esta opción, el panel abierto se cierra de forma
automática al hacer clic en la ventana del documento.
Mostrar automáticamente paneles ocultos Si esta opción está seleccionada y oculta paneles pulsando el tabulador, los
paneles aparecen unos instantes al colocar el puntero del ratón en el lado de la ventana de documento. En cambio, si
la opción no está seleccionada, es preciso volver a pulsar el tabulador para mostrar los paneles.
Abrir documentos nuevos como fichas Si se deselecciona esta opción, los documentos creados o abiertos aparecen
como ventanas flotantes en lugar de como ventanas organizadas en fichas.
Permitir acoplamiento de ventanas flotantes en el documento Si esta opción está seleccionada, puede acoplar
documentos flotantes como ventanas tabuladas. Si esta opción no está seleccionada, las ventanas de documento
flotantes no se acoplan con las de otros documentos, a menos que mantenga pulsada la tecla Control (Windows) o
Comando (Mac OS) mientras arrastra.
Herramienta Mano Para controlar la simulación de texto e imágenes cuando se desplace por un documento, arrastre
el control deslizante de la herramienta Mano hasta alcanzar el nivel de rendimiento frente a la calidad deseada.
Dibujo en pantalla interactiva Seleccione una opción para determinar si la imagen se regenera en pantalla conforme
arrastra un objeto. Si se selecciona Inmediato, la imagen se regenera en pantalla al arrastrarla. Si se selecciona Nunca,
arrastrar una imagen sólo mueve el marco, por lo que la imagen se mueve cuando suelta el botón del ratón. Si se
selecciona Con retraso, la imagen se regenera en pantalla sólo si se detiene un momento antes de arrastrarla. Con
retraso ofrece el mismo comportamiento que en InDesign CS4.
12
Uso de barras de herramientas
Las barras de herramientas básicas incluyen botones para las herramientas y los comandos utilizados más
frecuentemente, como abrir, guardar, imprimir, desplazar y zoom. La información sobre herramientas identifica cada
botón de herramienta.
Mostrar u ocultar una barra de herramientas
❖ Elija el nombre de la barra de herramientas en el menú Ventana. Si se encuentra visible, junto al nombre de la barra
de herramientas aparecerá una marca de verificación.
Personalización de una barra de herramientas
Puede especificar las herramientas que aparecerán en una barra de herramientas, cambiar la orientación de éstas y
combinar o separar barras de herramientas.
❖ Lleve a cabo una de las siguientes acciones:
• Para especificar qué herramientas aparecerán en una barra de herramientas, haga clic en el triángulo situado al final
de la barra de herramientas, seleccione Personalizar y elija las herramientas. El menú contiene opciones específicas
para la barra de herramientas.
• Para mover una barra de herramientas, arrástrela por la barra de título.
• Para combinar barras de herramientas, haga clic en el área de sujeción de una barra de herramientas y arrástrela
encima de otra o bien colóquela en el mismo borde de la ventana de la aplicación (Windows®) o de la pantalla
(Mac OS®).
Área de sujeción de la barra de herramientas
Última modificación 18/5/2011
Page 17
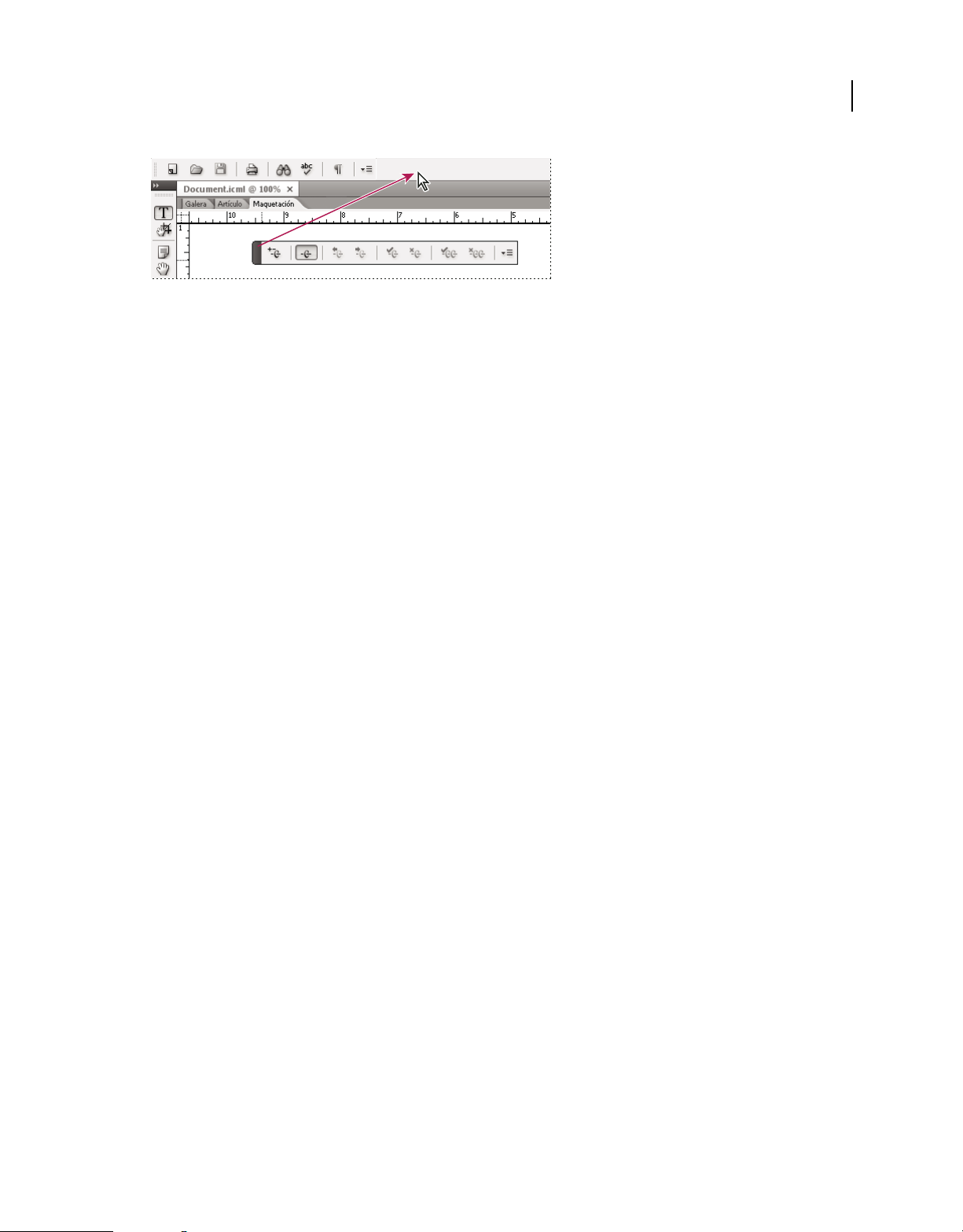
USO DE INCOPY
Espacio de trabajo
Combinación de barras de herramientas
• Para convertir una barra de herramientas en un panel flotante, haga clic en el área de sujeción de la barra de
herramientas y arrástrela fuera del borde de la ventana de la aplicación (Windows) o de la pantalla (Mac OS).
• Para separar una barra de herramientas agrupada, haga clic en el área de sujeción de la barra y arrástrela fuera del
grupo en el que se encuentra. Al arrastrar una barra de herramientas fuera de un grupo ya existente, se crea una
nueva barra de herramientas.
Visualización de sugerencias sobre herramientas
El panel Sugerencias sobre herramientas describe cómo funcionan las teclas modificadoras con la herramienta
seleccionada.
1 Para visualizar el panel Sugerencias sobre herramientas, seleccione Ventana > Utilidades > Sugerencias sobre
herramientas.
2 En el cuadro de herramientas, seleccione una herramienta para ver una descripción de la misma y sus atajos y teclas
modificadoras.
13
Utilización de menús contextuales
A diferencia de los menús que aparecen en la parte superior de la pantalla, los menús contextuales muestran comandos
relacionados con la herramienta o selección activa. Puede usar este tipo de menús para escoger rápidamente los
comandos que use con frecuencia.
1 Coloque el puntero sobre el documento, objeto o panel.
2 Haga clic con el botón derecho del ratón.
Nota: (Mac OS) si no dispone de un ratón con dos botones, puede ver un menú contextual pulsando la tecla Control al
hacer clic con el ratón.
Personalización de menús
Ocultar y colorear comandos de menú es una manera de despejar los menús y resaltar comandos que utilice con más
frecuencia. Tenga en cuenta que ocultar los comandos de los menús quiere decir que dejan de verse pero no que se
desactiven sus funciones. En cualquier momento, puede ver los comandos ocultos seleccionando el comando Mostrar
todas las opciones de menú en la parte inferior de un menú, o bien puede seleccionar Ventana > Espacio de trabajo >
Mostrar menús completos para mostrar todos los menús para el espacio de trabajo seleccionado. Puede incluir menús
personalizados en los espacios de trabajo que guarde.
Puede personalizar el menú principal, los menús contextuales y los de panel. Los menús contextuales aparecen al hacer
clic con el botón derecho (Windows) o al hacer clic en el botón Control (Mac OS) en el área en cuestión. Los menús
de panel se muestran cuando hace clic en el icono situado en la parte superior derecha de un panel.
Más temas de ayuda
“Guardado de un espacio de trabajo personalizado” en la página 10
Última modificación 18/5/2011
Page 18
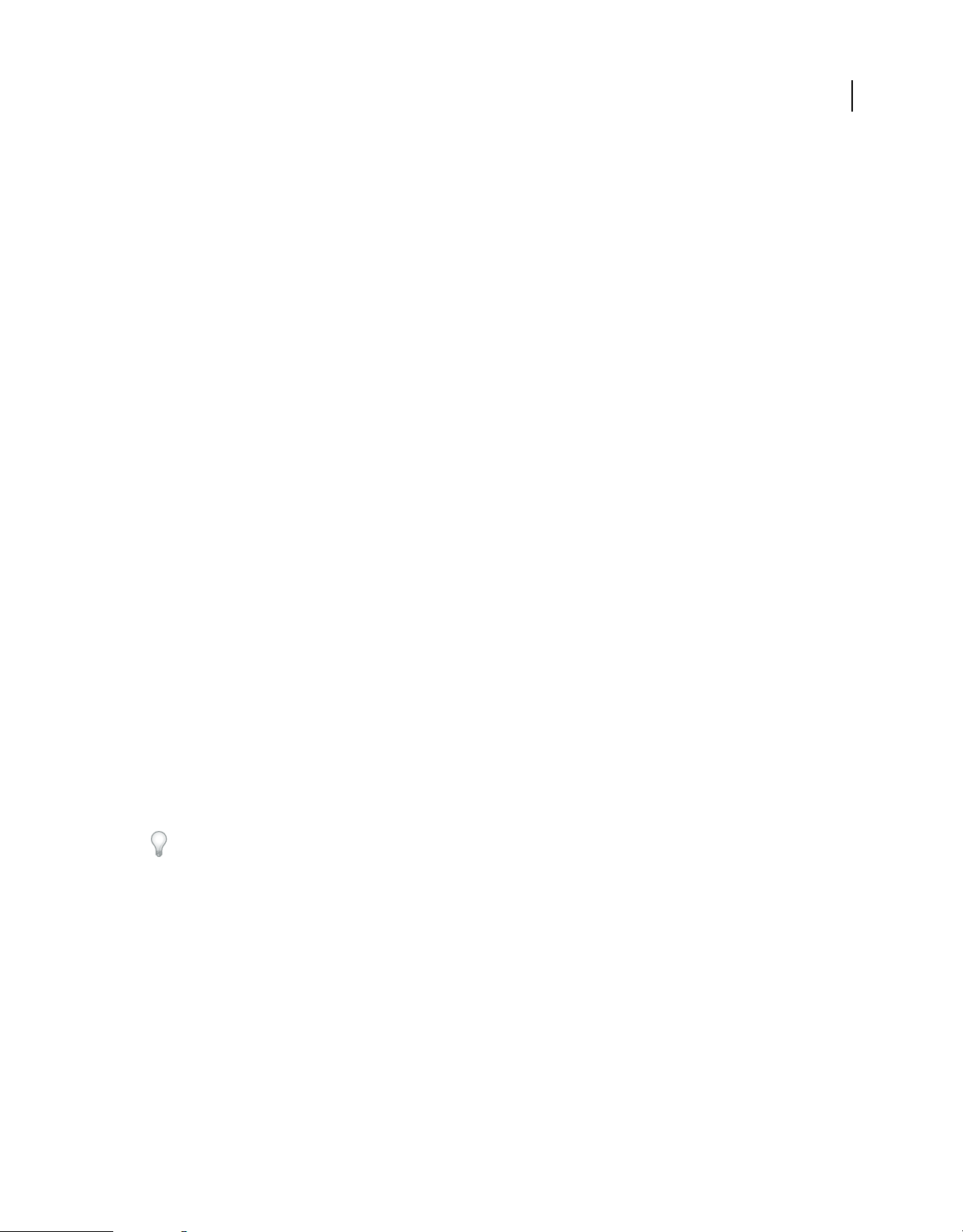
USO DE INCOPY
Espacio de trabajo
Creación de un conjunto de menús personalizados
1 Elija Edición > Menús.
No es posible editar el conjunto de menús predeterminado.
2 Haga clic en Guardar como, escriba el nombre en el conjunto de menús y haga clic en OK.
3 En el menú Categoría, elija Menús de aplicación o Menús contextuales y de panel para determinar los menús
personalizados.
4 Haga clic en las flechas situadas a la izquierda de las categorías de menú para mostrar las subcategorías o los
comandos de menú. Para cada comando que desee personalizar, haga clic en el icono con el ojo situado debajo de
Visibilidad para mostrar u ocultar el comando. Haga clic en Ninguno, debajo de Color, para seleccionar un color
en el menú.
5 Haga clic en Guardar y luego en OK.
Selección de un conjunto de menús personalizados.
1 Elija Edición > Menús.
2 Elija el conjunto de menús en el menú Definir y después haga clic en OK.
Edición o eliminación de un conjunto de menús personalizados
1 Elija Edición > Menús.
2 Elija el conjunto de menús en el menú Definir y después realice una de las siguientes opciones:
• Para editar un conjunto de menús, cambie la visibilidad o el color de los comandos de menú, haga clic en Guardar
y después en OK.
• Para eliminar un conjunto de menús, haga clic en Eliminar y, después, en Sí. Si ha modificado el conjunto de menús
pero no lo ha guardado, se le solicita que guarde el conjunto de menús actual. Haga clic en Sí para guardar el
conjunto de menús o en No para descartar los cambios realizados.
14
Visualización de elementos de menú ocultos
• Seleccione Ventana > Espacio de trabajo > Mostrar menús completos. Este comando activa todos los menús para
el espacio de trabajo seleccionado. Puede volver a ocultar los menús restaurando el espacio de trabajo.
• Elija Mostrar todas las opciones de menú en la parte inferior del menú que incluye comandos ocultos.
Si mantiene pulsada la tecla Ctrl (Windows) o Comando (Mac OS) y hace clic en un nombre de menú, se mostrarán
temporalmente los comandos de menú que haya ocultado al personalizar menús.
Utilización de conjuntos de atajos de teclado
InCopy dispone de atajos de teclado para muchos controles, opciones, scripts y comandos de menú. También puede
definir sus propios atajos de teclado. El cuadro de diálogo Atajos de teclado permite:
• Elegir el conjunto que desea utilizar.
• Ver los atajos existentes para los comandos.
• Generar una lista completa de atajos de teclado.
• Crear sus propios atajos y conjuntos atajos.
• Editar los atajos actuales.
Última modificación 18/5/2011
Page 19
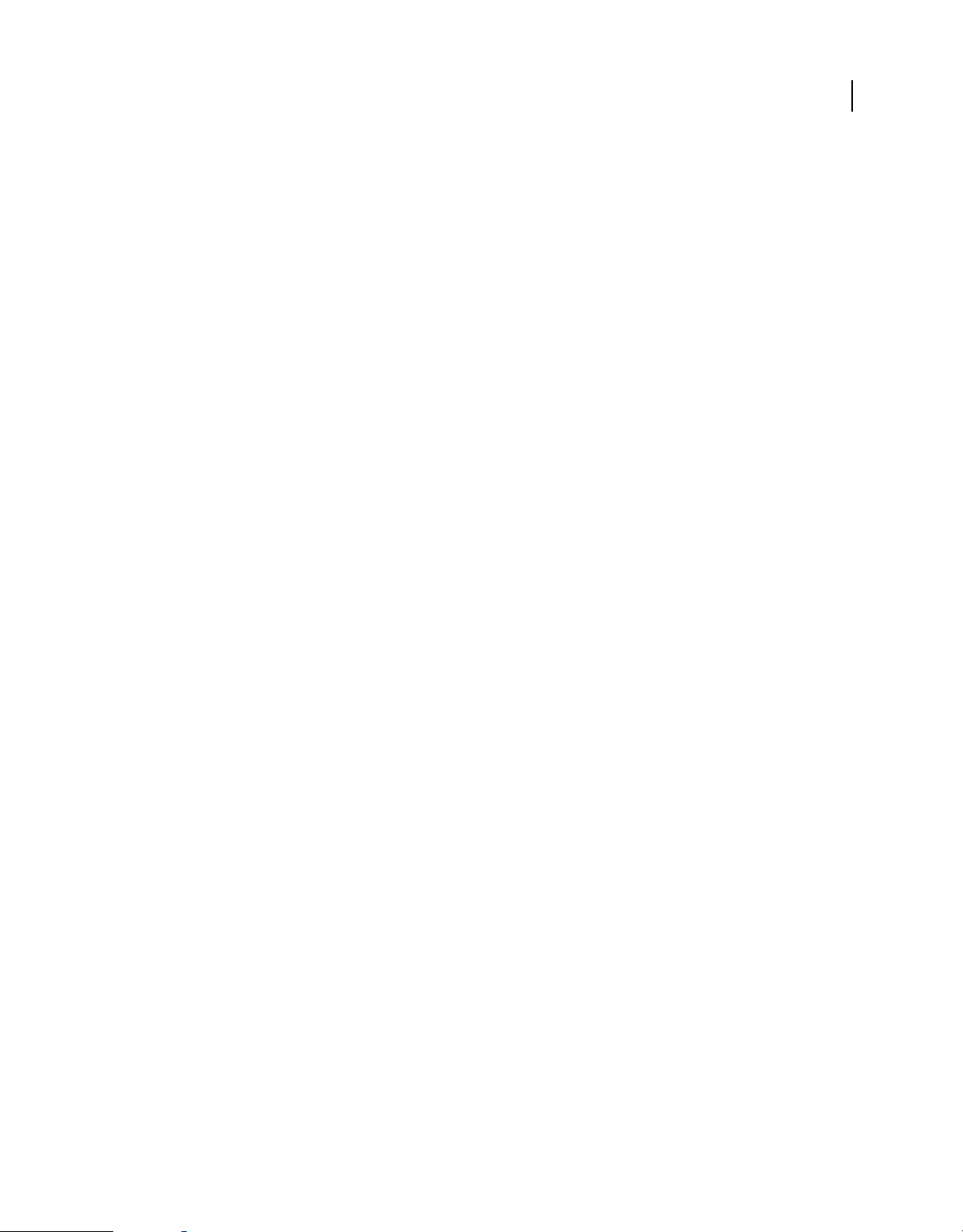
USO DE INCOPY
Espacio de trabajo
El cuadro de diálogo Atajos de teclado también muestra todos los comandos que admiten atajos pero no tiene atajos
definidos para éstos en el conjunto predeterminado.
Más temas de ayuda
“Atajos de teclado” en la página 295
Cambio del conjunto de atajos activo
1 Seleccione Edición > Atajos de teclado.
2 Seleccione un conjunto de atajos en el menú Conjunto.
3 Haga clic en OK.
Visualización de atajos
1 Seleccione Edición > Atajos de teclado.
2 En Conjunto, seleccione un conjunto de atajos.
3 En Área de producto, seleccione el área que contiene los comandos que desee ver.
4 En Comandos, seleccione un comando. El atajo de teclado aparece en la sección Atajos de teclado actuales.
15
Generación de una lista de atajos
1 Seleccione Edición > Atajos de teclado.
2 Seleccione un conjunto de atajos en el menú Conjunto.
3 Haga clic en Mostrar conjunto.
Se abrirá un archivo de texto que contiene todos los atajos actuales y no definidos de dicho conjunto.
Creación de un conjunto de atajos nuevo
1 Seleccione Edición > Atajos de teclado.
2 Haga clic en Nuevo conjunto.
3 Escriba el nombre del nuevo conjunto y elija un conjunto de atajos en el menú Basado en conjunto. A continuación,
haga clic en OK.
Crear o volver a definir un atajo
1 Seleccione Edición > Atajos de teclado.
2 En Conjunto, seleccione un conjunto de atajos o haga clic en Nuevo conjunto para crear un conjunto nuevo.
Nota: es posible modificar el conjunto de atajos predeterminado, pero no se recomienda. En lugar de eso, edite una copia
del conjunto de atajos predeterminado.
3 En Área de producto, seleccione el área que contiene el comando que desee definir o modificar.
4 En la lista Comandos, seleccione el comando que desea definir o modificar.
5 Haga clic en el cuadro Nuevo atajo de teclado y pulse las teclas del nuevo atajo de teclado. Si ya hay otro comando
que utiliza la secuencia de teclas, InCopy muestra el comando en Atajos de teclado actuales. También puede
cambiar el atajo original o probar otro.
Importante: no asigne atajos de una sola tecla a los comandos de menú, ya que interfieren con el proceso de escritura. Si
hay un punto de inserción activo al introducir un atajo de teclado de una sola tecla, InCopy ejecuta el comando en lugar
de insertar el carácter.
Última modificación 18/5/2011
Page 20
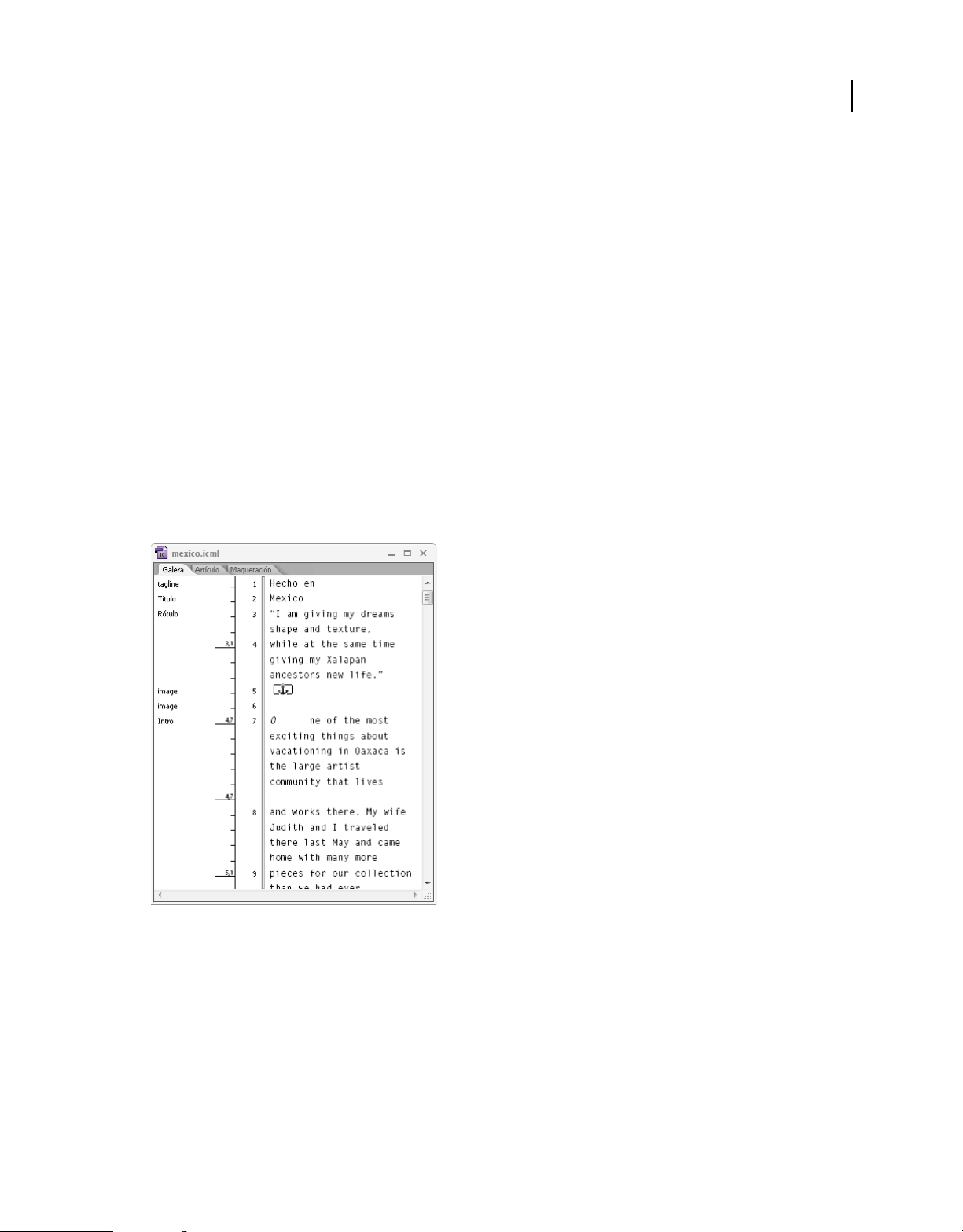
USO DE INCOPY
Espacio de trabajo
6 Lleve a cabo una de las siguientes acciones:
• Haga clic en Asignar para crear un atajo nuevo si no existe ninguno.
• Haga clic en Asignar para añadir al comando otro atajo.
7 Haga clic en OK para cerrar el cuadro de diálogo o en Guardar para mantener el cuadro de diálogo abierto y añadir
más atajos.
Visualización de artículos
Información general de las vistas de galera, de artículo y de maquetación
InCopy ofrece tres vistas para los artículos: vista de galera, de artículo y de maquetación. Estos términos coinciden con
los utilizados en el mundo editorial tradicional.
Vista de galera Muestra el texto con los saltos de línea definidos en el documento de Adobe InDesign®
correspondiente. Si el texto no cabe en el espacio de maquetación asignado, un indicador de desbordado señala el
punto en el que el texto de InCopy supera el espacio. Aunque puede utilizar InCopy para aplicar formatos, como
sangrías de párrafo y tamaño de letra, éstos no aparecen en la vista de galera.
16
Vista de galera
Vista de artículo Muestra el texto en una secuencia continua y ajusta el texto en la ventana del documento. La Vista de
artículo no muestra finales de línea precisos, por lo que el usuario puede centrarse totalmente en el contenido. Sin
embargo, si el texto no cabe en el espacio de maquetación asignado, un indicador de desbordado señala el punto en el
que el texto de InCopy supera el espacio. En la vista de artículo, el área de información sólo muestra estilos de párrafo.
Los números de línea no aparecen en la vista de artículo.
Última modificación 18/5/2011
Page 21
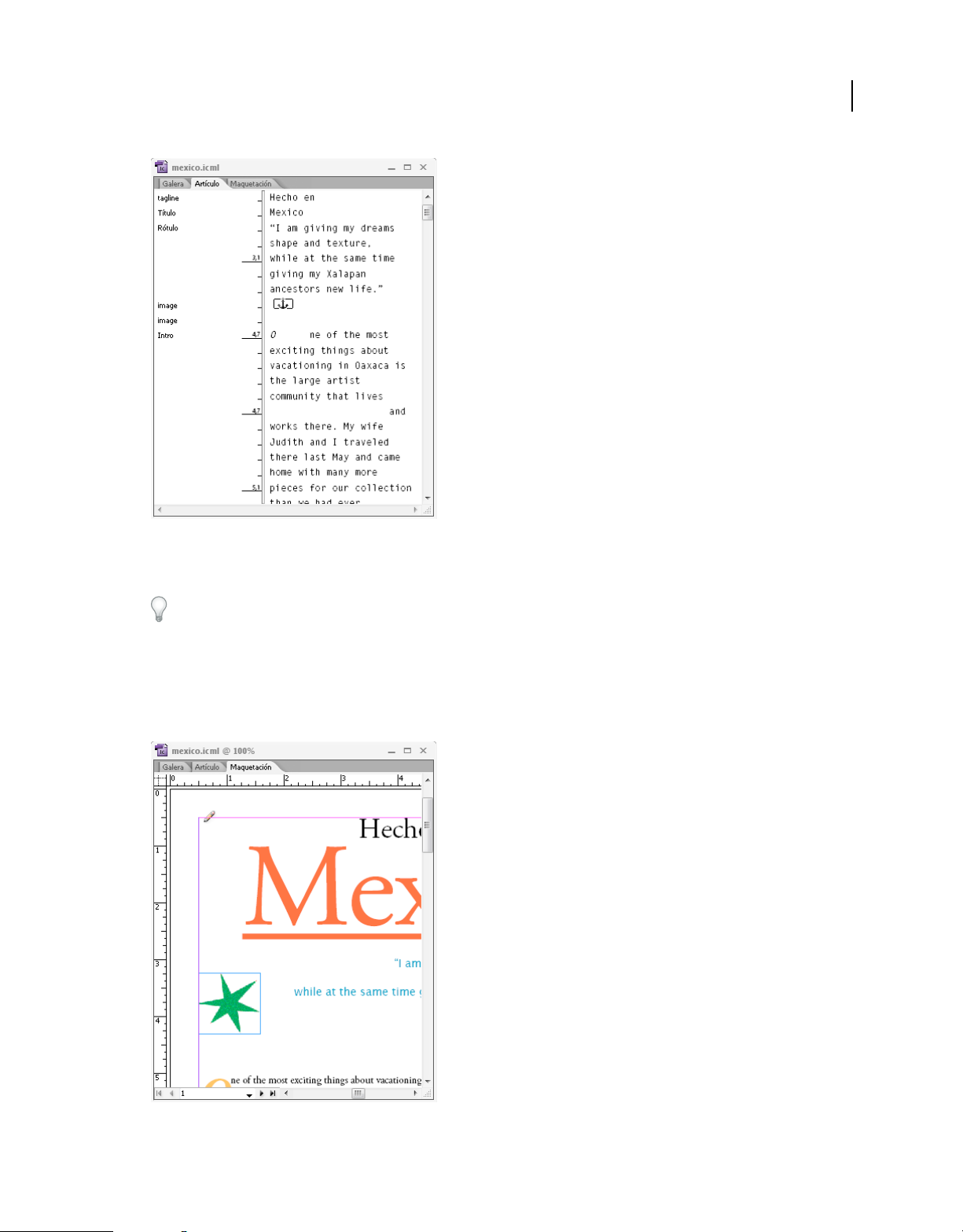
USO DE INCOPY
Espacio de trabajo
Vista de artículo
17
Al crear un nuevo artículo de InCopy, la vista de artículo se abre de forma predeterminada.
Para cambiar la vista predeterminada en documentos nuevos, cierre todos los documentos y seleccione la vista que
desee como predeterminada en el menú Ver.
Vista de maquetación Muestra el texto como se imprimirá, con todo el formato. Cuando utilice InCopy de forma
sincronizada con una maquetación de InDesign, podrá ver el texto en su contexto con el resto de los elementos de
página en el documento de InDesign (marcos, columnas, gráficos, etc.).
En la vista de maquetación puede acercar y alejar el documento para observar sus diferentes aspectos.
Vista de maquetación
Última modificación 18/5/2011
Page 22
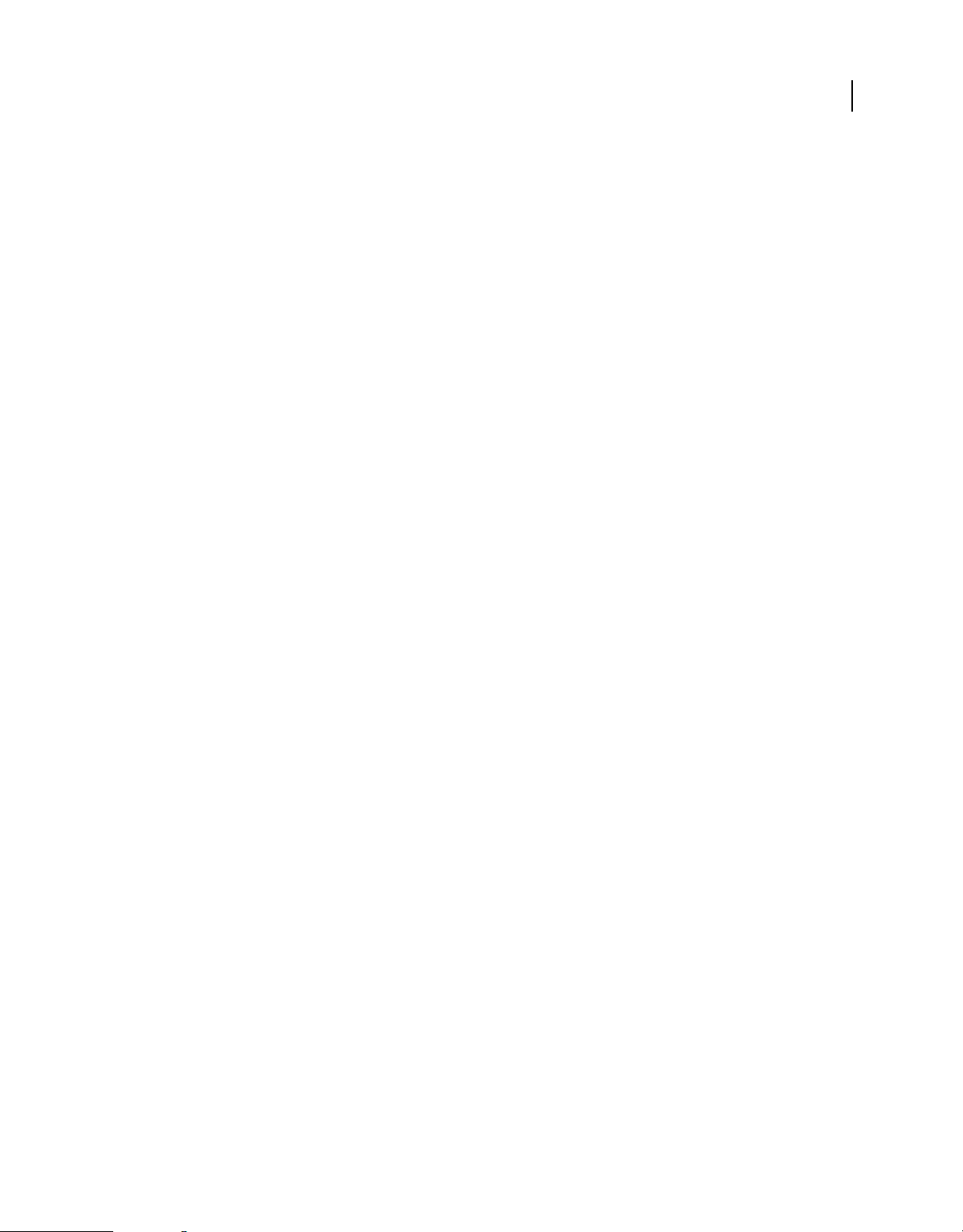
USO DE INCOPY
Espacio de trabajo
Más temas de ayuda
“Información general de la vista de maquetación” en la página 20
“Teclas para desplazarse por los documentos” en la página 295
Cambiar entre las vistas de galera, de artículo y de maquetación
❖ Lleve a cabo uno de los procedimientos siguientes:
• Elija la vista en el menú Ver.
• Haga clic en las fichas Galera, Artículo o Maquetación, situadas en la parte superior del área de edición.
Acerca de la vista de galera
La Vista de galera proporciona un entorno para procesar el texto con eficacia; el texto puede leerse y anotarse con
facilidad. También puede usar la vista de galera para encajar el texto y realizar otras tareas relacionadas con el proceso
de producción.
Cuando abra un documento de InDesign en InCopy, el trabajo en la vista de galera es idéntico al que se realiza con las
pruebas de galera en el ajuste de texto tradicional. En el área de visualización, el texto se ajusta exactamente al aspecto
de la maquetación final de InDesign. Todo el texto se muestra en una única columna, independientemente del número
de columnas existentes en la maquetación. Los saltos de página, de marco y de columna se muestran con una línea con
las palabras “Salto de página”, “Salto de marco” o “Salto de columna” en el centro de la línea.
18
Nota: en caso de que varios saltos se representen mediante un único límite, como un salto de página que coincida con un
salto de marco, se mostrará el salto con la prioridad más alta. Los saltos de página tienen la prioridad más alta y, los
saltos de columna, la más baja.
La vista de galera incluye la característica de salto de encaje de texto, que indica el punto en el que el texto de InCopy
sobrepasa el espacio de maquetación que tiene asignado en InDesign.
De forma predeterminada, la vista de galera muestra el texto con un tamaño de 12 puntos. Puede cambiar la fuente, el
tamaño o el espaciado para facilitar la lectura o edición del texto. También puede cambiar los colores del fondo y de la
fuente.
Nota: el tamaño de vista de fuentes se aplica a todos los artículos, en lugar de a caracteres individuales, palabras o
párrafos.
La barra de herramientas Apariencia de galera y artículo situada en la parte inferior del espacio de trabajo controla
varios de los valores de configuración que es preciso cambiar a menudo cuando se trabaja en un documento. Esto
incluye:
• Mostrar tipo y tamaño de fuente
• Mostrar interlineado (espacio sencillo, espacio y medio, doble espacio o triple espacio)
• Mostrar/ocultar las columnas de números de línea y estilos
• Personalizar los controles de Apariencia de galera y artículo
Más temas de ayuda
“Edición de texto desbordado” en la página 163
“Trabajo con tablas en la vista de galera/artículo” en la página 249
Última modificación 18/5/2011
Page 23
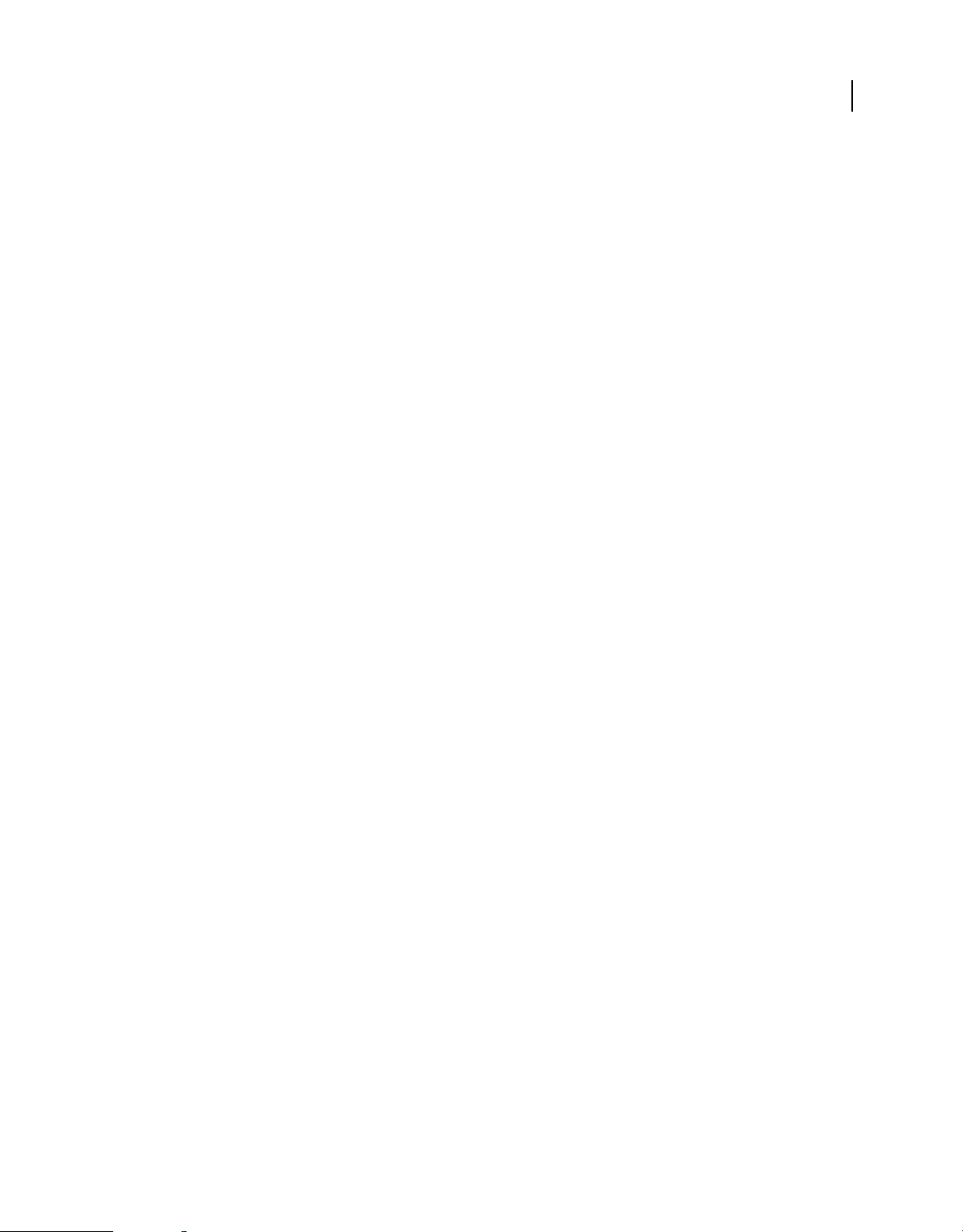
USO DE INCOPY
Espacio de trabajo
Personalización de la vista de galera y de artículo
Puede personalizar la vista de galera y de artículo de diversas formas.
Cambiar la configuración de visualización de la vista de galera
❖ Seleccione una opción de la barra de herramientas Apariencia de galera y artículo. (Si la barra de herramientas está
oculta, elija Ventana > Apariencia de galera y artículo. La barra de herramientas aparece, de manera
predeterminada, en la parte inferior de la aplicación).
Nota: es importante comprender la diferencia entre cambiar el tamaño de vista de la fuente y aplicar formato al texto.
Ambas cosas pueden hacerse en la vista de galera. El cambio del tamaño de vista de las fuentes no afecta al aspecto del
texto en una publicación. En cambio, si se aplica formato al texto, sí se cambia la apariencia del texto en la vista de
maquetación y en el documento publicado.
Definición de las preferencias de visualización de la vista de galera
1 Elija Edición > Preferencias > Vista de galera y artículo (Windows) o InCopy > Preferencias > Vista de galera y
artículo (Mac OS).
2 En la sección Opciones de visualización de texto, especifique lo siguiente:
Color de texto Controla el color del texto en el área de visualización. El negro es el color de texto predeterminado.
19
Fondo Controla el color de fondo del área de visualización. El blanco es el color de fondo predeterminado.
Tema Asigna los colores predefinidos al texto y al fondo.
Ignorar vista previa de fuente Le permite visualizar una fuente adicional con el tipo de fuente correcto en la vista de
galera y de artículo. InCopy muestra automáticamente las fuentes Symbol, Zapf Dingbats, Webdings y Wingdings® con
precisión y sin tener en cuenta la fuente seleccionada.
Activar suavizado Atenúa los bordes irregulares de texto e imágenes de mapa de bits, suavizando la transición de
colores entre los píxeles del borde y los píxeles del fondo. Dado que sólo cambian los píxeles del borde, no se pierde
ningún detalle. Puede elegir el nivel de suavizado que desea aplicar. La opción Predeterminado utiliza sombras de gris
para suavizar el texto. La opción LCD optimizada usa colores, en vez de sombras de gris, y funciona mejor en fondos
claros con texto en negro. La opción Suave usa sombras de gris, pero produce un aspecto más claro y menos nítido.
Opciones de cursor Controla la visualización del cursor. Elija entre cuatro cursores distintos. Seleccione o
deseleccione Intermitencia.
Nota: todas las configuraciones efectuadas en la sección Vista de galera y artículo se aplican tanto a la vista de galera
como a la vista de artículo.
Mostrar u ocultar la columna de información
La columna de información aparece en el lado izquierdo de la ventana del documento en la vista de galera y de artículo.
Esta columna contiene información sólo de lectura acerca de los estilos de párrafo, los números de línea y la
profundidad vertical del texto; no se puede escribir en este área.
❖ Lleve a cabo una de las siguientes acciones:
• Para cambiar la vista sólo en el documento actual, elija Ver > Mostrar columna de información, o bien elija Ver >
Ocultar columna de información.
• Para cambiar la vista predeterminada en la aplicación, cierre todos los documentos y elija Ver > Mostrar columna
de información o Ver > Ocultar columna de información.
Última modificación 18/5/2011
Page 24
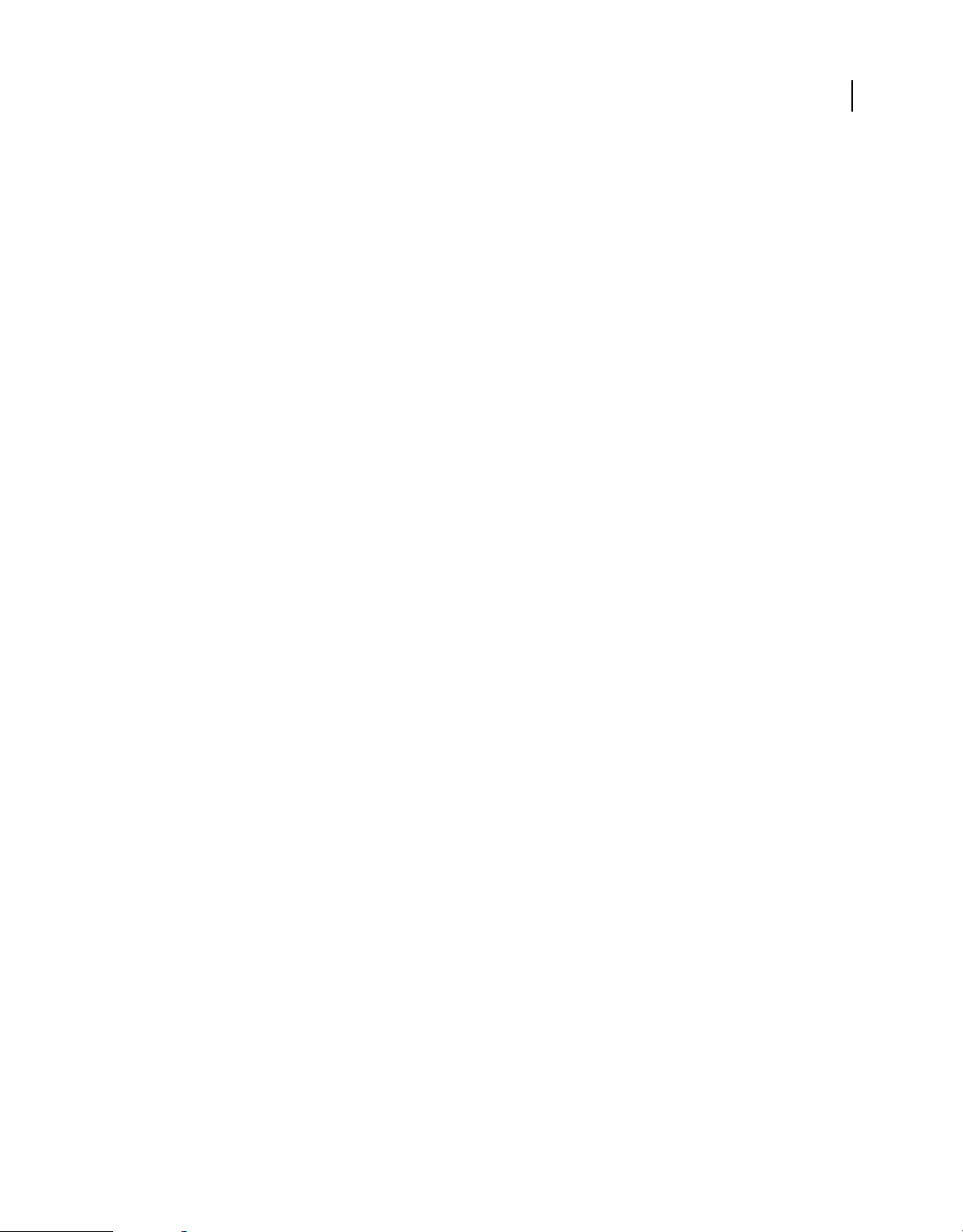
USO DE INCOPY
Espacio de trabajo
Nota: los estilos de párrafo permiten mantener una mayor coherencia entre las publicaciones. Consulte cualquier
documentación sobre sistemas de flujo de trabajo que su equipo haya adoptado como procedimiento interno para el
proyecto.
Definición de las preferencias de la vista de artículo
Utilice la sección Vista de galera y artículo, en el cuadro de diálogo Preferencias, para personalizar la visualización de
la vista de artículo.
1 Elija Edición > Preferencias > Vista de galera y artículo (Windows) o InCopy > Preferencias > Vista de galera y
artículo (Mac OS).
2 Especifique las opciones que desee.
3 Haga clic en OK.
Mostrar u ocultar las marcas de salto de párrafo
Puede mostrar u ocultar las marcas de salto de párrafo en la vista de galera y de artículo. Un símbolo de flecha indica
el comienzo de un párrafo nuevo.
❖ Elija Ver > Mostrar marcas de salto de párrafo o Ver > Ocultar marcas de salto de párrafo.
20
Uso de la regla vertical de profundidad
Al escribir texto, a veces resulta útil conocer la profundidad física de un artículo tal como aparecerá en la vista de
maquetación, además del número de líneas. La regla vertical de profundidad dibuja una regla a lo largo del borde
izquierdo de la vista de galera y de artículo. Cada marca de graduación de la regla se alinea con la parte inferior de la
línea de texto. Cada cinco marcas de graduación se muestra un valor, que indica la profundidad vertical total del texto
en ese punto. La profundidad se actualiza de forma dinámica cuando la disposición de la maquetación de la parte del
documento esté completa.
La medida de profundidad utiliza el valor de las unidades verticales de las preferencias de Unidades e incrementos.
Nota: como ayuda a la hora de encajar el texto, también se calcula y se muestra la profundidad del texto desbordado.
1 Haga clic en la ficha Galera o Artículo, en la parte superior del área de edición.
2 Lleve a cabo uno de los procedimientos siguientes:
• Para mostrar u ocultar la regla de profundidad, elija Ver >Mostrar/Ocultar regla de profundidad.
• Para mostrar u ocultar la columna de información, elija Ver >Mostrar/Ocultar columna de información.
Información general de la vista de maquetación
En la vista de maquetación, el texto y el resto de los elementos se ven con el mismo formato y posición que en un
documento de InDesign. Los artículos se organizan en marcos, tal y como aparecen en InDesign.
Si está trabajando con un artículo vinculado (un artículo administrado dentro de un archivo de asignación o un
documento de InDesign abierto), no puede modificar la maquetación del artículo con InCopy. Sólo podrá trabajar con
el texto y los atributos de texto.
Si trabaja con un documento independiente de InCopy (un documento individual de InCopy que no está dentro de un
documento de InDesign o de un archivo de asignación abierto), puede trabajar con el texto y los atributos de texto, así
como cambiar el tamaño de página con el comando Ajustar documento.
Última modificación 18/5/2011
Page 25
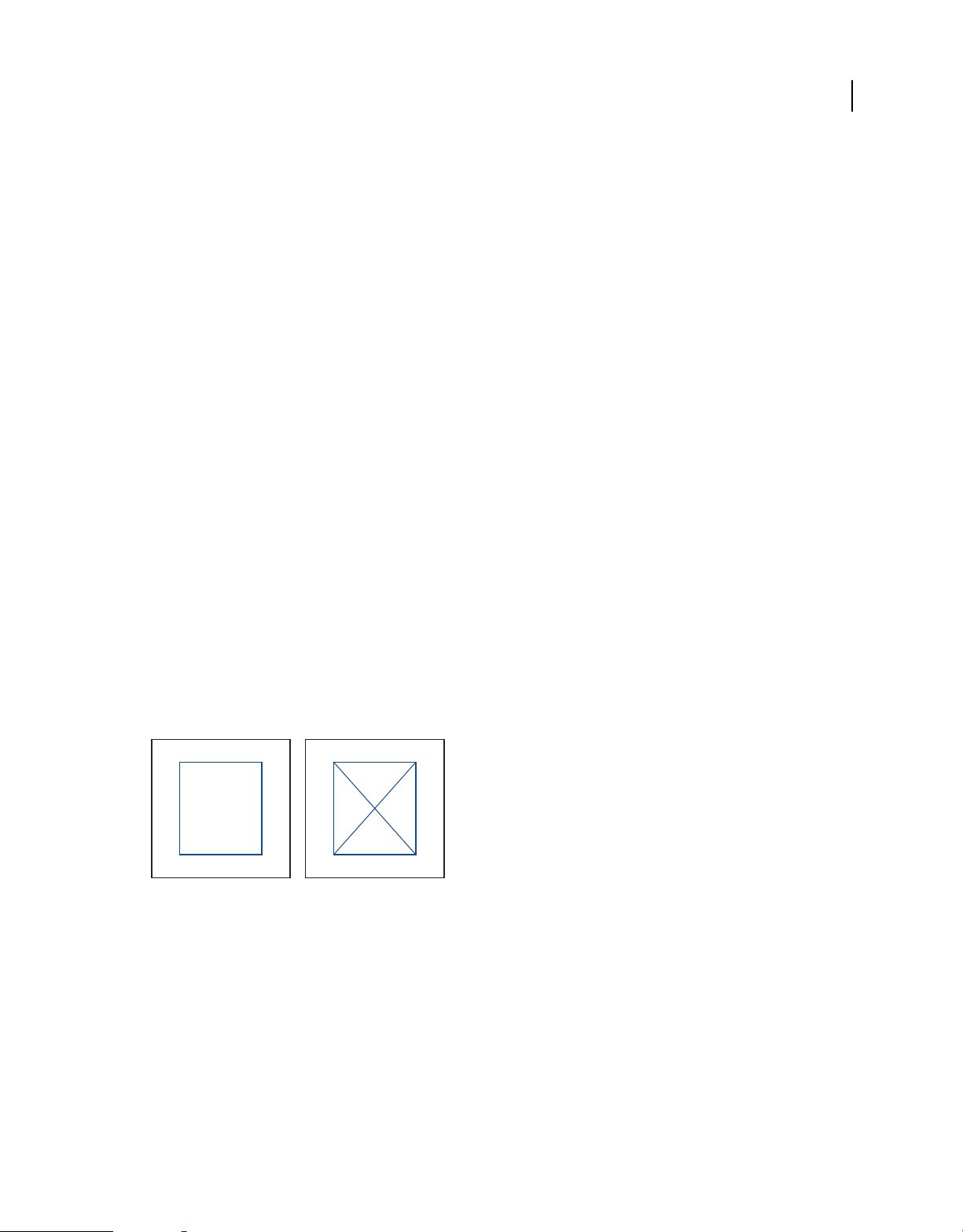
USO DE INCOPY
Espacio de trabajo
La vista de maquetación ofrece más herramientas y comandos del menú Ver que las demás vistas. Puede utilizar las
herramientas Mano y Zoom, además de los comandos de Zoom, para ver un pliego con diferentes aumentos. También
puede utilizar numerosas ayudas para la maquetación como reglas, cuadrículas de documento y cuadrículas base.
Nota: estas opciones de visualización no afectan al formato. Por ejemplo, acercar la imagen para agrandar la vista de la
página no altera el aspecto del artículo ni en InDesign ni una vez impreso.
Más temas de ayuda
“Contenido compartido entre InCopy e InDesign” en la página 67
Acerca de los marcos
En la vista de maquetación de un documento activo, verá uno o varios cuadros en la página. Estos cuadros no
imprimibles pueden contener texto, gráficos o pueden estar vacíos. Los cuadros representan marcos (espacios
reservados en la maquetación para elementos específicos). Cada marco está definido para contener texto o gráficos.
Los artículos no administrados en un documento de InDesign o en un documento de asignación aparecen atenuados
para que puedan identificarse con facilidad.
Marcos de texto Determinan dónde aparece cada artículo en concreto y el área que ocupa dentro de la página. Para
artículos vinculados, los marcos los define el usuario de InDesign. Si se crean varios marcos para un artículo, la
configuración de dichos marcos determina la manera en que el texto del artículo discurre a lo largo de la maquetación.
21
Marcos de gráficos Pueden actuar como borde y fondo, y pueden recortar o enmascarar un gráfico. Puede trabajar con
gráficos dentro de marcos en InCopy, así como ver los marcos de los gráficos de maquetaciones de InDesign al trabajar
con documentos vinculados. También puede trabajar con los marcos de gráficos en línea (incrustados en el texto), pero
no puede trabajar con otros marcos de gráficos. (Consulte “Creación de un gráfico en línea” en la página 45).
Marcos vacíos Son marcadores de posición. Los marcos de texto vacíos se distinguen de los marcos de gráficos vacíos
por su aspecto. Un cuadro vacío representa un marco de texto vacío; un cuadro con una X indica un marco de gráficos
vacío. Sólo podrá añadir texto a un marco de texto vacío si el marco está asociado con el artículo que se ha exportado
a InCopy desde InDesign. También puede importar o pegar gráficos en un marco de gráficos vacío en InCopy.
Marco de texto vacío (izquierda) y marco de gráficos vacío (derecha)
Mostrar u ocultar bordes de marco
Al ocultar los bordes de los marcos también se oculta la X que aparece en los marcos de gráficos vacíos.
Última modificación 18/5/2011
Page 26
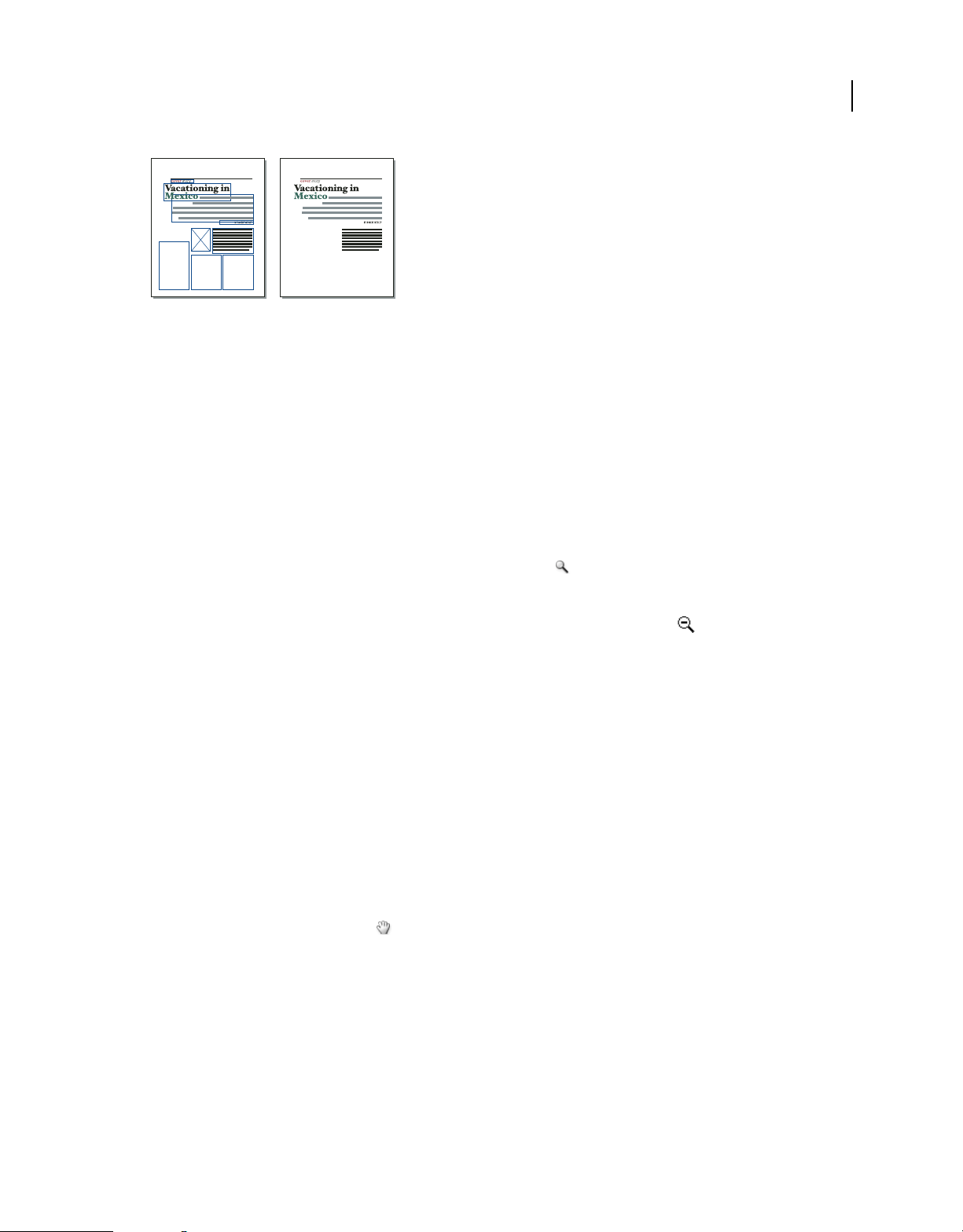
USO DE INCOPY
Espacio de trabajo
Marcos de texto y de gráficos con bordes de marco visibles (izquierda) y ocultos (derecha)
❖ En la vista de maquetación, elija Ver > Extras > Mostrar bordes de marco o Ver > Extras > Ocultar bordes de marco.
Visualización de documentos
Utilice la herramienta Zoom o las opciones de Ver para acercar o alejar la imagen de los documentos.
Acercar o alejar la imagen
En la vista de maquetación, puede aumentar y reducir la vista de una página. En la barra de la aplicación aparece el
porcentaje de zoom.
❖ Lleve a cabo una de las siguientes acciones:
• Para ampliar un área específica, seleccione la herramienta Zoom y haga clic en el área que desee ampliar. Cada
clic amplía la vista al siguiente porcentaje preestablecido y la visualización se centra alrededor del punto en el que
se hizo clic. En el nivel máximo, el centro de la herramienta Zoom aparece vacío. Para alejar la vista, mantenga
pulsada la tecla Alt (Windows) u Opción (Mac OS) para activar la herramienta Alejar y haga clic en el área que
desee reducir. Cada clic reduce la vista al porcentaje preestablecido anterior.
• Para ampliar la vista al siguiente porcentaje preestablecido, active la ventana que desee ver y elija Ver > Acercar.
Elija Ver > Alejar para reducir la vista al porcentaje preestablecido anterior.
• Para establecer un nivel de ampliación concreto, especifíquelo o selecciónelo en el cuadro Zoom de la barra de la
aplicación.
• Pulse Alt (Windows) o Comando (Mac OS) mientras utiliza el sensor o la rueda del ratón para acercar o alejar.
22
Uso del zoom avanzado
El zoom avanzado permite desplazarse con rapidez por las páginas del documento. Con la mano, puede aumentar o
reducir la imagen así como desplazarse por todo el documento. Esta opción resulta muy útil al trabajar con
documentos extensos.
El zoom avanzado sólo se puede usar en la vista Maquetación.
1 Haga clic en la herramienta Mano .
Para activar la mano, también puede mantener pulsada la barra espaciadora o bien las teclas Alt u Opción en el modo
de texto.
2 Una vez que esté activa la mano, haga clic y mantenga pulsado el botón del ratón.
El documento se reduce, de modo que queda más pliego a la vista. El cuadro de color rojo señala el área de
visualización.
3 Con el botón del ratón aún pulsado, arrastre el cuadro rojo para desplazarse por las páginas del documento. Use las
teclas de flecha o la rueda del ratón para variar el tamaño del cuadro rojo.
4 Suelte el botón del ratón para aumentar la nueva área del documento.
Última modificación 18/5/2011
Page 27
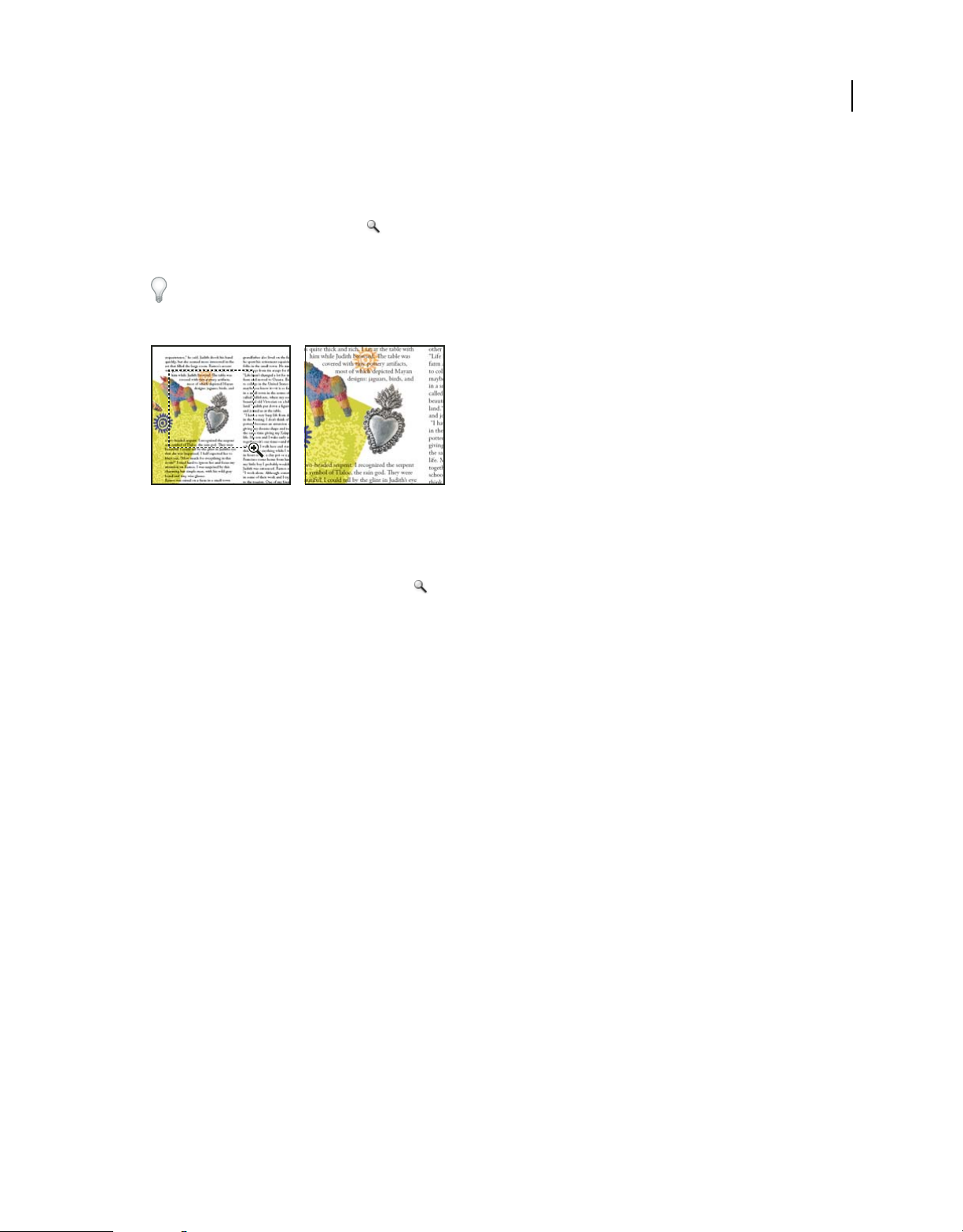
USO DE INCOPY
Espacio de trabajo
La ventana del documento vuelve al porcentaje de zoom original o al tamaño del cuadro rojo.
Ampliación mediante arrastre
1 Seleccione la herramienta Zoom .
2 Arrastre para seleccionar el área que desee ampliar.
Para activar la herramienta Acercar mientras utiliza otra herramienta, pulse la tecla Ctrl+barra espaciadora
(Windows) o Comando+barra espaciadora (Mac OS). Para activar la herramienta Alejar mientras utiliza otra
herramienta, pulse las teclas Ctrl+Alt+barra espaciadora (Windows) o Comando+Opción+barra espaciadora (Mac OS).
Acercamiento de una selección de texto
Visualización del documento al 100%
❖ Lleve a cabo una de las siguientes acciones:
• Haga doble clic en la herramienta Zoom .
• Elija Ver > Tamaño real.
• Especifique o seleccione un nivel de ampliación del 100% en el cuadro Zoom de la barra de la aplicación.
23
Encajar la página, el pliego o la mesa de trabajo en la ventana activa
❖ Lleve a cabo una de las siguientes acciones:
• Elija Ver > Encajar página en ventana.
• Elija Ver > Encajar pliego en ventana.
• Elija Ver > Toda la mesa de trabajo.
Trabajo con ConnectNow
Adobe® ConnectNow ofrece una sala de reuniones virtual, personal y segura en la que puede encontrarse y trabajar de
forma conjunta con otros usuarios por Internet en tiempo real. Con ConnectNow, puede compartir su escritorio,
realizar anotaciones en él, enviar mensajes en conversaciones y comunicarse por voz gracias al sonido integrado.
También puede difundir vídeo en directo, compartir archivos, capturar notas de las reuniones y controlar los equipos
de los asistentes.
Acceda a ConnectNow directamente desde la interfaz de la aplicación.
1 Elija Archivo > Compartir mi pantalla.
2 En el cuadro de diálogo Iniciar sesión en Adobe CS Live, especifique tanto el correo electrónico como la contraseña
y haga clic en Iniciar sesión. Si no dispone de ID de Adobe, haga clic en el botón Crear ID de Adobe.
3 Si desea compartir su escritorio, haga clic en el botón Compartir la pantalla de mi ordenador, situado en el centro
de la ventana de la aplicación ConnectNow.
Última modificación 18/5/2011
Page 28
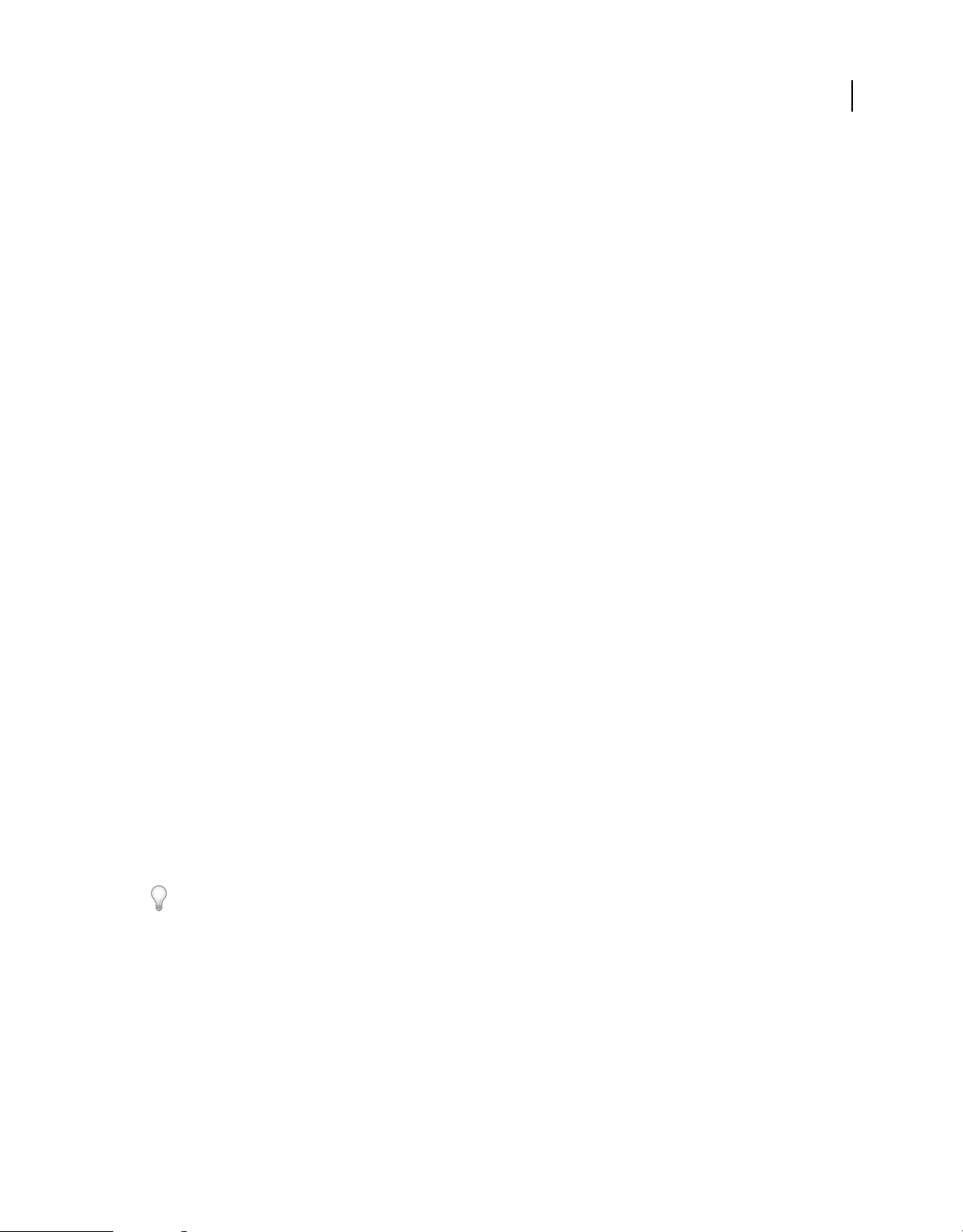
USO DE INCOPY
Espacio de trabajo
Para ver las instrucciones completas sobre el uso de ConnectNow, consulte
http://help.adobe.com/en_US/Acrobat.com/ConnectNow/index.html.
Para ver un tutorial en vídeo sobre el uso de ConnectNow, consulte Uso de ConnectNow para compartir su pantalla
(7:12). (Esta demostración es en Dreamweaver).
Personalización de preferencias y valores predeterminados
Acerca de las preferencias
Las preferencias incluyen ajustes como la posición de los paneles, las opciones de medida y las opciones de
visualización para gráficos y tipografía.
La diferencia entre las preferencias y los valores predeterminados radica en la aplicación de cada uno de ellos. Las
preferencias determinan el aspecto y el comportamiento iniciales de varias funciones de InCopy. Los valores
predeterminados se aplican a los documentos de InCopy.
Nota: los valores de las preferencias de InCopy se pueden asociar a scripts. Para compartir un conjunto coherente de
preferencias entre diferentes grupos de usuarios, cree un script para definir las preferencias y haga que todos los usuarios
del grupo ejecuten ese script en sus ordenadores. No copie o pegue archivos de preferencias de ningún usuario en otro
ordenador, ya que podría provocar que la aplicación fuera inestable. Para obtener más información acerca de los scripts,
consulte la Guía de scripts de InCopy en el sitio web de Adobe.
24
Definición de valores predeterminados
Si cambia la configuración cuando no hay ningún documento abierto, los cambios definirán la configuración
predeterminada para los nuevos documentos. Si al cambiar la configuración hay un documento abierto, los cambios
sólo afectarán a dicho documento.
Asimismo, si cambia la configuración cuando no hay ningún objeto seleccionado, los cambios definen la
configuración predeterminada para los nuevos objetos.
Cambio de la configuración predeterminada para los nuevos documentos
1 Cerrar todos los documentos.
2 Cambie cualquier configuración de elementos de menú, panel o cuadro de diálogo.
Si utiliza el mismo tamaño de página e idioma en la mayoría de los documentos, puede cambiar esta configuración
cuando no tenga ningún documento abierto. Por ejemplo, para cambiar el tamaño de página predeterminado, cierre
todos los documentos, elija Archivo > Ajustar documento y seleccione un tamaño de página. Para definir un diccionario
predeterminado, cierre todos los documentos, elija Edición > Preferencias > Diccionario (Windows) o InCopy >
Preferencias > Diccionario (Mac OS) y seleccione una opción del menú Idioma.
Especificación de la configuración predeterminada de los nuevos objetos en un documento
1 Con un documento abierto, elija Edición > Deseleccionar todo.
2 Cambie cualquier configuración de elementos de menú, paneles o cuadros de diálogo.
Última modificación 18/5/2011
Page 29
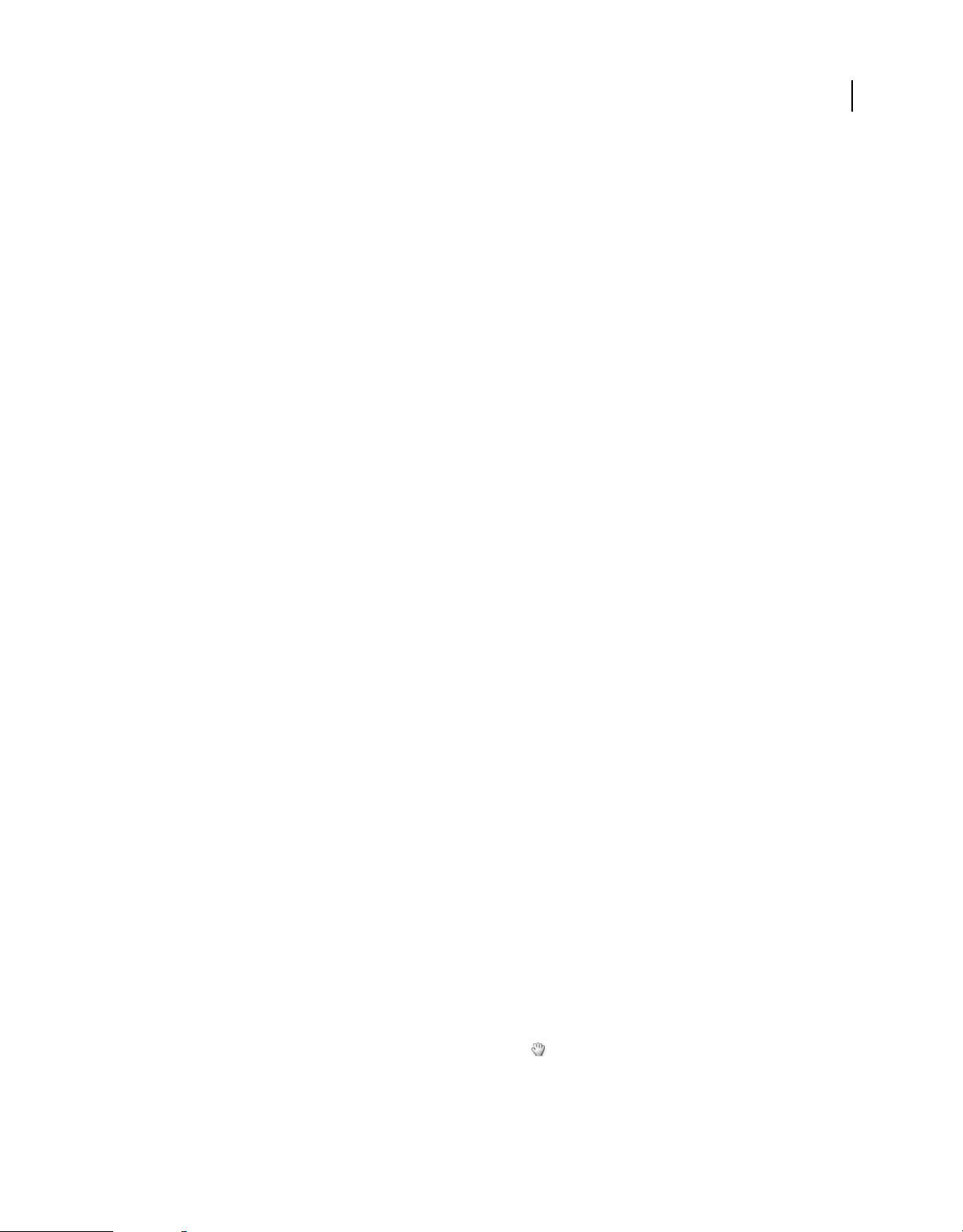
USO DE INCOPY
Espacio de trabajo
Restauración de las preferencias y los valores predeterminados
❖ Lleve a cabo una de las siguientes acciones:
• (Windows) Inicie InCopy y pulse las teclas Mayús+Ctrl+Alt. Haga clic en Sí cuando se le pregunte si desea eliminar
los archivos de preferencias.
• (Mac OS) Pulse Mayús+Opción+Comando+Control mientras inicia InCopy. Haga clic en Sí cuando se le pregunte
si desea eliminar los archivos de preferencias.
Restablecimiento de los cuadros de diálogo de advertencia
1 Elija Edición > Preferencias > General (Windows) o InCopy > Preferencias > General (Mac OS).
2 Haga clic en Restablecer todos los mensajes de advertencia para mostrar todas las advertencias, incluso aquellas que
ya rechazó. (Cuando aparece una advertencia, puede seleccionar una opción para que la advertencia no vuelva a
aparecer).
Más temas de ayuda
“Adición de texto” en la página 92
25
Movimiento por documentos
Más temas de ayuda
“Uso del zoom avanzado” en la página 22
Desplazamiento por documentos
Puede utilizar las barras de desplazamiento (en las partes inferior y derecha de la ventana de InCopy) o desplazarse con
el sensor o la rueda del ratón en cualquier vista.
También podrá usar las teclas RePág, AvPág y las teclas de flecha para desplazarse por un artículo. En la vista de
maquetación, pulse RePág o AvPág para desplazarse a la página siguiente o anterior de la maquetación. En la vista de
galera o de artículo, las teclas RePág y AvPág permiten ver la pantalla anterior o siguiente; la vista no se desplaza
necesariamente al siguiente salto de página. Las teclas de flecha hacia arriba y hacia abajo mueven el punto de inserción
en la copia y desplazan la vista según sea necesario para mantener el punto de inserción visible.
Sólo en la vista de maquetación podrá utilizar la herramienta Mano para mover la vista del documento en
cualquier dirección.
Desplazamiento por un documento con la herramienta Mano
Algunas opciones para desplazarse por un artículo varían en función de si está trabajando en la vista de galera, de
artículo o de maquetación. En la vista de galera o de artículo, deberá utilizar las barras de desplazamiento para ver el
texto que no cabe en la vista. En la vista de maquetación, también puede utilizar la herramienta Mano, así como los
botones de página y los comandos.
❖ En la vista de maquetación, seleccione la herramienta Mano y, a continuación, arrastre el documento para
moverlo.
Última modificación 18/5/2011
Page 30
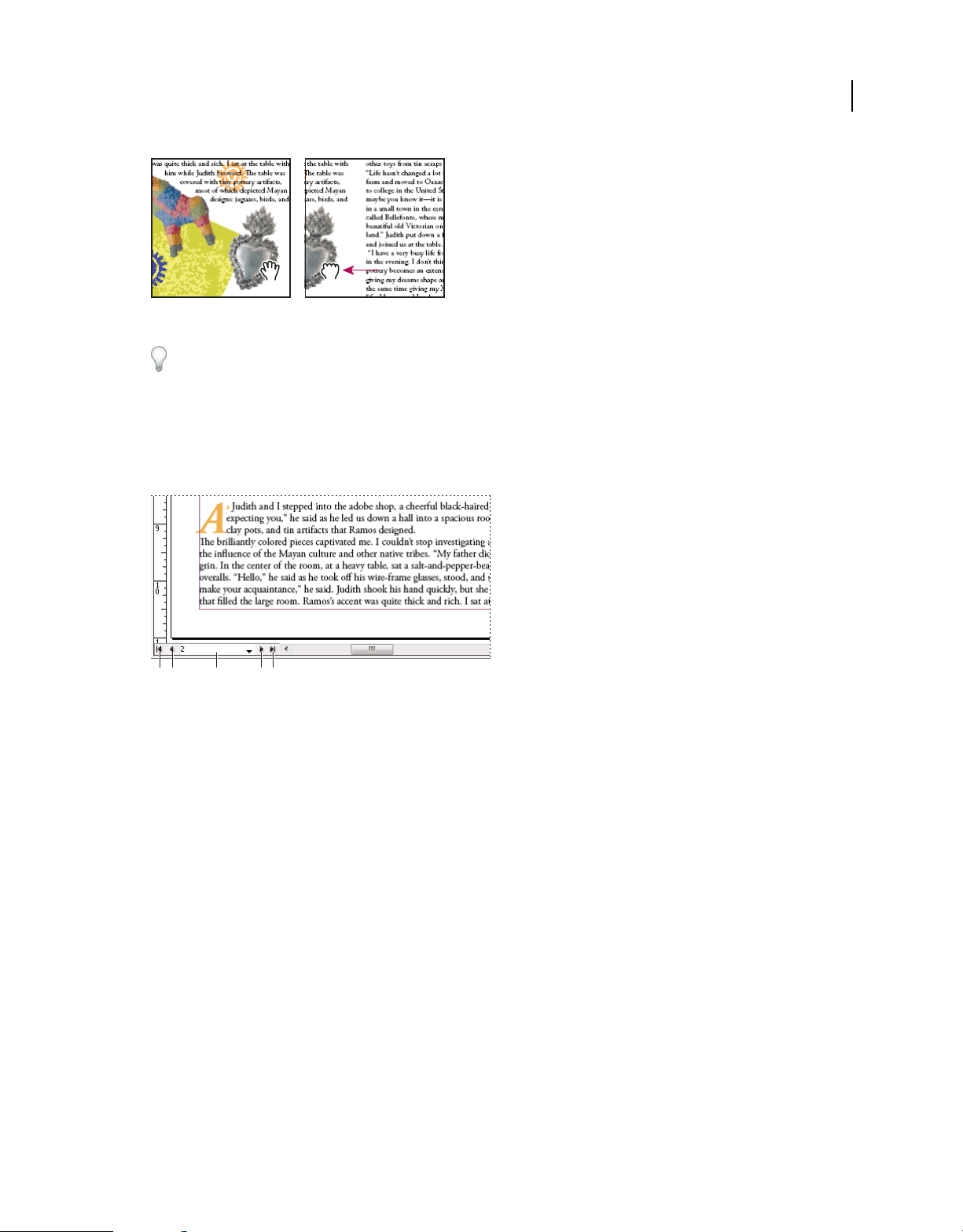
USO DE INCOPY
Espacio de trabajo
Arrastrar para visualizar otra parte de la página
Para utilizar el zoom avanzado cuando está seleccionada la herramienta Mano, mantenga pulsado el botón del ratón.
Esta técnica permite desplazarse con rapidez por varias páginas de documento.
Ir a otra página en la vista de maquetación
❖ Lleve a cabo una de las siguientes acciones:
• Haga clic en los botones de la barra de estado, tal y como se muestra en la siguiente ilustración:
26
A B D EC
Barra de estado en la vista de maquetación
A. Botón de primer pliego B. Botón de pliego anterior C. Cuadro de número de página D. Botón de pliego siguiente E. Botón de último pliego
• Elija un número de página en el menú emergente en la barra de estado.
Más temas de ayuda
“Teclas para desplazarse por los documentos” en la página 295
Salto a marcadores de posición
Puede definir un marcador en una ubicación específica del texto para poder volver a él mediante un comando o atajo.
Un marcador de posición resulta útil si cambia de lugar en el documento para realizar otra acción, por ejemplo, para
comprobar un dato en otra área de texto. Los documentos sólo pueden tener un marcador de posición por sesión; si
inserta un marcador se elimina el que se ha colocado anteriormente. El cierre de un documento también elimina un
marcador.
❖ Elija Edición > Marcador de posición y realice uno de estos pasos:
• Para agregar un marcador, coloque el punto de inserción en el texto y, a continuación, seleccione Insertar
marcador.
• Para reemplazar un marcador existente, seleccione Reemplazar marcador.
• Para eliminar un marcador, seleccione Quitar marcador.
• Para volver a un marcador, seleccione Ir a marcador.
Última modificación 18/5/2011
Page 31

USO DE INCOPY
Espacio de trabajo
Más temas de ayuda
“Teclas para desplazarse por los documentos” en la página 295
Reordenación de artículos de InCopy
Cuando abre un archivo de asignación o un documento de InDesign, puede cambiar el orden de los artículos en la vista
de galera o de artículo. La reordenación de los artículos no afecta a su posición en la maquetación.
1 Asegúrese de que se encuentra en la vista de galera o de artículo.
2 Arrastre el título del artículo hasta su nueva ubicación.
Acciones para recuperar y deshacer
Recuperación de documentos
InCopy protege los datos de errores imprevistos del sistema o suministro con la función de recuperación automática.
Los datos recuperados de forma automática se almacenan en un archivo temporal distinto al documento original en el
disco. En circunstancias normales, no es necesario preocuparse por los datos recuperados de forma automática, ya que
cualquier actualización del documento almacenada en el archivo de recuperación automática se añade
automáticamente al archivo del documento original al elegir el comando Guardar o Guardar como o al salir de InCopy
de un modo normal. Los datos recuperados de forma automática sólo son importantes en caso de que no se puedan
guardar correctamente antes de que se produzca un fallo inesperado en el suministro eléctrico o en el sistema.
27
Aunque existan estas funciones, debe guardar los archivos a menudo y crear archivos de copia de seguridad por si se
produjeran este tipo de fallos inesperados.
Búsqueda de documentos recuperados
1 Reinicie el ordenador.
2 Inicie InCopy .
Si existen datos recuperados de forma automática, InCopy muestra automáticamente el documento recuperado. La
palabra [Recuperado] aparece detrás del nombre de archivo en la barra de título de la ventana del documento e indica
que el documento contiene cambios sin guardar que se recuperaron automáticamente.
Nota: si InCopy no puede abrir un documento con los cambios recuperados de forma automática, es posible que dichos
datos estén dañados.
3 Lleve a cabo una de las siguientes acciones:
• En el caso de archivos de Adobe InCopy® vinculados con una publicación de InDesign, elija Archivo > Guardar.
• Para archivos independientes de InCopy, elija Archivo > Guardar como, especifique una ubicación y un nuevo
nombre de archivo y haga clic en Guardar. El comando Guardar como crea un nuevo archivo que incluye los datos
recuperados automáticamente.
• Para descartar cualquier cambio recuperado automáticamente y volver a la última versión guardada del archivo,
elija Archivo > Recuperar contenido.
Cambio de ubicación de los documentos recuperados
1 Elija Edición > Preferencias > Administración de archivos (Windows) o InCopy > Preferencias > Administración
de archivos (Mac OS).
Última modificación 18/5/2011
Page 32

USO DE INCOPY
Espacio de trabajo
2 En Datos de recuperación de documento, haga clic en Examinar (Windows) o en Seleccionar (Mac OS).
3 Especifique la nueva ubicación para el documento recuperado, haga clic en Seleccionar (Windows) o Seleccionar
(Mac OS) y haga clic en OK.
Deshacer errores
Si fuera necesario, puede cancelar una operación larga antes de que termine, deshacer los cambios recientes o volver a
una versión guardada anteriormente. Puede deshacer o rehacer varios centenares de acciones recientes (la cantidad
está limitada por la cantidad de memoria RAM disponible y por el tipo de acciones realizadas). La posibilidad de
deshacer o rehacer las acciones se anula al elegir el comando Guardar como, cerrar el documento o salir del programa.
❖ Lleve a cabo una de las siguientes acciones:
• Para deshacer el cambio más reciente, elija Edición > Deshacer [acción]. (No puede deshacer determinadas
acciones, por ejemplo, el desplazamiento).
• Para rehacer una acción, elija Edición > Rehacer [acción].
• Para deshacer todos los cambios realizados desde la última vez que se guardó el proyecto, seleccione Archivo >
Volver (InDesign) o Archivo > Recuperar contenido (InCopy).
• Para cerrar un cuadro de diálogo sin aplicar los cambios, haga clic en Cancelar.
28
Última modificación 18/5/2011
Page 33

Capítulo 3: Trabajar con documentos de InCopy
Uso de un flujo de trabajo de InCopy
Con Adobe® InCopy®, puede crear documentos independientes o trabajar con documentos vinculados a Adobe®
InDesign®. Al trabajar con documentos vinculados, puede tener más de un artículo de InCopy en un archivo de
InDesign, en función del sistema de flujo de trabajo. Escritores, editores y diseñadores pueden trabajar
simultáneamente en el mismo documento de InDesign sin sobrescribir el trabajo de los demás.
Más temas de ayuda
“Contenido compartido entre InCopy e InDesign” en la página 67
“Formas de trabajar con el contenido en InCopy” en la página 67
29
Acerca de los flujos de trabajo de InCopy
La completa integración entre InCopy e InDesign permite un flujo de trabajo para que escritores, editores y
diseñadores puedan trabajar simultáneamente en el mismo documento, sin sobrescribir el trabajo de los demás. El
sistema de flujo de trabajo permite a los usuarios registrar y extraer archivos, lo que conserva su integridad.
Los usuarios de InCopy pueden ver sus contribuciones de contenido en el contexto de las maquetaciones sin instalar
InDesign. Gracias a InCopy, los escritores y editores pueden controlar totalmente el texto con las funciones de ajuste
de texto como, por ejemplo, la aplicación de estilos de formato (normalmente importados desde InDesign), el encaje
del texto, el ajuste de saltos de línea y de página, la configuración de separación por sílabas, el kerning, etc. Los usuarios
de InCopy pueden importar gráficos para mejorar los artículos y realizar transformaciones limitadas en éstos, como el
escalado y el recorte. Una vez se guarda el contenido en InCopy, el documento se puede actualizar en InDesign.
Además, los usuarios de InDesign pueden compartir actualizaciones de diseño con usuarios de InCopy, lo que les
garantiza que están trabajando con las maquetaciones más recientes.
Generalmente, un integrador de sistemas ajusta la interacción entre InCopy e InDesign, es decir, configura y define el
sistema de flujo de trabajo de su grupo. El sistema de flujo de trabajo controla la creación, sincronización (con el
servidor principal) y visualización de los archivos. InCopy e InDesign trabajan con varios sistemas de flujo de trabajo
diferentes, incluido el sistema integrado activado por plugins de flujo de trabajo de LiveEdit de InCopy® para pequeños
grupos de trabajo. Para obtener información detallada sobre su sistema de flujo de trabajo, póngase en contacto con el
integrador del sistema.
Acerca de los documentos (administrados) vinculados
Un documento de InCopy vinculado es un archivo de contenido (texto o gráficos) que se encuentra dentro de un
documento de InDesign o un archivo de asignación abierto. El contenido está asociado a una maquetación de
InDesign y, por tanto, administrado por el documento de InDesign. El usuario de InDesign es el que realiza esta
conexión desde InDesign; este vínculo no se puede crear ni administrar desde InCopy. La conexión de InDesign se
puede establecer antes de que el usuario de InCopy comience a crear y editar texto, mientras escribe o una vez
terminado el trabajo. Una vez que el contenido está vinculado, el usuario de InCopy puede ver (aunque no cambiar)
las maquetaciones de página, los estilos, etc., tal como aparecen en el documento de InDesign.
Última modificación 18/5/2011
Page 34

USO DE INCOPY
Trabajar con documentos de InCopy
Los documentos vinculados tienen las siguientes características adicionales:
• Con un archivo de InCopy vinculado, puede hacer prácticamente cualquier cosa con el texto. Por ejemplo, puede
especificar las opciones de formato de texto, cambiar fuentes y realizar otras funciones de edición y encaje de texto
dentro de los límites de diseño y formato de la maquetación de InDesign y del sistema de flujo de trabajo. No
obstante, no puede cambiar los marcos de texto o gráficos, la maquetación de las columnas, la secuencia de enlace
ni ningún otro elemento de diseño: éstos se configuran en InDesign.
• El contenido vinculado está administrado por el sistema de flujo de trabajo, donde está bloqueado para controlar
el acceso. Su sistema puede ofrecer distintas opciones para la apertura de un artículo vinculado, por ejemplo, extraer
cada archivo de InCopy de manera que sólo usted pueda trabajar en ellos. Para obtener instrucciones, consulte la
documentación del sistema de flujo de trabajo, consulte con el administrador del sistema, o bien extraiga contenido
mediante InCopy si el flujo de trabajo utiliza plugins de flujo de trabajo de LiveEdit de InCopy.
Trabajo con archivos con varios artículos
Al trabajar con documentos vinculados, puede tener más de un artículo de InCopy en un archivo de InDesign, en
función del sistema de flujo de trabajo. Debe crearse un archivo con varios artículos en InDesign como un archivo de
asignación o un archivo de InDesign con contenido de InCopy vinculado. No puede utilizar InCopy para crear un
documento con varios artículos. Consulte la documentación de su sistema de flujo de trabajo para más información.
La Vista de galera y de artículo muestran los diversos artículos, que se separan con una barra de separación de artículos.
La barra de separación de artículos ofrece un acceso fácil a todos los artículos creados en un mismo documento de
InDesign.
30
La barra de separación de artículos contiene el título del artículo junto con un botón para expandir y contraer que
permite mostrar u ocultar los artículos. Al contraer un artículo, el texto se oculta y la barra de separación de artículos
sigue apareciendo en el panel de edición.
A B C
Barra de separación de artículos
A. Botón para expandir o contraer. B. Nombre del artículo C. Barra de separación de artículos
Documentos independientes
Trabajo con documentos independientes
Todo documento de InCopy que no esté asociado con un documento de InDesign se denomina documento
independiente. Puede definir y modificar el área de texto, el tamaño de página y la orientación de los documentos
independientes. No obstante, si más tarde el artículo se vincula a un documento de InDesign, la configuración de
InDesign anula la utilizada en InCopy.
Última modificación 18/5/2011
Page 35

USO DE INCOPY
Trabajar con documentos de InCopy
Nota: también puede hacer clic en Guardar valor para guardar la configuración para el futuro. Al crear un nuevo
documento, simplemente selecciónelo en el menú Valor de documento y haga clic en OK sin necesidad de cambiar la
configuración. Si forma parte de un grupo de trabajo editorial, puede compartir estos valores guardados con otros
miembros del equipo. (Consulte “Definición de valores de documento personalizados” en la página 31).
Creación de un documento independiente
1 Elija Archivo > Nuevo.
2 Para crear un documento que no tenga páginas opuestas en cada pliego, deseleccione Páginas opuestas.
3 En Área de texto, escriba valores en Ancho y Profundidad. Las dimensiones del texto proporcionan una
información de salto de línea precisa sin basarse en InDesign para la información de encaje de texto.
4 Elija un tamaño de página de la lista o introduzca valores para Ancho y Alto. El tamaño de página es el tamaño final
que desea después de recortar sangrados y otras marcas fuera de la página.
5 Haga clic en OK.
Apertura de un documento independiente
Puede abrir archivos de contenido de InCopy (.icml) que se hayan creado en InCopy o se hayan exportado de
InDesign. Cuando se abren en InCopy, estos archivos de contenido de InCopy no mostrarán la geometría de página
de la maquetación de InDesign. También puede abrir documentos de versiones anteriores de InCopy, así como
archivos de plantilla de InCopy (.icmt).
31
También puede abrir archivos de Microsoft® Word y de texto directamente en InCopy y, a continuación, guardarlos
como Sólo texto (.TXT) o Formato RTF (.RTF).
1 Elija Archivo > Abrir.
2 Seleccione el documento y, a continuación, haga clic en Abrir.
También puede elegir Archivo > Abrir recientes para seleccionar alguno de los documentos que haya guardado hace
poco. Para especificar cuántos documentos recientes se muestran, elija Edición > Preferencias > Administración de
archivos (Windows) o InCopy > Preferencias > Administración de archivos (Mac OS) y, a continuación, especifique
el número oportuno en Número de elementos recientes para mostrar.
Más temas de ayuda
“Guardado de documentos” en la página 33
“Colocación (importación) de texto” en la página 93
Cambio de la maquetación del documento
1 En cualquier vista de un documento independiente, elija Archivo > Ajustar documento.
2 Seleccione las opciones básicas de maquetación en el cuadro de diálogo que aparece.
3 Haga clic en OK.
Definición de valores de documento personalizados
Puede crear una configuración de documento personalizada y, a continuación, compartirla con otros miembros del
grupo de trabajo para ahorrar tiempo y garantizar la coherencia al crear documentos similares.
1 Seleccione Archivo > Valores de documento > Definir.
Última modificación 18/5/2011
Page 36

USO DE INCOPY
Trabajar con documentos de InCopy
2 Lleve a cabo una de las siguientes acciones:
• Para crear un nuevo valor, haga clic en Nuevo y especifique un nombre para el valor.
• Para basar un valor en otro existente, seleccione un valor de la lista y haga clic en Editar.
• Para utilizar una configuración diferente, haga clic en Cargar, abra un archivo de configuración del documento
(.icst) y, a continuación, haga clic en Editar.
3 Seleccione las opciones básicas de maquetación en el cuadro de diálogo que aparece. (Consulte “Trabajo con
documentos independientes” en la página 30 para obtener una descripción de cada opción).
4 Haga clic dos veces en OK.
Puede guardar un ajuste preestablecido de documento en un archivo independiente y distribuirlo a otros usuarios.
Para guardar y cargar archivos de valores de documento, use los botones Guardar y Cargar del cuadro de diálogo
Valores de documento.
Vinculación de archivos de InCopy a InDesign
Cuando se vincula un artículo de InCopy independiente a un documento de InDesign, el formato de InDesign anula
la maquetación y la configuración de diseño de InCopy.
El vínculo entre archivos de InCopy y maquetaciones de InDesign se puede realizar de distintas formas en InDesign.
Normalmente se coloca un archivo de InCopy (.icml) en una maquetación de InDesign.
32
Más temas de ayuda
“Trabajo con archivos administrados” en la página 83
Uso de Adobe Bridge con InCopy
Adobe Bridge es una aplicación multiplataforma incluida con los componentes de Adobe Creative Suite que le ayuda
a encontrar, organizar y explorar los activos necesarios para crear contenido de impresión, Web, vídeo y audio. Puede
iniciar Adobe Bridge desde cualquier componente de Creative Suite (excepto Adobe Acrobat) y utilizarlo para acceder
a tipos de elementos tanto de Adobe como de otros fabricantes.
Desde Adobe Bridge, puede:
• Gestionar archivos de imagen, material de archivo y audio: previsualizar, buscar, ordenar y procesar archivos en
Adobe Bridge sin abrir aplicaciones individuales. También puede editar metadatos para archivos y utilizar Adobe
Bridge para colocar archivos en sus documentos, proyectos o composiciones.
• Desde Adobe Bridge, ver los vínculos contenidos en un documento de InDesign o InCopy como miniaturas sin
tener que abrir el documento.
• Realizar tareas automatizadas, como comandos por lotes.
• Sincronizar la configuración de color en componentes de Creative Suite gestionados con color.
• Iniciar una conferencia Web en tiempo real para compartir su escritorio y revisar documentos.
Búsqueda de archivos mediante Adobe Bridge
Adobe Bridge le permite organizar, buscar y localizar de forma eficiente los elementos que necesite para crear
contenido para la impresión, la Web y los dispositivos móviles.
❖ Para abrir el explorador de Adobe Bridge, seleccione Archivo > Explorar en Bridge o haga clic en el icono de Adobe
Bridge en la barra de aplicación.
Última modificación 18/5/2011
Page 37

USO DE INCOPY
Trabajar con documentos de InCopy
Creación de scripts en InCopy
La generación de scripts es una gran herramienta para llevar a cabo diversas tareas. Un script puede ser tan sencillo
como una tarea común automatizada o tan complejo como toda una función nueva. Puede crear sus propios scripts y
ejecutar scripts que hayan creado otras personas. Ejecute scripts en InCopy desde el panel Scripts (Ventana >
Utilidades > Scripts).
Para obtener más información acerca de los scripts, consulte la Guía de scripts de InCopy en el sitio web de Adobe.
Guardado y exportación
Guardado de documentos
❖ Lleve a cabo una de las siguientes acciones:
• Para guardar un documento existente con el mismo nombre, elija Archivo >Guardar contenido.
• Para guardar un documento con un nombre nuevo, elija Archivo > Guardar contenido como, especifique una
ubicación y un nombre de archivo y haga clic en Guardar. El nuevo documento pasa a ser el documento activo.
• Para guardar una copia de un artículo o gráfico con un nuevo nombre de documento, elija Archivo > Guardar
copia del contenido, especifique una ubicación y un nombre de archivo y haga clic en Guardar. La copia
guardada no pasará a ser el documento activo.
• Para guardar una copia de un documento como plantilla, elija Archivo > Guardar contenido como, especifique
una ubicación y un nombre de archivo y, a continuación, elija Plantilla de InCopy en Guardar como tipo
(Windows) o Formato (Mac OS).
• Para guardar todo los artículos en el documento, seleccione Archivo > Guardar todo > Contenido.
• Para guardar una copia de un documento en formato de texto, elija Archivo > Guardar contenido como,
especifique una ubicación y un nombre de archivo y, a continuación, elija Sólo texto o Formato RTF en Guardar
como tipo (Windows) o Formato (Mac OS).
33
Nota: cuando se guarda un documento administrado (vinculado), no se actualiza el vínculo en el archivo de InDesign.
Para actualizar el artículo en el sistema de archivos, siga el proceso descrito en la documentación del sistema de flujo de
trabajo o solicite información al administrador del sistema.
Más temas de ayuda
“Guardar cambios (InCopy)” en la página 88
Incluir vistas previas en los documentos guardados
La previsualización de miniaturas de los documentos y plantillas permite identificar estos archivos fácilmente en
Adobe Bridge y en Adobe Mini Bridge. Cuando guarda un documento o una plantilla se crea una vista previa. La vista
previa de un documento contiene una imagen JPEG de sólo el primer pliego; la vista previa de una plantilla contiene
una imagen JPEG de cada página de la plantilla. Puede controlar el tamaño de la previsualización y el número de
páginas para adaptarlos a sus necesidades. Por ejemplo, Extra grande 1024x1024 le permite escanear rápidamente el
contenido de una página de alta resolución antes de abrir el archivo.
Última modificación 18/5/2011
Page 38

USO DE INCOPY
Trabajar con documentos de InCopy
Puede activar la opción en Preferencias o en el cuadro de diálogo Guardar como. Dado que con las vistas previas
incrementa tanto el tamaño del archivo como el tiempo que se tarda en guardar el documento, es aconsejable que
active la opción a petición con el cuadro de diálogo Guardar como.
1 Lleve a cabo una de las siguientes acciones:
• Para incluir una previsualización cada vez que guarde un documento, elija Edición > Preferencias >
Administración de archivos (Windows) o InCopy > Preferencias > Administración de archivos (Mac OS).
• Para incluir una previsualización de un documento específico, elija Archivo > Guardar contenido como.
2 Seleccione Guardar siempre imágenes de vista previa con documentos.
3 Si configura la previsualización desde el cuadro de diálogo Preferencias, seleccione el número de páginas de
previsualización en el menú Páginas y elija una opción en el menú Tamaño de previsualización.
Nota: al seleccionar la opción de previsualización en el cuadro de diálogo Guardar como, también se activa la opción del
cuadro de diálogo Preferencias y se utiliza la configuración predeterminada de Páginas y de Tamaño de previsualización.
Tipos de archivo de InCopy
Puede trabajar con diferentes tipos de archivo en InCopy.
Archivos de contenido de InCopy (.icml) Éste es el tipo de archivo predeterminado que se utiliza al exportar artículos
o gráficos desde InDesign y al guardar o crear nuevos documentos con InCopy. Este tipo de archivo aparece como
Documento de InCopy en los cuadros de diálogo Exportar y Guardar como.
34
Archivos de Intercambio de InCopy CS3 (.incx) Se trata de un tipo de archivo heredado de InCopy CS3 y versiones
anteriores.
Archivos de asignación (.icma) Estos archivos son un subconjunto de un documento de InDesign. Muestran el
contenido y los estilos, así como la geometría de página del archivo de InDesign principal. Los archivos de asignación
pueden mostrar distintos niveles de fidelidad visual (trama, pliegos asignados o todos los pliegos). El usuario de
InDesign define estas opciones mientras se crea el archivo de asignación. Sólo los usuarios de InDesign pueden crear
archivos de asignación; sólo los usuarios de InCopy pueden abrir archivos de asignación.
Los archivos de asignación heredados para InCopy CS3 tenían la extensión .inca.
Archivos de paquete de asignación (.icap) Son archivos de asignación que se han comprimido en InDesign para su
distribución. En los paquetes de asignación se incluyen el archivo de asignación, los archivos asignados con varios
artículos y cualquier imagen vinculada.
Los paquetes de asignación heredados de InCopy CS3 tenían la extensión .incp.
Archivos de plantillas (.icmt)
Las plantillas son útiles puntos de inicio de documentos independientes, ya que se pueden
predefinir las dimensiones del tamaño de página y del área de texto, los estilos (párrafo y carácter), las etiquetas XML,
las muestras, el contenido de muestra preetiquetado, etc. Los archivos de plantilla se abren como documentos “Sin
título” y muestran el contenido y los estilos pero no la geometría de página (información de maquetación de un
documento de InDesign). Este tipo de archivo aparece como Plantilla de InCopy en el cuadro de diálogo Guardar como.
Archivos de InDesign (.indd) Cuando se visualizan en InCopy, estos archivos proporcionan el documento de InDesign
con total fidelidad, incluyendo el contenido, los estilos y la maquetación de todos los elementos de página. Los usuarios
de InCopy sólo pueden editar los artículos de contenido que les permitan los usuarios de InDesign. Podrán ver el resto
de artículos pero no editarlos.
Puede abrir varios tipos diferentes de archivo, incluyendo archivos de Microsoft Word, RTF y de texto, directamente
en InCopy. Cuando así lo haga, aparecerán las opciones de importación para ese tipo de archivo.
Última modificación 18/5/2011
Page 39

USO DE INCOPY
Trabajar con documentos de InCopy
Exportación de documentos de InCopy
Puede guardar un documento de InCopy entero o parte de él en un formato de archivo diferente. En la mayoría de los
casos, cada componente (por ejemplo, marcos de texto y gráficos) de un documento de InCopy se exportará a un
archivo distinto. La excepción es la exportación de un documento de InCopy a Adobe PDF, que copia todo el texto y
los gráficos de un documento a un sólo archivo PDF.
1 Lleve a cabo una de las siguientes acciones:
• Para exportar texto, haga clic en el texto con la herramienta Texto .
• Para exportar un gráfico, haga clic en el gráfico con la herramienta Posición .
2 Seleccione Archivo > Exportar.
3 Especifique un nombre y una ubicación para el contenido exportado y, a continuación, seleccione un formato en
Guardar como tipo.
El formato XML aparecerá en la lista sólo si se han añadido etiquetas XML al documento. Si va a exportar texto y no
aparece una lista para el tipo de procesador de texto del que dispone, es posible que deba exportar el texto en un
formato que la aplicación pueda importar, como RTF. Si su aplicación de procesamiento de texto no admite ninguno
de los formatos de exportación de InCopy, puede utilizar el formato Sólo texto (ASCII).
Nota: al exportar en formato ASCII, se eliminan todos los atributos de carácter del texto. Para conservar el formato, use
el filtro de exportación Texto etiquetado de InCopy.
35
4 Haga clic en Guardar para exportar el contenido en el formato seleccionado.
Más temas de ayuda
“Colocación (importación) de texto” en la página 93
“Tipos de archivo de InCopy” en la página 34
Cambio de nombre de los artículos de InCopy
Cuando un artículo se exporta desde InDesign, se le asigna un nombre de archivo de documento con la extensión .icml.
InCopy emplea este nombre de archivo de forma automática como nombre del artículo que figura en el panel
Asignaciones de InDesign y en la barra de separación de artículos. A diferencia del nombre de archivo, el nombre de
artículo está incrustado en el archivo.
1 Para cambiar un nombre de artículo manualmente, abra el archivo del artículo en InCopy.
2 Elija Archivo >Información de archivo de contenido.
3 Asegúrese de que la ficha Descripción está seleccionada y, a continuación, escriba un nuevo nombre para el título
del documento.
Nota: dependiendo de los procesos de flujo de trabajo del sistema, puede que un administrador tenga que cambiarle el
nombre de artículo. Si no puede cambiar el nombre del artículo siguiendo los pasos anteriores, póngase en contacto con
el administrador del flujo de trabajo.
También puede cambiar el nombre del artículo en el panel Asignaciones cuando el artículo se haya extraído. No
obstante, el nombre del archivo no se cambia en el disco.
Última modificación 18/5/2011
Page 40

USO DE INCOPY
Trabajar con documentos de InCopy
Exportación de contenido a Buzzword
Buzzword es un editor de texto basado en Web que permite a los usuarios crear y almacenar archivos de texto en un
servidor Web. Cuando exporta un artículo a Buzzword, puede crear un archivo de texto en el servidor de Buzzword.
1 Seleccione el texto o coloque el punto de inserción en un marco de texto que sea parte del artículo que desee
exportar.
2 Lleve a cabo una de las siguientes acciones:
• En InDesign, seleccione Archivo > Exportar para > Buzzword.
• En InCopy, seleccione Archivo > Exportar a Buzzword.
3 Si no ha iniciado sesión en CS Live, haga clic en Sign In (Iniciar sesión), especifique su dirección de correo
electrónico y contraseña y haga clic en Sign In (Iniciar sesión).
4 En el cuadro de diálogo Export Story For Buzzword (Exportar artículo para Buzzword), especifique el nombre del
documento de Buzzword que desea crear y, a continuación, haga clic en OK.
El documento de Buzzword se abre en Acrobat.com. A continuación, puede mover el documento a un espacio de
trabajo diferente y compartirlo con otras personas.
Más temas de ayuda
“Importación de documentos de Buzzword” en la página 96
36
Marcos, cuadrículas, reglas y guías
Acerca de los marcos en archivos de InCopy
Al igual que en Adobe InDesign, todo el texto y los gráficos de InCopy aparecen dentro de marcos. En los documentos
vinculados, InDesign controla la colocación del marco y el diseño para una publicación. Puede ver la estructura de los
marcos del documento de InDesign en la vista de maquetación de InCopy.
Modificación de marcos
El usuario (o algún miembro del equipo) debe realizar cualquier cambio en los marcos del documento de InDesign, a
menos que los marcos sean para gráficos en línea. Puede mover, escalar, rotar o distorsionar únicamente marcos de
gráficos en línea. Para obtener más información, consulte la documentación del flujo de trabajo.
Enlace de texto
Un artículo largo se puede distribuir en uno o varios marcos que estén conectados en secuencia o enlazados. Un
artículo enlazado comienza en una columna concreta de una página y puede continuar en cualquier otra columna y
página del documento. La secuencia de enlace para un artículo de InCopy siempre la configura el usuario de InDesign.
Cuando añade texto a un artículo enlazado, éste se distribuye en los marcos sucesivos hasta que todos los marcos
asignados queden llenos.
Última modificación 18/5/2011
Page 41

USO DE INCOPY
Trabajar con documentos de InCopy
37
1.Light
2.Water
1.Light (natural
or electric)
Distribución de texto enlazado: texto original en marcos enlazados (arriba); tras agregar texto al primer marco, el texto se ajusta al segundo
marco (abajo)
3.Topsoil
2.Water
3.Topsoil
Si el texto no cabe en el espacio de marco asignado, la parte oculta del artículo se denomina texto desbordado.
Más temas de ayuda
“Acerca de los marcos” en la página 21
“Encaje de texto” en la página 162
Cambio de las reglas y las unidades de medida
InCopy incluye una regla vertical de profundidad para encajar el texto en las vistas de galera y de artículo, así como
reglas horizontales y verticales en la vista de maquetación para medir las maquetaciones. De forma predeterminada,
las reglas empiezan a medir desde la esquina superior izquierda de una página o un pliego. Puede cambiar esto
moviendo el punto cero.
Puede trabajar con varias unidades de medida estándar y cambiar esta configuración en cualquier momento, así como
anular temporalmente las unidades de medida actuales cuando introduzca un valor. Al cambiar las unidades de
medida no se mueven las guías, las cuadrículas ni los objetos; de este modo, al cambiar las marcas de graduación de la
regla, es posible que dejen de estar alineadas con los objetos alineados con las marcas de graduación anteriores.
Reglas
A. Marcas de graduación etiquetadas B. Marcas de graduación principales C. Marcas de graduación secundarias
Puede configurar sistemas de medida diferentes para reglas horizontales y verticales. Por ejemplo, muchos periódicos
miden las maquetaciones horizontales en picas y los artículos de texto verticales en pulgadas. El sistema seleccionado
para la regla horizontal controla tabulaciones, márgenes, sangrías y otras medidas. Todos los pliegos tienen su propia
regla vertical. No obstante, todas las reglas verticales utilizan la misma configuración especificada en la
sección Unidades e incrementos del cuadro de diálogo Preferencias.
Última modificación 18/5/2011
Page 42

USO DE INCOPY
Trabajar con documentos de InCopy
La unidad de medida predeterminada para las reglas es la pica (una pica equivale a 12 puntos). Puede cambiar las
unidades de regla y controlar el lugar de la regla donde aparecen las marcas de graduación principales. Por ejemplo, si
introduce 12 en las unidades de regla para la regla vertical, aparecerá un incremento principal de la regla cada 12
puntos (si es posible con la ampliación actual). Las etiquetas de las marcas de graduación incluyen las marcas de
graduación principales personalizadas, por lo que si la regla muestra 3 en el mismo ejemplo, marcará la tercera
instancia del incremento de 12 ó 36 puntos.
Regla vertical que utiliza pulgadas (izquierda) e incrementos personalizados cada 12 puntos (derecha)
La definición de incrementos de regla personalizados en la regla vertical sirve para alinear las marcas de graduación
principales de una regla con una cuadrícula base.
Más temas de ayuda
“Cambio del punto cero” en la página 39
38
“Uso de cuadrículas” en la página 40
Especificación de las unidades de medida
Puede definir unidades de medida personalizadas para las reglas en pantalla y para utilizarlas en paneles y cuadros de
diálogo. También puede cambiar su configuración en cualquier momento y anular temporalmente las unidades de
medida actuales al introducir un valor.
1 Elija Edición > Preferencias > Unidades e incrementos (Windows) o InCopy > Preferencias > Unidades e
incrementos (Mac OS).
2 En Horizontal y vertical, elija el sistema de medida que desee utilizar para las dimensiones horizontal y vertical de
las reglas, los cuadros de diálogo y los paneles, elija Personalizado e introduzca el número de puntos en el que desee
que la regla muestre las marcas de graduación principales. Haga clic en OK.
También puede cambiar las unidades de la regla haciendo clic con el botón derecho del ratón (Windows) o pulsando
la tecla Control y haciendo clic (Mac OS) en una regla, y seleccionando las unidades en el menú contextual.
Cambio de las unidades de medida predeterminadas
Puede especificar una unidad de medida que no sea la predeterminada.
❖ Resalte el valor existente en un panel o un cuadro de diálogo, e introduzca el nuevo valor con la notación de la tabla
siguiente:
Última modificación 18/5/2011
Page 43

USO DE INCOPY
Trabajar con documentos de InCopy
39
Para especificar: Introduzca estas letras tras el
valor:
Pulgadas i
in
inch
"
Milímetros mm 48 mm 48 milímetros
Centímetros cm 12 cm 12 centímetros
Picas p 3p 3 picas
Puntos pt
p (antes de valor)
Picas y puntos p (entre valores) 3p6 3 picas, 6 puntos
Píxeles px 5 px 5 píxeles
Cíceros c 5c 5 cíceros
Ágatas ag 5ag ágatas
Ejemplos Resultado
5.25i
5.25in
5.25inch
5.25”
6pt
p6
5,25 pulgadas
6 puntos
Cambio del punto cero
El punto cero es la posición de intersección de los ceros en las reglas vertical y horizontal. De forma predeterminada,
el punto cero se encuentra en la esquina superior izquierda de la primera página de cada pliego. Esto significa que la
posición predeterminada del punto cero es siempre la misma en relación con un pliego, pero puede parecer que varíe
en relación con la mesa de trabajo.
Las coordenadas de posición X e Y del panel Control, el panel Información y el panel Transformar se muestran con
respecto al punto cero. Puede mover el punto cero para medir distancias, crear un nuevo punto de referencia para las
mediciones o segmentar en mosaicos las páginas demasiado grandes. De forma predeterminada, los pliegos tienen un
punto cero en la esquina superior izquierda de la primera página; aunque también puede colocarlo en el lomo de la
encuadernación o especificar que cada página de un pliego tenga su propio punto cero.
Ajuste del punto cero
Al mover el punto cero, éste se mueve a la misma posición relativa en todos los pliegos. Por ejemplo, si mueve el punto
cero a la esquina superior izquierda de la segunda página de un pliego, el punto cero aparecerá en esa misma posición
en la segunda página de todos los demás pliegos del documento.
❖ Realice una de las acciones siguientes:
• Para mover el punto cero, arrastre desde la intersección de las reglas horizontal y vertical a la posición de la
maquetación donde desee definir el punto cero.
Última modificación 18/5/2011
Page 44

USO DE INCOPY
Trabajar con documentos de InCopy
Establecimiento de un nuevo punto cero
• Para restablecer el punto cero, haga doble clic en la intersección de las reglas vertical y horizontal .
• Para bloquear o desbloquear el punto cero, haga clic con el botón derecho del ratón (Windows) o pulse la tecla
Control y haga clic (Mac OS) en el punto cero de las reglas, y elija Bloquear punto cero en el menú contextual.
Cambio del punto cero predeterminado
En la configuración de Origen del cuadro de diálogo Preferencias, puede definir el punto cero predeterminado de las
reglas, así como el ámbito de la regla horizontal. El ámbito determina si la regla mide a lo largo de la página, de todo
el pliego o, para los pliegos de varias páginas, desde el centro del lomo.
Si define el origen de la regla en el lomo de encuadernación de los pliegos, el origen se bloquea en dicho lomo. A menos
que elija otra opción de origen, no podrá cambiar la posición del origen arrastrándolo desde la intersección de las
reglas.
40
1 Seleccione Edición > Preferencias > Unidades e incrementos (Windows) o InCopy > Preferencias > Unidades e
incrementos (Mac OS).
2 En el menú Origen de la sección Unidades de regla, lleve a cabo una de las siguientes acciones:
• Para definir el origen de la regla en la esquina superior izquierda de los pliegos, elija Pliego. La regla horizontal mide
el pliego entero.
• Para definir el origen de la regla en la esquina superior izquierda de todas las páginas, elija Página. La regla
horizontal comienza en cero en todas las páginas de un pliego.
• Para definir el origen de regla en el centro del lomo, seleccione Lomo. La regla horizontal mide en números
negativos hacia la izquierda del lomo y en números positivos hacia la derecha del lomo.
También puede modificar la configuración del origen de la regla horizontal con el menú contextual que aparece al
hacer clic con el botón derecho del ratón (Windows) o al pulsar Control y hacer clic (Mac OS) en la regla horizontal.
Uso de cuadrículas
En la vista de maquetación, puede mostrar (u ocultar) una estructura de cuadrículas y guías para indicar la posición y
alineación de los objetos. En la mayoría de los sistemas de trabajo, un diseñador que trabaja con InDesign configura
las cuadrículas y guías del documento. Los usuarios de InCopy podrán ver estos elementos de maquetación una vez
que el artículo de InCopy se haya vinculado al documento de InDesign.
Se pueden crear cuadrículas dentro de InCopy. Dado que las cuadrículas de InDesign anulan la configuración de
InCopy cuando se vinculan archivos, esta función es más útil para documentos independientes publicados
directamente desde InCopy.
Estas cuadrículas y guías nunca aparecen en documentos impresos o exportados. Cada página incluye un conjunto de
cuadrículas y guías; no obstante, una misma guía puede expandirse a todas las páginas de un pliego o tan sólo a una.
Nota: las cuadrículas, las reglas y las guías no están disponibles en la vista de galera o artículo.
Última modificación 18/5/2011
Page 45

USO DE INCOPY
Trabajar con documentos de InCopy
Configuración de una cuadrícula base
Utilice la sección Cuadrículas del cuadro de diálogo Preferencias para configurar una rejilla base para el documento
entero.
1 Elija Edición > Preferencias > Cuadrículas (Windows) o InCopy > Preferencias > Cuadrículas (Mac OS).
2 Para especificar un color de cuadrícula base, elija un color predefinido en el menú Color. También puede elegir
Personalizar en el menú Color.
3 En Respecto a, especifique si la cuadrícula debe partir de la parte superior de la página o del margen superior.
4 En Inicio, introduzca un valor de desplazamiento de la cuadrícula respecto a la parte superior o al margen superior
de la página, en función de la opción que seleccione en el menú Respecto a. Si tiene problemas al alinear la regla
vertical con esta cuadrícula, comience con el valor cero.
5 En Incremento cada, introduzca un valor para el espaciado entre las líneas de la cuadrícula. En la mayoría de los
casos, introduzca un valor equivalente al valor de interlineado del texto independiente para que las líneas del texto
se alineen perfectamente con esta cuadrícula.
A
B
41
Rejilla base en la ventana de documento
A. Primera línea de cuadrícula B. Incremento entre líneas de cuadrícula
6 En Umbral de visualización, introduzca un valor para especificar el nivel de ampliación por debajo del cual no
debe aparecer la cuadrícula. Aumente el umbral de visualización para evitar concentraciones de líneas en niveles
inferiores de ampliación.
Rejilla base con una ampliación por debajo del umbral de visualización (izquierda) y por encima de él (derecha)
7 Haga clic en OK.
Configuración de una cuadrícula de documento
1 Elija Edición > Preferencias > Cuadrículas (Windows) o InCopy > Preferencias > Cuadrículas (Mac OS).
2 Para especificar un color para la cuadrícula de documento, elija un color en el menú Color. También puede elegir
Personalizar en el menú Color.
Última modificación 18/5/2011
Page 46

USO DE INCOPY
Trabajar con documentos de InCopy
3 Realice uno de los pasos siguientes y haga clic en OK:
• Para colocar el documento y la cuadrícula base detrás de los demás objetos, compruebe que está seleccionada la
opción Cuadrículas atrás.
• Para colocar el documento y las cuadrículas base delante del resto de los objetos, deseleccione la opción
Cuadrículas atrás.
Para colocar guías detrás de todos los demás objetos, también puede elegir Guías atrás en el menú contextual que
aparece al hacer clic con el botón derecho del ratón (Windows) o pulsar Control y hacer clic (Mac OS) en un área
vacía de la ventana de documento.
Mostrar u ocultar cuadrículas
• Para mostrar u ocultar la cuadrícula base, elija Ver > Cuadrículas y guías > Mostrar/Ocultar cuadrícula base.
• Para mostrar u ocultar la cuadrícula de documento, elija Ver > Cuadrículas y guías > Mostrar/Ocultar cuadrícula
de documento.
Visualización de guías
Las guías se diferencian de las cuadrículas en que se pueden situar libremente en una página o en una mesa de trabajo.
Los usuarios de InDesign pueden crear dos tipos de guías: guías depágina, que sólo aparecen en la página en la que se
crean, o guías depliego, que abarcan todas las páginas y la mesa de trabajo de un pliego de varias páginas. Puede ver las
guías si se encuentran en el documento de InDesign o en el archivo de asignación, pero no puede crearlas en InCopy.
42
A B
Guías
A. Guía de pliego B. Guía de página
Visualización u ocultación de guías
1 Asegúrese de que la vista actual sea la vista de maquetación. Si es necesario, haga clic en la ficha de la vista de
maquetación que aparece en la parte superior del panel de edición.
2 Seleccione Ver > Cuadrículas y guías > Mostrar/Ocultar guías.
Visualización de las guías detrás de los objetos
De forma predeterminada, las guías aparecen delante del resto de guías y objetos. No obstante, algunas guías pueden
bloquear la visualización de los objetos, como las líneas con anchos de trazo finos.
Puede cambiar la preferencia Guías atrás para visualizar las guías delante o detrás de los demás objetos. No obstante,
al margen del valor de Guías atrás, los objetos y las guías siempre están delante de las guías de margen y de columna.
1 Elija Edición > Preferencias > Guías y mesa de trabajo (Windows) o InCopy > Preferencias > Guías y mesa de
trabajo (Mac OS).
2 Seleccione Guías atrás y, a continuación, haga clic en OK.
Última modificación 18/5/2011
Page 47

USO DE INCOPY
Trabajar con documentos de InCopy
Personalización de la mesa de trabajo y las guías
1 En el menú Edición (Windows) o en el menú InCopy (Mac OS), elija Preferencias > Guías y mesa de trabajo.
2 Para cambiar el color de las guías de márgenes o columnas, elija un color predeterminado en un menú, o bien elija
Personalizado y especifique un color con el selector de colores.
3 Para aumentar o disminuir el tamaño de la mesa de trabajo, introduzca un valor en Desplazamiento vertical
mínimo.
4 Haga clic en OK.
Uso de capas
Las capas son como hojas transparentes apiladas unas encima de otras. En los lugares de una capa donde no hay
objetos, se pueden ver los que están situados en capas inferiores.
Sólo los usuarios de InDesign pueden crear capas. Los usuarios de InCopy pueden mostrar u ocultar capas, mostrar u
ocultar los objetos de las capas y cambiar la configuración de capas. Si el usuario de InDesign ha creado varias capas
en el documento, puede ocultarlas en InCopy para poder editar áreas o tipos de contenido específicos en el documento
sin que se vean afectadas el resto de áreas o tipos de contenido. Por ejemplo, si el documento se imprime con lentitud
porque contiene muchos gráficos grandes, puede ocultar todas las capas que no son de texto e imprimir rápidamente
la capa de texto para revisarla.
43
Notas de capa adicionales:
• Los objetos de las páginas maestras aparecen al fondo de cada capa. Si están en una capa superior, los objetos de
página maestra pueden aparecer delante de los objetos de la página del documento.
• Todas las páginas de un documento tienen capas, incluidas las de página maestra. Por ejemplo, si oculta la Capa 1
al editar la página 1 del documento, dicha capa se ocultará en todas las páginas hasta que decida volver a mostrarla.
El panel Capas muestra las capas con la capa situada en primer plano en la parte superior del panel
Visualización u ocultación de capas
1 Elija Ventana > Capas.
2 En el panel Capas, lleve a cabo uno de los procedimientos siguientes:
•
Para ocultar una capa determinada, haga clic en el icono de ojo que se encuentra a la izquierda del nombre de la capa.
Última modificación 18/5/2011
Page 48

USO DE INCOPY
Trabajar con documentos de InCopy
• Para mostrar una capa determinada, haga clic en el espacio que se encuentra a la izquierda del nombre de la capa.
• Haga clic en un triángulo junto al nombre de una capa para ver los objetos de la capa. Haga clic en el icono de ojo
para mostrar u ocultar los objetos.
• Para mostrar u ocultar todas las capas al mismo tiempo, en el menú del panel, elija Mostrar/Ocultar todas las capas.
Nota: sólo se pueden imprimir los objetos y las capas visibles.
Importación de gráficos
Importación de gráficos
InCopy permite importar gráficos a marcos existentes. Esto resulta especialmente útil en lugares donde el contenido
se crea antes que la maquetación porque puede elegir los gráficos para los artículos mientras escribe.
Sólo puede importar gráficos a marcos existentes. Sólo los usuarios de InDesign pueden crear marcos de gráficos. En
documentos independientes de InCopy, puede insertar un gráfico en el marco de texto predeterminado,
convirtiéndolo en un gráfico en línea.
InCopy admite la misma gama de formatos de archivos gráficos que InDesign, incluidos los gráficos creados con
Adobe® Illustrator® 8.0 (y versiones posteriores), y formatos de mapas de bits como PDF, PSD, TIFF, GIF, JPEG y BMP,
así como formatos vectoriales como EPS. Incluso puede importar páginas de InDesign (INDD) como imágenes. Otros
formatos admitidos son DCS, PICT, WMF, EMF, PCX, PNG y Scitex CT (.SCT).
44
Notas sobre la colocación de gráficos en InCopy
Cuando importe gráficos a InCopy, tenga en cuenta lo siguiente:
• Para el contenido administrado, debe extraer un marco antes de poder importarle un gráfico a éste.
• Después de importar un gráfico, puede transformarlo (mover, escalar, rotar o distorsionar) dentro del marco,
encajarlo en éste y controlar su aspecto. También puede etiquetar un marco seleccionado para el uso de XML en el
futuro seleccionando los comandos del menú contextual.
• Cuando los usuarios de InDesign crean un nuevo marco, especifican si se trata de un marco de texto, de gráficos o
sin asignar. Los usuarios de InCopy no pueden cambiar este tipo de marco dentro de InCopy. Por lo tanto, si
intenta, por ejemplo, importar un gráfico en un marco de texto, puede que aparezca como un gráfico en línea de
gran tamaño.
• Puede seleccionar y modificar los gráficos, pero no los marcos en InCopy, a menos que se trate de marcos anidados
o en línea. Sólo los usuarios de InDesign pueden modificar marcos de gráficos.
• Puede colocar, pegar o arrastrar gráficos en un marco de gráficos anclados, flotantes o en línea. Puede importar un
gráfico en un marco de texto sólo si dicho marco tiene un punto de inserción activo o es un marco de gráficos en
línea.
• Si importa un gráfico en un marco anidado, el gráfico se importa en el marco del nivel más profundo debajo del
puntero. Los marcos anidados que contienen gráficos, a diferencia de los marcos de nivel superior, se pueden
seleccionar con la herramienta Posición. (Consulte “Información general sobre la herramienta Posición” en la
página 58).
• Si un efecto, como una transparencia, una sombra paralela o un desvanecimiento, se aplica a un marco en InDesign,
será visible en un archivo de asignación o un archivo de InDesign (.indd) abierto en InCopy. No será visible en un
archivo vinculado (.icml) abierto en InCopy.
Última modificación 18/5/2011
Page 49

USO DE INCOPY
Trabajar con documentos de InCopy
Colocación de un gráfico en un documento de InCopy
1 Lleve a cabo una de las siguientes acciones:
• Para colocar un gráfico en un documento de InCopy independiente, coloque el punto de inserción en el marco de
texto.
• Para colocar un gráfico en un documento vinculado, asegúrese de que el marco de texto esté extraído a su nombre.
El icono de edición aparece en la esquina superior izquierda del marco.
2 Elija Archivo > Colocar y seleccione un archivo de gráficos.
3 Para definir las opciones de importación específicas del formato, seleccione Mostrar opciones de importación para
ver la configuración específica del formato y, a continuación, haga clic en Abrir.
Nota: al colocar un gráfico creado en lllustrator 9.0 o posterior mediante el cuadro de diálogo Mostrar opciones de
importación, las opciones serán iguales que las de los archivos PDF. Si coloca un gráfico de Illustrator 8.x, las opciones
serán iguales que las de los archivos EPS.
4 Si aparece otro cuadro de diálogo, seleccione las opciones de importación y haga clic en OK.
5 Para importar a un marco, haga clic en el icono de gráfico cargado . Para colocar una página concreta de un
documento PDF de varias páginas, haga clic en el icono de gráfico cargado en un marco.
Si sustituye accidentalmente un gráfico existente por una imagen que está colocando, pulse Ctrl+Z (Windows) o
Comando+Z (Mac OS) para que la imagen original vuelva al marco y ver el icono de gráfico cargado.
45
Arrastrar un gráfico a un marco
❖ Lleve a cabo una de las siguientes acciones:
• Para colocar un gráfico en un marco de gráficos existente, asegúrese de que el marco esté extraído a su nombre y, a
continuación, arrastre el icono del archivo gráfico del sistema de archivos al marco.
• Para colocar un gráfico en un punto de inserción de texto activo, arrastre el icono del archivo gráfico a cualquier
lugar del marco de texto. Este método sólo está disponible en la vista de maquetación.
Pegar un gráfico dentro de un marco
1 Asegúrese de que el marco de gráficos está extraído a su nombre. El icono de edición aparece en la esquina
superior izquierda del marco.
2 Corte o copie un gráfico.
3 Mantenga la herramienta Mano sobre el marco de gráficos, haga clic con el botón derecho del ratón (Windows), o
bien pulse la tecla Control y haga clic (Mac OS) y, a continuación, elija Pegar dentro.
Creación de un gráfico en línea
1 Asegúrese de que el marco de texto está extraído a su nombre. El icono de edición aparece en la esquina superior
izquierda del marco.
2 Lleve a cabo una de las siguientes acciones:
• Para colocar un gráfico en un marco de gráficos en línea existente, utilice los comandos Colocar o Cortar para
seleccionar un gráfico. En el marco, haga clic en el icono de gráfico cargado.
• Para colocar un gráfico en un punto de inserción de texto activo, arrastre el icono del archivo de gráfico a cualquier
lugar del marco de texto, o bien utilice el comando Colocar para importar el gráfico.
Última modificación 18/5/2011
Page 50

USO DE INCOPY
Trabajar con documentos de InCopy
Opciones de importación de gráficos
Las opciones para importar gráficos varían en función del tipo de imagen que se esté importando. Para visualizar las
opciones de importación, asegúrese de que se ha seleccionado Mostrar opciones de importación en el cuadro de
diálogo Colocar.
Opciones de importación de archivos Encapsulated PostScript (.eps)
Si coloca un gráfico EPS (o un archivo guardado con Illustrator 8.0 o anterior) y selecciona la opción Mostrar opciones
de importación en el cuadro de diálogo Colocar, verá un cuadro de diálogo con estas opciones:
Leer vínculos de imágenes OPI incrustadas Esta opción indica InCopy que se lean los vínculos de los comentarios OPI
para las imágenes incluidas (o anidadas) en el gráfico.
Deseleccione esta opción si está utilizando un flujo de trabajo basado en proxy y prevé que los proveedores de servicios
efectúen la sustitución de la imagen con su software OPI. Cuando esta opción está deseleccionada, InDesign conserva
los vínculos OPI pero no los lee. Al imprimir o exportar, el proxy y los vínculos pasan al archivo de salida.
Seleccione esta opción si está utilizando un flujo de trabajo basado en proxy y desea que InDesign, en lugar del
proveedor de servicios, realice la sustitución de la imagen cuando imprima el archivo final. Cuando se selecciona esta
opción, los vínculos OPI aparecen en el panel Vínculos.
Seleccione también esta opción cuando importe archivos EPS con comentarios OPI que no formen parte de un flujo
de trabajo basado en proxy. Por ejemplo, si importa un archivo EPS que contenga comentarios OPI para una imagen
omitida TIFF o de mapas de bits, deseará seleccionar esta opción para que InDesign pueda acceder a la información
TIFF cuando imprima el archivo.
46
Aplicar trazado de recorte de Photoshop Tanto si se selecciona esta opción como si no, los archivos EPS colocados
incluyen un trazado de recorte en InDesign. Ahora bien, al anular la selección de la opción, el tamaño del cuadro
delimitador puede ser diferente.
Generación de proxy Crea una representación de mapa de bits de baja resolución de una imagen al dibujar el archivo
en la pantalla. La configuración siguiente controla el modo en que se generará el proxy:
• Usar vista previa TIFF o PICT Algunas imágenes EPS contienen una vista previa incrustada. Seleccione esta opción
para generar una imagen proxy de la vista previa existente. Si no existe una vista previa, el proxy se generará
rasterizando el EPS en un mapa de bits fuera de pantalla.
• Rasterizar PostScript Seleccione esta opción para ignorar la vista previa incrustada. Esta opción normalmente es
más lenta pero proporciona los resultados de mayor calidad.
Nota: si importa más de un solo archivo al mismo documento, todas las instancias comparten la configuración de proxy
de la primera instancia del archivo importado.
Opciones de importación de mapas de bits
Puede aplicar opciones de administración del color a gráficos importados individuales si utiliza herramientas de
administración de color con un documento. También puede importar un trazado de recorte o un canal alfa guardados
con una imagen creada en Photoshop. De esta manera, puede seleccionar directamente una imagen y modificar su
trazado sin cambiar el marco de gráficos.
Nota: aunque en Adobe InCopy no se incluyen opciones de gestión de color, estas opciones de importación son relevantes
cuando las imágenes que coloca en InCopy se transfieren a InDesign.
Última modificación 18/5/2011
Page 51

USO DE INCOPY
Trabajar con documentos de InCopy
Si coloca un archivo PSD, TIFF, GIF, JPEG o BMP y selecciona Mostrar opciones de importación en el cuadro de
diálogo Colocar, verá un cuadro de diálogo con estas opciones:
Aplicar trazado de recorte de Photoshop Si esta opción no está disponible, la imagen no se ha guardado con un
trazado de recorte o el formato de archivo no admite trazados de recorte. Si la imagen de mapa de bits no tiene un
trazado de recorte, puede crear uno en InDesign.
Canal alfa Seleccione un canal alfa para importar el área de la imagen guardada como canal alfa en Photoshop. InCopy
usa el canal alfa para crear una máscara transparente en la imagen. Esta opción sólo está disponible en imágenes que
contienen al menos un canal alfa.
Imagen importada sin trazado de recorte (izquierda) y con trazado de recorte (derecha)
Haga clic en la ficha Color para ver las siguientes opciones:
Perfil Si selecciona Usar valores predeterminados del documento, no modifique esta opción. De lo contrario, elija un
perfil de origen del color que coincida con la gama del dispositivo o software utilizado para crear el gráfico. Este perfil
permite que InDesign convierta correctamente su color a la gama del dispositivo de salida.
47
Calidad de la representación Elija un método para escalar la gama de color del gráfico a la gama de color del
dispositivo de salida. Normalmente, se elegirá Percepción (imágenes), ya que representa con precisión los colores de
las fotografías. Las opciones Saturación (gráficos), Colorimétrico relativo y Colorimétrico absoluto son mejores para
áreas de color uniforme, ya que no reproducen bien las fotografías. Las opciones de Calidad de la representación no
están disponibles para imágenes de mapas de bits, de escalas de grises y de modo de color indexado.
Opciones de importación de archivos Portable Network Graphics (.png)
Si coloca una imagen PNG y selecciona Mostrar opciones de importación en el cuadro de diálogo Colocar, verá un
cuadro de diálogo con tres secciones de opciones de importación. Dos secciones contienen las mismas opciones que
están disponibles para otros formatos de imágenes de mapas de bits. La otra sección, Configuración PNG, contiene las
siguientes opciones:
Usar información de transparencia Esta opción se activa de forma predeterminada cuando un gráfico PNG incluye
transparencias. Si un archivo PNG importado contiene transparencias, el gráfico interactúa sólo donde el fondo es
transparente.
Fondo blanco Si un gráfico PNG no contiene un color de fondo definido por archivo, esta opción se seleccionará de
forma predeterminada. Sin embargo, sólo se activa si, a su vez, se activa Usar información de transparencia. Si se
selecciona esta opción, el blanco se utiliza como color de fondo al aplicar la información de transparencia.
Color de fondo definido en archivo Si se guardó un gráfico PNG con un color de fondo que no sea blanco y Usar
información de transparencia está seleccionado, esta opción se selecciona de forma predeterminada. Si no desea
utilizar el color de fondo predeterminado, haga clic en Fondo blanco para importar el gráfico con un fondo blanco o
deseleccione Usar información de transparencia para importar el gráfico sin transparencia (se visualizan las áreas del
gráfico que son transparentes actualmente). Algunos programas de edición de imágenes no pueden especificar un
color de fondo que no sea blanco para gráficos PNG.
Aplicar corrección de contraste Seleccione esta opción para ajustar los valores de contraste (tono medio) de un gráfico
PNG mientras lo coloca. Esta opción permite hacer coincidir el contraste de la imagen con el contraste del dispositivo
Última modificación 18/5/2011
Page 52

USO DE INCOPY
Trabajar con documentos de InCopy
que se utilizará para imprimir o visualizar el gráfico (como una impresora o un monitor de baja resolución o una
impresora que no sea PostScript). Deseleccione esta opción para colocar la imagen sin aplicar ninguna corrección de
contraste. De manera predeterminada, esta opción se selecciona si el gráfico PNG se guardó con un valor de gama.
Valor de contraste Esta opción, que sólo está disponible si se selecciona Aplicar corrección de contraste, muestra el
valor de contraste que se guardó con el gráfico. Para cambiar el valor, introduzca un número positivo de 0,01 a 3,0.
Cuando se importan archivos PNG, la configuración del cuadro de diálogo Opciones para importar imagen siempre
se basa en el archivo seleccionado y no en la configuración predeterminada o en la que se utilizó la última vez.
Opciones de importación de Acrobat (.pdf) e Illustrator (.ai)
InDesign conserva la maquetación, los gráficos y la tipografía en un archivo PDF colocado. Como sucede con otros
gráficos colocados, no se puede editar una página PDF colocada dentro de InCopy . Puede controlar la visibilidad de
las capas en un archivo PDF en capas. También pude colocar más de una página de un PDF de varias páginas.
Si coloca un archivo PDF guardado con contraseñas, se le solicitará que las introduzca. Si el archivo PDF se ha
guardado con restricciones de uso (por ejemplo, no editar ni imprimir), pero sin contraseñas, podrá colocarlo.
Si coloca un archivo PDF (o un archivo guardado con Illustrator 9.0 o posterior) y selecciona Mostrar opciones de
importación en el cuadro de diálogo Colocar, verá un cuadro de diálogo con las siguientes opciones:
Mostrar vista previa Obtenga una vista previa de una página del PDF antes de colocarla. Si va a colocar una página de
un PDF que contiene varias páginas, haga clic en las flechas o escriba un número de página debajo de la vista previa
para obtener una vista previa de una página específica.
48
Páginas Especifique las páginas que desea colocar: la página mostrada en la previsualización, todas las páginas o un
intervalo de páginas. En el caso de los archivos de Illustrator, puede especificar la mesa de trabajo que desea colocar.
Si especifica varias páginas, mantenga pulsada la tecla Alt (Windows) u Opción (Mac OS) para que, al colocar el
archivo, se coloquen todas al mismo tiempo, una sobre otra.
Recortar a Especifique la cantidad de página PDF que desea colocar:
• Cuadro delimitador Coloca el cuadro delimitador de la página PDF, o el área mínima que contiene los objetos de
la página, incluidas marcas de página. La opción Cuadro delimitador (sólo capas visibles) usa el cuadro delimitador
sólo para las capas visibles del archivo PDF. La opción Cuadro delimitador (todas las capas) coloca el cuadro
delimitador de toda la zona de capas del archivo PDF, incluso si están ocultas.
• Gráficos Coloca sólo el PDF en el área definida por un rectángulo que el autor creó como ilustración que se puede
colocar (por ejemplo, una imagen prediseñada).
• Recortar Coloca sólo el PDF en el área que muestra o imprime Adobe Acrobat.
• Cortar Identifica el lugar donde la última página generada se cortará físicamente en el proceso de impresión, si hay
marcas de recorte.
• Sangrado Sólo coloca el área que representa el lugar donde todo el contenido de la página debe recortarse, si hay
alguna área de sangrado. Esta información es muy útil si la página se va a imprimir en un entorno de producción.
Tenga en cuenta que la página impresa puede incluir marcas que queden fuera del área de sangrado.
• Medio Coloca el área que representa el tamaño físico del papel del documento PDF original, por ejemplo, las
dimensiones de una hoja de papel A4, incluidas las marcas de página.
Última modificación 18/5/2011
Page 53

USO DE INCOPY
Trabajar con documentos de InCopy
AB
CD
49
EF
Opciones para recortar archivos PDF colocados
A. Documento B. Corte C. Sangrado D. Contenido E. Recorte F. Gráficos
Fondo transparente Esta opción sirve para mostrar texto o gráficos situados debajo de la página PDF en la
maquetación de InCopy . Deselecciónela para colocar la página PDF con un fondo blanco opaco.
Si define el fondo como transparente en un marco que contenga un gráfico PDF, puede definirlo como opaco más
tarde añadiendo un relleno al marco.
Encaje de un gráfico en su marco
Cuando se pega o se coloca un gráfico dentro de un marco, éste aparece de forma predeterminada en la esquina
superior izquierda del marco. Si el tamaño del marco y su contenido no coinciden, puede usar los comandos de encaje
para encajarlos con exactitud.
1 Seleccione el gráfico con la herramienta Posición .
2 Elija Objeto > Encaje y una de las siguientes opciones:
Encajar contenido en marco Cambia el tamaño del contenido para encajarlo en un marco y permite cambiar las
proporciones del contenido. El marco no cambiará, pero el contenido puede aparecer estirado si sus proporciones
son distintas a las del marco.
Centrar contenido Centra el contenido dentro de un marco. Las proporciones del marco y su contenido se conservan.
Encajar contenido proporcionalmente Cambia el tamaño del contenido para encajarlo en un marco y conserva las
proporciones del contenido. Las dimensiones del marco no cambian. Si las proporciones del contenido y el marco son
distintas, quedarán espacios en blanco.
Llenar marco proporcionalmente Cambia el tamaño del contenido para encajarlo en un marco completamente
conservando las proporciones del contenido. Las dimensiones del marco no cambian.
Última modificación 18/5/2011
Page 54

USO DE INCOPY
Trabajar con documentos de InCopy
Nota: los comandos de encaje encajan los bordes externos del contenido en el centro del trazo del marco. Si el trazo del
marco es grueso, los bordes externos del contenido se oscurecerán. Puede ajustar la alineación del trazo del marco en el
centro, dentro o fuera de un borde de marco.
Más temas de ayuda
“Teclas para desplazar y transformar gráficos” en la página 297
Información general sobre el panel Vínculos
Todos los archivos colocados en un documento se muestran en el panel Vínculos. Esto incluye archivos locales (del
disco) y elementos administrados en un servidor. Sin embargo, los archivos pegados desde un sitio Web en Internet
Explorer no se muestran en este panel.
En InCopy, el panel Vínculos también muestra artículos vinculados. Al seleccionar un artículo vinculado en el panel
Vínculos, la sección Información de vínculo muestra información como el número de notas, el estado gestionado y el
estado de los cambios controlados.
50
A
B
Panel Vínculos
A. Columnas de categorías B. Mostrar/Ocultar información de vínculo C. Icono de una instancia o varias modificadas D. Icono de vínculo
modificado E. Icono de vínculo no disponible F. Icono de vínculo incrustado
C
D
E
F
Cuando un mismo gráfico aparece varias veces a lo largo del documento, los vínculos se enumeran bajo un triángulo
desplegable en el panel Vínculos. Cuando un documento de InCopy o un gráfico EPS vinculado contiene vínculos,
éstos también se enumeran bajo un triángulo desplegable.
Un archivo vinculado puede aparecer en el panel Vínculos de cualquiera de las siguientes maneras:
Actualizado Hay un archivo actualizado en blanco en la columna Estado.
Modificado Este icono significa que la versión del archivo del disco es más reciente que la versión del documento. Por
ejemplo, este icono aparece si importa un gráfico de Photoshop en InCopy y, a continuación, otro usuario edita y
guarda el gráfico original en Photoshop.
Si sólo se actualiza una instancia o un par de instancias del gráfico pero las demás no, se muestra una versión un poco
distinta del icono de vínculo modificado.
No disponible El gráfico ya no está en la ubicación desde la que se importó, aunque puede que se encuentre en otro
sitio. Cabe la posibilidad de que existan vínculos no disponibles si el archivo original se elimina o se mueve a otra
carpeta u otro servidor después de la importación. Es imposible saber si un archivo no disponible está actualizado hasta
Última modificación 18/5/2011
Page 55

USO DE INCOPY
Trabajar con documentos de InCopy
que se localice su original. Si imprime o exporta un documento cuando se visualice este icono, puede que el archivo no
se imprima ni se exporte con resolución total.
Incrustado La incrustación del contenido de un archivo vinculado suspende las operaciones de administración de ese
vínculo. Si el vínculo seleccionado se encuentra actualmente en una operación de “edición en curso”, esta opción no
se puede utilizar. Al desincrustar el archivo, se restauran las operaciones de administración en el vínculo.
Cuando un objeto vinculado no aparece en una página de documento concreta, los códigos siguientes permiten saber
dónde se encuentra: MT (mesa de trabajo), PM (página maestra), DB (texto desbordado) y TO (texto oculto).
Para ver un tutorial de vídeo sobre el uso del panel Vínculos, visite www.adobe.com/go/lrvid4027_id_es.
InDesign Secrets ofrece una emisión de vídeo con sugerencias y técnicas del panel Vínculos en Saving time with the
Links panel.
Más temas de ayuda
Vídeo sobre el panel Vínculos
Uso del panel Vínculos
• Para ver el panel Vínculos, elija Ventana > Vínculos. Cada archivo vinculado e incrustado automáticamente se
identifica mediante su nombre.
• Para seleccionar y ver un gráfico vinculado, seleccione un vínculo en el panel Vínculos y, a continuación, haga clic
en el botón Ir a vínculo , haga clic en el número de página del vínculo en la columna Página o elija Ir a vínculo
en el menú del panel Vínculos. InCopy centra la visualización alrededor del gráfico seleccionado. Para ver un
objeto oculto, debe hacer que se muestre la capa (o la condición si se trata de un objeto anclado).
• Para expandir o contraer vínculos anidados, haga clic en el icono de triángulo que aparece a su izquierda. Se
muestran vínculos anidados cuando un mismo gráfico aparece varias veces a lo largo del documento o bien cuando
el documento de InCopy o el gráfico EPS vinculado contiene vínculos.
• Para ordenar los vínculos en el panel, haga clic en el título (situado en la parte superior del panel Vínculos) de la
categoría por la que desee ordenar los vínculos. Vuelva a hacer clic en la misma categoría para invertir el orden. Por
ejemplo, si hace clic en la categoría Página, los vínculos aparecen en su orden correspondiente de la primera a la
última página. Si vuelve a hacer clic en Página, los vínculos se ordenan de la última a la primera página. Con
Opciones de panel, añada las columnas oportunas al panel Vínculos.
51
Trabajo con las columnas del panel Vínculos
En el panel Vínculos se pueden mostrar otras categorías como Fecha de creación y Capa que aporten más información
sobre los gráficos. En cada categoría, puede especificar si la información aparece en forma de columna del panel
Vínculos y, en la parte inferior de este panel, en la sección Información de vínculo.
1 Seleccione Opciones de panel en el menú del panel Vínculos.
2 Active las casillas de verificación apropiadas de Mostrar columna para añadir esas columnas al panel Vínculos.
Carpeta 0 es la carpeta que contiene el archivo vinculado; Carpeta 1, la que contiene Carpeta 0; y así sucesivamente.
3 Active las casillas de verificación apropiadas de Mostrar en Información de vínculo para exhibir la información en
dicha sección de la parte inferior del panel Vínculos.
4 Haga clic en OK.
Si desea cambiar el orden de las columnas, seleccione la adecuada y arrástrela hasta otra ubicación. Arrastre los límites
de las columnas para variar su ancho. Haga clic en el título de una categoría para ordenar en sentido ascendente los
vínculos según esa categoría; haga clic de nuevo para cambiar al orden descendente.
Última modificación 18/5/2011
Page 56

USO DE INCOPY
Trabajar con documentos de InCopy
Cambio de las filas y las miniaturas del panel Vínculos
1 Seleccione Opciones de panel en el menú del panel Vínculos.
2 En Tamaño de fila, seleccione Filas pequeñas, Filas normales o Filas grandes.
3 En Miniaturas, especifique si las representaciones en miniatura de los gráficos aparecen en la columna Nombre y
en la sección Información de vínculo de la parte inferior del panel Vínculos.
4 Haga clic en OK.
Visualización de la información de los vínculos
La sección Información de vínculo del panel Vínculos ofrece información sobre el archivo vinculado seleccionado.
Para cambiar la información que se muestra en la sección Información de vínculo del panel Vínculos, seleccione
Opciones de panel en el menú del panel Vínculos y, luego, active las casillas de verificación oportunas de la columna
Mostrar en Información de vínculo.
❖ Haga doble clic en un vínculo o bien seleccione un vínculo y haga clic en el icono Mostrar/Ocultar información de
vínculo, que se representa con un triángulo en el lado izquierdo del panel.
Visualización de metadatos mediante el panel Vínculos
Si un archivo vinculado o incrustado contiene metadatos, puede ver los metadatos mediante el panel Vínculos. No
puede editar ni reemplazar los metadatos asociados a un archivo vinculado.
52
❖ Seleccione un archivo en el panel Vínculos y elija Utilidades > Información de archivo XMP en el menú del panel.
Actualización, restauración y reemplazo de vínculos
Utilice el panel Vínculos para comprobar el estado de cualquier vínculo o para sustituir archivos por archivos
actualizados o alternativos.
Cuando se actualiza o se restaura (se vuelve a vincular) un vínculo a un archivo, se conservan las transformaciones
realizadas en InCopy (si elige la opción Conservar dimensiones de imagen al volver a vincular en las preferencias de
Administración de archivos). Por ejemplo, si importa un gráfico cuadrado, lo rota 30° y, luego, lo vuelve a vincular a
un gráfico que no está rotado, InCopy lo rota 30° para que la maquetación coincida con la del gráfico que está
reemplazando.
Nota: los archivos EPS colocados pueden contener vínculos OPI, que aparecen en el panel Vínculos. No vuelva a vincular
vínculos OPI con archivos que no sean los previstos originalmente por el creador del archivo EPS; si lo hace, pueden surgir
problemas de descarga de fuentes y separaciones del color.
Elegir cómo se escalan los gráficos que se han vuelto a vincular
Cuando se vuelve a vincular un gráfico para sustituirlo por un archivo de origen diferente, puede conservar las
dimensiones de imagen del archivo que se va a sustituir o puede ver el archivo entrante con sus dimensiones reales.
1 Elija Edición > Preferencias > Administración de archivos (Windows) o InCopy > Preferencias > Administración
de archivos (Mac OS).
2 Seleccione Conservar dimensiones de imagen al volver a vincular si desea que las imágenes aparezcan con el mismo
tamaño de las imágenes que reemplazan. Deseleccione esta opción para que, cuando se vuelvan a vincular las
imágenes, aparezcan con su tamaño real.
Última modificación 18/5/2011
Page 57

USO DE INCOPY
Trabajar con documentos de InCopy
Actualizar vínculos modificados
Si falta un vínculo, InDesign lo busca primero en la carpeta en la que se ha vuelto a vincular un archivo en la sesión
actual. A continuación, busca un vínculo en la misma carpeta en la que se encuentra el documento. Si sigue sin
encontrarlo, busca en la carpeta principal del documento.
Los vínculos modificados se denominan también vínculos “no actualizados”.
❖ En el panel Vínculos, realice una de las acciones siguientes:
• Para actualizar vínculos específicos, seleccione uno o varios vínculos marcados con el icono de vínculo
modificado . A continuación, haga clic en el botón Actualizar vínculo o elija Actualizar vínculo del menú
del panel Vínculos.
• Para actualizar todos los vínculos modificados, seleccione Actualizar todos los vínculos en el menú del panel
Vínculos o seleccione un vínculo modificado y pulse la tecla Alt (Windows) o la tecla Opción (Mac OS) y haga clic
en el botón Actualizar vínculo.
• Para actualizar sólo uno de los vínculos a un gráfico que aparece en varias ocasiones en el documento, seleccione
únicamente el subvínculo correcto y elija Actualizar vínculo. Si selecciona el vínculo “principal”, se actualizan todos
los vínculos al gráfico modificado.
Sustitución de un vínculo por un archivo de origen diferente
1 Seleccione cualquier vínculo del panel Vínculos y haga clic en el botón Volver a vincular o elija Volver a
vincular del menú del panel Vínculos. Si selecciona el vínculo “principal” de varias instancias, seleccione Volver a
vincular todas las instancias de [nombre de archivo] en el menú del panel Vínculos.
53
La opción para volver a vincular está desactivada en los artículos administrados a menos que se extraiga el artículo en
cuestión.
2 En el cuadro de diálogo que se abre, seleccione Buscar vínculos no disponibles en esta carpeta si desea que InCopy
busque en la carpeta archivos con el mismo nombre u otros archivos vinculados no disponibles. Si no selecciona
esta opción, sólo se vuelve a vincular la imagen seleccionada.
3 Seleccione Mostrar opciones de importación para controlar cómo se importa el nuevo archivo de origen.
4 Busque el nuevo archivo de origen y haga doble clic en él.
5 Elija opciones de importación si ha hecho clic en la opción Mostrar opciones de importación. (Consulte “Opciones
de importación de gráficos” en la página 46).
Restauración de vínculos no disponibles
1 Para restaurar un vínculo no disponible, seleccione cualquier vínculo marcado con el icono de vínculo no
disponible del panel Vínculos y haga clic en el botón Volver a vincular .
2 En el cuadro de diálogo que se abre, seleccione Buscar vínculos no disponibles en esta carpeta si desea volver a
vincular algún archivo no disponible que se encuentre en la carpeta especificada. Busque el archivo y haga doble
clic en él.
Búsqueda de vínculos no disponibles
Al abrir cualquier documento, InCopy comprueba por defecto si hay algún vínculo no disponible y, en ese caso,
intenta resolverlo. Existen dos opciones de preferencias que permiten que InCopy busque los vínculos y compruebe
cuáles no están disponibles de manera automática cada vez que se abre un documento.
Comprobar vínculos antes de abrir documento Si desactiva esta opción, InCopy abre el documento de inmediato pero
deja el estado de los vínculos pendiente hasta que determine si están actualizados, si no están disponibles o si se han
modificado. Si activa esta opción, InCopy comprueba si hay vínculos modificados o no disponibles.
Última modificación 18/5/2011
Page 58

USO DE INCOPY
Trabajar con documentos de InCopy
Buscar vínculos no disponibles antes de abrir documento Si desactiva esta opción, InCopy no intenta resolver los
vínculos no disponibles. Desactive esta opción si los vínculos disminuyen el rendimiento del servidor o si aparecen
vínculos inesperados. Esta opción aparece atenuada si se ha desactivado Comprobar vínculos antes de abrir
documento.
Buscar vínculos no disponibles Use el comando Buscar vínculos no disponibles para buscar y resolver los vínculos no
disponibles del documento. Resulta de gran utilidad cuando tiene desactivada la preferencia para realizar la
comprobación al abrir los documentos y sabe que existen vínculos no disponibles. Este comando también es útil si
monta un servidor donde se almacenan imágenes después de abrir un documento.
• Para cambiar la configuración de los vínculos, abra la sección Administración de archivos del cuadro de diálogo
Preferencias y compruebe si están seleccionadas las opciones Comprobar vínculos antes de abrir documento y
Buscar vínculos no disponibles antes de abrir documento.
• Para que InCopy intente resolver los vínculos no disponibles, elija Utilidades > Buscar vínculos no disponibles en
el menú del panel Vínculos.
Este comando aparece atenuado si no hay vínculos no disponibles en el documento.
Especificación de la carpeta para volver a vincular por defecto
1 En el cuadro de diálogo Preferencias, seleccione Administración de archivos.
2 En el menú Carpeta para volver a vincular por defecto, especifique una de las opciones siguientes y haga clic en OK:
Carpeta para volver a vincular más reciente Esta opción muestra la última carpeta seleccionada para volver a vincular,
lo que se corresponde con el comportamiento de InCopy CS3.
54
Carpeta de vínculos originales Esta opción muestra la ubicación original del archivo vinculado, lo que se corresponde
con el comportamiento de InCopy CS2 y versiones anteriores.
Copia de vínculos en otra carpeta
Use el comando Copiar vínculo(s) en para copiar archivos de gráficos en carpetas diferentes y redirigir los vínculos a
los archivos copiados. Este comando resulta de especial utilidad al mover archivos a otra unidad, por ejemplo, de un
DVD a una unidad de disco duro.
1 Seleccione los vínculos a archivos que desee copiar y, en el menú del panel Vínculos, elija Utilidades > Copiar
vínculo(s) en.
2 Especifique la carpeta donde se deban copiar los archivos vinculados y elija Seleccionar.
Procedimiento para volver a vincular a otra carpeta
Si usa el comando Volver a vincular a carpeta, puede hacer referencia a una carpeta que contenga archivos cuyo
nombre sea idéntico al de los vínculos no actualizados. Así, por ejemplo, aunque el vínculo actual haga referencia a
imágenes de baja resolución, tiene la posibilidad de especificar otra carpeta que contenga imágenes de alta resolución.
Si lo prefiere, especifique una extensión diferente para los archivos vinculados, por ejemplo, .tiff en lugar de .jpg.
El comando Volver a vincular a carpeta está atenuado en los artículos administrados de InCopy a menos que se
extraiga el artículo en cuestión.
1 Seleccione al menos un vínculo en el panel Vínculos.
2 Seleccione Volver a vincular a carpeta en el menú del panel Vínculos.
3 Especifique la ubicación de la nueva carpeta.
4 Si desea usar otra extensión, seleccione Coincidir mismo nombre de archivo pero con la extensión y especifique la
nueva extensión (AI, TIFF o PSD, por ejemplo).
Última modificación 18/5/2011
Page 59

USO DE INCOPY
Trabajar con documentos de InCopy
5 Haga clic en Seleccionar.
Restablecimiento del vínculo de archivos con diferentes extensiones de archivo
El comando Volver a vincular extensión de archivo permite sustituir imágenes según las extensiones de archivo. Por
ejemplo, si un documento tiene varias imágenes JPEG, puede sustituirlas por archivos PSD. Los archivos con
extensiones diferentes deben estar en la misma carpeta que los archivos vinculados que se sustituyen.
1 Compruebe que los archivos con diferentes extensiones de archivo aparecen en la misma carpeta que los archivos
originales.
2 Seleccione al menos un vínculo en el panel Vínculos.
3 Seleccione Volver a vincular extensión de archivo en el menú del panel Vínculos.
4 Especifique la extensión del archivo que sustituye a los archivos seleccionados y haga clic en Volver a vincular.
Sustitución de un archivo importado con el comando Colocar
1 Lleve a cabo una de las siguientes acciones:
• Para sustituir el contenido de un marco de gráficos (por ejemplo, un gráfico importado), use la herramienta
Posición para seleccionar la imagen.
• Para sustituir el contenido de un marco de texto, use la herramienta Texto para hacer clic en un punto de inserción
de un marco de texto y elija Edición > Seleccionar todo.
2 Elija Archivo > Colocar.
3 Busque y seleccione el nuevo archivo.
4 Haga clic en Abrir.
55
Copia del nombre de la ruta del vínculo
Al copiar la ruta, dispone de dos opciones: copiar la ruta completa de la imagen vinculada o bien copiar la ruta con el
estilo adecuado en función de la plataforma. Si copia la ruta completa de la imagen, resulta más sencillo notificar a los
miembros del equipo la ubicación de las ilustraciones. Por ejemplo, puede copiar la ruta completa y pegarla en un
mensaje de correo electrónico. En cambio, la ruta de la plataforma es más útil para crear scripts o especificar campos
de imagen en las combinaciones de datos.
1 Seleccione un vínculo en el panel Vínculos.
2 En el menú del panel Vínculos, elija Copiar información > Copiar ruta de acceso completa o Copiar ruta de acceso
de estilo de plataforma.
3 Pegue la ruta.
Edición de ilustraciones originales
El comando Editar original le permite abrir la mayoría de los gráficos en la aplicación en la que los ha creado de manera
que pueda modificarlos según sea necesario. Una vez que guarda el archivo original, el documento en el que lo vinculó
se actualiza con la nueva versión.
Nota: en InDesign, si extrae y selecciona un marco de gráficos administrados (uno exportado a InCopy), en lugar del
gráfico en sí, éste se abrirá en InCopy.
Última modificación 18/5/2011
Page 60

USO DE INCOPY
Trabajar con documentos de InCopy
Edición de ilustraciones originales con la aplicación por defecto
Por defecto, InCopy deja que el sistema operativo elija la aplicación que se debe usar para abrir el original.
1 Seleccione una o más imágenes en la página o en el panel Vínculos.
2 Realice una de las acciones siguientes:
• En el panel Vínculos, haga clic en el botón Editar original .
• Seleccione Edición > Editar original.
3 Después de realizar cambios en la aplicación original, guarde el archivo.
Edición de ilustraciones originales con otra aplicación
1 Seleccione la imagen.
2 Elija Edición > Editar con y, a continuación, especifique la aplicación que desee usar para abrir el archivo. Si la
aplicación que le interesa no figura en la lista, elija Otros y búsquela.
Control de la visibilidad de las capas en las imágenes importadas
Al importar archivos PSD de Photoshop, archivos PDF en capas y archivos INDD, puede controlar la visibilidad de las
capas de nivel superior. El ajuste de la visibilidad de capa en InCopy permite variar una ilustración según el contexto.
Por ejemplo, en una publicación en varios idiomas, puede crear una sola ilustración que incluya una capa de texto para
cada idioma.
56
Puede ajustar la visibilidad de las capas al colocar un archivo o mediante el cuadro de diálogo Opciones de capa de
objeto. Además, si el archivo de Photoshop contiene composiciones de capas, puede mostrar la composición que desee.
Definición de la visibilidad de capa
1 Elija Archivo > Colocar y seleccione un archivo de gráficos.
2 Seleccione Mostrar opciones de importación y, a continuación, haga clic en Abrir.
3 En el cuadro de diálogo Opciones para importar imagen o Colocar, haga clic en la ficha Capas.
4 Para obtener una vista previa de la imagen, haga clic en Mostrar vista previa.
5 (Sólo PDF) Si va a colocar una página de un archivo PDF que contiene varias páginas, haga clic en las flechas o
escriba un número de página debajo de la vista previa para obtener una vista previa de una página específica.
6 (Sólo archivos PSD de Photoshop) Si la imagen contiene composiciones de capas, elija la que desee mostrar en el
menú emergente Composición de capas.
7 Lleve a cabo una de las siguientes acciones:
• Para abrir o cerrar un conjunto de capas, haga clic en el triángulo situado a la izquierda del icono de carpeta.
• Para ocultar una capa o un conjunto de capas, haga clic en el icono de ojo situado junto a la capa o al conjunto de
capas.
• Para mostrar una capa o un conjunto de capas, haga clic en la columna de ojo vacía situada junto a la capa o el
conjunto de capas.
• Para mostrar sólo el contenido de una capa o un conjunto de capas determinado, pulse la tecla Alt (Windows) u
Opción (Mac OS) y haga clic en el icono del ojo. Pulse la tecla Alt u Opción y haga clic en el icono del ojo de nuevo
para restablecer la configuración de visibilidad original de las otras capas.
• Para cambiar la visibilidad de varios elementos, arrastre la columna de ojo.
Última modificación 18/5/2011
Page 61

USO DE INCOPY
Trabajar con documentos de InCopy
8 Defina la opción Al actualizar vínculo como desee:
Utilizar visibilidad de capa de Photoshop/del PDF Hace coincidir la configuración de la visibilidad de capa con la del
archivo vinculado al actualizar el vínculo.
Conservar cambios de visibilidad de capas Mantiene la configuración de visibilidad de capa como se especifica en el
documento de InCopy .
9 Haga clic en OK.
Definición de la visibilidad de las capas para archivos AI, PSD, PDF e INDD colocados
Tras colocar un archivo PSD de Photoshop, un archivo PDF en capas, un archivo AI de Illustrator o un archivo INDD
de InDesign, se puede controlar la visibilidad de las capas con el cuadro de diálogo Opciones de capa de objeto. Si el
archivo PSD de Photoshop contiene composiciones de capas, puede elegir la composición que desea mostrar. Además,
puede elegir si desea mantener la configuración de visibilidad o hacerla coincidir con la configuración del archivo
original cada vez que actualice el vínculo.
1 Seleccione el archivo en el documento de InCopy .
2 Elija Objeto > Opciones de capa de objeto.
3 Para obtener una vista previa de la imagen, seleccione Vista previa.
4 (Sólo archivos PSD de Photoshop) Si la imagen contiene composiciones de capas, elija la que desee mostrar en el
menú emergente Composición de capas.
5 Lleve a cabo una de las siguientes acciones:
• Para abrir o cerrar un conjunto de capas, haga clic en el triángulo situado a la izquierda del icono de carpeta.
• Para ocultar una capa o un conjunto de capas, haga clic en el icono de ojo situado junto a la capa o al conjunto de
capas.
• Para mostrar una capa o un conjunto de capas, haga clic en la columna de ojo vacía situada junto a la capa o el
conjunto de capas.
• Para mostrar sólo el contenido de una capa o un conjunto de capas determinado, pulse la tecla Alt (Windows) u
Opción (Mac OS) y haga clic en el icono del ojo. Pulse la tecla Alt u Opción y haga clic en el icono del ojo de nuevo
para restablecer la configuración de visibilidad original de las otras capas.
• Para cambiar la visibilidad de varios elementos, arrastre la columna de ojo.
6 Defina las opciones Al actualizar vínculo como desee:
Utilizar la visibilidad de capa Hace coincidir la configuración de la visibilidad de capa con la del archivo vinculado al
actualizar el vínculo.
57
Conservar cambios de visibilidad de capas Mantiene la configuración de visibilidad de capa como se especifica en el
documento de InCopy .
7 Haga clic en OK.
Importación de páginas de InDesign (.indd)
Con el comando Colocar, puede importar páginas de un documento de InDesign a otro. Puede importar una página,
un intervalo de páginas o todas las páginas del documento. Esas páginas se importan como objetos (de una forma muy
similar a cómo se importan los archivos PDF).
Última modificación 18/5/2011
Page 62

USO DE INCOPY
Trabajar con documentos de InCopy
Añada páginas al documento para mantener las páginas que desea importar. Después de elegir Archivo > Colocar y
seleccionar un archivo INDD, puede elegir Mostrar opciones de importación y, a continuación, elegir las páginas que
desea importar, las capas que desea hacer visibles y cómo recortar las páginas importadas. Puede desplazarse por la
ventana Vista previa para examinar atentamente las páginas en miniatura. La página o las páginas que seleccione se
cargan en el icono de gráfico. Si coloca varias páginas, InCopy carga el icono de gráfico con la página siguiente para
que pueda importar las páginas una después de la otra.
Nota: en el panel Vínculos, se muestran los nombres de todas las páginas que se han importado. Si una de las páginas
importadas contiene un gráfico u otro elemento que se haya importado a ella, ese elemento también aparece en el panel
Vínculos. Los nombres de estos elementos importados secundarios se enumeran bajo un triángulo desplegable en el panel
Vínculos para distinguirlos de las páginas importadas.
Más temas de ayuda
“Control de la visibilidad de las capas en las imágenes importadas” en la página 56
Transformación de gráficos
Información general sobre la herramienta Posición
Haga clic en la herramienta Posición en el cuadro de herramientas para manipular los gráficos seleccionados, bien
directamente, junto con el comando Transformar (Objeto > Transformar) o un comando de un menú contextual, bien
mediante atajos de teclado para desplazar el gráfico dentro del marco.
58
La herramienta Posición es dinámica y cambia automáticamente para reflejar los distintos estados:
• Cuando se coloca directamente encima de un marco de gráficos vacío o de un marco con contenido sin asignar
después de utilizar el comando Archivo > Colocar, cambia al icono de gráfico cargado para indicar que se puede
importar el gráfico dentro de dicho marco.
• Cuando se coloca directamente encima de un gráfico, cambia a la herramienta Mano para indicar que puede
seleccionar el gráfico y manipularlo dentro del marco.
• Cuando se coloca encima del control del cuadro delimitador de un gráfico integrado, cambia a la flecha de cambio
de tamaño para indicar que, al arrastrarlo, cambiará el tamaño del gráfico.
• Cuando se coloca encima de un marco de gráficos o del contenedor de nivel superior de marcos anidados, cambia
al icono de selección de objeto para indicar que puede seleccionar el gráfico o el marco anidado que se encuentra
debajo del puntero. No se puede seleccionar el marco.
• Cuando se coloca encima de un marco de texto, cambia al cursor en forma de I para indicar un punto de inserción
de texto.
Definir las opciones de la herramienta Posición
Cuando utilice la herramienta Posición para mover un gráfico, puede mantener pulsado el botón del ratón durante
unos segundos para mostrar una vista previa dinámica (imagen fantasma) de cualquier parte de la imagen que se
encuentre fuera del marco. Puede controlar la visualización y la duración de la vista previa.
1 Haga doble clic en la herramienta Posición del cuadro de herramientas.
2 Desde el menú Mostrar parte enmascarada de la imagen, seleccione la velocidad a la que aparecerá la imagen entera
mientras se arrastra, o bien desactívela por completo.
Última modificación 18/5/2011
Page 63

USO DE INCOPY
Trabajar con documentos de InCopy
Transformación de gráficos
Puede utilizar comandos para mover, escalar, rotar y distorsionar gráficos.
Movimiento de un gráfico
1 Asegúrese de que el marco con el objeto deseado está extraído a su nombre y, a continuación, seleccione el objeto
con la herramienta Posición .
2 Elija Objeto > Transformar > Mover.
3 En el cuadro de diálogo Mover, realice uno de los pasos siguientes:
• Introduzca las distancias horizontal y vertical a las que desea mover el gráfico. Con valores positivos, el objeto se
mueve hacia abajo y hacia la derecha del eje x; con valores negativos, el objeto se mueve hacia arriba y hacia la
izquierda.
• Para mover un objeto especificando la distancia y el ángulo, introduzca dichos valores para realizar el movimiento.
El ángulo introducido se calcula en grados con respecto al eje x. Los ángulos positivos especifican un movimiento
hacia la izquierda, mientras que los ángulos negativos especifican un movimiento hacia la derecha. También puede
introducir valores entre 180° y 360°; estos valores se convierten en sus respectivos valores negativos (por ejemplo,
un valor de 270° se convierte en –90°).
4 Lleve a cabo una de las siguientes acciones:
• Para obtener una vista previa del efecto antes de aplicarlo, seleccione Vista previa.
• Para mover el objeto, haga clic en OK.
59
Escalado de un gráfico
1 Asegúrese de que el marco con el objeto deseado está extraído a su nombre y, a continuación, seleccione el objeto
con la herramienta Posición .
2 Seleccione Objeto > Transformar > Escala.
3 En el cuadro de diálogo Escala, asegúrese de que el icono Restringir proporciones esté seleccionado si desea
conservar el ancho y el alto relativos del objeto. Anule la selección de este icono si desea escalar por separado los
valores de X e Y, lo que puede dar como resultado una imagen sesgada.
4 Introduzca los valores de escala horizontal y vertical como valores porcentuales (como 90%) o como valores de
distancia (como 6 p).
Los valores de escala pueden ser números negativos.
5 Lleve a cabo una de las siguientes acciones:
• Para obtener una vista previa del efecto antes de aplicarlo, seleccione Vista previa.
• Para escalar el objeto, haga clic en OK.
Para escalar el gráfico en una dirección específica, utilice la herramienta Posición para arrastrar el controlador de un
gráfico seleccionado. Si se pulsa la tecla Mayúsculas se llevará a cabo el escalado proporcional.
Rotación de un gráfico
1 Asegúrese de que el marco con el objeto deseado está extraído a su nombre y, a continuación, seleccione el objeto
con la herramienta Posición .
2 Seleccione Objeto > Transformar > Rotar.
3 En el cuadro de texto Ángulo, introduzca el ángulo de rotación en grados. Escriba un ángulo negativo para que el
objeto gire hacia la derecha o un ángulo positivo para que el objeto gire hacia la izquierda.
Última modificación 18/5/2011
Page 64

USO DE INCOPY
Trabajar con documentos de InCopy
4 Lleve a cabo una de las siguientes acciones:
• Para obtener una vista previa del efecto antes de aplicarlo, seleccione Vista previa.
• Para rotar el objeto, haga clic en OK.
Distorsión de un gráfico
1 Asegúrese de que el marco con el objeto deseado está extraído a su nombre y, a continuación, seleccione el objeto
con la herramienta Posición .
2 Elija Objeto > Transformar > Distorsionar.
3 En el cuadro de diálogo Distorsionar, introduzca el nuevo ángulo de distorsión.
El ángulo de distorsión es la cantidad de inclinación aplicada al objeto, relativa a la línea perpendicular al eje de
distorsión. (El ángulo de distorsión se calcula hacia la derecha desde el eje actual).
4 Especifique el eje sobre el que el objeto se va a distorsionar. Puede distorsionar un objeto a lo largo de un eje
horizontal, vertical o angular.
Si opta por un eje angular, introduzca en grados el ángulo de eje que desea en relación con el eje perpendicular.
5 Lleve a cabo una de las siguientes acciones:
• Para obtener una vista previa del efecto antes de aplicarlo, seleccione Vista previa.
• Para distorsionar el objeto, haga clic en OK.
60
Borrar transformaciones de gráficos
1 Asegúrese de que el marco con el objeto deseado está extraído a su nombre y, a continuación, seleccione el objeto
con la herramienta Posición .
2 Elija Objeto > Transformar > Borrar transformaciones.
Control de la visualización de gráficos
Control del rendimiento de la visualización de los gráficos
Puede controlar la resolución de los gráficos que coloque en el documento. Puede cambiar la configuración de
visualización de todo el documento o de gráficos individuales. También puede cambiar una configuración que permita
o anule la configuración de visualización de documentos individuales.
Más temas de ayuda
“Personalización de las opciones de rendimiento de visualización” en la página 62
Cambio del rendimiento de visualización de un documento
Un documento siempre se abre mediante las preferencias de Rendimiento de visualización predeterminadas. Puede
cambiar el rendimiento de visualización de un documento mientras esté abierto, pero la configuración no se guardará
con el documento.
Si ha definido el rendimiento de visualización de cualquier imagen por separado, puede cambiar la configuración para
que todos los objetos utilicen la misma.
1 Elija Ver > Vista de maquetación.
Última modificación 18/5/2011
Page 65

USO DE INCOPY
Trabajar con documentos de InCopy
2 Elija Ver > Rendimiento de visualización y seleccione una opción en el submenú.
3 Para hacer que los objetos que ha definido individualmente se muestren con la configuración del documento, elija
Ver > Rendimiento de visualización > Permitir configuración de visualización de nivel de objeto. (Una marca de
verificación indica que está seleccionada).
Cambio del rendimiento de visualización de un objeto
1 Elija Ver > Vista de maquetación.
2 Para conservar el rendimiento de visualización de objetos individuales cuando el documento se cierra y se vuelve a
abrir, asegúrese de que la opción Conservar configuración de visualización de nivel de objeto está seleccionada en
las preferencias de Rendimiento de visualización.
3 Elija Ver > Rendimiento de visualización y asegúrese de que la opción Permitir configuración de visualización de
nivel de objeto está seleccionada.
4 Seleccione un gráfico importado con la herramienta Posición .
5 Lleve a cabo una de las siguientes acciones:
• Seleccione Objeto > Rendimiento de visualización y elija una configuración de visualización.
• Haga clic con el botón derecho del ratón (Windows) o pulse Control y haga clic (Mac OS) en la imagen, y elija una
configuración de visualización en el submenú Rendimiento de visualización.
61
Para eliminar el valor de visualización local de un objeto, elija Usar configuración de visualización en el submenú
Rendimiento de visualización. Para eliminar la configuración de visualización local de todos los gráficos del
documento, seleccione Borrar configuración de visualización de nivel de objeto en el submenú Ver > Rendimiento de
visualización.
Opciones de Rendimiento de visualización
Estas opciones controlan la visualización de los gráficos en la pantalla, pero no afectan a la calidad de impresión ni a
la salida exportada.
Utilice las preferencias de Rendimiento de visualización para definir la opción predeterminada que se utiliza para abrir
todos los documentos, así como para personalizar la configuración que define estas opciones. Cada opción de
visualización dispone de una configuración individual para mostrar imágenes rasterizadas, gráficos vectoriales y
transparencias.
Rápida Dibuja una imagen rasterizada o un gráfico vectorial como un cuadro gris (valor predeterminado). Utilice esta
opción cuando desee hojear de forma rápida pliegos que disponen de muchas imágenes o efectos de transparencia.
Típica Dibuja una imagen de proxy de baja resolución (valor predeterminado) adecuada para identificar y situar una
imagen o un gráfico vectorial. Típica es la opción predeterminada y la forma más rápida de mostrar una imagen
identificable.
Calidad alta Dibuja una imagen rasterizada o gráfico vectorial con Alta resolución (valor predeterminado). Esta
opción normalmente es más lenta pero proporciona los resultados de mayor calidad. Utilice esta opción cuando desee
hacer más precisa una imagen.
Nota: las opciones de visualización no afectan a la resolución de salida cuando se exportan o se imprimen imágenes
dentro de un documento. Si se imprime en un dispositivo PostScript, se exporta a XHTML o se exporta a EPS o PDF, la
resolución de la imagen final depende de las opciones de salida elegidas al imprimir o exportar el archivo.
Última modificación 18/5/2011
Page 66

USO DE INCOPY
Trabajar con documentos de InCopy
Definición del rendimiento de visualización predeterminado
Las preferencias de Rendimiento de visualización permiten definir la opción de visualización predeterminada, que
InCopy utiliza para abrir cada documento. Puede cambiar el rendimiento de visualización de un documento con el
menú Ver, o bien cambiar la configuración de objetos individuales con el menú Objeto. Por ejemplo, si trabaja en
proyectos que contienen numerosas fotografías de alta resolución (como un catálogo), puede que prefiera abrir todos
los documentos rápidamente. También puede definir la opción de visualización predeterminada como Rápida. Si
desea ver las imágenes de forma más detallada, puede cambiar la vista del documento a Típica o Calidad alta (dejando
la preferencia definida como Rápida).
También puede ver o anular la configuración de visualización aplicada a objetos individuales. Si está seleccionada la
opción Conservar configuración de visualización de nivel de objeto, cualquier configuración aplicada a objetos se
guardará con el documento.
1 Elija Edición > Preferencias > Rendimiento de visualización (Windows) o InCopy > Preferencias > Rendimiento
de visualización (Mac OS).
2 Para Vista predeterminada, seleccione Típica, Rápida o Calidad alta. La opción de visualización elegida se aplicará
a todos los documentos que abra o cree.
3 Lleve a cabo una de las siguientes acciones:
• Para guardar la configuración de visualización aplicada a objetos individuales, seleccione Conservar configuración
de visualización de nivel de objeto.
• Para mostrar todos los gráficos mediante la opción de visualización predeterminada, deseleccione Conservar
configuración de visualización de nivel de objeto.
4 En Ajustar visualización, elija la opción de visualización que desee personalizar y, a continuación, mueva el control
deslizante de Imágenes rasterizadas o Gráficos vectoriales hasta el valor deseado.
5 Haga clic en OK.
62
Cada opción de visualización dispone de una configuración individual para mostrar imágenes rasterizadas (mapas de
bits), gráficos vectoriales y efectos de transparencias.
Personalización de las opciones de rendimiento de visualización
Puede personalizar las definiciones de cada opción de rendimiento de visualización (Rápida, Típica y Calidad alta).
Cada opción de visualización dispone de una configuración individual para mostrar imágenes rasterizadas (mapas de
bits), gráficos vectoriales y efectos de transparencias.
Los artículos de InCopy administrados (vinculados) incluyen datos proxy de baja resolución para imágenes; de esta
forma la imagen de resolución total no tiene que descargarse del servidor cada vez que se extrae el archivo.
1 Elija Edición > Preferencias > Mostrar rendimiento (Windows) o InCopy > Preferencias > Mostrar rendimiento
(Mac OS).
2 En Ajustar visualización, elija la opción de visualización que desee personalizar.
3 Con cada opción de visualización, desplace el control de Imágenes rasterizadas o Gráficos vectoriales a la
configuración deseada:
En gris Dibuja una imagen como un cuadro gris.
Proxy Dibuja imágenes a una resolución de proxy (72 ppp).
Resolución alta Dibuja imágenes con la resolución máxima admitida por el monitor y la configuración de vista actual.
Última modificación 18/5/2011
Page 67

USO DE INCOPY
Trabajar con documentos de InCopy
4 Con cada opción de visualización, desplace el control de Transparencia a la configuración deseada:
Desactivado No muestra efectos de transparencia.
Calidad baja Muestra la transparencia básica (modos de opacidad y de fusión) y los efectos de transparencia (sombra
paralela y desvanecimiento) se muestran en una aproximación de baja resolución.
Nota: en este modo, el contenido de la página no se aísla del fondo; por tanto, los objetos con modos de fusión que no sean
Normal pueden tener un aspecto distinto en otras aplicaciones y en el resultado final.
Calidad media Muestra sombras paralelas y desvanecimientos de baja resolución. Este modo se recomienda para la
mayor parte de los trabajos a menos que el documento tenga muchas transparencias o efectos de transparencia.
Calidad alta Muestra sombras paralelas y desvanecimientos a mayor resolución (144 ppp), colores mate CMYK y
aislamiento de pliegos.
Nota: si el espacio de fusión de un documento es CMYK y está activado el modo de vista previa de sobreimpresión o la
prueba en pantalla, el proceso de opacidad se efectúa en colores CMYK y no en colores RGB. Por ello, los colores CMYK
parcialmente transparentes aparecen como colores CMYK matizados.
5 Para ver el suavizado del texto, el trazo, el relleno y otros elementos de página, elija Activar suavizado. Si el texto se
convierte en contornos, los contornos resultantes se pueden suavizar (sólo en Mac OS).
6 Para definir el tamaño de punto por debajo del cual el texto se muestra como una barra atenuada, introduzca un
valor para Simular texto inferior a.
7 Haga clic en OK.
63
Para restablecer todos los controles a la configuración predeterminada original, haga clic en Usar ajustes
predeterminados.
Inclusión de metadatos en un artículo
Trabajo con metadatos
Los metadatos constituyen un conjunto de información estandarizada acerca de un archivo, como su nombre de autor,
resolución, espacio de color, copyright y las palabras clave aplicadas al mismo. Puede utilizar metadatos para
perfeccionar el flujo de trabajo y organizar los archivos.
Acerca del estándar XMP
La información de metadatos se almacena utilizando el estándar Extensible Metadata Platform (XMP), en el que se
crean Adobe Bridge, Adobe Illustrator, Adobe InDesign y Adobe Photoshop. XMP se crea en XML y en la mayoría de
lo casos los metadatos se almacenan en el archivo. Si no es posible almacenar la información en el archivo, los
metadatos se almacenan en un archivo independiente denominado archivo sidecar. XMP facilita el intercambio de
metadatos entre aplicaciones de Adobe y entre flujos de trabajo de autoedición. Por ejemplo, puede guardar metadatos
de un archivo como plantilla e importarlos a otros archivos.
Los metadatos que se almacenan en otros formatos, como Exif, IPTC (IIM), GPS y TIFF, se sincronizan y se describen
con XMP para que se puedan ver y gestionar con mayor facilidad. Otras aplicaciones y características también utilizan
XMP para comunicarse y almacenar información, como los comentarios de versiones, que puede buscar con Adobe
Bridge.
En la mayoría de los casos los metadatos permanecen con el archivo incluso cuando cambia el formato de archivo, por
ejemplo, de PSD a JPG. Los metadatos también se conservan cuando los archivos se colocan en un proyecto o
documento de Adobe.
Última modificación 18/5/2011
Page 68

USO DE INCOPY
Trabajar con documentos de InCopy
Puede utilizar el XMP Software Development Kit para personalizar la creación, el procesamiento y el intercambio de
los metadatos. Por ejemplo, puede utilizar el SDK XMP para agregar campos al cuadro de diálogo Información de
archivo. Para obtener más información sobre XMP y SDK de XMP, visite el sitio Web de Adobe.
Trabajo con metadatos en Adobe Bridge y en los componentes de Adobe Creative Suite
Muchas de las potentes funciones de Adobe Bridge que le permiten organizar, buscar y mantener el control de los
archivos y versiones dependen de los metadatos XMP de los archivos. Adobe Bridge ofrece dos formas de trabajar con
metadatos: a través del panel Metadatos o mediante el cuadro de diálogo Información de archivo (InDesign) o el
cuadro de diálogo Información de archivo de contenido (InCopy).
En algunos casos, existen varias vistas para la misma propiedad de metadatos. Por ejemplo, una propiedad se puede
etiquetar como Autor en una vista y como Creador en otra, pero ambas hacen referencia a la misma propiedad
subyacente. Incluso aunque personaliza estas vistas para flujos de trabajo específicos, permanecen estandarizadas
mediante XMP.
Adición de metadatos mediante el cuadro de diálogo Información de archivo
El cuadro de diálogo Información de archivo muestra los datos de la cámara, las propiedades de archivo, la historia de
modificaciones, el copyright y la información del autor del documento actual. El cuadro de diálogo Información de
archivo también muestra los paneles de metadatos personalizados. Puede agregar metadatos directamente en el cuadro
de diálogo Información de archivo. Cualquier información que introduzca en un campo anula los metadatos existentes
y aplica el nuevo valor a todos los archivos seleccionados.
64
1 Elija Archivo > Información de archivo (InDesign) o Archivo > Información de archivo de contenido (InCopy).
2 Seleccione cualquiera de los siguientes de las fichas que aparecen en la parte superior del cuadro de diálogo:
Utilice las flechas Derecha e Izquierda para desplazarse por las fichas, o bien haga clic en la flecha que apunta hacia
abajo y elija una categoría de la lista.
Descripción Permite introducir información de documento acerca del archivo, como título del documento, autor,
descripción y palabras clave que se van a utilizar para buscar el documento. Para especificar información de copyright,
seleccione Con copyright en el menú emergente Estado de copyright. A continuación, introduzca el propietario del
copyright, el texto de aviso y la URL de la persona o empresa propietaria del copyright.
IPTC Incluye cuatro áreas: Contenido de IPTC describe el contenido visual de la imagen. Contacto de IPTC incluye
la información de contacto para el fotógrafo. Imagen de IPTC muestra información descriptiva de la imagen. Estado
de IPTC muestra información del flujo de trabajo y del copyright.
Datos de cámara Incluye cuatro áreas: Los datos de cámara 1 muestran información de sólo lectura acerca de la
cámara y los ajustes utilizados para realizar la foto, como marca, modelo, velocidad del obturador y valores de Detener
F. Camera Data 2 muestra información del archivo de sólo lectura sobre la fotografía, incluyendo las dimensiones en
píxeles y la resolución
Datos de vídeo Muestra información sobre el archivo de vídeo, incluyendo la anchura y la altura del marco de vídeo,
y permite introducir información como el nombre de la cinta y el nombre de la escena.
Datos de audio Permite introducir información acerca del archivo de audio, incluidos el título, artista, tasa de bits y
configuración de bucle.
SWF móvil Muestra información sobre archivos de soportes móviles, incluyendo título, autor, descripción y tipo de
contenido.
Categorías Permite introducir información basándose en las categorías de Associated Press.
Origen Permite introducir la información de archivo útil para publicaciones de noticias, incluyendo dónde y cuándo
se creó el archivo, la información de transmisión, instrucciones especiales e información de titulares.
Última modificación 18/5/2011
Page 69

USO DE INCOPY
Trabajar con documentos de InCopy
DICOM Muestra la información de paciente, estudio, serie y equipo para las imágenes DICOM.
Historia Muestra la información de registro de la historia de Adobe Photoshop para las imágenes guardadas con
Photoshop. La ficha Historial sólo aparece si se ha instalado Adobe Photoshop.
Ilustrador Permite aplicar un perfil de documento para salida móvil, la web o imprimir.
Avanzado Muestra campos y estructuras para almacenar metadatos empleando espacios de nombres y propiedades,
como el formato de archivo y las propiedades de XMP, Exif y PDF.
Datos sin procesar Muestra información textual de XMP sobre el archivo.
3 Escriba la información que se agregará en cualquiera de los campos mostrados.
4 Haga clic en Aceptar para aplicar los cambios.
Exportar metadatos como archivo XMP
Puede guardar metadatos en un archivo XMP para compartirlos con otros usuarios. Los archivos XMP pueden usarse
como plantillas para rellenar InCopy documentos que hayan sido creados con aplicaciones compatibles con XMP. Las
plantillas que se exportan se almacenan en una ubicación compartida a la que tienen acceso todas las aplicaciones
compatibles con archivos XMP. También aparecen en el menú emergente situado en la parte inferior del cuadro de
diálogo Información de archivo.
1 Elija Archivo > Información de archivo (InDesign) o Archivo > Información de archivo de contenido (InCopy).
2 Elija Exportar en el menú emergente situado en la parte inferir del cuadro de diálogo.
3 Escriba un nombre de archivo, elija una ubicación para el archivo y haga clic en Guardar.
65
Para ver las plantillas de metadatos en Explorador (Windows) o en Finder (Mac OS), haga clic en el menú emergente
situado en la parte inferior del cuadro de diálogo Información de archivo y seleccione Mostrar carpeta de plantillas.
Importar metadatos de un archivo XMP
Al importar metadatos en un documento procedentes de un archivo de plantilla XMP exportado, puede especificar si
desea borrar todos los metadatos del documento actual y agregar los nuevos metadatos, conservar todos los metadatos
a excepción de los coincidentes o agregar los metadatos coincidentes a los metadatos existentes.
❖ Elija Archivo > Información de archivo (InDesign) o Archivo > Información de archivo de contenido (InCopy).
• Elija un archivo XMP del menú emergente situado en la parte inferior del cuadro de diálogo, seleccione una opción
de importación y haga clic en OK.
• Seleccione Importar en el menú emergente situado en la parte inferior del cuadro de diálogo, seleccione una opción
de importación y haga clic en OK. A continuación, haga doble clic en el archivo de plantilla XMP que desee
importar.
Editar metadatos en archivos de imagen
Al generar pies de ilustración de imágenes colocadas en InDesign, se utilizan los metadatos de la imagen. Aunque los
metadatos de los documentos de InDesign se pueden editar, no es posible editar los metadatos de los archivos
colocados en InDesign. En lugar de ello, cambie los metadatos de las imágenes colocadas a través de sus aplicaciones
originales, usando Finder o el Explorador, o bien Adobe Bridge o Adobe Mini Bridge.
1 En InDesign, haga clic con el botón derecho (Windows) o pulse Control y haga clic (Mac OS) en la imagen y, a
continuación, seleccione Editar original.
También puede elegir Editar con y seguidamente seleccionar una aplicación como Adobe Illustrator o Adobe
Photoshop.
Última modificación 18/5/2011
Page 70

USO DE INCOPY
Trabajar con documentos de InCopy
2 En la aplicación original, seleccione Archivo > Información de archivo.
3 Edite los metadatos y haga clic en OK.
Para editar los metadatos de la imagen, también puede seleccionar una imagen en Adobe Bridge y elegir Archivo >
Información de archivo. Consulte “Adición de metadatos mediante el cuadro de diálogo Información de archivo” en
la página 64.
66
Última modificación 18/5/2011
Page 71

Capítulo 4: Contenido compartido entre InCopy e InDesign
Explicación de un flujo de trabajo básico de archivos administrados
Contenido compartido
Los plugins de flujo de trabajo de LiveEdit de Adobe InCopy permiten a los redactores y editores desarrollar copias en
InCopy, al mismo tiempo que los diseñadores preparan maquetaciones en Adobe InDesign. Este flujo de trabajo
incluye archivos de contenedor, conocidos como asignaciones, para agrupar partes de contenido relacionado y
herramientas de notificación y de bloqueo de archivos para compartir y actualizar archivos en InCopy o en InDesign
a través de una red compartida o en paquetes comprimidos que se pueden distribuir por correo electrónico.
En el flujo de trabajo de una red compartida, los usuarios de InDesign exportan texto y gráficos a una ubicación
compartida de un sistema de archivos, en la que los archivos se ponen a disposición de los usuarios de InCopy, quienes
escribirán y editarán el contenido. Los marcos de texto y de gráficos seleccionados se exportan a la asignación o como
archivos de InCopy independientes, donde pasan a formar parte del proceso de administración y se vinculan al
documento de InDesign. Estos archivos compartidos se conocen como archivos administrados. Cuando los usuarios
trabajan en el archivo de asignación o de InDesign en un servidor local, los cambios efectuados en la maquetación o el
contenido asociados se comunican a todos los usuarios implicados en el flujo de trabajo de dicho documento.
67
Varios usuarios de InCopy o InDesign pueden abrir el mismo archivo de contenido y varios usuarios de InCopy
pueden abrir el mismo archivo de asignación. Sin embargo, sólo un usuario a la vez puede extraer el archivo de InCopy
para editarlo. El resto puede verlo como archivo de sólo lectura. El usuario que extrae un archivo de InCopy
administrado puede compartir su trabajo con otros usuarios o bien guardándolo en el servidor compartido o bien
devolviéndolo al usuario de InDesign; sin embargo, los demás usuarios no pueden realizar cambios en el archivo hasta
que éste se vuelva a registrar. Este sistema permite que varios usuarios puedan acceder al mismo archivo, pero impide
que los usuarios sobrescriban el trabajo de los demás.
Para obtener más información, consulte la Guía de flujo de trabajo de LiveEdit de InCopy (PDF) en
www.adobe.com/go/learn_liveedit_es.
Más temas de ayuda
“Archivos administrados” en la página 70
Formas de trabajar con el contenido en InCopy
El contenido es texto que se ajusta a uno o varios marcos o a un gráfico importado. Existen cinco formas básicas de
trabajar con contenido en InCopy: abrir un archivo de asignación, abrir un paquete de asignación, abrir un archivo de
InCopy vinculado, abrir un archivo de InDesign que tiene archivos de InCopy vinculados o componer el contenido
por completo en InCopy.
Última modificación 18/5/2011
Page 72

USO DE INCOPY
Contenido compartido entre InCopy e InDesign
Apertura de archivos de asignación creados en InDesign
Los usuarios de InDesign pueden crear un archivo de asignación y designar contenido para compartir. Este método
permite a los usuarios de InDesign asociar componentes relacionados (título, texto, gráficos, pies de ilustración, etc.)
y, a continuación, asignarlos a diferentes usuarios de InCopy para que puedan escribir y editar. Los usuarios de InCopy
abren el archivo de asignación y trabajan únicamente con los componentes que se les han asignado. La vista de
maquetación activa muestra la relación de la copia editada con la maquetación de InDesign, sin abrir todo el
documento de InDesign. Sin embargo, si la maquetación cambia, el usuario de InDesign debe actualizar las
asignaciones para notificar los cambios a los usuarios de InCopy. Puede compartir archivos de asignación en un
servidor o a través de paquetes de asignación.
68
Documento de InDesign (.indd) con un archivo de asignación (.icml) compuesto por tres archivos de contenido vinculados (.incx). La asignación
y sus componentes se muestran en el panel Asignaciones y se abren en InCopy.
Última modificación 18/5/2011
Page 73

USO DE INCOPY
Contenido compartido entre InCopy e InDesign
Apertura de paquetes de asignación
El flujo de trabajo de paquetes de asignación es especialmente útil cuando los diseñadores y redactores trabajan en el
mismo proyecto pero no acceden a un servidor local. En estos casos, el usuario de InDesign puede crear uno o varios
paquetes y enviar por correo electrónico los archivos comprimidos a los usuarios de InCopy asignados. Los usuarios
de InCopy pueden abrir los paquetes de asignación, editar el contenido y devolver los paquetes al usuario de InDesign,
quien puede actualizar entonces el documento.
Abrir archivos de InCopy vinculados exportados de InDesign
En determinados flujos de trabajo, los usuarios de InDesign pueden exportar texto y gráficos como archivos
independientes, en lugar de ceñirlos dentro de un archivo de asignación. La exportación de archivos independientes
resulta útil si se trabaja con gráficos o textos no relacionados. No obstante, los usuarios de InCopy no pueden ver cómo
se encaja el contenido en la maquetación de InDesign.
69
Documento de InDesign (.indd) con tres archivos vinculados de contenido sin asignar (.icml) abiertos en InCopy.
Apertura de documentos de InDesign que tienen archivos de InCopy vinculados
Para ver todos los elementos de página en el contexto de toda la maquetación, los usuarios de InCopy pueden abrir y
editar un documento de InDesign en InCopy. Esto puede resultar de utilidad para editar y encajar el texto cuando es
importante ver la maquetación global o para editar la mayor parte de los artículos de un documento en lugar de unos
pocos. Después de que el usuario de InCopy edita los artículos, el usuario de InDesign puede actualizar entonces los
vínculos a los archivos modificados. Si el usuario de InDesign cambia la maquetación, el usuario de InCopy recibe una
notificación cuando se guarda el documento de InDesign.
Última modificación 18/5/2011
Page 74

USO DE INCOPY
Contenido compartido entre InCopy e InDesign
Composición del contenido por completo en InCopy
Puede crear contenido en InCopy que no esté asociado con un archivo de InDesign. En estos documentos
independientes, puede escribir texto, asignar fuentes y estilos e importar gráficos de otras aplicaciones (como Adobe
Illustrator y Adobe Photoshop) para mejorar el texto. También puede asignar etiquetas para el uso de XML en el
futuro. Ésta es una buena opción en un flujo de trabajo editorial donde el contenido tiene prioridad sobre el diseño.
También puede configurar y modificar el área de texto, el tamaño de página y la orientación de los documentos de
InCopy independientes. Si más tarde el artículo se vincula a un documento de InDesign, la configuración de InDesign
ignora la utilizada en InCopy.
Más temas de ayuda
“Exportación de contenido como archivos de InCopy independientes (InDesign)” en la página 79
“Trabajo con documentos independientes” en la página 30
Archivos administrados
Para poder administrar un archivo, debe añadirse a un archivo de asignación exportado de InDesign como contenido
de InCopy o colocado como contenido de InCopy en InDesign. Los archivos administrados comunican el estado y la
propiedad del contenido. Con los archivos administrados puede hacer lo siguiente:
• Bloquear y desbloquear artículos para ayudar a conservar la integridad de los archivos.
• Notificar a los usuarios de InCopy cuando la maquetación de InDesign asociada esté obsoleta.
• Identificar al usuario que está trabajando en un archivo.
• Notificar a los usuarios cuando un archivo de contenido de InCopy esté obsoleto, lo esté utilizando otra persona o
se encuentre disponible para editarlo. Los métodos de notificación incluyen mensajes de alerta, iconos de marco e
iconos de estado en los paneles Vínculos y Asignaciones.
70
Archivos de sólo lectura
Una vez administrado un archivo de contenido, éste se considera siempre de sólo lectura para todos los usuarios del
flujo de trabajo, excepto para la persona que lo ha extraído. Esto se debe a que el software crea un archivo de bloqueo
(*.idlk) cuando un usuario extrae un archivo de contenido y le otorga control exclusivo sobre la edición. Los archivos
de sólo lectura tienen las características siguientes:
• Un usuario de InCopy no puede formatear manualmente el texto que contiene. No obstante, si se le han asignado
al texto estilos de carácter o de párrafo, el usuario de InDesign puede cambiar la definición de esos estilos y, por lo
tanto, el formato del texto aunque el archivo se haya extraído para otro usuario. Estos cambios de definición de
estilo se reflejarán en el texto una vez que el usuario de InDesign actualice el archivo.
• En general, los usuarios de InCopy e InDesign no pueden cambiar objetos, como los estilos de texto y los aplicados,
en contenido de InCopy bloqueado. El contenido sólo utiliza algunos objetos, como los estilos de carácter y de
párrafo. Por ejemplo, no se puede cambiar la manera de aplicar un estilo de carácter a los objetos de un contenido
bloqueado, pero sí se puede cambiar el estilo de carácter y cambiar, de ese modo, el aspecto del texto.
• Un usuario de InDesign puede cambiar los márgenes y las columnas del contenido de texto, así como la forma, la
ubicación y el número de marcos de texto que ocupa el artículo.
• Un usuario de InDesign puede cambiar la geometría y el formato de un marco de gráficos sin extraer el gráfico. Un
usuario de InCopy no puede cambiar un marco de gráficos ni el formato del marco. Sin embargo, los usuarios de
InDesign e InCopy deben extraer el marco de gráficos para modificar el gráfico (por ejemplo, para rotarlo o
escalarlo).
Última modificación 18/5/2011
Page 75

USO DE INCOPY
Contenido compartido entre InCopy e InDesign
Procedimientos óptimos para trabajar con archivos administrados
Utilice los procedimientos siguientes para asegurarse de que está trabajando con el contenido más actualizado sin
sobrescribir el trabajo de otro usuario:
• Almacene los archivos de asignación en un servidor al que todos los miembros del equipo tengan acceso. Si los
miembros del equipo no tienen acceso a un servidor, puede crear y distribuir paquetes de asignación.
• Cuando se crea una asignación, se crea una carpeta especial para guardar el archivo de asignación y el contenido.
Utilice estas carpetas de asignación para mantener los archivos de asignación y de contenido. Esto simplificará la
administración de archivos compartidos en un grupo de trabajo y ayudará a garantizar que los usuarios abran los
archivos correctos.
• En InCopy, abra el archivo de asignación, en lugar de un artículo de InCopy individual. De este modo, podrá ver la
información de encaje de texto y de maquetación en las vistas Galera y Maquetación. Si exporta contenido sin
utilizar archivos de asignación, podrá ver la información de encaje de texto y de maquetación con sólo abrir el
archivo de InDesign.
• Tan pronto como abra un archivo de asignación, abra un documento de InDesign o compruebe el contenido en
InDesign o InCopy; asegúrese de que se muestran los bordes del marco (Ver > Extras > Mostrar bordes de marco)
para ver los iconos de marco cuando aparezcan.
• En InDesign, si tiene que eliminar archivos del flujo de trabajo (por ejemplo, debido a un plazo de producción),
puede desvincularlos o cancelar un paquete de asignación.
71
Más temas de ayuda
“Desvinculación de archivos de contenido (InDesign)” en la página 91
Ejemplos de flujo de trabajo de archivos administrados
Cuando se establece una administración de flujo de trabajo entre InCopy e InDesign, los redactores y editores pueden
componer, reescribir, expandir y editar documentos mientras los diseñadores preparan la maquetación. Algunos de
los flujos de trabajo comunes son la administración de archivos en un servidor local, el uso compartido de archivos
por paquetes de correo electrónico o la utilización de una combinación de ambos métodos.
En estos flujos de trabajo se presupone que existe por lo menos una plantilla básica de InDesign con geometrías de
maquetación, estilos y texto falso. En las geometrías de maquetación se incluyen dimensiones de página, así como
marcos de texto y de gráficos. InCopy utiliza estos artículos para mostrar una correcta información de encaje de texto.
Flujo de trabajo de servidor local
1. En InDesign, cree asignaciones y añádales contenido.
Este paso incorpora marcos de texto y de gráficos exportados al proceso administrado, donde se ponen a disposición
de los usuarios de InCopy para su escritura y edición.
2. Ponga los archivos de asignación a disposición de los usuarios de InCopy.
Guarde los archivos en un servidor al que todos los usuarios del flujo de trabajo tienen acceso.
Última modificación 18/5/2011
Page 76

USO DE INCOPY
Contenido compartido entre InCopy e InDesign
3. En InCopy, abra el archivo de asignación y extraer y edite un artículo o gráfico.
En InCopy, los archivos con contenido que tenga asignados aparecerán en el panel Asignaciones. Al guardar el archivo
en un servidor local, los cambios se guardarán en el sistema de archivos y los usuarios que estén trabajando en el
documento (la maquetación de InDesign u otro archivo de contenido administrado en el documento) recibirán la
notificación de los cambios. Esos usuarios podrán actualizar el contenido para ver los cambios más recientes. El
contenido seguirá extraído a su nombre hasta que lo registre.
4. En InDesign, trabaje con la maquetación.
Independientemente de si los archivos de contenido se están editando en InCopy, los usuarios de InDesign pueden
trabajar con la maquetación del documento; no tendrán que extraer el documento. Cuando el usuario de InCopy
guarda el artículo extraído, el usuario de InDesign puede actualizar el contenido en la maquetación para ver las
revisiones más recientes.
5. En InCopy, continúe trabajando.
Cuando termine de realizar modificaciones, registre el contenido. Otros usuarios podrán extraerlo y trabajar con él. Si
un usuario modifica la maquetación en InDesign al mismo tiempo, puede actualizar y ver la geometría de la
maquetación mientras trabaja.
6. En InDesign, asegúrese de que todo el contenido esté registrado.
El flujo de trabajo administrado permite saber quién ha extraído archivos. Una vez registrados los archivos de
contenido, los usuarios de InDesign pueden extraerlos para finalizar la maquetación según sea necesario.
72
Flujo de trabajo de paquete de correo electrónico
1. En InDesign, cree y envíe paquetes de asignación.
Cree paquetes de asignación y asigne contenidos a los usuarios de InCopy adecuados y, a continuación, envíe los
paquetes a los usuarios de InCopy. Los archivos empaquetados se extraen automáticamente para evitar mejor
conflictos de edición.
2. En InCopy, abra el paquete de asignación y extraiga y edite un artículo o gráfico.
Si recibe un paquete de asignación por correo electrónico, haga doble clic en el paquete para abrirlo en InCopy. Los
cambios que lleve a cabo en el archivo sólo se guardan localmente. No se notifican sus cambios a los demás usuarios.
3. En InDesign, trabaje con la maquetación.
Independientemente de si los archivos de contenido están empaquetados, los usuarios de InDesign pueden trabajar
con la maquetación del documento. No tendrán que extraer el documento. Si tiene que actualizar la maquetación o las
asignaciones, puede enviar un paquete actualizado a los usuarios de InCopy.
4. En InCopy, devuelva el paquete editado.
Cuando termine de realizar modificaciones, registre el contenido y devuelva el paquete modificado. Así, otros usuarios
pueden extraer el contenido, ver las últimas revisiones y trabajar con el archivo.
5. En InDesign, asegúrese de que todo el contenido esté registrado.
El flujo de trabajo administrado permite saber quién ha extraído archivos. Al devolver paquetes de asignación, se
registran artículos en los paquetes de asignación. Los usuarios de InDesign pueden extraer los archivos para finalizar
la maquetación según sea necesario.
Última modificación 18/5/2011
Page 77

USO DE INCOPY
Contenido compartido entre InCopy e InDesign
Introducción de la identificación del usuario
Todos los usuarios del flujo de trabajo deben tener un nombre de usuario. Esta identificación revela el usuario que ha
extraído un determinado archivo y pone la información a disposición de otros usuarios. También es necesaria para
extraer un archivo para editarlo.
Si ya ha especificado un nombre de usuario y desea cambiarlo, deberá registrar el contenido que haya extraído. De lo
contrario, al cambiar la identificación de usuario durante una sesión de edición no tendría la posibilidad de efectuar
cambios en el contenido que ya se ha extraído; volvería a extraerse con un nombre diferente.
La identificación de usuario es específica de cada aplicación; un solo usuario no puede tener varias identificaciones de
usuario en la misma aplicación.
Nota: las funciones Notas y Control de cambios de InCopy también utilizan el nombre específico para identificar al autor
de una nota o un cambio controlado.
1 Lleve a cabo uno de los procedimientos siguientes:
• Elija Archivo > Usuario.
• En el menú del panel Asignaciones, elija Usuario.
2 Escriba un nombre exclusivo y haga clic en OK.
Si olvida especificar un nombre de usuario con este método, se le solicitará que introduzca uno al realizar la primera
acción del flujo de trabajo.
73
Nota: el menú emergente Color de este cuadro de diálogo permite identificar notas editoriales y controlar los cambios.
Puede elegir ahora el color si lo desea, pero no afectará a lo que realice en un flujo de trabajo administrado.
Más temas de ayuda
“Control y revisión de cambios” en la página 142
“Uso de las notas editoriales” en la página 137
Iconos del flujo de trabajo
Los iconos pueden aparecer en marcos de texto o de gráficos, en el panel Asignaciones y en la barra de artículo (sólo
InCopy). Los iconos del estado de edición aparecen junto al archivo administrado en los paneles Vínculos y
Asignaciones, y muestran el estado del contenido. Los iconos aparecen en marcos que contienen un artículo de InCopy
vinculado (en la vista Maquetación tanto de InDesign como de InCopy). Estos iconos también comunican el estado de
un contenido y pueden utilizarse para distinguir entre contenido administrado y no administrado. La información
sobre herramientas asociada indica el estado y la propiedad de la edición. Para ver los iconos de marco, compruebe
que los bordes del marco se muestran en InDesign e InCopy (Ver > Extras > Mostrar bordes de marco).
Nota: (InDesign) la ventana de documento de InDesign debe estar en Modo normal para que se muestren los bordes de
los marcos. (Haga clic en el botón Modo normal , situado en la parte inferior izquierda del cuadro de herramientas).
Icono Nombre Ubicación
Disponible Panel Asignaciones (InDesign e InCopy), marcos de texto y de gráficos
En uso por [nombre] Panel Asignaciones, marcos de texto y de gráficos
Editando Panel Asignaciones, marcos de texto y de gráficos
Disponible y No actualizado Marcos de texto y de gráficos
Última modificación 18/5/2011
Page 78

USO DE INCOPY
Contenido compartido entre InCopy e InDesign
Icono Nombre Ubicación
En uso por [nombre] y No actualizado Marcos de texto y de gráficos
Editando y No actualizado Marcos de texto y de gráficos
No actualizado Panel Asignaciones
El contenido de texto no está actualizado Panel Asignaciones y marcos de texto
El contenido de texto está actualizado Panel Asignaciones y marcos de texto
El contenido gráfico no está actualizado Panel Asignaciones y marcos de gráficos
El contenido gráfico está actualizado Panel Asignaciones y marcos de gráficos
Contenido empaquetado Panel Asignaciones
Nota: el icono No actualizado situado sobre los iconos Disponible, En uso, Editando, Contenido de texto y Contenido
gráfico indica que el contenido no está actualizado, es decir, la versión del sistema de archivos es más reciente que la
versión mostrada en el ordenador.
74
Contenido compartido
Exportación de contenido de InDesign
La exportación de contenido de InDesign a InCopy establece un vínculo entre las dos aplicaciones. Puede exportar
marcos de texto y de gráficos de InDesign, así como su contenido, a InCopy mediante uno de estos dos métodos:
• Cree un archivo de contenedor (*.icma), denominado asignación, y añada grupos de elementos de documento
relacionados (como el texto y los gráficos de un artículo) a la asignación para que se pueda trabajar en ellos en
conjunción. El contenido de las asignaciones se exporta como archivos *.icml.
• Exporte los marcos de texto y de gráficos por separado (incluidos los marcos de marcador de posición) con los
comandos del menú Edición > InCopy > Exportar. El contenido exportado se guarda como archivos *.icml.
Una vez exportado el contenido, aparecen iconos pequeños en la parte superior izquierda de los marcos exportados en
InDesign e InCopy y en el panel Asignaciones. En el panel Vínculos aparece un vínculo al archivo exportado. Estos
iconos indican el estado de los marcos administrados y los diferencian de los que no forman parte del flujo de trabajo.
Todo el contenido exportado aparece en el panel Asignaciones. El contenido exportado con los comandos del menú
Exportar aparece en la sección Contenido de InCopy sin asignar de la lista del panel Asignaciones. Mientras que ambos
métodos establecen una conexión controlada entre un contenido de InCopy y un documento de InDesign, el método
principal consiste en utilizar los archivos de asignación.
La exportación de contenido supone ponerlo a disposición de los usuarios para que lo extraigan, al tiempo que se
mantiene un vínculo al documento original de InDesign; este vínculo se ha establecido desde InDesign y no se puede
crear desde InCopy.
Una vez exportado el contenido, los usuarios de InCopy pueden ver (aunque no cambiar) las maquetaciones de página,
los estilos, etc., tal como aparecen en el documento de InDesign.
Nota: también puede crear texto o gráficos anclados con InCopy y, a continuación, colocarlos en InDesign.
Última modificación 18/5/2011
Page 79

USO DE INCOPY
Contenido compartido entre InCopy e InDesign
Más temas de ayuda
“Archivos de asignación” en la página 76
“Información general del panel Asignaciones” en la página 75
“Iconos del flujo de trabajo” en la página 73
“Colocación de archivos de InCopy en documentos de InDesign” en la página 91
Información general del panel Asignaciones
La principal herramienta para las asignaciones es el panel Asignaciones (Ventana > Asignaciones de InCopy, Ventana
> Editorial > Asignaciones de InDesign). El panel Asignaciones muestra los archivos exportados del documento de
InDesign que esté activo y un icono indica su estado. El menú del panel Asignaciones también contiene comandos que
controlan las funciones de administración de archivos y la versión importada entre InCopy e InDesign. Al abrir una
asignación en InCopy, el nombre de asignación y su contenido aparecerán en el panel Asignaciones. Puede hacer doble
clic en los marcos de texto y de gráficos en el panel Asignaciones para seleccionarlos en la ventana del documento.
Nota: todo el contenido exportado a InCopy o añadido a una asignación también se muestra en el panel Vínculos.
Aunque puede realizar algunas tareas de administración de flujo de trabajo, como extracción y registro de contenido,
para estas tareas se recomienda utilizar el panel Asignaciones.
75
B
C
D
A
H I J K L
Panel Asignaciones de InDesign
A. Nombres de contenido de InCopy B. Nombre del documento de InDesign C. Estado No actualizado de la asignación D. Estado Disponible
y Actualizado del texto E. Estado En uso y No actualizado del texto F. Estado Editando y Actualizado del texto G. Contenido sin asignar
H. Nombre de usuario I. Botón Actualizar contenido J. Botón Extraer/Registrar selección K. Botón Nueva asignación L. Botón Eliminar
asignaciones seleccionadas/Quitar
E
F
G
Última modificación 18/5/2011
Page 80

USO DE INCOPY
Contenido compartido entre InCopy e InDesign
B
C
76
A
GHIJ
Panel Asignaciones de InCopy
A. Nombres de contenido de InCopy B. Estado No actualizado de la asignación C. Nombre de asignación D. Estado Disponible y Actualizado
del texto E. Estado En uso y No actualizado del texto F. Estado Editando y Actualizado del texto G. Nombre de usuario H. Botón Actualizar
diseño I. Botón Actualizar contenido J. Botón Extraer/Registrar selección
D
E
F
G
Más temas de ayuda
“Exportación de contenido de InDesign” en la página 74
“Archivos de asignación” en la página 76
Archivos de asignación
En InDesign, los archivos de asignación se utilizan como contenedores para organizar conjuntos de elementos de
página. Por ejemplo, es posible que desee seleccionar todos los elementos de un artículo (título, firma, copia, gráficos
y pies de ilustración) y, a continuación, asignarlos a un usuario de InCopy. La adición de estos elementos a una
asignación proporciona a los usuarios de InCopy un método sencillo para acceder sólo al contenido del que son
responsables. Los archivos de asignación (*.icma) aparecen en el sistema de archivos, en la barra de artículo de InCopy
y en los mensajes de estado. Sólo los usuarios de InDesign pueden crear archivos de asignación; sólo los usuarios de
InCopy pueden abrirlos.
Cuando se crea una asignación, se crea también, de forma predeterminada, una carpeta en la misma ubicación que el
documento de InDesign. Esta carpeta de asignación incluye los archivos de asignación *.icma y una subcarpeta de
contenido que alberga los archivos de artículo de InCopy exportados (en formato .icml) que forman parte de imágenes
u otros recursos. Una vez creada la asignación, guarde la carpeta del proyecto en una ubicación a la que los usuarios
puedan tener acceso, o cree y distribuya un paquete de asignación. Si se exporta contenido antes de añadirlo a una
asignación, los archivos del disco no se mueven a la carpeta de contenido del archivo de asignación.
Los archivos de asignación incluyen lo siguiente:
• Vínculos o punteros a los elementos de página asociados, incluidos marcos de texto. Estos elementos permiten a
los usuarios de InCopy abrir un solo archivo en InCopy y tener acceso editorial a varios elementos de página.
• Cualquier transformación en los gráficos incluida en la asignación, como desplazamiento, escalado, rotación o
distorsión.
• Geometría de página, para que los usuarios de InCopy puedan ver la maquetación del marco y el contenido que
están editando sin necesidad de abrir todo el archivo de InDesign.
• Código de colores de los marcos asignados del documento.
Última modificación 18/5/2011
Page 81

USO DE INCOPY
Contenido compartido entre InCopy e InDesign
Ilustración de una página en InCopy que muestra la geometría de página y los códigos de colores
Creación de asignaciones y adición de contenido (InDesign)
Sólo los usuarios de InDesign pueden crear asignaciones y añadirles contenido. Hay varias formas de crear
asignaciones. Normalmente, el método que elija dependerá de si dispone de contenido para añadirlo al crear la
asignación.
• Cree archivos de asignaciones vacías. En el documento de InDesign, puede crear una serie de asignaciones vacías
que actúen como plantillas para contenido posteriormente.
• Cree asignaciones y añádales contenido a la vez.
• Añada contenido a un archivo de asignación existente. Puede añadir contenido vinculado (texto y gráficos que ya
haya exportado como contenido de InCopy), o bien puede añadir elementos de página seleccionados para
convertirlos en contenido de InCopy vinculado. Si uno o varios marcos seleccionados ya contienen archivos de
contenido de InCopy y ninguno forma parte de una asignación, puede añadirlos a un archivo de asignación nuevo
o existente.
77
De forma predeterminada, la carpeta de asignación creada se guarda en la misma carpeta que el documento de
InDesign. Luego, puede colocar esta carpeta en un servidor o crear y enviar un paquete.
Nota: si no desea que los usuarios de InCopy coloquen y encajen gráficos, no añada marcos de gráficos a una asignación.
Más temas de ayuda
“Restablecimiento del vínculo de los archivos de asignación que faltan (InDesign)” en la página 89
“Procedimientos óptimos para trabajar con archivos administrados” en la página 71
Creación de archivos de asignación vacíos (InDesign)
1 En InDesign, guarde el documento.
2 En el panel Asignaciones, elija Nueva asignación en el menú del panel.
3 En el cuadro de diálogo Nueva asignación, especifique las opciones del archivo de asignación y haga clic en OK.
Creación de asignaciones y adición simultánea de contenido (InDesign)
1 En InDesign, cree un documento con uno o varios marcos de texto o de gráficos, o bien con elementos de marcador
de posición y, a continuación, guarde el documento.
2 Seleccione los marcos de texto y de gráficos que desee añadir.
3 Lleve a cabo una de las siguientes acciones:
• En el menú del panel Asignaciones, elija Añadir a asignación y, a continuación, seleccione Nuevo.
• Elija Edición > InCopy > Añadir [opción] a asignación > Nuevo.
Última modificación 18/5/2011
Page 82

USO DE INCOPY
Contenido compartido entre InCopy e InDesign
4 En el cuadro de diálogo Nueva asignación, especifique las opciones del archivo de asignación y haga clic en OK.
El nuevo archivo de asignación incluye los marcos seleccionados en la ventana del documento.
Adición de contenido a asignaciones existentes (InDesign)
1 Guarde el documento de InDesign.
2 Seleccione los marcos de texto y de gráficos que desee añadir.
3 Lleve a cabo una de las siguientes acciones:
• En el menú del panel Asignaciones, elija Añadir a asignación y, a continuación, seleccione la asignación.
• Arrastre el contenido desde la sección Contenido de InCopy sin asignar del panel Asignaciones a una asignación
existente.
• Seleccione los elementos de página con la herramienta Selección y arrástrelos hasta una asignación existente del
panel Asignaciones.
• Elija Edición > InCopy > Añadir [opción] a asignación y, a continuación, seleccione la asignación.
4 Elija Actualizar todas las asignaciones en el menú del panel Asignaciones para poner los archivos de contenido a
disposición de los usuarios de InCopy.
Nota: sólo se puede añadir contenido a las asignaciones del mismo documento. Sin embargo, puede importar el mismo
contenido a varios documentos y añadirlo a una asignación en cada documento.
78
Opciones de archivos de asignación (InDesign)
Al crear o modificar un archivo de asignación, puede definir las opciones siguientes:
Nombre de asignación Identificación exclusiva de la asignación en el panel Asignaciones, por ejemplo, “artículo
océano”. El nombre debe guardar conformidad con las convenciones de nomenclatura de archivos del sistema
operativo.
Asignación Identificación exclusiva del usuario asignado a los archivos. El nombre del usuario aparece entre
paréntesis junto al nombre de la asignación en el panel Asignaciones. El nombre se introduce aquí sólo con fines
informativos; no concede derechos o permisos especiales al usuario.
Color Muestra una lista de colores para añadir un resaltado distintivo a los marcos de la asignación actual en la ventana
del documento, así como a los nombres de las asignaciones en el panel Asignaciones. Este código de color permite
diferenciar los marcos que pertenecen a una asignación de aquellos que pertenecen a otra, y los diferencia de los
marcos sin asignar. Para activar o desactivar la visualización de este código de colores, elija Ver > Extras >
Mostrar/Ocultar marcos asignados. En InCopy, el código de color sólo es visible en la vista de maquetación.
Nota: si al activar o desactivar la visualización de los marcos asignados se producen resultados inesperados, es posible
que dichos marcos estén etiquetados para XML y que esté activada la opción Ver > Estructura > Mostrar marcos
etiquetados. No se pueden mostrar marcos asignados y etiquetados a la vez.
Cambiar Haga clic en el botón Cambiar para especificar la ubicación de la carpeta de asignaciones. De manera
predeterminada, la carpeta de asignaciones se crea en la misma ubicación que el archivo de InDesign.
Marcos de marcador de posición Permite a los usuarios de InCopy ver los marcos de texto y de gráficos en la
asignación, así como cuadros (u otras formas), que representan al resto de los marcos en dichas páginas de InDesign.
Todos los marcos y marcadores de posición reflejan con precisión el tamaño, la forma y la ubicación de los originales
de InDesign. Los marcos de marcador de posición son formas vacías que no muestran el contenido del documento de
InDesign. La opción Marcos de marcador de posición proporciona la cantidad mínima de fidelidad y, por lo tanto, el
rendimiento más rápido. En InCopy, los marcos de marcador de posición sólo están visibles en la vista de
maquetación. Los usuarios de InCopy no pueden extraer ni editar marcos de texto.
Última modificación 18/5/2011
Page 83

USO DE INCOPY
Contenido compartido entre InCopy e InDesign
Pliegos asignados Permite a los usuarios de InCopy ver todos los marcos asignados, así como todo el contenido de
otros marcos que no forman parte de la asignación, en el mismo pliego. En InCopy, el contenido de los marcos que no
forman parte de una asignación no se puede editar y sólo es visible en la vista de maquetación.
Todos los pliegos Exporta todo el contenido del documento de InDesign al archivo de asignación. Esta opción
proporciona la cantidad máxima de fidelidad, pero también el rendimiento más lento dado que el archivo de
asignación muestra el diseño y la maquetación de cada página, incluso de las que no son relevantes para la sección que
esté editando el usuario.
Archivos de imágenes vinculados al empaquetar Incluye una copia de las imágenes vinculadas del paquete de
asignación. Al seleccionar esta opción, los usuarios de InCopy pueden tener acceso a las imágenes, pero aumenta el
tamaño de archivo del paquete. Los usuarios de InCopy pueden incluir imágenes al devolver un paquete.
Exportación de contenido como archivos de InCopy independientes (InDesign)
Si el grupo de trabajo prefiere trabajar con archivos independientes en lugar de utilizar asignaciones, puede exportar
el contenido de InCopy sin necesidad de usar un archivo de asignación. En comparación con la creación de un solo
archivo de asignación con referencias a varios archivos de contenido e información de maquetación, este método crea
un archivo independiente (.icml) para cada marco de texto o de gráficos que especifique en el documento. Para ver el
contexto del contenido que está editando, debe abrir también el documento de InDesign asociado (.indd).
79
Adapte el documento de InDesign a las exigencias de su flujo de trabajo. Por ejemplo, si le interesa exportar todos los
comentarios del editor en un solo archivo, cree una capa para que el editor aporte sus comentarios. Luego, bastará con
exportar todo el contenido de la capa seleccionada.
Nota: una manera rápida de exportar contenido como archivos de InCopy independientes es utilizar la herramienta
Selección para arrastrar los marcos seleccionados al Contenido de InCopy sin asignar del panel Asignaciones.
1 En InDesign, cree un documento con uno o varios marcos de texto o de gráficos, o bien con elementos de marcador
de posición.
2 Lleve a cabo uno de los procedimientos siguientes:
• Seleccione el marco de texto o de gráficos de un solo artículo o pulse la tecla Mayús y haga clic para seleccionar
varios marcos.
• Haga clic en un punto de inserción de un artículo o seleccione parte del texto en un marco de texto.
3 Elija Edición > InCopy > Exportar y, a continuación, una de las opciones siguientes:
Selección Exporta todos los marcos de texto y de gráficos seleccionados.
Capa Exporta todo el contenido de la capa seleccionada.
Todos los artículos Exporta los artículos que aún no se han exportado.
Todos los gráficos Exporta los gráficos que aún no se han exportado.
Todos los gráficos y artículos Exporta los artículos y los gráficos que aún no se han exportado.
Si exporta todo el contenido del documento y después le añade más marcos de texto o de gráficos, puede ahorrar
tiempo al exportar los nuevos si utiliza de nuevo el comando Exportar > Todos los artículos (o Todos los gráficos o
Todos los gráficos y artículos ). InDesign exporta sólo el nuevo contenido.
4 Introduzca un nombre y una ubicación para los archivos y haga clic en Guardar.
Última modificación 18/5/2011
Page 84

USO DE INCOPY
Contenido compartido entre InCopy e InDesign
El nombre de archivo que especifique se utilizará como prefijo para identificar cada archivo de contenido exportado
en el sistema de archivos. Si exporta varios marcos de texto, los primeros caracteres del texto se añadirán
automáticamente al nombre de archivo, por ejemplo, “miartículo-Próximos eventos.icml”. Para varios marcos de
gráficos, los nombres de los archivos se forman como “gráfico-misterio”, “gráfico-misterio-1”, etc. El nombre del
archivo aparecerá en el sistema de archivos, en la barra de artículo de InCopy y en los mensajes de estado.
5 Cuando se le solicite, guarde el archivo de InDesign.
El contenido de InCopy está ahora administrado y disponible para que otros usuarios del flujo de trabajo puedan
extraerlo y editarlo.
El contenido compartido aparece en el panel Vínculos exactamente igual que los gráficos importados. Si mueve un
archivo compartido manualmente, puede utilizar el panel Vínculos para actualizar su vínculo.
Al exportar contenido, aparece el icono Disponible en el marco de texto (InDesign e InCopy) y en el panel
Asignaciones (InCopy). La palabra [Edición] aparece en la barra de artículo (InCopy).
Paquetes de asignación
Creación y envío de paquetes (InDesign)
Lo ideal sería que todos los usuarios de InDesign e InCopy del equipo tuvieran acceso a un servidor en el que se
almacenaran los archivos de asignación. Sin embargo, si uno o varios usuarios no tienen acceso a un servidor común,
puede crear y distribuir paquetes de asignación. Después de trabajar en la asignación, el usuario de InCopy vuelve a
empaquetar la asignación y la devuelve para su integración en el documento de InDesign. La extensión de los archivos
de paquetes creados en InDesign es .icap. La extensión de los archivos de paquetes devueltos que se crean en InCopy
es .idap.
80
Existen dos comandos para empaquetar archivos: Empaquetar para InCopy y Empaquetar y enviar por correo
electrónico. Utilice el primer comando para crear un paquete comprimido que pueda distribuir manualmente y el
segundo para crear un paquete comprimido que se adjunte automáticamente a un mensaje de correo electrónico.
Nota: recuerde la diferencia entre un paquete de asignación y el comando Archivo > Empaquetar en InDesign, que
permite agrupar y enviar un documento y sus elementos a una impresora.
Creación de un paquete para distribuirlo manualmente
1 Cree una asignación y añada el contenido que desea incluir en el paquete.
Sólo se puede incluir contenido registrado en la asignación empaquetada. Si se ha extraído contenido, se le solicitará
que lo registre.
2 En el panel Asignaciones, seleccione la asignación y elija Empaquetar para InCopy en el menú del panel.
3 Especifique el nombre y la ubicación del archivo del paquete y haga clic en Guardar.
Puede adjuntar el archivo de paquete a un mensaje de correo electrónico, cargarlo en un servidor FTP o copiarlo en
un disco u otro medio externo.
Nota: si elige Edición > Deshacer después de crear un paquete, éste se cancela y se desbloquean los elementos de la
asignación pero el archivo de paquete no se elimina del ordenador ni se anula el envío por correo electrónico.
Crear un paquete de correo electrónico (InDesign)
1 Cree una asignación y añada el contenido que desea incluir en el paquete.
Última modificación 18/5/2011
Page 85

USO DE INCOPY
Contenido compartido entre InCopy e InDesign
Sólo se incluye en la asignación empaquetada el contenido registrado. Si se ha extraído contenido, se le solicitará que
lo registre.
2 En el panel Asignaciones, seleccione la asignación y elija Empaquetar para InCopy y enviar por correo electrónico
en el menú del panel.
Se crea un paquete de asignación comprimido y se adjunta a un mensaje de correo electrónico de la aplicación de
correo electrónico predeterminada.
Nota: si desea utilizar una aplicación de correo electrónico diferente, cambie la predeterminada. Consulte la
documentación del sistema para obtener más información.
3 Edite el mensaje de correo electrónico; para ello, añada un destinatario y proporcione las instrucciones que se
consideren necesarias. Envíe el mensaje.
Todos los elementos de la asignación se extraen para el usuario asignado. Sin embargo, el contenido del paquete en sí
no se bloquea, por lo que cualquiera puede abrir el paquete y editar dicho contenido.
Cancelación de un paquete
En algunos casos, el paquete enviado no se devuelve. Por ejemplo, podría ocurrir que el paquete se perdiera o que el
destinatario haya dejado de trabajar en el proyecto. En estas situaciones, puede cancelar un paquete.
1 En el panel Asignaciones, seleccione la asignación empaquetada y elija Cancelar paquete en el menú del panel.
2 Haga clic en OK para cancelar el paquete.
81
La cancelación de un paquete no elimina del ordenador el archivo del paquete.
Cuando se cancela un paquete, su contenido está disponible para editarlo. Tenga en cuenta que si alguien devuelve un
paquete que se ha cancelado, podrían producirse conflictos.
Actualización de un paquete
Después de crear un paquete, puede que desee añadir, quitar o cambiar el tamaño de los elementos.
1 Añada, quite o cambie el tamaño de uno o varios artículos de la asignación empaquetada.
2 Seleccione la asignación en el panel Asignaciones y realice una de las acciones siguientes:
• Elija Actualizar paquete en el menú del panel Asignaciones. Especifique el nombre y la ubicación del archivo.
Coloque el paquete actualizado en un servidor compartido o utilice el correo electrónico para ponerlo a disposición
de los usuarios. No olvide notificar a los usuarios de InCopy que el paquete se ha actualizado.
• Elija Actualizar paquete y enviar por correo electrónico en el menú del panel Asignaciones y, a continuación, envíe
el mensaje.
Cuando los usuarios de InCopy abren el paquete actualizado, sólo el nuevo contenido se añade automáticamente a la
asignación; los usuarios de InCopy pueden decidir si sobrescribir el contenido existente y conservar las ediciones
anteriores.
Recepción de paquetes (InCopy)
Puede recibir un paquete de un usuario de InDesign que haya creado el paquete o de un usuario de InCopy que se lo
haya reenviado. Cuando se abre un paquete de asignación, éste se descomprime y el contenido se copia en una nueva
subcarpeta de la carpeta Asignaciones de InCopy.
Última modificación 18/5/2011
Page 86

USO DE INCOPY
Contenido compartido entre InCopy e InDesign
Más temas de ayuda
“Registro del contenido” en la página 87
“Guardar cambios (InCopy)” en la página 88
Apertura de un paquete (InCopy)
❖ Para abrir un paquete de InCopy (*.icap o *.incp), realice uno de estos pasos:
• Inicie el paquete mediante la aplicación de correo electrónico. Por ejemplo, haga doble clic en el archivo adjunto.
• Utilice el explorador o Finder para abrir el archivo. Por ejemplo, haga doble clic en el archivo o arrástrelo al icono
de la aplicación InCopy.
• En InCopy, elija Archivo > Abrir, y haga doble clic en el archivo de asignación empaquetado.
• En InCopy, elija Abrir paquete en el menú del panel Asignaciones y, a continuación, haga doble clic en el archivo
del paquete.
Ahora puede editar los artículos del paquete. Cuando comience a editar un artículo, se le solicitará que extraiga el
contenido del marco. Cuando termine, guarde todo el contenido y devuelva o reenvíe el paquete.
Devolución o reenvío de un paquete (InCopy)
Después de abrir y editar un paquete, puede enviarlo a otro usuario de InCopy o devolverlo al usuario de InDesign que
lo ha creado. Los archivos del paquete creados para otros usuarios de InCopy incluyen la extensión .icap, mientras que
los archivos del paquete devuelto creados para los usuarios de InDesign incluyen la extensión .idap.
82
1 Edite y registre el contenido que desea incluir en el paquete.
2 En el menú del panel Asignaciones, seleccione una de estas opciones:
Reenviar para InCopy Cree un paquete para otro usuario de InCopy. Especifique el nombre y la ubicación del archivo
del paquete y, a continuación, póngalo a disposición del usuario de InCopy.
Reenviar para InCopy y enviar por correo electrónico Cree y envíe un paquete a otro usuario de InCopy mediante
correo electrónico. El paquete aparece como un archivo adjunto en un nuevo mensaje en la aplicación de correo
electrónico predeterminada. Especifique el destinatario, proporcione instrucciones y envíe el mensaje de correo
electrónico.
Devolver para InDesign Cree un paquete para devolver al usuario de InDesign.
Devolver para InDesign y enviar por correo electrónico Cree un paquete y devuélvalo al usuario de InDesign por
correo electrónico. El paquete aparece como un archivo adjunto en un nuevo mensaje en la aplicación de correo
electrónico predeterminada. Especifique el destinatario, proporcione instrucciones y envíe el mensaje de correo
electrónico.
Recepción de paquetes devueltos (InDesign)
❖ Para abrir un paquete de InDesign (*.idap o *.indp), realice uno de estos pasos:
• Inicie el paquete mediante la aplicación de correo electrónico. Por ejemplo, haga doble clic en el archivo adjunto.
• Utilice el explorador o Finder para abrir el archivo. Por ejemplo, haga doble clic en el archivo o arrástrelo al icono
de la aplicación InDesign.
• En InDesign, elija Archivo > Abrir, y haga doble clic en el archivo del paquete.
• En InDesign, elija Abrir paquete en el menú del panel Asignaciones y, a continuación, haga doble clic en el archivo
del paquete.
Última modificación 18/5/2011
Page 87

USO DE INCOPY
Contenido compartido entre InCopy e InDesign
Se le solicitará que actualice todos los vínculos al abrir el paquete. Si desde que se empaquetó la asignación se ha
modificado un artículo, puede determinar si actualizar o desvincular el contenido del archivo de InDesign. Cuando se
devuelven y se registran los artículos de los archivos, puede extraer y editar el contenido.
Más temas de ayuda
“Actualización de archivos de asignación (InDesign)” en la página 84
“Desvinculación de archivos de contenido (InDesign)” en la página 91
Trabajo con archivos administrados
Apertura de contenido compartido
Sólo los usuarios de InCopy pueden abrir archivos de asignación (.inca). Si un usuario de InCopy abre un archivo de
InDesign que contiene asignaciones, el usuario tendrá acceso a todo el contenido administrado, independientemente
de las asignaciones.
❖ Realice uno de los pasos siguientes:
• En InCopy, elija Archivo > Abrir, seleccione un archivo de asignación (.icma o .inca) y haga clic en Abrir.
• En InDesign o InCopy, elija Archivo > Abrir, seleccione un archivo de InDesign (.indd) con un contenido asignado
y haga clic en Abrir.
• Abra un paquete de asignación. Consulte “Recepción de paquetes (InCopy)” en la página 81.
83
Los nombres de las asignaciones y su contenido aparecerán en el panel Asignaciones.
Más temas de ayuda
“Archivos de asignación” en la página 76
“Archivos administrados” en la página 70
Extracción de contenido
Al extraer un elemento, se coloca un archivo de bloqueo oculto (.idlk) en el sistema de archivos. Una vez extraído el
contenido, se tiene acceso exclusivo a él y ningún otro usuario puede realizar cambios. Sólo se puede extraer contenido
de InCopy (no los documentos de InDesign con información de maquetación).
Si intenta cerrar un documento de InDesign que contiene uno o más archivos de contenido de InCopy que haya
extraído anteriormente, aparecerá un mensaje de alerta solicitándole que registre todo el contenido. Si cierra el
documento sin registrar los archivos de contenido, éstos todavía constarán como extraídos por usted la próxima vez
que abra el documento de InDesign. Al guardar el documento de InDesign automáticamente, se guardan todos los
archivos de contenido de InCopy editables.
Más temas de ayuda
“Archivos administrados” en la página 70
Extracción de contenido (InDesign)
❖ Lleve a cabo una de las siguientes acciones:
• En la maquetación, seleccione los marcos de texto o de gráficos que desee editar y elija Edición > InCopy > Extraer.
Última modificación 18/5/2011
Page 88

USO DE INCOPY
Contenido compartido entre InCopy e InDesign
• En el panel Asignaciones, seleccione los archivos y elija Extraer en el menú del panel.
Al extraer contenido disponible en InDesign, aparece el icono Editando en el marco de InDesign. En InCopy,
aparece el icono En uso en el marco de InCopy y en el panel Asignaciones si los archivos de asignación están
almacenados en un servidor local.
Extracción de contenido (InCopy)
1 Lleve a cabo una de las siguientes acciones:
• Si el contenido que desea forma parte de una asignación, elija Archivo > Abrir y seleccione el archivo de
asignación (.icma o .inca).
• Si el contenido que desea se ha exportado como archivos individuales, elija Archivo > Abrir y seleccione el archivo
de InCopy (.icml o .incx). Para ver la maquetación y poder encajar el texto, seleccione el documento de InDesign.
2 Lleve a cabo una de las siguientes acciones:
• Para extraer un solo archivo de contenido de InCopy, elija Archivo > Extraer.
• Para extraer todo el contenido de una asignación a la vez, seleccione la asignación en el panel Asignaciones y elija
Extraer en el menú del panel.
• Para extraer elementos individuales de una asignación, abra la lista de asignaciones en el panel Asignaciones,
seleccione uno o varios elementos y elija Extraer en el menú del panel.
84
El icono Editando aparecerá junto a los elementos en el panel Asignaciones, lo que indica que ha extraído el
contenido para su uso exclusivo.
3 Si se le solicita que actualice el contenido con las modificaciones, haga clic en OK.
Al extraer un contenido disponible en InCopy, aparece el icono Editando en el marco de InCopy y en el panel
Asignaciones. En InDesign, aparece el icono En uso en el marco de InDesign.
Apertura de archivos administrados (InCopy)
Para escribir y editar con rapidez, lo más apropiado puede ser abrir un archivo de contenido administrado (.icml
o .incx) directamente en InCopy y trabajar con él en la vista Artículo. Para editar un archivo administrado individual,
no es necesario extraerlo; InCopy lo extrae automáticamente. Al guardar y cerrar el archivo, InCopy registra
automáticamente el contenido. Los comandos para guardar son distintos si se abren archivos individuales.
Más temas de ayuda
“Archivos administrados” en la página 70
“Guardar cambios (InDesign)” en la página 88
Actualización de archivos de asignación (InDesign)
Puede guardar cambios en las asignaciones manualmente o al cerrar el documento actual. La actualización de un
archivo de asignación es el modo de poner los cambios de maquetación a disposición de los usuarios de InCopy.
❖ Lleve a cabo una de las siguientes acciones:
• Para actualizar las asignaciones seleccionadas, selecciónelas en el panel Asignaciones y elija Actualizar asignaciones
seleccionadas en el menú del panel Asignaciones.
• Para actualizar todas las asignaciones obsoletas del documento actual, elija Actualizar asignaciones no actualizadas
en el menú del panel Asignaciones. De este modo, sólo se actualizan las asignaciones obsoletas.
Última modificación 18/5/2011
Page 89

USO DE INCOPY
Contenido compartido entre InCopy e InDesign
• Para actualizar todas las asignaciones del documento actual, elija Actualizar todas las asignaciones en el menú del
panel Asignaciones.
Nota: si un usuario de InCopy tiene una asignación abierta cuando actualice la asignación, el icono No actualizado
aparecerá junto a la asignación en el panel Asignaciones de InCopy.
Más temas de ayuda
“Actualización de contenido” en la página 85
“Creación y envío de paquetes (InDesign)” en la página 80
Actualización de contenido
Para asegurarse de que siempre está trabajando con el contenido más actualizado, compruebe que se muestran los
iconos No actualizado en el panel Asignaciones y, a continuación, actualice el contenido. Al actualizar un archivo de
asignación de InCopy y su contenido, o archivos de contenido individuales, se copian los datos de la última copia del
sistema de archivos para que la versión que muestra el ordenador coincida con la del sistema de archivos. La
actualización no precisa registrar ni extraer un artículo ni le otorga derechos de edición. No obstante, la actualización
puede causar problemas si otro usuario ha eliminado el bloqueo.
Nota: al actualizar el contenido no se actualiza el contenido de los paquetes de asignación que no se hayan devuelto.
85
Un flujo de trabajo de actualización típico es el siguiente:
1 El usuario de InCopy abre un archivo de asignación o extrae un archivo de contenido individual y edita el
contenido.
2 El usuario de InCopy guarda el archivo de contenido, lo que actualiza la copia en el sistema de archivos, y continúa
trabajando.
3 El usuario de InDesign verá aparecer el icono No actualizado en los paneles Asignaciones y Vínculos junto a la
selección y los iconos En uso , El contenido de texto no está actualizado o El contenido gráfico no está
actualizado en el marco asociado.
Panel Asignaciones con los iconos En uso y No actualizado (izquierda) y Maquetación con contenido no actualizado (derecha)
4 El usuario de InDesign actualiza el contenido.
Más temas de ayuda
“Actualización accidental del trabajo” en la página 86
“Información general sobre el panel Vínculos” en la página 50
Última modificación 18/5/2011
Page 90

USO DE INCOPY
Contenido compartido entre InCopy e InDesign
Actualización del contenido mientras se abre un documento administrado (InDesign)
1 Elija Archivo > Abrir, busque el archivo que desea abrir y haga clic en Abrir.
2 Haga clic en Sí cuando se le solicite actualizar el documento con el contenido modificado del sistema de archivos.
3 Lleve a cabo una de las siguientes acciones:
• Para que InDesign pueda actualizar los vínculos, haga clic en Reparar vínculos automáticamente.
• Para reparar los vínculos manualmente, haga clic en No reparar y, a continuación, en el panel Vínculos, seleccione
el archivo que desea actualizar y elija Actualizar vínculo en el menú del panel.
Actualización del contenido mientras se trabaja (InDesign)
❖ Lleve a cabo una de las siguientes acciones:
• Seleccione los marcos de texto o de gráficos en la maquetación y elija Edición > InCopy > Actualizar contenido.
• Seleccione los marcos de texto o de gráficos en el panel Vínculos y haga clic en el botón Actualizar vínculo ,
o bien elija Actualizar vínculo en el menú del panel Asignaciones.
Actualización del contenido mientras se trabaja (InCopy)
❖ Lleve a cabo una de las siguientes acciones:
• Haga clic en un punto de inserción del marco de texto para seleccionarlo y, a continuación, elija Archivo >
Actualizar contenido.
• Seleccione el contenido en el panel Asignaciones y haga clic en el botón Actualizar contenido o elija
Actualizar contenido en el menú del panel Asignaciones.
86
También puede actualizar contenido mediante el panel Vínculos.
Actualización accidental del trabajo
En la mayoría de los casos, un contenido extraído tiene los comandos de actualización desactivados, ya que va a estar
siempre actualizado. No obstante, puede producirse una situación no deseada si otro usuario elimina el bloqueo del
contenido extraído, arrastrando el archivo de bloqueo (.idlk) hasta la Papelera de reciclaje (Windows) o la Papelera
(Mac OS) y modifica su contenido. En este caso, se pueden activar los comandos de actualización incluso si tiene el
contenido extraído, lo que permitirá a dos personas editar el contenido al mismo tiempo. La actualización del
contenido es trabajo perdido. Para obtener mejores resultados, no elimine los archivos bloqueados.
Actualización de la maquetación de InDesign
Los usuarios de InDesign pueden modificar la maquetación (por ejemplo, cambiar el tamaño o la ubicación de los
marcos de texto de un artículo) y guardar los cambios mientras los usuarios de InCopy están modificando el texto de
estos marcos de texto. En un flujo de trabajo de servidor compartido, el modo de indicar los cambios de maquetación
a los usuarios de InCopy dependerá de si han abierto un archivo de asignación o han extraído archivos de contenido
individuales y también han abierto el archivo de InDesign vinculado.
Tenga en cuenta lo siguiente:
• Si un usuario de InDesign cambia la maquetación de los marcos de una asignación, el usuario debe actualizar la
asignación para poner los cambios de diseño a disposición de los usuarios de InCopy. InDesign no actualiza los
archivos automáticamente al guardar el documento.
• Una vez que el usuario de InDesign actualiza la asignación almacenada en un servidor compartido, aparece junto
a ella el icono No actualizado en el panel Asignaciones de InCopy. El usuario de InCopy debe actualizar el
diseño para ver la maquetación actual.
Última modificación 18/5/2011
Page 91

USO DE INCOPY
Contenido compartido entre InCopy e InDesign
• Si un usuario de InDesign cambia la maquetación de contenido exportado que no forma parte de una asignación,
aparece el icono No actualizado junto al nombre del documento de InDesign en el panel Asignaciones y, en la barra
de título del documento, se indica que la maquetación está obsoleta. Los usuarios de InCopy pueden actualizar el
documento de InDesign que esté activo con los cambios de maquetación y estilo más recientes.
La actualización de la maquetación en InCopy resulta útil al realizar tareas de encaje de texto, ya que en las vistas
Maquetación y Galera puede verse el aspecto y los saltos de línea más recientes.
❖ Lleve a cabo una de las siguientes acciones:
• Si tiene abierto un archivo de asignación y en el panel Asignaciones aparece el icono No actualizado junto al
nombre de asignación, haga clic en el botón Actualizar diseño o elija Archivo > Actualizar diseño. No se puede
deshacer este comando.
• Si no está trabajando con archivos de asignación y hay más de un documento de InDesign abierto, seleccione el que
desee activar y elija Archivo > Actualizar diseño.
Registro del contenido
Al registrar un archivo de contenido administrado, se guarda en una ubicación compartida de un sistema de archivos
donde otros usuarios pueden extraerlo para editarlo o realizar otros cambios. La exportación de marcos de texto o de
gráficos de InDesign también se registra automáticamente.
87
Aunque un archivo registrado puede editarse, no es posible hacerlo hasta que se haya extraído (a menos que se edite
el contenido en el modo independiente en InCopy). El registro del contenido supone renunciar al control sobre la
edición, pero no cierra el archivo. El contenido permanece abierto en pantalla, pero en estado de sólo lectura.
Los plugins de flujo de trabajo de LiveEdit no crean varias versiones de archivos. En lugar de eso, los archivos se
sobrescriben al actualizarse en InCopy o InDesign.
Si está trabajando con un paquete de asignación, devuélvalo o reenvíelo después de registrarlo.
Más temas de ayuda
“Exportación de contenido de InDesign” en la página 74
“Trabajo con documentos independientes” en la página 30
“Archivos administrados” en la página 70
Registro de contenido administrado (InDesign)
❖ Lleve a cabo una de las siguientes acciones:
• Seleccione el contenido en la maquetación y elija Edición > InCopy > Registrar.
• En el panel Asignaciones, seleccione el contenido y elija Registrar en el menú del panel.
Registro de contenido administrado (InCopy)
❖ Lleve a cabo una de las siguientes acciones:
• Seleccione el contenido en la vista de maquetación y elija Archivo > Registrar.
• En el panel Asignaciones, seleccione el contenido y elija Registrar en el menú del panel.
Nota: antes de registrar el contenido, puede deshacer los cambios más recientes.
Al registrar un archivo, aparece el icono Disponible en el marco de texto o de gráficos de la maquetación de InDesign,
en la Vista de maquetación de InCopy, en el panel Asignaciones y en la barra de artículo (InCopy).
Última modificación 18/5/2011
Page 92

USO DE INCOPY
Contenido compartido entre InCopy e InDesign
Guardar cambios (InDesign)
Mientras trabaja en un contenido que haya extraído, puede guardar los cambios y actualizar la copia del sistema de
archivos.
❖ Lleve a cabo una de las siguientes acciones:
• Para guardar el contenido seleccionado sin guardar los cambios en el documento de InDesign o cualquiera de sus
archivos vinculados, seleccione el contenido de la maquetación y elija Edición > InCopy > Guardar contenido.
• Para guardar cada archivo de contenido extraído a su nombre, elija Archivo > Guardar. Esta manera de guardar no
actualiza automáticamente los archivos de asignación ni los archivos de contenido extraídos en InCopy. Sin
embargo, los archivos extraídos en InCopy mostrarán el icono No actualizado en el panel Asignaciones.
• Para guardar el documento de InDesign bajo un nuevo nombre con vínculos a los archivos de InCopy existentes,
elija Archivo > Guardar como. Al realizar esta acción, las asignaciones del archivo de InDesign aparecen como no
disponibles hasta que se actualizan.
• Para guardar una copia del documento que esté activo, elija Archivo > Guardar una copia. Puede optar por cambiar
el nombre y la ubicación de la copia con vínculos a los archivos de InCopy existentes.
Más temas de ayuda
“Actualización de contenido” en la página 85
88
Guardar cambios (InCopy)
❖ Lleve a cabo una de las siguientes acciones:
• Para guardar el archivo de InCopy bajo el mismo nombre y ubicación en el sistema de archivos, elija Archivo >
Guardar contenido. El archivo sigue extraído a su nombre.
• Para guardar el archivo de contenido de InCopy con otro nombre, elija Archivo > Guardar contenido como. El
nuevo archivo de contenido no está administrado en el flujo de trabajo. El comando Guardar contenido como sólo
estará disponible si ha abierto el archivo de contenido de InCopy (.icml o .incx) directamente.
• Para guardar una copia del archivo de contenido de InCopy que esté activo, elija Archivo > Guardar copia del
contenido. Puede optar por cambiar el nombre y la ubicación de la copia. La copia guardada no está administrada
en el flujo de trabajo. El comando Guardar copia del contenido sólo estará disponible si ha abierto el archivo de
contenido de InCopy (.icml o .incx) directamente.
• Para guardar todos los archivos de contenido de InCopy que estén abiertos y extraídos, elija Archivo > Guardar
todo el contenido. De este modo se guardan todos los archivos en sus ubicaciones actuales. El comando Guardar
todo el contenido sólo estará disponible si ha abierto un archivo de asignación o de InDesign.
Ajuste del flujo de trabajo
Movimiento de contenido entre asignaciones (InDesign)
Los usuarios de InDesign pueden mover contenido entre las asignaciones existentes, así como desde la sección
Contenido de InCopy sin asignar del panel Asignaciones. También puede crear una nueva asignación y mover
contenido a ella.
1 Guarde el documento de InDesign.
Última modificación 18/5/2011
Page 93

USO DE INCOPY
Contenido compartido entre InCopy e InDesign
2 En el panel Asignaciones, haga clic en la flecha situada a la izquierda del nombre de la asignación para mostrar los
contenidos de ésta.
3 Seleccione un elemento de una asignación.
4 Lleve a cabo una de las siguientes acciones:
• Arrastre el contenido de una asignación a otra.
• Para mover el contenido a una asignación existente, elija Añadir a asignación en el menú del panel Asignaciones y,
a continuación, seleccione la asignación deseada.
• Para crear una nueva asignación mientras se mueve el contenido, en el menú del panel Asignaciones, elija Añadir
a asignación > Nuevo y, a continuación, especifique opciones en el cuadro de diálogo Nueva asignación.
5 Elija Actualizar todas las asignaciones en el menú del panel Asignaciones.
Si las listas de asignaciones son breves, es posible que prefiera arrastrar los elementos del contenido a y desde las
asignaciones y la sección Contenido de InCopy sin asignar.
Más temas de ayuda
“Desvinculación de archivos de contenido (InDesign)” en la página 91
89
Eliminación de asignaciones (InDesign)
❖ En el panel Asignaciones, seleccione una o varias asignaciones y elija Eliminar asignación en el menú del panel.
La eliminación de asignaciones realiza lo siguiente:
• Elimina los datos de la asignación del documento.
• Elimina el archivo de asignación del sistema de archivos.
• Quita el nombre de la asignación de la lista.
• Mueve contenido de InCopy a la sección Contenido de InCopy sin asignar en el panel Asignaciones.
Nota: si un usuario de InCopy tiene una asignación abierta cuando se ha eliminado en InDesign, un mensaje de alerta
indicará al usuario de InCopy que se ha eliminado la asignación. Sin embargo, los archivos de contenido no se eliminan
y se pueden actualizar sin perder los cambios.
Más temas de ayuda
“Desvinculación de archivos de contenido (InDesign)” en la página 91
Restablecimiento del vínculo de los archivos de asignación que faltan (InDesign)
Si mueve o elimina un archivo de asignación del disco y, a continuación, abre el documento de InDesign a partir del
cual se creó, InDesign no encontrará la ubicación del archivo de asignación. Deberá volver a crear el archivo de
asignación para que InDesign pueda encontrarlo.
Más temas de ayuda
“Actualización, restauración y reemplazo de vínculos” en la página 52
Última modificación 18/5/2011
Page 94

USO DE INCOPY
Contenido compartido entre InCopy e InDesign
Volver a crear el archivo de asignación en la ubicación original
❖ En el panel Asignaciones, realice una de las acciones siguientes:
• Seleccione la asignación que falta (seguirá mostrándose en el panel) y elija Actualizar asignaciones seleccionadas en
el menú del panel.
• Elija Actualizar todas las asignaciones en el menú del panel.
Cambio de la ubicación de la asignación
❖ Para volver a crear el archivo de asignación en una ubicación nueva, realice uno de los pasos siguientes en el panel
Asignaciones:
• Seleccione la asignación y elija Cambiar ubicación de asignación en el menú del panel. Especifique una ubicación
y un nombre para el nuevo archivo.
• Haga doble clic en el nombre de asignación. En el cuadro de diálogo Opciones de asignación, haga clic en Cambiar
y especifique una ubicación y un nombre para el nuevo archivo.
Corrección de los errores
Si comete un error, puede descartar los cambios realizados desde la última vez que se utilizó el comando Guardar y
restaurar el contenido desde el sistema de archivos.
90
Dado que InDesign guarda automáticamente los archivos de contenido de InCopy editables al guardar el documento
de InDesign, el comando Cancelar extracción sólo restaura las versiones originadas desde la última vez que se cambió
el documento.
❖ Lleve a cabo una de las siguientes acciones:
• Para deshacer el cambio más reciente, elija Edición > Deshacer [acción].
• Para deshacer todos los cambios realizados desde la última vez que se guardó el documento, elija Archivo >
Recuperar contenido.
• Para deshacer los cambios realizados desde la última vez que se guardó la versión y eliminar el archivo de bloqueo,
seleccione el contenido en el panel Asignaciones y elija Cancelar extracción en el menú del panel. De este modo, el
contenido pasa a ser de sólo lectura y los demás usuarios pueden extraerlo.
Ignorar los archivos bloqueados (InDesign)
Es posible que los usuarios no se den cuenta inmediatamente del efecto que sus acciones tienen en otros usuarios del
flujo de trabajo y creen por error conflictos entre el estado y la propiedad de un contenido. Si es preciso, el usuario de
InDesign puede resolver los conflictos desvinculando un archivo bloqueado que haya extraído otro usuario haciéndose
con el control del archivo. Al desvincular un archivo el contenido se almacena en el documento de InDesign, pero deja
de compartirse con InCopy.
Más temas de ayuda
“Desvinculación de archivos de contenido (InDesign)” en la página 91
“Actualización accidental del trabajo” en la página 86
Última modificación 18/5/2011
Page 95

USO DE INCOPY
Contenido compartido entre InCopy e InDesign
Desvinculación de archivos de contenido (InDesign)
Si es necesario (por ejemplo, debido a un plazo de producción), los usuarios de InDesign pueden eliminar un archivo
de contenido del flujo de trabajo administrado y del panel Vínculos para desvincularlo. Si desea volver a poner el
contenido a su disposición para que puedan editarlo, debe exportarlo de nuevo como contenido de InCopy con un
nombre de archivo diferente. De este modo se garantiza que el archivo de bloqueo anterior no impida que los usuarios
editen el archivo.
Nota: al desvincular el propio archivo extraído, se elimina del flujo de trabajo y desaparece el archivo de bloqueo del
disco. Puede volver a exportar el contenido y sobrescribir el nombre de archivo sin que se produzca un conflicto.
❖ Para desvincular un archivo de contenido de InCopy, seleccione el archivo (extensiones .icml o .incx) en el panel
Vínculos y elija Desvincular en el menú del panel. Al desvincular se incrusta el contenido en el documento y se
elimina el vínculo al archivo de InCopy en el disco.
Para volver a vincular el archivo, elija Edición > Deshacer Desvincular.
También puede desvincularlo eliminando un marco, o mediante el panel Vínculos de InDesign, para volver a vincular
un archivo de contenido a otro archivo. También puede seleccionar el artículo en el panel Asignaciones y arrastrarlo
al icono de papelera.
Colocación de archivos de InCopy en documentos de InDesign
Aunque un flujo de trabajo típico empieza en InDesign, donde la maquetación básica y los marcadores de posición de
texto y gráficos se definen y exportan a InCopy, puede empezar otro flujo de trabajo con un archivo de contenido
independiente de InCopy (.icml o .incx) colocado en InDesign mediante el comando Archivo > Colocar.
91
Tenga en cuenta las dependencias siguientes cuando coloque archivos de contenido de InCopy en un documento de
InDesign:
Estilos Si se han aplicado estilos al archivo de texto de InCopy, dichos estilos se añaden a la lista de estilos de InDesign
para el documento. En caso de que se produzca un conflicto con el nombre de estilo, InDesign sobrescribe el estilo
importado con el estilo existente.
Maquetación Puede crear la geometría básica de maquetación del contenido en InDesign y, a continuación, crear o
importar el texto y los estilos desde una aplicación de procesamiento de texto. (Los archivos de texto colocados en
InCopy están incrustados en el documento de InCopy y no están vinculados a ningún archivo externo).
Colocación/duplicación Si coloca un archivo de contenido de InCopy varias veces, aparecerá cada instancia del
contenido en el panel Vínculos de InDesign, pero se administrarán como un archivo de contenido. Lo mismo ocurre
con las copias exactas de un archivo de contenido (mediante la duplicación).
Nota: si copia y pega parte del texto de un archivo de contenido administrado de InCopy, obtendrá un nuevo archivo de
contenido no conectado con el original y sin vínculos a ningún archivo externo (de InCopy o de otros). Las partes
originales y las pegadas pueden editarse independientemente.
Actualizaciones/administración Cuando en un documento de InDesign hay varias instancias de un archivo de
contenido administrado, éstas se comportan como si estuvieran abiertas en dos aplicaciones. Por ejemplo, la
extracción de una instancia del archivo de contenido bloquea el resto de instancias para poder editar sólo la instancia
extraída. En este caso, puede utilizar el comando de actualización que resulte más apropiado para actualizar el resto de
instancias (abiertas) del contenido.
Última modificación 18/5/2011
Page 96

Capítulo 5: Texto
Adición de texto
Adición de texto
Puede añadir texto escribiendo, pegando o importando texto de otro archivo. En general, para trabajar con texto en
InCopy se utilizan las técnicas habituales de procesamiento de texto. Seleccione la herramienta Texto en el cuadro
de herramientas y, a continuación, utilice las técnicas que se describen a continuación. Estos métodos funcionan del
mismo modo en las vistas de galera, de artículo y de maquetación, esté o no vinculado el contenido a Adobe InDesign®.
Escribir Haga clic en el punto donde desee añadir texto y, a continuación, comience a escribir.
Seleccionar Arrastre, haga doble clic o haga clic tres veces para seleccionar caracteres, palabras, líneas o párrafos
individuales (dependiendo de la configuración de Preferencias). También puede hacer clic en cualquier punto del
contenido y seleccionar Edición > Seleccionar todo.
Pegar Copie o corte el texto, haga clic en la ubicación que desee y elija Edición > Pegar. Si desea eliminar el formato
del texto pegado, elija Edición > Pegar sin formato. Si desea añadir o eliminar espacios, seleccione Ajustar espaciado
automáticamente al cortar y pegar palabras en la sección Tipo del cuadro de diálogo Preferencias.
92
Eliminar Seleccione el texto que desee eliminar y elija Edición > Borrar.
También puede importar texto directamente desde otro documento de texto.
Más temas de ayuda
“Pegar texto” en la página 98
Importación de archivos
Puede importar texto de otros artículos de InCopy, Microsoft® Word, Microsoft Excel y cualquier aplicación que pueda
exportar texto a RTF (formato de texto enriquecido) o sólo texto. Todos los formatos de archivo que se pueden
importar aparecen en el cuadro de diálogo Colocar de InCopy (en el menú de tipos de archivo de Windows® o en el
panel de la derecha de Mac OS).
Formato y estilos de documentos
Puede importar archivos con o sin formato. Si importa los archivos con formato, InCopy importa la mayoría de los
atributos de formato de carácter y párrafo de los archivos de texto, pero no tiene en cuenta gran parte de la información
de maquetación de página, como los saltos de página, márgenes y configuraciones de columna (que pueden definirse
en InDesign). En general, InCopy importa toda la información de formato especificada en la aplicación de
procesamiento de texto, excepto las funciones no disponibles en InCopy.
Si InCopy tiene un filtro de importación para una aplicación, puede determinar los estilos que se importarán y el
formato que se utilizará en caso de producirse un conflicto con el nombre.
Nota: InDesign controla los estilos de los artículos vinculados de InCopy. Al colocar un artículo de InCopy en InDesign,
los estilos importados en el documento de InCopy cambiarán en InDesign si se producen conflictos con los nombres de
estilo.
Última modificación 18/5/2011
Page 97

USO DE INCOPY
Texto
Guardado de archivos para la importación
Si la aplicación de procesamiento de texto puede guardar archivos en más de un formato, utilice el que conserve mejor
el formato: el formato de archivo original de la aplicación o un formato de intercambio, como RTF (formato de texto
enriquecido).
Puede importar archivos creados en versiones recientes de Microsoft Word. Si coloca un archivo desde otro
procesador de texto o desde Word 95 para Windows o versiones anteriores, como Word 6, abra el archivo en la
aplicación original y guárdelo en un formato compatible con Word o en RTF, la opción que conserve mejor el formato.
Más temas de ayuda
“Importación de gráficos” en la página 44
“Conversión de estilos de Word a estilos de InDesign” en la página 178
Colocación (importación) de texto
En el caso de grandes cantidades de texto, el comando Colocar es el mejor método para importar contenido. InCopy
admite una gran variedad de procesadores de texto, hojas de cálculo y formatos de archivos de texto. El grado de
conservación del formato original depende del filtro de importación del tipo de archivo y de las opciones que elija al
colocar el archivo. También puede abrir archivos de Word, RTF y de texto directamente en InCopy.
93
1 Con la herramienta Texto , haga clic donde desee que aparezca el texto.
2 Elija Archivo > Colocar.
3 En el cuadro de diálogo Colocar, seleccione Mostrar opciones de importación para ver un cuadro de diálogo con
las opciones de importación del tipo de archivo que desea colocar.
4 Seleccione el archivo de texto que desee colocar y haga clic en Abrir. (Si pulsa Mayús y hace clic en Abrir, aparece
el cuadro de diálogo de opciones de importación aunque no se haya seleccionado Mostrar opciones de
importación).
5 Lleve a cabo una de las siguientes acciones:
• Si un cuadro de diálogo muestra las opciones de importación del tipo de archivo que desea colocar, seleccione las
opciones que desee y haga clic en OK.
• Si el documento que está importando contiene fuentes que no están disponibles en el sistema, aparecerá un cuadro
de diálogo que le informará sobre la sustitución de fuentes. Si prefiere especificar otras fuentes de sustitución, haga
clic en Buscar fuente y, a continuación, elija otras alternativas.
Si el texto importado está resaltado en color rosa, verde u otro color, es probable que tenga activadas una o varias
opciones de preferencias de maquetación. Abra la sección Composición del cuadro de diálogo Preferencias y
compruebe las opciones activadas en Resaltado. Por ejemplo, si el texto colocado presenta fuentes no disponibles en
InCopy, se resalta en rosa.
Más temas de ayuda
“Trabajo con documentos independientes” en la página 30
Opciones de importación
Al importar archivos de texto de Word, Excel y etiquetados, puede determinar cómo desea importar los archivos.
Última modificación 18/5/2011
Page 98

USO DE INCOPY
Texto
Opciones de importación de Microsoft Word y RTF
Si selecciona Mostrar opciones de importación al colocar un archivo de Microsoft Word o un archivo RTF, podrá
elegir entre las opciones siguientes:
Texto de Tabla de contenido Importa la tabla de contenido como parte del texto del artículo. Estas entradas se
importan como sólo texto.
Texto de Índice Importa el índice como parte del texto del artículo. Estas entradas se importan como sólo texto.
Notas al pie de página Importa las notas al pie de página de Word. Las notas al pie de página y las referencias se
conservan, pero se vuelven a numerar según la configuración de notas al pie de página del documento. Si las notas al
pie de página de Word no se importan correctamente, intente guardar el documento de Word con formato RTF e
importar el archivo RTF.
Notas al final Importa las notas al final como parte del texto al final del artículo.
Usar comillas tipográficas Garantiza que el texto importado incluya comillas tipográficas (“ ”) y apóstrofos (’)
tipográficos en lugar de comillas (" ") y apóstrofos (') rectos.
Quitar estilos y formato de texto y tablas Elimina el formato, como el tipo de fuente y el color y estilo del texto del
texto importado, incluido el texto de tablas. Si esta opción está seleccionada, los estilos de párrafo y los gráficos
integrados no se importan.
Conservar cambios locales Si elige eliminar estilos y formato de texto y tablas, puede seleccionar esta opción para
mantener el formato de carácter, por ejemplo, negrita y cursiva, aplicado a una parte de un párrafo. Deseleccione esta
opción para eliminar todo el formato.
94
Convertir tablas a Si elige eliminar estilos y formato de texto y tablas, puede convertir las tablas a tablas básicas y sin
formato o a texto sin formato y delimitado por tabulaciones.
Si desea importar texto sin formato y tablas formateadas, importe el texto sin formato y, a continuación, copie las tablas
de Word y péguelas en InCopy .
Conservar estilos y formato de texto y tablas Conserva el formato del documento de Word en el documento de
InDesign o de InCopy. Puede usar las otras opciones que aparecen en la sección Formato para determinar la forma en
la que desea conservar los estilos y el formato.
Saltos de página manuales Determina la manera en que se formatean los saltos de página del archivo de Word en
InDesign o en InCopy. Seleccione Conservar saltos de página para utilizar los mismos saltos de página que en Word,
o seleccione Convertir a saltos de columna o Sin saltos.
Importar gráficos integrados Conserva los gráficos integrados del documento de Word en InCopy .
Importar estilos no usados Importa todos los estilos del documento de Word, incluso si los estilos no se aplican al
texto.
Convertir viñetas y números en texto Importa viñetas y números como caracteres reales, y conserva la apariencia del
párrafo. Sin embargo, en las listas numeradas, los números no se actualizan automáticamente al cambiar los elementos
de la lista.
Control de cambios Al seleccionar esta opción, las marcas del control de cambios del documento de Word aparecen
en el documento de InCopy . En InDesign, puede ver el control de cambios en el editor de artículos.
Importar estilos automáticamente Importa estilos del documento de Word en el documento de InDesign o de
InCopy. Si aparece un triángulo de advertencia amarillo junto a la opción Conflictos de nombre de estilo, uno o más
estilos de párrafo o carácter del documento de Word tienen el mismo nombre que un estilo de InCopy .
Para determinar la forma en que desea resolver estos conflictos, seleccione una opción de los menús Conflictos de
estilos de párrafo y Conflictos de estilos de carácter. Si elige la opción Utilizar definición de estilo de InCopy , el texto
Última modificación 18/5/2011
Page 99

USO DE INCOPY
Texto
del estilo importado se formatea en función del estilo de InCopy . Si elige la opción Redefinir estilo de InCopy , el texto
del estilo importado se formatea en función del estilo de Word y cambia el texto de InCopy existente por el estilo de
Word. Si elige Cambiar nombre automáticamente, los estilos de Word importados cambian de nombre. Por ejemplo,
si InCopy y Word tienen un estilo de subtítulos, el nombre del estilo de Word importado cambia a
Estilo_de_subtítulos_wrd_1 al seleccionar esta opción.
Nota: InCopy convierte los estilos de párrafo y carácter, pero no los estilos de listas numeradas y con viñetas.
Personalizar importación de estilo Use el cuadro de diálogo Asignación de estilo para seleccionar el estilo de InCopy
que desea utilizar para cada estilo de Word en el documento importado.
Guardar ajuste Almacena las opciones de importación de Word actuales para volver a usarlas posteriormente.
Especifique las opciones de importación, haga clic en Guardar ajuste, escriba el nombre del valor y, a continuación,
haga clic en OK. La próxima vez que importe un estilo de Word, puede seleccionar el ajuste preestablecido creado en
el menú Valor. Haga clic en Definir como valor predeterminado si desea que el ajuste preestablecido seleccionado se
utilice para futuras importaciones de documentos de Word.
Opciones de importación de archivos de texto
Si selecciona Mostrar opciones de importación al colocar un archivo de texto, podrá elegir entre las opciones
siguientes:
Conjunto de caracteres Especifica el conjunto de caracteres del lenguaje informático (como ANSI, Unicode UTF8 o
Windows CE) que se utilizó para crear el archivo de texto. La opción predeterminada es el conjunto de caracteres que
corresponde a la plataforma y al idioma por defecto de InDesign o de InCopy.
95
Plataforma Especifica si el archivo se creó con Windows o Mac OS.
Definir diccionario como Especifica el diccionario que debe utilizar el texto importado.
Retornos de carro adicionales Especifica cómo se importan los saltos de línea adicionales. Elija Quitar al final de cada
línea o Quitar entre párrafos.
Reemplazar Sustituye el número de espacios especificado por una tabulación.
Usar comillas tipográficas Garantiza que el texto importado incluya comillas tipográficas (“ ”) y apóstrofos (’)
tipográficos en lugar de comillas (" ") y apóstrofos (') rectos.
Opciones de importación de Microsoft Excel
Puede elegir una de estas opciones al importar un archivo de Excel:
Hoja Especifica la hoja de cálculo que se debe importar.
Vista Especifica si se debe importar cualquier vista personalizada almacenada o ignorar las vistas.
Rango de celda Especifica el intervalo de celdas, con dos puntos (:) para designar el intervalo (por ejemplo, A1:G15).
Si hay intervalos sin nombre en la hoja de cálculo, los nombres aparecen en el menú Rango de celda.
Importar celdas ocultas no guardadas en vista Incluye todas las celdas formateadas como ocultas en la hoja de cálculo
de Excel.
Tabla Indica el aspecto de la información de la hoja de cálculo en el documento.
• Tabla formateada InCopy intenta conservar el mismo formato utilizado en Excel, si bien puede que no sea posible
conservar el formato del texto de cada celda. Si la hoja de cálculo está vinculada en lugar de incrustada, al actualizar el
vínculo se ignora el formato aplicado a la tabla en InCopy .
Última modificación 18/5/2011
Page 100

USO DE INCOPY
Texto
• Tabla no formateada La tabla se importa sin ninguno de los atributos de formato de la hoja de cálculo. Cuando esta
opción está seleccionada, puede aplicar un estilo de tabla a la tabla importada. Si formatea el texto con estilos de párrafo
y carácter, se conserva el formato aunque se actualice el vínculo a la hoja de cálculo.
• Texto tabulado no formateado La tabla se importa como texto delimitado por tabulaciones, que puede convertir
en una tabla en InDesign o InCopy.
• Formateado sólo una vez InDesign conserva el mismo formato usado en Excel durante la importación inicial. Si la
hoja de cálculo está vinculada en lugar de incrustada, los cambios de formato aplicados en la hoja de cálculo no se
tienen en cuenta en la tabla vinculada al actualizar el vínculo. Esta opción no está disponible en InCopy.
Estilo de tabla Aplica el estilo de tabla especificado al documento importado. Esta opción sólo está disponible si
selecciona Tabla no formateada.
Alineación de celdas Especifica la alineación de celdas para el documento importado.
Incluir gráficos integrados Conserva los gráficos integrados del documento de Excel en InCopy .
Número de posiciones decimales que se incluirán Especifica el número de lugares decimales de las cifras de la hoja de
cálculo.
Usar comillas tipográficas Garantiza que el texto importado incluya comillas tipográficas (“ ”) y apóstrofos (’)
tipográficos en lugar de comillas (" ") y apóstrofos (') rectos.
96
Opciones de importación de texto etiquetado
Se puede importar (o exportar) un archivo de texto que pueda aprovechar las ventajas del formato de InCopy con el
formato de texto etiquetado. Los archivos de texto etiquetado son archivos de texto con información que describe el
formato que se desea aplicar con InCopy . El texto etiquetado especificado correctamente es capaz de describir casi
todos los elementos que pueden aparecer en un artículo de InCopy , incluidos todos los atributos de párrafo y carácter,
así como los caracteres especiales.
Para obtener información sobre la especificación de etiquetas, consulte el archivo PDF sobre texto etiquetado
disponible en www.adobe.com/go/learn_id_taggedtext_cs5_es.
Al importar un archivo de texto etiquetado y seleccionar la opción Mostrar opciones de importación del cuadro de
diálogo Colocar, las siguientes opciones estarán disponibles:
Usar comillas tipográficas Garantiza que el texto importado incluya comillas tipográficas (“ ”) y apóstrofos (’)
tipográficos en lugar de comillas (" ") y apóstrofos (') rectos.
Eliminar formato de texto Elimina el formato, como el tipo de fuente y el color y estilo de texto en el texto importado.
Resolver conflictos de estilo de texto usando Especifica el estilo de carácter o de párrafo que debe aplicarse cuando
existe un conflicto entre el estilo del archivo de texto etiquetado y el estilo del documento de InDesign. Seleccione
Definición de documento para utilizar la definición existente para ese estilo en el documento de InDesign. Seleccione
Definición de archivo etiquetado para usar el estilo como se ha definido en el texto etiquetado.
Mostrar lista de etiquetas problemáticas antes de colocar Muestra una lista de etiquetas no reconocidas. Cuando
aparece una lista, puede optar por cancelar o continuar con la importación. Si decide continuar, es posible que el
archivo no tenga el aspecto esperado.
Importación de documentos de Buzzword
Buzzword es un editor de texto basado en Web que permite a los usuarios crear y almacenar archivos de texto en un
servidor Web. En InCopy CS5, puede importar y exportar texto desde documentos de Buzzword.
Última modificación 18/5/2011
 Loading...
Loading...