Page 1
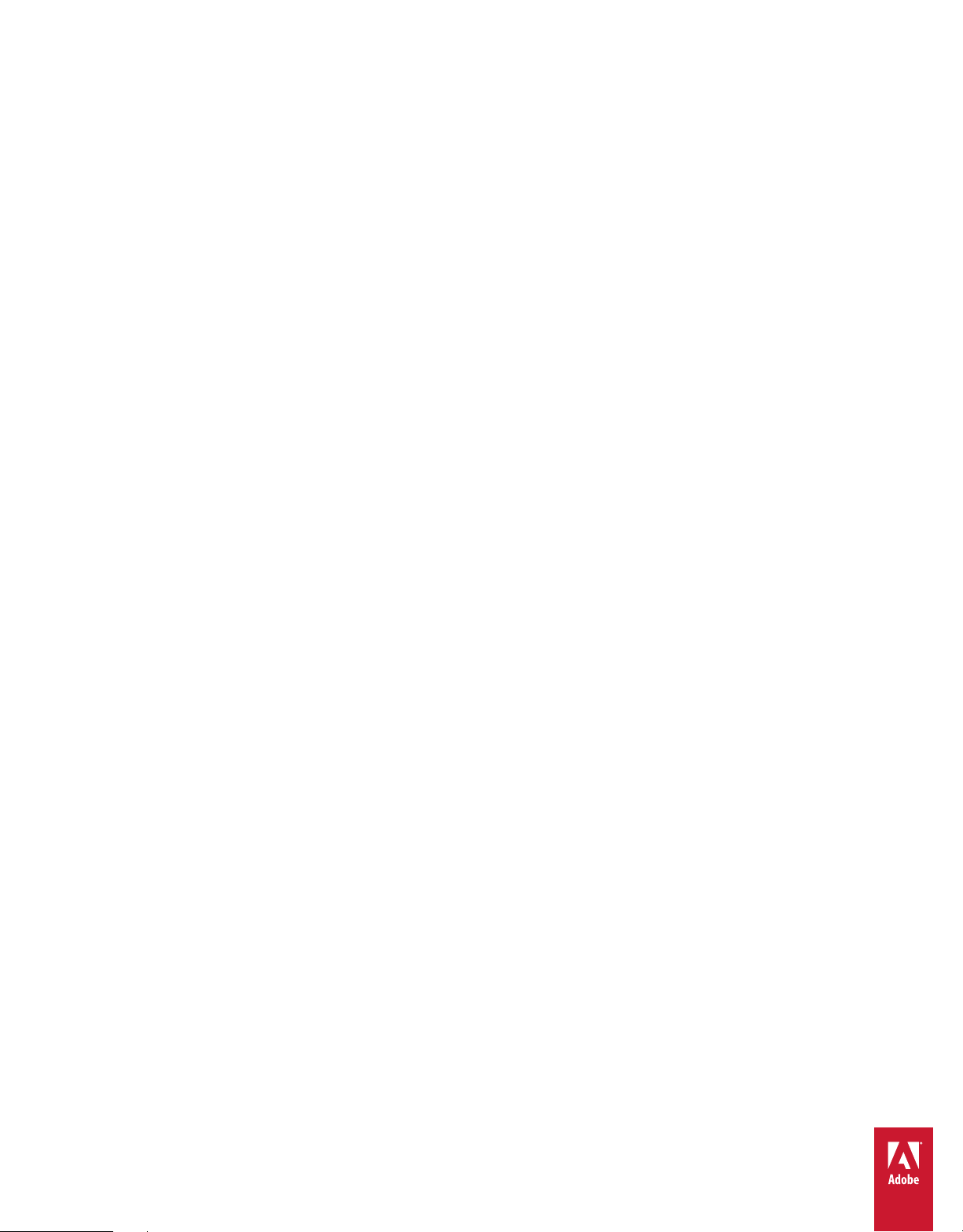
Utilisation
d'ADOBE® INCOPY® CS5 & CS5.5
Page 2
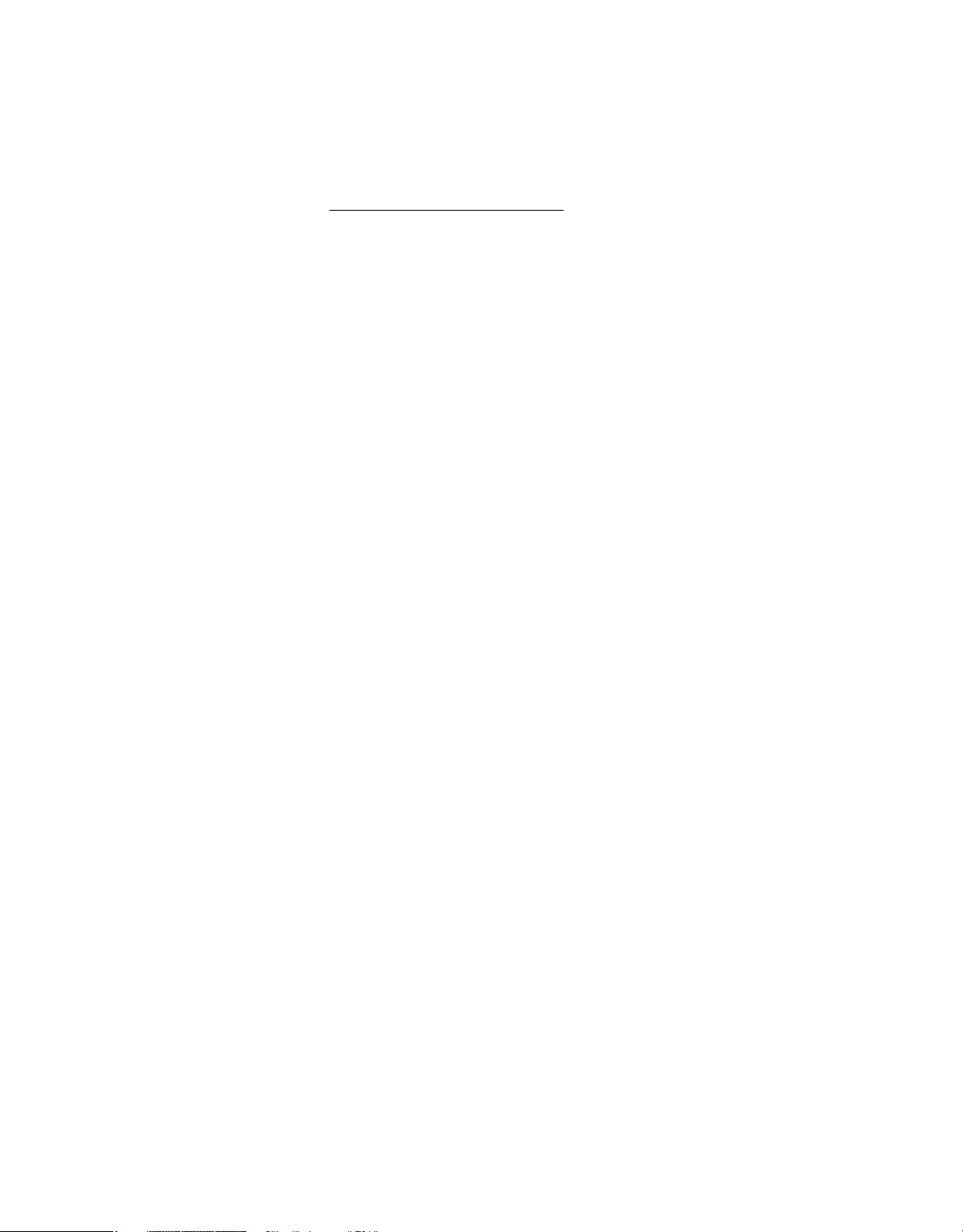
Mentions légales
Mentions légales
Pour consulter les mentions légales, voir http://help.adobe.com/fr_FR/legalnotices/index.html.
Dernière mise à jour le 18/5/2011
Page 3
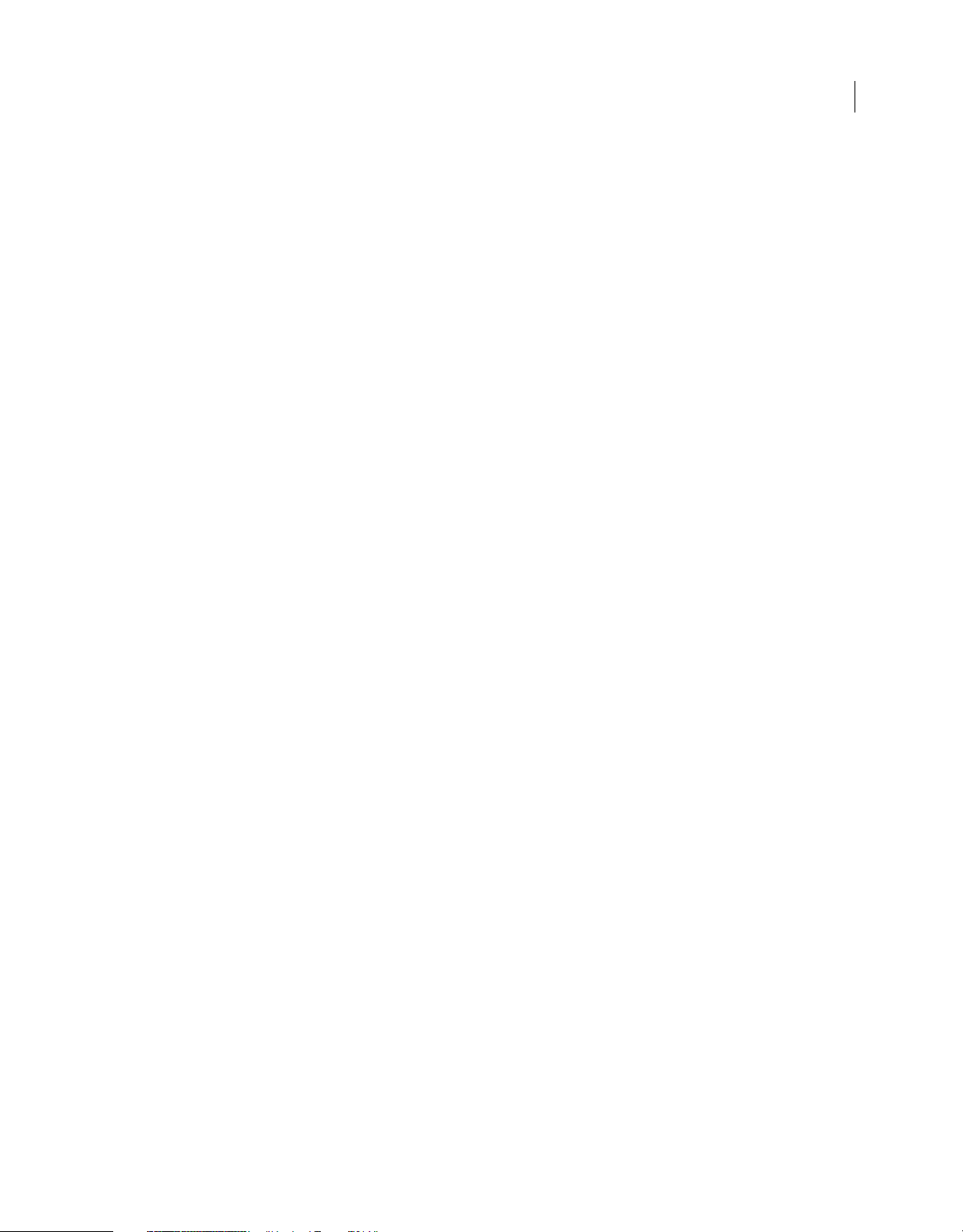
Sommaire
Chapitre 1 : Nouveautés
Modifications du texte . . . . . . . . . . . . . . . . . . . . . . . . . . . . . . . . . . . . . . . . . . . . . . . . . . . . . . . . . . . . . . . . . . . . . . . . . . . . . . . . . . . . . . . . . . . . . . . . . 1
Collaboration . . . . . . . . . . . . . . . . . . . . . . . . . . . . . . . . . . . . . . . . . . . . . . . . . . . . . . . . . . . . . . . . . . . . . . . . . . . . . . . . . . . . . . . . . . . . . . . . . . . . . . . . . 1
Simplicité d’emploi et productivité . . . . . . . . . . . . . . . . . . . . . . . . . . . . . . . . . . . . . . . . . . . . . . . . . . . . . . . . . . . . . . . . . . . . . . . . . . . . . . . . . . . . . 2
Chapitre 2 : Espace de travail
Espace de travail - Principes de base . . . . . . . . . . . . . . . . . . . . . . . . . . . . . . . . . . . . . . . . . . . . . . . . . . . . . . . . . . . . . . . . . . . . . . . . . . . . . . . . . . . 4
Affichage des articles . . . . . . . . . . . . . . . . . . . . . . . . . . . . . . . . . . . . . . . . . . . . . . . . . . . . . . . . . . . . . . . . . . . . . . . . . . . . . . . . . . . . . . . . . . . . . . . . . 17
Personnalisation des préférences et des paramètres par défaut . . . . . . . . . . . . . . . . . . . . . . . . . . . . . . . . . . . . . . . . . . . . . . . . . . . . . . . . 25
Déplacement dans les documents . . . . . . . . . . . . . . . . . . . . . . . . . . . . . . . . . . . . . . . . . . . . . . . . . . . . . . . . . . . . . . . . . . . . . . . . . . . . . . . . . . . . 26
Récupération et annulation . . . . . . . . . . . . . . . . . . . . . . . . . . . . . . . . . . . . . . . . . . . . . . . . . . . . . . . . . . . . . . . . . . . . . . . . . . . . . . . . . . . . . . . . . . . 28
Chapitre 3 : Utilisation de documents InCopy
Utilisation d’un flux de production InCopy . . . . . . . . . . . . . . . . . . . . . . . . . . . . . . . . . . . . . . . . . . . . . . . . . . . . . . . . . . . . . . . . . . . . . . . . . . . . 30
Documents autonomes . . . . . . . . . . . . . . . . . . . . . . . . . . . . . . . . . . . . . . . . . . . . . . . . . . . . . . . . . . . . . . . . . . . . . . . . . . . . . . . . . . . . . . . . . . . . . . . 31
Enregistrement et exportation . . . . . . . . . . . . . . . . . . . . . . . . . . . . . . . . . . . . . . . . . . . . . . . . . . . . . . . . . . . . . . . . . . . . . . . . . . . . . . . . . . . . . . . . 34
Blocs, grilles, règles et repères . . . . . . . . . . . . . . . . . . . . . . . . . . . . . . . . . . . . . . . . . . . . . . . . . . . . . . . . . . . . . . . . . . . . . . . . . . . . . . . . . . . . . . . . 37
Importation de graphiques . . . . . . . . . . . . . . . . . . . . . . . . . . . . . . . . . . . . . . . . . . . . . . . . . . . . . . . . . . . . . . . . . . . . . . . . . . . . . . . . . . . . . . . . . . . 45
Transformation de graphiques . . . . . . . . . . . . . . . . . . . . . . . . . . . . . . . . . . . . . . . . . . . . . . . . . . . . . . . . . . . . . . . . . . . . . . . . . . . . . . . . . . . . . . . . 59
Contrôle de l’affichage des images . . . . . . . . . . . . . . . . . . . . . . . . . . . . . . . . . . . . . . . . . . . . . . . . . . . . . . . . . . . . . . . . . . . . . . . . . . . . . . . . . . . . 61
Ajout des métadonnées à un article . . . . . . . . . . . . . . . . . . . . . . . . . . . . . . . . . . . . . . . . . . . . . . . . . . . . . . . . . . . . . . . . . . . . . . . . . . . . . . . . . . . 64
iii
Chapitre 4 : Partage de contenu entre InCopy et InDesign
Présentation d’un flux de production élémentaire avec gestion des fichiers . . . . . . . . . . . . . . . . . . . . . . . . . . . . . . . . . . . . . . . . . . . . 68
Partage de contenu . . . . . . . . . . . . . . . . . . . . . . . . . . . . . . . . . . . . . . . . . . . . . . . . . . . . . . . . . . . . . . . . . . . . . . . . . . . . . . . . . . . . . . . . . . . . . . . . . . 75
Assemblages d’affectation . . . . . . . . . . . . . . . . . . . . . . . . . . . . . . . . . . . . . . . . . . . . . . . . . . . . . . . . . . . . . . . . . . . . . . . . . . . . . . . . . . . . . . . . . . . . 81
Utilisation des fichiers gérés . . . . . . . . . . . . . . . . . . . . . . . . . . . . . . . . . . . . . . . . . . . . . . . . . . . . . . . . . . . . . . . . . . . . . . . . . . . . . . . . . . . . . . . . . . 84
Réglage de votre flux de production . . . . . . . . . . . . . . . . . . . . . . . . . . . . . . . . . . . . . . . . . . . . . . . . . . . . . . . . . . . . . . . . . . . . . . . . . . . . . . . . . . 90
Chapitre 5 : Texte
Ajout de texte . . . . . . . . . . . . . . . . . . . . . . . . . . . . . . . . . . . . . . . . . . . . . . . . . . . . . . . . . . . . . . . . . . . . . . . . . . . . . . . . . . . . . . . . . . . . . . . . . . . . . . . . 94
Edition de texte . . . . . . . . . . . . . . . . . . . . . . . . . . . . . . . . . . . . . . . . . . . . . . . . . . . . . . . . . . . . . . . . . . . . . . . . . . . . . . . . . . . . . . . . . . . . . . . . . . . . . 100
Glyphes et caractères spéciaux . . . . . . . . . . . . . . . . . . . . . . . . . . . . . . . . . . . . . . . . . . . . . . . . . . . . . . . . . . . . . . . . . . . . . . . . . . . . . . . . . . . . . . . 110
Recherche et remplacement . . . . . . . . . . . . . . . . . . . . . . . . . . . . . . . . . . . . . . . . . . . . . . . . . . . . . . . . . . . . . . . . . . . . . . . . . . . . . . . . . . . . . . . . . 116
Utilisation de macros de texte . . . . . . . . . . . . . . . . . . . . . . . . . . . . . . . . . . . . . . . . . . . . . . . . . . . . . . . . . . . . . . . . . . . . . . . . . . . . . . . . . . . . . . . 132
Variables de texte . . . . . . . . . . . . . . . . . . . . . . . . . . . . . . . . . . . . . . . . . . . . . . . . . . . . . . . . . . . . . . . . . . . . . . . . . . . . . . . . . . . . . . . . . . . . . . . . . . . 134
Utilisation des notes éditoriales . . . . . . . . . . . . . . . . . . . . . . . . . . . . . . . . . . . . . . . . . . . . . . . . . . . . . . . . . . . . . . . . . . . . . . . . . . . . . . . . . . . . . . 139
Suivi et révision des corrections . . . . . . . . . . . . . . . . . . . . . . . . . . . . . . . . . . . . . . . . . . . . . . . . . . . . . . . . . . . . . . . . . . . . . . . . . . . . . . . . . . . . . . 145
Notes de bas de page . . . . . . . . . . . . . . . . . . . . . . . . . . . . . . . . . . . . . . . . . . . . . . . . . . . . . . . . . . . . . . . . . . . . . . . . . . . . . . . . . . . . . . . . . . . . . . . . 148
Hyperliens . . . . . . . . . . . . . . . . . . . . . . . . . . . . . . . . . . . . . . . . . . . . . . . . . . . . . . . . . . . . . . . . . . . . . . . . . . . . . . . . . . . . . . . . . . . . . . . . . . . . . . . . . . 152
Références croisées . . . . . . . . . . . . . . . . . . . . . . . . . . . . . . . . . . . . . . . . . . . . . . . . . . . . . . . . . . . . . . . . . . . . . . . . . . . . . . . . . . . . . . . . . . . . . . . . . . 158
Calibrage de texte . . . . . . . . . . . . . . . . . . . . . . . . . . . . . . . . . . . . . . . . . . . . . . . . . . . . . . . . . . . . . . . . . . . . . . . . . . . . . . . . . . . . . . . . . . . . . . . . . . . 166
Vérification orthographique . . . . . . . . . . . . . . . . . . . . . . . . . . . . . . . . . . . . . . . . . . . . . . . . . . . . . . . . . . . . . . . . . . . . . . . . . . . . . . . . . . . . . . . . . 168
Utilisation du dictionnaire des synonymes . . . . . . . . . . . . . . . . . . . . . . . . . . . . . . . . . . . . . . . . . . . . . . . . . . . . . . . . . . . . . . . . . . . . . . . . . . . 176
Dernière mise à jour le 18/5/2011
Page 4
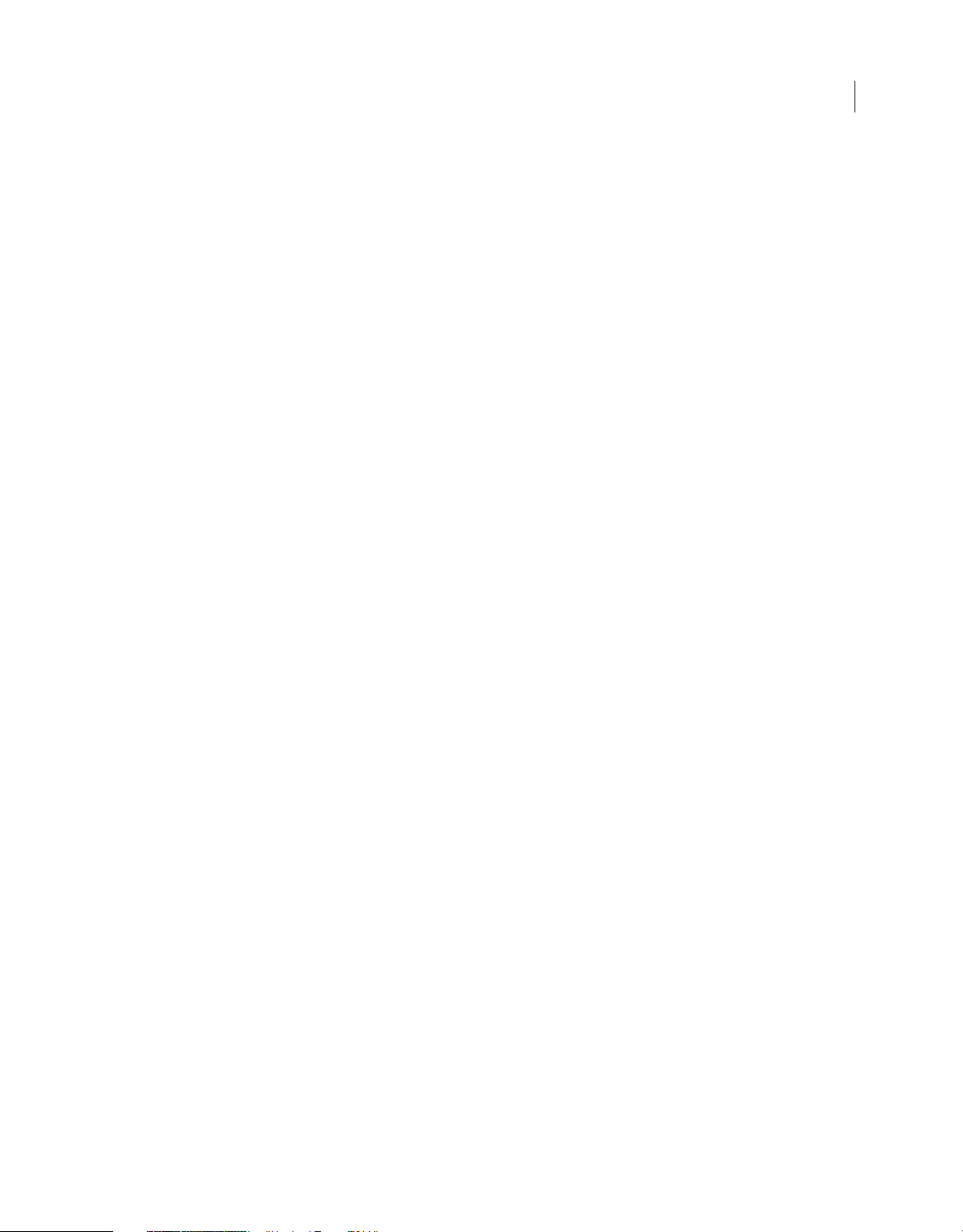
UTILISATION D’INCOPY
Sommaire
Chapitre 6 : Styles
Styles de paragraphe et de caractère . . . . . . . . . . . . . . . . . . . . . . . . . . . . . . . . . . . . . . . . . . . . . . . . . . . . . . . . . . . . . . . . . . . . . . . . . . . . . . . . . 178
Lettrines et styles imbriqués . . . . . . . . . . . . . . . . . . . . . . . . . . . . . . . . . . . . . . . . . . . . . . . . . . . . . . . . . . . . . . . . . . . . . . . . . . . . . . . . . . . . . . . . . 187
Utilisation des styles . . . . . . . . . . . . . . . . . . . . . . . . . . . . . . . . . . . . . . . . . . . . . . . . . . . . . . . . . . . . . . . . . . . . . . . . . . . . . . . . . . . . . . . . . . . . . . . . . 195
Chapitre 7 : Typographie
Formatage de texte . . . . . . . . . . . . . . . . . . . . . . . . . . . . . . . . . . . . . . . . . . . . . . . . . . . . . . . . . . . . . . . . . . . . . . . . . . . . . . . . . . . . . . . . . . . . . . . . . 197
Utilisation des polices . . . . . . . . . . . . . . . . . . . . . . . . . . . . . . . . . . . . . . . . . . . . . . . . . . . . . . . . . . . . . . . . . . . . . . . . . . . . . . . . . . . . . . . . . . . . . . . 200
Interligne . . . . . . . . . . . . . . . . . . . . . . . . . . . . . . . . . . . . . . . . . . . . . . . . . . . . . . . . . . . . . . . . . . . . . . . . . . . . . . . . . . . . . . . . . . . . . . . . . . . . . . . . . . . 206
Crénage et approche . . . . . . . . . . . . . . . . . . . . . . . . . . . . . . . . . . . . . . . . . . . . . . . . . . . . . . . . . . . . . . . . . . . . . . . . . . . . . . . . . . . . . . . . . . . . . . . . 207
Mise en forme des caractères . . . . . . . . . . . . . . . . . . . . . . . . . . . . . . . . . . . . . . . . . . . . . . . . . . . . . . . . . . . . . . . . . . . . . . . . . . . . . . . . . . . . . . . . 210
Mise en forme des paragraphes . . . . . . . . . . . . . . . . . . . . . . . . . . . . . . . . . . . . . . . . . . . . . . . . . . . . . . . . . . . . . . . . . . . . . . . . . . . . . . . . . . . . . . 216
Alignement du texte . . . . . . . . . . . . . . . . . . . . . . . . . . . . . . . . . . . . . . . . . . . . . . . . . . . . . . . . . . . . . . . . . . . . . . . . . . . . . . . . . . . . . . . . . . . . . . . . 221
Tabulations et retraits . . . . . . . . . . . . . . . . . . . . . . . . . . . . . . . . . . . . . . . . . . . . . . . . . . . . . . . . . . . . . . . . . . . . . . . . . . . . . . . . . . . . . . . . . . . . . . . 224
Listes à puces et numérotées . . . . . . . . . . . . . . . . . . . . . . . . . . . . . . . . . . . . . . . . . . . . . . . . . . . . . . . . . . . . . . . . . . . . . . . . . . . . . . . . . . . . . . . . 231
Composition de texte . . . . . . . . . . . . . . . . . . . . . . . . . . . . . . . . . . . . . . . . . . . . . . . . . . . . . . . . . . . . . . . . . . . . . . . . . . . . . . . . . . . . . . . . . . . . . . . 241
Chapitre 8 : Tableaux
Création de tableaux . . . . . . . . . . . . . . . . . . . . . . . . . . . . . . . . . . . . . . . . . . . . . . . . . . . . . . . . . . . . . . . . . . . . . . . . . . . . . . . . . . . . . . . . . . . . . . . . 247
Sélection et modification de tableaux . . . . . . . . . . . . . . . . . . . . . . . . . . . . . . . . . . . . . . . . . . . . . . . . . . . . . . . . . . . . . . . . . . . . . . . . . . . . . . . . 251
Mise en forme de tableaux . . . . . . . . . . . . . . . . . . . . . . . . . . . . . . . . . . . . . . . . . . . . . . . . . . . . . . . . . . . . . . . . . . . . . . . . . . . . . . . . . . . . . . . . . . . 257
Contours et fond des tableaux . . . . . . . . . . . . . . . . . . . . . . . . . . . . . . . . . . . . . . . . . . . . . . . . . . . . . . . . . . . . . . . . . . . . . . . . . . . . . . . . . . . . . . . 262
Styles de tableau et de cellule . . . . . . . . . . . . . . . . . . . . . . . . . . . . . . . . . . . . . . . . . . . . . . . . . . . . . . . . . . . . . . . . . . . . . . . . . . . . . . . . . . . . . . . . 267
iv
Chapitre 9 : Impression
Configuration d’une imprimante . . . . . . . . . . . . . . . . . . . . . . . . . . . . . . . . . . . . . . . . . . . . . . . . . . . . . . . . . . . . . . . . . . . . . . . . . . . . . . . . . . . . . 274
Impression d’articles . . . . . . . . . . . . . . . . . . . . . . . . . . . . . . . . . . . . . . . . . . . . . . . . . . . . . . . . . . . . . . . . . . . . . . . . . . . . . . . . . . . . . . . . . . . . . . . . . 275
Chapitre 10 : Format PDF
Utilisation d’Adobe PDF . . . . . . . . . . . . . . . . . . . . . . . . . . . . . . . . . . . . . . . . . . . . . . . . . . . . . . . . . . . . . . . . . . . . . . . . . . . . . . . . . . . . . . . . . . . . . 279
Exportation au format Adobe PDF . . . . . . . . . . . . . . . . . . . . . . . . . . . . . . . . . . . . . . . . . . . . . . . . . . . . . . . . . . . . . . . . . . . . . . . . . . . . . . . . . . . 280
Chapitre 11 : XML
Utilisation de XML . . . . . . . . . . . . . . . . . . . . . . . . . . . . . . . . . . . . . . . . . . . . . . . . . . . . . . . . . . . . . . . . . . . . . . . . . . . . . . . . . . . . . . . . . . . . . . . . . . . 284
Utilisation de fichiers XML . . . . . . . . . . . . . . . . . . . . . . . . . . . . . . . . . . . . . . . . . . . . . . . . . . . . . . . . . . . . . . . . . . . . . . . . . . . . . . . . . . . . . . . . . . . 287
Balisage de contenu au format XML . . . . . . . . . . . . . . . . . . . . . . . . . . . . . . . . . . . . . . . . . . . . . . . . . . . . . . . . . . . . . . . . . . . . . . . . . . . . . . . . . . 288
Structuration des documents au format XML . . . . . . . . . . . . . . . . . . . . . . . . . . . . . . . . . . . . . . . . . . . . . . . . . . . . . . . . . . . . . . . . . . . . . . . . . 295
Exportation au format XML . . . . . . . . . . . . . . . . . . . . . . . . . . . . . . . . . . . . . . . . . . . . . . . . . . . . . . . . . . . . . . . . . . . . . . . . . . . . . . . . . . . . . . . . . . 302
Chapitre 12 : Raccourcis clavier
Raccourcis clavier par défaut . . . . . . . . . . . . . . . . . . . . . . . . . . . . . . . . . . . . . . . . . . . . . . . . . . . . . . . . . . . . . . . . . . . . . . . . . . . . . . . . . . . . . . . . . 304
Dernière mise à jour le 18/5/2011
Page 5
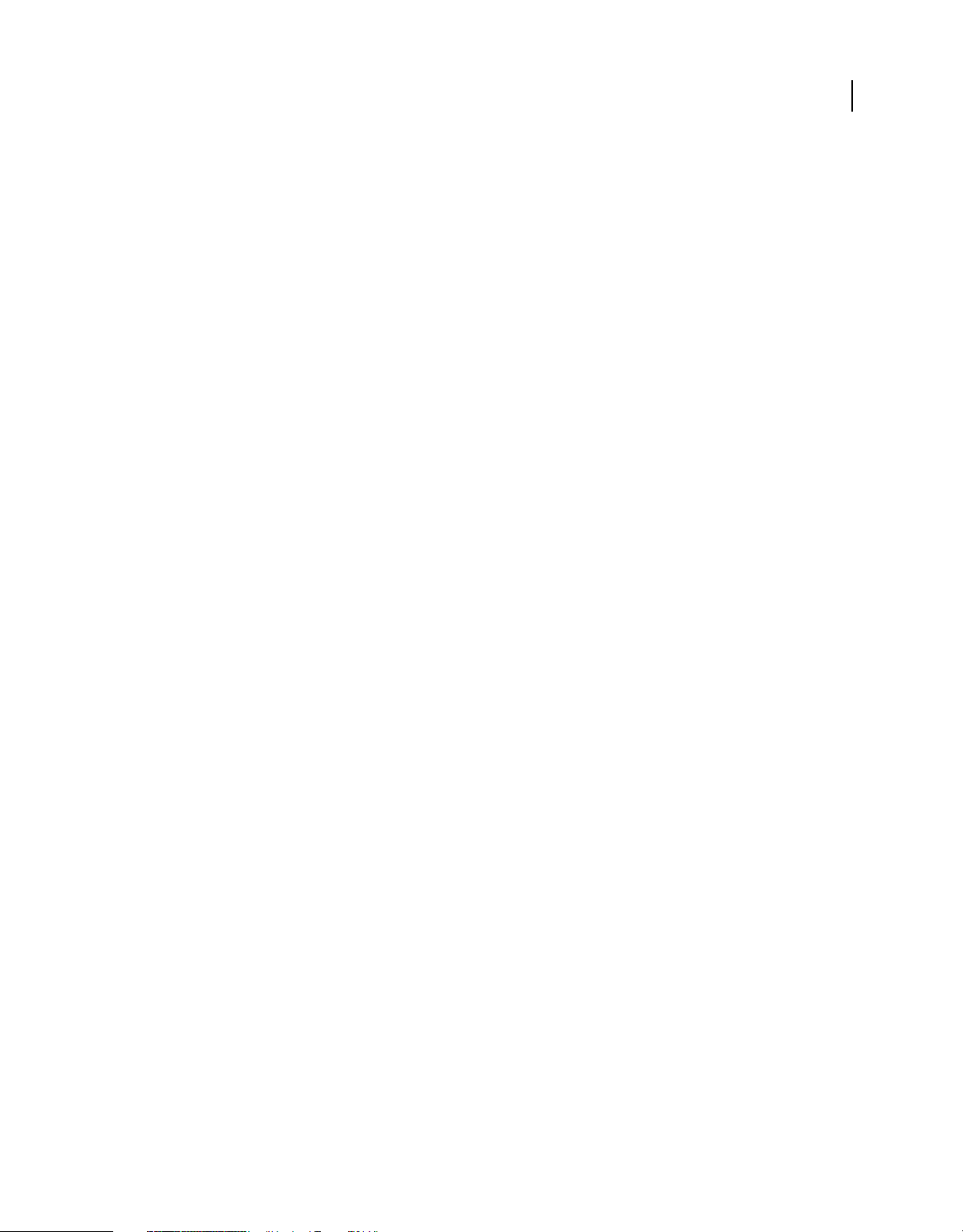
Chapitre 1 : Nouveautés
Modifications du texte
Nouvel outil Pipette
L’outil Pipette permet de copier la mise en forme d’un texte sélectionné et de l’appliquer à un autre texte. Vous avez la
possibilité de personnaliser les attributs à appliquer dans la boîte de dialogue Options de la pipette (voir la section
« Copie des attributs de texte (outil Pipette) » à la page 197).
Paragraphes s’étendant sur plusieurs colonnes
Dans InCopy CS5, vous pouvez faire en sorte qu’un paragraphe s’étende sur plusieurs colonnes. Vous pouvez
également diviser un paragraphe en plusieurs colonnes à l’intérieur d’un même bloc de texte (voir la section « Création
de paragraphes s’étendant sur plusieurs colonnes ou les scindant » à la page 223).
Variables de légende
Dans InDesign CS5, vous avez la possibilité de créer des légendes à partir de métadonnées d’image selon diverses
méthodes. Les légendes dynamiques mettent en œuvre une nouvelle variable de texte appelée Légende des
métadonnées. Libre à vous de créer ou modifier les variables de texte de légende à utiliser dans InDesign (voir la section
« Définition de variables de légende » à la page 139).
1
Collaboration
Amélioration de la fonction Suivi des modifications
La fonction Suivi des modifications est désormais disponible dans InCopy CS5 et InDesign CS5. Dans InCopy, la barre
d’outils Suivi des modifications se compose d’icônes plus intuitives. Le menu Modifications comporte des options
supplémentaires qui permettent d’accepter ou d’ignorer les modifications dans l’article actif ou dans la totalité des
articles. Vous pouvez également accepter ou ignorer les modifications effectuées par des participants individuels (voir
la section « Suivi et révision des corrections » à la page 145).
Mini Bridge
Mini Bridge est un sous-ensemble d’Adobe Bridge disponible sous la forme d’un panneau dans InCopy. Il vous permet
d’afficher un aperçu des fichiers sur le disque dur local ou le serveur sans avoir à démarrer Adobe Bridge ni à
quitter InCopy. Vous pouvez également faire glisser et déposer des fichiers dans des blocs modifiables ou les ouvrir
directement dans InCopy selon une procédure plus simple et rapide.
Meilleure intégration d’Adobe Bridge
Disponible parmi les préférences, la nouvelle option Gestion des fichiers permet de créer des vignettes pour plusieurs
pages d’un fichier InCopy, pas seulement la première. Par défaut, des vignettes sont créées pour 2 pages, mais rien ne
vous empêche de modifier ce réglage et de créer des vignettes pour 1, 2, 5, 10 ou toutes les pages. Un aperçu des pages
est désormais visible dans le panneau Aperçu de Bridge. Le choix d’un plus grand nombre de vignettes peut prolonger
la durée d’enregistrement du document InCopy.
Voir la section « Utilisation d’Adobe Bridge avec InCopy » à la page 33.
Dernière mise à jour le 18/5/2011
Page 6
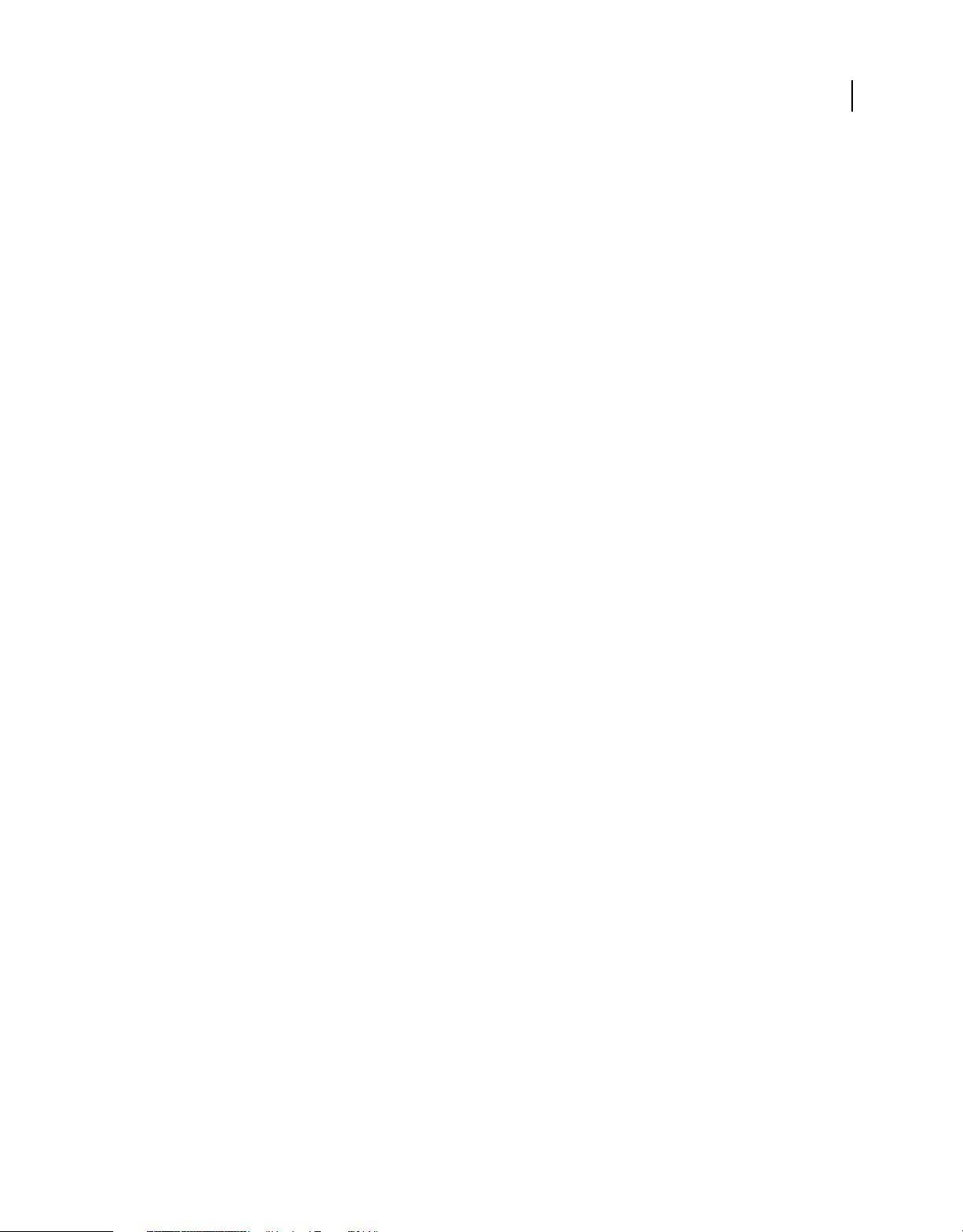
UTILISATION D’INCOPY
Nouveautés
Polices de document installées
Dans InDesign CS5, si vous choisissez d’inclure les polices de document lors de l’utilisation de la commande
d’assemblage, un dossier nommé « Document Fonts » est créé automatiquement. Si vous ouvrez un fichier InDesign
ou InCopy situé dans le dossier parent du dossier Document Fonts, ces polices sont automatiquement installées. (voir
la section « Polices de document installées » à la page 205).
Intégration de Buzzword
Buzzword est un éditeur de texte en ligne qui permet aux utilisateurs de créer et de stocker des fichiers texte sur un
serveur Web. InCopy CS5 permet d’importer et d’exporter du texte à partir de documents Buzzword (voir les sections
« Importation de documents Buzzword » à la page 99 et « Exportation de contenu vers Buzzword » à la page 37).
Simplicité d’emploi et productivité
Calques améliorés
Le panneau Calques d’InCopy permet un meilleur contrôle des documents. Vous pouvez désormais masquer ou
verrouiller des éléments de page individuels sur un calque (voir la section « Utilisation des calques » à la page 44).
2
Amélioration des performances d’enregistrement
Grâce au multithreading, vous pouvez désormais fermer les documents et enregistrer les modifications apportées à
plusieurs articles beaucoup plus rapidement. Le panneau Tâches en arrière-plan (commande Fenêtre > Utilitaires >
Tâches en arrière-plan) vous permet de vérifier la progression des tâches en cours.
Panneau Info-bulles des outils
Le panneau Info-bulles des outils répertorie tous les comportements de touche de modification masqués disponibles
pour l’outil actuellement sélectionné (voir la section « Pour afficher des info-bulles d’outils » à la page 13).
Aide communautaire
L’Aide de la communauté Adobe permet d’accéder à la totalité de la documentation des produits Adobe, ainsi qu’au
contenu d’apprentissage de la communauté et à d’autres contenus didactiques disponibles sur Adobe.com. Elle
comporte un visualiseur AIR affichant la dernière aide en ligne ou les dernières valeurs par défaut dans une version
locale de l’Aide lorsqu’une connexion Web n’est pas disponible.
L’Aide de la communauté propose également des commentaires modérés par des experts, ainsi que des notations
utilisateur de la documentation Adobe, des articles de la base de connaissances, des didacticiels et d’autres contenus.
Modification de plusieurs éléments sélectionnés à l’aide de la commande Modifier l’original
Si vous sélectionnez plusieurs images importées sur une page ou dans le panneau Liens, vous pouvez les ouvrir dans
leurs éditeurs respectifs à l’aide de la commande Modifier l’original (voir la section « Modification d’une illustration
d’origine » à la page 57).
Améliorations diverses
Zoom depuis des boîtes de dialogue Vous pouvez désormais effectuer un zoom avant ou arrière sur un document au
moyen des raccourcis clavier lorsque vous utilisez une boîte de dialogue modale en mode Mise en page. Appuyez sur
Ctrl+- ou Ctrl+= (Windows) ou Commande+- ou Commande+= (Mac OS).
Cases à cocher Aperçu rémanentes L’état (coché ou non) de la case Aperçu d’une boîte de dialogue est désormais
mémorisé à la fermeture et au redémarrage d’InCopy.
Dernière mise à jour le 18/5/2011
Page 7
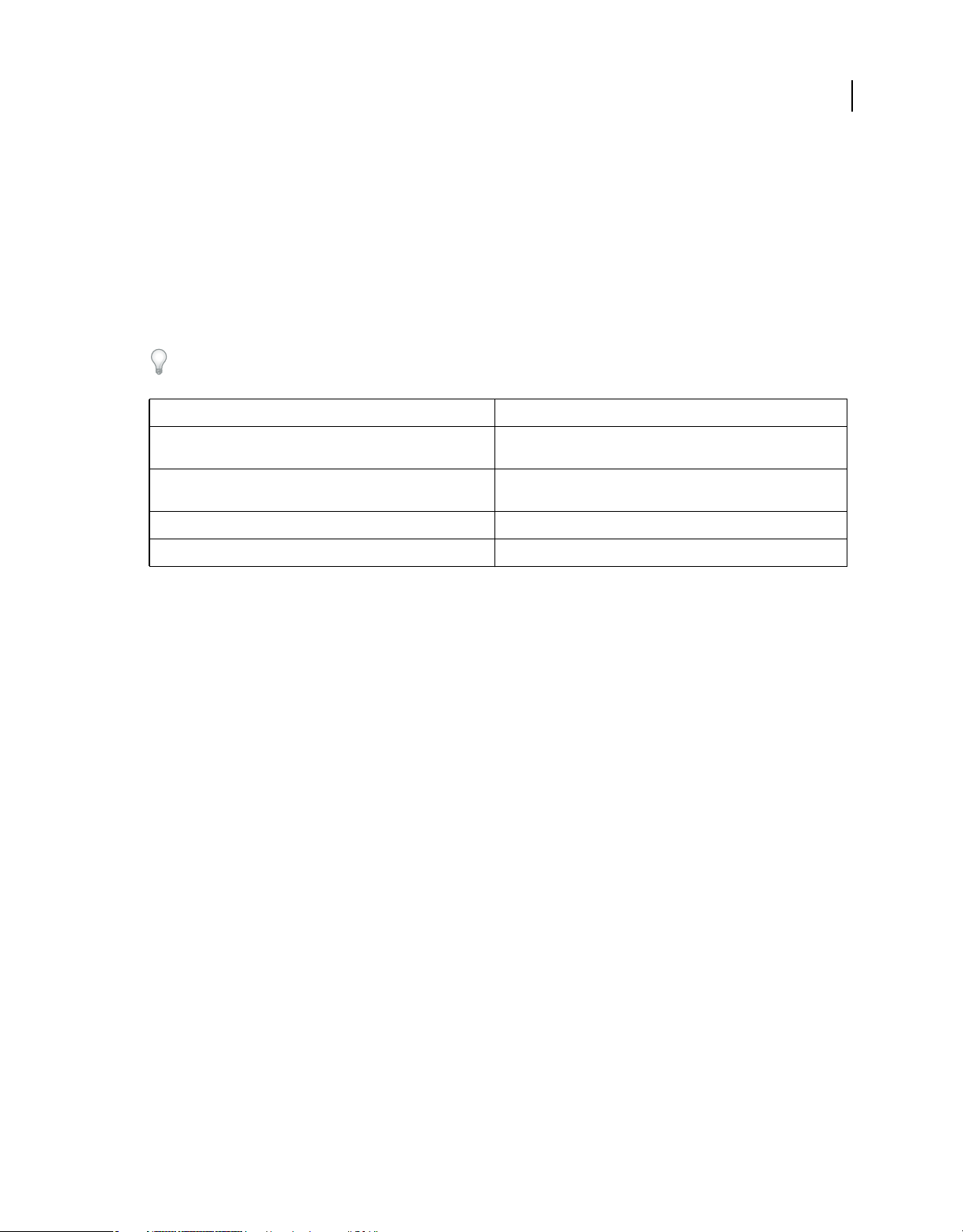
UTILISATION D’INCOPY
Nouveautés
Option Copies assemblées La boîte de dialogue Imprimer comprend l’option Copies assemblées, laquelle vous évite
d’avoir à trier manuellement les impressions.
Nouvelle police par défaut La police par défaut, auparavant définie sur Times (Mac) et Times New Roman
(Windows), est désormais la version OpenType multiplate-forme de Minion Pro Regular.
Réduction de plusieurs liens vers la même source Dans InCopy CS5, les liens vers des images importées à plusieurs
reprises dans un document sont réduits à une seule ligne dans le panneau Liens. Vous pouvez désormais désactiver ce
comportement au moyen d’une nouvelle option disponible dans la boîte de dialogue Options de panneau.
Commandes de menu modifiées ou déplacées L’emplacement des commandes de menu suivantes a été modifié.
Choisissez la commande Fenêtre > Espace de travail > [Nouveautés CS5] pour mettre en évidence les commandes de
menu correspondant à des fonctions nouvelles ou améliorées.
Commande InCopy CS4 Commande InCopy CS5
3
Affichage > Afficher/Masquer les contours du bloc, Afficher/Masquer
les blocs affectés, Afficher/Masquer les hyperliens
Fenêtre > Texte et tableaux > Styles de cellule / Styles de caractère /
Styles de paragraphe / Styles de tableau
Fenêtre > Balises Fenêtre > Utilitaires > Balises
Fenêtre > Scripts Fenêtre > Utilitaires > Scripts
Affichage > Extras > Afficher/Masquer les contours du bloc,
Afficher/Masquer les blocs affectés, Afficher/Masquer les hyperliens
Fenêtre > Styles > Styles de cellule / Styles de caractère / Styles de
paragraphe / Styles de tableau
Dernière mise à jour le 18/5/2011
Page 8
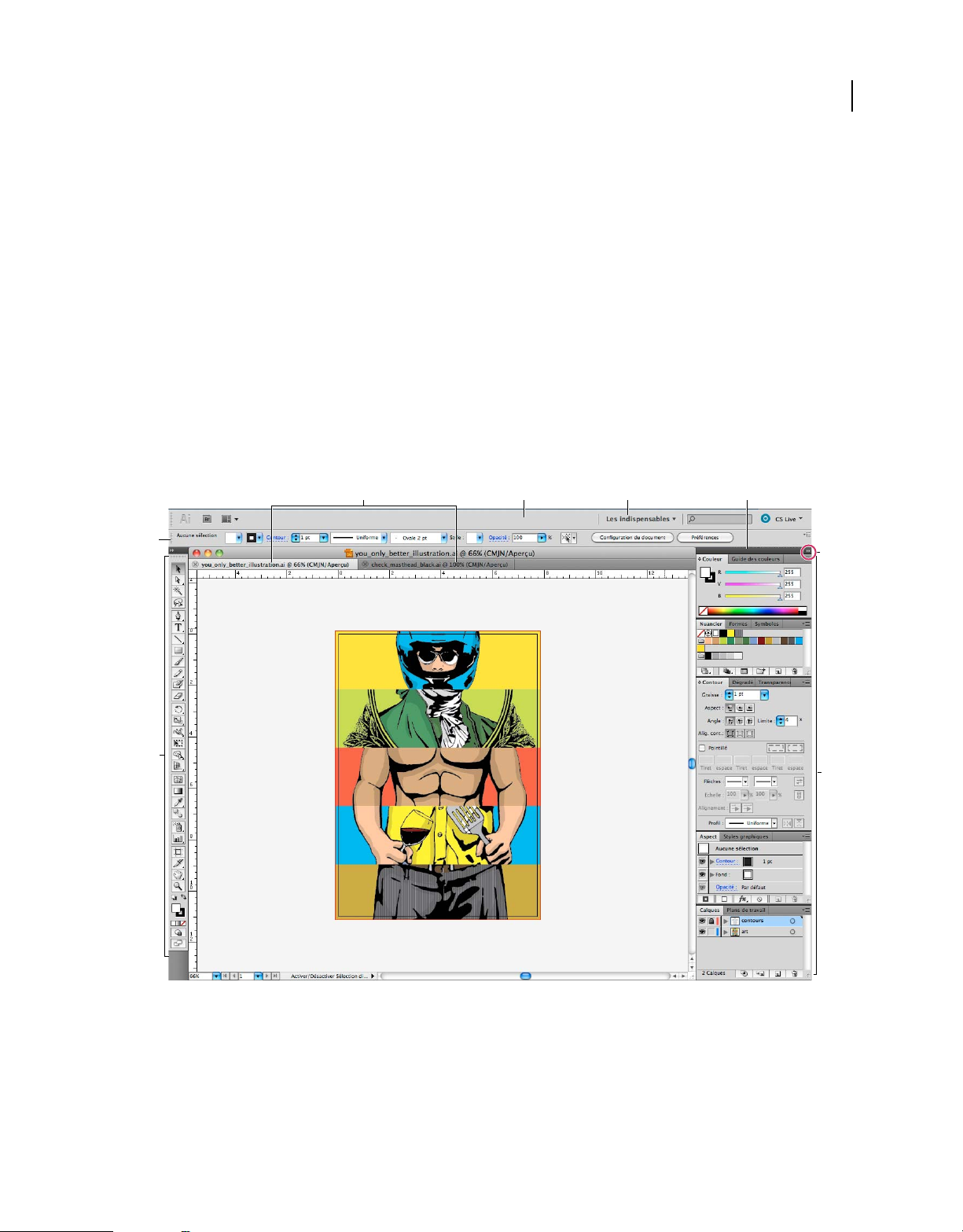
Chapitre 2 : Espace de travail
Espace de travail - Principes de base
Présentation de l’espace de travail
Vous pouvez créer et manipuler vos documents et fichiers à l’aide de divers éléments tels que des panneaux, barres et
fenêtres. Un espace de travail désigne l’organisation de ces éléments. Les espaces de travail des différentes applications
de la suite Adobe® Creative Suite® 5 ont une apparence similaire, facilitant ainsi le passage d’une application à une
autre. Vous pouvez également adapter chaque application aux exigences de votre travail, en créant votre propre espace
de travail ou en effectuant une sélection parmi ceux prédéfinis.
Bien que la disposition de l’espace de travail par défaut varie selon les applications, la manipulation des éléments est
pratiquement identique dans chacune d’elles.
4
A
E
F
B DC
G
H
Espace de travail Illustrator par défaut
A. Documents sous forme d’onglets B. Barre d’application C. Sélecteur d'espace de travail D. Barre de titre de panneau E. Panneau Contrôle
F. Panneau Outils G. Bouton de réduction à la taille d’une icône H. Quatre groupes de panneaux en ancrage vertical
• La barre d’application occupe la partie supérieure et contient un sélecteur permettant de basculer vers un autre
espace de travail, des menus (sous Windows uniquement), ainsi que d’autres commandes d’application. Sous Mac
et pour certains produits, vous pouvez l’afficher ou la masquer à l’aide du menu Fenêtre.
Dernière mise à jour le 18/5/2011
Page 9
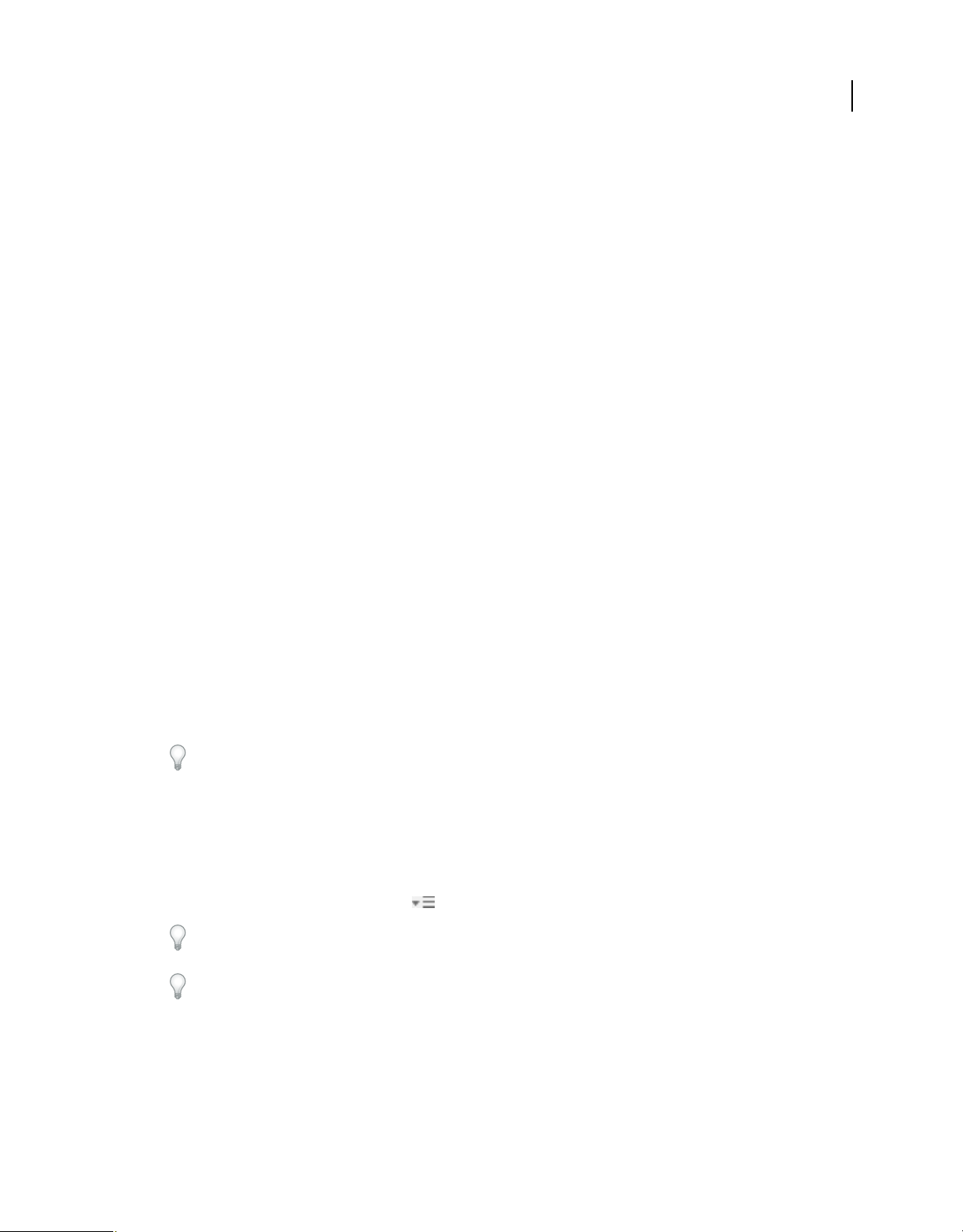
UTILISATION D’INCOPY
Espace de travail
• Le panneau Outils contient des outils permettant de créer et de modifier des images, des illustrations, des éléments
de page, etc. Les outils connexes sont regroupés.
• Le panneau Contrôle affiche des options relatives à l’outil sélectionné. Dans Illustrator, le panneau Contrôle affiche
des options relatives à l’objet sélectionné. (Il est appelé Barre d’options dans Adobe Photoshop®. Dans Adobe
Flash®, Adobe Dreamweaver® et Adobe Fireworks®, il est appelé Inspecteur de propriétés et inclut les propriétés
relatives à l’élément actuellement sélectionné.)
• La fenêtre de document affiche le fichier sur lequel vous travaillez. Les fenêtres de document peuvent présenter un
onglet et, dans certains cas, être regroupées et ancrées.
• Les panneaux vous permettent de contrôler et de modifier votre travail. Citons notamment le panneau Montage
dans Adobe Flash, le panneau Pinceau dans Adobe Illustrator, le panneau Calques dans Adobe Photoshop® et le
panneau Styles CSS dans Adobe Dreamweaver. Ils peuvent être regroupés, empilés ou ancrés.
• Le Cadre de l’application regroupe tous les éléments des espaces de travail dans une seule et même fenêtre uniforme,
ce qui permet de manipuler toutes les applications comme s’il s’agissait d’une seule entité. Lorsque vous déplacez
ou que vous redimensionnez le Cadre de l’application ou l’un de ses éléments, tous les éléments qu’il contient sont
réagencés pour éviter tout chevauchement. Les panneaux ne disparaissent pas lorsque vous changez d’application
ou lorsque vous cliquez par erreur à côté de l’application. Si vous utilisez plusieurs applications, vous pouvez les
placer côte à côte à l’écran ou sur plusieurs moniteurs.
Si vous préférez l’interface utilisateur Mac classique que vous pouvez personnaliser à votre convenance, il vous
suffit de désactiver le Cadre de l’application. Dans Adobe Illustrator® par exemple, sélectionnez la commande
Fenêtre > Cadre de l’application pour l’activer ou le désactiver. (Dans Flash, le Cadre de l'application est activé en
permanence pour Mac et Dreamweaver pour Mac n'en utilise pas.)
5
Affichage et masquage de tous les panneaux
• (Illustrator, Adobe InCopy®, Adobe InDesign®, Photoshop, Fireworks) Pour afficher ou masquer tous les panneaux,
y compris les panneaux Outils et Contrôle, appuyez sur la touche de tabulation.
• (Illustrator, InCopy, InDesign, Photoshop) Pour afficher ou masquer tous les panneaux, à l’exception des panneaux
Outils et Contrôle, appuyez sur les touches Maj+tabulation.
Vous pouvez afficher temporairement les panneaux masqués si l’option Afficher automatiquement les panneaux
masqués est sélectionnée dans les préférences Interface. Cette option est toujours activée dans Illustrator. Déplacez
le pointeur vers le bord de la fenêtre de l’application (Windows®) ou vers le bord de l’écran (Mac OS®) et laissez le
pointeur au-dessus de la bande qui s’affiche.
• (Flash, Dreamweaver, Fireworks) Pour afficher ou masquer tous les panneaux, appuyez sur la touche F4.
Affichage des options de panneau
❖ Cliquez sur l’icône de menu de panneau dans le coin supérieur droit du panneau.
L’ouverture d’un menu est possible même lorsque le panneau est réduit.
Dans Photoshop, vous pouvez modifier le corps de la police du texte des panneaux et des info-bulles. Dans les
préférences d’interface, choisissez une option dans le menu Corps de la police de l’interface utilisateur.
Réglage de la luminosité du panneau (Illustrator)
❖ Faites glisser le curseur Luminosité dans les préférences de l’interface utilisateur. Cette commande affecte tous les
panneaux, y compris le panneau Contrôle.
Dernière mise à jour le 18/5/2011
Page 10
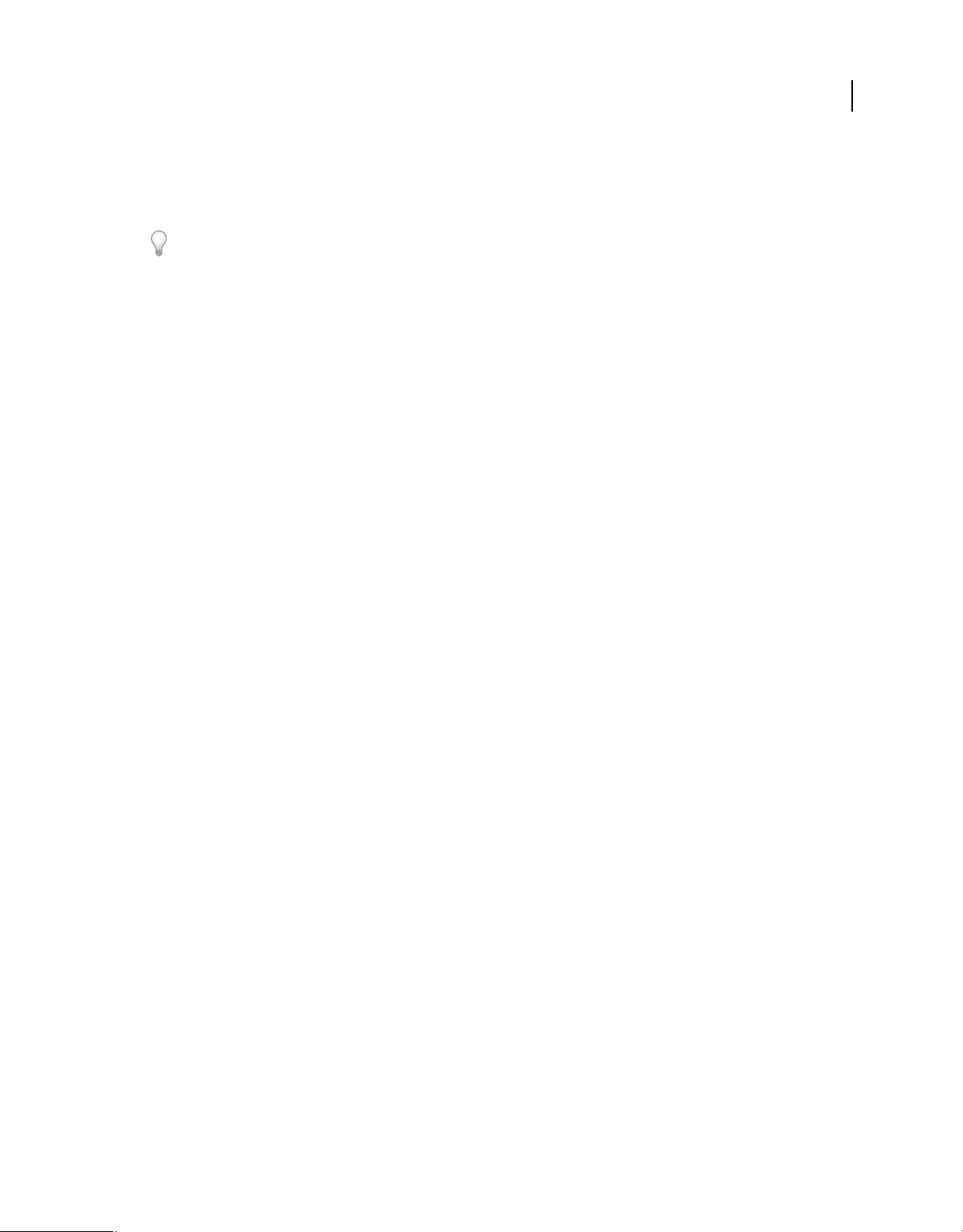
UTILISATION D’INCOPY
Espace de travail
Reconfiguration du panneau Outils
Vous pouvez afficher les outils du panneau Outils dans une seule colonne ou côte à côte dans deux colonnes. (Cette
fonction n’est pas disponible dans le panneau Outils de Fireworks et Flash.)
Dans InDesign et InCopy, une option des préférences d’interface vous permet également de basculer d’un affichage en
une colonne vers un affichage en deux colonnes.
❖ Cliquez sur la double flèche dans la partie supérieure du panneau Outils.
Gestion des fenêtres et des panneaux
Pour créer un espace de travail personnalisé, vous déplacez et manipulez les fenêtres de document et les panneaux.
Vous pouvez également enregistrer des espaces de travail, puis passer de l’un à l’autre. Dans Fireworks, renommer les
espaces de travail personnalisés peut provoquer un comportement inattendu.
Remarque : les exemples suivants sont basés sur Photoshop. L’espace de travail est le même dans tous les produits.
Réorganisation, ancrage ou déplacement des fenêtres de document
Les fenêtres de document comportent des onglets lorsque plusieurs fichiers sont ouverts.
• Pour modifier l’ordre des onglets de la fenêtre de document, faites glisser un onglet de la fenêtre à l’emplacement
voulu dans le groupe.
• Pour annuler l’ancrage d’une fenêtre de document à un groupe de fenêtres, faites glisser l’onglet de cette fenêtre
hors du groupe.
6
Remarque : dans Photoshop, vous pouvez également sélectionner Fenêtre > Réorganiser > Afficher dans une fenêtre
flottante pour afficher une seule fenêtre flottante de document ou Fenêtre > Réorganiser > Tout afficher dans des
fenêtres flottantes pour afficher simultanément toutes les fenêtres flottantes de document. Pour plus d’informations,
voir la note technique kb405298.
Remarque : Dreamweaver ne prend pas en charge l’ancrage des fenêtres de document ni son annulation. Utilisez le
bouton Réduire de la fenêtre de document pour créer des fenêtres flottantes (sous Windows), ou Fenêtre > Mosaïque
verticale pour créer des fenêtres de document côte à côte. Pour plus d’informations sur cette rubrique, recherchez
« Mosaïque verticale » dans l’aide de Dreamweaver. Le flux de travaux diffère légèrement pour les utilisateurs
Macintosh.
• Pour ancrer une fenêtre de document à un groupe de fenêtres de document distinct, faites glisser cette fenêtre dans
le groupe.
• Pour créer des groupes de documents empilés ou juxtaposés, faites glisser la fenêtre vers l’une des zones de largage
situées en haut, en bas ou sur les côtés d’une autre fenêtre. Vous pouvez également sélectionner une disposition
pour le groupe en utilisant le bouton Disposition de la barre d’application.
Remarque : certains produits ne prennent pas en charge cette fonctionnalité. Cependant, votre produit peut présenter
des commandes Cascade et Mosaïque (ou Juxtaposer), sous le menu Fenêtre, pour vous permettre d’organiser vos
documents.
• Dans un groupe à onglets, pour passer à un autre document lors du glissement d’une sélection, faites glisser cette
sélection sur l’onglet du document souhaité pendant un moment.
Remarque : certains produits ne prennent pas en charge cette fonctionnalité.
Dernière mise à jour le 18/5/2011
Page 11
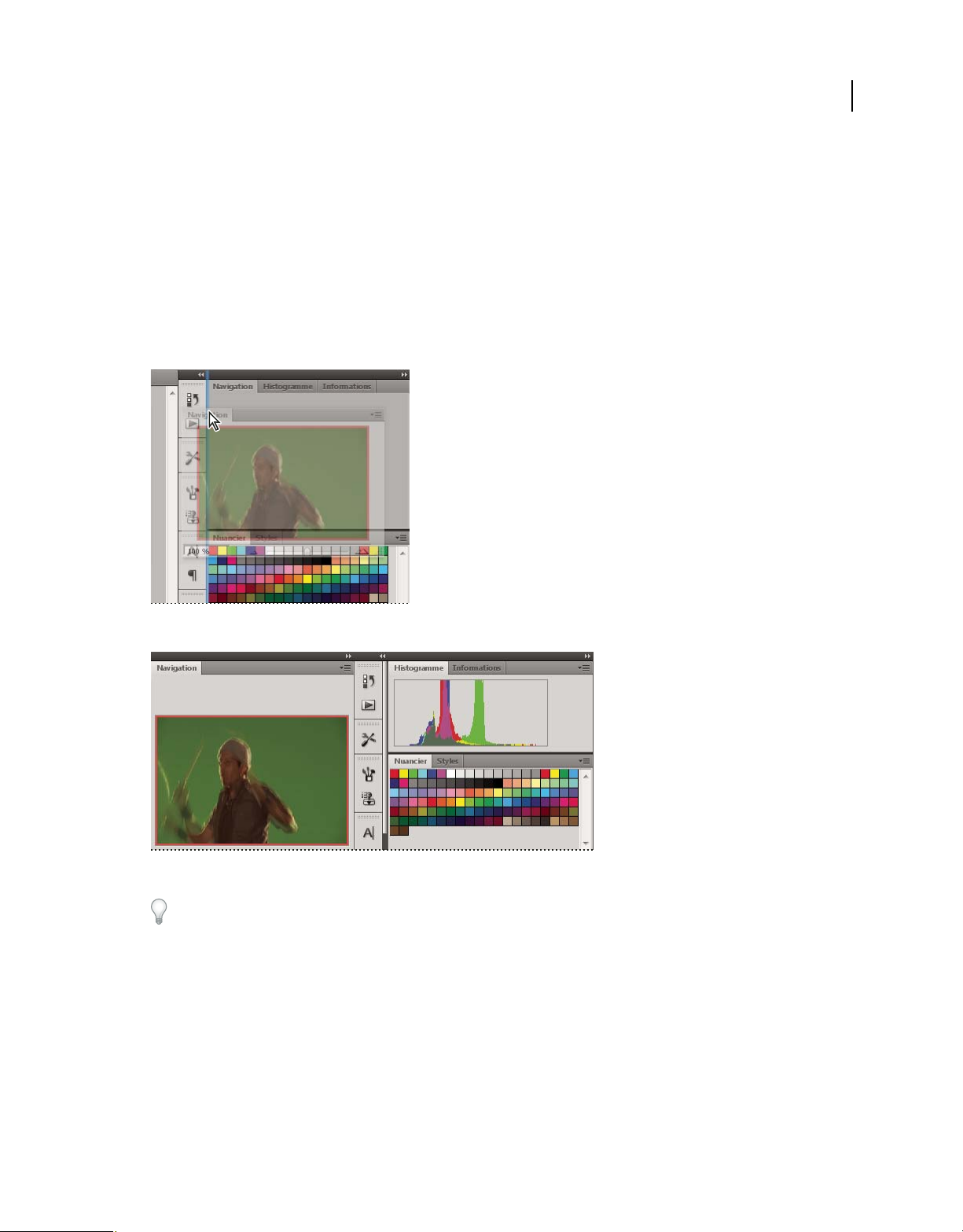
UTILISATION D’INCOPY
Espace de travail
Ancrage et annulation d’ancrage de panneaux
Un dock est un ensemble de panneaux ou de groupes de panneaux affichés ensemble, généralement en position
verticale. Pour ancrer et annuler l’ancrage des panneaux, insérez-les dans le dock et déplacez-les hors du dock.
• Pour ancrer un panneau, cliquez sur l’onglet correspondant et faites-le glisser dans le dock, au-dessus, sous ou entre
d’autres panneaux.
• Pour ancrer un groupe de panneaux, cliquez sur sa barre de titre (barre vide de couleur unie située au-dessus des
onglets) et faites-le glisser dans le dock.
• Pour supprimer un panneau ou un groupe de panneaux, faites-le glisser en dehors du dock en cliquant sur l’onglet
ou la barre de titre. Vous pouvez faire glisser l’élément vers un autre dock ou le rendre flottant.
7
Déplacement du panneau Navigation vers un nouveau dock ; cette opération est indiquée par une surbrillance verticale bleue.
Panneau Navigation dans son propre dock
Vous pouvez faire en sorte que les panneaux n’occupent pas la totalité de l’espace disponible dans un dock. Faites
glisser le bord inférieur du dock vers le haut de sorte qu’il ne coïncide plus avec le bord de l’espace de travail.
Déplacement de panneaux
Lorsque vous déplacez des panneaux, des zones de largage en surbrillance bleue apparaissent : il s’agit des zones dans
lesquelles vous pouvez déplacer le panneau. Vous pouvez, par exemple, déplacer un panneau vers le haut ou vers le bas
en le faisant glisser sur la fine zone de largage bleue située au-dessus ou sous un autre panneau. Si vous faites glisser le
panneau vers un emplacement autre qu’une zone de largage, ce dernier flotte dans l’espace de travail.
Remarque : la position de la souris active la zone de largage (au lieu de la position du panneau). Si la zone de largage ne
s'affiche pas, faites glisser la souris à l'emplacement où devrait se situer la zone de largage.
• Pour déplacer un panneau, faites-le glisser en cliquant sur son onglet.
Dernière mise à jour le 18/5/2011
Page 12
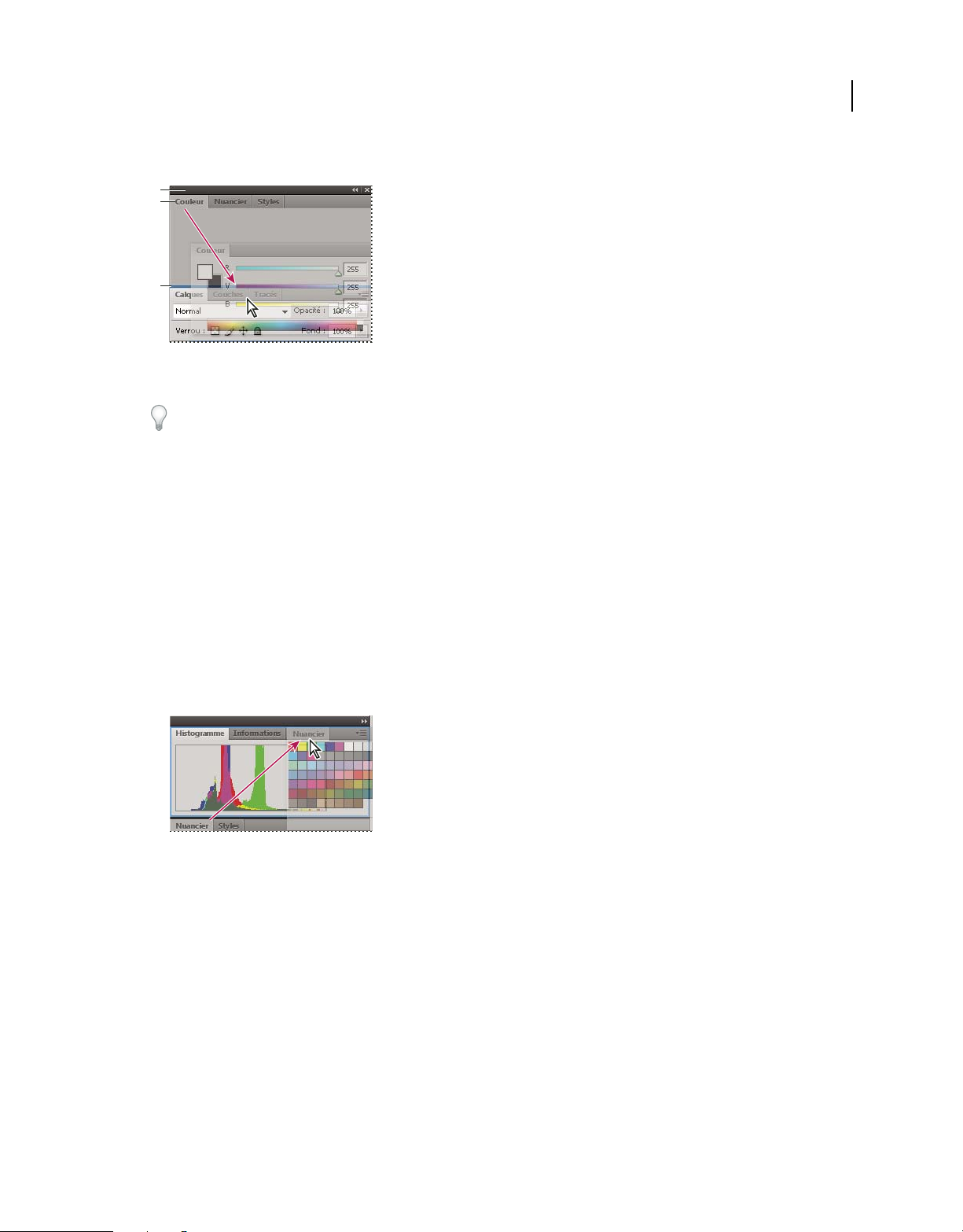
UTILISATION D’INCOPY
Espace de travail
• Pour déplacer un groupe de panneaux, faites glisser la barre de titre.
A
B
C
La fine zone de largage bleue indique que le panneau Couleur va être ancré seul au-dessus du groupe de panneaux Calques.
A. Barre de titre B. Onglet C. Zone de largage
Pour empêcher l’ancrage d’un panneau, appuyez sur la touche Ctrl (Windows) ou Commande (Mac OS) lors de son
déplacement. Pour annuler l’opération, appuyez sur la touche Echap lors du déplacement du panneau.
Ajout et suppression de panneaux
Lorsque vous supprimez tous les panneaux d’un dock, ce dernier disparaît. Vous pouvez créer un dock en déplaçant
les panneaux vers le bord droit de l’espace de travail jusqu’à ce qu’une zone de largage soit visible.
• Pour supprimer un panneau, cliquez sur son onglet avec le bouton droit de la souris (Windows) ou en appuyant
sur la touche Contrôle (Mac), puis sélectionnez l’option Fermer ; vous pouvez également le désélectionner dans le
menu Fenêtre.
• Pour ajouter un panneau, sélectionnez-le dans le menu Fenêtre et ancrez-le à l’emplacement de votre choix.
8
Manipulation de groupes de panneaux
• Pour déplacer un panneau dans un groupe, faites glisser son onglet vers la zone de largage en surbrillance située
dans le groupe.
Ajout d’un panneau à un groupe
• Pour réorganiser les panneaux d’un groupe, faites glisser l’onglet du panneau de votre choix vers son nouvel
emplacement.
• Pour rendre un panneau flottant, faites-le glisser en dehors du groupe au moyen de son onglet.
• Pour déplacer un groupe, faites glisser la barre de titre (zone située au-dessus des onglets).
Empilage de panneaux flottants
Lorsque vous faites sortir un panneau de son dock et que vous le placez en dehors de toute zone de largage, ce panneau
flotte dans l’espace de travail. Un panneau flottant peut être placé à n’importe quel endroit dans l’espace de travail.
Vous pouvez empiler des panneaux ou groupes de panneaux flottants de sorte qu’ils se comportent comme une seule
entité lorsque vous faites glisser la barre de titre supérieure.
Dernière mise à jour le 18/5/2011
Page 13
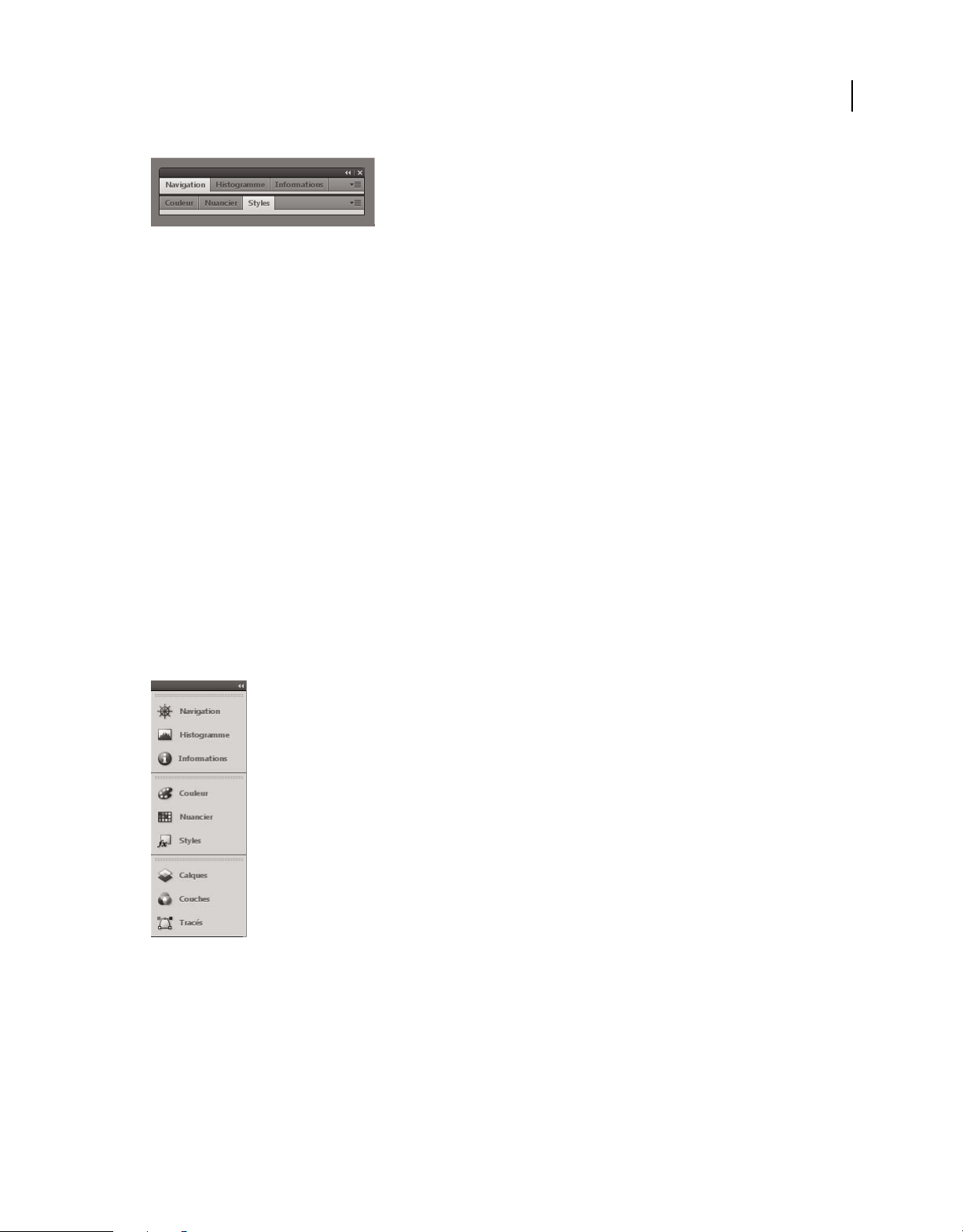
UTILISATION D’INCOPY
Espace de travail
Panneaux empilés flottants
• Pour empiler des panneaux flottants, cliquez sur un onglet pour faire glisser le panneau correspondant vers la zone
de largage située au bas d’un autre panneau.
• Pour modifier l’ordre d’empilage, cliquez sur un onglet afin de faire glisser le panneau correspondant vers le haut
ou vers le bas.
Remarque : prenez soin de « déposer » l’onglet sur l’étroite zone de largage située entre les panneaux, plutôt que sur
la large zone de largage située dans une barre de titre.
• Pour rendre un panneau ou groupe de panneaux de la pile flottant, déplacez-le hors de la pile au moyen de son
onglet ou de sa barre de titre.
Redimensionnement des panneaux
• Pour réduire ou agrandir un panneau, un groupe de panneaux ou une pile de panneaux, cliquez deux fois sur un
onglet. Vous pouvez également double-cliquer sur la zone d’onglets (l’espace vide situé à côté des onglets).
• Pour redimensionner un panneau, faites glisser l’un de ses côtés. Cette méthode de redimensionnement ne
fonctionne pas toujours, notamment avec le panneau Couleur de Photoshop.
9
Réduction et développement des icônes de panneaux
Vous pouvez réduire des panneaux à la taille d’icônes afin de limiter l’encombrement de l’espace de travail. Dans
certains cas, les panneaux sont réduits de la sorte dans l’espace de travail par défaut.
Panneaux réduits à la taille d’icônes
Dernière mise à jour le 18/5/2011
Page 14
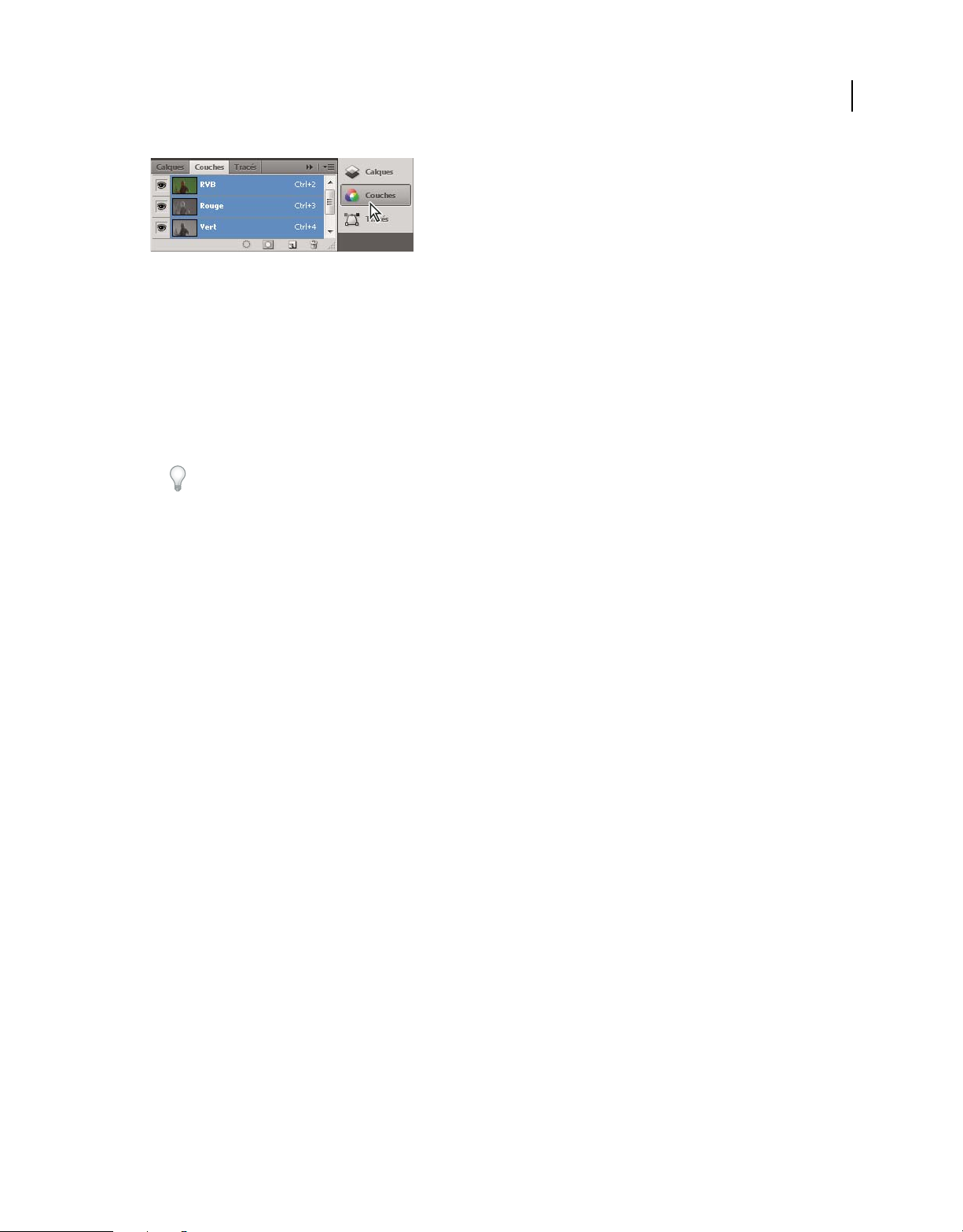
UTILISATION D’INCOPY
Espace de travail
Panneaux agrandis
• Pour réduire ou développer toutes les icônes de panneau d’une colonne, cliquez sur la double flèche située dans la
partie supérieure du dock.
• Pour développer une seule icône de panneau, cliquez sur cette dernière.
• Pour redimensionner les icônes de panneau afin de voir les icônes uniquement (et non les libellés), réglez la largeur
du dock jusqu’à ce que le texte ne soit plus visible. Pour afficher à nouveau le texte, augmentez la largeur du dock.
• Pour réduire à la taille d’une icône un panneau qui a été développé, cliquez sur son onglet, sur son icône ou sur la
double flèche affichée dans sa barre de titre.
Dans certaines applications, si vous sélectionnez l’option Réduction automatique des panneaux d’icônes dans les
préférences d’interface ou les options d’interface utilisateur, une icône de panneau développée est réduite
automatiquement lorsque vous cliquez en dehors de cette dernière.
• Pour ajouter un panneau flottant ou un groupe de panneaux à un dock d’icônes, faites-le glisser au moyen de son
onglet ou de sa barre de titre (les panneaux sont réduits automatiquement à la taille d’icônes lorsque vous les ajoutez
à un dock d’icônes).
• Pour déplacer une icône de panneau (ou un groupe d’icônes de panneau), faites-la glisser. Vous pouvez déplacer
des icônes de panneau vers le haut et vers le bas dans le dock, dans d’autres docks (elles apparaissent dans le style
du panneau de ce dock) ou en dehors du dock (elles apparaissent sous la forme d'icônes flottantes).
10
Enregistrement et basculement d’un espace de travail à l’autre
En enregistrant la taille et la position actuelles des panneaux comme espace de travail nommé, vous gardez la
possibilité de restaurer cet espace par la suite, et ce, même si vous avez déplacé ou fermé un panneau. Les noms des
espaces de travail enregistrés sont visibles dans le sélecteur d’espace de travail de la barre d’application.
Enregistrement d’un espace de travail personnalisé
1 Lorsque l’espace de travail se trouve dans la configuration que vous souhaitez enregistrer, utilisez l’une des
méthodes suivantes :
• (Illustrator) Choisissez la commande Fenêtre > Espace de travail > Enregistrer l’espace de travail.
• (Photoshop, Illustrator, InCopy) Choisissez la commande Fenêtre > Espace de travail > Nouvel espace de
travail.
• (Dreamweaver) Choisissez la commande Fenêtre > Présentation de l’espace de travail > Nouvel espace de
travail.
• (Flash) Choisissez la commande Nouvel espace de travail dans le sélecteur d’espace de travail de la barre
d’application.
• (Fireworks) Choisissez la commande Enregistrer la présentation active dans le sélecteur d’espace de travail de la
barre d’application.
2 Attribuez un nom à l’espace de travail.
Dernière mise à jour le 18/5/2011
Page 15
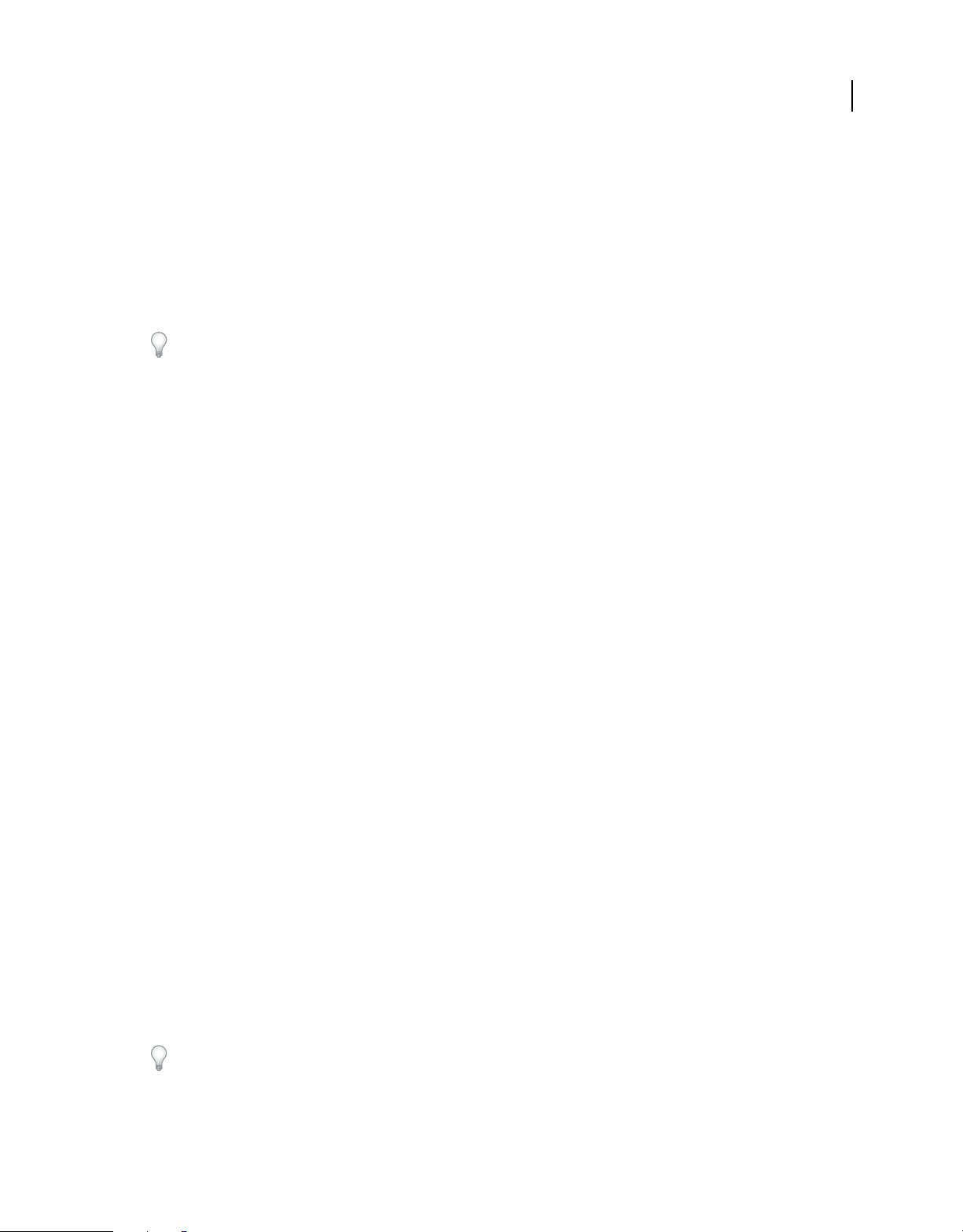
UTILISATION D’INCOPY
Espace de travail
3 (Photoshop, InDesign) Sélectionnez ensuite une ou plusieurs options dans la section Capture :
Position des panneaux Enregistre la position actuelle des panneaux (InDesign uniquement).
Raccourcis clavier Enregistre l’ensemble de raccourcis clavier actuel (Photoshop seulement).
Menus ou Personnalisation des menus Enregistre l’ensemble de menus actuels.
Affichage de l’espace de travail ou basculement d’un espace de travail à l’autre
❖ Sélectionnez un espace de travail dans le sélecteur d’espace de travail de la barre d’application.
Dans Photoshop, vous pouvez attribuer un raccourci clavier à chacun des espaces de travail pour pouvoir passer de
l’un à l’autre plus rapidement.
Suppression d’un espace de travail personnalisé
• Choisissez l’option Gérer les espaces de travail dans le sélecteur d’espace de travail de la barre d’application,
sélectionnez l’espace de travail, puis cliquez sur la commande Supprimer. (Cette option n’est pas disponible dans
Fireworks.)
• (Photoshop, InDesign, InCopy) Sélectionnez la commande Supprimer l’espace de travail dans le sélecteur d’espace
de travail.
• (Illustrator) Choisissez la commande Fenêtre > Espace de travail > Gérer les espaces de travail, sélectionnez l’espace
de travail, puis cliquez sur l’icône Supprimer.
• (Photoshop, InDesign) Choisissez la commande Fenêtre > Espace de travail > Supprimer l’espace de travail,
sélectionnez l’espace de travail, puis cliquez sur le bouton Supprimer.
11
Restauration de l’espace de travail par défaut
1 Sélectionnez l’espace de travail de base ou par défaut à l’aide du sélecteur situé dans la barre d’application. Pour
Fireworks, consultez l’article http://www.adobe.com/devnet/fireworks/articles/workspace_manager_panel.html.
Remarque : dans Dreamweaver, Designer correspond à l’espace de travail par défaut.
2 Pour Fireworks (Windows), supprimez les dossiers suivants :
Windows Vista \\utilisateur\<nom utilisateur>\AppData\Roaming\Adobe\Fireworks CS4\
Windows XP \\Documents and Settings\<nom utilisateur>\Application Data\Adobe\Fireworks CS4
3 (PhotoShop, InDesign, InCopy) Choisissez la commande Fenêtre > Espace de travail > Réinitialiser [Nom de
l’espace de travail].
(Photoshop) Restauration d'une disposition d’espace de travail enregistrée
Dans Photoshop, les espaces de travail s’affichent automatiquement en fonction de leur dernière disposition, mais
vous pouvez restaurer la disposition d’origine des panneaux.
• Pour restaurer un espace de travail individuel, sélectionnez Fenêtre > Espace de travail > Réinitialiser Nom de
l’espace de travail.
• Pour restaurer tous les espaces de travail installés avec Photoshop, cliquez sur Restaurer les espaces de travail par
défaut dans les préférences d’interface.
Pour réorganiser l'ordre des espaces de travail de la barre d’application, faites-les glisser.
Dernière mise à jour le 18/5/2011
Page 16
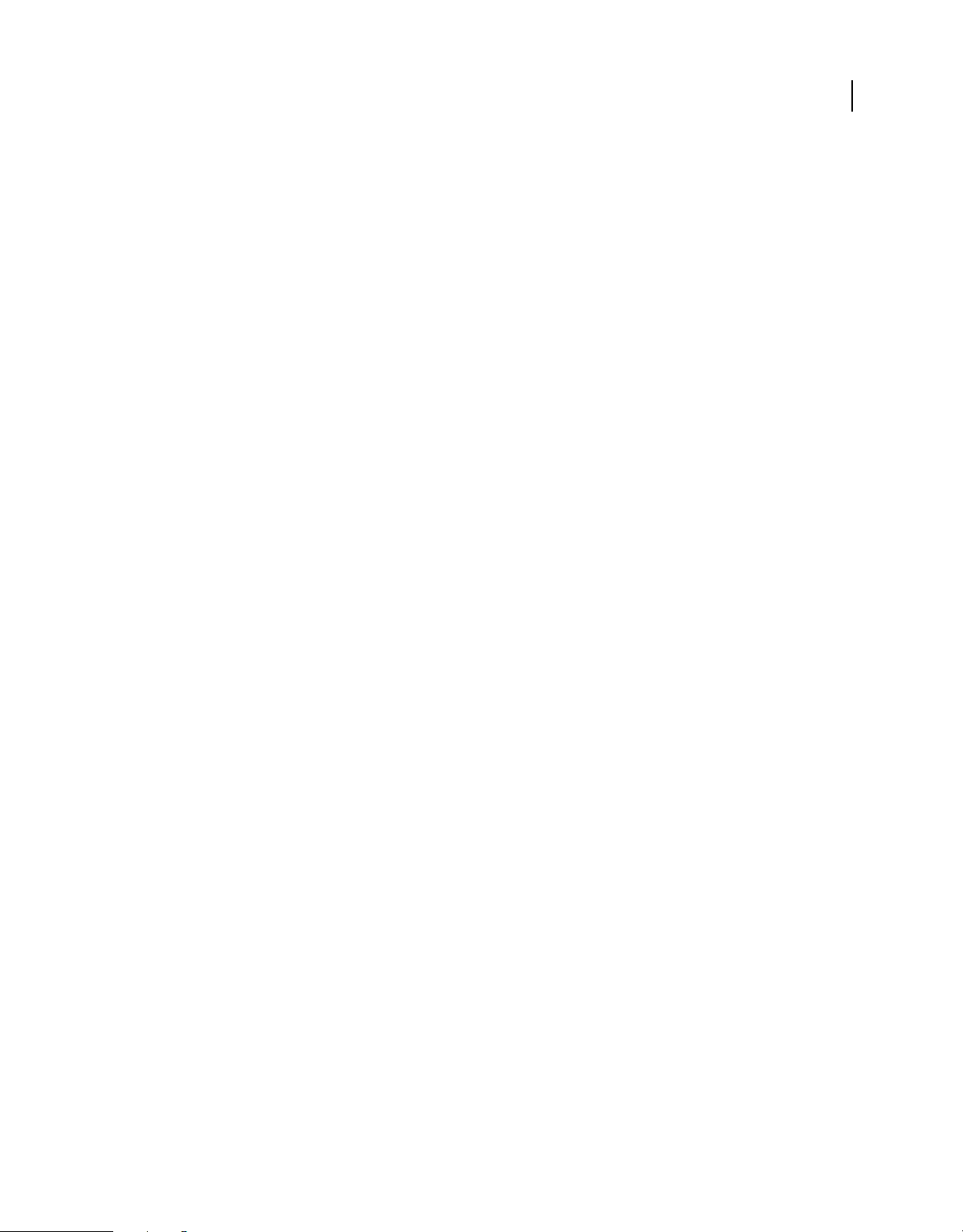
UTILISATION D’INCOPY
Espace de travail
Modification des préférences de l’interface
1 Choisissez la commande Edition > Préférences > Interface (Windows) ou InCopy > Préférences > Interface
(Mac OS).
2 Choisissez les paramètres qui vous intéressent et cliquez sur le bouton OK.
Info-bulles Les info-bulles apparaissent lorsque vous placez le pointeur de la souris sur des éléments d’interface tels
que les outils de la barre d’outils ou les options du panneau Contrôle. Choisissez l’option Sans pour désactiver les infobulles.
Afficher les vignettes à l’importation Lorsque vous importez un graphique, une vignette représentant l’image apparaît
dans le curseur de graphique chargé. De la même façon, le curseur de texte chargé contient une vignette représentant
les premières lignes de texte. Si vous ne voulez pas afficher ces vignettes lors de l’importation de graphiques ou de texte,
désélectionnez cette option.
Afficher les valeurs de transformation Lorsque vous créez, redimensionnez ou faites pivoter un objet, le curseur
affiche les coordonnées [x,y] et d’autres détails tels que la largeur, la hauteur ou la rotation.
Activer le mouvement tactile multipoint Sélectionnez cette option pour faire en sorte que les entrées tactiles
multipoints à l’aide de la souris mises en œuvre sous Windows et Mac OS fonctionnent dans InDesign. Par exemple,
avec la souris Magic Mouse (Mac OS), un mouvement de balayage permet de faire défiler l’affichage vers le haut ou
vers le bas, d’afficher la page ou planche suivante ou précédente, tandis qu’un mouvement de rotation fait pivoter la
planche.
12
Mettre en surbrillance l’objet sélectionné par l’outil Sélection Sélectionnez cette option pour mettre en surbrillance
les contours des objets lorsqu’ils sont survolés par l’outil Sélection directe.
Panneau d’outils flottant Cette option permet de préciser si la barre d’outils doit se présenter comme une seule
colonne, deux colonnes accolées ou une seule ligne.
Réduire automatiquement les panneaux d’icônes Lorsque cette option est sélectionnée, il suffit de cliquer dans la
fenêtre du document pour fermer automatiquement le panneau ouvert.
Afficher automatiquement les panneaux masqués Lorsque vous masquez des panneaux en appuyant sur la touche de
tabulation, vous pouvez les réafficher de façon temporaire en maintenant le pointeur de la souris sur le côté de la
fenêtre du document. En revanche, si cette option n’est pas sélectionnée, vous devez appuyer à nouveau sur la touche
de tabulation pour afficher les panneaux.
Ouvrir les documents en tant qu’onglets Lorsque cette option est désélectionnée, les documents que vous créez ou
ouvrez apparaissent comme des fenêtres flottantes et non comme des fenêtres à onglets.
Activer l’ancrage des fenêtres de document flottantes Si vous sélectionnez cette option, vous pouvez ancrer ensemble
des documents flottants sous forme de fenêtres à onglets. Lorsque cette option est désélectionnée, les fenêtres de
document flottantes ne sont pas ancrées les unes aux autres, à moins que vous ne mainteniez la touche Ctrl (Windows)
ou Commande (Mac OS) enfoncée lorsque vous les faites glisser.
Outil Main Pour savoir s’il faut créer du faux texte et de fausses images lorsque vous faites défiler un document, faites
glisser le curseur de l’outil Main vers le niveau de performance souhaité par opposition à la qualité.
Régénération dynamique de l’écran Sélectionnez une option pour déterminer si l’image est régénérée ou non lorsque
vous faites glisser un objet. Si vous choisissez l’option Immédiatement, l’image est régénérée lors du glissement. En
revanche, si vous choisissez l’option Jamais, seul le bloc est déplacé lorsque vous faites glisser une image. L’image ne
l’est qu’au moment où vous relâchez le bouton de la souris. L’option En différé permet, quant à elle, de régénérer
l’image uniquement lors d’une pause avant le glissement. Cette option fonctionne de la même manière que dans
InDesign CS4.
Dernière mise à jour le 18/5/2011
Page 17
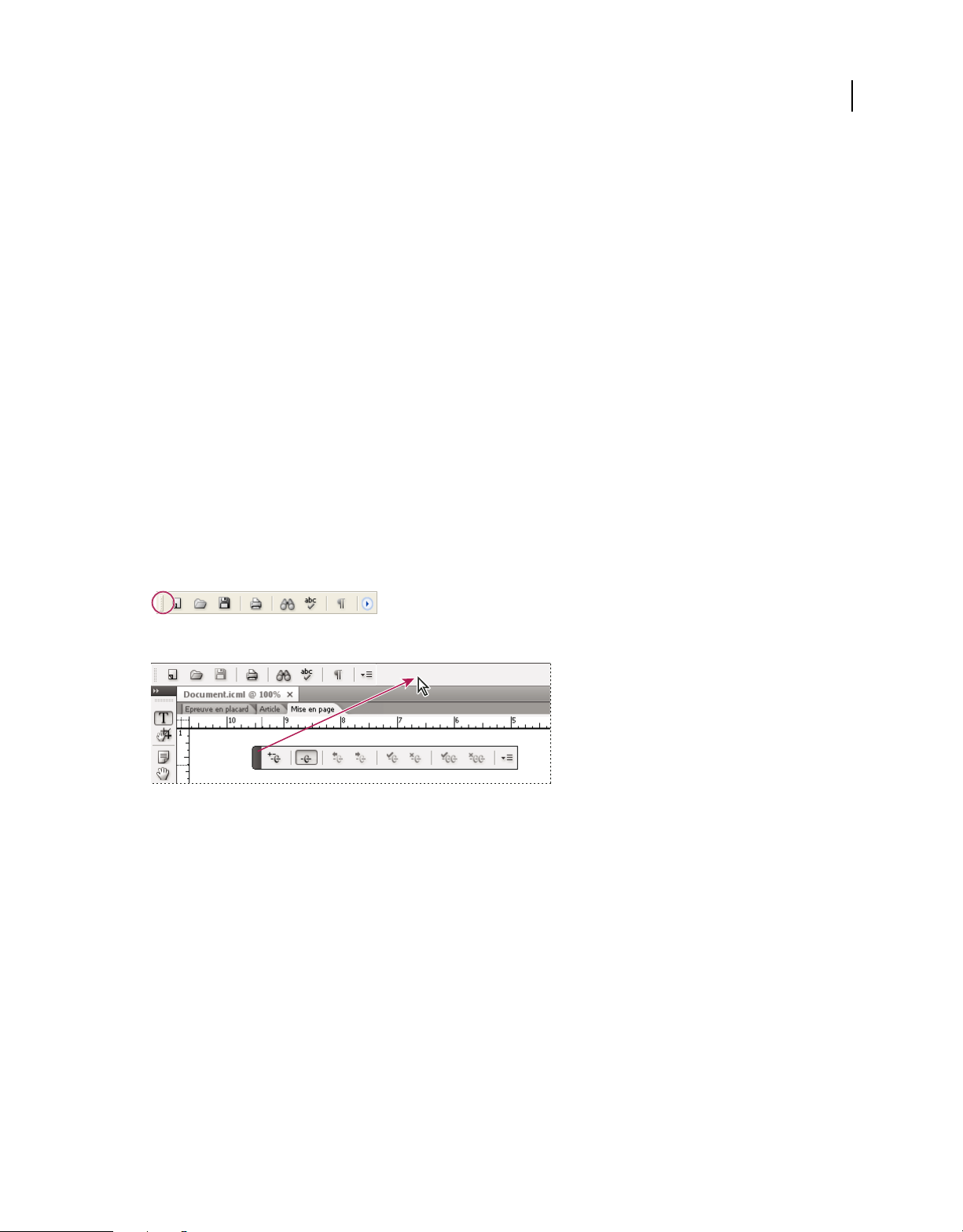
UTILISATION D’INCOPY
Espace de travail
Utilisation des barres d’outils
Les barres d’outils de base regroupent les boutons correspondant aux outils et commandes fréquemment utilisés, tels
que l’ouverture, l’enregistrement, l’impression, le défilement et le zoom. Des infos-bulles permettent d’identifier
chaque bouton d’outil.
Pour afficher ou masquer une barre d’outils
❖ Sélectionnez le nom de la barre d’outils dans le menu Fenêtre. Si une barre d’outils est actuellement affichée, une
coche est visible en regard de son nom.
Pour personnaliser une barre d’outils
Vous pouvez spécifier les outils devant s’afficher sur une barre d’outils, en modifier l’orientation et combiner ou
séparer diverses barres d’outils.
❖ Effectuez l’une des opérations suivantes :
• Pour spécifier les outils devant s’afficher sur une barre d’outils, cliquez sur le triangle situé à l’extrémité de la barre
d’outils en question, choisissez la commande Personnaliser, puis sélectionnez des outils. Le menu contient des
options propres à la barre d’outils.
• Pour déplacer une barre d’outils, faites glisser sa barre de titre.
• Pour associer des barres d’outils, cliquez sur la zone de manipulation d’une première barre, puis faites-la glisser par-
dessus une deuxième ou le long du même bord de la fenêtre (Windows®) ou de l’écran (Mac OS®) de l’application.
13
Barre de manipulation de la barre d’outils
Association de barres d’outils
• Pour convertir une barre d’outils en panneau flottant, cliquez sur la zone de manipulation de la barre et faites-la
glisser à l’opposé du bord de la fenêtre (Windows) ou de l’écran (Mac OS) de l’application.
• Pour séparer une barre d’outils d’un groupe de barre d’outils, cliquez sur sa zone de manipulation et déplacez-la
hors du groupe. En déplaçant une barre d’outils hors de son groupe, vous créez une nouvelle barre d’outils.
Pour afficher des info-bulles d’outils
Le panneau Info-bulles des outils décrit le fonctionnement des touches de modification avec l’outil sélectionné.
1 Choisissez la commande Fenêtre > Utilitaires > Info-bulles des outils pour afficher le panneau du même nom.
2 Dans le panneau Outils, sélectionnez un outil afin d’afficher sa description, ainsi que les touches de modification et
les raccourcis qui lui sont associés.
Dernière mise à jour le 18/5/2011
Page 18
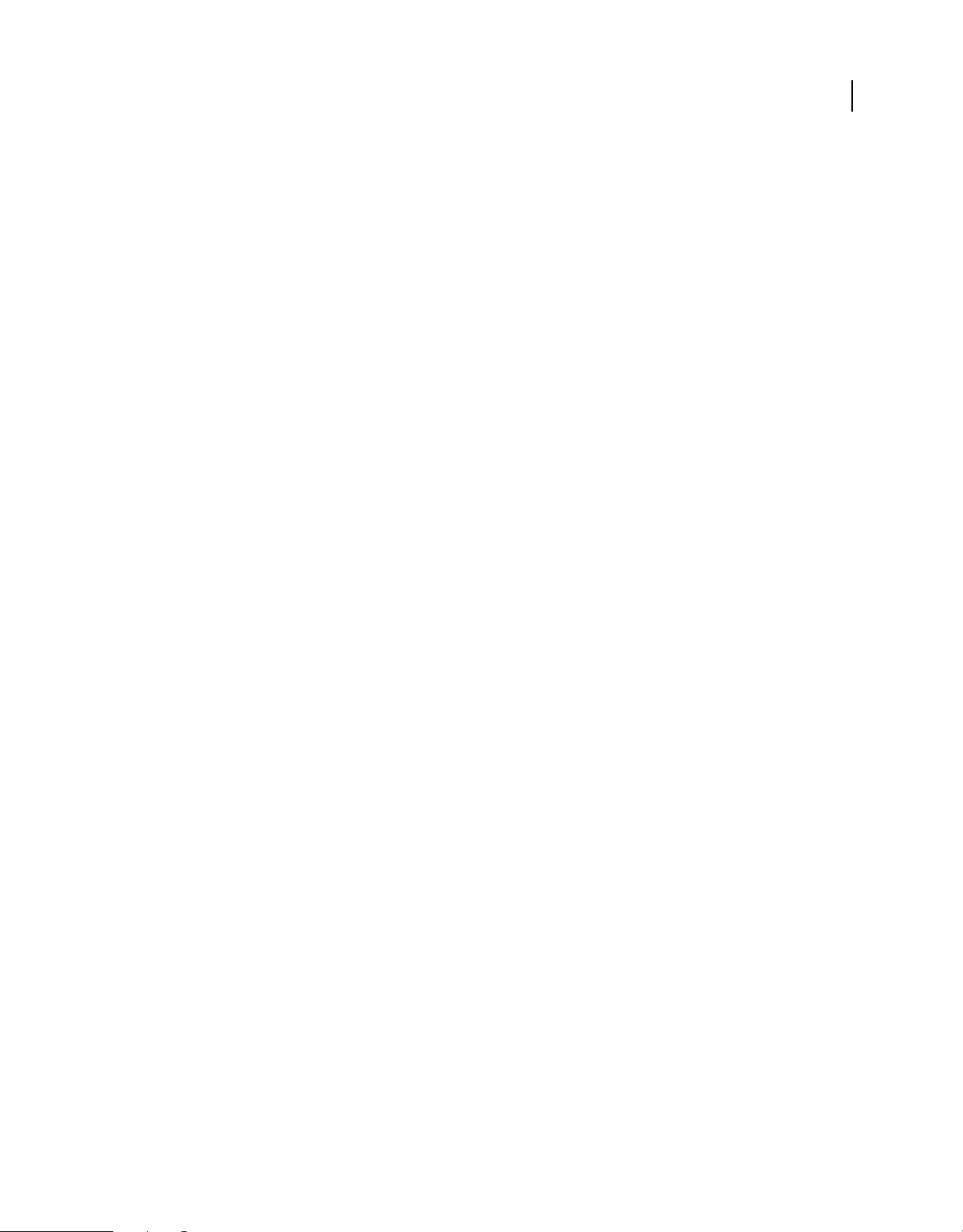
UTILISATION D’INCOPY
Espace de travail
Utilisation des menus contextuels
A la différence des menus qui s’affichent dans la partie supérieure de l’écran, les menus contextuels se composent de
commandes liées à l’outil actif ou à la sélection. Vous pouvez les utiliser pour accéder rapidement aux commandes les
plus courantes.
1 Placez le pointeur sur le document, l’objet ou le panneau.
2 Cliquez avec le bouton droit de la souris.
Remarque : (Mas OS) si vous ne disposez pas d’une souris à deux boutons, vous pouvez afficher les menus contextuels en
appuyant sur la touche Contrôle et en cliquant avec la souris.
Personnalisation des menus
Il peut être utile de masquer certaines commandes et d’appliquer une couleur aux commandes que vous utilisez
fréquemment pour éviter les menus surchargés et faciliter l’accès aux commandes. Lorsque vous masquez une
commande, celle-ci ne s’affiche plus dans le menu, mais la fonction correspondante est toujours disponible. Vous
pouvez à tout moment faire réapparaître les commandes masquées. Pour ce faire, il vous suffit de choisir la
commande Afficher tous les éléments de menu qui figure en bas de chaque menu ou bien la commande Fenêtre >
Espace de travail > Afficher les menus entiers pour obtenir l’ensemble des menus de l’espace de travail sélectionné. Il
est possible d’inclure des menus personnalisés dans les espaces de travail enregistrés.
14
Vous pouvez personnaliser le menu principal, les menus contextuels et les menus des panneaux. Pour afficher le menu
contextuel, cliquez sur une zone avec le bouton droit de la souris (Windows) ou en appuyant simultanément sur la
touche Contrôle (Mac OS). Pour afficher le menu d’un panneau, cliquez sur l’icône située dans l’angle supérieur droit
du panneau.
Voir aussi
« Enregistrement d’un espace de travail personnalisé » à la page 10
Pour créer un ensemble de menus personnalisé
1 Choisissez Edition > Menus.
Il est impossible de modifier l’ensemble de menus par défaut.
2 Cliquez sur Enregistrer sous, saisissez le nom de l’ensemble de menus, puis cliquez sur OK.
3 Dans le menu Catégorie, choisissez la commande Menus de l’application ou Menus contextuels et de panneau pour
indiquer les menus personnalisés.
4 Cliquez sur les flèches situées à gauche des catégories de menu pour afficher des sous-catégories ou des commandes
de menu. Pour chaque commande à personnaliser, cliquez sur l’icône en forme d’œil située sous la zone Visibilité
pour afficher ou masquer la commande et sur Sans sous la zone Couleur pour choisir une couleur dans le menu.
5 Cliquez sur le bouton Enregistrer, puis sur le bouton OK.
Pour sélectionner un ensemble de menus personnalisé
1 Choisissez Edition > Menus.
2 Choisissez l’ensemble de menus dans le menu Ensemble, puis cliquez sur OK.
Pour modifier ou supprimer un ensemble de menus personnalisé
1 Choisissez Edition > Menus.
Dernière mise à jour le 18/5/2011
Page 19
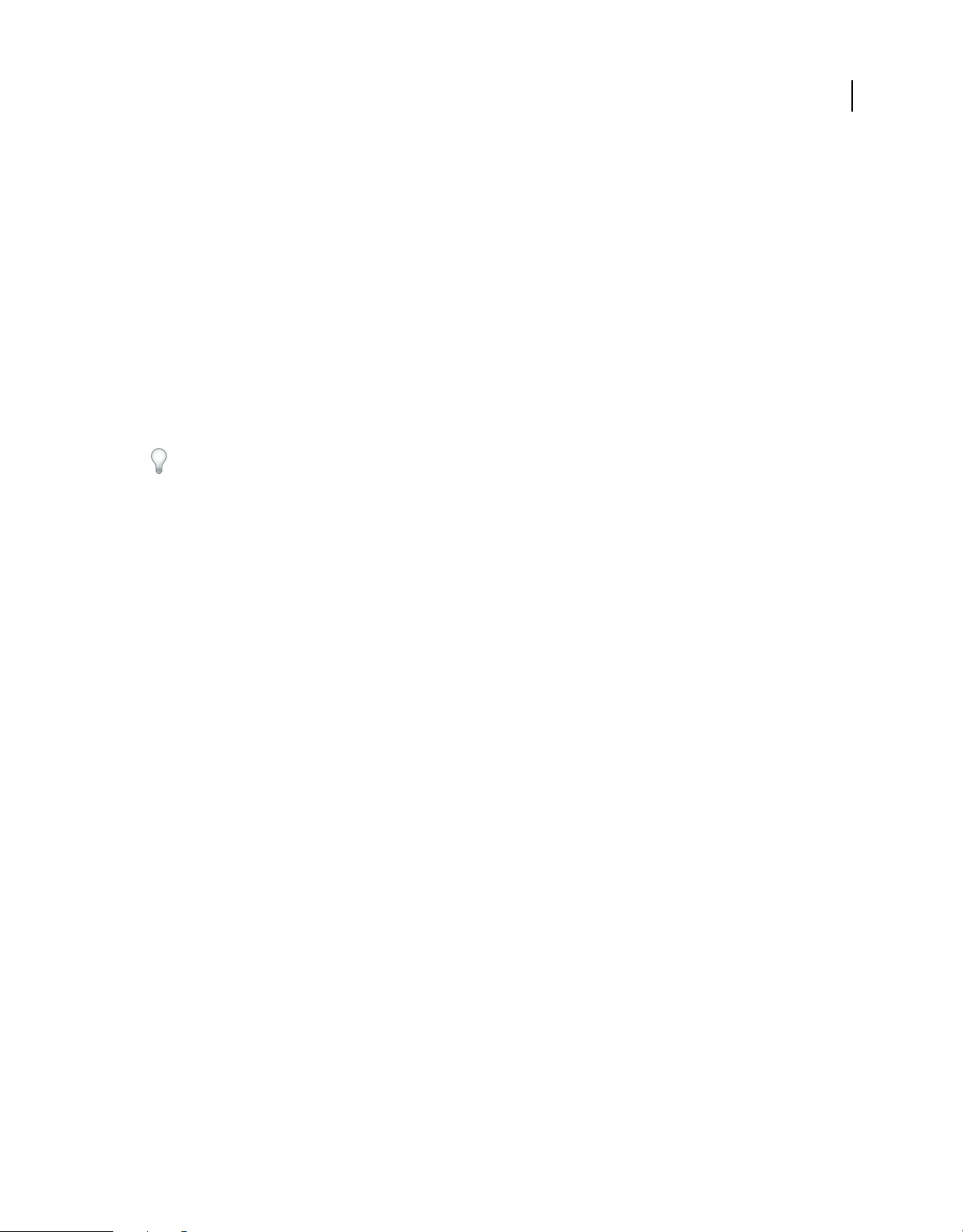
UTILISATION D’INCOPY
Espace de travail
2 Choisissez l’ensemble de menus dans le menu Ensemble, puis utilisez l’une des méthodes suivantes :
• Pour modifier un ensemble de menus, la visibilité ou la couleur de commandes de menu, cliquez sur Enregistrer,
puis sur OK.
• Pour supprimer un ensemble de menus, cliquez sur le bouton Supprimer, puis sur le bouton OK. Si vous avez
modifié le menu sans l’avoir enregistré, vous êtes invité à enregistrer l’ensemble de menus actif. Cliquez sur le
bouton Oui pour enregistrer l’ensemble de menus ou sur le bouton Non pour annuler les modifications.
Pour afficher les éléments de menu masqués
• Choisissez la commande Fenêtre > Espace de travail > Afficher les menus entiers. Cette commande a pour effet
d’activer la totalité des menus pour l’espace de travail sélectionné. Si vous désirez les masquer à nouveau, il vous
suffit de réinitialiser l’espace de travail.
• Choisissez la commande Afficher tous les éléments de menu au bas d’un menu comportant des commandes
masquées.
Cliquez sur le nom d’un menu tout en maintenant la touche Ctrl (Windows) ou Commande (Mac OS) enfoncée pour
afficher de manière temporaire les commandes de menu que vous avez choisi de masquer.
Utilisation des ensembles de raccourcis clavier
InCopy propose des raccourcis clavier pour un bon nombre de commandes, options, scripts et contrôles. Vous pouvez
également définir vos propres raccourcis clavier. La boîte de dialogue Raccourcis clavier vous permet de :
15
• sélectionner l’ensemble de votre choix ;
• afficher les commandes de raccourci existantes ;
• générer une liste complète des raccourcis ;
• créer vos propres raccourcis et ensembles de raccourcis ;
• modifier les raccourcis actuels.
Cette boîte de dialogue répertorie également toutes les commandes acceptant des raccourcis qui ne sont pas définis
dans l’ensemble par défaut.
Voir aussi
« Raccourcis clavier » à la page 304
Pour modifier l’ensemble de raccourcis actif
1 Choisissez Edition > Raccourcis clavier.
2 Sélectionnez un ensemble de raccourcis dans le menu déroulant Ensemble.
3 Cliquez sur OK.
Pour afficher des raccourcis
1 Choisissez Edition > Raccourcis clavier.
2 Dans le menu déroulant Ensemble, sélectionnez un ensemble de raccourcis.
3 Dans le menu déroulant Zone du produit, sélectionnez la zone contenant les commandes à afficher.
4 Dans la liste Commandes, sélectionnez une commande. Le raccourci s’affiche dans la section Raccourcis actuels.
Dernière mise à jour le 18/5/2011
Page 20
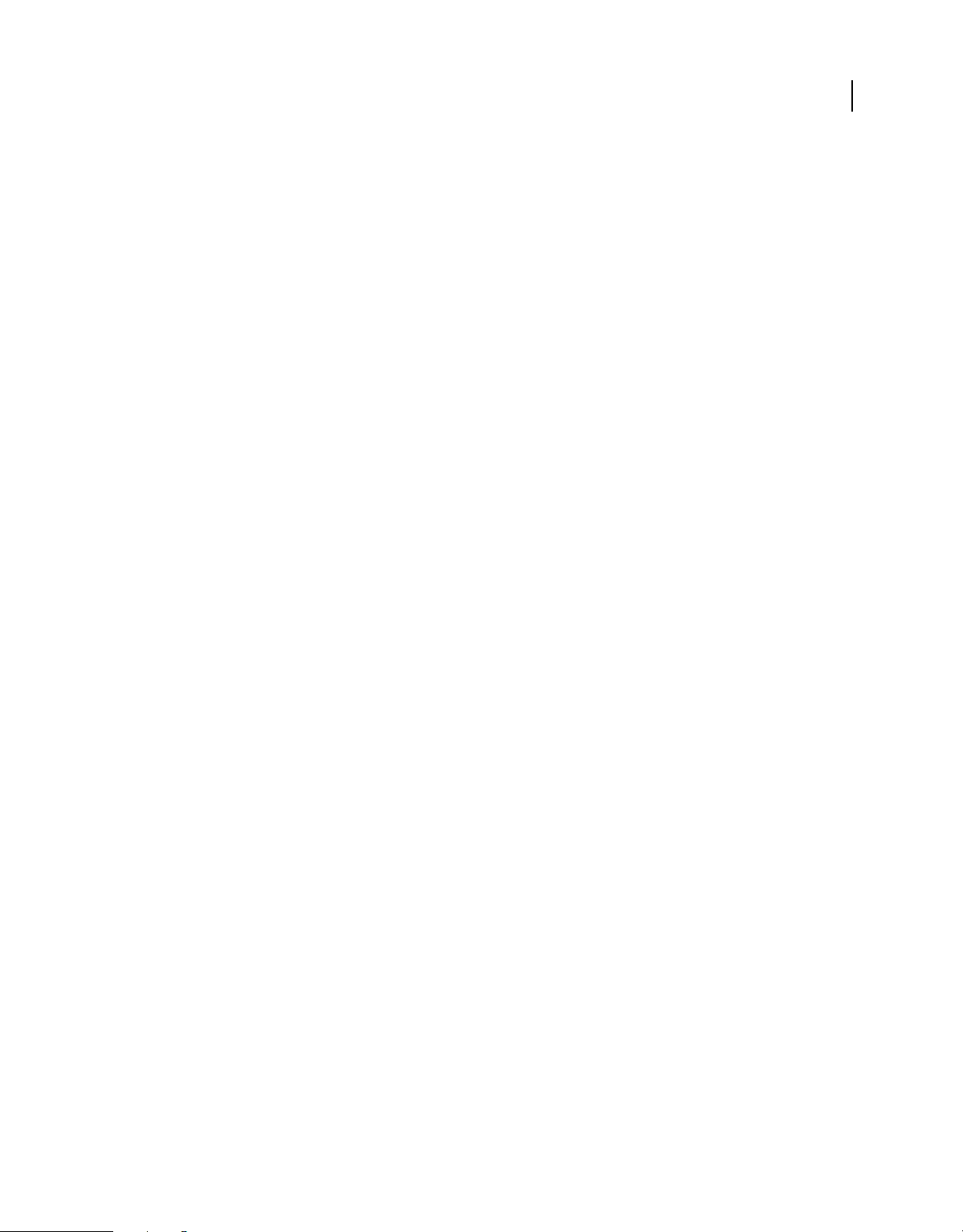
UTILISATION D’INCOPY
Espace de travail
Pour créer une liste de raccourcis
1 Choisissez Edition > Raccourcis clavier.
2 Sélectionnez un ensemble de raccourcis dans le menu déroulant Ensemble.
3 Cliquez sur Afficher l’ensemble.
Un fichier texte contenant tous les raccourcis actuels et non attribués de cet ensemble s’ouvre.
Pour créer un ensemble de raccourcis
1 Choisissez Edition > Raccourcis clavier.
2 Cliquez sur Nouvel ensemble.
3 Attribuez un nom au nouvel ensemble, sélectionnez un ensemble de raccourcis dans le menu déroulant D’après
l’ensemble, puis cliquez sur le bouton OK.
Pour créer ou redéfinir un raccourci
1 Choisissez Edition > Raccourcis clavier.
2 Sélectionnez un ensemble de raccourcis dans le menu déroulant Ensemble ou cliquez sur Nouvel ensemble pour
créer un ensemble de raccourcis.
16
Remarque : il est déconseillé de modifier l’ensemble de raccourcis par défaut. Vous pouvez en revanche modifier une copie
de l’ensemble de raccourcis par défaut.
3 Dans le menu déroulant Zone du produit, sélectionnez la zone contenant la commande que vous souhaitez définir
ou redéfinir.
4 Dans la liste Commandes, sélectionnez la commande que vous voulez définir ou redéfinir.
5 Cliquez dans la zone Nouveau raccourci et appuyez sur la séquence de touches de votre nouveau raccourci clavier.
Si cette combinaison de touches est définie pour une autre commande, InCopy affiche son nom dans la liste
Raccourcis actuels. Vous pouvez également décider de modifier le raccourci d’origine ou d’en expérimenter un
autre.
Important : l’affectation d’un raccourci d’une seule touche aux commandes de menu présente des problèmes pour la
saisie du texte. Si un point d’insertion est actif lorsque vous utilisez un raccourci à une seule touche, InCopy exécute la
commande au lieu d’insérer le caractère.
6 Utilisez l’une des méthodes suivantes :
• Cliquez sur Attribuer pour créer un raccourci de commande.
• Cliquez sur Attribuer pour attribuer un nouveau raccourci à la commande.
7 Cliquez sur OK pour fermer la boîte de dialogue ou sur Enregistrer pour garder la boîte de dialogue ouverte et
définir d’autres raccourcis.
Dernière mise à jour le 18/5/2011
Page 21
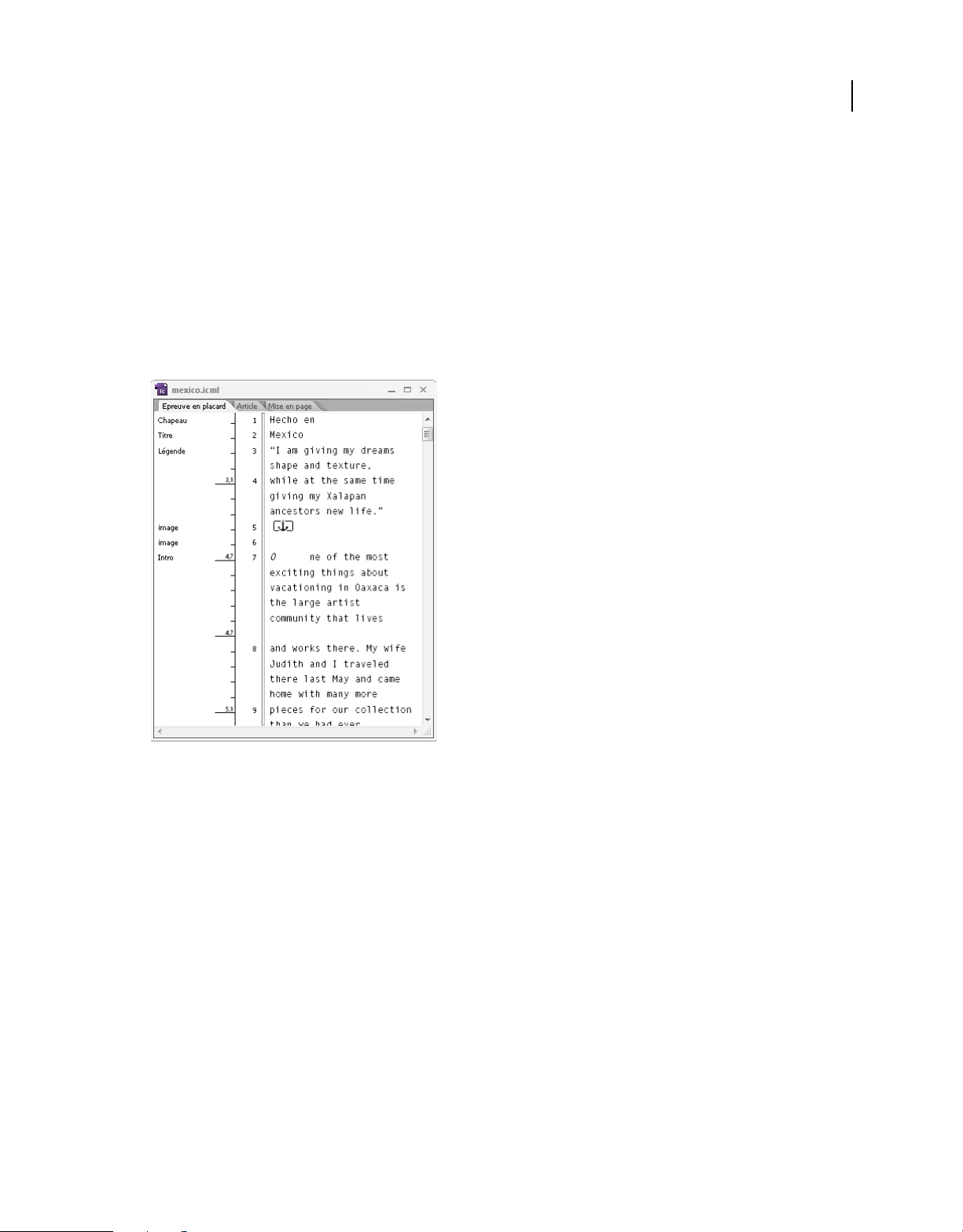
UTILISATION D’INCOPY
Espace de travail
Affichage des articles
Présentation des modes Epreuve en placard, Article et Mise en page
Les trois modes d’affichage des articles d’InCopy sont les suivants : Epreuve en placard, Article et Mise en page,
conformément à la terminologie employée dans le domaine de l’édition.
Mode Epreuve en placard Ce mode affiche le texte en reproduisant les sauts de ligne définis dans le document Adobe
InDesign® correspondant. Si le texte ne rentre pas dans l’espace qui lui est réservé, un indicateur d’excès indique le
point à partir duquel le texte InCopy dépasse de l’espace prévu. Les attributs de mise en forme que vous appliquez avec
InCopy (retrait de paragraphe et corps de police) ne sont pas visibles en mode Epreuve en placard.
17
Mode Epreuve en placard
Mode Article Ce mode affiche le texte sous forme de flux continu tout en l’habillant dans la fenêtre du document. Du
fait que le mode Article ne reflète pas les fins de lignes de manière précise, vous pouvez vous concentrer sur le contenu.
Toutefois, si le texte ne rentre pas dans l’espace qui lui est réservé, un indicateur d’excès indique le point à partir duquel
le texte InCopy dépasse de l’espace prévu. En mode Article, seuls les styles de paragraphe sont affichés dans la zone
d’informations. Les numéros de lignes ne sont pas visibles en mode Article.
Dernière mise à jour le 18/5/2011
Page 22
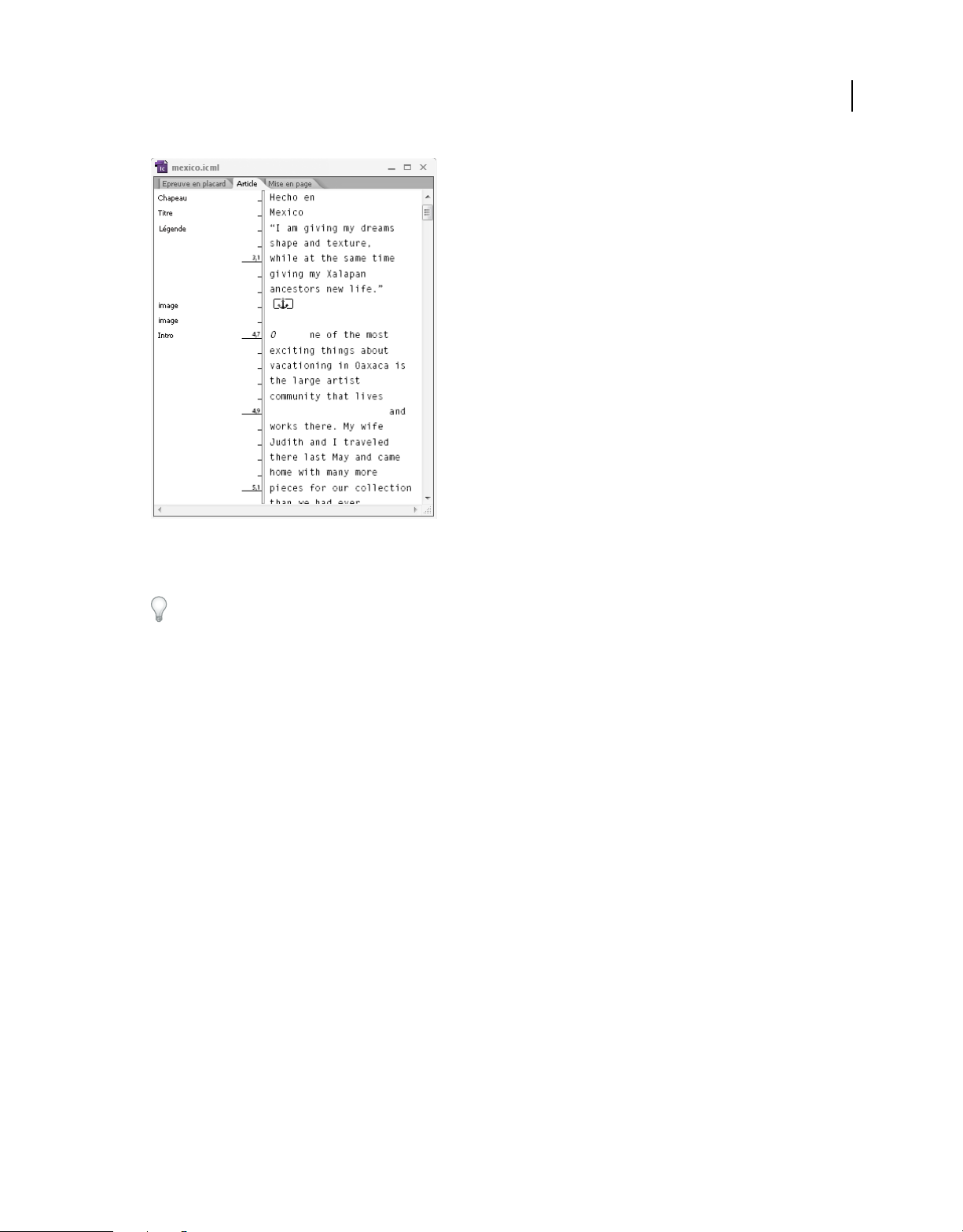
UTILISATION D’INCOPY
Espace de travail
Mode Article
18
Le mode Article est activé par défaut lorsque vous créez un nouvel article InCopy.
Pour modifier l’affichage par défaut des nouveaux documents, fermez tous les documents, puis sélectionnez le mode
d’affichage que vous souhaitez définir par défaut dans le menu Affichage.
Mode Mise en page Affiche le texte mis en forme tel qu’il sera imprimé. Lorsque vous utilisez InCopy pour
homogénéiser votre travail et une maquette InDesign, votre texte s’affiche en contexte et tous les autres éléments de
page du document InDesign (blocs, colonnes, graphiques, etc.) sont visibles.
Le mode Mise en page vous permet d’examiner divers aspects de la mise en page grâce à ses fonctions de zoom avant
et arrière.
Dernière mise à jour le 18/5/2011
Page 23
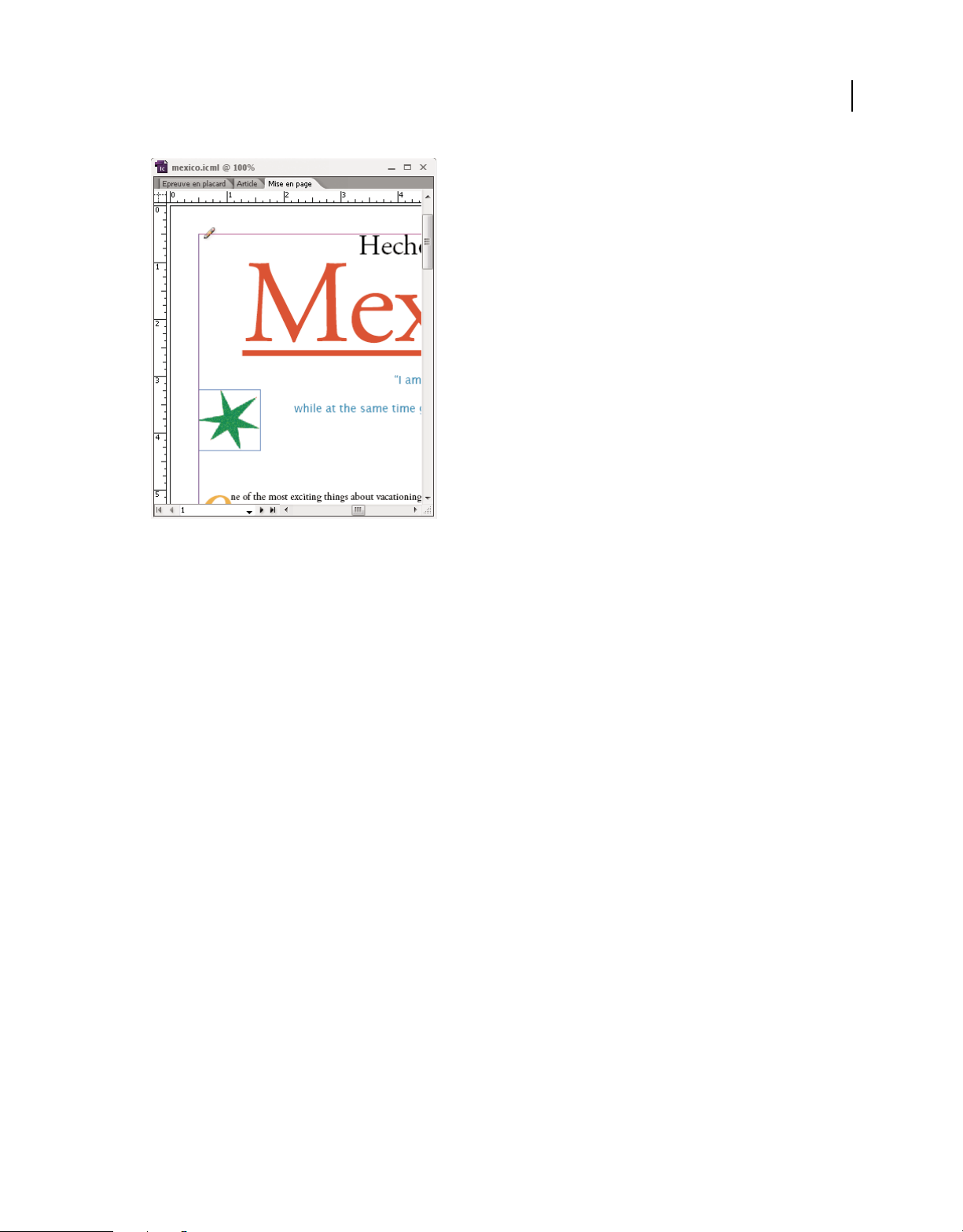
UTILISATION D’INCOPY
Espace de travail
Mode Mise en page
19
Voir aussi
« Présentation du mode Mise en page » à la page 22
« Navigation dans les documents » à la page 304
Pour basculer entre les modes Epreuve en placard, Article et Mise en page
❖ Effectuez l’une des opérations suivantes :
• Choisissez le mode d’affichage dans le menu Affichage.
• Cliquez sur l’onglet Epreuve en placard, Article ou Mise en page en haut de la zone de texte.
A propos du mode Epreuve en placard
Le mode Epreuve en placard est un environnement de traitement de texte performant dans lequel la lecture et
l’annotation du texte sont aisées. Le travail en mode Epreuve en placard est identique.
Lorsque vous ouvrez un document InDesign dans InCopy, le mode Epreuve en placard s’apparente au travail avec des
épreuves en placard pour les compositions traditionnelles. Dans le plan d’affichage, l’habillage du texte se présente
exactement comme dans la mise en page InDesign finale. La totalité du texte est affichée dans une seule colonne, quel
que soit le nombre de colonnes de la mise en page. Les sauts de page, sauts de bloc et sauts de colonne sont représentés
par une ligne au milieu de laquelle figure la mention « Saut de page », « Saut de bloc » ou « Saut de colonne ».
Remarque : lorsque des sauts multiples (saut de page coïncidant avec un saut de bloc, par exemple) sont représentés par
une seule ligne, c’est le saut ayant la plus haute priorité qui est affiché. Les sauts de page ont la plus haute priorité et les
sauts de colonne la plus basse.
Le mode Epreuve en placard comprend le saut Calibrage qui définit le point où le texte InCopy déborde de l’espace qui
lui est réservé dans InDesign.
Dernière mise à jour le 18/5/2011
Page 24
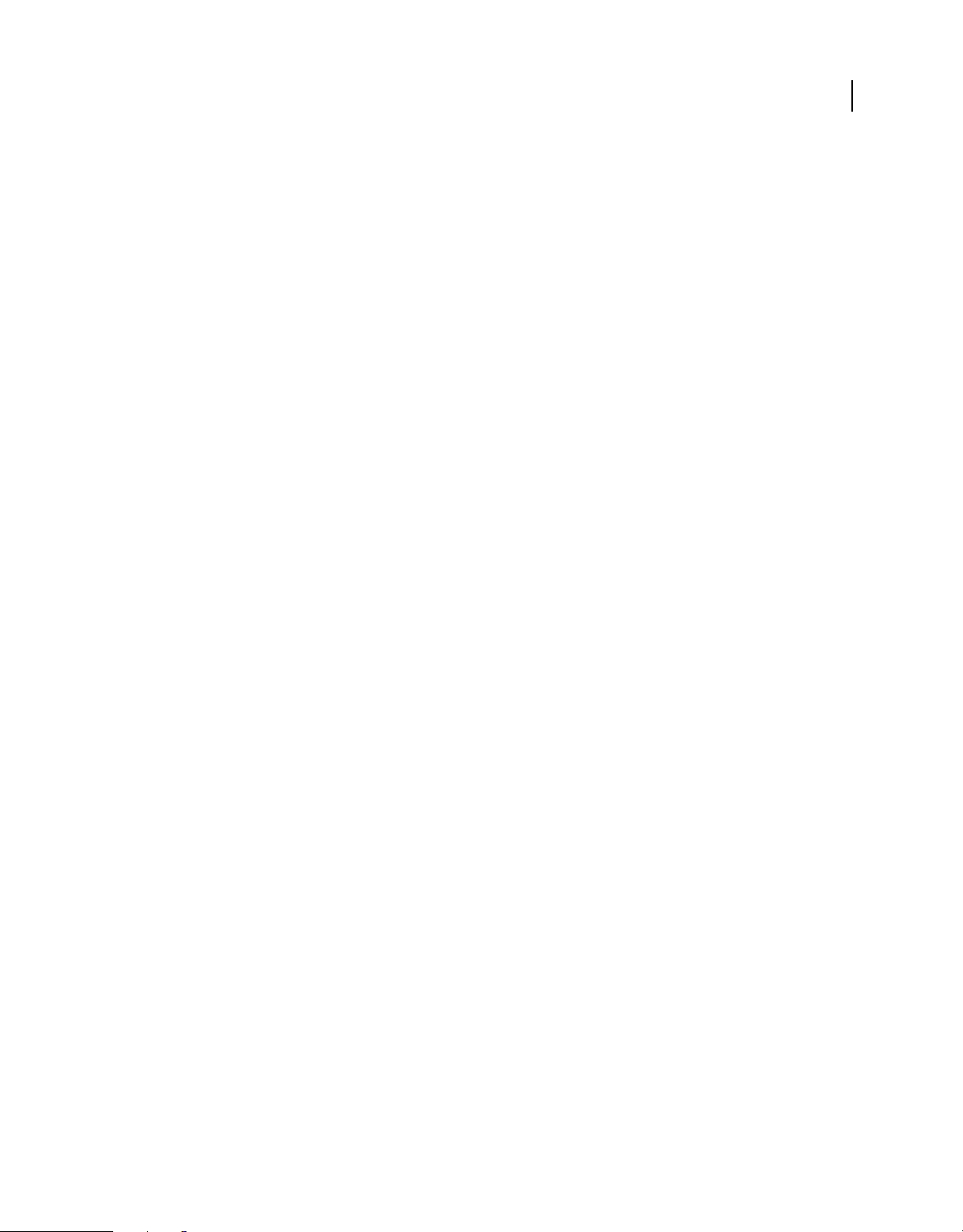
UTILISATION D’INCOPY
Espace de travail
Le corps par défaut des caractères en mode Epreuve en placard est de 12 points. Il est possible de modifier la police et
le corps ou l’espacement des caractères pour rendre le texte plus lisible et plus facile à modifier. Il est également possible
de modifier la couleur de l’arrière-plan et de la police.
Remarque : le corps de la police d’affichage s’applique à tous les articles et non à des caractères isolés, des mots ou des
paragraphes.
La barre d’outils Aspect de l’article et de l’épreuve en placard située en bas de l’espace de travail permet de définir
plusieurs paramètres que vous pouvez être amené à modifier fréquemment au cours de votre travail sur un document.
Il s’agit, entre autres, des paramètres suivants :
• Type et corps de la police d’affichage
• Interligne d’affichage (simple, 150 %, double ou triple)
• Affichage/masquage des numéros de lignes et des colonnes de styles
• Personnaliser les commandes des modes Epreuve en placard et Article
Voir aussi
« Modification de texte en excès » à la page 168
« Utilisation des tableaux en mode Epreuve en placard/Article » à la page 256
20
Personnalisation des modes Epreuve en placard et Article
Vous pouvez personnaliser de diverses manières les modes Epreuve en placard et Article.
Pour modifier les paramètres d’affichage du mode Epreuve en placard
❖ Sélectionnez une option dans la barre d’outils Aspect de l’article et de l’épreuve en placard (si la barre d’outils est
masquée, choisissez Fenêtre > Aspect de l’article et de l’épreuve en placard pour ouvrir la barre d’outils qui s’affiche
par défaut au bas de la fenêtre de l’application).
Remarque : il est important de bien faire la distinction entre la modification du corps d’une police et l’application d’une
mise en forme au texte. Bien que ces deux opérations soient réalisables en mode Epreuve en placard, la première n’agit en
rien sur l’apparence du texte dans une composition, alors que la seconde modifie l’aspect du texte en mode Mise en page,
ainsi que dans le document composé.
Pour définir les préférences d’affichage du mode Epreuve en placard
1 Choisissez Edition > Préférences > Affichage Article et Epreuve en placard (Windows) ou InCopy > Préférences >
Affichage Article et Epreuve en placard (Mac OS).
2 Dans la section Options d’affichage du texte, définissez les paramètres suivants :
Couleur du texte Définit la couleur du texte de la zone d’affichage. Par défaut, le texte est affiché en noir.
Arrière-plan Définit la couleur d’arrière-plan de la zone d’affichage. Par défaut, l’arrière-plan est affiché en blanc.
Thème Affecte au texte et à l’arrière-plan des couleurs prédéfinies.
Police d’aperçu de remplacement Permet d’afficher une police supplémentaire en utilisant les caractères appropriés
en mode Epreuve en placard et Article. InCopy affiche automatiquement les polices Symbol, Zapf Dingbats, Webdings
et Wingdings® correctement, en remplacement de la police d’affichage sélectionnée.
Lissage Le lissage est une technique de suppression du crénelage du contour des caractères et des images bitmap,
reposant sur l’atténuation de la transition des couleurs entre les pixels du contour et les pixels du fond. Dans la mesure
où seuls les pixels du bord changent, aucun détail n’est perdu. Vous pouvez choisir le niveau de lissage à appliquer.
Dernière mise à jour le 18/5/2011
Page 25
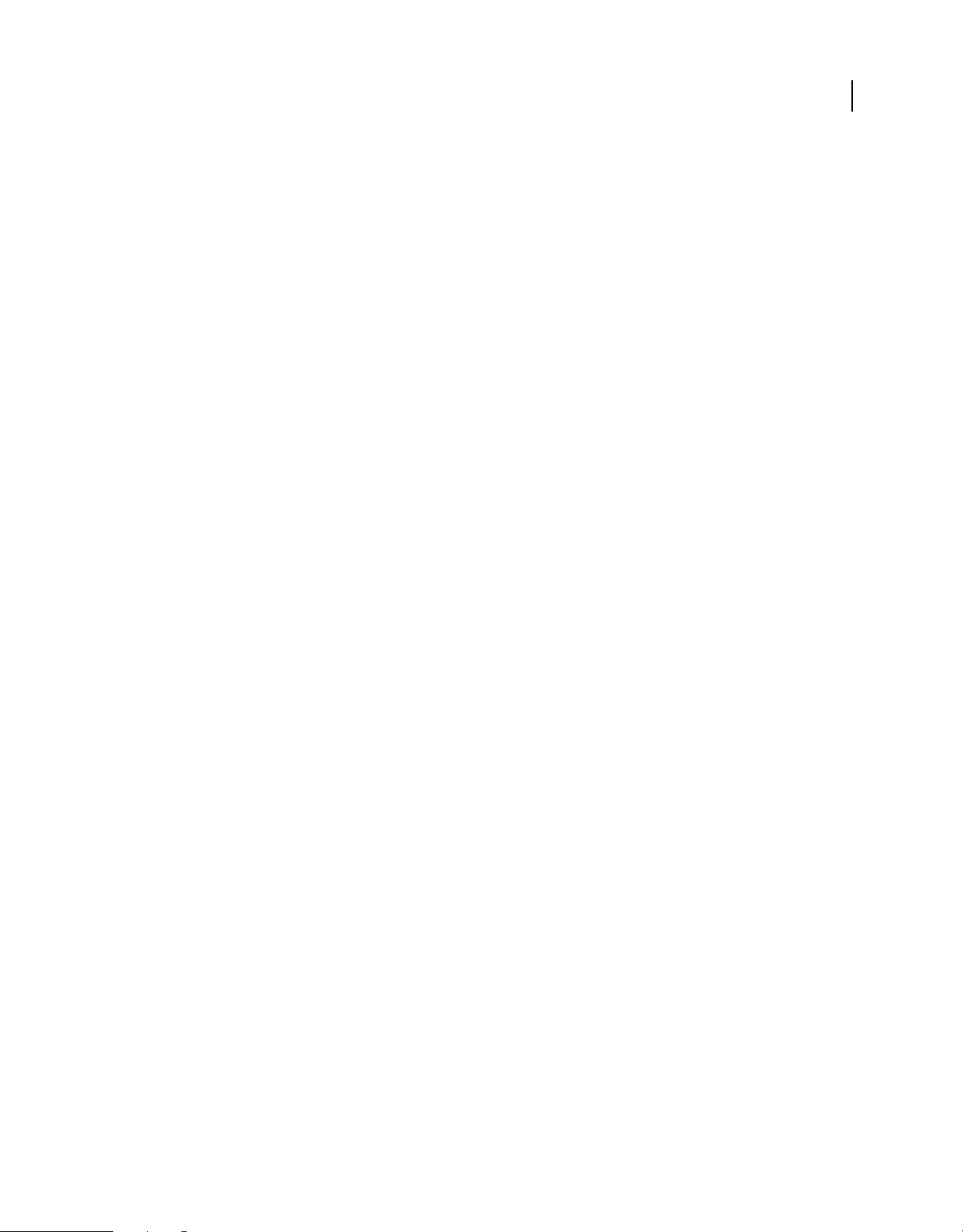
UTILISATION D’INCOPY
Espace de travail
L’option Par défaut utilise des niveaux de gris pour lisser le texte. L’option Spécial écrans LCD utilise des couleurs au
lieu des niveaux de gris et se révèle très efficace avec du texte noir sur fond clair. L’option Tamisé utilise des niveaux
de gris mais offre un résultat plus léger et diffus.
Options du curseur Contrôle l’affichage du curseur. Vous avez le choix entre quatre curseurs différents. Sélectionnez
ou désélectionnez Clignotement, à votre convenance.
Remarque : les préférences configurées dans la section Affichage Article et Epreuve en placard sont appliquées aussi bien
en mode Epreuve en placard qu’en mode Article.
Pour afficher ou masquer la colonne d’informations
La colonne Informations s’affiche à gauche de la fenêtre du document en mode Epreuve en placard ou Article. Cette
colonne présente des informations en lecture seule à propos des styles de paragraphes, des numéros de lignes et de la
profondeur verticale des textes. Vous ne pouvez pas écrire dans cette colonne.
❖ Effectuez l’une des opérations suivantes :
• Pour changer de mode uniquement dans le document en cours, choisissez Affichage > Afficher la colonne Infos ou
Affichage > Masquer la colonne Infos.
• Pour changer le mode par défaut dans l’application, fermez tous les documents, choisissez Affichage > Afficher la
colonne Infos ou Affichage > Masquer la colonne Infos.
21
Remarque : les styles de paragraphes sont utiles pour harmoniser vos compositions. Reportez-vous à la documentation
de votre flux de production afin de prendre connaissance des directives internes applicables à votre projet.
Pour définir les préférences du mode Article
Pour personnaliser l’affichage du mode Article, utilisez la section Affichage Article et Epreuve en placard de la boîte
de dialogue Préférences.
1 Choisissez Edition > Préférences > Affichage Article et Epreuve en placard (Windows) ou InCopy > Préférences >
Affichage Article et Epreuve en placard (Mac OS).
2 Spécifiez les paramètres voulus.
3 Cliquez sur OK.
Pour afficher ou masquer les marques de saut de paragraphe
Vous pouvez afficher ou masquer des marques de saut de paragraphe en mode Epreuve en placard et Article. Une
flèche indique le début d’un nouveau paragraphe.
❖ Choisissez Affichage > Afficher les marques de saut de paragraphe ou Affichage > Masquer les marques de saut de
paragraphe.
Pour utiliser la règle de profondeur verticale
Lors de la saisie de texte, il peut être utile de connaître la profondeur physique d’un article tel qu’il sera affiché dans le
mode Mise en page, en plus du nombre de lignes. La règle de profondeur verticale trace une règle sur le bord gauche
en modes Epreuve en placard et Article. Chaque coche de la règle s’aligne en bas d’une ligne du texte. Une valeur
s’affiche toutes les cinq coches pour indiquer la profondeur verticale totale à ce point. La profondeur est
automatiquement mise à jour lorsque la mise en page de cette portion de document est terminée.
La profondeur est calculée selon l’unité de mesure sélectionnée dans les préférences Unités et incréments.
Remarque : pour simplifier l’épreuvage en placard, la profondeur du texte en excès est également affichée.
1 Cliquez sur l’onglet Epreuve en placard ou Article en haut de la zone de texte.
Dernière mise à jour le 18/5/2011
Page 26
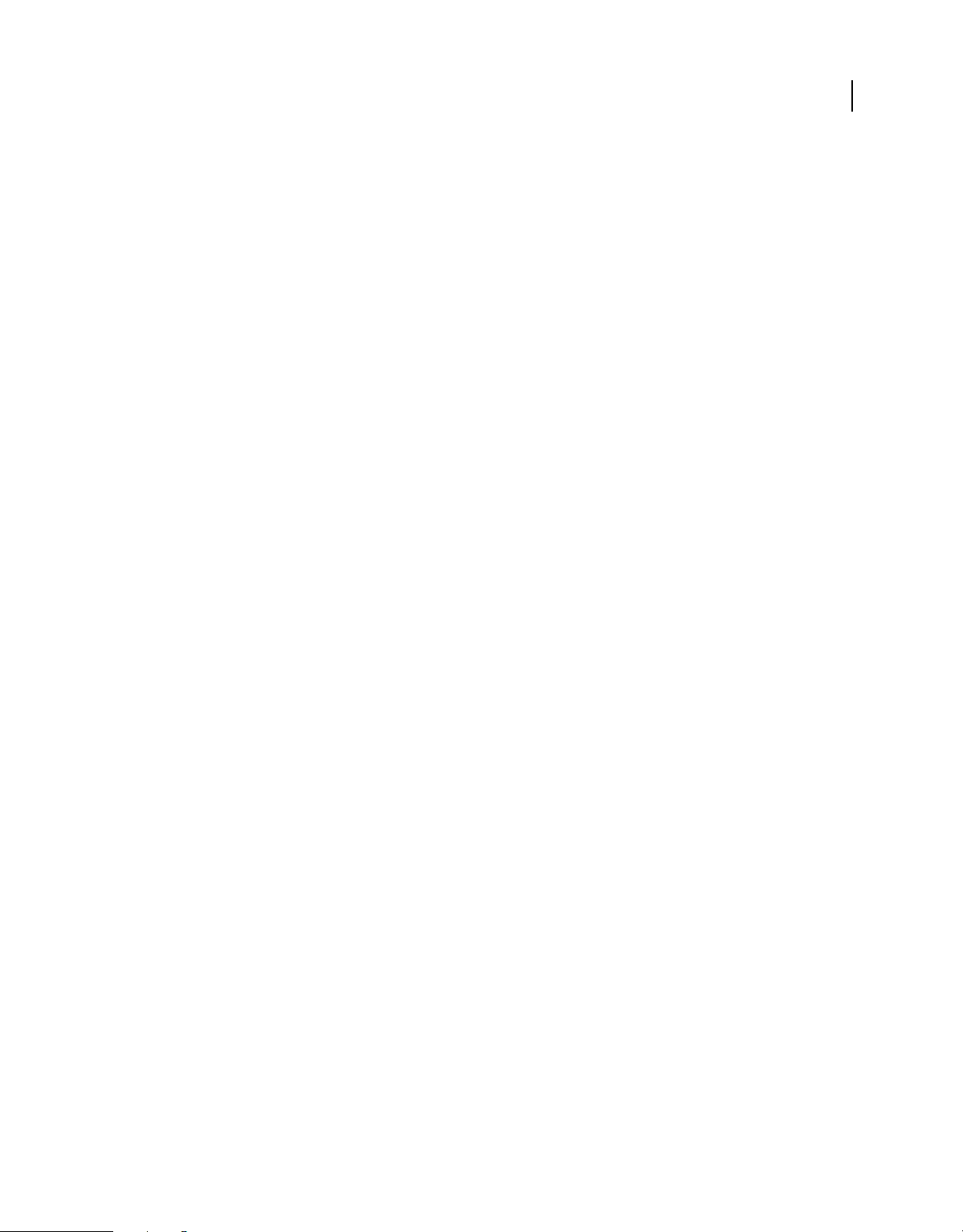
UTILISATION D’INCOPY
Espace de travail
2 Effectuez l’une des opérations suivantes :
• Pour afficher ou masquer la règle de profondeur, choisissez Affichage > Afficher/Masquer la règle de profondeur.
• Pour afficher ou masquer la colonne d’informations, choisissez Affichage > Afficher/Masquer la colonne Infos.
Présentation du mode Mise en page
Le mode Mise en page représente le texte et les autres éléments tels qu’ils sont mis en forme et agencés dans un
document InDesign. Les articles se présentent sous forme de blocs comme dans InDesign.
Si vous travaillez avec un article lié (un article géré au sein d’un fichier d’affectation ou d’un document InDesign
ouvert), vous ne pouvez pas modifier la mise en page de l’article avec InCopy. Votre champ d’action se limite au texte
et aux attributs de texte.
Si vous travaillez avec un document InCopy autonome (un document InCopy non lié à un fichier d’affectation ou à un
document InDesign ouvert), vous pouvez travailler sur le texte et ses attributs et modifier le format de la page à l’aide
de la commande Format de document.
Le mode Mise en page propose plus d’outils et de commandes d’affichage de menus que les autres vues. Les outils Main
et Zoom, ainsi que les commandes de zoom permettent d’afficher une planche dans plusieurs facteurs
d’agrandissement. Vous pouvez en outre vous guider avec divers repères de mise en page tels que les règles, les grilles
du document ou de la ligne de base.
22
Remarque : ces options d’affichage n’ont aucune incidence sur la mise en forme. Ainsi, un zoom avant, ayant pour effet
d’agrandir la vue de la page, ne modifie l’apparence de l’article ni dans InDesign ni à l’impression.
Voir aussi
« Partage de contenu entre InCopy et InDesign » à la page 68
A propos des blocs
En mode Mise en page, un ou plusieurs cadres sont visibles sur la page du document actif. Ces blocs non imprimables
peuvent être vides ou contenir du texte ou des graphiques. Egalement appelés cadres, ils représentent des espaces
réservés à des éléments spécifiques de la maquette. Un bloc est prévu pour contenir du texte ou un graphique. Les
articles non gérés des documents InDesign ou des fichiers d’affectation sont grisés, ce qui permet de les localiser plus
facilement.
Les blocs de texte déterminent les articles affichés, leur position, ainsi que leur encombrement sur la page. Dans le cas
d’articles liés, les blocs sont définis par l’utilisateur d’InDesign. Lorsque plusieurs blocs sont destinés à un article, la
configuration du bloc détermine le coulage du texte sur la page.
Les blocs graphiques peuvent faire office de contour ou de fond et permettent de recadrer ou de masquer un
graphique. Vous pouvez manipuler des images contenues dans un bloc avec InCopy et les blocs graphiques des
maquettes InDesign sont visibles lorsque vous travaillez dans des documents liés. Vous pouvez également manipuler
les blocs des graphiques en ligne (imbriqués dans du texte), mais vous ne pouvez pas modifier d’autres blocs
graphiques (voir la section « Pour créer une image texte » à la page 46).
Les blocs vides sont des marques de réservation. Les blocs de texte vides se distinguent des blocs graphiques vides par
leur apparence. Un bloc entièrement vide correspond à un bloc de texte ; un bloc comportant une croix (X) correspond
à un bloc graphique. L’insertion de texte dans un bloc de texte vide est possible uniquement si le bloc est associé à
l’article exporté depuis InDesign vers InCopy. Vous pouvez également importer ou coller des graphiques dans un bloc
graphique vide dans InCopy.
Dernière mise à jour le 18/5/2011
Page 27
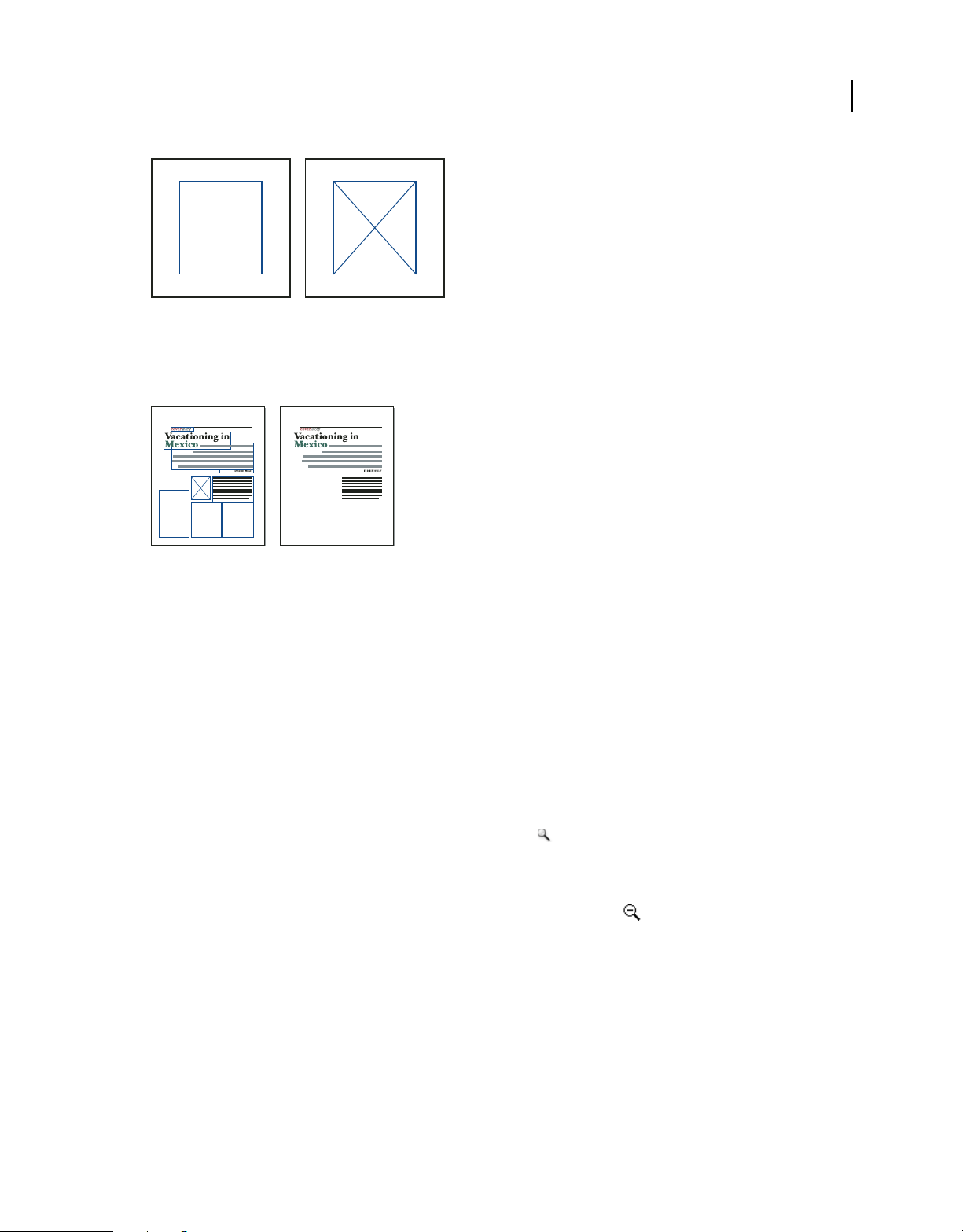
UTILISATION D’INCOPY
Espace de travail
Bloc de texte vide (à gauche) et bloc graphique vide (à droite)
Affichage ou masquage des contours de bloc
Le masquage du contour d’un bloc a également pour effet de supprimer la croix (X) symbolisant un bloc graphique vide.
23
Blocs de texte et blocs graphiques avec les bords affichés (à gauche) et masqués (à droite)
❖ En mode Mise en page, choisissez la commande Affichage > Extras > Afficher les contours du bloc ou Affichage >
Extras > Masquer les contours du bloc.
Affichage de documents
Utilisez l’outil Zoom ou les options d’affichage pour agrandir ou réduire l’image d’un document.
Pour agrandir ou réduire l’image
Le mode Mise en page vous permet d’agrandir et de réduire l’affichage d’une page. Le pourcentage de zoom apparaît
sur la barre d’application.
❖ Effectuez l’une des opérations suivantes :
• Pour agrandir une zone spécifique, sélectionnez l’outil Zoom , puis cliquez sur la zone à agrandir. Chaque clic
permet d’accéder au niveau de zoom supérieur (les différents niveaux étant prédéfinis). Les éléments affichés sont
recentrés par rapport à l’endroit de la page où vous avez cliqué. Lorsque vous atteignez le niveau de zoom maximal,
la partie centrale de l’outil Zoom devient blanche. Pour effectuer un zoom arrière, maintenez la touche Alt
(Windows) ou Option (Mac OS) enfoncée afin d’activer l’outil Zoom arrière , puis cliquez sur la zone à réduire.
Chaque clic permet d’accéder au niveau de zoom inférieur (les différents niveaux étant prédéfinis).
• Pour accéder au niveau de zoom supérieur, activez la fenêtre concernée et choisissez Affichage > Zoom avant.
Choisissez Affichage > Zoom arrière pour restaurer l’affichage au pourcentage prédéfini précédent.
• Pour définir un niveau d’agrandissement spécifique, saisissez un niveau d’agrandissement ou choisissez-en un dans
la zone Zoom de la barre de l’application.
• Maintenez la touche Alt (Windows) ou Option (Mac OS) enfoncée et utilisez la roulette de défilement ou le capteur
de la souris pour effectuer un zoom avant.
Dernière mise à jour le 18/5/2011
Page 28
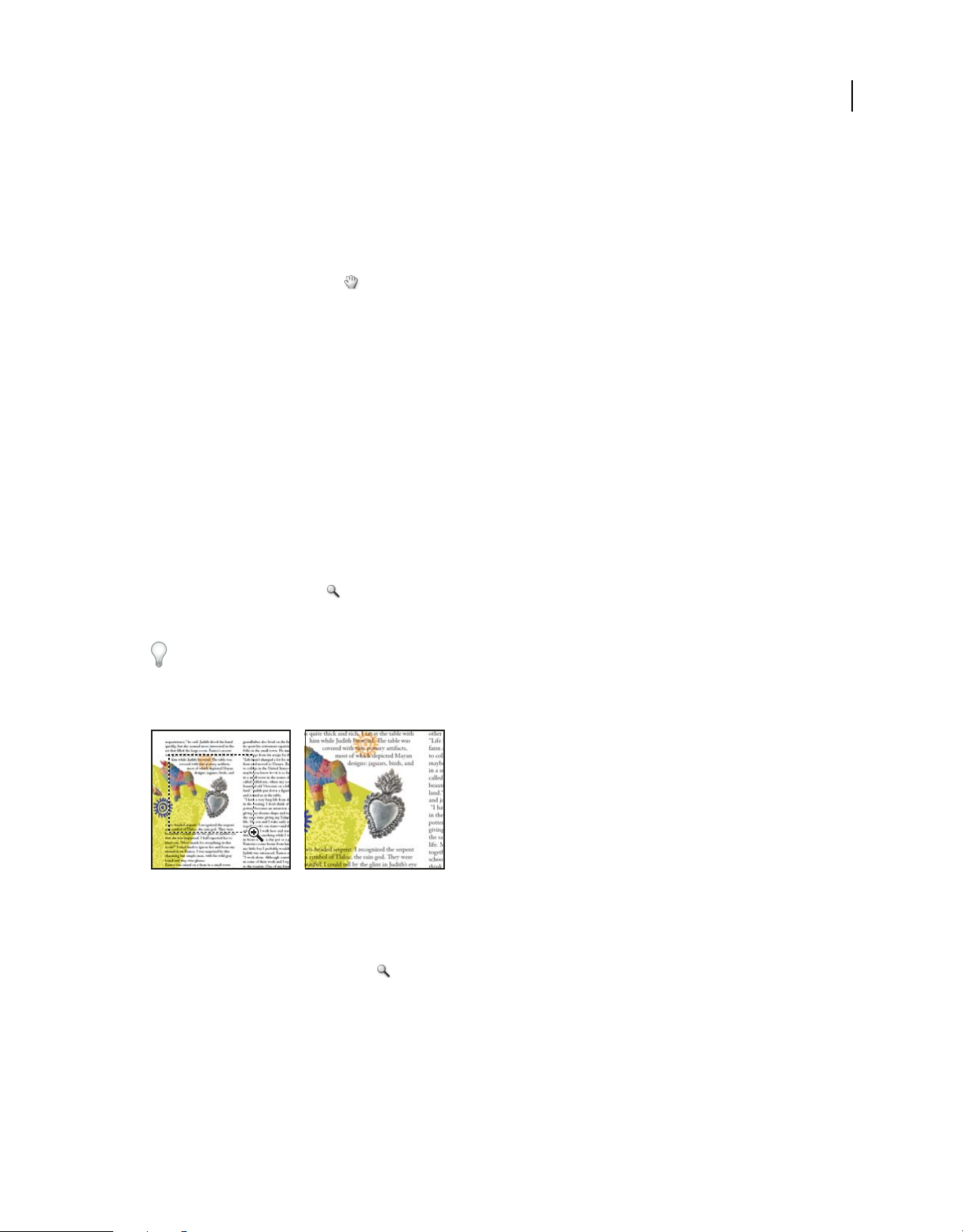
UTILISATION D’INCOPY
Espace de travail
Pour utiliser le zoom
Le zoom vous offre un moyen rapide pour parcourir les pages de votre document. A l’aide de l’outil de sélection en
forme de main, vous pouvez effectuer un zoom avant ou arrière et avancer dans l’ensemble du document. Cette
fonction est particulièrement utile pour les documents comportant un grand nombre de pages.
Vous devez être en mode Mise en page pour utiliser le zoom.
1 Sélectionnez l’outil Sélection .
Pour activer la main de sélection, vous pouvez aussi appuyer sur la barre d’espace ou maintenir la touche Alt/Option
enfoncée en mode Texte.
2 En veillant à ce que la main de sélection soit active, cliquez et maintenez le bouton de la souris enfoncé.
Un zoom arrière est effectué sur le document pour afficher une plus grande partie de la planche. Un cadre rouge
indique la zone de visualisation.
3 Tout en continuant à maintenir le bouton de la souris enfoncé, faites glisser le cadre rouge pour faire défiler les
pages du document. Appuyez sur les touches fléchées ou utilisez la molette de défilement de la souris pour modifier
la taille du cadre rouge.
4 Relâchez le bouton de la souris pour zoomer sur la nouvelle zone du document.
La fenêtre du document revient au pourcentage de zoom d’origine ou à la taille du cadre rouge.
24
Pour agrandir à l’aide d’un glissement
1 Sélectionnez l’outil Zoom .
2 Faites glisser le pointeur pour sélectionner la zone que vous souhaitez agrandir.
Pour activer l’outil Zoom avant tout en utilisant un autre outil, appuyez sur les touches Ctrl+barre d’espacement
(Windows) ou Commande+barre d’espacement (Mac OS). Pour activer l’outil Zoom arrière tout en utilisant un autre
outil, appuyez sur les touches Ctrl+Alt+barre d’espacement (Windows) ou Commande+Option+barre d’espacement
(Mac OS).
Zoom avant sur le texte sélectionné
Pour afficher le document avec un facteur de zoom de 100%
❖ Effectuez l’une des opérations suivantes :
• Cliquez deux fois sur l’outil Zoom .
• Choisissez Affichage > Taille réelle.
• Saisissez ou choisissez un niveau d’agrandissement de 100 % dans la zone Zoom de la barre de l’application.
Pour ajuster la page, la planche ou la table de montage à la fenêtre active
❖ Effectuez l’une des opérations suivantes :
• Choisissez Affichage > Ajuster la page à la fenêtre.
Dernière mise à jour le 18/5/2011
Page 29
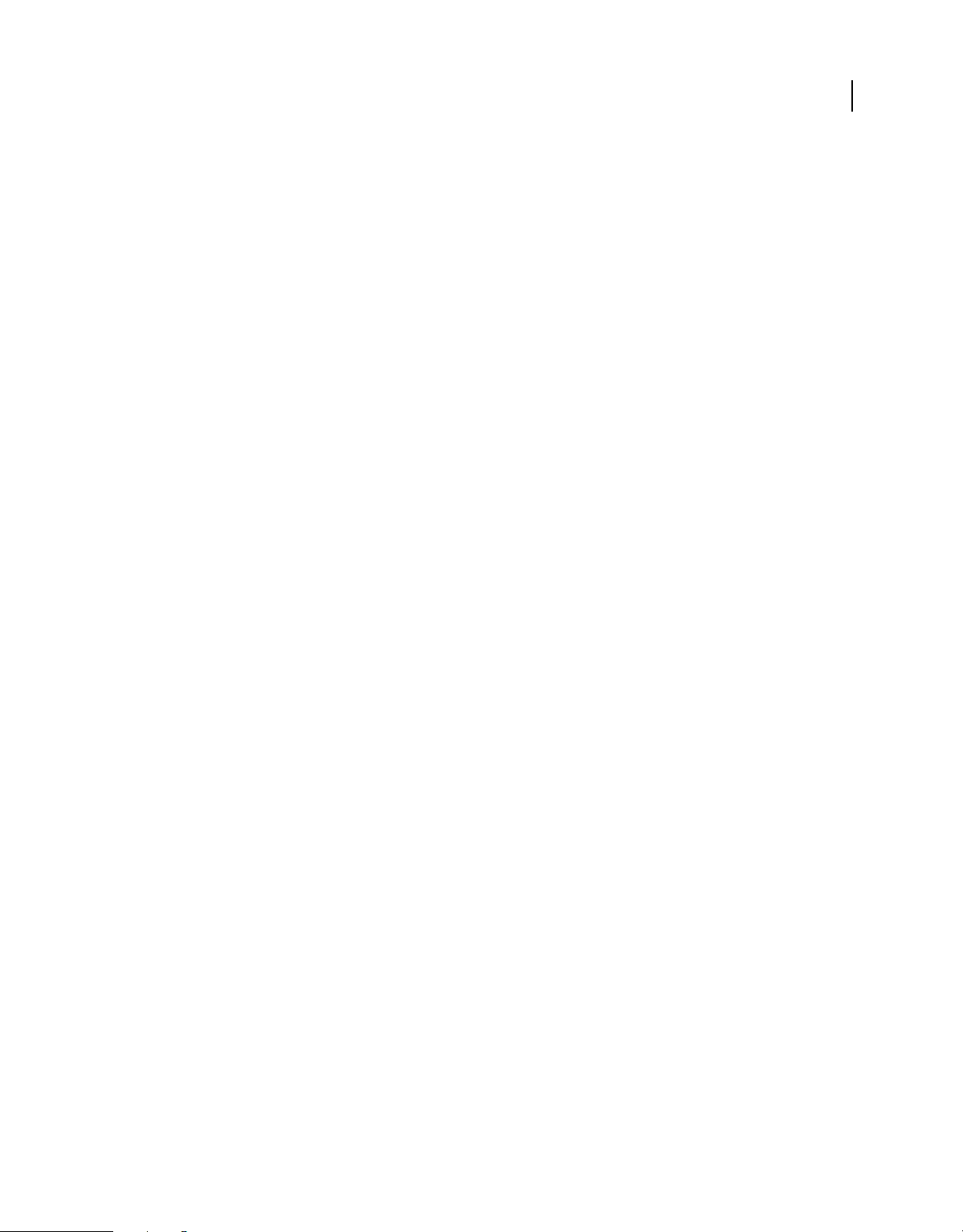
UTILISATION D’INCOPY
Espace de travail
• Choisissez Affichage > Ajuster la planche à la fenêtre.
• Choisissez Affichage > Table de montage.
Utilisation de ConnectNow
Adobe® ConnectNow met à votre disposition une salle de réunion en ligne sécurisée et personnelle, où vous pouvez
rencontrer d’autres personnes et collaborer avec elles sur le Web en temps réel. Grâce à ConnectNow, vous pouvez
partager et annoter votre écran d’ordinateur, envoyer des messages instantanés et communiquer à l’aide de la fonction
audio intégrée. Vous pouvez également diffuser des vidéos en temps réel, partager des fichiers, capturer des comptes
rendus et contrôler l’ordinateur d’un participant.
Vous pouvez accéder à ConnectNow directement à partir de l’interface de l’application.
1 Choisissez la commande Fichier > Partager mon écran.
2 Dans la boîte de dialogue Se connecter à Adobe CS Live, entrez votre adresse de messagerie électronique et votre
mot de passe, puis cliquez sur le bouton Se connecter. Si vous ne disposez pas d’ID Adobe, cliquez sur le bouton
Créer un ID Adobe.
3 Pour partager votre écran, cliquez sur le bouton Partager l’écran de mon ordinateur, au centre de la fenêtre de
l’application ConnectNow.
Pour obtenir des instructions complètes sur l’utilisation de ConnectNow, rendez-vous sur
http://help.adobe.com/fr_FR/Acrobat.com/ConnectNow/index.html.
25
Pour accéder au didacticiel vidéo sur l'utilisation de ConnectNow, consultez la page Web Using ConnectNow to share
your screen (7:12) (cette présentation est effectuée dans Dreamweaver).
Personnalisation des préférences et des paramètres par défaut
A propos des préférences
Les préférences se composent de paramètres tels que l’emplacement des panneaux, les options de mesure et les options
d’affichage des graphiques et des caractères typographiques.
La différence entre les préférences et les paramètres par défaut réside dans leur domaine d’application respectif. Les
préférences définissent la présentation et le comportement initiaux de certaines fonctionnalités d’InCopy alors que les
paramètres par défaut s’appliquent aux nouveaux documents InCopy.
Remarque : les paramètres de préférences d’InCopy prennent en charge les scripts. Pour partager un ensemble cohérent
de préférences au sein des groupes d’utilisateurs, développez un script afin de définir les préférences, puis faites exécuter
ce dernier par tous les utilisateurs du groupe sur leurs ordinateurs respectifs. N’effectuez pas de copier-coller des fichiers
de préférences d’un utilisateur sur un autre ordinateur : l’application pourrait devenir instable. Pour plus d’informations
sur les scripts, reportez-vous au Guide de scripts InCopy présent sur le site Web d’Adobe.
Définition de paramètres par défaut
Si vous modifiez des paramètres alors qu’aucun document n’est ouvert, les nouveaux paramètres deviennent les
paramètres par défaut des nouveaux documents. Si vous modifiez des paramètres alors qu’un document est ouvert, les
modifications s’appliquent uniquement à ce document.
Dernière mise à jour le 18/5/2011
Page 30
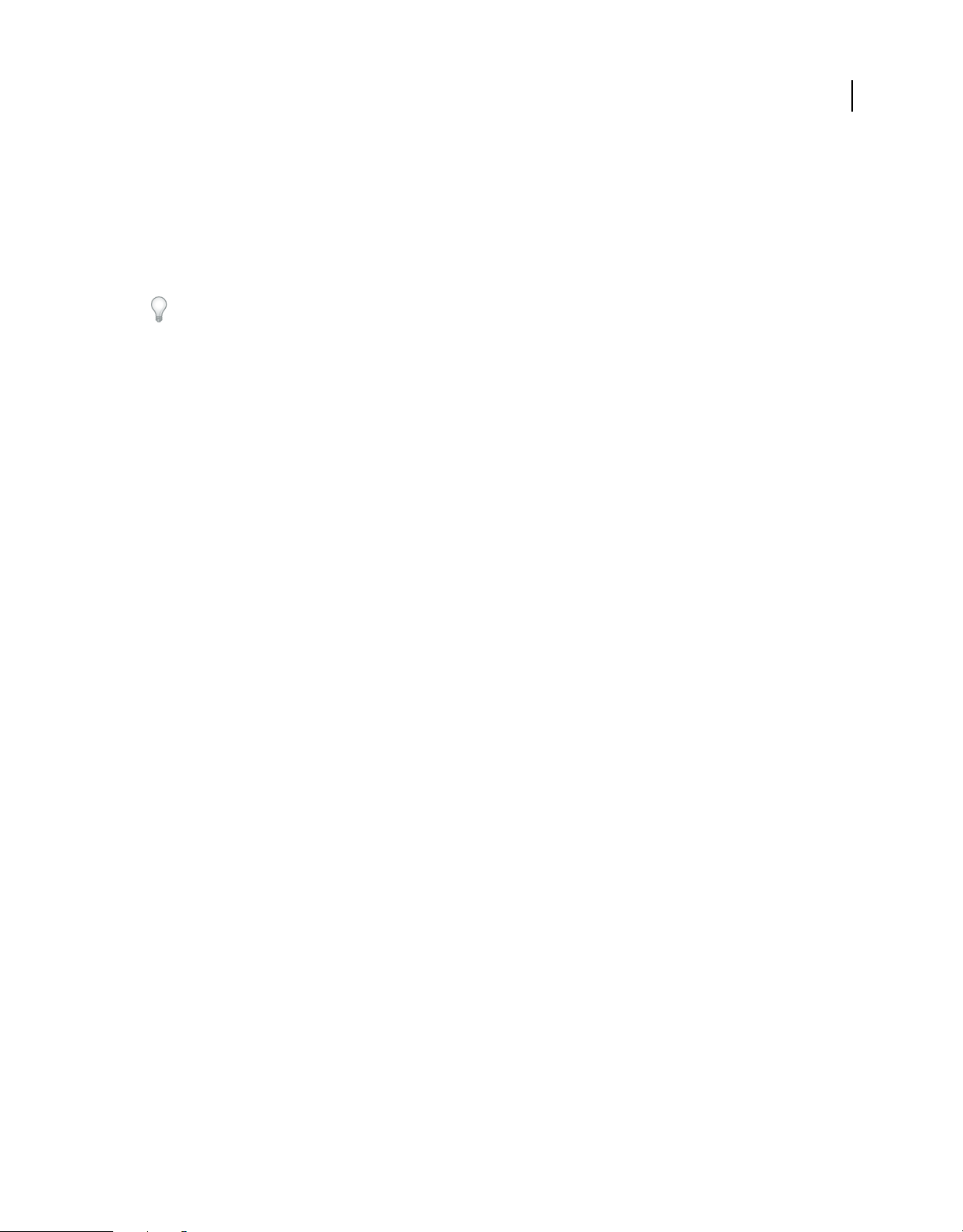
UTILISATION D’INCOPY
Espace de travail
De la même façon, si vous modifiez des paramètres alors qu’aucun objet n’est sélectionné, les nouveaux paramètres
deviennent les paramètres par défaut des nouveaux objets.
Pour modifier les paramètres par défaut des nouveaux documents
1 Fermez tous les documents.
2 Modifiez les paramètres souhaités au niveau des options de menu, des panneaux et des boîtes de dialogue.
Si vous utilisez le même format de page ou la même langue pour la plupart de vos documents, vous pouvez modifier
les paramètres par défaut correspondants en vous assurant qu’aucun document n’est ouvert. Par exemple, pour
modifier le format de page par défaut, fermez tous les documents, choisissez Fichier > Format de document et sélectionnez
le format souhaité. Pour définir un dictionnaire par défaut, fermez tous les documents, choisissez Edition > Préférences >
Dictionnaire (Windows) ou InCopy > Préférences > Dictionnaire (Mac OS) et sélectionnez une option dans le menu
Langue.
Pour définir les paramètres par défaut des nouveaux objets dans un document
1 Vérifiez qu’un document est ouvert et choisissez Edition > Tout désélectionner.
2 Modifiez les paramètres souhaités au niveau des options de menu, des panneaux et des boîtes de dialogue.
Restauration de toutes les préférences et tous les paramètres par défaut
❖ Effectuez l’une des opérations suivantes :
• (Windows) Lancez InCopy et appuyez sur les touches Maj+Ctrl+Alt. Cliquez sur Oui lorsque vous êtes invité à
supprimer les fichiers de préférences.
• (Mac OS) Lancez InCopy en appuyant sur les touches Maj+Option+Commande+Contrôle. Cliquez sur Oui
lorsque vous êtes invité à supprimer les fichiers de préférences.
26
Réinitialisation des messages d’avertissement
1 Choisissez Edition > Préférences > Général (Windows) ou InCopy > Préférences > Général (Mac OS).
2 Cliquez sur Réinitialiser tous les messages d’avertissement pour afficher tous les avertissements, y compris ceux que
vous avez déjà choisis de ne pas afficher (lorsqu’un avertissement s’affiche, vous pouvez sélectionner une option
pour que l’avertissement ne s’affiche plus).
Voir aussi
« Ajout de texte » à la page 94
Déplacement dans les documents
Voir aussi
« Pour utiliser le zoom » à la page 24
Défilement dans les documents
Vous pouvez utiliser les barres de défilement (situées sur les bords droit et inférieur de la fenêtre InCopy) ou utiliser
la roulette de défilement ou le capteur de la souris, quel que soit le mode d’affichage.
Dernière mise à jour le 18/5/2011
Page 31
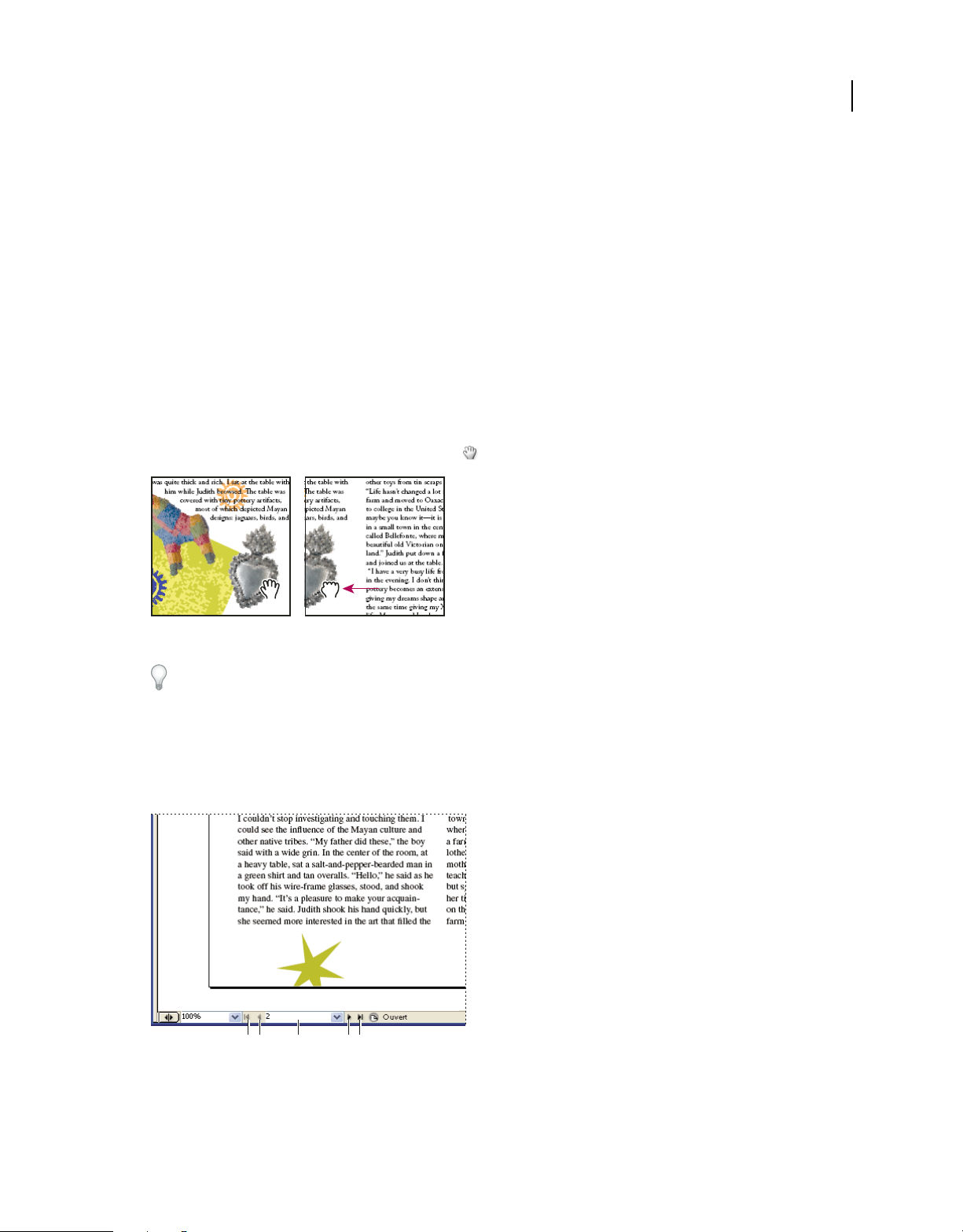
UTILISATION D’INCOPY
Espace de travail
Vous pouvez également utiliser les touches Page précédente, Page suivante et les touches de direction du clavier pour
vous déplacer à l’intérieur d’un article. En mode Mise en page, les touches Pg. préc. et Pg. suiv. permettent de passer
d’une page à une autre de la maquette. En mode Epreuve en placard ou Article, elles font défiler les écrans un par un
sans nécessairement atteindre le saut de page suivant. Les touches flèche haut ou flèche bas déplacent le point
d’insertion à l’intérieur de la copie et font défiler l’affichage afin que le point d’insertion reste toujours visible.
En mode Mise en page uniquement, vous pouvez également utiliser l’outil Main pour déplacer l’affichage du document
dans toutes les directions.
Défilement de la vue d’un document avec l’outil Main
Les techniques de déplacement au sein d’un article dépendent du mode d’affichage actif : Epreuve en placard, Article
et Mise en page. En mode Epreuve en placard et Article, les barres de défilement servent à afficher le texte en excès qui
déborde du plan de travail. En mode Mise en page, vous disposez en plus de l’outil Main, des boutons et des
commandes de page.
❖ En mode Mise en page, sélectionnez l’outil Main , puis faites glisser le document pour le déplacer.
27
Glissement pour afficher une portion différente de la page
Pour utiliser le zoom lorsque l’outil Main est actif, il suffit de maintenir le bouton de la souris enfoncé. Vous disposez
ainsi d’un moyen rapide pour parcourir un document de plusieurs pages.
Changement de page en mode Mise en page
❖ Effectuez l’une des opérations suivantes :
• Cliquez sur les boutons appropriés de la barre d’état, comme illustré ci-dessous.
D C A E B
Barre d’état en mode Mise en page
A. Bouton Première planche B. Bouton Planche précédente C. Zone d’affichage du numéro de page D. Bouton Planche suivante E. Bouton
Dernière planche
• Choisissez le numéro de page dans le menu contextuel situé sur la barre d’état.
Dernière mise à jour le 18/5/2011
Page 32
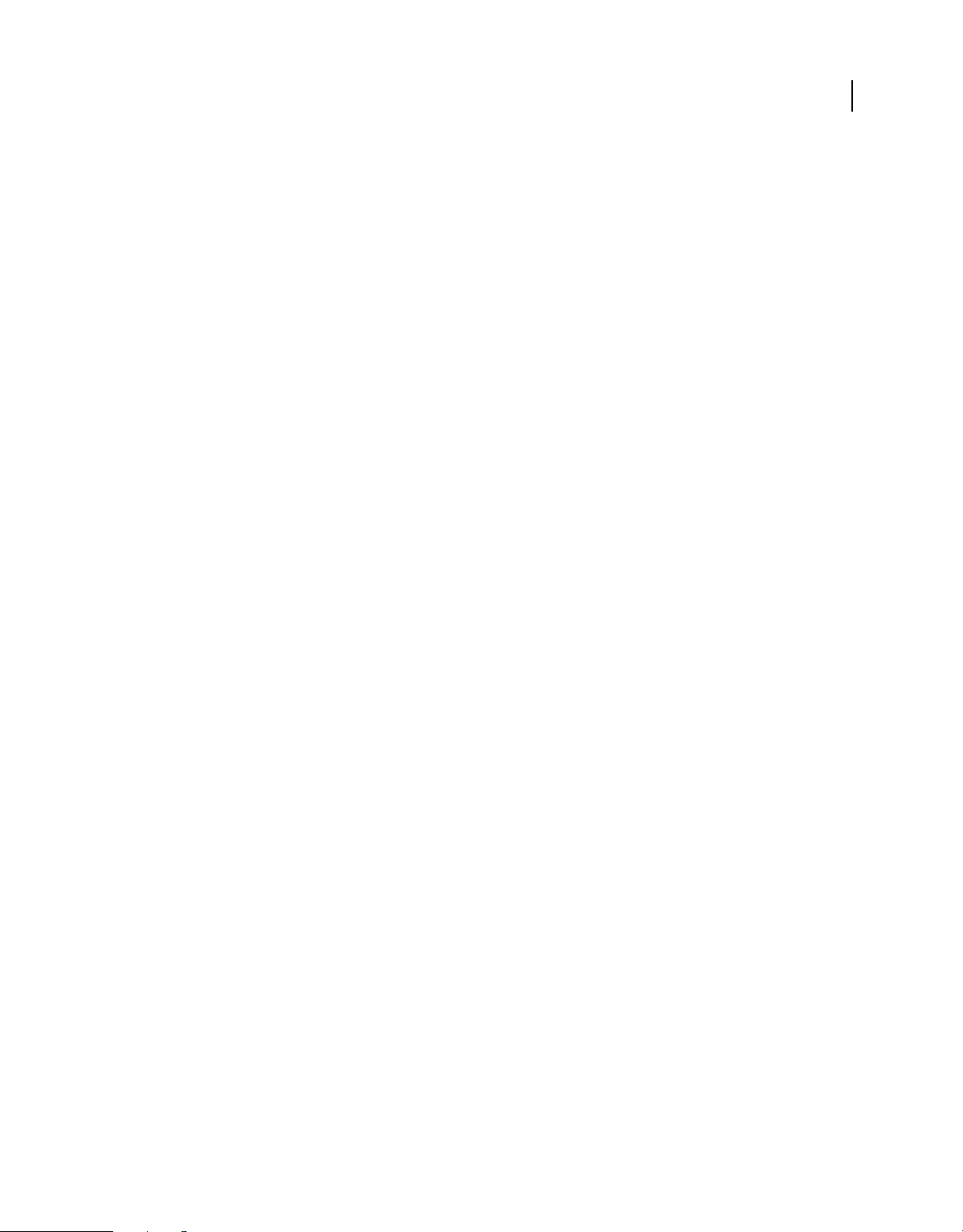
UTILISATION D’INCOPY
Espace de travail
Voir aussi
« Navigation dans les documents » à la page 304
Renvoi à un marqueur d’emplacement
Il est possible de placer un marqueur à un endroit spécifique du texte. Vous pouvez ainsi revenir à ce point en utilisant
une commande ou un raccourci. Un marqueur d’emplacement peut se révéler utile si vous souhaitez vous déplacer
dans le texte afin d’effectuer une autre action, par exemple, vérifier une donnée dans un autre passage du texte. Un
document ne peut comporter qu’un seul marqueur d’emplacement par session. L’insertion d’un marqueur entraîne
automatiquement la suppression du marqueur précédent. Le marqueur est également supprimé lorsque le document
est fermé.
❖ Choisissez Edition > Marqueur d’emplacement, puis effectuez l’une des opérations suivantes :
• Pour ajouter un marqueur, placez le point d’insertion dans le texte et sélectionnez la commande Insérer une
marque.
• Pour remplacer un marqueur existant, sélectionnez l’option Remplacer un marqueur.
• Pour supprimer un marqueur, sélectionnez l’option Supprimer le marqueur.
• Pour revenir au marqueur, sélectionnez l’option Atteindre un marqueur.
28
Voir aussi
« Navigation dans les documents » à la page 304
Modification de l’ordre des articles InCopy
Lorsque vous ouvrez un fichier d’affectation ou un document InDesign, vous pouvez modifier l’ordre des articles dans
le mode Epreuve en placard ou Article. La modification de l’ordre des articles n’a aucune incidence sur leur
positionnement dans la mise en page.
1 Assurez-vous que vous êtes bien en mode Mise en page ou Article.
2 Faites glisser l’article vers son nouvel emplacement.
Récupération et annulation
Récupération de documents
InCopy protège vos données des coupures de courant ou des pannes système impromptues grâce à une fonction de
récupération automatique. Les données récupérées sont enregistrées sur le disque dans un fichier temporaire distinct
du fichier original. En règle générale, vous n’avez pas à intervenir dans le cadre de la récupération : les données les plus
récentes enregistrées dans le fichier de récupération sont en effet ajoutées automatiquement au fichier original lorsque
vous choisissez la commande Enregistrer ou Enregistrer sous ou lorsque vous fermez InCopy selon la méthode
habituelle. La fonction de récupération automatique ne doit être utilisée qu’en cas de blocage système ou de panne de
courant, lorsque vous ne parvenez pas à enregistrer vos données.
Elle ne doit pas vous dispenser d’enregistrer régulièrement vos fichiers et de créer des fichiers de sauvegarde pour vous
prémunir contre ces pannes ou ces blocages intempestifs.
Dernière mise à jour le 18/5/2011
Page 33

UTILISATION D’INCOPY
Espace de travail
Pour rechercher des documents récupérés
1 Redémarrez l’ordinateur.
2 Lancez InCopy .
Si des données ont été automatiquement récupérées, InCopy affiche systématiquement le document récupéré. La
mention [Récupéré] s’affiche en regard du nom de fichier dans la barre de titre de la fenêtre de document pour
indiquer que le document contient des données récupérées non enregistrées.
Remarque : si InCopy se bloque après une tentative d’ouverture d’un document contenant des données récupérées
automatiquement, il se peut que ces dernières soient altérées.
3 Utilisez l’une des méthodes suivantes :
• Dans le cas des fichiers Adobe InCopy® liés à une publication InDesign, choisissez la commande Fichier >
Enregistrer.
• Dans le cas de fichiers InCopy autonomes, choisissez la commande Fichier > Enregistrer sous, indiquez un
emplacement et un nouveau nom de fichier et cliquez sur le bouton Enregistrer. La commande Enregistrer sous a
pour effet de créer un nouveau fichier qui comprend les données récupérées automatiquement.
• Pour annuler toutes les modifications récupérées automatiquement et utiliser la version la plus récente du fichier,
choisissez Fichier > Rétablir le contenu.
29
Pour modifier l’emplacement des documents récupérés
1 Choisissez Edition > Préférences > Gestion des fichiers (Windows) ou InCopy Préférences> Gestion des fichiers
(Mac OS).
2 Dans Données de récupération du document, cliquez sur Parcourir (Windows) ou sur Choisir (Mac OS).
3 Spécifiez le nouvel emplacement du document récupéré, cliquez sur le bouton Sélectionner (Windows) ou Choisir
(Mac OS), puis cliquez sur le bouton OK.
Correction d’erreurs
Vous avez la possibilité d’annuler une opération en cours avant que celle-ci n’arrive à son terme, d’annuler les
dernières modifications effectuées et de rétablir une version précédente du document. Vous pouvez annuler et rétablir
plusieurs centaines d’opérations récentes (le nombre exact dépend de la quantité de mémoire vive (RAM) disponible
et du type d’opération effectuée). Si vous choisissez la commande Enregistrer sous ou si vous fermez le document ou
le programme, vous ne pouvez plus annuler ni rétablir les dernières opérations.
❖ Utilisez l’une des méthodes suivantes :
• Pour annuler la dernière modification effectuée, choisissez Edition >Annuler > [action]. Certaines opérations,
telles que le défilement, ne peuvent pas être annulées.
• Pour rétablir une opération, choisissez la commande Edition > Rétablir [action].
• Pour annuler toutes les modifications effectuées depuis le dernier enregistrement du document, choisissez la
commande Fichier > Version précédente (InDesign) ou Fichier > Rétablir le contenu (InCopy).
• Pour fermer une boîte de dialogue sans appliquer les modifications, cliquez sur le bouton Annuler.
Dernière mise à jour le 18/5/2011
Page 34
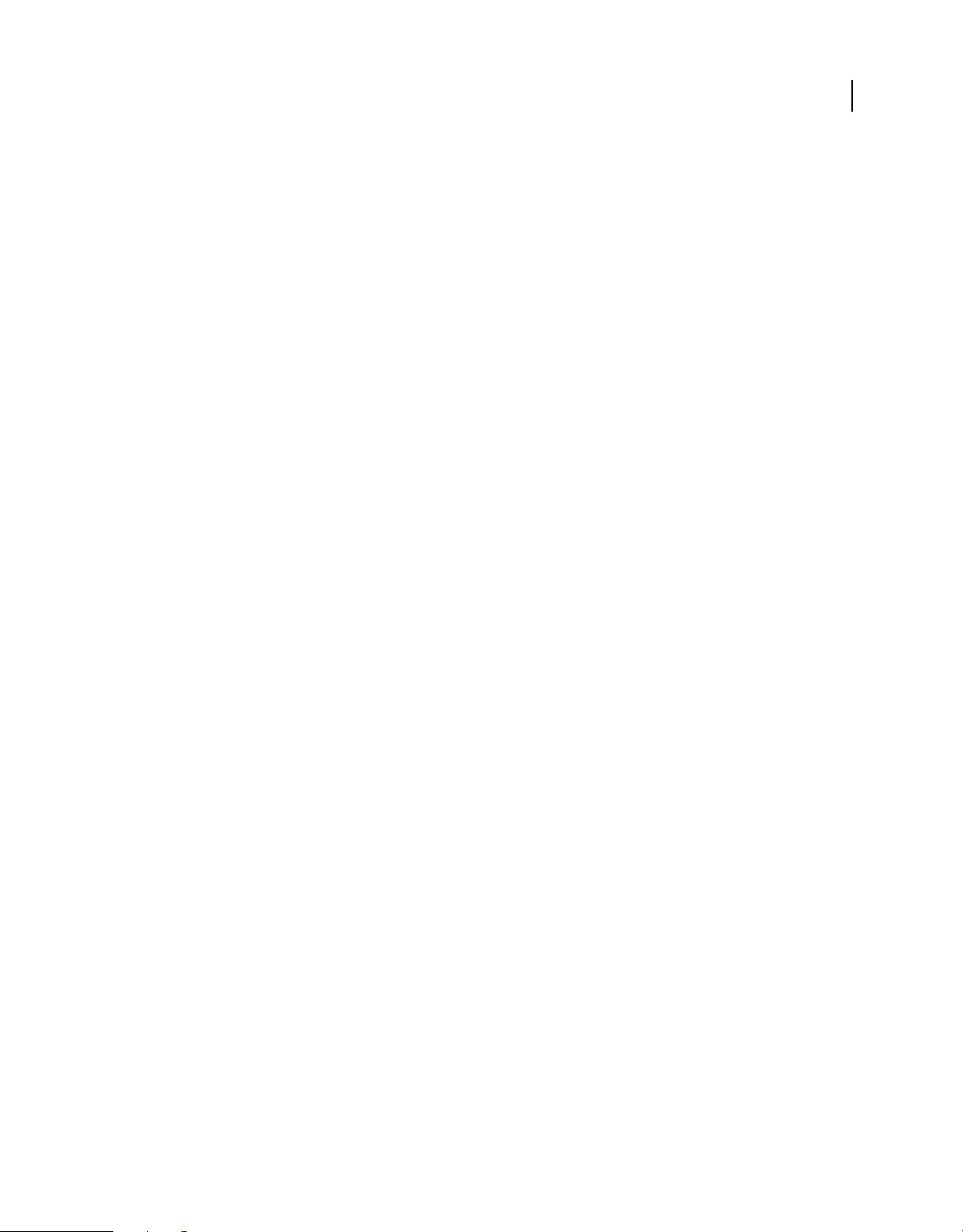
Chapitre 3 : Utilisation de documents InCopy
Utilisation d’un flux de production InCopy
Adobe® InCopy® vous permet de créer des documents autonomes ou d’utiliser des documents liés à Adobe® InDesign®.
Lorsque vous travaillez sur des documents liés, il est possible qu’un fichier InDesign contienne plusieurs articles
InCopy, en fonction de votre système de flux de production. Développeurs, éditeurs et graphistes peuvent travailler
simultanément sur un même document InDesign, sans supprimer le travail des autres.
Voir aussi
« Partage de contenu entre InCopy et InDesign » à la page 68
« Gestion de contenu dans InCopy » à la page 68
30
A propos des flux de production InCopy
Une intégration rigoureuse entre InCopy et InDesign permet de créer un flux de production dans lequel les
développeurs, éditeurs et graphistes peuvent travailler simultanément sur un même document InDesign, sans
supprimer le travail des uns et des autres. Le système de flux de production permet aux utilisateurs d’extraire et
d’archiver les fichiers afin de préserver l’intégrité des fichiers.
Les utilisateurs d’InCopy peuvent visualiser leurs contributions au contenu dans le contexte des mises en page sans
avoir à installer InDesign. Grâce à InCopy, les rédacteurs et éditeurs peuvent gérer le texte avec précision, notamment
les fonctions de composition telles que l’application de styles de mise en forme (généralement importés d’InDesign),
le calibrage dans l’espace de la mise en page, la définition des sauts de ligne et de page, le paramétrage de la césure, du
crénage, etc. Les utilisateurs d’InCopy peuvent importer des graphiques pour améliorer leurs articles et apporter à
ceux-ci des modifications limitées, telles que mise à l’échelle et recadrage. Une fois le contenu enregistré dans InCopy,
le document peut être mis à jour dans InDesign. De plus, les utilisateurs d’InDesign peuvent partager leurs mises à jour
de mise en page avec les utilisateurs d’InCopy, garantissant ainsi qu’ils travaillent avec les mises en pages les plus
récentes.
Un intégrateur système est généralement chargé de personnaliser l’interaction entre InCopy et InDesign, en mettant
en place et en configurant le système de flux de production du groupe. Le système de flux de production contrôle la
création, la synchronisation (avec le serveur principal) et la visualisation du fichier. InCopy et InDesign fonctionnent
avec différents systèmes de flux de production, y compris le système intégré activé par les modules externes InCopy®
LiveEdit Workflow pour les petits espaces de travail. Pour obtenir des détails spécifiques sur votre système de flux de
production, consultez votre intégrateur système.
A propos des documents liés (gérés)
Un document InCopy lié est un fichier de contenu (soit du texte soit des graphiques) qui est importé dans un
document InDesign ou un fichier d’affectation ouvert. Le contenu est associé à une mise en page InDesign et donc géré
par le document InDesign. La liaison des fichiers doit être effectuée dans InDesign ; il est impossible de créer ou de
gérer ces liaisons depuis InCopy. Par contre, cette liaison peut être établie avant, pendant ou après la rédaction ou la
correction du texte dans InCopy. Une fois le fichier texte lié, l’utilisateur InCopy peut afficher (sans les modifier) les
mises en page, styles, graphiques et autres éléments de la page tels qu’ils apparaissent dans le document InDesign.
Dernière mise à jour le 18/5/2011
Page 35
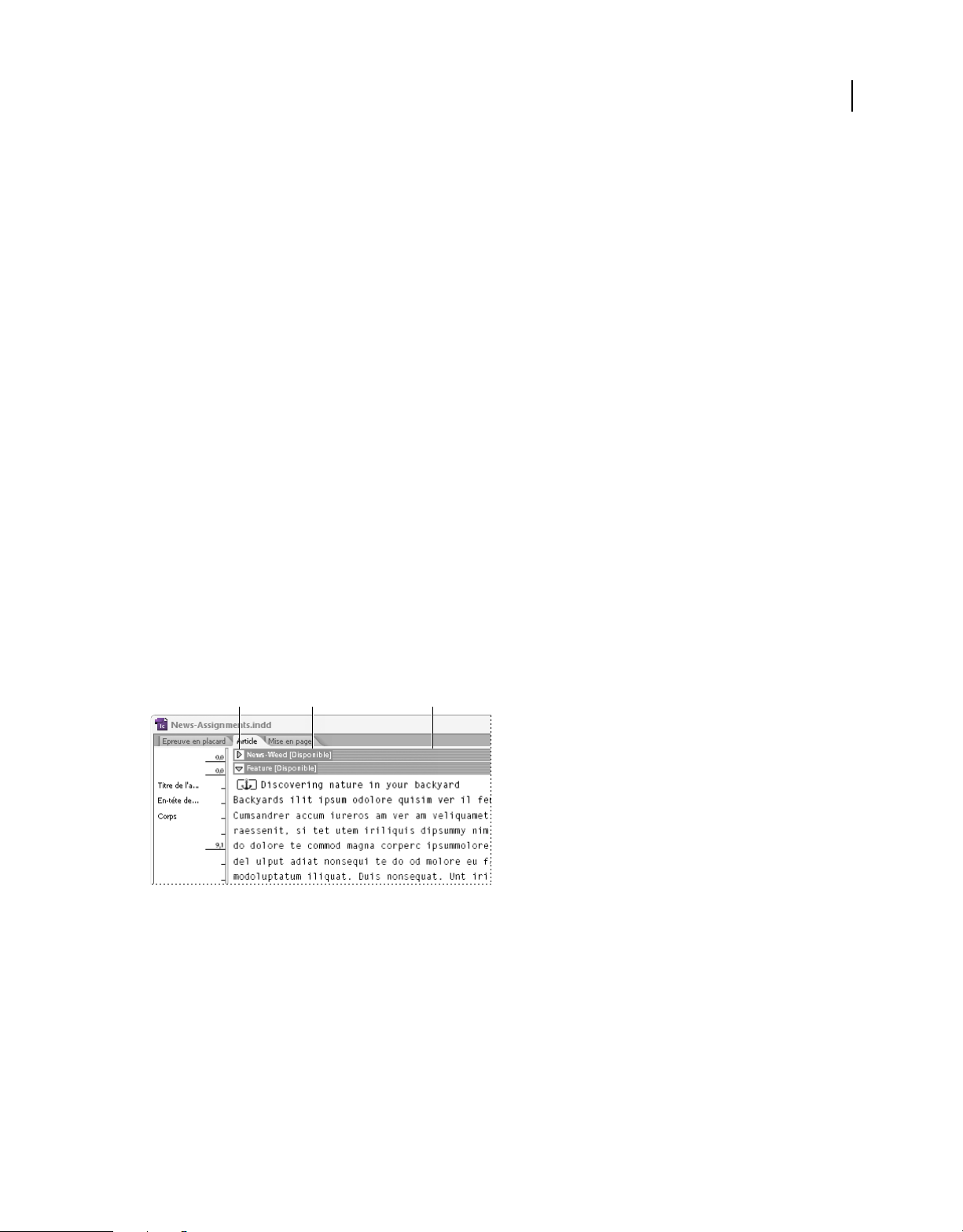
UTILISATION D’INCOPY
Utilisation de documents InCopy
Les documents liés contiennent les caractéristiques supplémentaires suivantes :
• Vous pouvez manipuler à votre guise le texte d’un fichier InCopy lié. Vous pouvez spécifier des options de mise en
forme du texte, modifier les polices et réaliser d’autres tâches éditoriales ou de calibrage conformément aux règles
de conception et de mise en forme de la maquette InDesign et de votre système de flux de production. En revanche,
il est impossible de modifier les blocs de texte ou de graphiques, la mise en page des colonnes, la séquence
d’enchaînement ou tout autre élément de la composition, car ceux-ci sont définis dans InDesign.
• Le contenu lié est géré par votre système de flux de production là où il est verrouillé par contrôle d’accès. Votre
système peut proposer différentes options pour l’ouverture d’un article lié. Il peut, par exemple, autoriser
l’extraction de chaque fichier InCopy afin que vous soyez le seul à travailler dessus. Pour plus d’instructions,
reportez-vous à la documentation de votre système de flux de production, renseignez-vous auprès de votre
administrateur système ou consultez la section Pour extraire le contenu (InCopy) si votre flux de production utilise
les modules externes de flux de production InCopy LiveEdit.
Utilisation de fichiers à plusieurs articles
Lorsque vous travaillez sur des documents liés, il est possible qu’un fichier InDesign contienne plusieurs articles
InCopy, en fonction de votre système de flux de production. Un fichier à plusieurs articles doit être créé dans InDesign
soit en tant que fichier d’affectation, soit en tant que fichier InDesign avec contenu InCopy lié. Vous ne pouvez pas
utiliser InCopy pour créer un document à plusieurs articles. Pour plus de détails, reportez-vous à la documentation de
votre système de flux de production.
31
En mode Epreuve en placard et Article, les différents articles d’un document sont séparés par une barre de séparation
des articles. Celle-ci permet un accès facile à chaque article d’un document InDesign.
La barre de séparation des articles comprend le titre de l’article, ainsi qu’un bouton Développer et Réduire pour
afficher ou masquer chaque article selon vos besoins. Lorsque vous réduisez un article, le texte correspondant est
masqué, mais la barre de séparation de l’article reste visible dans la zone de texte.
A B C
Barre de séparation des articles
A. Bouton Développer et Réduire B. Nom de l’article C. Barre de séparation des articles
Documents autonomes
Utilisation de documents autonomes
Un document InCopy qui n’est pas associé à un document InDesign est appelé document autonome. Vous pouvez
définir et modifier la zone de texte, la taille et l’orientation de la page des documents autonomes. Cependant, si l’article
est lié par la suite à une composition InDesign, les paramètres InDesign remplacent ceux définis dans InCopy.
Dernière mise à jour le 18/5/2011
Page 36

UTILISATION D’INCOPY
Utilisation de documents InCopy
Remarque : vous pouvez également cliquer sur Enreg. prédéfini pour enregistrer les paramètres en vue d’une utilisation
ultérieure. Lors de la création d’un nouveau document, vous pouvez simplement le choisir dans le menu Document
prédéfini, puis cliquer sur OK sans avoir à modifier les paramètres. Si vous travaillez dans un flux de production éditorial,
les paramètres prédéfinis enregistrés peuvent être partagés avec les autres membres de votre équipe (voir la section
« Définition des paramètres prédéfinis d’un document personnalisé » à la page 32).
Création d’un document autonome
1 Choisissez la commande Fichier > Nouveau.
2 Pour créer un document sans pages en vis-à-vis sur chaque planche, désélectionnez l’option Pages en vis-à-vis.
3 Sous Zone de texte, entrez une largeur et une hauteur. Les dimensions du texte fournissent des informations de saut
de ligne précises, vous évitant ainsi d’avoir recours à InDesign pour obtenir les informations de calibrage.
4 Choisissez un format de page dans la liste ou entrez une largeur et une hauteur. Le format de page représente les
dimensions définitives que vous obtiendrez après rognage des fonds perdus et autres repères situés en dehors de la
page.
5 Cliquez sur OK.
Ouverture d’un document autonome
Vous pouvez ouvrir un fichier de contenu InCopy (.icml) créé dans InCopy ou exporté depuis InDesign. Lorsqu’ils
sont ouverts dans InCopy, ces fichiers de contenu InCopy n’afficheront pas la géométrie de page définie dans la mise
en page InDesign. Vous pouvez également ouvrir des documents à partir des versions antérieures d’InCopy et ouvrir
des fichiers modèle (.icmt) InCopy.
32
Vous pouvez également ouvrir des fichiers Microsoft® Word et texte directement dans InCopy, puis les enregistrer au
format texte (.txt) ou au format RTF.
1 Choisissez la commande Fichier > Ouvrir.
2 Sélectionnez le document, puis cliquez sur Ouvrir.
Vous pouvez également choisir la commande Fichier > Ouvrir une composition récente et sélectionner l’un des
derniers documents que vous avez enregistrés. Pour préciser le nombre de documents récents à afficher, choisissez la
commande Edition > Préférences > Gestion des fichiers (Windows) ou InCopy > Préférences > Gestion des fichiers,
puis donnez une valeur à l’option Nombre d’éléments récents à afficher.
Voir aussi
« Enregistrement de documents » à la page 34
« Importation de texte » à la page 95
Modification de la mise en page d’un document
1 Dans tout affichage de document autonome, choisissez la commande Fichier > Format de document.
2 Dans la boîte de dialogue qui apparaît, sélectionnez les options de mise en page de base.
3 Cliquez sur OK.
Définition des paramètres prédéfinis d’un document personnalisé
Vous pouvez créer des paramètres de document personnalisés, puis les partager avec les autres membres de votre
groupe de travail pour gagner du temps et garantir l’uniformité lors de la création de documents similaires.
1 Choisissez la commande Fichier > Paramètres prédéfinis de document > Définir.
Dernière mise à jour le 18/5/2011
Page 37

UTILISATION D’INCOPY
Utilisation de documents InCopy
2 Effectuez l’une des opérations suivantes :
• Pour créer un nouveau paramètre prédéfini, cliquez sur Nouveau, puis spécifiez un nom pour le paramètre
prédéfini.
• Pour fonder un paramètre défini sur un paramètre existant, sélectionnez un paramètre défini dans la liste, puis
cliquez sur Modifier.
• Pour utiliser un ensemble de paramètres différent, cliquez sur Charger, ouvrez un fichier de paramètres de
document (.icst), puis cliquez sur Modifier.
3 Dans la boîte de dialogue qui apparaît, sélectionnez les options de mise en page de base (voir la section « Utilisation
de documents autonomes » à la page 31 pour une description de chacune des options disponibles).
4 Cliquez deux fois sur OK.
Vous pouvez enregistrer un paramètre prédéfini de document dans un fichier séparé et le distribuer aux autres
utilisateurs. Pour enregistrer et charger des fichiers de paramètres prédéfinis de document, utilisez les boutons
Enregistrer et Charger dans la boîte de dialogue Paramètres prédéfinis de document.
Liaison de fichiers InCopy à InDesign
Lorsqu’un article InCopy autonome est lié à un document InDesign, le formatage InDesign écrase les paramètres de
la mise en page et de la conception InCopy.
33
Un lien entre les fichiers InCopy et les mises en page InDesign peut être créé de multiples façons dans InDesign,
généralement en important un fichier InCopy (.icml) dans une mise en page InDesign.
Voir aussi
« Utilisation des fichiers gérés » à la page 84
Utilisation d’Adobe Bridge avec InCopy
Adobe Bridge est une application multiplate-forme, comprise dans les composants de la suite Adobe Creative Suite,
qui vous aide à localiser, à organiser et à parcourir les logiciels dont vous avez besoin pour créer des contenus
d’impression, Web, vidéo et audio. Vous pouvez lancer Adobe Bridge à partir de n’importe quel composant de la
suite Creative Suite (sauf Adobe Acrobat) et l’utiliser pour accéder aux types de fichiers Adobe et autres.
Adobe Bridge permet d’effectuer les opérations suivantes :
• Gérer des images, des métrages et des fichiers audio : vous pouvez prévisualiser, rechercher, trier et traiter des
fichiers dans Adobe Bridge sans ouvrir d’applications individuelles. Vous pouvez également modifier des
métadonnées de fichiers et utiliser Adobe Bridge pour importer des fichiers dans vos documents, vos projets et
vos compositions.
• Visualiser sous forme de vignettes les liens contenus dans un document InDesign ou InCopy, sans qu’il soit
nécessaire d’ouvrir le document.
• Effectuer des tâches automatisées telles que les commandes de traitement.
• Synchroniser les paramètres de couleur entre les composants de la suite Creative Suite, auxquels est appliquée la
gestion des couleurs.
• Lancer une conférence Web en temps réel pour partager votre bureau et réviser des documents.
Dernière mise à jour le 18/5/2011
Page 38

UTILISATION D’INCOPY
Utilisation de documents InCopy
Recherche de fichiers à l’aide d’Adobe Bridge
Adobe Bridge vous permet d’organiser, de parcourir et de rechercher efficacement les ressources nécessaires à la
création de contenus pour l’impression, le Web et les périphériques mobiles.
❖ Pour ouvrir le navigateur d’Adobe Bridge, choisissez la commande Fichier > Parcourir dans Bridge ou cliquez sur
l’icône Adobe Bridge dans la barre de l’application.
Création de scripts dans InCopy
La création de scripts est une méthode qui permet d’effectuer un grand nombre de tâches. Un script peut permettre
d’automatiser aussi bien une tâche courante qu’une nouvelle fonction entière. Vous pouvez créer vos propres scripts
ou exécuter des scripts créés par d’autres utilisateurs. Utilisez le panneau Scripts (commande Fenêtre > Utilitaires >
Scripts) pour exécuter des scripts dans InCopy.
Pour plus d’informations sur les scripts, reportez-vous au Guide de scripts InCopy présent sur le site Web d’Adobe.
Enregistrement et exportation
34
Enregistrement de documents
❖ Effectuez l’une des opérations suivantes :
• Pour enregistrer un document existant sous le même nom, sélectionnez la commande Fichier > Enregistrer le
contenu.
• Pour enregistrer un document sous un nouveau nom, choisissez la commande Fichier > Enregistrer le contenu
sous, indiquez un emplacement et un nom de fichier, puis cliquez sur le bouton Enregistrer. Le nouveau
document devient le document actif.
• Pour enregistrer une copie d’un article ou d’une image sous un nouveau nom de document, choisissez la
commande Fichier > Enregistrer une copie du contenu, spécifiez un emplacement et un nom de fichier, puis
cliquez sur le bouton Enregistrer. La copie enregistrée ne devient pas le document actif.
• Pour enregistrer une copie d’un document en tant que modèle, choisissez la commande Fichier > Enregistrer le
contenu sous, spécifiez un emplacement et un nom de fichier, puis dans le champ Type de fichier (Windows)
ou Formats (Mac OS), choisissez l’option Modèle InCopy.
• Pour enregistrer tous les articles d’un document, choisissez la commande Fichier > Enregistrer tout le contenu.
• Pour enregistrer une copie d’un document dans un format texte, choisissez la commande Fichier > Enregistrer
le contenu sous, spécifiez un emplacement et un nom de fichier, puis dans le champ Type de fichier (Windows)
ou Formats (Mac OS), choisissez le format Texte seulement ou le format RTF (Rich Text Format).
Remarque : l’enregistrement d’un document géré (lié) ne met pas à jour le lien dans le fichier InDesign. Pour mettre à
jour un article dans le système de fichiers, suivez la procédure décrite dans votre documentation sur le système de flux de
production ou demandez conseil à votre administrateur système.
Voir aussi
« Enregistrement des modifications (InCopy) » à la page 90
Dernière mise à jour le 18/5/2011
Page 39
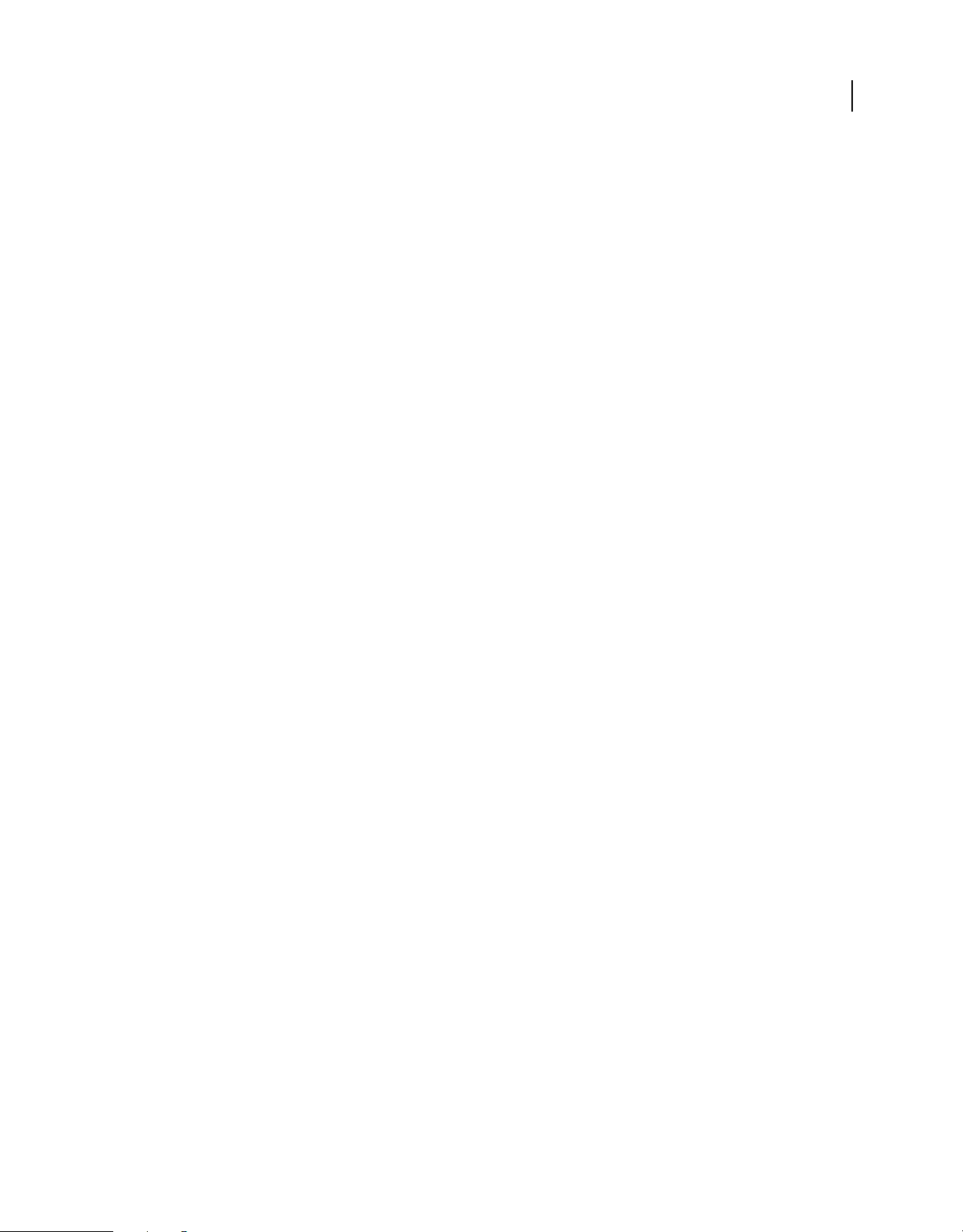
UTILISATION D’INCOPY
Utilisation de documents InCopy
Inclusion d’aperçus dans les documents enregistrés
Les aperçus des documents et des modèles sous forme de vignettes facilitent l’identification de ces fichiers dans
Adobe Bridge et Adobe Mini Bridge. Un aperçu est créé lorsque vous enregistrez un document ou un modèle. Un
aperçu de document comprend une image JPEG de la première planche uniquement ; un aperçu de modèle comprend
une image JPEG de chaque page du modèle. Vous pouvez contrôler la taille de l’aperçu, ainsi que le nombre de pages,
selon vos besoins. Par exemple, le format Très grand 1024x1024 vous permet de parcourir rapidement le contenu
d’une page à une haute résolution avant d’ouvrir le fichier.
Vous pouvez activer cette option dans les boîtes de dialogues Préférences ou Enregistrer sous. Etant donné que les
aperçus augmentent à la fois la taille du fichier et le temps d’enregistrement du document, il est préférable d’activer
cette option de façon ponctuelle dans la boîte de dialogue Enregistrer sous.
1 Utilisez l’une des méthodes suivantes :
• Pour inclure l’aperçu à chaque enregistrement d’un document, choisissez la commande Edition > Préférences >
Gestion des fichiers (Windows) ou InCopy > Préférences > Gestion des fichiers (Mac OS).
• Pour inclure l’aperçu d’un document spécifique, choisissez la commande Fichier > Enregistrer le contenu sous.
2 Sélectionnez Toujours enregistrer les images d’aperçu avec les documents.
3 Si vous définissez l’aperçu au moyen de la boîte de dialogue Préférences, choisissez le nombre de pages de l’aperçu
dans le menu Pages, puis une option dans le menu Taille de l’aperçu.
35
Remarque : en sélectionnant l’option d’aperçu dans la boîte de dialogue Enregistrer sous, vous sélectionnez également
cette option dans la boîte de dialogue Préférences, selon les paramètres par défaut de pages et taille de l’aperçu.
Types de fichiers InCopy
Vous pouvez utiliser plusieurs types de fichiers dans InCopy.
Fichiers de contenu InCopy (.icml) C’est le type de fichier par défaut lors de l’exportation d’articles ou de graphiques
depuis InDesign et lors de l’enregistrement ou de la création de nouveaux documents avec InCopy. Dans la boîte de
dialogue Exporter ou Enregistrer sous, ce type de fichier s’appelle Document InCopy.
Fichiers InCopy CS3 Interchange (.incx) Il s’agit d’un type de fichier hérité utilisé dans InCopy CS3 et versions
antérieures.
Fichiers d’affectation (.icma) Ces fichiers sont un sous-ensemble d’un document InDesign. Ils affichent le contenu et
les styles ainsi que la géométrie de mise en page du fichier InDesign parent. Les fichiers d’affectation peuvent afficher
différents niveaux de fidélité visuelle (vue filaire, planches assignées ou toutes planches). L’utilisateur d’InDesign
définit ces options pendant la création du fichier d’affectation. Seuls les utilisateurs d’InDesign peuvent créer des
fichiers d’affectation ; seuls les utilisateurs d’InCopy peuvent les ouvrir.
Les fichiers d’affectation hérités d’InCopy CS3 présentaient l’extension .inca.
Fichiers d’assemblage d’affectation (.icap) Ces fichiers sont des fichiers d’affectation qui ont été compressés dans
InDesign pour être distribués. Les assemblages d’affectation comprennent le fichier d’affectation, les fichiers d’article
affectés et les images liées le cas échéant.
Les assemblages d’affectation hérités d’InCopy CS3 portaient l’extension .incp.
Fichiers modèle (.icmt) Les modèles sont des points de départ utiles pour les documents autonomes, car vous pouvez
prédéfinir leurs paramètres : dimensions de la taille de la page, dimensions des zones de texte, styles (paragraphes et
caractères), balises XML, nuances, exemple de contenu préréférencé, etc. Les fichiers modèle s’ouvrent comme des
documents « sans titre » et affichent le contenu et les styles sans la géométrie de mise en page (informations de mise
en page contenues dans un document InDesign). Dans la boîte de dialogue Enregistrer sous, ce type de fichier s’appelle
Modèle InCopy.
Dernière mise à jour le 18/5/2011
Page 40

UTILISATION D’INCOPY
Utilisation de documents InCopy
Fichier InDesign (.indd) Affichés dans InCopy, ces fichiers restent parfaitement fidèles au document InDesign,
notamment au contenu, aux styles et à la mise en page de tous les éléments de page. Les utilisateurs d’InCopy peuvent
uniquement modifier les éléments de contenu rendus disponibles par les utilisateurs d’InDesign. D’autres éléments
peuvent être affichés, mais non modifiés.
Vous pouvez ouvrir directement dans InCopy divers types de fichiers texte, dont les fichiers Microsoft Word, RTF
et txt. Dans ce cas, les options d’importation de ce type de fichiers s’affichent.
Exportation de documents InCopy
Vous pouvez enregistrer l’ensemble ou une partie d’un document InCopy dans différents formats de fichier. Chaque
composant (ex. : blocs de texte et graphiques) d’un document InCopy est généralement exporté dans un fichier séparé.
La seule exception est l’exportation d’un document InCopy vers le format Adobe PDF, qui copie tout le texte et tous
les graphiques d’un document dans un fichier PDF unique.
1 Effectuez l’une des opérations suivantes :
• Pour exporter du texte, cliquez dans le texte avec l’outil Texte .
• Pour exporter un graphique, cliquez sur le graphique avec l’outil Position .
2 Choisissez la commande Fichier > Exporter.
3 Spécifiez un nom et un emplacement pour le contenu exporté, puis sélectionnez un format de fichier dans la zone
Type de fichier.
36
Le format XML apparaît uniquement dans la liste si les balises XML ont été ajoutées au document. Si vous exportez du
texte et si le format correspondant à votre application de traitement de texte n’apparaît pas dans la liste, vous devrez
peut-être exporter le texte dans un format que l’application peut importer, tel que RTF. Si votre application de
traitement de texte ne prend en charge aucun des formats d’exportation InCopy, utilisez le format TXT (ASCII).
Remarque : l’exportation au format ASCII supprime tous les attributs de caractère du texte. Pour conserver la mise en
forme, utilisez le filtre d’exportation Texte référencé InCopy.
4 Cliquez sur Enregistrer pour exporter le contenu au format sélectionné.
Voir aussi
« Importation de texte » à la page 95
« Types de fichiers InCopy » à la page 35
Modification du nom des articles InCopy
Lorsque vous exportez un article depuis InDesign, le nom du fichier prend automatiquement l’extension .icml. InCopy
utilise automatiquement ce nom de fichier comme nom d’article dans le panneau Affectations dans InDesign et dans
la barre de séparation des articles. Contrairement au nom de fichier, le nom de l’article est incorporé dans le fichier.
1 Pour renommer un article manuellement, ouvrez un fichier article dans InCopy.
2 Choisissez la commande Fichier > Informations sur le fichier contenu.
3 Assurez-vous que l’onglet Description est sélectionné, puis spécifiez le nouveau nom dans la zone réservée au titre
du document.
Remarque : selon le processus de flux de production de votre système, un administrateur devra peut-être modifier le nom
de l’article pour vous. Si vous ne pouvez pas renommer l’article en suivant les étapes mentionnées ci-dessus, consultez
votre administrateur de flux de production.
Dernière mise à jour le 18/5/2011
Page 41
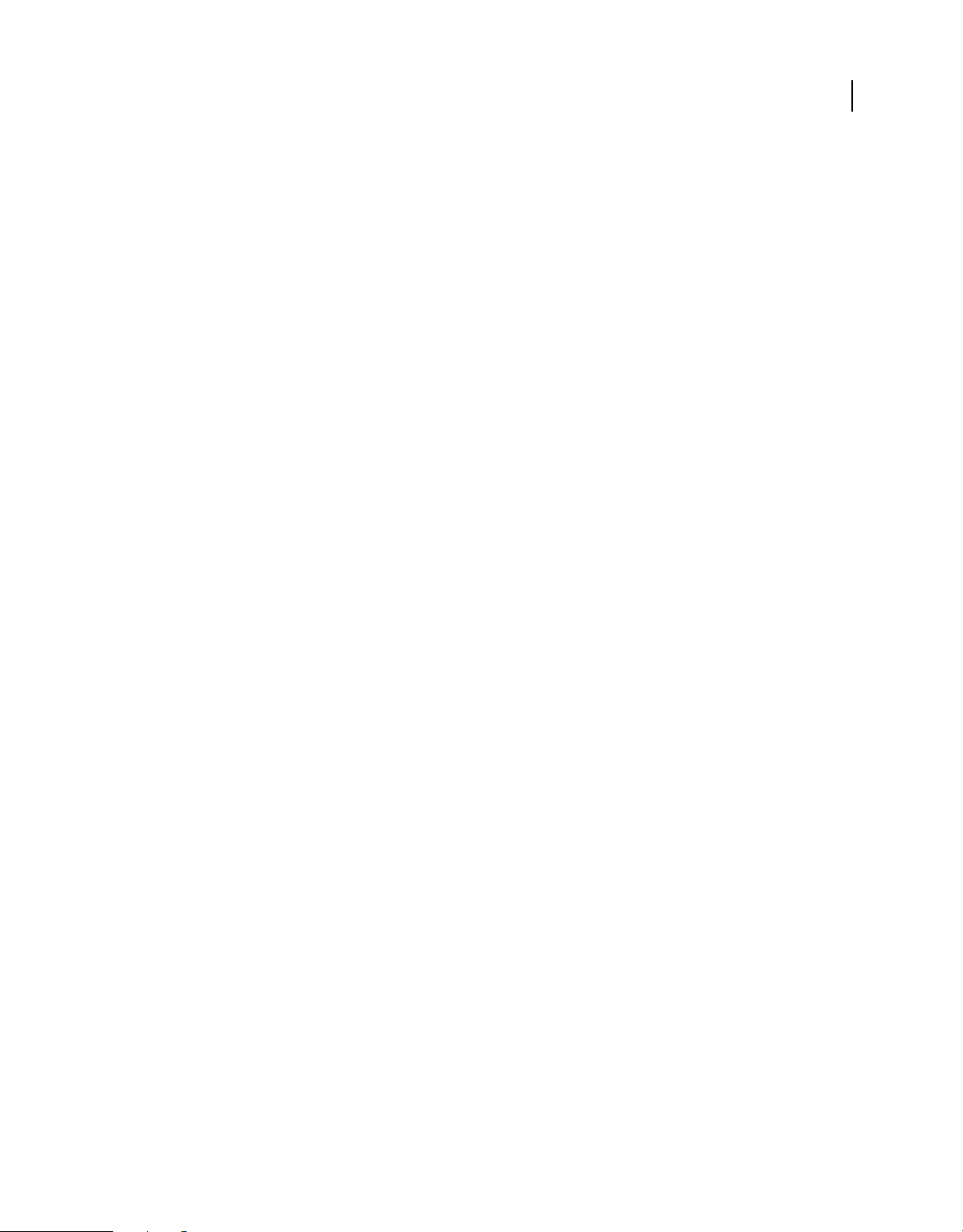
UTILISATION D’INCOPY
Utilisation de documents InCopy
Vous pouvez également modifier le nom de l’article dans le panneau Affectations lorsque l’article est extrait. Toutefois,
le nom du fichier ne change pas sur le disque.
Exportation de contenu vers Buzzword
Buzzword est un éditeur de texte en ligne qui permet aux utilisateurs de créer et de stocker des fichiers texte sur un
serveur Web. Lorsque vous exportez un article vers Buzzword, vous créez un fichier texte sur le serveur Buzzword.
1 Sélectionnez le texte ou placez le point d’insertion dans un bloc de texte inclus dans l’article à exporter.
2 Utilisez l’une des méthodes suivantes :
• Dans InDesign, choisissez Fichier > Exporter pour > Buzzword.
• Dans InCopy, choisissez Fichier > Exporter pour Buzzword.
3 Si vous n’êtes pas déjà connecté à CS Live, cliquez sur l’option Inscription, indiquez votre adresse électronique et
votre mot de passe, puis cliquez de nouveau sur l’option Inscription.
4 Dans la boîte de dialogue d’exportation d’article pour Buzzword, indiquez le nom du document Buzzword à créer,
puis cliquez sur OK.
Le document Buzzword s’ouvre sur Acrobat.com. Vous pouvez ensuite déplacer le document dans un autre espace de
travail et le partager avec d’autres personnes.
37
Voir aussi
« Importation de documents Buzzword » à la page 99
Blocs, grilles, règles et repères
A propos des blocs dans les fichiers InCopy
Comme dans Adobe InDesign, l’ensemble du texte et des graphiques InCopy apparaît dans des blocs. Dans le cas de
documents liés, InDesign gère le positionnement et la conception des blocs pour une composition. La structure de bloc
d’un document InDesign est visible en mode Mise en page.
Pour modifier un bloc
Toute modification d’un bloc doit être apportée dans le document InDesign, à moins que celui-ci ne soit destiné à une
image texte. En effet, seuls les blocs d’images texte peuvent être déplacés, mis à l’échelle, déformés ou subir une
rotation. Pour plus de détails, reportez-vous à la documentation de votre flux de production.
Pour lier du texte
Un article long peut s’étendre sur deux blocs ou plus, assemblés en séquences ou liés. Un article lié commence dans
une colonne précise d’une page et se poursuit dans toutes les autres colonnes ou pages de la composition. L’utilisateur
d’InDesign définit toujours la séquence d’enchaînement pour un article InCopy.
Lorsque vous insérez du texte dans un article lié, celui-ci se répartit dans chacun des blocs adjacents jusqu’à ce que la
totalité des blocs attribués soient remplis.
Dernière mise à jour le 18/5/2011
Page 42

UTILISATION D’INCOPY
Utilisation de documents InCopy
38
1.Light
2.Water
1.Light (natural
or electric)
Distribution du texte lié : texte original dans des blocs liés (en haut) et texte redistribué dans le deuxième bloc (en bas) après ajout de texte dans
le premier bloc
3.Topsoil
2.Water
3.Topsoil
Si du texte ne tient pas dans l’espace du bloc qui lui est réservé, la portion masquée de l’article est appelée texte en excès.
Voir aussi
« A propos des blocs » à la page 22
« Calibrage de texte » à la page 166
Modification des unités de mesure et des règles
InCopy comprend une règle de hauteur verticale pour le calibrage du texte en modes Epreuve en placard et Article,
ainsi que des règles horizontales et verticales en mode Mise en page pour mesurer les mises en page. Par défaut,
l’origine des règles se trouve dans le coin supérieur gauche de la page ou de la planche. Vous pouvez modifier cette
valeur par défaut en déplaçant l’origine.
Vous pouvez travailler avec plusieurs unités de mesure standard et modifier ces paramètres à tout moment ou
remplacer temporairement l’unité de mesure sélectionnée en saisissant une valeur. Les repères, les grilles et les objets
sont insensibles au changement d’unité de mesure. Par conséquent, dès lors que les marques de graduation des règles
s’ajustent à la nouvelle unité adoptée, elles risquent de ne plus s’aligner sur les objets comme auparavant.
Règles
A. Graduation avec libellé B. Graduation principale C. Graduation secondaire
Vous pouvez définir différents systèmes de mesure pour les règles horizontales et verticales. Par exemple, beaucoup de
journaux mesurent leurs mises en page horizontales en picas et les articles de texte verticaux en pouces. Le système
choisi pour la règle horizontale régit entre autres les tabulations, les marges et les retraits. Bien qu’une double page se
caractérise par sa propre règle verticale, toutes les règles verticales adoptent les paramètres définis dans la section
Unités et incréments de la boîte de dialogue Préférences.
Dernière mise à jour le 18/5/2011
Page 43
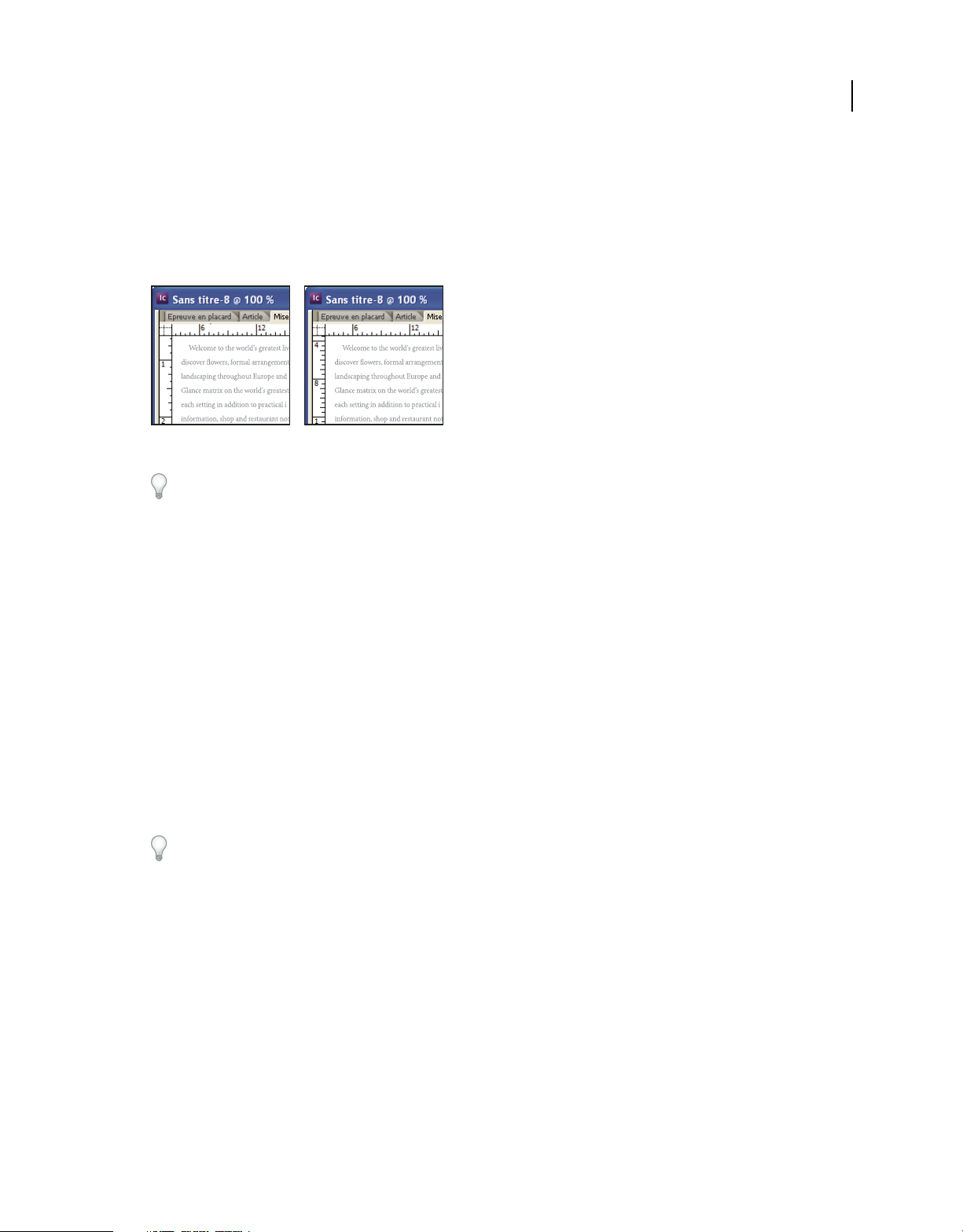
UTILISATION D’INCOPY
Utilisation de documents InCopy
Par défaut, les règles sont graduées en picas (un pica équivaut à 12 points). Vous pouvez remplacer les unités de règles
et déterminer la position des graduations principales sur une règle. Si, par exemple, vous définissez une valeur de
12 points pour la règle verticale, une marque de graduation principale est reportée tous les 12 points sur cette règle (si
le facteur d’affichage actif le permet). Les étiquettes de graduation prennent en compte vos marques de graduation
principales personnalisées. Par conséquent, dans notre exemple, la graduation 3 de la règle désigne la troisième
occurrence de l’incrément de 12 points, à savoir une valeur de 36 points.
Règle verticale graduée en pouces (à gauche) et incréments personnalisés de 12 points (à droite)
La graduation de la règle verticale selon des incréments personnalisés se révèle pratique pour aligner les marques de
graduation principales d’une règle sur une grille de ligne de base.
Voir aussi
« Modification de l’origine » à la page 40
39
« Utilisation des grilles » à la page 41
Spécification des unités de mesure
Vous pouvez définir des unités de mesure personnalisées pour les règles affichées à l’écran, ainsi que pour les panneaux
et les boîtes de dialogue. Vous pouvez modifier ces paramètres à tout moment ou remplacer temporairement l’unité
de mesure courante par une valeur que vous saisissez.
1 Choisissez la commande Edition > Préférences > Unités et incréments (Windows) ou InCopy > Préférences >
Unités et incréments (Mac OS).
2 Dans les menus Horizontale et Verticale, choisissez l’unité de mesure à utiliser pour les dimensions horizontale et
verticale des règles, boîtes de dialogue et panneaux ou choisissez l’option Autre, puis entrez l’incrément (en points)
d’affichage des graduations principales de la règle. Cliquez sur OK.
Pour changer rapidement les unités de la règle, cliquez avec le bouton droit de la souris ou en maintenant la touche
Contrôle enfoncée (Mac OS) sur une règle, puis en choisissant une unité dans le menu contextuel.
Remplacement des unités de mesure par défaut
Vous pouvez spécifier une unité de mesure différente de l’unité de mesure par défaut.
❖ Mettez en surbrillance la valeur dans un panneau ou une boîte de dialogue, puis saisissez une nouvelle valeur
d’après le tableau ci-dessous.
Dernière mise à jour le 18/5/2011
Page 44

UTILISATION D’INCOPY
Utilisation de documents InCopy
40
Unité : Entrez les lettres suivantes à la
suite de la valeur :
Pouces p
po
pouce
"
Millimètres mm 48 mm 48 millimètres
Centimètres cm 12 cm 12 centimètres
Picas p 3 p 3 picas
Points pt
p (devant la valeur)
Picas et points p (entre les valeurs) 3 p6 3 picas, 6 points
Pixels px 5px 5 pixels
Cicéros c 5 c 5 cicéros
Agates ag 5 ag agates
Exemples Résultat
5,25 p
5,25 po
5,25 pouces
5,25”
6 pt
p6
5 pouces 1/4
6 points
Modification de l’origine
L’origine est le point d’intersection du zéro de la règle horizontale avec celui de la règle verticale. Par défaut, l’origine
se situe à l’angle supérieur gauche de la première page d’une planche. Sa position par défaut est donc fixe sur une
planche, mais variable sur la table de montage.
Les coordonnées X et Y des panneaux Contrôle, Informations et Transformation varient en fonction de l’origine que
vous pouvez déplacer pour mesurer des distances, définir un nouveau point de référence pour les mesures ou agencer
en mosaïque les pages hors gabarit. Par défaut, l’origine unique d’une planche est située à l’angle supérieur gauche de
la première page. Rien ne vous empêche de la positionner sur le dos de reliure ou de définir une origine différente sur
chacune des pages d’une planche.
Réglage de l’origine
Lorsque vous déplacez l’origine, elle adopte la même position relative sur toutes les planches. Si, par exemple, vous
déplacez l’origine dans l’angle supérieur gauche de la seconde page d’une double page, elle s’affiche à cet emplacement
sur la seconde page de toutes les autres doubles pages du document.
❖ Utilisez l’une des méthodes suivantes :
• Pour déplacer l’origine, en partant de l’intersection des règles horizontale et verticale, faites glisser l’origine vers son
nouvel emplacement.
Définition d’une nouvelle origine
Dernière mise à jour le 18/5/2011
Page 45

UTILISATION D’INCOPY
Utilisation de documents InCopy
• Pour réinitialiser l’origine, cliquez deux fois sur le point d’intersection des règles horizontale et verticale .
• Pour verrouiller ou déverrouiller l’origine, cliquez avec le bouton droit de la souris (Windows) ou en maintenant
la touche Contrôle enfoncée (Mac OS) sur le point d’origine des règles, puis choisissez Verrouiller l’origine dans le
menu contextuel.
Modification de l’origine par défaut
Le paramètre Origine de la boîte de dialogue Préférences permet de définir l’origine des règles ainsi que l’étendue de
la règle horizontale. L’étendue de la règle peut correspondre à la largeur de la page ou de la planche entière ou encore,
dans le cas de planches à plusieurs pages, partir du centre du dos.
Si vous définissez l’origine de la règle sur le dos de reliure de chaque planche, le point d’origine est verrouillé sur le dos.
Vous ne pourrez plus repositionner l’origine de la règle en la faisant glisser depuis l’intersection des règles sauf si vous
choisissez une autre option pour l’origine.
1 Choisissez Edition > Préférences > Unités et incréments (Windows) ou InCopy > Préférences > Unités et
incréments (Mac OS).
2 Dans la section Unités de la règle du menu Origine, utilisez l’une des méthodes suivantes :
• Pour situer l’origine de la règle dans le coin supérieur gauche de chaque planche, cliquez sur Planche. La règle
horizontale s’étend sur toute la longueur de la planche.
• Pour situer l’origine de la règle dans le coin supérieur gauche de chaque page, cliquez sur Page. La règle horizontale
commence à zéro pour chaque page d’une planche.
• Pour situer l’origine de la règle au milieu du dos, choisissez l’option Dos. Sur la règle horizontale, les mesures sont
alors exprimées en valeurs négatives à gauche du dos et en valeurs positives à droite.
41
Vous pouvez aussi modifier le point d’origine de la règle horizontale à l’aide du menu contextuel qui s’affiche lorsque
vous cliquez avec le bouton droit de la souris (Windows) ou en maintenant la touche Contrôle enfoncée (Mac OS) sur
la règle horizontale.
Utilisation des grilles
En mode Mise en page, vous pouvez afficher (ou masquer) une structure de grilles et de repères utilisée pour
positionner et aligner des objets avec précision. Dans la plupart des systèmes de production, un graphiste travaillant
avec InDesign configure les grilles et les repères pour la composition. Les utilisateurs d’InCopy peuvent observer ces
outils d’aide à la mise en page une fois l’article InCopy lié au document InDesign.
Vous pouvez créer des grilles dans InCopy. Du fait que les grilles InDesign remplacent les paramètres InCopy dès que
les fichiers sont liés, cette fonctionnalité convient davantage aux documents autonomes que vous publiez directement
à partir d’InCopy.
En revanche, les grilles et repères sont invisibles sur la sortie imprimée ou exportée. Il existe un jeu de règles et de grilles
par page, mais un repère peut figurer sur toutes les pages d’une double page ou sur une seule page.
Remarque : les règles, grilles et repères ne sont disponibles ni en mode Epreuve en placard ni en mode Article.
Configuration d’une grille de ligne de base
Utilisez les préférences de grille pour configurer une grille de ligne de base pour le document entier.
1 Sélectionnez Edition > Préférences > Grilles (Windows) ou InCopy > Préférences > Grilles (Mac OS).
2 Choisissez une couleur dans le menu Couleur à appliquer à la grille de ligne de base ou choisissez Personnalisée
dans le menu Couleur.
Dernière mise à jour le 18/5/2011
Page 46

UTILISATION D’INCOPY
Utilisation de documents InCopy
3 Dans la zone Relative à, indiquez si la grille doit commencer en haut de la page ou au niveau de la marge supérieure.
4 Dans la zone Début, entrez une valeur pour décaler la grille par rapport au haut de la page ou à la marge supérieure
de la page, en fonction de l’option sélectionnée dans le menu Relative à. Si vous ne parvenez pas à aligner la règle
verticale sur cette grille, commencez par la valeur zéro.
5 Dans la zone Pas, entrez une valeur d’espacement entre les lignes de la grille. Dans la plupart des cas, il convient de
spécifier une valeur égale à l’interlignage du corps de texte pour aligner parfaitement les lignes du texte sur cette
grille.
A
Grille de ligne de base dans la fenêtre de document
A. Première ligne de la grille B. Incrément entre les lignes de la grille
B
42
6 Dans la zone Seuil, entrez une valeur représentant le facteur d’affichage au-dessous duquel la grille devient invisible.
Choisissez un seuil d’affichage élevé pour obtenir une grille aérée lors d’un zoom avant.
Grille de ligne de base avec un coefficient d’agrandissement inférieur (à gauche) puis supérieur (à droite) au seuil
7 Cliquez sur OK.
Configuration d’une grille de document
1 Sélectionnez Edition > Préférences > Grilles (Windows) ou InCopy > Préférences > Grilles (Mac OS).
2 Choisissez une couleur dans le menu Couleur à appliquer à la grille de document ou choisissez Personnalisée dans
le menu Couleur.
3 Utilisez l’une des méthodes suivantes, puis cliquez sur OK :
• Pour disposer les grilles de document et de ligne de base derrière tous les autres objets, vérifiez que la case Grilles
en arrière-plan est bien cochée.
• Pour disposer les grilles de document et de ligne de base devant tous les autres objets, désélectionnez l’option
Grilles en arrière-plan.
Pour placer des repères derrière tous les autres objets, vous pouvez également choisir l’option Repères en arrière-plan
dans le menu contextuel qui s’affiche lorsque vous cliquez avec le bouton droit de la souris (Windows) ou cliquez en
maintenant la touche Contrôle enfoncée (Mac OS) sur une zone vide de la fenêtre du document.
Dernière mise à jour le 18/5/2011
Page 47

UTILISATION D’INCOPY
Utilisation de documents InCopy
Affichage ou masquage des grilles
• Pour afficher ou masquer la grille de ligne de base, choisissez Affichage > Grilles et repères > Afficher/Masquer la
grille de ligne de base.
• Pour afficher ou masquer la grille du document, choisissez Affichage > Grilles et repères > Afficher/Masquer la
grille du document.
Affichage des repères de règle
Les repères de règle diffèrent des grilles par le fait qu’il est possible de les positionner librement sur une page ou sur
une table de montage. Il existe deux sortes de repères de règle dans InDesign : les repères de page, n’apparaissant que
sur la page sur laquelle vous les créez, et les repères de planche, s’étendant sur toutes les pages et sur la table de montage
des planches îlots. Vous pouvez afficher les repères de règle s’ils existent dans le document InDesign ou fichier
d’affectation, mais vous ne pouvez pas les créer dans InCopy.
A B
43
Repères
A. Repère de planche B. Repère de page
Pour afficher ou masquer des repères de règle
1 Assurez-vous que vous êtes bien en mode Mise en page ; au besoin, cliquez sur l’onglet de mode Mise en page, en
haut de la zone de texte.
2 Choisissez la commande Affichage > Grilles & Repères > Afficher/masquer les repères.
Pour afficher des repères de règle derrière les objets
Par défaut, les repères de règle se présentent devant tous les autres repères et objets. Notez que certains repères de règle
peuvent masquer des objets tels que les traits fins.
En modifiant la préférence Repères en arrière-plan, vous pouvez afficher les repères de règle devant ou derrière les
autres objets. Cependant, quel que soit le paramètre choisi, les objets et les repères de règle se trouvent toujours devant
les repères de marge et de colonne.
1 Choisissez la commande Edition > Préférences > Repères et table de montage (Windows) ou InCopy >
Préférences > Repères et table de montage (Mac OS).
2 Sélectionnez l’option Repères en arrière-plan, puis cliquez sur le bouton OK.
Pour personnaliser la table de montage et les repères
1 Dans le menu Edition (Windows) ou InCopy (Mac OS), choisissez la commande Préférences > Repères et table de
montage.
2 Pour modifier la couleur des repères de marges ou de colonnes, sélectionnez une couleur prédéfinie dans un menu
ou choisissez l’option Personnalisée et spécifiez une couleur à l’aide du sélecteur.
3 Pour agrandir ou réduire la table de montage, entrez une valeur dans la zone Décalage vertical minimal.
Dernière mise à jour le 18/5/2011
Page 48
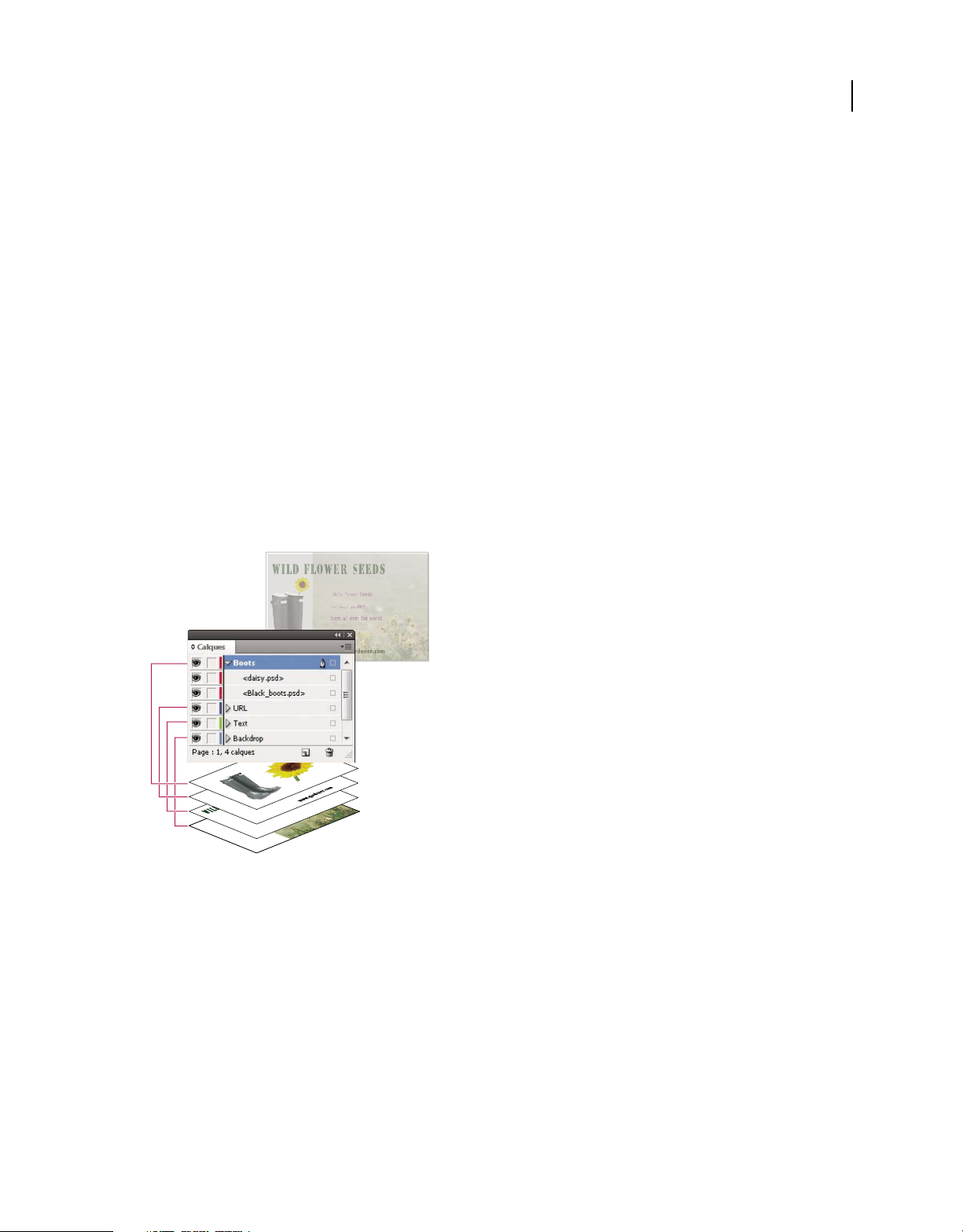
UTILISATION D’INCOPY
Utilisation de documents InCopy
4 Cliquez sur OK.
Utilisation des calques
Les calques peuvent être comparés à des transparents empilés les uns sur les autres. Si l’un d’entre eux est vide, il laisse
transparaître les objets des calques inférieurs.
Seuls les utilisateurs InDesign peuvent créer des calques. Les utilisateurs InCopy peuvent afficher ou masquer les
calques ou les objets qu’ils contiennent et modifier les paramètres de calque. Si l’utilisateur InDesign a créé plusieurs
calques dans le document, vous pouvez masquer des calques dans InCopy, ce qui vous permet de modifier un type de
contenu ou des zones spécifiques dans le document sans toucher aux autres types de contenu ou zones. Par exemple,
si votre document s’imprime lentement car il contient beaucoup de graphiques larges, vous pouvez cacher les calques
sans texte et rapidement imprimer le calque de texte pour la relecture.
Remarques supplémentaires sur les calques :
• Les objets des gabarits sont affichés au bas de chaque calque de manière à apparaître devant des objets de page du
document si les objets des gabarits sont sur un calque supérieur.
• Les calques interagissent avec toutes les pages d’un document, y compris les gabarits. Si, par exemple, vous masquez
le calque 1 pendant la modification de la page 1 de votre document, ce calque est masqué sur toutes les pages tant
que vous ne décidez pas de le réafficher.
44
Le panneau Calques regroupe les calques en affichant le calque supérieur en tête.
Affichage et masquage des calques
1 Choisissez la commande Fenêtre > Calques.
2 Dans le panneau Calques, utilisez l’une des méthodes suivantes :
• Pour masquer un calque spécifique, cliquez sur l’icône en forme d’œil située à gauche du nom du calque.
• Pour afficher un calque spécifique, cliquez sur l’icône en forme d’œil située à gauche du nom du calque.
• Pour afficher les objets d’un calque, cliquez sur le triangle en regard du nom du calque. Pour afficher ou masquer
des objets individuels, cliquez sur l’icône en forme d’œil.
• Pour afficher ou masquer tous les calques en même temps, dans le menu du panneau, choisissez respectivement la
commande Tout afficher ou Tout masquer.
Dernière mise à jour le 18/5/2011
Page 49

UTILISATION D’INCOPY
Utilisation de documents InCopy
Remarque : seuls les calques et les objets visibles sont imprimés.
Importation de graphiques
Importation de graphiques
InCopy vous permet d’importer des graphiques dans des blocs existants. Cette fonction est pratique si le contenu est
créé avant la mise en page, car elle vous permet de choisir les graphiques pour vos articles tout au long de leur écriture.
Vous pouvez importer des graphiques uniquement dans des blocs existants. Seuls les utilisateurs d’InDesign peuvent
créer des blocs graphiques. Dans les documents InCopy autonomes, vous pouvez insérer un graphique dans le bloc de
texte par défaut, afin de créer une image texte.
InCopy prend en charge la même gamme de formats de fichiers graphiques qu’InDesign, y compris les graphiques
créés dans Adobe® Illustrator® 8.0 et version ultérieure, les formats bitmap de type PDF, PSD, TIFF, GIF, JPEG et BMP,
ainsi que les formats d’images vectorielles, tels que EPS. Vous pouvez également importer des pages InDesign (INDD)
en tant qu’images. Les formats DCS, PICT, WMF, EMF, PCX, PNG et Scitex CT (.SCT) sont également pris en charge.
Remarques sur l’importation de graphiques dans InCopy
Lorsque vous importez des graphiques dans InCopy, effectuez cette opération :
45
• Pour le contenu géré, vous devez extraire un bloc avant d’y importer un graphique.
• Une fois le graphique importé, vous pouvez le transformer (déplacer, mettre à l’échelle, faire pivoter, déformer)
dans le bloc, l’ajuster à ce bloc et contrôler l’apparence du graphique. Vous pouvez également baliser un bloc
sélectionné en vue d’une utilisation XML ultérieure à l’aide des commandes du menu contextuel.
• Lorsque les utilisateurs InDesign créent un nouveau bloc, ils définissent si c’est un bloc de texte, un bloc graphique
ou un bloc non attribué. Les utilisateurs InCopy ne peuvent pas changer le type du bloc dans InCopy. Ainsi, si par
exemple vous essayez d’importer un graphique dans un bloc de texte, le graphique risque d’apparaître comme une
image texte.
• Dans InCopy, vous pouvez sélectionner et modifier les graphiques, mais pas les blocs, à moins qu’il ne s’agisse de
blocs imbriqués ou d’objets texte. Seuls les utilisateurs InDesign peuvent modifier des blocs graphiques.
• Vous pouvez importer, coller ou faire glisser des graphiques dans un bloc d’image texte, un bloc flottant ou un bloc
ancré. Vous pouvez importer un graphique dans un bloc de texte uniquement si ce bloc a un point d’insertion actif
ou est un bloc d’image texte.
• Si vous importez un graphique dans un bloc imbriqué, le graphique sera importé vers le bloc situé au plus bas
niveau sous le pointeur. Les blocs imbriqués qui contiennent des graphiques, contrairement aux blocs racines,
peuvent être sélectionnés avec l’outil Position (voir la section « Présentation de l’outil Position » à la page 59).
• Si un effet, tel qu’une transparence, une ombre portée ou un contour progressif, est appliqué à un bloc dans
InDesign, il sera visible dans un fichier d’affectation ou un fichier InDesign (.indd) ouvert dans InCopy. Il ne sera
pas visible dans un fichier (.icml) lié, ouvert dans InCopy.
Pour importer un graphique dans un document InCopy
1 Effectuez l’une des opérations suivantes :
• Pour importer un graphique dans un document InCopy autonome, placez le point d’insertion dans le bloc de texte.
• Pour importer un graphique dans un document lié, assurez-vous que le bloc graphique a bien été extrait. L’icône
d’édition apparaît dans le coin supérieur gauche du bloc.
Dernière mise à jour le 18/5/2011
Page 50
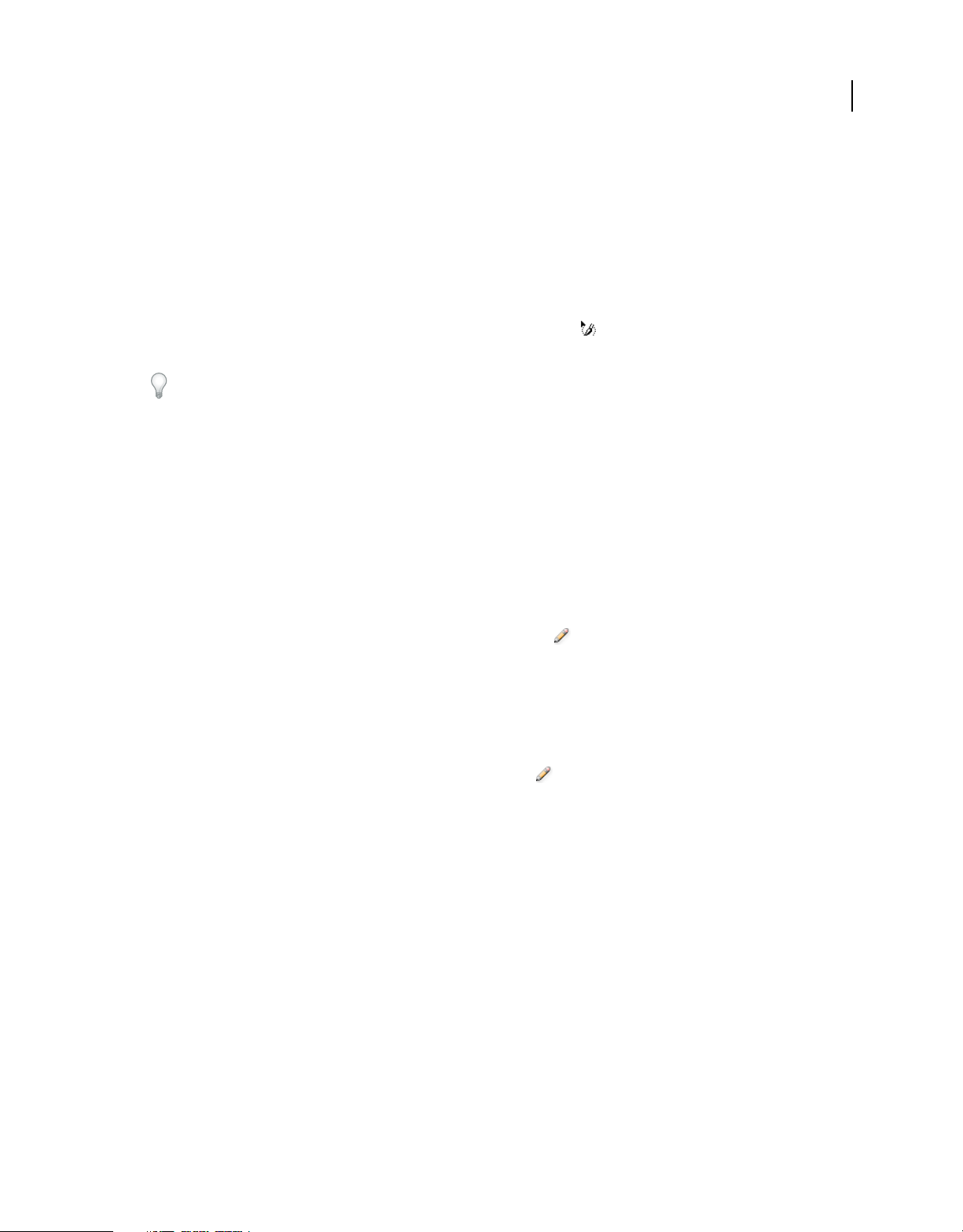
UTILISATION D’INCOPY
Utilisation de documents InCopy
2 Choisissez la commande Fichier > Importer, puis sélectionnez un fichier graphique.
3 Pour définir des options d’importation spécifiques au format, choisissez l’option Afficher les options d’importation
pour accéder aux paramètres de format, puis cliquez sur le bouton Ouvrir.
Remarque : lorsque vous importez un graphique créé dans lllustrator 9.0 ou une version ultérieure en utilisant la boîte
de dialogue Afficher les options d’importation, les options sont identiques à celles des fichiers PDF. Dans le cas de
l’importation d’une image Illustrator 8.x, les options sont identiques à celles des fichiers EPS.
4 Si une autre boîte de dialogue s’affiche, sélectionnez vos options d’importation, puis cliquez sur OK.
5 Pour importer dans un bloc, cliquez sur l’icône du graphique chargé dans le bloc. Pour importer une page
spécifique d’un document PDF contenant plusieurs pages, cliquez sur l’icône de graphique chargé dans un bloc.
Si, par inadvertance, vous remplaciez une image existante par une image importée, annulez cette action en appuyant
sur les touches Ctrl+Z (Windows) ou Commande+Z (Mac OS) afin de restaurer l’image d’origine dans le bloc et
d’afficher l’icône du graphique chargé.
Pour insérer un graphique dans un bloc par glisser-déposer
❖ Effectuez l’une des opérations suivantes :
• Pour importer un graphique dans un bloc graphique existant, assurez-vous de bien extraire le bloc, puis faites
glisser l’icône du fichier graphique du système de fichiers et déposer la dans le bloc.
• Pour importer un graphique sur un point d’insertion de texte actif, faites glisser l’icône de fichier graphique et
déposez-la n’importe où dans le bloc de texte. Cette méthode est uniquement disponible en mode Mise en page.
46
Pour coller un graphique dans un bloc
1
Assurez-vous de bien extraire le bloc graphique. L’icône d’édition apparaît dans le coin supérieur gauche du bloc.
2 Coupez ou copiez un graphique.
3 Maintenez l’outil Main au-dessus d’un bloc graphique, cliquez avec le bouton droit de la souris (Windows) ou
cliquez en maintenant la touche Contrôle enfoncée (Mac OS), puis choisissez l’option Coller dedans.
Pour créer une image texte
1 Assurez-vous de bien extraire l’image texte. L’icône d’édition apparaît dans le coin supérieur gauche du bloc.
2 Effectuez l’une des opérations suivantes :
• Pour importer un graphique dans un bloc d’image texte existant, utilisez la commande Importer ou Couper pour
sélectionner un graphique. Dans le bloc, cliquez sur l’icône du graphique chargé.
• Pour importer un graphique sur un point d’insertion de texte actif, faites glisser l’icône de fichier graphique et
déposez-la n’importe où dans le bloc de texte ou utilisez la commande Importer pour insérer le graphique.
Options d’importation de graphiques
Les options d’importation de graphiques varient en fonction du type d’image importée. Pour les visualiser, veillez à
bien sélectionner l’option Afficher les options d’importation dans la boîte de dialogue Importer.
Dernière mise à jour le 18/5/2011
Page 51

UTILISATION D’INCOPY
Utilisation de documents InCopy
Options d’importation des fichiers Encapsulated PostScript (.eps)
Lorsque vous importez une image EPS (ou un fichier enregistré dans Illustrator 8.0 ou ultérieur) et que vous
sélectionnez Afficher les options d’importation dans la boîte de dialogue Importer, une boîte de dialogue contenant
les options suivantes s’affiche :
Lire les liens d’images incorporés OPI Cette option active la lecture par InCopy des liens de commentaires OPI des
images imbriquées dans le graphique.
Désélectionnez cette option si votre flux de production est basé sur des doublures et si vous envisagez de charger votre
prestataire de services du remplacement des images à l’aide d’un logiciel OPI. Si cette option est désélectionnée,
InDesign préserve les liens OPI mais ne les lit pas. Lors de l’impression ou de l’exportation, la doublure et les liens sont
transmis au fichier de sortie.
Sélectionnez cette option si votre flux de production est basé sur des doublures et si vous souhaitez qu’InDesign, et non
votre prestataire de services, se charge du remplacement des images lors de l’impression ou de l’affichage du fichier
final. Si cette option est sélectionnée, les liens OPI s’affichent dans le panneau Liens.
Sélectionnez également cette option si vous importez des fichiers EPS avec des commentaires OPI ne faisant pas partie
d’un flux de production basé sur des doublures. Par exemple, si vous importez un fichier EPS contenant les
commentaires OPI d’une image bitmap ou TIFF ignorée, sélectionnez cette option afin qu’InDesign accède aux
informations TIFF lors de l’impression ou de l’affichage du fichier.
47
Appliquer le masque Photoshop Que l’option soit sélectionnée ou non, un fichier EPS importé inclut un masque dans
InDesign. Cependant, si vous désélectionnez cette option, vous risquez d’obtenir une taille de cadre de sélection
différente.
Création d’une doublure Cette option crée une représentation bitmap basse résolution d’une image pour un affichage
à l’écran. La doublure est définie selon les paramètres suivants :
• Utiliser l’aperçu TIFF ou PICT Certaines images EPS contiennent un aperçu intégré. Sélectionnez cette option pour
générer la doublure d’image de l’aperçu existant. S’il n’existe aucun aperçu, la doublure est générée en pixellisant
l’image EPS pour obtenir une image bitmap hors écran.
• Pixelliser le PostScript Sélectionnez cette option si vous souhaitez ignorer l’aperçu intégré. Cette option est
généralement plus lente mais permet d’obtenir des résultats de qualité optimale.
Remarque : lorsque vous importez plusieurs fichiers dans le même document, toutes les occurrences du fichier importé
partagent le même paramètre de doublure que la première occurrence.
Options d’importation des bitmap
Vous pouvez appliquer des options de gestion des couleurs à chaque image importée si vous utilisez les outils de
gestion des couleurs dans un document. Vous pouvez également importer un masque ou une couche alpha enregistré
avec une image créée dans Photoshop. Cela vous permet de sélectionner directement une image et de modifier son
tracé sans toucher au bloc graphique.
Remarque : Adobe InCopy ne comporte aucune option de gestion des couleurs ; cependant, ces options d’importation
sont utiles lorsque les images importées dans InCopy sont transférées vers InDesign.
Lorsque vous importez un fichier PSD, TIFF, GIF, JPEG ou BMP, puis que vous sélectionnez Afficher les options
d’importation dans la boîte de dialogue Importer, une boîte de dialogue contenant les options suivantes s’affiche :
Appliquer le masque Photoshop Cette option n’est pas disponible si l’image n’a pas été enregistrée avec un masque ou
si le format de fichier ne prend pas en charge les masques. Si l’image bitmap ne possède pas de masque, créez-en un
dans InDesign.
Dernière mise à jour le 18/5/2011
Page 52
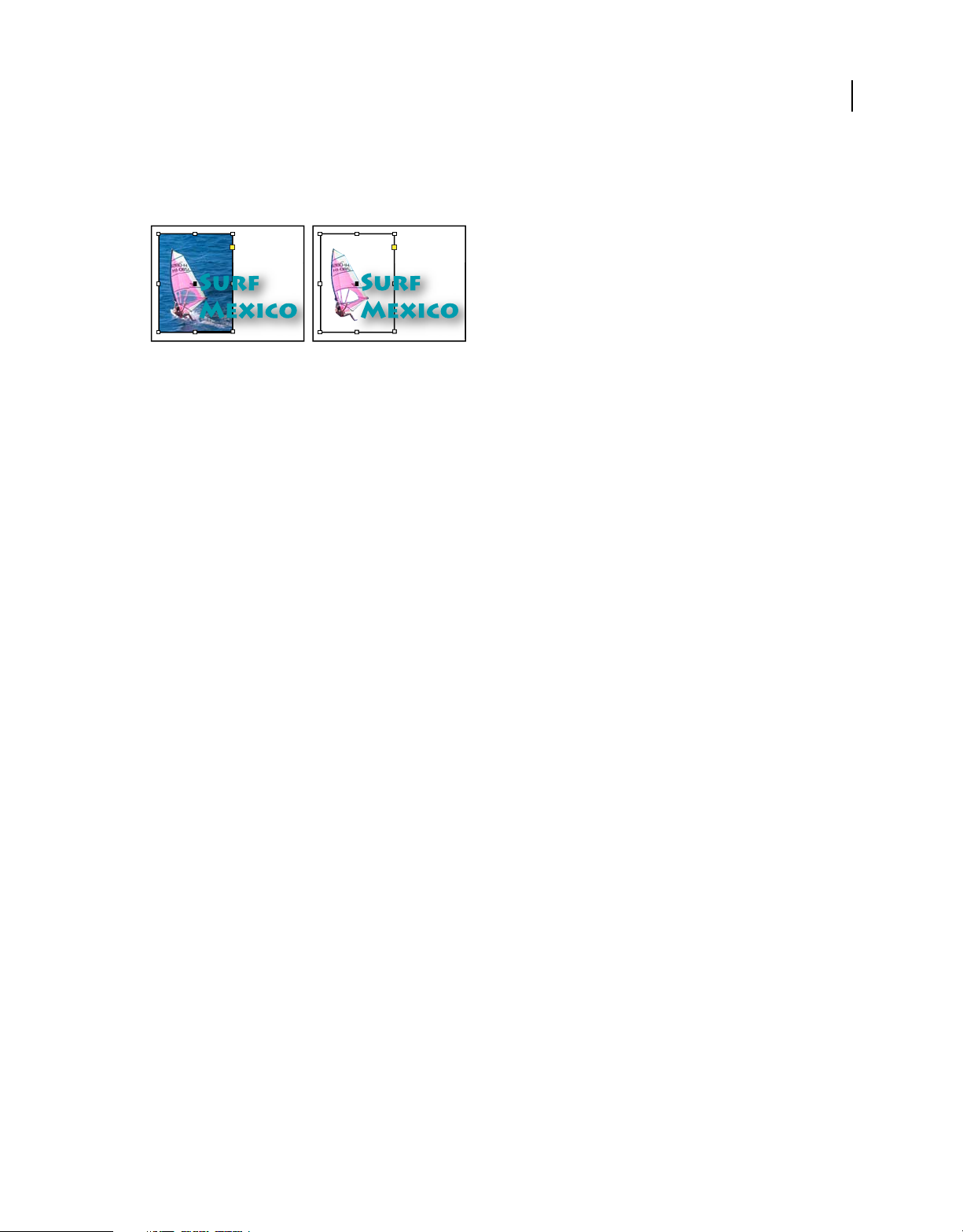
UTILISATION D’INCOPY
Utilisation de documents InCopy
Couche alpha Sélectionnez une couche alpha pour importer la zone de l’image enregistrée en tant que couche alpha
dans Photoshop. InCopy utilise la couche alpha pour créer un masque transparent sur l’image. Cette option est
disponible uniquement pour les images qui contiennent au moins une couche alpha.
Image importée sans masque (à gauche) et avec masque (à droite)
Cliquez sur l’onglet Couleur pour afficher les options suivantes :
Profil Si l’option Utiliser les paramètres par défaut du document est activée, ne la modifiez pas. Sinon, choisissez un
profil de couleur source correspondant à la gamme de couleurs du périphérique ou du logiciel utilisé pour créer le
graphique. Ce profil permet à InDesign de convertir les couleurs en fonction de la gamme de couleurs du périphérique
de sortie.
Mode de rendu Choisissez une méthode de mise à l’échelle de la gamme des couleurs du graphique en fonction de celle
du périphérique de sortie. Choisissez de préférence l’option Perception (Images), car elle reproduit les couleurs des
photographies de manière très précise. Les options Saturation (Graphiques), Colorimétrie relative et Colorimétrie
absolue sont idéales pour des zones de couleur unie, mais pas pour des photographies. Les options de mode de rendu
ne sont pas disponibles pour les images bitmap, en niveaux de gris et en mode couleurs indexées.
48
Options d’importation Portable Network Graphics (.png)
Lorsque vous importez une image PNG et que vous sélectionnez Afficher les options d’importation dans la boîte de
dialogue Importer, une boîte de dialogue présentant trois sections de paramètres d’importation s’affiche. Deux
sections contiennent les mêmes options que les autres formats d’images bitmap. La troisième section PNG contient les
paramètres suivants :
Utiliser les informations de transparence Cette option est activée par défaut lorsqu’une image PNG inclut des
transparences. Si un fichier PNG importé contient des transparences, le graphique interagit uniquement aux
emplacements où l’arrière-plan est transparent.
Fond blanc Si une image PNG ne contient pas de couleur d’arrière-plan définie par le fichier, cette option est
sélectionnée par défaut. Cependant, elle est uniquement activée si l’option Utiliser les informations de transparence
est elle-même activée. Si cette option est sélectionnée, l’arrière-plan est de couleur blanche lorsque les informations de
transparence sont appliquées.
Couleur d’arrière-plan définie par fichier Si l’arrière-plan d’une image PNG enregistrée n’est pas blanc et que l’option
Utiliser les informations de transparence est sélectionnée, cette option est activée par défaut. Si vous ne souhaitez pas
utiliser la couleur d’arrière-plan par défaut, cliquez sur Fond blanc pour importer l’image avec un arrière-plan blanc,
ou désélectionnez Utiliser les informations de transparence pour importer l’image sans transparence (en affichant les
zones de l’image transparentes). Certains programmes de retouche d’images ne sont pas en mesure de spécifier une
couleur d’arrière-plan autre que le blanc pour les images PNG.
Appliquer la correction du gamma Sélectionnez cette option pour ajuster les valeurs du gamma (tons moyens) de
l’image PNG lors de son importation. Cette option vous permet de faire correspondre les valeurs du gamma de l’image
aux valeurs du gamma du périphérique d’impression ou d’affichage utilisé (imprimante basse résolution ou nonPostScript ou moniteur). Désélectionnez cette option pour importer l’image sans appliquer de correction gamma. Par
défaut, cette option est sélectionnée si l’image PNG a été enregistrée avec une valeur de gamma.
Dernière mise à jour le 18/5/2011
Page 53

UTILISATION D’INCOPY
Utilisation de documents InCopy
Valeur du gamma Cette option, disponible uniquement si l’option Appliquer la correction du gamma est sélectionnée,
affiche la valeur du gamma enregistrée avec l’image. Pour modifier cette valeur, entrez un nombre positif compris
entre 0,01 et 3.
Ce n’est toutefois pas le cas pour l’importation de fichiers PNG, car les paramètres de la boîte de dialogue Options
d’importation d’image sont toujours définis en fonction du fichier sélectionné.
Options d’importation Acrobat (.pdf) et Illustrator (.ai)
La mise en page, les graphiques et la typographie dans un fichier PDF sont conservés. Comme pour les autres
graphiques importés, vous ne pouvez pas modifier une page PDF importée dans InCopy . Vous pouvez par contre
gérer la visibilité des calques des fichiers PDF multicalques. Vous pouvez également importer plusieurs pages d’un
PDF multipage.
Lorsque vous importez un fichier PDF enregistré avec des mots de passe, vous êtes invité à entrer les mots de passe
requis. Si le fichier PDF a été enregistré avec des restrictions d’utilisation (pour empêcher l’édition ou l’impression par
exemple) mais sans mot de passe, vous pouvez tout de même importer le fichier.
Lorsque vous importez un fichier PDF (ou un fichier enregistré dans Illustrator 9.0 ou version ultérieure) et que vous
sélectionnez Afficher les options d’importation dans la boîte de dialogue Importer, une boîte de dialogue contenant
les options suivantes s’affiche :
Afficher l’aperçu Affichez un aperçu de la page d’un fichier PDF avant de l’importer. Si vous importez une page à
partir d’un fichier PDF contenant plusieurs pages, cliquez sur les flèches ou entrez un numéro de page sous l’aperçu
pour prévisualiser la page à importer.
49
Pages Spécifiez les pages à importer : les pages affichées dans l’aperçu, toutes les pages ou un groupe de pages. Dans
le cas des fichiers Illustrator, vous pouvez spécifier le plan de travail à importer.
Si vous spécifiez plusieurs pages, maintenez la touche Alt (Windows) ou Option (Mac OS) enfoncée pendant
l’importation du fichier pour importer en même temps toutes les pages en les faisant se chevaucher.
Recadrer selon Spécifiez la partie de la page PDF à importer :
• Cadre de sélection Importe le cadre de sélection de la page PDF ou la zone minimale qui comprend les objets de la
page, notamment les repères de page. L’option Cadre de sélection (Calques visibles seulement) utilise uniquement le
cadre de sélection des calques visibles du fichier PDF. L’option Cadre de sélection (Tous les calques) importe le cadre
de sélection de toute la zone de calque du fichier PDF, même si les calques sont masqués.
• Graphiques Importe uniquement la page PDF dans un rectangle créé par l’auteur et délimité en tant qu’illustration
pouvant être importée (images électroniques par exemple).
• Recadrage Importe la page PDF uniquement dans la zone qui s’affiche ou s’imprime dans Adobe Acrobat.
• Rognage Identifie l’emplacement où la page finale sera rognée lors de la phase finale de production, s’il existe des
traits de coupe.
• Fond perdu Importe uniquement la zone où tous les contenus de la page doivent être écrêtés, s’il existe une zone
de fond perdu. Ces informations sont utiles si la page est imprimée dans un contexte de production. Notez que la page
imprimée peut inclure des repères de page en dehors de la zone de fond perdu.
• Support Importe la zone correspondant à la taille réelle de la page du document PDF d’origine (par exemple, les
dimensions d’une feuille de papier A4), repères de page inclus.
Dernière mise à jour le 18/5/2011
Page 54

UTILISATION D’INCOPY
Utilisation de documents InCopy
AB
CD
50
EF
Options de recadrage des fichiers PDF importés
A. Support B. Rognage C. Fond perdu D. Contenu E. Recadrage F. Graphiques
Arrière-plan transparent Sélectionnez cette option pour révéler le texte ou les images sous la page PDF dans la mise
en page InCopy . Désélectionnez cette option pour importer la page PDF avec un arrière-plan blanc opaque.
Si vous rendez l’arrière-plan transparent dans un bloc contenant une image PDF, vous pouvez le rendre opaque
ultérieurement en ajoutant un fond au bloc.
Ajustement d’un graphique dans son bloc
Lorsque vous placez ou collez un graphique dans un bloc, celui-ci apparaît par défaut dans l’angle supérieur gauche du
bloc. Si le contenu n’a pas la même taille que le bloc, vous pouvez utiliser les commandes Ajustement pour que leurs
tailles soient parfaitement emboîtées.
1 Sélectionnez le graphique à l’aide de l’outil Position .
2 Choisissez la commande Objet > Ajustement et l’une des options suivantes :
Ajustement du contenu au bloc Ajuste le contenu aux dimensions d’un bloc et permet de changer les proportions du
contenu. Le bloc n’est pas modifié, mais le contenu peut apparaître étiré si le contenu et le bloc sont de proportions
différentes.
Centrer le contenu Centre le contenu à l’intérieur d’un bloc. Les proportions du bloc et de son contenu sont
conservées.
Ajuster le contenu proportionnellement Ajuste le contenu aux dimensions d’un bloc tout en conservant les
proportions du contenu. Les dimensions du bloc ne sont pas modifiées. Si le contenu et le bloc sont de proportions
différentes, une zone blanche apparaît dans le bloc.
Dernière mise à jour le 18/5/2011
Page 55
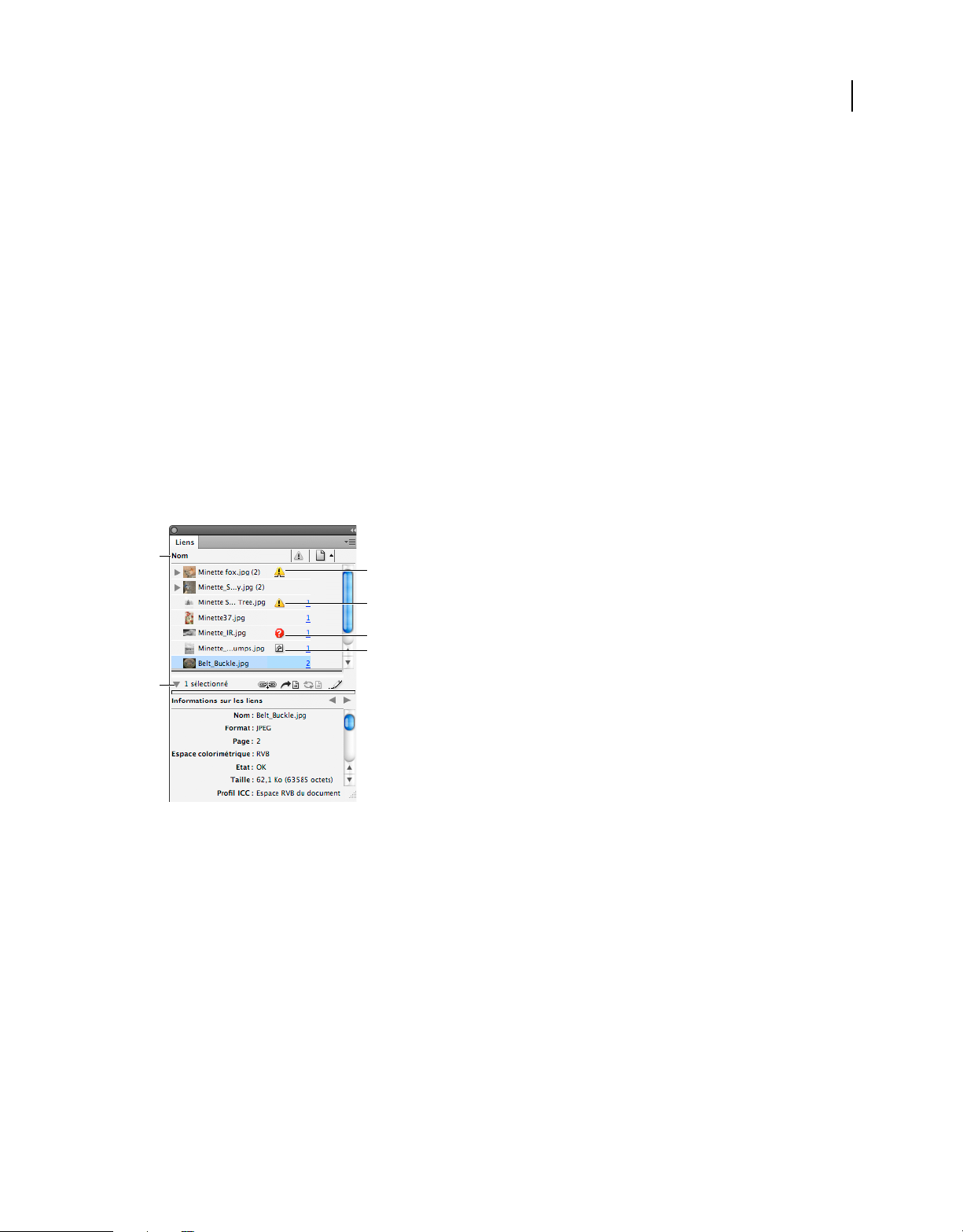
UTILISATION D’INCOPY
Utilisation de documents InCopy
Remplir le bloc proportionnellement Redimensionne le contenu pour l’ajuster complètement à un bloc tout en
conservant les proportions du contenu. Les dimensions du bloc ne sont pas modifiées.
Remarque : les commandes Ajustement adaptent les bords extérieurs du contenu au centre du contour du bloc. Si le
contour du bloc est épais, les bords extérieurs du contenu seront masqués. Vous pouvez ajuster l’alignement du contour
par rapport aux bords du bloc et créer ainsi un contour centré, intérieur ou extérieur.
Voir aussi
« Touches pour déplacer et transformer les graphiques » à la page 306
Présentation du panneau Liens
Tous les fichiers importés dans un document sont répertoriés dans le panneau Liens. Ceci comprend les fichiers locaux
(sur disque) et les ressources gérées sur un serveur. Les fichiers collés à partir d’un site Web n’apparaissent toutefois
pas dans ce panneau.
Dans InCopy, le panneau Liens affiche également les articles liés. Lorsque vous sélectionnez un article lié dans ce
panneau, la section Informations sur les liens affiche des informations telles que le nombre de notes, l’état géré et l’état
du suivi des modifications.
51
A
C
D
E
F
B
Panneau Liens
A. Colonnes de catégories B. Afficher/Masquer les informations sur les liens C. Icône indiquant qu’une ou plusieurs occurrences ont été
modifiées D. Icône de modification E. Icône de lien manquant F. Icône de lien incorporé
Lorsqu’un graphique figure à plusieurs reprises dans le document, les liens sont regroupés sous un triangle d’affichage
dans le panneau Liens. Il en est de même pour les liens contenus dans un graphique EPS lié ou un document InCopy .
Un fichier lié peut s’afficher dans le panneau Liens de l’une des manières suivantes :
A jour La colonne Etat est vide lorsqu’un fichier est à jour.
Modifié Cette icône signifie que la version du fichier sur le disque est plus récente que la version de votre document.
Elle s’affiche si, par exemple, vous importez une image Photoshop dans InCopy , puis que vous (ou une autre
personne) modifiez et enregistrez l’image d’origine dans Photoshop.
Une version légèrement différente de l’icône de modification s’affiche lorsqu’une image est modifiée mais que seules
certaines de ses occurrences sont mises à jour.
Manquant L’image existe toujours mais elle n’est plus située à l’emplacement à partir duquel elle a été importée. Un
lien est manquant dès lors que le fichier d’origine est supprimé ou déplacé dans un autre dossier ou sur un autre serveur
Dernière mise à jour le 18/5/2011
Page 56

UTILISATION D’INCOPY
Utilisation de documents InCopy
après importation. Il est impossible de savoir si un fichier manquant est à jour avant d’avoir trouvé son fichier
d’origine. Si vous imprimez ou exportez un document alors que cette icône est affichée, il se peut que le fichier ne
s’imprime pas ou ne s’exporte pas avec une résolution maximale.
Incorporé L’incorporation du contenu d’un fichier lié met fin aux opérations de gestion de ce lien. Si le lien sélectionné
est en cours de modification, cette option n’est pas activée. L’annulation de l’incorporation du fichier rétablit les
opérations de gestion effectuées sur le lien.
Si un objet lié ne s’affiche pas sur une page particulière d’un document, les codes suivants indiquent où se trouve
l’objet : NP (table de montage), GA (gabarit), EX (texte en excès) et TM (texte masqué).
Pour consulter un didacticiel vidéo sur l’utilisation du panneau Liens, rendez-vous à l’adresse
www.adobe.com/go/lrvid4027_id_fr.
Vous trouverez sur le site InDesign Secrets un vidéocast intitulé Saving time with the Links panel, qui fournit des
astuces et techniques permettant une utilisation plus efficace du panneau Liens.
Voir aussi
Vidéo Panneau Liens
Utilisation du panneau Liens
• Pour afficher le panneau Liens, choisissez la commande Fenêtre > Liens. Chaque fichier lié et chaque fichier
automatiquement incorporé est identifié nominalement.
• Pour sélectionner et afficher un graphique lié, sélectionnez un lien dans le panneau Liens, puis cliquez sur le
bouton Atteindre le lien , cliquez sur le numéro de page du lien dans la colonne Page ou choisissez la
commande Atteindre le lien dans le menu du panneau Liens. InCopy centre l’affichage autour du graphique
sélectionné. Pour afficher un objet masqué, affichez le calque (ou la condition s’il s’agit d’un objet ancré).
• Pour développer ou réduire des liens imbriqués, cliquez sur l’icône de triangle à gauche du lien. Des liens sont
imbriqués lorsque le document contient plusieurs occurrences d’un même graphique ou lorsque le graphique EPS
lié ou le document InCopy contient des liens.
• Pour trier les liens selon une catégorie particulière dans le panneau Liens, cliquez sur le titre de la catégorie voulue
en haut du panneau. Cliquez de nouveau sur cette catégorie pour inverser l’ordre de tri. Par exemple, si vous cliquez
sur la catégorie Page, les liens s’affichent dans l’ordre des pages, de la première à la dernière. Si vous cliquez de
nouveau sur la catégorie Page, les liens s’affichent dans l’ordre inverse, c’est-à-dire de la dernière à la première page.
Les options de panneau permettent d’ajouter des colonnes au panneau Liens.
52
Utilisation des colonnes du panneau Liens
Il est possible d’afficher des catégories supplémentaires (Date de création et Calque, par exemple) dans le
panneau Liens afin de visualiser d’autres informations sur les graphiques. Pour chacune des catégories, vous pouvez
indiquer si les informations doivent s’afficher dans une colonne et dans la section Informations sur les liens au bas du
panneau Liens.
1 Choisissez la commande Options de panneau dans le menu du panneau Liens.
2 Cochez les cases voulues dans la section Afficher la colonne pour ajouter les colonnes correspondantes au
panneau Liens.
Le Dossier 0 contient le fichier lié, le Dossier 1 contient le dossier 0, etc.
3 Cochez les cases voulues dans la section Afficher dans les informations sur les liens. Les informations seront ainsi
affichées dans la section Informations sur les liens, visible au bas du panneau Liens.
4 Cliquez sur OK.
Dernière mise à jour le 18/5/2011
Page 57

UTILISATION D’INCOPY
Utilisation de documents InCopy
Pour modifier l’ordre des colonnes, sélectionnez une colonne et faites-la glisser à l’emplacement de votre choix. Pour
modifier la largeur d’une colonne, faites glisser ses bordures. Pour trier les liens par ordre croissant selon une catégorie
particulière, cliquez sur le titre de cette catégorie. Cliquez une nouvelle fois pour effectuer le tri dans l’ordre
décroissant.
Modification des rangées et des vignettes du panneau Liens
1 Choisissez la commande Options de panneau dans le menu du panneau Liens.
2 Définissez la taille de rangée en sélectionnant l’option Petites rangées, Rangées normales ou Grandes rangées.
3 S’agissant des vignettes de graphique, indiquez si elles doivent s’afficher dans la colonne Nom et dans la section
Informations sur les liens, visible au bas du panneau Liens.
4 Cliquez sur OK.
Affichage des informations sur le lien
La section Informations sur les liens du panneau Liens recense des informations sur le fichier lié sélectionné.
Pour modifier les informations affichées dans la section Informations sur les liens du panneau Liens, choisissez la
commande Options de panneau dans le menu de ce panneau, puis cochez les cases voulues dans la colonne Afficher
dans les informations sur les liens.
53
❖ Cliquez deux fois sur un lien ou sélectionnez-le et cliquez sur l’icône Afficher/Masquer les informations sur les
liens, laquelle correspond à un triangle visible à gauche dans le panneau.
Affichage de métadonnées via le panneau Liens
Si un fichier lié ou incorporé contient des métadonnées, vous pouvez visualiser ces dernières à l’aide du panneau Liens.
Vous ne pouvez ni modifier ni remplacer de métadonnées associées à un fichier lié.
❖ Sélectionnez un fichier dans le panneau Liens et choisissez la commande Utilitaires > Informations sur le fichier
XMP dans le menu du panneau.
Mise à jour, restauration et remplacement de liens
Utilisez le panneau Liens pour vérifier l’état des liens ou remplacer les fichiers par des fichiers actualisés ou de
remplacement.
Lorsque vous mettez à jour ou rétablissez (rééditez) un lien vers un fichier, les transformations effectuées dans InCopy
sont préservées (si vous activez l’option permettant de conserver les dimensions de l’image lors de la réédition du lien
dans les préférences de gestion de fichiers). Par exemple, si vous importez un graphique carré, que vous le faites pivoter
de 30° et que vous le reliez à un graphique n’ayant subi aucune rotation, InCopy lui applique une rotation de 30° afin
de l’adapter à la mise en page du graphique qu’il remplace.
Remarque : les fichiers EPS importés peuvent contenir des liens OPI s’affichant dans le panneau Liens. Ne rééditez pas
les liens OPI vers des fichiers autres que les fichiers d’origine du créateur du fichier EPS. Cela risquerait de créer des
problèmes de téléchargement des polices et de séparation des couleurs.
Pour choisir la mise à l’échelle des graphiques dont les liens ont été réédités
Lorsque vous rééditez le lien d’un graphique pour le remplacer par un autre fichier source, vous pouvez conserver les
dimensions d’image du fichier remplacé ou afficher le nouveau fichier dans ses propres dimensions.
1 Choisissez la commande Edition > Préférences > Gestion des fichiers (Windows) ou InCopy Préférences > Gestion
des fichiers (Mac OS).
Dernière mise à jour le 18/5/2011
Page 58
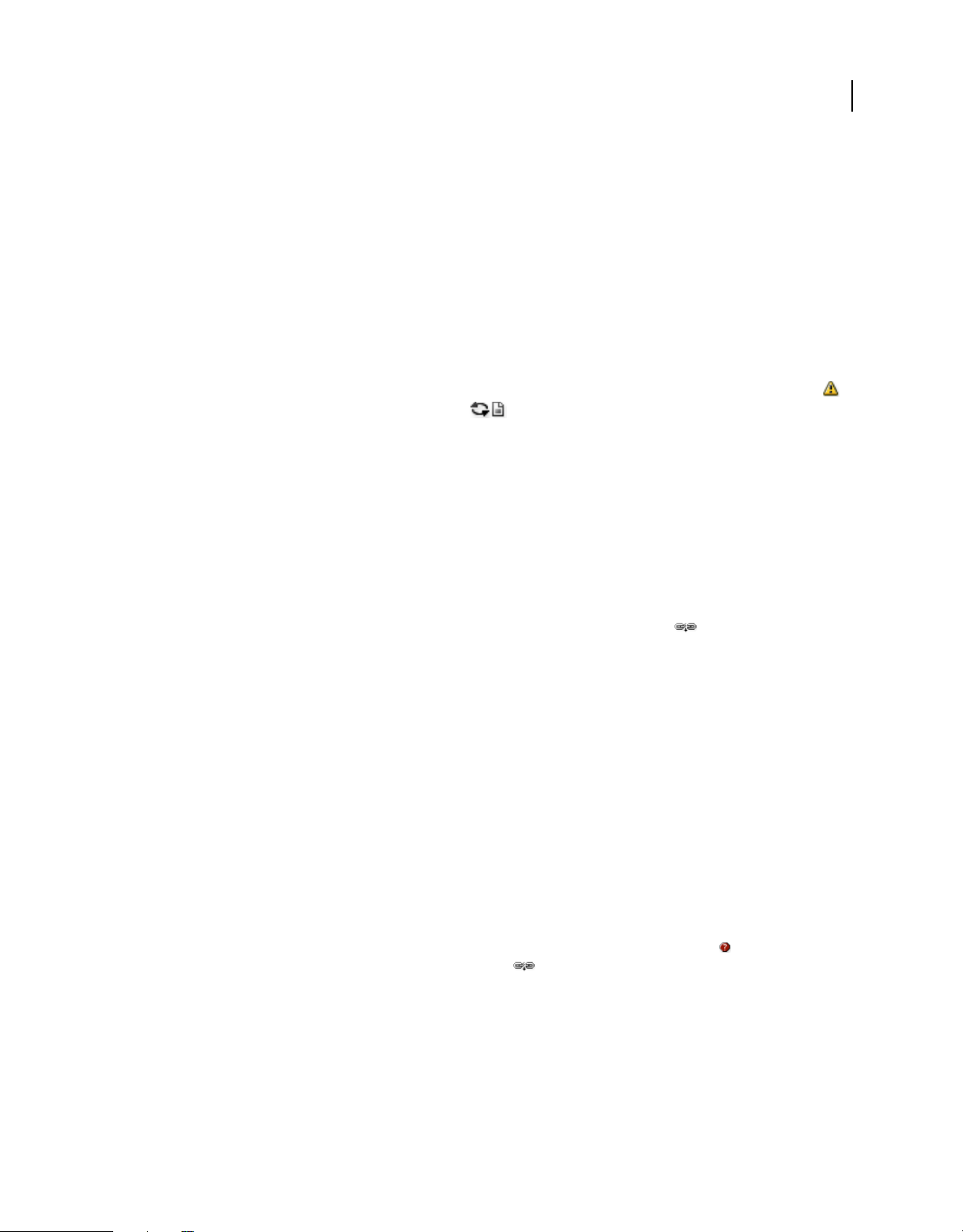
UTILISATION D’INCOPY
Utilisation de documents InCopy
2 Choisissez l’option Conserver les dimensions de l’image lors de la réédition du lien si vous voulez que les images
s’affichent dans la même taille que les images remplacées. Désactivez cette option pour que les images s’affichent
dans leurs propres dimensions.
Pour mettre à jour des liens modifiés
InDesign recherche d’abord tout lien manquant dans le dossier comportant un autre fichier dont les liens ont été
réédités au cours de la session actuelle. Ensuite, il recherche un lien dans le dossier contenant le document. Si la
recherche n’aboutit pas à ce niveau, elle se poursuit dans le dossier parent du document.
Les liens modifiés sont également qualifiés de « liens obsolètes ».
❖ Dans le panneau Liens, utilisez l’une des méthodes suivantes :
• Pour mettre à jour des liens spécifiques, sélectionnez un ou plusieurs liens indiqués par l’icône de lien modifié .
Cliquez ensuite sur le bouton Mettre à jour le lien ou choisissez la commande Mettre à jour le lien dans le
menu du panneau Liens.
• Pour mettre à jour tous les liens modifiés, choisissez la commande Mettre à jour tous les liens dans le menu du
panneau Liens ou sélectionnez un lien modifié et cliquez sur le bouton Mettre à jour le lien tout en maintenant la
touche Alt (Windows) ou Option (Mac OS) enfoncée.
• Pour mettre à jour un seul lien vers un graphique figurant à plusieurs reprises dans le document, sélectionnez le
sous-lien uniquement, puis choisissez la commande Mettre à jour le lien. La sélection du lien « parent » entraîne la
mise à jour de l’ensemble des liens vers le graphique modifié.
54
Pour remplacer un lien par un fichier source différent
1 Sélectionnez un lien dans le panneau Liens, puis cliquez sur le bouton Rééditer le lien ou choisissez Rééditer le
lien dans le menu du panneau Liens. Si vous sélectionnez le lien « parent » de plusieurs occurrences, choisissez la
commande Rééditer le lien de toutes les occurrences de (nom du fichier) dans le menu du panneau Liens.
L’option Rééditer est désactivée dans les articles gérés, sauf lorsque ces derniers sont extraits.
2 Dans la boîte de dialogue qui s’affiche, sélectionnez l’option Rechercher les liens manquants dans ce dossier.
InCopy recherchera alors des fichiers de même nom que les fichiers liés manquants dans le dossier. Si vous ne
sélectionnez pas cette option, seul le lien de l’image sélectionnée est réédité.
3 Choisissez l’option Afficher les options d’importation pour spécifier le mode d’importation du nouveau fichier
source.
4 Recherchez le nouveau fichier source et cliquez deux fois dessus.
5 Choisissez les options d’importation si vous avez sélectionné l’option Afficher les options d’importation (voir la
section « Options d’importation de graphiques » à la page 46).
Pour restaurer des liens manquants
1 Pour restaurer un lien manquant, sélectionnez un lien indiqué par l’icône de lien manquant dans le
panneau Liens, puis cliquez sur le bouton Rééditer le lien .
2 Dans la boîte de dialogue qui s’affiche, sélectionnez l’option Rechercher les liens manquants dans ce dossier pour
rééditer les liens des fichiers manquants figurant dans le dossier défini. Repérez un fichier et cliquez deux fois
dessus.
Dernière mise à jour le 18/5/2011
Page 59
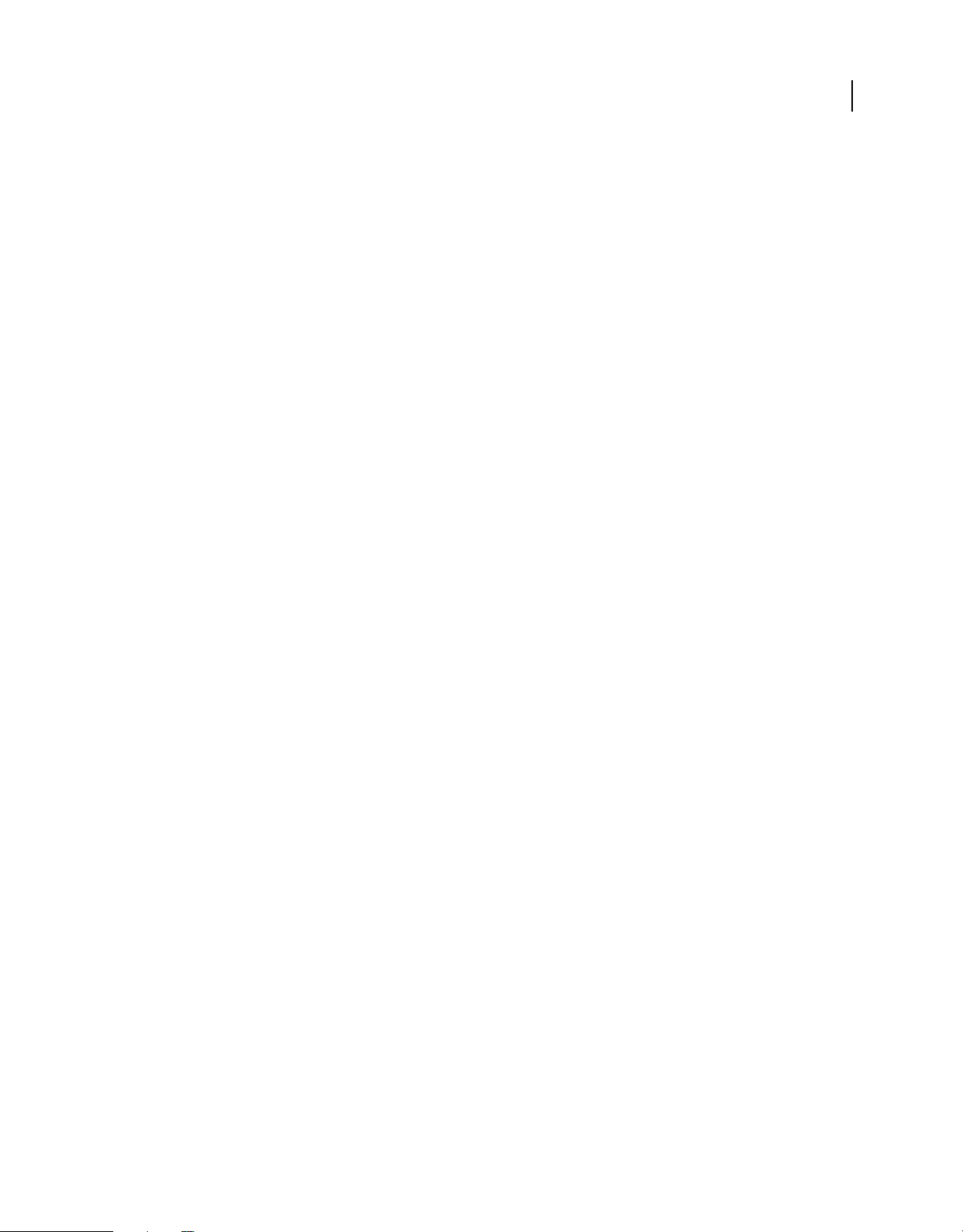
UTILISATION D’INCOPY
Utilisation de documents InCopy
Pour rechercher des liens manquants
Par défaut, InCopy recherche les liens manquants et tente de les résoudre à l’ouverture du document. Les préférences
incluent deux options qui permettent à InCopy de rechercher automatiquement des liens manquants à l’ouverture
d’un document.
Vérifier les liens avant l’ouverture du document Lorsque vous désactivez cette option, InCopy ouvre immédiatement
le document. L’état des liens n’est défini que lorsqu’il a été établi que ces derniers sont à jour, manquants ou modifiés.
Si vous activez cette option, InCopy vérifie si des liens sont manquants ou modifiés.
Rechercher les liens manquants avant l’ouverture du document Si vous désactivez cette option, InCopy ne tente pas
de résoudre les liens manquants. Vous pouvez décider de désactiver cette option si vous observez une baisse des
performances du serveur due aux liens ou si vous obtenez des liens inattendus. Cette option est estompée lorsque
l’option Vérifier les liens avant l’ouverture du document est désactivée.
Rechercher les liens manquants La commande Rechercher les liens manquants permet de rechercher les liens
manquants dans un document et d’y remédier. Cette commande est utile si, après avoir désactivé l’option permettant
de rechercher des liens manquants à l’ouverture d’un document dans les préférences, vous constatez qu’il manque des
liens. Elle peut également se révéler utile si vous montez un serveur utilisé pour le stockage des images après avoir
ouvert un document.
• Pour modifier les paramètres de lien, affichez la section Gestion des fichiers de la boîte de dialogue Préférences, puis
déterminez si les options Vérifier les liens avant l’ouverture du document et Rechercher les liens manquants avant
l’ouverture du document sont sélectionnées.
• Pour permettre à InCopy de résoudre les liens manquants, choisissez la commande Utilitaires > Rechercher les
liens manquants dans le menu du panneau Liens.
55
Cette commande est estompée si le document ne contient aucun lien manquant.
Pour spécifier un dossier de réédition de lien par défaut
1 Dans la boîte de dialogue Préférences, sélectionnez l’option Gestion des fichiers.
2 Dans le menu Dossier de réédition de lien par défaut, choisissez l’une des options suivantes, puis cliquez sur le
bouton OK :
Dernier dossier de réédition de lien Cette option permet d’afficher le dernier dossier sélectionné pour la réédition de
liens, conformément au comportement d’InCopy CS3.
Dossier de lien d’origine Cette option permet d’afficher l’emplacement d’origine du fichier lié, conformément au
comportement d’InCopy CS2 et versions antérieures.
Pour copier des liens vers un autre dossier
La commande Copier le(s) lien(s) vers permet de copier des fichiers graphiques dans un autre dossier et de rediriger
les liens vers les fichiers copiés. Cette commande est particulièrement utile pour déplacer des fichiers vers un autre
lecteur, par exemple d’un DVD vers un disque dur.
1 Sélectionnez les liens vers les fichiers à copier, puis choisissez la commande Utilitaires > Copier le(s) lien(s) vers
dans le menu du panneau Liens.
2 Indiquez le dossier dans lequel copier les fichiers liés, puis choisissez l’option Sélectionner (Windows ou Mac OS).
Dernière mise à jour le 18/5/2011
Page 60

UTILISATION D’INCOPY
Utilisation de documents InCopy
Pour rééditer un lien vers un autre dossier
Lorsque vous utilisez la commande Rééditer le lien du dossier, vous pouvez désigner un dossier contenant des fichiers
possédant le même nom que les liens obsolètes. Par exemple, si les liens actuels pointent vers des images basse
résolution, vous pouvez définir un autre dossier contenant des images haute résolution. L’extension des fichiers
pouvant être modifiée, vous pouvez remplacer l’extension .jpg par .tiff dans les liens.
La commande Rééditer le lien du dossier est estompée dans un article InCopy géré, à moins que cet article ne soit
extrait.
1 Sélectionnez un ou plusieurs liens dans le panneau Liens.
2 Choisissez la commande Rééditer le lien du dossier dans le menu du panneau Liens.
3 Indiquez l’emplacement du nouveau dossier.
4 Pour utiliser une autre extension, sélectionnez l’option Correspondance de nom de fichier mais pas d’extension,
puis indiquez l’extension voulue (AI, TIFF ou PSD, par exemple).
5 Cliquez sur l’option Sélectionner (Windows ou Mac OS).
Réédition de fichiers avec des extensions de fichier différentes
La commande Rééditer l’extension de fichier vous permet de remplacer des images en fonction des extensions de
fichier. Par exemple, si votre document contient plusieurs images JPEG, vous pouvez les remplacer par des fichiers
PSD. Les fichiers portant la nouvelle extension doivent se trouver dans le même dossier que les fichiers liés à remplacer.
56
1 Assurez-vous que les fichiers portant la nouvelle extension figurent dans le même dossier que les fichiers d’origine.
2 Sélectionnez un ou plusieurs liens dans le panneau Liens.
3 Choisissez la commande Rééditer l’extension de fichier dans le menu du panneau Liens.
4 Indiquez l’extension de fichier à utiliser pour remplacer les fichiers sélectionnés, puis cliquez sur Rééditer le lien.
Pour remplacer un fichier importé à l’aide de la commande Importer
1 Utilisez l’une des méthodes suivantes :
• Pour remplacer le contenu d’un bloc graphique (un graphique importé par exemple), sélectionnez l’image à l’aide
de l’outil Position.
• Pour remplacer le contenu d’un bloc de texte, placez un point d’insertion dans un bloc de texte à l’aide de l’outil
Texte, puis choisissez Edition > Tout sélectionner.
2 Choisissez Fichier > Importer.
3 Recherchez le nouveau fichier et sélectionnez-le.
4 Cliquez sur Ouvrir.
Pour copier le chemin d’accès du lien
Vous pouvez copier le chemin d’accès complet d’une image liée ou le chemin de style de plate-forme. Le chemin
complet de l’image est utile lorsqu’il convient d’indiquer l’emplacement de l’image aux membres de l’équipe. Vous
pouvez par exemple copier le chemin complet et le coller dans un message de courrier électronique. Le chemin de style
de plate-forme peut être utilisé lors de la création de scripts ou pour définir des champs d’image dans le cadre d’une
fusion de données.
1 Sélectionnez un lien dans le panneau Liens.
2 Choisissez la commande Copier les informations > Copier le chemin complet ou Copier le chemin de style de plate-
forme dans le menu du panneau Liens.
Dernière mise à jour le 18/5/2011
Page 61

UTILISATION D’INCOPY
Utilisation de documents InCopy
3 Collez le chemin.
Modification d’une illustration d’origine
La commande Modifier l’original vous permet d’ouvrir la plupart des graphiques dans l’application dans laquelle vous
les avez créés afin de les modifier, le cas échéant. Une fois le fichier d’origine enregistré, le document dans lequel vous
le reliez est mis à jour avec la nouvelle version.
Remarque : dans InDesign, si vous vérifiez et sélectionnez un bloc de graphiques géré (bloc exporté vers InCopy), plutôt
que le graphique lui-même, le graphique s’ouvre dans InCopy.
Pour modifier une illustration d’origine à l’aide de l’application par défaut
Par défaut, InCopy laisse le système d’exploitation déterminer l’application à utiliser à l’ouverture du fichier d’origine.
1 Sélectionnez une ou plusieurs images sur la page ou dans le panneau Liens.
2 Utilisez l’une des méthodes suivantes :
• Dans le panneau Liens, cliquez sur le bouton Modifier l’original .
• Choisissez la commande Edition > Modifier l’original.
3 Apportez les changements nécessaires dans l’application d’origine, puis enregistrez le fichier.
57
Pour modifier une illustration d’origine à l’aide d’une autre application
1 Sélectionnez l’image.
2 Choisissez la commande Edition > Modifier avec, puis indiquez l’application à utiliser pour ouvrir le fichier. Si
l’application ne s’ouvre pas, choisissez l’option Autre, puis naviguez jusqu’à l’application.
Contrôle de la visibilité des calques des images importées
Lorsque vous importez des fichiers PSD Photoshop, des fichiers PDF multicalques ou des fichiers INDD, vous pouvez
contrôler la visibilité des calques de niveau supérieur. En réglant la visibilité des calques dans InCopy , vous pouvez
adapter une illustration au contexte. Pour une publication multilingue par exemple, vous pouvez créer une illustration
comprenant un calque de texte pour chaque langue.
Vous pouvez régler la visibilité des calques soit au moment d’importer le fichier, soit au moyen de la boîte de dialogue
Options de calque d’objet. En outre, si le fichier Photoshop contient des compositions de calques, vous pouvez afficher
la composition de votre choix.
Pour définir la visibilité des calques
1 Choisissez Fichier > Importer, puis sélectionnez un fichier graphique.
2 Sélectionnez Afficher les options d’importation, puis cliquez sur Ouvrir.
3 Dans la boîte de dialogue Options d’importation d’image ou Importation, cliquez sur l’onglet Calques.
4 Pour afficher un aperçu de l’image, cliquez sur Afficher l’aperçu.
5 (Fichiers PDF uniquement) Si vous importez une page à partir d’un fichier PDF multipage, cliquez sur les flèches
ou entrez un numéro de page sous l’aperçu pour prévisualiser la page à importer.
6 (Fichiers PSD Photoshop uniquement) Si l’image contient des compositions de claques, choisissez la composition
à afficher dans le menu déroulant Composition de calques.
Dernière mise à jour le 18/5/2011
Page 62
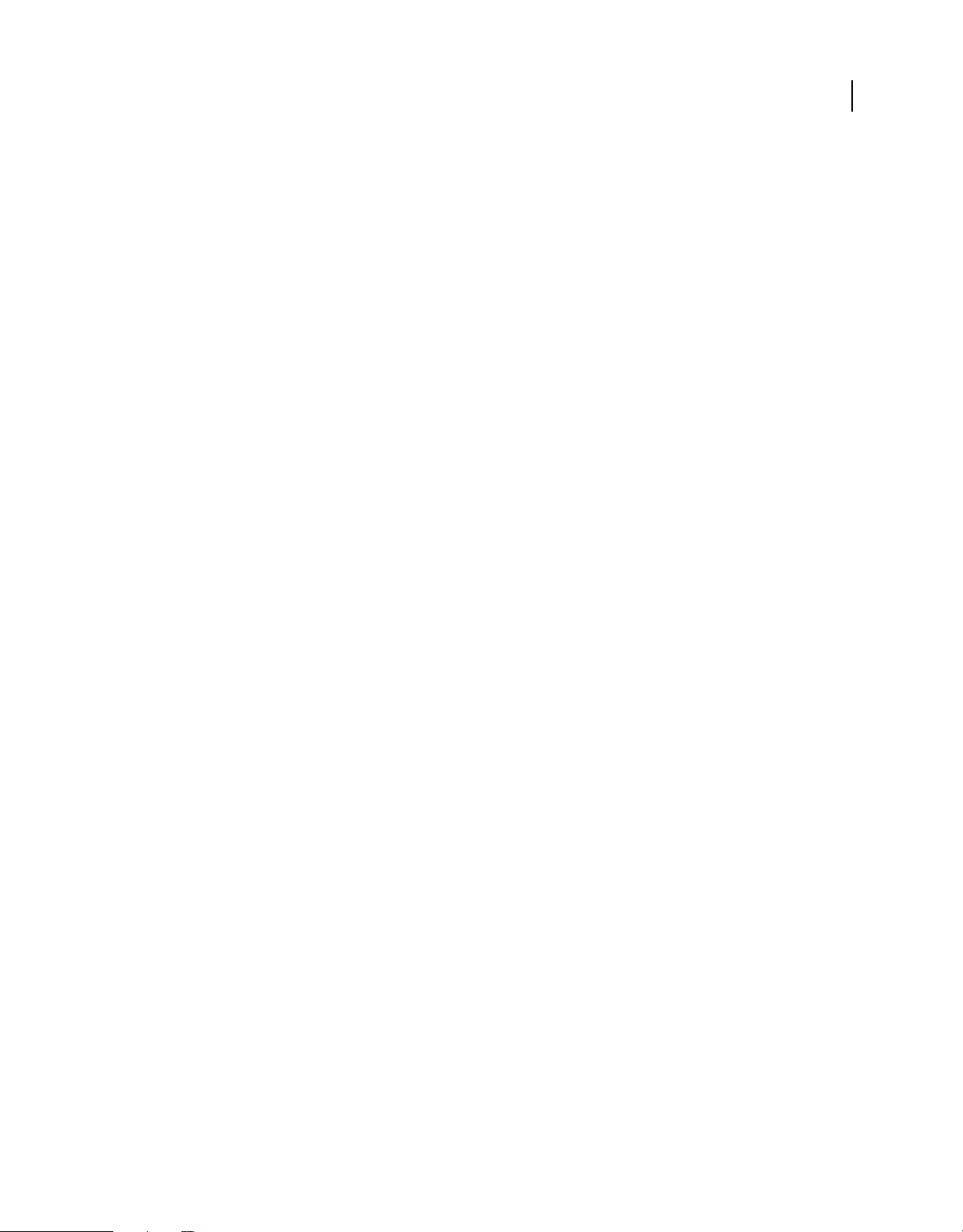
UTILISATION D’INCOPY
Utilisation de documents InCopy
7 Utilisez l’une des méthodes suivantes :
• Pour ouvrir ou fermer un ensemble de calques, cliquez sur le triangle situé à gauche de l’icône de dossier.
• Pour masquer un calque ou un ensemble de calques, cliquez sur l’icône en forme d’œil situé en regard du calque ou
de l’ensemble de calques.
• Pour masquer le calque ou l’ensemble de calques, cliquez sur la colonne marquée d’une icône en forme d’œil vide
en regard du calque ou de l’ensemble de calques.
• Pour afficher uniquement le contenu d’un calque ou d’un ensemble de calques spécifique, cliquez sur l’icône en
forme d’œil tout en maintenant la touche Alt (Windows) ou Option (Mac OS) enfoncée. Répétez cette opération
pour restaurer les paramètres de visibilité d’origine des autres calques.
• Pour changer la visibilité de plusieurs éléments, faites-les glisser dans la colonne marquée d’une icône en forme
d’œil.
8 Définissez l’option Lors de la mise à jour du lien :
Utiliser la visibilité des calques de Photoshop/PDF Fait correspondre les paramètres de visibilité des calques à ceux du
fichier lié lorsque vous mettez le lien à jour.
Conserver les remplacements de visibilité des calques Conserve les paramètres de visibilité des calques comme
spécifié dans le document InCopy .
58
9 Cliquez sur OK.
Pour définir la visibilité des calques des fichiers AI, PSD, PDF et INDD importés
Une fois que vous avez importé un fichier PSD Photoshop, un fichier PDF multicalque, un fichier AI Illustrator ou un
fichier INDD InDesign, vous pouvez contrôler la visibilité de ses calques à l’aide de la boîte de dialogue Options de
calque d’objet. Si le fichier Photoshop contient des compositions de calques, vous pouvez choisir la composition à
afficher. Vous pouvez en outre choisir de conserver ou non les paramètres de visibilité ou de faire correspondre les
paramètres du fichier d’origine chaque fois que vous mettez le lien à jour.
1 Sélectionnez le fichier dans le document InCopy .
2 Choisissez Objet > Options de calque d’objet.
3 Pour afficher un aperçu de l’image, sélectionnez Aperçu.
4 (Fichiers PSD Photoshop uniquement) Si l’image contient des compositions de claques, choisissez la composition
à afficher dans le menu déroulant Composition de calques.
5 Utilisez l’une des méthodes suivantes :
• Pour ouvrir ou fermer un ensemble de calques, cliquez sur le triangle situé à gauche de l’icône de dossier.
• Pour masquer un calque ou un ensemble de calques, cliquez sur l’icône en forme d’œil situé en regard du calque ou
de l’ensemble de calques.
• Pour masquer le calque ou l’ensemble de calques, cliquez sur la colonne marquée d’une icône en forme d’œil vide
en regard du calque ou de l’ensemble de calques.
• Pour afficher uniquement le contenu d’un calque ou d’un ensemble de calques spécifique, cliquez sur l’icône en
forme d’œil tout en maintenant la touche Alt (Windows) ou Option (Mac OS) enfoncée. Répétez cette opération
pour restaurer les paramètres de visibilité d’origine des autres calques.
• Pour changer la visibilité de plusieurs éléments, faites-les glisser dans la colonne marquée d’une icône en forme
d’œil.
Dernière mise à jour le 18/5/2011
Page 63
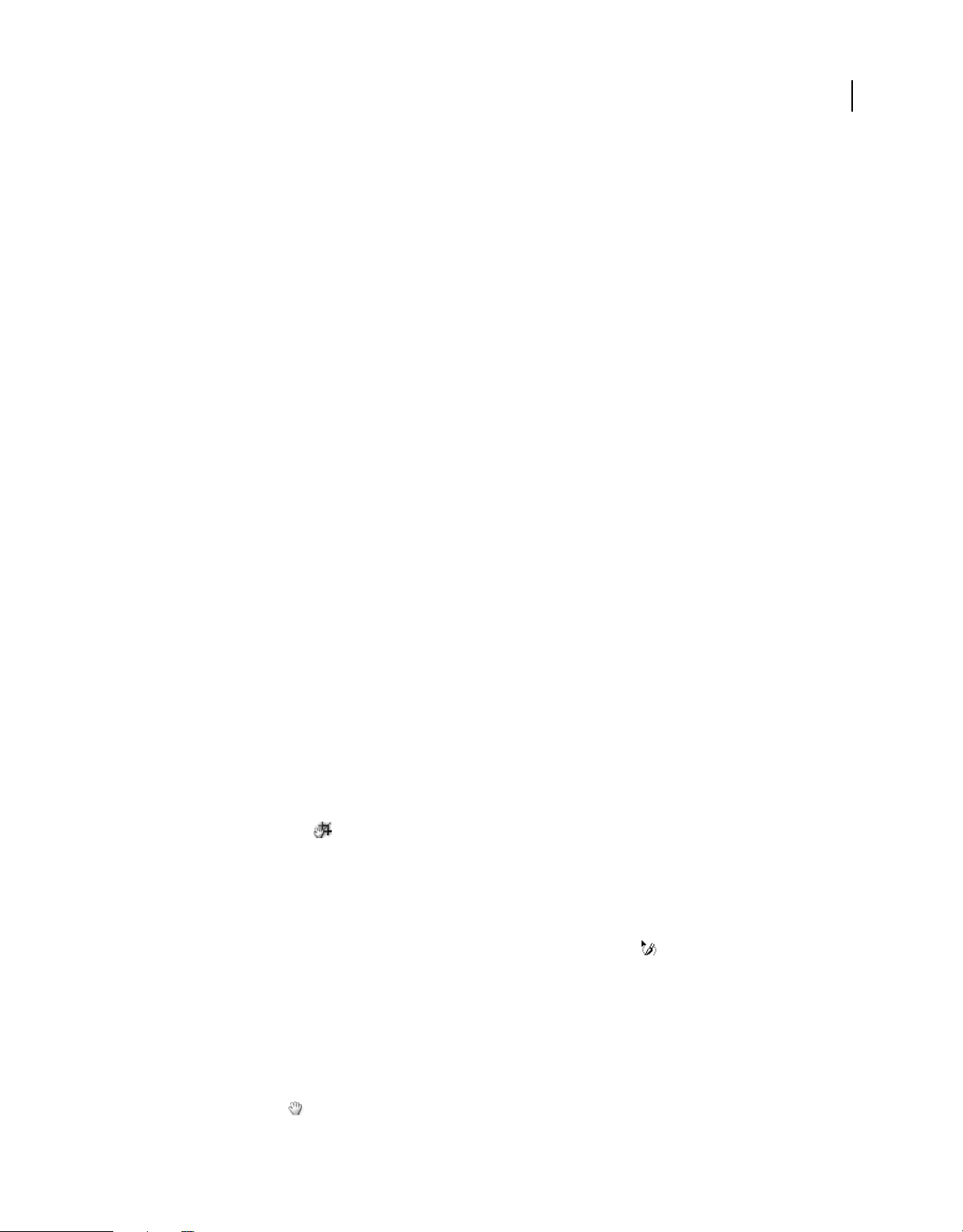
UTILISATION D’INCOPY
Utilisation de documents InCopy
6 Définissez les options Lors de la mise à jour du lien :
Utiliser la visibilité des calques Fait correspondre les paramètres de visibilité des calques à ceux du fichier lié lorsque
vous mettez le lien à jour.
Conserver les remplacements de visibilité des calques Conserve les paramètres de visibilité des calques comme
spécifié dans le document InCopy .
7 Cliquez sur OK.
Importation de pages InDesign (.indd)
A l’aide de la commande Importer, vous pouvez importer des pages d’un document InDesign dans un autre. Vous
pouvez importer une page, une plage de pages ou toutes les pages du document. Les pages sont importées en tant
qu’objets (de la même façon que les fichiers PDF sont importés).
Ajoutez des pages dans votre document pour accueillir les pages à importer. Choisissez Fichier > Importer et
sélectionnez un fichier .indd. Vous pouvez ensuite activer l’option Afficher les options d’importation, puis spécifier les
pages à importer, les calques à rendre visibles et le recadrage des pages importées. Vous pouvez faire défiler les
vignettes des pages dans la fenêtre Aperçu pour les examiner de plus près. Les pages que vous sélectionnez sont
chargées dans l’icône de graphique. Si vous importez plusieurs pages, InCopy charge l’icône de graphique avec la page
suivante. Vous pouvez ainsi importer les pages les unes après les autres.
59
Remarque : le nom de chaque page importée s’affiche dans le panneau Liens. Si une page que vous avez importée contient
un graphique ou un autre élément importé dans celle-ci, le nom de cet élément figure également dans le panneau Liens.
Les noms des éléments importés secondaires sont recensés sous un triangle d’affichage dans le panneau Liens, afin que
vous puissiez les différencier des pages importées.
Voir aussi
« Contrôle de la visibilité des calques des images importées » à la page 57
Transformation de graphiques
Présentation de l’outil Position
Cliquez sur l’outil Position dans le panneau Outils pour manipuler les graphiques sélectionnés, soit directement,
avec une commande Transformation (Objet > Transformation) ou une commande d’un menu contextuel, soit en
utilisant les raccourcis clavier pour ajuster le graphique dans son bloc.
L’outil Position est dynamique, se modifiant automatiquement pour refléter différents états :
• Lorsqu’il est placé directement sur un bloc graphique vide ou sur un bloc sans contenu assigné après utilisation de
la commande Fichier > Importer, il se transforme en icône du graphique chargé pour indiquer que vous pouvez
importer le graphique dans ce bloc.
• Lorsqu’il est directement placé sur un graphique, il se transforme en outil Main pour indiquer que vous pouvez
sélectionner le graphique et le manipuler dans le bloc.
• Lorsqu’il est placé sur la poignée du cadre de sélection d’une image texte, il se transforme en flèche de
redimensionnement pour indiquer qu’en le faisant glisser le graphique sera redimensionné.
• Lorsqu’il est placé sur un bloc graphique ou sur le conteneur racine des blocs imbriqués, il se transforme en icône
de sélection d’objet pour indiquer que vous pouvez sélectionner le graphique ou le bloc imbriqué sous le
pointeur. Vous ne pouvez pas sélectionner le bloc lui-même.
Dernière mise à jour le 18/5/2011
Page 64
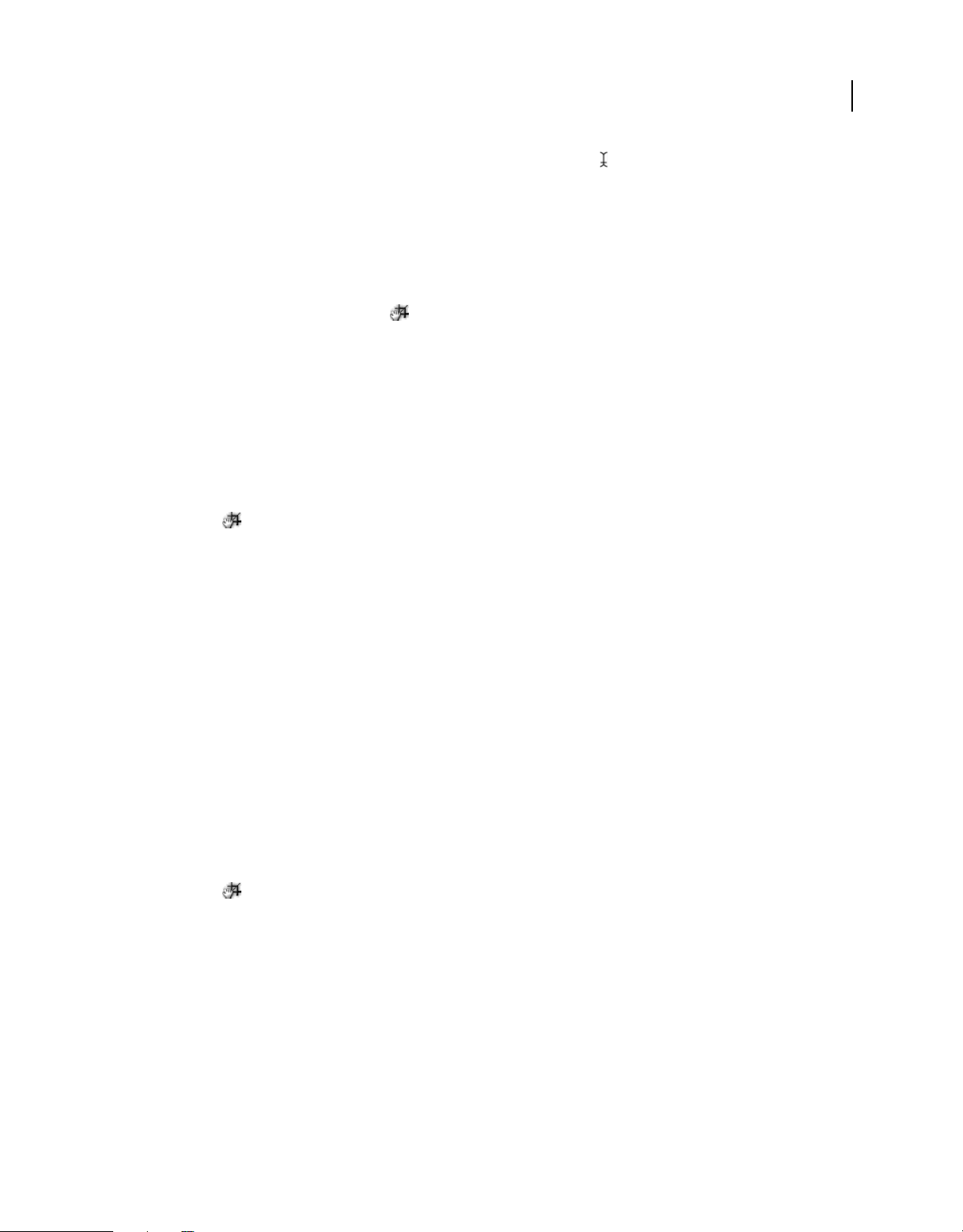
UTILISATION D’INCOPY
Utilisation de documents InCopy
• Lorsqu’il est placé sur un bloc de texte, il se transforme en pointeur en I pour indiquer le point d’insertion de
texte.
Pour définir les options de l’outil Position
Lorsque vous utilisez l’outil Position pour déplacer un graphique, vous pouvez maintenir le bouton de la souris
enfoncé pendant quelques secondes pour afficher un aperçu dynamique (une image fantôme) d’une partie de l’image
qui apparaît en dehors du bloc. Il est possible de définir les paramètres d’affichage et le délai d’apparition de l’aperçu.
1 Cliquez deux fois sur l’outil Position dans le panneau Outils.
2 Dans le menu Afficher la partie masquée de l’image, sélectionnez la proportion de l’image affichée pendant son
déplacement ou désactivez l’option.
Transformation des graphiques
Vous pouvez utiliser des commandes pour déplacer, mettre à l’échelle, faire pivoter et déformer des graphiques.
Pour déplacer un graphique
1 Assurez-vous de bien extraire le bloc contenant l’objet voulu, puis sélectionnez l’objet en utilisant l’outil
Position .
2 Choisissez la commande Objet > Transformation > Déplacement.
3 Dans la boîte de dialogue Déplacement, procédez de l’une des façons suivantes :
• Entrez les distances horizontales et verticales en fonction desquelles déplacer le graphique. Les valeurs positives
déplacent l’objet vers le bas et la droite de l’axe des x, les valeurs négatives le déplacent vers le haut et la gauche.
• Pour déplacer un objet à une distance et un angle précis, entrez la distance et l’angle. L’angle que vous entrez est
calculé en degrés à partir de l’axe des x. Les angles positifs définissent un mouvement vers la gauche, les angles
négatifs définissent un mouvement vers la droite. Vous pouvez également saisir des valeurs comprises entre 180°
et 360°. Elles seront automatiquement remplacées par la valeur négative correspondante (par exemple, 270°
équivalent à -90°).
4 Effectuez l’une des opérations suivantes :
• Pour prévisualiser l’effet avant de l’appliquer, sélectionnez l’option Aperçu.
• Pour déplacer l’objet, cliquez sur OK.
60
Pour mettre à l’échelle un graphique
1 Assurez-vous de bien extraire le bloc contenant l’objet voulu, puis sélectionnez l’objet en utilisant l’outil
Position .
2 Choisissez la commande Objet > Transformation > Echelle.
3 Dans la boîte de dialogue Mise à l’échelle, assurez-vous que l’option Conserver les proportions est sélectionnée si
vous voulez conserver la hauteur et la largeur relatives de l’objet. Désélectionnez l’option si vous voulez mettre à
l’échelle les valeurs X et Y séparément, ce qui peut entraîner une déformation de l’image.
4 Entrez les valeurs de mise à l’échelle horizontale et verticale, soit en pourcentage (90 % par exemple), soit en
distance (6 p par exemple).
Les valeurs de mise à l’échelle peuvent être négatives.
5 Effectuez l’une des opérations suivantes :
• Pour prévisualiser l’effet avant de l’appliquer, sélectionnez l’option Aperçu.
Dernière mise à jour le 18/5/2011
Page 65

UTILISATION D’INCOPY
Utilisation de documents InCopy
• Pour mettre l’objet à l’échelle, cliquez sur OK.
Pour mettre le graphique à l’échelle dans une direction spécifique, utilisez l’outil Position pour faire glisser la poignée
d’un graphique sélectionné. Appuyez sur la touche Maj pour forcer la mise à l’échelle proportionnelle.
Pour appliquer une rotation à un graphique
1 Assurez-vous de bien extraire le bloc contenant l’objet voulu, puis sélectionnez l’objet en utilisant l’outil
Position .
2 Choisissez la commande Objet > Transformation > Rotation.
3 Entrez l’angle de rotation, en degrés, pour l’option Angle. Entrez un angle négatif pour faire pivoter l’objet vers la
droite ou un angle positif pour le faire pivoter vers la gauche.
4 Effectuez l’une des opérations suivantes :
• Pour prévisualiser l’effet avant de l’appliquer, sélectionnez Aperçu.
• Pour faire pivoter l’objet, cliquez sur OK.
Pour déformer un graphique
1 Assurez-vous de bien extraire le bloc contenant l’objet voulu, puis sélectionnez l’objet en utilisant l’outil
Position .
2 Choisissez la commande Objet > Transformation > Déformation.
3 Dans la boîte de dialogue Déformation, entrez le nouvel angle de déformation.
61
L’angle de déformation est l’inclinaison appliquée à l’objet, par rapport à une ligne perpendiculaire à l’axe de
déformation (l’angle de déformation est calculé dans le sens des aiguilles d’une montre à partir de l’axe actuel).
4 Spécifiez l’axe selon lequel déformer l’objet. Vous pouvez déformer un objet le long d’un axe horizontal, vertical ou
en biais.
Si vous choisissez un axe en biais, entrez l’angle à lui appliquer en degrés par rapport à l’axe perpendiculaire.
5 Effectuez l’une des opérations suivantes :
• Pour prévisualiser l’effet avant de l’appliquer, sélectionnez l’option Aperçu.
• Pour déformer l’objet, cliquez sur OK.
Pour effacer des transformations effectuées sur un graphique
1 Assurez-vous de bien extraire le bloc contenant l’objet voulu, puis sélectionnez l’objet en utilisant l’outil
Position .
2 Choisissez la commande Objet > Transformation > Effacer les transformations.
Contrôle de l’affichage des images
Contrôle des performances d’affichage des graphiques
Vous pouvez contrôler la résolution des graphiques importés dans votre document. Vous pouvez modifier les
paramètres d’affichage du document entier ou de graphiques particuliers. Vous pouvez également modifier un
paramètre afin d’autoriser ou de remplacer les paramètres d’affichage de documents individuels.
Dernière mise à jour le 18/5/2011
Page 66
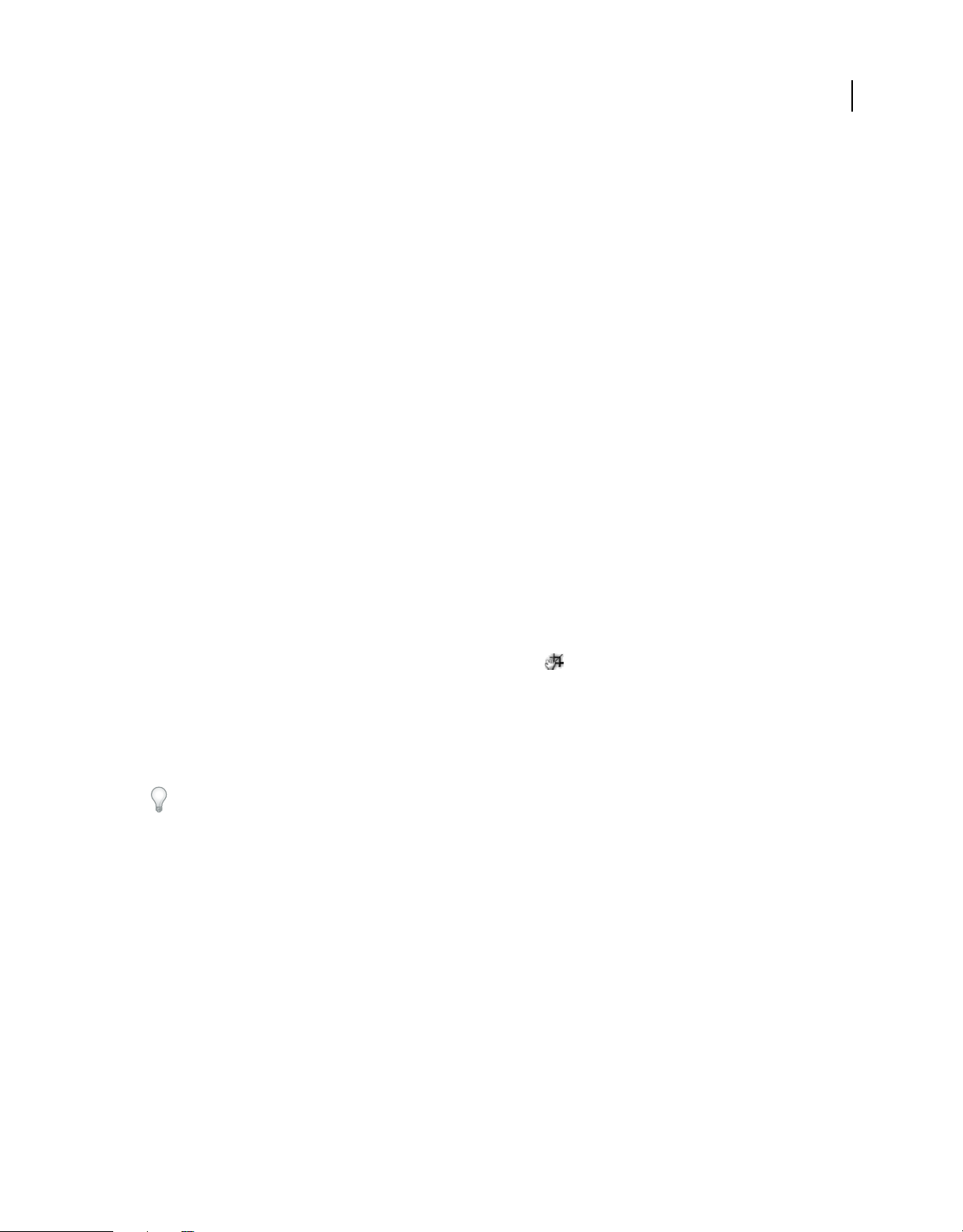
UTILISATION D’INCOPY
Utilisation de documents InCopy
Voir aussi
« Personnalisation des options de performances d’affichage » à la page 63
Pour modifier les performances d’affichage d’un document
Un document s’ouvre toujours en utilisant les préférences de performance d’affichage par défaut. Vous pouvez
changer les performances d’affichage d’un document lorsqu’il est ouvert, mais les paramètres ne sont pas enregistrés
avec le document.
Si vous avez configuré les performances d’affichage de certaines images séparément, vous pouvez remplacer les
paramètres de façon à ce que tous les objets utilisent les mêmes paramètres.
1 Choisissez Affichage > Mode Mise en page.
2 Choisissez Affichage > Performances d’affichage, puis sélectionnez une option dans le sous-menu.
3 Pour forcer les objets que vous avez configurés individuellement à utiliser les paramètres du document,
désélectionnez Affichage > Performances d’affichage > Autoriser les paramètres d’affichage de niveau objet. Une
coche indique que l’option est sélectionnée.
Pour modifier les performances d’affichage d’un objet
1 Choisissez Affichage > Mode Mise en page.
2 Pour préserver les performances d’affichage de chaque objet lorsque le document est fermé et rouvert, assurez-vous
que l’option Conserver les paramètres d’affichage de niveau objet est sélectionnée dans les options de performances
d’affichage.
3 Choisissez Affichage > Performances d’affichage et assurez-vous que l’option Autoriser les paramètres d’affichage
de niveau objet est activée.
4 Sélectionnez un graphique importé en utilisant l’outil Position .
5 Utilisez l’une des méthodes suivantes :
• Sélectionnez Objet > Performances d’affichage, puis choisissez un paramètre d’affichage.
• Cliquez avec le bouton droit de la souris (Windows) ou en maintenant la touche Contrôle enfoncée (Mac OS) sur
l’image et choisissez un paramètre d’affichage depuis le sous-menu Performances d’affichage.
62
Pour supprimer le paramètre d’affichage local d’un objet, choisissez Utiliser le paramètre d’affichage dans le sous-
menu Performances d’affichage. Pour supprimer les paramètres d’affichage locaux de tous les graphiques du
document, activez l’option Autoriser les paramètres d’affichage de niveau objet dans le sous-menu Affichage >
Performances d’affichage.
Options de performances d’affichage
Ces options contrôlent l’affichage des graphiques à l’écran mais n’affectent pas la qualité d’impression ou la sortie
exportée.
Utilisez les préférences de performance d’affichage pour définir l’option par défaut utilisée pour ouvrir tous les
documents et personnaliser les paramètres définissant ces options. Chaque option d’affichage dispose de paramètres
distincts pour afficher les images pixellisées, les graphiques vectoriels et les transparences.
Rapide Les images pixellisées et les images vectorielles s’affichent sous la forme de zones grisées (par défaut). Utilisez
cette option pour passer rapidement en revue des planches présentant de nombreux effets de transparence ou un
nombre élevé d’images.
Dernière mise à jour le 18/5/2011
Page 67
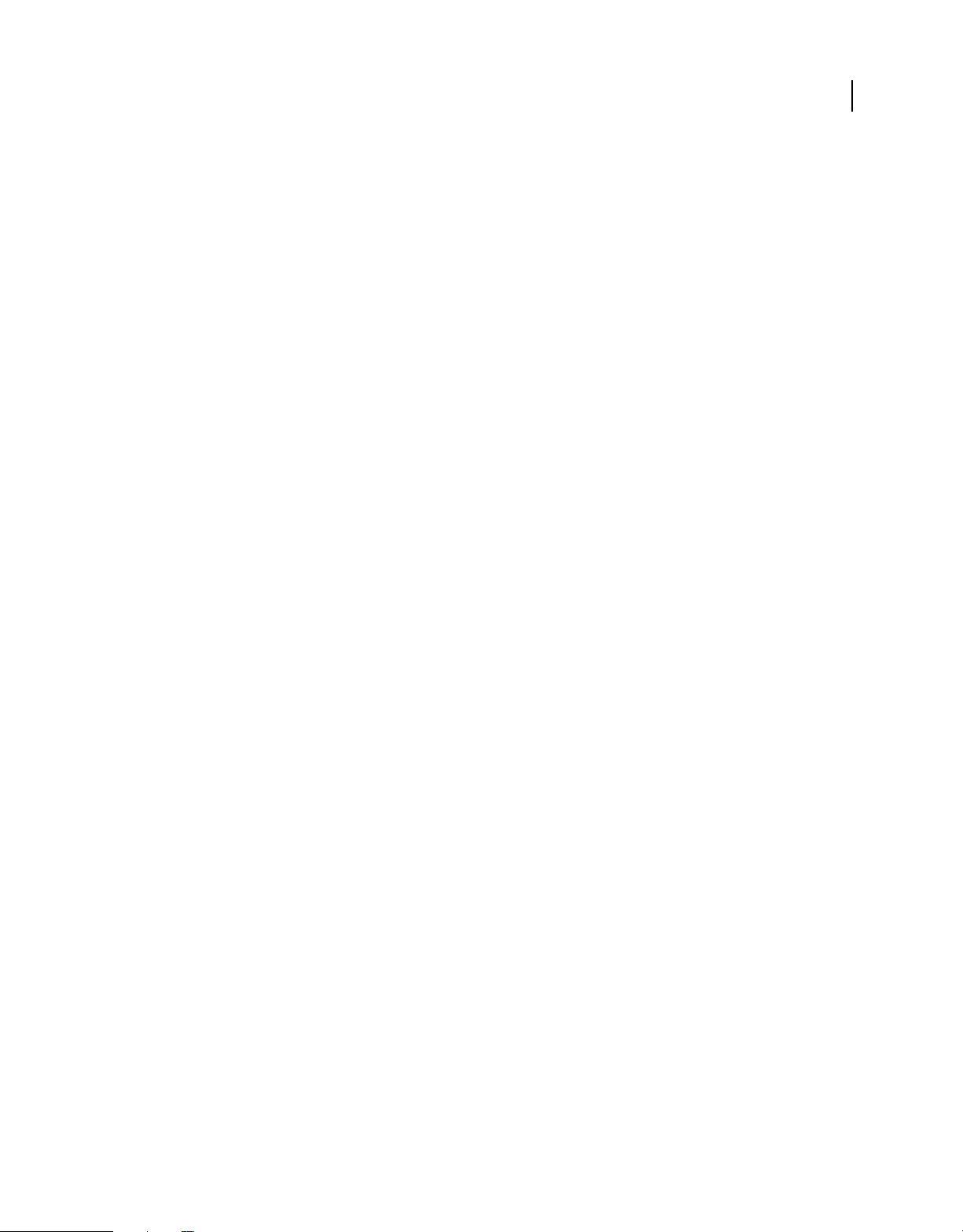
UTILISATION D’INCOPY
Utilisation de documents InCopy
Standard Affiche une doublure d’image basse résolution (par défaut), idéale pour identifier et positionner une image
ou un graphique vectoriel. Standard est l’option par défaut et représente le moyen le plus rapide d’afficher une image
identifiable.
Qualité supérieure Affiche les images pixellisées ou les graphiques vectoriels avec une haute résolution (par défaut).
Cette option permet d’obtenir une qualité élevée mais ralentit les performances. Utilisez cette option pour modifier
une image de manière précise.
Remarque : les options d’affichage n’ont pas d’effet sur la résolution de sortie lorsque vous exportez ou imprimez une
image dans un document. Lors de l’impression sur un périphérique PostScript ou de l’exportation aux formats XHTML,
EPS ou PDF, la résolution finale d’une image dépend des options de sortie sélectionnées au moment de l’impression ou de
l’exportation du fichier.
Pour définir les performances d’affichage par défaut
Les préférences de performances d’affichage permettent de configurer l’option d’affichage par défaut utilisée par
InCopy pour tous les documents. Vous pouvez modifier les performances d’affichage d’un document à l’aide du menu
Affichage, ou changer la configuration des différents objets à l’aide du menu Objet. Par exemple, si vous travaillez sur
des projets contenant de nombreuses photos haute résolution (un catalogue par exemple), il est préférable de pouvoir
ouvrir tous les documents rapidement. Vous pouvez configurer l’option d’affichage par défaut sur Rapide. Si vous
souhaitez voir les images plus en détail, vous pouvez choisir l’affichage Standard ou Qualité supérieure (en laissant les
préférences sur Rapide).
63
Vous pouvez également choisir d’afficher ou de remplacer les paramètres d’affichage appliqués aux différents objets.
Si l’option Conserver les paramètres d’affichage de niveau objet est sélectionnée, tous les paramètres appliqués aux
objets sont enregistrés avec le document.
1 Sélectionnez Edition > Préférences > Performances d’affichage (Windows) ou InCopy > Préférences >
Performances d’affichage (Mac OS).
2 Dans le champ Affichage par défaut, sélectionnez Standard, Rapide ou Qualité supérieure. L’option d’affichage que
vous choisissez s’applique à tous les documents que vous ouvrez ou créez.
3 Utilisez l’une des méthodes suivantes :
• Pour enregistrer les paramètres d’affichage appliqués à différents objets, sélectionnez Conserver les paramètres
d’affichage de niveau objet.
• Pour afficher tous les graphiques utilisant l’option d’affichage par défaut, désélectionnez Conserver les paramètres
d’affichage de niveau objet.
4 Dans Réglage de l’affichage, choisissez l’option d’affichage à personnaliser, puis déplacez le curseur des images
pixellisées ou des graphiques vectoriels vers le paramètre souhaité.
5 Cliquez sur le bouton OK.
Chaque option d’affichage dispose de paramètres distincts pour afficher les images pixellisées, les graphiques vectoriels
et les transparences.
Personnalisation des options de performances d’affichage
Vous pouvez personnaliser les définitions de l’ensemble des options de performances d’affichage (Rapide, Standard et
Qualité supérieure). Chaque option d’affichage dispose de paramètres distincts pour afficher les images pixellisées, les
images vectorielles et les transparences.
Dernière mise à jour le 18/5/2011
Page 68

UTILISATION D’INCOPY
Utilisation de documents InCopy
Les articles InCopy gérés (liés) comprennent des doublures à basse résolution des images, de sorte que l’image de
pleine résolution ne soit pas téléchargée du serveur à chaque extraction du fichier.
1 Sélectionnez la commande Edition > Préférences > Performances d’affichage (Windows) ou InCopy >
Préférences > Performances d’affichage (Mac OS).
2 Dans Réglage de l’affichage, choisissez l’option d’affichage à personnaliser.
3 Pour chaque option d’affichage, déplacez le curseur des images pixellisées ou des graphiques vectoriels vers le
paramètre souhaité :
Grisé Affiche une zone grisée à la place des images.
Doublure Affiche les images à la résolution des doublures (72 dpp).
Haute résolution Affiche les images à la résolution maximale prise en charge par le moniteur et les paramètres
d’affichage courants.
4 Pour chaque option d’affichage, déplacez le curseur de transparence vers le paramètre souhaité :
Désactivé N’affiche aucun effet de transparence.
Qualité réduite Affiche la transparence de base (opacité et modes de fusion). Les effets de transparence (ombre portée
et contour progressif) s’affichent avec une faible résolution approximative.
Remarque : ce mode n’isole pas le contenu des pages de l’arrière-plan. Des objets dont les modes de fusion ne sont pas de
configuration standard peuvent donc s’afficher différemment dans d’autres applications et périphériques de sortie finale.
64
Qualité moyenne Affiche les ombres portées et les contours progressifs en faible résolution. Ce mode est recommandé
pour la plupart des projets, sauf si le document est particulièrement transparent ou dispose de nombreux effets de
transparence.
Qualité supérieure Affiche des ombres portées et des contours progressifs, des caches CMJN et des planches d’une
résolution supérieure (144 ppp).
Remarque : lorsque l’espace de fusion d’un document correspond à CMJN alors que le mode d’aperçu de surimpression
ou le mode de vérification d’épreuves à l’écran est activé, le cache opaque suit le modèle CMJN plutôt que le modèle RVB.
Les couleurs CMJN partiellement transparentes s’affichent alors comme des couleurs CMJN teintées.
5 Pour afficher le lissage pour le texte, les contours, les fonds et les autres éléments de la page, choisissez l’option
Lissage. Si le texte est vectorisé, les contours obtenus peuvent être lissés sur Mac OS uniquement.
6 Pour définir le corps au-dessous duquel le texte s’affiche sous forme d’une barre grisée, entrez une valeur pour Seuil
de faux texte.
7 Cliquez sur OK.
Pour restaurer les paramètres par défaut d’origine de l’ensemble des commandes, cliquez sur Utiliser les paramètres
par défaut.
Ajout des métadonnées à un article
Utilisation de métadonnées
Les métadonnées désignent un ensemble d’informations standardisées relatives à un fichier, telles que le nom de
l’auteur, la résolution, l’espace colorimétrique, les informations de copyright et autres mots-clés qui lui sont appliqués.
Vous pouvez utiliser les métadonnées pour rationaliser votre flux de production et organiser vos fichiers.
Dernière mise à jour le 18/5/2011
Page 69

UTILISATION D’INCOPY
Utilisation de documents InCopy
A propos de la norme XMP
Les informations de métadonnées sont stockées à l’aide de la norme XMP (eXtensible Metadata Platform) sur laquelle
reposent Adobe Bridge, Adobe Illustrator, Adobe InDesign et Adobe Photoshop. XMP repose sur le format XML.
Dans la plupart des cas, les métadonnées sont stockées dans le fichier. Lorsqu’il n’est pas possible de stocker les
informations dans le fichier, les métadonnées sont conservées dans un fichier distinct appelé fichier annexe. XMP
facilite les échanges de métadonnées entre les applications Adobe et les flux d’édition. Par exemple, il est possible
d’enregistrer les métadonnées d’un fichier comme modèle et d’importer ensuite ces métadonnées dans d’autres
fichiers.
Les métadonnées stockées dans d’autres formats, tels que Exif, IPTC (IIM), GPS ou TIFF, sont synchronisées et
décrites à l’aide de la norme XMP pour faciliter leur visualisation et leur gestion. D’autres applications et fonctions
utilisent également la norme XMP pour communiquer et stocker des informations telles que les commentaires de
version, sur lesquelles vous pouvez effectuer une recherche avec Adobe Bridge.
Dans la plupart des cas, les métadonnées sont conservées dans leur fichier, même si le format du fichier change (de
PSD à JPG, par exemple). Les métadonnées sont également conservées lorsque les fichiers sont importés dans un
document ou projet Adobe.
Vous pouvez utiliser le kit de développement logiciel XMP (SDK XMP) pour personnaliser la création, le traitement
et l’échange des métadonnées. Vous pouvez par exemple utiliser le SDK XMP pour ajouter des champs à la boîte de
dialogue Informations. Pour plus de détails sur XMP et le kit SDK XMP, rendez-vous sur le site Web d’Adobe.
65
Utilisation des métadonnées dans Adobe Bridge et dans les composants Adobe Creative Suite
Parmi les puissantes fonctions d’Adobe Bridge qui vous permettent d’organiser, de rechercher et de suivre vos fichiers
et versions, beaucoup dépendent des métadonnées XMP contenues dans les fichiers. Adobe Bridge permet de
travailler avec les métadonnées de deux manières différentes : avec le panneau Métadonnées et avec la boîte de
dialogue Informations (InDesign) ou Informations sur le fichier (InCopy).
Dans certains cas, il peut y avoir plusieurs vues pour la même propriété de métadonnées. Une propriété peut, par
exemple, être étiquetée Auteur dans une vue et Créateur dans une autre, mais faire référence à la même propriété sousjacente. Même si vous personnalisez ces vues pour des flux de production particuliers, elles restent normalisées
via XMP.
Ajout de métadonnées via la boîte de dialogue Informations
La boîte de dialogue Informations présente les données de l’appareil photo, les propriétés du fichier, un historique des
modifications, le copyright et d’autres détails concernant l’auteur du document actuel. Elle contient également des
panneaux de métadonnées personnalisés. Vous pouvez ajouter des métadonnées aux fichiers directement à partir de
la boîte de dialogue Informations. Les informations que vous saisissez dans un champ remplacent les métadonnées
existantes et ce, dans tous les fichiers sélectionnés.
1 Choisissez la commande Fichier > Informations (InDesign) ou Fichier > Informations sur le fichier (InCopy).
2 Sélectionnez l’une des propositions suivantes dans les onglets situés en haut de la boîte de dialogue :
Faites défiler les onglets à l’aide des touches fléchées Droite et Gauche, ou cliquez sur la flèche pointant vers le bas, puis
choisissez une catégorie dans la liste.
Description Vous permet de saisir les informations de document sur le fichier, telles que le titre du document, son
auteur, une description et les mots-clés qui peuvent être utilisés pour rechercher le document. Pour spécifier des
informations de copyright, sélectionnez l’option Protégé par copyright dans le menu déroulant Etat du copyright.
Entrez ensuite le nom du détenteur du copyright, le texte de l’avis et l’URL de la personne ou de la société propriétaire
du copyright.
Dernière mise à jour le 18/5/2011
Page 70

UTILISATION D’INCOPY
Utilisation de documents InCopy
IPTC Comporte quatre zones : Contenu IPTC décrit le contenu visuel de l’image ; Contact IPTC spécifie les
coordonnées du photographe ; Image IPTC répertorie des informations descriptives de l’image ; Etat IPTC répertorie
des informations de flux de production et de copyright.
Données de l’appareil photo Comporte deux zones : Données de l’appareil photo 1 affiche des informations en lecture
seule sur l’appareil photo et les réglages utilisés lors de la prise de vue, comme par exemple la marque, le modèle, la
vitesse d’obturation et l’ouverture du diaphragme. Données de l’appareil photo 2 répertorie les informations de fichier
en lecture seule sur la photo, y compris les dimensions en pixels et la résolution.
Données vidéo Répertorie des informations sur le fichier vidéo, y compris la largeur et la hauteur de l’image vidéo, et
vous permet d’entrer des informations sur le fichier vidéo, notamment le nom de la bande et le nom de la scène.
Données audio Permet de saisir des informations sur le fichier audio, notamment le titre, l’artiste, le débit et les
réglages de boucle.
SWF mobile Présente des informations relatives aux fichiers multimédia mobiles, notamment leur titre, auteur,
description et type de contenu.
Catégories Vous permet d’entrer des informations basées sur les catégories Associated Press.
Origine Vous permet de saisir les informations de fichier utiles pour les nouvelles sorties, y compris la date et le lieu
de la création du fichier, les informations de transmission, les instructions spéciales et les informations de titre.
DICOM Répertorie le patient, l’étude, les séries et les informations sur l’équipement pour les images DICOM.
66
Historique Affiche les informations du journal d’historique pour les images enregistrées avec Photoshop.
L’onglet Historique apparaît uniquement si Adobe Photoshop est installé.
Illustrator Vous permet d’appliquer un profil de document pour l’impression, la publication sur le Web ou la sortie
sur un périphérique mobile.
Avancées Affiche les champs et structures de stockage des métadonnées en utilisant les espaces de nom et les
propriétés, telles que le format de fichier et les propriétés XMP, Exif et PDF.
Données brutes Affiche des informations de texte XMP concernant le fichier.
3 Tapez les informations à ajouter dans un champ affiché.
4 Cliquez sur OK pour appliquer les modifications.
Exportation de métadonnées dans un fichier XMP
Vous pouvez enregistrer les métadonnées dans un fichier XMP afin de les partager avec d’autres utilisateurs. Ces
fichiers XMP peuvent servir de modèle pour remplir des documents InCopy ou d’autres documents créés à l’aide
d’applications compatibles XMP. Les modèles exportés sont stockés dans un emplacement partagé accessible à toutes
les applications compatibles XMP. Ils figurent également dans le menu déroulant situé en bas de la boîte de
dialogue Informations.
1 Choisissez la commande Fichier > Informations (InDesign) ou Fichier > Informations sur le fichier (InCopy).
2 Choisissez la commande Exporter dans le menu déroulant situé en bas de la boîte de dialogue.
3 Saisissez un nom de fichier, choisissez un emplacement pour le fichier, et cliquez sur le bouton Enregistrer.
Pour visualiser les modèles de métadonnées dans l’Explorateur (Windows) ou dans le Finder (Mac OS), cliquez sur le
menu déroulant situé en bas de la boîte de dialogue Informations, et choisissez la commande Afficher le dossier
de modèles.
Dernière mise à jour le 18/5/2011
Page 71

UTILISATION D’INCOPY
Utilisation de documents InCopy
Importation de métadonnées à partir d’un fichier XMP
Lorsque vous importez des métadonnées dans un document à partir d’un fichier de modèle XMP exporté, vous pouvez
préciser si vous désirez effacer toutes les métadonnées du document actuel et y insérer les nouvelles, garder
uniquement les métadonnées correspondantes ou ajouter les métadonnées correspondantes à celles qui existent déjà.
❖ Choisissez la commande Fichier > Informations (InDesign) ou Fichier > Informations sur le fichier (InCopy).
• Choisissez un fichier XMP dans le menu déroulant situé en bas de la boîte de dialogue, sélectionnez une option
d’importation, et cliquez sur le bouton OK.
• Choisissez la commande Importer dans le menu déroulant situé en bas de la boîte de dialogue, sélectionnez une
option d’importation, et cliquez sur le bouton OK. Cliquez deux fois sur le fichier de modèle XMP à importer.
Modification des métadonnées dans des fichiers image
Les légendes des images importées dans InDesign sont créées à partir des métadonnées de ces images. Bien que vous
puissiez modifier les métadonnées des documents InDesign, vous ne pouvez pas changer celles des fichiers importés
dans InDesign. Cette opération doit être effectuée dans l’application d’origine des images importées, au moyen
du Finder, de l’Explorateur, d’Adobe Bridge ou d’Adobe Mini Bridge.
1 Dans InDesign, cliquez sur l’image avec le bouton droit de la souris (Windows) ou en maintenant la
touche Contrôle enfoncée (Mac OS), puis choisissez la commande Modifier l’original.
67
Vous pouvez également choisir la commande Modifier avec, puis sélectionner une application telle
qu’Adobe Illustrator ou Adobe Photoshop.
2 Dans l’application d’origine, choisissez la commande Fichier > Informations.
3 Modifiez les métadonnées à votre convenance, puis cliquez sur le bouton OK.
Vous pouvez également sélectionner une image dans Adobe Bridge, puis choisir la commande Fichier > Informations
afin de modifier les métadonnées de l’image (voir la section « Ajout de métadonnées via la boîte de dialogue
Informations » à la page 65).
Dernière mise à jour le 18/5/2011
Page 72

Chapitre 4 : Partage de contenu entre InCopy et InDesign
Présentation d’un flux de production élémentaire avec gestion des fichiers
Partage de contenu
Les modules externes Adobe InCopy LiveEdit Workflow permettent aux rédacteurs et correcteurs de composer leur
document dans InCopy tandis que les concepteurs graphiques préparent la mise en page dans Adobe InDesign. Ce flux
de production inclut des fichiers conteneurs, appelés affectations, permettant de regrouper des contenus connexes
ainsi que des outils de notification et de verrouillage de fichiers pour partager et mettre à jour des fichiers dans InCopy
ou InDesign sur un réseau partagé ou dans des assemblages compressés pouvant être distribués par courrier
électronique.
Dans ce flux de production du réseau partagé, les utilisateurs InDesign exportent le texte et les graphiques vers un
emplacement partagé d’un système de fichiers, dans lequel les fichiers sont mis à la disposition des utilisateurs InCopy
qui rédigent et modifient le contenu. Les blocs de texte et les blocs graphiques sélectionnés sont exportés vers
l’affectation ou exportés en tant que fichiers InCopy distincts. Ils font ensuite partie du processus géré et sont liés au
document InDesign. Ces fichiers partagés sont appelés fichiers gérés. Lorsque les utilisateurs travaillent sur le fichier
d’affectation ou le fichier InDesign sur un serveur local, les modifications apportées au contenu ou à la mise en page
associés sont signalées à tous les utilisateurs concernés qui appartiennent au flux de production de ce document.
68
Plusieurs utilisateurs d’InCopy ou d’InDesign peuvent ouvrir le même fichier de contenu simultanément ; de même,
plusieurs utilisateurs d’InCopy peuvent ouvrir le même fichier d’affectation simultanément. Toutefois, un seul
utilisateur peut extraire le fichier InCopy pour le modifier. Les autres utilisateurs peuvent accéder à ce fichier en lecture
seule. L’utilisateur qui extrait un fichier InCopy géré peut partager son travail avec d’autres utilisateurs en enregistrant
le fichier sur le serveur partagé ou en le renvoyant à l’utilisateur InDesign. Cependant, les autres utilisateurs peuvent
modifier ce fichier uniquement lorsque ce dernier a été de nouveau archivé. Ce système permet à plusieurs utilisateurs
d’accéder au même fichier sans risque de suppression des modifications de chacun.
Pour plus de détails, reportez-vous au guide relatif au flux de production InCopy LiveEdit Workflow (PDF) à l’adresse
suivante : www.adobe.com/go/learn_liveedit_fr.
Voir aussi
« Fichiers gérés » à la page 71
Gestion de contenu dans InCopy
Le contenu est soit un corps de texte qui est réparti dans un ou plusieurs blocs, soit un graphique importé. Il existe cinq
méthodes pour travailler sur du contenu dans InCopy : en ouvrant un fichier d’affectation, un assemblage
d’affectation, un fichier InCopy lié, un fichier InDesign comprenant des fichiers InCopy liés ou bien en composant du
contenu entièrement dans InCopy.
Dernière mise à jour le 18/5/2011
Page 73

UTILISATION D’INCOPY
Partage de contenu entre InCopy et InDesign
Ouverture de fichiers d’affectation créés dans InDesign
Les utilisateurs InDesign peuvent créer un fichier d’affectation et définir le contenu à partager. Cette méthode permet
à l’utilisateur InDesign d’associer des composants connexes (en-tête, corps, graphiques, légendes, etc.), puis de les
affecter à différents utilisateurs InCopy pour l’écriture et la modification. Les utilisateurs InCopy ouvrent le fichier
d’affectation et travaillent uniquement sur les composants qui leur ont été assignés. Le mode Mise en page affiche la
manière dont la copie modifiée est reliée à la mise en page InDesign, sans ouvrir le document InDesign entièrement.
Toutefois, si la mise en page est modifiée, l’utilisateur InDesign doit mettre à jour les affectations afin de notifier les
utilisateurs InCopy des modifications apportées. Vous pouvez partager des fichiers d’affectation sur un serveur ou par
l’intermédiaire des assemblages d’affectation.
69
Document InDesign (.indd) avec fichier d’affectation (.icml) composé de trois fichiers de contenu liés (.incx). L’affectation et ses composants sont
répertoriés dans le panneau Affectations et sont ouverts dans InCopy.
Dernière mise à jour le 18/5/2011
Page 74
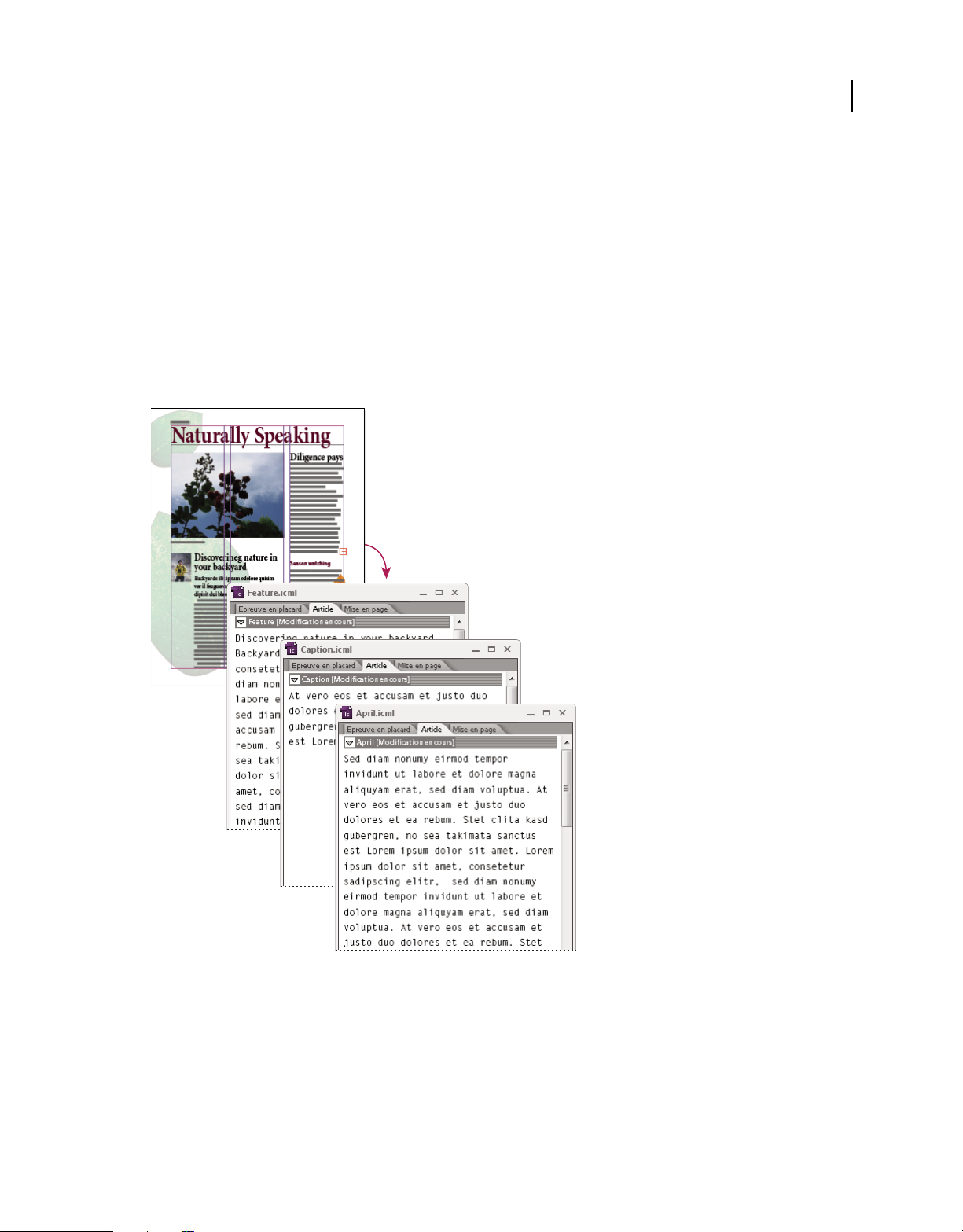
UTILISATION D’INCOPY
Partage de contenu entre InCopy et InDesign
Ouverture des assemblages d’affectation
Le flux de production des assemblages d’affectation est particulièrement utile lorsque les concepteurs et les rédacteurs
travaillent sur le même projet, mais qu’ils n’ont pas accès à un serveur local. Dans ces cas-là, l’utilisateur InDesign peut
créer un ou plusieurs assemblages et envoyer par courrier électronique les fichiers compressés aux utilisateurs InCopy
auxquels ils ont été affectés. Les utilisateurs InCopy peuvent ouvrir les assemblages d’affectation, modifier les contenus
et renvoyer les assemblages à l’utilisateur d’InDesign, qui peut ensuite mettre à jour le document.
Ouverture de fichiers InCopy liés exportés à partir d’InDesign
Dans certains flux de production, les utilisateurs InDesign doivent exporter le texte et les graphiques sous forme de
fichiers séparés plutôt que les inclure dans un fichier d’affectation. L’exportation de fichiers séparés est utile si vous
travaillez sur des graphiques ou des corps de texte non associés. Toutefois, les utilisateurs InCopy ne peuvent pas voir
comment le contenu s’intègre à la mise en page InDesign.
70
Document InDesign (.indd) avec trois fichiers de contenu liés mais non attribués (.icml) ouverts dans InCopy
Ouverture de documents InDesign comprenant des fichiers InCopy liés
Les utilisateurs InCopy peuvent ouvrir et modifier le document InDesign dans InCopy pour visualiser tous les
éléments de page dans le contexte de la mise en page complète. Cette approche peut se révéler utile lors de l’édition et
du calibrage, où la visualisation de la mise en page globale est souvent importante, ou lors de la modification d’un
grand nombre d’articles dans un document. Lorsque l’utilisateur InCopy a modifié les articles, l’utilisateur InDesign
peut mettre à jour les liens vers les fichiers modifiés. Si l’utilisateur d’InDesign modifie la mise en page, l’utilisateur
InCopy en est informé lors de l’enregistrement du document InDesign.
Dernière mise à jour le 18/5/2011
Page 75
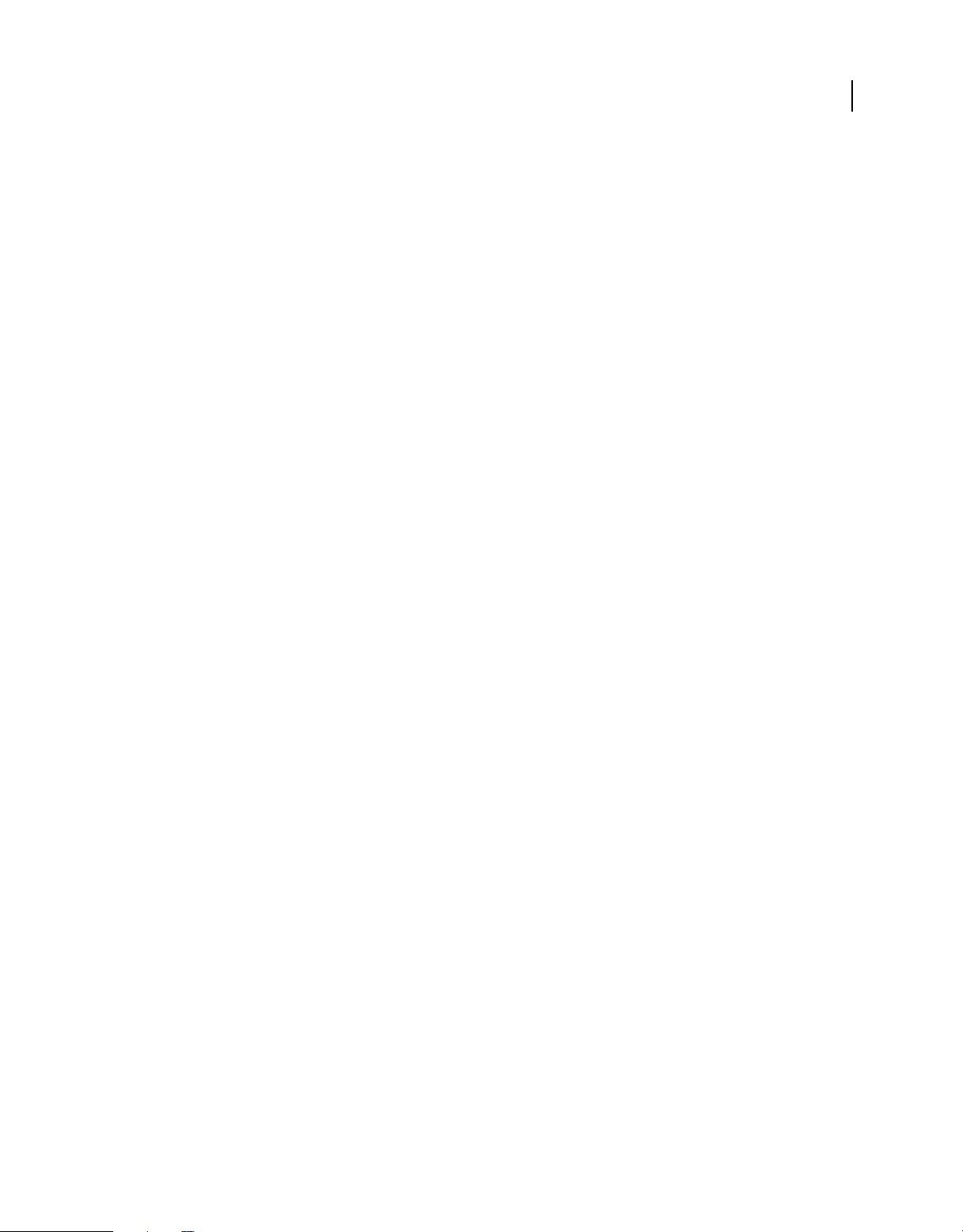
UTILISATION D’INCOPY
Partage de contenu entre InCopy et InDesign
Composition de l’ensemble du contenu dans InCopy
Vous pouvez créer du contenu dans InCopy qui ne soit pas associé à un fichier InDesign. Dans ces documents
autonomes, vous pouvez saisir du texte, attribuer des polices et des styles et importer des graphiques depuis d’autres
applications (telles qu’Adobe Illustrator et Adobe Photoshop) pour mettre le texte en valeur. Vous pouvez également
attribuer des balises en vue d’une utilisation XML. Cette approche est très utile dans un flux de production éditorial,
où le contenu précède la mise en page. Vous pouvez également définir et modifier la zone de texte, la taille et
l’orientation de la page pour les documents InCopy autonomes. Si l’article est lié par la suite à une composition
InDesign, les paramètres InDesign remplacent ceux définis dans InCopy.
Voir aussi
« Exportation du contenu dans des fichiers InCopy distincts (InDesign) » à la page 80
« Utilisation de documents autonomes » à la page 31
Fichiers gérés
Pour qu’un fichier soit géré, il doit être ajouté à un fichier d’affectation, exporté à partir d’InDesign en tant que
contenu InCopy, ou importé dans InDesign en tant que contenu InCopy. Les fichiers gérés communiquent à la fois
l’état du contenu et les autorisations. Les fichiers gérés permettent de :
• verrouiller et déverrouiller des articles afin de contribuer à préserver l’intégrité des fichiers ;
• notifier les utilisateurs InCopy lorsque la mise en page InDesign associée est obsolète ;
• identifier l’utilisateur travaillant sur un fichier ;
• notifier tout utilisateur du caractère obsolète d’un fichier InCopy, de son utilisation par un autre collaborateur ou
de sa disponibilité pour modification. Les méthodes de notification comprennent les messages d’alerte, les icônes
de bloc, les icônes d’état du panneau Liens et celles du panneau Affectations.
71
Fichiers en lecture seule
Une fois qu’un fichier de contenu devient un fichier géré, il est toujours « en lecture seule » pour tous les utilisateurs
du flux de production, sauf pour la personne qui l’a extrait. Le logiciel crée un fichier de verrouillage (*.idlk) lorsqu’un
utilisateur extrait un fichier de contenu, donnant ainsi à cet utilisateur un contrôle exclusif sur sa modification. Un
fichier en lecture seule possède les caractéristiques suivantes :
• Un utilisateur InCopy ne peut pas manuellement mettre en forme le texte qu’il contient. Toutefois, si des styles de
caractère ou de paragraphe ont été affectés au texte, un utilisateur d’InDesign peut modifier la définition de ces
styles et, par conséquent, modifier la mise en forme du texte même lorsque le fichier est extrait pour une autre
personne. Ces modifications de définition de style sont répercutées dans le texte lorsque l’utilisateur d’InDesign
met à jour le fichier.
• En général, ni les utilisateurs d’InCopy ni ceux d’InDesign ne peuvent modifier les objets, tels que le texte et les
styles appliqués dans le contenu InCopy verrouillé. Certains objets comme les styles de caractères et de paragraphes
sont utilisés exclusivement par le contenu. Il est impossible de modifier l’application d’un style de caractère dans un
contenu verrouillé, par exemple, mais il est possible de modifier le style lui-même modifiant ainsi l’aspect du texte.
• Les utilisateurs d’InDesign peuvent modifier les marges et colonnes du contenu du texte, ainsi que la forme,
l’emplacement et le nombre de blocs de texte contenant cet article.
• Les utilisateurs d’InDesign peuvent modifier la géométrie et la mise en forme d’un bloc graphique sans extraire le
graphique. Les utilisateurs d’InCopy ne peuvent pas modifier le bloc graphique ou la mise en forme du bloc.
Toutefois, les utilisateurs d’InDesign et d’InCopy doivent extraire le bloc graphique pour pouvoir modifier le
graphique (par exemple, pour le faire pivoter ou le redimensionner).
Dernière mise à jour le 18/5/2011
Page 76

UTILISATION D’INCOPY
Partage de contenu entre InCopy et InDesign
Méthodes recommandées pour l’utilisation des fichiers gérés
Utilisez l’une des méthodes suivantes pour vérifier que vous utilisez le dernier contenu et que vous n’écrasez pas le
travail d’un autre utilisateur :
• Enregistrez les fichiers d’affectation sur un serveur auquel tous les membres d’équipe ont accès. Si les membres
d’équipe n’ont pas accès à un serveur, vous pouvez créer et distribuer des assemblages d’affectation.
• Lorsque vous créez une affectation, un dossier spécial est créé dans lequel le fichier d’affectation et le contenu sont
enregistrés. Utilisez ces dossiers d’affectation pour conserver les fichiers d’affectation et de contenu. Ces dossiers
ont pour but de simplifier la gestion des dossiers partagés au sein d’un groupe de travail et de faire en sorte que les
utilisateurs ouvrent les fichiers appropriés.
• Dans InCopy, ouvrez le fichier d’affectation à la place d’un article InCopy. Ainsi, vous pouvez consulter les
informations de calibrage et de mise en page en modes Epreuve en placard et Mise en page. Si vous exportez le
contenu sans utiliser les fichiers d’affectation, il vous suffit d’ouvrir le fichier InDesign pour consulter les
informations de calibrage et de mise en page.
• Dès que vous ouvrez un fichier d’affectation ou un document InDesign ou que vous extrayez un contenu
dans InDesign ou InCopy, assurez-vous que les contours des blocs sont affichés (Affichage > Extras > Afficher les
contours du bloc) afin de voir les icônes de bloc.
• Dans InDesign, si vous souhaitez supprimer des fichiers du flux de production (en raison d’un délai de production,
par exemple), vous pouvez rompre leur lien ou annuler un assemblage d’affectation.
72
Voir aussi
« Rupture du lien de fichiers de contenu (InDesign) » à la page 92
Exemples de flux de production avec gestion des fichiers
Dans le cadre d’une gestion du flux de production entre InCopy et InDesign, les rédacteurs et correcteurs peuvent
composer, récrire, augmenter et modifier les documents pendant que les concepteurs préparent la mise en page. Les
flux de production les plus courants incluent la gestion des fichiers sur un serveur local, le partage des fichiers par
courrier électronique ou une combinaison des deux méthodes.
Ces flux de production supposent que vous disposiez d’un modèle InDesign de base avec une géométrie de mise en
page, des styles et du texte de substitution. La géométrie de mise en page comprend les dimensions de page, les blocs
de texte et les blocs graphiques. InCopy utilise ces éléments pour afficher des informations de calibrage correctes.
Flux de production de serveur local
1. Dans InDesign, créez des affectations et ajoutez-leur du contenu.
Les blocs de texte et les blocs graphiques sont incorporés dans le processus géré, dans lequel ils sont mis à la disposition
des utilisateurs d’InCopy pour la rédaction et la modification.
2. Rendez les fichiers d’affectation disponibles à tous les utilisateurs InCopy.
Enregistrez les fichiers sur un serveur auquel tous les utilisateurs du flux de production ont accès.
Dernière mise à jour le 18/5/2011
Page 77
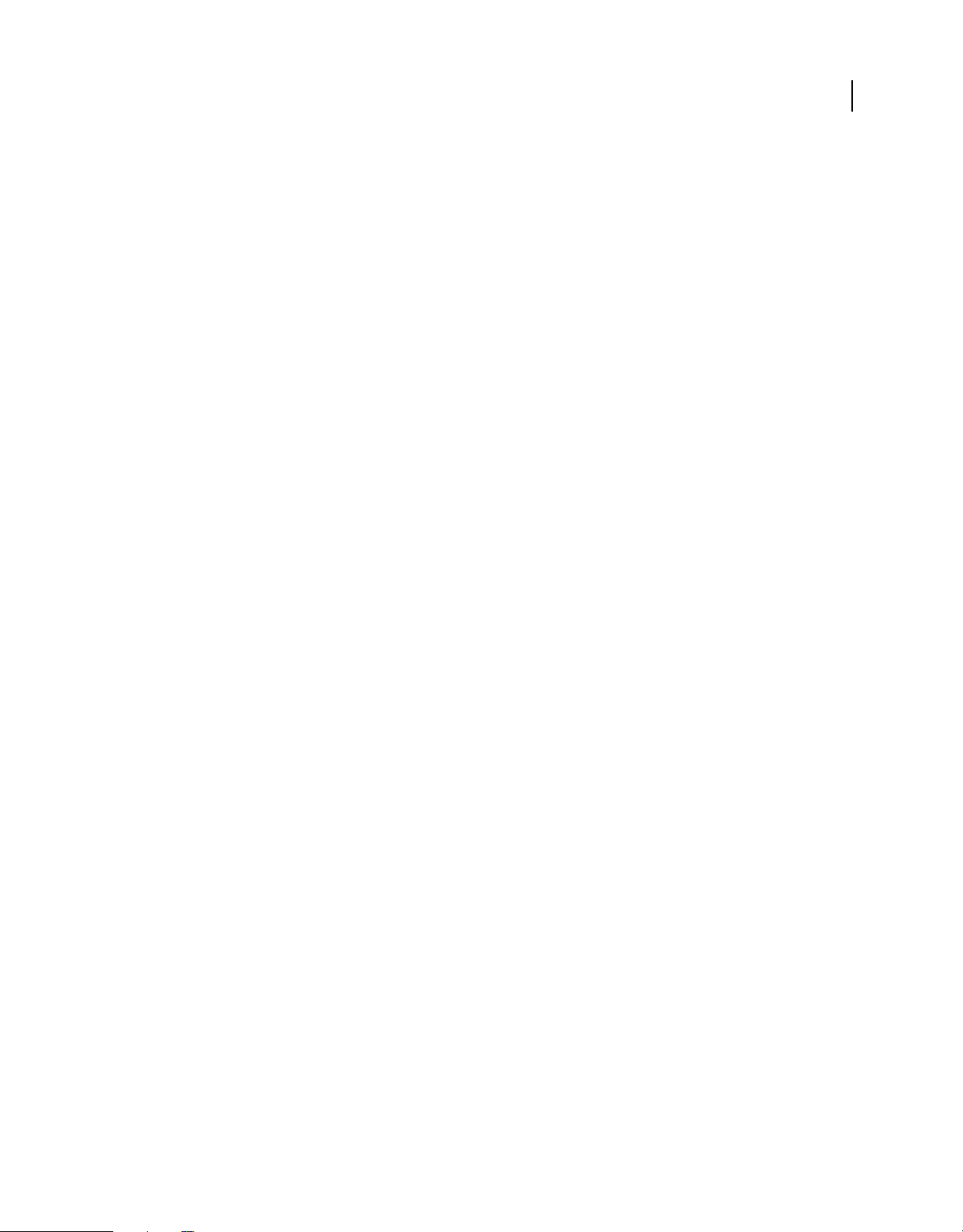
UTILISATION D’INCOPY
Partage de contenu entre InCopy et InDesign
3. Dans InCopy, ouvrez le fichier d’affectation pour extraire ou modifier un article ou une image.
Dans InCopy, les fichiers comportant du texte qui vous est affecté s’affichent dans le panneau Affectations. Lorsque
vous enregistrez le fichier sur un serveur local, les modifications sont enregistrées sur le système de fichier et toute
personne travaillant sur ce document (la mise en page InDesign ou un autre fichier de contenu géré dans le document)
reçoit une notification des modifications apportées. Ces utilisateurs peuvent mettre à jour le contenu afin d’afficher les
dernières modifications. L’extraction du contenu reste valide jusqu’à son nouvel archivage par vos soins.
4. Dans InDesign, travaillez sur la mise en page.
Quels que soient les fichiers de contenu en cours de modification dans InCopy, les utilisateurs d’InDesign peuvent
travailler sur la mise en page du document sans devoir extraire ce dernier. Lorsque l’utilisateur d’InCopy enregistre le
contenu extrait, l’utilisateur d’InDesign peut mettre à jour le contenu avec la mise en page pour afficher les dernières
révisions.
5. Dans InCopy, continuez votre travail.
Une fois les modifications effectuées, archivez le contenu. Les autres utilisateurs peuvent alors extraire le contenu et
l’exploiter. Lorsqu’un utilisateur modifie la mise en page en même temps dans InDesign, vous pouvez mettre à jour et
afficher la géométrie de mise en page pendant que vous travaillez.
6. Dans InDesign, vérifiez que le contenu a bien été archivé.
Le flux de production géré permet de savoir qui a extrait les fichiers. Une fois les fichiers de contenu archivés, les
utilisateurs InDesign peuvent extraire les fichiers afin d’apporter les modifications nécessaires à la mise en page.
73
Flux de production d’assemblage de courriers électroniques
1. Dans InDesign, créez et envoyez des assemblages d’affectation.
Créez des assemblages d’affectation et affectez le contenu aux utilisateurs d’InCopy appropriés, puis envoyez les
assemblages aux utilisateurs d’InCopy. Les fichiers assemblés sont automatiquement extraits afin d’éviter les conflits
de modification.
2. Dans InCopy, ouvrez l’assemblage d’affectation pour extraire ou modifier un article ou une image.
Si vous recevez un assemblage d’affectation par courrier électronique, cliquez deux fois dessus pour l’ouvrir dans
InCopy. Les modifications que vous apportez au fichier ne sont enregistrées que localement. Les autres utilisateurs ne
sont pas informés des modifications que vous effectuez.
3. Dans InDesign, travaillez sur la mise en page.
Quels que soient les fichiers de contenu en cours d’assemblage, les utilisateurs d’InDesign peuvent travailler sur la mise
en page du document sans devoir extraire ce dernier. Si vous devez mettre à jour la mise en page ou les affectations,
vous pouvez envoyer un assemblage mis à jour aux utilisateurs d’InCopy.
4. Dans InCopy, renvoyez l’assemblage modifié.
Une fois les modifications terminées, archivez le contenu puis renvoyez l’assemblage modifié. Les autres utilisateurs
ont alors la possibilité d’extraire le contenu, de visualiser les dernières révisions et de travailler sur le fichier.
5. Dans InDesign, vérifiez que le contenu a bien été archivé.
Le flux de production géré permet de savoir qui a extrait les fichiers. Une fois les assemblages d’affectation renvoyés,
les articles qu’ils contiennent sont archivés. Les utilisateurs d’InDesign peuvent extraire les fichiers afin de finaliser la
mise en page, si nécessaire.
Dernière mise à jour le 18/5/2011
Page 78
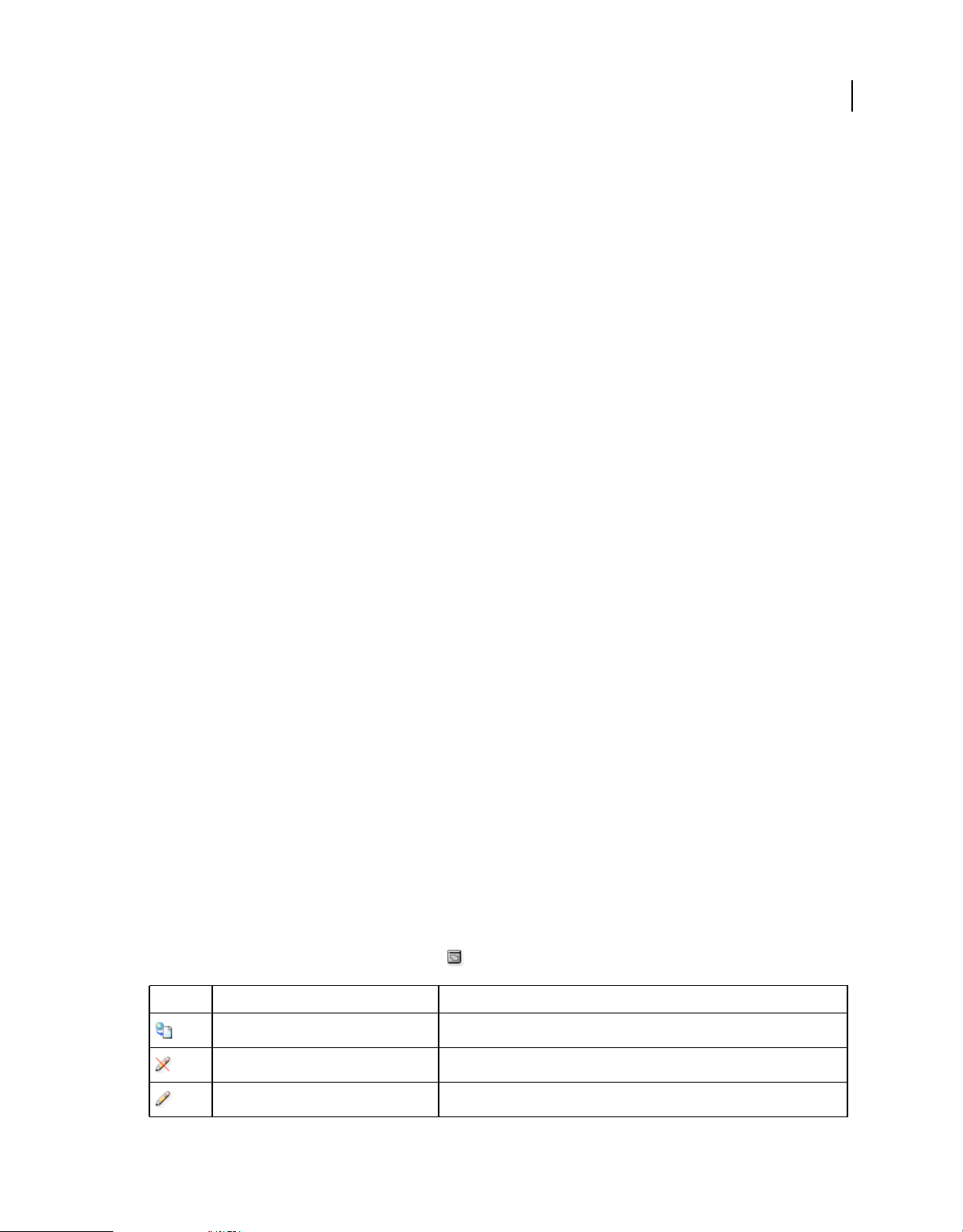
UTILISATION D’INCOPY
Partage de contenu entre InCopy et InDesign
Saisie de l’identifiant utilisateur
Tous les utilisateurs du flux de production doivent posséder un nom d’utilisateur. Cet identifiant indique qui a extrait
un fichier particulier et rend ces informations disponibles aux autres utilisateurs. Elle est aussi requise lors de
l’extraction d’un fichier pour modification.
Si vous avez déjà indiqué un nom d’utilisateur et que vous souhaitez le modifier, vous devez archiver le contenu que
vous avez extrait. Si vous changez d’identifiant pendant une session d’édition, vous risquez de ne plus pouvoir modifier
le contenu extrait sous votre identifiant précédent.
L’identifiant utilisateur est spécifique à chaque application ; un même utilisateur ne peut avoir plusieurs identifiants
par application.
Remarque : les fonctions Notes et Suivi des modifications d’InCopy utilisent également le nom spécifié pour identifier
l’auteur d’une note ou d’un suivi de modifications.
1 Utilisez l’une des méthodes suivantes :
• Choisissez Fichier > Utilisateur.
• Choisissez l’option Utilisateur dans le menu du panneau Affectations.
2 Saisissez un nom unique, puis cliquez sur OK.
Si vous n’avez pas spécifié de nom d’utilisateur à l’aide de cette méthode, vous êtes invité à en entrer un lors de votre
première action de flux de production.
74
Remarque : le menu déroulant Couleur de la boîte de dialogue Utilisateur permet d’identifier les notes éditoriales et les
modifications de suivi. Vous pouvez définir la couleur, mais cela n’affecte pas les opérations effectuées dans un flux de
production géré.
Voir aussi
« Suivi et révision des corrections » à la page 145
« Utilisation des notes éditoriales » à la page 139
Icônes de flux de production
Les icônes peuvent être affichées sur les blocs de texte et les blocs graphiques, dans le panneau Affectations, ainsi que
dans la barre d’articles (InCopy seulement). Les icônes d’état d’édition s’affichent en regard de chaque fichier géré dans
les panneaux Liens et Affectations. Elles indiquent l’état du contenu correspondant. Les icônes figurent aussi sur les
blocs contenant des articles InCopy liés (en mode Mise en page dans InDesign et InCopy). Ces icônes indiquent
également l’état du contenu et peuvent être utilisées pour distinguer le contenu géré du contenu non géré. L’info-bulle
associée indique l’état de modification et les autorisations. Pour afficher les icônes de bloc, vérifiez que les contours
des blocs s’affichent dans InDesign et InCopy (Affichage > Extras > Afficher les contours du bloc).
Remarque : (InDesign) la fenêtre du document InDesign doit être en mode Normal pour que les contours des blocs
s’affichent (cliquez sur le bouton du mode Normal en bas à gauche du panneau Outils).
Icône Nom Emplacement
Disponible Panneau Affectations (InDesign et InCopy), blocs de texte et blocs graphiques
En cours d’utilisation par [nom] Panneau Affectations, blocs de texte et blocs graphiques
Modification Panneau Affectations, blocs de texte et blocs graphiques
Dernière mise à jour le 18/5/2011
Page 79
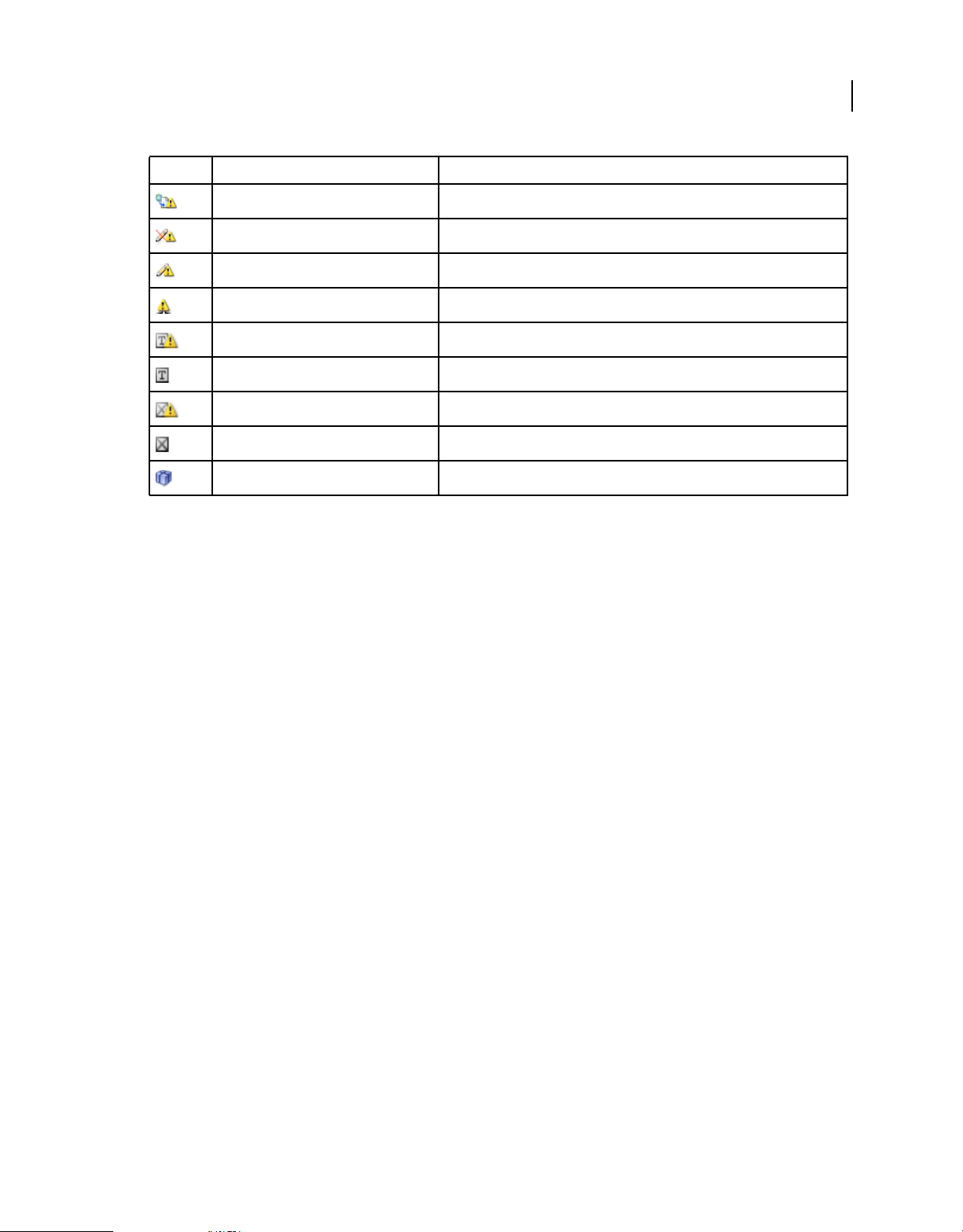
UTILISATION D’INCOPY
Partage de contenu entre InCopy et InDesign
Icône Nom Emplacement
Disponible et Obsolète Blocs de texte et blocs graphiques
En cours d’utilisation par [nom] et Obsolète Blocs de texte et blocs graphiques
Modification et Obsolète Blocs de texte et blocs graphiques
Obsolète Panneau Affectations
Le contenu textuel est obsolète Panneau Affectations et blocs de texte
Le contenu textuel est à jour Panneau Affectations et blocs de texte
Le contenu graphique est obsolète Panneau Affectations et blocs graphiques
Le contenu graphique est à jour Panneau Affectations et blocs graphiques
Contenu assemblé Panneau Affectations
Remarque : l’icône Obsolète superposée aux icônes Disponible, En cours d’utilisation, Modification, Contenu textuel et
Contenu graphique indique que le contenu est obsolète, c’est-à-dire que la version située sur le système de fichiers est plus
récente que la version affichée sur votre ordinateur.
75
Partage de contenu
Exportation du contenu à partir d’InDesign
Lorsque vous exportez du contenu d’InDesign vers InCopy, un lien est établi entre ces applications. Pour exporter les
blocs de texte, les blocs graphiques InDesign et leur contenu vers InCopy, utilisez l’une des deux méthodes suivantes :
• Créez un fichier conteneur (*.icma), appelé affectation et ajoutez les regroupements d’éléments de document
associés (tels que le texte et les graphiques d’un article) à l’affectation afin qu’ils puissent être utilisés
simultanément. Le contenu des affectations est exporté sous forme de fichiers *.icml.
• Exportez les blocs de texte et les blocs graphiques séparément (y compris les blocs de substitution) à l’aide des
commandes du menu Edition > InCopy > Exporter. Le contenu exporté est enregistré sous forme de fichiers *.icml.
Une fois le contenu exporté, des petites icônes apparaissent dans la partie supérieure gauche des blocs exportés dans
InDesign et InCopy, et dans le panneau Affectations. Un lien vers le fichier exporté s’affiche dans le panneau Liens.
Ces icônes indiquent l’état des blocs gérés et distinguent les blocs gérés des blocs qui n’appartiennent pas au flux de
production. Tout le contenu exporté s’affiche dans le panneau Affectations. Le contenu exporté à l’aide des
commandes de menu Exporter s’affiche dans la section Contenu InCopy non affecté de la liste du panneau
Affectations. Même si les deux méthodes établissent une connexion contrôlée entre le contenu InCopy et un document
InDesign, la première méthode doit être utilisée pour les fichiers d’affectation.
Après son exportation, le contenu est accessible à tous les utilisateurs pour extraction. Il conserve toujours un lien vers
le document d’origine InDesign. Ce lien est établi à partir d’InDesign ; vous ne pouvez pas le créer à partir d’InCopy.
Une fois le contenu exporté, l’utilisateur InCopy peut afficher (sans les modifier) les mises en page, styles et autres
éléments de la page, tels qu’ils apparaissent dans le document InDesign.
Remarque : vous pouvez également créer du texte ou des images ancrées dans InCopy, puis les importer dans InDesign.
Dernière mise à jour le 18/5/2011
Page 80

UTILISATION D’INCOPY
Partage de contenu entre InCopy et InDesign
Voir aussi
« Fichiers d’affectation » à la page 77
« Présentation du panneau Affectations » à la page 76
« Icônes de flux de production » à la page 74
« Importation de fichiers InCopy dans des documents InDesign » à la page 92
Présentation du panneau Affectations
Le panneau Affectations (Fenêtre > Affectations dans InCopy ou Fenêtre > Editorial > Affectations dans InDesign)
constitue l’outil de base pour l’utilisation des affectations. Le panneau Affectations affiche les fichiers exportés à partir
du document InDesign actif. Une icône indique l’état de ces fichiers. Le menu du panneau Affectations contient
également des commandes contrôlant les fonctions d’importation de version et de gestion des fichiers entre InCopy et
InDesign. Lorsque vous ouvrez une affectation dans InCopy, le nom de l’affectation et son contenu s’affichent dans le
panneau Affectations. Dans le panneau Affectations, cliquez deux fois dans les blocs de texte et les blocs graphiques
pour les sélectionner dans la fenêtre de document.
Remarque : le panneau Liens contient également la totalité du contenu exporté vers InCopy ou ajouté à une affectation.
Même si ce panneau permet d’effectuer certaines tâches de gestion du flux de production, telles que l’extraction et
l’archivage de contenu, le panneau Affectations est le plus approprié pour effectuer ces tâches.
76
Affectations
B
C
D
A
Utils. : Editeur
H I J K
Panneau Affectations d’InDesign
A. Noms de contenu InCopy B. Nom de document InDesign C. Etat Affectation obsolète D. Etats Disponible et Contenu textuel à jour E. Etats
En cours d’utilisation et Contenu textuel obsolète F. Etats Modification et A jour G. Contenu non attribué H. Nom d’utilisateur I. Bouton
Mettre à jour le contenu J. Bouton Extraire/Archiver la sélection K. Bouton Nouvelle affectation L. Bouton Supprimer les affectations
sélectionnées/Supprimer
E
F
G
L
Dernière mise à jour le 18/5/2011
Page 81
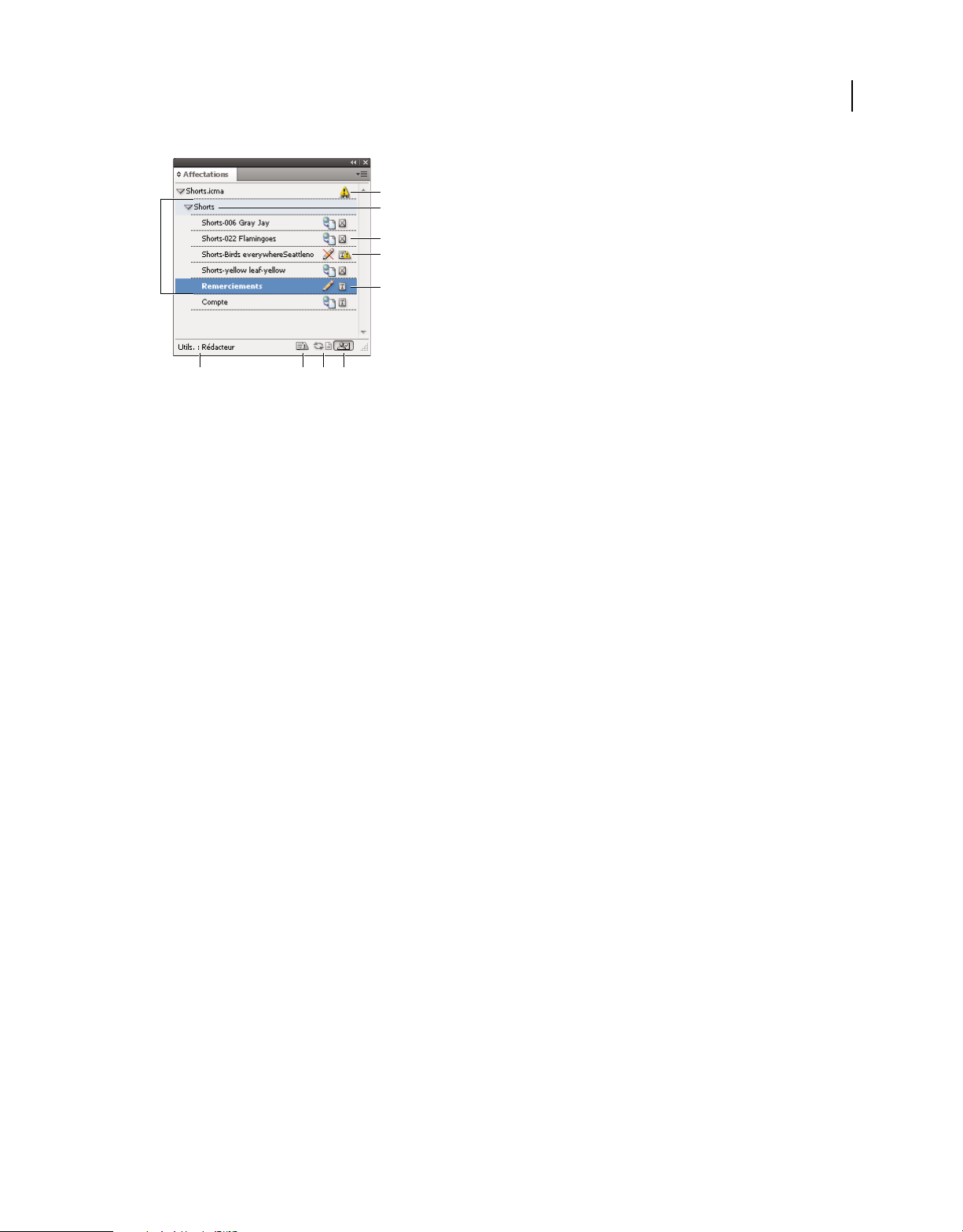
UTILISATION D’INCOPY
Partage de contenu entre InCopy et InDesign
77
B
C
A
GHIJ
Panneau Affectations d’InCopy
A. Noms de contenu InCopy B. Etat Affectation obsolète C. Nom d’affectation D. Etats Disponible et Contenu textuel à jour E. Etats En cours
d’utilisation et Contenu textuel obsolète F. Etats Modification et A jour G. Nom d’utilisateur H. Bouton Mettre à jour la mise en page
I. Bouton Mettre à jour le contenu J. Bouton Extraire/Archiver la sélection
D
E
F
G
Voir aussi
« Exportation du contenu à partir d’InDesign » à la page 75
« Fichiers d’affectation » à la page 77
Fichiers d’affectation
Dans InDesign, les fichiers d’affectation sont des conteneurs permettant d’organiser des ensembles d’éléments de
pages. Par exemple, vous pouvez sélectionner tous les éléments d’un article (titre, signature, copie, graphiques et
légendes), puis les affecter à un utilisateur InCopy. L’ajout de ces éléments à une affectation permet aux utilisateurs
d’InCopy d’accéder uniquement au contenu dont ils sont responsables. Les fichiers d’affectation (*.icma) s’affichent
dans le système de fichiers, dans la barre d’articles InCopy et dans les messages d’état. Seuls les utilisateurs InDesign
peuvent créer des fichiers d’affectation ; seuls les utilisateurs d’InCopy peuvent les ouvrir.
Lorsque vous créez une affectation, un dossier est créé par défaut au même emplacement que le document InDesign.
Ce dossier d’affectation inclut les fichiers d’affectation *.icma et un sous-dossier de contenu comprenant tous les
fichiers d’article InCopy exportés (au format .icml) qui font partie d’images ou de toute autre ressource. Une fois
l’affectation créée, stockez le dossier du projet à un emplacement accessible à tous les utilisateurs, ou créez et distribuez
un assemblage d’affectation. Si le contenu est exporté avant d’être ajouté à une affectation, les fichiers se trouvant sur
le disque ne sont pas déplacés vers le dossier de contenu du fichier d’affectation.
Les fichiers d’affectation comprennent les éléments suivants :
• Liens ou pointeurs vers les éléments de pages associés, notamment les blocs de substitution. Ces éléments
permettent aux utilisateurs d’InCopy d’ouvrir un seul fichier InCopy tout en disposant d’un accès éditorial à
plusieurs éléments de pages.
• Toutes les transformations des graphiques comprises dans l’affectation, telles que le déplacement, la mise à l’échelle,
la rotation ou la déformation.
• Géométrie de page qui permet aux utilisateurs d’InCopy d’afficher la mise en page du bloc dont ils modifient le
contenu sans ouvrir le fichier InDesign.
• Codes couleur des blocs réservés dans le document.
Dernière mise à jour le 18/5/2011
Page 82

UTILISATION D’INCOPY
Partage de contenu entre InCopy et InDesign
Illustration d’une page dans InCopy affichant la géométrie de page et le code couleur
Création d’affectations et ajout de contenu (InDesign)
Seuls les utilisateurs d’InDesign peuvent créer des affectations et leur ajouter du contenu. Plusieurs méthodes
permettent de créer des affectations. En général, la méthode choisie est différente selon que vous disposez de contenu
à ajouter lors de la création de l’affectation.
• Créez des fichiers d’affectation vides. Dans votre document InDesign, vous pouvez créer plusieurs affectations
vides qui serviront de modèles pour le contenu futur.
• Créez des affectations et ajoutez du contenu en même temps.
• Ajoutez du contenu à un fichier d’affectation existant. Vous pouvez ajouter du contenu lié (du texte et des
graphiques qui ont déjà été exportés en tant que contenu InCopy) ou des éléments de pages sélectionnés afin de les
utiliser comme contenu lié dans InCopy. Si un ou plusieurs des blocs sélectionnés contiennent déjà des fichiers de
contenu InCopy et qu’aucun n’appartient à une affectation, vous pouvez les ajouter à un fichier d’affectation
nouveau ou existant.
78
Par défaut, le dossier d’affectation que vous créez est enregistré dans le même dossier que le document InDesign. Vous
pouvez alors placer ce dossier sur un serveur ou créer et envoyer un assemblage.
Remarque : si vous ne souhaitez pas que les utilisateurs d’InCopy importent et ajustent des graphiques, n’ajoutez pas de
blocs graphiques à l’affectation.
Voir aussi
« Réédition de liens vers les fichiers d’affectation manquants (InDesign) » à la page 91
« Méthodes recommandées pour l’utilisation des fichiers gérés » à la page 72
Pour créer des fichiers d’affectation vides (InDesign)
1 Dans InDesign, enregistrez le document.
2 Dans le menu du panneau Affectations, choisissez l’option Nouvelle affectation.
3 Dans la boîte de dialogue Nouvelle affectation, sélectionnez les options du fichier d’affectation et cliquez sur OK.
Pour créer des affectations et ajouter du contenu simultanément (InDesign)
1 Dans InDesign, créez un document comprenant un ou plusieurs blocs de texte, blocs graphiques ou balises
d’emplacement, puis enregistrez le document.
2 Sélectionnez les blocs de texte et les blocs graphiques que vous souhaitez ajouter.
3 Utilisez l’une des méthodes suivantes :
• Dans le menu du panneau Affectations, choisissez Ajouter à l’affectation, puis sélectionnez Nouveau.
Dernière mise à jour le 18/5/2011
Page 83

UTILISATION D’INCOPY
Partage de contenu entre InCopy et InDesign
• Choisissez Edition > InCopy > Ajouter [option] à l’affectation > Nouveau.
4 Dans la boîte de dialogue Nouvelle affectation, sélectionnez les options du fichier d’affectation et cliquez sur OK.
Le fichier d’affectation créé comprend tous les blocs sélectionnés dans la fenêtre du document.
Pour ajouter du contenu à des affectations existantes (InDesign)
1 Enregistrez le document InDesign.
2 Sélectionnez les blocs de texte et les blocs graphiques que vous souhaitez ajouter.
3 Utilisez l’une des méthodes suivantes :
• Dans le menu du panneau Affectations, choisissez Ajouter à l’affectation, puis sélectionnez l’affectation.
• Faites glisser le contenu depuis la section Contenu InCopy non affecté du panneau Affectations vers une affectation
existante.
• Sélectionnez des éléments de page à l’aide de l’outil Sélection, faites-les glisser et déposez-les sur une affectation
existante dans le panneau Affectations.
• Choisissez Edition > InCopy > Ajouter [option] à l’affectation, puis sélectionnez l’affectation.
4 Dans le menu du panneau Affectations, choisissez Mettre à jour toutes les affectations pour que les utilisateurs
d’InCopy aient accès au fichier de contenu.
79
Remarque : vous ne pouvez ajouter du contenu qu’aux affectations figurant dans le même document. Toutefois, vous
pouvez importer le même contenu dans plusieurs documents et l’ajouter à une affectation de chacun de ces documents.
Options du fichier d’affectation (InDesign)
Lorsque vous créez ou modifiez un fichier d’affectation, vous pouvez définir les options suivantes :
Nom d’affectation Identifiant unique de l’affectation dans le panneau Affectations, par exemple « Article océan ». Ce
nom doit être conforme aux conventions de nom de fichier du système d’exploitation.
Affecté à Identifiant unique de l’utilisateur affecté aux fichiers. Le nom de l’utilisateur s’affiche entre parenthèses après
le nom d’affectation dans le panneau Affectations. Le nom saisi à cet endroit n’est fournit qu’à titre d’information ; il
ne confère aucun droit ni aucune autorisation particuliers à l’utilisateur.
Couleur
dans la fenêtre de document et aux noms d’affectation dans le panneau Affectations. Ce code couleur permet de
différencier les blocs appartenant à une affectation des blocs appartenant à une autre, ainsi que des blocs non affectés. Pour
afficher ou masquer le code couleur, choisissez la commande Affichage > Extras > Afficher les blocs affectés ou Masquer
les blocs affectés, respectivement. Dans InCopy, le code couleur est visible uniquement en mode Mise en page.
Remarque : si afficher/masquer les blocs assignés produit des résultats inattendus, cela signifie que ces blocs sont peutêtre balisés en XML et que la fonction Affichage > Structure > Afficher les blocs balisés est peut-être activée. Vous ne
pouvez pas afficher les blocs affectés et les blocs balisés simultanément.
Modifier Cliquez sur le bouton Modifier pour spécifier l’emplacement du dossier d’affectations. Par défaut, le dossier
d’affectations est créé au même emplacement que le fichier InDesign.
Blocs de substitution Permet aux utilisateurs d’InCopy d’afficher le texte et les blocs graphiques dans l’affectation
ainsi que les zones (ou les autres formes) représentant tous les autres blocs sur les pages InDesign. Tous les blocs et
balises d’emplacement reproduisent fidèlement la taille, la forme et l’emplacement des originaux InDesign. Les blocs
de substitution sont des formes vides qui n’affichent pas de contenu dans le document InDesign. L’option Blocs de
substitution offre le résultat le moins fidèle, mais elle présente des performances optimales en termes de rapidité.
Dans InCopy, les blocs de substitution sont visibles uniquement en mode Mise en page. Les utilisateurs InCopy ne
peuvent pas extraire ou modifier les blocs de substitution.
Affiche la liste des couleurs pour l’ajout d’une mise en surbrillance distincte aux blocs de l’affectation actuelle
Dernière mise à jour le 18/5/2011
Page 84

UTILISATION D’INCOPY
Partage de contenu entre InCopy et InDesign
Planches affectées Permet aux utilisateurs d’InCopy d’afficher tous les blocs affectés, ainsi que la totalité du contenu
des autres blocs qui n’appartiennent pas à l’affectation sur la même planche. Dans InCopy, le contenu des blocs situés
en dehors d’une affectation n’est pas modifiable et n’est visible qu’en mode Mise en page.
Toutes Exporte tout le contenu du document InDesign vers le fichier d’affectation. Cette option offre la meilleure
fidélité ; elle donne aussi les plus faibles performances car le fichier d’affectation affiche la conception et la mise en page
de chaque page, y compris les pages sans rapport avec la section que l’utilisateur modifie.
Fichiers image liés lors de l’assemblage Inclut une copie des images liées dans l’assemblage d’affectation. Lorsqu’elle
est activée, cette option permet aux utilisateurs InCopy d’accéder aux images, mais elle augmente la taille de fichier de
l’assemblage. Les utilisateurs InCopy peuvent inclure des images lorsqu’ils renvoient un assemblage.
Exportation du contenu dans des fichiers InCopy distincts (InDesign)
Si votre groupe de travail préfère travailler sur des fichiers séparés plutôt que d’utiliser des affectations, vous pouvez
exporter le contenu InCopy sans utiliser de fichier d’affectations. Contrairement à la méthode de création d’un fichier
d’affectation unique comportant des références à plusieurs fichiers de contenu et à des informations de mise en page,
cette méthode crée un fichier distinct (.icml) pour chaque bloc de texte ou bloc graphique spécifié dans le document.
Pour afficher le contexte du contenu que vous modifiez, vous devez également ouvrir le document InDesign
associé (.indd).
Préparez le document InDesign selon les besoins de votre flux de production. Par exemple, si vous voulez que tous les
commentaires de l’éditeur soient exportés dans un seul et même fichier, créez un calque permettant à l’éditeur
d’insérer des commentaires. Vous pouvez alors exporter tout le contenu du calque sélectionné.
80
Remarque : pour exporter rapidement du contenu en tant que fichier InCopy indépendant, à l’aide de l’outil Sélection,
faites glisser et déposez les blocs sélectionnés dans la section Contenu InCopy non affecté du panneau Affectations.
1 Dans InDesign, créez un document comprenant un ou plusieurs blocs de texte, blocs graphiques ou balises
d’emplacement.
2 Utilisez l’une des méthodes suivantes :
• Sélectionnez le bloc de texte ou le bloc graphique d’un article ou cliquez en maintenant la touche Maj enfoncée pour
sélectionner plusieurs blocs.
• Cliquez sur un point d’insertion dans un article ou sélectionnez du texte dans un bloc de texte.
3 Sélectionnez Edition > InCopy > Exporter et choisissez l’une des commandes suivantes :
Sélection Exporte tous les blocs de texte et blocs graphiques sélectionnés.
Calque Exporte tout le contenu du calque sélectionné.
Tous les articles Exporte tous les articles qui n’ont pas encore été exportés.
Tous les graphiques Exporte tous les graphiques qui n’ont pas encore été exportés.
Tous les graphiques et articles Exporte tous les articles et graphiques qui n’ont pas encore été exportés.
Si, après avoir exporté tout le contenu d’un document, vous ajoutez d’autres blocs de texte ou blocs graphiques à ce
même document, vous pouvez exporter tous les nouveaux articles en choisissant de nouveau la commande Exporter >
Tous les articles (ou Tous les graphiques ou Tous les graphiques et articles). InDesign exporte uniquement le nouveau
contenu.
4 Entrez un nom et un emplacement pour le fichier, puis cliquez sur Enregistrer.
Dernière mise à jour le 18/5/2011
Page 85

UTILISATION D’INCOPY
Partage de contenu entre InCopy et InDesign
Le nom de fichier sélectionné est utilisé comme préfixe permettant d’identifier chaque fichier de contenu exporté dans
le système de fichiers. Si vous exportez plusieurs blocs de texte, les premiers caractères du texte sont automatiquement
ajoutés au nom de fichier ; par exemple, « monarticle.Tour de France des é.icml ». Lorsqu’il existe plusieurs blocs
graphiques, les noms de fichiers sont au format suivant : « monarticle-graphic », « monarticle-graphic-1 », etc. Le nom
de fichier est affiché dans le système de fichiers, dans la barre d’articles InCopy et dans les messages d’état.
5 Dès l’affichage du message, enregistrez votre fichier InDesign.
Le contenu InCopy est à présent géré. D’autres utilisateurs du flux de production peuvent désormais l’extraire et le
modifier.
Le contenu partagé s’affiche dans le panneau Liens comme tout graphique importé. Si vous déplacez un fichier partagé
manuellement, vous pouvez utiliser le panneau Liens pour mettre à jour son lien.
Lorsque vous exportez du contenu, l’icône Disponible s’affiche dans le bloc de texte (InDesign et InCopy) et dans
le panneau Affectations (InCopy). La mention [Modification en cours] s’affiche dans la barre d’articles (InCopy).
Assemblages d’affectation
Création et envoi d’assemblages (InDesign)
Dans l’idéal, tous les utilisateurs InDesign et InCopy de l’équipe ont accès à un serveur où sont stockés les fichiers
d’affectation. Toutefois, si des utilisateurs n’ont pas accès à un serveur commun, vous pouvez créer et distribuer des
assemblages d’affectation compressés. Après avoir travaillé sur l’affectation, l’utilisateur InCopy reconstitue
l’assemblage de cette affectation et le renvoie afin qu’il soit intégré au document InDesign. Les fichiers d’assemblage
créés dans InDesign portent l’extension .icap. Les fichiers d’assemblage renvoyés créés dans InCopy portent
l’extension .idap.
81
Deux commandes permettent d’assembler des fichiers : Assembler pour InCopy et Assembler et envoyer par courrier
électronique. La commande Assembler pour InCopy permet de créer un assemblage compressé que vous pouvez
envoyer manuellement ; la commande Assembler et envoyer par courrier électronique crée un assemblage compressé
qui est joint automatiquement à un message électronique.
Remarque : ne confondez pas l’assemblage d’affectation et la commande Fichier > Assemblage d’InDesign qui permet de
grouper et d’envoyer un document et ses actifs à une imprimante.
Pour créer un assemblage en vue d’une distribution manuelle
1 Créez une affectation et ajoutez le contenu que vous souhaitez inclure dans l’assemblage.
Seul le contenu archivé peut être inclus dans l’affectation assemblée. Si une partie du contenu est extraite, vous êtes
invité à l’archiver.
2 Dans le panneau Affectations, sélectionnez l’affectation souhaitée et choisissez la commande Assembler pour
InCopy dans le menu du panneau.
3 Indiquez le nom et l’emplacement du fichier d’affectation, puis cliquez sur Enregistrer.
Vous pouvez joindre le fichier d’affectation à un courrier électronique, le télécharger sur un serveur FTP ou le copier
sur un disque ou autre support externe.
Remarque : lorsque vous choisissez la commande Edition > Annuler après avoir créé un assemblage, ce dernier est annulé
et les éléments de l’affectation sont déverrouillés. Le fichier d’assemblage reste toutefois sur le disque et l’envoi du courrier
électronique n’est pas annulé.
Dernière mise à jour le 18/5/2011
Page 86

UTILISATION D’INCOPY
Partage de contenu entre InCopy et InDesign
Pour créer un assemblage en vue d’un envoi par courrier électronique (InDesign)
1 Créez une affectation et ajoutez le contenu que vous souhaitez inclure dans l’assemblage.
Seul le contenu archivé est inclus dans l’affectation assemblée. Si une partie du contenu est extraite, vous êtes invité à
l’archiver.
2 Dans le panneau Affectations, sélectionnez l’affectation souhaitée et choisissez la commande Assembler pour
InCopy et envoyer par courrier électronique dans le menu du panneau.
Un assemblage d’affectation compressé est créé et joint à un message électronique dans votre programme de
messagerie électronique par défaut.
Remarque : si vous souhaitez utiliser une autre application de messagerie, modifiez l’application de messagerie par
défaut. Pour plus de détails, reportez-vous à la documentation de votre système.
3 Modifiez le message électronique en ajoutant un destinataire et des instructions si nécessaire. Envoyez le message.
Tous les éléments de l’affectation sont extraits vers l’utilisateur désigné. Cependant, le contenu de l’assemblage même
n’est pas verrouillé. De ce fait, tout utilisateur peut ouvrir l’assemblage et en modifier le contenu.
Pour annuler un assemblage
Dans certains cas, l’assemblage que vous envoyez n’est pas renvoyé. Par exemple, le message a pu se perdre, ou le
destinataire ne travaille plus sur le projet. Dans ce cas, vous pouvez annuler un assemblage.
82
1 Dans le panneau Affectations, sélectionnez l’affectation assemblée et choisissez la commande Annuler l’assemblage
d’affectation dans le menu du panneau.
2 Cliquez sur le bouton OK pour annuler l’assemblage.
L’annulation d’un assemblage ne supprime pas le fichier d’assemblage de l’ordinateur.
Lorsqu’un assemblage est annulé, son contenu est modifiable. Notez que des conflits peuvent survenir si un assemblage
annulé est renvoyé.
Pour mettre à jour un assemblage
Après avoir créé un assemblage, vous pouvez ajouter, supprimer ou redimensionner des éléments.
1 Ajoutez, supprimez ou redimensionnez un ou plusieurs articles de l’affectation assemblée.
2 Sélectionnez l’affectation dans le panneau Affectations, puis utilisez l’une des méthodes suivantes :
• Dans le menu du panneau Affectations, choisissez la commande Mettre à jour l’assemblage. Indiquez le nom et
l’emplacement du fichier. Mettez l’assemblage mis à jour à disposition des utilisateurs en le plaçant sur un serveur
partagé ou en l’envoyant par courrier électronique. N’oubliez pas de signaler aux utilisateurs InCopy que
l’assemblage a été mis à jour.
• Choisissez la commande Mettre à jour l’assemblage et l’envoyer par courrier électronique dans le menu du
panneau Affectations, puis envoyez le message.
Lorsque les utilisateurs InCopy ouvrent l’assemblage mis à jour, seul le nouveau contenu est ajouté automatiquement
à l’affectation. Les utilisateurs InCopy peuvent choisir de remplacer le contenu existant. Ils peuvent ainsi conserver des
modifications précédentes.
Réception d’assemblages (InCopy)
Vous pouvez recevoir un assemblage d’un utilisateur InDesign qui en est l’auteur, ou d’un utilisateur InCopy qui vous
le transfère. Lorsque vous ouvrez un assemblage d’affectation, ce dernier est décompressé et le contenu est copié dans
un nouveau sous-dossier d’un dossier d’affectations InCopy.
Dernière mise à jour le 18/5/2011
Page 87

UTILISATION D’INCOPY
Partage de contenu entre InCopy et InDesign
Voir aussi
« Archivage du contenu » à la page 88
« Enregistrement des modifications (InCopy) » à la page 90
Pour ouvrir un assemblage (InCopy)
❖ Pour ouvrir un assemblage InCopy (*.icap ou *.incp), utilisez l’une des méthodes suivantes :
• Lancez l’assemblage depuis le programme de messagerie électronique. Par exemple, cliquez deux fois sur le fichier
joint.
• Ouvrez le fichier à partir de l’Explorateur ou du Finder. Cliquez deux fois sur le fichier ou faites-le glisser sur l’icône
de l’application InCopy.
• Dans InCopy, choisissez Fichier > Ouvrir, puis cliquez deux fois sur le fichier d’assemblage d’affectation.
• Dans InCopy, choisissez la commande Ouvrir l’assemblage dans le menu du panneau Affectations, puis cliquez
deux fois sur le fichier d’assemblage.
Vous pouvez à présent modifier les articles de l’assemblage. Lorsque vous commencez à modifier un article, vous êtes
invité à extraire le contenu du bloc. Une fois les modifications terminées, enregistrez l’ensemble du contenu et
renvoyez l’assemblage ou transférez-le.
83
Pour renvoyer ou transférer un assemblage (InCopy)
Après avoir ouvert et modifié un assemblage, vous pouvez l’envoyer à un autre utilisateur InCopy ou le renvoyer à
l’utilisateur InDesign ayant créé l’assemblage. Les fichiers d’assemblage créés pour d’autres utilisateurs d’InCopy
portent l’extension .icap. Les fichiers d’assemblage renvoyés aux utilisateurs d’InDesign portent l’extension .idap.
1 Modifiez et archivez le contenu à inclure dans l’assemblage.
2 Dans le menu du panneau Affectations, choisissez l’une des commandes suivantes :
Transférer pour InCopy Crée un assemblage pour un autre utilisateur InCopy. Spécifiez le nom et l’emplacement du
fichier d’affectation et mettez-le à disposition de l’utilisateur InCopy.
Transférer pour InCopy et envoyer par courrier électronique Crée un assemblage et l’envoie par courrier électronique
à un autre utilisateur InCopy. L’assemblage apparaît comme pièce jointe à un nouveau message électronique dans
votre programme de messagerie électronique par défaut. indiquez le destinataire, ajoutez des instructions et envoyez
le message.
Renvoyer pour InDesign Crée un assemblage à renvoyer à l’utilisateur InDesign.
Renvoyer pour InDesign et envoyer par courrier électronique Crée et renvoie par courrier électronique un assemblage
à l’utilisateur InDesign. L’assemblage apparaît comme pièce jointe à un nouveau message électronique dans votre
programme de messagerie électronique par défaut. indiquez le destinataire, ajoutez des instructions et envoyez le
message.
Réception d’assemblages renvoyés (InDesign)
❖ Pour ouvrir un assemblage InDesign (*.idap ou *.indp), utilisez l’une des méthodes suivantes :
• Lancez l’assemblage depuis le programme de messagerie électronique. Par exemple, cliquez deux fois sur le fichier
joint.
• Ouvrez le fichier à partir de l’Explorateur ou du Finder. Cliquez deux fois sur le fichier ou faites-le glisser sur l’icône
de l’application InDesign.
• Dans InDesign, choisissez Fichier > Ouvrir, puis cliquez deux fois sur le fichier d’assemblage.
Dernière mise à jour le 18/5/2011
Page 88

UTILISATION D’INCOPY
Partage de contenu entre InCopy et InDesign
• Dans InDesign, choisissez la commande Ouvrir l’assemblage dans le menu du panneau Affectations, puis cliquez
deux fois sur le fichier d’assemblage.
A l’ouverture de l’assemblage, vous êtes invité à mettre à jour tous les liens. Si un article a été modifié depuis
l’assemblage de l’affectation, vous pouvez choisir de mettre à jour le contenu dans le fichier InDesign ou d’en rompre
le lien. Lorsque les articles des fichiers sont renvoyés et archivés, vous pouvez en extraire le contenu pour le modifier.
Voir aussi
« Mise à jour des fichiers d’affectation (InDesign) » à la page 86
« Rupture du lien de fichiers de contenu (InDesign) » à la page 92
Utilisation des fichiers gérés
Ouverture de contenu partagé
Seuls les utilisateurs d’InCopy peuvent ouvrir les fichiers d’affectation (.inca). Lorsqu’un utilisateur d’InCopy ouvre
un fichier InDesign contenant des affectations, il a accès à tout le contenu géré, quelles que soient les affectations.
84
❖ Utilisez l’une des méthodes suivantes :
• Dans InCopy, choisissez la commande Fichier > Ouvrir, sélectionnez un fichier d’affectation (.icma ou .inca), puis
cliquez sur la commande Ouvrir.
• Dans InDesign ou InCopy, choisissez Fichier > Ouvrir, sélectionnez un fichier InDesign (.indd) comportant du
contenu affecté, puis cliquez sur Ouvrir.
• Ouvrez un assemblage d’affectation (voir la section « Réception d’assemblages (InCopy) » à la page 82).
Les noms des affectations et leur contenu s’affichent dans le panneau Affectations.
Voir aussi
« Fichiers d’affectation » à la page 77
« Fichiers gérés » à la page 71
Extraction de contenu
Lors de l’extraction d’un élément, un fichier de verrouillage masqué (.idlk) est placé sur le système de fichiers. Une fois
le contenu extrait, vous disposez du contrôle exclusif de son contenu. Les autres utilisateurs ne sont pas autorisés à
effectuer des modifications. Vous pouvez extraire le contenu InCopy uniquement ; vous ne pouvez pas extraire les
documents InDesign comportant des informations de mise en page.
Si vous tentez de fermer un document InDesign contenant un ou plusieurs fichiers de contenu InCopy que vous avez
extraits, l’application affiche un message d’avertissement vous demandant d’archiver tout le contenu. Si vous fermez
le document sans en archiver les fichiers de contenu, ils resteront extraits pour vous à sa prochaine ouverture. Lors de
l’enregistrement du document InDesign, tous les fichiers de contenu InCopy modifiables sont automatiquement
enregistrés.
Voir aussi
« Fichiers gérés » à la page 71
Dernière mise à jour le 18/5/2011
Page 89
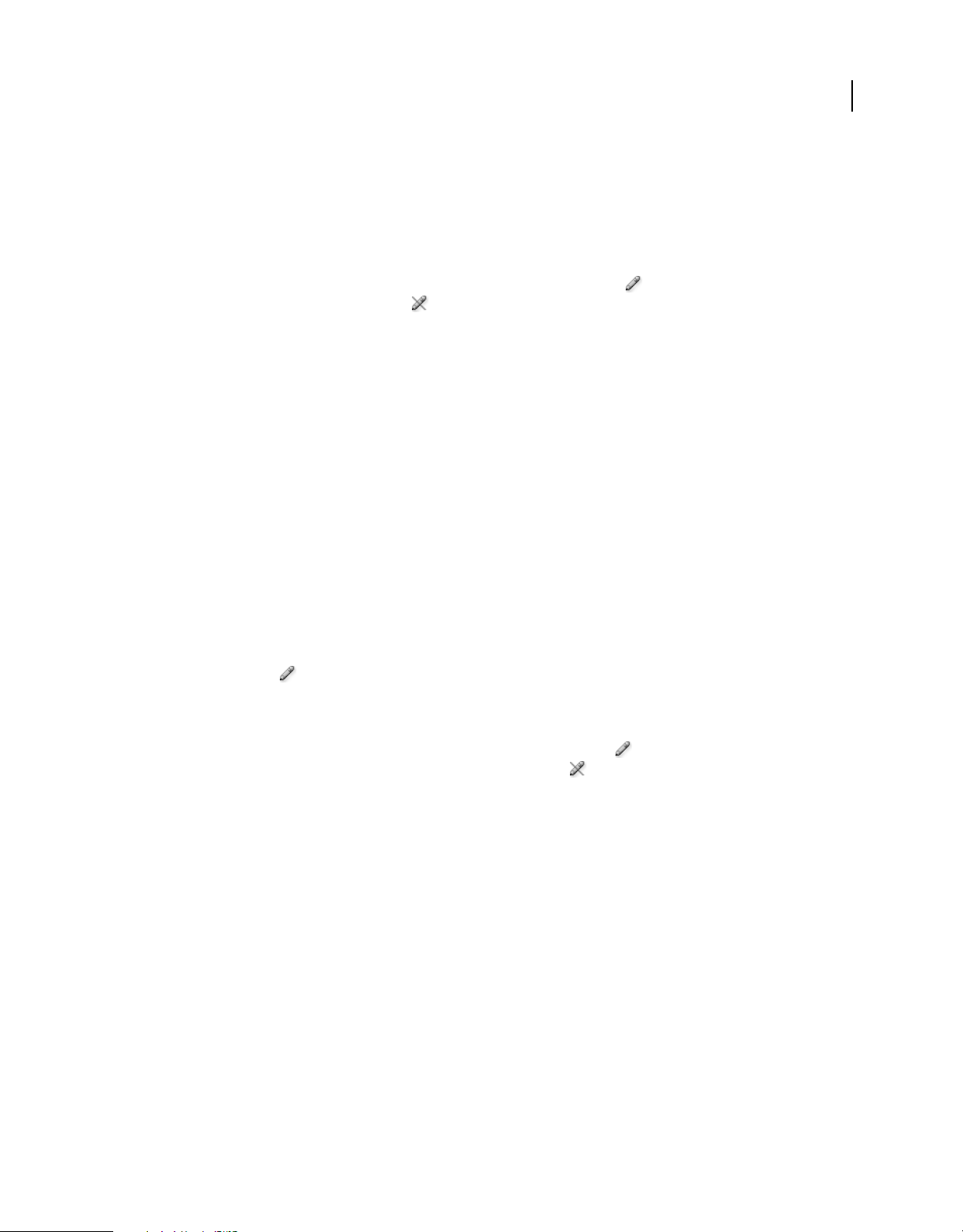
UTILISATION D’INCOPY
Partage de contenu entre InCopy et InDesign
Pour extraire du contenu (InDesign)
❖ Utilisez l’une des méthodes suivantes :
• Dans la mise en page, sélectionnez les blocs de texte ou les blocs graphiques à modifier et choisissez Edition >
InCopy > Extraire.
• Dans le panneau Affectations, sélectionnez les fichiers et choisissez Extraire dans le menu du panneau.
Lors de l’extraction du contenu disponible dans InDesign, l’icône Modification est affichée sur le bloc InDesign.
Dans InCopy, l’icône En cours d’utilisation s’affiche dans le bloc InCopy et dans le panneau Affectations si les
fichiers d’affectation sont stockés sur un serveur local.
Pour extraire du contenu (InCopy)
1 Utilisez l’une des méthodes suivantes :
• Si le contenu souhaité appartient à l’affectation, choisissez la commande Fichier > Ouvrir, puis sélectionnez le
fichier d’affectation (.imca ou .inca).
• Si le contenu souhaité a été exporté dans des fichiers individuels, choisissez Fichier > Ouvrir, puis sélectionnez le
fichier InCopy (.icml ou .incx). Pour afficher la mise en page afin d’effectuer le calibrage, sélectionnez le
document InDesign.
2 Utilisez l’une des méthodes suivantes :
• Pour extraire un fichier de contenu InCopy, choisissez Fichier > Extraire.
• Pour extraire tout le contenu d’une affectation, sélectionnez l’affectation dans le panneau Affectations et choisissez
Extraire dans le menu du panneau.
• Pour extraire des éléments individuels d’une affectation, ouvrez la liste des affectations dans le panneau
Affectations, sélectionnez un ou plusieurs éléments et choisissez Extraire dans le menu du panneau.
85
L’icône Modification s’affiche en regard des éléments dans le panneau Affectations, indiquant que le contenu est
extrait et qu’il est réservé à votre usage.
3 Si vous êtes invité à mettre à jour le contenu avec les modifications, cliquez sur OK.
Lors de l’extraction du contenu disponible dans InCopy, l’icône Modification s’affiche sur le bloc InCopy et dans
le panneau Affectations. Dans InDesign, l’icône En cours d’utilisation s’affiche dans le bloc InDesign.
Ouverture de fichiers gérés (InCopy)
Pour rédiger un texte et effectuer des modifications rapidement, il est conseillé d’ouvrir un fichier de contenu
géré (.icml ou .incx) directement dans InCopy et de l’utiliser en mode Article. Il est inutile d’extraire un fichier géré
indépendant pour le modifier ; InCopy s’en charge automatiquement. Après l’enregistrement et la fermeture du
fichier, InCopy l’archive automatiquement. Les commandes Enregistrer sont différentes lorsque vous ouvrez des
fichiers indépendants.
Voir aussi
« Fichiers gérés » à la page 71
« Enregistrement des modifications (InDesign) » à la page 89
Dernière mise à jour le 18/5/2011
Page 90
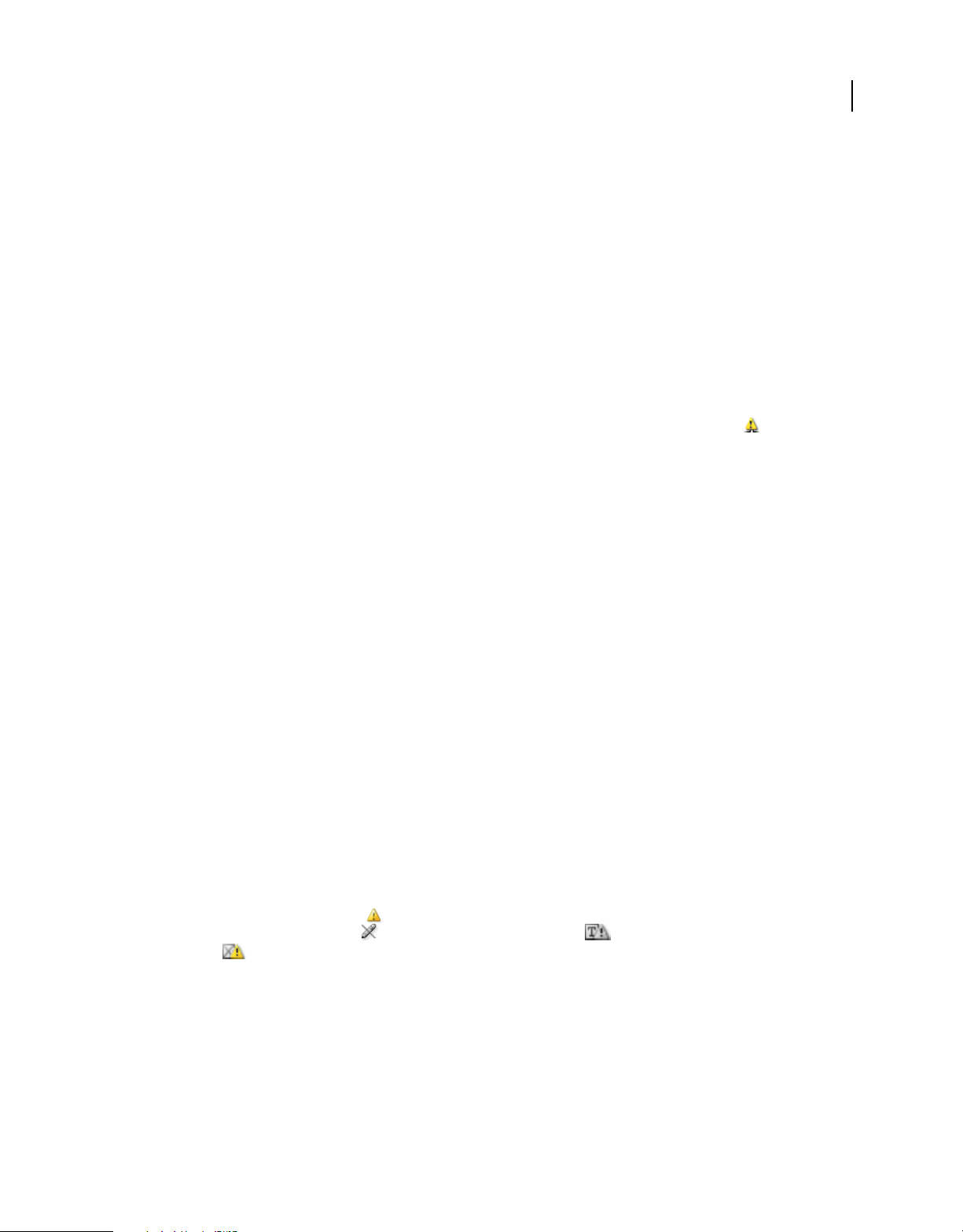
UTILISATION D’INCOPY
Partage de contenu entre InCopy et InDesign
Mise à jour des fichiers d’affectation (InDesign)
Vous pouvez enregistrer les modifications manuellement dans les affectations lorsque vous fermez le document en
cours. La seule méthode pour rendre les modifications de mise en page disponibles aux utilisateurs d’InCopy consiste
à mettre à jour un fichier d’affectation.
❖ Utilisez l’une des méthodes suivantes :
• Pour mettre à jour les affectations sélectionnées, sélectionnez-les dans le panneau Affectations, puis choisissez
Mettre à jour les affectations sélectionnées dans le menu du panneau.
•
Pour mettre à jour toutes les affectations obsolètes dans le document en cours, choisissez la commande Mettre à jour
les affectations obsolètes dans le menu du panneau Affectations. Seules les affectations obsolètes sont mises à jour.
• Pour mettre à jour toutes les affectations dans le document en cours, choisissez la commande Mettre à jour toutes
les affectations dans le menu du panneau Affectations.
Remarque : si un utilisateur InCopy a ouvert une affectation que vous mettez à jour, l’icône Obsolète s’affiche en
regard de l’affectation dans le panneau Affectations d’InCopy.
Voir aussi
« Mise à jour de contenu » à la page 86
« Création et envoi d’assemblages (InDesign) » à la page 81
86
Mise à jour de contenu
Pour vous assurer que vous utilisez le dernier contenu, vérifiez si le panneau Affectations contient des icônes Obsolète
et mettez à jour le contenu en conséquence. La mise à jour d’un fichier d’affectation InCopy et de son contenu ou de
fichiers de contenu indépendants entraîne la copie des données de la copie du système de fichiers la plus récente afin
que la version affichée sur votre ordinateur corresponde à celle du système de fichiers. La mise à jour ne nécessite ni
archivage ni extraction et ne donne aucune autorisation d’édition. Elle peut toutefois poser certains problèmes si un
autre utilisateur a supprimé votre verrouillage.
Remarque : la mise à jour du contenu ne suffit pas à mettre à jour le contenu des assemblages d’affectation qui n’ont pas
été renvoyés.
Exemple de mise à jour du flux de production :
1 L’utilisateur d’InCopy ouvre un fichier d’affectation ou extrait un fichier de contenu indépendant et modifie son
contenu.
2 L’utilisateur d’InCopy enregistre le fichier de contenu (ce qui revient à mettre à jour sa version sur le système de
fichiers) et continue son travail.
3 Dans InDesign, l’icône Obsolète s’affiche dans les panneaux Affectations et Liens en regard de la sélection, et
les icônes En cours d’utilisation et Le contenu textuel est obsolète ou Le contenu graphique est
obsolète s’affichent sur le bloc associé.
Dernière mise à jour le 18/5/2011
Page 91
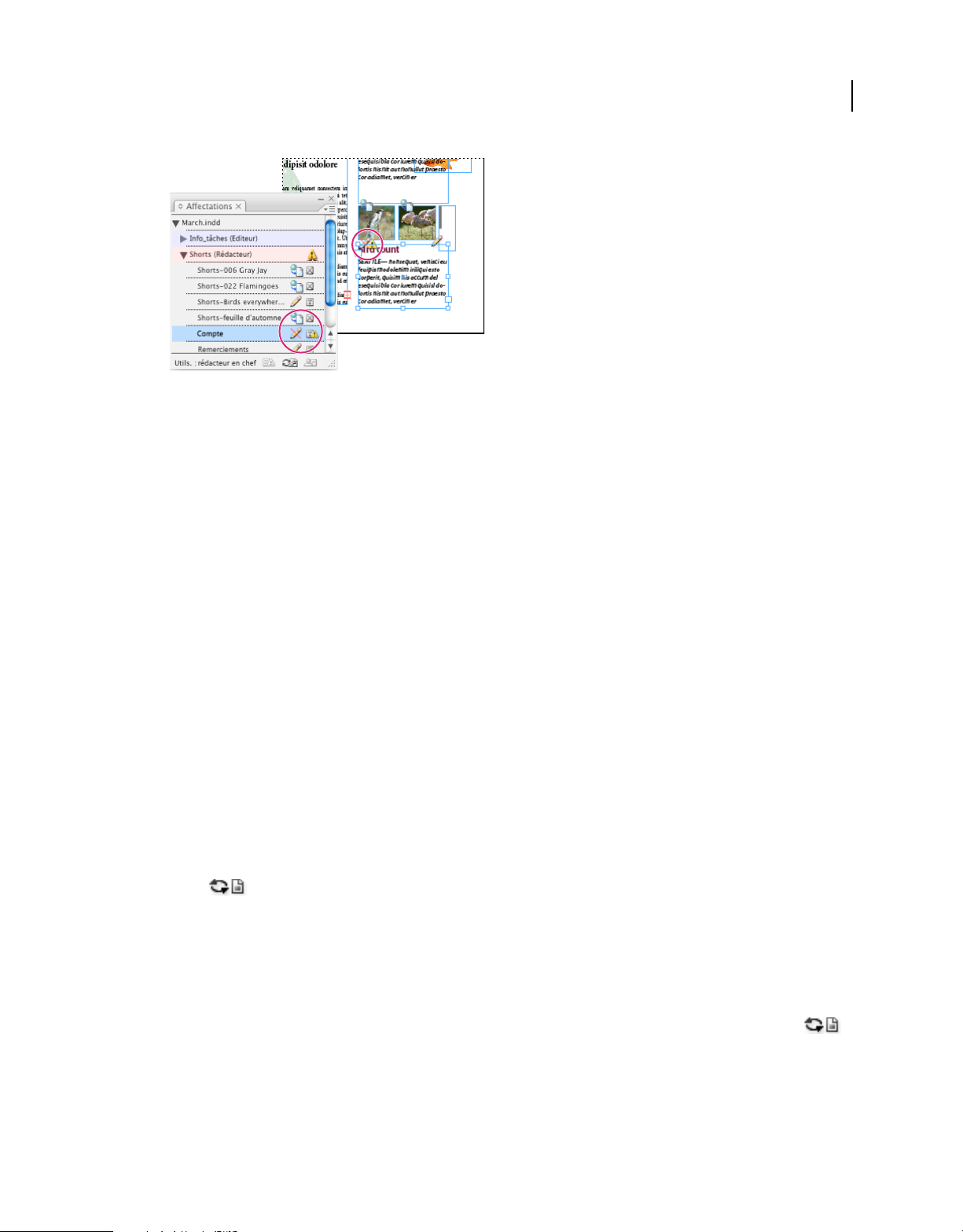
UTILISATION D’INCOPY
Partage de contenu entre InCopy et InDesign
Panneau Affectations avec icônes En cours d’utilisation et Obsolète (à gauche), et mise en page avec contenu obsolète (à droite)
4 L’utilisateur d’InDesign met le contenu à jour.
Voir aussi
« Mise à jour accidentelle » à la page 88
« Présentation du panneau Liens » à la page 51
87
Pour mettre à jour du contenu lors de l’ouverture d’un document géré (InDesign)
1 Choisissez Fichier > Ouvrir, sélectionnez le fichier texte de votre choix, puis cliquez sur Ouvrir.
2 Cliquez sur Oui après l’affichage du message pour mettre à jour le document avec le contenu modifié sur le système
de fichiers.
3 Utilisez l’une des méthodes suivantes :
• Pour permettre à InDesign de mettre à jour les liens, cliquez sur Réparer les liens automatiquement.
• Pour réparer les liens manuellement, cliquez sur Ne pas réparer, puis sélectionnez le fichier à mettre à jour et
choisissez Mettre à jour le lien dans le menu du panneau Liens.
Pour mettre à jour du contenu au cours de son utilisation (InDesign)
❖ Utilisez l’une des méthodes suivantes :
• Sélectionnez un bloc de texte ou un bloc graphique dans la mise en page et choisissez Edition > InCopy > Mettre à
jour le contenu.
• Dans le panneau Liens, sélectionnez un bloc de texte ou un bloc graphique, puis cliquez sur le bouton Mettre à jour
le lien ou choisissez Mettre à jour le lien dans le menu du panneau Affectations.
Pour mettre à jour du contenu au cours de son utilisation (InCopy)
❖ Utilisez l’une des méthodes suivantes :
• Placez le point d’insertion dans un bloc de texte pour le sélectionner, puis choisissez Fichier > Mettre à jour le
contenu.
• Dans le panneau Affectations, sélectionnez le contenu, puis cliquez sur le bouton Mettre à jour le contenu
ou choisissez Mettre à jour le contenu dans le panneau Affectations.
Vous pouvez également mettre à jour le contenu à l’aide du panneau Liens.
Dernière mise à jour le 18/5/2011
Page 92

UTILISATION D’INCOPY
Partage de contenu entre InCopy et InDesign
Mise à jour accidentelle
Dans la plupart des cas, les commandes de mise à jour sont désactivées pour un contenu extrait, le contenu étant
constamment à jour. Toutefois, une situation indésirable peut se produire si un autre utilisateur supprime le verrou du
contenu extrait en déposant le fichier de verrouillage (.idlk) dans la corbeille et modifie le contenu. Dans ce cas, les
commandes de mise à jour peuvent être activées même si vous avez extrait le contenu, ce qui permet à deux personnes
de modifier le contenu en même temps. Les mises à jour du contenu seraient alors perdues. Pour des résultats
optimaux, ne supprimez pas les fichiers de verrouillage.
Mise à jour de la mise en page InDesign
Les utilisateurs d’InDesign peuvent modifier la mise en page (par exemple, modifier la taille et l’emplacement des blocs
de texte d’un article) et enregistrer les modifications pendant que les utilisateurs d’InCopy modifient le texte de ces
blocs. Dans un flux de production de serveur partagé, la manière dont les utilisateurs InCopy sont avertis des
modifications de mise en page varie selon qu’ils ont ouvert un fichier d’affectation ou extrait des fichiers de contenu
indépendants et ouvert le fichier InDesign lié.
Gardez les points suivants à l’esprit :
• Si un utilisateur d’InDesign modifie la mise en page des blocs d’une affectation, l’utilisateur doit mettre à jour
l’affectation afin de rendre les modifications de maquette disponibles aux utilisateurs d’InCopy. InDesign ne met
pas automatiquement les fichiers d’affectation à jour lors de l’enregistrement du document.
• Une fois que l’utilisateur InDesign a mis à jour l’affectation se trouvant sur un serveur partagé, l’icône Obsolète
s’affiche en regard de l’affectation dans le panneau Affectations d’InCopy. L’utilisateur d’InCopy doit mettre à jour
la maquette pour afficher la mise en page actuelle.
• Si un utilisateur InDesign modifie la mise en page d’un contenu exporté qui n’appartient pas à une affectation,
l’icône Obsolète s’affiche en regard du nom du document InDesign dans le panneau Affectations et la barre de titre
du document signale que la mise en page est obsolète. Les utilisateurs d’InCopy peuvent mettre à jour le document
InDesign actif avec les dernières modifications de mise en page et de style.
88
La mise à jour de la mise en page dans InCopy est utile pour les tâches de calibrage, l’aspect le plus récent de la mise
en page (avec sauts de lignes) étant visible dans les modes Mise en page et Epreuve en placard.
❖ Utilisez l’une des méthodes suivantes :
• Si vous avez ouvert un fichier d’affectation et que le panneau Affectations affiche l’icône Obsolète en regard du
nom de l’affectation, cliquez sur le bouton Mettre à jour la maquette ou choisissez la commande Fichier > Mettre
à jour la maquette. Il est impossible d’annuler cette commande.
• Si vous n’utilisez pas de fichiers d’affectation et que plusieurs documents InDesign sont ouverts, sélectionnez celui
que vous souhaitez rendre actif, puis choisissez Fichier > Mettre à jour la maquette.
Archivage du contenu
Lors de l’archivage d’un fichier de contenu géré, ce fichier est enregistré dans un emplacement partagé d’un système
de fichiers. Il peut ensuite être extrait par d’autres utilisateurs pour modification. Les blocs de texte et les blocs
graphiques exportés depuis InDesign sont également archivés automatiquement.
Bien qu’un fichier archivé soit accessible en modification, il n’est pas véritablement modifiable avant son extraction
(sauf si vous éditez le contenu en mode autonome dans InCopy). L’archivage du contenu entraîne l’arrêt du contrôle
de l’édition, mais pas la fermeture du fichier. Le contenu reste ouvert à l’écran, mais en mode lecture seule.
Les modules externes LiveEdit Workflow créent une seule version de fichier. La version précédente de chaque fichier
est automatiquement écrasée lors de sa mise à jour dans InCopy ou InDesign.
Dernière mise à jour le 18/5/2011
Page 93
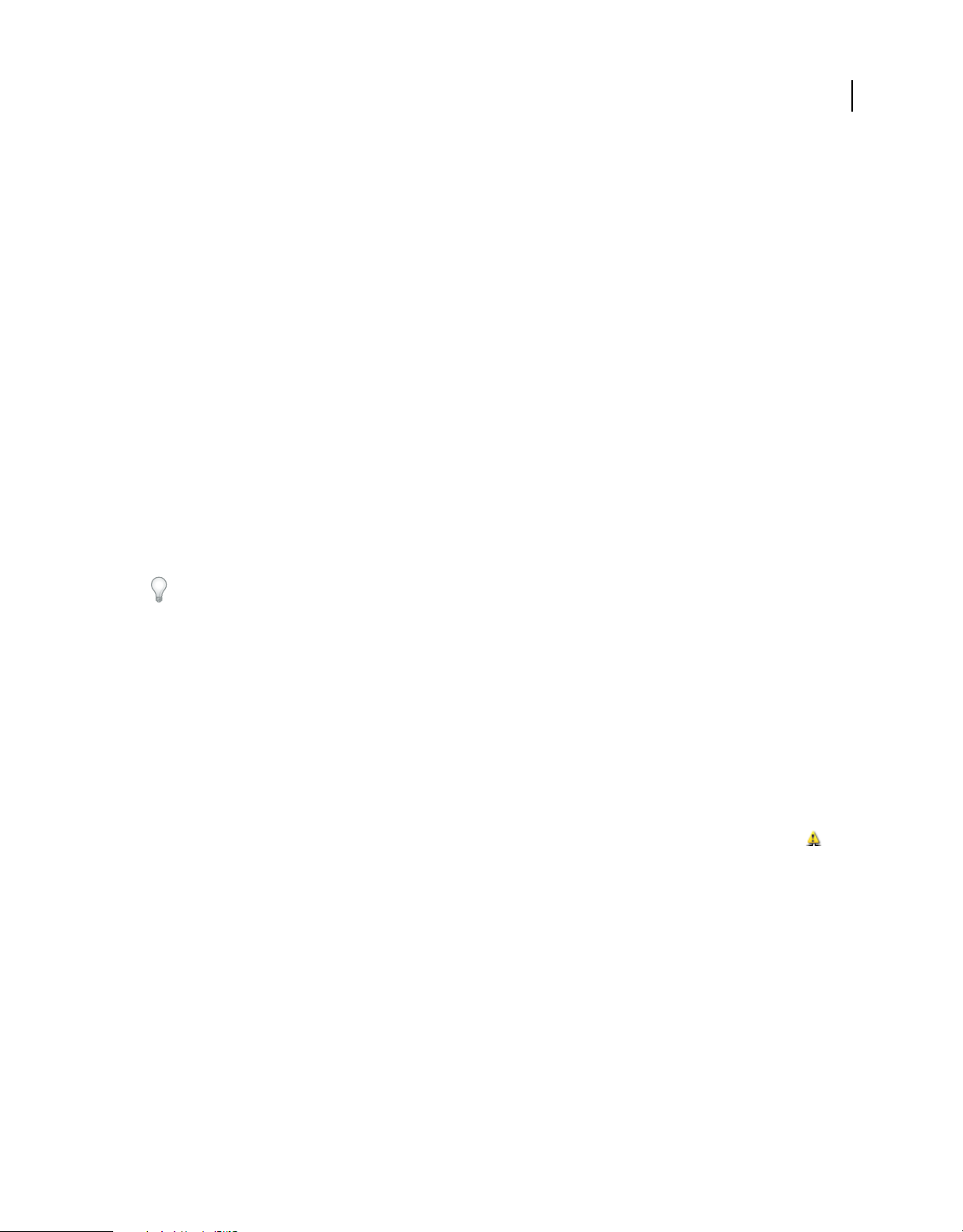
UTILISATION D’INCOPY
Partage de contenu entre InCopy et InDesign
Si vous travaillez sur un assemblage d’affectation, renvoyez-le ou transférez-le après l’avoir archivé.
Voir aussi
« Exportation du contenu à partir d’InDesign » à la page 75
« Utilisation de documents autonomes » à la page 31
« Fichiers gérés » à la page 71
Pour archiver du contenu géré (InDesign)
❖ Utilisez l’une des méthodes suivantes :
• Sélectionnez le contenu dans la mise en page et choisissez Edition > InCopy > Archiver.
• Dans le panneau Affectations, sélectionnez le contenu et choisissez Archiver dans le menu du panneau.
Pour archiver du contenu géré (InCopy)
❖ Utilisez l’une des méthodes suivantes :
• Sélectionnez le contenu en mode Mise en page et choisissez Fichier > Archiver.
• Dans le panneau Affectations, sélectionnez le contenu et choisissez Archiver dans le menu du panneau.
89
Remarque : vous pouvez annuler les modifications les plus récentes avant d’archiver le contenu.
Lorsque vous archivez un fichier, l’icône Disponible s’affiche sur les blocs de texte et les blocs graphiques dans la mise
en page InDesign, le mode Mise en page d’InCopy, le panneau Affectations et la barre d’articles (InCopy).
Enregistrement des modifications (InDesign)
Lorsque vous travaillez sur un contenu extrait, vous pouvez enregistrer et mettre à jour sa version sur le système de
fichiers.
❖ Utilisez l’une des méthodes suivantes :
• Pour enregistrer le contenu ailleurs que dans le document InDesign ou ses fichiers liés, sélectionnez le contenu dans
la mise en page et choisissez Edition > InCopy > Enregistrer le contenu.
• Pour enregistrer tous les fichiers de contenu extraits sous votre nom, choisissez Fichier > Enregistrer. Ce type
d’enregistrement ne met pas automatiquement à jour les fichiers d’affectation ou les fichiers de contenu extraits
dans InCopy. Cependant, le panneau Affectation des fichiers extraits dans InCopy affiche l’icône Obsolète .
• Pour enregistrer le document InDesign sous un nouveau nom avec des liens vers les fichiers InCopy existants,
choisissez Fichier > Enregistrer sous. Les affectations du fichier InDesign sont alors présentées comme
manquantes, jusqu’à leur mise à jour.
• Pour enregistrer une copie du document actif en cours, choisissez Fichier > Enregistrer une copie. Vous pouvez
choisir de donner un nouveau nom et un nouvel emplacement à la copie, ainsi que des liens vers tout fichier InCopy
approprié.
Voir aussi
« Mise à jour de contenu » à la page 86
Dernière mise à jour le 18/5/2011
Page 94
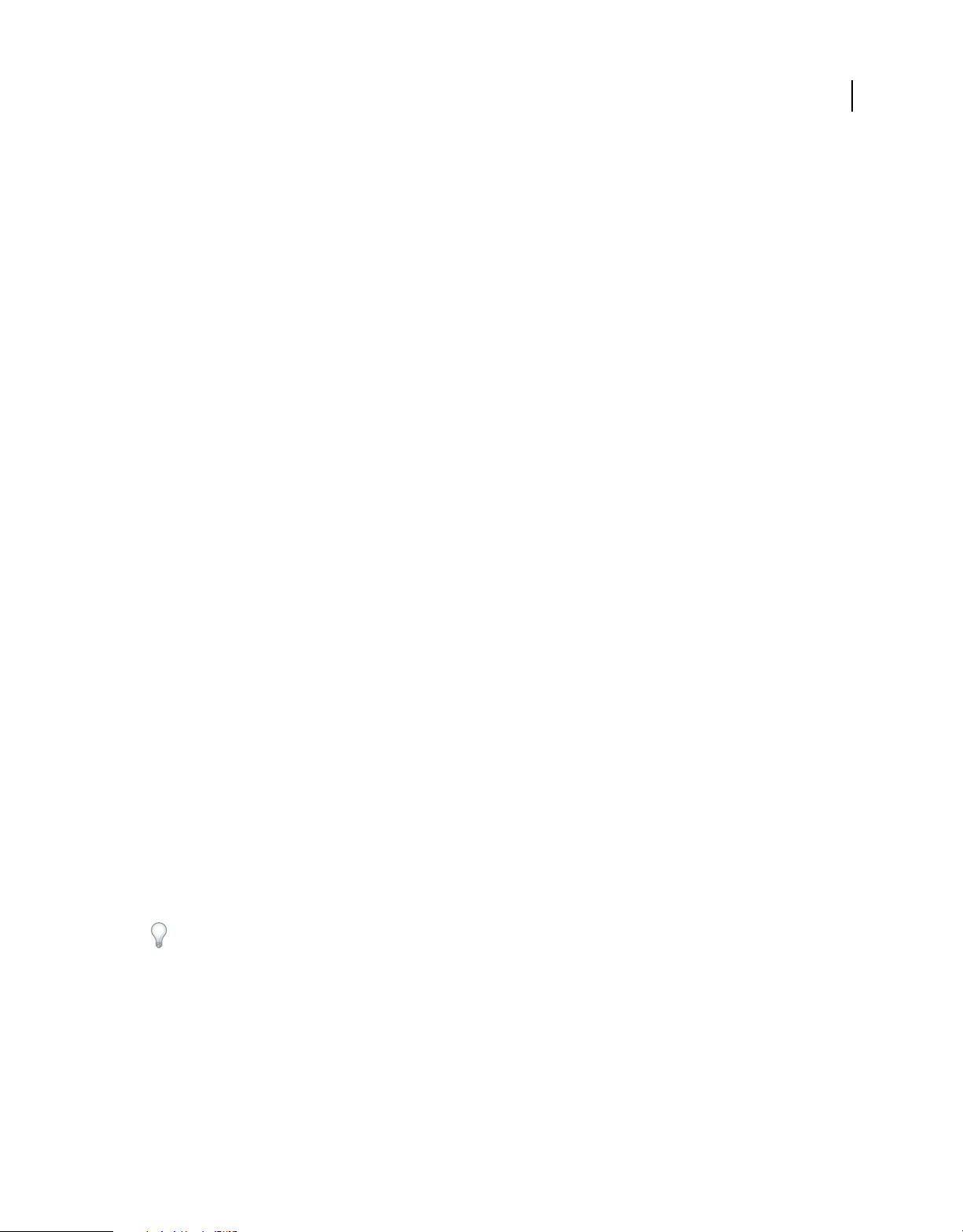
UTILISATION D’INCOPY
Partage de contenu entre InCopy et InDesign
Enregistrement des modifications (InCopy)
❖ Utilisez l’une des méthodes suivantes :
• Pour enregistrer le fichier InCopy sous le même nom et au même emplacement sur le système de fichiers, choisissez
Fichier > Enregistrer le contenu. Le fichier reste extrait pour vous pendant le processus.
• Pour enregistrer le fichier de contenu InCopy sous un nouveau nom, choisissez Fichier > Enregistrer le contenu
sous. Le fichier de contenu créé n’est pas géré dans le flux de production. La commande Enregistrer le contenu sous
est uniquement disponible si vous avez ouvert le fichier de contenu InCopy (.icml ou .incx) directement.
• Pour enregistrer une copie du fichier de contenu InCopy actif, choisissez Fichier > Enregistrer une copie du
contenu. Vous pouvez choisir de donner un nouveau nom et un nouvel emplacement à la copie. La copie
enregistrée n’est pas gérée dans le flux de production. La commande Enregistrer une copie du contenu est
uniquement disponible si vous avez ouvert le fichier de contenu InCopy (.icml ou .incx) directement.
• Pour enregistrer tous les fichiers de contenu InCopy extraits et ouverts, choisissez Fichier > Enregistrer tout le
contenu. Cette commande enregistre tous les fichiers à leur emplacement actuel. La commande Enregistrer tout le
contenu est uniquement disponible si vous avez ouvert un fichier d’affectations ou un fichier InDesign.
Réglage de votre flux de production
90
Déplacement de contenu entre les affectations (InDesign)
Les utilisateurs d’InDesign peuvent déplacer du contenu entre les affectations existantes, ainsi qu’à partir de la section
Contenu InCopy non affecté du panneau Affectations. Vous pouvez également créer une affectation et y placer du
contenu.
1 Enregistrez le document InDesign.
2 Dans le panneau Affectations, cliquez sur la flèche à gauche du nom de l’affectation pour afficher son contenu.
3 Sélectionnez un élément dans une affectation.
4 Utilisez l’une des méthodes suivantes :
• Faites glisser le contenu d’une affectation vers une autre.
• Pour déplacer le contenu vers une affectation existante, choisissez la commande Ajouter à l’affectation dans le
menu du panneau Affectations, puis sélectionnez l’affectation souhaitée.
• Pour créer une affectation lorsque vous déplacez du contenu, choisissez la commande Ajouter à l’affectation >
Nouveau, puis définissez les options dans la boîte de dialogue Nouvelle affectation.
5 Dans le menu du panneau Affectations, choisissez Mettre à jour toutes les affectations.
Si les listes d’affectation sont courtes, vous pouvez faire glisser les éléments de contenu depuis et vers les affectations et
la section Contenu InCopy non affecté.
Voir aussi
« Rupture du lien de fichiers de contenu (InDesign) » à la page 92
Suppression des affectations (InDesign)
❖ Dans le panneau Affectations, sélectionnez une ou plusieurs affectations, puis choisissez Supprimer l’affectation
dans le menu du panneau.
Dernière mise à jour le 18/5/2011
Page 95
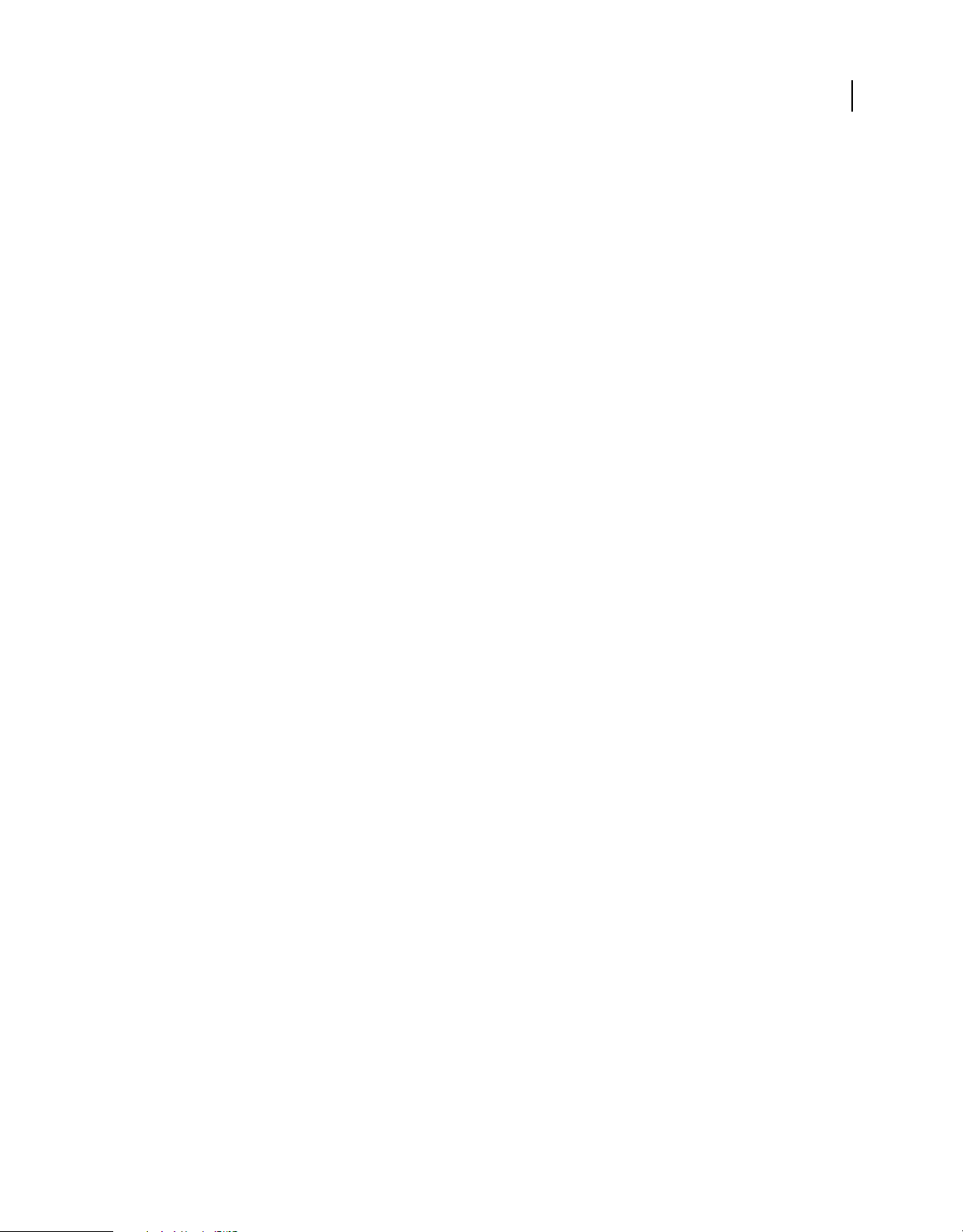
UTILISATION D’INCOPY
Partage de contenu entre InCopy et InDesign
La suppression des affectations entraîne :
• le retrait des données d’affectation du document ;
• la suppression du fichier d’affectation du système de fichiers ;
• le retrait du nom de l’affectation de la liste ;
• le déplacement du contenu InCopy vers la section Contenu InCopy non affecté du panneau Affectations.
Remarque : si un utilisateur InCopy a ouvert une affectation supprimée dans InDesign, une alerte avertit l’utilisateur
d’InCopy que l’affectation a été supprimée. Toutefois, les fichiers de contenu ne sont pas supprimés et peuvent être mis à
jour sans entraîner la perte des modifications.
Voir aussi
« Rupture du lien de fichiers de contenu (InDesign) » à la page 92
Réédition de liens vers les fichiers d’affectation manquants (InDesign)
Si vous déplacez ou supprimez un fichier d’affectation sur le disque, puis ouvrez le document InDesign à partir duquel
il a été créé, InDesign ne connaît pas l’emplacement du fichier d’affectation. Vous devez recréer le fichier d’affectation
afin qu’InDesign puisse le localiser.
91
Voir aussi
« Mise à jour, restauration et remplacement de liens » à la page 53
Pour recréer le fichier d’affectation à son emplacement d’origine
❖ Dans le panneau Affectations, utilisez l’une des méthodes suivantes :
• Sélectionnez l’affectation manquante (elle est encore répertoriée dans le panneau), puis choisissez Mettre à jour les
affectations sélectionnées dans le menu du panneau.
• Dans le menu du panneau, choisissez Mettre à jour toutes les affectations.
Pour modifier l’emplacement de l’affectation
❖ Pour recréer le fichier d’affectation à un nouvel emplacement, dans le panneau Affectations, utilisez l’une des
méthodes suivantes :
• Sélectionnez l’affectation et choisissez Modifier l’emplacement de l’affectation dans le menu du panneau. Spécifiez
un emplacement et un nom pour le nouveau fichier.
• Cliquez deux fois sur le nom de l’affectation. Dans la boîte de dialogue Options d’affectation, cliquez sur le bouton
Modifier pour définir l’emplacement et le nom du nouveau fichier.
Correction des erreurs
Si vous avez commis une erreur, vous pouvez annuler les modifications effectuées depuis la dernière activation de la
commande Enregistrer et restaurer le contenu à partir du système de fichiers.
Etant donné qu’InDesign enregistre automatiquement tout fichier de contenu InCopy modifiable lors de
l’enregistrement d’un document, la commande Annuler Extraire restaure l’état des articles lors du dernier
enregistrement du document.
❖ Utilisez l’une des méthodes suivantes :
• Pour annuler la dernière modification effectuée, choisissez Edition > Annuler [action].
Dernière mise à jour le 18/5/2011
Page 96

UTILISATION D’INCOPY
Partage de contenu entre InCopy et InDesign
• Pour annuler toutes les modifications effectuées depuis le dernier enregistrement du document, choisissez
Fichier > Version précédente.
• Pour annuler les modifications effectuées depuis le dernier enregistrement et supprimer le fichier de verrouillage,
sélectionnez le contenu dans le panneau Affectations et choisissez la commande Annuler Extraire dans le menu du
panneau. Le contenu est alors accessible en lecture seule et les autres utilisateurs peuvent l’extraire.
Remplacement des fichiers de verrouillage (InDesign)
Les utilisateurs peuvent ne pas immédiatement réaliser l’effet de leurs actions sur les autres membres du flux de
production, ce qui peut créer des conflits entre l’état du contenu et les autorisations. Si nécessaire, l’utilisateur
d’InDesign peut résoudre les conflits en rompant le lien d’un fichier verrouillé extrait pour un utilisateur différent et
en reprenant le contrôle exclusif du fichier. Lorsque vous rompez le lien d’un fichier, le contenu est stocké dans le
document InDesign, mais il n’est plus partagé avec InCopy.
Voir aussi
« Rupture du lien de fichiers de contenu (InDesign) » à la page 92
« Mise à jour accidentelle » à la page 88
92
Rupture du lien de fichiers de contenu (InDesign)
Si nécessaire (en raison d’un délai de production, par exemple), les utilisateurs d’InDesign peuvent retirer un fichier
de contenu du flux de production géré et du panneau Liens en rompant son lien. Si vous souhaitez que le contenu puisse
être à nouveau modifié, vous devez le réexporter en tant que contenu InCopy en utilisant un nom de fichier différent.
Cela permet d’éviter que le fichier de verrouillage empêche les utilisateurs de modifier le fichier.
Remarque : lorsque vous rompez le lien de vos propres fichiers extraits, ces fichiers et les fichiers de verrouillage sont
supprimés du flux de production et du disque. Vous pouvez réexporter le contenu et remplacer le nom de fichier sans
provoquer de conflit.
❖ Pour rompre le lien d’un fichier de contenu InCopy, dans le panneau Liens, sélectionnez le fichier (extension .icml
ou .incx) et choisissez la commande Rompre le lien dans le menu du panneau. La rupture du lien entraîne
l’intégration du contenu dans le document et supprime le lien vers le fichier InCopy sur le disque.
Pour rétablir le lien du fichier, choisissez Edition > Annuler Rompre le lien.
Vous pouvez également rompre le lien en supprimant un bloc ou en utilisant le panneau Liens d’InDesign pour
rétablir le lien d’un fichier de contenu à un autre fichier. Vous pouvez aussi sélectionner l’article dans le
panneau Affectations et le faire glisser vers l’icône de la corbeille.
Importation de fichiers InCopy dans des documents InDesign
Même si un flux de production commence en général dans InDesign, où la mise en page de base et les balises
d’emplacement du texte et des graphiques sont définis et exportés vers InCopy, un autre flux de production peut
démarrer avec un fichier de contenu InCopy autonome (.icml ou .incx) que vous importez dans InDesign à l’aide de
la commande Fichier > Importer.
Tenez compte des règles suivantes lors de l’importation de fichiers de contenu dans un document InDesign :
Styles Si des styles ont été appliqués au fichier de contenu InCopy, ils sont ajoutés à la liste de styles InDesign pour le
document. En cas de conflit des noms de styles, InDesign écrase le style importé et le remplace par le style existant.
Dernière mise à jour le 18/5/2011
Page 97

UTILISATION D’INCOPY
Partage de contenu entre InCopy et InDesign
Mise en page Vous pouvez créer une géométrie élémentaire de mise en page pour le contenu dans InDesign, puis créer
le texte et les styles, ou les importer à partir d’une application de traitement de texte. Les fichiers texte importés dans
InCopy sont incorporés au document InCopy et ne sont pas liés à un fichier externe.
Importation/duplication Si vous importez un fichier de contenu InCopy plusieurs fois, chaque occurrence du contenu
apparaît dans le panneau Liens d’InDesign, mais ces occurrences sont toutes gérées comme un seul fichier de contenu.
La règle est la même pour toute copie exacte d’un fichier de contenu (par duplication).
Remarque : si vous copiez et collez une partie du texte d’un fichier de contenu InCopy géré, cela entraîne la création d’un
nouveau fichier de contenu sans aucun lien avec l’original ou avec un fichier externe (InCopy ou autre). Il est possible
d’éditer l’original et les parties collées indépendamment.
Mises à jour/gestion Lorsque plusieurs occurrences d’un fichier de contenu géré se trouvent dans un document
InDesign, elles se comportent comme si elles étaient ouvertes dans deux applications. Par exemple, l’extraction d’une
occurrence du fichier de contenu a pour effet de verrouiller toutes les autres occurrences, ce qui permet de modifier
uniquement l’occurrence extraite. Dans ce cas, vous devez utiliser la commande Mise à jour appropriée pour mettre à
jour les autres occurrences (ouvertes) du contenu.
93
Dernière mise à jour le 18/5/2011
Page 98

Chapitre 5 : Texte
Ajout de texte
Ajout de texte
Vous pouvez ajouter du texte en le saisissant, en le collant ou en l’important depuis un autre fichier. En règle générale,
vous faites appel à des techniques standard de traitement de texte pour manipuler le texte dansInCopy. Sélectionnez
l’outil Texte sur la barre d’outils, puis utilisez les techniques décrites ci-après. Ces méthodes sont identiques en
mode Epreuve en placard, Article et Mise en page, que le contenu soit lié ou non à Adobe InDesign®.
Saisie Cliquez à l’endroit où vous souhaitez insérer le texte, puis commencez à saisir le texte.
Sélection Faites glisser, cliquez deux ou trois fois pour sélectionner des caractères distincts, mots, lignes ou
paragraphes (en fonction des paramètres définis dans la boîte de dialogue Préférences). Vous pouvez également cliquer
à un endroit quelconque du contenu et choisir Edition > Tout sélectionner.
Collage Copiez ou coupez le texte, cliquez à un emplacement de votre choix, puis choisissez Edition > Coller. Si vous
souhaitez supprimer la mise en forme du texte collé, choisissez Edition > Coller sans mise en forme. Si vous souhaitez
ajouter ou supprimer un espacement, dans la section Texte de la boîte de dialogue Préférences, sélectionnez Ajuster
l’espacement automatiquement lors du copier/coller de mots.
94
Effacement Sélectionnez le texte à effacer, puis choisissez Edition > Effacer.
Vous pouvez également importer du texte directement d’un autre document.
Voir aussi
« Collage de texte » à la page 100
Importation de fichiers
Vous pouvez importer du texte provenant d’autres articles InCopy, de Microsoft® Word, Microsoft Excel et de toute
application pouvant exporter du texte au format RTF (Rich Text Format) ou Texte seul. Tous les formats de fichier
que vous pouvez importer s’affichent dans la boîte de dialogue Importer d’InCopy (pour Windows®, dans le menu
déroulant Fichiers de type, et pour Mac OS, dans la liste du volet de droite).
Mise en forme du document et styles
Vous pouvez importer des fichiers avec ou sans mise en forme. Si vous importez les fichiers avec la mise en forme,
InCopy importe la majorité des attributs de mise en forme de paragraphe et de caractère provenant de fichiers texte,
mais ignore la plupart des informations de mise en page, telles que les sauts de page, les marges et les paramètres de
colonnes (que vous pouvez définir dans InDesign). InCopy importe en général toutes les informations de mise en
forme spécifiées dans l’application de traitement de texte, à l’exception des fonctions qui ne sont pas disponibles
dans InCopy.
Si InCopy dispose d’un filtre d’importation pour une application, vous pouvez déterminer les styles importés et la mise
en forme à utiliser en cas de conflit de noms.
Remarque : InDesign contrôle les styles des articles InCopy liés. Lorsque vous importez un article InCopy dans InDesign,
tous les styles importés dans le document InCopy sont remplacés dans InDesign en cas de conflit entre les noms de style.
Dernière mise à jour le 18/5/2011
Page 99

UTILISATION D’INCOPY
Texte
Enregistrement des fichiers pour l’importation
Si votre traitement de texte peut enregistrer des fichiers sous plusieurs formats, essayez d’utiliser celui qui conserve les
éléments principaux de mise en forme, à savoir le format de fichier natif de l’application ou un format d’échange tel
que le format RTF (Rich Text Format).
Vous pouvez importer des fichiers créés dans des versions récentes de Microsoft Word. Si vous importez un fichier
provenant d’une autre application de traitement de texte ou de Word 95 pour Windows ou d’une version antérieure,
telle que Word 6, vous devez ouvrir le fichier dans son application d’origine et l’enregistrer dans un format Word
compatible ou au format RTF (lequel conserve la plupart des attributs de mise en forme).
Voir aussi
« Importation de graphiques » à la page 45
« Conversion des styles Word en styles InDesign » à la page 182
Importation de texte
Pour de grandes quantités de texte, la commande Importer constitue le meilleur moyen d’importer du contenu.
InCopy prend en charge divers formats de traitement de texte, de feuilles de calcul et de fichiers texte. Le pourcentage
de la mise en forme d’origine conservée dépend du filtre d’importation correspondant au type du fichier et des options
d’importation du fichier sélectionnées. Vous pouvez également ouvrir les fichiers Word, texte et RTF directement
dans InCopy.
95
1 A l’aide de l’outil Texte , cliquez à l’endroit où vous souhaitez insérer le texte.
2 Choisissez Fichier > Importer.
3 Dans la boîte de dialogue Importer, sélectionnez Afficher les options d’importation si vous souhaitez afficher une
boîte de dialogue contenant les options d’importation du type de fichier que vous importez.
4 Sélectionnez le fichier texte que vous souhaitez importer, puis cliquez sur Ouvrir. (Si vous cliquez sur ce bouton en
maintenant la touche Maj enfoncée, la boîte de dialogue Options d’importation s’affiche, même si l’option Afficher
les options d’importation n’est pas sélectionnée.)
5 Effectuez l’une des opérations suivantes :
• Si une boîte de dialogue affiche les options d’importation du type de fichier que vous importez, sélectionnez les
options souhaitées, puis cliquez sur OK.
• Si le document que vous importez utilise des polices qui ne sont pas disponibles sur votre système, vous êtes
informé de la substitution opérée. Pour spécifier d’autres polices de substitution, cliquez sur Rechercher une police
et choisissez les polices.
Si le texte importé contient du rose, du vert ou une autre couleur de mise en surbrillance, plusieurs options de
préférences de composition sont probablement activées. Ouvrez la section Composition de la boîte de dialogue
Préférences pour savoir quelles options sont activées dans la zone Sélecteur. Par exemple, si le texte importé est mis en
forme avec des polices non disponibles dans InCopy, le texte est surligné en rose.
Voir aussi
« Utilisation de documents autonomes » à la page 31
Options d’importation
Lorsque vous importez des fichiers Word, Excel ou des fichiers texte balisés, vous pouvez en déterminer le mode
d’importation.
Dernière mise à jour le 18/5/2011
Page 100
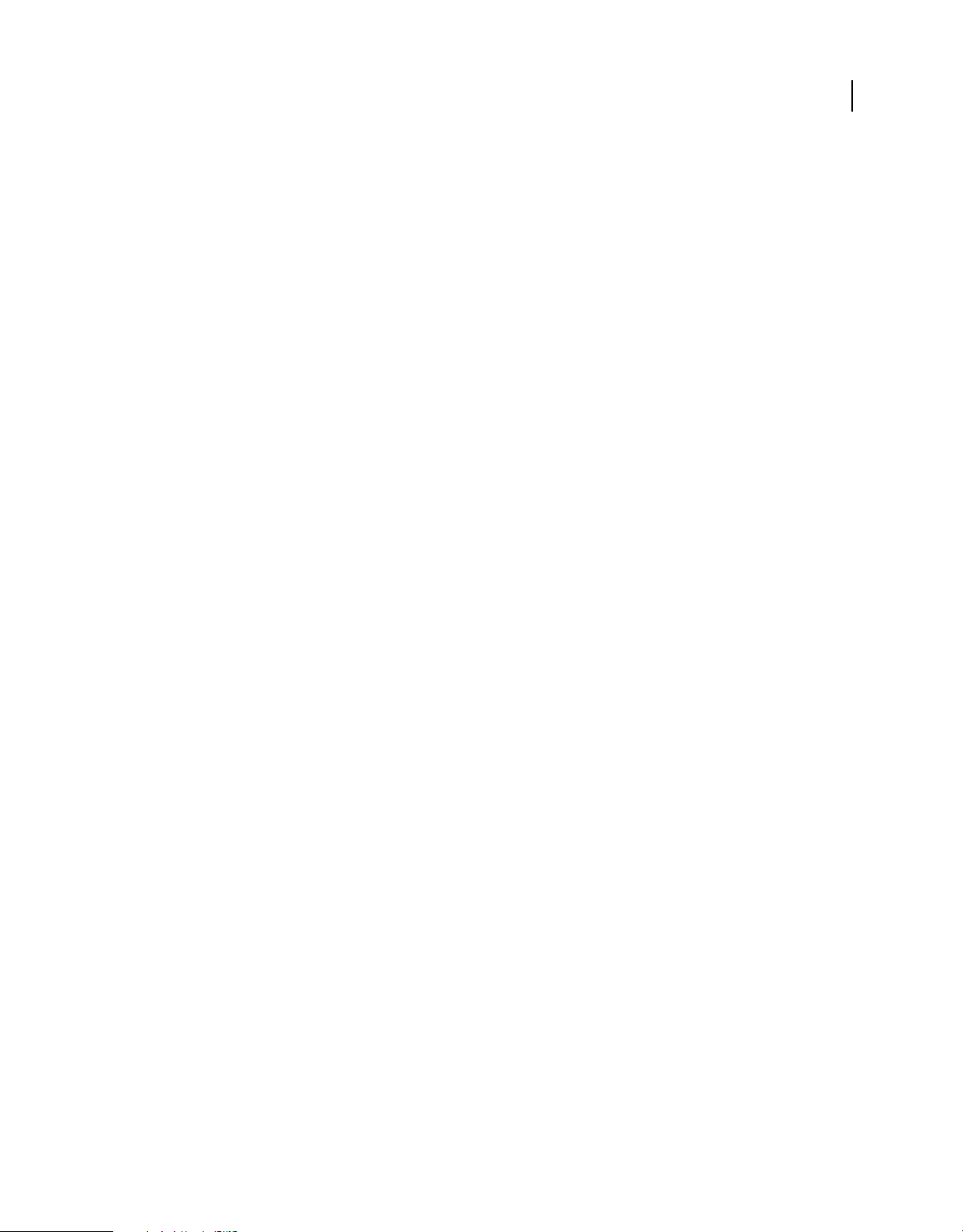
UTILISATION D’INCOPY
Texte
Options d’importation Microsoft Word et format RTF
Si vous sélectionnez l’option Afficher les options d’importation lors de l’importation d’un fichier Word ou RTF, vous
disposez des options suivantes :
Texte de table des matières Importe la table des matières comme partie intégrante du texte dans l’article. Ces entrées
sont importées au format Texte seulement.
Texte d’index Importe l’index comme partie intégrante du texte dans l’article. Ces entrées sont importées au format
Texte seulement.
Notes de bas de page Importe des notes de bas de page Word. Les notes de bas de page et les références sont
conservées, mais renumérotées en fonction des paramètres définis pour les notes de bas de page du document. Si le
résultat de l’importation ne vous satisfait pas, essayez d’enregistrer le document Word au format RTF avant de
l’importer.
Notes de fin de page Importe les notes de fin de page comme partie intégrante du texte à la fin de l’article.
Utiliser les guillemets typographiques Garantit que le texte importé comprend les guillemets ouvrant et fermant (“ ”)
et les apostrophes (’) anglais au lieu des guillemets (" ") et apostrophes (') droits.
Supprimer les styles et la mise en forme du texte et des tableaux Supprime la mise en forme telle que style, couleur et
style de texte, du texte importé, y compris dans les tableaux. Les styles de paragraphe et les images texte ne sont pas
importés si cette option est sélectionnée.
96
Conserver les remplacements locaux Lorsque vous choisissez de supprimer les styles et la mise en forme du texte et
des tableaux, vous pouvez sélectionner l’option Conserver les remplacements locaux pour conserver la mise en forme
des caractères (par exemple le gras ou l’italique) appliquée à une partie d’un paragraphe. Désélectionnez cette option
si vous souhaitez supprimer toute la mise en forme.
Convertir les tableaux en Lorsque vous choisissez de supprimer les styles et la mise en forme du texte et des tableaux,
vous pouvez convertir les tableaux soit en tableaux basiques sans mise en forme, soit en texte brut délimité par des
tabulations.
Si vous souhaitez importer du texte non mis en forme et des tableaux mis en forme, importez le texte sans mise en
forme, puis collez les tableaux de Word dans InCopy .
Conserver les styles et la mise en forme du texte et des tableaux Conserve la mise en forme des documents Word
dans le document InDesign ou InCopy. Vous pouvez utiliser les autres options de la section Mise en forme pour
déterminer la façon dont les styles et la mise en forme sont conservés.
Sauts de page manuels Détermine la mise en forme des sauts de page du fichier Word dans InDesign ou InCopy.
Sélectionnez l’option Conserver les sauts de pages pour utiliser les sauts de page de Word ou sélectionnez
l’option Convertir en sauts de colonnes ou Aucune césure.
Importer les images texte Conserve les images texte du document Word dans InCopy .
Importer les styles inutilisés Importe tous les styles du document Word, même si les styles ne sont pas appliqués au
texte.
Convertir les puces et numéros en texte Importe les puces et les numéros sous forme de vrais caractères, en préservant
l’apparence du paragraphe. Toutefois, dans les listes numérotées, les numéros ne sont pas mis à jour automatiquement
lorsque les éléments de la liste sont modifiés.
Suivi des modifications Si vous sélectionnez cette option, des balises de suivi des modifications du document Word
apparaîtront dans le document InCopy . Dans InDesign, vous pouvez afficher le suivi des modifications en mode
Editeur.
Dernière mise à jour le 18/5/2011
 Loading...
Loading...