Page 1
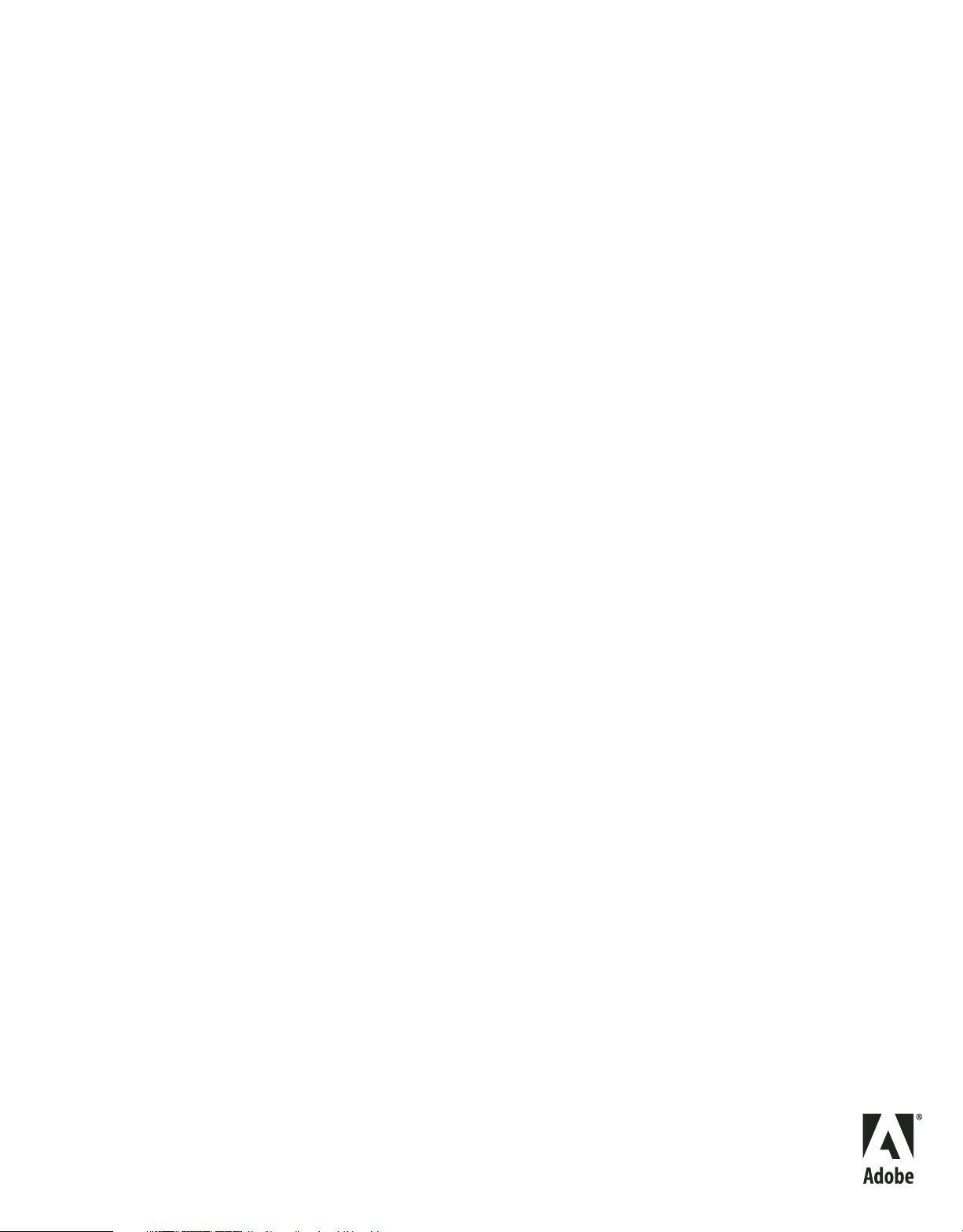
Verwenden von
ADOBE® ILLUSTRATOR® CS4
Page 2
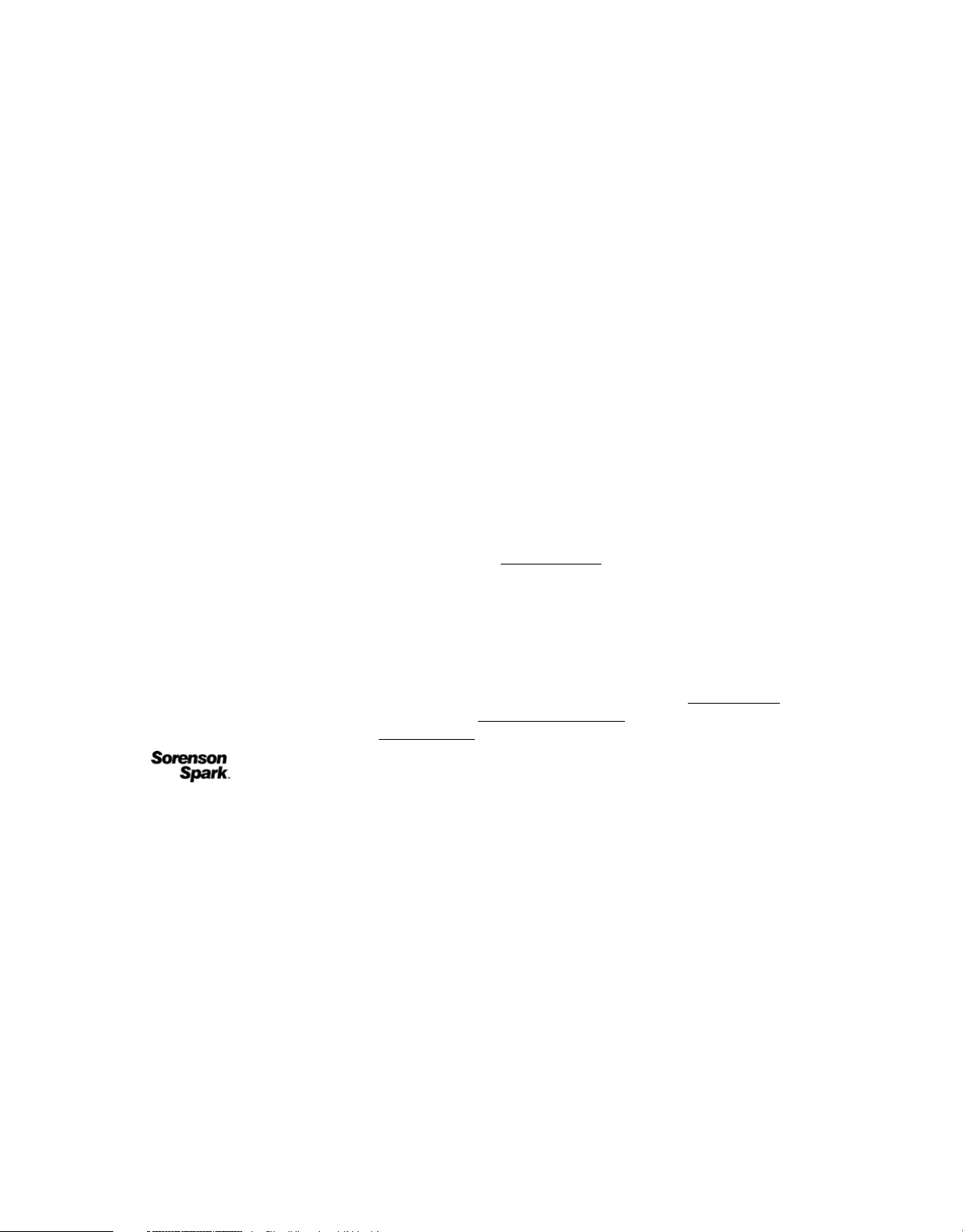
Copyright
© 2008 Adobe Systems Incorporated. Alle Rechte vorbehalten.
Verwenden von Adobe
® Illustrator® CS4 für Windows® und Mac OS
Wird dieses Handbuch zusammen mit Software vertrieben, die einen Endbenutzerlizenzvertrag enthält, so werden sowohl dieses Handbuch als auch die darin
beschriebene Software unter Lizenz bereitgestellt und dürfen nur gemäß den Bedingungen dieser Lizenz verwendet oder kopiert werden. Kein Teil dieses
Handbuchs darf, sofern nicht durch den Lizenzvertrag ausdrücklich erlaubt, ohne die vorherige schriftliche Genehmigung von Adobe Systems Incorporated
reproduziert, in Datenbanken gespeichert oder in irgendeiner Form – elektronisch, fotomechanisch, auf Tonträgern oder auf irgendeine andere Weise –
übertragen werden. Bitte beachten Sie, dass der Inhalt dieses Handbuchs urheberrechtlich geschützt ist, selbst wenn das Handbuch nicht zusammen mit Software
vertrieben wird, die einen Endbenutzerlizenzvertrag enthält.
Der Inhalt dieses Handbuchs dient lediglich Informationszwecken, kann jederzeit ohne Vorankündigung geändert werden und stellt keinerlei Verpflichtung
seitens Adobe Systems Incorporated dar. Adobe Systems Incorporated gibt keine Gewähr oder Garantie hinsichtlich der Richtigkeit und Genauigkeit der
Angaben in diesem Buch.
Bitte beachten Sie, dass Grafiken oder Bilder, die Sie in Ihr Projekt aufnehmen möchten, eventuell urheberrechtlich geschützt sind. Die nicht genehmigte
Verwendung von solchem Material in Ihren neuen Publikationen kann eine Verletzung der Urheberrechte des Inhabers bedeuten. Bitte denken Sie daran, die
entsprechenden Genehmigungen rechtzeitig von dem Inhaber des Urheberrechts einzuholen.
In Beispielvorlagen verwendete Namen dienen ausschließlich Demonstrationszwecken. Übereinstimmungen mit tatsächlichen Unternehmen oder
Organisationen sind rein zufällig.
Adobe, the Adobe logo, Adobe Garamond, Acrobat, ActionScript, After Effects, Caflisch Script, Creative Suite, Dreamweaver, Fireworks, Flash, Flex, GoLive,
Illustrator, InCopy, InDesign, Kuler, PostScript, Photoshop, Reader, Version Cue, are either registered trademarks or trademarks of Adobe Systems
Incorporated in the United States and/or other countries.
OpenType, Windows, and Windows Vista are registered trademarks of Microsoft Corporation in the U.S and/or other countries. Mac, Macintosh, and Mac OS
are trademarks of Apple Inc., registered in the United States and other countries. Symbian and all Symbian based marks and logos are trademarks of Symbian
Limited. SVG is a trademark of the World Wide Web Consortium; marks of the W3C are registered and held by its host institutions MIT, INRIA and Keio. All
other trademarks are the property of their respective owners.
This product includes either BISAFE and/or TIPEM software by RSA Data Security, Inc.Copyright © 1995-2002 Metrowerks Corporation. All rights reserved.
Copyright © 1994 Hewlett-Packard CompanyCopyright © 1996, 1997 Silicon Graphics Computer Systems, Inc.
Copyright © 1998 Gilles Vollant
This product includes software developed by the Apache Software Foundation (
http://www.apache.org)
This Program was written with MacApp®: ©1985-1988 Apple Computer, Inc. The MacApp software is proprietary to Apple Computer, Inc. and is licensed to
Adobe for distribution only for use in combination with Adobe Illustrator.
PANTONE® Colors displayed in the software application or in the user documentation may not match PANTONE-identified standards. Consult current
PANTONE Color Publications for accurate color. PANTONE® and other Pantone, Inc. trademarks are property of Pantone, Inc. © Pantone, Inc. 2006. Pantone,
Inc. is the copyright owner of color data and/or software which are licensed to Adobe Systems Incorporated to distribute for use only in combination with Adobe
Illustrator. PANTONE Color Data and/or Software shall not be copied onto another disk or into memory unless as part of the execution of Adobe Illustrator
software.
Software is produced under DIC's copyrights of color-data-base derived from Sample Books.
Flash 9 video is powered by On2 TrueMotion video technology. © 1992-2005 On2 Technologies, Inc. All Rights Reserved.
This product includes software developed by the OpenSymphony Group (
Portions of this code are licensed from Nellymoser (
www.nellymoser.com)
http://www.opensymphony.com/)
http://www.on2.com
Sorenson Spark™ video compression and decompression technology licensed from Sorenson Media, Inc.
Certain Spelling portions of this product are based on Proximity Linguistic Technology. ©Copyright 1990 Merriam-Webster Inc. ©Copyright 1990 All rights
reserved. Proximity Technology A Division of Franklin Electronic Publishers, Inc. Burlington, New Jersey USA. ©Copyright 2003 Franklin Electronic Publishers
Inc.©Copyright 2003 All rights reserved. Proximity Technology A Division of Franklin Electronic Publishers, Inc. Burlington, New Jersey USA. Legal
Supplement ©Copyright 1990/1994 Merriam-Webster Inc./Franklin Electronic Publishers Inc. ©Copyright 1994 All rights reserved. Proximity Technology A
Division of Franklin Electronic Publishers, Inc. Burlington, New Jersey USA. ©Copyright 1990/1994 Merriam-Webster Inc./Franklin Electronic Publishers Inc.
©Copyright 1997All rights reserved. Proximity Technology A Division of Franklin Electronic Publishers, Inc. Burlington, New Jersey USA ©Copyright 1990
Merriam-Webster Inc. ©Copyright 1993 All rights reserved. Proximity Technology A Division of Franklin Electronic Publishers, Inc. Burlington, New Jersey
USA. ©Copyright 2004 Franklin Electronic Publishers Inc. ©Copyright 2004 All rights reserved. Proximity Technology A Division of Franklin Electronic
Publishers, Inc. Burlington, New Jersey USA. ©Copyright 1991 Dr. Lluis de Yzaguirre I Maura ©Copyright 1991 All rights reserved. Proximity Technology A
Division of Franklin Electronic Publishers, Inc. Burlington, New Jersey USA. ©Copyright 1990 Munksgaard International Publishers Ltd. ©Copyright 1990 All
rights reserved. Proximity Technology A Division of Franklin Electronic Publishers, Inc. Burlington, New Jersey USA. ©Copyright 1990 Van Dale Lexicografie
bv ©Copyright 1990 All rights reserved. Proximity Technology A Division of Franklin Electronic Publishers, Inc. Burlington, New Jersey USA. ©Copyright 1995
Van Dale Lexicografie bv ©Copyright 1996 All rights reserved. Proximity Technology A Division of Franklin Electronic Publishers, Inc. Burlington, New Jersey
USA. ©Copyright 1990 IDE a.s. ©Copyright 1990 All rights reserved. Proximity Technology A Division of Franklin Electronic Publishers, Inc. Burlington, New
Jersey USA. ©Copyright 1992 Hachette/Franklin Electronic Publishers Inc. ©Copyright 2004 All rights reserved. Proximity Technology A Division of Franklin
Electronic Publishers, Inc. Burlington, New Jersey USA. ©Copyright 1991 Text & Satz Datentechnik ©Copyright 1991 All rights reserved. Proximity Technology
A Division of Franklin Electronic Publishers, Inc. Burlington, New Jersey USA. ©Copyright 2004 Bertelsmann Lexikon Verlag ©Copyright 2004 All rights
reserved. Proximity Technology A Division of Franklin Electronic Publishers, Inc. Burlington, New Jersey USA. ©Copyright 2004 MorphoLogic Inc.
©Copyright 2004 All rights reserved. Proximity Technology A Division of Franklin Electronic Publishers, Inc. Burlington, New Jersey USA. ©Copyright 1990
William Collins Sons & Co. Ltd. ©Copyright 1990 All rights reserved. Proximity Technology A Division of Franklin Electronic Publishers, Inc. Burlington, New
Jersey USA. ©Copyright 1993-95 Russicon Company Ltd. ©Copyright 1995 All rights reserved. Proximity Technology A Division of Franklin Electronic
Publishers, Inc. Burlington, New Jersey USA. ©Copyright 2004 IDE a.s. ©Copyright 2004 All rights reserved. Proximity Technology A Division of Franklin
Electronic Publishers, Inc. Burlington, New Jersey USA. The Hyphenation portion of this product is based on Proximity Linguistic Technology. ©Copyright
2003 Franklin Electronic Publishers Inc.©Copyright 2003 All rights reserved. Proximity Technology A Division of Franklin Electronic Publishers, Inc.
Page 3

Burlington, New Jersey USA. ©Copyright 1984 William Collins Sons & Co. Ltd. ©Copyright 1988 All rights reserved. Proximity Technology A Division of
Franklin Electronic Publishers, Inc. Burlington, New Jersey USA. ©Copyright 1990 Munksgaard International Publishers Ltd. ©Copyright 1990 All rights
reserved. Proximity Technology A Division of Franklin Electronic Publishers, Inc. Burlington, New Jersey USA. ©Copyright 1997 Van Dale Lexicografie bv
©Copyright 1997 All rights reserved. Proximity Technology A Division of Franklin Electronic Publishers, Inc. Burlington, New Jersey USA. ©Copyright 1984
Editions Fernand Nathan ©Copyright 1989 All rights reserved. Proximity Technology A Division of Franklin Electronic Publishers, Inc. Burlington, New Jersey
USA. ©Copyright 1983 S Fischer Verlag ©Copyright 1997 All rights reserved. Proximity Technology A Division of Franklin Electronic Publishers, Inc.
Burlington, New Jersey USA. ©Copyright 1989 Zanichelli ©Copyright 1989 All rights reserved. Proximity Technology A Division of Franklin Electronic
Publishers, Inc. Burlington, New Jersey USA. ©Copyright 1989 IDE a.s. ©Copyright 1989 All rights reserved. Proximity Technology A Division of Franklin
Electronic Publishers, Inc. Burlington, New Jersey USA. ©Copyright 1990 Espasa-Calpe ©Copyright 1990 All rights reserved. Proximity Technology A Division
of Franklin Electronic Publishers, Inc. Burlington, New Jersey USA. ©Copyright 1989 C.A. Stromberg AB. ©Copyright 1989 All rights reserved. Proximity
Technology A Division of Franklin Electronic Publishers, Inc. Burlington, New Jersey USA.
Notice to U.S. Government End Users: The Software and Documentation are “Commercial Items,” as that term is defined at 48 C.F.R. §2.101, consisting of
“Commercial Computer Software” and “Commercial Computer Software Documentation,” as such terms are used in 48 C.F.R. §12.212 or 48 C.F.R. §227.7202,
as applicable. Consistent with 48 C.F.R. §12.212 or 48 C.F.R. §§227.7202-1 through 227.7202-4, as applicable, the Commercial Computer Software and
Commercial Computer Software Documentation are being licensed to U.S. Government end users (a) only as Commercial Items and (b) with only those rights
as are granted to all other end users pursuant to the terms and conditions herein. Unpublished-rights reserved under the copyright laws of the United States.
Adobe agrees to comply with all applicable equal opportunity laws including, if appropriate, the provisions of Executive Order 11246, as amended, Section 402
of the Vietnam Era Veterans Readjustment Assistance Act of 1974 (38 USC 4212), and Section 503 of the Rehabilitation Act of 1973, as amended, and the
regulations at 41 CFR Parts 60-1 through 60-60, 60-250, and 60-741. The affirmative action clause and regulations contained in the preceding sentence shall be
incorporated by reference.
Adobe Systems Incorporated, 345 Park Avenue, San Jose, California 95110, USA.
Page 4
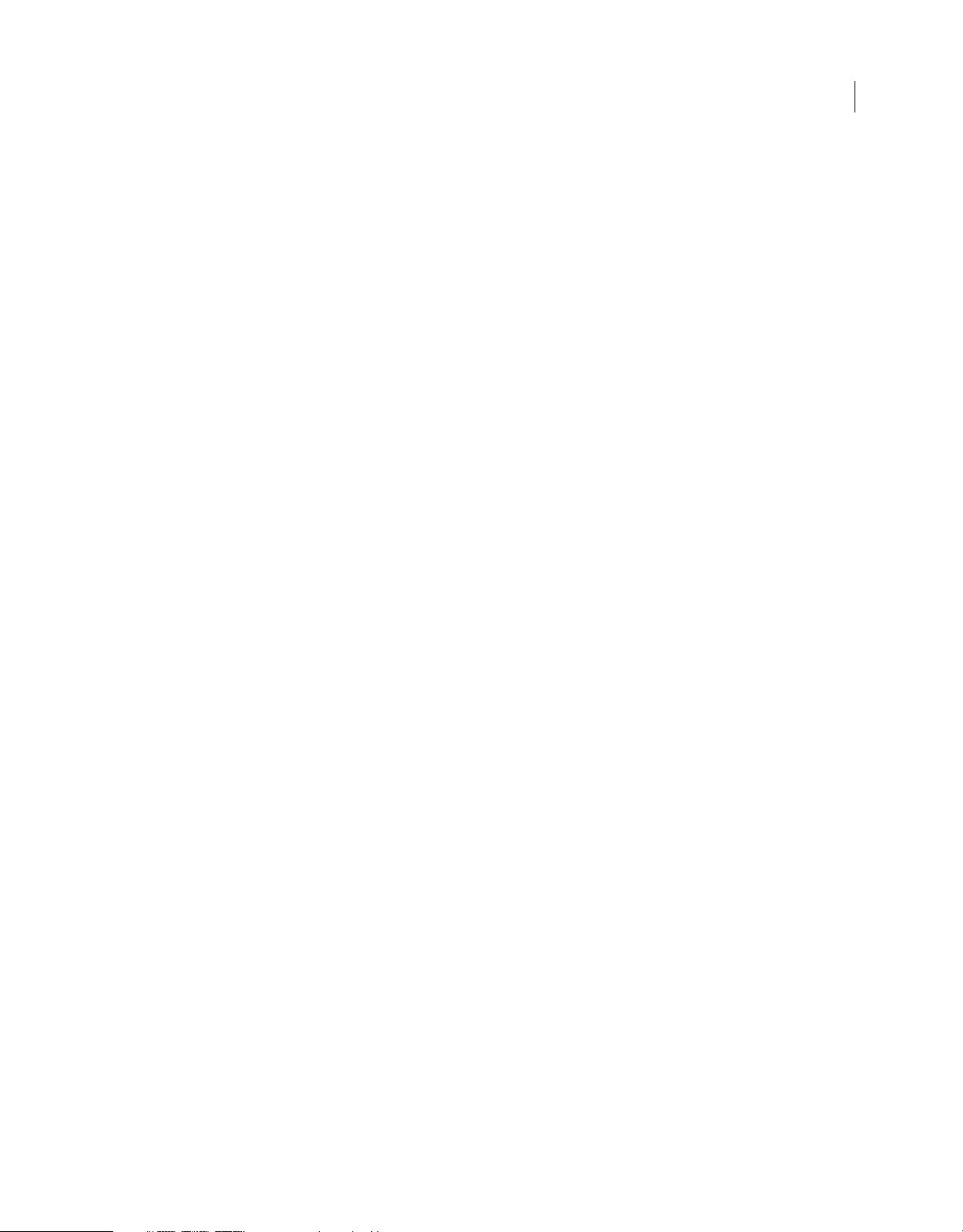
Inhalt
Kapitel 1: Ressourcen
Aktivierung und Registrierung . . . . . . . . . . . . . . . . . . . . . . . . . . . . . . . . . . . . . . . . . . . . . . . . . . . . . . . . . . . . . . . . . . . . . . . . . . . . . . . . . . . . . . . . . 1
Hilfe und Support . . . . . . . . . . . . . . . . . . . . . . . . . . . . . . . . . . . . . . . . . . . . . . . . . . . . . . . . . . . . . . . . . . . . . . . . . . . . . . . . . . . . . . . . . . . . . . . . . . . . . 2
Dienste, Downloads und Extras . . . . . . . . . . . . . . . . . . . . . . . . . . . . . . . . . . . . . . . . . . . . . . . . . . . . . . . . . . . . . . . . . . . . . . . . . . . . . . . . . . . . . . . . 3
Neuerungen . . . . . . . . . . . . . . . . . . . . . . . . . . . . . . . . . . . . . . . . . . . . . . . . . . . . . . . . . . . . . . . . . . . . . . . . . . . . . . . . . . . . . . . . . . . . . . . . . . . . . . . . . . 4
Kapitel 2: Arbeitsbereich
Arbeitsbereich – Grundlagen . . . . . . . . . . . . . . . . . . . . . . . . . . . . . . . . . . . . . . . . . . . . . . . . . . . . . . . . . . . . . . . . . . . . . . . . . . . . . . . . . . . . . . . . . . 7
Anpassen des Arbeitsbereichs . . . . . . . . . . . . . . . . . . . . . . . . . . . . . . . . . . . . . . . . . . . . . . . . . . . . . . . . . . . . . . . . . . . . . . . . . . . . . . . . . . . . . . . . 12
Werkzeuge . . . . . . . . . . . . . . . . . . . . . . . . . . . . . . . . . . . . . . . . . . . . . . . . . . . . . . . . . . . . . . . . . . . . . . . . . . . . . . . . . . . . . . . . . . . . . . . . . . . . . . . . . . . 18
Werkzeuggalerien . . . . . . . . . . . . . . . . . . . . . . . . . . . . . . . . . . . . . . . . . . . . . . . . . . . . . . . . . . . . . . . . . . . . . . . . . . . . . . . . . . . . . . . . . . . . . . . . . . . . 21
Dateien und Vorlagen . . . . . . . . . . . . . . . . . . . . . . . . . . . . . . . . . . . . . . . . . . . . . . . . . . . . . . . . . . . . . . . . . . . . . . . . . . . . . . . . . . . . . . . . . . . . . . . . 30
Verwalten von Verbindungen zu Web Services . . . . . . . . . . . . . . . . . . . . . . . . . . . . . . . . . . . . . . . . . . . . . . . . . . . . . . . . . . . . . . . . . . . . . . . . 36
Arbeiten mit ConnectNow . . . . . . . . . . . . . . . . . . . . . . . . . . . . . . . . . . . . . . . . . . . . . . . . . . . . . . . . . . . . . . . . . . . . . . . . . . . . . . . . . . . . . . . . . . . . 37
Verwenden mehrerer Zeichenflächen . . . . . . . . . . . . . . . . . . . . . . . . . . . . . . . . . . . . . . . . . . . . . . . . . . . . . . . . . . . . . . . . . . . . . . . . . . . . . . . . . 38
Anzeigen von Bildmaterial . . . . . . . . . . . . . . . . . . . . . . . . . . . . . . . . . . . . . . . . . . . . . . . . . . . . . . . . . . . . . . . . . . . . . . . . . . . . . . . . . . . . . . . . . . . . 42
Lineale, Raster, Hilfslinien und Schnittmarken . . . . . . . . . . . . . . . . . . . . . . . . . . . . . . . . . . . . . . . . . . . . . . . . . . . . . . . . . . . . . . . . . . . . . . . . . 47
Festlegen von Voreinstellungen . . . . . . . . . . . . . . . . . . . . . . . . . . . . . . . . . . . . . . . . . . . . . . . . . . . . . . . . . . . . . . . . . . . . . . . . . . . . . . . . . . . . . . 53
Wiederherstellen, Rückgängigmachen und Automatisierung . . . . . . . . . . . . . . . . . . . . . . . . . . . . . . . . . . . . . . . . . . . . . . . . . . . . . . . . . . 54
iv
Kapitel 3: Zeichnen
Zeichnen – Grundlagen . . . . . . . . . . . . . . . . . . . . . . . . . . . . . . . . . . . . . . . . . . . . . . . . . . . . . . . . . . . . . . . . . . . . . . . . . . . . . . . . . . . . . . . . . . . . . . . 55
Zeichnen von einfachen Linien und Formen . . . . . . . . . . . . . . . . . . . . . . . . . . . . . . . . . . . . . . . . . . . . . . . . . . . . . . . . . . . . . . . . . . . . . . . . . . . 59
Zeichnen mit dem Buntstift-Werkzeug . . . . . . . . . . . . . . . . . . . . . . . . . . . . . . . . . . . . . . . . . . . . . . . . . . . . . . . . . . . . . . . . . . . . . . . . . . . . . . . . 63
Zeichnen mit dem Zeichenstift-Werkzeug . . . . . . . . . . . . . . . . . . . . . . . . . . . . . . . . . . . . . . . . . . . . . . . . . . . . . . . . . . . . . . . . . . . . . . . . . . . . . 66
Bearbeiten von Pfaden . . . . . . . . . . . . . . . . . . . . . . . . . . . . . . . . . . . . . . . . . . . . . . . . . . . . . . . . . . . . . . . . . . . . . . . . . . . . . . . . . . . . . . . . . . . . . . . 71
Nachzeichnen von Bildmaterial . . . . . . . . . . . . . . . . . . . . . . . . . . . . . . . . . . . . . . . . . . . . . . . . . . . . . . . . . . . . . . . . . . . . . . . . . . . . . . . . . . . . . . . 82
Symbole . . . . . . . . . . . . . . . . . . . . . . . . . . . . . . . . . . . . . . . . . . . . . . . . . . . . . . . . . . . . . . . . . . . . . . . . . . . . . . . . . . . . . . . . . . . . . . . . . . . . . . . . . . . . . 87
Symbol-Werkzeuge und Symbolsätze . . . . . . . . . . . . . . . . . . . . . . . . . . . . . . . . . . . . . . . . . . . . . . . . . . . . . . . . . . . . . . . . . . . . . . . . . . . . . . . . . 94
Zeichnen von Blendenflecken . . . . . . . . . . . . . . . . . . . . . . . . . . . . . . . . . . . . . . . . . . . . . . . . . . . . . . . . . . . . . . . . . . . . . . . . . . . . . . . . . . . . . . . . 99
Kapitel 4: Farbe
Wissenswertes zu Farbe . . . . . . . . . . . . . . . . . . . . . . . . . . . . . . . . . . . . . . . . . . . . . . . . . . . . . . . . . . . . . . . . . . . . . . . . . . . . . . . . . . . . . . . . . . . . . 101
Auswählen von Farben . . . . . . . . . . . . . . . . . . . . . . . . . . . . . . . . . . . . . . . . . . . . . . . . . . . . . . . . . . . . . . . . . . . . . . . . . . . . . . . . . . . . . . . . . . . . . . 107
Verwenden und Speichern von Farbfeldern . . . . . . . . . . . . . . . . . . . . . . . . . . . . . . . . . . . . . . . . . . . . . . . . . . . . . . . . . . . . . . . . . . . . . . . . . . 110
Arbeiten mit Farbgruppen (Harmonien) . . . . . . . . . . . . . . . . . . . . . . . . . . . . . . . . . . . . . . . . . . . . . . . . . . . . . . . . . . . . . . . . . . . . . . . . . . . . . . 118
Kuler-Bedienfeld . . . . . . . . . . . . . . . . . . . . . . . . . . . . . . . . . . . . . . . . . . . . . . . . . . . . . . . . . . . . . . . . . . . . . . . . . . . . . . . . . . . . . . . . . . . . . . . . . . . . 135
Anpassen von Farben . . . . . . . . . . . . . . . . . . . . . . . . . . . . . . . . . . . . . . . . . . . . . . . . . . . . . . . . . . . . . . . . . . . . . . . . . . . . . . . . . . . . . . . . . . . . . . . 136
Kapitel 5: Farbmanagement
Farbmanagement – Grundlagen . . . . . . . . . . . . . . . . . . . . . . . . . . . . . . . . . . . . . . . . . . . . . . . . . . . . . . . . . . . . . . . . . . . . . . . . . . . . . . . . . . . . . 141
Gewährleisten konsistenter Farben . . . . . . . . . . . . . . . . . . . . . . . . . . . . . . . . . . . . . . . . . . . . . . . . . . . . . . . . . . . . . . . . . . . . . . . . . . . . . . . . . . 143
Farbmanagement für importierte Bilder . . . . . . . . . . . . . . . . . . . . . . . . . . . . . . . . . . . . . . . . . . . . . . . . . . . . . . . . . . . . . . . . . . . . . . . . . . . . . . 147
Farbmanagement für Dokumente zur Online-Anzeige . . . . . . . . . . . . . . . . . . . . . . . . . . . . . . . . . . . . . . . . . . . . . . . . . . . . . . . . . . . . . . . . 149
Page 5
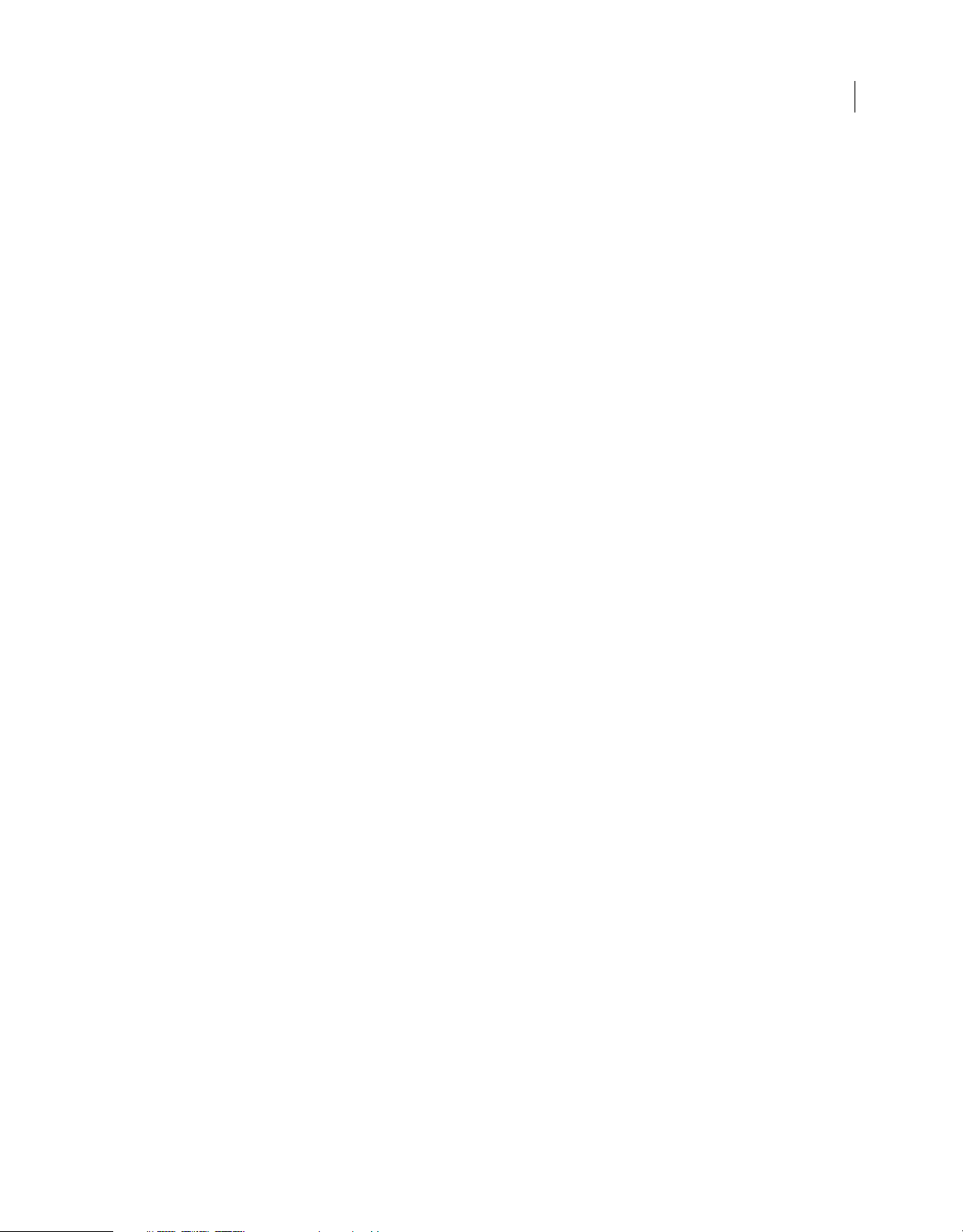
VERWENDEN VON ADOBE ILLUSTRATOR CS4
Inhalt
Prüfen von Farben . . . . . . . . . . . . . . . . . . . . . . . . . . . . . . . . . . . . . . . . . . . . . . . . . . . . . . . . . . . . . . . . . . . . . . . . . . . . . . . . . . . . . . . . . . . . . . . . . . . 150
Farbmanagement für Dokumente beim Drucken . . . . . . . . . . . . . . . . . . . . . . . . . . . . . . . . . . . . . . . . . . . . . . . . . . . . . . . . . . . . . . . . . . . . . 153
Arbeiten mit Farbprofilen . . . . . . . . . . . . . . . . . . . . . . . . . . . . . . . . . . . . . . . . . . . . . . . . . . . . . . . . . . . . . . . . . . . . . . . . . . . . . . . . . . . . . . . . . . . . 155
Farbeinstellungen . . . . . . . . . . . . . . . . . . . . . . . . . . . . . . . . . . . . . . . . . . . . . . . . . . . . . . . . . . . . . . . . . . . . . . . . . . . . . . . . . . . . . . . . . . . . . . . . . . . 161
Kapitel 6: Malen
Malen mit Flächen und Konturen . . . . . . . . . . . . . . . . . . . . . . . . . . . . . . . . . . . . . . . . . . . . . . . . . . . . . . . . . . . . . . . . . . . . . . . . . . . . . . . . . . . . 167
Interaktive Malgruppen . . . . . . . . . . . . . . . . . . . . . . . . . . . . . . . . . . . . . . . . . . . . . . . . . . . . . . . . . . . . . . . . . . . . . . . . . . . . . . . . . . . . . . . . . . . . . . 176
Pinsel . . . . . . . . . . . . . . . . . . . . . . . . . . . . . . . . . . . . . . . . . . . . . . . . . . . . . . . . . . . . . . . . . . . . . . . . . . . . . . . . . . . . . . . . . . . . . . . . . . . . . . . . . . . . . . . 185
Transparenz und Füllmethoden . . . . . . . . . . . . . . . . . . . . . . . . . . . . . . . . . . . . . . . . . . . . . . . . . . . . . . . . . . . . . . . . . . . . . . . . . . . . . . . . . . . . . . 194
Verläufe . . . . . . . . . . . . . . . . . . . . . . . . . . . . . . . . . . . . . . . . . . . . . . . . . . . . . . . . . . . . . . . . . . . . . . . . . . . . . . . . . . . . . . . . . . . . . . . . . . . . . . . . . . . . . 203
Gitter . . . . . . . . . . . . . . . . . . . . . . . . . . . . . . . . . . . . . . . . . . . . . . . . . . . . . . . . . . . . . . . . . . . . . . . . . . . . . . . . . . . . . . . . . . . . . . . . . . . . . . . . . . . . . . . 207
Muster . . . . . . . . . . . . . . . . . . . . . . . . . . . . . . . . . . . . . . . . . . . . . . . . . . . . . . . . . . . . . . . . . . . . . . . . . . . . . . . . . . . . . . . . . . . . . . . . . . . . . . . . . . . . . . 210
Kapitel 7: Auswählen und Anordnen von Objekten
Auswählen von Objekten . . . . . . . . . . . . . . . . . . . . . . . . . . . . . . . . . . . . . . . . . . . . . . . . . . . . . . . . . . . . . . . . . . . . . . . . . . . . . . . . . . . . . . . . . . . . 217
Gruppieren und Umwandeln von Objekten . . . . . . . . . . . . . . . . . . . . . . . . . . . . . . . . . . . . . . . . . . . . . . . . . . . . . . . . . . . . . . . . . . . . . . . . . . 226
Verschieben, Ausrichten und Verteilen von Objekten . . . . . . . . . . . . . . . . . . . . . . . . . . . . . . . . . . . . . . . . . . . . . . . . . . . . . . . . . . . . . . . . . 228
Drehen und Spiegeln von Objekten . . . . . . . . . . . . . . . . . . . . . . . . . . . . . . . . . . . . . . . . . . . . . . . . . . . . . . . . . . . . . . . . . . . . . . . . . . . . . . . . . . 232
Ebenen . . . . . . . . . . . . . . . . . . . . . . . . . . . . . . . . . . . . . . . . . . . . . . . . . . . . . . . . . . . . . . . . . . . . . . . . . . . . . . . . . . . . . . . . . . . . . . . . . . . . . . . . . . . . . 236
Sperren, Ausblenden und Löschen von Objekten . . . . . . . . . . . . . . . . . . . . . . . . . . . . . . . . . . . . . . . . . . . . . . . . . . . . . . . . . . . . . . . . . . . . . 241
Übereinanderlegen von Objekten . . . . . . . . . . . . . . . . . . . . . . . . . . . . . . . . . . . . . . . . . . . . . . . . . . . . . . . . . . . . . . . . . . . . . . . . . . . . . . . . . . . . 243
Duplizieren von Objekten . . . . . . . . . . . . . . . . . . . . . . . . . . . . . . . . . . . . . . . . . . . . . . . . . . . . . . . . . . . . . . . . . . . . . . . . . . . . . . . . . . . . . . . . . . . 244
v
Kapitel 8: Ändern der Form von Objekten
Transformieren von Objekten . . . . . . . . . . . . . . . . . . . . . . . . . . . . . . . . . . . . . . . . . . . . . . . . . . . . . . . . . . . . . . . . . . . . . . . . . . . . . . . . . . . . . . . . 247
Skalieren, Verbiegen und Verzerren von Objekten . . . . . . . . . . . . . . . . . . . . . . . . . . . . . . . . . . . . . . . . . . . . . . . . . . . . . . . . . . . . . . . . . . . . 249
Verformen mit Hüllen . . . . . . . . . . . . . . . . . . . . . . . . . . . . . . . . . . . . . . . . . . . . . . . . . . . . . . . . . . . . . . . . . . . . . . . . . . . . . . . . . . . . . . . . . . . . . . . 254
Kombinieren von Objekten . . . . . . . . . . . . . . . . . . . . . . . . . . . . . . . . . . . . . . . . . . . . . . . . . . . . . . . . . . . . . . . . . . . . . . . . . . . . . . . . . . . . . . . . . . 257
Ausschneiden und Aufteilen von Objekten . . . . . . . . . . . . . . . . . . . . . . . . . . . . . . . . . . . . . . . . . . . . . . . . . . . . . . . . . . . . . . . . . . . . . . . . . . . 264
Schnittmasken . . . . . . . . . . . . . . . . . . . . . . . . . . . . . . . . . . . . . . . . . . . . . . . . . . . . . . . . . . . . . . . . . . . . . . . . . . . . . . . . . . . . . . . . . . . . . . . . . . . . . . 266
Angleichen von Objekten . . . . . . . . . . . . . . . . . . . . . . . . . . . . . . . . . . . . . . . . . . . . . . . . . . . . . . . . . . . . . . . . . . . . . . . . . . . . . . . . . . . . . . . . . . . . 269
Ändern der Form von Objekten mit Effekten . . . . . . . . . . . . . . . . . . . . . . . . . . . . . . . . . . . . . . . . . . . . . . . . . . . . . . . . . . . . . . . . . . . . . . . . . 273
Erstellen von 3D-Objekten . . . . . . . . . . . . . . . . . . . . . . . . . . . . . . . . . . . . . . . . . . . . . . . . . . . . . . . . . . . . . . . . . . . . . . . . . . . . . . . . . . . . . . . . . . . 274
Kapitel 9: Importieren, Exportieren und Speichern
Importieren von Dateien . . . . . . . . . . . . . . . . . . . . . . . . . . . . . . . . . . . . . . . . . . . . . . . . . . . . . . . . . . . . . . . . . . . . . . . . . . . . . . . . . . . . . . . . . . . . 283
Importieren von Bitmapbildern . . . . . . . . . . . . . . . . . . . . . . . . . . . . . . . . . . . . . . . . . . . . . . . . . . . . . . . . . . . . . . . . . . . . . . . . . . . . . . . . . . . . . . 288
Importieren von Adobe PDF-Dateien . . . . . . . . . . . . . . . . . . . . . . . . . . . . . . . . . . . . . . . . . . . . . . . . . . . . . . . . . . . . . . . . . . . . . . . . . . . . . . . . . 290
Importieren von EPS-, DCS- und AutoCAD-Dateien . . . . . . . . . . . . . . . . . . . . . . . . . . . . . . . . . . . . . . . . . . . . . . . . . . . . . . . . . . . . . . . . . . . 291
Importieren von Bildmaterial aus Photoshop . . . . . . . . . . . . . . . . . . . . . . . . . . . . . . . . . . . . . . . . . . . . . . . . . . . . . . . . . . . . . . . . . . . . . . . . . 293
Speichern von Bildmaterial . . . . . . . . . . . . . . . . . . . . . . . . . . . . . . . . . . . . . . . . . . . . . . . . . . . . . . . . . . . . . . . . . . . . . . . . . . . . . . . . . . . . . . . . . . 295
Exportieren von Bildmaterial . . . . . . . . . . . . . . . . . . . . . . . . . . . . . . . . . . . . . . . . . . . . . . . . . . . . . . . . . . . . . . . . . . . . . . . . . . . . . . . . . . . . . . . . . 302
Erstellen von Adobe PDF-Dateien . . . . . . . . . . . . . . . . . . . . . . . . . . . . . . . . . . . . . . . . . . . . . . . . . . . . . . . . . . . . . . . . . . . . . . . . . . . . . . . . . . . . 310
Adobe PDF-Optionen . . . . . . . . . . . . . . . . . . . . . . . . . . . . . . . . . . . . . . . . . . . . . . . . . . . . . . . . . . . . . . . . . . . . . . . . . . . . . . . . . . . . . . . . . . . . . . . . 316
Dateiinformationen und Metadaten . . . . . . . . . . . . . . . . . . . . . . . . . . . . . . . . . . . . . . . . . . . . . . . . . . . . . . . . . . . . . . . . . . . . . . . . . . . . . . . . . 324
Page 6
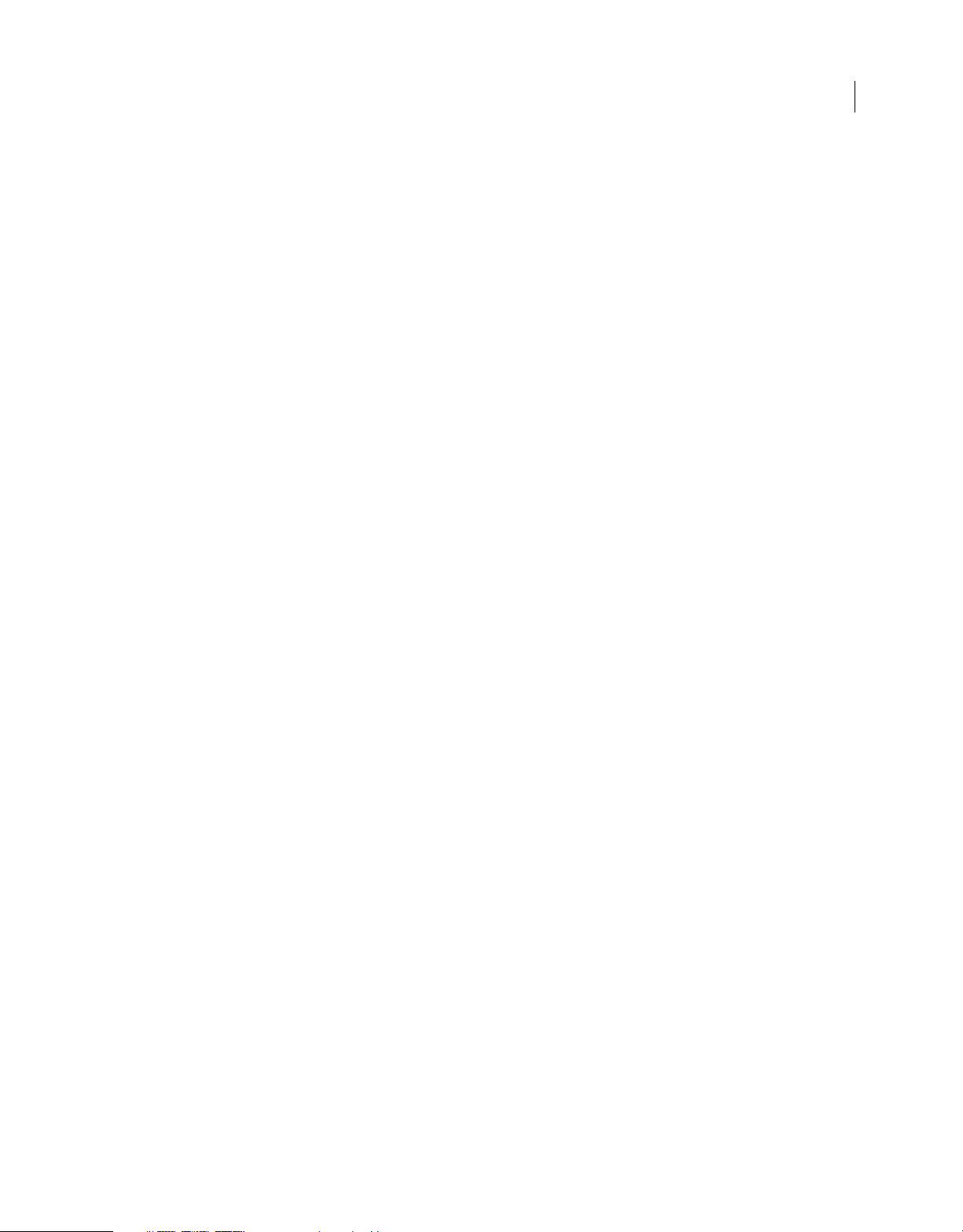
VERWENDEN VON ADOBE ILLUSTRATOR CS4
Inhalt
Kapitel 10: Text
Importieren von Text . . . . . . . . . . . . . . . . . . . . . . . . . . . . . . . . . . . . . . . . . . . . . . . . . . . . . . . . . . . . . . . . . . . . . . . . . . . . . . . . . . . . . . . . . . . . . . . . 326
Erstellen von Punkt- und Flächentext . . . . . . . . . . . . . . . . . . . . . . . . . . . . . . . . . . . . . . . . . . . . . . . . . . . . . . . . . . . . . . . . . . . . . . . . . . . . . . . . 327
Erstellen von Pfadtext . . . . . . . . . . . . . . . . . . . . . . . . . . . . . . . . . . . . . . . . . . . . . . . . . . . . . . . . . . . . . . . . . . . . . . . . . . . . . . . . . . . . . . . . . . . . . . . 334
Skalieren und Drehen von Text . . . . . . . . . . . . . . . . . . . . . . . . . . . . . . . . . . . . . . . . . . . . . . . . . . . . . . . . . . . . . . . . . . . . . . . . . . . . . . . . . . . . . . 338
Rechtschreibungs- und sprachspezifische Wörterbücher . . . . . . . . . . . . . . . . . . . . . . . . . . . . . . . . . . . . . . . . . . . . . . . . . . . . . . . . . . . . . 339
Schriftarten . . . . . . . . . . . . . . . . . . . . . . . . . . . . . . . . . . . . . . . . . . . . . . . . . . . . . . . . . . . . . . . . . . . . . . . . . . . . . . . . . . . . . . . . . . . . . . . . . . . . . . . . . 341
Formatieren von Text . . . . . . . . . . . . . . . . . . . . . . . . . . . . . . . . . . . . . . . . . . . . . . . . . . . . . . . . . . . . . . . . . . . . . . . . . . . . . . . . . . . . . . . . . . . . . . . . 344
Zeilen- und Zeichenabstand . . . . . . . . . . . . . . . . . . . . . . . . . . . . . . . . . . . . . . . . . . . . . . . . . . . . . . . . . . . . . . . . . . . . . . . . . . . . . . . . . . . . . . . . . 353
Sonderzeichen . . . . . . . . . . . . . . . . . . . . . . . . . . . . . . . . . . . . . . . . . . . . . . . . . . . . . . . . . . . . . . . . . . . . . . . . . . . . . . . . . . . . . . . . . . . . . . . . . . . . . . 356
Formatieren von Absätzen . . . . . . . . . . . . . . . . . . . . . . . . . . . . . . . . . . . . . . . . . . . . . . . . . . . . . . . . . . . . . . . . . . . . . . . . . . . . . . . . . . . . . . . . . . . 360
Silbentrennung und Zeilenumbrüche . . . . . . . . . . . . . . . . . . . . . . . . . . . . . . . . . . . . . . . . . . . . . . . . . . . . . . . . . . . . . . . . . . . . . . . . . . . . . . . . 364
Tabulatoren . . . . . . . . . . . . . . . . . . . . . . . . . . . . . . . . . . . . . . . . . . . . . . . . . . . . . . . . . . . . . . . . . . . . . . . . . . . . . . . . . . . . . . . . . . . . . . . . . . . . . . . . . 366
Zeichen- und Absatzformate . . . . . . . . . . . . . . . . . . . . . . . . . . . . . . . . . . . . . . . . . . . . . . . . . . . . . . . . . . . . . . . . . . . . . . . . . . . . . . . . . . . . . . . . . 370
Exportieren von Text . . . . . . . . . . . . . . . . . . . . . . . . . . . . . . . . . . . . . . . . . . . . . . . . . . . . . . . . . . . . . . . . . . . . . . . . . . . . . . . . . . . . . . . . . . . . . . . . 372
Formatieren asiatischer Zeichen . . . . . . . . . . . . . . . . . . . . . . . . . . . . . . . . . . . . . . . . . . . . . . . . . . . . . . . . . . . . . . . . . . . . . . . . . . . . . . . . . . . . . 374
Erstellen von Composite-Schriften . . . . . . . . . . . . . . . . . . . . . . . . . . . . . . . . . . . . . . . . . . . . . . . . . . . . . . . . . . . . . . . . . . . . . . . . . . . . . . . . . . . 383
Aktualisieren von Text aus Illustrator 10 . . . . . . . . . . . . . . . . . . . . . . . . . . . . . . . . . . . . . . . . . . . . . . . . . . . . . . . . . . . . . . . . . . . . . . . . . . . . . . 387
vi
Kapitel 11: Erstellen von Spezialeffekten
Aussehen-Attribute . . . . . . . . . . . . . . . . . . . . . . . . . . . . . . . . . . . . . . . . . . . . . . . . . . . . . . . . . . . . . . . . . . . . . . . . . . . . . . . . . . . . . . . . . . . . . . . . . 389
Arbeiten mit Effekten . . . . . . . . . . . . . . . . . . . . . . . . . . . . . . . . . . . . . . . . . . . . . . . . . . . . . . . . . . . . . . . . . . . . . . . . . . . . . . . . . . . . . . . . . . . . . . . . 394
Übersicht der Effekte . . . . . . . . . . . . . . . . . . . . . . . . . . . . . . . . . . . . . . . . . . . . . . . . . . . . . . . . . . . . . . . . . . . . . . . . . . . . . . . . . . . . . . . . . . . . . . . . 397
Weichzeichnen von Schlagschatten, Schein und Kanten . . . . . . . . . . . . . . . . . . . . . . . . . . . . . . . . . . . . . . . . . . . . . . . . . . . . . . . . . . . . . . 405
Erstellen von Zeichnungen und Mosaiken . . . . . . . . . . . . . . . . . . . . . . . . . . . . . . . . . . . . . . . . . . . . . . . . . . . . . . . . . . . . . . . . . . . . . . . . . . . . 406
Grafikstile . . . . . . . . . . . . . . . . . . . . . . . . . . . . . . . . . . . . . . . . . . . . . . . . . . . . . . . . . . . . . . . . . . . . . . . . . . . . . . . . . . . . . . . . . . . . . . . . . . . . . . . . . . . 408
Kapitel 12: Webgrafiken
Empfehlungen zum Erstellen von Webgrafiken . . . . . . . . . . . . . . . . . . . . . . . . . . . . . . . . . . . . . . . . . . . . . . . . . . . . . . . . . . . . . . . . . . . . . . . 413
Slices und Imagemaps . . . . . . . . . . . . . . . . . . . . . . . . . . . . . . . . . . . . . . . . . . . . . . . . . . . . . . . . . . . . . . . . . . . . . . . . . . . . . . . . . . . . . . . . . . . . . . . 417
SVG . . . . . . . . . . . . . . . . . . . . . . . . . . . . . . . . . . . . . . . . . . . . . . . . . . . . . . . . . . . . . . . . . . . . . . . . . . . . . . . . . . . . . . . . . . . . . . . . . . . . . . . . . . . . . . . . . 421
Erstellen von Animationen . . . . . . . . . . . . . . . . . . . . . . . . . . . . . . . . . . . . . . . . . . . . . . . . . . . . . . . . . . . . . . . . . . . . . . . . . . . . . . . . . . . . . . . . . . . 425
Optimieren von Bildern . . . . . . . . . . . . . . . . . . . . . . . . . . . . . . . . . . . . . . . . . . . . . . . . . . . . . . . . . . . . . . . . . . . . . . . . . . . . . . . . . . . . . . . . . . . . . . 428
Optimierungsoptionen für Webgrafiken . . . . . . . . . . . . . . . . . . . . . . . . . . . . . . . . . . . . . . . . . . . . . . . . . . . . . . . . . . . . . . . . . . . . . . . . . . . . . 434
Ausgabeeinstellungen für Webgrafiken . . . . . . . . . . . . . . . . . . . . . . . . . . . . . . . . . . . . . . . . . . . . . . . . . . . . . . . . . . . . . . . . . . . . . . . . . . . . . . 447
Kapitel 13: Drucken
Einrichten von Dokumenten zum Drucken . . . . . . . . . . . . . . . . . . . . . . . . . . . . . . . . . . . . . . . . . . . . . . . . . . . . . . . . . . . . . . . . . . . . . . . . . . . 450
Drucken von Farbseparationen . . . . . . . . . . . . . . . . . . . . . . . . . . . . . . . . . . . . . . . . . . . . . . . . . . . . . . . . . . . . . . . . . . . . . . . . . . . . . . . . . . . . . . 455
Druckermarken und Anschnitt . . . . . . . . . . . . . . . . . . . . . . . . . . . . . . . . . . . . . . . . . . . . . . . . . . . . . . . . . . . . . . . . . . . . . . . . . . . . . . . . . . . . . . . 459
Drucken von PostScript-Dateien . . . . . . . . . . . . . . . . . . . . . . . . . . . . . . . . . . . . . . . . . . . . . . . . . . . . . . . . . . . . . . . . . . . . . . . . . . . . . . . . . . . . . 461
Drucken mit Farbmanagement . . . . . . . . . . . . . . . . . . . . . . . . . . . . . . . . . . . . . . . . . . . . . . . . . . . . . . . . . . . . . . . . . . . . . . . . . . . . . . . . . . . . . . 464
Verläufe, Gitter und Farbübergänge drucken . . . . . . . . . . . . . . . . . . . . . . . . . . . . . . . . . . . . . . . . . . . . . . . . . . . . . . . . . . . . . . . . . . . . . . . . . 466
Drucken und Speichern von transparentem Bildmaterial . . . . . . . . . . . . . . . . . . . . . . . . . . . . . . . . . . . . . . . . . . . . . . . . . . . . . . . . . . . . . . 469
Überdrucken . . . . . . . . . . . . . . . . . . . . . . . . . . . . . . . . . . . . . . . . . . . . . . . . . . . . . . . . . . . . . . . . . . . . . . . . . . . . . . . . . . . . . . . . . . . . . . . . . . . . . . . . 477
Überfüllen . . . . . . . . . . . . . . . . . . . . . . . . . . . . . . . . . . . . . . . . . . . . . . . . . . . . . . . . . . . . . . . . . . . . . . . . . . . . . . . . . . . . . . . . . . . . . . . . . . . . . . . . . . 478
Druckvorgaben . . . . . . . . . . . . . . . . . . . . . . . . . . . . . . . . . . . . . . . . . . . . . . . . . . . . . . . . . . . . . . . . . . . . . . . . . . . . . . . . . . . . . . . . . . . . . . . . . . . . . 483
Page 7
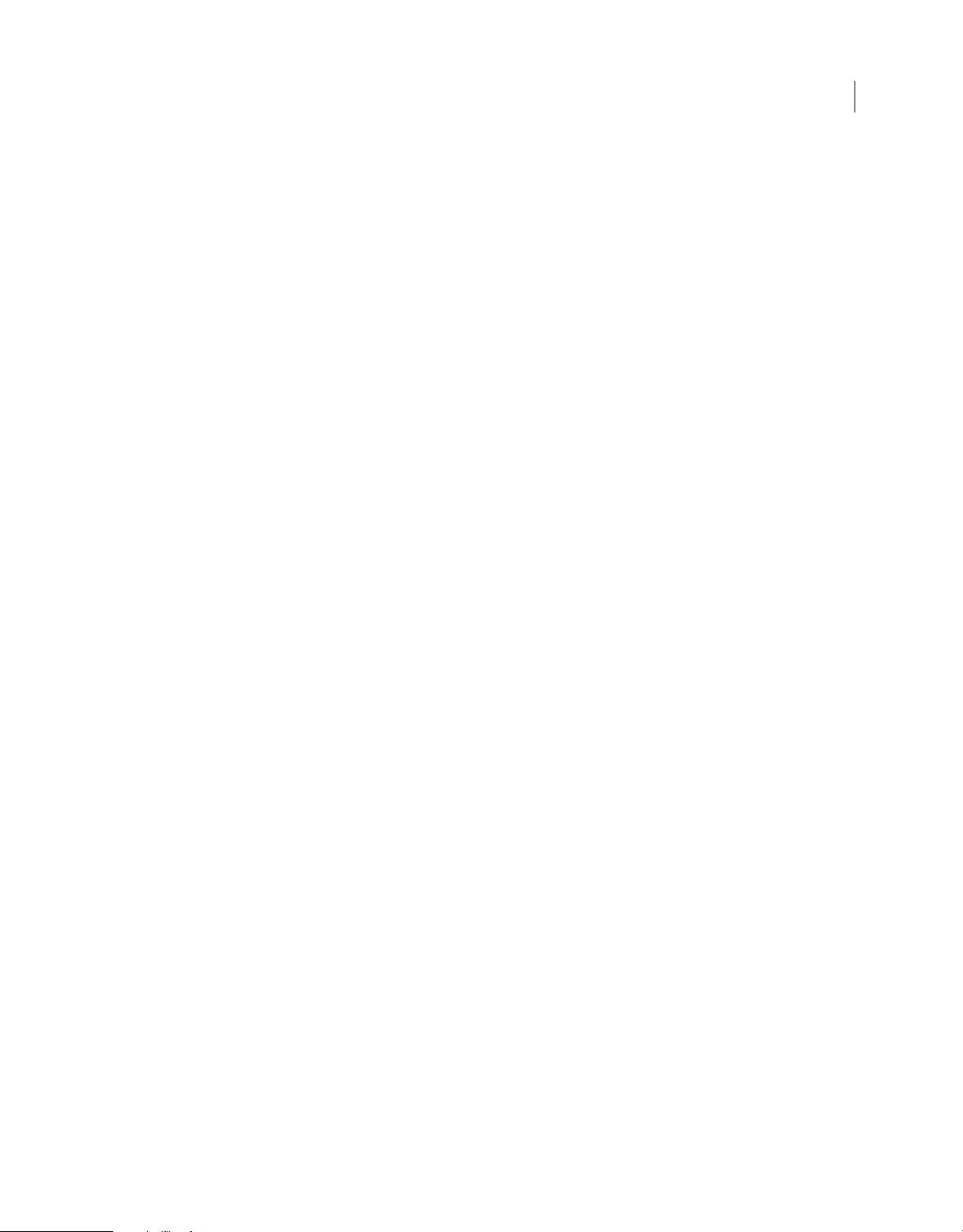
VERWENDEN VON ADOBE ILLUSTRATOR CS4
Inhalt
Kapitel 14: Automatisieren von Aufgaben
Aktionen . . . . . . . . . . . . . . . . . . . . . . . . . . . . . . . . . . . . . . . . . . . . . . . . . . . . . . . . . . . . . . . . . . . . . . . . . . . . . . . . . . . . . . . . . . . . . . . . . . . . . . . . . . . . 486
Skripten . . . . . . . . . . . . . . . . . . . . . . . . . . . . . . . . . . . . . . . . . . . . . . . . . . . . . . . . . . . . . . . . . . . . . . . . . . . . . . . . . . . . . . . . . . . . . . . . . . . . . . . . . . . . . 494
Datengesteuerte Grafikvorlagen . . . . . . . . . . . . . . . . . . . . . . . . . . . . . . . . . . . . . . . . . . . . . . . . . . . . . . . . . . . . . . . . . . . . . . . . . . . . . . . . . . . . . 495
Kapitel 15: Diagramme
Erstellen von Diagrammen . . . . . . . . . . . . . . . . . . . . . . . . . . . . . . . . . . . . . . . . . . . . . . . . . . . . . . . . . . . . . . . . . . . . . . . . . . . . . . . . . . . . . . . . . . . 501
Formatieren von Diagrammen . . . . . . . . . . . . . . . . . . . . . . . . . . . . . . . . . . . . . . . . . . . . . . . . . . . . . . . . . . . . . . . . . . . . . . . . . . . . . . . . . . . . . . . 505
Hinzufügen von Bildern und Symbolen zu Diagrammen . . . . . . . . . . . . . . . . . . . . . . . . . . . . . . . . . . . . . . . . . . . . . . . . . . . . . . . . . . . . . . 511
Kapitel 16: Tastaturbefehle
Anpassen von Tastaturbefehlen . . . . . . . . . . . . . . . . . . . . . . . . . . . . . . . . . . . . . . . . . . . . . . . . . . . . . . . . . . . . . . . . . . . . . . . . . . . . . . . . . . . . . 516
Standardtastaturbefehle . . . . . . . . . . . . . . . . . . . . . . . . . . . . . . . . . . . . . . . . . . . . . . . . . . . . . . . . . . . . . . . . . . . . . . . . . . . . . . . . . . . . . . . . . . . . . 517
Stichwortverzeichnis ...............................................................................................531
vii
Page 8
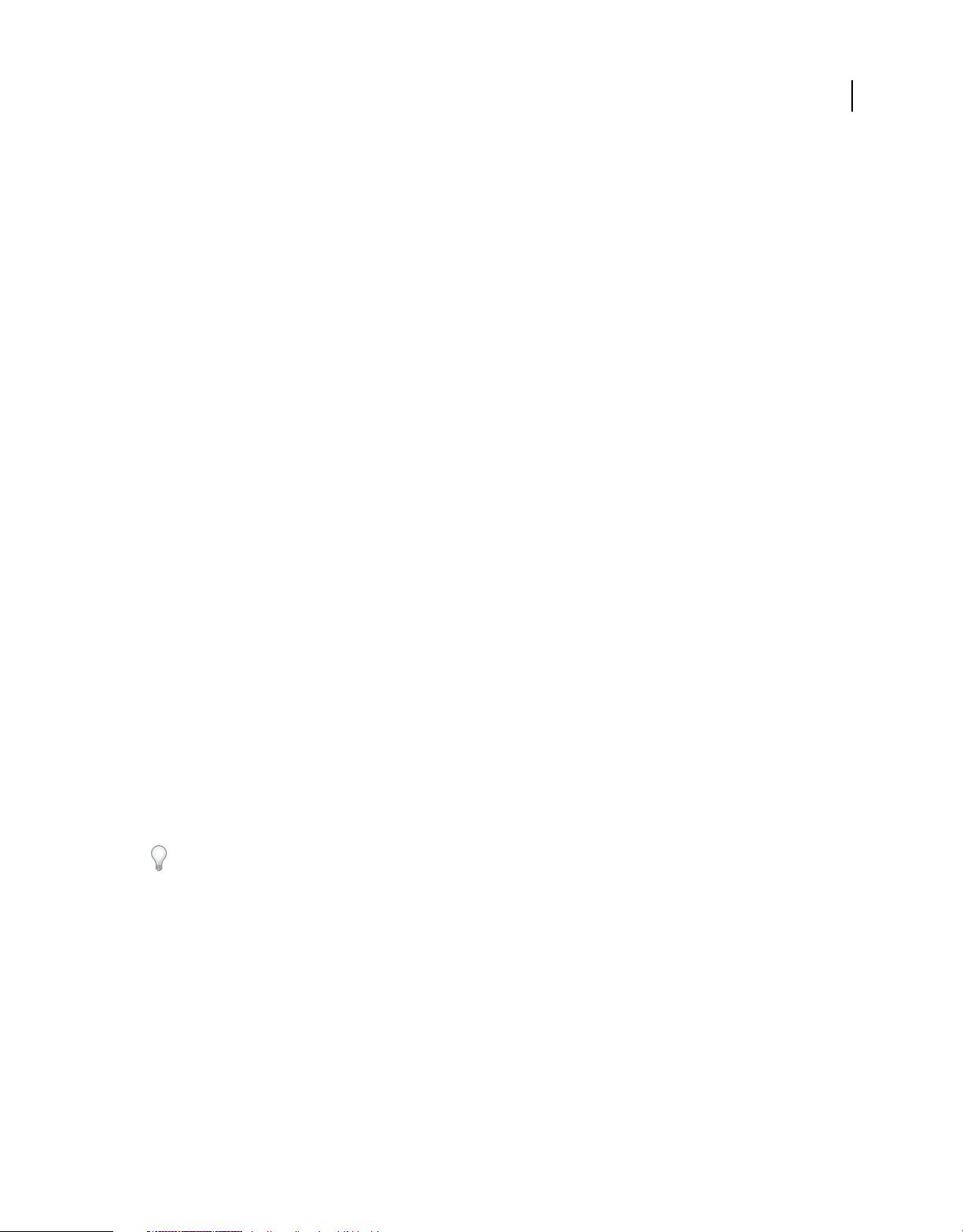
Kapitel 1: Ressourcen
Bevor Sie die Arbeit mit der Software beginnen, nehmen Sie sich einen Moment Zeit, um sich mit der Aktivierung und
den zahlreichen Ressourcen vertraut zu machen, die Ihnen zur Verfügung stehen. Sie haben Zugriff auf VideoAnleitungen, Zusatzmodule, Vorlagen, Benutzer-Communities, Seminare, Lehrgänge, RSS-Feeds und vieles mehr.
Aktivierung und Registrierung
Installationshilfe
Für Hilfe bei Installationsproblemen wenden Sie sich an das Installation Support Center unter
www.adobe.com/go/cs4install_de.
Lizenzaktivierung
Während des Installationsverfahrens stellt die Adobe-Software eine Verbindung zu Adobe her, um die
Lizenzaktivierung abzuschließen. Bei diesem Vorgang werden keine personenbezogenen Daten übermittelt. Weitere
Informationen zur Produktaktivierung finden Sie unter www.adobe.com/go/activation_de auf der Website von
Adobe.
1
Bei einer Einzelbenutzerlizenz werden zwei Computer für die Aktivierung unterstützt. Sie können das Produkt
beispielsweise auf einem Desktop-Computer im Büro und einem Laptop-Computer zu Hause installieren. Wenn Sie
die Software auf einem dritten Computer installieren möchten, deaktivieren Sie sie zunächst auf einem der beiden
anderen Computer. Wählen Sie „Hilfe“ > „Deaktivieren“.
Registrierung
Registrieren Sie das Produkt, damit Sie Installationssupport und andere Dienste nutzen können sowie über Updates
benachrichtigt werden.
❖ Befolgen Sie zum Registrieren die Anweisungen im Fenster „Registrierung“, das nach dem Installieren der Software
angezeigt wird.
Wenn Sie die Registrierung verschieben, können Sie sie später jederzeit über „Hilfe“ > „Registrierung“ durchführen.
Adobe Product Improvement Program
Nachdem Sie die Adobe-Software einige Male verwendet haben, wird u. U. ein Dialogfeld angezeigt, in dem Sie gefragt
werden, ob Sie am Adobe-Produktverbesserungsprogramm teilnehmen möchten.
Wenn Sie sich zur Teilnahme entschließen, werden Daten zur Verwendung der Adobe-Software an Adobe gesendet.
Es werden keine personenbezogenen Daten aufgezeichnet oder übermittelt. Das AdobeProduktverbesserungsprogramm erfasst ausschließlich Informationen zu den Funktionen und Tools, die Sie in der
Software verwenden, und darüber, wie oft Sie diese verwenden.
Page 9
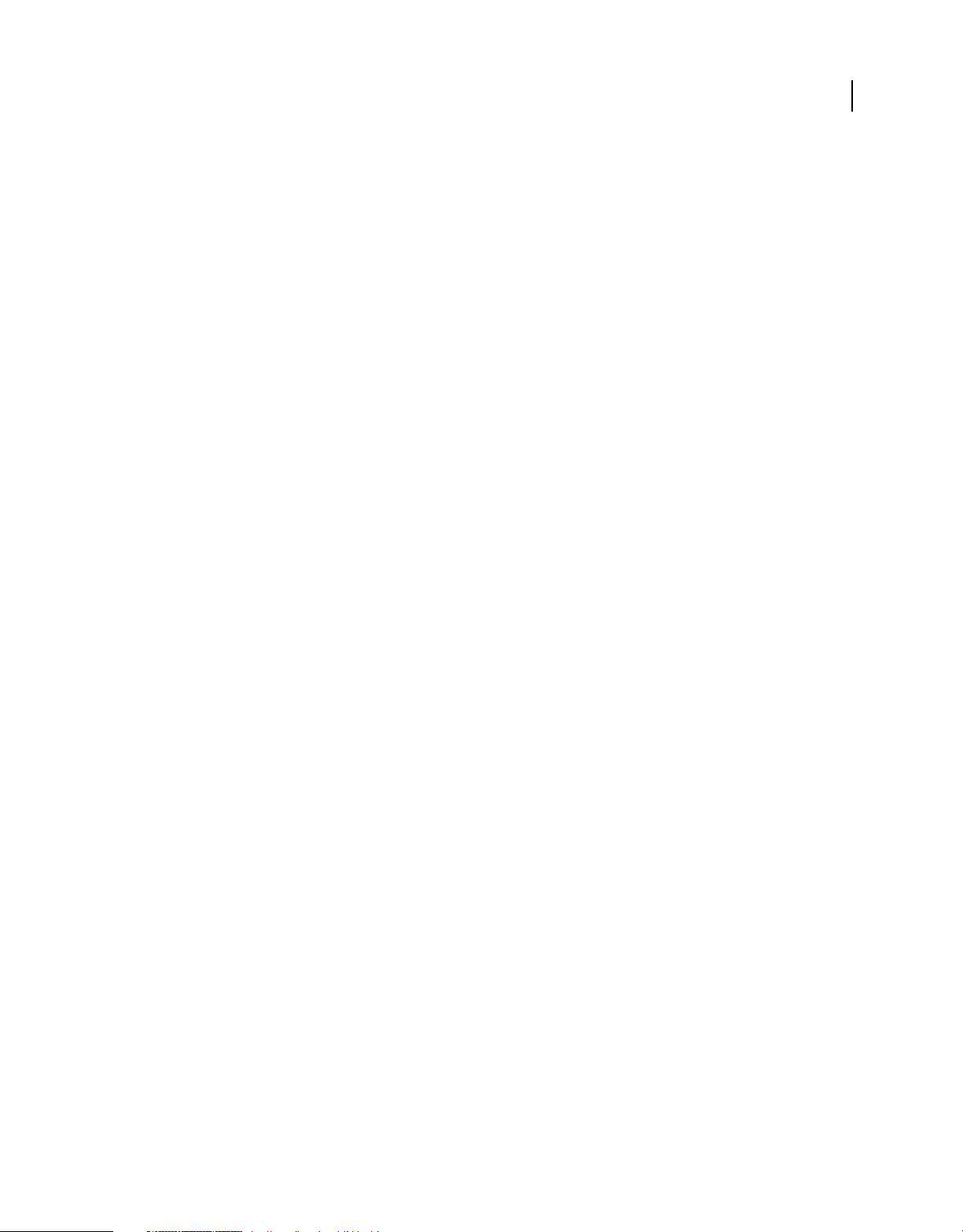
VERWENDEN VON ADOBE ILLUSTRATOR CS4
Ressourcen
Sie können dem Programm jederzeit beitreten bzw. die Teilnahme am Programm beenden.
• Um teilzunehmen, wählen Sie „Hilfe“ > „Adobe Product Improvement Program“ und klicken Sie dann auf die
Option „Ja, teilnehmen“.
• Wenn Sie die Teilnahme beenden möchten, wählen Sie „Hilfe“ > „Adobe Product Improvement Program“ und
klicken Sie dann auf „Nein, danke“.
Bitte-lesen-Datei
Eine Bitte-lesen-Datei zu Ihrer Software steht online und auf dem Installationsdatenträger zur Verfügung. Öffnen Sie
die Datei. Darin finden Sie u. a. zu folgenden Themen wichtige Informationen:
• Systemanforderungen
• Installation (und Deinstallation der Software)
• Aktivierung und Registrierung
• Schriftinstallation
• Fehlerbehebung
• Kundendienst
• Impressum
2
Hilfe und Support
Community-Hilfe
Die Community-Hilfe ist eine integrierte Umgebung auf adobe.com, über die Sie Zugriff auf Inhalte erhalten, die von
der Benutzer-Community beigetragen und von Experten von Adobe und aus der Branche allgemein moderiert
werden. Kommentare anderer Benutzer helfen Ihnen, die geeignete Antwort zu finden. Durchsuchen Sie die
Community-Hilfe nach den besten Web-Inhalten zu Produkten und Technologien von Adobe. Dazu zählen auch die
folgenden Ressourcen:
• Videos, Lehrgänge, Tipps und Techniken, Blogs, Artikel und Beispiele für Designer und Entwickler.
• Vollständige Online-Hilfe, die regelmäßig aktualisiert wird und vollständiger ist, als die Hilfe, die mit Ihrem
Produkt geliefert wird. Wenn Sie beim Zugriff auf die Hilfe mit dem Internet verbunden sind, wird automatisch
anstelle der mitgelieferten Hilfe die vollständige Online-Hilfe aufgerufen.
• Weitere Inhalte auf adobe.com umfassen Knowledgebase-Artikel, Downloads und Updates, die Developer
Connection und vieles mehr.
Verwenden Sie das Suchfeld in der Hilfe Ihres Programms, um Zugang zur Community-Hilfe zu erhalten. Ein Video
zur Community-Hilfe finden Sie unter www.adobe.com/go/lrvid4117_xp_de.
Weitere Ressourcen
Druckfassungen der vollständigen Online-Hilfe sind gegen Versandkosten erhältlich unter
www.adobe.com/go/store_de. Die Online-Hilfe umfasst außerdem eine Verknüpfung zur vollständigen und
aktualisierten PDF-Fassung der Hilfe.
Auf der Support-Website von Adobe unter www.adobe.com/de/support finden Sie Informationen zu kostenlosen und
kostenpflichtigen Support-Angeboten.
Page 10
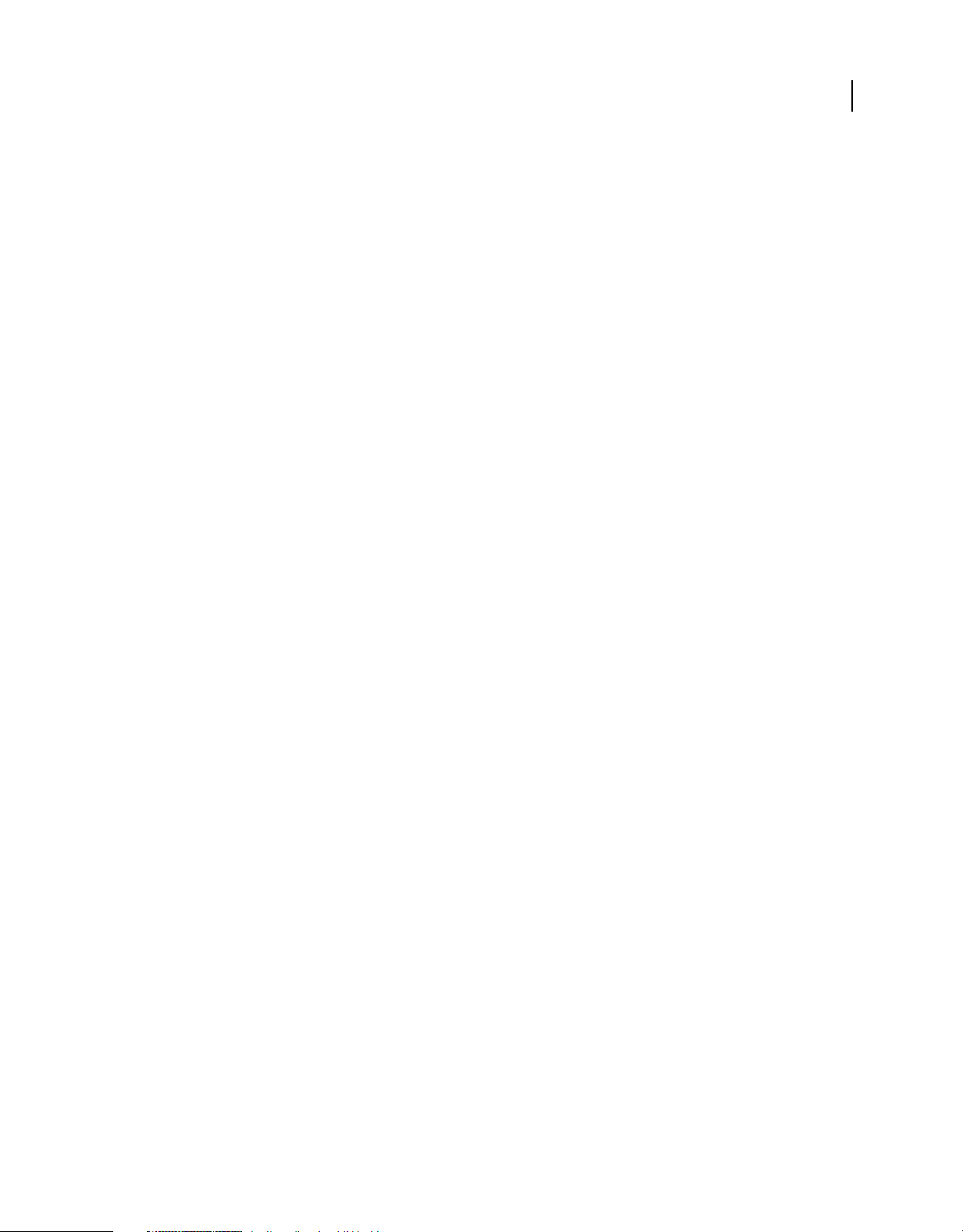
VERWENDEN VON ADOBE ILLUSTRATOR CS4
Ressourcen
Dienste, Downloads und Extras
Sie können Ihr Produkt durch Integration vielfältiger Dienste, Zusatzmodule und Erweiterungen ausbauen. Zudem
haben Sie die Möglichkeit, Muster und andere Elemente herunterzuladen, die Ihnen die Arbeit erleichtern können.
Creative Online-Services von Adobe
Die Adobe® Creative Suite® 4 bietet neue Online-Funktionen, mit denen Sie das Potenzial des Internets auch lokal
vollständig nutzen können. Mit diesen Funktionen können Sie an der Community teilhaben, mit anderen Benutzern
zusammenarbeiten und so Ihre Adobe-Tools noch optimaler nutzen. Mit leistungsstarken Kreativdiensten können Sie
online Farben abstimmen und Datenkonferenzen organisieren. Die Dienste lassen sich nahtlos in DesktopAnwendungen integrieren, sodass Sie bestehende Arbeitsabläufe damit schnell optimieren können. Manche Services
bieten auch im Offline-Modus volle oder beschränkte Funktionalität.
Welche Dienste verfügbar sind, erfahren Sie auf adobe.com. Einige Anwendungen der Creative Suite 4 umfassen die
folgenden Dienste:
Kuler™-Bedienfeld Schnelles Erstellen, Austauschen und Erkunden von Farbschemata im Internet.
Adobe® ConnectNow Zusammenarbeiten mit Teams an unterschiedlichen Standorten per Web durch Austausch von
Sprachinformationen, Daten und Multimediainhalten.
3
Resource Central Unmittelbares Zugreifen auf Lernprogramme, Beispieldateien und Erweiterungen für
Digitalvideoanwendungen von Adobe.
Weitere Informationen zum Verwalten Ihrer Dienste finden Sie auf der Adobe-Website unter
www.adobe.com/go/learn_creativeservices_de.
Adobe Exchange
Besuchen Sie Adobe Exchange unter www.adobe.com/go/exchange_de, um Beispiele sowie Tausende Zusatzmodule
und Erweiterungen von Adobe und Drittentwicklern herunterzuladen. Mit diesen Zusatzmodulen und Erweiterungen
können Sie u. a. Aufgaben automatisieren, Workflows anpassen und professionelle Spezialeffekte erzeugen.
Adobe-Downloads
Besuchen Sie www.adobe.com/go/downloads_de, wenn Sie kostenlose Updates, Probeversionen und andere nützliche
Software suchen.
Adobe Labs
Auf der Seite der Adobe Labs unter www.adobe.com/go/labs_de können Sie neue und sich entwickelnde Technologien
und Produkte von Adobe ausprobieren. In den Adobe Labs sind z. B. die folgenden Ressourcen verfügbar:
• Prerelease-Software und -Technologien
• Codebeispiele und bewährte Verfahren, die die Einarbeitung beschleunigen
• Frühe Versionen von Produkt- und technischen Dokumentationen
• Foren, Wikis und andere Ressourcen unterstützen die Interaktion mit gleichgesinnten Benutzern.
Die Adobe Labs ermöglichen eine kollaborative Software-Entwicklung. Durch diese Unterstützung sind Kunden
schnell in der Lage, neue Produkte und Technologien produktiv einzusetzen. Die Adobe Labs bieten außerdem ein
Forum für frühes Feedback. Anhand dieses Feedbacks erstellen die Entwicklungsteams von Adobe Software, die den
Anforderungen und Erwartungen der Community entspricht.
Page 11
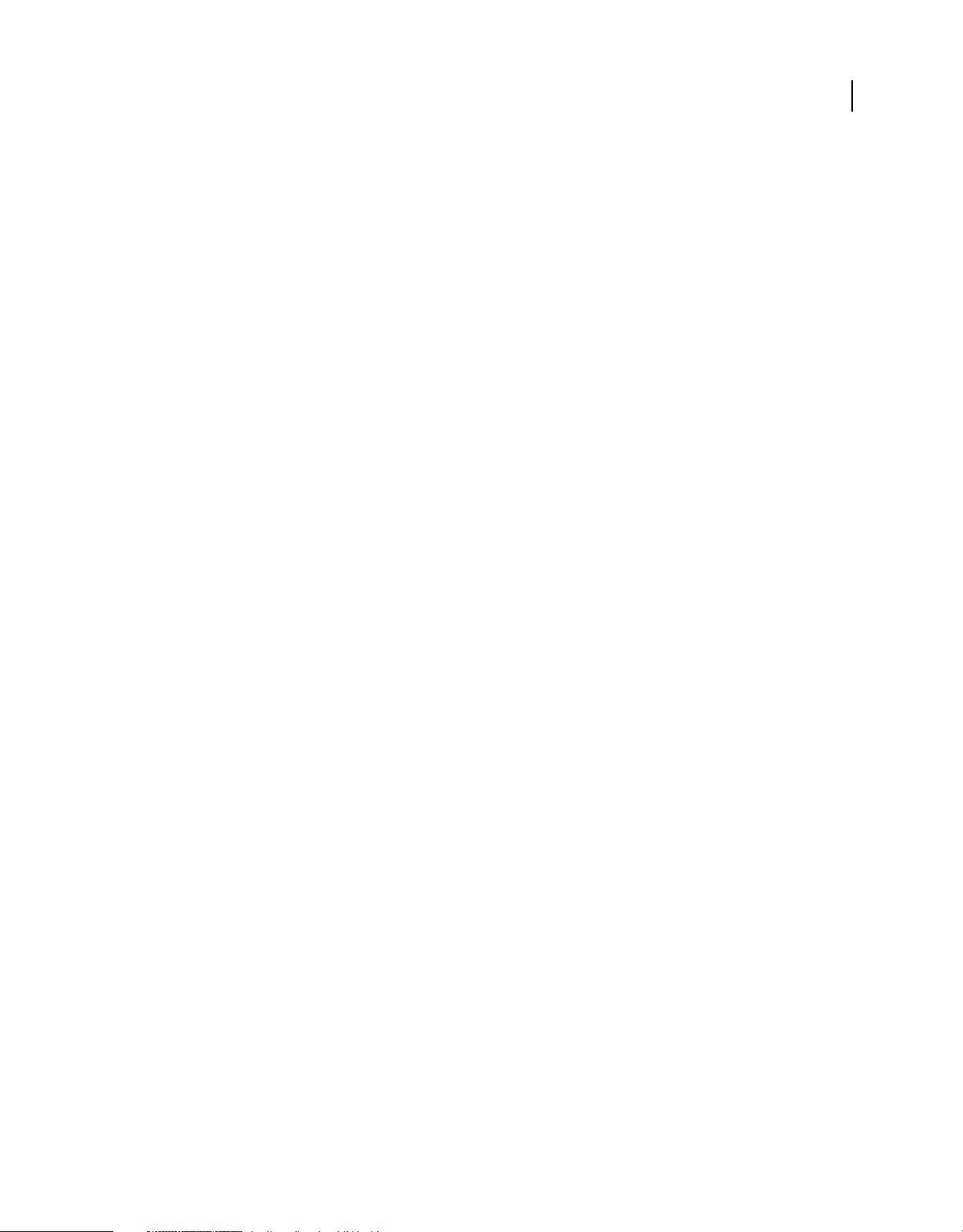
VERWENDEN VON ADOBE ILLUSTRATOR CS4
Ressourcen
Adobe TV
Auf Adobe TV unter http://tv.adobe.com/de finden Sie lehrreiche und inspirierende Videos.
Extras
Auf dem Installationsdatenträger finden Sie verschiedene Extras, mit denen Sie Ihre Adobe-Software optimal nutzen
können. Einige Extras werden beim Setup auf Ihrem Computer installiert, andere stehen über den Datenträger zur
Verfügung.
Wenn Sie sich die beim Setup installierten Extras ansehen möchten, öffnen Sie den Anwendungsordner auf Ihrem
Computer.
• Windows®: [Startlaufwerk]\Programme\Adobe\[Adobe-Anwendung]
• Mac OS®: [Startlaufwerk]/Programme/[Adobe-Anwendung]
Zum Anzeigen der Extras auf dem Datenträger öffnen Sie den Ordner „Zugaben“ im Ordner für Ihre Sprache. Beispiel:
• /Deutsch/Zugaben/
Neuerungen
4
Verbesserte Arbeitsbereichwerkzeuge
Mehrere Zeichenflächen in Dokumenten
Erstellen Sie mehrseitige Dateien, die bis zu 100 Zeichenflächen in unterschiedlichen Größen enthalten. Sie können
Zeichenflächen erstellen, die sich überlappen, die nebeneinander angezeigt werden oder übereinander gestapelt sind.
Zeichenflächen lassen sich außerdem – entweder zusammen oder unabhängig voneinander – speichern, exportieren
und drucken. Das Schnittbereich-Werkzeug wurde durch die Möglichkeit, mehrere Zeichenflächen zu verwenden,
ersetzt. (Siehe „Verwenden mehrerer Zeichenflächen“ auf Seite 38.)
Registerkarten im Dokumentfenster und Dokumentanordnungsbedienfeld
Zeigen Sie mehrere Dokumente als Registerkarten an oder öffnen Sie sie nebeneinander, um sie leicht vergleichen zu
können oder Elemente schnell und einfach von einem Dokument in ein anderes zu ziehen. Die Registerkarte eines
Dokuments öffnen Sie einfach, indem Sie auf die gewünschte Registerkarte klicken, und Sie schließen sie mithilfe der
Schließen-Schaltfläche (x). Mit dem intuitiv verständlichen Fenster „Dokumente anordnen“ lassen sich die geöffneten
Dokumente schnell in vielfältigen Konfigurationen arrangieren. (Siehe „Verwalten von Dokumentfenstern“ auf
Seite 13.)
Anwendungsleiste und Arbeitsbereichwechsler
Die Anwendungsleiste oben in jeder Creative Suite-Anwendung bietet Menüs und Optionen an einer einzigen, leicht
zugänglichen Stelle. Mit dem Arbeitsbereichwechsler können Sie schnell nach Bedarf zwischen verschiedenen
Arbeitsbereichkonfigurationen wechseln. Über diese Leiste können Sie auch auf Adobe Bridge und das
Dokumentanordnungsbedienfeld zugreifen. (Siehe „Arbeitsbereich – Übersicht“ auf Seite 7.)
Page 12
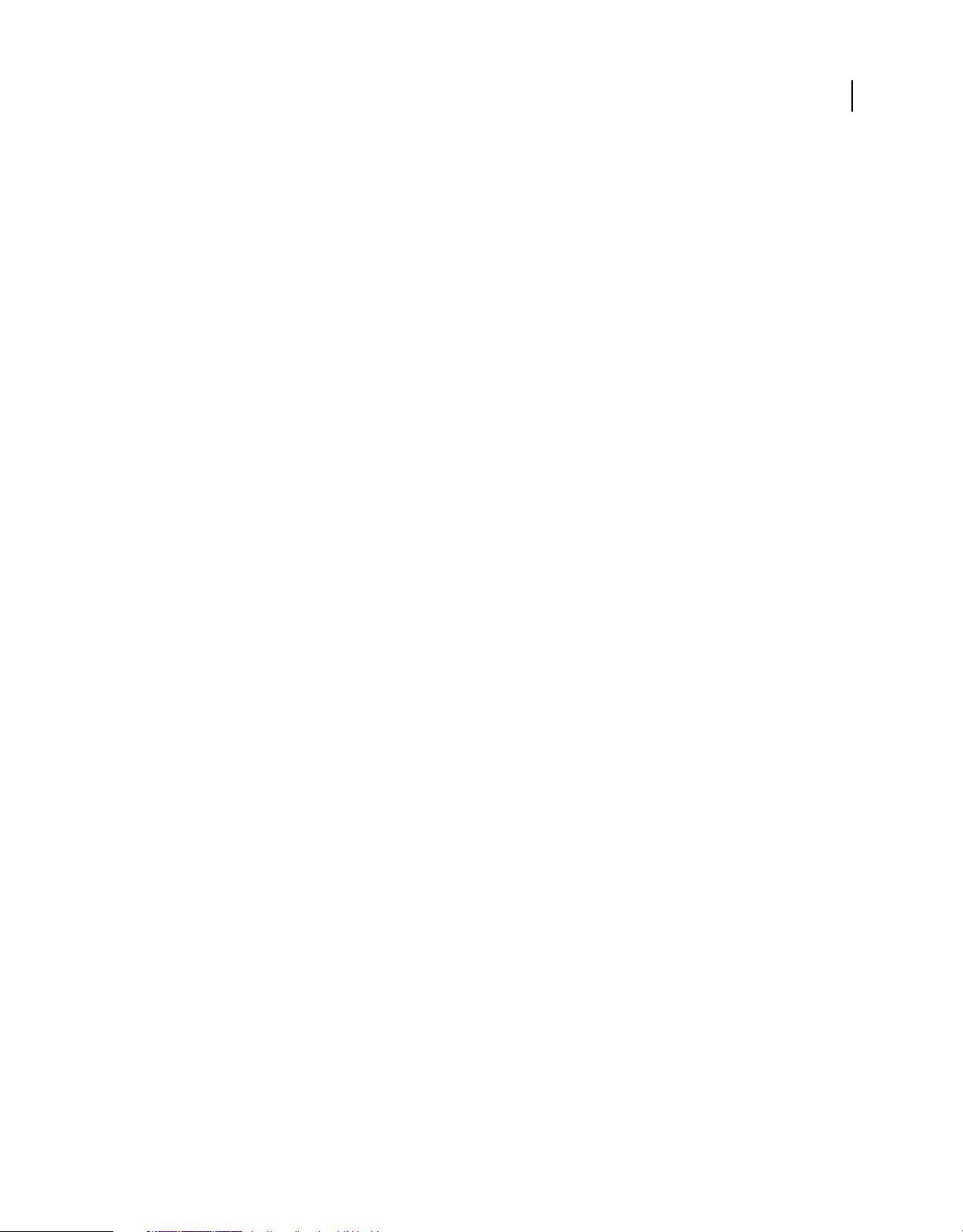
VERWENDEN VON ADOBE ILLUSTRATOR CS4
Ressourcen
Praktische magnetische Hilfslinien
Magnetische Hilfslinien sind jetzt durch das unauffällige Aussehen und die zweckmäßigen Eigenschaften noch besser
einsetzbar. In Popups werden Ausrichtungs- und Messinformationen eingeblendet, z. B. Delta-Werte für Objekte und
Drehwinkel (von Ihnen einstellbar) sowie Angaben beim Verschieben oder Transformieren von Objekten.
Selbstverständlich werden Objekte nach wie vor an den von Ihnen ausgewählten Punkten ausgerichtet; Sie können
Objekte also auf einfache Weise ganz nach Wunsch anordnen und transformieren. (Siehe „Magnetische Hilfslinien“
auf Seite 50.)
Schnelle, einfache und verständliche Ausrichtung von Basisobjekten
Über das Ausrichtungs- und das Steuerungsbedienfeld haben Sie jetzt schnellen Zugriff auf die
Basisausrichtungsoption. Ein Basisobjekt ist ein Objekt, an dem Sie andere Objekte ausrichten möchten. Sie legen ein
Basisobjekt fest, indem Sie alle auszurichtenden Objekte – auch das Basisobjekt – auswählen und dann noch einmal
auf das Basisobjekt klicken. Das ausgewählte Basisobjekt wird mit einer breiten blauen Kontur angezeigt; im
Steuerungs- und Ausrichtungsbedienfeld wird das Symbol „An Basisobjekt ausrichten“ eingeblendet. Wählen Sie
dann einfach eine Ausrichtungsoption, z. B. „Links ausrichten“ oder „Vertikal zentriert ausrichten“, und alle anderen
ausgewählten Objekte werden entsprechend am Basisobjekt ausgerichtet. (Siehe „Ausrichten oder Verteilen relativ zu
einem Basisobjekt“ auf Seite 231.)
Neue Zeichen- und Farbwerkzeuge
5
Tropfenpinselwerkzeug zum Zusammenfügen von Pfaden
Mit dem Tropfenpinsel können Sie Pfade zeichnen, die mit vorhandenem Bildmaterial verschmelzen. Der
Tropfenpinsel zeichnet Pfade, die keine Kontur haben, sondern nur aus Fläche bestehen. Diese Pfade lassen sich mit
vorhandenem Bildmaterial verschmelzen, das dieselbe Fläche und ebenfalls keine Kontur hat. Der Tropfenpinsel
ermöglicht die Zusammenführung eines neuen Pfades mit vorhandenem Bildmaterial, das in komplexen
Erscheinungsformen vorliegt. Voraussetzung ist, dass das Bildmaterial keine Kontur hat und dass der Tropfenpinsel
für das Malen mit exakt denselben Optionen für Fläche und Aussehen eingestellt wird. Haben Sie beispielsweise ein
gelbes gefülltes Rechteck mit Schlagschatten erstellt, können Sie den Tropfenpinsel mit diesen Attributen
konfigurieren und dann einen Pfad über das Rechteck zeichnen. Die beiden Pfade werden daraufhin zusammengefügt.
Die entstehende Form kann ausgewählt und bearbeitet werden. In Kombination mit dem Radiergummi ermöglicht
der Tropfenpinsel ein denkbar unkompliziertes Zeichnen von Vektorgrafiken. (Siehe „Zeichnen und Zusammenfügen
von Pfaden mit dem Tropfenpinselwerkzeug“ auf Seite 172.)
Erweitertes Verlaufsbedienfeld und Verlaufwerkzeug
Mit dem verbesserten Verlaufwerkzeug können Sie Verläufe direkt auf dem Objekt bearbeiten, indem Sie Reglerfarben
hinzufügen oder ändern, Transparenz auf Reglerfarben anwenden oder Richtung bzw. Winkel eines linearen oder
elliptischen Verlaufs ändern (ebenfalls neu in CS4). Das Verlaufsbedienfeld enthält jetzt ein Menü mit allen manuell
gespeicherten Verläufen. Sie können über das Bedienfeld außerdem direkt auf Farbbedienfelder zugreifen,
Transparenz auf einzelne Farbpunkte anwenden und vieles mehr. (Siehe „Verläufe“ auf Seite 203.)
Transparenz in Verläufen
Sie können Verläufe mit zwei oder mehr Farben erstellen und die Deckkraft der einzelnen Farben festlegen. Durch
Festlegen unterschiedlicher Deckkraftwerte für die verschiedenen Verlaufsreglerfarben lassen sich Verläufe erstellen,
die kräftiger oder blasser werden bzw. darunter liegende Bilder verdecken oder freigeben. (Siehe „Verläufe“ auf
Seite 203.)
Page 13
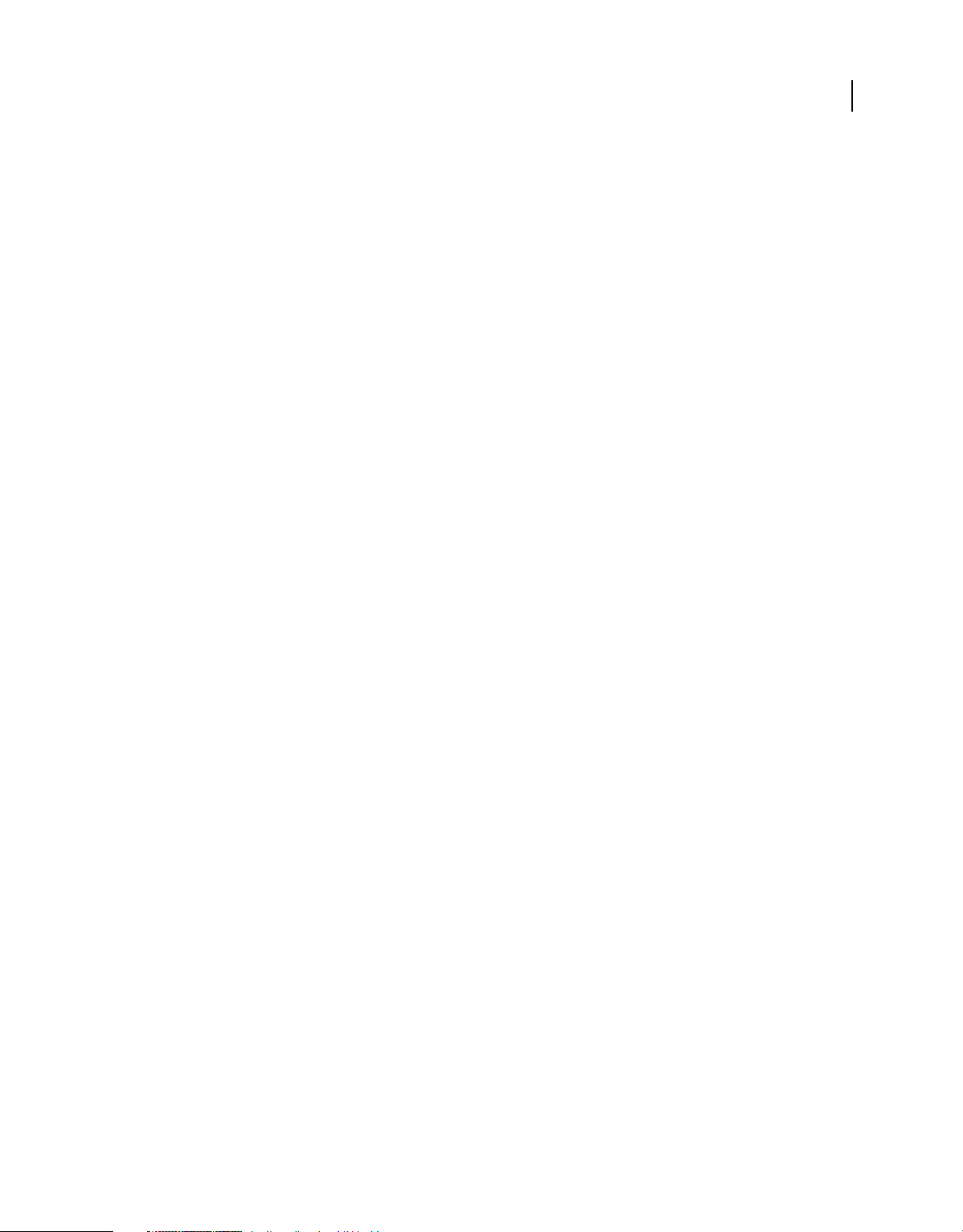
VERWENDEN VON ADOBE ILLUSTRATOR CS4
Ressourcen
Separationenvorschaubedienfeld
Sehen Sie sich Ihre Farbseparationen vor dem Drucken als Vorschau auf dem Bildschirm an, damit es bei der
Farbausgabe nicht zu Überraschungen wie unerwartete Volltonfarben oder unerwünschtes Überdrucken kommt. Im
Separationenvorschaubedienfeld können Sie Farben ganz einfach ein- und ausschalten, sodass Sie sehen, wie
Füllmethoden, Transparenz und Überdrucken in der farbseparierten Ausgabe wirken. (Siehe „Vorschau für
Farbseparationen“ auf Seite 456.)
Leichter zugängliche Kernfunktionen
Schnittmasken mit klarem Erscheinungsbild und einfacher Zugriffsmöglichkeit
Wenn Sie ein maskiertes Objekt verschieben oder transformieren, wird jetzt in Adobe Illustrator nur der maskierte
Bereich angezeigt. Sie können auf das maskierte Objekt doppelklicken, um es im Isolationsmodus zu öffnen. Hier
haben Sie die Möglichkeit, die Maske unabhängig von allen anderen Objekten anzuzeigen und zu bearbeiten. (Siehe
„Schnittmasken“ auf Seite 266 und „Isolieren von Bildmaterial zur Bearbeitung“ auf Seite 218.)
Bearbeiten des Aussehens im Bedienfeld
Wählen Sie ein Element im Aussehenbedienfeld aus, um die verbesserten funktionsreichen Steuerelemente
anzuzeigen und zu verwenden. Durch Klicken auf Hyperlinks lassen sich Optionsdialogfelder für Effekte, Konturen
und Flächen öffnen. Über Sichtbarkeitssymbole lässt sich jedes Attribut einfach per Mausklick ein- und ausblenden.
(Siehe „Aussehen-Attribute“ auf Seite 389.)
6
Erweitertes Grafikstilebedienfeld
Das aktualisierte Grafikstilebedienfeld bietet eine schnelle und einfache Möglichkeit, Stile anzuzeigen und auf Objekte
im Dokument anzuwenden. Mit der Option „Text für Vorschau verwenden“ können Sie einen Stil so betrachten, wie
er auf Text angewendet aussieht. Alternativ haben Sie die Möglichkeit, mit der rechten Maustaste auf eine Miniatur zu
klicken, um schnell eine Vorschau dieses Stils bei einem ausgewählten Objekt auf der Zeichenfläche zu erhalten. Bei
reinen Effektstilen werden nunmehr die Umrisse des Objekts angezeigt, bei dem der Stil erstellt wurde, sodass Sie die
reinen Effektstile auf einen Blick erkennen können. Es ist möglich, einen Stil mit dem vorhandenen Stil eines Objekts
zusammenzufügen und zwei oder mehr unterschiedliche Stile bei einem Objekt zu verschmelzen, indem Sie einfach
beim Anwenden des Stils die Alt- bzw. Wahltaste gedrückt halten. (Siehe „Grafikstile“ auf Seite 408.)
Verbesserte Integration beim Export
Unterstützung für Flex-Erweiterungen
Liefern Sie auf effiziente Weise bearbeitbarere, funktionsfähigere Inhalte an Entwickler von Web-, RIA- und
interaktiven Projekten. Verwenden Sie beispielsweise die Erweiterungen für Flex-Skins für Illustrator, um VektorSkins im Adobe Flex-Format zu erstellen und zu exportieren. (Siehe „Speichern im FXG-Format“ auf Seite 299.)
Unterstützung für das Exportieren mehrerer Zeichenflächen
Dank der Unterstützung für mehrere Zeichenflächen können Sie auf einfache Weise mehrseitige Dokumente für den
Export erstellen. Zeichenflächen lassen sich in jedes der folgenden Formate exportieren: PDF, PSD, SWF, JPEG, PNG
und TIFF. Oder importieren Sie Illustrator-Dateien mit mehreren Zeichenflächen in Adobe InDesign oder
Adobe Flash. Jetzt können Sie problemlos mehrseitige PDF-Dateien erstellen. Beim Exportieren in das Flash SWFFormat werden mehrere Zeichenflächen als mehrere Dateien exportiert. (Siehe „Speichern von Bildmaterial“ auf
Seite 295 und „Exportieren von Bildmaterial“ auf Seite 302.)
Page 14
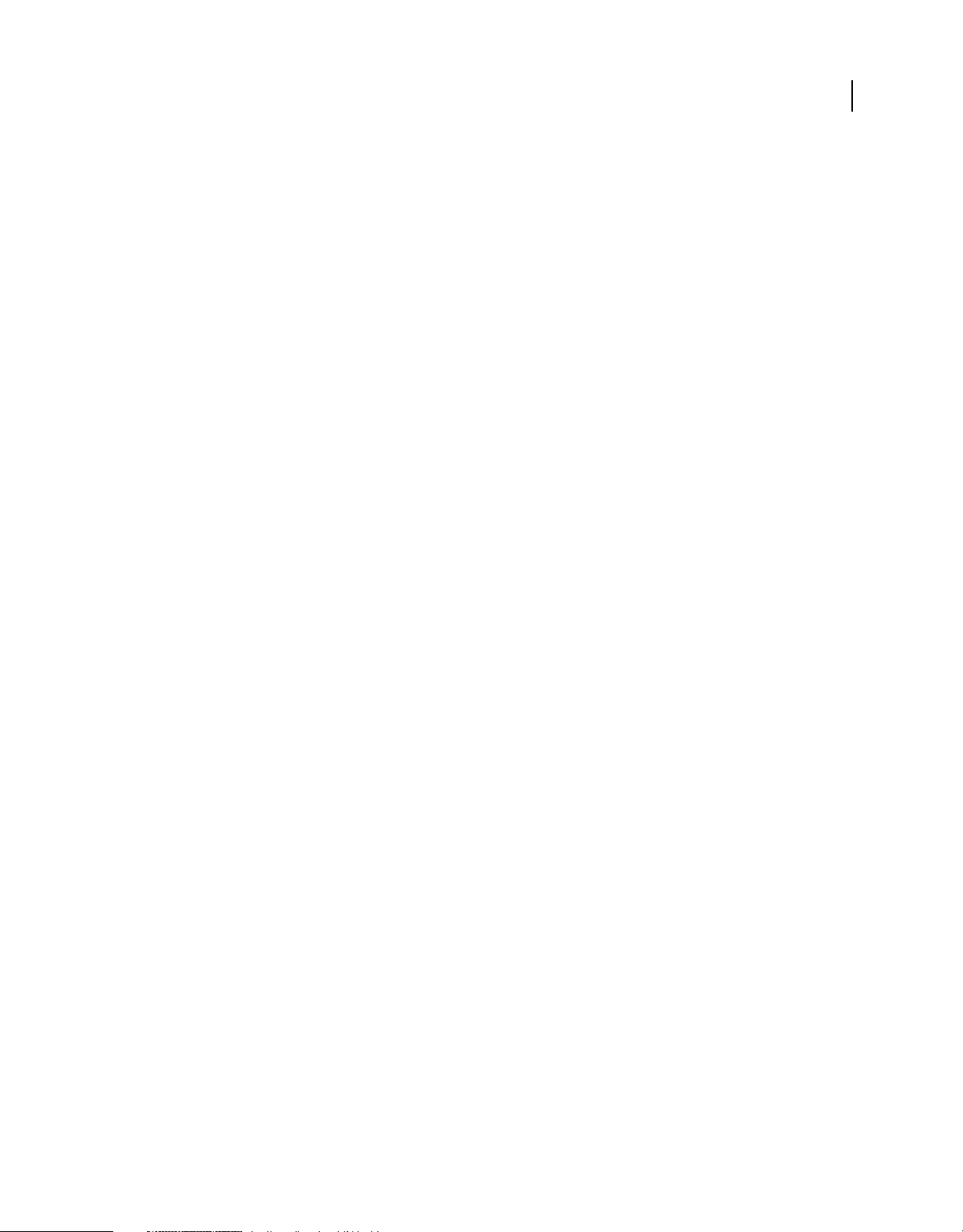
Kapitel 2: Arbeitsbereich
Willkommen bei Adobe® Illustrator® CS4. Illustrator stellt Ihnen einen effizienten Arbeitsbereich und eine
komfortable Benutzeroberfläche zum Erstellen und Bearbeiten von Bildmaterial für den Druck, das Web und
Mobilgeräte zur Verfügung.
Ein Video über die Verwendung von Adobe Illustrator finden Sie unter www.adobe.com/go/lrvid4015_ai_de.
Arbeitsbereich – Grundlagen
Arbeitsbereich – Übersicht
Dokumente und Dateien werden mit Bedienfeldern, Symbolleisten und Fenstern erstellt und bearbeitet. Die
Anordnung dieser Elemente wird als Arbeitsbereich bezeichnet. Der Arbeitsbereich ist in den unterschiedlichen
Anwendungen der Adobe® Creative Suite® 4 identisch aufgebaut, damit Sie leicht zwischen den Programmen wechseln
können. Sie haben auch die Möglichkeit, jede Anwendung an Ihre spezifische Arbeitsweise anzupassen, indem Sie
einen von mehreren vordefinierten Arbeitsbereichen wählen oder einen eigenen Arbeitsbereich erstellen.
7
Das standardmäßige Layout des Arbeitsbereichs variiert zwischen den verschiedenen Produkten, Sie können die
Elemente jedoch überall auf ähnliche Weise bearbeiten.
Page 15
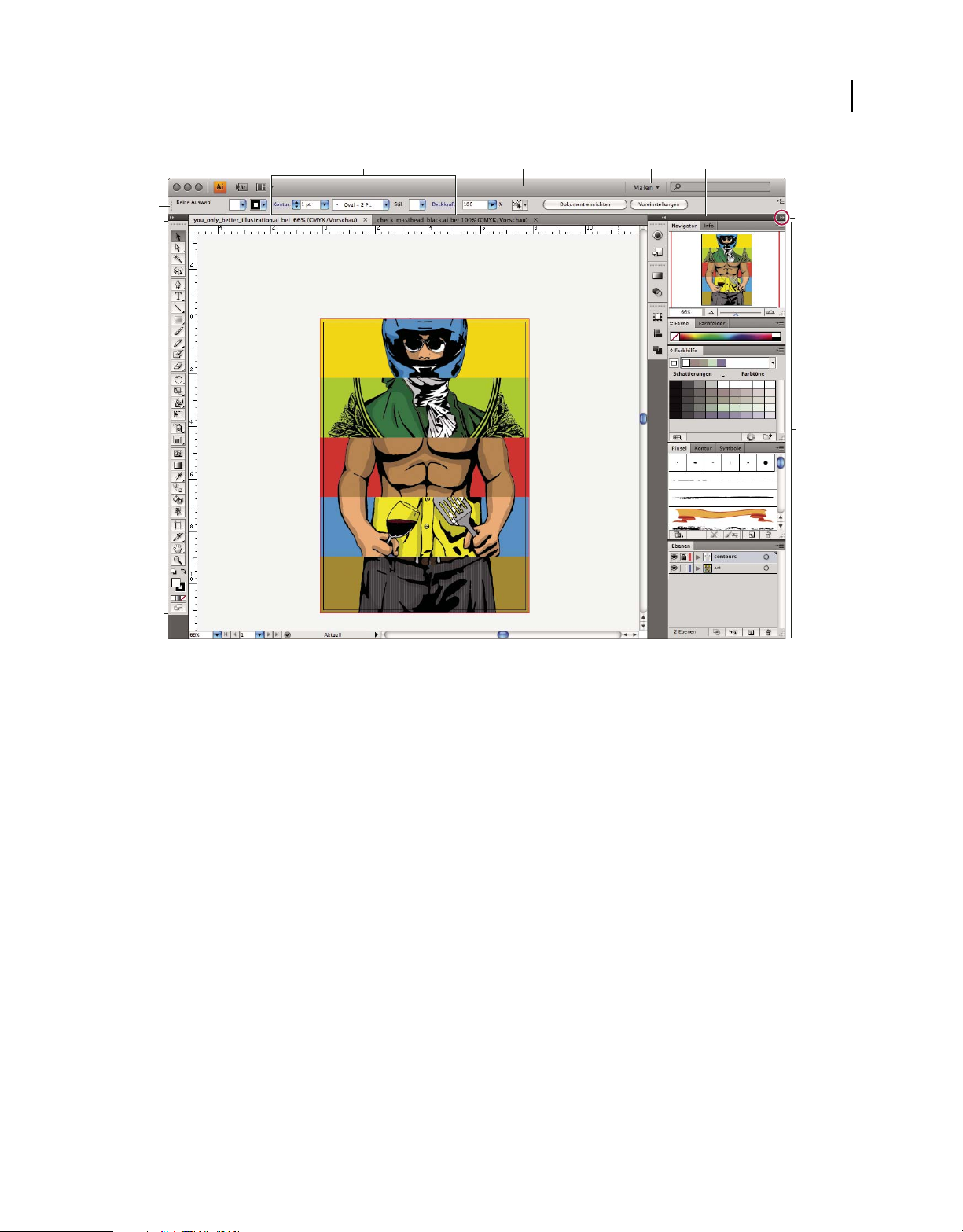
VERWENDEN VON ADOBE ILLUSTRATOR CS4
Arbeitsbereich
8
A
E
F
B DC
G
H
Standardarbeitsbereich in Illustrator
A. Dokumentfenster mit Registerkarten B. Anwendungsleiste C. Arbeitsbereich-Umschalter D. Bedienfeld-Titelleiste E. Steuerungsbedienfeld
F. Werkzeugbedienfeld G. Schaltfläche „Auf Symbole minimieren“ H. Vier Bedienfeldgruppen in vertikalem Verankerungsbereich
• Die Anwendungsleiste am oberen Rand enthält einen Arbeitsbereich-Umschalter, Menüs (nur Windows) sowie
andere Steuerelemente für das Programm. Bei bestimmten Programmen für Macintosh-Systeme können Sie die
Anwendungsleiste über das Menü „Fenster“ ein- und ausblenden.
• Das Werkzeugbedienfeld enthält Werkzeuge zum Erstellen und Bearbeiten von Bildern, Grafiken, Seitenelementen
usw. Verwandte Werkzeuge sind gruppiert.
• Im Steuerungsbedienfeld werden Optionen für das aktuell ausgewählte Werkzeug angezeigt. In Photoshop wird das
Steuerungsbedienfeld auch als Optionsleiste bezeichnet. (In Adobe Flash®, Adobe Dreamweaver® und Adobe
Fireworks® gibt es kein Steuerungsbedienfeld.)
• In Flash, Dreamweaver und Fireworks werden Optionen für das aktuell ausgewählte Element oder Werkzeug im
Eigenschafteninspektor angezeigt.
• Im Dokumentfenster sehen Sie die Datei, an der Sie gerade arbeiten. Dokumentfenster lassen sich in Form von
Registerkarten anordnen; in einigen Fällen ist auch das Gruppieren und Andocken möglich.
• Bedienfelder helfen Ihnen beim Überwachen und Verändern Ihrer Arbeit. Beispiele dafür sind die Zeitleiste in
Flash, das Ebenenbedienfeld in Adobe Photoshop® und das CSS-Stile-Bedienfeld in Dreamweaver. Bedienfelder
können gruppiert, gestapelt und angedockt werden.
Page 16

VERWENDEN VON ADOBE ILLUSTRATOR CS4
Arbeitsbereich
• Auf dem Mac fasst der Anwendungsrahmen alle Komponenten des Arbeitsbereichs in einem einzigen integrierten
Fenster zusammen, sodass die Anwendung als Einheit behandelt werden kann. Das Verschieben oder Ändern der
Größe des Anwendungsrahmens oder einer seiner Komponenten wirkt sich auf alle enthaltenen Komponenten
aus, sodass diese niemals überlappen. Die Bedienfelder werden auch dann nicht ausgeblendet, wenn Sie zu einer
anderen Anwendung wechseln oder versehentlich außerhalb der Anwendung klicken. Wenn Sie mit mehreren
Anwendungen gleichzeitig arbeiten, können Sie sie auf dem Bildschirm bzw. auf mehreren Monitoren
nebeneinander anordnen. Wenn Sie die herkömmliche Oberfläche von Mac OS mit den flexiblen
Fensterkomponenten bevorzugen, können Sie den Anwendungsrahmen deaktivieren. Wählen Sie z. B. in Adobe
Illustrator® „Fenster“ > „Anwendungsrahmen“, um den Anwendungsrahmen zu aktivieren bzw. zu deaktivieren.
(In Flash kann der Anwendungsrahmen nicht deaktiviert werden. In Dreamweaver gibt es keinen
Anwendungsrahmen.)
Ein- und Ausblenden aller Bedienfelder
• (Illustrator, Adobe InCopy®, Adobe InDesign®, Photoshop, Fireworks) Um alle Bedienfelder – auch
Werkzeugbedienfeld und Steuerungsbedienfeld – aus- bzw. einzublenden, drücken Sie die Tabulatortaste.
• (Illustrator, InCopy, InDesign, Photoshop) Um alle Bedienfelder – außer Werkzeugbedienfeld und
Steuerungsbedienfeld – aus- oder einzublenden, drücken Sie Umschalt- + Tabulatortaste.
Sie können ausgeblendete Bedienfelder vorübergehend einblenden, wenn in den Voreinstellungen für die
Benutzeroberfläche die Option „Ausgeblendete Bedienfelder automatisch anzeigen“ aktiviert ist. In Illustrator ist
die Option immer aktiviert. Bewegen Sie den Mauszeiger an den Rand des Anwendungsfensters (Windows®) bzw. an
den Rand des Bildschirms (Mac OS®) und bewegen Sie ihn über den dann angezeigten Streifen.
9
• (Flash, Dreamweaver, Fireworks) Drücken Sie F4, um alle Bedienfelder anzuzeigen oder auszublenden.
Anzeigen von Bedienfeldoptionen
❖ Klicken Sie rechts oben im Bedienfeld auf das Menüsymbol .
Sie können ein Bedienfeldmenü auch öffnen, wenn das betreffende Bedienfeld minimiert ist.
(Illustrator) Einstellen der Bedienfeldhelligkeit
❖ Stellen Sie in den Voreinstellungen für die Benutzeroberfläche den Helligkeitsregler ein. Diese Einstellung gilt für
alle Bedienfelder, auch für das Steuerelementbedienfeld.
Konfigurieren des Werkzeugbedienfelds
Sie können die Werkzeuge im Werkzeugbedienfeld in einer einzelnen Spalte oder nebeneinander in zwei Spalten
darstellen lassen. (Im Werkzeugbedienfeld von Fireworks und Flash steht diese Funktion nicht zur Verfügung.)
In InDesign und InCopy können Sie auch mit einer Option in den Voreinstellungen für die Benutzeroberfläche
zwischen ein- und zweispaltiger (bzw. einzeiliger) Darstellung umschalten.
❖ Klicken Sie auf den Doppelpfeilzeiger oben im Werkzeugbedienfeld.
Page 17
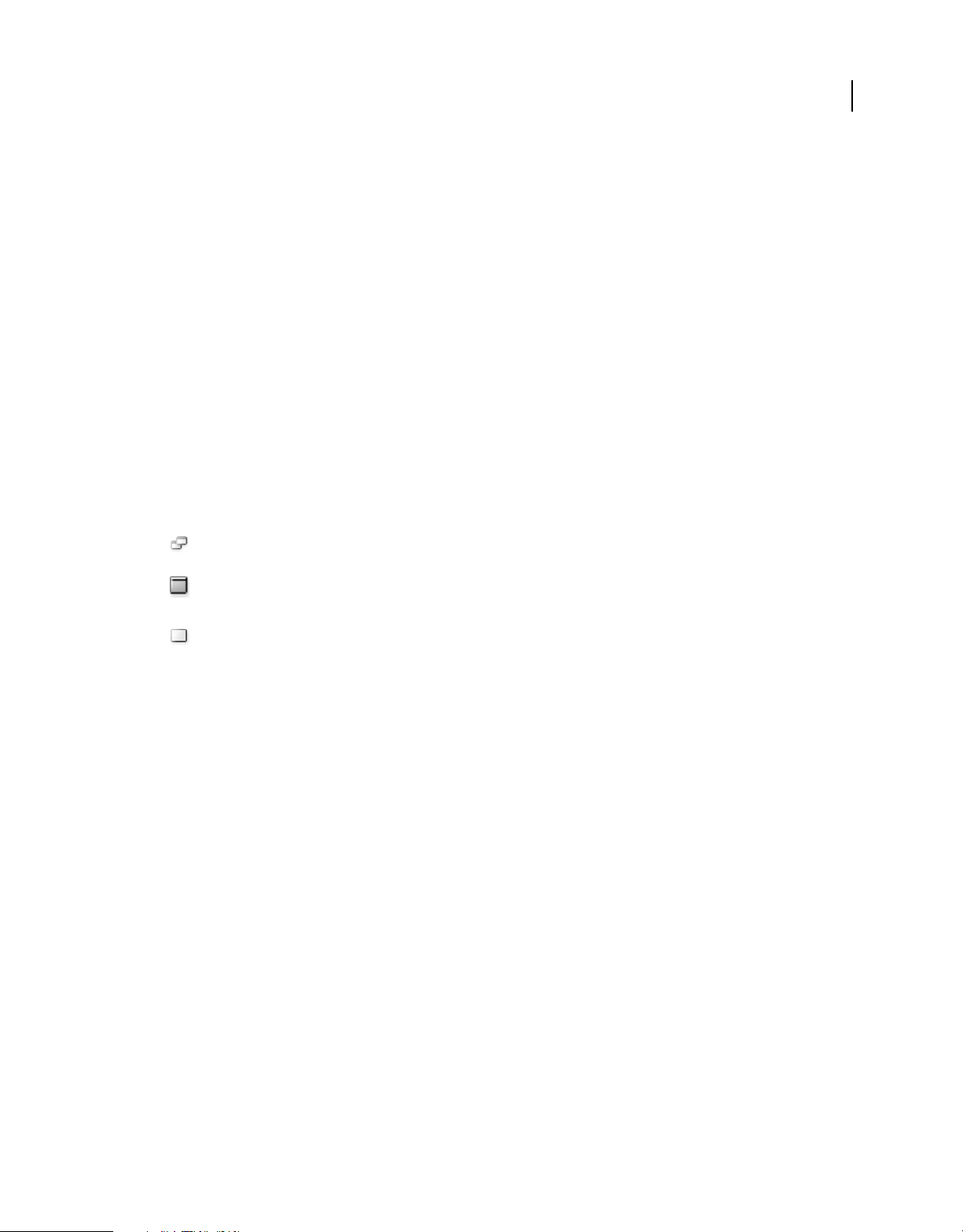
VERWENDEN VON ADOBE ILLUSTRATOR CS4
Arbeitsbereich
Suchfeld für die Hilfe
Mit dem Suchfeld rechts in der Anwendungsleiste können Sie Hilfe-Themen und Online-Inhalten durchsuchen.
Wenn Sie über eine aktive Internetverbindung verfügen, können Sie auf den gesamten Inhalt der Community-HilfeWebsite zugreifen. Wenn Sie die Hilfe ohne aktive Internetverbindung durchsuchen, sind die Suchergebnisse auf
Hilfe-Inhalte beschränkt, die in Illustrator enthalten sind.
1 Geben Sie im Suchfeld den Namen des Elements ein, nach dem Sie suchen möchten (beispielsweise eine Funktion,
eine Anwendung oder ein Werkzeug).
2 Drücken Sie die Eingabetaste.
Alle im Community-Hilfe-Center verfügbaren Themen werden in einem neuen Browserfenster angezeigt.
Wissenswertes zu Bildschirmmodi
Sie können die Anzeige von Zeichenfenster und Menüleiste über die Modusoptionen unten im Werkzeugbedienfeld
verändern. Um im Vollbildmodus auf Bedienfelder zuzugreifen, bewegen Sie den Cursor an den linken oder rechten
Bildschirmrand. Die Bedienfelder werden dann angezeigt. Wenn Sie die Standardpositionen der Bedienfelder
verändert haben, können Sie über das Menü „Fenster“ auf diese zugreifen.
Sie haben die Wahl zwischen den folgenden Modi:
10
• Normaler Bildschirmmodus – das Bildmaterial wird in einem Standardfenster mit einer Menüleiste am oberen
Fensterrand und mit Bildlaufleisten an den Seiten angezeigt.
• Vollbildmodus mit Menüleiste – das Bildmaterial wird in einem Vollbildfenster mit Menüleiste am oberen
Fensterrand und mit Bildlaufleisten angezeigt.
• Vollbildmodus – das Bildmaterial wird in einem Vollbildschirmfenster ohne Titelleiste oder Menüleiste
angezeigt.
Die Statusleiste
Die Statusleiste wird links unten im Zeichenfenster angezeigt. Folgendes wird anzeigt:
• aktueller Zoomfaktor
• aktuell verwendetes Werkzeug
• aktuell verwendete Zeichenfläche
• Navigationssteuerungen für mehrere Zeichenflächen
• Datum und Uhrzeit
• Anzahl der widerrufbaren/wiederholbaren Schritte
• Farbprofil des Dokuments
• Status einer verwalteten Datei
Klicken Sie auf die Statusleiste, um einen der folgenden Schritte auszuführen:
• Ändern Sie die Informationen in der Statusleiste, indem Sie eine Option aus dem Untermenü „Einblenden“
auswählen.
• Zeigen Sie die aktuelle Datei in Adobe Bridge an, indem Sie die Option „In Bridge anzeigen“ auswählen.
• Rufen Sie Version Cue®-Befehle auf.
Page 18
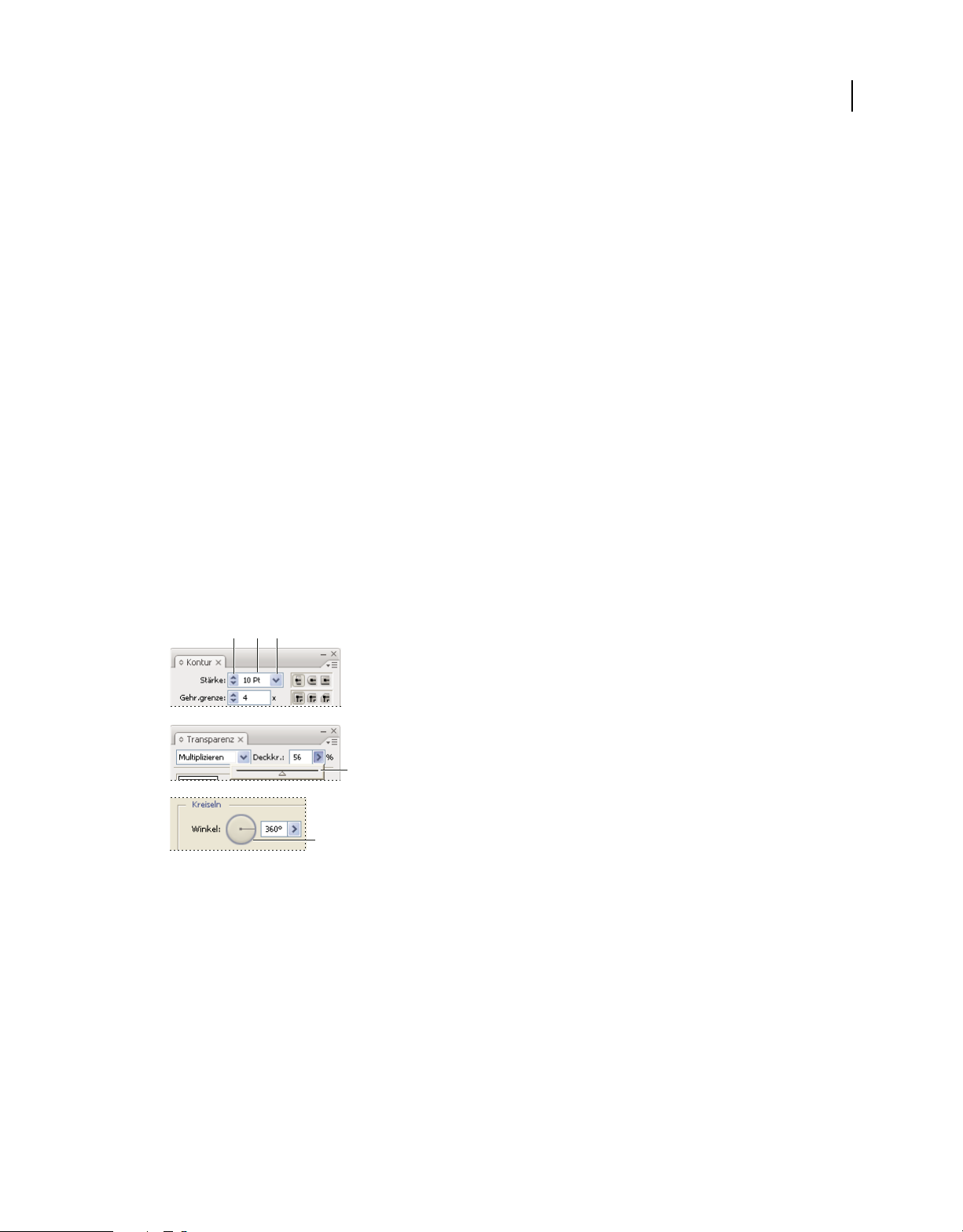
VERWENDEN VON ADOBE ILLUSTRATOR CS4
Arbeitsbereich
Siehe auch
„Adobe Version Cue“ auf Seite 35
Eingeben von Werten in Bedienfeldern und Dialogfeldern
Zur Eingabe von Werten werden in allen Bedien- und Dialogfeldern dieselben Methoden verwendet. In Feldern, die
numerische Werte aufnehmen, können Sie auch einfache mathematische Operationen ausführen. Wenn Sie ein
ausgewähltes Objekt z. B. drei Einheiten in der aktuellen Maßeinheit nach rechts verschieben möchten, müssen Sie
nicht die neue horizontale Position ermitteln. Geben Sie einfach im Transformierenbedienfeld nach dem aktuellen
Wert +3 ein.
Eingeben eines Werts in einem Bedienfeld oder Dialogfeld
❖ Die folgenden Möglichkeiten stehen Ihnen zur Verfügung:
• Geben Sie in das Feld einen Wert ein und drücken Sie die Eingabetaste bzw. den Zeilenschalter.
• Ziehen Sie den Regler auf den gewünschten Wert.
• Stellen Sie den Kreisregler auf den gewünschten Wert ein.
• Klicken Sie auf die Pfeilschaltflächen im Bedienfeld, um den Wert zu verringern oder zu erhöhen.
• Klicken Sie in das Feld und ändern Sie den Wert dann mit der Nach-unten- oder Nach-oben-Taste. Halten Sie die
Umschalttaste gedrückt und drücken Sie eine Pfeiltaste, um den Grad der Verringerung bzw. Erhöhung zu
vergrößern.
• Wählen Sie einen Wert im Menü des Feldes aus.
ABC
11
D
E
Möglichkeiten zum Eingeben von Werten
A. Pfeilschaltflächen B. Textfeld C. Menüpfeil D. Schieberegler E. Kreisregler
Berechnen von Werten in einem Bedienfeld oder Dialogfeld
1 Führen Sie in einem Textfeld, in das Zahlen eingegeben werden können, einen der folgenden Schritte aus:
• Soll der gesamte aktuelle Wert durch einen mathematischen Ausdruck ersetzt werden, wählen Sie den gesamten
aktuellen Wert aus.
• Soll der aktuelle Wert als Teil eines mathematischen Ausdrucks verwendet werden, klicken Sie vor oder nach dem
aktuellen Wert.
2 Geben Sie einen einfachen mathematischen Ausdruck mit einem einzelnen Operator an, wie + (Addition), -
(Subtraktion), x (Multiplikation), / (Division) oder % (Prozent).
Beispiel: 0p0 + 3 oder 5 mm + 4. Analog entspricht 3 cm * 50 % der Rechnung 3 Zentimeter multipliziert mit
50 Prozent, also 1,50 cm, und 50 pt + 25 % entspricht 50 Punkt plus 25 Prozent, also 62,5 Punkt.
Page 19

VERWENDEN VON ADOBE ILLUSTRATOR CS4
Arbeitsbereich
3 Drücken Sie die Eingabetaste (Windows) bzw. den Zeilenschalter (Mac OS), um die Berechnung anzuwenden.
Steuerungsbedienfeld – Übersicht
Das Steuerungsbedienfeld bietet schnellen Zugriff auf Optionen für die von Ihnen ausgewählten Objekte.
Standardmäßig ist das Steuerungsbedienfeld oben an den Arbeitsbereich angedockt.
Ja nach ausgewähltem Objekt bzw. Werkzeug werden im Steuerungsbedienfeld unterschiedliche Optionen angezeigt.
Wenn Sie zum Beispiel ein Textobjekt auswählen, sehen Sie im Steuerungsbedienfeld Textformatierungsoptionen
sowie Optionen zum Ändern der Farbe, Position und Abmessungen des Objekts. Wenn ein Auswahl-Werkzeug aktiv
ist, können Sie im Steuerungsbedienfeld auf die Optionen „Dokument einrichten“ und „Voreinstellungen“ zugreifen.
A B C
Steuerungsbedienfeld
A. Ausgeblendete Optionen B. Verknüpfung mit anderem Bedienfeld C. Bedienfeldmenü
Wenn Text im Steuerungsbedienfeld blau und unterstrichen angezeigt wird, können Sie durch Klicken auf den Text
ein entsprechendes Bedienfeld oder Dialogfeld aufrufen. Klicken Sie beispielsweise auf das Wort Kontur, um das
Konturbedienfeld anzuzeigen.
12
Ändern der im Steuerungsbedienfeld angezeigten Steuerungen
❖ Aktivieren bzw. deaktivieren Sie Optionen im Menü des Steuerungsbedienfelds.
Öffnen und Schließen eines Bedienfelds oder Dialogfelds über das Steuerungsbedienfeld
1 Klicken Sie auf ein blau und unterstrichen angezeigtes Wort, um das zugehörige Bedienfeld oder Dialogfeld zu
öffnen.
2 Klicken Sie auf eine beliebige Stelle außerhalb des Bedienfelds bzw. Dialogfelds, um es zu schließen.
Andocken des Steuerungsbedienfelds unten an den Arbeitsbereich
❖ Wählen Sie im Menü des Steuerungsbedienfelds die Option „Am unteren Bildschirmrand verankern“.
Ablösen des Steuerungsbedienfelds zur freien Verschiebbarkeit
❖ Ziehen Sie die Greifleiste (am linken Rand des Bedienfelds) an eine andere Position.
Wenn Sie das Steuerungsbedienfeld wieder andocken möchten, ziehen Sie die Greifleiste an den oberen oder unteren
Rand des Anwendungsfensters (Windows) bzw. Bildschirmanzeigebereichs (Mac OS).
Anpassen des Arbeitsbereichs
Verwalten von Fenstern und Bedienfeldern
Sie können einen individuell angepassten Arbeitsbereich erstellen, indem Sie Dokumentfenster und Bedienfelder
verschieben und verändern. Sie haben auch die Möglichkeit, Arbeitsbereiche zu speichern und zwischen ihnen zu
wechseln.
Hinweis: Beim folgenden Beispiel kommt zu Demonstrationszwecken Photoshop zum Einsatz. Die Funktionsweise des
Arbeitsbereichs ist in allen Produkten gleich.
Page 20

VERWENDEN VON ADOBE ILLUSTRATOR CS4
A
B
C
Der schmale blaue Bereich zeigt an, dass das Farbbedienfeld über der Gruppe des Ebenenbedienfelds separat angedockt wird.
A. Titelleiste B. Registerkarte C. Ablagebereich
Arbeitsbereich
In Photoshop können Sie die Schriftgröße des Textes im Steuerungsbedienfeld und anderen Bedienfeldern sowie in
QuickInfos ändern. Wählen Sie in den Voreinstellungen für die Benutzeroberfläche im Menü „UI-Schriftgrad“ eine
Größe aus.
Verwalten von Dokumentfenstern
Wenn Sie mehr als eine Datei öffnen, werden die Dokumentfenster als Registerkarten angezeigt.
• Wenn Sie die Anordnung der Dokumentfenster ändern möchten, ziehen Sie die Registerkarte eines Fensters an die
gewünschte neue Position in der Gruppe.
• Wenn Sie ein Dokumentfenster aus einer Gruppe von Fenstern abdocken möchten, ziehen Sie die Registerkarte des
Fensters aus der Gruppe heraus.
• Wenn Sie ein Dokumentfenster an eine separate Gruppe von Fenstern andocken möchten, ziehen Sie das Fenster
in die Gruppe.
13
Hinweis: In Dreamweaver wird das An- und Abdocken von Dokumentfenstern nicht unterstützt. Über die
Minimieren-Schaltfläche des Dokumentfensters können Sie schwebende Fenster erstellen.
• Wenn Sie Gruppen von übereinander oder nebeneinander angeordneten Dokumenten erstellen möchten, ziehen
Sie das Fenster in einen der Ablagebereiche am Rand eines anderen Fensters. Sie haben außerdem die Möglichkeit,
über die Schaltfläche „Layout“ in der Anwendungsleiste ein Layout für die Gruppe auszuwählen.
Hinweis: Von einigen Produkten wird diese Funktion nicht unterstützt. Unter Umständen stehen Ihnen jedoch in
den betreffenden Programmen im Menü „Fenster“ die Befehle „Überlappend“ und „Nebeneinander“ für das Layout
Ihrer Dokumente zur Verfügung.
• Wenn Sie beim Ziehen einer Auswahl zu einem anderen Dokument in einer Registerkartengruppe wechseln
möchten, halten Sie die Auswahl einen Moment lang über die Registerkarte des Dokuments.
Hinweis: Von einigen Produkten wird diese Funktion nicht unterstützt.
An- und Abdocken von Bedienfeldern
Ein Dock ist eine Sammlung von gemeinsam dargestellten Bedienfeldern oder Bedienfeldgruppen, die üblicherweise
vertikal angeordnet sind. Sie können Bedienfelder an- und abdocken, indem Sie sie in einen bzw. aus einem Dock
ziehen.
Hinweis: Das Andocken ist nicht mit dem Anordnen in Stapeln identisch. Ein Stapel ist eine Sammlung schwebender
Bedienfelder oder Bedienfeldgruppen, die von oben nach unten verbunden sind.
• Um ein Bedienfeld anzudocken, ziehen Sie es an seiner Registerkarte in das Dock – über, unter oder zwischen
andere Bedienfelder.
Page 21
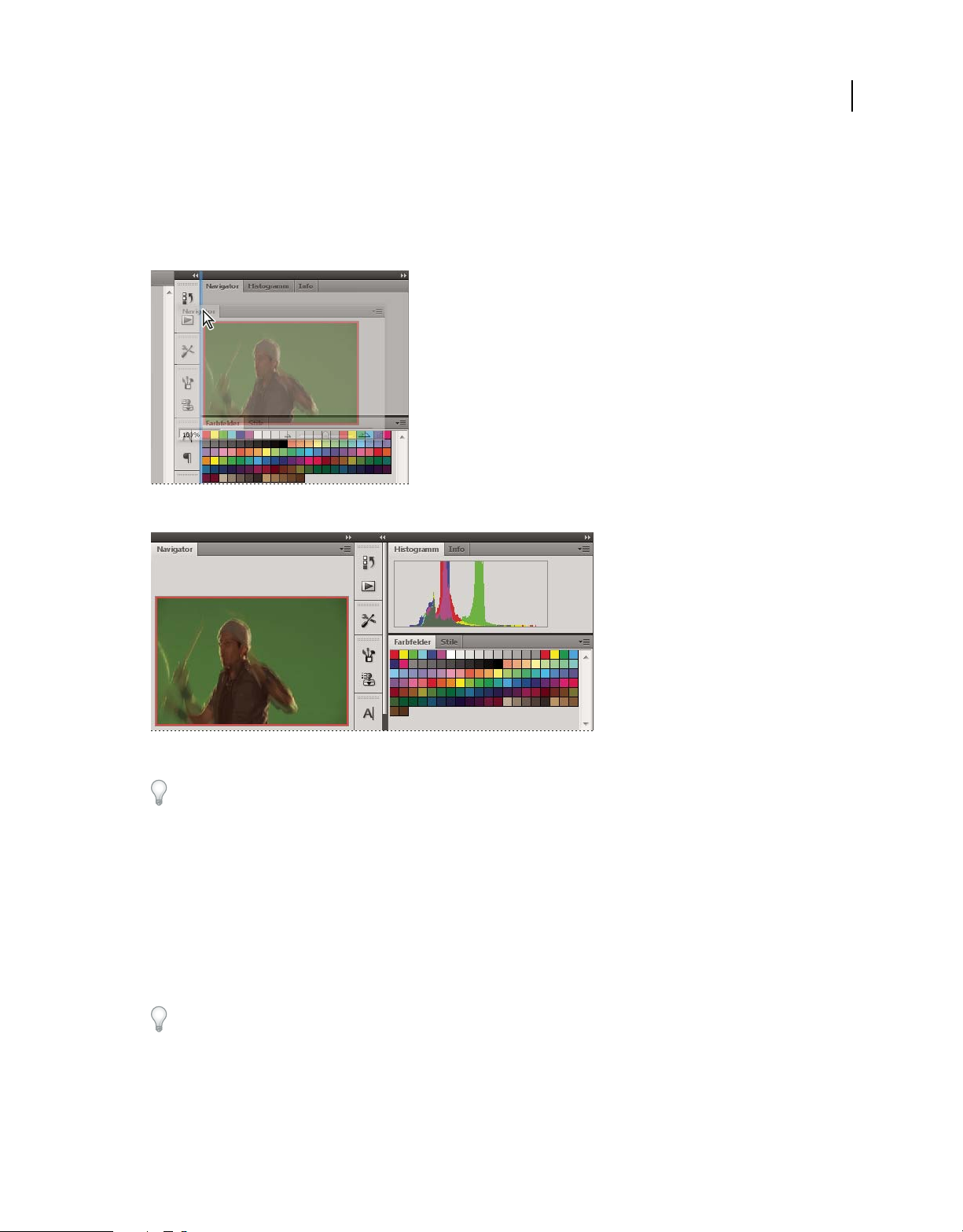
VERWENDEN VON ADOBE ILLUSTRATOR CS4
Arbeitsbereich
• Um eine Bedienfeldgruppe anzudocken, ziehen Sie ihre Titelleiste (die deckend dargestellte, leere Leiste über den
Registerkarten) in das Dock.
• Um ein Bedienfeld oder eine Bedienfeldgruppe zu entfernen, ziehen Sie die Komponente an der Registerkarte oder
Titelleiste aus dem Dock. Sie können die Komponente in ein anderes Dock ziehen oder sie schwebend über dem
Arbeitsbereich platzieren.
Das Navigatorbedienfeld wird in ein neues Dock gezogen, angezeigt durch die vertikale blaue Linie
14
Navigatorbedienfeld in einem eigenen Dock
Sie können verhindern, dass einzelne Bedienfelder den gesamten Platz in einem Dock belegen. Ziehen Sie den unteren
Rand des Docks nach oben, sodass er nicht mehr an den Rand des Arbeitsbereichs angrenzt.
Verschieben von Bedienfeldern
Wenn Sie Bedienfelder verschieben, werden blau hervorgehobene Ablagebereiche sichtbar, die als Ziele für die
Bedienfelder verwendet werden können. Sie können beispielsweise ein Bedienfeld in einem Dock nach oben oder
unten verschieben, indem Sie es in den schmalen blauen Ablagebereich über oder unter einem anderen Bedienfeld
ziehen. Wenn Sie in einen Bereich ziehen, der kein Ablagebereich ist, schwebt das Bedienfeld über dem Arbeitsbereich.
• Um ein Bedienfeld zu verschieben, ziehen Sie es an seiner Registerkarte.
• Um eine Bedienfeldgruppe oder einen Stapel schwebender Bedienfelder zu verschieben, ziehen Sie die Titelleiste.
Drücken Sie die Strg-Taste (Windows) bzw. Befehlstaste (Mac OS), während Sie ein Bedienfeld verschieben, um zu
verhindern, dass es angedockt wird. Durch Drücken der Esc-Taste beim Verschieben des Bedienfelds können Sie den
Vorgang abbrechen.
Hinweis: Der Verankerungsbereich (das Dock) kann nicht verschoben werden. Sie haben jedoch die Möglichkeit,
Bedienfeldgruppen bzw. -stapel zu erstellen und diese dann an eine beliebige Position zu verschieben.
Page 22
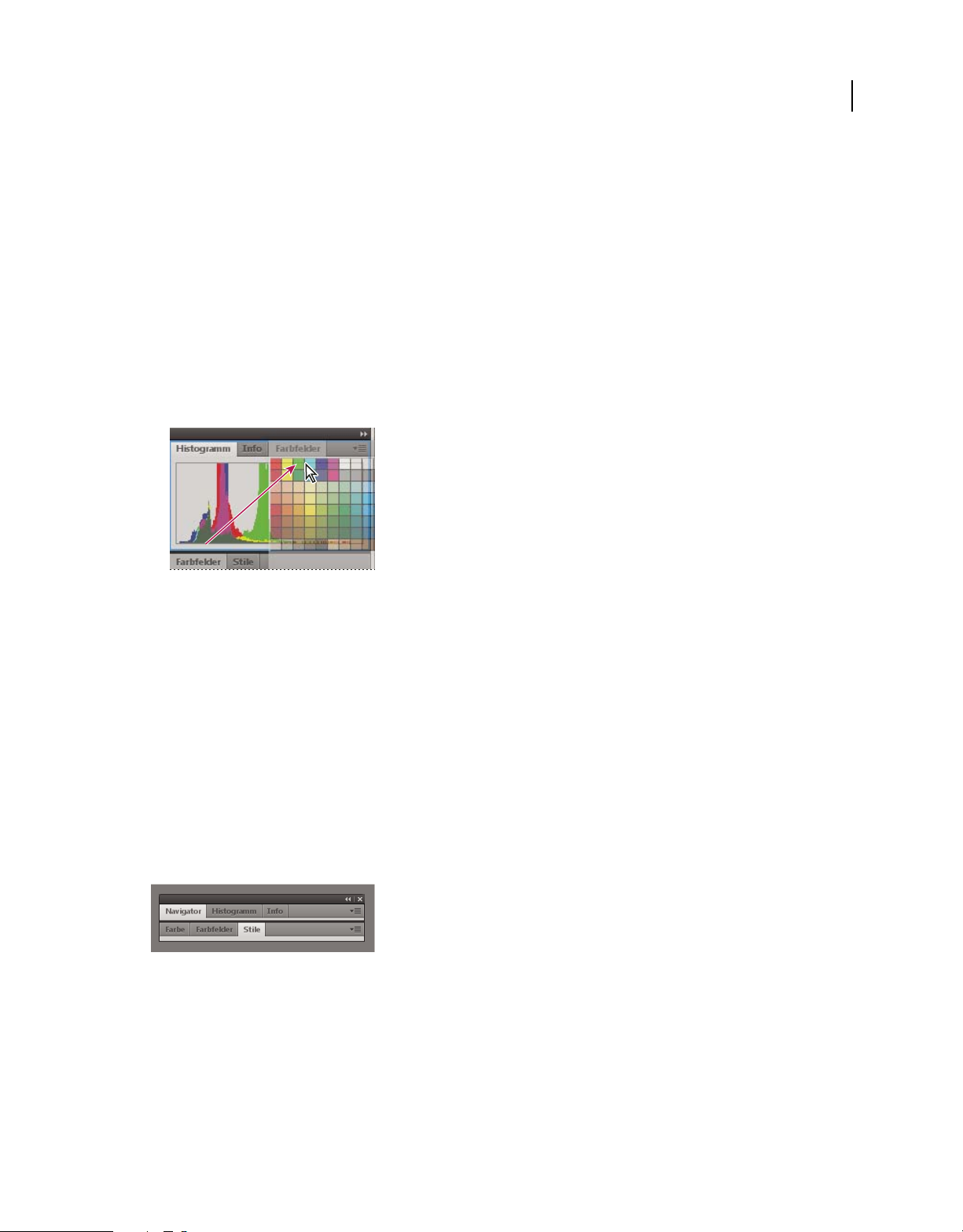
VERWENDEN VON ADOBE ILLUSTRATOR CS4
Arbeitsbereich
Hinzufügen und Entfernen von Bedienfeldern
Wenn Sie alle Bedienfelder aus einem Dock entfernen, wird das Dock ausgeblendet. Sie können ein Dock erstellen,
indem Sie Bedienfelder an die rechte Seite des Arbeitsbereichs ziehen, bis ein Ablagebereich eingeblendet wird.
• Wenn Sie ein Bedienfeld entfernen möchten klicken Sie mit der rechten Maustaste (Windows) bzw. bei gedrückter
Ctrl-Taste (Mac) auf die zugehörige Registerkarte und wählen Sie dann „Schließen“. Alternativ können Sie das
Bedienfeld im Menü „Fenster“ deaktivieren.
• Um ein Bedienfeld hinzuzufügen, wählen Sie es im Menü „Fenster“ aus und verankern Sie es dann an der
gewünschten Position.
Bearbeiten von Bedienfeldgruppen
• Um ein Bedienfeld in eine Gruppe zu verschieben, ziehen Sie seine Registerkarte in den hervorgehobenen
Ablagebereich in der Gruppe.
15
Hinzufügen eines Bedienfelds zu einer Bedienfeldgruppe
• Um die Bedienfelder in einer Gruppe anders anzuordnen, ziehen Sie die Registerkarte eines Bedienfelds an eine
andere Stelle in der Gruppe.
• Soll das Bedienfeld aus einer Gruppe entfernt werden, damit es über dem Arbeitsbereich schwebt, ziehen Sie es an
seiner Registerkarte aus der Gruppe.
• Um eine Gruppe zu verschieben, ziehen Sie die Titelleiste (oberhalb der Registerkarten).
Stapeln schwebender Bedienfelder
Wenn Sie ein Bedienfeld aus einem Dock heraus, jedoch nicht auf einen Ablagebereich ziehen, schwebt es über dem
Arbeitsbereich. Schwebende Bedienfelder können überall im Arbeitsbereich platziert werden. Sie können schwebende
Bedienfelder oder Bedienfeldgruppen stapeln und anschließend gemeinsam durch Ziehen der obersten Titelleiste
verschieben. (Bedienfelder, die Teile eines Docks sind, können nicht auf diese Weise gestapelt oder verschoben
werden.)
Schwebende gestapelte Bedienfelder
• Um schwebende Bedienfelder zu stapeln, ziehen Sie ein Bedienfeld an seiner Registerkarte auf den Ablagebereich
unterhalb eines anderen Bedienfelds.
• Um die Stapelreihenfolge zu ändern, ziehen Sie ein Bedienfeld an seiner Registerkarte nach oben oder unten.
Hinweis: Lassen Sie die Registerkarte über dem schmalen Ablagebereich zwischen Bedienfeldern los, nicht auf dem
breiten Ablagebereich in einer Titelleiste.
Page 23
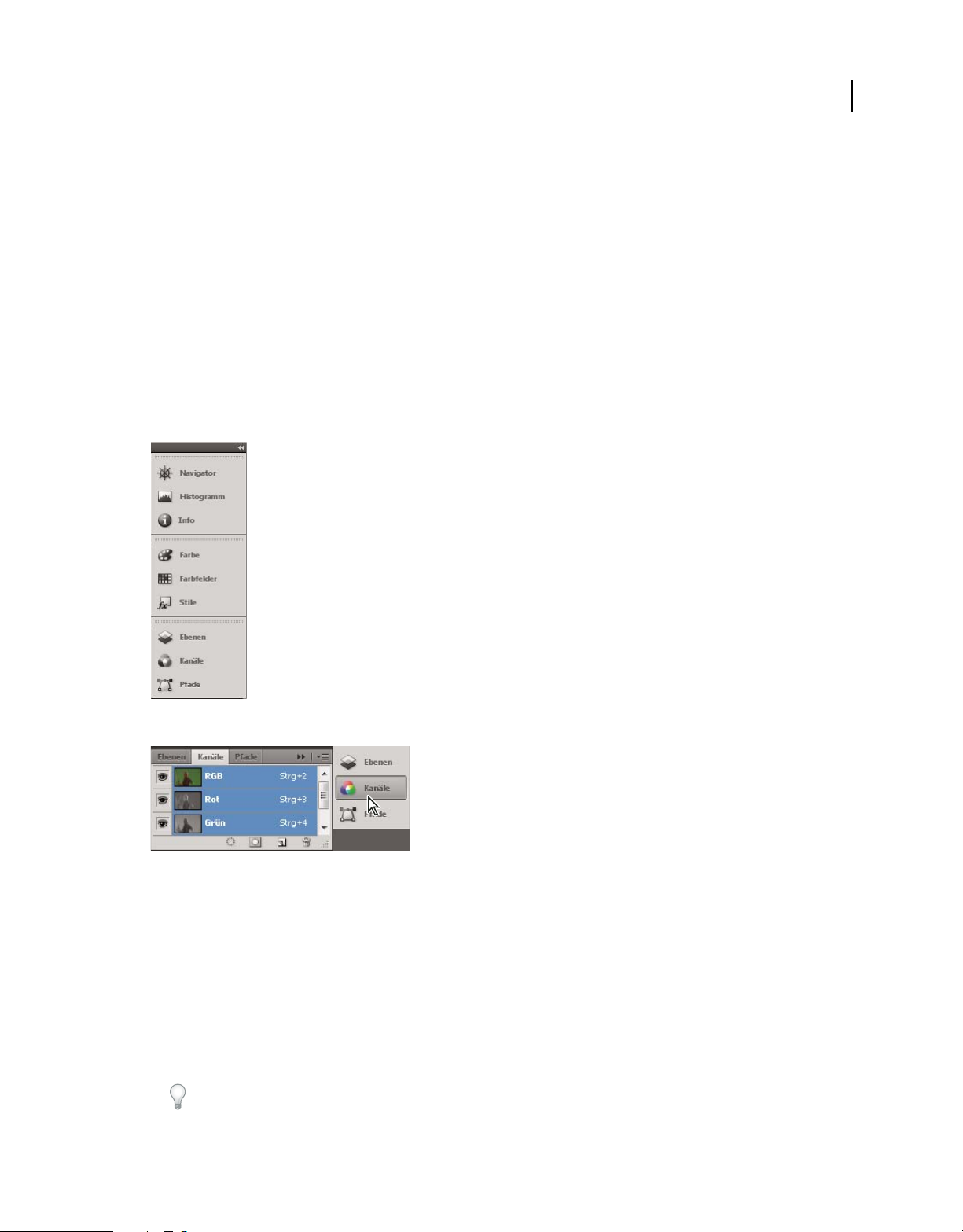
VERWENDEN VON ADOBE ILLUSTRATOR CS4
Arbeitsbereich
• Um ein Bedienfeld oder eine Bedienfeldgruppe aus dem Stapel zu entfernen, damit die Komponente auf dem
Arbeitsbereich schwebt, ziehen Sie die Komponente an seiner Registerkarte oder Titelleiste aus dem Stapel.
Verändern der Größe von Bedienfeldern
• Um ein Bedienfeld, eine Bedienfeldgruppe oder einen Bedienfeldstapel zu minimieren oder zu maximieren,
doppelklicken Sie auf die Registerkarte. Sie können auch einzeln auf den Registerkartenbereich (den leeren Bereich
neben den Registerkarten) klicken.
• Wenn Sie die Größe eines Bedienfelds verändern möchten, ziehen Sie an einer Seite des Bedienfelds. Die Größe
einiger Bedienfelder – z. B. das Farbbedienfeld in Photoshop – kann nicht durch Ziehen geändert werden.
Arbeiten mit zum Symbol verkleinerten Bedienfeldern
Sie können Bedienfelder zu Symbolen verkleinern, um den Arbeitsbereich übersichtlicher zu gestalten. In einigen
Fällen werden Bedienfelder im Standardarbeitsbereich zu Symbolen verkleinert.
16
Zum Symbol verkleinerte Bedienfelder
Anzeigen von Bedienfeldern, die zum Symbol verkleinert wurden
• Um alle Bedienfeldsymbole in einem Verankerungsbereich zu verkleinern oder zu vergrößern, klicken Sie auf den
Doppelpfeil oben im Stapel.
• Klicken Sie auf das Symbol eines Bedienfelds, um nur dieses Bedienfeld einzublenden.
• Wenn Sie die Größe von Bedienfeldsymbolen so einstellen möchten, dass nur die Symbole (und nicht die
Beschriftungen) angezeigt werden, verändern Sie die Breite des Docks, bis der Text nicht mehr zu sehen ist. Wenn
Sie den Symboltext wieder einblenden möchten, verbreitern Sie das Dock.
• Soll ein Bedienfeld wieder zum Symbol verkleinert werden, klicken Sie auf seine Registerkarte, sein Symbol oder
den Doppelpfeil in der Titelleiste des Bedienfelds.
Bei einigen Programmen können Sie in den Voreinstellungen für die Oberfläche bzw. Benutzeroberfläche
„Bedienfelder automatisch auf Symbole minimieren“ wählen. Ein aus einem Symbol wiederhergestelltes
Bedienfeld wird dann automatisch wieder zum Symbol verkleinert, sobald Sie auf eine andere Stelle klicken.
Page 24

VERWENDEN VON ADOBE ILLUSTRATOR CS4
Arbeitsbereich
• Um ein schwebendes Bedienfeld bzw. eine Bedienfeldgruppe einem Symbolverankerungsbereich hinzuzufügen,
ziehen Sie die Komponente an der Registerkarte oder Titelleiste. (Bedienfelder werden automatisch zu Symbolen
verkleinert, wenn sie einem Symboldock hinzugefügt werden.)
• Um ein Bedienfeldsymbol (oder eine Bedienfeldsymbolgruppe) zu verschieben, ziehen Sie das Symbol. Sie können
Bedienfeldsymbole im Dock nach oben und unten, in andere Docks (dort werden sie im Bedienfeldstil des
betreffenden Docks angezeigt) oder aus dem Dock heraus ziehen (sie werden dann als schwebende, eingeblendete
Bedienfelder angezeigt).
Wiederherstellen des Standardarbeitsbereichs
• Wählen Sie im Arbeitsbereich-Umschalter auf der Anwendungsleiste den Standardarbeitsbereich aus.
• (Photoshop) Wählen Sie „Fenster“ > „Arbeitsbereich“ > „Grundarbeitsbereich“.
• (InDesign, InCopy) Wählen Sie „Fenster“ > „Arbeitsbereich“ > „[Name des Arbeitsbereichs] zurücksetzen“.
Umbenennen oder Duplizieren eines Arbeitsbereichs
1 Wählen Sie „Fenster“ > „Arbeitsbereich“ > „Arbeitsbereiche verwalten“.
2 Führen Sie einen der folgenden Schritte durch und klicken Sie anschließend auf „OK“:
• Soll ein Arbeitsbereich umbenannt werden, wählen Sie ihn aus und bearbeiten Sie den Text.
• Soll ein Arbeitsbereich dupliziert werden, wählen Sie ihn aus und klicken Sie auf die Schaltfläche „Neu“.
17
Ein Video zum Anpassen des Arbeitsbereichs an verschiedene Workflows finden Sie unter
www.adobe.com/go/vid0032_de.
Speichern von und Wechseln zwischen Arbeitsbereichen
Wenn Sie die aktuelle Größe und Position von Bedienfeldern als benannten Arbeitsbereich speichern, können Sie den
Arbeitsbereich wiederherstellen, auch nachdem ein Bedienfeld verschoben oder geschlossen wurde. Die Namen
gespeicherter Arbeitsbereiche werden im Arbeitsbereich-Umschalter auf der Anwendungsleiste angezeigt.
In Photoshop kann der gespeicherte Arbeitsbereich ein Tastaturbefehlsset und ein Menüset enthalten.
Speichern eines benutzerdefinierten Arbeitsbereichs
1 Führen Sie im Arbeitsbereich, der gespeichert werden soll, einen der folgenden Schritte aus:
• (Photoshop, Illustrator) Wählen Sie „Fenster“ > „Arbeitsbereich“ > „Arbeitsbereich speichern“.
• (InDesign, InCopy) Wählen Sie „Fenster“ > „Arbeitsbereich“ > „Neuer Arbeitsbereich“.
• (Dreamweaver) Wählen Sie „Fenster“ > „Arbeitsbereichlayout“ > „Neuer Arbeitsbereich“.
• (Flash) Wählen Sie im Arbeitsbereich-Umschalter auf der Anwendungsleiste die Option „Neuer
Arbeitsbereich“.
• (Fireworks) Wählen Sie im Arbeitsbereich-Umschalter auf der Anwendungsleiste die Option „Zustand
speichern“.
2 Geben Sie einen Namen für den Arbeitsbereich ein.
3 (Photoshop, InDesign) Wählen Sie unter „Erfassen“ eine oder mehrere der folgenden Optionen aus:
Bedienfelderpositionen Speichert die aktuellen Bedienfelderpositionen.
Tastaturbefehle Speichert die aktuellen Tastaturbefehle (nur Photoshop).
Menüs Speichert den aktuellen Menüsatz.
Page 25
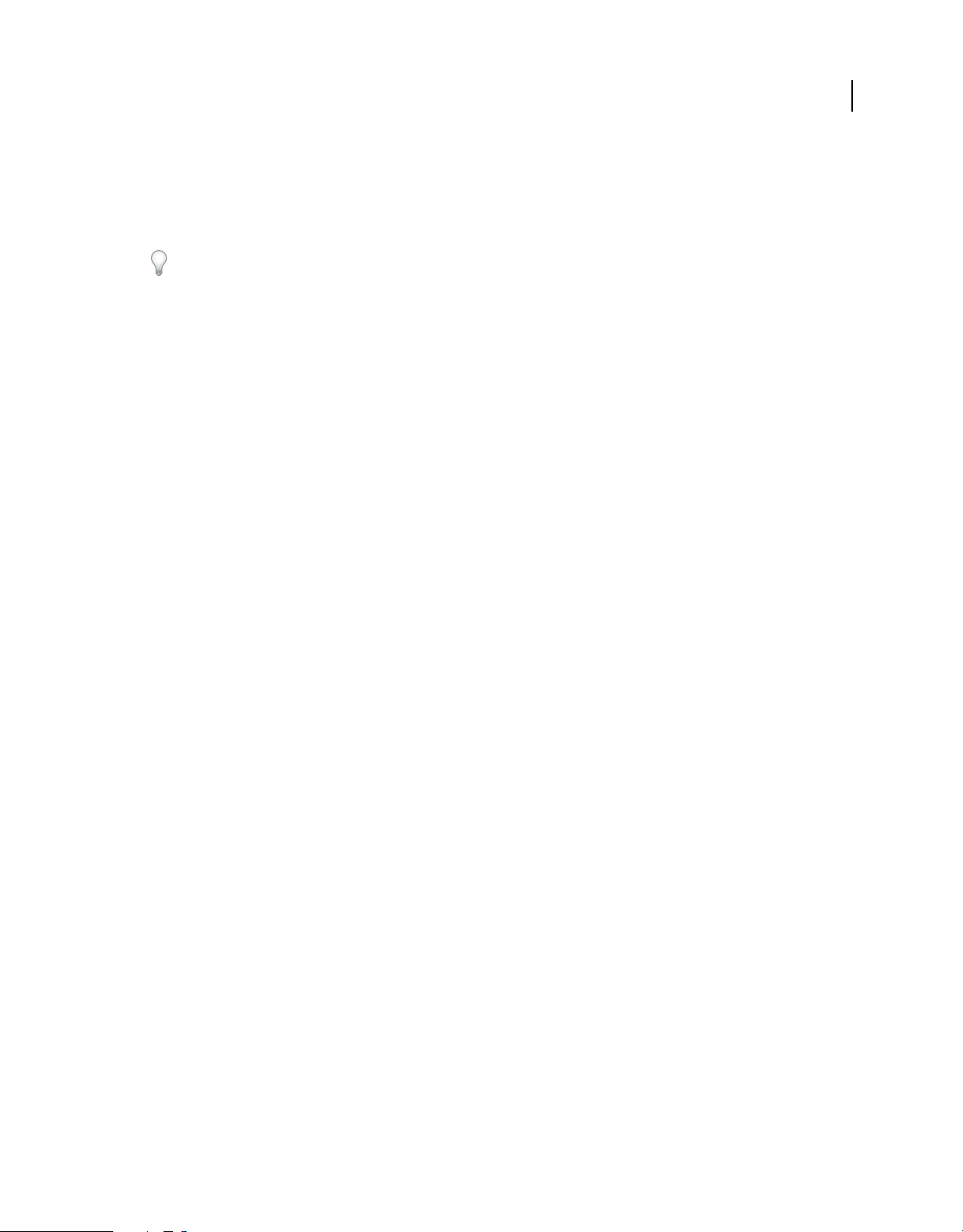
VERWENDEN VON ADOBE ILLUSTRATOR CS4
Arbeitsbereich
4 Klicken Sie auf „OK“ oder auf „Speichern“.
Anzeigen von und Wechseln zwischen Arbeitsbereichen
❖ Wählen Sie im Arbeitsbereich-Umschalter auf der Anwendungsleiste einen Arbeitsbereich aus.
In Photoshop können Sie jedem Arbeitsbereich einen Tastaturbefehl zuweisen, damit sich die verschiedenen
Arbeitsbereiche schnell aufrufen lassen.
Löschen eines benutzerdefinierten Arbeitsbereichs
• Wählen Sie im Arbeitsbereich-Umschalter auf der Anwendungsleiste die Option „Arbeitsbereiche verwalten“ aus,
wählen Sie den Arbeitsbereich aus und klicken Sie dann auf „Löschen“. (In Fireworks steht diese Option nicht zur
Verfügung.)
• (Photoshop, InDesign, InCopy) Wählen Sie im Arbeitsbereich-Umschalter die Option „Arbeitsbereich löschen“.
• (Illustrator) Wählen Sie „Fenster“ > „Arbeitsbereich“ > „Arbeitsbereiche verwalten“, wählen Sie den gewünschten
Arbeitsbereich und klicken Sie auf das Papierkorbsymbol.
• (InDesign) Wählen Sie „Fenster“ > „Arbeitsbereich“ > „Arbeitsbereich löschen“, wählen Sie den gewünschten
Arbeitsbereich und klicken Sie auf „Löschen“.
(Photoshop) Anzeigen von Bedienfeldern an ihrer letzten Position bzw. an der Standardposition
Wenn Sie Photoshop starten, werden die Bedienfelder entweder an ihren ursprünglichen Standardpositionen oder an
der Stelle angezeigt, an der sie zuletzt verwendet wurden.
18
Oberflächen-Voreinstellungen:
• Damit Bedienfelder beim Start an ihrer letzten Position angezeigt werden, aktivieren Sie „Bedienfelderpositionen
speichern“.
• Damit Bedienfelder beim Start an ihrer Standardposition angezeigt werden, deaktivieren Sie
„Bedienfelderpositionen speichern“.
Werkzeuge
Werkzeugbedienfeld – Übersicht
Wenn Sie das Programm zum ersten Mal starten, wird links auf dem Bildschirm das Werkzeugbedienfeld angezeigt.
Sie können das Werkzeugbedienfeld durch Ziehen der Titelleiste verschieben. Sie können das Werkzeugbedienfeld
auch ein- bzw. ausblenden, indem Sie „Fenster“ > „Werkzeuge“ wählen.
Mit den Werkzeugen im Werkzeugbedienfeld lassen sich in Illustrator Objekte erstellen, auswählen und verändern.
Bei einigen Werkzeugen stehen Optionen zur Verfügung, die angezeigt werden, wenn Sie auf das Werkzeug
doppelklicken. Dazu gehören u. a. Werkzeuge zum Arbeiten mit Text sowie Werkzeuge zum Auswählen, Malen,
Zeichnen, Erfassen, Bearbeiten und Verschieben von Bildern.
Page 26
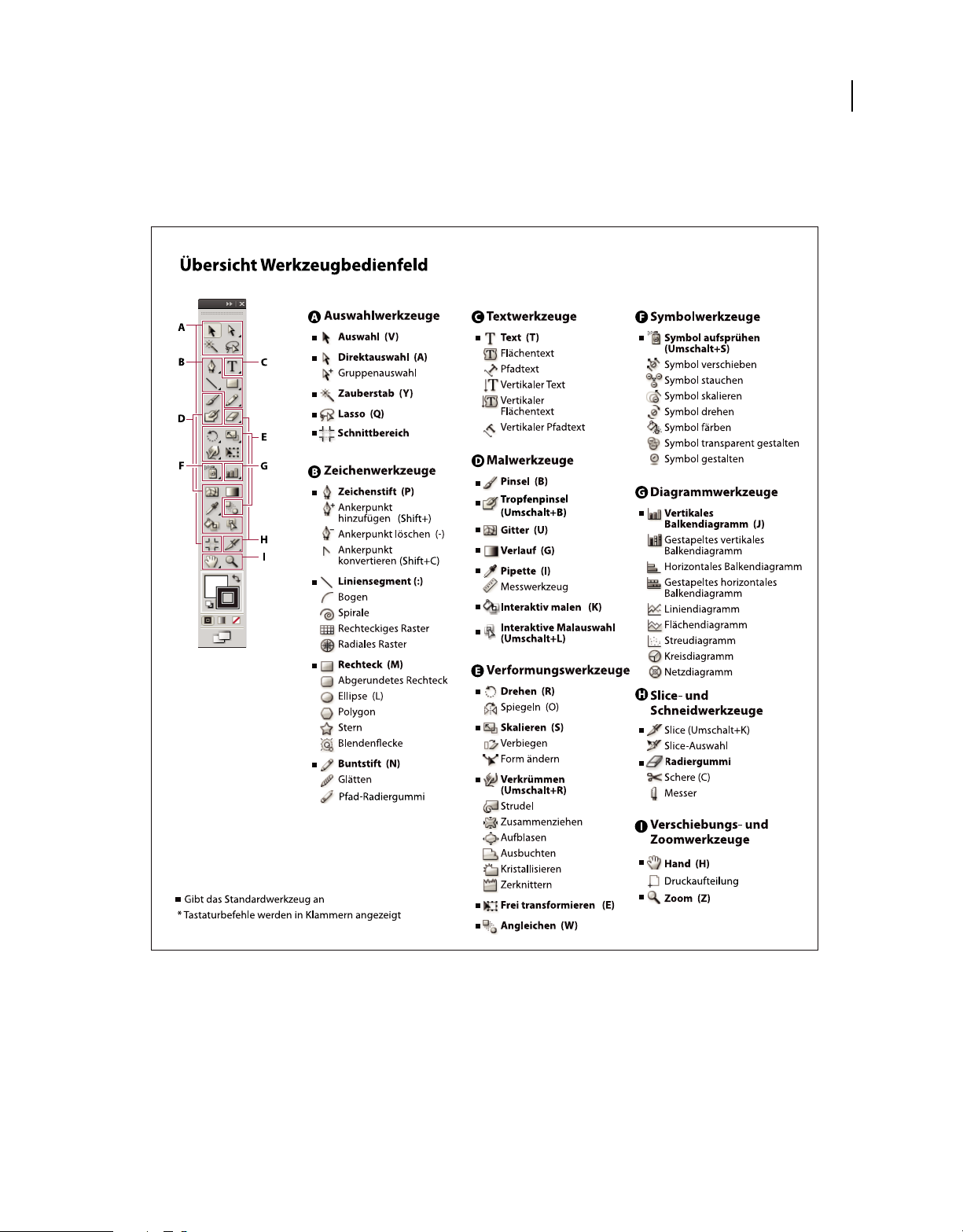
VERWENDEN VON ADOBE ILLUSTRATOR CS4
Arbeitsbereich
Einige Werkzeuge lassen sich so erweitern, dass darunter verborgene Werkzeuge angezeigt werden. Durch ein kleines
Dreieck rechts unten am Werkzeugsymbol wird angezeigt, dass weitere, verborgene Werkzeuge vorhanden sind.
Wenn Sie den Mauszeiger über ein Werkzeug halten, wird der Name dieses Werkzeugs eingeblendet.
19
Anzeigen verborgener Werkzeuge
❖ Halten Sie über dem sichtbaren Werkzeug die Maustaste gedrückt.
Anzeigen von Werkzeugoptionen
❖ Doppelklicken Sie auf ein Werkzeug.
Page 27
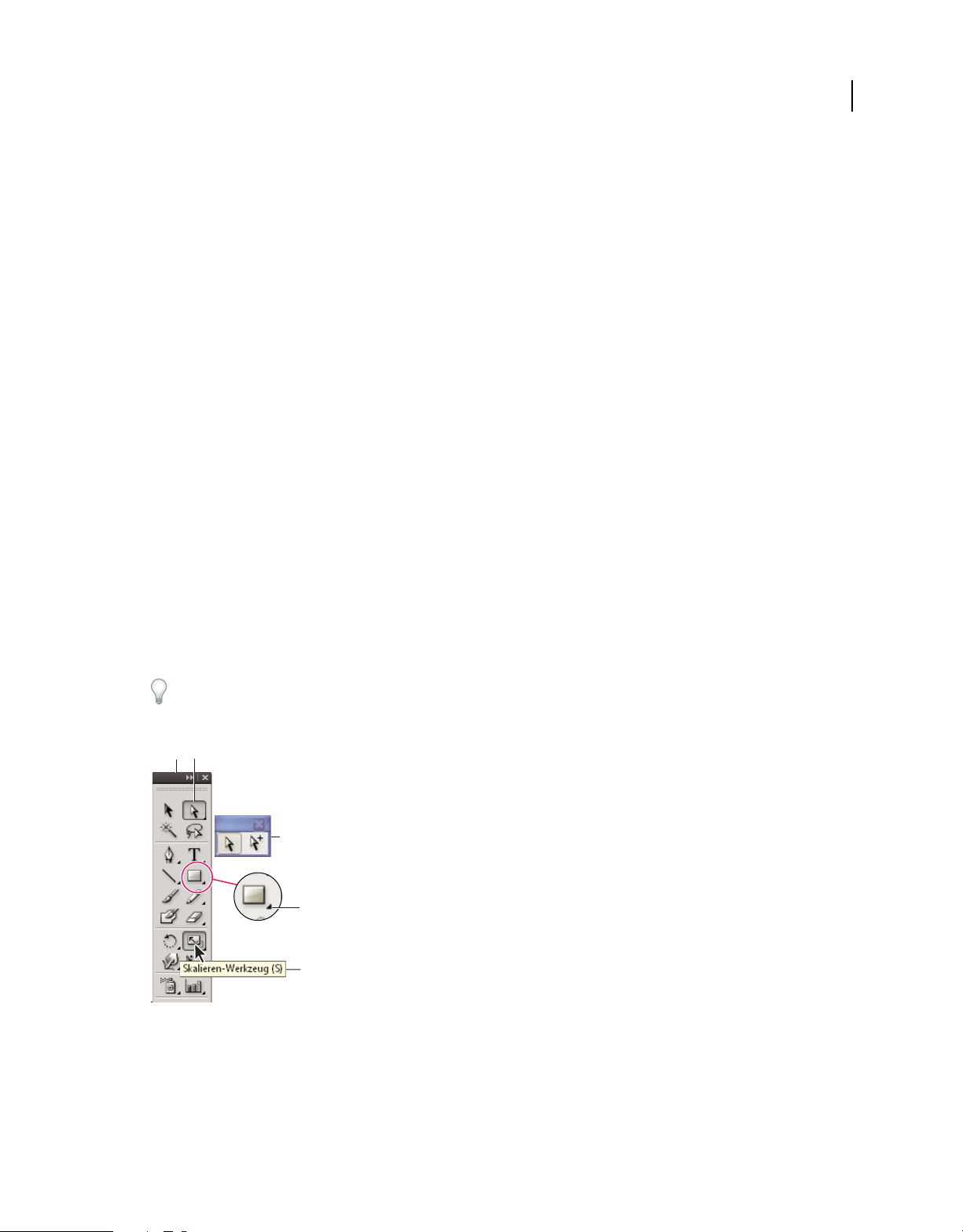
VERWENDEN VON ADOBE ILLUSTRATOR CS4
Arbeitsbereich
Verschieben des Werkzeugbedienfelds
❖ Ziehen Sie die Titelleiste.
Ausblenden des Werkzeugbedienfelds
❖ Wählen Sie „Fenster“ > „Werkzeuge“.
Ablösen verborgener Werkzeuge in einem separaten Bedienfeld
❖ Ziehen Sie den Zeiger über den Pfeil am Ende des ausgeblendeten Werkzeugbedienfelds und lassen Sie die
Maustaste los.
Schließen eines separaten Werkzeugbedienfelds
❖ Klicken Sie in der Titelleiste des Bedienfelds auf die Schaltfläche „Schließen“. Die Werkzeuge werden wieder in das
Werkzeugbedienfeld eingebunden.
Auswählen eines Werkzeugs
❖ Führen Sie einen der folgenden Schritte durch:
• Klicken Sie im Werkzeugbedienfeld auf ein Werkzeug. Wenn unten rechts am Werkzeug ein kleines Dreieck
angezeigt wird, halten Sie die Maustaste gedrückt, um die verborgenen Werkzeuge einzublenden, und klicken Sie
dann auf das gewünschte Werkzeug.
• Klicken Sie bei gedrückter Alt- (Windows) bzw. Wahltaste (Mac OS) auf ein Werkzeug, um die verborgenen
Werkzeuge zu durchlaufen und auszuwählen.
• Drücken Sie den Tastaturbefehl für das Werkzeug. Tastaturbefehle werden in den QuickInfos angezeigt. So können
Sie z. B. das Verschiebenwerkzeug auswählen, indem Sie die Taste „V“ drücken.
20
Wenn Sie QuickInfos ausblenden möchten, wählen Sie „Bearbeiten“ > „Voreinstellungen“ > „Allgemein“ (Windows)
bzw. „Illustrator“ > „Voreinstellungen“ > „Allgemein“ (Mac OS) und deaktivieren Sie die Option „QuickInfo
anzeigen“.
A B
C
D
E
Verborgenes Werkzeug auswählen
A. Werkzeugbedienfeld B. Aktives Werkzeug C. Abgelöstes Bedienfeld mit verborgenen Werkzeugen D. Dreieck zur Anzeige verborgener
Werkzeuge E. Werkzeugname und Tastaturbefehl
Page 28
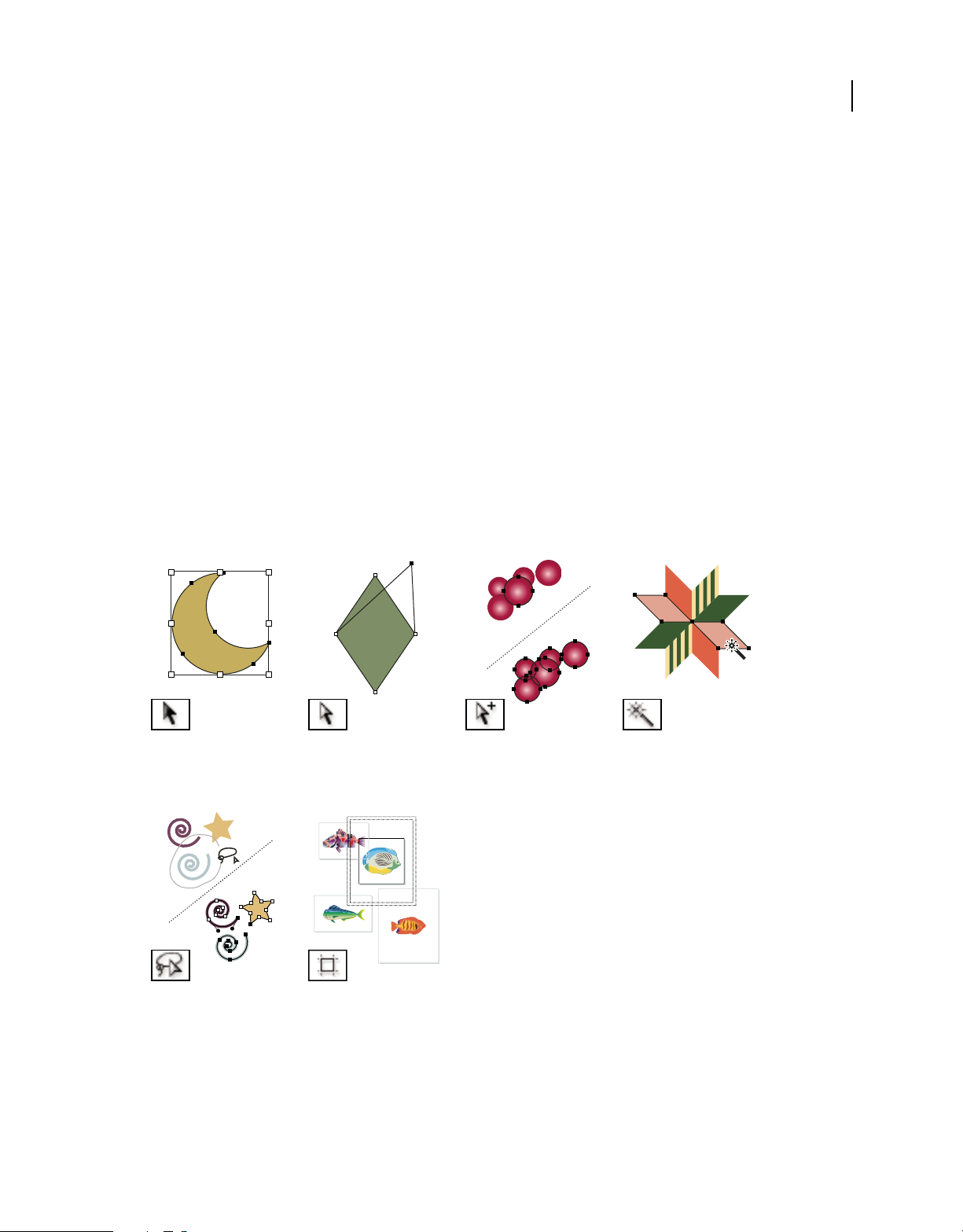
VERWENDEN VON ADOBE ILLUSTRATOR CS4
Arbeitsbereich
Ändern der Werkzeugzeiger
In der Regel nimmt der Mauszeiger die Symbolform des ausgewählten Werkzeugs an. Jeder Zeiger hat einen anderen
aktiven Punkt, an dem ein Effekt oder eine Aktion beginnt. Bei den meisten Werkzeugen haben Sie die Möglichkeit,
den Zeiger als Fadenkreuz darzustellen, bei dem der Schnittpunkt der Linien genau über dem aktiven Punkt liegt. Sie
können Bildmaterial mit feinen Details damit präziser bearbeiten.
❖ Wählen Sie „Bearbeiten“ > „Voreinstellungen“ > „Allgemein“ (Windows) bzw. „Illustrator“ >
„Voreinstellungen“ > „Allgemein“ (Mac OS) und aktivieren Sie die Option „Fadenkreuzzeiger verwenden“. Sie
können auch die Feststelltaste auf der Tastatur drücken.
Werkzeuggalerien
Illustrator bietet zahlreiche Werkzeuge zum Erstellen und Bearbeiten von Bildmaterial. Die folgenden Galerien bieten
eine schnelle Übersicht zu jedem Werkzeug.
Auswahlwerkzeuggalerie
Illustrator bietet folgende Auswahlwerkzeuge:
21
Mit dem Auswahl-Werkzeug
(V) wählen Sie ganze
Objekte aus.
Mit dem Lasso-Werkzeug
(Q) wählen Sie Punkte oder
Pfadsegmente innerhalb von
Objekten aus.
Mit dem DirektauswahlWerkzeug (A) wählen Sie
Punkte oder Pfadsegmente
innerhalb von Objekten aus.
Mit dem ZeichenflächenWerkzeug erstellen Sie
separate Zeichenflächen
zum Drucken oder für den
Export.
Siehe auch
„Tastaturbefehle zum Auswählen“ auf Seite 520
Mit dem GruppenauswahlWerkzeug wählen Sie
Objekte und Gruppen
innerhalb von Gruppen aus.
Mit dem ZauberstabWerkzeug (Y) wählen Sie
Objekte mit ähnlichen
Attributen aus.
Page 29
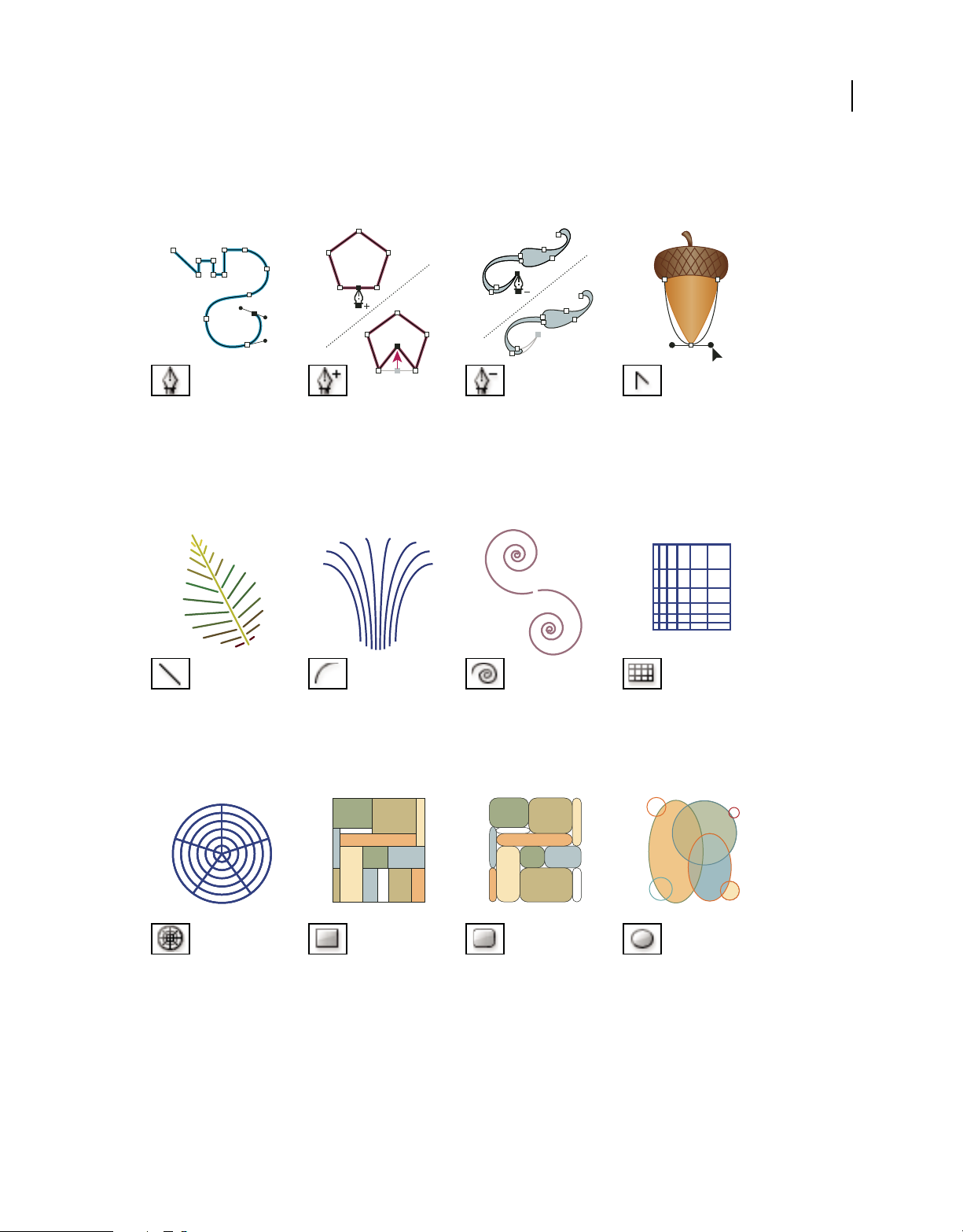
Zeichenwerkzeuggalerie
Illustrator verfügt über die folgenden Zeichenwerkzeuge:
VERWENDEN VON ADOBE ILLUSTRATOR CS4
Arbeitsbereich
22
Mit dem ZeichenstiftWerkzeug (P) zeichnen Sie
Objekte aus geraden und
gekrümmten Linien.
Mit dem LiniensegmentWerkzeug
(Umschalttaste + :) zeichnen
Sie einzelne gerade
Liniensegmente.
Mit dem Ankerpunkthinzufügen-Werkzeug (+)
fügen Sie Pfaden
Ankerpunkte hinzu.
Mit dem Bogen-Werkzeug
zeichnen Sie einzelne
konkave oder konvexe
Kurvensegmente.
Mit dem Ankerpunktlöschen-Werkzeug (-)
löschen Sie Ankerpunkte aus
Pfaden.
Mit dem Spirale-Werkzeug
zeichnen Sie Spiralen im und
gegen den Uhrzeigersinn.
Mit dem Ankerpunktkonvertieren-Werkzeug
(Umschalttaste + C)
wandeln Sie
Übergangspunkte in
Eckpunkte um und
umgekehrt.
Mit dem RechteckigesRaster-Werkzeug zeichnen
Sie rechteckige Raster.
Mit dem Radiales-RasterWerkzeug zeichnen Sie
kreisförmige Raster.
Mit dem RechteckWerkzeug (M) zeichnen Sie
Quadrate und Rechtecke.
Mit dem AbgerundetesRechteck-Werkzeug
zeichnen Sie Quadrate und
Rechtecke mit abgerundeten
Ecken.
Mit dem Ellipse-Werkzeug
(L) zeichnen Sie Kreise und
Ellipsen.
Page 30
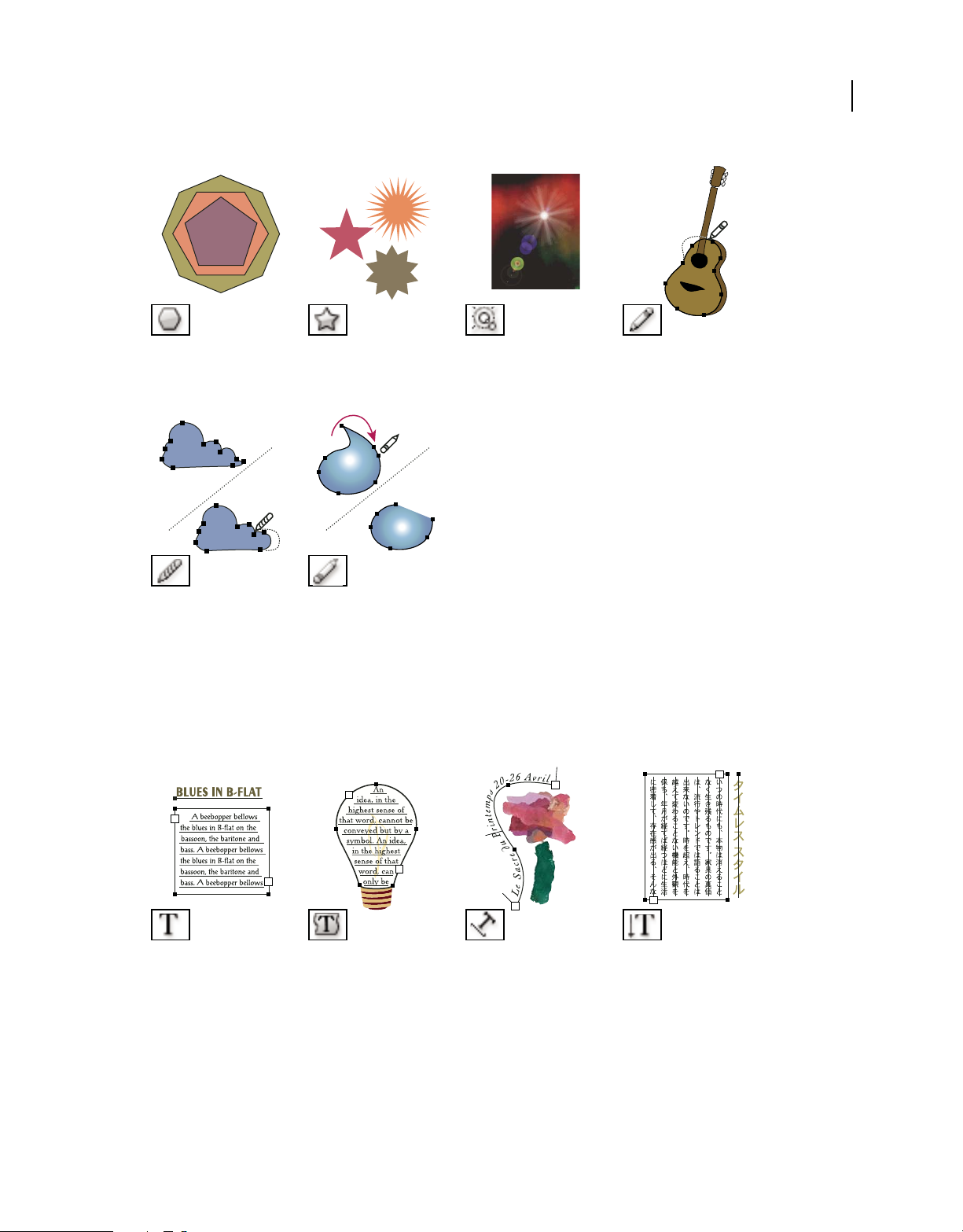
VERWENDEN VON ADOBE ILLUSTRATOR CS4
Arbeitsbereich
23
Mit dem Polygon-Werkzeug
zeichnen Sie regelmäßige,
mehrseitige Formen.
Mit dem Glätten-Werkzeug
glätten Sie Bézierpfade.
Mit dem Stern-Werkzeug
zeichnen Sie Sterne.
Mit dem PfadRadiergummi-Werkzeug
radieren Sie Pfade und
Ankerpunkte aus dem
Objekt aus.
Textwerkzeuggalerie
Illustrator bietet folgende Textwerkzeuge:
Mit dem BlendenfleckeWerkzeug erstellen Sie
Blendenflecke oder
Lichtbrechungseffekte.
Mit dem Buntstift-Werkzeug
(N) zeichnen und bearbeiten
Sie mit freier Hand
gezeichnete Linien.
Mit dem Textwerkzeug (T)
erstellen Sie einzelne
Textzeichen und -rahmen
und geben Text ein bzw.
bearbeiten ihn.
Mit dem FlächentextWerkzeug wandeln Sie
geschlossene Pfade in
Textrahmen um und geben
in diesen Rahmen Text ein
bzw. bearbeiten ihn.
Mit dem Pfadtext-Werkzeug
wandeln Sie Pfade in
Textpfade um und geben auf
diesen Pfaden Text ein bzw.
bearbeiten ihn.
Mit dem Vertikaler-TextWerkzeug erstellen Sie
vertikale Textzeichen und
Textrahmen und geben
vertikalen Text ein bzw.
bearbeiten ihn.
Page 31

VERWENDEN VON ADOBE ILLUSTRATOR CS4
Arbeitsbereich
24
Mit dem VertikalerFlächentext-Werkzeug
wandeln Sie geschlossene
Pfade in vertikale
Textrahmen um und geben
vertikalen Text in diese
Rahmen ein bzw. bearbeiten
ihn.
Mit dem VertikalerPfadtext-Werkzeug wandeln
Sie Pfade in vertikale
Textpfade um und geben
Text auf diesen Pfaden ein
bzw. bearbeiten ihn.
Malwerkzeuggalerie
Illustrator bietet folgende Malwerkzeuge:
Mit dem PinselWerkzeug (B) zeichnen Sie
Freihandlinien und
kalligrafische Linien sowie
Bilder und Muster auf
Pfaden.
Mit dem Gitter-Werkzeug
(U) erstellen und bearbeiten
Sie Gitter und Gitterhüllen.
Mit dem VerlaufWerkzeug (G) werden die
Anfangs- und Endpunkte
sowie der Winkel von
Verläufen in Objekten
angepasst oder es wird ein
einen Verlauf auf Objekte
angewendet.
Mit dem PipetteWerkzeug (I) übertragen
Sie Farbe, Text und
Aussehen-Attribute sowie
Effekte aus Objekten auf
andere Objekte.
Page 32

VERWENDEN VON ADOBE ILLUSTRATOR CS4
Arbeitsbereich
25
Mit dem Interaktiv-malenWerkzeug (K) malen Sie
Teilflächen und Kanten von
interaktiven Malgruppen
mit den aktuellen
Grafikattributen.
Mit dem Interaktiv-malenAuswahlwerkzeug
(Umschalt + L) wählen Sie
Flächen und Kanten
innerhalb von interaktiven
Malgruppen aus.
Mit dem Messwerkzeug
messen Sie den Abstand
zwischen zwei Punkten.
Formänderungswerkzeuggalerie
Illustrator bietet folgende Werkzeuge zum Ändern von Objektformen:
Mit dem Drehen-Werkzeug
(R) drehen Sie Objekte um
einen festen Punkt.
Mit dem Spiegeln-Werkzeug
(O) spiegeln Sie Objekte
entlang einer festen Achse.
Mit dem SkalierenWerkzeug (S) skalieren Sie
Objekte um einen festen
Punkt.
Mit dem
Tropfenpinselwerkzeug
(Umschalt + B) können Sie
Pfade zeichnen, die sich
automatisch umwandeln,
und Kalligrafiepinselpfade
mit derselben Farbe und
benachbarter
Stapelreihenfolge
zusammenfügen.
Mit dem VerbiegenWerkzeug verbiegen Sie
Objekte um einen festen
Punkt.
Mit dem Form-ändernWerkzeug können Sie unter
Beibehaltung der Pfaddetails
ausgewählte Ankerpunkte
anpassen.
Mit dem Freitransformieren-Werkzeug
(E) skalieren, drehen oder
neigen Sie eine Auswahl.
Mit dem AngleichenWerkzeug (W) erstellen Sie
eine Reihe von Objekten als
Angleichung von Farben und
Formen mehrerer Objekte.
Page 33

VERWENDEN VON ADOBE ILLUSTRATOR CS4
Arbeitsbereich
26
Mit dem VerkrümmenWerkzeug (Umschalttaste +
R) formen Sie Objekte mit
der Cursorbewegung (wie
beim Formen von Ton).
Mit dem AusbuchtenWerkzeug fügen Sie dem
Umriss eines Objekts
zufällige Kurvendetails
hinzu.
Mit dem Strudel-Werkzeug
verzerren Sie ein Objekt
strudelförmig.
Mit dem KristallisierenWerkzeug fügen Sie dem
Umriss eines Objekts
zufällige kristallförmige
Spitzen hinzu.
Das ZusammenziehenWerkzeug zieht ein Objekt
durch Verschieben von
Steuerpunkten zum Zeiger
hin zusammen.
Mit dem ZerknitternWerkzeug fügen Sie dem
Umriss eines Objekts
knitterähnliche Details
hinzu.
Das Aufblasen-Werkzeug
bläst ein Objekt durch
Verschieben von
Steuerpunkten vom Zeiger
weg auf.
Symbolgestaltungswerkzeuggalerie
Mit den Symbol-Werkzeugen können Sie Gruppen von Symbolinstanzen, die so genannten Symbolsätze, erstellen und
bearbeiten. Zum Erstellen eines Symbolsatzes verwenden Sie das Symbol-aufsprühen-Werkzeug. Mit den anderen
Symbol-Werkzeugen können Sie Dichte, Farbe, Position, Größe, Drehung, Transparenz und Gestaltung der Instanzen
des Satzes ändern.
Mit dem Symbolaufsprühen-Werkzeug
(Umschalttaste + S) fügen
Sie mehrere
Symbolinstanzen als einen
Satz auf der Zeichenfläche
ein.
Mit dem Symbolverschieben-Werkzeug
verschieben Sie
Symbolinstanzen.
Mit dem Symbol-stauchenWerkzeug schieben Sie
Symbolinstanzen enger
zusammen oder weiter
auseinander.
Mit dem Symbol-skalierenWerkzeug ändern Sie die
Größe von Symbolinstanzen.
Page 34

VERWENDEN VON ADOBE ILLUSTRATOR CS4
Arbeitsbereich
27
Mit dem Symbol-drehenWerkzeug drehen Sie
Symbolinstanzen.
Mit dem Symbol-färbenWerkzeug färben Sie
Symbolinstanzen.
Mit dem Symboltransparent-gestaltenWerkzeug gestalten Sie
Symbolinstanzen
Mit dem Symbol-gestaltenWerkzeug wenden Sie den
ausgewählten Stil auf
Symbolinstanzen an.
transparent.
Diagrammwerkzeuggalerie
In Illustrator können Sie zwischen neun unterschiedlichen Diagramm-Werkzeugen und entsprechenden
Diagrammarten wählen. Welche Diagrammart Sie wählen, hängt davon ab, welche Informationen Sie darstellen
möchten.
80
70
60
50
40
30
20
10
0
B A
Mit dem VertikalesBalkendiagramm-Werkzeug
(J) können Sie Diagramme
erstellen, mit denen Werte
anhand von vertikalen
Balken verglichen werden.
100
80
60
40
20
0
B A
Mit dem Gestapeltesvertikales-BalkendiagrammWerkzeug werden
Diagramme erstellt, die
vertikalen
Balkendiagrammen ähnlich
sind, allerdings werden die
Spalten nicht
nebeneinander, sondern
aufeinander gestapelt
dargestellt. Diese
Diagrammart eignet sich zur
Darstellung der Beziehung
einzelner Teile zu einem
Ganzen.
A
B
0 10 20 30 40 50 60 70 80
Mit dem HorizontalesBalkendiagramm-Werkzeug
erstellen Sie Diagramme, die
vertikalen
Balkendiagrammen ähnlich
sind, allerdings werden die
Balken nicht vertikal,
sondern horizontal
dargestellt.
A
B
0 20 40 60 80 100
Mit dem GestapelteshorizontalesBalkendiagramm-Werkzeug
erstellen Sie Diagramme, die
gestapelten vertikalen
Balkendiagrammen ähnlich
sind, allerdings werden die
Balken nicht vertikal,
sondern horizontal gestapelt.
Page 35

VERWENDEN VON ADOBE ILLUSTRATOR CS4
Arbeitsbereich
28
80
70
60
50
40
30
20
50 40 30 20 10
Mit dem LiniendiagrammWerkzeug werden
Diagramme erstellt, die
Wertsätze anhand von
Punkten darstellen und die
Punkte jedes Wertsatzes
durch eine Linie verbinden.
Diese Diagrammart wird
häufig verwendet, um den
Trend von Datenreihen über
einen Zeitraum darzustellen.
50
40
30
20
10
100
80
60
40
20
0
Mit dem FlächendiagrammWerkzeug erstellen Sie
Diagramme, die
Liniendiagrammen ähnlich
sind und Gesamtwerte sowie
Wertänderungen
hervorheben.
50
40
30
20
10
0
10 20 30 40 50
Mit dem StreudiagrammWerkzeug erstellen Sie
Diagramme, bei denen
Datenpunkte als
Koordinatenpaare entlang
der x- und y-Achse
gezeichnet werden. In
Streudiagrammen lassen
sich Regelmäßigkeiten oder
Tendenzen bei Daten gut
erkennen. Sie können
außerdem auf eine
eventuelle Wechselwirkung
zwischen den Variablen
hinweisen.
D C B A
Mit dem KreisdiagrammWerkzeug erstellen Sie
Kreisdiagramme, in denen
Kreissegmente die relativen
Prozentwerte angeben.
Mit dem NetzdiagrammWerkzeug erstellen Sie
Diagramme, in denen
Wertsätze zu bestimmten
Zeitpunkten oder in
bestimmten Kategorien in
einem kreisförmigen Format
verglichen werden. Diese
Diagrammart wird auch als
Radardiagramm bezeichnet.
Slice- und Scherenwerkzeuggalerie
Illustrator bietet folgende Werkzeuge für das Slicing und Zuschneiden von Objekten:
Page 36

VERWENDEN VON ADOBE ILLUSTRATOR CS4
Arbeitsbereich
29
Mit dem Slice-Werkzeug
teilen Sie Bildmaterial in
separate Webbilder.
Mit dem Messer-Werkzeug
schneiden Sie Objekte und
Pfade durch.
Mit dem SliceAuswahlwerkzeug
(Umschalt + K) wählen Sie
Web-Slices aus.
Mit dem RadiergummiWerkzeug (Umschalt + E)
werden die Bereiche des
Objekts, über die Sie das
Werkzeug ziehen, radiert.
Mit dem Schere-Werkzeug
(C) schneiden Sie Pfade an
bestimmten Punkten durch.
Verschieben- und Zoomwerkzeuggalerie
Illustrator bietet folgende Werkzeuge zum Bewegen und zur Steuerung innerhalb der Zeichenfläche:
Mit dem Handwerkzeug (H)
verschieben Sie die
Illustrator-Zeichenfläche
innerhalb des
Zeichenfensters.
Mit dem
Druckaufteilungswerkzeug
passen Sie das Seitenraster
an, um festzulegen, wo das
Bildmaterial auf der
gedruckten Seite angezeigt
wird.
Mit dem Zoomwerkzeug (Z)
vergrößern und verkleinern
Sie die Darstellungsgröße im
Zeichenfenster.
Page 37

VERWENDEN VON ADOBE ILLUSTRATOR CS4
Arbeitsbereich
Dateien und Vorlagen
Wissenswertes zu neuen Dokumentprofilen
Das Dokument bildet quasi den Rahmen, in dem Sie Bildmaterial erstellen. In Illustrator können Sie Dokumente für
viele verschiedene Ausgabearten erstellen. (Informationen zum Erstellen von Illustrator-Dokumenten für die
Videoproduktion finden Sie in der PDF-Datei „Enhancing Video Production“ (Verbessern der Videoproduktion)
unter www.adobe.com/go/learn_ai_video_de.)
Wenn Sie mit einem neuen Dokument beginnen, wählen Sie zunächst ein neues Dokumentprofil, das der von Ihnen
gewünschten Ausgabe entspricht. Jedes Profil hat vorgegebene Werte für Größe, Farbmodus, Maßeinheit,
Ausrichtung, Transparenz und Auflösung. Alle verwenden standardmäßig eine Zeichenfläche. Beim Dokumentprofil
„Video und Film“ werden beispielsweise Pixel statt Punkt als Einheit verwendet. Außerdem können Sie einen
gerätespezifischen Schnittbereich wählten, etwa „NTSC DV Breitwand“, um ein Dokument exakt mit den
erforderlichen Abmessungen zu erstellen. Anzeigekompatible Hilfslinien helfen Ihnen bei diesem Profil, das Layout
des Dokuments auf optimale Anzeigemöglichkeiten auszurichten.
Wenn Sie die Datei auf einem Hochleistungsdrucker ausgeben möchten und Ihre Datei dazu etwa an einen
Druckserviceanbieter schicken, legen Sie das Profil „Druck“ fest, damit das Bildmaterial und ggf. darauf angewendete
Effekte auf die richtige Auflösung eingestellt sind.
30
Die folgenden Profile stehen zur Auswahl:
Dokument drucken Verwendet standardmäßig eine Zeichenfläche in der Größe des Briefformats „US-Letter“ und
bietet zahlreiche andere vorgegebene Druckgrößen zur Auswahl. Wählen Sie dieses Profil, wenn Sie die Datei zur
Ausgabe auf einem Hochleistungsdrucker an einen Druckserviceanbieter senden möchten.
Webdokument Bietet vorgegebene Optionen, die für die Webausgabe optimiert sind.
Mobilgeräte- und Gerätedokument Erstellt eine kleine Datei mit spezifischen Voreinstellungen für ein bestimmtes
Mobilgerät. Im Menü „Größe“ können Sie das Gerät wählen. Klicken Sie auf „Device Central“, um Adobe Device
Central zu öffnen und das Dokumentlayout in der Benutzeroberfläche eines bestimmten Geräts anzuzeigen.
Video- und Filmdokument Bietet verschiedene vorgegebene video- und filmspezifische Schnittbereichgrößen
(beachten Sie, dass die Option „Zeichenfläche“ bei diesem Profil auf die Schnittbereichgröße eingestellt wird).
Illustrator erstellt ausschließlich Dateien mit quadratischen Pixeln. Damit die Größenangaben in Videoanwendungen
korrekt interpretiert werden, werden die Werte für Breite und Höhe von Illustrator entsprechend angepasst. Wenn Sie
z. B. „NTSC DV Standard“ wählen, verwendet Illustrator eine Pixelgröße von 654 x 480. In Videoanwendungen
entspricht dies 740 x 480 Pixeln.
Allgemeines CMYK-Dokument Verwendet standardmäßig eine Zeichenfläche in der Größe des Briefformats „US-
Letter“ und bietet zahlreiche andere Größen zur Auswahl. Wählen Sie dieses Profil, wenn Sie ein Dokument an
mehrere Dienstleister senden wollen, die mit unterschiedlichen Medien arbeiten. Wenn einer der Dienstleister ein
Druckserviceanbieter ist, sollten Sie die Einstellung „Rastereffekte“ manuell auf „Hoch“ setzen.
Allgemeines RGB-Dokument Verwendet standardmäßig eine Zeichenfläche in der Größe 800 x 600. Zur Auswahl
stehen vielfältige andere druck-, video- und webspezifische Größen. Sie sollten diese Option nicht verwenden, wenn
Sie planen, Ihr Dokument an einen Druckserviceanbieter zu senden oder auf einem Hochleistungsdrucker
auszugeben. Wählen Sie dieses Profil, wenn Sie Dokumente auf einem Drucker der mittleren Leistungsklasse ausgeben
oder im Web veröffentlichen möchten oder die Nutzung in unterschiedlichen Medienarten planen.
Ein Video zum Einrichten neuer Dokumente finden Sie unter www.adobe.com/go/vid0031_de.
Page 38

VERWENDEN VON ADOBE ILLUSTRATOR CS4
Arbeitsbereich
Siehe auch
Neues Dokument (Video)
Videoproduktion
Erstellen neuer Dokumente
Sie können neue Illustrator-Dokumente auf der Grundlage eines neuen Dokumentprofils oder einer Vorlage erstellen.
Wenn Sie ein Dokument mithilfe eines neuen Dokumentprofils erstellen, erhalten Sie ein leeres Dokument mit den
zum ausgewählten Profil gehörenden standardmäßigen Flächen- und Konturfarben, Grafikstilen, Pinseln, Symbolen,
Aktionen, Anzeigevoreinstellungen und anderen Einstellungen. Ein aus einer Vorlage erstelltes Dokument besitzt
vorgegebene Designelemente und -einstellungen sowie Inhalte, z B. Schnittmarken und Hilfslinien für bestimmte
Dokumenttypen wie Broschüren oder CD-Hüllen.
Sie können ein neues Dokument vom Startbildschirm aus erstellen oder „Datei“ > „Neu“ bzw. „Datei“ > „Device
Central“ (für die Ausgabe auf einem Mobilgerät) wählen. Der Startbildschirm wird immer angezeigt, wenn kein
Dokument geöffnet ist.
Ein Video zum Einrichten neuer Dokumente finden Sie unter www.adobe.com/go/vid0031_de.
Siehe auch
„Wissenswertes zu neuen Dokumentprofilen“ auf Seite 30
31
„Wissenswertes zu Vorlagen“ auf Seite 33
„Wissenswertes zur Transparenz“ auf Seite 194
„Verwenden von Adobe Device Central mit Illustrator“ auf Seite 414
Erstellen eines neuen Dokuments
Sie können ein neues Dokument über den Startbildschirm oder das Menü „Datei“ anlegen.
1 Führen Sie einen der folgenden Schritte durch:
• Wenn Illustrator bereits geöffnet ist, wählen Sie „Datei“ > „Neu“ und wählen Sie im Menü „Neues Dokument“ ein
neues Dokumentprofil aus.
• Wenn der Startbildschirm geöffnet ist, klicken Sie in der Liste „Neu erstellen“ auf ein Dokumentprofil.
• Falls Illustrator nicht geöffnet ist, öffnen Sie das Programm und klicken im Startbildschirm in der Liste „Neu
erstellen“ auf ein Dokumentprofil.
Hinweis: Auf dem Startbildschirm können Sie bei gedrückter Alt- (Windows) bzw. Wahltaste (Mac OS) klicken, um das
neue Dokument direkt zu öffnen, ohne dass das Dialogfeld „Neues Dokument“ angezeigt wird.
2 Geben Sie einen Namen für das Dokument ein.
3 Legen Sie für das Dokument die Anzahl von Zeichenflächen und die Reihenfolge fest, in der sie auf dem Bildschirm
angezeigt werden sollen:
Raster nach Zeile Ordnet mehrere Zeichenflächen in der festgelegten Anzahl von Zeilen an. Wählen Sie im Menü
„Zeilen“ die Anzahl von Zeilen. Die Standardeinstellung erzeugt die gleichmäßigste Anordnung, die mit der
festgelegten Anzahl von Zeichenflächen möglich ist.
Raster nach Spalte Ordnet mehrere Zeichenflächen in der festgelegten Anzahl von Spalten an. Wählen Sie im Menü
„Spalten“ die Anzahl von Spalten. Die Standardeinstellung erzeugt die gleichmäßigste Anordnung, die mit der
festgelegten Anzahl von Zeichenflächen möglich ist.
Page 39

VERWENDEN VON ADOBE ILLUSTRATOR CS4
Arbeitsbereich
Nach Zeile anordnen Ordnet Zeichenflächen in einer geraden Zeile an.
Nach Spalte anordnen Ordnet Zeichenflächen in einer geraden Spalte an.
Ändern in Layout von rechts nach links Ordnet mehrere Zeichenflächen im festgelegten Zeilen- bzw. Spaltenformat
an, zeigt diese jedoch von rechts nach links an.
4 Legen Sie den Standardabstand zwischen Zeichenflächen fest. Die Einstellung wirkt sich sowohl auf den
horizontalen als auch auf den vertikalen Abstand aus.
5 Legen Sie Standardgröße, Maßeinheiten und Layout für alle Zeichenflächen fest.
Hinweis: Nachdem das Dokument geöffnet wurde, können Sie die Zeichenflächen durch Verschieben und Skalieren
beliebig anpassen.
6 Legen Sie die Anschnittposition für jede Seite der Zeichenfläche fest. Wenn Sie verschiedene Werte für
verschiedene Seiten verwenden möchten, klicken Sie auf das Schlosssymbol .
7 Klicken Sie auf „Erweitert“, um die folgenden zusätzlichen Einstellungen festzulegen:
Hinweis: Nach dem Erstellen des Dokuments können Sie diese Einstellungen ändern, indem Sie „Datei“ > „Dokument
einrichten“ wählen und neue Einstellungen festlegen.
Farbmodus Legt den Farbmodus des neuen Dokuments fest. Wenn Sie den Farbmodus ändern, werden die
Standardelemente (Farbfelder, Pinsel, Symbole, Grafikstile) des ausgewählten neuen Dokumentprofils auf einen
neuen Farbmodus eingestellt, sodass sich die Farbe ändert. Achten Sie beim Vornehmen der Änderungen darauf, ob
ein Warnsymbol angezeigt wird.
32
Rastereffekte Legt die Auflösung für Rastereffekte im Dokument fest. Wenn Sie das Dokument auf einem
Hochleistungsdrucker mit hoher Auflösung drucken möchten, ist es besonders wichtig, hier die Option „Hoch“ zu
wählen. Beim Profil „Druck“ ist diese Option standardmäßig auf „Hoch“ eingestellt.
Transparenzraster Legt die Optionen für das Transparenzraster für Dokumente fest, bei denen das Profil „Video und
Film“ verwendet wird.
Vorschau-Modus Legt den standardmäßigen Vorschaumodus für das Dokument fest (dieser kann jederzeit über das
Menü „Ansicht“ geändert werden):
• Standard zeigt im Dokument erstelltes Bildmaterial in der Vektoransicht in Farbe an. Beim Zoomen bleibt die
Glättung von Kurven erhalten.
• Pixel zeigt Bildmaterial mit einer gerasterten (pixelartigen) Struktur an. Der Inhalt des Dokuments wird nicht
tatsächlich gerastert, also in ein Pixelbild umgewandelt; es handelt sich vielmehr um eine simulierte Vorschau.
• Überdrucken bietet eine „Druckfarbenvorschau“, d. h. Sie sehen, wie Füllmethoden, Transparenz und
Überdrucken-Einstellungen bei der Farbseparationsausgabe ungefähr aussehen. (Siehe „Wissenswertes zum
Überdrucken“ auf Seite 477.)
Device Central Wenn Sie ein Dokument mit dem Profil „Handys und Geräte“ erstellt haben, können Sie auf „Device
Central“ klicken, um das neue Dokument in einer simulierten Ansicht des Mobilgeräts anzuzeigen.
Dokumente aus Vorlagen
1 Führen Sie einen der folgenden Schritte durch:
• Wählen Sie „Datei“ > „Neu aus Vorlage“.
• Wählen Sie „Datei“ > „Neu“. Klicken Sie im Dialogfeld „Neues Dokument“ auf „Vorlagen“.
• Klicken Sie im Startbildschirm in der Liste „Neu erstellen“ auf den Eintrag „Aus Vorlage“.
2 Wählen Sie im Dialogfeld „Neu aus Vorlage“ eine Vorlage aus und klicken Sie auf „Neu“.
Page 40

VERWENDEN VON ADOBE ILLUSTRATOR CS4
Arbeitsbereich
Wissenswertes zu Vorlagen
Vorlagen ermöglichen Ihnen, neue Dokumente zu erstellen, bei denen bestimmte Einstellungen und Designelemente
vorgegeben sind. Wenn Sie beispielsweise eine Reihe ähnlich aussehender Visitenkarten entwerfen möchten, können
Sie eine Vorlage mit dem gewünschten Zeichenflächenformat sowie den geeigneten Anzeigeeinstellungen (wie
Hilfslinien) und Druckoptionen erstellen. Die Vorlage kann auch Symbole für elementare Designelemente (wie
Logos) und bestimmte Sätze von Farbfeldern, Pinseln und Grafikstilen enthalten.
Illustrator bietet eine Reihe von Vorlagen, beispielsweise für Briefköpfe, Visitenkarten, Briefumschläge, Broschüren,
Etiketten, Urkunden, Postkarten, Grußkarten und Websites.
Wenn eine Vorlage über den Befehl „Neu aus Vorlage“ ausgewählt wird, erstellt Illustrator ein neues Dokument mit
dem Inhalt der Vorlage und denselben Dokumenteinstellungen. Die Originalvorlage bleibt unverändert.
Siehe auch
„Erstellen neuer Dokumente“ auf Seite 31
Erstellen einer neuen Vorlage
1 Öffnen Sie ein neues oder vorhandenes Dokument.
2 Passen Sie das Dokument an. Ihnen stehen folgende Möglichkeiten zur Verfügung:
• Richten Sie das Dokumentfenster so ein, wie es in neuen, aus der Vorlage erstellten Dokumenten erscheinen soll.
Dies betrifft beispielsweise Einstellungen für Vergrößerung, Bildausschnitt, Linealnullpunkt, Hilfslinien, Raster,
Schnittbereiche und Optionen im Menü „Ansicht“.
• Zeichnen oder importieren Sie Bildmaterial, das in neuen, aus der Vorlage erstellten Dokumenten enthalten sein soll.
• Löschen Sie alle evtl. vorhandenen Farbfelder, Stile, Pinsel oder Symbole, die Sie nicht übernehmen möchten.
• Erstellen Sie in den jeweiligen Bedienfeldern bei Bedarf neue Farbfelder, Stile, Pinsel und Symbole. Sie können auch
vorgegebene Farbfelder, Stile, Pinsel, Symbole und Aktionen aus Illustrator-Bibliotheken importieren.
• Erstellen Sie Diagrammdesigns und fügen Sie sie dem Dialogfeld „Diagrammdesign“ hinzu. Sie können auch
vorgegebene Diagrammdesigns importieren.
• Stellen Sie in den Dialogfeldern „Dokument einrichten“ und „Druckoptionen“ die gewünschten Optionen ein.
3 Wählen Sie „Datei“ > „Als Vorlage speichern“.
4 Wählen Sie im Dialogfeld „Speichern unter“ einen Speicherort für die Datei, geben Sie einen Dateinamen ein und
klicken Sie auf „Speichern“.
33
Die Datei wird von Illustrator im Format AIT (Adobe Illustrator Template) gespeichert.
Festlegen der Dokumentformat-Einstellungen
Sie können jederzeit Änderungen an den standardmäßigen Dokumentformat-Einstellungen für Maßeinheiten,
Transparenzrasteranzeige, Hintergrundfarbe, an Texteinstellungen, wie Sprache, Anführungszeichenstil, Größe von
hoch- oder tiefgestelltem Text, und an der Exportierbarkeit vornehmen. Über die Schaltfläche „Zeichenflächen
bearbeiten“ wird das Dialogfeld geschlossen und das Zeichenflächen-Werkzeug aktiviert. Verwenden Sie diese
Schaltfläche, um Änderungen an Ihren Zeichenflächen vorzunehmen.
1 Wählen Sie „Datei“ > „Dokument einrichten“ oder klicken Sie im Steuerungsbedienfeld auf die Schaltfläche
„Dokument einrichten“ (diese Schaltfläche ist nur sichtbar, wenn kein Element ausgewählt ist).
2 Wählen Sie die gewünschten Optionen aus.
Page 41

VERWENDEN VON ADOBE ILLUSTRATOR CS4
Arbeitsbereich
Hinweis: Die Option „Farbiges Papier simulieren“ ist nützlich, wenn Sie ein Dokument auf farbigem Papier drucken
möchten. Zeichnen Sie z. B. ein blaues Objekt auf gelbem Hintergrund, so erscheint das Objekt grün. Die Simulation
erfolgt nur, wenn das Transparenzraster ausgeblendet ist.
Weitere Informationen zu diesen Optionen finden Sie in den verwandten Themen.
Siehe auch
„Ändern der Maßeinheit“ auf Seite 48
„Anzeigen von Transparenz in Bildmaterial“ auf Seite 195
„Festlegen typografischer oder gerader Anführungszeichen“ auf Seite 349
„Hoch- und Tiefstellen von Text“ auf Seite 350
Öffnen von Dateien
Neben Dateien, die in Illustrator erstellt wurden, können Sie auch Dateien aus anderen Programmen öffnen.
• Soll eine vorhandene Datei geöffnet werden, klicken Sie auf „Datei“ > „Öffnen“. Navigieren Sie zu der gewünschten
Datei und klicken Sie auf „Öffnen“.
• Wenn Sie eine vor kurzem gespeicherte Datei öffnen möchten, wählen Sie die Datei im Startbildschirm in der Liste
„Zuletzt verwendetes Objekt öffnen“ aus oder wählen Sie „Datei“ > „Letzte Dateien öffnen“ und wählen Sie eine
Datei aus der Liste.
• Wenn Sie eine Datei mit Adobe Bridge öffnen und in der Vorschau anzeigen möchten, wählen Sie „Datei“ >
„Bridge durchsuchen“, um Adobe Bridge zu öffnen. Navigieren Sie zu der Datei und wählen Sie „Datei“ > „Öffnen
mit“ > „Adobe Illustrator CS4“.
34
Siehe auch
„Adobe Version Cue“ auf Seite 35
„Importieren von Adobe PDF-Dateien“ auf Seite 290
„Importieren von EPS-Dateien“ auf Seite 291
„Importieren von Bildmaterial aus Photoshop“ auf Seite 293
Suchen nach Dateien mit Adobe Bridge
Adobe® Bridge ist eine plattformübergreifende Anwendung, die in Komponenten der Adobe® Creative Suite® 4
enthalten ist. Sie können damit die benötigten Elemente zum Erstellen von Inhalten für die Druck-, Web-, Video- und
Audioausgabe suchen und sortieren. Bridge lässt sich aus jeder Creative Suite-Komponente starten. Das Programm
ermöglicht den Zugriff auf Adobe-Formate und andere Datentypen.
❖ Führen Sie zum Öffnen von Adobe Bridge in Illustrator einen der folgenden Schritte durch:
• Wählen Sie „Datei“ > „Bridge durchsuchen“.
• Klicken Sie im Steuerungsbedienfeld auf das Adobe Bridge-Symbol .
• Wählen Sie in der Statusleiste die Option „In Bridge anzeigen“.
Page 42

VERWENDEN VON ADOBE ILLUSTRATOR CS4
Arbeitsbereich
In Adobe Bridge haben Sie folgende Möglichkeiten:
• Verwalten von Bildern, Video- und Audiodateien: Sie können Dateien in Bridge als Vorschau anzeigen und
Dateien suchen, sortieren und verarbeiten, ohne die jeweiligen zugehörigen Anwendungen öffnen zu müssen. Sie
haben außerdem die Möglichkeit, Metadaten für Dateien zu bearbeiten und über Bridge Dateien in Ihren
Dokumenten, Projekten und Kompositionen zu platzieren.
• Verwalten von Fotos: Sie können Fotos von der Speicherkarte Ihrer Digitalkamera importieren und bearbeiten,
zusammengehörende Fotos in einem Stapel gruppieren, Photoshop® Camera Raw-Dateien öffnen oder importieren
und die Dateieinstellungen verändern, ohne Photoshop zu starten.
• Arbeiten mit Elementen, die über Adobe Version Cue® verwaltet werden.
• Ausführen von automatisierten Aufgaben wie beispielsweise Stapelverarbeitungsbefehlen.
• Synchronisieren von Farbeinstellungen für mehrere Creative Suite-Komponenten mit Farbmanagement.
• Beginnen einer Web-Konferenz in Echtzeit, um gemeinsam mit anderen auf den Desktop zuzugreifen und
Dokumente zu überprüfen.
Siehe auch
„Adobe Version Cue“ auf Seite 35
35
Adobe Version Cue
Adobe Version Cue® CS4 ist ein Asset-Management-System, mit dem Designer zusammen an einem Set von
gemeinsam genutzten Dateien arbeiten können, ohne den jeweiligen Arbeitsablauf dazu stark umstellen zu müssen.
Mehrere Dateiversionen lassen sich ganz einfach verfolgen und bearbeiten.
Version Cue ist für folgende Aufgaben geeignet:
• Erstellen überwachter Versionen Ihrer Dateien
• Zusammenarbeit in Arbeitsgruppen (Dateifreigabe, Versionskontrolle, Dateien ein- und auschecken)
• Unterteilen von Dateien in private und freigegebene Projekte
• Suche und Anzeige von Dateien über Miniaturen
• Verwalten der Daten, sodass nach Dateiinformationen, Versionskommentaren und Dateistatus gesucht werden kann
• Einrichten eines Benutzerzugangs, Anlegen von Projekten und Verwalten von PDF-Rezensionen mit Version Cue
Server Administration
Version Cue besteht aus zwei Teilen: dem Adobe Version Cue-Server und Adobe Drive.
Adobe Version Cue-Server Der Version Cue-Server, auf dem Version Cue-Projekte und PDF-Überprüfungen
gehostet werden, kann lokal oder auf einem eigenen Computer installiert werden.
Adobe Drive Adobe Drive stellt eine Verbindung zu Version Cue CS4-Servern her. Der angeschlossene Server wird
im Explorer (Windows) bzw. Finder (Mac OS) und in Dialogfeldern wie „Öffnen“ und „Speichern unter“ als Festplatte
oder zugeordnetes Netzlaufwerk angezeigt.
Hinweis: Die aus CS3-Anwendungen bekannte Option „Adobe-Dialog verwenden“ ist in CS4-Anwendungen nicht mehr
vorhanden. Diese Option ist nicht mehr erforderlich. Wenn Sie über Adobe Drive mit dem Version Cue-Server verbunden
sind, können Sie Projektdateien in jeder Anwendung anzeigen.
Version Cue gehört zum Lieferumfang der Adobe Creative Suite 4 Design Premium und Standard, der Adobe Creative
Suite 4 Web Premium und Standard, der Adobe Creative Suite 4 Production Premium sowie der Adobe Creative
Suite 4 Master Collection.
Page 43

VERWENDEN VON ADOBE ILLUSTRATOR CS4
Arbeitsbereich
Version Cue ermöglicht die Versions- und Assetverwaltung in allen Anwendungen. Für die folgenden Produkte sind
jedoch erweiterte Funktionen enthalten: Adobe Flash®, Adobe Illustrator®, Adobe InDesign®, Adobe InCopy®, Adobe
Photoshop® und Adobe Bridge. Wenn Sie eine auf einem Version Cue-Server gespeicherte Datei mit einer dieser
Anwendungen öffnen, wird die Datei automatisch ausgecheckt. Bei allen anderen Anwendungen müssen Dateien
manuell über das Kontextmenü ein- und ausgecheckt werden.
Einen Video-Überblick über Version Cue finden Sie unter www.adobe.com/go/lrvid4037_vc_de. Hilfe zu Version
Cue finden Sie unter www.adobe.com/go/learn_vc_versioncuehelp_cs4_de.
Siehe auch
Hilfe zu Version Cue
Video-Überblick über Version Cue
Verwalten von Verbindungen zu Web Services
In der Adobe® Creative Suite® 4 haben Sie über das Verbindungenbedienfeld die Möglichkeit, Verbindungen zu Web
Services und den damit interagierenden lokal installierten Erweiterungen zu verwalten. Das Verbindungenbedienfeld
ist selbst eine Erweiterung. Außerdem werden mit Creative Suite-Anwendungen die folgenden Erweiterungen
installiert:
36
Adobe ConnectNow Zusammenarbeiten mit Teams an unterschiedlichen Standorten per Web durch Austausch von
Sprachinformationen, Daten und Multimediainhalten.
Kuler™-Bedienfeld Schnelles Erstellen, Austauschen und Erkunden von Farbschemata im Internet.
Nach Hilfe suchen Eingeben von Suchbegriffen rechts oben im Anwendungsfenster, um auf ausführliche
Hilfeinformationen von Adobe sowie zusätzliches Material der Design- und Produktionscommunities zuzugreifen.
Informieren Sie sich auf der Website von Adobe über zusätzliche Services und Erweiterungen.
Anmelden bei Adobe Web Services
Unabhängig davon, mit welcher Anwendung Sie auf das Verbindungenbedienfeld zugreifen, nach der Anmeldung
werden Sie automatisch mit Services wie z. B. ConnectNow-Meetings verbunden.
1 Wählen Sie in Adobe InDesign, Photoshop, Illustrator, Flash, Fireworks oder Dreamweaver „Fenster“ >
„Erweiterungen“ > „Verbindungen“.
2 Geben Sie Ihre Adobe-ID und das zugehörige Kennwort ein. (Wenn Sie keine ID haben oder sich nicht daran
erinnern können, klicken Sie auf den entsprechenden Link.)
3 (Optional) Wenn Sie beim Abschalten und Neustarten des Computers angemeldet bleiben möchten, aktivieren Sie
die Option „Meine Daten auf diesem Computer speichern“.
4 Klicken Sie auf „Anmelden“.
Deaktivieren von automatischen Aktualisierungen für Erweiterungen
Über das Verbindungenbedienfeld werden installierte Erweiterungen standardmäßig automatisch aktualisiert. Sie
können die automatischen Aktualisierungen jedoch deaktivieren und stattdessen manuell auf Aktualisierungen
prüfen.
1 Wählen Sie im Menü des Verbindungenbedienfelds die Option „Voreinstellungen für Aktualisierungen“.
2 Deaktivieren Sie die Option „Automatisch auf Aktualisierungen prüfen“.
Page 44

VERWENDEN VON ADOBE ILLUSTRATOR CS4
Arbeitsbereich
3 Starten Sie alle geöffneten Adobe Creative Suite-Anwendungen neu.
Manuelles Prüfen auf aktualisierte Erweiterungen
❖ Wählen Sie im Menü des Verbindungenbedienfelds die Option „Auf Aktualisierungen prüfen“.
Deaktivieren von Web Services
Wenn Online-Verbindungen in Ihrer Arbeitsumgebung nicht möglich sind, deaktivieren Sie Web Services.
1 Wählen Sie im Menü des Verbindungenbedienfelds den Eintrag „Offline-Optionen“.
2 Aktivieren Sie die Option „Offline bleiben“.
3 Starten Sie alle geöffneten Adobe Creative Suite-Anwendungen neu.
Wenn Sie das Verbindungenbedienfeld und Web Services nur in Photoshop deaktivieren möchten, deaktivieren Sie
im Voreinstellungen-Dialogfeld in der Kategorie „Zusatzmodule“ die Option „Erweiterungen dürfen Verbindung
zum Internet herstellen“.
Arbeiten mit ConnectNow
37
Arbeiten mit ConnectNow
Mit Adobe® ConnectNow steht Ihnen ein geschützter, persönlicher Online-Meetingraum zur Verfügung, in dem Sie
via Web in Echtzeit mit anderen konferieren und zusammenarbeiten können. ConnectNow bietet Ihnen die
Möglichkeit, den auf Ihrem Bildschirm angezeigten Inhalt zu präsentieren und zu kommentieren. Sie können
außerdem Chat-Nachrichten versenden und über die integrierte Audiofunktion kommunizieren. Auch das Senden
von Live-Videos, das Freigeben von Dateien zur gemeinsamen Nutzung, das Aufzeichnen von Notizen zur Konferenz
und das Zugreifen auf die Computer anderer Teilnehmer ist möglich.
Der Zugang zu ConnectNow erfolgt direkt von der Benutzeroberfläche der Anwendung aus.
1 Wählen Sie „Datei“ > „Meinen Bildschirm freigeben“.
2 Geben Sie im Dialogfeld „Meinen Bildschirm freigeben“ Ihre Adobe-ID sowie das zugehörige Kennwort ein und
klicken Sie dann auf „Anmelden“. Wenn Sie keine Adobe-ID mit zugehörigem Kennwort haben, klicken Sie oben
im Dialogfeld auf den Link zum Erstellen einer kostenlosen Adobe-ID.
3 Wenn Sie den auf Ihrem Bildschirm angezeigten Inhalt präsentieren möchten, klicken Sie in der Mitte des
ConnectNow-Anwendungsfensters auf die Schaltfläche „Eigenen Bildschirm freigeben“.
Eine umfassende Anleitung zum Gebrauch von ConnectNow finden Sie unter
http://help.adobe.com/de_DE/Acrobat.com/ConnectNow/index.html.
Page 45

VERWENDEN VON ADOBE ILLUSTRATOR CS4
Arbeitsbereich
Verwenden mehrerer Zeichenflächen
Zeichenfläche – Übersicht
Zeichenflächen sind die Bereiche, die druckbares Bildmaterial enthalten. Mit Zeichenflächen können Sie Bereiche für
Druck- und Platzierungszwecke zuschneiden. Sie entsprechen den Schnittbereichen in Illustrator CS3. Mehrere
Zeichenflächen eignen sich zur Erstellung der verschiedensten Dokumente, z. B. mehrseitige PDF-Dokumente,
Druckseiten mit verschiedenen Größen oder Elementen, unabhängige Elemente für Websites, Video-Storyboards
oder einzelne Elemente für Animationen in Adobe Flash oder After Effects.
Hinweis: Wenn Sie in einem Illustrator CS3-Dokument Schnittbereiche erstellt haben, werden diese in CS4 in
Zeichenflächen umgewandelt. Sie werden eventuell dazu aufgefordert, die Umwandlungseinstellung der Schnittbereiche
festzulegen.
Je nach Größe kann ein Dokument 1 bis 100 Zeichenflächen beinhalten. Bei der ersten Erstellung eines Dokuments
können Sie die Anzahl von Zeichenflächen festlegen und während der Bearbeitung jederzeit Zeichenflächen
hinzufügen oder entfernen. Sie können Zeichenflächen in verschiedenen Größen erstellen, mit dem
Zeichenflächenwerkzeug skalieren und an einer beliebigen Stelle auf dem Bildschirm positionieren. Dabei dürfen
die Flächen sich auch gegenseitig überlappen.
Ein Video über die Verwendung mehrerer Zeichenflächen finden Sie unter www.adobe.com/go/lrvid4016_ai_de.
38
Anzeigen der Zeichenflächen und der Arbeitsfläche
Sie können die Seitenbegrenzungen im Verhältnis zur Zeichenfläche anzeigen, indem Sie auf „Ansicht“ >
„Druckaufteilung einblenden“ klicken. Druckbare und nicht druckbare Bereiche werden dann mit durchgezogenen
und gepunkteten Linien zwischen dem äußersten Fensterrand und dem Druckbereich der Seite dargestellt.
Jede Zeichenfläche ist von einer durchgezogenen Linie umgeben, die den maximalen Druckbereich markiert. Wenn
Sie die Begrenzungen der Zeichenfläche ausblenden möchten, wählen Sie „Ansicht“ > „Zeichenflächen ausblenden“.
Die Arbeitsfläche ist der Bereich außerhalb der Zeichenfläche, der bis zum Rand des Dokumentfensters (5,6 x 5,6 m)
reicht. Auf der Arbeitsfläche können Sie Bildmaterial erstellen, bearbeiten und speichern, bevor Sie es in eine
Zeichenfläche einfügen. Objekte auf der Arbeitsfläche sind zwar auf dem Bildschirm sichtbar, werden aber nicht
gedruckt.
Wenn Sie eine Zeichenfläche zentrieren und auf Bildschirmgröße zoomen möchten, klicken Sie in der Statusleiste am
unteren Rand des Anwendungsfensters auf die Nummer der Zeichenfläche.
Page 46

VERWENDEN VON ADOBE ILLUSTRATOR CS4
Arbeitsbereich
A
B
C
Zeichenfenster
A. Druckbarer Bereich (hängt vom verwendeten Drucker ab) B. Arbeitsfläche C. Zeichenfläche
Drucken und Exportieren von Zeichenflächen
Alle Zeichenflächen eines Dokuments weisen dasselbe Medientypformat auf, z. B. Druck. Sie können Zeichenflächen
einzeln, aufgeteilt oder gemeinsam auf einer einzigen Seite ausdrucken. Wenn Sie ein Illustrator-Dokument mit
mehreren Zeichenflächen für eine frühere Version von Illustrator (z. B. CS3) speichern, können Sie jede Zeichenfläche
als separate Datei sowie eine Masterdatei mit allen zusammengeführten Zeichenflächen speichern.
39
Sie können im Dialogfeld „Drucken“ eine Vorschau der Zeichenflächen anzeigen lassen, bevor Sie diese drucken. Die
festgelegten Druckeinstellungen werden auf alle für den Druck ausgewählten Zeichenflächen angewendet.
Standardmäßig wird das gesamte Bildmaterial auf eine Zeichenfläche zugeschnitten und alle Zeichenflächen werden
als Einzelseiten ausgedruckt. Verwenden Sie die Option „Bereich“ im Dialogfeld „Drucken“, um bestimmte Seiten
auszudrucken. Wählen Sie „Zeichenflächen ignorieren“ und legen Sie die gewünschten Platzierungsoptionen fest, um
das Bildmaterial aufzuteilen oder auf einer Seite zu kombinieren.
Siehe auch
„Ändern von Seitenformat und Ausrichtung“ auf Seite 453
„Neupositionieren von Bildmaterial auf der Seite“ auf Seite 452
„Aufteilen von Bildmaterial auf mehrere Seiten“ auf Seite 452
Zeichenflächenoptionen
Öffnen Sie das Dialogfeld „Zeichenflächenoptionen“, indem Sie auf das Zeichenflächenwerkzeug doppelklicken.
Wahlweise können Sie auch einmal auf das Zeichenflächenwerkzeug und dann im Steuerungsbedienfeld auf die
Schaltfläche „Zeichenflächenoptionen“ klicken.
Vorgabe Legt die Abmessungen der Zeichenfläche fest. Mit den Vorgaben wird das Pixel-Seitenverhältnis des Lineals
dem angegebenen Ausgabetyp entsprechend eingestellt.
Breite und Höhe Legt die Größe der Zeichenfläche fest.
Ausrichtung Legt die Hoch- oder Querformatausrichtung fest.
Page 47

VERWENDEN VON ADOBE ILLUSTRATOR CS4
Arbeitsbereich
Proportionen beibehalten Sorgt dafür, dass das Seitenverhältnis der Zeichenfläche bei manuellen Größenänderungen
beibehalten wird.
Position X: und Y: Legt die Position der Zeichenfläche anhand der Arbeitsbereichlineale in Illustrator fest. Wenn Sie
diese Lineale anzeigen möchten, wählen Sie „Ansicht“ > „Lineale einblenden“.
Mittenmarke einblenden Zeigt in der Mitte der Zeichenfläche einen Punkt an.
40
Fadenkreuz einblenden
Anzeigekompatible Bereiche einblenden Zeigt Hilfslinien an, die den sichtbaren Videobereich markieren. Alle Text-
Zeigt auf jeder Seite der Zeichenfläche durch den Mittelpunkt verlaufende gekreuzte Linien an.
und Bildelemente, die für Benutzer sichtbar sein sollen, müssen sich in den anzeigekompatiblen Bereichen befinden.
Pixel-Seitenverhältnis Lineal Legt das für die Zeichenflächenlineale verwendete Pixel-Seitenverhältnis fest.
Bereiche außerhalb der Zeichenfläche abblenden Bewirkt, dass bei aktiviertem Zeichenflächenwerkzeug die
Abschnitte außerhalb der Zeichenfläche in einem dunkleren Farbton dargestellt werden als Abschnitte innerhalb der
Zeichenfläche.
Beim Ziehen aktualisieren Hält den Bereich außerhalb der Zeichenfläche dunkler, während Sie die
Zeichenflächengröße durch Ziehen ändern. Wenn diese Option nicht ausgewählt ist, wird der Außenbereich während
der Größenänderung in derselben Farbe wie der Innenbereich der Zeichenfläche angezeigt.
Zeichenflächen Zeigt die Anzahl der vorhandenen Zeichenflächen an.
Erstellen einer Zeichenfläche
1 Die folgenden Möglichkeiten stehen Ihnen zur Verfügung:
• Wenn Sie eine benutzerdefinierte Zeichenfläche erstellen möchten, wählen Sie das Zeichenflächen-Werkzeug
aus und ziehen Sie es im Arbeitsbereich, um Form, Größe und Position festzulegen.
• Wenn Sie eine vorgegebene Zeichenfläche verwenden möchten, doppelklicken Sie auf das
Zeichenflächenwerkzeug, wählen Sie im Dialogfeld „Zeichenflächenoptionen“ eine Vorgabe aus und klicken Sie
auf „OK“. Ziehen Sie die Zeichenfläche an die gewünschte Position.
• Wenn Sie eine Zeichenfläche innerhalb einer aktiven Zeichenfläche erstellen möchten, ziehen Sie bei gedrückter
Umschalttaste mit dem Zeichenflächen-Werkzeug.
• Wenn Sie eine bestehende Zeichenfläche duplizieren möchten, wählen Sie das Zeichenflächen-Werkzeug aus,
klicken dann auf die zu duplizierende Zeichenfläche und anschließend auf die Schaltfläche „Neue
Zeichenfläche“ im Steuerungsbedienfeld. Klicken Sie abschließend auf die Position, an der Sie die duplizierte
Zeichenfläche platzieren möchten. Zum Erstellen mehrerer Duplikate klicken Sie bei gedrückter Alt-Taste so oft
Sie möchten. Ziehen Sie alternativ mit dem Zeichenflächen-Werkzeug bei gedrückter Alt- (Windows) bzw.
Wahltaste (Mac OS) die Zeichenfläche, die Sie duplizieren möchten, an eine neue Position.
• Wenn Sie eine Zeichenfläche mit Inhalt duplizieren möchten, wählen Sie das Zeichenflächen-Werkzeug aus,
klicken Sie dann auf das Symbol „Bildmaterial mit Zeichenfläche verschieben/kopieren“ im
Steuerungsbedienfeld, drücken die Alt- (Windows) bzw. Wahltaste (Mac OS) und ziehen Sie dann.
Wenn das Bildmaterial einen Anschnitt enthalten soll, achten Sie darauf, dass das Bildmaterial ausreichend weit über
das Zeichenflächenrechteck hinausragt.
2 Um die Zeichenfläche zu bestätigen und den Modus zur Bearbeitung der Zeichenfläche zu beenden, klicken Sie im
Werkzeugbedienfeld auf ein anderes Werkzeug oder drücken die Esc-Taste.
Ein Video über die Verwendung mehrerer Zeichenflächen finden Sie unter www.adobe.com/go/lrvid4016_ai_de.
Page 48

VERWENDEN VON ADOBE ILLUSTRATOR CS4
Arbeitsbereich
Bearbeiten oder Löschen von Zeichenflächen
Zwar können Sie für das Dokument mehrere Zeichenflächen erstellen, aber es kann nur jeweils eine Zeichenfläche
aktiv sein. Wenn Sie mehrere Zeichenflächen erstellt haben, können Sie alle Zeichenflächen durch Auswählen des
Zeichenflächenwerkzeugs anzeigen. Jede Zeichenfläche erhält eine eindeutige Nummer, sodass eine Zuordnung
problemlos möglich ist. Sie können eine Zeichenfläche jederzeit bearbeiten oder löschen und bei jedem Druck- bzw.
Exportvorgang andere Zeichenflächen festlegen.
❖ Aktivieren Sie das Zeichenflächenwerkzeug und führen Sie einen der folgenden Schritte durch:
• Wenn Sie eine Zeichenfläche als aktive Zeichenfläche festlegen möchten, klicken Sie darauf. (Wenn Sie mit einem
anderen Werkzeug auf eine Zeichenfläche klicken oder darüber zeichnen, wird das Zeichenflächenwerkzeug
ebenfalls aktiviert.) Wenn sich Zeichenflächen überlappen, wird die Zeichenfläche aktiviert, deren linke Kante sich
der angeklickten Stelle am nächsten befindet.
• Wenn Sie die Größe einer Zeichenfläche ändern möchten, positionieren Sie den Zeiger über einer Kante oder Ecke,
bis der Zeiger die Form eines Doppelpfeils annimmt, und passen Sie die Zeichenfläche durch Ziehen an. Wahlweise
können Sie auch im Steuerungsbedienfeld neue Werte für „X“ und „Y“ eingeben.
• Wenn Sie eine Zeichenfläche samt Inhalt verschieben möchten, klicken Sie im Steuerungsbedienfeld auf das
Symbol „Bildmaterial mit Zeichenfläche verschieben/kopieren“ , um diese Funktion zu aktivieren.
Positionieren Sie dann den Mauszeiger in der Zeichenfläche und ziehen Sie. Wahlweise können Sie auch im
Steuerungsbedienfeld neue Werte für „X“ und „Y“ eingeben.
• Wenn Sie eine Zeichenfläche ohne Inhalt verschieben möchten, klicken Sie im Steuerungsbedienfeld auf das
Symbol „Bildmaterial mit Zeichenfläche verschieben/kopieren“, um diese Funktion zu deaktivieren. Positionieren
Sie dann den Mauszeiger in der Zeichenfläche und ziehen Sie. Wahlweise können Sie auch im
Steuerungsbedienfeld neue Werte für „X“ und „Y“ eingeben.
• Wenn Sie eine Zeichenfläche löschen möchten, klicken Sie auf die Zeichenfläche und drücken Sie die Entf-Taste,
klicken Sie im Steuerungsbedienfeld auf „Löschen“ oder klicken Sie rechts oben in der Zeichenfläche auf das
Symbol „Löschen“ . Es muss immer mindestens eine Zeichenfläche in einem Dokument enthalten sein.
• Wenn Sie zwischen Zeichenflächen wechseln möchten, drücken Sie die Alt- (Windows) bzw. Wahltaste (Mac OS)
und eine Pfeiltaste.
• Wenn Sie Zeichenflächen samt Inhalt als Umrisse anzeigen möchten, klicken Sie mit der rechten Maustaste darauf
und wählen Sie „Pfade“. Wenn Sie das Bildmaterial wieder einblenden möchten, klicken Sie erneut mit der rechten
Maustaste darauf und wählen Sie „Vorschau“.
41
Anzeigen von Zeichenflächenlinealen, Mittenmarke, Fadenkreuzen oder anzeigekompatiblen Bereichen
Sie können bei Bedarf eine Mittenmarke, Fadenkreuze, Marken für anzeigekompatible Bereiche und Lineale um die
Zeichenfläche herum einblenden. Lineale sind hilfreich bei der Arbeit mit Bildmaterial, das als Video exportiert
werden soll. Die Zahlen auf den Linealen stehen für gerätespezifische Pixel, unabhängig von der Maßeinheit, die in
den Voreinstellungen festgelegt wurde. Das standardmäßige Pixel-Seitenverhältnis für Illustrator beträgt 1,0 (bei
quadratischen Pixeln). Je nach der im Dialogfeld „Zeichenflächenoptionen“ bzw. im Dialogfeld „Neues Dokument“
gewählten Vorgabe wird dieser Standardwert geändert.
Wenn Sie nicht quadratische Pixel verwenden, sind mit den Linealen einfachere gerätespezifische Pixelberechnungen
möglich. Beispiel: Wenn Sie in Illustrator eine Zeichenfläche der Größe 100 x 100 Punkt festlegen und vor dem
Exportieren der Datei für das Format „NTSC DV Breitwand“ die exakte Größe in geräteabhängigen Pixeln ermitteln
möchten, können Sie das Zeichenflächenlineal in Illustrator auf ein Pixel-Seitenverhältnis von 1,2 (für breite Pixel)
einstellen. Das Lineal zeigt die Zeichenfläche dann der Änderung entsprechend als 83 x 100 Gerätepixel an
(100/1,2 = 83,333).
Page 49

VERWENDEN VON ADOBE ILLUSTRATOR CS4
Arbeitsbereich
Zeichenfläche mit Linealen
Ein- und Ausblenden von Zeichenflächenlinealen
1 Wählen Sie „Ansicht“ > „Zeichenflächenlineale einblenden“ bzw. „Zeichenflächenlineale ausblenden“.
2 (Optional) Legen Sie im Dialogfeld „Zeichenflächenoptionen“ einen Wert für „Pixel-Seitenverhältnis Lineal“ fest.
(Doppelklicken Sie auf das Zeichenflächenwerkzeug, um dieses Dialogfeld zu öffnen.)
42
Einblenden von Mittenmarke, Fadenkreuz und anzeigekompatiblen Bereichen
1 Doppelklicken Sie im Werkzeugbedienfeld auf das Zeichenflächenwerkzeug . Wahlweise können Sie auch bei
aktiviertem Zeichenflächenwerkzeug im Steuerungsbedienfeld auf die Schaltfläche „Zeichenflächenoptionen“
klicken.
2 Wählen Sie im Abschnitt „Anzeige“ die Elemente, die in den Zeichenflächen angezeigt werden sollen.
Hinweis: Sie können außerdem den Mittelpunkt festlegen oder entfernen, indem Sie im Steuerungsbedienfeld auf das
Symbol „Mittenmarke einblenden“ klicken.
Anzeigen von Bildmaterial
Festlegen der Dokumentformat-Einstellungen
Sie können jederzeit Änderungen an den standardmäßigen Dokumentformat-Einstellungen für Maßeinheiten,
Transparenzrasteranzeige, Hintergrundfarbe, an Texteinstellungen wie Sprache, Anführungszeichenstil, Größe von
hoch- oder tiefgestelltem Text, Beschnittzugaben und an der Exportierbarkeit vornehmen. Über die Schaltfläche
„Zeichenflächen bearbeiten“ wird das Dialogfeld geschlossen und das Zeichenflächenwerkzeug aktiviert.
1 Wählen Sie „Datei“ > „Dokument einrichten“ oder klicken Sie im Steuerungsbedienfeld auf die Schaltfläche
„Dokument einrichten“. (Diese Schaltfläche ist nur sichtbar, wenn kein Element ausgewählt ist.)
2 Wählen Sie die gewünschten Optionen aus.
3 Wenn Sie Zeichenflächen bearbeiten möchten, klicken Sie auf „Zeichenflächen bearbeiten“, um den
Bearbeitungsmodus für Zeichenflächen aufzurufen.
Die Option „Farbiges Papier simulieren“ ist nützlich, wenn Sie ein Dokument auf farbigem Papier drucken möchten.
Zeichnen Sie z. B. ein blaues Objekt auf gelbem Hintergrund, so erscheint das Objekt grün. Die Simulation erfolgt nur,
wenn das Transparenzraster ausgeblendet ist.
Page 50

VERWENDEN VON ADOBE ILLUSTRATOR CS4
Arbeitsbereich
Siehe auch
„Ändern der Maßeinheit“ auf Seite 48
„Anzeigen von Transparenz in Bildmaterial“ auf Seite 195
„Festlegen typografischer oder gerader Anführungszeichen“ auf Seite 349
„Hoch- und Tiefstellen von Text“ auf Seite 350
Wissenswertes zur Druckaufteilung
Standardmäßig druckt Illustrator jede Zeichenfläche auf ein einzelnes Blatt Papier. Wenn das Bildmaterial größer ist
als das im Drucker verfügbare Seitenformat, können Sie jedoch auch auf mehrere Seiten drucken.
Wenn eine Zeichenfläche entsprechend der bei einem Drucker verfügbaren Seitengröße in Abschnitte gegliedert wird,
spricht man von einer Aufteilung. Im Dialogfeld „Drucken“ können Sie im Abschnitt „Allgemein“ eine Option für die
Seitenaufteilung auswählen. Wenn Sie die Seitenbegrenzungen auf der Zeichenfläche sehen möchten, wählen Sie
„Ansicht“ > „Druckaufteilung einblenden“.
43
Zeichenfläche mit Aufteilung in mehrere Seiten
Wenn Sie die Zeichenfläche in mehrere Seiten unterteilen, werden diese von links nach rechts und von oben nach
unten durchnummeriert. Die erste Seite ist Seite 1. Die Seitenzahlen werden nur zur Orientierung auf dem Bildschirm
angezeigt und nicht gedruckt. Über die Seitenzahlen können Sie wählen, welche Seiten in der Datei ausgedruckt
werden sollen.
Siehe auch
„Ändern von Seitenformat und Ausrichtung“ auf Seite 453
„Aufteilen von Bildmaterial auf mehrere Seiten“ auf Seite 452
Ein- oder Auszoomen
Es gibt mehrere Möglichkeiten, Bildmaterial zu vergrößern und zu verkleinern.
• Wählen Sie das Zoomwerkzeug aus. Der Zeiger wird zu einer Lupe mit einem Pluszeichen in der Mitte. Klicken
Sie in die Mitte des Bereichs, den Sie vergrößern möchten, oder halten Sie die Alt-Taste (Windows) bzw. die
Wahltaste (Mac OS) gedrückt und klicken Sie in die Mitte des Bereichs, den Sie verkleinern möchten. Bei jedem
Klicken wird die Ansicht auf die nächste voreingestellte Stufe verkleinert oder vergrößert.
Page 51

VERWENDEN VON ADOBE ILLUSTRATOR CS4
Arbeitsbereich
• Wählen Sie das Zoomwerkzeug aus und ziehen Sie ein gepunktetes Rechteck, das sogenannte Auswahlrechteck, um
den Bereich, den Sie vergrößern möchten. Wenn das Auswahlrechteck im Bildmaterial bewegt werden soll, halten
Sie die Leertaste gedrückt und ziehen Sie das Auswahlrechteck auf eine neue Position.
• Wählen Sie „Ansicht“ > „Einzoomen“ oder „Ansicht“ > „Auszoomen“. Bei jedem Klicken wird die Ansicht auf die
nächste voreingestellte Stufe vergrößert bzw. verkleinert.
• Stellen Sie links unten im Hauptfenster oder im Navigatorbedienfeld den Zoomfaktor ein.
• Soll eine Datei in Originalgröße angezeigt werden, wählen Sie „Ansicht“ > „Originalgröße“ oder doppelklicken Sie
auf das Zoomwerkzeug.
• Um das Fenster mit der ausgewählten Zeichenfläche zu füllen, wählen Sie „Ansicht“ > „Zeichenfläche in Fenster
einpassen“ oder doppelklicken Sie auf das Handwerkzeug.
• Um alles im Fenster anzuzeigen, wählen Sie „Ansicht“ > „Alles in Fenster einpassen“.
Siehe auch
„Verschieben- und Zoomwerkzeuggalerie“ auf Seite 29
„Tastaturbefehle zum Anzeigen von Grafiken“ auf Seite 518
Ändern des Ansichtsbereichs
Sie können einen anderen Bereich der Zeichenfläche anzeigen, indem Sie einen der folgenden Schritte ausführen:
44
• Wählen Sie „Ansicht“ > „Originalgröße“, um alle Zeichenflächen in Originalgröße anzuzeigen.
• Wählen Sie „Ansicht“ > „Alles in Fenster einpassen“, um auszuzoomen, sodass alle Zeichenflächen im Fenster
sichtbar sind.
• Wählen Sie „Ansicht“ > „Zeichenfläche in Fenster einpassen“, um auf die aktive Zeichenflächen einzuzoomen.
• Klicken Sie im Navigatorbedienfeld auf den Bereich der Miniaturansicht, den Sie im Zeichenfenster anzeigen
möchten. Alternativ können Sie den Vorschaubereich (das farbige Rechteck) an eine andere Position der
Miniaturansicht ziehen.
• Wählen Sie das Handwerkzeug aus und ziehen Sie es in die Richtung, in die Sie das Bildmaterial verschieben
möchten.
Wenn Sie die Anzeigequalität bei Verwendung des Handwerkzeugs bestimmen möchten, wählen Sie „Bearbeiten“ >
Voreinstellungen“ > „Einheiten und Anzeigeleistung“ (Windows) bzw. „Illustrator“ > „Voreinstellungen“ >
„Einheiten und Anzeigeleistung“ (Mac OS). Ziehen Sie den Regler für das Handwerkzeug nach links, um die
Anzeigequalität zu verbessern, oder nach rechts, wenn Sie die Ansicht mit dem Handwerkzeug schneller verschieben
können möchten.
Siehe auch
„Verschieben- und Zoomwerkzeuggalerie“ auf Seite 29
„Tastaturbefehle zum Anzeigen von Grafiken“ auf Seite 518
Navigatorbedienfeld – Übersicht
Über die Miniaturansicht im Navigatorbedienfeld („Fenster“ > „Navigator“) können Sie Bildmaterial schnell in einer
anderen Ansicht anzeigen. Das farbige Rechteck im Navigator (der sogenannte Vorschaubereich) entspricht dem
aktuell angezeigten Bereich im Zeichenfenster.
Page 52

VERWENDEN VON ADOBE ILLUSTRATOR CS4
Arbeitsbereich
45
A
CDEFG
Navigatorbedienfeld
A. Miniaturansicht des Bildmaterials B. Bedienfeldmenü Schaltfläche C. Zoomfeld D. Schaltfläche „Auszoomen“ E. Vorschaubereich
F. Zoom-Regler G. Schaltfläche „Einzoomen“
B
Sie haben die folgenden Möglichkeiten zur Anpassung des Navigatorbedienfelds:
• Wenn Sie im Navigatorbedienfeld Bildmaterial außerhalb der Grenzen der Zeichenfläche anzeigen möchten,
deaktivieren Sie im Bedienfeldmenü die Option „Nur Zeichenflächeninhalt anzeigen“.
• Wenn Sie die Farbe für den Vorschaubereich ändern möchten, wählen Sie im Bedienfeldmenü die Option
„Bedienfeldoptionen“. Wählen Sie im Menü „Farbe“ eine voreingestellte Farbe oder doppelklicken Sie auf das
Farbfeld, um eine benutzerdefinierte Farbe zu wählen.
• Wenn gestrichelte Linien aus dem Dokument im Navigatorbedienfeld als durchgezogene Linien angezeigt werden
sollen, wählen Sie im Bedienfeldmenü die Option „Bedienfeldoptionen“ und aktivieren Sie „Gestrichelte Linien als
durchgezogene Linien zeichnen“.
Siehe auch
„Verwalten von Fenstern und Bedienfeldern“ auf Seite 12
Anzeigen von Bildmaterial als Pfade
Standardmäßig zeigt Adobe Illustrator Bildmaterial in der Vorschau in Farbe an. Sie haben jedoch die Möglichkeit,
Bildmaterial so anzuzeigen, dass nur die Konturen (auch als Pfade bezeichnet) sichtbar sind. Wenn Sie Bildmaterial
ohne Grafikattribute anzeigen, wird der Bildschirm bei der Arbeit mit komplexem Bildmaterial schneller aktualisiert.
In der Pfadansicht werden verknüpfte Dateien standardmäßig als Rahmen mit einem X angezeigt. Wenn Sie die
Inhalte verknüpfter Dateien anzeigen möchten, wählen Sie „Datei“ > „Dokument einrichten“ und dann „Bilder in
Pfadansicht anzeigen“.
• Soll das gesamte Bildmaterial in Form von Pfaden angezeigt werden, wählen Sie „Ansicht“ > „Pfadansicht“. Wählen
Sie „Ansicht“ > „Vorschau“, um die Vorschau wieder in Farbe anzuzeigen.
• Wenn Sie das gesamte Bildmaterial auf einer Ebene in Form von Pfaden anzeigen möchten, klicken Sie im
Ebenenbedienfeld bei gedrückter Strg- (Windows) bzw. Befehlstaste (Mac OS) auf das Augensymbol für die Ebene.
Klicken Sie erneut bei gedrückter Strg- (Windows) bzw. Befehlstaste (Mac OS), um die Vorschau wieder in Farbe
anzuzeigen. Bei aktivierter Pfadansicht ist das Augensymbol innen hohl dargestellt , in der Vorschauansicht ist
die Mitte ausgefüllt .
• Wenn Sie alle Elemente in nicht ausgewählten Ebenen als Pfade anzeigen möchten, klicken Sie bei gedrückter Alt-
und Strg-Taste (Windows) bzw. Wahl- und Befehlstaste (Mac OS) auf das Augensymbol für die ausgewählte Ebene.
Alternativ können Sie im Menü des Ebenenbedienfelds die Option „Andere Ebenen Pfadansicht“ aktivieren.
Sie können für alle Elemente wieder den Vorschaumodus einstellen, indem Sie im Menü des Ebenenbedienfelds die
Option „Alle Ebenen Vorschau“ wählen.
Page 53

VERWENDEN VON ADOBE ILLUSTRATOR CS4
Arbeitsbereich
Siehe auch
„Ebenenbedienfeld – Übersicht“ auf Seite 237
Verwenden mehrerer Fenster und Ansichten
Es können mehrere Fenster eines einzigen Dokuments gleichzeitig geöffnet sein. Für jedes Fenster können
unterschiedliche Ansichtseinstellungen vorgenommen werden. So eignet sich beispielsweise für Detailarbeiten eine
Ansicht mit hoher Zoomstufe, für das Platzieren von Objekten auf der Seite eine niedrigere Zoomstufe.
(Windows) Über das Menü „Fenster“ können Sie mehrere geöffnete Fenster nach Belieben anpassen. Die Option
„Überlappend“ bewirkt, dass Fenster von oben links nach unten rechts versetzt übereinander geschichtet werden.
„Nebeneinander“ zeigt die Fenster Kante an Kante an. Mit „Symbole anordnen“ werden im Programmfenster minimierte
Fenster angezeigt.
Sie können nicht nur mehrere Fenster, sondern auch mehrere Ansichten erstellen. Pro Dokument können Sie bis zu
25 Ansichten erstellen und speichern.
Zwischen Fenstern und Ansichten gibt es folgende Unterschiede:
• Mehrere Ansichten werden zusammen mit dem Dokument gespeichert; für mehrere Fenster gilt dies nicht.
• Mehrere Fenster können gleichzeitig angezeigt werden.
• Mehrere Ansichten können nur dann gleichzeitig angezeigt werden, wenn mehrere Fenster geöffnet sind, in denen
die Anzeige erfolgen kann. Durch Ändern einer Ansicht wird das aktuelle Fenster verändert; es wird kein neues
Fenster geöffnet.
46
Erstellen eines neuen Fensters
❖ Wählen Sie „Fenster“ > „Neues Fenster“.
Erstellen einer neuen Ansicht
❖ Richten Sie die Ansicht wie gewünscht ein. Wählen Sie dann „Ansicht“ > „Neue Ansicht“, geben Sie einen Namen
für die neue Ansicht ein und klicken Sie auf „OK“.
Umbenennen oder Löschen einer Ansicht
❖ Wählen Sie „Ansicht“ > „Ansicht bearbeiten“.
Wechseln zwischen Ansichten
❖ Wählen Sie im unteren Bereich des Menüs „Ansicht“ einen Ansichtsnamen aus.
Anzeigen einer Vorschau von Bildmaterial im endgültigen Ausgabemedium
Sie haben in Illustrator die folgenden Möglichkeiten, unter Berücksichtigung der geplanten Ausgabe auf einem
Drucker, im Internet oder auf einem Mobilgerät eine Vorschau bestimmter Aspekte des Bildmaterials anzuzeigen:
Überdruckenvorschaumodus („Ansicht“ > „Überdruckenvorschau“) Der Überdruckenvorschaumodus ist eine
„Druckfarbenvorschau“, d. h. Sie sehen, wie Füllmethoden, Transparenz und Überdrucken-Einstellungen bei der
Farbseparationsausgabe ungefähr aussehen.
Separationenvorschaumodus („Fenster“ > „Separationenvorschau“) Zeigt eine Vorschau der Separationen im
gedruckten Zustand an.
Pixelvorschaumodus („Ansicht“ > „Pixelvorschau“) Mit diesem Modus wird angezeigt, wie das Bildmaterial ungefähr
aussieht, wenn es gerastert in einem Webbrowser dargestellt wird.
Page 54

VERWENDEN VON ADOBE ILLUSTRATOR CS4
Arbeitsbereich
Reduzierungsvorschaubedienfeld („Fenster“ > „Reduzierungsvorschau“) Hebt Bereiche des Bildmaterials hervor, in
denen bestimmte Kriterien für das Reduzieren beim Speichern oder Ausdrucken erfüllt sind.
Monitor-Proof Mit dieser Option wird angezeigt, wie die Farben eines Dokuments bei Ausgabe auf einem bestimmten
Bildschirm oder Ausgabegerät ungefähr aussehen.
Glätten Stellt Vektorobjekte auf dem Bildschirm geglättet dar und vermittelt so einen besseren Eindruck des
Aussehens von auf einem PostScript®-Drucker ausgegebenen Vektorgrafiken. Die Glättung ist sinnvoll, weil die
Bildschirmauflösung relativ begrenzt ist, Vektorgrafiken aber häufig mit hoher Auflösung gedruckt werden. Wenn die
Glättung aktiviert werden soll, wählen Sie „Bearbeiten“ > „Voreinstellungen“ > „Allgemein“ (Windows) bzw.
„Illustrator“ > „Voreinstellungen“ > „Allgemein“ (Mac OS), aktivieren Sie „Geglättetes Bildmaterial“ und klicken Sie
auf „OK“.
Device Central („Datei“ > „Device Central“) Bietet eine Vorschau für die Dokumentdarstellung auf einem bestimmten
Mobiltelefon bzw. einem anderen Mobilgerät.
Siehe auch
„Wissenswertes zum Überdrucken“ auf Seite 477
„Wissenswertes zum Pixelvorschaumodus“ auf Seite 414
„Digitalproofs“ auf Seite 150
47
„Für Web und Geräte speichern – Übersicht“ auf Seite 428
„Verwenden von Adobe Device Central mit Illustrator“ auf Seite 414
„Erstellen einer Vorschau der reduzierten Grafikbereiche“ auf Seite 473
Lineale, Raster, Hilfslinien und Schnittmarken
Verwenden von Linealen
Mit Linealen können Sie Objekte im Zeichenfenster oder in einer Zeichenfläche präzise platzieren und abmessen. Der
Ursprung eines Lineals, also die Stelle, an der „0“ steht, wird als Linealnullpunkt bezeichnet.
Dokumentenlineale werden auf der oberen und der linken Seite des Zeichenfensters angezeigt. Der standardmäßige
Linealnullpunkt liegt unten links im Zeichenfenster.
Zeichenflächenlineale werden auf der oberen und der linken Seite der aktiven Zeichenfläche angezeigt. Der
standardmäßige Zeichenflächenlinealnullpunkt liegt unten links in der Zeichenfläche.
• Wenn Sie Lineale ein- oder ausblenden möchten, wählen Sie „Ansicht“ > „Lineale einblenden“ bzw. „Ansicht“ >
„Lineale ausblenden“.
• Wenn Sie Zeichenflächenlineale ein- oder ausblenden möchten, wählen Sie „Ansicht“ > „Zeichenflächenlineale
einblenden“ bzw. „Ansicht“ > „Zeichenflächenlineale ausblenden“.
• Wenn Sie den Linealnullpunkt ändern möchten, bewegen Sie den Zeiger auf den Schnittpunkt der Lineale und
ziehen Sie ihn an die Stelle, an der Sie den neuen Linealnullpunkt festlegen möchten.
Beim Ziehen zeigt ein Fadenkreuz im Fenster und in den Linealen die sich ändernde Position des Linealnullpunkts an.
Hinweis: Eine Änderung des Linealnullpunkts wirkt sich auf die Aufteilung von Mustern aus.
Page 55

VERWENDEN VON ADOBE ILLUSTRATOR CS4
Arbeitsbereich
• Wenn Sie den standardmäßigen Linealnullpunkt wiederherstellen möchten, doppelklicken Sie oben links auf den
Schnittpunkt der Lineale.
Ändern der Maßeinheit
Die Standardmaßeinheit in Illustrator ist Punkt (ein Punkt entspricht 0,3528 mm). Sie können die Einheit ändern, die
Illustrator für allgemeine Messvorgänge, Konturen und Text verwendet. Sie können die Standardeinheit außer Kraft
setzen, indem Sie Werte in Feldern eingeben.
• Soll die Standardmaßeinheit geändert werden, wählen Sie „Bearbeiten“ > „Voreinstellungen“ > „Einheiten und
Anzeigeleistung“ (Windows) bzw. „Illustrator“ > „Voreinstellungen“ > „Einheiten und Anzeigeleistung“
(Mac OS). Wählen Sie dann Einheiten für die Optionen „Allgemein“, „Kontur“ und „Text“. Wurde in den
Schriftvoreinstellungen „Asiatische Optionen einblenden“ ausgewählt, können Sie auch eine Einheit speziell für
asiatische Schriften einblenden.
Hinweis: Die Einheitenoption unter „Allgemein“ beeinflusst die Lineale, das Messen von Abständen zwischen Punkten,
das Verschieben und Transformieren von Objekten, das Einrichten von Raster- und Hilfslinien-Abständen sowie das
Erstellen von Formen.
• Wenn Sie die allgemeine Maßeinheit nur für das aktuelle Dokument festlegen möchten, wählen Sie „Datei“ >
„Dokument einrichten“, wählen Sie im Menü „Einheiten“ die zu verwendende Maßeinheit und klicken Sie auf
„OK“.
• Soll die Maßeinheit geändert werden, wenn Sie einen Wert in ein Feld eingeben, geben Sie nach dem Wert eine der
folgenden Einheiten bzw. Abkürzungen ein: Zoll, ", Millimeter, mm, Q (ein Q entspricht 0,25 Millimeter),
Zentimeter, cm, Punkt, P, Pt, Pica, Pc, Pixel und Px.
48
Wenn Sie Pica und Punkt mischen, können Sie Werte als XpY angeben. X und Y stehen für Pica und Punkt (z. B. 12p6
für 12 Pica, 6 Punkt).
Verwenden des Rasters
Das Raster wird hinter dem Bildmaterial im Zeichenfenster angezeigt und wird nicht gedruckt.
• Soll das Raster verwendet werden, wählen Sie „Ansicht“ > „Raster einblenden“.
• Soll das Raster ausgeblendet werden, wählen Sie „Ansicht“ > „Raster ausblenden“.
• Sollen Objekte am Raster ausgerichtet werden, wählen Sie „Ansicht“ > „Am Raster ausrichten“. Wählen Sie das zu
verschiebende Objekt aus und ziehen Sie es an die gewünschte Stelle.
Wenn die Konturen des Objekts 2 Pixel von der Rasterlinie entfernt sind, rastet es an diesem Punkt ein.
Hinweis: Ist die Option „Pixelvorschau“ („Ansicht“ > „Pixelvorschau“) ausgewählt, ändert sich die Option „Am Raster
ausrichten“ in „An Pixel ausrichten“.
• Um die Abstände zwischen den Rasterlinien, die Rasterart (Linien oder Punkte) oder die Rasterfarbe anzugeben
oder festzulegen, ob Raster vor oder hinter dem Bildmaterial angezeigt werden, wählen Sie „Bearbeiten“ >
„Voreinstellungen“ > „Hilfslinien und Raster“ (Windows) bzw. „Illustrator“ > „Voreinstellungen“ > „Hilfslinien
und Raster“ (Mac OS).
Verwenden von Hilfslinien
Hilfslinien helfen Ihnen beim Ausrichten von Text und Grafikobjekten. Sie können Linealhilfslinien (gerade vertikale
oder horizontale Linien) und Hilfslinienobjekte (in Hilfslinien konvertierte Vektorobjekte) erstellen. Wie auch das
Raster werden Hilfslinien nicht gedruckt.
Page 56

VERWENDEN VON ADOBE ILLUSTRATOR CS4
Arbeitsbereich
Sie können zwischen zwei Hilfslinienarten – Punkte und Linien – wählen. Außerdem können Sie die Farbe von
Hilfslinien ändern, entweder in vordefinierte Hilfslinienfarben oder in Farben, die Sie über einen Farbwähler
auswählen. Hilfslinien sind standardmäßig nicht gesperrt, sodass Sie sie verschieben, verändern, löschen oder
zurückwandeln können. Bei Bedarf haben Sie die Möglichkeit, Hilfslinien an ihrer Position zu verankern.
• Sollen Hilfslinien ein- oder ausgeblendet werden, wählen Sie „Ansicht“ > „Hilfslinien“ > „Hilfslinien einblenden“
oder „Ansicht“ > „Hilfslinien“ > „Hilfslinien ausblenden“.
• Sollen Einstellungen der Hilfslinien geändert werden, wählen Sie „Bearbeiten“ > „Voreinstellungen“ > „Hilfslinien
und Raster“ (Windows) bzw. „Illustrator“ > „Voreinstellungen“ > „Hilfslinien und Raster“ (Mac OS).
• Wenn Sie Hilfslinien sperren möchten, wählen Sie „Ansicht“ > „Hilfslinien“ > „Hilfslinien sperren“.
Erstellen von Hilfslinien
1 Wenn die Lineale nicht angezeigt werden, wählen Sie „Ansicht“ > „Lineale einblenden“.
2 Setzen Sie den Zeiger auf das linke Lineal, um eine vertikale Hilfslinie zu erstellen, oder auf das obere Lineal, um
eine horizontale Hilfslinie zu erstellen.
3 Ziehen Sie die Hilfslinie an die gewünschte Position.
Sie können auch Vektorobjekte in Hilfslinien umwandeln, wenn Sie sie auswählen und „Ansicht“ > „Hilfslinien“ >
„Hilfslinien erstellen“ wählen.
49
Die Arbeit mit mehreren Hilfslinien wird erleichtert, indem Sie sie auf eine eigene Ebene verschieben.
Verschieben, Löschen oder Zurückwandeln von Hilfslinien
1 Wenn Hilfslinien gesperrt sind, wählen Sie „Ansicht“ > „Hilfslinien“ > „Hilfslinien sperren“.
2 Die folgenden Möglichkeiten stehen Ihnen zur Verfügung:
• Ziehen oder kopieren Sie die Hilfslinie.
• Löschen Sie die Hilfslinie, indem Sie die Rücktaste (Windows) bzw. die Rückschritttaste (Mac OS) drücken oder
„Bearbeiten“ > „Ausschneiden“ bzw. „Bearbeiten“ > „Löschen“ wählen.
• Löschen Sie alle Hilfslinien, indem Sie „Ansicht“ > „Hilfslinien“ > „Hilfslinien löschen“ wählen.
• Wählen Sie „Ansicht“ > „Hilfslinien“ > „Hilfslinien zurückwandeln“, um das Hilfslinienobjekt wieder in ein
normales Grafikobjekt zurückzuwandeln.
Ausrichten von Objekten an Ankerpunkten und Hilfslinien
1 Wählen Sie „Ansicht“ > „An Punkt ausrichten“.
2 Wählen Sie das zu verschiebende Objekt aus und platzieren Sie den Mauszeiger auf genau die Stelle, an der Sie es
an Ankerpunkten und Hilfslinien ausrichten möchten.
Wichtig: Beim Ausrichten an einem Punkt richtet sich die Ausrichtung nach der Position des Cursors, nicht nach den
Kanten des gezogenen Objekts.
3 Ziehen Sie das Objekt an die gewünschte Position.
Wenn der Zeiger einen Abstand von 2 Pixel oder weniger zum Ankerpunkt oder zur Hilfslinie hat, wird er am Punkt
ausgerichtet. Wenn eine Ausrichtung erfolgt, ändert sich der Zeiger von einem ausgefüllten Pfeil zu einem Pfeilumriss.
Page 57

VERWENDEN VON ADOBE ILLUSTRATOR CS4
Arbeitsbereich
Magnetische Hilfslinien
Magnetische Hilfslinien sind temporäre Hilfslinien, die beim Erstellen und Bearbeiten von Objekten oder
Zeichenflächen angezeigt werden. Sie unterstützen beim Ausrichten, Bearbeiten und Transformieren von Objekten
oder Zeichenflächen relativ zu anderen Objekten und/oder Zeichenflächen, indem sie automatisch ausrichten sowie
X- und Y-Positions- oder Deltawerte anzeigen. Sie können den magnetischen Hilfslinientyp und die angezeigten
Informationen (z. B. Messbeschriftungen, Objekthervorhebung oder Beschriftungen) in den Voreinstellungen für
magnetische Hilfslinien festlegen.
Ein Video über den Einsatz magnetischer Hilfslinien finden Sie unter www.adobe.com/go/lrvid4020_ai_de.
Verwenden magnetischer Hilfslinien
Magnetische Hilfslinien sind standardmäßig aktiviert.
1 Wählen Sie „Ansicht“ > „Magnetische Hilfslinien“, um die magnetischen Hilfslinien zu aktivieren bzw. zu
deaktivieren.
2 Magnetische Hilfslinien lassen sich folgendermaßen verwenden:
• Wenn Sie ein Objekt mit dem Zeichenstift-Werkzeug oder den Form-Werkzeugen erstellen, können Sie die
Ankerpunkte des neuen Objekts durch magnetische Hilfslinien relativ zu einem anderen Objekt positionieren.
Wenn Sie eine neue Zeichenfläche erstellen, können Sie auch diese mit magnetischen Hilfslinien relativ zu einer
anderen Zeichenfläche oder einem anderen Objekt positionieren.
• Wenn Sie ein Objekt mit dem Zeichenstift-Werkzeug oder den Form-Werkzeugen erstellen oder ein Objekt
transformieren, verwenden Sie die Konstruktionslinien der magnetischen Hilfslinien, um Ankerpunkte in
bestimmten vorgegebenen Winkeln, z. B. 45° oder 90°, zu positionieren. Diese Winkel können in den
Voreinstellungen für magnetische Hilfslinien festgelegt werden.
• Wenn Sie ein Objekt oder eine Zeichenfläche verschieben, richten Sie das ausgewählte Objekt bzw. die ausgewählte
Zeichenfläche mit den magnetischen Hilfslinien an anderen Objekten oder Zeichenflächen aus. Die Ausrichtung
basiert auf der Geometrie von Objekten und Zeichenflächen. Die Hilfslinien werden angezeigt, sobald sich das
Objekt der Kante bzw. dem Mittelpunkt eines anderen Objekts nähert.
50
Hinweis: Wenn Sie das Ausrichtungsverhalten von Illustrator CS3 verwenden möchten, das auf dem Mittelpunkt bzw.
der Kante eines Objekts oder einer Zeichenfläche basiert, drücken Sie die Strg- (Windows) bzw. Befehlstaste (Mac OS).
• Beim Transformieren von Objekten werden die magnetischen Hilfslinien zur Erleichterung automatisch angezeigt.
Sie können die Einstellung, wann und wo magnetische Hilfslinien angezeigt werden, ändern.
Hinweis: Wenn „Am Raster ausrichten“ oder „Pixelvorschau“ aktiviert ist, können die magnetischen Hilfslinien nicht
verwendet werden (selbst wenn der Menübefehl aktiviert ist).
Voreinstellungen für magnetische Hilfslinien
Wählen Sie „Bearbeiten“ > „Voreinstellungen“ > „Magnetische Hilfslinien“ (Windows) bzw. „Illustrator“ >
„Voreinstellungen“ > „Magnetische Hilfslinien“ (Mac OS), um die folgenden Voreinstellungen festzulegen:
Farbe Legt die Farbe der Hilfslinien fest.
Ausrichtungslinien Zeigt Hilfslinien an, die in der Mitte und an den Rändern von geometrischen Objekten,
Zeichenflächen und Anschnitten erzeugt werden. Sie werden angezeigt, wenn Sie Objekte verschieben oder Vorgänge
durchführen, z. B. einfache Formen zeichnen, das Zeichenstift-Werkzeug verwenden oder Objekte transformieren.
Ankerpunkt-/Pfadbeschriftungen Zeigt Informationen an, wenn sich Pfade überschneiden oder an einem
Ankerpunkt zentriert sind.
Page 58

VERWENDEN VON ADOBE ILLUSTRATOR CS4
Arbeitsbereich
Messbeschriftungen Zeigt bei vielen Werkzeugen (z. B. Zeichen- und Textwerkzeugen) Informationen zur aktuellen
Position des Cursors an, wenn Sie den Cursor über einem Ankerpunkt positionieren. Beim Erstellen, Auswählen,
Verschieben und Transformieren von Objekten wird der x- und y-Abstand von der ursprünglichen Position des
Objekts angezeigt. Wenn Sie die Umschalttaste beim Verwenden des Zeichenwerkzeugs drücken, wird die
Ausgangsposition angezeigt.
Objekthervorhebung Hebt das Objekt unter dem Zeiger hervor, während Sie den Zeiger bewegen. Die verwendete
Farbe entspricht der Ebenenfarbe des Objekts.
Transformieren-Werkzeuge Zeigt während des Skalierens, Drehens und Verbiegens von Objekten Informationen an.
Konstruktionslinien Zeigt Hilfslinien beim Zeichnen neuer Objekte an. Sie legen die Winkel fest, in denen Hilfslinien
von Ankerpunkten eines nahegelegenen Objekts aus gezeichnet werden. Sie können bis zu sechs Winkel einstellen.
Geben Sie einen Winkel in das ausgewählte Feld „Winkel“ ein und wählen Sie einen Winkelsatz aus dem Popup-Menü
„Winkel“. Sie können auch einen Winkelsatz aus dem Popup-Menü „Winkel“ auswählen und die Werte im Feld
ändern, um einen Winkelsatz anzupassen. Die Vorschau spiegelt die Einstellungen wider.
Einrasttoleranz Gibt an, wie weit der Zeiger von einem anderen Objekt entfernt sein muss, damit die magnetischen
Hilfslinien aktiviert werden.
Festlegen von Schnittmarken für das Zuschneiden oder Ausrichten
Sie können nicht nur verschiedene Zeichenflächen festlegen, in denen Bildmaterial für die Ausgabe zugeschnitten
werden soll, sondern im Bildmaterial auch mehrere Sätze von Schnittmarken erstellen und verwenden. Schnittmarken
zeigen an, wo das gedruckte Papier geschnitten werden soll. Schnittmarken sind nützlich, wenn Sie Marken um
mehrere Objekte auf einer Seite erstellen möchten, beispielsweise beim Drucken eines Bogens mit Visitenkarten.
Außerdem können Schnittmarken das Ausrichten von Illustrator-Bildmaterial erleichtern, das Sie in eine andere
Anwendung exportiert haben.
51
Schnittmarken unterscheiden sich in folgenden Punkten von der Zeichenfläche:
• Zeichenflächen geben die Grenzen des druckbaren Bereichs von Bildmaterial an, Schnittmarken haben dagegen
keinerlei Einfluss auf den Druckbereich.
• Es kann nur jeweils eine Zeichenfläche aktiv sein, Sie können jedoch mehrere Schnittmarken erstellen und
gleichzeitig anzeigen.
• Die Zeichenfläche wird durch sichtbare, jedoch nicht druckbare Marken gekennzeichnet, während Schnittmarken
mit Passermarken-Schwarz gedruckt werden (sodass sie ebenso wie Druckermarken auf jeder Farbauszugsplatte
enthalten sind).
Hinweis: Schnittmarken ersetzen nicht Objektschnittmarken, die im Dialogfenster „Drucken“ mit den Optionen unter
„Marken und Anschnitt“ erstellt wurden.
Erstellen von Schnittmarken um ein Objekt
1 Wählen Sie das Objekt oder die Objekte aus.
2 Wählen Sie „Effekt“ > „Schnittmarken“.
Löschen von Schnittmarken
❖ Wählen Sie im Aussehenbedienfeld die Option „Schnittmarken“ und klicken Sie dann auf „Ausgewähltes Objekt
löschen“ .
Page 59

VERWENDEN VON ADOBE ILLUSTRATOR CS4
Arbeitsbereich
Verwenden von japanischen Schnittmarken
Japanische Schnittmarken werden durch Doppellinien gekennzeichnet und definieren visuell einen Standardwert von
8,5 Punkt (3 mm) für den Anschnitt.
1 Wählen Sie „Bearbeiten“ > „Voreinstellungen“ > „Allgemein“ (Windows) bzw. „Illustrator“ >
„Voreinstellungen“ > „Allgemein“ (Mac OS).
2 Aktivieren Sie die Option „Japanische Schnittmarken verwenden“ und klicken Sie dann auf „OK“.
Messen des Abstands zwischen Objekten
Das Messwerkzeug berechnet den Abstand zwischen zwei beliebigen Punkten und zeigt das Ergebnis im
Informationenbedienfeld an.
1 Wählen Sie das Messwerkzeug aus. (Damit dieses Werkzeug im Werkzeugbedienfeld eingeblendet wird,
müssen Sie ggf. auf das Pipette-Werkzeug klicken und die Maustaste gedrückt halten.)
2 Führen Sie einen der folgenden Schritte durch:
• Klicken Sie auf die beiden Punkte, deren Abstand gemessen werden soll.
• Klicken Sie auf den ersten Punkt und ziehen Sie den Zeiger zum zweiten Punkt. Ziehen Sie bei gedrückter
Umschalttaste, um das Werkzeug auf ein Vielfaches von 45° zu beschränken.
52
Im Informationenbedienfeld werden die horizontalen und vertikalen Abstände von der x- und y-Achse, die absoluten
horizontalen und vertikalen Abstände, die Gesamtabstände und der gemessene Winkel angegeben.
Informationenbedienfeld – Übersicht
Im Informationenbedienfeld („Fenster“ > „Informationen“) erhalten Sie Informationen zu dem unter dem
Mauszeiger liegenden Bereich und zu ausgewählten Objekten.
• Wenn ein Objekt ausgewählt und ein Auswahlwerkzeug aktiv ist, werden im Informationenbedienfeld die x- und
y-Koordinaten sowie die Breite (B) und Höhe (H) des Objekts angezeigt. Die Option „Vorschaubegrenzungen
verwenden“ in den allgemeinen Voreinstellungen wirkt sich auf die Werte für Breite und Höhe aus. Wenn
„Vorschaubegrenzungen verwenden“ aktiviert ist, bezieht Illustrator die Konturstärke (und andere Attribute wie
z. B. Schlagschatten) in die Objektmaße mit ein. Ist „Vorschaubegrenzungen verwenden“ deaktiviert, misst
Illustrator nur die Abmessungen der Vektorpfade des Objekts.
• Wenn Sie das Zeichenstift-Werkzeug oder Verlauf-Werkzeug verwenden oder wenn Sie eine Auswahl verschieben,
werden im Informationenbedienfeld während des Ziehvorgangs die Änderungen für x (B), y (H), Abstand (D) und
Winkel angezeigt.
• Wenn Sie das Zoomwerkzeug verwenden, werden im Informationenbedienfeld der Vergrößerungsfaktor und die
x- und y-Koordinaten angezeigt, sobald Sie die Maustaste loslassen.
• Wenn Sie das Skalieren-Werkzeug verwenden, werden im Informationenbedienfeld die prozentualen Änderungen
der Breite (B) und Höhe (H) sowie die neue Breite (B) und Höhe (H) angezeigt, sobald die Skalierung abgeschlossen
ist. Wenn Sie das Drehen-Werkzeug oder Spiegeln-Werkzeug verwenden, werden im Informationenbedienfeld die
Koordinaten der Objektmitte und der Drehwinkel bzw. Spiegelungswinkel angezeigt.
• Wenn Sie das Verbiegen-Werkzeug verwenden, werden im Informationenbedienfeld die Koordinaten der
Objektmitte, der Winkel der Verbiegungsachse und die Stärke der Verbiegung angezeigt.
• Wenn Sie das Pinsel-Werkzeug verwenden, werden im Informationenbedienfeld die x- und y-Koordinaten und der
Name des aktuellen Pinsels angezeigt.
Page 60

VERWENDEN VON ADOBE ILLUSTRATOR CS4
Arbeitsbereich
• Wählen Sie im Bedienfeldmenü den Eintrag „Optionen einblenden“ oder klicken Sie auf der Registerkarte des
Bedienfelds auf den Doppelpfeil, um Werte für die Flächen- und Konturfarbe des ausgewählten Objekts anzuzeigen
sowie ggf. den Namen eines auf das ausgewählte Objekt angewendeten Musters, Verlaufs oder Farbtons
einzublenden.
Hinweis: Wenn Sie mehrere Objekte auswählen, werden im Informationenbedienfeld nur die Informationen
angezeigt, die bei allen ausgewählten Objekten übereinstimmen.
Festlegen von Voreinstellungen
Wissenswertes zu Voreinstellungen
Voreinstellungen sind Optionen, mit denen Sie die Funktionsweise von Illustrator steuern können, beispielsweise
hinsichtlich Anzeige, Werkzeugen, Linealmaßeinheit und Datenexport. Ihre Voreinstellungen werden in der Datei
„AIPrefs“ (Windows) bzw. „Adobe Illustrator Prefs“ (Mac OS) gespeichert. Diese Datei wird jedes Mal geladen, wenn
Sie Illustrator starten. Wenn Sie die Standardeinstellungen von Illustrator wiederherstellen möchten, können Sie die
Voreinstellungendatei löschen oder umbenennen und Illustrator neu starten. Hierdurch können u. U. auch Probleme
mit der Anwendung behoben werden.
53
Hinweis: Sie können problemlos den gesamten Ordner „Adobe Illustrator CS4 Settings“ löschen. Der Ordner enthält
verschiedene Voreinstellungen, die neu generiert werden können.
Die Voreinstellungen werden im Dialogfeld „Voreinstellungen“ festgelegt. Wenn Sie das Dialogfeld
„Voreinstellungen“ öffnen möchten, wählen Sie „Bearbeiten“ > „Voreinstellungen“ (Windows) bzw. „Illustrator“ >
„Voreinstellungen“ (Mac OS) und dann die gewünschte Kategorie. Sie können auch über das Steuerungsbedienfeld
auf das Dialogfeld „Voreinstellungen“ zugreifen, wenn in der Zeichenfläche kein Element ausgewählt ist. Wenn Sie im
Dialogfeld „Voreinstellungen“ zu anderen Optionen wechseln möchten, wählen Sie im Menü oben links im Dialogfeld
„Voreinstellungen“ die entsprechende Option. Sie können auch durch Klicken auf „Zurück“ bzw. „Weiter“ die
vorherige bzw. nächste Kategorie einblenden.
Wissenswertes zu Zusatzmodulen
Zusatzmodule sind Softwareprogramme, die Adobe Illustrator durch zusätzliche Funktionen ergänzen. Einige
Zusatzmodule mit Sondereffekten werden mit dem Programm geliefert und automatisch im Zusatzmoduleordner des
Illustrator-Ordners installiert.
Sie können alle für den Einsatz mit Photoshop oder Illustrator entwickelten Zusatzmodule verwenden. Installieren Sie
Zusatzmodule von Adobe Systems über das Installationsprogramm (falls vorhanden). Andernfalls ziehen Sie eine
Kopie des Zusatzmoduls in den Zusatzmoduleordner des Illustrator-Ordners. Starten Sie anschließend Illustrator neu,
damit das Zusatzmodul aktiviert wird. Soll ein Zusatzmodul eines Drittanbieters installiert werden, folgen Sie den
mitgelieferten Installationsanweisungen.
Hinweis: Dank der offenen Architektur von Adobe Illustrator können Drittanbieter Funktionen entwickeln, auf die von
Adobe Illustrator aus zugegriffen werden kann. Wenn Sie daran interessiert sind, mit Adobe Illustrator kompatible
Zusatzmodule zu entwickeln, lesen Sie die entsprechenden Informationen auf der US-Website von Adobe Systems unter
www.adobe.com.
Page 61

VERWENDEN VON ADOBE ILLUSTRATOR CS4
Arbeitsbereich
Wiederherstellen, Rückgängigmachen und Automatisierung
Rückgängigmachen und Wiederherstellen von Änderungen
Die Befehle „Rückgängig“ und „Wiederherstellen“ bzw. „Wiederholen“ ermöglichen es Ihnen, Vorgänge rückgängig
zu machen und wiederherzustellen, sodass Sie Fehler bei der Arbeit gleich korrigieren können. Auch nachdem Sie den
Befehl „Speichern“ gewählt haben, können Sie einen Vorgang noch rückgängig machen und wiederherstellen (nicht
jedoch nach dem Schließen und erneuten Öffnen der Datei).
❖ Wählen Sie „Bearbeiten“ > „Rückgängig“ bzw. „Bearbeiten“ > „Wiederholen“.
Je nach dem verfügbaren Arbeitsspeicher können Sie eine quasi unbegrenzte Anzahl von Vorgängen rückgängig
machen, indem Sie wiederholt den Befehl „Rückgängig“ wählen. Falls ein Arbeitsschritt nicht rückgängig gemacht
werden kann, ist der Befehl „Rückgängig“ abgeblendet.
Zurückkehren zur zuletzt gespeicherten Version
Sie können zur zuletzt gespeicherten Version einer Datei zurückkehren, sofern Sie die Datei noch nicht geschlossen
und dann wieder geöffnet haben. Dieser Schritt kann nicht rückgängig gemacht werden.
54
❖ Wählen Sie „Datei“ > „Zurück zur letzten Version“.
Automatisieren von Aufgaben
Als Grafikdesigner sind Sie besonders wegen Ihrer Kreativität gefragt, aber viele Aspekte der eigentlichen
Illustrationsaufgaben wiederholen sich häufig. Oftmals wird die Zeit, die Ihnen für Ihre kreative Arbeit zur Verfügung
steht, durch Aufgaben wie Platzieren und Ersetzen von Bildern, Ausbessern von Fehlern und Vorbereiten von Dateien
für den Druck und die Webanzeige eingeschränkt.
Illustrator bietet zahlreiche Möglichkeiten, diese sich wiederholenden Aufgaben zu automatisieren, damit Sie mehr
Zeit für die kreative Seite Ihrer Arbeit zur Verfügung haben.
Eine Aktion besteht aus einer Reihe von Aufgaben, die bei Verwendung der Illustrator-Anwendung aufgezeichnet
wurden – Menübefehle, Werkzeugoptionen, Objektauswahl usw. Wenn Sie eine Aktion abspielen, werden von
Illustrator alle aufgezeichneten Arbeitsschritte für Sie ausgeführt.
In Illustrator finden Sie bereits aufgezeichnete Aktionen für verschiedene gängige Arbeitsschritte. Diese Aktionen
werden bei der Installation von Illustrator als Standardsatz im Aktionenbedienfeld installiert.
Ein Skript ist eine Abfolge von Befehlen, die den Computer veranlassen, bestimmte Vorgänge auszuführen. Diese
Befehle können allein in Illustrator ausgeführt werden, aber auch andere Anwendungen einbeziehen, wie z. B.
Textverarbeitungs-, Tabellenkalkulations- und Datenbankprogramme. In Illustrator finden Sie Standardskripten für
verschiedene gängige Arbeitsschritte. Der Zugriff auf diese Skripten erfolgt über den Befehl „Datei“ > „Skripten“.
Datengesteuerte Grafikvorlagen optimieren die Zusammenarbeit von Grafikdesignern und Entwicklern in
professionellen Publishing-Umgebungen.
Page 62

Kapitel 3: Zeichnen
In Adobe Illustrator stehen Ihnen die gleichen Zeichenwerkzeuge wie in Adobe® InDesign® und Adobe® Photoshop®
zur Verfügung, um Pfade zu zeichnen und zu bearbeiten. Mit diesen Anwendungen können Sie Pfade zeichnen und
diese Pfade nach Belieben zwischen Programmen kopieren und einfügen. Außerdem ist es möglich, Symbole für die
Verwendung sowohl in Adobe Illustrator als auch Adobe® Flash® Professional zu erstellen.
Zeichnen – Grundlagen
Wissenswertes zu Vektorgrafiken
Vektorgrafiken (manchmal auch Vektorformen oder Vektorobjekte genannt) bestehen aus Linien und Kurven, die
durch mathematische Objekte definiert sind (so genannte Vektoren). Diese beschreiben ein Bild gemäß seinen
geometrischen Eigenschaften.
Sie können Vektorgrafiken beliebig verschieben oder verändern, ohne dass sie Detailgenauigkeit oder Deutlichkeit
einbüßen, da sie auflösungsunabhängig sind. Sie bewahren ihre Schärfe selbst dann, wenn ihre Größe verändert wird,
sie auf einen PostScript-Drucker gedruckt, in einer PDF-Datei gespeichert oder in eine vektorbasierte
Grafikanwendung importiert werden. Folglich sind Vektorgrafiken die beste Wahl für Grafiken wie Logos, die in
verschiedenen Größen und Ausgabemedien verwendet werden.
55
Die Vektorobjekte, die Sie mit den Zeichen- und Formwerkzeugen in der Adobe Creative Suite erstellen, sind Beispiele
für Vektorgrafiken. Durch Kopieren und Einfügen können Sie Duplikate von Vektorgrafiken in unterschiedlichen
Creative Suite-Komponenten erstellen.
Siehe auch
„Wissenswertes zu Bitmaps“ auf Seite 288
Wissenswertes zu Pfaden
Beim Zeichnen erstellen Sie eine Linie, die als Pfad bezeichnet wird. Ein Pfad besteht aus einem oder mehreren geraden
oder gekrümmten Segmenten. Anfang und Ende jedes Segments sind durch so genannte Ankerpunkte gekennzeichnet.
Ein Pfad ist entweder geschlossen (z. B. ein Kreis) oder geöffnet (mit eindeutigen Endpunkten; z. B. eine Wellenlinie).
Sie können die Form eines Pfads ändern, indem Sie die Ankerpunkte, die Griffpunkte am Ende der Grifflinien der
Ankerpunkte oder das Pfadsegment selbst an die gewünschte Stelle ziehen.
A
B
Aufbau eines Pfades
A. Ausgewählter (ausgefüllter) Endpunkt B. Ausgewählter Ankerpunkt C. Nicht ausgewählter Ankerpunkt D. Gekrümmtes Pfadsegment
E. Grifflinie F. Griffpunkt
C
D
F
E
Page 63

VERWENDEN VON ADOBE ILLUSTRATOR CS4
Zeichnen
Pfade können zwei Arten von Ankerpunkten haben: Eckpunkte und Übergangspunkte. An einem Eckpunkt ändert ein
Pfad abrupt seine Richtung. An einem Übergangspunkt werden Pfadsegmente zu einer durchgehenden Kurve
verbunden. Beim Zeichnen eines Pfads können Eck- und Übergangspunkte beliebig miteinander kombiniert werden.
Wenn Sie einen falschen Punkt zeichnen, können Sie ihn jederzeit ändern.
A B C
Aufbau eines Pfades
A. Vier Eckpunkte B. Vier Übergangspunkte C. Kombination aus Eck- und Übergangspunkten
Ein Eckpunkt kann zwei gerade Segmente oder zwei Kurvensegmente verbinden, ein Übergangspunkt dagegen immer
nur zwei Kurvensegmente.
56
Ein Eckpunkt kann sowohl gerade als auch Kurvensegmente verbinden.
Hinweis: Eck- und Übergangspunkte sind nicht dasselbe wie gerade und gekrümmte Segmente.
Die Strichführung eines Pfads wird als Kontur bezeichnet. Farben oder Verläufe, die auf den Innenbereich eines
offenen oder geschlossenen Pfads angewendet werden, heißen Flächen. Eine Kontur kann eine bestimmte Stärke
(Dicke), Farbe und ein Strichmuster (Illustrator und InDesign) oder ein stilisiertes Linienmuster (InDesign)
aufweisen. Nach der Erstellung eines Pfads oder einer Form können Sie die Kontur- und Flächeneigenschaften ändern.
In InDesign wird auf jedem Pfad auch ein Mittelpunkt angezeigt, der die Mitte der Form kennzeichnet, aber nicht Teil
des eigentlichen Pfads ist. Mit diesem Punkt können Sie den Pfad ziehen, ihn an anderen Elementen ausrichten oder
alle Ankerpunkte auf dem Pfad auswählen. Der Mittelpunkt ist immer sichtbar und kann weder ausgeblendet noch
gelöscht werden.
Wissenswertes zu Grifflinien und Griffpunkten
Wenn Sie einen Ankerpunkt auswählen, der Kurvensegmente verbindet (bzw. wenn Sie direkt das Segment
auswählen), werden an den Ankerpunkten der Verbindungssegmente Richtungsgriffe angezeigt. Die Griffe bestehen
aus Richtungslinien, die in Richtungspunkten enden. Länge und Winkel der Richtungslinien bestimmen die Größe und
Form der Kurvensegmente. Werden die Griffpunkte verschoben, ändert sich die Kurvenform. Richtungslinien sind in
der letztendlichen Ausgabe nicht zu sehen.
Page 64

VERWENDEN VON ADOBE ILLUSTRATOR CS4
Zeichnen
Nach dem Auswählen eines Ankerpunkts (links) werden an allen durch den Ankerpunkt verbundenen Kurvensegmenten Grifflinien angezeigt
(rechts).
Ein Übergangspunkt hat immer zwei Richtungslinien, die als eine gerade Einheit gemeinsam verschoben werden.
Wenn Sie eine Richtungslinie an einem Übergangspunkt verschieben, werden die gekrümmten Segmente zu beiden
Seiten des Punktes gleichzeitig angepasst, wodurch an diesem Ankerpunkt eine durchgehenden Kurve entsteht.
Ein Eckpunkt kann dagegen zwei Grifflinien, eine oder keine Grifflinie haben, je nachdem, ob er zwei
Kurvensegmente, ein oder kein Kurvensegment verbindet. Bei Grifflinien für Eckpunkte wird die Ecke dadurch
beibehalten, dass unterschiedliche Winkel verwendet werden. Wenn Sie eine Grifflinie an einem Eckpunkt
verschieben, wird nur die Kurve angepasst, die auf der Seite des Punkts liegt, auf der sich diese Grifflinie befindet.
57
Anpassen von Grifflinien bei Übergangs- (links) und Eckpunkten (rechts)
Grifflinien bilden immer eine Tangente (senkrecht zum Radius) zur Kurve an den Ankerpunkten. Der Winkel der
Grifflinien bestimmt die Neigung der Kurve, während ihre Länge die Höhe bzw. Tiefe der Kurve bestimmt.
Durch Ändern der Position und Größe von Richtungslinien wird die Kurvenneigung geändert.
Hinweis: In Illustrator können Sie durch Auswahl von „Ansicht“ > „Begrenzung einblenden“ oder „Ansicht“ > „Ecken
ausblenden“ Ankerpunkte, Richtungslinien und Richtungspunkte ein- oder ausblenden.
Festlegen des Aussehens von Grifflinien und Griffpunkten
Beim Arbeiten mit Ankerpunkten und Pfaden erweist sich die Darstellung von Grifflinien (Griffe) mitunter als
nützlich, bei anderen Gelegenheiten eher als störend. Bei mehreren ausgewählten Ankerpunkten können Sie die
Grifflinien ein- oder ausblenden. Bei einem einzigen Ankerpunkt werden die Grifflinien immer angezeigt.
Page 65

VERWENDEN VON ADOBE ILLUSTRATOR CS4
Zeichnen
Sie können die Grifflinien für jede Auswahl einzeln ein- oder ausblenden oder eine Voreinstellung für die
Grifflinienanzeige festlegen.
Ein Video über das Festlegen von Grifflinien und -punkten finden Sie unter www.adobe.com/go/vid0037_de.
Siehe auch
„Festlegen von Auswahlvoreinstellungen“ auf Seite 218
Ein- oder Ausblenden von Grifflinien bei ausgewählten Ankerpunkten
1 Wählen Sie die gewünschten Ankerpunkte mit dem Direktauswahl-Werkzeug aus.
2 Klicken Sie im Steuerungsbedienfeld auf „Griffe für mehrere ausgewählte Ankerpunkte einblenden“ > bzw. auf
„Griffe für mehrere ausgewählte Ankerpunkte ausblenden“ .
Hinweis: Sie können auch als Voreinstellung festlegen, dass Griffe immer ein- oder ausgeblendet sind, wenn mehrere
Ankerpunkte ausgewählt werden.
Festlegen von Anzeigevoreinstellungen für Griffpunkte und Grifflinien
1 Wählen Sie „Bearbeiten“ > „Voreinstellungen“ > „Auswahl & Ankerpunkt-Anzeige“ (Windows) bzw.
„Illustrator“ > „Voreinstellungen“ > „Auswahl & Ankerpunkt-Anzeige“ (Mac OS).
2 Legen Sie im Bereich „Ankerpunkt- und Griffanzeige“ folgende Einstellungen fest:
Griffe Legt die Anzeige von Griffendpunkten (Griffpunkten) fest:
58
• Zeigt Griffpunkte als kleine ausgefüllte Kreise an.
• Zeigt Griffpunkte als große ausgefüllte Kreise an.
• Zeigt Griffpunkte als offene Kreuze an.
Bei Auswahl von mehreren Ankerpunkten Griffe anzeigen Zeigt Grifflinien bei allen ausgewählten Ankerpunkten an,
wenn Sie ein Objekt mit dem Direktauswahl-Werkzeug oder dem Gruppenauswahl-Werkzeug auswählen. Wenn Sie
diese Option nicht auswählen, werden bei einem Ankerpunkt Grifflinien angezeigt, wenn es sich um den einzigen
ausgewählten Ankerpunkt auf diesem Pfad handelt oder wenn das Béziersegment für die Grifflinie ausgewählt ist und
der Ankerpunkt, von dem die Grifflinie ausgeht, nicht ausgewählt ist.
Festlegen von Voreinstellungen für die Ankerpunktgröße
1 Wählen Sie „Bearbeiten“ > „Voreinstellungen“ > „Auswahl & Ankerpunkt-Anzeige“ (Windows) bzw.
„Illustrator“ > „Voreinstellungen“ > „Auswahl & Ankerpunkt-Anzeige“ (Mac OS).
2 Legen Sie im Bereich „Ankerpunkt- und Griffanzeige“ folgende Einstellungen fest:
Anker Legt die Anzeige der Ankerpunkte fest:
• Zeigt ausgewählte und nicht ausgewählte Ankerpunkte als kleine Punkte an.
•
• Zeigt ausgewählte und nicht ausgewählte Ankerpunkte als kleine Punkte an.
Ankerpunkte unter Mauszeiger hervorheben Markiert den Ankerpunkt, der sich direkt unter dem Mauszeiger
befindet.
Zeigt ausgewählte Ankerpunkte als große Punkte und nicht ausgewählte Ankerpunkte als kleine Punkte an.
Page 66

VERWENDEN VON ADOBE ILLUSTRATOR CS4
Zeichnen
Zeichnen von einfachen Linien und Formen
Zeichnen von geraden Linien mit dem Liniensegment-Werkzeug
Verwenden Sie das Liniensegment-Werkzeug, um jeweils ein gerades Liniensegment zu zeichnen. Ein Video zur
Verwendung des Liniensegment-Werkzeugs finden Sie unter www.adobe.com/go/vid0036_de.
1 Wählen Sie das Liniensegment-Werkzeug aus.
2 Führen Sie einen der folgenden Schritte durch:
• Setzen Sie den Zeiger auf die Stelle, an der die Linie beginnen soll, und ziehen Sie zum gewünschten Endpunkt.
• Klicken Sie auf die Stelle, an der das Liniensegment beginnen soll, und legen Sie die Länge und den Winkel der Linie
fest. Wenn Sie die Linie mit der aktuellen Farbe füllen möchten, wählen Sie „Linie füllen“ aus. Klicken Sie dann
auf „OK“.
Siehe auch
„Zeichenwerkzeuggalerie“ auf Seite 22
„Tastaturbefehle zum Zeichnen“ auf Seite 519
59
Zeichnen von Rechtecken und Quadraten
1 Wählen Sie das Rechteck-Werkzeug oder das Abgerundetes-Rechteck-Werkzeug aus.
2 Führen Sie einen der folgenden Schritte durch:
• Um ein Quadrat zu zeichnen, ziehen Sie den Mauszeiger in diagonaler Richtung, bis das Rechteck die gewünschte
Größe aufweist.
• Um ein Quadrat zu zeichnen, ziehen Sie den Mauszeiger bei gedrückter Umschalttaste in diagonaler Richtung, bis
das Quadrat die gewünschte Größe aufweist.
• Wenn Sie ein Quadrat oder Rechteck durch Eingabe von Werten erstellen möchten, klicken Sie auf die Stelle, an
der sich die obere linke Ecke befinden soll. Legen Sie die Breite und Höhe (und bei einem abgerundeten Rechteck
einen Eckenradius) fest und klicken Sie auf „OK“.
Ein Video zur Verwendung von Formwerkzeugen finden Sie unter www.adobe.com/go/vid0036_de.
Siehe auch
„Zeichenwerkzeuggalerie“ auf Seite 22
„Tastaturbefehle zum Zeichnen“ auf Seite 519
Festlegen des Eckenradius eines abgerundeten Rechtecks
Der Eckenradius bestimmt die Rundung der Ecken eines Rechtecks. Sie können den voreingestellten Radius für alle
neuen Rechtecke ändern. Sie können auch den Radius einzelner Rechtecke beim Zeichnen ändern.
• Soll der voreingestellte Eckenradius geändert werden, wählen Sie „Bearbeiten“ > „Voreinstellungen“ >
„Allgemein“ (Windows) bzw. „Illustrator“ > „Voreinstellungen“ > „Allgemein“ (Mac OS) und geben Sie unter
„Eckenradius“ einen neuen Wert ein. Alternativ können Sie auch das Abgerundetes-Rechteck-Werkzeug
auswählen, in das Dokumentfenster klicken und unter „Eckenradius“ einen neuen Wert eingeben. Der
voreingestellte Radius wird nur auf neue, nicht auf bereits gezeichnete abgerundete Rechtecke angewendet.
Page 67

VERWENDEN VON ADOBE ILLUSTRATOR CS4
Zeichnen
• Soll der Eckenradius während des Ziehens mit dem Abgerundetes-Rechteck-Werkzeug geändert werden, drücken
Sie die Nach-oben- bzw. die Nach-unten-Taste. Wenn die Ecken die gewünschte Rundung haben, lassen Sie die
Taste los.
• Sollen quadratische Ecken beim Ziehen mit dem Abgerundetes-Rechteck-Werkzeug erstellt werden, drücken Sie
die Nach-links-Taste.
• Sollen beim Ziehen mit dem Abgerundetes-Rechteck-Werkzeug Ecken mit dem größtmöglichen Radius (runde
Ecken) erstellt werden, drücken Sie die Nach-rechts-Taste.
Hinweis: Um den Eckenradius eines bestehenden abgerundeten Rechtecks zu ändern, wählen Sie das Rechteck aus,
öffnen Sie das Aussehensbedienfeld, klicken Sie auf den Effekt „Abgerundete Ecken“ und geben Sie einen neuen Wert in
das Feld „Radius“ ein. Wählen Sie „Vorschau“, um die Änderungen zu sehen, wenn Sie neue Werte angeben.
Zeichnen von Ellipsen
1 Wählen Sie das Ellipse-Werkzeug aus.
2 Führen Sie einen der folgenden Schritte durch:
• Ziehen Sie in diagonaler Richtung, bis die Ellipse die gewünschte Größe hat.
• Klicken Sie auf die Stelle, an der die linke obere Ecke des Begrenzungsrahmens der Ellipse liegen soll. Geben Sie
eine Breite und eine Höhe für die Ellipse an und klicken Sie auf „OK“.
60
Hinweis: Wenn Sie einen Kreis erstellen möchten, halten Sie beim Ziehen die Umschalttaste gedrückt. Wenn Sie genaue
Abmessungen festlegen möchten, geben Sie einen Wert unter „Breite“ ein und klicken Sie dann auf das Wort „Höhe“.
Dadurch wird der Wert für die Breite im Textfeld „Höhe“ übernommen.
Ein Video zur Verwendung von Formwerkzeugen finden Sie unter www.adobe.com/go/vid0036_de.
Siehe auch
„Zeichenwerkzeuggalerie“ auf Seite 22
„Tastaturbefehle zum Zeichnen“ auf Seite 519
Zeichnen von Polygonen
1 Wählen Sie das Polygon-Werkzeug aus.
2 Führen Sie einen der folgenden Schritte durch:
• Ziehen Sie, bis das Polygon die gewünschte Größe hat. Ziehen Sie den Zeiger im oder gegen den Uhrzeigersinn, um
das Polygon zu drehen. Drücken Sie die Nach-oben- oder die Nach-unten-Taste, um die Anzahl der Seiten im
Polygon zu erhöhen bzw. zu verringern.
• Klicken Sie auf die Stelle, an der der Mittelpunkt des Polygons liegen soll. Wählen Sie den Radius und die Anzahl
der Seiten für das Polygon aus und klicken Sie auf „OK“.
Beachten Sie, dass auch Dreiecke zu Polygonen zählen. Dreiecke können wie jedes andere Polygon mit dem Polygon-
Werkzeug erstellt werden.
Ein Video zur Verwendung von Formwerkzeugen finden Sie unter www.adobe.com/go/vid0036_de.
Siehe auch
„Zeichenwerkzeuggalerie“ auf Seite 22
„Tastaturbefehle zum Zeichnen“ auf Seite 519
Page 68

VERWENDEN VON ADOBE ILLUSTRATOR CS4
Zeichnen
Zeichnen von Sternen
1 Wählen Sie das Stern-Werkzeug aus.
2 Führen Sie einen der folgenden Schritte durch:
• Ziehen Sie, bis der Stern die gewünschte Größe hat. Ziehen Sie den Zeiger im oder gegen den Uhrzeigersinn, um
den Stern zu drehen. Drücken Sie die Nach-oben- oder die Nach-unten-Taste, um die Anzahl der Zacken des Sterns
zu erhöhen bzw. zu verringern.
• Klicken Sie auf die Stelle, an der sich der Mittelpunkt des Sterns befinden soll. Geben Sie unter „Radius 1“ die
Entfernung zwischen der Mitte und den inneren Punkten des Sterns, und unter „Radius 2“ die Entfernung
zwischen der Mitte und den äußeren Punkten des Sterns ein. Unter „Zacken“ können Sie die gewünschte Anzahl
der Zacken eingeben. Klicken Sie dann auf „OK“.
Ein Video zur Verwendung von Formwerkzeugen finden Sie unter www.adobe.com/go/vid0036_de.
Siehe auch
„Zeichenwerkzeuggalerie“ auf Seite 22
„Tastaturbefehle zum Zeichnen“ auf Seite 519
61
Zeichnen von Bögen
1 Wählen Sie das Bogen-Werkzeug aus.
2 Führen Sie einen der folgenden Schritte durch:
• Setzen Sie den Zeiger auf die Stelle, an der der Bogen beginnen soll, und ziehen Sie zum gewünschten Endpunkt.
• Klicken Sie auf die Stelle, an der der Bogen beginnen soll. Klicken Sie im Dialogfeld auf ein Quadrat im
Ursprungssymbol , um den Punkt zu bestimmen, von dem aus der Bogen gezeichnet werden soll. Legen Sie
dann die folgenden Optionen fest und klicken Sie auf „OK“.
Länge der x-Achse Legt die Breite des Bogens fest.
Länge der y-Achse Legt die Höhe des Bogens fest.
Art Legt fest, ob das Objekt ein offener oder geschlossener Pfad sein soll.
Basisachse Legt die Richtung des Bogens fest. Wählen Sie „x-Achse“ oder „y-Achse“, je nachdem, ob die Basis des
Bogens entlang der horizontalen (x-Achse) oder vertikalen Achse (y-Achse) verlaufen soll.
Steigung Legt die Richtung der Bogenkrümmung fest. Geben Sie für einen konkaven (nach innen gekrümmten)
Bogen einen negativen Wert ein. Geben Sie für einen konvexen (nach außen gekrümmten) Bogen einen positiven
Wert ein. Bei einem Wert von 0 wird eine gerade Linie erstellt.
Bogen füllen Füllt den Bogen mit der aktuellen Flächenfarbe.
Hinweis: Wenn Sie eine interaktive Vorschau des Bogens anzeigen möchten, während Sie die Optionen auswählen,
doppelklicken Sie im Werkzeugbedienfeld auf das Bogen-Werkzeug.
Ein Video zur Verwendung von Formwerkzeugen finden Sie unter www.adobe.com/go/vid0036_de.
Siehe auch
„Zeichenwerkzeuggalerie“ auf Seite 22
„Tastaturbefehle zum Zeichnen“ auf Seite 519
Page 69

VERWENDEN VON ADOBE ILLUSTRATOR CS4
Zeichnen
Zeichnen von Spiralen
1 Wählen Sie das Spirale-Werkzeug aus.
2 Führen Sie einen der folgenden Schritte durch:
• Ziehen Sie, bis die Spirale die gewünschte Größe hat. Ziehen Sie den Zeiger im oder gegen den Uhrzeigersinn, um
die Spirale zu drehen.
• Klicken Sie auf die Stelle, an der die Spirale beginnen soll. Wählen Sie im Dialogfeld die gewünschten Optionen aus
und klicken Sie auf „OK“.
Radius Legt den Abstand von der Mitte zu dem am weitesten entfernten Punkt der Spirale fest.
Verjüngung Legt den Wert fest, um den sich die Spirale von Windung zu Windung verjüngen soll.
Segmente Legt die Anzahl der Spiralsegmente fest. Jede komplette Windung besteht aus vier Segmenten.
Art Legt die Richtung der Spirale fest.
Ein Video zur Verwendung von Formwerkzeugen finden Sie unter www.adobe.com/go/vid0036_de.
Siehe auch
„Zeichenwerkzeuggalerie“ auf Seite 22
62
„Tastaturbefehle zum Zeichnen“ auf Seite 519
Zeichnen von Rastern
Mit den Raster-Werkzeugen können Sie schnell und einfach rechteckige und radiale Raster zeichnen. Mit dem
Rechteckiges-Raster-Werkzeug können Sie rechteckige Raster mit einer bestimmten Größe und einer festgelegten
Anzahl von Zeilen und Spalten erstellen. Mit dem Radiales-Raster-Werkzeug können Sie konzentrische Kreise einer
bestimmten Größe und einer festgelegten Anzahl von Unterteilungen erstellen.
Siehe auch
„Zeichenwerkzeuggalerie“ auf Seite 22
„Tastaturbefehle zum Zeichnen“ auf Seite 519
Zeichnen von rechteckigen Rastern
1 Wählen Sie das Rechteckiges-Raster-Werkzeug aus.
2 Führen Sie einen der folgenden Schritte durch:
• Ziehen Sie, bis das Raster die gewünschte Größe hat.
• Klicken Sie, um den Ursprung des Rasters festzulegen. Klicken Sie im Dialogfeld auf ein Quadrat im
Ursprungssymbol , um den Punkt zu bestimmen, von dem aus das Raster gezeichnet werden soll. Legen Sie
dann die folgenden Optionen fest und klicken Sie auf „OK“.
Standardgröße Legt die Breite und Höhe des gesamten Rasters fest.
Horizontale Unterteilungen Legt die Anzahl der waagerechten Unterteilungen im Raster fest. Der Wert unter
„Verzerren“ legt fest, wie die horizontalen Unterteilungen asymmetrisch nach oben oder unten versetzt werden.
Vertikale Unterteilungen Legt die Anzahl der senkrechten Unterteilungen im Raster fest. Der Wert unter „Verzerren“
legt fest, wie die vertikalen Unterteilungen des Rasters (Spalten) nach rechts oder links versetzt werden.
Page 70

VERWENDEN VON ADOBE ILLUSTRATOR CS4
Zeichnen
Äußeres Rechteck als Rahmen verwenden Ersetzt das obere, untere, linke und rechte Segment durch ein separates
rechteckiges Objekt.
Raster füllen Füllt das Raster mit der aktuellen Flächenfarbe (andernfalls wird keine Füllung verwendet).
Zeichnen von kreisförmigen (radialen) Rastern
1 Wählen Sie das Radiales-Raster-Werkzeug aus.
2 Führen Sie einen der folgenden Schritte durch:
• Ziehen Sie, bis das Raster die gewünschte Größe hat.
• Klicken Sie, um den Ursprung des Rasters festzulegen. Klicken Sie im Dialogfeld auf ein Quadrat im
Ursprungssymbol , um den Punkt zu bestimmen, von dem aus das Raster gezeichnet werden soll. Legen Sie
dann die folgenden Optionen fest und klicken Sie auf „OK“.
Standardgröße Legt die Breite und Höhe des gesamten Rasters fest.
Konzentrische Unterteilungen Legt die Anzahl der kreisförmigen, konzentrischen Unterteilungen im Raster fest. Der
Wert unter „Verzerren“ legt fest, wie die konzentrischen Unterteilungen asymmetrisch nach innen oder außen
versetzt werden.
Radiale Unterteilungen Legt die Anzahl der radialen Unterteilungen im Raster fest. Der Wert unter „Verzerren“ legt
fest, wie die radialen Unterteilungen asymmetrisch gegen den Uhrzeigersinn im Raster versetzt werden.
63
Zusammengesetzten Pfad aus Ellipsen erstellen Konvertiert die konzentrischen Kreise in separate zusammengesetzte
Pfade, wobei jeder zweite Kreis gefüllt wird.
Raster füllen Füllt das Raster mit der aktuellen Flächenfarbe (andernfalls wird keine Füllung verwendet).
Zeichnen mit dem Buntstift-Werkzeug
Zeichnen mit dem Buntstift-Werkzeug
Das Buntstift-Werkzeug hat in Adobe Illustrator und InDesign grundsätzlich die gleiche Funktionsweise. Sie können
damit wie mit einem Stift auf Papier offene und geschlossene Pfade zeichnen. Es eignet sich daher für schnelle Skizzen
oder Zeichnungen, die aussehen sollen, als seien sie von Hand gezeichnet. Der gezeichnete Pfad kann bei Bedarf sofort
bearbeitet werden.
Beim Zeichnen mit dem Buntstift-Werkzeug werden automatisch Ankerpunkte angelegt. Sie haben keine Möglichkeit,
die exakte Position dieser Ankerpunkte festzulegen, können sie aber im Nachhinein bearbeiten. Wie viele
Ankerpunkte gesetzt werden, hängt von der Länge und Komplexität des Pfads sowie von den Toleranzeinstellungen
im Dialogfeld „Voreinstellungen Buntstift-Werkzeug“ ab. Mit diesen Einstellungen wird gesteuert, wie empfindlich
das Buntstift-Werkzeug gegenüber Maus- oder Stiftbewegungen ist.
Ein Video zum Zeichnen mit dem Buntstift-Werkzeug in Illustrator finden Sie unter www.adobe.com/go/vid0039_de.
Siehe auch
Buntstift-Werkzeug in Illustrator, Video
Zeichnen von Freihandpfaden mit dem Buntstift-Werkzeug
1 Wählen Sie den Buntstift .
Page 71

VERWENDEN VON ADOBE ILLUSTRATOR CS4
2
Setzen Sie das Werkzeug auf die Stelle, an der der Pfad beginnen soll, und ziehen Sie über die Zeichenfläche, um den
Zeichnen
Pfad zu zeichnen. Ein kleines x neben dem Buntstift weist darauf hin, dass ein Freihandpfad gezeichnet wird.
Der Zeiger hinterlässt beim Ziehen eine gepunktete Linie. Sobald Sie die Maustaste loslassen, sehen Sie an beiden
Enden und an mehreren Stellen entlang des Pfads Ankerpunkte. Für den Pfad werden die aktuellen Kontur- und
Flächenattribute übernommen und er bleibt standardmäßig ausgewählt.
Zeichnen von geschlossenen Pfaden mit dem Buntstift-Werkzeug
1 Wählen Sie das Buntstift-Werkzeug aus.
2 Setzen Sie das Werkzeug auf die Stelle, an der der Pfad beginnen soll, und ziehen Sie über die Zeichenfläche, um
den Pfad zu zeichnen.
3 Drücken Sie während des Ziehens die Alt-Taste (Windows) bzw. Wahltaste (Mac OS) und halten Sie sie gedrückt.
Am Buntstift-Werkzeug zeigt ein kleiner Kreis (und in InDesign ein ausgefüllter Radiergummi) an, dass Sie einen
geschlossenen Pfad erstellen.
4 Wenn der Pfad die gewünschte Größe und Form hat, lassen Sie die Maustaste (aber nicht die Alt-Taste bzw. die
Wahltaste) los. Nachdem der Pfad geschlossen ist, können Sie die Alt-/Wahltaste loslassen.
Sie müssen den Cursor zum Erstellen eines geschlossenen Pfads nicht auf den Startpunkt bewegen. Wenn Sie die
Maustaste an anderer Position loslassen, schließt das Buntstift-Werkzeug die Form durch die kürzeste Linie zurück
zum Ausgangspunkt.
64
Bearbeiten von Pfaden mit dem Buntstift-Werkzeug
Sie können mit dem Buntstift-Werkzeug jeden Pfad bearbeiten und jeder Form Freihandlinien- und -formen
hinzufügen.
Erweitern eines Pfads mit dem Buntstift-Werkzeug
1 Wählen Sie einen vorhandenen Pfad aus.
2 Wählen Sie das Buntstift-Werkzeug aus.
3 Setzen Sie die Spitze des Buntstifts auf einen der Endpunkte des Pfads.
Sie sind nahe genug am Endpunkt, wenn das kleine x neben der Buntstiftspitze verschwindet.
4 Ziehen Sie, um den Pfad fortzusetzen.
Verbinden zweier Pfade mit dem Buntstift-Werkzeug
1 Wählen Sie beide Pfade aus (bei gedrückter Umschalttaste darauf klicken oder mit dem Auswahlwerkzeug um
beide eine Markierung ziehen).
2 Wählen Sie das Buntstift-Werkzeug aus.
3 Setzen Sie den Zeiger auf die Stelle, an der der Pfad beginnen soll, und ziehen Sie zu dem anderen Pfad.
4 Drücken Sie während des Ziehens die Strg- (Windows) bzw. Befehlstaste (Mac OS) und halten Sie sie gedrückt. Am
Buntstift-Werkzeug zeigt ein kleines Verbindungssymbol an, dass Sie den vorhandenen Pfad erweitern.
5
Ziehen Sie bis zum Endpunkt des anderen Pfads, lassen Sie die Maustaste und dann die Strg- bzw. die Befehlstaste los.
Hinweis: Die besten Ergebnisse erzielen Sie, wenn Sie so von einem Pfad zum anderen ziehen, als würden Sie die Pfade
in der Erstellungsrichtung fortsetzen.
Page 72

VERWENDEN VON ADOBE ILLUSTRATOR CS4
Zeichnen
Verändern der Form von Pfaden mit dem Buntstift-Werkzeug
1 Wählen Sie den Pfad aus, den Sie ändern möchten.
2 Setzen Sie das Buntstift-Werkzeug über den neu zu zeichnenden Pfad oder in dessen Nähe.
Sie sind nahe genug am Endpunkt, wenn das kleine x am Werkzeug verschwindet.
3 Ziehen Sie das Werkzeug, bis der Pfad die gewünschte Form hat.
Bearbeiten geschlossener Formen mit dem Buntstift-Werkzeug
Hinweis: Wenn Sie einen Pfad mit dem Buntstift-Werkzeug ändern, kann es je nachdem, von wo und in welche Richtung
Sie den Buntstift ziehen, zu ungewünschten Ergebnissen kommen. Es kann z. B. passieren, dass aus einem geschlossenen
Pfad ein offener Pfad, aus einem offenen Pfad ein geschlossener Pfad oder ein Teil der Form gelöscht wird.
65
Optionen für das Buntstift-Werkzeug
Doppelklicken Sie auf das Buntstift-Werkzeug, um die folgenden Optionen festzulegen:
Genauigkeit
hinzugefügt wird. Je höher der Wert, desto glatter und weniger komplex ist der Pfad. Mit niedrigeren Werten folgen
Kurven der Zeigerbewegung besser, wodurch spitzere Winkel entstehen. Die zulässigen Werte liegen zwischen 0,5 und 20.
Glättung Legt fest, wie stark bei Verwendung des Werkzeugs geglättet wird. Die Werte für die Glättung liegen
zwischen 0 % und 100 %. Je höher der Wert, desto glatter der Pfad. Je niedriger der Wert, desto mehr Ankerpunkte
werden erstellt und desto eher werden die Unregelmäßigkeiten der Linie beibehalten.
Neue Buntstiftkonturen füllen (Nur Illustrator) Wendet auf Buntstiftkonturen, die Sie nach der Auswahl dieser
Option zeichnen, eine Füllung an, jedoch nicht auf vorhandene Buntstiftkonturen. Vergessen Sie nicht, vor dem
Zeichnen der Buntstiftkonturen eine Flächenfarbe auszuwählen.
Auswahl beibehalten Bestimmt, ob der Pfad nach dem Zeichnen ausgewählt bleibt. Diese Option ist standardmäßig
aktiviert.
Ausgewählte Pfade bearbeiten Bestimmt, ob Sie einen ausgewählten Pfad ändern bzw. verbinden können oder nicht,
wenn Sie sich in einer bestimmten Entfernung davon befinden (wird mit der nächsten Option festgelegt).
Innerhalb von: _ Pixeln Bestimmt, wie nahe die Maus bzw. der Stift an einem vorhandenen Pfad sein muss, damit eine
Pfadbearbeitung mit dem Buntstift-Werkzeug möglich ist. Diese Option ist nur verfügbar, wenn die Option
„Ausgewählte Pfade bearbeiten“ aktiviert ist.
Bestimmt, wie weit Sie die Maus oder den Stift bewegen müssen, bis dem Pfad ein neuer Ankerpunkt
Page 73

VERWENDEN VON ADOBE ILLUSTRATOR CS4
Zeichnen
Zeichnen mit dem Zeichenstift-Werkzeug
Zeichnen eines geraden Segments mit dem Zeichenstift
Der einfachste Pfad, den Sie mit dem Zeichenstift-Werkzeug erstellen können, ist eine gerade Linie. Setzen Sie dazu
durch Klicken mit dem Werkzeug zwei Ankerpunkte. Wenn Sie erneut auf die Maustaste klicken, erstellen Sie einen
Pfad, der aus geraden, durch Eckpunkte miteinander verbundenen Liniensegmenten besteht.
Gerade Segmente werden durch Klicken mit dem Zeichenstift-Werkzeug erstellt.
1 Wählen Sie das Zeichenstift-Werkzeug aus.
2 Setzen Sie den Zeichenstift auf die Stelle, an der das gerade Segment beginnen soll, und klicken Sie (nicht ziehen!),
um den ersten Ankerpunkt zu definieren.
66
Hinweis: Das erste Segment wird erst sichtbar, wenn Sie einen zweiten Ankerpunkt durch Klicken setzen. (In Photoshop
können Sie eine Vorschau auf Pfadsegmente erstellen, indem Sie die Option „Gummiband“ auswählen.) Falls
Richtungslinien angezeigt werden, haben Sie das Zeichenstift-Werkzeug versehentlich gezogen. Wählen Sie
„Bearbeiten“ > „Rückgängig“ und klicken Sie erneut.
3 Klicken Sie erneut an der Stelle, an der das Segment enden soll (oder klicken Sie bei gedrückter Umschalttaste, um
den Winkel des Segments auf ein Vielfaches von 45 Grad zu beschränken).
4 Setzen Sie durch weiteres Klicken Ankerpunkte für zusätzliche gerade Segmente.
Der letzte Ankerpunkt wird als immer ausgefülltes Quadrat und somit als markierter Punkt angezeigt. Zuvor
festgelegte Ankerpunkte werden beim Hinzufügen weiterer Ankerpunkte in leere Quadrate umgewandelt und
deaktiviert.
5 Beenden Sie den Pfad, indem Sie einen der folgenden Schritte ausführen:
• Soll der Pfad geschlossen werden, setzen Sie das Zeichenstift-Werkzeug über den ersten (nicht ausgefüllten)
Ankerpunkt. Wenn der Zeichenstift richtig positioniert ist, wird neben dem Zeiger ein kleiner Kreis angezeigt.
Klicken Sie auf den Ankerpunkt oder ziehen Sie den Zeiger, um den Pfad zu schließen.
Hinweis: Um den Pfad in InDesign zu schließen, können Sie das Objekt auch auswählen und dann „Objekt“ > „Pfade“ >
„Pfad schließen“ wählen.
• Um den Pfad geöffnet zu lassen, drücken Sie die Strg-Taste (Windows) bzw. die Befehlstaste (Mac OS) und klicken
Sie bei gedrückt gehaltener Taste auf eine beliebige Stelle außerhalb der Objekte.
Soll der Pfad offen bleiben, können Sie auch ein anderes Werkzeug auswählen oder in Illustrator „Auswahl“ >
„Auswahl aufheben“ bzw. in InDesign „Bearbeiten“ > „Auswahl aufheben“ wählen.
Page 74

VERWENDEN VON ADOBE ILLUSTRATOR CS4
Zeichnen
Zeichnen von Kurven mit dem Zeichenstift
Wenn Sie Kurven zeichnen möchten, müssen Sie an der Stelle, an der die Kurve ihre Richtung ändert, einen
Ankerpunkt hinzufügen und dann die Richtungslinien ziehen, die die Kurve formen. Länge und Neigung der
Grifflinien bestimmen die Form der Kurve.
Kurven lassen sich leichter bearbeiten, anzeigen und drucken, wenn Sie beim Zeichnen möglichst wenige
Ankerpunkte verwenden. Zu viele Punkte können zu unerwünschten Unebenheiten in einer Kurve führen. Zeichnen
Sie stattdessen die Ankerpunkte in großem Abstand voneinander und formen Sie die Kurven durch Anpassen der
Längen und Winkel der Grifflinien.
1 Wählen Sie das Zeichenstift-Werkzeug aus.
2 Positionieren Sie das Werkzeug an der Stelle, an der die Kurve beginnen soll, und halten Sie die Maustaste gedrückt.
Der erste Ankerpunkt wird angezeigt und der Zeiger des Zeichenstift-Werkzeugs wird zu einer Pfeilspitze. (In
Photoshop ändert sich der Zeiger erst, nachdem Sie zu ziehen angefangen haben.)
3 Ziehen Sie, um die Krümmung des erstellten Kurvensegments festzulegen, und lassen Sie die Maustaste los.
Verlängern Sie die Grifflinie, bis sie ungefähr ein Drittel der Entfernung bis zum nächsten Ankerpunkt abdeckt. (Sie
können eine oder beide Seiten der Grifflinie später anpassen.)
Halten Sie die Umschalttaste gedrückt, um das Werkzeug auf ein Vielfaches von 45 Grad zu beschränken.
67
A B C
Zeichnen des ersten Punkts der Kurve
A. Positionieren des Zeichenstifts B. Beginn des Ziehvorgangs (gedrückte Maustaste) C. Grifflinie auf gewünschte Länge ziehen
4 Setzen Sie das Zeichenstift-Werkzeug auf den Punkt, an dem das Kurvensegment enden soll, und führen Sie einen
der folgenden Schritte aus:
• Um eine Kurve in Form eines „C“ zu erstellen, ziehen Sie in eine der vorhergehenden Richtungslinie
entgegengesetzte Richtung. Lassen Sie dann die Maustaste los.
ABC
Zeichnen des zweiten Punkts der Kurve
A. Startpunkt für die Erstellung eines neuen Verbindungspunkts B. Ziehen des Cursors in die der vorherigen Richtungslinie entgegengesetzten
Richtung, um eine C-Kurve zu erstellen C. Ergebnis nach Loslassen der Maustaste
• Um eine Kurve in Form eines „S“ zu erstellen, ziehen Sie in dieselbe Richtung wie bei der vorhergehenden
Richtungslinie. Lassen Sie dann die Maustaste los.
Page 75

VERWENDEN VON ADOBE ILLUSTRATOR CS4
Zeichnen
ABC
Zeichnen einer S-Kurve
A. Startpunkt für die Erstellung eines neuen Verbindungspunkts B. Ziehen des Cursors in die gleiche Richtung wie die vorherige Richtungslinie,
um eine S-Kurve zu erstellen C. Ergebnis nach Loslassen der Maustaste
(Nur Photoshop) Wenn Sie die Richtung der Kurve scharf ändern möchten, lassen Sie die Maustaste los und ziehen
Sie dann den Griffpunkt bei gedrückter Alt-Taste (Windows) bzw. Wahltaste (Mac OS) in Richtung der Kurve.
Lassen Sie die Alt-Taste (Windows) bzw. Wahltaste (Mac OS) und die Maustaste los, setzen Sie den Zeiger erneut an die
Stelle, an der das Segment enden soll, und ziehen Sie in die entgegengesetzte Richtung, um das Kurvensegment fertig zu
stellen.
5 Wenn Sie das Zeichenstift-Werkzeug weiter von verschiedenen Positionen aus ziehen, erstellen Sie eine Reihe
glatter Kurven. Beachten Sie, dass Sie Ankerpunkte an den Anfang und das Ende jeder Kurve, und nicht an die
Spitze der Kurve platzieren.
68
Ziehen Sie bei gedrückter Alt-Taste (Windows) bzw. Wahltaste (Mac OS) Richtungslinien, um die Richtungslinien
eines Ankerpunkts auszubrechen.
6 Beenden Sie den Pfad, indem Sie einen der folgenden Schritte ausführen:
• Soll der Pfad geschlossen werden, setzen Sie das Zeichenstift-Werkzeug über den ersten (nicht ausgefüllten)
Ankerpunkt. Wenn der Zeichenstift richtig positioniert ist, wird neben dem Zeiger ein kleiner Kreis angezeigt.
Klicken Sie auf den Ankerpunkt oder ziehen Sie den Zeiger, um den Pfad zu schließen.
Hinweis: Um den Pfad in InDesign zu schließen, können Sie das Objekt auch auswählen und dann „Objekt“ > „Pfade“ >
„Pfad schließen“ wählen.
• Um den Pfad geöffnet zu lassen, drücken Sie die Strg-Taste (Windows) bzw. die Befehlstaste (Mac OS) und klicken
Sie bei gedrückt gehaltener Taste auf eine beliebige Stelle außerhalb der Objekte.
Soll der Pfad offen bleiben, können Sie auch ein anderes Werkzeug auswählen oder in Illustrator „Auswahl“ >
„Auswahl aufheben“ bzw. in InDesign „Bearbeiten“ > „Auswahl aufheben“ wählen.
Ein Video zur Verwendung des Zeichenstifts in Illustrator finden Sie unter www.adobe.com/go/vid0037_de.
Siehe auch
Zeichenstift in Illustrator, Video
Neupositionieren von Ankerpunkten beim Zeichnen
❖ Erstellen Sie durch Klicken einen Ankerpunkt und ziehen Sie bei gedrückter Maustaste und Leertaste den
Ankerpunkt, um ihn neu zu positionieren.
Page 76

VERWENDEN VON ADOBE ILLUSTRATOR CS4
Zeichnen
Fertigstellen eines Pfads
❖ Beenden Sie den Pfad auf eine der folgenden Weisen:
• Soll ein Pfad geschlossen werden, setzen Sie das Zeichenstift-Werkzeug über den ersten (nicht ausgefüllten)
Ankerpunkt. Wenn der Zeichenstift richtig positioniert ist, wird neben dem Zeiger ein kleiner Kreis angezeigt.
Klicken Sie auf den Ankerpunkt oder ziehen Sie den Zeiger, um den Pfad zu schließen.
Hinweis: Um den Pfad in InDesign zu schließen, können Sie das Objekt auch auswählen und dann „Objekt“ > „Pfade“ >
„Pfad schließen“ wählen.
• Um einen Pfad geöffnet zu lassen, drücken Sie die Strg-Taste (Windows) bzw. die Befehlstaste (Mac OS) und
klicken Sie bei gedrückt gehaltener Taste auf eine beliebige Stelle außerhalb der Objekte.
Soll der Pfad offen bleiben, können Sie auch ein anderes Werkzeug auswählen oder in Illustrator „Auswahl“ >
„Auswahl aufheben“ bzw. in InDesign „Bearbeiten“ > „Auswahl aufheben“ wählen.
Zeichnen von geraden Linien und anschließenden Kurven
1 Erstellen Sie ein gerades Segment, indem Sie durch Klicken mit dem Zeichenstift-Werkzeug zwei Eckpunkte setzen.
2 Setzen Sie das Zeichenstift-Werkzeug auf den Endpunkt. In Illustrator und InDesign erscheint bei korrekter
Positionierung des Zeichenstift-Werkzeugs ein Konvertierungssymbol. (In Photoshop wird neben dem
Zeichenstift-Werkzeug eine kleine diagonale Linie bzw. ein Schrägstrich angezeigt.) Um die Neigung des nächsten
Kurvensegments festzulegen, klicken Sie auf den Ankerpunkt und ziehen Sie die angezeigte Richtungslinie in die
gewünschte Richtung.
69
ABC
Zeichnen eines geraden Segments und eines Kurvensegments (Teil 1)
A. Fertiges gerades Segment B. Positionieren des Zeichenstift-Werkzeugs über Endpunkt (in Illustrator und InDesign erscheint das
Konvertierungssymbol) C. Griffpunkt an gewünschte Stelle ziehen
3 Positionieren Sie den Zeichenstift an der Stelle, an der der nächste Ankerpunkt gesetzt werden soll. Klicken (und
ggf. ziehen) Sie dann den neuen Ankerpunkt, um die Kurve zu vervollständigen.
A BC
Zeichnen eines geraden Segments und eines Kurvensegments (Teil 2)
A. Positionieren des Zeichenstifts B. Grifflinie an gewünschte Stelle ziehen C. Neues Kurvensegment erstellt
Zeichnen von Kurven und anschließenden geraden Linien
1 Ziehen Sie das Zeichenstift-Werkzeug, um den ersten Übergangspunkt für das Kurvensegment zu erstellen, und
lassen Sie die Maustaste los.
Page 77

VERWENDEN VON ADOBE ILLUSTRATOR CS4
Zeichnen
2 Setzen Sie das Zeichenstift-Werkzeug auf die Stelle, an der sich der Endpunkt des Kurvensegments befinden soll,
und stellen Sie die Kurve fertig, indem Sie den Zeichenstift an die gewünschte Stelle ziehen. Lassen Sie die
Maustaste los.
AB
Zeichnen eines Kurvensegments und eines geraden Segments (Teil 1)
A. Fertiger erster Übergangspunkt des gekrümmten Segments; Zeichenstift-Werkzeug über Endpunkt B. Kurve fertig stellen durch Ziehen
3 Setzen Sie das Zeichenstift-Werkzeug auf den Endpunkt. Wenn der Zeichenstift richtig positioniert ist, wird neben
ihm ein Konvertierungssymbol angezeigt. Klicken Sie auf den Ankerpunkt, um den Übergangspunkt in einen
Eckpunkt umzuwandeln.
4 Positionieren Sie das Zeichenstift-Werkzeug neu an die Stelle, an der das gerade Segment enden soll, und stellen
Sie das gerade Segment durch Klicken fertig.
70
C
Zeichnen eines Kurvensegments und eines geraden Segments (Teil 2)
C. Positionieren des Zeichenstift-Werkzeugs auf vorhandenem Endpunkt D. Auf den Endpunkt klicken E. Auf den nächsten Eckpunkt klicken
DE
Zeichnen zweier, durch eine Ecke verbundene, gekrümmter Segmente
1 Ziehen Sie den Zeichenstift an die gewünschte Position, um den ersten Übergangspunkt eines gekrümmten
Segments zu erstellen.
2 Setzen Sie das Zeichenstift-Werkzeug an eine andere Stelle und ziehen Sie, um eine Kurve mit einem zweiten
Übergangspunkt zu erstellen. Drücken Sie die Alt-Taste (Windows) bzw. Wahltaste (Mac OS) und ziehen Sie dann
die Richtungslinie zu ihrem gegenüberliegenden Ende, um die Neigung der nächsten Kurve festzulegen. Lassen Sie
die Taste und die Maustaste los.
Der Übergangspunkt wird hierbei durch Teilen der Richtungslinien in einen Eckpunkt konvertiert.
3 Positionieren Sie den Zeichenstift am gewünschten Endpunkt des zweiten Kurvensegments und erstellen Sie durch
Ziehen einen neuen Übergangspunkt, um das Segment fertig zu stellen.
Page 78

VERWENDEN VON ADOBE ILLUSTRATOR CS4
Zeichnen
AB C
Zeichnen zweier Kurven
A. Neuen Übergangspunkt ziehen B. Teilen der Richtungslinien durch Ziehen bei gedrückter Alt-Taste bzw. Wahltaste und Verschieben der
Richtungslinie nach oben C. Ergebnis nach erneuter Positionierung und drittem Ziehvorgang
Bearbeiten von Pfaden
Auswählen von Pfaden, Segmenten und Ankerpunkten
Bevor Sie die Form eines Pfads verändern oder einen Pfad bearbeiten können, müssen Sie die Ankerpunkte, Segmente
oder eine Kombination daraus auswählen.
71
Auswählen von Ankerpunkten
• Wenn die Punkte angezeigt werden, können Sie mit dem Direktauswahl-Werkzeug auf diese klicken, um sie
auswählen. Klicken Sie bei gedrückter Umschalttaste, um mehrere Punkte auszuwählen.
• Wählen Sie das Direktauswahl-Werkzeug aus und ziehen Sie einen Rahmen um die Ankerpunkte. Ziehen Sie den
Mauszeiger bei gedrückter Umschalttaste um zusätzlich auszuwählende Ankerpunkte.
• Stellen Sie sicher, dass der Pfad, der die Ankerpunkte enthält, nicht ausgewählt ist. Verschieben Sie das
Direktauswahl-Werkzeug auf den Ankerpunkt, bis beim Zeiger ein nicht ausgefülltes Quadrat angezeigt wird und
klicken Sie dann auf den Ankerpunkt. Klicken Sie bei gedrückter Umschalttaste, um weitere Ankerpunkte
auszuwählen.
• (Nur Illustrator) Wählen Sie das Lasso-Werkzeug und ziehen Sie es um die Ankerpunkte. Ziehen Sie den
Mauszeiger bei gedrückter Umschalttaste um zusätzlich auszuwählende Ankerpunkte.
Auswählen von Pfadsegmenten
Führen Sie einen der folgenden Schritte aus:
• Wählen Sie das Direktauswahl-Werkzeug und klicken Sie in einem Abstand von 2 Pixeln vom Segment entfernt
oder ziehen Sie einen Auswahlrahmen über einen Teil des Segments. Halten Sie die Umschalttaste gedrückt und
wählen Sie weitere Segmente durch Klicken oder Ziehen aus.
• (Nur Illustrator) Wählen Sie das Lasso-Werkzeug und ziehen Sie um einen Teil des Pfadsegments herum.
Ziehen Sie den Mauszeiger bei gedrückter Umschalttaste um zusätzlich auszuwählende Pfadsegmente.
Auswählen aller Ankerpunkte und -segmente in einem Pfad
1 Wählen Sie das Direktauswahl-Werkzeug oder in Illustrator das Lasso-Werkzeug.
2 Ziehen Sie um den ganzen Pfad herum.
Wenn der Pfad ausgefüllt ist, können Sie auch mit dem Direktauswahl-Werkzeug in den Pfad klicken, um alle
Ankerpunkte auszuwählen.
Page 79

VERWENDEN VON ADOBE ILLUSTRATOR CS4
Zeichnen
Kopieren eines Pfads
❖ Wählen Sie einen Pfad oder Segment mit dem Auswahlwerkzeug oder Direktauswahl-Werkzeug aus und führen
Sie dann einen der folgenden Schritte aus:
• Benutzen Sie die Standard-Menüfunktionen, um Pfade innerhalb von Anwendungen oder zwischen
Anwendungen zu kopieren und einzufügen.
• Halten Sie die Alt-Taste (Windows) bzw. Wahltaste (Mac OS) gedrückt und ziehen Sie den Pfad auf die gewünschte
Position. Lassen Sie dann die Maustaste und die Alt-/Wahltaste los.
Anpassen von Pfadsegmenten
Das Bearbeiten von Pfadsegmenten erfolgt in verschiedenen Adobe-Anwendungen auf ähnliche Weise. Ein
Pfadsegment lässt sich jederzeit bearbeiten, doch das Bearbeiten von bereits vorhandenen Segmenten unterscheidet
sich ein wenig vom Zeichnen der Segmente. Beachten Sie beim Bearbeiten von Segmenten die folgenden Tipps:
• Wenn ein Ankerpunkt zwei Segmente verbindet, werden durch das Verschieben dieses Ankerpunkts immer beide
Segmente geändert.
• Drücken Sie beim Zeichnen mit dem Zeichenstift-Werkzeug die Strg- (Windows) bzw. Befehlstaste (Mac OS), um
vorübergehend das zuletzt verwendete Auswahlwerkzeug (Illustrator) bzw. Direktauswahl-Werkzeug (InDesign
und Photoshop) zu verwenden, sodass Sie bereits gezeichnete Segmente nachträglich anpassen können.
• Wenn Sie am Anfang mit dem Zeichenstift-Werkzeug einen Übergangspunkt erstellen, wird durch Ziehen des
Griffpunkts die Länge der Grifflinie auf beiden Seiten des Punkts geändert. Bearbeiten Sie einen bestehenden
Übergangspunkt dagegen mit dem Direktauswahl-Werkzeug, ändert sich die Länge der Grifflinie nur auf der Seite,
an der Sie ziehen.
72
Siehe auch
„Auswählen von Pfaden, Segmenten und Ankerpunkten“ auf Seite 71
„Formänderungswerkzeuggalerie“ auf Seite 25
Verschieben gerader Segmente
1 Wählen Sie mit dem Direktauswahl-Werkzeug das Segment aus, das angepasst werden soll.
2 Ziehen Sie das Segment an die neue Position.
Anpassen der Länge oder des Winkels gerader Segmente
1
Wählen Sie mit dem Direktauswahl-Werkzeug einen Ankerpunkt in dem Segment aus, das angepasst werden soll.
2 Ziehen Sie den Ankerpunkt zur gewünschten Position. Halten Sie beim Ziehen die Umschalttaste gedrückt, wenn
die Bewegung auf ein Vielfaches von 45 Grad beschränkt werden soll.
Um in Illustrator oder InDesign ein Rechteck lediglich breiter oder schmaler zu gestalten, wählen Sie es am besten mit
dem Auswahlwerkzeug aus und ändern Sie die Größe mit den Griffen an den Seiten des Begrenzungsrahmens.
Anpassen der Position oder Form gekrümmter Segmente
1 Wählen Sie mit dem Direktauswahl-Werkzeug ein gekrümmtes Segment oder einen Ankerpunkt an einem Ende
des gekrümmten Segmentes aus. Wenn vorhanden, werden daraufhin Richtungslinien sichtbar. (Manche
gekrümmten Segmente haben nur eine Richtungslinie.)
Page 80

VERWENDEN VON ADOBE ILLUSTRATOR CS4
Zeichnen
2 Führen Sie einen der folgenden Schritte aus:
• Wenn Sie die Position des Segments ändern möchten, ziehen Sie das Segment. Halten Sie beim Ziehen die
Umschalttaste gedrückt, wenn die Bewegung auf ein Vielfaches von 45 Grad beschränkt werden soll.
Wählen Sie das Kurvensegment durch Klicken aus. Verschieben Sie es dann durch Ziehen.
• Wenn Sie die Form des Segments auf beiden Seiten eines ausgewählten Ankerpunkts ändern möchten, ziehen Sie
den Anker- oder Griffpunkt an eine neue Position. Halten Sie beim Ziehen die Umschalttaste gedrückt, wenn die
Bewegung auf ein Vielfaches von 45 Grad beschränkt werden soll.
73
Ziehen Sie den Anker- oder Griffpunkt an eine neue Position.
Hinweis: Sie können auf ein Segment oder einen Ankerpunkt auch eine Transformation anwenden, z. B. Skalieren oder
Drehen.
Löschen eines Segments
1 Wählen Sie das Direktauswahl-Werkzeug und dann das zu löschende Segment aus.
2 Drücken Sie die Rücktaste (Windows) bzw. die Rückschritttaste (Mac OS), um das ausgewählte Segment zu
löschen. Durch wiederholtes Drücken der Rücktaste bzw. Rückschritttaste wird der Rest des Pfads gelöscht.
Verlängern eines offenen Pfades
1 Wählen Sie das Zeichenstift-Werkzeug aus und setzen Sie den Zeiger auf den Endpunkt des offenen Pfads, den Sie
verlängern möchten. Der Zeiger ändert sich, sobald er sich genau auf dem Endpunkt befindet.
2 Klicken Sie auf den Endpunkt.
3 Führen Sie einen der folgenden Schritte aus:
• Möchten Sie einen Eckpunkt erstellen, klicken Sie mit dem Zeichenstift-Werkzeug auf die Stelle der Zeichenfläche,
an der das neue Segment enden soll. Wenn Sie einen Pfad verlängern, der an einem Übergangspunkt endet, wird
das neue Segment durch die bestehende Richtungslinie gekrümmt.
Hinweis: Wenn Sie in Illustrator einen Pfad verlängern, der in einem Übergangspunkt endet, wird das neue Segment
gerade.
• Möchten Sie einen Übergangspunkt erstellen, setzen Sie das Zeichenstift-Werkzeug auf die Stelle, an der das neue
Kurvensegment enden soll, und ziehen Sie eine Linie.
Page 81

VERWENDEN VON ADOBE ILLUSTRATOR CS4
Zeichnen
Verbinden zweier offener Pfade
1 Wählen Sie das Zeichenstift-Werkzeug aus und setzen Sie den Zeiger auf den Endpunkt des offenen Pfads, den Sie
mit einem anderen Pfad verbinden möchten. Der Zeiger ändert sich, sobald er sich genau auf dem Endpunkt
befindet.
2 Klicken Sie auf den Endpunkt.
3 Führen Sie einen der folgenden Schritte aus:
• Um den Pfad mit einem anderen offenen Pfad zu verbinden, klicken Sie auf einen Endpunkt des anderen Pfads.
Wenn Sie das Zeichenstift-Werkzeug genau über dem Endpunkt des anderen Pfads positionieren, wird neben dem
Zeiger das Verbindungssymbol angezeigt.
• Um einen neuen Pfad mit einem vorhandenen zu verbinden, zeichnen Sie den neuen Pfad in die Nähe des
vorhandenen und setzen dann das Zeichenstift-Werkzeug auf den (nicht ausgewählten) Endpunkt des
vorhandenen Pfads. Klicken Sie auf diesen Endpunkt, wenn Sie neben dem Zeiger das kleine Verbindungssymbol
sehen.
In InDesign können Sie auch das Pathfinder-Bedienfeld zum Zusammenschließen von Pfaden verwenden. Wählen
Sie zum Schließen eines offenen Pfades den Pfad mit dem Auswahlwerkzeug aus und klicken Sie im PathfinderBedienfeld auf „Pfad schließen“. Wählen Sie zum Schließen der Endpunkte zwischen zwei Pfaden die Pfade aus und
klicken Sie auf „Pfade verbinden“. Eventuell sollten Sie noch einmal auf „Pfade verbinden“ klicken, um den zweiten
Endpunkt zu verbinden.
74
Zusammenfügen zweier Endpunkte
1 Wählen Sie die Endpunkte aus.
Handelt es sich um zwei übereinander liegende Punkte, ziehen Sie zum Auswählen ein Auswahlrechteck über beide
Endpunkte.
2 Klicken Sie im Steuerungsbedienfeld auf „Ausgewählte Endpunkte verbinden“ .
3 Bei übereinander liegenden Endpunkten wird ein Dialogfeld angezeigt, in dem Sie die Art der Verbindung
bestimmen können. Wählen Sie die Standardoption „Ecke“ oder die Option „Übergang“ und klicken Sie dann
auf „OK“.
A B
Endpunkte zusammenfügen
A. Übereinander liegende Endpunkte auswählen und zusammenfügen B. Nicht übereinander liegende Endpunkte auswählen und
zusammenfügen
(Millimeterweises) Verschieben von Ankerpunkten oder Segmenten mit der Tastatur
1 Wählen Sie den Ankerpunkt oder das Pfadsegment aus.
Hinweis: In Photoshop können Sie Ankerpunkte nur auf diese Weise verschieben.
2 Drücken Sie eine der Pfeiltasten auf der Tastatur, um das Element jeweils ein Pixel in Pfeilrichtung zu verschieben.
Halten Sie zusätzlich zur Pfeiltaste die Umschalttaste gedrückt, wird das Element um jeweils 10 Pixel verschoben.
Page 82

VERWENDEN VON ADOBE ILLUSTRATOR CS4
Zeichnen
Hinweis: In Illustrator und InDesign können Sie die Distanz eines Schritts durch Ändern der Voreinstellung „Schritte per
Tastatur“ ändern. Wenn Sie das Standardinkrement ändern, wird das Element bei gedrückter Umschalttaste um das
Zehnfache verschoben.
Strecken von Teilen eines Pfades, ohne seine Grundform zu verändern
1 Wählen Sie den gesamten Pfad aus.
2 Wählen Sie das Form-ändern-Werkzeug aus (unter dem Skalieren-Werkzeug ).
3 Setzen Sie den Cursor auf den Ankerpunkt oder das Pfadsegment, der bzw. das als Fokus dienen soll (d. h. ein
Punkt, der ausgewählte Pfadsegmente „mitzieht“), und klicken Sie.
Wenn Sie auf ein Pfadsegment klicken, wird dem Pfad ein markierter Ankerpunkt hinzugefügt, der von einem
Quadrat umgeben ist.
4 Klicken Sie bei gedrückter Umschalttaste, um weitere Ankerpunkte oder Pfadsegmente zu markieren, die als Fokus
dienen sollen. Es können beliebig viele Ankerpunkte oder Pfadsegmente markiert werden.
5 Ziehen Sie die markierten Ankerpunkte an die gewünschte Stelle, um den Pfad zu bearbeiten.
Hinzufügen und Löschen von Ankerpunkten
Durch Ankerpunkte erhalten Sie mehr Kontrolle über einen Pfad bzw. können einen offenen Pfad verlängern. Es wird
jedoch davon abgeraten, mehr Punkte als erforderlich hinzuzufügen. Ein Pfad mit weniger Punkten lässt sich leichter
bearbeiten, anzeigen und ausdrucken. Sie können die Komplexität eines Pfades reduzieren, indem Sie unnötige Punkte
löschen. Das Hinzufügen und Löschen von Ankerpunkten erfolgt in verschiedenen Adobe-Anwendungen auf
ähnliche Weise.
75
Das Werkzeugbedienfeld enthält drei Werkzeuge zum Hinzufügen und Löschen von Punkten: das ZeichenstiftWerkzeug , das Ankerpunkt-hinzufügen-Werkzeug und das Ankerpunkt-löschen-Werkzeug . Zudem finden
Sie im Steuerungsbedienfeld die Schaltfläche „Ausgewählte Ankerpunkte entfernen“ .
Das Zeichenstift-Werkzeug verwandelt sich standardmäßig in das Ankerpunkt-hinzufügen-Werkzeug, wenn Sie es
auf einem Pfad positionieren, bzw. in das Ankerpunkt-löschen-Werkzeug, wenn Sie es auf einem Ankerpunkt
positionieren.
Hinweis: Verwenden Sie zum Löschen von Ankerpunkten nicht die Entf- oder Rücktaste bzw. den Befehl „Bearbeiten“ >
„Ausschneiden“ oder „Bearbeiten“ > „Löschen“. Damit würden Sie den Punkt und die Liniensegmente löschen, die die
Verbindung zu diesem Punkt bilden.
Siehe auch
„Zeichenwerkzeuggalerie“ auf Seite 22
„Auswählen von Pfaden, Segmenten und Ankerpunkten“ auf Seite 71
Hinzufügen oder Löschen von Ankerpunkten
1 Wählen Sie den Pfad aus, den Sie bearbeiten möchten.
2 Um einen Ankerpunkt zu erstellen, wählen Sie das Zeichenstift- oder das Ankerpunkt-hinzufügen-Werkzeug aus,
positionieren Sie den Zeiger über dem Pfadsegment und klicken Sie.
3 Führen Sie zum Löschen eines Ankerpunkts einen der folgenden Schritte durch:
• Wählen Sie den Punkt mit dem Direktauswahl-Werkzeug aus und klicken Sie im Steuerungsbedienfeld auf
„Ausgewählte Ankerpunkte entfernen“ .
Page 83

VERWENDEN VON ADOBE ILLUSTRATOR CS4
Zeichnen
• Wählen Sie das Zeichenstift-Werkzeug oder das Ankerpunkt-löschen-Werkzeug aus, positionieren Sie den Zeiger
über dem Ankerpunkt und klicken Sie.
Suchen und Löschen von einzelnen Ankerpunkten
Einzelne Ankerpunkte sind nicht mit anderen Ankerpunkten verbunden. Es wird empfohlen, nach einzelnen
Ankerpunkten zu suchen und sie zu löschen.
1 Heben Sie die Auswahl aller Objekte auf.
2 Wählen Sie „Auswahl“ > „Objekt“ > „Einzelne Ankerpunkte“.
3 Wählen Sie „Bearbeiten“ > „Ausschneiden“ oder „Bearbeiten“ > „Löschen“ oder drücken Sie die Rück- oder Entf-
Taste (Windows) bzw. die Rückschritttaste (Mac OS).
Deaktivieren oder zeitweiliges Außerkraftsetzen der automatischen ZeichenstiftWerkzeug-Umschaltung
Bei Bedarf können Sie die automatische Umschaltung auf das Ankerpunkt-hinzufügen-Werkzeug oder Ankerpunktlöschen-Werkzeug vorübergehend außer Kraft setzen oder deaktivieren.
• Wenn Sie die Umschaltung vorübergehend außer Kraft setzen möchten, halten Sie die Umschalttaste gedrückt,
während Sie das Zeichenstift-Werkzeug über dem ausgewählten Pfad oder einem Ankerpunkt positionieren. Diese
Funktion ist nützlich, wenn Sie einen neuen Pfad über einem vorhandenen Pfad beginnen möchten. Lassen Sie vor
dem Loslassen der Maustaste die Umschalttaste los, damit das Zeichenstift-Werkzeug nicht durch die
Umschalttaste beschränkt wird.
• Wenn Sie die Umschaltung deaktivieren möchten, wählen Sie „Bearbeiten“ > „Voreinstellungen“ > „Allgemein“
(Windows) bzw. „Illustrator“ > „Voreinstellungen“ > „Allgemein“ (Mac OS) und wählen Sie „Autom.
hinzuf./löschen aus“.
76
Glätten und Vereinfachen von Pfaden
Sie können Pfade glatter erscheinen lassen und vereinfachen, indem Sie überflüssige Ankerpunkte entfernen.
Siehe auch
„Zeichenwerkzeuggalerie“ auf Seite 22
„Tastaturbefehle zum Bearbeiten von Formen“ auf Seite 521
„Auswählen von Pfaden, Segmenten und Ankerpunkten“ auf Seite 71
Glätten von Pfaden
1 Wählen Sie das Objekt aus.
2 Wählen Sie das Glätten-Werkzeug aus.
3 Ziehen Sie das Werkzeug entlang des gesamten Pfadsegments, das Sie glätten möchten.
4 Glätten Sie die Kontur/den Pfad, bis das Segment die gewünschte Form hat.
Page 84

VERWENDEN VON ADOBE ILLUSTRATOR CS4
Zeichnen
A B C
Verwenden des Glätten-Werkzeugs
A. Original Pfad B. Ziehen mit dem Glätten-Werkzeug C. Ergebnis
5 Um den Grad der Glättung zu ändern, doppelklicken Sie auf das Glätten-Werkzeug und legen Sie folgende
Optionen fest:
Genauigkeit Bestimmt, wie weit Sie die Maus oder den Stift bewegen müssen, bis Illustrator dem Pfad einen neuen
Ankerpunkt hinzufügt. So bedeutet etwa ein Genauigkeitswert von 2,5, dass Bewegungen des Werkzeugs von weniger
als 2,5 Pixel nicht registriert werden. Die Genauigkeit kann zwischen 0,5 und 20 Pixel liegen. Je höher der Wert, desto
glatter und weniger komplex ist der Pfad.
Glättung Legt fest, wie stark in Illustrator bei Verwendung des Werkzeugs geglättet wird. Der Wert für „Glättung“
kann zwischen 0 % und 100 % liegen. Je höher der Wert ist, desto glatter wird der Pfad.
77
Vereinfachen von Pfaden
Durch das Vereinfachen von Pfaden werden überflüssige Ankerpunkte entfernt, ohne dass dabei die Form des Pfades
geändert wird. Dadurch wird das Bildmaterial vereinfacht und die Dateigröße verringert, sodass das Bild schneller
angezeigt und gedruckt werden kann.
1 Wählen Sie das Objekt aus.
2 Wählen Sie „Objekt“ > „Pfad“ > „Vereinfachen“.
3 Legen Sie die Kurvengenauigkeit fest, um genau steuern zu können, wie stark der vereinfachte Pfad dem
Originalpfad entspricht.
Aktivieren Sie „Vorschau“, um eine Vorschau des vereinfachten Pfades anzuzeigen und anzugeben, wie viele Punkte
der Originalpfad und der vereinfachte Pfad haben.
4 Wählen Sie zusätzliche Optionen aus und klicken Sie auf „OK“.
Kurvengenauigkeit Geben Sie einen Wert zwischen 0 % und 100 % ein, um festzulegen, wie stark der vereinfachte
Pfad dem Originalpfad entsprechen soll. Je höher der Prozentwert, desto mehr Punkte werden erstellt und desto
ähnlicher ist die endgültige Form. Mit Ausnahme der Kurvenendpunkte und der Eckpunkte werden alle vorhandenen
Ankerpunkte ignoriert (es sei denn, Sie geben unter „Winkel-Schwellenwert“ einen Wert ein).
Winkel-Schwellenwert Wählen Sie einen Wert zwischen 0 und 180°, um die Glättung der Ecken zu definieren. Ist der
Winkel eines Eckpunkts kleiner als der Winkel-Schwellenwert, wird der Eckpunkt nicht verändert. Auf diese Weise
bleiben Ecken auch bei niedriger Kurvengenauigkeit scharf.
Gerade Linien Erstellt gerade Linien zwischen den ursprünglichen Ankerpunkten des Objekts. Eckpunkte werden
entfernt, wenn ihr Winkel größer als der Winkel-Schwellenwert ist.
Original anzeigen Zeigt den Originalpfad hinter dem vereinfachten Pfad.
Berechnen des Durchschnitts von Ankerpunktpositionen
1 Wählen Sie mindestens zwei Ankerpunkte (auf demselben oder verschiedenen Pfaden) aus.
2 Wählen Sie „Objekt“ > „Pfad“ > „Durchschnitt berechnen“.
Page 85

VERWENDEN VON ADOBE ILLUSTRATOR CS4
Zeichnen
3 Geben Sie an, ob der Durchschnitt nur für die horizontale (x-) oder vertikale (y-) Achse oder für beide Achsen
berechnet werden soll, und klicken Sie dann auf „OK“.
Umwandeln von Übergangspunkten in Eckpunkte und Eckpunkten in Übergangspunkte
Bei einem Pfad können Sie Eckpunkte in Übergangspunkte umwandeln und umgekehrt. Mithilfe der Optionen im
Steuerungsbedienfeld können Sie mehrere Ankerpunkte rasch umwandeln. Mit dem Ankerpunkt-konvertierenWerkzeug können Sie auf Wunsch nur eine Seite eines Punkts konvertieren und beim Konvertieren des Punkts präzise
Änderungen an der Kurve vornehmen.
Siehe auch
„Wissenswertes zu Pfaden“ auf Seite 55
„Zeichenwerkzeuggalerie“ auf Seite 22
„Wissenswertes zu Grifflinien und Griffpunkten“ auf Seite 56
Umwandeln von einem oder mehreren Ankerpunkten über das Steuerungsbedienfeld
Zur Verwendung der Ankerpunkt-Umwandlungsoptionen im Steuerungsbedienfeld sollten nur die jeweiligen
Ankerpunkte und nicht das gesamte Objekt ausgewählt werden. Wenn Sie mehrere Objekte auswählen, darf eines
davon nur teilweise ausgewählt sein. Wenn ganze Objekte ausgewählt sind, werden im Steuerungsbedienfeld die
Optionen angezeigt, die sich auf das ganze Objekt beziehen.
78
• Um einen oder mehrere Eckpunkte in Übergangspunkte umzuwandeln, wählen Sie die Punkte aus und klicken Sie
im Steuerungsbedienfeld auf die Schaltfläche „Ausgewählte Ankerpunkte in Übergang konvertieren“ .
• Um einen oder mehrere Übergangspunkte in Eckpunkte umzuwandeln, wählen Sie die Punkte aus und klicken Sie
im Steuerungsbedienfeld auf die Schaltfläche „Ausgewählte Ankerpunkte in Ecke konvertieren“ .
Präzises Umwandeln von Ankerpunkten mit dem Ankerpunkt-konvertieren-Werkzeug
1 Wählen Sie den gesamten zu ändernden Pfad aus, sodass seine Ankerpunkte angezeigt werden.
2 Wählen Sie das Ankerpunkt-konvertieren-Werkzeug aus.
3 Setzen Sie das Ankerpunkt-konvertieren-Werkzeug auf den Ankerpunkt, der umgewandelt werden soll, und
führen Sie einen der folgenden Schritte aus:
• Soll ein Eckpunkt in einen Übergangspunkt konvertiert werden, ziehen Sie einen Griffpunkt aus dem Eckpunkt
heraus.
Durch Ziehen eines Griffpunkts aus einem Eckpunkt wird ein Übergangspunkt erstellt
• Soll ein Übergangspunkt in einen Eckpunkt ohne Grifflinien konvertiert werden, klicken Sie auf den
Übergangspunkt.
Page 86

VERWENDEN VON ADOBE ILLUSTRATOR CS4
Zeichnen
Durch Klicken auf einen Übergangspunkt wird ein Eckpunkt erstellt
• Soll ein Übergangspunkt in einen Eckpunkt mit unabhängigen Grifflinien umgewandelt werden, ziehen Sie einen
der Griffpunkte an die gewünschte Stelle auf der Zeichenfläche.
79
Ein Übergangspunkt wird in einen Eckpunkt umgewandelt
• Soll ein Eckpunkt ohne Grifflinien in einen Eckpunkt mit unabhängigen Grifflinien konvertiert werden, ziehen Sie
zunächst einen Griffpunkt aus einem Eckpunkt heraus (dadurch wird dieser in einen Übergangspunkt mit
Grifflinien umgewandelt). Lassen Sie nur die Maustaste los (nicht jedoch die Tasten, die Sie eventuell zum
Aktivieren des Ankerpunkt-konvertieren-Werkzeugs gedrückt haben) und ziehen Sie einen der Griffpunkte an die
gewünschte Stelle.
Ausradieren von Bildmaterial
Sie können Teile Ihres Bildmaterials mit dem Pfad-Radiergummi-Werkzeug, dem Radiergummi-Werkzeug oder der
Radierfunktion eines Wacom-Stifts ausradieren. Mit dem Pfad-Radiergummi-Werkzeug können Sie Teile eines
Pfades ausradieren, indem Sie das Werkzeug am Pfad entlangziehen. Dieses Werkzeug ist hilfreich, wenn sich das
Radieren auf ein Pfadsegment, z. B. auf eine Kante eines Dreiecks, beschränken soll. Mit dem RadiergummiWerkzeug und der Radierfunktion eines Wacom-Stifts können Sie jeden Bereich des Bildmaterials unabhängig
von seiner Struktur ausradieren. Das Radiergummi-Werkzeug kann auf Pfade, zusammengesetzte Pfade, Pfade
innerhalb von interaktiven Malgruppen und Beschneidungspfade angewendet werden.
Ausradieren von Abschnitten eines Pfades mit dem Pfad-Radiergummi-Werkzeug (links), Ausradieren von Teilen eines gruppierten Objekts
mit dem Radiergummi-Werkzeug (rechts)
Ein Video zur Verwendung des Radiergummi-Werkzeugs finden Sie unter www.adobe.com/go/vid0036_de.
Page 87

VERWENDEN VON ADOBE ILLUSTRATOR CS4
Zeichnen
Siehe auch
„Zeichenwerkzeuggalerie“ auf Seite 22
„Tastaturbefehle zum Bearbeiten von Formen“ auf Seite 521
Ausradieren von Teilen eines Pfades mit dem Pfad-Radiergummi-Werkzeug
1 Wählen Sie das Objekt aus.
2 Wählen Sie das Pfad-Radiergummi-Werkzeug aus.
3 Ziehen Sie das Werkzeug an dem Pfadsegment entlang, das Sie ausradieren möchten. Die besten Ergebnisse
erzielen Sie mit einer einfachen, glatten Ziehbewegung.
Ausradieren von Objekten mit dem Radiergummi-Werkzeug
1 Führen Sie einen der folgenden Schritte durch:
• Um bestimmte Objekte auszuradieren, wählen Sie die Objekte aus oder öffnen Sie sie im Isolationsmodus.
• Um ein beliebiges Objekt auf der Zeichenfläche auszuradieren, lassen Sie alle Objekte nicht ausgewählt.
Wenn nichts ausgewählt ist, radiert das Radiergummi-Werkzeug auf sämtlichen Ebenen.
2 Wählen Sie den Radiergummi aus.
3 (Optional) Doppelklicken Sie auf das Radiergummi-Werkzeug und legen Sie die Optionen fest.
4 Ziehen Sie den Cursor über den zu löschenden Bereich. Sie können das Werkzeug auf folgende Arten steuern:
• Soll das Radiergummi-Werkzeug in einer vertikalen, horizontalen oder diagonalen Linie geführt werden, ziehen
Sie es bei gedrückter Umschalttaste.
• Soll um einen Bereich ein Auswahlrechteck erstellt und dann der gesamte Inhalt dieses Rechtecks gelöscht werden,
ziehen Sie das Werkzeug bei gedrückter Alt- (Windows) bzw. Wahltaste (Mac OS). Wenn dieses Auswahlrechteck
die Form eines Quadrats erhalten soll, halten Sie beim Ziehen die Alt- und die Umschalttaste (Windows) bzw. die
Wahl- und die Umschalttaste (Mac OS) gedrückt.
80
Ausradieren von Objekten mit der Radierfunktion eines Wacom-Stifts
Wenn Sie einen Wacom-Stift umdrehen, wird automatisch das Radiergummi-Werkzeug aktiv. Wenn Sie ihn wieder
zurückdrehen, wird das zuvor verwendete Werkzeug wieder aktiv.
❖ Drehen Sie den Stift um und ziehen Sie ihn über den zu radierenden Bereich.
Durch festeres Aufdrücken verbreitern Sie den Radierpfad. (Möglicherweise müssen Sie zunächst die Option „Druck“
im Dialogfeld „Radiergummioptionen“ aktivieren.)
Radiergummioptionen
Um die Radiergummioptionen zu ändern, doppelklicken Sie im Werkzeugbedienfeld auf das RadiergummiWerkzeug.
Hinweis: Mit den Tasten ] und [ können Sie den Durchmesser jederzeit vergrößern bzw. verkleinern.
Winkel Legt den Drehwinkel für das Werkzeug fest. Ziehen Sie die Pfeilspitze in der Vorschau an die gewünschte
Position oder geben Sie einen Wert in das Textfeld „Winkel“ ein.
Rundheit Legt die Rundheit des Werkzeugs fest. Ziehen Sie einen schwarzen Punkt in der Vorschau vom Mittelpunkt
weg bzw. auf diesen zu oder geben Sie im Textfeld „Rundheit“ einen Wert ein. Je höher der Wert ist, desto ausgeprägter
ist die Rundheit.
Page 88

VERWENDEN VON ADOBE ILLUSTRATOR CS4
Zeichnen
Durchmesser Legt den Durchmesser des Werkzeugs fest. Verwenden Sie den Regler „Durchmesser“ oder geben Sie
im Textfeld „Durchmesser“ einen Wert ein.
Die Dropdown-Liste rechts neben jeder Option ermöglicht die Steuerung von Variationen der Werkzeugform.
Wählen Sie eine der folgenden Optionen:
Fixiert Verwendet einen festen Wert für Winkel, Rundheit oder Durchmesser.
Zufallswert Verwendet zufällige Variationen hinsichtlich Winkel, Rundheit oder Durchmesser. Geben Sie einen Wert
in das Textfeld „Variation“ ein, um den Bereich festzulegen, innerhalb dessen die Pinseleigenschaften schwanken
dürfen. Wenn beispielsweise der Wert für „Durchmesser“ 15 und der Wert für „Variation“ 5 ist, kann der
Durchmesser 10 oder 20 oder ein beliebiger Wert dazwischen sein.
Druck Ermöglicht ein Variieren des Winkels, der Rundheit oder des Durchmessers entsprechend dem vom
Zeichenstift ausgeübten Druck. Diese Option ist besonders in Verbindung mit „Durchmesser“ nützlich. Sie ist nur
verfügbar, wenn Sie mit einem Grafiktablett arbeiten. Geben Sie im Textfeld „Variation“ einen Wert ein, um den
Bereich festzulegen, in dem die Pinseleigenschaften schwanken können. Angenommen, der Wert für „Rundheit“
beträgt 75 % und der Wert für „Variation“ beträgt 25 %. Bei diesen Werten ergibt die leichteste Kontur eine Rundheit
von 50 % und die stärkste eine Rundheit von 100 %. Je leichter der Druck ist, desto eckiger werden die Konturen.
Stylusrad Variiert im Durchmesser je nach Bedienung des Stylusrads.
Kippen Ermöglicht ein Variieren des Winkels, der Rundheit oder des Durchmessers entsprechend der Neigung des
Zeichenstifts. Diese Option ist besonders in Verbindung mit „Rundheit“ nützlich. Sie ist nur verfügbar, wenn Sie mit
einem Grafiktablett arbeiten, das erkennen kann, in welche Richtung der Zeichenstift geneigt ist.
81
Ortung Ermöglicht ein Variieren des Winkels, der Rundheit oder des Durchmessers entsprechend dem vom
Zeichenstift ausgeübten Druck. Diese Option ist am nützlichsten, wenn sie zur Steuerung der Neigung von
Kalligrafiepinseln verwendet wird, insbesondere wenn Sie den Pinsel wie einen Malerpinsel einsetzen. Sie ist nur
verfügbar, wenn Sie mit einem Grafiktablett arbeiten, das die Neigung des Zeichenstiftes relativ zur vertikalen
Ausrichtung erkennen kann.
Drehung Ermöglicht ein Variieren des Winkels, der Rundheit oder des Durchmessers entsprechend der Drehung des
Zeichenstifts. Diese Option ist am nützlichsten, wenn sie zur Steuerung der Neigung von Kalligrafiepinseln verwendet
wird, insbesondere wenn Sie den Pinsel wie einen flachen Zeichenstift einsetzen. Sie ist nur verfügbar, wenn Sie mit
einem Grafiktablett arbeiten, das diese Art von Drehung erkennen kann.
Teilen von Pfaden
Sie können einen Pfad an einem Ankerpunkt oder an einem beliebigen Segment teilen. Beachten Sie beim Teilen eines
Pfades Folgendes:
• Wenn Sie einen geschlossenen Pfad in zwei offene Pfade teilen möchten, müssen Sie ihn an zwei Stellen unterteilen.
Wird er nur an einer Stelle unterteilt, erhalten Sie einen einzelnen Pfad mit einer Lücke.
• Für Pfade, die aus einer Teilung resultieren, werden die Einstellungen, z. B. Konturstärke und Füllfarbe, des
ursprünglichen Pfades übernommen. Die Konturausrichtung wird automatisch auf den Mittelpunkt
zurückgesetzt.
1 (Optional) Wählen Sie den Pfad aus, um die derzeitigen Ankerpunkte anzuzeigen.
2 Führen Sie einen der folgenden Schritte durch:
• Wählen Sie das Schere-Werkzeug aus und klicken Sie auf die Stelle, an der der Pfad geteilt werden soll. Wenn Sie
den Pfad in der Mitte eines Segments teilen, werden die zwei neuen Endpunkte übereinander angezeigt. Ein
Endpunkt ist ausgewählt.
Page 89

VERWENDEN VON ADOBE ILLUSTRATOR CS4
Zeichnen
• Wählen Sie den Ankerpunkt an der Stelle aus, an der der Pfad geteilt werden soll, und klicken Sie im
Steuerungsbedienfeld auf die Schaltfläche „Pfad an ausgewählten Ankerpunkten ausschneiden“ . Wenn Sie den
Pfad an einem Ankerpunkt teilen, wird ein neuer Ankerpunkt auf dem alten Ankerpunkt platziert. Ein Ankerpunkt
ist ausgewählt.
3 Bearbeiten Sie den neuen Ankerpunkt oder das neue Pfadsegment mit dem Direktauswahl-Werkzeug.
Hinweis: Mit dem Messer-Werkzeug können Sie ein Objekt in separate Teilflächen zerlegen (eine Teilfläche ist ein
Bereich, der durch kein Liniensegment geteilt ist).
Siehe auch
„Ausschneiden von Objekten mit dem Messer-Werkzeug“ auf Seite 265
Nachzeichnen von Bildmaterial
Nachzeichnen von Bildmaterial
Wenn Sie eine neue Zeichnung auf der Grundlage von vorhandenem Bildmaterial erstellen möchten, können Sie das
Bildmaterial nachzeichnen. Beispielsweise können Sie eine Grafik anhand einer Skizze erstellen, die Sie auf Papier oder
in Form eines Pixelbilds in einem anderen Grafikprogramm angefertigt haben, indem Sie diese Skizze in Illustrator
importieren und nachzeichnen.
82
Die einfachste Möglichkeit zum Nachzeichnen von Bildmaterial besteht darin, eine Datei in Illustrator zu öffnen oder
zu platzieren und das Bildmaterial dann mit dem Befehl „Interaktiv nachzeichnen“ automatisch nachzuzeichnen. Sie
können den Detailgrad bestimmen und festlegen, wie die Nachzeichnung gefüllt wird. Wenn Sie mit dem
Nachzeichnerergebnis zufrieden sind, können Sie die Nachzeichnung in Vektorpfade oder ein interaktives Malobjekt
konvertieren.
Vor und nach dem Nachzeichnen eines Bitmapbilds mit dem Befehl „Interaktiv nachzeichnen“
Ein Video zur Verwendung des Befehls „Interaktiv nachzeichnen“ finden Sie unter www.adobe.com/go/vid0043_de.
Automatisches Nachzeichnen von Bildmaterial
1 Öffnen oder platzieren Sie eine Datei, die Sie als Quellbild für die Nachzeichnung verwenden möchten.
2 Wählen Sie das Quellbild aus und führen Sie dann einen der folgenden Schritte aus:
• Soll ein Bild mithilfe einer Nachzeichnervorgabe nachgezeichnet werden, klicken Sie im Steuerungsbedienfeld auf
die Schaltfläche „Nachzeichnervorgaben und -optionen“ und wählen Sie eine Vorgabe aus.
• Soll das Bild mithilfe der standardmäßigen Nachzeichneroptionen nachgezeichnet werden, klicken Sie im
Steuerungsbedienfeld auf „Interaktiv nachzeichnen“ oder wählen Sie „Objekt“ > „Interaktiv nachzeichnen“ >
„Erstellen“.
Page 90

VERWENDEN VON ADOBE ILLUSTRATOR CS4
Zeichnen
• Sollen vor dem Nachzeichnen des Bildes Nachzeichneroptionen ausgewählt werden, klicken Sie im
Steuerungsbedienfeld auf „Nachzeichnervorgaben und -optionen“ und wählen Sie „Nachzeichneroptionen“.
Sie können auch „Objekt“ > „Interaktiv nachzeichnen“ > „Nachzeichneroptionen“ wählen. Legen Sie die
Nachzeichneroptionen fest und klicken Sie dann auf „Nachzeichnen“.
3 (Optional) Passen Sie das Nachzeichnerergebnis an.
4 (Optional) Konvertieren Sie die Nachzeichnung in Pfade oder in ein interaktives Malobjekt.
Manuelles Nachzeichnen von Bildmaterial mithilfe von Vorlagenebenen
Vorlagenebenen sind gesperrte, nicht druckbare Ebenen, die Sie zum manuellen Nachzeichnen von Bildern
verwenden können. Vorlagenebenen werden um 50 % abgeblendet dargestellt, sodass Sie vor der Ebene gezeichnete
Pfade problemlos sehen können. Vorlagenebenen werden aus bereits bestehenden Ebenen oder bei der Platzierung
eines Bildes erstellt.
1 Führen Sie einen der folgenden Schritte durch:
• Soll ein Bild als Vorlagenebene für das Nachzeichnen verwendet werden, wählen Sie „Datei“ > „Platzieren“, wählen
Sie die nachzuzeichnende EPS-, PDF- oder Pixelbilddatei aus, wählen Sie „Vorlage“ und klicken Sie dann auf
„Platzieren“. Unter der derzeit aktiven Ebene im Bedienfeld wird eine neue Vorlagenebene angezeigt.
• Wenn Sie ein bestehendes Bild nachzeichnen möchten, vergewissern Sie sich, dass das Bild in einer eigenen Ebene
vorhanden ist, doppelklicken Sie im Bedienfeld „Ebenen“ auf diese Ebene, wählen Sie „Vorlage“ und klicken Sie auf
„OK“. Sie können aber auch die Ebene auswählen und im Bedienfeldmenü die Option „Vorlage“ wählen.
83
Das Augensymbol wird durch das Vorlagen-Symbol ersetzt und die Ebene wird gesperrt.
2 Zeichnen Sie das Bild mit dem Zeichenstift-Werkzeug oder dem Buntstift-Werkzeug nach.
3 Zum Ausblenden der Vorlagendatei wählen Sie „Ansicht“ > „Vorlage ausblenden“. Um sie wieder einzublenden,
wählen Sie „Ansicht“ > „Vorlage einblenden“.
4 Soll eine Vorlagenebene in eine normale Ebene konvertiert werden, doppelklicken Sie im Ebenenbedienfeld auf die
Vorlagenebene, deaktivieren Sie die Option „Vorlage“ und klicken Sie dann auf „OK“.
Nachzeichneroptionen
Vorgabe Legt eine Nachzeichnervorgabe fest.
Modus Legt einen Farbmodus für das Nachzeichnerergebnis fest.
Schwellenwert Legt einen Wert zum Erstellen eines Schwarzweiß-Nachzeichnerergebnisses aus einem Originalbild
fest. Alle Pixel, die heller als der Schwellenwert sind, werden weiß, alle Pixel, die dunkler als der Schwellenwert sind,
werden schwarz dargestellt. (Diese Option ist nur verfügbar, wenn unter „Modus“ die Option „Schwarzweiß“
ausgewählt wurde.)
Palette Legt eine Palette zum Erstellen einer Farb- oder Schwarzweiß-Nachzeichnung aus einem Originalbild fest.
(Diese Option ist nur verfügbar, wenn unter „Modus“ die Option „Farbe“ oder „Graustufen“ ausgewählt wurde.)
Wenn Sie möchten, dass Illustrator die Farben in der Nachzeichnung automatisch bestimmt, wählen Sie
„Automatisch“ aus. Wenn Sie eine eigene Palette für die Nachzeichnung verwenden möchten, wählen Sie den Namen
einer Farbfeldbibliothek aus. (Die Farbfeldbibliothek muss geöffnet sein, damit sie im Paletten-Menü angezeigt wird.)
Maximale Farben Legt die maximale Anzahl von Farben in einem Farb- oder Schwarzweiß-Nachzeichnerergebnis
fest. (Diese Option ist nur verfügbar, wenn für „Modus“ die Option „Farbe“ oder „Graustufen“ und für Bedienfeld die
Option „Automatisch“ ausgewählt wurde.)
Ausgabe in Farbfeldern Erstellt im Steuerungsbedienfeld für jede Farbe im Nachzeichnerergebnis ein neues Farbfeld.
Page 91

VERWENDEN VON ADOBE ILLUSTRATOR CS4
Zeichnen
Weichzeichnen Zeichnet das Originalbild weich, bevor das Nachzeichnerergebnis erstellt wird. Wählen Sie diese
Option, um kleine Bildartefakte zu reduzieren und gezackte Kanten im Nachzeichnerergebnis zu glätten.
Neu berechnen Berechnet das Originalbild mit der festgelegten Auflösung neu, bevor das Nachzeichnerergebnis
erstellt wird. Mithilfe dieser Option kann der Nachzeichnungsvorgang beschleunigt werden, die Bildqualität kann
dabei aber beeinflusst werden.
Hinweis: Die neu berechnete Auflösung wird nicht gespeichert, wenn Sie eine Vorgabe erstellen.
Flächen Erstellt gefüllte Bereiche im Nachzeichnerergebnis.
Konturen Erstellt im Nachzeichnerergebnis mit Konturen versehene Pfade.
Maximale Konturstärke Legt die maximale Breite aller Elemente fest, die mit Konturen versehen werden können.
Elemente, die über die maximale Breite hinaus gehen, werden im Nachzeichnerergebnis zu konturierten Bereichen.
Minimale Konturlänge Legt die minimale Länge aller Elemente im Originalbild fest, die mit Konturen versehen
werden können. Elemente, die kürzer als die minimale Länge sind, werden im Nachzeichnerergebnis nicht angezeigt.
Pfadeinpassung Steuert den Abstand zwischen der nachgezeichneten Form und der ursprünglichen Pixelform. Je
niedriger der Wert, desto enger, je höher der Wert, desto weiter die Pfadeinpassung.
Minimaler Bereich Legt das kleinste Element im Originalbild fest, das nachgezeichnet wird. Ein Wert von 4 bedeutet
beispielsweise, dass Elemente, die kleiner als 2 Pixel breit und 2 Pixel hoch sind, nicht im Nachzeichnerergebnis
angezeigt werden.
84
Eckwinkel Legt die Schärfe einer Kurve im Originalbild fest, die im Nachzeichnerergebnis als Eckpunkt gilt. Weitere
Informationen über den Unterschied zwischen Eckpunkten und Übergangspunkten finden Sie unter „Wissenswertes
zu Pfaden“ auf Seite 55.
Raster Legt fest, wie die Bitmap-Komponente des Nachzeichnerergebnisses angezeigt wird. Diese Ansichtseinstellung
wird nicht als Teil der Nachzeichnervorgabe gespeichert.
Vektor Legt fest, wie das Nachzeichnerergebnis angezeigt wird. Diese Ansichtseinstellung wird nicht als Teil der
Nachzeichnervorgabe gespeichert.
Aktivieren Sie im Dialogfeld „Nachzeichneroptionen“ die Option „Vorschau“, um das Ergebnis mit den aktuellen
Einstellungen in der Vorschau anzuzeigen. Wenn Sie die standardmäßigen Nachzeichneroptionen festlegen möchten,
heben Sie vor dem Öffnen des Dialogfelds „Nachzeichneroptionen“ die Auswahl aller Objekte auf. Wenn Sie die Optionen
festgelegt haben, klicken Sie auf „Standard festlegen“.
Ein Video zur Verwendung des Befehls „Interaktiv nachzeichnen“ finden Sie unter www.adobe.com/go/vid0043_de.
Einen Videolehrgang über die Optimierung der Interaktiv-nachzeichnen-Optionen zum Erzielen bestmöglicher
Ergebnisse finden Sie unter www.adobe.com/go/learn_ai_tutorials_livetrace_de.
Ändern der Anzeige eines nachgezeichneten Objekts
Ein nachgezeichnetes Objekt besteht aus zwei Komponenten: dem Originalbild und dem Nachzeichnerergebnis (der
Vektorgrafik). Standardmäßig wird nur das Nachzeichnerergebnis angezeigt. Sie können die Anzeige des
Originalbilds und des Nachzeichnerergebnisses aber auch anpassen.
1 Wählen Sie das nachgezeichnete Objekt aus.
Standardmäßig erhalten alle nachgezeichneten Objekte im Ebenenbedienfeld den Namen „Nachzeichnung“.
Page 92

VERWENDEN VON ADOBE ILLUSTRATOR CS4
Zeichnen
2 Die folgenden Möglichkeiten stehen Ihnen zur Verfügung:
• Soll die Anzeige des Nachzeichnerergebnisses geändert werden, klicken Sie im Steuerungsbedienfeld auf die
Schaltfläche „Vektoransicht“ oder wählen Sie „Objekt“ > „Interaktiv nachzeichnen“ und wählen Sie dann eine
der folgenden Optionen aus: „Kein Nachzeichnerergebnis“, „Nachzeichnerergebnis“, „Konturen“ oder „Konturen
mit Nachzeichnung“.
• Soll die Anzeige des Quellbilds geändert werden, klicken Sie im Steuerungsbedienfeld auf die Schaltfläche
„Rasteransicht“ oder wählen Sie „Objekt“ > „Interaktiv nachzeichnen“ und wählen Sie dann eine
Anzeigeoption aus: „Kein Bild“, „Originalbild“, „Angepasstes Bild“ (zeigt das Bild mit den während des
Nachzeichnungsvorgangs vorgenommenen Änderungen an) oder „Transparentes Bild“.
Hinweis: Wenn Sie das Quellbild anzeigen möchten, müssen Sie für die Vektoransicht „Kein Nachzeichnerergebnis
anzeigen“ oder „Konturen anzeigen“ auswählen.
Anpassen des Nachzeichnerergebnisses
Nachdem ein nachgezeichnetes Objekt erstellt wurde, können die Nachzeichnerergebnisse jederzeit angepasst werden.
1 Wählen Sie das nachgezeichnete Objekt aus.
2 Die folgenden Möglichkeiten stehen Ihnen zur Verfügung:
• Legen Sie die grundlegenden Optionen im Steuerungsbedienfeld fest.
• Klicken Sie im Steuerungsbedienfeld auf die Schaltfläche „Nachzeichneroptionen“ , um alle
Nachzeichneroptionen anzuzeigen. Sie können auch „Objekt“ > „Interaktiv nachzeichnen“ >
„Nachzeichneroptionen“ wählen. Ändern Sie die Optionen und klicken Sie auf „Nachzeichnen“.
85
Mithilfe der Nachzeichneroptionen können Nachzeichnerergebnisse schnell geändert werden.
Festlegen der Farben für das Nachzeichnen
1 Erstellen Sie eine Farbfeldbibliothek mit den Farben, die Sie in der Nachzeichnung verwenden möchten.
2 Stellen Sie sicher, dass die Farbfeldbibliothek geöffnet ist, und klicken Sie dann im Steuerungsbedienfeld auf die
Schaltfläche „Nachzeichneroptionen“ . Sie können auch „Objekt“ > „Interaktiv nachzeichnen“ >
„Nachzeichneroptionen“ auswählen.
3 Wählen Sie im Paletten-Menü den Namen der Farbfeldbibliothek aus und klicken Sie auf „Nachzeichnen“.
Siehe auch
„Erstellen einer Farbfeldbibliothek“ auf Seite 113
Verwenden von Nachzeichnervorgaben
Nachzeichnervorgaben bieten vordefinierte Nachzeichneroptionen für bestimmte Bildmaterialtypen. Wenn Sie
beispielsweise ein Bild nachzeichnen, um daraus eine technische Zeichnung zu erstellen, wählen Sie die Vorgabe
„Technische Zeichnung“. Alle Nachzeichneroptionen werden für die optimale Erstellung einer technischen
Zeichnung angepasst: Farbe wird durch Schwarzweiß ersetzt, Weichzeichnen auf 0 Px eingestellt, die Konturbreite auf
3 Px begrenzt usw.
Page 93

VERWENDEN VON ADOBE ILLUSTRATOR CS4
Zeichnen
Festlegen von Vorgaben
• Wählen Sie „Objekt“ > „Interaktiv nachzeichnen“ > „Nachzeichneroptionen“. (Sie können auch ein
nachgezeichnetes Objekt auswählen und im Steuerungsbedienfeld auf die Schaltfläche
„Nachzeichneroptionen“ klicken.) Legen Sie die gewünschten Optionen für die Vorgabe fest und klicken Sie
auf „Vorgabe speichern“. Geben Sie einen Namen für die Vorgabe ein und klicken Sie auf „OK“.
• Wählen Sie „Bearbeiten“ > „Nachzeichnervorgaben“. Klicken Sie auf „Neu“, legen Sie die Nachzeichneroptionen
für die Vorgabe fest und klicken Sie dann auf „Fertig“.
Wenn Sie eine neue Vorgabe auf der Grundlage einer bereits bestehenden Vorgabe erstellen möchten, wählen Sie die
Vorgabe aus und klicken Sie dann auf „Neu“.
Bearbeiten oder Löschen von Vorgaben
1 Wählen Sie „Bearbeiten“ > „Nachzeichnervorgaben“.
2 Wählen Sie die Vorgabe aus und klicken Sie auf „Bearbeiten“ oder „Löschen“.
Hinweis: Die Standardvorgaben können nicht bearbeitet oder gelöscht werden (Standardvorgaben werden zwischen
eckigen Klammern [ ] angezeigt). Sie können aber eine bearbeitbare Kopie der Standardvorgaben erstellen, indem Sie die
Vorgabe auswählen und auf „Neu“ klicken.
Gemeinsame Verwendung von Vorgaben mit anderen Benutzern
1 Wählen Sie „Bearbeiten“ > „Nachzeichnervorgaben“.
2 Führen Sie einen der folgenden Schritte durch:
• Klicken Sie auf „Exportieren“, um Ihre Vorgaben in einer Datei zu speichern.
• Klicken Sie auf „Importieren“, um Vorgaben aus einer Datei zu laden.
86
Umwandeln von nachgezeichneten Objekten in interaktive Malobjekte
Wenn Sie mit den Ergebnissen einer Nachzeichnung zufrieden sind, können Sie nachgezeichnete Objekte in Pfade
oder in ein interaktives Malobjekt konvertieren. Dieser letzte Schritt ermöglicht es Ihnen, mit der Nachzeichnung
genau wie mit Vektorgrafiken zu arbeiten. Haben Sie das nachgezeichnete Objekt erst konvertiert, können die
Nachzeichneroptionen nicht mehr angepasst werden.
1 Wählen Sie das nachgezeichnete Objekt aus.
2 Führen Sie einen der folgenden Schritte durch:
• Soll die Nachzeichnung in Pfade konvertiert werden, klicken Sie im Steuerungsbedienfeld auf „Umwandeln“ oder
wählen Sie „Objekt“ > „Interaktiv nachzeichnen“ > „Umwandeln“. Wählen Sie diese Methode, um Komponenten
des nachgezeichneten Bildmaterials als Einzelobjekte bearbeiten zu können. Die resultierenden Pfade werden in
Gruppen zusammengefasst.
• Soll die Nachzeichnung in Pfade konvertiert werden, die aktuellen Anzeigeoptionen aber erhalten bleiben, wählen
Sie „Objekt“ > „Interaktiv nachzeichnen“ > „Wie angezeigt umwandeln“. Wurde unter den Anzeigeoptionen für
das Nachzeichnerergebnis beispielsweise „Konturen“ ausgewählt, werden die umgewandelten Pfade nur als
Konturen angezeigt (nicht gefüllt oder mit Konturen versehen). Außerdem wird ein Schnappschuss der
Nachzeichnung mit den aktuellen Anzeigeoptionen beibehalten und mit den umgewandelten Pfaden gruppiert.
Wählen Sie diese Methode, wenn Sie die Nachzeichnung als Richtlinie für die umgewandelten Pfade erhalten
möchten.
Page 94

VERWENDEN VON ADOBE ILLUSTRATOR CS4
Zeichnen
• Soll die Nachzeichnung in ein interaktives Malobjekt konvertiert werden, klicken Sie im Steuerungsbedienfeld auf
„Interaktiv malen“ oder wählen Sie „Objekt“ > „Interaktiv nachzeichnen“ > „Für interaktives Malen konvertieren“.
Wählen Sie diese Methode, wenn Sie mithilfe des Interaktiv-malen-Werkzeugs Flächen und Konturen auf das
nachgezeichnete Bildmaterial anwenden möchten.
Wenn Sie eine Nachzeichnung erstellen und in nur einem Schritt in ein nachgezeichnetes Objekt konvertieren
möchten, wählen Sie „Objekt“ > „Interaktiv nachzeichnen“ > „Erstellen und umwandeln“ oder „Objekt“ >
„Interaktiv nachzeichnen“ > „Erstellen und für "Interaktiv malen" konvertieren“.
Ein Video zum Thema Nachzeichnen finden Sie unter www.adobe.com/go/vid0043_de.
Siehe auch
„Wissenswertes zu Pfaden“ auf Seite 55
„Wissenswertes zu interaktivem Malen“ auf Seite 176
Zurückwandeln von nachgezeichneten Objekten
Wenn Sie eine Nachzeichnung löschen, das ursprünglich platzierte Bild aber erhalten möchten, können Sie das
nachgezeichnete Objekt zurückwandeln.
1 Wählen Sie das nachgezeichnete Objekt aus.
2 Wählen Sie „Objekt“ > „Interaktiv nachzeichnen“ > „Zurückwandeln“.
87
Symbole
Wissenswertes zu Symbolen
Ein Symbol ist ein Bildobjekt, das Sie in Ihren Dokumenten wiederverwenden können. Wenn Sie beispielsweise eine
Blume als Symbol definieren, können Sie Ihrem Bildmaterial mehrfache Instanzen dieses Symbols hinzufügen, ohne
dass die zuweilen komplexe Grafik mehrfach hinzugefügt werden muss. Jede Instanz des Symbols ist mit dem Symbol
im Symbolebedienfeld oder mit einer Symbol-Bibliothek verknüpft. Durch die Verwendung von Symbolen können
Sie Zeit sparen und die Dateigröße gering halten.
Symbole können auch in das SWF- und das SVG-Format exportiert werden. Beim Exportieren nach Flash können Sie
als Symboltyp „Filmclip“ festlegen. Sobald das Symbol in Flash vorliegt, können Sie bei Bedarf einen anderen Typ
wählen. Sie können in Illustrator die 9-Slice-Skalierung wählen, sodass die Filmclips richtig skaliert werden, wenn sie
als Komponenten der Benutzeroberfläche dienen sollen.
Hinweis: Informationen zur Verwendung von Symbolen in Flash finden Sie in der Flash-Hilfe. Ein Video zur effektiven
gemeinsamen Verwendung von Symbolen in Illustrator und Flash finden Sie unter www.adobe.com/go/vid0198_de.
Nachdem Sie ein Symbol erstellt haben, können Sie die Instanzen des Symbols auf der Zeichenfläche bearbeiten und
bei Bedarf das Originalsymbol entsprechend aktualisieren. Mit den Symbol-Werkzeugen können Sie mehrere
Symbolinstanzen gleichzeitig hinzufügen und bearbeiten.
Page 95

VERWENDEN VON ADOBE ILLUSTRATOR CS4
Zeichnen
Bildmaterial mit Symbolinstanzen
Symbolebedienfeld – Übersicht
Im Symbolebedienfeld („Fenster“ > „Symbole“) oder im Steuerungsbedienfeld können Sie die Symbole für ein
Dokument verwalten. Das Symbolebedienfeld enthält eine Reihe von vordefinierten Symbolen. Sie können Symbole
aus der Symbol-Bibliothek oder aus einer selbst erstellten Bibliothek hinzufügen.
88
Ändern der Anzeige von Symbolen im Bedienfeld
• Wählen Sie aus dem Bedienfeldmenü eine Anzeigeoption: Mit „Miniaturansicht“ werden die Miniaturen angezeigt,
mit „Kleine Liste“ eine Liste benannter Symbole zusammen mit kleinen Miniaturen und mit „Große Liste“ eine
Liste benannter Symbole zusammen mit großen Miniaturen.
• Ziehen Sie das Symbol an eine andere Stelle. Wenn an der gewünschten Position eine leere Zeile angezeigt wird,
lassen Sie die Maustaste los.
• Wählen Sie im Bedienfeldmenü den Befehl „Nach Name sortieren“, um die Symbole in alphabetischer Reihenfolge
anzuzeigen.
Duplizieren von Symbolen im Bedienfeld
Durch Duplizieren oder Kopieren eines Symbols im Symbolebedienfeld können Sie auf einfache Weise ein neues
Symbol erstellen.
❖ Führen Sie einen der folgenden Schritte durch:
• Wählen Sie ein Symbol im Symbolebedienfeld aus und wählen Sie im Bedienfeldmenü den Befehl „Symbol
duplizieren“ oder ziehen Sie das Symbol auf die Schaltfläche „Neues Symbol“.
• Wählen Sie eine Symbolinstanz aus und klicken Sie im Steuerungsbedienfeld auf „Duplizieren“.
Hinweis: Wenn Sie beispielsweise auf der Zeichenfläche eine Symbolinstanz duplizieren möchten, die Instanz skaliert
und gedreht haben und dann eine weitere Instanz mit derselben Skalierung und Drehung hinzufügen möchten,
duplizieren Sie einfach die Instanz. (Siehe „Arbeiten mit Symbolinstanzen“ auf Seite 91.)
Page 96

VERWENDEN VON ADOBE ILLUSTRATOR CS4
Zeichnen
Umbenennen von Symbolen
1 Wenn Sie das Symbol umbenennen möchten, wählen Sie es im Symbolebedienfeld aus, wählen Sie im
Bedienfeldmenü die Option „Symboloptionen“ und geben Sie dann im Dialogfeld „Symboloptionen“ einen neuen
Namen ein.
2 Wenn Sie eine Symbolinstanz umbenennen möchten, wählen Sie sie im Bildmaterial aus und geben Sie im
Steuerungsbedienfeld einen neuen Namen in das Textfeld „Instanzname“ ein.
Platzieren von Symbolen
1 Wählen Sie im Symbolebedienfeld oder in einer Symbol-Bibliothek ein Symbol aus.
2 Führen Sie einen der folgenden Schritte durch:
• Klicken Sie im Symbolebedienfeld auf die Schaltfläche „Symbolinstanz platzieren“ , um die Instanz in der Mitte
der Zeichenfläche zu platzieren.
• Ziehen Sie das Symbol an die Stelle der Zeichenfläche, an der es platziert werden soll.
• Wählen Sie im Menü des Symbolebedienfelds den Befehl „Symbolinstanz platzieren“.
Hinweis: Ein Symbol, das Sie in Bildmaterial platzieren (im Gegensatz zu einem Symbol, das nur im Bedienfeld existiert),
wird Instanz genannt.
89
Erstellen von Symbolen
Symbole können aus fast jedem Illustrator-Objekt erstellt werden, z. B. aus Pfaden, zusammengesetzten Pfaden,
Textobjekten, Pixelbildern, Gitterobjekten und Objektgruppen. Sie können allerdings kein Symbol aus einer
verknüpften Grafik oder aus bestimmten Gruppen (z. B. Diagrammgruppen) erstellen.
1 Wählen Sie das Bildmaterial aus, die Sie als Symbol verwenden möchten.
2 Führen Sie einen der folgenden Schritte durch:
• Klicken Sie im Symbolebedienfeld auf die Schaltfläche „Neues Symbol“ .
• Ziehen Sie das Bildmaterial in das Symbolebedienfeld.
• Wählen Sie im Menü des Bedienfelds „Neues Symbol“.
Hinweis: Das ausgewählte Bildmaterial wird standardmäßig zu einer Instanz des neuen Symbols. Wenn Sie nicht
möchten, dass das Bildmaterial zu einer Instanz wird, halten Sie beim Erstellen des neuen Symbols die Umschalttaste
gedrückt. Wenn Sie außerdem verhindern möchten, dass das Dialogfeld „Neues Symbol“ beim Erstellen des neuen
Symbols geöffnet wird, drücken Sie während des Erstellens die Alt- (Windows) bzw. Wahltaste (Mac OS). In diesem Fall
wird dem Symbol automatisch ein Standardname, z. B. „Neues Symbol 1“, zugewiesen.
3 Geben Sie im Dialogfeld „Symboloptionen“ einen Namen für das Symbol ein.
4 Wenn Sie vorhaben, die Symbole nach Flash zu exportieren, gehen Sie folgendermaßen vor:
• Wählen Sie die Symbolart „Filmclip“. Dies ist in Flash die Standard-Symbolart.
• Geben Sie unter „Flash-Registrierung“ die Stelle im Raster an, an der der Ankerpunkt des Symbols liegen soll. Die
Position des Ankerpunkts wirkt sich auf die Position des Symbols in den Bildschirmkoordinaten aus.
• Wählen Sie „Hilfslinien für die 9-Slice-Skalierung aktivieren“, wenn Sie in Flash die 9-Slice-Skalierung verwenden
möchten.
Hinweis: Ein Video zur effektiven gemeinsamen Verwendung von Symbolen in Illustrator und Flash finden Sie unter
www.adobe.com/go/vid0198_de.
Page 97

VERWENDEN VON ADOBE ILLUSTRATOR CS4
Zeichnen
Verwenden der 9-Slice-Skalierung
Für Filmclipsymbole, die für den Export nach Flash vorgesehen sind, können Sie die 9-Slice-Skalierung (scale-9)
verwenden, um die komponentenbasierte Skalierung festzulegen. Mit dieser Art der Skalierung können Sie
Filmclipsymbole erstellen, die sich als Komponenten einer Benutzeroberfläche entsprechend skalieren lassen. Diese
Skalierung unterscheidet sich von derjenigen, die normalerweise auf Grafiken und Designelemente angewendet wird.
Der Filmclip wird prinzipiell nach einem rasterartigen Schema in neun Abschnitte zerlegt und jeder der neun
Abschnitte wird separat skaliert. Um die visuelle Integrität des Filmclips zu wahren, werden die Ecken nicht skaliert,
die übrigen Bereiche des Bildes werden jedoch durch Skalierung (nicht durch Streckung oder Stauchung) je nach
Bedarf vergrößert oder verkleinert.
Das Raster der 9-Slice-Skalierung ist nur im Isolationsmodus sichtbar. Standardmäßig werden die Hilfslinien des
Rasters bei 25 % (1/4) der Symbolbreite und -höhe angeordnet und als gepunktete Linien angezeigt, die das Symbol
überlagern.
Hinweis: Weitere Informationen zur Verwendung der 9-Slice-Skalierung in Flash finden Sie in der Flash-Hilfe. Videos
zur 9-Slice-Skalierung und zur Verwendung der 9-Slice-Skalierung in Illustrator und Flash finden Sie unter
www.adobe.com/go/vid0204_de und www.adobe.com/go/vid0205_de.
Aktivieren der 9-Slice-Skalierung
1 Wählen Sie das Symbol auf der Zeichenfläche oder im Symbolebedienfeld aus und wählen Sie im Bedienfeldmenü
den Befehl „Symboloptionen“.
2 Wählen Sie im Dialogfeld „Symboloptionen“ die Symbolart „Filmclip“ aus und wählen Sie dann „Hilfslinien für die
9-Slice-Skalierung aktivieren“.
90
Hinweis: Sie können diese Option im Dialogfeld „Symboloptionen“ auch aktivieren, wenn Sie ein neues Symbol erstellen.
Bearbeiten des 9-Slice-Skalierungsrasters für ein Symbol
1 Wenn Sie das Skalierungsraster für ein Symbol bearbeiten möchten, öffnen Sie das Symbol im Isolationsmodus,
indem Sie einen der folgenden Schritte durchführen:
• Doppelklicken Sie im Symbolebedienfeld auf das Symbol.
• Wählen Sie das Symbol im Symbolebedienfeld aus und wählen Sie im Bedienfeldmenü den Befehl „Symbol
bearbeiten“.
2 Wenn Sie das Skalierungsraster für eine Symbolinstanz bearbeiten möchten, öffnen Sie die Instanz im
Isolationsmodus, indem Sie einen der folgenden Schritte ausführen:
• Doppelklicken Sie auf der Zeichenfläche auf die Symbolinstanz.
• Wählen Sie die Symbolinstanz auf der Zeichenfläche aus und klicken Sie im Steuerungsbedienfeld auf „Symbol
bearbeiten“.
3 Bewegen Sie den Zeiger über eine der vier Hilfslinien. Wenn sich der Zeiger in den Verschieben-Zeiger
verwandelt, ziehen Sie die Hilfslinie an die gewünschte Stelle.
Hinweis: Die Skalierung findet auch noch statt, wenn Sie eine Hilfslinie von den Symbolbegrenzungen wegbewegen (und
dadurch das Symbol in weniger als 9 Slices zerlegen). Die Skalierung des Symbols erfolgt gemäß dem Slice, in das es fällt.
4 Beenden Sie den Isolationsmodus durch Klicken auf die Schaltfläche „Isolierte Gruppe beenden“ in der oberen
linken Ecke der Zeichenfläche oder im Steuerungsbedienfeld .
Page 98

VERWENDEN VON ADOBE ILLUSTRATOR CS4
Zeichnen
Arbeiten mit Symbolinstanzen
Ebenso wie andere Objekte können Sie auch Symbolinstanzen verschieben, skalieren, drehen, verbiegen (verzerren)
oder spiegeln. Außerdem können sämtliche Befehle des Transparenz-, Aussehen- und Grafikstile-Bedienfelds
ausgeführt und die Effekte aus dem Menü „Effekt“ verwendet werden. Wenn Sie die einzelnen Komponenten einer
Symbolinstanz ändern möchten, müssen Sie die Instanz allerdings erst umwandeln. Durch Umwandeln wird die
Verknüpfung zwischen dem Symbol und der Symbolinstanz aufgehoben, sodass aus der Instanz normales
Bildmaterial wird.
Videos zum Auswählen und Ausrichten von Objekten, einschließlich Symbolen, finden Sie unter
www.adobe.com/go/vid0034_de und www.adobe.com/go/vid0035_de.
Siehe auch
„Umwandeln von Objekten“ auf Seite 227
Ändern von Symbolinstanzen
Nachdem Sie eine Symbolinstanz geändert haben, können Sie das ursprüngliche Symbol im Symbolebedienfeld neu
definieren. Wenn Sie ein Symbol neu definieren, wird die Definition auf alle vorhandenen Symbolinstanzen
übertragen.
1 Wählen Sie eine Instanz des Symbols aus.
2 Klicken Sie im Symbolebedienfeld oder im Steuerungsbedienfeld auf die Schaltfläche „Verknüpfung mit Symbol
aufheben“ .
3 Bearbeiten Sie das Bildmaterial.
4 (Optional) Führen Sie einen der folgenden Schritte durch:
• Wenn Sie das übergeordnete Symbol durch die bearbeitete Version ersetzen möchten, ziehen Sie das geänderte
Symbol bei gedrückter Alt- (Windows) bzw. Wahltaste (Mac OS) im Symbolebedienfeld auf das alte Symbol. Das
Symbol im Symbolebedienfeld wird ersetzt und die aktuelle Datei wird entsprechend aktualisiert.
• Wenn Sie mit dieser bearbeiteten Version ein neues Symbol erstellen möchten, ziehen Sie das geänderte Symbol in
das Symbolebedienfeld oder klicken Sie im Symbolebedienfeld auf „Neues Symbol“ .
91
Umwandeln von Symbolinstanzen
1 Wählen Sie eine oder mehrere Symbolinstanzen aus.
2 Führen Sie einen der folgenden Schritte durch:
• Klicken Sie im Symbolebedienfeld oder im Steuerungsbedienfeld auf die Schaltfläche „Verknüpfung mit Symbol
aufheben“ oder wählen Sie „Verknüpfung mit Symbol aufheben“ aus dem Bedienfeldmenü.
• Wählen Sie „Objekt“ > „Umwandeln“ und klicken Sie dann im Dialogfeld „Umwandeln“ auf „OK“.
Illustrator fasst die Komponenten der umgewandelten Symbolinstanz zu einer Gruppe zusammen. Nach der
Umwandlung können Sie das Bildmaterial bearbeiten.
Duplizieren von Symbolen auf der Zeichenfläche
Wenn Sie eine Symbolinstanz skaliert, gedreht, verbogen (verzerrt) oder gespiegelt haben und weitere Instanzen mit
genau diesen Änderungen hinzufügen möchten, duplizieren Sie die geänderte Instanz.
1 Wählen Sie die Symbolinstanz aus.
Page 99

VERWENDEN VON ADOBE ILLUSTRATOR CS4
Zeichnen
2 Führen Sie einen der folgenden Schritte durch:
• Drücken Sie die Alt- (Windows) bzw. Wahltaste (Mac OS) und ziehen Sie die Symbolinstanz an eine andere
Position auf der Zeichenfläche.
• Kopieren Sie die Symbolinstanz und fügen Sie sie ein.
Hinweis: Wenn Sie ein Symbol im Symbolebedienfeld duplizieren möchten, um etwa ein neues Symbol auf der Grundlage
eines vorhandenen Symbols zu erstellen, duplizieren Sie das Symbol, nicht die Instanz. (Siehe „Symbolebedienfeld –
Übersicht“ auf Seite 88.)
Ersetzen einer Symbolinstanz durch ein anderes Symbol
1 Wählen Sie die Symbolinstanz auf der Zeichenfläche aus.
2 Führen Sie einen der folgenden Schritte durch:
• Wählen Sie im Steuerungsbedienfeld ein neues Symbol aus dem Menü „Ersetzen“.
• Wählen Sie im Symbolebedienfeld ein neues Symbol aus und wählen Sie im Symbolebedienfeld-Menü den Befehl
„Symbol ersetzen“.
Auswählen aller Instanzen eines Symbols im Dokument
❖ Wählen Sie im Symbolebedienfeld ein Symbol aus und wählen Sie im Menü des Bedienfelds „Alle Instanzen
auswählen“.
92
Bearbeiten oder Neudefinieren eines Symbols
Sie können ein Symbol bearbeiten, indem Sie das entsprechende Bildmaterial bearbeiten, oder ein Symbol neu
definieren, indem Sie es durch neues Bildmaterial ersetzen. Beim Bearbeiten und Neudefinieren eines Symbols werden
das Aussehen des Symbols im Symbolebedienfeld sowie alle Instanzen des Symbols auf der Zeichenfläche geändert.
Bearbeiten von Symbolen
1 Führen Sie einen der folgenden Schritte durch, um das Symbol im Isolationsmodus zu öffnen:
• Wählen Sie eine Instanz des Symbols aus und klicken Sie im Steuerungsbedienfeld auf „Symbol bearbeiten“. Wenn
das Warnfeld angezeigt wird, klicken Sie auf „OK“.
• Doppelklicken Sie auf eine Instanz des Symbols. Wenn das Warnfeld angezeigt wird, klicken Sie auf „OK“.
• Doppelklicken Sie im Symbolebedienfeld auf ein Symbol. Eine temporäre Instanz des Symbols wird in der Mitte
der Zeichenfläche angezeigt.
2 Bearbeiten Sie das Bildmaterial.
3 Beenden Sie den Isolationsmodus durch Klicken auf die Schaltfläche „Isolierte Gruppe beenden“ in der oberen
linken Ecke der Zeichenfläche oder im Steuerungsbedienfeld .
Neudefinieren eines Symbols mit anderem Bildmaterial
1 Wählen Sie das Bildmaterial aus, das Sie als neue Grundlage für ein vorhandenes Symbol verwenden möchten.
Achten Sie darauf, dass Sie Originalbildmaterial und keine Symbolinstanz auswählen.
2 Klicken Sie im Symbolebedienfeld auf das Symbol, das Sie neu definieren möchten, und wählen Sie im
Bedienfeldmenü den Befehl „Symbol neu definieren“.
Hinweis: Das ausgewählte Bildmaterial wird automatisch zu einer Instanz des Symbols. Wenn Sie nicht möchten, dass
das ausgewählte Bildmaterial zu einer Symbolinstanz wird, halten Sie die Umschalttaste gedrückt, während Sie im
Bedienfeldmenü auf „Symbol neu definieren“ klicken.
Page 100

VERWENDEN VON ADOBE ILLUSTRATOR CS4
Zeichnen
Symbol-Bibliotheken
Symbol-Bibliotheken sind Sammlungen von vordefinierten Symbolen. Wenn Sie eine Symbol-Bibliothek laden, wird
sie in einem neuen Bedienfeld angezeigt (nicht im Symbolebedienfeld).
Das Auswählen, Sortieren und Anzeigen erfolgt bei einer Symbol-Bibliothek auf die gleiche Weise wie beim
Symbolebedienfeld. In Symbol-Bibliotheken können jedoch keine Elemente hinzugefügt, gelöscht oder bearbeitet
werden.
Öffnen von Symbol-Bibliotheken
❖ Führen Sie einen der folgenden Schritte durch:
• Wählen Sie „Fenster“ > „Symbol-Bibliotheken“ > „[Symbol]“.
• Wählen Sie im Symbolebedienfeld-Menü den Befehl „Symbol-Bibliotheken öffnen“ und wählen Sie in der
daraufhin angezeigten Liste eine Bibliothek aus.
• Klicken Sie im Symbolebedienfeld auf die Schaltfläche „Menü "Symbol-Bibliotheken"“ und wählen Sie in der
daraufhin angezeigten Liste eine Bibliothek aus.
Wenn Sie eine bestimmte Bibliothek beim Starten von Illustrator automatisch öffnen möchten, wählen Sie im
Bedienfeldmenü der Bibliothek den Befehl „Gleiche Position“.
93
Verschieben von Symbolen aus einer Bibliothek in das Symbolebedienfeld
Ein Symbol wird automatisch dem Symbolebedienfeld hinzugefügt, sobald es in einem Dokument verwendet wird.
❖ Klicken Sie in der Bibliothek auf ein Symbol.
Erstellen von Symbol-Bibliotheken
1 Fügen Sie die Symbole, die in der Bibliothek enthalten sein sollen, dem Symbolebedienfeld hinzu und löschen Sie
alle unerwünschten Symbole.
Wenn Sie alle Symbole auswählen möchten, die in einem Dokument nicht verwendet werden, wählen Sie „Alle nicht
verwendeten auswählen“ aus dem Menü des Symbolebedienfelds.
2 Wählen Sie im Menü des Symbolebedienfelds den Befehl „Symbol-Bibliothek speichern“.
3 Speichern Sie die neue Bibliothek im Standardsymbolordner. Der Bibliotheksname erscheint automatisch im
Untermenü „Benutzerdefiniert“ der Menüs „Symbol-Bibliotheken“ und „Symbol-Bibliothek öffnen“.
Wenn Sie die Bibliothek in einem anderen Ordner speichern, können Sie sie öffnen, indem Sie im SymbolebedienfeldMenü den Befehl „Symbol-Bibliothek öffnen“ > „Andere Bibliothek“ wählen. Nachdem Sie sie auf diese Weise
geöffnet haben, wird sie zusammen mit den anderen Bibliotheken im Untermenü „Symbol-Bibliotheken“ angezeigt.
Importieren von Symbol-Bibliotheken aus anderen Dokumenten
1 Wählen Sie „Fenster“ > „Symbol-Bibliotheken“ > „Andere Bibliothek“ oder wählen Sie aus dem Menü des
Symbolebedienfelds „Symbol-Bibliothek öffnen“ > „Andere Bibliothek“.
2 Wählen Sie die Datei aus, aus der Sie Symbole importieren möchten, und klicken Sie auf „Öffnen“.
Die Symbole werden in einem Symbol-Bibliotheksbedienfeld (nicht im Symbolebedienfeld) angezeigt.
 Loading...
Loading...