ADOBE Illustrator CS3 MAC User Manual [fr]
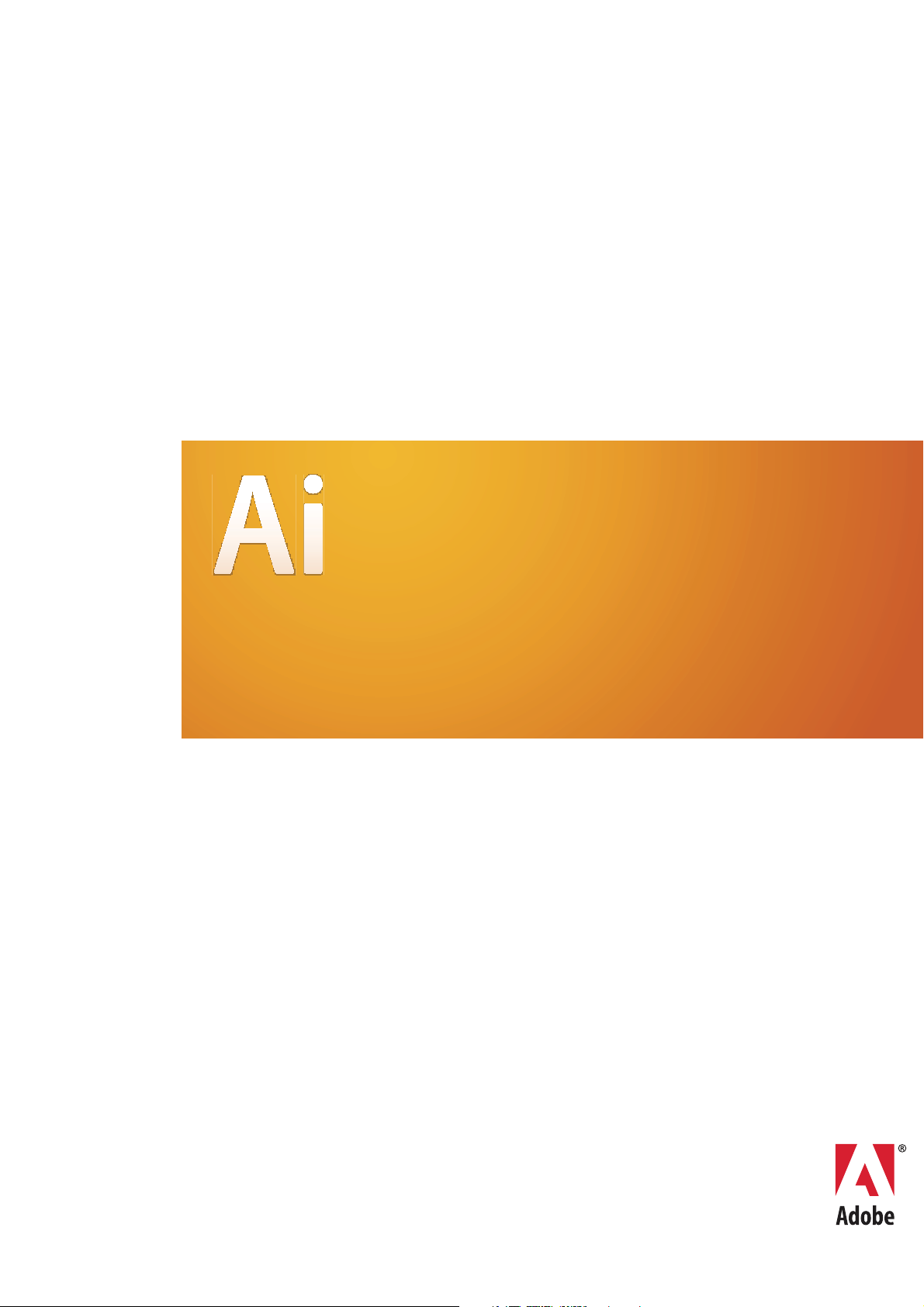
ADOBE® ILLUSTRATOR® CS3
GUIDE DE L’UTILISATEUR
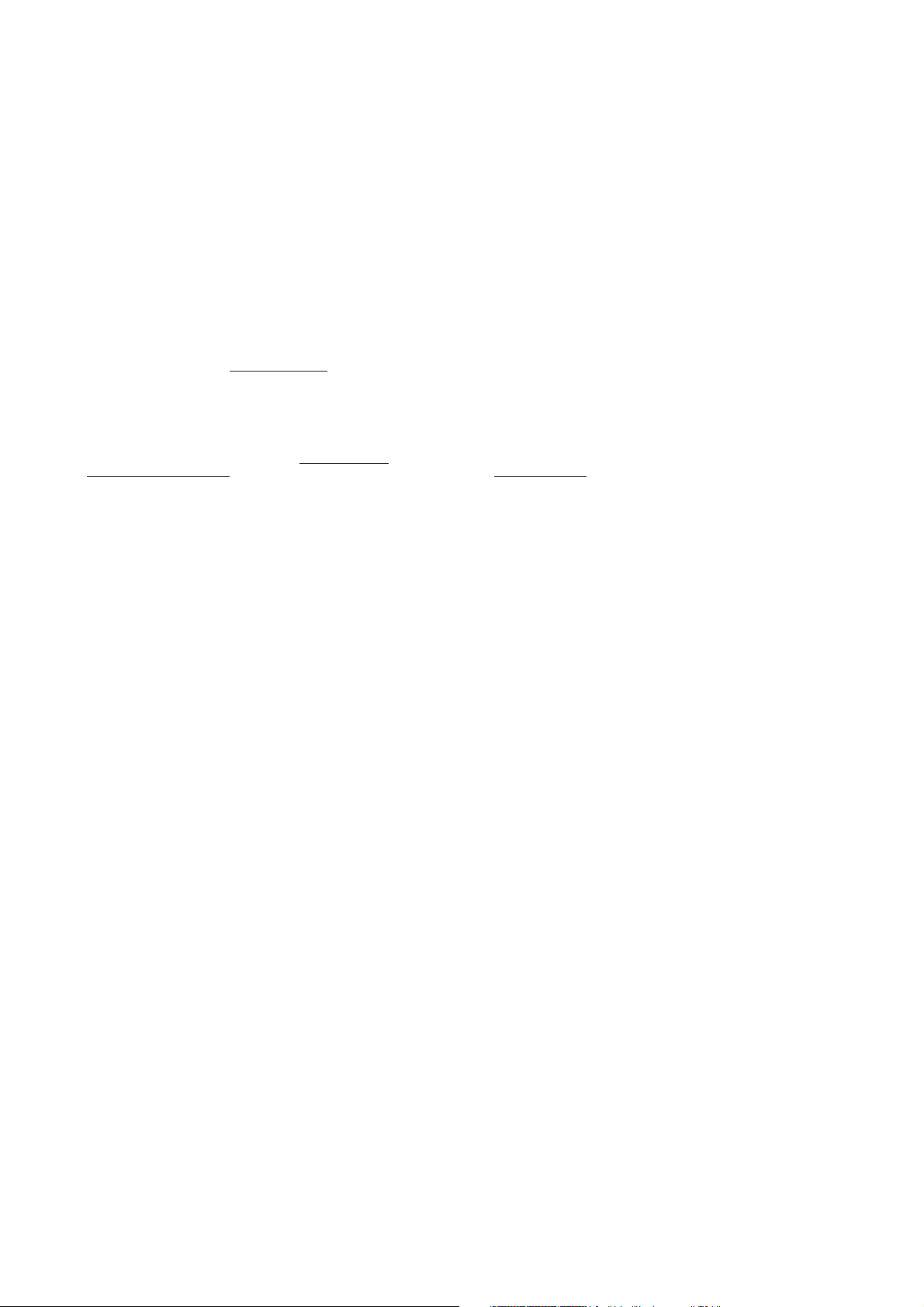
Copyright
© 2007 Adobe Systems Incorporated. Tous droits réservés.
Guide de l’utilisateur d’Adobe® Illustrator® CS3 pour Windows® et Macintosh
Si ce guide estdistribué avec un logiciel comprenant unaccord avec l’utilisateur final, ce guide, ainsi que le logiciel qu’il décrit,sont fournis sous licence et ne peuvent être utilisés
ou copiés qu’enaccord avec les termes de cette licence. Sauf autorisation spécifiée dans lalicence, aucune partie de ceguide ne peut être reproduite, enregistrée ou transmise sous
quelque forme que ce soit, par quelque moyen que ce soit, électronique, mécanique ou autre, sans l’autorisation écrite préalable d’Adobe Systems Incorporated. Veuillez noter que
le contenu de ce guide est protégé par des droits d’auteur, même s’il n’est pas distribué avec un logiciel comprenant un accord avec l’utilisateur final.
Les informations contenues dansce guide sont données à titre purement indicatif.Elles peuvent être modifiées sans préavis et ne constituent pas unengagementdelapartd’Adobe
Systems Incorporated. Adobe Systems Incorporated ne peutêtre tenu pourresponsable des erreursou des inexactitudes apparaissant dansles informations fourniespar ce guide.
Nousattironsvotreattentionsurlefaitquelesillustrationsetimagesquevouspouvezêtreamenéàincorporeràvosprojetspeuventêtreprotégéespar des droits d’auteur, auquel
cas leur exploitation sans l’autorisation de l’auteur constituerait une violation de ces droits. Veillez à obtenir toutes les autorisations requises de la part des auteurs.
Toute référence à des noms de société dans les modèles cités en exemple est indiquée à des fins de démonstration.
Adobe, le logo Adobe, Acrobat, Adobe Type Manager, GoLive, Illustrator, ImageReady, InCopy, InDesign, le logo OpenType, Photomerge, Photoshop, PostScript, PostScript 3,
Reader, Version Cue et XMP sont des marques ou des marques déposées d’Adobe Systems Incorporated aux Etats-Unis et/ou dans d’autres pays.
Microsoft, OpenType et Windows sont des marques déposées de Microsoft Corporation aux Etats-Unis et/ou dans d’autres pays. Apple, Mac, Mac OS et Macintosh sont des
marques d’Apple Computer, Inc. déposées aux Etats-Unis et dans d’autres pays. UNIX est une marque déposée de The Open Group. Certaines marques sont la propriété de The
Proximity Division of Franklin Electronic Publishers, Inc., et sont utilisées avec la permission de celui-ci. Merriam-Webster est une marque de Merriam-Webster, Inc. Toutes les
autres marques sont la propriété de leurs propriétaires respectifs.
Ce produit comprend le logiciel BISAFE et/ou le logiciel TIPEM de RSA Data Security, Inc. Copyright © 1995-2002 Metrowerks Corporation. Tous droits réservés. Copyright ©
1994 Hewlett-PackardCompany Copyright © 1996, 1997 Silicon Graphics ComputerSystems, Inc. Copyright © 1998 Gilles Vollant Ceproduit comprend un logicielmis aupoint
parApacheSoftwareFoundation(
http://www.apache.org) Ce programme a été créé avecMacApp® :©1985-1988 Apple Computer, Inc. Le logiciel MacApp est lapropriété d’Apple
Computer, Inc. et estcédé souslicence à Adobe en vue d’uneutilisation exclusiveavec Adobe Illustrator. Les couleursPANTONE® affichéesdans l’application ou la documentation
utilisateur peuvent ne pas correspondre aux normes identifiées par PANTONE. Reportez-vous aux manuels de référence des couleurs PANTONE pour une correspondance
exacte descouleurs. PANTONE® et lesautres marques Pantone, Inc. sont la propriétéde Pantone, Inc. © Pantone, Inc. 2006. Pantone, Inc. est titulairedu copyright sur les données
chromatiques et/ou le logiciel dont la licencea été accordée àAdobe Systems Incorporated en vue d’une utilisation exclusive avec Adobe Illustrator. PANTONE Color Data et/ou
le logiciel ne peuvent,en aucun cas, êtrecopiés sur disquetteou en mémoireen dehors du cadrede l’exécution d’Adobe Illustrator. Le logiciel estproduit sous licencede DIC pour
l’utilisation des copyrights de bases de données chromatiques dérivées d’échantillonnages. Les vidéos Flash 9 sont optimisées par la technologie vidéo On2 TrueMotion. © 19922005 On2 Technologies, Inc. Tous droits réservés.
(
http://www.opensymphony.com/) Certaines parties de ce code ont été cédées par Nellymoser (www.nellymoser.com) Technologie de compression et décompression vidéo
http://www.on2.com Ce produit comprend un logiciel mis au point par OpenSymphony Group
Sorenson Spark™ sous licence Sorenson Media, Inc.
Certaines portions orthographiques du présent produit sont basées sur Proximity Linguistic Technology. ©Copyright 1990 Merriam-Webster Inc. ©Copyright 1990 Tous droits
réservés. Proximity Technology A Division of Franklin Electronic Publishers, Inc. Burlington, New Jersey, Etats-Unis. ©Copyright 2003 Franklin Electronic Publishers
Inc.©Copyright 2003 Tous droits réservés. Proximity Technology A Division of Franklin Electronic Publishers, Inc. Burlington, New Jersey, Etats-Unis. Legal Supplement
©Copyright 1990/1994 Merriam-Webster Inc./Franklin Electronic Publishers Inc. ©Copyright 1994 Tous droits réservés. Proximity Technology A Division of Franklin
Electronic Publishers, Inc. Burlington, New Jersey, Etats-Unis. ©Copyright 1990/1994 Merriam-Webster Inc./Franklin Electronic Publishers Inc. ©Copyright 1997 Tous droits
réservés. Proximity Technology A Division of Franklin Electronic Publishers, Inc. Burlington, New Jersey,Etats-Unis ©Copyright 1990 Merriam-Webster Inc. ©Copyright 1993
Tous droits réservés. Proximity Technology A Division of Franklin Electronic Publishers, Inc. Burlington, New Jersey, Etats-Unis. ©Copyright 2004 Franklin Electronic
Publishers Inc. ©Copyright 2004 Tous droits réservés. Proximity Technology A Division of Franklin Electronic Publishers, Inc. Burlington, New Jersey, Etats-Unis.
©Copyright 1991 Dr. Lluis deYzaguirre I Maura ©Copyright 1991Tous droits réservés.Proximity Technology A Division ofFranklin Electronic Publishers, Inc. Burlington,New
Jersey, Etats-Unis. ©Copyright 1990 Munksgaard International Publishers Ltd. ©Copyright 1990 Tous droits réservés. Proximity Technology A Division of Franklin Electronic
Publishers, Inc. Burlington, New Jersey, Etats-Unis. ©Copyright 1990 Van Dale Lexicografie bv ©Copyright 1990 Tous droits réservés. Proximity Technology A Division of
Franklin ElectronicPublishers, Inc. Burlington,New Jersey, Etats-Unis. ©Copyright 1995 VanDale Lexicografie bv©Copyright 1996 Tous droits réservés. Proximity Technology
A Division of Franklin Electronic Publishers, Inc. Burlington, New Jersey, Etats-Unis. ©Copyright 1990 IDE a.s. ©Copyright 1990 Tous droits réservés. Proximity Technology A
Division of Franklin Electronic Publishers, Inc. Burlington, New Jersey, Etats-Unis. ©Copyright 1992 Hachette/Franklin ElectronicPublishers Inc. ©Copyright 2004 Tous droits
réservés. Proximity Technology A Division of Franklin Electronic Publishers, Inc. Burlington, New Jersey, Etats-Unis. ©Copyright 1991 Text & Satz Datentechnik
©Copyright 1991 Tous droits réservés. Proximity Technology A Division of Franklin Electronic Publishers, Inc. Burlington, New Jersey, Etats-Unis. ©Copyright 2004
Bertelsmann Lexikon Verlag ©Copyright 2004 Tous droits réservés. ProximityTechnology A Division ofFranklin Electronic Publishers, Inc.Burlington, NewJersey, Etats-Unis.
©Copyright 2004 MorphoLogic Inc. ©Copyright 2004 Tous droits réservés. Proximity Technology A Division of Franklin Electronic Publishers, Inc. Burlington, New Jersey,
Etats-Unis. ©Copyright 1990 William Collins Sons & Co. Ltd. ©Copyright 1990 Tous droits réservés. Proximity Technology A Division of Franklin Electronic Publishers, Inc.
Burlington, New Jersey, Etats-Unis. ©Copyright 1993-95 Russicon Company Ltd. ©Copyright 1995 Tous droits réservés.Proximity Technology A Division ofFranklin Electronic
Publishers, Inc. Burlington, New Jersey, Etats-Unis. ©Copyright 2004 IDE a.s. ©Copyright 2004 Tous droits réservés. Proximity Technology A Division of Franklin Electronic
Publishers, Inc. Burlington, New Jersey, Etats-Unis. La partie Césurede ce produit estbasée sur Proximity LinguisticTechnology.©Copyright 2003 Franklin ElectronicPublishers
Inc.©Copyright 2003 Tousdroits réservés. Proximity Technology A Divisionof FranklinElectronic Publishers, Inc. Burlington, New Jersey,Etats-Unis.©Copyright 1984 William
Collins Sons & Co. Ltd. ©Copyright 1988 Tous droits réservés. Proximity Technology A Division of Franklin Electronic Publishers, Inc. Burlington, New Jersey, Etats-Unis.
©Copyright 1990 Munksgaard International Publishers Ltd. ©Copyright 1990 Tous droits réservés. Proximity Technology A Division of Franklin Electronic Publishers, Inc.
Burlington, New Jersey, Etats-Unis. ©Copyright 1997 Van Dale Lexicografie bv ©Copyright 1997 Tous droits réservés. Proximity Technology A Division of Franklin Electronic
Publishers, Inc. Burlington, New Jersey, Etats-Unis. ©Copyright 1984 Editions Fernand Nathan ©Copyright 1989 Tous droits réservés. Proximity Technology A Division of
Franklin Electronic Publishers, Inc. Burlington, New Jersey, Etats-Unis. ©Copyright 1983 S Fischer Verlag ©Copyright 1997 Tous droits réservés. Proximity Technology A
Division of Franklin Electronic Publishers, Inc. Burlington,New Jersey, Etats-Unis. ©Copyright 1989 Zanichelli ©Copyright 1989 Tous droits réservés. Proximity Technology A
Division of Franklin Electronic Publishers, Inc. Burlington, New Jersey, Etats-Unis. ©Copyright 1989 IDE a.s. ©Copyright 1989 Tous droits réservés. Proximity Technology A
Division ofFranklin ElectronicPublishers, Inc. Burlington, New Jersey, Etats-Unis. ©Copyright 1990 Espasa-Calpe ©Copyright 1990 Tous droitsréservés. Proximity Technology
A Division of Franklin Electronic Publishers, Inc. Burlington, New Jersey, Etats-Unis. ©Copyright 1989 C.A. Stromberg AB. ©Copyright 1989 Tous droits réservés. Proximity
Technology A Division of Franklin Electronic Publishers, Inc. Burlington, New Jersey, Etats-Unis.
Note aux utilisateurs finals du gouvernement des Etats-Unis : le logiciel et la documentation sont des articles commerciaux (« Commercial Items »), selon la définition de ces
termes dans l’article 48 C.F.R. §2.101, composé d’unlogiciel commercial (« Commercial Computer Software ») et d’une documentation pour logiciel commercial (« Commercial
Computer Software Documentation ») selon la définition de ces termes dans l’article 48 C.F.R. §12.212 ou article 48C.F.R. §227.7202, selon le cas. Conformément aux articles 48
C.F.R. §12.212 ou 48 C.F.R. §§227.7202-1 à 227.7202-4, selon le cas, le logiciel commercial et la documentation pour logiciel commercial sont cédés sous licence aux utilisateurs
finals du gouvernement des Etats-Unis (a)en tant qu’articles commerciauxuniquement et (b)avec uniquementles droits conférés à tout autre utilisateur final conformément aux
termes et conditionsstipulés dans le présent document. Droits non publiés réservés en vertu dela législation américaine sur les droits d’auteurs. Adobe s’engage à respecter toutes
les lois sur l’égalité des chances, y compris, si approprié, les dispositions de l’Executive Order 11246, comme modifié, la section 402 de l’Acte d’assistance à la réhabilitation des
vétérans du Vietnam (Vietnam Era Veterans Readjustment Assistance Act) de 1974 (38 USC 4212) et la section 503 de l’Acte de réhabilitation (Rehabilitation Act) de 1973,
comme modifié, ainsi que les règlements de l’article 41 C.F.R., sections 60-1 à 60-60, 60-250 et 60-741. Les règlements et la clause d’action affirmative contenus dans la phrase
précédente doivent être inclus comme référence.
Adobe Systems Incorporated, 345 Park Avenue, San Jose, California 95110, USA.
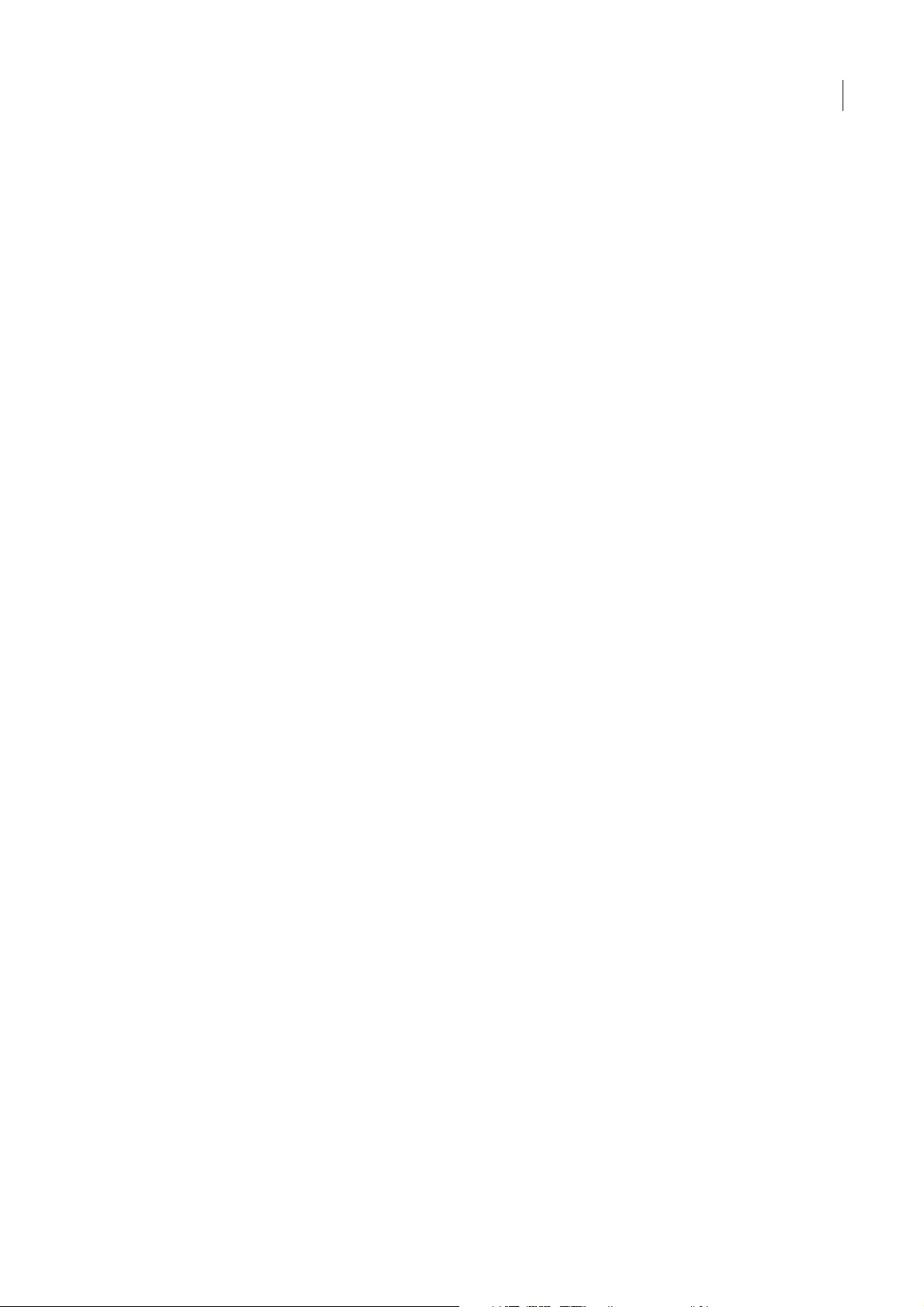
Sommaire
Chapitre 1 : Prise en main
Installation . . . . . . . . . . . . . . . . . . . . . . . . . . . . . . . . . . . . . . . . . . . . . . . . . . . . . . . . . . . . . . . . . . . . . . . . . . . . . . . . 1
Aide . . . . . . . . . . . . . . . . . . . . . . . . . . . . . . . . . . . . . . . . . . . . . . . . . . . . . . . . . . . . . . . . . . . . . . . . . . . . . . . . . . . . . . 2
Ressources . . . . . . . . . . . . . . . . . . . . . . . . . . . . . . . . . . . . . . . . . . . . . . . . . . . . . . . . . . . . . . . . . . . . . . . . . . . . . . . . 4
Nouveautés . . . . . . . . . . . . . . . . . . . . . . . . . . . . . . . . . . . . . . . . . . . . . . . . . . . . . . . . . . . . . . . . . . . . . . . . . . . . . . 10
Chapitre 2 : Espace de travail
Notions élémentaires . . . . . . . . . . . . . . . . . . . . . . . . . . . . . . . . . . . . . . . . . . . . . . . . . . . . . . . . . . . . . . . . . . . . .13
Personnalisation de l’espace de travail . . . . . . . . . . . . . . . . . . . . . . . . . . . . . . . . . . . . . . . . . . . . . . . . . . . . 17
Outils . . . . . . . . . . . . . . . . . . . . . . . . . . . . . . . . . . . . . . . . . . . . . . . . . . . . . . . . . . . . . . . . . . . . . . . . . . . . . . . . . . . .22
Fichiers et modèles . . . . . . . . . . . . . . . . . . . . . . . . . . . . . . . . . . . . . . . . . . . . . . . . . . . . . . . . . . . . . . . . . . . . . . . 32
Recadrage d’illustration . . . . . . . . . . . . . . . . . . . . . . . . . . . . . . . . . . . . . . . . . . . . . . . . . . . . . . . . . . . . . . . . . .37
Affichage des illustrations . . . . . . . . . . . . . . . . . . . . . . . . . . . . . . . . . . . . . . . . . . . . . . . . . . . . . . . . . . . . . . . .40
Règles, grilles et repères . . . . . . . . . . . . . . . . . . . . . . . . . . . . . . . . . . . . . . . . . . . . . . . . . . . . . . . . . . . . . . . . . . 45
Définition des préférences . . . . . . . . . . . . . . . . . . . . . . . . . . . . . . . . . . . . . . . . . . . . . . . . . . . . . . . . . . . . . . . .49
Récupération, annulation et automatisation . . . . . . . . . . . . . . . . . . . . . . . . . . . . . . . . . . . . . . . . . . . . . . . 50
iii
Chapitre 3 : Dessin
Dessin - Principes de base . . . . . . . . . . . . . . . . . . . . . . . . . . . . . . . . . . . . . . . . . . . . . . . . . . . . . . . . . . . . . . . .51
Dessin de traits simples et de formes . . . . . . . . . . . . . . . . . . . . . . . . . . . . . . . . . . . . . . . . . . . . . . . . . . . . . . 55
Dessin de halos . . . . . . . . . . . . . . . . . . . . . . . . . . . . . . . . . . . . . . . . . . . . . . . . . . . . . . . . . . . . . . . . . . . . . . . . . . 58
Dessin à l’aide de l’outil Crayon . . . . . . . . . . . . . . . . . . . . . . . . . . . . . . . . . . . . . . . . . . . . . . . . . . . . . . . . . . . 60
Dessin à l’aide de l’outil Plume . . . . . . . . . . . . . . . . . . . . . . . . . . . . . . . . . . . . . . . . . . . . . . . . . . . . . . . . . . . .62
Modification des tracés . . . . . . . . . . . . . . . . . . . . . . . . . . . . . . . . . . . . . . . . . . . . . . . . . . . . . . . . . . . . . . . . . .67
Tracé d’illustrations . . . . . . . . . . . . . . . . . . . . . . . . . . . . . . . . . . . . . . . . . . . . . . . . . . . . . . . . . . . . . . . . . . . . . . .76
Symboles . . . . . . . . . . . . . . . . . . . . . . . . . . . . . . . . . . . . . . . . . . . . . . . . . . . . . . . . . . . . . . . . . . . . . . . . . . . . . . . . 80
Outils de symbolisme et jeux de symboles . . . . . . . . . . . . . . . . . . . . . . . . . . . . . . . . . . . . . . . . . . . . . . . .86
Chapitre 4 : Couleur
A propos de la couleur . . . . . . . . . . . . . . . . . . . . . . . . . . . . . . . . . . . . . . . . . . . . . . . . . . . . . . . . . . . . . . . . . . . .91
Sélection de couleurs . . . . . . . . . . . . . . . . . . . . . . . . . . . . . . . . . . . . . . . . . . . . . . . . . . . . . . . . . . . . . . . . . . . . . 96
Utilisation et création de nuances . . . . . . . . . . . . . . . . . . . . . . . . . . . . . . . . . . . . . . . . . . . . . . . . . . . . . . . . . 99
Gestion des nuances . . . . . . . . . . . . . . . . . . . . . . . . . . . . . . . . . . . . . . . . . . . . . . . . . . . . . . . . . . . . . . . . . . . .105
Utilisation de groupes de couleurs . . . . . . . . . . . . . . . . . . . . . . . . . . . . . . . . . . . . . . . . . . . . . . . . . . . . . . .107
Ajustement des couleurs . . . . . . . . . . . . . . . . . . . . . . . . . . . . . . . . . . . . . . . . . . . . . . . . . . . . . . . . . . . . . . . .120
Chapitre 5 : Gestion des couleurs
Compréhension de la gestion des couleurs . . . . . . . . . . . . . . . . . . . . . . . . . . . . . . . . . . . . . . . . . . . . . . .124
Homogénéité des couleurs . . . . . . . . . . . . . . . . . . . . . . . . . . . . . . . . . . . . . . . . . . . . . . . . . . . . . . . . . . . . . .126
Gestion des couleurs des images importées . . . . . . . . . . . . . . . . . . . . . . . . . . . . . . . . . . . . . . . . . . . . . .129
Gestion des couleurs de documents pour un affichage en ligne . . . . . . . . . . . . . . . . . . . . . . . . . . .131
Vérification des couleurs . . . . . . . . . . . . . . . . . . . . . . . . . . . . . . . . . . . . . . . . . . . . . . . . . . . . . . . . . . . . . . . . .132
Gestion des couleurs de documents lors de l'impression . . . . . . . . . . . . . . . . . . . . . . . . . . . . . . . . . .134
Utilisation des profils colorimétriques . . . . . . . . . . . . . . . . . . . . . . . . . . . . . . . . . . . . . . . . . . . . . . . . . . . .135
Paramètres de couleur . . . . . . . . . . . . . . . . . . . . . . . . . . . . . . . . . . . . . . . . . . . . . . . . . . . . . . . . . . . . . . . . . . .140
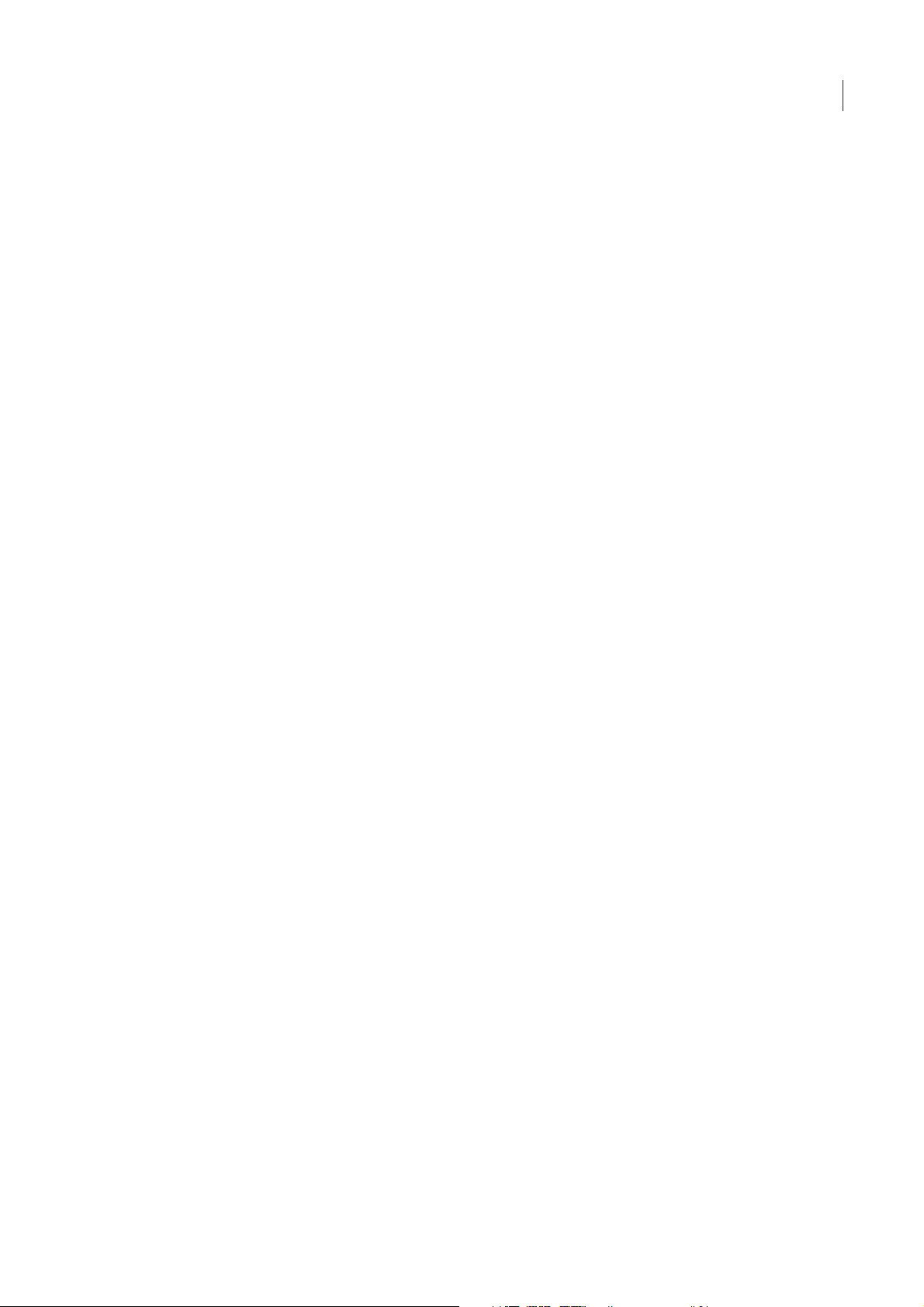
Chapitre 6 : Peinture
Peinture avec les fonds et les contours . . . . . . . . . . . . . . . . . . . . . . . . . . . . . . . . . . . . . . . . . . . . . . . . . . .146
Groupes de peinture dynamique . . . . . . . . . . . . . . . . . . . . . . . . . . . . . . . . . . . . . . . . . . . . . . . . . . . . . . . .152
Formes . . . . . . . . . . . . . . . . . . . . . . . . . . . . . . . . . . . . . . . . . . . . . . . . . . . . . . . . . . . . . . . . . . . . . . . . . . . . . . . . .160
Transparence et modes de fusion . . . . . . . . . . . . . . . . . . . . . . . . . . . . . . . . . . . . . . . . . . . . . . . . . . . . . . . .168
Dégradés, filets et dégradés de formes . . . . . . . . . . . . . . . . . . . . . . . . . . . . . . . . . . . . . . . . . . . . . . . . . . .175
Motifs . . . . . . . . . . . . . . . . . . . . . . . . . . . . . . . . . . . . . . . . . . . . . . . . . . . . . . . . . . . . . . . . . . . . . . . . . . . . . . . . . . .180
Chapitre 7 : Sélection et disposition des objets
Sélection d’objets . . . . . . . . . . . . . . . . . . . . . . . . . . . . . . . . . . . . . . . . . . . . . . . . . . . . . . . . . . . . . . . . . . . . . . .187
Association et décomposition d’objets . . . . . . . . . . . . . . . . . . . . . . . . . . . . . . . . . . . . . . . . . . . . . . . . . . .195
Déplacement, alignement et répartition d’objets . . . . . . . . . . . . . . . . . . . . . . . . . . . . . . . . . . . . . . . . .196
Rotation et symétrie d’objets . . . . . . . . . . . . . . . . . . . . . . . . . . . . . . . . . . . . . . . . . . . . . . . . . . . . . . . . . . . .200
Manipulation des calques . . . . . . . . . . . . . . . . . . . . . . . . . . . . . . . . . . . . . . . . . . . . . . . . . . . . . . . . . . . . . . .204
Verrouillage, masquage et suppression d’objets . . . . . . . . . . . . . . . . . . . . . . . . . . . . . . . . . . . . . . . . . .208
Superposition d’objets . . . . . . . . . . . . . . . . . . . . . . . . . . . . . . . . . . . . . . . . . . . . . . . . . . . . . . . . . . . . . . . . . .209
Duplication d’objets . . . . . . . . . . . . . . . . . . . . . . . . . . . . . . . . . . . . . . . . . . . . . . . . . . . . . . . . . . . . . . . . . . . . .210
Chapitre 8 : Remodelage des objets
Transformation d’objets . . . . . . . . . . . . . . . . . . . . . . . . . . . . . . . . . . . . . . . . . . . . . . . . . . . . . . . . . . . . . . . . .213
Mise à l’échelle, déformation et distorsion d’objets . . . . . . . . . . . . . . . . . . . . . . . . . . . . . . . . . . . . . . .215
Modelage à l’aide d’enveloppes . . . . . . . . . . . . . . . . . . . . . . . . . . . . . . . . . . . . . . . . . . . . . . . . . . . . . . . . .219
Combinaison d’objets . . . . . . . . . . . . . . . . . . . . . . . . . . . . . . . . . . . . . . . . . . . . . . . . . . . . . . . . . . . . . . . . . . .222
Découpe et division d’objets . . . . . . . . . . . . . . . . . . . . . . . . . . . . . . . . . . . . . . . . . . . . . . . . . . . . . . . . . . . . .228
Masques d’écrêtage . . . . . . . . . . . . . . . . . . . . . . . . . . . . . . . . . . . . . . . . . . . . . . . . . . . . . . . . . . . . . . . . . . . . .229
Dégradés d’objets . . . . . . . . . . . . . . . . . . . . . . . . . . . . . . . . . . . . . . . . . . . . . . . . . . . . . . . . . . . . . . . . . . . . . . .231
Remodelage des objets à l’aide d’effets . . . . . . . . . . . . . . . . . . . . . . . . . . . . . . . . . . . . . . . . . . . . . . . . . .234
Création d’objets 3D . . . . . . . . . . . . . . . . . . . . . . . . . . . . . . . . . . . . . . . . . . . . . . . . . . . . . . . . . . . . . . . . . . . .236
iv
Chapitre 9 : Importation, exportation et enregistrement
Importation de fichiers . . . . . . . . . . . . . . . . . . . . . . . . . . . . . . . . . . . . . . . . . . . . . . . . . . . . . . . . . . . . . . . . . .244
Importation d’images bitmap . . . . . . . . . . . . . . . . . . . . . . . . . . . . . . . . . . . . . . . . . . . . . . . . . . . . . . . . . . . .248
Importation de fichiers Adobe PDF . . . . . . . . . . . . . . . . . . . . . . . . . . . . . . . . . . . . . . . . . . . . . . . . . . . . . .250
Importation de fichiers EPS, DCS et AutoCAD . . . . . . . . . . . . . . . . . . . . . . . . . . . . . . . . . . . . . . . . . . . . .251
Importation d’une illustration à partir de Photoshop . . . . . . . . . . . . . . . . . . . . . . . . . . . . . . . . . . . . .252
Enregistrement d’illustrations . . . . . . . . . . . . . . . . . . . . . . . . . . . . . . . . . . . . . . . . . . . . . . . . . . . . . . . . . . . .254
Exportation d’une illustration . . . . . . . . . . . . . . . . . . . . . . . . . . . . . . . . . . . . . . . . . . . . . . . . . . . . . . . . . . . .259
Création de fichiers Adobe PDF . . . . . . . . . . . . . . . . . . . . . . . . . . . . . . . . . . . . . . . . . . . . . . . . . . . . . . . . . .266
Options Adobe PDF . . . . . . . . . . . . . . . . . . . . . . . . . . . . . . . . . . . . . . . . . . . . . . . . . . . . . . . . . . . . . . . . . . . . .271
Informations sur les fichiers et métadonnées . . . . . . . . . . . . . . . . . . . . . . . . . . . . . . . . . . . . . . . . . . . . .278
Chapitre 10 : Texte
Création et importation de texte . . . . . . . . . . . . . . . . . . . . . . . . . . . . . . . . . . . . . . . . . . . . . . . . . . . . . . . . .280
Utilisation de texte captif . . . . . . . . . . . . . . . . . . . . . . . . . . . . . . . . . . . . . . . . . . . . . . . . . . . . . . . . . . . . . . . .283
Utilisation de texte curviligne . . . . . . . . . . . . . . . . . . . . . . . . . . . . . . . . . . . . . . . . . . . . . . . . . . . . . . . . . . . .288
Mise à l’échelle et rotation de texte . . . . . . . . . . . . . . . . . . . . . . . . . . . . . . . . . . . . . . . . . . . . . . . . . . . . . .290
Orthographe et dictionnaires de langue . . . . . . . . . . . . . . . . . . . . . . . . . . . . . . . . . . . . . . . . . . . . . . . . .291
Polices . . . . . . . . . . . . . . . . . . . . . . . . . . . . . . . . . . . . . . . . . . . . . . . . . . . . . . . . . . . . . . . . . . . . . . . . . . . . . . . . . .292
Mise en forme de texte . . . . . . . . . . . . . . . . . . . . . . . . . . . . . . . . . . . . . . . . . . . . . . . . . . . . . . . . . . . . . . . . . .295
Espacement des lignes et des caractères . . . . . . . . . . . . . . . . . . . . . . . . . . . . . . . . . . . . . . . . . . . . . . . . .303
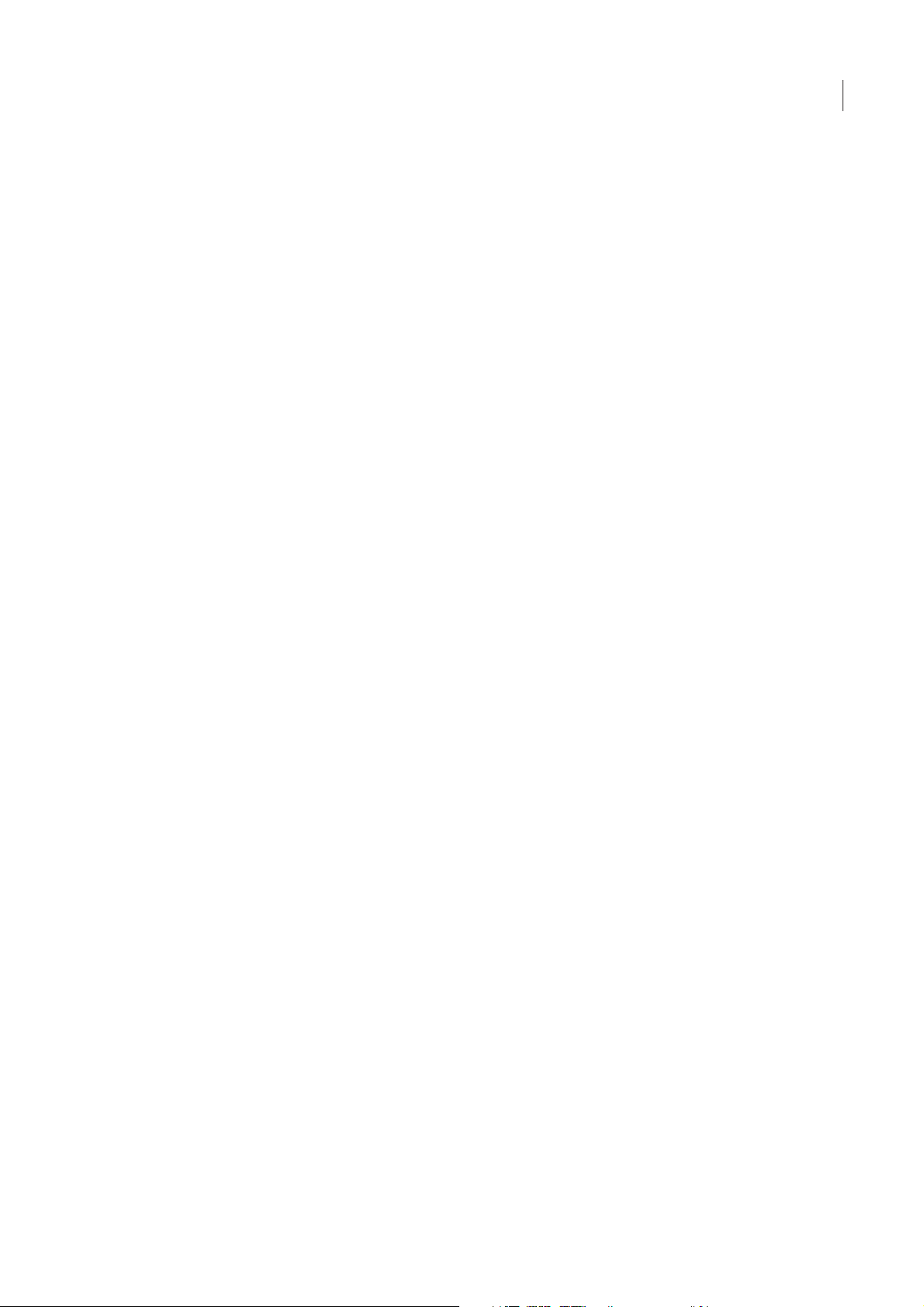
Caractères spéciaux . . . . . . . . . . . . . . . . . . . . . . . . . . . . . . . . . . . . . . . . . . . . . . . . . . . . . . . . . . . . . . . . . . . . .306
Mise en forme des paragraphes . . . . . . . . . . . . . . . . . . . . . . . . . . . . . . . . . . . . . . . . . . . . . . . . . . . . . . . . . .309
Césure et sauts de ligne . . . . . . . . . . . . . . . . . . . . . . . . . . . . . . . . . . . . . . . . . . . . . . . . . . . . . . . . . . . . . . . . .313
Tabulations . . . . . . . . . . . . . . . . . . . . . . . . . . . . . . . . . . . . . . . . . . . . . . . . . . . . . . . . . . . . . . . . . . . . . . . . . . . . .315
Styles de caractère et de paragraphe . . . . . . . . . . . . . . . . . . . . . . . . . . . . . . . . . . . . . . . . . . . . . . . . . . . . .318
Exportation de texte . . . . . . . . . . . . . . . . . . . . . . . . . . . . . . . . . . . . . . . . . . . . . . . . . . . . . . . . . . . . . . . . . . . .320
Mise en forme de caractères asiatiques . . . . . . . . . . . . . . . . . . . . . . . . . . . . . . . . . . . . . . . . . . . . . . . . . . .322
Création de polices composites . . . . . . . . . . . . . . . . . . . . . . . . . . . . . . . . . . . . . . . . . . . . . . . . . . . . . . . . . .330
Mise à jour du texte provenant d’Illustrator 10 . . . . . . . . . . . . . . . . . . . . . . . . . . . . . . . . . . . . . . . . . . . .333
Chapitre 11 : Création d’effets spéciaux
Attributs d’aspect . . . . . . . . . . . . . . . . . . . . . . . . . . . . . . . . . . . . . . . . . . . . . . . . . . . . . . . . . . . . . . . . . . . . . . .335
Utilisation des effets et des filtres . . . . . . . . . . . . . . . . . . . . . . . . . . . . . . . . . . . . . . . . . . . . . . . . . . . . . . . .339
Résumé des effets et des filtres . . . . . . . . . . . . . . . . . . . . . . . . . . . . . . . . . . . . . . . . . . . . . . . . . . . . . . . . . .342
Ombres portées, lueurs et contour progressif . . . . . . . . . . . . . . . . . . . . . . . . . . . . . . . . . . . . . . . . . . . .350
Création d’esquisses et de mosaïques . . . . . . . . . . . . . . . . . . . . . . . . . . . . . . . . . . . . . . . . . . . . . . . . . . . .352
Conversion d’images vectorielles en images bitmap . . . . . . . . . . . . . . . . . . . . . . . . . . . . . . . . . . . . . .353
Styles graphiques . . . . . . . . . . . . . . . . . . . . . . . . . . . . . . . . . . . . . . . . . . . . . . . . . . . . . . . . . . . . . . . . . . . . . . .354
v
Chapitre 12 : Images Web
Méthodes recommandées pour la création d’images destinées au Web . . . . . . . . . . . . . . . . . . .358
Tranches et cartes-images . . . . . . . . . . . . . . . . . . . . . . . . . . . . . . . . . . . . . . . . . . . . . . . . . . . . . . . . . . . . . . .359
SVG . . . . . . . . . . . . . . . . . . . . . . . . . . . . . . . . . . . . . . . . . . . . . . . . . . . . . . . . . . . . . . . . . . . . . . . . . . . . . . . . . . . . .363
Création d’animations . . . . . . . . . . . . . . . . . . . . . . . . . . . . . . . . . . . . . . . . . . . . . . . . . . . . . . . . . . . . . . . . . . .366
Optimisation des images . . . . . . . . . . . . . . . . . . . . . . . . . . . . . . . . . . . . . . . . . . . . . . . . . . . . . . . . . . . . . . . .370
Options d'optimisation des images Web . . . . . . . . . . . . . . . . . . . . . . . . . . . . . . . . . . . . . . . . . . . . . . . . .374
Paramètres de sortie pour les images Web . . . . . . . . . . . . . . . . . . . . . . . . . . . . . . . . . . . . . . . . . . . . . . .385
Chapitre 13 : Impression
Tâches d’impression de base . . . . . . . . . . . . . . . . . . . . . . . . . . . . . . . . . . . . . . . . . . . . . . . . . . . . . . . . . . . .388
Impression des séparations des couleurs . . . . . . . . . . . . . . . . . . . . . . . . . . . . . . . . . . . . . . . . . . . . . . . . .390
Configuration des pages pour l’impression . . . . . . . . . . . . . . . . . . . . . . . . . . . . . . . . . . . . . . . . . . . . . . .393
Repères d’impression et fond perdu . . . . . . . . . . . . . . . . . . . . . . . . . . . . . . . . . . . . . . . . . . . . . . . . . . . . .395
Impression PostScript . . . . . . . . . . . . . . . . . . . . . . . . . . . . . . . . . . . . . . . . . . . . . . . . . . . . . . . . . . . . . . . . . . .397
Impression avec gestion des couleurs . . . . . . . . . . . . . . . . . . . . . . . . . . . . . . . . . . . . . . . . . . . . . . . . . . . .400
Impression de dégradés, de filets et de dégradés de formes . . . . . . . . . . . . . . . . . . . . . . . . . . . . . .401
Impression et enregistrement d’illustrations transparentes . . . . . . . . . . . . . . . . . . . . . . . . . . . . . . .404
Surimpression . . . . . . . . . . . . . . . . . . . . . . . . . . . . . . . . . . . . . . . . . . . . . . . . . . . . . . . . . . . . . . . . . . . . . . . . . . .411
Recouvrement . . . . . . . . . . . . . . . . . . . . . . . . . . . . . . . . . . . . . . . . . . . . . . . . . . . . . . . . . . . . . . . . . . . . . . . . . .412
Impressions prédéfinies . . . . . . . . . . . . . . . . . . . . . . . . . . . . . . . . . . . . . . . . . . . . . . . . . . . . . . . . . . . . . . . . .416
Chapitre 14 : Automatisation des tâches
Scripts d’action . . . . . . . . . . . . . . . . . . . . . . . . . . . . . . . . . . . . . . . . . . . . . . . . . . . . . . . . . . . . . . . . . . . . . . . . . .419
Scripts . . . . . . . . . . . . . . . . . . . . . . . . . . . . . . . . . . . . . . . . . . . . . . . . . . . . . . . . . . . . . . . . . . . . . . . . . . . . . . . . . .426
Graphiques adaptés aux données . . . . . . . . . . . . . . . . . . . . . . . . . . . . . . . . . . . . . . . . . . . . . . . . . . . . . . . .427
Chapitre 15 : Graphes
Création de graphes . . . . . . . . . . . . . . . . . . . . . . . . . . . . . . . . . . . . . . . . . . . . . . . . . . . . . . . . . . . . . . . . . . . . .432
Mise en forme des graphes . . . . . . . . . . . . . . . . . . . . . . . . . . . . . . . . . . . . . . . . . . . . . . . . . . . . . . . . . . . . . .436
Ajout d’images et de symboles aux graphes . . . . . . . . . . . . . . . . . . . . . . . . . . . . . . . . . . . . . . . . . . . . . .440
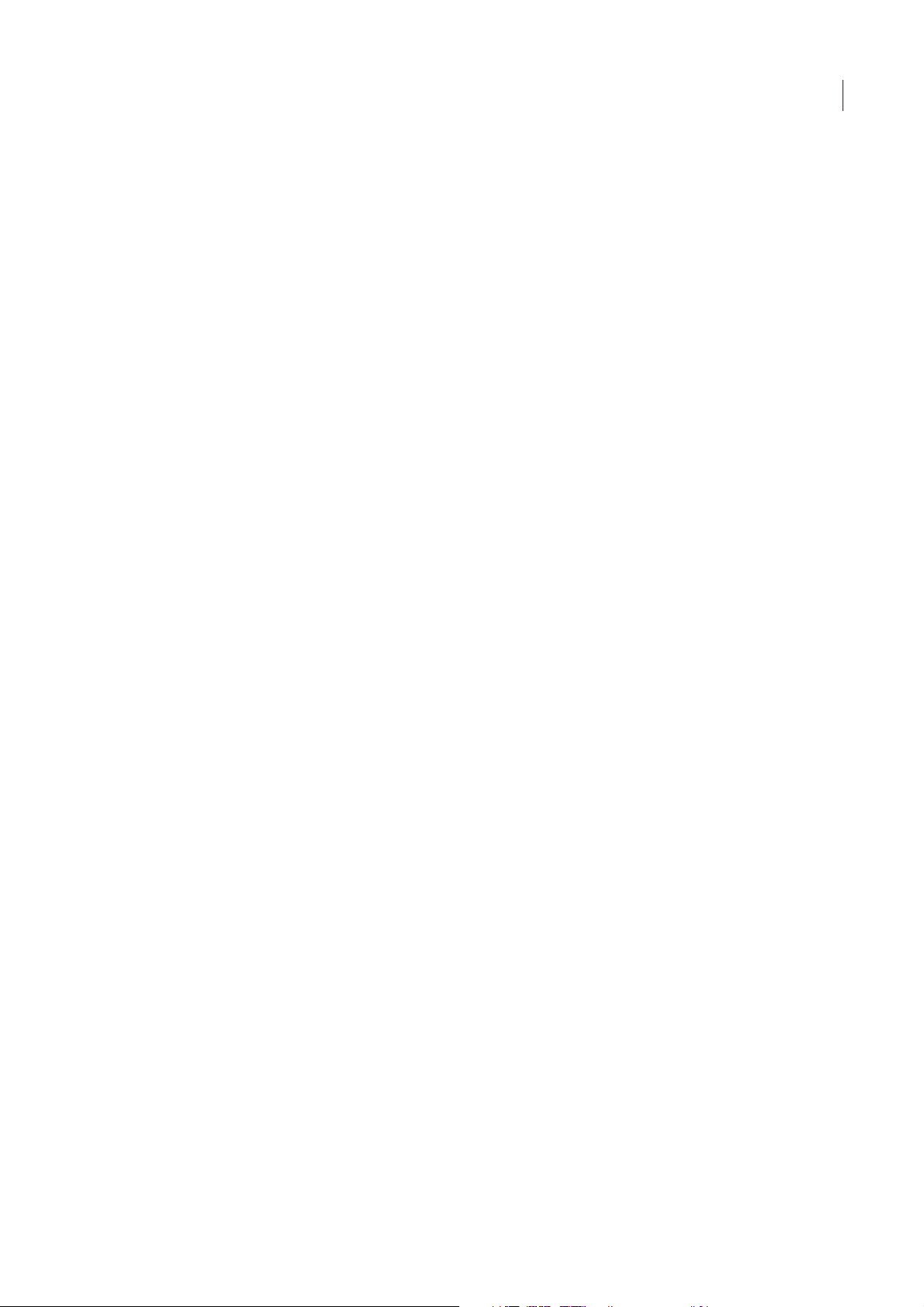
Chapitre 16 : Raccourcis clavier
Personnalisation des raccourcis clavier . . . . . . . . . . . . . . . . . . . . . . . . . . . . . . . . . . . . . . . . . . . . . . . . . . .445
Raccourcis clavier par défaut . . . . . . . . . . . . . . . . . . . . . . . . . . . . . . . . . . . . . . . . . . . . . . . . . . . . . . . . . . . . .446
Index . . . . . . . . . . . . . . . . . . . . . . . . . . . . . . . . . . . . . . . . . . . . . . . . . . . . . . . . . . . . . . . . . . . . . . . . . . . . . . . . . . .457
vi
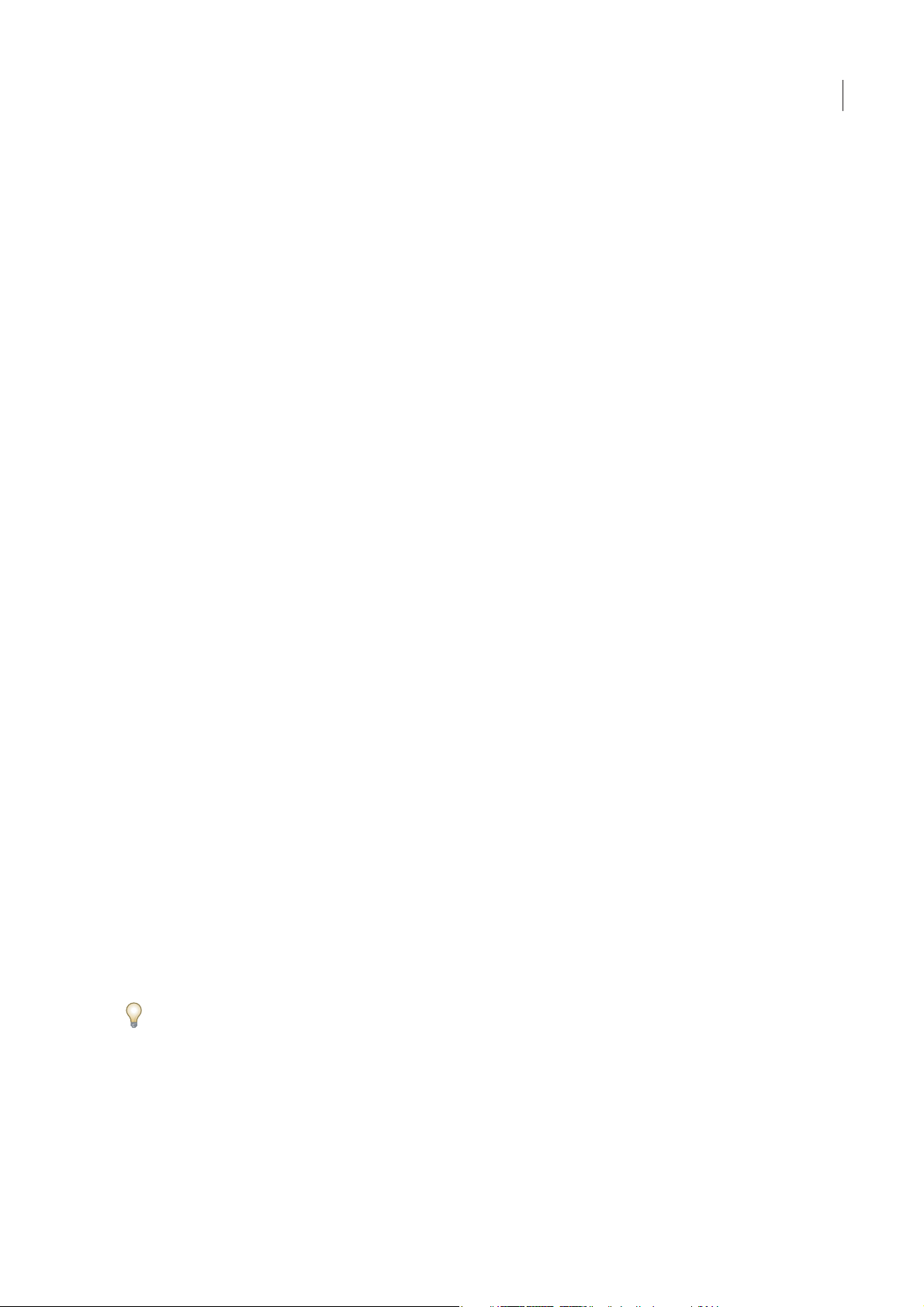
Chapitre 1 : Prise en main
Si vous n’avez pas installé votre nouveau logiciel, commencez par lire les informations relatives à l’installation et autres
opérations préliminaires. Avant de commencer à utiliser votre logiciel, prenez le temps le vous familiariser avec la
présentation de l’aide d’Adobe et les ressources disponibles aux utilisateurs. Vous avez accès à des vidéos d’explication, des
modules externes, des modèles, des communautés d’utilisateurs, des séminaires, des didacticiels, des flux RSS, et bien plus
encore.
Installation
Configuration requise
❖ Pour vérifier la configuration système complète et recommandations pour votre logiciel Adobe®, consultez le fichier
Lisez-moi situé sur le DVD d'installation.
Installation du logiciel
1 Fermez toute autre application Adobe en cours d'exécution sur votre ordinateur.
2 Introduisez le disque d'installation dans le lecteur de DVD-ROM, puis suivez les instructions qui s'affichent à l'écran.
Remarque : pour de plus amples informations, consultez le fichier Lisez-moi situé sur le DVD d'installation.
1
Activation du logiciel
Si vous possédez une licence pour un utilisateur unique pour votre logiciel Adobe, il vous sera demandé d'activer votre
logiciel ; ce processus est très simple et anonyme et vous devezl'avoir exécuté dans les 30 jours après le début de l'utilisation
du logiciel.
Pour plus d'informations sur l'activation du produit, reportez-vous au fichier Lisez-moi de votre DVD d'installation ou
visitez le site Web d'Adobe à l'adresse www.adobe.com/go/activation_fr.
1 Si la boîte de dialogue d'activation n'est pas ouverte, choisissez Aide > Activation.
2 Suivez les instructions qui s'affichent à l'écran.
Remarque : si vous souhaitez installer le logiciel sur un autre ordinateur, vous devez, au préalable, le désactiver sur votre
ordinateur. Sélectionnez Aide > Désactiver.
Enregistrement
Enregistrez votre produit afin de bénéficier, gratuitement, d'une aide à l'installation, de notifications de mises à jour, ainsi
que d'autres services.
❖ Pour vous enregistrer, suivez les instructions affichées dans la boîte de dialogue d'enregistrement qui apparaît après
l'installation et l'activation du logiciel.
Si vous reportez l'enregistrement, vous pourrez effectuer cette procédure ultérieurement en sélectionnant Aide >
Enregistrement.
Lisez-moi
Le DVD d'installation contient le fichier Lisez-moi pour le logiciel (ce fichier est aussi copié dans le dossier de l'application
pendant l'installation du produit). Ouvrez le fichier pour prendre connaissance d'informations très importantes sur les
sujets suivants :
• Configuration système
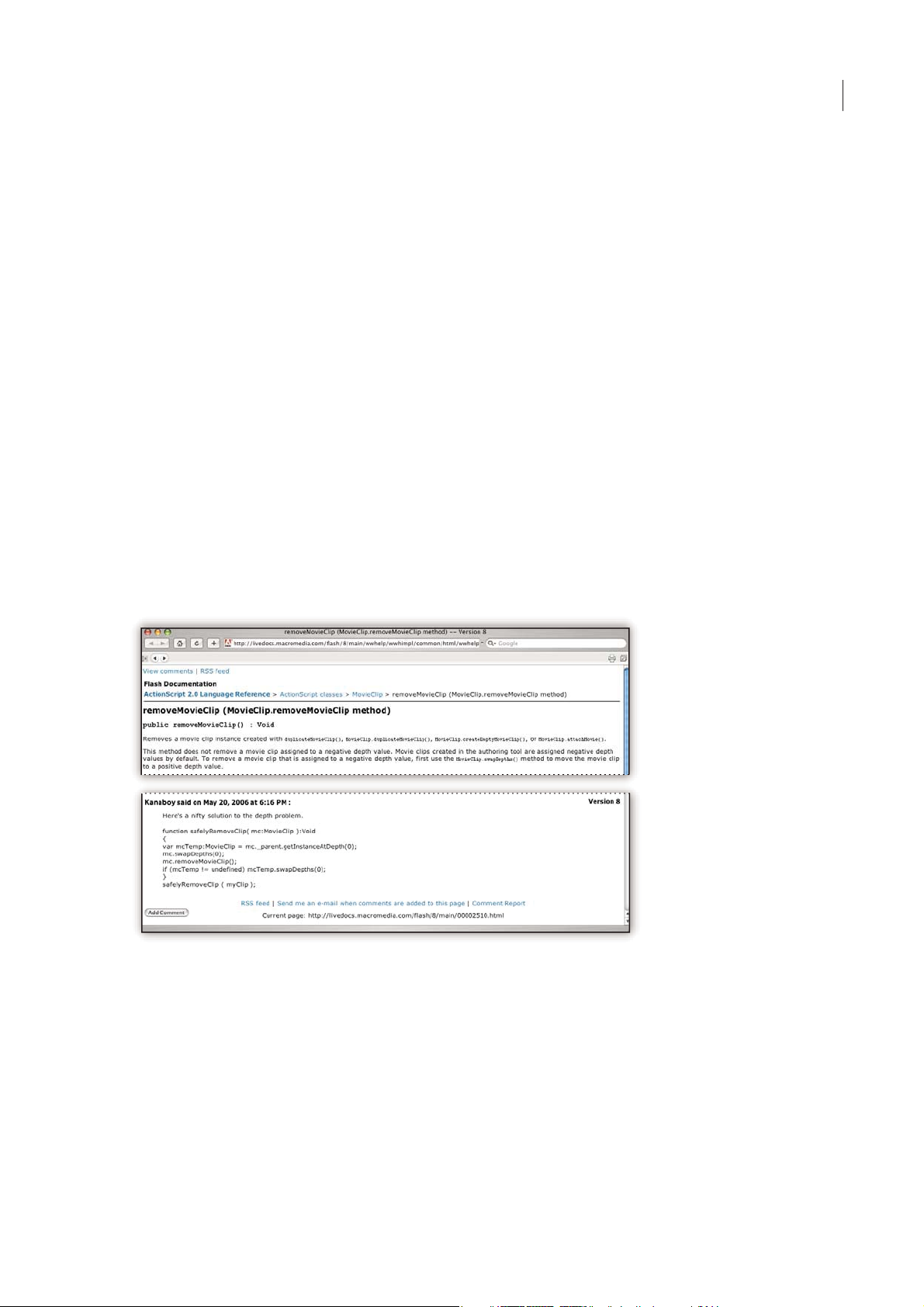
ILLUSTRATOR CS3
Guide de l'utilisateur
• Installation (dont la désinstallation du logiciel)
• Activation et enregistrement
• Installation des polices
• Résolution des problèmes
• Support technique
• Informations juridiques
Aide
Ressources d'assistance d'Adobe
La documentation de vos logiciels Adobe est disponible dans plusieurs formats.
Aide en ligne et LiveDocs
L'aide en ligne vous donne accès à l'ensemble de la documentation et du matériel didactique disponible au moment de la
distribution du logiciel. Elle est disponible à partir du menu d'aide du logiciel Adobe.
L'aide LiveDocs contient l'intégralité de l'aide en ligne, plus des mises à jour et des liens vers du matériel didactique
supplémentaire disponible sur le Web. Pour certains produits, vous pouvez également ajouter des commentaires aux
rubriques dans l'aide LiveDocs. L'aide au format LiveDocs est disponible dans le Centre de ressources d'aide d'Adobe à
l'adresse www.adobe.com/go/documentation_fr.
2
La plupart des versions de l'aide en ligne et LiveDocs vous permettent d'effectuer une recherche dans les systèmes d'aide de
plusieurs produits. Certaines rubriques peuvent également proposer des liens vers du contenu connexe sur le Web ou vers
des rubriques d'aide d'un autre produit.
Vous devez considérer le module d'aide comme une plate-forme d'accès vers du contenu supplémentaire et des
communautés d'utilisateurs. La version la plus récente et la plus complète de l'aide est toujours disponible sur le Web.
Documentation au format PDF
L'aide en ligne est également disponible sous la forme d'un fichier PDF optimisé pour l'impression. D'autres documents,
tels que des guides d'installation et des livres blancs, peuvent également être fournis au format PDF.
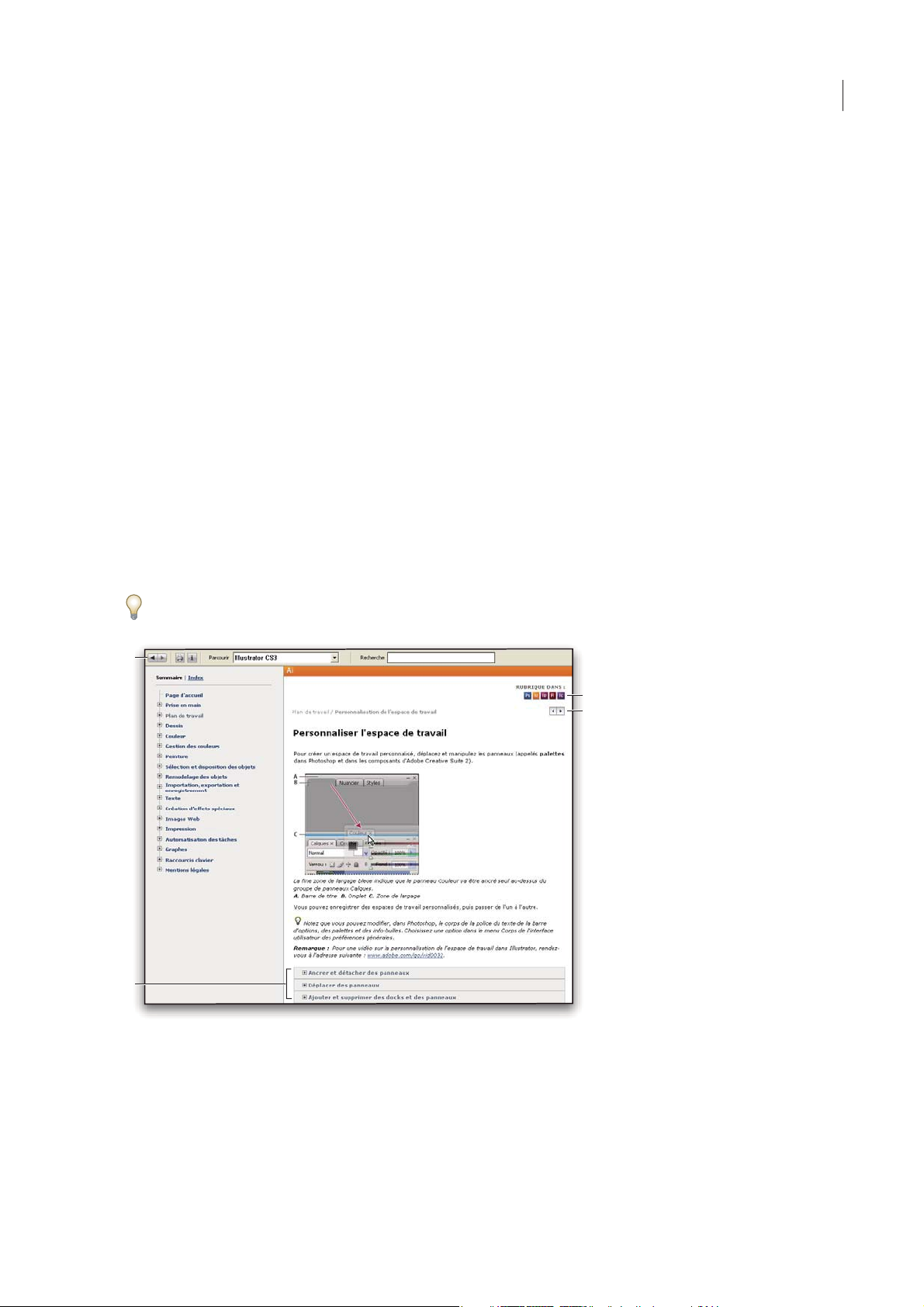
ILLUSTRATOR CS3
Guide de l'utilisateur
Tous les documents au format PDF sont disponibles par le biais du Centre de ressources d'aide d'Adobe à l'adresse
www.adobe.com/go/documentation_fr. Pour consulter la documentation PDF incluse avec le logiciel, accédez au dossier
Documents sur le DVD d'installation ou de contenu.
Documentation papier
La version imprimée de l'aide en ligne est disponible à la vente sur Adobe Store à l'adresse www.adobe.com/go/store_fr.
Vous y trouverez également des ouvrages édités par des partenaires d'Adobe.
Un guide de l'utilisateur imprimé est livré avec tous les produits Adobe Creative Suite® 3, les produits Adobe autonomes
étant quant à eux fournis avec un guide de prise en main imprimé.
Utilisation du module d'aide du produit
L'aide en ligne est accessible par le biais du menu Aide. Après avoir ouvert Adobe Help Viewer, cliquez sur Parcourir pour
consulter l'aide des autres produits Adobe installés sur votre ordinateur.
La fonction d'aide fournit des informations sur différents produits :
• certaines rubriques contiennent des liens vers les systèmes d'aide d'autres produits Adobe ou vers des informations
supplémentaires sur le Web.
• D'autres rubriquessont communes à plusieurs produits.Par exemple, si vous voyezune rubrique Aide marquée de l'icône
de Adobe Photoshop® et de l'icône Adobe After Effects®, vous savez que la rubrique concerne une fonctionnalité
semblable dans les deux produits ou décrit des processus communs aux deux produits.
• Vous pouvez effectuer une recherche dans les systèmes d'aide de plusieurs produits.
Si vous recherchez une expression, telle que «outil forme», placez-la entre guillemets afin de n'afficher que les rubriques
contenant tous les mots de l'expression en question.
3
A
C
D
B
Aide
A. Boutons Précédent/Suivant (liens précédemment visités) B. Sous-rubriques extensibles C. Icônes indiquant une rubrique partagée
D. Boutons Précédent/Suivant (liens précédemment visités) (rubriques en ordre séquentiel)
Fonctions d'accessibilité
L'aide d'Adobe est accessible aux personnes souffrant d'un handicap (mobilité réduite, cécité ou déficience visuelle). L'aide
intégrée au produit prend en charge les fonctions d'accessibilité standard suivantes :
• L'utilisateur peut modifier la taille du texte à l'aide de commandes de menu contextuel standard.
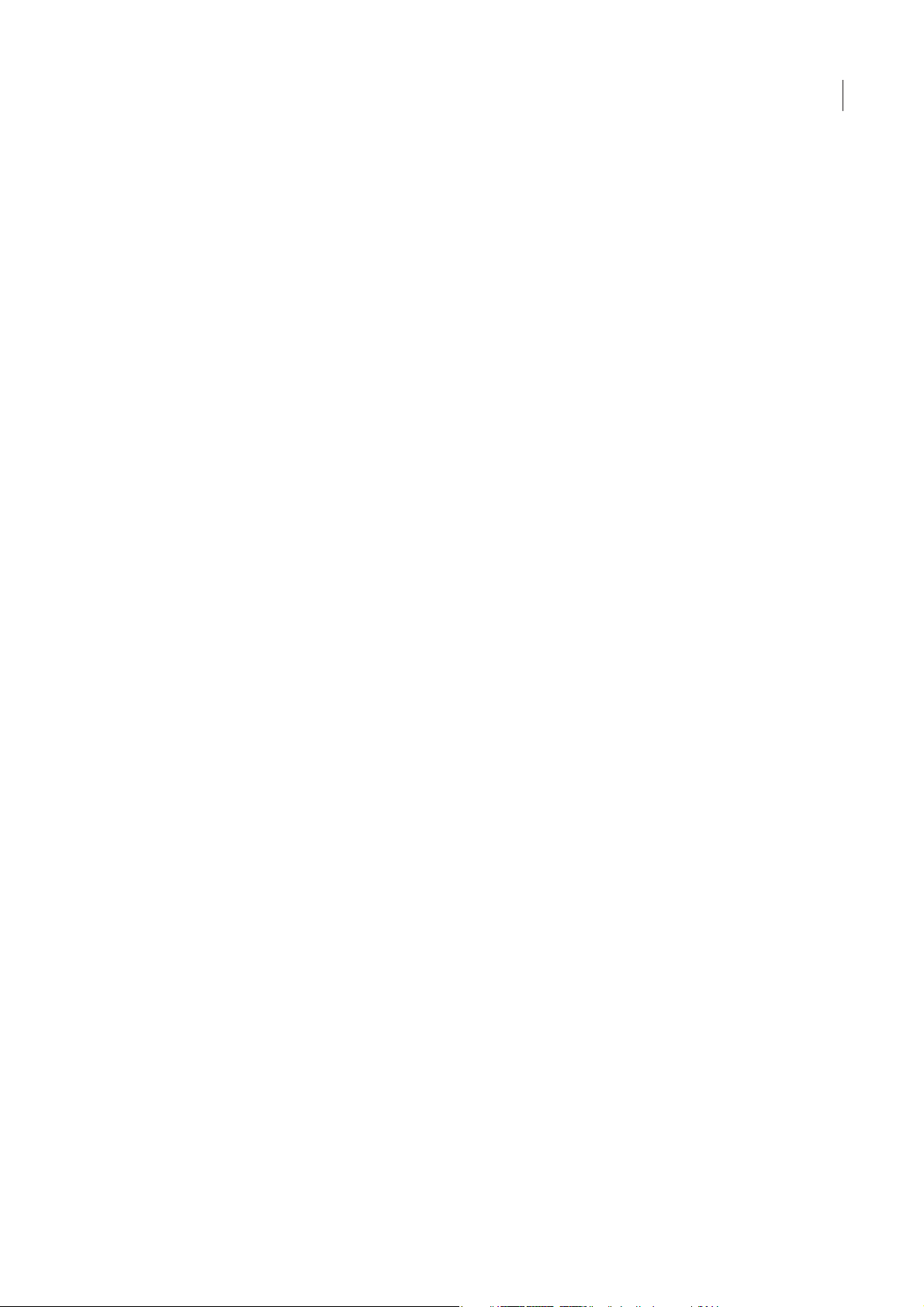
ILLUSTRATOR CS3
Guide de l'utilisateur
• Les liens sont soulignés pour une identification aisée.
• Si le texte d'un lien ne correspond pas au titre cible, ce dernier est indiqué dans l'attribut Titre de la balise d'ancrage. Par
exemple, les liens Précédent et Suivant incluent le titre des rubriques précédente et suivante.
• Le contenu prend en charge le mode à forts contrastes.
• Les images sans légende présentent un texte de remplacement.
• Chaque cadre est doté d'un titre indiquant son utilité.
• Les balises HTML standard définissent la structure du contenu pour les outils de lecture d'écran ou de synthèse de la
parole à partir du texte.
• Les feuilles de style contrôlent la mise en forme, d'où une absence totale de polices incorporées.
Raccourcis clavier pour les commandes de barre d'outils de l'aide (Windows)
Bouton Précédent Alt + Flèche Gauche
Bouton Page suivante Alt + Flèche Droite
Imprimer Ctrl+P
Bouton A propos de Ctrl+I
Menu Parcourir Alt+touche Bas ou Alt+touche Haut pour consulter l'aide d'une autre application
4
Zone de recherche Ctrl+S pour placer le point d'insertion dans la zone Rechercher
Raccourcis clavier de navigation dans l'aide (Windows)
• Pour passer d'un panneau à un autre, appuyez sur Ctrl+Tab (vers l'avant) ou Maj+Ctrl+Tab (vers l'arrière).
• Pour parcourir les liens soulignés dans un panneau, appuyez sur Tab (vers l'avant) ou Maj+Tab (vers l'arrière).
• Pour activer un lien souligné, appuyez sur Entrée.
• Pour agrandir le texte, appuyez sur Ctrl+signe égal.
• Pour réduire la taille du texte, appuyez sur Ctrl+-.
Ressources
Atelier vidéo Adobe
L'atelier vidéo Adobe Creative Suite 3 propose plus de 200 vidéos de formation pour Adobe Creative Suite 3. Ces ateliers
couvrent un large éventail de sujets à l'intention des professionnels de l'impression, du Web et de la vidéo.
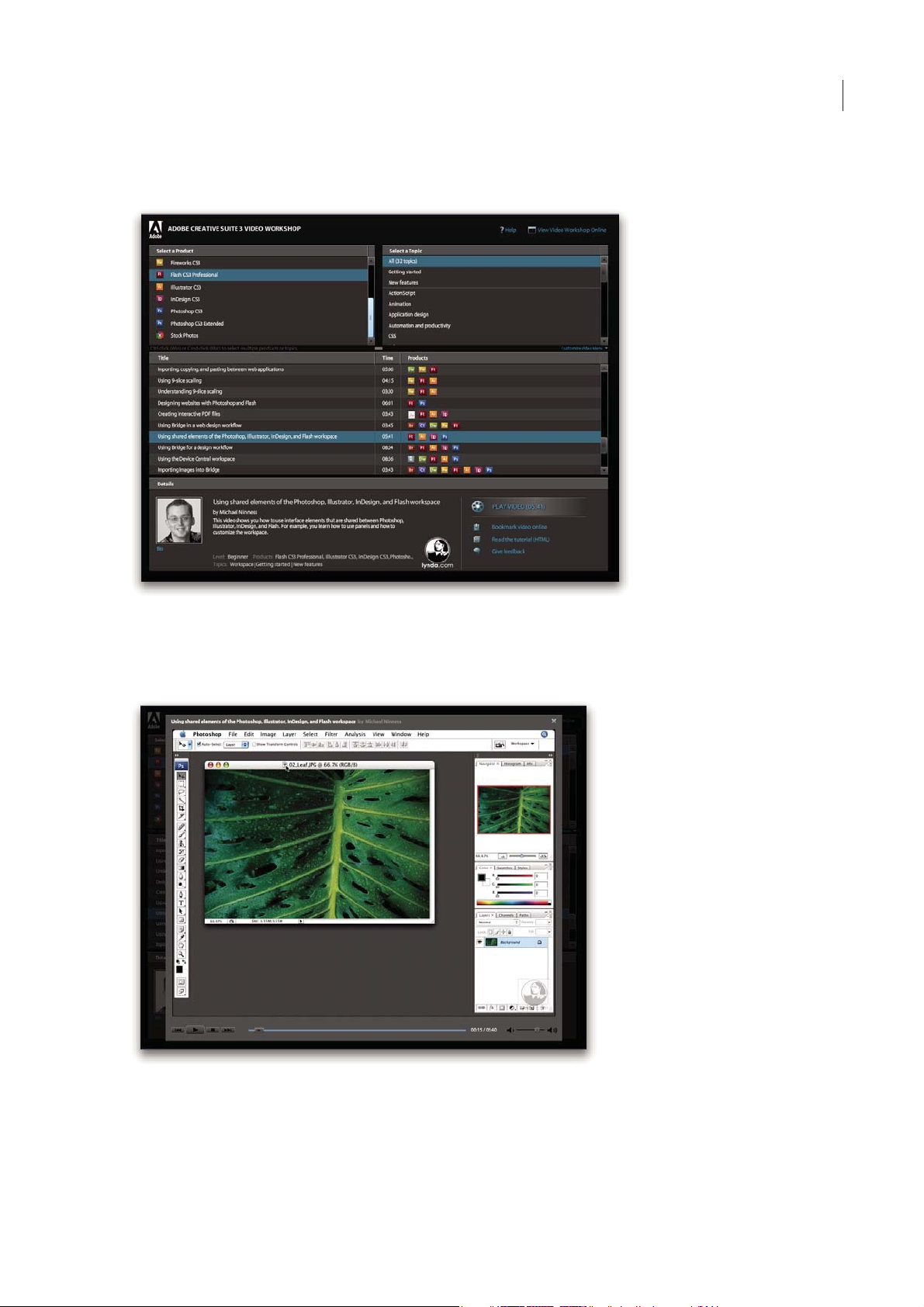
ILLUSTRATOR CS3
Guide de l'utilisateur
Vous pouvez utiliser l'atelier vidéo Adobe pour en apprendre davantage sur le produit Creative Suite 3. De nombreuses
vidéos vous expliquent comment utiliser les applications Adobe de manière combinée.
5
Lorsque vous lancez l'atelier vidéo Adobe, vous choisissez les produits que vous voulez apprendre et les sujets que vous
voulez voir. Des informations détaillées sont disponibles pour chaque vidéo afin de vous aider et diriger votre
apprentissage.
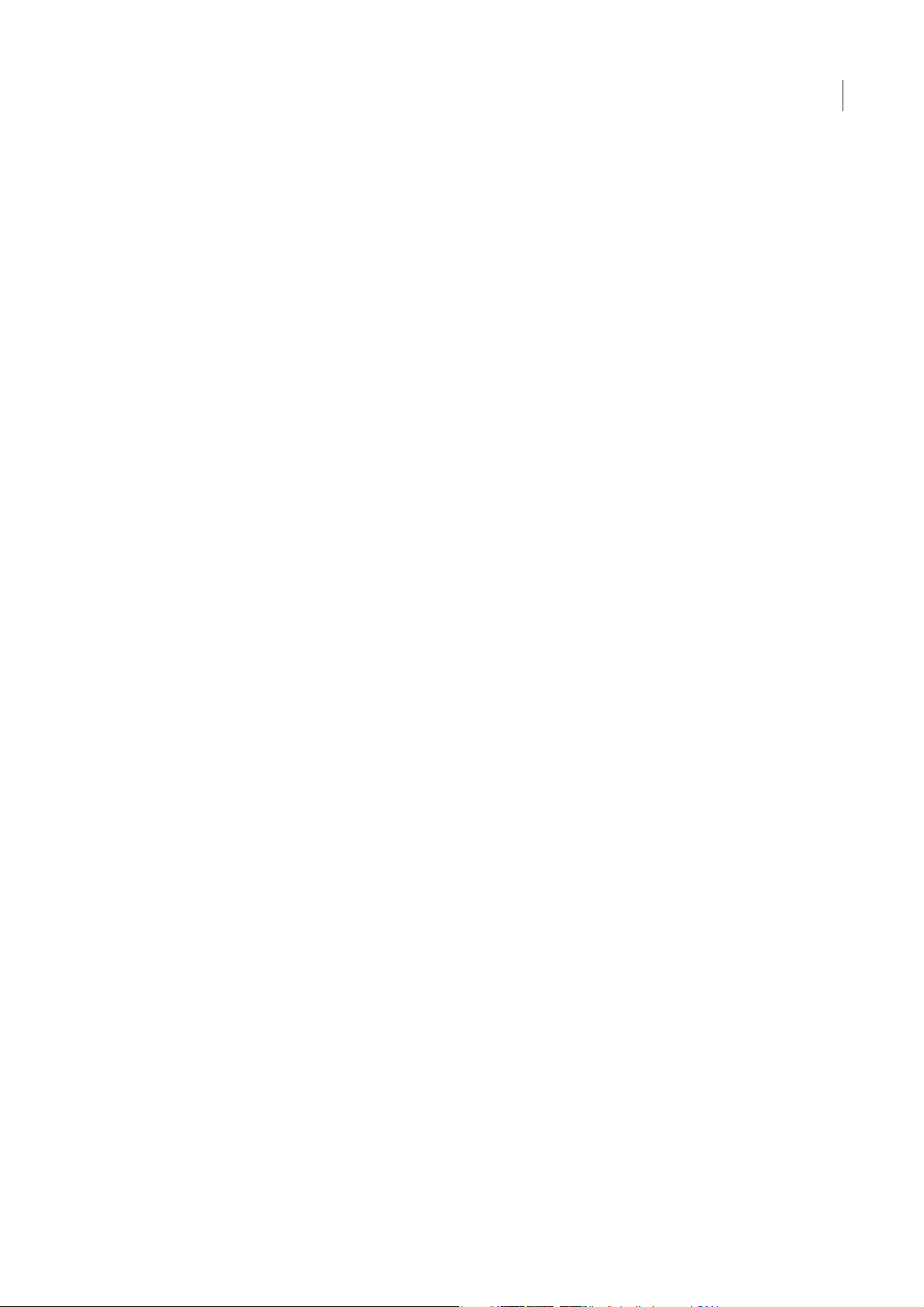
ILLUSTRATOR CS3
Guide de l'utilisateur
Communauté de présentateurs
Avec cette nouvelle version, Adobe Systems invite les membres de la communauté Adobe à partager leurs compétences et
leurs connaissances. Adobe et Lynda.com mettent à votre disposition des didacticiels, trucs et astuces proposés par des
concepteurs et développeurs de renom parmi lesquels Joseph Lowery, Katrin Eismann et Chris Georgenes. Des experts
Adobe, tels que Lynn Grillo, Greg Rewis et Russell Brown, vous prodigueront également de précieux conseils. Au total, pas
moins de 30 experts partageront leurs connaissances avec vous !
Didacticiels et fichiers source
L'Atelier vidéo Adobe propose des formations pour les utilisateurs débutants et expérimentés. Vous y trouverez également
des vidéos concernant les nouvelles fonctions et les techniques essentielles. Chaque vidéo porte sur un seul sujet et dure
généralement entre 3 et 5 minutes. La plupart des vidéos s'accompagnent d'un didacticiel illustré et de fichiers source. Vous
pourrez ainsi imprimer les procédures détaillées et exécuter seul le didacticiel.
Utilisation de l'atelier vidéo Adobe
Pour accéder à l'Atelier vidéo Adobe, utilisez le DVD inclus dans votre produit Creative Suite 3. Il estégalement disponible
en ligne à l'adresse www.adobe.com/go/learn_videotutorials_fr. Adobe s'engage à ajouter régulièrement de nouvelles
vidéos à son atelier vidéo en ligne. Nous vous invitons donc à vous enregistrer pour découvrir toutes les nouveautés.
Vidéos Illustrator CS3
L'atelier vidéo Adobe couvre un large éventail de sujets concernant Adobe Illustrator® CS3. En voici un aperçu :
6
• Création et configuration d'un document
• Importation de contenu dans Illustrator
• Sélection, manipulation et alignement d'objets
• Utilisation d'objets dynamiques et de Live Color
• Enregistrement de fichiers pour le Web
Les vidéos vous expliquent également comment utiliser Illustrator CS3 avec d'autres solutions Adobe :
• Utilisation efficace de texte et de symboles entre Illustrator et Flash®
• Création d'un contenu mobile dans Illustrator
• Utilisation d'éléments partagés dans Photoshop, Illustrator, InDesign® et Flash
• Exportation de fichiers SWF animés à partir d'Illustrator
Pour accéder aux dictaticiels vidéo d'Adobe Creative Suite 3, visitez l'atelier vidéo Adobe à l'adresse suivante :
www.adobe.com/go/learn_videotutorials_fr.
Extras
Vous avez accès à de très nombreuses ressources afin de vous aider à tirer le meilleur parti possible de votre logiciel Adobe.
Certaines de ces ressources sont installées sur votre ordinateur pendantla procédure d'installation ; d'autres échantillons et
documents très pratiques se trouvent sur le DVD d'installation ou de contenu. Des suppléments particulièrement
intéressants sont également proposés en ligne par la communauté Adobe Exchange, à l'adresse suivante
www.adobe.com/go/exchange_fr.
Ressources installées
Lors de l'installation du logiciel, plusieurs ressources sont placées dans votre dossier d'application. Pour visualiser ces
fichiers, accédez au dossier correspondant sur votre ordinateur.
• Windows®: [lecteur de lancement]\Program Files\Adobe\Adobe [application]
• Mac OS® : [disque de démarrage]/Applications/Adobe [application]
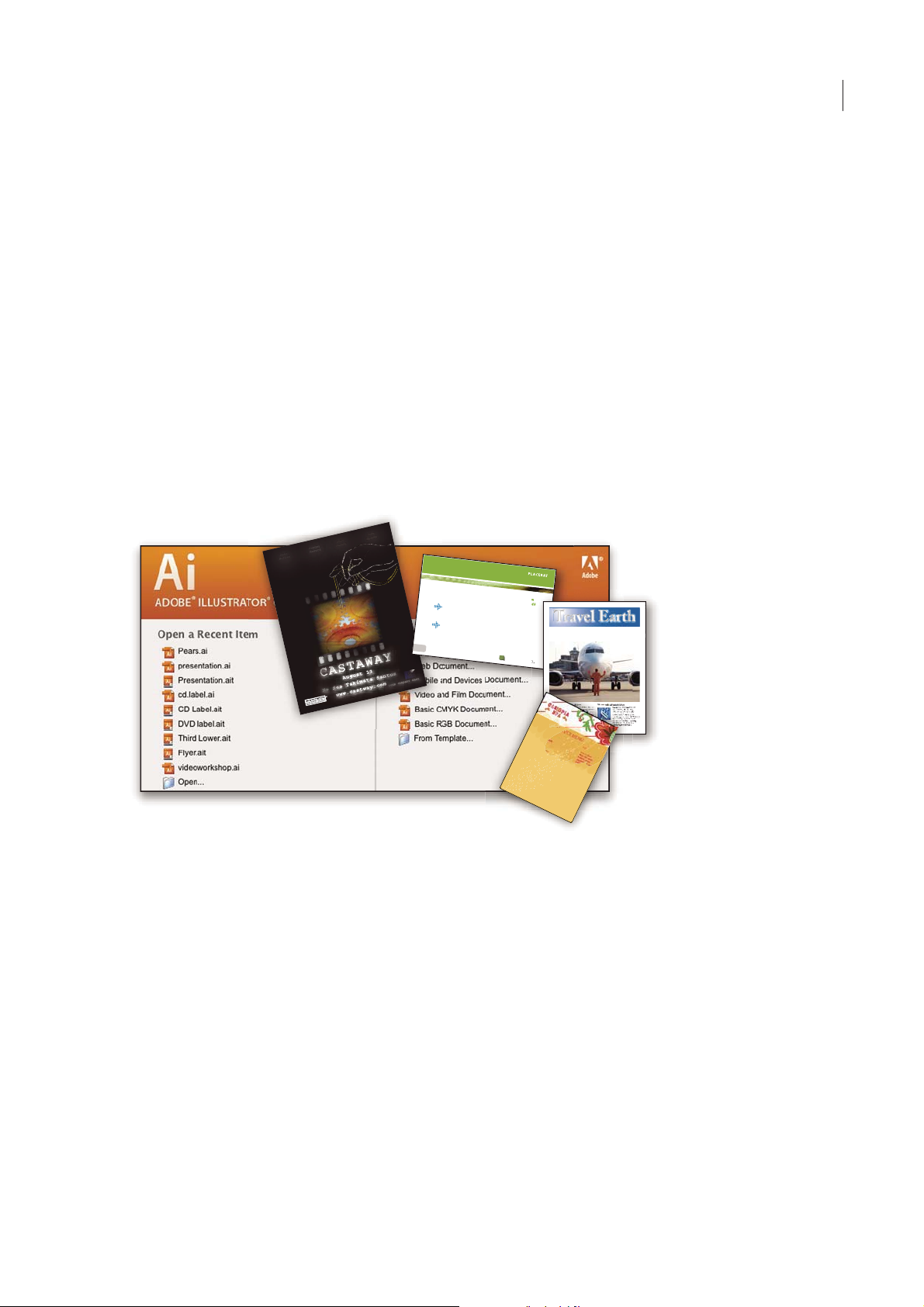
ILLUSTRATOR CS3
01
PelletirInc.
CO
R
E
I
N
V
E
ST
M
E
N
T
SPE
CT
R
U
M
Ve
l illum
d
o
lore
e
u
fe
u
giat n
u
lla fa
c
ilis
is
at vero e
ros e
t
a
ccu
ms
a
n
e
t ius
to
od
io
d
i
gn
is
sim
qu
i.
R
E
T
I
R
E
M
E
N
T
S
AVI
N
G
PL
AN
Ve
l illu
m d
o
lor
e
e
u
fe
u
giat n
u
lla fa
c
ilis
is
at vero e
ros e
t
a
ccu
m
s
a
n
e
t
iu
s
to
od
io
d
i
gn
is
s
im
qu
i.
You
r
Inv
e
stmen
t
G
u
id
e
A
re
you
l
eavin
g
m
o
n
ey
on
t
h
e
t
ab
l
e?
0
1
Ty
pi non
h
a
bent
cla
rit
ate
m
in
s
ita
m
;
e
s
t
usu
s
le
g
entis
in ii
s
qu
i fa
c
it eo
ru
m
c
la
ri
t
ate
m
.
I
nve
s
t
ig
at
ion
es
d
e
m
on
s
t
rave
r
u
nt lectores
lege
re me
li
u
s
qu
od
ii
l
e
g
u
nt
s
a
e
pi
us.
C
larit
a
s
es
t
e
t
ia
m
p
roce
s
s
u
s.
Ty
p
i n
on
h
a
bent
cla
ritate
m
in
s
ita
m
; e
s
t us
u
s
l
e
g
entis
in ii
s
qu
i fa
c
it
e
o
r
u
m
c
larit
ate
m
.
I
nve
s
tig
at
ion
e
s
d
e
m
on
s
tra
ve
ru
nt
le
ctores
lege
re me
l
i
u
s
qu
od
ii
l
eg
u
nt
s
a
e
pi
us.
C
la
rit
a
s
es
t
e
t
ia
m
proces
s
u
s.
S
URV
ICE
M
EN
U
NU
LC
H
E
ve
ro di
o
eu
m
nulche
ag
iam
e
t a
d lorp
eri
t
su
m a
$45
ag
iam
e
t ad atin
ut
et
v
er
o dio eu
m
nu
lch
e
su
ma
agaim
et ad
eum
n
ullam
$
25
lor
per
it
su
m
a
agia
m
e
t ad
lo
rperi
t
ver
o d
io
eum nu
l
lam
$
35
SU
CCI
VE
R
OS
sucicvero dio
ver
o d
io
eum
n
ul
c
he
su
ma
$15
eu
m
nulla
m
ve
r
o d
io
eum
nul
che
su
ma
agaim
et
ad e
um
nul
la
m
$
3
5
N
eum n
u
l
la
m
$3
5
SUCC
I
VERO
S
sucicvero dio
v
e
ro d
io
eu
m
nu
l
che su
ma
$15
eum
nullam
ve
r
o d
io
eu
m
nul
che su
ma
agaimet ad eum
nu
llam
$
35
CC
a
s
i
o
p
i
a
S
p
A
Guide de l'utilisateur
Le dossier de l'application peut contenir les éléments suivants :
Plug-ins Les plug-ins (ou modules externes) sont de petits logiciels qui étendent les fonctionnalités de votre logiciel ou en
ajoutent de nouvelles. Une fois installés, les modules externes s'affichent comme options dans les menus Importation ou
Exportation, comme formats de fichier dans les boîtes de dialogue Ouvrir, Enregistrer sous et Exporter l'original ou bien
encore comme filtres dans les sous-menus Filtres. Par exemple, plusieurs modules externes avec des effets particuliers sont
automatiquement installés dans le dossier Modules externes du dossier Photoshop CS3.
Préconfigurations Les préconfigurations se composent d'un éventail d'outils, de préférences, d'effets et d'images
particulièrement pratiques. Les préconfigurations de produit contiennent des pinceaux, nuanciers, groupes de couleurs,
symboles, formes personnalisées, styles de graphiques et de calques, motifs, textures, actions, espaces de travail, etc. Du
contenu prédéfini est disponibledans toute l'interface utilisateur. Certaines préconfigurations (c'est le casdes bibliothèques
de pinceaux Photoshop, par exemple) s'activent uniquement lorsque vous sélectionnez l'outil correspondant. Si vous ne
souhaitez pas créer un effet ou une image en partant de zéro, puisez votre inspiration dans les bibliothèques prédéfinies.
Modèles Vous pouvez ouvrir et visualiser les fichiers de modèles à partir d'Adobe Bridge, les ouvrir à partir de l'écran de
bienvenue ou directement à partir du menu Fichier. En fonction du produit, les fichiers de modèles vont des en-têtes de
lettre aux bulletins d'information en passant par les sites Web, menus de DVD et autres boutons vidéo. Chaque fichier de
modèle a été élaboré par un concepteur professionnel et illustre parfaitement les fonctionnalités du produit. Ces modèles
peuvent se révéler particulièrement utiles pour démarrer un projet.
7
Travel Earth
Best 100 places to see on the planet
in your lifetime
NG
I
SC
IP
D
SA
O
T
UR
S
T
U
J
E
T
E
.
M
D
A
S
S
A
OSET
K
CU
C
C
A
A
T
I
T
L
C
E
S
T
ET
O
E
E
T
S
O
R
.
E
M
V
U
B
T
RE
E
A
E
T
E
ES
R
O
L
O
D
O
U
D
Vel: Ad : Vulputate:
volute
ipsummy
, commy
re eugiarud tem
eraes-
exer
n ullutet
Echantillons Les fichiers échantillons contiennent des conceptions plus complexes. Ils constituent la solution idéale pour
présenter, de manière dynamique, les nouveautés d'un produit. Ces fichiers illustrent toutes les possibilités créatives à votre
disposition.
Polices Votre solution Creative Suite s'accompagne de plusieurs familles de polices et polices OpenType®. Les polices sont
copiées sur votre ordinateur lors de l'installation :
• Windows : [lecteur de lancement]\Windows\Fonts
• Mac OS X : [lecteur de lancement]/Bibliothèque/Fonts
Pour plus d'informations sur l'installation des polices, consultez le fichier Lisez-moi situé sur le DVD d'installation.
Contenu du DVD
Le DVD d'installation ou de contenu fourni avec votre produit contient des ressources supplémentaires utilisables avec
votre logiciel. Le dossier En prime contient des fichiers spécifiques au produit, tels que des modèles, images,
préconfigurations,actions, plug-inset effets,ainsi quedes sous-dossiers destinés aux polices et banquesd'images. Ledossier
Documentation contient une versionPDF de l'aide,des informations techniques et d'autres documents, tels que des feuilles
modèles, des guides de référence et des informations spécialisées.
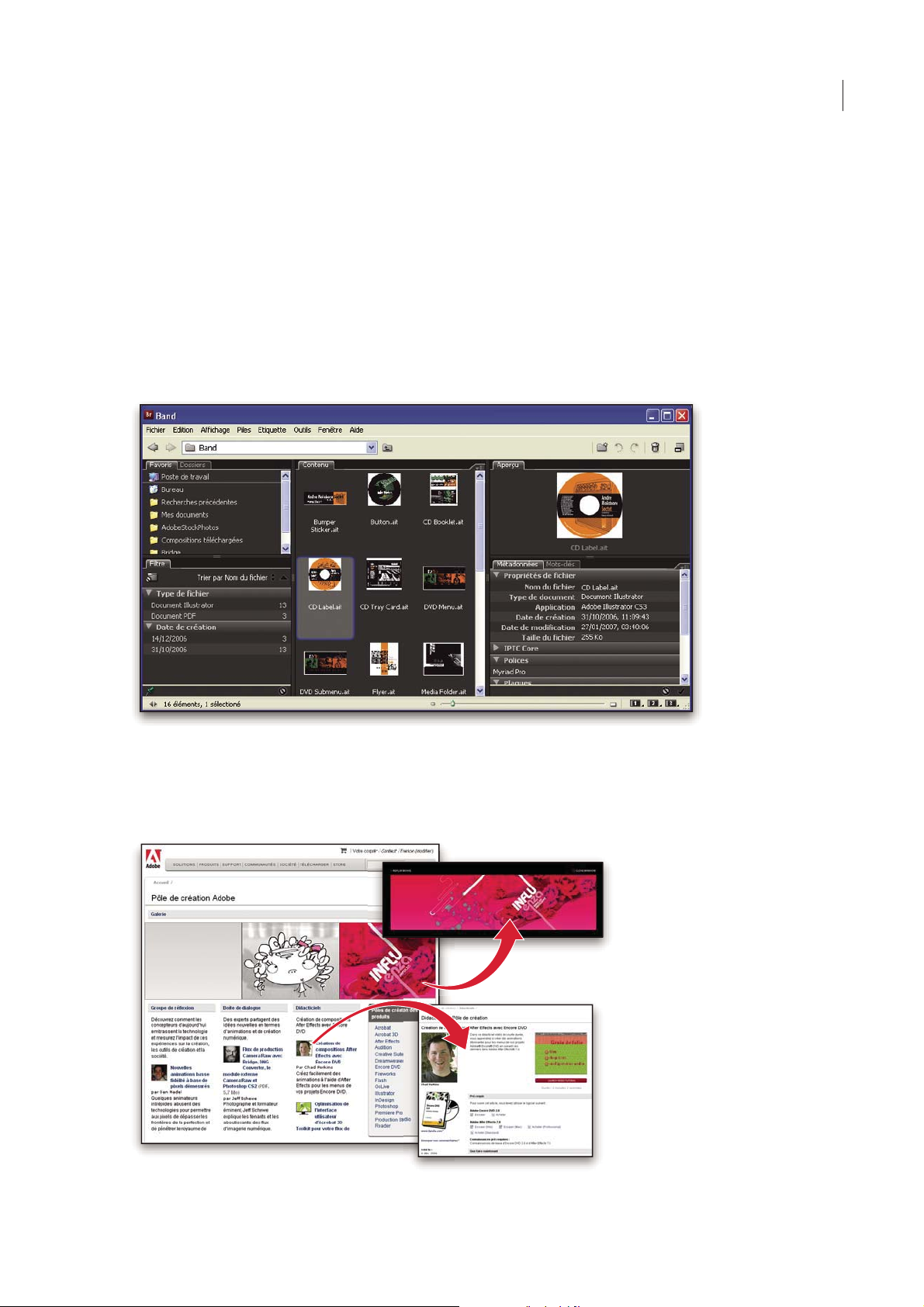
ILLUSTRATOR CS3
Guide de l'utilisateur
Adobe Exchange
Vous en voulez plus ? Dans ce cas, rendez-vous sur www.adobe.com/go/exchange_fr, une communauté en ligne où les
utilisateurs téléchargent et échangent, à titre gracieux, des milliers d'actions, extensions, plug-ins et autres éléments
utilisables avec les produits Adobe.
Accueil Bridge
L'Accueil Bridge, une nouvelle destination dans Adobe Bridge CS3, réunit en un seul emplacement fonctionnel des
informations récentes sur tous vos logiciels Adobe Creative Suite 3. Démarrez Adobe Bridge, puiscliquez surl'icône Accueil
Bridge dans la partie supérieure du panneau Favoris pour accéder aux dernières astuces, actualités et ressources concernant
vos outils Creative Suite.
Remarque : l'Accueil Bridge n'est peut-être pas disponible dans toutes les langues.
8
Adobe Design Center
Adobe Design Center met à votre disposition des articles, modèles et instructions proposés par des experts de l'industrie,
des concepteurs de renom et des partenaires d'édition d'Adobe. Du nouveau contenu est ajouté tous les mois.
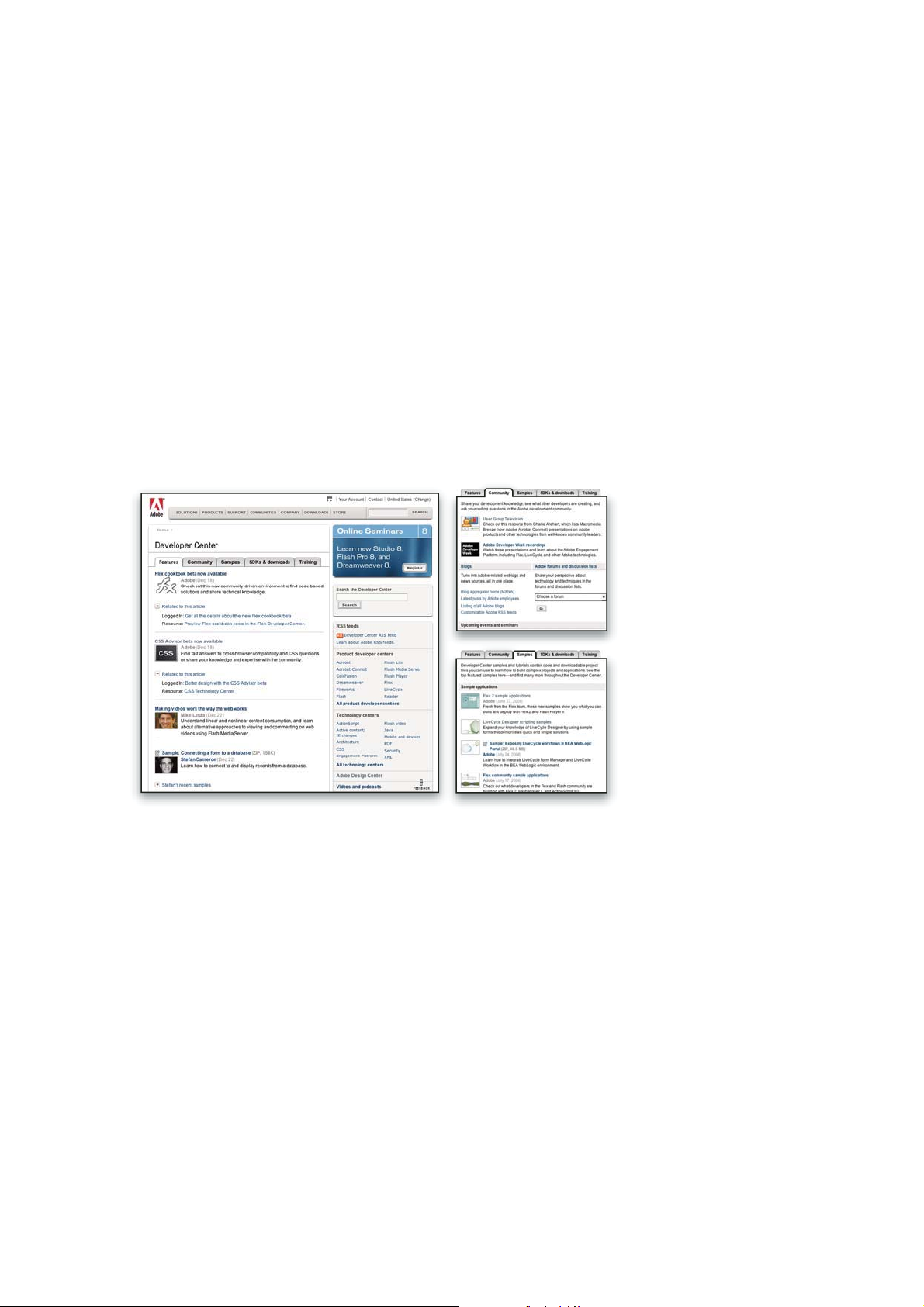
ILLUSTRATOR CS3
Guide de l'utilisateur
Outre des centaines de didacticiels axés sur les logiciels de conception, vous y trouverez des conseils et techniques sous la
forme de vidéos, de didacticiels HTML et d'extraits de chapitres de livre.
Les idées nouvelles sont au cœur même de Think Tank, Dialog Box et Gallery :
• Les articles Think Tank analysent la façon dont les concepteurs contemporains embrassent la technologie et ce que leurs
expériences signifient pour la création, les outils de création et la société en général.
• Dans Dialog Box, des experts partagent leurs idées nouvelles en termes d'animations et de création numérique.
• Dans Gallery, vous découvrirez ce que les artistes entendent par conception en mouvement.
Rendez-vous sur Adobe Design Center à l'adresse www.adobe.com/fr/designcenter.
Centre des développeurs Adobe
Le Centre des développeurs Adobe propose des échantillons,des didacticiels, des articles et diverses ressources à l'usage des
développeurs qui utilisent des produits Adobe pour élaborer, entre autres projets, du contenu mobile, des applications
Internet et des sites Web sophistiqués. Ce centre contient également des ressources à l'intention des développeurs de plugins pour produits Adobe.
9
Outre des échantillons de code et des didacticiels, vous y trouverez des flux RSS, des séminaires en ligne, des kits SDK, des
guides de création de scripts, ainsi que bien d'autres ressources techniques.
Rendez-vous sur le Centre des développeurs Adobe à l'adresse www.adobe.com/go/developer_fr.
Support technique
Consultez le site Web d'assistance technique d'Adobe (www.adobe.com/fr/support) pour obtenir des informations de
dépannage pour votre produit et en savoir plus sur les options d'assistance technique gratuites et payantes. Suivez le lien
Formation pour accéder à des manuels Adobe Press, à un éventail de ressources de formation, à des programmes de
certification de logiciels d'Adobe, etc.
Téléchargements
Rendez-vous à l'adresse www.adobe.com/go/downloads_fr pour obtenir gratuitement des mises à jour, des versions d'essai
et d'autres logiciels utiles. Adobe Store (www.adobe.com/go/store_fr) vous donne également accès à des milliers de plugins de développeurs tiers, ce qui vous aide à automatiser des tâches, personnaliser des flux de production, créer des effets
spéciaux de qualité professionnelle et bien d'autres choses encore.
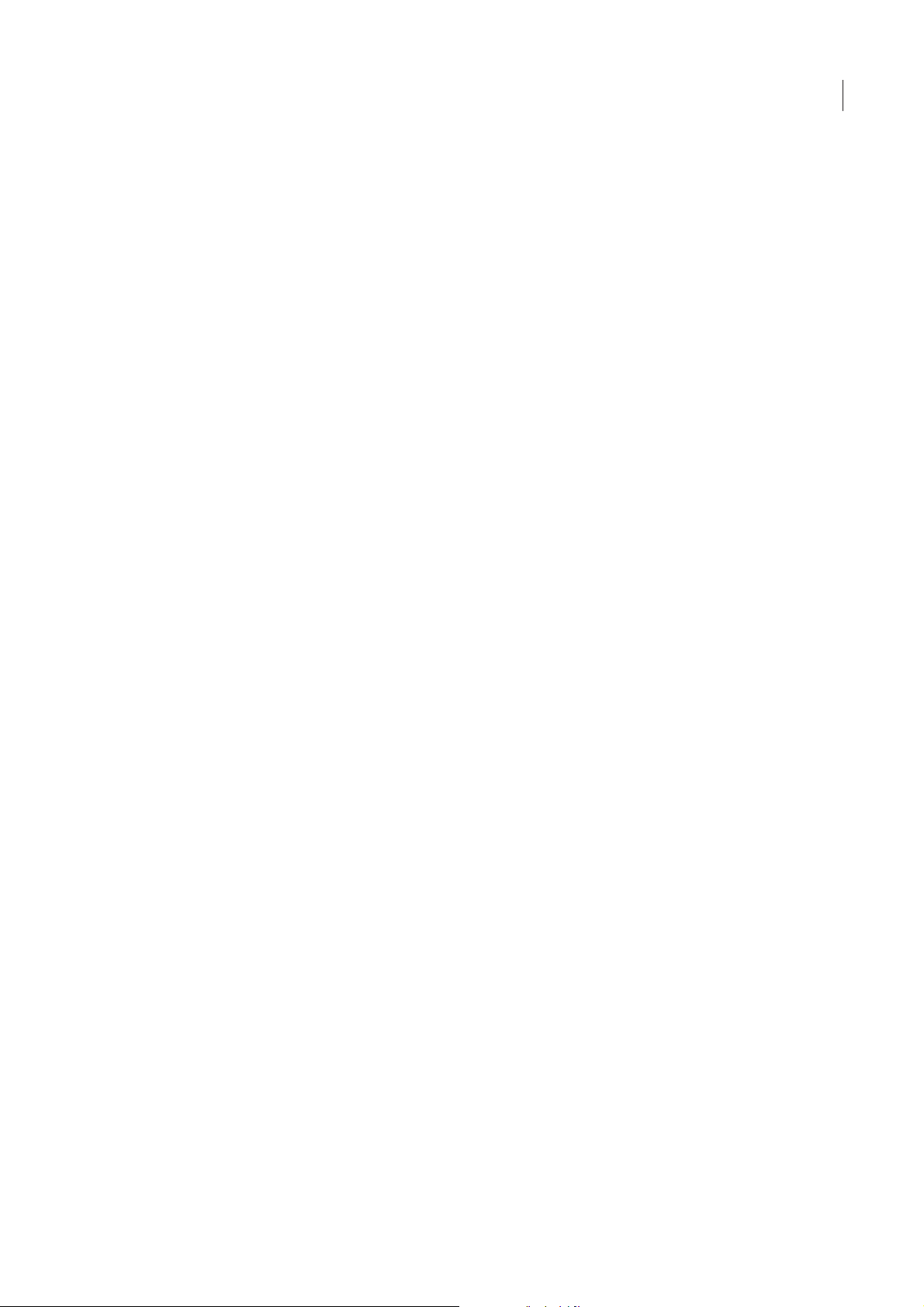
ILLUSTRATOR CS3
Guide de l'utilisateur
Adobe Labs
Adobe Labs vous permet d'utiliser et d'évaluer des technologies nouvelles et émergentes, ainsi que des produits Adobe.
Adobe Labs vous donne accès à un éventail de ressources :
• Préversions de logiciels et technologies à venir
• Echantillons de code et méthodes conseillées pour accélérer votre apprentissage
• Préversions de la documentation technique et produit
• Forums, contenu Wikipédia et autres ressources de collaboration pour vous aider à interagir avec des développeurs qui
partagent vos opinions
Adobe Labs favorise la mise en place d'un processus de développement de logiciels axé sur la collaboration. Dans cet
environnement, les clients utilisant de nouveaux produits et technologies deviennent rapidement productifs. Adobe Labs
est également un forum de commentaires, que l'équipe de développement Adobe utilise pour créer des logiciels
correspondant aux besoins et aux attentes de la communauté.
Visitez Adobe Labs à l'adresse www.adobe.com/go/labs_fr.
Communautés d'utilisateurs
Les communautés d'utilisateurs comprennent des forums, des blogs et d'autres moyens leur permettant de partager des
technologies, des outils et des informations. Les utilisateurs peuvent poser des questions afin de savoir comment les autres
utilisateurs exploitent au mieux leur logiciel. Les forums utilisateur sont disponibles en anglais, français, allemand et
japonais ; les blogs sont rédigés dans un large éventail de langues.
10
Pour participer à des forums ou à des blogs, rendez-vous à l'adresse www.adobe.com/fr/communities.
Nouveautés
Fonctions de dessin évoluées
Couleurs dynamiques
Explorez les harmonies de couleurs et appliquez simultanément des couleurs de manière dynamique à plusieurs images
vectorielles. Grâce aux couleurs dynamiques, vous pouvez découvrir de nouvelles associations de couleurs, les essayer
rapidement, puis les enregistrer pour les réutiliser. Vous pouvez afficher un aperçu des modifications apportées à votre
illustration, modifier la tonalité générale de toute votre illustration en expérimentant avec la roue chromatique ou
simplement ajuster l’une des couleurs avec un maximum de précision (voir la section « Présentation des couleurs
dynamiques » à la page 109).
Panneau Nuancier
Enregistrez un groupe de couleurs dans le panneau Nuancier afin de pouvoir vous référer rapidement à vos couleurs
préférées (voir la section « Enregistrement des couleurs du panneau Guide des couleurs dans le panneau Nuancier » à la
page 109).
Mode Isolation
Utilisez le mode Isolation pour protéger certaines parties d’une illustration contre toute modification. Vous pouvez
regrouper, masquer, verrouiller et empiler des calques en toute confiance, sachant que les parties isolées de l’illustration ne
seront pas modifiées par mégarde (voir la section « Isolation des groupes et sous-calques » à la page 188).
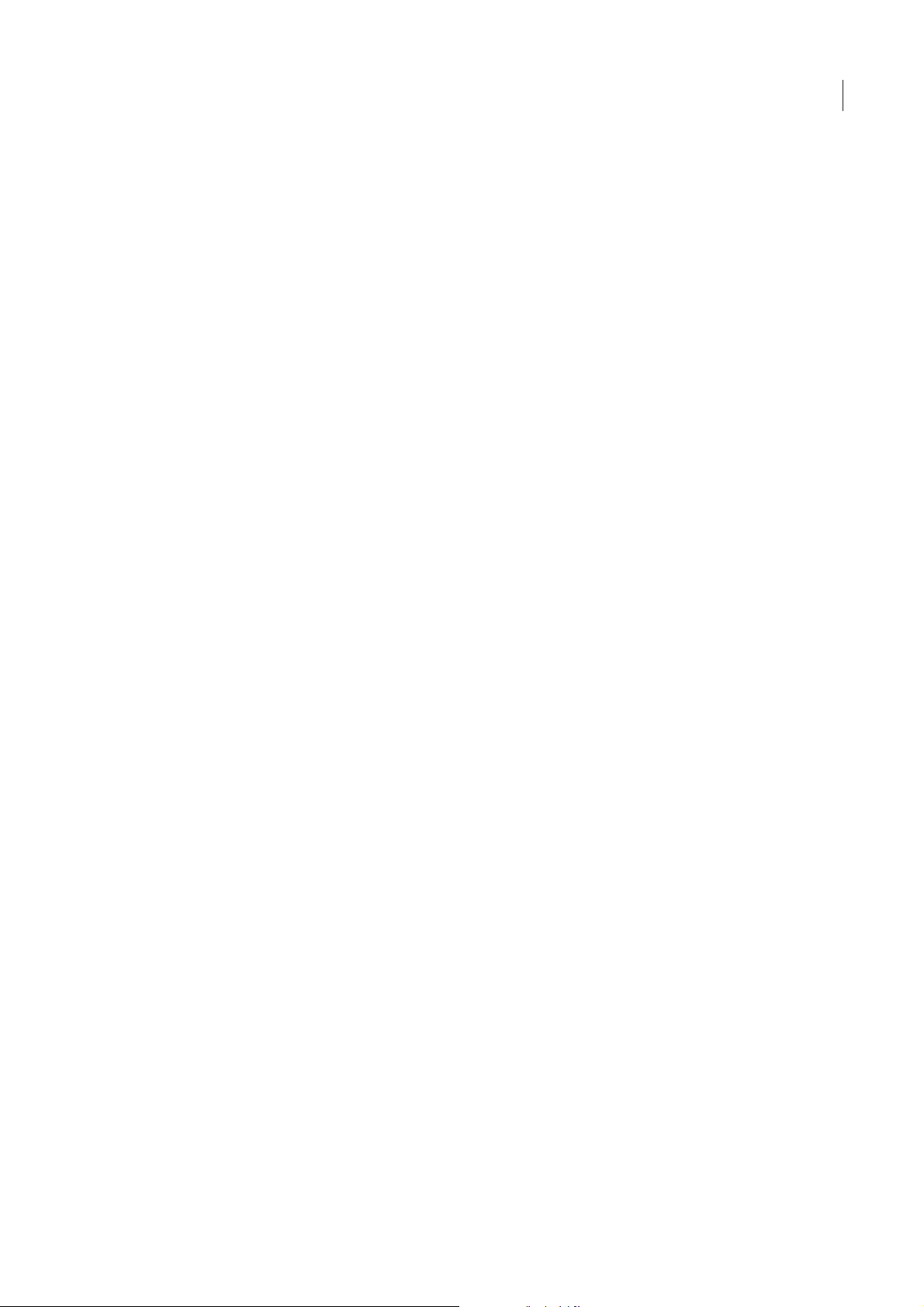
ILLUSTRATOR CS3
Guide de l'utilisateur
Meilleure intégration
Intégration avec Adobe Flash
Créez des vecteurs complexes, des storyboards et testez les séquences sans devoir les redessiner dans Adobe Flash. Gagnez
du temps sur la production grâce au texte, aux calques et aux symboles qui conservent leur structure et leur caractère
modifiable lorsque vous les copiez-collez dans Flash. Vous pouvez librement passer d’Illustrator à Flash et inversement en
profitantdesavantagesdechaqueprogramme(voirlessections«BalisagedetexteàexporterdansFlash»àlapage320et
« A propos des images Flash » à la page 366).
Symboles
Profitez de la puissance d’Illustrator grâce aux symboles qui sont désormais plus pratiques à créer et plus faciles à
personnaliser. De plus, vous pouvez les utiliser dans Flash en toute confiance (voir la section « A propos des symboles » à
la page 80).
Impression
Conservez les espaces colorimétriques natifs pendant l’impression. Grâce à la prise en charge de DeviceN, vous pouvez être
certainquevotreillustrationseracorrectementséparéelorsdesonimpression(voirlasection«Impressiondesséparations
des couleurs » à la page 390).
11
Efficacité améliorée de votre lieu de travail
Nouveaux profils de documents
Accélérez le démarrage lorsque vous ouvrez un nouveau document en sélectionnant un nouveau profil de document
prédéfini. Ces profils sont adaptés à différents types de projet (périphérique mobile, impression, Web et vidéo,
par exemple). Vous pouvez enregistrer des profils personnalisés avec des paramètres de démarrage, tels que les dimensions
de plan de travail, les nuances, les formes, les styles et les espaces colorimétriques (voir la section « A propos des nouveaux
profils de documents » à la page 32).
Espaces de travail personnalisés
Personnalisez votre espace de travail au moyen de panneaux repliables et de nouvelles vues d’icônes. Vous pouvez
enregistrer votre espace de travail comme un paramètre prédéfini et, ce faisant, l’optimiser pour des tâches données (voir la
section « Personnalisation de l'espace de travail » à la page 17).
Performances
Travaillez de façon plus fluide et efficace sans attendre qu’Illustrator s’adapte à vos mains et à votre créativité. L’architecture
sous-jacente d’Illustrator a été améliorée. Vous remarquerez des temps de défilement et de zoom améliorés, des taux de
rafraîchissement plus énergiques et un meilleur temps de réponse.
Accès aux bibliothèques depuis les panneaux
Accédez facilement aux bibliothèques de formes prédéfinies, de nuanciers thématiques et de styles graphiques. Désormais,
vous pouvez rapidement appliquer l’effet précis que vous voulez en déroulant votre liste de bibliothèques grâce à une icône
située dans la barre inférieure des panneaux d’outils (voir, par exemple, la section « Présentation du panneau Formes » à la
page 161).
Outils et contrôles de dessin évolués
Panneau Contrôle
Trouvez l’outil dont vous avez besoin pour la tâche à accomplir grâce au panneau Contrôle qui affiche les options les plus
adaptées à la sélection en cours. Vous pouvez accéder àdes contrôles de point d’ancrage, des outils de sélection, desmasques
d’écrêtage et des distorsions d’enveloppes en haut de l’écran. L’encombrementde l’espace de travail s’en trouve réduit puisque
vous n’avez plus à garder autant de panneaux ouverts (voir la section « Présentation du panneau Contrôle » à la page 16).
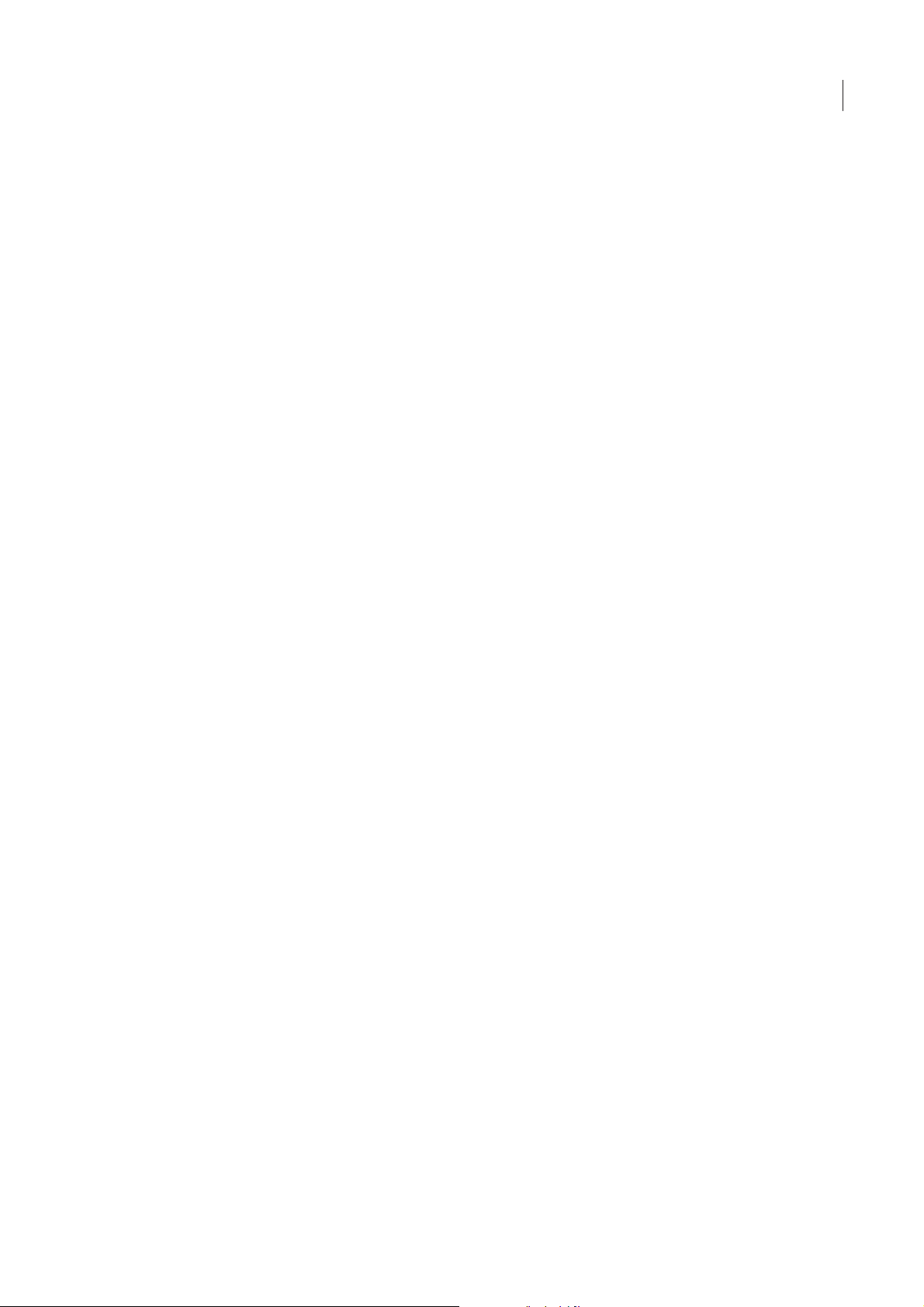
ILLUSTRATOR CS3
Guide de l'utilisateur
Modification de tracé
Dès que vous sélectionnez des points, le panneau Contrôle affiche des outils de modification du tracé. Vous pouvez ajuster
plus vite votre travail et même afficher ou masquer les poignées d’un seul clic de souris (voir la section « Spécification de
l’aspect de la ligne directrice et du point directeur » à la page 54).
Sélection de point
Placez votre pointeur sur n’importe quel point d’ancrage et agrandissez-le afin de le voir et de le sélectionner facilement.
Votre pointeur affiche un carré plus grand à tous les endroits où il détecte un point (voir la section « Spécification des
préférences de taille du point d’ancrage » à la page 54).
Alignement de points
Alignez etrépartissez les points comme vous aligneriez etrépartiriez des objets. Lorsque vous sélectionnez plusieurs points,
la totalité de laplage de boutons d’alignement apparaît dans le panneau Contrôle. Vous pouvez également alignerdes points
sur le plan de travail ou sur une zone de recadrage (voir la section « Alignement et répartition d’objets » à la page 199).
Outil Gomme
Supprimez rapidement des parties de l’illustration aussi facilement que vous supprimeriez des pixels dans Photoshop. Il
suffit de faire glisser la souris ou le stylet sur n’importe quelle forme ou ensemble de formes. Illustrator crée des tracés le
long des bords du contour effacé. Le lissage de l’effacement est conservé (voir la section « Effacement de l’illustration » à la
page 73).
12
Outil Zone de recadrage
Tracezplusieurszonesderecadrageavecdescaractéristiquespersonnaliséesouprédéfinies.Vouspouvezcréerrapidement
des documents PDF d’une page parfaitement cadrés sur votre sélection, permettant ainsi d’enregistrer des variations
d’illustrations à présenter à vos clients ou à vos collègues (voir la section « Création, modification et suppression des zones
de recadrage » à la page 37).
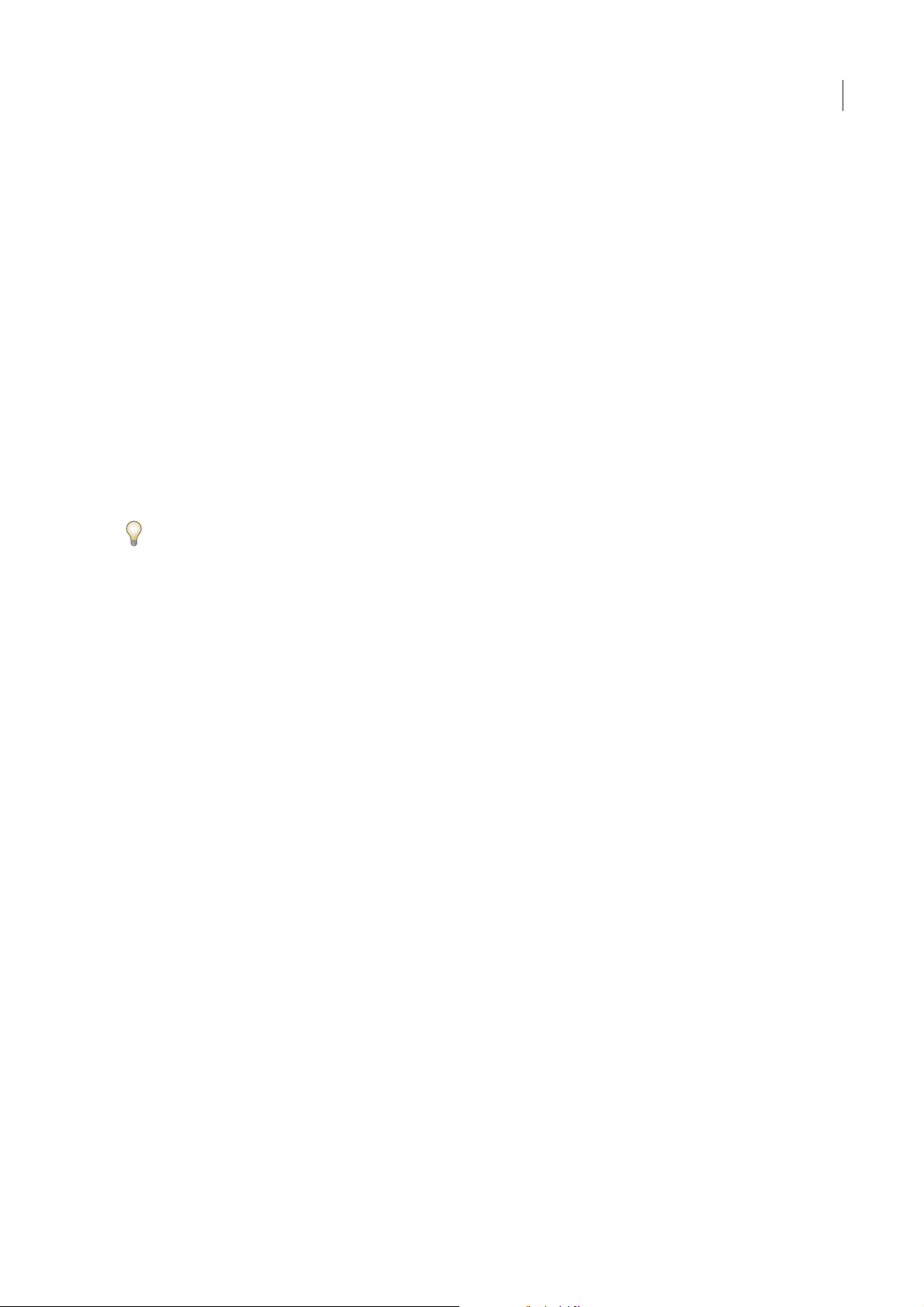
Chapitre 2 : Espace de travail
Bienvenue dans Adobe Illustrator CS3. Illustrator vous propose une zone de travail et une interface utilisateur efficaces
pour créer et modifier des illustrations en vue de leur impression, afin de les afficher sur le Web et sur des dispositifs
mobiles.
Notions élémentaires
Aperçu de l'espace de travail
Vous pouvez créer et manipuler vAos documents et fichiers à l'aide de divers éléments tels que des panneaux, barres et
fenêtres. On désigne sous le nom d'espace de travail toute organisation de ces éléments. La première fois que vous ouvrez
un composant d'Adobe Creative Suite, l'espace de travail par défaut s'affiche. Vous pouvez le personnaliser en fonction des
tâches que vous y effectuez. Vous pouvez, par exemple, créer un espace de travail destiné à la modification des tâches et un
autre pour les visualiser, les enregistrer et passer de l'une à l'autre.
Vous pouvez, à tout moment, rétablir l'espace de travail par défaut en sélectionnant l'option appropriée dans le menu
Fenêtre > Espace de travail.
13
Bien que l'espace de travail soient différents dans Flash, Illustrator, InCopy, InDesign et Photoshop, la manipulation des
éléments est pratiquement identique dans chacune de ces applications. L'espace de travail par défaut de Photoshop est
caractéristique :
• La barre de menus occupe la partie supérieure de l'écran. Les différentes commandes y sont classées dans des menus.
• Le panneau Outils (appelé palette d'outils dans Photoshop) contient des outils permettant de créer et de modifier des
images, des illustrations, des éléments de page, etc. Les outils connexes sont regroupés.
• Le Tab l ea u d e b o rd (appelé barre d'options dans Photoshop) affiche des options relatives à l'outil sélectionné. (Le Tableau
de bord n'est pas disponible dans Flash.)
• La fenêtre Document (appelée Scène dans Flash) affiche le fichier sur lequel vous travaillez.
• Les panneaux (appelés panneaux dans Photoshop) vous aident à surveiller et à modifier votre travail. Le panneau
Montage (Flash) et la palette Couches (Photoshop) en sont deux exemples. Certains panneaux sont affichés par défaut.
Vous pouvez toutefois en ajouter en sélectionnant celui de votre choix dans le menu Fenêtre. De nombreux panneaux
s'accompagnent d'options qui leur sont propres. Ils peuvent être regroupés, empilés ou ancrés.
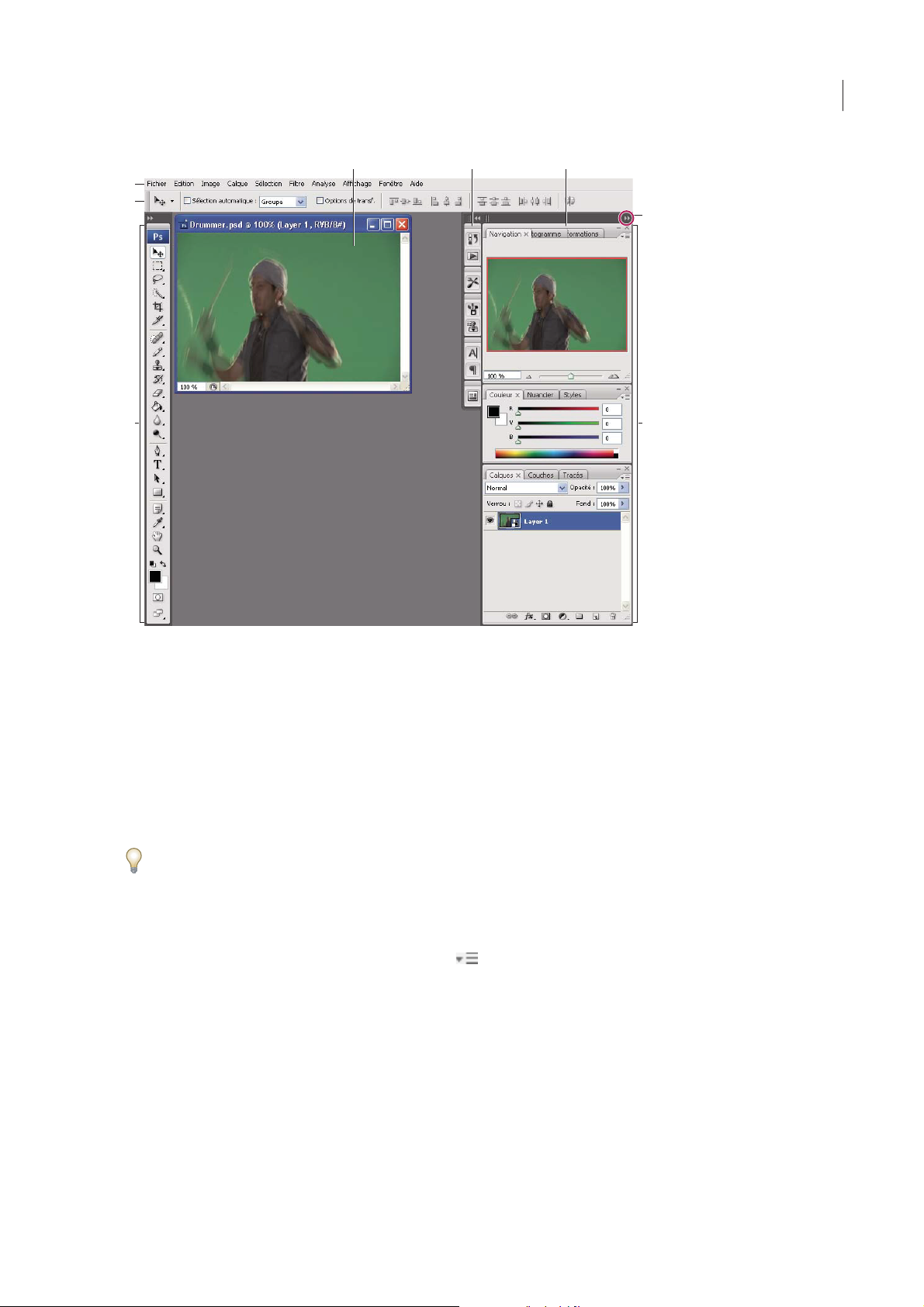
ILLUSTRATOR CS3
Guide de l'utilisateur
A B C
D
E
G
14
F
Espace de travail par défaut de Photoshop
A. Fenêtre de document B. Dock de panneaux réduits à la taille d'icônes C. Barre de titre du panneau D. Barre de menus E. Barre d'options
F. Palette d'outils G. Bouton de réduction à la taille d'une icône H. Trois groupes de panneaux (panneaux) en ancrage vertical
H
Pour consulter une vidéo de présentation de l'espace de travail, rendez-vous à l'adresse www.adobe.com/go/vid0187_fr.
Pour afficher ou masquer tous les panneaux
• (Illustrator, InCopy, InDesign, Photoshop) Pour afficher ou masquer tous les panneaux, y compris le panneau Outils et
la barre d'options ou le Tableau de bord, appuyez sur Tab.
• (Illustrator, InCopy, InDesign, Photoshop) Pour afficher ou masquer tous les panneaux, à l'exception du panneau Outils
et de la barre d'options ou du Tableau de bord, appuyez sur Maj+Tab.
Pour afficher temporairement les panneaux qui ont été masqués à l'aide de ces techniques, déplacez le pointeur sur le bord
de la fenêtre de l'application (Windows) ou du moniteur (Mac OS) et pointez sur la bande qui apparaît.
• (Flash) Pour afficher ou masquer tous les panneaux, appuyez sur F4.
Pour afficher les options de menu du panneau
Positionnez le pointeur sur l'icône de menu du panneau située dans le coin supérieur droit et appuyez ensuite sur
❖
le bouton de la souris.
(Illustrator) Pour régler la luminosité du panneau
Faites glisser le curseur Luminosité dans les préférences de l'interface utilisateur. Cette commande affecte tous les
❖
panneaux, y compris le Tableau de bord.
Pour reconfigurer le panneau Outils
Vous pouvez afficher les outils du panneau Outils dans une seule colonne ou côte à côte dans deux colonnes.
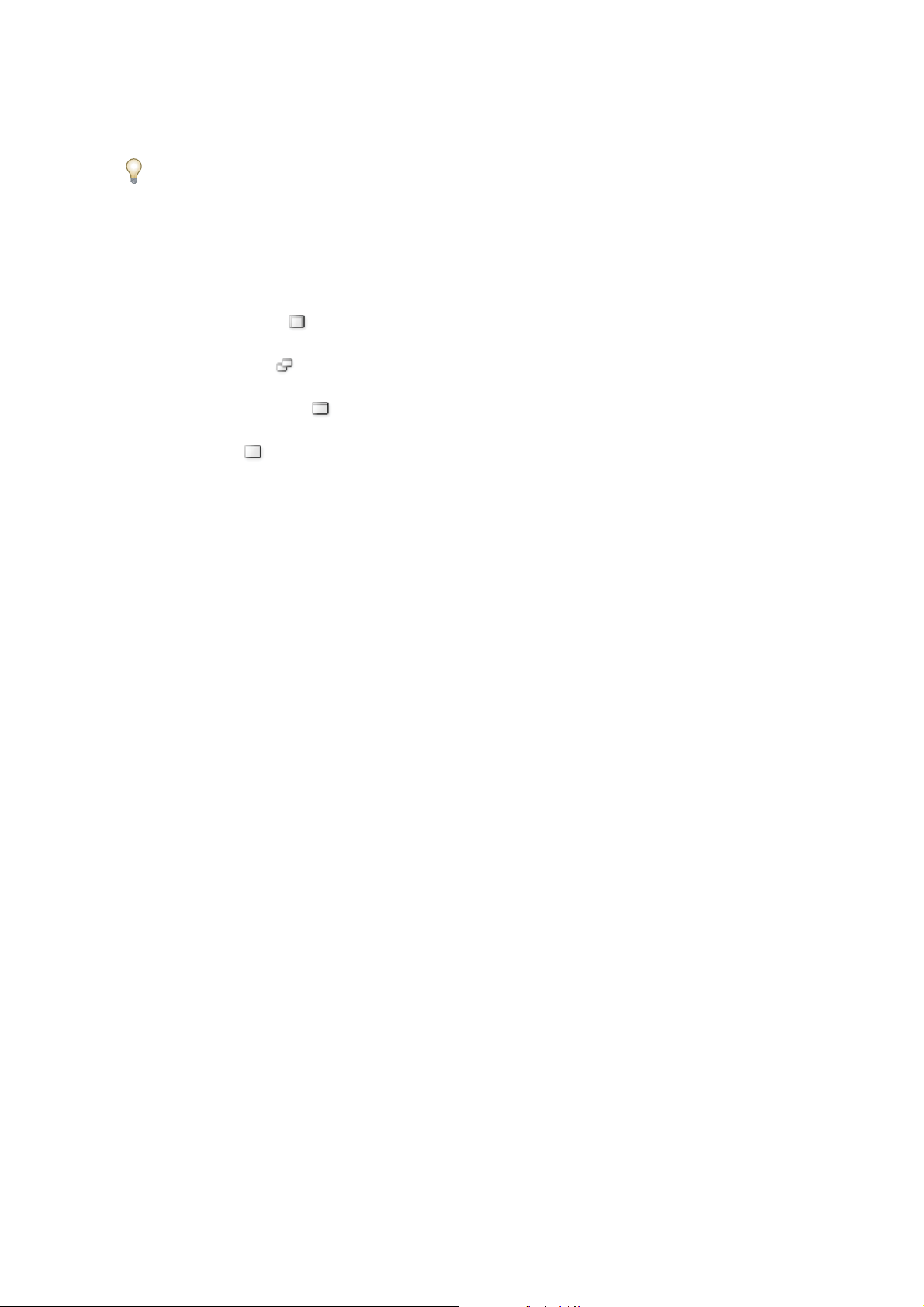
ILLUSTRATOR CS3
Guide de l'utilisateur
Dans InDesign, vous pouvez également basculer d'un affichage enune colonne vers une vue en deux colonnes en définissant
une option dans les préférences d'interface.
❖ Cliquez sur la double flèche dans la partie supérieure du panneau Outils.
A propos des modes d’écran
Vous pouvez modifier la visibilité de la fenêtre d’illustration et de la barre de menus à l’aide des options de mode situées au
bas du panneau Outils :
• Le mode Ecran maximisé affiche l’illustration dans une fenêtre agrandie dotée d’une barre de menus en haut et de
barres de défilement sur les côtés, mais sans barre de titre.
• Fenêtre standard, mode affiche l’illustration dans une fenêtre standard, avec une barre de menus en haut et des
barres de défilement sur les côtés.
• Plein écran avec menus, mode affiche l’illustration dans une fenêtre plein écran dotée d’une barre de menus, mais
sans barres de titre ou de défilement.
• Plein écran, mode affiche l’illustration dans une fenêtre plein écran, sans barre de titre ou de menus, ni barres de
défilement.
Utilisation de la barre d’état
Lorsque vous êtes en mode Ecran maximisé, la barre d’état s’affiche sur le bord inférieur gauche de la fenêtre d’illustration.
Elle affiche le niveau de zoom actif et les informations concernant l’un des éléments suivants : l’outil en cours d’utilisation,
la date et l’heure, le nombre d’annulations et de rétablissements disponibles, le profil colorimétrique du document ou l’état
du fichier géré.
15
Cliquez sur la barre d’état pour effectuer l’une des opérations suivantes :
• modifier le type d’informations affichées dans la barre d’état en sélectionnant une option dans le sous-menu Afficher ;
• afficher le fichier en cours dans Adobe Bridge en sélectionnant la commande Faire apparaître dans Bridge ;
• accéder aux commandes de Version Cue®.
Saisie de valeurs dans les panneaux et les boîtes de dialogue
Vous entrez les valeurs en vous servant des mêmes méthodes dans tous les panneaux et toutes les boîtes de dialogue. Vous
pouvez également réaliser des opérations mathématiques élémentaires dans toutes les zones de texte acceptant des valeurs
numériques.Parexemple,pourdéplacerunobjetsélectionnéde3unitésversladroiteenutilisantlesunitésdemesureen
cours, il n’est pas nécessaire de définir la nouvelle position horizontale. Il suffit d’entrer +3 aprèslavaleurencoursdansle
panneau Transformation.
Saisie d’une valeur dans un panneau ou dans une boîte de dialogue
❖
Utilisez l’une des méthodes suivantes :
• Entrez une valeur dans la zone, puis appuyez sur la touche Entrée ou Retour.
• Faites glisser le curseur.
• Faites glisser l’aiguille du cadran.
• Cliquez sur les boutons fléchés du panneau pour augmenter ou réduire la valeur.
• Cliquez dans la zone de texte, puis utilisez la flèche Haut ou Bas du clavier pour augmenter ou réduire la valeur.
Maintenez la touche Maj enfoncée, puis cliquez sur une touche fléchée pour accroître le taux d’augmentation ou de
réduction.
• Sélectionnez une valeur dans le menu associé à la zone de texte.
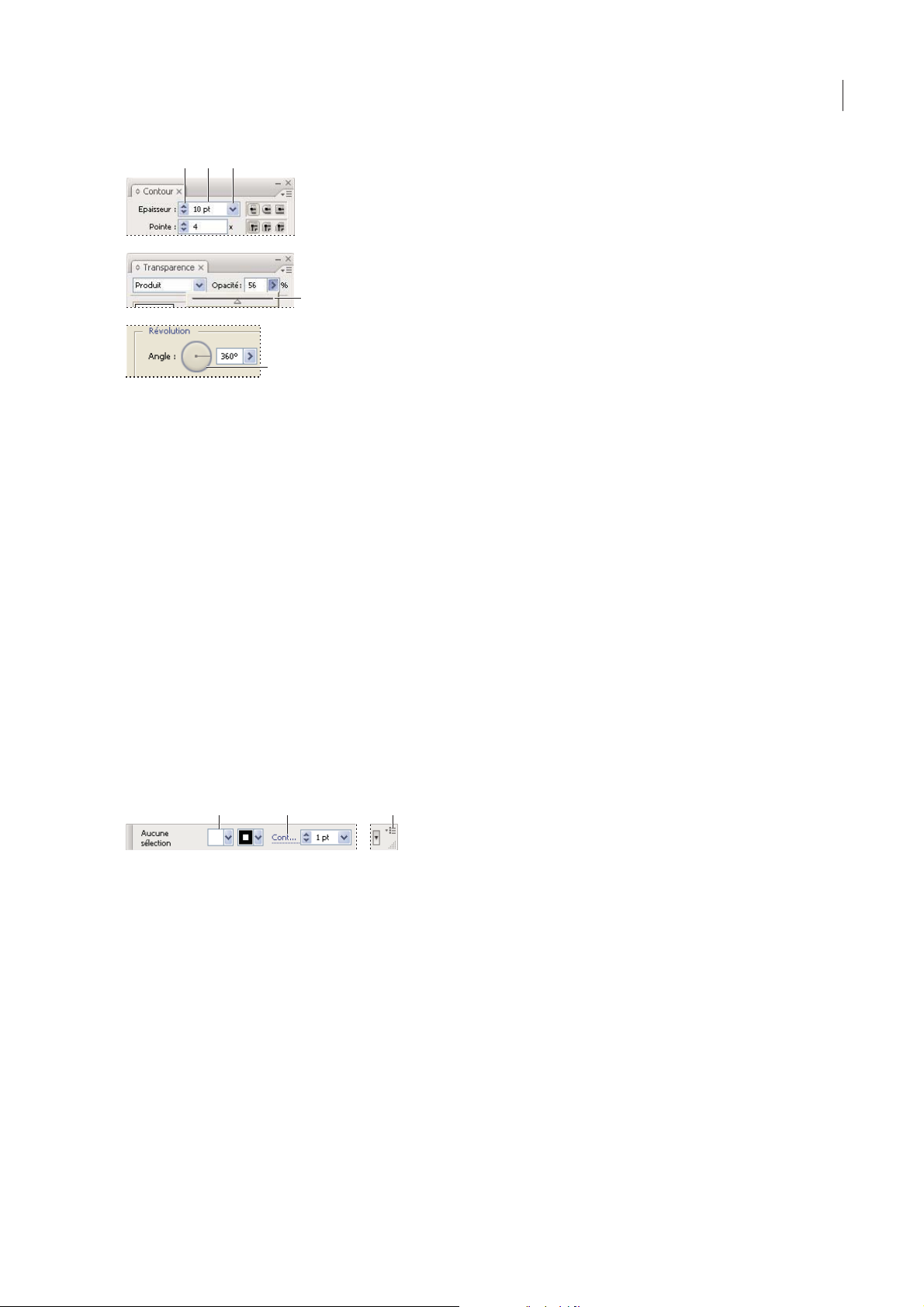
ILLUSTRATOR CS3
Guide de l'utilisateur
A B C
D
E
Méthodes de saisie de valeurs
A. Boutons fléchés B. Zone de texte C. Flèche de menu D. Curseur E. Cadran
Calcul des valeurs dans un panneau ou dans une boîte de dialogue
1 Effectuez l’une des opérations suivantes dans une zone de texte acceptant des valeurs numériques :
• Pour remplacer la valeur active par une expression mathématique, sélectionnez cette valeur.
• Pour utiliser la valeur active dans une expression mathématique, cliquez avant ou après cette valeur.
2 Entrez une expression mathématique simple avec un opérateur mathématique unique, tel que + (plus), - (moins),
x (multiplication), / (division) ou % (pourcentage).
Par exemple, 0pt+3 ou 5mm+4. De même, 3 cm * 50 % équivaut à multiplier 3 centimètres par 50 %, soit 1,50 cm, et
50pt+25% équivaut à ajouter 25 % de 50 points à 50 points, soit 62,5 points.
16
3 Appuyez sur la touche Entrée (Windows) ou Retour (Mac OS) pour appliquer le calcul.
Présentation du panneau Contrôle
Le panneau Contrôle propose un accès rapide aux options associées aux objets que vous avez sélectionnés. Par défaut, le
panneau Contrôle est ancré en haut de l’espace de travail.
Les options s’affichant dans le panneau Contrôle varient selon le type d’objet ou d’outil sélectionné. Par exemple, lorsque
vous sélectionnez un objet texte, le panneau Contrôle affiche des options de mise en forme, ainsi que des options de
modification de la couleur, de la position et des dimensions de l’objet.
A B C
Panneau Contrôle
A. Options masquées B. Lien vers un autre panneau C. Menu du panneau
LorsqueletexteaffichédanslepanneauContrôleestdecouleurbleueetqu’ilestsouligné,vouspouvezcliquersurletexte
pour afficher un panneau ou une boîte de dialogue associés. Par exemple, cliquez sur le mot Contour pour afficher le
panneau Contour.
Modification des types de commandes figurant dans le panneau Contrôle
Sélectionnez ou désélectionnez des commandes dans le menu du panneau Contrôle.
❖
Ouverture et fermeture d’un panneau ou d’une boîte de dialogue à partir du panneau Contrôle
1 Cliquez sur un mot de couleur bleue souligné pour ouvrir le panneau ou la boîte de dialogue qui lui est associé.
2 Pour fermer une boîte de dialogue ou un panneau, cliquez n’importe où en dehors du cadre.
Ancrage du panneau Contrôle en bas de l’espace de travail
Choisissez la commande Ancrer en bas dans le menu du panneau Contrôle.
❖
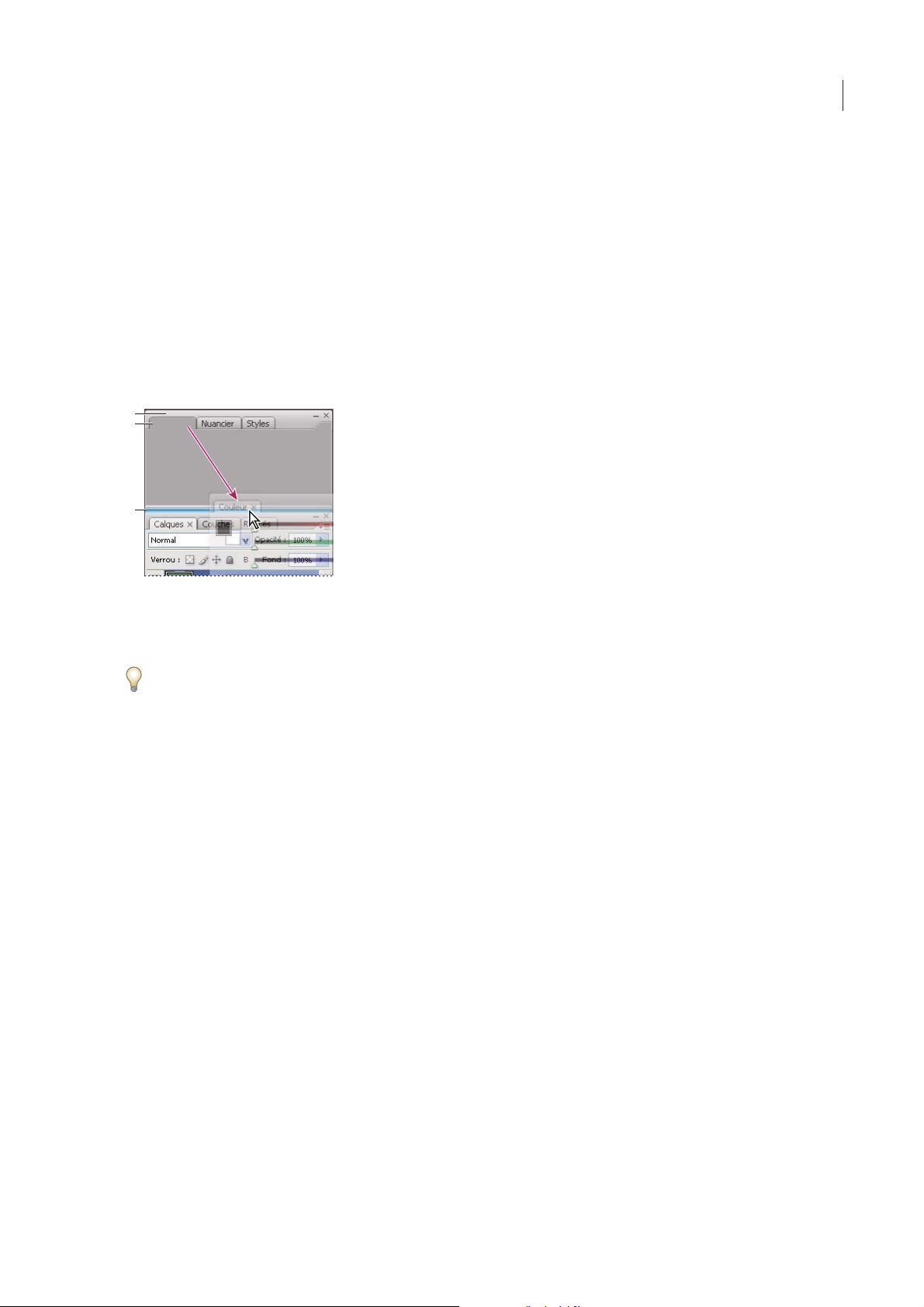
ILLUSTRATOR CS3
Guide de l'utilisateur
Conversion du panneau Contrôle en panneau flottant
❖
Faites glisser la barre de manipulation (située sur le côté gauche du panneau) dans l’espace de travail.
Pour ancrer à nouveau le panneau Contrôle, faites glisser la barre de manipulation vers le haut ou vers le bas de la fenêtre
d’application (Windows) ou de l’écran (Mac OS).
Personnalisation de l’espace de travail
Personnalisation de l'espace de travail
Pour créer un espace de travail personnalisé, déplacez et manipulez les panneaux (appelés panneaux dans Photoshop et
dans les composants d'Adobe Creative Suite 2).
A
B
C
17
La fine zone de largage bleue indique que le panneau Couleur va être ancré seul au-dessus du groupe de panneaux Calques.
A. Barre de titre B. Onglet C. Zone de largage
Vous pouvez enregistrer des espace de travail personnalisés, puis passer de l'un à l'autre.
Notez que vous pouvez modifier, dans Photoshop, le corps de la polices du texte de la barre d'options, des panneaux et des
info-bulles. Choisissez une option dans le menu Corps de l'interface utilisateur des préférences générales.
Remarque : pour une vidéo sur la personnalisation de l'espace de travail dans Illustrator, rendez-vous à l'adresse suivante :
www.adobe.com/go/vid0032_fr. Pour une vidéo sur la personnalisation de l'espace de travail dans InDesign, rendez-vous à
l'adresse www.adobe.com/go/vid0065_fr.
Pour ancrer et détacher des panneaux
Un dock est un ensemble de panneaux ou de groupes de panneaux affichés ensemble, généralement en position verticale.
Pour ancrer et détacher des panneaux, insérez-les dans le dock et déplacez-les hors du dock.
Remarque : l'ancrage et l'empilage sont deux notions distinctes. Une pile est un ensemble de panneaux ou de groupes de
panneaux flottants, assemblés de haut en bas.
• Pour ancrer un panneau, cliquez sur son onglet et faites-le glisser dans le dock, au-dessus, sous ou entre d'autres
panneaux.
• Pour ancrer un groupe de panneaux, cliquez sur sa barrede titre (barre vide decouleur unie située au-dessus des onglets)
et faites-le glisser dans le dock.
• Pour supprimer un panneau ou un groupe de panneaux, faites-le glisser en dehors du dock au moyen de son onglet ou
de sa barre de titre. Vous pouvez faire glisser l'élément dans un autre dock ou le rendre flottant.
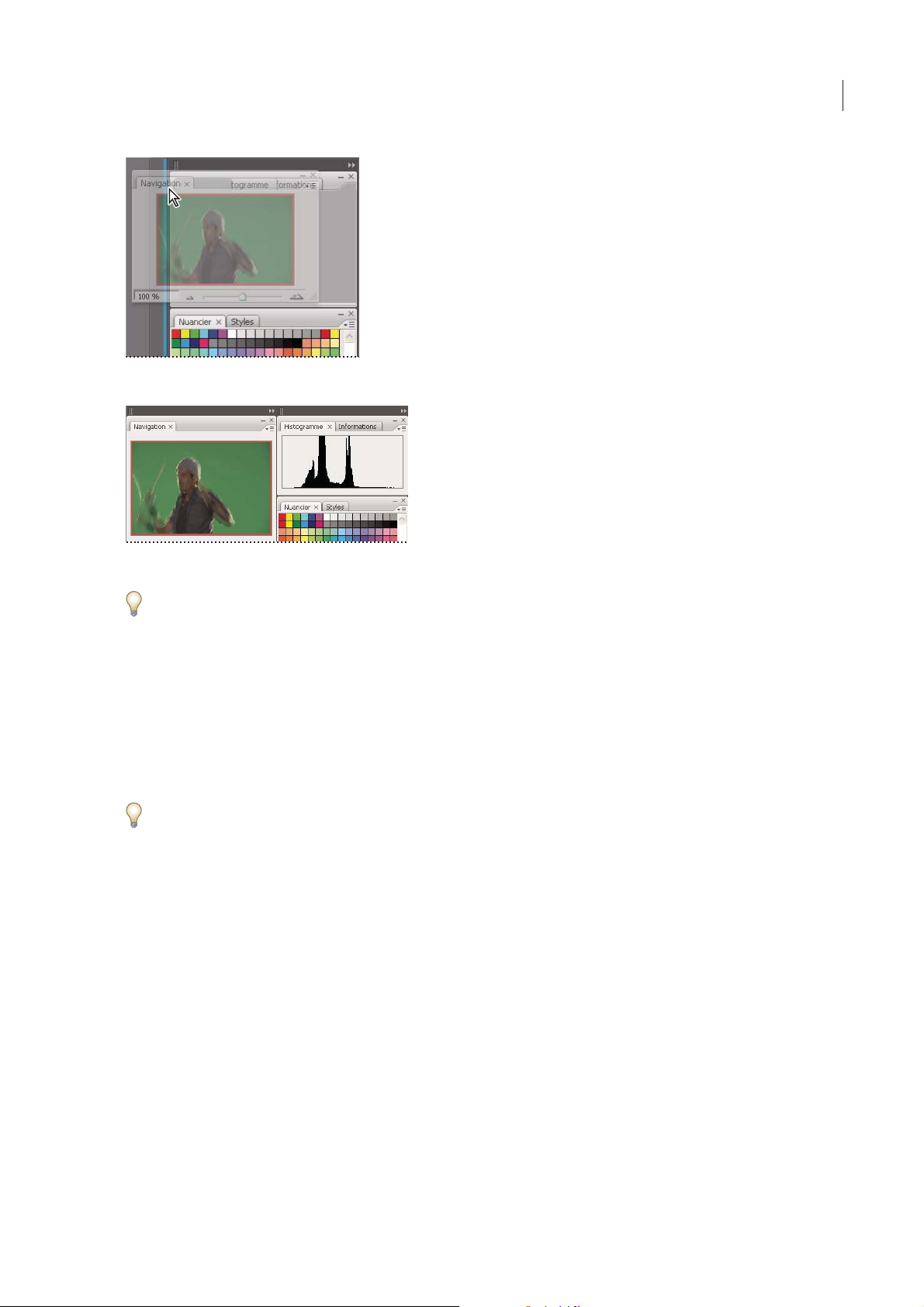
Déplacement du panneau Navigateur vers un nouveau dock ; cette opération est indiquée par une surbrillance verticale bleue
ILLUSTRATOR CS3
Guide de l'utilisateur
18
Panneau Navigateur dans son propre dock
Pour éviter que les panneaux n'occupent tout l'espace d'un dock, faites glisser le bord inférieur du dock vers le haut de sorte
qu'il ne touche plus le bord de l'espace de travail.
Pour déplacer des panneaux
Lorsque vous déplacez des panneaux, des zones de largage en surbrillance bleue apparaissent ; il s'agit des zones dans
lesquelles vous pouvez déplacer le panneau. Vous pouvez, par exemple, déplacer un panneau vers le haut ou vers le bas en
lefaisantglissersurlafinezonedelargagebleuesituéeau-dessusousousunautrepanneau.Sivouslefaitesglisserversun
emplacement qui n'est pas une zone de largage, le panneau flotte dans l'espace de travail.
• Pour déplacer un panneau, faites-le glisser au moyen de son onglet.
• Pour déplacer un groupe de panneaux ou une pile de panneaux flottants, faites glisser la barre de titre.
Pour empêcher l'ancrage d'un panneau, appuyez sur Ctrl (Windows) ou Commande (Mac OS) lors du déplacement.
Pour ajouter et supprimer des docks et des panneaux
Lorsque vous supprimez tous les panneaux d'un dock,celui-ci disparaît. Vouspouvez créerde nouveaux docks en déplaçant
des panneaux dans des zones de largage situées à proximité de docks existants ou à la bordure de l'espace de travail.
• Pour supprimer un panneau, cliquez sur son icône de fermeture (X situé dans le coin supérieur droit de l'onglet) ou
désélectionnez-le dans le menu Fenêtre.
• Pour ajouter un panneau, sélectionnez-le dans le menu Fenêtre et ancrez-le à l'emplacement de votre choix.
Pour manipuler des groupes de panneaux
• Pour déplacer un panneau dans un groupe, faites glisser son onglet vers la zone de largage en surbrillance située dans la
partie supérieure du groupe.
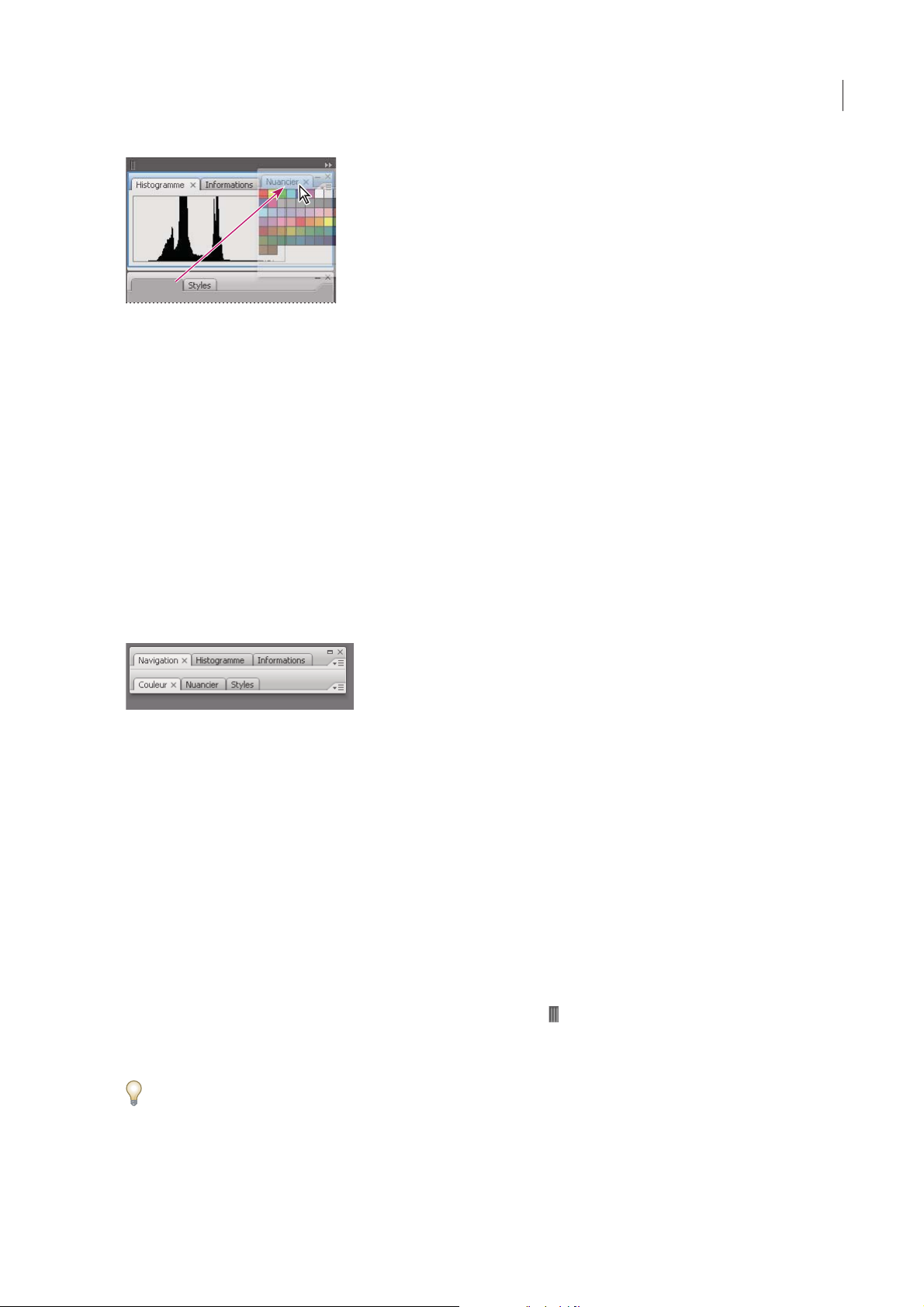
ILLUSTRATOR CS3
Guide de l'utilisateur
Ajout d'un panneau à un groupe
• Pour réorganiser les panneaux d'un groupe, faites glisser l'onglet du panneau de votre choix vers son nouvel
emplacement.
• Pour supprimer un panneau d'un groupe afin de le rendre flottant, faites-le glisser endehors du groupe au moyen de son
onglet.
• Pour faire apparaître un panneau au premier plan de son groupe, cliquez sur son onglet.
• Pour déplacer des panneaux groupés, faites glisser leur barre de titre (située au-dessus des onglets).
Pour empiler des panneaux flottants
Lorsque vous déplacez un panneau hors de son dock, mais sans le placer dans une zone de largage, il devient flottant. Cela
vous permet de le positionner n'importe où dans l'espace de travail. Les panneaux peuvent également flotter dans l'espace
de travail la première fois que vous les sélectionnez dans le menu Fenêtre. Vous pouvez empiler des panneaux ou groupes
de panneaux flottants de sorte qu'ils se comportent comme une seule entité lorsque vous faites glisser la barre de titre
supérieure. (Cette méthode ne permet pas d'empiler les panneaux qui font partie d'un dock, ni de les déplacer comme s'il
s'agissait d'une seule entité.)
19
Panneaux empilés flottants
• Pour empiler des panneaux flottants, faites glisser le panneau au moyen de son onglet vers la zone de largage située au
bas d'un autre panneau.
• Pour modifier l'ordre d'empilage, faites glisser un panneau vers le haut ou vers le bas au moyen de son onglet.
Remarque : prenez soin de«déposer»l'onglet sur l'étroite zone de largage située entre les panneaux, plutôt que sur lalarge zone
de largage située dans une barre de titre.
• Pour supprimer un panneau ou groupe de panneaux de la pile afin de le rendre flottant, déplacez-le hors de la pile au
moyen de son onglet ou de sa barre de titre.
Pour redimensionner ou réduire des panneaux
• Pour redimensionner un panneau, faites glisser n'importe quel côté du panneau ou la boîte de dimensionnement située
en bas à droite. Cette méthode de redimensionnement ne fonctionne pas avec certains panneaux, tels que le panneau
Couleur de Photoshop.
•
Pour modifier la largeur de tous les panneaux d'un dock, faites glisser la pince située dansle coin supérieur gauche du dock.
• Pour réduire un panneau ou un groupe de panneaux, ou bien empiler des panneaux, cliquez sur le bouton Réduire situé
dans sa barre de titre.
L'ouverture d'un menu est possible même lorsque le panneau est réduit.
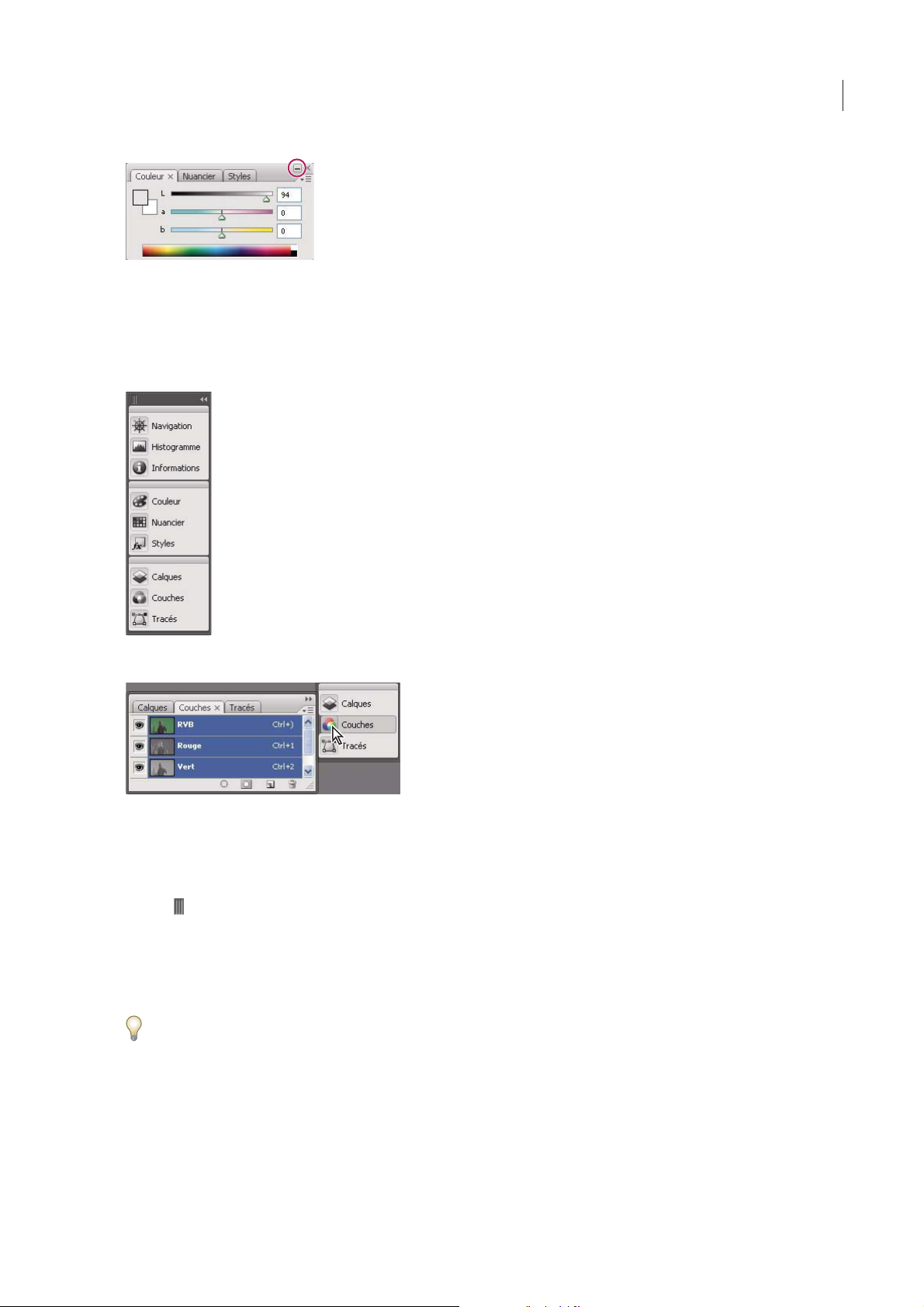
ILLUSTRATOR CS3
Guide de l'utilisateur
Bouton Réduire
Pour manipuler des panneaux réduits à la taille d'icônes
Vous pouvez réduire des panneaux à la taille d'icônes afin de réduire l'encombrement de l'espace de travail. (Dans certains
cas, les panneaux sont réduits de la sorte dans l'espace de travail par défaut.) Cliquez sur une icône de panneau pour
agrandir le panneau. Vous ne pouvez agrandir qu'un seul panneau ou groupe de panneaux à la fois.
20
Panneaux réduits à la taille d'icônes
Panneaux agrandis
• Pour réduire ou agrandir tous les panneaux d'un dock, cliquez sur la double flèche située dans la partie supérieure du
dock.
• Pour redimensionner les icônes de panneau de manière à n'afficher que les icônes (et non les libellés), faites glisser la
pince , située dans la partie supérieure du dock, en direction des icônes jusqu'à ce que le texte disparaisse. (Pour
réafficher le texte de l'icône, éloignez la pince des panneaux en la faisant glisser.)
• Pour agrandir une seule icône de panneau, cliquez sur celle-ci.
• Pour réduire à la taille d'une icône un panneau qui a été agrandi, cliquez sur son onglet, sur son icône ou sur la double
flèche affichée dans sa barre de titre.
Si vous sélectionnez Réduire automatiquement les panneaux d'icône dans les préférences Interface ou Options d'interface
utilisateur, une icône de panneau agrandie est réduite automatiquement lorsque vous cliquez en dehors de celle-ci.
• Pour ajouter un panneau ou un groupe de panneaux à un dock d'icônes, faites-le glisser au moyen de son onglet ou de
sa barre de titre. (Les panneaux sont réduits automatiquement à la taille d'icônes lorsque vous les ajoutez à un dock
d'icônes.)
• Pour déplacer une icône de panneau (ou un groupe d'icônes de panneau), faites glisser la barre qui apparaît au-dessus de
l'icône. Vous pouvez déplacer des icônes de panneau vers le haut et vers le bas dans le dock, dans d'autres docks (elles
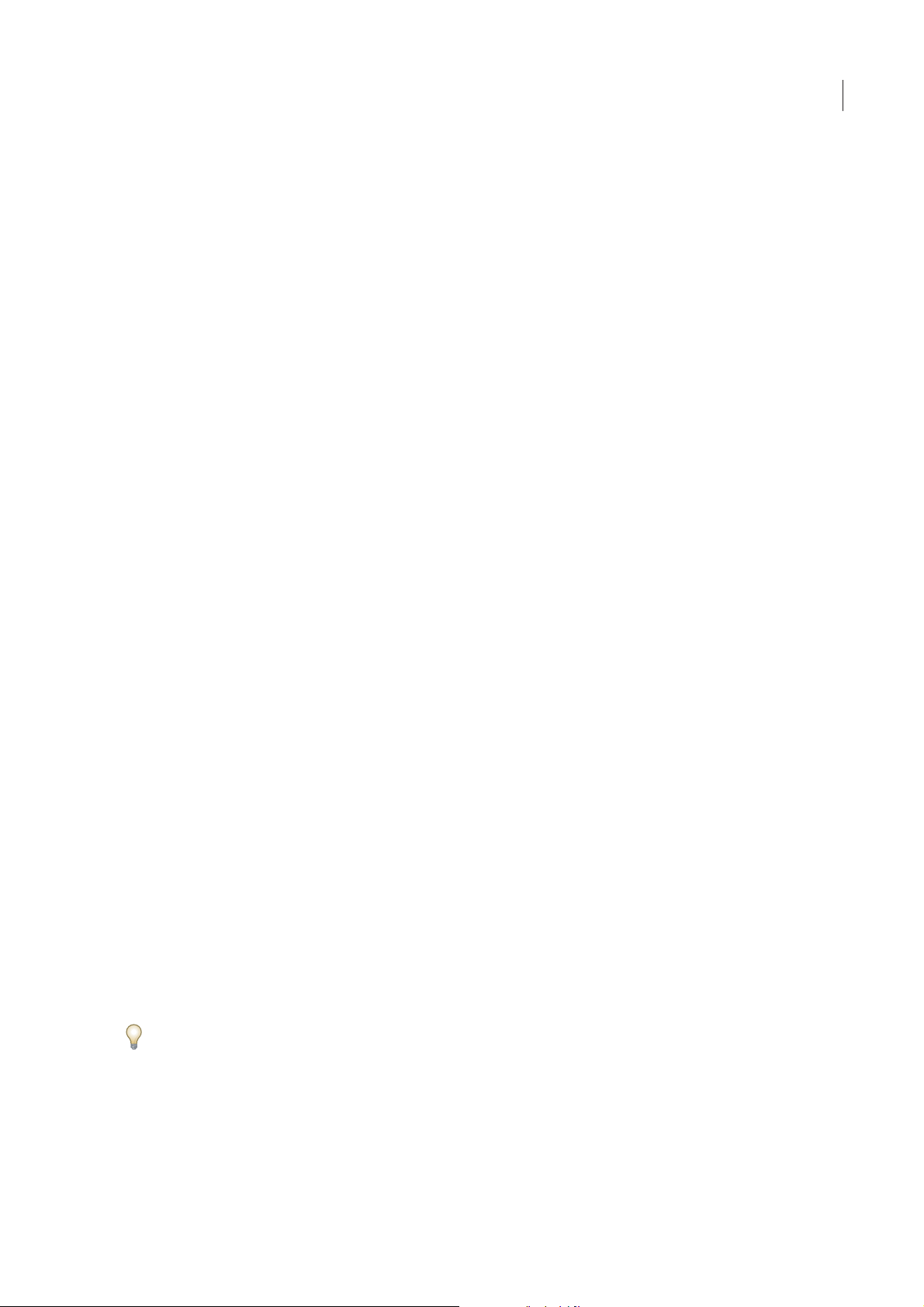
ILLUSTRATOR CS3
Guide de l'utilisateur
apparaissent dans le style du panneau de ce dock) ou en dehors du dock (elles apparaissent sous la forme de panneaux
flottants agrandis).
Modification du nom ou duplication d’un espace de travail
1 Choisissez la commande Fenêtre > Espace de travail > Gérer les espaces de travail.
2 Utilisez l’une des méthodes suivantes, puis cliquez sur le bouton OK :
• Pour renommer un espace de travail, sélectionnez-le, puis modifiez le texte.
• Pour dupliquer un espace de travail, sélectionnez-le, puis cliquez sur le bouton Nouvel espace de travail.
Une vidéo sur lapersonnalisation de la zone de travail en fonction de différents flux de production est disponible à l’adresse
suivante : www.adobe.com/go/vid0032_fr.
Enregistrer, supprimer et basculer entre espace de travail
En enregistrant la taille et la position actuelles des panneauxen tant qu'espace de travailnommé, vous pourrez restaurer cet
espace ultérieurement même si vous avez déplacé ou fermé un panneau. Les noms d'espace de travail enregistrés
apparaissent dans le menu Fenêtre > Espace de travail.
Dans Photoshop, l'espace de travail enregistré peut s'accompagner d'un jeu de menus et d'un ensemble de raccourcis clavier
spécifiques.
21
Enregistrer un espace de travail personnalisé
1 Lorsque l'espace de travail se trouve dans la configuration que vous souhaitez enregistrer, utilisez l'une des méthodes
suivantes :
• (Photoshop, Illustrator, InDesign) Choisissez Fenêtre > Espace de travail > Enregistrer l'espace de travail.
• (Flash) Choisissez Fenêtre > Espace de travail > Enregistrer l'espace actuel ou choisissez Enregistrer l'espace actuel dans
le menu Espace de travail de la barre d'édition.
• (Photoshop) Choisissez Enregistrer l'espace de travail dans le menu Espace de travail de la barre d'options.
2 Attribuez un nom à l'espace de travail.
3 (Photoshop) Sélectionnez ensuite une ou plusieurs options dans la section Capture :
Position des panneaux Enregistre la position actuelle des panneaux.
Raccourcis clavier Enregistre l'ensemble de raccourcis clavier actuel.
Menus Enregistre l'ensemble de menus actuels.
4 Cliquez sur OK.
Afficher l'espace de travail ou passer de l'un à l'autre
Flash, Illustrator, InDesign et Photoshop s'accompagnent d'espace de travail prédéfinis conçus spécialement pour faciliter
l'exécution de certaines tâches.
• Choisissez Fenêtre > Espace de travail, puis sélectionnez un espace de travail.
• (Photoshop) Sélectionnez un espace de travail dans le menu Espace de travail de la barre d'options.
• (Flash) Sélectionnez un espace de travail dans le menu Espace de travail de la barre d'édition.
(InDesign et Photoshop) Attribuez un raccourci clavier à chaque espace de travail pour pouvoirpasser de l'un à l'autre plus
rapidement.
Supprimer un espace de travail personnalisé
• (Illustrator) Choisissez Fenêtre > Espace de travail > Gérer les espaces de travail, sélectionnez l'espace de travail, puis
cliquez sur l'icône Supprimer.
• (InDesign) Choisissez Fenêtre > Espace de travail > Supprimer l'espace de travail, sélectionnez l'espace de travail, puis
cliquez sur Supprimer.
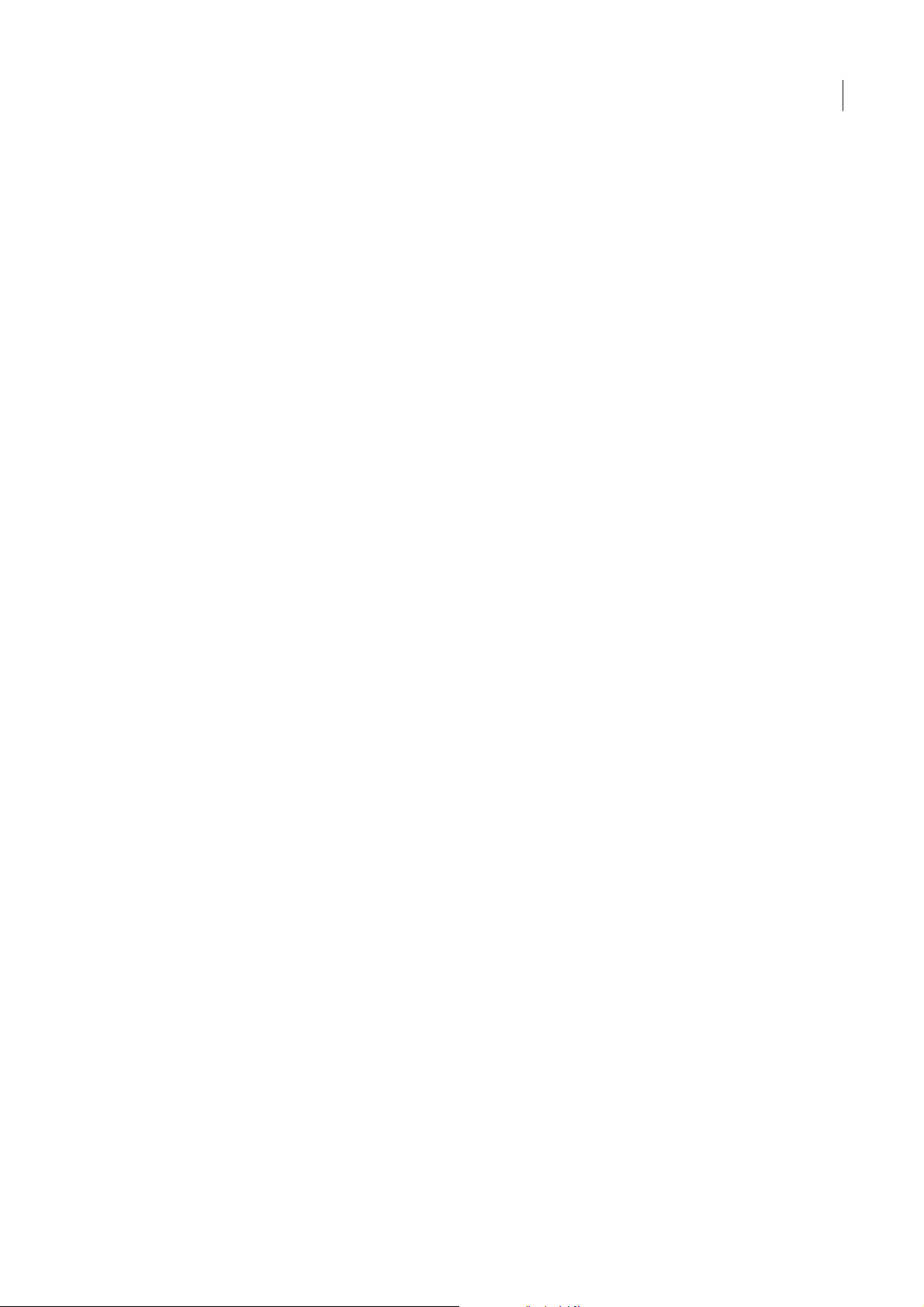
ILLUSTRATOR CS3
Guide de l'utilisateur
• (Flash) Choisissez Gérer dans le menu Espace de travail de la barre d'édition, sélectionnezl'espace de travail,puis cliquez
sur Supprimer. Une autre solution consiste à choisir Fenêtre >Espace de travail >Gérer, àsélectionner l'espace de travail,
puis à cliquer sur Supprimer.
• (Photoshop) Choisissez Supprimer l'espace de travail dans le menu Espace de travail de la barre d'options. Une autre
solution consiste à choisir Fenêtre > Espace de travail > Supprimer l'espace de travail, à sélectionner l'espace de travail,
puis à cliquer sur Supprimer.
(Photoshop) Ouvrir l'application avec la position par défaut des panneaux ou celle utilisée la dernière fois
Lorsque vous ouvrez Photoshop, les panneaux peuvent soit apparaître à leur emplacement par défaut, soit à l'endroit où
vous les avez utilisées la dernière fois.
❖ Dans les préférences d'interface :
• Pour afficher les panneaux à l'endroit où vous les avez utilisées la dernière fois, sélectionnez Se souvenir de la position
des panneaux.
• Pour afficher les panneaux à leur position par défaut, désélectionnez Se souvenir de la position des panneaux.
Outils
22
Aperçu du panneau Outils
La premièrefois que vous lancez l’application, le panneau Outils s’affiche sur le côté gauche de l’écran. Vous pouvez déplacer
le panneau Outils en faisant glisser sa barre de titre ou l’icône Illustrator. Vous pouvez également afficher ou masquer le
panneau Outils en choisissant la commande Fenêtre > Outils.
Vous utilisez les outils du panneau Outils pour créer, sélectionner et manipuler des objets dans Illustrator. Si vous cliquez
deux fois sur certains outils, d’autres options s’affichent. Ces outils vous permettent d’entrer du texte et de sélectionner,
peindre, dessiner, échantillonner, modifier et déplacer des images.
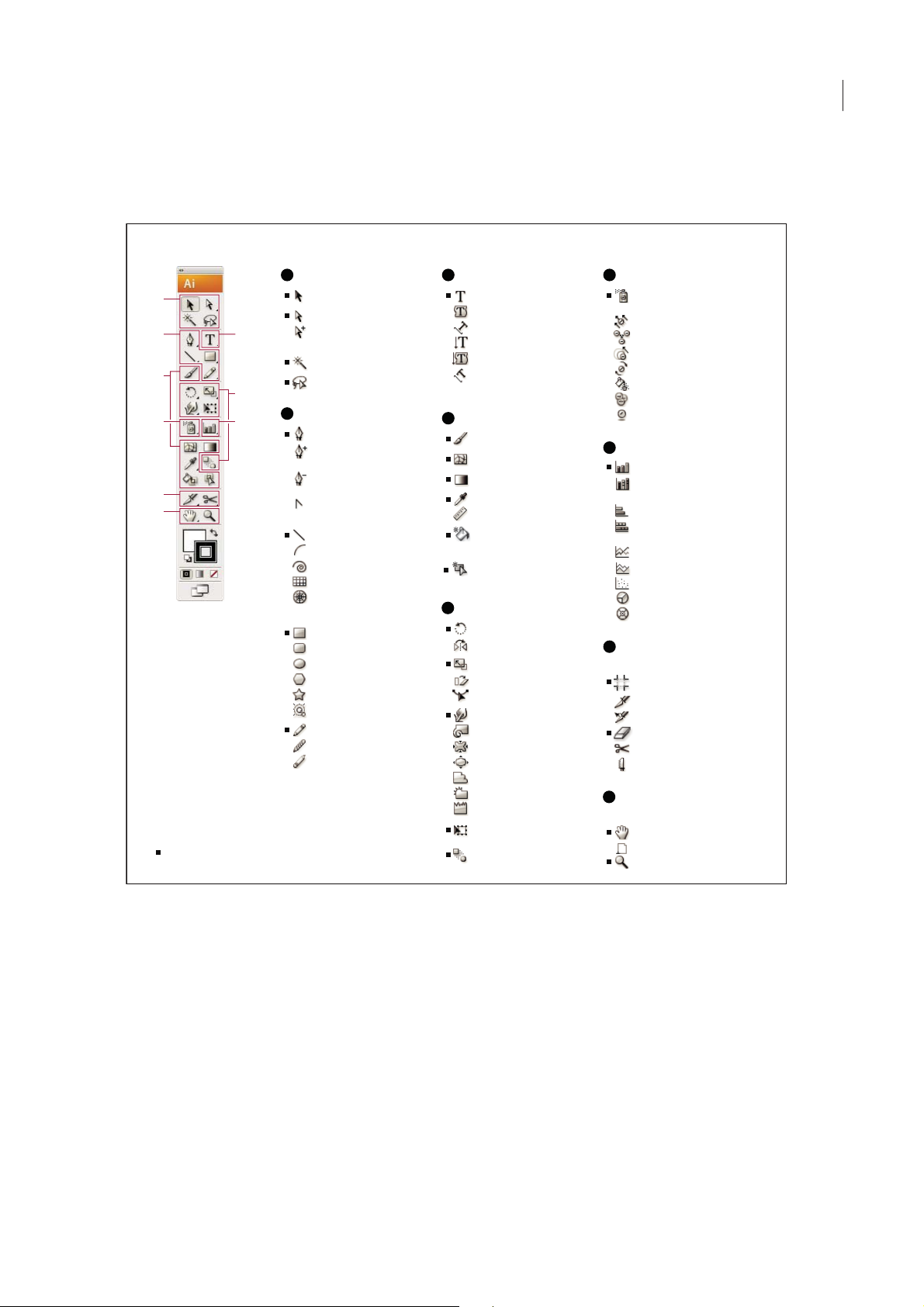
ILLUSTRATOR CS3
Guide de l'utilisateur
Vous pouvez développer certains outils du panneau pour afficher les outils masqués qu’ils contiennent. Un petit triangle
dans l’angle inférieur droit de l’icône de l’outil signale la présence d’outils masqués. Placez le pointeur sur un outil pour
afficher son nom.
Prsentation de la palette d’outils
23
A
Outils de sélection
A
B
D
F
H
I
Outils achés par défaut
* Raccourcis clavier entre parenthèses
C
E
G
Sélection (V)
Sélection directe (A)
Sélection directe
progressive
Baguette magique (Y)
Lasso (Q)
B
Outils de dessin
Plume (P)
Ajout de point
d’ancrage (+)
Suppression de point
d’ancrage (-)
Conversion de point
directeur
Trait (\)
Arc
Spirale
Grille rectangulaire
Grille à coordonnées
polaires
Rectangle (M)
Rectangle arrondi
Ellipse (L)
Polygone
Etoile
Halo
Crayon (N)
Arrondi
Gomme
C
Outils de texte
Texte (T)
Tex te captif
Tex te curviligne
Tex te vertical
Tex te captif vertical
Tex te curviligne
vertical
D
Outils de peinture
Pinceau (B)
Filet (U)
Dégradé de couleur (G)
Pipette (I)
Mesure
Pot de peinture
dynamique (K)
Sélection de peinture
dynamique (Maj+L)
E
Outils de remodelage
Rotation (R)
Miroir (O)
Mise à l’échelle (S)
Déformation
Modelage
Déformation (Maj+R)
Tourbillon
Contraction
Dilatation
Festons
Cristallisation
Fronces
Transformation
manuelle (E)
Dégradé de formes (W)
Outils de symboles
F
Pulvérisation de symboles
(Maj+S)
Glissement de symboles
Espacement de symboles
Redimensionnement de symb.
Rotation de symboles
Coloration de symboles
Transparence de symboles
Stylisation de symboles
Outils de graphiques
G
Graphe à barres verticales (J)
Graphe à barres verticales
empilées
Graphe à barres horizontales
Graphe à barres horizontales
empilées
Graphe linéaire
Graphe à couches
Graphe à nuages de points
Graphe sectoriel
Graphe Radar
Outils de tranche et de
H
coupe
Zone de recadrage
Tranche (Maj+K)
Sélection de tranche
Gomme
Ciseaux (C)
Cutter
Outils de déplacement et
I
de zoom
Main (H)
Page
Zoom (Z)
Affichage des outils masqués
Cliquez sur l’outil visible et maintenez le bouton de la souris enfoncé.
❖
Affichage des options de l’outil
Cliquez deux fois sur un outil.
❖
Déplacement du panneau Outils
Faites glisser la barre de titre du panneau Outils ou l’icône Illustrator.
❖
Masquage du panneau Outils
Choisissez la commande Fenêtre > Outils.
❖
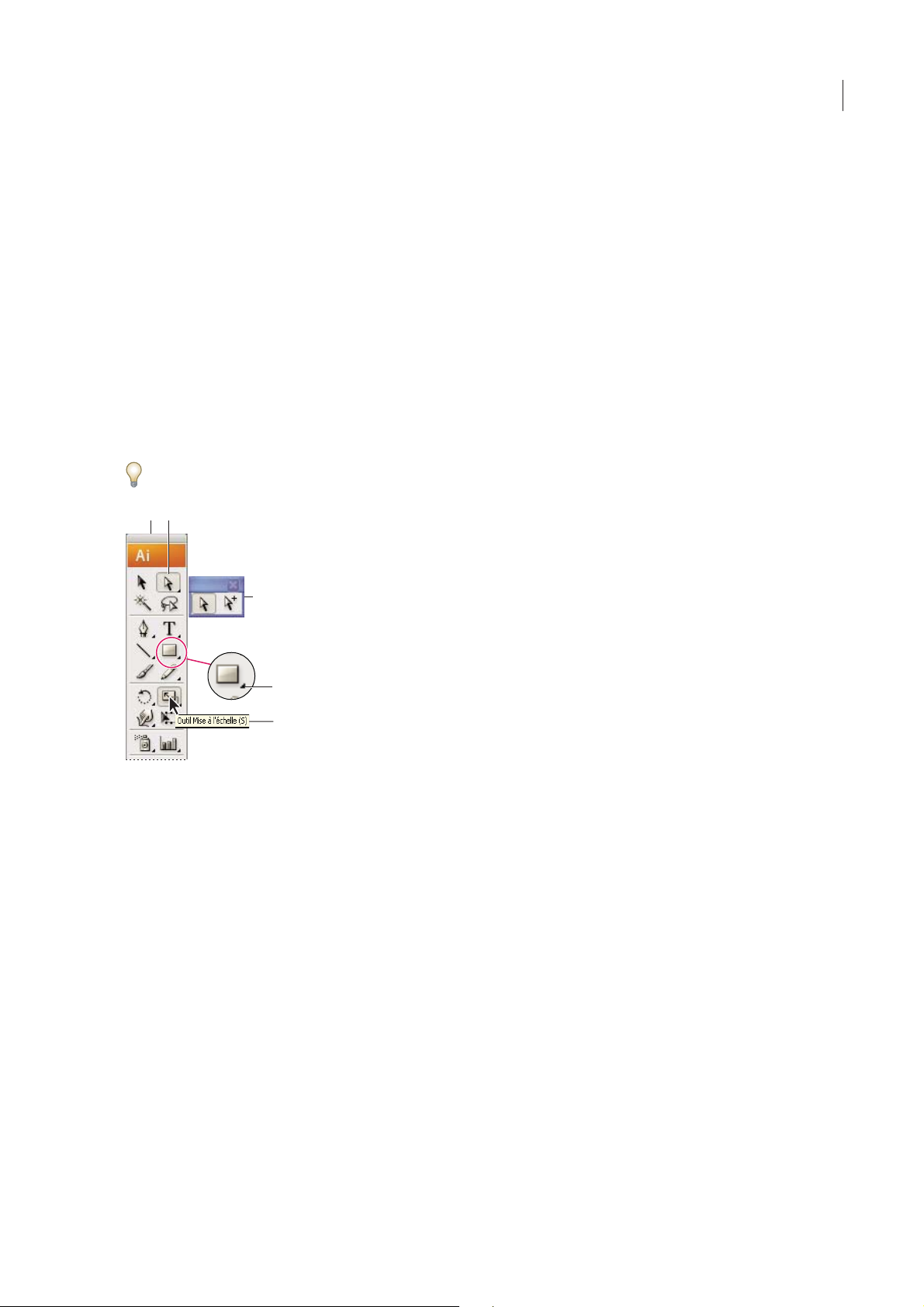
ILLUSTRATOR CS3
Guide de l'utilisateur
Détachement des outils masqués dans un panneau séparé
❖
Faites glisser le pointeur jusqu’à la flèche au bas du panneau Outils et relâchez le bouton de la souris.
Fermeture d’un panneau d’outils séparé
❖
Cliquez sur le bouton de fermeture dans la barre de titre du panneau. Les outils sont rétablis dans le panneau Outils.
Sélection d’un outil
❖ Utilisez l’une des méthodes suivantes :
• Cliquez surun outildans le panneau Outils. Si un petit triangle se trouvedans l’angleinférieur droit d’un outil, maintenez
le bouton de la souris enfoncé pour afficher les outils masqués, puis cliquez sur l’outil à sélectionner.
• Maintenez la touche Alt (Windows) ou Option (Mac OS) enfoncée, puis cliquez sur un outil pour passer en revue et
sélectionner des outils masqués.
• Appuyez sur la touche de raccourci de l’outil. Cette touche est indiquée dans l’info-bulle de l’outil. Vous pouvez, par
exemple, sélectionner l’outil Texte en appuyant sur la touche T.
Pour masquer les info-bulles, choisissez la commande Edition > Préférences > Générales (Windows) ou Illustrator >
Préférences > Générales (Mac OS), puis désélectionnez l’option Afficher les info-bulles.
A B
24
C
D
E
Sélection d’un outil masqué
A. Panneau Outils B. Outil actif C. Panneau détaché avec les outils masqués D. Triangle d’outil masqué E. Nom de l’outil et raccourci
Modification des pointeurs d’outil
Le pointeur de la souris de la plupart des outils correspond à l’icône de l’outil. Chaque pointeur est entouré d’une zone
sensible différente de début d’effet ou de script. Pour la plupart des outils, vous pouvez passer à des pointeurs de haute
précision apparaissant sous forme de réticule centré dans la zone sensible et offrant plus de précision pour les illustrations
complexes.
❖ Choisissez la commande Edition > Préférences > Générales (Windows) ou Illustrator > Préférences > Générales
(Mac OS), puis sélectionnez l’option Haute précision du pointeur. Vous pouvez également appuyer sur la touche de
verrouillage des majuscules de votre clavier.
Collection d’outils de sélection
Illustrator propose les outils de sélection suivants :
 Loading...
Loading...