Page 1
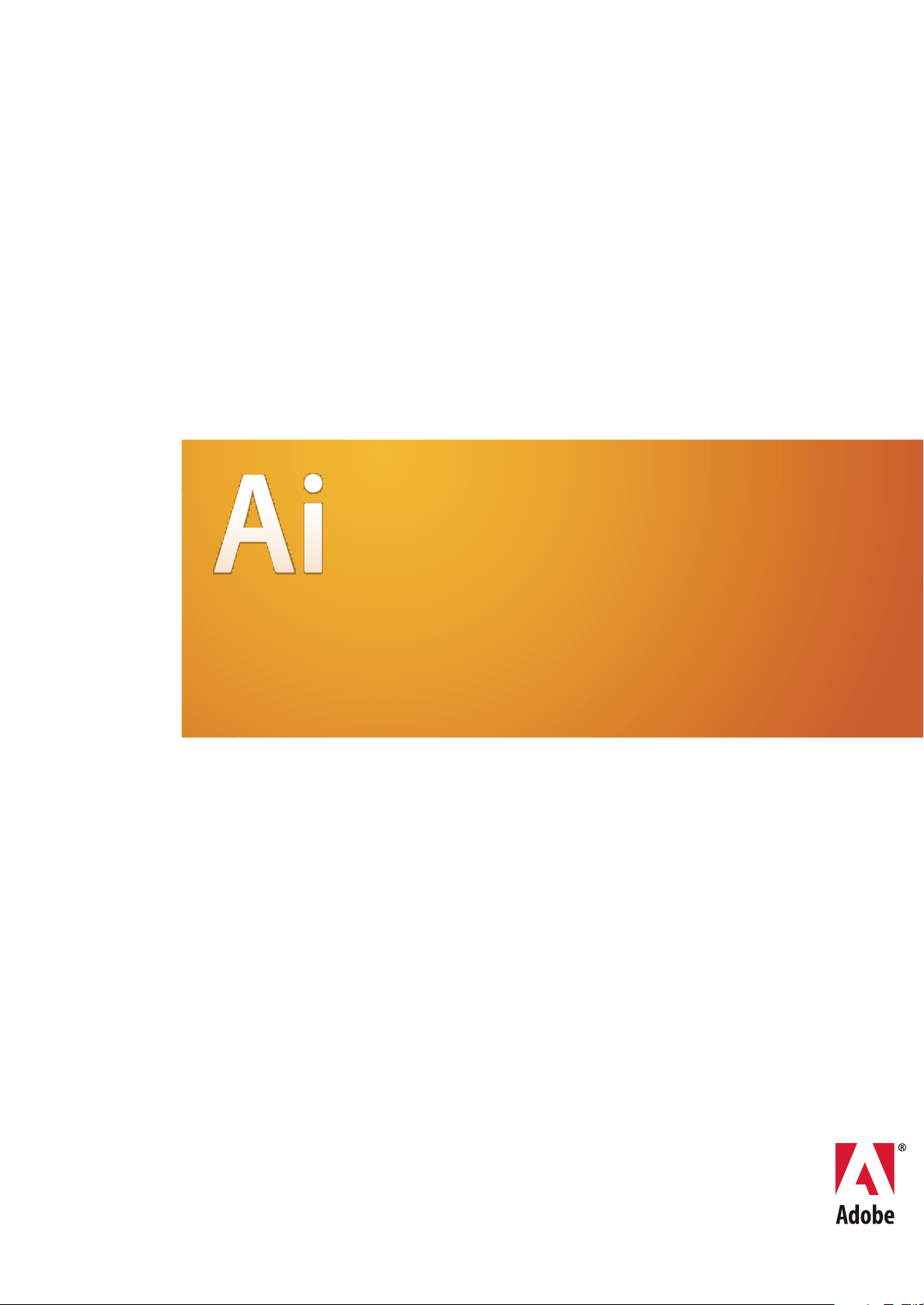
ADOBE® ILLUSTRATOR® CS3
GUIDA UTENTE
Page 2
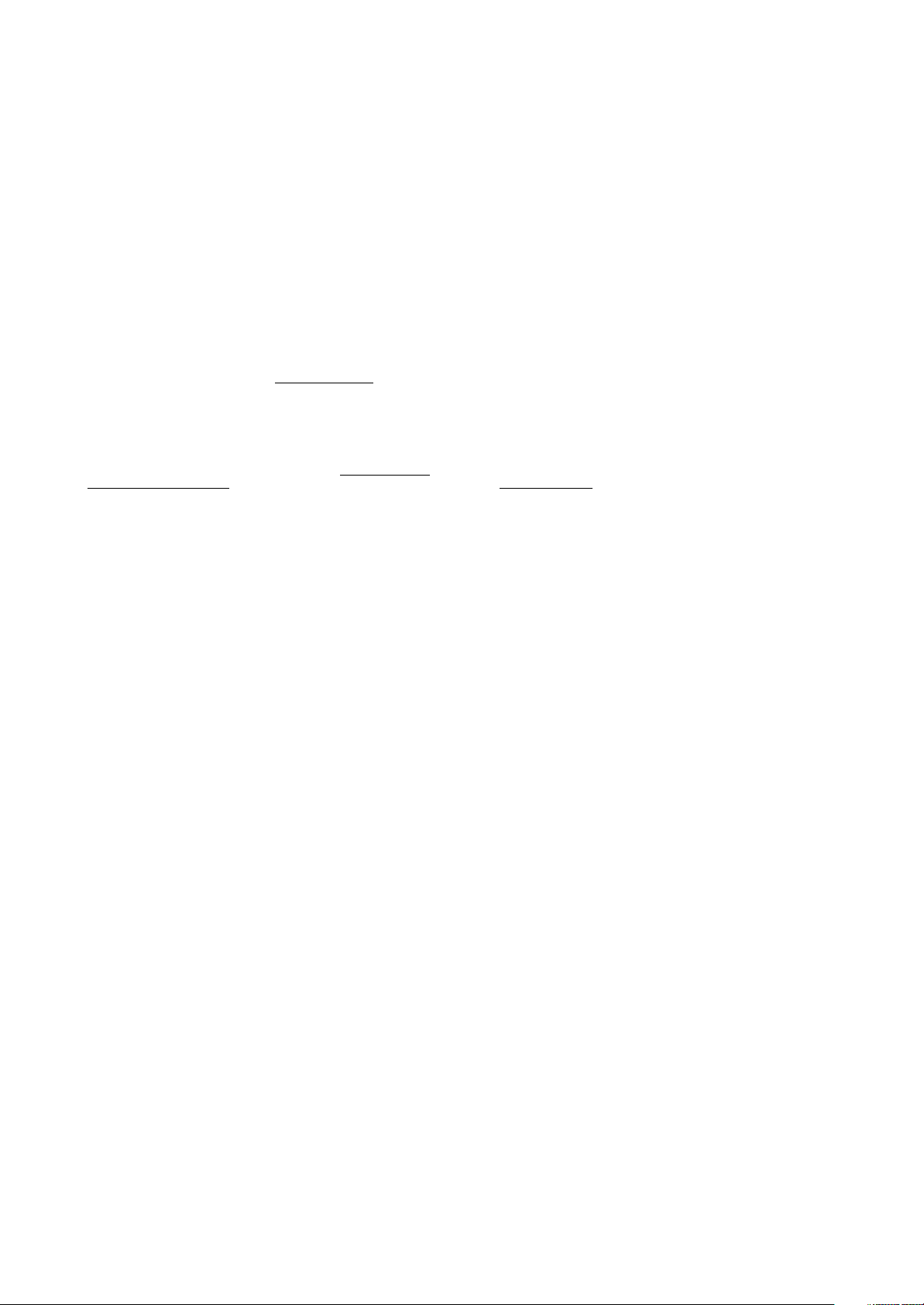
Copyright
© 2007 Adobe Systems Incorporated. Tutti i diritti riservati.
Guida utente di Adobe® Illustrator® CS3 per Windows® e Mac OS
Se la presente guida è distribuita con software che comprende un accordo di licenza per l’utente finale, questa guida e il programma in esso descritto sono forniti in licenza e
possono essere usati o copiati solo secondo i termini della licenza stessa. Eccetto quanto consentito dall’eventuale licenza, nessuna parte di questa guida può essere riprodotta,
memorizzata in un sistema per il recupero dati o trasmessa in qualsiasi forma o con qualsiasi mezzo, elettronico, meccanico, di registrazione o altro, senza il previo consenso
scritto da parte di Adobe Systems Incorporated. Il contenuto della presente guida è protetto dalla legge sui diritti d’autore anche se non distribuita con software che comprende
un accordo di licenza per l’utente finale.
Il contenuto di questa guida viene fornito unicamente a scopo informativo, è soggetto a modifiche senza preavviso e non comporta alcun impegno per Adobe Systems
Incorporated. Adobe Systems Incorporated declina ogni responsabilità per eventuali errori o imprecisioni presenti nei contenuti informativi di questa guida.
Se inserite in un vostro progetto la grafica e le immagini che vi forniamo, tenete presente che tali immagini potrebbero essere protette dalla legge sul copyright. L’uso non
autorizzato di tali immagini in altre creazioni potrebbe rappresentare una violazione dei diritti d’autore. Accertatevi di avere dall’autore ogni autorizzazione necessaria.
Qualsiasi riferimento a nomi di società nei campioni di file forniti ha scopo puramente dimostrativo ed eventuali riferimenti a società e organizzazioni realmente esistenti è da
ritenersi casuale.
Adobe, il logo Adobe, Acrobat, After Effects, Creative Suite, Dreamweaver, Flash, Illustrator, InDesign, il logoOpen Type e Photoshop sono marchi registrati omarchi di Adobe
Systems Incorporated negli Stati Uniti e/o in altri Paesi.
Microsoft, OpenType e Windows sono marchi registrati di Microsoft Corporation negli Stati Uniti e/o in altri Paesi. Apple, Mac, Mac OS e Macintosh sono marchi registrati di
Apple Inc. negli Stati Uniti e in altri Paesi. Alcuni marchi sono di proprietà della divisione Proximity Technology di Franklin Electronic Publishers, Inc., e sono usati per gentile
concessione. Merriam-Webster è un marchio di Merriam-Webster, Inc. Ogni altro marchio appartiene al rispettivo proprietario.
Questo prodottoinclude software BISAFEe/o TIPEM sviluppatoda RSA Data Security, Inc. Copyright © 1995-2002 Metrowerks Corporation. Tutti i diritti riservati.Copyright
© 1994 Hewlett-Packard Company. Copyright © 1996, 1997 Silicon Graphics Computer Systems, Inc. Copyright © 1998 Gilles Vollant. Questo prodotto include software
sviluppato daApache Software Foundation (
http://www.apache.org). Questo programma è stato scritto con MacApp®: © 1985-1988 Apple Computer, Inc. Il software MacApp è
di proprietà di Apple Computer, Inc. ed è concesso in licenza ad Adobe al fine di essere distribuito esclusivamente con Adobe Illustrator. I colori PANTONE® visualizzati
nell’applicazione software o nella documentazione per l’utente potrebbero non corrispondere agli standard PANTONE. Per i colori esatti, fate riferimento a PANTONE Color
Publications. PANTONE® e gli altri marchi Pantone, Inc.sono di proprietàdi Pantone,Inc. © Pantone, Inc. 2006. Pantone, Inc. detiene i dirittid’autore per quanto riguarda i dati
dei colori e/o i programmi software che sono stati concessi in licenza ad Adobe Systems Incorporated al fine di essere distribuiti esclusivamente con Adobe Illustrator. I dati dei
colori e/o i programmi software PANTONE non possono essere copiati su un altro disco o in memoria eccetto se utilizzati in combinazione con il software Adobe Illus trator. Il
software è prodottodietro licenza dei copyright DIC per il database di colori tratto dalle guidecolore. La funzione video Flash 9 utilizza la tecnologia video TrueMotion di On2.
© 1992-2005 On2 Technologies, Inc. Tutti i diritti riservati.
http://www.opensymphony.com/). Porzioni del codice sono concesse in licenza da Nellymoser (www.nellymoser.com). La tecnologia di compressione e decompressione video
(
http://www.on2.com. Questo prodotto include software sviluppato da OpenSymphony Group
Sorenson Spark™ è concessa in licenza da Sorenson Media, Inc.
Alcune porzioni di questo prodotto riguardanti il controllo ortografico si basano sulla tecnologia linguistica Proximity. Copyright © 1990 Merriam-Webster Inc. Copyright ©
1990. Tutti i diritti riservati. Proximity Technology, una divisione di Franklin Electronic Publishers, Inc. Burlington, New Jersey USA. Copyright © 2003 Franklin Electronic
Publishers Inc. Copyright © 2003. Tutti i diritti riservati. Proximity Technology, una divisione di Franklin Electronic Publishers, Inc. Burlington, New Jersey USA. Appendice
legale Copyright © 1990/1994 Merriam-Webster Inc./Franklin Electronic Publishers Inc. Copyright © 1994. Tutti i diritti riservati. Proximity Technology, una divisione di
Franklin Electronic Publishers, Inc. Burlington, New Jersey USA. Copyright © 1990/1994 Merriam-Webster Inc./Franklin Electronic Publishers Inc. Copyright © 1997. Tutti i
diritti riservati. Proximity Technology, una divisione di Franklin Electronic Publishers, Inc. Burlington,New Jersey USA. Copyright © 1990 Merriam-Webster Inc. Copyright©
1993. Tutti i diritti riservati. Proximity Technology, una divisione di Franklin Electronic Publishers, Inc. Burlington, New Jersey USA. Copyright © 2004 Franklin Electronic
Publishers Inc. Copyright © 2004. Tutti i diritti riservati. Proximity Technology, una divisione di Franklin Electronic Publishers, Inc. Burlington, New Jersey USA. Copyright ©
1991 Dr. Lluis de YzaguirreI Maura.Copyright ©1991. Tutti i dirittiriservati. ProximityTechnology,una divisionedi Franklin Electronic Publishers, Inc. Burlington, New Jersey
USA. Copyright © 1990 Munksgaard International Publishers Ltd. Copyright © 1990. Tutti i diritti riservati. Proximity Technology, una divisione di Franklin Electronic
Publishers, Inc. Burlington, New Jersey USA. Copyright © 1990 Van Dale Lexicografie bv. Copyright © 1990. Tutti i diritti riservati. Proximity Technology, una divisione di
Franklin Electronic Publishers, Inc. Burlington, New Jersey USA. Copyright © 1995 Van Dale Lexicografie bv. Copyright © 1996. Tutti i diritti riservati. Proximity Technology,
una divisione di Franklin Electronic Publishers, Inc. Burlington, New Jersey USA. Copyright © 1990 IDE a.s. Copyright © 1990. Tutti i diritti riservati. Proximity Technology,
una divisionedi FranklinElectronic Publishers,Inc. Burlington, New Jersey USA.Copyright ©1992 Hachette/Franklin Electronic PublishersInc. Copyright© 2004. Tutti i diritti
riservati. Proximity Technology, una divisione di Franklin Electronic Publishers, Inc. Burlington, New Jersey USA. Copyright © 1991 Text & Satz Datentechnik. Copyright ©
1991. Tutti i diritti riservati. Proximity Technology, una divisione di Franklin Electronic Publishers, Inc. Burlington, New Jersey USA. Copyright © 2004 Bertelsmann Lexikon
Verlag. Copyright © 2004. Tutti i diritti riservati.. Proximity Technology, una divisione di Franklin Electronic Publishers, Inc. Burlington, New Jersey USA. Copyright © 2004
MorphoLogic Inc.Copyright © 2004. Tutti i dirittiriservati. Proximity Technology,una divisione di Franklin Electronic Publishers, Inc. Burlington, New Jersey USA. Copyright
© 1990 William Collins Sons & Co. Ltd. Copyright © 1990. Tutti i diritti riservati. Proximity Technology, una divisione di Franklin Electronic Publishers, Inc. Burlington, New
Jersey USA. Copyright © 1993-95Russicon CompanyLtd. Copyright © 1995. Tutti i diritti riservati. Proximity Technology, una divisione di Franklin Electronic Publishers,Inc.
Burlington, New Jersey USA. Copyright © 2004 IDE a.s. Copyright © 2004. Tutti i diritti riservati. Proximity Technology, una divisione di Franklin Electronic Publishers, Inc.
Burlington, New Jersey USA. La porzione di questo prodotto riguardante la sillabazione si basa sulla tecnologia linguistica Proximity. Copyright © 2003 Franklin Electronic
Publishers Inc. Copyright © 2003. Tutti i diritti riservati. Proximity Technology, una divisione di Franklin Electronic Publishers, Inc. Burlington, New Jersey USA. Copyright ©
1984 William Collins Sons & Co. Ltd. Copyright © 1988. Tutti i diritti riservati. Proximity Technology, una divisione di Franklin Electronic Publishers, Inc. Burlington, New
Jersey USA. Copyright © 1990 Munksgaard International Publishers Ltd. Copyright © 1990. Tutti i diritti riservati. Proximity Technology, una divisione di Franklin Electronic
Publishers, Inc. Burlington, New Jersey USA. Copyright © 1997 Van Dale Lexicografie bv. Copyright © 1997. Tutti i diritti riservati. Proximity Technology, una divisione di
Franklin Electronic Publishers, Inc. Burlington, New Jersey USA. Copyright © 1984 Editions Fernand Nathan. Copyright © 1989. Tutti i diritti riservati. Proximity Technology,
una divisione di Franklin Electronic Publishers, Inc. Burlington, New Jersey USA. Copyright © 1983 S Fischer Verlag. Copyright © 1997. Tutti i diritti riservati. Proximity
Technology,una divisione di Franklin Electronic Publishers,Inc. Burlington, New Jersey USA. Copyright © 1989 Zanichelli.Copyright © 1989. Tutti i dirittiriservati. Proximity
Technology, una divisione di Franklin Electronic Publishers, Inc. Burlington, New Jersey USA. Copyright © 1989 IDE a.s. Copyright © 1989. Tutti i diritti riservati. Proximity
Technology, una divisione di Franklin Electronic Publishers, Inc. Burlington, New Jersey USA. Copyright © 1990 Espasa-Calpe. Copyright © 1990. Tutti i diritti riservati.
Proximity Technology, una divisione di Franklin Electronic Publishers, Inc. Burlington, New Jersey USA. Copyright © 1989 C.A.Stromberg AB. Copyright © 1989. Tutti i diritti
riservati. Proximity Technology, una divisione di Franklin Electronic Publishers, Inc. Burlington, New Jersey USA.
Avvertenza per gli utenti finali di enti governativi degli Stati Uniti d’America: il software e la documentazione sono “Commercial Items”, in conformità alla definizione del 48
C.F.R. §2.101, consistenti in “Commercial Computer Software” e “Commercial Computer software Documentation” come da definizione dei termini del 48 C.F.R. §12.212 o 48
C.F.R. §227.7202 nella misura applicabile. In conformità al 48 C.F.R. §12.212 o 48 C.F.R. da §§227.7202-1 a 227.7202-4, nella misura applicabile, il software commerciale per
computer e la documentazione relativa a software commerciale per computer sono concessi su licenza agli utenti finali di enti governativi degli Stati Uniti d’America (a)
esclusivamente come “Commercial Items” e (b) con i soli diritti concessi a tutti gli altri utenti finali ai termini e alle condizioni specificati nel presente accordo. Tutti i diritti non
pubblicati riservati, ai sensi della legge sul diritto d’autore vigente negli Stati Uniti d’America. Adobe acconsente all’applicazione di tutte le leggi sul diritto alle pari opportunità,
comprese, ove applicabili, le direttive dell’Executive Order 11246, secondo revisione, la sezione 402 del “Vietnam Era Veterans Readjustment Assistance Act” del 1974 (38 USC
4212) e lasezione 503 del “Rehabilitation Act” del1973, secondo revisione,oltre airegolamenti espostinegli articoli 41 CFR,sezioni da 60-1 a60-60, 60-250 e60-741. La clausola
di azione affermativa e i regolamenti sopra elencati saranno incorporati tramite riferimento nel presente Accordo.
Adobe Systems Incorporated, 345 Park Avenue, San José, California 95110, USA.
Page 3
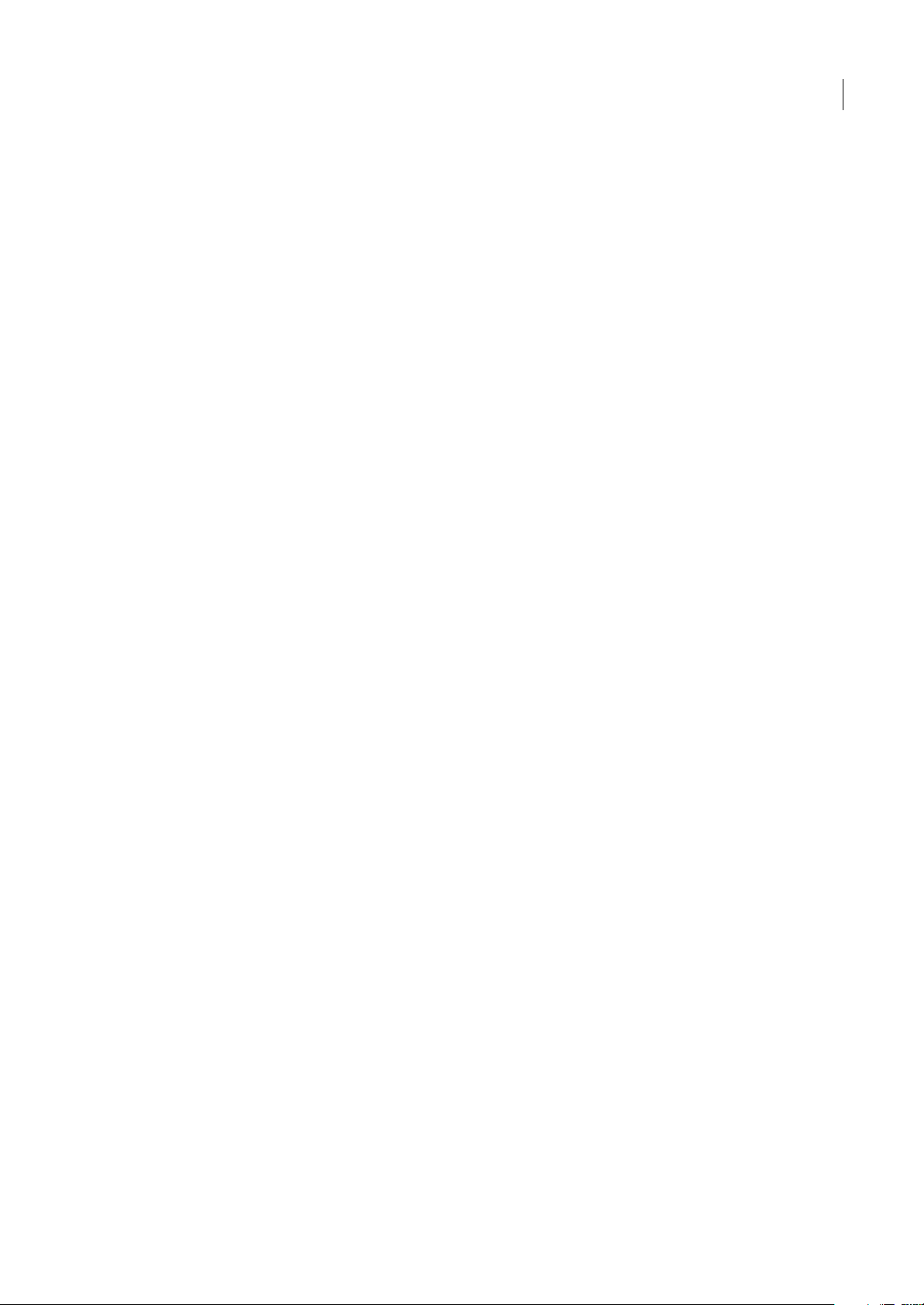
Sommario
Capitolo 1: Guida introduttiva
Installazione . . . . . . . . . . . . . . . . . . . . . . . . . . . . . . . . . . . . . . . . . . . . . . . . . . . . . . . . . . . . . . . . . . . . . . . . . . . . . . 1
Guida di Adobe . . . . . . . . . . . . . . . . . . . . . . . . . . . . . . . . . . . . . . . . . . . . . . . . . . . . . . . . . . . . . . . . . . . . . . . . . . . 2
Risorse . . . . . . . . . . . . . . . . . . . . . . . . . . . . . . . . . . . . . . . . . . . . . . . . . . . . . . . . . . . . . . . . . . . . . . . . . . . . . . . . . . . . 4
Novità . . . . . . . . . . . . . . . . . . . . . . . . . . . . . . . . . . . . . . . . . . . . . . . . . . . . . . . . . . . . . . . . . . . . . . . . . . . . . . . . . . .10
Capitolo 2: Area di lavoro
Nozioni di base sull’area di lavoro . . . . . . . . . . . . . . . . . . . . . . . . . . . . . . . . . . . . . . . . . . . . . . . . . . . . . . . . .13
Personalizzare l’area di lavoro . . . . . . . . . . . . . . . . . . . . . . . . . . . . . . . . . . . . . . . . . . . . . . . . . . . . . . . . . . . . .17
Strumenti . . . . . . . . . . . . . . . . . . . . . . . . . . . . . . . . . . . . . . . . . . . . . . . . . . . . . . . . . . . . . . . . . . . . . . . . . . . . . . . . 22
File e template . . . . . . . . . . . . . . . . . . . . . . . . . . . . . . . . . . . . . . . . . . . . . . . . . . . . . . . . . . . . . . . . . . . . . . . . . . . 31
Ritagliare i disegni . . . . . . . . . . . . . . . . . . . . . . . . . . . . . . . . . . . . . . . . . . . . . . . . . . . . . . . . . . . . . . . . . . . . . . . . 35
Visualizzare i disegni . . . . . . . . . . . . . . . . . . . . . . . . . . . . . . . . . . . . . . . . . . . . . . . . . . . . . . . . . . . . . . . . . . . . . 38
Righelli, griglie e guide . . . . . . . . . . . . . . . . . . . . . . . . . . . . . . . . . . . . . . . . . . . . . . . . . . . . . . . . . . . . . . . . . . . 43
Impostare le preferenze . . . . . . . . . . . . . . . . . . . . . . . . . . . . . . . . . . . . . . . . . . . . . . . . . . . . . . . . . . . . . . . . . . 47
Recuperare, annullare e automatizzare . . . . . . . . . . . . . . . . . . . . . . . . . . . . . . . . . . . . . . . . . . . . . . . . . . . . 47
iii
Capitolo 3: Disegnare
Elementi fondamentali di disegno . . . . . . . . . . . . . . . . . . . . . . . . . . . . . . . . . . . . . . . . . . . . . . . . . . . . . . . . 49
Disegnare linee e forme semplici . . . . . . . . . . . . . . . . . . . . . . . . . . . . . . . . . . . . . . . . . . . . . . . . . . . . . . . . . .52
Disegnare i riflessi . . . . . . . . . . . . . . . . . . . . . . . . . . . . . . . . . . . . . . . . . . . . . . . . . . . . . . . . . . . . . . . . . . . . . . . . 56
Disegnare con lo strumento matita . . . . . . . . . . . . . . . . . . . . . . . . . . . . . . . . . . . . . . . . . . . . . . . . . . . . . . .58
Disegnare con lo strumento penna . . . . . . . . . . . . . . . . . . . . . . . . . . . . . . . . . . . . . . . . . . . . . . . . . . . . . . .60
Modificare i tracciati . . . . . . . . . . . . . . . . . . . . . . . . . . . . . . . . . . . . . . . . . . . . . . . . . . . . . . . . . . . . . . . . . . . . .64
Ricalcare un disegno . . . . . . . . . . . . . . . . . . . . . . . . . . . . . . . . . . . . . . . . . . . . . . . . . . . . . . . . . . . . . . . . . . . . .73
Simboli . . . . . . . . . . . . . . . . . . . . . . . . . . . . . . . . . . . . . . . . . . . . . . . . . . . . . . . . . . . . . . . . . . . . . . . . . . . . . . . . . .77
Strumenti simboli e set di simboli . . . . . . . . . . . . . . . . . . . . . . . . . . . . . . . . . . . . . . . . . . . . . . . . . . . . . . . . .83
Capitolo 4: Colore
Il colore . . . . . . . . . . . . . . . . . . . . . . . . . . . . . . . . . . . . . . . . . . . . . . . . . . . . . . . . . . . . . . . . . . . . . . . . . . . . . . . . . . 88
Selezionare i colori . . . . . . . . . . . . . . . . . . . . . . . . . . . . . . . . . . . . . . . . . . . . . . . . . . . . . . . . . . . . . . . . . . . . . . . 93
Usare e creare i campioni . . . . . . . . . . . . . . . . . . . . . . . . . . . . . . . . . . . . . . . . . . . . . . . . . . . . . . . . . . . . . . . . . 96
Gestire i campioni . . . . . . . . . . . . . . . . . . . . . . . . . . . . . . . . . . . . . . . . . . . . . . . . . . . . . . . . . . . . . . . . . . . . . . .101
Usare i gruppi di colore . . . . . . . . . . . . . . . . . . . . . . . . . . . . . . . . . . . . . . . . . . . . . . . . . . . . . . . . . . . . . . . . . .103
Regolare i colori . . . . . . . . . . . . . . . . . . . . . . . . . . . . . . . . . . . . . . . . . . . . . . . . . . . . . . . . . . . . . . . . . . . . . . . . .115
Capitolo 5: Gestione del colore
Comprendere la gestione del colore . . . . . . . . . . . . . . . . . . . . . . . . . . . . . . . . . . . . . . . . . . . . . . . . . . . . .119
Mantenere i colori uniformi . . . . . . . . . . . . . . . . . . . . . . . . . . . . . . . . . . . . . . . . . . . . . . . . . . . . . . . . . . . . . .121
Gestire il colore nelle immagini importate . . . . . . . . . . . . . . . . . . . . . . . . . . . . . . . . . . . . . . . . . . . . . . . .124
Gestire il colore nei documenti da visualizzare online . . . . . . . . . . . . . . . . . . . . . . . . . . . . . . . . . . . . .126
Effettuare le prove colore . . . . . . . . . . . . . . . . . . . . . . . . . . . . . . . . . . . . . . . . . . . . . . . . . . . . . . . . . . . . . . . .127
Gestire il colore dei documenti durante la stampa . . . . . . . . . . . . . . . . . . . . . . . . . . . . . . . . . . . . . . . .129
Utilizzare i profili di colore . . . . . . . . . . . . . . . . . . . . . . . . . . . . . . . . . . . . . . . . . . . . . . . . . . . . . . . . . . . . . . .131
Impostazioni del colore . . . . . . . . . . . . . . . . . . . . . . . . . . . . . . . . . . . . . . . . . . . . . . . . . . . . . . . . . . . . . . . . . .135
Page 4
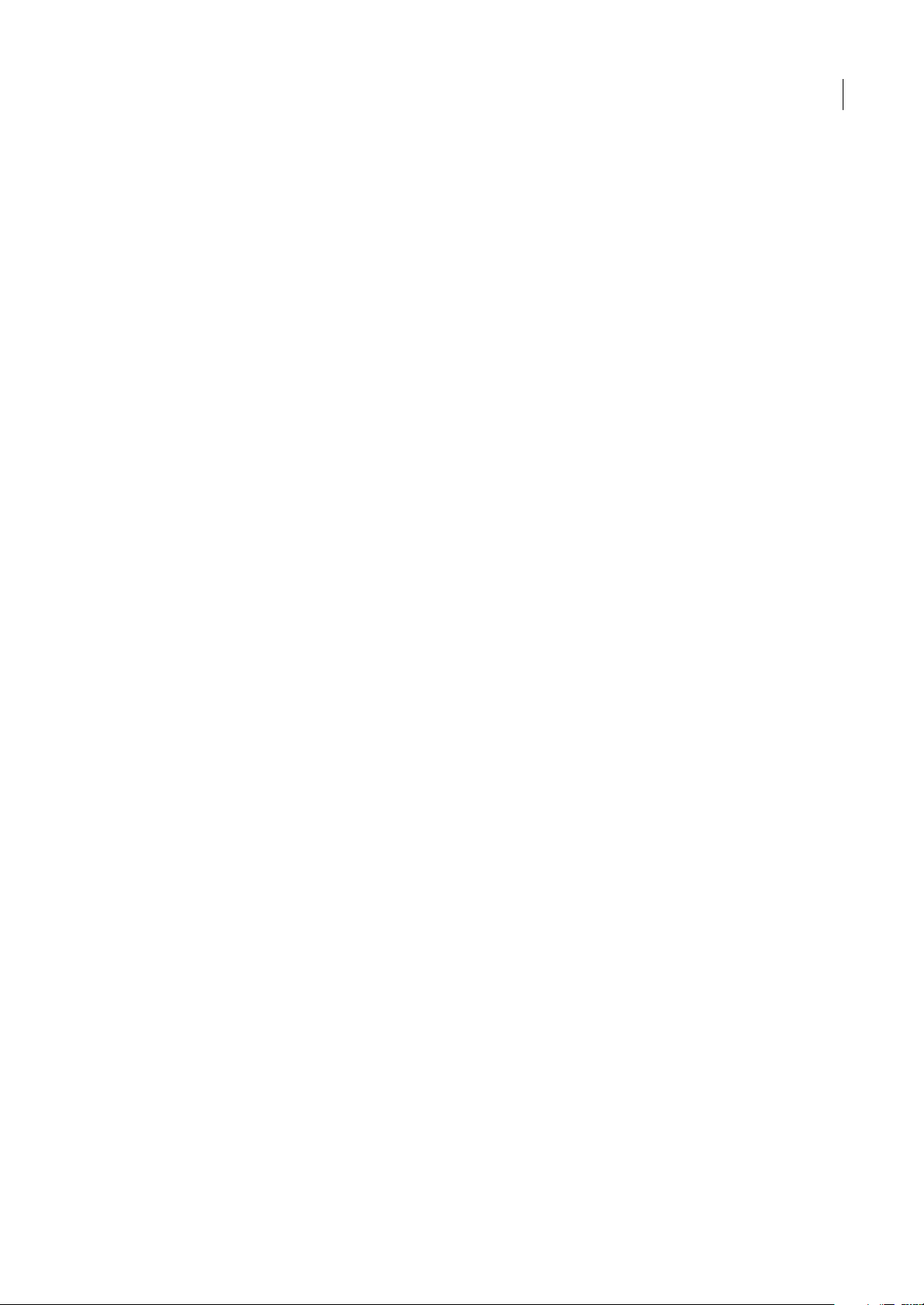
Capitolo 6: Colorare
Colorare con riempimenti e tracce . . . . . . . . . . . . . . . . . . . . . . . . . . . . . . . . . . . . . . . . . . . . . . . . . . . . . . .141
Gruppi di pittura dinamica . . . . . . . . . . . . . . . . . . . . . . . . . . . . . . . . . . . . . . . . . . . . . . . . . . . . . . . . . . . . . . .147
Pennelli . . . . . . . . . . . . . . . . . . . . . . . . . . . . . . . . . . . . . . . . . . . . . . . . . . . . . . . . . . . . . . . . . . . . . . . . . . . . . . . . .155
Metodi di trasparenza e fusione . . . . . . . . . . . . . . . . . . . . . . . . . . . . . . . . . . . . . . . . . . . . . . . . . . . . . . . . . .162
Sfumature, trame e fusioni . . . . . . . . . . . . . . . . . . . . . . . . . . . . . . . . . . . . . . . . . . . . . . . . . . . . . . . . . . . . . . .170
Pattern . . . . . . . . . . . . . . . . . . . . . . . . . . . . . . . . . . . . . . . . . . . . . . . . . . . . . . . . . . . . . . . . . . . . . . . . . . . . . . . . . .175
Capitolo 7: Selezionare e disporre gli oggetti
Selezionare gli oggetti . . . . . . . . . . . . . . . . . . . . . . . . . . . . . . . . . . . . . . . . . . . . . . . . . . . . . . . . . . . . . . . . . . .181
Raggruppare ed espandere gli oggetti . . . . . . . . . . . . . . . . . . . . . . . . . . . . . . . . . . . . . . . . . . . . . . . . . . .189
Spostare, allineare e distribuire gli oggetti . . . . . . . . . . . . . . . . . . . . . . . . . . . . . . . . . . . . . . . . . . . . . . . .190
Ruotare e riflettere gli oggetti . . . . . . . . . . . . . . . . . . . . . . . . . . . . . . . . . . . . . . . . . . . . . . . . . . . . . . . . . . . .194
Usare i livelli . . . . . . . . . . . . . . . . . . . . . . . . . . . . . . . . . . . . . . . . . . . . . . . . . . . . . . . . . . . . . . . . . . . . . . . . . . . . .197
Bloccare, nascondere ed eliminare gli oggetti . . . . . . . . . . . . . . . . . . . . . . . . . . . . . . . . . . . . . . . . . . . .201
Sovrapporre gli oggetti . . . . . . . . . . . . . . . . . . . . . . . . . . . . . . . . . . . . . . . . . . . . . . . . . . . . . . . . . . . . . . . . . .203
Duplicare gli oggetti . . . . . . . . . . . . . . . . . . . . . . . . . . . . . . . . . . . . . . . . . . . . . . . . . . . . . . . . . . . . . . . . . . . .204
Capitolo 8: Rimodellare gli oggetti
Trasformare gli oggetti . . . . . . . . . . . . . . . . . . . . . . . . . . . . . . . . . . . . . . . . . . . . . . . . . . . . . . . . . . . . . . . . . .206
Ridimensionare, inclinare e distorcere gli oggetti . . . . . . . . . . . . . . . . . . . . . . . . . . . . . . . . . . . . . . . . .208
Rimodellare con gli involucri . . . . . . . . . . . . . . . . . . . . . . . . . . . . . . . . . . . . . . . . . . . . . . . . . . . . . . . . . . . . .212
Combinare gli oggetti . . . . . . . . . . . . . . . . . . . . . . . . . . . . . . . . . . . . . . . . . . . . . . . . . . . . . . . . . . . . . . . . . . .215
Tagliare e dividere gli oggetti . . . . . . . . . . . . . . . . . . . . . . . . . . . . . . . . . . . . . . . . . . . . . . . . . . . . . . . . . . . .221
Maschere di ritaglio . . . . . . . . . . . . . . . . . . . . . . . . . . . . . . . . . . . . . . . . . . . . . . . . . . . . . . . . . . . . . . . . . . . . .222
Creare fusioni di oggetti . . . . . . . . . . . . . . . . . . . . . . . . . . . . . . . . . . . . . . . . . . . . . . . . . . . . . . . . . . . . . . . . .224
Rimodellare gli oggetti con gli effetti . . . . . . . . . . . . . . . . . . . . . . . . . . . . . . . . . . . . . . . . . . . . . . . . . . . . .227
Creare oggetti tridimensionali . . . . . . . . . . . . . . . . . . . . . . . . . . . . . . . . . . . . . . . . . . . . . . . . . . . . . . . . . . .229
iv
Capitolo 9: Importare, esportare e salvare
Importare i file . . . . . . . . . . . . . . . . . . . . . . . . . . . . . . . . . . . . . . . . . . . . . . . . . . . . . . . . . . . . . . . . . . . . . . . . . .237
Importare le immagini bitmap . . . . . . . . . . . . . . . . . . . . . . . . . . . . . . . . . . . . . . . . . . . . . . . . . . . . . . . . . . .241
Importare file Adobe PDF . . . . . . . . . . . . . . . . . . . . . . . . . . . . . . . . . . . . . . . . . . . . . . . . . . . . . . . . . . . . . . . .242
Importare i file EPS, DCS e AutoCAD . . . . . . . . . . . . . . . . . . . . . . . . . . . . . . . . . . . . . . . . . . . . . . . . . . . . . .243
Importare immagini di Photoshop . . . . . . . . . . . . . . . . . . . . . . . . . . . . . . . . . . . . . . . . . . . . . . . . . . . . . . .245
Salvare i disegni . . . . . . . . . . . . . . . . . . . . . . . . . . . . . . . . . . . . . . . . . . . . . . . . . . . . . . . . . . . . . . . . . . . . . . . . .246
Esportare i disegni . . . . . . . . . . . . . . . . . . . . . . . . . . . . . . . . . . . . . . . . . . . . . . . . . . . . . . . . . . . . . . . . . . . . . .251
Creare file Adobe PDF . . . . . . . . . . . . . . . . . . . . . . . . . . . . . . . . . . . . . . . . . . . . . . . . . . . . . . . . . . . . . . . . . . .257
Opzioni Adobe PDF . . . . . . . . . . . . . . . . . . . . . . . . . . . . . . . . . . . . . . . . . . . . . . . . . . . . . . . . . . . . . . . . . . . . .262
Informazioni file e metadati . . . . . . . . . . . . . . . . . . . . . . . . . . . . . . . . . . . . . . . . . . . . . . . . . . . . . . . . . . . . . .268
Capitolo 10: Testo
Creare e importare il testo . . . . . . . . . . . . . . . . . . . . . . . . . . . . . . . . . . . . . . . . . . . . . . . . . . . . . . . . . . . . . . .270
Usare il testo in area . . . . . . . . . . . . . . . . . . . . . . . . . . . . . . . . . . . . . . . . . . . . . . . . . . . . . . . . . . . . . . . . . . . . .273
Usare il testo su tracciato . . . . . . . . . . . . . . . . . . . . . . . . . . . . . . . . . . . . . . . . . . . . . . . . . . . . . . . . . . . . . . . .278
Ridimensionare e ruotare il testo . . . . . . . . . . . . . . . . . . . . . . . . . . . . . . . . . . . . . . . . . . . . . . . . . . . . . . . . .280
Dizionari per il controllo ortografico e la sillabazione . . . . . . . . . . . . . . . . . . . . . . . . . . . . . . . . . . . . .281
Font . . . . . . . . . . . . . . . . . . . . . . . . . . . . . . . . . . . . . . . . . . . . . . . . . . . . . . . . . . . . . . . . . . . . . . . . . . . . . . . . . . . .283
Formattare il testo . . . . . . . . . . . . . . . . . . . . . . . . . . . . . . . . . . . . . . . . . . . . . . . . . . . . . . . . . . . . . . . . . . . . . . .285
Spaziatura di righe e caratteri . . . . . . . . . . . . . . . . . . . . . . . . . . . . . . . . . . . . . . . . . . . . . . . . . . . . . . . . . . . .293
Page 5
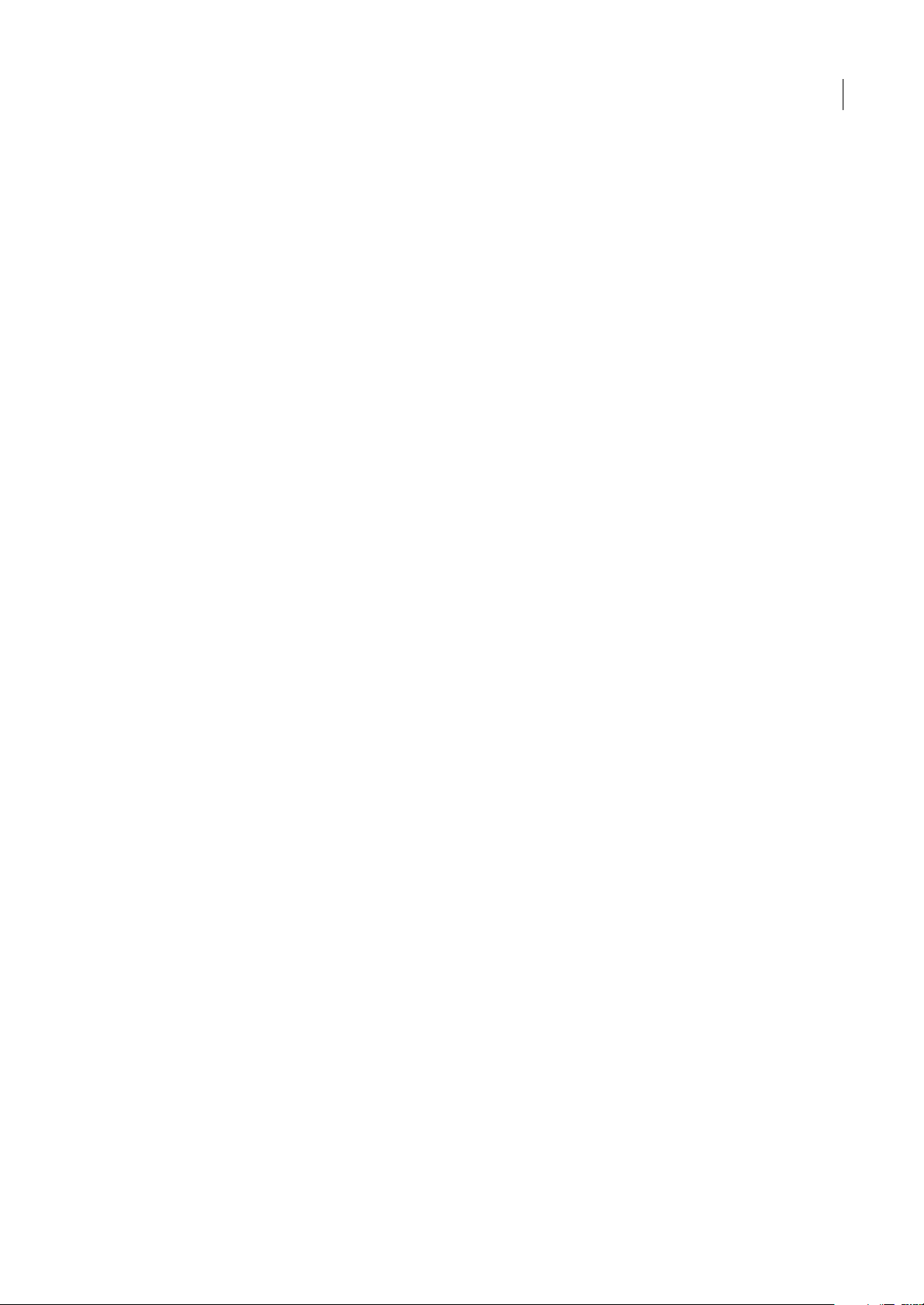
Caratteri speciali . . . . . . . . . . . . . . . . . . . . . . . . . . . . . . . . . . . . . . . . . . . . . . . . . . . . . . . . . . . . . . . . . . . . . . . .295
Formattare i paragrafi . . . . . . . . . . . . . . . . . . . . . . . . . . . . . . . . . . . . . . . . . . . . . . . . . . . . . . . . . . . . . . . . . . .298
Sillabazione e interruzioni di riga . . . . . . . . . . . . . . . . . . . . . . . . . . . . . . . . . . . . . . . . . . . . . . . . . . . . . . . .302
Tabulazioni . . . . . . . . . . . . . . . . . . . . . . . . . . . . . . . . . . . . . . . . . . . . . . . . . . . . . . . . . . . . . . . . . . . . . . . . . . . . .304
Stili di carattere e di paragrafo . . . . . . . . . . . . . . . . . . . . . . . . . . . . . . . . . . . . . . . . . . . . . . . . . . . . . . . . . . .306
Esportare il testo . . . . . . . . . . . . . . . . . . . . . . . . . . . . . . . . . . . . . . . . . . . . . . . . . . . . . . . . . . . . . . . . . . . . . . . .308
Formattare i caratteri asiatici . . . . . . . . . . . . . . . . . . . . . . . . . . . . . . . . . . . . . . . . . . . . . . . . . . . . . . . . . . . . .310
Creare font compositi . . . . . . . . . . . . . . . . . . . . . . . . . . . . . . . . . . . . . . . . . . . . . . . . . . . . . . . . . . . . . . . . . . .318
Aggiornare il testo di Illustrator 10 . . . . . . . . . . . . . . . . . . . . . . . . . . . . . . . . . . . . . . . . . . . . . . . . . . . . . . .321
Capitolo 11: Creare effetti speciali
Attributi di aspetto . . . . . . . . . . . . . . . . . . . . . . . . . . . . . . . . . . . . . . . . . . . . . . . . . . . . . . . . . . . . . . . . . . . . . .322
Lavorare con effetti e filtri . . . . . . . . . . . . . . . . . . . . . . . . . . . . . . . . . . . . . . . . . . . . . . . . . . . . . . . . . . . . . . . .326
Riepilogo dei filtri e degli effetti . . . . . . . . . . . . . . . . . . . . . . . . . . . . . . . . . . . . . . . . . . . . . . . . . . . . . . . . . .329
Ombre esterne, bagliori e bordi sfocati . . . . . . . . . . . . . . . . . . . . . . . . . . . . . . . . . . . . . . . . . . . . . . . . . . .337
Creare schizzi e mosaici . . . . . . . . . . . . . . . . . . . . . . . . . . . . . . . . . . . . . . . . . . . . . . . . . . . . . . . . . . . . . . . . . .338
Trasformare la grafica vettoriale in immagini bitmap . . . . . . . . . . . . . . . . . . . . . . . . . . . . . . . . . . . . . .340
Stili di grafica . . . . . . . . . . . . . . . . . . . . . . . . . . . . . . . . . . . . . . . . . . . . . . . . . . . . . . . . . . . . . . . . . . . . . . . . . . . .340
v
Capitolo 12: Grafica per il Web
Come ottenere risultati ottimali nella creazione di grafica per il Web . . . . . . . . . . . . . . . . . . . . . .344
Sezioni e mappe immagini . . . . . . . . . . . . . . . . . . . . . . . . . . . . . . . . . . . . . . . . . . . . . . . . . . . . . . . . . . . . . .345
SVG . . . . . . . . . . . . . . . . . . . . . . . . . . . . . . . . . . . . . . . . . . . . . . . . . . . . . . . . . . . . . . . . . . . . . . . . . . . . . . . . . . . . .349
Creare animazioni . . . . . . . . . . . . . . . . . . . . . . . . . . . . . . . . . . . . . . . . . . . . . . . . . . . . . . . . . . . . . . . . . . . . . . .352
Ottimizzare le immagini . . . . . . . . . . . . . . . . . . . . . . . . . . . . . . . . . . . . . . . . . . . . . . . . . . . . . . . . . . . . . . . . .355
Opzioni di ottimizzazione della grafica per Web . . . . . . . . . . . . . . . . . . . . . . . . . . . . . . . . . . . . . . . . . .359
Impostazioni di output per la grafica per Web . . . . . . . . . . . . . . . . . . . . . . . . . . . . . . . . . . . . . . . . . . . .370
Capitolo 13: Stampa
Operazioni base di stampa . . . . . . . . . . . . . . . . . . . . . . . . . . . . . . . . . . . . . . . . . . . . . . . . . . . . . . . . . . . . . .373
Stampare le selezioni colore . . . . . . . . . . . . . . . . . . . . . . . . . . . . . . . . . . . . . . . . . . . . . . . . . . . . . . . . . . . . .375
Impostare le pagine per la stampa . . . . . . . . . . . . . . . . . . . . . . . . . . . . . . . . . . . . . . . . . . . . . . . . . . . . . . .378
Segni di stampa e pagine al vivo . . . . . . . . . . . . . . . . . . . . . . . . . . . . . . . . . . . . . . . . . . . . . . . . . . . . . . . . .380
Stampa PostScript . . . . . . . . . . . . . . . . . . . . . . . . . . . . . . . . . . . . . . . . . . . . . . . . . . . . . . . . . . . . . . . . . . . . . . .381
Stampare con la gestione del colore . . . . . . . . . . . . . . . . . . . . . . . . . . . . . . . . . . . . . . . . . . . . . . . . . . . . .384
Stampare sfumature, trame e fusioni di colore . . . . . . . . . . . . . . . . . . . . . . . . . . . . . . . . . . . . . . . . . . . .385
Stampare e salvare un disegno con trasparenza . . . . . . . . . . . . . . . . . . . . . . . . . . . . . . . . . . . . . . . . . .388
Sovrastampa . . . . . . . . . . . . . . . . . . . . . . . . . . . . . . . . . . . . . . . . . . . . . . . . . . . . . . . . . . . . . . . . . . . . . . . . . . . .395
Abbondanza . . . . . . . . . . . . . . . . . . . . . . . . . . . . . . . . . . . . . . . . . . . . . . . . . . . . . . . . . . . . . . . . . . . . . . . . . . . .396
Predefiniti di stampa . . . . . . . . . . . . . . . . . . . . . . . . . . . . . . . . . . . . . . . . . . . . . . . . . . . . . . . . . . . . . . . . . . . .400
Capitolo 14: Automatizzare le operazioni
Azioni . . . . . . . . . . . . . . . . . . . . . . . . . . . . . . . . . . . . . . . . . . . . . . . . . . . . . . . . . . . . . . . . . . . . . . . . . . . . . . . . . . .403
Script . . . . . . . . . . . . . . . . . . . . . . . . . . . . . . . . . . . . . . . . . . . . . . . . . . . . . . . . . . . . . . . . . . . . . . . . . . . . . . . . . . .410
Grafica con variabili . . . . . . . . . . . . . . . . . . . . . . . . . . . . . . . . . . . . . . . . . . . . . . . . . . . . . . . . . . . . . . . . . . . . .410
Capitolo 15: Grafici
Creare i grafici . . . . . . . . . . . . . . . . . . . . . . . . . . . . . . . . . . . . . . . . . . . . . . . . . . . . . . . . . . . . . . . . . . . . . . . . . . .416
Formattare i grafici . . . . . . . . . . . . . . . . . . . . . . . . . . . . . . . . . . . . . . . . . . . . . . . . . . . . . . . . . . . . . . . . . . . . . .419
Aggiungere immagini e simboli ai grafici . . . . . . . . . . . . . . . . . . . . . . . . . . . . . . . . . . . . . . . . . . . . . . . . .424
Page 6
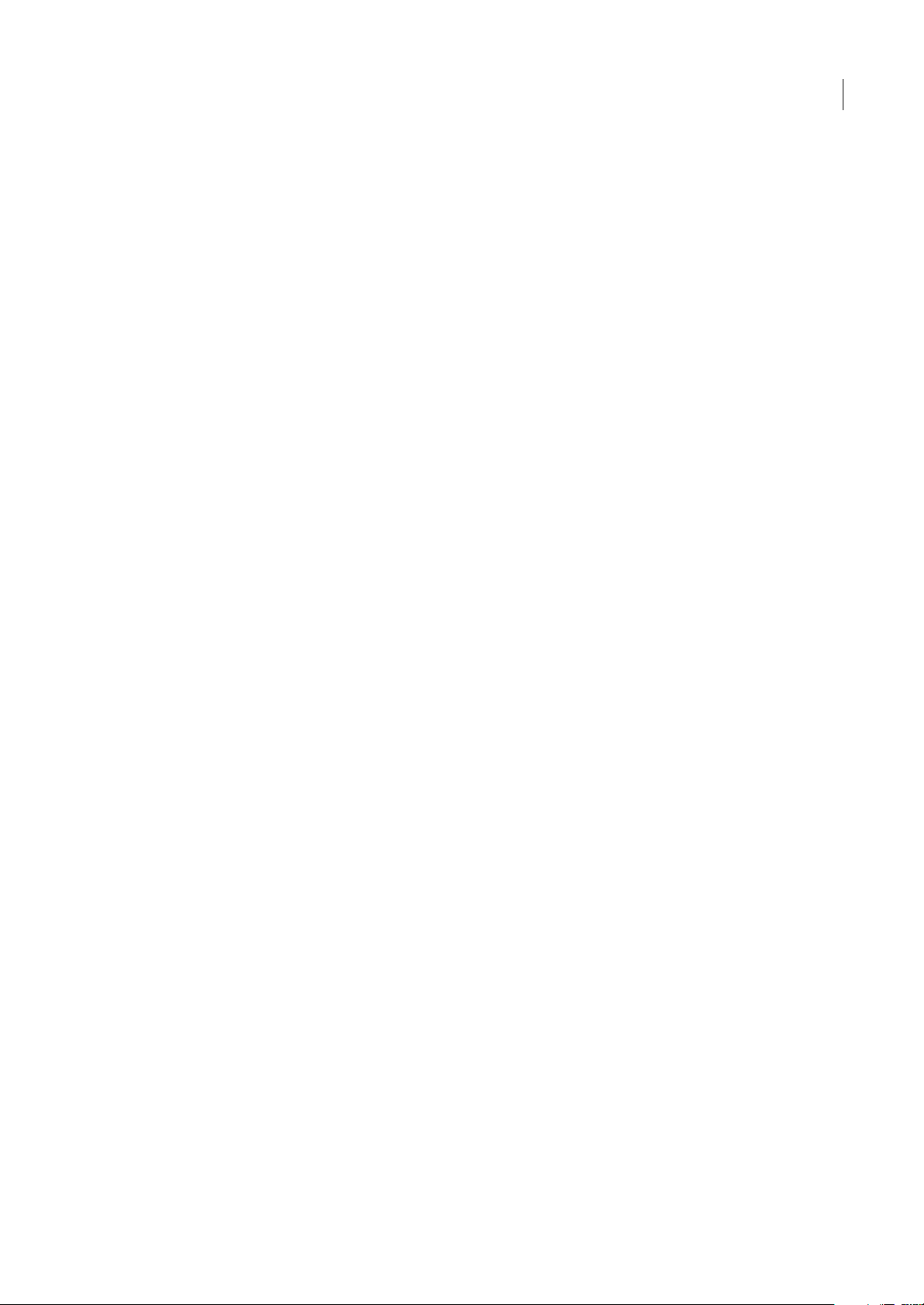
Capitolo 16: Scelte rapide da tastiera
Personalizzare le scelte rapide da tastiera . . . . . . . . . . . . . . . . . . . . . . . . . . . . . . . . . . . . . . . . . . . . . . . .429
Scelte rapide da tastiera predefinite . . . . . . . . . . . . . . . . . . . . . . . . . . . . . . . . . . . . . . . . . . . . . . . . . . . . . .430
Indice . . . . . . . . . . . . . . . . . . . . . . . . . . . . . . . . . . . . . . . . . . . . . . . . . . . . . . . . . . . . . . . . . . . . . . . . . . . . . . . . . .441
vi
Page 7
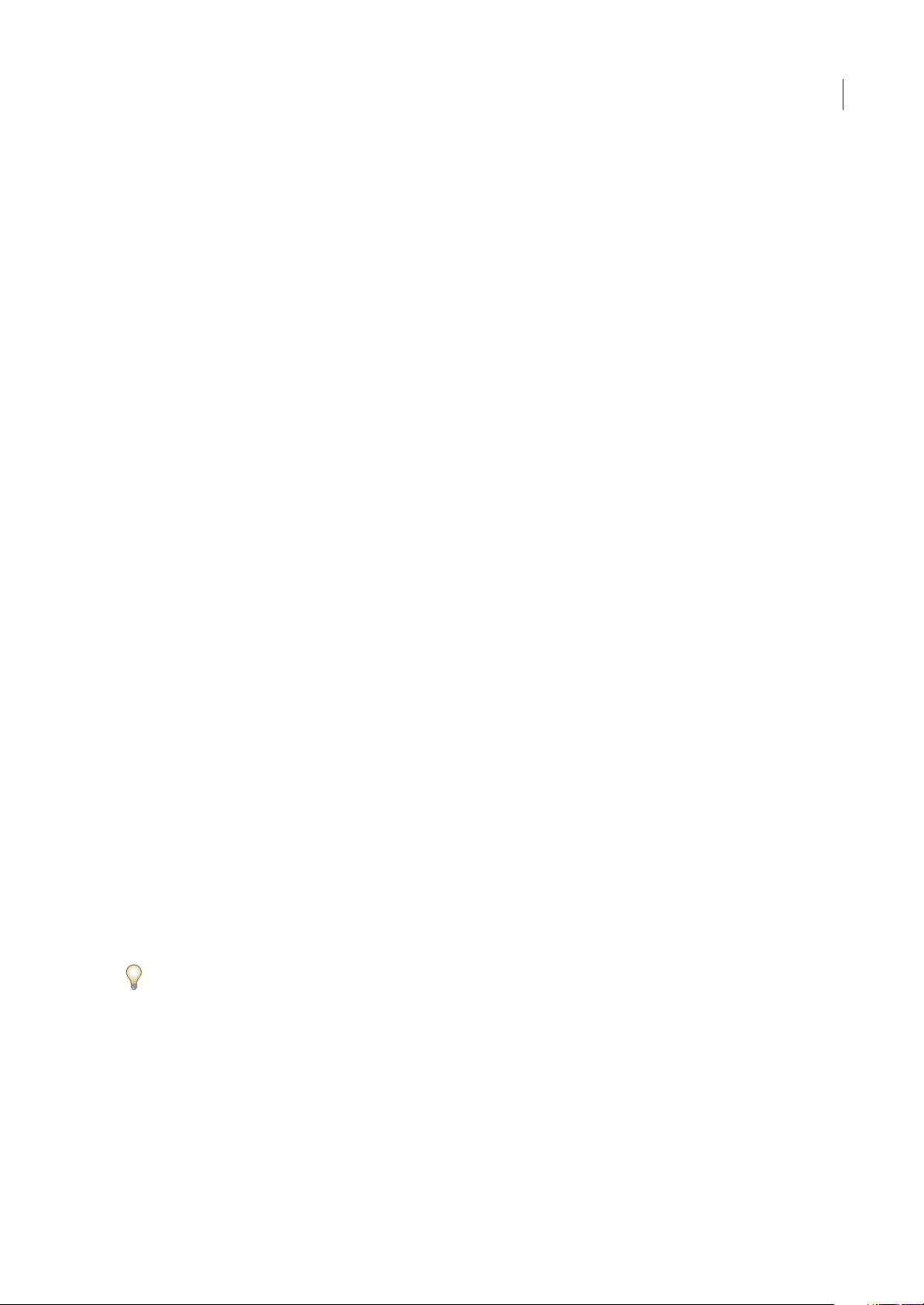
Capitolo 1: Guida introduttiva
Se non avete installato il nuovo software, leggete prima alcune informazioni sull’installazione e su altre operazioni
preliminari. Prima di iniziare a lavorare con il programma, prendetevi qualche minuto per leggere la panoramica della
Guida di Adobe e delle diverse risorse disponibili per gli utenti. Potete accedere a video esplicativi, plug-in, template,
comunità di utenti, seminari, esercitazioni, feed RSS e molto altro.
Installazione
Requisiti
❖ Per consultare i requisiti di sistema completi consigliati per il software Adobe®, consultate il file Leggimi sul disco di
installazione.
Installare il software
1 Chiudete tutte le applicazioni Adobe aperte sul computer.
2 Inserite il disco di installazione nell’unità appropriata e seguite le istruzioni visualizzate sullo schermo.
Nota: per ulteriori informazioni, consultate il file Leggimi sul disco di installazione.
1
Attivazione del software
Se disponete di unalicenza per utente singolo per il software Adobe, vi verrà richiesto di attivare il software. L’attivazione è
un processo semplice e anonimo che dovete completare entro 30 giorni dall’installazione del software.
Per ulteriori informazioni sull’attivazione del prodotto, consultate il file Leggimi sul disco di installazione o visitate il sito
Web Adobe all’indirizzo www.adobe.com/go/activation_it.
1 Se la finestra di dialogo Attivazione non è aperta, scegliete Aiuto > Attiva.
2 Seguite le istruzioni riportate sullo schermo.
Nota: per installare il software su un altro computer, occorre prima disattivarlo dal proprio computer. Scegliete Aiuto >
Disattiva.
Registrazione
La registrazionedel prodottoconsente diricevere gratuitamenteassistenza perl’installazione, notifiche sugli aggiornamenti
e altri servizi.
❖ Per effettuare la registrazione, seguire le istruzioni riportate sullo schermo nella finestra di dialogo Registrazione,
visualizzata dopo avere installato e attivato il software.
Se decidete di rimandare la registrazione, potete effettuarla in qualsiasi momento scegliendo Aiuto > Registrazione.
Leggimi
Nel disco di installazione è incluso il file Leggimi relativo al software (il file viene copiato anche nella cartella
dell’applicazione durante l’installazione del prodotto). Aprite il file per leggere informazioni importanti sui seguenti
argomenti:
• Requisiti di sistema
• Installazione (compresa la disinstallazione del software)
• Attivazione e registrazione
Page 8
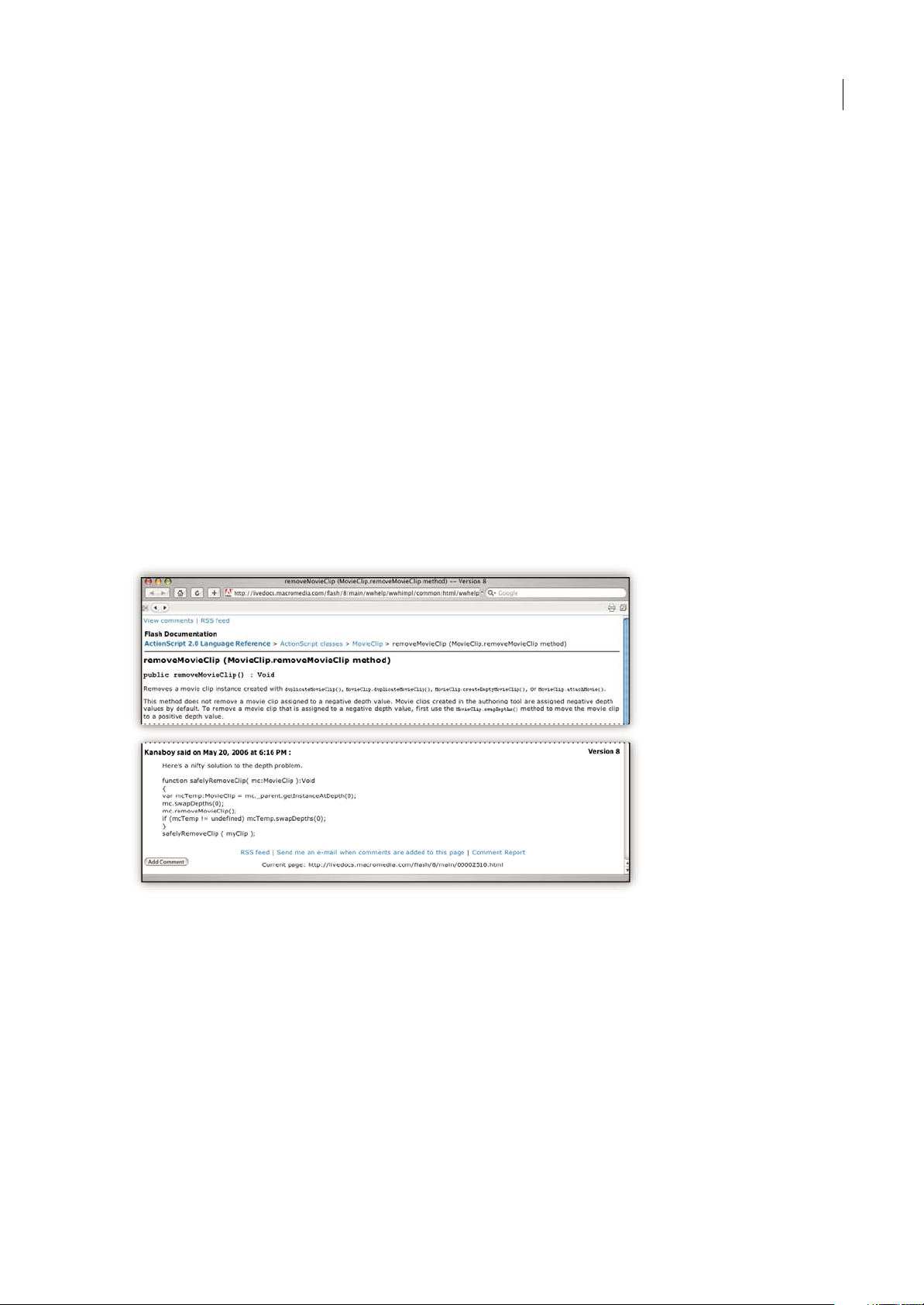
ILLUSTRATOR CS3
Guida utente
• Installazione dei font
• Risoluzione dei problemi
• Servizio clienti
• Informazioni legali
Guida di Adobe
Risorse della Guida di Adobe
La documentazione per il software Adobe è disponibile in vari formati.
Guida di prodotto e LiveDocs
La Guida di prodotto consente di accedere a tutta la documentazione e ai contenuti informativi disponibili al momento
della pubblicazione del software. Vi si può accedere dal menu Aiuto del software Adobe.
La Guida LiveDocs contiene tutte le informazioni della Guida di prodotto, più aggiornamenti e collegamenti ad altri
contenuti informativi disponibili sul Web. Per alcuni prodotti potete anche aggiungere i commenti agli argomenti nella
Guida LiveDocs. La Guida LiveDocs per il proprio prodotto si trova nella sezione Adobe Help Resource Center del sito
all’indirizzo www.adobe.com/go/documentation_it.
2
In gran parte delle versioni della Guida di prodotto e LiveDocs potete effettuare ricerche nelle Guide di più prodotti. Gli
argomenti dispongono di collegamenti ai relativi contenuti sul Web o ad argomenti nella Guida di un altro prodotto.
La Guida, sia quella di prodotto che quella su Web, è il punto di partenza per accedere ad altri contenuti e alle varie
comunità di utenti. Sul Web è sempre disponibile la versione più completa e aggiornata della Guida.
Documentazione Adobe in formato PDF
La Guida di prodotto è disponibile inoltre in formato PDF, ottimizzato per la stampa. È possibile fornire in formato PDF
anche altri documenti, ad esempio le guide all’installazione e i white paper.
La documentazione completa in formato PDF è disponibile nella sezione Adobe Help ResourceCenter del sito all’indirizzo
www.adobe.com/go/documentation_it. Per consultare la documentazione in PDF inclusa con il software, cercate nella
cartella Documenti (Documents) del DVD di installazione o del contenuto.
Page 9
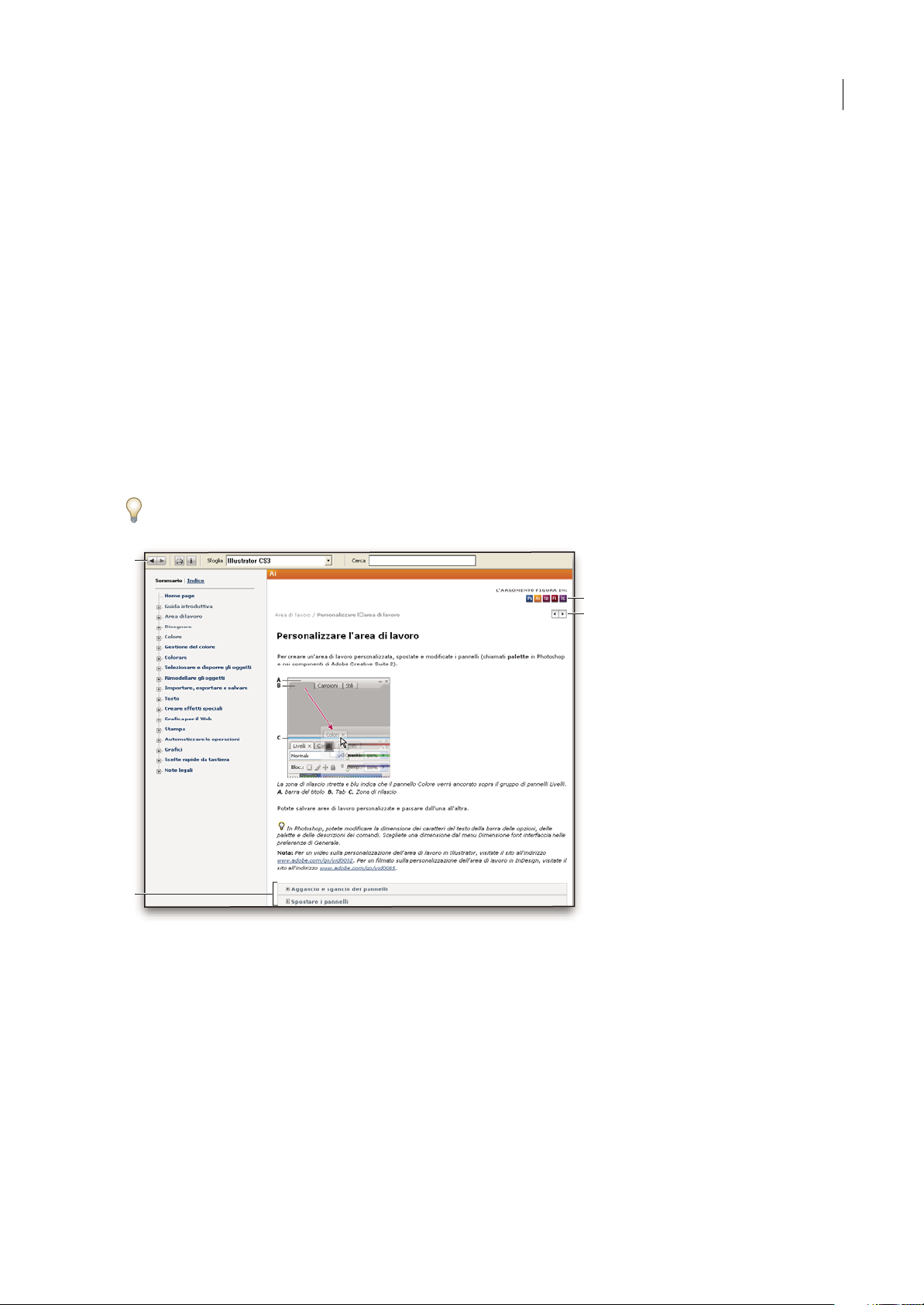
ILLUSTRATOR CS3
Guida utente
Documentazione stampata
Le versioni cartacee della Guida di prodotto possono essere acquistate nella sezione Adobe Store del sito all’indirizzo
www.adobe.com/go/store_it. In questa sezione sono disponibili inoltre vari testi pubblicati da editori partner di Adobe.
In tutti i prodottiAdobe CreativeSuite® 3 è inclusa una guida stampata ai flussidi lavoroe i singoliprodotti Adobepossono
disporre di una guida introduttiva stampata.
Utilizzo dell’Aiuto integrato nel prodotto
Potete accedere alla Guida di prodotto dal menu Aiuto. Dopo aver avviato il programma di visualizzazione della Guida
Adobe, fate clic su Sfoglia per consultare la Guida di altri prodotti Adobe installati sul computer.
Queste funzioni della Guida facilitano l’apprendimento di più prodotti:
•
Gli argomenti possono contenere collegamenti ad argomentidella Guidadi altriprodotti Adobe o ad altri contenutisul Web.
• Alcuni argomenti sono condivisi tra due o più prodotti. Se ad esempio consultate un argomento della Guida con l’icona
di Adobe Photoshop® e di Adobe After Effects®, significa che l’argomento descrive una funzionalità simile nei due
prodotti o descrive un flusso di lavoro che coinvolge i due prodotti.
• Potete effettuare ricerche nelle Guide di più prodotti.
Se cercate una frase, ad esempio “strumento forma”, dovete inserirla tra virgolette per visualizzare solo gli argomenti che
comprendono tutte le parole nella frase.
3
A
C
D
B
Guida di Adobe
A. Pulsanti Indietro/Avanti (collegamenti visitati in precedenza) B. Argomenti secondari espandibili C. Icone che indicano gli argomenti
condivisi D. Pulsanti Precedente/Successivo (argomenti in ordine consecutivo)
Funzioni di accessibilità
I contenuti della Guida di Adobe sono accessibili da parte di utenti disabili, ad esempio utenti non vedenti, ipovedenti o con
mobilità ridotta. La Guida di prodotto supporta le seguenti funzioni di accessibilità standard:
• L’utente può modificare la dimensione del testo con i comandi del menu contestuale standard.
• I collegamenti sono sottolineati per agevolarne il riconoscimento.
• Se il testo del collegamento non corrisponde al titolo della destinazione, viene fatto riferimento al titolo nell’attributo
TitolodeltagAncora.Adesempio,icollegamentiPrecedenteeSuccessivoincludonoititolidegliargomentiprecedente
e successivo.
Page 10
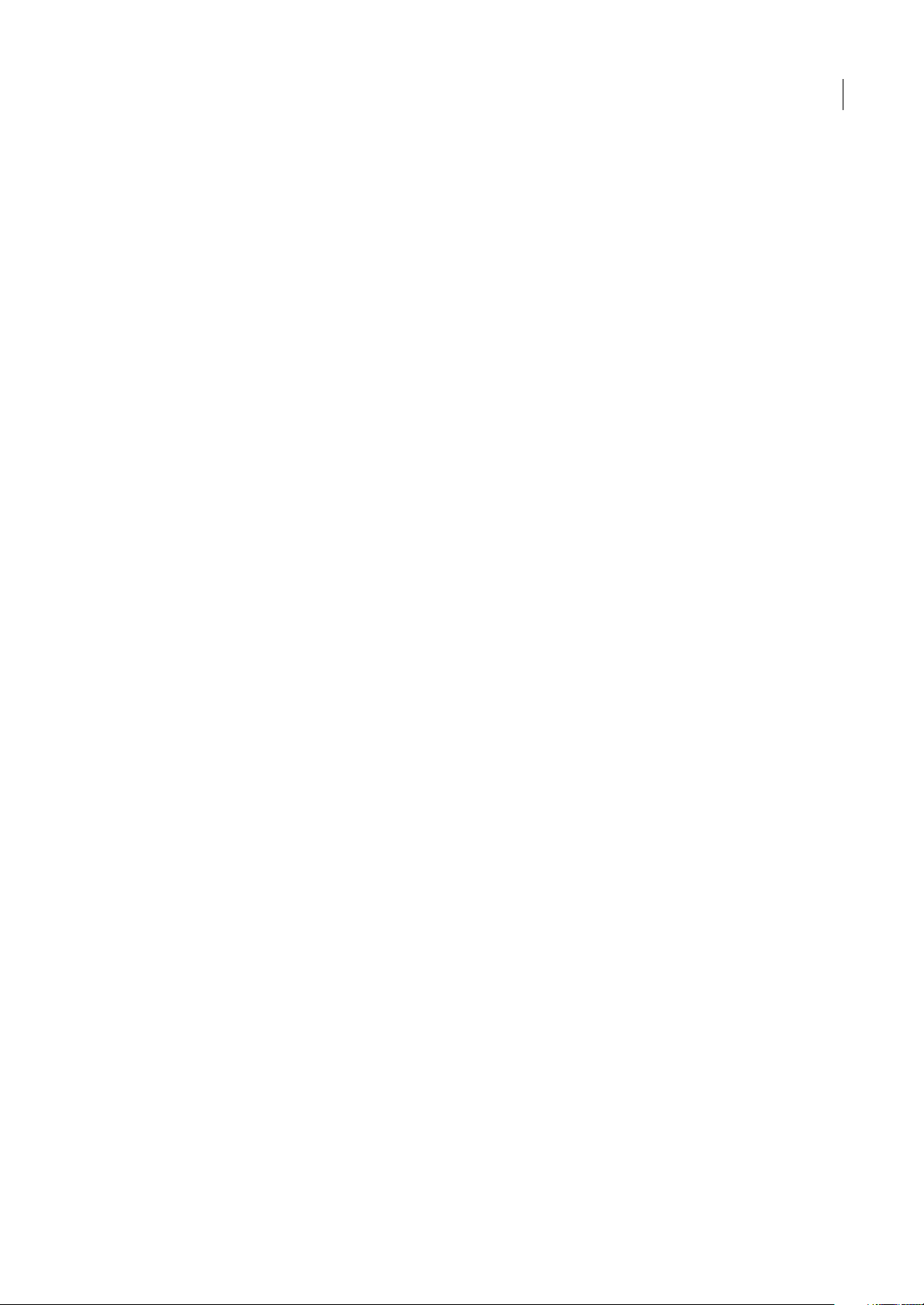
ILLUSTRATOR CS3
Guida utente
• Il contenuto supporta la modalità ad alto contrasto.
• Le immagini prive di didascalie includono un testo alternativo.
• Ciascun riquadro ha un titolo che ne indica la funzione.
• Le tag HTML standard definiscono la struttura del contenuto per la lettura su schermo o per gli strumenti di lettura del
testo.
• I fogli di stile che controllano la formattazione, in modo che non vi siano font incorporati.
Scelte rapide da tastiera per i controlli della barra degli strumenti della Guida (Windows)
Pulsante Indietro Alt+Freccia sinistra
Pulsante Avanti Alt+Freccia destra
Stampa Ctrl+P
Pulsante Informazioni Ctrl+I
Menu Sfoglia Alt+Freccia giù o Alt+Freccia su per vedere la Guida di un’altra applicazione
Casella di ricerca Ctrl+S per posizionare il punto di inserimento nella casella di ricerca
Scelte rapide da tastiera per la navigazione della Guida (Windows)
• Per spostarsi da un riquadro all’altro, premere Ctrl+Tab (avanti) e Maiusc+Ctrl+Tab (indietro).
• Per spostarsi da un collegamento all’altro in un riquadro e per sottolineare i collegamenti, premere Tab (avanti) e
Maiusc+Tab (indietro).
• Per attivare un collegamento sottolineato, premete Invio.
• Per ingrandire il testo, premete Ctrl+= (uguale).
• Per ridurre il testo, premete Ctrl+trattino.
4
Risorse
Adobe Video Workshop
Il Video Workshop per Adobe Creative Suite 3 offre oltre 200 filmati didattici che coprono una vasta gamma di argomenti
per i professionisti di stampa, Web e video.
Page 11
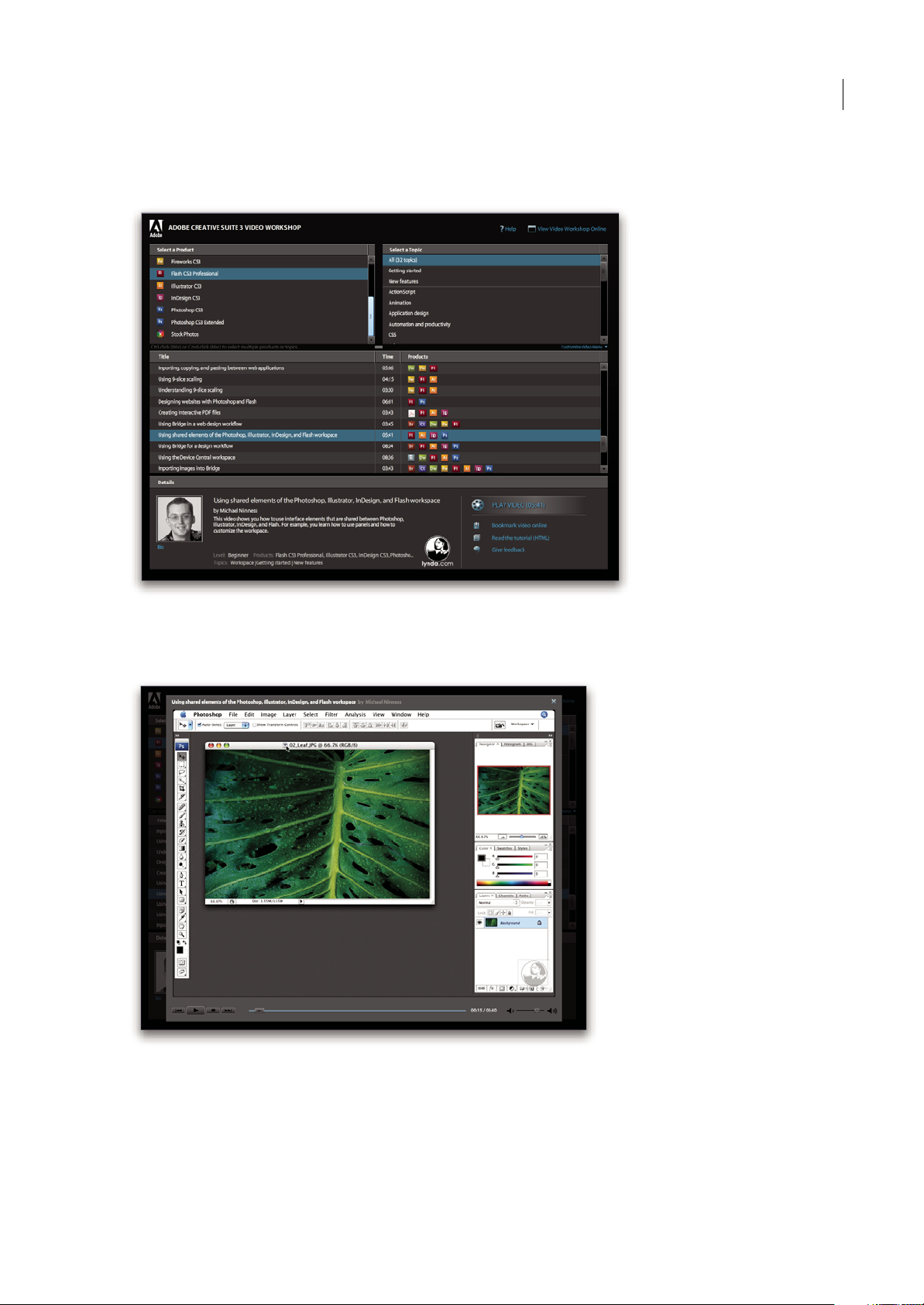
ILLUSTRATOR CS3
È possibile utilizzare Adobe Video Workshop per conoscere a fondo qualsiasi prodotto Creative Suite 3. Molti filmati
mostrano come utilizzare le applicazioni Adobe in combinazione fra loro.
Guida utente
5
Quando si avvia Adobe VideoWorkshop, sceglierei prodottisui qualiottenere informazioni e gliargomentida visualizzare.
È possibile analizzare i dettagli di ogni filmato per perfezionare il percorso didattico.
Comunità di presentatori
InquestareleaseAdobeSystemshainvitatolacomunitàdiutentiacondividereleproprieesperienzeedopinioni.Adobee
Lynda.com offrono esercitazioni, suggerimenti e consigli utili di importantissimi progettisti e sviluppatori come Joseph
Lowery,KatrinEismanneChrisGeorgenes.ÈpossibileguardareeascoltareespertidiAdobecomeLynnGrillo,GregRewis
e Russell Brown. In tutto sono presenti oltre 30 esperti per condividere le proprie conoscenze.
Page 12
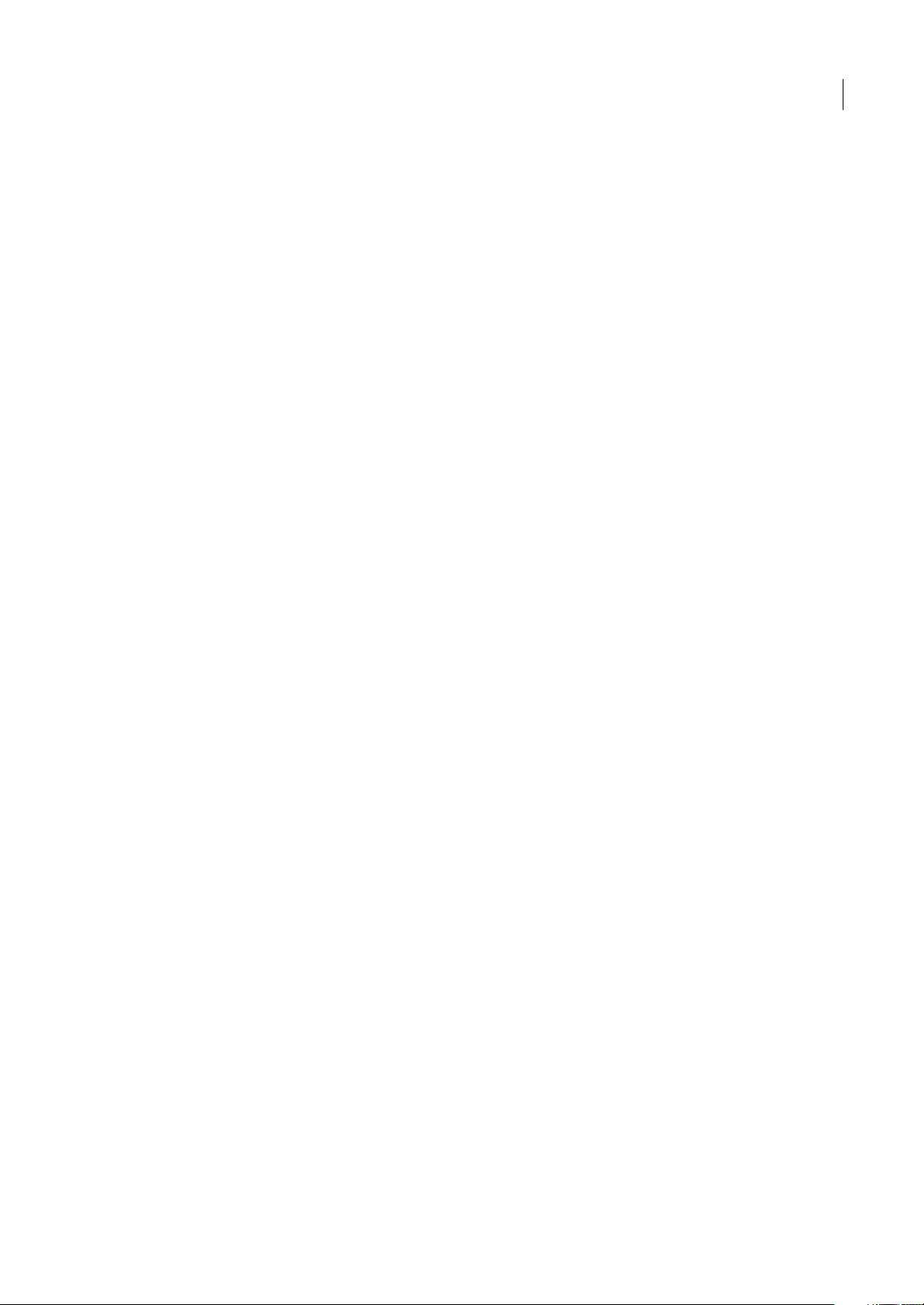
ILLUSTRATOR CS3
Guida utente
Esercitazioni e file di origine
AdobeVideoWorkshopcomprendeesercitazioniperutentisiaalleprimearmicheesperti.Sonodisponibilianchefilmati
su nuove funzioni e tecniche molto importanti.Ciascun filmatoè dedicatoad un singolo argomento e duracirca 3-5minuti.
Granpartedeifilmaticontieneun’esercitazioneillustrataeifilediorigineperconsentiredistampareisingolipassaggied
eseguire l’esercitazione in modo indipendente.
Uso di Adobe Video Workshop
Adobe Video Workshop si trova sul DVD allegato al prodotto Creative Suite 3. È disponibile anche online all’indirizzo
www.adobe.com/go/learn_videotutorials_it. Adobe aggiunge regolarmente nuovi filmati alla versione on-line di Video
Workshop; è pertanto consigliabile controllare sempre la presenza di eventuali novità.
Filmati di Illustrator CS3
Adobe Video Workshop tratta una vasta gamma di argomenti di Adobe Illustrator® CS3, tra cui:
• Creare e impostare un nuovo documento
• Importare contenuti in Illustrator
• Selezionare, modificare e allineare gli oggetti
• Utilizzare oggetti avanzati e colore dinamico
• Salvare i file per il Web
I filmati mostrano, inoltre, come utilizzare Illustrator CS3 in combinazione con altri prodotti Adobe:
6
• Utilizzare in maniera efficace testo e simboli tra Illustrator e Flash®
• Creare contenuti per dispositivi portatili in Illustrator
• Utilizzare gli elementi condivisi di Photoshop, Illustrator, InDesign® e Flash
• Esportare file SWF animati da Illustrator
Per accedere alle esercitazioni video di Adobe Creative Suite 3, visitate l’Adobe Video Workshop all’indirizzo
www.adobe.com/go/learn_videotutorials_it.
Extra
ÈpossibileaccedereadunavastagammadirisorsecheaiutanoadottenereilmassimodalsoftwareAdobe.Alcunediqueste
risorse vengono installate sul vostro computer durante il processo di installazione e altri campioni e documenti utili sono
inclusi nel disco di installazione o dei contenuti. Contenuti aggiuntivi specifici sono inoltre offerti online dalla comunità
Adobe Exchange all’indirizzo www.adobe.com/go/exchange_it.
Risorse installate
Durante l’installazione del software, nella cartella dell’applicazione vengono inserite alcune risorse. Per visualizzare questi
file, accedete alla cartella corrispondente sul computer.
• Windows®: [disco di avvio]\Programmi\Adobe\[applicazione Adobe]
• Mac OS®: [disco di avvio]/Applicazioni/[applicazione Adobe]
La cartella dell’applicazione contiene le seguenti risorse:
Plug-in I moduli plug-in sono piccoli programmi software che ampliano o aggiungono altre funzioni al software. Dopo
l’installazione, i plug-in si presentano come opzioni nei menu Importa ed Esporta, come formati di file nelle finestre di
dialogo Apri, Salva connome eEsporta originale o come filtri nel menu Filtro.Ad esempio, nella cartellaPlug-in all’interno
della cartella di Photoshop CS3 vengono installati automaticamente una serie di plug-in per effetti speciali.
Predefiniti I predefiniti comprendono un’ampia gamma di strumenti, preferenze, effetti e immagini. I predefiniti del
prodotto comprendono pennelli, campioni, gruppi di colori, simboli, forme personalizzate, stili grafici e di livelli, pattern,
texture, azioni, aree di lavoro e molto altro ancora. I contenuti predefiniti si trovano nell’interfaccia utente. Alcuni
predefiniti, come le librerie dei pennelli di Photoshop, diventano disponibili solo quando selezionate lo strumento
Page 13
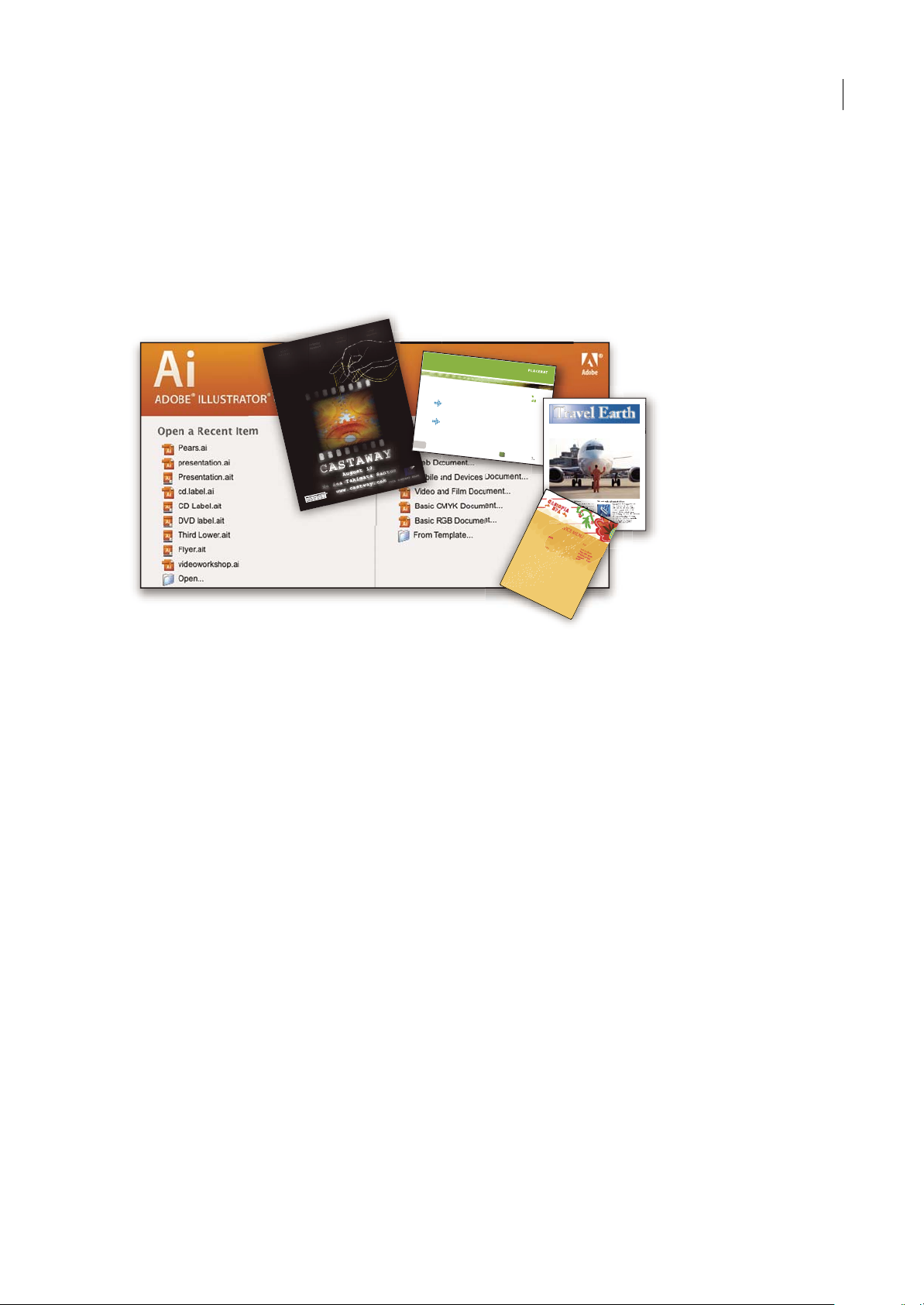
ILLUSTRATOR CS3
E
T
V
E
R
O
E
O
S
E
T
A
C
C
U
S
A
M
E
T
J
U
S
T
O
D
U
O
D
O
L
O
R
E
S
E
T
E
A
R
E
B
U
M
.
S
T
E
T
C
L
I
T
A
K
A
S
D
.
ET
C
O
S
E
T
E
T
U
R
S
A
D
I
P
S
C
I
N
G
01
Pelletir
Inc
.
C
O
R
E
I
N
V
E
S
T
M
E
N
T
S
P
E
C
T
R
U
M
Ve
l illu
m
d
o
l
ore
e
u
fe
u
giat
n
u
lla
fac
ilis
is
at vero
e
ro
s
e
t
acc
u
m
s
a
n
e
t
iu
s
to
o
d
io
d
i
gn
is
s
im
q
u
i.
R
E
T
I
R
E
M
E
N
T
S
A
V
I
N
G
P
L
A
N
Ve
l illu
m
d
o
lore
e
u
fe
u
giat
nu
lla
fac
ilis
i
s
at vero
e
ro
s
e
t
accu
m
s
a
n
e
t
i
u
s
to
o
d
io
d
i
gn
is
s
im
q
u
i.
Y
o
u
r In
v
e
s
tm
e
n
t
G
u
id
e
A
r
e
y
o
u
l
e
a
v
i
n
g
m
o
n
e
y
o
n
t
h
e
ta
b
le
?
0
1
Ty
p
i
n
o
n
h
a
b
e
nt c
la
ri
t
ate
m
i
n
s
it
a
m
;
e
s
t
u
s
u
s
le
g
ent
is
in i
i
s
q
u
i fa
c
it
e
o
r
u
m
c
la
ritate
m
.
Inve
s
t
ig
ation
e
s
d
e
m
o
n
s
trave
ru
nt le
ctore
s
l
e
g
e
re
m
e
l
i
u
s
q
u
o
d
ii
le
g
u
nt
sa
e
p
i
us. C
la
rit
a
s
e
s
t
e
t
ia
m
proce
s
s
u
s.
Ty
p
i
n
o
n
h
a
b
ent
c
la
ritate
m
in
s
it
a
m
;
e
s
t
u
s
u
s
le
g
ent
is
in iis
q
u
i
fa
c
it
e
o
r
u
m
c
la
ritate
m
.
Inve
s
tig
at
io
n
e
s
d
e
m
o
n
s
trave
r
u
nt lectore
s
l
e
g
e
re
m
e
l
i
u
s
q
u
o
d
i
i
le
g
u
nt
s
a
e
p
i
us.
C
la
rit
a
s
e
s
t e
t
ia
m
proce
s
s
u
s.
S
U
R
V
I
C
E
M
E
N
U
NU
L
CHE
v
ero
dio
eu
m
n
ul
ch
e
ag
iam
e
t ad
lorp
e
ri
t
su
m a
$
4
5
agiam
e
t ad
atin
u
t
et
v
ero d
io
eu
m
n
ul
che
su
m
a
agaim
et ad e
um
nu
lla
m
$25
lo
r
p
er
it
sum
a
ag
iam
e
t ad
lo
rp
eri
t
vero d
io
eum nu
l
lam
$35
SU
CCIVE
R
OS
sucicve
r
o
dio
vero d
io
e
u
m
n
ul
c
h
e s
u
m
a
$15
eu
m
nul
lam
v
ero dio
e
um
n
ul
che
su
m
a
a
g
aim
e
t
a
d e
um
n
u
l
lam
$3
5
N
eum n
u
l
la
m
$35
SU
CCI
VE
R
O
S
su
cicver
o d
io
v
ero d
io
eu
m
n
ul
ch
e sum
a
$1
5
eu
m
n
ullam
ve
r
o dio
eu
m
nu
l
c
he
su
m
a
agaime
t
a
d
e
um
n
u
llam
$35
CC
a
s
i
o
p
i
a
S
p
A
Guida utente
corrispondente. Se non desiderate creare un effetto o un’immagine completamente nuova, accedete alle librerie predefinite
per trarre ispirazione.
Modelli I file deimodelli si possonoaprire evisualizzare in Adobe Bridge CS3, aprire dallaschermata di benvenuto oaprire
direttamente dal menu File. A seconda del prodotto, i file di modello possono comprendere esempi di carta intestata,
newsletter e siti Web, menu per DVD e pulsanti video. Ogni file dei modelli è stato creato da esperti e rappresenta un
esempio di come utilizzare al meglio le funzioni del prodotto. I modelli sono una risorsa utilissima quando dovete iniziare
un progetto “ex novo”.
7
Travel Earth
Best 100 places to see on the planet
in your lifetime
Vel: Ad : Vulputate:
volute
ipsummy
, commy
re eugiarud tem
eraes-
exer
n ullutet
Esempi I file degli esempi comprendono creazioni più articolate e sono ideali per vedere in azione le nuove funzionalità.
Tali file dimostrano le innumerevoli possibilità disponibili.
Font Il prodotto Creative Suite comprende vari font e famiglie di font OpenType®. I font vengono copiati sul computer
durante l’installazione.
• Windows: [disco di avvio]\Windows\Fonts
• Mac OS X: [disco di avvio]/Libreria/Fonts
Per ulteriori informazioni sull’installazione dei font, consultate il file Leggimi sul DVD di installazione.
Contenuto del DVD
Il DVD di installazione o dei contenuti accluso al prodotto contiene altre risorse da utilizzare nel software. La cartella
Goodies contiene file specifici del prodotto come modelli, immagini, predefiniti, azioni, plug-in ed effetti, oltre a
sottocartelle per font e librerie fotografiche. La cartella Documentation contiene una versione in formato PDF della Guida,
informazioni tecniche e altri documenti come fogli degli esempi, guide di riferimento e informazioni specifiche sulle
funzioni.
Adobe Exchange
Per accedere ad altri contenuti gratuiti, visitate il sito all’indirizzowww.adobe.com/go/exchange_it, una comunità online in
cui gli utenti possono scaricare e condividere gratuitamente migliaia di azioni, estensioni, plug-in e altri contenuti da
utilizzare nei prodotti Adobe.
Bridge Home
Bridge Home, una nuova sezione di Adobe Bridge CS3, funge da punto centrale dal quale accedere a informazioni
aggiornate su tutto il software Adobe Creative Suite 3. Avviate Adobe Bridge e fate clic sull’icona Bridge Home nella parte
superiore del pannello Preferiti per accedere ai suggerimenti, alle notizie e alle risorse più recenti per gli strumenti di
Creative Suite.
Page 14
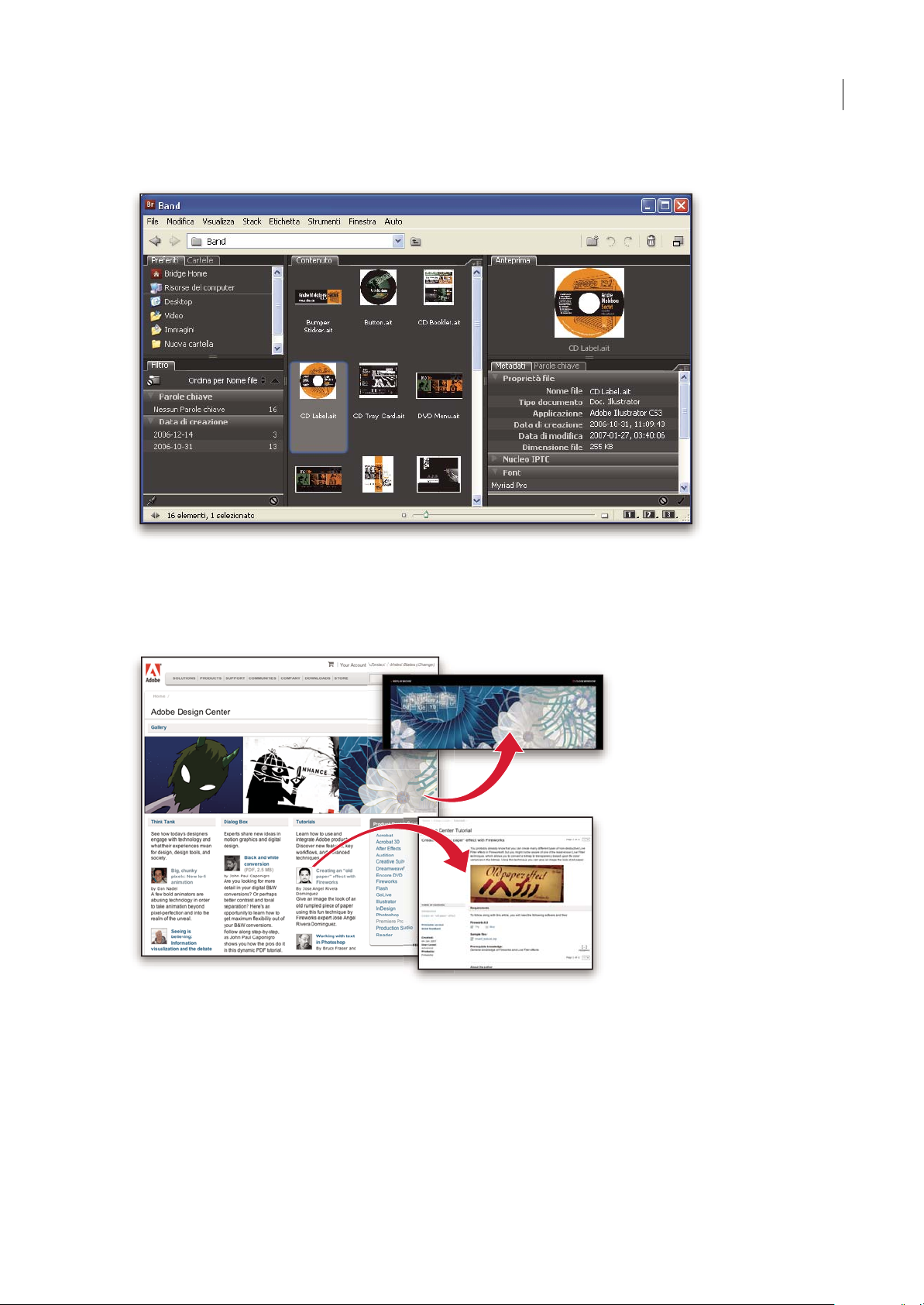
Nota: è possibile che Bridge Home non sia disponibile in tutte le lingue.
ILLUSTRATOR CS3
Guida utente
8
Adobe Design Center
Adobe DesignCenter offre articoli,idee e istruzionidi esperti del settore, progettisti di fama internazionale, nonché editori
partner di Adobe. Ogni mese vengono aggiunti nuovi contenuti.
Sono disponibili centinaia di esercitazioni per creare nuovi prodotti, apprendere suggerimenti e tecniche utili con l’ausilio
di filmati, esercitazioni HTML e capitoli esemplificativi di testi specializzati.
Think Tank, Dialog Box e Gallery sono una fonte inesauribile di idee.
• Gli articoli di Think Tank trattano argomenti di attualità per i progettisti e le loro esperienze per quel che riguarda
tecnologie, ideazione, strumenti di progettazione e società.
• In Dialog Box gli esperti condividono nuove idee sull’animazione grafica e sulla grafica digitale.
• La sezione Gallery è una sorta di esposizione permanente dedicata agli artisti del digital design.
Page 15
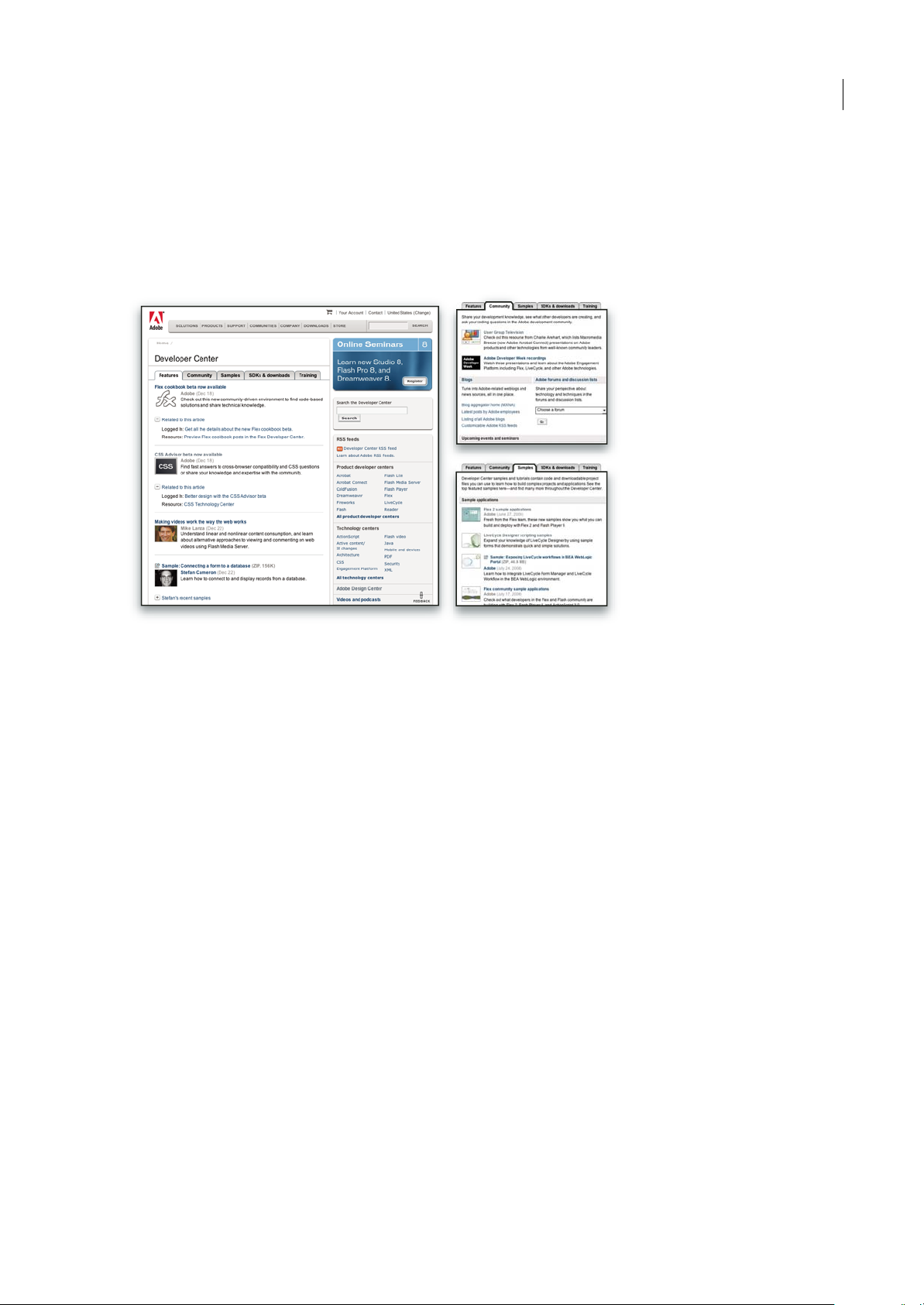
ILLUSTRATOR CS3
Guida utente
Il sito di Adobe Design Center è disponibile all’indirizzo www.adobe.com/designcenter.
Centro per sviluppatori Adobe
Adobe Developer Center propone esempi, esercitazioni, articoli e risorse della comunità online per gli sviluppatori di
applicazioni Internet avanzate, siti Web, contenuti per dispositivi mobili e altri progetti che utilizzano i prodotti Adobe.
Developer Center contiene, inoltre, risorse per gli sviluppatori di plug-in per i prodotti Adobe.
9
Oltre al codice di esempio e alle esercitazioni, sono disponibili feed RSS, seminari online, SDK, guide per gli script e altre
risorse tecniche.
Visitate l’Adobe Developer Center all’indirizzo www.adobe.com/go/developer_it.
Servizio clienti
Visitate il sito Web di Adobe Support all’indirizzo www.adobe.com/it/support per trovare informazioni sulla risoluzione
dei problemi relativi al proprio prodotto e per saperne di più sulle varie possibilità di assistenza tecnica gratuita e a
pagamento. Selezionate il collegamento Formazione per accedere alle pubblicazioni di Adobe Press, a varie risorse di
formazione online, a programmi di certificazione software Adobe e ad altro ancora.
Download
Visitate il sito all’indirizzo www.adobe.com/go/downloads_it per scaricare gratuitamenteaggiornamenti, versioni di prova
e altri programmi molto utili. Inoltre, Adobe Store (all’indirizzo www.adobe.com/go/store_it) propone migliaia di plug-in
di altri sviluppatori, utili per automatizzare le varie operazioni, personalizzare i flussi di lavoro, creare effetti di livello
professionale e altro ancora.
Adobe Labs
Adobe Labs offre l’opportunità di provare e valutare le più recenti tecnologie e i nuovi prodotti di Adobe.
In Adobe Labs è possibile accedere a numerose risorse, tra cui:
• Versioni di release non definitiva di software e tecnologie
• Esempi di codice e processi ideali per velocizzare la fase di apprendimento
• Prime versioni della documentazione tecnica e di prodotto
Page 16
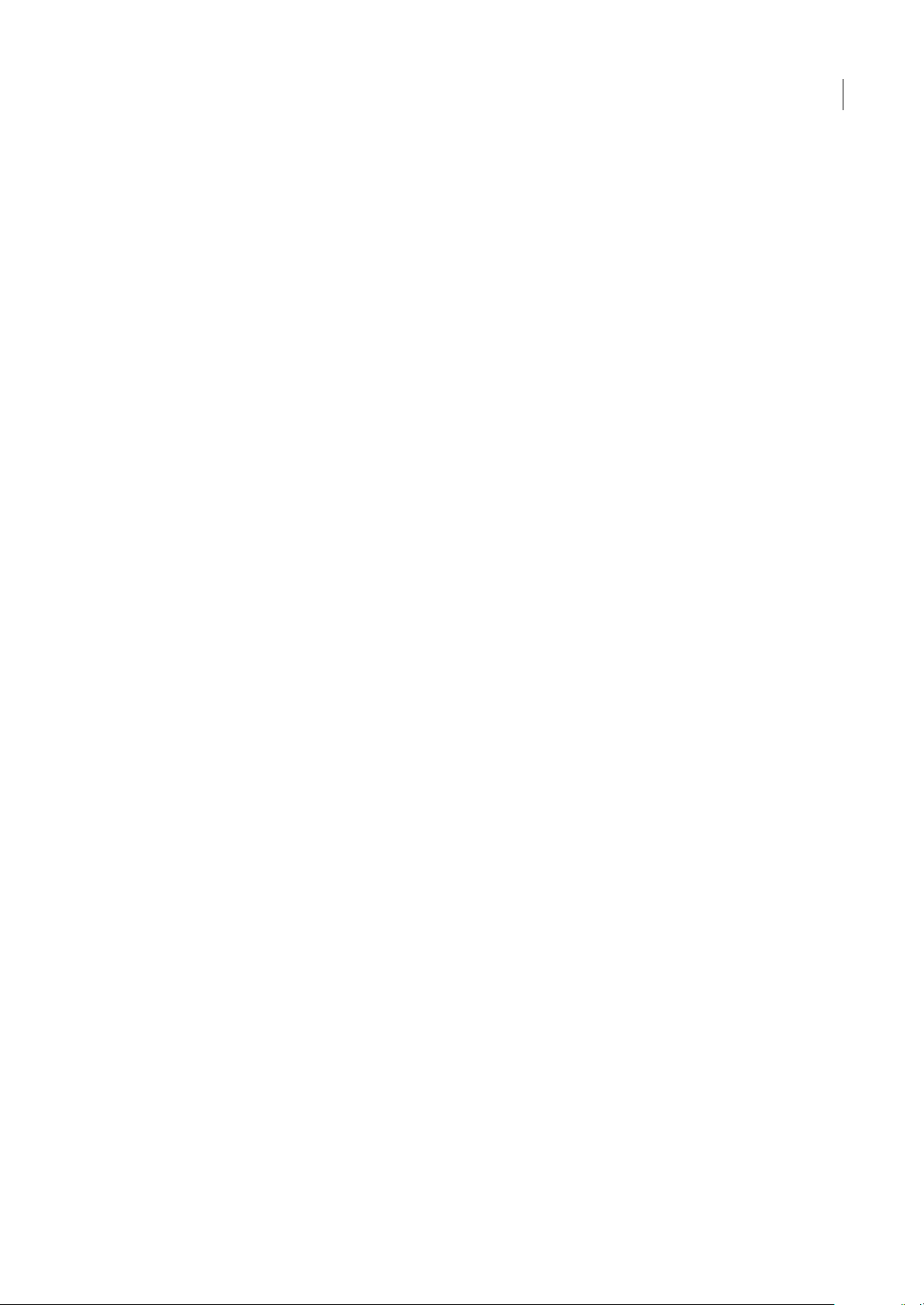
ILLUSTRATOR CS3
Guida utente
• Forum, contenuti basati su wiki e altre risorse collaborative per agevolare l’interazione con sviluppatori con esperienze
e opinioni simili
Adobe Labs promuove un processo collaborativo per lo sviluppo di software. In tale ambiente, i clienti diventano
rapidamente produttivi nell’utilizzo dei nuovi prodotti e delle nuovetecnologie. Adobe Labs contiene inoltre un forum per
i feedbackimmediati, utilizzati dai teamdi sviluppoAdobe percreare deisoftware chesoddisfino le esigenzee le aspettative
della comunità.
Il sito di Adobe Labs si trova all’indirizzo www.adobe.com/go/labs_it.
Comunità di utenti
Le comunità di utenti possono usufruire dei forum, dei blog e di altri canali per condividere tecnologie, strumenti e
informazioni.Gli utentipossono porre delle domande e scoprire in che modogli altriutenti riesconoad ottenereil massimo
dai propri software. I forum User to User sono disponibili in inglese, francese, tedesco e giapponese; i blog sono pubblicati
in numerose lingue.
Per partecipare ai forum o ai blog, visitare il sito all’indirizzo www.adobe.com/it/communities.
Novità
10
Funzioni di disegno avanzate
Colore dinamico
Potete esplorare le armonie di colori e applicare dinamicamente i colori in una sola volta a diversi elementi di grafica
vettoriale. Con Colore dinamico, potete scoprire nuove combinazioni di colori, provarle rapidamente, salvarle e riusarle.
Potete visualizzare in anteprima le modifiche apportate grafica, cambiare la tonalità complessiva di un intero disegno
agendo sulla ruota dei colori o regolare semplicemente un colore con la massima precisione. Consultate “Panoramica del
Colore dinamico” a pagina 106.
Pannello Campioni
Potete salvare un gruppo di colori nel pannello Campioni in modo da tornare facilmente a una gamma di colori preferiti.
Consultate “Salvare i colori del pannello Guida colori nel pannello Campioni” a pagina 105.
Modalità Isolamento
Usatela modalità di isolamento per proteggere determinatearee deldisegno da modifiche indesiderate. Potete raggruppare,
nascondere, bloccare e cambiare l’ordine di sovrapposizione dei livelli con la certezza che le aree di disegno isolate non
verranno inavvertitamente modificate. Consultate “Isolare gruppi e sottolivelli” a pagina 182.
Maggiore integrazione
Integrazione con Adobe Flash
Potetecreare intricati elementi vettoriali, storyboard e sequenze di prova senza doverliridisegnare in Adobe Flash. Quando
li copiate e incollate in Flash, il testo, i livelli e i simboli mantengono la loro struttura e possibilità di modifica, per maggiore
produttività. Potete passare liberamente tra Illustrator e Flash, sfruttando i punti forti di ogni programma. Consultate
“Assegnare tag al testo per l’esportazione in Flash” a pagina 309 e “La grafica Flash” a pagina 352.
Simboli
Sfruttate almassimo il potere di Illustrator con i simboli, orapiù pratici dacreare, piùsemplici da personalizzaree da usare
in Flash con sicurezza. Consultate “I simboli” a pagina 77.
Page 17
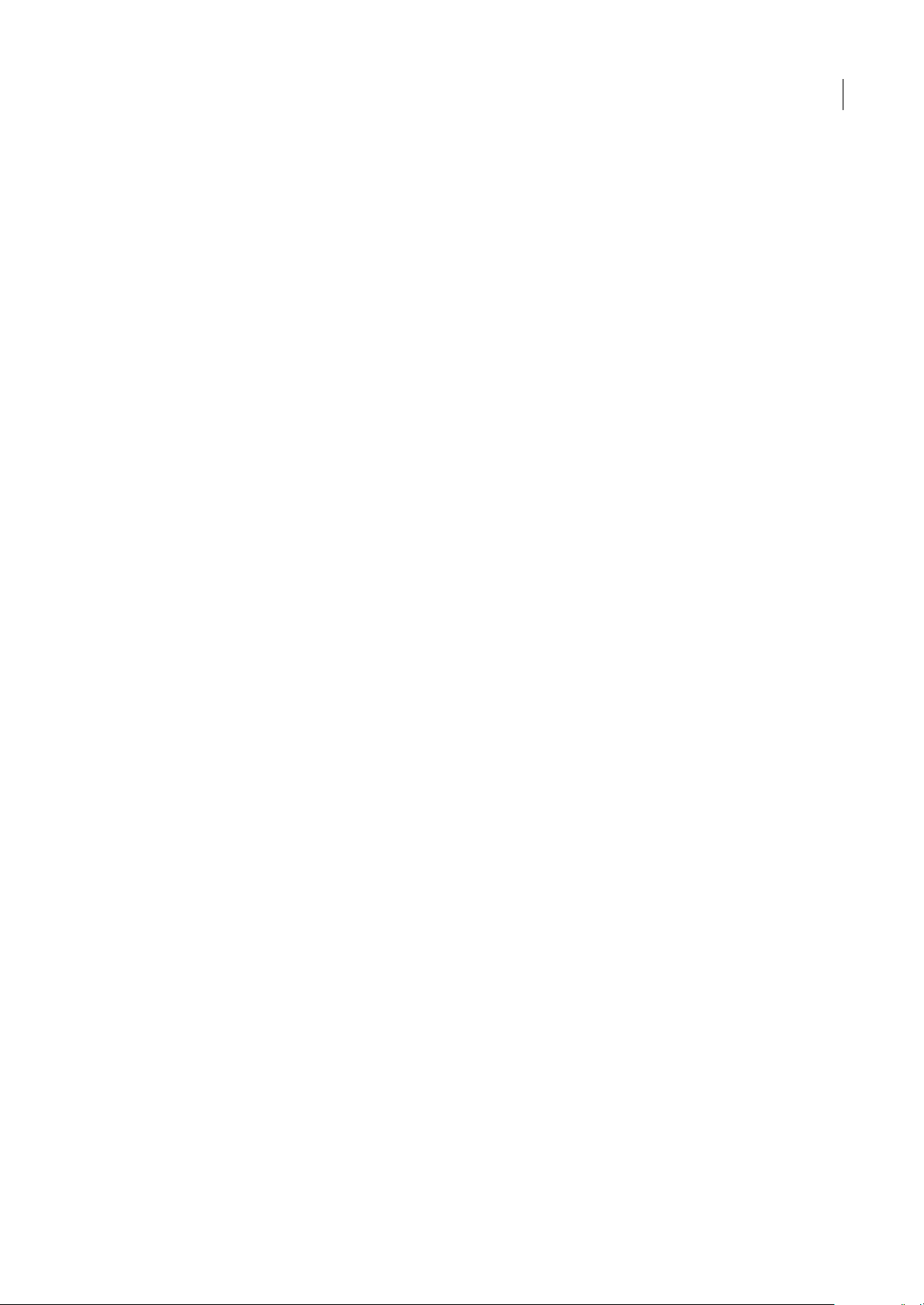
ILLUSTRATOR CS3
Guida utente
Stampa
Quando stampate, potete mantenere gli spazi cromatici originali. Grazie al supporto DeviceN, avrete la certezza che la
grafica verrà stampata correttamente in selezione colori. Consultate “Stampare le selezioni colore” a pagina 375.
Maggiore efficienza nell’area di lavoro
Profili per nuovi documenti
L’apertura di un nuovo documento risulta più rapida grazie ai profili incorporati per nuovi documenti. Si tratta di profili
miratiper diversitipi di progetti, destinatiad esempio alla diffusione mediante cellulari,stampa,Webo video. Potete salvare
profili personalizzati con parametri di avvio quali le dimensioni della tavola da disegno, i campioni, i pennelli, gli stili e gli
spazi cromatici. Consultate “I profili per nuovi documenti” a pagina 31.
Aree di lavoro personalizzate
Potetepersonalizzare l’area dilavoro con pannelli ascomparsa enuove visualizzazionia icone.Potete salvare l’area di lavoro
come predefinita e quindi ottimizzare l’area di lavoro per determinate attività. Consultate “Personalizzarel’area di lavoro” a
pagina 17.
Prestazioni operative
Potete lavorare in modo più fluido ed efficiente, al passo delle vostre mani e dei vostri pensieri. L’architettura di base di
Illustrator è stata migliorata. Noterete maggiori prestazioni nello scorrimento e zoom, migliore velocità di aggiornamento
e una migliore risposta.
11
Accesso alle biblioteche dai pannelli
Potete accedere in modo semplice alle biblioteche di pennelli, campioni tematici e stili di grafica predefinite. Ora potete
applicare in modo rapido l’effetto che desiderate consultando l’elenco delle biblioteche grazie all’icona che si trova nella
barra inferiore del pannello in questione. Consultate, ad esempio, “Panoramica del pannello Pennelli” a pagina 156.
Strumenti e controlli di disegno avanzati
Pannello Controllo
Potete trovare lo strumento necessario per il vostro lavoro nel pannello Controllo, che presenta le opzioni più appropriate
alla selezione corrente. Lungo il bordo superiore della finestra avete infatti a portata di mano le opzioni relative a punti di
ancoraggio, strumenti di selezione, maschere di ritaglio e distorsioni di tipo involucro. L’area di lavoro risulta così più
ordinata, perché non è più necessario tenere aperti molti pannelli. Consultate “Panoramica del pannello Controllo” a
pagina 16.
Modifica dei tracciati
Non appena selezionate dei punti, il pannello Controllo visualizza gli strumenti per l’elaborazione dei tracciati. Potete
regolare in modo accurato e più rapido il vostro lavoro e nascondere e mostrare le maniglie con un solo clic. Consultate
“Specificare l’aspetto di linee e punti di direzione” a pagina 51.
Selezione dei punti
Potete portare il cursore su un punto di ancoraggio e ingrandirlo per visualizzarlo e selezionarlo con maggior facilità. Il
cursore presenta un quadratino più grande quando rileva un punto. Consultate “Specificare le preferenze per le dimensioni
dei punti di ancoraggio” a pagina 52.
Allineamento dei punti
Potete allineare e distribuire i punti esattamente come si allineano e distribuiscono gli oggetti. Quando selezionate più di
un punto, l’intera serie di pulsanti di allineamento compare nel pannello Controllo. Potete inoltre allineare i punti in base
alla tavola da disegno o a un’area di ritaglio. Consultate “Allineare e distribuire gli oggetti” a pagina 193.
Page 18
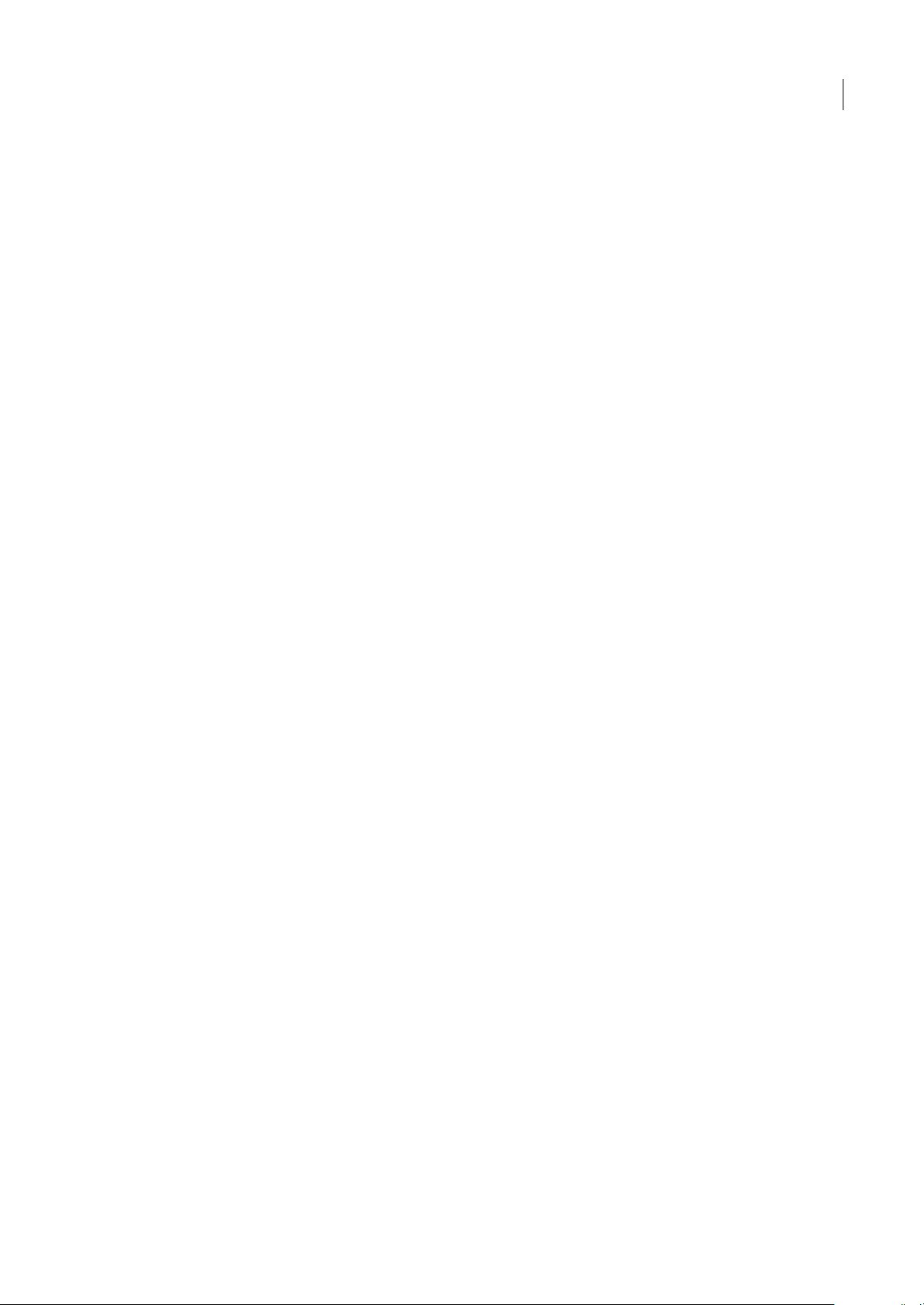
ILLUSTRATOR CS3
Guida utente
Strumento gomma
Potete rimuovere rapidamente alcune aree dal disegno, con la stessa semplicità con cui eliminate i pixel in Photoshop. È
infatti sufficienteportare il mouse o lapenna su una forma ouna serie di forme. Illustrator creanuovi tracciati alle estremità
dei tratti eliminati, mantenendo l’arrotondamento nelle parti cancellate. Consultate “Cancellare un disegno” a pagina 71.
Strumento area di ritaglio
Potete disegnare diverse aree di ritaglio con caratteristiche predefinite o personalizzate. Potete creare file PDF di una sola
pagina contenente solo la selezione, e salvare così eventuali varianti di un lavoro da mostrare a clienti e colleghi. Consultate
“Creare, modificare ed eliminare aree di ritaglio” a pagina 35.
12
Page 19
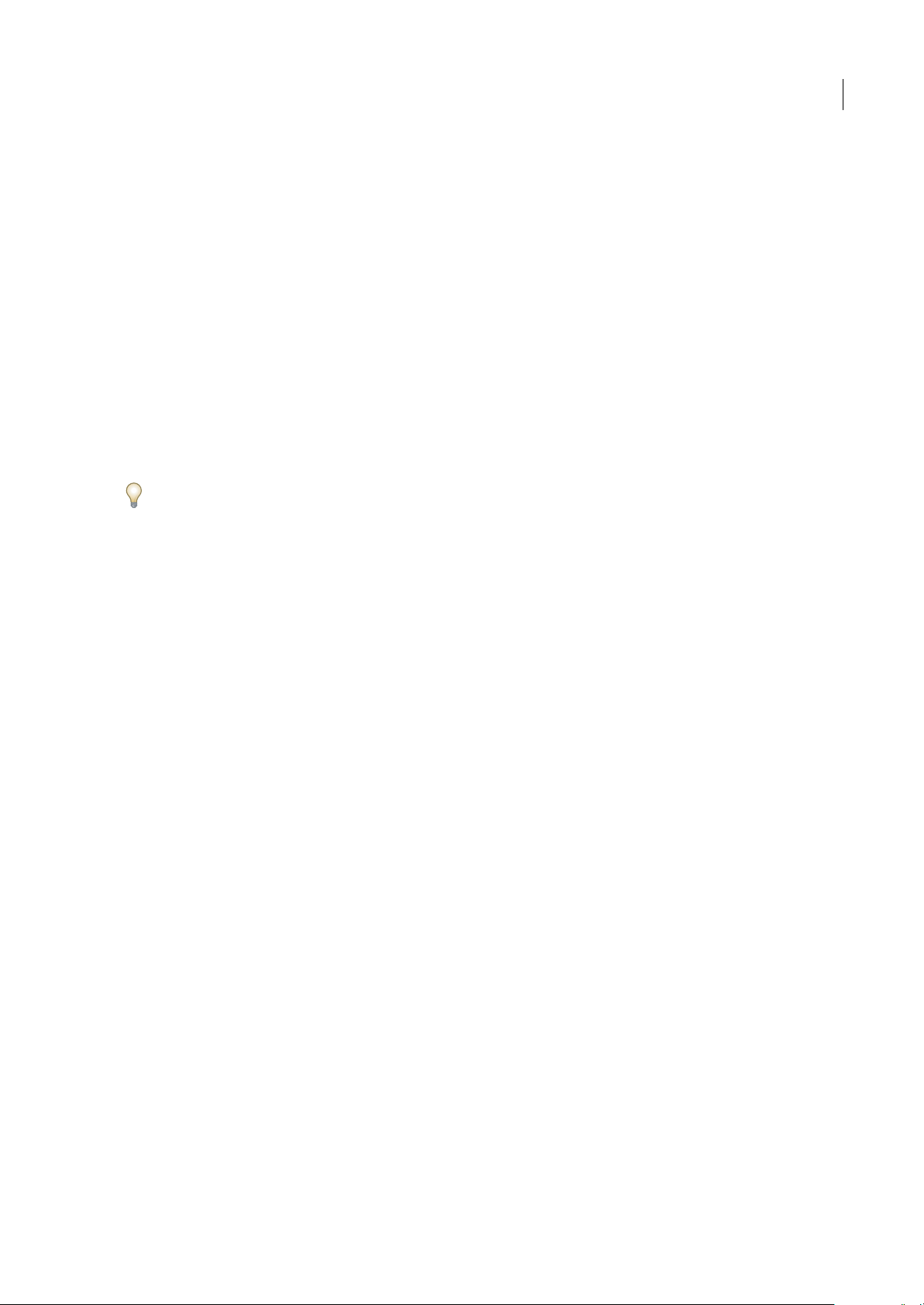
Capitolo 2: Area di lavoro
Benvenuti in Adobe Illustrator CS3. Illustrator offre un’area di lavoro e un’interfaccia utente che vi consentono di creare e
modificare efficientemente i disegni per la stampa, il Web e i dispositivi mobili.
Nozioni di base sull’area di lavoro
Panoramica delle aree di lavoro
Potete creare e modificare documenti e file usando vari elementi come pannelli, barre e finestre. La disposizione di questi
elementi èdetta area dilavoro. Quandoavviate per la primavolta uncomponentedi AdobeCreative Suite, verràvisualizzata
l’area di lavoro predefinita, che potete personalizzare a seconda delle azioni da eseguire. Ad esempio, potete creare un’area
di lavoro per il montaggio e una per la visualizzazione, quindi salvarle e passare dall’una all’altra mentre lavorate.
Potete ripristinare l’area di lavoro predefinita in qualsiasi momento scegliendo l’opzione predefinita nel menu Finestra >
Area di lavoro.
Le aree di lavoro sono diverse in Flash, Illustrator, InCopy, InDesign e Photoshop, ma lo spostamento e la modifica degli
elementi rimangono pressoché identici in tutte le applicazioni. L’area di lavoro predefinita di Photoshop è un esempio
abbastanza tipico.
13
• La barra dei menu nella parte superiore serve per organizzare i comandi nei menu.
• Il pannello Strumenti (chiamato palette Strumenti in Photoshop) contiene gli strumenti per creare e modificare
immagini, disegni, elementi di pagina e così via. Gli strumenti correlati sono raggruppati tra loro.
• Il pannello di controllo (chiamato barra delle opzioni in Photoshop) mostra le opzioni per lo strumento attualmente
selezionato. Flash non ha alcun pannello di controllo.
• La finestra dei documenti (chiamata stage in Flash) mostra il file su cui state lavorando.
• I pannelli (chiamati palette in Photoshop) consentono di controllare e modificare la propria creazione. Alcuni esempi
sono la Timeline in Flash e la palette Livelli in Photoshop. Alcuni pannelli vengono visualizzati per impostazione
predefinita, ma potete aggiungerne altri selezionandoli dal menu Finestra. Molti pannelli contengono dei menu con
opzioni specifiche per ogni pannello. I pannelli possono essere raggruppati, impilati o ancorati.
Page 20
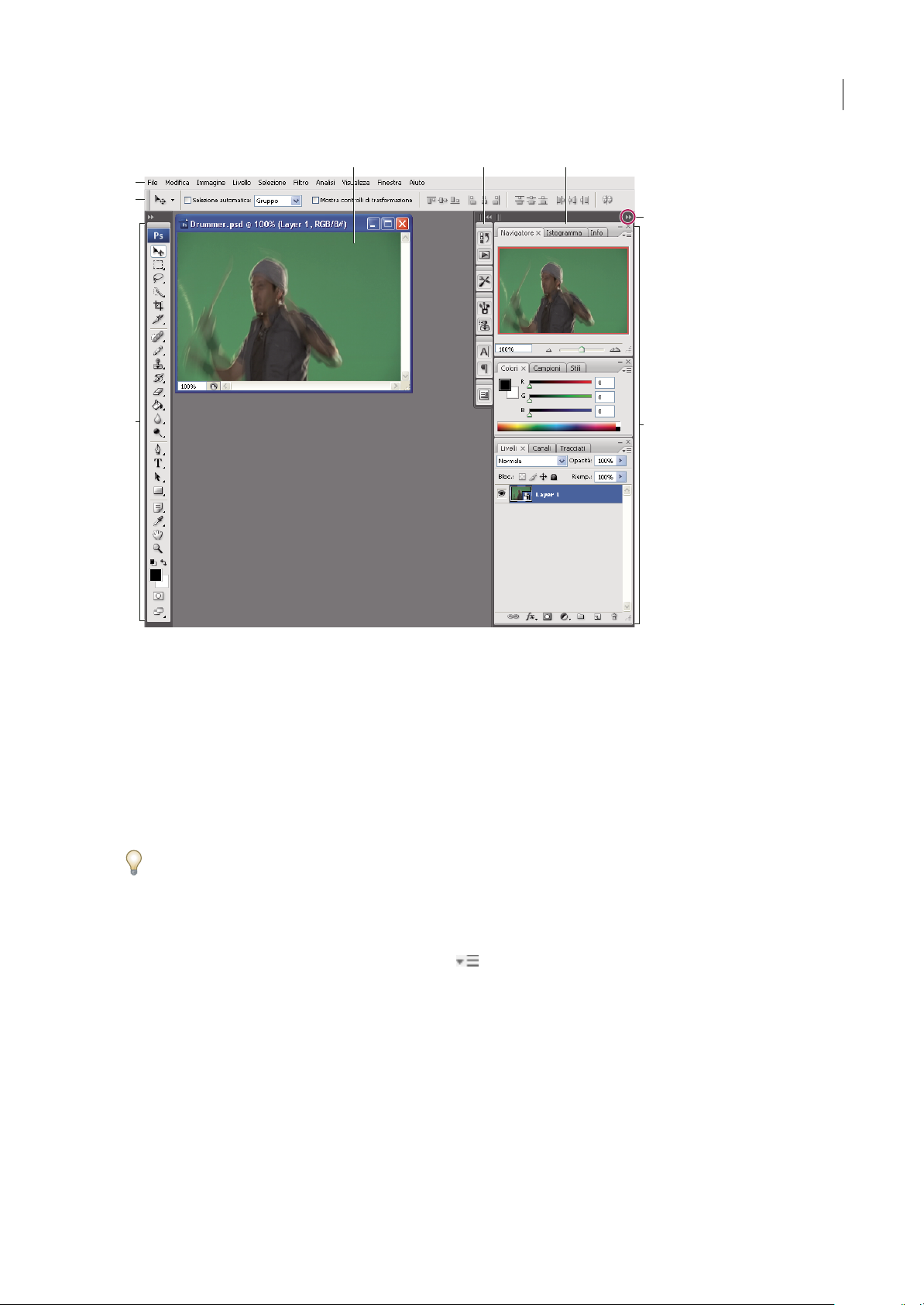
ILLUSTRATOR CS3
Guida utente
A B C
D
E
G
14
F
Area di lavoro predefinita di Photoshop
A. Finestra documento B. Pannelli ancorati e ridotti a icona C. Barra del titolo del pannello D. Barra dei menu E. Barra delle opzioni
F. Palette Strumenti G. Pulsante Riduci a icone H. Tre gruppi di palette (panelli) ancorati verticalmente
H
Per vedere un filmato esplicativo sulle aree di lavoro, visitate il sito all’indirizzo www.adobe.com/go/vid0187_it.
Nascondere o mostrare tutti i pannelli
• (Illustrator,InCopy, InDesign, Photoshop) PremeteTabper nascondereo mostraretutti ipannelli, compreso quello degli
strumenti e il pannello della barra delle opzioni o di controllo.
• (Illustrator,InCopy, InDesign, Photoshop) PremeteMaiusc+Tab per nascondere o mostrare tutti i pannelli, tranne quello
degli strumenti e il pannello della barra delle opzioni o di controllo.
Potete visualizzare temporaneamente i pannelli nascosti mediante queste tecniche spostando il puntatore sul bordo della
finestra dell’applicazione (Windows) o sul bordo dello schermo (Mac OS) e passando sopra la striscia che compare.
• (Flash) Premete F4 per nascondere o mostrare tutti i pannelli.
Visualizzare le opzioni di menu del pannello
Posizionateil puntatore sull’icona del menu del pannello , in alto a destra nel pannello, efate clic con il pulsante del
❖
mouse.
(Illustrator) Regolare la luminosità dei pannelli
Spostate ilcursore Luminosità nelle preferenze di Interfaccia utente. Questo comando agisce sututti i pannelli,compreso
❖
quello di controllo.
Riconfigurare il pannello Strumenti
Potete visualizzare le voci nel pannello Strumenti disponendole in una singola colonna o l’una accanto all’altra, su due
colonne.
Page 21
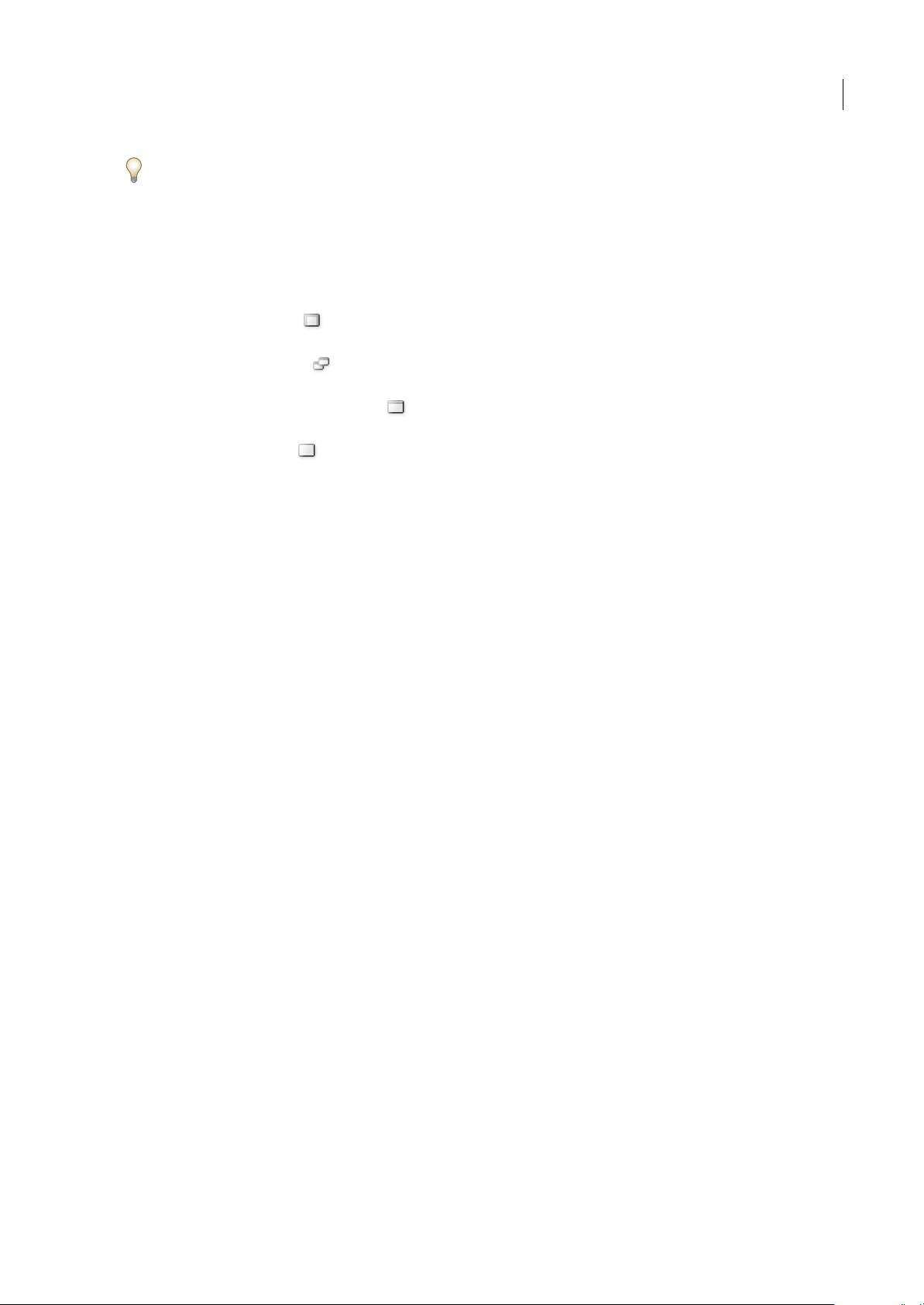
ILLUSTRATOR CS3
Guida utente
In InDesign potete anche passare da una visualizzazione a colonna singola a un’altra a due colonne impostando un’opzione
nelle preferenze di Interfaccia.
❖ Fate clic sulla doppia freccia nella parte superiore del pannello Strumenti.
Le modalità dello schermo
Potete modificare la visibilità della finestra deldisegno e della barra dei menu usando le opzioni di modalità che si trovano
sul fondo del pannello Strumenti:
• La modalità schermo grande visualizza il disegno in una finestra grande, con la barra dei menu in alto e le barre di
scorrimento ai lati, senza barra del titolo.
• La modalità schermo standard visualizza il disegno inuna finestra standard, con la barra dei menu in alto e lebarre
di scorrimento ai lati.
• La modalità schermo intero con barra menu visualizza il disegno a schermo intero, con la barradei menu ma senza
barra del titolo né barre di scorrimento.
• La modalità schermo intero visualizza il disegno in una finestra a schermo intero, senza barra del titolo, barra dei
menu né barre di scorrimento.
Usare la barra di stato
La barra di stato appare nel margine inferiore sinistro della finestra del disegno nella modalità schermo grande. Visualizza
il livello di zoom corrente e una delle informazioni seguenti: lo strumento corrente usato, la data e l’ora, il numero di
annullamenti e ripristini disponibili, il profilo di colore del documento o lo stato del file gestito.
15
Fate clic sulla barra di stato per effettuare una o più delle seguenti operazioni:
• Modificare il tipo di informazioni visualizzate nella barra di stato, selezionando un’opzione dal sottomenu Mostra
• Visualizzare il file corrente in Adobe Bridge, scegliendo Mostra in Bridge
• Accedere ai comandi di Version Cue®
Immettere valori nei pannelli e nelle finestre di dialogo
Per immettere valori nei pannelli e nelle finestre di dialogo, potete usare gli stessi metodi. Potete anche eseguire semplici
operazioni matematiche in tutte le caselle che accettano i valori numerici. Ad esempio, per spostare un oggetto selezionato
di 3 unità a destra con le unità di misura correnti, non è necessario digitare la nuova posizione orizzontale ma è sufficiente
digitare +3 dopo il valore corrente nel pannello Trasforma.
Immettere un valore in un pannello o in una finestra di dialogo
❖
Effettuate una o più delle seguenti operazioni:
• Digitate un valore nella casella, quindi premete Invio o A capo.
• Trascinate il cursore.
• Trascinate il quadrante.
• Fate clic sui pulsanti freccia nel pannello per aumentare o diminuire il valore.
• Fate clic nel campo e premete il tasto freccia su o giù della tastiera per aumentare o diminuire il valore. Premete Maiusc
e fate clic su un tasto freccia per aumentare o diminuire l’impostazione del valore di incremento/riduzione.
• Selezionate un valore nel menu associato alla casella.
Page 22
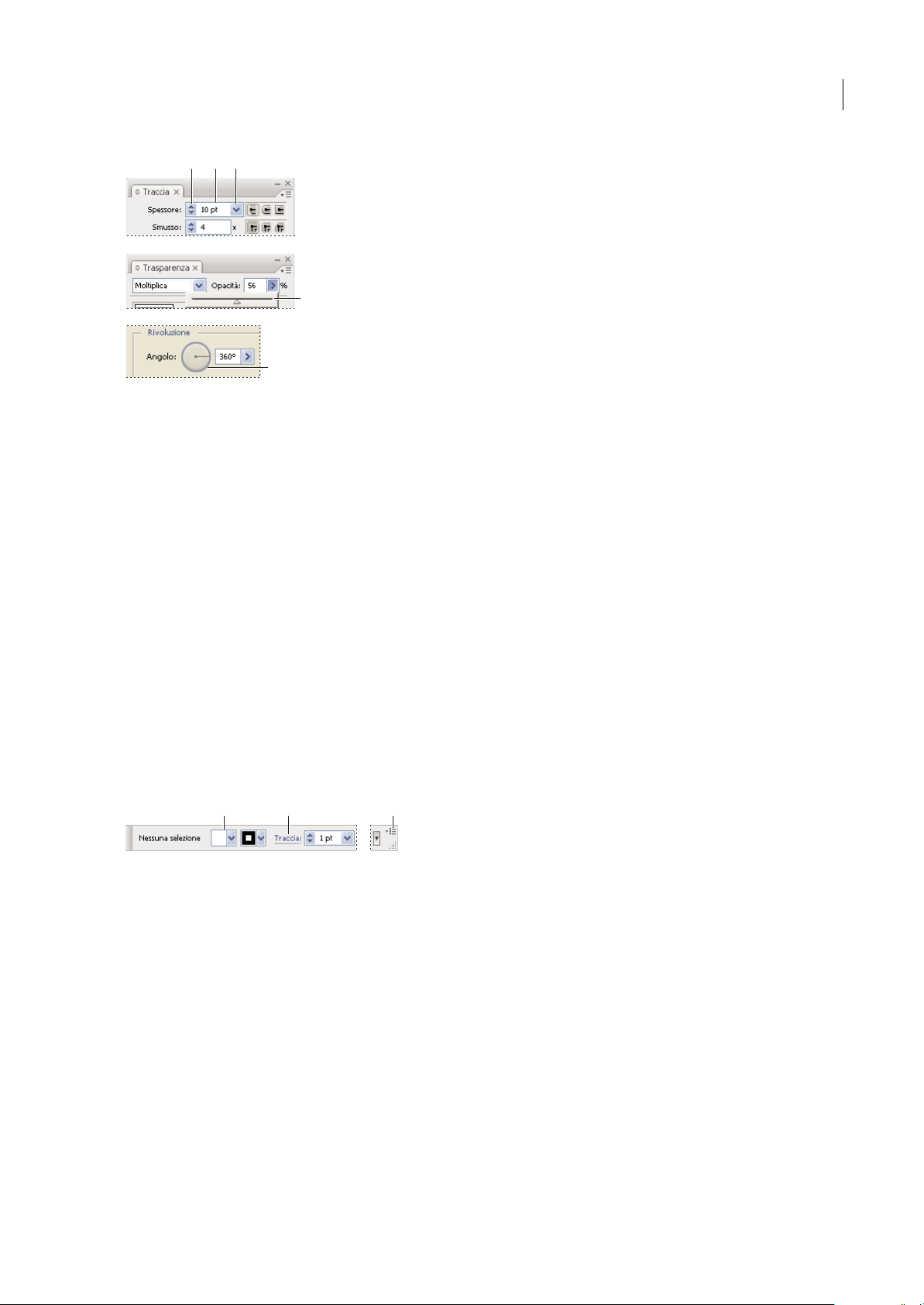
ILLUSTRATOR CS3
Guida utente
ABC
D
E
Modi di immettere i valori numerici
A. Pulsanti freccia B. Casella di testo C. Menu freccia D. Cursore E. Quadrante
Calcolare i valori nei pannelli e nelle finestre di dialogo
1 In una casella di testo che accetta i valori numerici, effettuate una delle seguenti operazioni:
• Selezionate l’intero valore corrente e sostituitelo con un’espressione matematica.
• Fate clic prima o dopo il valore corrente per usarlo come parte di un’espressione matematica.
2 Digitate una semplice espressione matematica usando un singolo operatore, ad esempio + (più), - (meno), x (per), /
(diviso) o % (percento).
Ad esempio, 0p0 + 3 o 5mm + 4. Analogamente, 3cm * 50% equivale a 3 centimetri moltiplicato per 50%, ossia 1,50 cm,
mentre 50pt + 25% equivale a 50 punti più il 25% di 50, ossia 62,5 punti.
16
3 Premete Invio o Acapo per applicare il calcolo.
Panoramica del pannello Controllo
Il pannello Controllo consente di accedere velocemente alle opzioni relative agli oggetti selezionati. Per impostazione
predefinita, il pannello Controllo è agganciato alla parte superiore dell’area di lavoro.
Le opzioni visualizzate nel pannello Controllo variano a seconda del tipo di oggetto selezionato. Ad esempio, quando
selezionate un oggetto di testo, il pannello Controllo visualizza opzioni di formattazione del testo e opzioni per modificare
il colore, il posizionamento e le dimensioni dell’oggetto.
A B C
Pannello Controllo
A. Opzioni nascoste B. Collegamento a un altro pannello C. Menu del pannello
Potete fare clic sul testo blu e sottolineato, nel pannello Controllo, per visualizzare una finestra di dialogo o pannello
correlato. Ad esempio, fate clic sulla parola Traccia per visualizzare il pannello Traccia.
Modificare il tipo di controlli che appaiono nel pannello Controllo
Selezionate o deselezionate le relative opzioni nel menu del pannello.
❖
Aprire e chiudere un pannello o una finestra di dialogo dal pannello Controllo
1 Fate clic sulla parola blu sottolineata per aprire il relativo pannello o finestra di dialogo.
2 Per chiuderli, fate clic in un qualsiasi punto fuori dal pannello o dalla finestra di dialogo.
Agganciare il pannello al bordo inferiore dell’area di lavoro
Scegliete Ancora al fondo nel menu del pannello Controllo.
❖
Page 23
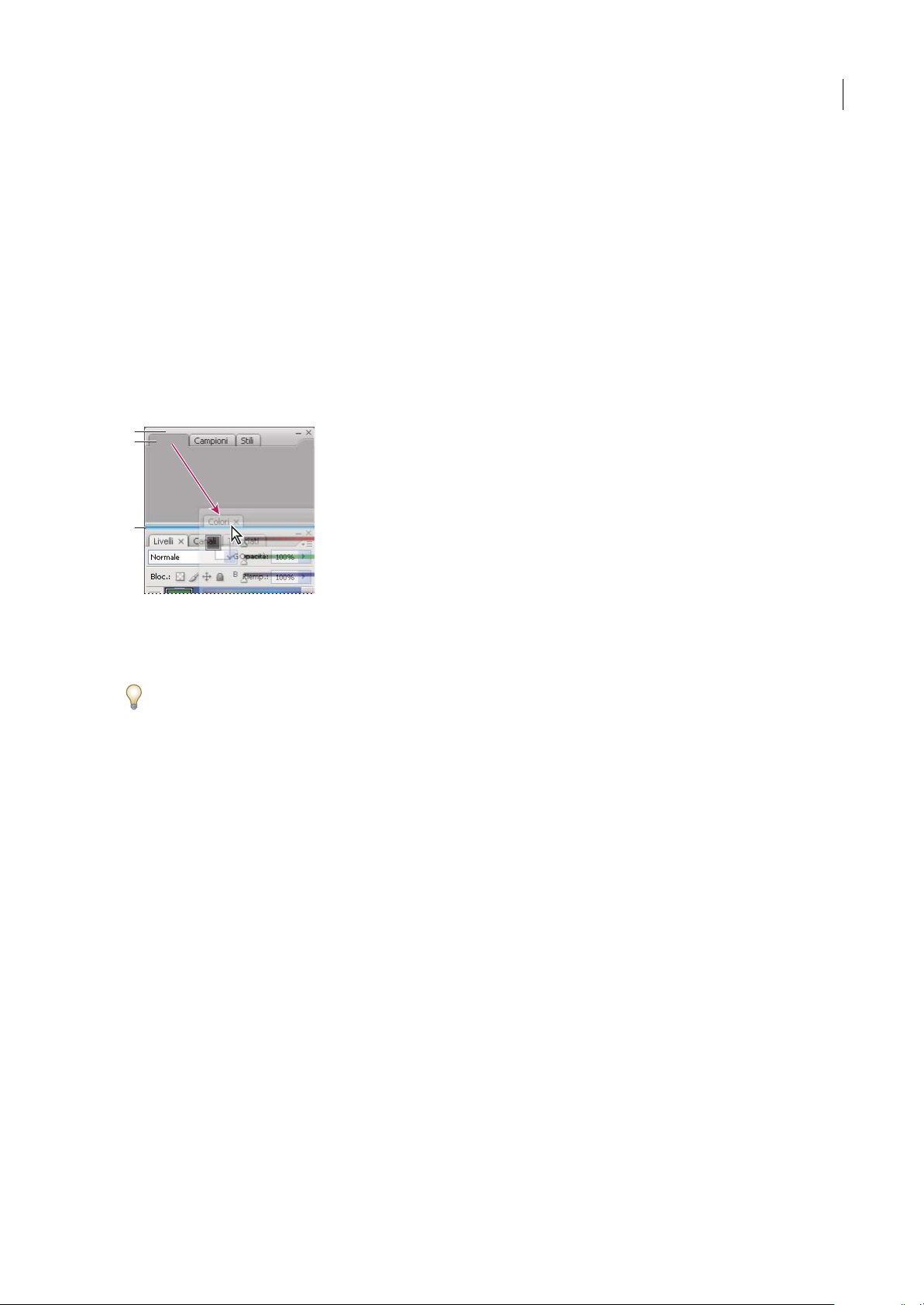
ILLUSTRATOR CS3
Guida utente
Convertire il pannello Controllo in un pannello mobile
❖
Trascinatene la barra di spostamento (posizionata sul bordo sinistro del pannello) allontanandola dalla sua posizione
corrente.
Per riagganciare il pannello Controllo, trascinatene la barra di spostamento fino al bordo superiore o inferiore dello
schermo (Mac OS) o della finestra del programma (Windows).
Personalizzare l’area di lavoro
Personalizzare l’area di lavoro
Per creare un’areadi lavoro personalizzata, spostate e modificatei pannelli (chiamati palettein Photoshop e nei componenti
di Adobe Creative Suite 2).
A
B
C
17
La zona di rilascio stretta e blu indica che il pannello Colore verrà ancorato sopra il gruppo di pannelli Livelli.
A. Barra del titolo B. Linguetta del pannello C. Zona di rilascio
Potete salvare aree di lavoro personalizzate e passare dall’una all’altra.
In Photoshop, potete modificare la dimensione dei caratteri del testo della barra delle opzioni, delle palette e delle
descrizioni dei comandi. Scegliete una dimensione dal menu Dimensione font interfaccia nelle preferenze di Generale.
Nota: per un video sulla personalizzazione dell’area di lavoro in Illustrator, visitate il sito all’indirizzo
www.adobe.com/go/vid0032_it. Per un filmato sulla personalizzazione dell’area di lavoro in InDesign, visitate il sito
all’indirizzo www.adobe.com/go/vid0065_it.
Ancorare e disancorare i pannelli
Per ancoraggio si intende un gruppo o più gruppi di pannelli visualizzati insieme, generalmente con un orientamento
verticale. Potete ancorare o disancorare i pannelli spostandoli all’interno o all’esterno dell’ancoraggio.
Nota: l’ancoraggio è diverso dalla disposizione in pila. Per disposizione in pila si intendono un gruppo o più gruppi di pannelli
mobili uniti tra loro dall’alto in basso.
• Per ancorare un pannello, trascinatelo dalla linguetta nell’ancoraggio, in alto, in basso o in mezzo ad altri pannelli.
• Per ancorare un gruppo di pannelli, trascinatelo dalla barra del titolo (quella vuota sopra le linguette) nell’ancoraggio.
• Per rimuovere un pannello o un gruppo dipannelli, trascinatelofuori dell’ancoraggio afferrandone la linguetta o la barra
del titolo. Potete trascinarlo in un altro ancoraggio o lasciarlo mobile.
Page 24
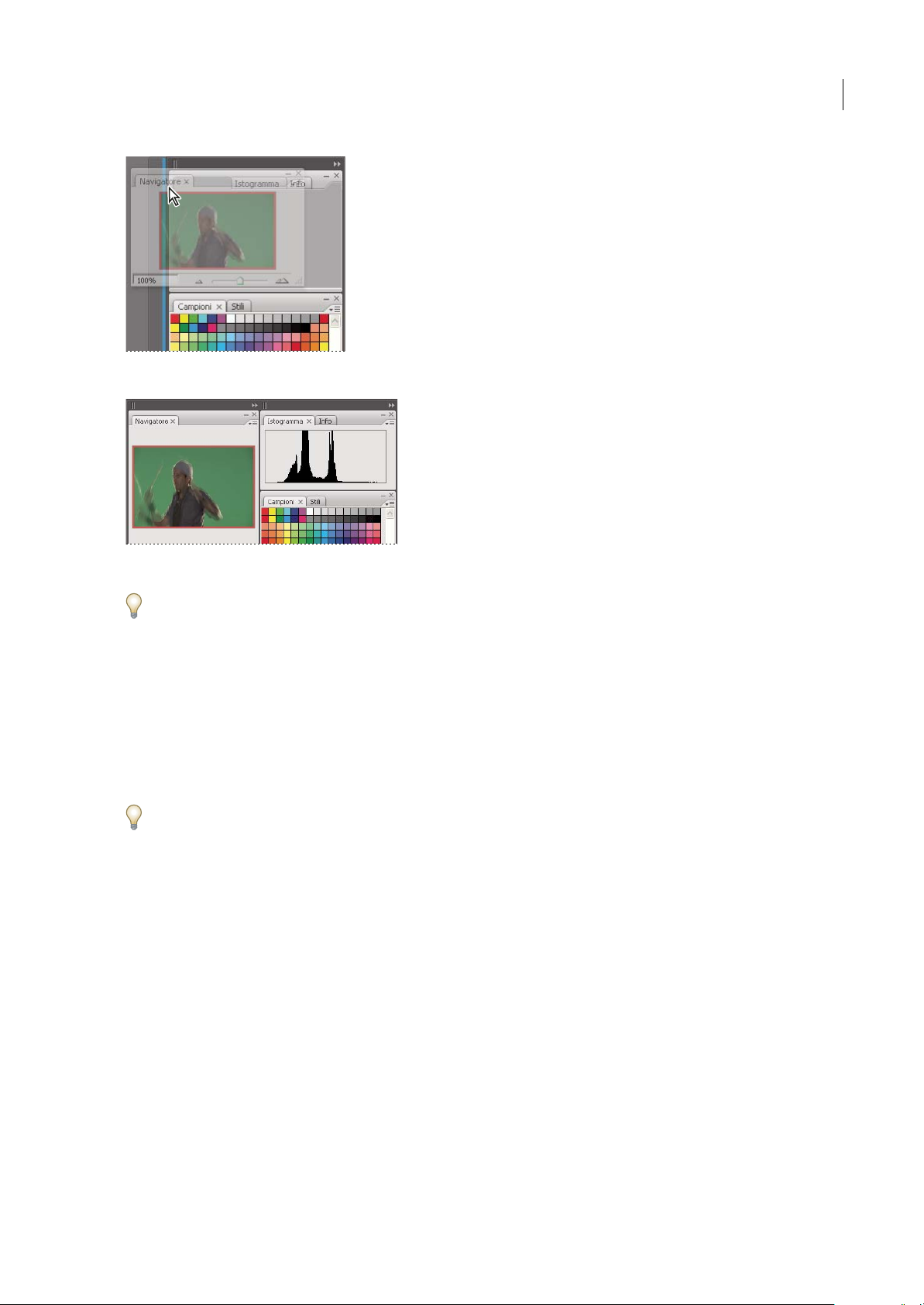
Pannello di navigazione trascinato in un nuovo ancoraggio, indicato da un’area blu verticale evidenziata
ILLUSTRATOR CS3
Guida utente
18
Pannello di navigazione nell’ancoraggio
Perevitarecheipannelliriempianotuttolospaziodiunancoraggio,trascinateneilbordoinferioreversol’altoinmodoche
non tocchi più il bordo dell’area di lavoro.
Spostare i pannelli
Quando spostate i pannelli, vengono evidenziate le zone di rilascio blu in cui è possibile spostare il pannello. Ad esempio,
potete spostare un pannello in alto o in basso in un ancoraggio trascinandolo nella zona di rilascio stretta e blu che si trova
sopra o sotto un altro pannello. Se lo trascinate in un’area che non è una zona di rilascio, il pannello resta mobile nell’area
di lavoro.
• Per spostare un pannello, trascinatelo dalla linguetta.
• Per spostare un gruppo di pannelli o una serie di pannelli mobili, trascinate la barra del titolo.
Tenete premuto Ctrl (Windows) o Control (Mac OS) mentre spostate un pannello per evitare che venga ancorato.
Aggiungere e rimuovere ancoraggi e pannelli
Se rimuovete tutti ipannelli da unancoraggio, questo scompare. Potete crearenuovi ancoraggispostando i pannellisu zone
di rilascio vicine ad ancoraggi esistenti o sui bordi dell’area di lavoro.
• Per rimuovere un pannello, fate clic sulla sua icona di chiusura(la X in alto a destra nella linguetta)o deselezionatelo dal
menu Finestra.
• Per aggiungere un pannello, selezionatelo dal menu Finestra e ancoratelo dove desiderate.
Modificare i gruppi di pannelli
• Per spostare un pannello in un gruppo, trascinatene la linguetta sulla zona di rilascio evidenziata, nella parte superiore
del gruppo.
Page 25
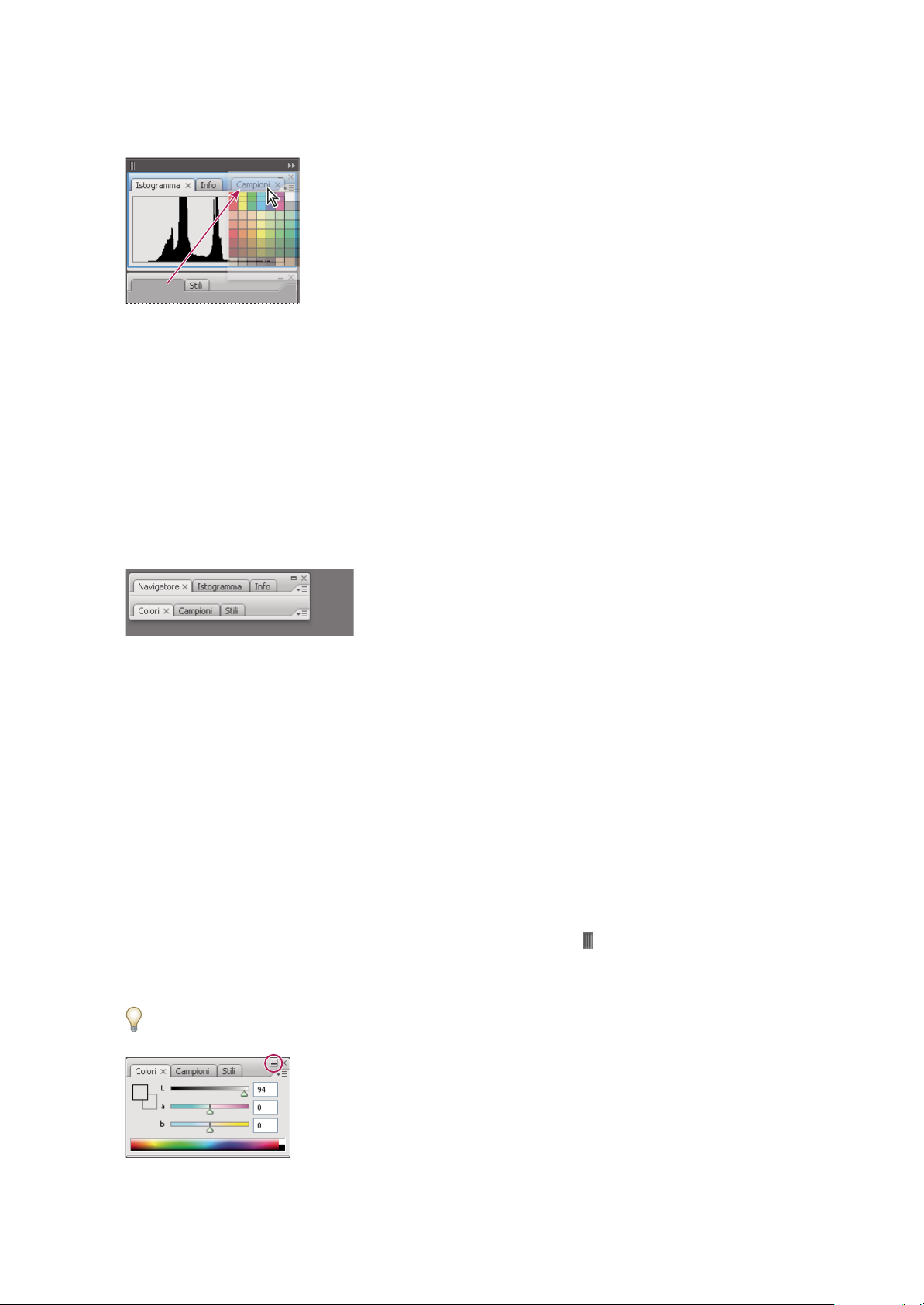
ILLUSTRATOR CS3
Guida utente
Aggiunta di un pannello a un gruppo di pannelli
• Per ridisporre ipannelli in un gruppo, trascinate la linguetta di un pannello nella nuova posizione all’internodel gruppo.
• Per rimuovere un pannello da un gruppo, così da renderlo mobile, trascinatelo dalla linguetta all’esterno del gruppo.
• Per visualizzare un pannello in primo piano rispetto alle altre palette del gruppo, fate clic sulla sua linguetta.
• Per spostare i pannelli raggruppati, trascinateli dalla barra del titolo (sopra la linguetta).
Impilare pannelli mobili
Se trascinate un pannello fuori dal suo ancoraggio ma non in una zona di rilascio, il pannello resta mobile, così da poterlo
posizionare in qualsiasi punto nell’area di lavoro. I pannelli possono diventare mobili nell’area di lavoro se li selezionate nel
menu Finestra. Potete impilare pannelli mobili o gruppi di pannelli in modo che si muovano insieme se trascinate la barra
del titolo più in alto. I pannelli ancorati non possono essere impilati o spostati in questo modo.
19
Pannelli mobili impilati
• Per impilarei pannelli mobili,trascinate un pannello dalla linguettasulla zona di rilascio nella parteinferiore di unaltro
pannello.
• Per cambiare l’ordine di disposizione a pila, trascinate un pannello in alto o in basso dalla linguetta.
Nota: rilasciate la linguetta sopra la zona di rilascio stretta che si trova tra ipannelli, invece chesu quella più larga nella barra
del titolo.
• Per rimuovere un pannello o un gruppo di pannelli dalla disposizione a pila, in modo che diventi mobile, trascinatelo
fuori afferrandone la linguetta o la barra del titolo.
Ridimensionare o ridurre a icona i pannelli
• Per ridimensionare un pannello, trascinatene un lato qualsiasi o trascinate la casella delle dimensioni in basso a destra.
Alcuni pannelli, come il pannello di controllo in Photoshop, non possono essere ridimensionate mediante
trascinamento.
• Per cambiare la larghezza di tutti i pannelli in un ancoraggio, trascinate la presa in alto a sinistra nell’ancoraggio.
• Per ridurre a icona un pannello, un gruppo di pannelli o i pannelli impilati, fate clic sul pulsante Riduci a icona nella
barra del titolo.
Potete aprire il menu di un pannello anche se questo è ridotto a icona.
Pulsante Riduci a icona
Page 26
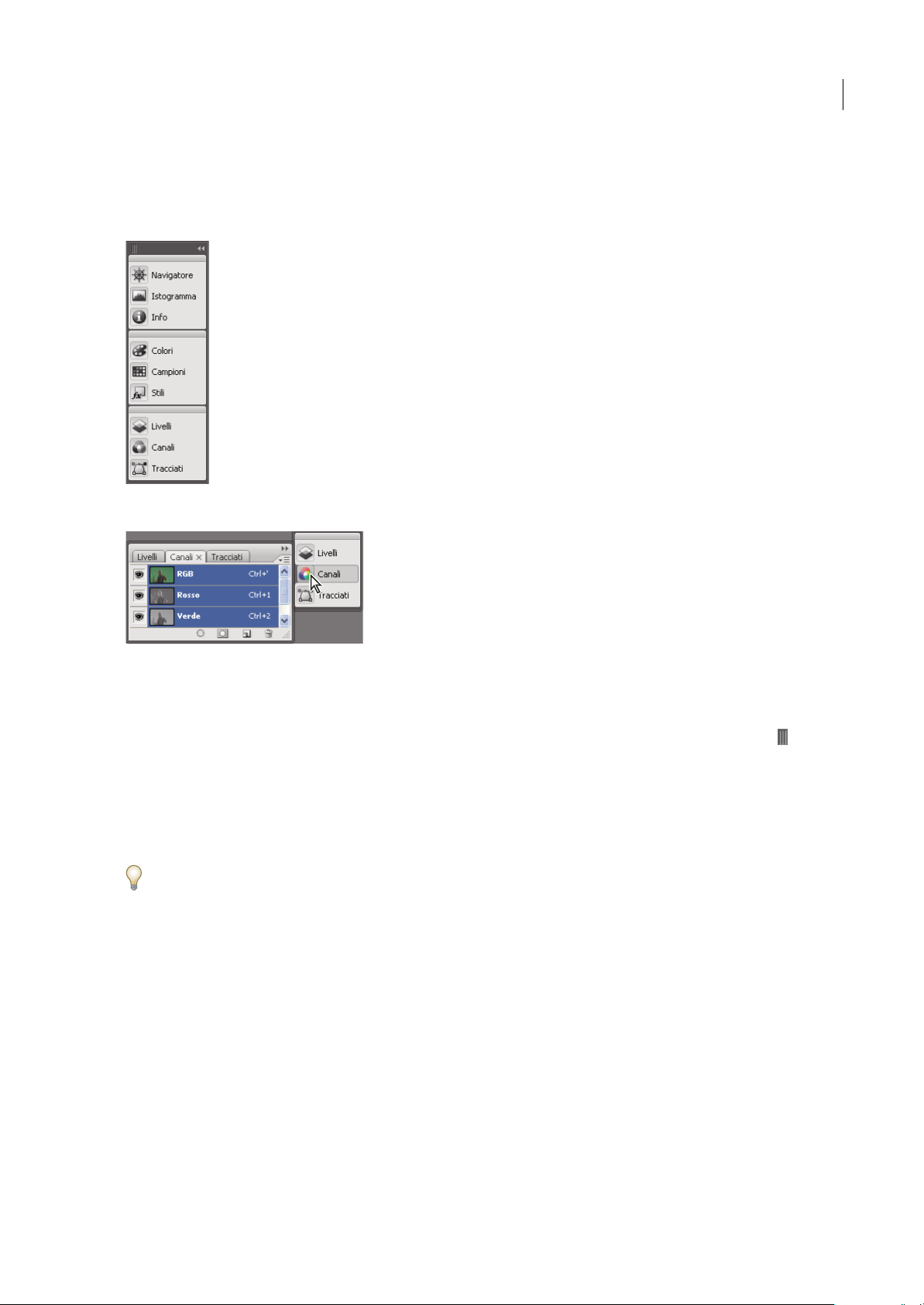
ILLUSTRATOR CS3
Guida utente
Modificare i pannelli ridotti a icona
Per limitare il numero di elementivisualizzati nell’area di lavoro, conviene ridurre ipannelli a icona.In alcuni casii pannelli
sono ridotti a icona nell’area di lavoro predefinita. Fate clic sull’icona di un pannello per espanderlo. Potete espandere solo
un pannello o un gruppo di pannelli alla volta.
Pannelli ridotti a icona
20
Pannelli espansi
• Per ridurre a icona o espandere tutti i pannelli in un ancoraggio, fate clic sulla doppia freccia nella parte superiore
dell’ancoraggio.
• Per ridimensionare le icone dei pannelli in modo che si vedano solo le icone (e non le etichette), trascinate la presa
nella parte superiore dell’ancoraggio verso le icone, finché il testo non scompare. Per visualizzare di nuovo il testo delle
icone, trascinate la presa lontano dai pannelli.
• Fate clic sull’icona di un singolo pannello per espanderlo.
• Per ridurre di nuovo a icona un pannelloespanso, fate clic sulla linguetta,sull’iconaosulladoppiafreccianellabarradel
titolo del pannello.
SeselezionateRiduzioneautomaticapaletteiconedallepreferenzediInterfacciaoOpzioniinterfacciautente,l’iconadiun
pannello espanso si ridurrà automaticamente a icona se fate clic lontano dall’icona.
• Per aggiungere un pannello o un gruppo di pannelli a un ancoraggio di icone, trascinatelo afferrandone la linguetta o la
barra del titolo. I pannelli vengono ridotti automaticamente a icona se aggiunti a un ancoraggio di icone.
• Per spostare l’icona di un pannello o un gruppo di icone di pannelli, trascinate la barra sopral’icona. Potete trascinare le
icone deipannelli in alto o in basso nell’ancoraggio, all’interno di altri ancoraggi (dove compaiono nello stile dei pannelli
di quell’ancoraggio) o all’esterno dell’ancoraggio (dove compaiono come pannelli mobili ed espansi).
Rinominare o duplicare l’area di lavoro
1 Scegliete Finestra > Area di lavoro > Gestisci aree di lavoro.
2 Effettuate una o più delle seguenti operazioni, quindi fate clic su OK:
• Per rinominare un’area di lavoro, selezionatela e modificate il testo.
• Per duplicare un’area di lavoro, selezionatela e fate clic sul pulsante Nuovo.
Page 27
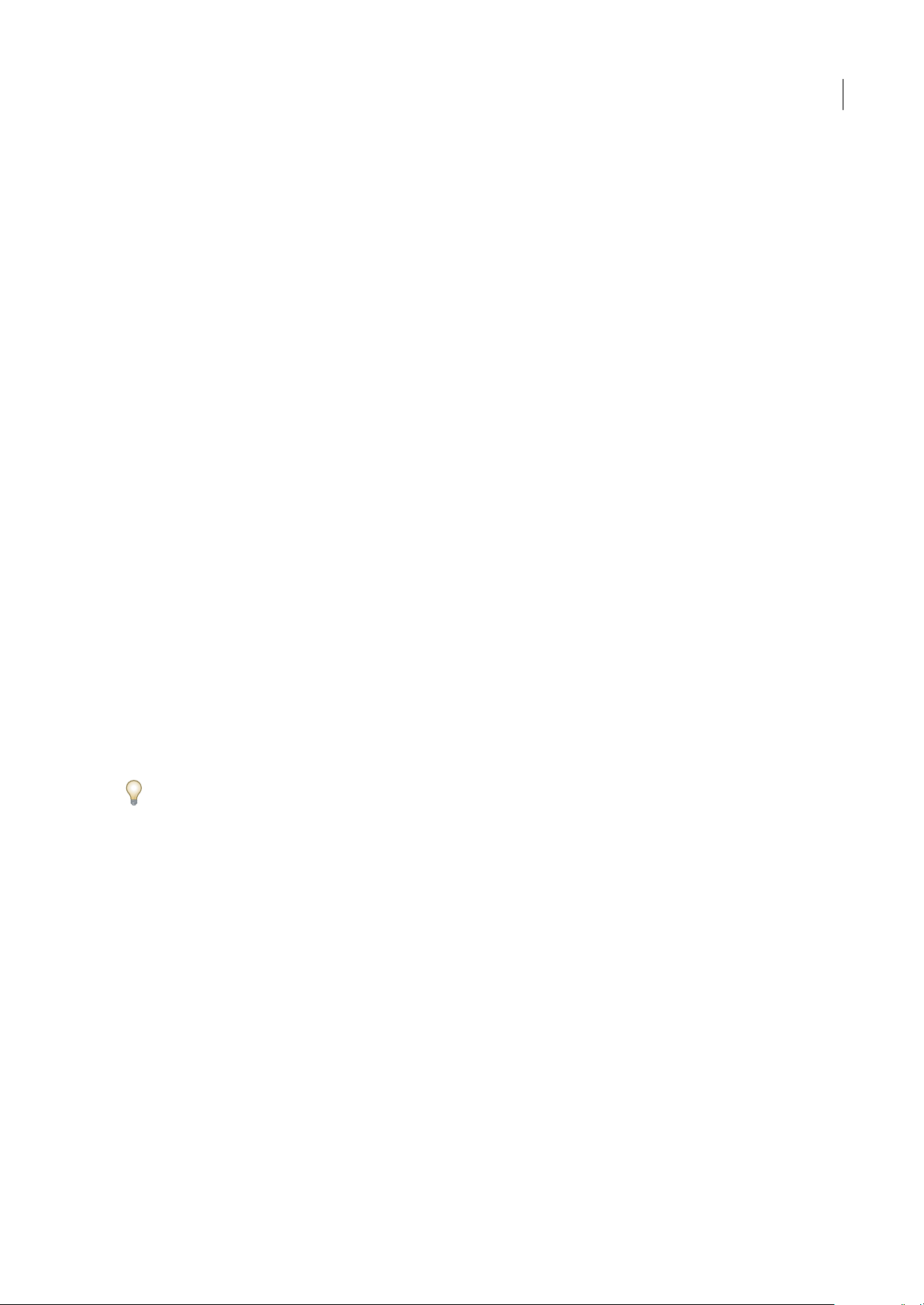
ILLUSTRATOR CS3
Guida utente
Al seguente indirizzo, è disponibile un video su come personalizzare l’area di lavoro in funzione del flusso di lavoro:
www.adobe.com/go/vid0032_it.
Salvare, eliminare e passare da un’area di lavoro all’altra
Salvate ledimensioni attualie la disposizionedei pannelli assegnando un nome all’area di lavoro, cosìda ripristinarla anche
se spostate o chiudete un pannello. I nomi delle aree di lavoro salvate sono elencati nel menu Finestra > Area di lavoro.
In Photoshop, l’area di lavoro salvata può includere gruppi specifici di scelte rapide da tastiera e menu.
Salvare un’area di lavoro personalizzata
1 Quando l’area di lavoro è nella configurazione che desiderate salvare, effettuate una delle seguenti operazioni:
• (Photoshop, Illustrator, InDesign) Scegliete Finestra > Area di lavoro > Salva area di lavoro.
• (Flash) Scegliete Finestra > Area di lavoro > Salva attuale o scegliete Salva attuale dal menu Area di lavoro nella barra
Modifica.
• (Photoshop) Scegliete Salva area di lavoro dal menu Area di lavoro nella barra delle opzioni.
2 Immettete un nome per l’area di lavoro.
3 (Photoshop) In Acquisisci, selezionate una o più opzioni:
Posizioni palette Salva le posizioni delle palette correnti.
21
Scelte rapide da tastiera Salva il set corrente di scelte rapide da tastiera.
Menu Salva il set corrente di menu.
4 Fate clic su OK.
Visualizzare o passare da un’area di lavoro all’altra
Flash, Illustrator, InDesign e Photoshop dispongono di aree di lavoro predefinite e specifiche per eseguire in maniera più
semplice determinate azioni.
• Scegliete Finestra > Area di lavoro e selezionate un’area di lavoro.
• (Photoshop) Selezionate un’area di lavoro dal menu Area di lavoro nella barra delle opzioni.
• (Flash) Selezionate un’area di lavoro dal menu Area di lavoro nella barra Modifica.
(InDesign e Photoshop) Assegnate scelte rapide da tastiera a ciascuna area di lavoro per navigare più rapidamente tra le
diverse aree.
Eliminare un’area di lavoro personalizzata
• (Illustrator) Scegliete Finestra > Area di lavoro > Gestisci aree di lavoro, selezionate l’area di lavoro e fate clic sull’icona
Cestino.
• (InDesign) Scegliete Finestra > Area di lavoro > Elimina area di lavoro, selezionate l’area di lavoro e fate clic su Elimina.
• (Flash) Scegliete Gestisci dal menu Area di lavoro nella barra Modifica, selezionate l’area di lavoro e fate clic su Elimina.
In alternativa, scegliete Finestra > Area di lavoro > Gestisci, selezionate l’area di lavoro e fate clic su Elimina.
• (Photoshop) Scegliete Elimina area di lavoro dal menu Area di lavoro nella barra delle opzioni. In alternativa, scegliete
Finestra > Area di lavoro > Elimina area di lavoro, selezionate l’area di lavoro e fate clic su Elimina.
(Photoshop) Iniziare con le ultime posizioni delle palette o quelle predefinite
Quando avviate Photoshop, le palette possono comparire nelle posizioni predefinite originali o anche nei punti in cui le
avete utilizzate l’ultima volta.
❖ Nelle preferenze di Interfaccia:
• Per visualizzare all’avvio del programma le palette nei punti in cui le avete utilizzate l’ultima volta, selezionate Ricorda
posizioni palette.
• Per visualizzare all’avvio del programma le palette nei punti predefiniti, deselezionate Ricorda posizioni palette.
Page 28
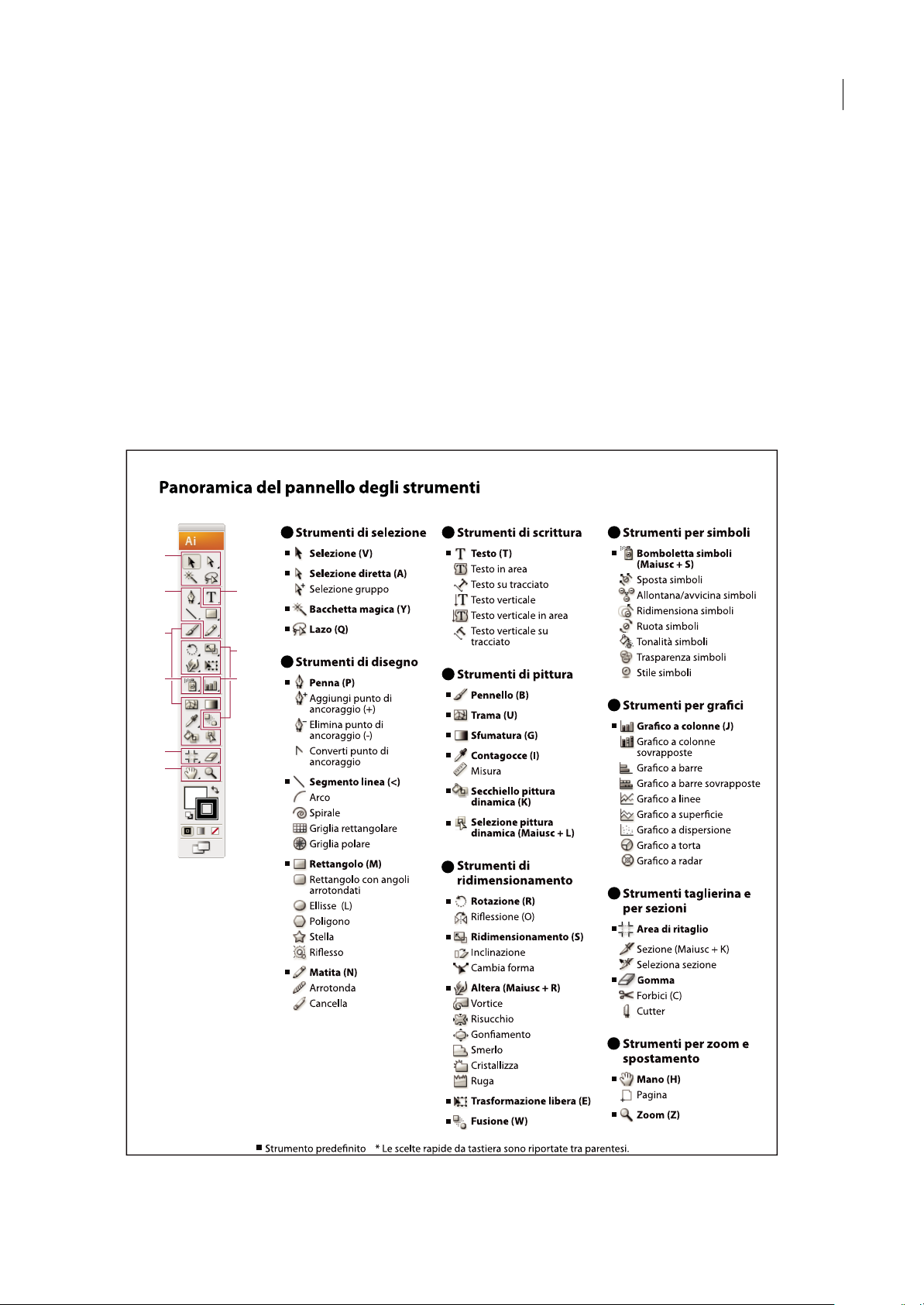
ILLUSTRATOR CS3
Guida utente
Strumenti
Panoramica del pannello Strumenti
Al primo avvio dell’applicazione, sul lato sinistro dello schermo appare il pannello Strumenti. Potete spostare il pannello
Strumenti trascinandone la barra del titolo o l’icona di Illustrator. Potete inoltre mostrare o nascondere il pannello
Strumenti scegliendo Finestra > Strumenti.
Gli strumenti contenuti nel pannello Strumenti vi consentono di creare, selezionare e manipolare gli oggetti in Illustrator.
Potetevisualizzare le opzioni di alcuni strumenti facendo doppioclic sullo strumentodesiderato. Glistrumenti che offrono
questa possibilità sono quelli che vi consentono di usare il testo, selezionare, colorare, disegnare, campionare, modificare e
spostare le immagini.
Potete espandere alcuni strumenti per visualizzare gli strumenti nascosti che si trovano sotto. Un piccolo triangolo
nell’angolo inferiore destro dell’icona dello strumento indica la presenza di strumenti nascosti. Per visualizzare il nome di
uno strumento, posizionate il puntatore su di esso.
22
A
A
B
D
F
H
I
C
E
B
G
C
D
E
F
G
H
I
Page 29
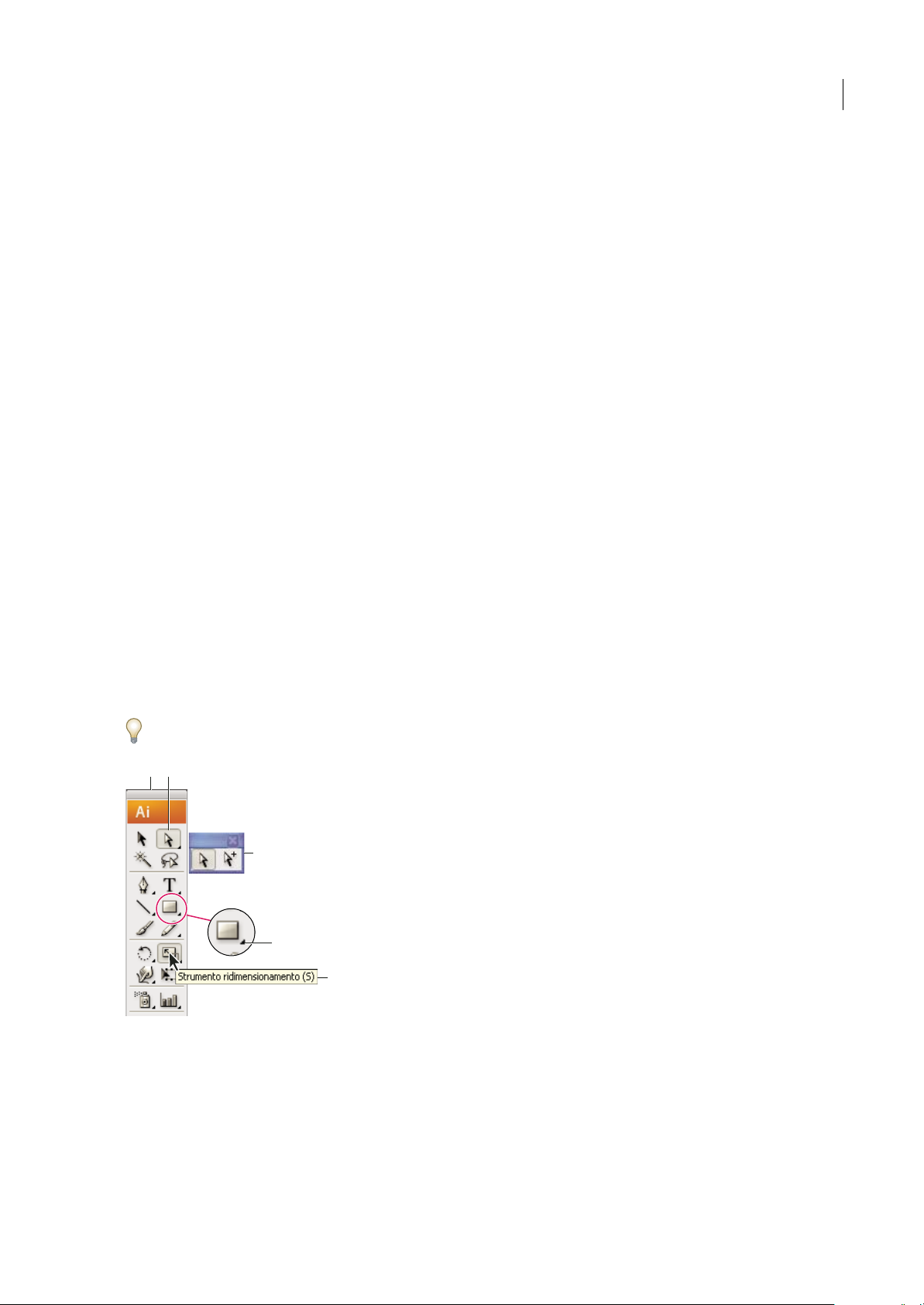
ILLUSTRATOR CS3
Guida utente
Visualizzare strumenti nascosti
❖
Tenete premuto il pulsante del mouse sullo strumento visibile.
Visualizzare le opzioni di uno strumento
❖
Fate doppio clic su uno strumento.
Spostare il pannello Strumenti
❖
Trascinate la barra del titolo o l’icona di Illustrator.
Nascondere il pannello Strumenti
❖
Scegliete Finestra > Strumenti.
Estrarre gli strumenti nascosti in un pannello a sé stante
❖
Trascinate il puntatore sulla freccia in fondo al pannello Strumenti e rilasciate il pulsante del mouse.
Chiudere un pannello Strumenti estratto
❖
Fate clic sul pulsante Chiudi sulla barra del titolo del pannello. Gli strumenti ritornano nel pannello Strumenti.
Selezionare uno strumento
❖ Effettuate una delle seguenti operazioni:
• Fate clic su uno strumento nel pannello Strumenti. Se nell’angolo inferiore destro dello strumento appare un piccolo
triangolo, tenete premuto il pulsante del mouse per visualizzare gli strumenti nascosti, quindi fate clic sullo strumento
da selezionare.
• Tenete premuto Alt (Windows) o Opzione (Mac OS) e fate clic su uno strumento per visualizzare in sequenza gli
strumenti nascosti e selezionarli.
• Premete i tasti di scelta rapida per lo strumento. La scelta rapida da tastiera è visualizzata nel consiglio sullo strumento.
Ad esempio, potete selezionare lo strumento sposta premendo il tasto V.
Per nascondere i consigli sugli strumenti, scegliete Modifica > Preferenze > Generali (Windows) o Illustrator >
Preferenze > Generali (Mac OS), quindi deselezionate Mostra consigli sugli strumenti.
23
AB
C
D
E
Selezionare uno strumento nascosto
A. Pannello Strumenti B. Strumentoattivo C. Pannello con strumentinascosti estratti D. Triangolino indicante strumenti nascosti E. Nome
dello strumento e scelta rapida
Page 30
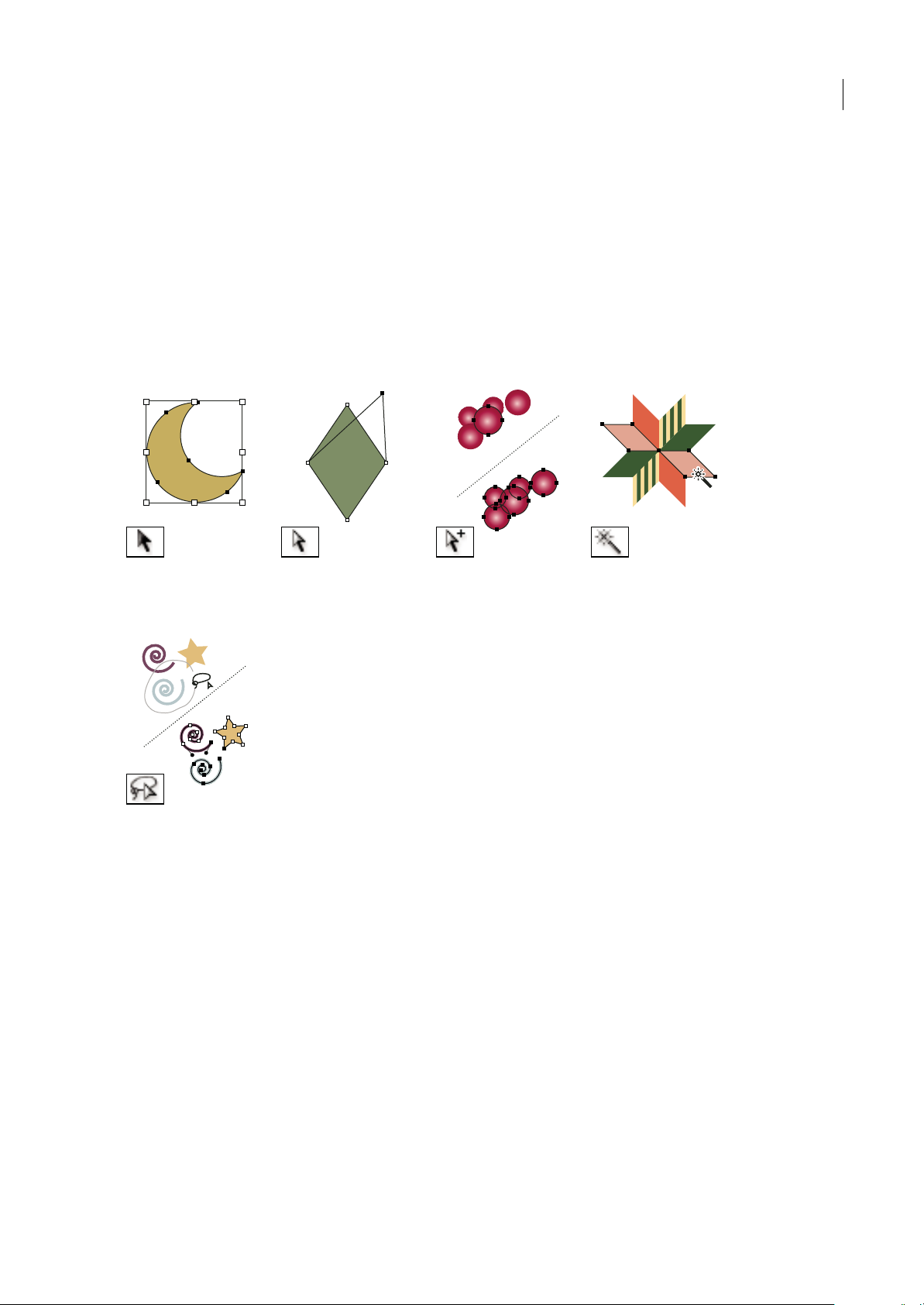
ILLUSTRATOR CS3
Guida utente
Modificare i puntatori degli strumenti
Nella maggior parte dei casi, il puntatore del mouse è rappresentato dall’icona dello strumento selezionato. Ciascun
puntatore ha undiverso puntodi attivazione, da cui ha inizio l’effetto o l’azione. Con la maggiorparte degli strumenti potete
usare i cursori precisi (croci il cui centro corrisponde al punto di attivazione), che offrono una maggiore precisione per
lavorare sui disegni ricchi di dettagli.
❖ Scegliete Modifica > Preferenze > Generali (Windows) o Illustrator > Preferenze > Generali (Mac OS), quindi
selezionate Usa cursori precisi. In alternativa, premete il tasto Bloc Maiusc.
Panoramica degli strumenti di selezione
Illustrator fornisce i seguenti strumenti di selezione:
24
Lo strumento selezione (V)
seleziona interi oggetti.
Lo strumento lazo (Q)
selezionapuntiosegmentidi
tracciato all’interno di
oggetti.
Lo strumento selezione
diretta (A) seleziona punti o
segmenti di tracciato
all’interno degli oggetti.
Consultare anche
“Tasti per selezionare” a pagina 432
Panoramica degli strumenti di disegno
Illustrator fornisce i seguenti strumenti di disegno:
Lo strumento selezione
gruppo seleziona oggetti e
gruppi all’interno di gruppi.
Lo strumento bacchetta
magica (Y) seleziona oggetti
con attributi simili.
Page 31

ILLUSTRATOR CS3
Guida utente
25
Lo strumento penna (P)
disegnalineeretteecurveper
creare oggetti.
Lo strumento segmento linea
(\) disegna singoli segmenti
di rette.
Lo strumento aggiungi punto
di ancoraggio (+) aggiunge
punti di ancoraggio ai
tracciati.
Lo strumento arco disegna
singoli segmenti curvi,
concavi o convessi.
Lo strumento elimina punto
di ancoraggio (-) elimina i
punti di ancoraggio dai
tracciati.
Lo strumento spirale disegna
spirali in senso orario e
antiorario.
Lo strumento converti punto
di ancoraggio (Maiusc+C)
trasforma i punti morbidi in
punti angolo e viceversa.
Lo strumento griglia
rettangolare disegna griglie
rettangolari.
Lo strumento griglia polare
disegna griglie circolari.
Lo strumento poligono
disegna forme regolari con
più facce.
Lo strumento rettangolo (M)
disegna quadrati e rettangoli.
Lo strumento stella disegna
stelle.
Lo strumento rettangolo con
angoli arrotondati disegna
quadrati e rettangoli con
angoli arrotondati.
Lo strumento riflesso crea
effettisimiliallalucedelsole
o alla luce riflessa su una
lente.
Lo strumento ellisse (L)
disegna cerchi e ovali.
Lo strumento matita (N)
disegna e modifica linee a
mano libera.
Page 32

ILLUSTRATOR CS3
Guida utente
26
Lo strumento rende i
tracciati di Bézier più
morbidi.
Lo strumento cancella
tracciato elimina i tracciati e
i punti di ancoraggio
dall’oggetto.
Panoramica degli strumenti di testo
Illustrator fornisce i seguenti strumenti di testo:
Lo strumento testo (T) crea
testo eoggetti di testosingoli e
consente di immettere e
modificare il contenuto.
Lo strumento testo in area
trasforma i tracciati chiusi in
oggetti di testo e consente di
modificare il testo in essi
contenuto.
Lo strumento testo su
tracciato trasforma itracciati
intracciatiditestoeconsente
di digitare e modificare testo
che scorra su di essi.
Lo strumento testo verticale
crea testo e oggetti di testo
verticali e consente di
modificare il testo verticale.
Lo strumento testo in area
verticale trasforma i tracciati
chiusi in oggetti di testo
verticale e consente di
modificare il testo in essi
contenuto.
Lo strumento testo verticale
su tracciato trasforma i
tracciati in tracciati di testo
verticale e consente di
immettere e modificare il
testo che scorre su di essi.
Panoramica degli strumenti di pittura
Illustrator fornisce i seguenti strumenti di pittura:
Page 33

ILLUSTRATOR CS3
Guida utente
27
Lo strumento pennello (B)
disegnalineeamanoliberae
calligrafiche, oltrea disegni e
pattern sui tracciati.
Lo strumento secchiello
pittura dinamica (K) colora
facce e bordi dei gruppi di
pittura dinamica con gli
attributi di colore correnti.
Lo strumento trama (U)
crea e modifica le trame e
involucri trama.
Lo strumento selezione
pittura dinamica seleziona
le facce e i bordi all’interno
di gruppi di pittura
dinamica.
Lo strumentosfumatura (G)
regola ipunti iniziali e finali
e l’angolo delle sfumature
all’interno degli oggetti.
Lo strumento misura calcola
la distanza fra due punti.
Panoramica degli strumenti cambia forma
Illustrator fornisce i seguenti strumenti per rimodellare gli oggetti:
Lo strumento contagocce (I)
preleva e applicagli attributi
dicolore,testoeaspettodegli
oggetti, inclusi gli effetti.
Lo strumento rotazione (R)
ruota glioggetti attorno aun
punto fisso.
Lo strumento riflessione (O)
ribalta gli oggetti rispetto a
un asse fisso.
Lo strumento
ridimensionamento (S)
ridimensiona gli oggetti
attorno a un punto fisso.
Lo strumento inclinazione
inclina gli oggetti attorno a
un punto fisso.
Page 34

ILLUSTRATOR CS3
Guida utente
28
Lo strumento cambia forma
regola i punti di ancoraggio
selezionati, mantenendo
inalterato l’aspetto generale
del tracciato.
Lo strumento altera
(Maiusc+R) plasma gli
oggetti con il movimento del
cursore (come si plasma il
pongo, ad esempio).
Lo strumentotrasformazione
libera (E) ridimensiona,
ruotaoinclinaunaselezione.
Lo strumento vortice crea
distorsioni a spirale
all’interno dell’oggetto.
Lo strumento fusione (W)
crea una serie di oggetti a
partire dal colore e dalla
forma di più oggetti.
Lo strumento risucchio
“sgonfia” un oggetto
spostando i puntidi controllo
verso la posizione del
puntatore.
Lo strumento gonfiamento
“gonfia” un oggetto
allontanando i punti di
controllo dal puntatore.
Lo strumento smerlo
aggiunge dettagli irregolari
curvi al contorno di un
oggetto.
Lo strumento cristallizza
aggiunge dettagli irregolari
appuntiti al contorno di un
oggetto.
Lo strumento ruga applica
un effetto simile alle rughe al
contorno di un oggetto.
Panoramica degli strumenti per simboli
Gli strumenti simboli consentono di creare e modificare set di istanze di simboli. Potete creare un set di simboli usando lo
strumento bomboletta simboli. Quindi potete usare gli strumenti simboli per modificare densità, colore, posizione,
dimensioni, rotazione, trasparenza e stile delle istanze nel set.
Page 35

ILLUSTRATOR CS3
Guida utente
29
Lo strumento bomboletta
simboli(Maiusc+S) inserisce
molteplici istanze di simboli
sulla tavola da disegno.
Lo strumento ruota simboli
ruota le istanze dei simboli.
Lo strumento sposta simboli
sposta le istanze dei simboli.
Lo strumento tonalità
simboli colora le istanze dei
simboli.
Lo strumento
allontana/avvicina simboli
avvicina o allontana le
istanze dei simbolitra diloro.
Lo strumento trasparenza
simboli applica un effetto di
opacità alle istanze dei
Lo strumento ridimensiona
simboli ridimensiona le
istanze dei simboli.
Lo strumento stile simboli
applica lo stile selezionato
alle istanze dei simboli.
simboli.
Panoramica degli strumenti per grafici
Illustratoroffre nove strumenti pergrafici, ognuno deiquali crea untipo diverso digrafico. La sceltapiù adattadipende dal
tipo di informazioni che si intende comunicare.
80
70
60
50
40
30
20
10
0
B A
100
80
60
40
20
0
B A
A
B
0 10 20 30 40 50 60 70 80
A
B
0 20 40 60 80 100
Lo strumento grafico a
colonne(J) consentedi creare
grafici per la comparazione
dei valori tramite colonne
verticali.
Lo strumento grafico a
colonne sovrapposteconsente
di creare grafici simili aquelli
a colonne, ma dispone le
colonne una sull’altra,
anzichélateralmente.Questo
tipo di grafico è utile per
mostrare la relazione delle
parti con il totale.
Lo strumento grafico a barre
consente di creare grafici
simili a quelli a colonne, ma
dispone le barre in
orizzontale anziché in
verticale.
Lo strumento grafico a barre
sovrapposte consente di
creare grafici simili a quelli a
colonne sovrapposte, ma
sovrappone le barre in
orizzontale anziché in
verticale.
Page 36

ILLUSTRATOR CS3
Guida utente
30
80
70
60
50
40
30
20
50 40 30 20 10
Lo strumento grafico a linee
consente di creare grafici in
cui dei punti rappresentano
uno o più gruppi di valori,
con una linea diversa che
congiunge i punti di ogni
singolo gruppo. Questo tipo
di grafico viene spesso usato
per mostrare la tendenza di
uno o più elementi in uno
specifico periodo di tempo.
50
40
30
20
10
100
80
60
40
20
0
Lo strumento grafico a
superficie consente di creare
grafici simili a quelli a linee
ma che mettono in risalto i
totali, oltre ai cambiamenti
riguardanti i valori.
50
40
30
20
10
0
10 20 30 40 50
Lo strumento grafico a
dispersione consentedi creare
grafici che rappresentano i
punti dei dati come coppie di
coordinate lungo gli assix e y.
I grafici a dispersione sono
utiliper identificaremodelli o
tendenze relative ai dati;
inoltre, possono indicare se le
variabili influiscono
reciprocamente.
D C B A
Lo strumento grafico a torta
consente di creare un grafico
circolare le cui fette
rappresentano le percentuali
relative dei valori
confrontati.
Lo strumento grafico a radar
consente di creare grafici in
cui vengono confrontati
gruppi di valori in specifici
punti nel tempo o in
particolari categorie
visualizzati in formato
circolare. Questo tipo di
grafico viene anche chiamato
grafico a ragnatela.
Panoramica degli strumenti di sezione e di ritaglio
Illustrator fornisce i seguenti strumenti per il sezionamento e il ritaglio degli oggetti:
Lo strumento area di ritaglio
seleziona specifiche aree da
stampare o esportare.
Lo strumento sezione divide
il disegno in immagini Web
separate.
Lo strumento seleziona
sezione seleziona le sezioni
Web .
Lo strumento gomma
cancella le aree dell’oggetto
sui cui trascinate.
Page 37

ILLUSTRATOR CS3
Guida utente
31
Lo strumento forbici (C)
taglia i tracciati in punti
specifici.
Lo strumento cutter taglia
oggetti e tracciati.
Panoramica degli strumenti di spostamento e zoom
Illustrator fornisce i seguenti strumenti per eseguire spostamenti e controllare la visualizzazione del disegno:
Lo strumento mano (H)
sposta la tavola da disegno di
Illustrator all’interno della
finestra del disegno.
Lo strumento pagina regola
la griglia della pagina per
impostare il punto in cui
apparirà il disegno sulla
pagina stampata.
Lo strumento zoom (Z)
aumenta e riduce
l’ingrandimento della
finestra del disegno.
File e template
I profili per nuovi documenti
Un documento è lo spazio in cui create i disegni. In Illustrator potete creare documenti per diversi tipi di output. Per
informazioni sucome creare i documenti in Illustrator per la produzione divideo, consultateil file PDF “EnhancingVideo
Production” (Ottimizzazione della produzione di video) all’indirizzo www.adobe.com/go/learn_ai_video_it.
Per creare un nuovo documento, scegliete un profilo in base al tipo di output previsto. Ogni profilo include valori
predefiniti per dimensione, metodo colore, unità, orientamento, trasparenza e risoluzione. Ad esempio, il profilo Video e
film usa i pixel invece dei punti e potete scegliere un’area di ritaglio specifica per il dispositivo di output, ad esempio NTSC
DV Widescreen, e creare un documento delle dimensioni esatte, con guide per le aree di sicurezza video che semplificano
la definizione del layout ai fini di una visualizzazione ottimale.
Se intendete stampare il file con una periferica ad alta risoluzione, ad esempio se lo invierete a un service di stampa,
scegliete il profilo Stampa, affinché il disegno e gli eventuali effetti applicati vengano impostati con la giusta risoluzione.
Potete scegliere tra i seguenti profili:
Documento Stampa Usa una tavola da disegno predefinita A4 e offre numerose dimensioni di stampa predefinite fra le
qualiscegliere.Usatequestoprofiloseintendeteinviareilfileaunservicedistampaperl’outputsuunastampanteadalta
risoluzione.
Documento Web Offre opzioni predefinite ottimizzate per l’output sul Web.
Page 38

ILLUSTRATOR CS3
Guida utente
Documento Dispositivi mobili Crea file di piccole dimensioni adeguati per dispositivi mobili specifici. Potete scegliere il
dispositivo dal menu Dimensione. Fate clic su Device Central per aprire Adobe Device Central e visualizzare il layout del
documento nell’interfaccia del dispositivo specificato.
Documento Video e film Offre numerose dimensioni predefinite per aree di ritaglio specifiche per video e film (l’opzione
Tavola disegno in questo profilo corrisponde alla dimensione di ritaglio). Illustrator crea file contenenti soltanto pixel
quadrati e regola i valori di Larghezza e Altezza, affinché le dimensioni vengano interpretate correttamente dalle
applicazioni video. Ad esempio, se scegliete NTSC DV, Illustrator usa una dimensione in pixel di 648 x 480, che viene
convertita in 740 x 480 pixel dalle applicazioni video.
Documento CMYK base Usa una tavola da disegno predefinita A4 e offre numerose altre dimensioni fra le quali scegliere.
Usate questo profilo se il documento è destinato a diversi tipi di output. Se uno dei tipi di output è un service di stampa, è
opportuno aumentare manualmente l’opzione Effetti raster impostando Alta.
Documento RGB base Usa unatavola da disegno predefinita da 800 x 600e offre numerose altre dimensioni specifiche per
la stampa, i video e il Web. Non usate questo profilo opzione se intendete inviare il documento a un service di stampa o
stamparlo con una periferica a elevata risoluzione. Questo profilo è adatto per i documenti da stampare con periferiche a
media risoluzione, per quelli da pubblicare sul Web e per quelli destinati a diversi tipi di supporti.
Al seguente indirizzo, è disponibile un video sulle impostazioni dei nuovi documenti: www.adobe.com/go/vid0031_it.
Creare nuovi documenti
Potetecreare nuovi documenti di Illustrator partendo da un nuovo profilo o da un template. Quando create un documento
partendo dal profilo, inizialmente il documento vuoto contiene i colori di riempimento e traccia, gli stili di grafica, i
pennelli, i simboli, le azioni, le preferenze di visualizzazione e le altre impostazioni predefinite del profilo selezionato.
Quando create un documento da un template, il documento contiene invece gli elementi e le impostazioni predefinite,
nonché le guide e gli indicatori di ritaglio impostati per i diversi tipidi documenti, ad esempio brochure o copertine di CD.
32
Potete creare un nuovo documento dalla schermata introduttiva, oppure scegliendo File > Nuovo o File > Adobe Device
Central (per l’output su dispositivi mobili). La schermata introduttiva viene visualizzata quando non ci sono documenti
aperti.
Al seguente indirizzo, è disponibile un video sulle impostazioni dei nuovi documenti: www.adobe.com/go/vid0031_it.
Consultare anche
“I profili per nuovi documenti” a pagina 31
“I template” a pagina 33
“La trasparenza” a pagina 162
Creare un nuovo documento mediante la schermata introduttiva
1 Aprite Illustrator o, se è già aperto, scegliete Aiuto > Schermata introduttiva.
2 Effettuate una o più delle seguenti operazioni:
• Scegliete il profilo per il nuovo documento dall’elenco Crea nuovo. Si apre la finestra di dialogo Nuovo documento con
le opzioni impostate sui valori ottimali per il profilo scelto. Potete modificare questi valori predefiniti in base alle vostre
esigenze, quindi fate clic su OK per aprire il nuovo documento.
Nota: per aprire un nuovo documento senza passare per la finestra di dialogo Nuovo documento, premete Alt (Windows) o
Opzione (Mac OS) e fate clic.
• Scegliete Da template nell’elenco Crea nuovo. Selezionate un template e fate clic su OK.
Creare un documento personalizzato
Potete personalizzare i documenti modificando le impostazioni nella finestra di dialogo Nuovo documento. È comunque
preferibile iniziare usando il profilo del documento corrispondente all’output previsto.
Page 39

ILLUSTRATOR CS3
Guida utente
Se volete usare le opzioni predefinite di un altro file o template di Illustrator, scegliete Sfoglia dal menu Profilo nuovo
documento e aprite il file da usare.
1 Effettuate una delle seguenti operazioni:
• Scegliete File > Nuovo. Nella finestra di dialogo Nuovo documento, specificate un nomeper il documento e scegliete un
profilo.
• Nella schermataintroduttiva, sceglieteil profilo per il nuovo documentodall’elenco Creanuovo. Nella finestra didialogo
Nuovo documento, specificate un nome per il nuovo documento.
2 Specificate le opzioni desiderate per personalizzare il documento. Fate clic su Avanzate per specificare le opzioni
seguenti:
Metodo colore Specifica ilmetodo dicolore peril nuovodocumento.Cambiando ilmetodo di colore, convertite i contenuti
di default (campioni, pennelli, simboli, stili di grafica) del profilo scelto per il nuovo documento in un nuovo metodo di
colore, con conseguenti cambiamenti dei colori. Quando apportate modifiche, tenete sotto controllo l’icona di avviso.
Effetti raster Specifica la risoluzione per gli effetti raster del documento. Se intendete stampare il documento con una
periferica ad alta risoluzione, è essenziale impostare questa opzione su Alta.Nel profilo Stampa questa opzione è impostata
su Alta per default.
Griglia di trasparenza Specifica le opzioni per la griglia di trasparenza dei documenti che usano il profilo Video e film.
Modalità anteprima Imposta la modalità di anteprima predefinita per il documento (che potete modificare in qualsiasi
momento usando il menu VIsualizza):
33
• Default visualizza il disegno creato nel documento usando la visualizzazione vettoriale con tutti i colori. Ingrandendo e
riducendo il disegno mantiene l’arrotondamento nelle curve.
• Pixel visualizza il disegno usando un aspetto rasterizzato (pixelato). Il contenuto non viene effettivamente rasterizzato,
poiché Illustrator usa un’anteprima simulata.
• Sovrastampa offre una “anteprima ainchiostri” che simula il risultato difusioni, trasparenze esovrastampa nella stampa
in selezione colori. Consultate “La sovrastampa” a pagina 395.
3 (Facoltativo) Se scegliete il profilo Dispositivi mobili, potete visualizzare il nuovo documento in anteprima
nell’interfaccia del dispositivo scelto facendo clic su Device Central.
Nota: potete modificare queste impostazioni dopo aver creato il documento scegliendo File > Imposta documento e
specificando le nuove impostazioni.
Creazione di un nuovo documento da un modello
❖
Effettuate una delle seguenti operazioni:
• Scegliete File > Nuovo da template, selezionate un template, quindi fate clic su Nuovo.
• Scegliete File > Nuovo. Nella finestra didialogo Nuovo documento, fate clic su Template, scegliete un template e fate clic
su Nuovo.
I template
I template consentono di creare nuovi documenti che condividono impostazioni ed elementi grafici. Ad esempio, se dovete
disegnare una serie di biglietti da visita dall’aspetto simile, potete creare un template con le dimensioni della tavola da
disegno, le impostazioni di visualizzazione (come le guide) e le opzioni di stampa che desiderate. Il template può anche
contenere simboli per elementigrafici comuni (comeun logo) e set specifici di campioni di colore,pennelli e stili digrafica.
Illustrator fornisce un’ampia gamma di template: per carta intestata, biglietti da visita, buste, brochure, etichette, certificati,
cartoline, biglietti d’auguri e siti Web.
Quando selezionate un template con il comando Nuovo da template, Illustrator crea un nuovo documento con contenuto
e impostazioni del documento identiche al template, senza modificare il template originale.
Consultare anche
“Creare nuovi documenti” a pagina 32
Page 40

ILLUSTRATOR CS3
Guida utente
Creare un nuovo template
1 Aprite un documento nuovo o esistente.
2 Personalizzate il documento in uno dei seguenti modi:
• Impostate la finestra del documento nel modo in cui desiderate che appaia nei nuovi documenti creati a partire dal
template. Ciò include l’ingrandimento, la posizione di scorrimento, l’origine dei righelli, le guide, le griglie, le aree di
ritaglio e le opzioni del menu Visualizza.
• Disegnate o importate la grafica che desiderate inserire nei nuovi documenti creati dai template.
• Eliminate i campioni, gli stili, i pennelli o i simboli esistenti che non desiderate conservare.
• Create tutti i campioni, gli stili, i pennelli e i simboli che volete nei relativi pannelli. Potete inoltre importare campioni
predefiniti, stili, pennelli, simboli e azioni da una vasta gamma di biblioteche incluse in Illustrator.
• Create gliideogrammi desideratie aggiungeteli alla finestradi dialogoIdeogramma. Potete ancheimportare ideogrammi
predefiniti.
• Selezionate le opzioni desiderate nelle finestre di dialogo Imposta documento e Opzioni di stampa.
3 Scegliete File > Salva come template.
4 NellafinestradidialogoSalvaconnomeselezionateunaposizioneperilfile,inseriteunnomedifileefateclicsuSalva.
Illustrator salva il file nel formato AIT (Adobe Illustrator Template).
34
Aprire un file
Potete aprire i file che sono stati creati in Illustrator così come i file che sono stati creati usando altre applicazioni.
• Per aprire un file esistente, scegliete File > Apri. Individuate il file e fate clic su Apri.
• Per aprire un file salvato di recente, selezionate il file nell’elenco Apri elemento recente della schermata introduttiva,
oppure scegliete File > Apri documenti recenti, quindi scegliete un file dall’elenco.
• Per aprire e visualizzare in anteprima un file con Adobe Bridge, scegliete File > Sfoglia per aprire Adobe Bridge.
Individuate il file e scegliete File > Apri con > Adobe Illustrator CS3.
Consultare anche
“Importare file Adobe PDF” a pagina 242
“Importare file EPS” a pagina 243
“Importare immagini di Photoshop” a pagina 245
Cercare file con Adobe Bridge
Adobe®Bridgeèun’applicazionemultipiattaformainclusaneiprodottidiAdobe®CreativeSuite®3cheviaiutaaindividuare,
organizzare e sfogliare i file che create per la stampa, il Web, i video e i contenuti audio. Potete avviare Bridge da qualsiasi
applicazione di Creative Suite (eccetto Adobe® Acrobat® 8) e usarlo per accedere a file sia di Adobe che non.
❖ Per aprire Adobe Bridge, effettuate una delle operazioni seguenti dall’interno di Illustrator:
• Scegliete File > Sfoglia.
• Fate clic sull’icona Adobe Bridge nel pannello Controllo.
• Scegliete Mostra in Bridge dalla barra di stato.
Da Adobe Bridge potete effettuare una delle seguenti operazioni:
• Gestire file di immagini, video e audio, in particolare visualizzare in anteprima, cercare, ordinare ed elaborare file in
Bridge senza aprire le singole applicazioni. Potete anche modificare i metadati per i file e usare Bridge per inserire i file
in documenti, progetti o composizioni.
• Gestire le foto, in particolare importare e modificare foto dalla scheda della fotocamera digitale, raggruppare le foto in
stack (serie di foto) e aprire o importare file da fotocamera in formato Raw e modificarne le impostazioni senza avviare
Page 41

ILLUSTRATOR CS3
Guida utente
Photoshop. Potete anche effettuare ricerche nei principali servizi di foto stock e scaricare immagini non protette da
copyright usando Adobe Stock Photos.
• Lavorare con i file gestiti da Adobe Version Cue®.
• Eseguire operazioni automatizzate, come ad esempio i comandi batch.
• Sincronizzare le impostazioni del colore fra le applicazioni di Creative Suite con gestione del colore.
• Avviare una conferenza in tempo reale via Web per condividere e revisionare i documenti.
Adobe Version Cue
Adobe® Version Cue® è un programma di gestione delle versioni dei file incluso nelle edizioni Adobe Creative Suite 3
Design, Web e Master Collection. È composto da due elementi di base: il server Version Cue e la connettività Version Cue.
Il server Version Cue ospita progetti creati con Version Cue e recensioni in PDF. Può essere installato in locale o su un
computer centrale. La connettività Version Cue consente di collegarsi ai server Version Cue ed è inclusa in tutti i
componenti abilitati a Version Cue (Adobe Acrobat®, Adobe Flash®, Adobe Illustrator®, Adobe InDesign®, Adobe InCopy®,
Adobe Photoshop® e Adobe Bridge).
Version Cue consente di tenere traccia delle modifiche apportate a un file nel corso della sua lavorazione e permette ai
gruppi di lavoro di collaborare tra loro sfruttando le funzioni di condivisione dei file, controllo delle versioni e recensioni
online. Potete usare Version Cue in un singolo componente di Creative Suite abilitato a Version Cue, ad esempio
Photoshop, o su più componenti come Photoshop, Flash e Illustrator.
35
Potete accedere alle funzioni di Version Cue mediantela finestra di dialogo di Adobe o attraverso Adobe Bridge, a seconda
che stiate usando un software abilitato a Version Cue o se avete installato un gruppo di programmi di Creative Suite, ad
esempio Adobe Creative Suite 3 Design Premium.
Version Cue gestisce le seguenti operazioni:
• Creazione di varie versioni dei file
• Collaborazione tra i gruppi di lavoro (condivisione dei file, controllo delle versioni, invio e ricezione dei file)
• Organizzazione dei file in progetti privati o condivisi
• Creazione di miniature per sfogliare e visualizzare i file
• Organizzazione dei file per visualizzare e ricercare informazioni, commenti sulle versioni e stato dei file
• Creazione e gestione degli accessi degli utenti, dei progetti e delle recensioni in PDF mediante il sistema di
amministrazione del server Version Cue
Ritagliare i disegni
Creare, modificare ed eliminare aree di ritaglio
L’area di ritaglio definisce la posizione dei segni di stampa nel documento e i bordi stampabili del disegno che possono
essere esportati. Per impostazione predefinita, Illustrator ritaglia il disegno lungo i bordi della tavola da disegno, che
specificate quando selezionate un profilo nella finestra di dialogo Nuovo documento. Tuttavia, potete definire i bordi del
disegno in base a un’area di ritaglio predefinita o personalizzata.
Potete creare più aree di ritaglio per il documento, ma potete attivarne solo una alla volta. Quando definite più aree di
ritaglio, potete visualizzarle selezionando lo strumento area di ritaglio e premendo Alt (Windows) o Opzione (Mac OS).
Perfacilitarne l’individuazione, le aree di ritaglio sono numerate. Potete modificare oeliminare learee diritaglio inqualsiasi
momento e specificare diverse aree di ritaglio per ciascuna operazione di stampa o esportazione.
I bordi dell’area di ritaglio sono rappresentati da una linea tratteggiata che circonda il disegno; le zone all’esterno dell’area
di ritaglio appaiono più chiare quando lo strumento area di ritaglio è attivo. Potete inoltre scegliere di visualizzare il centro,
i filetti, gli indicatori delle aree di sicurezza video e del bordo schermo, nonché i righelli intorno all’area di ritaglio.
Al seguente indirizzo, è disponibile un video sull’utilizzo dello strumento area di ritaglio: www.adobe.com/go/vid0213_it.
Page 42

ILLUSTRATOR CS3
Guida utente
Definire un’area di ritaglio
1 Effettuate una delle seguenti operazioni:
• Per definire un’area di ritaglio usando lo strumento area di ritaglio, selezionate lo strumento e trascinate nell’area di
lavoro.
• Per usare un’area di ritaglio predefinita fate doppio clic sullo strumento area di ritaglio, selezionate un predefinito per le
dimensioni dell’area diritaglio nella finestra di dialogoOpzioni area di ritaglio e fate clic su OK. Per posizionare l’area di
ritaglio come desiderate, trascinatela.
Se volete che il disegno si estenda in un’area di pagina al vivo, verificate che sporga sufficientemente oltre il rettangolo
dell’area di ritaglio, in modo da venire stampato al vivo.
2 Per confermare l’area di ritaglio e uscire dalla modalità di modifica, fate clic su un altro strumento nel pannello
Strumenti.
Definire e visualizzare più aree di ritaglio
❖
Selezionate lo strumento area di ritaglio ed effettuate una o più delle seguenti operazioni:
• Per creare unanuova area diritaglio, tenete premuto Alt (Windows) o Opzione (Mac OS) e trascinate. Le aree di ritaglio
sono contrassegnate da un numero univoco visualizzato nell’angolo superiore sinistro.
• Per visualizzare tutte le aree di ritaglio, premete Alt (Windows) o Opzione (Mac OS).
• Per impostare come attiva un’area di ritaglio, tenete premuto Alt (Windows) o Opzione (Mac OS) e fate clic sull’area di
ritaglio da attivare.
• Per selezionare in sequenza le aree di ritaglio, premete Alt (Windows) o Opzione (Mac OS) e fate clic su un tasto freccia.
36
Eliminare un’area di ritaglio
❖
Selezionate lo strumento area di ritaglio ed effettuate una delle seguenti operazioni:
• Per eliminare l’area di ritaglio attiva, fate clic su Elimina nel pannello Controllo.
• Per eliminare una fra più aree di ritaglio definite, premete Alt (Windows) o Opzione (Mac OS) per visualizzare tutte le
aree di ritaglio esistenti e fate clic sull’icona Elimina nell’angolo superiore destro dell’area di ritaglio da eliminare.
• Per eliminare tutte le aree di ritaglio, fate clic sul pulsante Elimina tutto nel pannello Controllo o premete Alt+Canc
(Windows) o Opzione+Cancella (Mac OS).
Modificare o spostare un’area di ritaglio
❖
Selezionate lo strumento area di ritaglio ed effettuate una delle seguenti operazioni:
• Per modificare l’area di ritaglio, posizionate il puntatore su un bordo o angolo dell’area e, quando diventa una freccia a
due punte, trascinate. Oppure specificate nuovi valori nelle caselle Larghezza e Altezza del pannello Controllo.
• Per spostare l’area di ritaglio, posizionate il puntatore al centro dell’area e, quando diventa una freccia a quattro punte,
trascinate. Oppure potete selezionare l’area di ritaglio e premere un tasto freccia (premete Maiusc+freccia per spostare
l’area con incrementi di 10 punti), o specificate nuovi valori per X e Y nel pannello Controllo.
Usare i righelli dell’area di ritaglio
Per visualizzare i righelli, selezionate Mostra righelli area di ritaglio nella finestra di dialogo Opzioni area di ritaglio, che
potete aprire facendo doppio clic sullo strumento area di ritaglio. I righelli sono utili quando lavorate su un disegno da
esportare per la produzione di un video. I numeri dei righelli indicano i pixel specifici del dispositivo, indipendentemente
dall’unità di misura specificata nelle preferenze. Il valore di default delle proporzioni dei pixel per Illustrator è 1.0 (pixel
quadrati); questo valore cambia in base al predefinito scelto per l’area di ritaglio nelle finestre di dialogo Opzioni area di
ritaglio o Nuovo documento.
Se usate pixel non quadrati, il righello semplifica i calcoli dei pixel usati dal dispositivo. Ad esempio, se specificate un’area
di ritaglio di 100 x 100 punti di Illustrator e volete calcolare la dimensione esatta in pixel del dispositivo prima di esportare
il fileper l’usoin un dispositivo NTSC DV Widescreen,potete impostareil righello dell’areadi ritaglio inIllustratoraffinché
usi una proporzione dei pixel di 1,2 (per pixel larghi) e il righello visualizzerà l’area di ritaglio in 83 x 100 pixel del
dispositivo (100/1,2 = 83,333).
Page 43

ILLUSTRATOR CS3
Guida utente
Area di ritaglio con righelli
1 Fate doppio clic sullo strumento area di ritaglio nel pannello Strumenti.
2 Selezionate Mostra righelli area di ritaglio e impostate un valore per Proporzioni pixel dei righelli.
Opzioni dell’area di ritaglio
Per aprire la finestra di dialogo Opzioni area di ritaglio, fate doppio clic sullo strumento area di ritaglio. Potete specificare
molte di queste opzioni anche nel pannello Controllo quando lo strumento area di ritaglio è attivo.
37
Predefinito Specifica ledimensioni dell’area diritaglio. Questipredefiniti impostanocorrettamentele proporzionidei pixel
per l’output specificato.
Larghezza e Altezza Specificano le dimensioni dell’area di ritaglio.
Mantieni proporzioni Mantiene le proporzioni dell’area di ritaglio in caso di ridimensionamento manuale.
X e Y (Posizione) Specifica laposizione dell’area diritaglio in baseai righelli dell’area di lavorodi Illustrator. Per visualizzare
questi righelli, scegliete Visualizza > Mostra righelli.
Mostra centro Visualizza un punto al centro dell’area di ritaglio.
Mostra filetti Visualizza dei filetti al centro di ciascun lato dell’area di ritaglio.
Mostra aree di sicurezza video Mostra delle guide che rappresentano le aree che rientrano nell’area visibile del video.
Mantenete il testo e i disegni che devono essere visibili per gli utenti all’interno delle aree di sicurezza video.
Mostra bordo schermo Visualizza delle guide che rappresentano il bordo dello schermo.
Mostra righelli area di ritaglio Visualizza i righelli attorno all’area di ritaglio. Il punto zero di questi righelli si trova
nell’angolo superiore sinistro, come per i righelli delle applicazioni video. Le dimensioni visualizzate dipendono dal valore
impostato nella casella Proporzioni pixel dei righelli.
Proporzioni pixel dei righelli Specifica le proporzioni dei pixel usate per i righelli.
Attenua zona esterna all’area di ritaglio Visualizza la zona esterna all’area di ritaglio con una sfumatura più scura rispetto
alla zona all’interno dell’area di ritaglio quando lo strumento area di ritaglio è attivo.
Aggiorna durante trascinamento Mantiene la zona all’esterno dell’area di ritaglio più scura quando trascinate per
ridimensionarla. Se questa opzione non è selezionata, l’area esterna assume lo stesso colore della zona interna all’area di
ritaglio quando ridimensionate.
Aree di ritaglio Indica quante aree di ritaglio avete definito.
Specificare come ritagliare il disegno per la stampa
1 Scegliete File > Stampa.
2 Selezionate Imposta nella parte sinistra della finestra di dialogo Stampa.
Page 44

ILLUSTRATOR CS3
Guida utente
3 Per Ritaglia disegno secondo, specificate se ritagliare il disegnoincorrispondenzadellatavoladadisegno,delrettangolo
di selezione di tutto il disegno nel documento o dell’area di ritaglio definita.
Se desiderate ritagliare il disegno in corrispondenza dell’area di ritaglio, dovete prima definire l’area di ritaglio.
Specificare gli indicatori di taglio per rifilare o allineare
Oltreaspecificarecomeritagliareildisegno,poteteanchecreareeusarepiùgruppidiindicatori di taglio in un disegno. Gli
indicatori di taglio segnalano dove lacarta deve esseretagliata e sono utili percreare diversiindicatori intornoa vari oggetti
di una pagina, adesempio per stampareun foglio di biglietti da visita. Sono inoltre utili per allineare i disegni di Illustrator
esportati in un’altra applicazione.
Gli indicatori di taglio si differenziano dall’area di ritaglio nei seguenti modi:
• Le aree di ritaglio definiscono i bordi stampabili del disegno, mentre gli indicatori di ritaglio non modificano l’area
stampata.
• Potete attivare una sola area di ritaglio alla volta, ma potete creare a visualizzare più indicatori di ritaglio.
• L’areadiritaglioèindicatadaindicatorivisibilimanonstampabili,mentre agli indicatori di taglio èapplicata una traccia
nel colore nero di registro e vengono stampati su ogni lastra di selezione, come i segni di stampa.
Nota: gli indicatori di taglio non sostituiscono quelli creati con le opzioni Indicatori e pagine al vivo della finestra di dialogo
Stampa o con il comando Oggetto > Area di ritaglio > Crea.
38
Creare indicatori di taglio intorno a un oggetto
1 Selezionate uno o più oggetti.
2 Scegliete Filtro > Creazione > Indicatori di taglio.
Eliminare gli indicatori di taglio
❖
Selezionate l’indicatore di taglio e premete Elimina.
Usare indicatori di taglio in stile giapponese
Gli indicatori di taglio in stile giapponese hanno doppie linee che indicano un valore di pagina al vivo predefinito di 8,5
punti (3 millimetri).
1 Scegliete Modifica > Preferenze > Generali (Windows) o Illustrator > Preferenze > Generali (Mac OS).
2 Selezionate Indicatori di taglio giapponesi e fate clic su OK.
Visualizzare i disegni
Panoramica della tavola da disegno
La tavola da disegno rappresenta l’intera area che può contenere elementi grafici stampabili. Tuttavia, le dimensioni della
tavola da disegno non corrispondono necessariamente a quelle della pagina corrente. Ad esempio, la vostra tavola da
disegno può misurare 250 x 500 millimetri, mentre le impostazioni di stampa possono corrispondere a un foglio di
210 x 297 millimetri, oppure 864 x 480 pixel. Potete visualizzare i bordi della pagina in relazione alla tavola da disegno,
suddividendo lapagina inporzioni (Visualizza > Mostraporzione pagina).Quando la suddivisione inporzioni della pagina
è attiva, le aree stampabili e non stampabili sono rappresentate da una serie di linee intere e tratteggiate tra il bordo più
esterno della finestra e l’area stampabile della pagina.
Page 45

ILLUSTRATOR CS3
Guida utente
A
B
C
D
Finestra del disegno
A. Area stampabile B. Area non stampabile C. Bordo della pagina D. Tavola da disegno
L’area stampabile è delimitata dalle linee tratteggiate più interne e rappresenta la parte della pagina su cui può stampare la
stampante selezionata. Molte stampanti non possono stampare fino al bordo della carta.
39
L’area non stampabile è quella compresa tra i due set di linee tratteggiate rappresentanti il margine non stampabile della
pagina.
Il bordo della pagina è indicato dalle linee tratteggiate più esterne.
La tavola da disegno è delimitata da linee intere e rappresenta l’intera area che può contenere elementi grafici stampabili.
Per nascondere i bordi della tavola da disegno, selezionate Visualizza > Nascondi tavola disegno.
Il tavolo di montaggio è l’area esterna alla tavola da disegno. Si estende fino al bordo della finestra quadrata di 576,58
centimetri e rappresenta l’area in cui potete creare, modificare e memorizzare gli elementi del disegno prima di spostarli
sulla tavola da disegno. Gli oggetti posti sul tavolo di montaggio sono visibili ma non stampabili.
Consultare anche
“Modificare le dimensioni e l’orientamento della pagina” a pagina 379
“Riposizionare il disegno sulla pagina” a pagina 378
“Stampare il disegno su più pagine” a pagina 378
Modificare le dimensioni e il colore della tavola da disegno
1 Scegliete File > Imposta documento.
2 Dal menu in alto a sinistra della finestra Imposta documento, effettuate una della seguenti operazioni:
• Per modificare ledimensioni della tavola da disegno, sceglieteTavola disegno eimpostate le dimensioni e l’orientamento
della tavola da disegno.
• Per modificare il colore della tavola da disegno, scegliete Trasparenza. Selezionate Simula carta colorata, fate clic sul
campione del colore in primo piano, quindi selezionate un nuovo colore usando la finestra di dialogo Colore.
Quando modificate il colore della tavola da disegno, potete visualizzare il vostro documento come se venisse stampato su
carta colorata. Ad esempio, se disegnate un oggetto blu su uno sfondo giallo, l’oggetto apparirà verde. La simulazione viene
eseguita solo quando la griglia di trasparenza non è visualizzata.
La suddivisione in pagine
Per impostazione predefinita, Illustrator stampa il disegno su un unico foglio di carta. Tuttavia, se il disegno è più grande
dei formati di pagina disponibili sulla stampante, potete stamparlo su più fogli.
Page 46

ILLUSTRATOR CS3
Guida utente
L’operazione di divisione della tavola da disegno affinché corrisponda ai formati di pagina disponibili sulla stampante è
definita suddivisione in porzioni. Potete selezionare un’opzione di suddivisione in porzioni nella sezioneImpostazione della
finestra di dialogo Stampa. Per visualizzare i bordi della suddivisione in porzioni sulla tavola da disegno, selezionate
Visualizza > Mostra porzione pagina.
Tavola da disegno divisa in più porzioni di pagina
Quando dividete la tavola da disegno in più porzioni, le pagine vengono numerate da sinistra a destra e dall’alto al basso,
iniziando da pagina 1. Questi numeri di pagina appaiono sullo schermo solo per vostro riferimento, ma non vengono
stampati. I numeri vi consentono di scegliere se stampare tutte le pagine del file o solo alcune.
40
Consultare anche
“Modificare le dimensioni e l’orientamento della pagina” a pagina 379
“Stampare il disegno su più pagine” a pagina 378
Ingrandire o ridurre
Esistono diversi modi per ingrandire o ridurre un disegno.
• Selezionate lo strumento zoom .Il puntatore diventa unalente di ingrandimento con un segno più al centro. Fateclic
al centro dell’area da ingrandire o tenete premuto Alt (Windows) o Opzione (Mac OS) e fate clic al centro dell’area da
ridurre. A ogni clic, la visualizzazione viene ingrandita o ridotta alla precedente percentuale preimpostata.
• Selezionate lo strumento zoom e trascinate un rettangolo punteggiato, detto di selezione, attorno all’area da ingrandire.
Per spostare la selezione all’interno dell’immagine, premete la barra spaziatrice e continuate a trascinare per spostare il
riquadro di selezione in una nuova posizione.
• Scegliete Visualizza > Zoom in o Visualizza > Zoom out. A ogni clic, la visualizzazione viene ingrandita alla successiva
percentuale preimpostata.
• Impostate il livello di zoom nell’angolo in basso a sinistra della finestra principale o nel pannello Navigatore.
• Per visualizzare un file al 100%, scegliete Visualizza > Dimensioni reali, oppure fate doppio clic sullo strumento zoom.
• Per modificare la visualizzazione in modo da adattarla alla finestra del documento, scegliete Visualizza > Adatta alla
finestra, oppure fate doppio clic sullo strumento mano.
Consultare anche
“Panoramica degli strumenti di spostamento e zoom” a pagina 31
“Tasti per visualizzare i disegni” a pagina 431
Page 47

ILLUSTRATOR CS3
Guida utente
Spostare l’area della visualizzazione
Per visualizzare un’area diversa della tavola da disegno effettuate una delle seguenti operazioni:
• Con lo strumento mano , trascinate nella direzione in cui intendete spostare il disegno.
• Nel pannello Navigatore, fate clic sull’area della miniatura che desiderate visualizzare nella finestra del disegno. Oppure,
trascinate la zona di anteprima di riferimento (il riquadro colorato) per inquadrare un’altra area della miniatura.
Perspecificarelaqualitàdellavisualizzazionementreusatelostrumentomano,sceglieteModifica>Preferenze>Unitàe
prestazioni di visualizzazione (Windows) o Illustrator > Preferenze > Unità e prestazioni di visualizzazione (Mac OS).
Trascinateil cursore Strumento mano versosinistra permigliorarela qualità della visualizzazione durante lo spostamento con
lo strumento mano; verso destra per aumentare la velocità di spostamento con lo strumento mano.
Consultare anche
“Panoramica degli strumenti di spostamento e zoom” a pagina 31
“Tasti per visualizzare i disegni” a pagina 431
Panoramica del pannello Navigatore
Il pannello Navigatore vi permette di modificare rapidamente la visualizzazione del disegno mediante una miniatura. La
casella colorata nel Navigatore (o zona anteprima di riferimento) corrisponde all’area visualizzabile al momento nella
finestra del disegno.
41
A
CDE FG
Pannello Navigatore
A. Miniatura del disegno B. Pulsante del menu del pannello C. Casella di zoom D. Pulsante Zoom out E. Zona anteprima di riferimento
F. Cursore di zoom G. Pulsante Zoom in
B
Potete personalizzare il pannello Navigatore nei seguenti modi:
• Per visualizzare nel pannello Navigatore i disegni che non rientrano nella tavola da disegno, scegliete Visualizza solo
tavola disegno o area di ritaglio dal menu del pannello.
• Per cambiare i colori della zona di anteprima di riferimento, scegliete Opzioni pannello nel menu del pannello.
SelezionateuncolorepredefinitonelmenuacomparsaColoreofatedoppioclicsulriquadrodelcoloreperscegliereun
colore personalizzato.
• Per visualizzare le linee tratteggiate nel documento come linee continue nel pannello Navigatore, scegliete Opzioni
pannello dal menu del pannello e Disegna linee tratteggiate come continue.
• Per specificare la dimensione limite sotto la quale il testo deve essere simulato da una barra grigia nel pannello
Navigatore, scegliete Opzioni pannello dal menu del pannello e specificate una dimensione di font nella casella
Ingombro.
Consultare anche
“Personalizzare l’area di lavoro” a pagina 17
Page 48

ILLUSTRATOR CS3
Guida utente
Visualizzare il disegno come contorni
Per impostazione predefinita, Adobe Illustrator imposta la vista in modo che l’anteprima del disegno sia a colori. Tuttavia,
potete scegliere di visualizzare il disegno in modo che siano visibili solo i contorni (o tracciati). La visualizzazione del
disegno senza attributi di colore accelera il tempo necessario per ridisegnare lo schermo quando lavorate con disegni
complessi.
In modalità di visualizzazione Contorno, i file collegati vengono visualizzati, per impostazione predefinita, come riquadri
con contorno e una X all’interno. Per visualizzare i contenuti di file collegati, scegliete File > Imposta documento, quindi
scegliete Tavola disegno nellaparte superiore della finestra di dialogo e selezionate Mostra immagini con metodo contorno.
• Per visualizzare tutto il disegno come contorni, scegliete Visualizza > Contorno. Scegliete Visualizza > Anteprima per
tornare alla visualizzazione del disegno a colori.
• Per visualizzaretutta lagrafica di unlivello comecontorni, tenete premuti Ctrl (Windows)o Comando (Mac OS) mentre
fate clic sull’iconaocchio del livello nel pannello Livelli. Fate di nuovo clic tenendo premuto Ctrl (Windows) o Comando
(Mac OS) per tornare alla visualizzazione del disegno a colori. In vista Contorno, l’icona occhio ha il centro vuoto ;
in vista Anteprima ha il centro pieno .
• Per visualizzare tutti gli elementi non selezionati nel pannello Livelli come contorni, premete Alt+Ctrl (Windows) o
Opzione+Comando (Mac OS) e fate clic sull’icona occhio del livello selezionato. Oppure, selezionate Contorno negli
altri livelli dal menu del pannello Livelli.
PoteteriportaretuttiglielementinelpannelloLivelliallamodalitàAnteprimascegliendoAnteprimatuttiilivellidalmenu
del pannello Livelli.
42
Consultare anche
“Panoramica del pannello Livelli” a pagina 198
Visualizzare più finestre e viste
Potete aprire contemporaneamente più finestre di uno stesso documento. Ogni finestra può avere impostazioni di
visualizzazione diverse. Ad esempio, potete generare una finestra con forte ingrandimento in cui eseguire modifiche di
precisione su alcuni oggetti e creare un’altra finestra con ingrandimento minore per disporre gli oggetti sulla pagina.
(Windows) Per disporre più finestre aperte in base alle vostre esigenze, usate le opzioni del menu Finestra. Sovrapponi
visualizza le finestre sovrapposte, sfalsandole dall’angolo superiore sinistro verso l’angolo inferiore destro dello schermo;
Affianca visualizza le finestre una accanto all’altra; Disponi icone organizza le finestre ridotte a icona nella finestra del
programma.
Un’alternativa alla creazionedi piùfinestre è lacreazione dipiù viste.Potete creare e memorizzare fino a25 visteper ciascun
documento.
Le viste e le finestre si differenziano per le seguenti caratteristiche:
• A differenza delle finestre, potete salvare le viste con il documento.
• Potete visualizzare contemporaneamente più finestre.
• Potete visualizzare più viste contemporaneamente soltanto se aprite più finestre. Modificando la vista modificate le
finestre correnti senza aprirne una nuova.
Creare una nuova finestra
❖
Scegliete Finestra > Nuova finestra.
Creare una nuova vista
❖
Impostate la vista desiderata, quindi scegliete Visualizza > Nuova vista, immettete un nome per la vista e fate clic su OK.
Rinominare o eliminare una vista
❖
Scegliete Visualizza > Modifica viste.
Page 49

ILLUSTRATOR CS3
Guida utente
Passare da una vista all’altra
❖
Selezionate il nome di una vista in fondo al menu Visualizza.
Visualizzare in anteprima un disegno nel suo supporto di output finale
Illustrator offre i modi seguenti per verificare come apparirà il disegno quando verrà stampato o visualizzato sul Web o su
un dispositivo mobile:
Modalità Anteprima sovrastampa (Visualizza > Anteprima sovrastampa) Offre una “anteprima a inchiostri” che simula il
risultato di fusioni, trasparenze e sovrastampa nella stampa in selezione colori.
Modalità Anteprima pixel (Visualizza > Anteprima pixel) Offre un’anteprima del disegno così come apparirà rasterizzato e
visualizzato in un browser Web.
Pannello Anteprima conversione trasparenza (Finestra > Anteprima conversione trasparenza) Evidenzia leareedel disegno
in base ai criteri con cui verrà effettuata la conversione delle trasparenze al momento del salvataggio o della stampa.
Prove colore a monitor Simula il modo in cui i colori del documento saranno riprodotti su un particolare tipo di monitor
o di dispositivo di output.
Anti-alias La funzione Anti-alias produce oggetti vettoriali con un effetto più uniforme e simula l’aspetto che avrà un
disegno vettoriale una volta stampato con una stampante PostScript®. Questo perché la risoluzione dello schermo è
relativamente limitata, mentre il disegno è solitamente stampato con un’alta risoluzione. Perattivare la funzione Anti-alias,
scegliete Modifica > Preferenze > Generali (Windows) o Illustrator > Preferenze > Generali (Mac OS), quindi selezionate
Grafica anti-alias e fate clic su OK.
43
Device Central (File > Device Central) Vi consente di visualizzare in anteprima il documento come apparirà su un cellulare
o dispositivo specifico.
Consultare anche
“La sovrastampa” a pagina 395
“La modalità Anteprima pixel” a pagina 344
“Visualizzare le aree del disegno che verranno convertite” a pagina 391
“Effettuare le prove colore su schermo” a pagina 127
“Panoramica di Salva per Web e dispositivi” a pagina 355
Righelli, griglie e guide
Uso dei righelli
I righelli permettono di posizionare e misurare accuratamente gli oggetti nella finestra del disegno. I righelli si trovano
lungo i lati superiore e sinistro della finestra del disegno. Il punto del righello contrassegnato da 0 è l’origine dei righelli.
L’origine dei righelli predefinita è l’angolo in basso a sinistra della tavola da disegno.
• Per mostrare i righelli, scegliete Visualizza > Mostra righelli.
• Per nascondere i righelli, scegliete Visualizza > Nascondi righelli.
• Per modificare l’origine dei righelli, portate il puntatore nell’angolo in alto a sinistra della finestra del disegno,
all’intersezione dei righelli, quindi trascinatelo nel punto da usare come nuova origine dei righelli.
Mentre trascinate, una crocetta nella finestra e nei righelli indica lo spostamento dell’origine.
Nota: la modifica dell’origine dei righelli influisce sulla suddivisione in porzioni dei pattern.
• Per ripristinare l’origine dei righelli predefinita, fate doppio clic sull’angolo superiore sinistro della finestra del disegno,
all’intersezione dei righelli.
Page 50

ILLUSTRATOR CS3
Guida utente
Nota: poteteanchevisualizzareirighellidellesingoleareediritaglio.Perimpostareirighelliintornoalleareediritaglio,fate
doppio clic sullo strumento area di ritaglio per aprire la finestra di dialogo Opzioni area di ritaglio e selezionate Mostra righelli
area di ritaglio.
Modificare l’unità di misura
L’unità di misura predefinita di Illustrator sono i punti (un punto equivale a 0,3528 millimetri). Potete modificare l’unità
usata da Illustrator per misure generiche, tracce e testo. In qualsiasi momento potete sostituire localmente l’unità
predefinita durante l’inserimento dei valori nelle caselle di testo.
• Per modificare l’unità di misura predefinita, scegliete Modifica > Preferenze > Unità e prestazioni di visualizzazione
(Windows) o Illustrator > Preferenze > Unità e prestazioni di visualizzazione (Mac OS), quindi selezionate le unità per
le opzioni Generali, Traccia e Testo. Se Mostra opzioni asiatiche è selezionato nelle preferenze Testo, potete anche
selezionare una unità specifica per il testo asiatico.
Nota: l’opzionedimisuraGeneralisiapplicaairighellieconsentedimisurareladistanzatrapunti,spostareetrasformaregli
oggetti, impostare le spaziature di griglie e guide e creare le forme.
• Per impostare l’unità di misura generale per il documento corrente, scegliete File > Imposta documento, selezionate
Tavola disegno dal menu in alto a sinistra della finestra di dialogo Imposta documento, impostate l’unità di misura
desiderata e fate clic su OK.
• Per modificare l’unità di misura quando si immette un valore nella casella, fate seguire il valore da una delle seguenti
abbreviazioni: pollice, pollici, ", millimetri, mm, Q (un Q equivale a 0,25 millimetri), centimetri, cm, punti, p, pt, pica,
pc, pixel o px.
Se usate insieme pica e punti, potete immettere valori come XpY, dove X e Y rappresentano rispettivamente il numero di
pica e di punti (ad esempio, 12p6 = 12 pica e 6 punti).
44
Uso della griglia
La griglia è visibile dietro al disegno nella finestra e non viene stampata.
• Per usare la griglia, scegliete Visualizza > Mostra griglia.
• Per nascondere la griglia, scegliete Visualizza > Nascondi griglia.
• Per allineare gli oggetti alle griglie, scegliete Visualizza > Allinea alla griglia, selezionate l’oggetto da spostare e
trascinatelo nella posizione desiderata.
Quando i contorni sono a non più di due pixel dalla griglia, l’oggetto viene allineato al punto.
Nota: quando l’opzione Visualizza > Anteprima Pixel è selezionata, Allinea alla griglia diventa Allinea al pixel.
• Per specificarela spaziaturatra lelinee della griglia, lo stiledella griglia (linee o punti), il colore della griglia,o se la griglia
deve apparire davanti o dietro il disegno, scegliete Modifica > Preferenze > Guide e griglia (Windows) o Illustrator >
Preferenze > Guide e griglia (Mac OS).
Uso delle guide
Le guide vi consentono di allineare testo e oggetti grafici. Potete creare guide righello (linee rette orizzontali e verticali) e
oggetti guida (oggetti vettoriali da convertire in guide). Le guide, come la griglia, non vengono stampate.
Potete scegliere due stili per le guide: a punti e a linee. Potete inoltre cambiare il colore applicando i colori predefiniti per le
guide oi coloriscelti con l’apposito selettore. Per impostazionepredefinita, le guide sono sbloccate e potetequindi spostarle,
modificarle, eliminarle o ripristinarle, ma potete anche scegliere di bloccarle in una posizione.
• Per mostrare onascondere le guide, scegliete Visualizza > Guide > Mostra guide o Visualizza >Guide > Nascondi guide.
• Per modificare le impostazioni delle guide, scegliete Modifica > Preferenze > Guide e griglia (Windows) o Illustrator >
Preferenze > Guide e griglia (Mac OS).
• Per bloccare le guide, selezionate Visualizza > Guide > Guide bloccate.
Page 51

Creare le guide
1 Se i righelli non sono visualizzati, scegliete Visualizza > Mostra righelli.
2 Portate il puntatore sul righello sinistro per creare una guida verticale, su quello superiore per una orizzontale.
3 Trascinate la guida nella posizione desiderata.
Potete anche convertire oggetti vettoriali in guide selezionandoli e scegliendo Visualizza > Guide > Crea guide.
Per facilitare il lavoro con più guide, spostatele in un livello a parte.
Spostare, eliminare o rilasciare le guide
1 Se le guide sono bloccate, selezionate Visualizza > Guide > Guide bloccate.
2 Effettuate una o più delle seguenti operazioni:
• Per spostare la guida, trascinatela o copiatela.
• Per eliminare la guida, premete il tasto Backspace (Windows) o Ritorno unitario (Mac OS) oppure selezionate
Modifica > Taglia o Modifica > Cancella.
• Per eliminare tutte le guide, scegliete Visualizza > Guide > Cancella guide.
• Per rilasciare la guida, riconvertendola in un normale oggetto grafico, selezionate la guida e scegliete Visualizza >
Guide > Rilascia guide.
ILLUSTRATOR CS3
Guida utente
45
Allineare oggetti ai punti di ancoraggio e alle guide
1 Selezionate Visualizza > Allinea al punto.
2 Selezionate l’oggetto da spostare e posizionate il puntatore nelpunto esatto che desiderateallineare aipunti diancoraggio
e alle guide.
Importante: quando allineate al punto, l’allineamento dipende dalla posizione del puntatore, non dai contorni dell’oggetto
trascinato.
3 Trascinate l’oggetto nella posizione desiderata.
Quando il puntatore è a non più di due pixel da un punto di ancoraggio o da una guida, viene allineato al punto. La forma
del puntatore passa da freccia piena a freccia vuota quando viene applicato l’allineamento.
Le guide sensibili
Le guide sensibili sono guide di allineamento temporanee utili per creare, allineare, modificare e trasformare gli oggetti in
relazione agli altri oggetti. Per attivare le guide sensibili, scegliete Visualizza > Guide sensibili.
Potete usare le guide sensibili nei seguenti modi:
• Quando create unoggetto con gli strumenti penna o forma, usate le guide sensibili per posizionare i punti di ancoraggio
del nuovo oggetto in relazione a un oggetto esistente.
• Quando spostate un oggetto, usate le guide sensibili per eseguire l’allineamento del cursore alle linee di costruzione e ai
tracciati esistenti. L’allineamento è basato sulla posizione del puntatore, non sui contorni dell’oggetto, perciò fate
attenzione a fare clic sul punto esatto nel quale desiderate effettuare l’allineamento.
• Quando trasformate un oggetto, le guide sensibili sono visualizzate automaticamente per agevolare le operazioni di
trasformazione.
Le preferenze Guide sensibili consentono di modificare il momento e il modo in cui vengono visualizzate tali guide.
Nota: se Allinea alla griglia è attivato, non potete usare le guide sensibili (anche se il comando appare selezionato).
Page 52

ILLUSTRATOR CS3
Guida utente
Preferenze per le guide sensibili
Scegliete Modifica > Preferenze > Guide sensibili e sezioni (Windows) o Illustrator > Preferenze > Guide sensibili e sezioni
(Mac OS) per impostare le seguenti preferenze:
Consigli etichette testo Per visualizzare informazioni sulla posizione alla quale il cursore è correntemente allineato (ad
esempio centro) mentre spostate il cursore.
Guide di costruzione Per visualizzare le singole guide nel file mentre usate le guide sensibili.
Strumenti di trasformazione Per visualizzare informazioni quando ridimensionate, ruotate e inclinate gli oggetti.
Evidenziazione oggetto Per evidenziare l’oggetto mentre trascinate il puntatore attorno ad esso.
Angoli Per impostare gli angoli a cui devono essere tracciate le guide dai punti di ancoraggio di un oggetto vicino. Potete
impostare fino a sei angoli. Specificate un angolo nella casella Angoli selezionata, selezionate un set di angoli dal menu a
comparsa Angoli o personalizzate un set di angoli selezionandolo dal menu a comparsa e modificandone un valore.
L’anteprima riflette le impostazioni.
Tolleranza per effetto calamita Per specificare a quanti punti si deve trovare il puntatore da un altro oggetto affinché le
guide sensibili si attivino.
Misurare la distanza tra gli oggetti
Lo strumento misura calcola la distanza fra due punti e visualizza i risultati nel pannello Info.
46
1 Selezionate lo strumento misura .
2 Effettuate una delle seguenti operazioni:
• Fate clic sui due punti tra i quali desiderate misurare la distanza.
• Fate clic sul primo punto e trascinate fino al secondo punto. Tenete premuto Maiusc e trascinate per vincolare lo
strumento a multipli di 45˚.
Il pannelloInfo mostrai valorirelativi alledistanze orizzontalee verticale dagliassi xe y, alle distanze orizzontale e verticale
assolute, alle distanze totali e all’angolo.
Panoramica del pannello Informazioni
Usate il pannello Info (Finestra > Informazioni) per avere informazioni sull’area su cui si trova il puntatore e sugli oggetti
selezionati.
• Quando un oggetto è selezionatoe lo strumento selezione èattivo, il pannello Info mostra le coordinate x e y, lalarghezza
(L) e l’altezza (A) dell’oggetto. I valori di larghezza e altezza variano se è selezionata l’opzione Usa bordi anteprima nelle
preferenze Generali. Quando l’opzione Usa bordi anteprima è selezionata, Illustrator include lo spessore della traccia (e
altri attributicome le ombreggiature) nelle dimensioni dell’oggetto. Quando l’opzione è deselezionata, Illustrator misura
solo le dimensioni definite dal tracciato vettoriale dell’oggetto.
• Quando usate lostrumento penna o sfumatura o quandospostate una selezione,il pannello Infomostra le variazionidei
valori x (L), dei valori y (A), della distanza (D) e dell’angolo mentre trascinate.
• Con lo strumento zoom, il pannello Info visualizza il fattore di ingrandimento e le coordinate x e y quando rilasciate il
pulsante del mouse.
• Con lo strumento ridimensionamento, il pannello Info mostra la variazione percentuale di larghezza (W) e altezza (H),
la nuova larghezza(L) e la nuovaaltezza (A)al termine delridimensionamento. Con lostrumento rotazioneo riflessione,
nel pannello Info verranno visualizzate le coordinate del centro dell’oggetto e l’angolo di rotazione o di
riflessione .
• Con lo strumento inclinazione, il pannello Info visualizza le coordinate del centro dell’oggetto, l’angolo dell’asse di
inclinazione e l’entità dell’inclinazione .
• Con lo strumento pennello, il pannello Info visualizza le coordinate x e y e il nome del pennello corrente.
Page 53

ILLUSTRATOR CS3
Guida utente
• Selezionate Mostra opzioni nel menu del pannello o fate clic sulla doppia freccia della linguetta del pannello per
visualizzare i valori dei colori di riempimento e di traccia dell’oggetto selezionato e il nome di eventuali pattern,
sfumature o tinte applicati all’oggetto.
Nota: se selezionate più oggetti, il pannello Info visualizza solo le informazioni comuni a tutti gli oggetti selezionati.
Impostare le preferenze
Le preferenze
Le preferenze vi permettono dispecificare le opzioni che regolano il funzionamento generale di Illustrator: visualizzazione,
strumenti, unità dimisura dei righelli ed esportazionedi informazioni.Le vostre preferenze vengono salvate nelfile AIPrefs
(Windows)o Adobe Illustrator Prefs (Mac OS), che vieneavviato a ogniavvio di Illustrator. Per ripristinare le impostazioni
predefinite di Illustrator, eliminate o rinominate il file delle preferenze e riavviate Illustrator. Questa operazione può essere
utile se l’applicazione dà problemi.
Nota: è possibile anche eliminare l’intera cartella delle impostazioni di Adobe Illustrator CS3. Tale cartella contiene svariate
preferenze che possono essere rigenerate.
Le preferenze vengono impostate nella finestra di dialogo Preferenze. Per aprire la finestra di dialogo Preferenze, scegliete
Modifica > Preferenze (Windows) o Illustrator > Preferenze (Mac OS) e quindi il tipo dipreferenze desiderate. Per passare
a opzioni diverse nella finestra di dialogo Preferenze, selezionate un’opzione dal menu nella parte superiore sinistra della
finestra. Per passare all’opzione successiva o a quella precedente, fate clic rispettivamente su Succ. o Prec.
47
I moduli plug-in
I moduli plug-in sono programmi software che aggiungono nuove funzioni ad Adobe Illustrator. Insieme al programma
vengono forniti svariati plug-in di effetti speciali, che si installano automaticamente nella cartella Plug-in di Illustrator.
Poteteinstallare i plug-in reperibili sul mercato e compatibili con Photoshop o Illustrator. Perinstallare un moduloplug-in
di Adobe Systems, usate l’eventuale programma di installazione, se disponibile. In caso contrario, trascinate una copia del
modulo nellacartella Plug-in,di Illustrator. Quindiriavviate Illustrator per attivare i plug-in. Per installareun modulo plugin di altri produttori, seguite le istruzioni di installazione fornite con il modulo.
Nota: l’architettura aperta di Adobe Illustrator permette agli sviluppatori di creare funzioni accessibili dal programma. Se siete
interessati a creare moduli plug-in compatibili con Adobe Illustrator, consultate il sito Web di Adobe Systems, all’indirizzo
www.adobe.com.
Recuperare, annullare e automatizzare
Annullare e ripristinare le modifiche
I comandi Annulla e Ripristina sono utili per annullare o ripristinare le operazioni e vi consentono di correggere gli errori
mentre lavorate. Potete annullare o ripristinare un’operazione anche dopo avere selezionato il comando Salva, purché non
abbiate chiuso e riaperto il file.
❖ Selezionate Modifica > Annulla o Modifica > Ripristina.
Potete annullare un numero illimitato di operazioni (a seconda della memoria) scegliendo ripetutamente il comando
Annulla. Se un’operazione non può essere annullata, il comando Annulla appare disattivato.
Ripristinare l’ultima versione salvata
Poteteripristinare l’ultima versione salvata diun file, ma non se lo avete chiuso e riaperto.Questa operazionenon puòessere
annullata.
❖ Scegliete File > Versione precedente.
Page 54

ILLUSTRATOR CS3
Guida utente
Automatizzare le operazioni
La grafica è un settore caratterizzato dalla creatività, ma alcuni aspetti del lavoro possono essere ripetitivi. Infatti, noterete
che il tempo dedicato a inserire e sostituire immagini, correggere errori e preparare i file per la stampa e la visualizzazione
sul Web spesso riduce il tempo disponibile alle attività propriamente creative.
Illustrator offre svariati metodi per automatizzare molte operazioni ripetitive ma necessarie, lasciandovi più tempo per
concentrarvi sugli aspetti creativi del lavoro.
Un’azione è una serie di operazioni (comandi, strumenti, opzioni degli strumenti, selezioni di oggetti e altro ancora)
registrate durante l’uso di Illustrator. Quando eseguite un’azione, Illustrator esegue per voi tutte le operazioni registrate in
essa.
Per aiutarvi a eseguire alcune attività comuni, Illustrator fornisce molteazioni preregistrate,che vengono installate insieme
al programma sotto forma di set predefiniti nel pannello Azioni.
Uno script è una sequenza di comandi che indica al sistema di eseguire una serie di operazioni. Queste operazioni possono
riguardare solo Illustrator o anche altre applicazioni, come programmi di elaborazione testi, fogli elettronici e applicazioni
per la gestione di database. Illustrator dispone di alcuni scriptpredefiniti per semplificarel’esecuzione di alcune operazioni
comuni. Potete accedere a questi script scegliendo File > Script.
La grafica con variabili consente a disegnatori e programmatori di collaborare in modo più proficuo negli ambienti di
editoria ad alta produzione.
48
Page 55

Capitolo 3: Disegnare
Per disegnare e modificare i tracciati, avete a disposizione una serie di strumenti e tecniche di disegno comuni ad Adobe
Illustrator, InDesign e Photoshop. Potete creare i tracciati con queste applicazioni, quindi copiarli e incollarli liberamente
da un programma all’altro. Potete anche creare simboli da usare sia in Adobe Illustrator che in Adobe Flash.
Elementi fondamentali di disegno
La grafica vettoriale
La grafica vettoriale (talvolta chiamata forme vettoriali o oggetti vettoriali) è costituita da linee e curve definite da oggetti
matematici denominati vettori, che descrivono un’immagine in base alle sue caratteristiche geometriche.
3:1
49
24:1
Esempio di immagine vettoriale a diversi livelli di ingrandimento
Potetespostare omodificare liberamentela grafica vettoriale senza perderedettagli ochiarezza, poichéè indipendentedalla
risoluzione, mantiene quindi bordi vividi durante il ridimensionamento, la stampa su una stampante PostScript, il
salvataggio in un file PDF o l’importazione in un’applicazione grafica basata su vettore. Pertanto, la grafica vettoriale
rappresenta la scelta migliore per disegni, come i loghi, che saranno utilizzati in diverse dimensioni e su vari supporti di
stampa.
Gli oggetti vettoriali creati utilizzando gli strumenti disegno e forma in Adobe Creative Suite sono esempi di grafica
vettoriale. Potete utilizzare i comandi Copia e Incolla per duplicare la grafica vettoriale tra i componenti Creative Suite.
Consultare anche
“Le immagini bitmap” a pagina 241
I tracciati
Quando disegnate create una linea denominata tracciato. Un tracciato è composto da uno o più segmenti retti o curvi. Il
punto iniziale e il punto finale di ciascun segmento sono contrassegnati da punti di ancoraggio che fissano in posizione i
segmenti. Un tracciato può essere chiuso (ad esempio un cerchio) o aperto, con punti finali riconoscibili (ad esempio una
linea ondulata).
Potete modificare la forma di un tracciato trascinando i relativi punti di ancoraggio, i punti di direzione alla fine delle linee
di direzione visualizzate a livello dei punti di ancoraggio o dello stesso segmento del tracciato.
Page 56

ILLUSTRATOR CS3
Guida utente
A
50
B
Componenti di un tracciato
A. Puntofinaleselezionato(pieno) B. PuntodiancoraggioselezionatoC. Puntodiancoraggiononselezionato D. Segmento ditracciato curvo
E. Linea di direzione F. Punto di direzione
C
D
F
E
I tracciati possono avere due tipi di punti di ancoraggio: i punti angolo e i punti morbidi In corrispondenza di un punto
angolo il tracciato cambia bruscamente direzione. In corrispondenza di un punto morbido, i segmenti di tracciato si
uniscono in una curva continua. Potete disegnare un tracciato conqualsiasi combinazionedi punti angolo e puntimorbidi.
se usate un punto di tipo errato, potete sempre cambiarlo in un secondo momento.
A B C
Punti di un tracciato
A. Quattro punti angolo B. Quattro punti morbidi C. Combinazione di punti angolo e punti morbidi
Un punto angolo può collegare due segmenti retti o curvi; un punto morbido collega sempre due segmenti curvi.
Un punto angolo può collegare sia segmenti retti che curvi.
Nota: non confondete i punti angolo e di curvatura con i segmenti retti e curvi.
Il profilo di un tracciato è detto traccia. Un colore o unasfumatura applicato all’area interna di un tracciato aperto o chiuso
èdettoriempimento. Una traccia può essere caratterizzata da peso (spessore), colore e un pattern di tratteggio (Illustrator e
InDesign) o da un pattern di linee stilizzato (InDesign). Dopo aver creato un tracciato o una forma, potete modificare le
caratteristiche della traccia o del riempimento.
In InDesign in ogni tracciato è visualizzato anche un punto centrale, che segna il centro della forma ma non fa parte del
tracciato effettivo. Questo punto può essere usato per trascinare il tracciato, allinearlo con altri elementi o selezionare tutti
i punti di ancoraggio sul tracciato. Il punto centrale è sempre visibile e non può essere nascosto o eliminato.
Le linee di direzione e i punti di direzione
Quando selezionate un punto di ancoraggio che collega segmenti curvi (oppure selezionate il segmento stesso), i punti di
ancoraggio dei segmenti collegati indicano maniglie di direzione,costituitedalinee di direzione che terminano nel punto di
direzione. L’angolo e la lunghezza delle linee di direzione determinano la forma e la dimensione dei segmenti curvi. Lo
spostamento dei punti di direzione cambia la forma delle curve. Le linee di direzione non vengono visualizzate nell’output
finale.
Page 57

ILLUSTRATOR CS3
Guida utente
Dopo avere selezionato un punto di ancoraggio (a sinistra), le linee di direzione appaiono su tutti i segmenti curvi collegati dal punto di
ancoraggio (a destra).
Un punto di curvatura è sempre dotato di due linee di direzione che si spostano insieme come unità singola e diritta.
Quando spostate una linea didirezione su unpunto morbido, i segmenticurvi su entrambi i lati del puntovengono regolati
contemporaneamente, mantenendo una curva continua a livello del punto di ancoraggio.
Un punto angolo può invece avere due, una o nessuna linea di direzione, a seconda che unisca rispettivamente due, uno o
nessun segmento curvo. Le linee di direzione dei punti angolo mantengono l’angolo usando differenti angolature. Quando
spostate una linea di direzione di un punto angolo, viene regolata solo la curva che si trova sullo stesso lato del punto della
linea di direzione.
51
Regolare linee di direzione su un punto morbido (a sinistra) e su un punto angolo (a destra)
Le linee di direzione sono sempre tangenti alla curva (perpendicolari al raggio della curva) in corrispondenza dei punti di
ancoraggio. L’angolo di ogni linea di direzione determina l’inclinazione della curva, mentre la lunghezza di ogni linea di
direzione determina l’altezza o la profondità della curva.
Spostando e ridimensionando le linee di direzione si cambia l’inclinazione delle curve.
Nota: in Illustrator potete visualizzare o nascondere i punti di ancoraggio, le linee di direzione e i punti di direzione scegliendo
Visualizza > Mostra contorni selezione o Visualizza > Nascondi contorni selezione.
Specificare l’aspetto di linee e punti di direzione
Quando si lavora con punti di ancoraggio e tracciati, a volte è utile visualizzare le linee di direzione (maniglie); altre volte
invece sono di impaccio. Potete quindi visualizzare o nascondere le linee di direzione per più punti di ancoraggio
selezionati. Per un unico punto di ancoraggio, le linee sono sempre visualizzate.
Potete scegliere di visualizzare o nascondere le linee di direzione selezionandole singolarmente, oppure potete impostare
una preferenza per la visualizzazione delle linee di direzione.
Al seguente indirizzo, è disponibile un video sulla selezione di punti e linee di direzione: www.adobe.com/go/vid0037_it.
Page 58

ILLUSTRATOR CS3
Guida utente
Consultare anche
“Specificare le preferenze di selezione” a pagina 182
Mostrare o nascondere le linee di direzione per i punti di ancoraggio selezionati
1 Selezionate i punti di ancoraggio desiderati mediante lo strumento selezione diretta.
2 Nel pannello Controllo, fate clic su Mostra maniglie quando sono selezionati più punti di ancoraggio o Nascondi
maniglie quando sono selezionati più punti di ancoraggio .
Nota: poteteinoltreimpostareunapreferenzapermostrareonasconderesemprelemanigliequandosonoselezionatipiùpunti
di ancoraggio.
Impostare le preferenze di visualizzazione di linee e punti di direzione
1 Scegliete Modifica > Preferenze > Visualizzazione selezioni e punti di ancoraggio (Windows) oppure Illustrator >
Preferenze > Visualizzazione selezioni e punti di ancoraggio (Mac OS).
2 Nell’area Visualizzazione maniglie e punti di ancoraggio, impostate una delle voci seguenti:
Maniglie Specifica la visualizzazione dei punti terminali delle maniglie (punti di direzione):
• Visualizza i punti di direzione come piccoli cerchi pieni.
• Visualizza i punti di direzione come grandi cerchi pieni.
• Visualizza i punti di direzione come quadratini vuoti.
Mostra maniglie quando sono selezionati più punti di ancoraggio Visualizza le linee di direzione per tutti i punti di
ancoraggio selezionati quando selezionate un oggetto con lo strumento selezione diretta o selezione gruppo. Se questa
opzione non è selezionata, le linee di direzione vengono visualizzate per un punto di ancoraggio se questo è l’unico punto
di ancoraggio selezionato sul tracciato in oggetto oppure se il segmento di Bézier per la linea di direzione è selezionato e il
punto di ancoraggio da cui si estende la linea di direzione non è selezionato.
52
Specificare le preferenze per le dimensioni dei punti di ancoraggio
1 Scegliete Modifica > Preferenze > Visualizzazione selezioni e punti di ancoraggio (Windows) oppure Illustrator >
Preferenze > Visualizzazione selezioni e punti di ancoraggio (Mac OS).
2 Nell’area Visualizzazione maniglie e punti di ancoraggio, impostate una delle voci seguenti:
Ancoraggi Specifica la visualizzazione dei punti di ancoraggio:
• Visualizza sia i punti di ancoraggio selezionati che quelli non selezionati come piccoli punti.
• Visualizza i punti di ancoraggio selezionati come punti grandi e quelli non selezionati come punti piccoli.
• Visualizza sia i punti di ancoraggio selezionati che quelli non selezionati come punti grandi.
Evidenzia punti di ancoraggio al passaggio del mouse Evidenzia il punto di ancoraggio situato direttamente sotto il
cursore del mouse.
Disegnare linee e forme semplici
Disegnare linee rette con lo strumento segmento linea
Potete usare lo strumento segmento linea per disegnare un segmento di linea retta per volta. Al seguente indirizzo, è
disponibile un video sull’utilizzo dello strumento segmento linea: www.adobe.com/go/vid0036_it.
1 Selezionate lo strumento segmento linea .
2 Effettuate una delle seguenti operazioni:
• Posizionate il puntatore nel punto in cui deve iniziare la linea e trascinate fino al punto in cui deve terminare.
• Fate clic sul punto in cui deve iniziare la linea e specificatene rispettivamente la lunghezza e l’angolo. Per applicare alla
linea l’attuale colore di riempimento, selezionate Riempi linea. Quindi fate clic su OK.
Page 59

ILLUSTRATOR CS3
Consultare anche
“Panoramica degli strumenti di disegno” a pagina 24
“Tasti per disegnare” a pagina 431
Disegnare rettangoli e quadrati
1 Selezionate lo strumento rettangolo o rettangolo con angoli arrotondati .
2 Effettuate una delle seguenti operazioni:
• Per disegnare un rettangolo, trascinate diagonalmente fino a ottenere le dimensioni desiderate per il rettangolo.
• Per disegnare un quadrato, tenete premuto il tasto Maiusc, trascinando diagonalmente fino a ottenere le dimensioni
desiderate per il quadrato.
• Per creare un quadrato o un rettangolo, utilizzando i valori, fate clic nel punto in cui deve trovarsi l’angolo superiore
sinistro. Specificate larghezza e altezza (e il valore del raggio, nel caso del rettangolo con angoli arrotondati), quindi fate
clic su OK.
Al seguente indirizzo, è disponibile un video sull’utilizzo degli strumenti forma: www.adobe.com/go/vid0036_it.
Consultare anche
“Panoramica degli strumenti di disegno” a pagina 24
Guida utente
53
“Tasti per disegnare” a pagina 431
Modificare il raggio di un rettangolo con angoli arrotondati
Il raggio angolo determina la rotondità degli angoli del rettangolo.
• Per modificare il valore predefinito del raggio dell’angolo, scegliete Modifica > Preferenze > Generali (Windows) o
Illustrator > Preferenze > Generali (Mac OS), quindi immettete un nuovo valore per Raggio angolo.Oppure, selezionate
lo strumento rettangolo con angoli arrotondati, fate clic nella finestra del documento e inserite un nuovo valore nel
campo Raggio angolo. Il raggio predefinito viene applicato solo ai rettangoli con angoli arrotondati appena disegnati e
non a quelli già esistenti.
• Premete il tasto freccia su ofreccia giù permodificare il raggiodell’angolo mentre trascinate lo strumento rettangolo con
angoli arrotondati. Dopo aver ottenuto angoli della rotondità desiderata, rilasciate il tasto.
• Per creare angoli retti mentre trascinate lo strumento rettangolo con angoli arrotondati, premete il tasto freccia sinistra.
• Per creare angoli arrotondati al massimo mentre trascinate lo strumento rettangolo con angoli arrotondati, premete il
tasto freccia destra.
Disegnare ellissi
1 Selezionate lo strumento ellisse .
2 Effettuate una delle seguenti operazioni:
• Trascinate in diagonale fino a ottenere le dimensioni desiderate per l’ellisse.
• Fate clic nel punto in cui volete posizionare l’angolo superiore sinistro del rettangolo di selezione dell’ellisse. Specificate
la larghezza e l’altezza dell’ellisse e fate clic su OK.
Nota: percreareuncerchio,tenetepremutoiltastoMaiuscmentretrascinateoppure,unavoltaspecificateledimensionidella
larghezza, fate clic sulla parola Altezza per copiare tale valore nella casella corrispondente.
Al seguente indirizzo, è disponibile un video sull’utilizzo degli strumenti forma: www.adobe.com/go/vid0036_it.
Page 60

ILLUSTRATOR CS3
Guida utente
Consultare anche
“Panoramica degli strumenti di disegno” a pagina 24
“Tasti per disegnare” a pagina 431
Disegnare poligoni
1 Selezionate lo strumento poligono .
2 Effettuate una delle seguenti operazioni:
• Trascinatefino a ottenere le dimensionidesiderate peril poligono.Trascinateil puntatore secondo una traiettoria ad arco
per ruotare il poligono. Premete i tasti freccia su e giù per aggiungere o rimuovere dei lati del poligono.
• Fate clic nel punto in cui volete posizionare il centro del poligono da creare. Specificate il raggio e il numero di lati del
poligono, quindi fate clic su OK.
Ricordate che anchei triangoli sono dei poligoni! Pertanto, potete disegnare un triangolo come se si trattasse di un qualsiasi
altro poligono.
Al seguente indirizzo, è disponibile un video sull’utilizzo degli strumenti forma: www.adobe.com/go/vid0036_it.
Consultare anche
“Panoramica degli strumenti di disegno” a pagina 24
54
“Tasti per disegnare” a pagina 431
Disegnare stelle
1 Selezionate lo strumento stella .
2 Effettuate una delle seguenti operazioni:
• Trascinate fino a ottenere le dimensioni desiderate per la stella. Trascinate il puntatore secondo una traiettoria ad arco
per ruotare la stella. Premete i tasti freccia su e giù per aggiungere o rimuovere punti dalla stella.
• Fate clic nelpunto in cui volete posizionare il centro della stella dacreare. Per Raggio 1, specificate la distanza dal centro
ai punti più interni della stella. Per Raggio 2, specificate la distanza dal centro ai punti più esterni della stella. Per Punte,
specificate il numero di punte della stella. Quindi fate clic su OK.
Al seguente indirizzo, è disponibile un video sull’utilizzo degli strumenti forma: www.adobe.com/go/vid0036_it.
Consultare anche
“Panoramica degli strumenti di disegno” a pagina 24
“Tasti per disegnare” a pagina 431
Disegnare archi
1 Selezionate lo strumento arco .
2 Effettuate una delle seguenti operazioni:
• Posizionate il puntatore nel punto in cui deve iniziare l’arco e trascinate fino al punto in cui deve terminare.
• Fate clic sul punto in cui deve iniziare l’arco. Nella finestra di dialogo, fate clic su un quadratino dell’icona del punto di
riferimento per determinare il punto da cui disegnare l’arco. Quindi impostate le seguenti opzioni e fate clic su OK.
Lunghezza asse X Imposta la larghezza dell’arco.
Lunghezza asse Y Imposta l’altezza dell’arco.
Tipo Specifica se l’oggetto deve essere un tracciato aperto o chiuso.
Page 61

ILLUSTRATOR CS3
Guida utente
Base lungo Imposta la direzione dell’arco. Selezionate Asse X o Asse Y, a seconda che vogliate disegnare la base dell’arco
lungo l’asse orizzontale (x) o verticale (y).
Curva Imposta la direzione della curva dell’arco. Immettete un valore negativo per ottenere una curva concava (interna).
Immettete un valore positivo per ottenere una curva convessa (esterna). Con un valore pari a 0 si crea una linea retta.
Riempi arco Riempie l’arco con il colore di riempimento corrente.
Nota: per un’anteprima dinamica delle opzioni impostate, fate doppio clic sullo strumento arco nel pannello Strumenti.
Consultare anche
“Panoramica degli strumenti di disegno” a pagina 24
“Tasti per disegnare” a pagina 431
Disegnare spirali
1 Selezionate lo strumento spirale .
2 Effettuate una delle seguenti operazioni:
• Trascinate fino a ottenere le dimensioni desiderate per la spirale. Trascinate il puntatore secondo una traiettoria ad arco
per ruotare la spirale.
• Fate clic sul punto in cui deve iniziare la spirale. Nella finestra di dialogo, impostate le seguenti opzioni, quindi fate clic
su OK.
Raggio Imposta la distanza dal centro al punto più esterno della spirale.
55
Apertura Specifica il valore in base al quale ogni giro della spirale deve diminuire rispetto al giro precedente.
Segmenti Specifica il numero di segmenti della spirale. Ogni giro completo della spirale è costituito da quattro segmenti.
Stile Imposta la direzione della spirale.
Consultare anche
“Panoramica degli strumenti di disegno” a pagina 24
“Tasti per disegnare” a pagina 431
Disegnare griglie
Utilizzate gli strumenti griglia per disegnare rapidamente griglie rettangolari o polari. Lo strumento griglia rettangolare
crea griglie rettangolari di dimensioni specifiche con un determinato numero di divisori. Lo strumento griglia polare crea
cerchi concentrici di dimensioni specifiche con un determinato numero di divisori.
Consultare anche
“Panoramica degli strumenti di disegno” a pagina 24
“Tasti per disegnare” a pagina 431
Disegnare griglie rettangolari
1 Selezionate lo strumento griglia rettangolare .
2 Effettuate una delle seguenti operazioni:
• Trascinate fino a ottenere le dimensioni desiderate per la griglia.
• Fate clic per impostare il punto di riferimento della griglia. Nella finestra di dialogo, fate clic su un quadratino dell’icona
del punto di riferimento per determinare il punto da cui disegnare la griglia. Quindi impostate le seguenti opzioni e
fate clic su OK.
Dimensione default Specifica la larghezza e l’altezza di tutta la griglia.
Page 62

ILLUSTRATOR CS3
Guida utente
Divisori orizzontali Specifica il numero di divisori che devono essere compresi tra il lato superiore e il lato inferiore della
griglia. Per Simmetria,specificate unvalore per stabilire se i divisori orizzontali devono essere più verso l’alto o il basso della
griglia.
Divisori verticali Specifica il numero di divisori da inserire tra i lati sinistroe destro dellagriglia. Per Simmetria, specificate
un valore per stabilire se i divisori verticali devono essere più verso il lato sinistro o destro.
Usa il perimetro esterno come cornice Sostituisce i segmenti superiore, inferiore, sinistro e destro con un oggetto
rettangolare a parte.
Riempi griglia Riempie la griglia con il colore di riempimento corrente (per impostazione predefinita, alla griglia non è
applicato nessun riempimento).
Disegnare griglie circolari (polari)
1 Selezionate lo strumento griglia polare .
2 Effettuate una delle seguenti operazioni:
• Trascinate fino a ottenere le dimensioni desiderate per la griglia.
• Fate clic per impostare il punto di riferimento della griglia. Nella finestra di dialogo, fate clic su un quadratino dell’icona
del punto di riferimento per determinare il punto da cui disegnare la griglia. Quindi impostate le seguenti opzioni e
fate clic su OK.
Dimensione default Specifica la larghezza e l’altezza di tutta la griglia.
56
Divisori concentrici Specifica ilnumero di divisori concentrici dainserire nella griglia.Per Simmetria, specificate un valore
per stabilire se i divisori concentrici devono essere più verso l’interno o l’esterno della griglia.
Divisori radiali Specifica il numero di divisori radialida inserire tra il centro e la circonferenza dellagriglia. Per Simmetria,
specificate un valore per stabilire se i divisori radiali devono essere più in senso orario o antiorario nella griglia.
Crea tracciati composti da ellissi Converte i cerchi concentrici in tracciati composti a parte e applica il riempimento a
cerchi alterni.
Riempi griglia Riempie la griglia con il colore di riempimento corrente (per impostazione predefinita, alla griglia non è
applicato nessun riempimento).
Disegnare i riflessi
Creare un riflesso
Lo strumento riflesso crea oggetti con un centro luminoso,un alone, raggi eanelli. Usate questo strumento perottenere un
effetto simile al riflesso prodotto dall’obiettivo in una fotografia.
I riflessi includono una manigliacentrale e una maniglia terminale, con cui posizionareil riflesso e isuoi anelli.La maniglia
centrale si trova nel centro luminoso del riflesso, posizione in cui ha origine il tracciato del riflesso.
A
B
C D E
Componenti di un riflesso
A. Maniglia centrale B. Maniglia terminale C. Raggi (visualizzati in nero per chiarezza) D. Alone E. Anelli
Page 63

ILLUSTRATOR CS3
Guida utente
Consultare anche
“Panoramica degli strumenti di disegno” a pagina 24
Creare un riflesso predefinito
1 Selezionate lo strumento riflesso .
2 Premete Alt (Windows) o Opzione (Mac OS) e fate clic nel punto in cui volete visualizzare la maniglia centrale del
riflesso.
Spesso i riflessi vengono visualizzati meglio se sono disegnati su oggetti esistenti.
Disegnare un riflesso
1 Selezionate lo strumento riflesso.
2 Premete il pulsante del mouse per posizionare la maniglia centrale del riflesso, quindi trascinate per impostare la
dimensione del centro, la dimensione dell’alone e per ruotare l’angolo dei raggi.
Prima di rilasciare il mouse, premete Maiusc per vincolare i raggi a un angolo specifico. Premete i tasti freccia su o freccia
giù per aggiungere o eliminare i raggi. Premete Ctrl (Windows) o Comando (Mac OS) per mantenere fermo il centro del
riflesso.
3 Rilasciate il mouse quando il centro, l’alone e i raggi hanno l’aspetto desiderato.
4 Premete e trascinate nuovamente per aggiungere anelli al riflesso e posizionare la maniglia terminale.
Prima di rilasciare il mouse, premete il tasto freccia su ofreccia giù per aggiungere o eliminare degli anelli. Premete il tasto
ò (Windows) o < (Mac OS) per posizionare gli anelli in maniera casuale.
57
5 Rilasciate il mouse quando la maniglia terminale si trova nella posizione desiderata.
Ai colori di riempimento di ciascun elemento del riflesso (centro, alone, anelli e raggi) sono associate impostazioni di
opacità distinte.
Creare un riflesso usando la finestra di dialogo Opzioni strumento riflesso
1 Selezionate lo strumento riflesso e fate clic nel punto in cui dovrà trovarsi il centro del riflesso.
2 Nella finestra di dialogo Opzioni strumento riflesso effettuate una o più delle seguenti operazioni e fate clic su OK:
• Specificate diametro, opacità e luminosità globali del centro del riflesso.
• Specificate la crescita dell’alone come percentuale della dimensione totale, quindi specificate la sfocatura dell’alone (0 =
nitido e 100 = sfocato).
• Per fare in modo che il riflesso contenga raggi, selezionate Raggi e specificate il numero di raggi, il raggio più lungo
(come percentuale del raggio medio) e la sfocatura dei raggi (0 = nitido e 100 = sfocato).
• Se desiderate che il riflesso contenga degli anelli, selezionate Anelli; specificate la lunghezza del tracciato tra il punto
centrale dell’alone (maniglia centrale) eil punto centrale dell’anello più lontano (maniglia terminale), il numero dianelli,
l’anello più grande (come percentuale dell’anello medio) e la direzione o angolazione degli anelli.
Modificare un riflesso
Effettuate una delle seguenti operazioni:
• Selezionate il riflesso e fate doppio clic sull’icona dello strumento riflesso per aprire la finestra di dialogo Opzioni
strumento riflesso. Modificate le impostazioni nella finestra di dialogo.
Per ripristinare i valori predefiniti di un riflesso, tenete premuto il tasto Alt (Windows) o Opzione (Mac OS) e fate clic su
Ripristina.
• Selezionate il riflesso e lo strumento riflesso. Per cambiare la lunghezza o la direzione del riflesso, trascinate un estremo
dalla maniglia centrale o dalla maniglia terminale.
• Selezionate il riflesso e scegliete Oggetto > Espandi. In questo modo gli elementi del riflesso diventano modificabili,
analogamente a quanto accade con le fusioni.
Page 64

ILLUSTRATOR CS3
Guida utente
Consultare anche
“Espandere gli oggetti” a pagina 189
Disegnare con lo strumento matita
Disegnare con lo strumento matita
Lo strumento matita funziona essenzialmente nello stesso modo in Adobe Illustrator e InDesign. Consente di disegnare
tracciati aperti e chiusi proprio come una matita su un foglio di carta e risulta particolarmente utile per disegnare
rapidamente degli schizzi o creare disegni che sembrano realizzati a mano. Se necessario, potete modificare un tracciato
immediatamente dopo averlo disegnato.
I punti di ancoraggio vengono impostati man mano che disegnate con lo strumento matita e non è possibile determinarne
il posizionamento manualmente. Tuttavia, potete regolarli al termine del tracciato. Il numero di punti di ancoraggio
impostati dipende dalla lunghezza edalla complessitàdel tracciato,oltre che dai valori di tolleranza impostati nellafinestra
di dialogo Preferenze strumento matita. Queste impostazioni controllano la sensibilità dello strumento matita rispetto ai
movimenti del mouse o della penna della tavoletta grafica.
Per un video sul disegno con lo strumento matita in Illustrator, visitate il sito Web www.adobe.com/go/vid0039_it.
58
Disegnare tracciati a mano libera con lo strumento matita
1 Selezionate lo strumento matita .
2 Posizionate lo strumento nel punto in cui deve iniziare il tracciato e trascinate per disegnarlo. Lo strumento matita
visualizza una piccola x che indica un tracciato a mano libera.
Mentre trascinate, una linea tratteggiata segue il puntatore. I punti di ancoraggio appaiono a entrambe le estremità del
tracciato e in vari punti dello stesso. Il tracciato assume gli attributi correnti di riempimento e traccia e rimane selezionato
per impostazione predefinita.
Disegnare tracciati chiusi con lo strumento matita
1 Selezionate lo strumento matita.
2 Posizionate il puntatore nel punto in cui deve iniziare il tracciato e trascinate.
3 Dopo aver iniziato a trascinare, tenete premuto Alt (Windows) o Opzione (Mac OS). Lo strumento matita visualizza un
cerchietto (in InDesign una gomma piena) per indicare che state creando un tracciato chiuso.
4 Quando il tracciato è delle dimensioni e della forma desiderate, rilasciate il pulsante del mouse, ma non il tasto Alt o
Opzione. Dopo aver chiuso il tracciato, rilasciate anche il tasto Alt o Opzione.
Nonè necessario posizionare il cursoresul punto iniziale deltracciato per creare un tracciato chiuso.Se rilasciate ilpulsante
del mouse in un altro punto, lo strumento matita chiuderà la forma creando una linea il più breve possibile fino al punto
originale.
Modificare i tracciati con lo strumento matita
Potete modificare qualsiasi tracciato utilizzando lo strumento matita e aggiungere linee e forme a mano libera a qualsiasi
forma.
Aggiungere a un tracciato con lo strumento matita
1 Selezionate un tracciato esistente.
2 Selezionate lo strumento matita.
3 Posizionate la punta della matita su un estremo del tracciato.
Siete sufficientemente vicini all’estremo quando la piccola x accanto alla punta della matita scompare.
4 Trascinate per continuare il tracciato.
Page 65

ILLUSTRATOR CS3
Guida utente
Collegare due tracciati con lo strumento matita
1 Selezionate entrambi i tracciati (premete il tasto Maiusc e fate clic oppure trascinate i due tracciati con lo strumento di
selezione).
2 Selezionate lo strumento matita.
3 Posizionate il puntatore sul punto desiderato di un tracciato e cominciate a trascinare verso l’altro tracciato.
4 Dopo che avete iniziato a trascinare, tenete premuto Ctrl (Windows) o Comando (Mac OS). Lo strumento matita
visualizza un piccolo simbolo di unione per indicare che state aggiungendo al tracciato esistente.
5 Trascinate fino all’estremo dell’altro tracciato, rilasciate il pulsante del mouse, quindi rilasciate il tasto Ctrl o Comando.
Nota: perrisultatiottimali,trascinatedauntracciatoall’altrocomesecontinuasteadisegnareitracciatinelladirezioneincui
sono stati creati.
Rimodellare i tracciati con lo strumento matita
1 Selezionate il tracciato da modificare.
2 Posizionate lo strumento matita sopra o vicino al tracciato da ridisegnare.
Quando la piccola x scompare dallo strumento, significa che siete vicini quanto basta al tracciato.
3 Trascinate lo strumento fino a ottenere la forma desiderata.
59
Modificare una forma chiusa con lo strumento matita
Nota: in base al punto in cui iniziate a ridisegnare il tracciato e alla direzione in cui trascinate, potreste ottenere risultati
indesiderati. Ad esempio, potreste trasformare involontariamente un tracciato chiuso in uno aperto o viceversa, oppure
cancellare una parte di una forma.
Opzioni dello strumento matita
Fate doppio clic sullo strumento matita per impostare una delle seguenti opzioni:
Fedeltà Controllaladistanzaacuiènecessariospostareilmouseolapennagraficaaffinchéunnuovopuntodiancoraggio
venga aggiunto al tracciato. Maggiore è il valore, più uniforme e meno complesso sarà il tracciato. A valori più bassi
corrispondono curve che seguono maggiormente il movimento del puntatore, con angoli più marcati. La fedeltà può essere
compresa tra 0,5 e 20 pixel.
Uniformità Controllal’arrotondamentoapplicatoquandousatelostrumento.L’uniformitàpuòesserecompresatralo0%e
il 100%. Più alto è il valore, più il tracciato è uniforme. Più basso è il valore, maggiore è il numero di punti di ancoraggio
creati e maggiori le irregolarità delle linee conservate.
Riempi nuovi tratti di matita (Solo Illustrator) Applicaun riempimentoai tratti dimatita disegnatia seguito della selezione
di questa opzione; i tratti di matita esistenti restano invariati. Ricordate di selezionare un riempimento prima di disegnare
i tratti con la matita
Mantieni selezionato Determina se mantenere il tracciato selezionato dopo averlo disegnato. Questa opzione è attiva per
impostazione predefinita.
Modifica tracciati selezionati Determina se modificare o unire un tracciato esistente quando siete a una determinata
distanza da esso (specificata tramite l’opzione successiva).
Entro: _ pixel Determina la distanza minima del mouse o della penna rispetto al tracciato esistente per poterlo modificare
con lo strumento matita. Questa opzione è disponibile solo se l’opzione Modifica tracciati selezionati è attiva.
Page 66

ILLUSTRATOR CS3
Guida utente
Disegnare con lo strumento penna
Disegnare segmenti retti con lo strumento penna
Il tracciato più semplice da disegnare con lo strumentopenna è una linea retta, facendo clic duevolte per crearei due punti
di ancoraggio. Continuandoa fareclic, potetecreare untracciato formato da segmentiretti collegatimediante punti angolo.
Facendo clic sullo strumento penna, vengono creati segmenti retti.
1 Selezionate lo strumento penna.
2 Posizionate la penna nel punto in cui deve iniziare il segmento retto e fate clic per definire il primo punto di ancoraggio
(senza trascinare).
Nota: il primo segmento disegnato sarà visibile solo dopo che avrete fatto clic per creare il secondo punto di ancoraggio
(selezionate l’opzione Banda elastica in Photoshop per visualizzare in anteprima i segmenti del tracciato). Se appaiono le linee
di direzione, avete trascinato lo strumento penna per errore: scegliete Modifica > Annulla e fate di nuovo clic.
60
3 Fate nuovamente clic nel punto in cui terminare il segmento (premete Maiusc e fate clic per limitare l’angolo del
segmento a un multiplo di 45˚).
4 Continuate a fare clic per impostare i punti di ancoraggio per gli altri segmenti retti.
L’ultimo punto di ancoraggio aggiunto appare sempre come un quadratino pieno, a indicare che il punto è selezionato.
Mentre aggiungete nuovi punti di ancoraggio, quelli definiti precedentemente diventano vuoti e vengono deselezionati.
5 Completate il tracciato effettuando una delle seguenti operazioni:
• per chiudere il tracciato, posizionate lo strumento penna sul primo punto di ancoraggio (vuoto). Quando il puntatore è
posizionato correttamente, appare un cerchietto accanto allo strumento penna . Fate clic o trascinate per chiudere il
tracciato.
Nota: per chiudere un tracciato in InDesign, potete anche selezionare l’oggetto e scegliere Oggetto > Tracciati > Chiudi
tracciato.
• Per lasciare il tracciato aperto, premete Ctrl (Windows) o Comando (Mac OS) e fate clic su qualsiasi punto lontano da
tutti gli oggetti.
Per lasciare il tracciato aperto, potete inoltre selezionare uno strumento diverso oppure scegliere Seleziona > Deseleziona
in Illustrator o Modifica > Deseleziona tutto in InDesign.
Disegnare segmenti curvi con lo strumento penna
Potetecreare una curva aggiungendoun puntodi ancoraggio nella posizione incui la curva cambia direzione etrascinando
le linee di direzione chedefiniscono la forma dellacurva. La lunghezza e l’inclinazione delle linee didirezione determinano
la forma del segmento.
Le curve risultano più facili da modificare e più veloci da visualizzare e stampare se sono disegnate con il minor numero
possibile di punti di ancoraggio. Troppi punti di ancoraggio possono inoltre provocare irregolarità indesiderate in una
curva. Disegnate punti diancoraggio ben distanziati tra loro e provatea cambiare la forma delle curve regolando lunghezza
e angolazione delle linee di direzione.
1 Selezionate lo strumento penna.
2 Posizionate lo strumento penna sul punto in cui deve iniziare la curva e tenete premuto il pulsante del mouse.
Page 67

ILLUSTRATOR CS3
Guida utente
Viene visualizzato il primo punto di ancoraggio e il puntatore della penna assume la forma di una freccia (in Photoshop il
puntatore cambia solo dopo l’inizio del trascinamento).
3 Trascinate per impostare l’inclinazione della curva che state creando, quindi rilasciate il pulsante del mouse.
In generale, prolungate la linea di direzione di circa un terzo della distanzache la separa dal prossimo punto di ancoraggio.
In seguito potrete regolare una o entrambe le linee di direzione.
Tenete premuto Maiusc per misurare in multipli di 45˚.
A B C
Disegnare il primo punto di una curva
A. Posizionate lo strumento penna. B. Iniziate a trascinare (con il pulsante del mouse premuto). C. Trascinate per estendere le linee di
direzione.
4 Posizionate lo strumento penna nel punto in cui deve terminare il segmento curvo, quindi effettuate una delle seguenti
operazioni:
• Per creare una curva a C, trascinate nella direzione opposta alla linea di direzione precedente. Rilasciate quindi il
pulsante del mouse.
61
A BC
Disegnare il secondo punto in una curva
A. Iniziate a trascinare ilsecondo punto morbido. B. Trascinate in direzione opposta rispetto alla linea di direzione precedente,per creare una
curva a forma di C. C. Risultato dopo il rilascio del pulsante del mouse
• Per creare una curva a S, trascinate nella direzione della linea di direzione precedente. Rilasciate quindi il pulsante del
mouse.
A BC
Disegnare una curva a S
A. Iniziate a trascinare un nuovo punto curva. B. Trascinate nella stessa direzione della linea di direzione precedente per creare una curva a
S. C. Risultato dopo il rilascio del pulsante del mouse
(Solo Photoshop) Per fare cambiare direzione alla curva in modo netto, rilasciate il pulsante del mouse, quindi tenete
premuto Alt (Windows) o Opzione (Mac OS) e trascinate il punto di direzione nel senso della curva. Per completare il
segmento curvo, rilasciate Alt (Windows) o Opzione (Mac OS) e il pulsante del mouse, riposizionate il puntatore nel punto in
cui deve terminare il segmento e trascinate nella direzione opposta.
Page 68

ILLUSTRATOR CS3
Guida utente
5 Continuate a trascinare lo strumento penna da posizioni diverse per creare una serie di curve morbide. Notate che state
posizionando punti di ancoraggio all’inizio e alla fine di ciascuna curva e non all’estremità della curva.
PremeteAlt(Windows)oOpzione(MacOS)etrascinatelelineedidirezioneperliberarelelineedidirezionediunpunto
di ancoraggio.
6 Completate il tracciato effettuando una delle seguenti operazioni:
• per chiudere il tracciato, posizionate lo strumento penna sul primo punto di ancoraggio (vuoto). Quando il puntatore è
posizionato correttamente, appare un cerchietto accanto allo strumento penna . Fate clic o trascinate per chiudere il
tracciato.
Nota: per chiudere un tracciato in InDesign, potete anche selezionare l’oggetto e scegliere Oggetto > Tracciati > Chiudi
tracciato.
• Per lasciare il tracciato aperto, premete Ctrl (Windows) o Comando (Mac OS) e fate clic su qualsiasi punto lontano da
tutti gli oggetti.
Per lasciare il tracciato aperto, potete inoltre selezionare uno strumento diverso oppure scegliere Seleziona > Deseleziona
in Illustrator o Modifica > Deselect All (Deseleziona tutto) in InDesign.
Per un video sull’utilizzo dello strumento penna in Illustrator, visitate il sito Web www.adobe.com/go/vid0037_it.
Disegnare linee rette seguite da curve
1 Con lo strumento penna, fate clic una prima e una seconda volta per definire due punti angolo e creare un segmento
retto.
2 Posizionate lo strumento penna sull’estremo selezionato. In Illustrator e InDesign quando lo strumento penna è
posizionato correttamente, viene affiancato da un’icona di conversione punto (In Photoshop accanto allo strumento penna
appare una barra diagonale). Per impostare l’inclinazione del segmento curvo successivo, fate clic sul punto di ancoraggio
e trascinate la linea di direzione visualizzata.
62
A BC
Disegnare un segmento retto seguito da un segmento curvo (parte 1)
A. Segmento retto completato. B. Posizionate lo strumento penna sull’estremo (l’icona di conversione punto appare solo in Illustrator e
InDesign). C. Trascinate il punto di direzione.
3 Posizionate lo strumento penna nel punto in cui volete inserire il punto di ancoraggio successivo, quindi fate clic (e
trascinate, se necessario) il nuovo punto di ancoraggio per completare la curva.
ABC
Disegnare un segmento retto seguito da un segmento curvo (parte 2)
A. Posizionate lo strumento penna. B. Trascinate la linea di direzione. C. Nuovo segmento curvo completato
Disegnare curve seguite da linee rette
1 Con lo strumento penna, trascinate per creare il primo punto morbido del segmento curvo, quindi rilasciate il pulsante
del mouse.
Page 69

ILLUSTRATOR CS3
Guida utente
2 Riposizionate lo strumento penna nel punto in cui deve terminare il segmento curvo, trascinate per completare la curva
e rilasciate il pulsante del mouse.
A B
Disegnare un segmento curvo seguito da un segmento retto (parte 1)
A. Primo punto morbido del segmento curvo completato e strumento penna posizionato sull’estremo B. Trascinate per completare la curva.
3 Posizionate lostrumento penna sull’estremo selezionato. Quandolo strumentopenna è posizionatocorrettamente, viene
affiancato da un’icona di conversione punto. Fate clic sul punto di ancoraggio per convertire il punto morbido in un punto
angolo.
4 Riposizionate lo strumento penna nel punto in cui volete terminare il segmento retto e fate clic per completarlo.
63
C
Disegnare un segmento curvo seguito da un segmento retto (parte 2)
C. Posizionate lo strumento penna sull’estremo esistente. D. Fate clic sull’estremo. E. Fate clic sul punto angolo successivo.
D E
Disegnare due segmenti curvi collegati da un angolo
1 Con lo strumento penna, trascinate per creare il primo punto di curvatura di un segmento curvo.
2 Riposizionate lo strumento penna e trascinate per creare una curva con un secondo punto morbido, quindi, tenete
premuto Alt (Windows) o Opzione (Mac OS) e trascinate la linea di direzione verso l’estremo opposto per impostare
l’inclinazione della curva successiva. Rilasciate il tasto e il pulsante del mouse.
Il punto di curvatura viene così convertito in un punto angolo tramite la suddivisione delle linee di direzione.
3 Riposizionate lo strumento penna nel punto in cui deve terminare il secondo segmento curvo, quindi trascinate un
nuovo punto di curvatura per completare il secondo segmento curvo.
A BC
Disegnare due curve
A. Trascinate il nuovo punto morbido. B. Premete Alt/Opzione per dividere le linee di direzione mentre trascinate, e ruotate la linea di
direzione verso l’alto. C. Risultato dopo aver riposizionato e trascinato una terza volta
Riposizionare punti di ancoraggio durante il disegno
❖ Dopo avere fatto clic per creare un punto di ancoraggio, tenete premuto il pulsante del mouse, tenete premuta la barra
spaziatrice e trascinate per riposizionare il punto di ancoraggio.
Page 70

ILLUSTRATOR CS3
Guida utente
Completare il disegno di un tracciato
❖ Completate un tracciato in uno dei due modi seguenti:
• Per chiudere un tracciato, posizionate lo strumento penna sul primo punto di ancoraggio (vuoto). Quando il puntatore
è posizionato correttamente, appare un cerchietto accanto allo strumento penna . Fate clic o trascinate per chiudere il
tracciato.
Nota: per chiudere un tracciato in InDesign, potete anche selezionare l’oggetto e scegliere Oggetto > Tracciati > Chiudi
tracciato.
• Per lasciare un tracciato aperto, premete Ctrl (Windows) o Comando (Mac OS) e fate clic su qualsiasi punto lontano da
tutti gli oggetti.
Per lasciare il tracciato aperto, potete inoltre selezionare uno strumento diverso oppure scegliere Seleziona > Deseleziona
in Illustrator o Modifica > Deseleziona tutto in InDesign.
Modificare i tracciati
Selezionare tracciati, segmenti e punti di ancoraggio
Per rimodellare o modificare un tracciato, è necessarioselezionare i punti di ancoraggio, i segmenti o una combinazione di
entrambi.
64
Selezionare i punti di ancoraggio
• Se siete in grado di vedere i punti di ancoraggio, potete selezionarli con lo strumento Selezione diretta. Premete
Maiusc e fate clic per selezionare più punti.
• Selezionate lo strumento Selezione diretta e trascinate un bordo intorno ai punti di ancoraggio. Premete Maiusc e
trascinate sui punti di ancoraggio per selezionarli.
• Verificate che il tracciato contenente i punti di ancoraggio non sia selezionato. Spostate lo strumento Selezione diretta
sul punto di ancoraggio finché non viene visualizzato un quadratino vuoto , quindi fate clic sul punto di ancoraggio.
Premete Maiusc e fate clic sui punti di ancoraggio per selezionarli.
• (Solo Illustrator) Selezionate lo strumento Lazo e trascinatelo intorno ai punti di ancoraggio. Premete Maiusc e
trascinate sui punti di ancoraggio per selezionarli.
Selezionare i segmenti di tracciato
Effettuate una delle seguenti operazioni:
• Selezionate lo strumento selezione diretta e fate clic a non più di 2 pixel dal segmento o trascinate un rettangolo di
selezionesuunapartedelsegmento.PremeteMaiuscefateclicoppurepremeteMaiuscetrascinateintornoasegmenti
di tracciato aggiuntivi per selezionarli.
• (Solo Illustrator) Selezionate lo strumento lazo e trascinatelo intorno a parte del segmento di tracciato. Premete
Maiusc e trascinate sui segmenti di tracciato aggiuntivi per selezionarli.
Selezionare tutti i punti di ancoraggio e i segmenti in un tracciato
1 Selezionate lo strumento selezione diretta o, in Illustrator, lo strumento lazo.
2 Trascinate intorno all’intero tracciato.
Se il tracciato è stato riempito, potete inoltre fare clic al suo intero con lo strumento selezione diretta per selezionare tutti i
punti di ancoraggio.
Copiare un tracciato
❖
Selezionateuntracciatoounsegmentoconlostrumentodiselezioneoconlostrumentoselezionedirettaedeffettuate
una delle seguenti operazioni:
• Utilizzate le funzioni di menu standard per copiare e incollar ei tracciati all’intero le applicazioni o tra di esse.
Page 71

ILLUSTRATOR CS3
Guida utente
• Tenete premuto Alt (Windows) o Opzione (Mac OS) etrascinate il tracciato nella posizione desiderata, quindi rilasciate
il pulsante del mouse e il tasto Alt/Opzione.
Regolare i segmenti di tracciato
La procedura di modifica dei segmenti di tracciato è molto simile in tutte le applicazioni Adobe. Potete modificare un
segmento di tracciato in qualsiasi momento, tuttavia la modifica di segmenti esistenti è leggermente diversa dal disegno.
Tenete presenti i seguenti suggerimenti quando modificate i segmenti:
• Se un punto di ancoraggio collega due segmenti, spostando quel punto di ancoraggio modificate entrambi i segmenti.
• Quando lavorate con lo strumento penna, potete attivare temporaneamente l’ultimo strumento di selezione usato
tenendo premuto Ctrl (Windows) o Comando (Mac OS) e in questo modo regolare i segmenti già disegnati.
• Quando disegnate inizialmente un punto morbido con lo strumento penna, trascinando il punto di direzione la
lunghezza dellalinea di direzione cambia su entrambii lati delpunto.Tuttavia, quando modificate unpunto dicurvatura
esistente con lo strumento selezione diretta, cambiate la lunghezza della linea di direzione soltanto sul lato che state
trascinando.
Consultare anche
“Selezionare tracciati, segmenti e punti di ancoraggio” a pagina 64
65
“Panoramica degli strumenti cambia forma” a pagina 27
Spostare segmenti retti
1 Con lo strumento selezione diretta , selezionate il segmento da regolare.
2 Trascinate il segmento nella nuova posizione.
Regolare la lunghezza o l’angolo dei segmenti retti
1 Con lo strumento selezione diretta , selezionate un punto di ancoraggio sul segmento da regolare.
2 Trascinate il punto diancoraggio fino alla posizione desiderata. Tenete premuto il tastoMaiusc e trascinate pervincolare
il movimento a multipli di 45˚.
In Illustrator o InDesign, per ingrandire o ridurre più facilmente un rettangolo, potete selezionarlo con lo strumento
selezione e ridimensionarlo agendo su delle maniglie ai lati del rettangolo di selezione.
Regolare la posizione o la forma dei segmenti curvi
1 Con lo strumento selezione diretta selezionate un segmento curvo o un punto di ancoraggio su un’estremità del
segmento curvo. Vengono visualizzate le linee di direzione, se presenti (alcuni segmenti curvi usano una sola linea di
direzione).
2 Effettuate una delle seguenti operazioni:
• Per regolare la posizione del segmento, trascinatelo. Tenete premuto il tasto Maiusc e trascinate per vincolare il
movimento a multipli di 45˚.
Fate clic per selezionare il segmento della curva. Quindi trascinate per regolarlo.
• Per regolare la forma del segmento su uno dei lati del punto di ancoraggio selezionato, trascinate il punto di ancoraggio
o di direzione. Tenete premuto il tasto Maiusc e trascinate per vincolare il movimento a multipli di 45˚.
Page 72

ILLUSTRATOR CS3
Guida utente
Trascinate il punto di ancoraggio o il punto di direzione.
Nota: poteteancheapplicareuneffettoditrasformazioneaunsegmentooaunpuntodiancoraggio,scalandolooruotandolo.
Eliminare un segmento
1 Selezionate lo strumento selezione diretta e il segmento da eliminare.
2 Premete Backspace (Windows) o Ritorno unitario (Mac OS) per eliminare il segmento selezionato. Premendo
nuovamente Backspace o Ritorno unitario potete cancellare il resto del tracciato.
Estendere un percorso aperto
1 Con lo strumento penna, posizionate il puntatore sull’estremo del tracciato aperto da estendere. Il puntatore cambia
quando viene posizionato correttamente sull’estremo.
2 Fate clic sull’estremo.
3 Effettuate una delle seguenti operazioni:
• Per creare un punto angolo, posizionate lo strumento penna nel punto in cui deve terminare il nuovo segmento e fate
clic. Se estendeteun tracciato che terminain corrispondenza di un punto di curvatura, il nuovo segmento verrà curvato
in base alla linea di direzione esistente.
Nota: in Illustrator, se estendete un tracciato che termina in un punto morbido, il nuovo segmento sarà retto.
66
• Per creare un punto morbido, posizionate lo strumento penna nel punto in cui deve terminare il nuovo segmento curvo
e trascinate.
Collegare due tracciati aperti
1 Con lo strumento penna, posizionate il puntatore sull’estremo del tracciato aperto da collegare a un altro tracciato. Il
puntatore cambia quando viene posizionato correttamente sull’estremo.
2 Fate clic sull’estremo.
3 Effettuate una delle seguenti operazioni:
• Per collegare il tracciato a un altro tracciato aperto, fate clic su un estremo dell’altro tracciato. Quando lo strumento
penna si trova esattamente sull’estremo dell’altro tracciato, accanto al puntatore appare un simbolo di unione .
• Per collegareun nuovotracciato aun traccaito esistente, disegnateil nuovotracciato accanto al tracciatoesistente, quindi
spostate lo strumento penna nell’estremo del tracciato esistente (non selezionato). Fate clic sull’estremo quando appare
un simbolo di unione accanto al puntatore.
Unire due estremi
1 Selezionate gli estremi.
Se gli estremi coincidono (uno sopra l’altro), trascinate un rettangolo di selezione attorno ai due estremi per selezionarli.
2 Fate clic sul pulsante Collega punti finali selezionati nel pannello Controllo.
3 Se gli estremi coincidono,viene visualizzatauna finestra didialogo incui potete specificare iltipo di unione da applicare.
Selezionate l’opzione Angolo (predefinita) o l’opzione Arrotonda, quindi fate clic su OK.
Page 73

ILLUSTRATOR CS3
Guida utente
A B
Unire gli estremi
A. Selezionare e unire due estremi coincidenti B. Selezionare e unire due estremi non coincidenti
Spostare o spingere i punti di ancoraggio o i segmenti mediante la tastiera
1 Selezionate il punto di ancoraggio o il segmento di tracciato.
Nota: in Photoshop potete utilizzare questo metodo solo per spostare i punti di ancoraggio.
2 Fate clic o tenete premuto uno dei tasti freccia per spostare il punto di 1 pixel alla volta nella direzione della freccia.
Tenete premuto Maiusc insieme al tasto freccia per spostare il punto di 10 pixel alla volta.
Nota: in Illustrator e InDesign potete modificare la distanza di un avanzamento modificando la preferenza Incrementi da
tastiera. Se avete modificato l’incremento predefinito, tenete premuto Maiusc per aumentare di 10 volte la distanza specificata.
67
Allungare le parti di un tracciato senza modificarne la forma originale
1 Selezionate l’intero tracciato.
2 Selezionate lo strumento cambia forma (che si trova nel gruppo dello strumento ridimensionamento ).
3 Posizionate il cursore sul punto di ancoraggio o segmento di tracciato da usare come punto focale (ovvero, il punto da
cui vengono tirati i segmenti di tracciato selezionati), quindi fate clic.
Se fate clic su un segmento di tracciato, al tracciato viene aggiunto un punto di ancoraggio evidenziato con un quadratino.
4 Tenete premuto Maiusc e fate clic su altri punti di ancoraggio o segmenti di tracciato da usare come punti focali; potete
evidenziarne un numero illimitato.
5 Trascinate i punti di ancoraggio evidenziati per modificare il tracciato.
Aggiungere ed eliminare i punti di ancoraggio
Aggiungendo punti di ancoraggio, potete esercitare un maggior controllo sul tracciato o estendere un tracciato aperto. È
però bene non eccedere nell’aggiunta di punti di ancoraggio. Un percorso con pochi punti è più facile da modificare,
visualizzare e stampare. Potete semplificare un tracciato, eliminando eventuali punti superflui. La procedura di aggiunta e
modifica dei punti di ancoraggio è molto simile in tutte le applicazioni Adobe.
Il pannello Strumenti contiene tre strumenti per aggiungere o eliminare i punti: strumento penna , strumento aggiungi
punti di ancoraggio e strumento elimina punti di ancoraggio . Inoltre, il pannello Controllo presenta il pulsante
Elimina punti di ancoraggio selezionati .
Per impostazione predefinita, lo strumento penna diventa lo strumento aggiungi punti di ancoraggio quando viene
posizionato su un tracciato selezionato o lo strumento elimina punti di ancoraggio se viene posizionato su un punto di
ancoraggio.
Nota: non utilizzate i tasti ritorno unitario, Backspace e Canc o i comandi Modifica > Taglia o Modifica > Cancella per
eliminare i punti di ancoraggio: con questi tasti e comandi vengono infatti eliminati sia il punto che i segmenti di linea collegati
ad esso.
Consultare anche
“Panoramica degli strumenti di disegno” a pagina 24
“Selezionare tracciati, segmenti e punti di ancoraggio” a pagina 64
Page 74

ILLUSTRATOR CS3
Guida utente
Aggiungere o eliminare punti di ancoraggio
1 Selezionate il tracciato da modificare.
2 Per aggiungere un punto di ancoraggio, selezionate lo strumento penna o lo strumento aggiungi punto di ancoraggio,
posizionate il puntatore su un segmento del tracciato e fate clic.
3 Per eliminare un punto di ancoraggio, effettuate una delle seguenti operazioni:
• Selezionate il punto con lo strumento selezione diretta e fate clic su Elimina punti di ancoraggio selezionati nel
pannello Controllo.
• Selezionate lo strumento penna o lo strumento elimina punto di ancoraggio, posizionate il puntatore su un punto di
ancoraggio e fate clic.
Individuare ed eliminare i punti di ancoraggio isolati
I punti di ancoraggio isolati sono singoli punti non collegati ad altri punti di ancoraggio. È consigliabile individuare ed
eliminare i punti di ancoraggio isolati.
1 Deselezionate tutti gli oggetti.
2 Scegliete Selezione > Oggetto > Punti isolati.
3 Scegliete Modifica > Taglia o Modifica > Cancella, oppure premete i tasti Canc o Backspace.
Disattivare o ignorare temporaneamente la selezione automatica dello strumento penna
Potete ignorare o disattivare temporaneamente la funzione di passaggio automatico allo strumento aggiungi punto di
ancoraggio o elimina punto di ancoraggio.
68
• Per disattivare temporaneamente tale funzione, tenete premuto il tasto Maiusc mentre posizionate lo strumento penna
sul tracciato selezionato o su un punto di ancoraggio. Questa funzione è utile se volete iniziare un nuovo tracciato sopra
un tracciato esistente. Per evitare che il tasto Maiusc vincoli lo strumento penna, rilasciate il tasto prima del pulsante del
mouse.
• Per disattivare la trasformazione dello strumento, scegliete Modifica > Preferenze > Generali (Windows) o Illustrator >
Preferenze > Generali (Mac OS), quindi selezionate Disattiva agg./elim. automatico.
Arrotondare e semplificare i tracciati
Potete arrotondare un tracciato e semplificare l’aspetto eliminando i punti di ancoraggio non desiderati.
Consultare anche
“Panoramica degli strumenti di disegno” a pagina 24
“Tasti per modificare le forme” a pagina 433
“Selezionare tracciati, segmenti e punti di ancoraggio” a pagina 64
Arrotondare i tracciati
1 Selezionate l’oggetto.
2 Selezionate lo strumento arrotonda .
3 Trascinate lo strumento lungo il segmento di tracciato da arrotondare.
4 Continuate ad arrotondare fino a ottenere il risultato desiderato.
Page 75

ILLUSTRATOR CS3
Guida utente
A B C
Usare lo strumento arrotonda
A. Tracciato originale B. Trascinate sopra il tracciato nel senso della lunghezza. C. Risultato
5 Per modificare la quantità di arrotondamento, fate doppio clic sullo strumento arrotonda e impostate le seguenti opzioni:
Fedeltà Controlla la distanza a cui è necessario spostare il mouse o la penna grafica affinché Illustrator aggiunga un nuovo
punto di ancoraggio al tracciato. Ad esempio, un valore di Fedeltà pari a 2,5 significa che i movimenti dello strumento
inferiori a 2,5 pixel non vengono registrati. Il valore di Fedeltà può variare da 0,5 a 20 pixel; maggiore è il valore e più
arrotondato e meno complesso sarà il tracciato.
Arrotondamento Controlla l’arrotondamento applicato quando usate lo strumento. I valori di arrotondamento possono
essere compresi tra 0% e 100%: maggiore è il valore, più morbido risulterà il tracciato.
Semplificare i tracciati
Semplificando un tracciato, potete eliminare i punti di ancoraggio non necessari senza cambiare la forma del tracciato.
L’eliminazione di questi punti di ancoraggio semplifica il disegno, riducendo contemporaneamente la dimensione del file e
rendendo più rapide le operazioni di visualizzazione e stampa.
69
1 Selezionate l’oggetto.
2 Selezionate Oggetto > Tracciato > Semplifica.
3 Impostate l’opzione Precisione curva per determinare la corrispondenza tra il tracciato semplificato e quello originale.
SelezionateAnteprimapervisualizzareun’anteprimadeltracciatosemplificatoedelencareilnumerodipuntineitracciati
originale e semplificato.
4 Selezionate ulteriori opzioni e fate clic su OK:
Precisione curva Specificate un valore compreso tra 0% e 100% per impostare la corrispondenza del tracciatosemplificato
con quello originale. Più è alta la percentuale, più punti vengono creati e maggiore sarà la corrispondenza. I punti di
ancoraggio esistenti vengono ignorati, ad eccezione degli estremi della curva e dei punti angolo (a meno che non venga
specificato un valore per Soglia angolo).
Soglia angolo Specificate unvalore compreso tra 0e 180˚ percontrollare la rotonditàdegli angoli.Se l’apertura di un punto
angoloèinferioreaSogliaangolo,ilpuntoangolononvienemodificato.Questaopzionepermettedimanteneregliangoli
vivi, anche se il valore di Precisione curva è basso.
Linee rette Crea linee rette tra i punti di ancoraggio degli oggetti originali. I punti angolo vengono rimossi se la loro
apertura è maggiore del valore impostato in Soglia angolo.
Mostra originale Visualizza il tracciato originale dietro il tracciato semplificato.
Creare la media dei punti di ancoraggio
1 Selezionate due o più punti di ancoraggio (sullo stesso tracciato o su tracciati differenti).
2 Selezionate Oggetto > Tracciato > Media.
3 Scegliete se creare la media solo lungo l’asse orizzontale (x), l’asse verticale (y) o entrambi gli assi e fate clic su OK.
Convertire i punti morbidi in punti angolo (e viceversa)
Potete convertire i punti su un tracciato da morbidi ad angolo (e viceversa). Utilizzando i punti nel pannello Controllo,
potete rapidamente convertire più punti di ancoraggio. Con lo strumento converti punto di ancoraggio, potete scegliere di
convertire solo un lato del punto e potete modificare con precisione le curve durante la conversione del punto.
Page 76

ILLUSTRATOR CS3
Guida utente
Consultare anche
“I tracciati” a pagina 49
“Panoramica degli strumenti di disegno” a pagina 24
“Le linee di direzione e i punti di direzione” a pagina 50
Convertire uno o più punti di ancoraggio usando il pannello Controllo
Per usare le opzioni di conversione del punto di ancoraggio nel pannello Controllo, è necessario selezionare solo i punti di
ancoraggio corrispondenti, non l’intero oggetto. Se selezionate più oggetti, uno di essi deve essere solo parzialmente
selezionato.Quando vieneselezionato l’intero oggetto,le opzionidel pannelloControllo visualizzanoquelle che riguardano
l’intero oggetto.
• Per convertire unoo piùpunti ad angolo in punti morbidi,selezionate ipunti, quindifate clicsul pulsanteConverti punti
di ancoraggio selezionati in punti angolo nel pannello Controllo.
• Per convertire uno o più punti morbidi in punti a angolo, selezionate i punti, quindi fate clic sul pulsanteConverti punti
di ancoraggio selezionati in punti morbidi nel pannello Controllo.
Convertire con precisione un punto di ancoraggio mediante lo strumento converti punto di ancoraggio
1 Selezionate l’intero percorso da modificare in modo da visualizzare tutti i punti di ancoraggio presenti.
2 Selezionate lo strumento converti punto di ancoraggio .
3 Posizionate lo strumento converti punto di ancoraggio sul punto di ancoraggio da convertire ed effettuate una delle
seguenti operazioni:
• Per convertire un punto angolo in un punto morbido, trascinate un punto di direzione dal punto angolo.
70
Trascinare un punto di direzione da un punto angolo per creare un punto morbido
• Per convertire un punto morbido in un punto angolo senza linee di direzione, fate clic sul punto morbido.
Fare clic su un punto morbido per creare un punto angolo
• Per convertire un punto morbido in un punto angolo con linee di direzione indipendenti, trascinate un punto di
direzione.
Page 77

ILLUSTRATOR CS3
Guida utente
Convertire un punto morbido in un punto angolo
• Per convertire un punto angolo senza linee di direzione in un punto angolo con linee di direzione indipendenti,
trascinate dapprima un punto di direzione da un punto angolo (convertendolo in un punto morbido con linee di
direzione). Rilasciatesolo il pulsantedel mouse (ma nessun altro tasto eventualmente premutoper attivare lo strumento
converti punto di ancoraggio), quindi trascinate un punto di direzione.
Cancellare un disegno
Potete cancellare parti di un disegno con lo strumento cancella tracciato, lo strumento gomma o con la gomma di una
penna stilo Wacom. Lo strumento cancella tracciato consente di cancellare parti di un tracciato disegnando lungo il
tracciato. Tale strumento è utile quando volete limitare la parte da cancellare a un segmento di tracciato, ad esempio un
bordo di un triangolo. Lo strumento gomma e la gomma di una penna stilo Wacom consente di cancellare qualsiasi
area del disegno, indipendentemente dalla struttura. Potete usare lo strumento gomma sui tracciati, sui tracciati composti,
sui tracciati all’interno di gruppi di pittura dinamica e di tracciati di ritaglio.
71
Cancellarepartidiuntracciatoconlostrumentocancellatracciato(asinistra)ecancellarepartediunoggettoraggruppatoconlostrumento
gomma (a destra)
Al seguente indirizzo, è disponibile un video sull’utilizzo dello strumento gomma: www.adobe.com/go/vid0036_it.
Consultare anche
“Panoramica degli strumenti di disegno” a pagina 24
“Tasti per modificare le forme” a pagina 433
Cancellare parte di un percorso con lo strumento cancella tracciato
1 Selezionate l’oggetto.
2 Selezionate lo strumento cancella tracciato .
3 Trascinate lo strumento lungo la parte di tracciato da cancellare. Per ottenere ottimi risultati, trascinate con un unico
movimento leggero.
Cancellare oggetti con lo strumento cancella
1 Effettuate una delle seguenti operazioni:
• Per cancellare oggetti specifici, selezionate gli oggetti o aprite gli oggetti in modalità Isolamento.
• Per cancellare un qualsiasi oggetto dalla tavola da disegno, lasciate tutti gli oggetti non selezionati.
Page 78

ILLUSTRATOR CS3
Guida utente
Quando nessun oggetto è più selezionato, lo strumento gomma cancella attraverso tutti i livelli.
2 Selezionate lo strumento gomma .
3 (Facoltativo) Fate doppio clic sullo strumento gomma e specificate le opzioni.
4 Trascinate sull’area da cancellare. Per regolare lo strumento, effettuate le seguenti operazioni:
• Per vincolare lo strumento gomma a una linea verticale, orizzontale o diagonale, tenete premuto Maiusc e trascinate.
• Per creare un rettangolo di selezione intorno a un’area e cancellare tutto all’interno di tale area, tenete premuto Alt
(Windows) o Opzione (Mac OS). Per vincolare un rettangolo di selezione a un quadrato, tenete premuto Alt (Windows)
o Opzione (Mac OS).
Cancellare gli oggetti con la gomma della penna stilo Wacom
Dopo avercapovolto la penna stilo,lo strumento gomma diventa automaticamente attivo. Dopoaver rigirato la penna stilo,
ridiventa attivo l’ultimo strumento attivato.
❖ Capovolgete la penna stilo e trascinatela lungo l’area da cancellare.
Premete con maggiore intensità per aumentare la larghezza del tracciato cancellato.
Opzioni dello strumento gomma
Per modificare le opzioni dello strumento gomma, fate doppio clic sullo strumento nel pannello Strumenti.
72
Nota: potete modificare il diametro in qualsiasi momento premendo 0 (Windows) oppure é (Mac OS) per aumentarlo e 9
(Windows) oppure à (Mac OS) per diminuirlo.
Angolo Determina l’angolo di rotazione dello strumento. Trascinate la freccia nell’anteprima o specificate un valore nella
casella di testo Angolo.
Rotondità Determina la rotondità dello strumento. Trascinate un punto nero nell’anteprima verso il centro o in direzione
opposta oppure immettete un valore nella casella di testo Rotondità. Più alto è il valore, maggiore sarà la rotondità.
Diametro Determina il diametro dello strumento. Usate il cursore del diametro oppure immettete un valore nella casella
di testo Diametro.
L’elenco a comparsa visualizzato a destra di ciascuna opzione consente di controllare le variazioni della forma dello
strumento. Selezionate una delle opzioni seguenti:
Fisso Usa un angolo, una rotondità o un diametro fisso.
Casuale Usa variazioni casuali per l’angolo, la rotondità o il diametro. Immettete un valore nella casella di testo Variazione
per specificare l’intervallo entro il quale la caratteristica del pennello può variare. Se ad esempio il valore di Diametro è 15
e il valore di Variazione è 5, il diametro sarà compreso tra 10 e 20, inclusi.
Pressione Varia l’angolo, la rotondità o il diametro in base alla pressione esercitata dalla penna grafica. Questa opzione è
particolarmente utile quando viene usata per il diametro. È disponibile solo se disponete di una tavoletta grafica. Inserite
un valore nella casella di testo Variazione per specificare l’entità della variazione delle caratteristiche del pennello. Ad
esempio, se il valore di rotondità è 75% e la variazione è 25%, per la pressione più leggera viene utilizzatoil 50% e per la più
forte il 100%. Più leggera è la pressione, più angolare sarà il tratto del pennello.
Rotellina stilo Varia il diametro in base all’utilizzo della rotellina dello stilo.
Inclinazione Varia l’angolo, la rotondità o il diametro in base all’inclinazione dalla penna grafica. Questa opzione è
particolarmente utile quando viene usata per la rotondità. È disponibile solo se si dispone di una tavoletta grafica in grado
di rilevare la direzione in cui viene inclinata la penna.
Direzione Varia l’angolo, la rotondità o il diametro in base alla pressione esercitata dalla penna grafica. Questa opzione è
particolarmente utile quando viene utilizzata per controllare l’angolo di pennelli calligrafici, particolarmente se lo
strumento è usato come un pennello. È disponibile solo se si dispone di una tavoletta grafica in grado di rilevare la
verticalità della penna.
Rotazione Varia l’angolo, la rotondità o il diametro inbase alla rotazione della punta della penna grafica. Questa opzione è
particolarmente utile quando viene utilizzata per controllare l’angolo di pennelli calligrafici, particolarmente se lo
Page 79

ILLUSTRATOR CS3
Guida utente
strumento èusato comeuna penna piatta. È disponibilesolo se si dispone di unatavoletta grafica in grado di rilevare questo
tipo di rotazione.
Suddividere un tracciato
Potete suddividere un tracciato, una cornice grafica o una cornice di testo vuota in corrispondenza di qualsiasi punto di
ancoraggio o lungo qualsiasi segmento. Quando si suddivide un tracciato, ricordate quanto segue:
• Per suddividere un tracciato chiuso in due tracciati aperti, tagliate il tracciato in due punti. Se tagliate una sola volta un
tracciato chiuso, si ottiene un tracciato unico con uno spazio vuoto.
• I tracciati derivanti da una suddivisione ereditano le impostazioni del tracciato originario, quali spessore della traccia e
colore di riempimento. Potrebbe essere necessario reimpostare l’allineamento della traccia dall’interno all’esterno.
1 (Facoltativo) Selezionate il tracciato per visualizzarne i punti di ancoraggio.
2 Effettuate una delle seguenti operazioni:
• Selezionate lo strumento forbici e fate clic sul tracciato nel punto in cui desiderate suddividerlo. Se dividete il tracciato
in mezzo a un segmento, vengono creati due nuovi estremi coincidenti e viene selezionato un estremo.
• Selezionate il punto d ancoraggio in cui desiderate dividere il tracciato, quindi fate clic sul pulsante Taglia tracciato su
punti di ancoraggio selezionati nel pannello Controllo. Se dividete il tracciato in corrispondenza di un punto di
ancoraggio,viene creatoun nuovopunto diancoraggio sopraquello originalee viene selezionato un punto di ancoraggio.
3 Con lo strumento selezione diretta potete regolare il nuovo punto di ancoraggio o segmento di tracciato.
Nota: potete scomporre un oggetto nelle facce che lo compongono utilizzando lo strumento cutter; una faccia è un’area non
divisa da alcun segmento di linea.
73
Consultare anche
“Tagliare gli oggetti con lo strumento cutter” a pagina 221
Ricalcare un disegno
Ricalcare un disegno
Per basare un nuovo disegno su un disegno esistente, potete ricalcarlo. Ad esempio, per creare un’illustrazione basata su
uno schizzo su carta oppure su un’immagine salvata in un altro programma di grafica, potete importarla in Illustrator e
ricalcarla.
Il metodo più facile per ricalcare la grafica consiste nell’aprire o inserite un file in Illustrator e ricalcare automaticamente
l’immagine mediante il comando Ricalco dinamico. Potete controllare il livello di precisione e in che modo riempire la
forma ricalcata. Una volta ottenuto il ricalco desiderato, potete convertirlo in tracciati vettoriali o in un oggetto di pittura
dinamica.
Immagine bitmap, prima e dopo il comando Ricalco dinamico
Al seguente indirizzo, è disponibile un video sull’utilizzo dello strumento ricalco dinamico:
www.adobe.com/go/vid0043_it.
Page 80

ILLUSTRATOR CS3
Guida utente
Ricalcare automaticamente la grafica
1 Aprite o inserite un file da usare come immagine sorgente per il ricalco.
2 Con l’immagine sorgente selezionata, effettuate una delle seguenti operazioni:
• Per ricalcare un’immagine usando un predefinito di ricalco, fate clic sul pulsante Opzioni e predefiniti di ricalco nel
pannello Controllo, quindi selezionate un predefinito.
• Per ricalcare l’immagine usando le opzioni di ricalco predefinite, fate clic su Ricalco dinamico nel pannello Controllo o
scegliete Oggetto > Ricalco dinamico > Crea.
• Per impostare le opzioni di ricalcoprima di ricalcare l’immagine, fateclic sulpulsante Opzioni e predefiniti diricalco
nel panello Controllo, quindi scegliete Opzioni di ricalco. Oppure, scegliete Oggetto > Ricalco dinamico > Opzioni di
ricalco. Impostate le opzioni di ricalco, quindi fate clic su Ricalca.
3 (Facoltativo) Regolate i risultati del ricalco
4 (Facoltativo) Convertite il ricalco in tracciati o in un oggetto di pittura dinamica.
Usare i livelli template per ricalcare manualmente la grafica
I livelli template sono livelli bloccati, non stampabili che potete usare per ricalcare manualmente le immagini. I livelli
template risultano attenuati del 50%, consentendovi di visualizzare facilmente i tracciati disegnati sopra il livello. Potete
creare livelli template da livelli esistenti o al momento di inserire un’immagine.
1 Effettuate una delle seguenti operazioni:
• Per inserire un’immagine come livello template per il ricalco, selezionate File > Inserisci, selezionate un file EPS, PDF o
di immagini raster da ricalcare, selezionate Template, quindi fateclic su Inserisci.Un nuovo livello template appare sotto
il livello attuale nel pannello.
• Per ricalcare un’immagine esistente, assicuratevi che l’immagine si trovi sul livello corrispondente, fate doppio clic sul
livello nel pannello Livelli, selezionate Template e fate clic su OK; oppure, selezionate il livello, quindi il Template dal
menu del pannello.
L’icona dell’occhio viene sostituita dall’icona template e il livello viene bloccato.
74
2 Ricalcate sul file con lo strumento penna o matita.
3 Pernascondere illivello template, selezionateVisualizza >Nascondi template. Scegliete Visualizza > Mostra templateper
visualizzarlo di nuovo.
4 Per convertire un livello template in un livello normale, fate doppio clic sul nome del livello nel pannello Livelli, quindi
deselezionate la casella Template e fate clic su OK.
Opzioni di ricalco
Predefinito Specifica un predefinito di ricalco.
Metodo Specifica un metodo di colore per il risultato di ricalco.
Soglia Specifica un valore per creare un risultato diricalco in bianco enero dall’immagine originale. Tutti i pixel più chiari
del valore Soglia vengono convertiti in bianco, mentre tutti i pixel più scuri vengono convertiti in nero. Questa opzione è
disponibile solo quando Metodo è impostato su Bianco e nero.
Palette Specifica una palette di colori per creare un ricalco a colori o in scala di grigio dall’immagine originale. Questa
opzione è disponibile solo quando Metodo è impostato su Colore o Scala di grigio.
Per consentire a Illustrator di determinare automaticamente i colori nel ricalco, selezionate Automatico. Per usare una
palette personale per il ricalco, selezionate il nome di una biblioteca di campioni. Per essere visualizzata nel menu Palette,
è necessario che la biblioteca di campioni sia aperta.
N. max colori Specifica un numero massimo di colori usati in un risultato di ricalco a colori o in scala di grigio. Questa
opzione è disponibile solo quando Metodo è impostato su Colore o Scala di grigio e quando Palette è impostato su
Automat ico.
Genera campioni Crea un nuovo campione nel pannello Campioni per ciascun colore nel risultato di ricalco.
Page 81

ILLUSTRATOR CS3
Guida utente
Sfocatura Sfoca l’immagine originale prima di creare il risultato di ricalco. Selezionate questa opzione per ridurre piccoli
effetti indesiderati e arrotondare i bordi scalettati nel risultato di ricalco.
Ricampiona Ricampiona l’immagine originale in base alla risoluzione specificata prima di generare il risultato di ricalco.
Questa opzione è utile per velocizzare il processo di ricalco nelle immagini di grandi dimensioni ma potrebbe produrre
degli effetti indesiderati.
Nota: quando create un predefinito, il valore di risoluzione del ricampionamento non viene salvato.
Riempimenti Crea delle aree con riempimento nel risultato di ricalco.
Tracce Crea tracciati con traccia nel risultato di ricalco.
Spessore max traccia Specificalospessoremassimodeiparticolaridell’immagineoriginaleacuièpossibileapplicareuna
traccia. I particolari di spessore maggiore verranno visualizzati come aree contornate nel risultato di ricalco.
Lunghezza min. traccia Specifica la lunghezza minima dei particolari nell’immagine originale a cui è possibile applicare
una traccia. I particolari di lunghezza inferiore verranno ignorati.
Corrispondenza tracciato Controlla ladistanza trala forma ricalcata e laforma originale in pixel. Valori inferiorigenerano
un tracciato che segue in modo più preciso l’originale e viceversa.
Area minima Specifica il particolare più piccolo nell’immagine originale che può essere ricalcato. Ad esempio, un valore
pari a4 specificache particolariinferiori a2 pixel dilarghezza per2 pixel dialtezza verranno ignorati dal risultatodi ricalco.
Angolo Specifica l’entità diun cambiamentodi direzionenell’immagine originale daconsiderare come puntodi ancoraggio
angolo nel risultato di ricalco. Per ulteriori informazioni sulla differenza tra un punto di ancoraggio angolo e un punto di
ancoraggio morbido, consultate “I tracciati” a pagina 49.
75
Raster Specifica come visualizzare il componente bitmap del risultato di ricalco. Questa impostazione di visualizzazione
non viene salvata come parte del predefinito di ricalco.
Vettoriale Specifica il metodo di visualizzazione del risultato di ricalco. Questa impostazione di visualizzazione non viene
salvata come parte del predefinito di ricalco.
Selezionate Anteprima nella finestra di dialogo Opzioni di ricalco per visualizzare un’anteprima delle impostazioni
correnti. Per impostare le opzioni di ricalco predefinite, accertatevi che non sia selezionato alcun oggetto prima di aprire la
finestra di dialogo Opzioni di ricalco. Dopo aver impostato le opzioni desiderate, fate clic su Imposta predefinito.
Al seguente indirizzo, è disponibile un video sull’utilizzo dello strumento ricalco dinamico:
www.adobe.com/go/vid0043_it. Al seguente indirizzo, è disponibile un’esercitazione su come regolare le opzioni di ricalco
dinamico per ottenere risultati ottimali: www.adobe.com/go/learn_ai_tutorials_livetrace_it.
Modificare la visualizzazione di un oggetto di ricalco
Un oggetto di ricalco è composto da due componenti: l’immagine sorgente originale e il risultato di ricalco (ovvero, il
disegno vettoriale). Per impostazione predefinita, è visibile soltanto il risultato di ricalco. Tuttavia, potete modificare la
visualizzazione dell’immagine originale e del risultato di ricalco in base alle vostre esigenze.
1 Selezionate l’oggetto di ricalco.
Per impostazione predefinita, nel pannello Livelli tutti gli oggetti di ricalco vengono identificati come “Ricalco”.
2 Effettuate una delle seguenti operazioni:
• Per modificare la visualizzazione dei risultati del ricalco, fate clic sul pulsante di visualizzazione vettoriale nel
pannello Controllo o scegliete Oggetto > Ricalco dinamico, quindi selezionate un’opzione di visualizzazione: Nessun
risultato di ricalco, Risultato di ricalco, Contorni o Contorni con ricalco.
• Per modificare la visualizzazione dell’immagine sorgente, fate clic sulpulsante di visualizzazione raster nel pannello
Controllo o selezionate Oggetto > Ricalco dinamico, quindi selezionate un’opzione di visualizzazione: Nessuna
immagine, Immagine originale, Immagine regolata (che consente di visualizzare l’immagine con le regolazioni applicate
in fase di ricalco) o Immagine trasparente.
Page 82

ILLUSTRATOR CS3
Guida utente
Nota: per visualizzare l’immagine sorgente, dovete innanzitutto cambiare l’opzione di visualizzazione vettoriale in Nessun
risultato di ricalco o Contorni.
Regolare i risultati di un ricalco
Una volta creato un oggetto di ricalco, potete regolare i risultati in qualsiasi momento.
1 Selezionate l’oggetto di ricalco.
2 Effettuate una delle seguenti operazioni:
• Impostate le opzioni di base nel pannello Controllo.
• Per visualizzare tutte le opzioni, fate clic sul pulsante Finestra di dialogo Opzioni di ricalco . Oppure, scegliete
Oggetto > Ricalco dinamico > Opzioni di ricalco. Regolate le opzioni e fate clic su Ricalco.
Usate i predefiniti di ricalco per modificare rapidamente i risultati di un ricalco.
Specificare i colori usati per il ricalco
1 Create una biblioteca di campioni contenente i colori che volete usare nel ricalco.
2 Verificate che la biblioteca di campioni sia aperta, quindi fate clic sul pulsante Finestra di dialogo Opzioni di ricalco
nel pannello Controllo. Oppure, scegliete Oggetto > Ricalco dinamico > Opzioni di ricalco.
3 Dal menu Palette, selezionate il nome della biblioteca di campioni e fate clic su Ricalco.
76
Consultare anche
“Creare biblioteche di campioni” a pagina 103
Usare un predefinito di ricalco
Il ricalco di predefiniti include opzioni di ricalco predefinite per tipi di grafica specifici. Ad esempio, se state ricalcando
un’immagine che prevedete di usare come disegno tecnico, selezionate il predefinito Disegno tecnico. Tutte le opzioni
vengono modificate per il ricalco ottimale di un disegno tecnico: il colore è impostato su bianco e nero, la sfocatura viene
impostata su 0 px, lo spessore della traccia è limitato a 3 px, e così via.
Specificare un predefinito
• Scegliete Oggetto > Ricalco dinamico > Opzioni di ricalco. Oppure, selezionate un oggetto di ricalco e fate clic sul
pulsante Finestra di dialogo Opzioni di ricalco nel pannello Controllo. Impostate le opzioni di ricalco per il
predefinito e fate clic su Salva predefinito. Immettete un nome per il predefinito e fate clic su OK.
• Scegliete Modifica > Predefiniti per PDF. Fate clic su Nuovo, impostate le opzioni di ricalco per il predefinito e fate clic
su Chiudi.
Per creare un nuovo predefinito su un altro già esistente, selezionate il predefinito specifico e fate clic su Nuovo.
Modificare o eliminare un predefinito
1 Scegliete Modifica > Predefiniti di ricalco.
2 Selezionate il predefinito e fate clic su Modifica o Elimina.
Nota: i predefiniti preimpostati nonpossono essere modificati né eliminati e sono elencati tra parentesi quadre([...]). Percreare
una copia modificabile di un predefinito preimpostato, selezionate il predefinito e fate clic su Nuovo.
Condividere i predefiniti con altri utenti
1 Scegliete Modifica > Predefiniti di ricalco.
2 Effettuate una delle seguenti operazioni:
• Fate clic su Esporta per salvare i predefiniti in un file.
Page 83

ILLUSTRATOR CS3
Guida utente
• Fate clic su Importa per caricare i predefiniti da un file.
Convertire un oggetto di ricalco in un oggetto di Pittura dinamica
Una volta ottenuto il ricalco desiderato, potete convertire l’oggetto di ricalco in tracciati o in un oggetto di pittura dinamica.
Questa ultima fase consente di lavorare con il ricalco come con qualsiasi altra grafica vettoriale. Una volta convertito
l’oggetto di ricalco, non potrete più regolare le opzioni di ricalco.
1 Selezionate l’oggetto di ricalco.
2 Effettuate una delle seguenti operazioni:
• Per convertire il ricalco in tracciati, fate clic su Espandi nel pannello Controllo oppure scegliete Oggetto > Ricalco
dinamico > Espandi. Questo metodo è utile se desiderate usare i componenti dei disegni ricalcati come oggetti singoli.
I tracciati risultanti verranno raggruppati.
• Per convertire i ricalchi in tracciati e mantenere le opzioni di visualizzazione correnti, scegliete Oggetto > Ricalco
dinamico > Espandi come visualizzato. Ad esempio, se le opzioni di visualizzazione per i risultati di ricalco sono
impostatesu Contorni,i tracciati a cui èstata applicata l’espansionevengono visualizzatisolo comecontorni, anziché con
riempimenti o tracce. Inoltre, viene mantenuta un’istantanea del ricalco con le opzioni di visualizzazione correnti e
raggruppata con i tracciati espansi. Usatequesto metodo sedesiderate mantenere l’immaginedi ricalco come riferimento
per i tracciati espansi.
• Per convertireil ricalco in un oggetto di pittura dinamica, fate clic su Pitturadinamica nel pannello Controllo o scegliete
Oggetto >Ricalco dinamici > Converti in pittura dinamica. Questo metodo è utile per applicare riempimenti e tracce ai
disegni ricalcati mediante lo strumento secchiello pittura dinamica.
Percreareunricalcoeconvertirel’oggettodiricalcoconunasolaoperazione,sceglieteOggetto>Ricalcodinamico>Crea
ed espandi oppure Oggetto > Ricalco dinamico > Crea e converti in pittura dinamica.
77
Al seguente indirizzo, è disponibile un video sull’utilizzo dello strumento ricalco: www.adobe.com/go/vid0043_it.
Consultare anche
“I tracciati” a pagina 49
“La funzione Pittura dinamica” a pagina 147
Rilasciare un oggetto di ricalco
Per eliminare un ricalco e mantenere comunque l’immagine originale inserita, potete rilasciare l’oggetto di ricalco.
1 Selezionate l’oggetto di ricalco.
2 Scegliete Oggetto > Ricalco dinamico > Rilascia.
Simboli
I simboli
Un simbolo è un oggetto grafico che potete riutilizzare all’interno di un documento. Se ad esempio create un simbolo a
partire dal disegno di un fiore, potete aggiungere alla tavola da disegno più istanze di quel simbolo senza ripetere
effettivamente più volte il disegno complesso originale. Ciascuna istanza del simbolo è collegata al simbolo nel pannello
Simboli o a una biblioteca di simboli. L’impiego dei simboli può consentirvi di risparmiare tempo e di ridurre in maniera
considerevole le dimensioni del file.
I simboli sono pienamente compatibili con i formati di esportazione SWF e SVG. Per l’esportazione in Flash, potete
impostare il tipo di simbolo su Clip filmato. In Flash, potrete eventualmente scegliere un altro tipo. In Illustrator potete
inoltre specificare il ridimensionamento 9 sezioni in modo che i clip filmato vengano correttamente ridimensionati se
utilizzati per i componenti dell’interfaccia utente.
Page 84

ILLUSTRATOR CS3
Guida utente
Nota: per ulteriori informazioni sull’uso dei simboli in Flash, consultate la Guida in linea di Flash. Al seguente indirizzo, è
disponibile un video sull’utilizzo efficace dei simboli tra Illustrator e Flash: www.adobe.com/go/vid0198_it.
Dopo aver posizionato un simbolo, potete modificare le istanze del simbolo sulla tavola da disegno e ridefinire il simbolo
originale. Gli strumenti simboli consentono di aggiungere e manipolare più istanze di simboli contemporaneamente.
78
Disegno con istanze di simboli
Panoramica del pannello Simboli
Per gestire i simboli di un documento, potete usare il pannello Simboli (Finestra > Simboli) o il pannello Controllo. Il
pannello Simboli contiene vari simbolipredefiniti. Potete aggiungeresimboli dalle biblioteche disimboli o dallebiblioteche
create.
Modificare la visualizzazione dei simboli nel pannello
• Selezionate un’opzione di visualizzazione nel menu del pannello: Visualizza miniature per mostrare le miniature, Elenco
ridotto per visualizzare un elenco di simboli per nome con una miniatura piccola o Elenco ingrandito per visualizzare
un elenco di simboli per nome con una miniatura grande.
• Trascinate il simbolo su un’altra posizione. Rilasciate il pulsante del mouse quando compare una riga nera in
corrispondenza della posizione desiderata.
• Nel menu del pannello, selezionate Ordina per nome per elencare i simboli in ordine alfabetico.
Duplicare un simbolo in un pannello
DuplicareocopiareunsimbolonelpannelloSimbolièunmodosemplicedicreareunnuovosimbolobasatosuunsimbolo
esistente.
❖ Effettuate una delle seguenti operazioni:
• Selezionate un simbolo nel pannello Simboli e scegliete Duplica simbolo dal menu del pannello o trascinate il simbolo
sul pulsante Nuovo simbolo.
• Selezionate un’istanza del simbolo e fate clic su Duplica nel pannello Controllo.
Nota: la duplicazione di un’istanza è utile, ad esempio, per duplicare l’istanza di un simbolo che è stato ridimensionato e
ruotato sulla tavola da disegno, in modo da aggiungere un’altra istanza con la stessa scala e rotazione. Consultate “Operazioni
con istanze di simboli” a pagina 80.
Rinominare un simbolo
1 Per rinominare un simbolo, selezionate il simbolo nel pannello Simboli, selezionate Opzioni simbolo nel menu del
pannello, quindi immettete un nuovo nome nella finestra di dialogo Opzioni simbolo.
Page 85

ILLUSTRATOR CS3
Guida utente
2 Per rinominare l’istanza di un simbolo, selezionate l’istanza del simbolo nel disegno, quindi immettete un nuovo nome
nella casella di testo Nome istanza nel pannello Controllo.
Inserire un simbolo
1 Selezionate un simbolo nel pannello Simboli o in una biblioteca di simboli.
2 Effettuate una delle seguenti operazioni:
• Fate clic sul pulsante Inserisci istanza simbolo nel pannello Simboli per inserire l’istanza al centro della tavola da
disegno.
• Trascinate il simbolo sul punto della tavola da disegno in cui lo volete posizionare.
• Scegliete Inserisci istanza simbolo nel menu del pannello Simboli.
Nota: un singolo simbolo inserito in qualsiasi punto del disegno (a differenza dei simboli presenti solo nel pannello) viene
definito istanza.
Creare un simbolo
Potetecreare simboliusando qualunque oggetto diIllustrator, inclusi tracciati, tracciati composti, oggetti di testo,immagini
rasterizzate, oggetti con trame e gruppi di oggetti. Non potete tuttavia creare simboli dalla grafica collegata o da alcuni
gruppi, come gruppi di grafici.
79
1 Selezionate l’immagine da usare come simbolo.
2 Effettuate una delle seguenti operazioni:
• Fate clic sul pulsante Nuovo simbolo nel pannello Simboli.
• Trascinate l’immagine nel pannello Simboli.
• Scegliete Nuovo simbolo nel menu del pannello.
Nota: perimpostazionepredefinita,ildisegnoselezionatodivental’istanzadiunnuovosimbolo.Perimpedirecheundisegno
diventiun’istanza,durantelacreazionedelnuovosimbolotenetepremutoMaiusc.Inoltre,perevitarechelafinestradidialogo
Nuovo simbolo si apra durante la creazione di un nuovo simbolo, tenete premuto Alt (Windows) oppure Opzione (Mac OS)
durante la creazione del simbolo; Illustrator userà per il simbolo un nome predefinito, ad esempio Nuovo simbolo 1.
3 Nella finestra di dialogo Opzioni simbolo immettete un nome per il simbolo.
4 Se il simbolo verrà esportato in formato Flash, effettuate le seguenti operazioni:
• Per Tipo, selezionate Clip filmato. Clip filmato è il tipo di simbolo predefinito per Flash.
• Sulla griglia Registrazione Flash, specificate la posizione per il punto di ancoraggio del simbolo. La posizione del punto
di ancoraggio determina la posizione del simbolo all’interno delle coordinate dello schermo.
• Per utilizzare il ridimensionamento con 9 sezioni in Flash, selezionate Abilita guide per ridimensionamento 9 sezioni.
Nota: al seguente indirizzo, è disponibile un video sull’utilizzo efficace dei simboli tra Illustrator e Flash:
www.adobe.com/go/vid0198_it.
Usare il ridimensionamento 9 sezioni
Il ridimensionamento con 9 sezioni consente di specificare il tipo di ridimensionamento per il componente per i simboli di
tipo clip filmato da esportare in Flash. Questo tipo di ridimensionamento consente di creare simboli di tipo clip filmato
ridimensionabili che possono essereusati come componenti di interfaccia (questo tipo di ridimensionamento si differenzia
da quello applicato alla grafica e agli elementi grafici).
Il clip filmato è concettualmente diviso in nove sezioni da una sorta di griglia sovrapposta, in cui ciascuna delle nove aree
viene ridimensionata indipendentemente. Per mantenere l’integrità visiva del clip filmato, gli angoli non vengono
ridimensionati, mentre le restanti aree dell’immagine vengono ingrandite o rimpicciolite (anziché allungate o accorciate),
secondo necessità.
Page 86

ILLUSTRATOR CS3
Guida utente
La griglia di ridimensionamento a 9 sezioni è visibile solo in modalità Isolamento. Per impostazione predefinita, le guide
della griglia sono inserite al 25% (o 1/4) della larghezza e dell’altezza del simbolo, dal bordo del simbolo, e appiano come
linee tratteggiate sovrapposte al simbolo.
Nota: per ulteriori informazioni sull’uso del ridimensionamento in 9 sezioni in Flash, consultate la Guida in linea di Flash. Al
seguente indirizzo, è disponibile un video sul ridimensionamento in 9 sezioni e sull’uso di tale funzione in Illustrator e Flash:
www.adobe.com/go/vid0204_it e www.adobe.com/go/vid0205_it.
Abilitare il ridimensionamento in 9 sezioni
1 Selezionate il simbolo sulla tavola da disegno o sul pannello Simboli e scegliete Opzioni simbolo dal menu del pannello.
2 Nella finestra di dialogo Opzioni simbolo, selezionate Clip filmato per Tipo, quindi selezionate Abilita guide per
ridimensionamento 9 sezioni.
Nota: poteteancheattivarequestaopzionedurantelacreazionediunnuovosimbolo,nellafinestradidialogoOpzionisimbolo.
Modificare la griglia di ridimensionamento 9 sezioni per un simbolo
1 Per modificare la griglia di ridimensionamento in 9 sezioni, aprite il simbolo in modalità Isolamento effettuando una
delle seguenti operazioni:
• Fate doppio clic sul simbolo nel pannello Simboli.
• Selezionate il simbolo nel pannello Simboli e scegliete Modifica simbolo nel menu del pannello.
2 Per modificare la griglia di ridimensionamento per un’istanza di simbolo, aprite l’istanza del simbolo in modalità
Isolamento effettuando una delle seguenti operazioni:
• Fate doppio clic sul simbolo sulla tavola di disegno.
• Selezionate l’istanza del simbolo sulla tavola da disegno e fate clic su Modifica simbolo nel pannello Controllo.
3 Portate il puntatore su una delle quattro guide. Quando il puntatore si trasforma in , trascinate la guida.
Nota: il ridimensionamento si verifica anche se si allontana una guida dai bordi del simbolo (dividendo quindi il simbolo in
meno di 9 sezioni). Il simbolo viene ridimensionato in base alla sezione in cui ricade.
80
4 Perdisattivare lamodalità diisolamento fate clic sulpulsante Esci dagruppo isolato nell’angolo in alto a sinistradella
tavola da disegno o nel pannello Controllo .
Operazioni con istanze di simboli
Potete spostare, ridimensionare, ruotare, inclinare o riflettere le istanze di simboli così come è possibile per altri oggetti.
Inoltre, è possibile eseguire tutte le operazioni nel pannello Trasparenza, Aspetto e Stili grafica e applicare qualsiasi effetto
dal menu Effetto. Tuttavia, per modificare i singoli componenti dell’istanza di un simbolo, dovete innanzitutto espandere
l’istanza. In questo modo, viene interrotto il collegamento tra simbolo e istanza del simbolo e l’istanza viene convertita in
un normale disegno.
Al seguente indirizzo, è disponibile un video sulla selezione e l’allineamento di oggetti, inclusi simboli:
www.adobe.com/go/vid0034_it e www.adobe.com/go/vid0035_it.
Consultare anche
“Espandere gli oggetti” a pagina 189
Modificare l’istanza del simbolo
Dopo aver modificato un’istanza del simbolo, sarà possibile ridefinire il simbolo originale nel pannello Simboli. Quando
un simbolo viene ridefinito, tutte le sue istanze ne assumono la nuova definizione.
1 Selezionate un’istanza del simbolo.
2 Fate clic sul pulsante Interrompi collegamento al simbolo nel pannello Simboli o Controllo.
3 Modificate il disegno.
Page 87

ILLUSTRATOR CS3
Guida utente
4 (Facoltativo) Effettuate una delle seguenti operazioni:
• Per sostituire il simbolo principale con la versione modificata, tenete premuto il tasto Alt (Windows) oppure Opzione
(Mac OS) e trascinate il simbolo modificato sulla parte superiore del vecchio simbolo nel pannello Simboli. Il simbolo
esistente viene sostituito sia nel pannello Simboli che nel file corrente.
• Per creare un nuovo simbolo con la versione modificata, trascinate il simbolo modificato nel pannello Simboli oppure
fate clic su Nuovo simbolo nel pannello Simboli.
Espandere l’istanza del simbolo
1 Selezionate una o più istanze del simbolo.
2 Effettuate una delle seguenti operazioni:
• Fate clic sul pulsante Interrompi collegamento al simbolo nel pannello Simboli o Controllo, oppure scegliete
Interrompi collegamento a simbolo dal menu del pannello Simboli.
• Scegliete Oggetto > Espandi, quindi fare clic su OK nella finestra di dialogo Espandi.
Illustrator crea un gruppo con i componenti del simbolo che è stato espanso. Dopo aver effettuato l’espansione, potete
modificare il disegno.
Duplicare l’istanza di un simbolo sulla tavola da disegno
Se avete ridimensionato, ruotato, inclinato o riflesso l’istanzadi un simbolo e desiderate aggiungere altre istanze con queste
stesse modifiche, potete ricorrere alla duplicazione dell’istanza.
81
1 Selezionate l’istanza del simbolo.
2 Effettuate una delle seguenti operazioni:
• Tenete premuto il tasto Alt (Windows) o Opzione (Mac OS) e trascinate l’istanza del simbolo in una diversa posizione
sulla tavola da disegno.
• Copiate e incollate l’istanza del simbolo.
Nota: per duplicareun simbolonel pannello Simboli, ad esempio percreare un nuovo simbolo basato suuno esistente, duplicate
il simbolo, non una sua istanza. Consultate “Panoramica del pannello Simboli” a pagina 78.
Sostituire l’istanza di un simbolo con un simbolo diverso
1 Selezionate l’istanza di un simbolo sulla tavola da disegno.
2 Effettuate una delle seguenti operazioni:
• Scegliete un nuovo simbolo dal menu Sostituisci nel pannello Controllo.
• Selezionate un nuovo simbolo nel pannello Simboli, quindi scegliete Sostituisci simbolo dal menu del pannello Simboli.
Selezionare tutte le istanze di un simbolo nel documento
❖
Selezionate un simbolo nel pannello Simboli, quindi scegliete Seleziona tutte le istanze nel menu del pannello.
Modificare o ridefinire un simbolo
Per modificare un simbolo, modificate la grafica del simbolo oppure ridefinite il simbolo sostituendolo con un nuovo
disegno. Lamodifica o la ridefinizionedi un simbolocambia l’aspetto delsimbolo nel pannello Simbolie tutte le sue istanze
sulla tavola di disegno.
Modificare un simbolo
1 Per aprire il simbolo in modalità Isolamento, effettuate una delle seguenti operazioni:
• Selezionate l’istanza del simbolo sulla tavola da disegno e fate clic su Modifica simbolo nel pannello Controllo.
All’apertura della finestra di avviso, fate clic su OK.
• Fate doppio clic su un’istanza del simbolo. All’apertura della finestra di avviso, fate clic su OK.
Page 88

ILLUSTRATOR CS3
Guida utente
• Fate doppio clic su un simbolo nel pannello Simboli. Al centro della tavola da disegno appare un’istanza temporanea del
simbolo.
2 Modificate il disegno.
3 Perdisattivare lamodalità diisolamento fate clic sulpulsante Esci dagruppo isolato nell’angolo in alto a sinistradella
tavola da disegno o nel pannello Controllo .
Ridefinite il simbolo con un disegno diverso.
1 Selezionate il disegno dautilizzare perridefinire un simbolo esistente.Accertatevi diselezionare ildisegno originale, non
l’istanza di un simbolo.
2 Nel pannello Simboli, fate clic sul simbolo da ridefinire, quindi scegliete Ridefinisci simbolo dal menu del pannello.
Nota: il disegno selezionato diventa automaticamente l’istanza di un nuovo simbolo. Se non desiderate che il disegno diventi
un’istanza del simbolo, tenete premuto Maiusc mentre scegliete Ridefinisci simbolo dal menu del pannello.
Biblioteche di simboli
Le biblioteche disimboli sono raccolte di simboli predefiniti.Quando caricate unabiblioteca di simboli, questa appare in un
nuovo pannello e non nel pannello Simboli.
In una biblioteca di simboli potete selezionare, ordinare e visualizzare gli elementi come è possibile fare nel pannello
Simboli. Tuttavia, non potete aggiungere, eliminare o modificare i simboli contenuti nelle biblioteche di simboli.
82
Aprire le biblioteche di simboli
❖
Effettuate una delle seguenti operazioni:
• Scegliete Finestra > Biblioteche di simboli > [tipo di simboli].
• Scegliete Apri biblioteca di simboli nel menu del pannello Simboli, quindi scegliete una biblioteca dall’elenco
visualizzato.
• Fate clic sul pulsante Menu biblioteche simboli nel pannello Simboli, quindi scegliete una biblioteca dall’elenco
visualizzato.
Per aprire automaticamente una biblioteca all’avvio di Illustrator, scegliete Permanente nel menu del pannello della
biblioteca.
Spostare i simboli da una biblioteca al pannello Simboli.
Ogni volta che usate un simbolo all’interno di un documento, esso viene aggiunto automaticamente al pannello Simboli.
❖ Fate clic su un simbolo in una biblioteca.
Creare biblioteche di simboli
1 Aggiungete al pannello Simboli i simboli che desiderate includere nella nuova biblioteca ed eliminate i simboli non
desiderati.
Per selezionare tutti i simboli non usati in un documento, scegliete Seleziona non usati nel menu del pannello Simboli.
2 Scegliete Salva biblioteca di simboli dal menu del pannello Simboli.
3 Salvate la nuova biblioteca nella cartella Simboli predefinita. Il nome della biblioteca apparirà automaticamente nei
sottomenu Biblioteche di simboli e Apri biblioteca di simboli.
Se salvate la biblioteca in una cartella diversa, potete aprirla scegliendo Apri biblioteca di simboli > Altra biblioteca dal
menu del pannello Simboli. Una volta aperta con tale procedura, verrà elencata nel sottomenu Biblioteche di simboli con
le altre biblioteche.
Importare tutti i simboli da un altro documento
1 Scegliete Finestra > Biblioteche di simboli > Altra biblioteca oppure scegliete Apri biblioteca di campioni > Altra
biblioteca dal menu del pannello Simboli.
Page 89

ILLUSTRATOR CS3
2 Selezionate il file dal quale desiderate importare i simboli e fate clic su Apri.
I simboli non vengono visualizzati nel pannello Simboli, ma in un pannello specifico per la biblioteca di simboli.
Strumenti simboli e set di simboli
I set di simboli
Un set di simboli è un gruppo di istanze di simboli create con lo strumento bomboletta simboli. Potete creare set misti
usando lo strumento bomboletta simboli prima con un simbolo e quindi con un altro.
Guida utente
83
Disegno creato mediante gli strumenti simboli
Quando usate i set di simboli, ricordate che gli strumenti simboli hanno effetto solo sul simbolo o sui simboli selezionati
nel pannello Simboli. Ad esempio, se create un set di istanze del simbolo miste per raffigurare un prato con erba e fiori,
potete modificare l’orientamento della sola erba selezionando il simbolo dell’erba nel pannello Simboli e usando lo
strumento ruota simboli. Per modificare le dimensioni dell’erba e dei fiori, selezionate entrambi i simboli nel pannello
Simboli, quindi usate lo strumento ridimensiona simboli.
Nota: quando selezionate un set di simboli misti nella tavola da disegno, l’ultima istanza aggiunta del simbolo viene
automaticamente selezionata nel pannello Simboli.
Creare set di simboli
La bomboletta simboli agisce in modo simile a un nebulizzatore e consente di aggiungere contemporaneamente molti
oggetti identici sulla tavola di disegno. Potete ad esempio usare la bomboletta simboli per aggiungere centinaia di fili d’erba,
fiori di campo, api o fiocchi di neve.
Consultare anche
“Panoramica degli strumenti per simboli” a pagina 28
“Opzioni degli strumenti per simboli” a pagina 86
Spruzzare set di istanze di simboli su un disegno
1 Selezionate un simbolo nel pannello Simboli, quindi selezionate lo strumento bomboletta simboli .
2 Fate clic o trascinate nella posizione in cui le istanze dei simboli devono apparire.
Aggiungere o eliminare le istanze di simboli da un set esistente
1 Selezionate il set di simboli esistente.
Page 90

ILLUSTRATOR CS3
Guida utente
2 Selezionate lo strumento bomboletta simboli e un simbolo nel pannello simboli.
3 Effettuate una delle seguenti operazioni:
• Per aggiungere delle istanze di simboli, fate clic o trascinate sul punto in cui volete visualizzare le nuove istanze.
• Per eliminare le istanze dei simboli, tenete premuto il tasto Alt (Windows) o Opzione (Mac OS) mentre fate clic o
trascinate sull’area da cui desiderate rimuovere le istanze.
Modificare le istanze di simboli in un set di simboli
Potete usare gli strumenti deisimboli per modificare più istanze di simboli in un set. Potete, ad esempio,disporre le istanze
su un’area più grande mediante lo strumento avvicina simboli oppure modificare gradualmente la tonalità del colore delle
varie istanze per renderle più realistiche.
Sebbene sia possibile utilizzare gli strumenti simboli su singole istanze di simboli, essi sono più efficaci se utilizzati su set
di simboli. Per singole istanze di simboli, la maggior parte di queste operazioni può essere facilmente eseguita con gli
strumenti e i comandi con cui si manipola un normale oggetto.
Consultare anche
“Panoramica degli strumenti per simboli” a pagina 28
“Opzioni degli strumenti per simboli” a pagina 86
84
Modificare l’ordine di sovrapposizione delle istanze in un set di simboli
1 Selezionate lo strumento sposta simboli .
2 Effettuate una delle seguenti operazioni:
• Per spostare le istanze dei simboli, trascinate nella direzione in cui intendete spostarle.
• Per portare avanti un’istanza, tenete premuto Maiusc e fate clic sull’istanza.
• Per portare indietro un’istanza, tenete premuto Maiusc+Alt (Windows) o Maiusc+Opzione (Mac OS) e fate clic
sull’istanza.
Avvicinare o allontanare le istanze di simboli
1 Selezionate lo strumento allontana/avvicina simboli .
2 Effettuate una delle seguenti operazioni:
• Fate clic o trascinate nell’area in cui le istanze dei simboli devono essere avvicinate.
• Per allontanare le istanze l’una dall’altra, fate clic o trascinate le istanze dei simboli tenendo premuto il tasto Alt
(Windows) o Opzione (Mac OS).
Ridimensionare le istanze dei simboli
1 Selezionate lo strumento ridimensiona simboli .
2 Effettuate una delle seguenti operazioni:
• Fate clic o trascinate nel set di cui volete ingrandire le istanze dei simboli.
• Tenete premuto il tasto Alt (Windows) o Opzione (Mac OS) e fate clic o trascinate nel punto in cui intendete diminuire
la dimensione delle istanze del simbolo.
• Per mantenere la densità delle istanze del simbolo durante il ridimensionamento, tenete premuto il tasto Maiusc e fate
clic o trascinate.
Ruotare le istanze dei simboli
1 Selezionate lo strumento ruota simboli .
2 Fate clic o trascinate nella direzione in cui intendete orientare le istanze del simbolo.
Page 91

ILLUSTRATOR CS3
Guida utente
Applicare una tonalità alle istanze dei simboli
La colorizzazionedell’istanza di un simbolo sposta latonalità verso ilcolore dellatinta, mantenendo la luminosità originale.
Agisce in modo analogo al metodo Tinte e tonalità usato per l’opzione Colorizzazione dei pennelli. Per generare il colore
finale, questometodo impiegala luminositàdel coloreoriginale e la tonalità delcolore di colorizzazione. Per questaragione,
i colori con luminosità molto alta o molto bassa cambiano molto poco, e gli oggetti bianchi e neri non cambiano affatto.
Per ottenere un metodo di colorizzazione che abbia effetto anche sugli oggetti in bianco e nero, usate lo strumento stile
simboli con uno stile grafico basato sul colore di riempimento desiderato.
1 Nel pannello Colori, selezionate il colore da usare come colore di colorizzazione.
2 Selezionate lo strumento tonalità simboli ed effettuate una delle seguenti operazioni:
• Fate clic o trascinate sulle istanze dei simboli a cui volete applicare la tonalità di colore. La quantità di colorizzazione si
riduce gradualmente, mentre il colore dell’istanza si tramuta nel colore di colorizzazione.
• Fate clic o trascinate tenendo premuto il tasto Alt (Windows) o Opzione (Mac OS) per diminuire il fattore di
colorizzazione e rivelare una maggiore quantità del colore originale del simbolo.
• Tenete premuto il tasto Maiusc e fate clic o trascinate per mantenere costante la quantità di colorizzazione, mentre il
colore delle istanze dei simboli tende al colore di colorizzazione.
Nota: l’uso dello strumento tonalità simboli aumentale dimensioni dei file e riduce le prestazioni. Non usate questo strumento
se avete limiti di memoria o di dimensioni dei file Flash/SVG esportati.
85
Regolare la trasparenza delle istanze del simbolo
1 Selezionate lo strumento trasparenza simboli .
2 Effettuate una delle seguenti operazioni:
• Fate clic o trascinate là dove volete aumentare la trasparenza del simbolo.
• Tenete premuto il tasto Alt (Windows) o Opzione (Mac OS) e fate clic o trascinate per diminuire la trasparenza delle
istanze del simbolo.
Applicare uno stile di grafica alle istanze del simbolo
Lo strumento stile simboli consente di applicare o rimuovere uno stile di grafica da un’istanza del simbolo. Potete
controllare la quantità e la posizione dell’applicazione. Ad esempio, potete applicare uno stile gradualmente, in modo che
verrà applicato a piena intensità ad alcune istanze del simbolo e a intensità ridotta ad altre istanze.
Stile di grafica applicato a piena intensità (in alto) e a intensità variabili (in basso)
Per passare allo strumento stile simboli mentre usate un qualunque strumento simbolo, fate clic su uno stile nel pannello
Stili grafica.
1 Selezionate lo strumento stile simboli .
Page 92

ILLUSTRATOR CS3
Guida utente
2 Selezionate uno stile di livello nel pannello Stili grafica ed effettuate una delle operazioni seguenti:
• Fate clic o trascinate là dove volete applicare lo stile al set di simboli. La quantità di stile applicata alle istanze dei simboli
aumenta e lo stile varia gradualmente.
• Fate clic o trascinate tenendo premuto il tasto Alt (Windows) o Opzione (Mac OS) per diminuire la quantità di stile e
rivelare una maggiore quantità di simbolo originale senza stile.
• Tenete premuto il tasto Maiusc e fate clic o trascinate per mantenere costante la quantità di stile, mentre lo stile delle
istanze dei simboli diventa gradualmente lo stile selezionato.
Nota: è molto importante eseguire i punti 1 e 2 nell’ordine indicato. Se si seleziona uno stile con uno strumento diverso dallo
strumento simbolo, lo stile viene applicato immediatamente all’intero set di istanze del simbolo selezionato.
Opzioni degli strumenti per simboli
Per accedere alle opzioni degli strumenti per simboli, fate doppio clic sullo strumento per simboli nel pannello Strumenti.
Le opzioni generali, ad esempio diametro, intensità e densità vengono visualizzate nella parte superiore della finestra di
dialogo. Le opzioni specifiche dello strumento, invece, si trovano nella parte inferiore dellafinestra. Per passare alle opzioni
di un altro strumento, fate clic sull’icona corrispondente allo strumento desiderato nella finestra di dialogo.
Opzioni generali Le opzioni generali sono visualizzate nella parte superiore della finestra di dialogo Opzioni strumenti
simboli, indipendentemente dallo strumento simboli selezionato.
86
• Diametro Specifica la dimensione dello strumento.
In qualsiasi momento, durante l’utilizzo di uno strumento simbolo, potete premere 9 (Windows) oppure à (Mac OS) per
ridurre il diametro e 0 (Windows) oppure é (Mac OS) per aumentarlo.
• Intensità Specifica la velocità di modifica (i valori più alti corrispondono a modifiche più veloci). In alternativa,
selezionate Usa penna a pressione per utilizzare in input la pressione di una tavoletta o di una penna, invece del valore di
intensità.
• Densità set simboli Specifica un valore di attrazione per il set di simboli (a valori più alti corrispondono istanze di
simboli più ravvicinati). Questa impostazione viene applicata all’intero set di simboli. Se è selezionato un set di simboli, la
densità cambia per tutte le istanze di simboli nel set e non solo per le nuove istanze create.
• Metodo Specifica in che modo gli strumenti allontana/avvicina simboli, ridimensiona simboli, ruota simboli, tonalità
simboli, trasparenza simboli e stile simboli regolano le istanze simbolo.
SelezionateDefinitodall’utenteperregolaregradualmenteisimboliinbaseallaposizionedelcursore.SelezionateCasuale
per modificare i simboli in maniera casuale nell’area sotto il cursore. Selezionate Media per uniformare gradualmente i
valori dei simboli.
• Mostra dimensione e intensità pennello Visualizza la dimensione durante l’uso dello strumento.
Opzioni per lo strumento bomboletta simboli Le opzioni per lo strumento bomboletta simboli (Allontana/avvicina,
Dimensione, Rotazione, Trasparenza, Tonalità e Stile) appaiono sotto le opzioni generali nella finestra di dialogo Opzioni
strumenti simboli solo quando è selezionato lo strumento bomboletta simboli e controllano il modo in cui le nuove istanze
vengono aggiunte ai set di simboli. Ognuna di queste opzioni consente di usare due impostazioni:
• Media Aggiunge un nuovo simbolo con il valore medio delle istanze simbolo esistenti entro il raggio del pennello. Ad
esempio, un’istanza aggiunta in un’area in cui il valore medio di trasparenza delle istanze esistenti è pari a 50% risulterà
trasparente al 50%; un’istanza aggiunta in un’area senza istanze risulterà opaca.
Nota: l’opzione Media tiene conto solo delle istanze comprese nel raggio del pennello dello strumento bomboletta simboli,
definito con l’opzione Diametro. Per controllare il raggio mentre lavorate, selezionate Mostra dimensione e intensità pennello.
• Definito dall’utente Applica valori predefiniti specifici a ciascun parametro: l’opzione Allontanamento/avvicinamento
(densità) è basata sulla dimensione originale del simbolo; Dimensione usa la dimensione originale del simbolo; Rotazione
usa la direzione del mouse (o nessun orientamento se il mouse non si sposta); Trasparenza usa l’opacità al 100%; Tonalità
usa il riempimento di colore e l’intera quantità di tinta corrente; Stile usa lo stile corrente.
Page 93

ILLUSTRATOR CS3
Guida utente
Opzioni per lo strumento ridimensiona simboli Le opzioni per lo strumento ridimensiona simboli vengono visualizzate
sotto le opzioni generali nella finestra di dialogo Opzioni strumenti simboli solo quando è selezionato lo strumento
ridimensiona simboli.
• Ridimensionamento proporzionale Mantiene la forma dell’istanza del simbolo uniforme durante il ridimensionamento.
• Il ridimensionamento ha effetto sulla densità Allontana le istanze del simbolo l’una dall’altra se si aumentano le
dimensioni, le avvicina se le dimensioni si riducono.
87
Page 94

Capitolo 4: Colore
Una delle attività più comuni che si eseguono in Adobe Illustrator è l’applicazione dei colori alla grafica, per la quale è
importante sapere qualcosa sui modelli e i metodi di colore. Quando applicate un colore alla grafica, tenete presente il
supporto finalesul quale verrà pubblicata, in modo da utilizzare il modello e le definizioni del colore corretti. Sperimentare
e applicare i colori in Illustrator è semplice, grazie alle molte funzioni dei pannelli Campioni e Guida colori e della finestra
di dialogo Colore dinamico.
Il colore
I colori nella grafica digitale
I modelli di colore consentono di descrivere i colori visualizzati e usati nella grafica digitale. Ogni modello, ad esempio
RGB, CMYK o HSB, rappresenta un metodo diverso di descrivere e classificare il colore. I modelli di colore usano valori
numerici per rappresentare lo spettro visibile del colore. Lo spazio cromatico è una variante del modello di colore e ha una
gamma (intervallo) specifica di colori. Ad esempio, all’interno del modello RGB vi sono diversi spazi cromatici: Adobe
RGB, sRGB e Apple RGB. Nonostante questi tre spazi definiscano il colore usando gli stessi tre assi (R, G e B), le gamme
corrispondenti sono diverse.
88
Quando lavorate con i colori in un elemento grafico, in sostanza regolate valori numerici all’interno del file. È facile
considerare un colore come un numero. Tuttavia, i valori numerici non rappresentano colori assoluti, ma hanno un
significato solo all’interno dello spazio cromatico della periferica di riproduzione del colore.
Dal momento che ogni periferica ha un proprio spazio cromatico, può riprodurre solo i colori della gamma di tale spazio.
Quando trasferite un’immagine dauna periferica all’altra, i colori possonovariare perché le periferiche interpretano i valori
RGB o CMYK in base al proprio spazio cromatico. Ad esempio, non è possibile ottenere la corrispondenza perfetta tra i
colori visualizzati su un monitor e quelli riprodotti con una stampante desktop. Le stampanti usano lo spazio cromatico
CMYK, mentre i monitor lo spazio RGB. Pertanto le gamme sono diverse. Alcuni colori stampati non possono essere
visualizzati su un monitor e alcuni colori visualizzati su un monitor non possono essere stampati su carta.
Nonostante non sia possibile ottenere una corrispondenza perfetta dei colori con diverse periferiche, potete usare la
gestione del colore per garantire colori uniformi.
Consultare anche
“La gestione del colore nelle applicazioni Adobe” a pagina 121
“Sincronizzare le impostazioni del colore nelle applicazioni Adobe” a pagina 122
RGB
È possibile rappresentare un’ampia percentuale dello spettro visivo miscelando luce di colore rosso, verde e blu (RGB)
secondo diverse proporzioni e intensità. Nei punti in cui questi colori si sovrappongono, vengono creati il cyan, il magenta
e il giallo.
I colori RGB sono anchedetti colori additivi perché, se combinati insieme, creanoil bianco (tutta la luce vieneriflessa verso
l’occhio). Icolori additivi sonousati per l’illuminazione, i televisori ei monitor dei computer. Il vostromonitor,ad esempio,
crea colore emettendo luce attraverso i fosfori rossi, verdi e blu.
Page 95

ILLUSTRATOR CS3
Guida utente
89
R
Colori additivi (RGB)
R. Rosso G. Ve rd e B. Blu
G
B
Potete lavorare con i valori cromatici usando il metodo di colore RGB, che si basa sul modello di colore RGB. Nel metodo
RGB, ogni componente RGB dispone di unvalore compreso tra0 (nero) e 255 (bianco).Ad esempio, un colorerosso acceso
può avere un valore R di 246, un valore G di 20 e un valore B di 50. Quando i valori di tutte le tre componenti sono uguali,
si ottiene una tonalità digrigio. Quandoil valoredi tuttele componenti è 255,si ottieneil bianco puro; quandoè 0, si ottiene
il nero.
Illustratorinclude inoltre un metododi coloreRGB modificatodenominato RGBper Web,checomprendesoloicoloriRGB
appropriati per l’uso su Internet.
Consultare anche
“Cambiare il metodo di colore di un documento” a pagina 90
CMYK
Mentre il modello RGB crea il colore avvalendosi di una sorgente luminosa, il modello CMYK si basa sull’assorbimento
dellaluce,unaqualitàdell’inchiostrostampato sulla carta. Quando la luce bianca colpisce l’inchiostrotraslucido, una parte
dello spettro viene assorbita. Il colore che non viene assorbito viene riflesso verso l’occhio.
Combinando i pigmenti puri di cyan (C), magenta (M) e giallo (Y) si ottiene ilnero tramite assorbimento, o sottrazione,di
tutti i colori. Per questo motivo, questi colori sono detti colori sottrattivi. L’inchiostro nero (K) viene aggiunto per ottenere
una migliore densità delle ombre. Il nero è il colore chiave per la registrazione degli altri colori (K per “key” in inglese; la
lettera B è usata per il blu). La combinazione degli inchiostri per la riproduzione del colore è detta stampa in quadricromia.
C M Y K
Colori sottrattivi (CMYK)
C. Cyan M. Magenta Y. Giallo K. Nero
Potete lavorare con i valori cromatici usando il metodo di colore CMYK, che si basa sul modello di colore CMYK. Nel
metodo CMYK, ogni componente degli inchiostri CMYK dispone di un valore compreso tra 0% e 100%. Ai colori più
chiari corrispondono percentuali basse e a quelli più scuri corrispondono percentuali alte. Un rosso acceso, ad esempio,
può contenere 2% di cyan, 93% di magenta, 90% di giallo e 0% di nero. Negli oggetti CMYK, le percentuali basse di
inchiostro si avvicinano al bianco, mentre le percentuali alte si avvicinano al nero.
Potete usare il metodo CMYK quando preparate un documento da stampare con inchiostri in quadricromia.
Page 96

ILLUSTRATOR CS3
Guida utente
Consultare anche
“Cambiare il metodo di colore di un documento” a pagina 90
Cambiare il metodo di colore di un documento
❖ Scegliete File > Metodo colore documento > Colore CMYK o Colore RGB.
HSB
Il modello HSB si basa sulla percezione umana del colore e descrive le tre caratteristiche fondamentali del colore:
Tonalità Il colore riflesso o trasmesso attraverso un oggetto. Viene calcolata come un punto sulla ruota dei colori ed è
espressa in gradi, da 0º a 360º. In genere, la tonalità è identificata dal nome del colore, ad esempio rosso, arancione o verde.
Saturazione L’intensità o la purezza del colore (anche detta croma). La saturazione si riferisce alla quantità di grigio in
rapporto alla tonalità e viene calcolata come percentuale (da 0%, grigio, a 100%, saturazione completa). Sulla ruota dei
colori standard, la saturazione aumenta via via che ci si allontana dal centro verso il bordo.
Luminosità (Brightness) La luminosità relativa del colore, generalmente calcolata come una percentuale da 0% (nero) a
100% (bianco).
90
0 360
100
S B
0
Modello colore HSB
H. To na l it à S. Saturazione B. Luminosità (Brightness)
H
100
0
Consultare anche
“Regolare la saturazione di più colori” a pagina 117
Lab
Il modello di colore CIE Lab si basa sulla percezione umana del colore ed è stato sviluppato dalla CIE (Commission
Internationale d’Eclairage), organizzazione per la creazione di standard per tutti gli aspetti che riguardano la luce.
I valori numerici dello spazioLab descrivono tutti i colori percepiti dauna persona con unavista normale. Poichélo spazio
Lab descrive l’aspetto di un colore piuttosto che la quantità di colorante necessaria per la riproduzione dei colori da parte
di una periferica, quale un monitor, una stampante desktop o una fotocamera digitale, viene considerato un modello di
colore indipendente da periferica. I sistemi di gestione del colore usano Lab come spazio cromatico di riferimento per
convertire in modo prevedibile un colore da uno spazio cromatico all’altro.
In Illustrator, potete usare il modello Lab per creare, visualizzare e stampare i campioni delle tinte piatte. Tuttavia, non
potete creare documenti in modalità Lab.
Consultare anche
“Visualizzare e stampare le tinte piatte usando i valori Lab” a pagina 100
Page 97

ILLUSTRATOR CS3
Guida utente
Scala di grigio
Il modello Scala di grigio usa le tinte di nero per rappresentare un oggetto. Ogni oggetto in scala di grigio ha un valore di
luminosità compreso tra 0% (bianco) e 100% (nero). Le immagini prodotte con gli scanner in bianco e nero o in scala di
grigio vengono visualizzate in scala di grigio.
La scala di grigio consente di convertire i disegni a colori in disegni in bianco e nero di alta qualità. In questo caso, Adobe
Illustrator ignora tutte le informazioni sui colori del disegno originale: i livelli di grigio (tonalità) degli oggetti convertiti
rappresentano la luminosità degli oggetti originali.
Quando convertite gli oggetti dalla scala di grigio al modello RGB, i valori di grigio dei singoli oggetti vengono tradotti in
colori. Potete anche convertire un oggetto da scala di grigio in CMYK.
Consultare anche
“Convertire i colori in scala di grigio” a pagina 117
“Convertire le immagini in scala di grigio in RGB o CMYK” a pagina 117
Gli spazi cromatici e le gamme di colori
Lo spazio cromatico è un intervallo di colori nello spettro visibile e può essere una variante di un modello di colore. Adobe
RGB, Apple RGB e sRGB sono spazi cromatici diversi basati sullo stesso modello di colore.
91
A
B
C
Gamme di diversi spazi cromatici
A. Gamma visiva B. Spazio dei colori RGB C. Spazio cromatico CMYK
L’intervallo di colori di uno spaziocromatico sichiama gamma. Ogniperiferica (monitor delcomputer, scanner,stampante
desktop, macchina da stampa, fotocamera digitale) del flusso di lavoro usa uno spazio cromatico diverso con gamme
diverse. Alcuni colori che rientrano nella gamma del monitor non rientrano nella gamma della stampante a getto di
inchiostro, e viceversa. Se un colore non può essere riprodotto su una periferica, significa che non rientra nello spazio
cromatico di tale periferica. In altre parole, è fuori gamma.
Consultare anche
“Convertire un colore fuori gamma in un colore stampabile” a pagina 115
“Perché i colori a volte non corrispondono” a pagina 119
I colori tinta piatta e quadricromia
Potete designare i colori come tipi di tinte piatte o di colori in quadricromia, corrispondenti ai due principali tipi di
inchiostro utilizzati nella stampa commerciale. Il tipo di colore è identificato dalle icone accanto al nome del colore, nel
pannello Campioni.
Quando applicate i colori a tracciati e cornicitenete presente il supporto finale su cui verrà presentatoil lavoro,in modo da
scegliere la modalità colore più appropriata.
Se il flusso di lavoro a colori implica il trasferimento di documenti tra periferiche, prendete in considerazione l’uso di un
sistema di gestione del colore (CMS) per conservare e gestire i colori nel corso del processo.
Page 98

ILLUSTRATOR CS3
Guida utente
Le tinte piatte
Una tinta piatta è un inchiostro speciale premiscelato che viene usato insieme o al posto degli inchiostri quadricromia
CMYK e che prevede l’uso di una lastra specifica nella macchina da stampa. Potete usare le tinte piatte quando i colori
specificati sono pochi e l’accuratezza dei colori è fondamentale. Mediante gli inchiostri a tinta piatta è possibile riprodurre
alcuni colori che non rientrano nella gamma dei quadricromia. Tuttavia, la resa effettiva della tinta piatta stampata è
determinata dallacombinazione dell’inchiostro miscelatodallo stampatore e dalla carta sucui vienestampata; non dipende
invece dai valori di colore specificati o dalla gestione del colore. Quando specificate i valori delle tinte piatte, in pratica
descrivete come simulare l’aspetto del colore sul monitor e sulla stampante composita (tenendo conto della gamma limitata
di questi dispositivi).
Quando specificate una tinta piatta, tenete presente quanto segue:
• Per ottenere documenti di buona qualità, dovete specificare una tinta piatta inclusa in un sistema di colore supportato
dal vostro stampatore. Il software include varie biblioteche di sistemi di colore.
• Usate il minor numero di tinte piatte possibile. Ogni tinta piatta genererà infatti una lastra di stampa, aumentando così
i costi di stampa. Se ritenete che vi servano più di 4 colori, consigliamo di stampare il documento usando i colori
quadricromia.
• Se un oggettocontenente tinte piattesi sovrapponea un altrooggetto contrasparenza, èpossibile che si verifichino effetti
indesiderati durante l’esportazione in formato EPS; durante la conversione delle tinte piatte in colori quadricromia con
la finestra di dialogo Stampa oppure durante la creazione di selezioni colore in un’applicazione diversa da Illustrator o
InDesign. Per ottenere risultati ottimali, usate l’Anteprima conversione o l’Anteprima selezioni colore per eseguire prove
colore su schermo degli effetti della conversione delle trasparenze prima della stampa Inoltre, potete convertire le tinte
piatte in quadricromie mediante Gestione inchiostri in InDesign prima della stampa o dell’esportazione.
• Potete usareuna lastra distampa per tinte piatte perapplicare unavernice su alcunearee di unastampa in quadricromia.
In tal caso, per il processo di stampa vengono usati cinque colori: i quattro inchiostri quadricromia più una tinta piatta.
92
I colori quadricromia
Un colore in quadricromia viene stampato usando una combinazione dei quattro inchiostri in quadricromia, vale a dire
cyan, magenta, giallo e nero (CMYK). Usate la quadricromia per i lavori che richiedono un numero di colori tale da non
consentire l’uso di singole tinte piatte, ad esempio per la stampa di fotografie a colori.
Prima di specificare un colore quadricromia, considerate quanto segue:
• Per risultati ottimali nei documenti stampati di alta qualità, specificate i colori in quadricromia in base ai valori CMYK
riportati nelle guide colore, ad esempio quelle usate dalla tipografia.
• I valori cromatici finali di un colore in quadricromia corrispondono ai suoi valori in CMYK: se specificate un colore
quadricromia in RGB (o LAB in InDesign), al momento della stampa delle selezioni i valori verranno convertiti in
CMYK. Le conversioni variano in base alle impostazioni di gestione del colore e al profilo del documento.
• Non specificate un colore quadricromia in base al suo aspetto sul monitor, specie se non è stata configurata la gestione
dei colori e non si ha una conoscenza approfondita dei suoi limiti nell’anteprima dei colori.
• Non usatecolori quadricromiain documenti destinati alla solavisualizzazione in linea, in quanto la gammaCMYK è più
ridotta rispetto a quella di un monitor.
• Illustrator eInDesign consentono di specificare un colorequadricromia comeglobale o non globale. In Illustrator, colori
quadricromia globaliconservano un collegamento con un campione del pannello Campioni; se questoviene modificato,
tutti gli oggetti a cui è applicato vengono aggiornati di conseguenza. I colori quadricromia non globali non vengono
aggiornati automaticamente nel documento quando il colore viene modificato. Per impostazione predefinita, i colori
quadricromia non sono globali. In InDesign, quando si applica un campione agli oggetti, questo viene applicato
automaticamente come colore in quadricromia globale. I campioni non globali sono colori senza nome che si possono
modificare nel pannello Colore.
Nota: ilcarattereglobaleononglobaledeicoloriquadricromiainfluenzailmodoincuiunparticolarecolorevieneapplicato
agli oggetti, ma non il modo in cui i colori vengono selezionati o cambiano se trasferiti da un’applicazione all’altra.
Page 99

ILLUSTRATOR CS3
Guida utente
Usare insieme le tinte piatte e i colori in quadricromia
Può risultare utile usare in uno stesso lavoro inchiostri tinta piatta e inchiostri di quadricromia. Ad esempio, potreste
utilizzare una tinta piatta per stampare il colore del logo diuna società sulle pagine di un report annuale in cui le fotografie
sono riprodotte utilizzando colori in quadricromia. Potete inoltre utilizzare una lastra di stampa per tinte piatte per
applicare una vernice su alcune aree di una stampa in quadricromia. In entrambi i casi, verrà usato un totale di cinque
inchiostri: quattro inchiostri di quadricromia e una vernice o un inchiostro tinta piatta.
In InDesign è possibile mescolare colori quadricromia e tinta piatta e creare così inchiostri misti.
Differenze tra i colori in InDesign e Illustrator
Adobe InDesign e Adobe Illustrator usano metodi leggermente diversi per l’applicazione di colori con nome. In Illustrator
potete specificare colori con nome globali o non globali; in InDesign tutti i colori senza nome sono considerati colori
quadricromia non globali.
I colori globali corrispondono, in InDesign, ai campioni. I campioni consentono di modificare le combinazioni di colori
senza dover ricercare e modificare ogni singolo oggetto. Questa funzione è particolarmente utile per documenti
standardizzati orientati alla produzione, ad esempio le riviste. Poiché i colori di InDesign sono collegati ai campioni del
pannello Campioni, se si modifica un campione, le modifiche vengono apportate anche a tutti gli oggetti a cui è applicato
quel colore.
L’equivalente di InDesign dei campioni non globali è rappresentato dai colori senza nome. I colori senza nome non sono
visualizzati nel pannello Campioni e non vengono aggiornati automaticamente neldocumento se modificaticon ilpannello
Colore. È possibile però aggiungere un colore senza nome al pannello Campioni successivamente.
93
I colori con nome e senza nome hanno effetto solo sull’aggiornamento di un colore specifico nel documento e non sulle
selezioni dei colori o sui colori tra applicazioni diverse.
Selezionare i colori
La selezione dei colori
Potete selezionare i colori per la vostra grafica da una serie di strumenti, pannelli e finestre di dialogo in Illustrator. La
selezione dei colori dipende dalle necessità della grafica. Ad esempio, per utilizzare particolari colori aziendali, sarà utile
selezionarli da un’apposita biblioteca di campioni contenente tutti i colori aziendali ufficiali. Se volete che i colori
coincidano con quelli di un altro disegno, potete usare lo strumento contagocce o il Selettore colore e inserire i valori di
colore esatti.
Per selezionare i colori, potete usare una delle seguenti funzioni:
Pannello Campioni e pannelli delle biblioteche di campioni Visualizzano singoli colori e gruppi di colori Potete scegliere
tra i campioni e le biblioteche già esistenti o crearne di nuovi. Potete inoltre importare le biblioteche.
Selettore colore Contiene uno spettro di colori per la selezione visiva dei colori; caselle di testo per il valore dei colori, per
la definizione manuale; e campioni di colore.
Strumento contagocce Quando fate clic preleva i colori dalla grafica.
Pannello Colore Contiene uno spettro di colori; cursori di valore dei singoli colori componenti (ad esempio, il cursore
Cyan); ecaselle di testo per il valore deicolori. Potete specificare i colori dei riempimenti e delle tracce dalpannello Colore.
Dal menu del pannello Colore potete creare i colori inversi e complementari per il colore di riempimento o traccia e creare
un campione dal colore selezionato.
Pannello Guida colori Fornisce diversi criteri di armonia da cui scegliere per creare gruppi di colori usando un colore di
base scelto da voi. Potete creare variazioni di colori usando tintee tonalità, colori caldi e freddi o colori vivaci e delicati. Dal
pannello Guida colori potete aprire un gruppo di colori nella finestra di dialogo Colore dinamico.
Page 100

ILLUSTRATOR CS3
C
Guida utente
Finestra di dialogo Colore dinamico Fornisce strumenti per definire o regolare in modo accurato i colori in un gruppo di
colori o in un disegno. Potete inoltre colorare di nuovo il disegno usando i colori di un gruppo di colori oppure ridurre e
convertire i colori per l’output.
Comando Aggiungi colori selezionati o pulsante Nuovo gruppo colori Crea un nuovo gruppo di colori contenente i colori
della grafica selezionata. Entrambi il comando e il pulsante si trovano nel pannello Campioni.
Consultare anche
“I campioni” a pagina 96
“Le biblioteche di campioni” a pagina 97
“Panoramica del Selettore colore” a pagina 94
“Panoramica di Guida colori” a pagina 103
“Panoramica del Colore dinamico” a pagina 106
Panoramica del Selettore colore
Il selettore colore consente di selezionare il colore di riempimento o di traccia di un oggetto scegliendolo da un campo e
uno spettro di colori, definendolo numericamente o facendo clic su un campione.
94
B
A D
F
G
E
Selettore colore
A. Campo del colore B. Valori di colore HSB C. Colore corrente D. Colore precedente E. Cursore spettro dei colori F. Spettro cromatico
G. Valori di colore RGB H. Valore esadecimale del colore I. Valori di colore CMYK
I
H
Consultare anche
“I colori nella grafica digitale” a pagina 88
Visualizzare il Selettore colore
❖
Fate doppio clic sulla casella di selezione del colore di riempimento o di traccia nel pannello Strumenti o nel pannello
Colore.
Modificare lo spettro dei colori visualizzato in Selettore colore
❖
Fate clic su una di queste lettere: H (tonalità), S (saturazione), B (luminosità), R (rosso), G (verde) o B (blu).
Visualizzare solo i colori sicuri per Web
I colori sicuri per il Web sono i colori usati da tutti i browser a prescindere dalla piattaforma.
❖ Selezionate Solo colori Web.
 Loading...
Loading...