Page 1
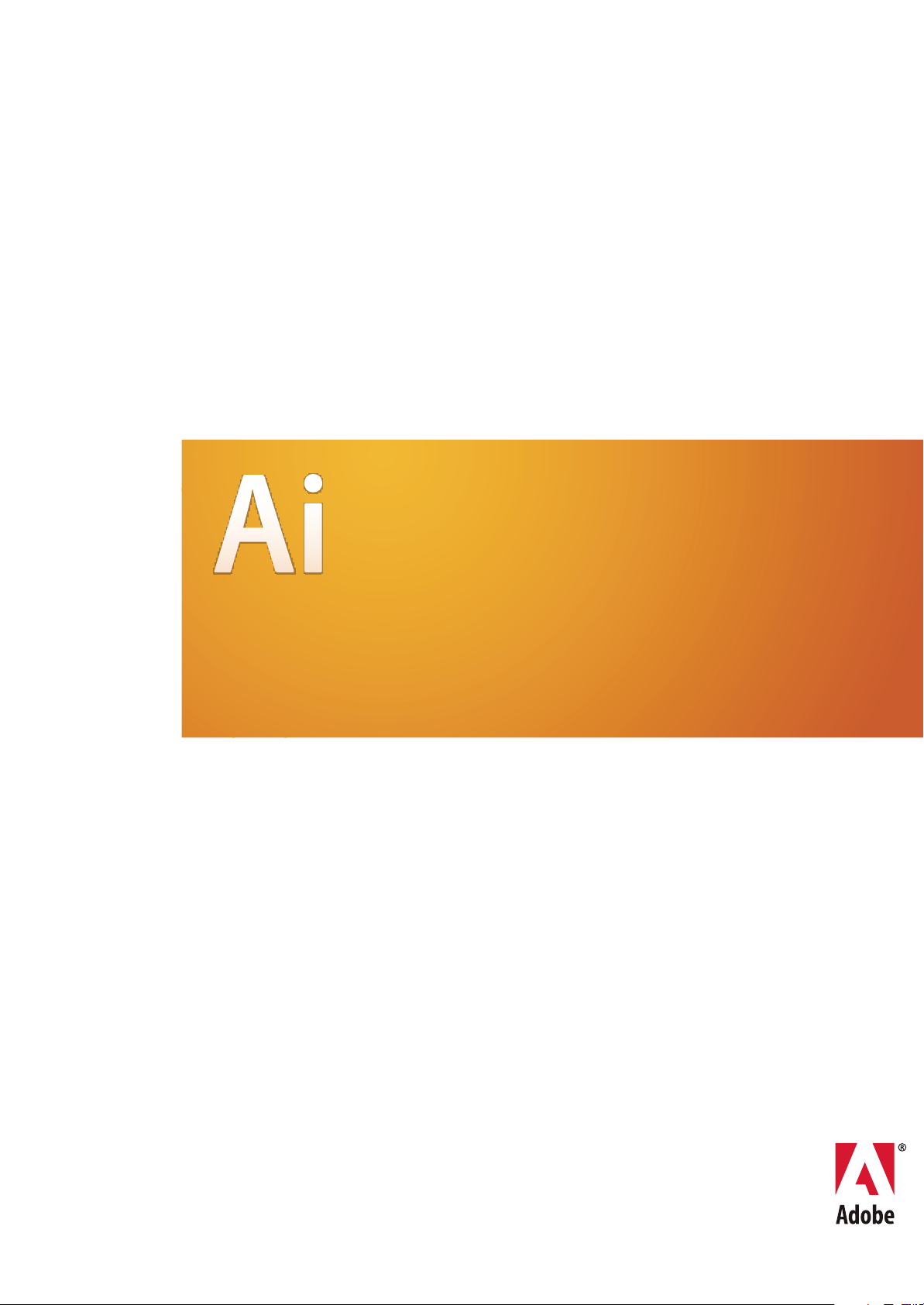
ADOBE® ILLUSTRATOR® CS3
BENUTZERHANDBUCH
Page 2
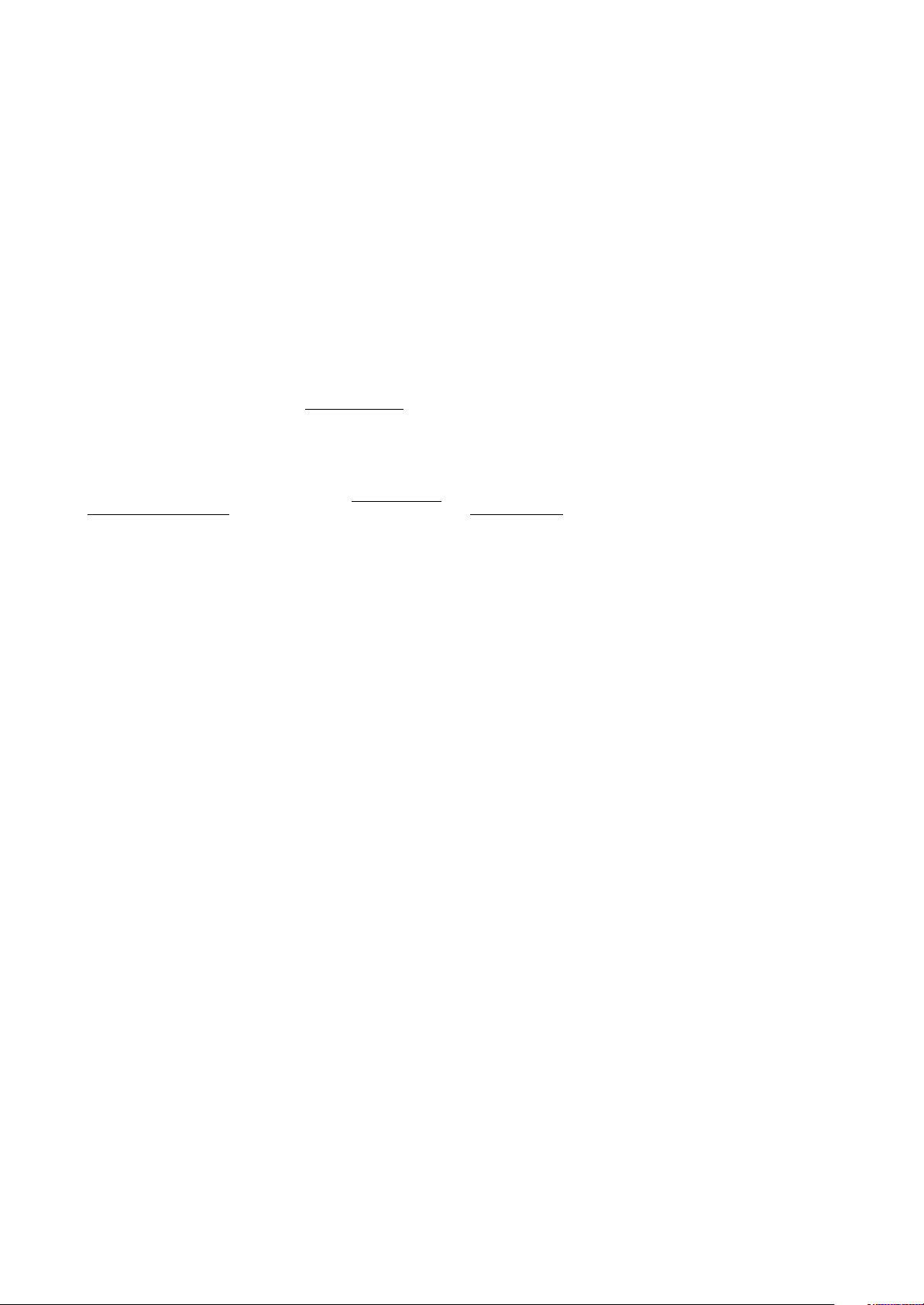
Copyright
© 2007 Adobe Systems Incorporated. Alle Rechte vorbehalten.
Adobe® Illustrator® CS3-Benutzerhandbuch für Windows® und Mac OS
Wird dieses Handbuch zusammen mit Software vertrieben, die einen Endbenutzerlizenzvertrag enthält, so werden sowohl dieses Handbuch als auch die darin beschriebene
Software unter Lizenz bereitgestellt und dürfen nur gemäß den Bedingungen dieser Lizenz verwendet oder kopiert werden. KeinTeil dieses Handbuchs darf, sofern nicht durch
den Lizenzvertrag ausdrücklich erlaubt, ohne die vorherige schriftliche Genehmigung von Adobe Systems Incorporated reproduziert, in Datenbanken gespeichert oder in
irgendeiner Form – elektronisch, fotomechanisch, auf Tonträgern oder auf irgendeine andere Weise – übertragen werden. Bitte beachten Sie, dass der Inhalt dieses Handbuchs
urheberrechtlich geschützt ist, selbst wenn das Handbuch nicht zusammen mit Software vertrieben wird, die einen Endbenutzerlizenzvertrag enthält.
Der Inhalt dieses Handbuchs dient lediglich Informationszwecken, kann jederzeit ohne Vorankündigung geändert werden und stellt keinerlei Verpflichtung seitens Adobe
Systems Incorporated dar. Adobe Systems Incorporated gibt keine Gewähr oder Garantie hinsichtlich der Richtigkeit und Genauigkeit der Angaben in diesem Buch.
Bitte beachten Sie, dass Grafiken oder Bilder, die Sie in Ihr Projekt aufnehmen möchten, eventuell urheberrechtlich geschützt sind. Die nicht genehmigte Verwendung von
solchem Material in Ihren neuen Publikationen kann eine Verletzung der Urheberrechte des Inhabers bedeuten. Bitte denken Sie daran, die entsprechenden Genehmigungen
rechtzeitig von dem Inhaber des Urheberrechts einzuholen.
In Beispielvorlagen verwendete Namen dienen ausschließlich Demonstrationszwecken. Übereinstimmungen mit tatsächlichen Unternehmen oder Organisationen sind rein
zufällig.
Adobe, das Adobe-Logo, Acrobat, After Effects, Creative Suite, Dreamweaver, Flash, Illustrator, InDesign, das Open Type-Logo und Photoshop sind Marken oder eingetragene
Marken von Adobe Systems Incorporated in den USA und/oder anderen Ländern.
Microsoft, OpenType und Windows sind eingetragene Marken der Microsoft Corporation in den USA und/oder anderen Ländern. Apple, Mac, Mac OS und Macintosh sind
eingetragene Marken von Apple Inc. in den USA und/oder anderenLändern. Bestimmte Markensind Eigentumder Proximity Division vonFranklin Electronic Publishers,Inc.,
und werden mit ausdrücklicher Genehmigung verwendet. Merriam-Webster ist eine Marke von Merriam-Webster, Inc. Alle anderen Marken sind Eigentum ihrer jeweiligen
Inhaber.
Dieses Produkt enthält BISAFE- und/oder TIPEM-Software von RSA Data Security, Inc.Copyright © 1995-2002 Metrowerks Corporation. Alle Rechte vorbehalten. Copyright
© 1994 Hewlett-Packard Company Copyright © 1996, 1997 Silicon Graphics Computer Systems, Inc. Copyright © 1998 Gilles Vollant Dieses Product enthält Software, die von
derApacheSoftwareFoundationentwickeltwurde(
http://www.apache.org) Dieses Programmwurde mit MacApp® geschrieben: ©1985-1988 AppleComputer, Inc. Die MacAppSoftware ist rechtlich geschütztes Eigentum vonApple Computer, Inc.und ist fürAdobe nurfür den gemeinsamenVertrieb mit Adobe Illustrator lizenziert. PANTONE®-Farben,
die in der Softwareanwendung oder der Benutzerdokumentation angezeigt werden, entsprechen möglicherweise nicht den PANTONE-Standards. Ermitteln Sie die korrekten
Farben mithilfeder aktuellenPANTONE-Farbpublikationen. PANTONE® und andereMarken von Pantone, Inc. sind Eigentum von Pantone, Inc. © Pantone, Inc. 2006. Pantone,
Inc. ist Inhaber des Copyrights für Farbdaten und/oder Software, die für Adobe Systems Incorporated nur für den gemeinsamen Vertrieb mit Adobe Illustrator lizenziert sind.
PANTONE-Farbdaten und/oder -Software dürfen nur im Rahmen der Ausführung von Adobe Illustrator-Software auf einen anderen Datenträger oder in den Speicher kopiert
werden. Software produziert unter DIC-Copyright für Farbdatenbank, abgeleitet von Sample Books. Grundlage für Flash 9-Video ist die Videotechnologie On2 TrueMotion.
© 1992-2005 On2 Technologies, Inc. Alle Rechte vorbehalten.
http://www.opensymphony.com/). Teile dieses Codes wurden lizenziert von Nellymoser (www.nellymoser.com).Sorenson Spark™-Technologie zur Videokomprimierung und -
(
http://www.on2.com Dieses Produkt enthält von OpenSymphony Group entwickelte Software
dekomprimierung lizenziert von Sorenson Media, Inc.
Bestimmte Teile der Rechtschreibprüfung dieses Produktsberuhen auf Proximity LinguisticTechnology. ©Copyright 1990 Merriam-Webster Inc. ©Copyright 1990 AlleRechte
vorbehalten. Proximity Technology, eine Division von Franklin Electronic Publishers, Inc. Burlington, New Jersey USA. ©Copyright 2003 Franklin Electronic Publishers Inc.
©Copyright 2003 Alle Rechte vorbehalten. Proximity Technology, eine Division von Franklin Electronic Publishers, Inc. Burlington, New Jersey USA. Legal Supplement
©Copyright 1990/1994 Merriam-Webster Inc./Franklin ElectronicPublishers Inc. ©Copyright 1994 Alle Rechtevorbehalten. Proximity Technology, eine Division von Franklin
Electronic Publishers, Inc. Burlington, New Jersey USA. ©Copyright 1990/1994 Merriam-Webster Inc./Franklin Electronic Publishers Inc. ©Copyright 1997 Alle Rechte
vorbehalten. Proximity Technology, eine Division von Franklin Electronic Publishers, Inc. Burlington, New Jersey USA ©Copyright 1990 Merriam-Webster Inc.
©Copyright 1993 AlleRechte vorbehalten. Proximity Technology, eineDivision vonFranklin ElectronicPublishers, Inc.Burlington, New JerseyUSA. ©Copyright 2004 Franklin
Electronic Publishers Inc. ©Copyright 2004 Alle Rechte vorbehalten. Proximity Technology, eine Division vonFranklin Electronic Publishers, Inc. Burlington, New Jersey USA.
©Copyright 1991 Dr. Lluis de Yzaguirre I Maura ©Copyright 1991 Alle Rechte vorbehalten. Proximity Technology, eine Division von Franklin Electronic Publishers, Inc.
Burlington, New Jersey USA. ©Copyright 1990 Munksgaard International Publishers Ltd. ©Copyright 1990 Alle Rechte vorbehalten. Proximity Technology, eine Division von
Franklin Electronic Publishers, Inc. Burlington, New Jersey USA. ©Copyright 1990 Van Dale Lexicografie bv ©Copyright 1990 Alle Rechte vorbehalten. Proximity Technology,
eine Division von Franklin Electronic Publishers, Inc. Burlington, New Jersey USA. ©Copyright 1995 Van Dale Lexicografie bv ©Copyright 1995 Alle Rechte vorbehalten.
Proximity Technology, eineDivision von Franklin Electronic Publishers, Inc. Burlington, New Jersey USA. ©Copyright 1990 IDE a.s. ©Copyright 1990Alle Rechte vorbehalten.
Proximity Technology, eine Division von Franklin Electronic Publishers, Inc. Burlington, New Jersey USA. ©Copyright 1992 Hachette/Franklin Electronic Publishers Inc.
©Copyright 2004 Alle Rechte vorbehalten. Proximity Technology, eine Division von Franklin Electronic Publishers, Inc. Burlington, New Jersey USA. ©Copyright 1991 Text &
Satz Datentechnik ©Copyright 1991 Alle Rechte vorbehalten. Proximity Technology, eine Division von Franklin Electronic Publishers, Inc. Burlington, New Jersey USA.
©Copyright 2004 Bertelsmann Lexikon Verlag ©Copyright 2004 Alle Rechte vorbehalten. Proximity Technology, eine Division von Franklin Electronic Publishers, Inc.
Burlington, New Jersey USA. ©Copyright 2004 MorphoLogic Inc. ©Copyright 2004 Alle Rechte vorbehalten. Proximity Technology, eine Division von Franklin Electronic
Publishers, Inc. Burlington, New Jersey USA. ©Copyright 1990William Collins Sons& Co. Ltd.©Copyright 1990 Alle Rechte vorbehalten. Proximity Technology, eine Division
von Franklin Electronic Publishers, Inc. Burlington, New Jersey USA. ©Copyright 1993-95 Russicon Company Ltd. ©Copyright 1995 Alle Rechte vorbehalten. Proximity
Technology,eine Division vonFranklin Electronic Publishers, Inc. Burlington, NewJersey USA. ©Copyright 2004 IDE a.s. ©Copyright 2004 Alle Rechte vorbehalten. Proximity
Technology, eine Division von Franklin Electronic Publishers, Inc. Burlington, New Jersey USA. Der Silbentrennungsteil dieses Produkts beruht auf Proximity Linguistic
Technology. ©Copyright 2003 Franklin Electronic Publishers Inc. ©Copyright 2003 Alle Rechte vorbehalten. Proximity Technology, eine Division von Franklin Electronic
Publishers, Inc. Burlington, New Jersey USA. ©Copyright 1984William Collins Sons& Co. Ltd.©Copyright 1988 Alle Rechte vorbehalten. Proximity Technology, eine Division
von Franklin Electronic Publishers, Inc. Burlington, New Jersey USA. ©Copyright 1990 Munksgaard International Publishers Ltd. ©Copyright 1990 Alle Rechte vorbehalten.
Proximity Technology, eine Division von Franklin Electronic Publishers, Inc. Burlington, New Jersey USA. ©Copyright 1997 Van Dale Lexicografie bv ©Copyright 1997 Alle
Rechte vorbehalten. Proximity Technology, eine Division von Franklin Electronic Publishers, Inc. Burlington, New Jersey USA. ©Copyright 1984 Editions Fernand Nathan
©Copyright 1989Alle Rechtevorbehalten. Proximity Technology,eine Divisionvon FranklinElectronic Publishers,Inc. Burlington, NewJersey USA.©Copyright 1983 S Fischer
Verlag ©Copyright 1997 Alle Rechte vorbehalten. Proximity Technology, eine Division von Franklin Electronic Publishers, Inc. Burlington, New Jersey USA. ©Copyright 1989
Zanichelli ©Copyright 1989Alle Rechte vorbehalten Proximity Technology,eine Division von FranklinElectronic Publishers, Inc. Burlington, NewJersey USA. ©Copyright 1989
IDE a.s. ©Copyright 1989Alle Rechte vorbehalten. Proximity Technology, eine Division von Franklin Electronic Publishers, Inc. Burlington, New Jersey USA. ©Copyright 1990
Espasa-Calpe ©Copyright 1990 AlleRechte vorbehalten. Proximity Technology, eine Division vonFranklin Electronic Publishers,Inc. Burlington,New Jersey USA.©Copyright
1989 C.A. Stromberg AB. ©Copyright 1989 Alle Rechte vorbehalten. Proximity Technology, eine Division von Franklin Electronic Publishers, Inc. Burlington, New Jersey USA.
Hinweis für Mitarbeiter der US-Regierung: Die Software und Dokumentation sind „Commercial Items“ wie unter 48 C.F.R. §2.101 definiert, bestehend aus „Commercial
Computer Software“ und „Commercial Computer Software Documentation“, soweit die Begriffe gemäß 48 C.F.R. §12.212 oder 48 C.F.R. §227.7202 verwendet werden. In
Übereinstimmung mit48 C.F.R. §12.212 oder 48 C.F.R. §§227.7202-1 bis 227.7202-4, soweit zutreffend, werden„Commercial Computer Software“ und „Commercial Computer
Software Documentation“ für Mitarbeiter der US-Regierung lizenziert, jedoch (A) ausschließlich als „Commercial Items“ und (B) nur mit den Rechten, wie sie allen anderen
Endbenutzern unter den hierin aufgeführten Bedingungen gewährt werden. Rechte für unveröffentlichte Werke vorbehalten unter den Copyright-Gesetzen der Vereinigten
Staaten. Adobe erklärt hiermit, alle anwendbaren Gesetze zur Chancengleichheit zu beachten, darunter, soweit zutreffend, die Bestimmungen aus Executive Order 11246
(ergänzte Fassung), Section 402 des Vietnam Era Veterans Readjustment AssistanceAct von1974 (38 USC 4212),Section 503 desRehabilitation Act von1973 (ergänzte Fassung)
sowie die Bestimmungen in 41 CFR Part 60-1 bis 60-60, 60-250 und 60-741. Die im vorangestellten Satz genannten Bestimmungen im Zusammenhang mit aktiven
Förderungsmaßnahmen zugunsten von Minderheiten werden per Verweis in diese Vereinbarung eingebunden.
Adobe Systems Incorporated, 345 Park Avenue, San Jose, California 95110, USA.
Page 3
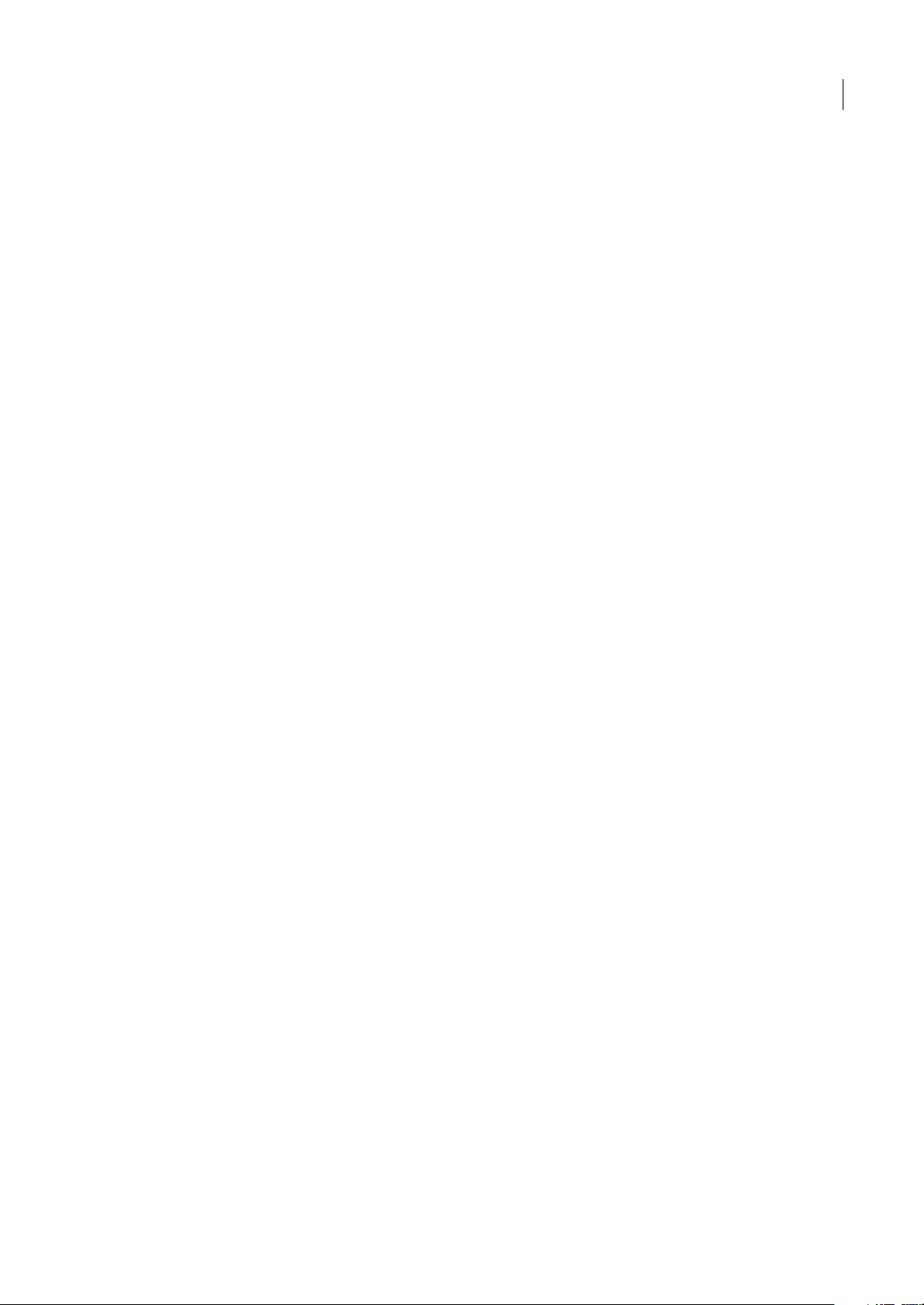
Inhalt
Kapitel 1: Erste Schritte
Installation . . . . . . . . . . . . . . . . . . . . . . . . . . . . . . . . . . . . . . . . . . . . . . . . . . . . . . . . . . . . . . . . . . . . . . . . . . . . . . . . 1
Adobe-Hilfe . . . . . . . . . . . . . . . . . . . . . . . . . . . . . . . . . . . . . . . . . . . . . . . . . . . . . . . . . . . . . . . . . . . . . . . . . . . . . . . 2
Ressourcen . . . . . . . . . . . . . . . . . . . . . . . . . . . . . . . . . . . . . . . . . . . . . . . . . . . . . . . . . . . . . . . . . . . . . . . . . . . . . . . 4
Neuerungen . . . . . . . . . . . . . . . . . . . . . . . . . . . . . . . . . . . . . . . . . . . . . . . . . . . . . . . . . . . . . . . . . . . . . . . . . . . . .10
Kapitel 2: Arbeitsbereich
Arbeitsbereich (Einführung) . . . . . . . . . . . . . . . . . . . . . . . . . . . . . . . . . . . . . . . . . . . . . . . . . . . . . . . . . . . . . .13
Anpassen des Arbeitsbereichs . . . . . . . . . . . . . . . . . . . . . . . . . . . . . . . . . . . . . . . . . . . . . . . . . . . . . . . . . . . .17
Werkzeuge . . . . . . . . . . . . . . . . . . . . . . . . . . . . . . . . . . . . . . . . . . . . . . . . . . . . . . . . . . . . . . . . . . . . . . . . . . . . . . .22
Dateien und Vorlagen . . . . . . . . . . . . . . . . . . . . . . . . . . . . . . . . . . . . . . . . . . . . . . . . . . . . . . . . . . . . . . . . . . . .33
Zuschneiden von Bildmaterial . . . . . . . . . . . . . . . . . . . . . . . . . . . . . . . . . . . . . . . . . . . . . . . . . . . . . . . . . . . . 37
Anzeigen von Bildmaterial . . . . . . . . . . . . . . . . . . . . . . . . . . . . . . . . . . . . . . . . . . . . . . . . . . . . . . . . . . . . . . . . 40
Lineale, Raster und Hilfslinien . . . . . . . . . . . . . . . . . . . . . . . . . . . . . . . . . . . . . . . . . . . . . . . . . . . . . . . . . . . . . 45
Festlegen von Voreinstellungen . . . . . . . . . . . . . . . . . . . . . . . . . . . . . . . . . . . . . . . . . . . . . . . . . . . . . . . . . . .49
Wiederherstellen, Rückgängigmachen und Automatisierung . . . . . . . . . . . . . . . . . . . . . . . . . . . . . .50
iii
Kapitel 3: Zeichnen
Grundlagen . . . . . . . . . . . . . . . . . . . . . . . . . . . . . . . . . . . . . . . . . . . . . . . . . . . . . . . . . . . . . . . . . . . . . . . . . . . . . . 51
Zeichnen von einfachen Linien und Formen . . . . . . . . . . . . . . . . . . . . . . . . . . . . . . . . . . . . . . . . . . . . . . .54
Zeichnen von Blendenflecken . . . . . . . . . . . . . . . . . . . . . . . . . . . . . . . . . . . . . . . . . . . . . . . . . . . . . . . . . . . .58
Zeichnen mit dem Buntstift-Werkzeug . . . . . . . . . . . . . . . . . . . . . . . . . . . . . . . . . . . . . . . . . . . . . . . . . . . . 60
Zeichnen mit dem Zeichenstift-Werkzeug . . . . . . . . . . . . . . . . . . . . . . . . . . . . . . . . . . . . . . . . . . . . . . . . .62
Bearbeiten von Pfaden . . . . . . . . . . . . . . . . . . . . . . . . . . . . . . . . . . . . . . . . . . . . . . . . . . . . . . . . . . . . . . . . . . .67
Abpausen von Bildmaterial . . . . . . . . . . . . . . . . . . . . . . . . . . . . . . . . . . . . . . . . . . . . . . . . . . . . . . . . . . . . . . .76
Symbole . . . . . . . . . . . . . . . . . . . . . . . . . . . . . . . . . . . . . . . . . . . . . . . . . . . . . . . . . . . . . . . . . . . . . . . . . . . . . . . . .80
Symbol-Werkzeuge und Symbolsätze . . . . . . . . . . . . . . . . . . . . . . . . . . . . . . . . . . . . . . . . . . . . . . . . . . . . . 86
Kapitel 4: Farbe
Farbe (Überblick) . . . . . . . . . . . . . . . . . . . . . . . . . . . . . . . . . . . . . . . . . . . . . . . . . . . . . . . . . . . . . . . . . . . . . . . . . 91
Auswählen von Farben . . . . . . . . . . . . . . . . . . . . . . . . . . . . . . . . . . . . . . . . . . . . . . . . . . . . . . . . . . . . . . . . . . .96
Verwenden und Speichern von Farbfeldern . . . . . . . . . . . . . . . . . . . . . . . . . . . . . . . . . . . . . . . . . . . . . . . 99
Verwalten von Farbfeldern . . . . . . . . . . . . . . . . . . . . . . . . . . . . . . . . . . . . . . . . . . . . . . . . . . . . . . . . . . . . . . .105
Arbeiten mit Farbgruppen . . . . . . . . . . . . . . . . . . . . . . . . . . . . . . . . . . . . . . . . . . . . . . . . . . . . . . . . . . . . . . .107
Anpassen von Farben . . . . . . . . . . . . . . . . . . . . . . . . . . . . . . . . . . . . . . . . . . . . . . . . . . . . . . . . . . . . . . . . . . .121
Kapitel 5: Farbmanagement
Informationen zum Farbmanagement . . . . . . . . . . . . . . . . . . . . . . . . . . . . . . . . . . . . . . . . . . . . . . . . . . .125
Gewährleisten konsistenter Farben . . . . . . . . . . . . . . . . . . . . . . . . . . . . . . . . . . . . . . . . . . . . . . . . . . . . . .127
Farbmanagement für importierte Bilder . . . . . . . . . . . . . . . . . . . . . . . . . . . . . . . . . . . . . . . . . . . . . . . . . .130
Farbmanagement für Dokumente zur Online-Anzeige . . . . . . . . . . . . . . . . . . . . . . . . . . . . . . . . . . . .132
Prüfen von Farben . . . . . . . . . . . . . . . . . . . . . . . . . . . . . . . . . . . . . . . . . . . . . . . . . . . . . . . . . . . . . . . . . . . . . . .133
Farbmanagement für Dokumente beim Drucken . . . . . . . . . . . . . . . . . . . . . . . . . . . . . . . . . . . . . . . . .135
Arbeiten mit Farbprofilen . . . . . . . . . . . . . . . . . . . . . . . . . . . . . . . . . . . . . . . . . . . . . . . . . . . . . . . . . . . . . . . .137
Farbeinstellungen . . . . . . . . . . . . . . . . . . . . . . . . . . . . . . . . . . . . . . . . . . . . . . . . . . . . . . . . . . . . . . . . . . . . . . .141
Page 4
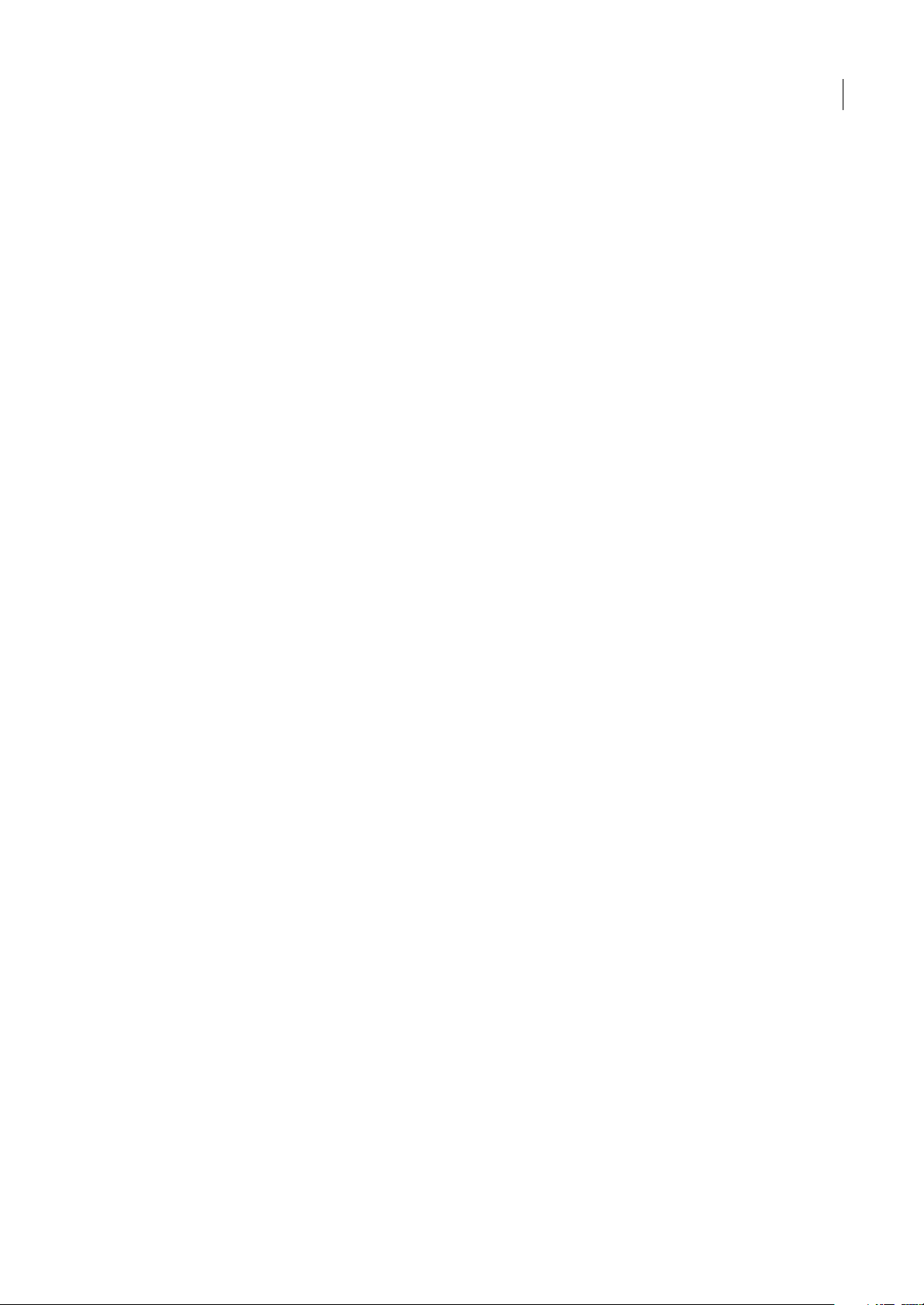
Kapitel 6: Malen
Malen mit Flächen und Konturen . . . . . . . . . . . . . . . . . . . . . . . . . . . . . . . . . . . . . . . . . . . . . . . . . . . . . . . .147
Interaktive Malgruppen . . . . . . . . . . . . . . . . . . . . . . . . . . . . . . . . . . . . . . . . . . . . . . . . . . . . . . . . . . . . . . . . .153
Pinsel . . . . . . . . . . . . . . . . . . . . . . . . . . . . . . . . . . . . . . . . . . . . . . . . . . . . . . . . . . . . . . . . . . . . . . . . . . . . . . . . . . .161
Transparenz und Füllmethoden . . . . . . . . . . . . . . . . . . . . . . . . . . . . . . . . . . . . . . . . . . . . . . . . . . . . . . . . . .169
Verläufe, Gitter und Farbübergänge . . . . . . . . . . . . . . . . . . . . . . . . . . . . . . . . . . . . . . . . . . . . . . . . . . . . . .177
Muster . . . . . . . . . . . . . . . . . . . . . . . . . . . . . . . . . . . . . . . . . . . . . . . . . . . . . . . . . . . . . . . . . . . . . . . . . . . . . . . . . .182
Kapitel 7: Auswählen und Anordnen von Objekten
Auswählen von Objekten . . . . . . . . . . . . . . . . . . . . . . . . . . . . . . . . . . . . . . . . . . . . . . . . . . . . . . . . . . . . . . . .189
Gruppieren und Umwandeln von Objekten . . . . . . . . . . . . . . . . . . . . . . . . . . . . . . . . . . . . . . . . . . . . . .197
Verschieben, Ausrichten und Verteilen von Objekten . . . . . . . . . . . . . . . . . . . . . . . . . . . . . . . . . . . . .198
Drehen und Spiegeln von Objekten . . . . . . . . . . . . . . . . . . . . . . . . . . . . . . . . . . . . . . . . . . . . . . . . . . . . . .202
Ebenen . . . . . . . . . . . . . . . . . . . . . . . . . . . . . . . . . . . . . . . . . . . . . . . . . . . . . . . . . . . . . . . . . . . . . . . . . . . . . . . . .206
Sperren, Ausblenden und Löschen von Objekten . . . . . . . . . . . . . . . . . . . . . . . . . . . . . . . . . . . . . . . . .210
Übereinanderlegen von Objekten . . . . . . . . . . . . . . . . . . . . . . . . . . . . . . . . . . . . . . . . . . . . . . . . . . . . . . .211
Duplizieren von Objekten . . . . . . . . . . . . . . . . . . . . . . . . . . . . . . . . . . . . . . . . . . . . . . . . . . . . . . . . . . . . . . .212
Kapitel 8: Ändern der Form von Objekten
Transformieren von Objekten . . . . . . . . . . . . . . . . . . . . . . . . . . . . . . . . . . . . . . . . . . . . . . . . . . . . . . . . . . . .215
Skalieren, Verbiegen und Verzerren von Objekten . . . . . . . . . . . . . . . . . . . . . . . . . . . . . . . . . . . . . . . .217
Verformen mit Hüllen . . . . . . . . . . . . . . . . . . . . . . . . . . . . . . . . . . . . . . . . . . . . . . . . . . . . . . . . . . . . . . . . . . .221
Kombinieren von Objekten . . . . . . . . . . . . . . . . . . . . . . . . . . . . . . . . . . . . . . . . . . . . . . . . . . . . . . . . . . . . . .224
Ausschneiden und Aufteilen von Objekten . . . . . . . . . . . . . . . . . . . . . . . . . . . . . . . . . . . . . . . . . . . . . . .230
Schnittmasken . . . . . . . . . . . . . . . . . . . . . . . . . . . . . . . . . . . . . . . . . . . . . . . . . . . . . . . . . . . . . . . . . . . . . . . . . .231
Angleichen von Objekten . . . . . . . . . . . . . . . . . . . . . . . . . . . . . . . . . . . . . . . . . . . . . . . . . . . . . . . . . . . . . . . .234
Ändern der Form von Objekten mit Effekten . . . . . . . . . . . . . . . . . . . . . . . . . . . . . . . . . . . . . . . . . . . . .237
Erstellen von 3D-Objekten . . . . . . . . . . . . . . . . . . . . . . . . . . . . . . . . . . . . . . . . . . . . . . . . . . . . . . . . . . . . . . .239
iv
Kapitel 9: Importieren, Exportieren und Speichern
Importieren von Dateien . . . . . . . . . . . . . . . . . . . . . . . . . . . . . . . . . . . . . . . . . . . . . . . . . . . . . . . . . . . . . . . .247
Importieren von Bitmapbildern . . . . . . . . . . . . . . . . . . . . . . . . . . . . . . . . . . . . . . . . . . . . . . . . . . . . . . . . . .251
Importieren von Adobe PDF-Dateien . . . . . . . . . . . . . . . . . . . . . . . . . . . . . . . . . . . . . . . . . . . . . . . . . . . .252
Importieren von EPS-, DCS- und AutoCAD-Dateien . . . . . . . . . . . . . . . . . . . . . . . . . . . . . . . . . . . . . . .254
Importieren von Bildmaterial aus Photoshop . . . . . . . . . . . . . . . . . . . . . . . . . . . . . . . . . . . . . . . . . . . . .255
Speichern von Bildmaterial . . . . . . . . . . . . . . . . . . . . . . . . . . . . . . . . . . . . . . . . . . . . . . . . . . . . . . . . . . . . . .257
Exportieren von Bildmaterial . . . . . . . . . . . . . . . . . . . . . . . . . . . . . . . . . . . . . . . . . . . . . . . . . . . . . . . . . . . . .262
Erstellen von Adobe PDF-Dateien . . . . . . . . . . . . . . . . . . . . . . . . . . . . . . . . . . . . . . . . . . . . . . . . . . . . . . . .269
Adobe PDF-Optionen . . . . . . . . . . . . . . . . . . . . . . . . . . . . . . . . . . . . . . . . . . . . . . . . . . . . . . . . . . . . . . . . . . .273
Dateiinformationen und Metadaten . . . . . . . . . . . . . . . . . . . . . . . . . . . . . . . . . . . . . . . . . . . . . . . . . . . . .281
Kapitel 10: Text
Erstellen und Importieren von Text . . . . . . . . . . . . . . . . . . . . . . . . . . . . . . . . . . . . . . . . . . . . . . . . . . . . . . .283
Arbeiten mit Flächentext . . . . . . . . . . . . . . . . . . . . . . . . . . . . . . . . . . . . . . . . . . . . . . . . . . . . . . . . . . . . . . . .286
Arbeiten mit Pfadtext . . . . . . . . . . . . . . . . . . . . . . . . . . . . . . . . . . . . . . . . . . . . . . . . . . . . . . . . . . . . . . . . . . .291
Skalieren und Drehen von Text . . . . . . . . . . . . . . . . . . . . . . . . . . . . . . . . . . . . . . . . . . . . . . . . . . . . . . . . . .293
Rechtschreibungs- und sprachspezifische Wörterbücher . . . . . . . . . . . . . . . . . . . . . . . . . . . . . . . . .294
Schriftarten . . . . . . . . . . . . . . . . . . . . . . . . . . . . . . . . . . . . . . . . . . . . . . . . . . . . . . . . . . . . . . . . . . . . . . . . . . . . .296
Formatieren von Text . . . . . . . . . . . . . . . . . . . . . . . . . . . . . . . . . . . . . . . . . . . . . . . . . . . . . . . . . . . . . . . . . . . .299
Zeilen- und Zeichenabstand . . . . . . . . . . . . . . . . . . . . . . . . . . . . . . . . . . . . . . . . . . . . . . . . . . . . . . . . . . . . .307
Page 5
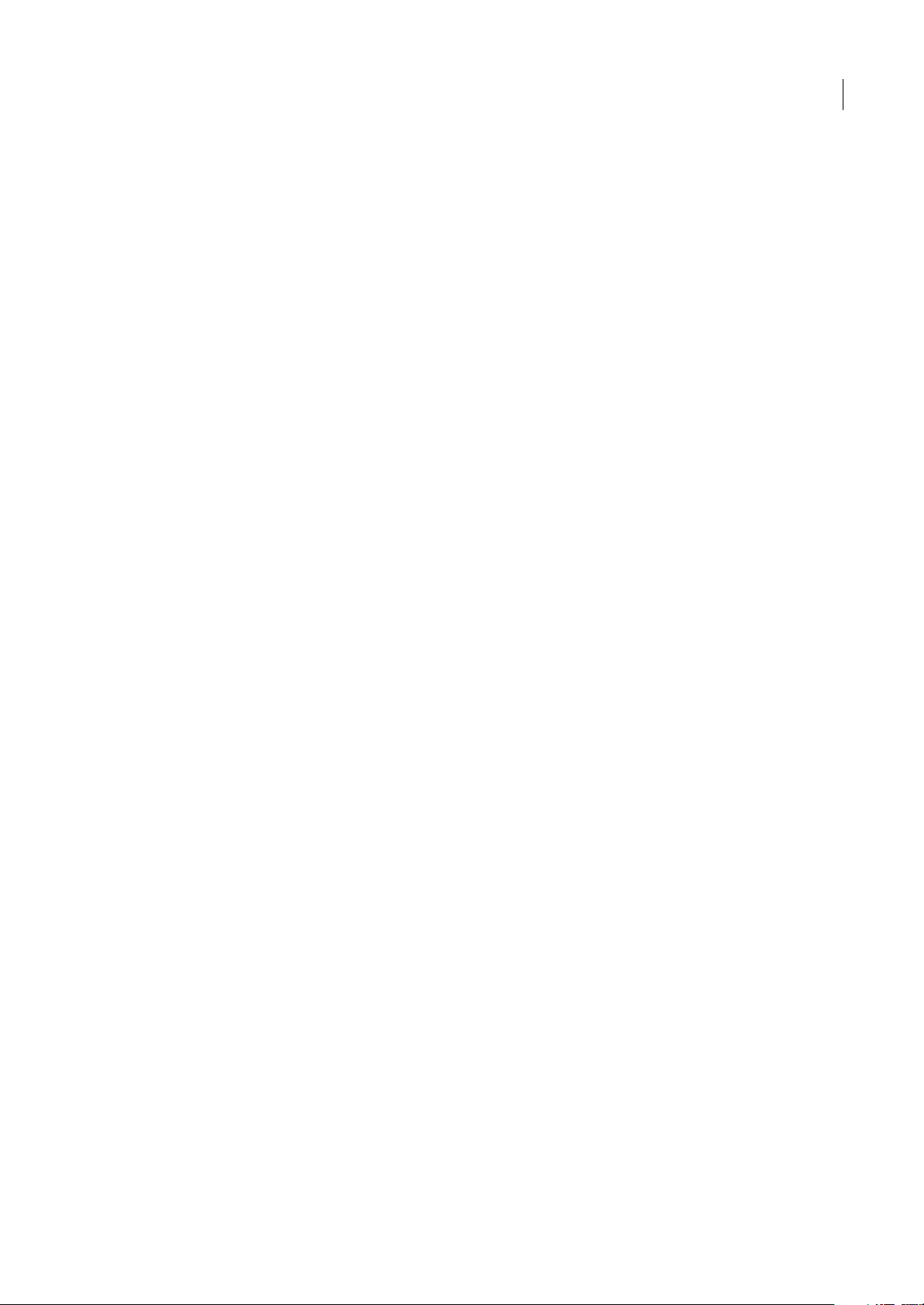
Sonderzeichen . . . . . . . . . . . . . . . . . . . . . . . . . . . . . . . . . . . . . . . . . . . . . . . . . . . . . . . . . . . . . . . . . . . . . . . . . .309
Formatieren von Absätzen . . . . . . . . . . . . . . . . . . . . . . . . . . . . . . . . . . . . . . . . . . . . . . . . . . . . . . . . . . . . . . .312
Silbentrennung und Zeilenumbrüche . . . . . . . . . . . . . . . . . . . . . . . . . . . . . . . . . . . . . . . . . . . . . . . . . . . .316
Tabulatoren . . . . . . . . . . . . . . . . . . . . . . . . . . . . . . . . . . . . . . . . . . . . . . . . . . . . . . . . . . . . . . . . . . . . . . . . . . . . .318
Zeichen- und Absatzformate . . . . . . . . . . . . . . . . . . . . . . . . . . . . . . . . . . . . . . . . . . . . . . . . . . . . . . . . . . . . .321
Exportieren von Text . . . . . . . . . . . . . . . . . . . . . . . . . . . . . . . . . . . . . . . . . . . . . . . . . . . . . . . . . . . . . . . . . . . .323
Formatieren asiatischer Zeichen . . . . . . . . . . . . . . . . . . . . . . . . . . . . . . . . . . . . . . . . . . . . . . . . . . . . . . . . .325
Erstellen von Composite-Schriften . . . . . . . . . . . . . . . . . . . . . . . . . . . . . . . . . . . . . . . . . . . . . . . . . . . . . . .334
Aktualisieren von Text aus Illustrator 10 . . . . . . . . . . . . . . . . . . . . . . . . . . . . . . . . . . . . . . . . . . . . . . . . . .337
Kapitel 11: Erstellen von Spezialeffekten
Aussehen-Attribute . . . . . . . . . . . . . . . . . . . . . . . . . . . . . . . . . . . . . . . . . . . . . . . . . . . . . . . . . . . . . . . . . . . . .339
Arbeiten mit Effekten und Filtern . . . . . . . . . . . . . . . . . . . . . . . . . . . . . . . . . . . . . . . . . . . . . . . . . . . . . . . .343
Übersicht der Effekte und Filter . . . . . . . . . . . . . . . . . . . . . . . . . . . . . . . . . . . . . . . . . . . . . . . . . . . . . . . . . .347
Schlagschatten, Schein und Kanten weichzeichnen . . . . . . . . . . . . . . . . . . . . . . . . . . . . . . . . . . . . . . .355
Erstellen von Zeichnungen und Mosaiken . . . . . . . . . . . . . . . . . . . . . . . . . . . . . . . . . . . . . . . . . . . . . . . .357
Umwandeln von Vektorgrafiken in Bitmapbilder . . . . . . . . . . . . . . . . . . . . . . . . . . . . . . . . . . . . . . . . .358
Grafikstile . . . . . . . . . . . . . . . . . . . . . . . . . . . . . . . . . . . . . . . . . . . . . . . . . . . . . . . . . . . . . . . . . . . . . . . . . . . . . . .359
v
Kapitel 12: Webgrafiken
Empfehlungen zum Erstellen von Webgrafiken . . . . . . . . . . . . . . . . . . . . . . . . . . . . . . . . . . . . . . . . . . .363
Slices und Imagemaps . . . . . . . . . . . . . . . . . . . . . . . . . . . . . . . . . . . . . . . . . . . . . . . . . . . . . . . . . . . . . . . . . . .364
SVG . . . . . . . . . . . . . . . . . . . . . . . . . . . . . . . . . . . . . . . . . . . . . . . . . . . . . . . . . . . . . . . . . . . . . . . . . . . . . . . . . . . . .368
Erstellen von Animationen . . . . . . . . . . . . . . . . . . . . . . . . . . . . . . . . . . . . . . . . . . . . . . . . . . . . . . . . . . . . . . .371
Optimieren von Bildern . . . . . . . . . . . . . . . . . . . . . . . . . . . . . . . . . . . . . . . . . . . . . . . . . . . . . . . . . . . . . . . . . .374
Optimierungsoptionen für Webgrafiken . . . . . . . . . . . . . . . . . . . . . . . . . . . . . . . . . . . . . . . . . . . . . . . . .379
Ausgabeeinstellungen für Webgrafiken . . . . . . . . . . . . . . . . . . . . . . . . . . . . . . . . . . . . . . . . . . . . . . . . . .390
Kapitel 13: Drucken
Grundlegende Druckaufgaben . . . . . . . . . . . . . . . . . . . . . . . . . . . . . . . . . . . . . . . . . . . . . . . . . . . . . . . . . .393
Drucken von Farbseparationen . . . . . . . . . . . . . . . . . . . . . . . . . . . . . . . . . . . . . . . . . . . . . . . . . . . . . . . . . .395
Einrichten von Seiten zum Drucken . . . . . . . . . . . . . . . . . . . . . . . . . . . . . . . . . . . . . . . . . . . . . . . . . . . . . .398
Druckermarken und Anschnitt . . . . . . . . . . . . . . . . . . . . . . . . . . . . . . . . . . . . . . . . . . . . . . . . . . . . . . . . . . .400
Drucken von PostScript-Dateien . . . . . . . . . . . . . . . . . . . . . . . . . . . . . . . . . . . . . . . . . . . . . . . . . . . . . . . . .401
Drucken mit Farbmanagement . . . . . . . . . . . . . . . . . . . . . . . . . . . . . . . . . . . . . . . . . . . . . . . . . . . . . . . . . .404
Drucken von Verläufen, Gittern und Farbübergängen . . . . . . . . . . . . . . . . . . . . . . . . . . . . . . . . . . . . .406
Drucken und Speichern von transparentem Bildmaterial . . . . . . . . . . . . . . . . . . . . . . . . . . . . . . . . . .409
Überdrucken . . . . . . . . . . . . . . . . . . . . . . . . . . . . . . . . . . . . . . . . . . . . . . . . . . . . . . . . . . . . . . . . . . . . . . . . . . . .416
Überfüllen . . . . . . . . . . . . . . . . . . . . . . . . . . . . . . . . . . . . . . . . . . . . . . . . . . . . . . . . . . . . . . . . . . . . . . . . . . . . . .417
Druckvorgaben . . . . . . . . . . . . . . . . . . . . . . . . . . . . . . . . . . . . . . . . . . . . . . . . . . . . . . . . . . . . . . . . . . . . . . . . .421
Kapitel 14: Automatisieren von Aufgaben
Aktionen . . . . . . . . . . . . . . . . . . . . . . . . . . . . . . . . . . . . . . . . . . . . . . . . . . . . . . . . . . . . . . . . . . . . . . . . . . . . . . . .424
Skripten . . . . . . . . . . . . . . . . . . . . . . . . . . . . . . . . . . . . . . . . . . . . . . . . . . . . . . . . . . . . . . . . . . . . . . . . . . . . . . . .431
Datengesteuerte Grafikvorlagen . . . . . . . . . . . . . . . . . . . . . . . . . . . . . . . . . . . . . . . . . . . . . . . . . . . . . . . . .432
Kapitel 15: Diagramme
Erstellen von Diagrammen . . . . . . . . . . . . . . . . . . . . . . . . . . . . . . . . . . . . . . . . . . . . . . . . . . . . . . . . . . . . . .438
Formatieren von Diagrammen . . . . . . . . . . . . . . . . . . . . . . . . . . . . . . . . . . . . . . . . . . . . . . . . . . . . . . . . . . .442
Hinzufügen von Bildern und Symbolen zu Diagrammen . . . . . . . . . . . . . . . . . . . . . . . . . . . . . . . . . .447
Page 6
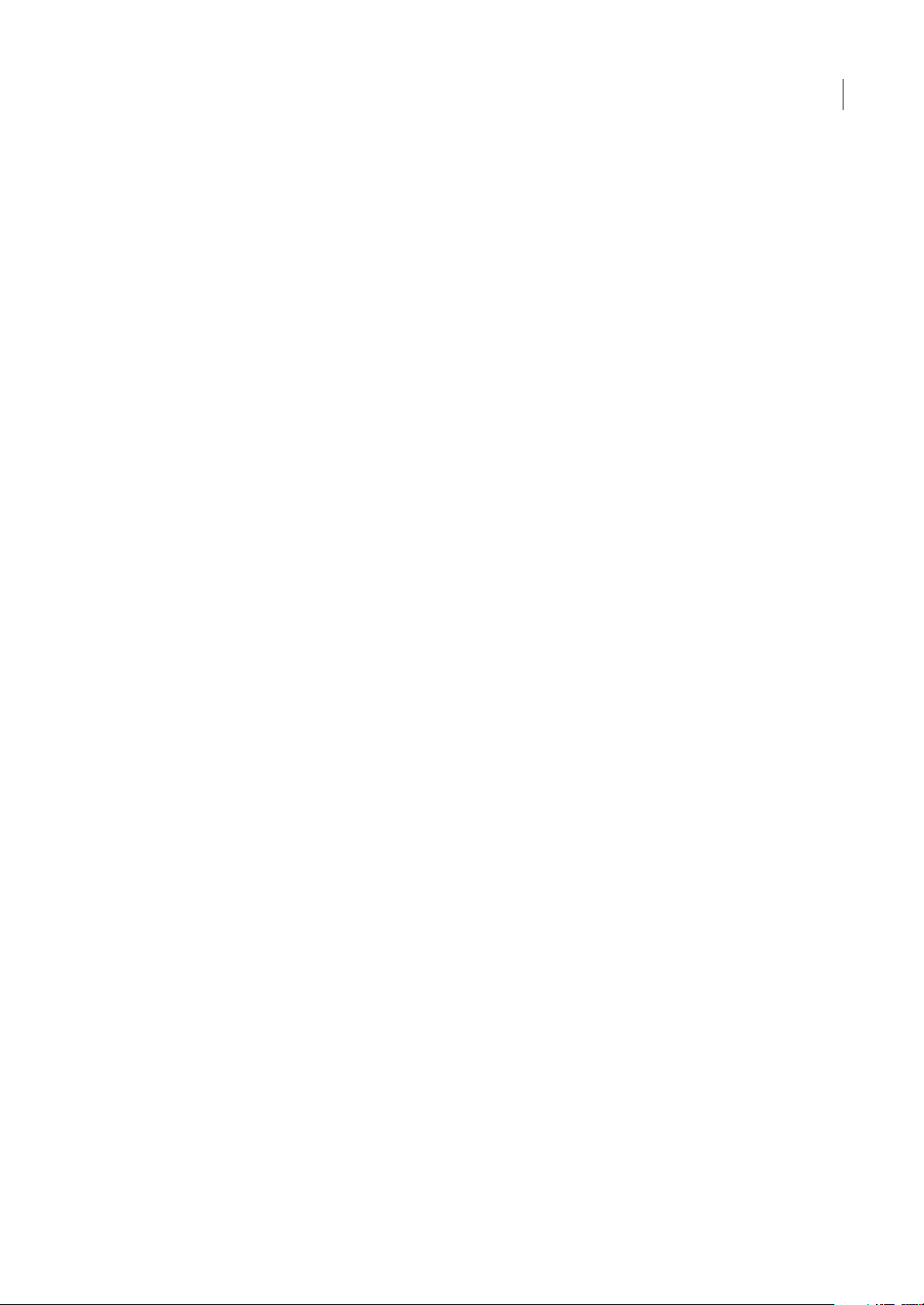
Kapitel 16: Tastaturbefehle
Anpassen von Tastaturbefehlen . . . . . . . . . . . . . . . . . . . . . . . . . . . . . . . . . . . . . . . . . . . . . . . . . . . . . . . . . .451
Standardtastaturbefehle . . . . . . . . . . . . . . . . . . . . . . . . . . . . . . . . . . . . . . . . . . . . . . . . . . . . . . . . . . . . . . . . .452
Index . . . . . . . . . . . . . . . . . . . . . . . . . . . . . . . . . . . . . . . . . . . . . . . . . . . . . . . . . . . . . . . . . . . . . . . . . . . . . . . . . . .463
vi
Page 7
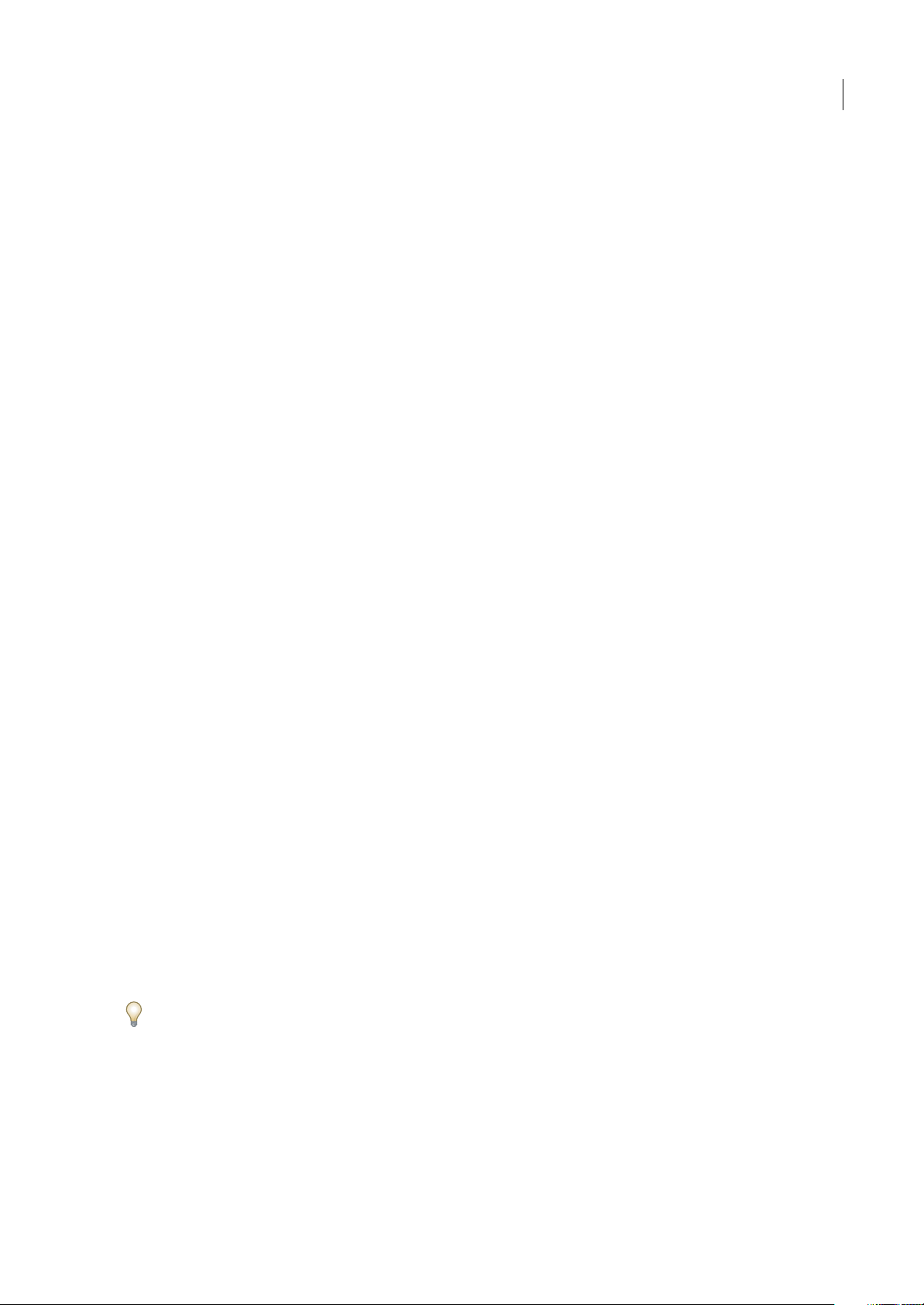
Kapitel 1: Erste Schritte
WennSieIhreneueSoftwarenochnichtinstallierthaben,solltenSiesichzunächstmitdenInformationenzurInstallation
vertraut machen und einige Vorbereitungen treffen. Verschaffen Sie sich am besten einen Überblick über die Adobe-Hilfe
und die vielen weiteren Ressourcen, die Ihnen zur Verfügung stehen, bevor Sie mit der Software zu arbeiten beginnen. Sie
haben Zugriff auf Video-Anleitungen, Zusatzmodule,Vorlagen, Benutzer-Communities, Seminare, Lernprogramme, RSSFeeds und vieles mehr.
Installation
Anforderungen
❖ Die vollständigen Systemanforderungen sowie die Systemempfehlungen für Ihre Adobe®-Software finden Sie in der
Datei „Bitte lesen“ auf dem Installationsdatenträger.
Installieren der Software
1 Schließen Sie alle Adobe-Anwendungen, die auf dem Computer ausgeführt werden.
2 Legen Sie den Installationsdatenträger in das Laufwerk ein und befolgen Sie die angezeigten Anweisungen.
Hinweis: Weitere Informationen finden Sie in der Datei „Bitte lesen“ auf dem Installationsdatenträger.
1
Aktivieren der Software
Wenn Sie eine Einzelbenutzerlizenz für die Adobe-Software besitzen, werden Sie aufgefordert, Ihre Software zu aktivieren.
Dabei handelt es sich um einen einfachen anonymisierten Vorgang, der innerhalb von 30 Tagen nach dem Starten der
Software durchgeführt werden muss.
Weitere Informationen zur Produktaktivierung finden Sie in der Datei „Bitte lesen“ auf dem Installationsdatenträger oder
auf der Adobe-Website www.adobe.com/go/activation_de.
1 Wenn das Fenster „Aktivierung“ nicht geöffnet ist, wählen Sie „Hilfe“ > „Aktivieren“.
2 Befolgen Sie die Anweisungen auf dem Bildschirm.
Hinweis: Soll die Software auf einem anderen Computer installiert werden, müssen Sie sie zunächst auf dem bisherigen
Computer deaktivieren. Wählen Sie „Hilfe“ > „Deaktivieren“.
Registrieren
Registrieren Sie das Produkt, damit Sie Installationssupport und andere Dienste nutzen können sowie über Updates
benachrichtigt werden.
❖ Befolgen Sie zum Registrieren die Anweisungen im Fenster „Registrierung“, das nach dem Installieren und Aktivieren
der Software angezeigt wird.
Wenn Sie die Registrierung verschieben, können Sie sie später jederzeit mit „Hilfe“ > „Registrierung“ durchführen.
Bitte lesen
Die Installations-DVDenthält dieReadme-Datei für Ihre Software. (DieDatei wirdbei der Produktinstallationauch inden
Anwendungsordner kopiert.) In der Datei sind wichtige Informationen zu den folgenden Themen zusammengefasst:
• Systemanforderungen
• Installation (einschließlich Deinstallation der Software)
Page 8
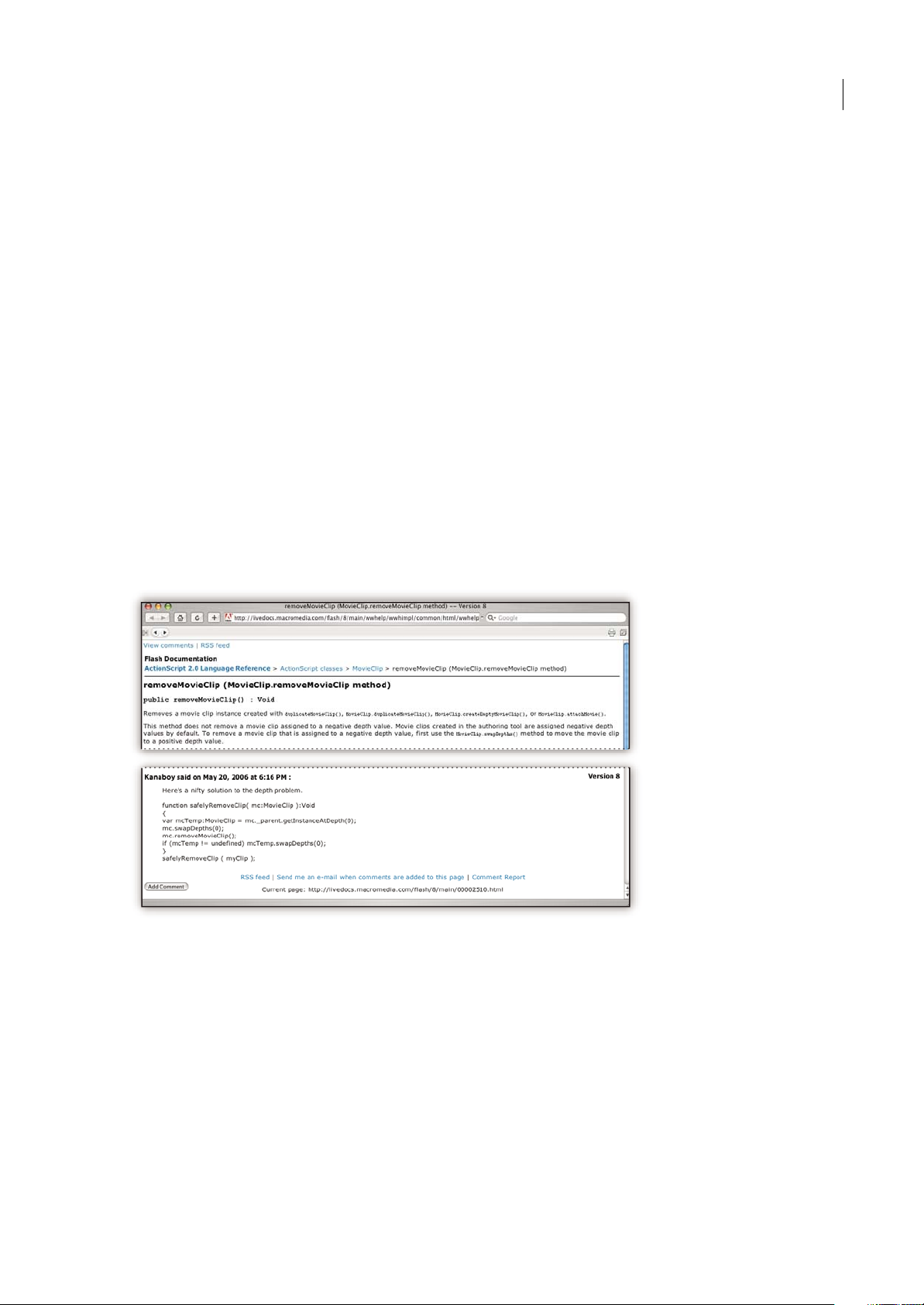
ILLUSTRATOR CS3
Benutzerhandbuch
• Aktivierung und Registrierung
• Schriftinstallation
• Fehlerbehebung
• Kundendienst
• Rechtliche Hinweise
Adobe-Hilfe
Adobe-Hilfequellen
Die Dokumentation zur Adobe-Software ist in verschiedenen Formaten verfügbar.
Integrierte und LiveDocs-Hilfe
Die integrierte Hilfe bietet Zugriff auf alle Dokumentationen und Schulungsmaterialien, die zum Zeitpunkt der
Auslieferung der Software verfügbar waren. Sie können über das Menü „Hilfe“ in Ihrer Adobe-Software darauf zugreifen.
Die LiveDocs-Hilfe umfasst die gesamte integrierte Hilfe des Produkts und zusätzlich Updates sowie Verknüpfungen zu
Schulungsmaterialien, die im Web verfügbar sind. Bei einigen Produkten können Sie Kommentare zu den Themen der
LiveDocs-Hilfe einfügen. Die LiveDocs-Hilfe für Ihr Produkt finden Sie im Adobe Help Resource Center unte
www.adobe.com/go/documentation_de.
2
Die meisten Versionen der integrierten und der LiveDocs-Hilfe unterstützen das Durchsuchen der Hilfesysteme mehrerer
Produkte. Themen können Verknüpfungen zu relevanten Inhalten im Web oder Hilfethemen anderer Produkte enthalten.
Insgesamt repräsentiert die im Produkt und im Web verfügbare Hilfe einen Ausgangspunkt für den Zugriff auf
weiterführende Informationen sowie Informationen von Benutzercommunitys. Die aktuelle und umfassendste Version der
Hilfe ist immer im Web verfügbar.
Adobe PDF-Dokumentation
Die integrierte Hilfe ist zusätzlich als für die Druckausgabe optimiertes PDF-Dokument verfügbar. Andere Dokumente –
Installationshandbücher, White Paper usw. – werden ggf. auch als PDF-Dateien bereitgestellt.
Page 9
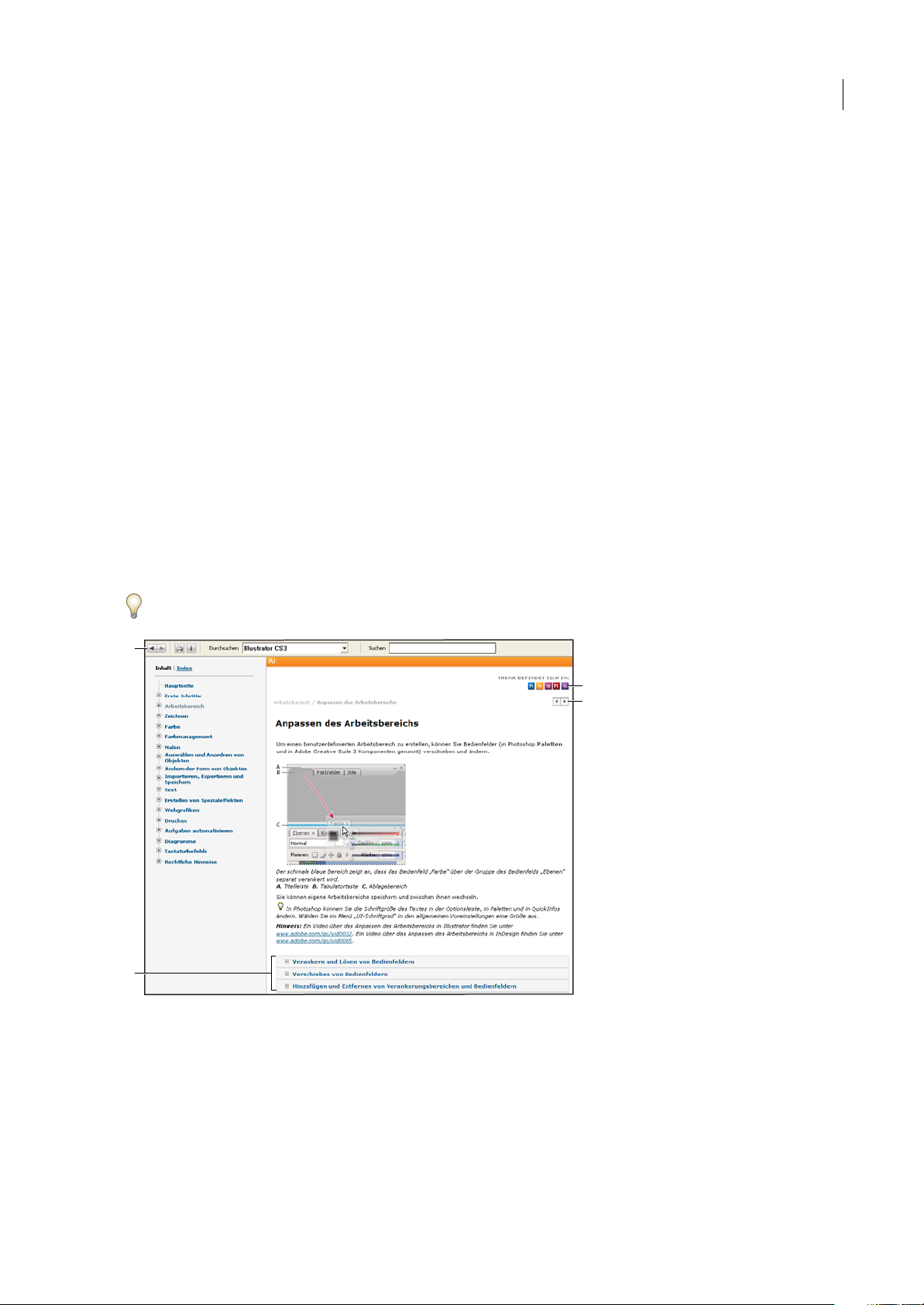
ILLUSTRATOR CS3
Benutzerhandbuch
Alle PDF-Dokumentationen sind im Adobe-Hilfe Resource Center unter www.adobe.com/go/documentation_de
verfügbar. Die mit der Software gelieferte PDF-Dokumentation finden Sie im Ordner „Documents“ auf der Installationsbzw. Inhalts-DVD.
Gedruckte Dokumentation
Gedruckte Ausgaben der integrierten Hilfe eines Produkts können Sie im Adobe Store unter www.adobe.com/go/store_de
erwerben. Im Adobe Store finden Sie zudem Bücher, die von Partnerverlagen von Adobe veröffentlicht wurden.
In allen Adobe Creative Suite® 3-Produkten ist ein gedrucktes Workflow-Handbuch enthalten. Eigenständige AdobeProdukte enthalten unter Umständen auch ein gedrucktes Handbuch „Erste Schritte“.
Verwenden der Hilfe im Produkt
Die integrierte Hilfe wird mit dem Menü „Hilfe“ aufgerufen. Klicken Sie nach dem Öffnen des Adobe-Hilfefensters auf
„Durchsuchen“, um die Hilfe der anderen auf dem Computer installierten Adobe-Produkte anzuzeigen.
Diese Hilfe-Funktionen erleichtern die produktübergreifende Einarbeitung:
• Themen können Links zu Hilfesystemen anderer Adobe-Produkte oder zu ergänzenden Informationen im Internet
enthalten.
• Einige Themen beziehen sich auf zwei oder mehr Produkte. Wenn ein Hilfethema z. B. mit einem Adobe
Photoshop® CS3-Symbol und einem Adobe After Effects® CS3-Symbol gekennzeichnet ist, beschreibt das Thema
entweder eine Funktion, die beiden Produkten gemeinsam ist, oder produktübergreifende Workflows.
• Sie können die Hilfesysteme von mehreren Produkten durchsuchen.
Geben Sie gesuchte Wortfolgen wie „ursprüngliche Form“ in Anführungszeichen an, damit nur die Themen angezeigt
werden, die alle Wörter in der Wortfolge enthalten.
3
A
C
D
B
Adobe-Hilfe
A. Schaltfläche „Zurück“/„Vorwärts“ (zuvor besuchte Verknüpfungen) B. Unterthemen, die eingeblendet werden können C. Symbole, die ein
für mehrere Produkte gültiges Thema kennzeichnen D. Schaltfläche „Vorherige“/„Weiter“ (Themen der Reihe nach)
Eingabehilfen
Die Adobe-Hilfe ist so konzipiert, dass sie auch von Menschen mit Behinderungen wie eingeschränktem Seh- oder
Bewegungsvermögen genutzt werden kann. In der Produkt-Hilfe werden die folgenden standardmäßigen Ausgabehilfen
unterstützt:
• Die Textgröße lässt sich über standardmäßige Kontextmenübefehle ändern.
Page 10
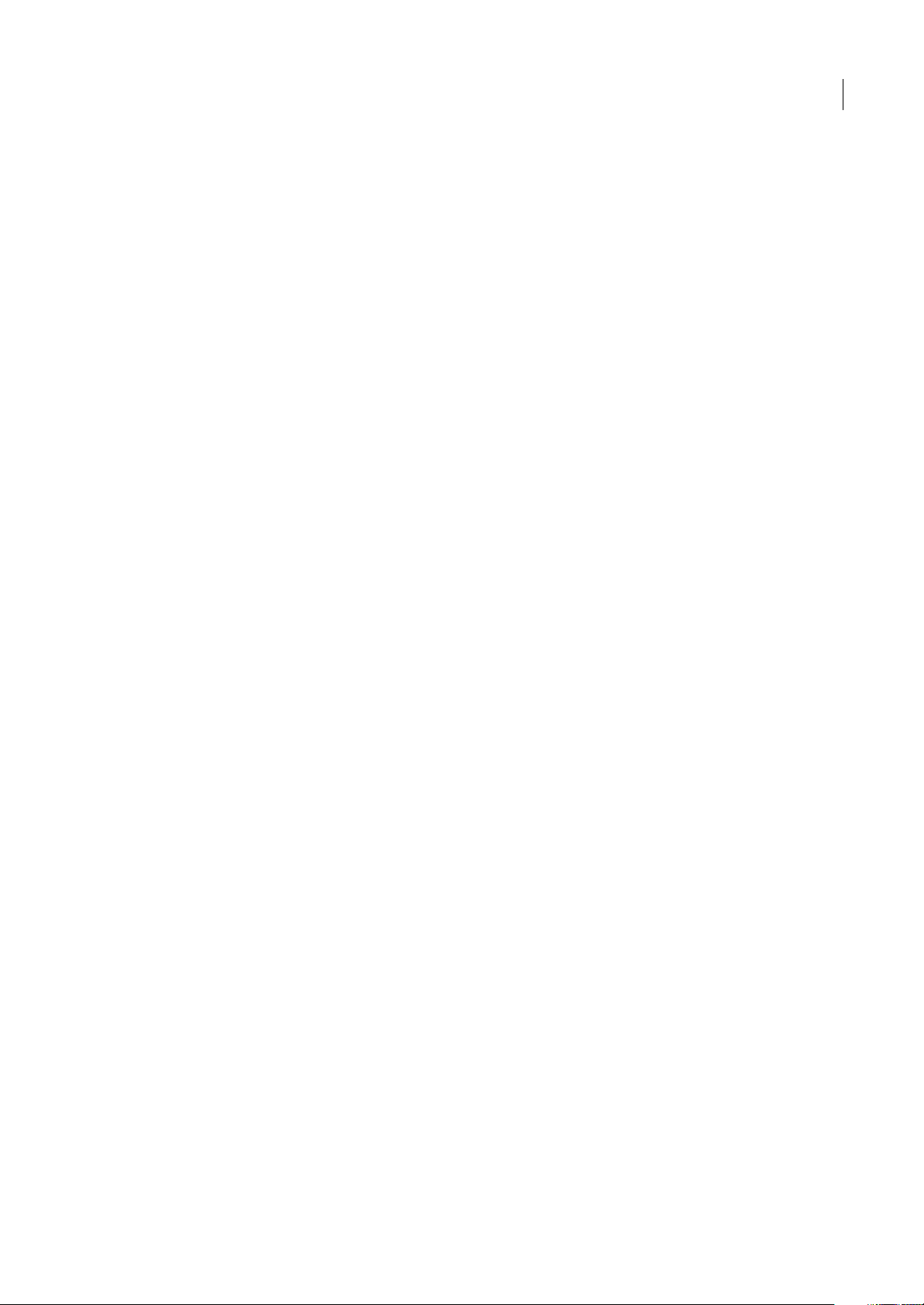
ILLUSTRATOR CS3
Benutzerhandbuch
• Verknüpfungen werden zur Hervorhebung unterstrichen.
• Wenn Verknüpfungstext nicht dem Titel des Zielinhalts entspricht, wird der Titel im Title-Attribut des Anker-Tags
referenziert. Beispielsweise wird bei den Links „Zurück“ und „Weiter“ der Titel des vorherigen bzw. nächsten Themas
einbezogen.
• Die Inhalte unterstützen den High-Contrast-Modus (Anzeige mit hohem Kontrastverhältnis).
• Grafiken ohne Beschriftung enthalten alternativen Text.
• Jeder Frame hat einen Titel zur Kennzeichnung des Einsatzzwecks.
• Mit Standard-HTML-Tags wird die Inhaltsstruktur für das Lesen am Bildschirm und für Text-zu-Sprache-
Umwandlungen definiert.
• Formatvorlagen steuern die Formatierung, es gibt also keine eingebetteten Schriften.
Tastaturbefehle für Steuerelemente in der Symbolleiste der Hilfe (Windows)
Schaltfläche „Zurück“ Alt + Nach-links-Taste
Schaltfläche „Weiter“ Alt + Nach-rechts-Taste
Drucken Strg+P
Schaltfläche „Info“ Strg+I
Menü „Durchsuchen“ Alt+Nach-unten-Taste oder Alt+Nach-oben-Taste, um die Hilfe für eine andere Anwendung
anzuzeigen
4
Suchfeld Strg+S, um die Einfügemarke im Suchfeld zu platzieren
Tastaturbefehle für die Navigation in der Hilfe (Windows)
• Mit Strg+Tab (vorwärts) und Umschalt+Strg+Tab (rückwärts) navigieren Sie zu den verschiedenen Fensterbereichen.
• Mit Tab (vorwärts) und Umschalt + Tab (rückwärts) navigieren Sie zu den verschiedenen Verknüpfungen in einem
Fensterbereich.
• Drücken Sie die Eingabetaste, um eine hervorgehobene Verknüpfung aufzurufen.
• Drücken Sie zum Vergrößern von Text die Strg-Taste und das Gleichheitszeichen.
• Drücken Sie Strg+Bindestrich, um den Text kleiner darzustellen.
Ressourcen
Adobe Video Workshop
Adobe Creative Suite 3 Video Workshop umfasst über 200 Schulungsvideos zu verschiedenen Themenbereichen für
Druck-, Web- und Videoprofis.
Page 11
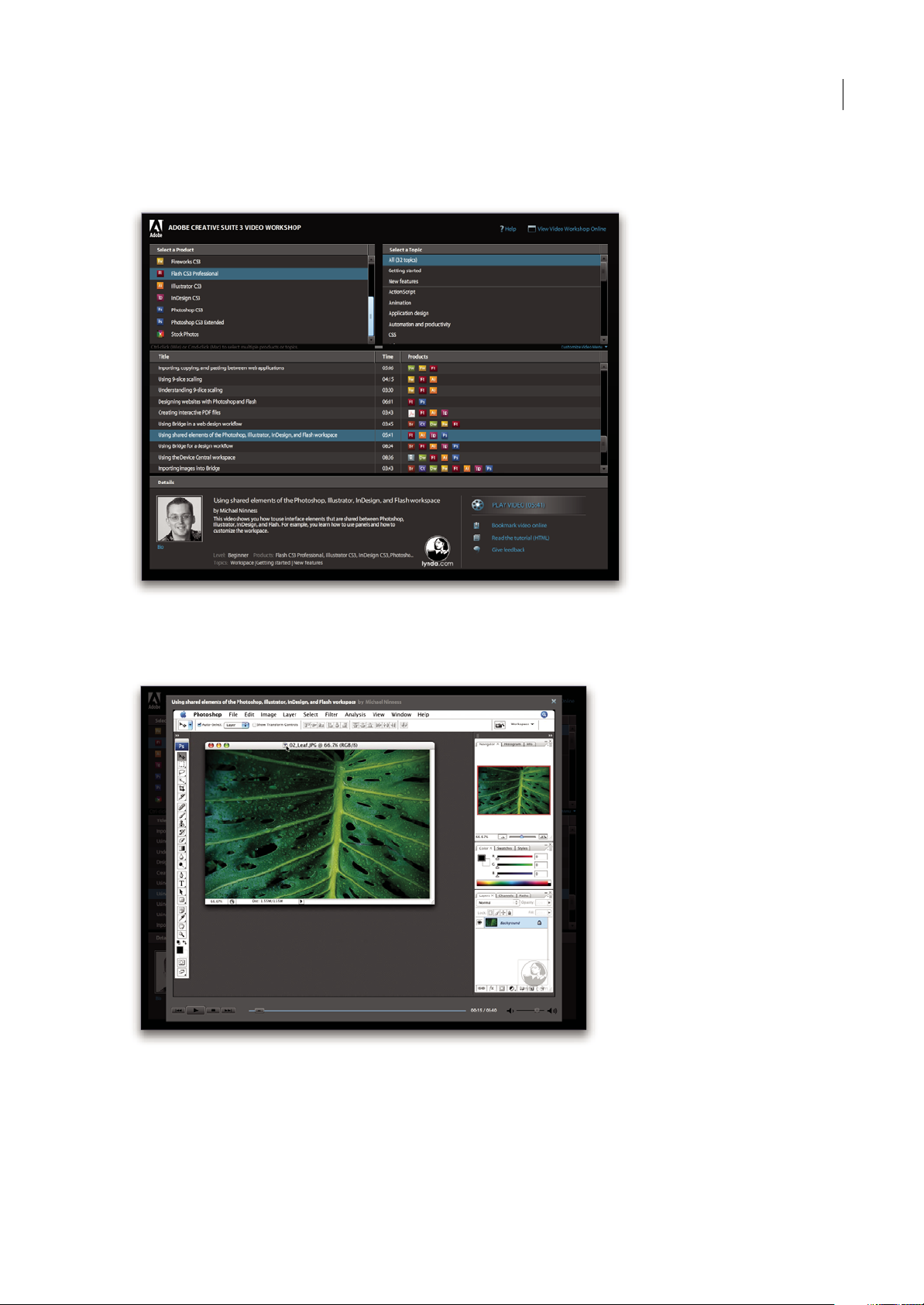
ILLUSTRATOR CS3
Benutzerhandbuch
Mit Adobe Video Workshop können Sie die Benutzung jedes Creative Suite 3-Produkts erlernen. In zahlreichen Videos
wird die parallele Verwendung mehrerer Adobe-Anwendungen demonstriert.
5
Wenn Sie Adobe Video Workshop starten, können Sie auswählen, an welchenProdukten und Themen Sie interessiert sind.
Dank der Details zu den einzelnen Videos können Sie Ihr Schulungsprogramm nach Bedarf zusammenstellen.
Moderatoren-Community
Bei dieser Produktversion hat Adobe Systems die Benutzercommunity dazu aufgefordert, in einem Forum eigene
Erfahrungen undErkenntnisse mitanderen auszutauschen. Adobe und lynda.com präsentieren Tutorials,Tipps undTricks
von führendenDesignern und Entwicklernwie Joseph Lowery,Katrin Eismann und Chris Georgenes. Sehen undhören Sie
Adobe-Experten wie Lynn Grillo, Greg Rewis und Russell Brown. Mehr als 30 Produktexperten teilen ihr Fachwissen.
Page 12
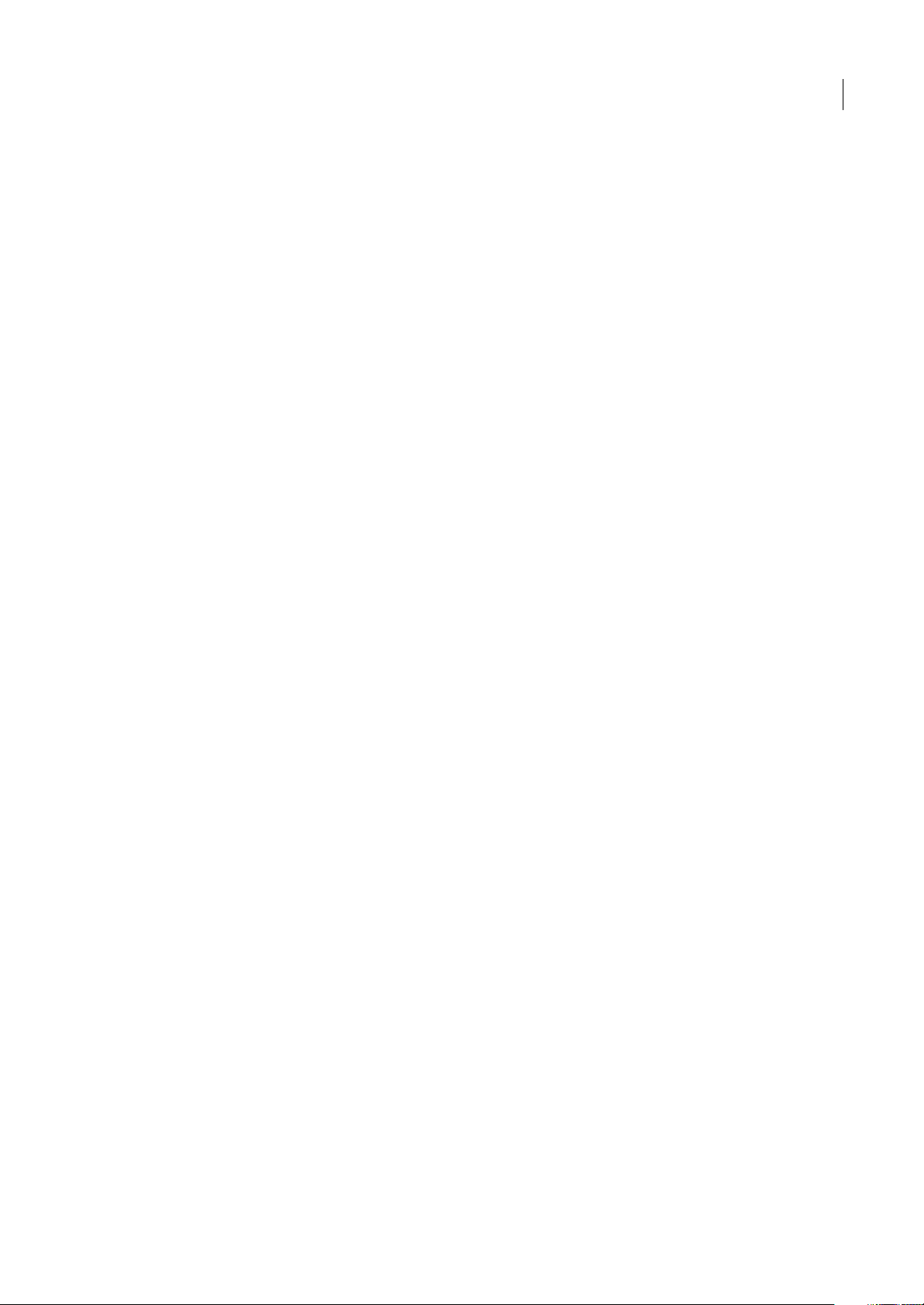
ILLUSTRATOR CS3
Benutzerhandbuch
Tutorials und Quelldateien
Adobe Video Workshop enthält Schulungen für Anfänger und erfahrene Benutzer. Es gibt außerdem Videos zu neuen
Funktionen und Techniken. Jedes Video befasst sich mit einem einzelnen Gegenstand und besitzt eine Laufzeit von 3–5
Minuten. Zu den meisten Videos gehört ein illustriertes Tutorial sowie Quelldateien, so dass Sie die einzelnen
Arbeitsschritte ausdrucken und selbstständig nachvollziehen können.
Verwenden von Adobe Video Workshop
Über die in Ihrem Creative Suite 3-Produkt enthaltene DVD können Sie auf Adobe Video Workshop zugreifen. Adobe
Video Workshop ist auch online unter www.adobe.com/go/learn_videotutorials_de verfügbar. Adobe wird regelmäßig
neue Videos online in Video Workshop bereitstellen, achten Sie also auf Neuigkeiten.
Illustrator CS3-Videos
Adobe Video Workshop deckt eine breite Palette von Themen zu Adobe Illustrator® CS3 ab:
• Erstellen und Einrichten eines neuen Dokuments
• Inhalte mit Illustrator importieren
• Objekte auswählen, ändern und ausrichten
• Smart-Objekte und Live Color
• Dateien für das Web speichern
Die Videos zeigen auch, wie Sie Illustrator CS3 zusammen mit anderen Adobe-Produkten einsetzen können:
6
• Text und Symbole effektiv mit Illustrator und Flash® einsetzen
• Mobile Inhalte in Illustrator erstellen
• Verwenden von Standardelementen in Photoshop, Illustrator, InDesign® und Flash
• Exportieren animierter SWF-Dateien aus Illustrator
Zugriff auf die Adobe Creative Suite 3-Videotutorials erhalten Sie über den Adobe Video Workshop unter
www.adobe.com/go/learn_videotutorials_de.
Extras
Es stehen zahlreiche Ressourcen zur Verfügung, die Sie bei der Arbeit mit Ihrer Adobe-Software unterstützten. Einige
dieser Ressourcen werden bei der Installation auf dem Computer installiert. Zusätzliche hilfreiche Beispiele und
Dokumente befinden sich auf dem Installationsdatenträger oder auf dem Inhaltsdatenträger. Die Adobe ExchangeCommunity bietet besondere Extras online unter folgender Adresse an: www.adobe.com/go/exchange_de.
Installierte Ressourcen
Während der Installation werden verschiedene Ressourcen in den Anwendungsordner kopiert. Um diese Dateien
anzuzeigen, navigieren Sie auf dem Computer zum Anwendungsordner.
• Windows®: [Startlaufwerk]\Programme\Adobe\[Adobe-Anwendung]
• Mac OS®: [Startlaufwerk]/Programme/[Adobe-Anwendung]
Der Anwendungsordner enthält unter Umständen die folgenden Ressourcen:
Zusatzmodule Zusatzmodule sind kleine Programme, die vorhandene Anwendungen um neue Funktionen ergänzen.
Installierte Zusatzmodule werden als Optionen in den Menüs „Importieren“ oder „Exportieren“, als Dateiformate in den
Dialogfeldern „Öffnen“, „Speichern unter“ und „Original exportieren“ oder als Filter in den entsprechenden Untermenüs
angezeigt. Im Ordner für Zusatzmodule, der sich im Anwendungsordner von Photoshop CS3 befindet, werden
beispielsweise automatisch einige Zusatzmodule für Spezialeffekte installiert.
Vorgaben Vorgaben umfassen eine Vielzahl nützlicher Werkzeuge, Voreinstellungen, Effekte und Bilder. Zu den
Produktvorgaben gehören Pinsel, Farbfelder, Farbgruppen, Symbole, benutzerspezifische Formen, Grafik- und
Ebenenformate, Muster, Texturen, Aktionen, Arbeitsbereiche usw. Vorgabeninhalte finden sich in der gesamten
Benutzeroberfläche. Einige Vorgaben (z. B. Photoshop-Pinselbibliotheken) werden erst verfügbar, wenn Sie das
Page 13
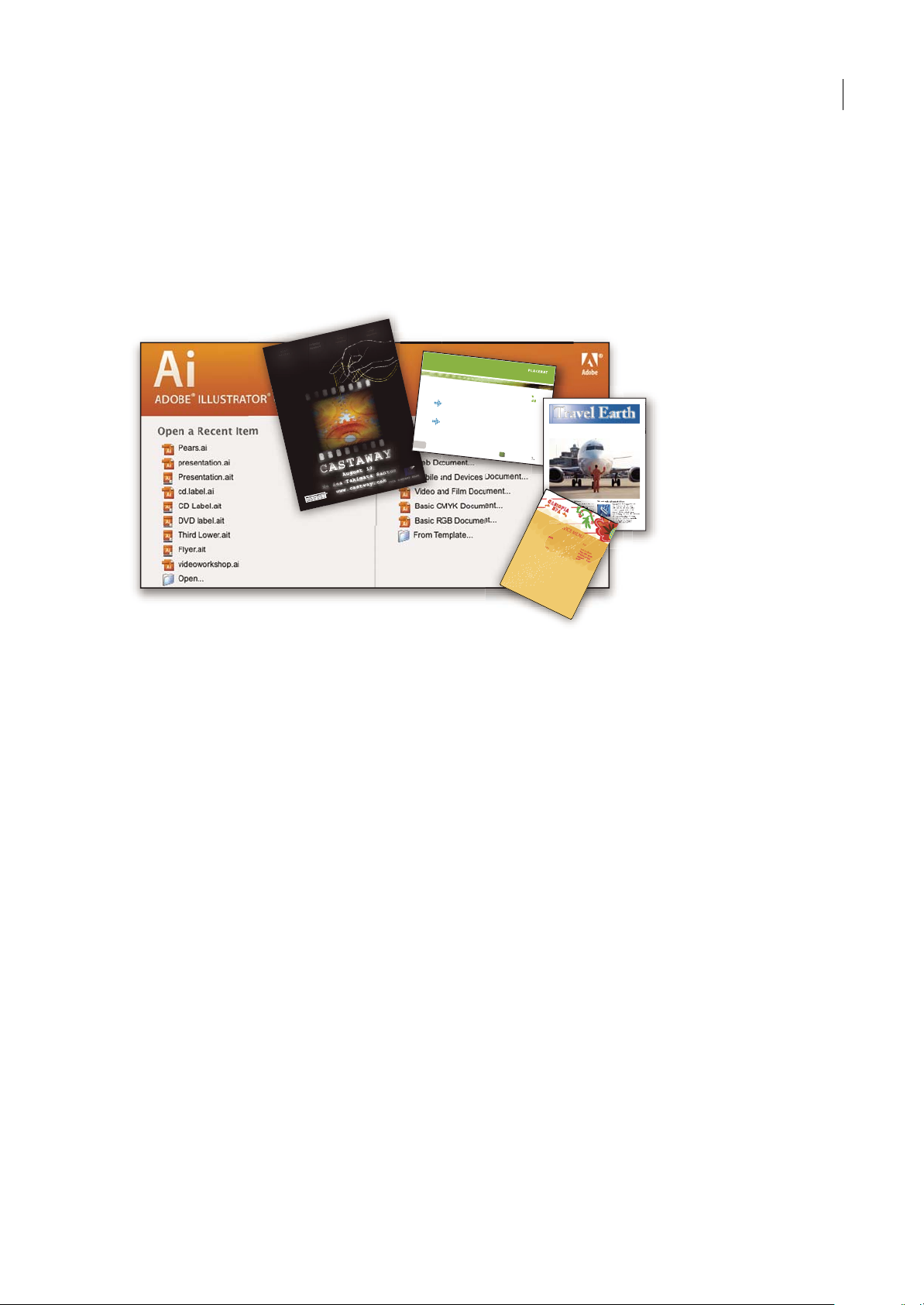
ILLUSTRATOR CS3
E
T
V
E
R
O
E
O
S
E
T
A
C
C
U
S
A
M
E
T
J
U
S
T
O
D
U
O
D
O
L
O
R
E
S
E
T
E
A
R
E
B
U
M
.
S
T
E
T
C
L
I
T
A
K
A
S
D
.
ET
C
O
S
E
T
E
T
U
R
S
A
D
I
P
S
C
I
N
G
01
Pelletir
Inc
.
C
O
R
E
I
N
V
E
S
T
M
E
N
T
S
P
E
C
T
R
U
M
Ve
l illu
m
d
o
l
ore
e
u
fe
u
giat
n
u
lla
fac
ilis
is
at vero
e
ro
s
e
t
acc
u
m
s
a
n
e
t
iu
s
to
o
d
io
d
i
gn
is
s
im
q
u
i.
R
E
T
I
R
E
M
E
N
T
S
A
V
I
N
G
P
L
A
N
Ve
l illu
m
d
o
lore
e
u
fe
u
giat
nu
lla
fac
ilis
i
s
at vero
e
ro
s
e
t
accu
m
s
a
n
e
t
i
u
s
to
o
d
io
d
i
gn
is
s
im
q
u
i.
Y
o
u
r In
v
e
s
tm
e
n
t
G
u
id
e
A
r
e
y
o
u
l
e
a
v
i
n
g
m
o
n
e
y
o
n
t
h
e
ta
b
le
?
0
1
Ty
p
i
n
o
n
h
a
b
e
nt c
la
ri
t
ate
m
i
n
s
it
a
m
;
e
s
t
u
s
u
s
le
g
ent
is
in i
i
s
q
u
i fa
c
it
e
o
r
u
m
c
la
ritate
m
.
Inve
s
t
ig
ation
e
s
d
e
m
o
n
s
trave
ru
nt le
ctore
s
l
e
g
e
re
m
e
l
i
u
s
q
u
o
d
ii
le
g
u
nt
sa
e
p
i
us. C
la
rit
a
s
e
s
t
e
t
ia
m
proce
s
s
u
s.
Ty
p
i
n
o
n
h
a
b
ent
c
la
ritate
m
in
s
it
a
m
;
e
s
t
u
s
u
s
le
g
ent
is
in iis
q
u
i
fa
c
it
e
o
r
u
m
c
la
ritate
m
.
Inve
s
tig
at
io
n
e
s
d
e
m
o
n
s
trave
r
u
nt lectore
s
l
e
g
e
re
m
e
l
i
u
s
q
u
o
d
i
i
le
g
u
nt
s
a
e
p
i
us.
C
la
rit
a
s
e
s
t e
t
ia
m
proce
s
s
u
s.
S
U
R
V
I
C
E
M
E
N
U
NU
L
CHE
v
ero
dio
eu
m
n
ul
ch
e
ag
iam
e
t ad
lorp
e
ri
t
su
m a
$
4
5
agiam
e
t ad
atin
u
t
et
v
ero d
io
eu
m
n
ul
che
su
m
a
agaim
et ad e
um
nu
lla
m
$25
lo
r
p
er
it
sum
a
ag
iam
e
t ad
lo
rp
eri
t
vero d
io
eum nu
l
lam
$35
SU
CCIVE
R
OS
sucicve
r
o
dio
vero d
io
e
u
m
n
ul
c
h
e s
u
m
a
$15
eu
m
nul
lam
v
ero dio
e
um
n
ul
che
su
m
a
a
g
aim
e
t
a
d e
um
n
u
l
lam
$3
5
N
eum n
u
l
la
m
$35
SU
CCI
VE
R
O
S
su
cicver
o d
io
v
ero d
io
eu
m
n
ul
ch
e sum
a
$1
5
eu
m
n
ullam
ve
r
o dio
eu
m
nu
l
c
he
su
m
a
agaime
t
a
d
e
um
n
u
llam
$35
CC
a
s
i
o
p
i
a
S
p
A
Benutzerhandbuch
entsprechendeWerkzeug auswählen. Wenn Sie Effekte oder Bilder nicht völlig neu erstellen wollen, lassen Siesich von den
Vorgabenbibliotheken inspirieren.
Vorlagen Vorlagendateien können in Adobe Bridge CS3 geöffnet und angezeigt, im Begrüßungsbildschirm geöffnet oder
direkt über dasMenü „Datei“geöffnet werden. In Abhängigkeit vom Produkt beschreiben die Vorlagendateien Briefköpfe,
Rundschreiben oder Websites, aber auch DVD-Menüs und Video-Schaltflächen. Jede Vorlage genügt professionellen
Ansprüchen und demonstriert den optimalen Einsatz der betreffenden Produktfunktionen. Vorlagen sind eine wertvolle
Ressource, wenn Sie ein neues Projekt schnell implementieren müssen.
7
Travel Earth
Best 100 places to see on the planet
in your lifetime
Vel: Ad : Vulputate:
volute
ipsummy
, commy
re eugiarud tem
eraes-
exer
n ullutet
Beispiele Beispieldateien enthalten komplexere Designs und demonstrieren den Einsatz neuer Funktionen. Diese Dateien
zeigen Ihnen die kreativen Möglichkeiten auf, die Ihnen zur Verfügung stehen.
Schriftarten Mit Ihrem Creative Suite-Produkt werden verschiedene OpenType®-Schriften und Schriftfamilien geliefert.
Im Rahmen der Installation werden Schriften auf den Computer kopiert:
• Windows: [Startlaufwerk]\Windows\Fonts
• Mac OS X: [Startlaufwerk]/Library/Fonts
Informationen zum Installieren von Schriften finden Sie in der Datei „Bitte lesen“ auf der Installations-DVD.
DVD-Inhalt
Die mit dem Produkt gelieferte Installations-DVD bzw. die DVD mit Inhalten enthält zusätzliche Ressourcen, die Sie in
Verbindung mit der Software einsetzen können. Der Ordner „Goodies“ enthält produktspezifische Dateien wie Vorlagen,
Bilder, Vorgaben, Aktionen, Zusatzmodule und Effekte sowie die Unterordner für Schriften und Stock Photography. Der
Ordner „Documentation“ enthält eine PDF-Version der Hilfe, technische Informationen und andere Dokumente wie
Beispielformulare, Referenzhandbücher und Informationen zu speziellen Funktionen.
Adobe Exchange
WeiterekostenloseInhaltefindenSieunterwww.adobe.com/go/exchange_de. Diese Website stellt eine Onlinecommunity
dar, in der Benutzer tausende kostenloser Aktionen, Erweiterungen, Zusatzmodule usw. für Adobe-Produkte bereitstellen
bzw. herunterladen können.
Bridge Home
Bridge Home, eine neue Komponente in Adobe Bridge CS3, stellt aktuelle Informationen zur gesamten Adobe Creative
Suite 3-Software an einem zentralen Ort bereit. Starten Sie Adobe Bridge und klicken Sie dann auf das Symbol „Bridge
Home“ oben im Bedienfeld „Favoriten“, um auf aktuelle Tipps, Nachrichten und Ressourcen für Ihre Creative SuiteWerkzeuge zuzugreifen.
Page 14
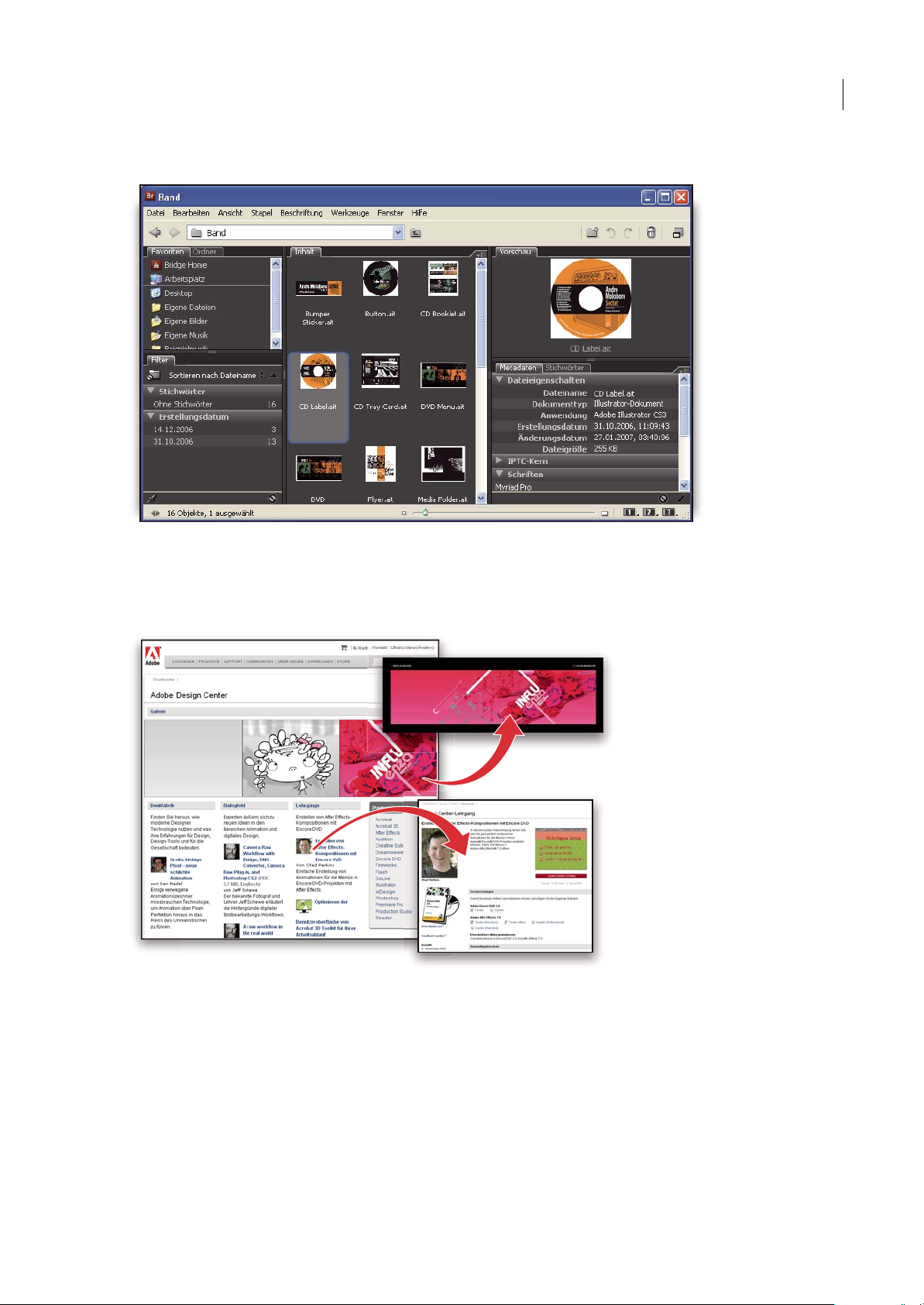
Hinweis: Bridge Home ist möglicherweise nicht in allen Sprachen verfügbar.
ILLUSTRATOR CS3
Benutzerhandbuch
8
Adobe Design Center
Adobe Design Center bietet Artikel, Inspiration und Instruktionen von Branchenexperten, Topdesignern und AdobePartnerverlagen. Monatlich werden neue Inhalte hinzugefügt.
Hier gibt es hunderte Tutorials zumEntwerfen von Produktensowie Tipps und Technikenin Videos, dazu HTML-Tutorials
und Beispielkapitel.
Neue Ideen bilden das Herz der Kategorien „Denkfabrik“, „Dialogfeld“ und „Galerie“:
• Die Artikel in der Kategorie „Denkfabrik“ erläutern den Einsatz moderner Techniken auf Seiten der Designer und
untersuchen, was ihre Erfahrungen für Design, Designwerkzeuge und die Gesellschaft insgesamt bedeuten.
• In der Kategorie „Dialogfeld“ veröffentlichen Experten neue Ideen in den Bereichen animierte Grafik und digitales
Design.
• Die „Galerie“ demonstriert, wie Künstler animierte Grafik umsetzen.
Page 15
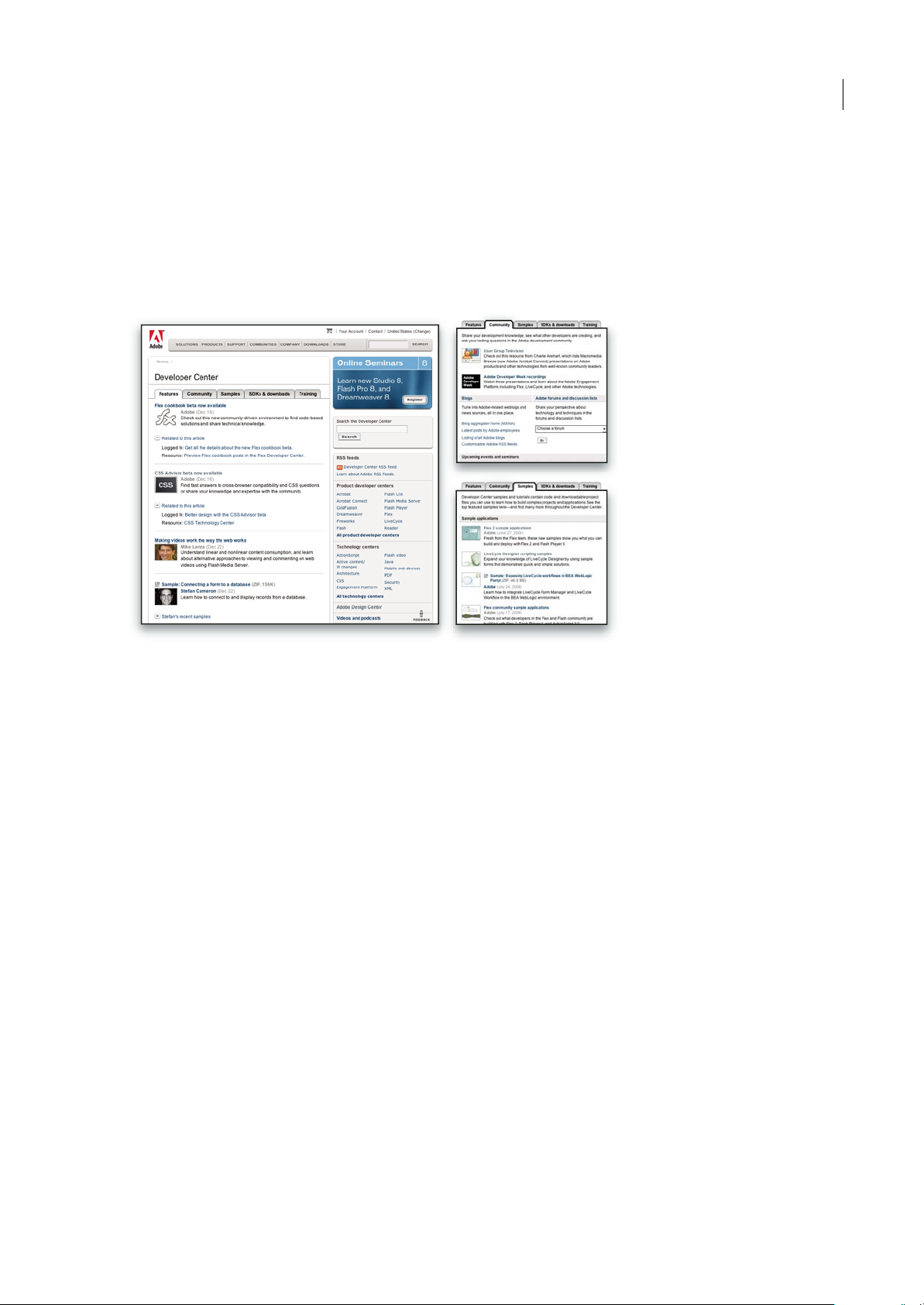
ILLUSTRATOR CS3
Benutzerhandbuch
Adobe Design Center ist auch online unter http://www.adobe.com/de/designcenter verfügbar.
Adobe Developer Center
Adobe Developer Center stellt Beispiele, Tutorials, Artikel und Community-Ressourcen für Entwickler bereit, die
komplexe Internetanwendungen, Websites, Inhalte für Mobilfunkgeräte und andere Projekte mit Adobe-Produkten
umsetzen. Das Developer Center enthält außerdem Ressourcen für Entwickler, die Zusatzmodule für Adobe-Produkte
programmieren.
9
Außer Beispielcode und Tutorials gibt es RSS-Feeds, Onlineseminare, SDKs, Handbücher zur Skripterstellung und weitere
technische Ressourcen.
Adobe Developer Center ist online unter www.adobe.com/go/developer_de verfügbar.
Kundendienst
Besuchen Sie die Adobe Support-Website unter www.adobe.com/de/support, wenn Sie produktspezifische Informationen
zur Fehlerbehebung bzw. Informationen zu kostenlosen und kostenpflichtigen Supportoptionen suchen. Über den Link
„Schulung“ haben Sie Zugriff auf Bücher von Adobe Press, verschiedene Schulungsressourcen, Adobe-SoftwareZertifizierungsprogramme und vieles mehr.
Downloads
Besuchen Sie www.adobe.com/go/downloads_de, wenn Sie kostenlose Updates, Probeversionen und andere nützliche
Software suchen. Zudem erhalten Sie im Adobe Store (unter www.adobe.com/go/store_de) Zugriff auf tausende von
Zusatzmodulen von Drittanbietern, mit denen Sie typische Arbeiten automatisieren, Workflows konfigurieren, spezielle
Effekte in Profiqualität erstellen können usw.
Adobe Labs
Adobe Labsbietet Ihnen die Möglichkeit, neue und in der Entwicklung befindliche Technologienund Produktevon Adobe
auszuprobieren und zu bewerten.
In Adobe Labs sind z. B. die folgenden Ressourcen verfügbar:
• Prerelease-Software und -Technologien
• Codebeispiele und bewährte Verfahren, die die Einarbeitung beschleunigen
• Frühe Versionen von Produkt- und technischen Dokumentationen
Page 16
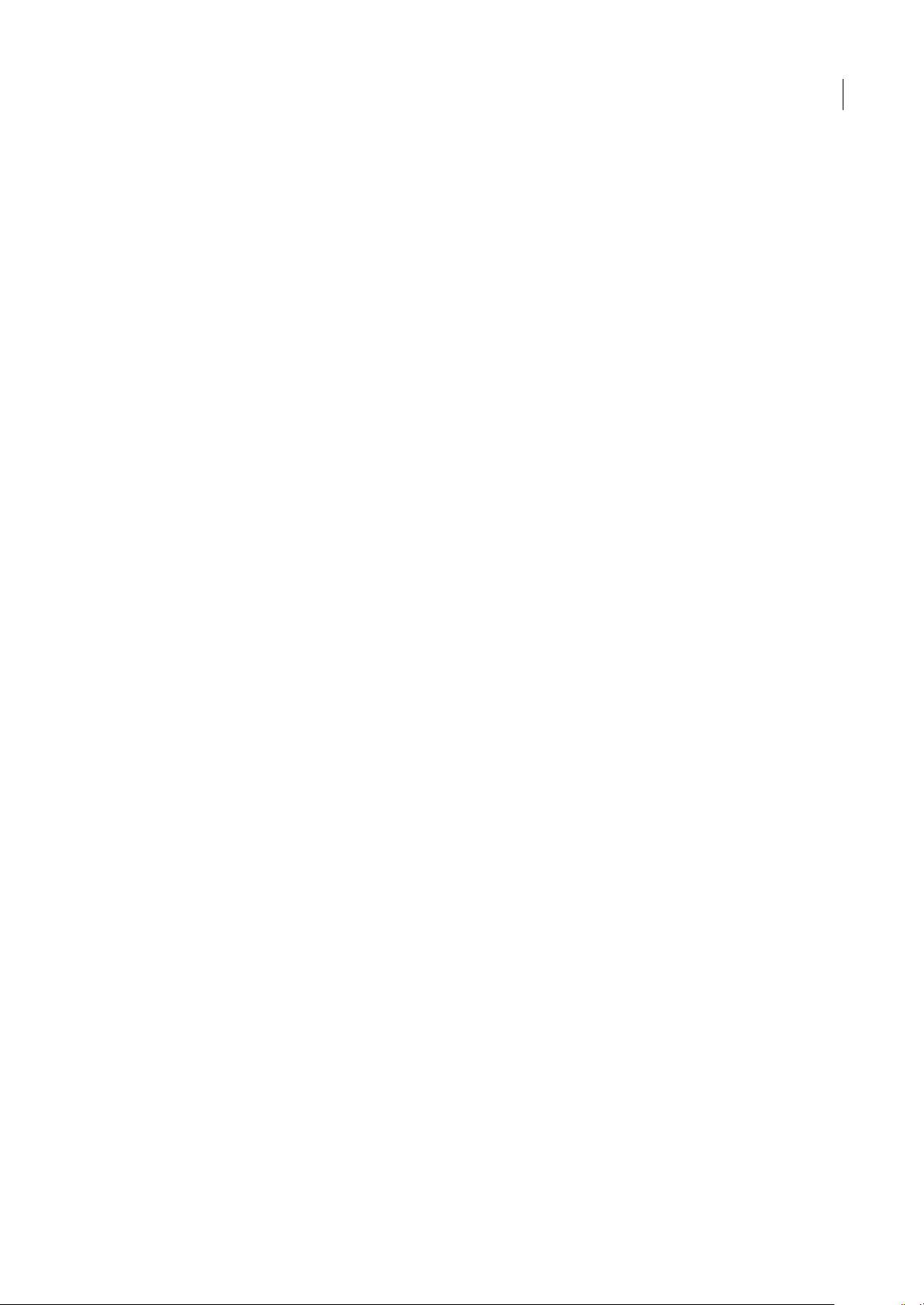
ILLUSTRATOR CS3
Benutzerhandbuch
• Foren, Inhalte auf Wiki-Basis und andere Ressourcen unterstützen die Interaktion mit gleichgesinnten Entwicklern
Adobe Labs begünstigt eine kollaborative Software-Entwicklung. Durch diese Unterstützung sind Kunden schnell in der
Lage, neue Produkte und Technologie produktiv einzusetzen. Adobe Labs ist außerdem ein Forum für frühzeitige
Rückmeldungen.Sie helfen denAdobe-Teams, Softwarezu entwickeln, die den Bedürfnissen und Erwartungender Nutzer
gerecht wird.
Besuchen Sie Adobe Labs unter www.adobe.com/go/labs_de.
Benutzercommunitys
Den Benutzern stehen Foren, Blogs und andere Möglichkeiten zum Austauschen von Technologien, Tools und
Informationen zur Verfügung. Benutzer können Fragen stellen und erfahren, wie andere ihre Software bestmöglich
einsetzen. Benutzerforen stehen in deutscher, englischer, französischer und japanischer Sprache zur Verfügung; Blogs
werden in zahlreichen Sprachen verfasst.
Besuchen Sie www.adobe.com/de/communities, um an Foren oder Blogs teilzunehmen.
Neuerungen
10
Herausragende Designmerkmale
Interaktive Farbe
Sie könnenmit Farbharmonienexperimentieren und Farbe dynamisch gleichzeitig auf mehrere Vektorgrafiken anwenden.
Mit dem Feature„Interaktive Farbe“ istes möglich,neue Farbkombinationen zuentdecken, raschauszuprobierenund dann
zu speichern und wiederzuverwenden. Sie können Änderungen in der Vorschau anzeigen, den gesamten Farbeindruck
Ihres Bildmaterials durch Experimentieren mit dem Farbrad verschieben oder einfach eine Farbe mit höchster Präzision
anpassen. (Siehe „Interaktive Farbe – Übersicht“ auf Seite 109.)
Farbfeldbedienfeld
Dank der Möglichkeit, Farbgruppen im Farbfeldbedienfeld zu speichern, können Sie schnell auf eine bevorzugte
Farbgruppe zurückgreifen. (Siehe „Speichern von Farbhilfefarben im Farbfeldbedienfeld“ auf Seite 109.)
Isolationsmodus
Im Isolationsmodus können Sie bestimmte Bereiche im Bildmaterial vor der Bearbeitung schützen. Da diese isolierten
Bereiche vorversehentlichen Änderungensicher sind,können SieEbenen problemlosgruppieren, ausblenden,sperren und
neu anordnen. (Siehe „Isolieren von Gruppen und Unterebenen“ auf Seite 190.)
Bessere Integration
Integration mit Adobe Flash
Erstellen Sie komplizierte Vektoren, Storyboards und Testsequenzen, ohne sie in Adobe Flash neu zeichnen zu müssen. Sie
können Produktionszeit sparen, da Text, Ebenen und Symbole ihre Struktur und Bearbeitbarkeit beim Kopieren/Einfügen
in Flash beibehalten. Wechseln Sie zwischen Illustrator und Flash und nutzen Sie so die Stärken beider Programme. (Siehe
„Zuweisen von Tags für den Export in das Flash-Format“ auf Seite 324 und „Flash-Grafiken“ auf Seite 371.)
Symbole
Nutzen Sie die leistungsstarken Funktionen von Illustrator: Symbole lassen sich jetzt praktischer erstellen und einfacher
anpassen und können problemlos in Flash verwendet werden. (Siehe „Symbole“ auf Seite 80.)
Page 17
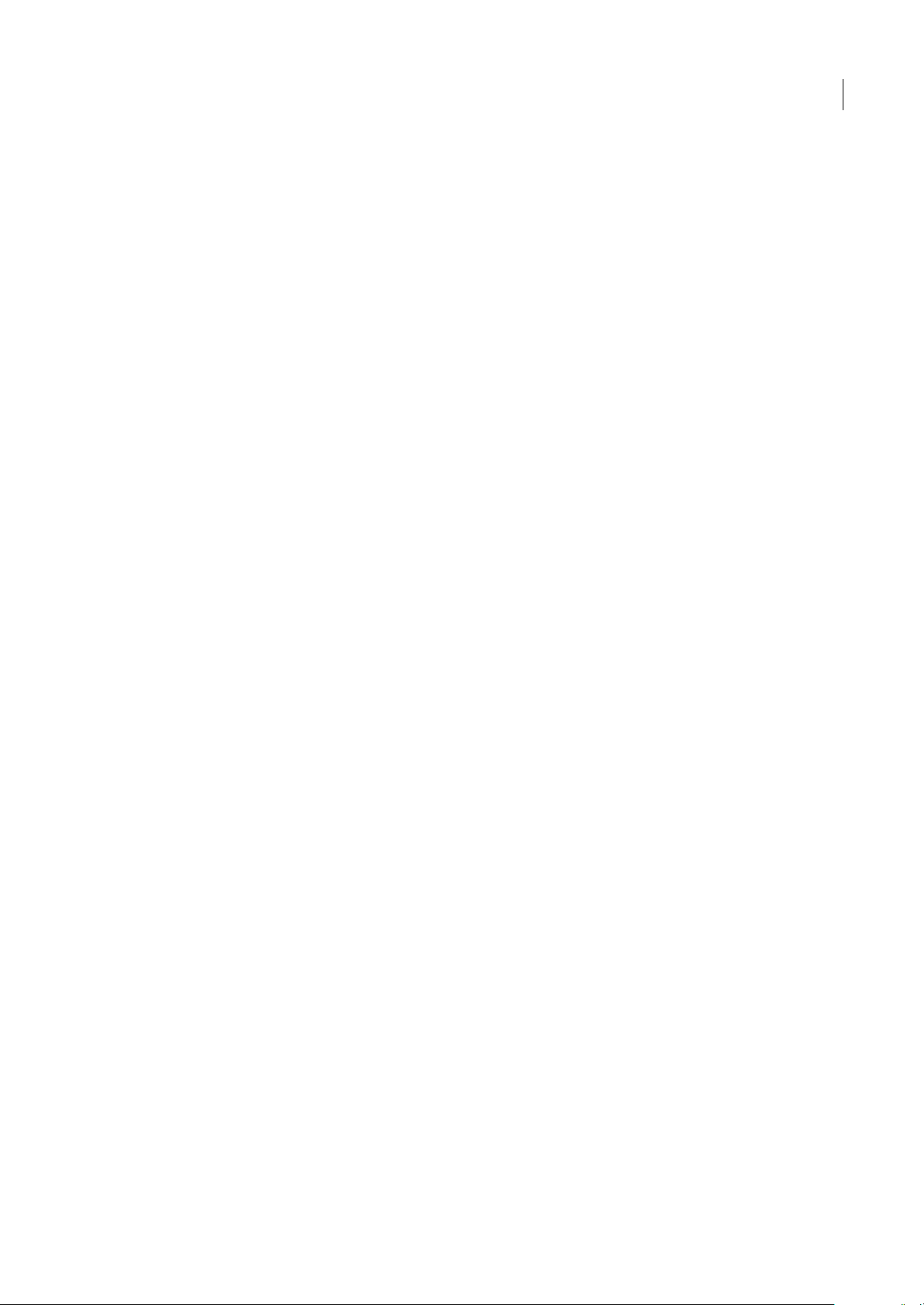
ILLUSTRATOR CS3
Benutzerhandbuch
Drucken
Beim Drucken bleiben programmeigene Farbräume erhalten. Dank DeviceN-Unterstützung können Sie sicher sein, dass
die Farbseparation beim Drucken von Bildmaterial auf korrekte Weise erfolgt. (Siehe „Druckenvon Farbseparationen“ auf
Seite 395.)
Erhöhte Effektivität am Arbeitsplatz
Neue Dokumentprofile
Beschleunigen Sie den Start beim Öffnen eines neuen Dokuments, indem Sie ein vorgegebenes neues Dokumentprofil
auswählen. Diese Profile sind auf verschiedene Projektarten zugeschnitten, beispielsweise für das Handy, den Druck, das
Web oder für Video. Sie können benutzerdefinierte Profile mit Startparametern (z. B. den Maßen der Zeichenfläche,
Farbfeldern, Pinseln, Stilen und Farbräumen) speichern. (Siehe „Neue Dokumentprofile“ auf Seite 33.)
Eigene Arbeitsbereiche
Passen Sie Ihren Arbeitsbereich mit ausblendbaren Bedienfeldern und neuen Symbolansichten an. Sie können Ihren
Arbeitsbereich als Vorgabe speichern und ihn so für bestimmte Aufgaben optimieren. (Siehe „Anpassen des
Arbeitsbereichs“ auf Seite 17.)
Betriebsleistung
Da Illustrator nun mit dem Tempo Ihrer Hände und Gedanken mithält, können Sie flüssiger und effizienter arbeiten. Die
Illustrator zugrunde liegende Architektur wurde verbessert. Sie werden feststellen, dass sich die Bildlauf- und Zoomzeiten
verkürzt haben, das Aktualisierungstempo zugenommen hat und das Programm schneller reagiert.
11
Zugriff auf Bibliotheken aus Bedienfeldern
Sie können nun problemlos auf Bibliotheken mit Vorgabepinseln, thematischen Farbfeldern und Grafikstilen zugreifen.
Wenden Sie im Handumdrehen den gewünschten Effekt an, indem Sie die Bibliotheksliste über ein Symbol aufrufen, das
sich am unteren Rand der Werkzeugbedienfelder befindet. (Siehe z. B. „Pinselbedienfeld – Übersicht“ auf Seite 162.)
Erweiterte Zeichenwerkzeuge und Steuerungen
Steuerungsbedienfeld
Das für eine bestimmte Aufgabe erforderliche Werkzeug ist im Steuerungsbedienfeld zur Hand, in dem die Optionen
angezeigt werden, die sich für die aktuelle Auswahl am besten eignen. Im oberen Bildschirmbereich haben Sie Zugriff auf
Ankerpunkt-Steuerungen, Auswahlwerkzeuge, Schnittmasken und Verzerrungshüllen. Der Arbeitsbereich wird
übersichtlicher, da Sie weniger Bedienfelder geöffnet halten müssen. (Siehe „Steuerungsbedienfeld – Übersicht“ auf
Seite 16.)
Pfadbearbeitung
Sobald Sie Punkte auswählen, werden im Steuerungsbedienfeld Werkzeuge zur Pfadbearbeitungangezeigt. Siekönnen eine
schnellere Feinabstimmung Ihrer Arbeit vornehmen und Griffe mit einem Klick aus- und einblenden. (Siehe „Festlegen
des Aussehens von Grifflinien und Griffpunkten“ auf Seite 53.)
Punktauswahl
Setzen Sie denCursor auf einenbeliebigen Ankerpunkt und vergrößern Sie diesen, sodass er gut sichtbar istund sich leicht
auswählen lässt. Wird ein Punkt erkannt, zeigt der Cursor dies durch ein größeres Rechteck an. (Siehe „Festlegen von
Voreinstellungen für die Ankerpunktgröße“ auf Seite 54.)
Punktausrichtung
Punkte können Sie ebenso ausrichten und verteilen wie Objekte. Wenn Sie mehrere Punkte auswählen, werden alle
Ausrichtungsschaltflächen im Steuerungsbedienfeld angezeigt. Sie können Punkte auch an der Zeichenfläche oder einem
Schnittbereich ausrichten. (Siehe „Ausrichten und Verteilen von Objekten“ auf Seite 201.)
Page 18
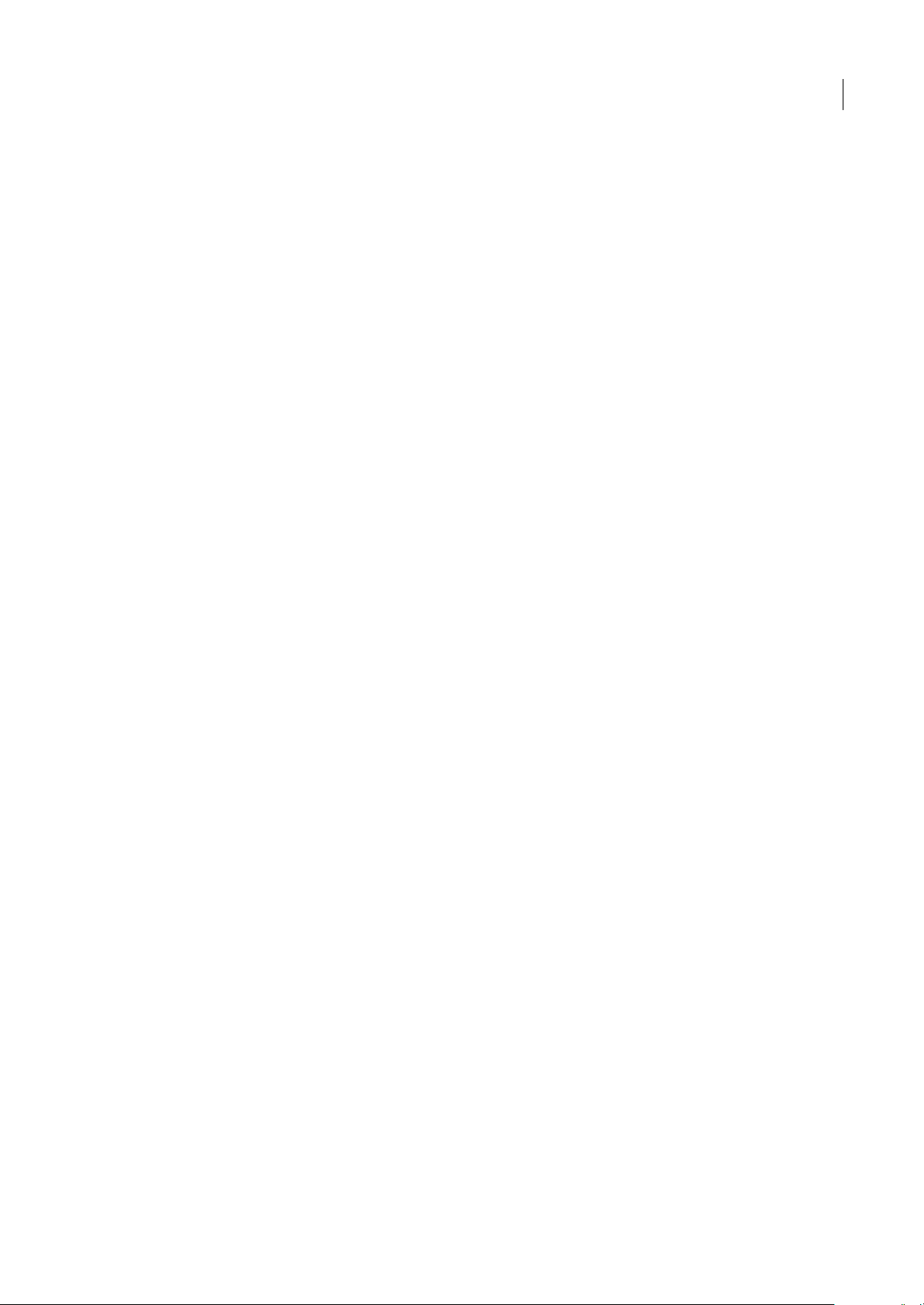
ILLUSTRATOR CS3
Benutzerhandbuch
Radiergummi
Bildmaterialbereiche können sie ebenso einfach und schnell entfernen, wie Sie Pixel in Photoshop ausradieren. Dazu
müssen Sie lediglich mit der Maus oder dem Stift der Kontur der gewünschten Form oder eines Formensatzes folgen.
Illustrator erstellt entlang der Ränder der ausradierten Konturen neue Pfade; die Glätte Ihrer Ausradierung bleibt erhalten.
(Siehe „Ausradieren von Bildmaterial“ auf Seite 74.)
Schnittbereich-Werkzeug
Zeichnen Sie mehrere Schnittbereiche mit entweder benutzerdefinierten oder vordefinierten Eigenschaften. Sie können in
kurzer Zeit einseitige PDF-Dateien erstellen, die dem Schnittbereich Ihrer Auswahl genau entsprechen. So haben Sie die
Möglichkeit, Variationen Ihres Bildmaterials zu speichern, die Sie Kunden und Kollegen präsentieren können. (Siehe
„Erstellen, Bearbeiten und Löschen von Schnittbereichen“ auf Seite 37.)
12
Page 19
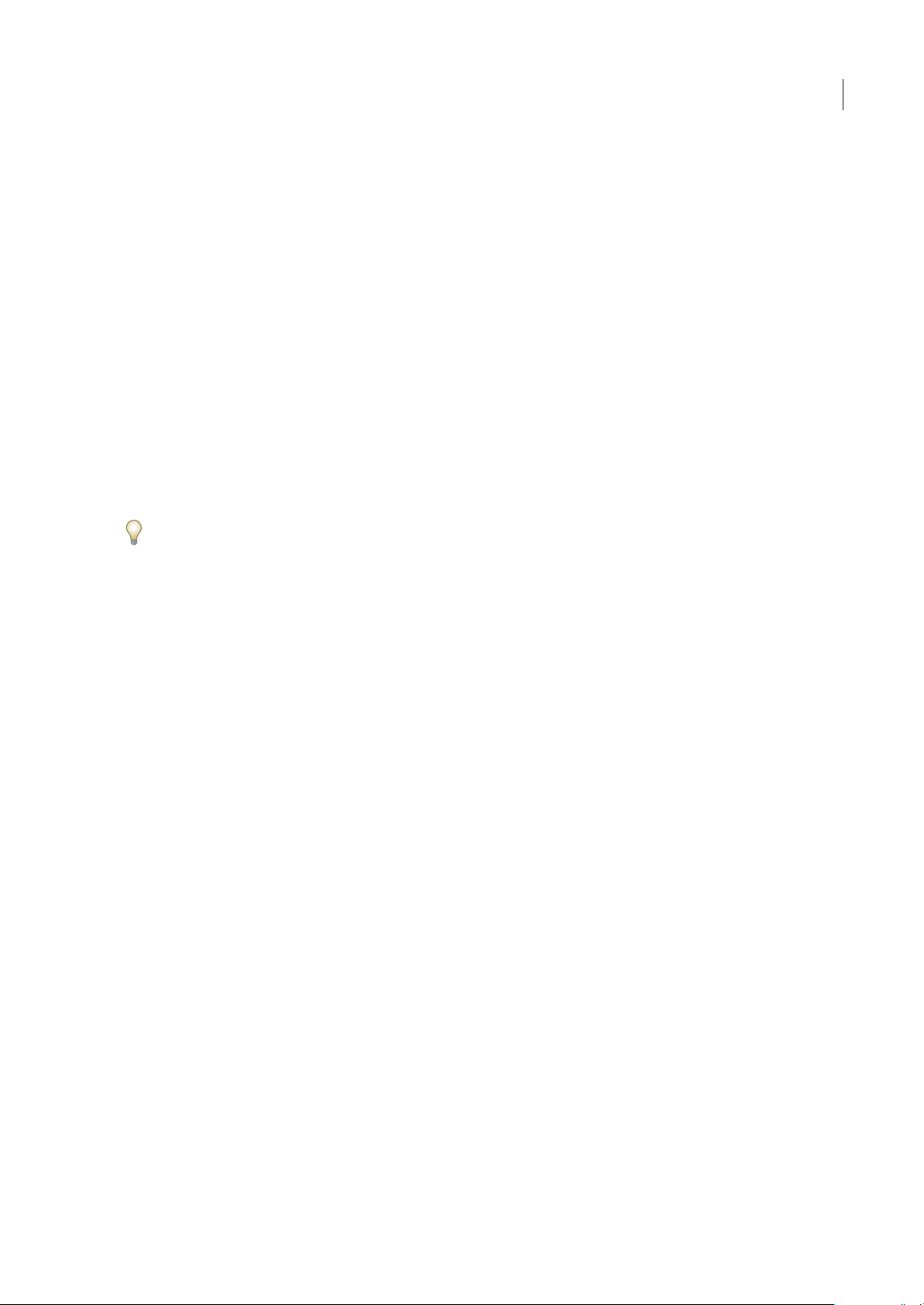
Kapitel 2: Arbeitsbereich
Willkommen bei Adobe Illustrator CS3. Illustrator stellt Ihnen einen effizienten Arbeitsbereich und eine komfortable
Benutzeroberfläche zum Erstellen und Bearbeiten von Bildmaterial für den Druck, das Web und Mobilgeräte zur
Verfügung.
Arbeitsbereich (Einführung)
Der Arbeitsbereich im Überblick
Dokumente und Dateien werden mit Bedienfeldern, Symbolleisten und Fenstern erstellt und bearbeitet. Jede Anordnung
dieser Elementewird als Arbeitsbereich bezeichnet.WennSie eineAdobe Creative Suite-Komponente erstmalsstarten, wird
der Standardarbeitsbereich angezeigt, denSie Ihren Anforderungen entsprechend anpassenkönnen. Sie können z. B. einen
Arbeitsbereich zum Bearbeiten, einen anderen zum Anzeigen konfigurieren, beide Arbeitsbereiche speichern und
zwischen diesen Arbeitsbereichen wechseln.
Sie können den Standardarbeitsbereich jederzeit mit der entsprechenden Option im Menü „Fenster“ > „Arbeitsbereich“
wiederherstellen.
13
Die Standardarbeitsbereiche sind in Flash, Illustrator, InCopy, InDesign und Photoshop unterschiedlich, trotzdem ähnelt
sich die Bearbeitung der enthaltenen Elemente weitgehend. Der Photoshop-Standardarbeitsbereich ist ein geeignetes
Beispiel:
• Die Menüleiste oben enthält die verschiedenen Befehle, angeordnet in Menüs.
• Das We rk z e ug be d ie n fe ld (in Photoshop als Werkzeugpalette bezeichnet) enthält Werkzeuge zum Erstellen und
Bearbeiten von Bildern, Grafiken, Seitenelementen usw. Verwandte Werkzeuge sind in Gruppen zusammengestellt.
• Das Steuerelementbedienfeld (in Photoshop als Optionsleiste bezeichnet) zeigt die Optionen für das aktuell ausgewählte
Werkzeug an. (Flash besitzt kein Steuerelementbedienfeld.)
• Das Dokumentfenster (in Flash als Stage bezeichnet) zeigt die Datei an, die Sie bearbeiten.
• Bedienfelder (Paletten in Photoshop) unterstützen Siebei der Arbeit. Beispiele sind das Schnittfensterbedienfeld in Flash
unddieEbenenpaletteinPhotoshop.VerschiedeneBedienfelder werden standardmäßig angezeigt,weitere Bedienfelder
können im Menü „Fenster“ ausgewählt werden. Viele Bedienfelder besitzen Menüs mit Bedienfeld-spezifischen
Optionen. Bedienfelder können gruppiert, gestapelt und verankert werden.
Page 20
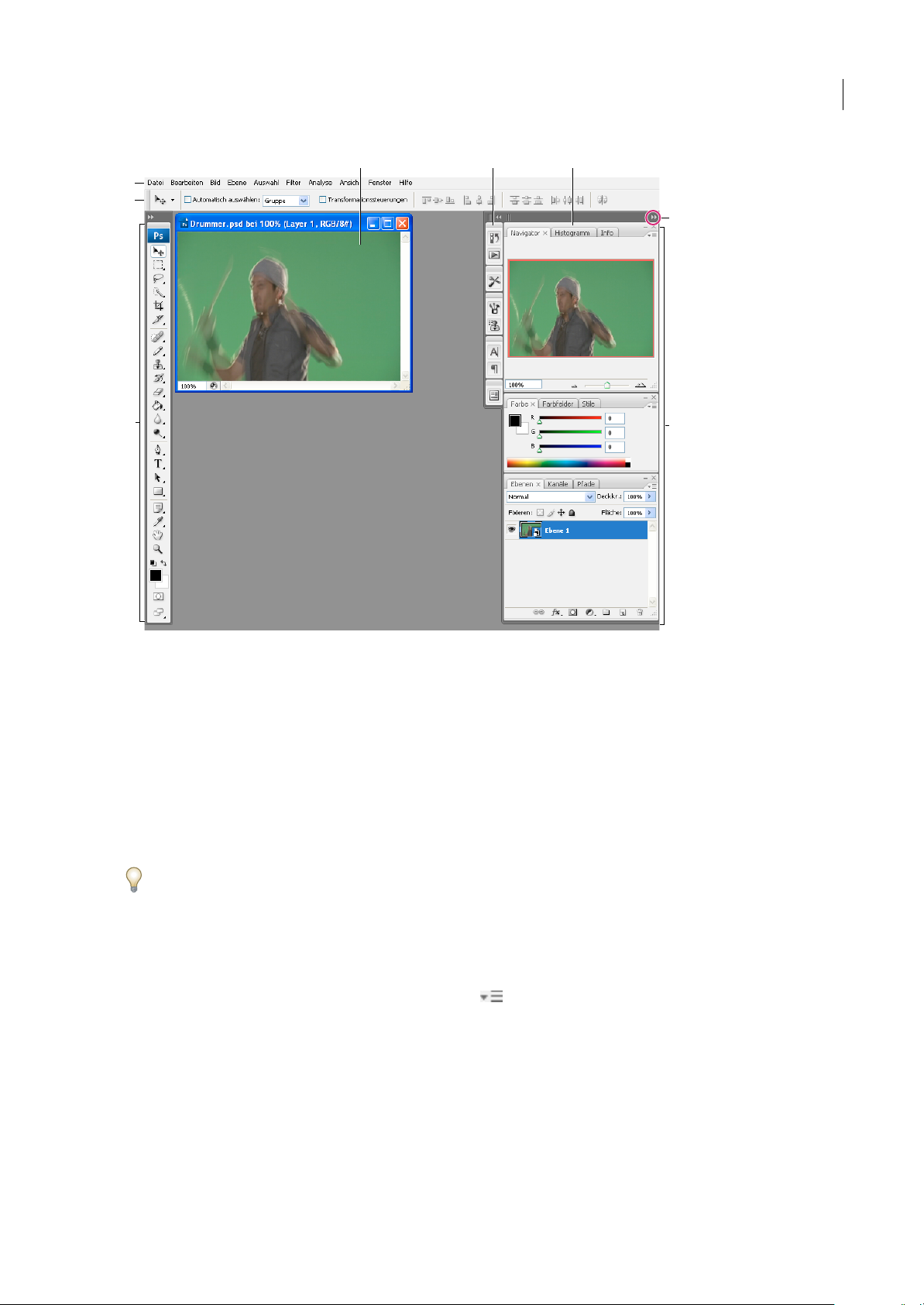
ILLUSTRATOR CS3
Benutzerhandbuch
A B C
D
E
G
14
F
Photoshop-Standardarbeitsbereich
A. Dokumentfenster B. Standardarbeitsbereich mit zum Symbol verkleinerten Bedienfeldern C. Bedienfeld-Titelleiste D. Menüleiste
E. Optionsleiste F. Werkzeugpalette G. Schaltfläche „Zu Symbolen verkleinern“ H. Drei Palettengruppen (Bedienfeldgruppen) in vertikaler
Ve ra nk e ru n g
H
Ein Video mit den Grundlagen zum Arbeitsbereich finden Sie unter www.adobe.com/go/vid0187_de.
Anzeigen oder Ausblenden aller Bedienfelder
• (Illustrator,InCopy,InDesign, Photoshop) Umalle Bedienfelder –einschließlich Werkzeugbedienfeld undOptionsleiste
oder Steuerelementbedienfeld – aus- oder einzublenden, drücken Sie die Tabulatortaste.
• (Illustrator, InCopy, InDesign, Photoshop) Um alle Bedienfelder – außer Werkzeugbedienfeld und Optionsleiste oder
Steuerelementbedienfeld – aus- oder einzublenden, drücken Sie Umschalt+Tabulatortaste.
Sie können auf diese Weise ausgeblendete Bedienfelder temporär anzeigen, indem Sie den Zeiger auf den Rahmen des
Anwendungsfensters (Windows) bzw. zum Bildschirmrand (Mac OS) bewegen und auf den dann angezeigten Streifen
ziehen.
• (Flash) Drücken Sie F4, um alle Bedienfelder anzuzeigen oder auszublenden.
Anzeigen von Bedienfeldmenüoptionen
Halten Sie den Mauszeiger über das Bedienfeldmenüsymbol rechts oben im Bedienfeld und drücken Sie die
❖
Maustaste.
Einstellen der Bedienfeldhelligkeit (Illustrator)
Stellen Sie in den Voreinstellungen für die Benutzeroberfläche den Helligkeitsregler ein. Diese Einstellung gilt für alle
❖
Bedienfelder, auch für das Steuerelementbedienfeld.
Konfigurieren des Werkzeugbedienfelds
Sie können die Werkzeuge im Werkzeugbedienfeld in einer einzelnen Spalte oder nebeneinander in zweiSpalten darstellen
lassen.
Page 21
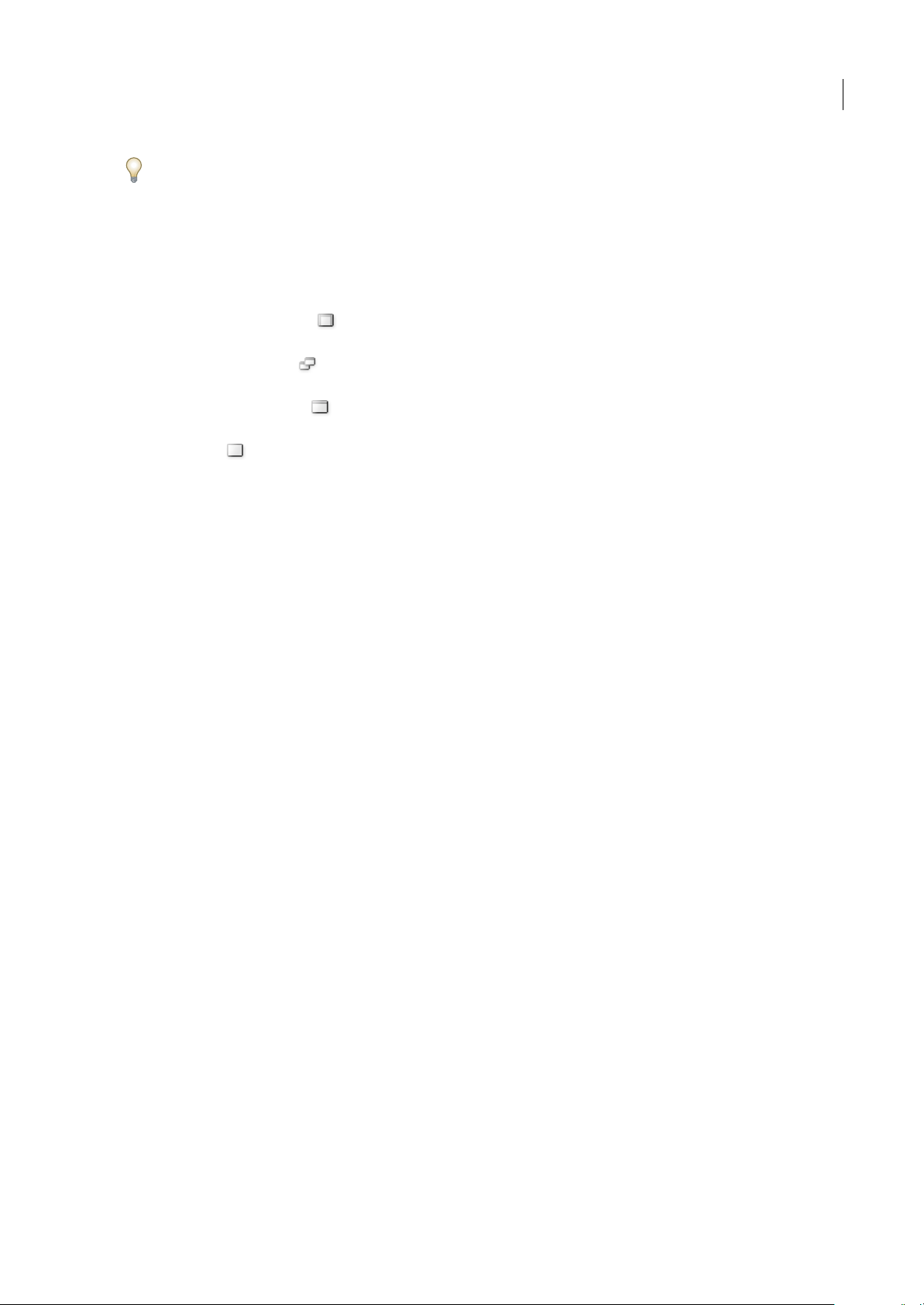
ILLUSTRATOR CS3
Benutzerhandbuch
In InDesign können Sie auch mit einer Option in den Oberflächeneinstellungen zwischen ein- und zweispaltiger
Darstellung umschalten.
❖ Klicken Sie auf den Doppelpfeilzeiger oben im Werkzeugbedienfeld.
Bildschirmmodi
Sie können die Anzeige von Zeichenfenster und Menüleiste über die Modusoptionen unten im Werkzeugbedienfeld
verändern:
• Maximierter Bildschirmmodus – das Bildmaterial wird in einem maximierten Fenster ohne Titelleiste, aber mit
Menüleiste am oberen Fensterrand und Bildlaufleisten an den Seiten angezeigt.
• Standard-Bildschirmmodus – das Bildmaterial wird in einem Standardfenster mit einer Menüleiste am oberen
Fensterrand und mit Bildlaufleisten an den Seiten angezeigt.
• Vollbildmodus mitMenüleiste – das Bildmaterial wirdin einem Vollbildschirmfenster mit Menüleiste, jedoch ohne
Titelleiste und Bildlaufleisten angezeigt.
• Vollbildmodus – das Bildmaterial wird in einem Vollbildschirmfenster ohne Titelleiste, Menüleiste und
Bildlaufleisten angezeigt.
Die Statusleiste
Wenn der maximierte Bildschirmmodus aktiv ist, wird die Statusleiste links unten im Zeichenfenster angezeigt. Darin
aufgeführt sind der aktuelle Zoomfaktor sowie eine der folgenden Angaben: aktuell verwendetes Werkzeug, Datum und
Uhrzeit, Anzahl der widerrufbaren/wiederholbaren Schritte, Farbprofil des Dokuments, Status einer verwalteten Datei.
15
Klicken Sie auf die Statusleiste, um einen der folgenden Schritte auszuführen:
• Ändern Sie die Informationen in der Statusleiste, indem Sie eine Option aus dem Untermenü „Einblenden“ auswählen.
• Zeigen Sie die aktuelle Datei in Adobe Bridge an, indem Sie die Option „In Bridge anzeigen“ auswählen.
• Rufen Sie Version Cue®-Befehle auf.
Eingeben von Werten in Bedienfeldern und Dialogfeldern
Zur Eingabe von Werten werden in allen Bedien- und Dialogfeldern dieselben Methoden verwendet. In Feldern, die
numerische Werte aufnehmen, können Sie auch einfache mathematische Operationen ausführen. Wenn Sie ein
ausgewähltes Objekt z. B. drei Einheiten in der aktuellen Maßeinheit nach rechts verschieben möchten, müssen Sie nicht
die neue horizontale Position ermitteln. Geben Sie einfach im Transformierenbedienfeld nach dem aktuellen Wert +3 ein.
Eingeben eines Werts in einem Bedienfeld oder Dialogfeld
❖
Die folgenden Möglichkeiten stehen Ihnen zur Verfügung:
• Geben Sie in das Feld einen Wert ein und drücken Sie die Eingabetaste bzw. den Zeilenschalter.
• Ziehen Sie den Regler auf den gewünschten Wert.
• Stellen Sie den Kreisregler auf den gewünschten Wert ein.
• Klicken Sie auf die Pfeilschaltflächen im Bedienfeld, um den Wert zu verringern oder zu erhöhen.
• Klicken Sie in das Feld und ändern Sie den Wert dann mit der Nach-unten- oder Nach-oben-Taste. Halten Sie die
Umschalttaste gedrückt und drücken Sie eine Pfeiltaste, um den Grad der Verringerung bzw. Erhöhung zu vergrößern.
• Wählen Sie einen Wert im Menü des Feldes aus.
Page 22
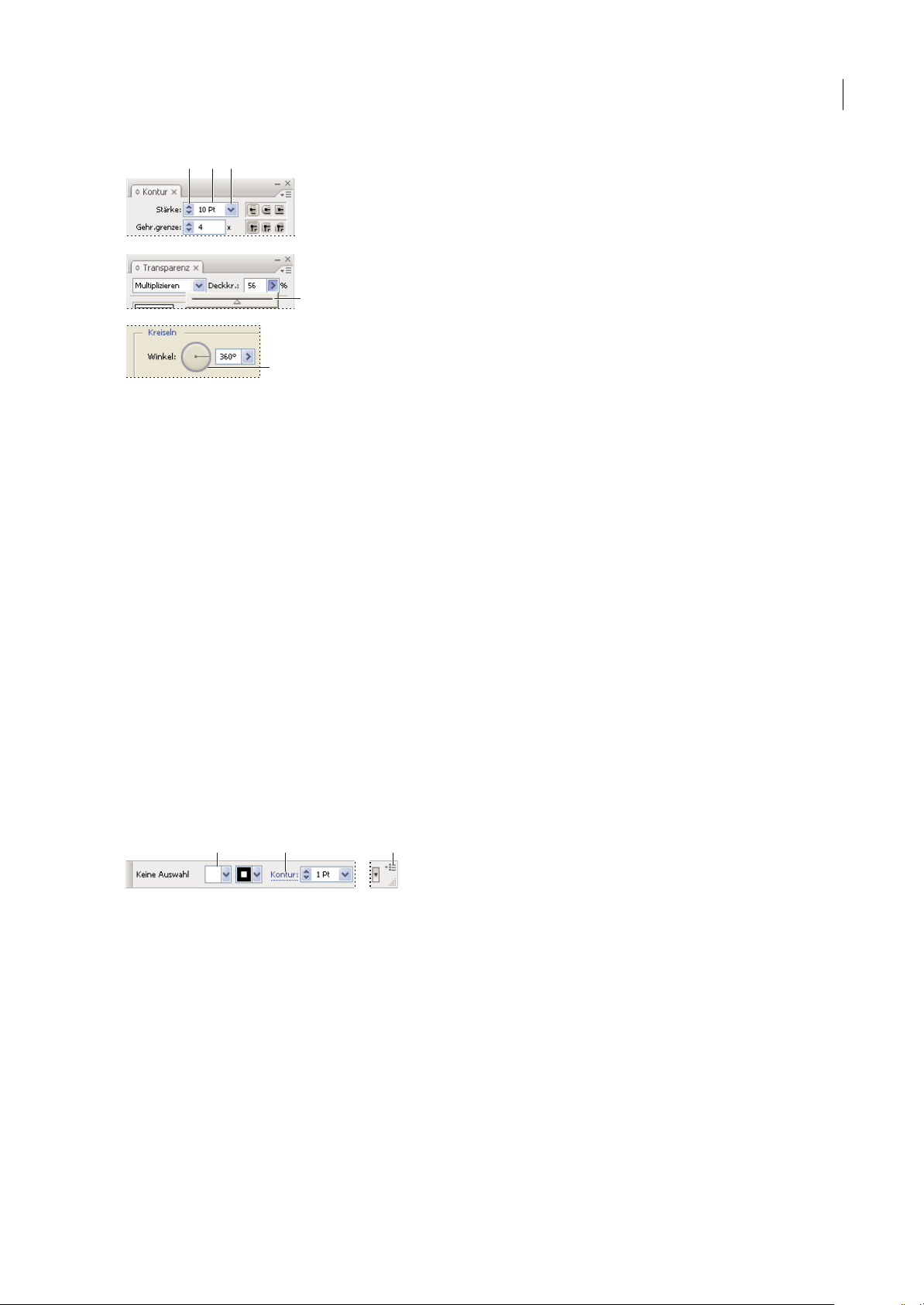
ILLUSTRATOR CS3
Benutzerhandbuch
ABC
D
E
Möglichkeiten zum Eingeben von Werten
A. Pfeilschaltflächen B. Textfeld C. Menüpfeil D. Schieberegler E. Kreisregler
Berechnen von Werten in einem Bedienfeld oder Dialogfeld
1 Führen Sie in einem Textfeld, in das Zahlen eingegeben werden können, einen der folgenden Schritte aus:
• Soll der gesamte aktuelle Wert durch einen mathematischen Ausdruck ersetzt werden, wählen Sie den gesamten
aktuellen Wert aus.
• Soll der aktuelle Wert als Teil eines mathematischen Ausdrucks verwendet werden, klicken Sie vor oder nach dem
aktuellen Wert.
2 Geben Sie einen einfachen mathematischen Ausdruck mit einem einzelnen Operator an, wie + (Addition), (Subtraktion), x (Multiplikation), / (Division) oder % (Prozent).
Beispiel: 0p0 + 3 oder 5mm+4.Analogentspricht3 cm * 50 % der Rechnung 3 Zentimeter multipliziert mit 50 Prozent,
also 1,50 cm, und 50 pt + 25 % entspricht 50 Punkt plus 25 Prozent, also 62,5 Punkt.
16
3 Drücken Sie die Eingabetaste (Windows) bzw. den Zeilenschalter (Mac OS), um die Berechnung anzuwenden.
Steuerungsbedienfeld – Übersicht
Das Steuerungsbedienfeld bietet schnellen Zugriff auf Optionen für die von Ihnen ausgewählten Objekte. Standardmäßig
ist das Steuerungsbedienfeld oben im Arbeitsbereich verankert (angedockt).
Ja nach ausgewähltemObjekt bzw. Werkzeug werden im Steuerungsbedienfeld unterschiedliche Optionenangezeigt. Wenn
Sie etwa ein Textobjekt auswählen, sehen Sie im Steuerungsbedienfeld Textformatierungsoptionen sowie Optionen zum
Ändern der Farbe, Position und Abmessungen des Objekts.
A B C
Steuerungsbedienfeld
A. Ausgeblendete Optionen B. Verknüpfung mit anderem Bedienfeld C. Bedienfeldmenü
Wenn Text im Steuerungsbedienfeld blau und unterstrichen angezeigt wird, können Sie durch Klicken auf den Text ein
entsprechendes Bedienfeld oder Dialogfeld aufrufen. Klicken Sie beispielsweise auf das Wort Kontur, um das
Konturbedienfeld anzuzeigen.
Ändern der im Steuerungsbedienfeld angezeigten Steuerungen
Aktivieren bzw. deaktivieren Sie Optionen im Menü des Steuerungsbedienfelds.
❖
Öffnen und Schließen eines Bedienfelds oder Dialogfelds über das Steuerungsbedienfeld
1 Klicken Sie auf ein blau und unterstrichen angezeigtes Wort, um das zugehörige Bedienfeld oder Dialogfeld zu öffnen.
2 Klicken Sie auf eine beliebige Stelle außerhalb des Bedienfelds bzw. Dialogfelds, um es zu schließen.
Page 23
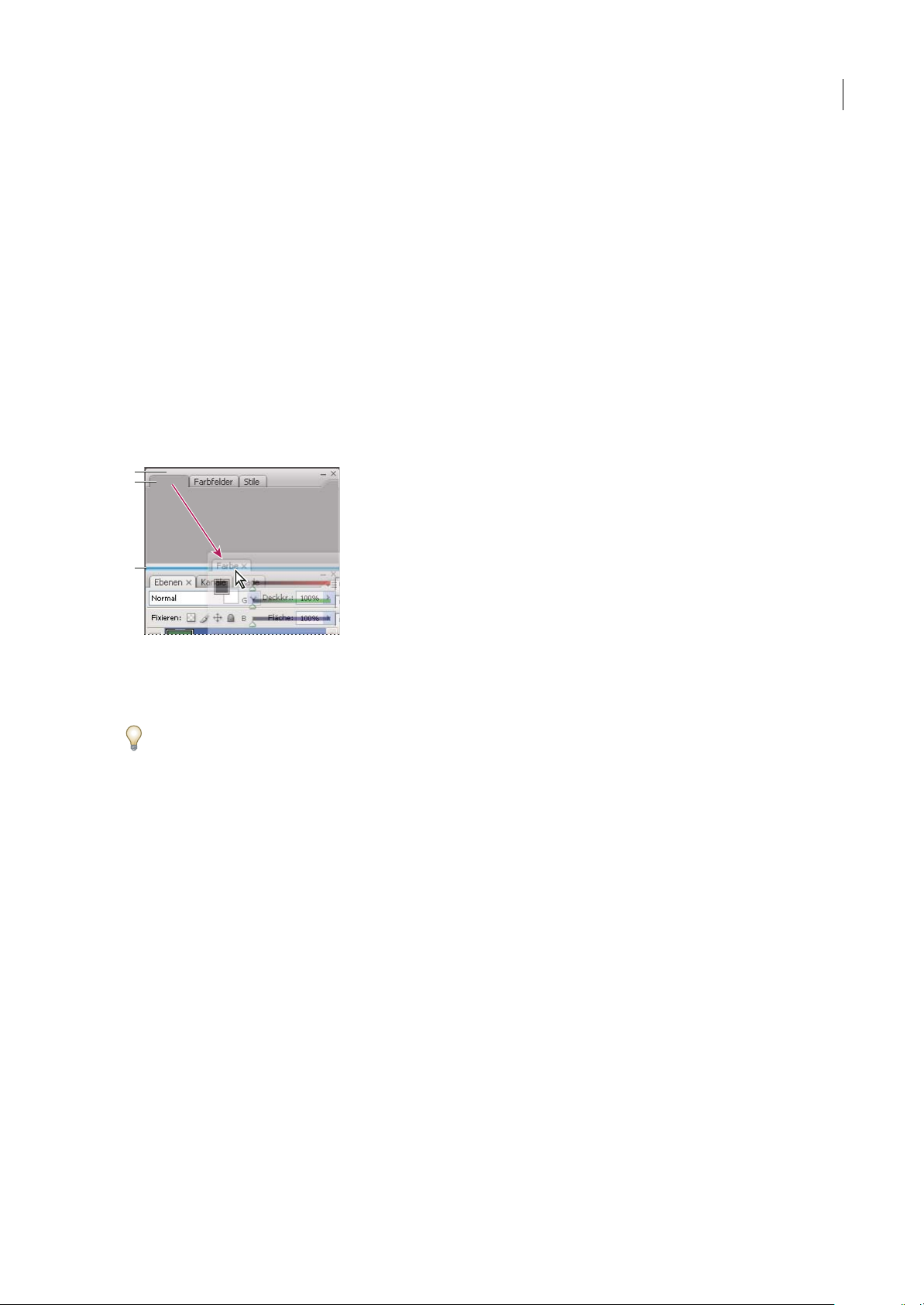
ILLUSTRATOR CS3
Benutzerhandbuch
Andocken des Steuerungsbedienfelds unten im Arbeitsbereich
❖
Wählen Sie im Menü des Steuerungsbedienfelds die Option „Am unteren Bildschirmrand verankern“.
Ablösen des Steuerungsbedienfelds zur freien Verschiebbarkeit
❖
Ziehen Sie die Greifleiste (am linken Rand des Bedienfelds) an eine andere Position.
Wenn Sie das Steuerungsbedienfeldwieder andocken möchten, ziehen Sie die Greifleiste an den oberen oder unteren Rand
des Anwendungsfensters (Windows) bzw Bildschirmanzeigebereichs (Mac OS).
Anpassen des Arbeitsbereichs
Anpassen des Arbeitsbereichs
Um einen benutzerdefinierten Arbeitsbereich zu erstellen, können Sie Bedienfelder (in Photoshop Paletten und in Adobe
Creative Suite 2 „Komponenten“ genannt) verschieben und ändern.
A
B
17
C
Der schmale blaue Bereich zeigt an, dass das Bedienfeld „Farbe“ über der Gruppe des Bedienfelds „Ebenen“ separat verankert wird.
A. Titelleiste B. Registerkarte C. Ablageb ereic h
Sie können eigene Arbeitsbereiche speichern und zwischen ihnen wechseln.
In Photoshop können Sie die Schriftgröße des Textes in der Optionsleiste, in Paletten und in QuickInfos ändern. Wählen
Sie im Menü „UI-Schriftgrad“ in den allgemeinen Voreinstellungen eine Größe aus.
Hinweis: Ein Video über das Anpassen des Arbeitsbereichs in Illustrator finden Sie unter www.adobe.com/go/vid0032_de.Ein
Video über das Anpassen des Arbeitsbereichs in InDesign finden Sie unter www.adobe.com/go/vid0065_de.
Verankern und Lösen von Bedienfeldern
Ein Verankerungsbereich ist eine Sammlung von gemeinsam dargestellten Bedienfeldern oder Bedienfeldgruppen, die
üblicherweise vertikal angeordnet sind. Sie können Bedienfelder verankern bzw. lösen, indem Sie sie in einen bzw. aus
einem Verankerungsbereich ziehen.
Hinweis: Das Verankern ist nicht mit dem Anordnen in Stapeln identisch. Ein Stapel ist eine Sammlung schwebender
Bedienfelder oder Bedienfeldgruppen, die von oben nach unten verbunden sind.
• Um ein Bedienfeld zu verankern, ziehen Sie es an seiner Registerkarte in den Verankerungsbereich – über, unter oder
zwischen andere Bedienfelder.
• Um eine Bedienfeldgruppe zu verankern, ziehen Sie seine Titelleiste (die deckend dargestellte, leere Leiste über den
Registerkarten) auf den Verankerungsbereich.
• Um ein Bedienfeld oder eine Bedienfeldgruppe zu entfernen, ziehen Sie die Komponente an der Registerkarte oder
Titelleiste aus dem Verankerungsbereich. Sie können die Komponente in einen anderen Verankerungsbereich ziehen
oder sie frei verschiebbar über dem Arbeitsbereich platzieren.
Page 24
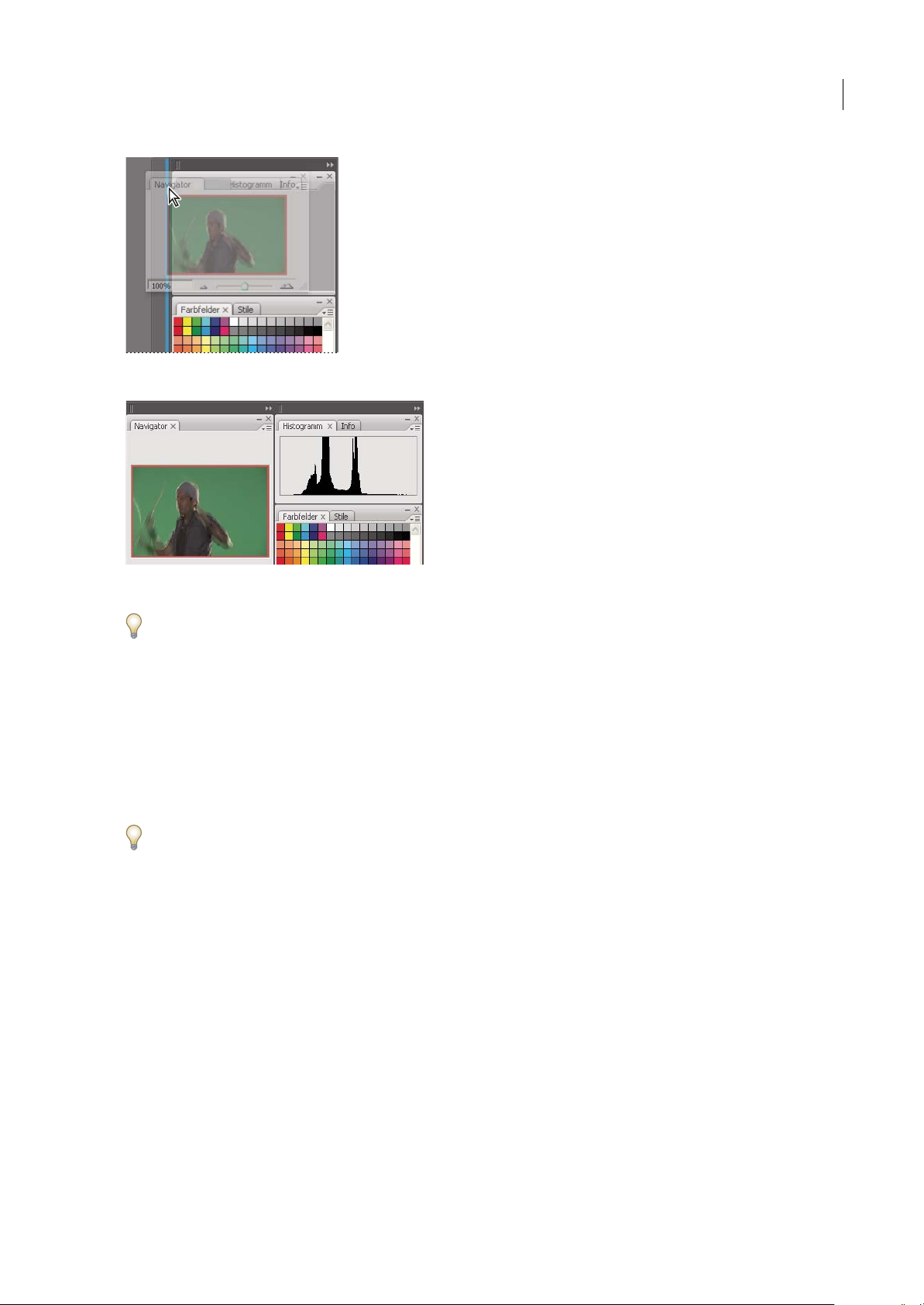
Navigatorbedienfeld wird an neue Verankerungsposition gezogen, angezeigt durch die vertikale blaue Markierung
ILLUSTRATOR CS3
Benutzerhandbuch
18
Navigatorbedienfeld in eigener Verankerung
Um zu verhindern, dass Bedienfelder den gesamten Platz in einem Verankerungsbereich belegen, ziehen Sie die untere
Kante des Verankerungsbereichs, damit sie nicht mehr auf der Kante des Arbeitsbereichs liegt.
Verschieben von Bedienfeldern
Wenn Sie Bedienfelder verschieben, werden blau hervorgehobene Ablagebereiche sichtbar, die als Ziele für die Bedienfelder
verwendet werden können. Sie können beispielsweise ein Bedienfeld in einem Verankerungsbereich nach oben oder unten
verschieben, indem Sie es in den schmalen blauen Ablagebereichüber oder unter einem anderen Bedienfeld ziehen. Wenn
Sie in einen Bereich ziehen, der kein Ablagebereich ist, bleibt das Bedienfeld über dem Arbeitsbereich frei verschiebbar.
• Um ein Bedienfeld zu verschieben, ziehen Sie es an seiner Registerkarte.
• Um eine Bedienfeldgruppe oder einen Stapel frei verschiebbarer Bedienfelder zu verlagern, ziehen Sie die Titelleiste.
Drücken Sie die Strg-Taste (Windows) bzw. Befehlstaste (Mac OS), während Sie ein Bedienfeld verschieben, um zu
verhindern, dass es verankert wird.
Hinzufügen und Entfernen von Verankerungsbereichen und Bedienfeldern
Wenn Sie alle Bedienfelder aus einem Verankerungsbereich entfernen, wird der Verankerungsbereich ausgeblendet. Sie
können neue Verankerungsbereiche erstellen, indem Sie Bedienfelder in die Ablagebereiche neben vorhandenen
Verankerungsbereichen oder auf die Ränder des Arbeitsbereiches ziehen.
• Um ein Bedienfeld zu entfernen, klicken Sie auf sein Schließen-Symbol (das X oben rechts) oder wählen es im Menü
„Fenster“ ab.
• Um einBedienfeld hinzuzufügen, wählen Sie es imMenü „Fenster“ undverankern es dann an der gewünschten Position.
Bearbeiten von Bedienfeldgruppen
• UmeinBedienfeldineineGruppezuverschieben,ziehenSieseineRegisterkarteindenhervorgehobenenAblagebereich
oben in der Gruppe.
Page 25
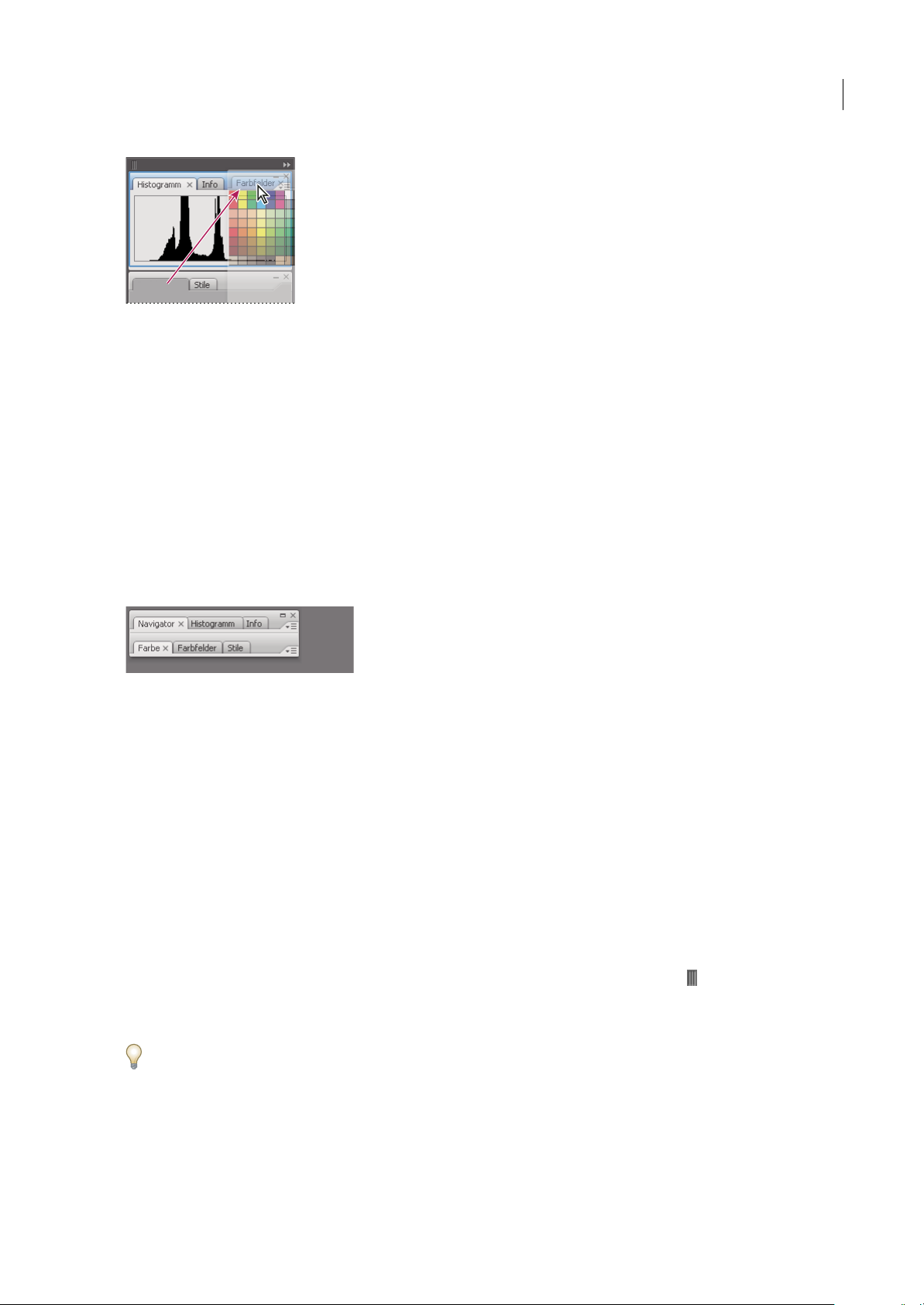
ILLUSTRATOR CS3
Benutzerhandbuch
Bedienfeld einer Bedienfeldgruppe hinzufügen
• Um die Bedienfelder in einer Gruppe anders anzuordnen, ziehen Sie sie an die gewünschte Position.
• Soll das Bedienfeld aus einer Gruppe verschoben werden und frei über dem Arbeitsbereich verschiebbar sein, ziehen Sie
es an seiner Registerkarte aus der Gruppe.
• Soll ein Bedienfeld oben in der Gruppe angezeigt werden, klicken Sie auf seine Registerkarte.
• Um gruppierte Bedienfelder zusammen zu verschieben, ziehen Sie deren Titelleiste (über den Registerkarten).
Stapeln frei verschiebbarer Bedienfelder
Wenn Sie ein Bedienfeld aus seinem Verankerungsbereich, aber nicht auf einen Ablagebereich ziehen, wird das Bedienfeld
frei verschiebbar, kann also anbeliebiger Stelle auf dem Arbeitsbereich platziert werden. Bedienfelder werden ggf. auchfrei
verschiebbar angezeigt, wenn Sie sie erstmals im Menü „Fenster“ auswählen. Sie können frei verschiebbare Bedienfelder
oder Bedienfeldgruppen stapeln und anschließend gemeinsam an der obersten Titelleiste verschieben. (Bedienfelder, die
Teile eines Verankerungsbereichs sind, können nicht auf diese Weise gestapelt oder verschoben werden.)
19
Frei verschiebbare gestapelte Bedienfelder
• Um frei verschiebbare Bedienfelder zu stapeln, ziehen Sie ein Bedienfeld an seiner Registerkarte auf den Ablagebereich
an der Unterseite eines anderen Bedienfelds.
• Um die Stapelreihenfolge zu ändern, ziehen Sie ein Bedienfeld an seiner Registerkarte nach oben oder unten.
Hinweis: Lassen Sie die Registerkarte über dem schmalen Ablagebereich zwischen Bedienfeldern los, nicht auf dem breiten
Ablagebereich in einer Titelleiste.
• Um ein Bedienfeld oder eine Bedienfeldgruppe aus dem Stapel zu entfernen, damit die Komponente auf dem
Arbeitsbereich frei verschiebbar ist, ziehen Sie die Komponente an seiner Registerkarte oder Titelleiste aus dem Stapel.
Ändern der Bedienfeldgröße bzw. Minimieren von Bedienfeldern
• Um die Größe eines Bedienfelds zu ändern, ziehen Sie an einer Seite des Bedienfelds oder ziehen Sie das
Größenänderungsfeld unten rechts.Die Größeeiniger Bedienfelder –z. B. dasFarbbedienfeld in Photoshop – kann nicht
durch Ziehen geändert werden.
• Wenn Sie die Breite aller Bedienfelder in einer Verankerung ändern möchten, ziehen Sie den Griff oben links.
• Um ein Bedienfeld, eine Bedienfeldgruppe oder einen Bedienfeldstapel zu minimieren, klicken Sie in der Titelleiste auf
die Schaltfläche „Minimieren“.
Sie können ein Bedienfeldmenü auch öffnen, wenn das betreffende Bedienfeld minimiert ist.
Page 26
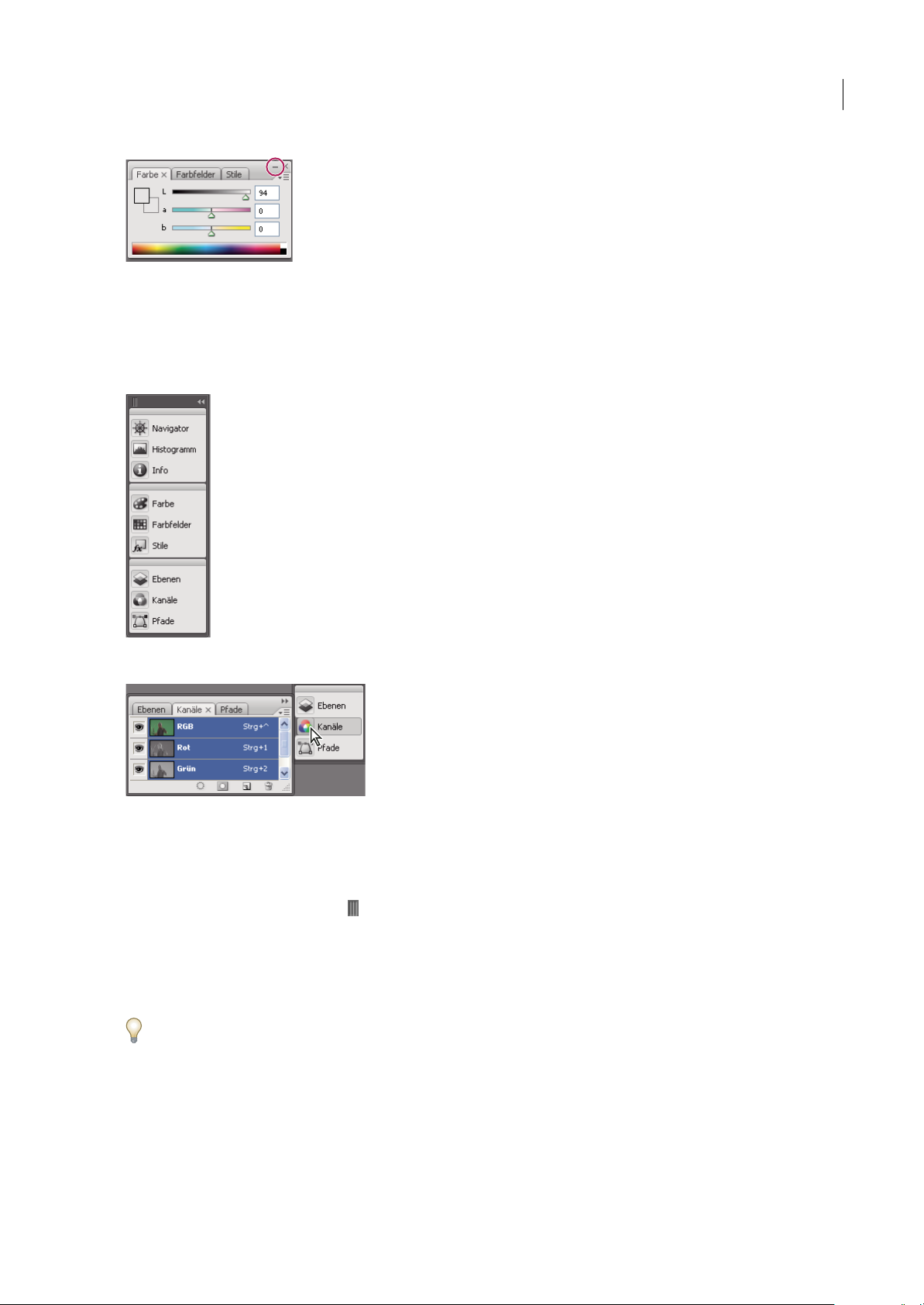
ILLUSTRATOR CS3
Benutzerhandbuch
Schaltfläche „Minimieren“
Manipulieren von zum Symbol verkleinerter Bedienfelder
Verkleinern Sie Bedienfelder zum Symbol, um den Arbeitsbereich übersichtlicher zu gestalten. (In einigen Fällen werden
Bedienfelder im Standardarbeitsbereich zu Symbolen verkleinert.) Klicken Sie auf das Symbol eines Bedienfelds, um es
einzublenden. Sie können jeweils nur ein Bedienfeld bzw. eine Bedienfeldgruppe einblenden.
20
Zum Symbol verkleinerte Bedienfelder
Zum Symbol verkleinerte Bedienfelder wieder anzeigen
• Um alle Bedienfelder in einem Verankerungsbereich zum Symbol zu verkleinern oder aus den Symbolen
wiederherzustellen, klicken Sie auf den Doppelpfeil oben im Stapel.
•
Wenn Sie die Größe der Bedienfeldsymbole ändern möchten, so dass nur die Symbole (und nicht die Beschriftungen)
angezeigt werden, ziehen Sie den Griff oben in derVerankerung zuden Symbolenhin, bisder Text verschwindet.(Sollen
die Symbolbeschriftungen wieder angezeigt werden, ziehen Sie den Gruppenziehpunkt von den Bedienfeldern weg.)
• Klicken Sie auf das Symbol eines Bedienfelds, um nur dieses Bedienfeld einzublenden.
• Soll ein Bedienfeld wieder zum Symbol verkleinert werden, klicken Sie auf seine Registerkarte, sein Symbol oder den
Doppelpfeil in der Titelleiste des Bedienfelds.
Wenn Sie in den Voreinstellungen für die Oberfläche bzw. die Benutzeroberfläche „Symbol-Bedienfelder automatisch
verkleinern“ („Symbolpaletten automatisch verkleinern“ in Photoshop) wählen, wird ein aus einem Symbol
wiederhergestelltes Bedienfeld automatisch wieder zum Symbol verkleinert, sobald Sie an anderer Stelle klicken.
• Um ein Bedienfeld oder eine Bedienfeldgruppe einem Symbolverankerungsbereich hinzuzufügen, ziehen Sie die
Komponente an der Registerkarte oder Titelleiste. (Bedienfelder werden automatisch zu Symbolen verkleinert, wenn sie
einem Symbolverankerungsbereich hinzugefügt werden.)
• Um ein Bedienfeldsymbol oder eine Bedienfeldsymbolgruppe zu verschieben, ziehen Sie die Titelleiste, die über dem
Symbol angezeigt wird. Sie können Bedienfeldsymbole im Verankerungsbereich nach oben oder unten, in andere
Page 27
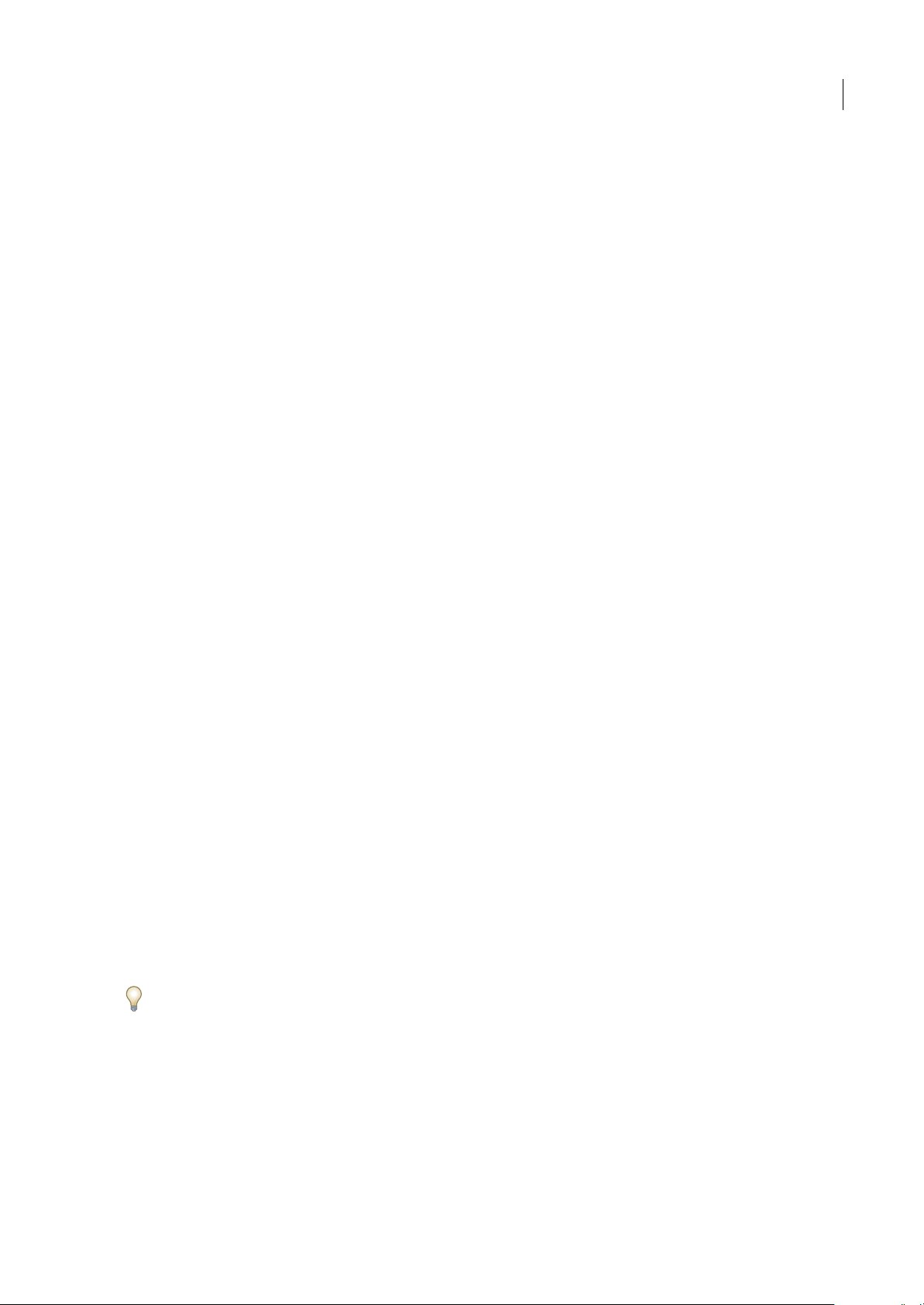
ILLUSTRATOR CS3
Benutzerhandbuch
Verankerungsbereiche (dort werden sie im Bedienfeldstil des betreffenden Verankerungsbereichs angezeigt) oder aus
dem Verankerungsbereich ziehen (sie werden dann als frei verschiebbare und eingeblendete Bedienfelder angezeigt).
Umbenennen oder Duplizieren eines Arbeitsbereichs
1 Wählen Sie „Fenster“ > „Arbeitsbereich“ > „Arbeitsbereiche verwalten“.
2 Führen Sie einen der folgenden Schritte durch und klicken Sie anschließend auf „OK“:
• Soll ein Arbeitsbereich umbenannt werden, wählen Sie ihn aus und bearbeiten Sie den Text.
• Soll ein Arbeitsbereich dupliziert werden, wählen Sie ihn aus und klicken Sie auf die Schaltfläche „Neu“.
Ein Video zum Anpassen des Arbeitsbereichs an verschiedene Workflows finden Sie unter
www.adobe.com/go/vid0032_de.
Speichern, Löschen und Wechseln von Arbeitsbereichen
Indem Sie die aktuelle Größe und Position von Bedienfeldern als benannten Arbeitsbereich speichern, können Sie den
Arbeitsbereich wiederherstellen, auch nachdem ein Bedienfeld verschoben oder geschlossen wurde. Die Namen der
gespeicherten Arbeitsbereiche werden im Menü „Fenster“ > „Arbeitsbereich“ angezeigt.
In Photoshop kann der gespeicherte Arbeitsbereich ein Tastaturbefehlsset und ein Menüset enthalten.
21
Speichern eines benutzerdefinierten Arbeitsbereichs
1 Führen Sie im Arbeitsbereich, der gespeichert werden soll, einen der folgenden Schritte aus:
• (Photoshop, Illustrator, InDesign) Wählen Sie „Fenster“ > „Arbeitsbereich“ > „Arbeitsbereich speichern“.
• (Flash) Wählen Sie „Fenster“ > „Arbeitsbereich“ > „Aktuelle Version speichern“ oder „Aktuelle Version speichern“ im
Menü „Arbeitsbereich“ in der Bearbeitungsleiste.
• (Photoshop) Wählen Sie „Arbeitsbereich speichern“ im Menü „Arbeitsbereich“ in der Optionsleiste.
2 Geben Sie einen Namen für den Arbeitsbereich ein.
3 (Photoshop) Wählen Sie unter „Erfassen“ eine oder mehrere der folgenden Optionen aus:
Palettenpositionen Speichert die aktuellen Palettenpositionen.
Tastaturbefehle Speichert die aktuellen Tastaturbefehle.
Menüs Speichert den aktuellen Menüsatz.
4 Klicken Sie auf „Speichern“.
Anzeigen oder Wechseln der Arbeitsbereiche
Flash, Illustrator, InDesign und Photoshop enthalten vordefinierte Arbeitsbereiche, die verschiedene Arbeiten erleichtern
sollen.
• Klicken Sie auf „Fenster“ > „Arbeitsbereich“ und wählen Sie einen Arbeitsbereich aus.
• (Photoshop) Wählen Sie einen Arbeitsbereich im Menü „Arbeitsbereich“ in der Optionsleiste.
• (Flash) Wählen Sie einen Arbeitsbereich im Menü „Arbeitsbereich“ in der Bearbeitungsleiste.
(InDesign und Photoshop) Weisen Siejedem Arbeitsbereich einen Tastaturbefehlzu, um dieverschiedenen Arbeitsbereiche
schnell aufrufen zu können.
Löschen eines benutzerdefinierten Arbeitsbereichs
• (Illustrator) Wählen Sie „Fenster“ > „Arbeitsbereich“ > „Arbeitsbereiche verwalten“, wählen Sie den gewünschten
Arbeitsbereich und klicken Sie auf den Papierkorb.
• (InDesign) Wählen Sie „Fenster“ > „Arbeitsbereich“ > „Arbeitsbereiche löschen“, wählen Sie den gewünschten
Arbeitsbereich und klicken Sie auf „Löschen“.
Page 28
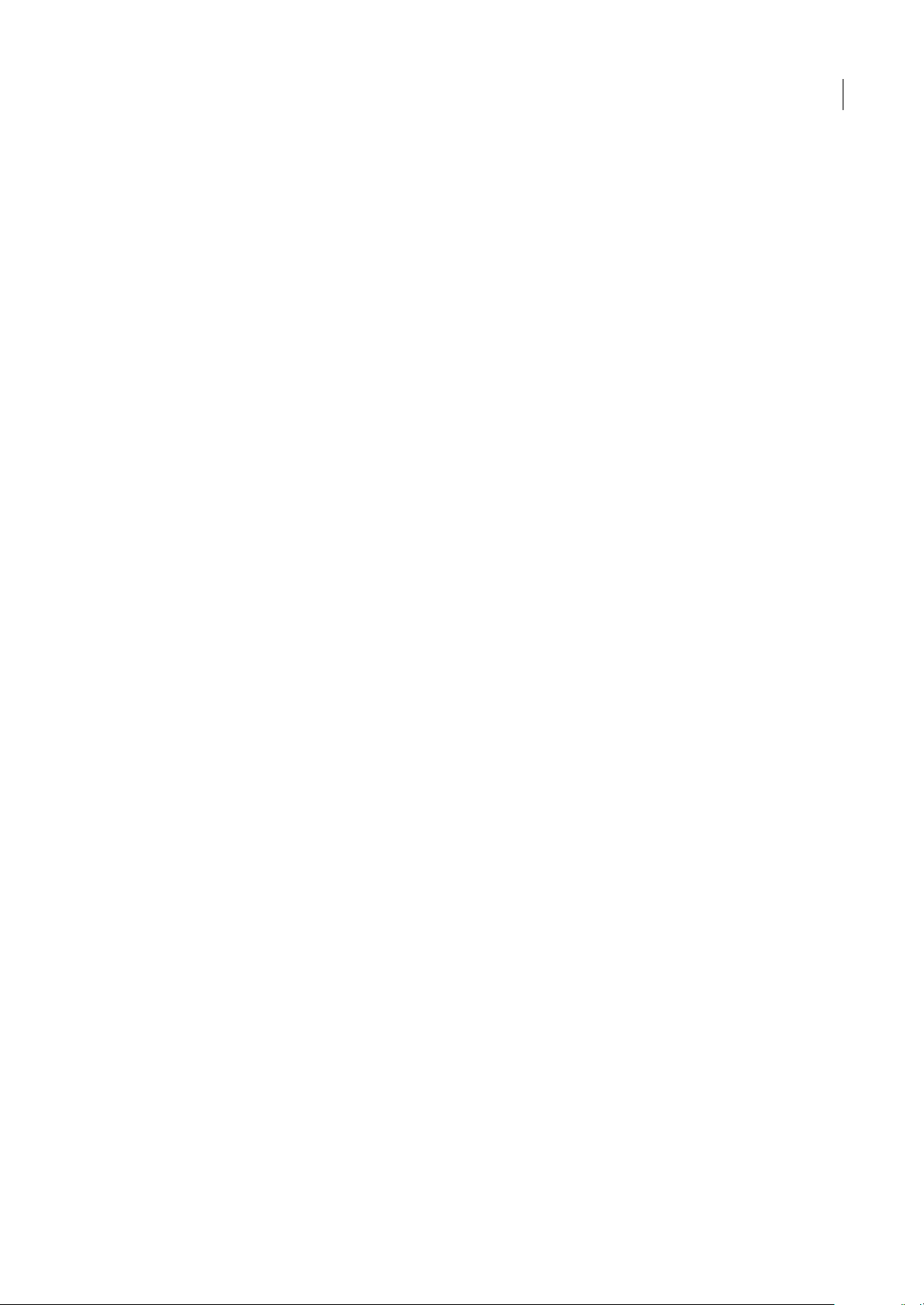
ILLUSTRATOR CS3
Benutzerhandbuch
• (Flash) Wählen Sie „Verwalten“ im Menü „Arbeitsbereich“ in der Bearbeitungsleiste, wählen Sie den gewünschten
Arbeitsbereich und klicken Sie auf „Löschen“. Wählen Sie alternativ „Fenster“ > „Arbeitsbereich“ > „Verwalten“, wählen
Sie den gewünschten Arbeitsbereich und klicken Sie auf „Löschen“.
• (Photoshop) Wählen Sie „Arbeitsbereich löschen“ im Menü „Arbeitsbereich“ in der Optionsleiste. Wählen Sie alternativ
„Fenster“ > „Arbeitsbereich“ > „Arbeitsbereich löschen“, wählen Sie den gewünschten Arbeitsbereich und klicken Sie
auf „Löschen“.
(Photoshop) Anzeigen von Paletten an ihrer letzten Position bzw. an der Standardposition
Wenn Sie Photoshop starten, werden die Palettenentweder an ihren ursprünglichen Standardpositionen oder an der Stelle
angezeigt, an der sie zuletzt verwendet wurden.
❖ Oberflächen-Voreinstellungen:
• Damit Paletten beim Start an ihrer letzten Position angezeigt werden, wählen Sie „Palettenpositionen speichern“.
• Damit Paletten beim Start an ihrer Standardposition angezeigt werden, wählen Sie „Palettenpositionen speichern“ ab.
Werkzeuge
Werkzeugbedienfeld
Wenn Sie das Programm zum ersten Mal starten, wird links auf dem Bildschirm das Werkzeugbedienfeld angezeigt. Sie
können das Werkzeugbedienfeld verschieben, indem Sie die Titelleiste oder das Illustrator-Symbol an eine andere Stelle
ziehen. Sie können das Werkzeugbedienfeld auch ein- bzw. ausblenden, indem Sie „Fenster“ > „Werkzeuge“ wählen.
22
Mit den Werkzeugen im Werkzeugbedienfeld lassen sich in Illustrator Objekte erstellen, auswählen und verändern. Bei
einigen Werkzeugen stehen Optionen zur Verfügung, die angezeigt werden, wenn Sie auf das Werkzeug doppelklicken.
Dazu gehören u. a. Werkzeuge zum Arbeiten mit Text sowie Werkzeuge zum Auswählen, Malen, Zeichnen, Erfassen,
Bearbeiten und Verschieben von Bildern.
Page 29
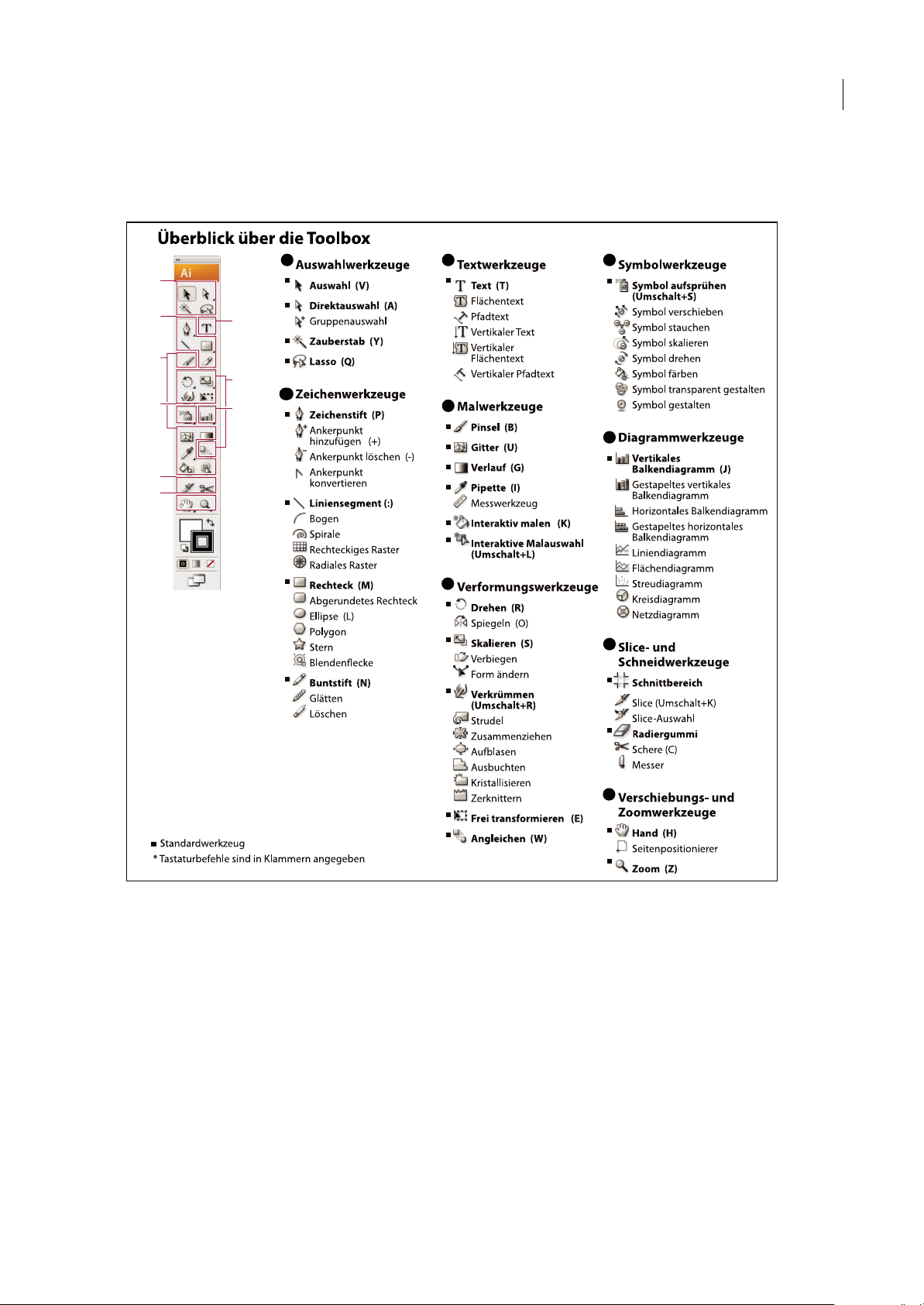
ILLUSTRATOR CS3
Benutzerhandbuch
Einige Werkzeuge lassen sich so erweitern, dass darunter verborgene Werkzeuge angezeigt werden. Durch ein kleines
Dreieck rechts unten am Werkzeugsymbol wird angezeigt, dass weitere, verborgene Werkzeuge vorhanden sind. Wenn Sie
den Mauszeiger über ein Werkzeug halten, wird der Name dieses Werkzeugs eingeblendet.
23
A
A
B
D
F
H
I
C
E
G
B
B
C
D
E
F
G
H
Anzeigen verborgener Werkzeuge
Halten Sie über dem sichtbaren Werkzeug die Maustaste gedrückt.
❖
Anzeigen von Werkzeugoptionen
Doppelklicken Sie auf ein Werkzeug.
❖
Verschieben des Werkzeugbedienfelds
Ziehen Sie an der Titelleiste oder am Illustrator-Symbol im Bedienfeld.
❖
Ausblenden des Werkzeugbedienfelds
Wählen Sie „Fenster“ > „Werkzeuge“.
❖
I
Page 30
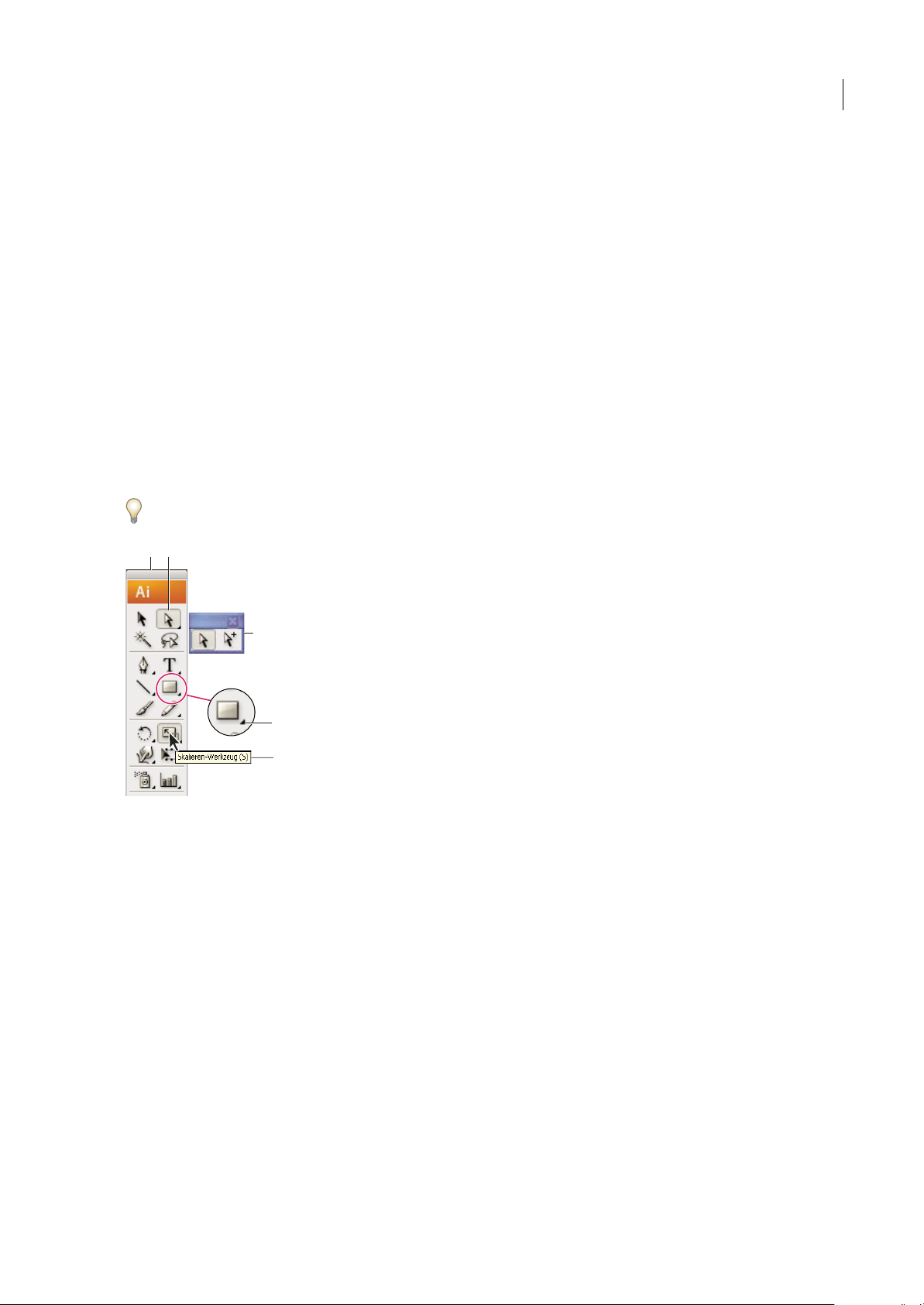
ILLUSTRATOR CS3
Benutzerhandbuch
Ablösen verborgener Werkzeuge in einem separaten Bedienfeld
❖
Ziehen Sie den Zeiger über den Pfeil am Ende des Werkzeugbedienfelds und lassen Sie die Maustaste los.
Schließen eines separaten Werkzeugbedienfelds
❖
Klicken Sie in der Titelleiste des Bedienfelds auf die Schaltfläche „Schließen“. Die Werkzeuge werden wieder in das
Werkzeugbedienfeld eingebunden.
Auswählen eines Werkzeugs
❖ Führen Sie einen der folgenden Schritte durch:
• Klicken Sie im Werkzeugbedienfeld auf ein Werkzeug. Wenn unten rechts am Werkzeug ein kleines Dreieck angezeigt
wird, halten Sie die Maustaste gedrückt, um die verborgenen Werkzeuge einzublenden, und klicken Sie dann auf das
gewünschte Werkzeug.
• Klicken Sie bei gedrückterAlt- (Windows) bzw. Wahltaste (Mac OS) auf ein Werkzeug, um die verborgenen Werkzeuge
zu durchlaufen und auszuwählen.
• Drücken Sie den Tastaturbefehl für das Werkzeug. Tastaturbefehle werden in den QuickInfos angezeigt. So können Sie
z. B. das Verschiebenwerkzeug auswählen, indem Sie die Taste „V“ drücken.
Wenn Sie QuickInfos ausblenden möchten, wählen Sie „Bearbeiten“ > „Voreinstellungen“ > „Allgemein“ (Windows) bzw.
„Illustrator“ > „Voreinstellungen“ > „Allgemein“ (Mac OS) und deaktivieren Sie die Option „QuickInfo anzeigen“.
24
A B
C
D
E
Verborgenes Werkzeug auswählen
A. We rk z eu g be di e nf e ld B. Aktives Werkzeug C. Abgelöstes Bedienfeld mit verborgenen Werkzeugen D. Dreieck zur Anzeige verborgener
We rk z eu g e E. Werkzeugname und Tastaturbefehl
Ändern der Werkzeugzeiger
In der Regel nimmt der Mauszeiger die Symbolform des ausgewählten Werkzeugs an. Jeder Zeiger hat einen anderen
aktiven Punkt, an dem ein Effekt oder eine Aktion beginnt. Bei den meisten Werkzeugen haben Sie die Möglichkeit, den
Zeiger als Fadenkreuz darzustellen, bei dem der Schnittpunkt der Linien genau über dem aktiven Punkt liegt. Sie können
Bildmaterial mit feinen Details damit präziser bearbeiten.
❖ Wählen Sie „Bearbeiten“ > „Voreinstellungen“ > „Allgemein“ (Windows) bzw. „Illustrator“ > „Voreinstellungen“ >
„Allgemein“(Mac OS) und aktivieren Sie die Option „Fadenkreuzzeiger verwenden“. Sie können auch die Feststelltaste auf
der Tastatur drücken.
Die Auswahlwerkzeuggalerie
Illustrator bietet folgende Auswahlwerkzeuge:
Page 31

ILLUSTRATOR CS3
Benutzerhandbuch
25
Mit demAuswahl-Werkzeug
(V) wählen Sie ganze Objekte
aus.
Mit dem Lasso-Werkzeug
(Q) wählen Sie Punkte oder
Pfadsegmente innerhalb von
Objekten aus.
Mit dem DirektauswahlWerkzeug (A) wählen Sie
Punkte oder Pfadsegmente
innerhalb von Objekten aus.
Verwandte Themen
„Tastaturbefehle zum Auswählen“ auf Seite 454
Zeichenwerkzeuggalerie
Illustrator verfügt über die folgenden Zeichenwerkzeuge:
Mit dem GruppenauswahlWerkzeug wählen Sie
Objekte und Gruppen
innerhalb von Gruppen aus.
Mit dem ZauberstabWerkzeug (Y) wählen Sie
Objekte mit ähnlichen
Attributen aus.
Mit dem ZeichenstiftWerkzeug (P) zeichnen Sie
Objekte aus geraden und
gekrümmten Linien.
Mit dem Ankerpunkthinzufügen-Werkzeug (+)
fügen Sie Pfaden
Ankerpunkte hinzu.
Mit dem Ankerpunktlöschen-Werkzeug (-) löschen
Sie Ankerpunkte aus Pfaden.
Mit dem Ankerpunktkonvertieren-Werkzeug
(Umschalttaste+C) wandeln
Sie Übergangspunkte in
Eckpunkte um und
umgekehrt.
Page 32

ILLUSTRATOR CS3
Benutzerhandbuch
26
Mit dem LiniensegmentWerkzeug (Umschalttaste+:)
zeichnen Sie einzelne gerade
Liniensegmente.
Mit dem Radiales-RasterWerkzeug zeichnen Sie
kreisförmige Raster.
Mit dem Bogen-Werkzeug
zeichnen Sie einzelne
konkave oder konvexe
Kurvensegmente.
Mit dem RechteckWerkzeug (M) zeichnen Sie
Quadrate und Rechtecke.
Mit dem Spirale-Werkzeug
zeichnen Sie Spiralen im und
gegen den Uhrzeigersinn.
Mit dem AbgerundetesRechteck-Werkzeug zeichnen
Sie Quadrate und Rechtecke
mit abgerundeten Ecken.
Mit dem RechteckigesRaster-Werkzeug zeichnen
Sie rechteckige Raster.
Mit dem Ellipse-Werkzeug
(L) zeichnen Sie Kreise und
Ellipsen.
Mit dem Polygon-Werkzeug
zeichnen Sie regelmäßige,
mehrseitige Formen.
Mit dem Glätten-Werkzeug
glätten Sie Bézierpfade.
Mit dem Stern-Werkzeug
zeichnen Sie Sterne.
Das Pfad-RadiergummiWerkzeug dient zum
Ausradieren von Pfaden und
Ankerpunkten aus dem
Objekt.
Mit dem BlendenfleckeWerkzeug erstellen Sie
Blendenflecke oder
Lichtbrechungseffekte.
Mit dem Buntstift-Werkzeug
(N) zeichnen und bearbeiten
Sie mit freier Hand
gezeichnete Linien.
Page 33

Textwerkzeuggalerie
Illustrator bietet die folgenden Textwerkzeuge:
ILLUSTRATOR CS3
Benutzerhandbuch
27
Mit dem Textwerkzeug (T)
erstellen Sie einzelne
Textzeichen und -rahmen
und geben Text ein bzw.
bearbeiten ihn.
Mit dem VertikalerFlächentext-Werkzeug
wandeln Sie geschlossene
Pfade in vertikale
Textrahmen um und geben
vertikalen Text in diese
Rahmen ein bzw. bearbeiten
ihn.
Mit dem FlächentextWerkzeug wandeln Sie
geschlossene Pfade in
Textrahmen um undgeben in
diesen Rahmen Text ein bzw.
bearbeiten ihn.
Mit dem Vertikaler-PfadtextWerkzeug wandeln SiePfade
in vertikale Textpfade um
und geben Text auf diesen
Pfaden ein bzw. bearbeiten
ihn.
Malen-Werkzeuggalerie
Illustrator bietet folgende Malwerkzeuge:
Mit dem Pfadtext-Werkzeug
wandeln Sie Pfade in
Textpfadeumundgebenauf
diesen Pfaden Text ein bzw.
bearbeiten ihn.
Mit dem Vertikaler-TextWerkzeug erstellen Sie
vertikale Textzeichen und rahmenund geben vertikalen
Text ein bzw. bearbeiten ihn.
Mit dem PinselWerkzeug (B) zeichnen Sie
Freihandlinien und
kalligrafische Linien sowie
Bilder und Muster auf
Pfaden.
Mit dem Gitter-Werkzeug
(U) erstellen und bearbeiten
Sie Gitter und Gitterhüllen.
Mit dem VerlaufWerkzeug (G) passen Siedie
Anfangs- und Endpunkte
sowie den Winkel von
Verläufen in Objekten an.
Mit dem PipetteWerkzeug (I) übertragen Sie
Farbe, Text und AussehenAttribute sowie Effekte aus
Objekten auf andere
Objekte.
Page 34

ILLUSTRATOR CS3
Benutzerhandbuch
28
Mit dem Interaktiv-malenWerkzeug (K) malen Sie
Te il f l äc h en u n d K a nt en v o n
interaktiven Malgruppen
mit den aktuellen
Grafikattributen.
Mit dem Interaktiv-malenAuswahlwerkzeug wählen
Sie Flächen und Kanten
innerhalb von interaktiven
Malgruppen aus.
Mit dem Messwerkzeug
messen Sie den Abstand
zwischen zwei Punkten.
Form-ändern-Werkzeuggalerie
Illustrator bietet folgende Werkzeuge zum Ändern von Objektformen:
Mit dem Drehen-Werkzeug
(R) drehen Sie Objekte um
einen festen Punkt.
Mit dem Spiegeln-Werkzeug
(O) spiegeln Sie Objekte
entlang einer festen Achse.
MitdemSkalieren-Werkzeug
(S) skalieren Sie Objekte um
einen festen Punkt.
Mit dem VerbiegenWerkzeug verbiegen Sie
Objekte um einen festen
Punkt.
Mit dem Form-ändernWerkzeug können Sie unter
Beibehaltung der Pfaddetails
ausgewählte Ankerpunkte
anpassen.
Mit dem Freitransformieren-Werkzeug
(E) skalieren, drehen oder
neigen Sie eine Auswahl.
Mit dem AngleichenWerkzeug (W) erstellen Sie
eine Reihe von Objekten als
Angleichung von Farbenund
Formen mehrerer Objekte.
Page 35

ILLUSTRATOR CS3
Benutzerhandbuch
29
Mit dem VerkrümmenWe rk z eu g
(Umschalttaste+R) formen
Sie Objekte mit der
Cursorbewegung (wie beim
Formen von Ton).
Mit dem AusbuchtenWerkzeug fügen Sie dem
Umriss eines Objekts
zufällige Kurvendetails
hinzu.
Mit dem Strudel-Werkzeug
verzerren Sie ein Objekt
strudelförmig.
Mit dem KristallisierenWerkzeug fügen Sie dem
Umriss eines Objekts
zufällige kristallförmige
Spitzen hinzu.
Das ZusammenziehenWerkzeug zieht ein Objekt
durch Verschieben von
Steuerpunkten zum Zeiger
hin zusammen.
Mit dem ZerknitternWerkzeug fügen Sie dem
Umriss eines Objekts
knitterähnliche Details
hinzu.
Das Aufblasen-Werkzeug
bläst ein Objekt durch
Verschieben von
Steuerpunkten vom Zeiger
weg auf.
Symbol-gestalten-Werkzeuggalerie
Mit den Symbol-Werkzeugen können Sie Gruppen von Symbolinstanzen, die so genannten Symbolsätze, erstellen und
bearbeiten. Zum Erstellen eines Symbolsatzesverwenden Sie das Symbol-aufsprühen-Werkzeug. Mit den anderen SymbolWerkzeugen können Sie Dichte, Farbe, Position, Größe, Drehung, Transparenz und Gestaltung der Instanzen des Satzes
ändern.
Mit dem Symbolaufsprühen-Werkzeug
(Umschalttaste+S) fügen Sie
mehrereSymbolinstanzen als
einen Satz auf der
Zeichenfläche ein.
Mit dem Symbolverschieben-Werkzeug
verschieben Sie
Symbolinstanzen.
Mit dem Symbol-stauchenWerkzeug schieben Sie
Symbolinstanzen enger
zusammen oder weiter
auseinander.
Mit dem Symbol-skalierenWerkzeug ändern Sie die
Größe von Symbolinstanzen.
Page 36

ILLUSTRATOR CS3
Benutzerhandbuch
30
Mit dem Symbol-drehenWerkzeug drehen Sie
Symbolinstanzen.
Mit dem Symbol-färbenWerkzeug färben Sie
Symbolinstanzen.
Mit dem Symboltransparent-gestaltenWerkzeug gestalten Sie
Symbolinstanzen
Mit dem Symbol-gestaltenWerkzeug wenden Sie den
ausgewählten Stil auf
Symbolinstanzen an.
transparent.
Diagramm-Werkzeuggalerie
In Illustrator können Sie zwischen neun unterschiedlichen Diagramm-Werkzeugen und entsprechenden Diagrammarten
wählen. Welche Diagrammart Sie wählen, hängt davon ab, welche Informationen Sie darstellen möchten.
80
70
60
50
40
30
20
10
0
B A
Mit dem VertikalesBalkendiagramm-Werkzeug
(J) können Sie Diagramme
erstellen, mit denen Werte
anhand von vertikalen
Balken verglichen werden.
100
80
60
40
20
0
B A
Mit dem Gestapeltesvertikales-BalkendiagrammWerkzeug werden
Diagramme erstellt, die
vertikalen
Balkendiagrammen ähnlich
sind, allerdings werden die
Spalten nicht nebeneinander,
sondern aufeinander
gestapelt dargestellt. Diese
Diagrammart eignet sich zur
Darstellung der Beziehung
einzelner Teile zu einem
Ganzen.
A
B
0 10 20 30 40 50 60 70 80
Mit dem HorizontalesBalkendiagramm-Werkzeug
erstellen Sie Diagramme, die
vertikalen
Balkendiagrammen ähnlich
sind, allerdings werden die
Balken nicht vertikal,
sondern horizontal
dargestellt.
A
B
0 20 40 60 80 100
Mit dem GestapelteshorizontalesBalkendiagramm-Werkzeug
erstellen Sie Diagramme, die
gestapelten vertikalen
Balkendiagrammen ähnlich
sind, allerdings werden die
Balken nicht vertikal,
sondern horizontal gestapelt.
Page 37

ILLUSTRATOR CS3
Benutzerhandbuch
31
80
70
60
50
40
30
20
50 40 30 20 10
Mit dem LiniendiagrammWerkzeug werden
Diagramme erstellt, die
Wertsätze anhand von
Punkten darstellen und die
Punkte jedes Wertsatzes
durch eine Linie verbinden.
Diese Diagrammart wird
häufig verwendet, um den
Trend von Datenreihen über
einen Zeitraum darzustellen.
50
40
30
20
10
100
80
60
40
20
0
Mit dem FlächendiagrammWerkzeug erstellen Sie
Diagramme, die
Liniendiagrammen ähnlich
sind und Gesamtwerte sowie
We rt ä nd e ru n ge n
hervorheben.
50
40
30
20
10
0
10 20 30 40 50
Mit dem StreudiagrammWerkzeug erstellen Sie
Diagramme, bei denen
Datenpunkte als
Koordinatenpaare entlang
der x- und y-Achse
gezeichnet werden. In
Streudiagrammenlassensich
Regelmäßigkeiten oder
Tendenzen bei Daten gut
erkennen. Sie können
außerdemauf eineeventuelle
Wechselwirkung zwischen
den Variablen hinweisen.
D C B A
Mit dem KreisdiagrammWerkzeug erstellen Sie
Kreisdiagramme, in denen
Kreissegmente die relativen
Prozentwerte angeben.
Mit dem NetzdiagrammWerkzeug erstellen Sie
Diagramme, in denen
Wertsätze zu bestimmten
Zeitpunkten oder in
bestimmten Kategorien in
einem kreisförmigen Format
verglichen werden. Diese
Diagrammart wird auch als
Radardiagramm bezeichnet.
Slice- und Schere-Werkzeuggalerie
Illustrator bietet folgende Werkzeuge für das Slicing und Zuschneiden von Objekten:
Page 38

ILLUSTRATOR CS3
Benutzerhandbuch
32
Das SchnittbereichWerkzeug wählt bestimmte
Bereiche für die
Druckausgabe oder für den
Export aus.
Mit dem Schere-Werkzeug
(C) schneiden Sie Pfade an
bestimmten Punkten durch.
Mit dem Slice-Werkzeug
teilen Sie Bildmaterial in
separate Webbilder.
Mit dem Messer-Werkzeug
schneiden Sie Objekte und
Pfade durch.
Mit dem SliceAuswahlwerkzeug wählen
Sie Web-Slices aus.
Mit dem RadiergummiWerkzeug werden die
Bereiche des Objekts, über
dieSiedasWerkzeugziehen,
ausradiert.
Verschieben- und Zoomwerkzeuggalerie
Illustrator bietet die folgende Werkzeuge zum Bewegen und zur Steuerung innerhalb der Zeichenfläche:
Mit dem Handwerkzeug (H)
verschieben Sie die
Illustrator-Zeichenfläche
innerhalb des
Zeichenfensters.
Mit dem SeitenpositioniererWerkzeug passen Sie das
Seitenraster an, um
festzulegen, wo das
Bildmaterial auf der
gedruckten Seite angezeigt
wird.
Mit dem Zoomwerkzeug (Z)
vergrößern und verkleinern
Sie die Darstellungsgröße im
Zeichenfenster.
Page 39

ILLUSTRATOR CS3
Benutzerhandbuch
Dateien und Vorlagen
Neue Dokumentprofile
Das Dokument bildet quasi den Rahmen, in dem Sie Bildmaterial erstellen. In Illustrator können Sie Dokumente für viele
verschiedene Ausgabearten erstellen. (Informationen zum Erstellen von Illustrator-Dokumenten für die Videoproduktion
finden Sie in der PDF-Datei „Enhancing Video Production“ [Verbessern der Videoproduktion] unter
www.adobe.com/go/learn_ai_video_de.)
Wenn Sie mit einem neuen Dokument beginnen, wählen Sie zunächst ein neues Dokumentprofil, das der von Ihnen
gewünschten Ausgabe entspricht. Jedes Profil hat vorgegebene Werte für Größe, Farbmodus, Maßeinheit, Ausrichtung,
Transparenz und Auflösung. Beim Dokumentprofil „Video und Film“ werden beispielsweise Pixel statt Punkt als Einheit
verwendet. Außerdem können Sie einen gerätespezifischen Schnittbereich wählten, etwa „NTSC DV Breitwand“, um ein
Dokument exaktmit den erforderlichen Abmessungenzu erstellen. AnzeigekompatibleHilfslinien helfen Ihnen bei diesem
Profil, das Layout des Dokuments auf optimale Anzeigemöglichkeiten auszurichten.
Wenn Sie die Datei auf einem Hochleistungsdrucker ausgeben möchten und Ihre Datei dazu etwa an einen
Druckserviceanbieter schicken, legen Sie das Profil „Druck“ fest, damit das Bildmaterial und ggf. darauf angewendete
Effekte auf die richtige Auflösung eingestellt sind.
Die folgenden Profile stehen zur Auswahl:
33
Dokument drucken Verwendet standardmäßig eine Zeichenfläche in der Größe des Briefformats „US-Letter“ und bietet
zahlreiche andere vorgegebene Druckgrößen zur Auswahl. Wählen Sie dieses Profil, wenn Sie die Datei zur Ausgabe auf
einem Hochleistungsdrucker an einen Druckserviceanbieter senden möchten.
Webdokument Bietet vorgegebene Optionen, die für die Webausgabe optimiert sind.
Mobilgeräte- und Gerätedokument Erstellt eine kleine Datei mit spezifischen Voreinstellungen für ein bestimmtes
Mobilgerät. Im Menü „Größe“ können Sie das Gerät wählen. Klicken Sie auf „Device Central“, um Adobe Device Central
zu öffnen und das Dokumentlayout in der Benutzeroberfläche eines bestimmten Geräts anzuzeigen.
Video- und Filmdokument Bietet verschiedene vorgegebene video- und filmspezifische Schnittbereichgrößen (beachten
Sie, dass die Option „Zeichenfläche“ bei diesem Profil auf die Schnittbereichgröße eingestellt wird). Illustrator erstellt
ausschließlich Dateien mit quadratischen Pixeln. Damit die Größenangaben in Videoanwendungen korrekt interpretiert
werden, werden die Werte für Breite und Höhe von Illustrator entsprechend angepasst. Wenn Sie z. B.
„NTSC DV Standard“ wählen, verwendet Illustrator eine Pixelgröße von 648 x 480. In Videoanwendungen entspricht dies
740 x 480 Pixeln.
Allgemeines CMYK-Dokument Verwendet standardmäßig eine Zeichenfläche in der Größe des Briefformats „US-Letter“
und bietet zahlreiche andere Größen zur Auswahl. Wählen Sie dieses Profil, wenn Sie ein Dokument an mehrere
Dienstleister senden wollen, die mit unterschiedlichen Medien arbeiten. Wenn einer der Dienstleister ein
Druckserviceanbieter ist, sollten Sie die Einstellung „Rastereffekte“ manuell auf „Hoch“ setzen.
Allgemeines RGB-Dokument Verwendet standardmäßig eine Zeichenfläche in der Größe 800 x 600. Zur Auswahl stehen
vielfältige andere druck-, video- und webspezifische Größen. Sie sollten diese Option nicht verwenden, wenn Sie planen,
Ihr Dokument an einen Druckserviceanbieter zu senden oder auf einem Hochleistungsdrucker auszugeben. Wählen Sie
dieses Profil,wenn Sie Dokumente auf einemDrucker der mittlerenLeistungsklasse ausgeben oderim Web veröffentlichen
möchten oder die Nutzung in unterschiedlichen Medienarten planen.
Ein Video zum Einrichten neuer Dokumente finden Sie unter www.adobe.com/go/vid0031_de.
Erstellen neuer Dokumente
Sie können neue Illustrator-Dokumente auf der Grundlage eines neuen Dokumentprofils oder einer Vorlage erstellen.
Wenn Sie ein Dokument mithilfe eines neuen Dokumentprofils erstellen, erhalten Sie ein leeres Dokument mit den zum
ausgewählten Profil gehörendenstandardmäßigen Flächen-und Konturfarben, Grafikstilen, Pinseln, Symbolen, Aktionen,
Anzeigevoreinstellungen und anderen Einstellungen. Ein aus einer Vorlage erstelltes Dokument besitzt vorgegebene
Designelemente und -einstellungen sowie Inhalte, z B. Schnittmarken und Hilfslinien für bestimmte Dokumenttypen wie
Broschüren oder CD-Hüllen.
Page 40

ILLUSTRATOR CS3
Benutzerhandbuch
Sie könnenein neues Dokumentvom Startbildschirm auserstellen oder „Datei“ >„Neu“ bzw. „Datei“ > „Device Central“ (für
die Ausgabe auf einem Mobilgerät) wählen. Der Startbildschirm wird immer angezeigt, wenn kein Dokument geöffnet ist.
Ein Video zum Einrichten neuer Dokumente finden Sie unter www.adobe.com/go/vid0031_de.
Verwandte Themen
„Neue Dokumentprofile“ auf Seite 33
„Vorlagen“ auf Seite 35
„Transparenz“ auf Seite 169
Erstellen eines neuen Dokuments vom Startbildschirm aus
1 Öffnen Sie Illustrator. Wenn Illustrator bereits geöffnet ist, wählen Sie „Hilfe“ > „Startbildschirm“.
2 Die folgenden Möglichkeiten stehen Ihnen zur Verfügung:
• Wählen Siein der Liste „Neu erstellen“ ein neues Dokumentprofil aus.Das Dialogfeld „NeuesDokument“ wird geöffnet.
Alle Optionen darin sind auf die optimierten Werte für den ausgewählten neuen Profildateityp eingestellt. Sie können
alle vorgegebenen Werte nach Ihren Wünschen ändern und auf „OK“ klicken, um das neue Dokument zu öffnen.
Hinweis: Klicken Sie bei gedrückter Alt- (Windows) bzw. Wahltaste (Mac OS), um das neue Dokument direktzu öffnen, ohne
dass das Dialogfeld „Neues Dokument“ angezeigt wird.
34
• WählenSieinderListe„Neuerstellen“denEintrag„AusVorlage“.WählenSieeineVorlageausundklickenSieauf„OK“.
Erstellen eines benutzerdefinierten Dokuments
SiekönnenjedesDokumentanpassen,indemSiedieEinstellungenimDialogfeld„NeuesDokument“ändern.Esempfiehlt
sich jedoch, mit dem neuen Dokumentprofil zu beginnen, das der von Ihnen gewünschten Ausgabe entspricht.
Wenn Sie die vorgegebenen Optionen aus eineranderen Illustrator-Datei oder Vorlage verwenden möchten, wählen Sie im
Menü „Neues Dokumentprofil“ die Option „Durchsuchen“ und öffnen Sie die gewünschte Datei.
1 Führen Sie einen der folgenden Schritte durch:
• Wählen Sie „Datei“ > „Neu“. Geben Sie im Dialogfeld „Neues Dokument“ einen Namen für das Dokument ein und
wählen Sie ein neues Dokumentprofil aus.
• Wählen Sieauf dem Startbildschirm in der Liste „Neu erstellen“ ein neues Dokumentprofil aus. Geben Sie im Dialogfeld
„Neues Dokument“ einen Namen für das Dokument ein.
2 Legen Sie die gewünschten Optionen fest, um das Dokument anzupassen. Klicken Sie auf „Erweitert“ und legen Sie die
folgenden zusätzlichen Einstellungen fest:
Farbmodus Legt den Farbmodus des neuen Dokuments fest. Wenn Sie den Farbmodus ändern, werden die
Standardelemente (Farbfelder, Pinsel, Symbole, Grafikstile) des ausgewählten neuen Dokumentprofils auf einen neuen
Farbmodus eingestellt, sodass sich die Farbe ändert. Achten Sie beim Vornehmen der Änderungen darauf, ob ein
Warnsymbol angezeigt wird.
Rastereffekte Legt die Auflösung für Rastereffekte im Dokument fest. Wenn Sie das Dokument auf einem
Hochleistungsdrucker mit hoher Auflösung drucken möchten, ist es besonders wichtig, hier die Option „Hoch“ zu wählen.
Beim Profil „Druck“ ist diese Option standardmäßig auf „Hoch“ eingestellt.
Transparenzraster Legt die Optionen zum Transparenzraster für Dokumente fest, bei denen das Profil „Video und Film“
verwendet wird.
Vorschau-Modus Legt denstandardmäßigen Vorschaumodus für dasDokument fest (dieserkann jederzeit über das Menü
„Ansicht“ geändert werden):
• Standard zeigtimDokumenterstelltesBildmaterialinderVektoransichtinFarbean.BeimZoomenbleibtdieGlättung
von Kurven erhalten.
• Pixel zeigt Bildmaterial mit einer gerasterten (pixelartigen) Struktur an. Der Inhalt desDokuments wird nichttatsächlich
gerastert, also in ein Pixelbild umgewandelt; es handelt sich vielmehr um eine simulierte Vorschau.
Page 41

ILLUSTRATOR CS3
Benutzerhandbuch
• Überdrucken bietet eine „Druckfarbenvorschau“, d. h. Sie sehen, wie Füllmethoden, Transparenz und Überdrucken-
Einstellungen bei der Farbseparationsausgabe ungefähr aussehen. (Siehe „Überdrucken“ auf Seite 416.)
3 (Optional) Wenn Sie das Profil „Handys und Geräte“ wählen, können Sie eine Vorschau Ihres neuen Dokuments in der
Benutzeroberfläche des Mobilgeräts anzeigen. Klicken Sie dazu auf „Device Central“.
Hinweis: Nach dem Erstellen des Dokuments können Sie diese Einstellungen ändern, indem Sie „Datei“ > „Dokument
einrichten“ wählen und neue Einstellungen festlegen.
Dokumente aus Vorlagen
❖
Führen Sie einen der folgenden Schritte durch:
• Wählen Sie „Datei“ > „Neu aus Vorlage“, wählen Sie eine Vorlage aus und klicken Sie auf „Neu“.
• Wählen Sie „Datei“ > „Neu“. Klicken Sie im Dialogfeld „Neues Dokument“ auf „Vorlagen“, wählen Sie eine Vorlage aus
und klicken Sie auf „Neu“.
Vorlagen
Vorlagen ermöglichen Ihnen, neue Dokumente zu erstellen, bei denen bestimmte Einstellungen und Designelemente
vorgegeben sind. Wenn Sie beispielsweise eine Reihe ähnlich aussehender Visitenkarten entwerfen möchten, können Sie
eine Vorlage mit dem gewünschten Zeichenflächenformat sowie den geeigneten Anzeigeeinstellungen (wie Hilfslinien)
und Druckoptionen erstellen. Die Vorlage kann auch Symbole für elementare Designelemente(wie Logos) und bestimmte
Sätze von Farbfeldern, Pinseln und Grafikstilen enthalten.
35
Illustrator bietet eine Reihe von Vorlagen, beispielsweise für Briefköpfe, Visitenkarten, Briefumschläge, Broschüren,
Etiketten, Urkunden, Postkarten, Grußkarten und Websites.
Wenn eine Vorlage über den Befehl „Neu aus Vorlage“ ausgewählt wird, erstellt Illustrator ein neues Dokument mit dem
Inhalt der Vorlage und denselben Dokumenteinstellungen. Die Originalvorlage bleibt unverändert.
Verwandte Themen
„Erstellen neuer Dokumente“ auf Seite 33
Erstellen einer neuen Vorlage
1 Öffnen Sie ein neues oder vorhandenes Dokument.
2 Passen Sie das Dokument an. Ihnen stehen folgende Möglichkeiten zur Verfügung:
• Richten Sie das Dokumentfenster so ein, wie es in neuen, aus der Vorlage erstellten Dokumenten erscheinen soll. Dies
betrifft beispielsweise Einstellungen für Vergrößerung, Bildausschnitt, Linealnullpunkt, Hilfslinien, Raster,
Schnittbereiche und Optionen im Menü „Ansicht“.
• Zeichnen oder importieren Sie Bildmaterial, das in neuen, aus der Vorlage erstellten Dokumenten enthalten sein soll.
• Löschen Sie alle evtl. vorhandenen Farbfelder, Stile, Pinsel oder Symbole, die Sie nicht übernehmen möchten.
• Erstellen Sie in den jeweiligen Bedienfeldern bei Bedarf neue Farbfelder, Stile, Pinsel und Symbole. Sie können auch
vorgegebene Farbfelder, Stile, Pinsel, Symbole und Aktionen aus Illustrator-Bibliotheken importieren.
• Erstellen Sie Diagrammdesigns und fügen Sie sie dem Dialogfeld „Diagrammdesign“ hinzu. Sie können auch
vorgegebene Diagrammdesigns importieren.
• Stellen Sie in den Dialogfeldern „Dokument einrichten“ und „Druckoptionen“ die gewünschten Optionen ein.
3 Wählen Sie „Datei“ > „Als Vorlage speichern“.
4 Wählen Sie im Dialogfeld „Speichern unter“ einen Speicherort für die Datei, geben Sie einen Dateinamen ein und
klicken Sie auf „Speichern“.
Die Datei wird von Illustrator im Format AIT (Adobe Illustrator Template) gespeichert.
Page 42

ILLUSTRATOR CS3
Benutzerhandbuch
Öffnen von Dateien
Neben Dateien, die in Illustrator erstellt wurden, können Sie auch Dateien aus anderen Programmen öffnen.
• Soll eine vorhandeneDatei geöffnet werden,klicken Sie auf „Datei“ > „Öffnen“. Navigieren Sie zu der gewünschtenDatei
und klicken Sie auf „Öffnen“.
• Wenn Sie eine vor kurzem gespeicherte Datei öffnen möchten, wählen Sie die Datei im Startbildschirm in der Liste
„Zuletzt verwendetes Objekt öffnen“ aus oder wählen Sie „Datei“ > „Letzte Dateien öffnen“ und wählen Sie eine Datei
aus der Liste.
• Wenn Sie eine Datei mit Adobe Bridge öffnen und in der Vorschau anzeigen möchten, wählen Sie „Datei“ >
„Durchsuchen“, um Adobe Bridge zu öffnen. Suchen Sie die Datei und wählen Sie „Datei“ > „Öffnen mit“ > „Adobe
Illustrator CS3“.
Verwandte Themen
„Importieren von Adobe PDF-Dateien“ auf Seite 252
„Importieren von EPS-Dateien“ auf Seite 254
„Importieren von Bildmaterial aus Photoshop“ auf Seite 255
Suchen nach Dateien mit Adobe Bridge
Adobe® Bridge ist eine plattformübergreifende Anwendung, die in Komponenten der Adobe® Creative Suite® 3 enthalten
ist. Sie können damit diebenötigten Elemente zum Erstellen von Inhalten für dieDruck-, Web-, Video- undAudioausgabe
suchen und sortieren. Bridge lässt sich aus jeder Creative Suite-Komponente (ausgenommen Adobe® Acrobat® 8) starten.
Das Programm ermöglicht den Zugriff auf Adobe-Formate und andere Datentypen.
36
❖ Führen Sie zum Öffnen von Adobe Bridge in Illustrator einen der folgenden Schritte durch:
• Wählen Sie „Datei“ > „Durchsuchen“.
• Klicken Sie im Steuerungsbedienfeld auf das Adobe Bridge-Symbol .
• Wählen Sie in der Statusleiste die Option „In Bridge anzeigen“.
In Adobe Bridge haben Sie folgende Möglichkeiten:
• Verwalten von Bildern, Video- und Audiodateien: Sie können Dateien in Bridge als Vorschau anzeigen und Dateien
suchen, sortieren und verarbeiten, ohne die jeweiligen zugehörigen Anwendungen öffnen zu müssen. Sie haben
außerdem die Möglichkeit, Metadaten für Dateien zu bearbeiten und über Bridge Dateien in Ihren Dokumenten,
Projekten und Kompositionen zu platzieren.
• Verwalten von Fotos: Sie können Fotos von der Speicherkarte Ihrer Digitalkamera importieren und bearbeiten,
zusammengehörende Fotos in einem Stapel gruppieren, Camera Raw-Dateien von Photoshop® öffnen oder importieren
und die Dateieinstellungen verändern, ohne Photoshop zu starten. Sie haben außerdem die Möglichkeit, über Adobe
Stock Photos führende Bildbibliotheken zu durchsuchen und lizenzfreie Bilder herunterzuladen.
• Arbeiten mit Elementen, die über Adobe Version Cue® verwaltet werden.
• Ausführen von automatisierten Aufgaben wie beispielsweise Stapelverarbeitungsbefehlen.
• Synchronisieren von Farbeinstellungen für mehrere Creative Suite-Komponenten mit Farbmanagement.
• Beginnen einer Web-Konferenz in Echtzeit, um gemeinsam mit anderen auf den Desktop zuzugreifen und Dokumente
zu überprüfen.
Adobe Version Cue
Adobe® Version Cue® ist ein mit den Editionen Adobe Creative Suite 3 Design, Web und Master Collection bereitgestellter
Dateiversionsmanager, der aus zwei Komponenten besteht: Version Cue Server und Version CueConnectivity. Version Cue
Server nimmt Version Cue-Projekte und PDF-Rezensionen auf. Die Software kann lokal oder zentral installiert werden.
Page 43

ILLUSTRATOR CS3
Benutzerhandbuch
Version Cue Connectivity dientdem Herstellen einerVerbindung zu Version Cue Server-Komponenten und wird mitallen
Version Cue-kompatiblen Komponenten (Adobe Acrobat®, Adobe Flash®, Adobe Illustrator®, Adobe InDesign®, Adobe
InCopy®, Adobe Photoshop® und Adobe Bridge) bereitgestellt.
Mit Version Cue können Sie Änderungen an einer Datei verfolgen. Dadurch wird die Zusammenarbeit in Arbeitsgruppen
– Dateifreigabe, Versionskontrolle und Onlinerezensionen – möglich. Sie können Version Cue in einer einzelnen
Version Cue-kompatiblen Creative Suite-Komponente wie Photoshop oder mit mehreren Komponenten (z. B. Photoshop,
Flash und Illustrator) einsetzen.
Der Zugriff aufdie Version Cue-Funktionen erfolgtüber das Adobe-Dialogfeld oder über Adobe Bridge. Dies hängt davon
ab, ob Sie Version Cue-kompatible Software benutzen und ob eine Creative Suite-Software (z. B. Adobe Creative Suite 3
Design Premium) installiert ist.
Version Cue ist für folgende Aufgaben geeignet:
• Erstellen überwachter Versionen Ihrer Dateien
• Zusammenarbeit in Arbeitsgruppen (Dateifreigabe, Versionskontrolle, Dateien ein- und auschecken)
• Unterteilen von Dateien in private und freigegebene Projekte
• Suche und Anzeige von Dateien über Miniaturen
• Verwalten der Daten, so dass nach Dateiinformationen, Versionskommentaren und Dateistatus gesucht werden kann
• Einrichten einesBenutzerzugangs, Anlegenvon Projekten und Verwalten von PDF-Rezensionen mit Version CueServer
Administration
37
Zuschneiden von Bildmaterial
Erstellen, Bearbeiten und Löschen von Schnittbereichen
Der Schnittbereich bestimmt die Position der Druckermarken auf dem Dokument und definiert die exportierbaren
Grenzen des Bildmaterials. Standardmäßig wird Bildmaterial in Illustrator auf die Zeichenflächenbegrenzung
zugeschnitten, dieSie beim Auswählen eines Dokumentprofils im Dialogfeld „Neues Dokument“festlegen. Bei Bedarf lässt
sich Bildmaterial jedoch auch auf einen vorgegebenen oder benutzerdefinierten Schnittbereich zuschneiden.
Sie können mehrere Schnittbereiche für Ihr Dokument erstellen, es kann aber immer nur jeweils ein Schnittbereich aktiv
sein. Wenn Sie mehrereSchnittbereiche definiert haben und alle einblenden möchten, wählenSie das Schnittwerkzeug aus
und drückenSie die Alt-(Windows) bzw. Wahltaste (Mac OS). JederSchnittbereich erhälteine eindeutige Nummer, sodass
eine Zuordnung problemlos möglich ist. Siekönnen einen Schnittbereich jederzeit bearbeiten oder löschen und Sie können
bei jedem Druck- bzw. Exportvorgang andere Schnittbereiche festlegen.
Schnittbereichgrenzen werden durch eine gestrichelte Linie um das Bildmaterial dargestellt. Während das SchnittbereichWerkzeug aktiv ist, sind Bereiche außerhalb des Schnittbereichs abgeblendet. Sie können bei Bedarf eine Mittenmarke,
Fadenkreuze, Marken für anzeigekompatible Bereiche und Bildschirmkanten sowie Lineale um den Schnittbereichherum
einblenden.
Ein Video zur Verwendung des Schnittbereich-Werkzeugs finden Sie unter www.adobe.com/go/vid0213_de.
Festlegen eines einzelnen Schnittbereichs
1 Führen Sie einen der folgenden Schritte durch:
• Wenn Sie mit dem Schnittbereich-Werkzeug einen benutzerdefinierten Schnittbereich einstellen möchten, wählen Sie
das Schnittbereich-Werkzeug aus und ziehen Sie im Arbeitsbereich, um den Schnittbereich festzulegen.
• Wenn Sie einen vorgegebenen Schnittbereichverwenden möchten, doppelklicken Sieauf das Schnittbereich-Werkzeug,
wählen Sie im Dialogfeld „Schnittbereichoptionen“ eine Vorgabe für die Größe des Schnittbereichs und klicken Sie auf
„OK“. Ziehen Sie den Schnittbereich an die gewünschte Position.
Wenn das Bildmaterial einen Anschnitt enthalten soll, achten Sie darauf, dass das Bildmaterial ausreichend weit über das
Schnittbereichsrechteck hinausragt.
Page 44

ILLUSTRATOR CS3
Benutzerhandbuch
2 Um den Schnittbereich zu bestätigen und den Modus zur Bearbeitung des Schnittbereichs zu beenden, klicken Sie im
Werkzeugbedienfeld auf ein anderes Werkzeug.
Festlegen und Anzeigen zusätzlicher Schnittbereiche
❖
Aktivieren Sie das Schnittbereich-Werkzeug und wählen Sie eine der folgenden Möglichkeiten:
• Wenn Sie einen neuen Schnittbereich erstellen möchten, halten Sie die Alt- (Windows) bzw. Wahltaste (Mac OS)
gedrückt und ziehen Sie. Jeder Schnittbereich ist oben links mit einer eindeutigen Nummer gekennzeichnet.
• Wenn Sie alle Schnittbereiche anzeigen möchten, drücken Sie die Alt- (Windows) bzw. Wahltaste (Mac OS).
• Wenn Sie einen Schnittbereich als den aktiven Schnittbereich festlegen möchten, halten Sie die Alt- (Windows) bzw.
Wahltaste (Mac OS) gedrückt und klicken Sie auf den gewünschten Schnittbereich.
• Wenn Sie zwischen Schnittbereichen wechseln möchten, drücken Sie die Alt- (Windows) bzw. Wahltaste (Mac OS) und
eine Pfeiltaste.
Löschen eines Schnittbereichs
❖
Aktivieren Sie das Schnittbereich-Werkzeug und führen Sie einen der folgenden Schritte aus:
• Wenn Sie den aktiven Schnittbereich löschen möchten, klicken Sie im Steuerungsbedienfeld auf „Löschen“.
• Wenn Sie einen von mehreren Schnittbereichen löschen möchten, halten Sie zunächst die Alt- (Windows) bzw.
Wahltaste (Mac OS) gedrückt, um allevorhandenen Schnittbereicheanzuzeigen, undklicken Sie dann im zu löschenden
Schnittbereich oben rechts auf das Symbol „Löschen“ .
• Wenn Sie alle Schnittbereiche löschen möchten, klicken Sie im Steuerungsbedienfeld auf „Alle löschen“ oder drücken
Sie Alt + Entf (Windows) bzw. Wahltaste + Entf (Mac OS).
38
Bearbeiten oder Verschieben eines Schnittbereichs
❖
Aktivieren Sie das Schnittbereich-Werkzeug und führen Sie einen der folgenden Schritte aus:
• Wenn Sie den Schnittbereich bearbeiten möchten, setzen Sie den Zeiger auf eine Kante oder Ecke des Schnittbereichs.
Sobald der Zeiger sich in einen Doppelpfeil verwandelt, könnenSie ziehen, um die Anpassung vorzunehmen. Alternativ
können Sie im Steuerungsbedienfeld neue Werte für „Breite“ und „Höhe“ eingeben.
• Wenn Sie den Schnittbereich verschieben möchten, setzen Sie den Zeiger in die Mitte des Schnittbereichs. Sobald der
Zeiger sich in einen Vierfachpfeil verwandelt, ziehen Sie. Sie können den Schnittbereich auch auswählen und dann eine
Pfeiltaste drücken (zum Verschieben in 10-Punkt-Schritten drücken Sie Umschalttaste + Pfeiltaste) oder im
Steuerungsbedienfeld neue Werte für „x“ und „y“ eingeben.
Verwenden von Schnittbereichlinealen
Sie können Lineale anzeigen, indem Sie im Dialogfeld „Schnittbereichoptionen“ (zu öffnen durch Doppelklick auf das
Schnittbereich-Werkzeug) die Option „Schnittbereichlineale einblenden“ aktivieren. Lineale sind hilfreich bei der Arbeit
mit Bildmaterial, das als Video exportiert werden soll. Die Zahlen auf den Linealen stehen für gerätespezifische Pixel,
unabhängig von der Maßeinheit, die in den Voreinstellungen festgelegt wurde. Das standardmäßige Pixel-Seitenverhältnis
für Illustrator ist 1,0 (bei quadratischen Pixeln). Je nach der im Dialogfeld „Schnittbereichoptionen“ bzw. im Dialogfeld
„Neues Dokument“ gewählten Schnittbereichvorgabe wird dieser Standardwert geändert.
Wenn Sie nicht quadratische Pixel verwenden, sind mit den Linealen einfachere gerätespezifische Pixelberechnungen
möglich. Beispiel: Wenn Sie in Illustrator einen Schnittbereich der Größe 100 x 100 Punkt festlegen und vor dem
Exportieren der Datei für das Format „NTSC DV Breitwand“ die exakte Größe in geräteabhängigen Pixeln ermitteln
möchten, können Sie das Schnittbereichlineal in Illustrator auf ein Pixel-Seitenverhältnis von 1,2 (für breite Pixel)
einstellen. Das Lineal zeigt den Schnittbereich dann der Änderung entsprechend als 83 x 100 Gerätepixel an
(100/1,2 = 83,333).
Page 45

ILLUSTRATOR CS3
Benutzerhandbuch
Schnittbereich mit Linealen
1 Doppelklicken Sie im Werkzeugbedienfeld auf das Schnittbereich-Werkzeug.
2 Aktivieren Sie „Schnittbereichlineale einblenden“ und legen Sie für „Pixel-Seitenverhältnis Lineal“ einen Wert fest.
Schnittbereichoptionen
Das Dialogfeld „Schnittbereichoptionen“ wird geöffnet, wenn Sie auf das Schnittbereich-Werkzeug doppelklicken. Viele
dieser Optionen können Sie auch im Steuerungsbedienfeld festlegen, wenn das Schnittbereich-Werkzeug aktiv ist.
39
Vorgabe LegtdieAbmessungendesSchnittbereichsfest.MitdenVorgabenwirddasPixel-SeitenverhältnisdesLinealsdem
angegebenen Ausgabetyp entsprechend eingestellt.
Breite und Höhe Legt die Größe des Schnittbereichs fest.
Proportionen beibehalten Sorgt dafür, dass das Seitenverhältnis des Schnittbereichs bei manuellen Größenänderungen
beibehalten wird.
Position X: und Y: Legt die Position des Schnittbereichs entsprechend den Arbeitsbereichlinealen in Illustrator fest. Wenn
Sie diese Lineale anzeigen möchten, wählen Sie „Ansicht“ > „Lineale einblenden“.
Mittenmarke einblenden Zeigt in der Mitte des Schnittbereichs einen Punkt an.
Fadenkreuz einblenden Zeigt im Mittelpunkt jeder Seite des Schnittbereichs gekreuzte Linien an.
Anzeigekompatible Bereiche einblenden Zeigt Hilfslinien an, die den sichtbaren Videobereich markieren. Alle Text- und
Bildelemente, die für Benutzer sichtbar sein sollen, müssen sich in den anzeigekompatiblen Bereichen befinden.
Bildschirmkanten einblenden Zeigt Hilfslinien an, die den Rand des Videobildschirms markieren.
Schnittbereichlineale einblenden Zeigt Lineale um den Schnittbereich an. Der Nullpunkt dieser Lineale liegt wie bei
Videolinealen in der oberen linken Ecke. Die angegebenen Abmessungen ergeben sich aus dem Wert im Feld „PixelSeitenverhältnis Lineal“.
Pixel-Seitenverhältnis Lineal Legt das für die Lineale verwendete Pixel-Seitenverhältnis fest.
Bereiche außerhalb des Schnittbereichs verblassen Bewirkt, dass bei aktiviertem Schnittwerkzeug Abschnitte außerhalb
des Schnittbereichs einen dunkleren Farbton haben als Abschnitte innerhalb des Schnittbereichs.
Beim Ziehen aktualisieren Hält den Bereich außerhalb des Schnittbereichs dunkler, während Sie die Schnittbereichsgröße
durch Ziehen ändern. Wenn diese Option nicht aktiviert ist, wird der Bereich außerhalb des Schnittbereichs bei
Größenänderungen in derselben Farbe angezeigt wie der Bereich innerhalb des Schnittbereichs.
Schnittbereiche Zeigt an, wie viele Schnittbereiche vorhanden sind.
Festlegen des Zuschnitts von Bildmaterial zum Drucken
1 Wählen Sie „Datei“ > „Drucken“.
2 Wählen Sie links im Dialogfeld „Drucken“ die Option „Einrichten“.
Page 46

ILLUSTRATOR CS3
Benutzerhandbuch
3 Legen Sie bei „Bild zuschneiden auf“ fest, ob das Bildmaterial auf die Zeichenfläche, auf den Begrenzungsrahmen des
gesamten Bildmaterials im Dokument oder auf den definierten Schnittbereich zugeschnitten werden sollen.
Wenn Sie Bildmaterial auf den Schnittbereich zuschneiden möchten, müssen Sie diesen zunächst festlegen.
Festlegen von Schnittmarken für das Zuschneiden oder Ausrichten
Sie können nicht nur festlegen, wie Bildmaterial für die Ausgabe zugeschnitten werden soll, sondern im Bildmaterial auch
mehrere Sätze von Schnittmarken erstellenundverwenden.Schnittmarkenzeigenan,wodasgedrucktePapiergeschnitten
werden soll. Schnittmarken sind nützlich, wenn Sie Marken um mehrere Objekte auf einer Seite erstellen möchten,
beispielsweise beim Drucken eines Bogens mit Visitenkarten. Außerdem können Schnittmarken das Ausrichten von
Illustrator-Bildmaterial erleichtern, das Sie in eine andere Anwendung exportiert haben.
Schnittmarken unterscheiden sich auf folgende Weise vom Schnittbereich:
• Schnittbereiche geben die Grenzen des druckbaren Bereichs von Bildmaterial an, Schnittmarken haben dagegen
keinerlei Einfluss auf den Druckbereich.
• Es kann immer nur jeweils ein Schnittbereich aktiv sein, Sie können jedoch mehrere Schnittmarken erstellen und
anzeigen.
• Der Schnittbereich wird durch sichtbare, jedoch nicht druckbare Marken gekennzeichnet, Schnittmarken werden
dagegen mit Passermarken-Schwarz gedruckt (so dass sie genau wie Druckermarken auf jeder Farbauszugsplatte
enthalten sind).
Hinweis: Schnittmarken ersetzen nicht die Objektschnittmarken, die im Dialogfeld „Drucken“ mit den Optionen unter
„Marken und Anschnitt“ bzw. über den Befehl „Objekt“ > „Schnittbereich“ > „Erstellen“ erstellt werden.
40
Erstellen von Schnittmarken um ein Objekt
1 Wählen Sie das Objekt oder die Objekte aus.
2 Wählen Sie „Filter“ > „Erstellungsfilter“ > „Schnittmarken“.
Löschen von Schnittmarken
❖
Wählen Sie die Schnittmarke aus und drücken Sie die Entf-Taste bzw. Rückschritttaste.
Verwenden von japanischen Schnittmarken
Japanische Schnittmarken werden durch Doppellinien gekennzeichnet und definieren visuell einen Standardwert von
8,5 Punkt (3 mm) für den Anschnitt.
1 Wählen Sie „Bearbeiten“ > „Voreinstellungen“ > „Allgemein“ (Windows) bzw. „Illustrator“ > „Voreinstellungen“ >
„Allgemein“ (Mac OS).
2 Aktivieren Sie die Option „Japanische Schnittmarken verwenden“ und klicken Sie dann auf „OK“.
Anzeigen von Bildmaterial
Zeichenfläche – Übersicht
Die Zeichenfläche ist der Bereich, in dem sich druckbares Bildmaterial befinden kann. Die Maße der Zeichenfläche
stimmen nicht zwingend mit dem aktuellen Seitenformat überein. Ihre Zeichenfläche kann z. B. 25,4 x 50,8 cm groß sein,
obwohl in den Druckeinstellungen eine Papiergröße von 21,6 x 27,9 cm bzw. 864 x 480 Pixel festgelegt ist. Sie können die
Seitenbegrenzungen im Verhältnis zur Zeichenfläche anzeigen, indem Sie auf „Ansicht“ > „Seitenaufteilung einblenden“
klicken. Druckbare und nicht druckbare Bereiche werden dann mit durchgezogenen und gepunkteten Linien zwischen
dem äußersten Fensterrand und dem Druckbereich der Seite dargestellt.
Page 47

ILLUSTRATOR CS3
Benutzerhandbuch
A
B
C
D
Zeichenfenster
A. Druckbarer Bereich B. Nicht druckbarer Bereich C. Seitenrand D. Zeichenfläche
Der druckbare Bereich wird durch die innersten gepunkteten Linien begrenzt und stellt den Teil der Seite dar, auf den der
gewählte Drucker die Grafik ausdruckt. Viele Drucker können nicht bis an den Papierrand drucken.
Der nicht druckbare Bereich liegt zwischen den beiden gepunkteten Linien, die den nicht druckbaren Rand der Seite
darstellen.
41
Der Seitenrand wird durch die äußersten gepunkteten Linien angezeigt.
Die Zeichenfläche, also der maximale Druckbereich, ist von einer durchgezogenen Linie umgeben. Möchten Sie die
Begrenzungen der Zeichenfläche ausblenden, wählen Sie „Ansicht“ > „Zeichenfläche ausblenden“.
Die Montagefläche ist der Bereich außerhalb der Zeichenfläche, der bis zum Rand des Dokumentfensters reicht. In diesem
Bereich können Sie Elemente erstellen, bearbeiten und speichern, bevor Sie sie in das Bildmaterial einfügen. Die hier
abgelegten Objekte sind auf dem Bildschirm sichtbar, werden jedoch nicht mit ausgedruckt.
Verwandte Themen
„Ändern von Seitenformat und Ausrichtung“ auf Seite 399
„Neupositionieren von Bildmaterial auf der Seite“ auf Seite 398
„Drucken von Bildmaterial auf mehreren Seiten“ auf Seite 398
Ändern der Größe und Farbe der Zeichenfläche
1 Wählen Sie „Datei“ > „Dokument einrichten“.
2 Führen Sie übe das Menü links oben im Fenster „Dokument einrichten“ einen der folgenden Schritte aus:
• Soll die Größe derZeichenfläche geändert werden, wählen Sie„Zeichenfläche“ undlegen Sie die Größe und Ausrichtung
der Zeichenfläche fest.
• Soll die Farbe der Zeichenfläche geändert werden, wählen Sie „Transparenz“ aus. Wählen Sie „Farbiges Papier
simulieren“. Klicken Sie auf das oberste Farbfeld und wählen Sie im Dialogfeld „Farbe“ (Windows) bzw. „Farben“
(Mac OS) eine neue Farbe.
Wenn Sie die Farbe der Zeichenfläche ändern, können Sie das Dokument so anzeigen, wie es aussieht, wenn Sie es auf
farbigem Papier drucken. Zeichnen Sie z. B. ein blaues Objekt auf gelbem Hintergrund, so erscheint das Objekt grün. Die
Simulation erfolgt nur, wenn das Transparenzraster ausgeblendet ist.
Seitenaufteilung
Standardmäßig druckt Illustrator Bildmaterial auf ein einzelnes Blatt Papier. Wenn das Bildmaterial größer als das bei
Ihrem Drucker verfügbare Seitenformat ist, können Sie jedoch auch auf mehrere Seiten drucken.
Page 48

ILLUSTRATOR CS3
Benutzerhandbuch
Wenn die Zeichenfläche entsprechend der bei einem Drucker verfügbaren Seitengröße in Abschnitte gegliedert wird,
spricht man von einer Aufteilung. Im Dialogfeld „Drucken“ können Sie unter „Einrichten“ eine Option für die
Seitenaufteilung auswählen. Wenn Sie die Seitenbegrenzungen auf der Zeichenfläche sehen möchten, wählen Sie
„Ansicht“ > „Seitenaufteilung einblenden“.
Zeichenfläche mit Aufteilung in mehrere Seiten
Wenn Sie die Zeichenfläche in mehrere Seiten unterteilen, werden diese von links nach rechts und von oben nach unten
durchnummeriert. Die erste Seite ist Seite 1. Die Seitenzahlen werden nur zur Orientierung auf dem Bildschirm angezeigt
und nicht gedruckt. Über die Seitenzahlen können Sie wählen, welche Seiten in der Datei ausgedruckt werden sollen.
42
Verwandte Themen
„Ändern von Seitenformat und Ausrichtung“ auf Seite 399
„Drucken von Bildmaterial auf mehreren Seiten“ auf Seite 398
Ein- oder Auszoomen
Es gibt mehrere Möglichkeiten, Bildmaterial zu vergrößern und zu verkleinern.
• Wählen Sie das Zoomwerkzeug aus. Der Zeiger wird zu einer Lupe mit einem Pluszeichen in der Mitte. Klicken Sie
in die Mitte des Bereichs, den Sie vergrößern möchten, oder halten Sie die Alt-Taste (Windows) bzw. die Wahltaste
(Mac OS) gedrückt und klicken Sie in die Mitte des Bereichs, den Sie verkleinern möchten. Bei jedem Klicken wird die
Ansicht auf die nächste voreingestellte Stufe verkleinert oder vergrößert.
• Wählen Sie das Zoomwerkzeug aus und ziehen Sie ein gepunktetes Rechteck, das sogenannte Auswahlrechteck,umden
Bereich, den Sie vergrößern möchten. Wenn das Auswahlrechteck im Bildmaterial bewegt werden soll, halten Sie die
Leertaste gedrückt und ziehen Sie das Auswahlrechteck auf eine neue Position.
• Wählen Sie Ansicht“ > „Einzoomen“ oder„Ansicht“ > „Auszoomen“. Bei jedem Klicken wirddie Ansichtauf die nächste
voreingestellte Stufe vergrößert bzw. verkleinert.
• Stellen Sie links unten im Hauptfenster oder im Navigatorbedienfeld den Zoomfaktor ein.
• Soll eine Datei in Originalgröße angezeigt werden, wählen Sie „Ansicht“ > „Originalgröße“ oder doppelklicken Sie auf
das Zoomwerkzeug.
• Soll die Ansicht dem Dokumentfenster angepasst werden, wählen Sie „Ansicht“ > „In Fenster einpassen“ oder
doppelklicken Sie auf das Handwerkzeug.
Verwandte Themen
„Verschieben- und Zoomwerkzeuggalerie“ auf Seite 32
„Tastaturbefehle zum Anzeigen von Grafiken“ auf Seite 453
Page 49

ILLUSTRATOR CS3
Benutzerhandbuch
Verschieben des Ansichtsbereichs
Sie können einen anderen Bereich der Zeichenfläche anzeigen, indem Sie einen der folgenden Schritte ausführen:
• WählenSiedasHandwerkzeug ausundziehenSieindieRichtung,indieSiedasBildmaterialverschiebenmöchten.
• Klicken Sie im Navigatorbedienfeld auf den Bereich der Miniaturansicht, den Sie im Zeichenfenster anzeigen möchten.
Alternativ können Sie den Vorschaubereich (das farbige Rechteck) an eine andere Position der Miniaturansicht ziehen.
Wenn Sie die Anzeigequalität bei Verwendung des Handwerkzeugs bestimmen möchten, wählen Sie „Bearbeiten“ >
Voreinstellungen“ > „Einheiten und Anzeigeleistung“ (Windows) bzw. „Illustrator“ > „Voreinstellungen“ > „Einheiten und
Anzeigeleistung“ (Mac OS). Ziehen Sie den Regler für das Handwerkzeug nach links, um die Anzeigequalität zu verbessern,
oder nach rechts, wenn Sie die Ansicht mit dem Handwerkzeug schneller verschieben können möchten.
Verwandte Themen
„Verschieben- und Zoomwerkzeuggalerie“ auf Seite 32
„Tastaturbefehle zum Anzeigen von Grafiken“ auf Seite 453
Navigatorbedienfeld – Übersicht
Über die Miniaturansicht im Navigatorbedienfeld („Fenster“ > „Navigator“) können Sie Bildmaterial schnell in einer
anderen Ansicht anzeigen. Das farbige Rechteck im Navigator (der sogenannte Vorschaubereich) entspricht dem aktuell
angezeigten Bereich im Zeichenfenster.
43
A
CDEFG
Navigatorbedienfeld
A. Miniaturansicht des Bildmaterials B. Schaltfläche des Bedienfeldmenüs C. Zoomfeld D. Schaltfläche „Auszoomen“ E. Vo r sc h au be r ei c h
F. Zoom-Regler G. Schaltfläche „Einzoomen“
B
Sie haben die folgenden Möglichkeiten zur Anpassung des Navigatorbedienfelds:
• Wenn Sie im Navigatorbedienfeld Bildmaterial außerhalb der Grenzen der Zeichenfläche anzeigen möchten, klicken Sie
im Bedienfeldmenü auf die Option „Nur Zeichenfläche/Schnittbereich anzeigen“, um sie zu deaktivieren.
• Wenn Sie die Farbe für den Vorschaubereich ändern möchten, wählen Sie im Bedienfeldmenü die Option
„Bedienfeldoptionen“. Wählen Sie im Menü „Farbe“ eine voreingestellte Farbe oder doppelklicken Sie auf das Farbfeld,
um eine benutzerdefinierte Farbe zu wählen.
• Wenngestrichelte Linien aus dem Dokument im Navigatorbedienfeld alsdurchgezogene Linienangezeigt werdensollen,
wählen Sie im Bedienfeldmenü die Option „Bedienfeldoptionen“ und aktivieren Sie „Gestrichelte Linien als
durchgezogene Linien zeichnen“.
• Wenn Sie die Größe einstellen möchten, ab der Text im Navigatorbedienfeld durch einen grauen Balken ersetzt wird,
wählen Sieim Bedienfeldmenüdie Option „Bedienfeldoptionen“ undgeben Sie in das Feld „Blindtext“ den gewünschten
Schriftgrad ein.
Verwandte Themen
„Anpassen des Arbeitsbereichs“ auf Seite 17
Page 50

ILLUSTRATOR CS3
Benutzerhandbuch
Anzeigen von Bildmaterial als Pfade
Standardmäßig zeigt Adobe Illustrator Bildmaterial in der Vorschau in Farbe an. Sie haben jedoch die Möglichkeit,
Bildmaterial so anzuzeigen, dass nur die Konturen (auch als Pfade bezeichnet) sichtbar sind. Wenn Sie Bildmaterial ohne
Grafikattribute anzeigen, wird der Bildschirm bei der Arbeit mit komplexem Bildmaterial schneller aktualisiert.
In der Pfadansicht werden verknüpfte Dateien standardmäßig als Rahmen mit einem X angezeigt. Wenn Sie den Inhalt
einer verknüpften Datei anzeigen möchten, wählen Sie „Datei“ > „Dokument einrichten“. Wählen Sie anschließend am
oberen Rand des Dialogfelds die Option „Zeichenfläche“ und aktivieren Sie „Bilder in Pfadansicht anzeigen“.
• Soll das gesamte Bildmaterial in Form von Pfaden angezeigt werden, wählen Sie Ansicht“ > „Pfadansicht“. Wählen Sie
„Ansicht“ > „Vorschau“, um die Vorschau wieder in Farbe anzuzeigen.
• Wenn Sie das gesamte Bildmaterial auf einer Ebene in Form von Pfaden anzeigen möchten, klicken Sie im
Ebenenbedienfeld bei gedrückter Strg- (Windows) bzw. Befehlstaste (Mac OS) auf das Augensymbol für die Ebene.
Klicken Sie erneut bei gedrückter Strg- (Windows) bzw. Befehlstaste (Mac OS), um die Vorschau wieder in Farbe
anzuzeigen. Bei aktivierter Pfadansicht ist das Augensymbol innen hohl dargestellt , in der Vorschauansicht ist die
Mitte ausgefüllt .
• Wenn Sie alle Elemente in nicht ausgewählten Ebenen als Pfade anzeigen möchten, klicken Sie bei gedrückter Alt- und
Strg-Taste (Windows) bzw. Wahl- und Befehlstaste (Mac OS) auf das Augensymbol für die ausgewählte Ebene.
Alternativ können Sie im Menü des Ebenenbedienfelds die Option „Andere Ebenen Pfadansicht“ aktivieren.
Sie können für alle Elemente wieder den Vorschaumodus einstellen, indem Sie im Menü des Ebenenbedienfelds die Option
„Alle Ebenen Vorschau“ wählen.
44
Verwandte Themen
„Ebenenbedienfeld – Übersicht“ auf Seite 206
Verwenden mehrerer Fenster und Ansichten
Es können mehrere Fenster eines einzigen Dokumentsgleichzeitig geöffnet sein. Für jedes Fenster könnenunterschiedliche
Ansichtseinstellungen vorgenommen werden. So eignet sich beispielsweise für Detailarbeiten eine Ansicht mit hoher
Zoomstufe, für das Platzieren von Objekten auf der Seite eine niedrigere Zoomstufe.
(Windows) Über das Menü „Fenster“ können Sie mehrere geöffnete Fenster nach Belieben anpassen. Die Option
„Überlappend“ bewirkt, dass Fenster von oben links nach unten rechts versetzt übereinander geschichtet werden.
„Nebeneinander“ zeigt die Fenster Kante an Kante an. Mit „Symbole anordnen“ werden im Programmfenster minimierte
Fenster angezeigt.
Sie können nicht nur mehrere Fenster, sondern auch mehrere Ansichten erstellen. Pro Dokument können Sie bis zu
25 Ansichten erstellen und speichern.
Zwischen Fenstern und Ansichten gibt es folgende Unterschiede:
• Mehrere Ansichten werden zusammen mit dem Dokument gespeichert; für mehrere Fenster gilt dies nicht.
• Mehrere Fenster können gleichzeitig angezeigt werden.
• Mehrere Ansichten können nur dann gleichzeitig angezeigt werden, wenn mehrere Fenster geöffnet sind, in denen die
Anzeige erfolgen kann. Durch Ändern einer Ansicht wird das aktuelle Fenster verändert; es wird kein neues Fenster
geöffnet.
Erstellen eines neuen Fensters
❖
Wählen Sie „Fenster“ > „Neues Fenster“.
Erstellen einer neuen Ansicht
❖
Richten Sie die Ansicht wie gewünscht ein. Wählen Sie dann „Ansicht“ > „Neue Ansicht“, geben Sie einen Namen für
die neue Ansicht ein und klicken Sie auf „OK“.
Page 51

ILLUSTRATOR CS3
Benutzerhandbuch
Umbenennen oder Löschen einer Ansicht
❖
Wählen Sie „Ansicht“ > „Ansicht bearbeiten“.
Wechseln zwischen Ansichten
❖
Wählen Sie im unteren Bereich des Menüs „Ansicht“ einen Ansichtsnamen aus.
Anzeigen einer Vorschau von Bildmaterial im endgültigen Ausgabemedium
Sie habenin Illustratordie folgendenMöglichkeiten, unter Berücksichtigung dergeplanten Ausgabe auf einem Drucker,im
Internet oder auf einem Mobilgerät eine Vorschau bestimmter Aspekte des Bildmaterials anzuzeigen:
Überdruckenvorschaumodus („Ansicht“ > „Überdruckenvorschau“) Der Überdruckenvorschaumodus ist eine
„Druckfarbenvorschau“, d. h. Sie sehen, wie Füllmethoden, Transparenz und Überdrucken-Einstellungen bei der
Farbseparationsausgabe ungefähr aussehen.
Pixelvorschaumodus („Ansicht“ > „Pixelvorschau“) Mit diesem Modus wird angezeigt, wie das Bildmaterial ungefähr
aussieht, wenn es gerastert in einem Webbrowser dargestellt wird.
Reduzierungsvorschaubedienfeld („Fenster“ > „Reduzierungsvorschau“) Hebt Bereiche desBildmaterials hervor,in denen
bestimmte Kriterien für das Reduzieren beim Speichern oder Ausdrucken erfüllt sind.
Monitor-Proof Mit dieser Option wird angezeigt, wie die Farben eines Dokuments bei Ausgabe auf einem bestimmten
Bildschirm oder Ausgabegerät ungefähr aussehen.
45
Glätten StelltVektorobjekte aufdem Bildschirmgeglättet darund vermittelt so einenbesseren Eindruckdes Aussehensvon
auf einem PostScript®-Drucker ausgegebenen Vektorgrafiken. Die Glättung ist sinnvoll, weil die Bildschirmauflösung
relativ begrenzt ist,Vektorgrafiken aber häufig mit hoher Auflösung gedrucktwerden. Wenn die Glättung aktiviert werden
soll, wählen Sie „Bearbeiten“ > „Voreinstellungen“ > „Allgemein“ (Windows) bzw. „Illustrator“ > „Voreinstellungen“ >
„Allgemein“ (Mac OS), aktivieren Sie „Geglättetes Bildmaterial“ und klicken Sie auf „OK“.
Device Central („Datei“ > „Device Central“) Bietet eine Vorschau für die Dokumentdarstellung auf einem bestimmten
Mobiltelefon bzw. einem anderen Mobilgerät.
Verwandte Themen
„Überdrucken“ auf Seite 416
„Pixelvorschaumodus“ auf Seite 363
„Erstellen einer Vorschau der reduzierten Grafikbereiche“ auf Seite 412
„Digitalproofs“ auf Seite 133
„Für Web und Geräte speichern – Übersicht“ auf Seite 374
Lineale, Raster und Hilfslinien
Verwenden von Linealen
Mit Linealen können Sie Objekte im Zeichenfenster präzise platzieren und abmessen. Lineale werden auf der oberen und
der linken Seite des Zeichenfensters angezeigt. Der Ursprung eines Lineals, also die Stelle, an der „0“ steht, wird als
Linealnullpunkt bezeichnet. Der standardmäßige Linealnullpunkt liegt unten links in der Zeichenfläche.
• Sollen Lineale eingeblendet werden, wählen Sie „Ansicht“ > „Lineale einblenden“.
• Sollen Lineale ausgeblendet werden, wählen Sie „Ansicht“ > „Lineale ausblenden“.
• Wenn Sie den Linealnullpunkt ändern möchten, ziehen Sie den Zeiger vom Schnittpunkt der Lineale links oben im
Zeichenfenster an die Stelle, an der Sie den neuen Linealnullpunkt festlegen möchten.
Beim Ziehen zeigt ein Fadenkreuz im Fenster und in den Linealen die sich ändernde Position des Linealnullpunkts an.
Page 52

ILLUSTRATOR CS3
Benutzerhandbuch
Hinweis: Eine Änderung des Linealnullpunkts wirkt sich auf die Aufteilung von Mustern aus.
• Wenn Sie den standardmäßigen Linealnullpunkt wiederherstellen möchten, doppelklicken Sie oben links im
Zeichenfenster auf den Schnittpunkt der Lineale.
Hinweis: Lineale stehen auch für einzelne Schnittbereiche zur Verfügung. Wenn Sie Lineale um Schnittbereiche herum
anzeigen möchten, doppelklicken Sie auf das Schnittwerkzeug, um das Dialogfeld „Schnittbereichoptionen“ zu öffnen, und
aktivieren Sie die Option „Schnittbereichlineale einblenden“.
Ändern der Maßeinheit
Die Standardmaßeinheit in Illustrator ist Punkt (ein Punkt entspricht 0,3528 mm). Sie können die Einheit ändern, die
Illustratorfür allgemeine Messvorgänge, Konturen undTextverwendet. Sie können die Standardeinheit außer Kraft setzen,
indem Sie Werte in Feldern eingeben.
• Soll die Standardmaßeinheit geändert werden, wählen Sie „Bearbeiten“ > „Voreinstellungen“ > „Einheiten und
Anzeigeleistung“ (Windows) bzw. „Illustrator“ > „Voreinstellungen“ > „Einheiten und Anzeigeleistung“ (Mac OS).
Wählen Sie dann Einheiten für die Optionen „Allgemein“, „Kontur“ und „Text“. Wurde in den Schriftvoreinstellungen
„Asiatische Optionen einblenden“ ausgewählt, können Sie auch eine Einheit speziell für asiatische Schriften einblenden.
Hinweis: Die Einheitenoption unter „Allgemein“ beeinflusst die Lineale, das Messen von Abständen zwischen Punkten, das
Verschieben und Transformieren von Objekten, das Einrichten von Raster- und Hilfslinien-Abständen sowie das Erstellen von
Formen.
46
• Wenn Sie die allgemeine Maßeinheit nur für das aktuelle Dokument einstellen möchten, wählen Sie „Datei“ >
„Dokument einrichten“. Wählen Sie im Menü oben links im Dialogfeld „Dokument einrichten“ die Option
„Zeichenfläche“, legen Sie die gewünschte Maßeinheit fest und klicken Sie auf „OK“.
• Soll die Maßeinheit geändert werden, wenn Sie einen Wert in ein Feld eingeben, geben Sie nach dem Wert eine der
folgenden Einheiten bzw. Abkürzungen ein: Zoll, ", Millimeter, mm, Q (ein Q entspricht 0,25 Millimeter), Zentimeter,
cm, Punkt, P, Pt, Pica, Pc, Pixel und Px.
Wenn Sie Pica und Punkt mischen, können Sie Werte als XpY angeben. X und Y stehen für Pica und Punkt (z. B. 12p6 für
12 Pica, 6 Punkt).
Verwenden des Rasters
Das Raster wird hinter dem Bildmaterial im Zeichenfenster angezeigt und wird nicht gedruckt.
• Soll das Raster verwendet werden, wählen Sie „Ansicht“ > „Raster einblenden“.
• Soll das Raster ausgeblendet werden, wählen Sie „Ansicht“ > „Raster ausblenden“.
• Sollen Objekte am Raster ausgerichtet werden, wählen Sie „Ansicht“ > „Am Raster ausrichten“. Wählen Sie das zu
verschiebende Objekt aus und ziehen Sie es an die gewünschte Stelle.
Wenn die Konturen des Objekts 2 Pixel von der Rasterlinie entfernt sind, rastet es an diesem Punkt ein.
Hinweis: Ist die Option „Pixelvorschau“ („Ansicht“ > „Pixelvorschau“) ausgewählt, ändert sich die Option „Am Raster
ausrichten“ in „An Pixel ausrichten“.
• Um die Abstände zwischen den Rasterlinien, die Rasterart (Linien oder Punkte) oder die Rasterfarbe anzugeben oder
festzulegen, ob Raster vor oder hinter dem Bildmaterial angezeigt werden, wählen Sie „Bearbeiten“ >
„Voreinstellungen“ > „Hilfslinien und Raster“ (Windows) bzw. „Illustrator“ > „Voreinstellungen“ > „Hilfslinien und
Raster“ (Mac OS).
Verwenden von Hilfslinien
Hilfslinien helfen Ihnen beim Ausrichten von Text und Grafikobjekten. Sie können Linealhilfslinien (gerade vertikale oder
horizontale Linien) und Hilfslinienobjekte (in Hilfslinien konvertierte Vektorobjekte)erstellen. Wieauch das Raster werden
Hilfslinien nicht gedruckt.
Page 53

ILLUSTRATOR CS3
Benutzerhandbuch
Sie können zwischen zwei Hilfslinienarten – Punkteund Linien – wählen. Außerdem können Sie die Farbe von Hilfslinien
ändern, entweder in vordefinierte Hilfslinienfarben oder in Farben, die Sie über einen Farbwähler auswählen. Hilfslinien
sind standardmäßig nicht gesperrt, so dass Sie sieverschieben, verändern, löschen oder zurückwandelnkönnen. Bei Bedarf
haben Sie die Möglichkeit, Hilfslinien an ihrer Position zu verankern.
• Sollen Hilfslinien ein- oder ausgeblendet werden, wählen Sie „Ansicht“ > „Hilfslinien“ > „Hilfslinien einblenden“ oder
„Ansicht“ > „Hilfslinien“ > „Hilfslinien ausblenden“.
• Sollen Einstellungen der Hilfslinien geändert werden, wählen Sie „Bearbeiten“ > „Voreinstellungen“ > „Hilfslinien und
Raster“ (Windows) bzw. „Illustrator“ > „Voreinstellungen“ > „Hilfslinien und Raster“ (Mac OS).
• Wenn Sie Hilfslinien sperren möchten, wählen Sie „Ansicht“ > „Hilfslinien“ > „Hilfslinien sperren“.
Erstellen von Hilfslinien
1 Wenn die Lineale nicht angezeigt werden, wählen Sie „Ansicht“ > „Lineale einblenden“.
2 Setzen Sie den Zeiger auf das linke Lineal, um eine vertikale Hilfslinie zu erstellen, oder auf das obere Lineal, um eine
horizontale Hilfslinie zu erstellen.
3 Ziehen Sie die Hilfslinie an die gewünschte Position.
Sie können auch Vektorobjekte in Hilfslinien umwandeln, wenn Sie sie auswählen und „Ansicht“ > „Hilfslinien“ >
„Hilfslinien erstellen“ wählen.
Die Arbeit mit mehreren Hilfslinien wird erleichtert, indem Sie sie auf eine eigene Ebene verschieben.
47
Verschieben, Löschen oder Zurückwandeln von Hilfslinien
1 Wenn Hilfslinien gesperrt sind, wählen Sie „Ansicht“ > „Hilfslinien“ > „Hilfslinien sperren“.
2 Die folgenden Möglichkeiten stehen Ihnen zur Verfügung:
• Ziehen oder kopieren Sie die Hilfslinie.
• Löschen Sie die Hilfslinie, indem Sie die Rücktaste (Windows) bzw. die Rückschritttaste (Mac OS) drücken oder
„Bearbeiten“ > „Ausschneiden“ bzw. „Bearbeiten“ > „Löschen“ wählen.
• Löschen Sie alle Hilfslinien, indem Sie „Ansicht“ > „Hilfslinien“ > „Hilfslinien löschen“ wählen.
• Wählen Sie „Ansicht“ > „Hilfslinien“ > „Hilfslinien zurückwandeln“, um das Hilfslinienobjekt wieder in ein normales
Grafikobjekt zurückzuwandeln.
Ausrichten von Objekten an Ankerpunkten und Hilfslinien
1 Wählen Sie „Ansicht“ > „An Punkt ausrichten“.
2 Wählen Sie das zu verschiebende Objekt aus und platzieren Sie den Mauszeiger auf genau die Stelle, an der Sie es an
Ankerpunkten und Hilfslinien ausrichten möchten.
Wichtig: Beim Ausrichten an einem Punkt richtet sich die Ausrichtung nach der Position des Cursors, nicht nach den Kanten
des gezogenen Objekts.
3 Ziehen Sie das Objekt an die gewünschte Position.
Wenn der Zeiger einen Abstand von 2 Pixel oder weniger zum Ankerpunkt oder zur Hilfslinie hat, wird er am Punkt
ausgerichtet. Wenn eine Ausrichtung erfolgt, ändert sich der Zeiger von einem ausgefüllten Pfeil zu einem Pfeilumriss.
Magnetische Hilfslinien
Magnetische Hilfslinien sind temporäre Hilfslinien zum Erstellen, Ausrichten, Bearbeiten und Transformieren von
Objekten. Wenn Sie magnetische Hilfslinien aktivieren möchten, wählen Sie „Ansicht“ > „Magnetische Hilfslinien“.
Sie können magnetische Hilfslinien folgendermaßen verwenden:
• Wird ein Objekt mit dem Zeichenstift-Werkzeug oder den Form-Werkzeugen erstellt, können Sie die Ankerpunkte des
neuen Objekts durch magnetische Hilfslinien relativ zu einem anderen Objekt positionieren.
Page 54

ILLUSTRATOR CS3
Benutzerhandbuch
• Wenn Sie ein Objekt verschieben, können Sie Ihren Cursor mit den magnetischen Hilfslinien an Konstruktionslinien
und vorhandenen Pfaden ausrichten. Die Ausrichtung erfolgt basierend auf der Zeigerposition, nicht basierend auf den
Objektkanten. Klicken Sie daher genau auf den Punkt, an dem Sie ausrichten möchten.
• Beim Transformieren von Objekten werden die magnetischen Hilfslinien zur Erleichterung automatisch angezeigt.
Sie können die Einstellung, wann und wo magnetische Hilfslinien angezeigt werden, ändern.
Hinweis: Wenn„Am Rasterausrichten“ aktiviert ist,können diemagnetischen Hilfslinien nicht verwendet werden (selbst wenn
der Menübefehl aktiviert ist).
Voreinstellungen für magnetische Hilfslinien
Wählen Sie „Bearbeiten“ > „Voreinstellungen“ > „Magnetische Hilfslinien und Slices“ (Windows) bzw. „Illustrator“ >
„Voreinstellungen“ > „Magnetische Hilfslinien und Slices“ (Mac OS), um die folgenden Voreinstellungen festzulegen:
Texttipps Blendet beim Bewegen des Mauszeigers Informationen zur Ausrichtungsposition des Mauszeigers ein
(beispielsweise Mitte).
Konstruktionslinien Zeigt Hilfslinien bei der Verwendung von magnetischen Hilfslinien an.
Transformieren-Werkzeuge Zeigt während des Skalierens, Drehens und Verbiegens von Objekten Informationen an.
Objekthervorhebung Hebt das Objekt unter dem Zeiger hervor, während Sie den Zeiger bewegen.
Winkel Stellt den Winkel ein, in dem Hilfslinien vom Ankerpunkt aus gezeichnet werden. Sie können bis zu sechs Winkel
einstellen. Geben Sie einen Winkel in das ausgewählte Feld „Winkel“ ein und wählen Sie einen Winkelsatz aus dem PopupMenü „Winkel“. Sie können auch einen Winkelsatz aus dem Popup-Menü „Winkel“ auswählen und die Werte im Feld
ändern, um einen Winkelsatz anzupassen. Die Vorschau spiegelt die Einstellungen wider.
48
Einrasttoleranz Gibt an, wie weit der Zeiger von einem anderen Objekt entfernt sein muss, damit die magnetischen
Hilfslinien aktiviert werden.
Messen des Abstands zwischen Objekten
Das Messwerkzeug berechnet den Abstand zwischen zwei beliebigen Punkten und zeigt das Ergebnis im
Informationenbedienfeld an.
1 Wählen Sie das Messwerkzeug aus.
2 Führen Sie einen der folgenden Schritte durch:
• Klicken Sie auf die beiden Punkte, deren Abstand gemessen werden soll.
• Klicken Sie aufden ersten Punkt und ziehenSie den Zeigerzum zweiten Punkt. Ziehen Sie bei gedrückter Umschalttaste,
um das Werkzeug auf ein Vielfaches von 45˚ zu beschränken.
Im Informationenbedienfeld werden die horizontalen und vertikalen Abstände von der x- und y-Achse, die absoluten
horizontalen und vertikalen Abstände, die Gesamtabstände und der gemessene Winkel angegeben.
Übersicht über das Informationenbedienfeld
Im Informationenbedienfeld („Fenster“ > „Informationen“) erhalten Sie Informationen zu dem unter dem Mauszeiger
liegenden Bereich und zu ausgewählten Objekten.
• Wenn ein Objekt ausgewählt und ein Auswahlwerkzeug aktiv ist, werden im Informationenbedienfeld die x- und y-
Koordinatensowie die Breite(B)undHöhe(H) des Objekts angezeigt. Die Option „Vorschaubegrenzungen verwenden“
in den allgemeinen Voreinstellungen wirkt sich auf die Werte für Breite und Höhe aus. Wenn „Vorschaubegrenzungen
verwenden“ aktiviert ist, bezieht Illustrator die Konturstärke (und andere Attribute wie z. B. Schlagschatten) in die
Objektmaße mit ein. Ist „Vorschaubegrenzungen verwenden“ deaktiviert, misst Illustrator nur die Abmessungen der
Vektorpfade des Objekts.
• Wenn Sie das Zeichenstift-Werkzeug oder Verlauf-Werkzeug verwenden oder wenn Sie eine Auswahl verschieben,
werden im Informationenbedienfeld während des Ziehvorgangs die Änderungen für x (B), y (H), Abstand (D) und
Winkel angezeigt.
Page 55

ILLUSTRATOR CS3
Benutzerhandbuch
• Wenn Sie das Zoomwerkzeug verwenden, werdenim Informationenbedienfeldder Vergrößerungsfaktor und die x-und
y-Koordinaten angezeigt, sobald Sie die Maustaste loslassen.
• Wenn Sie das Skalieren-Werkzeug verwenden, werden im Informationenbedienfeld die prozentualen Änderungen der
Breite (B) und Höhe (H) sowie die neue Breite (B) und Höhe (H) angezeigt, sobald die Skalierung abgeschlossen ist.
Wenn Sie das Drehen-Werkzeug oder Spiegeln-Werkzeug verwenden, werden im Informationenbedienfeld die
Koordinaten der Objektmitte und der Drehwinkel bzw. Spiegelungswinkel angezeigt.
• Wenn Sie das Verbiegen-Werkzeug verwenden, werden im Informationenbedienfeld die Koordinaten der Objektmitte,
der Winkel der Verbiegungsachse und die Stärke der Verbiegung angezeigt.
• Wenn Sie das Pinsel-Werkzeug verwenden, werden im Informationenbedienfeld die x- und y-Koordinaten und der
Name des aktuellen Pinsels angezeigt.
• Wählen Sie im Bedienfeldmenü den Eintrag „Optionen einblenden“ oder klicken Sie auf der Registerkarte des
Bedienfelds auf den Doppelpfeil, um Werte für die Flächen- und Konturfarbe des ausgewählten Objekts anzuzeigen
sowie ggf. den Namen eines auf das ausgewählte Objekt angewendeten Musters, Verlaufs oder Farbtons einzublenden.
Hinweis: Wenn Sie mehrere Objekte auswählen, werden im Informationenbedienfeld nur die Informationen angezeigt, die bei
allen ausgewählten Objekten übereinstimmen.
Festlegen von Voreinstellungen
49
Voreinstellungen
Voreinstellungen sind Optionen, mit denen Sie die Funktionsweise von Illustrator steuern können, beispielsweise
hinsichtlich Anzeige, Werkzeugen, Linealmaßeinheit und Datenexport. Ihre Voreinstellungen werden in der Datei
„AIPrefs“ (Windows) bzw. „Adobe Illustrator Prefs“ (Mac OS) gespeichert. Diese Datei wird jedes Mal geladen, wenn Sie
Illustrator starten. Wenn Sie die Standardeinstellungen von Illustrator wiederherstellen möchten, können Sie die
Voreinstellungendatei löschen oder umbenennen und Illustrator neu starten. Hierdurch können u. U. auch Probleme mit
der Anwendung behoben werden.
Hinweis: Sie können problemlos den gesamten Ordner „Adobe Illustrator CS3 Settings“ löschen. Der Ordner enthält
verschiedene Voreinstellungen, die neu generiert werden können.
Die Voreinstellungen werden im Dialogfeld „Voreinstellungen“ festgelegt. Wenn Sie das Dialogfeld „Voreinstellungen“
öffnen möchten, wählen Sie „Bearbeiten“ > „Voreinstellungen“ (Windows) bzw. „Illustrator“ > „Voreinstellungen“
(Mac OS) und dann die gewünschte Kategorie. Wenn Sie im Dialogfeld „Voreinstellungen“ zu anderen Optionen wechseln
möchten, wählen Sie im Menü oben links im Dialogfeld „Voreinstellungen“ die entsprechende Option. Sie können auch
durch Klicken auf „Zurück“ bzw. „Weiter“ die vorherige bzw. nächste Kategorie einblenden.
Zusatzmodule
Zusatzmodule sind Softwareprogramme, die Adobe Illustrator durch zusätzliche Funktionen ergänzen. Einige
Zusatzmodule mit Sondereffekten werden mit dem Programm geliefert und automatisch im Zusatzmoduleordner des
Illustrator-Ordners installiert.
Sie können alle für den Einsatz mit Photoshop oder Illustrator entwickelten Zusatzmodule verwenden. Installieren Sie
Zusatzmodule von Adobe Systems über das Installationsprogramm (falls vorhanden). Andernfalls ziehen Sie eine Kopie
des Zusatzmoduls in den Zusatzmoduleordner des Illustrator-Ordners. Starten Sie anschließend Illustrator neu, damit das
Zusatzmodul aktiviert wird. Soll ein Zusatzmodul eines Drittanbieters installiert werden, folgen Sie den mitgelieferten
Installationsanweisungen.
Hinweis: DankderoffenenArchitekturvonAdobeIllustratorkönnenDrittanbieterFunktionenentwickeln,aufdievonAdobe
Illustrator aus zugegriffen werden kann. Wenn Sie daran interessiert sind, mit Adobe Illustrator kompatible Zusatzmodule zu
entwickeln, lesen Sie die entsprechenden Informationen auf der US-Website von Adobe Systems unter www.adobe.com.
Page 56

ILLUSTRATOR CS3
Benutzerhandbuch
Wiederherstellen, Rückgängigmachen und Automatisierung
Rückgängigmachen und Wiederherstellen von Änderungen
Die Befehle „Rückgängig“ und „Wiederherstellen“ bzw. „Wiederholen“ ermöglichen es Ihnen, Vorgänge rückgängig zu
machen und wiederherzustellen,so dass Sie Fehler bei der Arbeit gleich korrigieren können. Auch nachdem Sie den Befehl
„Speichern“ gewählt haben, können Sie einen Vorgang noch rückgängig machen und wiederherstellen (nicht jedoch nach
dem Schließen und erneuten Öffnen der Datei).
❖ Wählen Sie „Bearbeiten“ > „Rückgängig“ bzw. „Bearbeiten“ > „Wiederholen“.
Je nach dem verfügbaren Arbeitsspeicher können Sie eine quasi unbegrenzte Anzahl von Vorgängen rückgängig machen,
indem Sie wiederholt den Befehl „Rückgängig“ wählen. Falls ein Arbeitsschritt nicht rückgängig gemacht werden kann,ist
der Befehl „Rückgängig“ abgeblendet.
Zurückkehren zur zuletzt gespeicherten Version
Sie können zur zuletzt gespeicherten Version einer Datei zurückkehren, sofern Sie die Datei noch nicht geschlossen und
dann wieder geöffnet haben. Dieser Schritt kann nicht rückgängig gemacht werden.
❖ Wählen Sie „Datei“ > „Zurück zur letzten Version“.
50
Automatisieren von Aufgaben
Als Grafikdesigner sind Sie besonders wegen Ihrer Kreativität gefragt, aber viele Aspekte der eigentlichen
Illustrationsaufgaben wiederholen sich häufig. Oftmals wird die Zeit, die Ihnen für Ihre kreative Arbeit zur Verfügung
steht, durch Aufgaben wie Platzieren und Ersetzen von Bildern, Ausbessern von Fehlern und Vorbereiten von Dateien für
den Druck und die Webanzeige eingeschränkt.
Illustrator bietet zahlreiche Möglichkeiten, diese sich wiederholenden Aufgaben zu automatisieren,damit Sie mehr Zeit für
die kreative Seite Ihrer Arbeit zur Verfügung haben.
Eine Aktion bestehtaus einer Reihe von Aufgaben, die beiVerwendungder Illustrator-Anwendung aufgezeichnetwurden –
Menübefehle, Werkzeugoptionen, Objektauswahl usw. Wenn Sie eine Aktion abspielen, werden von Illustrator alle
aufgezeichneten Arbeitsschritte für Sie ausgeführt.
In Illustrator finden Sie bereits aufgezeichnete Aktionen für verschiedene gängige Arbeitsschritte. Diese Aktionen werden
bei der Installation von Illustrator als Standardsatz im Aktionenbedienfeld installiert.
Ein Skript ist eine Abfolge von Befehlen, die den Computer veranlassen, bestimmte Vorgänge auszuführen. Diese Befehle
können allein in Illustrator ausgeführt werden, aber auch andere Anwendungen einbeziehen, wie z. B. Textverarbeitungs-,
Tabellenkalkulations- und Datenbankprogramme. In Illustrator finden Sie Standardskripten für verschiedene gängige
Arbeitsschritte. Der Zugriff auf diese Skripten erfolgt über den Befehl „Datei“ > „Skripten“.
Datengesteuerte Grafikvorlagen optimieren die Zusammenarbeit von Grafikdesignern und Entwicklern in professionellen
Publishing-Umgebungen.
Page 57

Kapitel 3: Zeichnen
In Adobe Illustratorstehen Ihnendie gleichenZeichenwerkzeuge wiein InDesignund Photoshopzur Verfügung, umPfade
zu zeichnen und zu bearbeiten. Mit diesen Anwendungen können Sie Pfade zeichnen und diese Pfade nach Belieben
zwischen Programmen kopieren und einfügen. Außerdem ist es möglich, Symbole für die Verwendung sowohl in Adobe
Illustrator als auch Adobe Flash zu erstellen.
Grundlagen
Vektorgrafiken – Einführung
Vektorgrafiken (manchmal auch Vek t or f or m en oder Vektorobjekte genannt) bestehen aus Linien und Kurven, die durch
mathematische Objekte definiert sind, so genannte Vek to r en . Diese beschreiben ein Bild gemäß seinen geometrischen
Eigenschaften.
51
3:1
24:1
Beispiel für ein Vektorbild in unterschiedlichen Vergrößerungsstufen
Sie können Vektorgrafiken beliebig verschieben oder verändern, ohne dass sie Detailgenauigkeit oder Deutlichkeit
einbüßen, da sie auflösungsunabhängig sind. Sie bewahren ihre Schärfe selbst dann, wenn ihre Größe verändert wird, sie
auf einen PostScript-Drucker gedruckt, in eine PDF-Datei gespeichert oder in eine vektorbasierte Grafikanwendung
importiert werden. Folglich sind Vektorgrafiken die beste Wahl für Grafiken wie Logos, die in verschiedenen Größen und
Ausgabemedien verwendet werden.
Die Vektorobjekte, die Sie mit den Zeichen- und Formwerkzeugen in Adobe Creative Suite erstellen, sind Beispiele für
Vektorgrafiken. Durch Kopieren und Einfügen können Sie Duplikate von Vektorgrafiken in unterschiedlichen Creative
Suite-Komponenten erstellen.
Verwandte Themen
„Bitmaps“ auf Seite 251
Pfade
Beim Zeichnen erstellen Sie eine Linie, die als Pfad bezeichnet wird. Ein Pfad besteht aus einem oder mehreren geraden
oder gekrümmten Segmenten. Anfang und Ende jedes Segments sind durch so genannte Ankerpunkte gekennzeichnet. Ein
Pfad ist entweder geschlossen (z. B. ein Kreis) oder geöffnet (mit eindeutigen Endpunkten; z. B. eine Wellenlinie).
Sie können die Form eines Pfades ändern, indem Sie die Ankerpunkte, die Griffpunkte am Ende der Grifflinien der
Ankerpunkte oder das Pfadsegment selbst an die gewünschte Stelle ziehen.
Page 58

ILLUSTRATOR CS3
Benutzerhandbuch
A
52
B
Aufbau eines Pfades
A. Ausgewählter (ausgefüllter) Endpunkt B. Ausgewählter Ankerpunkt C. Nicht ausgewählter Ankerpunkt D. Gekrümmtes Pfadsegment
E. Grifflinie F. Griffpunkt
C
D
F
E
Pfade können zwei Arten von Ankerpunkten haben: Eckpunkte und Glättungspunkte. An einem Eckpunktändert ein Pfad
abrupt seine Richtung. An einem Übergangspunkt werden Pfadsegmente zu einer durchgehenden Kurve verbunden. Beim
Zeichnen eines Pfades können Eck- und Übergangspunkte beliebig miteinander kombiniert werden. Wenn Sie einen
falschen Punkt zeichnen, können Sie ihn jederzeit ändern.
A B C
Aufbau eines Pfades
A. Vier Eckpunkte B. Vier Übergangspunkte C. Kombination aus Eck- und Übergangspunkten
EinEckpunktkannzweigeradeSegmenteoderzweiKurvensegmenteverbinden,einÜbergangspunktdagegenimmernur
zwei Kurvensegmente.
Ein Eckpunkt kann sowohl gerade als auch Kurvensegmente verbinden.
Hinweis: Eck- und Glättungspunkte sind nicht dasselbe wie gerade und gekrümmte Segmente.
Die Strichführung eines Pfades wird als Kontur bezeichnet. Farben oder Verläufe, die auf den Innenbereich eines offenen
oder geschlossenen Pfades angewendet werden, heißen Flächen. Eine Kontur kann eine bestimmte Stärke (Dicke), Farbe
und ein Strichmuster (Illustrator and InDesign) oder ein stilisiertes Linienmuster (InDesign) aufweisen. Nach der
Erstellung eines Pfades oder einer Form können Sie die Kontur- und Flächeneigenschaften ändern.
In InDesign wird auf jedem Pfad auch ein Mittelpunkt angezeigt, der die Mitte der Form kennzeichnet, aber nicht Teil des
eigentlichen Pfades ist. Mit diesem Punkt können Sie den Pfad ziehen, ihn an anderen Elementen ausrichten oder alle
Ankerpunkte auf dem Pfad auswählen. Der Mittelpunkt ist immer sichtbar und kann weder ausgeblendet noch gelöscht
werden.
Page 59

ILLUSTRATOR CS3
Benutzerhandbuch
Grifflinien und Griffpunkte
Wenn Sie einen Ankerpunkt, der gekrümmteSegmente verbindet, (oder das Segment selbst) auswählen, erscheinen an den
Ankerpunkten der verbindenden Segmente Richtungsgriffe, die aus Richtungslinien bestehen, welche wiederum in einem
Richtungspunkt enden. Winkel und Länge der Grifflinien bestimmen die Form und Größe der Kurvensegmente. Werden
die Griffpunkte verschoben, ändert sich die Kurvenform. Richtungslinien sind in der fertigen Ausgabe nicht zu sehen.
Nach demAuswählen eines Ankerpunkts (links)werden an allen durch den Ankerpunkt verbundenen Kurvensegmenten Grifflinienangezeigt
(rechts).
Ein Glättungspunkt hat immer zwei Richtungslinien, die als eine gerade Einheit gemeinsam verschoben werden. Wenn Sie
eine Richtungslinie an einemGlättungspunktverschieben, werden die gekrümmten Segmente zu beiden Seitendes Punktes
gleichzeitig angepasst, wodurch an diesem Ankerpunkt eine durchgehenden Kurve entsteht.
Ein Eckpunkt kann dagegen zwei Grifflinien, eine oder keine Grifflinie haben, je nachdem, ob er zwei Kurvensegmente,
ein oder kein Kurvensegment verbindet. Bei Grifflinien für Eckpunkte wird die Ecke dadurch beibehalten, dass
unterschiedliche Winkel verwendet werden. Wenn Sie eine Grifflinie an einem Eckpunkt verschieben, wird nur die Kurve
angepasst, die auf der Seite des Punktes liegt, auf der sich diese Grifflinie befindet.
53
Anpassen von Grifflinien bei Übergangs- (links) und Eckpunkten (rechts)
Grifflinien bilden immer eine Tangente (senkrecht zum Radius) zur Kurve an den Ankerpunkten. Der Winkel der
Grifflinien bestimmt die Neigung der Kurve, während ihre Länge die Höhe bzw. Tiefe der Kurve bestimmt.
Durch Ändern der Position und Größe von Richtungslinien wird die Kurvenneigung geändert.
Hinweis: In Illustrator können Sie durch Auswahl von „Ansicht“ > „Begrenzung einblenden“ oder „Ansicht“ > „Ecken
ausblenden“ > Ankerpunkte, Richtungslinien und Richtungspunkte ein- oder ausblenden.
Festlegen des Aussehens von Grifflinien und Griffpunkten
Beim Arbeiten mit Ankerpunkten und Pfaden erweist sich die Darstellung von Grifflinien (Griffe) mitunter als nützlich,
beianderenGelegenheiteneheralsstörend.BeimehrerenausgewähltenAnkerpunktenkönnenSiedieGrifflinienein-oder
ausblenden. Bei einem einzigen Ankerpunkt werden die Grifflinien immer angezeigt.
Page 60

ILLUSTRATOR CS3
Benutzerhandbuch
Sie können die Grifflinien für jede Auswahl einzeln ein- oder ausblenden oder eine Voreinstellung für die
Grifflinienanzeige festlegen.
Ein Video über das Festlegen von Grifflinien und -punkten finden Sie unter www.adobe.com/go/vid0037_de.
Verwandte Themen
„Festlegen von Auswahlvoreinstellungen“ auf Seite 190
Ein- oder Ausblenden von Grifflinien bei ausgewählten Ankerpunkten
1 Wählen Sie die gewünschten Ankerpunkte mit dem Direktauswahl-Werkzeug aus.
2 Klicken Sie im Steuerungsbedienfeld auf „Griffe für mehrere ausgewählte Ankerpunkte einblenden“ > bzw. auf
„Griffe für mehrere ausgewählte Ankerpunkte ausblenden“ .
Hinweis: Sie können auch als Voreinstellung festlegen, dass Griffe immer ein- oder ausgeblendet sind, wenn mehrere
Ankerpunkte ausgewählt werden.
Festlegen von Anzeigevoreinstellungen für Griffpunkte und Grifflinien
1 Wählen Sie „Bearbeiten“ > „Voreinstellungen“ > „Auswahl & Ankerpunkt-Anzeige“ (Windows) bzw. „Illustrator“ >
„Voreinstellungen“ > „Auswahl & Ankerpunkt-Anzeige“ (Mac OS).
2 Legen Sie im Bereich „Ankerpunkt- und Griffanzeige“ folgende Einstellungen fest:
Griffe Legt die Anzeige von Griffendpunkten (Griffpunkten) fest:
54
• Zeigt Griffpunkte als kleine ausgefüllte Kreise an.
• Zeigt Griffpunkte als große ausgefüllte Kreise an.
• Zeigt Griffpunkte als offene Kreuze an.
Bei Auswahl von mehreren Ankerpunkten Griffe anzeigen Zeigt Grifflinien bei allen ausgewählten Ankerpunkten an,
wenn Sie ein Objekt mit dem Direktauswahl-Werkzeug oder dem Gruppenauswahl-Werkzeug auswählen. Wenn Sie diese
Option nicht auswählen, werden bei einem Ankerpunkt Grifflinien angezeigt, wenn es sich umden einzigen ausgewählten
AnkerpunktaufdiesemPfadhandeltoderwenndasBéziersegment für die Grifflinie ausgewählt ist und der Ankerpunkt,
von dem die Grifflinie ausgeht, nicht ausgewählt ist.
Festlegen von Voreinstellungen für die Ankerpunktgröße
1 Wählen Sie „Bearbeiten“ > „Voreinstellungen“ > „Auswahl & Ankerpunkt-Anzeige“ (Windows) bzw. „Illustrator“ >
„Voreinstellungen“ > „Auswahl & Ankerpunkt-Anzeige“ (Mac OS).
2 Legen Sie im Bereich „Ankerpunkt- und Griffanzeige“ folgende Einstellungen fest:
Anker Legt die Anzeige der Ankerpunkte fest:
• Zeigt ausgewählte und nicht ausgewählte Ankerpunkte als kleine Punkte an.
• Zeigt ausgewählte Ankerpunkte als große Punkte und nicht ausgewählte Ankerpunkte als kleine Punkte an.
• Zeigt ausgewählte und nicht ausgewählte Ankerpunkte als kleine Punkte an.
Ankerpunkte unter Mauszeiger hervorheben Markiert den Ankerpunkt, der sich direkt unter dem Mauszeiger befindet.
Zeichnen von einfachen Linien und Formen
Zeichnen von geraden Linien mit dem Liniensegment-Werkzeug
Verwenden Sie das Liniensegment-Werkzeug, um jeweils ein gerades Liniensegment zu zeichnen. Ein Video zur
Verwendung des Liniensegment-Werkzeugs finden Sie unter www.adobe.com/go/vid0036_de.
1 Wählen Sie das Liniensegment-Werkzeug aus.
Page 61

ILLUSTRATOR CS3
Benutzerhandbuch
2 Führen Sie einen der folgenden Schritte durch:
• Setzen Sie den Zeiger auf die Stelle, an der die Linie beginnen soll, und ziehen Sie zum gewünschten Endpunkt.
• Klicken Sie aufdie Stelle, an der das Liniensegment beginnen soll, undlegen Sie die Länge und den Winkel derLinie fest.
Wenn Sie die Linie mit der aktuellen Farbe füllen möchten, wählen Sie „Linie füllen“ aus. Klicken Sie dann auf „OK“.
Verwandte Themen
„Zeichenwerkzeuggalerie“ auf Seite 25
„Tastaturbefehle zum Zeichnen“ auf Seite 453
Zeichnen von Rechtecken und Quadraten
1 Wählen Sie das Rechteck-Werkzeug oder das Abgerundetes-Rechteck-Werkzeug aus.
2 Führen Sie einen der folgenden Schritte durch:
• Um ein Quadrat zu zeichnen,ziehen Sie denMauszeiger indiagonaler Richtung, bis das Rechteck die gewünschte Größe
aufweist.
• Um ein Quadrat zu zeichnen, ziehen Sie den Mauszeiger bei gedrückter Umschalttaste in diagonaler Richtung, bis das
Quadrat die gewünschte Größe aufweist.
• Wenn Sie ein Quadrat oder Rechteck durch Eingabe von Werten erstellen möchten, klicken Sie aufdie Stelle, an der sich
die obere linke Ecke befinden soll. Legen Sie die Breite und Höhe (und bei einem abgerundeten Rechteck einen
Eckenradius) fest und klicken Sie auf „OK“.
Ein Video zur Verwendung von Formwerkzeugen finden Sie unter www.adobe.com/go/vid0036_de.
55
Verwandte Themen
„Zeichenwerkzeuggalerie“ auf Seite 25
„Tastaturbefehle zum Zeichnen“ auf Seite 453
Ändern des Eckenradius eines abgerundeten Rechtecks
Der Eckenradius bestimmt die Rundung der Ecken eines Rechtecks.
• Soll der voreingestellte Eckenradius geändert werden, wählen Sie „Bearbeiten“ > „Voreinstellungen“ > „Allgemein“
(Windows) bzw. „Illustrator“ > „Voreinstellungen“ > Allgemein“ (Mac OS) und geben Sie unter „Eckenradius“ einen
neuen Wert ein. Alternativ können Sie auch das Abgerundetes-Rechteck-Werkzeug auswählen,in das Dokumentfenster
klicken und unter „Eckenradius“ einen neuen Wert eingeben. Der voreingestellte Radius wird nur auf neue, nicht auf
bereits gezeichnete abgerundete Rechtecke angewendet.
• Soll der Eckenradius während des Ziehens mit dem Abgerundetes-Rechteck-Werkzeug geändert werden, drücken Sie
die Nach-oben- bzw. die Nach-unten-Taste. Wenn die Ecken die gewünschte Rundung haben, lassen Sie die Taste los.
• Sollen quadratische Ecken beim Ziehen mit dem Abgerundetes-Rechteck-Werkzeug erstellt werden, drücken Sie die
Nach-links-Taste.
• Sollen beim Ziehen mit dem Abgerundetes-Rechteck-Werkzeug Ecken mit dem größtmöglichen Radius (runde Ecken)
erstellt werden, drücken Sie die Nach-rechts-Taste.
Zeichnen von Ellipsen
1 Wählen Sie das Ellipse-Werkzeug aus.
2 Führen Sie einen der folgenden Schritte durch:
• Ziehen Sie in diagonaler Richtung, bis die Ellipse die gewünschte Größe hat.
• Klicken Sie auf die Stelle, an der die linke obere Ecke des Begrenzungsrahmens der Ellipse liegen soll. Geben Sie eine
Breite und eine Höhe für die Ellipse an und klicken Sie auf „OK“.
Page 62

ILLUSTRATOR CS3
Benutzerhandbuch
Hinweis: Wenn Sie einen Kreis erstellen möchten, halten Sie beim Ziehen die Umschalttaste gedrückt. Wenn Sie genaue
Abmessungen festlegen möchten, geben Sie einen Wert unter „Breite“ ein und klicken Sie dann auf das Wort „Höhe“. Dadurch
wird der Wert für die Breite im Textfeld „Höhe“ übernommen.
Ein Video zur Verwendung von Formwerkzeugen finden Sie unter www.adobe.com/go/vid0036_de.
Verwandte Themen
„Zeichenwerkzeuggalerie“ auf Seite 25
„Tastaturbefehle zum Zeichnen“ auf Seite 453
Zeichnen von Polygonen
1 Wählen Sie das Polygon-Werkzeug aus.
2 Führen Sie einen der folgenden Schritte durch:
• Ziehen Sie, bis das Polygon die gewünschte Größe hat. Ziehen Sie den Zeiger im oder gegen den Uhrzeigersinn, um das
Polygon zu drehen. Drücken Sie die Nach-oben- oder die Nach-unten-Taste, um die Anzahl der Seiten im Polygon zu
erhöhen bzw. zu verringern.
• Klicken Sie auf die Stelle, an der der Mittelpunkt des Polygons liegen soll. Wählen Sie den Radius und die Anzahl der
Seiten für das Polygon aus und klicken Sie auf „OK“.
Beachten Sie, dass auch Dreiecke zu Polygonen zählen. Dreiecke können wie jedes andere Polygon mit dem Polygon-
Werkzeug erstellt werden.
56
Ein Video zur Verwendung von Formwerkzeugen finden Sie unter www.adobe.com/go/vid0036_de.
Verwandte Themen
„Zeichenwerkzeuggalerie“ auf Seite 25
„Tastaturbefehle zum Zeichnen“ auf Seite 453
Zeichnen von Sternen
1 Wählen Sie das Stern-Werkzeug aus.
2 Führen Sie einen der folgenden Schritte durch:
• Ziehen Sie, bis der Stern die gewünschte Größe hat. Ziehen Sie den Zeiger im oder gegen den Uhrzeigersinn, um den
Stern zu drehen. Drücken Sie die Nach-oben- oder die Nach-unten-Taste, um die Anzahl der Zacken des Sterns zu
erhöhen bzw. zu verringern.
• Klicken Sie auf die Stelle,an dersich der Mittelpunkt desSterns befinden soll. GebenSie unter„Radius 1“ die Entfernung
zwischen der Mitte und den inneren Punkten des Sterns, und unter „Radius 2“ die Entfernung zwischen der Mitte und
den äußeren Punkten des Sterns ein. Unter „Zacken“ können Sie die gewünschte Anzahl der Zacken eingeben. Klicken
Sie dann auf „OK“.
Ein Video zur Verwendung von Formwerkzeugen finden Sie unter www.adobe.com/go/vid0036_de.
Verwandte Themen
„Zeichenwerkzeuggalerie“ auf Seite 25
„Tastaturbefehle zum Zeichnen“ auf Seite 453
Zeichnen von Bögen
1 Wählen Sie das Bogen-Werkzeug aus.
2 Führen Sie einen der folgenden Schritte durch:
• Setzen Sie den Zeiger auf die Stelle, an der der Bogen beginnen soll, und ziehen Sie zum gewünschten Endpunkt.
Page 63

ILLUSTRATOR CS3
Benutzerhandbuch
• Klicken Sie auf die Stelle, an der der Bogen beginnen soll. Klicken Sie im Dialogfeld auf ein Quadrat im
Ursprungssymbol , um den Punkt zu bestimmen, von dem aus der Bogen gezeichnet werden soll. Legen Sie dann die
folgenden Optionen fest und klicken Sie auf „OK“.
Länge der x-Achse Legt die Breite des Bogens fest.
Länge der y-Achse Legt die Höhe des Bogens fest.
Art Legt fest, ob das Objekt ein offener oder geschlossener Pfad sein soll.
Basisachse Legt die Richtung des Bogens fest. Wählen Sie „x-Achse“ oder „y-Achse“, je nachdem, ob die Basis des Bogens
entlang der horizontalen (x-Achse) oder vertikalen Achse (y-Achse) verlaufen soll.
Steigung Legt die Richtung der Bogenkrümmung fest. Geben Sie für einen konkaven (nach innen gekrümmten) Bogen
einen negativen Wert ein. Geben Sie für einen konvexen (nach außen gekrümmten) Bogen einen positiven Wert ein. Bei
einem Wert von 0 wird eine gerade Linie erstellt.
Bogen füllen Füllt den Bogen mit der aktuellen Flächenfarbe.
Hinweis: Wenn Sie eine interaktive Vorschau des Bogens anzeigen möchten, während Sie die Optionen auswählen,
doppelklicken Sie im Werkzeugbedienfeld auf das Bogen-Werkzeug.
Verwandte Themen
„Zeichenwerkzeuggalerie“ auf Seite 25
57
„Tastaturbefehle zum Zeichnen“ auf Seite 453
Zeichnen von Spiralen
1 Wählen Sie das Spirale-Werkzeug aus.
2 Führen Sie einen der folgenden Schritte durch:
• Ziehen Sie, bis die Spirale die gewünschte Größe hat. Ziehen Sie den Zeiger im oder gegen den Uhrzeigersinn, um die
Spirale zu drehen.
• Klicken Sie auf die Stelle, an der die Spirale beginnen soll. Wählen Sie im Dialogfeld die gewünschten Optionen aus und
klicken Sie auf „OK“.
Radius Legt den Abstand von der Mitte zu dem am weitesten entfernten Punkt der Spirale fest.
Verjüngung Legt den Wert fest, um den sich die Spirale von Windung zu Windung verjüngen soll.
Segmente Legt die Anzahl der Spiralsegmente fest. Jede komplette Windung besteht aus vier Segmenten.
Art Legt die Richtung der Spirale fest.
Verwandte Themen
„Zeichenwerkzeuggalerie“ auf Seite 25
„Tastaturbefehle zum Zeichnen“ auf Seite 453
Zeichnen von Rastern
Mit den Raster-Werkzeugen können Sie schnell und einfach rechteckige und radiale Raster zeichnen. Mit dem
Rechteckiges-Raster-Werkzeug können Sie rechteckige Raster mit einer bestimmten Größe und einer festgelegten Anzahl
von Zeilen und Spalten erstellen. Mit dem Radiales-Raster-Werkzeug können Sie konzentrische Kreise einer bestimmten
Größe und einer festgelegten Anzahl von Unterteilungen erstellen.
Verwandte Themen
„Zeichenwerkzeuggalerie“ auf Seite 25
„Tastaturbefehle zum Zeichnen“ auf Seite 453
Page 64

ILLUSTRATOR CS3
Benutzerhandbuch
Zeichnen von rechteckigen Rastern
1 Wählen Sie das Rechteckiges-Raster-Werkzeug aus.
2 Führen Sie einen der folgenden Schritte durch:
• Ziehen Sie, bis das Raster die gewünschte Größe hat.
• Klicken Sie, um den Ursprung des Rasters festzulegen. Klicken Sie im Dialogfeld auf ein Quadrat im
Ursprungssymbol , um den Punktzu bestimmen, von dem aus das Raster gezeichnet werden soll. LegenSie dann die
folgenden Optionen fest und klicken Sie auf „OK“.
Standardgröße Legt die Breite und Höhe des gesamten Rasters fest.
Horizontale Unterteilungen Legt die Anzahl der waagerechten Unterteilungen im Raster fest. Der Wert unter „Verzerren“
legt fest, wie die horizontalen Unterteilungen asymmetrisch nach oben oder unten versetzt werden.
Vertikale Unterteilungen Legt die Anzahl der senkrechten Unterteilungen im Raster fest. Der Wert unter „Verzerren“ legt
fest, wie die vertikalen Unterteilungen des Rasters (Spalten) nach rechts oder links versetzt werden.
Äußeres Rechteck als Rahmen verwenden Ersetzt das obere, untere, linke und rechte Segment durch ein separates
rechteckiges Objekt.
Raster füllen Füllt das Raster mit der aktuellen Flächenfarbe (andernfalls wird keine Füllung verwendet).
Zeichnen von kreisförmigen (radialen) Rastern
1 Wählen Sie das Radiales-Raster-Werkzeug aus.
2 Führen Sie einen der folgenden Schritte durch:
• Ziehen Sie, bis das Raster die gewünschte Größe hat.
• Klicken Sie, um den Ursprung des Rasters festzulegen. Klicken Sie im Dialogfeld auf ein Quadrat im
Ursprungssymbol , um den Punktzu bestimmen, von dem aus das Raster gezeichnet werden soll. LegenSie dann die
folgenden Optionen fest und klicken Sie auf „OK“.
Standardgröße Legt die Breite und Höhe des gesamten Rasters fest.
58
Konzentrische Unterteilungen Legt dieAnzahl der kreisförmigen, konzentrischen Unterteilungen im Raster fest. Der Wert
unter „Verzerren“ legt fest, wie die konzentrischen Unterteilungen asymmetrisch nach innen oder außen versetzt werden.
Radiale Unterteilungen Legt die Anzahl der radialen Unterteilungen im Raster fest. Der Wert unter „Verzerren“ legt fest,
wie die radialen Unterteilungen asymmetrisch gegen den Uhrzeigersinn im Raster versetzt werden.
Zusammengesetzten Pfad aus Ellipsen erstellen Konvertiert die konzentrischen Kreise in separate zusammengesetzte
Pfade, wobei jeder zweite Kreis gefüllt wird.
Raster füllen Füllt das Raster mit der aktuellen Flächenfarbe (andernfalls wird keine Füllung verwendet).
Zeichnen von Blendenflecken
Erstellen von Blendenflecken
Mit dem Blendenflecke-Werkzeug können Sie Blendenfleckobjektemit einer hellen Mitte, einem Lichtkranz sowieStrahlen
und Ringen erstellen. Mit diesem Werkzeug lässt sich ein ähnlicher Effekt wie bei einem Blendenfleck auf einem Foto
erzielen.
Blendenflecke haben einen Mittel- und einen Endgriff. Mit diesen Griffen können Sie den Blendenfleck und die
dazugehörigen Ringe ausrichten. Der Mittelgriff befindet sich in der hellen Mitte des Blendenflecks. An diesem Punkt
beginnt der Blendenfleckenpfad.
Page 65

ILLUSTRATOR CS3
Benutzerhandbuch
59
A
C D E
Aufbau eines Blendenflecks
A. Mittelgriff B. Endgriff C. Strahlen (zur Verdeutlichung schwarz dargestellt) D. Lichtkranz E. Ringe
B
Verwandte Themen
„Zeichenwerkzeuggalerie“ auf Seite 25
Erstellen von Standard-Blendenflecken
1 Wählen Sie das Blendenflecke-Werkzeug aus.
2 Klicken Sie bei gedrückter Alt- (Windows) bzw. Wahltaste (Mac OS) auf die Stelle der Zeichenfläche, an der der
Blendenfleck erstellt werden soll.
Blendenflecke wirken oft am besten, wenn sie über vorhandene Objekte gezeichnet werden.
Zeichnen von Blendenflecken
1 Wählen Sie das Blendenflecke-Werkzeug aus.
2 Drücken Sie die Maustaste, um den Mittelgriff des Blendenflecks zu positionieren. Ziehen Sie dann den Mittelgriff mit
dem Zeiger an die gewünschte Stelle, um die Größe der Mitte und die Größe des Lichtkranzes festzulegen und um den
Winkel der Strahlen zu ändern.
Bevor Sie die Maustaste wiederloslassen, drücken Siedie Umschalttaste, umdie Strahlen aufeinen voreingestellten Winkel
zu beschränken. Drücken Sie die Nach-oben- oder die Nach-unten-Taste, um Strahlen hinzuzufügen oder zu entfernen.
Drücken Sie die Strg- (Windows) bzw. die Befehlstaste (Mac OS), damit die Mitte des Blendenflecks unverändert bleibt.
3 Lassen Sie die Maustaste wieder los, wenn Mitte, Lichtkranz und Strahlen Ihren Vorstellungen entsprechen.
4 Durch erneutes Ziehen können Sie dem Blendenfleck Ringe hinzufügen und den Endgriff positionieren.
Bevor Sie dieMaustaste wieder loslassen, drücken Sie die Nach-oben- oder die Nach-unten-Taste, um Ringe hinzuzufügen
oder zu entfernen. Drücken Sie die Sternchentaste (*), um Ringe nach dem Zufallsprinzip zu positionieren.
5 Lassen Sie die Maustaste wieder los, wenn sich der Endgriff an der gewünschten Position befindet.
Jedes Element (Mitte, Lichtkranz, Ringe und Strahlen) im Blendenfleck wird mit einer Farbe einer anderen Deckkraft
gefüllt.
Erstellen von Blendenflecken mithilfe des Dialogfelds „Optionen für Blendenflecke-Werkzeug“
1 Wählen Sie das Blendenflecke-Werkzeug aus und klicken Sie aufdieStellederZeichenfläche,anderderMittelgriffdes
Blendenflecks liegen soll.
2 Wählen Sie im Dialogfeld „Optionen für Blendenflecke-Werkzeug“ Einstellungen für die folgenden Optionen und
klicken Sie dann auf „OK“:
• Legen Sie den Gesamtdurchmesser, die Deckkraft und die Helligkeit der Mitte des Blendenflecks fest.
• Legen Sie die Ausbreitung des Lichtkranzes als Prozentsatz der Gesamtgröße fest und definieren Sie die Unschärfe des
Lichtkranzes (0 = scharf, 100 = unscharf).
Page 66

ILLUSTRATOR CS3
Benutzerhandbuch
• Wennder Blendenfleck Strahlenhaben soll,aktivieren Sie „Strahlen“ undlegen Siedie Anzahlder Strahlen, den längsten
Strahl (als Prozentsatz der durchschnittlichen Strahlenlänge) und die Unschärfe der Strahlen (0 = scharf,
100 = unscharf) fest.
• Wenn der Blendenfleck Ringe haben soll, aktivieren Sie „Ringe“ und legen Sie den Abstand des Pfades zwischen dem
Mittelpunkt des Lichtkranzes (Mittelgriff) und dem Mittelpunkt des am weitesten entfernten Rings (Endgriff), die
Anzahl der Ringe, den größten Ring (als Prozentsatz der durchschnittlichen Ringgröße) und die Richtung und den
Winkel der Ringe fest.
Bearbeiten von Blendenflecken
Die folgenden Möglichkeiten stehen Ihnen zur Verfügung:
• Wählen Sie den Blendenfleck aus und doppelklicken Sie auf das Blendenflecke-Werkzeug-Symbol, um das Dialogfeld
„Optionen für Blendenflecke-Werkzeug“ zu öffnen. Ändern Sie die Einstellungen im Dialogfeld.
Wenn Sie einen Blendenfleck wieder auf die Standardwerte zurücksetzen möchten, klicken Sie bei gedrückter Alt-
(Windows) bzw. Wahltaste (Mac OS) auf „Zurücksetzen“.
• Wählen Sie den Blendenfleck und das Blendenflecke-Werkzeug aus. Ziehen Sie einen Endpunkt (entweder vom
Mittelgriff oder vom Endgriff) an die gewünschte Stelle auf der Zeichenfläche, um die Länge oder Richtung des
Blendenflecks zu ändern.
• Wählen Sie den Blendenfleck aus und wählen Sie dann „Objekt“ > „Umwandeln“. Hierdurch werden die Elemente des
Blendenflecks genauso wie die Elemente einer Angleichung bearbeitbar.
60
Verwandte Themen
„Umwandeln von Objekten“ auf Seite 197
Zeichnen mit dem Buntstift-Werkzeug
Zeichnen mit dem Buntstift-Werkzeug
Das Buntstift-Werkzeug hat in Adobe Illustratorund InDesign grundsätzlichdie gleiche Funktionsweise. Siekönnen damit
wie mit einem Stift auf Papier offene und geschlossene Pfade zeichnen. Es eignet sich daher für schnelle Skizzen oder
Zeichnungen, die aussehen sollen, als seiensie vonHand gezeichnet.Der gezeichnetePfad kannbei Bedarf sofort bearbeitet
werden.
Beim Zeichnen mit dem Buntstift-Werkzeug werden automatisch Ankerpunkte angelegt. Sie haben keine Möglichkeit, die
exakte Position dieser Ankerpunktefestzulegen, können sie aber im Nachhinein bearbeiten. Wie viele Ankerpunktegesetzt
werden, hängt von der Länge und Komplexität des Pfades sowie von den Toleranzeinstellungen im Dialogfeld
„Voreinstellungen Buntstift-Werkzeug“ ab. Mit diesen Einstellungen wird gesteuert, wie empfindlich das BuntstiftWerkzeug gegenüber Maus- oder Stiftbewegungen ist.
Ein Video zum Zeichnen mit dem Buntstift-Werkzeug in Illustrator finden Sie unter www.adobe.com/go/vid0039_de.
Zeichnen von Freihandpfaden mit dem Buntstift-Werkzeug
1 Wählen Sie den Buntstift .
2 Setzen Sie das Werkzeug auf die Stelle, an der der Pfad beginnen soll, und ziehen Sie über die Zeichenfläche, um den
Pfad zu zeichnen. Ein kleines x neben dem Buntstift weist darauf hin, dass ein Freihandpfad gezeichnet wird.
Der Zeiger hinterlässt beim Ziehen eine gepunktete Linie. Sobald Sie die Maustaste loslassen, sehen Sie an beiden Enden
und anmehreren Stellenentlang des Pfades Ankerpunkte. Fürden Pfad werden die aktuellen Kontur- undFlächenattribute
übernommen und er bleibt standardmäßig ausgewählt.
Zeichnen von geschlossenen Pfaden mit dem Buntstift-Werkzeug
1 Wählen Sie das Buntstift-Werkzeug aus.
Page 67

ILLUSTRATOR CS3
Benutzerhandbuch
2 Setzen Sie das Werkzeug auf die Stelle, an der der Pfad beginnen soll, und ziehen Sie über die Zeichenfläche, um den
Pfad zu zeichnen.
3 Drücken Sie während des Ziehens die Alt- (Windows) bzw. Wahltaste (Mac OS) und halten Sie sie gedrückt. Am
Buntstift-Werkzeug zeigt ein kleiner Kreis (und in InDesign ein ausgefüllter Radiergummi) an, dass Sie einen
geschlossenen Pfad erstellen.
4 Wenn der Pfad die gewünschte Größe und Form hat, lassen Sie die Maustaste (aber nicht die Alt- bzw. die Wahltaste)
los. Nachdem der Pfad geschlossen ist, können Sie die Alt-/Wahltaste loslassen.
Sie müssen den Cursor zum Erstellen eines geschlossenen Pfades nicht auf den Startpunkt bewegen. Wenn Sie die
Maustaste an anderer Position loslassen, schließt das Buntstift-Werkzeug die Form durch die kürzeste Linie zurück zum
Ausgangspunkt.
Bearbeiten von Pfaden mit dem Buntstift-Werkzeug
Sie können mit dem Buntstift-Werkzeug jeden Pfad bearbeiten und jeder Form Freihandlinien- und -formen hinzufügen.
Erweitern eines Pfades mit dem Buntstift-Werkzeug
1 Wählen Sie einen vorhandenen Pfad aus.
2 Wählen Sie das Buntstift-Werkzeug aus.
3 Setzen Sie die Spitze des Buntstifts auf einen der Endpunkte des Pfades.
Sie sind nahe genug am Endpunkt, wenn das kleine x neben der Buntstiftspitze verschwindet.
61
4 Ziehen Sie, um den Pfad fortzusetzen.
Verbinden zweier Pfade mit dem Buntstift-Werkzeug
1 Wählen Siebeide Pfade aus (bei gedrückter Umschalttaste daraufklicken oder mit dem Auswahlwerkzeug um beideeine
Markierung ziehen).
2 Wählen Sie das Buntstift-Werkzeug aus.
3 Setzen Sie den Zeiger auf die Stelle, an der der Pfad beginnen soll, und ziehen Sie zu dem anderen Pfad.
4 Drücken Sie während des Ziehens die Strg- (Windows) bzw. Befehlstaste (Mac OS) und halten Sie sie gedrückt. Am
Buntstift-Werkzeug zeigt ein kleines Verbindungssymbol an, dass Sie den vorhandenen Pfad erweitern.
5 Ziehen Sie bis zum Endpunkt des anderen Pfades, lassen Sie die Maustaste und dann die Strg- bzw. die Befehlstaste los.
Hinweis: DiebestenErgebnisseerzielenSie,wennSiesovoneinemPfad zum anderen ziehen, als würden Sie die Pfade in der
Erstellungsrichtung fortsetzen.
Verändern der Form von Pfaden mit dem Buntstift-Werkzeug
1 Wählen Sie den Pfad aus, den Sie ändern möchten.
2 Setzen Sie das Buntstift-Werkzeug über den neu zu zeichnenden Pfad oder in dessen Nähe.
Sie sind nahe genug am Endpunkt, wenn das kleine x am Werkzeug verschwindet.
3 Ziehen Sie das Werkzeug, bis der Pfad die gewünschte Form hat.
Geschlossene Formen mit dem Buntstift-Werkzeug bearbeiten
Page 68

ILLUSTRATOR CS3
Benutzerhandbuch
Hinweis: Wenn Sie einen Pfad mit dem Buntstift-Werkzeug ändern, kann es je nachdem, von wo und in welche Richtung Sie
den Buntstift ziehen, zu unerwarteten Ergebnissen kommen. Es kann z. B. passieren, dass aus einem geschlossenen Pfad ein
offener Pfad, aus einem offenen Pfad ein geschlossener Pfad oder ein Teil der Form gelöscht wird.
Optionen für das Buntstift-Werkzeug
Doppelklicken Sie auf das Buntstift-Werkzeug, um die folgenden Optionen festzulegen:
Genauigkeit Bestimmt, wie weit Sie die Maus oder den Stift bewegen müssen, bis dem Pfad ein neuer Ankerpunkt
hinzugefügt wird.Je höherder Wert, desto glatter und wenigerkomplex istder Pfad. Mit niedrigeren Werten folgen Kurven
der Zeigerbewegung besser, wodurch spitzere Winkel entstehen. Die zulässigen Werte liegen zwischen 0,5 und 20.
Glättung Legt fest,wie starkbei Verwendung des Werkzeugs geglättet wird.Die Werte für die Glättungliegen zwischen 0 %
und 100 %. Je höher der Wert, desto glatter der Pfad. Je niedriger der Wert, desto mehr Ankerpunkte werden erstellt und
desto eher werden die Unregelmäßigkeiten der Linie beibehalten.
Neue Buntstiftkonturen füllen (Nur Illustrator) Wendet auf Buntstiftkonturen, die Sie nach der Auswahl dieser Option
zeichnen, eine Füllung an, jedoch nicht auf vorhandene Buntstiftkonturen. Vergessen Sie nicht, vor dem Zeichnen der
Buntstiftkonturen eine Flächenfarbe auszuwählen.
Auswahl beibehalten Bestimmt, ob der Pfad nach dem Zeichnen ausgewählt bleibt. Diese Option ist standardmäßig
aktiviert.
Ausgewählte Pfade bearbeiten Bestimmt, ob Sie einenvorhandenen Pfadändern bzw. verbinden können oder nicht,wenn
Sie sich in einer bestimmten Entfernung davon befinden (wird mit der nächsten Option festgelegt).
62
Innerhalb von: _ Pixeln Bestimmt, wie nahe die Maus bzw. der Stift an einem vorhandenen Pfad sein muss, damit eine
Pfadbearbeitung mit dem Buntstift-Werkzeug möglich ist. Diese Optionist nur verfügbar, wenn die Option „Ausgewählte
Pfade bearbeiten“ aktiviert ist.
Zeichnen mit dem Zeichenstift-Werkzeug
Zeichnen eines geraden Segments mit dem Zeichenstift
Der einfachste Pfad, den Sie mit dem Zeichenstift-Werkzeug erstellen können, ist eine gerade Linie. Setzen Sie dazu durch
Klicken mit dem Werkzeugzwei Ankerpunkte. Wenn Sie erneutauf die Maustaste klicken, erstellen Sie einen Pfad,der aus
geraden, durch Eckpunkte miteinander verbundenen Liniensegmenten besteht.
Gerade Segmente werden durch Klicken mit dem Zeichenstift-Werkzeug erstellt.
1 Wählen Sie das Zeichenstift-Werkzeug aus.
2 Setzen Sie den Zeichenstift auf die Stelle, an der das gerade Segment beginnen soll, und klicken Sie (nicht ziehen!), um
den ersten Ankerpunkt zu definieren.
Hinweis: Das erste Segment wird erst sichtbar, wenn Sie einen zweiten Ankerpunkt durch Klicken setzen. (In Photoshop
können Sie eine Vorschau auf Pfadsegmente erstellen, indem Sie die Option „Gummiband“ auswählen.) Falls Richtungslinien
angezeigt werden, haben Sie das Zeichenstift-Werkzeug versehentlich gezogen. Wählen Sie „Bearbeiten“ > „Rückgängig“ und
klicken Sie erneut.
Page 69

ILLUSTRATOR CS3
Benutzerhandbuch
3 Klicken Sie erneut an der Stelle, an der das Segment enden soll (oder klicken Sie bei gedrückter Umschalttaste, um den
Winkel des Segments auf ein Vielfaches von 45 Grad zu beschränken).
4 Setzen Sie durch weiteres Klicken Ankerpunkte für zusätzliche gerade Segmente.
Der letzte Ankerpunkt wird als immer ausgefülltes Quadrat und somit als markierter Punkt angezeigt. Zuvor festgelegte
Ankerpunkte werden beim Hinzufügen weiterer Ankerpunkte in leere Quadrate umgewandelt und deaktiviert.
5 Beenden Sie den Pfad, indem Sie einen der folgenden Schritte ausführen:
• Soll der Pfad geschlossen werden, setzen Sie das Zeichenstift-Werkzeug über den ersten (nicht ausgefüllten)
Ankerpunkt. Wenn der Zeichenstift richtig positioniert ist, wird neben dem Zeiger ein kleiner Kreis angezeigt.
Klicken Sie auf den Ankerpunkt oder ziehen Sie den Zeiger, um den Pfad zu schließen.
Hinweis: UmdenPfadinInDesignzuschließen,könnenSiedasObjektauchauswählenunddann„Objekt“>„Pfade“>„Pfad
schließen“ wählen.
• Um den Pfad geöffnet zu lassen, drücken Sie die Strg-Taste (Windows) bzw. die Befehlstaste (Mac OS), und klicken Sie
bei gedrückt gehaltener Taste auf eine beliebige Stelle außerhalb der Objekte.
Soll der Pfad offen bleiben, können Sie auch ein anderes Werkzeug auswählen oder in Illustrator „Auswahl“ > „Auswahl
aufheben“ bzw. in InDesign „Bearbeiten“ > „Auswahl aufheben“ wählen.
Zeichnen von Kurven mit dem Zeichenstift
Wenn Sie Kurven zeichnen möchten, müssen Sie an der Stelle, an der die Kurve ihre Richtung ändert, einen Ankerpunkt
hinzufügen und dann die Richtungslinien ziehen, die die Kurve formen.Länge und Neigung der Grifflinien bestimmen die
Form der Kurve.
63
Kurven lassen sich leichter bearbeiten, anzeigen und drucken, wenn Sie beim Zeichnen möglichst wenige Ankerpunkte
verwenden. Zu viele Punkte können zu unerwünschten Unebenheiten in einer Kurve führen. Zeichnen Sie stattdessen die
Ankerpunkte in großem Abstand voneinander und formen Sie die Kurven durch Anpassen der Längen und Winkel der
Grifflinien.
1 Wählen Sie das Zeichenstift-Werkzeug aus.
2 Positionieren Sie das Werkzeug an der Stelle, an der die Kurve beginnen soll, und halten Sie die Maustaste gedrückt.
Der erste Ankerpunkt wird angezeigt und der Zeiger des Zeichenstift-Werkzeugs wird zu einer Pfeilspitze. (In Photoshop
ändert sich der Zeiger erst, nachdem Sie zu ziehen angefangen haben.)
3 Ziehen Sie, um die Krümmung des erstellten Kurvensegments festzulegen, und lassen Sie die Maustaste los.
Verlängern Sie die Grifflinie, bis sie ungefähr ein Drittel der Entfernung bis zum nächsten Ankerpunkt abdeckt. (Sie
können eine oder beide Seiten der Grifflinie später anpassen.)
Halten Sie die Umschalttaste gedrückt, um das Werkzeug auf ein Vielfaches von 45 Grad zu beschränken.
A B C
Zeichnen des ersten Punkts der Kurve
A. Positionieren des Zeichenstifts B. Beginn des Ziehvorgangs (gedrückte Maustaste) C. Grifflinie auf gewünschte Länge ziehen
4 Setzen Sie das Zeichenstift-Werkzeug auf den Punkt, an dem das Kurvensegment enden soll, und führen Sie einen der
folgenden Schritte aus:
• Um eine Kurve in Form eines „C“ zu erstellen, ziehen Sie in eine der vorhergehenden Richtungslinie entgegengesetzte
Richtung. Lassen Sie dann die Maustaste los.
Page 70

ILLUSTRATOR CS3
Benutzerhandbuch
A BC
Zeichnen des zweiten Punkts der Kurve
A. Startpunkt für die Erstellung eines neuen Verbindungspunkts B. Ziehen des Cursors in die der vorherigen Richtungslinie entgegengesetzten
Richtung, um eine C-Kurve zu erstellen C. Ergebnis nach Loslassen der Maustaste
• Um eine Kurve in Form eines „S“ zu erstellen, ziehen Sie in dieselbe Richtung wie bei der vorhergehenden
Richtungslinie. Lassen Sie dann die Maustaste los.
A BC
64
Zeichnen einer S-Kurve
A. Startpunkt für die Erstellung eines neuen Verbindungspunkts B. Ziehen des Cursors in die gleiche Richtung wie die vorherigeRichtungslinie,
um eine S-Kurve zu erstellen C. Ergebnis nach Loslassen der Maustaste
(NurPhotoshop) WennSie dieRichtungder Kurve scharf ändern möchten,lassen Siedie Maustaste losund ziehenSie dann
den Griffpunkt bei gedrückter Alt-Taste (Windows) bzw. Wahltaste (Mac OS) in Richtung der Kurve. Lassen Sie die AltTaste (Windows) bzw.Wahltaste (Mac OS) und die Maustaste los, setzen Sie den Zeiger erneut an dieStelle, an der dasSegment
enden soll, und ziehen Sie in die entgegengesetzte Richtung, um das Kurvensegment fertig zu stellen.
5 Wenn Sie das Zeichenstift-Werkzeug weiter von verschiedenen Positionen aus ziehen, erstellen Sie eine Reihe glatter
Kurven. Beachten Sie, dass Sie Ankerpunkte an den Anfang und das Ende jeder Kurve, und nicht an die Spitze der Kurve
platzieren.
Ziehen Sie bei gedrückter Alt-Taste (Windows) bzw. Wahltaste (Mac OS) Richtungslinien, um die Richtungslinien eines
Ankerpunktes auszubrechen.
6 Beenden Sie den Pfad, indem Sie einen der folgenden Schritte ausführen:
• Soll der Pfad geschlossen werden, setzen Sie das Zeichenstift-Werkzeug über den ersten (nicht ausgefüllten)
Ankerpunkt. Wenn der Zeichenstift richtig positioniert ist, wird neben dem Zeiger ein kleiner Kreis angezeigt.
Klicken Sie auf den Ankerpunkt oder ziehen Sie den Zeiger, um den Pfad zu schließen.
Hinweis: UmdenPfadinInDesignzuschließen,könnenSiedasObjektauchauswählenunddann„Objekt“>„Pfade“>„Pfad
schließen“ wählen.
• Um den Pfad geöffnet zu lassen, drücken Sie die Strg-Taste (Windows) bzw. die Befehlstaste (Mac OS), und klicken Sie
bei gedrückt gehaltener Taste auf eine beliebige Stelle außerhalb der Objekte.
Soll der Pfad offen bleiben, können Sie auch ein anderes Werkzeug auswählen oder in Illustrator „Auswahl“ > „Auswahl
aufheben“ bzw. in InDesign „Bearbeiten“ > „Auswahl aufheben“ wählen.
Ein Video zur Verwendung des Zeichenstifts in Illustrator finden Sie unter www.adobe.com/go/vid0037_de.
Zeichnen von geraden Linien und anschließenden Kurven
1 Erstellen Sie ein gerades Segment, indem Sie durch Klicken mit dem Zeichenstift-Werkzeug zwei Eckpunkte setzen.
2 Setzen Sie das Zeichenstift-Werkzeug auf den Endpunkt. In Illustrator und InDesign erscheint bei korrekter
Positionierung des Zeichenstift-Werkzeugs ein Konvertierungssymbol. (In Photoshop wird neben dem Zeichenstift-
Page 71

ILLUSTRATOR CS3
Benutzerhandbuch
Werkzeug eine kleine diagonale Linie bzw. ein Schrägstrich angezeigt.) Um die Neigung des nächsten Kurvensegments
festzulegen, klicken Sie auf den Ankerpunkt und ziehen Sie die angezeigte Richtungslinie in die gewünschte Richtung.
A BC
Zeichnen eines geraden Segments und eines Kurvensegments (Teil 1)
A. Fertiges gerades Segment B. Positionieren des Zeichenstift-Werkzeugs über Endpunkt (in Illustrator und InDesign erscheint das
Konvertierungssymbol) C. Griffpunkt an gewünschte Stelle ziehen
3 Positionieren Sie den Zeichenstift an der Stelle, an der der nächste Ankerpunkt gesetzt werden soll. Klicken (und ggf.
ziehen) Sie dann den neuen Ankerpunkt, um die Kurve zu vervollständigen.
65
ABC
Zeichnen eines geraden Segments und eines Kurvensegments (Teil 2)
A. Positionieren des Zeichenstifts B. Grifflinie an gewünschte Stelle ziehen C. Neues Kurvensegment erstellt
Zeichnen von Kurven und anschließenden geraden Linien
1 Ziehen Sie das Zeichenstift-Werkzeug, um den ersten Übergangspunkt für das Kurvensegment zu erstellen, und lassen
Sie die Maustaste los.
2 Setzen Sie das Zeichenstift-Werkzeug auf die Stelle, an der sich der Endpunkt des Kurvensegments befinden soll, und
stellen Sie die Kurve fertig, indem Sie den Zeichenstift an die gewünschte Stelle ziehen. Lassen Sie die Maustaste los.
A B
Zeichnen eines Kurvensegments und eines geraden Segments (Teil 1)
A. Fertiger erster Glättungspunkt des gekrümmten Segments; Zeichenstift-Werkzeug über Endpunkt B. Kurve fertig stellen durch Ziehen
3 Setzen Sie das Zeichenstift-Werkzeug auf denEndpunkt. Wenn der Zeichenstift richtig positioniert ist, wird neben ihm
ein Konvertierungssymbol angezeigt. Klicken Sie auf den Ankerpunkt, um den Übergangspunkt in einen Eckpunkt
umzuwandeln.
4 PositionierenSiedasZeichenstift-WerkzeugneuandieStelle,anderdasgeradeSegmentendensoll,undstellenSiedas
gerade Segment durch Klicken fertig:
Page 72

ILLUSTRATOR CS3
Benutzerhandbuch
66
C
Zeichnen eines Kurvensegments und eines geraden Segments (Teil 2)
C. Positionieren des Zeichenstift-Werkzeugs aufvorhandenem Endpunkt D. Auf den Endpunkt klicken E. Auf dennächstenEckpunkt klicken
D E
Zeichnen zweier, durch eine Ecke verbundener, gekrümmte Segmente
1 Ziehen Sie den Zeichenstift an die gewünschte Position, um denersten Glättungspunkt eines gekrümmten Segments zu
erstellen.
2 Setzen Sie das Zeichenstift-Werkzeug an eine andere Stelle und ziehen Sie, um eine Kurve mit einem zweiten
Glättungspunkt zu erstellen. Drücken Sie die Alt- (Windows) bzw. Wahltaste (Mac OS) und ziehen Sie dann die
Richtungslinie zu ihrem gegenüberliegenden Ende, um die Neigung der nächsten Kurve festzulegen. Lassen Sie die Taste
und die Maustaste los.
Der Glättungspunkt wird hierbei durch Teilen der Richtungslinien in einen Eckpunkt konvertiert.
3 Positionieren Sie den Zeichenstift am gewünschten Endpunkt des zweiten Kurvensegments und erstellen Sie durch
Ziehen einen neuen Glättungspunkt, um das Segment fertig zu stellen.
A BC
Zeichnen zweier Kurven
A. Neuen Glättungspunkt ziehen B. Teilen der Richtungslinien durch Ziehen bei gedrückter Alt- bzw. Wahltaste und Verschieben der
Richtungslinie nach oben C. Ergebnis nach erneuter Positionierung und drittem Ziehvorgang
Neupositionieren von Ankerpunkten beim Zeichnen
❖ Erstellen Sie durch Klicken einen Ankerpunkt und ziehen Sie bei gedrückter Maustaste und Leertaste den Ankerpunkt,
um ihn neu zu positionieren.
Fertigstellen eines Pfades
❖ Beenden Sie den Pfad auf eine der folgenden Weisen:
• Soll ein Pfad geschlossen werden, setzen Sie das Zeichenstift-Werkzeug über den ersten (nicht ausgefüllten)
Ankerpunkt. Wenn der Zeichenstift richtig positioniert ist, wird neben dem Zeiger ein kleiner Kreis angezeigt.
Klicken Sie auf den Ankerpunkt oder ziehen Sie den Zeiger, um den Pfad zu schließen.
Hinweis: UmdenPfadinInDesignzuschließen,könnenSiedasObjektauchauswählenunddann„Objekt“>„Pfade“>„Pfad
schließen“ wählen.
• Um einen Pfad geöffnet zu lassen, drücken Sie die Strg-Taste (Windows) bzw. die Befehlstaste (Mac OS), und klicken Sie
bei gedrückt gehaltener Taste auf eine beliebige Stelle außerhalb der Objekte.
Soll der Pfad offen bleiben, können Sie auch ein anderes Werkzeug auswählen oder in Illustrator „Auswahl“ > „Auswahl
aufheben“ bzw. in InDesign „Bearbeiten“ > „Auswahl aufheben“ wählen.
Page 73

ILLUSTRATOR CS3
Benutzerhandbuch
Bearbeiten von Pfaden
Auswählen von Pfaden, Segmenten und Ankerpunkten
Bevor Sie die Form eines Pfades verändern oder einen Pfad bearbeiten können, müssen Sie die Ankerpunkte, Segmente
oder eine Kombination daraus auswählen.
Auswählen von Ankerpunkten
• Wenn die Punkte angezeigt werden, können Sie mit dem Direktauswahl-Werkzeug auf diese klicken, um sie
auswählen. Klicken Sie bei gedrückter Umschalttaste, um mehrere Punkte auszuwählen.
• Wählen Sie das Direktauswahl-Werkzeug aus und ziehen Sie einen Rahmen um die Ankerpunkte. Ziehen Sie den
Mauszeiger bei gedrückter Umschalttaste um zusätzlich auszuwählende Ankerpunkte.
• Stellen Sie sicher, dass der Pfad, der die Ankerpunkte enthält, nicht ausgewählt ist. Verschieben Sie das Direktauswahl-
Werkzeug auf den Ankerpunkt, bis beim Zeiger ein nicht ausgefülltes Quadrat angezeigt wird, und klicken Sie dann auf
den Ankerpunkt. Klicken Sie bei gedrückter Umschalttaste, um weitere Ankerpunkte auszuwählen.
• (Nur Illustrator) Wählen Sie das Lasso-Werkzeug und ziehen Sie es um dieAnkerpunkte. Ziehen Sieden Mauszeiger bei
gedrückter Umschalttaste um zusätzlich auszuwählende Ankerpunkte.
Auswählen von Pfadsegmenten
Führen Sie einen der folgenden Schritte aus:
67
• Wählen Siedas Direktauswahl-Werkzeug und klicken Sie in einem Abstand von 2 Pixeln vomSegment entfernt, oder
ziehen Sie eine Raute über einen Teil des Segments. Halten Sie die Umschalttaste gedrückt, und wählen Sie weitere
Segmente durch Klicken oder Ziehen aus.
• (Nur Illustrator) Wählen Sie das Lasso-Werkzeug , und ziehen um einen Teil des Pfadsegments herum. Ziehen Sie
den Mauszeiger bei gedrückter Umschalttaste um zusätzlich auszuwählende Pfadsegmente.
Auswählen aller Ankerpunkte und -segmente in einem Pfad
1 Wählen Sie das Direktauswahl-Werkzeug oder in Illustrator das Lasso-Werkzeug.
2 Ziehen Sie um den ganzen Pfad herum.
Wenn der Pfadausgefüllt ist,können Sieauch mitdem Direktauswahl-Werkzeug inden Pfad klicken, umalle Ankerpunkte
auszuwählen.
Kopieren eines Pfades
❖
Wählen Sie einen Pfad oder Segment mit dem Auswahlwerkzeug oder Direktauswahl-Werkzeug aus, und gehen Sie auf
eine der folgenden Weisen vor:
• Benutzen Sie die Standard-Menüfunktionen, um Pfade innerhalb von Anwendungen oder zwischen Anwendungen zu
kopieren und einzufügen.
• Halten Sie die Alt- (Windows) bzw. Wahltaste (Mac OS) gedrückt und ziehen Sie den Pfad auf die gewünschte Position.
Lassen Sie dann die Maustaste und die Alt-/Wahltaste los.
Anpassen von Pfadsegmenten
Das Bearbeiten von Pfadsegmenten erfolgt in verschiedenen Adobe-Anwendungen auf ähnliche Weise. Ein Pfadsegment
lässt sich jederzeit bearbeiten, doch das Bearbeiten von bereits vorhandenen Segmenten unterscheidet sich ein wenig vom
Zeichnen der Segmente. Beachten Sie beim Bearbeiten von Segmenten die folgenden Tipps:
• Wenn ein Ankerpunkt zwei Segmente verbindet, werden durch das Verschieben dieses Ankerpunkts immer beide
Segmente geändert.
• Drücken Sie beim Zeichnen mit dem Zeichenstift-Werkzeug die Strg- (Windows) bzw. Befehlstaste (Mac OS), um
vorübergehend das zuletzt verwendete Auswahlwerkzeug (Illustrator) bzw. Direktauswahl-Werkzeug (InDesign und
Photoshop) zu verwenden, sodass Sie bereits gezeichnete Segmente nachträglich anpassen können.
Page 74

ILLUSTRATOR CS3
Benutzerhandbuch
• Wenn Sie am Anfang mit dem Zeichenstift-Werkzeug einen Übergangspunkt erstellen, wird durch Ziehen des
Griffpunkts die Länge der Grifflinie auf beiden Seiten des Punkts geändert. Bearbeiten Sie einen bestehenden
Übergangspunkt dagegen mit dem Direktauswahl-Werkzeug, ändert sich die Länge der Grifflinie nur auf der Seite, an
der Sie ziehen.
Verwandte Themen
„Auswählen von Pfaden, Segmenten und Ankerpunkten“ auf Seite 67
„Form-ändern-Werkzeuggalerie“ auf Seite 28
Verschieben gerader Segmente
1 Wählen Sie mit dem Direktauswahl-Werkzeug das Segment aus, das angepasst werden soll.
2 Ziehen Sie das Segment an die neue Position.
Anpassen der Länge oder des Winkels gerader Segmente
1 Wählen Sie mit dem Direktauswahl-Werkzeug einen Ankerpunkt in dem Segment aus, das angepasst werden soll.
2 Ziehen Sie den Ankerpunkt zur gewünschten Position. Halten Sie beim Ziehen die Umschalttaste gedrückt, wenn die
Bewegung auf ein Vielfaches von 45 Grad beschränkt werden soll.
Um in Illustrator oder InDesign ein Rechteck lediglich breiter oder schmaler zu gestalten, wählen Sie es am besten mit dem
Auswahlwerkzeug aus und ändern Sie die Größe mithilfe der Griffe an den Seiten des Begrenzungsrahmens.
68
Anpassen der Position oder Form gekrümmter Segmente
1 Wählen Sie mit dem Direktauswahl-Werkzeug ein gekrümmtes Segment oder einen Ankerpunkt an einem Ende des
gekrümmten Segmentes aus. Wenn vorhanden, werden daraufhin Richtungslinien sichtbar. (Manche gekrümmten
Segmente haben nur eine Richtungslinie.)
2 Führen Sie einen der folgenden Schritte aus:
• WennSiediePositiondesSegmentsändernmöchten,ziehenSiedasSegment.HaltenSiebeimZiehendieUmschalttaste
gedrückt, wenn die Bewegung auf ein Vielfaches von 45 Grad beschränkt werden soll.
Wählen Sie das Kurvensegment durch Klicken aus. Verschieben Sie es dann durch Ziehen.
• Wenn Sie die Form des Segments auf beiden Seiten eines ausgewählten Ankerpunktes ändern möchten, ziehen Sie den
Anker- oder Griffpunkt an eine neue Position. Halten Sie beim Ziehen die Umschalttaste gedrückt, wenn dieBewegung
auf ein Vielfaches von 45 Grad beschränkt werden soll.
Ziehen Sie den Anker- oder Griffpunkt an eine neue Position.
Page 75

ILLUSTRATOR CS3
Benutzerhandbuch
Hinweis: Sie können auf ein Segment oder einen Ankerpunkt auch eine Transformation anwenden, z. B. Skalieren oder
Drehen.
Löschen eines Segments
1 Wählen Sie das Direktauswahl-Werkzeug und dann das zu löschende Segment aus.
2 Drücken Sie die Rücktaste (Windows) bzw. die Rückschritttaste (Mac OS), um das ausgewählte Segment zu löschen.
Durch wiederholtes Drücken der Rücktaste bzw. Rückschritttaste wird der Rest des Pfades gelöscht.
Verlängern eines offenen Pfades
1 Wählen Sie das Zeichenstift-Werkzeug aus und setzen Sie den Zeiger auf den Endpunkt des offenen Pfades, den Sie
verlängern möchten. Der Zeiger ändert sich, sobald er sich genau auf dem Endpunkt befindet.
2 Klicken Sie auf den Endpunkt.
3 Führen Sie einen der folgenden Schritte aus:
• Möchten Sie einen Eckpunkt erstellen, klicken Sie mit dem Zeichenstift-Werkzeug auf die Stelle der Zeichenfläche, an
der das neue Segment enden soll. Wenn Sie einen Pfad verlängern, der an einem Glättungspunkt endet, wird das neue
Segment durch die bestehende Richtungslinie gekrümmt.
Hinweis: Wenn Sie in Illustrator einen Pfad verlängern, der in einem Glättungspunkt endet, wird das neue Segment gerade.
• Möchten Sie einen Übergangspunkt erstellen, setzen Sie das Zeichenstift-Werkzeug auf die Stelle, an der das neue
Kurvensegment enden soll, und ziehen Sie eine Linie.
69
Verbinden zweier offener Pfade
1 Wählen Sie das Zeichenstift-Werkzeug aus und setzen Sie den Zeiger auf den Endpunkt des offenen Pfades, den Sie mit
einem anderen Pfad verbinden möchten. Der Zeiger ändert sich, sobald er sich genau auf dem Endpunkt befindet.
2 Klicken Sie auf den Endpunkt.
3 Führen Sie einen der folgenden Schritte aus:
• Um den Pfad mit einem anderen offenen Pfad zu verbinden, klicken Sie auf einen Endpunkt des anderen Pfades. Wenn
Sie das Zeichenstift-Werkzeug genau über dem Endpunkt des anderen Pfads positionieren, wird neben dem Zeiger das
Verbindungssymbol angezeigt.
• Um einen neuen Pfad mit einem vorhandenenzu verbinden, zeichnen Sie den neuen Pfad in die Nähe des vorhandenen
und setzen dann das Zeichenstift-Werkzeug auf den (nicht ausgewählten) Endpunkt des vorhandenen Pfades. Klicken
Sie auf diesen Endpunkt, wenn Sie neben dem Zeiger das kleine Verbindungssymbol sehen.
Zusammenfügen zweier Endpunkte
1 Wählen Sie die Endpunkte aus.
Handelt es sich um zwei übereinander liegende Punkte, ziehen Sie zum Auswählen ein Auswahlrechteck über beide
Endpunkte.
2 Klicken Sie im Steuerungsbedienfeld auf „Ausgewählte Endpunkte verbinden“ .
3 Bei übereinander liegenden Endpunkten wird ein Dialogfeld angezeigt, in dem Sie die Art der Verbindung bestimmen
können. Wählen Sie die Standardoption „Ecke“ oder die Option „Übergang“ und klicken Sie dann auf „OK“.
A B
Endpunkte zusammenfügen
A. Übereinander liegende Endpunkte auswählen und zusammenfügen B. Nicht übereinander liegende Endpunkte auswählen und
zusammenfügen
Page 76

ILLUSTRATOR CS3
Benutzerhandbuch
Verschieben oder Anstoßen von Ankerpunkten oder Segmenten mit der Tastatur
1 Wählen Sie den Ankerpunkt oder das Pfadsegment aus.
Hinweis: In Photoshop können Sie Ankerpunkte nur auf diese Weise verschieben.
2 Drücken Sie eine der Pfeiltasten auf der Tastatur, um jeweils ein Pixel in Pfeilrichtung zu verschieben.
Halten Sie zusätzlich zur Pfeiltaste die Umschalttaste gedrückt, wird das Element um jeweils 10 Pixel verschoben.
Hinweis: In Illustrator und InDesign können Sie die Distanz eines Schrittes durch Ändern der Grundeinstellung „Schritte per
Tastatur“ ändern. Wenn Sie das Standardinkrement ändern, wird dasElement beigedrückter Umschalttaste um das Zehnfache
verschoben.
Strecken von Teilen eines Pfades, ohne seine Grundform zu verändern
1 Wählen Sie den gesamten Pfad aus.
2 Wählen Sie das Form-ändern-Werkzeug aus (unter dem Skalieren-Werkzeug ).
3 Setzen Sie den Cursor auf den Ankerpunkt oder das Pfadsegment, der bzw. das als Fokus dienen soll (d. h. ein Punkt,
der ausgewählte Pfadsegmente „mitzieht“), und klicken Sie.
Wenn Sie auf ein Pfadsegment klicken, wird dem Pfad ein markierter Ankerpunkt hinzugefügt, der von einem Quadrat
umgeben ist.
4 Klicken Sie bei gedrückter Umschalttaste, um weitere Ankerpunkte oder Pfadsegmente zu markieren, die als Fokus
dienen sollen. Es können beliebig viele Ankerpunkte oder Pfadsegmente markiert werden.
5 Ziehen Sie die markierten Ankerpunkte an die gewünschte Stelle, um den Pfad zu bearbeiten.
70
Hinzufügen und Löschen von Ankerpunkten
Durch Ankerpunkte erhalten Sie mehr Kontrolle über einen Pfad bzw. können einen offenen Pfad verlängern. Es wird
jedoch davon abgeraten, mehr Punkte als erforderlich hinzuzufügen. Ein Pfad mit weniger Punkten lässt sich leichter
bearbeiten, anzeigen und ausdrucken. Sie können die Komplexität eines Pfades reduzieren, indem Sie unnötige Punkte
löschen. Das Hinzufügen und Löschen von Ankerpunkten erfolgt in verschiedenen Adobe-Anwendungen auf ähnliche
We is e .
Das Werkzeugbedienfeld enthält drei Werkzeuge zum Hinzufügen und Löschen von Punkten: das ZeichenstiftWerkzeug , das Ankerpunkt-hinzufügen-Werkzeug und das Ankerpunkt-löschen-Werkzeug . Zudem finden Sie
im Steuerungsbedienfeld die Schaltfläche „Ausgewählte Ankerpunkte entfernen“ .
Das Zeichenstift-Werkzeug verwandelt sich standardmäßig in das Ankerpunkt-hinzufügen-Werkzeug, wenn Sie es auf
einem Pfad positionieren, bzw. in das Ankerpunkt-löschen-Werkzeug, wenn Sie es auf einem Ankerpunkt positionieren.
Hinweis: Verwenden Sie zum Löschen von Ankerpunkten nicht die Entf- oder Rücktaste bzw. die Befehle „Bearbeiten“ >
„Ausschneiden“ oder „Bearbeiten“ > „Löschen“. Damit würden Sie den Punkt und die Liniensegmente löschen, die die
Verbindung zu diesem Punkt bilden.
Verwandte Themen
„Zeichenwerkzeuggalerie“ auf Seite 25
„Auswählen von Pfaden, Segmenten und Ankerpunkten“ auf Seite 67
Hinzufügen oder Löschen von Ankerpunkten
1 Wählen Sie den Pfad aus, den Sie bearbeiten möchten.
2 Um einen Ankerpunkt zu erstellen, wählen Sie das Zeichenstift- oder das Ankerpunkt-hinzufügen-Werkzeug aus,
positionieren Sie den Zeiger über dem Pfadsegment und klicken Sie.
3 Führen Sie zum Löschen eines Ankerpunkts einen der folgenden Schritte durch:
• Wählen Sie den Punkt mit dem Direktauswahl-Werkzeug aus und klicken Sie im Steuerungsbedienfeld auf
„Ausgewählte Ankerpunkte entfernen“ .
Page 77

ILLUSTRATOR CS3
Benutzerhandbuch
• Wählen Sie das Zeichenstift-Werkzeug oder das Ankerpunkt-löschen-Werkzeug aus, positionieren Sie den Zeiger über
dem Ankerpunkt und klicken Sie.
Suchen und Löschen von einzelnen Ankerpunkten
Einzelne Ankerpunkte sind nicht mit anderen Ankerpunkten verbunden. Es wird empfohlen, nach einzelnen
Ankerpunkten zu suchen und sie zu löschen.
1 Heben Sie die Auswahl aller Objekte auf.
2 Wählen Sie „Auswahl“ > „Objekt“ > „Einzelne Ankerpunkte“.
3 Wählen Sie „Bearbeiten“ > „Ausschneiden“ oder „Bearbeiten“ > „Löschen“ oder drücken Sie die Rück- oder Entf-Taste
(Windows) bzw. die Rückschritttaste (Mac OS).
Deaktivieren oder zeitweiliges Außerkraftsetzen der automatischen Zeichenstift-Werkzeug-Umschaltung
Bei Bedarf können Sie die automatische Umschaltung auf das Ankerpunkt-hinzufügen-Werkzeug oder Ankerpunktlöschen-Werkzeug vorübergehend außer Kraft setzen oder deaktivieren.
• Wenn Sie die Umschaltung vorübergehend außer Kraftsetzen möchten, haltenSie die Umschalttaste gedrückt, während
Sie das Zeichenstift-Werkzeug über dem ausgewählten Pfad oder einem Ankerpunkt positionieren. Diese Funktion ist
nützlich, wenn Sie einen neuen Pfad über einem vorhandenen Pfad beginnen möchten. Lassen Sie vor dem Loslassen
der Maustaste die Umschalttaste los, damit das Zeichenstift-Werkzeug nicht durch die Umschalttaste beschränkt wird.
•
Wenn Sie die Umschaltung deaktivieren möchten, wählen Sie „Bearbeiten“ > „Voreinstellungen“ > „Allgemein“
(Windows)bzw.„Illustrator“ > „Voreinstellungen“ > „Allgemein“ (Mac OS) und wählen Sie „Autom.hinzuf./löschen aus“.
71
Glätten und Vereinfachen von Pfaden
Sie können Pfade glatter erscheinen lassen und vereinfachen, indem Sie überflüssige Ankerpunkte entfernen.
Verwandte Themen
„Zeichenwerkzeuggalerie“ auf Seite 25
„Tastaturbefehle zum Bearbeiten von Formen“ auf Seite 455
„Auswählen von Pfaden, Segmenten und Ankerpunkten“ auf Seite 67
Glätten von Pfaden
1 Wählen Sie das Objekt aus.
2 Wählen Sie das Glätten-Werkzeug aus.
3 Ziehen Sie das Werkzeug entlang des gesamten Pfadsegments, das Sie glätten möchten.
4 Glätten Sie die Kontur/den Pfad, bis das Segment die gewünschte Form hat.
A B C
Verwenden des Glätten-Werkzeugs
A. Ursprünglicher Pfad B. Ziehen mit dem Glätten-Werkzeug C. Ergebnis
5 Umden Grad derGlättung zu ändern, doppelklicken Sie auf dasGlätten-Werkzeug und legenSie folgendeOptionen fest:
Genauigkeit Bestimmt, wie weit Sie die Maus oder den Stift bewegen müssen, bis Illustrator dem Pfad einen neuen
Ankerpunkt hinzufügt. So bedeutet etwa ein Genauigkeitswert von 2,5, dass Bewegungen des Werkzeugs von weniger als
Page 78

ILLUSTRATOR CS3
Benutzerhandbuch
2,5 Pixel nicht registriert werden. Die Genauigkeit kann zwischen 0,5 und 20 Pixel liegen. Je höher der Wert, desto glatter
und weniger komplex ist der Pfad.
Glättung Legt fest, wie stark in Illustrator bei Verwendung des Werkzeugs geglättet wird. Der Wert für „Glättung“ kann
zwischen 0 % und 100 % liegen. Je höher der Wert ist, desto glatter wird der Pfad.
Vereinfachen von Pfaden
Durch das Vereinfachen von Pfaden werden überflüssige Ankerpunkte entfernt, ohne dass dabei die Form des Pfades
geändert wird. Dadurch wird das Bildmaterial vereinfacht und die Dateigröße verringert, sodass das Bild schneller
angezeigt und gedruckt werden kann.
1 Wählen Sie das Objekt aus.
2 Wählen Sie „Objekt“ > „Pfad“ > „Vereinfachen“.
3 Legen Sie die Kurvengenauigkeit fest, um genau steuern zu können, wie stark der vereinfachte Pfad dem Originalpfad
entspricht.
Aktivieren Sie „Vorschau“, um eine Vorschau des vereinfachten Pfades anzuzeigen und anzugeben, wie viele Punkte der
Originalpfad und der vereinfachte Pfad haben.
4 Wählen Sie zusätzliche Optionen aus und klicken Sie auf „OK“.
Kurvengenauigkeit Geben Sie einen Wert zwischen 0 % und 100 % ein, um festzulegen, wie stark der vereinfachte Pfad
dem Originalpfad entsprechen soll. Je höher der Prozentwert, desto mehr Punkte werden erstellt und desto ähnlicher ist die
endgültige Form. Mit Ausnahme der Kurvenendpunkte und der Eckpunkte werden alle vorhandenen Ankerpunkte
ignoriert (es sei denn, Sie geben unter „Winkel-Schwellenwert“ einen Wert ein).
72
Winkel-Schwellenwert Wählen Sie einen Wert zwischen 0 und 180˚, um die Glättung der Ecken zu definieren. Ist der
Winkel eines Eckpunkts kleinerals der Winkel-Schwellenwert, wird der Eckpunkt nicht verändert. Auf diese Weise bleiben
Ecken auch bei niedriger Kurvengenauigkeit scharf.
Gerade Linien Erstelltgerade Linien zwischen den ursprünglichen Ankerpunkten des Objekts. Eckpunkte werdenentfernt,
wenn ihr Winkel größer als der Winkel-Schwellenwert ist.
Original anzeigen Zeigt den Originalpfad hinter dem vereinfachten Pfad.
Berechnen des Durchschnitts von Ankerpunktpositionen
1 Wählen Sie mindestens zwei Ankerpunkte (auf demselben oder verschiedenen Pfaden) aus.
2 Wählen Sie „Objekt“ > „Pfad“ > „Durchschnitt berechnen“.
3 Geben Siean, ob der Durchschnittnur für die horizontale (x-) oder vertikale (y-) Achse oder für beide Achsen berechnet
werden soll, und klicken Sie dann auf „OK“.
Umwandeln von Übergangspunkten in Eckpunkte und Eckpunkten in Übergangspunkte
Bei einem Pfad können Sie Eckpunkte in Übergangspunkte umwandeln und umgekehrt. Mithilfe der Optionen im
Steuerungsbedienfeld könnenSie mehrere Ankerpunkte rasch umwandeln. Mit dem Ankerpunkt-konvertieren-Werkzeug
können Sie auf Wunsch nur eine Seite eines Punkts konvertieren und beim Konvertieren des Punkts präzise Änderungen
an der Kurve vornehmen.
Verwandte Themen
„Pfade“ auf Seite 51
„Zeichenwerkzeuggalerie“ auf Seite 25
„Grifflinien und Griffpunkte“ auf Seite 53
Page 79

ILLUSTRATOR CS3
Benutzerhandbuch
Umwandeln von einem oder mehreren Ankerpunkten über das Steuerungsbedienfeld
Zur Verwendung der Ankerpunkt-Umwandlungsoptionen im Steuerungsbedienfeld sollten nur die jeweiligen
Ankerpunkte und nicht das gesamte Objekt ausgewählt werden. Wenn Sie mehrere Objekte auswählen, darf eines davon
nur teilweise ausgewählt sein. Wenn ganze Objekte ausgewählt sind, werden im Steuerungsbedienfeld die Optionen
angezeigt, die sich auf das ganze Objekt beziehen.
• Um einen oder mehrere Eckpunkte in Übergangspunkte umzuwandeln, wählen Sie die Punkte aus und klicken Sie im
Steuerungsbedienfeld auf die Schaltfläche „Ausgewählte Ankerpunkte in Übergang konvertieren“ .
• Um einen oder mehrere Übergangspunkte in Eckpunkte umzuwandeln, wählen Sie die Punkte aus und klicken Sie im
Steuerungsbedienfeld auf die Schaltfläche „Ausgewählte Ankerpunkte in Ecke konvertieren“ .
Präzises Umwandeln von Ankerpunkten mit dem Ankerpunkt-konvertieren-Werkzeug
1 Wählen Sie den gesamten zu ändernden Pfad aus, sodass seine Ankerpunkte angezeigt werden.
2 Wählen Sie das Ankerpunkt-konvertieren-Werkzeug aus.
3 Setzen Sie das Ankerpunkt-konvertieren-Werkzeug auf den Ankerpunkt, der umgewandelt werden soll, und führen Sie
einen der folgenden Schritte aus:
• Soll ein Eckpunkt in einen Übergangspunkt konvertiert werden, ziehen Sie einen Griffpunkt aus dem Eckpunkt heraus.
73
Durch Ziehen eines Griffpunkts aus einem Eckpunkt wird ein Übergangspunkt erstellt
• Soll ein Übergangspunkt in einen Eckpunkt ohne Grifflinien konvertiert werden, klicken Sie auf den Übergangspunkt.
Durch Klicken auf einen Übergangspunkt wird ein Eckpunkt erstellt
• Soll ein Übergangspunkt in einen Eckpunkt mit unabhängigen Grifflinien umgewandelt werden, ziehen Sie einen der
Griffpunkte an die gewünschte Stelle auf der Zeichenfläche.
Ein Übergangspunkt wird in einen Eckpunkt umgewandelt
• Soll ein Eckpunkt ohne Grifflinien in einen Eckpunkt mit unabhängigen Grifflinien konvertiert werden, ziehen Sie
zunächst einen Griffpunkt aus einem Eckpunkt heraus (dadurch wird dieser in einen Übergangspunkt mit Grifflinien
Page 80

ILLUSTRATOR CS3
Benutzerhandbuch
umgewandelt). Lassen Sie nur die Maustaste los (nicht jedoch die Tasten, die Sie eventuell zum Aktivieren des
Ankerpunkt-konvertieren-Werkzeugs gedrückt haben) und ziehen Sie einen der Griffpunkte an die gewünschte Stelle.
Ausradieren von Bildmaterial
Sie können Teile Ihres Bildmaterials mit dem Pfad-Radiergummi-Werkzeug, dem Radiergummi-Werkzeug oder der
Radierfunktion eines Wacom-Stiftsausradieren. Mitdem Pfad-Radiergummi-Werkzeug können SieTeileeines Pfades
ausradieren, indem Sie das Werkzeug amPfad entlangziehen. Dieses Werkzeug ist hilfreich, wenn sich das Radierenauf ein
Pfadsegment, z. B. auf eine Kante eines Dreiecks, beschränken soll. Mit dem Radiergummi-Werkzeug und der
Radierfunktion eines Wacom-Stifts können Sie jeden Bereich des Bildmaterials unabhängig von seiner Struktur
ausradieren. Das Radiergummi-Werkzeug kann auf Pfade, zusammengesetzte Pfade, Pfade innerhalb von interaktiven
Malgruppen und Beschneidungspfade angewendet werden.
74
Ausradieren von Abschnitten eines Pfades mit dem Pfad-Radiergummi-Werkzeug (links), Ausradieren von Teilen eines gruppierten Objekts
mit dem Radiergummi-Werkzeug (rechts)
Ein Video zur Verwendung des Radiergummi-Werkzeugs finden Sie unter www.adobe.com/go/vid0036_de.
Verwandte Themen
„Zeichenwerkzeuggalerie“ auf Seite 25
„Tastaturbefehle zum Bearbeiten von Formen“ auf Seite 455
Ausradieren von Teilen eines Pfades mit dem Pfad-Radiergummi-Werkzeug
1 Wählen Sie das Objekt aus.
2 Wählen Sie das Pfad-Radiergummi-Werkzeug aus.
3 Ziehen Sie das Werkzeug an dem Pfadsegment entlang, das Sie ausradieren möchten. Die besten Ergebnisse erzielen Sie
mit einer einfachen, glatten Ziehbewegung.
Ausradieren von Objekten mit dem Radiergummi-Werkzeug
1 Führen Sie einen der folgenden Schritte durch:
• Um bestimmte Objekte auszuradieren, wählen Sie die Objekte aus oder öffnen Sie sie im Isolationsmodus.
• Um ein beliebiges Objekt auf der Zeichenfläche auszuradieren, lassen Sie alle Objekte unausgewählt.
Wenn nichts ausgewählt ist, radiert das Radiergummi-Werkzeug auf sämtlichen Ebenen.
2 Wählen Sie den Radiergummi aus.
3 (Optional) Doppelklicken Sie auf das Radiergummi-Werkzeug und legen Sie die Optionen fest.
4 Ziehen Sie den Cursor über den zu löschenden Bereich. Sie können das Werkzeug auf folgende Arten steuern:
• Soll das Radiergummi-Werkzeug in einer vertikalen, horizontalen oder diagonalen Linie geführt werden, ziehen Sie es
bei gedrückter Umschalttaste.
• Soll um einen Bereich ein Auswahlrechteck erstellt und dann der gesamte Inhalt dieses Rechtecks gelöscht werden,
ziehen Sie das Werkzeug bei gedrückter Alt- (Windows) bzw. Wahltaste (Mac OS). Wenn dieses Auswahlrechteck die
Page 81

ILLUSTRATOR CS3
Benutzerhandbuch
Form eines Quadrats erhalten soll, haltenSie beim Ziehen dieAlt- und die Umschalttaste (Windows) bzw. die Wahl- und
die Umschalttaste (Mac OS) gedrückt.
Ausradieren von Objekten mit der Radierfunktion eines Wacom-Stifts
Wenn Sie einen Wacom-Stift umdrehen, wird automatisch das Radiergummi-Werkzeug aktiv. Wenn Sie ihn wieder
zurückdrehen, wird das zuvor verwendete Werkzeug wieder aktiv.
❖ Drehen Sie den Stift um und ziehen Sie ihn über den zu radierenden Bereich.
Durch festeres Aufdrücken verbreitern Sie den Radierpfad.
Radiergummioptionen
Um die Radiergummioptionen zu ändern, doppelklicken Sie im Werkzeugbedienfeld auf das Radiergummi-Werkzeug.
Hinweis: Mit den Tasten ] und [ können Sie den Durchmesser jederzeit vergrößern bzw. verkleinern.
Winkel Legt den Drehwinkel für das Werkzeug fest. Ziehen Sie die Pfeilspitze in der Vorschau an die gewünschte Position
oder geben Sie einen Wert in das Textfeld „Winkel“ ein.
Rundheit Legt die Rundheit des Werkzeugs fest. Ziehen Sie einen schwarzen Punkt in der Vorschau vom Mittelpunkt weg
bzw. auf diesen zu oder geben Sie im Textfeld „Rundheit“ einen Wert ein. Je höher der Wert ist, desto ausgeprägter ist die
Rundheit.
Durchmesser Legt den Durchmesser des Werkzeugs fest. Verwenden Sie den Regler „Durchmesser“ oder geben Sie im
Textfeld „Durchmesser“ einen Wert ein.
75
Die Dropdown-Liste rechts neben jeder Option ermöglicht die Steuerung von Variationen der Werkzeugform. Wählen Sie
eine der folgenden Optionen:
Fixiert Verwendet einen festen Wert für Winkel, Rundheit oder Durchmesser.
Zufallswert Verwendet zufällige Variationen hinsichtlich Winkel, Rundheit oder Durchmesser. Geben Sie im Textfeld
„Variation“ einen Wert ein, um den Bereich festzulegen, in dem die Pinseleigenschaften schwanken können. Wenn
beispielsweise der Wert für „Durchmesser“ 15 und der Wert für „Variation“ 5 ist, kann der Durchmesser 10 oder 20 oder
ein beliebiger Wert dazwischen sein.
Druck Ermöglicht ein Variieren des Winkels, der Rundheit oder des Durchmessers entsprechend dem vom Zeichenstift
ausgeübten Druck. Diese Option ist besonders in Verbindung mit „Durchmesser“ nützlich. Sie ist nur verfügbar, wenn Sie
mit einem Grafiktablett arbeiten. Geben Sie im Textfeld „Variation“ einen Wert ein, um den Bereich festzulegen, in dem die
Pinseleigenschaften schwanken können.Angenommen, derWert für „Rundheit“ beträgt75 % und derWert für „Variation“
beträgt 25 %. Bei diesen Werten ergibt die leichteste Kontur eine Rundheit von 50 % und die stärkste eine Rundheit von
100 %. Je leichter der Druck ist, desto eckiger werden die Konturen.
Stylusrad Variiert im Durchmesser je nach Bedienung des Stylusrads.
Kippen Ermöglicht ein Variieren des Winkels, der Rundheit oder des Durchmessers entsprechend der Neigung des
Zeichenstifts. Diese Option ist besondersin Verbindung mit „Rundheit“ nützlich.Sie ist nur verfügbar, wenn Sie miteinem
Grafiktablett arbeiten, das erkennen kann, in welche Richtung der Zeichenstift geneigt ist.
Ortung Ermöglicht ein Variieren des Winkels, der Rundheit oder des Durchmessers entsprechend dem vom Zeichenstift
ausgeübten Druck. Diese Option ist am nützlichsten, wenn sie zur Steuerung der Neigung von Kalligraphiepinseln
verwendet wird, insbesondere, wenn Sie den Pinsel wie einen Malerpinsel einsetzen. Sie ist nur verfügbar, wenn Sie mit
einem Grafiktablett arbeiten, das die Neigung des Zeichenstiftes relativ zur vertikalen Ausrichtung erkennen kann.
Drehung Ermöglicht ein Variieren des Winkels, der Rundheit oder des Durchmessers entsprechend der Drehung des
Zeichenstifts. Diese Option ist am nützlichsten, wenn sie zur Steuerung der Neigung von Kalligraphiepinseln verwendet
wird, insbesondere,wenn Sie den Pinsel wie einen flachen Zeichenstift einsetzen. Sie ist nur verfügbar,wenn Sie mit einem
Grafiktablett arbeiten, das diese Art von Drehung erkennen kann.
Page 82

ILLUSTRATOR CS3
Benutzerhandbuch
Teilen von Pfaden
Sie können Pfade, Grafikrahmen oder leere Textrahmen an einem Ankerpunkt oder entlang eines beliebigen Segments
teilen. Beachten Sie beim Teilen eines Pfades Folgendes:
• WennSie einen geschlossenen Pfad in zwei offenePfade teilen möchten, müssen Sieihn anzwei Stellen unterteilen. Wird
er nur an einer Stelle unterteilt, erhalten Sie einen einzelnen Pfad mit einer Lücke.
• Für Pfade, die aus einer Teilung resultieren, werden die Einstellungen, z. B. Konturstärke und Füllfarbe, des
ursprünglichen Pfades übernommen. Die Ausrichtung von Konturen muss evtl. von innen nach außen zurückgesetzt
werden.
1 (Optional) Wählen Sie den Pfad aus, um die derzeitigen Ankerpunkte anzuzeigen.
2 Führen Sie einen der folgenden Schritte durch:
• Wählen Sie das Schere-Werkzeug aus und klicken Sie auf die Stelle, an der der Pfad geteilt werden soll. Wenn Sie den
Pfad in der Mitte eines Segments teilen, werden die zwei neuen Endpunkte übereinander angezeigt. Ein Endpunkt ist
ausgewählt.
• Wählen Sie den Ankerpunkt an der Stelle aus, an der der Pfad geteilt werden soll, und klicken Sie im
Steuerungsbedienfeld auf die Schaltfläche „Pfad an ausgewählten Ankerpunkten ausschneiden“ . Wenn Sie den Pfad
an einem Ankerpunkt teilen, wird ein neuer Ankerpunkt auf dem alten Ankerpunkt platziert. Ein Ankerpunkt ist
ausgewählt.
3 Bearbeiten Sie den neuen Ankerpunkt oder das neue Pfadsegment mit dem Direktauswahl-Werkzeug.
Hinweis: Mit dem Messer-Werkzeug können Sie ein Objekt in separate Teilflächen zerlegen (eine Teilfläche ist ein Bereich, der
durch kein Liniensegment geteilt ist).
76
Verwandte Themen
„Ausschneiden von Objekten mit dem Messer-Werkzeug“ auf Seite 231
Abpausen von Bildmaterial
Abpausen von Bildmaterial
Wenn Sie eine neue Zeichnung auf der Grundlage von vorhandenem Bildmaterial erstellen möchten, können Sie das
Bildmaterial abpausen.Beispielsweise können Sie eine Grafik anhand einerSkizze erstellen, die Sie auf Papier oder in Form
eines Pixelbilds ineinem anderenGrafikprogramm angefertigt haben, indemSie diese Skizze in Illustrator importieren und
abpausen.
Die einfachste Möglichkeit zum Abpausen von Bildmaterial besteht darin, eine Datei in Illustrator zu öffnen oder zu
platzieren und das Bildmaterial dann mit dem Befehl „Interaktiv abpausen“ automatisch abzupausen. Sie können den
Detailgrad bestimmen und festlegen, wie die Abpausung gefüllt wird. Wenn Sie mit dem Abpausergebnis zufrieden sind,
können Sie die Abpausung in Vektorpfade oder ein interaktives Malobjekt konvertieren.
Vor und nach dem Abpausen eines Bitmapbilds mit dem Befehl „Interaktiv abpausen“
Ein Video zur Verwendung des Befehls „Interaktiv abpausen“ finden Sie unter www.adobe.com/go/vid0043_de.
Page 83

ILLUSTRATOR CS3
Benutzerhandbuch
Automatisches Abpausen von Bildmaterial
1 Öffnen oder platzieren Sie eine Datei, die Sie als Quellbild für die Abpausung verwenden möchten.
2 Wählen Sie das Quellbild aus und führen Sie dann einen der folgenden Schritte aus:
• Soll ein Bild mithilfe einer Abpausvorgabe abgepaust werden, klicken Sie im Steuerungsbedienfeld auf die Schaltfläche
„Abpausvorgaben und -optionen“ und wählen Sie eine Vorgabe aus.
• Soll das Bild mithilfeder standardmäßigen Abpausoptionen abgepaust werden, klickenSie im Steuerungsbedienfeld auf
„Interaktiv abpausen“ oder wählen Sie „Objekt“ > „Interaktiv abpausen“ > „Erstellen“.
• Sollen vor dem Abpausen des Bildes Abpausoptionen ausgewählt werden, klicken Sie im Steuerungsbedienfeld auf
„Abpausvorgaben und -optionen“ und wählen Sie „Abpausoptionen“. Sie können auch „Objekt“ > „Interaktiv
abpausen“ > „Abpausoptionen“ wählen. Legen Sie die Abpausoptionen fest und klicken Sie dann auf „Abpausen“.
3 (Optional) Passen Sie das Abpausergebnis an.
4 (Optional) Konvertieren Sie die Abpausung in Pfade oder in ein interaktives Malobjekt.
Manuelles Abpausen von Bildmaterial mithilfe von Vorlagenebenen
Vorlagenebenen sind gesperrte, nicht druckbare Ebenen, die Sie zummanuellen Abpausen vonBildern verwenden können.
Vorlagenebenen werden um 50 % abgeblendet dargestellt, sodass Sie vor der Ebene gezeichnete Pfade problemlos sehen
können. Vorlagenebenen werden aus bereits bestehenden Ebenen oder bei der Platzierung eines Bildes erstellt.
1 Führen Sie einen der folgenden Schritte durch:
• Soll ein Bild als Vorlagenebene für das Abpausen verwendet werden, wählen Sie „Datei“ > „Platzieren“, wählen Sie die
abzupausende EPS-,PDF- oder Pixelbilddatei aus, wählen Sie „Vorlage“ und klicken Sie dann auf „Platzieren“. Unter der
derzeit aktiven Ebene im Bedienfeld wird eine neue Vorlagenebene angezeigt.
• WennSie ein bestehendesBild abpausen möchten, vergewissern Sie sich, dass das Bildin einer eigenenEbene vorhanden
ist, doppelklicken Sieim Bedienfeld „Ebenen“ auf diese Ebene,wählen Sie„Vorlage“ und klickenSie auf„OK“. Siekönnen
aber auch die Ebene auswählen und im Bedienfeldmenü die Option „Vorlage“ wählen.
Das Augensymbol wird durch das Vorlagen-Symbol ersetzt und die Ebene wird gesperrt.
77
2 Pausen Sie das Bild mit dem Zeichenstift-Werkzeug oder dem Buntstift-Werkzeug ab.
3 Zum Ausblenden der Vorlagendatei wählen Sie „Ansicht“ > „Vorlage ausblenden“. Um siewieder einzublenden, wählen
Sie „Ansicht“ > „Vorlage einblenden“.
4 Soll eine Vorlagenebene in eine normale Ebene konvertiert werden, doppelklicken Sie im Ebenenbedienfeld auf die
Vorlagenebene, deaktivieren Sie die Option „Vorlage“ und klicken Sie dann auf „OK“.
Abpausoptionen
Vorgabe Legt eine Abpausvorgabe fest.
Modus Legt einen Farbmodus für das Abpausergebnis fest.
Schwellenwert Legt einen Wert zum Erstellen eines Schwarzweiß-Abpausergebnisses aus einem Originalbild fest. Alle
Pixel, dieheller als derSchwellenwert sind, werden weiß, allePixel, die dunkler als der Schwellenwert sind, werdenschwarz
dargestellt. (Diese Option ist nur verfügbar, wenn unter „Modus“ die Option „Schwarzweiß“ ausgewählt wurde.)
Palette Legt eine Palette zum Erstellen einer Farb- oder Schwarzweiß-Abpausung aus einem Originalbild fest. (Diese
Option ist nur verfügbar, wenn unter „Modus“ die Option „Farbe“ oder „Graustufen“ ausgewählt wurde.)
Wenn Sie möchten, dass Illustrator die Farben in der Abpausung automatisch bestimmt, wählen Sie „Automatisch“ aus.
Wenn Sie eine eigene Palette für die Abpausung verwenden möchten, wählen Sie den Namen einer Farbfeldbibliothek aus.
(Die Farbfeldbibliothek muss geöffnet sein, damit sie im Paletten-Menü angezeigt wird.)
Maximale Farben Legt die maximale Anzahl von Farben in einem Farb- oder Schwarzweiß-Abpausergebnis fest. (Diese
Option ist nur verfügbar, wenn für „Modus“ die Option „Farbe“ oder „Graustufen“ und für Bedienfeld die Option
„Automatisch“ ausgewählt wurde.)
Ausgabe in Farbfeldern Erstellt im Steuerungsbedienfeld für jede Farbe im Abpausergebnis ein neues Farbfeld.
Page 84

ILLUSTRATOR CS3
Benutzerhandbuch
Weichzeichnen Zeichnet das Originalbild weich, bevor das Abpausergebnis erstellt wird. Wählen Sie diese Option, um
kleine Bildartefakte zu reduzieren und gezackte Kanten im Abpausergebnis zu glätten.
Neu berechnen Berechnet das Originalbild mit der festgelegten Auflösung neu, bevor das Abpausergebnis erstellt wird.
Mithilfe dieser Optionkann der Abpausvorgang beschleunigt werden, die Bildqualität kann dabei aber beeinflusst werden.
Hinweis: Die neu berechnete Auflösung wird nicht gespeichert, wenn Sie eine Vorgabe erstellen.
Flächen Erstellt gefüllte Bereiche im Abpausergebnis.
Konturen Erstellt im Abpausergebnis mit Konturen versehene Pfade.
Maximale Konturstärke Legt die maximale Breite aller Elementefest, die mit Konturen versehen werdenkönnen. Elemente,
die über die maximale Breite hinaus gehen, werden im Abpausergebnis zu konturierten Bereichen.
Minimale Konturlänge Legt die minimale Länge aller Elemente im Originalbild fest, die mit Konturen versehen werden
können. Elemente, die kürzer als die minimale Länge sind, werden im Abpausergebnis nicht angezeigt.
Pfadeinpassung Steuert den Abstand zwischen der abgepausten Form und der ursprünglichen Pixelform. Je niedriger der
Wert, desto enger, je höher der Wert, desto weiter die Pfadeinpassung.
Minimaler Bereich Legt das kleinste Element im Originalbild fest, das abgepaust wird. Ein Wert von 4 bedeutet
beispielsweise, dassElemente, diekleiner als 2 Pixel breit und 2 Pixel hoch sind,nicht imAbpausergebnisangezeigt werden.
Eckwinkel Legt die Schärfe einer Kurve im Originalbild fest, die im Abpausergebnis als Eckpunkt gilt. Weitere
Informationen über den Unterschied zwischen Eckpunkten und Übergangspunkten finden Sie unter „Pfade“ auf Seite 51.
78
Raster Legt fest, wiedie Bitmap-Komponente des Abpausergebnisses angezeigt wird. Diese Ansichtseinstellung wird nicht
als Teil der Abpausvorgabe gespeichert.
Vektor Legt fest, wie das Abpausergebnis angezeigt wird. Diese Ansichtseinstellung wird nicht als Teil der Abpausvorgabe
gespeichert.
Aktivieren Sie im Dialogfeld „Abpausoptionen“ die Option „Vorschau“, um das Ergebnis mit den aktuellen Einstellungen
in derVorschau anzuzeigen. Wenn Sie die standardmäßigen Abpausoptionen festlegen möchten, heben Sievor dem Öffnen
des Dialogfelds „Abpausoptionen“ die Auswahl aller Objekte auf. Wenn Sie die Optionen festgelegt haben, klicken Sie auf
„Standard festlegen“.
Ein Video zur Verwendung des Befehls „Interaktiv abpausen“ finden Sie unter www.adobe.com/go/vid0043_de. Ein
Videolernprogramm über die Optimierung der Interaktiv-abpausen-Optionen zum Erzielen bestmöglicher Ergebnisse
finden Sie unter www.adobe.com/go/learn_ai_tutorials_livetrace_de.
Ändern der Anzeige eines Abpausobjekts
Ein Abpausobjekt besteht aus zwei Komponenten: dem Originalbild und dem Abpausergebnis (der Vektorgrafik).
Standardmäßig wird nur das Abpausergebnis angezeigt. Sie können die Anzeige des Originalbilds und des
Abpausergebnisses aber auch anpassen.
1 Wählen Sie das Abpausobjekt aus.
Standardmäßig erhalten alle Abpausobjekte im Ebenenbedienfeld den Namen „Abpausung“.
2 Die folgenden Möglichkeiten stehen Ihnen zur Verfügung:
• Soll die Anzeige des Abpausergebnisses geändert werden, klicken Sie im Steuerungsbedienfeld auf die Schaltfläche
„Vektoransicht“ oder wählen Sie „Objekt“ > „Interaktiv abpausen“ und wählen Sie dann eine der folgenden
Optionen aus: „Kein Abpausergebnis“, „Abpausergebnis“, „Konturen“ oder „Konturen mit Abpausung“.
• Soll die Anzeige des Quellbilds geändert werden, klicken Sie im Steuerungsbedienfeld auf die Schaltfläche
„Rasteransicht“ oder wählen Sie „Objekt“ > „Interaktiv abpausen“ und wählen Sie dann eine Anzeigeoption aus:
„Kein Bild“, „Originalbild“, „Angepasstes Bild“ (zeigt das Bild mit den während des Abpausvorgangs vorgenommenen
Änderungen an) oder „Transparentes Bild“.
Hinweis: Wenn Sie das Quellbild anzeigen möchten, müssen Sie für die Vektoransicht „Kein Abpausergebnis anzeigen“ oder
„Konturen anzeigen“ auswählen.
Page 85

ILLUSTRATOR CS3
Benutzerhandbuch
Anpassen des Abpausergebnisses
Nachdem ein Abpausobjekt erstellt wurde, können die Abpausergebnisse jederzeit angepasst werden.
1 Wählen Sie das Abpausobjekt aus.
2 Die folgenden Möglichkeiten stehen Ihnen zur Verfügung:
• Legen Sie die grundlegenden Optionen im Steuerungsbedienfeld fest.
• Klicken Sie im Steuerungsbedienfeld auf die Schaltfläche „Abpausoptionen“ , um alle Abpausoptionen anzuzeigen.
Sie können auch „Objekt“ > „Interaktiv abpausen“ > „Abpausoptionen“ wählen. Ändern Sie die Optionen und klicken
Sie auf „Abpausen“.
Mithilfe der Abpausoptionen können Abpausergebnisse schnell geändert werden.
Festlegen der Farben für das Abpausen
1 Erstellen Sie eine Farbfeldbibliothek mit den Farben, die Sie in der Abpausung verwenden möchten.
2 Stellen Sie sicher, dass die Farbfeldbibliothek geöffnet ist, und klicken Sie dann im Steuerungsbedienfeld auf die
Schaltfläche „Abpausoptionen“ . Sie können auch „Objekt“ > „Interaktiv abpausen“ > „Abpausoptionen“ auswählen.
3 Wählen Sie im Paletten-Menü den Namen der Farbfeldbibliothek aus und klicken Sie auf „Abpausen“.
79
Verwandte Themen
„Erstellen von Farbfeldbibliotheken“ auf Seite 106
Verwenden von Abpausvorgaben
Abpausvorgaben bieten vordefinierte Abpausoptionen für bestimmte Bildmaterialtypen. Wenn Sie beispielsweise ein Bild
abpausen, um daraus eine technische Zeichnung zu erstellen, wählen Sie die Vorgabe „Technische Zeichnung“. Alle
Abpausoptionen werden für die optimale Erstellung einer technischen Zeichnung angepasst: Farbe wird durch
Schwarzweiß ersetzt, Weichzeichnen auf 0 Px eingestellt, die Konturbreite auf 3 Px begrenzt usw.
Festlegen von Vorgaben
• Wählen Sie „Objekt“ > „Interaktiv abpausen“ > „Abpausoptionen“. (Sie können auch ein Abpausobjekt auswählen und
im Steuerungsbedienfeld auf die Schaltfläche „Abpausoptionen“ klicken.) Legen Sie die gewünschten Optionen für
die Vorgabe fest und klicken Sie auf „Vorgabe speichern“. Geben Sie einen Namen für die Vorgabe ein und klicken Sie
auf „OK“.
• Wählen Sie „Bearbeiten“ > „Abpausvorgaben“. Klicken Sie auf „Neu“, legen Sie die Abpausoptionen für die Vorgabe fest
und klicken Sie dann auf „Fertig“.
Wenn Sie eine neue Vorgabe auf der Grundlage einer bereits bestehenden Vorgabe erstellen möchten, wählen Sie die
Vorgabe aus und klicken Sie dann auf „Neu“.
Bearbeiten oder Löschen von Vorgaben
1 Wählen Sie „Bearbeiten“ > „Abpausvorgaben“.
2 Wählen Sie die Vorgabe aus und klicken Sie auf „Bearbeiten“ oder „Löschen“.
Hinweis: Die Standardvorgaben können nicht bearbeitet oder gelöscht werden (Standardvorgaben werden zwischen eckigen
Klammern [ ] angezeigt). Sie können aber eine bearbeitbare Kopie der Standardvorgaben erstellen, indem Sie die Vorgabe
auswählen und auf „Neu“ klicken.
Gemeinsame Verwendung von Vorgaben mit anderen Benutzern
1 Wählen Sie „Bearbeiten“ > „Abpausvorgaben“.
2 Führen Sie einen der folgenden Schritte durch:
• Klicken Sie auf „Exportieren“, um Ihre Vorgaben in einer Datei zu speichern.
Page 86

ILLUSTRATOR CS3
Benutzerhandbuch
• Klicken Sie auf „Importieren“, um Vorgaben aus einer Datei zu laden.
Umwandeln von Abpausobjekten in interaktive Malobjekte
Wenn Sie mitden Ergebnissen einerAbpausung zufrieden sind, können SieAbpausobjekte inPfade oder inein interaktives
Malobjekt konvertieren. Dieser letzte Schritt ermöglicht es Ihnen, mit der Abpausung genau wie mit Vektorgrafiken zu
arbeiten. Haben Sie das Abpausobjekt erst konvertiert, können die Abpausoptionen nicht mehr angepasst werden.
1 Wählen Sie das Abpausobjekt aus.
2 Führen Sie einen der folgenden Schritte durch:
• Soll die Abpausung in Pfade konvertiert werden, klickenSie im Steuerungsbedienfeld auf„Umwandeln“ oder wählen Sie
„Objekt“ > „Interaktiv abpausen“ > „Umwandeln“. Wählen Sie diese Methode, um Komponenten des abgepausten
Bildmaterials als Einzelobjekte bearbeiten zu können. Die resultierenden Pfade werden in Gruppen zusammengefasst.
• Soll die Abpausung in Pfade konvertiert werden, die aktuellen Anzeigeoptionen aber erhalten bleiben, wählen Sie
„Objekt“ > „Interaktiv abpausen“ > „Wie angezeigt umwandeln“. Wurde unter den Anzeigeoptionen für das
Abpausergebnis beispielsweise „Konturen“ ausgewählt, werden die umgewandelten Pfade nur als Konturen angezeigt
(nicht gefüllt oder mit Konturen versehen). Außerdem wird ein Schnappschuss der Abpausung mit den aktuellen
Anzeigeoptionen beibehalten und mit den umgewandelten Pfaden gruppiert. Wählen Sie diese Methode, wenn Sie die
Abpausung als Richtlinie für die umgewandelten Pfade erhalten möchten.
• Soll die Abpausung in ein interaktives Malobjekt konvertiertwerden, klickenSie imSteuerungsbedienfeld auf „Interaktiv
malen“ oder wählen Sie „Objekt“ > „Interaktiv abpausen“ > „Für interaktives Malen konvertieren“. Wählen Sie diese
Methode, wenn Sie mithilfe des Interaktiv-malen-Werkzeugs Flächen und Konturen auf das abgepauste Bildmaterial
anwenden möchten.
Wenn Sie eine Abpausung erstellen und in nur einem Schritt in ein Abpausobjekt konvertieren möchten, wählen Sie
„Objekt“ > „Interaktivabpausen“ >„Erstellen undumwandeln“ oder „Objekt“ >„Interaktivabpausen“ >„Erstellen und für
"Interaktiv malen" konvertieren“.
80
Ein Video zum Thema Abpausen finden Sie unter www.adobe.com/go/vid0043_de.
Verwandte Themen
„Pfade“ auf Seite 51
„Interaktives Malen“ auf Seite 153
Zurückwandeln von Abpausobjekten
Wenn Sie eine Abpausung löschen, das ursprünglich platzierte Bild aber erhalten möchten, können Sie das Abpausobjekt
zurückwandeln.
1 Wählen Sie das Abpausobjekt aus.
2 Wählen Sie „Objekt“ > „Interaktiv abpausen“ > „Zurückwandeln“.
Symbole
Symbole
Ein Symbol ist ein Bildobjekt, das Sie in IhrenDokumenten wiederverwenden können. Wenn Sie beispielsweise eine Blume
als Symbol definieren, können Sie Ihrem Bildmaterial mehrfache Instanzen dieses Symbols hinzufügen, ohne dass die
zuweilen komplexe Grafik mehrfach hinzugefügt werden muss. Jede Instanz des Symbols ist mit dem Symbol im
Symbolebedienfeld oder mit einer Symbol-Bibliothek verknüpft. Durch die Verwendung von Symbolen können Sie Zeit
sparen und die Dateigröße gering halten.
Page 87

ILLUSTRATOR CS3
Benutzerhandbuch
Symbole können auch in das SWF- und das SVG-Format exportiert werden. Beim Exportieren nach Flash können Sie als
Symboltyp „Filmclip“ festlegen. Sobald das Symbol in Flash vorliegt, können Sie bei Bedarf einen anderen Typ wählen. Sie
können in Illustratordie 9-Slice-Skalierungwählen, sodass dieFilmclips richtigskaliert werden,wenn sieals Komponenten
der Benutzeroberfläche dienen sollen.
Hinweis: Informationen zur Verwendung von Symbolen in Flash finden Sie in der Flash-Hilfe. Ein Video zur effektiven
gemeinsamen Verwendung von Symbolen in Illustrator und Flash finden Sie unter www.adobe.com/go/vid0198_de.
Nachdem Sie ein Symbol erstellt haben, können Sie die Instanzen des Symbols auf der Zeichenfläche bearbeiten und bei
Bedarf das Originalsymbol entsprechend aktualisieren. Mit den Symbol-Werkzeugen können Sie mehrere
Symbolinstanzen gleichzeitig hinzufügen und bearbeiten.
81
Bildmaterial mit Symbolinstanzen
Symbolebedienfeld – Übersicht
Im Symbolebedienfeld („Fenster“ > „Symbole“) oder im Steuerungsbedienfeld können Sie die Symbole für ein Dokument
verwalten. Das Symbolebedienfeld enthält eine Reihe von vordefinierten Symbolen. Sie können Symbole aus der SymbolBibliothek oder aus einer selbst erstellten Bibliothek hinzufügen.
Ändern der Anzeige von Symbolen im Bedienfeld
• Wählen Sie aus dem Bedienfeldmenü eine Anzeigeoption: Mit „Miniaturansicht“ werden die Miniaturen angezeigt, mit
„Kleine Liste“ eine Liste benannter Symbole zusammen mit kleinen Miniaturen und mit „Große Liste“ eine Liste
benannter Symbole zusammen mit großen Miniaturen.
• Ziehen Sie das Symbol an eine andere Stelle. Wenn an der gewünschten Position eine leere Zeile angezeigt wird, lassen
Sie die Maustaste los.
• Wählen Sie im Bedienfeldmenü den Befehl „Nach Name sortieren“, um die Symbole in alphabetischer Reihenfolge
anzuzeigen.
Duplizieren von Symbolen im Bedienfeld
Durch Duplizieren oder Kopieren eines Symbols im Symbolebedienfeld können Sie auf einfache Weise ein neues Symbol
erstellen.
❖ Führen Sie einen der folgenden Schritte durch:
• Wählen Sie ein Symbol im Symbolebedienfeld aus und wählen Sie im Bedienfeldmenü den Befehl „Symbol duplizieren“
oder ziehen Sie das Symbol auf die Schaltfläche „Neues Symbol“.
• Wählen Sie eine Symbolinstanz aus und klicken Sie im Steuerungsbedienfeld auf „Duplizieren“.
Page 88

ILLUSTRATOR CS3
Benutzerhandbuch
Hinweis: Wenn Sie beispielsweise auf der Zeichenfläche eine Symbolinstanz duplizieren möchten, die Instanz skaliert und
gedreht haben und dann eine weitere Instanz mit derselben Skalierung und Drehung hinzufügen möchten, duplizieren Sie
einfach die Instanz. (Siehe „Arbeiten mit Symbolinstanzen“ auf Seite 83.)
Umbenennen von Symbolen
1 Wenn Sie das Symbol umbenennen möchten, wählen Sie es im Symbolebedienfeld aus, wählen Sie im Bedienfeldmenü
die Option „Symboloptionen“ und geben Sie dann im Dialogfeld „Symboloptionen“ einen neuen Namen ein.
2 Wenn Sie eine Symbolinstanz umbenennen möchten, wählen Sie sie im Bildmaterial aus und geben Sie im
Steuerungsbedienfeld einen neuen Namen in das Textfeld „Instanzname“ ein.
Platzieren von Symbolen
1 Wählen Sie im Symbolebedienfeld oder in einer Symbol-Bibliothek ein Symbol aus.
2 Führen Sie einen der folgenden Schritte durch:
• Klicken Sie im Symbolebedienfeld auf die Schaltfläche „Symbolinstanz platzieren“ , um die Instanz inder Mitte der
Zeichenfläche zu platzieren.
• Ziehen Sie das Symbol an die Stelle der Zeichenfläche, an der es platziert werden soll.
• Wählen Sie im Menü des Symbolebedienfelds den Befehl „Symbolinstanz platzieren“.
Hinweis: Ein Symbol, das Sie in Bildmaterial platzieren(im Gegensatzzu einem Symbol, das nur im Bedienfeld existiert), wird
Instanz genannt.
82
Erstellen von Symbolen
Symbole können aus fast jedem Illustrator-Objekt erstellt werden, z. B. aus Pfaden, zusammengesetzten Pfaden,
Textobjekten, Pixelbildern, Gitterobjekten und Objektgruppen. Sie können allerdings kein Symbol aus einer verknüpften
Grafik oder aus bestimmten Gruppen (z. B. Diagrammgruppen) erstellen.
1 Wählen Sie das Bildmaterial aus, die Sie als Symbol verwenden möchten.
2 Führen Sie einen der folgenden Schritte durch:
• Klicken Sie im Symbolebedienfeld auf die Schaltfläche „Neues Symbol“ .
• Ziehen Sie das Bildmaterial in das Symbolebedienfeld.
• Wählen Sie im Menü des Bedienfelds „Neues Symbol“.
Hinweis: Das ausgewählte Bildmaterial wird standardmäßig zu einer Instanz des neuen Symbols. Wenn Sie nicht möchten,
dass das Bildmaterial zu einer Instanz wird, halten Sie beim Erstellen des neuen Symbols die Umschalttaste gedrückt. Wenn
Sie außerdem verhindern möchten, dass das Dialogfeld „Neues Symbol“ beim Erstellen des neuen Symbols geöffnet wird,
drücken Sie währenddes Erstellensdie Alt-(Windows)bzw.Wahltaste (Mac OS).In diesem Fallwird demSymbol automatisch
ein Standardname, z. B. „Neues Symbol 1“, zugewiesen.
3 Geben Sie im Dialogfeld „Symboloptionen“ einen Namen für das Symbol ein.
4 Wenn Sie vorhaben, die Symbole nach Flash zu exportieren, gehen Sie folgendermaßen vor:
• Wählen Sie die Symbolart „Filmclip“. Dies ist in Flash die Standard-Symbolart.
• Geben Sie unter „Flash-Registrierung“ die Stelle im Raster an, an der der Ankerpunkt des Symbols liegen soll. Die
Position des Ankerpunkts wirkt sich auf die Position des Symbols in den Bildschirmkoordinaten aus.
• Wählen Sie „Hilfslinien für die 9-Slice-Skalierung aktivieren“, wenn Sie in Flash die 9-Slice-Skalierung verwenden
möchten.
Hinweis: Ein Video zur effektiven gemeinsamen Verwendung von Symbolen in Illustrator und Flash finden Sie unter
www.adobe.com/go/vid0198_de.
Page 89

ILLUSTRATOR CS3
Benutzerhandbuch
Verwenden der 9-Slice-Skalierung
Für Filmclipsymbole, die für den Export nach Flash vorgesehen sind, können Sie die 9-Slice-Skalierung (scale-9)
verwenden, um die komponentenbasierte Skalierung festzulegen. Mit dieser Art der Skalierung können Sie
Filmclipsymbole erstellen, die sich als Komponenten einer Benutzeroberfläche entsprechend skalieren lassen. Diese
Skalierung unterscheidet sich von derjenigen, die normalerweise auf Grafiken und Designelemente angewendet wird.
Der Filmclip wird prinzipiell nach einem rasterartigen Schema in neun Abschnitte zerlegt und jeder der neun Abschnitte
wird separat skaliert. Um die visuelle Integrität des Filmclips zu wahren, werden die Ecken nicht skaliert, die übrigen
Bereiche des Bildes werden jedoch durch Skalierung (nicht durch Streckung oder Stauchung) je nach Bedarf vergrößert
oder verkleinert.
Das Raster der 9-Slice-Skalierung ist nur im Isolationsmodus sichtbar. Standardmäßig werden die Hilfslinien des Rasters
bei 25 % (1/4) der Symbolbreite und -höhe angeordnet und als gepunktete Linien angezeigt, die das Symbol überlagern.
Hinweis: Weitere Informationen zur Verwendung der 9-Slice-Skalierung in Flash finden Sie in der Flash-Hilfe. Videos zur 9Slice-Skalierung und zur Verwendung der 9-Slice-Skalierung in Illustrator und Flash finden Sie unter
www.adobe.com/go/vid0204_de und www.adobe.com/go/vid0205_de.
Aktivieren der 9-Slice-Skalierung
1 Wählen Sie das Symbol auf der Zeichenfläche oder im Symbolebedienfeld aus und wählen Sie im Bedienfeldmenü den
Befehl „Symboloptionen“.
2 Wählen Sie im Dialogfeld „Symboloptionen“ die Symbolart „Filmclip“ aus und wählen Sie dann „Hilfslinien für die 9Slice-Skalierung aktivieren“.
Hinweis: Sie können diese Option im Dialogfeld „Symboloptionen“ auch aktivieren, wenn Sie ein neues Symbol erstellen.
83
Bearbeiten des 9-Slice-Skalierungsrasters für ein Symbol
1 WennSiedasSkalierungsrasterfüreinSymbolbearbeitenmöchten,öffnenSiedasSymbolimIsolationsmodus,indem
Sie einen der folgenden Schritte durchführen:
• Doppelklicken Sie im Symbolebedienfeld auf das Symbol.
• Wählen Sie das Symbol im Symbolebedienfeld aus und wählen Sie im Bedienfeldmenü den Befehl „Symbol bearbeiten“.
2 WennSiedasSkalierungsrasterfüreineSymbolinstanzbearbeitenmöchten,öffnenSiedieInstanzimIsolationsmodus,
indem Sie einen der folgenden Schritte ausführen:
• Doppelklicken Sie auf der Zeichenfläche auf die Symbolinstanz.
• Wählen Sie die Symbolinstanz auf der Zeichenfläche aus und klicken Sie im Steuerungsbedienfeld auf „Symbol
bearbeiten“.
3 Bewegen Sie den Zeiger über eine der vier Hilfslinien. Wenn sich der Zeiger in den Verschieben-Zeiger verwandelt,
ziehen Sie die Hilfslinie an die gewünschte Stelle.
Hinweis: Die Skalierung findet auch noch statt, wenn Sie eine Hilfslinie von den Symbolbegrenzungen wegbewegen (und
dadurch das Symbol in weniger als 9 Slices zerlegen). Die Skalierung des Symbols erfolgt gemäß dem Slice, in das es fällt.
4 Beenden Sie den Isolationsmodus durch Klicken auf die Schaltfläche „Isolierte Gruppe beenden“ in der oberen
linken Ecke der Zeichenfläche oder im Steuerungsbedienfeld .
Arbeiten mit Symbolinstanzen
Ebenso wie andere Objekte können Sie auch Symbolinstanzen verschieben, skalieren, drehen, verbiegen (verzerren) oder
spiegeln. Außerdem können sämtliche Befehle des Transparenz-, Aussehen- und Grafikstile-Bedienfelds ausgeführt und
die Effekte aus dem Menü „Effekt“ verwendet werden. Wenn Sie die einzelnen Komponenten einer Symbolinstanz ändern
möchten, müssen Sie die Instanz allerdings erst umwandeln. Durch Umwandeln wird die Verknüpfung zwischen dem
Symbol und der Symbolinstanz aufgehoben, sodass aus der Instanz normales Bildmaterial wird.
Videos zum Auswählen und Ausrichten von Objekten, einschließlich Symbolen, finden Sie unter
www.adobe.com/go/vid0034_de und www.adobe.com/go/vid0035_de.
Page 90

ILLUSTRATOR CS3
Benutzerhandbuch
Verwandte Themen
„Umwandeln von Objekten“ auf Seite 197
Ändern von Symbolinstanzen
Nachdem Sie eine Symbolinstanz geändert haben, können Sie das ursprüngliche Symbol im Symbolebedienfeld neu
definieren. Wenn Sie ein Symbol neu definieren, wird die Definition auf alle vorhandenen Symbolinstanzen übertragen.
1 Wählen Sie eine Instanz des Symbols aus.
2 Klicken Sie im Symbolebedienfeld oder im Steuerungsbedienfeld auf die Schaltfläche „Verknüpfung mit Symbol
aufheben“ .
3 Bearbeiten Sie das Bildmaterial.
4 (Optional) Führen Sie einen der folgenden Schritte durch:
• Wenn Sie das übergeordnete Symbol durch die bearbeitete Version ersetzen möchten, ziehen Sie das geänderte Symbol
bei gedrückter Alt- (Windows) bzw. Wahltaste (Mac OS) im Symbolebedienfeld auf das alte Symbol. Das Symbol im
Symbolebedienfeld wird ersetzt und die aktuelle Datei wird entsprechend aktualisiert.
• Wenn Sie mit dieser bearbeiteten Version ein neues Symbol erstellen möchten, ziehen Sie das geänderte Symbol in das
Symbolebedienfeld oder klicken Sie im Symbolebedienfeld auf „Neues Symbol“ .
Umwandeln von Symbolinstanzen
1 Wählen Sie eine oder mehrere Symbolinstanzen aus.
2 Führen Sie einen der folgenden Schritte durch:
• Klicken Sie im Symbolebedienfeld oder im Steuerungsbedienfeld auf die Schaltfläche „Verknüpfung mit Symbol
aufheben“ oder wählen Sie „Verknüpfung mit Symbol aufheben“ aus dem Bedienfeldmenü.
• Wählen Sie „Objekt“ > „Umwandeln“ und klicken Sie dann im Dialogfeld „Umwandeln“ auf „OK“.
Illustrator fasst die Komponenten derumgewandelten Symbolinstanzzu einer Gruppe zusammen. Nach der Umwandlung
können Sie das Bildmaterial bearbeiten.
84
Duplizieren von Symbolen auf der Zeichenfläche
Wenn Sie eine Symbolinstanz skaliert, gedreht, verbogen (verzerrt) oder gespiegelt haben und weitere Instanzen mit genau
diesen Änderungen hinzufügen möchten, duplizieren Sie die geänderte Instanz.
1 Wählen Sie die Symbolinstanz aus.
2 Führen Sie einen der folgenden Schritte durch:
• Drücken Sie die Alt-(Windows) bzw. Wahltaste (Mac OS) undziehen Sie die Symbolinstanz an eine andere Position auf
der Zeichenfläche.
• Kopieren Sie die Symbolinstanz und fügen Sie sie ein.
Hinweis: Wenn Sie ein Symbol im Symbolebedienfeld duplizieren möchten, um etwa ein neues Symbol auf der Grundlage eines
vorhandenen Symbols zu erstellen, duplizieren Sie das Symbol, nicht die Instanz. (Siehe „Symbolebedienfeld – Übersicht“ auf
Seite 81.)
Ersetzen einer Symbolinstanz durch ein anderes Symbol
1 Wählen Sie die Symbolinstanz auf der Zeichenfläche aus.
2 Führen Sie einen der folgenden Schritte durch:
• Wählen Sie im Steuerungsbedienfeld ein neues Symbol aus dem Menü „Ersetzen“.
• Wählen Sie im Symbolebedienfeld ein neues Symbol aus und wählen Sie im Symbolebedienfeld-Menü den Befehl
„Symbol ersetzen“.
Auswählen aller Instanzen eines Symbols im Dokument
❖
Wählen Sie im Symbolebedienfeld ein Symbol aus und wählen Sie im Menüdes Bedienfelds „Alle Instanzen auswählen“.
Page 91

ILLUSTRATOR CS3
Benutzerhandbuch
Bearbeiten oder Neudefinieren eines Symbols
Sie können ein Symbol bearbeiten, indem Sie das entsprechende Bildmaterial bearbeiten, oder ein Symbol neu definieren,
indem Sie es durch neues Bildmaterial ersetzen. Beim Bearbeiten und Neudefinieren eines Symbols werden das Aussehen
des Symbols im Symbolebedienfeld sowie alle Instanzen des Symbols auf der Zeichenfläche geändert.
Bearbeiten von Symbolen
1 Führen Sie einen der folgenden Schritte durch, um das Symbol im Isolationsmodus zu öffnen:
• Wählen Sie eine Instanz des Symbols aus und klicken Sie im Steuerungsbedienfeld auf „Symbol bearbeiten“. Wenn das
Warnfeld angezeigt wird, klicken Sie auf „OK“.
• Doppelklicken Sie auf eine Instanz des Symbols. Wenn das Warnfeld angezeigt wird, klicken Sie auf „OK“.
• Doppelklicken Sie im Symbolebedienfeld auf ein Symbol. Eine temporäre Instanz des Symbols wird in der Mitte der
Zeichenfläche angezeigt.
2 Bearbeiten Sie das Bildmaterial.
3 Beenden Sie den Isolationsmodus durch Klicken auf die Schaltfläche „Isolierte Gruppe beenden“ in der oberen
linken Ecke der Zeichenfläche oder im Steuerungsbedienfeld .
Neudefinieren eines Symbols mit anderem Bildmaterial
1 Wählen Sie das Bildmaterial aus, das Sie als neue Grundlage für ein vorhandenes Symbol verwenden möchten. Achten
Sie darauf, dass Sie Originalbildmaterial und keine Symbolinstanz auswählen.
2 Klicken Sie im Symbolebedienfeld auf das Symbol, das Sie neu definierenmöchten, und wählen Sie im Bedienfeldmenü
den Befehl „Symbol neu definieren“.
Hinweis: Das ausgewählte Bildmaterial wird automatisch zu einer Instanz des Symbols. Wenn Sie nicht möchten, dass das
ausgewählte Bildmaterial zueiner Symbolinstanz wird, halten Sie die Umschalttastegedrückt, während Sie imBedienfeldmenü
auf „Symbol neu definieren“ klicken.
85
Symbol-Bibliotheken
Symbol-Bibliotheken sind Sammlungen von vordefinierten Symbolen. Wenn Sie eine Symbol-Bibliothek laden, wird sie in
einem neuen Bedienfeld angezeigt (nicht im Symbolebedienfeld).
Das Auswählen, Sortieren und Anzeigen erfolgt bei einer Symbol-Bibliothek auf die gleiche Weise wie beim
Symbolebedienfeld. In Symbol-Bibliotheken können jedoch keine Elemente hinzugefügt, gelöscht oder bearbeitet werden.
Öffnen von Symbol-Bibliotheken
❖
Führen Sie einen der folgenden Schritte durch:
• Wählen Sie „Fenster“ > „Symbol-Bibliotheken“ > [Symbol].
• Wählen Sie im Symbolebedienfeld-Menü den Befehl „Symbol-Bibliotheken öffnen“ und wählen Sie in der daraufhin
angezeigten Liste eine Bibliothek aus.
• Klicken Sie im Symbolebedienfeld auf die Schaltfläche „Menü "Symbol-Bibliotheken"“ und wählen Sie in der daraufhin
angezeigten Liste eine Bibliothek aus.
Wenn Sie eine bestimmte Bibliothek beim Starten von Illustrator automatisch öffnen möchten, wählen Sie im
Bedienfeldmenü der Bibliothek den Befehl „Gleiche Position“.
Verschieben von Symbolen aus einer Bibliothek in das Symbolebedienfeld
Ein Symbol wird automatisch dem Symbolebedienfeld hinzugefügt, sobald es in einem Dokument verwendet wird.
❖ Klicken Sie in der Bibliothek auf ein Symbol.
Erstellen von Symbol-Bibliotheken
1 Fügen Sie die Symbole, die in der Bibliothek enthalten sein sollen, dem Symbolebedienfeld hinzu und löschen Sie alle
unerwünschten Symbole.
Page 92

ILLUSTRATOR CS3
Benutzerhandbuch
Wenn Sie alle Symbole auswählen möchten, die in einem Dokument nicht verwendet werden, wählen Sie „Alle nicht
verwendeten auswählen“ aus dem Menü des Symbolebedienfelds.
2 Wählen Sie im Menü des Symbolebedienfelds den Befehl „Symbol-Bibliothek speichern“.
3 Speichern Sie die neue Bibliothek im Standardsymbolordner. Der Name der Bibliothek wird automatisch in den
Untermenüs „Symbol-Bibliotheken“ und „Symbol-Bibliothek öffnen“ angezeigt.
Wenn Sie die Bibliothek in einem anderen Ordner speichern, können Sie sie öffnen, indem Sie im SymbolebedienfeldMenü den Befehl „Symbol-Bibliothek öffnen“ > „Andere Bibliothek“ wählen. Nachdem Sie sie auf diese Weise geöffnet
haben, wird sie zusammen mit den anderen Bibliotheken im Untermenü „Symbol-Bibliotheken“ angezeigt.
Importieren von Symbol-Bibliotheken aus anderen Dokumenten
1 Wählen Sie „Fenster“ > „Symbol-Bibliotheken“ > „Andere Bibliothek“ oder wählen Sie aus dem Menü des
Symbolebedienfelds „Symbol-Bibliothek öffnen“ > „Andere Bibliothek“.
2 Wählen Sie die Datei aus, aus der Sie Symbole importieren möchten, und klicken Sie auf „Öffnen“.
Die Symbole werden in einem Symbol-Bibliotheksbedienfeld (nicht im Symbolebedienfeld) angezeigt.
Symbol-Werkzeuge und Symbolsätze
86
Symbolsätze
Ein Symbolsatz ist eine Gruppe von Symbolinstanzen, die Sie mit dem Symbol-aufsprühen-Werkzeug erstellen. Sie können
auch gemischte Symbolinstanzsätze erstellen, indem Sie mit dem Symbol-aufsprühen-Werkzeug zuerst ein Symbol und
dann ein anderes Symbol aufsprühen.
Mit Symbol-Werkzeugen erstelltes Bildmaterial
Beim Arbeiten mit Symbolsätzen ist zu beachten, dass sich die Symbol-Werkzeuge nur auf die Symbole auswirken, die Sie
derzeit im Symbolebedienfeld ausgewählt haben. Wenn Sie beispielsweise einen gemischten Symbolinstanzsatz aus einer
Wiese mit Gras und Blumen erstellen, können Sie die Grashalme in eine andere Richtung (wie vom Wind bewegt) zeigen
lassen, indem Sie das Gras-Symbol im Symbolebedienfeld auswählen und dann mit dem Symbol-drehen-Werkzeug
bearbeiten. Wenn Sie die Länge der Grashalme und die Größe der Blumen ändern möchten, wählen Sie im
Symbolebedienfeld beide Symbole aus und bearbeiten Sie sie dann mit dem Symbol-skalieren-Werkzeug.
Hinweis: Wenn Sie einen gemischten Symbolinstanzsatz auf der Zeichenfläche auswählen, wird im Symbolebedienfeld
automatisch die Symbolinstanz ausgewählt, die Sie dem Satz zuletzt hinzugefügt haben.
Page 93

ILLUSTRATOR CS3
Benutzerhandbuch
Erstellen von Symbolsätzen
Das Symbol-aufsprühen-Werkzeug wirkt wie ein Zerstäuber: Siekönnen aufeinmal eine großeAnzahl identischer Objekte
auf die Zeichenfläche bringen. So können Sie beispielsweise hunderte von Grashalmen, Wildblumen, Bienen oder
Schneeflocken aufsprühen.
Verwandte Themen
„Symbol-gestalten-Werkzeuggalerie“ auf Seite 29
„Symbol-Werkzeug-Optionen“ auf Seite 89
Aufsprühen von mehreren Symbolinstanzen auf Bildmaterial
1 Wählen Sie ein Symbol im Symbolebedienfeld aus und wählen Sie dann das Symbol-aufsprühen-Werkzeug .
2 Klicken Sie aufdie Stelle oder ziehen Sie den Zeiger über den Bereich, in dem sich die Symbolinstanzen befinden sollen.
Hinzufügen oder Löschen von Symbolinstanzen in einem vorhandenen Satz
1 Wählen Sie den vorhandenen Symbolsatz aus.
2 Wählen Sie das Symbol-aufsprühen-Werkzeug und ein Symbol im Symbolebedienfeld aus.
3 Führen Sie einen der folgenden Schritte durch:
• Sollen Symbolinstanzen hinzugefügt werden, klicken Sie auf die Stelle oder ziehen Sie den Zeiger über den Bereich, in
dem sich die neuen Instanzen befinden sollen.
• Sollen Symbolinstanzen gelöscht werden, halten Sie die Alt- (Windows) bzw. Wahltaste (Mac OS) gedrückt und klicken
Sie auf die Stelle bzw. ziehen Sie den Zeiger über den Bereich, aus dem die Instanzen entfernt werden sollen.
87
Ändern von Symbolinstanzen in einem Symbolsatz
Mit den Symbol-Werkzeugen können Sie mehrere Symbolinstanzen in einem Satz ändern. Beispielsweise können Sie
Instanzen mit dem Symbol-stauchen-Werkzeug über einen größeren Bereich verteilen und Sie können den Instanzen
verlaufende Farbtöne verleihen, sodass sie realistischer wirken.
Wenngleich Sie Symbol-Werkzeuge auch auf einzelne Symbolinstanzen anwenden können, kommt ihre Wirkung häufig
erst dannrichtig zumTragen,wenn sie auf Symbolsätzeangewendet werden.Bei einzelnen Symbolinstanzen lassen sich die
meisten dieser Aufgaben auch mit den Werkzeugen und Befehlen für normale Objekte ausführen.
Verwandte Themen
„Symbol-gestalten-Werkzeuggalerie“ auf Seite 29
„Symbol-Werkzeug-Optionen“ auf Seite 89
Ändern der Stapelreihenfolge von Symbolinstanzen in einem Satz
1 Wählen Sie das Symbol-verschieben-Werkzeug aus.
2 Führen Sie einen der folgenden Schritte durch:
• Sollen Symbolinstanzen verschoben werden, ziehen Sie den Zeiger in die Richtung, in die die Symbolinstanzen
verschoben werden sollen.
• Soll die Symbolinstanz weiter nach vorn gerückt werden, klicken Sie bei gedrückter Umschalttaste auf die gewünschte
Symbolinstanz.
• Soll die Symbolinstanz weiter nach hinten gerückt werden, haltenSie die Umschalttaste unddie Alt- (Windows) bzw. die
Wahltaste (Mac OS) gedrückt und klicken Sie auf die gewünschte Symbolinstanz.
Zusammenziehen oder Auseinanderschieben von Symbolinstanzen
1 Wählen Sie das Symbol-stauchen-Werkzeug aus.
Page 94

ILLUSTRATOR CS3
Benutzerhandbuch
2 Führen Sie einen der folgenden Schritte durch:
• Klicken Sie aufdie gewünschte Stelle oder ziehen Sie den Zeiger überden Bereich, in dem Sie Symbolinstanzenstauchen
möchten.
• Klicken Sie bei gedrückter Alt- (Windows)bzw.Wahltaste (Mac OS) auf die gewünschte Stelle oder ziehen Sieden Zeiger
über den Bereich, in dem Sie die Symbolinstanzen auseinander schieben möchten.
Skalieren von Symbolinstanzen
1 Wählen Sie das Symbol-skalieren-Werkzeug aus.
2 Führen Sie einen der folgenden Schritte durch:
• Klicken Sie auf die gewünschte Stelle oder ziehen Sie den Zeiger über den Bereich, in dem Sie die Symbolinstanzen
vergrößern möchten.
• Klicken Sie bei gedrückter Alt- (Windows) bzw. Wahltaste (Mac OS) auf die Stelle oder ziehen Sie den Zeiger über den
Bereich, in dem Sie die Symbolinstanzen verkleinern möchten.
• Wenn Sie beim Skalieren die Dichte der Symbolinstanzen beibehalten möchten, klicken bzw. ziehen Sie bei gedrückter
Umschalttast e.
Drehen von Symbolinstanzen
1 Wählen Sie das Symbol-drehen-Werkzeug aus.
2 Klicken Sie auf eine Stelle oder ziehen Sie den Zeiger in die Richtung, in die die Symbolinstanzen ausgerichtet werden
sollen.
88
Färben von Symbolinstanzen
Durch Färben können Sie Symbolinstanzen einen anderen Farbton verleihen, wobei die ursprüngliche Luminanz
beibehalten wird.(Dies funktioniertgenauso wiedie Einfärbemethode „Farbtöneund Schattierungen“ beiFarbtonpinseln.)
Bei dieser Methode ergibt sich die neue Farbe aus der Luminanz der ursprünglichen Farbe und dem für das Färben
gewählten Farbton. Farben mit sehr hoher oder sehr niedriger Luminanz werden folglich kaum geändert, schwarze und
weiße Objekte werden überhaupt nicht geändert.
Wenn sich die Färbung auch auf schwarze und weiße Objekte auswirken soll, müssen Sie das Symbol-gestalten-Werkzeug
mit einem Stil verwenden, der die gewünschte Flächenfarbe enthält.
1 Wählen Sie im Farbbedienfeld die Flächenfarbe aus, mit der Sie die Symbole färben möchten.
2 Wählen Sie das Symbol-färben-Werkzeug aus und führen Sie einen der folgenden Schritte durch:
• Klicken Sie auf eine Stelle oder ziehen Sie den Zeiger über den Bereich, auf den Sie die neue Farbe auftragen möchten.
Die Farbe wird allmählich auf die Symbolinstanzen aufgetragen.
• Drücken Sie die Alt- (Windows) bzw. Wahltaste (Mac OS), wenn Sie auf eine Stelle klicken oder mit dem Zeiger über
einen Bereich ziehen, um das Einfärben weniger stark anzuwenden und dadurch die ursprüngliche Farbe des Symbols
mehr zum Vorschein zu bringen.
• Drücken Sie die Umschalttaste, wenn Sie auf eine Stelle klicken oder mit der Maustaste über einen Bereich ziehen, um
die Farbe mit einem konstanten Betrag auf die Symbole aufzutragen.
Hinweis: Wenn Sie Symbole mit dem Symbol-färben-Werkzeug färben, werden Dateien größer und das Programm wird
langsamer. Wenn Sie nicht über genügend Arbeitsspeicher verfügen oder möglichst kleine exportierte Flash-/SVG-Dateien
benötigen, sollten Sie dieses Werkzeug nicht verwenden.
Anpassen der Transparenz von Symbolinstanzen
1 Wählen Sie das Symbol-transparent-gestalten-Werkzeug aus.
2 Führen Sie einen der folgenden Schritte durch:
• Klicken Sie auf die Stelle oder ziehen Sie den Zeiger über den Bereich, in dem Sie die Transparenz des Symbols erhöhen
möchten.
Page 95

ILLUSTRATOR CS3
Benutzerhandbuch
• Drücken Sie die Alt- (Windows) bzw. Wahltaste (Mac OS) und klicken Sie auf die Stelle oder ziehen Sie die Maustaste
über den Bereich, in dem Sie die Transparenz des Symbols verringern möchten.
Anwenden von Grafikstilen auf Symbolinstanzen
Mit dem Symbol-gestalten-Werkzeug können Sie auf eine Symbolinstanz einen Grafikstil anwenden oder den Grafikstil
entfernen. Dabei können Sie die Intensität und die Position des Stils bestimmen. Sie können beispielsweise einen Stil
graduell anwenden, sodass er bei einigen Symbolinstanzen in voller Stärke zur Wirkung kommt, bei anderen Instanzen
hingegen in geringerer Stärke.
89
Grafikstil in voller Stärke (oben) gegenüber Grafikstilen in unterschiedlichen Stärken (unten)
Sie können beim Arbeiten mit jedem anderen Symbol-Werkzeug zum Symbol-gestalten-Werkzeug wechseln, indem Sie im
Grafikstile-Bedienfeld auf einen Stil klicken.
1 Wählen Sie das Symbol-gestalten-Werkzeug aus.
2 Wählen Sie im Fenster „Grafikstile“ einen Stil aus und führen Sie einen der folgenden Schritte durch:
• Klicken Sie auf eine Stelle oder ziehen Sieden Zeiger über den Bereich, auf den der Stil angewendet werden soll. Der Stil
wird immer stärker auf die Symbolinstanzen angewendet, bis er schließlich voll angewendet ist.
• Drücken Sie die Alt- (Windows) bzw. Wahltaste (Mac OS), wenn Sie auf eine Stelle klicken oder mit dem Zeiger über
einen Bereichziehen, um denStil weniger stark anzuwenden unddadurch dasursprüngliche Symbol ohne den Stilmehr
zum Vorschein zu bringen.
• Drücken Sie die Umschalttaste und klicken Sie auf die Stelle oder ziehen Sie den Zeiger über den Bereich, auf den der
Stil mit einem konstanten Betrag angewendet werden soll.
Hinweis: Schritte 1 und 2 müssen in der genannten Reihenfolge ausgeführt werden. Wenn Sie einen Stil auswählen und dabei
ein anderes Werkzeug als ein Symbol-Werkzeug ausgewählt ist, wird der Stil direkt auf den ganzen ausgewählten
Symbolinstanzsatz angewendet.
Symbol-Werkzeug-Optionen
Die Symbol-Werkzeug-Optionen rufen Sie auf, indem Sie im Werkzeugbedienfeld auf das jeweilige Symbol-Werkzeug
doppelklicken.
Allgemeine Optionen wie „Durchmesser“, „Intensität“ und „Dichte“ werden oben im Dialogfeld angezeigt.
Werkzeugspezifische Optionen werden dagegen unten im Dialogfeld angezeigt. Wenn Sie zu Optionen eines anderen
Werkzeugs wechseln möchten, klicken Sie im Dialogfeld auf das Symbol des gewünschten Werkzeugs.
Allgemeine Optionen Die allgemeinen Optionen werden oben im Dialogfeld „Symbol-Werkzeug-Optionen“ angezeigt,
unabhängig davon, welches Symbol-Werkzeug ausgewählt wurde.
• Durchmesser Legt die Pinselgröße des Werkzeugs fest.
Page 96

ILLUSTRATOR CS3
Benutzerhandbuch
Beim Arbeiten mit einem der Symbol-Werkzeuge können Sie jederzeit durch Drücken der Taste , (Komma) den
Durchmesser verkleinern und durch Drücken der Taste . (Punkt) den Durchmesser vergrößern.
• Intensität Legt den Änderungsgrad fest (je höher der Wert, desto schneller die Änderungen). Sie können auch
„Druckstift verwenden“ aktivieren, um anstelle des Intensitätswerts die Eingabe über ein Grafiktablett oder mit einem
Zeichenstift zu verwenden.
• Dichte des Symbolsatzes Legt fest, wie eng die Symbole im Symbolsatz beieinander liegen (je höher der Wert, desto
enger liegen die Symbole beieinander). Diese Einstellung bezieht sich auf einen gesamtenSymbolsatz. Wenn einSymbolsatz
ausgewählt ist, ändert sich die Dichte bei allen Symbolinstanzen im Satz und nicht nur bei den neu erstellten Instanzen.
• Methode Legt fest, wie das Symbol-stauchen-, Symbol-skalieren-, Symbol-drehen, Symbol-transparent-gestalten- und
Symbol-gestalten-Werkzeug Symbolinstanzen anpasst.
Wählen Sie „Benutzerdefiniert“, um die Symbole graduell je nach Position des Cursors anzupassen. Wählen Sie
„Zufallswert“, um die Symbole im Bereich unter dem Cursor nachdem Zufallsprinzipzu ändern.WählenSie „Durchschnitt
berechnen“, um eine graduelle Glättung der Symbolwerte zu bewirken.
• Pinselgröße und Intensität anzeigen Zeigt an, welche Größe für das Werkzeug eingestellt wurde.
Optionen für das Symbol-aufsprühen-Werkzeug Die Optionen für das Symbol-aufsprühen-Werkzeug (Stauchen,
Skalieren, Drehen, Transparent gestalten, Färben und Gestalten) werden unter den allgemeinen Optionen im Dialogfeld
„Symbol-Werkzeug-Optionen“ angezeigt, wenn das Symbol-aufsprühen-Werkzeug ausgewählt wurde. Mit diesen
Optionen können Sie steuern, wie neue Symbolinstanzen zu Symbolsätzen hinzugefügt werden. Sie haben jeweils zwei
Möglichkeiten:
90
• Durchschnitt berechnen Mit dieser Option wird ein neues Symbol mit dem Durchschnittswert vorhandener
Symbolinstanzen innerhalb des Pinselradius hinzugefügt. Eine Instanz, die einem Bereich hinzugefügt wurde, in dem die
vorhandenen Symbolinstanzen eine durchschnittliche Transparenz von 50 % haben, wird z. B. mit einer Transparenz von
50 % hinzugefügt. Eine Instanz, die einem Bereich hinzugefügt wurde, in dem vorher keine Instanzen waren, wird mit
100 %iger Deckkraft eingefügt.
Hinweis: Bei der Option „Durchschnitt berechnen“ werden nur die Instanzen innerhalb des Pinselradius des Symbolaufsprühen-Werkzeugs berücksichtigt, den Sie mit der Option „Durchmesser“ festgelegt haben. Wenn der Radius bereits beim
Arbeiten angezeigt werden soll, aktivieren Sie die Option „Pinselgröße und Intensität anzeigen“.
• Benutzerdefiniert Mit dieser Option werden bestimmte vordefinierte Werte auf die einzelnen Parameter angewendet:
„Stauchen“ (Dichte) basiert auf der Größe des Originalsymbols. „Skalieren“ verwendet die Größe des Originalsymbols.
„Drehen“ verwendet die Mausrichtung (keine Ausrichtung, wenn die Maus nicht bewegt wird). „Transparent gestalten“
verwendet 100 %ige Deckkraft. „Färben“ verwendet die aktuelle Flächenfarbe und den vollen Farbton. „Gestalten“
verwendet den aktuellen Stil.
Optionen für das Symbol-skalieren-Werkzeug Die Optionen für das Symbol-skalieren-Werkzeug werden unter den
allgemeinen Optionen im Dialogfeld „Symbol-Werkzeug-Optionen“ angezeigt, wenn das Symbol-skalieren-Werkzeug
ausgewählt wurde.
• Proportionale Skalierung Diese Option bewirkt, dass die einzelnen Symbolinstanzen alle dieselbe Form beibehalten.
• Skalieren wirkt sich auf Dichte aus Aktivieren Sie diese Option, wenn die Symbolinstanzen beim Vergrößern
voneinander weg und beim Verkleinern zueinander hin verschoben werden sollen.
Page 97

Kapitel 4: Farbe
Das Anwenden von Farben auf Bildmaterial ist ein häufig ausgeführter Arbeitsschritt in Adobe Illustrator. Voraussetzung
dafür sind einige Grundkenntnisse über Farbmodelle und Farbmodi. Wenn Sie Farbe auf Bildmaterial anwenden,
berücksichtigen Sie unbedingt das endgültige Ausgabemedium, damit Sie das richtige Farbmodell und die richtigen
Farbdefinitionen verwenden. In dem mit zahlreichen Funktionen ausgestatteten Farbfeldbedienfeld sowie über das
Farbhilfebedienfeld und das Dialogfeld „Interaktive Farbe“ in Illustrator können Sie problemlos experimentieren und
Farben anwenden.
Farbe (Überblick)
Farben in digitalen Grafiken
Zur Beschreibungder Farben, diein digitalen Grafiken angezeigt werden und mit denen wir arbeiten, werden Farbmodelle
verwendet. Jedes Farbmodell, wie RGB, CMYK oder HSB, basiert auf einer anderen Methode zur Beschreibung und
Klassifizierung der Farben. Farbmodelle verwenden numerische Werte zur Repräsentation des sichtbaren Farbspektrums.
Ein Farbraum isteineVarianteeinesFarbmodellsmiteinembestimmtenUmfang von Farben. So gibt esetwa innerhalb des
RGB-Farbmodells die folgenden Farbräume: Adobe RGB, sRGB und Apple RGB. In jedem dieser Farbräume werden
Farben über dieselben drei Achsen (R, G und B) definiert, der jeweilige Farbumfang ist jedoch verschieden.
91
Wenn Sie bei einer Grafik mit Farben arbeiten, passen Sie im Grunde die numerischen Werte in der Datei an. Sich Farben
durch Zahlen repräsentiert vorzustellen, ist relativ einfach; diese numerischen Werte an sich repräsentieren jedoch keine
absoluten Farben – sie haben lediglich eine Farbbedeutung innerhalb des Farbraums des Geräts, das die Farbe darstellt.
Weil jedes Gerät seinen eigenen Farbraum hat, kann es nur Farben in einem bestimmten Umfang reproduzieren. Beim
Austauschen von Bildern zwischen Geräten können sich die Bildfarben ändern, da jedes Gerät die RGB- oder CMYKWerte entsprechend dem eigenen Farbraum interpretiert. Es ist beispielsweise nicht möglich, eine absolute
Übereinstimmung zwischen den auf einem Monitor angezeigten Farben und den Farben in einem Ausdruck eines
Desktop-Druckers zu erzielen. Ein Drucker arbeitet im CMYK-Farbraum, während ein Monitor Farben in einem RGBFarbraum darstellt. Der Farbumfang beider Geräte ist unterschiedlich. Bestimmte mit Druckfarben erzeugbare Farben
können auf einem Monitor nicht angezeigt werden und einige auf dem Monitor darstellbare Farben wiederum lassen sich
nicht mit Druckfarben reproduzieren.
Obwohl es nicht möglich ist, alle Farben auf verschiedenen Geräten perfekt abzustimmen, können Sie durch die
Anwendung von Farbmanagement sicherstellen, dass die meisten Farben übereinstimmen oder zumindest sehr ähnlich
sind und konsistent dargestellt werden.
Verwandte Themen
„Informationen zum Farbmanagement in Adobe-Anwendungen“ auf Seite 127
„Synchronisieren von Farbeinstellungen für mehrere Adobe-Anwendungen“ auf Seite 128
RGB
Ein großer Teil des sichtbaren Spektrums kann durch Mischen von rot, grün und blau gefärbtem Licht (RGB) in
verschiedenen Anteilen und Intensitäten dargestellt werden. Wenn sich diese drei Primärfarben überlagern, ergeben sich
daraus die Sekundärfarben Cyan, Magenta und Gelb.
RGB-Farben werden als additive Farben bezeichnet, weil Weiß durch das Zusammenfügen von R, G und B entsteht (das
Licht wird vollständig zum Augezurückreflektiert). Additive Farben werden bei Computermonitoren, beim Fernsehen und
bei der Beleuchtung eingesetzt. Ihr Bildschirm erzeugt Farbe durch Ausstrahlen von Licht durch rote, grüne und blaue
Phosphorteilchen.
Page 98

ILLUSTRATOR CS3
Benutzerhandbuch
92
R
Additive Farben (RGB)
R. Rot G. Grün B. Blau
G
B
Beim Arbeiten mit Farbwerten können Sie den RGB-Farbmodus verwenden, der auf dem RGB-Farbmodell basiert. Im
RGB-Modus ist für jede RGB-Komponente ein Wertebereich von 0 (Schwarz)bis 255 (Weiß) möglich.Ein leuchtendes Rot
hat beispielsweise einen Wert von 246 für R, 20 für G und 50 für B. Wenn der Wert aller drei Komponenten gleich ist,
entsteht ein Grauton. Ist der Wert aller Komponenten 255, entsteht reines Weiß, ist der Wert 0, entsteht reines Schwarz.
Es gibt in Illustrator außerdem einen modifizierten RGB-Farbmodus, der als Web s ic h er es R G B bezeichnet wird. Hier sind
nur diejenigen RGB-Farben enthalten, die für den Einsatz im Internet geeignet sind.
Verwandte Themen
„Ändern des Farbmodus eines Dokuments“ auf Seite 93
CMYK
Während beim RGB-Modell eine Lichtquelle zum Reproduzieren von Farben erforderlich ist, basiert das CMYK-Modell
auf der Lichtabsorptionsfähigkeit der Druckfarbe auf dem bedruckten Papier. Wenn weißes Licht auf lichtdurchlässige
Druckfarben trifft, wird ein Teil des Farbspektrums absorbiert. Nicht absorbierte Farben werden zum Auge reflektiert.
Durch eineKombinationvon Pigmentenaus reinem Cyan (C), Magenta (M) und Gelb(Y) entstehtSchwarz, da alleFarben
absorbiert bzw. subtrahiert werden. CMYK-Farben werden daher als subtraktive Farben bezeichnet. Schwarze Druckfarbe
(K) wird hinzugefügt, um eine höhere Schattendichte zu erzielen. (Der Buchstabe K wurde eingeführt, weil Schwarz die
Basisfarbe – engl. key color – für die Registrierung anderer Farben ist und weil der für Schwarz – engl. black – in Frage
kommende Buchstabe B auch für Blau steht.) Die Kombination dieser Farben zur Farbenreproduktion wird als
Vierfarb endr uck bezeichnet.
C M Y K
Subtraktive Farben (CMYK)
C. Cyan M. Magenta Y. Gelb K. Schwarz
Beim Arbeitenmit Farbwerten können Sie denCMYK-Farbmodus verwenden, derauf demCMYK-Farbmodell basiert.Im
CMYK-Modus ist für jede der CMYK-Prozessfarben ein Wertebereich von 0 bis 100 % möglich. Die hellsten Farben
verfügen über niedrigere Prozentwerte der Prozessfarben, dunklere Farben über höhere Prozentwerte. Ein helles Rot kann
beispielsweise 2 % Cyan, 93 % Magenta, 90 % Gelb und 0 % Schwarz enthalten. Bei CMYK-Objekten bewirken niedrigere
Prozentwerte der Druckfarben eine Farbverschiebung in Richtung Weiß, höhere Prozentwerte dagegen in Richtung
Schwarz.
Page 99

ILLUSTRATOR CS3
Benutzerhandbuch
Verwenden Sie den CMYK-Modus, wenn Sie ein Dokument vorbereiten, das mit Prozessfarben gedruckt werden soll.
Verwandte Themen
„Ändern des Farbmodus eines Dokuments“ auf Seite 93
Ändern des Farbmodus eines Dokuments
❖ Wählen Sie „Datei“ > „Dokumentfarbmodus“ > „CMYK-Farbe“ oder „RGB-Farbe“.
HSB
Das HSB-Modell basiert auf der menschlichen Farbwahrnehmung und beschreibt drei Grundmerkmale von Farbe:
Farbton Die Farbe, die von einem Objekt reflektiert wird oder durch ein Objekt hindurch scheint. Der Farbton wird als
Gradzahl zwischen 0˚ und 360˚ auf dem Standard-Farbrad angegeben. Der Farbton wird meist mit dem Namen der Farbe
(z. B. Rot, Orange oder Grün) bezeichnet.
Sättigung Stärke oder Reinheit der Farbe (auch als Chrominanz bezeichnet). Sie beschreibt den Grauanteil im Verhältnis
zum Farbton und wird als Prozentwert zwischen 0 % (Grau) und 100 % (voll gesättigt) gemessen. Auf dem StandardFarbrad nimmt die Sättigung von der Mitte zum Rand hin zu.
Helligkeit Relative Helligkeit oder Dunkelheit der Farbe, die meist als Prozentwert zwischen 0 % (Schwarz) und 100 %
(Weiß) gemessen wird.
93
0 360
100
S B
0
HSB-Farbmodell
H. Farbton S. Sättigung B. Helligkeit
H
100
0
Verwandte Themen
„Anpassen der Sättigung mehrerer Farben“ auf Seite 123
Lab
Das CIE Lab-Farbmodell basiert auf der menschlichen Farbwahrnehmung. Es ist eines von mehreren Farbmodellen, die
von der Commission Internationaled’Eclairage (CIE)geschaffen wurden,einer Organisation,die sichder Entwicklungvon
Normen für alle Aspekte der Lichtmessung widmet.
Die numerischen Werte des Lab-Modells beschreiben alle Farben, die eine mit normalem Sehvermögen ausgestattete
Person wahrnimmt. Da das Lab-Modell beschreibt, wie eine Farbe aussieht, statt festzulegen, wie viel eines bestimmten
Farbstoffs ein Gerät (z. B. ein Monitor, Desktop-Drucker oder eine Digitalkamera) zur Darstellung von Farben benötigt,
gilt das Lab-Modell als geräteunabhängiges Farbmodell. Farbmanagementsysteme verwenden das Lab-Modell als
Farbreferenz, um eine Farbe zuverlässig aus einem Farbraum in einen anderen zu transformieren.
In Illustrator können Sie das Lab-Modell für die Erstellung, Anzeige und Ausgabe von Vollton-Farbfeldern verwenden. Es
können jedoch keine Dokumente im Lab-Modus erstellt werden.
Page 100

ILLUSTRATOR CS3
Benutzerhandbuch
Verwandte Themen
„Anzeigen und Ausdrucken von Volltonfarben mit Lab-Werten“ auf Seite 103
Graustufen
Beim Graustufen-Modell werden schwarzeFarbtöne fürdie Darstellung einesObjekts verwendet. JedesPixel eines Objekts
mit Graustufen hat einen Helligkeitswert zwischen 0 % (Weiß) und 100 % (Schwarz). Bilder, die mit einem Schwarzweißoder Graustufen-Scanner erstellt wurden, werden mit dem Graustufen-Modell angezeigt.
Mit dem Graustufen-Modell können Sie farbiges Bildmaterial in hochwertiges Bildmaterial in Schwarzweiß konvertieren.
In diesem Fall ignoriert Illustrator alle Farbinformationen im ursprünglichen Bildmaterial. Die Graustufen
(Schattierungen) der konvertierten Objekte repräsentieren die Luminanz der ursprünglichen Objekte.
Wenn Sie ein Graustufenobjekt in ein RGB-Objekt konvertieren, werden den drei Farbwerten des Pixels die vorherigen
Graustufenwerte des Pixels zugewiesen. Sie können ein Graustufenobjekt auch in ein CMYK-Objekt konvertieren.
Verwandte Themen
„Konvertieren von Farben in Graustufen“ auf Seite 122
„Konvertieren von Graustufenbildern in RGB oder CMYK“ auf Seite 122
94
Farbräume und Farbumfänge
Ein Farbraum ist ein Bereich von Farben innerhalb des sichtbaren Spektrums. Ein Farbraum kann auch eineVariante eines
Farbmodells sein. Adobe RGB, Apple RGB und sRGB sind Beispiele für verschiedene Farbräume, die auf demselben
Farbmodell basieren.
A
B
C
Farbumfänge verschiedener Farbräume
A. Visueller Umfang B. RGB-Farbraum C. CMYK-Farbraum
Der Farbbereich, den ein Farbraum umfasst, wird als Farbumfang bezeichnet. Verschiedene Geräte (Computermonitor,
Scanner, Desktop-Drucker, Druckermaschine, Digitalkamera) in Ihrem Workflow arbeiten in unterschiedlichen
Farbräumen und verfügen jeweils über einen individuellen Farbumfang. Einige Farben im Farbumfang Ihres
Computermonitors sind zum Beispiel nicht im Farbumfang des Tintenstrahldruckers enthalten undumgekehrt. Kann eine
Farbe von einem Gerät nicht dargestellt werden, liegt sie außerhalb desFarbraums dieses Geräts. Mit anderen Worten: Die
Farbe ist außerhalb des Farbumfangs.
Verwandte Themen
„Ersetzen einer außerhalb des Farbumfangs liegenden Farbe durch eine druckbare Farbe“ auf Seite 121
„Warum stimmen Farben manchmal nicht überein?“ auf Seite 125
Vollton- und Prozessfarben (Übersicht)
Sie können Vollton- oder Prozessfarben verwenden. Dies sind die beiden wichtigsten Druckfarbtypen im Druck- und
Grafikgewerbe. Im Farbfelder-Bereich wird der Farbtyp einer Farbe mit einem Symbol neben dem Farbnamen angezeigt.
 Loading...
Loading...