Page 1
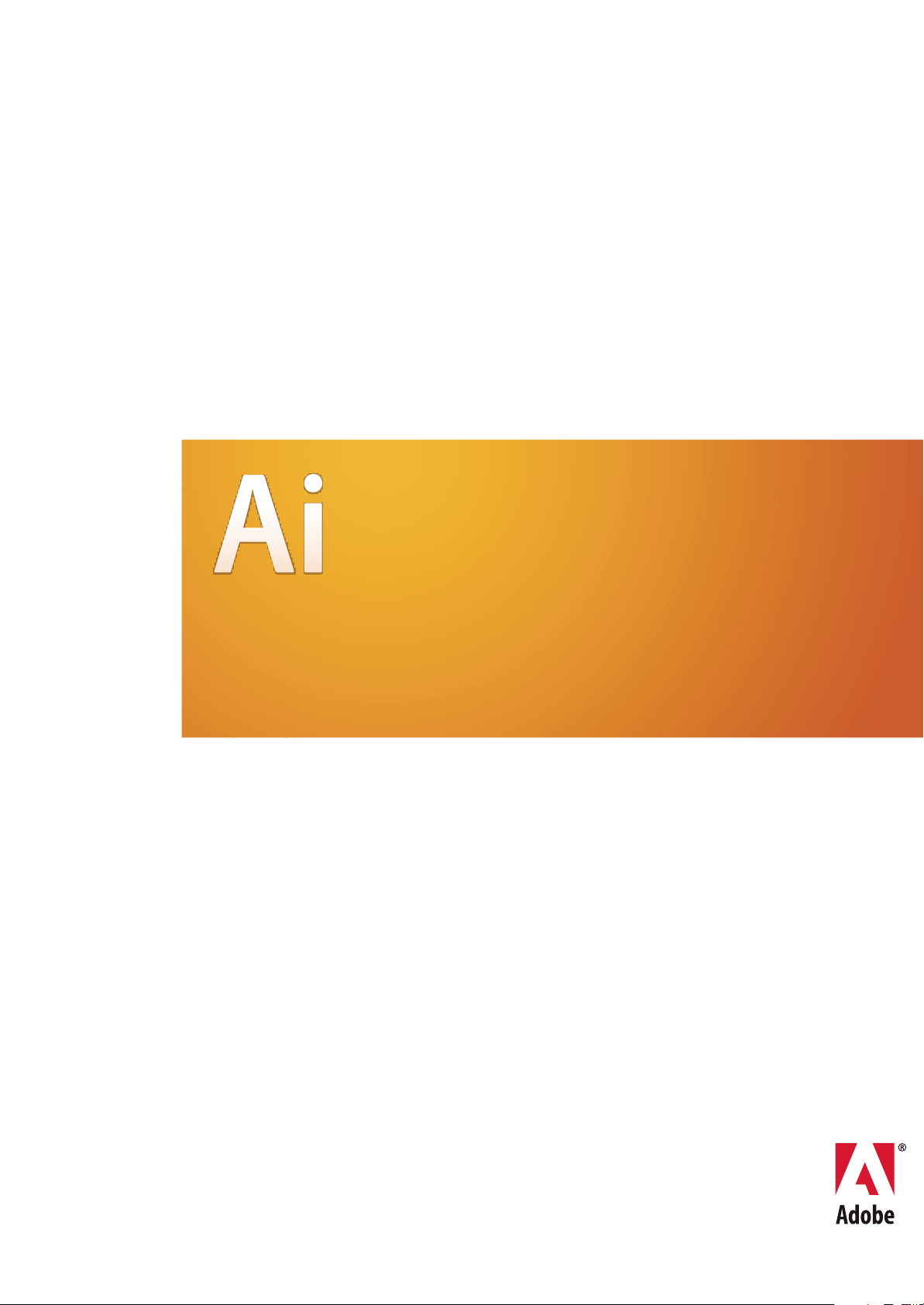
ADOBE® ILLUSTRATOR® CS3
GUÍA DEL USUARIO
Page 2
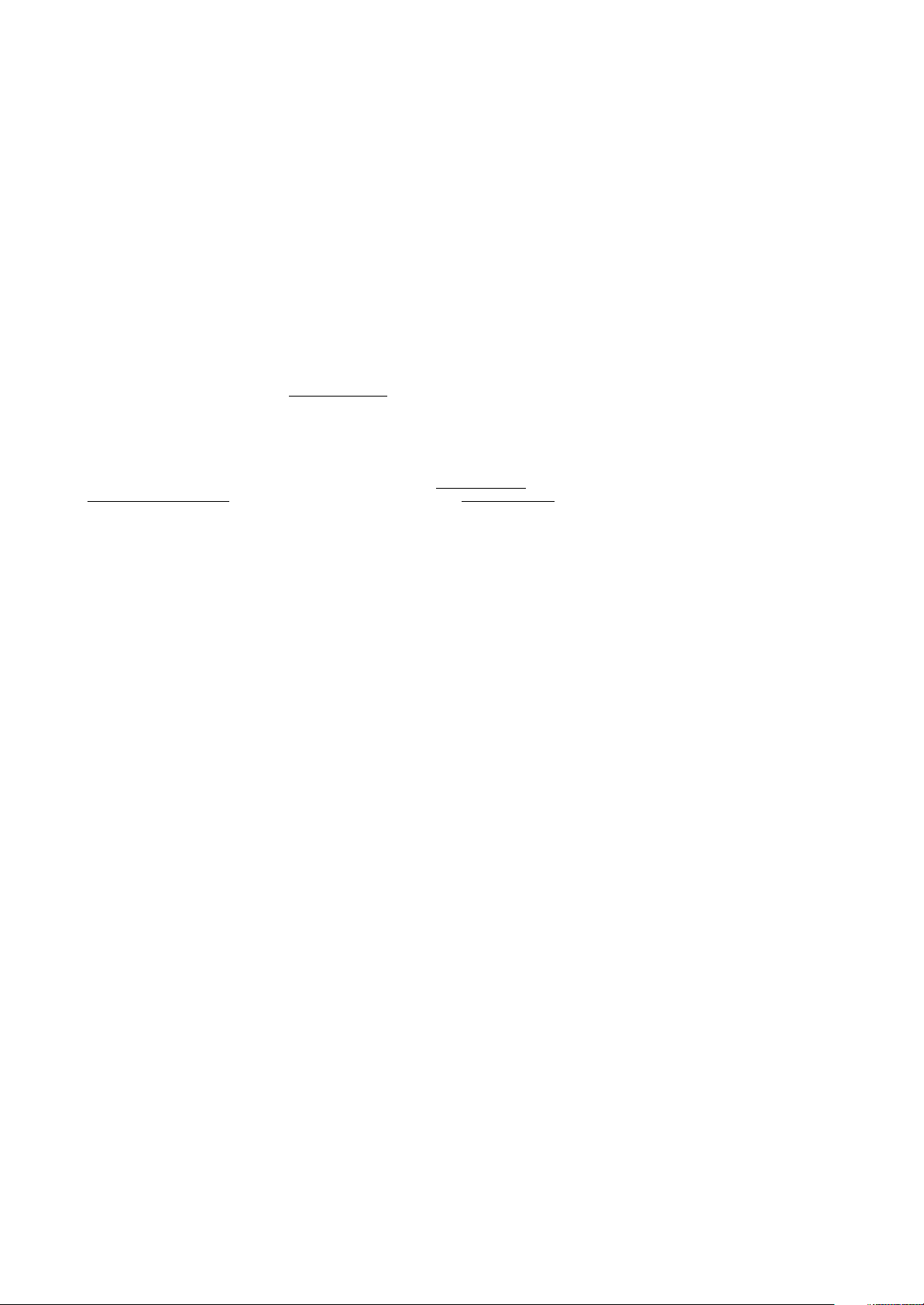
Copyright
© 2007 Adobe Systems Incorporated. Reservados todos los derechos.
Guía del usuario de Adobe® Illustrator® CS3 para Windows® y Mac OS
En caso de que esta guíasea distribuida junto aun software sujeto aun contrato delicencia para usuarios finales, la guíay el software descritoen la misma se proporcionan bajo
licencia y sólo se podránusar y copiarde acuerdo con lascondiciones dedicha licencia. Salvo que lo autorice lalicencia, no se permitela reproducción, elalmacenamiento en un
sistemaderecuperaciónolatransmisióndeningunapartedeestaguíapormedio alguno, ya sea electrónico,mecánico, grabaciónni de otra índole, sin el previo consentimiento
por escrito de Adobe Systems Incorporated.Tenga en cuenta queel contenidode esta guía, aunque no se distribuya con software que incluyaun acuerdo delicencia parausuarios
finales, está protegido por las leyes de copyright.
El contenidode esta guía tieneuna utilidadexclusivamente informativa,puede cambiar sin previoaviso y no debeinterpretarsecomo uncompromiso por parte deAdobe Systems
Incorporated. Adobe Systems Incorporated no asume ningún tipo de responsabilidad ni obligación por los errores o imprecisiones que pudieran aparecer en la información de
esta guía.
Recuerde que las ilustraciones e imágenes existentes que desee incluir en sus proyectos pueden estar protegidas por leyes de copyright. La incorporación no autorizada de tal
material en nuevos trabajos puede infringir los derechos del propietario del copyright. Asegúrese de obtener los permisos necesarios del propietario del copyright.
Las referencias a nombres de compañías que figuran en las plantillas de ejemplo tienen un propósito exclusivamente demostrativo y no se refieren a ninguna organización real.
Adobe, el logotipo de Adobe, Acrobat, After Effects, Creative Suite, Dreamweaver, Flash, Illustrator, InDesign, el logotipo de Open Type y Photoshop son marcas registradas o
marcas comerciales de Adobe Systems Incorporated en los Estados Unidos de América y otros países.
Microsoft, OpenTypey Windows son marcasregistradas de Microsoft Corporation en losEstados Unidos de Américay otrospaíses. Apple, Mac,Mac OSy Macintosh sonmarcas
comerciales de AppleInc. registradas en los EstadosUnidos de América yotros países. Algunas marcas comerciales pertenecen a The Proximity Division, propiedad de Franklin
Electronic Publishers, Inc. y se utilizan con permiso. Merriam-Webster es una marca comercial de Merriam-Webster, Inc. Las demás marcas comerciales pertenecen a sus
respectivos propietarios.
Este producto incluye software BISAFE y/o TIPEM desarrollado por RSA Data Security, Inc. Copyright © 1995-2002 Metrowerks Corporation. Reservados todos los derechos.
Copyright © 1994 Hewlett-Packard CompanyCopyright © 1996, 1997Silicon GraphicsComputer Systems, Inc. Copyright © 1998Gilles Vollant Este producto incluye software
desarrollado por Apache Software Foundation (
http://www.apache.org) Este programa se ha escrito con MacApp®: ©1985-1988 Apple Computer, Inc. El software de MacApp
pertenece a Apple Computer, Inc. y se ha cedido bajo licencia a Adobe solamente para su distribución y uso combinado con Adobe Illustrator. Los colores PANTONE® que se
muestran en la aplicación o en la documentación del usuario pueden no coincidir con los estándares identificados por PANTONE. Consulte las publicaciones actuales sobre
colores PANTONE para conocer los colores exactos. PANTONE® y otras marcas comerciales de Pantone, Inc. pertenecen a Pantone, Inc. © Pantone, Inc. 2006. Pantone, Inc. es
el propietario del copyright de los datos de color o software cedidos bajo licencia a Adobe Systems Incorporated solamente para su distribución y uso combinado con Adobe
Illustrator. Queda prohibida la copia de los datos de color o software PANTONE en otro disco o memoria, a menos que se hagacomo parte de la ejecución de Adobe Illustrator.
El software se ha generadosegún los derechos de autor de DIC enbase de datos de color derivada de los libros de muestras. El vídeo deFlash 9 utiliza latecnología de vídeo On2
TrueMotion. © 1992-2005 On2 Technologies, Inc. Reservados todos los derechos.
http://www.opensymphony.com/) Partes de este código tienen licencia de Nellymoser (www.nellymoser.com) La tecnología de compresión y descompresión de vídeo de
(
http://www.on2.com Este producto incluye software desarrollado por OpenSymphony Group
Sorenson Spark™ ha sido cedida bajo licencia por Sorenson Media, Inc.
Algunas partes de la función de revisión ortográfica de este producto se basan en Proximity Linguistic Technology. ©Copyright 1990 Merriam-Webster Inc. ©Copyright 1990
Reservados todos los derechos. Proximity Technology, propiedad de Franklin Electronic Publishers, Inc. Burlington, Nueva Jersey, EE.UU. ©Copyright 2003 Franklin Electronic
Publishers Inc.©Copyright 2003 Reservados todos losderechos. Proximity Technology, propiedad de Franklin Electronic Publishers, Inc. Burlington, Nueva Jersey, EE.UU. Legal
Supplement ©Copyright 1990/1994 Merriam-Webster Inc./Franklin Electronic Publishers Inc. ©Copyright 1994 Reservados todos los derechos. Proximity Technology,
propiedad de Franklin Electronic Publishers, Inc. Burlington, Nueva Jersey, EE.UU. ©Copyright 1990/1994 Merriam-Webster Inc./Franklin Electronic Publishers Inc.
©Copyright 1997 Reservados todos los derechos. Proximity Technology, propiedad de Franklin Electronic Publishers, Inc. Burlington, Nueva Jersey, EE.UU. ©Copyright 1990
Merriam-Webster Inc. ©Copyright 1993 Reservados todos los derechos. Proximity Technology, propiedad de Franklin Electronic Publishers, Inc. Burlington, Nueva Jersey,
EE.UU. ©Copyright 2004 Franklin Electronic Publishers Inc. ©Copyright 2004 Reservados todos los derechos. Proximity Technology, propiedad de Franklin Electronic
Publishers, Inc. Burlington, Nueva Jersey, EE.UU. ©Copyright 1991 Dr. Lluis de Yzaguirre I Maura ©Copyright 1991 Reservados todos los derechos. Proximity Technology,
propiedad de Franklin Electronic Publishers, Inc. Burlington, Nueva Jersey, EE.UU. ©Copyright 1990 Munksgaard International Publishers Ltd. ©Copyright 1990 Reservados
todos los derechos. Proximity Technology, propiedad de Franklin Electronic Publishers, Inc. Burlington, Nueva Jersey, EE.UU. ©Copyright 1990 Van Dale Lexicografie bv
©Copyright 1990 Reservados todos los derechos. Proximity Technology, propiedad de Franklin Electronic Publishers, Inc. Burlington, Nueva Jersey, EE.UU. ©Copyright 1995
Van Dale Lexicografie bv ©Copyright 1996 Reservados todos los derechos. Proximity Technology, propiedad de Franklin Electronic Publishers, Inc. Burlington, Nueva Jersey,
EE.UU. ©Copyright 1990 IDE a.s. ©Copyright 1990Reservados todos los derechos. ProximityTechnology, propiedad de Franklin Electronic Publishers, Inc. Burlington, Nueva
Jersey, EE.UU. ©Copyright 1992 Hachette/Franklin Electronic Publishers Inc. ©Copyright 2004 Reservados todos los derechos. Proximity Technology, propiedad de Franklin
Electronic Publishers,Inc. Burlington, Nueva Jersey, EE.UU. ©Copyright1991 Text &Satz Datentechnik ©Copyright 1991Reservados todos losderechos. Proximity Technology,
propiedad de Franklin Electronic Publishers, Inc. Burlington, Nueva Jersey, EE.UU. ©Copyright 2004 Bertelsmann Lexikon Verlag ©Copyright 2004 Reservados todos los
derechos. Proximity Technology, propiedad de Franklin Electronic Publishers, Inc. Burlington, Nueva Jersey, EE.UU. ©Copyright 2004 MorphoLogic Inc. ©Copyright 2004
Reservados todos losderechos. ProximityTechnology, propiedad deFranklin Electronic Publishers,Inc.Burlington, Nueva Jersey, EE.UU. ©Copyright1990 William CollinsSons
& Co. Ltd. ©Copyright 1990 Reservados todos los derechos. Proximity Technology, propiedad de Franklin Electronic Publishers, Inc. Burlington, Nueva Jersey, EE.UU.
©Copyright 1993-95 Russicon Company Ltd. ©Copyright 1995 Reservados todos los derechos. Proximity Technology, propiedad de Franklin Electronic Publishers, Inc.
Burlington,Nueva Jersey,EE.UU.©Copyright2004 IDE a.s. ©Copyright 2004Reservados todos losderechos. ProximityTechnology,propiedadde Franklin ElectronicPublishers,
Inc. Burlington, Nueva Jersey, EE.UU. Lafunción deseparación desílabas deeste productoestá basadaen Proximity Linguistic Technology.©Copyright2003 FranklinElectronic
Publishers Inc.©Copyright 2003 Reservados todos los derechos. Proximity Technology, propiedad de Franklin Electronic Publishers, Inc. Burlington, Nueva Jersey, EE.UU.
©Copyright 1984 William Collins Sons & Co. Ltd. ©Copyright 1988 Reservados todos los derechos. Proximity Technology, propiedad de Franklin Electronic Publishers, Inc.
Burlington, Nueva Jersey, EE.UU. ©Copyright 1990Munksgaard International Publishers Ltd. ©Copyright1990 Reservados todoslos derechos. Proximity Technology, propiedad
de Franklin ElectronicPublishers, Inc.Burlington, Nueva Jersey,EE.UU.©Copyright 1997 Van Dale Lexicografiebv ©Copyright 1997Reservados todos los derechos. Proximity
Technology, propiedad de Franklin Electronic Publishers, Inc. Burlington, Nueva Jersey,EE.UU.©Copyright 1984 EditionsFernand Nathan ©Copyright 1989 Reservados todos
los derechos. Proximity Technology, propiedad de Franklin Electronic Publishers, Inc. Burlington, Nueva Jersey, EE.UU. ©Copyright 1983 Bertelsmann Lexikon Verlag
©Copyright 1997 Reservados todos los derechos. Proximity Technology, propiedad de Franklin Electronic Publishers, Inc. Burlington, Nueva Jersey, EE.UU. ©Copyright 1989
Zanichelli ©Copyright 1989 Reservados todos los derechos. Proximity Technology, propiedad de Franklin Electronic Publishers, Inc. Burlington, Nueva Jersey, EE.UU.
©Copyright 1989 IDE a.s. ©Copyright 1989 Reservados todos los derechos. Proximity Technology, propiedad de Franklin Electronic Publishers, Inc. Burlington, Nueva Jersey,
EE.UU. ©Copyright 1990 Espasa-Calpe ©Copyright 1990 Reservados todos los derechos. Proximity Technology, propiedad de Franklin Electronic Publishers, Inc. Burlington,
Nueva Jersey, EE.UU. ©Copyright 1989 C.A. Stromberg AB. ©Copyright 1989 Reservados todos los derechos. Proximity Technology, propiedad de Franklin Electronic
Publishers, Inc. Burlington, Nueva Jersey, EE.UU.
Aviso a los usuarios finales de la Administración de Estados Unidos: El Software y la Documentación son “artículos comerciales”, tal y como se definen dichos términos en 48
C.F.R. §2.101) y constan de “Software de Ordenador Comercial” y “Documentación de Software de Ordenador Comercial”, tal y como se utilizan dichos términos en 48 C.F.R.
§12.212 o 48C.F.R. §227.7202, segúnproceda. Deacuerdo con48 C.F.R. §12.212o 48 C.F.R. §§227.7202-1hasta 227.7202-4, segúnproceda. ElSoftware deOrdenadorComercial
y la Documentación de Software de Ordenador Comercial han sido cedidos a los usuarios finales de la Administración de Estados Unidos (a) únicamente como artículos
comercialesy(b)exclusivamenteconaquellosderechosquesonconcedidosalrestodeusuariosfinalesdeacuerdoconlospresentestérminosycondiciones. Quedan reservados
losderechosdelasobrasnopublicadasbajolasleyesdecopyrightdeEstadosUnidos.Adobesecomprometeaacatartodaslasleyesaplicablessobreigualdad de oportunidades,
incluidas, si procede, las provisionesde la orden ejecutiva 11246,según rectificación, sección 402 de laLey de asistencia de reajuste de los vetera
nos del Vietnam de 1974 (38USC
4212) y sección503 dela Ley derehabilitación de1973, segúnrectificación, y lasregulacionesrecogidas en 41CFR apartados60-1 a 60-60,60-250 y60-741. La cláusulade acción
afirmativa y las regulaciones contenidas en la frase anterior se incorporarán por referencia en este contrato.
Adobe Systems Incorporated, 345 Park Avenue, San Jose, California 95110, Estados Unidos.
Page 3
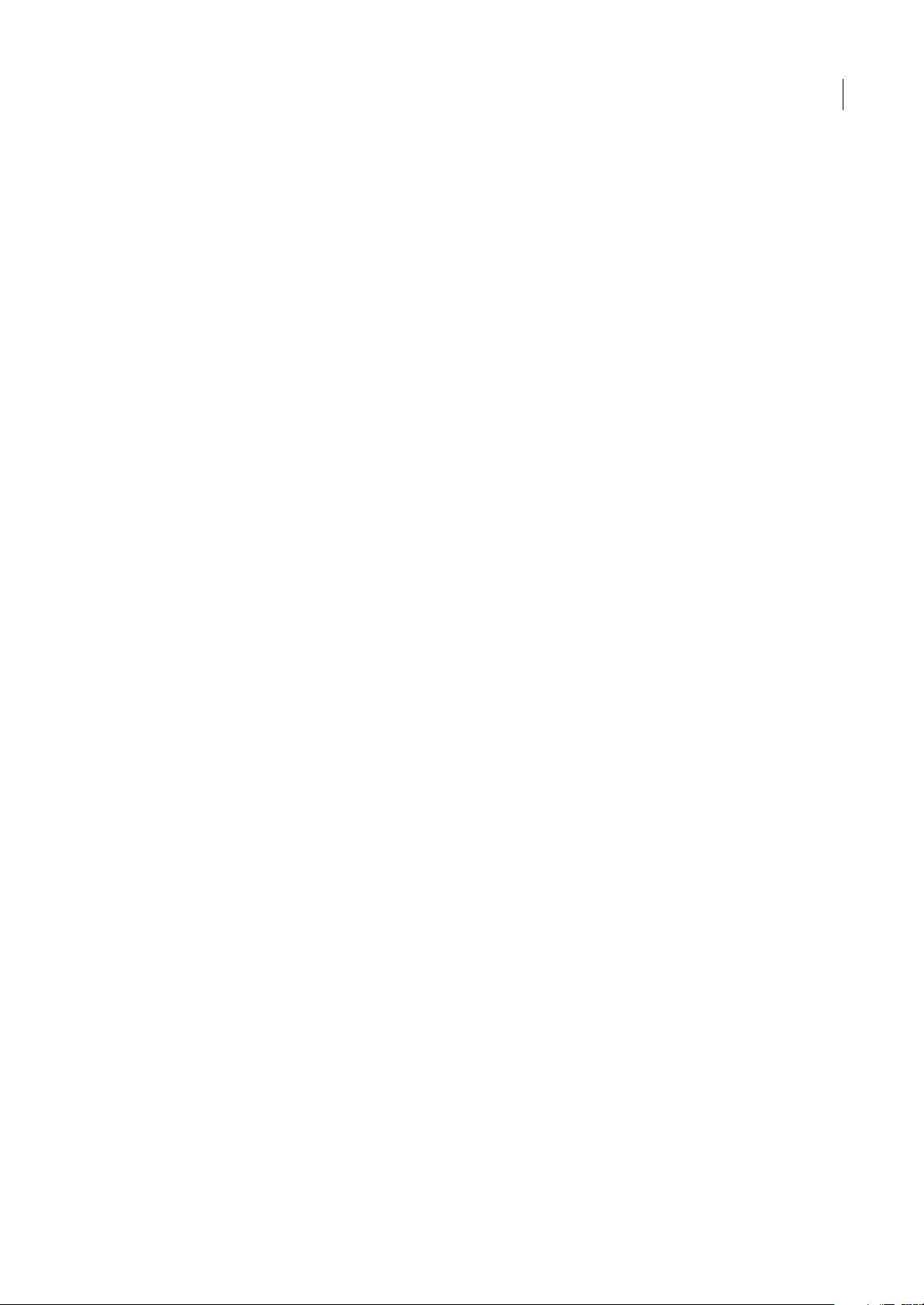
Contenido
Capítulo 1: Introducción
Instalación . . . . . . . . . . . . . . . . . . . . . . . . . . . . . . . . . . . . . . . . . . . . . . . . . . . . . . . . . . . . . . . . . . . . . . . . . . . . . . . . 1
Ayuda de Adobe . . . . . . . . . . . . . . . . . . . . . . . . . . . . . . . . . . . . . . . . . . . . . . . . . . . . . . . . . . . . . . . . . . . . . . . . . . 2
Recursos . . . . . . . . . . . . . . . . . . . . . . . . . . . . . . . . . . . . . . . . . . . . . . . . . . . . . . . . . . . . . . . . . . . . . . . . . . . . . . . . . . 4
Novedades . . . . . . . . . . . . . . . . . . . . . . . . . . . . . . . . . . . . . . . . . . . . . . . . . . . . . . . . . . . . . . . . . . . . . . . . . . . . . . . 10
Capítulo 2: Área de trabajo
Conceptos básicos del área de trabajo . . . . . . . . . . . . . . . . . . . . . . . . . . . . . . . . . . . . . . . . . . . . . . . . . . . . 13
Personalización del espacio de trabajo . . . . . . . . . . . . . . . . . . . . . . . . . . . . . . . . . . . . . . . . . . . . . . . . . . . .17
Herramientas . . . . . . . . . . . . . . . . . . . . . . . . . . . . . . . . . . . . . . . . . . . . . . . . . . . . . . . . . . . . . . . . . . . . . . . . . . . .22
Archivos y plantillas . . . . . . . . . . . . . . . . . . . . . . . . . . . . . . . . . . . . . . . . . . . . . . . . . . . . . . . . . . . . . . . . . . . . . . 32
Recorte de ilustraciones . . . . . . . . . . . . . . . . . . . . . . . . . . . . . . . . . . . . . . . . . . . . . . . . . . . . . . . . . . . . . . . . . . 36
Visualización de ilustraciones . . . . . . . . . . . . . . . . . . . . . . . . . . . . . . . . . . . . . . . . . . . . . . . . . . . . . . . . . . . . .39
Reglas, cuadrículas y guías . . . . . . . . . . . . . . . . . . . . . . . . . . . . . . . . . . . . . . . . . . . . . . . . . . . . . . . . . . . . . . . . 44
Establecimiento de preferencias . . . . . . . . . . . . . . . . . . . . . . . . . . . . . . . . . . . . . . . . . . . . . . . . . . . . . . . . . .48
Recuperación, automatización y anulación de acciones . . . . . . . . . . . . . . . . . . . . . . . . . . . . . . . . . . . . 48
iii
Capítulo 3: Dibujo
Conceptos básicos de dibujo . . . . . . . . . . . . . . . . . . . . . . . . . . . . . . . . . . . . . . . . . . . . . . . . . . . . . . . . . . . . .50
Dibujo de líneas y formas sencillas . . . . . . . . . . . . . . . . . . . . . . . . . . . . . . . . . . . . . . . . . . . . . . . . . . . . . . . .53
Dibujo de destellos . . . . . . . . . . . . . . . . . . . . . . . . . . . . . . . . . . . . . . . . . . . . . . . . . . . . . . . . . . . . . . . . . . . . . . . 57
Dibujo con la herramienta Lápiz . . . . . . . . . . . . . . . . . . . . . . . . . . . . . . . . . . . . . . . . . . . . . . . . . . . . . . . . . . 59
Dibujo con la herramienta Pluma . . . . . . . . . . . . . . . . . . . . . . . . . . . . . . . . . . . . . . . . . . . . . . . . . . . . . . . . . 61
Edición de trazados . . . . . . . . . . . . . . . . . . . . . . . . . . . . . . . . . . . . . . . . . . . . . . . . . . . . . . . . . . . . . . . . . . . . . .65
Calco de ilustraciones . . . . . . . . . . . . . . . . . . . . . . . . . . . . . . . . . . . . . . . . . . . . . . . . . . . . . . . . . . . . . . . . . . . .74
Símbolos . . . . . . . . . . . . . . . . . . . . . . . . . . . . . . . . . . . . . . . . . . . . . . . . . . . . . . . . . . . . . . . . . . . . . . . . . . . . . . . . . 79
Herramientas y conjuntos símbolos . . . . . . . . . . . . . . . . . . . . . . . . . . . . . . . . . . . . . . . . . . . . . . . . . . . . . . . 84
Capítulo 4: Color
Acerca del color . . . . . . . . . . . . . . . . . . . . . . . . . . . . . . . . . . . . . . . . . . . . . . . . . . . . . . . . . . . . . . . . . . . . . . . . . .89
Selección de colores . . . . . . . . . . . . . . . . . . . . . . . . . . . . . . . . . . . . . . . . . . . . . . . . . . . . . . . . . . . . . . . . . . . . . . 94
Uso y creación de muestras . . . . . . . . . . . . . . . . . . . . . . . . . . . . . . . . . . . . . . . . . . . . . . . . . . . . . . . . . . . . . . .97
Gestión de muestras . . . . . . . . . . . . . . . . . . . . . . . . . . . . . . . . . . . . . . . . . . . . . . . . . . . . . . . . . . . . . . . . . . . .102
Trabajo con grupos de colores . . . . . . . . . . . . . . . . . . . . . . . . . . . . . . . . . . . . . . . . . . . . . . . . . . . . . . . . . . .104
Ajuste de colores . . . . . . . . . . . . . . . . . . . . . . . . . . . . . . . . . . . . . . . . . . . . . . . . . . . . . . . . . . . . . . . . . . . . . . . .117
Capítulo 5: Gestión de color
Explicación de la gestión de color . . . . . . . . . . . . . . . . . . . . . . . . . . . . . . . . . . . . . . . . . . . . . . . . . . . . . . . .120
Mantenimiento de la coherencia de los colores . . . . . . . . . . . . . . . . . . . . . . . . . . . . . . . . . . . . . . . . . . .122
Gestión de color de imágenes importadas . . . . . . . . . . . . . . . . . . . . . . . . . . . . . . . . . . . . . . . . . . . . . . .125
Gestión de color de los documentos para la visualización en línea . . . . . . . . . . . . . . . . . . . . . . . .127
Pruebas de los colores . . . . . . . . . . . . . . . . . . . . . . . . . . . . . . . . . . . . . . . . . . . . . . . . . . . . . . . . . . . . . . . . . . .128
Gestión de color de los documentos al imprimir . . . . . . . . . . . . . . . . . . . . . . . . . . . . . . . . . . . . . . . . . .130
Trabajo con perfiles de color . . . . . . . . . . . . . . . . . . . . . . . . . . . . . . . . . . . . . . . . . . . . . . . . . . . . . . . . . . . . .131
Ajustes de color . . . . . . . . . . . . . . . . . . . . . . . . . . . . . . . . . . . . . . . . . . . . . . . . . . . . . . . . . . . . . . . . . . . . . . . . .136
Page 4
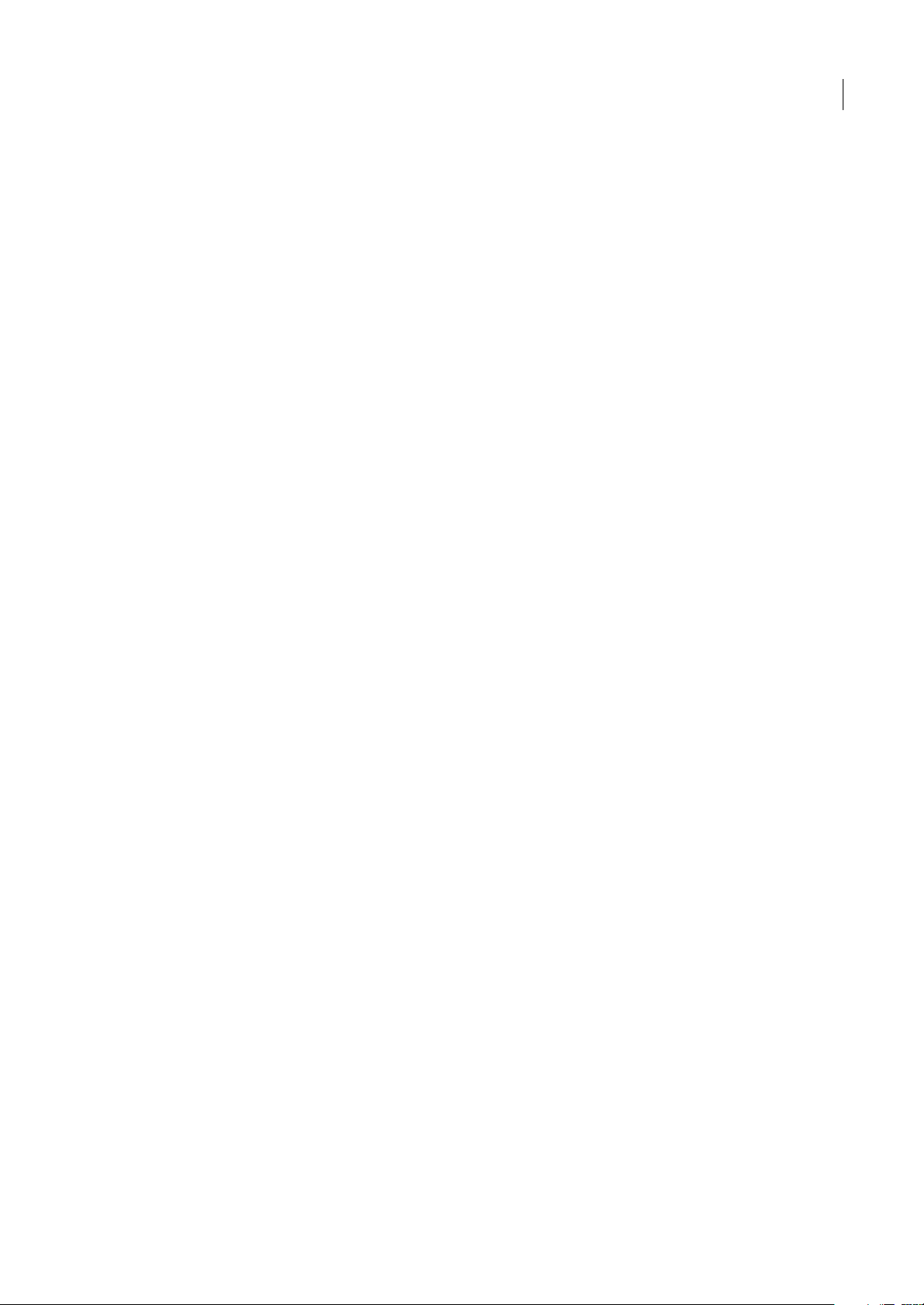
Capítulo 6: Pintura
Cómo pintar con rellenos y trazos . . . . . . . . . . . . . . . . . . . . . . . . . . . . . . . . . . . . . . . . . . . . . . . . . . . . . . . .141
Grupos de pintura interactiva . . . . . . . . . . . . . . . . . . . . . . . . . . . . . . . . . . . . . . . . . . . . . . . . . . . . . . . . . . . .147
Pinceles . . . . . . . . . . . . . . . . . . . . . . . . . . . . . . . . . . . . . . . . . . . . . . . . . . . . . . . . . . . . . . . . . . . . . . . . . . . . . . . . .155
Transparencia y modos de fusión . . . . . . . . . . . . . . . . . . . . . . . . . . . . . . . . . . . . . . . . . . . . . . . . . . . . . . . .162
Degradados, mallas y fusiones de color . . . . . . . . . . . . . . . . . . . . . . . . . . . . . . . . . . . . . . . . . . . . . . . . . .170
Motivos . . . . . . . . . . . . . . . . . . . . . . . . . . . . . . . . . . . . . . . . . . . . . . . . . . . . . . . . . . . . . . . . . . . . . . . . . . . . . . . . .174
Capítulo 7: Selección y organización de objetos
Selección de objetos . . . . . . . . . . . . . . . . . . . . . . . . . . . . . . . . . . . . . . . . . . . . . . . . . . . . . . . . . . . . . . . . . . . .181
Agrupación y expansión de objetos . . . . . . . . . . . . . . . . . . . . . . . . . . . . . . . . . . . . . . . . . . . . . . . . . . . . . .189
Movimiento, alineación y distribución de objetos . . . . . . . . . . . . . . . . . . . . . . . . . . . . . . . . . . . . . . . . .190
Rotación y reflejo de objetos . . . . . . . . . . . . . . . . . . . . . . . . . . . . . . . . . . . . . . . . . . . . . . . . . . . . . . . . . . . . .194
Uso de las capas . . . . . . . . . . . . . . . . . . . . . . . . . . . . . . . . . . . . . . . . . . . . . . . . . . . . . . . . . . . . . . . . . . . . . . . . .198
Bloqueo, ocultación y eliminación de objetos . . . . . . . . . . . . . . . . . . . . . . . . . . . . . . . . . . . . . . . . . . . .201
Apilamiento de objetos . . . . . . . . . . . . . . . . . . . . . . . . . . . . . . . . . . . . . . . . . . . . . . . . . . . . . . . . . . . . . . . . . .203
Duplicación de objetos . . . . . . . . . . . . . . . . . . . . . . . . . . . . . . . . . . . . . . . . . . . . . . . . . . . . . . . . . . . . . . . . . .204
Capítulo 8: Reforma de objetos
Transformación de objetos . . . . . . . . . . . . . . . . . . . . . . . . . . . . . . . . . . . . . . . . . . . . . . . . . . . . . . . . . . . . . .206
Escalado y distorsión de objetos . . . . . . . . . . . . . . . . . . . . . . . . . . . . . . . . . . . . . . . . . . . . . . . . . . . . . . . . .208
Cómo reformar con envolventes . . . . . . . . . . . . . . . . . . . . . . . . . . . . . . . . . . . . . . . . . . . . . . . . . . . . . . . . .212
Combinación de objetos . . . . . . . . . . . . . . . . . . . . . . . . . . . . . . . . . . . . . . . . . . . . . . . . . . . . . . . . . . . . . . . .215
Cómo cortar y dividir objetos . . . . . . . . . . . . . . . . . . . . . . . . . . . . . . . . . . . . . . . . . . . . . . . . . . . . . . . . . . . .221
Máscaras de recorte . . . . . . . . . . . . . . . . . . . . . . . . . . . . . . . . . . . . . . . . . . . . . . . . . . . . . . . . . . . . . . . . . . . . .222
Fusión de objetos . . . . . . . . . . . . . . . . . . . . . . . . . . . . . . . . . . . . . . . . . . . . . . . . . . . . . . . . . . . . . . . . . . . . . . .224
Reforma de objetos con efectos . . . . . . . . . . . . . . . . . . . . . . . . . . . . . . . . . . . . . . . . . . . . . . . . . . . . . . . . . .227
Creación de objetos tridimensionales . . . . . . . . . . . . . . . . . . . . . . . . . . . . . . . . . . . . . . . . . . . . . . . . . . . .229
iv
Capítulo 9: Importación, exportación y almacenamiento
Importación de archivos . . . . . . . . . . . . . . . . . . . . . . . . . . . . . . . . . . . . . . . . . . . . . . . . . . . . . . . . . . . . . . . . .237
Importación de imágenes de mapa de bits . . . . . . . . . . . . . . . . . . . . . . . . . . . . . . . . . . . . . . . . . . . . . . .241
Importación de archivos Adobe PDF . . . . . . . . . . . . . . . . . . . . . . . . . . . . . . . . . . . . . . . . . . . . . . . . . . . . .242
Importación de archivos EPS, DCS y de AutoCAD . . . . . . . . . . . . . . . . . . . . . . . . . . . . . . . . . . . . . . . . .244
Importación de ilustraciones de Photoshop . . . . . . . . . . . . . . . . . . . . . . . . . . . . . . . . . . . . . . . . . . . . . .245
Almacenamiento de ilustraciones . . . . . . . . . . . . . . . . . . . . . . . . . . . . . . . . . . . . . . . . . . . . . . . . . . . . . . . .247
Exportación de ilustraciones . . . . . . . . . . . . . . . . . . . . . . . . . . . . . . . . . . . . . . . . . . . . . . . . . . . . . . . . . . . . .252
Creación de archivos Adobe PDF . . . . . . . . . . . . . . . . . . . . . . . . . . . . . . . . . . . . . . . . . . . . . . . . . . . . . . . . .258
Opciones de Adobe PDF . . . . . . . . . . . . . . . . . . . . . . . . . . . . . . . . . . . . . . . . . . . . . . . . . . . . . . . . . . . . . . . . .263
Información de archivo y metadatos . . . . . . . . . . . . . . . . . . . . . . . . . . . . . . . . . . . . . . . . . . . . . . . . . . . . .270
Capítulo 10: Texto
Creación e importación de texto . . . . . . . . . . . . . . . . . . . . . . . . . . . . . . . . . . . . . . . . . . . . . . . . . . . . . . . . .271
Trabajo con texto de área . . . . . . . . . . . . . . . . . . . . . . . . . . . . . . . . . . . . . . . . . . . . . . . . . . . . . . . . . . . . . . . .274
Trabajo con texto en un trazado . . . . . . . . . . . . . . . . . . . . . . . . . . . . . . . . . . . . . . . . . . . . . . . . . . . . . . . . .279
Escalado y rotación de texto . . . . . . . . . . . . . . . . . . . . . . . . . . . . . . . . . . . . . . . . . . . . . . . . . . . . . . . . . . . . .281
Ortografía y diccionarios de idiomas . . . . . . . . . . . . . . . . . . . . . . . . . . . . . . . . . . . . . . . . . . . . . . . . . . . . .282
Fuentes . . . . . . . . . . . . . . . . . . . . . . . . . . . . . . . . . . . . . . . . . . . . . . . . . . . . . . . . . . . . . . . . . . . . . . . . . . . . . . . . .283
Aplicación de formato al texto . . . . . . . . . . . . . . . . . . . . . . . . . . . . . . . . . . . . . . . . . . . . . . . . . . . . . . . . . . .286
Espaciado entre líneas y caracteres . . . . . . . . . . . . . . . . . . . . . . . . . . . . . . . . . . . . . . . . . . . . . . . . . . . . . .294
Page 5
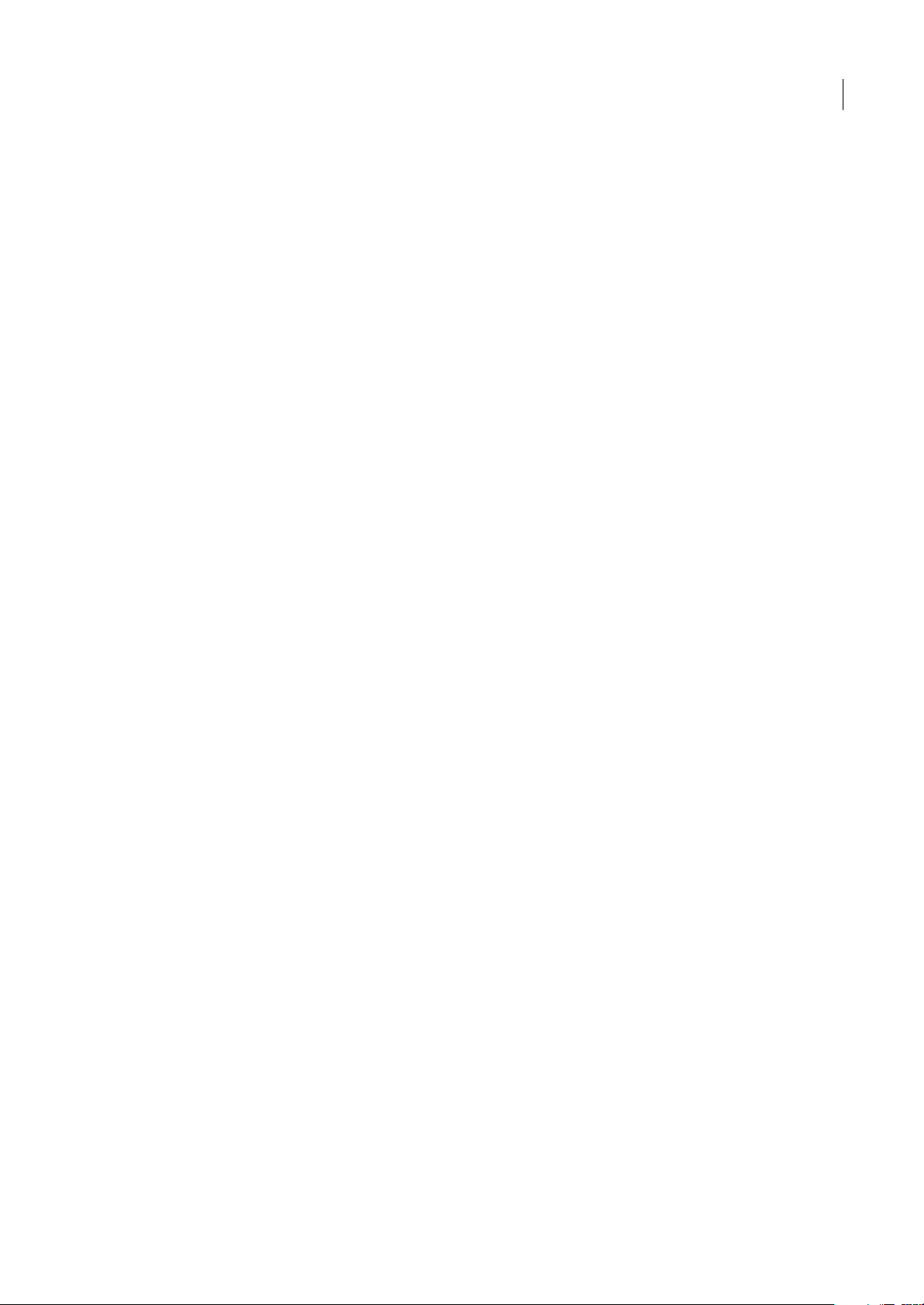
Caracteres especiales . . . . . . . . . . . . . . . . . . . . . . . . . . . . . . . . . . . . . . . . . . . . . . . . . . . . . . . . . . . . . . . . . . . .296
Aplicación de formato a párrafos . . . . . . . . . . . . . . . . . . . . . . . . . . . . . . . . . . . . . . . . . . . . . . . . . . . . . . . . .299
Separación de sílabas y saltos de línea . . . . . . . . . . . . . . . . . . . . . . . . . . . . . . . . . . . . . . . . . . . . . . . . . . .303
Tabuladores . . . . . . . . . . . . . . . . . . . . . . . . . . . . . . . . . . . . . . . . . . . . . . . . . . . . . . . . . . . . . . . . . . . . . . . . . . . . .305
Estilos de carácter y de párrafo . . . . . . . . . . . . . . . . . . . . . . . . . . . . . . . . . . . . . . . . . . . . . . . . . . . . . . . . . . .308
Exportación de texto . . . . . . . . . . . . . . . . . . . . . . . . . . . . . . . . . . . . . . . . . . . . . . . . . . . . . . . . . . . . . . . . . . . .310
Aplicación de formato a caracteres asiáticos . . . . . . . . . . . . . . . . . . . . . . . . . . . . . . . . . . . . . . . . . . . . . .312
Creación de fuentes compuestas . . . . . . . . . . . . . . . . . . . . . . . . . . . . . . . . . . . . . . . . . . . . . . . . . . . . . . . . .320
Actualización de texto de Illustrator 10 . . . . . . . . . . . . . . . . . . . . . . . . . . . . . . . . . . . . . . . . . . . . . . . . . . .323
Capítulo 11: Creación de efectos especiales
Atributos de apariencia . . . . . . . . . . . . . . . . . . . . . . . . . . . . . . . . . . . . . . . . . . . . . . . . . . . . . . . . . . . . . . . . . .324
Trabajo con efectos y filtros . . . . . . . . . . . . . . . . . . . . . . . . . . . . . . . . . . . . . . . . . . . . . . . . . . . . . . . . . . . . . .328
Resumen de efectos y filtros . . . . . . . . . . . . . . . . . . . . . . . . . . . . . . . . . . . . . . . . . . . . . . . . . . . . . . . . . . . . .331
Sombras paralelas, resplandor y desvanecer . . . . . . . . . . . . . . . . . . . . . . . . . . . . . . . . . . . . . . . . . . . . . .339
Creación de bosquejos y mosaicos . . . . . . . . . . . . . . . . . . . . . . . . . . . . . . . . . . . . . . . . . . . . . . . . . . . . . . .340
Conversión de gráficos vectoriales en imágenes de mapa de bits . . . . . . . . . . . . . . . . . . . . . . . . .342
Estilos gráficos . . . . . . . . . . . . . . . . . . . . . . . . . . . . . . . . . . . . . . . . . . . . . . . . . . . . . . . . . . . . . . . . . . . . . . . . . .342
v
Capítulo 12: Gráficos Web
Métodos óptimos para crear gráficos Web . . . . . . . . . . . . . . . . . . . . . . . . . . . . . . . . . . . . . . . . . . . . . . . .346
Sectores y mapas de imágenes . . . . . . . . . . . . . . . . . . . . . . . . . . . . . . . . . . . . . . . . . . . . . . . . . . . . . . . . . .347
SVG . . . . . . . . . . . . . . . . . . . . . . . . . . . . . . . . . . . . . . . . . . . . . . . . . . . . . . . . . . . . . . . . . . . . . . . . . . . . . . . . . . . . .351
Creación de animaciones . . . . . . . . . . . . . . . . . . . . . . . . . . . . . . . . . . . . . . . . . . . . . . . . . . . . . . . . . . . . . . . .354
Optimización de imágenes . . . . . . . . . . . . . . . . . . . . . . . . . . . . . . . . . . . . . . . . . . . . . . . . . . . . . . . . . . . . . .357
Opciones de optimización de gráficos Web . . . . . . . . . . . . . . . . . . . . . . . . . . . . . . . . . . . . . . . . . . . . . .361
Ajustes de salida para gráficos Web . . . . . . . . . . . . . . . . . . . . . . . . . . . . . . . . . . . . . . . . . . . . . . . . . . . . . .372
Capítulo 13: Impresión
Tareas de impresión básicas . . . . . . . . . . . . . . . . . . . . . . . . . . . . . . . . . . . . . . . . . . . . . . . . . . . . . . . . . . . . .375
Impresión de separaciones de color . . . . . . . . . . . . . . . . . . . . . . . . . . . . . . . . . . . . . . . . . . . . . . . . . . . . . .377
Ajuste de las páginas para impresión . . . . . . . . . . . . . . . . . . . . . . . . . . . . . . . . . . . . . . . . . . . . . . . . . . . . .380
Marcas de impresora y sangrados . . . . . . . . . . . . . . . . . . . . . . . . . . . . . . . . . . . . . . . . . . . . . . . . . . . . . . . .382
Impresión PostScript . . . . . . . . . . . . . . . . . . . . . . . . . . . . . . . . . . . . . . . . . . . . . . . . . . . . . . . . . . . . . . . . . . . .383
Impresión con gestión del color . . . . . . . . . . . . . . . . . . . . . . . . . . . . . . . . . . . . . . . . . . . . . . . . . . . . . . . . . .386
Impresión de degradados, mallas y fusiones de color . . . . . . . . . . . . . . . . . . . . . . . . . . . . . . . . . . . . .388
Impresión y almacenamiento de ilustraciones transparentes . . . . . . . . . . . . . . . . . . . . . . . . . . . . . .390
Sobreimpresión . . . . . . . . . . . . . . . . . . . . . . . . . . . . . . . . . . . . . . . . . . . . . . . . . . . . . . . . . . . . . . . . . . . . . . . . .397
Reventado . . . . . . . . . . . . . . . . . . . . . . . . . . . . . . . . . . . . . . . . . . . . . . . . . . . . . . . . . . . . . . . . . . . . . . . . . . . . . .399
Ajustes preestablecidos de impresión . . . . . . . . . . . . . . . . . . . . . . . . . . . . . . . . . . . . . . . . . . . . . . . . . . . .403
Capítulo 14: Automatización de tareas
Acciones . . . . . . . . . . . . . . . . . . . . . . . . . . . . . . . . . . . . . . . . . . . . . . . . . . . . . . . . . . . . . . . . . . . . . . . . . . . . . . . .405
Secuencias de comandos . . . . . . . . . . . . . . . . . . . . . . . . . . . . . . . . . . . . . . . . . . . . . . . . . . . . . . . . . . . . . . . .412
Gráficas de datos . . . . . . . . . . . . . . . . . . . . . . . . . . . . . . . . . . . . . . . . . . . . . . . . . . . . . . . . . . . . . . . . . . . . . . . .413
Capítulo 15: Gráficas
Creación de gráficas . . . . . . . . . . . . . . . . . . . . . . . . . . . . . . . . . . . . . . . . . . . . . . . . . . . . . . . . . . . . . . . . . . . . .418
Aplicación de formato a gráficas . . . . . . . . . . . . . . . . . . . . . . . . . . . . . . . . . . . . . . . . . . . . . . . . . . . . . . . . .422
Adición de imágenes y símbolos a gráficas . . . . . . . . . . . . . . . . . . . . . . . . . . . . . . . . . . . . . . . . . . . . . . .426
Page 6
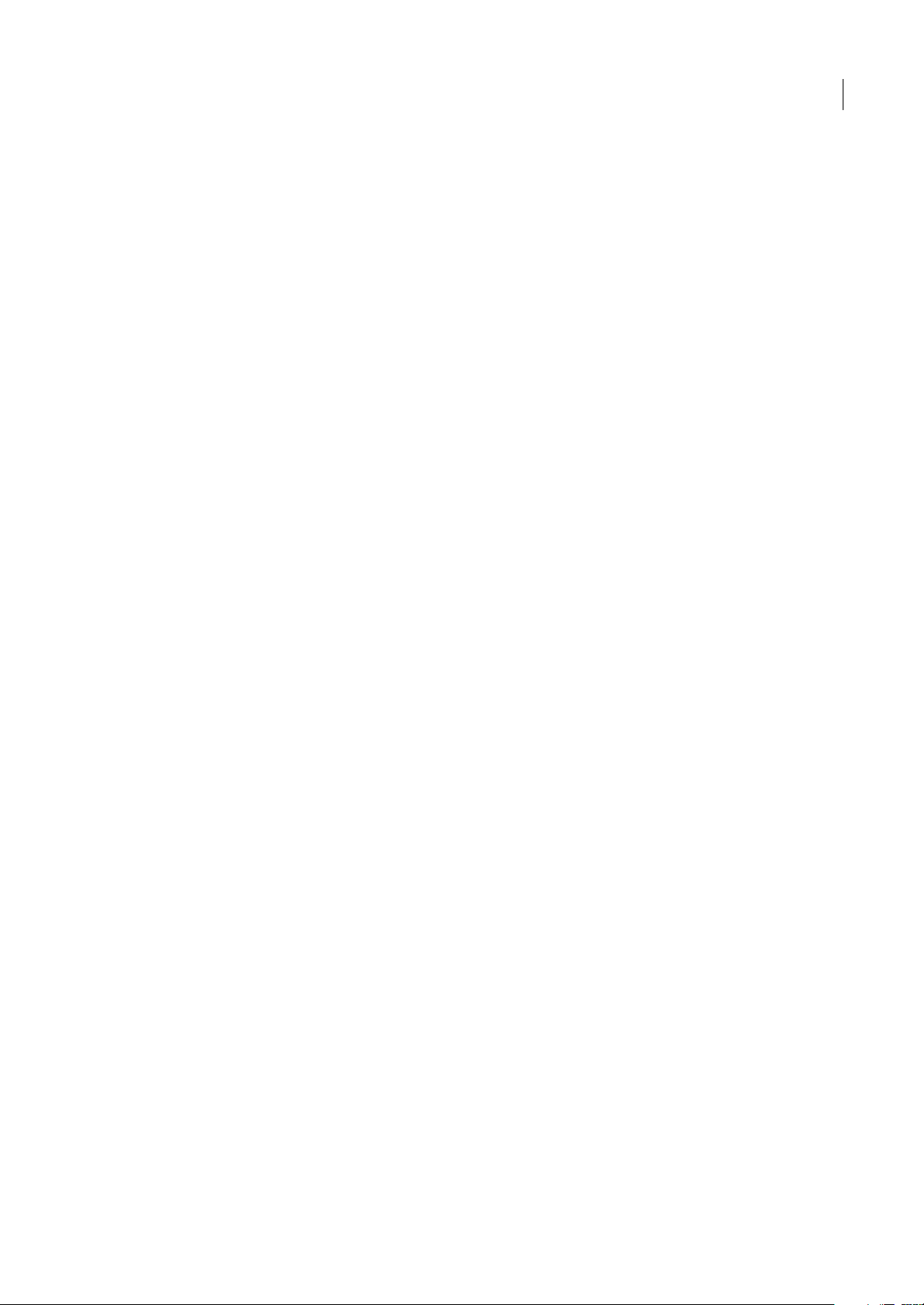
Capítulo 16: Métodos abreviados de teclado
Personalización de los métodos abreviados de teclado . . . . . . . . . . . . . . . . . . . . . . . . . . . . . . . . . . .431
Métodos abreviados de teclado por defecto . . . . . . . . . . . . . . . . . . . . . . . . . . . . . . . . . . . . . . . . . . . . . .432
Índice . . . . . . . . . . . . . . . . . . . . . . . . . . . . . . . . . . . . . . . . . . . . . . . . . . . . . . . . . . . . . . . . . . . . . . . . . . . . . . . . . .443
vi
Page 7
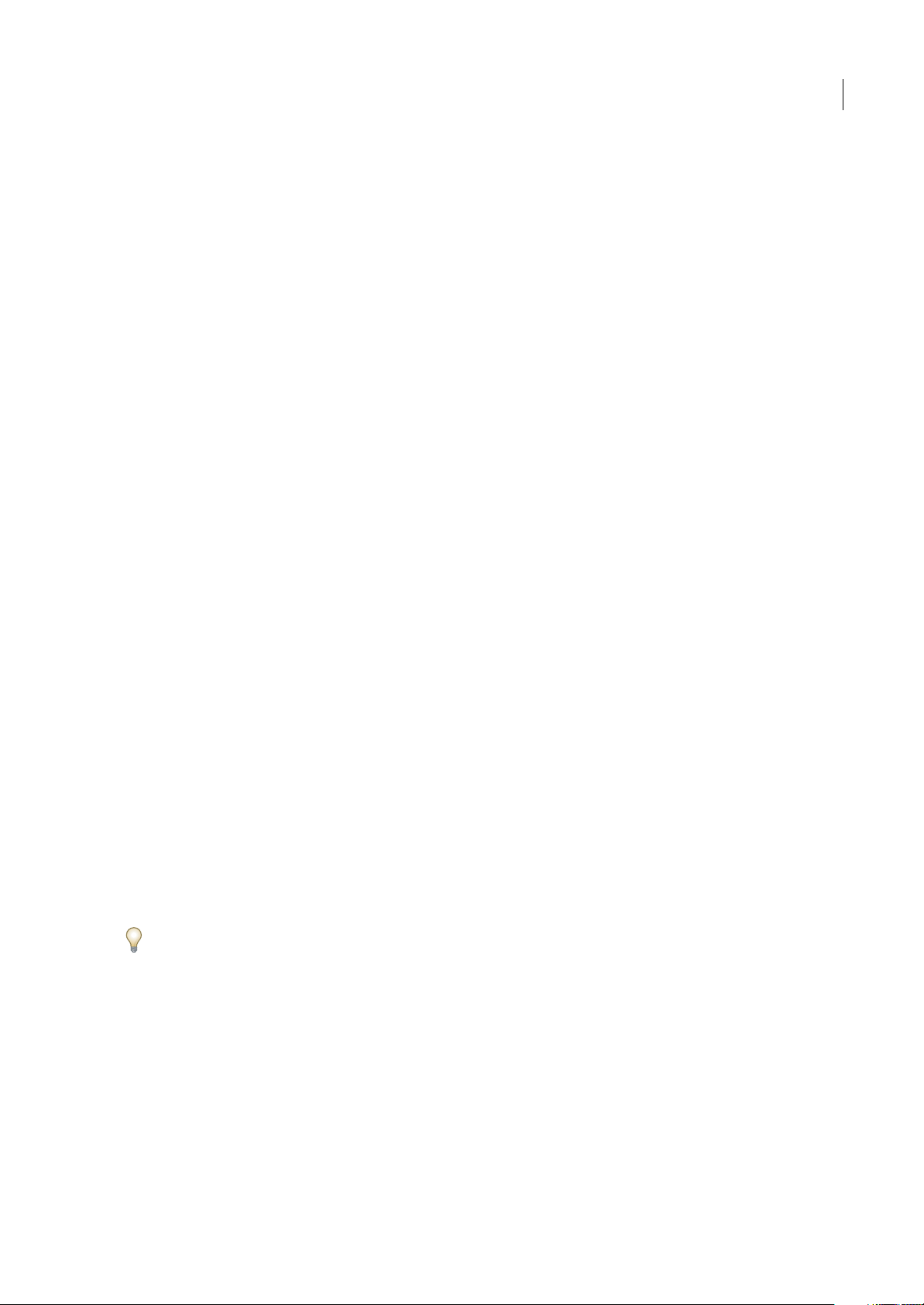
Capítulo 1: Introducción
Si no ha instalado el nuevo software, comience leyendo la información sobre la instalación y la información preliminar.
Antes de comenzar a usar el software, dedíquele unos momentos a leer una descripción general de la Ayuda de Adobe y de
los muchosrecursos disponibles para los usuarios. Dispone de acceso a vídeos educativos, plugins, plantillas, comunidades
de usuarios, seminarios, tutoriales, noticias RSS y mucho más.
Instalación
Requisitos
❖ Para consultar los requisitos completos del sistema y lasrecomendaciones para el softwarede Adobe®,consulte elarchivo
Read Me del disco de la instalación.
Instalar el software
1 Cierre todas las aplicaciones Adobe que estén abiertas en su equipo.
2 Inserte el disco de instalación en la unidad de disco y siga las instrucciones de la pantalla.
Nota: para obtener más información, consulte el archivo Read Me en el disco de la instalación.
1
Activar el software
Si tiene una licencia de un solo usuario para el software de Adobe, se le pedirá que active el software; éste es un proceso
sencillo y anónimo que debe completar en un plazo de 30 días desde el inicio del software.
Para obtener más información acerca de la activación del producto, consulte el archivo Léame del disco de instalación o
visite el sitio Web de Adobe en http://www.adobe.com/go/products/activation_es.
1 Si el cuadro de diálogo Activación aún no está abierto, elija Ayuda > Activar.
2 Siga las instrucciones que aparecen en pantalla.
Nota: si desea instalar el software en otro equipo, primero debe desactivarlo en el equipo inicial. Elija Ayuda > Desactivar.
Registrarse
Registre su producto para recibir soporte adicional para la instalación, notificaciones de actualizaciones y otros servicios.
❖ Para registrarse, siga las instrucciones en pantalla del cuadro de diálogo Registro que aparece tras instalar y activar el
software.
Si decide aplazar el registro, puede registrarse en cualquier momento seleccionando Ayuda > Registro.
Read Me (Léame)
El disco de instalación contiene el archivo Read Me para el software. (Este archivo también se copia en la carpeta de la
aplicación durante la instalación del producto.) Abra el archivo para leer información importante acerca de los temas
siguientes:
• Requisitos del sistema
• Instalación (incluyendo la desinstalación del software)
• Activación y registro
• Instalación de fuentes
Page 8
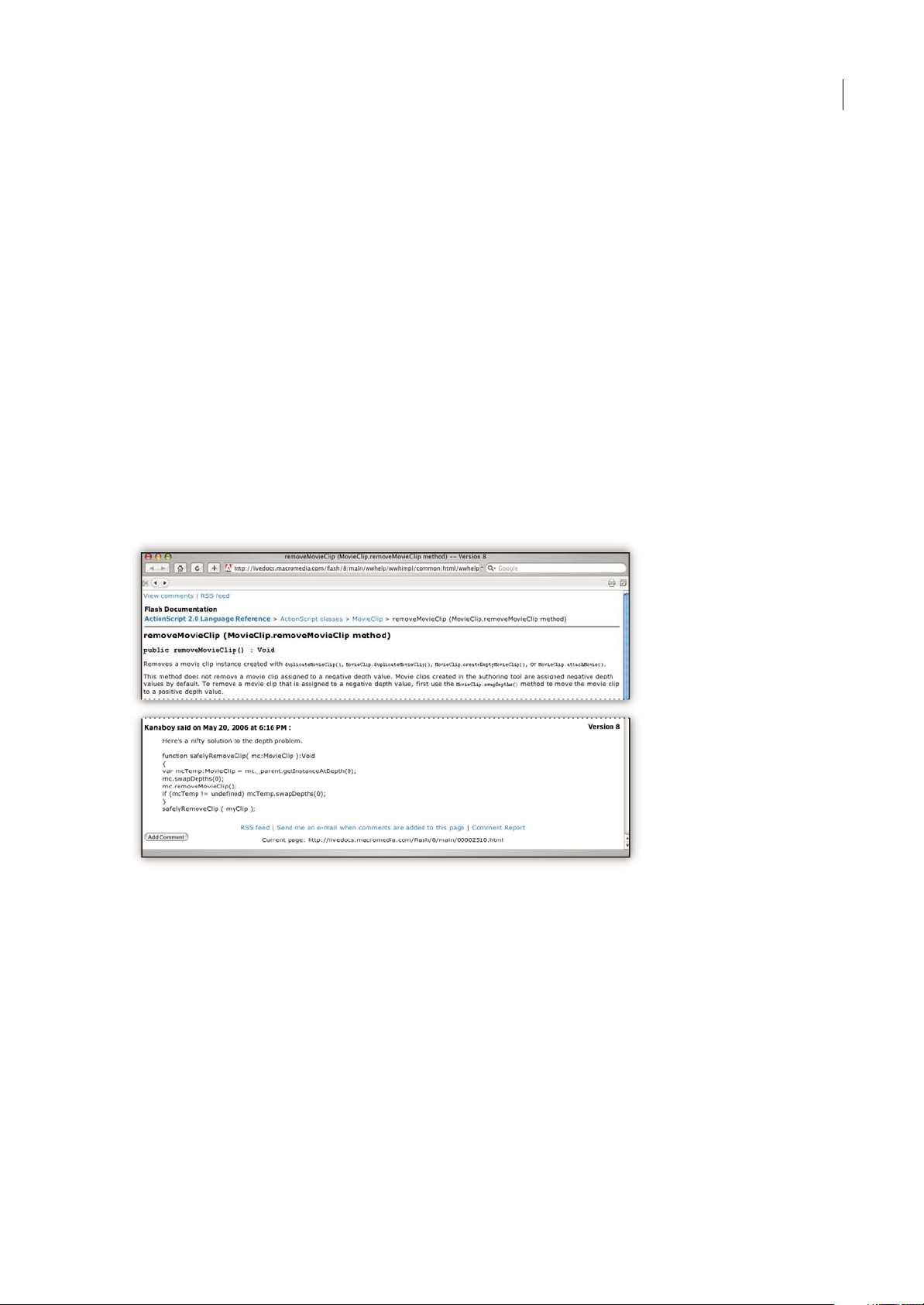
ILLUSTRATOR CS3
Guía del usuario
• Solución de problemas
• Servicio de atención al cliente
• Avisos legales
Ayuda de Adobe
Recursos de la ayuda de Adobe
La documentación del software de Adobe está disponible en varios formatos.
Ayuda del producto y LiveDocs
La Ayuda del producto proporciona acceso a toda la documentación y a las instrucciones disponibles cuando se adquirió
el software. También está disponible en el menú Ayuda del software de Adobe.
La Ayuda de LiveDocs incluye todo el contenido de la Ayuda del producto además de actualizaciones y Enlaces a
instrucciones adicionales en Internet. Para algunos productos, también se pueden añadir comentarios a los temas en la
Ayuda de LiveDocs. Busque la Ayuda de LiveDocs de su producto en el Centro de recursos de ayuda de Adobe en la
dirección www.adobe.com/go/documentation_es.
2
La mayoría de las versiones de la Ayuda del producto y de LiveDocs permite buscar en los sistemas de ayuda de varios
productos. Los temas también pueden incluir Enlaces a contenido importante en Internet o a temas de la Ayuda de otro
producto.
Considere la ayuda, tanto la incluida en el productocomo la que está disponible en Internet, un lugar centralizado desde el
que acceder a contenido adicional y a las comunidades de usuarios. La versión más completa y actualizada de la Ayuda
siempre se encuentra en Internet.
Documentación de Adobe PDF
La Ayuda del producto está disponible también enformato PDF para que pueda imprimirla fácilmente. Otros documentos,
como las guías de instalación y los informes técnicos, también se proporcionan en formato PDF.
Toda la documentación en PDF está disponible en el Centro de recursos de ayuda de Adobe en
www.adobe.com/go/documentation_es. Para ver la documentación PDF incluida con el software, busque en la carpeta
Documentos en el DVD de instalación o de contenido.
Page 9
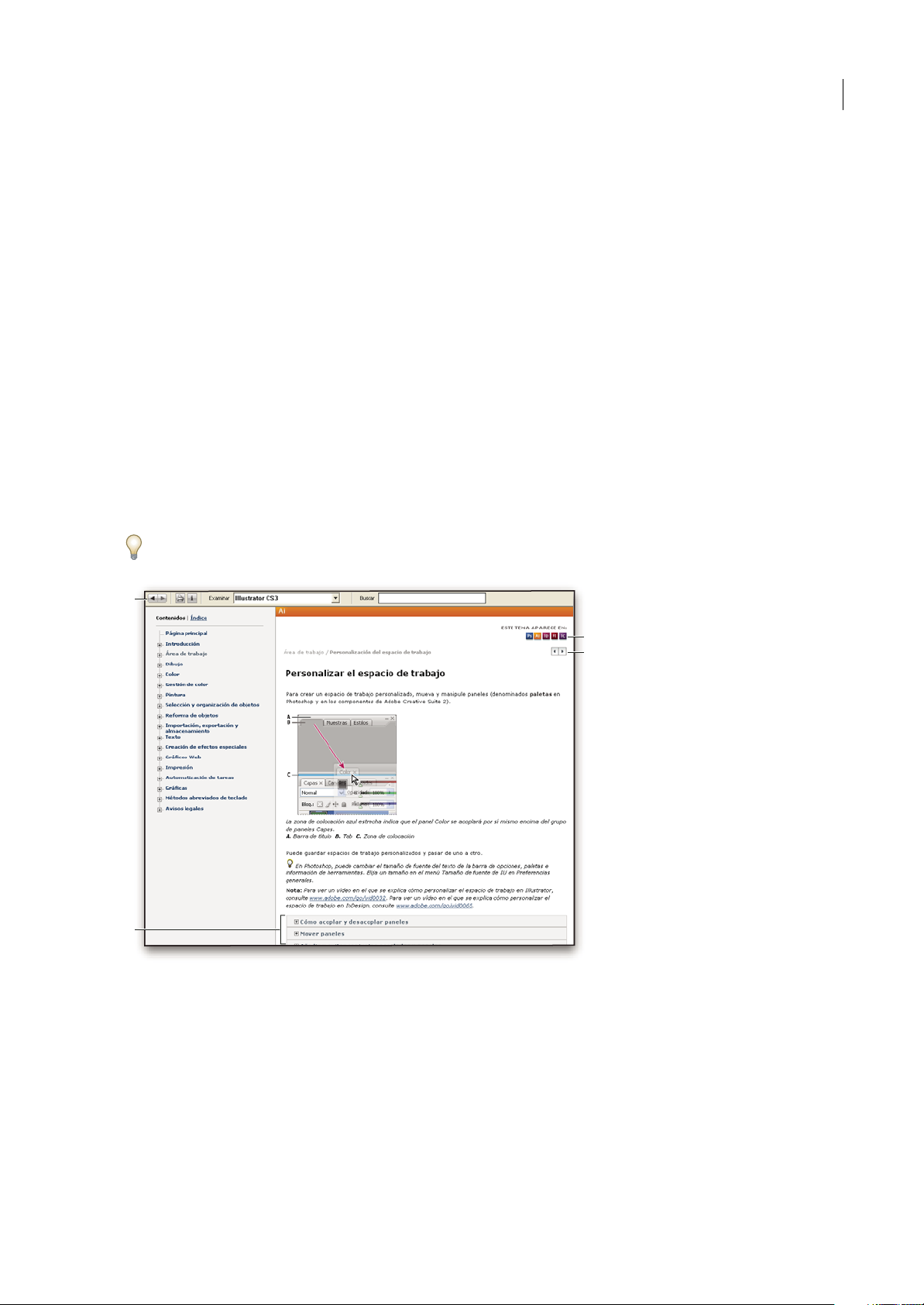
ILLUSTRATOR CS3
Guía del usuario
Documentación impresa
Se pueden adquirir las ediciones impresas de la Ayuda del producto en la tienda de Adobe, en la dirección
www.adobe.com/go/store_es. En la tienda de Adobe encontrará también libros publicados por los socios editores de
Adobe.
Con todos los productos de Adobe Creative Suite® 3 se incluye una guía de flujo de trabajo impresa y los productos de
Adobe independientes pueden incluir una guía de introducción impresa.
Usar la Ayuda del producto
La Ayuda del productoestá disponible a través del menúAyuda. Después de iniciar el visor de la Ayuda deAdobe, haga clic
en Examinar para ver la Ayuda de otros productos de Adobe instalados en su equipo.
Estas funciones de la Ayuda facilitan el aprendizaje entre productos:
• Los temas pueden contener Enlaces a sistemas de Ayuda de otros productos de Adobe o a contenido adicional en
Internet.
• Algunos temas se comparten entre dos o más productos. Por ejemplo, si ve un tema de ayuda con un icono de Adobe
Photoshop® CS3 y un icono de Adobe After Effects® CS3, sabrá que el tema describe funciones que son similares en los
dos productos o describe flujos de trabajo entre productos.
• Puede buscar en los sistemas de Ayuda de varios productos.
Si busca una frase, como “herramienta para formas”, incluya la frase entre comillas para ver sólo los temas que contienen
todas las palabras de la frase.
3
A
C
D
B
Ayuda de Adobe
A. Botones Atrás/Adelante (Enlaces visitados anteriormente) B. Subtemas expandibles C. Iconos que indican un tema común D. Botones
Anterior/Siguiente (temas en orden secuencial)
Funciones de accesibilidad
El contenido de la Ayuda de Adobe está accesible a personas discapacitadas (por ejemplo, con problemas de movilidad,
ceguera o dificultades de visión). La Ayuda del producto admite funciones de accesibilidad estándar:
• El usuario puede cambiar el tamaño del texto con comandos de menú contextual estándar.
• Los Enlaces están subrayados para que puedan reconocerse más fácilmente.
Page 10
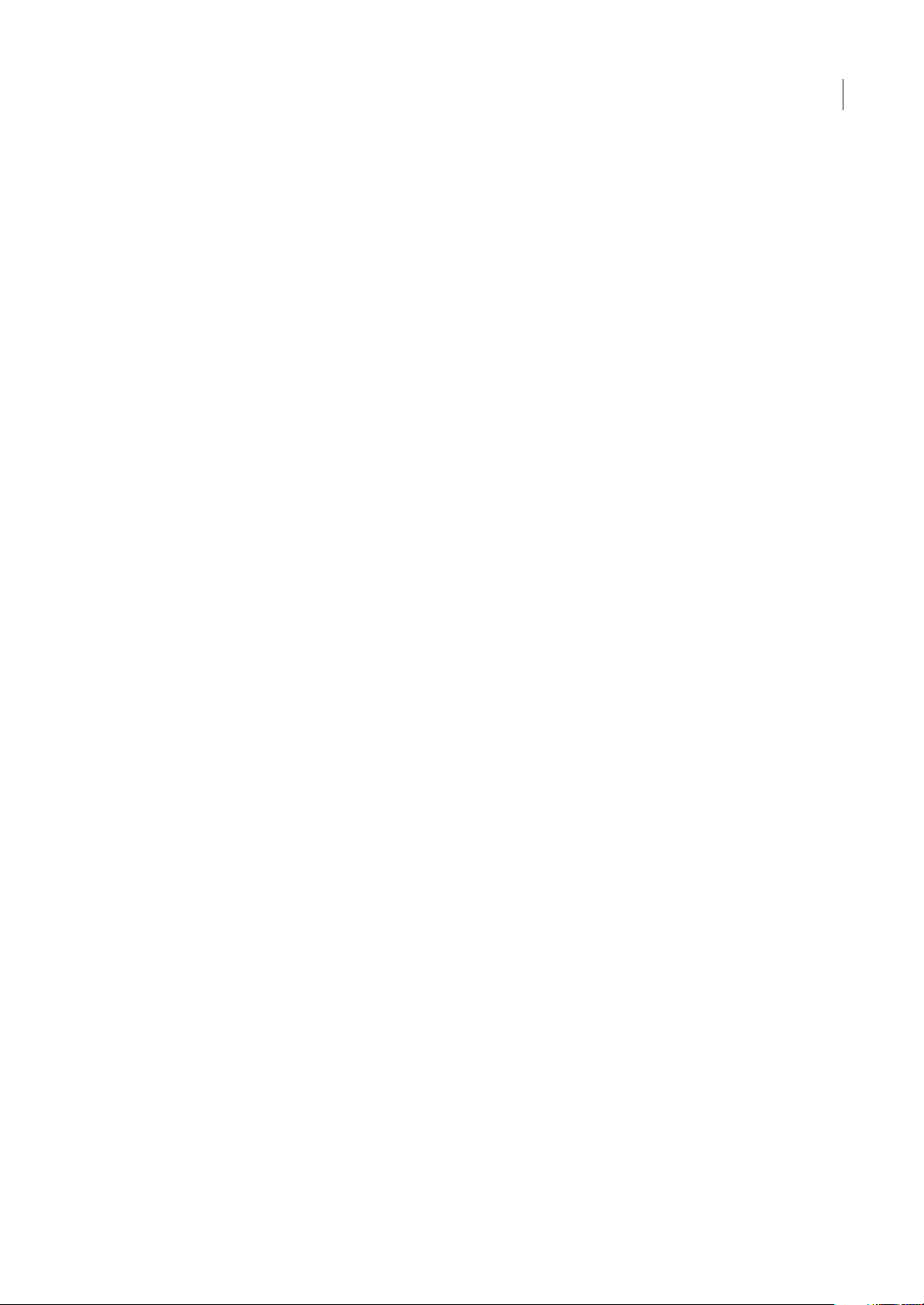
ILLUSTRATOR CS3
Guía del usuario
• Si el texto del vínculo no concuerda con el título del destino, se hace referencia al título en el atributo Título dela etiqueta
de anclaje. Por ejemplo, los Enlaces Anterior y Siguiente incluyen los títulos de los temas anterior y siguiente.
• El contenido admite el modo de alto contraste.
• Los gráficos sin rótulos incluyen texto alternativo.
• Cada marco tiene un título que indica su finalidad.
• Las etiquetas HTML estándar definen la estructura de contenido para herramientas de lectura de pantalla o de
conversión de texto a voz.
• Las hojas de estilos controlan el formato, de modo que no hay fuentes incrustadas.
Métodos abreviados de teclado para los controles de las barras de herramientas de la Ayuda (Windows)
Botón Atrás Alt + Flecha izquierda
Botón Adelante Alt + Flecha derecha
Imprimir Ctrl+P
Botón Acerca de Ctrl+I
Menú Examinar Alt+flecha abajo o Alt+flecha arriba para ver la Ayuda de otra aplicación
Cuadro Buscar Ctrl+S para colocar el punto de inserción en el cuadro Buscar
4
Métodos abreviados de teclado para navegación por la Ayuda (Windows)
• Para desplazarse por los paneles, pulse Ctrl+Tab (hacia delante) y Mayús+Ctrl+Tab (hacia atrás).
• Para desplazarse por los Enlaces de un panel y resaltarlos, pulse Tab (hacia delante) o Mayús+Tab (hacia atrás).
• Para activar un vínculo resaltado, pulse Intro.
• Para agrandar el texto, pulse Ctrl+signo de igual.
• Para reducir el tamaño del texto, pulse Ctrl+Guión.
Recursos
Adobe Video Workshop
Adobe Creative Suite 3 Video Workshop ofrece más de 200 vídeos de formación que tratan una ampliagama de temaspara
profesionales de la impresión, la Web y de vídeo.
Page 11
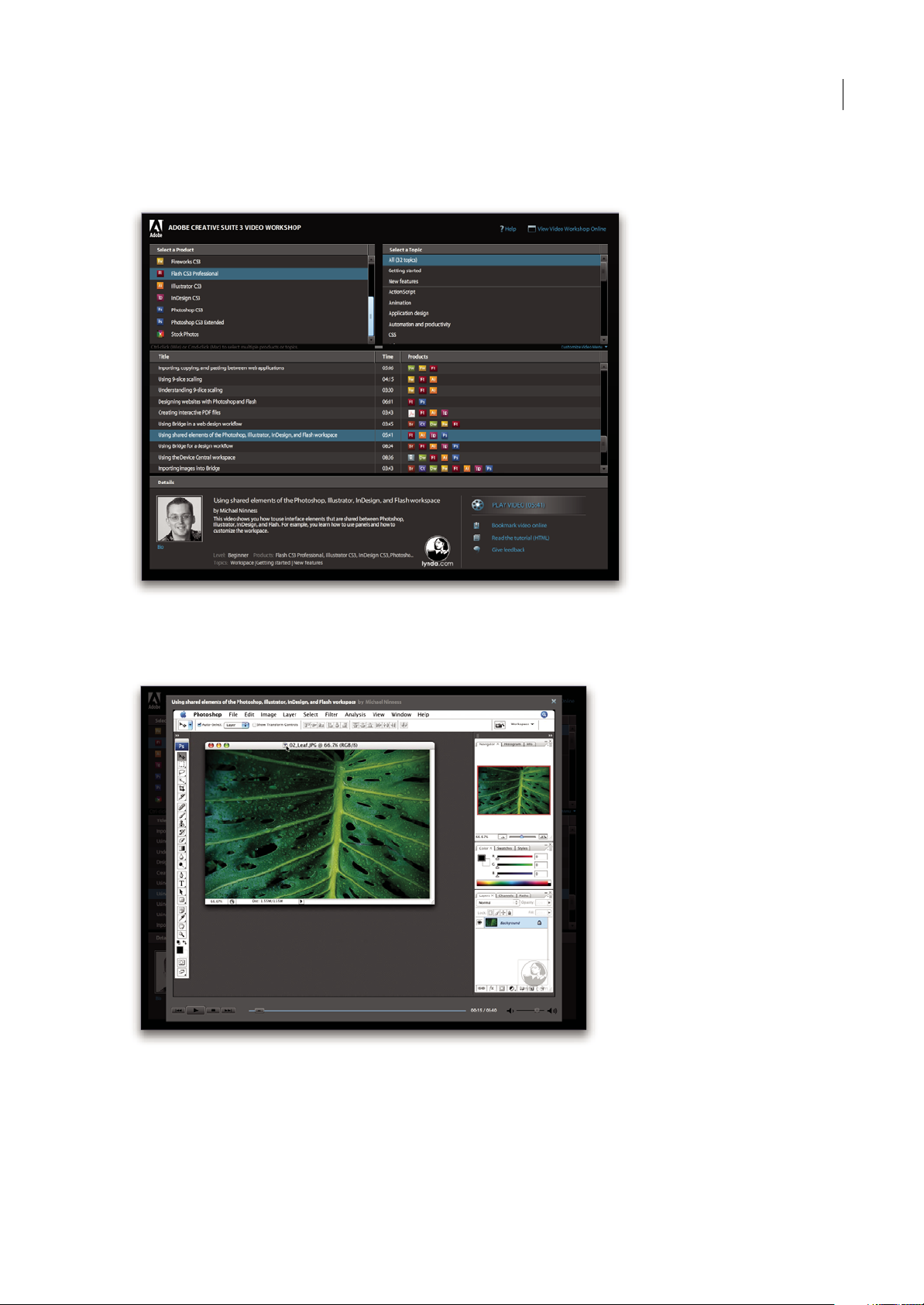
ILLUSTRATOR CS3
Guía del usuario
Puede utilizar Adobe Video Workshop para obtener información acerca de cualquier producto de Creative Suite 3. En
muchos de estos vídeos se muestra cómo utilizar varias aplicaciones Adobe a la vez.
5
Cuando inicie Adobe Video Workshop, elija los productos de los que desea obtener información y los temas que desea ver.
Puede obtener información detallada sobre cada vídeo para ayudarle a definir su aprendizaje.
Comunidad de presentadores
Con esta versión, Adobe Systems ha invitado a la comunidad de sus usuarios a que comparta su experiencia y sus
conocimientos. Adobe y lynda.com presentan tutoriales, sugerencias y trucos de diseñadores y programadoresdestacados,
como Joseph Lowery, Katrin Eismann y Chris Georgenes. Podrá ver y oír a expertos de Adobe como Lynn Grillo, Greg
Rewis y Russell Brown. En total, más de 30 expertos de productos comparten sus conocimientos.
Page 12
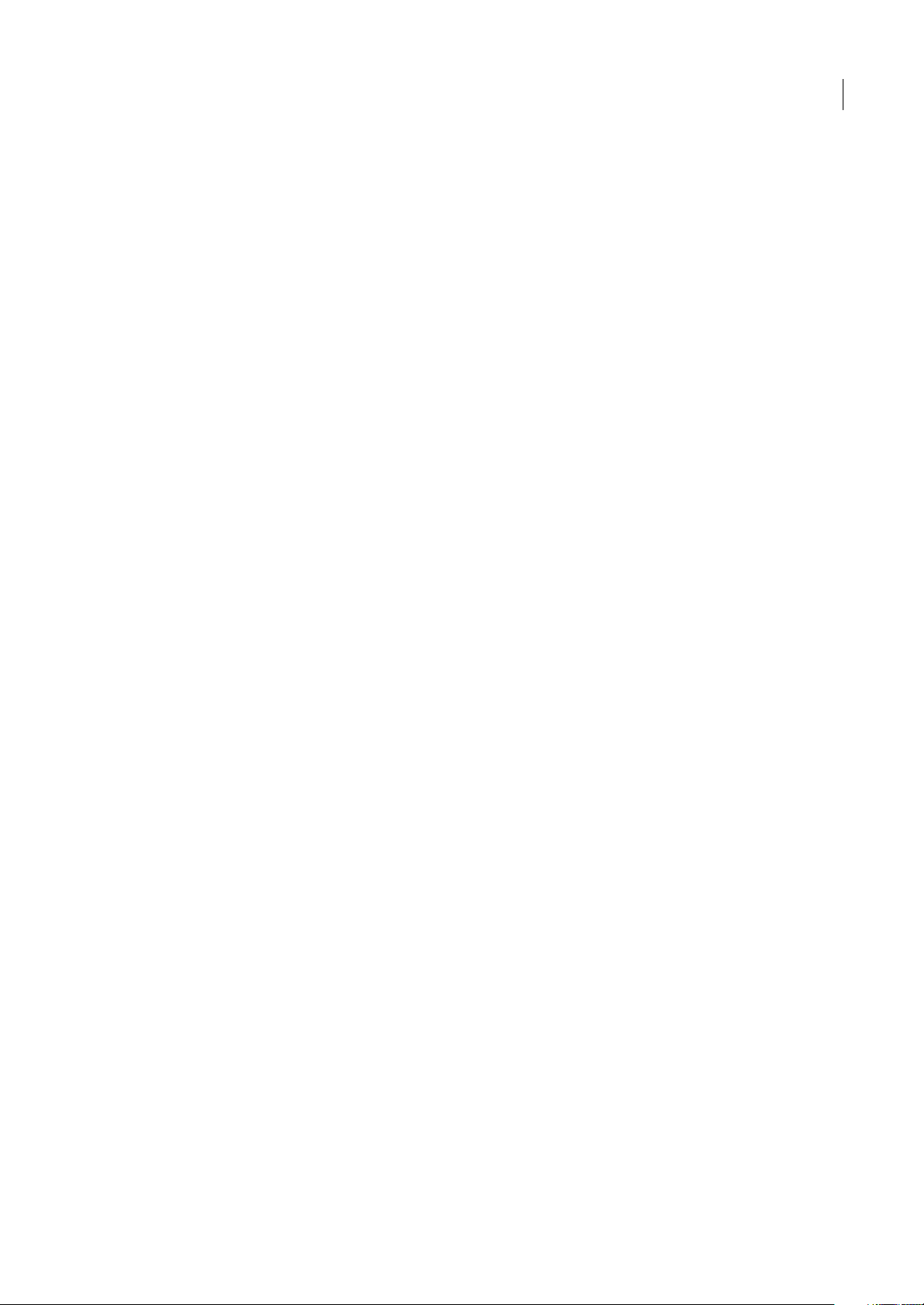
ILLUSTRATOR CS3
Guía del usuario
Tutoriales y archivos fuente
Adobe Video Workshop incluye formación para usuarios principiantes y experimentados. También encontrará vídeos
sobre las nuevas funciones y técnicas principales. Cada vídeo cubre un único tema y suele durar entretres y cinco minutos.
La mayoría de los vídeos vienen acompañados de archivos de origen y de un tutorial con ilustraciones para que el usuario
pueda imprimir los pasos detallados y realizar una prueba por sí solo siguiendo el tutorial.
Uso de Adobe Video Workshop
Puede acceder a Adobe Video Workshop a través del DVD que se facilita con el producto Creative Suite 3. También está
disponible en línea en http://www.adobe.com/go/learn_videotutorials_es. Adobe añadirá periódicamente nuevos vídeos a
Video Workshop en línea, de modo que puede visitar la página Web para comprobar si hay novedades.
Vídeos de Illustrator CS3
Adobe Video Workshop abarca una gran variedad de temas de Adobe Illustrator® CS3, entre los que se incluyen los
siguientes:
• Creación y configuración de un nuevo documento
• Importación de contenido en Illustrator
• Selección, manipulación y alineación de objetos
• Uso de objetos inteligentes y Live Color
• Almacenamiento de archivos para la Web
Los vídeos muestran también cómo utilizar Illustrator CS3 con otros productos de Adobe:
6
• Uso eficaz de texto y símbolos entre Illustrator y Flash®
• Creación de contenido móvil en Illustrator
• Uso de elementos compartidos en Photoshop, Illustrator, InDesign® y Flash
• Exportación de archivos SWF animados desde Illustrator
Para acceder a tutoriales de vídeo de Adobe Creative Suite 3, visite Adobe Video Workshop en
www.adobe.com/go/learn_videotutorials_es.
Extras
Tiene acceso a una amplia variedad de recursos que le ayudarán a obtener el máximo partido de su software de Adobe.
Algunos de estos recursos se instalan en su PC durante el proceso de instalación, pero puede encontrar muestras y
documentos de ayuda adicionales en el disco de instalación o de contenido. También puede disponer de recursos
adicionales exclusivos en línea por la comunidad de Adobe Exchange, en www.adobe.com/go/exchange_es.
Recursos instalados
Durante la instalación del software, se instalan una serie de recursos en la carpeta de la aplicación. Para ver esos archivos,
desplácese a la carpeta de la aplicación en su equipo.
• Windows®: [unidad de inicio]\Archivos de programa\Adobe\[aplicación de Adobe]
• Mac OS®: [unidad de arranque]/Aplicaciones/[aplicación de Adobe]
La carpeta de la aplicación puede contener los siguientes recursos:
Plugins Los módulos plugin son pequeños programas de software que amplían o añaden funciones al software. Una vez
instalados, los módulos plugin aparecen como opciones en los menús Importar o Exportar, como formatos de archivo en
los cuadros de diálogo Abrir, Guardar como y Exportar original, o como filtros en los submenús Filtro. Por ejemplo, en la
carpeta Plugins incluida en la carpeta Photoshop CS3 se instalan automáticamente una serie de complementos de efectos
especiales.
Ajustes preestablecidos Los ajustes preestablecidos incluyen una gran variedad de herramientas, preferencias, efectos e
imágenes útiles. Los ajustes preestablecidos del producto incluyen pinceles, muestras, grupos de colores, símbolos, formas
personalizadas, estilos de gráficos y capas, patrones, texturas, acciones, espacios de trabajo, etc. El contenido de los ajustes
Page 13
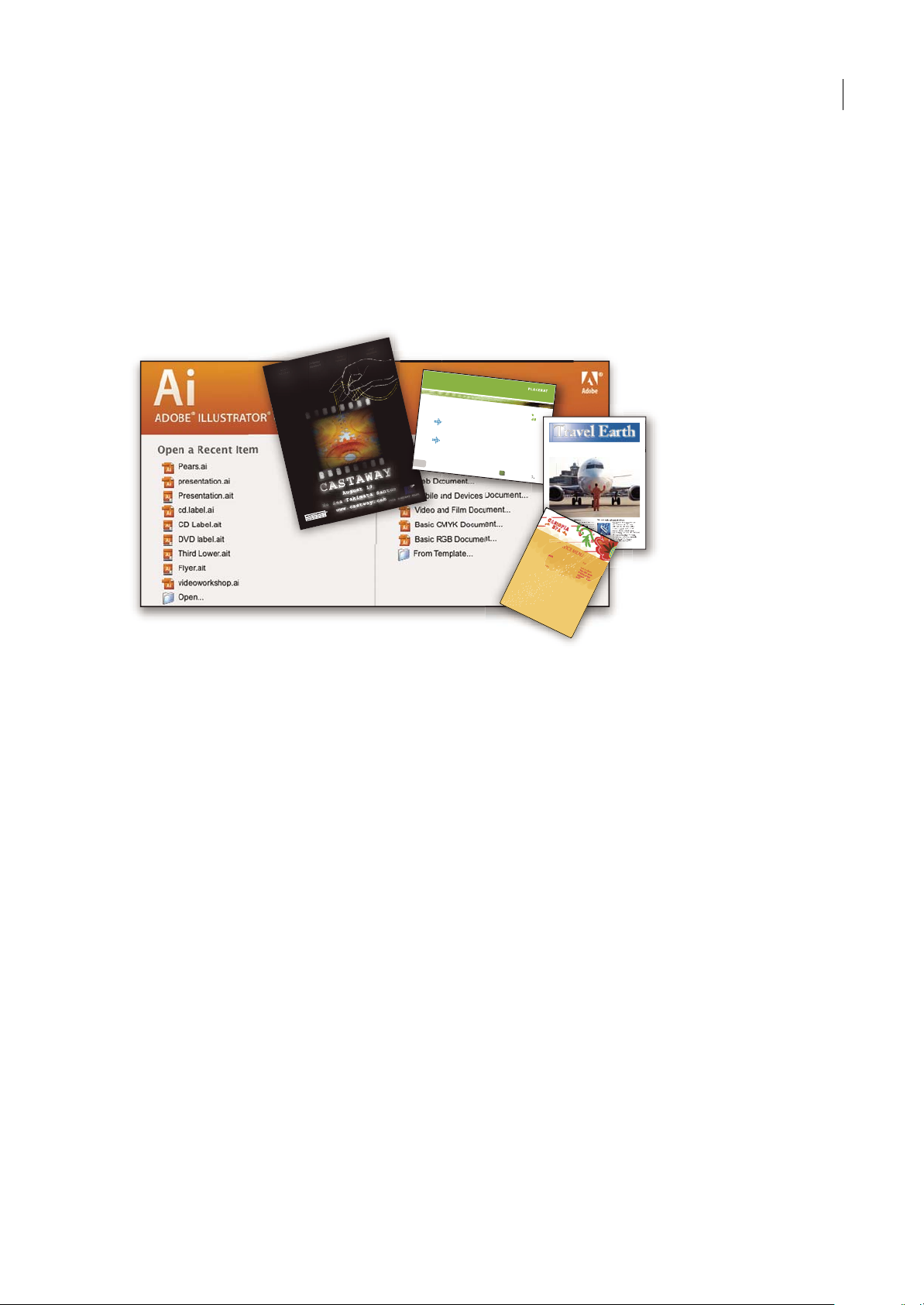
ILLUSTRATOR CS3
E
T
V
E
R
O
E
O
S
E
T
A
C
C
U
S
A
M
E
T
J
U
S
T
O
D
U
O
D
O
L
O
R
E
S
E
T
E
A
R
E
B
U
M
.
S
T
E
T
C
L
I
T
A
K
A
S
D
.
ET
C
O
S
E
T
E
T
U
R
S
A
D
I
P
S
C
I
N
G
01
Pelletir
Inc
.
C
O
R
E
I
N
V
E
S
T
M
E
N
T
S
P
E
C
T
R
U
M
Vel
il
lu
m
d
o
lore
e
u
fe
u
giat
nu
lla
fac
ilis
is
at
vero
e
ro
s
e
t acc
u
m
s
a
n
e
t
iu
s
to
o
d
io
d
i
gn
is
s
im
q
u
i.
R
E
T
I
R
E
M
E
N
T
S
A
V
I
N
G
P
L
A
N
Ve
l illu
m
d
o
l
ore e
u
fe
u
giat nu
lla
fac
ilis
is
at vero
e
ro
s
e
t
accu
m
s
a
n
e
t
iu
s
to
o
d
io
d
i
gn
is
s
im
q
u
i.
Y
o
u
r In
v
e
s
tm
e
n
t
G
u
id
e
A
r
e
y
o
u
l
e
a
v
i
n
g
m
o
n
e
y
o
n
t
h
e
t
a
b
le
?
0
1
Ty
p
i
n
o
n
h
a
b
e
nt c
la
ritate
m
in
s
itam
;
e
s
t
u
s
u
s
l
e
g
enti
s
in i
i
s
q
u
i f
a
c
it
e
o
r
u
m
c
la
ritate
m
.
Inve
s
t
ig
ation
e
s
d
e
m
o
n
s
trave
r
u
nt l
e
ctore
s
l
e
g
e
re
m
e
l
i
u
s
q
u
o
d
ii
le
g
u
nt
sa
e
p
i
us. C
l
a
rit
a
s
e
s
t
e
t
ia
m
proce
s
s
u
s.
Ty
p
i
n
o
n
h
a
b
ent
c
la
ritate
m
in
s
it
a
m
;
e
s
t
u
s
u
s
le
g
ent
is
in iis
q
u
i
fa
c
it
e
o
r
u
m
c
l
a
ritate
m
.
Inve
s
t
ig
at
io
n
e
s
d
e
m
o
n
s
trave
ru
nt
le
ctore
s
l
e
g
e
re
m
e
li
u
s
q
u
o
d
i
i
le
g
u
nt
s
a
e
p
i
us.
C
la
ri
t
a
s
e
s
t
e
t
ia
m
proce
s
s
u
s.
S
U
R
V
I
C
E
M
E
N
U
N
UL
CHE
vero d
i
o
eu
m
n
ul
che
agiam
e
t ad
lorpe
ri
t
sum a
$4
5
ag
iam
e
t
ad atin
ut
et
v
ero d
io
e
u
m
n
ul
ch
e sum
a
a
gaim
et a
d
e
um
n
u
lla
m
$
25
lorper
it
sum
a
a
giam
e
t ad
lo
rp
eri
t
v
ero d
io
eum nu
l
la
m
$3
5
SU
CCIVE
R
O
S
sucicver
o
dio
vero dio
e
u
m
nu
l
ch
e su
m
a
$1
5
eu
m
nu
l
lam
v
ero d
io
eum
n
u
l
ch
e sum
a
ag
a
im
et
a
d
e
um
n
ul
lam
$35
N
e
um nu
l
lam
$
35
SU
CCI
VE
R
O
S
sucicver
o d
i
o
vero d
io
eu
m
n
u
l
che
su
m
a
$1
5
eu
m
nu
llam
vero dio
e
u
m
nulch
e
s
u
m
a
ag
aimet
ad
e
u
m
n
u
llam
$3
5
CC
a
s
i
o
p
i
a
S
p
A
Guía del usuario
preestablecidos se encuentra en toda la interfaz de usuario. Algunos ajustes preestablecidos (como las bibliotecas de
pinceles de Photoshop) sólo están disponibles cuando se selecciona la herramienta correspondiente. Si no desea crear un
efecto o imagen desde el principio, vaya a las bibliotecas de ajustes preestablecidos como fuente de inspiración.
Plantillas Los archivos de plantilla pueden abrirse y examinarse desde Adobe Bridge CS3, abrirse desde la pantalla de
bienvenida o abrirse directamente desde el menú Archivo. Según el producto, los archivos de plantilla abarcan desde
membretes, boletines y sitios Web hasta menús de DVD y botones de vídeo. Cada archivo de plantilla se crea de un modo
profesional y representa un ejemplo del uso óptimo de las funciones del producto. Las plantillas pueden ser un recurso
valioso cuando tenga que iniciar inmediatamente un proyecto.
7
Travel Earth
Best 100 places to see on the planet
in your lifetime
Vel: Ad : Vulputate:
volute
ipsummy
, commy
re eugiarud tem
eraes-
exer
n ullutet
Ejemplos Los archivos de ejemplo incluyen diseños más complejos y son muy útiles para ver cómo funcionan las nuevas
características. Estos archivos muestran el abanico de posibilidades creativas disponibles para usted.
Fuentes Con el producto Creative Suite se incluyen varias fuentes y familias de fuentes OpenType®. Las fuentes se copian
en el equipo durante la instalación:
• Windows: [unidad de inicio]\Windows\Fonts
• Mac OS X: [unidad de inicio]/Librería/Fonts
Para obtener más información sobre la instalación de fuentes, consulte el archivo Read Me en el DVD de instalación.
Contenido del DVD
El DVD de instalación o contenido incluido con el producto contiene recursos adicionales que puede utilizar con el
software. La carpeta Extras contiene archivos específicos del producto como plantillas, imágenes, ajustes preestablecidos,
acciones, plugins y efectos, junto con subcarpetas de fuentes y fotografías de existencias. La carpeta Documentation
contiene la versión en PDF de la Ayuda, información técnica y otros documentos como hojas de muestras, guías de
referencia e información específica de funciones.
Adobe Exchange
Para consultar más contenidogratuito,visite www.adobe.com/go/exchange_es,una comunidaden línea donde los usuarios
descargan y comparten miles de complementos, extensiones y acciones de tipo gratuito, así como otro contenido que se
puede utilizar con productos de Adobe.
Page 14
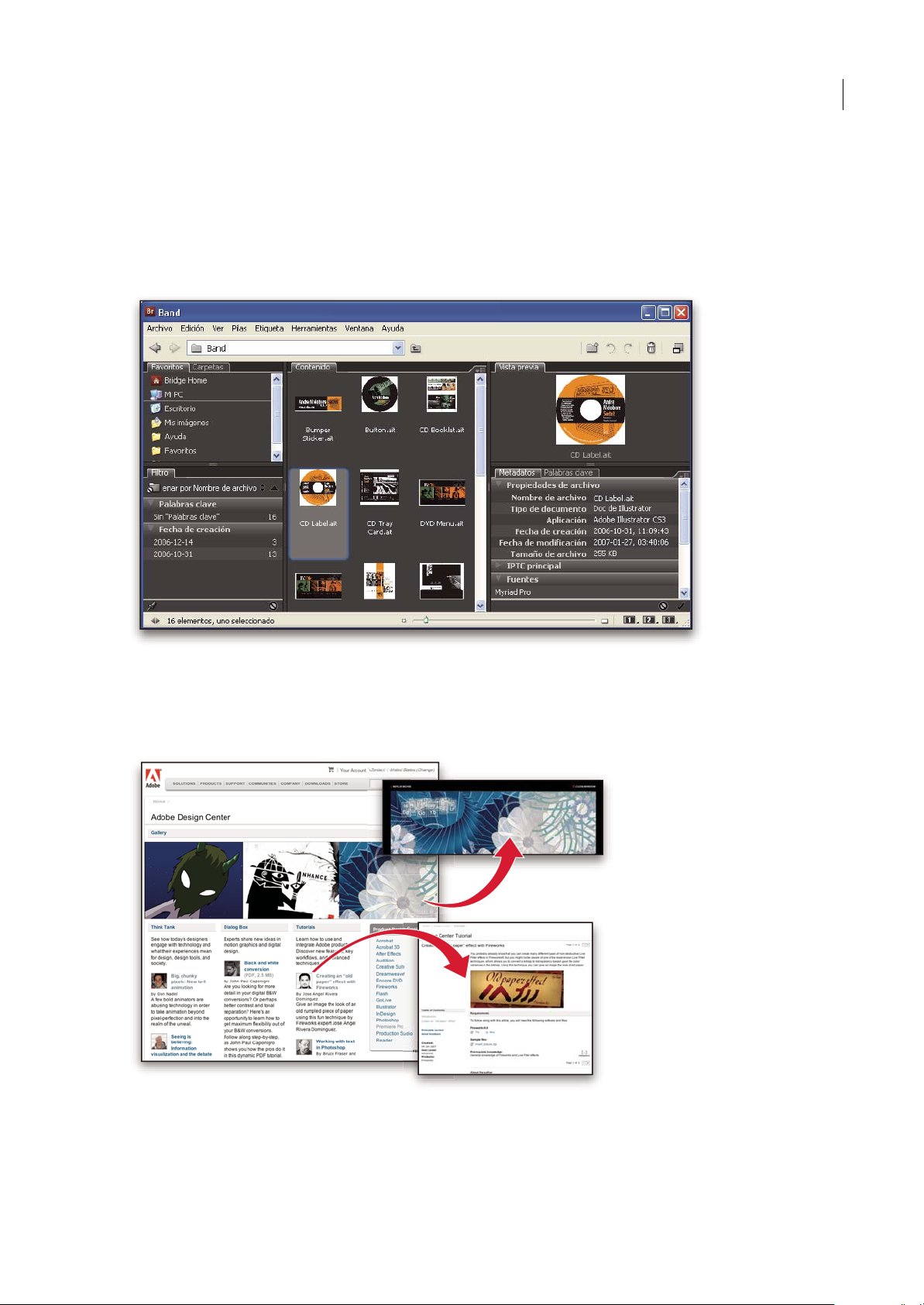
ILLUSTRATOR CS3
Guía del usuario
Bridge Home
Bridge Home, una de las novedades de Adobe Bridge CS3, proporciona información actualizada sobre todo el software de
Adobe Creative Suite 3 en un único y cómodo lugar. Inicie Adobe Bridge y haga clic en el icono Bridge Home situado en
la parte superior del panel Favoritos para acceder a las sugerencias, noticias y recursos más recientes para lasherramientas
de Creative Suite.
Nota: Bridge Home puede que no esté disponible en todos los idiomas.
8
Adobe Design Center
Adobe DesignCenter ofreceartículos, fuentes deinspiración e instrucciones deexpertos del sector, diseñadores destacados
y socios editores de Adobe. Cada mes se añade nuevo contenido.
Encontrará cientos de tutoriales sobreel diseño deproductos yconocerá sugerenciasy técnicas a través devídeos, tutoriales
HTML y capítulos de libros de ejemplos.
Page 15
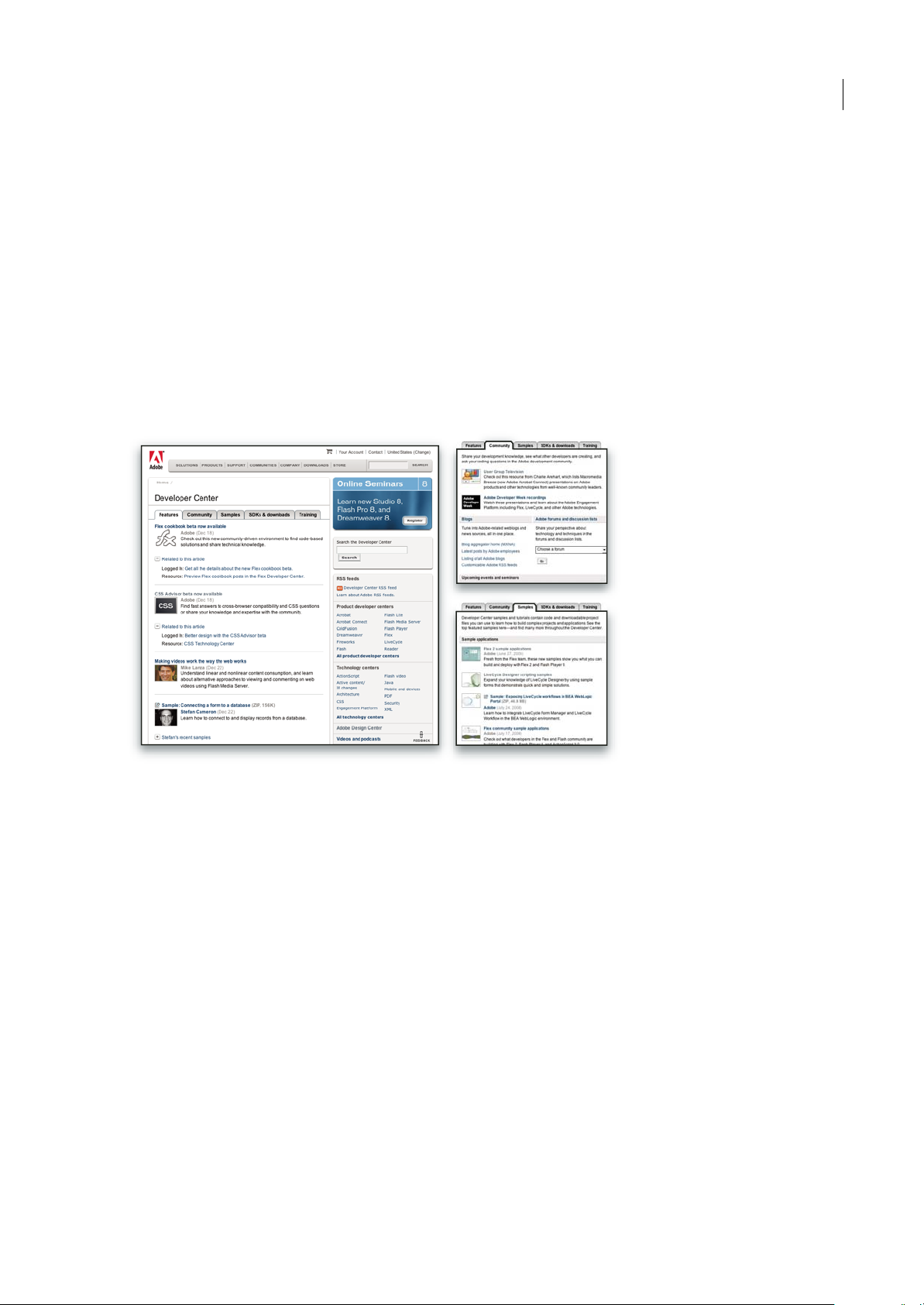
ILLUSTRATOR CS3
Guía del usuario
Las nuevas ideas son la esencia de Think Tank, Dialog Box y Gallery:
• En los artículos de Think Tank se contempla la implicación de los diseñadores con la tecnología y lo que su experiencia
significa para el diseño, las herramientas de diseño y la sociedad.
• En Dialog Box, los expertos comparten nuevas ideas sobre gráficos en movimiento y diseño digital.
• En Gallery se muestra cómo los artistas transmiten el diseño en movimiento.
Visite Adobe Design Center en www.adobe.com/designcenter.
Centro de desarrolladores de Adobe
El Centro de desarrolladores de Adobe proporciona muestras, tutoriales, artículos y recursos de la comunidad para los
desarrolladores que crean aplicaciones complejas en Internet, sitios Web, contenido de dispositivos móviles y otros
proyectos mediante los productos de Adobe. El Centro de desarrolladores contiene también recursos para los
programadores que desarrollan plugins para los productos de Adobe.
9
Además de código de ejemplo y tutoriales, encontrará canales RSS, seminarios en línea, SDK, guías de scripting y otros
recursos técnicos.
Visite el Centro de desarrolladores de Adobe en www.adobe.com/go/developer_es.
Servicio de atención al cliente
Visite el sitio Web Adob e Support e n www.adobe.com/es/support parabuscar información sobresolución deproblemas del
producto y conocer las opciones de servicio técnico gratuitas o bajo pago. Siga el vínculo de formación para acceder a los
libros de Adobe Press, recursos de formación, programas de certificación de software de Adobe y mucho más.
Descargas
Visite www.adobe.com/go/downloads_es para obtener actualizaciones gratuitas, versiones de prueba y otrosprogramas de
software útiles. Asimismo, la tienda de Adobe (en www.adobe.com/go/store_es) proporciona acceso a miles de plugins de
programadores de otros productos que le ayudarán a automatizar las tareas, personalizar los flujos de trabajo, crear efectos
profesionales, etc.
Adobe Labs
Adobe Labs le ofrece la oportunidad de experimentar y evaluar tecnologías y productos nuevos y en desarrollo de Adobe.
Page 16
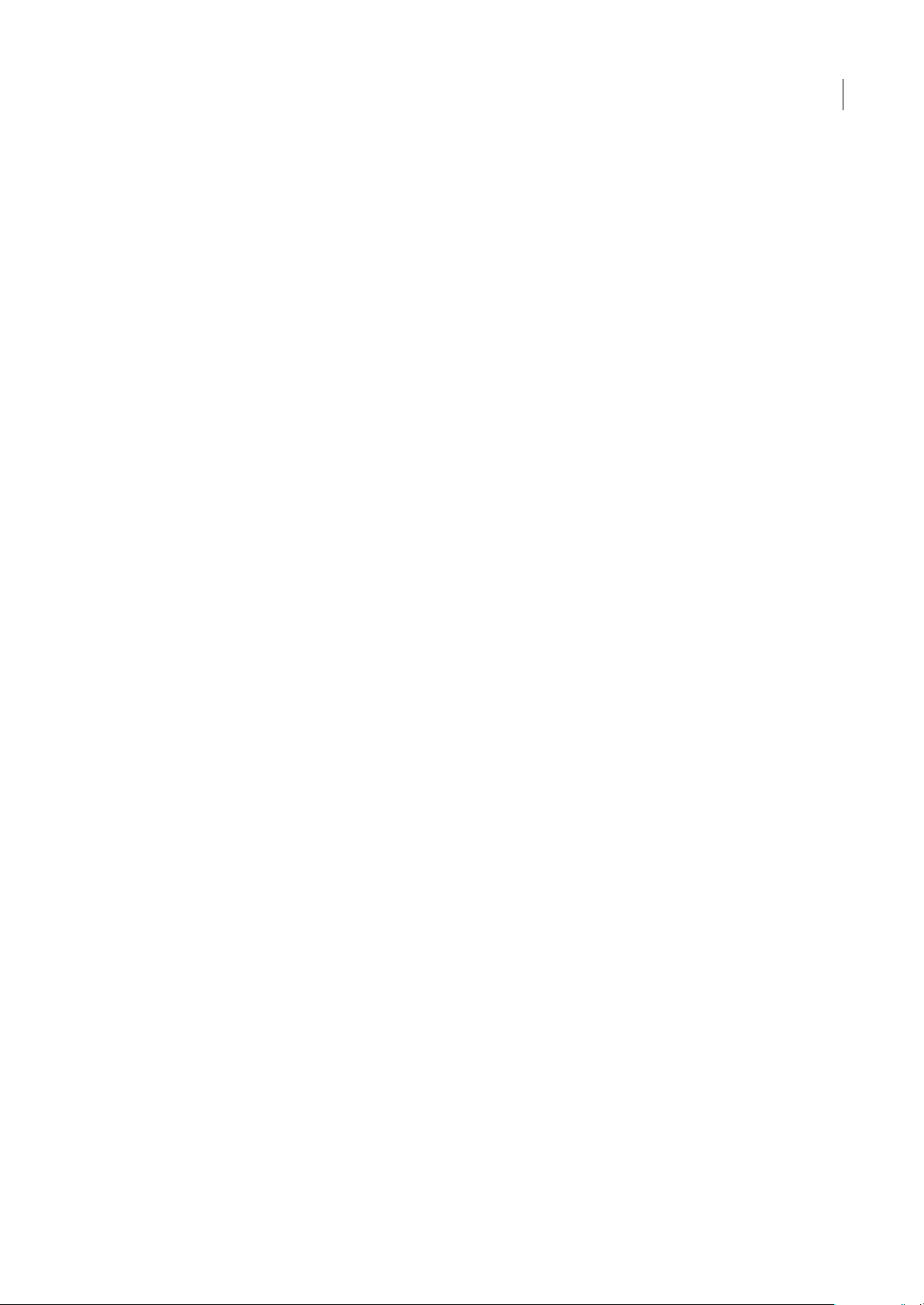
ILLUSTRATOR CS3
Guía del usuario
En Adobe Labs, tendrá acceso a recursos como:
• Versiones preliminares de software y tecnología
• Ejemplos de código y prácticas recomendadas que agilizan su aprendizaje
• Versiones preliminares de productos y documentación técnica
• Foros, contenido wiki y otros recursos de colaboración que le ayudarán a interactuar con programadores afines
Adobe Labs fomenta un proceso de desarrollo de software en colaboración. En este entorno, los clientes empiezan a ser
productivosrápidamenteconlosnuevosproductosytecnologías.AdobeLabstambiénesunforoparaofrecercomentarios
iniciales, que los equipos de desarrollo de Adobe utilizan para crear software que cumple las necesidades y las expectativas
de la comunidad.
Visite Adobe Labs en www.adobe.com/go/labs_es.
Comunidades de usuarios
En las comunidades de usuarios se incluyen foros, blogs y otros medios para que los usuarios compartan tecnologías,
herramientas e información. Los usuarios pueden plantear preguntas y conocer cómo otros usuarios obtienen el máximo
rendimiento de su software. Hay foros de usuario a usuario disponibles en inglés, francés, alemán y japonés; también hay
blogs disponibles en una amplia variedad de idiomas.
Para participar en los foros o blogs, visite www.adobe.com/es/communities.
10
Novedades
Funciones de diseño avanzadas
Color activo
Explora las armonías de color y aplica el color de forma dinámica de una vez a varios gráficos vectoriales. Gracias al color
activo, puede descubrir nuevas combinaciones de colores, probarlas rápidamente y después guardarlas y volver a usarlas.
Podrá previsualizar los cambios en la ilustración, cambiar el tono completo de la ilustración probando con la rueda de
colores o simplemente ajustar un color con la máxima precisión. (Consulte “Información general de Color activo” en la
página 107.)
Panel Muestras
Guarde un grupo de colores en el panel Muestras de manera que pueda volver rápidamente a un conjunto de colores
favorito. (Consulte “Almacenamiento de colores de la guía de color en el panel Muestras” en la página 106.)
Modo de aislamiento
Utilice el modo de aislamiento para evitar que se editen áreas de una ilustración. Podrá agrupar, ocultar, bloquear y volver
a apilar capas con total seguridad ya que las partes aisladas de la ilustración no se modificarán de manera accidental.
(Consulte “Aislamiento de grupos y subcapas” en la página 182.)
Integración mejorada
Integración con Adobe Flash
Cree vectores, guiones gráficos y secuencias de prueba sin tener que volver a dibujarlas de nuevo en Adobe Flash. Ahorre
tiempodeproduccióncontexto,capasysímbolosquemantienensuestructuraycapacidaddeedicióncuandosecopiany
pegan en Flash. Puede cambiar entre Illustrator y Flash, aprovechando las ventajas de cada programa. (Consulte “Cómo
etiquetar texto para exportar a Flash” en la página 310 y “Acerca de los gráficos Flash” en la página 354.)
Page 17
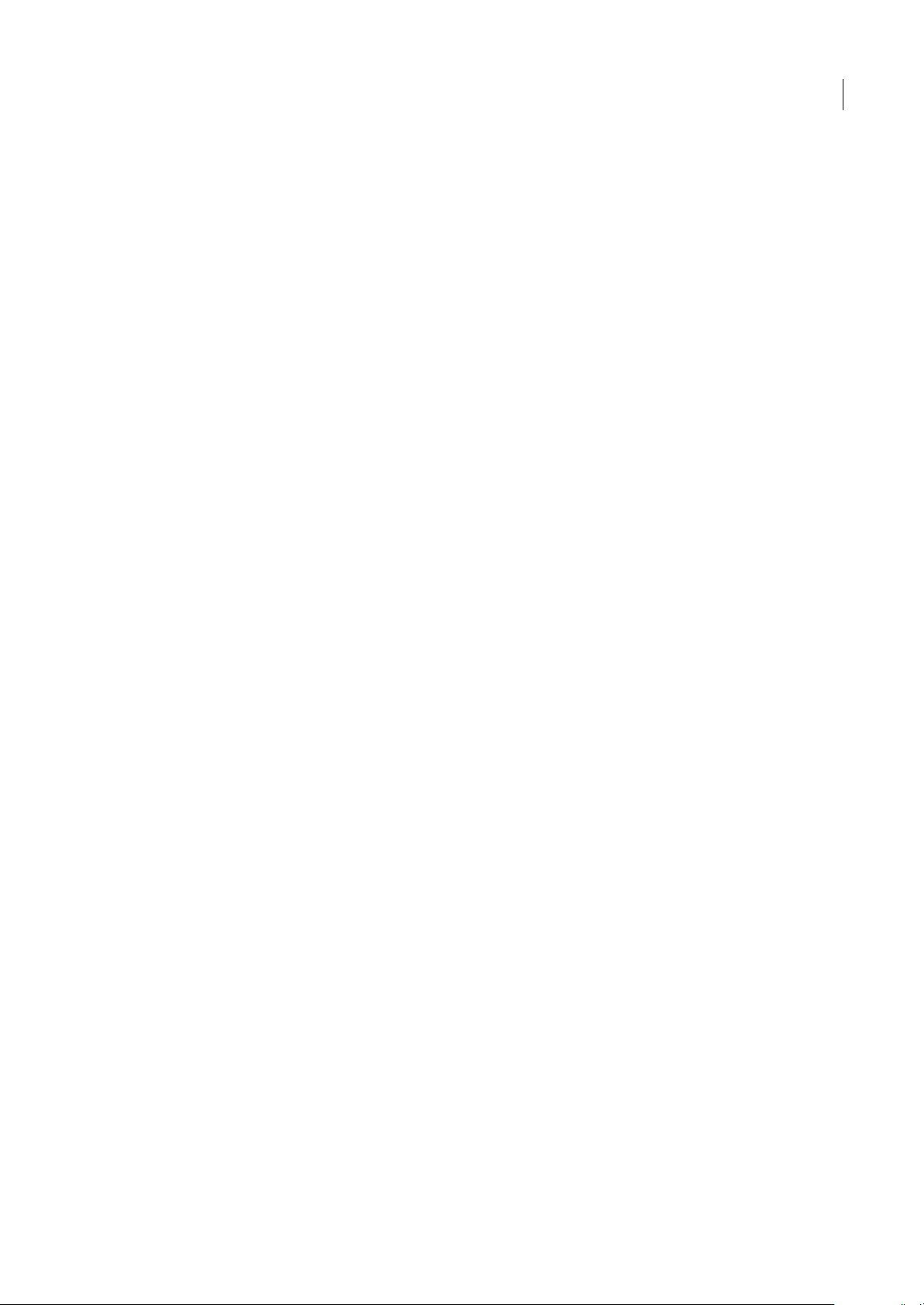
ILLUSTRATOR CS3
Guía del usuario
Símbolos
Saque el máximo partido a la eficacia de Illustrator con los símbolos que ahora pueden crearse de forma más práctica, son
más fáciles de personalizar y se pueden usar en Flash con total confianza. (Consulte “Acerca de los símbolos” en la
página 79.)
Impresión
Al imprimir se conservan los espacios de color nativos. Gracias a la compatibilidad con DeviceN, podrá asegurarse de que
la ilustración se separa correctamente cuando se imprime. (Consulte “Impresión de separaciones de color” en la
página 377.)
Eficacia mejorada del área de trabajo
Perfiles de documento nuevo
Acelere el inicio cuando abra un documento nuevo seleccionando un perfil de documento nuevo previamente integrado.
Estos perfiles se ajustan para distintos tipos de proyectos: dispositivos móviles, imprimir, Web y vídeo, por ejemplo. Puede
guardar perfiles personalizados con parámetros de inicio como las dimensiones de la mesa de trabajo, muestras, pinceles,
estilos y espacios de color. (Consulte “Acerca de los perfiles de documento nuevo” en la página 32.)
Espacios de trabajo personalizados
Personalice el espacio de trabajo con panelesque pueden contraerse y nuevas vistas de iconos. Puede guardar el espacio de
trabajo como un ajuste preestablecido y, al hacerlo, optimizar el espacio de trabajo para tareas específicas. (Consulte
“Personalizar el espacio de trabajo” en la página 17.)
11
Rendimiento del funcionamiento
Trabaje de manera más fluida y eficaz sin tener que esperar a que Illustrator vaya a la par de sus manos y pensamientos. La
arquitectura subyacente de Illustrator se ha mejorado. Notará que los tiempos de desplazamiento y zoom han aumentado,
que las velocidades de actualización son más rápidas y que ha mejorado el tiempo de reacción.
Acceso a las bibliotecas desde los paneles
Se puedeacceder fácilmentea lasbibliotecas depinceles, demuestras temáticas y de estilos gráficospreviamente integrados.
Ahora puede aplicar rápidamente sólo el efecto quedesee aldesplegar la lista de bibliotecas conun iconosituado en la barra
inferior de los paneles de herramientas. (Consulte, porejemplo, “Información general delpanel Pinceles”en la página 156.)
Herramientas y controles de dibujo avanzados
Panel de control
Busque la herramienta que necesite para la tarea que vaya a realizar con el panel de control, que muestra las opciones que
son más apropiadas para la selección actual. Podrá acceder a controles de punto de ancla, herramientas de selección,
máscaras de recorte y distorsiones de envolvente desde la parte superior de la pantalla. Los elementos innecesarios del
espacio de trabajo se reducen puesto que no tiene que mantener tantos paneles abiertos. (Consulte “Información general
del panel de control” en la página 16.)
Modificación de trazados
Tan pronto como seleccione los puntos, el panel de control muestra las herramientas de edición de trazados. Podrá ajustar
su trabajo con más precisión y más rápidamente e incluso ocultar y mostrar manejadores con un clic. (Consulte
“Especificación de la apariencia de las líneas y puntos de dirección” en la página 52.)
Selección de puntos
Mueva el cursor por cualquier punto de ancla y auméntelo de manera que pueda verlo y seleccionarlo. El cursor mostrará
un cuadrado más grande siempre que detecte un punto. (Consulte “Especificación de las preferencias de tamaño de los
puntos de ancla” en la página 53.)
Page 18
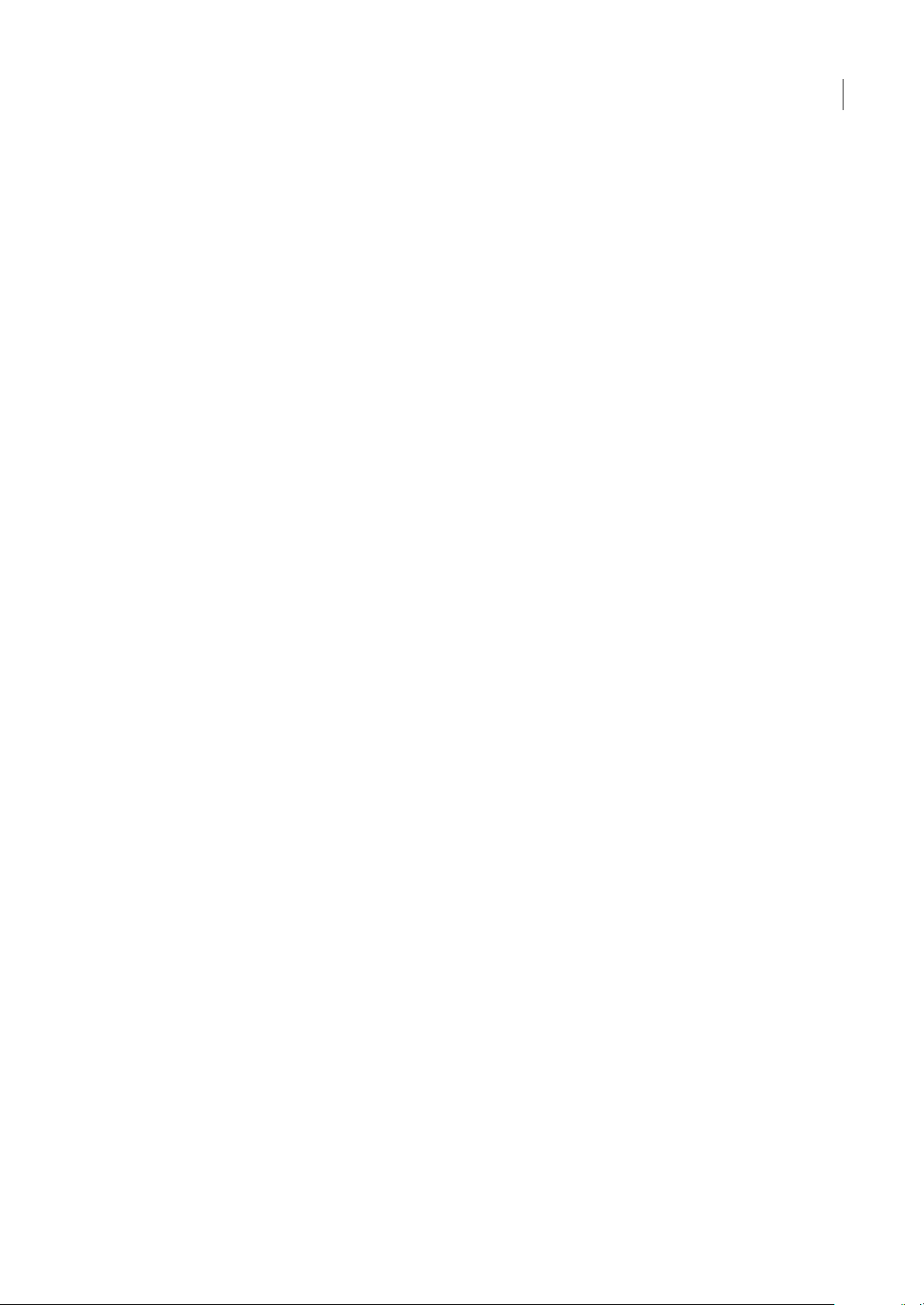
ILLUSTRATOR CS3
Guía del usuario
Alineación de puntos
Alinee y distribuya los puntos de la misma forma que alinea y distribuye objetos. Cuando seleccionamás de un punto, toda
la gama de botones de alineación se muestra en el panel de control. También puede alinear puntos en la mesa de trabajo o
en un área de recorte. (Consulte “Alineación y distribución de objetos” en la página 193.)
Herramienta Borrador
Elimina rápidamente áreas de la ilustración tan fácilmente como borrar píxeles en Photoshop. Todo lo que tiene que hacer
es trazar con el ratón o lápiz electrónico por encima de cualquier forma o conjunto de ellas. Illustrator creará nuevos
trazados alo largode losbordes deltrazo borrado a la vez quese mantienela suavidaddel borrado.(Consulte “Cómo borrar
ilustraciones” en la página 72.)
Herramienta Área de recorte
Dibuje varias áreas de recorte con características personalizadas o predefinidas. Podrá crear rápidamente archivos PDF de
una página perfectamente recortados según la selección realizada, con lo que será posible guardar variaciones de
ilustraciones para mostrarlas a sus clientes o compañeros de trabajo. (Consulte “Creación, edición y eliminación de áreas
de recorte” en la página 36.)
12
Page 19
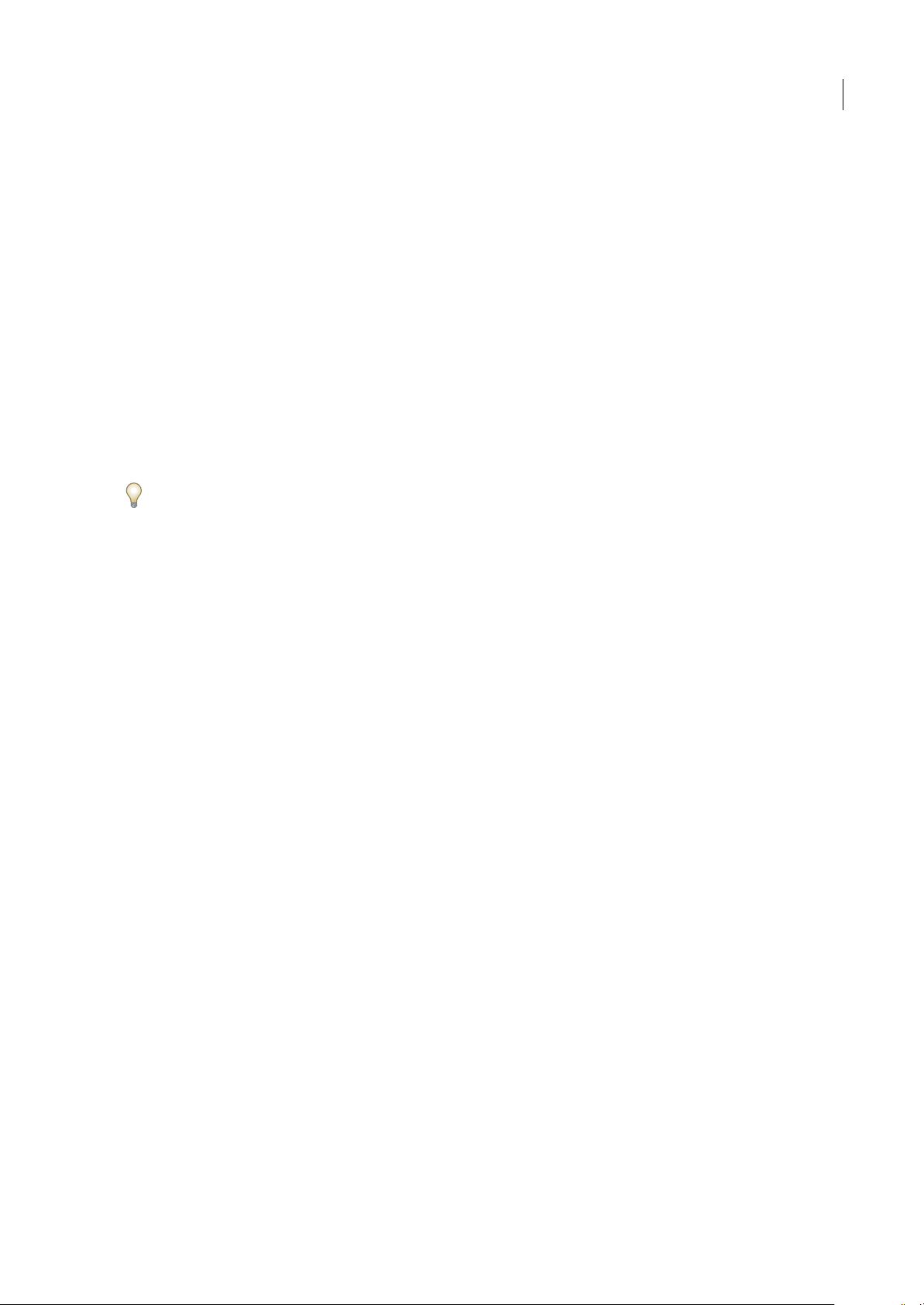
Capítulo 2: Área de trabajo
Bienvenidoa Adobe Illustrator CS3.Illustrator le ofrece unárea detrabajo y una interfaz deusuario muy eficaces paracrear
y editar ilustraciones para imprimirlas así como para la Web y los dispositivos móviles.
Conceptos básicos del área de trabajo
Información general sobre el espacio de trabajo
Crea y manipula los documentos y los archivos empleando distintos elementos como paneles, barras y ventanas. Cualquier
disposición de estos elementos se denomina espacio de trabajo. Cuando inicia por primera vez un componente de Adobe
Creative Suite, ve elespacio de trabajo predeterminado, que puede personalizar para lastareas que realiza allí.Por ejemplo,
puede crear un espacio de trabajo para editar y otro para ver, guardarlos y pasar de uno a otro mientras trabaja.
Puede restaurar el espacio de trabajo predeterminado en cualquier momento eligiendo la opción predeterminada en el
menú Ventana > Espacio de trabajo.
AunquelosespaciosdetrabajopredeterminadosvaríanenFlash,Illustrator,InCopy,InDesignyPhotoshop,manipulalos
elementos de manera muy parecida en todos ellos. El espacio de trabajo predeterminado de Photoshop es típico:
13
• La barra de menús en la parte superior organiza los comandos debajo de los menús.
• El panel Herramientas (denominado la paleta Herramientas en Photoshop) contiene herramienta para la creación y
edición de imágenes, ilustraciones, elementos de página, etc. Las herramientas relacionadas están agrupadas.
• El panel de control (denominado la barra de opciones en Photoshop) muestra opciones para la herramienta seleccionada
actualmente. (Flash no tiene panel de control.)
• La ventana de documento (denominada escenario en Flash) muestra el archivo en el que está trabajando.
• Los paneles (denominados paletas en Photoshop) le ayudan a supervisar y modificar el trabajo. Entre los ejemplos se
incluyen la línea de tiempo en Flash y la paleta Capas en Photoshop. Hay determinados paneles que se muestran de
manera predeterminada pero puede agregar cualquier panel seleccionándolo en el menú Ventana. Muchos paneles
tienen menús con opciones específicas de panel. Los paneles se pueden agrupar, apilar o acoplar.
Page 20
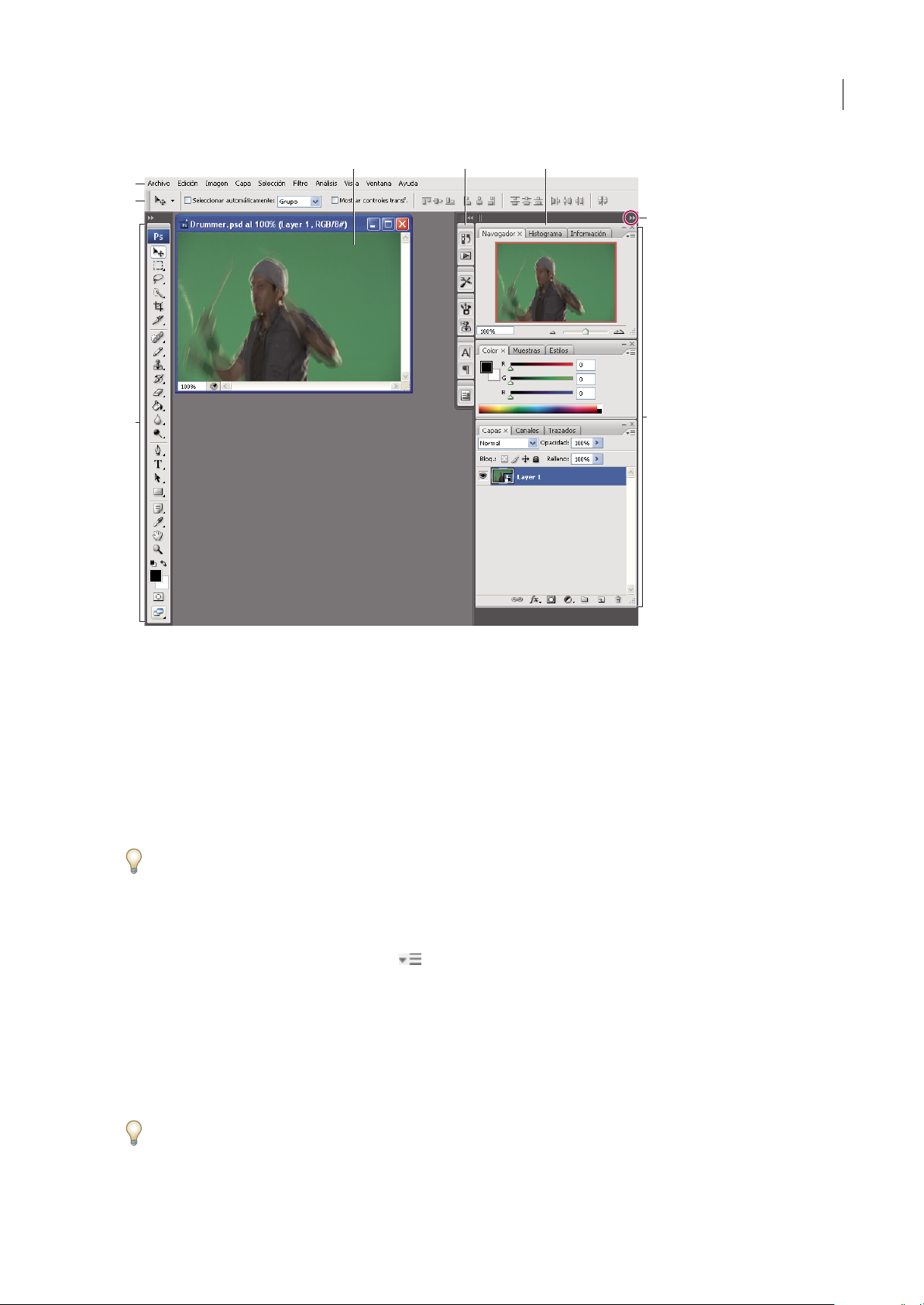
ILLUSTRATOR CS3
Guía del usuario
A B C
D
E
G
14
F
Espacio de trabajo de Photoshop predeterminado
A. Ventana de documento B. Conjunto acoplado de paneles contraído a iconos C. Barra de título de panel D. Barra de menús E. Barra de
opciones F. Panel Herramientas G. Botón Contraer como iconos H. Tres grupos de paletas (paneles) acoplados verticalmente
H
para ver un vídeo en el que se explica el espacio de trabajo, consulte www.adobe.com/go/vid0187_es.
Ocultar o mostrar todos los paneles
• (Illustrator, InCopy, InDesign, Photoshop) Para ocultar o mostrar todos los paneles, incluyendo el panel Herramientas
y la barra de opciones o el panel de control, pulse Tabulador.
• (Illustrator, InCopy, InDesign, Photoshop) Para ocultar o mostrar todos los paneles, excepto el panel Herramientas y la
barra de opciones o el panel de control, pulse Mayús+Tabulador.
Puedevisualizartemporalmentepanelesocultosmedianteestastécnicasmoviendoelpunteroalbordedelaventanadela
aplicación (Windows) o al borde del monitor (Mac OS) y colocándose encima de la banda que aparece.
• (Flash) Para ocultar o mostrar todos los paneles, pulse F4.
Mostrar opciones de menú de panel
Sitúe el puntero en el icono de menú de panel en la esquina superior derecha del panel y pulse el botón del ratón.
❖
(Illustrator) Ajustar brillo del panel
En las preferencias de la interfaz del usuario, mueva el regulador de brillo. Este control afecta a todos los paneles,
❖
incluyendo el panel de control.
Reconfigurar el panel Herramientas
Puede mostrar las herramientas del panel Herramientas en una columna única, o unas junto a las otras en dos columnas.
En InDesign, también puede pasar de la visualización de columna única a la de dos columnas configurando una opción en
las preferencias de la interfaz.
❖ Haga clic en la doble flecha de la parte superior del panel Herramientas.
Page 21
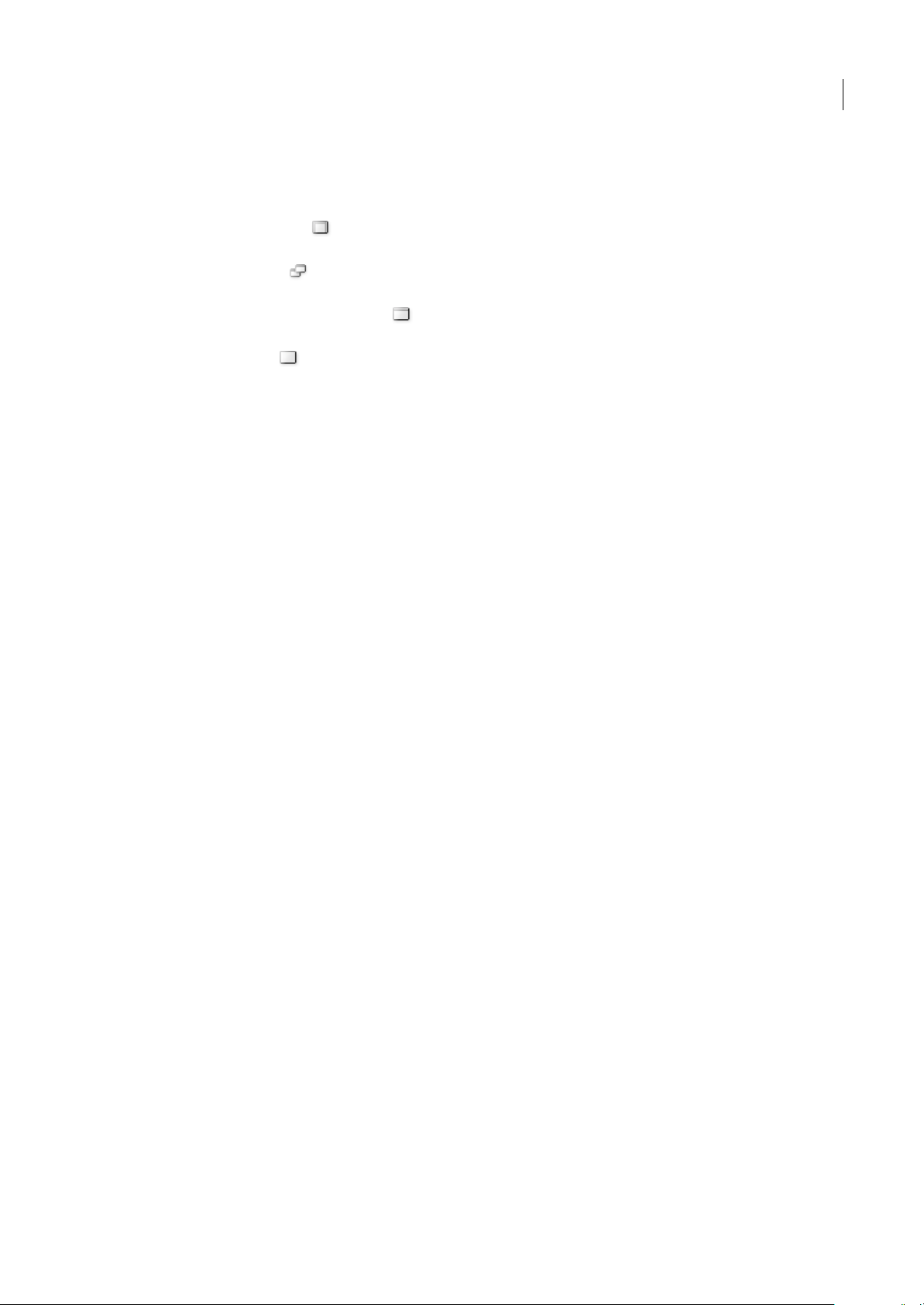
ILLUSTRATOR CS3
Guía del usuario
Acerca de los modos de pantalla
Puede cambiar la visibilidad de la ventana de ilustración y de la barra de menús mediante las opciones de modo situadas en
la parte inferior del panel Herramientas:
• Modo de pantalla maximizada muestra lailustración en una pantalla maximizada con la barra de menús enla parte
superior, con barras de desplazamiento a los lados y sin barra de título.
• Modo de pantalla estándar muestrala ilustraciónen una ventana estándar, conla barra de menús en la partesuperior
y las barras de desplazamiento a los lados.
• Modo de pantalla entera con barra de menús muestra la ilustración en una ventana de pantalla completa con una
barra de menús, pero sin barra de título ni barras de desplazamiento.
• Modo de pantalla entera muestra la ilustración en una ventana de pantalla completa sin barra de título, barra de
menús ni barras de desplazamiento.
Uso de la barra de estado
La barra de estado aparecerá en el borde inferior izquierdo de la ventana de ilustración cuando tenga seleccionado el modo
de pantalla maximizada. Muestra el nivel actual de zoom e información sobre los siguientes temas: la herramienta actual
en uso, lafecha y hora, elnúmero de acciones de deshacer y rehacer disponible, el perfil de color del documento o el estado
de un archivo gestionado.
Haga clic en la barra de estado para realizar uno de los procedimientos siguientes:
15
• Cambiar el tipo de información mostrada en la barra de estado seleccionando una opción del submenú Mostrar.
• Mostrar el archivo actual en Adobe Bridge seleccionando Mostrar en Bridge.
• Acceder a comandos de Version Cue®.
Cómo introducir valores en los paneles y cuadros de diálogo
Introduzca los valores en todos los paneles y cuadros de diálogo mediante los mismos métodos. También puede realizar
operaciones matemáticas sencillasen cualquiercuadro queacepte valores numéricos.Por ejemplo, si desea mover unobjeto
seleccionado 3 unidades hacia la derecha utilizando las unidades de medida actuales, no es necesario calcular la nueva
posición horizontal. Simplemente, escriba +3 después del valor actual en el panel Transformar.
Cómo introducir un valor en un panel o cuadro de diálogo
❖
Lleve a cabo uno de los procedimientos siguientes:
• Introduzca un valor en el cuadro y pulse Intro (Windows) o Retorno (Mac OS).
• Arrastre el regulador.
• Arrastre el dial.
• Haga clic en los botones de flecha del panel para aumentar o reducir el valor.
• Haga clic en el cuadro y utilice las teclas Flecha arriba y Flecha abajo del teclado para aumentar o reducir el valor.
Mantenga pulsada la tecla Mayús y haga clic en una tecla de dirección para aumentar o reducir el valor.
• Seleccione un valor en el menú asociado al cuadro.
Page 22
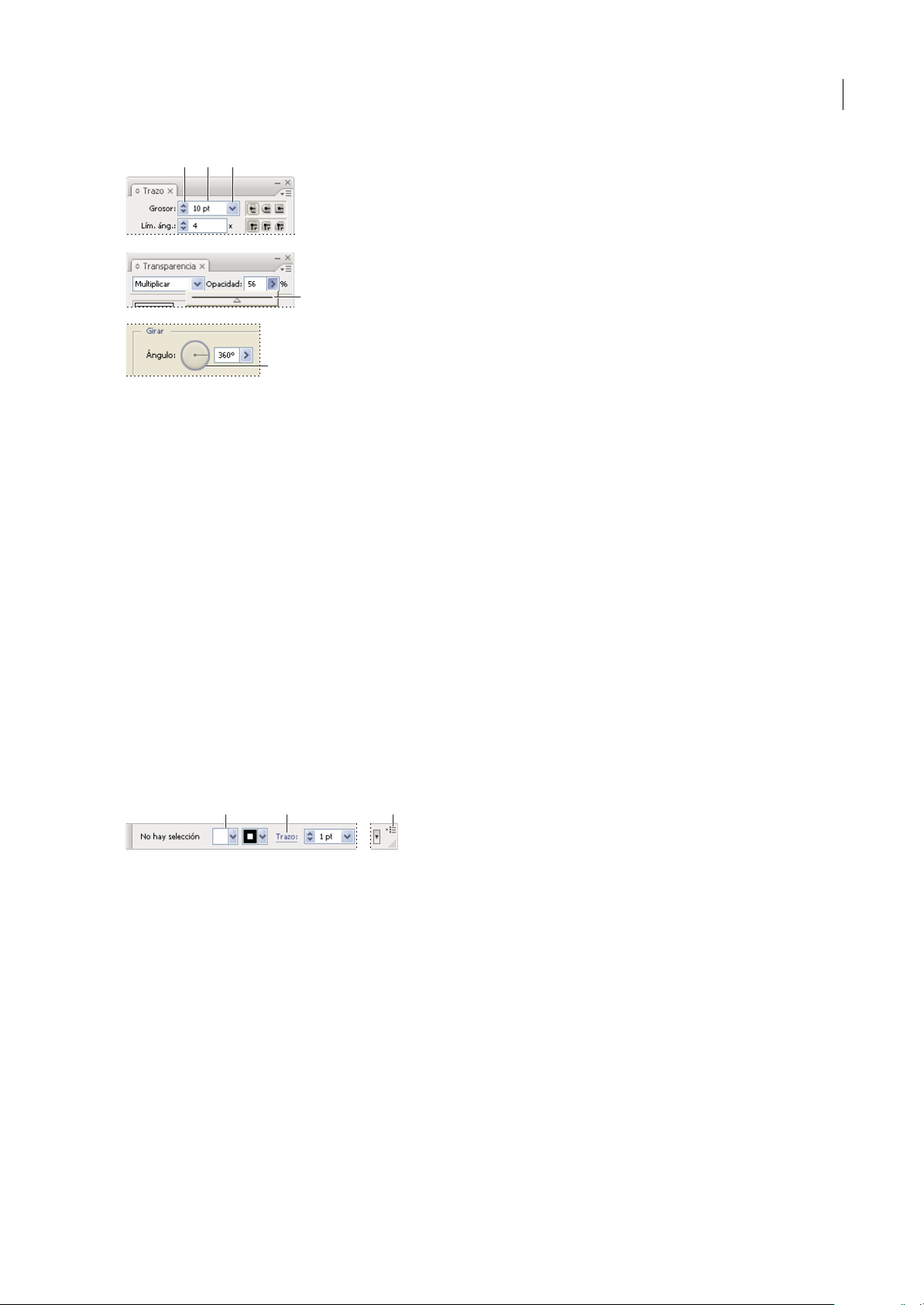
ILLUSTRATOR CS3
Guía del usuario
A B C
D
E
Métodos para introducir valores
A. Botones de flecha B. Cuadro de texto C. Flecha de menú D. Regulador E. Dial
Cálculo de valores en un panel o cuadro de diálogo
1 En un cuadro de texto que acepte valores numéricos, lleve a cabo uno de los procedimientos siguientes:
• Para reemplazar todo el valor actual con una expresión matemática, seleccione el valor actual.
• Para utilizar el valor actual como parte de una expresión matemática, haga clic antes o después del valor actual.
2 Introduzca una expresión matemática sencilla utilizando un operador matemático, como + (suma), - (resta), x
(multiplicación), / (división) o % (porcentaje).
Por ejemplo, 0p0 + 3 o 5mm + 4.Deigualmodo,3cm * 50% es igual a 3 centímetros multiplicados por 50%, o 1,50 cm, y
50pt + 25% es igual a 50 puntos más 25% de 50 puntos, o 62,5 puntos.
16
3 Pulse Intro o Retorno para aplicar el cálculo.
Información general del panel de control
El panel de control ofrece un rápido acceso a opciones relacionadas con los objetos seleccionados. Por defecto, el panel de
control está acoplado en la parte superior del área de trabajo.
Las opciones mostradas enel panelde control pueden variarsegún eltipo deobjeto seleccionado. Por ejemplo,si selecciona
un objeto de texto el panel de control muestra opciones de formato de texto, además de opciones para cambiar el color, la
posición y las dimensiones del objeto.
A B C
Panel de control
A. Opciones ocultas B. Enlace a otro panel C. Menú del panel
Si el texto del panel de control es de color azul y está subrayado, puede hacer clic en eltexto para mostrar un panel o cuadro
de diálogo relacionado. Por ejemplo, haga clic en la palabra Trazo para mostrar el panel Trazo.
Cómo cambiar los tipos de controles que aparecen en el panel de control
Seleccione o deseleccione las opciones del menú del panel de control.
❖
Cómo abrir y cerrar un panel o cuadro de diálogo desde el panel de control
1 Haga clic en una palabra azul subrayada para abrir el panel o cuadro de diálogo asociado.
2 Para cerrar el panel o cuadro de diálogo, haga clic en cualquier lugar fuera de éste.
Cómo acoplar el panel de control en la parte inferior del área de trabajo
Escoja Acoplar abajo en el menú del panel de control.
❖
Page 23
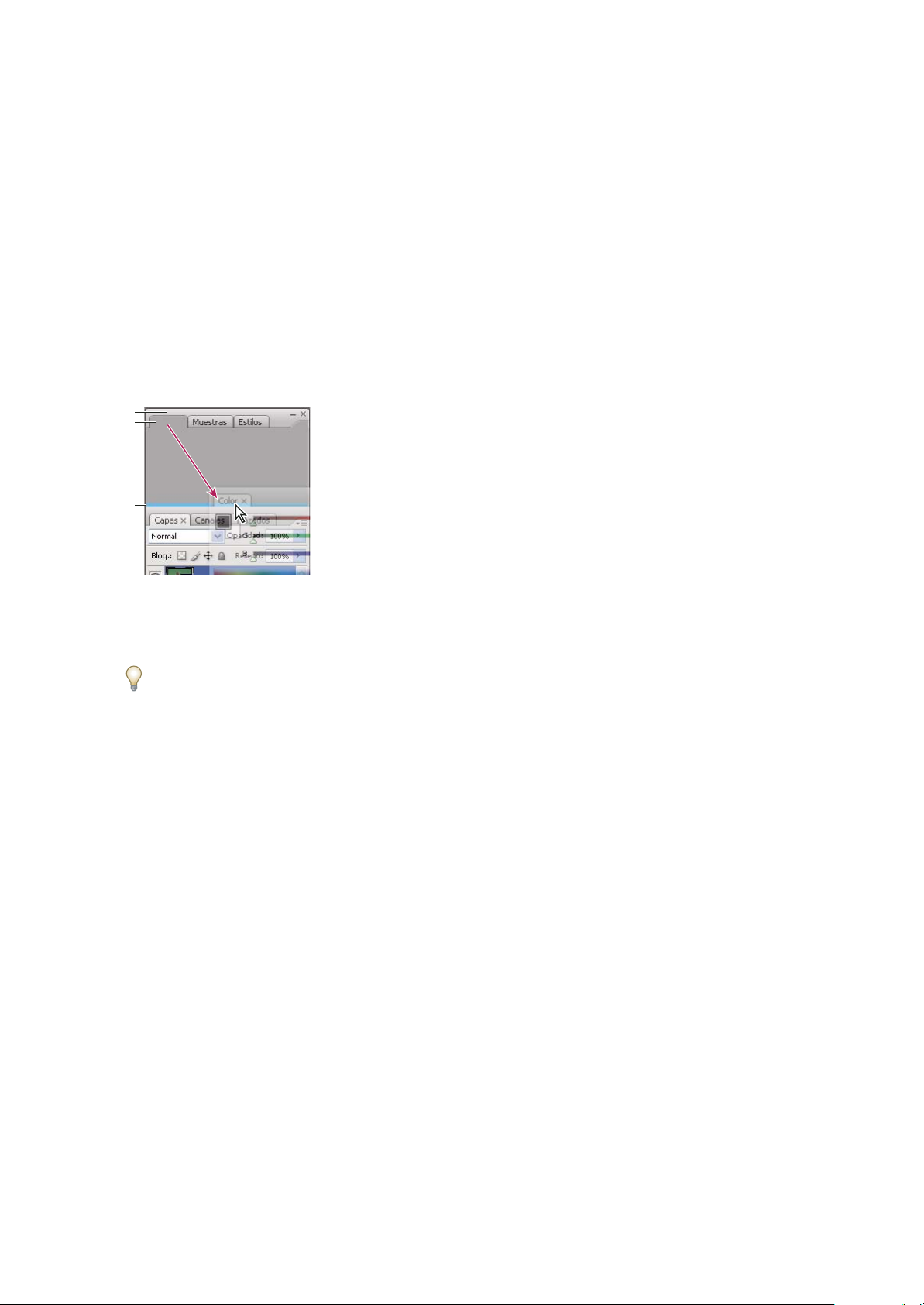
ILLUSTRATOR CS3
Guía del usuario
Cómo convertir el panel de control en un panel flotante
❖
Arrastre la barra de sujeción (situada en el borde izquierdo del panel) fuera de su posición actual.
Para volver a acoplar el panel de control, arrastre la barra de sujeción a la parte superior o inferior de la ventana de
aplicación (Windows) o de la pantalla (Mac OS).
Personalización del espacio de trabajo
Personalizar el espacio de trabajo
Para crear un espacio de trabajo personalizado, mueva y manipule paneles (denominados paletas en Photoshop y en los
componentes de Adobe Creative Suite 2).
A
B
C
17
La zona de colocación azul estrecha indica que el panel Color se acoplará por sí mismo encima del grupo de paneles Capas.
A. Barra de título B. Ficha C. Zona de colocación
Puede guardar espacios de trabajo personalizados y pasar de uno a otro.
EnPhotoshop,puedecambiareltamañodefuentedeltextodelabarradeopciones,paletaseinformacióndeherramientas.
Elija un tamaño en el menú Tamaño de fuente de IU en Preferencias generales.
Nota: para ver un vídeo en el que se explica cómo personalizar el espacio de trabajo en Illustrator, consulte
www.adobe.com/go/vid0032_es. Para ver un vídeo en el que se explica cómo personalizar el espacio de trabajo en InDesign,
consulte www.adobe.com/go/vid0065_es.
Cómo acoplar y desacoplar paneles
Un conjunto acoplado es un conjunto de paneles o grupos de paneles que se muestran juntos, generalmente en una
orientación vertical. Los paneles se acoplan y desacoplan moviéndolos dentro y fuera de un conjunto acoplado.
Nota: acoplarnoeslomismoqueapilar.Unapilaesunacoleccióndegruposdepanelesopanelesflotantesquesemuevencon
libertad, unidos de arriba a abajo.
• Para acoplar un panel, arrástrelo por su ficha al conjunto apilado, a la parte superior, a la parte inferior o entre otros
paneles.
• Para acoplar un grupo de paneles, arrástrelo por su barra de título (la barra vacía sólida que se encuentra encima de las
fichas) al conjunto acoplado.
• Para quitar un panel o grupo de paneles, arrástrelo fuera del conjunto acoplado por su ficha o barra de título. Puede
arrastrarlo a otro conjunto acoplado o hacer que flote con libertad.
Page 24
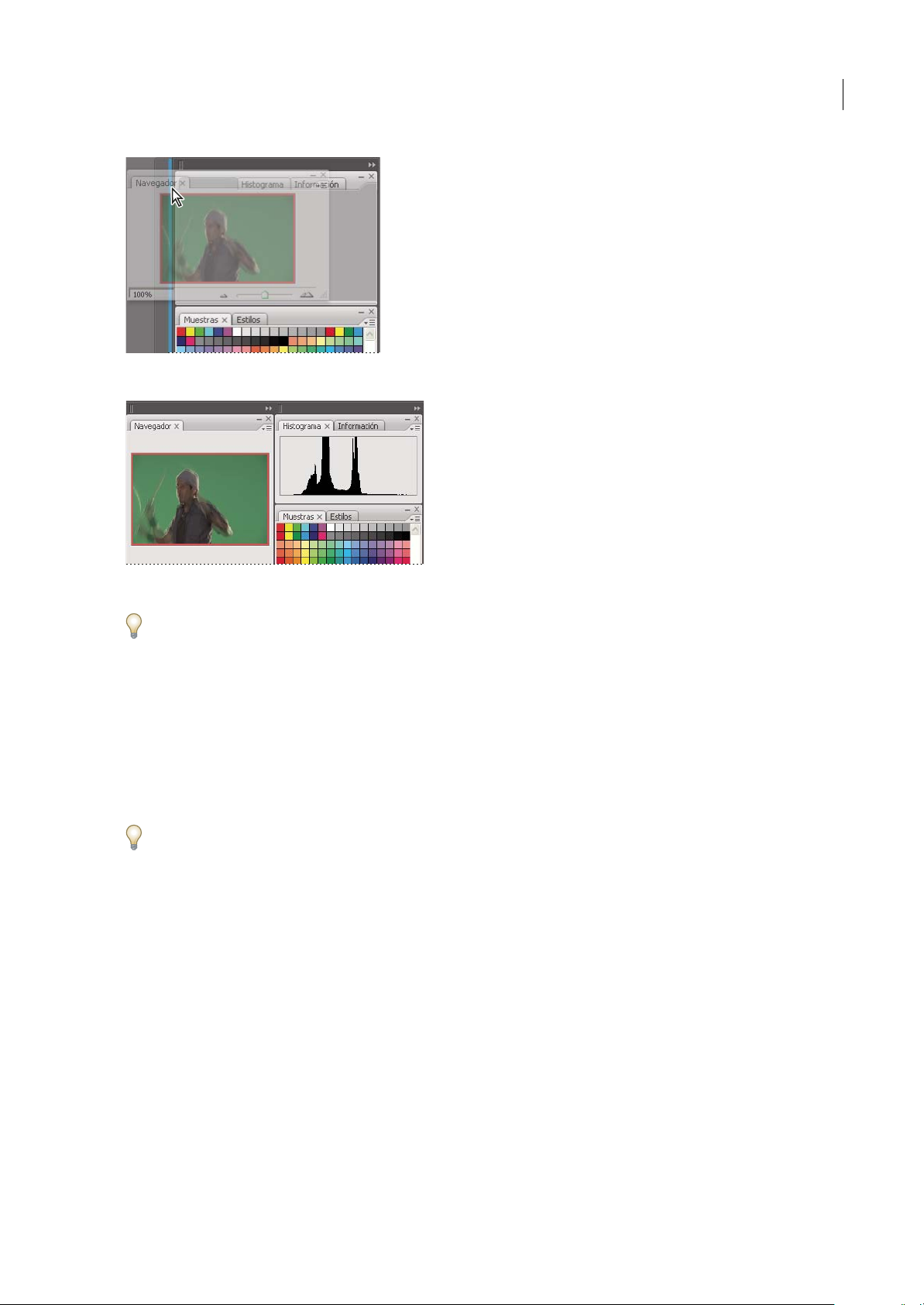
Panel del navegador arrastrado a un nuevo conjunto acoplado, indicado por un resaltado vertical azul
ILLUSTRATOR CS3
Guía del usuario
18
Panel del navegador ahora en su propio conjunto acoplado
Para evitar que los paneles rellenen todo el espacio de un conjunto acoplado, arrastre el borde inferior del conjunto hacia
arriba de manera que ya no llegue al borde del espacio de trabajo.
Mover paneles
Conforme mueve paneles, verá zonas de colocación resaltadas en azul, áreas en las que puede mover el panel. Por ejemplo,
puede mover un panel hacia arriba o hacia abajo en un conjunto acoplado arrastrándolo a la zona de colocación azul
estrecha encima o debajo de otro panel. Si arrastra a un área que no es una zona de colocación, el panel flota con libertad
en el espacio de trabajo.
• Para mover un panel, arrástrelo por su ficha.
• Para mover un grupo de paneles o una pila de paneles de flotación libre, arrastre la barra de título.
Pulse Ctrl (Windows) o Control (Mac OS) mientras mueve un panel para evitar que se acople.
Añadir y quitar conjuntos acoplados y paneles
Si quita todos los paneles de un conjunto acoplado, éste desaparece. Puede crear nuevos conjuntos acoplados moviendo
paneles a zonas de colocación que se encuentran junto a conjuntos acoplados existentes o en los bordes del espacio de
trabajo.
• Para quitar un panel, haga clic en su icono de cierre (la X que se encuentra en la esquina superior derecha de la ficha) o
bien, deselecciónela en el menú Ventana.
• Para añadir un panel, selecciónelo en el menú Ventana y acóplelo donde desee.
Manipular grupos de paneles
• Para mover un panel a un grupo, arrastre la ficha del panel a la zona de colocación resaltada al principio del grupo.
Page 25
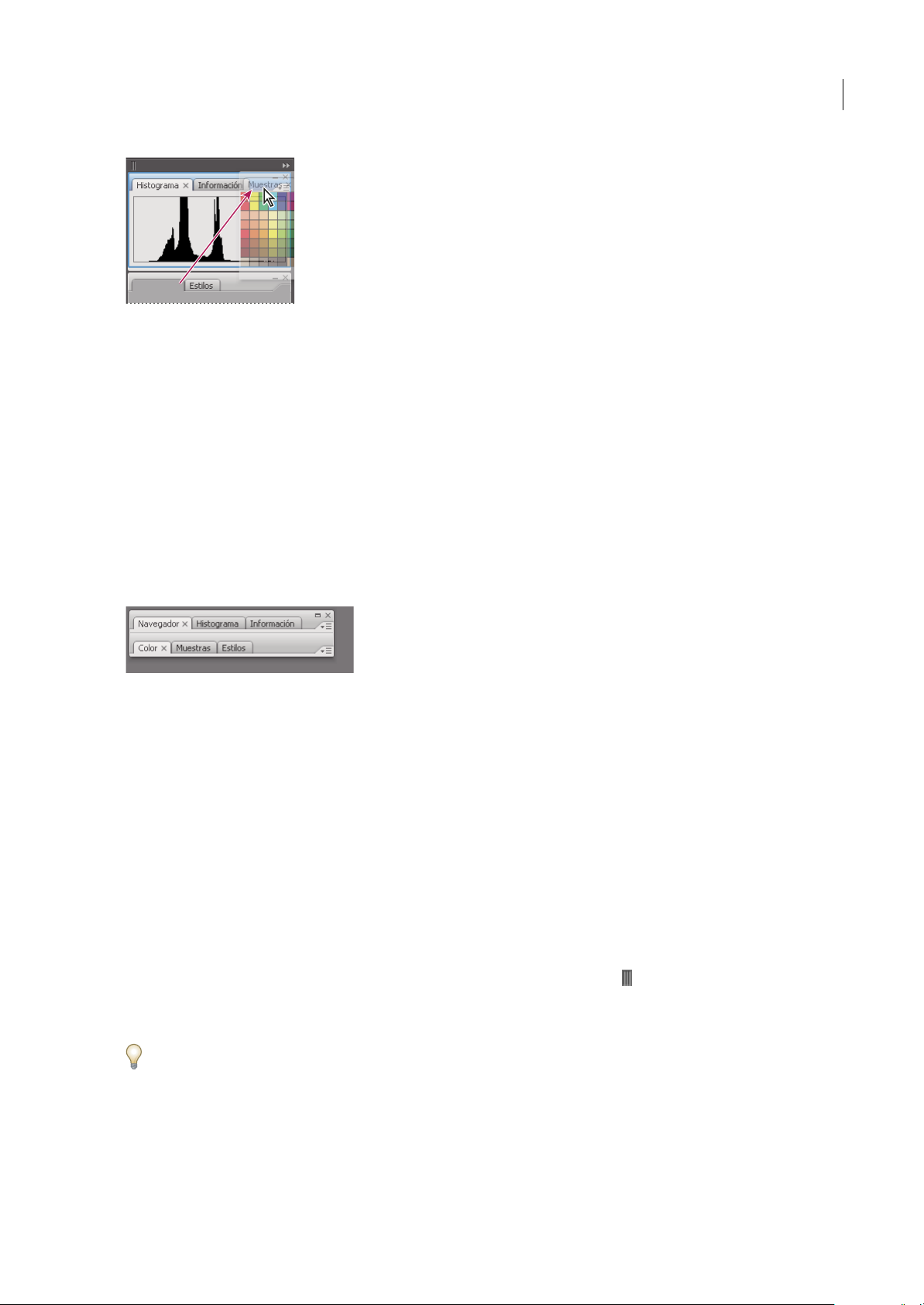
ILLUSTRATOR CS3
Guía del usuario
Adición de un panel a un grupo de paneles
• Para reorganizar los paneles de un grupo, arrastra la ficha de un panel a una nueva ubicación del grupo.
• Para quitar un panel de un grupo de manera que flote con libertad, arrastre el panel por su ficha fuera del grupo.
• Para que un panel aparezca al frente de su grupo, haga clic en su ficha.
• Para mover juntos paneles agrupados, arrastre su barra de título (encima de las fichas).
Apilar paneles flotantes de libre movimiento
Cuando arrastra un panel fuera de su conjunto apilado pero no a una zona de colocación, el panel flota con libertad,
permitiéndole situarloen cualquier lugar del espacio de trabajo. Los paneles también pueden flotar enel espacio de trabajo
cuando se seleccionan en primer lugar en el menú Ventana. Puede apilar juntos paneles flotantes que se mueven con
libertad o grupos de panelesde manera que se muevancomo unaunidad cuando arrastra la barrade título que se encuentra
másarriba.(Lospanelesqueformanpartedeunconjuntoacopladonosepuedenapilarnimovercomounaunidaddeesta
manera.)
19
Paneles apilados flotantes de libre movimiento
• Para apilar paneles flotantes de libre movimiento, arrastre un panel por su ficha a la zona de colocación en la parte
inferior de otro panel.
• Para cambiar el orden de apilado, arrastre un panel arriba o abajo por su ficha.
Nota: asegúrese de soltar la ficha encima de la zona de colocación estrecha entre los paneles, en lugar de en la zona de
colocación ancha en una barra de título.
• Para quitar un panel o un grupo de paneles de la pila, de manera que flote por sí mismo, arrástrelo fuera de su ficha o
barra de título.
Cambiar el tamaño o minimizar paneles
• Para cambiar el tamaño de un panel, arrastre cualquier lado del panel o arrastre el cuadro de tamaño en su esquina
inferior derecha. A algunos paneles, como el panel de color en Photoshop, no se les puede cambiar el tamaño
arrastrándolos.
• Para cambiarla anchurade todos los paneles deun conjunto acoplado, arrastre el agarre enla parte superior izquierda
del conjunto acoplado.
• Para minimizar un panel, grupo de paneles o pila de paneles, haga clic en el botón Minimizar en su barra de título.
Puede abrir un menú de panel incluso cuando el panel está minimizado.
Page 26
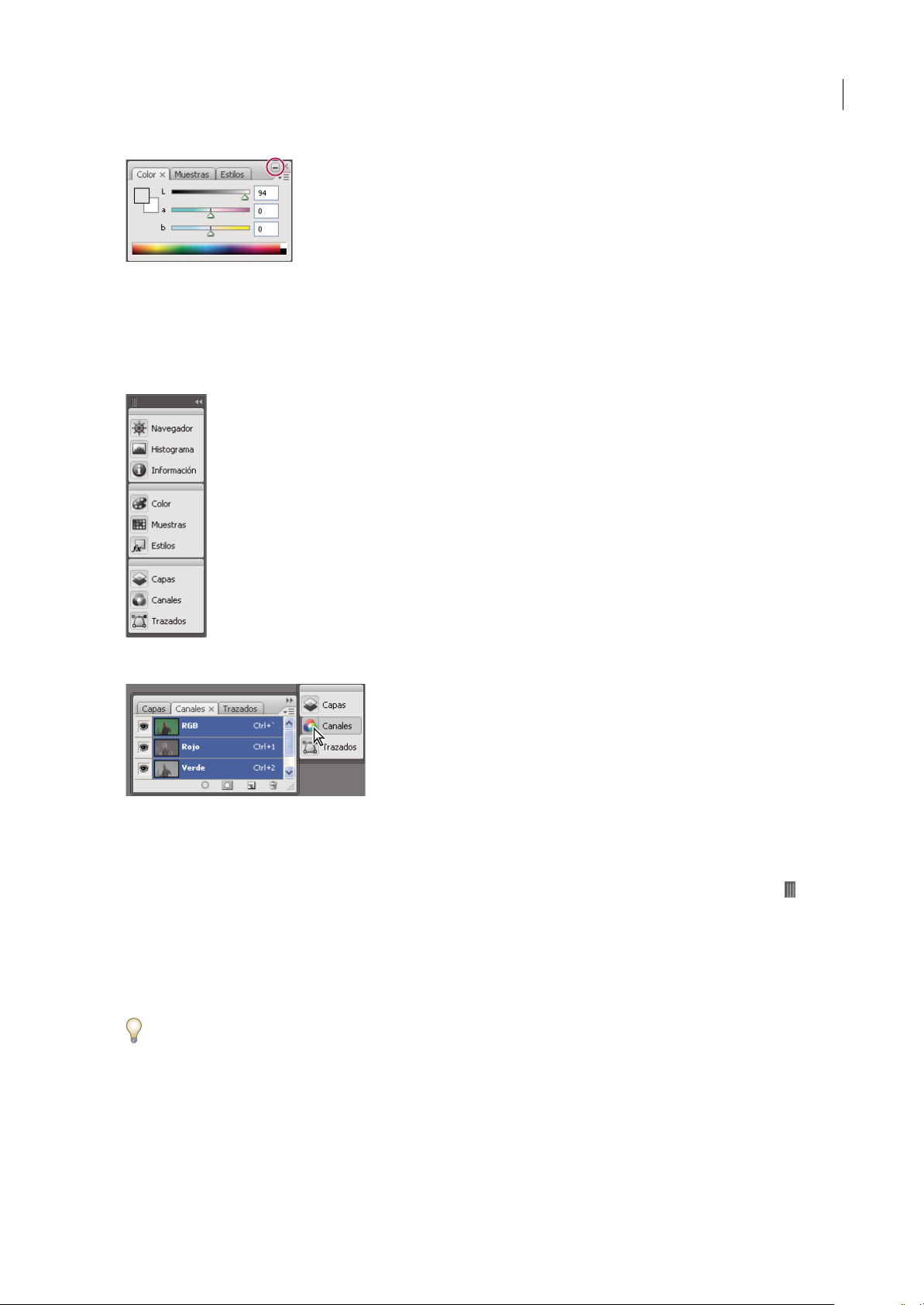
ILLUSTRATOR CS3
Guía del usuario
Botón Minimizar
Manipular paneles contraídos como iconos
Contraiga los paneles a iconos para reducir la acumulación de elementos en el espacio de trabajo. (En algunos casos, los
paneles se contraen a iconos en el espacio de trabajo predeterminado.) Haga clic en un icono de panel para expandir el
panel. Puede expandir sólo un panel o un grupo de paneles cada vez.
20
Paneles contraídos como iconos
Paneles expandidos desde iconos
• Para contraer o expandir todos los paneles en un conjunto acoplado, haga clic en la doble flecha de la parte superior del
conjunto acoplado.
• Para cambiarel tamaño de los iconos de panel de manera que sólovea los iconos(y no lasetiquetas), arrastre elagarre
de la parte superior del conjunto acoplado hacia los iconos hasta que desaparezca el texto. (Para que aparezca el texto
del icono de nuevo, arrastre el agarre lejos de los paneles.)
• Para expandir un icono de panel único, haga clic en él.
• Para contraer un panel de vuelta a su icono, hagaclic en su ficha, en su icono o enla doble flecha de labarra de título del
panel.
Si selecciona la contracción automática de iconos de paneles en las preferencias de interfaz o de opciones de interfaz de
usuario, un icono de panel expandido se contraerá automáticamente cuando haga clic lejos de él.
• Para añadir un panel o un grupo de paneles a un conjunto acoplado de iconos, arrástrelo por su ficha o barra de título.
(Los paneles se contraen automáticamente a iconos cuando se añaden a un conjunto acoplado de iconos.)
• Para mover un icono de panel (o grupo de iconos de panel), arrastre la barra que aparece encima del icono. Puede
arrastrar los iconos de panel hacia arriba y hacia abajo en el conjunto acoplado, hacia otros conjuntos acoplados (donde
aparecen enel estilo de panel de dicho conjunto acoplado) o fuera delconjunto acoplado (donde aparecen como paneles
de flotación libre y expandidos).
Page 27
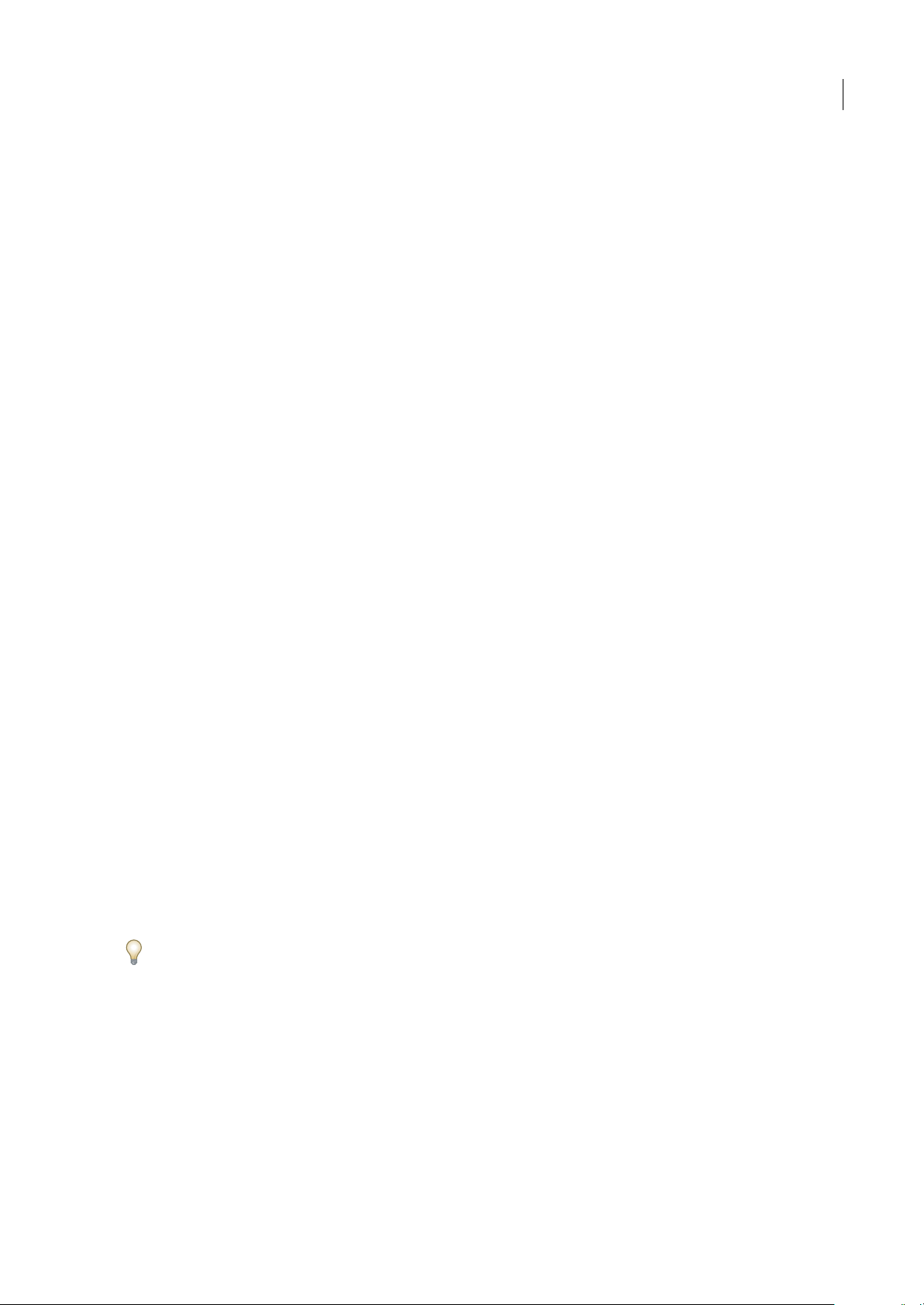
ILLUSTRATOR CS3
Guía del usuario
Cómo cambiar el nombre o duplicar un espacio de trabajo
1 Escoja Ventana > Espacio de trabajo > Gestionar espacios de trabajo.
2 Realice una de las acciones siguientes y haga clic en OK:
• Para cambiar el nombre de un espacio de trabajo, selecciónelo y edite el texto.
• Para duplicar un espacio de trabajo, selecciónelo y haga clic en el botón Nuevo.
Para ver un vídeo sobre cómo personalizar el área de trabajo según los distintos flujos de trabajo, consulte
www.adobe.com/go/vid0032_es.
Guardar, eliminar y pasar de un espacio de trabajo a otro
Al guardar la posición y el tamaño actuales de los paneles como un espacio de trabajo con nombre, puede restaurar dicho
espacio de trabajo incluso aunque mueva o cierre un panel. Los nombres de los espacios de trabajo guardados aparecen en
el menú Ventana > Espacio de trabajo.
En Photoshop, el espacio de trabajo guardado puede incluir un conjunto de menús y un conjunto de métodos abreviados
específicos.
Guardar un espacio de trabajo personalizado
1 Con el espacio de trabajo en la configuración que desea guardar, siga uno de estos procedimientos:
• (Photoshop, Illustrator, InDesign) Elija Ventana > Espacio de trabajo > Guardar espacio de trabajo.
• (Flash) Elija Ventana > Espacio de trabajo > Guardar actual o bien, elija Guardar actual en el menú Espacio de trabajo
en la barra de edición.
• (Photoshop) Elija Guardar espacio de trabajo en el menú Espacio de trabajo en la barra de opciones.
2 Escriba un nombre para el espacio de trabajo.
3 (Photoshop) En Capturar, seleccione una o varias de las siguientes opciones:
Ubicaciones de la paleta Guarda las ubicaciones de las paletas actuales.
21
Métodos abreviados de teclado Guarda el conjunto actual de métodos abreviados de teclado.
Menús Guarda el conjunto actual de menús.
4 Haga clic en OK.
Mostrar o pasar de un espacio de trabajo a otro
Flash, Illustrator, InDesign y Photoshop incluyen espacios de trabajo de ajustes preestablecidos diseñados para facilitar
determinadas tareas.
• Elija Ventana > Espacio de trabajo y seleccione un espacio de trabajo.
• (Photoshop) Seleccione un espacio de trabajo en el menú Espacio de trabajo en la barra de opciones.
• (Flash) Seleccione un espacio de trabajo en el menú Espacio de trabajo en la barra de edición.
(EnInDesignyPhotoshop)Asignemétodosabreviadosdetecladoacadaespaciodetrabajoparanavegarrápidamentepor
ellos.
Eliminar un espacio de trabajo personalizado
• (Illustrator) Elija Ventana > Espacio de trabajo > Gestionar espacios de trabajo, seleccione el espacio de trabajo y, a
continuación, haga clic en el icono Eliminar.
• (InDesign) Elija Ventana > Espacio de trabajo > Eliminar espacio de trabajo, seleccione el espacio de trabajo y, a
continuación, haga clic en Eliminar.
• (Flash) Elija Gestionar en el menú Espacio de trabajo en la barra de edición, seleccione el espacio de trabajo y, a
continuación, haga clic en Eliminar. También puede elegir Ventana > Espacio de trabajo > Gestionar, seleccionar el
espacio de trabajo y, a continuación, hacer clic en Eliminar.
Page 28
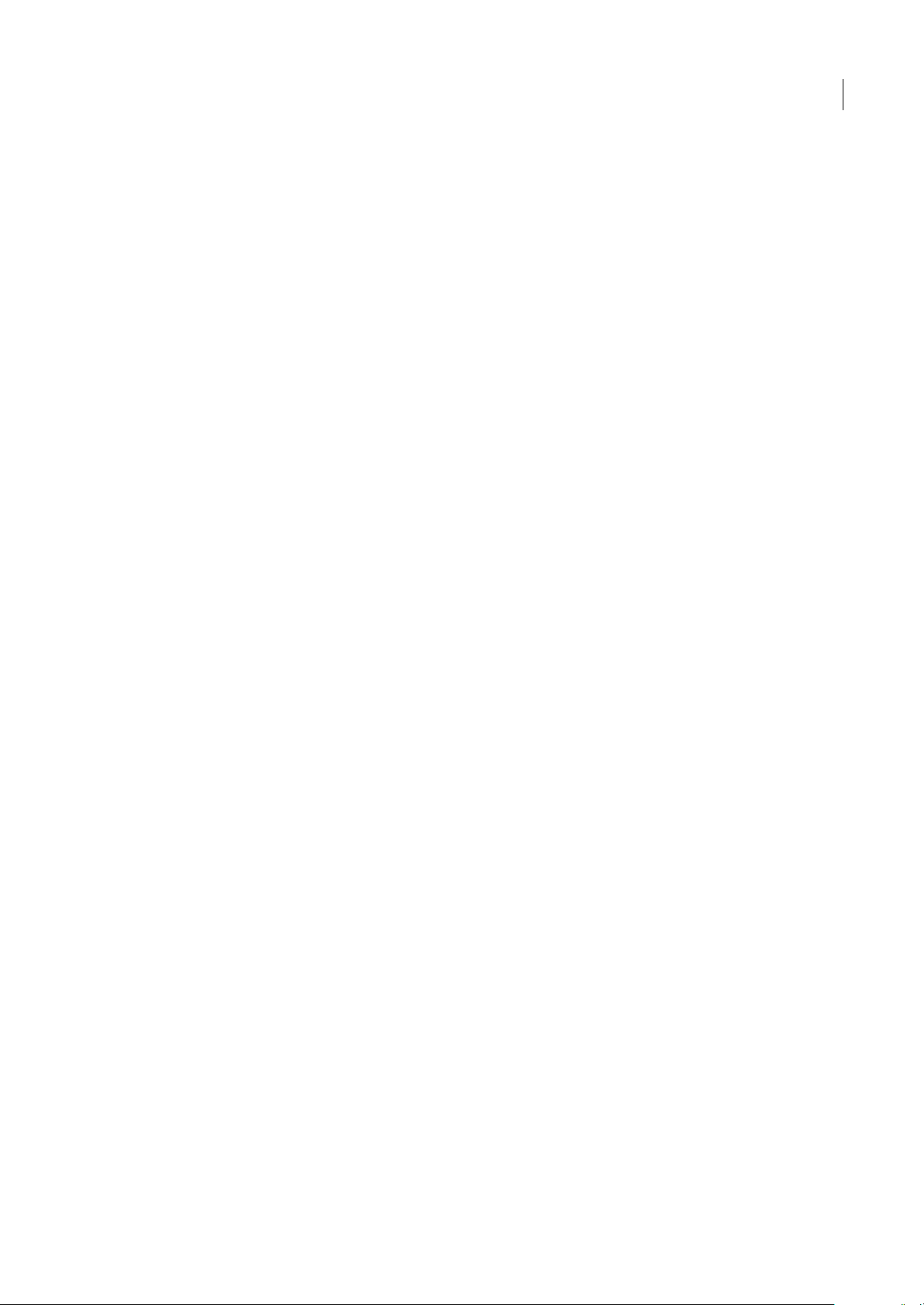
ILLUSTRATOR CS3
Guía del usuario
• (Photoshop) Elija Eliminar espacio de trabajo en el menú Espacio de trabajo en la barra de opciones. También puede
elegir Ventana > Espacio de trabajo > Eliminar espacio de trabajo, seleccionar el espacio de trabajo y, a continuación,
hacer clic en Eliminar.
(Photoshop) Iniciar la aplicación con las paletas de la última operación o con las paletas predeterminadas
Al iniciar Photoshop, las paletas pueden aparecen en sus ubicaciones predeterminadas originales o aparecer según las
utilizó por última vez.
❖ En las preferencias de interfaz:
• Para visualizar paletas en sus últimas ubicaciones al iniciar, seleccione Recordar ubicaciones de paletas.
• Para visualizar paletas en sus ubicaciones predeterminadas al iniciar, deseleccione Recordar ubicaciones de paletas.
Herramientas
Información general del panel Herramientas
El panel Herramientas aparece a la izquierda de la pantalla la primera vez que inicia la aplicación. Para mover el panel
Herramientas, arrastre su barra de título o el icono Illustrator. También puede mostrar u ocultar el panel Herramientas
seleccionando Ventana > Herramientas.
22
Utilice las herramientas del panel Herramientas para crear, seleccionar y manipular objetos en Illustrator. Algunas
herramientas disponen de opciones que aparecen al hacer doble clic en una de ellas. Entre ellas se incluyen herramientas
que le permiten usar texto y también seleccionar, pintar, dibujar, muestrear, editar y mover imágenes.
Page 29
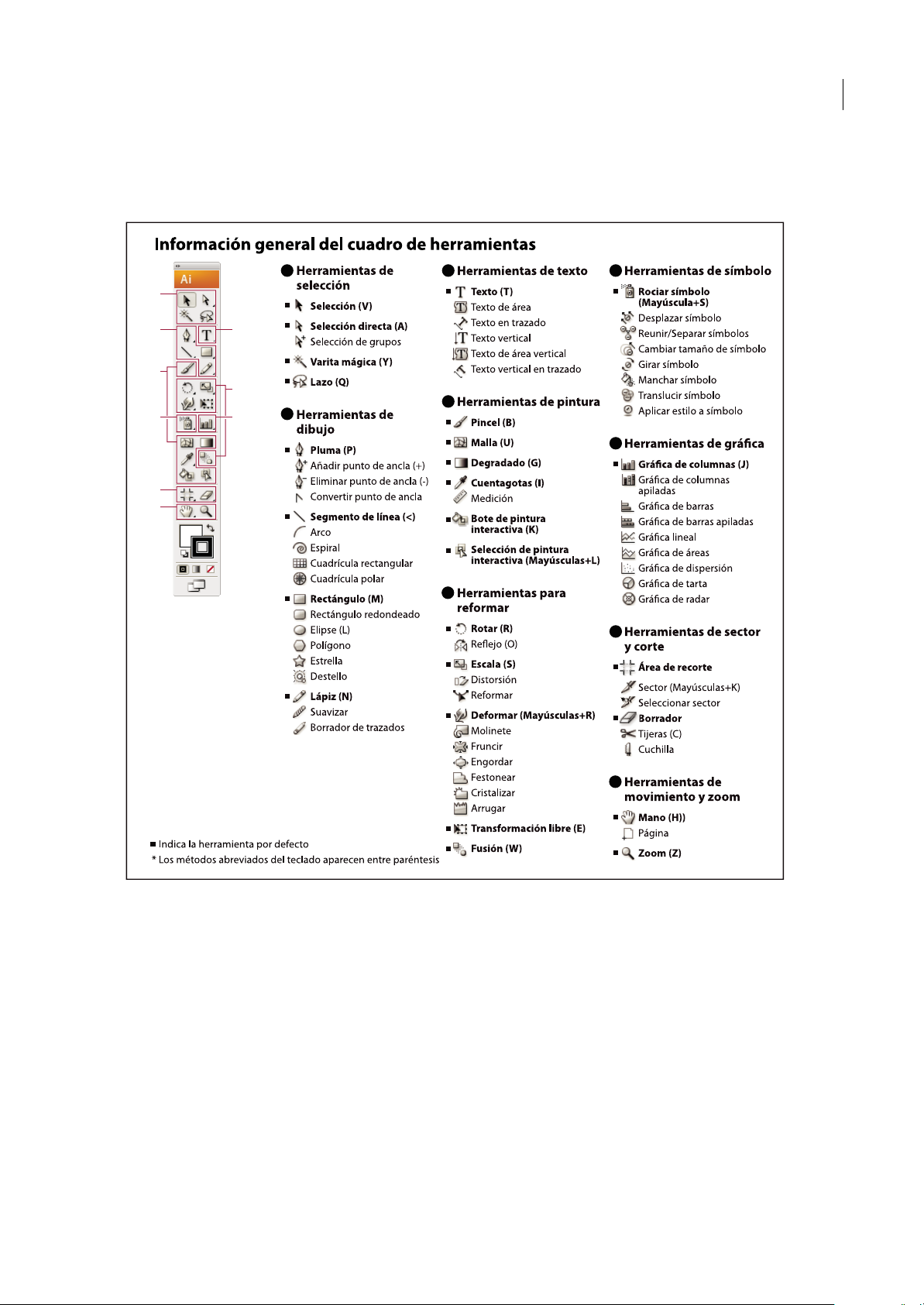
ILLUSTRATOR CS3
Guía del usuario
Puede expandiralgunas herramientascon elfin de ver las que contieneocultas. Untriángulo pequeñoen la esquina inferior
derecha del icono de herramienta indica la presencia de herramientas ocultas. Para ver el nombre de la herramienta,
coloque el puntero sobre ella.
23
A
A
C
F
B
D
F
H
I
C
E
G
B
D
G
E
H
Cómo ver las herramientas ocultas
Mantenga pulsado el botón del ratón en la herramienta visible.
❖
Cómo ver las opciones de la herramienta
Haga doble clic en una herramienta.
❖
Cómo mover el panel Herramientas
Arrastre la barra de título o el icono Illustrator.
❖
Cómo ocultar el panel Herramientas
Elija Ventana > Herramientas.
❖
I
Page 30
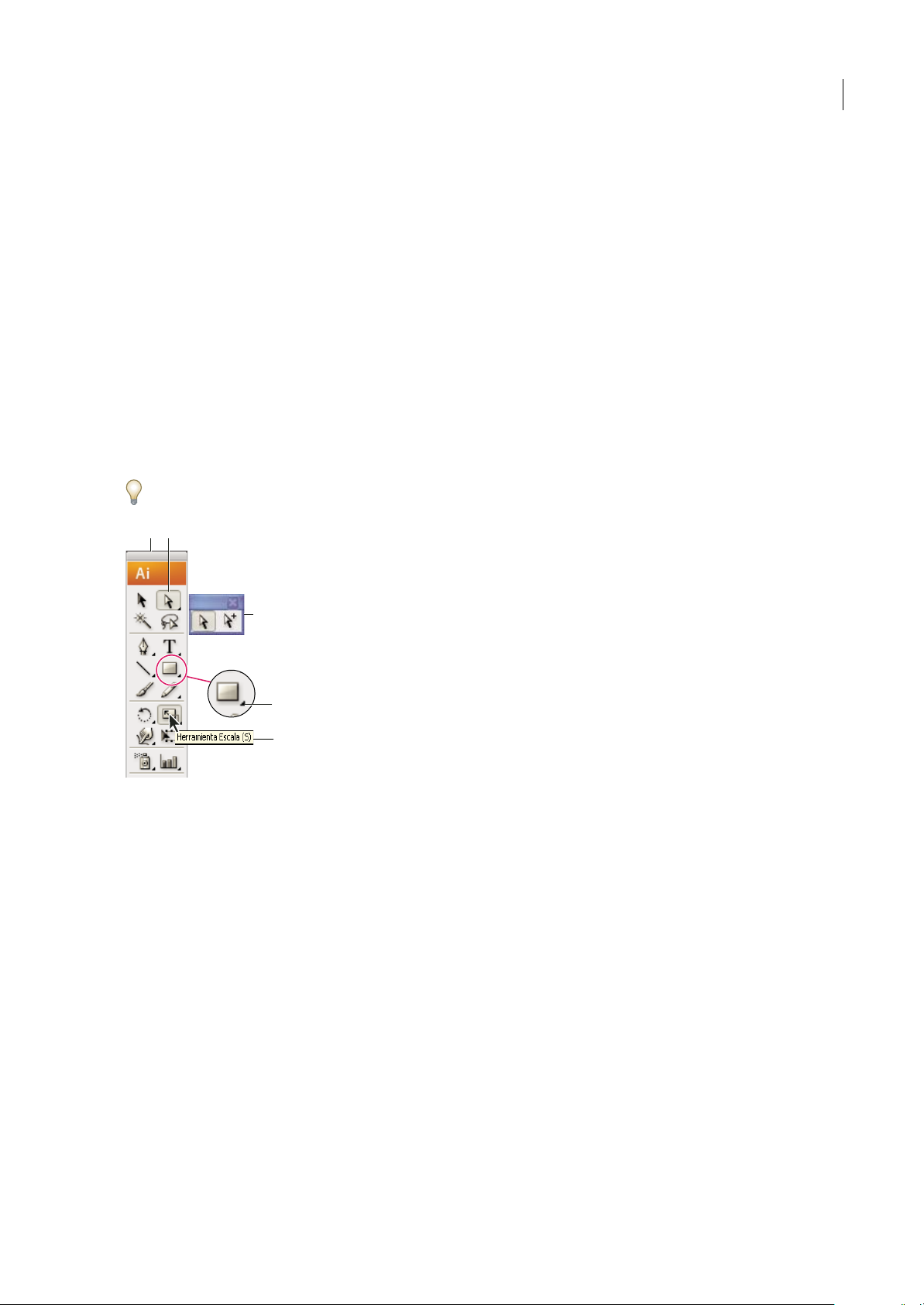
ILLUSTRATOR CS3
Guía del usuario
Cómo separar las herramientas ocultas en un panel diferente
❖
Arrastre el puntero sobre la flecha al final del panel Herramientas y suelte el botón del ratón.
Cómo cerrar un panel de herramientas distinto
❖
Haga clic en el botón cerrar de la barra de título del panel. Las herramientas volverán al panel Herramientas.
Selección de herramientas
❖ Lleve a cabo uno de los procedimientos siguientes:
• Haga clic en una herramienta del panel Herramientas. Si hay un pequeño triángulo en la esquina inferior derecha,
mantenga pulsado el botón del ratón para ver las herramientas ocultas y haga clic en la herramienta que desee
seleccionar.
• Mantenga pulsada la tecla Alt (Windows) u Opción (Mac OS) y, a continuación, haga clic en una herramienta para
seleccionar y pasar a otras herramientas ocultas.
• Pulse el método abreviado de teclado de la herramienta, que se muestra en la información de la herramienta. Por
ejemplo, puede seleccionar la herramienta Mover pulsando la tecla V.
Para ocultar la información de herramientas, escoja Edición > Preferencias > Generales (Windows) o Illustrator >
Preferencias > Generales (Mac OS) y deseleccione Mostrar información de herramientas.
A B
24
C
D
E
Selección de una herramienta oculta
A. Panel Herramientas B. Her ramienta activa C. Panel separado con herramientas ocultas D. Triángulodeherramientaoculta E. Nombre
de herramienta y método abreviado
Cómo cambiar los punteros de la herramienta
El puntero del ratón de la mayoría de herramientas coincide con el icono de dicha herramienta. Cada puntero tiene una
zona activa distinta en la que comienza un efecto u acción. Con la mayoría de las herramientas, puede cambiar a cursores
precisos que aparecerán en forma de cruz centrados alrededor de la zona activa y proporcionarán una precisión mayor al
trabajar con ilustraciones detalladas.
❖ Escoja Edición > Preferencias > Generales (Windows) o Illustrator > Preferencias > Generales (Mac OS) y seleccione
Usar cursores precisos. De forma alternativa, pulse Bloq Mayús en el teclado.
Galería de herramientas de selección
Illustrator ofrece las herramientas de selección siguientes:
Page 31

ILLUSTRATOR CS3
Guía del usuario
25
La herramienta Selección (V)
selecciona objetos enteros.
La herramienta Lazo (Q)
selecciona puntos o
segmentos del trazado de
objetos.
La herramienta Selección
directa(A) selecciona puntos
o segmentos del trazado de
objetos.
La herramienta Selección de
grupos selecciona objetos y
grupos dentro de grupos.
Véase también
“Teclas para seleccionar” en la página 434
Galería de herramientas de dibujo
Illustrator proporciona las siguientes herramientas de dibujo:
La herramienta Varita
mágica (Y)selecciona objetos
con atributos similares.
La herramienta Pluma (P)
dibuja líneas rectas y curvas
para crear objetos.
La herramienta Añadir
punto de ancla (+) agrega
puntos de ancla a trazados.
La herramienta Eliminar
punto de ancla (-) elimina
puntos de ancla de los
trazados.
La herramienta Convertir
punto de ancla (Mayús+C)
cambia vértices redondeados
a vértices cuadrados y
viceversa.
Page 32

ILLUSTRATOR CS3
Guía del usuario
26
La herramientaSegmento de
línea(<) dibuja segmentosde
línea rectos individuales.
La herramienta Cuadrícula
polar dibuja cuadrículas de
gráficas circulares.
La herramienta Arco dibuja
segmentos de curva cóncavos
y convexos individuales.
La herramienta
Rectángulo (M) dibuja
cuadrados y rectángulos.
La herramienta Espiral
dibuja espirales en ambos
sentidos.
La herramienta Rectángulo
redondeado dibuja
cuadrados y rectángulos con
vértices redondeados.
La herramienta Cuadrícula
rectangular dibuja
cuadrículas rectangulares.
La herramienta Elipse (L)
dibuja círculos y elipses.
La herramienta Polígono
dibuja formas regulares de
varios lados.
La herramienta Suavizar
suaviza las curvas Bézier.
La herramienta Estrella
dibuja estrellas.
La herramienta Borrador de
trazados borra trazados y
puntos de ancla del objeto.
La herramienta Destello crea
efectos de destello de una
lente o solar.
Galería de herramientas de texto
Illustrator proporciona las siguientes herramientas de texto:
La herramienta Lápiz (N)
dibuja y modifica líneas a
mano alzada.
Page 33

ILLUSTRATOR CS3
Guía del usuario
27
La herramienta Texto (T)
crea texto y contenedores de
texto individuales, y permite
también introducir y
modificar texto.
La herramienta Texto de
área vertical convierte
trazados cerrados en
contenedoresde textovertical
y permite introducir y
modificar el texto de los
mismos.
La herramienta Texto de
área convierte los trazados
cerrados en contenedores de
texto, y permite introducir y
modificar el texto en su
interior.
La herramienta Texto
vertical en trazado convierte
trazadosen trazados detexto
vertical y permite introducir
y modificar el texto de los
mismos.
Galería de herramientas de pintura
Illustrator ofrece las herramientas de pintura siguientes:
La herramienta Texto en
trazado convierte trazados
en trazados de texto, y
permite introducir y
modificar el texto de los
mismos.
La herramienta Texto
vertical crea texto y
contenedores de texto
verticales, y permite
introducir y modificar el
texto vertical.
La herramienta Pincel (B)
dibuja líneas a mano alzada
y caligráficas, además de
añadir dibujos y motivos a
los trazados.
La herramienta Malla (U)
crea y edita mallas y
envolventes de malla.
La herramienta
Degradado (G) ajusta los
puntos de inicio y fin, y el
ángulo de los degradados de
los objetos.
La herramienta
Cuentagotas (I) toma y
aplica atributos de color,
texto y de apariencia,
incluidos los efectos, de los
objetos.
Page 34

ILLUSTRATOR CS3
Guía del usuario
28
La herramienta Bote de
pintura interactiva (K) pinta
las caras y los bordes de los
grupos de pintura
interactiva con los atributos
de pintura actuales.
La herramientaSelección de
pintura interactiva
selecciona las caras y los
bordes de los grupos de
pintura interactiva.
La herramienta Medición
mide la distancia entre dos
puntos.
Galería de herramientas de reforma
Illustrator ofrece las siguientes herramientas para reformar objetos:
La herramienta Rotar (R)
gira objetos alrededor de un
punto fijo.
La herramienta Reflejo (O)
refleja objetos respecto a un
eje fijo.
La herramienta Escala (S)
cambia de tamañolos objetos
en torno a un punto fijo.
La herramienta Distorsión
inclina objetos en torno a un
punto fijo.
La herramienta Reformar
ajusta los puntos de ancla
seleccionados manteniendo
los detalles globales de
trazado intactos.
La herramienta
Transformación libre (E)
escala, rota o sesga la
selección.
La herramienta Fusión (W)
crea una serie de objetos
fusionados con el color y la
forma de varios objetos.
Page 35

ILLUSTRATOR CS3
Guía del usuario
29
La herramienta Deformar
(Mayús+R) moldea objetos
con el movimiento del cursor
(como arcilla, por ejemplo).
La herramienta Festonear
añade detalles curvos
aleatorios al contorno de un
objeto.
La herramienta Molinete
crea distorsionesen espiralen
un objeto.
La herramienta Cristalizar
añade detalles en punta
aleatorios al contorno de un
objeto.
La herramienta Fruncir
desinfla un objeto
desplazando los puntos de
control hacia el cursor.
La herramienta Arrugar
añadedetallesconaspectode
arruga al contorno de un
objeto.
La herramienta Engordar
infla un objeto alejando los
puntos de control del cursor.
Galería de herramientas de símbolos
Las herramientas de símbolos le permiten crear y modificar conjuntos de instancias de símbolos. Puede crear un conjunto
de símbolos mediante la herramienta Rociar símbolo. A continuación, puede usar otras herramientas de símbolos para
cambiar las características de densidad, color, ubicación, tamaño, rotación, transparencia y estilo de las instancias del
conjunto.
La herramienta Rociar
símbolo (Mayús+S) coloca
varias instancias de un
símbolo comoun conjuntoen
la mesa de trabajo.
La herramienta Desplazar
símbolo mueve instancias de
un símbolo.
La herramienta
Reunir/Separar símbolos
acerca o aleja las instancias
de símbolo.
La herramienta Cambiar
tamaño desímbolo cambiael
tamaño de instancias de un
símbolo.
Page 36

ILLUSTRATOR CS3
Guía del usuario
30
La herramienta Girar
símbolo rota instancias de
símbolo.
La herramienta Manchar
símbolo colorea instancias de
símbolo.
La herramienta Translucir
símbolo aplica opacidad a
instancias de símbolo.
La herramienta Aplicar estilo
a símbolo aplica el estilo
seleccionado a instancias de
símbolo.
Galería de herramientas gráficas
Illustrator ofrece nueve herramientas de gráficas, cada unade ellas para crearun tipo de gráfica diferente.El tipo de gráfica
que se elija dependerá de la información que se desee comunicar.
80
70
60
50
40
30
20
10
0
B A
La herramienta Gráfica de
columnas (J) crea gráficas
que comparan valores
mediante columnas
verticales.
100
80
60
40
20
0
B A
La herramienta Gráfica de
columnas apiladas crea
gráficas similares a las de
columnas, pero apila las
columnas una sobre otra en
lugar de lateralmente. Este
tipo de gráfica resulta útil
para mostrar la relación de
las partes con el total.
A
B
0 10 20 30 40 50 60 70 80
La herramienta Gráfica de
barras crea gráficas similares
a las de columnas, pero
coloca las barras
horizontalmente en lugar de
verticalmente.
A
B
0 20 40 60 80 100
La herramienta Gráfica de
barras apiladas crea gráficas
similares a las de columnas
apiladas, pero apila las
barras horizontalmente en
lugar de verticalmente.
80
70
60
50
40
30
20
50 40 30 20 10
La herramienta Gráfica
lineal crea gráficas que
utilizan puntos para
representar uno o más
conjuntosdevalores,conuna
línea diferente para unir los
puntosde cadaconjunto.Este
tipo de gráfica se usa
frecuentementepara mostrar
la tendencia de uno o varios
conceptos durante un
período de tiempo.
100
80
60
40
20
0
La herramienta Gráfica de
áreascreagráficassimilaresa
las de líneas, pero resalta los
totales además de los
cambios de valor.
50
40
30
20
10
0
10 20 30 40 50
La herramienta Gráfica de
dispersión crea gráficas que
traza puntos de datos como
pares de coordenadas en los
ejes x e y. Las gráficas de
dispersión son útiles para
identificar motivos o
tendencias en los datos.
También indican si las
variables se influyen entre sí.
D C B A
La herramienta Gráfica de
tarta crea gráficas circulares
cuyas porciones representan
los porcentajes relativos delos
valores comparados.
Page 37

50
40
30
20
10
La herramienta Gráfica de
radar crea gráficas que
comparan conjuntos de
valores en puntos
determinados en el tiempo o
en categorías concretas. Se
muestran en formato
circular. Este tipo de gráfica
tambiénsedenominagráfica
de red.
Galería de herramientas de sector y cuchilla
Illustrator ofrece las siguientes herramientas para seccionar y cortar objetos:
ILLUSTRATOR CS3
Guía del usuario
31
La herramienta Área de
recorte selecciona áreas
específicas para su impresión
o exportación.
La herramienta Tijeras (C)
corta trazados por puntos
La herramientaSector divide
las ilustraciones en imágenes
Web independientes.
La herramienta Cuchilla
corta objetos y trazados.
La herramienta Seleccionar
sector selecciona sectores
Web .
La herramienta Borrador
borra cualquier área del
objeto sobre la que pase al
arrastrar.
específicos.
Galería de herramientas de zoom y desplazamiento
Illustrator proporciona las siguientes herramientas para desplazarse y controlar la vista de la mesa de trabajo:
Page 38

ILLUSTRATOR CS3
Guía del usuario
32
La herramienta Mano (H)
muevelamesadetrabajode
Illustrator dentro de la
ventana de ilustración.
La herramienta Página
ajusta la cuadrícula de
página para controlar dónde
aparece la ilustración en la
página impresa.
La herramienta Zoom (Z)
aumenta y reduce la
ampliación de la vista en la
ventana de ilustración.
Archivos y plantillas
Acerca de los perfiles de documento nuevo
Un documento es el espacio en el que se crea una ilustración. En Illustrator, puede crear documentos dirigidos a muchos
tipos distintos de salidas. (Para obtener información sobre cómo crear documentos de Illustrator para una producción de
vídeo, consulte el documento Enhancing Video Production PDF en www.adobe.com/go/learn_ai_video_es).
Comience un documento nuevo eligiendo un perfil de documento nuevo según la salida que desee. Cada perfil incluye
valores preestablecidos para el tamaño, el modo de color, las unidades, la orientación, la transparencia y la resolución. Por
ejemplo, el perfil de documento Vídeo y película utiliza píxeles en lugar de puntos y puede escoger un área de recorte
específicadeldispositivocomoNTSCDVpantallaancha,paracrearundocumentodentrodelasdimensionesexactasque
se requieren, con guías compatibles con vídeo para ayudarle a disponer del diseño para obtener una visualización óptima.
Si pretende imprimir el archivo en una impresora de alta resolución, por ejemplo, si lo envía a una oficina de servicios,
especifique el perfil de impresión para asegurarse de que la ilustración y cualquiera de los efectos que le haya aplicado se
ajusten a la resolución adecuada.
Puede elegir uno de los perfiles siguientes:
Documento para Imprimir Utiliza una mesa de trabajo de tamaño A4 por defecto y proporciona una variedad de tamaños
de impresión preestablecidos de entre los que poder elegir. Utilice este perfil si pretende enviar el archivo a una oficina de
servicios para imprimirlo en una impresora de alta resolución.
Documento para Web Proporciona opciones preestablecidas optimizadas para la salida en la Web.
Documento para Dispositivos móviles Crea un tamaño de archivo pequeño preestablecido para un dispositivo móvil
concreto. Puede escoger el dispositivo desde el menú Tamaño. Haga clic en Adobe Device Central para abrirlo y ver el
diseño de documento en una interfaz de dispositivo concreta.
Documento para Vídeo y película Proporciona varios tamaños de área de recorte de tipo vídeo y película por defecto
(observe que la opción de la mesa de trabajo cambia al tamaño de recorte en este perfil). Illustrator crea únicamente
archivos de píxeles cuadrados con lo que, para asegurarse de que los tamaños se interpretan de manera correcta en las
aplicaciones de vídeo, Illustrator ajusta los valores Anchura y Altura. Por ejemplo, si elige NTSC DV, Illustrator utiliza un
tamaño de píxeles de 648 x 480, lo que se traduce en 740 x 480 píxeles para las aplicaciones de vídeo.
Documento para CMYK básico Utiliza una mesa de trabajo de tamaño A4 por defecto y proporciona una variedad de
tamañosdeentrelosquepoderelegir.Utiliceesteperfilsipretendeenviarundocumentoavariostiposdesoportes.Siuno
de estos soportes es una oficina de servicios, aumente de manera manual el ajuste Efectos de rasterizado en Alta.
Documento para RGB básico Utiliza una mesa de trabajo de un tamaño de 800 x 600 y proporciona una variedad de
tamaños concretos de impresión, vídeo y Web de entre los que poder elegir. No utilice esta opción si pretende enviar un
Page 39

ILLUSTRATOR CS3
Guía del usuario
documento a una oficina de servicios o a una impresora de alta resolución. Utilice este perfil para los documentos que se
imprimirán en impresoras de resolución media, en la Web o en varios tipos de soportes.
Para ver un vídeo sobre el ajuste de nuevos documentos, consulte www.adobe.com/go/vid0031_es.
Creación de documentos nuevos
Puede crear documentos de Illustrator nuevos a partir de un perfil de documento nuevo o a partir de una plantilla. La
creación de un documento a partir de un perfil de documento nuevo le proporcionará un documento en blanco con los
ajustes preestablecidos de colores de relleno y trazo, estilos de gráfico, pinceles, símbolos, acciones, preferencias de
visualización y otros ajustes. La creación de un documento a partir de una plantilla le proporcionará un documento con
ajustes y elementos de diseño preestablecidos así como el contenido, como las marcas de recorte y las guías, para
determinados tipos de documentos como folletos o las carátulas de los CD.
Cree undocumento nuevodesde la pantalla de bienvenida o mediante Archivo > Nuevoo Archivo > AdobeDevice Central
(para la salida de dispositivos móviles). La pantalla de bienvenida aparecerá cuando no haya abierto un documento.
Para ver un vídeo sobre el ajuste de nuevos documentos, consulte www.adobe.com/go/vid0031_es.
Véase también
“Acerca de los perfiles de documento nuevo” en la página 32
33
“Acerca de las plantillas” en la página 34
“Acerca de las transparencias” en la página 162
Creación de un documento nuevo mediante la pantalla de bienvenida
1 Abra Illustrator o, si ya lo ha abierto, escoja Ayuda > Pantalla de bienvenida.
2 Lleve a cabo uno de los procedimientos siguientes:
• Seleccione un perfil de documento nuevo dela lista Crear nuevo. Aparecerá el cuadrode diálogo Nuevo documento con
todas lasopciones definidas en los valores optimizadossegún el nuevo perfil dedocumento seleccionado.Puede cambiar
cualquiera de los valores preestablecidos y haga clic en OK para abrir el documento nuevo.
Nota: pulse la tecla Alt y haga clic (Windows) u Opción y haga clic (Mac OS) para abrir directamente el documento nuevo y
saltarse el cuadro de diálogo Nuevo documento.
• Seleccione Desde plantilla en la lista Crear nuevo. Seleccione un diseño y haga clic en OK.
Cómo crear documentos personalizados
Para personalizar cualquier documento, cambie losajustes del cuadro de diálogo Nuevo documento.Sin embargo,siempre
conviene empezar con el perfil de documento nuevo que represente la salida que desee.
Si desea utilizar las opciones preestablecidas de otro archivo o plantilla de Illustrator, escoja Explorar en el menú Nuevo
perfil de documento y abra el archivo que desee utilizar.
1 Lleve a cabo uno de los procedimientos siguientes:
• Elija Archivo > Nuevo. En el cuadrode diálogoNuevo documento, escriba unnombrepara el documento y elija un perfil
de documento nuevo.
• En la pantalla de bienvenida, escojaun perfil dedocumento nuevo dela lista Crear nuevo. En el cuadro de diálogo Nuevo
documento, escriba un nombre para el documento.
2 Especifique lasopciones quedesee para personalizar el documento. Haga clicen Avanzado paraespecificar las siguientes
opciones adicionales:
Modo de color Especifica el modo de color para el nuevo documento. Al cambiar el modo de color, los contenidos por
defecto del perfil de documento nuevo seleccionado (muestras, pinceles, símbolos y estilos gráficos) se convertirán a un
modo de color nuevo, lo que dará como resultado un cambio en el color. Espere a que aparezcan los iconos de advertencia
cuando realice los cambios.
Page 40

ILLUSTRATOR CS3
Guía del usuario
Efectos de rasterizado Especifica la resolución de los efectos de rasterizado del documento. Es importante que ajuste esta
opción en Alta cuando pretenda imprimir el documento con una resolución alta en una impresora de alta resolución. El
perfil Imprimir lo establece en Alta por defecto.
Cuadrícula de transparencia Especifica las opciones de cuadrícula de transparencia para los documentos que utilicen el
perfil Vídeo y película.
Modo de previsualización Define el modo de previsualización por defecto del documento (puede cambiar esta opción en
cualquier momento en el menú Ver):
• Por defecto muestra la ilustración creada en el documento en vista vectorial con todo color. Tanto al acercar como al
alejar, esta opción conserva el suavizado en las curvas.
• Píxel muestra la ilustración con una apariencia rasterizada (pixelada).Realmente no rasteriza el contenido peromuestra
una previsualización simulada como si los contenidos estuvieran rasterizados.
• Sobreimpresión proporciona una "previsualización de tintas" que se aproxima al aspecto que tendrán las fusiones,
transparencias y sobreimpresiones en una salida con separación de color. (Consulte “Acerca de la sobreimpresión” en la
página 397.)
3 (Opcional) Si selecciona el perfil Dispositivos móviles, puede previsualizar el documento nuevo en la interfaz de
dispositivo móvil al hacer clic en Adobe Device Central.
Nota: para cambiar estos ajustes después de haber creado el documento, escoja Archivo > Ajustar documento y especifique los
ajustes nuevos.
34
Creación de un documento nuevo utilizando una plantilla
❖
Lleve a cabo uno de los procedimientos siguientes:
• Escoja Archivo > Nuevo de plantilla, seleccione una plantilla y haga clic en Nuevo.
• Elija Archivo > Nuevo. En el cuadro de diálogo Nuevo documento, haga clic en Plantillas, selecciónela y haga clic en
Nuevo.
Acerca de las plantillas
Las plantillas permiten crear documentos nuevos que comparten ajustes y elementos de diseño comunes. Por ejemplo, si
tienequediseñarunaseriedetarjetasdevisitaconunaspectosimilar,puedecrearunaplantillaconeltamañodemesade
trabajo, ajustes de visualización (como guías) y opciones de impresión deseadas. La plantilla puede contener también
símbolos para elementos de diseño comunes (como logotipos) y conjuntos específicos de muestras de color, pinceles y
estilos gráficos.
Illustrator incluye una gran variedad de plantillas, incluidas plantillas para membretes, tarjetas de visita, sobres, folletos,
etiquetas, certificados, tarjetas postales, tarjetas de felicitación y sitios Web.
Cuando se selecciona una plantilla con el comando Nuevo de plantilla, Illustrator crea un nuevo documento con el
contenido y los ajustes idénticos a los de la plantilla, pero deja el archivo de plantilla original intacto.
Véase también
“Creación de documentos nuevos” en la página 33
Creación de una plantilla nueva
1 Abra un documento nuevo o existente.
2 Personalice el documento de alguna de las siguientes maneras:
• Configurelaventanadedocumentocomodeseequeaparezcaenlosdocumentosnuevosquecreeapartirdelaplantilla.
Esto incluye el nivel de ampliación, la posición de desplazamiento, el origen de la regla, guías, cuadrículas, áreas de
recorte y las opciones del menú Ver.
• Dibuje o importe cualquier ilustración que desee que aparezca en los documentosnuevos creados a partir de la plantilla.
• Elimine las muestras, estilos, pinceles o símbolos existentes que no desee mantener.
Page 41

ILLUSTRATOR CS3
Guía del usuario
• Cree las muestras, estilos, pinceles y símbolos que desee en los paneles correspondientes. También puede importar
muestras, estilos, pinceles, símbolos y acciones preestablecidos de una gran variedad de bibliotecas que incluye
Illustrator.
• Cree los diseños de gráficaque desee y añádalos alcuadro dediálogo Diseño de gráfica. También puede importar diseños
de gráfica preestablecidos.
• Establezca las opciones deseadas en los cuadros de diálogo Ajustar documento y Opciones de impresión.
3 Escoja Archivo > Guardar como plantilla.
4 En el cuadro de diálogo Guardar como, seleccione una ubicación para el archivo, escriba un nombre de archivo y haga
clic en Guardar.
Illustrator guarda el archivo con formato AIT (Adobe Illustrator Template, plantilla de Adobe Illustrator).
Cómo abrir un archivo
Puede abrir archivos creados en Illustrator y en otras aplicaciones.
• Para abrir un archivo existente, seleccione Archivo > Abrir. Busque el archivo y haga clic en Abrir.
• Para abrir un archivo guardado recientemente, escoja el archivo de la lista Abrir un elemento reciente de la pantalla de
bienvenida o escoja Archivo > Abrir archivos recientes y seleccione un archivo de la lista.
• Para abriry previsualizar unarchivo mediante Adobe Bridge,escoja Archivo > Explorar paraabrir Adobe Bridge.Busque
el archivo y escoja Archivo > Abrir con > Adobe Illustrator CS3.
35
Véase también
“Importación de archivos Adobe PDF” en la página 242
“Importación de archivos EPS” en la página 244
“Importación de ilustraciones de Photoshop” en la página 245
Búsqueda de archivos mediante Adobe Bridge
Adobe® Bridge esuna aplicación entreplataformas incluida en los componentes de Adobe® Creative Suite® 3 que le ayuda a
localizar, organizar y examinar los objetos necesarios para crear contenidos de impresión, Web, de audio y vídeo. Puede
iniciar Bridgedesde cualquier componente de Creative Suite (excepto Adobe® Acrobat® 8) y utilizarlo para acceder tipos de
objeto tanto de Adobe como de terceros.
❖ Para abrir Adobe Bridge, lleve a cabo uno de los procedimientos siguientes en Illustrator:
• Escoja Archivo > Explorar.
• Haga clic en el icono de Adobe Bridge en el panel de control.
• Escoja Mostrar en Bridge en la barra de estado.
En Adobe Bridge, puede llevar a una de estas acciones:
• Gestionar archivos de imagen, vídeo y audio: previsualizar, buscar, ordenar y procesar archivos en Bridge sin tener que
abrir aplicaciones individuales. También puede editar metadatos para archivos y utilizarBridge para colocar archivos en
documentos, proyectos o composiciones.
• Gestionar sus fotos: importe y edite las fotos desde la tarjeta de su cámara digital, agrupe fotos relacionadas en pilas, y
abraoimportearchivosRAWdecámaradePhotoshop®yeditesuconfiguraciónsininiciarPhotoshop.Tambiénpuede
buscar en lasmejores bibliotecas decatálogos y descargar imágenessin derechos de autor mediante Adobe Stock Photos.
• Trabajar con objetos gestionados por Adobe Version Cue®.
• Llevar a cabo tareas automatizadas como los comandos de lotes.
• Sincronizar los ajustes de color en los componentes de Creative Suite con gestión de color.
• Iniciar una conferencia Web en tiempo real para compartir su escritorio y revisar documentos.
Page 42

ILLUSTRATOR CS3
Guía del usuario
Adobe Version Cue
Adobe® Version Cue® es un administrador de versiones de archivos incluidas con las ediciones Adobe Creative Suite 3
Design, Web y Master Collection que constan de dos piezas: la conectividad del servidor de Version Cue y Version Cue. El
servidor de Version Cue alberga proyectos de Version Cue y revisiones de PDF, y se puede instalar localmente o en un
ordenador centralizado. La conectividadde Version Cue le permite conectarse a servidores de Version Cue y se incluye con
todos los componentes habilitados conVersion Cue (Adobe Acrobat®, Adobe Flash®, Adobe Illustrator®, Adobe InDesign®,
Adobe InCopy®, Adobe Photoshop® y Adobe Bridge).
Utilice Version Cue para realizar un seguimiento de los cambios a un archivo conforme trabaja en él, y para habilitar la
colaboración de grupos de trabajo como el uso compartido de archivos, el control de versiones y las revisiones en línea.
Puede utilizar Version Cue en un componente de Creative Suite habilitado con Version Cue único, como Photoshop, o en
varios componentes, como Photoshop, Flash e Illustrator.
AccedealasfuncionesdeVersionCuemedianteelcuadrodediálogodeAdobeomedianteAdobeBridge,segúnutiliceel
software habilitado con Version Cue y si ha instalado o no un conjunto de software de Creative Suite (por ejemplo, Adobe
Creative Suite 3 Design Premium).
Version Cue gestiona las siguientes tareas:
• Creación de versiones de sus archivos
• Activación de la colaboración de grupos de trabajo (uso compartido de archivos, control de versiones, la capacidad de
proteger y desproteger archivos)
• Organización de los archivos en proyectos privados o compartidos
• Suministro de miniaturas para examinar y ver archivos
• Organización de datos de manera que vea y busque en la información de archivos, comentarios de versiones y estado de
archivos
• Creación y administración de acceso de usuarios, proyectos y revisiones PDF mediante la administración de servidores
de Version Cue
36
Recorte de ilustraciones
Creación, edición y eliminación de áreas de recorte
El área de recorte establece la posición de las marcas de impresora en el documento y define los límites imprimibles de la
ilustración. Por defecto, Illustrator recorta la ilustración para que encaje en los límites de la mesa de trabajo. Estos límites
se especifican al seleccionar un perfil de documento en el cuadro de diálogo Nuevo documento. No obstante, puede elegir
recortar su ilustración a un área de recorte preestablecida o a un área de recorte personalizada que defina.
Puede crear varias áreas de recorte para el documento, pero sólo puede haber una activa al mismo tiempo. Cuando tenga
varias áreas derecorte definidas, podrá verlas todas si elige la herramienta Recortar y pulsa Alt (Windows) u Opción (Mac
OS). Cada área de recorte se numera para facilitar la referencia. Sólo puede editar o eliminar un área de recorte al mismo
tiempo y puede especificar diferentes áreas de recorte cada vez que realice una impresión o exportación.
Los límites de las áreas de recorte se representan mediante una línea discontinua que rodea la ilustración (las áreas que
quedan fuera del área de recorte se mostrarán atenuadas mientras esté activa la herramienta Área de recorte). También
puedehacerquesemuestrenmarcascentrales,cursoresencruz,áreassegurasdevídeoymarcadoresdebordedepantalla,
así como reglas que rodeen el área de recorte.
Para ver un vídeo en el que se explica cómo utilizar la herramienta Área de recorte, consulte
www.adobe.com/go/vid0213_es.
Page 43

ILLUSTRATOR CS3
Guía del usuario
Definición de una área de recorte
1 Lleve a cabo uno de los procedimientos siguientes:
• Para definir un área de recorte personalizada mediante la herramienta Área de recorte, seleccione esta herramienta y
arrastre por el área de trabajo para definir el área de recorte.
• Para utilizar un área de recorte preestablecida, haga doble clic en la herramienta Área de recorte, seleccione un ajuste
preestablecido en función del tamaño del área de recorte en el cuadro de diálogo Opciones de área de recorte y haga clic
en OK. Arrastre el área de recorte hasta la posición que desee.
Si desea que la ilustración contenga un sangrado, asegúrese de que queda suficiente ilustración más allá del área de recorte
para incluir el sangrado.
2 Para asignar el área de recorte y salir del modo de edición de recorte, haga clic en una herramienta diferente en el panel
Herramientas.
Definición y visualización de áreas de recorte adicionales
❖
Seleccione la herramienta Área de recorte y realice una de las acciones siguientes:
• Para crear un área de recorte nueva, mantenga pulsada la tecla Alt (Windows) u Opción (Mac OS) y arrastre. Cada área
de recorte tiene un número único en la esquina superior izquierda.
• Para ver todas las áreas de recorte, pulse Alt (Windows) u Opción (Mac OS).
• Para definir un área de recorte como el área de recorte activa, mantenga pulsada la tecla Alt (Windows) u Opción (Mac
OS) y haga clic en el área de trabajo que desee activar.
• Para rotar las áreas de recorte, pulse Alt (Windows) u Opción (Mac OS) y haga clic en una tecla de flecha.
37
Eliminación de un área de recorte
❖
Seleccione la herramienta Área de recorte y lleve a cabo uno de los procedimientos siguientes:
• Para eliminar el área de recorte activa, haga clic en Eliminar en el panel de control.
• Para eliminar un área de recorte, mantenga pulsada la tecla Alt (Windows) u Opción (Mac OS) para ver todas las áreas
de recorte existentes y haga clic en el icono Eliminar de la esquina superior derecha del área de recorte que desee
eliminar.
• Para eliminar todas las áreas de recorte, haga clic en Eliminar todo en el panel decontrol o pulse Alt+Supr (Windows) u
Opción+Eliminar (Mac OS).
Edición o movimiento de un área de recorte
❖
Seleccione la herramienta Área de recorte y lleve a cabo uno de los procedimientos siguientes:
• Para editar el área de recorte, coloque el puntero en un borde o esquina del área de recorte y, cuando el cursor cambie a
una flecha de dos puntas, arrastre para ajustar. O bien, especifique nuevos valores de Altura y Anchura en el panel de
control.
• Paramovereláreaderecorte,coloqueelpunteroenlazonacentraldeláreaderecorteycuandoelcursorcambieauna
flecha de cuatro puntas inicie la acción de arrastre. O bien puede seleccionarla y pulsar una tecla de flecha (pulse
Mayús+tecla de flecha para moverse en incrementos de 10 puntos) o especifique nuevos valores de X e Y en el panel de
control.
Uso de las reglas de las áreas de recorte
Sideseaquesemuestrenreglas,escojaMostrarreglasdeáreaderecorteenelcuadrodediálogoOpcionesdeáreaderecorte,
que se abre al hacer doble clic en la herramienta Área de recorte. Las reglas resultan útiles cuando se trabaja con
ilustraciones que se van a exportar a vídeo. Los números de las reglas reflejan los píxeles específicos del dispositivo,
independientemente de la unidad de medida especificada en las preferencias. La proporción de aspecto de píxeles por
defecto (Pixel Aspect Ratio, PAR) para Illustrator es 1,0 (para píxeles cuadrados). Este valor cambia en función del área de
recorte preestablecida que escoja en el cuadro de diálogo Opciones de área de recorte o Nuevo documento.
Page 44

ILLUSTRATOR CS3
Guía del usuario
Si no utiliza píxeles cuadrados, la regla permite realizar los cálculos de píxeles específicos del dispositivo con mayor
facilidad. Por ejemplo, si especifica un área de recorte de 100 x 100 puntos de Illustrator y desea saber el tamaño exacto de
los píxelesque dependendel dispositivo antes de exportar el archivo para su uso enNTSC DV pantalla ancha,puede definir
la regla del área de recorte en Illustrator para queutilice una proporción de aspecto de píxeles 1,2 (para los píxeles anchos)
y la regla reflejará el cambio y mostrará el área de recorte como 83 x 100 píxeles de dispositivo (100/1,2 = 83.333).
Área de recorte con reglas
38
1 Haga doble clic en la herramienta Área de recorte del panel Herramientas.
2 Elija Mostrar reglas de área de recorte y defina un valor para Proporción de píxeles de la regla.
Opciones de área de recorte
Haga doble clic en la herramienta Área de recorte para abrir el cuadro de diálogo Opciones de área de recorte. Además,
podrá especificar muchas de estas opciones en el panel de control si la herramienta Área de recorte está activa.
Ajuste preestablecido Especifica las dimensiones del área de recorte. Estos ajustes preestablecidos definen la proporción
de píxeles de la regla para la salida especificada.
Anchura y Altura Especifica el tamaño del área de recorte.
Restringir proporciones Laproporcióndeaspectodeláreaderecortesemantieneintactacuandosecambiamanualmente
de tamaño el área de recorte.
Posición X: e Y: Especifica la posición del área de recorte en función de las reglas del área de trabajo de Illustrator. Para ver
estas reglas, escoja Ver > Mostrar reglas.
Mostrar marca central Muestra un punto en el centro del área de recorte.
Mostrar cursores de cruz Muestra líneas de cruce en el centro de cada lado del área de recorte.
Mostrar áreas seguras de vídeo Muestra guías que representan lasáreas que recaen en elárea visible del vídeo. Debe incluir
todo el texto e ilustraciones que deben visualizar los usuarios dentro de las áreas seguras de vídeo.
Mostrar borde de pantalla Muestra guías que representan el borde de la pantalla de vídeo.
Mostrar reglas de área de recorte Muestra reglas alrededor del área de recorte. El punto cero de estas reglas se encuentra
en la esquina superior izquierda, al igual que en las reglas de vídeo. Las dimensiones reflejadas vienen determinadas por el
valor del cuadro Proporción de píxeles de la regla.
Proporción de píxeles de la regla Especifica la proporción de aspecto de píxeles utilizada en las reglas.
Suavizar región fuera del área de recorte Muestra el área fuera del área de recorte con tono más oscuro que el del interior
de ésta cuando la herramienta Recortar está activa.
Actualizar al arrastrar Mantiene el área fuera del área de recorte más oscura conforme se arrastra para cambiar de tamaño
el área de recorte. Si no está seleccionada, el área exterior se muestra con el mismo color que el área interior del área de
recorte al cambiar de tamaño.
Áreas de recorte Indica cuántas áreas de recorte existen.
Page 45

ILLUSTRATOR CS3
Guía del usuario
Especificación del método de recorte de la ilustración para imprimir
1 Escoja Archivo > Imprimir.
2 Seleccione Configuración en la parte izquierda del cuadro de diálogo Imprimir.
3 En Recortar imagen en, especifique si se debe recortar la ilustración en la mesa de trabajo, en el cuadro delimitador de
toda la ilustración del documento o en el área de recorte definida.
Si desea recortar la ilustración en el área de recorte, deberá definirla primero.
Especificación de marcas de recorte para separación o alineación
Además de especificar cómose debe recortar la ilustración para la salida, puedecrear y utilizar varios conjuntos de marcas
de recorte en la ilustración. Las marcas de recorte indican el lugar en el que desea que se corte el papel impreso. Las marcas
de recorte resultan útiles cuando desea crear marcas alrededor de varios objetos de una página; por ejemplo, al imprimir
una hoja de tarjetas de visita. También resultan útiles para alinear una ilustración de Illustrator que haya exportado a otra
aplicación.
Las diferencias entre las marcas de recorte y el área de recorte son las siguientes:
• Las áreas de recorte especifican los límites imprimibles de la ilustración, mientras que las marcas de recorte no afectan
en absoluto al área imprimible.
• Tan sólo puede activar un área de recorte al mismo tiempo, pero sí puede crear y mostrar varias marcas de recorte.
• El área de recorte se indica mediante marcas visibles pero no imprimibles, mientras que las marcas de recorte se
imprimen con colornegro deregistro (paraque puedan imprimirse en todas las planchas deseparación, deforma similar
a las marcas de impresora).
Nota: las marcas de recorte no sustituyen a las marcas de límite creadas con las opciones de Marcas y sangrado del cuadro de
diálogo Imprimir o con el comando Objeto > Área de recorte > Crear.
39
Creación de marcas de recorte alrededor de un objeto
1 Seleccione el objeto o los objetos.
2 Escoja Filtro > Crear > Marcas de recorte.
Eliminación de marcas recorte
❖
Seleccione la marca de recorte y pulse Supr.
Uso de marcas de recorte japonesas
Las marcas de recorte japonesas tienen líneas dobles que definen visualmente un valor de sangrado por defecto de 8,5
puntos (3 milímetros).
1 Escoja Edición > Preferencias > Generales (Windows) o Illustrator > Preferencias > Generales (Mac OS).
2 Seleccione Usar Marcas de recorte japonesas y haga clic en OK.
Visualización de ilustraciones
Información general de la mesa de trabajo
La mesa de trabajo representa toda el área que puede contener ilustraciones imprimibles. Sin embargo, las dimensiones de
la mesa de trabajo no coinciden necesariamente con el tamaño de la página actual. Por ejemplo, la mesa de trabajo puede
tener 10 x 20 pulgadas mientras que los ajustes de impresión especifican un tamaño de papel de 8,5 x 11 pulgadas o 864 x
480 píxeles.Puede ver los límites de página en relación con la mesa de trabajo mostrando la segmentación de página(Ver >
Mostrar segmentación). Cuando está activa la segmentación, las áreas imprimibles y no imprimibles se representan
mediante series delíneas sólidas y de puntos situadas entre el borde externo de la ventana y el área imprimible de la página.
Page 46

ILLUSTRATOR CS3
Guía del usuario
A
B
C
D
Ventana de ilustración
A. Área imprimible B. Área no imprimible C. Borde de la página D. Mesa de trabajo
El área imprimible está delimitada por las líneas de puntos interiores y representa la parte de la página donde la impresora
seleccionada puede imprimir. Muchas impresoras no pueden imprimir en el borde del papel.
40
Eláreanoimprimibleeseláreasituadaentrelosdosgruposdelíneasdepuntosquerepresentanelmargennoimprimible
de la página.
El borde de la página se indica con un conjunto de líneas de puntos más exterior.
La mesa de trabajo está limitada con líneas sólidas y representa la máxima área imprimible. Para ocultar los límites de la
mesa de trabajo, escoja Ver > Ocultar mesa de trabajo.
El área de pruebas es el área exterior de la mesa de trabajo, que se extiende hasta el borde de la ventana de 227 pulgadas
cuadradas. El área de pruebas representa un espacio donde se pueden crear, modificar y almacenar elementos de
ilustracionesantesdellevarlosalamesadetrabajo.Losobjetoscolocadoseneláreadepruebassevenenlapantalla,pero
no se imprimen.
Véase también
“Cambio del tamaño y la orientación de la página” en la página 380
“Cómo volver a colocar la ilustración en la página” en la página 380
“Impresión de la ilustración en varias páginas” en la página 380
Cambio del tamaño y el color de la mesa de trabajo
1 Escoja Archivo > Ajustar documento.
2 En el menú situado en la parte superior izquierda del cuadro de diálogo Ajustar documento, lleve a cabo uno de los
procedimientos siguientes:
• Para cambiar el tamaño de la mesa de trabajo, escoja Mesa de trabajo y, a continuación, defina su tamaño y orientación.
• Para cambiar el color de la mesa de trabajo, escoja Transparencia. Seleccione Simular papel de color, haga clic en la
primera muestra de color y seleccione un color nuevo utilizando el cuadro de diálogo Color.
Cambiar el color de la mesa de trabajo permite ver el documento tal comopodría aparecer al imprimiren un papel decolor.
Por ejemplo, si dibuja un objeto azul sobre un fondo amarillo, el objeto se ve verde. La simulación se realiza sólo cuando
no se muestra la cuadrícula de transparencia.
Page 47

ILLUSTRATOR CS3
Guía del usuario
Acerca de la segmentación de página
Por defecto, Illustrator imprime las ilustraciones en una sola hoja depapel. Sin embargo, sila ilustración es más grande que
los tamaños de página disponibles en la impresora, puede imprimirla en varias hojas.
La división de la mesa de trabajo para acomodar los tamaños de página disponibles en una impresora se denomina
segmentación. Puede elegir la opción de segmentación en la sección Configuración del cuadro de diálogo Imprimir. Para
ver los límites de página en la segmentación de la mesa de trabajo, elija Ver > Mostrar segmentación.
Mesa de trabajo segmentada
41
Cuando se segmenta la mesa de trabajo en varias páginas, éstas se numeran de izquierda a derecha y de arriba a abajo,
empezando con la página 1. Estos números de página aparecen en pantalla sólo como referencia, no se imprimen. Los
números permiten imprimir todas las páginas de un archivo o imprimir unas páginas en particular.
Véase también
“Cambio del tamaño y la orientación de la página” en la página 380
“Impresión de la ilustración en varias páginas” en la página 380
Aumento y reducción
Existen varias maneras para aumentar o reducir una ilustración.
• Seleccione la herramienta Zoom . El puntero se convierte en una lupa con un signo más en el centro. Haga clic en el
centro del área que desea aumentar o mantenga pulsada la tecla Alt (Windows) u Opción (Mac OS) y haga clic en el
centro del área que desee reducir. Cada clic amplía o reduce la vista al porcentaje anterior preestablecido.
• Seleccione la herramienta Zoom y arrastre un rectángulo de puntos, denominado marco, alrededor del área que desee
aumentar. Para mover el marco por la ilustración, mantenga pulsada la barra espaciadora y continúe arrastrando para
mover el marco hasta una nueva ubicación.
• Escoja Ver > Aumentar o Ver > Reducir. Cada clic amplía o reduce la vista al siguiente porcentaje preestablecido.
• Establezca el nivel de zoom en la esquina inferior izquierda de la ventana principal o en el panel Navegador.
• Para mostrar un archivo al 100%, escoja Ver > Tamaño real o haga doble clic en la herramienta Zoom.
•
Paraquelavistaseajustealaventanadedocumento,escojaVer>Encajarenventana,ohagadobleclicenlaherramientaMano.
Véase también
“Galería de herramientas de zoom y desplazamiento” en la página 31
“Teclas para ver ilustraciones” en la página 433
Page 48

ILLUSTRATOR CS3
Guía del usuario
Desplazamiento del área de visualización
Es posible mostrar un área diferente de la mesa de trabajo mediante uno de los procedimientos siguientes:
• Seleccione la herramienta Mano y arrastre en la dirección en la que desee mover la ilustración.
• En el panel Navegador, haga clic en el área de la visualización en miniatura que desee ver en la ventana de ilustración.
Como alternativa, arrastre el área de previsualización (cuadro coloreado) hasta un área diferente de la visualización en
miniatura.
Para especificar la calidad de la visualización al utilizar la herramienta Mano, escoja Edición > Preferencias > Unidades
y rendimiento de visualización (Windows) o Illustrator > Preferencias > Unidades y rendimiento de visualización
(Mac OS). Arrastre el regulador Herramienta Mano hacia la izquierda para mejorar la calidad de la vista cuando la mueva
conlaherramientaMano,ohacialaderechaparamejorarlavelocidadalaquepuedemoverlavistaconlaherramientaMano.
Véase también
“Galería de herramientas de zoom y desplazamiento” en la página 31
“Teclas para ver ilustraciones” en la página 433
Información general del panel Navegador
Utilice el panel Navegador (Ventana > Navegador) para cambiar con rapidez la vista de la ilustración utilizando una
visualización en miniatura. El cuadro coloreado del Navegador (denominado área de previsualización)correspondealárea
visible actualmente en la ventana de ilustración.
42
A
CDE FG
Panel Navegador
A. Visualización en miniatura de una ilustración B. Botón del menú del panel C. Cuadro de zoom D. Botón Reducir E. Área de
previsualización F. Control de zoom G. Botón Aumentar
B
Puede personalizar el panel Navegador de las siguientes maneras:
• Para mostrar en el panel Navegador la ilustración fuera de los límites de la mesa de trabajo, haga clic en la opción Ver
sólo mesa de trabajo/área de recorte en el menú del panel para deseleccionarla.
• Para cambiar elcolor delárea deprevisualización, seleccioneOpciones depanel enel menúdel panel. Seleccione un color
preestablecido en el menú emergente Color o haga doble clic en el cuadro de color para elegir un color personalizado.
• Para mostrar líneas discontinuas en el documento como líneas continuas en elpanel Navegador, seleccioneOpciones de
panel en el menú del panel y active Dibujar líneas discontinuas como continuas.
• Para especificar el tamaño al queel texto se reemplaza poruna barra gris en el panel Navegador, seleccione Opciones de
panel en el menú del panel e introduzca un tamaño de fuente en el cuadro Texto simulado.
Véase también
“Personalizar el espacio de trabajo” en la página 17
Page 49

ILLUSTRATOR CS3
Guía del usuario
Cómo ver la ilustración como contornos
Por defecto, Adobe Illustrator define la vista para que la previsualización de todas las ilustraciones se realice en color. No
obstante, es posible visualizar las ilustraciones de modo que sólo sus contornos (o trazados) sean visibles. Ver las
ilustraciones sin los atributos de pintura acelera el proceso de actualización de la pantalla cuando se trabaja con
ilustraciones complejas.
En modo Contorno, los archivos enlazados se visualizan por defecto como cuadros contorneados con una X dentro. Para
ver el contenido de los archivos enlazados, escoja Archivo > Ajustar documento, seleccione Mesa de trabajo en el menú de
la parte superior del cuadro de diálogo y active Mostrar imágenes en modo contorno.
• Para ver la ilustración como contornos, escoja Ver > Contornear. Escoja Ver > Previsualizar para volver a previsualizar
la ilustración en color.
• Para ver todas las ilustraciones de una capa como contornos, mantenga pulsada la tecla Ctrl (Windows) o Comando
(Mac OS) y haga clic en el icono de ojo de dicha capa en el panel Capas. Vuelva a pulsar Ctrl (Windows) o Comando
(Mac OS) y haga clic para volver a ver la ilustración en color. El icono de ojo tiene la parte central vacía cuando está
activada la vista Contornear y rellena cuando está activada la vista Previsualizar.
• Para ver todos los elementos de las capas no seleccionadas como contornos, pulse las teclas Alt+Ctrl (Windows) u
Opción+Comando (Mac OS) y haga clic en el icono de ojo del elemento seleccionado. De forma alternativa, seleccione
Contornear otras en el menú del panel Capas.
Para devolver todos los elementos del panel Capas al modo Previsualizar, escoja Previsualizar todas las capas en el menú
del panel Capas.
43
Véase también
“Información general del panel Capas” en la página 198
Uso de varias ventanas y vistas
Puede abrir al mismo tiempo varias ventanas de un único documento. Cada ventana puede tener diferentes ajustes de
visualización. Por ejemplo, puede definir una ventana muyaumentadapara trabajaren detalle sobre algunos objetos y crear
otra ventana menos aumentada para disponer los objetos en la página.
(Windows) Puede organizar las diferentes ventanas abiertas según sus necesidades mediante las opciones del menú
Ventana. Cascada muestra las ventanasapiladas y de forma descendente desde la parte superior izquierda hasta lainferior
derechadelapantalla;Mosaicomuestralasventanasunaalladodeotra;Organizariconosorganizalasventanasminimizadas
en la ventana del programa.
Unaalternativa paracrear variasventanas es crear varias vistas. Puedecrear y almacenar hasta 25vistas de cadadocumento.
Las diferencias entre utilizar varias ventanas o varias vistas son las siguientes:
• Las vistas múltiples se guardan con el documento, pero las ventanas múltiples no.
• Las ventanas múltiples se pueden ver al mismo tiempo.
• Las vistas múltiples sólo aparecen al mismo tiempo si hay ventanas múltiples que las muestren. Los cambios realizados
en una vista modifican las ventanas actuales, pero no provocan que se abra una nueva.
Creación de una ventana nueva
❖
Escoja Ventana > Nueva ventana.
Creación de una nueva vista
❖
Configure la vista como desee y, a continuación, escoja Ver > Nueva vista, especifique un nombre para la vista nueva y
haga clic en OK.
Cómo eliminar o cambiar el nombre de una vista
❖
Escoja Ver > Editar vistas.
Page 50

ILLUSTRATOR CS3
Guía del usuario
Cambio de una vista a otra
❖
Seleccione un nombre de vista de la parte inferior del menú Ver.
Previsualización de ilustraciones en el medio de salida final
Illustrator proporciona los siguientes métodos para previsualizar el aspecto que tendrá una ilustración cuando se imprima
o se visualice en la Web o en un dispositivo móvil:
Modo Previsualizar sobreimpresión (Ver > Previsualizar sobreimpresión) Proporciona una "previsualización de tintas" que
se aproxima al aspecto que tendrán las fusiones, transparencias y sobreimpresiones en una salida con separación de color.
Modo Previsualización de píxeles (Ver > Previsualización de píxeles) Ofrece una aproximación del aspecto que tendrá la
ilustración al rasterizarse y verse en un navegador Web.
Panel Previsualización de acoplamiento (Ventana > Previsualización de acoplamiento) Resalta las áreas de la ilustración
que cumplen ciertas condiciones de acoplamiento cuando se guarda o imprime.
Pruebas de previsualización Ofrece una aproximación del aspecto de los colores del documento en un determinado tipo
de monitor o dispositivo de salida.
Suavizado Proporciona a los objetos vectoriales una apariencia en pantalla más suave y ofrece una mejor idea de cómo se
verán las ilustraciones vectoriales una vez impresas en una impresora PostScript®. El suavizado resulta útil porque la
resolución en pantalla es relativamente limitada, pero una ilustración vectorial se suele imprimir con una resolución alta.
Para activar el suavizado, elija Edición > Preferencias > Generales (Windows) o Illustrator > Preferencias > Generales
(Mac OS), seleccione Ilustración suavizada y haga clic en OK.
44
Device Central (Archivo > Adobe Device Central) Permite previsualizarel aspecto quetendrá lailustración enun dispositivo
o teléfono móvil.
Véase también
“Acerca de la sobreimpresión” en la página 397
“Acerca del modo Previsualización de píxeles” en la página 346
“Previsualizar las áreas de la ilustración que se acoplarán” en la página 394
“Pruebas de los colores en pantalla” en la página 128
“Introducción a Guardar para Web y dispositivos” en la página 357
Reglas, cuadrículas y guías
Uso de las reglas
Las reglas permiten colocar y medir con precisión objetos en la ventana de ilustración. Las reglas aparecen en los lados
superior e izquierdo de la ventana de ilustración. El punto donde aparece el 0 en cada regla se denomina origen de la regla.
El origen de la regla por defecto se encuentra en la esquina inferior izquierda de la mesa de trabajo.
• Para mostrar las reglas, escoja Ver > Mostrar reglas.
• Para ocultar las reglas, escoja Ver > Ocultar reglas.
• Para cambiarel origen de la regla,mueva el puntero ala esquina superiorizquierda de la ventana de ilustración (alpunto
de intersección) y arrastre el puntero a la posición donde desee ubicar el nuevo origen de la regla.
Al arrastrar, una cruz en la ventana y en las reglas indica el nuevo origen de las reglas.
Nota: si se cambia el origen de la regla, esto afectará a la segmentación de los motivos.
• Para restaurar el origen de la regla por defecto, haga doble clic en el punto de intersección de las reglas en la esquina
superior izquierda de la ventana de ilustración.
Page 51

ILLUSTRATOR CS3
Guía del usuario
Nota: lasreglastambiénestándisponiblesenlasáreasderecorteindividuales.Paradefinirreglasalrededordeáreasderecorte,
haga doble clic en la herramienta Área de recorte para abrir el cuadro de diálogo Opciones de área de recorte y seleccione
Mostrar reglas de área de recorte.
Cambio de la unidad de medida
La unidad de medida por defecto en Illustrator es puntos (un punto es igual a 0,3528 milímetros). Puede cambiar las
unidades que utiliza Illustrator para medidas generales, trazos y texto. También puede anular la unidad por defecto
introduciendo valores en los cuadros.
• Para cambiarla unidad de medida por defecto, escoja Edición > Preferencias > Unidades y rendimiento de visualización
(Windows) o Illustrator > Preferencias > Unidades y rendimiento de visualización (Mac OS) y selecciones las unidades
para las opciones Generales, Trazo y Texto. Si Mostrar opciones asiáticas está seleccionado en las preferencias de Texto,
también puede seleccionar una unidad específica para el texto asiático.
Nota: la opción de medida “Generales” afecta a las reglas, para medir la distancia entre puntos, mover y transformar objetos,
ajustar el espacio de la cuadrícula y de las guías, y para crear formas.
• Para establecer la unidad de medida general sólo para el documento actual, escoja Archivo > Ajustar documento,
seleccione Mesa de trabajo en el menú situado en la parte superior izquierda del cuadro de diálogo Ajustar documento,
establezca la unidad de medida que desee utilizar y haga clic en OK.
• Para cambiar la unidad de medida al introducir un valor en un cuadro, introduzca tras el valor una de las siguientes
abreviaturas: pulgada, pulgadas, pu, milímetros, mm, Q (una Q equivalea 0,25 milímetros), centímetros,cm, puntos, p,
pt, picas, pc, píxel, píxeles y px.
Cuando se combinan picas y puntos, puede introducir valores como XpY, donde X e Y son el número de picas y de puntos
(por ejemplo, 12p6 para 12 picas, 6 puntos).
45
Uso de la cuadrícula
La cuadrícula aparece detrás de la ilustración en la ventana de ilustración y no se imprime.
• Para utilizar la cuadrícula, escoja Ver > Mostrar cuadrícula.
• Para ocultar la cuadrícula, escoja Ver > Ocultar cuadrícula.
• Para ajustar objetos a las líneas de cuadrícula, escoja Ver > Ajustar a cuadrícula, seleccione el objeto que desea mover y
arrástrelo hasta la posición deseada.
Si los límites del objeto se encuentran a 2 píxeles o menos de una línea de cuadrícula, se atraerá a la línea.
Nota: si la opción Ver > Previsualización de píxeles está seleccionada, Ajustar a cuadrícula cambia a Ajustar al píxel.
• Para especificar el espaciado entre cuadrículas, el estilo de cuadrícula (líneas continuas o punteadas), su color o si las
cuadrículas se mostrarán delante o detrás de la ilustración, escoja Edición > Preferencias > Guías y cuadrícula
(Windows) o Illustrator > Preferencias > Guías y cuadrícula (Mac OS).
Uso de las guías
Las guías permiten alinear texto y objetos gráficos. Puede crear guías de regla (líneas verticales u horizontales rectas) y
objetos de guía (objetos vectoriales que se pueden convertir en guías). Al igual que la cuadrícula, las guías no se imprimen.
Puede elegir entre dos estilos de guía, líneas continuas o punteadas, y puede cambiar los colores de las guías si utiliza los
colores predefinidos de la guía o escoge otros con un selector decolor. Por defecto, las guías no están bloqueadas por lo que
puede moverlas, modificarlas, eliminarlas o invertirlas.
• Para mostrar u ocultar las guías, escoja Ver > Guías > Mostrar guías o Ver > Guías > Ocultar guías.
• Para cambiar los ajustes de guía, escoja Edición > Preferencias > Guías y cuadrícula (Windows) o Illustrator >
Preferencias > Guías y cuadrícula (Mac OS).
• Para bloquear las guías, escoja Ver > Guías > Bloquear guías.
Page 52

ILLUSTRATOR CS3
Guía del usuario
Creación de guías
1 Si las reglas no están visibles, escoja Ver > Mostrar reglas.
2 Sitúe el puntero en la regla izquierda para crear una guía vertical o en la regla superior para crear una guía horizontal.
3 Arrastre la guía hasta su posición.
También es posible convertir objetos vectoriales en guías seleccionándolos y escogiendo Ver > Guías > Crear guías.
Para facilitar el trabajo con varias guías, colóquelas en una capa distinta.
Cómo mover, eliminar o soltar guías
1 Si las guías están bloqueadas, escoja Ver > Guías > Bloquear guías.
2 Lleve a cabo uno de los procedimientos siguientes:
• Mueva la guía arrastrándola o copiándola.
• Elimine la guía pulsando la tecla Retroceso (Windows) oEliminar (Mac OS), o escogiendo Edición >Cortar o Edición >
Borrar.
• Para eliminar de una vez todas las guías, escoja Ver > Guías > Borrar guías.
• Suelte la guía, que volverá a convertirse en un objeto gráfico normal, seleccionando la guía y eligiendo Ver > Guías >
Soltar guías.
46
Cómo atraer objetos a puntos de ancla y guías
1 Escoja Ver > Ajustar al punto.
2 Seleccione el objeto que desea mover y coloque el puntero sobre el punto exacto donde desea alinearlo con puntos de
ancla y guías.
Importante: al ajustar a un punto, la alineación mediante ajuste depende de la posición del puntero, no de los bordes del objeto
arrastrado.
3 Arrastre el objeto hasta la posición deseada.
Cuandoelpunteroestéa2píxelesomenosdeunpuntodeanclaounaguía,seatraeráalpunto.Elpunterocambiadeuna
punta de flecha rellena a una punta de flecha vacía cuando se produce la atracción.
Acerca de las guías inteligentes
Las guías inteligentes son guías de ajuste temporales que ayudan a crear, alinear, editar y transformar objetos en relación
con otros objetos. Para activar las guías inteligentes, escoja Ver > Guías inteligentes.
Puede utilizar las guías inteligentes de las siguientes maneras:
• Cuando cree un objeto con la herramienta Pluma o las herramientas de formas, utilice las guíasinteligentes paracolocar
los puntos de ancla de un objeto nuevo respecto a un objeto existente.
• Cuando mueva un objeto, utilice las guías inteligentes para alinear el cursor con las guías de construcción y los trazados
existentes. La alineación se basa en la posición del puntero, no en los bordes del objeto, por lo que debe tener cuidado de
hacer clic en el punto exacto que desea alinear.
• Al transformar un objeto, las guías inteligentes aparecen automáticamente para ayudar en la transformación.
Puede cambiar el cuándo y cómo aparecen las guías inteligentes ajustando las preferencias de Guías inteligentes.
Nota: si la opción Ajustar a cuadrícula está activada, no se pueden utilizar guías inteligentes (aunque esté seleccionado el
comando de menú).
Page 53

ILLUSTRATOR CS3
Guía del usuario
Preferencias de Guías inteligentes
Seleccione Edición > Preferencias > Guías inteligentes y sectores (Windows) o Illustrator > Preferencias > Guías
inteligentes y sectores (Mac OS) para definir las siguientes preferencias:
Consejos de etiquetas de texto Muestra información sobre la posición en la que el cursor está en cada momento (por
ejemplo, centro) mientras lo usa.
Guías de construcción Muestra líneas guía en el archivo mientras se utilizan las guías inteligentes.
Herramientas de transformación Muestra información al cambiar la escala, rotar y distorsionar objetos.
Resaltado de objeto Resalta el objeto situado bajo el puntero mientras se arrastra el puntero a su alrededor.
Ángulos Establece los ángulos en que desea las líneas guía desde los puntos de ancla de un objeto cercano. Como máximo,
puede definir seis ángulos. Introduzca un ángulo en el cuadro Ángulos seleccionado, seleccione un grupo de ángulos en el
menúdesplegableÁngulos,oseleccioneungrupodeángulosenelmenúdesplegableycambieunodelosvaloresdelcuadro
de texto para personalizar el grupo de ángulos. El cuadro de previsualización muestra los ajustes.
Tolerancia de ajuste Especifica el número de puntos a los que debe estar el puntero desde otro objeto para que puedan
actuar las guías inteligentes.
Medición de la distancia entre dos objetos
La herramienta Medición calcula la distancia entre dos puntos y muestra el resultado en el panel Información.
47
1 Seleccione la herramienta Medición .
2 Lleve a cabo uno de los procedimientos siguientes:
• Haga clic en los dos puntos para medir la distancia que los separa.
• Haga clic en el primer punto y arrastre hasta el segundo punto. Pulse la tecla Mayús y arrastre para restringir la
herramienta a múltiplos de 45˚.
El panel Información muestra las distancias horizontal y vertical desde los ejes x e y, las distancias horizontal y vertical
absolutas, las distancias totales y el ángulo medido.
Información general del panel Información
Utilice el panel Información (Ventana > Información) para obtener información sobre el área situada debajo del puntero y
sobre objetos seleccionados.
• Cuando se selecciona un objeto y hay una herramienta deselección activa, el panel Información muestra las coordenadas
x e y del objeto, anchura (An) y altura (Al). Los valores de anchura y altura se ven afectados por la opción Usar
delimitadores de previsualización de Preferencias generales. Si la opción Usar delimitadores de previsualización está
seleccionada, Illustrator incluye la anchura del trazo (y otros atributos, como sombra paralela) en las dimensiones del
objeto. Si la opción Usar delimitadores de previsualización no está seleccionada, Illustrator mide sólo las dimensiones
definidas por el trazado vectorial del objeto.
• Cuando se utiliza la herramienta Pluma o Degradado, o cuando se mueve una selección, el panel Información muestra
el cambio en x (An), el cambio en y (Al), la distancia (D) y el ángulo conforme arrastra el cursor.
• Cuando se utiliza la herramienta Zoom, el panel Información muestra el factor de ampliación y las coordenadas x e y
después de soltar el botón del ratón.
• Cuando se utiliza la herramienta Escala, el panel Información muestra el cambio de porcentaje en la anchura (An) y la
altura (Al), y la nueva anchura (An) y altura (Al) una vez terminado el escalado. Cuando se utilizan las herramientas
Rotar y Reflejo, el panel Información muestra las coordenadas del centro del objeto y el ángulo de rotación o
reflejo .
• Al utilizar la herramienta Distorsión, el panel Información muestra las coordenadas del centro del objeto, el ángulo del
eje de distorsión y el grado de distorsión .
• Cuando se utiliza la herramienta Pincel, el panel Información muestra las coordenadas x e y, así como el nombre del
pincel actual.
Page 54

ILLUSTRATOR CS3
Guía del usuario
• Escoja Mostrar opciones enel menú del panelo haga clic en laflecha doble de la ficha del panel para mostrar los valores
de los colores de rellenoy de trazo del objeto seleccionado y el nombre de cualquier motivo,degradado o tinta aplicados
al objeto seleccionado.
Nota: si selecciona varios objetos, el panel Información sólo mostrará la información común a todos los objetos seleccionados.
Establecimiento de preferencias
Acerca de las preferencias
Las preferencias son opciones que permiten especificar cómo desea que funcione Illustrator, incluidas opciones de
visualización, herramientas, unidades de regla y exportación de información. Las preferencias se guardan en el archivo
AIPrefs, quese inicia cada vez que se inicia Illustrator. Pararestaurar los ajustes por defecto de Illustrator, elimine o cambie
de nombre el archivo de preferencias de Illustrator e inicie de nuevo la aplicación. Esto puede ser útil si está teniendo
problemas con Illustrator.
Nota: es seguro eliminar la carpeta Adobe Illustrator CS3 Settings entera. Esta carpeta contiene varias preferencias que se
pueden volver a generar.
Las preferencias se establecen en el cuadro de diálogo Preferencias. Para abrir el cuadro de diálogo Preferencias, escoja
Edición > Preferencias (Windows) o Illustrator > Preferencias (Mac OS) y el tipo de preferencia que desee. Para cambiar
entre las opciones diferentes del cuadro de diálogo Preferencias, seleccione una opción en el menú situado en la parte
superior izquierda del cuadro de diálogo. También puede hacer clic en Siguiente para mostrar las opciones siguientes, o en
Anterior para mostrar las anteriores.
48
Acerca de los módulos plugin
Los módulos plugin son programas de software que añaden funciones a Adobe Illustrator. Algunos plugins de efectos
especiales vienen incluidos con el programa y se instalan automáticamente en la carpeta de plugins de la carpeta de
Illustrator.
Es posible instalar cualquier plugin comercial diseñado para Photoshop o Illustrator. Para instalar un módulo plugin de
Adobe Systems, utilice el instalador (si se proporciona). En caso contrario, arrastre una copia del plugin a la carpeta de
plugins que se encuentra dentro de la carpeta de Illustrator. Reinicie Illustrator para que pueda aplicarse el plugin. Para
instalar un módulo plugin de otro proveedor, siga las instrucciones de instalación suministradas con ese módulo plugin.
Nota: la arquitectura abierta del programa Adobe Illustrator permite a desarrolladores externos a Adobe crear funciones
accesibles desde Adobe Illustrator. Si está interesado en crear módulos plugin compatibles con Adobe Illustrator, consulte el sitio
Web de Adobe Systems en www.adobe.com/es.
Recuperación, automatización y anulación de acciones
Cómo deshacer y rehacer cambios
Los comandos Deshacer y Rehacer le permiten deshacer o rehacer operaciones, por lo que podrá corregir los errores que
cometa mientras trabaja. Puede deshacer o rehacer una operación incluso después de haber seleccionado el comando
Guardar (siempre que no haya cerrado y abierto el archivo de nuevo).
❖ Escoja Edición > Deshacer o Edición > Rehacer.
Puede deshacerun númeroilimitado deoperación (enfunción dela memoria) si elige repetidamente elcomando Deshacer.
Cuando una operación no se puede deshacer, el comando Deshacer aparece atenuado.
Page 55

ILLUSTRATOR CS3
Guía del usuario
Cómo volver a la última versión guardada
También puede volver a la última versión guardada de un archivo (siempre que no haya cerrado y abierto el archivo de
nuevo). Esta acción no se puede deshacer.
❖ Escoja Archivo > Volver.
Automatización de tareas
El diseño gráfico es un área que se caracteriza por la creatividad, pero algunos aspectos del trabajo real de la ilustración
pueden resultar repetitivos. De hecho, probablemente observará que el tiempo que pasa colocando y reemplazando
imágenes, corrigiendo errores y preparando archivos para su impresión y para Internet suele reducir el tiempo del que
dispone para realizar el trabajo creativo.
Illustrator ofrece una variedad de maneras de automatizar muchas de las tareas repetitivas que tiene que realizar, por lo que
tendrá más tiempo para concentrarse en los aspectos creativos de su trabajo.
Una acción es una serie de tareas que se graban mientras se utiliza la aplicación Illustrator (comandos de menú, opciones
de herramientas, selección de objetos, etc.). Cuando se ejecuta una acción, Illustrator realiza todas las tareas grabadas por
el usuario.
Illustrator proporciona acciones pregrabadas que sirven de ayuda para realizar las tareas comunes. Estas acciones
pregrabadas se instalan como grupo por defecto en el panel Acciones al realizar la instalación de Illustrator.
49
Una secuencia de comandos es una serie de órdenes que indican al ordenador que debe realizar una secuencia de
operaciones. Estas operaciones pueden afectar sólo a Illustrator o a otras aplicaciones, tales como procesadores de texto,
hojas decálculo y programas degestión debases de datos. Illustrator proporciona secuencias decomandos pordefecto para
ayudarle a realizar las tareas comunes.Para poder acceder a estas secuencias de comandos, escoja Archivo > Secuencias de
comandos.
Las gráficas de datos optimizan la colaboración de diseñadores y desarrolladores en entornos de publicación de gran
volumen.
Page 56

Capítulo 3: Dibujo
Los trazadosse dibujany modificancon unconjuntode herramientas y técnicas de dibujo quecomparten Adobe Illustrator,
InDesign y Photoshop. Utilice estas aplicaciones para dibujar trazados y copiarlos y pegarlos libremente entre programas.
También puede crear símbolos para utilizarlos en Adobe Illustrator y Adobe Flash.
Conceptos básicos de dibujo
Acerca de los gráficos vectoriales
Losgráficosvectoriales(avecesdenominadosformas vectoriales u objetos vectoriales) están compuestos de líneas y curvas
definidas por objetos matemáticos denominados vectores, que describen una imagen de acuerdo con sus características
geométricas.
50
3:1
24:1
Ejemplo de una imagen de vector con diferentes niveles de ampliación
Puede mover o modificar gráficos vectoriales con libertad sin perder detalle ni claridad porque son independientes de la
resolución; mantienen los bordes nítidos cuando se les cambia el tamaño, se imprimen en una impresora PostScript, se
guardan en un archivo PDF o se importan en una aplicación de gráficos basada en vectores. Como resultado, los gráficos
vectoriales son la mejor opción para ilustraciones, como los logotipos, que se utilizarán en varios tamaños y distintos
medios de salida.
Los objetos vectoriales que cree utilizando las herramientas de dibujo y formas en Adobe Creative Suite son ejemplos de
gráficos vectoriales. Puede utilizar los comandos Copiar y Pegar para duplicar gráficos vectoriales entre componentes de
Creative Suite.
Véase también
“Acerca de las imágenes de mapa de bits” en la página 241
Acerca de los trazados
Conforme dibuja,crea una línea denominada trazado.Un trazado consta de uno o más segmentos rectos o curvos. El inicio
yelfindecadasegmentoquedamarcadoporpuntos deancla, quefuncionan comoclavijasde sujeciónde cables.Untrazado
puede estar cerrado (por ejemplo, un círculo) o abierto, con marcados puntos finales (por ejemplo, una línea ondulante).
Puede cambiar la forma de un trazado arrastrando sus puntos de ancla, los puntos de dirección al final de las líneas de
dirección que aparecen en puntos de ancla, o el propio segmento de trazado.
Page 57

ILLUSTRATOR CS3
Guía del usuario
A
51
B
Componentes del trazado
A. Puntofinal seleccionado (sólido) B. Punto de anclaseleccionado C. Puntodeancladeseleccionado D. Segmentode trazado curvo E. Línea
de dirección F. Punto de dirección
C
D
F
E
Los trazados pueden tener dos tipos de puntos de ancla: puntos de vértice y puntos suavizados. En un punto de vértice,un
trazado cambia de dirección repentinamente. En un punto de suavizado, los segmentos del trazado se conectan como una
curva continua. Puede dibujar un trazado utilizando cualquier combinación de puntos de vértice y de curva. Si dibuja el
tipo de punto equivocado, podrá modificarlo.
A B C
Puntos de un trazado
A. Cuatro puntos de vértice B. Cuatro puntos suavizados C. Combinación de puntos de vértice y de curva
Un punto de vértice puede conectar dos segmentos rectos o curvos cualesquiera, mientras que un punto de curva siempre
conecta dos segmentos curvos.
Un punto de vértice puede conectar tanto segmentos rectos como segmentos curvos.
Nota: no confunda los puntos de vértice y suavizado con los segmentos rectos y curvos.
La línea de definición de un trazado se denomina contorno. Un color o degradado aplicado al área interior de un trazado
abierto o cerrado se denomina relleno. Un contorno puede tener grosor, color y un patrón de guiones (Illustrator e
InDesign) o un patrón de líneas estilizado (InDesign). Después de crear un trazado o una forma, se pueden cambiar sus
características de trazo y relleno.
En InDesign, cada trazado muestra también un punto central, que marca el centro de la forma pero sin formar parte del
trazado real. Puede utilizar este punto para arrastrar el trazado, alinear el trazado con otros elementos o seleccionar todos
los puntos de anclaje del trazado. El punto central siempre está visible; no se puede ocultar ni eliminar.
Acerca de las líneas y los puntos de dirección
Cuando seleccionaun punto de ancla queconecta segmentos curvos (oselecciona el propio segmento),los puntos de ancla
de los segmentos conectados muestran controladores de dirección,queconstandelíneas de dirección que terminan en punto
de dirección. El ángulo y la longitud de las líneasde dirección determinanla forma y eltamaño de los segmentos curvos. Al
mover los puntos de dirección, se modifica la forma de las curvas. Las líneas de dirección no aparecen en la salida final.
Page 58

ILLUSTRATOR CS3
Guía del usuario
Tras seleccionar un punto deancla(izquierda), aparecen líneas dedirecciónen lossegmentos curvos conectados por el puntode ancla (derecha).
Un punto de suavizado siempre tiene dos líneas de dirección, que se mueven a la vez como una sola unidad recta. Cuando
mueve una líneade dirección en unpunto suavizado, los segmentos curvos deambos lados del punto se ajustande manera
simultánea, manteniendo una curva continua en dicho punto de ancla.
En comparación, un punto de vértice puede tener dos, una o ninguna línea de dirección, dependiendo de si une dos, uno
o ningún segmento curvo, respectivamente. Las líneas de dirección del punto de vértice mantienen el vértice utilizando
ángulos diferentes. Al moveruna línea de direcciónde un punto de vértice, sólo se ajusta la curva situada enel mismo lado
del punto que dicha línea de dirección.
52
Ajuste de las líneas de dirección punto de suavizado (izquierda) y un punto de vértice (derecha)
Las líneas de dirección son siempre tangentes a la curva de los puntos de ancla y perpendiculares al radio de dicha curva.
El ángulode cada líneade direccióndetermina la inclinaciónde la curva, yla longitudde cada líneade direccióndetermina
la altura o profundidad de la curva.
Al mover las líneas de dirección o cambiar su tamaño se cambia la inclinación.
Nota: en Illustrator, puede mostrar u ocultar puntos de ancla, línea de dirección y puntos de dirección eligiendo Ver > Mostrar
bordes o Ver > Ocultar bordes.
Especificación de la apariencia de las líneas y puntos de dirección
Cuando trabaje con puntos de ancla y trazados, puede que en ocasiones necesite ver las líneas de dirección (manejadores)
y en otros casos prefiera ocultarlas. Puede mostrar u ocultar las líneas de dirección de varios puntos de ancla elegidos. Si
hay un único punto de ancla, las líneas se mostrarán siempre.
Puede elegir mostrar u ocultar las líneas de dirección cada vez que desee o bien puede definir una preferencia para la
visualización de las líneas de dirección.
Para ver un vídeo sobre la definición de líneas y puntos de dirección, consulte www.adobe.com/go/vid0037_es.
Page 59

ILLUSTRATOR CS3
Guía del usuario
Véase también
“Especificación de las preferencias de selección” en la página 182
Cómo mostrar u ocultar las líneas de dirección de los puntos de ancla seleccionados
1 Utilice la herramienta Selección directa para seleccionar los puntos de ancla que desee.
2 En el panel de control, haga clic en Mostrar manejadores para varios puntos de ancla seleccionados > o en Ocultar
manejadores para varios puntos de ancla seleccionados .
Nota: tambiénpuededefinirunapreferenciaparamostraruocultarsiemprelosmanejadorescuandohayaseleccionadovarios
puntos de ancla.
Definición de las preferencias de visualización de puntos y líneas de dirección
1 Elija Edición > Preferencias > Selección y visualización de puntos de ancla (Windows) o Illustrator > Preferencias >
Selección y visualización de puntos de ancla (Mac OS).
2 Especifique una de las siguientes opciones en el área Visualización de puntos de ancla y manejadores:
Manejadores Especifica cómo se muestran los puntos finales del manejador (puntos de dirección):
• Muestra los puntos de dirección como círculos sólidos pequeños.
• Muestra los puntos de dirección como círculos sólidos grandes.
• Muestra los puntos de dirección como cruces.
Mostrar manejadores al seleccionar varios puntos de ancla Muestra las líneas de dirección de todos los puntos de ancla
seleccionados al utilizar las herramientas Selección directa o Selección de grupos para elegir un objeto. Si no elige esta
opción, las líneas de dirección de un punto de ancla se mostrarán sólo si es el único punto de ancla seleccionado en ese
trazado o si se ha elegido el segmento Bézier de la línea de dirección y si el punto de ancla desde el que se extiende la línea
de dirección no se ha escogido.
53
Especificación de las preferencias de tamaño de los puntos de ancla
1 Escoja Edición > Preferencias > Selección y visualización de puntos de ancla (Windows) o Illustrator > Preferencias >
Selección y visualización de puntos de ancla (Mac OS).
2 Especifique una de las siguientes opciones en el área Visualización de puntos de ancla y manejadores:
Puntos de ancla Especifica cómo se muestran los puntos de ancla:
• Muestra tanto los puntos de ancla elegidos como los no elegidos en forma de puntos pequeños.
• Muestra los puntos de ancla elegidos en forma de puntos grandes y los no elegidos en forma de puntos
pequeños.
• Muestra tanto los puntos de ancla elegidos como los no elegidos en forma de puntos grandes.
Resaltar puntos de ancla al pasar el ratón Resalta el punto de ancla situado justo debajo del cursor del ratón.
Dibujo de líneas y formas sencillas
Dibujo de líneas rectas con la herramienta Segmento de línea
Utilice la herramienta Segmento de línea cuando desee dibujar segmentos de línea recta de uno en uno. Para ver un vídeo
sobre el uso de la herramienta Segmento de línea, consulte www.adobe.com/go/vid0036_es.
1 Seleccione la herramienta Segmento de línea .
2 Realice una de las siguientes acciones:
• Sitúe el puntero donde desee que comience la línea y arrástrelo hasta donde desee que termine.
• Haga clic en el lugar en el que desee comenzar la línea y especifique su longitud y ángulo. Si desea rellenar la línea con el
color de relleno actual, seleccione Rellenar línea. Por último, haga clic en OK.
Page 60

ILLUSTRATOR CS3
Guía del usuario
Véase también
“Galería de herramientas de dibujo” en la página 25
“Teclas para dibujar” en la página 433
Dibujo de rectángulos y cuadrados
1 Elija la herramienta Rectángulo o Rectángulo redondeado .
2 Realice una de las siguientes acciones:
• Para dibujar un rectángulo, arrastre en diagonal hasta que el rectángulo alcance el tamaño deseado.
• Para dibujar un cuadrado, mantenga pulsada la tecla Mayús mientras arrastra en diagonal hasta queel cuadrado alcance
el tamaño deseado.
• Para crearun cuadradoo rectángulomediantevalores, hagaclic en el lugar quedesee situarla esquinasuperior izquierda.
Especifique una anchura y altura (y un radio de vértice para un rectángulo redondeado) y haga clic en OK.
Para ver un vídeo sobre el uso de las herramientas de forma, consulte www.adobe.com/go/vid0036_es.
Véase también
“Galería de herramientas de dibujo” en la página 25
54
“Teclas para dibujar” en la página 433
Cambio del radio de vértice de un rectángulo redondeado
El radio de vértice determina la redondez de las esquinas de un rectángulo redondeado.
• Para cambiar el radio de vértice por defecto, escoja Edición> Preferencias > Generales (Windows) o Illustrator >
Preferencias > Generales (Mac OS) e introduzca un valor nuevo para Radio de vértice. De forma alternativa puede
seleccionar la herramienta Rectángulo redondeado, hacer clic en la ventana de documento e introducir un nuevo valor
para Radio de vértice. El radio por defecto se aplicará sólo a los nuevos rectángulos redondeados que dibuje, no a los
existentes.
• Para cambiar el radio de vértice mientras arrastra con la herramienta Rectángulo redondeado, pulse la tecla de flecha
Arriba o Abajo. Cuando los vértices tengan la redondez deseada, suelte la tecla.
• Para crear esquinas cuadradas mientras arrastra con la herramienta Rectángulo redondeado, pulse la tecla de flecha
Izquierda.
• Para crear las esquinas más redondeadas mientras arrastra con la herramienta Rectángulo redondeado, pulse la tecla de
flecha Derecha.
Dibujo de elipses
1 Elija la herramienta Elipse .
2 Realice una de las siguientes acciones:
• Arrastre en diagonal hasta que la elipse tenga el tamaño deseado.
• Haga clic donde desee que esté el vértice superior izquierdo del cuadro delimitador de la elipse. Introduzca la anchura y
la altura de la elipse, y haga clic en OK.
Nota: para crear un círculo, mantenga pulsada la tecla Mayús al tiempo que arrastra o, si está especificando dimensiones,
introduzca primero un valor de Altura y haga clic en la palabra Altura para copiar dicho valor en el cuadro Altura.
Para ver un vídeo sobre el uso de las herramientas de forma, consulte www.adobe.com/go/vid0036_es.
Page 61

ILLUSTRATOR CS3
Guía del usuario
Véase también
“Galería de herramientas de dibujo” en la página 25
“Teclas para dibujar” en la página 433
Dibujo de polígonos
1 Seleccione la herramienta Polígono .
2 Realice una de las siguientes acciones:
• Arrastre hasta queel polígonotenga eltamaño deseado.Arrastre el puntero enarco pararotar el polígono. Pulselas teclas
de flecha Arriba y Abajo para añadir y eliminar lados del polígono, respectivamente.
• Haga clic donde desee que esté el centro del polígono.Especifique el radio y el número de lados del polígono, y haga clic
en OK.
Los triángulos también son polígonos, y pueden dibujarse exactamente igual que cualquier otro polígono.
Para ver un vídeo sobre el uso de las herramientas de forma, consulte www.adobe.com/go/vid0036_es.
Véase también
“Galería de herramientas de dibujo” en la página 25
55
“Teclas para dibujar” en la página 433
Dibujo de estrellas
1 Seleccione la herramienta Estrella .
2 Realice una de las siguientes acciones:
• Arrastre hasta quela estrellatenga eltamaño deseado. Arrastre el punteroen unarco pararotar laestrella. Pulse las teclas
de flecha Arriba y Abajo para añadir y eliminar puntos de la estrella, respectivamente.
• Haga clic donde desee que esté el centro de la estrella. Para Radio 1, especifique la distanciadesde el centro de la estrella
hasta los puntos más interiores. Para Radio 2, especifique la distancia desde el centro de la estrella hasta los puntos más
exteriores. Para Puntos, especifique el número de puntos que debe tener la estrella. Por último, haga clic en OK.
Para ver un vídeo sobre el uso de las herramientas de forma, consulte www.adobe.com/go/vid0036_es.
Véase también
“Galería de herramientas de dibujo” en la página 25
“Teclas para dibujar” en la página 433
Dibujo de arcos
1 Seleccione la herramienta Arco .
2 Realice una de las siguientes acciones:
• Sitúe el puntero donde desee que comience el arco y arrástrelo hasta donde desee que termine.
• Haga clic donde desee empezar el arco. En el cuadro de diálogo, haga clic en un cuadrado del localizador del punto de
referencia para determinarel puntodesde dondese dibujael arco.A continuación, definacualquiera de las siguientes
opciones y haga clic en OK.
Longitud del eje X Especifica la anchura del arco.
Longitud del eje Y Especifica la altura del arco.
Tipo Especifica si el objeto es un trazado abierto o cerrado.
Page 62

ILLUSTRATOR CS3
Guía del usuario
Base a lo largo de Especifica la dirección del arco. Elija Eje X o Eje Y dependiendo de si desea dibujar la base del arco a lo
largo del eje horizontal (x) o del eje vertical (y).
Inclinación Especifica la dirección de la inclinación del arco. Especifique un valor negativo para crear una inclinación
cóncava (hacia adentro). Especifique un valor positivo para crear una inclinación convexa (hacia afuera). Una inclinación
de 0 crea una línea recta.
Rellenar arco Rellena el arco con el color de relleno actual.
Nota: para ver una previsualización dinámica del arco a medida que define las opciones, haga doble clic en la herramienta
Arco del panel de herramientas.
Véase también
“Galería de herramientas de dibujo” en la página 25
“Teclas para dibujar” en la página 433
Dibujo de espirales
1 Seleccione la herramienta Espiral .
2 Realice una de las siguientes acciones:
• Arrastre hasta que la espiral tenga el tamaño deseado. Arrastre el puntero en un arco para rotar la espiral.
• Haga clic donde desee empezar la espiral. En el cuadro de diálogo, defina cualquiera de las siguientes opciones y haga
clic en OK.
Radio Especifica la distancia desde el centro hasta los puntos más exteriores de la espiral.
56
Decaimiento Especifica el grado de reducción de cada vuelta de la espiral con respecto a la vuelta anterior.
Segmentos Especifica el número de segmentos de la espiral. Cada vuelta de la espiral tiene 4 segmentos.
Estilo Especifica la dirección de la espiral.
Véase también
“Galería de herramientas de dibujo” en la página 25
“Teclas para dibujar” en la página 433
Dibujo de cuadrículas
Utilice las herramientas de cuadrícula para dibujar con rapidez cuadrículas rectangulares y polares. La herramienta
Cuadrícula rectangular crea cuadrículas rectangulares de un tamaño especificado con un número determinado de
divisores. La herramienta Cuadrícula polar crea cuadrículas concéntricas de un tamaño especificado y un número
determinado de divisores.
Véase también
“Galería de herramientas de dibujo” en la página 25
“Teclas para dibujar” en la página 433
Dibujo de cuadrículas rectangulares
1 Seleccione la herramienta Cuadrícula rectangular .
2 Realice una de las siguientes acciones:
• Arrastre hasta que la cuadrícula tenga el tamaño deseado.
Page 63

ILLUSTRATOR CS3
Guía del usuario
• Haga clic para definir el punto de referencia de la cuadrícula. En el cuadro de diálogo, haga clic en un cuadrado del
localizador del punto de referencia para determinar el punto desde donde se dibuja el arco. A continuación, defina
cualquiera de las siguientes opciones y haga clic en OK.
Tamaño por defecto Especifica la anchura y la altura de la cuadrícula completa.
Divisores horizontales Especifica el número de divisores horizontales que han de aparecer entre las partes superior e
inferior de la cuadrícula. El valor de Sesgar determina cómo se ponderan los divisores horizontales hacia la parte superior
o inferior de la cuadrícula.
Divisores verticales Especifica el número de divisores que han de aparecer entre los lados izquierdo y derecho de la
cuadrícula. El valor de Sesgar determina cómo se ponderan los divisores verticales hacia el lado izquierdo o derecho.
Usar rectángulo exterior como marco Permite reemplazar los segmentos superior, inferior, izquierdo y derecho por un
objeto rectangular separado.
Rellenar cuadrícula Rellena la cuadrícula con el color de relleno actual (de locontrario, elrelleno se estableceen Ninguno).
Dibujo de cuadrículas circulares (polares)
1 Seleccione la herramienta Cuadrícula polar .
2 Realice una de las siguientes acciones:
• Arrastre hasta que la cuadrícula tenga el tamaño deseado.
• Haga clic para definir el punto de referencia de la cuadrícula. En el cuadro de diálogo, haga clic en un cuadrado del
localizador del punto de referencia para determinar el punto desde donde se dibuja el arco. A continuación, defina
cualquiera de las siguientes opciones y haga clic en OK.
Tamaño por defecto Especifica la anchura y la altura de la cuadrícula completa.
57
Divisores concéntricos Especifica el número de divisores circulares concéntricos que han de aparecer en la cuadrícula. El
valor de Sesgar determina cómo se ponderan los divisores concéntricos hacia el interior o el exterior de la cuadrícula.
Divisores radiales Especifica el número de divisores radiales que han de aparecer entre el centro y la circunferencia de la
cuadrícula. El valor de Sesgar determina cómo se ponderan los divisores radiales en el sentido de las agujas del reloj o al
contrario en la cuadrícula.
Crear trazado compuesto a partir de elipses Convierte los círculos concéntricos en trazados compuestos separados y
rellena cada nuevo círculo.
Rellenar cuadrícula Rellena la cuadrícula con el color de relleno actual (de locontrario, elrelleno se estableceen Ninguno).
Dibujo de destellos
Creación de destellos
La herramienta Destello crea objetos con destellos con un centro brillante, un halo, y rayos y anillos. Puede utilizar esta
herramienta para crear un efecto similar al destello de una lente en una fotografía.
Los destellos incluyen un manejador central y otro en el extremo. Puede usar los manejadores para situar el destello y sus
anillos. El manejador central está en el centro brillante del destello, de donde parte el trazado del destello.
Page 64

ILLUSTRATOR CS3
Guía del usuario
58
A
C D E
Componentes de un destello
A. Manejador central B. Manejador del final C. Rayos (aparecen en negro para mayor claridad) D. Halo E. Anillos
B
Véase también
“Galería de herramientas de dibujo” en la página 25
Creación de un destello por defecto
1 Seleccione la herramienta Destello .
2 Mantenga pulsada la tecla Alt (Windows) o la tecla Opción (Mac OS) y haga clic en donde desee que aparezca el
manejador central del destello.
A menudo, los destellos resultan mejor si se dibujan sobre objetos existentes.
Dibujo de destellos
1 Seleccione la herramienta Destello.
2 Pulse el botón del ratón para colocar el manejador central del destello y, a continuación, arrastre para ajustar el tamaño
del centro, el tamaño del halo y para rotar el ángulo de los rayos.
Antesdesoltarelbotóndelratón,pulselateclaMayúspararestringirlosrayosaunánguloestablecido.Pulselasteclasde
cursor arriba o cursor abajo para añadir o quitar rayos. Pulse Ctrl (Windows) o Comando (Mac OS) para mantener
constante el centro del destello.
3 Suelte el botón del ratón cuando el centro, el halo y los rayos estén a su gusto.
4 Pulse y vuelva a arrastrar para añadir anillos al destello y para colocar el manejador del final.
Antesdesoltarelbotóndelratón,pulselasteclasdecursorarriba y cursor abajo para añadir o quitar anillos. Pulse la tecla
tilde (~) para colocar anillos aleatoriamente.
5 Suelte el botón del ratón cuando el manejador extremo esté en la posición deseada.
Cada elemento del destello (centro, halo, anillos y rayos) se rellena de color con diferentes ajustes de opacidad.
Creación de un destello mediante el cuadro de diálogo Opciones de la herramienta Destello
1 Seleccione la herramienta Destello y haga clic donde desee situar el manejador central del destello.
2 En elcuadro de diálogoOpciones de la herramienta Destello, seleccione una de lassiguientes opcionesy haga clic en OK:
• Especifique el diámetro global, la opacidad y el brillo del centro del destello.
• Especifique el Crecimiento de la aureola en forma de porcentaje del tamaño global y la tolerancia del halo (0 es nítido y
100 es desenfocado).
• Si desea que el destello contenga rayos, seleccione Rayos y especifique el número de rayos, el rayo más largo (en forma
de porcentaje del rayo promedio) y la tolerancia de los rayos (0 es nítido y 100 es desenfocado).
• Si desea que el destello contenga anillos, seleccione Anillos y especifique la distancia del trazado entre el punto central
del halo (manejador central) yel punto central del anillomás lejano (manejador extremo), el número de anillos,el anillo
más grande (en forma de porcentaje del anillo promedio) y la dirección o el ángulo de los anillos.
Page 65

ILLUSTRATOR CS3
Guía del usuario
Edición de destellos
Realice una de las siguientes acciones:
• Seleccione el destello y haga doble clic en el icono de la herramienta Destello para abrir el cuadro de diálogo Opciones
de la herramienta Destello. Cambie los ajustes del cuadro de diálogo.
Para restaurar los valores por defecto de un destello, mantenga pulsada la tecla Alt (Windows) o la tecla Opción (Mac OS)
y haga clic en Restaurar.
• Seleccione el destello y la herramienta Destello. Arrastre un punto extremo, desde el manejador central o el manejador
extremo, para cambiar la longitud o la dirección del destello.
• Seleccione el destello y escoja Objeto > Expandir. Al hacerlo, los elementos del destello se vuelven editables, como
elementos de fusiones.
Véase también
“Cómo expandir objetos” en la página 189
Dibujo con la herramienta Lápiz
59
Dibujar con la herramienta Lápiz
La herramientaLápiz trabaja principalmentede lamisma maneraen Adobe Illustrator eInDesign. Permitedibujar trazados
abiertos y cerrados como si lo hiciera con un lápiz sobre un papel. Su principal utilidad consiste en crear bocetos rápidos o
dar un aspecto de dibujo a mano. Una vez dibujado un trazado, puede modificarlo inmediatamente si es necesario.
Según dibuja con la herramienta Lápiz, se crean puntos de ancla y no puede determinar dónde se colocan, aunque una vez
completado el trazado, éstos se pueden ajustar. El número de puntos de ancla creados viene determinado por la longitud y
la complejidad del trazado y por los ajustes de tolerancia del cuadro de diálogo Preferencias de la herramienta Lápiz. Estos
ajustes controlan la sensibilidad de la herramienta Lápiz al movimiento del ratón o del stylus de tabletas gráficas.
Para ver un vídeo en el que se explica cómo dibujar con la herramienta Lápiz en Illustrator, consulte
www.adobe.com/go/vid0039_es.
Dibujar trazados de forma libre con la herramienta Lápiz
1 Seleccione la herramienta Lápiz .
2 Sitúe el puntero donde desee que comience el trazado y arrástrelo para dibujar el trazado. La herramienta Lápiz
muestra una x para indicar que el trazado tiene forma libre.
Al arrastrar, detrás del puntero aparece una línea de puntos. Los puntos de ancla se sitúan en ambos extremos del trazado
y en diversos puntos del mismo. El trazado toma los atributos de trazo y relleno actuales y permanecerá seleccionado de
manera predeterminada.
Dibujar trazados cerrados con la herramienta Lápiz
1 Seleccione la herramienta Lápiz.
2 Sitúe la herramienta donde desee que comience el trazado y arrástrela para dibujarlo.
3 Cuando empiece a arrastrar, mantenga pulsada la tecla Alt (Windows) u Opción (Mac OS). La herramienta Lápiz
muestra un círculo pequeño (y, en InDesign, un borrador sólido) para indicar que está creando un trazado cerrado.
4 Cuando el tamaño y la forma del trazado sean los que desea, suelte el botón del ratón (pero no la tecla Alt o la tecla
Opción). Cuando se cierre el trazado, suelte la tecla Alt (Windows) o la tecla Opción (Mac OS).
No es necesario que coloque el cursor encima del punto de inicio del trazado para crear un trazado cerrado, si suelta el
botón del ratón en alguna otra ubicación, la herramienta Lápiz cerrará la forma creando la línea más corta posible en el
punto original.
Page 66

ILLUSTRATOR CS3
Guía del usuario
Editar trazados con la herramienta Lápiz
Puede editar cualquier trazado empleando la herramienta Lápiz y añadir formas y líneas de forma libre a cualquier forma.
Añadir a un trazado con la herramienta Lápiz
1 Seleccione el trazado existente.
2 Seleccione la herramienta Lápiz.
3 Sitúe la punta del lápiz sobre un punto final del trazado.
Sabrá que se encuentra lo suficientemente cerca del punto final cuando la x pequeña que se encuentra junto a la punta del
lápiz desaparezca.
4 Arrastre para continuar el trazado.
Conectar dos trazados con la herramienta Lápiz
1 Seleccione ambos trazados (pulse la tecla Mayús y haga clic o bien, arrastre los dos con la herramienta Selección).
2 Seleccione la herramienta Lápiz.
3 Sitúe el puntero donde desee empezar un trazado y comience a arrastrar en dirección al otro trazado.
4 Cuando empiece a arrastrar, mantenga pulsada la tecla Ctrl (Windows) o Comando (Mac OS). La herramienta Lápiz
muestra un pequeño símbolo de combinación para indicar que está añadiendo al trazado existente.
5 Arrastre hacia el punto final del otro trazado, suelte el botón del ratón y después la tecla Ctrl o Comando.
Nota: para obtener un mejor resultado, arrastre el puntero desde un trazado hacia el otro como si sólo estuviera continuando
los trazados en la dirección en la que se crearon.
60
Cambiar la forma de los trazados con la herramienta Lápiz
1 Seleccione el trazado que desea cambiar.
2 Sitúe la herramienta Lápiz sobre o cerca del trazado para redibujarlo.
Se puede decir que está lo suficientemente cerca del trazado cuando la x desaparece de la herramienta.
3 Arrastre la herramienta hasta que el trazado tenga la forma deseada.
Uso de la herramienta Lápiz para editar una forma cerrada
Nota: según dónde empiece a redibujar el trazado y en qué dirección arrastre, podría obtener resultados inesperados. Por
ejemplo,podríaconvertiruntrazadocerradoenotroabierto,unoabiertoenotrocerradooinclusoperderunapartedelaforma
sin querer.
Opciones de la herramienta Lápiz
Haga doble clic en la herramienta Lápiz para definir cualquiera de las siguientes opciones:
Fidelidad Controla la distancia a la que debe mover el ratón o el lápiz electrónico para que se añada un nuevo punto de
ancla al trazado. Cuanto más elevado sea el valor, más suave y menos complejo será el trazado. Cuanto menor sea el valor,
mayor será el grado de coincidencia entre las curvas y el movimiento del puntero, lo que generará ángulos más cerrados.
La fidelidad puede oscilar entre 0,5 y 20 píxeles.
Page 67

ILLUSTRATOR CS3
Guía del usuario
Suavizado Controla la cantidadde suavizadoque seaplica alutilizar la herramienta.El suavizadopuede estar comprendido
entre 0% y 100%. Cuanto mayor sea el valor, más suave será el trazado. Cuanto menor sea el valor, más puntos de ancla se
crearán, y mayor será el número de las irregularidades de la línea que se conservarán.
Rellenar nuevos trazos de lápiz (Sólo en Illustrator) Aplica un relleno a los trazos de lápiz que se dibujan después de
seleccionar la opción, no a los trazos existentes. Recuerde que debe seleccionar un relleno antes de comenzar a dibujar los
trazos de lápiz.
Mantener seleccionado Determina si desea conservar el trazado seleccionado después de dibujarlo. Ésta es la opción
seleccionada por defecto.
Editar trazados seleccionados Determina si puede cambiar o combinar, o no, un trazado existente cuando se encuentra a
una distancia determinada del mismo (especificada en la siguiente opción).
En: _ píxeles Determina lo cerca que debe estar el ratón o el lápiz electrónico de un trazado existente para editarlo con la
herramienta Lápiz. Esta opción sólo está disponible cuando la opción Editar trazados seleccionados está activada.
Dibujo con la herramienta Pluma
Dibujar segmentos de línea rectos con la herramienta Pluma
El tipo de trazado más sencillo que se puede dibujar con la herramienta Pluma es una línea recta, que se crea haciendo clic
con la pluma para crear dos puntos de ancla. Si se sigue haciendo clic, se crea un trazado compuesto de segmentos
rectilíneos conectados por puntos de vértice.
61
Al hacer clic en la herramienta Pluma, se crean segmentos rectos.
1 Seleccione la herramienta Pluma.
2 Sitúe la herramienta Pluma donde desee que empiece el segmentorecto y haga clic para definir el primer punto deancla
(no arrastre).
Nota: el primer segmento que dibuje no será visible hasta que haga clic en un segundo punto de ancla. (Seleccione la opción
Goma elástica en Photoshop para obtener una vista previa de segmentos de trazado.) Además, si aparecen líneas de dirección,
significa que ha arrastrado por accidente la herramienta Pluma; elija Edición > Deshacer y vuelva a hacer clic.
3 Haga clic de nuevo donde desee que termine elsegmento (pulse Mayús y haga clic para limitar el ángulo del segmento a
un múltiplo de 45˚).
4 Continúe haciendo clic para definir puntos de ancla de segmentos rectos adicionales.
El último punto de anclaje añadido aparece siempre como un cuadrado sólido, lo que indica que se ha seleccionado. Los
puntosdeancladefinidosanteriormenteseconviertenenhuecosysinseleccionar,amedidaqueañademáspuntosdeancla.
5 Complete el trazado llevando a cabo uno de los procedimientos siguientes:
• Para cerrar el trazado, coloque la herramienta Pluma sobre el primer punto de ancla (hueco). Cuando esté situada
correctamente, aparecerá un pequeño círculo junto al puntero de la herramienta Pluma . Haga clic o arrastre para
cerrar el trazado.
Nota: para cerrar un trazado en InDesign, también puede seleccionar el objeto y elegir Objeto > Trazados > Cerrar trazado.
• Para dejar el trazado abierto, pulse Ctrl (Windows) o Comando (Mac OS) y haga clic en cualquier lugar lejos de todos
los objetos.
Page 68

ILLUSTRATOR CS3
Guía del usuario
Para dejar el trazado abierto, tambiénpuede seleccionar unaherramienta diferente o elegir Seleccionar > Deseleccionar en
Illustrator o Edición > Deseleccionar todo en InDesign.
Dibujo de curvas con la herramienta Pluma
Puede crear una curva añadiendo un punto de ancla donde la curva cambie de dirección y arrastrando las líneas de
dirección que formen la curva. La longitud y la pendiente de las líneas de dirección determinan la forma de la curva.
Las curvas sonfáciles demodificar yse puedenvisualizar eimprimir másrápido sise las dibuja utilizandolos menos puntos
de anclaposibles. Usar demasiados puntos puedetambién introducir protuberancias no deseadas en una curva. Ensu lugar,
dibujepuntosdeanclabienespaciadosypractiquelaformacióndecurvasajustandolalongitudylosángulosdelaslíneas
de dirección.
1 Seleccione la herramienta Pluma.
2 Sitúe la herramienta Pluma donde desee que empiece la curva y mantenga pulsado el botón del ratón.
Apareceel primer punto de ancla y elpuntero dela herramienta Pluma se convierte en unapunta de flecha. (En Photoshop,
el puntero cambia únicamente después de que ha empezado a arrastrar.)
3 Arrastre para definir la inclinación del segmento curvo que está creando y suelte el botón del ratón.
En general, extienda la línea de dirección alrededor de un tercio de la distancia al siguiente punto de ancla que planea
dibujar. (Más adelante, puede ajustar uno o ambos lados de la línea de dirección.)
62
Mantenga pulsada la tecla Mayús para limitar la herramienta a múltiplos de 45˚.
A B C
Dibujo del primer punto de una curva
A. Colocación de la herramienta Pluma B. Iniciar el arrastre (con el botón del ratón presionado) C. Arrastre para extender las líneas de
dirección
4 Sitúe la herramienta Pluma donde desea que termine el segmento curvo y, a continuación, lleve a cabo uno de los
procedimientos siguientes:
• Para crear una curva en forma de “C”, arrastre en dirección opuesta a la línea de dirección anterior. Suelte el botón del
ratón.
A BC
Dibujo del segundo punto de una curva
A. Comenzar a arrastrar el segundo punto suave B. Arrastre en dirección opuesta a la línea de dirección anterior para crear una curva en
forma de “C” C. Resultado después de soltar el botón del ratón
• Para crear una curva en forma de "S", arrastre en la misma dirección que la línea de dirección anterior. Suelte el botón
del ratón.
Page 69

ILLUSTRATOR CS3
Guía del usuario
A BC
Dibujo de una curva en forma de S
A. Comenzar a arrastrar un nuevo punto suave B. Arrastre en la misma dirección que la línea de dirección anterior para crear una curva en
forma de “S” C. Resultado después de soltar el botón del ratón
(Sólo en Photoshop) Para cambiar drásticamente la dirección de la curva, suelte el botón del ratón y, a continuación, pulse
Alt (Windows) u Opción (Mac OS) y arrastre el punto de dirección en el sentido de la curva. Suelte la tecla Alt (Windows)
u Opción (Mac OS) y el botón del ratón, vuelva a colocar el puntero donde desee que termine el segmento y arrastre en la
dirección opuesta para completar el segmento curvo.
5 Continúe arrastrando la herramienta Pluma desde diferentes ubicaciones para crear una serie de curvas suaves. Tenga
en cuenta que está colocando puntos de ancla al comienzo y al final de cada curva, no en el extremo de la curva.
Pulse Alt (Windows) u Opción (Mac OS) y arrastre las líneas de dirección para descomponer las líneas de dirección de un
punto de ancla.
63
6 Complete el trazado llevando a cabo uno de los procedimientos siguientes:
• Para cerrar el trazado, coloque la herramienta Pluma sobre el primer punto de ancla (hueco). Cuando esté situada
correctamente, aparecerá un pequeño círculo junto al puntero de la herramienta Pluma . Haga clic o arrastre para
cerrar el trazado.
Nota: para cerrar un trazado en InDesign, también puede seleccionar el objeto y elegir Objeto > Trazados > Cerrar trazado.
• Para dejar el trazado abierto, pulse Ctrl (Windows) o Comando (Mac OS) y haga clic en cualquier lugar lejos de todos
los objetos.
Para dejar el trazado abierto, tambiénpuede seleccionar unaherramienta diferente o elegir Seleccionar > Deseleccionar en
Illustrator o Edición > Deseleccionar todo en InDesign.
Para ver un vídeo en el que se explica cómo utilizar la herramienta Pluma en Illustrator, consulte
www.adobe.com/go/vid0037_es.
Dibujar líneas rectas seguidas de curvas
1 Con la herramienta Pluma, haga clic en los puntos de vértice de dos ubicaciones para crear un segmento recto.
2 Coloque la herramienta Pluma sobre el punto final seleccionado. En Illustrator e InDesign, aparece un icono de
conversión de punto junto a la herramienta Pluma cuando se coloca correctamente (en Photoshop, una pequeña línea
diagonal, o barra invertida, aparece junto a la herramienta Pluma). Para definir la inclinación del segmento curvo que
creará a continuación, haga clic en el punto de ancla y arrastre la línea de dirección que aparece.
A BC
Dibujo un segmento recto seguido de un segmento curvo (1ª parte)
A. Segmento recto completado B. Colocación de la herramienta Pluma encima del punto final (el icono de conversión de punto sólo aparece
en Illustrator e InDesign) C. Arrastre del punto de dirección
Page 70

ILLUSTRATOR CS3
Guía del usuario
3 Sitúe lapluma donde desee ubicar el siguiente punto de ancla y, acontinuación, hagaclic (y arrastre, si lodesea) el nuevo
punto de ancla para completar la curva.
ABC
Dibujo un segmento recto seguido de un segmento curvo (2ª parte)
A. Colocación de la herramienta Pluma B. Línea de dirección arrastrada C. Nuevo segmento curvo completado
Dibujo de curvas seguidas de líneas rectas
1 Con la herramienta Pluma, arrastre el puntero para crear el primer punto de curva del segmento curvo y suelteel botón
del ratón.
2 Vuelva a colocar la herramienta Pluma donde desea que termine el segmento curvo, arrastre para completar la curva y
suelte el botón del ratón.
64
A B
Dibujo un segmento curvo seguido de un segmento recto (1ª parte)
A. Primer punto de suavizado de un segmento curvo completado y la herramienta Pluma sobre el punto final B. Arrastre para completar la
curva
3 Coloque la herramienta Pluma sobre el punto final seleccionado. Aparece un icono de conversión de punto junto a la
herramienta Pluma cuando se sitúa correctamente. Haga clic en el punto de ancla para convertir el punto de curva en un
punto de vértice.
4 Sitúe la herramienta Pluma donde desee que termine el segmento recto y haga clic para completar el segmento.
C
Dibujo un segmento curvo seguido de un segmento recto (2ª parte)
C. Colocación de la herramienta Pluma sobre el punto final existente D. Clic en punto final E. Clic en el siguiente punto de vértice.
D E
Dibujar dos segmentos curvos conectados por un vértice
1 Con la herramienta Pluma, arrastre para crear el primer punto de suavizado de un segmento curvo.
2 Vuelva a situar la herramienta Pluma y arrástrela para crear una curva con un segundo punto de suavizado y, a
continuación, mantenga presionada la tecla Alt (Windows) u Opción (Mac OS) y arrastre la línea de dirección hasta su
extremo opuesto para definir la inclinación de la siguiente curva. Suelte la tecla y el botón del ratón.
Este proceso convierte el punto de suavizado en un punto de vértice al dividir las líneas de dirección.
Page 71

ILLUSTRATOR CS3
Guía del usuario
3 Vuelva a situar la herramienta Pluma donde desee que acabe el segundo segmento curvo y arrastre un nuevo punto de
suavizado para finalizarlo.
A BC
Dibujo dos curvas
A. Arrastre de un nuevo punto de suavizado B. Presionar Alt/Opción para dividir líneas de dirección al arrastrar y desplazar la línea de
dirección hacia arriba C. Resultado después de volver a situarlo y arrastrarlo por tercera vez.
Volver a situar los puntos de ancla conforme dibuja
❖ Después de hacer clic para crear un punto de ancla, mantenga pulsado el botón del ratón, mantenga pulsada la barra
espaciadora y arrastre para volver a situar el punto de ancla.
Terminar de dibujar un trazado
❖ Complete un trazado de una de las siguientes maneras:
• Para cerrar un trazado, sitúe la herramienta Pluma sobre el primer punto de ancla (hueco). Cuando esté situada
correctamente, aparecerá un pequeño círculo junto al puntero de la herramienta Pluma . Haga clic o arrastre para
cerrar el trazado.
Nota: para cerrar un trazado en InDesign, también puede seleccionar el objeto y elegir Objeto > Trazados > Cerrar trazado.
65
• Para dejar un trazado abierto, pulse Ctrl (Windows) o Comando (Mac OS) y haga clic en cualquier lugar lejos de todos
los objetos.
Para dejar el trazado abierto, tambiénpuede seleccionar unaherramienta diferente o elegir Seleccionar > Deseleccionar en
Illustrator o Edición > Deseleccionar todo en InDesign.
Edición de trazados
Seleccionar trazados, segmentos y puntos de ancla
Para poder cambiar la formao editar un trazado, tiene que seleccionar los puntosde ancla del trazado, los segmentos o una
combinación de ambos.
Seleccionar puntos de ancla
• Si ve los puntos, puede hacer clic en ellos con la herramienta Selección directa para seleccionarlos. Pulse la tecla
Mayús y haga clic para seleccionar varios puntos.
• Seleccione la herramienta Selección directa y arrastre un límitealrededordelospuntosdeancla.PulseMayúsyarrastre
alrededor de los puntos de ancla adicionales para seleccionarlos.
• Asegúrese de que no está seleccionado el trazado que contiene los puntos de ancla. Mueva la herramienta Selección
directa sobre el punto de ancla hasta que el puntero muestre un cuadrado hueco y haga clic en el punto de ancla. Pulse
Mayús y haga clic en puntos de ancla adicionales para seleccionarlos.
• (Sólo en Illustrator) Seleccione la herramienta Lazo y arrastre alrededor de los puntos de ancla. Pulse Mayús y arrastre
alrededor de los puntos de ancla adicionales para seleccionarlos.
Page 72

ILLUSTRATOR CS3
Guía del usuario
Seleccionar segmentos de trazado
Realice una de las acciones siguientes:
• Seleccione la herramienta Selección directa y, a continuación, haga clic a una distancia no superior a 2 píxeles del
segmento o arrastre un marco sobre parte del segmento. Pulse la tecla Mayús y haga clic o arrastre alrededor de
segmentos de trazado para seleccionarlos.
• (Sólo en Illustrator) Seleccione la herramienta Lazo y arrastrealrededor de una parte del segmento de trazado. Pulse
Mayús y arrastre alrededor de los segmentos de trazado adicionales para seleccionarlos.
Seleccionar todos los puntos de ancha y segmentos de un trazado
1 Seleccione la herramienta Selección directa o, en Illustrator, la herramienta Lazo.
2 Arrastre alrededor del trazado completo.
Si el trazado está rellenado, también puede hacer clic dentro del trazado con la herramienta Selección directa para
seleccionar todos los puntos de ancla.
Copiar un trazado
❖
Seleccione un trazado o un segmento con laherramienta Seleccióno la herramientaSelección directa ysiga uno deestos
procedimientos:
• Utilice las funciones de menú estándar para copiar y pegar trazados dentro de las aplicaciones o entre ellas.
• Mantenga presionada la tecla Alt (Windows) u Opción (Mac OS) y arrastre el trazado a la posición que desee y, a
continuación, suelte el botón del ratón y la tecla Alt/Opción.
66
Ajuste de segmentos de trazado
La ediciónde los segmentos de trazadofunciona de manera similar en las aplicaciones deAdobe. Puedeeditar un segmento
de trazado en cualquier momento pero editar los segmentos existentes es algo diferente a dibujarlos. Tenga en cuenta las
siguientes sugerencias a la hora de editar segmentos:
• Si un punto de ancla conecta dos segmentos, al moverlo siempre cambian los dos segmentos.
• Al dibujar con la herramienta Pluma, pulse Ctrl (Windows) o Comando (Mac OS) para activar de manera temporal la
última herramienta de selección utilizada (Illustrator) o la herramienta Selección directa (InDesign y Photoshop) para
poder ajustar los segmentos que ya se hayan dibujado.
• Si dibuja inicialmente un punto de curva con la herramientaPluma, al arrastrar el punto de dirección cambiala longitud
de la línea de dirección de ambos lados del punto. Sin embargo, si edita un punto de suavizado existente con la
herramienta Selección directa, sólo cambia la longitud de la línea de dirección en el lado que se arrastra.
Véase también
“Seleccionar trazados, segmentos y puntos de ancla” en la página 65
“Galería de herramientas de reforma” en la página 28
Mover segmentos rectos
1 Con la herramienta Selección directa , seleccione el trazado que desee ajustar.
2 Arrastre el segmento a su nueva posición.
Ajustar la longitud o el ángulo de los segmentos rectos
1 Con la herramienta Selección directa , seleccione un punto de ancla en el segmento que desee ajustar.
2 Arrastre el punto de ancla hasta la dirección que desee. Mantenga pulsada la tecla Mayús y arrastre el puntero para
restringir el ajuste a múltiplos de 45˚.
En Illustrator o InDesign, si simplemente está intentando ensanchar o estrechar un rectángulo, resulta más fácil
seleccionarlo con la herramienta de selección y cambiar su tamaño utilizando uno de los controladores situados a los lados
de su cuadro delimitador.
Page 73

ILLUSTRATOR CS3
Guía del usuario
Ajustar la posición o la forma de los segmentos curvos
1 Con la herramienta Selección directa, seleccioneun segmento curvo o un punto de ancla en cada extremo del segmento
curvo. Aparecen las líneas de dirección, si hay alguna presente. Algunos segmentos curvos sólo disponen de una línea de
dirección.
2 Realice una de las acciones siguientes:
• Para ajustar la posición del segmento,arrástrelo. Mantenga pulsada la tecla Mayús y arrastre el punteropara restringir el
ajuste a múltiplos de 45˚.
Haga clic para seleccionar el segmento curvo. A continuación, arrastre para ajustar.
•
Para ajustar laforma del segmento de cualquier lado deun punto de ancla seleccionado,arrastre elpunto deancla oel punto
de dirección. Mantenga pulsada la tecla Mayús y arrastre el puntero para restringir el movimiento a múltiplos de 45˚.
67
Arrastre el punto de ancla o el punto de dirección.
Nota: también puede aplicar una transformación a un segmento o punto de ancla; por ejemplo, cambiar la escala o girarlo.
Eliminar un segmento
1 Seleccione la herramienta Selección directa y seleccione el segmento que desea eliminar.
2 Pulse Retroceso (Windows) o Suprimir (Mac OS) para eliminar el segmento seleccionado. Al volver a pulsar Retroceso
o Suprimir se borra el resto del trazado.
Ampliar un trazado abierto
1 Utilizando la herramienta Pluma, sitúe el puntero sobre el punto finaldel trazado abiertoque desea extender. El puntero
cambia cuando se sitúa de manera precisa encima del punto final.
2 Haga clic en el punto final.
3 Realice una de las siguientes operaciones:
• Para crear un punto de vértice, coloque la herramienta Pluma donde desea que termine el nuevo segmento y haga clic.
Si está extendiendo un trazado que termina en un punto de curva, el nuevo segmento se curvará debido a la línea de
dirección existente.
Nota: en Illustrator, si amplía un trazado que termina en un punto de suavizado, el nuevo segmento será recto.
• Para crear un punto de curva, coloque la herramienta Pluma donde desea que termine el nuevo segmento curvo y
arrastre.
Conectar dos trazados abiertos
1 Utilizando la herramienta Pluma, sitúe el puntero sobre el punto final del trazado abierto que desea conectar a otro
trazado. El puntero cambia cuando se sitúa de manera precisa encima del punto final.
Page 74

ILLUSTRATOR CS3
Guía del usuario
2 Haga clic en el punto final.
3 Realice una de las siguientes operaciones:
• Para conectar el trazado con otro trazado abierto, haga clic en un punto final en el otro trazado. Cuando sitúe la
herramienta Pluma justo sobre el otro punto final del trazado, aparecerá un pequeño símbolo de combinación junto
al puntero.
• Para conectar un nuevo trazado a otro existente, dibuje el nuevo trazado cerca del existente y, a continuación, mueva la
herramienta Pluma al punto final (sin seleccionar) del trazado existente. Haga clic en dicho punto final cuando vea el
pequeño símbolo de combinación que aparece junto al puntero.
Unión de dos puntos finales
1 Seleccione los puntos finales.
Si los puntos finales coinciden (están uno encima delotro), arrastre un marco por ambos puntosfinales para seleccionarlos.
2 Haga clic en el botón Conectar puntos finales seleccionados del panel de control.
3 Si los puntos finales son coincidentes, aparece un cuadro de diálogo en el que podrá especificar el tipo de unión que
desea. Seleccione la opción Vértice (valor por defecto) o la opción Suavizar y haga clic en OK.
68
A B
Unión de los puntos finales
A. Selección y unión de puntos finales coincidentes B. Selección y unión de puntos finales no coincidentes
Mover o empujar puntos de ancla o segmentos empleando el teclado
1 Seleccione el punto de ancla o el segmento de trazado.
Nota: en Photoshop, sólo puede mover puntos de ancla de esta manera.
2 Haga clic o mantenga pulsada cualquiera de las teclas de flecha del teclado para mover 1 píxel cada vez en la dirección
de la flecha.
Mantenga pulsada la tecla Mayúsculas y la tecla de flecha para mover 10 píxeles cada vez.
Nota: enIllustratoreInDesign,puedecambiarladistanciadeunempujecambiandolapreferenciadeincrementodeteclado.
Cuando cambia el incremento predeterminado, si mantiene pulsada la tecla Mayús se empujará 10 veces la distancia
especificada.
Cómo estirar partes de un trazado sin distorsionar su forma global
1 Seleccione el trazado completo.
2 Elija la herramienta Reformar (situada en la herramienta Escala ).
3 Sitúe elcursor sobre el punto de ancla o el segmento de trazado que desee usar como punto focal (es decir, un punto que
atraerá a los segmentos de trazado seleccionados) y haga clic.
Si hace clic en un segmento de trazado, se añade un punto de ancla resaltado con un cuadrado alrededor al trazado.
4 Mantenga pulsada la tecla Mayúsculas y haga clic en otros puntos de ancla o segmentos de trazado que actuarán como
puntos focales. Puede resaltar un número ilimitado de puntos de ancla o segmentos de trazado.
5 Arrastre los puntos de ancla resaltados para ajustar el trazado.
Page 75

ILLUSTRATOR CS3
Guía del usuario
Adición y eliminación de puntos de ancla
Si añade puntos de ancla puede controlar mejor un trazado o extender un trazado abierto. Sin embargo, no se recomienda
añadir máspuntos de los necesarios.Un trazado con menos puntoses másfácil de editar, mostrar e imprimir.Puede reducir
la complejidad de un trazado eliminando puntos innecesarios. Las funciones de adición y eliminación de puntos de ancla
funcionan de manera similar en las aplicaciones de Adobe.
El panel Herramientas dispone de tres herramientas para añadir o eliminar puntos de ancla: la herramienta Pluma , la
herramienta Añadir punto de ancla y la herramienta Eliminar punto de ancla . El panel de control dispone además
del botón Quitar puntos de ancla seleccionados
De manera predeterminada, la herramienta Pluma cambia a la herramienta Añadir punto de ancla conforme la sitúa
encima de un trazado seleccionado o a la herramienta Eliminar punto de ancla, conforme la sitúa encima de un punto de
ancla.
Nota: noutilicelasteclasSupr,RetrocesoyBorraroloscomandosEdición>CortaryEdición>Borrarparaeliminarpuntos
de ancla: estas teclas y comandos eliminan el punto y los segmentos de línea que se conectan a dicho punto.
Véase también
“Galería de herramientas de dibujo” en la página 25
“Seleccionar trazados, segmentos y puntos de ancla” en la página 65
69
Adición o eliminación de puntos de ancla
1 Seleccione el trazado que desee modificar.
2 Para añadir un punto de ancla, elija la herramienta Pluma o Añadir punto de ancla, sitúe el puntero sobre un segmento
de trazado y haga clic.
3 Para eliminar un punto de ancla, realice una de las siguientes opciones:
• Elija el punto de ancla con la herramienta Selección directa y haga clic en Quitar puntos de ancla seleccionados en
el panel de control.
• Elija la herramienta Pluma o Eliminar punto de ancla, sitúe el puntero sobre un punto de ancla y haga clic.
Cómo localizar y eliminar puntos de ancla aislados
Los puntos de ancla aislados son puntos individuales que no están conectados con otros puntos de ancla. Es conveniente
aprender a localizar y eliminar puntos de ancla aislados.
1 Deseleccione todos los objetos.
2 Escoja Seleccionar > Objeto > Puntos aislados.
3 Escoja los comandos Edición > Cortar o Edición > Borrar o pulse las teclas Supr o Retroceso en el teclado.
Deshabilitar o anular temporalmente el cambio automático a la herramienta Pluma
Puede anular o desactivar de manera temporal el cambio automático entre las herramientas Añadir punto de ancla o
Eliminar punto de ancla.
• Para ello, mantenga pulsada la tecla Mayús mientras coloca la herramienta Pluma sobre el trazado o el punto de ancla
seleccionado. Esto es útil si desea iniciar un nuevo trazado encima de uno ya existente. Para evitar que la tecla Mayús
limite la herramienta Pluma, suéltela antes que el botón del ratón.
• Para desactivar elcambio, escojaEdición > Preferencias > Generales (Windows) o Illustrator > Preferencias > Generales
(Mac OS) y elija Desactivar Auto añadir/eliminar.
Cómo suavizar y simplificar los trazados
Puede suavizar la apariencia de los trazados así como simplificarlos mediante la eliminación de los puntos de ancla
excedentes.
Page 76

Véase también
“Galería de herramientas de dibujo” en la página 25
“Teclas para editar formas” en la página 435
“Seleccionar trazados, segmentos y puntos de ancla” en la página 65
Cómo suavizar los trazados
1 Seleccione el objeto.
2 Seleccione la herramienta Suavizar .
3 Arrastre la herramienta por todo el segmento de trazado que desee suavizar.
4 Siga suavizando hasta obtener el suavizado del trazo o del trazado deseado.
A B C
ILLUSTRATOR CS3
Guía del usuario
70
Uso de la herramienta Suavizar
A. Trazado original B. Arrastrar por el trazado con la herramienta Suavizar C. Resultado
5 Para cambiar la cantidad de suavizado, haga doble clic en la herramienta Suavizar y configure las siguientes opciones:
Fidelidad Controla la distancia a la que debe mover elratón oel lápiz electrónicopara queIllustratorañada unnuevo punto
de ancla al trazado. Por ejemplo, un valor de Fidelidad de 2,5 significa que los movimientos de la herramienta de menos de
2,5 píxeles no se registran. Los valores de Fidelidad pueden estar comprendidos entre 0,5 y 20 píxeles. Cuanto más alto sea
el valor, más suave y menos complejo será el trazado.
Suavizado Controla la cantidad de suavizado que Illustrator aplica al utilizar la herramienta. El suavizado puede oscilar
entre 0% y 100%; cuanto más alto es el valor, más suave es el trazado.
Simplificación de trazados
Simplificar un trazado supone eliminar los puntos de ancla adicionales del trazado sin cambiar su forma. La eliminación
de los puntos de ancla innecesarios simplifica la ilustración, reduciendo el tamaño de archivo y haciendo que se visualice e
imprima con más rapidez.
1 Seleccione el objeto.
2 Escoja Objeto > Trazado > Simplificar.
3 Defina el valor de Precisión de curva para controlar el grado de exactitud del trazado simplificado con respecto al
original.
Seleccione Previsualizar para mostrar una previsualización del trazado simplificado y listar el número de puntos de los
trazados original y simplificado.
4 Elija otras opciones y haga clic en OK:
Precisión de curva Introduzca un valor entre 0% y 100% para definir el grado de exactitud del trazado simplificado con
respecto al original. Un porcentaje más alto crea más puntos y un ajuste más preciso. Los puntos de ancla existentes se
omiten excepto si se trata de los puntos finales de una curva y los puntos de vértice (salvo que introduzca un valor en
Umbral de ángulo).
Umbral de ángulo Introduzca un valor entre 0˚ y 180˚ para controlar el redondeo de los vértices. Si el ángulo de un punto
de vértice es menor que el umbral del ángulo, el punto de vértice no se cambia. Esta opción ayuda a mantener los vértices
nítidos, aunque el valor de Precisión de curva sea bajo.
Page 77

ILLUSTRATOR CS3
Guía del usuario
Líneas rectas Crea líneas rectas entre los puntos de ancladel objeto original. Los puntos de vértice se eliminan si tienenun
ángulo mayor que el valor definido en Umbral de ángulo.
Mostrar original Muestra el trazado original por detrás del trazado simplificado.
Cómo promediar la posición de los puntos de ancla
1 Seleccione uno o más puntos de ancla (en el mismo trazado o en trazados distintos).
2 Escoja Objeto > Trazado > Promediar.
3 Escoja promediar únicamente en el eje horizontal (x) o en el eje vertical (y) o en ambos ejes, y haga clic en OK.
Conversión de puntos de curva en puntos de esquina y viceversa
Puede convertir los puntos de un trazado de puntos de curva a puntos de vértice y viceversa. Mediante las opciones del
panel de control, puede convertir varios puntos de ancla de manera rápida. Mediante la herramienta Convertir punto de
ancla, puede escoger entre convertir únicamente un lado del punto además de poder modificar la curvatura con precisión
mientras convierte el punto.
Véase también
“Acerca de los trazados” en la página 50
71
“Galería de herramientas de dibujo” en la página 25
“Acerca de las líneas y los puntos de dirección” en la página 51
Conversión de uno o más puntos de ancla mediante el panel de control
Para utilizar las opciones de conversión depunto de ancla del panel decontrol,deberá elegir únicamente lospuntos deancla
relevantes yno todo el objeto. Si eligevarios objetos, deberá seleccionar únicamente parte de uno de estos. Al elegir objetos
enteros, las opciones del panel de control cambian a las que afectan a estos objetos.
• Para convertir uno o más puntos de esquina en puntos de curva, elija los puntos y, a continuación, haga clic en el botón
Convertir puntos de ancla seleccionados en suavizado en el panel de control.
• Para convertir uno o más puntos de curva en puntos de esquina, elija los puntos y, a continuación, haga clic en el botón
Convertir puntos de ancla seleccionados en vértice en el panel de control.
Conversión de un punto de ancla de manera precisa mediante la herramienta Convertir punto de ancla
1 Elija el trazado completo que desea modificar para que pueda ver sus puntos de ancla.
2 Seleccione la herramienta Convertir punto de ancla .
3 Sitúe la herramienta sobre el punto de ancla que desea convertir y realice una de las siguientes acciones:
• Para convertir un punto de vértice en un punto suavizado, arrastre un punto de dirección fuera del punto de vértice.
Arrastre de un punto de dirección fuera de un punto de vértice para crear un punto suavizado
• Para convertir un punto suavizado en un punto de vértice sin líneas de dirección, haga clic en el punto suavizado.
Page 78

ILLUSTRATOR CS3
Guía del usuario
Clic en un punto suavizado para crear un punto de vértice
• Para convertir un punto suavizado en un punto de vértice con líneas de dirección independientes, arrastre cualquier
punto de dirección.
Conversión de un punto suavizado en un punto de vértice
72
• Para convertir un punto devértice sin líneas de dirección en un punto devértice con líneasde dirección independientes,
arrastre primero un punto de dirección fuera de un punto de vértice (convirtiéndolo en un punto de curva con líneas de
dirección). Suelte sólo el botón del ratón (no suelte las teclas que tenga pulsadas para activar la herramienta Convertir
punto de ancla) y arrastre cualquier punto de dirección.
Cómo borrar ilustraciones
Puede borrar partes de la ilustración mediante la herramienta Borrador de trazados, Borrador o el borrador de una pluma
estilográfica Wacom. La herramienta Borrador de trazados le permite borrarpartes de un trazado dibujando a lo largo
de éste. Esta herramienta le será de utilidad si desea limitar la parte del segmento de trazado que desea borrar como, por
ejemplo, uno de los bordes de un triángulo. La herramienta Borrador y el borrador de una pluma estilográfica Wacom
le permitirán borrar cualquier área de la ilustración, independientemente de la estructura. La herramienta Borrador se
pueden utilizar en trazados, trazados compuestos, trazados dentro de grupos de pintura interactiva y trazados de recorte.
UsodelaherramientaBorradordetrazadosparaborrarpartesdeuntrazado(izquierda),usodelaherramientaBorradorparaborrarpartes
de un objeto agrupado (derecha)
Para ver un vídeo sobre el uso de la herramienta Borrador, consulte www.adobe.com/go/vid0036_es.
Véase también
“Galería de herramientas de dibujo” en la página 25
“Teclas para editar formas” en la página 435
Page 79

ILLUSTRATOR CS3
Guía del usuario
Cómo borrar partes de un trazado mediante la herramienta Borrador de trazados
1 Seleccione el objeto.
2 Seleccione la herramienta Borrador de trazados .
3 Arrastre la herramienta a lo largo del segmento detrazado que desee borrar. Para obtener resultados óptimos, utilice un
único movimiento suave de arrastre.
Cómo borrar objetos mediante la herramienta Borrador
1 Realice una de las siguientes acciones:
• Para borrar objetos concretos, elija los objetos o ábralos en modo de aislamiento.
• Para borrar cualquier objeto de la mesa de trabajo, deje los objetos sin seleccionar.
Si no ha seleccionado nada, la herramienta Borrador borrará atravesando todas las capas.
2 Elija la herramienta Borrador .
3 (Opcional) Haga doble clic en la herramienta Borrador y especifique las opciones.
4 Arrastre por el área que desea borrar. Puede controlar la herramienta mediante uno de los siguientes procedimientos:
• Para restringir la herramienta Borrador a una línea vertical, horizontal o diagonal, haga clic en la tecla Mayús y arrastre.
• Para crear una marco alrededor del área y borrar el contenido de ésta, pulse la tecla Alt y arrastre (Windows) o la tecla
Opción y arrastre(Mac OS). Para restringir el marco a un cuadrado, pulse las teclas Alt y Mayús y arrastre (Windows) o
las teclas Opción y Mayús y arrastre (Mac OS).
73
Cómo borrar objetos mediante el borrador de una pluma estilográfica Wacom
Al voltear una pluma estilográfica, la herramienta Borrador se activa automáticamente . Al voltear la pluma y colocarla en
su estado original, se volverá a activar la última herramienta activa.
❖ Voltee la pluma estilográfica y arrástrela por el área que desee eliminar.
Pulse más fuerte para aumentar la anchura del trazado borrado.
Opciones de la herramienta Borrador
Al hacer doble clic en la herramienta Borrador del panel Herramientas, podrá modificar sus opciones.
Nota: puede modificar el diámetro cuando desee con tan sólo pulsar ] para aumentarlo o [ para reducirlo.
Ángulo Determina el ángulo de rotación de la herramienta. Arrastre la punta de flecha en la previsualización o introduzca
un valor en el cuadro de texto Ángulo.
Redondez Determina la redondez de la herramienta. Arrastre un punto negro de la previsualización alejándolo o
acercándolo al centro, o introduzca un valor en el cuadro de texto Redondez. A mayor valor, mayor redondez.
Diámetro Determina el diámetro de la herramienta. Utilice el Diámetro o introduzca un valor en el cuadro de texto
Diámetro.
La lista emergente situada a la derecha de cada opción le permite controlar las variaciones de la forma de la herramienta.
Seleccione una de las opciones siguientes:
Fijo Utiliza un ángulo, redondez o diámetro fijos.
Al azar Utiliza variacionesde ángulo, redondezo diámetroal azar. Introduzca unvalor enel cuadro de texto Variaciónpara
especificar el rango de variación de la característica del pincel. Por ejemplo, si el valor de Diámetro es 15 y el valor de
Variación es 5, el diámetro puede ser 10, 20 o cualquier valor comprendido entre ambos.
Presión Varía en ángulo, redondez o diámetro según la presión de un lápiz de dibujo electrónico. Esta opción resulta
especialmente útil cuando se utiliza junto con Diámetro. Esta opción sólo estará disponible cuando se utilice un tablero
gráfico. Introduzca un valor en el cuadro de texto Variación para especificar el rango de variación de la característica del
pincel. Por ejemplo, si el valor de Redondez es 75% y el valor de Variación es 25%, el trazo más ligero es 50% y el trazo más
intenso es 100%. Cuanto más ligera sea la presión, más angular será el trazo de pincel.
Rotativo de stylus Varía en diámetro según la manipulación de la rueda de estilo.
Page 80

ILLUSTRATOR CS3
Guía del usuario
Inclinación Varía en ángulo, redondez o diámetro segúnla inclinaciónde unlápiz dedibujo electrónico. Estaopción resulta
especialmente útil cuando se utiliza junto con Redondez. Únicamente estará disponible cuando utilice un tablero gráfico
que pueda detectar la dirección en la que se inclina la pluma.
Dirección Varía en ángulo, redondez o diámetro según la presión de un lápiz de dibujo electrónico. Esta opción resulta
especialmente útil cuando se utiliza para controlar los ángulos de los pincelescaligráficos, especialmente si utiliza el pincel
como un pincel de pintar. Únicamente estarádisponible cuando se utilice un tablero gráfico que pueda detectar la cercanía
de la pluma a la línea vertical.
Rotación Varía en ángulo, redondez o diámetro según ladirección en laque rote el lápiz dedibujo electrónico. Esta opción
resulta especialmente útil cuando se utiliza para controlar los ángulos de los pinceles caligráficos, especialmente si utiliza
el pincel como un rotulador marcador. Esta opción sólo estará disponible cuando utilice un tablero gráfico que pueda
detectar este tipo de rotación.
División de trazados
Puede dividir un trazado, unmarco degráficos o un marco de texto vacío enun punto de ancla oa lo largo de unsegmento.
Al dividir un trazado, tenga en cuenta lo siguiente:
• Si desea dividirun trazadocerrado en dos trazados abiertos, debe cortar por dossitios deltrazado. Si sólo corta el trazado
por un sitio, sólo obtendrá un trazado con un hueco.
• Los trazados queresulten de una división heredanla configuracióndel trazadooriginal, comoel grosorde trazo y el color
del relleno. Es posible que necesite restablecer una alineación de trazo desde dentro hacia fuera.
1 (Opcional) Seleccione el trazado para ver sus puntos de ancla.
2 Realice una de las siguientes acciones:
• Elija la herramienta Tijeras y haga clic en el trazado que desee dividir.Al dividir el trazado en medio de un segmento, se
crean dos nuevos puntos finales uno encima del otro y uno de ellos queda seleccionado.
• Elija el punto de ancla en el que desee dividir el trazado y, a continuación, haga clic en el botón Cortar trazado en los
puntos de ancla seleccionados del panel de control. Cuando se divide el trazado en un punto de ancla, aparece un
nuevo punto de ancla encima del punto de ancla original, y uno de ellos queda seleccionado.
3 Utilice la herramienta Selección directa para ajustar el nuevo punto de ancla o segmento de trazado.
Nota: puede dividir un objeto en distintas caras de componentes mediante la herramienta Cuchilla (una cara es un área no
dividida por un segmento de línea).
74
Véase también
“Cómo cortar objetos con la herramienta Cuchilla” en la página 221
Calco de ilustraciones
Calco de ilustraciones
Si desea que un dibujonuevo se base en una ilustración existente, puede calcarla. Por ejemplo, paracrear un gráfico basado
en unboceto hechoa lápiz sobrepapel oen unaimagen rasterizada guardadaen otroprograma, traiga el gráfico a Illustrator
y cálquelo.
La forma más rápida de calcar ilustraciones consiste en abrir o colocar un archivo en Illustrator y calcar automáticamente
la ilustración con el comando Calco interactivo. Puede controlar el nivel de detalle y el modo en que se rellena el calco.
Cuando haya obtenido el resultado que desea, puede convertir el calco en trazados vectoriales o en un objeto de calco
interactivo.
Page 81

ILLUSTRATOR CS3
Guía del usuario
Antes y después de calcar una imagen de mapa de bits con el comando Calco interactivo
Para ver un vídeo sobre el uso de Calco interactivo, consulte www.adobe.com/go/vid0043_es.
Calco de ilustraciones automáticamente
1 Abra o coloque el archivo que se dispone a utilizar como la imagen de origen del calco.
2 Con la imagen de origen seleccionada, realice una de las siguientes acciones:
• Para calcar la imagen mediante una opción de calco por defecto, haga clic en Ajustes preestablecidos y opciones de
calco del panel de control y elija un ajuste.
• Para calcar la imagen utilizando las opciones de calco por defecto, haga clic en el botón Calco interactivo del panel de
control, o escoja Objeto > Calco interactivo > Crear.
• Para definir las opciones de calco antes de calcar la imagen, haga clic en el botón Ajustes preestablecidos y opciones de
calco en el panel de control y seleccione Opciones de calco. Otra opción consiste en escoger Objeto > Calco
interactivo > Opciones de calco. Defina las opciones de calco y haga clic en Calcar.
3 (Opcional) Ajuste el resultado del calco.
4 (Opcional) Convierta el calco en trazados o en un objeto de calco interactivo.
75
Uso de capas de plantilla para calcar ilustraciones de manera manual
Las capasde plantilla soncapas no impresas quepueden utilizarse paracalcar imágenesmanualmente.Las capasde plantilla
están atenuadas al 50%, lo que permite poder ver con facilidad los trazos que se dibujan sobre la capa. Puedecrear capas de
plantilla al colocar una imagen sobre las capas existentes.
1 Realice una de las siguientes acciones:
• Para colocar una imagen como capa de plantilla para calcarla, escoja Archivo > Colocar, elija el archivo EPS, PDF o de
imagen rasterizada que desee calcar, elija Plantilla y, a continuación, haga clic en Colocar. Aparecerá una nueva capa de
plantilla debajo de la capa actual del panel.
• Para calcaruna imagen ya existente,asegúrese de que la imagen se encuentra en su propiacapa, hagadoble clicen la capa
en el panel Capas, elijaPlantilla y, hagaclic en OK.Otra opción consiste en elegir la capa y escogerla opción Plantilla del
menú del panel.
El icono de ojo se reemplaza por el icono de plantilla y la capa se bloquea.
2 Calque el archivo mediante la herramienta Pluma o Lápiz.
3 Para ocultar la capa de plantilla, escoja Ver > Ocultar plantilla. Escoja Ver > Mostrar plantilla para volver a verla.
4 Para convertir una capa de plantilla en una capa normal, haga doble clic en la capa de plantilla del panel Capas,
deseleccione Plantilla y haga clic en OK.
Opciones de calco
Ajuste preestablecido Especifica un calco establecido de antemano.
Modo Especifica un modo de color para el resultado del calco.
Umbral Especifica un valor que servirá para generar un resultado de calco en blanco y negro a partir dela imagen original.
Todos los píxeles más claros que el valor de umbral adoptarán el color blanco; los que sean más oscuros que el valor de
umbral pasarán a ser negros. (Esta opción sólo está disponible cuando el modo establecido es Blanco y negro.)
Page 82

ILLUSTRATOR CS3
Guía del usuario
Panel Especifica un panel que servirá para generar un calco en color o en escala de grises a partir de la imagen original.
(Esta opción sólo está disponible cuando el modo establecido es Color o Escala de grises.)
Si desea que Illustrator determine los colores del calco, seleccione la opción Automático. Para utilizar un panel
personalizado para elcalco, seleccione un nombre debiblioteca de muestras. La biblioteca de muestras deberá estar abierta
para poder ser visible en el menú del panel.
Colores máx. Especifica el número máximo de colores que hande utilizarse en un resultado de calco encolores o en escala
de grises. (Estaopción sólo estádisponiblecuando laopciónModo está establecida como Coloro Escalade grisesy elpanel
está definido en Automático.)
Salida a muestras Crea en el panel Muestras una nueva muestra por cada color utilizado en el resultado de calco.
Desenfocar Desenfoca la imagen original antes de generar el resultado de calco. Seleccione esta opción para reducir los
artefactos pequeños y suavizar los bordes dentados en el resultado de calco.
Remuestrear Remuestrea la imagen original con la resolución especificada antes de generar el resultado de calco. Esta
opción resulta útil para agilizar el proceso de calco en imágenes de gran tamaño, si bien puede reducir la calidad del
resultado.
Nota: en las imágenes preestablecidas no se guarda la resolución de remuestrear.
Rellenos Crea regiones rellenas en el resultado de calco.
Trazos Crea trazados con trazos en el resultado de calco.
76
Grosor máx. de trazo Especifica la anchura máxima de las características de la imagen original que se pueden trazar. Las
características mayores que la anchura máxima aparecerán en el resultado de calco como áreas contorneadas.
Longitud mín. de trazo Especifica la longitudmáxima de las características de la imagen original que se pueden trazar. Las
características menores que la longitud mínima no aparecerán en el resultado de calco.
Ajuste del trazado Controla la distancia entre laforma calcada y la forma original delos píxeles. Los valores más pequeños
crean un ajuste del trazado más reducido, mientras que los valores más altos crean un ajuste del trazado más separado.
Área mínima Especifica la característica más pequeña de la imagen original que se va a calcar. Por ejemplo, un valor de 4
indica que el resultado de calco no incluirá las características con un tamaño inferior a 2 píxeles de alto por 2 píxeles de
ancho.
Ángulo de vértice Especifica la nitidezde una curva deimagen original considerada puntode ancla de vértice enel trazado
del resultado de calco Para obtener más información sobre la diferencia entre un punto de ancla de vértice y un punto de
ancla redondeado, consulte “Acerca de los trazados” en la página 50.
Rasterizado Especifica cómo seva a mostrar el componente demapa debits delobjeto de calco. Esteajuste devisualización
no se guarda como parte del calco preestablecido.
Vec tor Especifica cómo se muestra el resultado de calco. Este ajuste de visualización no se guarda como parte del calco
preestablecido.
Para obtener una vista previa del resultado con los ajustes actuales, seleccione la opción Previsualizar en el cuadro de
diálogo Opciones de calco. Para definir las opciones de calco por defecto, deseleccione todos los objetos antes de abrir el
cuadro de diálogo Opciones de calco. Cuando haya terminado de ajustar las opciones, haga clic en Definir valor por defecto.
Para ver un vídeo sobre el uso de Calco interactivo, consulte www.adobe.com/go/vid0043_es. Para acceder a un tutorial
sobre el ajuste de las opciones de Calco interactivo y obtener así los mejores resultados posibles, consulte
www.adobe.com/go/learn_ai_tutorials_livetrace_es.
Cambio de la presentación de un objeto de calco
Un objeto de calco está formado por dos componentes: la imagen original y el resultado del calco (que constituye el calco
de la ilustración). Aunque por defecto sólo es visible el resultado del calco, puede cambiar el modo en que aparecen en
pantalla la imagen original y el resultado del calco en función de sus necesidades.
1 Seleccione el objeto de calco.
Page 83

ILLUSTRATOR CS3
Guía del usuario
Por defecto, los objetos de calco aparecen en el panel Capas con el nombre “Calco”.
2 Realice una de las siguientes acciones:
• Para cambiar la visualización de los resultados de calco, haga clic en el botón Vista vectorial del panel de control o
escoja Objeto > Calco interactivo y elija una opción de visualización: Mostrar sin resultado de calco, Mostrar resultado
de calco, Mostrar contornos o Mostrar contornos con calco.
• Para cambiar la visualización de la imagen de origen, haga clic en el botón Vista rasterizada del panel de control o
escoja Objeto > Calco interactivo y elija una opción de visualización: Mostrar sin imagen, Mostrar imagen original,
Mostrar imagen ajustada (muestra la imagen con todos los ajustes que se le hayan aplicado en el proceso de calco) o
Mostrar imagen transparente.
Nota: para poder ver la imagen de origen es necesario cambiar primero la opción Vista vectorial de calco por la opción Sin
resultado de calco o Contornos.
Ajuste del resultado de un calco
Después de crear un objeto de calco puede ajustar el resultado en cualquier momento.
1 Seleccione el objeto de calco.
2 Realice una de las siguientes acciones:
• Defina las opciones básicas en el panel de control.
• Haga clic en el botón para abrir el cuadro de diálogo Opciones de calco del panel de control para ver todas las
opciones de calco. Otra opción consiste en escoger Objeto > Calco interactivo > Opciones de calco. Ajuste las opciones
y haga clic en Calcar.
Utilice calcos preestablecidos para cambiar rápidamente el resultado de un calco.
77
Cómo especificar los colores del calco
1 Cree una biblioteca de muestras con los colores que desee utilizar en el calco.
2 Asegúresedequelabibliotecademuestrasestáabiertayhagaclicenelbotón delpaneldecontrolparaabrirelcuadro
de diálogo Opciones de calco. Otra opción consiste en escoger Objeto > Calco interactivo > Opciones de calco.
3 Seleccione el nombre de la biblioteca de muestras, en el menú Panel, y haga clic en Calcar.
Véase también
“Creación de bibliotecas de muestras” en la página 104
Uso de calcos preestablecidos
Los calcos preestablecidos proporcionan opciones de calco preestablecidas para tipos de ilustraciones concretas. Por
ejemplo, si calca una imagen que pretende usar como dibujo técnico, escoja la opción Dibujo técnico. Todas las opciones
de calco cambian para conseguir un calco acertado de un dibujo técnico: el color se establece en blanco y negro, la opción
desenfocar se establece en 0 px, la anchura de trazo en 3 px etc.
Cómo especificar un ajuste preestablecido
• Seleccione Objeto > Calco interactivo > Opciones de calco. (Como alternativa, seleccione un objeto de calco y haga clic
en el botón del panel de control para abrir el cuadro dediálogo Opciones de calco.) Defina las opcionesde calco que
desee preestablecer y haga clic en Guardar ajuste preestablecido. Introduzca un nombre para el ajuste preestablecido y
haga clic en OK.
• Elija Edición > Ajustes preestablecidos de calco. Haga clic en Nuevo, defina las opciones de calco para el ajuste
preestablecido y haga clic en Hecho.
Page 84

ILLUSTRATOR CS3
Guía del usuario
Si desea que el nuevo ajuste preestablecido se base en uno existente, selecciónelo y haga clic en Nuevo.
Edición o eliminación de un ajuste preestablecido
1 Escoja Edición > Ajustes preestablecidos de calco.
2 Seleccione el ajuste preestablecido y haga clic en Edición o Eliminar.
Nota: no es posible editar ni eliminar los ajustes preestablecidos por defecto (los identificará porque aparecen entre corchetes
[ ]). No obstante, puede hacer una copia editable de un ajuste preestablecido por defecto; para ello, seleccione el ajuste en
cuestión y haga clic en Nuevo.
Cómo compartir ajustes preestablecidos con otros usuarios
1 Elija Edición > Ajustes preestablecidos de calco.
2 Realice una de las siguientes acciones:
• Haga clic en Exportar para guardar los ajustes preestablecidos en un archivo.
• Haga clic en Importar para cargar los ajustes preestablecidos de un archivo.
Cómo convertir un objeto de calco en un objeto de pintura interactiva
Cuando haya obtenido el resultado que desea, puede convertir el objeto de calco en trazados o en un objeto de pintura
interactiva. Este paso final le permite trabajar con el calco exactamente igual que con cualquier ilustración vectorial. Una
vez convertido el objeto de calco no será necesario ajustar más las opciones de calco.
78
1 Seleccione el objeto de calco.
2 Realice una de las siguientes acciones:
• Para convertir el calco en trazados, haga clic en Expandir en el panel de control o escoja Objeto > Calco interactivo >
Expandir. Utilice este método si desea trabajar con los componentes de la ilustración calcada como si fuesen objetos
individuales. Los trazados resultantes aparecen agrupados.
• Para convertirel calco entrazados y mantener las opciones de visualizaciónactuales, escoja Objeto > Calco interactivo >
Expandir vista actual. Por ejemplo, si las opciones de presentación del resultado de calco están establecidas en
Contornos,los trazados expandidos apareceránsólo como contornos (nocomo elementos conrelleno ytrazos). Además,
se conservará una instantánea del calco con las opciones de presentación actuales, que se incluirá en el grupo de los
trazados expandidos. Utilice este método si desea mantener la imagen de calco como una guía para los trazados
expandidos.
• Para convertir el calco en un objeto de calco interactivo, haga clic en Calco interactivo en el panel de control o escoja
Objeto > Calco interactivo > Convertir a pintura interactiva. Utilice este método si desea aplicar rellenos y trazos a la
ilustración calcada mediante la herramienta Bote de pintura interactiva.
Paracrearenunúnicopasouncalcoyconvertirelobjetodecalco,escojaObjeto>Calcointeractivo>Crearyexpandiru
Objeto > Calco interactivo > Crear y convertir a pintura interactiva.
Para ver un vídeo sobre el calco, consulte www.adobe.com/go/vid0043_es.
Véase también
“Acerca de los trazados” en la página 50
“Acerca de la pintura interactiva” en la página 147
Cómo soltar un objeto de calco
Si desea descartar un calco sin perder la imagen original colocada, puede soltar el objeto de calco.
1 Seleccione el objeto de calco.
2 Escoja Objeto > Calco interactivo > Soltar.
Page 85

ILLUSTRATOR CS3
Guía del usuario
Símbolos
Acerca de los símbolos
Un símbolo es un objeto de arte que se puede volver a utilizar enun documento. Por ejemplo, si crea un símbolo a partir de
una flor, podrá añadir instancias de ese símbolo varias veces a la ilustración sin tener que añadir el objeto de arte complejo
en cada una de esas ocasiones. Cada instancia de símbolo está enlazada con el símbolo del panel Símbolos o de una
biblioteca de símbolos. El uso de símbolos puede ahorrarle tiempo y reducir considerablemente el tamaño del archivo.
Además, los símbolos permiten exportar archivos SWF y SVG con facilidad. Cuando exporta a Flash, puede colocar el tipo
de símbolo en un clip de película. Una vez esté en Flash, puede escoger otro tipo, si fuera necesario. También puede
especificar una escala de 9 sectores enIllustrator para que el clip de película escalecorrectamente cuandose utilice para los
componentes de la interfaz de usuario.
Nota: para obtener información acerca del uso de símbolos en Flash, consulte la Ayuda de Flash. Para ver un vídeo sobre el uso
efectivo de símbolos entre Illustrator y Flash, consulte www.adobe.com/go/vid0198_es.
Después de colocar un símbolo, puede editar sus instancias en la mesa de trabajo y, si lo desea, volver a definir el símbolo
original conlas modificaciones. Las herramientas desímbolos lepermiten añadiry manipularvarias instanciasde símbolos
a la vez.
79
Ilustración con instancias de símbolo
Información general del panel Símbolos
Puede utilizar el panel Símbolos (Ventana > Símbolos) o el panel de control para gestionar los símbolos de un documento.
El panel Símbolos dispone de una variedad de símbolos preestablecidos.Puede añadir símbolos de bibliotecas de símbolos
o de las bibliotecas que haya creado.
Cambio de la visualización de símbolos en el panel
• Escoja una opción de visualización en el menú del panel: Vista de miniaturas para visualizar miniaturas, Vista de lista
pequeña para visualizar una lista de símbolos con su nombre y una miniatura pequeña, o Vista de lista grande para
visualizar una lista de símbolos con su nombre y una miniatura grande.
• Arrastre el símbolo a otra posición del panel. Cuando aparezca una línea negra en la posición deseada, suelte el botón
del ratón.
• Elija Ordenar por nombre en el menú del panel para mostrar todos los símbolos en orden alfabético.
Page 86

ILLUSTRATOR CS3
Guía del usuario
Cómo duplicar un símbolo del panel
Duplicar o copiar un símbolo del panel Símbolos es una manera sencilla de crear un símbolo nuevo basado en uno ya
existente.
❖ Realice una de las siguientes acciones:
• Seleccione un símbolo del panel Símbolos y escoja Duplicar símbolo del menú del panel o arrastre el símbolo al botón
Nuevo símbolo.
• Elija una instancia de símbolo y haga clic en Duplicar en el panel de control.
Nota: enelcasodequedeseeduplicarunainstanciadesímboloenlamesadetrabajo,porejemplo,silehacambiadolaescala
ylaharotadoydeseaañadirotrainstanciaconlamismaescalayrotación,tansólodeberáduplicarestainstancia.(Consulte
“Trabajo con instancias de símbolos” en la página 81
Cambio del nombre de un símbolo
1 Para cambiarle el nombre a un símbolo, selecciónelo en el panel Símbolos, escoja Opciones de símbolo del menú del
panel y, a continuación, escriba un nombre nuevo en el cuadro de diálogo Opciones de símbolo.
2 Para cambiarle el nombre a una instancia de símbolo, elija una instancia de la ilustración y, a continuación, escriba un
nombre nuevo en el cuadro de texto Nombre de instancia del panel de control.
Colocación de un símbolo
1 Seleccione un símbolo del panel Símbolos o en una biblioteca de símbolos.
2 Realice una de las siguientes acciones:
• Haga clic en el botón Colocar instancia de símbolo del panel Símbolos para colocar la instancia en el centro de la
mesa de trabajo.
• Arrastre el símbolo hasta la mesa de trabajo en la que desea que aparezca.
• Seleccione Colocar instancia de símbolo en el menú del panel Símbolos.
Nota: un único símbolo colocado en cualquier lugar de una ilustración (a diferencia del que existe sólo en el panel) es lo que se
conoce como una instancia.
80
Cómo crear un símbolo
Puede crear símbolos a partir de la mayoría de objetos de arte de Illustrator, incluidos trazados, trazados compuestos,
objetos de texto, imágenes rasterizadas, objetos de malla y grupos de objetos. Sin embargo, no podrá crear un símbolo a
partir de objetos de arte enlazados o utilizar algunos grupos como, por ejemplo, grupos de gráficas.
1 Seleccione la ilustración que desea utilizar como símbolo.
2 Realice una de las siguientes acciones:
• Haga clic en el botón Nuevo símbolo del panel Símbolos.
• Arrastre la ilustración hasta el panel Símbolos.
• Escoja Nuevo símbolo del menú del panel.
Nota: pordefecto,lailustraciónseleccionadaseconvierteenunainstanciadelnuevosímbolo.Sinodeseaquelailustraciónse
convierta en instancia, pulse Mayús al crear el símbolo nuevo. Además, si no desea que el cuadro de diálogo Nuevo símbolo se
abra cuando cree un símbolo nuevo, pulse Alt (Windows) u Opción (Mac OS) al crearlo e Illustrator utilizará un nombre por
defecto para el símbolo como, por ejemplo, Nuevo símbolo 1.
3 En el cuadro de diálogo Opciones de símbolo, escriba un nombre para el símbolo.
4 Si planea exportar los símbolos a Flash, lleve a cabo el procedimiento siguiente:
• Para Texto, seleccione Clip de película, que es el texto de símbolo por defecto de Flash.
• Especifique una ubicación enla cuadrícula Registro de Flashen la que desee establecer el punto de ancla del símbolo. La
ubicación del punto de ancla afecta a la posición del símbolo en las coordenadas de la pantalla.
• Elija Activar guías para la escala de 9 sectores en el caso de que desee utilizar esta escala en Flash.
Page 87

ILLUSTRATOR CS3
Guía del usuario
Nota: para ver un vídeo sobre el uso efectivo de símbolos entre Illustrator y Flash, consulte www.adobe.com/go/vid0198_es.
Cómo usar una escala de 9 sectores
Puede utilizar una escala de 9 sectores (escala-9) paraespecificar la escala de estilo de los componentes delos símbolos del
clipdepelículaquesevaaexportaraFlash.Estetipodeescalalepermitirácrearsímbolosdeclipdepelículaquecambiarán
de escala según corresponda para que los utilice como componentes de la interfaz de usuario, al contrario que el tipo de
escala que normalmente se aplica a los gráficos y a los elementos de diseño.
El conceptode clip de película está dividido en nueve sectores con un superpuestoparecido a unacuadrícula y cada una de
las nueve áreas tiene una escala independiente. Para mantener la integridad visual del clip de película, la escala de las
esquinas no cambia, mientras que la del resto de las áreas de la imagen (en vez de estirarse) aumenta o disminuye, según
sea necesario.
Únicamente podrá ver la cuadrícula de la escala de 9 sectores en el modo de aislamiento. Por defecto, las guías de la
cuadrícula se colocan a un 25% (o 1/4) de la anchura y altura del símbolo desde el borde de éste y aparecerán como líneas
de puntos superpuestos en el símbolo.
Nota: paraobtenermásinformaciónsobreelusodelaescalade9sectoresenFlash,consultelaAyudadeFlash.Paravervídeos
sobre la escala de 9 sectores y su uso en Illustrator y Flash, consulte www.adobe.com/go/vid0204_es y
www.adobe.com/go/vid0205_es.
81
Activación de la escala de 9 sectores
1 Elija el símbolo de la mesa de trabajo o del menú Símbolos y escoja Opciones de símbolo del menú del panel.
2 En el cuadrode diálogo Opciones desímbolo, elija Clip de película en Texto y, acontinuación, elijaActivar guías para la
escala de 9 sectores.
Nota: también puede activar esta opción desde el cuadro de diálogo Opciones de símbolo cuando lo esté creando.
Edición de la cuadrícula de la escala de 9 sectores de un símbolo
1 Para editar la cuadrícula de la escala de un símbolo, abra el símbolo en modo de aislamiento mediante uno de estos
procedimientos:
• Haga doble clic en el símbolo en el panel Símbolos.
• Elija el símbolo del panel Símbolos y escoja Editar símbolo en el menú del panel.
2 Para editar la cuadrícula de la escala de una instancia de símbolo, abra la instancia en modo de aislamiento mediante
uno de estos procedimientos:
• Haga doble clic en la instancia de símbolo en la mesa de trabajo.
• Elija la instancia de símbolo de la mesa de trabajo y haga clic en Editar símbolo en el panel de control.
3 Mueva el puntero sobre una de las cuatro guías. Cuando el puntero cambie al puntero de arrastre , arrastre la guía.
Nota: la escala continuará cambiando si mueve una guía fuera de los límites del símbolo (y así divide al símbolo en menos de
9 sectores). La escala del símbolo cambiará según el sector en el que caiga.
4 Haga clic en el botón Salir del grupo aislado situado en la esquina superior izquierda de la mesa de trabajo o en el
panel de control para salir del modo de aislamiento.
Trabajo con instancias de símbolos
Puede mover, cambiar la escala, rotar, distorsionar (o sesgar) o reflejar instancias de símbolo de la misma manera que lo
puede hacer con otros objetos. También puede llevar a cabo cualquier operación de los paneles Transparencia, Apariencia
y Estilos gráficos y aplicar cualquier efecto delmenú Efecto. Sin embargo, sidesea modificar los componentes individuales
de una instancia de símbolo, deberá expandirla antes. La expansión rompe el enlace entre el símbolo y la instancia de
símbolo y la convierte en ilustraciones normales.
Para ver vídeos sobre la selección y alineación de objetos, incluidoslos símbolos, consulte www.adobe.com/go/vid0034_es
y www.adobe.com/go/vid0035_es.
Page 88

ILLUSTRATOR CS3
Guía del usuario
Véase también
“Cómo expandir objetos” en la página 189
Cómo modificar una instancia de símbolo
Después de modificar una instancia de símbolo, puede volver a definir el símbolo original en el panel Símbolos. Al volver
a definir un símbolo, todas las instancias del símbolo ya existentes adoptan la nueva definición.
1 Seleccione una instancia del símbolo.
2 Haga clic en el botón Romper enlace a símbolo en el panel Símbolos o de control.
3 Edite la ilustración.
4 (Opcional) Realice una de las siguientes acciones:
• Para reemplazar elsímbolo principalpor estaversión editada,pulse la tecla Alt yarrastre (Windows) u Opción yarrastre
(Mac OS) el símbolo modificado encima del símbolo antiguo en el panel Símbolos. Se reemplaza el símbolo en el panel
Símbolos y se actualiza en el archivo actual.
• Para crear un símbolo nuevo con esta versión editada, arrastre el símbolo modificado al panel Símbolos o haga clic en
Nuevo símbolo en el panel Símbolos.
Cómo expandir una instancia de símbolo
1 Seleccione una o más instancias de símbolos.
2 Realice una de las siguientes acciones:
• HagaclicenelbotónRomperenlaceasímbolo enelpanelSímbolosodecontrolobienescojaestebotóndelmenú
del panel.
• Escoja Objeto > Expandir y, a continuación, haga clic en OK en el cuadro de diálogo Expandir.
Illustrator coloca los componentes de la instancia de símbolo en un grupo. Una vez se haya expandido, podrá editar la
ilustración.
82
Cómo duplicar una instancia de símbolo en la mesa de trabajo
Si ha cambiado la escala, ha rotado, distorsionado (o sesgado) o reflejado una instancia de símbolo y desea añadir más
instancias con las mismas modificaciones, duplique la instancia que ha modificado.
1 Seleccione la instancia de símbolo.
2 Realice una de las siguientes acciones:
• Pulse la tecla Alt y arrastre (Windows) u Opción y arrastre (Mac OS) la instancia de símbolo a otra ubicación de la mesa
de trabajo.
• Copie y pegue la instancia de símbolo.
Nota: si desea duplicar un símbolo en el panel Símbolos, por ejemplo, para crear un símbolo nuevo basado en un símbolo ya
existente, duplíquelo y no duplique la instancia. (Consulte “Información general del panel Símbolos” en la página 79.)
Cómo reemplazar una instancia de símbolo por un símbolo distinto
1 Seleccione la instancia de símbolo en la mesa de trabajo.
2 Realice una de las siguientes acciones:
• Escoja un símbolo nuevo del menú Reemplazar en el panel de control.
• Elija un símbolo nuevo en el panel Símbolos y escoja Reemplazar símbolo del menú del panel Símbolos.
Selección de todas las instancias de un símbolo del documento
❖
Seleccione un símbolo en el panel Símbolos y, a continuación, elija Seleccionar todas las instancias en el menú del panel.
Page 89

ILLUSTRATOR CS3
Guía del usuario
Cómo editar o volver a definir un símbolo
Paraeditar unsímbolo, cambie lailustración de éste o vuelva a definir el símbolo mediante sureemplazo por una ilustración
nueva. Al editar y volver a definir un símbolo, se cambia la apariencia de éste en el panel Símbolos, así como la de todas las
instancias de símbolo en la mesa de trabajo.
Cómo editar un símbolo
1 Lleve a cabo uno de los procedimientos siguientes para abrir el símbolo en modo de aislamiento:
• Elija una instancia de símbolo y haga clic en Editar símbolo en el panel de control. Cuando se abra el cuadro de alerta,
haga clic en OK.
• Haga doble clic en una de las instancias de símbolo. Cuando se abra el cuadro de alerta, haga clic en OK.
• Haga doble clic en un símbolo del panel Símbolos. Aparecerá una instancia de símbolo temporal en el centro de la mesa
de trabajo.
2 Edite la ilustración.
3 Haga clic en el botón Salir del grupo aislado situado en la esquina superior izquierda de la mesa de trabajo o en el
panel de control para salir del modo de aislamiento.
Cómo volver a definir un símbolo con ilustraciones distintas
1 Elija la ilustración que desee utilizar para volver a definir un símbolo ya existente. Asegúrese de elegir una ilustración
original y no una instancia de símbolo.
2 En el panel Símbolos, hagaclic en el símbolo que desee volver a redefinir y escoja Redefinir símbolo del menú del panel.
Nota: la ilustración que seleccione se convertirá de manera automática en una instancia de símbolo. Si no desea que la
ilustración seleccionada se convierta en una instancia de símbolo, pulse la tecla Mayús y elija Redefinir símbolo del menú del
panel.
83
Bibliotecas de símbolos
Las bibliotecas de símbolos son colecciones desímbolos preestablecidos. Al abrir una biblioteca de símbolos,ésta apareceen
un panel nuevo (no en el panel Símbolos).
Los elementos se seleccionan, se ordenan y se visualizan en la biblioteca de símbolos de la misma manera que en el panel
Símbolos. Sin embargo, no es posible añadir, eliminar ni editar elementos de las bibliotecas de símbolos.
Cómo abrir bibliotecas de símbolos
❖
Realice una de las siguientes acciones:
• Escoja Ventana > Bibliotecas de símbolos > [símbolo].
• Elija Abrir biblioteca de símbolos en el menú del panel Símbolos y escoja una biblioteca de la lista que aparece.
• Haga clic en el botón Menú Biblioteca de símbolos en el panel Símbolos y elija una biblioteca de la lista que aparece.
Para que se abra automáticamente una biblioteca al iniciar Illustrator, escoja Persistente en el menú del panel de las
bibliotecas.
Desplazamiento de símbolos de una biblioteca al panel Símbolos
Los símbolos se añaden automáticamente al panel Símbolos cada vez que se utilizan en un documento.
❖ Haga clic en un símbolo de una biblioteca.
Creación de bibliotecas de símbolos
1 Añada los símbolos que desee al panel Símbolos y elimine los símbolos que no desee conservar.
Para seleccionar todos los símbolos que no se usan en un documento, elija Seleccionar no usados en el menú del panel
Símbolos.
2 Elija Guardar biblioteca de símbolos en el menú del panel Símbolos.
Page 90

ILLUSTRATOR CS3
Guía del usuario
3 Guardela nueva biblioteca en la carpetaSímbolos por defecto. El nombre de la biblioteca aparecerá automáticamente en
el submenú Bibliotecas de símbolos y el submenú Abrir biblioteca de símbolos.
Si guarda la biblioteca en una carpeta diferente, podrá abrirla si elige Abrir biblioteca de símbolos > Otra biblioteca en el
menú del panel Símbolos. Cuando abra la biblioteca mediante este proceso, aparecerá en el submenú Bibliotecas de
símbolos con el resto de bibliotecas.
Importación de una biblioteca de símbolos de otro documento
1 Elija Ventana > Bibliotecas de símbolos > Otra biblioteca obien elijaAbrir biblioteca desímbolos > Otra biblioteca enel
menú del panel Símbolos.
2 Seleccione el archivo desde el que desee importar los símbolos y haga clic en Abrir.
Los símbolos aparecerán en un panel de biblioteca de símbolos (no en el panel Símbolos).
Herramientas y conjuntos símbolos
Acerca de los conjuntos de símbolos
Un conjunto de símbolos es un grupo de instancias de símbolos que se ha creado con la herramienta Rociar símbolo. Puede
crear conjuntos mezclados de instancias de símbolos mediante la herramienta Rociar símbolo con un símbolo y volviendo
a utilizarla a continuación con otro símbolo.
84
Ilustración creada con las herramientas de símbolos
Altrabajarconconjuntosdesímboloshayquetenerencuentaquelasherramientasdesímbolossóloafectanalsímboloo
símbolos seleccionados en el panel Símbolos. Por ejemplo, si crea un conjunto de instancias de símbolos mezclados que
representa un prado con hierba y flores, puede cambiar la orientación de la hierba sólo seleccionando el símbolo de hierba
en elpanel Símbolos yutilizando acontinuación al herramientaGirar símbolo. Paracambiar el tamaño de los dos elementos
hierba y flores, seleccione los dos símbolos en el panel Símbolos y, a continuación, utilice la herramienta Cambiar tamaño
de símbolo.
Nota: al seleccionar un conjunto de símbolos mezclados en la mesa de trabajo, se selecciona automáticamente en el panel
Símbolos la última instancia de símbolo que se ha añadido al conjunto.
Creación de conjuntos de símbolos
La herramienta Rociar símbolo funciona de forma parecida a un rociador de partículas, permitiéndole añadir al mismo
tiempo un gran número de objetos idénticos a la mesa de trabajo. Por ejemplo, utilice el rociador de símbolos para añadir
cientos de hojas de hierba, flores silvestres, abejas o copos de nieve.
Page 91

ILLUSTRATOR CS3
Guía del usuario
Véase también
“Galería de herramientas de símbolos” en la página 29
“Opciones de herramientas de símbolos” en la página 87
Cómo rociar conjuntos de instancias de símbolos en la mesa de trabajo
1 Seleccione un símbolo del panel Símbolos y, a continuación, elija la herramienta Rociar símbolo .
2 Haga clic o arrastre hasta el lugar en donde desea que aparezcan las instancias del símbolo.
Adición o eliminación de instancias de símbolos en un conjunto existente
1 Seleccione el conjunto de símbolos existente.
2 Elija la herramienta Rociar símbolo y un símbolo en el panel Símbolos.
3 Realice una de las siguientes acciones:
• Para añadir instancias de símbolos, haga clic o arrastre hasta el lugar en que deben aparecer las nuevas instancias.
• Para eliminar instancias de símbolo, mantengapulsada la tecla Alt (Windows) ola tecla Opción(Mac OS) mientrashace
clic o arrastra hasta el lugar del que desea eliminar las instancias.
Modificación de instancias de símbolo en un conjunto de símbolos
Se pueden utilizar herramientas desímbolos para modificar varias instancias de un conjunto. Porejemplo, puededispersar
instancias por un área mayor mediante la herramienta Reunir/Separar símbolos o aplicar tintas gradualmente para que
parezcan más realistas.
85
Aunque puede utilizar herramientas de símbolos en instancias de símbolo individuales, resultan mucho más eficaces
cuando se utilizan en conjuntos de símbolos. Cuando trabaje con instancias de símbolo individuales, la mayoría de estas
tareas se pueden llevar a cabo fácilmente mediante las herramientas y comandos que utiliza normalmente con los objetos
habituales.
Véase también
“Galería de herramientas de símbolos” en la página 29
“Opciones de herramientas de símbolos” en la página 87
Cambio del orden de apilamiento de las instancias de símbolos en un conjunto
1 Seleccione la herramienta Desplazar símbolo .
2 Realice una de las siguientes acciones:
• Para mover instancias de símbolos, arrastre en la dirección en la que desea mover las instancias.
• Para traer las instancias de símbolos hacia delante, mantenga pulsada la tecla Mayús y haga clic en la instancia del
símbolo.
• Para llevar las instancias de símbolos hacia atrás, mantenga pulsada la tecla Alt (Windows) o la tecla Opción (Mac OS)
y haga clic en la instancia de símbolo.
Recopilación o dispersión de instancias de símbolos
1 Seleccione la herramienta Reunir/Separar símbolos .
2 Realice una de las siguientes acciones:
• Haga clic o arrastre en el área donde desea acercar las instancias de símbolos entre sí.
• Mantenga pulsada la tecla Alt (Windows) o la tecla Opción (Mac OS) y haga clic o arrastre en el área donde desea alejar
las instancias de símbolos entre sí.
Cambio del tamaño de las instancias de símbolos
1 Seleccione la herramienta Cambiar tamaño de símbolo .
Page 92

ILLUSTRATOR CS3
Guía del usuario
2 Realice una de las siguientes acciones:
• Haga clic o arrastre en el conjunto donde desea aumentar el tamaño de las instancias de símbolos.
• Mantenga pulsada la tecla Alt (Windows) o la tecla Opción (Mac OS) y haga clic o arrastre hasta el lugar donde desea
reducir el tamaño de las instancias de símbolos.
• Mantenga pulsada la tecla Mayús mientras hace clic o arrastra para conservar la densidad de las instancias de símbolos
mientras cambia el tamaño.
Giro de instancias de símbolos
1 Seleccione la herramienta Girar símbolo .
2 Haga clic o arrastre en la dirección en la que desea orientar las instancias de símbolos.
Cómo manchar instancias de símbolos
Al manchar una instancia de símbolo, cambia el tono hacia el color del matiz, si bien se conserva la luminosidad original.
(Funciona del mismo modo que el método de coloreado Matices y gradaciones para aplicar tintas a los pinceles.) Este
método utiliza la luminosidad del color original y el tono del color de coloreado para generar el color resultante. En
consecuencia,loscoloresconunaluminosidadmuyaltaomuybajacambianmuypocoylosobjetosenblancoynegrono
cambian en absoluto.
Para lograr un método de coloreado que afecte también a los objetos en blanco y negro, puede utilizar la herramienta
Aplicar estilo a símbolo con un estilo gráfico que utilice el color de relleno que desee.
86
1 En el panel Color, seleccione el color de relleno que desea usar para aplicar el coloreado.
2 Seleccione la herramienta Manchar símbolo y realice una de las siguientes acciones:
• Haga clic o arrastre sobre las instancias de símbolos que desea manchar con el color de coloreado. La cantidad de
coloreado aumenta gradualmente y el color de la instancia de símbolo va cambiando gradualmente hacia el color de
coloreado.
• Mantenga pulsada la tecla Alt (Windows) o la tecla Opción (Mac OS) mientras hace clic o arrastra para reducir la
cantidad de coloreado y mostrar más el color del símbolo original.
• Mantenga pulsada la tecla Mayús mientras hace clic o arrastra para mantener constante la cantidad de coloreado,
mientras el color de las instancias de símbolos cambia gradualmente hacia el color de coloreado.
Nota: elusodelaherramientaMancharsímbologeneraunarchivodemayortamañoyproduceunrendimientomenor.Sila
memoria o el tamaño del archivo Flash/SVG exportado pudieran suponer un problema, no utilice esta herramienta.
Ajuste de la transparencia de las instancias de símbolos
1 Seleccione la herramienta Translucir símbolo .
2 Realice una de las siguientes acciones:
• Haga clic o arrastre hasta el lugar donde desea aumentar la transparencia del símbolo.
• Mantenga pulsada la tecla Alt (Windows) o la tecla Opción (Mac OS), y haga clic o arrastre hasta el lugar donde desea
reducir la transparencia del símbolo.
Aplicación de un estilo gráfico a instancias de símbolos
La herramienta Aplicar estilo a símbolo le permite aplicar o eliminar un estilo gráfico de una instancia de símbolo. Puede
controlar la cantidad y la ubicación de la aplicación. Por ejemplo, puede aplicar un estilo gradualmente de manera que
algunas instancias de símbolos muestren el estilo con toda la intensidad y otras lo muestren con una intensidad parcial.
Page 93

ILLUSTRATOR CS3
Guía del usuario
Estilo gráfico aplicado con toda intensidad (arriba) comparado con estilo gráfico aplicado con intensidades variables (abajo)
Cuando esté utilizando cualquier otra herramienta de símbolos, puede cambiar a la herramienta Aplicar estilo a símbolo
si hace clic en un estilo en el panel Estilos gráficos.
1 Seleccione la herramienta Aplicar estilo a símbolo .
2 Seleccione un estilo en el panel Estilos gráficos y realice una de las siguientes acciones:
• Haga clic o arrastre hasta el lugar donde desea aplicar el estilo al conjunto de símbolos. La cantidad de estilo aplicada a
las instancias de símbolos aumenta y el estilo cambia gradualmente.
• Mantenga pulsada la tecla Alt (Windows) o la tecla Opción (Mac OS) mientras hace clic o arrastra para reducir la
cantidad de estilo y mostrar más del símbolo original, sin estilo.
• Mantenga pulsada la tecla Mayúsmientras hace clico arrastra paraconservar la cantidadde estilo constante, mientrasel
estilo de la instancia de símbolo cambia gradualmente al estilo seleccionado.
Nota: es muy importante llevar a cabo los pasos 1 y 2 en el orden especificado. Si escoge un estilo mientras está seleccionada
una herramienta no de símbolos, el estilo se aplicará inmediatamente atodo el conjunto de instancias de símbolos seleccionado.
87
Opciones de herramientas de símbolos
Para acceder a las opciones de herramientas de símbolos, haga doble clic en una herramienta de símbolos en el panel
Herramientas.
Las opciones de carácter general, como diámetro, intensidad y densidad, aparecen en la parte superior del cuadro de
diálogo. Las opciones específicas de cada herramienta aparecen en la parte inferior del cuadro de diálogo. Para pasar de las
opciones de una herramienta a otra, haga clic en un icono de herramienta del cuadro de diálogo.
Opciones generales Estas opciones aparecen en la parte superior del cuadro de diálogo Opciones de herramientas de
símbolos, sea cual sea la herramienta de símbolos seleccionada.
• Diámetro Especifica el tamaño de pincel de la herramienta.
Mientras utiliza una herramienta de símbolos, puede pulsar [ para reducir el diámetro o ] para aumentarlo.
• Intensidad Especifica la velocidad de cambio (los valores más altos equivalen a cambios más rápidos). También puede
seleccionar Usar lápiz táctil para aplicar el valor de la entrada de un tablero o lápiz electrónico en lugar del valor de
Intensidad.
• Densidad del conjunto de símbolos Especificaunvalordeatracciónparaelconjuntodesímbolos(losvaloresmásaltos
ofrecen instancias de símbolos más densamente pobladas). Este ajuste se aplica a todo el conjunto de símbolos. Si se
selecciona un conjunto desímbolos, la densidad cambia para todas las instancias de símbolos del conjunto, nosólo para las
instancias nuevas.
Page 94

ILLUSTRATOR CS3
Guía del usuario
• Método Especifica cómo las herramientas Reunir/Separar símbolos, Cambiar tamaño de símbolo, Girar símbolo,
Manchar símbolo, Translucir símbolo y Aplicar estilo a símbolo ajustan las instancias de símbolo.
Seleccione Definido por el usuario para ajustar gradualmente los símbolos en relación conla posición del cursor. Seleccione
Al azar para modificar aleatoriamente la escala del área donde se encuentra el cursor. Seleccione Promediar para redondear
gradualmente los valores del símbolo.
• Mostrar tamaño e intensidad de pincel Muestra el tamaño de la herramienta a medida que se utiliza.
Opciones de Rociar símbolo Estas opciones (Reunir/Separar, Tamaño, Giro, Trama, Manchar y Estilo) aparecen en la
sección General del cuadro de diálogo Opciones de herramientas de símbolos sólo cuando se ha seleccionado la
herramienta Rociar símbolo; permiten controlar cómo se añaden las nuevas instancias a los conjuntos de símbolos. Cada
una de ellas ofrece dos opciones:
• Promediar Para añadir un nuevo símbolo con elvalor promedio de las instancias de símbolos existentes dentro del radio
del pincel. Porejemplo,una instanciaañadida aun áreaen la que la instancia desímbolo existentepromedio es transparente
en un 50%, será transparente en un 50%, mientras que una instancia añadida a un área sin instancias será opaca.
Nota: el ajuste de Promediar sólo tiene en cuenta otras instancias dentro del radio del pincel de la herramienta Rociar símbolo.
EstevalorseajustamediantelaopciónDiámetro.Paraverelradiomientrastrabaja,seleccioneMostrartamañoeintensidad
de pincel.
• Definido por el usuario Paraaplicar valores preestablecidos específicos para cada parámetro: Reunir/Separar(densidad)
se basa en el tamañodel símbolo original; Tamaño usa el tamaño del símbolo original; Giro usa la dirección del ratón (o se
queda sin orientación, si el ratón no se mueve); Trama usa una opacidad del 100%; Manchar usa el color de relleno actual
y todo el matiz; Estilo usa el estilo actual.
88
Opciones de Cambiar tamaño de símbolo Esta opción aparece en la sección General del cuadro de diálogo Opciones de
herramientas de símbolos sólo cuando se ha seleccionado la herramienta Cambiar tamaño de símbolo.
• Cambiar tamaño de forma proporcional Permite mantener la forma de cada instancia de símbolos uniforme al cambiar
de tamaño.
• Cambiar el tamaño afecta a la densidad Seleccione esta opción para alejar entre sí instancias de símbolos cuando se
aumentan de tamaño y acercarlas entre sí cuando se reducen de tamaño.
Page 95

Capítulo 4: Color
La aplicación de colores a las ilustraciones es una tarea habitual en Adobe Illustrator, que requiere un cierto grado de
conocimiento sobre los modos y los modelos de color. Al aplicar colores a una ilustración, tenga presente el soporte final
en el que se publicará para que pueda utilizar el modelo y las definiciones de color adecuados. La experimentación y
aplicación del color resultan fáciles con el panel con características especial Muestras, el panel Guía de color y el cuadro de
diálogo Color activo en Illustrator.
Acerca del color
Acerca del color en gráficos digitales
Los modelosde colorse utilizanpara describir los coloresque vemosy conlos quetrabajamos enlos gráficos digitales. Cada
modelo de color, como por ejemplo RGB, CMYK o HSB, representa un método diferente de descripción y clasificación de
los colores. Los modelosde color utilizan valores numéricos para representar elespectro visible decolor.Un espaciodecolor
es una variante de un modelo de color quetiene una gama(rango) específica de colores. Porejemplo, enel modelo de color
RGB hay un número de espacios de color: Adobe RGB, sRGB y Apple RGB. Aunque estos espacios definen el color en los
mismos tres ejes (R, G y B), sus gamas son diferentes.
89
Cuando se trabaja con los colores de un gráfico, en realidad se están ajustando los valores numéricos del archivo. Es fácil
pensarenuncolorcomounnúmero,peroestosvaloresnuméricosnosoncoloresabsolutos:sólotienenunsignificadode
color dentro del espacio de color del dispositivo que lo está produciendo.
Como cada dispositivotiene su propioespacio de color, sólo puedereproducir los colores de su gama.Cuando una imagen
pasa de un dispositivo a otro, los colores de la imagen pueden cambiar porque cada dispositivo interpreta los valores RGB
o CMYK según su propio espacio de color. Por ejemplo, es imposible que todos los colores que se ven en un monitor sean
idénticos a los impresos en una impresora de escritorio. Una impresora funciona en un espacio de color CMYK, mientras
que un monitor lo haceen un espacio decolor RGB. Sus gamas son diferentes. Algunos colores producidos portintas no se
pueden mostrar en un monitor, así como algunos colores que se muestran en un monitorno sepueden reproducir mediante
el uso de tintas en papel.
Aunquees imposible que todos loscolores de los diferentesdispositivos coincidanexactamente, puede utilizar la gestión de
color para garantizar que la mayoría de los colores sean iguales o parecidos para que parezcan coherentes.
Véase también
“Acerca de la gestión de color en las aplicaciones de Adobe” en la página 122
“Sincronizar ajustes de color entre aplicaciones de Adobe” en la página 124
RGB
Un amplio porcentaje del espectro visible se puede representar combinando luz roja, verde y azul (RGB) en proporciones e
intensidades diferentes. En el lugar en el que se superponen los colores, se crean el cian, el magenta y el amarillo.
Los colores RGB se denominan colores aditivos porque el blanco se crea mezclando rojo, verde y azul, es decir, toda la luz
se refleja y es captada por el ojo. Los colores aditivos se usan en iluminación, televisión y monitores de ordenadores. Su
monitor, por ejemplo, crea color mediante la emisión de luz a través de fósforos de color rojo, verde y azul.
Page 96

ILLUSTRATOR CS3
Guía del usuario
90
R
Colores aditivos (RGB)
R. Rojo G. Ve r de B. Azul
G
B
Puede trabajar con valores de color utilizando el modo de color RGB, basado en el modelo de color RGB. En este modo
cada componente puede utilizar un valor comprendido entre 0 (negro) y 255 (blanco). Por ejemplo, un color rojo fuerte
podría tener un valor R de 246, un valor G de 20 y un valor B de 50. Cuando los valores de los tres componentes son
idénticos, se obtiene un matiz de gris. Si el valor detodos los componentes es de 255, el resultado será blanco puro, y negro
puro si todos los componentes tienen un valor 0.
Illustrator también incluye un modo de color RGB modificado, denominado RGB compatible con Web, que incluye sólo
aquellos colores RGB que son apropiados para su uso en Internet.
Véase también
“Cambio del modo de color de un documento” en la página 91
CMYK
Mientras que el modelo RGB depende de una fuente de luz para crear color, el modelo CMYK se basa en la capacidad de
absorber luz de la tinta impresa en papel. Cuando la luz blanca incide en tintas translúcidas, se absorbe una parte del
espectro. El color que no es absorbido se refleja y es captado por el ojo.
Al combinar pigmentos puros de cian (C), magenta (M) y amarillo (Y) se produce el negro, puesto que se absorben, o se
eliminan, todos los colores. Por eso se denominan colores sustractivos. La tinta negra (K) se añade para mejorar la densidad
de la sombra. La letra K se ha venido utilizando porque el negro es el color clave ("Key" en inglés) para registrar otros
colores, yporque la letra B (que podría haberse usado pararepresentar el color negro ("Black" en inglés") representa al azul
("Blue" en inglés). La combinación de estas tintas para reproducir colores se denomina cuatricromía.
C M Y K
Colores sustractivos (CMYK)
C. Cian M. Magenta Y. Amarillo K. Negro
Puede trabajar convalores decolor utilizando el modo de color CMYK,basado en el modelo decolor CMYK.En este modo,
cada tinta de la cuatricromía puede utilizar un valor comprendido entre 0 y 100%. Los colores más claros tienen un
porcentajepequeñodetinta,mientrasquelosmásoscurostienenporcentajesmayores.Porejemplo,unrojofuertepodría
tener un 2% de cian, un 93% de magenta, un 90% de amarillo y un 0 % de negro. En los objetos CMYK, los porcentajes de
tinta bajos producen colores más cercanos al blanco y los porcentajes altos producen colores más cercanos al negro.
Utilice CMYK al preparar un documento para imprimirlo en cuatricromía.
Page 97

ILLUSTRATOR CS3
Guía del usuario
Véase también
“Cambio del modo de color de un documento” en la página 91
Cambio del modo de color de un documento
❖ Escoja Archivo > Modo de color del documento > Color CMYK o Color RGB.
HSB
El modelo HSB se basa en la percepción humana del color y describe tres características fundamentales del color:
Tono Color reflejado o transmitido a través de un objeto. Se mide como una posición en la rueda de colores estándar y se
expresa en grados entre 0˚ y 360˚. Normalmente, el tono se identifica por el nombre del color, como rojo, naranja o verde.
Saturación A veces denominada cromatismo, es la fuerza o pureza del color. La saturación representa la cantidad de gris
que existe en proporción al tono y se expresa como un porcentaje comprendido entre el 0% (gris) y el 100% (saturación
completa). En la rueda de colores estándar, la saturación aumenta a medida que nos aproximamos al borde de la misma.
Brillo Luminosidad u oscuridad relativa del color y normalmente se expresa como un porcentaje comprendido entre 0%
(negro) y 100% (blanco).
91
0 360
100
S B
0
Modelo de color HSB
H. To no S. Saturación B. Brillo
H
100
0
Véase también
“Ajuste de la saturación de varios colores” en la página 119
Lab
El modelo de color CIE Lab se basa en la percepción humana del color. Se trata de uno de los diferentes modelos de color
que ha producido la CIE (Commission Internationale d’Eclairage, Comisión internacional de iluminación), una
organización dedicada a la creación de estándares para todos los aspectos de la luz.
Los valores numéricos de Lab describen todos los colores que ve una persona con una capacidad de visión normal. Como
Lab describe la apariencia del color en lugar de la cantidad de colorante necesaria para que un dispositivo (como un
monitor, una impresora de escritorio o una cámara digital) produzca el color, Lab se considera un modelo de color
independiente de dispositivo. Los sistemas de gestión de color utilizan Lab como referencia de color para transformar un
color de forma predecible de un espacio de color a otro.
En Illustrator, puede utilizar el modelo de color Lab para crear, visualizar e imprimir muestras de tinta plana. Sin embargo,
no puede crear documentos en modo Lab.
Véase también
“Visualización e impresión de tintas planas utilizando valores Lab” en la página 101
Page 98

ILLUSTRATOR CS3
Guía del usuario
Escala de grises
La escala degrises utiliza matices de negro pararepresentar objetos. Los objetosen escala de grises tienen un valorde brillo
comprendido entre el 0% (blanco) y el 100% (negro). Las imágenes producidas con escáner de blanco y negro o de escala
de grises se visualizan normalmente en escala de grises.
La escala de grises también permite convertir ilustraciones en color en ilustraciones en blanco y negro de alta calidad. En
este caso, Adobe Illustrator elimina toda la información del color de la ilustración original. Los niveles de gris (matices) de
los objetos convertidos representan la luminosidad de los originales.
Al convertir objetosde escala degrises a RGB, se asignaa los valores de color de cadaobjeto losvalores degris de losobjetos
originales. También se pueden convertir objetos de escala de grises en objetos CMYK.
Véase también
“Conversión de colores a escala de grises” en la página 118
“Conversión de imágenes en escala de grises a RGB o CMYK” en la página 118
Espacios de color y gamas
Un espaciodecolores un rango de colores en el espectro visible. Un espacio de color puede ser también una variante de un
modelo de color. Adobe RGB, Apple RGB y sRGB son ejemplosde diferentes espaciosde color basados en el mismo modelo
de color.
92
A
B
C
Gamas de diferentes espacios de color
A. Gama visual B. Espacio de color RGB C. Espacio de color CMYK
El rango de color incluido en un espacio de color se denomina gama. Los distintos dispositivos (monitor de ordenador,
escáner, impresora de escritorio, imprenta, cámara digital) del flujo detrabajo funcionan con diferentes espacios decolor y
cada uno de ellos tiene gamas diferentes. Algunos colores de la gama del monitor no se encuentran en la gama de la
impresora de inyección de tinta y viceversa. Cuando no se puede producir un color en un dispositivo, se considera fuera
del espacio de color de ese dispositivo concreto. En otras palabras, el color está fuera de gama.
Véase también
“Conversión de un color fuera de gama en un color imprimible” en la página 117
“Por qué no siempre coinciden los colores” en la página 120
Acerca de las tintas planas y los colores de cuatricromía
Puede designar los colores como tipos de tinta plana o cuatricromía, que corresponden a los dos tipos de tinta utilizados
en la impresión comercial. En el panel Muestras, se puede identificar el tipo de color utilizando los iconos que aparecen
junto al nombre del color.
Al aplicar color a trazados y marcos, tenga en cuenta el soporte final de publicación de la ilustración para aplicar el color
utilizando el modo de color más adecuado.
Si el flujo de trabajo de color implica transferir documentos entre dispositivos, use un sistema de gestión de color (CMS)
que le ayude a actualizar y regular los colores en todo el proceso.
Page 99

ILLUSTRATOR CS3
Guía del usuario
Acerca de las tintas planas
Una tinta plana es una tinta especial previamente mezclada que se utiliza en lugar, o además, de las tintas de cuatricromía,
y que requiere su propia plancha de impresión en una imprenta. Utilice tintas planas si se han especificado pocos colores y
es muy importante la precisión del color. Las tintas planas pueden reproducir con precisión los colores que están fuera de
la gama de los colores de cuatricromía. Sin embargo, la apariencia exacta de las tintas planas impresas la determina la
combinación de las tintas que se han mezclado en la imprenta y el papel en las que se imprimen, y no los valores de color
especificados ni la gestión del color. Al especificar valores de color de tintas planas, sólo se describe la apariencia simulada
del color en el monitor y el compuesto en la impresora (que pueden estar limitados por la gama de dichos dispositivos).
Tenga en cuenta las siguientes pautas al especificar una tinta plana:
• Para obtener los mejores resultados en documentos impresos, especifique una tinta plana en un sistema de
correspondencia de colores que admita su imprenta. En el software se incluyen varias bibliotecas de sistemas de
correspondencia de colores.
• Disminuya la cantidad de tintas planas que utiliza. Las tintas planas creadas generarán planchas de tintas planas
adicionalesenlaimprentay,portanto,aumentaránloscostesdeimpresión.Sisonnecesariosmásdecuatrocolores,es
aconsejable imprimir el documento utilizando colores de cuatricromía.
• Si un objeto contiene tintas planas y se superpone sobre otro objeto que contiene transparencia, pueden producirse
resultados no deseables al exportar al formato EPS, al convertir tintas planas en cuatricromías utilizando el cuadro de
diálogo Imprimir o al crear separaciones de color en una aplicación que no sea Illustrator ni InDesign. Para obtener
resultados óptimos, use la opción Vista previa de acoplador o Vista previa de separaciones para realizar una prueba en
pantalla de los efectos del acoplamiento de transparencias antes de imprimir. Además, puede convertir las tintas planas
en colores de cuatricromía mediante el Administrador de tinta en InDesign antes de imprimir o exportar.
• Puede utilizar una plancha de impresión de tinta plana para aplicar un barniz sobre determinadas áreas de un trabajo en
cuatricromía. En este caso, el trabajo de impresión utilizaría un total de cinco tintas: cuatro tintas de cuatricromía y un
barniz de tinta plana.
93
Acerca de las cuatricromías
Los colores de cuatricromía seimprimen con una combinación delas cuatro tintas estándar decuatricromía: cian, magenta,
amarillo y negro (CMYK). Utilice colores de cuatricromía cuando un trabajo requiera tantos colores que, si se utilizaran
tintas planas, resultaría caro o poco práctico, como en la impresión de fotografías en color.
Tenga en cuenta las siguientes pautas al especificar una cuatricromía:
• Para obtener los mejores resultados en la impresión de alta calidad de un documento, especifique los colores de
cuatricromía utilizando valores CMYK impresos en gráficos de referencia de colores de cuatricromía, como los que se
encuentran disponibles en una imprenta.
• Los valores de color finales deun color de cuatricromía son los valores en CMYK, de modo que si se especifica un color
de cuatricromía utilizandoRGB (o LAB, en InDesign), estos valores se convertirán aCMYK al imprimir las separaciones
de color. Estas conversiones difieren según los ajustes de gestión de color y el perfil del documento.
• Noespecifiqueuncolordecuatricromíabasadoenelaspectoquetieneenelmonitor,amenosqueestésegurodehaber
configurado correctamente un sistema de gestión de color y que entienda sus limitaciones para la vista previa.
• No utilice colores de cuatricromía en documentos destinados a verse sólo en línea, puesto que CMYK posee una gama
de colores más reducida que la de un monitor convencional.
• Illustrator e InDesign permite especificar una cuatricromía como global o no global. En Illustrator, los colores de
cuatricromía global permanecen vinculados a una muestra del panel Muestras y, por tanto, si se modifica la muestra de
una cuatricromía global, se actualizan todos los objetos que utilizan ese color. Las cuatricromías no globales no se
actualizan de forma automática en todo el documento si se modifica un color. Por defecto, los colores de cuatricromía
son no globales. En InDesign, cuando aplique una muestra a los objetos, ésta se aplica automáticamente como
cuatricromía global. Las muestras no globales son colores sin nombre, que puede editar en el panel Color.
Nota: las cuatricromías globales y no globales sólo afectan a la manera en que se aplica un determinado color a los objetos,
nunca al modo en que se separan o se comportan los colores al cambiarlos de aplicación.
Page 100

ILLUSTRATOR CS3
Guía del usuario
Uso de tintas planas y cuatricromías
En ocasiones, resulta práctico utilizar colores de cuatricromía y tintas planas en el mismo trabajo. Por ejemplo, puede
utilizar unatinta planapara imprimir el color exacto del logotipode una empresa enlas páginas deun informe anual donde
las fotografías se reproducen utilizando cuatricromías. Asimismo, puede utilizar una plancha de impresión de tinta plana
para aplicar un barniz sobre determinadas áreas de un trabajo en cuatricromía. En ambos casos, el trabajo de impresión
utilizaría un total de cinco tintas: cuatro tintas de cuatricromía y una tinta plana o barniz.
En InDesign, se pueden mezclar colores de cuatricromía y tintas planas para crear colores mixtos.
Comparación de colores en InDesign e Illustrator
Adobe InDesign y Adobe Illustrator usan métodos ligeramente diferentes para aplicar colores con nombre. Illustrator
permite especificar un color connombre como globalo no global e InDesign consideraa todoslos coloressin nombre como
no globales, es decir, como colores de cuatricromía.
LosequivalentesdeInDesignaloscoloresglobalessonlasmuestras. Las muestrasfacilitan la modificación de los esquemas
de colorsin tener que buscar yajustar cadaobjeto individual.Esto resulta especialmente útil en documentos deproducción
estandarizados, comolas revistas. Como los colores deInDesign están vinculados amuestras del panel Muestras, cualquier
cambio que se produzca en una muestra afectará a todos los objetos con un color aplicado.
LosequivalentesdeInDesignalasmuestrasnoglobalessonloscoloressinnombre.Loscoloressinnombrenoaparecenen
el panel Muestras y no se actualizan automáticamente en todo el documento al editar el color en el panel Color. Sin
embargo, puede añadir posteriormente un color sin nombre al panel Muestras.
94
Los colores con y sin nombre sólo afectan al modo en que un color determinado se actualiza en el documento y nunca al
modo en que los colores se separan o se comportan al cambiarlos de aplicación.
Selección de colores
Acerca de la selección de colores
En Illustrator, es posible seleccionar colores para las ilustraciones desde una amplia variedad de herramientas, paneles y
cuadros dediálogo. La forma de seleccionarlos ya dependede las necesidadesde la ilustración. Por ejemplo, si deseautilizar
colores específicos aprobados por su empresa, deseará seleccionar colores de la biblioteca de muestras aprobada por la
empresa. Si desea que sus colores coincidan con otros colores de la ilustración, puede utilizar la herramienta Cuentagotas
o el Selector de color y especificar valores exactos de colores.
Puede utilizar cualquiera de las siguientes características para seleccionar el color:
Panel Muestras y paneles de biblioteca de muestras Proporcionan grupos de colores y colores individuales. Puede
seleccionar muestras y bibliotecas existentes o crear una propia. También puede importar bibliotecas.
Selector de color Proporciona un espectro de colores del que puede seleccionar colores a ojo, cuadros de texto de valores
de colores para la definición manual de éstos y muestras de color.
Herramienta Cuentagotas Recoge muestras de colores de la ilustración al hacer clic.
Panel Color Proporciona un espectro de colores, reguladores de valores de color individuales (como el regulador de cian)
y cuadros de texto de valores de colores. Puede especificarlos colores derelleno y de trazo en elpanel Color. Desde el menú
del panel Color puede crear colores complementarios e invertidos para el color de relleno y de trazo actual y crear una
muestra a partir del color seleccionado.
Panel Guía de color Proporcionavariasreglasdearmoníaentrelasqueelegirparacreargruposdecoloresconelcolorbase
que seleccione. Puede crear variaciones de colores con matices y degradaciones, colores cálidos y fríos o colores intensos y
ligeros. Desde el panel Color puede abrir un grupo de colores en el cuadro de diálogo Color activo.
Cuadro de diálogo Color activo Proporciona herramientas para definir de forma precisa o ajustar los colores en un grupo
de colores o una ilustración. También puede volver a colorear la ilustración con los colores del grupo o reducir o convertir
los colores para la salida.
 Loading...
Loading...