Page 1
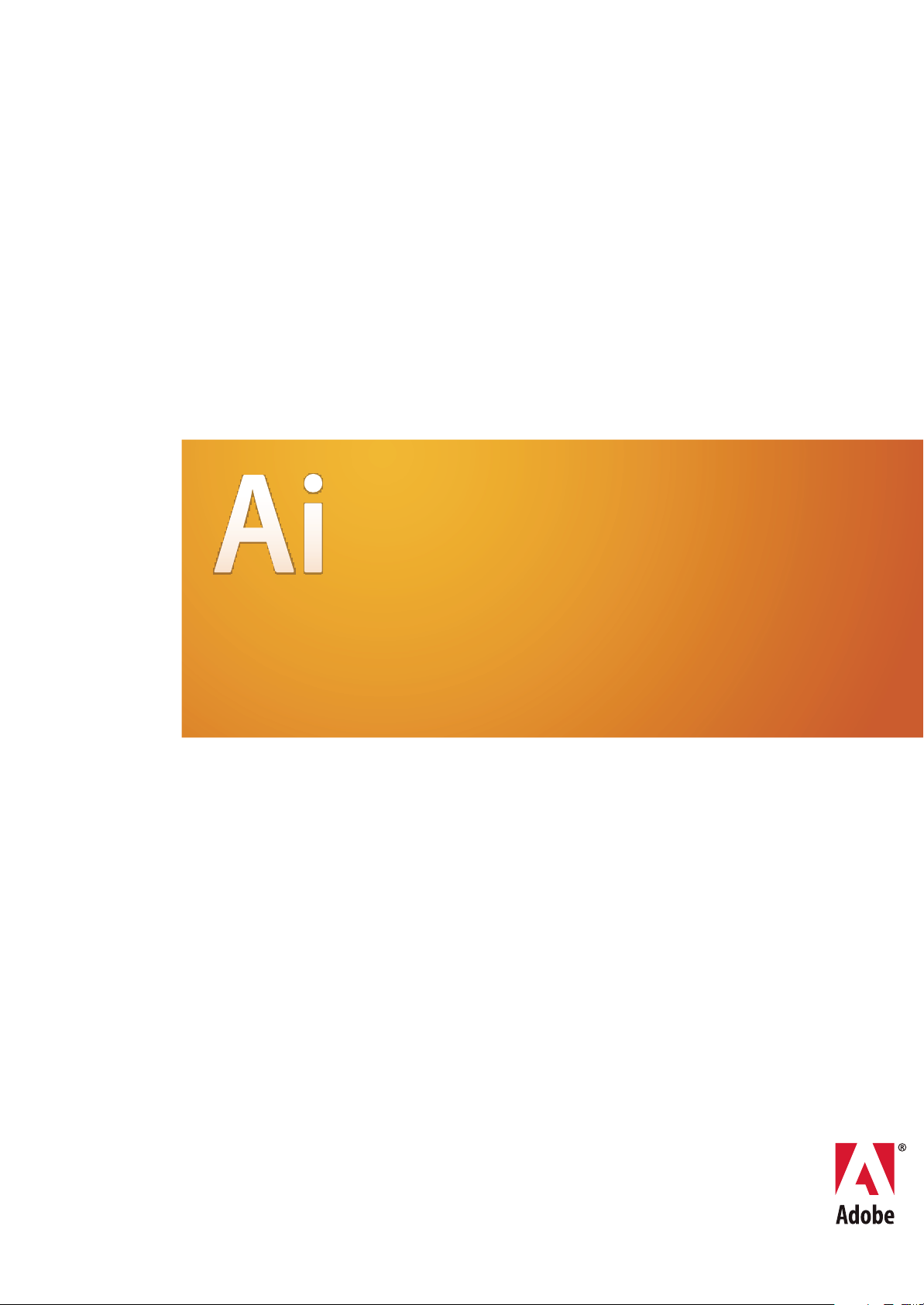
ADOBE® ILLUSTRATOR® CS3
GUIDE DE L’UTILISATEUR
Page 2
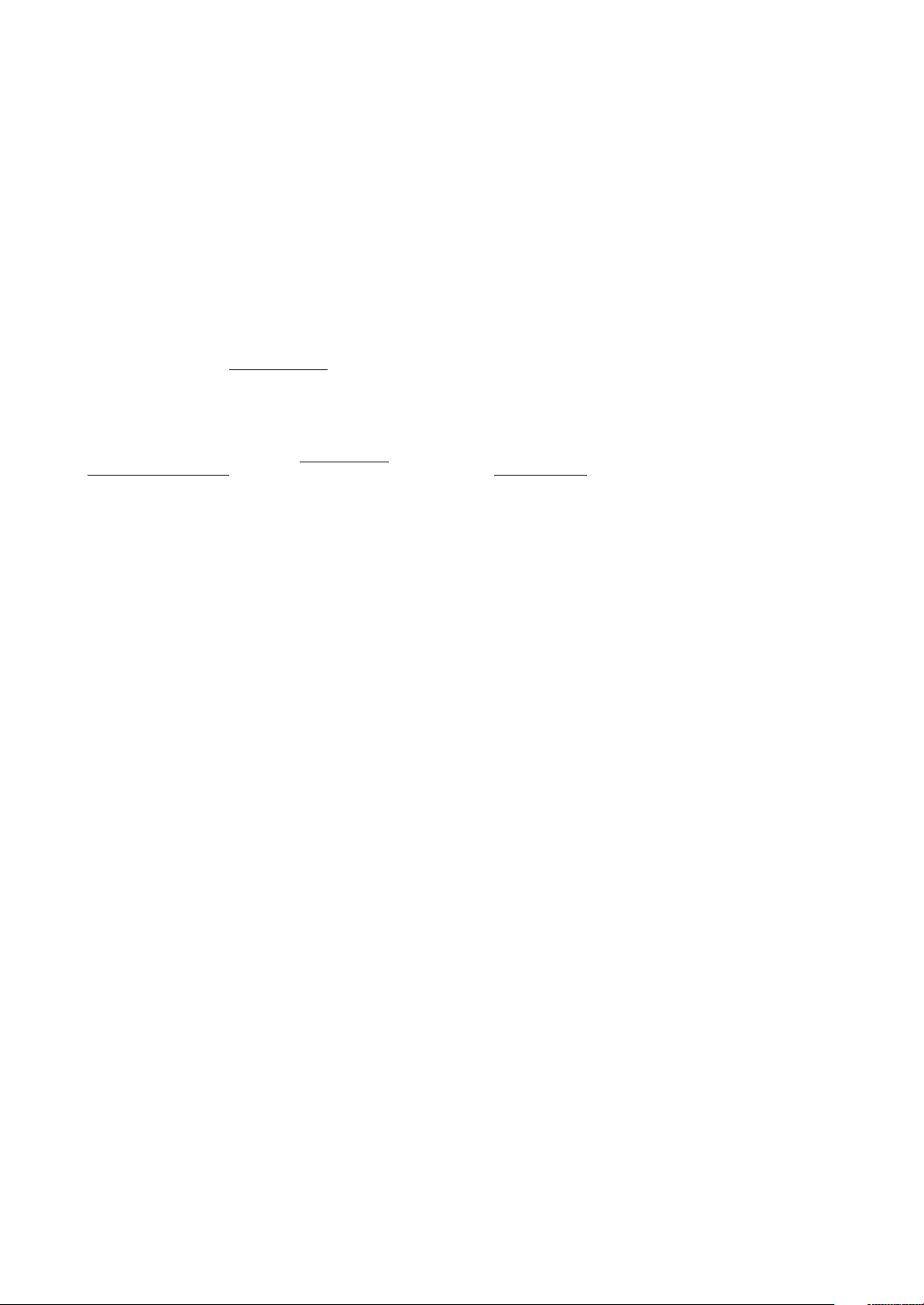
Copyright
© 2007 Adobe Systems Incorporated. Tous droits réservés.
Guide de l’utilisateur d’Adobe® Illustrator® CS3 pour Windows® et Macintosh
Si ce guide estdistribué avec un logiciel comprenantun accord avecl’utilisateur final, ce guide, ainsi que le logiciel qu’il décrit, sont fournis sous licenceet ne peuvent être utilisés
ou copiés qu’en accord avec les termes de cette licence. Sauf autorisationspécifiée dans la licence, aucune partie de ce guide ne peut être reproduite, enregistrée ou transmisesous
quelque forme que ce soit, par quelque moyen que ce soit, électronique, mécanique ou autre, sans l’autorisation écrite préalable d’Adobe Systems Incorporated. Veuillez noter que
le contenu de ce guide est protégé par des droits d’auteur, même s’il n’est pas distribué avec un logiciel comprenant un accord avec l’utilisateur final.
Les informations contenues dansce guide sont données à titre purement indicatif. Ellespeuvent êtremodifiées sans préavis etne constituent pas un engagementdelapartd’Adobe
Systems Incorporated.Adobe Systems Incorporated ne peutêtre tenu pour responsable deserreurs ou desinexactitudes apparaissantdans les informationsfourniesparceguide.
Nousattironsvotreattentionsurlefaitquelesillustrationsetimagesquevouspouvezêtreamenéàincorporeràvosprojetspeuventêtreprotégéespar des droits d’auteur,auquel
cas leur exploitation sans l’autorisation de l’auteur constituerait une violation de ces droits. Veillez à obtenir toutes les autorisations requises de la part des auteurs.
Toute référence à des noms de société dans les modèles cités en exemple est indiquée à des fins de démonstration.
Adobe, le logo Adobe, Acrobat, Adobe Type Manager, GoLive, Illustrator, ImageReady, InCopy, InDesign, le logo OpenType, Photomerge, Photoshop, PostScript, PostScript 3,
Reader, Version Cue et XMP sont des marques ou des marques déposées d’Adobe Systems Incorporated aux Etats-Unis et/ou dans d’autres pays.
Microsoft, OpenType et Windows sont des marques déposées de Microsoft Corporation aux Etats-Unis et/ou dans d’autres pays. Apple, Mac, Mac OS et Macintosh sont des
marques d’Apple Computer, Inc. déposées aux Etats-Unis et dans d’autres pays. UNIX est une marque déposée de The Open Group. Certaines marques sont la propriétédeThe
Proximity Division of Franklin Electronic Publishers, Inc., et sont utilisées avec la permission de celui-ci.Merriam-Webster est une marque de Merriam-Webster, Inc. Toutes les
autres marques sont la propriété de leurs propriétaires respectifs.
Ce produit comprend le logiciel BISAFE et/ou le logiciel TIPEM de RSA Data Security, Inc. Copyright © 1995-2002 Metrowerks Corporation. Tous droits réservés. Copyright ©
1994 Hewlett-PackardCompany Copyright © 1996,1997 SiliconGraphics Computer Systems, Inc. Copyright © 1998Gilles Vollant Ce produit comprend un logiciel mis au point
parApacheSoftwareFoundation(
http://www.apache.org) Ce programmea été crééavec MacApp® : ©1985-1988 Apple Computer, Inc. Le logiciel MacApp est lapropriété d’Apple
Computer, Inc. et estcédé souslicence àAdobe envue d’une utilisation exclusiveavec Adobe Illustrator. Les couleurs PANTONE®affichées dansl’application ou la documentation
utilisateur peuvent ne pas correspondre aux normes identifiées par PANTONE. Reportez-vous aux manuels de référence des couleurs PANTONE pour une correspondance
exacte descouleurs. PANTONE® et lesautres marques Pantone, Inc. sont la propriété dePantone, Inc. ©Pantone, Inc. 2006.Pantone, Inc. esttitulaire ducopyright sur les données
chromatiques et/ou le logiciel dont la licencea été accordée à Adobe Systems Incorporated en vued’une utilisation exclusiveavec Adobe Illustrator.PANTONE Color Data et/ou
le logiciel ne peuvent, en aucun cas, être copiéssur disquette ouen mémoire endehors du cadre de l’exécution d’Adobe Illustrator. Le logicielest produit sous licence de DICpour
l’utilisation des copyrights de bases de données chromatiques dérivées d’échantillonnages. Les vidéos Flash 9 sont optimisées par la technologie vidéo On2 TrueMotion. © 19922005 On2 Technologies, Inc. Tous droits réservés.
(
http://www.opensymphony.com/) Certaines parties de ce code ont été cédées par Nellymoser (www.nellymoser.com) Technologie de compression et décompression vidéo
http://www.on2.com Ce produit comprend un logiciel mis au point par OpenSymphony Group
Sorenson Spark™ sous licence Sorenson Media, Inc.
Certaines portions orthographiques du présent produit sont basées sur Proximity Linguistic Technology. ©Copyright 1990 Merriam-Webster Inc. ©Copyright 1990 Tous droits
réservés. Proximity Technology A Division of Franklin Electronic Publishers, Inc. Burlington, New Jersey, Etats-Unis. ©Copyright 2003 Franklin Electronic Publishers
Inc.©Copyright 2003 Tous droits réservés. Proximity Technology A Division of Franklin Electronic Publishers, Inc. Burlington, New Jersey, Etats-Unis. Legal Supplement
©Copyright 1990/1994 Merriam-Webster Inc./Franklin Electronic Publishers Inc. ©Copyright 1994 Tous droits réservés. Proximity Technology A Division of Franklin
Electronic Publishers, Inc. Burlington, New Jersey, Etats-Unis. ©Copyright 1990/1994 Merriam-Webster Inc./Franklin Electronic Publishers Inc. ©Copyright 1997 Tous droits
réservés. Proximity Technology A Division ofFranklin Electronic Publishers, Inc. Burlington, New Jersey, Etats-Unis ©Copyright 1990Merriam-Webster Inc. ©Copyright 1993
Tous droits réservés. Proximity Technology A Division of Franklin Electronic Publishers, Inc. Burlington, New Jersey, Etats-Unis. ©Copyright 2004 Franklin Electronic
Publishers Inc. ©Copyright 2004 Tous droits réservés. Proximity Technology A Division of Franklin Electronic Publishers, Inc. Burlington, New Jersey, Etats-Unis.
©Copyright 1991 Dr. Lluis deYzaguirre IMaura ©Copyright 1991Tous droits réservés. ProximityTechnology A Division of Franklin Electronic Publishers, Inc. Burlington, New
Jersey, Etats-Unis. ©Copyright 1990 Munksgaard International Publishers Ltd. ©Copyright 1990 Tous droits réservés. Proximity Technology A Division of Franklin Electronic
Publishers, Inc. Burlington, New Jersey, Etats-Unis. ©Copyright 1990 Van Dale Lexicografie bv ©Copyright 1990 Tous droits réservés. Proximity Technology A Division of
Franklin ElectronicPublishers, Inc. Burlington, New Jersey, Etats-Unis. ©Copyright 1995Van Dale Lexicografie bv ©Copyright 1996 Tous droits réservés. Proximity Technology
A Division of Franklin Electronic Publishers, Inc. Burlington, New Jersey, Etats-Unis. ©Copyright 1990 IDE a.s. ©Copyright 1990 Tous droits réservés. Proximity Technology A
Division of Franklin Electronic Publishers, Inc. Burlington,New Jersey, Etats-Unis. ©Copyright 1992Hachette/Franklin Electronic Publishers Inc. ©Copyright 2004 Tous droits
réservés. Proximity Technology A Division of Franklin Electronic Publishers, Inc. Burlington, New Jersey, Etats-Unis. ©Copyright 1991 Text & Satz Datentechnik
©Copyright 1991 Tous droits réservés. Proximity Technology A Division of Franklin Electronic Publishers, Inc. Burlington, New Jersey, Etats-Unis. ©Copyright 2004
Bertelsmann Lexikon Verlag ©Copyright 2004 Tous droits réservés. ProximityTechnology A Division of Franklin Electronic Publishers, Inc. Burlington, New Jersey, Etats-Unis.
©Copyright 2004 MorphoLogic Inc. ©Copyright 2004 Tous droits réservés. Proximity Technology A Division of Franklin Electronic Publishers, Inc. Burlington, New Jersey,
Etats-Unis. ©Copyright 1990 William Collins Sons & Co. Ltd. ©Copyright 1990 Tous droits réservés. Proximity Technology A Division of Franklin Electronic Publishers, Inc.
Burlington, New Jersey, Etats-Unis.©Copyright 1993-95 RussiconCompany Ltd. ©Copyright 1995 Tous droits réservés.Proximity Technology A Division ofFranklin Electronic
Publishers, Inc. Burlington, New Jersey, Etats-Unis. ©Copyright 2004 IDE a.s. ©Copyright 2004 Tous droits réservés. Proximity Technology A Division of Franklin Electronic
Publishers, Inc. Burlington, NewJersey, Etats-Unis. La partie Césurede ce produitest baséesur ProximityLinguistic Technology.©Copyright 2003 Franklin Electronic Publishers
Inc.©Copyright 2003 Tousdroits réservés. Proximity Technology A Division ofFranklin ElectronicPublishers, Inc. Burlington,New Jersey,Etats-Unis. ©Copyright 1984William
Collins Sons & Co. Ltd. ©Copyright 1988 Tous droits réservés. Proximity Technology A Division of Franklin Electronic Publishers, Inc. Burlington, New Jersey, Etats-Unis.
©Copyright 1990 Munksgaard International Publishers Ltd. ©Copyright 1990 Tous droits réservés. Proximity Technology A Division of Franklin Electronic Publishers, Inc.
Burlington, New Jersey, Etats-Unis. ©Copyright 1997 Van Dale Lexicografie bv ©Copyright 1997 Tous droits réservés. Proximity Technology A Division of Franklin Electronic
Publishers, Inc. Burlington, New Jersey, Etats-Unis. ©Copyright 1984 Editions Fernand Nathan ©Copyright 1989 Tous droits réservés. Proximity Technology A Division of
Franklin Electronic Publishers, Inc. Burlington, New Jersey, Etats-Unis. ©Copyright 1983 S Fischer Verlag ©Copyright 1997 Tous droits réservés. Proximity Technology A
Division of Franklin Electronic Publishers, Inc.Burlington, New Jersey, Etats-Unis. ©Copyright 1989 Zanichelli ©Copyright 1989 Tous droits réservés. Proximity Technology A
Division of Franklin Electronic Publishers, Inc. Burlington, New Jersey, Etats-Unis. ©Copyright 1989 IDE a.s. ©Copyright 1989 Tous droits réservés. Proximity Technology A
Division ofFranklin ElectronicPublishers, Inc. Burlington, New Jersey, Etats-Unis.©Copyright 1990 Espasa-Calpe ©Copyright 1990 Tous droits réservés. ProximityTechnology
A Division of Franklin Electronic Publishers, Inc. Burlington, New Jersey, Etats-Unis. ©Copyright 1989 C.A. Stromberg AB. ©Copyright 1989 Tous droits réservés. Proximity
Technology A Division of Franklin Electronic Publishers, Inc. Burlington, New Jersey, Etats-Unis.
Note aux utilisateurs finals du gouvernement des Etats-Unis : le logiciel et la documentation sont des articles commerciaux (« Commercial Items »), selon la définition de ces
termes dans l’article 48 C.F.R. §2.101, composé d’un logiciel commercial (« Commercial Computer Software ») et d’unedocumentation pour logiciel commercial (« Commercial
Computer Software Documentation ») selon la définition de ces termes dans l’article 48 C.F.R. §12.212 ou article 48 C.F.R. §227.7202, selon le cas. Conformément aux articles 48
C.F.R. §12.212 ou 48 C.F.R. §§227.7202-1 à 227.7202-4, selon le cas, le logiciel commercial et la documentation pour logiciel commercial sont cédés sous licence aux utilisateurs
finals du gouvernement des Etats-Unis (a) en tant qu’articles commerciaux uniquement et (b)avec uniquementles droits conférés à tout autre utilisateur finalconformément aux
termes et conditions stipulés dans le présentdocument. Droits non publiés réservés en vertu de la législation américaine sur les droits d’auteurs. Adobe s’engage àrespecter toutes
les lois sur l’égalité des chances, y compris, si approprié, les dispositions de l’Executive Order 11246, comme modifié, la section 402 de l’Acte d’assistance à la réhabilitation des
vétérans du Vietnam (Vietnam Era Veterans Readjustment Assistance Act) de 1974 (38 USC 4212) et la section 503 de l’Acte de réhabilitation (Rehabilitation Act) de 1973,
comme modifié, ainsi que les règlements de l’article 41 C.F.R., sections 60-1 à 60-60, 60-250 et 60-741. Les règlements et la clause d’action affirmative contenus dans la phrase
précédente doivent être inclus comme référence.
Adobe Systems Incorporated, 345 Park Avenue, San Jose, California 95110, USA.
Page 3
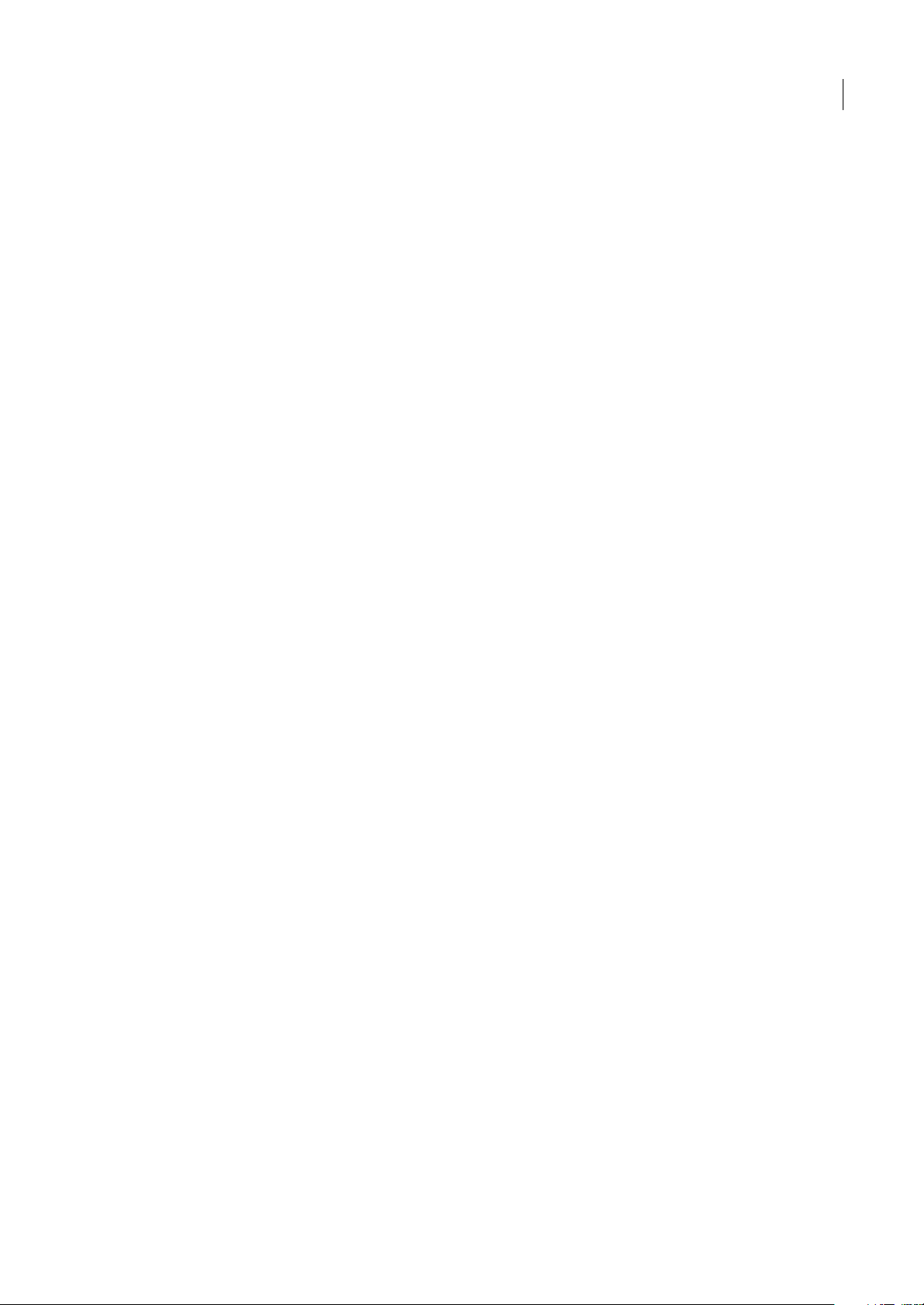
Sommaire
Chapitre 1 : Prise en main
Installation . . . . . . . . . . . . . . . . . . . . . . . . . . . . . . . . . . . . . . . . . . . . . . . . . . . . . . . . . . . . . . . . . . . . . . . . . . . . . . . . 1
Aide . . . . . . . . . . . . . . . . . . . . . . . . . . . . . . . . . . . . . . . . . . . . . . . . . . . . . . . . . . . . . . . . . . . . . . . . . . . . . . . . . . . . . . 2
Ressources . . . . . . . . . . . . . . . . . . . . . . . . . . . . . . . . . . . . . . . . . . . . . . . . . . . . . . . . . . . . . . . . . . . . . . . . . . . . . . . . 4
Nouveautés . . . . . . . . . . . . . . . . . . . . . . . . . . . . . . . . . . . . . . . . . . . . . . . . . . . . . . . . . . . . . . . . . . . . . . . . . . . . . . 10
Chapitre 2 : Espace de travail
Notions élémentaires . . . . . . . . . . . . . . . . . . . . . . . . . . . . . . . . . . . . . . . . . . . . . . . . . . . . . . . . . . . . . . . . . . . . .13
Personnalisation de l’espace de travail . . . . . . . . . . . . . . . . . . . . . . . . . . . . . . . . . . . . . . . . . . . . . . . . . . . . 17
Outils . . . . . . . . . . . . . . . . . . . . . . . . . . . . . . . . . . . . . . . . . . . . . . . . . . . . . . . . . . . . . . . . . . . . . . . . . . . . . . . . . . . .22
Fichiers et modèles . . . . . . . . . . . . . . . . . . . . . . . . . . . . . . . . . . . . . . . . . . . . . . . . . . . . . . . . . . . . . . . . . . . . . . . 32
Recadrage d’illustration . . . . . . . . . . . . . . . . . . . . . . . . . . . . . . . . . . . . . . . . . . . . . . . . . . . . . . . . . . . . . . . . . .37
Affichage des illustrations . . . . . . . . . . . . . . . . . . . . . . . . . . . . . . . . . . . . . . . . . . . . . . . . . . . . . . . . . . . . . . . .40
Règles, grilles et repères . . . . . . . . . . . . . . . . . . . . . . . . . . . . . . . . . . . . . . . . . . . . . . . . . . . . . . . . . . . . . . . . . . 45
Définition des préférences . . . . . . . . . . . . . . . . . . . . . . . . . . . . . . . . . . . . . . . . . . . . . . . . . . . . . . . . . . . . . . . . 49
Récupération, annulation et automatisation . . . . . . . . . . . . . . . . . . . . . . . . . . . . . . . . . . . . . . . . . . . . . . . 50
iii
Chapitre 3 : Dessin
Dessin - Principes de base . . . . . . . . . . . . . . . . . . . . . . . . . . . . . . . . . . . . . . . . . . . . . . . . . . . . . . . . . . . . . . . .51
Dessin de traits simples et de formes . . . . . . . . . . . . . . . . . . . . . . . . . . . . . . . . . . . . . . . . . . . . . . . . . . . . . . 55
Dessin de halos . . . . . . . . . . . . . . . . . . . . . . . . . . . . . . . . . . . . . . . . . . . . . . . . . . . . . . . . . . . . . . . . . . . . . . . . . . 58
Dessin à l’aide de l’outil Crayon . . . . . . . . . . . . . . . . . . . . . . . . . . . . . . . . . . . . . . . . . . . . . . . . . . . . . . . . . . . 60
Dessin à l’aide de l’outil Plume . . . . . . . . . . . . . . . . . . . . . . . . . . . . . . . . . . . . . . . . . . . . . . . . . . . . . . . . . . . .62
Modification des tracés . . . . . . . . . . . . . . . . . . . . . . . . . . . . . . . . . . . . . . . . . . . . . . . . . . . . . . . . . . . . . . . . . .67
Tracé d’illustrations . . . . . . . . . . . . . . . . . . . . . . . . . . . . . . . . . . . . . . . . . . . . . . . . . . . . . . . . . . . . . . . . . . . . . . .76
Symboles . . . . . . . . . . . . . . . . . . . . . . . . . . . . . . . . . . . . . . . . . . . . . . . . . . . . . . . . . . . . . . . . . . . . . . . . . . . . . . . . 80
Outils de symbolisme et jeux de symboles . . . . . . . . . . . . . . . . . . . . . . . . . . . . . . . . . . . . . . . . . . . . . . . .86
Chapitre 4 : Couleur
A propos de la couleur . . . . . . . . . . . . . . . . . . . . . . . . . . . . . . . . . . . . . . . . . . . . . . . . . . . . . . . . . . . . . . . . . . . .91
Sélection de couleurs . . . . . . . . . . . . . . . . . . . . . . . . . . . . . . . . . . . . . . . . . . . . . . . . . . . . . . . . . . . . . . . . . . . . . 96
Utilisation et création de nuances . . . . . . . . . . . . . . . . . . . . . . . . . . . . . . . . . . . . . . . . . . . . . . . . . . . . . . . . . 99
Gestion des nuances . . . . . . . . . . . . . . . . . . . . . . . . . . . . . . . . . . . . . . . . . . . . . . . . . . . . . . . . . . . . . . . . . . . .105
Utilisation de groupes de couleurs . . . . . . . . . . . . . . . . . . . . . . . . . . . . . . . . . . . . . . . . . . . . . . . . . . . . . . .107
Ajustement des couleurs . . . . . . . . . . . . . . . . . . . . . . . . . . . . . . . . . . . . . . . . . . . . . . . . . . . . . . . . . . . . . . . .120
Chapitre 5 : Gestion des couleurs
Compréhension de la gestion des couleurs . . . . . . . . . . . . . . . . . . . . . . . . . . . . . . . . . . . . . . . . . . . . . . .124
Homogénéité des couleurs . . . . . . . . . . . . . . . . . . . . . . . . . . . . . . . . . . . . . . . . . . . . . . . . . . . . . . . . . . . . . .126
Gestion des couleurs des images importées . . . . . . . . . . . . . . . . . . . . . . . . . . . . . . . . . . . . . . . . . . . . . .129
Gestion des couleurs de documents pour un affichage en ligne . . . . . . . . . . . . . . . . . . . . . . . . . . .131
Vérification des couleurs . . . . . . . . . . . . . . . . . . . . . . . . . . . . . . . . . . . . . . . . . . . . . . . . . . . . . . . . . . . . . . . . .132
Gestion des couleurs de documents lors de l'impression . . . . . . . . . . . . . . . . . . . . . . . . . . . . . . . . . .134
Utilisation des profils colorimétriques . . . . . . . . . . . . . . . . . . . . . . . . . . . . . . . . . . . . . . . . . . . . . . . . . . . .135
Paramètres de couleur . . . . . . . . . . . . . . . . . . . . . . . . . . . . . . . . . . . . . . . . . . . . . . . . . . . . . . . . . . . . . . . . . . .140
Page 4
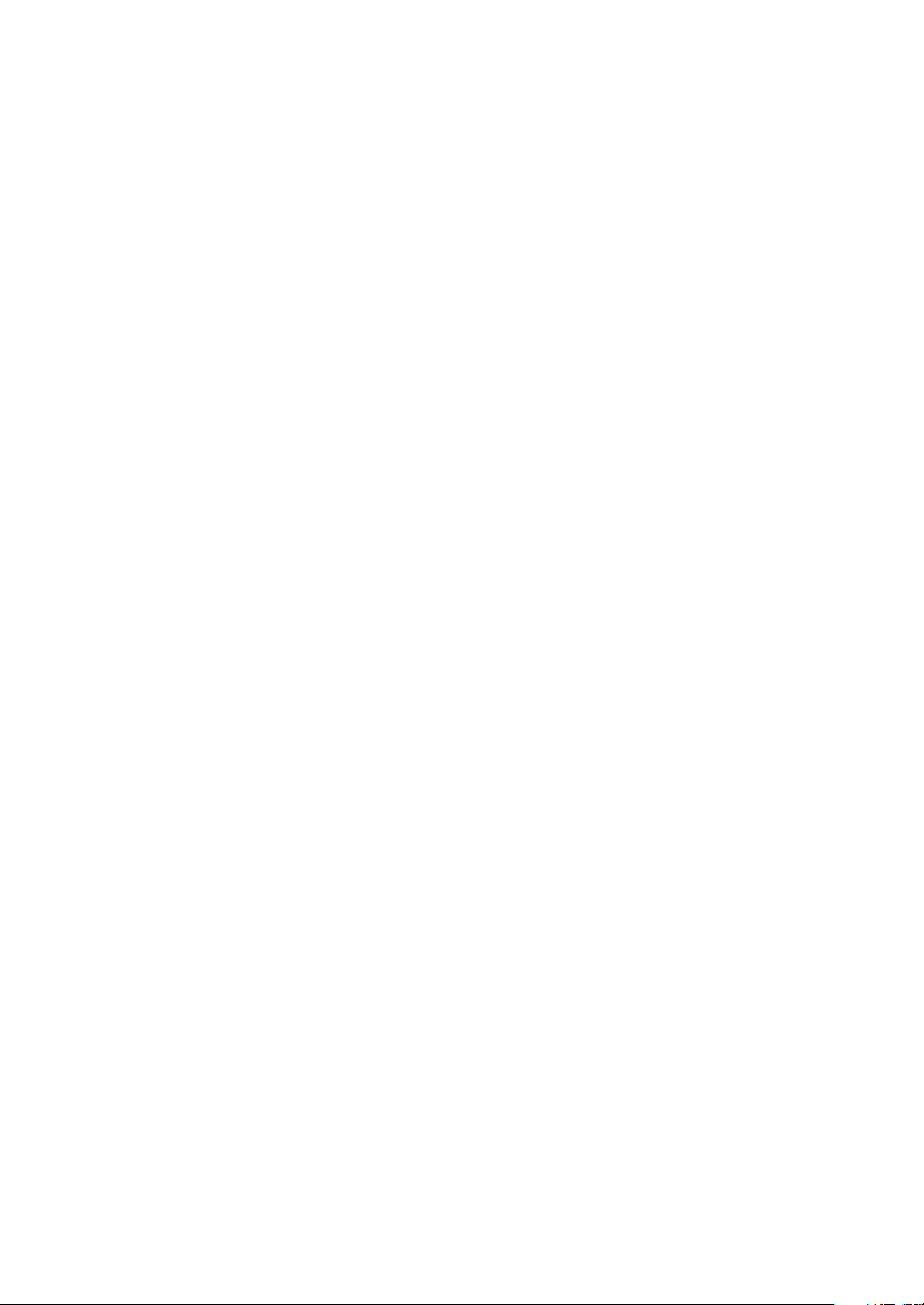
Chapitre 6 : Peinture
Peinture avec les fonds et les contours . . . . . . . . . . . . . . . . . . . . . . . . . . . . . . . . . . . . . . . . . . . . . . . . . . .146
Groupes de peinture dynamique . . . . . . . . . . . . . . . . . . . . . . . . . . . . . . . . . . . . . . . . . . . . . . . . . . . . . . . .152
Formes . . . . . . . . . . . . . . . . . . . . . . . . . . . . . . . . . . . . . . . . . . . . . . . . . . . . . . . . . . . . . . . . . . . . . . . . . . . . . . . . .160
Transparence et modes de fusion . . . . . . . . . . . . . . . . . . . . . . . . . . . . . . . . . . . . . . . . . . . . . . . . . . . . . . . .168
Dégradés, filets et dégradés de formes . . . . . . . . . . . . . . . . . . . . . . . . . . . . . . . . . . . . . . . . . . . . . . . . . . .175
Motifs . . . . . . . . . . . . . . . . . . . . . . . . . . . . . . . . . . . . . . . . . . . . . . . . . . . . . . . . . . . . . . . . . . . . . . . . . . . . . . . . . . .180
Chapitre 7 : Sélection et disposition des objets
Sélection d’objets . . . . . . . . . . . . . . . . . . . . . . . . . . . . . . . . . . . . . . . . . . . . . . . . . . . . . . . . . . . . . . . . . . . . . . .187
Association et décomposition d’objets . . . . . . . . . . . . . . . . . . . . . . . . . . . . . . . . . . . . . . . . . . . . . . . . . . .195
Déplacement, alignement et répartition d’objets . . . . . . . . . . . . . . . . . . . . . . . . . . . . . . . . . . . . . . . . .196
Rotation et symétrie d’objets . . . . . . . . . . . . . . . . . . . . . . . . . . . . . . . . . . . . . . . . . . . . . . . . . . . . . . . . . . . .200
Manipulation des calques . . . . . . . . . . . . . . . . . . . . . . . . . . . . . . . . . . . . . . . . . . . . . . . . . . . . . . . . . . . . . . .204
Verrouillage, masquage et suppression d’objets . . . . . . . . . . . . . . . . . . . . . . . . . . . . . . . . . . . . . . . . . .208
Superposition d’objets . . . . . . . . . . . . . . . . . . . . . . . . . . . . . . . . . . . . . . . . . . . . . . . . . . . . . . . . . . . . . . . . . .209
Duplication d’objets . . . . . . . . . . . . . . . . . . . . . . . . . . . . . . . . . . . . . . . . . . . . . . . . . . . . . . . . . . . . . . . . . . . . .210
Chapitre 8 : Remodelage des objets
Transformation d’objets . . . . . . . . . . . . . . . . . . . . . . . . . . . . . . . . . . . . . . . . . . . . . . . . . . . . . . . . . . . . . . . . .213
Mise à l’échelle, déformation et distorsion d’objets . . . . . . . . . . . . . . . . . . . . . . . . . . . . . . . . . . . . . . .215
Modelage à l’aide d’enveloppes . . . . . . . . . . . . . . . . . . . . . . . . . . . . . . . . . . . . . . . . . . . . . . . . . . . . . . . . .219
Combinaison d’objets . . . . . . . . . . . . . . . . . . . . . . . . . . . . . . . . . . . . . . . . . . . . . . . . . . . . . . . . . . . . . . . . . . .222
Découpe et division d’objets . . . . . . . . . . . . . . . . . . . . . . . . . . . . . . . . . . . . . . . . . . . . . . . . . . . . . . . . . . . . .228
Masques d’écrêtage . . . . . . . . . . . . . . . . . . . . . . . . . . . . . . . . . . . . . . . . . . . . . . . . . . . . . . . . . . . . . . . . . . . . .229
Dégradés d’objets . . . . . . . . . . . . . . . . . . . . . . . . . . . . . . . . . . . . . . . . . . . . . . . . . . . . . . . . . . . . . . . . . . . . . . .231
Remodelage des objets à l’aide d’effets . . . . . . . . . . . . . . . . . . . . . . . . . . . . . . . . . . . . . . . . . . . . . . . . . .234
Création d’objets 3D . . . . . . . . . . . . . . . . . . . . . . . . . . . . . . . . . . . . . . . . . . . . . . . . . . . . . . . . . . . . . . . . . . . .236
iv
Chapitre 9 : Importation, exportation et enregistrement
Importation de fichiers . . . . . . . . . . . . . . . . . . . . . . . . . . . . . . . . . . . . . . . . . . . . . . . . . . . . . . . . . . . . . . . . . .244
Importation d’images bitmap . . . . . . . . . . . . . . . . . . . . . . . . . . . . . . . . . . . . . . . . . . . . . . . . . . . . . . . . . . . .248
Importation de fichiers Adobe PDF . . . . . . . . . . . . . . . . . . . . . . . . . . . . . . . . . . . . . . . . . . . . . . . . . . . . . .250
Importation de fichiers EPS, DCS et AutoCAD . . . . . . . . . . . . . . . . . . . . . . . . . . . . . . . . . . . . . . . . . . . . .251
Importation d’une illustration à partir de Photoshop . . . . . . . . . . . . . . . . . . . . . . . . . . . . . . . . . . . . .252
Enregistrement d’illustrations . . . . . . . . . . . . . . . . . . . . . . . . . . . . . . . . . . . . . . . . . . . . . . . . . . . . . . . . . . . .254
Exportation d’une illustration . . . . . . . . . . . . . . . . . . . . . . . . . . . . . . . . . . . . . . . . . . . . . . . . . . . . . . . . . . . .259
Création de fichiers Adobe PDF . . . . . . . . . . . . . . . . . . . . . . . . . . . . . . . . . . . . . . . . . . . . . . . . . . . . . . . . . .266
Options Adobe PDF . . . . . . . . . . . . . . . . . . . . . . . . . . . . . . . . . . . . . . . . . . . . . . . . . . . . . . . . . . . . . . . . . . . . .271
Informations sur les fichiers et métadonnées . . . . . . . . . . . . . . . . . . . . . . . . . . . . . . . . . . . . . . . . . . . . .278
Chapitre 10 : Texte
Création et importation de texte . . . . . . . . . . . . . . . . . . . . . . . . . . . . . . . . . . . . . . . . . . . . . . . . . . . . . . . . .280
Utilisation de texte captif . . . . . . . . . . . . . . . . . . . . . . . . . . . . . . . . . . . . . . . . . . . . . . . . . . . . . . . . . . . . . . . .283
Utilisation de texte curviligne . . . . . . . . . . . . . . . . . . . . . . . . . . . . . . . . . . . . . . . . . . . . . . . . . . . . . . . . . . . .288
Mise à l’échelle et rotation de texte . . . . . . . . . . . . . . . . . . . . . . . . . . . . . . . . . . . . . . . . . . . . . . . . . . . . . .290
Orthographe et dictionnaires de langue . . . . . . . . . . . . . . . . . . . . . . . . . . . . . . . . . . . . . . . . . . . . . . . . .291
Polices . . . . . . . . . . . . . . . . . . . . . . . . . . . . . . . . . . . . . . . . . . . . . . . . . . . . . . . . . . . . . . . . . . . . . . . . . . . . . . . . . .292
Mise en forme de texte . . . . . . . . . . . . . . . . . . . . . . . . . . . . . . . . . . . . . . . . . . . . . . . . . . . . . . . . . . . . . . . . . .295
Espacement des lignes et des caractères . . . . . . . . . . . . . . . . . . . . . . . . . . . . . . . . . . . . . . . . . . . . . . . . .303
Page 5
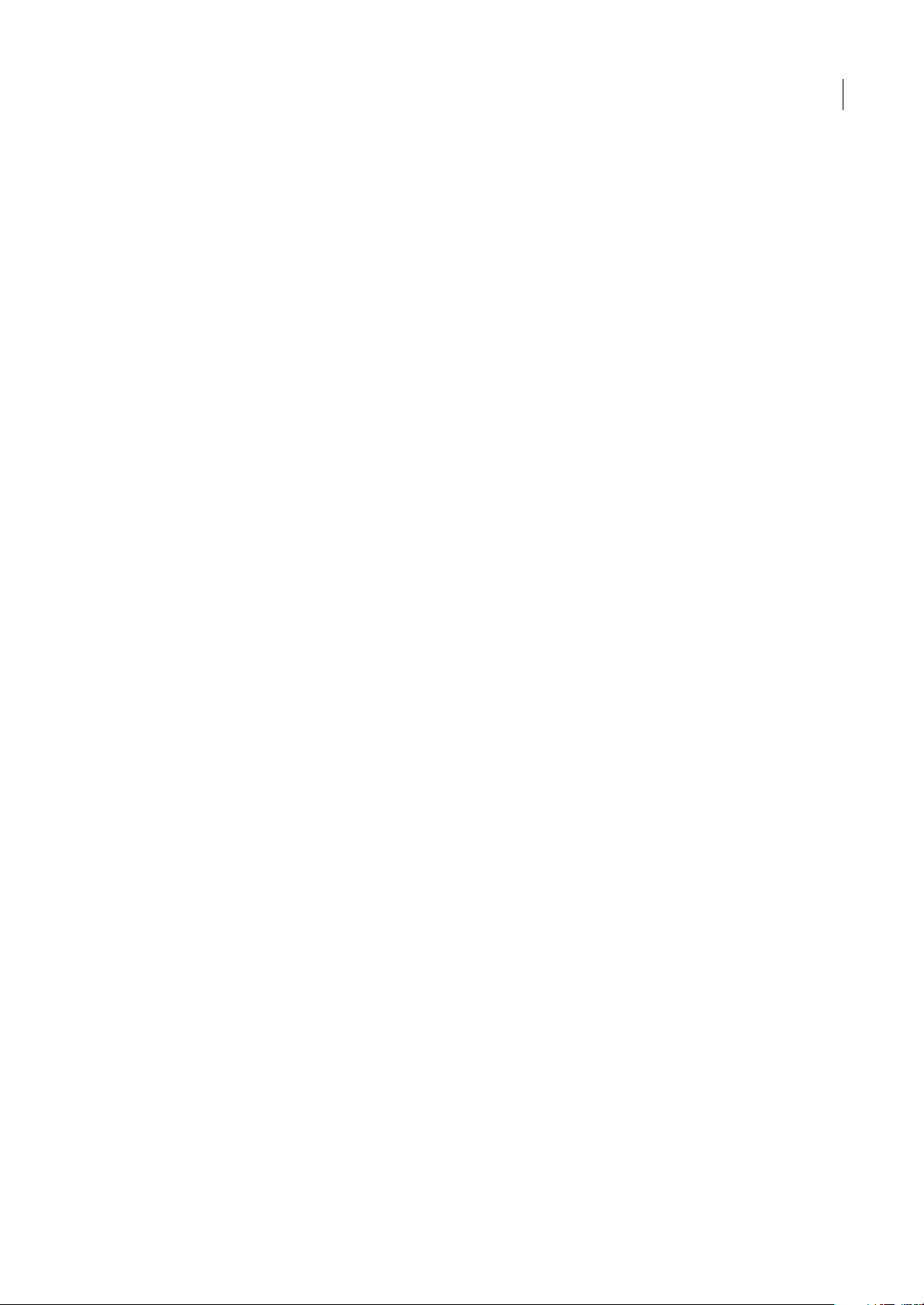
Caractères spéciaux . . . . . . . . . . . . . . . . . . . . . . . . . . . . . . . . . . . . . . . . . . . . . . . . . . . . . . . . . . . . . . . . . . . . .306
Mise en forme des paragraphes . . . . . . . . . . . . . . . . . . . . . . . . . . . . . . . . . . . . . . . . . . . . . . . . . . . . . . . . . .309
Césure et sauts de ligne . . . . . . . . . . . . . . . . . . . . . . . . . . . . . . . . . . . . . . . . . . . . . . . . . . . . . . . . . . . . . . . . .313
Tabulations . . . . . . . . . . . . . . . . . . . . . . . . . . . . . . . . . . . . . . . . . . . . . . . . . . . . . . . . . . . . . . . . . . . . . . . . . . . . .315
Styles de caractère et de paragraphe . . . . . . . . . . . . . . . . . . . . . . . . . . . . . . . . . . . . . . . . . . . . . . . . . . . . .318
Exportation de texte . . . . . . . . . . . . . . . . . . . . . . . . . . . . . . . . . . . . . . . . . . . . . . . . . . . . . . . . . . . . . . . . . . . .320
Mise en forme de caractères asiatiques . . . . . . . . . . . . . . . . . . . . . . . . . . . . . . . . . . . . . . . . . . . . . . . . . . .322
Création de polices composites . . . . . . . . . . . . . . . . . . . . . . . . . . . . . . . . . . . . . . . . . . . . . . . . . . . . . . . . . .330
Mise à jour du texte provenant d’Illustrator 10 . . . . . . . . . . . . . . . . . . . . . . . . . . . . . . . . . . . . . . . . . . . .333
Chapitre 11 : Création d’effets spéciaux
Attributs d’aspect . . . . . . . . . . . . . . . . . . . . . . . . . . . . . . . . . . . . . . . . . . . . . . . . . . . . . . . . . . . . . . . . . . . . . . .335
Utilisation des effets et des filtres . . . . . . . . . . . . . . . . . . . . . . . . . . . . . . . . . . . . . . . . . . . . . . . . . . . . . . . .339
Résumé des effets et des filtres . . . . . . . . . . . . . . . . . . . . . . . . . . . . . . . . . . . . . . . . . . . . . . . . . . . . . . . . . .342
Ombres portées, lueurs et contour progressif . . . . . . . . . . . . . . . . . . . . . . . . . . . . . . . . . . . . . . . . . . . .350
Création d’esquisses et de mosaïques . . . . . . . . . . . . . . . . . . . . . . . . . . . . . . . . . . . . . . . . . . . . . . . . . . . .352
Conversion d’images vectorielles en images bitmap . . . . . . . . . . . . . . . . . . . . . . . . . . . . . . . . . . . . . .353
Styles graphiques . . . . . . . . . . . . . . . . . . . . . . . . . . . . . . . . . . . . . . . . . . . . . . . . . . . . . . . . . . . . . . . . . . . . . . .354
v
Chapitre 12 : Images Web
Méthodes recommandées pour la création d’images destinées au Web . . . . . . . . . . . . . . . . . . .358
Tranches et cartes-images . . . . . . . . . . . . . . . . . . . . . . . . . . . . . . . . . . . . . . . . . . . . . . . . . . . . . . . . . . . . . . .359
SVG . . . . . . . . . . . . . . . . . . . . . . . . . . . . . . . . . . . . . . . . . . . . . . . . . . . . . . . . . . . . . . . . . . . . . . . . . . . . . . . . . . . . .363
Création d’animations . . . . . . . . . . . . . . . . . . . . . . . . . . . . . . . . . . . . . . . . . . . . . . . . . . . . . . . . . . . . . . . . . . .366
Optimisation des images . . . . . . . . . . . . . . . . . . . . . . . . . . . . . . . . . . . . . . . . . . . . . . . . . . . . . . . . . . . . . . . .370
Options d'optimisation des images Web . . . . . . . . . . . . . . . . . . . . . . . . . . . . . . . . . . . . . . . . . . . . . . . . .374
Paramètres de sortie pour les images Web . . . . . . . . . . . . . . . . . . . . . . . . . . . . . . . . . . . . . . . . . . . . . . .385
Chapitre 13 : Impression
Tâches d’impression de base . . . . . . . . . . . . . . . . . . . . . . . . . . . . . . . . . . . . . . . . . . . . . . . . . . . . . . . . . . . .388
Impression des séparations des couleurs . . . . . . . . . . . . . . . . . . . . . . . . . . . . . . . . . . . . . . . . . . . . . . . . .390
Configuration des pages pour l’impression . . . . . . . . . . . . . . . . . . . . . . . . . . . . . . . . . . . . . . . . . . . . . . .393
Repères d’impression et fond perdu . . . . . . . . . . . . . . . . . . . . . . . . . . . . . . . . . . . . . . . . . . . . . . . . . . . . .395
Impression PostScript . . . . . . . . . . . . . . . . . . . . . . . . . . . . . . . . . . . . . . . . . . . . . . . . . . . . . . . . . . . . . . . . . . .397
Impression avec gestion des couleurs . . . . . . . . . . . . . . . . . . . . . . . . . . . . . . . . . . . . . . . . . . . . . . . . . . . .400
Impression de dégradés, de filets et de dégradés de formes . . . . . . . . . . . . . . . . . . . . . . . . . . . . . .401
Impression et enregistrement d’illustrations transparentes . . . . . . . . . . . . . . . . . . . . . . . . . . . . . . .404
Surimpression . . . . . . . . . . . . . . . . . . . . . . . . . . . . . . . . . . . . . . . . . . . . . . . . . . . . . . . . . . . . . . . . . . . . . . . . . . .411
Recouvrement . . . . . . . . . . . . . . . . . . . . . . . . . . . . . . . . . . . . . . . . . . . . . . . . . . . . . . . . . . . . . . . . . . . . . . . . . .412
Impressions prédéfinies . . . . . . . . . . . . . . . . . . . . . . . . . . . . . . . . . . . . . . . . . . . . . . . . . . . . . . . . . . . . . . . . .416
Chapitre 14 : Automatisation des tâches
Scripts d’action . . . . . . . . . . . . . . . . . . . . . . . . . . . . . . . . . . . . . . . . . . . . . . . . . . . . . . . . . . . . . . . . . . . . . . . . . .419
Scripts . . . . . . . . . . . . . . . . . . . . . . . . . . . . . . . . . . . . . . . . . . . . . . . . . . . . . . . . . . . . . . . . . . . . . . . . . . . . . . . . . .426
Graphiques adaptés aux données . . . . . . . . . . . . . . . . . . . . . . . . . . . . . . . . . . . . . . . . . . . . . . . . . . . . . . . .427
Chapitre 15 : Graphes
Création de graphes . . . . . . . . . . . . . . . . . . . . . . . . . . . . . . . . . . . . . . . . . . . . . . . . . . . . . . . . . . . . . . . . . . . . .432
Mise en forme des graphes . . . . . . . . . . . . . . . . . . . . . . . . . . . . . . . . . . . . . . . . . . . . . . . . . . . . . . . . . . . . . .436
Ajout d’images et de symboles aux graphes . . . . . . . . . . . . . . . . . . . . . . . . . . . . . . . . . . . . . . . . . . . . . .440
Page 6
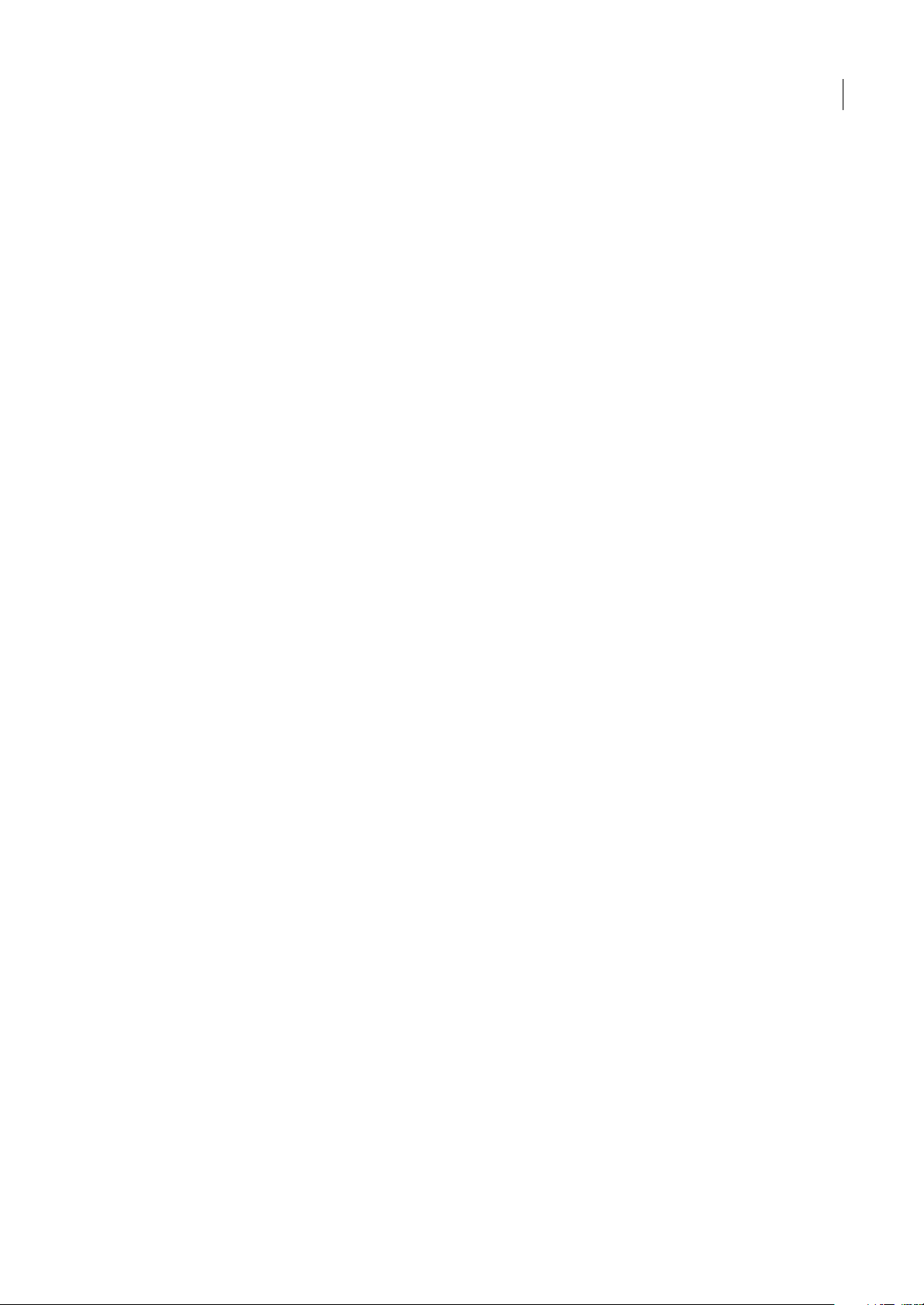
Chapitre 16 : Raccourcis clavier
Personnalisation des raccourcis clavier . . . . . . . . . . . . . . . . . . . . . . . . . . . . . . . . . . . . . . . . . . . . . . . . . . .445
Raccourcis clavier par défaut . . . . . . . . . . . . . . . . . . . . . . . . . . . . . . . . . . . . . . . . . . . . . . . . . . . . . . . . . . . . .446
Index . . . . . . . . . . . . . . . . . . . . . . . . . . . . . . . . . . . . . . . . . . . . . . . . . . . . . . . . . . . . . . . . . . . . . . . . . . . . . . . . . . .457
vi
Page 7
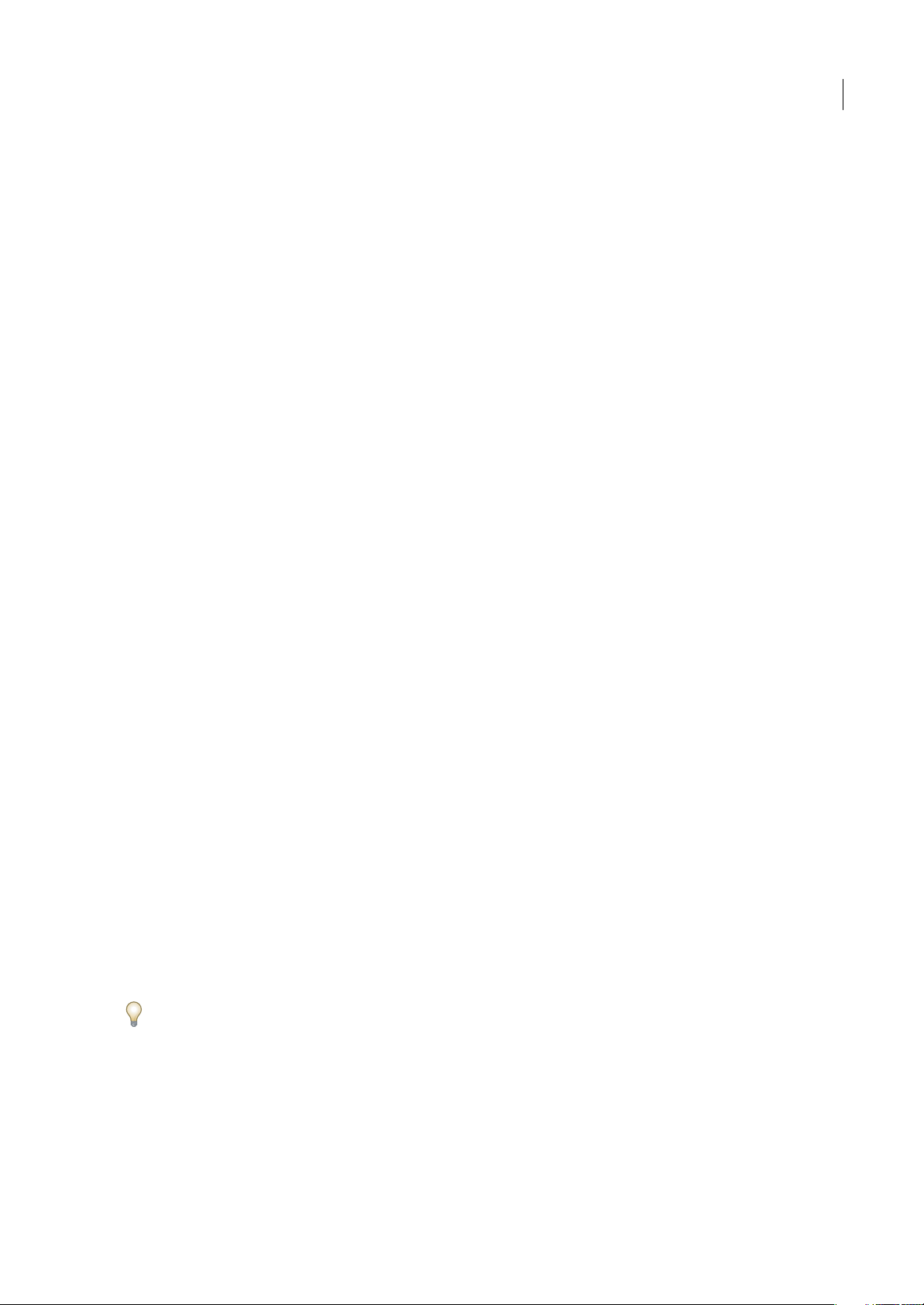
Chapitre 1 : Prise en main
Si vous n’avez pas installé votre nouveau logiciel, commencez par lire les informations relatives à l’installation et autres
opérations préliminaires. Avant de commencer à utiliser votre logiciel, prenez le temps le vous familiariser avec la
présentation de l’aide d’Adobe et les ressources disponibles aux utilisateurs. Vous avez accès à des vidéos d’explication, des
modules externes, des modèles, des communautés d’utilisateurs, des séminaires, des didacticiels, des flux RSS, et bien plus
encore.
Installation
Configuration requise
❖ Pour vérifier la configuration système complète et recommandations pour votre logiciel Adobe®, consultez le fichier
Lisez-moi situé sur le DVD d'installation.
Installation du logiciel
1 Fermez toute autre application Adobe en cours d'exécution sur votre ordinateur.
2 Introduisez le disque d'installation dans le lecteur de DVD-ROM, puis suivez les instructions qui s'affichent à l'écran.
Remarque : pour de plus amples informations, consultez le fichier Lisez-moi situé sur le DVD d'installation.
1
Activation du logiciel
Si vous possédez une licence pour un utilisateur unique pour votre logiciel Adobe, il vous sera demandé d'activer votre
logiciel ; ce processus est très simple et anonyme et vous devez l'avoir exécuté dans les 30 jours aprèsle début de l'utilisation
du logiciel.
Pour plus d'informations sur l'activation du produit, reportez-vous au fichier Lisez-moi de votre DVD d'installation ou
visitez le site Web d'Adobe à l'adresse www.adobe.com/go/activation_fr.
1 Si la boîte de dialogue d'activation n'est pas ouverte, choisissez Aide > Activation.
2 Suivez les instructions qui s'affichent à l'écran.
Remarque : si vous souhaitez installer le logiciel sur un autre ordinateur, vous devez, au préalable, le désactiver sur votre
ordinateur. Sélectionnez Aide > Désactiver.
Enregistrement
Enregistrez votre produit afin de bénéficier, gratuitement, d'une aide à l'installation, de notifications de mises à jour, ainsi
que d'autres services.
❖ Pour vous enregistrer, suivez les instructions affichées dans la boîte de dialogue d'enregistrement qui apparaît après
l'installation et l'activation du logiciel.
Si vous reportez l'enregistrement, vous pourrez effectuer cette procédure ultérieurement en sélectionnant Aide >
Enregistrement.
Lisez-moi
Le DVD d'installation contient le fichier Lisez-moi pour le logiciel (ce fichier est aussi copié dans le dossier de l'application
pendant l'installation du produit). Ouvrez le fichier pour prendre connaissance d'informations très importantes sur les
sujets suivants :
• Configuration système
Page 8
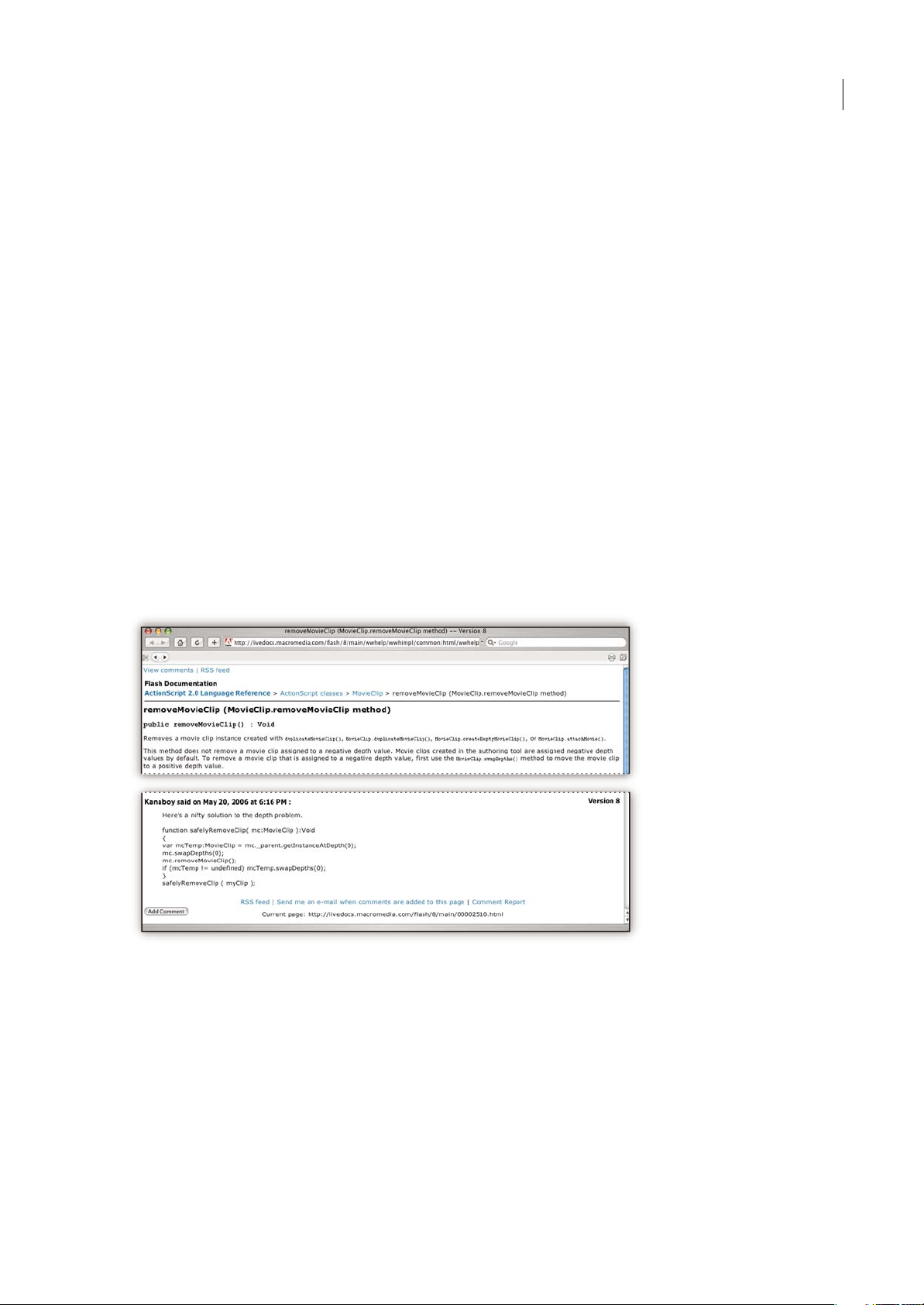
ILLUSTRATOR CS3
Guide de l'utilisateur
• Installation (dont la désinstallation du logiciel)
• Activation et enregistrement
• Installation des polices
• Résolution des problèmes
• Support technique
• Informations juridiques
Aide
Ressources d'assistance d'Adobe
La documentation de vos logiciels Adobe est disponible dans plusieurs formats.
Aide en ligne et LiveDocs
L'aide en ligne vous donne accès à l'ensemble de la documentation et du matériel didactique disponible au moment de la
distribution du logiciel. Elle est disponible à partir du menu d'aide du logiciel Adobe.
L'aide LiveDocs contient l'intégralité de l'aide en ligne, plus des mises à jour et des liens vers du matériel didactique
supplémentaire disponible sur le Web. Pour certains produits, vous pouvez également ajouter des commentaires aux
rubriques dans l'aide LiveDocs. L'aide au format LiveDocs est disponible dans le Centre de ressources d'aide d'Adobe à
l'adresse www.adobe.com/go/documentation_fr.
2
La plupart des versions de l'aide en ligne et LiveDocs vous permettent d'effectuer une recherche dans les systèmes d'aide de
plusieurs produits. Certaines rubriques peuvent également proposer des liens vers du contenu connexe sur le Web ou vers
des rubriques d'aide d'un autre produit.
Vous devez considérer le module d'aide comme une plate-forme d'accès vers du contenu supplémentaire et des
communautés d'utilisateurs. La version la plus récente et la plus complète de l'aide est toujours disponible sur le Web.
Documentation au format PDF
L'aide en ligne est également disponible sous la forme d'un fichier PDF optimisé pour l'impression. D'autres documents,
tels que des guides d'installation et des livres blancs, peuvent également être fournis au format PDF.
Page 9
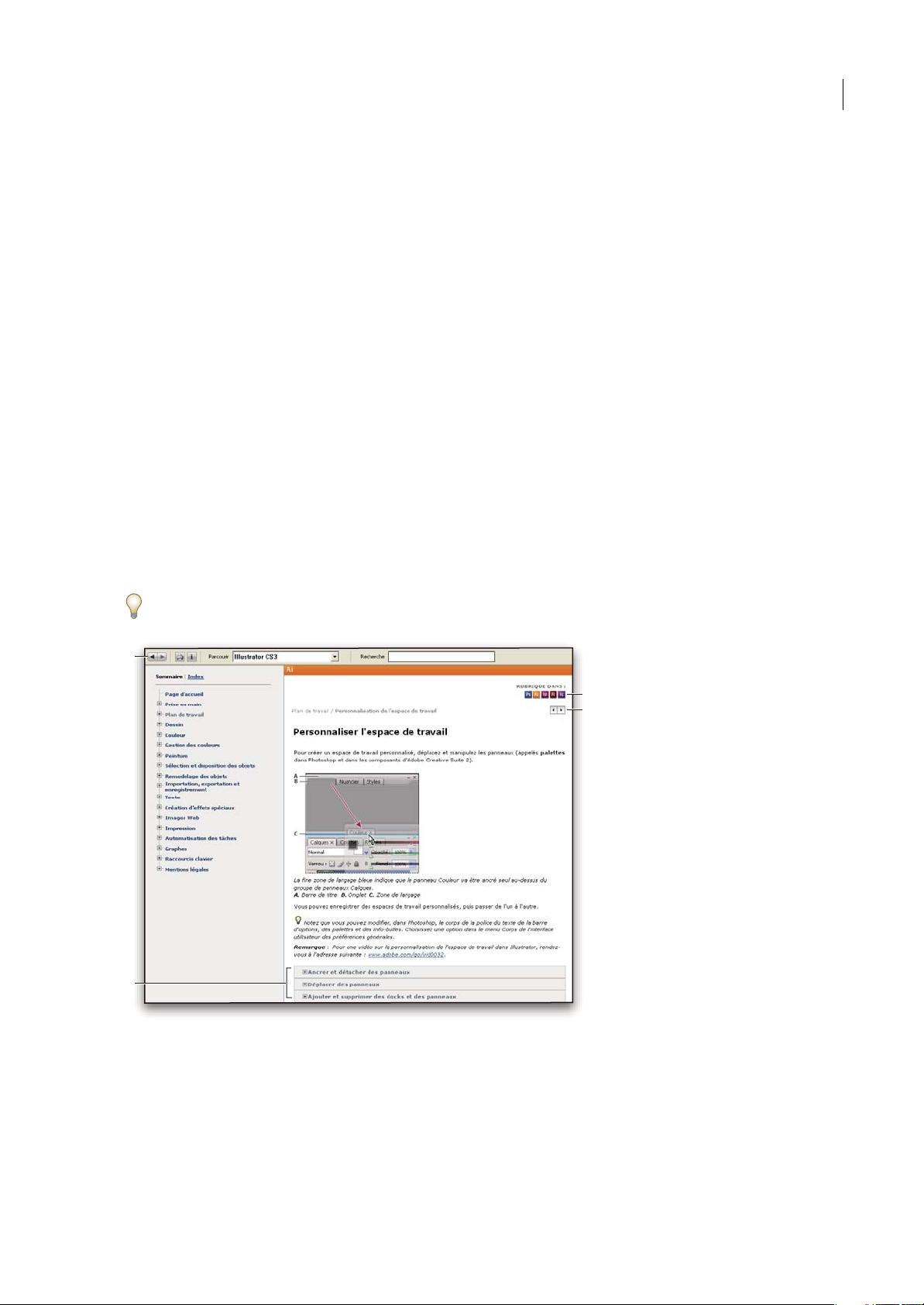
ILLUSTRATOR CS3
Guide de l'utilisateur
Tous les documents au format PDF sont disponibles par le biais du Centre de ressources d'aide d'Adobe à l'adresse
www.adobe.com/go/documentation_fr. Pour consulter la documentation PDF incluse avec le logiciel, accédez au dossier
Documents sur le DVD d'installation ou de contenu.
Documentation papier
La version imprimée de l'aide en ligne est disponible à la vente sur Adobe Store à l'adresse www.adobe.com/go/store_fr.
Vous y trouverez également des ouvrages édités par des partenaires d'Adobe.
Un guide de l'utilisateur imprimé est livré avec tous les produits Adobe Creative Suite® 3, les produits Adobe autonomes
étant quant à eux fournis avec un guide de prise en main imprimé.
Utilisation du module d'aide du produit
L'aide en ligne est accessible par le biais du menu Aide. Après avoir ouvert Adobe Help Viewer, cliquez sur Parcourir pour
consulter l'aide des autres produits Adobe installés sur votre ordinateur.
La fonction d'aide fournit des informations sur différents produits :
• certaines rubriques contiennent des liens vers les systèmes d'aide d'autres produits Adobe ou vers des informations
supplémentaires sur le Web.
• D'autres rubriquessont communes à plusieurs produits.Par exemple, si vous voyezune rubrique Aide marquéede l'icône
de Adobe Photoshop® et de l'icône Adobe After Effects®, vous savez que la rubrique concerne une fonctionnalité
semblable dans les deux produits ou décrit des processus communs aux deux produits.
• Vous pouvez effectuer une recherche dans les systèmes d'aide de plusieurs produits.
Si vous recherchez une expression, telle que «outil forme», placez-la entre guillemets afin de n'afficher que les rubriques
contenant tous les mots de l'expression en question.
3
A
C
D
B
Aide
A. Boutons Précédent/Suivant (liens précédemment visités) B. Sous-rubriques extensibles C. Icônes indiquant une rubrique partagée
D. Boutons Précédent/Suivant (liens précédemment visités) (rubriques en ordre séquentiel)
Fonctions d'accessibilité
L'aide d'Adobe est accessible aux personnes souffrant d'un handicap (mobilité réduite, cécité ou déficience visuelle). L'aide
intégrée au produit prend en charge les fonctions d'accessibilité standard suivantes :
• L'utilisateur peut modifier la taille du texte à l'aide de commandes de menu contextuel standard.
Page 10
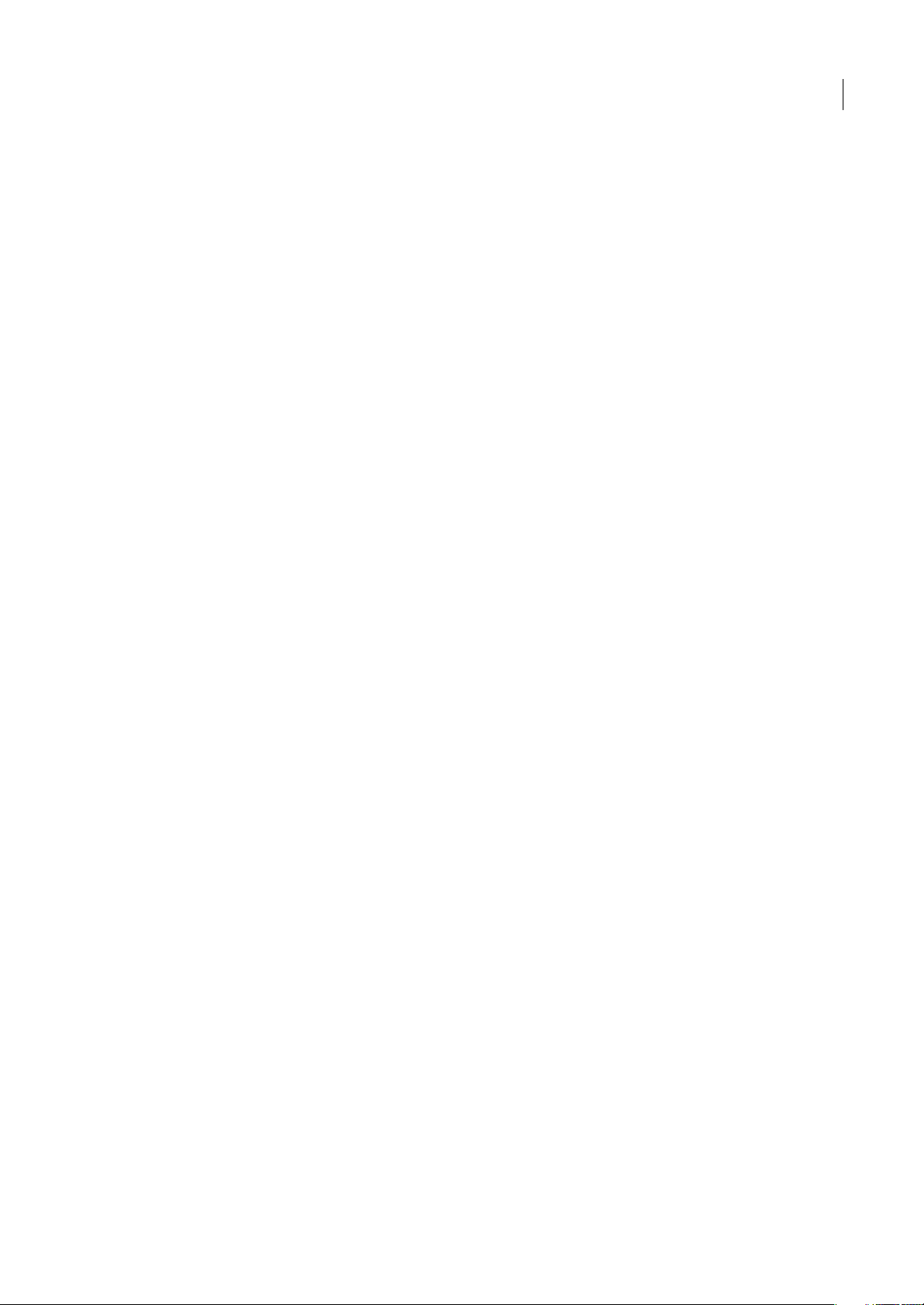
ILLUSTRATOR CS3
Guide de l'utilisateur
• Les liens sont soulignés pour une identification aisée.
• Si le texte d'un lien ne correspond pas au titre cible, ce dernier est indiqué dans l'attribut Titre de la balise d'ancrage. Par
exemple, les liens Précédent et Suivant incluent le titre des rubriques précédente et suivante.
• Le contenu prend en charge le mode à forts contrastes.
• Les images sans légende présentent un texte de remplacement.
• Chaque cadre est doté d'un titre indiquant son utilité.
• Les balises HTML standard définissent la structure du contenu pour les outils de lecture d'écran ou de synthèse de la
parole à partir du texte.
• Les feuilles de style contrôlent la mise en forme, d'où une absence totale de polices incorporées.
Raccourcis clavier pour les commandes de barre d'outils de l'aide (Windows)
Bouton Précédent Alt + Flèche Gauche
Bouton Page suivante Alt + Flèche Droite
Imprimer Ctrl+P
Bouton A propos de Ctrl+I
Menu Parcourir Alt+touche Bas ou Alt+touche Haut pour consulter l'aide d'une autre application
4
Zone de recherche Ctrl+S pour placer le point d'insertion dans la zone Rechercher
Raccourcis clavier de navigation dans l'aide (Windows)
• Pour passer d'un panneau à un autre, appuyez sur Ctrl+Tab (vers l'avant) ou Maj+Ctrl+Tab (vers l'arrière).
• Pour parcourir les liens soulignés dans un panneau, appuyez sur Tab (vers l'avant) ou Maj+Tab (vers l'arrière).
• Pour activer un lien souligné, appuyez sur Entrée.
• Pour agrandir le texte, appuyez sur Ctrl+signe égal.
• Pour réduire la taille du texte, appuyez sur Ctrl+-.
Ressources
Atelier vidéo Adobe
L'atelier vidéo Adobe Creative Suite 3 propose plus de 200 vidéos de formation pour Adobe Creative Suite 3. Ces ateliers
couvrent un large éventail de sujets à l'intention des professionnels de l'impression, du Web et de la vidéo.
Page 11
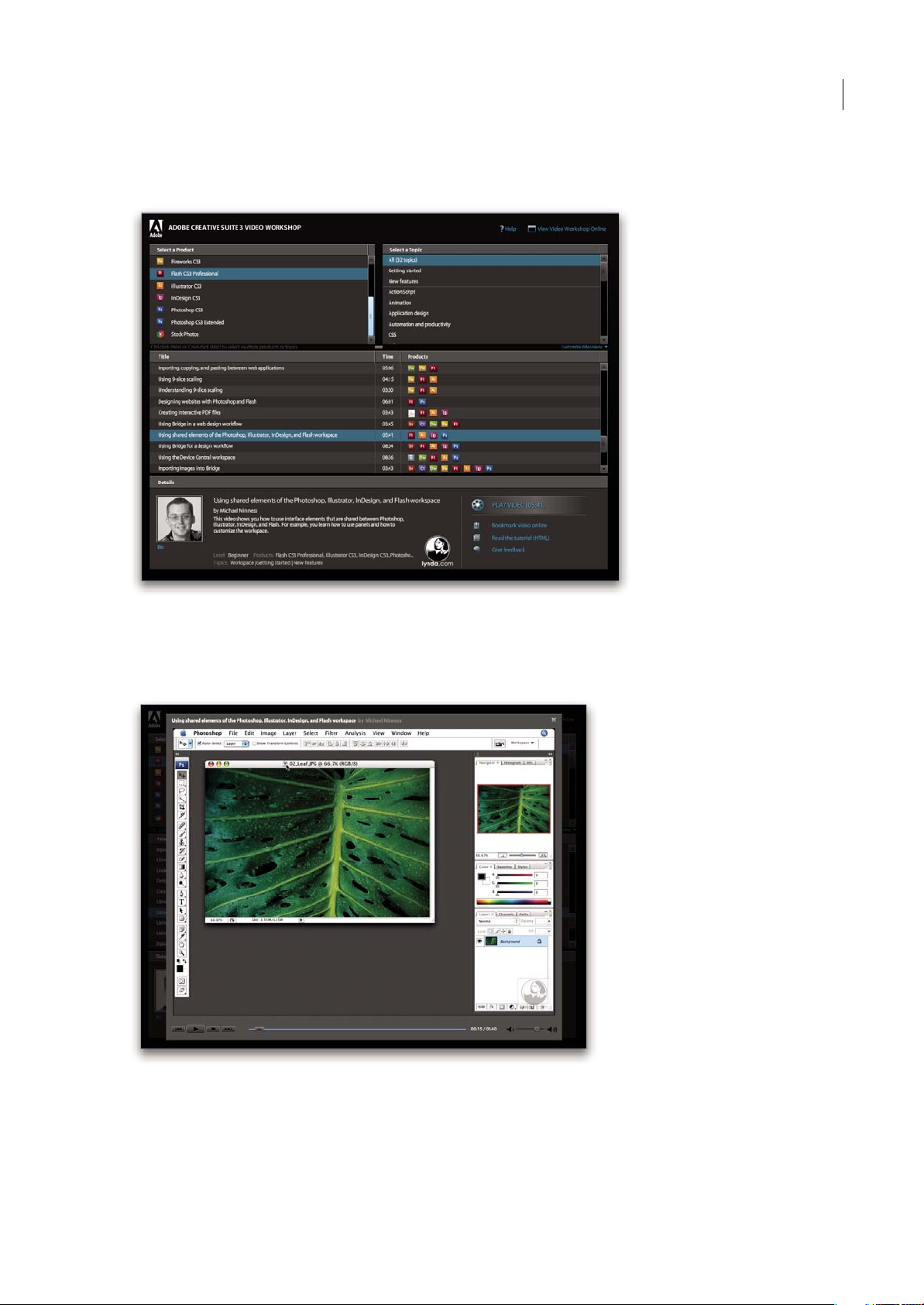
ILLUSTRATOR CS3
Guide de l'utilisateur
Vous pouvez utiliser l'atelier vidéo Adobe pour en apprendre davantage sur le produit Creative Suite 3. De nombreuses
vidéos vous expliquent comment utiliser les applications Adobe de manière combinée.
5
Lorsque vous lancez l'atelier vidéo Adobe, vous choisissez les produits que vous voulez apprendre et les sujets que vous
voulez voir. Des informations détaillées sont disponibles pour chaque vidéo afin de vous aider et diriger votre
apprentissage.
Page 12
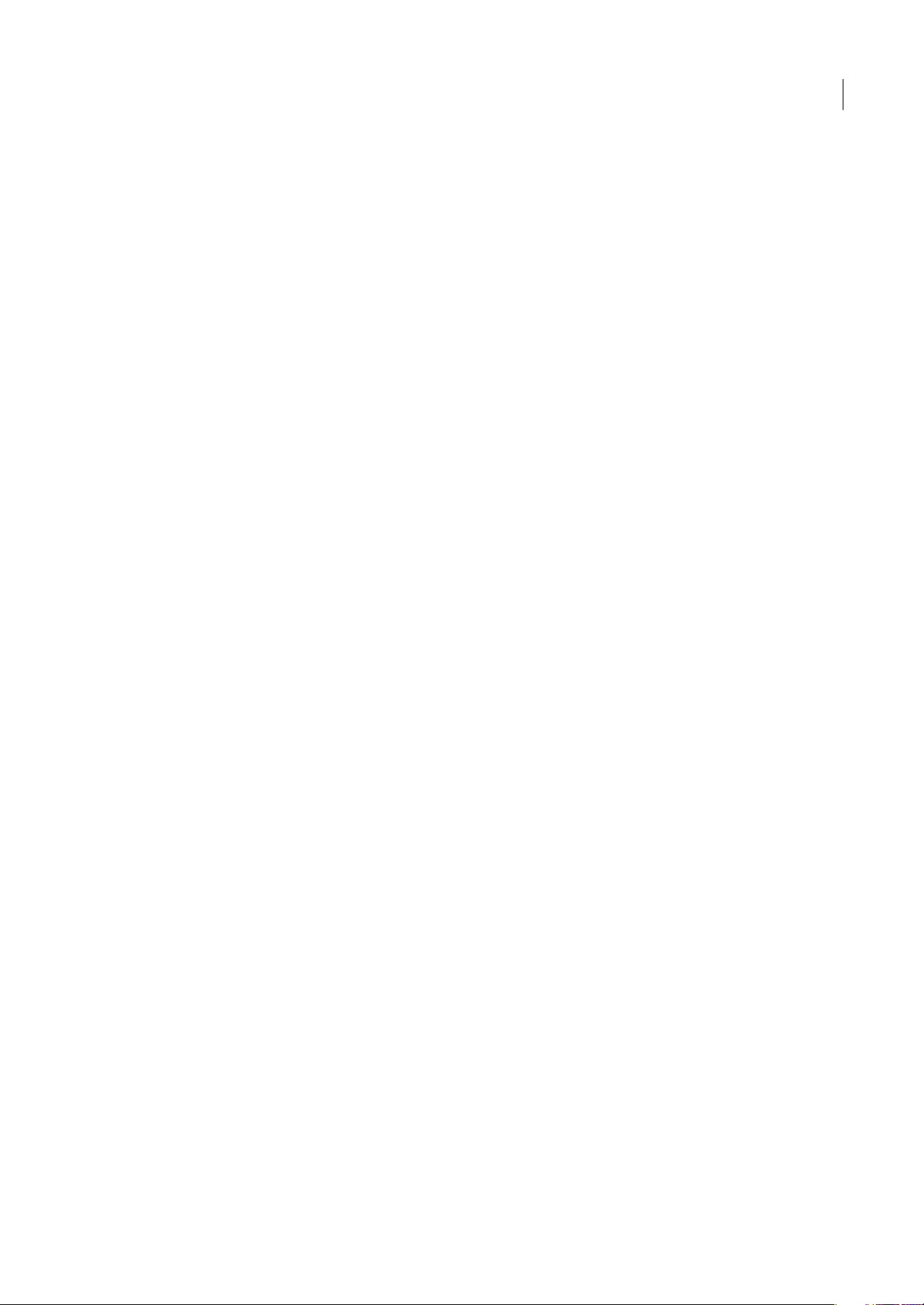
ILLUSTRATOR CS3
Guide de l'utilisateur
Communauté de présentateurs
Avec cette nouvelle version, Adobe Systems invite les membres de la communauté Adobe à partager leurs compétences et
leurs connaissances. Adobe et Lynda.com mettent à votre disposition des didacticiels, trucs et astuces proposés par des
concepteurs et développeurs de renom parmi lesquels Joseph Lowery, Katrin Eismann et Chris Georgenes. Des experts
Adobe, tels que Lynn Grillo, Greg Rewis et Russell Brown, vous prodigueront également de précieux conseils. Au total, pas
moins de 30 experts partageront leurs connaissances avec vous !
Didacticiels et fichiers source
L'Atelier vidéo Adobe propose des formations pour les utilisateurs débutants et expérimentés. Vous y trouverez également
des vidéos concernant les nouvelles fonctions et les techniques essentielles. Chaque vidéo porte sur un seul sujet et dure
généralement entre 3 et 5 minutes. La plupart des vidéos s'accompagnent d'un didacticiel illustré et de fichiers source. Vous
pourrez ainsi imprimer les procédures détaillées et exécuter seul le didacticiel.
Utilisation de l'atelier vidéo Adobe
Pour accéder à l'Ateliervidéo Adobe, utilisez le DVD inclus dansvotre produit Creative Suite 3. Il est également disponible
en ligne à l'adresse www.adobe.com/go/learn_videotutorials_fr. Adobe s'engage à ajouter régulièrement de nouvelles
vidéos à son atelier vidéo en ligne. Nous vous invitons donc à vous enregistrer pour découvrir toutes les nouveautés.
Vidéos Illustrator CS3
L'atelier vidéo Adobe couvre un large éventail de sujets concernant Adobe Illustrator® CS3. En voici un aperçu :
6
• Création et configuration d'un document
• Importation de contenu dans Illustrator
• Sélection, manipulation et alignement d'objets
• Utilisation d'objets dynamiques et de Live Color
• Enregistrement de fichiers pour le Web
Les vidéos vous expliquent également comment utiliser Illustrator CS3 avec d'autres solutions Adobe :
• Utilisation efficace de texte et de symboles entre Illustrator et Flash®
• Création d'un contenu mobile dans Illustrator
• Utilisation d'éléments partagés dans Photoshop, Illustrator, InDesign® et Flash
• Exportation de fichiers SWF animés à partir d'Illustrator
Pour accéder aux dictaticiels vidéo d'Adobe Creative Suite 3, visitez l'atelier vidéo Adobe à l'adresse suivante :
www.adobe.com/go/learn_videotutorials_fr.
Extras
Vous avez accès à de très nombreuses ressources afin de vous aider à tirer le meilleur parti possible de votre logiciel Adobe.
Certaines de ces ressources sont installées sur votre ordinateur pendant la procédure d'installation ; d'autres échantillons et
documents très pratiques se trouvent sur le DVD d'installation ou de contenu. Des suppléments particulièrement
intéressants sont également proposés en ligne par la communauté Adobe Exchange, à l'adresse suivante
www.adobe.com/go/exchange_fr.
Ressources installées
Lors de l'installation du logiciel, plusieurs ressources sont placées dans votre dossier d'application. Pour visualiser ces
fichiers, accédez au dossier correspondant sur votre ordinateur.
• Windows®: [lecteur de lancement]\Program Files\Adobe\Adobe [application]
• Mac OS® : [disque de démarrage]/Applications/Adobe [application]
Page 13
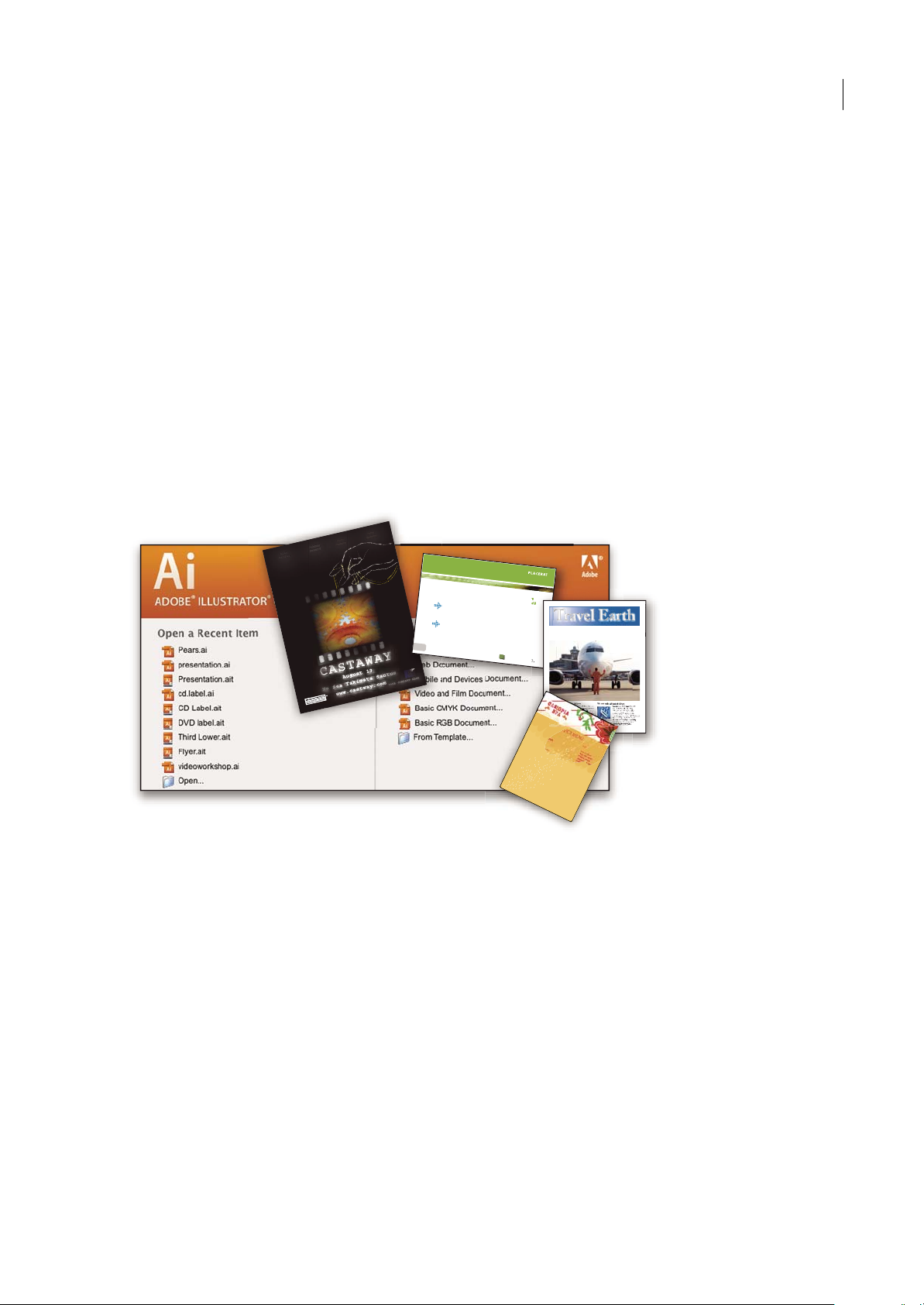
ILLUSTRATOR CS3
E
T
V
E
RO
EO
S
E
T
ACC
U
S
AM
E
T JU
S
T
O
D
UO
D
O
L
O
RES
ET
E
A
RE
BU
M
.
S
T
E
T
CL
I
TA
K
A
S
D.
ET
COSETETUR SAD
IPSCING
01
PelletirInc.
CORE I
NVESTM
ENT SPE CTRUM
Vel illum do
lore eu feugiat nulla facilisis
at vero eros et accums
an
et iusto odio dignissim qui.
RETI
REMEN
T SAVIN G
PLAN
Vel illu
m do
lor
e eu feugiat nulla facilisis
at vero eros et accums
an
et iusto odio dignissim qui.
Your Inv estment Guide
Are you lea ving m o
ney on the tab le?
01
Typi non habent claritatem
insitam; est usu
s leg
entis in iis qui facit eo
rum
claritatem.
Investig
ation
es dem
onst
raverunt lectores lege
re me li
us quod ii
legunt saepi
us. Claritas est e
tiam processu
s.
Typi non
habent claritatem
insitam; est usu
s leg
entis in iis qui fa
cit eo
rum
claritatem.
Investig
ationes dem
onstra
verunt lectores lege
re me li
us quod ii
legu
nt saepi
us. Claritas est e
tiam processu
s.
SURVICE MENU
NULCHE
vero dio eum
nulche
agiame
t ad lorperi
t
sum a
$45
agiame
t ad atin utet
vero dio eum
nulche suma
agaim
et ad eum
nullam
$25
lorperit sum a
agiame
t ad lorperi
t
vero dio
eum nullam
$35
SUCCIVEROS
sucicvero dio
vero dio
eum
nul
che su
ma
$15
eum nullam
vero dio eum
nulche suma
agaimet
ad e
um
nullam
$35
N
eum nul
lam
$35
SUCCI
VEROS
sucicvero dio
vero dio eum
nulche suma
$15
eum
nullam
vero dio eum
nulche suma
agaimet ad eum
nullam
$35
CC
a
s
i
o
p
i
a
S
p
A
Guide de l'utilisateur
Le dossier de l'application peut contenir les éléments suivants :
Plug-ins Les plug-ins (ou modules externes) sont de petits logiciels qui étendent les fonctionnalités de votre logiciel ou en
ajoutent de nouvelles. Une fois installés, les modules externes s'affichent comme options dans les menus Importation ou
Exportation, comme formats de fichier dans les boîtes de dialogue Ouvrir, Enregistrer sous et Exporter l'original ou bien
encore comme filtres dans les sous-menus Filtres. Par exemple, plusieurs modules externes avec des effets particuliers sont
automatiquement installés dans le dossier Modules externes du dossier Photoshop CS3.
Préconfigurations Les préconfigurations se composent d'un éventail d'outils, de préférences, d'effets et d'images
particulièrement pratiques. Les préconfigurations de produit contiennent des pinceaux, nuanciers, groupes de couleurs,
symboles, formes personnalisées, styles de graphiques et de calques, motifs, textures, actions, espaces de travail, etc. Du
contenu prédéfini est disponible dans toute l'interface utilisateur. Certaines préconfigurations(c'est le cas des bibliothèques
de pinceaux Photoshop, par exemple) s'activent uniquement lorsque vous sélectionnez l'outil correspondant. Si vous ne
souhaitez pas créer un effet ou une image en partant de zéro, puisez votre inspiration dans les bibliothèques prédéfinies.
Modèles Vous pouvez ouvrir et visualiser les fichiers de modèles à partir d'Adobe Bridge, les ouvrir à partir de l'écran de
bienvenue ou directement à partir du menu Fichier. En fonction du produit, les fichiers de modèles vont des en-têtes de
lettre aux bulletins d'information en passant par les sites Web, menus de DVD et autres boutons vidéo. Chaque fichier de
modèle a été élaboré par un concepteur professionnel et illustre parfaitement les fonctionnalités du produit. Ces modèles
peuvent se révéler particulièrement utiles pour démarrer un projet.
7
Travel Earth
Best 100 places to see on the planet
in your lifetime
Vel: Ad : Vulputate:
volute
ipsummy
, commy
re eugiarud tem
eraes-
exer
n ullutet
Echantillons Les fichiers échantillons contiennent des conceptions plus complexes. Ils constituent la solution idéale pour
présenter, de manière dynamique, les nouveautés d'un produit. Ces fichiers illustrent toutes les possibilités créatives à votre
disposition.
Polices Votre solution Creative Suite s'accompagne de plusieurs familles de polices et polices OpenType®. Les polices sont
copiées sur votre ordinateur lors de l'installation :
• Windows : [lecteur de lancement]\Windows\Fonts
• Mac OS X : [lecteur de lancement]/Bibliothèque/Fonts
Pour plus d'informations sur l'installation des polices, consultez le fichier Lisez-moi situé sur le DVD d'installation.
Contenu du DVD
Le DVD d'installation ou de contenu fourni avec votre produit contient des ressources supplémentaires utilisables avec
votre logiciel. Le dossier En prime contient des fichiers spécifiques au produit, tels que des modèles, images,
préconfigurations,actions, plug-ins et effets,ainsi quedes sous-dossiersdestinés auxpolices et banques d'images. Le dossier
Documentation contient une versionPDF de l'aide, des informationstechniques et d'autres documents, tels que des feuilles
modèles, des guides de référence et des informations spécialisées.
Page 14
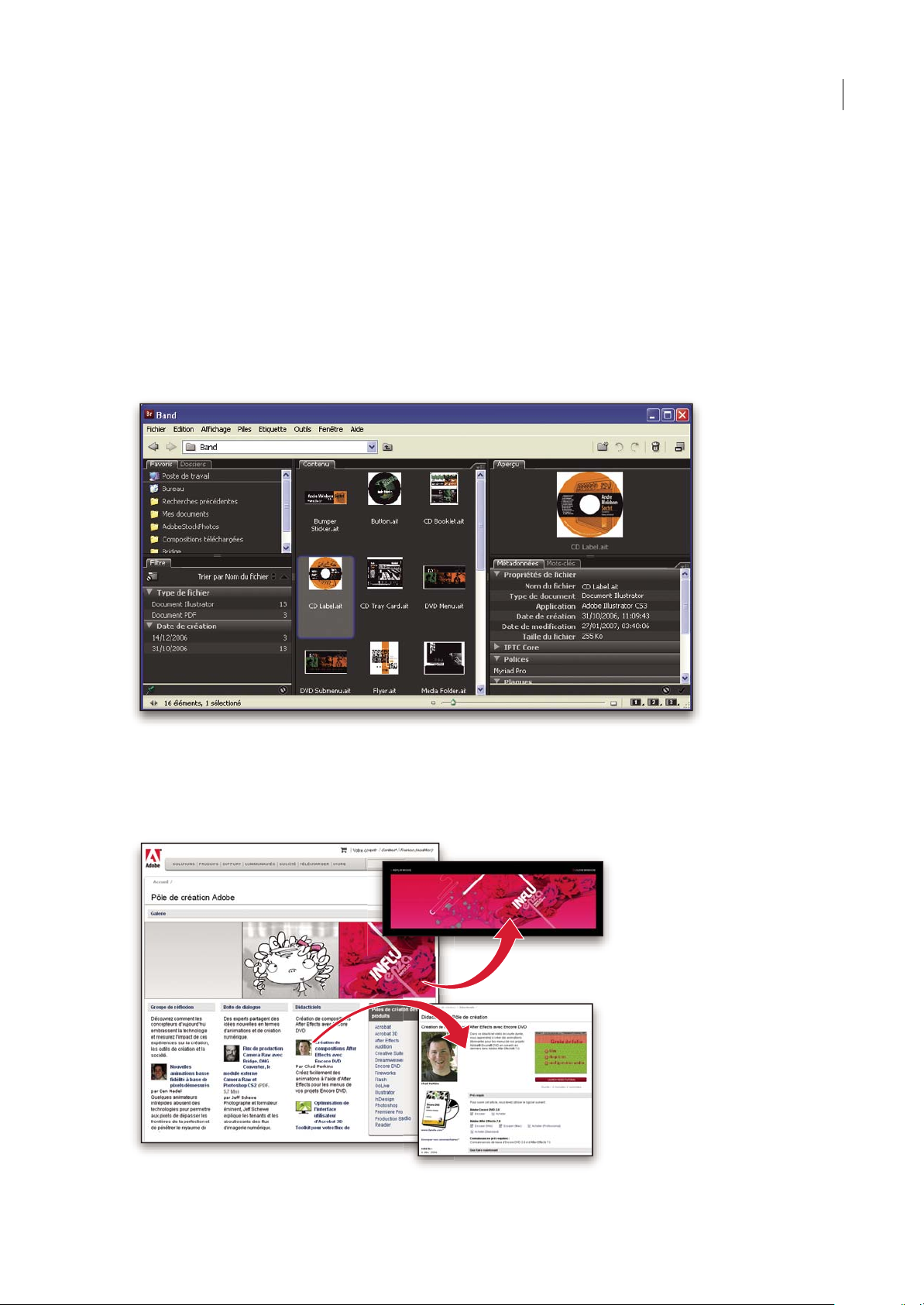
ILLUSTRATOR CS3
Guide de l'utilisateur
Adobe Exchange
Vous en voulez plus ? Dans ce cas, rendez-vous sur www.adobe.com/go/exchange_fr, une communauté en ligne où les
utilisateurs téléchargent et échangent, à titre gracieux, des milliers d'actions, extensions, plug-ins et autres éléments
utilisables avec les produits Adobe.
Accueil Bridge
L'Accueil Bridge, une nouvelle destination dans Adobe Bridge CS3, réunit en un seul emplacement fonctionnel des
informationsrécentes surtous voslogiciels Adobe Creative Suite3. Démarrez Adobe Bridge, puis cliquez sur l'icône Accueil
Bridge dans la partie supérieure dupanneau Favoris pour accéder aux dernières astuces, actualités et ressources concernant
vos outils Creative Suite.
Remarque : l'Accueil Bridge n'est peut-être pas disponible dans toutes les langues.
8
Adobe Design Center
Adobe Design Center met à votre disposition des articles, modèles et instructions proposés par des experts de l'industrie,
des concepteurs de renom et des partenaires d'édition d'Adobe. Du nouveau contenu est ajouté tous les mois.
Page 15
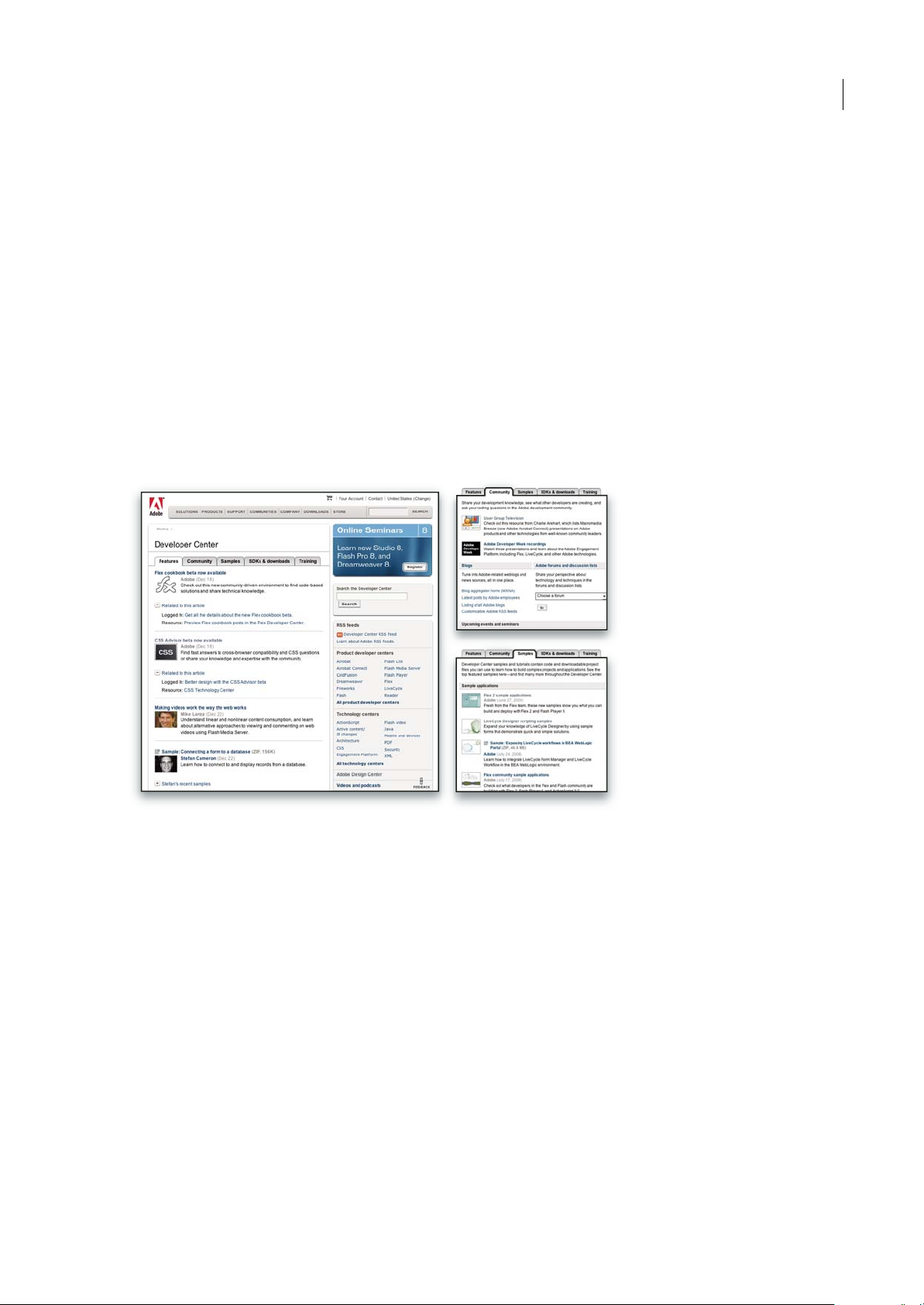
ILLUSTRATOR CS3
Guide de l'utilisateur
Outre des centaines de didacticiels axés sur les logiciels de conception, vous y trouverez des conseils et techniques sous la
forme de vidéos, de didacticiels HTML et d'extraits de chapitres de livre.
Les idées nouvelles sont au cœur même de Think Tank, Dialog Box et Gallery :
• Les articles Think Tank analysent la façon dont les concepteurs contemporains embrassent la technologie et ce que leurs
expériences signifient pour la création, les outils de création et la société en général.
• Dans Dialog Box, des experts partagent leurs idées nouvelles en termes d'animations et de création numérique.
• Dans Gallery, vous découvrirez ce que les artistes entendent par conception en mouvement.
Rendez-vous sur Adobe Design Center à l'adresse www.adobe.com/fr/designcenter.
Centre des développeurs Adobe
Le Centre des développeurs Adobe propose des échantillons, desdidacticiels, des articles et diverses ressources à l'usage des
développeurs qui utilisent des produits Adobe pour élaborer, entre autres projets, du contenu mobile, des applications
Internet et des sites Web sophistiqués. Ce centre contient également des ressources à l'intention des développeurs de plugins pour produits Adobe.
9
Outre des échantillons de code et des didacticiels, vous y trouverez des flux RSS, des séminaires en ligne, des kits SDK, des
guides de création de scripts, ainsi que bien d'autres ressources techniques.
Rendez-vous sur le Centre des développeurs Adobe à l'adresse www.adobe.com/go/developer_fr.
Support technique
Consultez le site Web d'assistance technique d'Adobe (www.adobe.com/fr/support) pour obtenir des informations de
dépannage pour votre produit et en savoir plus sur les options d'assistance technique gratuites et payantes. Suivez le lien
Formation pour accéder à des manuels Adobe Press, à un éventail de ressources de formation, à des programmes de
certification de logiciels d'Adobe, etc.
Téléchargements
Rendez-vous à l'adresse www.adobe.com/go/downloads_fr pour obtenir gratuitement des mises à jour, des versions d'essai
et d'autres logiciels utiles. Adobe Store (www.adobe.com/go/store_fr) vous donne également accès à des milliers de plugins de développeurs tiers, ce qui vous aide à automatiser des tâches, personnaliser des flux de production, créer des effets
spéciaux de qualité professionnelle et bien d'autres choses encore.
Page 16
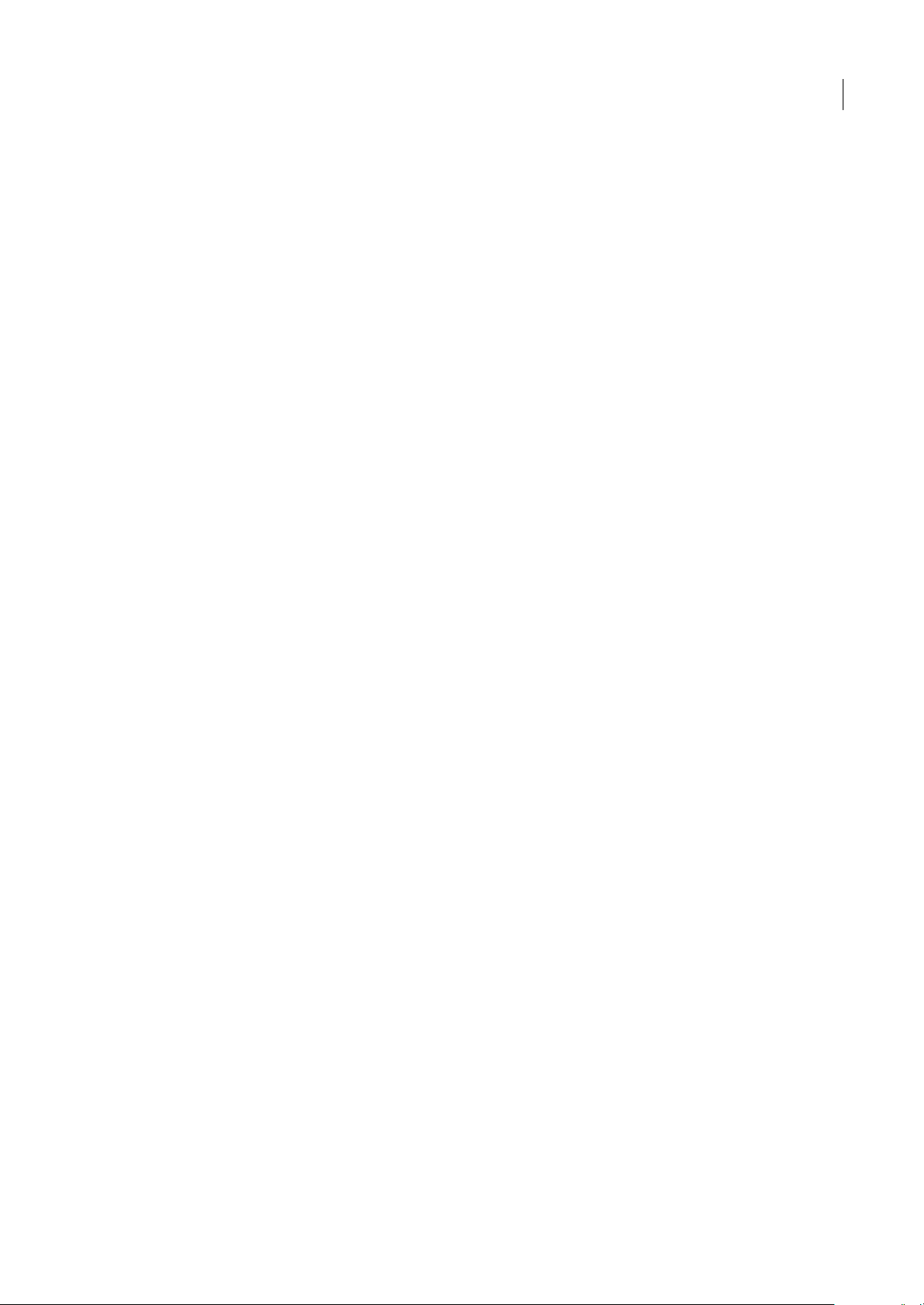
ILLUSTRATOR CS3
Guide de l'utilisateur
Adobe Labs
Adobe Labs vous permet d'utiliser et d'évaluer des technologies nouvelles et émergentes, ainsi que des produits Adobe.
Adobe Labs vous donne accès à un éventail de ressources :
• Préversions de logiciels et technologies à venir
• Echantillons de code et méthodes conseillées pour accélérer votre apprentissage
• Préversions de la documentation technique et produit
• Forums, contenu Wikipédia et autres ressources de collaboration pour vous aider à interagir avec des développeurs qui
partagent vos opinions
Adobe Labs favorise la mise en place d'un processus de développement de logiciels axé sur la collaboration. Dans cet
environnement, les clients utilisant de nouveaux produits et technologies deviennent rapidement productifs. Adobe Labs
est également un forum de commentaires, que l'équipe de développement Adobe utilise pour créer des logiciels
correspondant aux besoins et aux attentes de la communauté.
Visitez Adobe Labs à l'adresse www.adobe.com/go/labs_fr.
Communautés d'utilisateurs
Les communautés d'utilisateurs comprennent des forums, des blogs et d'autres moyens leur permettant de partager des
technologies, des outils et des informations. Les utilisateurs peuvent poser des questions afin de savoir comment les autres
utilisateurs exploitent au mieux leur logiciel. Les forums utilisateur sont disponibles en anglais, français, allemand et
japonais ; les blogs sont rédigés dans un large éventail de langues.
10
Pour participer à des forums ou à des blogs, rendez-vous à l'adresse www.adobe.com/fr/communities.
Nouveautés
Fonctions de dessin évoluées
Couleurs dynamiques
Explorez les harmonies de couleurs et appliquez simultanément des couleurs de manière dynamique à plusieurs images
vectorielles. Grâce aux couleurs dynamiques, vous pouvez découvrir de nouvelles associations de couleurs, les essayer
rapidement, puis les enregistrer pour les réutiliser. Vous pouvez afficher un aperçu des modifications apportées à votre
illustration, modifier la tonalité générale de toute votre illustration en expérimentant avec la roue chromatique ou
simplement ajuster l’une des couleurs avec un maximum de précision (voir la section « Présentation des couleurs
dynamiques » à la page 109).
Panneau Nuancier
Enregistrez un groupe de couleurs dans le panneau Nuancier afin de pouvoir vous référer rapidement à vos couleurs
préférées (voir la section « Enregistrement des couleurs du panneau Guide des couleurs dans le panneau Nuancier » à la
page 109).
Mode Isolation
Utilisez le mode Isolation pour protéger certaines parties d’une illustration contre toute modification. Vous pouvez
regrouper, masquer, verrouiller et empiler des calques en toute confiance, sachant que les parties isolées de l’illustration ne
seront pas modifiées par mégarde (voir la section « Isolation des groupes et sous-calques » à la page 188).
Page 17
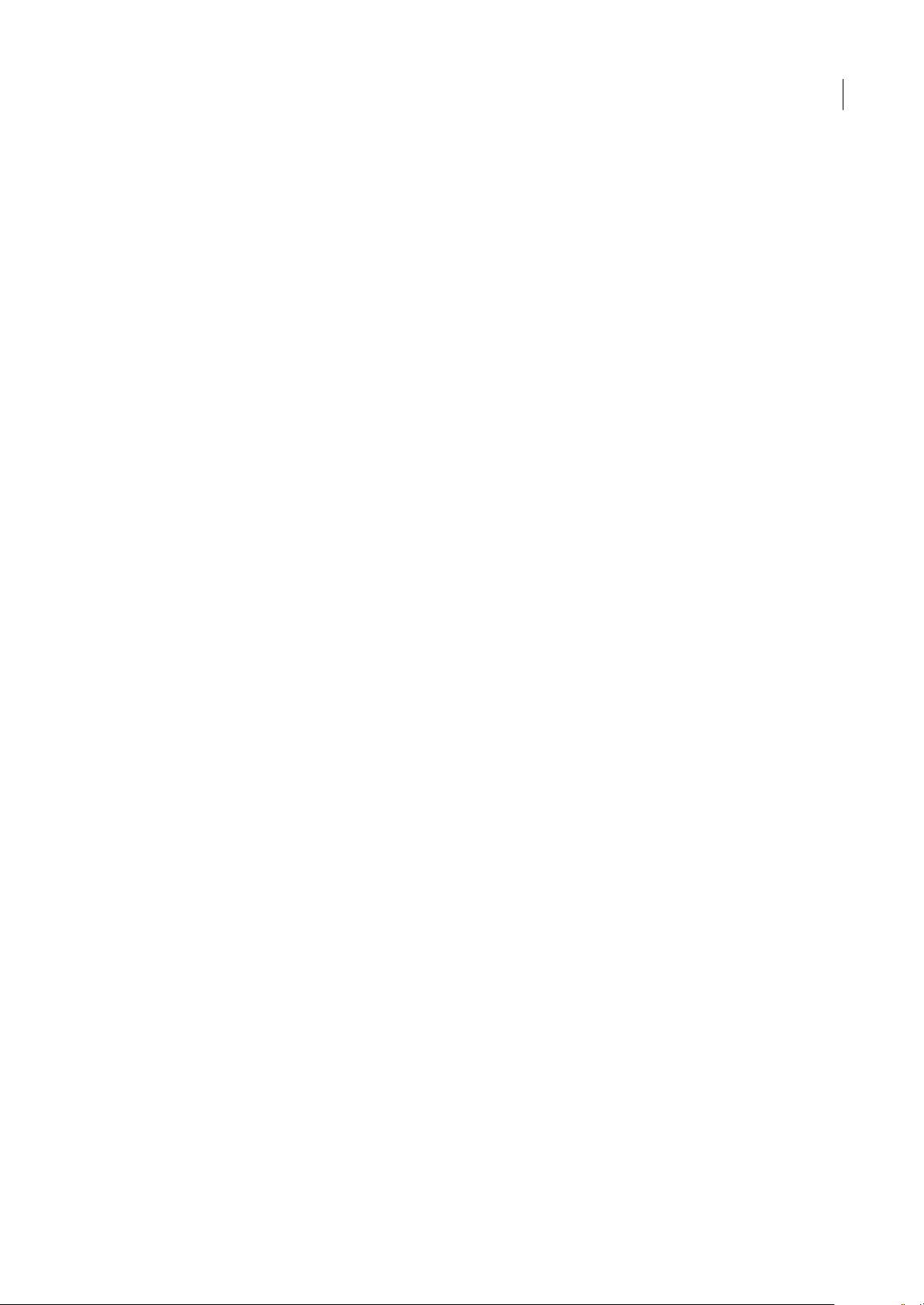
ILLUSTRATOR CS3
Guide de l'utilisateur
Meilleure intégration
Intégration avec Adobe Flash
Créez des vecteurs complexes, des storyboards et testez les séquences sans devoir les redessiner dans Adobe Flash. Gagnez
du temps sur la production grâce au texte, aux calques et aux symboles qui conservent leur structure et leur caractère
modifiable lorsque vous les copiez-collez dans Flash. Vous pouvez librement passer d’Illustrator à Flash et inversement en
profitantdesavantagesdechaqueprogramme(voirlessections«BalisagedetexteàexporterdansFlash»àlapage320et
« A propos des images Flash » à la page 366).
Symboles
Profitez de la puissance d’Illustrator grâce aux symboles qui sont désormais plus pratiques à créer et plus faciles à
personnaliser. De plus, vous pouvez les utiliser dans Flash en toute confiance (voir la section « A propos des symboles » à
la page 80).
Impression
Conservez les espaces colorimétriques natifs pendant l’impression.Grâce à la prise en charge de DeviceN, vous pouvez être
certainquevotreillustrationseracorrectementséparéelorsdesonimpression(voirlasection«Impressiondesséparations
des couleurs » à la page 390).
11
Efficacité améliorée de votre lieu de travail
Nouveaux profils de documents
Accélérez le démarrage lorsque vous ouvrez un nouveau document en sélectionnant un nouveau profil de document
prédéfini. Ces profils sont adaptés à différents types de projet (périphérique mobile, impression, Web et vidéo,
par exemple). Vous pouvez enregistrer des profils personnalisés avec des paramètres de démarrage, tels que les dimensions
de plan de travail, les nuances, les formes, les styles et les espaces colorimétriques (voir la section « A propos des nouveaux
profils de documents » à la page 32).
Espaces de travail personnalisés
Personnalisez votre espace de travail au moyen de panneaux repliables et de nouvelles vues d’icônes. Vous pouvez
enregistrer votre espace de travail comme un paramètre prédéfini et, ce faisant, l’optimiser pour des tâches données (voir la
section « Personnalisation de l'espace de travail » à la page 17).
Performances
Travaillez de façon plus fluide et efficace sans attendre qu’Illustrator s’adapte à vos mains et à votre créativité. L’architecture
sous-jacente d’Illustrator a été améliorée. Vous remarquerez des temps de défilement et de zoom améliorés, des taux de
rafraîchissement plus énergiques et un meilleur temps de réponse.
Accès aux bibliothèques depuis les panneaux
Accédezfacilementauxbibliothèquesdeformesprédéfinies,denuanciersthématiquesetdestylesgraphiques.Désormais,
vous pouvez rapidement appliquer l’effet précis que vous voulez en déroulant votre liste de bibliothèques grâce à une icône
située dans la barre inférieure des panneaux d’outils (voir, par exemple, la section « Présentation du panneau Formes » à la
page 161).
Outils et contrôles de dessin évolués
Panneau Contrôle
Trouvez l’outil dont vous avez besoin pour la tâche à accomplir grâce au panneau Contrôle qui affiche les options les plus
adaptées à la sélection en cours. Vous pouvez accéder à des contrôles depoint d’ancrage, des outils desélection, des masques
d’écrêtage et des distorsions d’enveloppes en haut de l’écran. L’encombrement de l’espace de travail s’en trouve réduit puisque
vous n’avez plus à garder autant de panneaux ouverts (voir la section « Présentation du panneau Contrôle » à la page 16).
Page 18
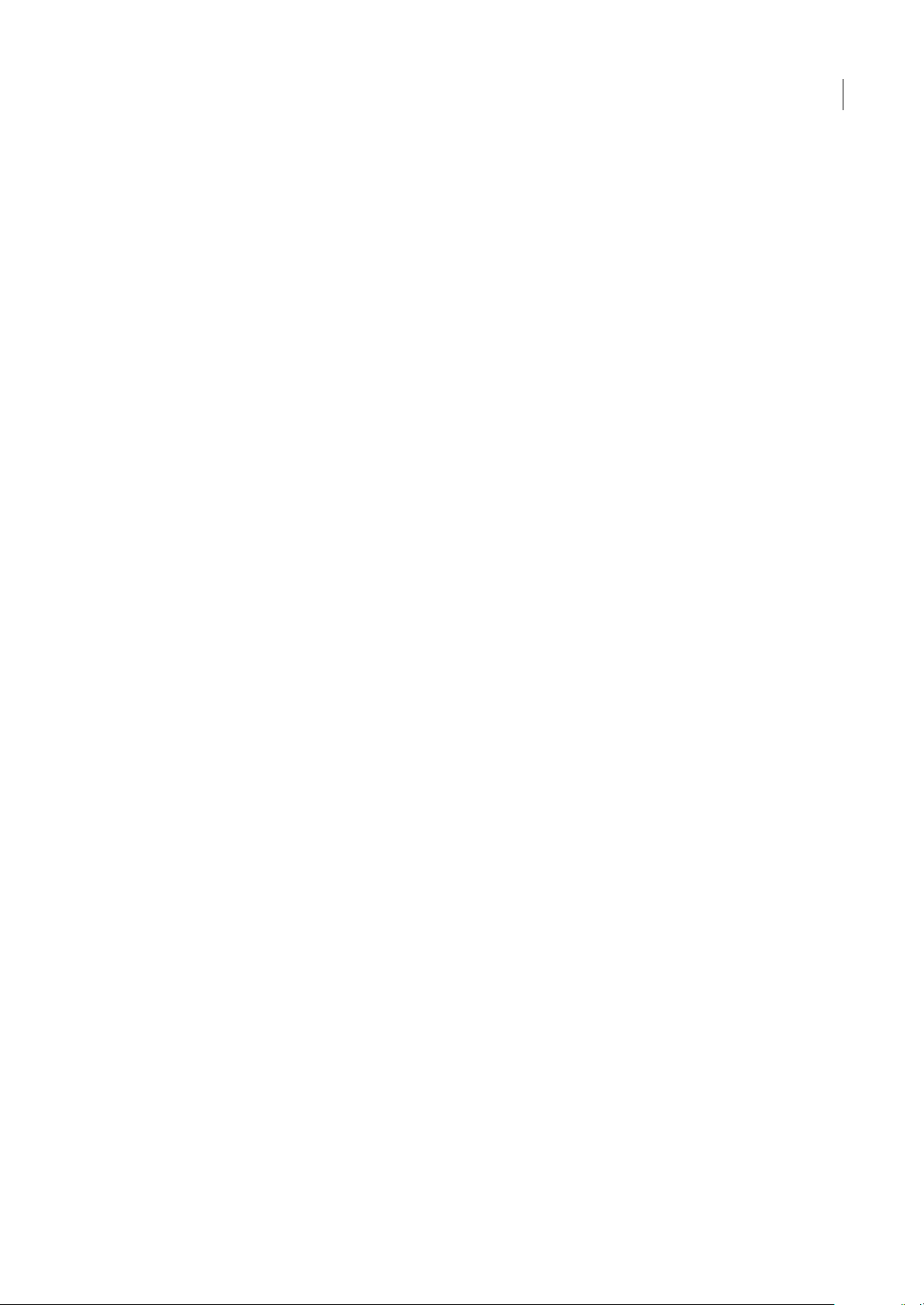
ILLUSTRATOR CS3
Guide de l'utilisateur
Modification de tracé
Dès que vous sélectionnez des points, le panneau Contrôle affiche des outils de modification du tracé. Vous pouvez ajuster
plus vite votre travail et même afficher ou masquer les poignées d’un seul clic de souris (voir la section « Spécification de
l’aspect de la ligne directrice et du point directeur » à la page 54).
Sélection de point
Placez votre pointeur sur n’importe quel point d’ancrage et agrandissez-le afin de le voir et de le sélectionner facilement.
Votre pointeur affiche un carré plus grand à tous les endroits où il détecte un point (voir la section « Spécification des
préférences de taille du point d’ancrage » à la page 54).
Alignement de points
Alignez etrépartissez les points commevous aligneriez et répartiriez desobjets. Lorsquevous sélectionnezplusieurs points,
la totalité dela plage de boutonsd’alignement apparaît dansle panneau Contrôle. Vous pouvezégalement aligner des points
sur le plan de travail ou sur une zone de recadrage (voir la section « Alignement et répartition d’objets » à la page 199).
Outil Gomme
Supprimez rapidement des parties de l’illustration aussi facilement que vous supprimeriez des pixels dans Photoshop. Il
suffit de faire glisser la souris ou le stylet sur n’importe quelle forme ou ensemble de formes. Illustrator crée des tracés le
longdesbordsducontoureffacé.Lelissagedel’effacementestconservé(voirlasection«Effacementdel’illustration»àla
page 73).
12
Outil Zone de recadrage
Tracezplusieurszonesderecadrageavecdescaractéristiquespersonnaliséesouprédéfinies.Vouspouvezcréerrapidement
des documents PDF d’une page parfaitement cadrés sur votre sélection, permettant ainsi d’enregistrer des variations
d’illustrations à présenter à vos clients ou à vos collègues (voir la section « Création, modification et suppression des zones
de recadrage » à la page 37).
Page 19
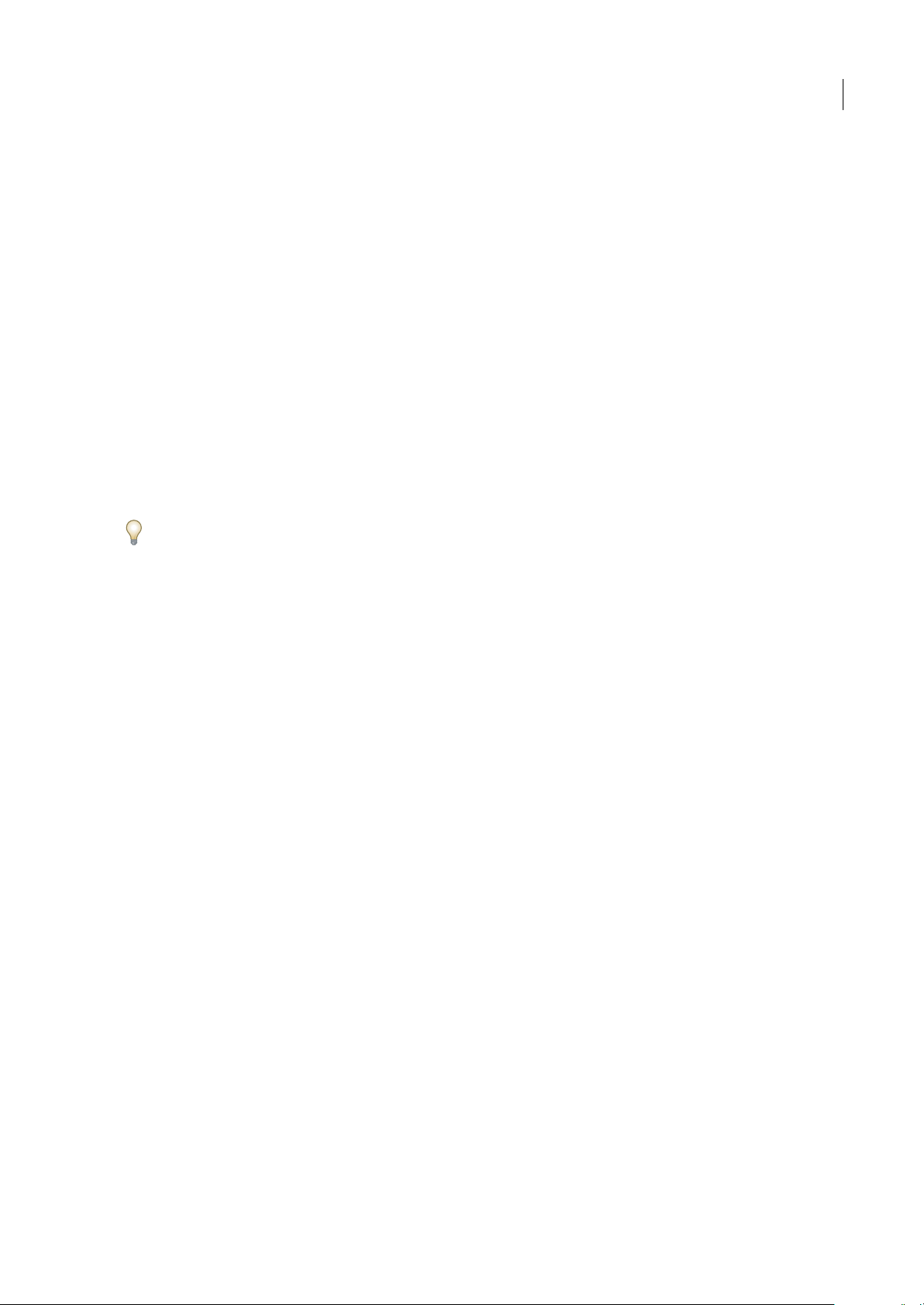
Chapitre 2 : Espace de travail
Bienvenue dans Adobe Illustrator CS3. Illustrator vous propose une zone de travail et une interface utilisateur efficaces
pour créer et modifier des illustrations en vue de leur impression, afin de les afficher sur le Web et sur des dispositifs
mobiles.
Notions élémentaires
Aperçu de l'espace de travail
Vous pouvez créer et manipuler vAos documents et fichiers à l'aide de divers éléments tels que des panneaux, barres et
fenêtres. On désigne sous le nom d'espace de travail toute organisation de ces éléments. La première fois que vous ouvrez
un composant d'Adobe Creative Suite, l'espace de travail par défaut s'affiche. Vous pouvez le personnaliser en fonction des
tâches que vous y effectuez. Vous pouvez, par exemple, créer un espace de travail destiné à la modification des tâches et un
autre pour les visualiser, les enregistrer et passer de l'une à l'autre.
Vous pouvez, à tout moment, rétablir l'espace de travail par défaut en sélectionnant l'option appropriée dans le menu
Fenêtre > Espace de travail.
13
Bien que l'espace de travail soient différents dans Flash, Illustrator, InCopy, InDesign et Photoshop, la manipulation des
éléments est pratiquement identique dans chacune de ces applications. L'espace de travail par défaut de Photoshop est
caractéristique :
• La barre de menus occupe la partie supérieure de l'écran. Les différentes commandes y sont classées dans des menus.
• Le panneau Outils (appelé palette d'outils dans Photoshop) contient des outils permettant de créer et de modifier des
images, des illustrations, des éléments de page, etc. Les outils connexes sont regroupés.
• Le Tab l ea u d e b or d (appelé barre d'options dans Photoshop) affiche desoptions relatives à l'outil sélectionné.(Le Tableau
de bord n'est pas disponible dans Flash.)
• La fenêtre Document (appelée Scène dans Flash) affiche le fichier sur lequel vous travaillez.
• Les panneaux (appelés panneaux dans Photoshop) vous aident à surveiller et à modifier votre travail. Le panneau
Montage (Flash) et la palette Couches (Photoshop) en sont deux exemples. Certains panneaux sont affichés par défaut.
Vous pouvez toutefois en ajouter en sélectionnant celui de votre choix dans le menu Fenêtre. De nombreux panneaux
s'accompagnent d'options qui leur sont propres. Ils peuvent être regroupés, empilés ou ancrés.
Page 20
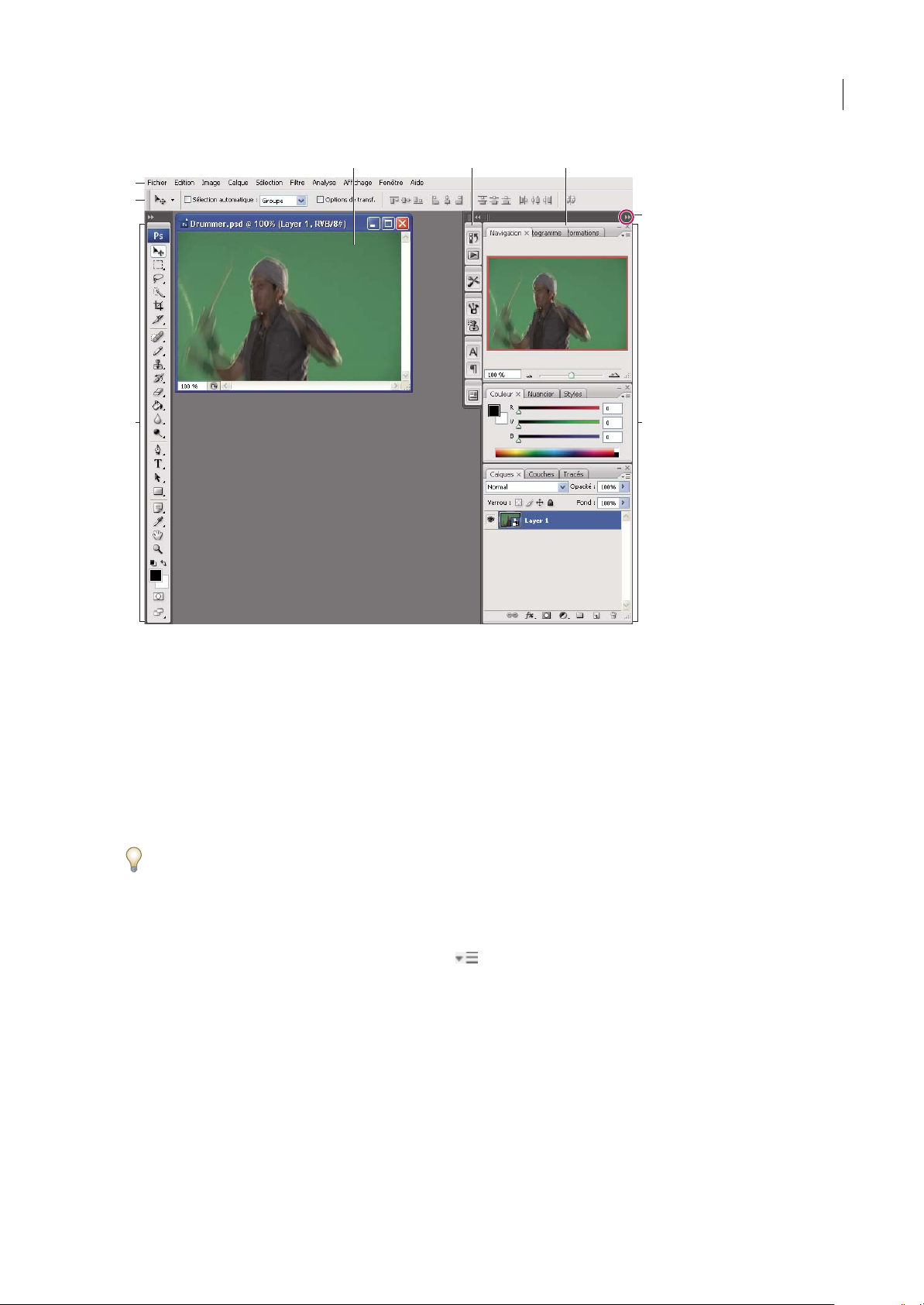
ILLUSTRATOR CS3
Guide de l'utilisateur
A B C
D
E
G
14
F
Espace de travail par défaut de Photoshop
A. Fenêtrededocument B. Dock de panneaux réduits à la taille d'icônes C. Barre de titre du panneau D. Barre de menus E. Barre d'options
F. Palette d'outils G. Bouton de réduction à la taille d'une icône H. Trois groupes de panneaux (panneaux) en ancrage vertical
H
Pour consulter une vidéo de présentation de l'espace de travail, rendez-vous à l'adresse www.adobe.com/go/vid0187_fr.
Pour afficher ou masquer tous les panneaux
• (Illustrator, InCopy, InDesign, Photoshop) Pour afficher ou masquer tous les panneaux, y compris le panneau Outils et
la barre d'options ou le Tableau de bord, appuyez sur Tab.
• (Illustrator, InCopy, InDesign, Photoshop) Pour afficher ou masquer tous les panneaux, à l'exception du panneau Outils
et de la barre d'options ou du Tableau de bord, appuyez sur Maj+Tab.
Pouraffichertemporairementlespanneauxquiontétémasquésàl'aidedecestechniques,déplacezlepointeursurlebord
de la fenêtre de l'application (Windows) ou du moniteur (Mac OS) et pointez sur la bande qui apparaît.
• (Flash) Pour afficher ou masquer tous les panneaux, appuyez sur F4.
Pour afficher les options de menu du panneau
Positionnez le pointeur sur l'icône de menu du panneau située dans le coin supérieur droit et appuyez ensuite sur
❖
le bouton de la souris.
(Illustrator) Pour régler la luminosité du panneau
Faites glisser le curseur Luminosité dans les préférences de l'interface utilisateur. Cette commande affecte tous les
❖
panneaux, y compris le Tableau de bord.
Pour reconfigurer le panneau Outils
Vous pouvez afficher les outils du panneau Outils dans une seule colonne ou côte à côte dans deux colonnes.
Page 21
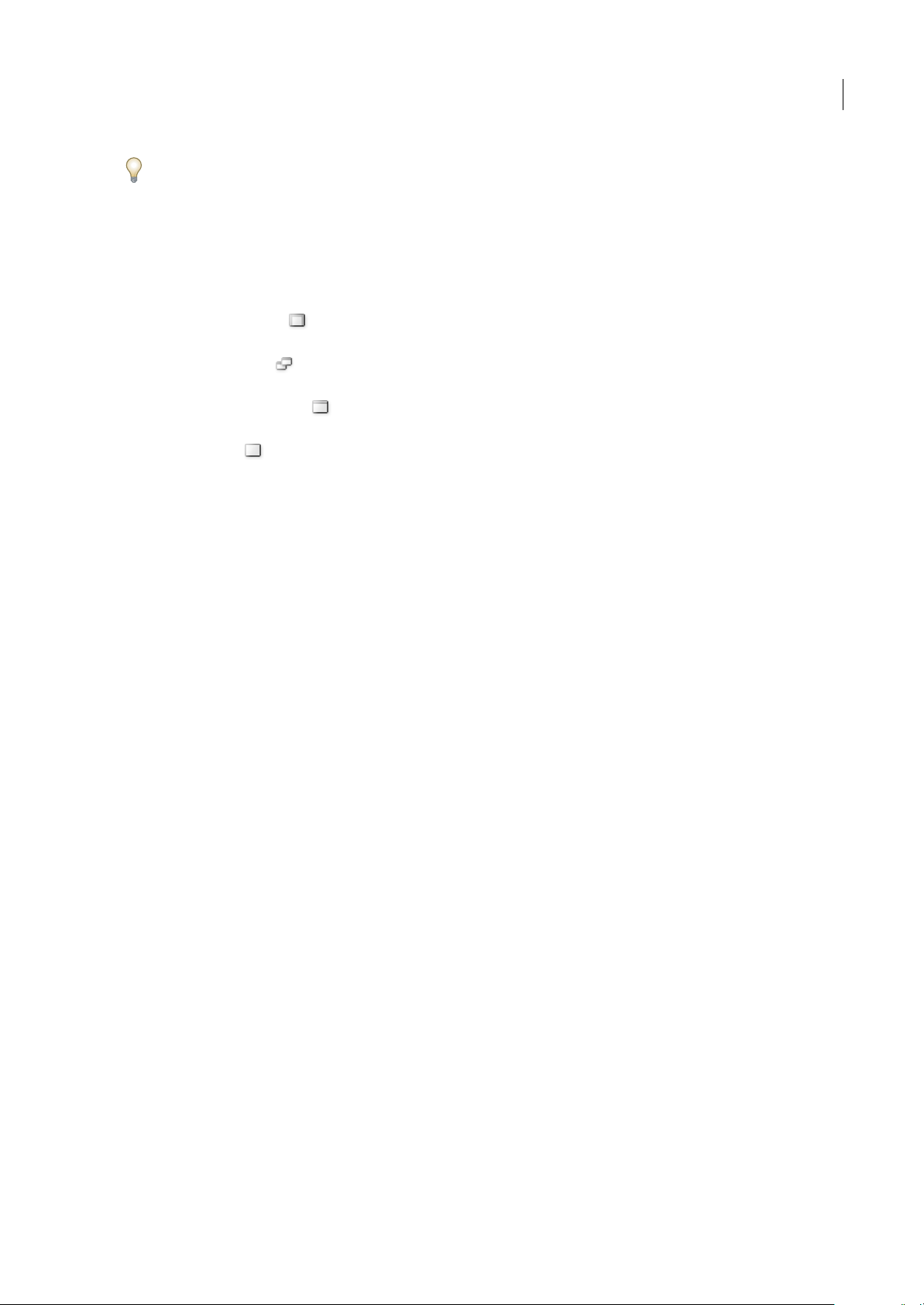
ILLUSTRATOR CS3
Guide de l'utilisateur
Dans InDesign, vous pouvez également basculer d'un affichage en une colonne vers une vue en deux colonnes en définissant
une option dans les préférences d'interface.
❖ Cliquez sur la double flèche dans la partie supérieure du panneau Outils.
A propos des modes d’écran
Vous pouvez modifier la visibilité de la fenêtre d’illustration et de la barre de menus à l’aide des options de mode situées au
bas du panneau Outils :
• Le mode Ecran maximisé affiche l’illustration dans une fenêtre agrandie dotée d’une barre de menus en haut et de
barres de défilement sur les côtés, mais sans barre de titre.
• Fenêtre standard, mode affiche l’illustration dans une fenêtre standard, avec une barre de menus en haut et des
barres de défilement sur les côtés.
• Plein écran avec menus, mode affiche l’illustration dans une fenêtre plein écran dotée d’une barre de menus, mais
sans barres de titre ou de défilement.
• Plein écran, mode affiche l’illustration dans une fenêtre plein écran, sans barre de titre ou de menus, ni barres de
défilement.
Utilisation de la barre d’état
Lorsque vous êtes en mode Ecran maximisé, la barre d’état s’affiche sur le bord inférieur gauche de la fenêtre d’illustration.
Elle affiche le niveau de zoom actif et les informations concernant l’un des éléments suivants : l’outil en cours d’utilisation,
la date et l’heure, le nombre d’annulations et de rétablissements disponibles, le profil colorimétrique du document ou l’état
du fichier géré.
15
Cliquez sur la barre d’état pour effectuer l’une des opérations suivantes :
• modifier le type d’informations affichées dans la barre d’état en sélectionnant une option dans le sous-menu Afficher ;
• afficher le fichier en cours dans Adobe Bridge en sélectionnant la commande Faire apparaître dans Bridge ;
• accéder aux commandes de Version Cue®.
Saisie de valeurs dans les panneaux et les boîtes de dialogue
Vous entrez les valeurs en vous servant des mêmes méthodes dans tous les panneaux et toutes les boîtes de dialogue. Vous
pouvez également réaliser des opérations mathématiques élémentaires dans toutes les zones de texte acceptant des valeurs
numériques.Parexemple,pourdéplacerunobjetsélectionnéde3unitésversladroiteenutilisantlesunitésdemesureen
cours, il n’est pas nécessaire de définir la nouvelle position horizontale. Il suffit d’entrer +3 aprèslavaleurencoursdansle
panneau Transformation.
Saisie d’une valeur dans un panneau ou dans une boîte de dialogue
❖
Utilisez l’une des méthodes suivantes :
• Entrez une valeur dans la zone, puis appuyez sur la touche Entrée ou Retour.
• Faites glisser le curseur.
• Faites glisser l’aiguille du cadran.
• Cliquez sur les boutons fléchés du panneau pour augmenter ou réduire la valeur.
• Cliquez dans la zone de texte, puis utilisez la flèche Haut ou Bas du clavier pour augmenter ou réduire la valeur.
Maintenez la touche Maj enfoncée, puis cliquez sur une touche fléchée pour accroître le taux d’augmentation ou de
réduction.
• Sélectionnez une valeur dans le menu associé à la zone de texte.
Page 22
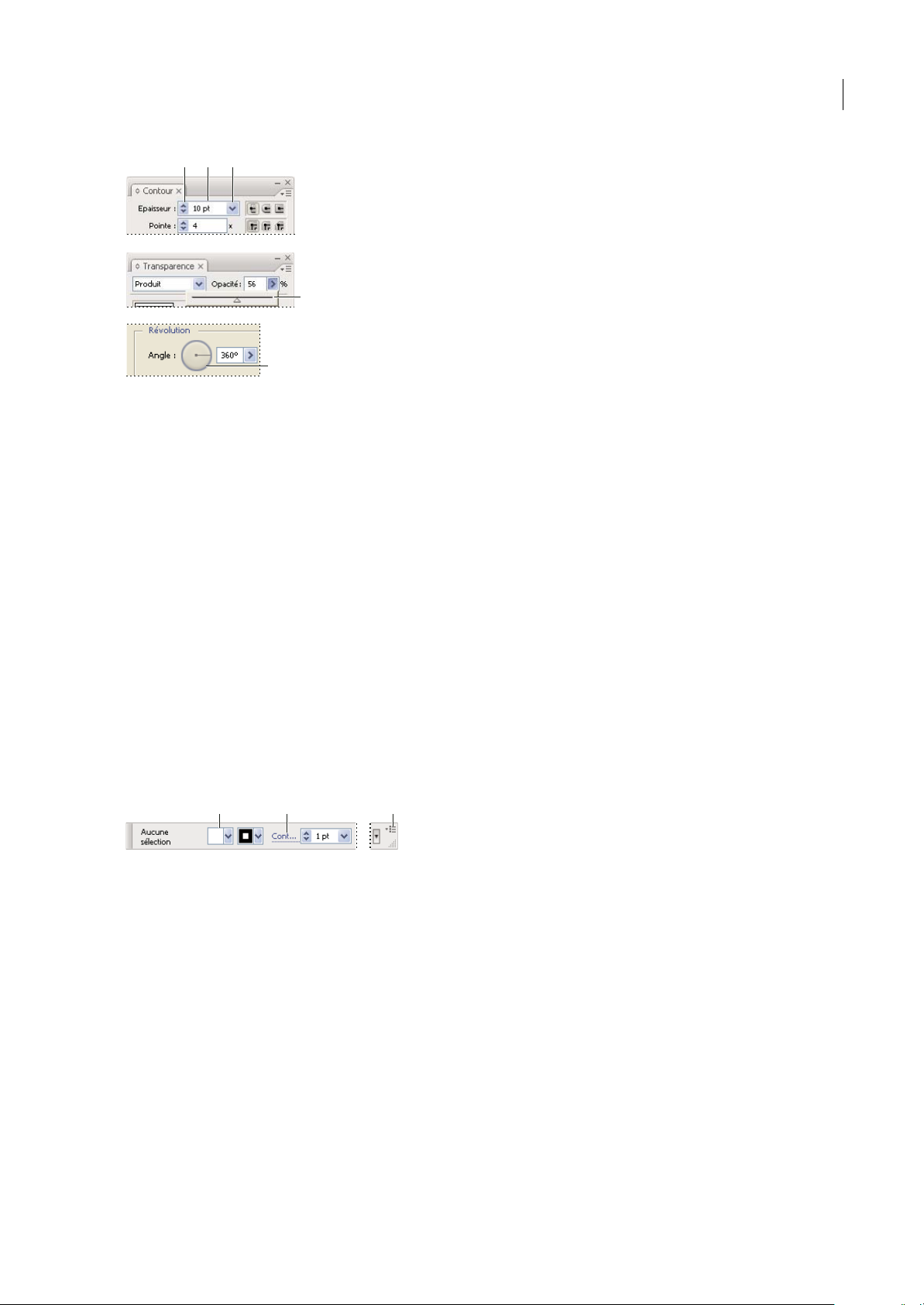
ILLUSTRATOR CS3
Guide de l'utilisateur
A B C
D
E
Méthodes de saisie de valeurs
A. Boutons fléchés B. Zone de texte C. Flèche de menu D. Curseur E. Cadran
Calcul des valeurs dans un panneau ou dans une boîte de dialogue
1 Effectuez l’une des opérations suivantes dans une zone de texte acceptant des valeurs numériques :
• Pour remplacer la valeur active par une expression mathématique, sélectionnez cette valeur.
• Pour utiliser la valeur active dans une expression mathématique, cliquez avant ou après cette valeur.
2 Entrez une expression mathématique simple avec un opérateur mathématique unique, tel que + (plus), - (moins),
x (multiplication), / (division) ou % (pourcentage).
Par exemple, 0pt+3 ou 5mm+4. De même, 3 cm * 50 % équivaut à multiplier 3 centimètres par 50 %, soit 1,50 cm, et
50 pt + 25 % équivaut à ajouter 25 % de 50 points à 50 points, soit 62,5 points.
16
3 Appuyez sur la touche Entrée (Windows) ou Retour (Mac OS) pour appliquer le calcul.
Présentation du panneau Contrôle
Le panneau Contrôle propose un accès rapide aux options associées aux objets que vous avez sélectionnés. Par défaut, le
panneau Contrôle est ancré en haut de l’espace de travail.
Les options s’affichant dans le panneau Contrôle varient selon le type d’objet ou d’outil sélectionné. Par exemple, lorsque
vous sélectionnez un objet texte, le panneau Contrôle affiche des options de mise en forme, ainsi que des options de
modification de la couleur, de la position et des dimensions de l’objet.
A B C
Panneau Contrôle
A. Options masquées B. Lien vers un autre panneau C. Menu du panneau
LorsqueletexteaffichédanslepanneauContrôleestdecouleurbleueetqu’ilestsouligné,vouspouvezcliquersurletexte
pour afficher un panneau ou une boîte de dialogue associés. Par exemple, cliquez sur le mot Contour pour afficher le
panneau Contour.
Modification des types de commandes figurant dans le panneau Contrôle
Sélectionnez ou désélectionnez des commandes dans le menu du panneau Contrôle.
❖
Ouverture et fermeture d’un panneau ou d’une boîte de dialogue à partir du panneau Contrôle
1 Cliquez sur un mot de couleur bleue souligné pour ouvrir le panneau ou la boîte de dialogue qui lui est associé.
2 Pour fermer une boîte de dialogue ou un panneau, cliquez n’importe où en dehors du cadre.
Ancrage du panneau Contrôle en bas de l’espace de travail
Choisissez la commande Ancrer en bas dans le menu du panneau Contrôle.
❖
Page 23
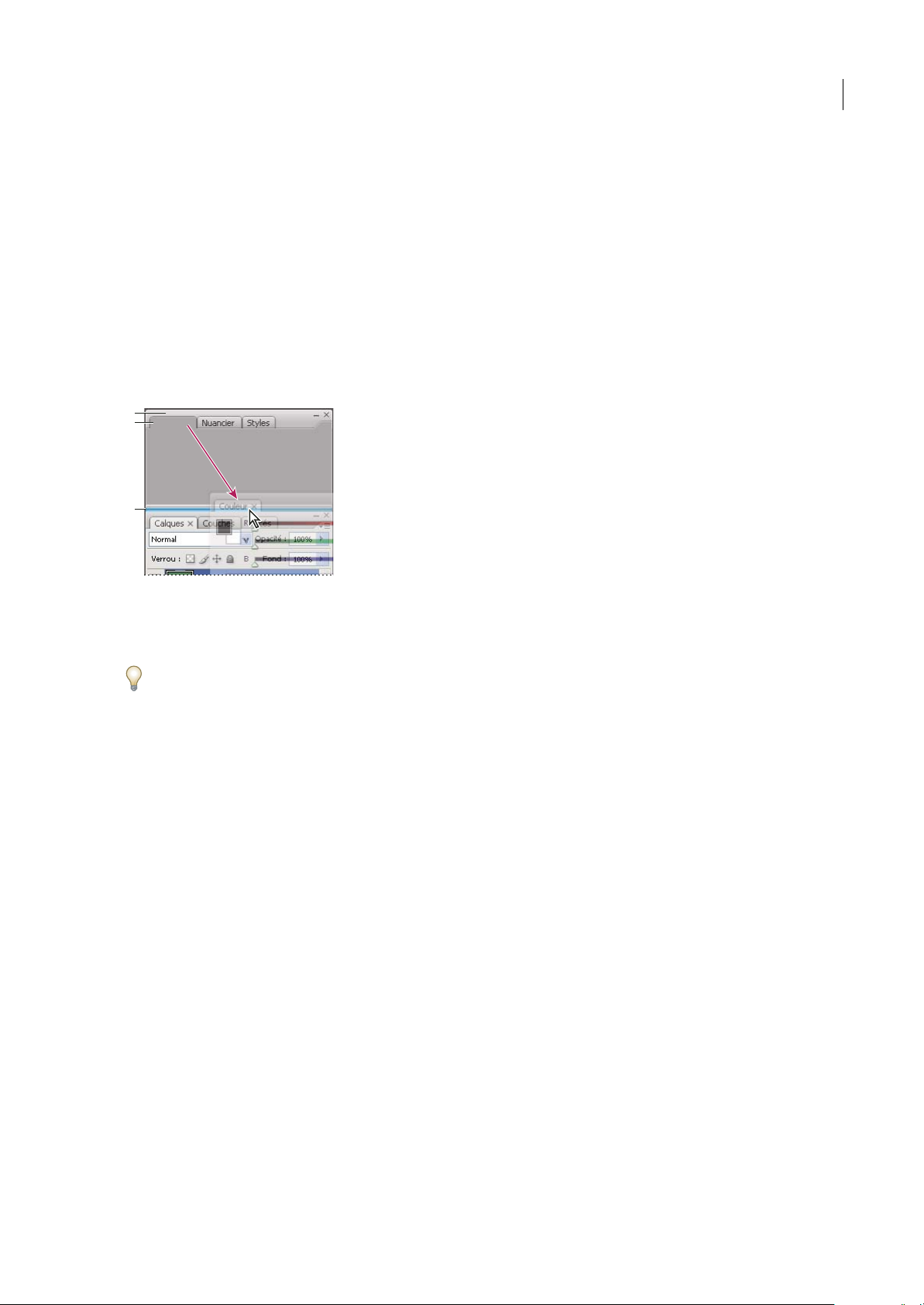
ILLUSTRATOR CS3
Guide de l'utilisateur
Conversion du panneau Contrôle en panneau flottant
❖
Faites glisser la barre de manipulation (située sur le côté gauche du panneau) dans l’espace de travail.
Pour ancrer à nouveau le panneau Contrôle, faites glisser la barre de manipulation vers le haut ou vers le bas de la fenêtre
d’application (Windows) ou de l’écran (Mac OS).
Personnalisation de l’espace de travail
Personnalisation de l'espace de travail
Pour créer un espace de travail personnalisé, déplacez et manipulez les panneaux (appelés panneaux dans Photoshop et
dans les composants d'Adobe Creative Suite 2).
A
B
C
17
La fine zone de largage bleue indique que le panneau Couleur va être ancré seul au-dessus du groupe de panneaux Calques.
A. Barre de titre B. Onglet C. Zone de largage
Vous pouvez enregistrer des espace de travail personnalisés, puis passer de l'un à l'autre.
Notez que vous pouvez modifier, dans Photoshop, le corps de la polices du texte de la barre d'options, des panneaux et des
info-bulles. Choisissez une option dans le menu Corps de l'interface utilisateur des préférences générales.
Remarque : pour une vidéo sur la personnalisation de l'espace de travail dans Illustrator, rendez-vous à l'adresse suivante :
www.adobe.com/go/vid0032_fr. Pour une vidéo sur la personnalisation de l'espace de travail dans InDesign, rendez-vous à
l'adresse www.adobe.com/go/vid0065_fr.
Pour ancrer et détacher des panneaux
Un dock est un ensemble de panneaux ou de groupes de panneaux affichés ensemble, généralement en position verticale.
Pour ancrer et détacher des panneaux, insérez-les dans le dock et déplacez-les hors du dock.
Remarque : l'ancrage et l'empilage sont deux notions distinctes. Une pile est un ensemble de panneaux ou de groupes de
panneaux flottants, assemblés de haut en bas.
• Pour ancrer un panneau, cliquez sur son onglet et faites-le glisser dans le dock, au-dessus, sous ou entre d'autres
panneaux.
• Pour ancrer un groupede panneaux, cliquez sur sa barre de titre (barre vide de couleur uniesituée au-dessus des onglets)
et faites-le glisser dans le dock.
• Pour supprimer un panneau ou un groupe de panneaux, faites-le glisser en dehors du dock au moyen de son onglet ou
de sa barre de titre. Vous pouvez faire glisser l'élément dans un autre dock ou le rendre flottant.
Page 24
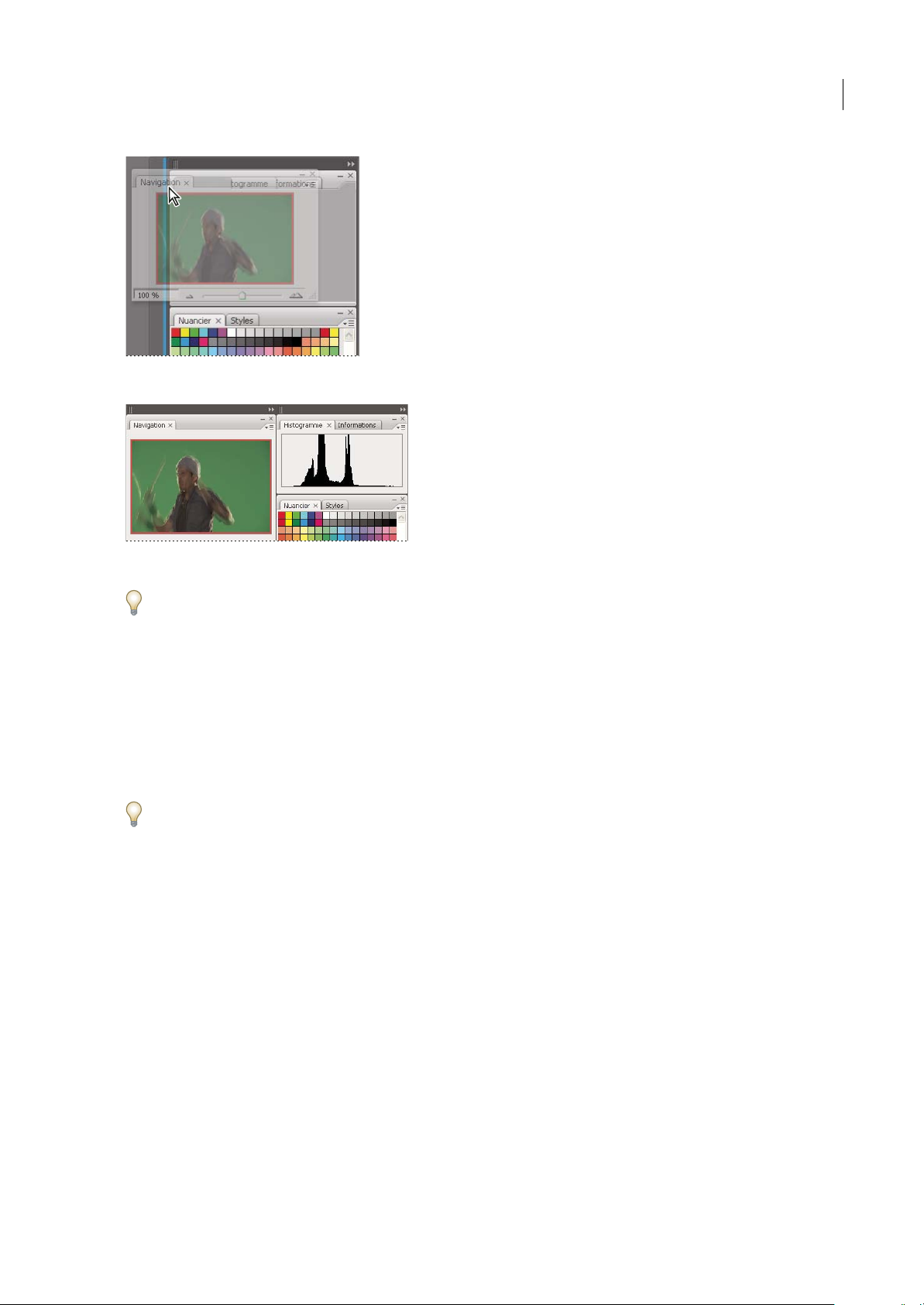
Déplacement du panneau Navigateur vers un nouveau dock ; cette opération est indiquée par une surbrillance verticale bleue
ILLUSTRATOR CS3
Guide de l'utilisateur
18
Panneau Navigateur dans son propre dock
Pour éviter que les panneaux n'occupent tout l'espace d'un dock, faites glisser le bord inférieur du dock vers le haut de sorte
qu'il ne touche plus le bord de l'espace de travail.
Pour déplacer des panneaux
Lorsque vous déplacez des panneaux, des zones de largage en surbrillance bleue apparaissent ; il s'agit des zones dans
lesquelles vous pouvez déplacer le panneau. Vous pouvez, par exemple, déplacer un panneau vers le haut ou vers le bas en
lefaisantglissersurlafinezonedelargagebleuesituéeau-dessusousousunautrepanneau.Sivouslefaitesglisserversun
emplacement qui n'est pas une zone de largage, le panneau flotte dans l'espace de travail.
• Pour déplacer un panneau, faites-le glisser au moyen de son onglet.
• Pour déplacer un groupe de panneaux ou une pile de panneaux flottants, faites glisser la barre de titre.
Pour empêcher l'ancrage d'un panneau, appuyez sur Ctrl (Windows) ou Commande (Mac OS) lors du déplacement.
Pour ajouter et supprimer des docks et des panneaux
Lorsque vous supprimez tous les panneaux d'undock, celui-ci disparaît. Vous pouvezcréer de nouveaux docksen déplaçant
des panneaux dans des zones de largage situées à proximité de docks existants ou à la bordure de l'espace de travail.
• Pour supprimer un panneau, cliquez sur son icône de fermeture (X situé dans le coin supérieur droit de l'onglet) ou
désélectionnez-le dans le menu Fenêtre.
• Pour ajouter un panneau, sélectionnez-le dans le menu Fenêtre et ancrez-le à l'emplacement de votre choix.
Pour manipuler des groupes de panneaux
• Pour déplacer un panneau dans un groupe, faites glisser son onglet vers la zone de largage en surbrillance située dans la
partie supérieure du groupe.
Page 25
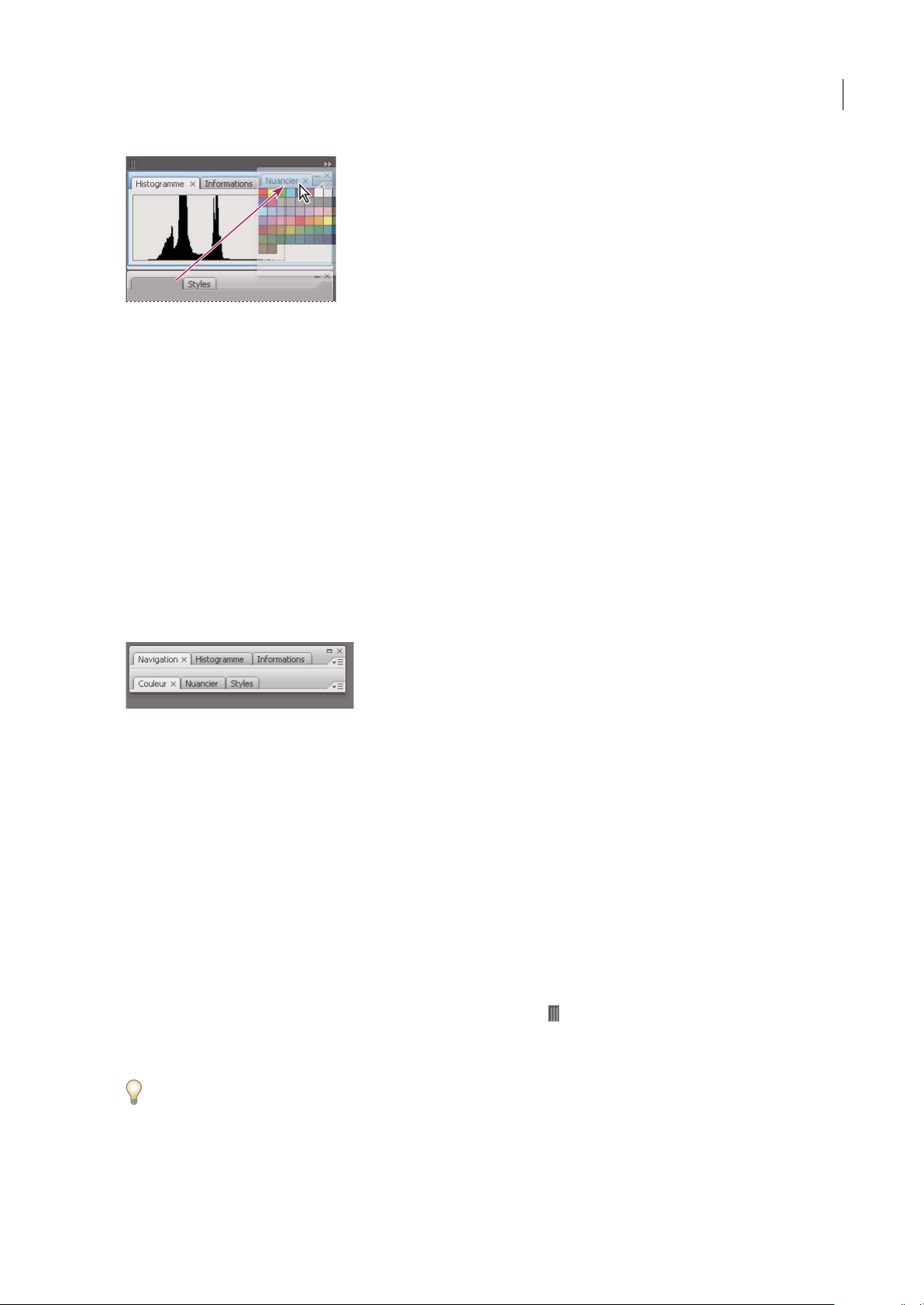
ILLUSTRATOR CS3
Guide de l'utilisateur
Ajout d'un panneau à un groupe
• Pour réorganiser les panneaux d'un groupe, faites glisser l'onglet du panneau de votre choix vers son nouvel
emplacement.
• Pour supprimer un panneau d'un groupe afin de le rendre flottant, faites-le glisser endehors du groupe au moyen de son
onglet.
• Pour faire apparaître un panneau au premier plan de son groupe, cliquez sur son onglet.
• Pour déplacer des panneaux groupés, faites glisser leur barre de titre (située au-dessus des onglets).
Pour empiler des panneaux flottants
Lorsque vous déplacez un panneau hors de son dock, mais sans le placer dans une zone de largage, il devient flottant. Cela
vous permet de le positionner n'importe où dans l'espace de travail. Les panneaux peuvent également flotter dans l'espace
de travail la première fois que vous les sélectionnez dans le menu Fenêtre. Vous pouvez empiler des panneaux ou groupes
de panneaux flottants de sorte qu'ils se comportent comme une seule entité lorsque vous faites glisser la barre de titre
supérieure. (Cette méthode ne permet pas d'empiler les panneaux qui font partie d'un dock, ni de les déplacer comme s'il
s'agissait d'une seule entité.)
19
Panneaux empilés flottants
• Pour empiler des panneaux flottants, faites glisser le panneau au moyen de son onglet vers la zone de largage située au
bas d'un autre panneau.
• Pour modifier l'ordre d'empilage, faites glisser un panneau vers le haut ou vers le bas au moyen de son onglet.
Remarque : prenez soin de «déposer»l'onglet sur l'étroite zonede largage située entre les panneaux, plutôt que sur la large zone
de largage située dans une barre de titre.
• Pour supprimer un panneau ou groupe de panneaux de la pile afin de le rendre flottant, déplacez-le hors de la pile au
moyen de son onglet ou de sa barre de titre.
Pour redimensionner ou réduire des panneaux
• Pour redimensionner un panneau, faites glisser n'importe quel côté du panneau ou la boîte de dimensionnement située
en bas à droite. Cette méthode de redimensionnement ne fonctionne pas avec certains panneaux, tels que le panneau
Couleur de Photoshop.
•
Pour modifier la largeur de tous les panneaux d'un dock, faitesglisser la pince située dans le coin supérieur gauche du dock.
• Pour réduire un panneau ou un groupe de panneaux, ou bien empiler des panneaux, cliquez sur le bouton Réduire situé
dans sa barre de titre.
L'ouverture d'un menu est possible même lorsque le panneau est réduit.
Page 26
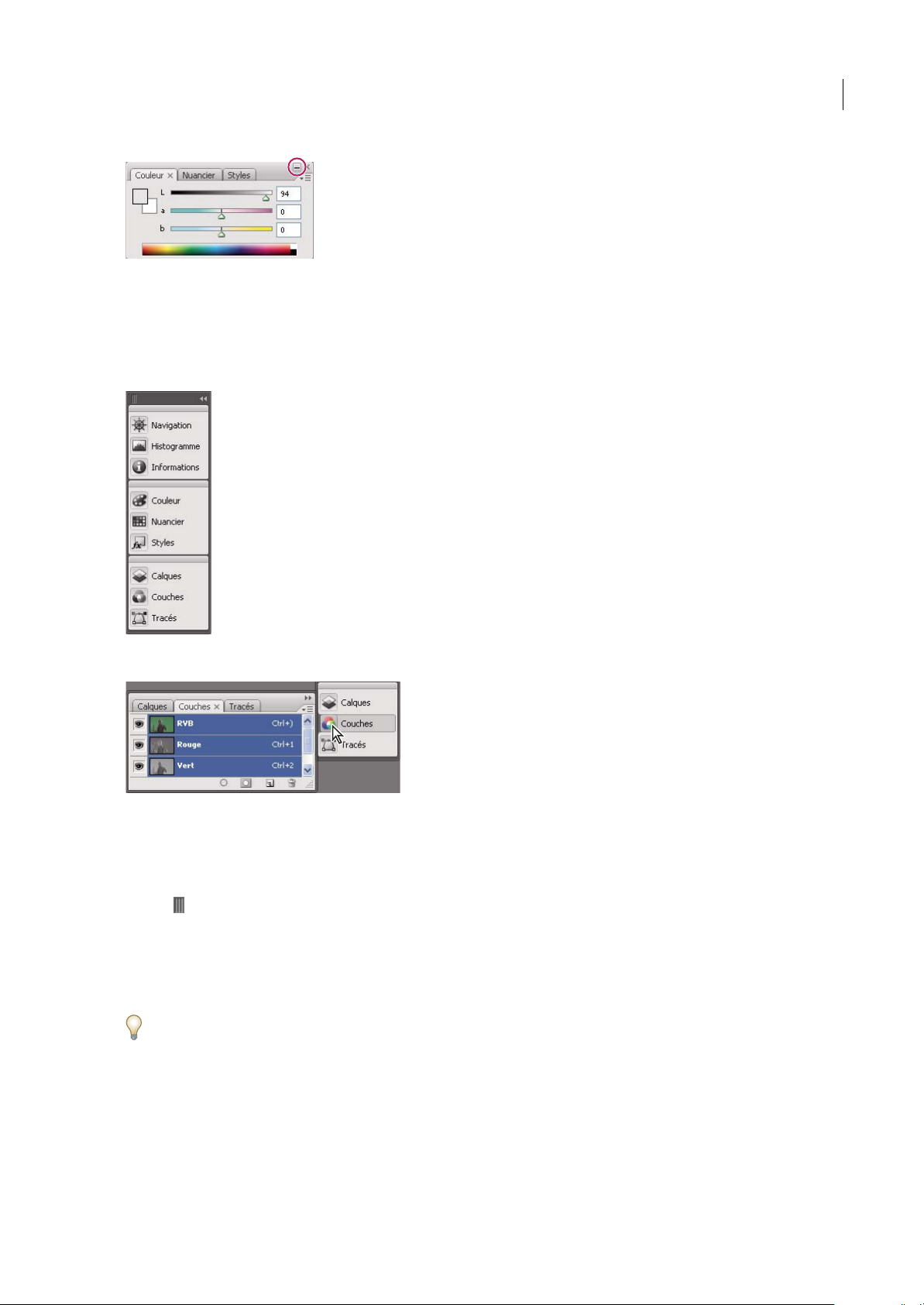
ILLUSTRATOR CS3
Guide de l'utilisateur
Bouton Réduire
Pour manipuler des panneaux réduits à la taille d'icônes
Vous pouvez réduire des panneaux à la taille d'icônes afin de réduire l'encombrement de l'espace de travail. (Dans certains
cas, les panneaux sont réduits de la sorte dans l'espace de travail par défaut.) Cliquez sur une icône de panneau pour
agrandir le panneau. Vous ne pouvez agrandir qu'un seul panneau ou groupe de panneaux à la fois.
20
Panneaux réduits à la taille d'icônes
Panneaux agrandis
• Pour réduire ou agrandir tous les panneaux d'un dock, cliquez sur la double flèche située dans la partie supérieure du
dock.
• Pour redimensionner les icônes de panneau de manière à n'afficher que les icônes (et non les libellés), faites glisser la
pince , située dans la partie supérieure du dock, en direction des icônes jusqu'à ce que le texte disparaisse. (Pour
réafficher le texte de l'icône, éloignez la pince des panneaux en la faisant glisser.)
• Pour agrandir une seule icône de panneau, cliquez sur celle-ci.
• Pour réduire à la taille d'une icône un panneau qui a été agrandi, cliquez sur son onglet, sur son icône ou sur la double
flèche affichée dans sa barre de titre.
Si vous sélectionnez Réduire automatiquement les panneaux d'icône dans les préférences Interface ou Options d'interface
utilisateur, une icône de panneau agrandie est réduite automatiquement lorsque vous cliquez en dehors de celle-ci.
• Pour ajouter un panneau ou un groupe de panneaux à un dock d'icônes, faites-le glisser au moyen de son onglet ou de
sa barre de titre. (Les panneaux sont réduits automatiquement à la taille d'icônes lorsque vous les ajoutez à un dock
d'icônes.)
• Pour déplacer une icône de panneau (ou un groupe d'icônes de panneau), faites glisser la barrequi apparaît au-dessus de
l'icône. Vous pouvez déplacer des icônes de panneau vers le haut et vers le bas dans le dock, dans d'autres docks (elles
Page 27
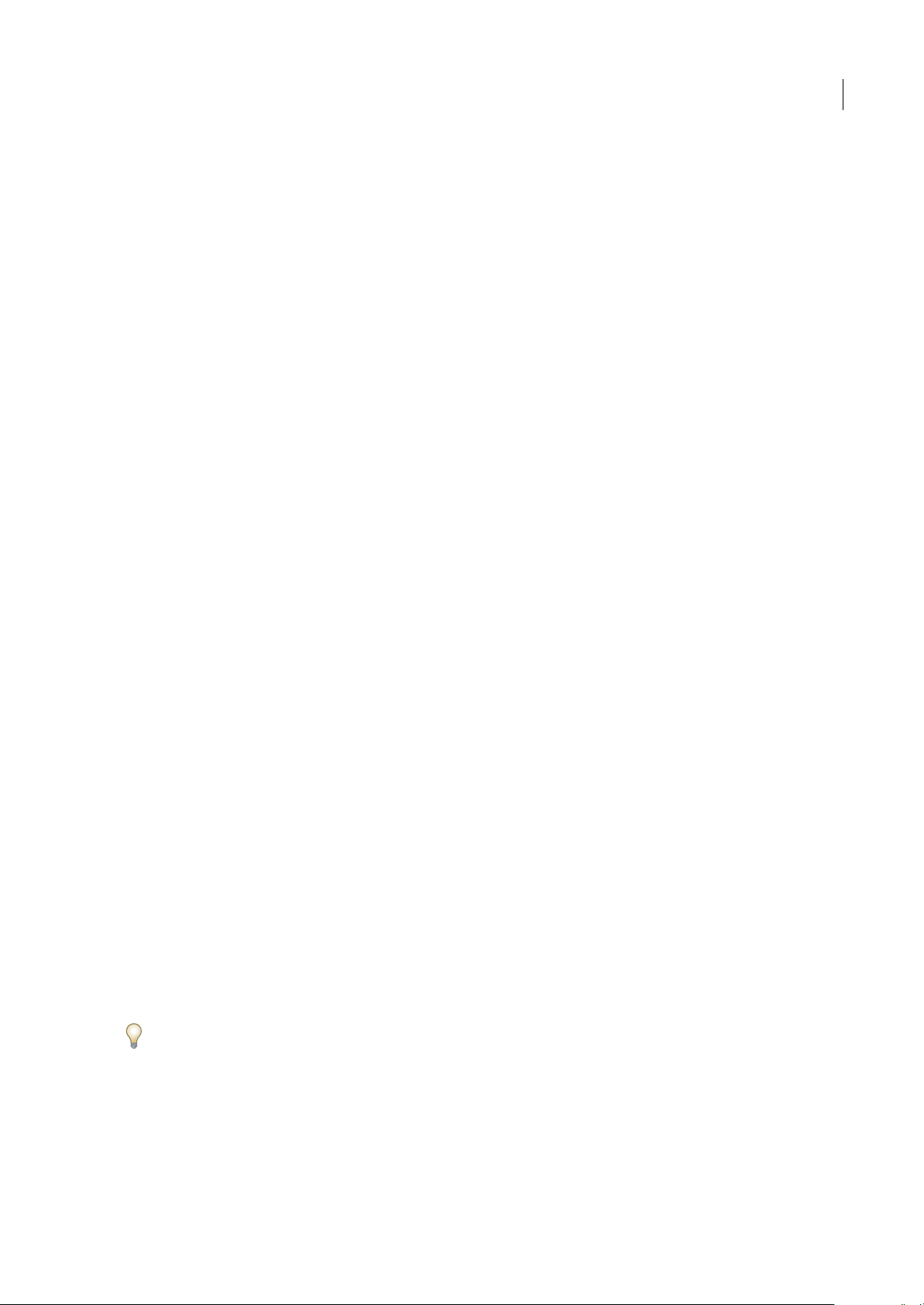
ILLUSTRATOR CS3
Guide de l'utilisateur
apparaissent dans le style du panneau de ce dock) ou en dehors du dock (elles apparaissent sous la forme de panneaux
flottants agrandis).
Modification du nom ou duplication d’un espace de travail
1 Choisissez la commande Fenêtre > Espace de travail > Gérer les espaces de travail.
2 Utilisez l’une des méthodes suivantes, puis cliquez sur le bouton OK :
• Pour renommer un espace de travail, sélectionnez-le, puis modifiez le texte.
• Pour dupliquer un espace de travail, sélectionnez-le, puis cliquez sur le bouton Nouvel espace de travail.
Une vidéo sur lapersonnalisation de la zonede travail en fonction de différents flux de production est disponible à l’adresse
suivante : www.adobe.com/go/vid0032_fr.
Enregistrer, supprimer et basculer entre espace de travail
En enregistrant la taille etla position actuellesdes panneaux en tant qu'espace de travail nommé, vous pourrez restaurer cet
espace ultérieurement même si vous avez déplacé ou fermé un panneau. Les noms d'espace de travail enregistrés
apparaissent dans le menu Fenêtre > Espace de travail.
Dans Photoshop, l'espace de travail enregistré peut s'accompagnerd'un jeu demenus et d'un ensemble de raccourcis clavier
spécifiques.
21
Enregistrer un espace de travail personnalisé
1 Lorsque l'espace de travail se trouve dans la configuration que vous souhaitez enregistrer, utilisez l'une des méthodes
suivantes :
• (Photoshop, Illustrator, InDesign) Choisissez Fenêtre > Espace de travail > Enregistrer l'espace de travail.
• (Flash) Choisissez Fenêtre > Espace de travail > Enregistrer l'espace actuel ou choisissez Enregistrer l'espace actuel dans
le menu Espace de travail de la barre d'édition.
• (Photoshop) Choisissez Enregistrer l'espace de travail dans le menu Espace de travail de la barre d'options.
2 Attribuez un nom à l'espace de travail.
3 (Photoshop) Sélectionnez ensuite une ou plusieurs options dans la section Capture :
Position des panneaux Enregistre la position actuelle des panneaux.
Raccourcis clavier Enregistre l'ensemble de raccourcis clavier actuel.
Menus Enregistre l'ensemble de menus actuels.
4 Cliquez sur OK.
Afficher l'espace de travail ou passer de l'un à l'autre
Flash, Illustrator, InDesign et Photoshop s'accompagnent d'espace de travail prédéfinis conçus spécialement pour faciliter
l'exécution de certaines tâches.
• Choisissez Fenêtre > Espace de travail, puis sélectionnez un espace de travail.
• (Photoshop) Sélectionnez un espace de travail dans le menu Espace de travail de la barre d'options.
• (Flash) Sélectionnez un espace de travail dans le menu Espace de travail de la barre d'édition.
(InDesign et Photoshop) Attribuez un raccourci clavier à chaque espace de travail pour pouvoir passer de l'un à l'autre plus
rapidement.
Supprimer un espace de travail personnalisé
• (Illustrator) Choisissez Fenêtre > Espace de travail > Gérer les espaces de travail, sélectionnez l'espace de travail, puis
cliquez sur l'icône Supprimer.
• (InDesign) Choisissez Fenêtre > Espace de travail > Supprimer l'espace de travail, sélectionnez l'espace de travail, puis
cliquez sur Supprimer.
Page 28
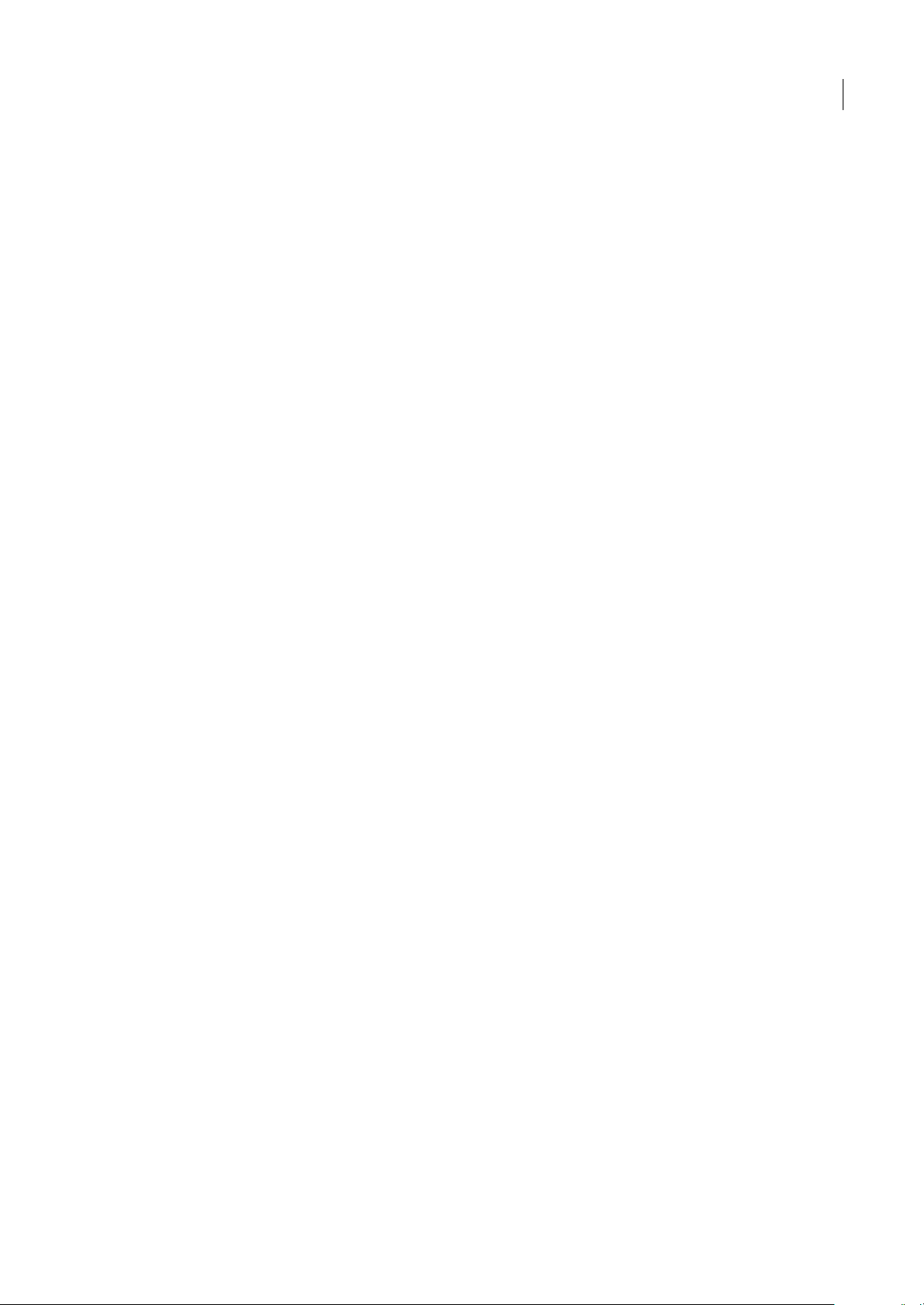
ILLUSTRATOR CS3
Guide de l'utilisateur
• (Flash) Choisissez Gérer dans le menu Espace de travail de la barre d'édition, sélectionnez l'espacede travail, puis cliquez
sur Supprimer. Une autre solution consisteà choisir Fenêtre > Espace detravail > Gérer, à sélectionner l'espace de travail,
puis à cliquer sur Supprimer.
• (Photoshop) Choisissez Supprimer l'espace de travail dans le menu Espace de travail de la barre d'options. Une autre
solution consiste à choisir Fenêtre > Espace de travail > Supprimer l'espace de travail, à sélectionner l'espace de travail,
puis à cliquer sur Supprimer.
(Photoshop) Ouvrir l'application avec la position par défaut des panneaux ou celle utilisée la dernière fois
Lorsque vous ouvrez Photoshop, les panneaux peuvent soit apparaître à leur emplacement par défaut, soit à l'endroit où
vous les avez utilisées la dernière fois.
❖ Dans les préférences d'interface :
• Pour afficher les panneaux à l'endroit où vous les avez utilisées la dernière fois, sélectionnez Se souvenir de la position
des panneaux.
• Pour afficher les panneaux à leur position par défaut, désélectionnez Se souvenir de la position des panneaux.
Outils
22
Aperçu du panneau Outils
La première foisque vouslancez l’application, le panneau Outils s’affiche sur le côtégauche de l’écran. Vous pouvez déplacer
le panneau Outils en faisant glisser sa barre de titre ou l’icône Illustrator. Vous pouvez également afficher ou masquer le
panneau Outils en choisissant la commande Fenêtre > Outils.
Vous utilisez les outils du panneau Outils pour créer, sélectionner et manipuler des objets dans Illustrator. Si vous cliquez
deux fois sur certains outils, d’autres options s’affichent. Ces outils vous permettent d’entrer du texte et de sélectionner,
peindre, dessiner, échantillonner, modifier et déplacer des images.
Page 29
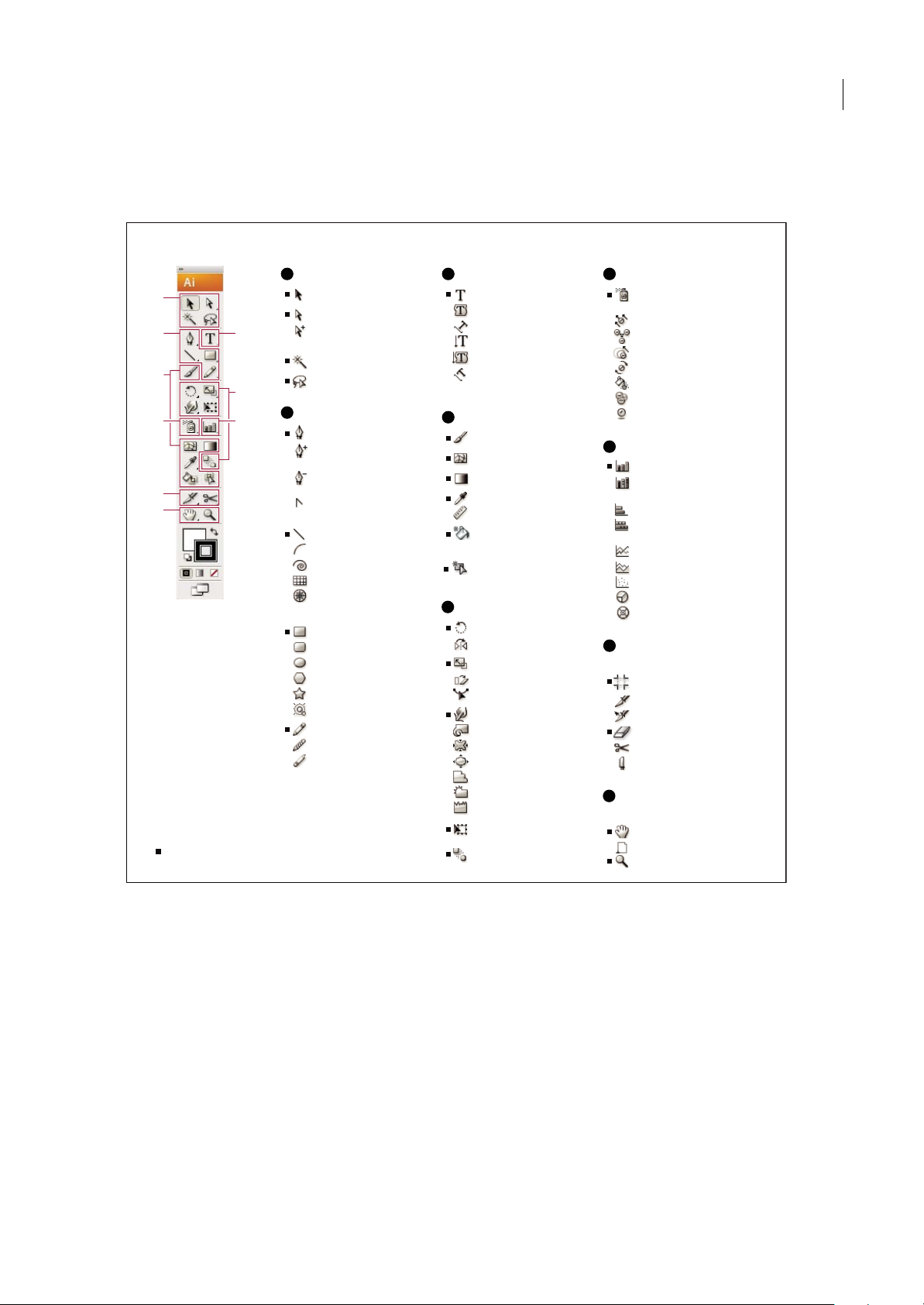
ILLUSTRATOR CS3
Guide de l'utilisateur
Vous pouvez développer certains outils du panneau pour afficher les outils masqués qu’ils contiennent. Un petit triangle
dans l’angle inférieur droit de l’icône de l’outil signale la présence d’outils masqués. Placez le pointeur sur un outil pour
afficher son nom.
PrÈ sentation de la palette d’outils
23
A
Outils de sélection
A
B
D
F
H
I
Outils achés par défaut
* Raccourcis clavier entre parenthèses
C
E
G
Sélection (V)
Sélection directe (A)
Sélection directe
progressive
Baguette magique (Y)
Lasso (Q)
B
Outils de dessin
Plume (P)
Ajout de point
d’ancrage (+)
Suppression de point
d’ancrage (-)
Conversion de point
directeur
Trait (\)
Arc
Spirale
Grille rectangulaire
Grille à coordonnées
polaires
Rectangle (M)
Rectangle arrondi
Ellipse (L)
Polygone
Etoile
Halo
Crayon (N)
Arrondi
Gomme
C
Outils de texte
Texte (T)
Tex te captif
Tex te curviligne
Tex te vertical
Tex te captif vertical
Tex te curviligne
vertical
D
Outils de peinture
Pinceau (B)
Filet (U)
Dégradé de couleur (G)
Pipette (I)
Mesure
Pot de peinture
dynamique (K)
Sélection de peinture
dynamique (Maj+L)
E
Outils de remodelage
Rotation (R)
Miroir (O)
Mise à l’échelle (S)
Déformation
Modelage
Déformation (Maj+R)
Tourbillon
Contraction
Dilatation
Festons
Cristallisation
Fronces
Transformation
manuelle (E)
Dégradé de formes (W)
Outils de symboles
F
Pulvérisation de symboles
(Maj+S)
Glissement de symboles
Espacement de symboles
Redimensionnement de symb.
Rotation de symboles
Coloration de symboles
Transparence de symboles
Stylisation de symboles
Outils de graphiques
G
Graphe à barres verticales (J)
Graphe à barres verticales
empilées
Graphe à barres horizontales
Graphe à barres horizontales
empilées
Graphe linéaire
Graphe à couches
Graphe à nuages de points
Graphe sectoriel
Graphe Radar
Outils de tranche et de
H
coupe
Zone de recadrage
Tranche (Maj+K)
Sélection de tranche
Gomme
Ciseaux (C)
Cutter
Outils de déplacement et
I
de zoom
Main (H)
Page
Zoom (Z)
Affichage des outils masqués
Cliquez sur l’outil visible et maintenez le bouton de la souris enfoncé.
❖
Affichage des options de l’outil
Cliquez deux fois sur un outil.
❖
Déplacement du panneau Outils
Faites glisser la barre de titre du panneau Outils ou l’icône Illustrator.
❖
Masquage du panneau Outils
Choisissez la commande Fenêtre > Outils.
❖
Page 30

ILLUSTRATOR CS3
Guide de l'utilisateur
Détachement des outils masqués dans un panneau séparé
❖
Faites glisser le pointeur jusqu’à la flèche au bas du panneau Outils et relâchez le bouton de la souris.
Fermeture d’un panneau d’outils séparé
❖
Cliquez sur le bouton de fermeture dans la barre de titre du panneau. Les outils sont rétablis dans le panneau Outils.
Sélection d’un outil
❖ Utilisez l’une des méthodes suivantes :
• Cliquez surun outildans le panneau Outils. Si un petit triangle se trouve dans l’angle inférieur droit d’un outil, maintenez
le bouton de la souris enfoncé pour afficher les outils masqués, puis cliquez sur l’outil à sélectionner.
• Maintenez la touche Alt (Windows) ou Option (Mac OS) enfoncée, puis cliquez sur un outil pour passer en revue et
sélectionner des outils masqués.
• Appuyez sur la touche de raccourci de l’outil. Cette touche est indiquée dans l’info-bulle de l’outil. Vous pouvez, par
exemple, sélectionner l’outil Texte en appuyant sur la touche T.
Pour masquer les info-bulles, choisissez la commande Edition > Préférences > Générales (Windows) ou Illustrator >
Préférences > Générales (Mac OS), puis désélectionnez l’option Afficher les info-bulles.
A B
24
C
D
E
Sélection d’un outil masqué
A. Panneau Outils B. Outil actif C. Panneau détaché avec les outils masqués D. Triangle d’outil masqué E. Nom de l’outil et raccourci
Modification des pointeurs d’outil
Le pointeur de la souris de la plupart des outils correspond à l’icône de l’outil. Chaque pointeur est entouré d’une zone
sensible différente de début d’effet ou de script. Pour la plupart des outils, vous pouvez passer à des pointeurs de haute
précision apparaissant sous forme de réticule centré dans la zone sensible et offrant plus de précision pour les illustrations
complexes.
❖ Choisissez la commande Edition > Préférences > Générales (Windows) ou Illustrator > Préférences > Générales
(Mac OS), puis sélectionnez l’option Haute précision du pointeur. Vous pouvez également appuyer sur la touche de
verrouillage des majuscules de votre clavier.
Collection d’outils de sélection
Illustrator propose les outils de sélection suivants :
Page 31

ILLUSTRATOR CS3
Guide de l'utilisateur
25
L’o ut i l Sé le c ti on ( V)
sélectionne des objets entiers.
L’outil Lasso (Q) sélectionne
des points ou des segments de
tracé à l’intérieur des objets.
L’outil Sélection directe (A)
sélectionne des points ou des
segments de tracé à
l’intérieur des objets.
L’outil Sélection directe
progressive sélectionne des
objets et des groupes à
l’intérieur de groupes.
Voir aussi
« Touches de sélection » à la page 448
Collection d’outils de dessin
Illustrator met à votre disposition les outils de dessin suivants :
L’outil Baguette magique (Y)
sélectionne des objets ayant
des attributs similaires.
L’outil Plume (P) trace des
droites et des courbes pour
créer des objets.
L’outil Ajout de point
d’ancrage (+) ajoute des
points d’ancrage aux tracés.
L’outil Suppression de point
d’ancrage (-) supprime les
points d’ancrage des tracés.
L’outil Conversion de point
directeur (Maj + C)
transforme un point
d’inflexion en sommet, et
inversement.
Page 32

ILLUSTRATOR CS3
Guide de l'utilisateur
26
L’outil Trait (\) trace des
lignes droites.
L’outil Grille à coordonnées
polaires trace des grilles de
tableau circulaires.
L’outil Arc trace des courbes
concaves ou convexes.
L’outil Rectangle (M) trace
des carrés et des rectangles.
L’outil Spirale trace des
spirales dans le sens des
aiguilles d’une montre et
dans le sens inverse.
L’o ut i l Re ct an gl e a r r on d i
trace des carrés et des
rectangles aux angles
arrondis.
L’outil Grille rectangulaire
trace des grilles
rectangulaires.
L’outil Ellipse (L) trace des
cercles et des formes ovales.
L’outil Polygone trace des
formes régulières à plusieurs
côtés.
L’outil Arrondi arrondit les
tracés de Bézier.
L’outil Etoile trace des étoiles. L’outil Halo crée des effets de
type halo ou rayon de soleil.
L’outilGomme de tracé efface
les tracés et les points
d’ancrage de l’objet.
L’outil Crayon (N) trace et
modifie des droites à main
levée.
Page 33

Collection d’outils de texte
Illustrator propose les outils de texte suivants :
ILLUSTRATOR CS3
Guide de l'utilisateur
27
L’outil Texte (T) crée du texte
et des objets texte, et vous
permet de saisir et de
modifier du texte.
L’outil Texte captif vertical
transforme les tracés fermés
en objets texte verticaux et
vous permet de saisir et de
modifier du texte à
l’intérieur.
L’outil Texte captif
transforme les tracés fermés
en objets texteet vouspermet
de saisir et de modifier du
texte à l’intérieur.
L’outil Texte curviligne
vertical change le tracé en
tracé de texte vertical et vous
permet de saisir et de
modifier du texte le long du
tracé.
Collection d’outils de peinture
Illustrator propose les outils de peinture suivants :
L’outil Texte curviligne
change le tracé en tracé de
texteetvouspermetdesaisir
etdemodifierdutextelelong
du tracé.
L’outil Texte vertical crée du
texte vertical et des objets
texte verticaux, et vous
permet de saisir et de
modifier du texte vertical.
L’outil Pinceau (B) trace des
droites à main levée et des
lignes calligraphiques, ainsi
que des formes artistiques et
des motifs sur les tracés.
L’outil Filet (U) crée et
modifie des filets et des
enveloppes de filets.
L’outil Dégradé de
couleurs (G) vous permet
d’ajuster les points de départ
et d’arrivée ainsi que l’angle
des dégradés dans les objets.
L’outil Pipette (I)
échantillonneetappliquedes
attributs de couleur, de texte
et d’aspect, y compris des
effets, depuis les objets.
Page 34

ILLUSTRATOR CS3
Guide de l'utilisateur
28
L’outil Pot de peinture
dynamique (K) peint les
facesetlesbordsdesgroupes
de peinture dynamique avec
les attributs de peinture
actifs.
L’outil Sélection de peinture
dynamique sélectionne les
facesetlesbordsdesgroupes
de peinture dynamique.
L’outil Mesure mesure la
distance entre deux points.
Collection d’outils de remodelage
Illustrator propose les outils de remodelage des objets suivants :
L’outil Rotation (R) fait
pivoter les objets autour d’un
point fixe.
L’outil Miroir (O) crée le
symétrique des objets par
rapport à un axe fixe.
L’outil Mise à l’échelle (S)
redimensionne les objets
autour d’un point fixe.
L’outil Déformation déforme
les objets autour d’un point
fixe.
L’outil Modelage ajuste les
points d’ancrage sélectionnés
tout en conservant les détails
du tracé.
L’outil Transformation
manuelle (E) met à l’échelle,
fait pivoter ou déforme une
sélection.
L’outil Dégradé de
formes (W) crée un dégradé
entrela formeet la couleur de
plusieurs objets.
Page 35

ILLUSTRATOR CS3
Guide de l'utilisateur
29
L’outil Déformation
(Maj + R) façonne les objets
grâce au mouvement du
pointeur (comme de la pâte à
modeler).
L’outil Festons donne un
aspect festonné aléatoire au
contour d’un objet.
L’outil Tourbillon ajoute des
effets de tourbillon à un objet.
L’outil Cristallisation donne
un aspect cristallisé aléatoire
au contour d’un objet.
L’outil Contraction réduit la
forme d’un objet endéplaçant
des points de contrôle vers le
pointeur.
L’outil Fronces donne un
aspect froncé au contour d’un
objet.
L’outil Dilation dilate la
forme d’un objet enéloignant
des points de contrôle du
pointeur.
Collection d’outils de symbolisme
Les outils de symbolisme permettent de créer et de modifier des jeux d’instances de symboles. Vous créez un jeu de
symboles à l’aide de l’outil Pulvérisation de symboles. Vous pouvez ensuite utiliser les autres outils de symbolisme pour
modifier la densité, la couleur, l’emplacement, la taille, la rotation, la transparence et le style des instances du jeu.
L’outil Pulvérisation de
symboles (Maj + S)place une
série d’instances de symboles
sur le plan de travail.
L’outil Glissement de
symboles déplace les
instances de symboles.
L’outil Espacement de
symboles rapproche ou
éloigne des instances de
symboles.
L’outil Redimensionnement
de symboles redimensionne
les instances de symboles.
Page 36

ILLUSTRATOR CS3
Guide de l'utilisateur
30
L’outil Rotation de symboles
fait pivoter les instances de
symboles.
L’outil Coloration de
symboles colore les instances
de symboles.
L’outil Transparence de
symboles opacifie les
instances de symboles.
L’outilStylisation desymboles
applique le style sélectionné
aux instances de symboles.
Collection d’outils de graphe
Illustrator fournit neuf outils de graphe, chacun permettant de créer un type de graphe différent. La sélection du type de
graphe dépend des informations que vous souhaitez communiquer.
80
70
60
50
40
30
20
10
0
B A
L’outil Graphe à barres
verticales (J) permet de créer
des graphes de comparaison
de valeurs à l’aide de barres
verticales.
100
80
60
40
20
0
B A
L’outil Graphe à barres
verticales empilées permet de
créer des graphes semblables
aux graphes à barres
verticales, mais avec des
colonnes empilées et non
placées côte à côte. Il permet
de montrer le rapport des
parties au tout.
A
B
0 10 20 30 40 50 60 70 80
L’outil Graphe à barres
horizontales permet de créer
des graphes semblables aux
graphes à barres verticales,
mais avec des barres
horizontales et non
verticales.
A
B
0 20 40 60 80 100
L’outil Graphe à barres
horizontales empiléespermet
de créer des graphes
semblables aux graphes à
barres verticales empilées,
maisavecdesbarresempilées
horizontalement et non
verticalement.
Page 37

ILLUSTRATOR CS3
Guide de l'utilisateur
31
80
70
60
50
40
30
20
50 40 30 20 10
L’outil Graphe linéaire
permet de créer des graphes
utilisant des points pour
représenter un ou plusieurs
ensembles de valeurs, avec
une ligne joignant les points
de chaque ensemble. Il fait
apparaître l’évolution d’un ou
plusieurs éléments sur une
période donnée.
50
40
30
20
10
100
80
60
40
20
0
L’outil Graphe à couches
permet de créer des graphes
semblables aux graphes
linéaires, mais en mettant
l’accent sur les totaux comme
sur les modifications de
valeurs.
50
40
30
20
10
0
10 20 30 40 50
L’outil Graphe à nuages de
points permet de créer des
graphes représentant des
points de données ; les
coordonnées des points sur
l’axe des abscisses et des
ordonnées permettent
d’identifier les paires de
valeurs. Il est utilisé pour
représenter des schémas ou
des tendances et permet de
déterminer si des variables
ontuneincidencelesunessur
les autres.
D C B A
L’outil Graphe sectoriel
permet de créer des graphes
circulaires dont les secteurs
représentent les pourcentages
relatifs des valeurs
comparées.
L’outil Graphe Radar permet
de créer des graphes
comparant des ensembles de
valeurs à différents moments
ou dansdifférentescatégories
sous un format circulaire. Ce
type de graphe est également
appelé graphe en toile
d’araignée.
Collection d’outils de tranche et de découpe
Illustrator propose les outils de tranche et de découpe suivants :
Page 38

ILLUSTRATOR CS3
Guide de l'utilisateur
32
L’outil Zone de recadrage
sélectionne des zones
spécifiques à exporter ou à
imprimer.
L’outil Ciseaux (C) découpe
les tracés à des points
spécifiques.
L’outil Tranche divise une
illustration en plusieurs
images Web distinctes.
L’outil Cutter découpe les
objets et les tracés.
L’outil Sélection de tranche
sélectionne des tranches Web.
L’outil Gomme efface
n’importe quelle partie de
l’objet sur laquelle vous le
passez.
Collection d’outils de déplacement et de zoom
Illustrator propose les outils suivants pour le déplacement et le contrôle de l’affichage sur le plan de travail :
L’outil Main (H) déplace le
plan de travail Illustrator
dans la fenêtre d’illustration.
L’outilPageajustelagrillede
la page pour déterminer
l’emplacement de
l’illustration sur la page
imprimée.
L’outil Zoom (Z) agrandit ou
réduit l’échelle d’affichage
dans la fenêtre d’illustration.
Fichiers et modèles
A propos des nouveaux profils de documents
Un document définit l’espace de création d’une illustration. Dans Illustrator, vous pouvez créer des documents destinés à
une grande variété de types de sortie. (Pour plus de détails sur la création de documents Illustrator pour la production
vidéo, voir le document PDF sur l’amélioration de la production vidéo à l’adresse suivante :
www.adobe.com/go/learn_ai_video_fr).
Page 39

ILLUSTRATOR CS3
Guide de l'utilisateur
Vous ouvrez un nouveau document en choisissant un nouveau profil de document suivant la sortie choisie. Tous les profils
comprennent des valeurs prédéfinies de taille, mode colorimétrique, unités, orientation, transparence et résolution.
Par exemple, leprofil Document Vidéo et film utilise des pixelset non pas des points. De plus, vous pouvez choisirune zone
de recadrage spécifique à un périphérique, comme le format NTSC DV Ecran large, pour créer un document respectantles
dimensions exactes demandées. Ce format vous fournit également des repères vidéo sécurisés aidant à mettre en forme
votre création pour un affichage optimal.
Si vous envisagez de sortir votre fichier sur une imprimante haut de gamme et par exemple l’envoyer à un atelier de
prépresse, définissez le profil Imprimer. Vous vous assurez ainsi que votre illustration et tous les effets appliqués seront
définis à la résolution appropriée.
Choisissez parmi les profils suivants :
Document Imprimer Utilise, par défaut, un plan de travail de format A4 et propose une grande variété d’autres formats
d’impression prédéfinis. Utilisez cetteoption si vous envisagez d’envoyer un document àun atelier de prépresse ou d’utiliser
une imprimante haut de gamme.
Document Web Propose des options prédéfinies pour une sortie sur le Web.
Document Mobiles et périphériques Crée une taille de fichier peu volumineuse qui est prédéfinie pour un périphérique
mobile spécifique. Vous pouvez choisir votre périphérique dans le menu déroulant Format. Cliquez sur le bouton
Device Central pour ouvrir Adobe Device Central et afficher la mise en page du document dans une interface de
périphérique spécifiée.
33
Document Vidéo et film Offre de nombreux formats prédéfinis de zones de recadrage spécifiques aux vidéos et aux films
(pour ce profil, l’option de plan de travail se transforme en taille de recadrage). Illustrator crée uniquement des fichiers à
pixels carrés de façon à assurer l’interprétation correcte des formats dans les applications vidéo. Illustrator ajuste la largeur
et la hauteur. Par exemple, si vous choisissez le format NTSC DV Standard, Illustrator utilise un format de pixel de
648 x 480, qui se traduit par un format de 740 x 480 pixels dans les applications vidéo.
Document CMJN de base Utilise, par défaut, un plan de travail deformat A4 etpropose unegrande variété d’autres formats.
Utilisez ce profil si vous envisagez d’envoyer un document vers différents types de support. Si vous envisagez d’utiliser un
atelier de prépresse, vous devez définir manuellement le paramètre d’effets de pixellisation sur la valeur Haute.
Document RVB de base Utilise par défaut un plan de travail de format 800 x 600 et propose une grande variété d’autres
formats spécifiques pour l’impression, les vidéos ou le Web. N’utilisez pas cette option si vous envisagez d’envoyer un
document à un atelier de prépresse ou d’utiliser une imprimante de haute gamme. Utilisez ce profil pour la sortie de
documents sur des imprimantes de gamme moyenne, sur le Web ou sur différents types de support.
Une vidéo sur la configuration de nouveaux documentsest disponible à l’adresse suivante : www.adobe.com/go/vid0031_fr.
Création de documents
Vous pouvezcréer des documents Illustrator à partir d’unprofil de nouveau document ou à partir d’un modèle. La création
d’undocumentàpartird’unprofildenouveaudocumentafficheundocumentvideaveclescouleursdefondetdecontour
du profil sélectionné, les styles graphiques, les formes, les symboles, les scripts, les préférences d’affichage et d’autres
paramètres. La création d’un document à partir d’un modèle affiche un document avec des éléments de conception et des
paramètres prédéfinis, ainsi qu’un contenu comme les traits de coupe et les repères, pour certains types de document, tels
que les brochures ou les jaquettes de CD.
Créez un document à partir de l’écran de bienvenue ou en utilisant la commande Fichier > Nouveau ou Fichier >
Device Central (pour les sorties surdes périphériques mobiles). L’écran debienvenue s’affichelorsque aucun document n’est
ouvert.
Une vidéo sur la configuration de nouveaux documentsest disponible à l’adresse suivante : www.adobe.com/go/vid0031_fr.
Page 40

ILLUSTRATOR CS3
Guide de l'utilisateur
Voir aussi
« A propos des nouveaux profils de documents » à la page 32
« A propos des modèles » à la page 35
« A propos de la transparence » à la page 168
Création d’un document à l’aide de l’écran de bienvenue
1 Ouvrez Illustrator ou, si l’application est déjà ouverte, choisissez la commande Aide > Ecran de bienvenue.
2 Utilisez l’une des méthodes suivantes :
• Sélectionnez un profil de nouveau documentdans la liste Créer un. La boîte de dialogue Nouveau document s’ouvre avec
toutes les options définies sur des valeurs optimisées pour le profil de nouveau document sélectionné. Vous pouvez
modifier toutes les valeurs prédéfinies et cliquer sur le bouton OK pour ouvrir le nouveau document.
Remarque : maintenez la touche Alt (Windows) ou Option (Mac OS) enfoncée, puis cliquez pour ouvrir le nouveau document
directement sans passer par la boîte de dialogue Nouveau document.
• Sélectionnez l’option D’après un modèle dans la liste Créer un. Sélectionnez un modèle, puis cliquez sur le bouton OK.
Création d’un document personnalisé
Vous pouvez personnaliser n’importe quel document en modifiant les paramètres dans la boîte de dialogue Nouveau
document. Toutefois, il est préférable de commencer par le nouveau profil de document représentant la sortie prévue.
34
Si vous souhaitez utiliser les options prédéfinies d’un autre fichier Illustrator ou d’un modèle, choisissez la commande
Parcourir dans le menu Nouveaux profils de document, puis ouvrez le fichier à utiliser.
1 Utilisez l’une des méthodes suivantes :
• Choisissez la commande Fichier > Nouveau. Dans la boîte de dialogue Nouveau document, entrez un nom pour votre
document, puis choisissez un nouveau profil de document.
• Dans l’écran de bienvenue, choisissez un nouveau profil de document dans la liste Créer un. Dans la boîte de dialogue
Nouveau document, entrez le nom de votre document.
2 Indiquez des options en fonction de vos besoins pour personnaliser le document. Cliquez sur le bouton Avancées pour
indiquer les options supplémentaires suivantes :
Mode Spécifie le mode colorimétrique du nouveau document. La modification du mode colorimétrique convertit les
contenus par défaut (nuances, formes, symboles, styles graphiques) du nouveau profil du document sélectionné en un autre
mode colorimétrique. Les couleurs seront alors modifiées. Faites attention à l’icône d’avertissement lorsque vous apportez
des modifications.
Effets de pixellisation Spécifie la résolution des effets de pixellisation dans le document. Si vous envisagez de sortir le
document sur uneimprimante hautde gamme avec une résolution élevée, il est extrêmement important de définir la valeur
sur Haute. Par défaut, le profil d’impression définit cette valeur sur Haute.
Grille de transparence Spécifie les options de la grille de transparence pour les documents qui utilisent le profil Vidéo
et film.
Mode Aperçu Définitlemoded’aperçupardéfautdudocument(vouspouvezlemodifieràtoutmomentàl’aidedumenu
Affichage) :
• Défaut affiche l’illustration créée dans le document en affichage vectoriel et en couleurs. Le zoom avant/arrière conserve
l’arrondi des courbes.
• Pixel affiche l’illustration avec un aspect pixellisé. Il ne pixellise pas véritablement le contenu, mais affiche un aperçu
simulé comme si les contenus étaient pixellisés.
• Surimpression fournit un « aperçu à l’encre » qui simule approximativement la façon dont la fusion, la transparence et la
surimpression apparaissent sur une sortie aux couleurs séparées (voir la section « A propos de la surimpression » à la
page 411).
3 (Facultatif) Si vous choisissez le profil Mobile, vous pouvez prévisualiser votre nouveau document dans l’interface de
votre périphérique mobile en cliquant sur Adobe Device Central.
Page 41

ILLUSTRATOR CS3
Guide de l'utilisateur
Remarque : après avoir créé le document, vous pouvez modifier ces paramètres en choisissant la commande Fichier > Format
de document, puis en spécifiant de nouveaux paramètres.
Création d’un document d’après un modèle
❖
Utilisez l’une des méthodes suivantes :
• Choisissez la commande Fichier > Nouveau d’après un modèle, sélectionnez un modèle, puis cliquez sur le
bouton Nouveau.
• Choisissez la commande Fichier > Nouveau. Dans la boîte de dialogue Nouveau document, cliquez sur le
bouton Modèles, sélectionnez un modèle, puis cliquez sur le bouton Nouveau.
A propos des modèles
Les modèles vous permettent de créer des documents qui partagent des paramètres et des éléments de conception communs.
Par exemple, si vous devez concevoir une série de cartes de visite d’aspect similaire, vous pouvez créer un modèle avec la
taille de plan de travail, les paramètres d’affichage (repères, etc.) et les options d’impression de votre choix. Un modèle peut
également contenir des symboles pour les éléments de conception communs, tels que des logos, ainsi que des jeux
spécifiques de nuanciers, de formes et de styles graphiques.
Illustrator propose divers modèles, y compris des modèles pour en-têtes de lettre, cartes de visite, enveloppes, brochures,
étiquettes, certificats, cartes postales, cartes de vœux et sites Web.
35
Lorsqu’un modèle est sélectionné à l’aide de la commande Nouveau d’après un modèle, Illustrator crée un document au
contenu et aux paramètres de document identiques à ceux du modèle d’origine, qui demeure inchangé.
Voir aussi
« Création de documents » à la page 33
Création d’un modèle
1 Créez un document ou ouvrez un document existant.
2 Personnalisez le document comme suit :
• Configurez la fenêtre du document telle qu’elle doit s’afficher pour tout document créé à partir du modèle. Définissez le
taux d’agrandissement, la position de défilement, l’origine des règles, les repères, les grilles, les zones de recadrage et les
options dans le menu Affichage.
• Dessinez ou importez les illustrations qui doivent apparaître dans les documents créés à partir du modèle.
• Supprimez les nuanciers, les styles, les formes et les symboles existants que vous ne souhaitez pas conserver.
• Remplacez-les par les nuanciers, les styles, les formes et les symboles que vous avez créés dans les panneaux
correspondants. Vous pouvez également importer des nuanciers, styles, formes, symboles et scripts prédéfinis à partir
des bibliothèques fournies avec Illustrator.
• Créez les symboles de votre choix et ajoutez-les à la boîte de dialogue Symbole ou importez des symboles prédéfinis.
• Dans les boîtes de dialogue Format de document et Imprimer, définissez vos options.
3 Choisissez la commande Fichier > Enregistrer comme modèle.
4 Dans la boîte de dialogue Enregistrer sous, indiquez l’emplacement et le nom du fichier, puis cliquez sur le
bouton Enregistrer.
Illustrator enregistre le fichier au format AIT (Adobe Illustrator Template).
Ouverture d’un fichier
Vous pouvez ouvrir des documents créés dans Illustrator ou dans d’autres applications.
• Pour ouvrir un fichier existant, choisissez la commande Fichier > Ouvrir. Localisez le fichier, puis cliquez sur Ouvrir.
Page 42

ILLUSTRATOR CS3
Guide de l'utilisateur
• Pour ouvrir un fichier récemment enregistré, choisissez le fichier dans la liste Ouvrir un élément récent dans l’écran de
bienvenue ou choisissez la commande Fichier > Ouvrir les fichiers récents, puis choisissez un fichier dans la liste.
• Pour ouvrir et prévisualiser un fichier à l’aide d’Adobe Bridge, choisissez la commande Fichier > Parcourir. Localisez le
fichier, puis choisissez la commande Fichier > Ouvrir dans > Adobe Illustrator CS3.
Voir aussi
« Importation de fichiers Adobe PDF » à la page 250
« Importation de fichiers EPS » à la page 251
« Importation d’une illustration à partir de Photoshop » à la page 252
Recherche de fichiers à l’aide d’Adobe Bridge
Adobe® Bridge est une application multiplateforme, comprise dans les composants de la suite Adobe® Creative Suite® 3, qui
vous aide à localiser, organiser et parcourir les logiciels dont vous avez besoin pour créer des contenus d’impression, Web,
vidéo et audio. Vous pouvez lancer Bridge à partir de n’importe quel composant de la suite Creative Suite (sauf
Adobe® Acrobat® 8), et l’utiliser pour accéder aux types de fichiers Adobe et autres.
❖ Pour ouvrir Adobe Bridge, utilisez l’une des méthodes suivantes dans Illustrator :
• Choisissez la commande Fichier > Parcourir.
• Cliquez sur l’icône Adobe Bridge dans le panneau Contrôle.
• Dans la barre d’état, choisissez l’option Faire apparaître dans Bridge.
Dans Adobe Bridge, vous pouvez effectuer les opérations suivantes :
36
• Gérer les images, le métrage et les fichiers audio : prévisualiser, rechercher, trier et traiter des fichiers dans Bridge sans
ouvrir les applications individuelles. Vous pouvez également modifier les métadonnées des fichiers et utiliser Bridge
pour placer des fichiers dans vos documents, vos projets et vos compositions.
• Gérer les photos : vous pouvez importer et modifier les photos de la carte mémoire de votre appareil photo numérique,
regrouper des photos associées en piles et ouvrir ou importer des fichiers CameraRaw de Photoshop®, et modifier leurs
paramètres sans lancer Photoshop. Vous pouvez également rechercher des bibliothèques de stocks d’images et
télécharger des images hors droit par le biais d’Adobe Stock Photos.
• Travailler avec des fichiers gérés Adobe Version Cue®.
• Effectuer des tâches automatisées telles que les commandes de traitement.
• Synchroniser les paramètres de couleur entre les composants de la suite Creative Suite, auxquels est appliquée la gestion
des couleurs.
• Lancer une conférence Web en temps réel pour partager votre bureau et réviser des documents.
Adobe Version Cue
Adobe® Version Cue® est un gestionnaire de versions de fichiers inclus dans la suite Adobe Creative Suite 3 Editions Design,
Web et Master Collection. Ce gestionnaire se compose de deux parties : le serveur Version Cue et la connectivité
Version Cue. Le serveur Version Cue héberge les projets Version Cue et les révisions PDF ; il peut être installé en local ou
sur un ordinateur centralisé. La connectivité Version Cue vous permet de vous connecter auxserveurs Version Cue. Elle est
incluse dans tous les composants compatibles avec Version Cue (Adobe Acrobat®, Adobe Flash®, Adobe Illustrator®, Adobe
InDesign®, Adobe InCopy®, Adobe Photoshop® et Adobe Bridge).
Version Cue vous permet d'effectuer un suivi des modifications apportées à un fichier sur lequel vous travaillez et facilite
lacollaborationauseindesgroupesdetravailenproposantdesfonctionnalitéstellesquelepartagedefichiers,lecontrôle
de version et les révisions en ligne. Vous pouvez également utiliser Version Cue dans un seul composant Creative Suite
compatible avec Version Cue, tel que Photoshop, ou avec plusieurs composants, tels que Photoshop, Flash et Illustrator.
Page 43

ILLUSTRATOR CS3
Guide de l'utilisateur
Vous pouvez accéder aux fonctions de Version Cue à l'aide de la boîte de dialogue Adobe ou via Adobe Bridge, selon que
vousutilisezounonunlogicielcompatibleavecVersionCueetquevousavezinstalléounonunesuitecomplètedelogiciels
Creative Suite (Adobe Creative Suite 3 Design Premium, par exemple).
Version Cue permet d'effectuer les tâches suivantes :
• Création de versions de vos fichiers
• Collaboration au sein d'un groupe de travail (partage de fichiers, contrôle de version, possibilité d'archiver des fichiers
et de les extraire)
• Organisation de fichiers en projets privés ou partagés
• Affichage sous la forme de vignettes afin de pouvoir parcourir et visualiser les fichiers
• Organisation des données de manière à visualiser ou effectuer des recherches sur des informations de fichier, des
commentaires de version et des états de fichier
• Création et gestion des accès utilisateur, des projets et des révisions PDF au moyen de l'administration du serveur
Ve rs i on Cu e
Recadrage d’illustration
37
Création, modification et suppression des zones de recadrage
La zone de recadrage définit la position des repères d’impression sur votre document et définit les limites exportables de
l’illustration. Par défaut, Illustrator écrêtel’illustration au niveau des limites de l’illustration que vousspécifiez lorsque vous
sélectionnez le profil d’un document dans la boîte de dialogue Nouveau document. Vous pouvez toutefois choisir de
recadrer votre illustration sur une zone de recadrage prédéfinie ou personnaliser la zone de recadrage que vous définissez.
Vous pouvez créer plusieurs zones de recadrage pour votre document, mais une seule peut être active à la fois. Lorsque
plusieurs zones de recadrage sont définies, vous pouvez les visualiser toutes en même temps en sélectionnant l’outil de
recadrage et en appuyant sur Alt (Windows) ou Option (Mac OS). Toutes les zones de recadrage portent un numéro afin
d’en faciliter la référence. Vous pouvez modifier ou supprimer une zone de recadrage à tout moment, mais également
spécifier différentes zones de recadrage chaque fois que vous effectuez une impression ou une exportation.
Une ligne en pointillé entourant l’illustration représente les limites de la zone de recadrage (les zones qui se trouvent à
l’extérieur de la zone de recadrage apparaissent grisées pendant que l’outil Zone de recadrage est actif). Vous pouvez
également choisir d’afficher un repère de centre, des réticules, des marqueurs de vidéos sécurisées et de bords d’écran, ainsi
que des règles entourant la zone de recadrage.
Une vidéo sur l’utilisation de l’outil Zone de recadrage est disponible à l’adresse suivante : www.adobe.com/go/vid0213_fr.
Définition d’une zone de recadrage unique
1 Utilisez l’une des méthodes suivantes :
• Pour définir une zone de recadrage personnalisée à l’aide de l’outil Zone de recadrage, sélectionnez l’outil, puis faites-le
glisser sur l’espace de travail.
• Pour utiliser une zone de recadrage prédéfinie, cliquez deux fois sur l’outil Zone de recadrage, sélectionnez un paramètre
de taille de zone prédéfini dans la boîte de dialogue Options de zone de recadrage, puis cliquez sur le bouton OK. Faites
glisser la zone de recadrage pour la positionner à l’endroit où vous le souhaitez.
Si vous voulez inclure un fond perdu dans l’illustration, assurez-vous que cette dernière dépasse suffisamment des limites
du rectangle de la zone de recadrage pour contenir le fond perdu.
2 Pour valider la zone de recadrage et quitter le mode de modification de recadrage, cliquez sur un autre outil dans le
panneau Outils.
Page 44

ILLUSTRATOR CS3
Guide de l'utilisateur
Définition et affichage de zones de recadrage supplémentaires
❖
Sélectionnez l’outil Zone de recadrage, puis utilisez l’une des méthodes suivantes :
• Pour créer une zone de recadrage, maintenez la touche Alt (Windows) ou Option (Mac OS) enfoncée, puis faites glisser
le pointeur. Toutes les zones de recadrage possèdent un numéro unique qui apparaît dans l’angle supérieur gauche.
• Pour visualiser toutes les zones de recadrage, appuyez sur la touche Alt (Windows) ou Option (Mac OS).
• Pour activer une zone de recadrage, maintenez la touche Alt (Windows) ou Option (Mac OS) enfoncée, puis cliquez sur
la zone de recadrage de votre choix.
• Pour passer d’une zone de recadrage à une autre, appuyez sur la touche Alt (Windows) ou Option (Mac OS) et cliquez
sur une touche fléchée.
Suppression d’une zone de recadrage
❖
Sélectionnez l’outil Zone de recadrage, puis utilisez l’une des méthodes suivantes :
• Pour supprimer une zone de recadrage active, cliquez sur l’option Supprimer dans le panneau Contrôle.
• Pour supprimer l’une des zones de recadrage, maintenez la touche Alt (Windows) ou Option (Mac OS) enfoncée pour
afficher toutes les zones de recadrage existantes, puis cliquez sur l’icône Supprimer dans l’angle supérieur droit de la
zone de recadrage à supprimer.
• Pour supprimer toutes les zones de recadrage, cliquez sur le bouton Tout supprimer dans le panneau Contrôle ou
appuyez sur les touches Alt + Suppr (Windows) ou Option+Suppr (Mac OS).
38
Modification ou déplacement d’une zone de recadrage
❖
Sélectionnez l’outil Zone de recadrage, puis utilisez l’une des méthodes suivantes :
• Pour modifier la zone derecadrage, placezle pointeursur le bord ou l’angle de la zonede recadrage et, lorsque le pointeur
se transforme en une flèche double, faites glisser le pointeur. Vous pouvez également spécifier de nouvelles valeurs pour
la hauteur et la largeur de la zone de recadrage dans le panneau Contrôle.
• Pour déplacer la zone de recadrage, placez le pointeur au centre de la zone de recadrage et, lorsqu’il se transforme en une
flèche quadruple, faites-le glisser. Vous pouvez également le sélectionner et appuyer sur une touche fléchée (appuyez sur
Maj + touche fléchée pour vous déplacer par incrément de 10 points) ou indiquer de nouvelles valeurs X et Y dans le
panneau Contrôle.
Utilisation des règles de zone de recadrage
Vouspouvezafficherdesrèglesensélectionnantl’optionAfficherlesrèglesdezonederecadragedanslaboîtededialogue
Options de zone de recadrage qui s’ouvre lorsque vous cliquez deux fois sur l’outil Zone de recadrage. Les règles sont utiles
lorsque vous travaillez sur une illustration destinée à l’exportation vidéo. Les valeurs sur les règles représentent les pixels
spécifiques à un périphérique, sans tenir compte de l’unité de mesure spécifiée dans les préférences. Le format des pixels
par défaut pour Illustratorest de 1 (pour les pixels carrés). Cette valeur varie selonla zone de recadrage prédéfinie que vous
avez choisie dans la boîte de dialogue Options de zone de recadrage ou dans la boîte de dialogue Nouveau document.
Si vous utilisez des pixels non carrés, la règle fournit des calculs de pixels simplifiés, spécifiques à un périphérique. Par
exemple, si vous spécifiez une zone de recadrage de 100 x 100 points dans Illustrator et que vous souhaitez connaître le
format exact (en pixels) dans un périphérique, avant d’exporter le fichier à utiliser en NTSC DV Ecran large, vous pouvez
définir la règle de la zone de recadrage dans Illustrator pour utiliser un format de pixels de 1,2 (pour les pixels larges). La
règle reflète les modifications et affiche la zone de recadrage comme pixels d’un périphérique de 83 x 100
(100/1,2 = 83,333).
Page 45

ILLUSTRATOR CS3
Guide de l'utilisateur
Zone de recadrage avec règles
1 Cliquez deux fois sur l’outil Zone de recadrage dans le panneau Outils.
2 Sélectionnez l’option Afficher les règles de zone de recadrage, puis définissez une valeur pour le format des pixels de la
règle.
Options de la zone de recadrage
Vous pouvez ouvrir la boîte de dialogue Options de zone de recadrage en cliquant deux fois sur l’outil Zone de recadrage.
Vous pouvez spécifier certaines de ces options dans le panneau Contrôle lorsque l’outil Zone de recadrage est actif.
39
Paramètre prédéfini Spécifie les dimensions de la zone de recadrage. Ces paramètres prédéfinis définissent le format
approprié des pixels pour la règle, pour la sortie spécifiée.
Largeur et Hauteur Spécifie la taille de la zone de recadrage.
Conserver les proportions Conserve le rapport de la zone de recadrage intact si vous redimensionnez la zone de recadrage
manuellement.
Position X et Y Spécifie la position de la zone de recadrage selon les règles de l’espace de travail d’Illustrator. Pour afficher
ces règles, choisissez la commande Affichage > Afficher les règles.
Afficher le repère du centre Affiche un point au centre de la zone de recadrage.
Afficher le réticule Affiche des lignes transversales passant au centre de tous les côtés de la zone de recadrage.
Afficher les zones vidéo sécurisées Affiche des repères représentant les zones qui se trouvent dans la zone visualisable de
la vidéo. Vous devez conserver tout le texte et toutes les illustrations qui doivent être visualisables par les utilisateurs dans
les zones vidéo sécurisées.
Afficher le bord de l’écran Affiche des repères représentant le bord de l’écran vidéo.
Afficher les règles de zone de recadrage Affiche les règles qui entourent la zone de recadrage. Le point zéro de ces règles se
situe dans l’angle supérieur gauche, comme pour les règles de la vidéo. Les dimensions reflétées sont déterminées par la
valeur entrée dans la zone de texte Format des pixels de la règle.
Format des pixels de la règle Spécifie le format des pixels utilisé pour les règles.
Zone de fondu hors de la zone de recadrage Lorsque l’outil de recadrage est actif, la zone située à l’extérieur de la zone de
recadrage est plus foncée que celle située à l’intérieur.
Mise à jour en faisant glisser Lorsque vous faites glisser le pointeur pour redimensionner la zone de recadrage, la zone
située à l’extérieur est plus foncée. Si cette option n’est pas sélectionnée, les zones situées à l’intérieur et à l’extérieur de la
zone de recadrage ont la même couleur pendant le redimensionnement.
Zones de recadrage Indique le nombre de zones de recadrage existantes.
Page 46

ILLUSTRATOR CS3
Guide de l'utilisateur
Définition du recadrage de l’illustration pour l’impression
1 Choisissez la commande Fichier >Imprimer.
2 Sélectionnez l’option Format sur le côté gauche de la boîte de dialogue Imprimer.
3 DanslemenudéroulantRecadrerl’illustrationselon,indiquezsil’illustrationdoitêtrerecadréesurleplandetravail,sur
le cadre de toutes les illustrations du document ou sur la zone de recadrage définie.
Pour recadrer l’illustration sur la zone de recadrage, vous devez d’abord définir la zone de recadrage.
Définition des traits de coupe pour le rognage ou l’alignement
Non seulement vous pouvez définir le recadrage d’une illustration pour la sortie, mais également créer et utiliser plusieurs
ensembles de traits de coupe dans votre illustration. Les traits de coupe indiquent l’endroit de coupe du papier imprimé. Les
traits de coupe sont utiles lorsque vous souhaitez créer des traits autour de plusieurs objets sur une page, par exemple lors
de l’impression de cartes de visite. Ils sont également utiles pour aligner une illustration Illustrator que vous avez exportée
vers une autre application.
Les traits de coupe diffèrent de la zone de recadrage des façons suivantes :
• Les zones derecadrage définissent les limites d’impression de l’illustration, alors que les traits de coupe n’affectent enrien
la zone imprimée.
• Vouspouvez activerune seule zone de recadrage à lafois, alorsque vouspouvez créeret afficher plusieurs traitsde coupe.
• La zone de recadrage est indiquée par des repères visibles, maisnon imprimables, alors que les traits de coupe sont tracés
en noir (de sorte qu’ils sont imprimés sur chaque plaque de séparation, tout comme les repères d’impression).
Remarque : lestraitsdecoupeneremplacentpaslesmarquesdecoupecrééesaveclesoptionsRepèresetfondperdudelaboîte
de dialogue Imprimer ou avec la commande Objet > Zone de recadrage > Créer.
40
Création de traits de coupe autour d’un objet
1 Sélectionnez un ou plusieurs objets.
2 Choisissez la commande Filtre > Création > Traits de coupe.
Suppression des traits de coupe
❖
Sélectionnez le trait de coupe, puis appuyez sur le bouton Supprimer.
Utilisation de traits de coupe japonais
Les traits de coupe japonais ont des doubles traits, qui définissent visuellement une valeur de fond perdu par défaut de
8,5 points (3 millimètres).
1 Choisissez la commande Edition > Préférences > Générales (Windows) ou Illustrator > Préférences >
Générales (Mac OS).
2 Sélectionnez l’option Traits de coupe japonais, puis cliquez sur le bouton OK.
Affichage des illustrations
Présentation du plan de travail
Le plan de travail représente la totalité de la surface imprimable. Toutefois, ses dimensions ne correspondent pas
nécessairement au format de page actuel. Par exemple, le plan detravail peut avoir une dimensionde 25 x 50 cm, tandis que
les paramètres d’impression sont définis sur un format de page de 21,5 x 28 cm ou 864 x 480 pixels. Pour afficher la limite
des pages par rapport au plan de travail, utilisez l’option Afficher les limites de page (Affichage > Afficher les limites de
page). Lorsque cette option est sélectionnée, les surfaces imprimables et non imprimables sont représentées par une série
de lignes pointillées et continues situées entre la bordure extérieure de la fenêtre et la surface imprimable de la page.
Page 47

ILLUSTRATOR CS3
Guide de l'utilisateur
A
B
C
D
Fenêtre d’illustration
A. Surface imprimable B. Surface non imprimable C. Bord de la page D. Plan de travail
La surface imprimable est délimitée par les lignes pointillées intérieures représentant la portion de page sur laquelle
l’imprimante sélectionnée peut imprimer. La plupart des imprimantes ne peuvent pas imprimer jusqu’au bord du papier.
41
La surface non imprimable est située entre les deux rectangles en pointillé représentant toutes les marges non imprimables
de la page.
Le bord de la page est défini par les lignes pointillées extérieures.
Le plan de travail est délimité par des lignes continues représentant la taille maximale de la surface imprimable. Pour
masquer les limites du plan de travail, choisissez la commande Affichage > Masquer le plan de travail.
La surface de travail est située en dehors du plan de travail et s’étend jusqu’au bord de la fenêtre carrée de 576,5 cm de côté.
Elle représente un espace dans lequel vous pouvez créer, modifier et stocker les éléments d’une illustration avant de les
placer sur le plan de travail. Les objets placés dans cette zone sont visibles à l’écran, mais ne s’impriment pas.
Voir aussi
« Modification du format et de l’orientation de la page » à la page 394
« Repositionnement d’une illustration sur la page » à la page 393
« Impression d’une illustration sur plusieurs pages » à la page 393
Modification de la taille et de la couleur du plan de travail
1 Choisissez la commande Fichier > Format de document.
2 Dans le menu situé en haut à gauche de la fenêtre Format de document, effectuez l’une des opérations suivantes :
• Pour modifier la taille du plan de travail, choisissez l’option Plan de travail, puis définissez une taille et une orientation.
• Pour modifier la couleur du plan de travail, choisissez l’option Transparence. Sélectionnez l’option Simuler le papier
couleur, puis cliquez sur l’échantillon de couleur supérieur et sélectionnez une couleur dans la boîte de
dialogue Couleurs.
En modifiant la couleur du plan de travail, vous pouvez afficher votre document tel qu’il apparaîtra après impression sur
dupapierdecouleur.Parexemple,sivousdessinezunobjetbleusurunarrière-planjaune,l’objetestaffichéenvert.Cette
simulation s’effectue uniquement lorsque le damier de transparence est masqué.
Page 48

ILLUSTRATOR CS3
Guide de l'utilisateur
A propos de la mosaïque
Par défaut, Illustrator imprime les illustrations sur une seule feuille de papier. Cependant, si la taille de l’illustration est
supérieure aux formats de papier disponibles sur l’imprimante, vous pouvez procéder à une impression sur plusieurs
feuilles.
La division d’une illustration pour qu’elle corresponde aux tailles de page disponibles dans l’imprimante s’appelle
juxtaposition. Vous pouvez choisir une option de juxtaposition dans la section Format de la boîte de dialogue Imprimer.
Pour afficher les limites des mosaïques de pagesur leplan de travail, choisissezla commandeAffichage > Afficher leslimites
de page.
42
Plan de travail divisé en plusieurs mosaïques
Lorsque le plan de travail est divisé en mosaïques, les pages sont numérotées de gauche à droite et de haut en bas, en
commençant par la page 1. Ces numéros sont affichés à l’écran uniquement, ils ne sont pas imprimés. Ils vous permettent
d’indiquer que vous voulez imprimer la totalité des pages ou seulement celles spécifiées.
Voir aussi
« Modification du format et de l’orientation de la page » à la page 394
« Impression d’une illustration sur plusieurs pages » à la page 393
Zoom avant ou zoom arrière
Vous pouvez appliquer un zoom avant ou arrière sur une illustration de différentes façons.
• Sélectionnez l’outil Zoom . Le pointeur prend la forme d’uneloupe contenant le signe plus (+). Cliquez dans le centre
de la zone que vous voulez agrandir ou maintenez la touche Alt (Windows) ou Option (Mac OS) enfoncée, puis cliquez
sur le centre de la zone que vous voulez réduire. A chaque clic, vous passez au facteur d’agrandissement ou de réduction
prédéfini précédent.
• Sélectionnez l’outil Zoom et faites glisser le rectangle en pointillé, appelé rectangle de sélection, autour de la zone à
agrandir. Pourdéplacer le rectangle de sélection dans le plan de travail, maintenez labarre d’espacement enfoncée et faites
glisser votre rectangle pour le déplacer vers un nouvel emplacement.
• Choisissez la commande Affichage > Zoom avant ou Affichage > Zoom arrière. A chaque clic, vous passez au facteur
d’agrandissement ou de réduction prédéfini suivant.
• Définissez le niveau de zoom dans l’angle inférieur gauche de la fenêtre principale ou dans le panneau Navigation.
• Pour afficher un fichier à 100 %, choisissez la commande Affichage > Taille réelle ou cliquez deux fois sur l’outil Zoom.
• Pour modifier l’affichage afin que le fichier s’adapte à la fenêtre du document, choisissez la commande Affichage > Taille
écran ou cliquez deux fois sur l’outil Main.
Page 49

ILLUSTRATOR CS3
Guide de l'utilisateur
Voir aussi
« Collection d’outils de déplacement et de zoom » à la page 32
« Touches permettant de visualiser les illustrations » à la page 447
Déplacement de la zone d’affichage
Pour visualiser une nouvelle zone du plan de travail, procédez de l’une des façons suivantes :
• Sélectionnez l’outil Main , puis faites glisser l’illustration dans la direction souhaitée.
• Dans le panneau Navigation, cliquez sur la zone de vignette que vous voulez afficher dans la fenêtre d’illustration. Vous
pouvez également faire glisser la zone de vignette (zone colorée) vers un emplacement différent.
Pour spécifier la qualité de l’affichage lors de l’utilisation de l’outil Main, choisissez la commande Edition > Préférences >
Unités et performances d’affichage (Windows) ou Illustrator > Préférences > Unités et performances d’affichage (Mac OS).
Déplacez le pointeur de l’outil Main vers la gauche pour améliorer laqualité de l’affichage (lorsque vous utilisez l’outil Mainpour
le déplacer) ou vers la droite pour améliorer la vitesse de déplacement à l’aide de l’outil Main.
Voir aussi
« Collection d’outils de déplacement et de zoom » à la page 32
« Touches permettant de visualiser les illustrations » à la page 447
43
Présentation du panneau Navigation
Le panneau Navigation (Fenêtre > Navigation) vous permet de modifier rapidement l’affichage de votre illustration grâce à
unaffichagesousformedevignette.LazonecoloréedanslepanneauNavigation(appeléezone de vignette) correspond à la
zone en cours d’affichage dans la fenêtre d’illustration.
A
CDE FG
Panneau Navigation
A. Vignette de l’illustration B. Bouton de menu du panneau C. Zone de texte de zoom D. Bouton Zoom arrière E. Zone de vignette
F. Curseur de zoom G. Bouton Zoom avant
Vous pouvez personnaliser le panneau Navigation de plusieurs façons :
• Pour afficher l’illustration en dehors des limites du plan de travail dans le panneau Navigation, cliquez sur l’option
Afficher le plan de travail/la zone de recadrage seulement dans le menu du panneau afin de la désélectionner.
• Pour modifier la couleur de la zone de vignette, sélectionnez la commande Options de panneau dans le menu du
panneau. Sélectionnez une couleur prédéfinie dans le menu Couleur ou cliquez deux fois sur la case de couleur pour
sélectionner une couleur personnalisée.
• Pour afficher les lignes en pointillé du document en traits pleins dans le panneau Navigation, sélectionnez la commande
Options de panneau dans le menu du panneau, puis sélectionnez l’option Tracer les lignes en pointillé en traits pleins.
• Pour spécifier la taille à partir de laquelle le texte est remplacé par une barre grise dans le panneau Navigation,
sélectionnez la commande Options de panneau dans le menu du panneau, puis entrez une taille de police dans la zone
de texte Seuil de faux texte.
B
Voir aussi
« Personnalisation de l'espace de travail » à la page 17
Page 50

ILLUSTRATOR CS3
Guide de l'utilisateur
Affichage des illustrations sous forme de contours
Par défaut, Adobe Illustrator définit l’affichage de façon à vous donner un aperçu de l’ensemble de l’illustration en couleurs.
En revanche, vous pouvez choisir de n’afficher que les contours (ou tracés) de l’illustration. Lorsque vous affichez une
illustration complexe sans attributs de dessin, le rafraîchissement de l’écran est plus rapide.
En mode Tracés, les fichiers liés sont affichés par défaut sous forme de cadres barrés avec un X à l’intérieur. Pour afficher le
contenu des fichiers liés, choisissez la commande Fichier > Format de document, puis choisissez l’option Plan de travail
dans le menu déroulant en haut à gauche dans la boîte de dialogue et enfin sélectionnez l’option Afficher les images en
mode Tracés.
• Pour afficher les illustrations sous forme de contours, choisissez la commande Affichage > Tracés. Choisissez la
commande Affichage > Aperçu pour rétablir l’aperçu en couleurs de vos illustrations.
• Pour afficher les illustrations d’un calque sous forme de contours, maintenez la toucheCtrl (Windows) ou Commande
(Mac OS) enfoncée, puis cliquez sur l’icône en forme d’œil du calque dans le panneau Calques. Maintenez la touche Ctrl
(Windows) ou Commande (Mac OS) enfoncée, puis cliquez de nouveau pour rétablir l’aperçu en couleurs des
illustrations. Le centre de l’icône en forme d’œil est évidé lorsque le mode Tracés est activé, et plein lorsque le
mode Aperçu est activé.
• Pouraffichertouslesélémentsdanslescalquesdésélectionnéssousformedecontours,maintenezlestouchesAlt+Ctrl
(Windows) ou Option + Commande (Mac OS) enfoncées, puis cliquez sur l’icône en forme d’œil correspondant au
calque sélectionné. Vous pouvez également sélectionner la commande Tracés des autres dans le menu du
panneau Calques.
Vous pouvez rétablir l’affichage de tous les éléments du panneau Calques en mode Aperçu en choisissant la commande
Aperçu de tous dans le menu du panneau Calques.
44
Voir aussi
« Présentation du panneau Calques » à la page 204
Utilisation de fenêtres et de vues multiples
Vous pouvez ouvrir simultanément plusieurs fenêtres d’un même document. Chaque fenêtre peut proposer des paramètres
d’affichage différents. Par exemple, vous pouvez définir une fenêtre agrandie au maximum pour effectuer un travail de
précision sur certains objets et en définir une autre, plus réduite, pour disposer ces objets sur la page.
(Windows) Vous pouvez disposer les différentes fenêtres ouvertes en fonction de vos besoins à l’aide des options du
menu Fenêtre. L’option Cascade empile les fenêtres de l’angle supérieur gauche vers l’angle inférieur droit de l’écran ;
l’option Mosaïque affiche les fenêtres bord à bord ; l’option Réorganiser les icônes affiche des fenêtres réduites dans la fenêtre du
programme.
Plutôt que de créer plusieurs fenêtres, vous pouvez créer plusieurs vues. Vous pouvez créer et stocker jusqu’à 25 vues pour
chaque document.
Les fenêtres multiples et les vues multiples diffèrent de la façon suivante :
• Les vues multiples sont enregistrées avec le document, ce qui n’est pas le cas pour les fenêtres multiples.
• Les fenêtres multiples peuvent être affichées en même temps.
• Les vues multiples ne peuvent apparaître en même temps que si plusieurs fenêtres sont ouvertes pour les y afficher. La
modification d’une vue modifie les fenêtres du document, elle n’en ouvre pas de nouvelle.
Création d’une fenêtre
❖
Choisissez la commande Fenêtre > Nouvelle fenêtre.
Création d’une vue
❖
Configurez la vue comme vous le voulez, puis choisissez la commande Affichage > Nouvelle vue, entrez un nom pour
la nouvelle vue et cliquez sur le bouton OK.
Page 51

ILLUSTRATOR CS3
Guide de l'utilisateur
Modification de nom ou suppression d’une vue
❖
Choisissez la commande Affichage > Vues.
Permutation des vues
❖
Sélectionnez le nom d’une vue au bas du menu Affichage.
Prévisualisation du résultat final d’une illustration
Illustrator propose les méthodes de prévisualisation suivantes de l’aspect final d’une illustration une fois imprimée ou
publiée sur le Web ou sur un périphérique mobile :
Mode Aperçu de la surimpression (Affichage > Aperçu de la surimpression) Fournit un « aperçu à l’encre » qui simule
approximativement la façon dont la fusion, la transparence et la surimpression apparaîtront sur une sortie aux couleurs
séparées
Mode Aperçu en pixels (Affichage > Aperçu en pixels) Propose un aperçu de votre illustration après pixellisation et
affichage dans un navigateur Web
Panneau Aperçu de l’aplatissement (Fenêtre > Aperçu de l’aplatissement) Affiche en surbrillance les zones de l’illustration
correspondant à certains critères d’aplatissement après enregistrement ou impression
Epreuves à l’écran Proposent un aperçu des couleurs de votre document sur un type de moniteur ou de périphérique de
sortie particulier
45
Lissage Donne un aspect plus régulier aux objets vectoriels et permet de voir plus précisément l’aspect de l’illustration
lorsque vous l’imprimerez sur une imprimante PostScript®. Le lissage est utile, car la résolution de l’écran est relativement
limitée etles objets vectoriels sont souvent imprimés àune résolutionélevée. Pour activer le lissage, choisissez la commande
Edition > Préférences > Générales (Windows) ou Illustrator > Préférences > Générales (Mac OS), sélectionnez l’option
Illustration lissée, puis cliquez sur le bouton OK.
Device Central (Fichier Device Central Propose un aperçu de l’affichage de votre document sur un téléphone ou un
périphérique mobile spécifique.
Voir aussi
« A propos de la surimpression » à la page 411
« A propos du mode Aperçu en pixels » à la page 358
« Aperçu des zones de l’illustration qui seront aplaties » à la page 407
« Vérification des épreuves-écran de couleurs » à la page 132
« Présentation de l'option Enregistrer pour le Web et les périphériques » à la page 370
Règles, grilles et repères
Utilisation des règles
Les règles vous permettent de placer et de mesurer avec précision des objets dans la fenêtre d’illustration. Les règles sont
affichées sur les côtés supérieur et gauche de la fenêtre d’illustration. Le point 0 des règles est appelé origine des règles.
L’origine des règles par défaut est située dans l’angle inférieur gauche du plan de travail.
• Pour afficher les règles, choisissez la commande Affichage > Afficher les règles.
• Pour masquer les règles, choisissez la commande Affichage > Masquer les règles.
• Pour modifier l’origine des règles, déplacez le pointeur vers l’angle supérieur gauche de la fenêtre d’illustration au niveau
du point d’intersection des règles, cliquez et faites glisser le pointeur dans la fenêtre jusqu’à l’endroit souhaité.
Page 52

ILLUSTRATOR CS3
Guide de l'utilisateur
Le pointeur prend laforme d’une croix en pointillé, tandis que deux filets matérialisentle déplacementvertical et horizontal
de l’origine.
Remarque : la modification de l’origine des règles affecte la juxtaposition des motifs.
• Pour rétablir l’origine des règles par défaut, cliquez deux fois sur l’angle supérieur gauche de la fenêtre d’illustration, au
niveau de l’intersection des règles.
Remarque : les règles sont également disponibles pour des zones de recadrage individuelles. Pour définir les règles qui entourent
les zones de recadrage, cliquez deux fois sur l’outil Recadrage pour ouvrir la boîte de dialogue Options de zone de recadrage,
puis sélectionnez l’option Afficher les règles de zone de recadrage.
Modification de l’unité de mesure
Par défaut, Illustrator utilise le point (0,3528 millimètre) comme unité de mesure. Vous pouvez modifier l’unité utilisée par
Illustrator pour les mesures générales, les contours et le texte. Vous pouvez remplacer l’unité par défaut lors de la saisie des
valeurs dans les zones de texte.
• Pour modifier l’unité de mesure par défaut, choisissez la commande Edition > Préférences > Unités et performances
d’affichage (Windows) ou Illustrator > Préférences > Unités et performances d’affichage (Mac OS), puis sélectionnez les
unités pour les options Générales, Contour et Type. Si l’option Afficher les options de texte asiatique est sélectionnée
dans les préférences de texte, vous pouvez également sélectionner une unité dans la zone Texte asiatique.
Remarque : l’option de mesure Générales est utilisée pour les règles, pour mesurer les distances entre les points, déplacer et
transformer les objets, définir l’espacement de la grille et des repères et créer des formes.
46
• Pour définir l’unité de mesure générale (sur le document en cours uniquement), choisissez la commande Fichier >
Format de document, sélectionnez l’option Plan de travail dans le menu déroulant en haut à gauche de la boîte de
dialogue, définissez l’unité de mesure à utiliser, puis cliquez sur le bouton OK.
• Pour modifier une unité de mesure lors de la saisie d’une valeur dans une zone de texte, faites suivre la valeur de l’une
des abréviations ci-après :po pour pouce, mm pour millimètre, Q pourl’unité Q (0,25 mm), cm pourcentimètre, p ou pt
pour point, pc pour picas, px pour pixel.
Pour entrer une mesure définie à la fois en points et en picas, vous pouvez indiquer cette valeur sous la forme XpY, où X et Y
indiquent respectivement le nombre de picas et de points (par exemple, 12p6 pour 12 picas, 6 points).
Utilisation de la grille
La grille s’affiche derrière votre illustration dans la fenêtre d’illustration, mais elle n’apparaît pas à l’impression.
• Pour afficher la grille, choisissez la commande Affichage > Afficher la grille.
• Pour masquer la grille, choisissez la commande Affichage > Masquer la grille.
• Pour accoler des objets aux lignes de la grille, choisissez la commande Affichage > Magnétisme de la grille, sélectionnez
l’objet à déplacer et faites-le glisser vers l’emplacement souhaité.
Lorsqu’un côté de l’objet est à moins de deux pixels d’une ligne de la grille, il y est automatiquement accolé.
Remarque : lorsque la commande Affichage > Aperçu en pixels est sélectionnée, la commande Magnétisme de la grille est
remplacée par Magnétisme du pixel.
• Pour spécifier l’espacement entre les lignes de la grille, le style de lagrille (lignes ou points), la couleur de la grille ou pour
indiquer si les grilles doivent apparaître au premier plan ou à l’arrière-plan d’une illustration, choisissez la commande
Edition > Préférences Repères et grille (Windows) ou Illustrator > Préférences > Repères et grille (Mac OS).
Utilisation des repères
Les repères vous permettent d’aligner le texte et les graphiques. Vous pouvez créer des repères de règle (lignes verticales ou
horizontales) et des objets de repère (objets vectoriels que vous convertissez en repères). Comme la grille, les repères ne sont
pas imprimés.
Page 53

ILLUSTRATOR CS3
Guide de l'utilisateur
Vous avez le choix entre deuxstyles de repères (pointillés et lignes) et vous pouvez remplacer la couleur des repères soit par
des couleurs de grille prédéfinies, soit par des couleurs sélectionnées à l’aide d’un sélecteur de couleurs. Par défaut, les
repères sont déverrouillés afin que vous puissiez les déplacer, les modifier, les supprimer ou les annuler, mais vous pouvez
également choisir de les verrouiller.
• Pour afficher ou masquer les repères, choisissez la commande Affichage > Repères > Afficher les repères ou Affichage >
Repères > Masquer les repères.
• Pour modifier l’espacement entre les lignes de la grille, choisissez la commande Edition > Préférences Repères et grille
(Windows) ou Illustrator > Préférences > Repères et grille (Mac OS).
• Pour verrouiller les repères, sélectionnez la commande Affichage > Repères > Verrouiller les repères.
Création de repères
1 Si les règles ne sont pas affichées, choisissez la commande Affichage > Afficher les règles.
2 Pointez sur la règle de gauche ou sur la règle supérieure selon que vous souhaitez un repère vertical ou horizontal.
3 Faites glisser le repère jusqu’à la position souhaitée.
Vous pouvez également transformer des objets vectoriels en repères en les sélectionnant et en choisissant la commande
Affichage > Repères > Créer les repères.
Pour faciliter le travail avec plusieurs repères, placez-les sur un calque séparé.
47
Déplacement, suppression ou annulation des repères
1 Si les repères sont verrouillés, sélectionnez la commande Affichage > Repères > Verrouiller les repères.
2 Utilisez l’une des méthodes suivantes :
• Faites glisser ou copiez le repère.
• Pour supprimer un repère, appuyez sur la touche Retourarrière (Windows) ou Supprimer (Mac OS), ou choisissez la
commande Edition > Couper ou Edition > Effacer.
• Pour supprimer tous les repères, choisissez la commande Affichage > Repères > Effacer les repères.
• Pour annuler un repère et le reconvertir en un objet graphique ordinaire, sélectionnez-le, puis choisissez la commande
Affichage > Repères > Annuler les repères.
Magnétisme des objets sur des points d’ancrage et des repères
1 Choisissez la commande Affichage > Magnétisme du point.
2 Sélectionnez l’objet à déplacer, puis placez le pointeur sur le point exact que vous souhaitez aligner sur les points
d’ancrage et les repères.
Important : lorsque vous alignez un objet sur un point, le magnétisme dépend de la position du pointeur, pas des contours de
l’objet déplacé.
3 Faites glisser l’objet jusqu’à l’emplacement souhaité.
Lorsque le pointeur est à deux pixels du point d’ancrage ou du repère, il s’aligne automatiquement sur le point. Le pointeur
en forme de flèche pleine se transforme en flèche évidée.
A propos des repères commentés
Les repères commentés sont des repères temporaires magnétisés qui vous permettent de créer, d’aligner, de modifier et de
transformer des objets en fonction d’autres objets. Pour activer les repères commentés,choisissez la commande Affichage >
Repères commentés.
Vous pouvez utiliser les repères commentés de plusieurs manières :
• Lorsque vous créez un objet à l’aide des outils Plume ou Modelage, aidez-vous des repères commentés pour insérer les
points d’ancrage du nouvel objet par rapport à un objet existant.
Page 54

ILLUSTRATOR CS3
Guide de l'utilisateur
• Lorsque vous déplacez un objet, utilisez les repères commentés pour aligner le pointeur sur des repères de construction
et destracés existants. L’alignement se basant sur laposition du pointeur, et non sur les contours de l’objet, il estimportant
de cliquer précisément sur le point de référence pour l’alignement.
• Lorsque vous transformez un objet, les repères commentés apparaissent automatiquement pour faciliter l’opération.
Vous pouvez modifier les paramètres d’affichage des repères commentés à l’aide des préférences de repères commentés.
Remarque : lorsque l’option Magnétisme de la grille est activée, les repères commentés sont inopérants, même si la commande
de menu est sélectionnée.
Préférences de repères commentés
Choisissez la commande Edition > Préférences Repères commentés et tranches (Windows) ou Illustrator > Préférences >
Repères commentés et tranches (Mac OS) pour définir les préférences suivantes :
Astuces pour libellés Affiche des informations sur la position du pointeur (par exemple, centre) à mesure de ses
déplacements.
Repères de construction Affiche des recommandations dans le fichier lorsque vous utilisez des repères commentés.
Outils de transformation Affiche des informations lors des opérations de mise à l’échelle, rotation et déformation.
Objet en surbrillance Met en surbrillance l’objet sous le pointeur lorsque vous faites glisser dessus.
Angles Définit l’angle d’inclinaison des repères à partir des points d’ancrage d’un objet avoisinant. Vous pouvez définir
jusqu’à six angles. Entrez une valeur dans la zone de texte Angles sélectionnée, sélectionnez une commande dans le menu
déroulant associé ou sélectionnez une série d’angles dans le menu déroulant, puis modifiez l’une des valeurs pour
personnaliser votre série d’angles. L’aperçu reflète votre configuration.
48
Tolérance de magnétisme Indique la distance en points qui doit séparer un objet du pointeur, afin que les repères
commentés prennent effet.
Mesure de la distance entre les objets
L’outil Mesure calcule la distance entre deux points et affiche les résultats dans le panneau Informations.
1 Sélectionnez l’outil Mesure .
2 Utilisez l’une des méthodes suivantes :
• Cliquez sur les deux points pour mesurer la distance qui les sépare.
• Cliquez sur le premier point et faites glisser le pointeur jusqu’au second. Maintenez la touche Maj enfoncée pour
contraindre l’outil à des angles multiples de 45 degrés.
Le panneau Informations affiche les distances horizontale et verticale à partir des axes x et y, les distances horizontale et
verticale absolues, les distances totales et l’angle mesuré.
Présentation du panneau Informations
Vous pouvez utiliser le panneau Informations (Fenêtre > Informations) pour afficher des informations sur la zone
recouverte par le pointeur et sur les objets sélectionnés.
• Lorsqu’un objet est sélectionné et qu’un outil de sélection est actif, le panneau Informations affiche les coordonnées x
et y, ainsi que la largeur (L) et la hauteur (H) de l’objet. Les valeurs affichées pour la largeur et la hauteur dépendent de
l’option Utiliser les limites d’aperçu des préférences générales. Lorsque cette option est sélectionnée, Illustrator inclut
l’épaisseur de contour(et d’autres attributs, tels que lesombres portées) aux dimensions de l’objet. Si cette option n’est pas
sélectionnée, Illustrator mesure uniquement les dimensions définies par le tracé vectoriel de l’objet.
• Lorsque vous utilisez l’outil Plume ou Dégradé de couleurs ou que vous déplacez une sélection, le panneau Informations
affiche en temps réel les modifications apportées à x (L) et à y (H), à la distance (D) et à l’angle .
• Lorsque vous utilisez l’outil Zoom, le panneau Informations affiche le facteur d’agrandissement, ainsi que les
coordonnées x et y une fois le bouton de la souris relâché.
Page 55

ILLUSTRATOR CS3
Guide de l'utilisateur
• Lorsquevousutilisezl’outilMiseàl’échelle,lepanneauInformationsaffichelepourcentagedemodificationapportéàla
largeur (L) et à la hauteur (H), ainsi que les nouvelles valeurs de largeur (L) et de hauteur (H) à la fin de l’opération.
Lorsque vous utilisez les outils Rotation ou Miroir, le panneau Informations affiche les coordonnées du centre de l’objet
et l’angle de rotation ou de symétrie .
• Lorsquevousutilisezl’outilDéformation,lepanneauInformationsaffichelescoordonnéesducentredel’objet,l’anglede
l’axe de déformation et l’amplitude de la déformation .
• Lorsque vous utilisez l’outil Pinceau, le panneau Informations affiche les coordonnées x et y,ainsiquelenomdupinceau
actif.
• Sélectionnez la commande Afficher les options dans le menu du panneau ou cliquez sur la double flèche de l’onglet pour
afficher les valeurs de couleurs de fond et de contour de l’objet sélectionné, ainsi que le nom de tout motif, dégradé de
couleurs ou teinte appliqué à l’objet sélectionné.
Remarque : si vous sélectionnez plusieurs objets, le panneau Informations n’affiche que les informations communes à tous les
objets sélectionnés.
Définition des préférences
A propos des préférences
Les préférences sont des options relatives au fonctionnement d’Illustrator, incluant les options d’affichage, les options
d’outils, les unités de mesure et les options d’exportation. Vos préférences sont enregistrées dans un fichier intitulé AIPrefs
(Windows) ou Adobe Illustrator Préfs (Mac OS) lancé à chaque démarrage d’Illustrator. Pour rétablir les paramètres par
défaut d’Illustrator, vous pouvez supprimer ou renommer le fichier de préférences d’Illustrator et redémarrer l’application.
Cela peut être utile en cas de dysfonctionnement de l’application.
49
Remarque : il est recommandé de supprimer l’intégralité du dossier Paramètres Adobe Illustrator CS3, car les préférences
contenues dans ce dossier peuvent être régénérées.
Pour définir vos préférences, utilisez la boîte de dialogue Préférences. Pour ouvrir la boîte de dialogue Préférences,
choisissez la commande Edition > Préférences (Windows) ou Illustrator > Préférences (Mac OS), puis choisissez l’option
recherchée. Pour passer d’une option à une autre dans la boîte de dialogue Préférences, sélectionnez une commande dans
le menu déroulant en haut à gauche de la boîte de dialogue Préférences. Vous pouvez également cliquer sur le
bouton Suivant ou Précédent pour afficher respectivement les options suivantes ou précédentes.
A propos des modules externes
Les modules externes sont des programmes logiciels qui ajoutent des fonctionnalités à Adobe Illustrator. De nombreux
modules externes d’effets spéciaux sont fournis avec le programme et installés automatiquement dans le sous-dossier
Modules externes du dossier Illustrator.
Vous pouvez installer tous les modules externes conçus pour Photoshop ou Illustrator par des développeurs tiers. Pour
installer unmodule externe Adobe Systems, utilisez l’utilitaire d’installation fourni. Vous pouvezégalement faireglisser une
copie du module vers le dossier Modules externes d’Illustrator. Redémarrez ensuite Illustrator de manière à charger en
mémoire les modules externes. Pour installer un module externe tiers, suivez les instructions d’installation livrées avec ce
module.
Remarque : l’architecture ouverte du programme Adobe Illustrator permet à des développeurs indépendants d’élaborer des
fonctions accessibles à partir d’Adobe Illustrator. Si vous souhaitez développer des modules externes compatibles avec
Adobe Illustrator, consultez les informations à ce sujet sur le site Web américain d’Adobe Systems à l’adresse suivante :
www.adobe.com.
Page 56

ILLUSTRATOR CS3
Guide de l'utilisateur
Récupération, annulation et automatisation
Annulation et rétablissement des modifications
Les commandes Rétablir et Annuler vous permettent de rétablir et d’annuler des opérations, afin de corriger des erreurs
pendant que vous travaillez. Vous pouvez annuler ou rétablir une opération après avoir appliqué la commande Enregistrer
(sauf si vous avez fermé, puis rouvert le fichier).
❖ Choisissez la commande Edition > Annuler ou Edition > Rétablir.
Vous pouvez annuler un nombre illimité d’opérations (en fonction de la mémoire disponible), de la plus récente à la plus
ancienne, en choisissant plusieurs fois de suite la commande Annuler. Si une opération ne peut être annulée, la
commande Annuler est grisée.
Rétablissement de la dernière version enregistrée
Vous pouvez rétablir la dernière version enregistrée d’un fichier (à condition que vous n’ayez pas fermé, puis rouvert ce
fichier). Cette opération ne peut pas être annulée.
❖ Choisissez la commande Fichier >Version précédente.
Automatisation des tâches
La conception graphique est un domaine où lacréativité estreine, maiscertains aspects de la créationd’illustrationspeuvent
apparaître répétitifs. Vous aurez sans doute remarqué que le placement et le replacement d’images, la rectification d’erreurs
et la préparation des fichiers pour impression et la publication Web empiètent largement sur le temps dont vous disposez
pour le travail créatif à proprement parler.
50
Illustrator offre une gamme d’outils permettant d’automatiser une grandepartie de ces tâches répétitives, vous laissant ainsi
plus de temps pour vous concentrer sur les aspects créatifs de votre travail.
Un script d’action est une série de tâches enregistrées lors de l’utilisation de l’application Illustrator : commandes de menu,
options de l’outil, sélection d’objet, etc. Lors de l’exécution d’un script d’action, Illustrator effectue l’ensemble des tâches
enregistrées pour vous.
Illustrator propose également des scripts d’action préenregistrés pour faciliter l’exécution des tâches courantes. Ces scripts
d’action sont installés en tant qu’ensemble par défaut dans le panneau Scripts au moment de l’installation de l’application.
Un script estune série decommandes indiquant à l’ordinateur d’exécuter une séquence d’opérations. Ces opérations peuvent
n’impliquer qu’Illustrator, mais aussi d’autres applications, telles qu’un programme de traitement de texte, un tableur ou un
logiciel de gestion de base de données. Illustrator propose des scripts par défaut pour faciliter l’exécution de tâches
courantes. Vous pouvez accéder à ces scripts en choisissant la commande Fichier > Scripts.
Les graphiques adaptés aux données optimisent la manière dont les concepteurs graphiques et les développeurs collaborent
dans des environnements de publication de grande envergure.
Page 57

Chapitre 3 : Dessin
Vous dessinez et modifiez les tracés à l’aide d’un ensemble d’outils et de techniques de dessin communs à Adobe Illustrator,
InDesign et Photoshop. Utilisez ces applications pour dessiner des tracés et les copier et coller librement entre les
programmes. Vous pouvez également créer des symboles qui pourront être utilisés à la fois dans Adobe Illustrator et dans
Adobe Flash CS3 Professional.
Dessin - Principes de base
A propos des graphiques vectoriels
Les graphiques vectoriels (aussi appelés formes vectorielles ou objets vectoriels) sont composés de lignes et de courbes
définies par des objets mathématiques appelés vecteurs, qui décrivent une image suivant ses caractéristiques géométriques.
51
3:1
24:1
Exemple de graphique vectoriel dans différentes échelles d'affichage
Vous pouvez librement déplacer et modifier des graphiques vectoriels sans en perdre les détails ni la clarté, les graphiques
vectoriels étant indépendants de la résolution ; leurs bords restent nets lorsque redimensionnés, imprimés sur une
imprimante PostScript, enregistrés dans un fichier PDF ou importés dans une application de graphiques basés sur les
vecteurs. Les graphiques vectoriels représentent donc le meilleur choix pour les illustrations, comme les logos, qui seront
utilisées dans différentes tailles et sur différents supports de sortie.
Les objets vectoriels que vous créez à l'aide des outils de dessin et de formes dans Adobe Creative Suite sont des exemples
de graphiques vectoriels. Vous pouvez utiliser les commandes Copier/Coller pour dupliquer les graphiques vectoriels entre
les différents composants Creative Suite.
Voir aussi
« A propos des images bitmap » à la page 248
A propos des tracés
Lorsque vous dessinez, vous créez une ligne appelée tracé. Un tracé est composé d’un ou de plusieurs segments droits ou
incurvés. Le début et la fin de chaque segment sont indiqués par des points d’ancrage qui fonctionnent à la manière
d’épingles maintenant un fil en place. Un tracé peut être fermé (un cercle, par exemple) ou ouvert, s’il comporte des
extrémités distinctes (une ligne onduleuse, par exemple).
Pour modifier la forme d’un tracé, vous pouvez faire glisser ses points d’ancrage, les points directeurs à l’extrémité des
lignes directrices qui apparaissent aux points d’ancrage ou le segment du tracé lui-même.
Page 58

ILLUSTRATOR CS3
Guide de l'utilisateur
A
52
B
C
D
F
E
Composants d’un élément
A. Extrémité de tracé sélectionnée (pleine) B. Point d’ancrage sélectionné C. Point d’ancrage non sélectionné D. Segment de tracé incurvé
E. Ligne directrice F. Point directeur
Les tracés peuvent avoir deux types de point d'ancrage : les sommets et les points d'inflexion. Au niveau d’un sommet, un
tracé change brusquement de sens. Au niveau d’un point lisse, les segments de tracé sont reliés en une courbe continue.
Lorsque vous dessinez un tracé, vous pouvez mélanger à votre guise les sommets et les points d’inflexion. Vous pouvez
toujours transformer un sommet en point d’inflexion, et inversement.
A B C
Points d’un tracé
A. Quatre sommets B. Quatre points d’inflexion C. Combinaison de sommets et de points d’inflexion
Un sommet peut relier deux segments rectilignes ou courbes, tandis qu’un point d'inflexion raccorde toujours deux
segments courbes.
Un sommet peut relier des segments rectilignes et des segments courbes.
Remarque : ne confondez pas les sommets et les points d'inflexion avec les segments droits et incurvés.
La ligne que forme un tracé s’appelle contour. Une couleur ou un dégradé appliqué à la zone interne d’un tracé ouvert ou
fermé s’appelle fond. Un contour peut avoir une épaisseur, une couleur et un modèle de trait (Illustrator et InDesign) ou un
modèle de ligne stylisée (InDesign). Une fois que vous avez créé un tracé ou une forme, vous pouvez modifier ses
caractéristiques de contour et de fond.
Dans InDesign, à chaque tracé est également associé un point central qui correspondau centre du tracé, mais qui ne fait pas
partie intégrante du tracé. Utilisez le point central pour déplacer le tracé, l’aligner sur les autres éléments ou pour
sélectionner tous ses points d’ancrage. Le point central est toujours visible et ne peut être ni masqué ni supprimé.
Page 59

ILLUSTRATOR CS3
Guide de l'utilisateur
A propos des lignes directrices et des points directeurs
Lorsque vous sélectionnez un point d'ancrage qui relie des segments incurvés (ou lorsque vous sélectionnez le segment luimême), les points d'ancrage des segments reliés affichent des poignées de direction, qui sont constituées de lignes directrices
se terminant à un point directeur. L’angle et la longueur des lignes directrices déterminent la forme et la taille des segments
incurvés. Le déplacement des points directeurs modifie la forme de la courbe. Les lignes directrices n'apparaissent pas sur
la sortie finale.
Une fois que vous avez sélectionné un point d’ancrage (à gauche), les lignes directrices apparaissent sur toutes les courbes reliées par ce point
d’ancrage (à droite).
Un point d'inflexion est toujours doté de deux lignes directrices qui se déplacent ensemble comme une seule unité droite.
Lorsque vous déplacez une ligne directrice sur un point d'inflexion, les segments incurvés des deux côtés dupoint s'ajustent
simultanément, assurant une courbe continue à ce point d'ancrage.
53
Un sommet peut quant à luiavoir une, deux ou aucune lignes directrices, selonqu’il relierespectivement un,deux ou aucun
segments courbes. Les lignes directrices d’un sommet conservent le sommet en utilisant différents angles. Lorsque vous
placez une ligne directrice sur un sommet, seule la courbe située du même côté du point que la ligne directrice est ajustée.
Réglage des lignes directrices d’un point d'inflexion (à gauche) et d’un sommet (à droite)
Les lignes directrices sont toujours tangentes (perpendiculaires au rayon) à la courbe au niveau des points d’ancrage.
L’inclinaison de chaque ligne directrice détermine celle de la courbe. De même, la longueur de chaque ligne directrice
détermine la hauteur ou l’incurvation de la courbe.
Le déplacement et le redimensionnement des lignes directrices modifient l’inclinaison des courbes.
Remarque : dans Illustrator, vous pouvez afficher ou masquer les points d'ancrage, les lignes directives et les points directeur
en choisissant Affichage > Afficher le contour de sélection ou Affichage > Masquer le contour de sélection.
Page 60

ILLUSTRATOR CS3
Guide de l'utilisateur
Spécification de l’aspect de la ligne directrice et du point directeur
Lorsque vous utilisez despoints d’ancrageet des tracés, vous devez parfoisafficher les lignes directrices (poignées) etparfois
les masquer si elles sont gênantes. Vous pouvez afficher ou masquer les lignes directrices pour plusieurs points d’ancrage
sélectionnés. Dans le cas d’un seul point d’ancrage, les lignes apparaissent toujours.
Vous pouvez choisir d’afficher ou de masquer certaines lignes uniquement ou définir une préférence générale d’affichage
de ces lignes.
Une vidéo sur la spécification de lignes directrices et de points directeurs est disponible à l’adresse suivante :
www.adobe.com/go/vid0037_fr.
Voir aussi
« Spécification des préférences de sélection » à la page 188
Affichage ou masquage des lignes directrices pour les points d’ancrage sélectionnés
1 Utilisez l’outil Sélection directe pour sélectionner les points d’ancrage souhaités.
2 Dans le panneau Contrôle, cliquez sur le bouton Afficher les poignées des multiples points d’ancrage sélectionnés
ou Masquer les poignées des multiples points d’ancrage sélectionnés .
Remarque : vous pouvez également définir une préférence afin de toujours afficher ou masquer les poignées lorsque plusieurs
points d’ancrage sont sélectionnés.
54
Définition des préférences d’affichage du point directeur et de la ligne directrice
1 Choisissez la commande Edition > Préférences > Sélection et affichage des points d’ancrage (Windows) ou Illustrator >
Préférences > Sélection et affichage des points d’ancrage (Mac OS).
2 Dans la zone Affichage des points d’ancrage et des poignées, spécifiez l’une des options suivantes :
Poignées Spécifie l’affichage des extrémités de la poignée (points directeurs) :
• Affiche les points directeurs sous la forme de petits cercles pleins.
• Affiche les points directeurs sous la forme de grands cercles pleins.
• Affiche les points directeurs sous la forme de croix ouvertes.
Afficher les poignées à la sélection de plusieurs points d’ancrage Affiche les lignes directrices sur tous les points d’ancrage
sélectionnés lorsque vous utilisez l’outil Sélection directe ou Sélection directe progressive pour sélectionner un objet. Si
vous ne sélectionnez pas cette option, les lignes directrices s’affichent pour un point d’ancrage si elles sont les seules à être
sélectionnées sur ce tracé ou si le segment de Bézier de la ligne directrice est sélectionné et que le point d’ancrage de départ
n’est pas sélectionné.
Spécification des préférences de taille du point d’ancrage
1 Choisissez la commande Edition > Préférences > Sélection et affichage des points d’ancrage (Windows) ou Illustrator >
Préférences > Sélection et affichage des points d’ancrage (Mac OS).
2 Dans la zone Affichage des points d’ancrage et des poignées, spécifiez l’une des options suivantes :
Points d’ancrage Définit l’affichage des points d’ancrage :
• Affiche à la fois les points d’ancrage sélectionnés et non sélectionnés sous la forme de points de petite taille.
• Affiche les points d’ancrage sélectionnés sous la forme de points de grande taille et les points d’ancrage
non sélectionnés sous la forme de points de petite taille.
• Affiche à la fois les points d’ancrage sélectionnés et non sélectionnés sous la forme de points de grande taille.
Mettre en surbrillance les points d’ancrage au passage de la souris Met en surbrillance le point d’ancrage situé juste au-
dessous du pointeur de la souris.
Page 61

ILLUSTRATOR CS3
Guide de l'utilisateur
Dessin de traits simples et de formes
Dessin de lignes droites à l’aide de l’outil Trait
Utilisez l’outil Trait pour ne tracer qu’une ligne droite à la fois. Une vidéo sur l’utilisation de l’outil Trait est disponible à
l’adresse suivante : www.adobe.com/go/vid0036_fr.
1 Sélectionnez l’outil Trait .
2 Utilisez l’une des méthodes suivantes :
• Pointez à l’endroit où vous souhaitez faire commencer la ligne, puis faites glisser jusqu’à l’endroit où vous souhaitez
terminer la ligne.
• Cliquez à l’endroit où vous souhaitez faire commencer la ligne, puis spécifiez un angle et une longueur. Si vous souhaitez
attribuer à cette ligne la couleur de fond sélectionnée, sélectionnez l’option Remplir le trait, puis cliquez sur le
bouton OK.
Voir aussi
« Collection d’outils de dessin » à la page 25
« Touches permettant de dessiner » à la page 447
55
Dessin de rectangles et de carrés
1 Sélectionnez l’outil Rectangle ou Rectangle arrondi .
2 Utilisez l’une des méthodes suivantes :
• Pour dessiner un rectangle, faites glisser le curseur en diagonale jusqu’à ce que le rectangle prenne la taille souhaitée.
• Pour dessiner un carré, maintenez la touche Maj enfoncée tout en faisant glisser le curseur en diagonale jusqu’à ce que le
carré prenne la taille souhaitée.
• Pour créer un carré ou un rectangle à l’aide de valeurs, cliquez à l’endroit où vous souhaitez placer l’angle
supérieur gauche. Indiquez la largeur et la hauteur (ainsi qu’un rayon d’arrondi dans le cas d’un rectangle arrondi), puis
cliquez sur le bouton OK.
Une vidéo sur l’utilisation des outils de forme est disponible à l’adresse suivante : www.adobe.com/go/vid0036_fr.
Voir aussi
« Collection d’outils de dessin » à la page 25
« Touches permettant de dessiner » à la page 447
Modification du rayon d’angle d’un rectangle arrondi
Le rayon d’arrondi détermine la courbure des angles du rectangle.
• Pour modifier le rayon d’arrondi par défaut, choisissez la commande Edition > Préférences > Générales (Windows) ou
Illustrator > Préférences > Générales (Mac OS), puis indiquez une nouvelle valeur pour Rayon d’arrondi. Vous pouvez
également sélectionner l’outil Rectangle arrondi, cliquer dans la fenêtre du document, puis entrer une nouvelle valeur
dans la zone de texte Rayon. Le rayon par défaut ne s’applique qu’aux rectangles arrondis que vous créez par la suite. Il
ne s’applique pas aux rectangles existants.
• Pour modifier le rayon d’arrondi tout en faisant glisser l’outil Rectangle arrondi, appuyez sur la flèche Haut ou Bas.
Relâchez la touche lorsque vous avez atteint le rayon d’arrondi recherché.
• Pour tracer des angles carrés tout en faisant glisser l’outil Rectangle arrondi, appuyez sur la flèche Gauche.
• Pour créer des angles les plus arrondis possibles tout en faisant glisser l’outil Rectangle arrondi, appuyez sur la
flèche Droite.
Page 62

ILLUSTRATOR CS3
Guide de l'utilisateur
Dessin d’ellipses
1 Sélectionnez l’outil Ellipse .
2 Utilisez l’une des méthodes suivantes :
• Faites glisser en diagonale jusqu’à ce que vous obteniez la taille qui convient.
• Cliquez à l’endroit où vous souhaitez placer l’angle supérieur gauche du cadre de sélection de l’ellipse. Indiquez une
largeur et une hauteur pour l’ellipse, puis cliquez sur le bouton OK.
Remarque : pour tracer un cercle, faites glisser l’outil Ellipse tout en maintenant la touche Maj enfoncée ou, si vous entrez les
dimensions, définissez l’option Largeur, puis cliquez sur le mot Hauteur pour copier la valeur dans la zone de texte Hauteur.
Une vidéo sur l’utilisation des outils de forme est disponible à l’adresse suivante : www.adobe.com/go/vid0036_fr.
Voir aussi
« Collection d’outils de dessin » à la page 25
« Touches permettant de dessiner » à la page 447
Dessin de polygones
1 Sélectionnez l’outil Polygone .
2 Utilisez l’une des méthodes suivantes :
• Faites glisser le pointeur jusqu’à ce que vous obteniez la taille qui convient. Faites glisser le pointeur selon un arc de cercle
pour faire pivoter le polygone. Appuyez sur les flèches Haut et Bas pour ajouter ou supprimer des côtés au polygone.
• Cliquez à l’endroit où vous souhaitez placer le centre du polygone. Indiquez le rayon et le nombre de côtés du polygone,
puis cliquez sur le bouton OK.
Les triangles aussi sont des polygones. Ils se dessinent de la même manière.
56
Une vidéo sur l’utilisation des outils de forme est disponible à l’adresse suivante : www.adobe.com/go/vid0036_fr.
Voir aussi
« Collection d’outils de dessin » à la page 25
« Touches permettant de dessiner » à la page 447
Dessin d’étoiles
1 Sélectionnez l’outil Etoile .
2 Utilisez l’une des méthodes suivantes :
• Faites glisser le pointeur jusqu’à ce que vous obteniez la taille qui convient. Faites glisser le pointeur selon un arc de cercle
pour faire pivoter l’étoile. Appuyez sur les flèches Haut et Bas pour ajouter ou supprimer des points à l’étoile.
• Cliquez à l’endroit où vous souhaitez placer le centre de l’étoile. Pour l’option Rayon 1, spécifiez la distance entre le centre
et la base d’un point. Pour l’option Rayon 2, spécifiez la distance entre le centre et le sommet d’un point. Pour
l’option Points, indiquez le nombre de points de l’étoile, puis cliquez sur le bouton OK.
Une vidéo sur l’utilisation des outils de forme est disponible à l’adresse suivante : www.adobe.com/go/vid0036_fr.
Voir aussi
« Collection d’outils de dessin » à la page 25
« Touches permettant de dessiner » à la page 447
Page 63

ILLUSTRATOR CS3
Guide de l'utilisateur
Dessin d’arcs
1 Sélectionnez l’outil Arc .
2 Utilisez l’une des méthodes suivantes :
• Pointez à l’endroit où vous souhaitez faire commencer l’arc, puis faites glisser jusqu’à l’endroit où vous souhaitez terminer
la ligne.
• Cliquez à l’endroit où vous souhaitez faire commencer l’arc. Dans la boîte de dialogue, cliquez sur uncarré du localisateur
de point de référence pour déterminer le point de départ de l’arc. Définissez les options de votre choix, puis cliquez
sur le bouton OK.
Longueur (axe x) Permet d’indiquer la largeur de l’arc.
Longueur (axe y) Permet d’indiquer la hauteur de l’arc.
Type Permet d’indiquer si l’objet doit être un tracé ouvert ou fermé.
Base sur Permet d’indiquer la direction de l’arc. Choisissez l’option Axe X ou Axe Y selon que vous souhaitez dessiner la
base de l’arc le long de l’axe horizontal (x) ou vertical (y).
Inflexion Permet d’indiquer la direction de l’inflexion de l’arc. Entrez une valeur négative pour une inflexion
concave (entrant). Entrez unevaleur positive pour une inflexion convexe (sortant). Une inflexion de 0 crée une ligne droite.
Remplir l’arc Permet de remplir l’arc avec la couleur de fond sélectionnée.
57
Remarque : pour afficher un aperçu dynamique de l’arcà mesure que vous définissez les options, cliquez deux fois sur l’outil Arc
dans le panneau Outils.
Voir aussi
« Collection d’outils de dessin » à la page 25
« Touches permettant de dessiner » à la page 447
Dessin de spirales
1 Sélectionnez l’outil Spirale .
2 Utilisez l’une des méthodes suivantes :
• Faites glisser le pointeur jusqu’à ce que vous obteniez la taille qui convient. Faites glisser le pointeur selon un arc de cercle
pour faire pivoter la spirale.
• Cliquez sur le point de départ de la spirale. Dans la boîte de dialogue, définissez les options de votre choix, puis cliquez
sur le bouton OK.
Rayon Permet d’indiquer la distance entre le point final et le centre de la spirale.
Pente Permet d’indiquer de combien chaque boucle doit diminuer par rapport à la boucle précédente.
Segments Permet d’indiquer le nombre de segments de la spirale. Chaque boucle de la spirale est composée de quatre
segments.
Style Permet d’indiquer la direction de la spirale.
Voir aussi
« Collection d’outils de dessin » à la page 25
« Touches permettant de dessiner » à la page 447
Dessin de grilles
Utilisez les outils de grille pour tracer rapidement des grilles rectangulaires et polaires. L’outil Grille rectangulaire crée des
grilles rectangulaires d’une taille donnée, avec un nombre spécifique de séparateurs. L’outil Grille à coordonnées polaires
crée des cercles concentriques d’une taille donnée, avec un nombre spécifique de séparateurs.
Page 64

ILLUSTRATOR CS3
Guide de l'utilisateur
Voir aussi
« Collection d’outils de dessin » à la page 25
« Touches permettant de dessiner » à la page 447
Dessin de grilles rectangulaires
1 Sélectionnez l’outil Grille rectangulaire .
2 Utilisez l’une des méthodes suivantes :
• Faites glisser le pointeur jusqu’à ce que vous obteniez la taille qui convient.
• Cliquez pour définir le point de référence de la grille. Dans la boîte de dialogue, cliquez sur un carré du localisateur de
pointderéférence pourdéterminerlepointdedépartdelagrille.Définissezlesoptionsdevotrechoix,puiscliquez
sur le bouton OK.
Taille par défaut Permet de définir la hauteur et la largeur de la grille.
Séparateurs horizontaux Permet de spécifier le nombre de séparateurs horizontaux entre le haut et le bas de la grille. La
valeur Inclinaison permet de définir la répartition des séparateurs horizontaux vers le haut ou le bas ou vers la droite ou la
gauche.
Séparateurs verticaux Permet de spécifier le nombre de séparateurs d’un côté à l’autre de la grille. La valeur Inclinaison
permet de définir la répartition des séparateurs verticaux entre le côté droit et le côté gauche de la grille.
58
Utiliser le rectangle extérieur comme image Permet de remplacer les segments supérieur, inférieur, gauche et droit par un
objet rectangulaire séparé.
Remplir la grille Permet de remplir la grille avec la couleur de fond sélectionnée (à défaut, aucune couleur de fond n’est
définie).
Dessin de grilles circulaires (polaires)
1 Sélectionnez l’outil Grille à coordonnées polaires .
2 Utilisez l’une des méthodes suivantes :
• Faites glisser le pointeur jusqu’à ce que vous obteniez la taille qui convient.
• Cliquez pour définir le point de référence de la grille. Dans la boîte de dialogue, cliquez sur un carré du localisateur de
pointderéférence pourdéterminerlepointdedépartdelagrille.Définissezlesoptionsdevotrechoix,puiscliquez
sur le bouton OK.
Taille par défaut Permet de définir la hauteur et la largeur de la grille.
Séparateurs concentriques Permet de spécifier le nombre de séparateurs concentriques circulaires dans la grille. La valeur
Inclinaison permet de définir la répartition des séparateurs concentriques vers l’intérieur ou l’extérieur de la grille.
Séparateurs radiaux Permet de spécifier le nombre de séparateurs radiaux qui apparaîtront entre le centre et la
circonférence de la grille. La valeur Inclinaison permet de définir la répartition des séparateurs radiaux dans le sens des
aiguilles d’une montre ou dans le sens inverse.
Créer des tracés transparents d’après des ellipses Permet de convertir les cercles concentriques en tracés transparents
séparés et d’appliquer un fond à un cercle sur deux.
Remplir la grille Permet de remplir la grille avec la couleur de fond sélectionnée (à défaut, aucune couleur de fond n’est
définie).
Dessin de halos
Création d’un halo
L’outil Halo crée des objets halo contenant un centre clair, unanneau, des rayons et des auréoles. Utilisez cetoutil pour créer
un effet semblable au halo d’objectif d’une photographie.
Page 65

Guide de l'utilisateur
Les halos incluent une poignée centrale et une poignée d’extrémité. Positionnez le halo et ses auréoles à l’aide de ces
poignées. La poignée centrale est située dans le centre clair du halo : le tracé du halo commence à ce point-là.
ILLUSTRATOR CS3
59
A
C D E
Composants d’un halo
A. Poignée centrale B. Poignée d’extrémité C. Rayons (affichés en noir pour plus de clarté) D. Anneau E. Auréoles
B
Voir aussi
« Collection d’outils de dessin » à la page 25
Création d’un halo par défaut
1 Sélectionnez l’outil Halo .
2 Appuyez sur la touche Alt (Windows) ou Option (Mac OS) et cliquez là où vous souhaitez placer la poignée centrale duhalo.
L’aspect d’un halo est souvent meilleur lorsque vous le dessinez sur des objets existants.
Dessin d’un halo
1 Sélectionnez l’outil Halo.
2 Appuyez sur le bouton de la souris pour placer la poignée centrale du halo, puis faites glisser pour définir la taille du
centre, la taille de l’anneau et appliquer une rotation à l’angle des rayons.
Avant de relâcher le bouton de la souris, appuyez sur la touche Maj pour contraindre les rayons à un angle défini. Appuyez
sur les flèches Haut ou Bas pour ajouter ou soustraire des rayons. Appuyez sur la touche Ctrl (Windows) ou Commande
(Mac OS) pour maintenir le centre du halo constant.
3 Relâchez le bouton de la souris lorsque vous avez obtenu le centre, l’anneau et les rayons souhaités.
4 Cliquez et faites glisser à nouveau pour ajouter des auréoles au halo et placer la poignée d’extrémité.
Avant de relâcher le bouton de la souris, appuyez sur les flèches Haut ou Bas pour ajouter ou soustraire des auréoles.
Appuyez sur la touche tilde (~) pour placer des auréoles de manière aléatoire.
5 Relâchez le bouton de la souris lorsque la poignée d’extrémité se trouve à l’endroit requis.
Chaque élément du halo (centre, anneau, auréoles et rayons) est rempli de couleur selon des paramètres d’opacité différents.
Création d’un halo à l’aide de la boîte de dialogue Options de l’outil Halo
1 Sélectionnez l’outil Halo et cliquez à l’endroit où vous souhaitez placer la poignée centrale du halo.
2 Utilisez l’une des méthodes suivantes dans la boîte de dialogue Options de l’outil Halo, puis cliquez sur le bouton OK :
• Définissez le diamètre global, l’opacité et la luminosité du centre du halo.
• Définissez la valeur d’expansion de l’anneau en tantque pourcentagede la taille globale, ainsi que la tolérance del’anneau
(0 pour précis, 100 pour flou).
• Si vous souhaitez que le halo contienne des rayons, sélectionnez l’option Rayons et définissez le nombre de rayons, la
longueur de rayon (en tant que pourcentage du rayon moyen), ainsi que la tolérance des rayons (0 pour précis,
100 pour flou).
Page 66

ILLUSTRATOR CS3
Guide de l'utilisateur
• Sivoussouhaitezquelehalocontiennedesauréoles,sélectionnezl’optionAuréolesetdéfinissezladistancedutracéentre
le point central de l’anneau (poignée centrale) et le point central de l’auréole externe (poignée d’extrémité), le nombre
d’auréoles, l’auréole la plus grande (en tant que pourcentage de l’auréole moyenne), ainsi que la direction ou l’angle des
auréoles.
Modification d’un halo
Utilisez l’une des méthodes suivantes :
• Sélectionnez le halo et cliquez deuxfois sur l’icône de l’outil Halo pour ouvrir laboîte de dialogueOptions de l’outil Halo.
Modifiez les paramètres dans la boîte de dialogue.
Pour réinitialiser les valeurs par défaut d’un halo, maintenez la touche Alt (Windows) ou Option (Mac OS) enfoncée et
cliquez sur le bouton Réinitialiser.
• Sélectionnez le halo et l’outil Halo. Faites glisser un point d’extrémité (à partir de la poignée centrale ou de la poignée
d’extrémité) pour modifier la longueur ou la direction du halo.
• Sélectionnez le halo et choisissez la commande Objet > Décomposer. Cette commande permet de modifier les éléments
du halo, tels que des éléments de dégradés de formes.
Voir aussi
« Décomposition d’objets » à la page 195
60
Dessin à l’aide de l’outil Crayon
Dessin avec l’outil Crayon
L'outil Crayon fonctionne de la même manière dans Adobe Illustrator et dans InDesign. Il permet de dessiner des tracés
ouverts et fermés, comme lorsque vous dessinez sur papier. Il se prête tout particulièrement à la réalisation d’esquisses ou
de dessins à la main. Une fois le tracé terminé, vous pouvez le modifier immédiatement, si nécessaire.
Des points d’ancrage sont insérés automatiquement au fur et à mesure que vous dessinez avec l’outil Crayon ; ce n’est pas
vous qui déterminez leur emplacement mais vous pouvez les retoucher par la suite. Le nombre de points d’ancrage dépend
de la longueur et de la complexité du tracé, ainsi que des paramètres de tolérance définis dans la boîte de dialogue
Préférences de l’outil Crayon. Ces paramètres déterminent la sensibilité de l’outil Crayon aux déplacements de la souris ou
du stylet de la table graphique.
Pour visualiser une vidéo relative au dessin avec l'outil Crayon dans Illustrator, rendez-vous à l'adresse suivante :
www.adobe.com/go/vid0039_fr.
Dessin d'une forme libre avec l’outil Crayon
1 Sélectionnez l’outil Crayon .
2 Placez le pointeur au point de départ, puis faites glisser pour dessiner le tracé. L’outil Crayon affiche un petit x pour
indiquer le dessin d’une forme libre.
Une ligne pointillée se dessine dans le sillage du pointeur lorsque vous faites glisser. Des points d’ancrage apparaissent le
long du tracé ainsi qu’à ses extrémités. Celui-ci prend les attributs de fond et de contour courants et reste sélectionné par
défaut.
Dessin d'un tracé fermé avec l’outil Crayon
1 Sélectionnez l’outil Crayon.
2 Placez l’outil au point de départ du tracé, puis faites glisser pour dessiner le tracé.
3 Tout en faisant glisser le pointeur, maintenez la touche Alt (Windows) ou Option (Mac OS) enfoncée. L'outil Crayon
affiche un petit cercle (une gomme dans InDesign) pour indiquer que vous êtes en train de créer un tracé fermé.
Page 67

ILLUSTRATOR CS3
Guide de l'utilisateur
4 Lorsque le tracé atteint la taille et la forme souhaitées, relâchez le bouton de la souris (mais pas la touche Alt ou Option).
Une fois le tracé fermé, relâchez la touche Alt ou Option.
Pour créer un tracé fermé, vous n'avez pas besoin de positionner le curseur sur le point de départ du tracé ; si vous relâchez
le bouton de la souris à un autre endroit, l'outil Crayon ferme la forme en créant la ligne la plus courte possible vers le point
d'origine.
Modification de tracés à l'aide de l'outil Crayon
Vous pouvez modifier un tracé à l'aide de l'outil Crayon et ajouter des lignes et des formes libres dans n'importe quelle
forme.
Ajout d'un tracé à l'aide de l'outil Crayon
1 Sélectionnez un tracé.
2 Sélectionnez l’outil Crayon.
3 Placez la pointe du crayon sur une extrémité du tracé.
Vous savez lorsque vous êtes suffisamment près de l'extrémité du tracé lorsque le petit x en regard de la pointe du crayon
disparaît.
4 Faites glisser le pointeur pour terminer le tracé.
61
Relier deux tracés à l’aide de l’outil Crayon
1 Sélectionnez les deux tracés (cliquez en maintenant la touche Maj enfoncée ou faites glisser sur les deux tracés à l'aide de
l'outil Sélection).
2 Sélectionnez l’outil Crayon.
3 Placez le pointeur à l'endroit auquel vous voulez débuter l'un des tracés et faites glisser vers l'autre tracé.
4 Tout en faisant glisser le pointeur, maintenez la touche Ctrl (Windows) ou Commande (Mac OS) enfoncée. L'outil
Crayon affiche un petit symbole de fusion pour indiquer que vous êtes en train d'ajouter au tracé existant.
5 Faites glisser sur l'extrémité de l'autre tracé, relâchez le bouton de la souris, puis relâchez les touches Ctrl ou Commande.
Remarque : pour des résultats optimaux, faites glisser le pointeur d’un tracé vers l’autre comme si vous poursuiviez les tracés
vers leur point d’origine.
Remodelage de tracés à l'aide de l'outil Crayon
1 Sélectionnez le tracé à modifier
2 Placez l’outil Crayon sur le tracé à modifier, ou à proximité de celui-ci
Vous savez lorsque vous êtes suffisamment près du tracé lorsque le petit x disparaît de l'outil.
3 Faites glisser l’outil jusqu’à ce que le tracé ait la forme souhaitée.
Modification d’une forme fermée avec l’outil Crayon
Remarque : des résultats inattendus peuvent se produire du fait de l’origine du tracé ou de la direction du déplacement. Par
exemple, vous pouvez transformer sans le vouloir un tracé fermé en tracé ouvert, et inversement, ou perdre une partie d’une
forme.
Page 68

ILLUSTRATOR CS3
Guide de l'utilisateur
Options de l’outil Crayon
Cliquez deux fois sur l'outil Crayon pour définir l'une des options suivantes :
Fidélité Contrôle la distance quedoit parcourirla souris oule stylet avant qu'un point d’ancrage ne soitajouté au tracé. Plus
la valeur est élevée, plus le tracé est lisse et moins il est complexe. Plus les valeurs sont basses, moins la correspondance du
tracé est précise par rapport à la ligne que vous avez dessinée. La fidélité va de 0,5 à 20 pixels.
Lissage Contrôle le pourcentage de lissage appliqué lors de l’utilisation de l’outil. Le lissage va de 0 à 100 %. Plus la valeur
est élevée, plus le tracé sera lisse. Plus les valeurs sont basses, plus le nombre de points d'ancrage est élevé et plus les
irrégularités de la ligne sont conservées.
Remplir les nouveaux contours au crayon (Illustrator uniquement) Applique un fond aux contours au crayon après avoir
sélectionné cette option, mais non aux contours au crayon existants. Assurez-vous de sélectionner un fond avant de tracer
de nouveaux contours
Conserver la sélection Détermine s'il faut conserver le tracé sélectionné après que vous l'ayez dessiné. Cette option est
sélectionnée par défaut.
Modifier les tracés sélectionnés Détermine si vous pouvez modifier ou fusionner un tracé existant lorsque vous êtes à une
certaine distance (spécifiée par l'option suivante).
Dans les limites de : _ pixels Permet de déterminer la distance entre la souris ou le stylet et le tracé pour pouvoir modifier
celui-ci à l’aide de l’outil Crayon. Cette option est disponible uniquement si l’option Modifier les tracés sélectionnés est
activée.
62
Dessin à l’aide de l’outil Plume
Dessin de segments droits avec l’outil Plume
La ligne droite est le tracé le plus simple à réaliser avec l’outil Plume. Il suffit de cliquer avec l’outil Plume pour créer deux
points d’ancrage. Si vous continuez à cliquer, vous créez un tracé composé de segments rectilignes reliés par des sommets.
Pour obtenir des segments droits, cliquez sur le document à l’aide de l’outil Plume.
1 Sélectionnez l’outil Plume.
2 Placez l'outil Plume à l’endroit où commencer le segment de droite et cliquez pour définir le premier point d’ancrage (ne
le faites pas glisser).
Remarque : le premier segment dessiné ne sera visible que lorsque vous aurez cliqué pour définir un second point d’ancrage
(sélectionnez l'option Etirement dans Photoshop pour afficher un aperçu des segments de tracé). Si vous faites glisser l’outil
Plume accidentellement, des lignes directrices apparaissent ; sélectionnez Edition > Annuler et cliquez de nouveau.
3 Cliquez de nouveau à l’endroit oùdoit seterminer le segment (maintenezla toucheMaj enfoncée pour contraindre l’angle
du segment à un multiple de 45˚).
4 Continuez de cliquer pour définir les points d’ancrage des autres segments droits.
Le dernier point d’ancrage que vous ajoutez apparaît toujours sous la forme d'un carré plein, ce qui indique qu’il est
sélectionné. Les points d’ancrage définis au préalable sont évidés et désélectionnés au fur et à mesure que vous ajoutez
d’autres points d’ancrage.
Page 69

ILLUSTRATOR CS3
Guide de l'utilisateur
5 Terminez le tracé en procédant de l’une des façons suivantes :
• Pour fermer un tracé, faites revenir l’outil Plume sur le premier point d’ancrage (vide). Un petit cercle apparaît en regard
de l’outil Plume lorsqu’il est placé correctement. Cliquez ou faites glisser pour fermer le tracé.
Remarque : pour fermer un tracé dans InDesign, vous pouvez également sélectionner l’objet et choisir Objet > Tracés > Fermer
le tracé.
• Pour laisser le tracé ouvert, cliquez sur Ctrl (Windows) ou Commande (Mac OS) à un endroit quelconque où il n'y a
aucun objet.
Pour laisser le tracé ouvert, vous pouvez également sélectionner un autre outil ou choisir Sélectionner > Désélectionner
dans Illustrator ou Edition > Tout désélectionner dans InDesign.
Tracer des courbes avec l’outil Plume
Pour créer une courbe, ajoutezun point d’ancrage à l’endroit où la courbe change de sens etfaites glisser les lignes directrices
contrôlant la forme de la courbe. La longueur et la pente des lignes directrices déterminent la forme de la courbe.
Les courbes se modifient plus facilement, et s’affichent et s’impriment plus rapidement si vous les dessinez avec le moins de
points d’ancragepossible. Deplus, sivous utiliseztrop depoints, la courbe risque de présenter des irrégularités non désirées.
Vous avez donc plutôt intérêt à espacer autant que possible les points d’ancrage et à modeler la courbe en agissant sur la
longueur et l’inclinaison des lignes directrices.
63
1 Sélectionnez l’outil Plume.
2 Placez l'outil Plume à l’endroit où commencer la courbe et maintenez le bouton de la souris enfoncé.
Le premier point d’ancrage apparaît et l'outil Plume prend la forme d’une flèche (dans Photoshop, le pointeur ne change
qu'après que vous ayez commencé à faire glisser).
3 Faites glisser pour définir l’inclinaison de la courbe que vous tracez, puis relâchez le bouton de la souris.
D’une façon générale, prolongez la ligne directrice d’environ un tiers de la distance à laquelle vous allez placer le point
d’ancrage suivant (vous pouvez ajuster ultérieurement un ou les deux côtés de la ligne directrice).
Maintenez la touche Maj enfoncée pour contraindre l'outil à des multiples de 45˚.
A B C
Tracé du premier point de courbe
A. Positionnement de l’outil Plume B. Début du glissement (bouton de la souris enfoncé) C. Glissement pour prolonger les lignes directrices
4 Placez l’outil Plume à l’endroit où la courbe doit se terminer, puis procédez de l’une des façons suivantes :
• Pour créer une courbe en forme de « C », faites glisser dans la direction opposée à la ligne directrice précédente, puis
relâchez le bouton de la souris.
Page 70

ILLUSTRATOR CS3
Guide de l'utilisateur
A BC
Tracé du deuxième point de courbe
A. Début du traçage du deuxième point. B. Traçage à l’opposé de la ligne directrice précédente, créant ainsi une courbe en forme de « C ».
C. Résultat après avoir relâché le bouton de la souris
• Pour créer une courbe en forme de « S », faites glisser dans la même direction que la ligne directrice précédente, puis
relâchez le bouton de la souris.
A BC
64
Tracé d’une sinusoïde
A. Débutdutraçagedunouveaupoint. B. Traçagedanslamêmedirectionquelalignedirectriceprécédente,créantainsiunecourbeen«S»
C. Résultat après avoir relâché le bouton de la souris
(Photoshop uniquement) Pour changer brusquement la direction de la courbe, relâchez le bouton de la souris, puis
maintenezlatoucheAlt(Windows)ouOption(MacOS)enfoncéeetfaitesglisserlepointdirecteurdansladirectiondela
courbe. Relâchez la touche Alt (Windows) ou Option (Mac OS) et le bouton de la souris, placez le pointeur à l’endroit où le
segment doit s’arrêter et faites glisser dans la direction opposée pour le terminer.
5 Continuez àfaire glisser l'outil Plume vers d'autres endroits pour créer une série de courbes lisses. Notez que vous placez
des points d'ancrage au début et à la fin de chaque courbe, non au milieu de la courbe.
MaintenezlatoucheAltenfoncée(Windows)ouOption(MacOS)etfaitesglisserleslignesdirectricespourarrêterleslignes
directrices à un point d'ancrage.
6 Terminez le tracé en procédant de l’une des façons suivantes :
• Pour fermer un tracé, faites revenir l’outil Plume sur le premier point d’ancrage (vide). Un petit cercle apparaît en regard
de l’outil Plume lorsqu’il est placé correctement. Cliquez ou faites glisser pour fermer le tracé.
Remarque : pour fermer un tracé dans InDesign, vous pouvez également sélectionner l’objet et choisir Objet > Tracés > Fermer
le tracé.
• Pour laisser le tracé ouvert, cliquez sur Ctrl (Windows) ou Commande (Mac OS) à un endroit quelconque où il n'y a
aucun objet.
Pour laisser le tracé ouvert, vous pouvez également sélectionner un autre outil ou choisir Sélectionner > Désélectionner
dans Illustrator ou Edition > Tout désélectionner dans InDesign.
Pour visualiser une vidéo relative à l'utilisation de l'outil Crayon dans Illustrator, rendez-vous à l'adresse suivante :
www.adobe.com/go/vid0037_fr.
Dessin de droites suivies de courbes
1 A l’aide de l’outil Plume, cliquez pour créer des sommets à deux emplacements et dessiner un segment droit.
2 Placez l’outil Plume sur l’extrémité sélectionnée. Dans Illustrator et InDesign, une icône de conversion de point apparaît
en regard de l'outil Plume lorsque celui-ci est placé correctement (dans Photoshop, un petit trait diagonal ou une barre
Page 71

ILLUSTRATOR CS3
Guide de l'utilisateur
oblique apparaît en regard de l'outil Plume). Pour définir l’inclinaison du segment incurvé que vous allez ensuite créer,
cliquez sur le point d’ancrage et faites glisser la ligne directrice qui apparaît.
A BC
Dessin un segment droit suivi d'une courbe (première partie)
A. Segment droit terminé B. Positionnement de l'outil Plume sur l'extrémité (l'icône de conversion de point ne s'affiche que dans Illustrator et
InDesign) C. Glissement du point directeur
3 Positionnez l’outil Plume à l’endroit où vous souhaitez placer le point d’ancrage suivant, puis cliquez (et faites-le glisser
si vous le souhaitez) pour créer le nouveau point d’ancrage pour terminer la courbe.
65
ABC
Dessin un segment droit suivi d'une courbe (deuxième partie)
A. Maintien en place de l’outil Plume B. Glissement de la ligne directrice C. Nouveau segment incurvé terminé
Dessin de courbes suivies de droites
1 Faites glisser la souris avec l’outil Plume pour créer le premier point d’inflexion de la courbe, puis relâchez le bouton de
la souris.
2 Placez ensuite l’outil Plume à l’endroit où vous souhaitez terminer la courbe, faites glisser afin de la terminer, puis
relâchez le bouton de la souris.
A B
Tracé d’une courbe suivie d’une droite (première partie)
A. Premier point d'inflexion du segment incurvé terminé et outil Plume placé sur l’extrémité du tracé B. Glissement pour terminer la courbe
3 Placez l’outil Plume sur l’extrémité sélectionnée. Une icône de conversion de point apparaît en regard de l’outil Plume
lorsque celui-ci est placé correctement. Cliquez sur le point d’ancrage pour convertir le point d’inflexion en sommet.
4 Repositionnez l'outil Plume à l'endroit où vous souhaitez que le segment droit se termine, et cliquez pour le terminer.
Page 72

ILLUSTRATOR CS3
Guide de l'utilisateur
66
C
Dessin une courbe suivi d'un segment droit (deuxième partie)
C. Positionnement de l'outil Plume sur une extrémité existante D. Clic sur l'extrémité E. Clic sur le sommet suivant
D E
Dessin de deux segments incurvés reliés par un sommet
1 A l’aide de l’outil Plume, faites glisser pour créer le premier point d'inflexion d’un segment incurvé.
2 Replacez l’outil Plume et faites glisser le pointeur pour créer une courbe avec un deuxième point d'inflexion; puis,
maintenez la touche Alt (Windows) ou Option (Mac OS) enfoncée, et faites glisser la ligne directrice vers son côté opposé
pour définir l’inclinaison de la prochaine courbe. Relâchez la touche et le bouton de la souris.
Cette opération convertit le point d'inflexion en sommet en scindant les lignes directrices.
3 Repositionnez l’outil Plume sur le point d’arrivée du second segment incurvé et faites glisser un nouveau point
d'inflexion pour terminer le segment incurvé.
A BC
Dessin deux courbes
A. Glissement d’un nouveau point d'inflexion B. Glissement tout en maintenant la touche Alt ou Option enfoncée pour séparer les lignes
directrices et déplacement de la ligne directrice vers le haut C. Résultat obtenu après la troisième étape de repositionnement et de glissement
Repositionner les points d'ancrage tout en dessinant
❖ Aprèsavoir cliqué pour créer un point d'ancrage, gardez le bouton de la souris enfoncé, maintenez la barre d'espacement
enfoncée, et faites glisser pour repositionner le point d'ancrage.
Terminer le dessin d'un tracé
❖ Vous pouvez terminer un tracé de l'une des manières suivantes :
• Pour fermer un tracé, placez l’outil Plume sur son premier point d’ancrage (vide). Un petit cercle apparaît en regard de
l’outil Plume lorsqu’il est placé correctement. Cliquez ou faites glisser pour fermer le tracé.
Remarque : pour fermer un tracé dans InDesign, vous pouvez également sélectionner l’objet et choisir Objet > Tracés > Fermer
le tracé.
• Pour laisser un tracé ouvert, cliquez sur Ctrl (Windows) ou Commande (Mac OS) à un endroit quelconque où il n'y a
aucun objet.
Pour laisser le tracé ouvert, vous pouvez également sélectionner un autre outil ou choisir Sélectionner > Désélectionner
dans Illustrator ou Edition > Tout désélectionner dans InDesign.
Page 73

ILLUSTRATOR CS3
Guide de l'utilisateur
Modification des tracés
Sélection de tracés, segments et points d’ancrage
Avant de pouvoir remodeler ou modifier un tracé, vous devez en sélectionner les points d'encrages, les segments, ou une
combinaison des deux.
Sélection de points d’ancrage
• Si vous pouvez voir les points, vous pouvez cliquer dessus à l'aide de l'outil Sélection directe pour les sélectionner.
Maintenez la touche Maj enfoncée et cliquez pour sélectionner plusieurs points.
• Sélectionnez l'outil Sélection directe et faites glisser une zone autour des points d'ancrage. Faites glisser en maintenant la
touche Maj enfoncée sur les autres points d'ancrage que vous voulez sélectionner.
• Assurez-vous que le tracé contenant les points d’ancrage n’est pas sélectionné. Déplacez l'outil Sélection directe sur le
point d'ancrage jusqu'à ce que le pointeur affiche uncarré vide,puis cliquezsur le point d'ancrage.Cliquez en maintenant
la touche Maj enfoncée sur les autres points d'ancrage que vous voulez sélectionner.
• (Illustrator uniquement) Sélectionnez l'outil Lasso, et faites glisser autour des points d'ancrage. Faites glisser en
maintenant la touche Maj enfoncée sur les autres points d'ancrage que vous voulez sélectionner.
Sélection de segments de tracé
Effectuez l’une des opérations suivantes :
67
• Sélectionnez l'outil Sélection directe , et cliquez dans les 2 pixels du segment, ou faites glisser un rectangle de sélection
sur le segment. Cliquez ou faites glisser en maintenant la touche Maj enfoncée autour des segments de tracé
supplémentaires pour les sélectionner.
• (Illustrator uniquement) Sélectionnez l'outil Lasso , et faites glisser autour du segment de tracé. Faites glisser en
maintenant la touche Maj enfoncée sur les autres segments de tracé que vous voulez sélectionner.
Sélection de tous les points d'ancrage et de tous les segments dans un tracé
1 Sélectionnez l'outil Sélection directe ou, dans Illustrator, l'outil Lasso.
2 Faites glisser autour du tracé entier.
Si ce tracé possède un fond, vous pouvez aussi cliquer dans letracé à l'aide de l'outil Sélection directe pour sélectionner tous
les points d'ancrage.
Copie d'un tracé
❖
Sélectionnez un tracé ou un segment à l'aide de l'outil Sélection ou de l'outil Sélection directe et effectuez l’une des
opérations suivantes :
• Utilisez les fonctions de menu standard pour copier et coller des tracés dans ou entre des applications.
• Maintenez la touche Alt (Windows) ou Option (Mac OS) enfoncée et faites glisser le tracé à l'emplacement désiré, puis
relâchez le bouton de la souris et la touche Alt/Option.
Modification des segments de tracé
La modification des segments detracé fonctionne de manière semblable dans les applications Adobe. Vous pouvez modifier
un segment de tracé à tout moment, mais la modification des segments existants est légèrement différente de l’action de
tracé. Tenez compte des conseils suivants lors de la modification de segments :
• Si un point d’ancrage relie deux segments, le déplacement de ce point d’ancrage modifie toujours les deux segments.
• Lorsque vous dessinez à l’aide de l’outil Plume, appuyez sur la touche Ctrl (Windows) ou Commande (Mac OS) pour
activer temporairement le dernier outil de sélection utilisé (Illustrator) ou l’outil Sélection directe (InDesign
et Photoshop) afin de modifier les segments déjà dessinés.
• Lorsque vous dessinez un point d’inflexion à l’aide de l’outil Plume, et que vous faites glisser le point directeur, vous
modifiez la longueur de la ligne directrice des deux côtés du point. Cependant, lorsque vous modifiez un point
Page 74

ILLUSTRATOR CS3
Guide de l'utilisateur
d’inflexion existant à l’aide de l’outil Sélection directe, vous modifiez la longueur de la ligne directrice uniquement du
côté où vous opérez le glissement.
Voir aussi
« Sélection de tracés, segments et points d’ancrage » à la page 67
« Collection d’outils de remodelage » à la page 28
Déplacement de segments droits
1 Avec l’outil Sélection directe , sélectionnez le tracé que vous voulez régler.
2 Faites glisser le segment vers sa nouvelle position.
Réglage de la longueur ou de l'angle des segments droits
1 Avec l'outil Sélection directe , sélectionnez un point d'ancrage sur le segment que vous voulez régler.
2 Faites glisser le pointd'ancrage àla position désirée. Faitesglisser tout en maintenantla toucheMaj enfoncée pour limiter
la modification à des multiples de 45 degrés.
Dans Illustrator ou InDesign, si vous voulez uniquement élargir ou rétrécir un rectangle, il est plus facile de le sélectionner
à l’aide de l’outil Sélection et de le redimensionner avec l’une des poignées situées sur les côtés de son cadre de sélection.
68
Réglage de la position ou de la forme des segments courbes
1 Avec l'outil Sélection directe, sélectionnez un segment courbe ou un point d'ancrage à chaque extrémité du segment
courbe. Des lignes directrices apparaissent, le cas échéant (certains segments incurvés sont dotés d’une seule ligne
directrice).
2 Effectuez l’une des opérations suivantes :
• Pour ajuster laposition du segment, faites-le glisser. Faites glisser tout en maintenant la touche Majenfoncée pour limiter
la modification à des multiples de 45 degrés.
Cliquez pour sélectionner le segment curviligne. Faites ensuite glisser pour ajuster.
• Pour ajuster la forme du segment de chaque côté d’un point d’ancrage sélectionné, faites glisser le point d’ancrage ou le
point directeur. Faites glisser tout en maintenant la touche Maj enfoncée pour limiter le mouvement à des multiples de
45 degrés.
Faites glisser le point d’ancrage ou le point directeur.
Remarque : vous pouvez également appliquer une transformation, notamment une mise à l’échelle ou une rotation, à un
segment ou à un point d’ancrage.
Page 75

ILLUSTRATOR CS3
Guide de l'utilisateur
Suppression d'un segment
1 Sélectionnez l’outil Sélection directe , puis le segment à supprimer.
2 Appuyez sur la touche Retour arrière (Windows) ou Suppression (Mac OS) pour supprimer le segment sélectionné.
Appuyez de nouveau sur la touche Retour arrière ou Suppression pour effacer le reste du tracé.
Prolonger un tracé ouvert
1 Après avoir sélectionné l’outil Plume, placez le pointeur sur l’extrémité du tracé ouvert que vous souhaitez prolonger. Le
pointeur change lorsqu'il est très précisément placé sur l'extrémité.
2 Cliquez sur l’extrémité de tracé.
3 Effectuez l'une des opérations suivantes :
• Pour créer un sommet, positionnez l’outil Plume sur lepoint d’arrivée du nouveau segment, puis cliquez. Si vous étendez
un tracé qui se termine à un point d'inflexion, le nouveau segment sera incurvé par la ligne directrice existante.
Remarque : dans Illustrator, si vous prolongez un tracé qui se termine par un point d'inflexion, le nouveau segment sera droit.
• Pour créer un point d'inflexion, positionnez l’outil Plume sur le point d’arrivée du nouveau segment incurvé, puis faites
glisser.
Relier deux tracés ouverts
1 Après avoir sélectionné l’outil Plume, placez le pointeur sur l’extrémité du tracé ouvert que vous souhaitez relier à un
autre tracé. Le pointeur change lorsqu'il est très précisément placé sur l'extrémité.
2 Cliquez sur l’extrémité de tracé.
3 Effectuez l'une des opérations suivantes :
• Pour relier le tracé à un autre tracé ouvert, cliquez sur une extrémité de l’autre tracé. Lorsque vous placez précisément
l’outil Plume sur l’extrémité de l’autre tracé, un petit symbole de connexion apparaît en regard du pointeur.
• Pour relier un nouveau tracé à un tracé existant, dessinez le nouveau tracé près du tracé existant, puis déplacez l'outil
Plume sur l'extrémité (non sélectionnée) du tracé existant. Cliquez sur l'extrémité lorsque le petit symbole de fusion
apparaît en regard du pointeur.
69
Jonction de deux extrémités
1 Sélectionnez les extrémités.
Si les extrémités se confondent, tracez un rectangle de sélection autour d’elles pour les sélectionner toutes les deux.
2 Cliquez sur le bouton Relier les points d’extrémité sélectionnés dans le panneau Contrôle.
3 Si les extrémités se confondent, une boîte de dialogue s’affiche pour vous permettre de spécifier le type de jonction
recherché. Sélectionnez l’option par défaut Crénelé ou l’option Arrondi, puis cliquez sur le bouton OK.
A B
Jonction d’extrémités
A. Sélection et jonction d’extrémités confondues B. Sélection et jonction d’extrémités non confondues
Déplacement ou agrandissement des points d'ancrage ou des segments à l'aide du clavier
1 Sélectionnez le point d'ancrage ou le segment de tracé.
Remarque : dans Photoshop, vous ne pouvez déplacer les points d'ancrage que de la manière suivante.
2 Cliquez ou maintenez enfoncée une touche de direction sur le clavier pour déplacer 1 pixel à la fois dans le sens de la
flèche.
Page 76

ILLUSTRATOR CS3
Guide de l'utilisateur
Pour déplacer 10 pixels à la fois, maintenez la touche Maj enfoncé avec la touche de direction.
Remarque : dans Illustrator et InDesign, vous pouvez modifier la distance d'un positionnement en modifiant les préférences
d'incrémentduclavier.Lorsquevousmodifiezl'incrémentpardéfaut,maintenirlatoucheAltenfoncéepositionneà10foisla
distance spécifiée.
Etirement de portions d’un tracé sans déformer sa forme générale
1 Sélectionnez un tracé entier.
2 Sélectionnez l’outil Modelage (situé sous l’outil Mise à l’échelle ).
3 Placez le pointeur sur le point d’ancrage ou le segment de tracé qui servira de point focal (c’est-à-dire le point qui
entraînera les tracés sélectionnés), puis cliquez sur le point d’ancrage.
Si vous cliquez sur un segment de tracé, un point d’ancrage en surbrillance doté d’un carré est ajouté au tracé.
4 Maintenez la touche Maj enfoncée et cliquez sur tous les points d’ancrage ou segments de tracés devant servir de point
focal. Un nombre illimité de points d’ancrage ou de segments de tracés peut ainsi être sélectionné.
5 Faites glisser les points d’ancrage en surbrillance pour remodeler le tracé.
Ajout et suppression de points d’ancrage
L’ajout de points d’ancrage permet dans certains cas d’obtenir un tracé plus précis ou de prolonger un tracé ouvert. Il est
recommandé toutefois de limiter autant que possible le nombre de points d’ancrage. Moins un tracé comporte de points,
plus cela facilite l’impression, l’affichage et la modification. Il est possible de simplifier un tracé en supprimant les points
d’ancrage inutiles. L’ajout et la suppression de points d’ancrage fonctionnent de façon semblable dans les
applications Adobe.
70
Le panneau Outils comporte trois outils permettant d’ajouter ou de supprimer des points : l’outil Plume , l’outil Ajout de
point d’ancrage et l’outil Suppression de point d’ancrage . En outre, le panneau Contrôle dispose d’un bouton
Supprimer les points d’ancrage sélectionnés .
Par défaut, l’outil Plume se transforme en outil Ajout de point d’ancrage lorsque vous le placez au-dessus d’un tracé
sélectionné ou en outil Suppression de point d’ancrage lorsque vous le placez au-dessus d’un point d’ancrage.
Remarque : n’utilisez pas les touches Suppr, Retour arrière, d’effacement, ni les commandes Edition > Couper et
Edition > Effacer pour supprimer des points d’ancrage : l’utilisation de ces touches et commandes entraîne la suppression du
point et des segments de lignes reliés à ce dernier.
Voir aussi
« Collection d’outils de dessin » à la page 25
« Sélection de tracés, segments et points d’ancrage » à la page 67
Ajout ou suppression de points d’ancrage
1 Sélectionnez le tracé à modifier.
2 Pour ajouter un point d’ancrage, sélectionnez l’outil Plume ou Ajout de point d’ancrage, placez le pointeur sur le segment
de tracé et cliquez.
3 Pour supprimer un point d’ancrage, utilisez l’une des méthodes suivantes :
• Sélectionnez le point à l’aide de l’outil Sélection directe, puis cliquez sur le bouton Supprimer les points d’ancrage
sélectionnés dans le panneau Contrôle.
• Sélectionnez l’outil Plume ou Suppression de point d’ancrage, placez le pointeur sur le point d’ancrage et cliquez.
Recherche et suppression de points d’ancrage isolés
Les points d’ancrage isolés sont des points qui ne sont reliés à aucun autre point. Il est conseillé de repérer ces points isolés
et de les supprimer.
1 Désélectionnez tous les objets.
Page 77

ILLUSTRATOR CS3
Guide de l'utilisateur
2 Choisissez la commande Sélection > Objet > Points isolés.
3 Choisissez la commande Edition > Couper ou Edition > Effacer, ou appuyez sur la touche Suppr ou Retour arrière du
clavier.
Désactivation ou remplacement temporaire du basculement automatique de l’outil Plume
Vous pouvez temporairement remplacer ou désactiver la transformation de l’outil Plume en outil Ajout de point d’ancrage
ou Suppression de point d’ancrage.
• Pour désactiver temporairement le basculement, maintenez la touche Maj enfoncée, puis placez l’outil Plume sur letracé
ou sur un point d’ancrage sélectionné. Cette manipulation est particulièrement utile lorsque vous souhaitez commencer
un nouveau tracé par-dessus un tracé existant. Pour éviter que la touche Maj ne contraigne le tracé, relâchez-la avant de
relâcher le bouton de la souris.
• Pour désactiver le basculement, choisissez la commande Edition > Préférences > Générales (Windows) ou Illustrator >
Préférences > Générales (Mac OS) et sélectionnez l’option Désactiver Ajout/Suppression auto.
Lissage et simplification des tracés
Vous pouvez lisser l’aspect des tracés et les simplifier en supprimant les points d’ancrage superflus.
Voir aussi
« Collection d’outils de dessin » à la page 25
71
« Touches permettant de modifier des formes » à la page 449
« Sélection de tracés, segments et points d’ancrage » à la page 67
Lissage des tracés
1 Sélectionnez l’objet.
2 Sélectionnez l’outil Arrondi .
3 Faites glisser l’outil le long du segment à lisser.
4 Poursuivez cette opération jusqu’à ce que le contour ou le tracé prenne la forme escomptée.
A B C
Utilisation de l’outil Arrondi
A. Tracé d’origine B. Glissement sur un tracé avec l’outil Arrondi C. Résultat
5 Pour modifier la quantité lissage, cliquez deux fois sur l’outil Arrondi, puis définissez les options suivantes :
Fidélité Contrôlela distance que doit parcourir la souris ou lestylet avant qu’Illustrator n’ajoute un point d’ancrage au tracé.
Par exemple, si l’option Fidélité est définie à 2,5, cela signifie que les mouvements de l’outil inférieursà 2,5 pixels nesont pas
pris en compte. Les valeurs possibles pour cette option sont comprises entre 0,5 et 20 pixels. Plus la valeur est élevée, plus
le tracé est simple et lisse.
Lissage Contrôle le pourcentage de lissage qu’Illustrator applique lors de l’utilisation de l’outil. Les valeurs possibles pour
cette option sont comprises entre 0 % et 100 %. Plus la valeur est élevée, plus le tracé est lisse.
Page 78

ILLUSTRATOR CS3
Guide de l'utilisateur
Simplification des tracés
La simplification d’un tracé supprime tous les points d’ancrage superflus sans modifier la forme du tracé. En supprimant
les points d’ancrage superflus, vous simplifiez votre travail : la taille du fichier diminue etl’affichage et l’impression sont plus
rapides.
1 Sélectionnez l’objet.
2 Choisissez la commande Objet > Tracé > Simplifier.
3 Définissez une précision des courbes afin d’indiquer la différence tolérée entre le tracé simplifié et le tracé original.
Sélectionnez l’option Aperçu afin deprévisualiser le tracésimplifié et de connaître le nombre de points dans le tracé d’origine
et simplifié.
4 Sélectionnez des options supplémentaires, puis cliquez sur le bouton OK :
Précision des courbes Définissez uneprécision descourbes comprise entre 0 % et 100 %pour indiquer la différence tolérée
entre le tracé simplifié et le tracé d’origine. Plus le pourcentage est élevé, plus les points sont nombreux et plus le tracé se
rapproche de l’original. Les points d’ancrage existants sont ignorés, sauf les extrémités d’une courbe et les sommets (à moins
que vous n’ayez entré une valeur pour le seuil d’angle).
Seuil d’angle Entrez une valeur entre 0˚ et 180˚ pour une meilleure précision du lissage des sommets. Si l’angle d’un
sommet est inférieur au seuil défini, le sommet n’est pas modifié. Cette option vous permet de conserver des sommets
pointus, même si la valeur du paramètre Précision des courbes est faible.
72
Lignes droites Permet de tracer deslignes droites entre les points d’ancraged’origine del’objet. Les sommets sont supprimés
si leur angle est supérieur à la valeur définie pour le paramètre Seuil d’angle.
Afficher l’original Permet d’afficher le tracé d’origine derrière le tracé simplifié.
Alignement de la position des points d’ancrage
1 Sélectionnez plusieurs points d’ancrage (sur un même tracé ou sur des tracés différents).
2 Choisissez la commande Objet > Tracé > Alignement.
3 Choisissez un alignement sur l’axe horizontal (x) seul, sur l’axe vertical (y) seul ou sur les deux axes, puis cliquez sur le
bouton OK.
Conversion des points d’inflexion en sommets et inversement
Vous pouvez convertir les sommets d’un tracé en points d’inflexion, et inversement. Grâce aux options du
panneau Contrôle,vous pouvezrapidement convertir plusieurspoints d’ancrage. L’outil Conversion de point directeur vous
permet de convertir un seul côté du point et de modifier la courbe avec précision lors de la conversion du point.
Voir aussi
« A propos des tracés » à la page 51
« Collection d’outils de dessin » à la page 25
« A propos des lignes directrices et des points directeurs » à la page 53
Conversion d’un ou de plusieurs points d’ancrage à l’aide du panneau Contrôle
Pour utiliser les options de conversion des points d’ancrage dans le panneau Contrôle, vous devez uniquement sélectionner
les points d’ancrage appropriés, et non la totalité del’objet. Si voussélectionnez plusieurs objets, l’un d’entre eux ne doit être
que partiellement sélectionné. Lorsque des objets entiers sont sélectionnés, lesoptions du panneau Contrôle changent pour
refléter celles qui s’appliquent à l’objet entier.
• Pour convertir un ou plusieurs sommets en points d’inflexion, sélectionnez les points, puis cliquez sur le bouton
Convertir les points d’ancrage sélectionnés en arrondis dans le panneau Contrôle.
• Pour convertir un ou plusieurs points d’inflexion en sommets, sélectionnez les points, puis cliquez sur le bouton
Convertir les points d’ancrage sélectionnés en angles dans le panneau Contrôle.
Page 79

ILLUSTRATOR CS3
Guide de l'utilisateur
Conversion précise d’un point d’ancrage à l’aide de l’outil Conversion de point directeur
1 Sélectionnez le tracé entier à modifier afin d’afficher ses points d’ancrage.
2 Sélectionnez l’outil Conversion de point directeur .
3 Placez l’outil Conversion de point directeur sur le point d’ancrage à convertir, puis utilisez l’une des méthodes suivantes :
• Pour convertir un sommet en point d’inflexion, faites glisser un point directeur hors du sommet.
Glissement d’un point directeur hors d’un sommet pour créer un point d’inflexion
• Pour convertir un point d’inflexion en sommet sans lignes directrices, cliquez sur le point d’inflexion.
73
Clic sur un point d’inflexion pour créer un sommet
• Pour convertir un point d’inflexion en sommet avec lignes directrices indépendantes, faites glisser l’un des deux points
directeurs.
Conversion d’un point d’inflexion en sommet
• Pour convertir un sommet sans lignes directrices en sommet avec lignes directrices indépendantes,commencez par faire
glisser un point directeur hors du sommet (le transformant ainsi en point d’inflexion avec lignes directrices). Relâchez
uniquement le bouton de la souris (maintenez enfoncées les touches que vous avez utilisées pour activer
l’outil Conversion de point directeur), puis faites glisser l’un des deux points directeurs.
Effacement de l’illustration
Vous pouvez effacer des parties d’une illustration à l’aide de l’outil Gomme de tracé, Gomme ou de la gomme d’un
stylet Wacom. L’outil Gomme de tracé vous permet d’effacer des parties d’un tracé en dessinant le long du tracé. Cet
outil est utile pour limiter l’effacement à unsegment du tracé, comme un côté d’un triangle. L’outil Gomme et la gomme
d’un stylet Wacom vous permettent d’effacer n’importe quelle partie d’une illustration, quelle que soit sa structure. La
gomme s’utilise sur les tracés, les tracés transparents, les tracés appartenant à des groupes de peinture dynamique et les
masques.
Page 80

ILLUSTRATOR CS3
Guide de l'utilisateur
Utilisation de l’outil Gomme de tracé pour effacer des parties d’un tracé (à gauche) et utilisation de l’outil Gomme pour effacer une partie d’un
objet associé (à droite)
Une vidéo sur l’utilisation de l’outil Gomme est disponible à l’adresse suivante : www.adobe.com/go/vid0036_fr.
Voir aussi
« Collection d’outils de dessin » à la page 25
« Touches permettant de modifier des formes » à la page 449
Effacement d’une partie d’un tracé avec l’outil Gomme de tracé
1 Sélectionnez l’objet.
2 Sélectionnez l’outil Gomme de tracé .
3 Faites glisser l’outil le long du segment du tracé à effacer. Pour obtenir de meilleurs résultats, effectuez un mouvement
lent et continu.
74
Effacement d’objets à l’aide de l’outil Gomme
1 Utilisez l’une des méthodes suivantes :
• Pour effacer des objets spécifiques, sélectionnez-les ou ouvrez-les en mode isolé.
• Pour effacer n’importe quel objet du plan de travail, veillez à ne rien sélectionner.
Lorsque aucun objet n’est sélectionné, l’outil Gomme efface tous les objets placés sur les calques.
2 Sélectionnez l’outil Gomme .
3 (Facultatif) Cliquez deux fois sur l’outil Gomme, puis définissez les options.
4 Faites glisser l’outil sur la zone à effacer. Vous pouvez contrôler l’outil en utilisant l’une des méthodes suivantes :
• Pour maintenir l’outil Gomme le long d’une ligne verticale, horizontale ou diagonale,faites-le glisser le long decette ligne
tout en appuyant sur la touche Maj.
• Pour créer un cadre autour d’une zone et effacer son contenu, maintenez la touche Alt (Windows) ou Option (Mac OS)
enfoncée tout en faisant glisser. Pour donner au cadre une forme carrée, appuyez sur les touches Alt-Maj (Windows) ou
Option-Maj (Mac OS) tout en faisant glisser.
Effacement d’objets à l’aide de la gomme d’un stylet Wacom
Lorsque vous retournez un stylet, l’outil Gomme devient automatiquement actif. Lorsque vous retournez de nouveau le
stylet, le dernier outil actif redevient actif.
❖ Retournez le stylet et faites-le glisser sur la zone à effacer.
Appuyez plus fort sur le stylet pour augmenter l’épaisseur du tracé effacé.
Options de l’outil Gomme
Dans le panneau Outils, cliquez deux fois sur l’outil Gomme pour en modifier les options.
Page 81

ILLUSTRATOR CS3
Guide de l'utilisateur
Remarque : vous pouvez modifier le diamètre de la gomme à tout moment à appuyant sur la touche ] pour l’augmenter ou
sur [ pour le réduire.
Angle Déterminel’anglederotationdel’outil.Faitesglisserlapointedelaflèchedanslazoned’aperçuouentrezunevaleur
dans la zone de texte Angle.
Arrondi Détermine l’arrondi de l’outil. Faites glisser un des points noirs de l’aperçu vers l’extérieur du centre ou à proximité
de ce dernier ou entrez une valeur dans la zone de texte Arrondi. Plus la valeur est élevée, plus l’arrondi est important.
Diamètre Détermine le diamètre de l’outil. Utilisez le curseur Diamètre ou entrez une valeur dans la zone de
texte Diamètre.
La liste déroulante située à droite de chaque option vous permet de contrôler les variations de forme de l’outil. Sélectionnez
l’une des options suivantes :
Fixe Utilise un angle, un arrondi ou un diamètre fixe.
Aléatoire Utilise des variations aléatoires d’angle, d’arrondi ou de diamètre. Entrez une valeur dans la zone de
texte Variation pour définir l’intervalle de variation des formes autorisé. Par exemple, si la valeur Diamètre est définie
sur 15 et la valeur Variation sur 5, le diamètre peut être de 10 ou 20 ou toute valeur comprise entre ces dernières.
Pression L’angle, l’arrondi ou le diamètre varie en fonction de la pression exercée sur le stylet de dessin. Cette option est
particulièrement utile lorsqu’elle accompagne le diamètre. Elle est disponible uniquement avec une tablette graphique.
Entrez une valeur dans la zone de texte Variation pourdéfinir l’intervalle de variation dela caractéristiquede formeautorisé
par rapport à la valeur initiale. Par exemple, supposons que l’arrondi soit de 75 % et la variation de 25 %. Le contour le plus
fin sera de 50 % et le plus épais de 100 %. Plus la pression est légère, plus le contour est angulaire.
75
Molette de stylet Le diamètre varie en fonction de la manipulation de la molette du stylet.
Inclinaison L’angle, l’arrondi ou lediamètre varie enfonction de l’inclinaison exercée sur le stylet de dessin. Cette option est
particulièrementutilelorsqu’elleaccompagnel’arrondi.Elleestdisponibleuniquementavecunetablettegraphiquepouvant
détecter la direction de l’inclinaison du stylet.
Direction L’angle, l’arrondi ou le diamètre varie en fonction de la pression exercée sur le stylet de dessin. Cette option est
particulièrement utile pour contrôler l’angle des formes calligraphiques, dans le cas d’utilisation de la forme comme un
pinceau. Elle est disponible uniquement avec une tablette graphique pouvant détecter la valeur d’inclinaison verticale du
stylet.
Rotation L’angle, l’arrondi ou le diamètre varie en fonction de la rotation de la pointe du stylet de dessin. Cette option est
particulièrement utile pour contrôler l’angle des formes calligraphiques lorsque la forme sert de plume plate. Elle est
disponible uniquement si vous utilisez une tablette graphique pouvant détecter ce type de rotation.
Fractionnement d’un tracé
Vous pouvez scinder un tracé, un bloc d’image ou un bloc de texte vide au niveau de n’importe quel point d’ancrage ou le
long de n’importe quel segment. Lorsque vous scindez un tracé, n’oubliez pas les points suivants :
• Si vous voulez scinder un tracé fermé en deux tracés ouverts, vous devez effectuer la scission en deux endroits du tracé.
Si vous scindez un tracé fermé à un seul point, vous obtenez un seul tracé interrompu par un blanc.
• Tout tracé résultant d’une scission hérite des paramètres du tracé d’origine, tels que l’épaisseur du contour et la couleur
du fond. Il peut être nécessaire, dans certains cas, de redéfinir l’alignement du contour pour passer d’un alignement sur
l’intérieur à un alignement sur l’extérieur.
1 (Facultatif) Sélectionnez le tracé pour afficher ses points d’ancrage actuels.
2 Utilisez l’une des méthodes suivantes :
• Sélectionnez l’outil Ciseaux, puis cliquez à l’endroit du tracé où vous voulez le scinder. Lorsque vous scindez le tracé au
milieu d’un segment, les deux nouvelles extrémités apparaissent l’une au-dessus de l’autre, et l’une des deux est
sélectionnée.
• Sélectionnez le point d’ancrage où vous voulez scinder le tracé, puis cliquez sur le bouton Couper le tracé aux points
d’ancrage sélectionnés dans le panneau Contrôle. Lorsque vous scindez le tracé à un point d’ancrage, un nouveau
point d’ancrage vient se superposer au premier, et un point d’ancrage est sélectionné.
Page 82

ILLUSTRATOR CS3
Guide de l'utilisateur
3 Utilisez l’outil Sélection directe pour modifier le nouveau point d’ancrage ou le nouveau segment du tracé.
Remarque : vous pouvez décomposer un objet en plusieurs faces distinctes grâceà l’outil Cutter (une face représente une partie
d’objet non traversée par un segment).
Voir aussi
« Découpe d’objets à l’aide de l’outil Cutter » à la page 228
Tracé d’illustrations
Vectorisation d’illustrations
Si vous souhaitez utiliser une illustration existante pour créer un dessin, vous avez la possibilité de reproduire cette
illustration. Par exemple, vous pouvez créer un graphique à partir d’une esquisse dessinée sur papier ou d’une image
pixellisée enregistrée dansun autreprogramme graphique en importantle graphique dans Illustrator, puis en le retouchant.
La méthode la plus simple pour reproduire une illustration consiste à ouvrir l’illustration ou faire glisser le fichier
dans Illustrator, puis reproduire l’illustration automatiquement à l’aide de la commande Vectorisation dynamique. Vous
pouvez alors contrôler le niveau de détail et l’application du fond. Lorsque le résultat vous convient, vous pouvez convertir
l’illustration en tracés vectoriels ou en objets Peinture dynamique.
76
Avant et après vectorisation d’une image bitmap à l’aide de la commande Vectorisation dynamique.
Une vidéo sur l’utilisation de la vectorisation dynamique est disponible à l’adresse suivante :
www.adobe.com/go/vid0043_fr.
Vectorisation automatique d’illustrations
1 Ouvrez ou importez le fichier à utiliser comme image source pour la vectorisation.
2 Une fois l’image source sélectionnée, utilisez l’une des méthodes suivantes :
• Pour vectoriser l’image à l’aide de vectorisations prédéfinies, cliquez sur le bouton Paramètres prédéfinis et options de
vectorisation dans le panneau Contrôle, puis sélectionnez un paramètre prédéfini.
• Pour vectoriser l’image à l’aide des options de vectorisation par défaut, cliquez sur l’icône Vectorisation dynamique dans
le panneau Contrôle ou choisissez la commande Objet > Vectorisation dynamique > Créer.
• Pour définir des options de vectorisation avant de vectoriser l’image, cliquez sur le bouton Paramètres prédéfinis et
options de vectorisation dans le panneau Contrôle, puis choisissez la commande Options de vectorisation. Vous
pouvez également choisir la commande Objet > Vectorisation dynamique > Options de vectorisation. Définissez les
options de vectorisation, puis cliquez sur le bouton Vectoriser.
3 (Facultatif) Modifiez le résultat de la vectorisation.
4 (Facultatif) Convertissez l’objet de vectorisation en tracés ou en objet Peinture dynamique.
Page 83

ILLUSTRATOR CS3
Guide de l'utilisateur
Utilisation de calques modèles pour vectoriser manuellement des illustrations
Les calques modèles sont des calques verrouillés et non imprimablesque vous pouvez utiliser pour retoucher les images. Ils
sont estompés à 50 % pour vous permettre de voir facilement les tracés que vous dessinez sur le calque. Vous pouvez créer
des calques modèles à partir d’une image importée ou de calques existants.
1 Utilisez l’une des méthodes suivantes :
• Pourplaceruneimageentantquecalquemodèleenvuedesavectorisation,choisissezlacommandeFichier>Importer,
sélectionnez le fichier image pixellisée, EPS ou PDF à vectoriser, sélectionnez l’option Modèle, puis cliquez sur le
bouton Importer. Un nouveau calque modèle apparaît sous le calque actif dans le panneau.
• Pour vectoriser une image existante, assurez-vous qu’elle est située sur son propre calque, cliquez deux fois sur le calque
dans le panneau Calques, sélectionnez la commande Modèle, puis cliquez sur le bouton OK. Vous pouvez également
sélectionner le calque, puis choisir la commande Modèle dans le menu du panneau.
L’icône en forme d’œil est remplacée par l’icône de modèle et le calque est verrouillé.
2 Retouchez le fichier à l’aide de l’outil Plume ou Crayon.
3 Pour masquer le calque modèle, choisissez la commande Affichage > Masquer le modèle. Sélectionnez la commande
Affichage > Afficher le modèle pour l’afficher de nouveau.
4 Pourtransformeruncalquemodèleencalqueordinaire,cliquezdeuxfoissurlecalquemodèledanslepanneauCalques,
désélectionnez l’option Modèle, puis cliquez sur le bouton OK.
77
Options de vectorisation
Paramètre prédéfini Spécifie un paramètre prédéfini.
Mode Spécifie un mode pour le résultat de vectorisation.
Seuil Spécifie une valeur pour la génération d’unrésultat de vectorisation en noir et blanc à partir de l’image d’origine. Tous
les pixels plus clairs quela valeur définie dans la zone de texte Seuil sont convertis en blanc, tandis que les pixels plus foncés
sont convertis en noir. (Cette option est disponible seulement lorsque le mode est défini sur Noir et blanc.)
Panneau Spécifie un panneau pour la génération d’un résultat de vectorisation en couleurs ou en niveaux de gris à partir
de l’image d’origine. (Cette option est disponible seulement lorsque le mode est défini sur Couleur ou Niveaux de gris.)
Pour laisser Illustrator déterminer les couleurs de la vectorisation, sélectionnez l’option Automatique. Pour utiliser un
panneaupersonnalisé,sélectionnezlenomd’unebibliothèquedenuances.(Cettedernièredoitêtreouvertepourapparaître
dans le menu du panneau.)
Couleurs maximales Spécifie le nombre maximal de couleurs à utiliser dans un résultat de vectorisation en mode Couleur
ouNiveauxdegris.(CetteoptionestdisponibleuniquementlorsquelemodeestdéfinisurCouleurouNiveauxdegris,et
que l’option Panneau est réglée sur Automatique.)
Nouvelle nuance Crée une nuance dans le panneau Nuancier pour chaque couleur du résultat de vectorisation.
Atténuation Applique un flou à l’image d’origine avant de générer le résultat de vectorisation. Sélectionnez cette option
pour réduire les petits artefacts et lisser les bords crénelés dans le résultat de vectorisation.
Rééchantillonnage Rééchantillonnel’imaged’origineàlarésolutionspécifiéeavantdegénérerlerésultatdevectorisation.
Cette option permet d’accélérer le processus de vectorisation des images de grande taille, mais peut dégrader la qualité des
résultats.
Remarque : la résolution de rééchantillonnage n’est pas enregistrée lorsque vous créez un paramètre prédéfini.
Fonds Crée des zones avec fonds dans le résultat de vectorisation.
Contours Crée des contours dans le résultat de vectorisation.
Epaisseur maximale du contour Spécifie l’épaisseur maximale possible des contours dans l’image d’origine. Les contours
dont l’épaisseur est supérieure à la valeur maximale sont affichés sous forme de zones vectorisées dans le résultat de
vectorisation.
Longueur minimale du contour Spécifie la longueur minimale possible des contours dans l’image d’origine. Les contours
dont la longueur est inférieure à la valeur minimale sont ignorés dans le résultat de vectorisation.
Page 84

ILLUSTRATOR CS3
Guide de l'utilisateur
Tracé ajusté Contrôle ladistance entre la forme reproduite et la forme du pixel d’origine. Les valeurs basses ajustent le tracé
de plus près, alors que les valeurs élevées ont l’effet inverse.
Zone minimale Spécifie le plus petit élément de l’image d’origine qui sera vectorisé. Par exemple, une valeur de 4 indique
que tout élément inférieur à 2 pixels de hauteur sur 2 pixels de largeur sera supprimé du résultat de vectorisation.
Angle d’arrondi Spécifie la valeur d’un angle de l’image d’origine considéré comme sommet dans le résultat de
vectorisation. Pour plus de détails sur la différence entre un sommet et un point d’inflexion, reportez-vous à la section « A
propos des tracés » à la page 51.
Trame Spécifie l’affichage des éléments bitmap de l’objet de vectorisation. Ce paramètre d’affichage n’est pas enregistré en
tant que paramètre prédéfini de vectorisation.
Vecteur Spécifiel’affichagedurésultatdevectorisation.Ceparamètred’affichagen’estpasenregistréentantqueparamètre
prédéfini de vectorisation.
Sélectionnez l’option Aperçu dans la boîte de dialogue Options de vectorisation pour afficher le résultat des paramètres
sélectionnés. Pour définir les options de vectorisation par défaut, désélectionnez tous les objets avant d’ouvrir la boîte de
dialogue Options de vectorisation. Une fois la définition des options terminée, cliquez sur le bouton Par défaut.
Une vidéo sur l’utilisation de la vectorisation dynamique est disponible à l’adresse suivante :
www.adobe.com/go/vid0043_fr. Pour visualiser un didacticiel permettant de peaufiner les paramètres de la vectorisation
dynamique et d’obtenir des résultats optimaux, rendez-vous à l’adresse suivante :
www.adobe.com/go/learn_ai_tutorials_livetrace_fr.
78
Modification de l’affichage d’un objet de vectorisation
Un objet de vectorisation se compose de deux éléments : l’image source d’origine et le résultat de vectorisation (c’est-à-dire
l’illustration vectorielle). Par défaut, seul le résultat de vectorisation est visible. Vous pouvez cependant modifier l’affichage
de l’image d’origine et du résultat de vectorisation en fonction de vos besoins.
1 Sélectionnez l’objet de vectorisation.
Par défaut, tous les objets de vectorisation portent le nom « Vectorisation » dans le panneau Calques.
2 Utilisez l’une des méthodes suivantes :
• Pour modifier l’affichage du résultat de vectorisation, cliquez sur le bouton de la vue de contour dans le
panneau Contrôle ou choisissez la commande Objet > Vectorisation dynamique, puis sélectionnez l’une des options
d’affichage suivantes : Aucun résultat de vectorisation, Résultat de vectorisation, Contours ou Contours avec
vectorisation.
• Pour modifier l’affichage de l’image source, cliquez sur le bouton de la vue trame dans le panneau Contrôle ou
choisissez la commande Objet > Vectorisation dynamique, puis sélectionnez l’une des options d’affichage suivantes :
Pas d’image, Image d’origine, Image corrigée (qui affiche l’image avec toutes les modifications appliquées lors du tracé)
ou Image transparente.
Remarque : si vous souhaitez afficher l’image source, vous devez d’abord modifier la vue de contour en Aucun résultat de
vectorisation ou Contours.
Modification des résultats de vectorisation
Une fois que vous avez créé l’objet de vectorisation, vous pouvez modifier les résultats à tout moment.
1 Sélectionnez l’objet de vectorisation.
2 Utilisez l’une des méthodes suivantes :
• Définissez les options de base dans le panneau Contrôle.
• Cliquez sur le bouton de la boîte de dialogue des options de vectorisation dans le panneau Contrôle pour afficher
toutes les options de vectorisation. Vous pouvez également choisir la commande Objet > Vectorisation dynamique >
Options de vectorisation. Définissez les options, puis cliquez sur le bouton Vectoriser.
Page 85

ILLUSTRATOR CS3
Guide de l'utilisateur
Les paramètres prédéfinis vous permettent de modifier rapidement les résultats de vectorisation.
Définition des couleurs utilisées pour la vectorisation
1 Créez une bibliothèque de nuances contenant les couleurs que vous souhaitez utiliser.
2 Assurez-vous que la bibliothèque de nuances est ouverte, puis cliquez sur le bouton de la boîte de dialogue des options
de vectorisation dans le panneau Contrôle. Vous pouvez également choisir Objet > Vectorisation dynamique > Options
de vectorisation.
3 Sélectionnez le nom de la bibliothèque de nuances dans le menu du panneau, puis cliquez sur le bouton Vectoriser.
Voir aussi
« Création de bibliothèques de nuances » à la page 106
Utilisation d’un paramètre prédéfini de vectorisation
Les paramètres prédéfinis fournissent des options de vectorisation préalablement spécifiées pour des types d’illustrations
spécifiques. Par exemple, si vous vectorisez une image que vous prévoyez d’utiliser comme dessin technique, choisissez le
paramètre prédéfini Dessin technique. Toutes les options de vectorisation changent pour permettre la vectorisation
optimale du dessin technique : la couleur est définie sur Noir et blanc, le flou sur 0 px, l’épaisseur du contour est limitée à
3 px, etc.
79
Définition d’un paramètre prédéfini
• Choisissez la commande Objet > Vectorisation dynamique > Options de vectorisation. (Vous pouvez également
sélectionner un objet de vectorisation, puis cliquer sur le bouton de la boîte de dialogue des options de vectorisation
dans le panneau Contrôle.) Définissez les options de vectorisation du paramètre prédéfini, puis cliquez sur le bouton
Enregistrer la vectorisation prédéfinie. Indiquez le nom de la vectorisation prédéfinie, puis cliquez sur le bouton OK.
• Choisissez la commande Edition > Vectorisations prédéfinies. Cliquez sur le bouton Nouveau, définissez les options de
vectorisation, puis cliquez sur le bouton Terminer.
Pour créer un paramètre à partir d’un paramètre prédéfini existant, sélectionnez-le, puis cliquez sur le bouton Nouveau.
Modification ou suppression d’un paramètre prédéfini
1 Choisissez la commande Edition > Vectorisations prédéfinies.
2 Sélectionnez le paramètre, puis cliquez sur le bouton Modifier ou Supprimer.
Remarque : vous ne pouvez pas modifier ou supprimer un paramètre prédéfini par défaut (entre crochets [ ]). Toutefois, vous
pouvez en faire une copie modifiable en le sélectionnant, puis en cliquant sur Nouveau.
Partage de paramètres prédéfinis avec d’autres utilisateurs
1 Choisissez la commande Edition > Vectorisations prédéfinies.
2 Utilisez l’une des méthodes suivantes :
• Cliquez sur le bouton Exporter pour enregistrer les paramètres prédéfinis dans un fichier.
• Cliquez sur le bouton Importer pour charger les paramètres prédéfinis à partir d’un fichier.
Conversion d’un objet de vectorisation en objet de peinture dynamique
Lorsquelerésultatdevotrevectorisationvousconvient,vouspouvezconvertirl’objetdevectorisationentracésouenobjet
Peinture dynamique. Cette dernière étape vous permet de travailler sur la vectorisation tout comme sur n’importe quelle
autreillustrationvectorielle.Dès lorsque vous convertissez l’objet de vectorisation, vousne pouvez plusmodifier lesoptions
de vectorisation.
1 Sélectionnez l’objet de vectorisation.
Page 86

ILLUSTRATOR CS3
Guide de l'utilisateur
2 Utilisez l’une des méthodes suivantes :
• Pour convertir la vectorisation en tracés, cliquez sur l’option Décomposer dans le panneau Contrôle ou choisissez la
commande Objet > Vectorisation dynamique > Décomposer. Utilisez cette méthode si vous souhaitez travailler à partir
des composants de l’illustration vectorielle en tant qu’objets individuels. Les tracés obtenus sont associés.
• Pour convertir la vectorisation en tracés tout en conservant les options d’affichage en cours, choisissez la commande
Objet > Vectorisation dynamique > Décomposer comme affiché. Par exemple, si les options d’affichage sont réglées
surContourspourlerésultatdevectorisation,lestracésdécomposésneserontaffichésquesousformedecontours(sans
fond, par exemple). Un instantané de la vectorisation avec les options d’affichage en cours est conservé et associé aux
tracés décomposés. Utilisez cette méthode si vous souhaitez conserver l’image de vectorisation en tant que modèle pour
les tracés décomposés.
• Pour convertir la vectorisation en objet de peinture dynamique, cliquez sur l’icône Peinture dynamique dans le
panneau Contrôle ou choisissez la commande Objet > Vectorisation dynamique > Convertir en peinture dynamique.
Utilisez cetteméthode si voussouhaitez appliquerdes fonds et des contoursà l’illustrationvectorielle à l’aide de l’outil Pot
de peinture dynamique
Pour créer une vectorisation et convertir l’objet de vectorisation en une seule étape, choisissez la commande Objet >
Vectorisation dynamique > Créer et décomposer ou Objet > Vectorisation dynamique > Créer et convertir en peinture
dynamique.
Une vidéo sur la vectorisation est disponible à l’adresse suivante : www.adobe.com/go/vid0043_fr.
80
Voir aussi
« A propos des tracés » à la page 51
« A propos de la peinture dynamique » à la page 152
Annulation d’un objet de vectorisation
Si vous souhaitez supprimer une vectorisation, mais conserver l’image d’origine, vous pouvez annuler l’objet de
vectorisation.
1 Sélectionnez l’objet de vectorisation.
2 Choisissez la commande Objet > Vectorisation dynamique > Annuler.
Symboles
A propos des symboles
Un symbole est un objet artistique que vous pouvez réutiliser dans un document. Par exemple, si vous créez un symbole à
partir d’une fleur, vous pouvez ajouter plusieurs instances de ce symbole à l’image sans devoir effectivement ajouter l’objet
artistiquecomplexeàmaintesreprises.ChaqueinstancedusymboleestliéeausymboledanslepanneauSymbolesouàune
bibliothèque de symboles. L’utilisation de symboles peut vousfaire gagner du temps et réduire considérablement la taille du
fichier.
Ils fournissent également une excellente prise en charge de l’exportation de fichiers SWF et SVG. Lorsque vous réalisez une
exportation vers Flash, vous pouvez définir le type de symbole sur Séquence vidéo. Une fois que l’application Flash est
ouverte, vous pouvez choisir un autre type si nécessaire. Vous pouvez également spécifier une mise à l’échelle en 9 tranches
dans Illustrator afin que les séquences vidéo soient correctement mises à l’échelle lorsqu’elles sont utilisées pour les
composants de l’interface utilisateur.
Remarque : pour plus de détails sur l’utilisation de symboles dans Flash, reportez-vous à l’aide de Flash. Une vidéo sur
l’utilisation efficace de symboles entre Illustrator et Flash est disponible à l’adresse suivante : www.adobe.com/go/vid0198_fr.
Page 87

ILLUSTRATOR CS3
Guide de l'utilisateur
Une fois le symbole importé, vous pouvez modifier ses instances sur le plan de travail et, si vous le souhaitez, redéfinir le
symbole d’origine selon les modifications apportées. Les outils de symbolisme permettent d’ajouter et de manipuler
plusieurs instances d’un symbole simultanément.
81
Image avec instances de symboles
Présentation du panneau Symboles
Vous pouvez utiliser le panneau Symboles (Fenêtre > Symboles) ou le panneau Contrôle pour gérer les symboles d’un
document. Le panneau Symboles comporte plusieurs symboles prédéfinis. Vous pouvez ajouter des symboles des
bibliothèques ou des bibliothèques que vous créez.
Modification de l’affichage des symboles dans le panneau
• Sélectionnez l’une des options d’affichage suivantes dans le menu du panneau : Affichage par vignettes pour afficher les
vignettes, Affichage par petites vignettes pour afficher la liste des symboles nommés sous forme de petites vignettes ou
Affichage par grandes vignettes pour afficher la liste des symboles nommés sous forme de grandes vignettes.
• Faites glisser le symbole vers un autre emplacement. Relâchez le bouton de la souris lorsqu’une ligne noire s’affiche à
l’emplacement souhaité.
• Pour répertorier les symboles dans l’ordre alphabétique, choisissez la commande Tri par nom dans le menu du panneau.
Duplication d’un symbole dans le panneau
La duplication ou copie d’un symbole dans le panneau Symboles permet de créer facilement un symbole à partir d’un
symbole existant.
❖ Utilisez l’une des méthodes suivantes :
• Sélectionnezunsymboledanslepanneau,puischoisissezlacommandeDupliquerlesymboledanslemenudupanneau
ou faites glisser le symbole vers le bouton Nouveau symbole.
• Sélectionnez une instance de symbole, puis cliquez sur la commande Dupliquer dans le panneau Contrôle.
Remarque : si vous souhaitez dupliquer une instance de symbole sur le plan de travail, par exemple, si elle a subi une mise à
l’échelle et une rotation, et que vous voulez ajouter une autre instance possédant les mêmes valeurs de mise à l’échelle et de
rotation, il vous suffit de dupliquer l’instance (voir la section « Utilisation d’instances de symbole » à la page 83).
Modification du nom d’un symbole
1 Pour renommer un symbole, sélectionnez-le dans le panneau Symboles, choisissez la commande Options de symbole
dans le menu du panneau, puis entrez un nouveau nom dans la boîte de dialogue.
2 Pour renommer une instance de symbole, sélectionnez-la dans l’illustration, puis saisissez un nouveau nom dans la zone
de texte Nom de l’instance dans le panneau Contrôle.
Page 88

ILLUSTRATOR CS3
Guide de l'utilisateur
Importation d’un symbole
1 Sélectionnez un symbole dans le panneau Symboles ou une bibliothèque de symboles.
2 Utilisez l’une des méthodes suivantes :
• Cliquez sur le bouton Importer l’instance de symbole dans le panneau Symboles pour importer l’instance au centre
du plan de travail.
• Faites glisser le symbole sur le plan de travail à l’emplacement requis.
• Choisissez la commande Importer l’instance de symbole dans le menu du panneau Symboles.
Remarque : un symbole importé dans une illustration (et non présent dans le panneau uniquement) est appelé une instance.
Création d’un symbole
Vous pouvez créer des symboles à partir de la plupart des objets Illustrator, y compris les tracés, les tracés transparents, les
objets texte, lesimages pixellisées, les objets de filet et les groupes d’objets. Cependant, il est impossible decréer un symbole
à partir d’objets artistiques liés ou de certains groupes, comme les groupes de graphes.
1 Sélectionnez l’image à utiliser en tant que symbole.
2 Utilisez l’une des méthodes suivantes :
• Cliquez sur le bouton Nouveau symbole dans le panneau Symboles.
• Faites glisser l’illustration vers le panneau Symboles.
• Choisissez la commande Nouveau symbole dans le menu du panneau.
Remarque : par défaut, l’illustration sélectionnée devient une instance du nouveau symbole. Si vous ne souhaitez pas que
l’illustration devienne une instance, appuyez sur la touche Maj pendant la création du symbole. En outre, si vous ne souhaitez
pas que la boîte de dialogue Nouveau symbole s’ouvre lors de la création du symbole, appuyez sur la touche Alt (Windows) ou
Option (Mac OS) pendant la création du symbole afin qu’Illustrator utilise un nom par défaut pour le symbole, par exemple
Nouveau symbole 1.
82
3 Dans la boîte de dialogue Options de symbole, attribuez un nom au symbole.
4 Si vous prévoyez d’exporter les symboles dans Flash, procédez comme suit :
• Sélectionnez l’option Séquence vidéo. Il s’agit du type de symbole par défaut dans Flash.
• Surlagrilled’enregistrementdeFlash,indiquezl’emplacementdupointd’ancragedusymbole.Cetemplacementagitsur
la position du symbole au niveau des coordonnées à l’écran.
• Activez les repères pour la mise à l’échelle en 9 tranches si vous souhaitez utiliser la mise à l’échelle en 9 tranches
dans Flash.
Remarque : Une vidéo sur l’utilisation efficace de symboles entre Illustrator et Flash est disponible à l’adresse suivante :
www.adobe.com/go/vid0198_fr.
Utilisation de la mise à l’échelle en 9 tranches
Vous pouvez utiliser la mise à l’échelle en 9 tranches (échelle 9) pour définir une mise à l’échelle de type composant pour les
symboles de séquences vidéo destinés à l’exportation dans Flash. Ce type de mise à l’échelle vous permet de créer des
symboles de séquence vidéo qui seront correctement mis à l’échelle afin d’être utilisés comme composants de l’interface
utilisateur, contrairement au type de mise à l’échelle généralement appliqué aux graphiques et aux éléments de symbole.
La séquence vidéo est divisée en neuf sections avec une incrustation de type grille et chacune des neuf zones est mise à
l’échelle de façon indépendante. Pour préserver l’intégrité visuelle de la séquence, les angles ne sont pas mis à l’échelle, alors
que les autres parties de l’image (qui ne sont donc pas étirées) sont agrandies ou réduites selon les besoins.
La grille de mise à l’échelle en 9 tranches n’est visible qu’en mode Isolation. Par défaut, les repères de la grille sont placés à
une distance de 25 % (soit 1/4) de la largeur et de la hauteur du bord du symbole et apparaissent sous la forme de lignes en
pointillé superposées au symbole.
Page 89

ILLUSTRATOR CS3
Guide de l'utilisateur
Remarque : pourplusdedétailssurl’utilisationdelamiseàl’échelleen9tranchesdansFlash,reportez-vousàl’aidedeFlash.
Des vidéos sur la mise à l’échelle en 9 tranches et l’utilisation de la mise à l’échelle en 9 tranches dans Illustrator et Flash sont
disponibles aux adresses suivantes : www.adobe.com/go/vid0204_fr et www.adobe.com/go/vid0205_fr.
Activation de la mise à l’échelle en 9 tranches
1 Sélectionnez le symbole dans le plan de travail ou le panneau Symboles, puis choisissez la commande Options de
symbole dans le menu du panneau.
2 Dans la boîte de dialogue Options de symbole,sélectionnez le type Séquence vidéo, puis l’option Activer les repères pour
la mise à l’échelle en 9 tranches.
Remarque : vous pouvez également activer cette option dans la boîte de dialogue Options de symbole lors de la création d’un
symbole.
Modification de la grille de mise à l’échelle en 9 tranches d’un symbole
1 Pour modifier la grille de mise à l’échelle d’un symbole, ouvrez ce symbole en mode Isolation en utilisant l’une des
méthodes suivantes :
• Dans le panneau Symboles, cliquez deux fois sur le symbole.
• Sélectionnez le symbole dans panneau Symboles, puis choisissez la commande Modifier le symbole dans le menu du
panneau.
2 Pour modifier la grille de mise à l’échelle d’une instance de symbole, ouvrez-la en mode Isolation en utilisant l’une des
méthodes suivantes :
• Cliquez deux fois sur l’instance de symbole dans le plan de travail.
• Sélectionnez l’instance, puis cliquez sur l’option Modifier le contenu dans le panneau Contrôle.
3 Déplacez le pointeur au-dessus de l’un des quatre repères. Lorsque le pointeur prend la forme du pointeur de
déplacement , faites glisser le repère.
Remarque : la mise à l’échelle se produit même si vous déplacez un repère loin des limites du symbole (provoquant ainsi la
division du symbole en moins de 9 tranches). Le symbole est mis à l’échelle selon la tranche dans laquelle il est placé.
83
4 Quittez le mode Isolation en cliquant sur le bouton dans l’angle supérieur gauche du plan de travail ou dans le
panneau Contrôle .
Utilisation d’instances de symbole
Vous pouvez déplacer, mettreà l’échelle, faire pivoter, déformer(incliner) ou inverser des instancesde symboles de la même
façon que pour d’autres objets. Vous pouvez également effectuer n’importe quelle opération à partir des panneaux
Transparence, Aspect et Styles graphiques, et appliquer un effet àpartir du menu Effet. Cependant, si vous voulez modifier
les composants individuels d’une instance de symbole, vous devez d’abord la décomposer. La décomposition rompt le lien
entre le symbole et son instance, et convertit l’instance en illustration normale.
Des vidéos sur la sélection et l’alignement des objets et notamment des symboles sont disponibles aux adresses suivantes :
www.adobe.com/go/vid0034_fr et www.adobe.com/go/vid0035_fr.
Voir aussi
« Décomposition d’objets » à la page 195
Modification d’une instance de symbole
Après avoir modifié une instance, vous pouvez redéfinir le symbole d’origine dans le panneau Symboles. Lorsque vous
redéfinissez un symbole, toutes les instances de symbole existantes reflètent la nouvelle définition.
1 Sélectionnez une instance du symbole.
2 Cliquez sur le bouton Rompre le lien au symbole dans le panneau Symboles ou dans le panneau Contrôle.
3 Modifiez l’illustration.
Page 90

ILLUSTRATOR CS3
Guide de l'utilisateur
4 (Facultatif) Utilisez l’une des méthodes suivantes :
• Pour remplacer le symbole parent par sa version modifiée, appuyez sur la touche Alt (Windows) ou Option (Mac OS),
puis faitesglisser le symbole modifié au-dessus du symbole d’origine dans le panneau Symboles. Le symbole d’origine est
remplacé et mis à jour dans le fichier ouvert.
• Pour créer un symbole à l’aide de cette version modifiée, faites glisser le symbole modifié dans le panneau Symboles ou
cliquez sur le bouton Nouveau symbole dans le panneau Symboles.
Décomposition d’une instance de symbole
1 Sélectionnez une ou plusieurs instances de symboles.
2 Utilisez l’une des méthodes suivantes :
• Cliquez sur le bouton Rompre le lien au symbole dans le panneau Symboles ou dans le panneau Contrôle ou
choisissez la commande Rompre le lien au symbole dans le menu du panneau.
• Choisissez la commande Objet > Décomposer, puis cliquez sur le bouton OK dans la boîte de dialogue Décomposer.
Illustrator place les composants de l’instance de symbole dans un groupe. Une fois l’illustration décomposée, vous pouvez
la modifier.
Duplication d’une instance de symbole sur le plan de travail
Si vous avez mis à l’échelle, fait pivoter, déformé (incliné) ou inversé une instance de symbole et que vous voulez ajouter
d’autres instances possédant les mêmes modifications, vous devez dupliquer l’instance modifiée.
84
1 Sélectionnez l’instance de symbole.
2 Utilisez l’une des méthodes suivantes :
• Maintenez la touche Alt (Windows) ou Option (Mac OS) enfoncée et faites glisser l’instance de symbole vers un autre
emplacement du plan de travail.
• Copiez et collez l’instance de symbole.
Remarque : pour dupliquer un symbole dans le panneau Symboles, par exemple pour créer un symbole à partir d’un symbole
existant, vous devez dupliquer le symbole et non l’instance (voir la section« Présentation du panneau Symboles » à la page 81).
Remplacement d’une instance de symbole par un autre symbole
1 Sélectionnez l’instance de symbole sur le plan de travail.
2 Utilisez l’une des méthodes suivantes :
• Choisissez un nouveau symbole dans le menu Remplacer du panneau Contrôle.
• Sélectionnez un nouveau symbole dans le panneau Symboles, puis choisissez la commande Remplacer le symbole dans
le menu du panneau.
Sélection de toutes les instances d’un symbole dans le document
❖
SélectionnezunsymboledanslepanneauSymboles,puischoisissezlacommandeSélectionnertouteslesinstancesdans
le menu du panneau.
Modification ou redéfinition d’un symbole
Vous pouvez modifier un symbole en changeant son illustration ou le redéfinir en le remplaçant par une nouvelle
illustration. La modification et la redéfinition d’un symbole permettent de changer l’aspect du symbole dans le
panneau Symboles, ainsi que toutes les instances du symbole sur le plan de travail.
Modification d’un symbole
1 Utilisez l’une des méthodes suivantes pour ouvrir le symbole en mode Isolation :
• Sélectionnez une instance du symbole, puis cliquez sur l’option Modifier le symbole dans le panneau Contrôle. Lorsque
la boîte de dialogue d’alerte s’ouvre, cliquez sur le bouton OK.
• Cliquez deux fois sur une instance du symbole. Lorsque la boîte de dialogue d’alerte s’ouvre, cliquez sur le bouton OK.
Page 91

ILLUSTRATOR CS3
Guide de l'utilisateur
• Cliquez deux fois sur un symbole dans le panneau. Une instance temporaire du symbole apparaît au centre du plan de
travail.
2 Modifiez l’illustration.
3 Quittez le mode Isolation en cliquant sur le bouton dans l’angle supérieur gauche du plan de travail ou dans le
panneau Contrôle .
Redéfinition d’un symbole avec une autre illustration
1 Sélectionnez l’illustration à utiliser pour redéfinir un symbole existant. Veillez à sélectionnez l’illustration d’origine et
non une instance du symbole.
2 Dans le panneau Symboles, cliquez sur le symbole à redéfinir, puis choisissez la commande Redéfinir le symbole dans le
menu du panneau.
Remarque : l’illustration sélectionnée devient automatiquement une instance du symbole. Si vous ne souhaitez pas que
l’illustration en question devienne une instance du symbole, appuyez sur la touche Maj lorsque vous sélectionnez la commande
Redéfinir le symbole dans le menu du panneau.
Bibliothèques de symboles
Les bibliothèques de symboles sont des collections de symboles prédéfinis. Lorsque vous ouvrez une bibliothèque de
symboles, elle s’affiche dans un nouveau panneau (et non dans le panneau Symboles).
85
Vous pouvez sélectionner, trier et afficher les éléments d’une bibliothèque de symboles de la même manière que dans le
panneau Symboles. Toutefois, vous ne pouvez pas ajouter d’éléments aux bibliothèques de symboles, en supprimer ou en
modifier.
Ouverture des bibliothèques de symboles
❖
Utilisez l’une des méthodes suivantes :
• Choisissez la commande Fenêtre > Bibliothèques de symboles > [symbole].
• Sélectionnez la commande Ouvrir la bibliothèque de symboles dans le menu du panneau Symboles, puis choisissez une
bibliothèque dans la liste qui s’affiche.
• Cliquez sur le bouton Menu Bibliothèques de symboles dans lepanneau Symboles, puis choisissez une bibliothèque dans
la liste qui s’affiche.
Pour ouvrir une bibliothèque automatiquement lors du démarrage d’Illustrator, choisissez la commande Permanente dans
le menu du panneau de la bibliothèque.
Déplacement de symboles d’une bibliothèque vers le panneau Symboles
Un symbole est automatiquement ajouté au panneau Symboles chaque fois que vous l’utilisez dans un document.
❖ Cliquez sur un symbole provenant d’une bibliothèque.
Création de bibliothèques de symboles
1 Ajoutez les symboles qui doivent figurer dans la bibliothèque au panneau Symboles et supprimez les symboles inutiles.
Pour sélectionner tous les symboles inutilisés d’un document, choisissez la commande Sélectionner les symboles non utilisés
dans le menu du panneau Symboles.
2 Choisissez la commande Enregistrer la bibliothèque de symboles dans le menu du panneau Symboles.
3 Enregistrezlanouvellebibliothèquedansledossierdessymbolespardéfaut.Lenomdelanouvellebibliothèqueapparaît
automatiquement dans les sous-menus Bibliothèques de symboles et Ouvrir la bibliothèque de symboles.
Si vous enregistrez la bibliothèque dans un autre dossier, vous pouvez l’ouvrir en sélectionnant la commande Ouvrir la
bibliothèque de symboles > Autre bibliothèque dans le menu du panneau Symboles. Si vous ouvrez la bibliothèque par le
biais de cette méthode, elle apparaît dans le sous-menu des bibliothèques de symboles avec les autres bibliothèques.
Page 92

ILLUSTRATOR CS3
Guide de l'utilisateur
Importation d’une bibliothèque de symbole à partir d’un autre document
1 Choisissez la commande Fenêtre > Bibliothèques de symboles > Autre bibliothèque ou Ouvrir la bibliothèque de
symboles > Autre bibliothèque dans le menu du panneau Symboles.
2 Sélectionnez le fichier à partir duquel vous souhaitez importer des symboles, puis cliquez sur le bouton Ouvrir.
Lessymbolesapparaissentdansunpanneaudebibliothèquedesymboles(ànepasconfondreaveclepanneauSymboles).
Outils de symbolisme et jeux de symboles
A propos des jeux de symboles
Un jeu de symboles représente un groupe d’instances de symboles créé à l’aide de l’outil Pulvérisation de symboles. Vous
pouvez créer des jeux mixtes d’instances de symboles en utilisant l’outil Pulvérisation desymboles avec un symbole, puis en
l’utilisant avec un autre symbole.
86
Illustration créée avec les outils de symbolisme
Lorsque vous manipulez des jeux de symboles, gardez à l’esprit que les outils de symbolisme agissent uniquement sur le ou
les symboles sélectionnés dans le panneau Symboles. Par exemple, si vous créez un jeu mixte d’instances de symboles
représentant une prairie d’herbe et de fleurs, vous pouvez modifier l’orientation de l’herbe uniquement en sélectionnant le
symboled’herbedanslepanneauSymboles,puisenutilisantl’outilRotationdesymboles.Pourmodifierlatailledel’herbe
et des fleurs, sélectionnez les deux symboles dans le panneau Symboles, puis utilisez l’outil Redimensionnement de
symboles.
Remarque : lorsque vous sélectionnez un jeu mixte de symboles sur le plan de travail, l’instance de symbole ajoutée au jeu en
dernier est automatiquement sélectionnée dans le panneau Symboles.
Création de jeux de symboles
L’outil Pulvérisation de symboles fonctionne comme un pulvérisateur de particules : il vous permet d’ajouter un grand
nombre d’objets identiquesau plande travail en une seule fois. Parexemple, vous pouvez l’utiliser pour ajouter des centaines
de brins d’herbe, de fleurs sauvages, d’abeilles ou de flocons de neige.
Voir aussi
« Collection d’outils de symbolisme » à la page 29
« Options de l’outil Symbolisme » à la page 89
Pulvérisation de jeux d’instances de symboles dans l’illustration
1 Choisissez un symbole dans le panneau, puis sélectionnez l’outil Pulvérisation de symboles .
Page 93

ILLUSTRATOR CS3
Guide de l'utilisateur
2 Cliquez ou faites glisser l’outil là où vous souhaitez placer les instances de symboles.
Ajout ou suppression d’instances de symboles d’un jeu existant
1 Sélectionnez un jeu de symboles.
2 Sélectionnez l’outil Pulvérisation de symboles , ainsi qu’un symbole dans le panneau.
3 Utilisez l’une des méthodes suivantes :
• Pour ajouter des instances de symboles, cliquez ou faites glisser l’outil là où vous souhaitez placer les nouvelles instances.
• Pour supprimer des instances de symboles, maintenez la touche Alt (Windows) ou Option (Mac OS) enfoncée, puis
cliquez ou faites glisser l’outil là où vous souhaitez supprimer des instances.
Modification des instances de symboles d’un jeu
Les outils de symbolisme permettent de modifier plusieurs instances d’un symbole dans un jeu. Par exemple, vous pouvez
disperser des instances sur une vaste zone à l’aide de l’outil Espacement desymboles ou teinter graduellement la couleur des
instances afin qu’elles paraissent plus réalistes.
Vous pouvez utiliser les outils de symbolisme sur des instances de symboles individuelles ; cependant,ils sont plus efficaces
sur des jeux de symboles. Lorsque vous utilisez des instances de symboles individuelles, vous pouvez facilement accomplir
la plupart de ces tâches au moyen des outils et des commandes utilisés sur des objets ordinaires.
87
Voir aussi
« Collection d’outils de symbolisme » à la page 29
« Options de l’outil Symbolisme » à la page 89
Modification de l’ordre de superposition des instances d’un symbole dans un jeu
1 Sélectionnez l’outil Glissement de symboles .
2 Utilisez l’une des méthodes suivantes :
• Pour déplacer des instances de symboles, faites-les glisser dans la direction dans laquelle vous souhaitez les déplacer.
• Pour déplacer des instances de symboles vers l’avant, maintenez la touche Maj enfoncée, puis cliquez sur l’instance de
symbole.
• Pour déplacer des instances de symboles vers l’arrière, maintenez la touche Alt (Windows) ou Option (Mac OS)
enfoncée, puis cliquez sur l’instance de symbole tout en maintenant la touche Maj enfoncée.
Rassemblement ou diffusion d’instances de symboles
1 Sélectionnez l’outil Espacement de symboles .
2 Utilisez l’une des méthodes suivantes :
• Cliquez ou faites glisser dans la zone où vous souhaitez rapprocher les instances de symboles les unes des autres.
• Maintenez la touche Alt (Windows) ou Option (Mac OS) enfoncée, puis cliquez ou faites glisser dans la zone où vous
souhaitez séparer les instances de symboles les unes des autres.
Redimensionnement des instances de symboles
1 Sélectionnez l’outil Redimensionnement de symboles .
2 Utilisez l’une des méthodes suivantes :
• Cliquez ou faites glisser l’outil dans le jeu là où vous souhaitez augmenter la taille des instances de symboles.
• Maintenez la touche Alt (Windows) ou Option (Mac OS) enfoncée, puis cliquez ou faites glisser l’outil là où vous
souhaitez réduire la taille des instances de symboles.
• Maintenez la touche Maj enfoncée tout en cliquant ou en faisant glisser l’outil afin de conserver la densité des instances
de symboles lors du redimensionnement.
Page 94

ILLUSTRATOR CS3
Guide de l'utilisateur
Rotation des instances de symboles
1 Sélectionnez l’outil Rotation de symboles .
2 Cliquez ou faites glisser l’outil dans la direction dans laquelle vous souhaitez orienter les instances de symboles.
Coloration d’instances de symboles
La coloration d’une instance de symbole modifie la couleur de la teinte tout en conservant la luminosité d’origine (cette
méthode fonctionne de la même manière que la méthode de coloration Teintes et ombres utilisée pour teinter les formes).
Elle utilise la luminosité de la couleur d’origine et la teinte de la couleur de coloration pour générer la couleur résultante.
En conséquence, les couleurs contenant une luminosité très élevée ou très faible changent très peu. Les objets noir et blanc
demeurent inchangés.
Pour obtenir une méthode de coloration affectant également les objets noir et blanc, utilisez l’outil Stylisation de symboles
avec un style graphique utilisant la couleur de fond requise.
1 Dans le panneau Couleur, sélectionnez la couleur de fond à utiliser comme couleur de coloration.
2 Sélectionnez l’outil Coloration de symbole , puis utilisez l’une des méthodes suivantes :
• Cliquez ou faites glisser l’outil sur lesinstances de symbolesauxquelles voussouhaitez appliquer la couleur decoloration.
La quantité de coloration augmente graduellement et la couleur de l’instance de symbole est graduellement remplacée
par la couleur de coloration.
• Maintenez la touche Alt (Windows) ou Option (Mac OS) enfoncée, puis cliquez ou faites glisser l’outil pour réduire la
quantité de coloration et révéler une plus grande partie de la couleur d’origine du symbole.
• Maintenez la touche Maj enfoncée, puis cliquez ou faites glisser l’outil pour appliquer une quantité de coloration
constante tout en remplaçant graduellement la couleur des instances de symboles par la couleur de coloration.
Remarque : l’utilisation de l’outil Coloration de symboles entraîne une augmentation de la taille du fichier ainsi qu’une
réduction des performances. N’utilisez pas cet outil si vous disposez d’une mémoire insuffisante ou si la taille des
fichiers Flash/SVG exportés risque d’engendrer des problèmes.
88
Modification de la transparence des instances de symboles
1 Sélectionnez l’outil Transparence de symboles .
2 Utilisez l’une des méthodes suivantes :
• Cliquez ou faites glisser l’outil là où vous souhaitez augmenter la transparence des symboles.
• Maintenez la touche Alt (Windows) ou Option (Mac OS) enfoncée, puis cliquez ou faites glisser l’outil là où vous
souhaitez réduire la transparence des symboles.
Application d’un style graphique aux instances de symboles
L’outil Stylisation de symboles permet d’appliquer un style graphique à une instance de symboleou d’en supprimer un. Vous
pouvez définir la quantité à appliquer, ainsi que la zone d’application. Par exemple, vous pouvez appliquer graduellement
un style de sorte que certaines instances de symboles affichent complètement le style et que d’autres l’affichent en partie.
Page 95

ILLUSTRATOR CS3
Guide de l'utilisateur
Comparaison entre le style graphique appliqué complètement (en haut) et le style graphique appliqué selon des intensités variées (en bas)
Vous pouvez passer à l’outil Stylisation de symboles lorsque vous utilisez un autre outil de symbolisme en cliquant sur un
style dans le panneau Styles graphiques.
1 Sélectionnez l’outil Stylisation de symboles .
2 Sélectionnez un style dans le panneau Styles graphiques, puis utilisez l’une des méthodes suivantes :
• Cliquez ou faites glisser l’outil là où vous souhaitez appliquer le style au jeu de symboles. La quantité de style appliquée
aux instances de symboles augmente et le style change graduellement.
• Maintenez la touche Alt (Windows) ou Option (Mac OS) enfoncée, puis cliquez ou faites glisser l’outil pour réduire la
quantité de style et révéler une plus grande partie du symbole d’origine sans style.
• Maintenez la touche Maj enfoncée tout en cliquant ou faisant glisser l’outil pour maintenir la quantité de style constante
tout en remplaçant graduellement le style des instances de symboles par le style sélectionné.
Remarque : il est important de suivre les étapes 1 et 2 dans l’ordre indiqué. Si vous sélectionnez un style alors qu’un outil autre
que l’outil de symbolisme est sélectionné, le style est immédiatement appliqué à l’intégrité du jeu d’instances de symboles.
89
Options de l’outil Symbolisme
Cliquez deux fois sur un outil de symbolisme dans le panneau Outils pour accéder aux options de symbolisme.
Les options générales, comme le diamètre, l’intensité ou la densité,apparaissent en haut de la boîte de dialogue. Les options
spécifiques apparaissent au bas de la boîte de dialogue. Pour passer aux options d’un autre outil, cliquez sur l’icône de cet
outil dans la boîte de dialogue.
Options générales LesoptionsgénéralesapparaissentenhautdelaboîtededialogueOptionsdesoutilsdesymbolismede
l’outil sélectionné.
• Diamètre Indique la taille de la forme de l’outil.
Lorsque vous utilisez un outil de symbolisme, vous pouvez appuyer à tout moment sur la touche [ pour réduire le diamètre
ou sur la touche ] pour l’augmenter.
• Intensité Définit la vitesse des changements (plus les valeurs sont élevées, plus les changements sont rapides). Vous
pouvez également sélectionner Utiliser le stylet pour utiliser l’entrée à partir d’une tablette ou d’une plume au lieu de la
valeur Intensité.
• Densité du jeu de symboles Définit une valeur d’attraction pour le jeu de symboles (plus les valeurs sont élevées, plusles
instances de symboles semblent être proches les unes des autres). Ce paramètre s’applique à un jeu de symboles entier.
Lorsqu’un jeu de symboles est sélectionné, la densité change pour toutes les instances de symboles du jeu, pas uniquement
pour les nouvelles instances.
Page 96

ILLUSTRATOR CS3
Guide de l'utilisateur
• Mode Spécifie la manière dont les outils Espacement de symboles, Redimensionnement de symboles, Rotation de
symboles, Coloration de symboles, Transparence de symboles et Stylisation de symboles répartissent les instances de
symboles.
Sélectionnez l’option Utilisateur pour modifier graduellement les symboles en fonction de la position du pointeur.
Sélectionnez l’option Aléatoirepour modifier l’échelle de manière aléatoire dans la zone située sous lepointeur.Sélectionnez
l’option Moyenne pour homogénéiser graduellement les valeurs de densité.
• Afficher la forme et l’intensité Affiche la taille lors de l’utilisation de l’outil.
Options de Pulvérisation de symboles Les options de Pulvérisation de symboles (Espacement, Taille, Rotation,
Transparence, Coloration et Style) apparaissent sous les options générales dans la boîte de dialogue Options des outils de
symbolisme uniquement lorsque l’outil Pulvérisation de symboles est sélectionné. Elles contrôlent la façon dont les
nouvelles instances de symboles sont ajoutées aux jeux de symboles. Chacune d’entre elles offre deux alternatives :
• Moyenne Permet d’ajouter un symbole avec la valeur moyenne des instances de symboles existantes dans le rayon de la
forme. Par exemple, une instance ajoutée à une zone où l’instance de symbole existante moyenne est transparente à 50 %
sera transparente à 50 %. Une instance ajoutée à une zone ne contenant aucune instance sera opaque.
Remarque : le paramètre Moyenne prend uniquement en compte les autres instances comprises dans le rayon de la forme de
l’outil Pulvérisation de symboles, que vous définissez à l’aide de l’option Diamètre. Pour afficher le rayon au fur et à mesure,
sélectionnez l’option Afficher la forme et l’intensité.
• Utilisateur Permet d’appliquer des valeurs prédéfinies spécifiques pour chaque paramètre : le paramètre Espacement
(densité) utilise la taille du symbole d’origine ; le paramètre Taille utilise la taille du symbole d’origine ; le
paramètre Rotation utilise la direction de la souris (ou aucune orientation si la souris ne bouge pas) ; le
paramètre Transparence utilise une opacité de 100 % ; le paramètre Coloration utilise la couleur du fond actif et la quantité
totale de teinte, et le paramètre Style utilise le style actif.
90
Options de Redimensionnement de symboles Les options de Redimensionnement de symboles apparaissent sous les
options générales dans la boîte de dialogue Options des outils de symbolisme uniquement lorsque l’outil
Redimensionnement de symboles est sélectionné.
• Redimensionnement proportionnel Conservelaformedetouteslesinstancesdesymboleslorsduredimensionnement.
• Le redimensionnement agit sur la densité Permet de déplacer les instances de symboles pour les séparer les unes des
autres lorsqu’elles sont agrandies et les rapprocher les unes des autres lorsqu’elles sont réduites.
Page 97

Chapitre 4 : Couleur
L’application de couleurs à une illustration est une tâche habituelle dans Adobe Illustrator, une tâche qui nécessite des
connaissances en matière de modèles de couleur et de modes colorimétriques. Lorsque vous appliquez une couleur à une
illustration, n’oubliez pas quel sera le support final de publication de cette illustration. Vous pourrez ainsi utiliser le modèle
de couleur et les définitions de couleurs appropriés. Dans Illustrator, expérimenteret appliquer des couleurs est facile grâce
aux panneaux Nuancier ou Guide des couleurs et à la boîte de dialogue Couleurs dynamiques riches en fonctionnalités.
A propos de la couleur
A propos des couleurs dans les images numériques
Les couleurs que nous voyons et manipulons dans les graphiques numériques sont décrites selon des modèles
colorimétriques. Chaque modèle de couleur, RVB, CMJN ou TSL, représente une méthode différente de description et de
classification des couleurs. Les modèles colorimétriques utilisent des valeurs numériques pour décrire le spectre des
couleurs visibles. Un espace colorimétrique est une variante d’un modèle de couleur caractérisée par sa propre gamme de
couleurs. Par exemple, dans le modèle RVB figurent un certain nombre d’espaces colorimétriques : RVB Adobe, sRVB et
RVB Apple. Ces espaces colorimétriques décrivent les couleurs à l’aide des trois mêmes axes (R, V et B), mais dans des
gammes différentes.
91
Lorsque vous manipulez les couleurs d’un graphique, vous modifiez en fait certaines valeurs numériques dans le fichier. Il
paraît simple d’imaginer qu’à chaque couleur correspond un nombre, mais en réalité, ces valeurs numériques ne sont pas
des définitions absolues de couleurs : elles n’ont de signification que dans l’espace colorimétrique du périphérique qui
produit la couleur.
Comme chaque périphérique possède son propre espace colorimétrique, il peut seulement reproduire les couleurs
comprises dans sa gamme de couleurs. Lorsqu’une image passe d’un périphérique à un autre, ses couleurs peuvent varier,
car chaque périphérique interprète les valeurs RVB ou CMJN selon son propre espace colorimétrique. Par exemple, il n’est
pas possible de reproduire à l’identique toutes les couleurs affichées sur un moniteur avec une imprimante de bureau. Une
imprimante utilise un espace colorimétrique CMJN, tandis qu’un moniteur utilise un espace colorimétrique RVB. Leurs
gammes de couleurs sont différentes. Les encres produisent certaines couleurs qu’un moniteur ne peut pas reproduire et,
inversement, les moniteurs affichent des couleurs que les encres d’imprimante ne peuvent pas reproduire sur le papier.
Même s’il est impossible d’obtenir exactement lesmêmes couleurssurtouslespériphériques,lagestiondescouleurspermet
de garantir que la plupart des couleurs soient identiques ou suffisamment proches pour paraître homogènes.
Voir aussi
« A propos de la gestion des couleurs dans les applications Adobe » à la page 126
« Synchroniser les paramètres de couleur entre les applications Adobe » à la page 127
RVB
Unegrandepartieduspectrevisiblepeutêtrereprésentéeparlemélangedestroiscomposantesélémentairesdelalumière
colorée (rouge, vert, bleu) dans des proportions et intensités variables. Le chevauchement de ces trois couleurs donne le
cyan, le magenta et le jaune.
Les couleurs RVB sont appelées des couleurs additives, car vous créez du blanc en ajoutant du rouge, du vert et du bleu, c’està-dire que toute la lumière est renvoyée vers l’œil. Les couleurs additives sont utilisées pour l’éclairage, la télévision et les
moniteurs. Par exemple, votre moniteur crée de la couleuren émettantde la lumière à travers les luminophores rouges, verts
et bleus.
Page 98

ILLUSTRATOR CS3
Guide de l'utilisateur
92
R
Couleurs additives (RVB)
R. Rouge G. Ve r t B. Bleu
G
B
Vous pouvez utiliser des valeurs chromatiques du mode RVB, reposant lui-même sur le modèle de couleur RVB. En
mode RVB, chaque composante RVB peut utiliser une valeur comprise entre 0 (noir) et 255 (blanc). Par exemple, un rouge
vif aura une valeur R de 246, une valeur V de 20 et une valeur B de 50. Lorsque toutes les composantes ont une valeur égale,
on obtient du gris ;lorsqu’elles ont chacune unevaleur de 255, on obtient du blanc. Une valeur 0 pourchacune produitdu noir.
Illustrator contient également un mode colorimétrique RVB modifié appelé RVB Web sécurisé qui comporte exclusivement
les couleurs RVB adaptées à une utilisation sur le Web.
Voir aussi
« Modification du mode colorimétrique d’un document » à la page 93
CMJN
Alors que,dans le modèle RVB, il faut une source lumineuse pourcréer des couleurs, le modèle CMJN repose sur la qualité
d’absorption de la lumière de l’encre sur le papier. Quand la lumière blanche atteint des encres translucides, une partie du
spectre est absorbé. L’autre partie est réfléchie vers l’œil de l’observateur.
En combinant des pigments cyan (C), magenta (M) et jaune (J) purs, on obtiendrait du noir par absorption ousoustraction
de toutes les couleurs. Pour cette raison les couleurs sont appelées des couleurs soustractives. L’encre noire (N) ajoutée en
appointpermet d’approfondirles noirs. (En anglais, la lettre Kpour le noir (Black) estutilisée parce que le noir est la couleur
« clé » (Key) de l’enregistrement des autres couleurs et parce que la lettre B (pour Black) est utilisée pour le bleu (Blue).)
L’association de ces encres pour reproduire une couleur est appelée l’impression en quadrichromie.
C M Y K
Couleurs soustractives (CMJN)
C. Cyan M. Magenta J. Jaune K. Noir
Vous pouvez utiliser des valeurs chromatiques du mode CMJN, reposant lui-même sur le modèle de couleur CMJN. En
mode CMJN, chacune des encres quadrichromiques CMJN peut prendre une valeur comprise entre 0 et 100 %. Plus ce
pourcentage est faible, plus la couleur est claire, et inversement. Parexemple, unrouge vifpeut être obtenu avec2 % de cyan,
93 % de magenta, 90 % de jaune et 0 % de noir. Dans les objets CMJN, les pourcentages d’encre faibles se rapprochent du
blanc, alors que les pourcentages élevés tendent vers le noir.
Optez pour le mode CMJN lorsque vous préparez des documents destinés à une impression quadrichromique.
Page 99

ILLUSTRATOR CS3
Guide de l'utilisateur
Voir aussi
« Modification du mode colorimétrique d’un document » à la page 93
Modification du mode colorimétrique d’un document
❖ Choisissez la commande Fichier > Mode colorimétrique du document > Couleurs CMJN ou Couleurs RVB. Dans
Illustrator, la plupart des effets de pixellisation peuvent uniquement être appliqués en mode RVB.
TSL
Fondé sur la perception des couleurs par l’œil humain, le modèle TSL décrit trois caractéristiques colorimétriques
fondamentales :
Teinte Couleur réfléchie ou transmise par un objet. Elle correspond à un emplacement sur la roue chromatique standard,
exprimé en degrés (entre 0 et 360). Concrètement, il s’agit de la couleur proprement dite de l’objet : rouge, orange ou vert,
par exemple.
Saturation Intensité ou pureté de la couleur (parfois appelée chromie). Elle correspond à la quantité de gris contenu dans
une teinte, exprimée sous la forme d’un pourcentage compris entre 0 (gris) et 100 (saturation totale). Sur la roue
chromatique standard, la saturation augmente du centre vers la périphérie.
Luminosité Variation d’intensité lumineuse de la couleur, généralement exprimée sous la forme d’un pourcentage compris
entre 0 (noir) et 100 (blanc).
93
0 360
100
S B
0
Modèle de couleur TSL
H. Tei n te S. Saturation B. Luminosité
H
100
0
Voir aussi
« Réglage de la saturation de plusieurs couleurs » à la page 122
Lab
Le modèle colorimétrique CIE Lab repose sur la perception de la couleur par l’œil humain. C’est l’un des modèles
colorimétriques définis par la Commission Internationale d’Eclairage (CIE), l’organisme responsable de l’élaboration des
normes dans tous les domaines de la lumière.
Les valeurs numériques du modèle Lab décrivent toutes les couleurs perceptibles à l’œil humain. Etant donné que le
modèle Lab décrit l’aspect d’une couleur plutôt que la quantité de colorant nécessaire pour la reproduire sur un
périphérique donné (tel qu’un moniteur, une imprimante de bureau ou un appareil photo numérique), il est considéré
comme indépendant du périphérique. Les systèmes de gestion des couleurs utilisent le modèle Lab comme référence pour
transposer de manière fiable dans un autre espace colorimétrique une couleur d’un espace colorimétrique donné.
Dans Illustrator, vous pouvez utiliser le modèle Lab pour la création, l’affichage et la sortie de nuances de tons directs.
Cependant, vous ne pouvez pas créer de documents en mode Lab.
Voir aussi
« Affichage et sortie de tons directs à l’aide de valeurs Lab » à la page 103
Page 100

ILLUSTRATOR CS3
Guide de l'utilisateur
Niveaux de gris
Le modèle Niveaux de gris utilise des teintes de noir pour représenter un objet. La luminosité de chaque objet en niveaux
de gris est comprise entre 0 % (blanc) et 100 % (noir). Les images numérisées en noir et blanc ou en niveaux de gris sont
généralement affichées en niveaux de gris.
Le modèle Niveaux de gris permet également de convertir des illustrations couleur en illustrations noir et blanc de haute
qualité. Adobe Illustrator supprime alors toutes les informations chromatiques de l’illustration d’origine ; lesniveaux de gris
(ombres) des objets convertis correspondent à la luminosité des objets d’origine.
Lors de la conversion d’images en niveaux de gris en images RVB, les valeurs chromatiques attribuées à chaque objet
dépendent de la valeur de gris de départ. Il est également possible de convertir un objet en niveaux de gris en objet CMJN.
Voir aussi
« Conversion des couleurs en niveaux de gris » à la page 122
« Conversion d’images en niveaux de gris en RVB ou CMJN » à la page 122
Espaces colorimétriques et gammes
Un espace colorimétrique estunegammedecouleursdanslespectrevisible.Un espace colorimétrique peut également être
une variante d’un modèle de couleur. Adobe RVB, Apple RVB et sRVB, par exemple, sont autant d’espaces colorimétriques
appartenant au modèle RVB.
94
A
B
C
Gammes des différents espaces colorimétriques
A. Gamme visuelle B. Espace colorimétrique RVB C. Espace colorimétrique CMJN
La plage de couleurs couverte par un espace colorimétrique s’appelle une gamme. Tous les périphériques (moniteur,
scanner, imprimante de bureau, presse, appareil photo numérique) de votre flux de production utilisent différents espaces
colorimétriques etdifférentes gammesà l’intérieur de ces espaces colorimétriques. La gamme de couleurs dumoniteur peut
contenir des couleurs qui n’appartiennent pas à la gamme de l’imprimante à jet d’encre, et inversement. Lorsqu’une couleur
ne peut pas être reproduite sur un périphérique, elle est considérée comme étant en dehors de l’espace colorimétrique du
périphérique. En d’autres termes, elle est dite non imprimable.
Voir aussi
« Conversion d’une couleur non imprimable en couleur imprimable » à la page 120
« Pourquoi les couleurs ne concordent pas toujours » à la page 124
A propos des tons directs et des couleurs quadrichromiques
Les couleurs quadrichromiques et les tons directs constituent les deux principaux types d'encres utilisés en impression
commerciale. Dans la panneau Nuancier, vous avez la possibilité d'identifier le type d'une couleur à l'aide de l'icône située
en regard de son nom.
Tenez compte du support final lorsque vous appliquez de la couleur aux tracés et aux blocs, de manière à choisir le mode
colorimétrique le mieux adapté.
 Loading...
Loading...