ADOBE Illustrator CC 2015, Illustrator CC 2014 Manuel d'aide [fr]
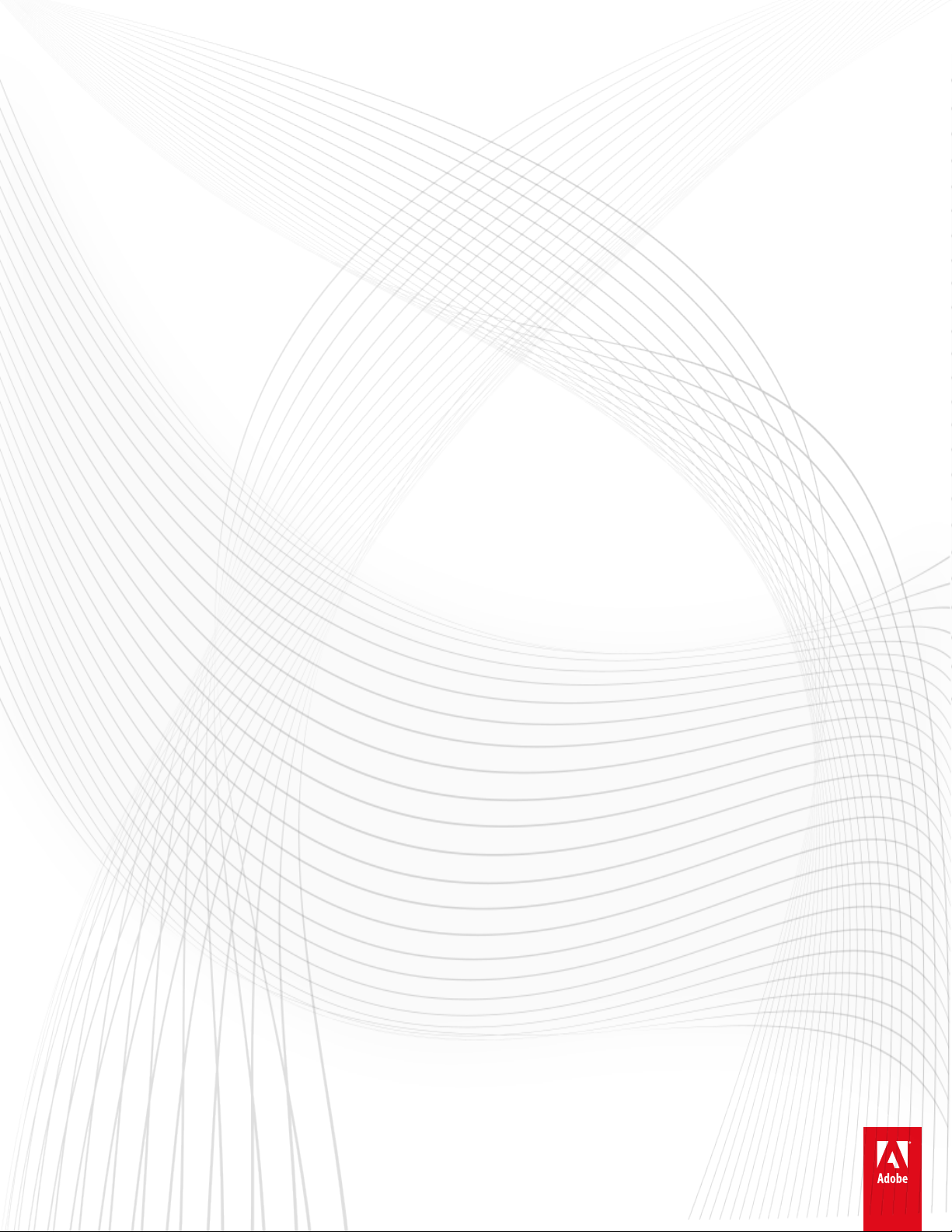
Aide d’Adobe ® Illustrator ®CC
Certains liens peuvent vous rediriger vers des pages disponibles uniquement en anglais.
Juin 2014
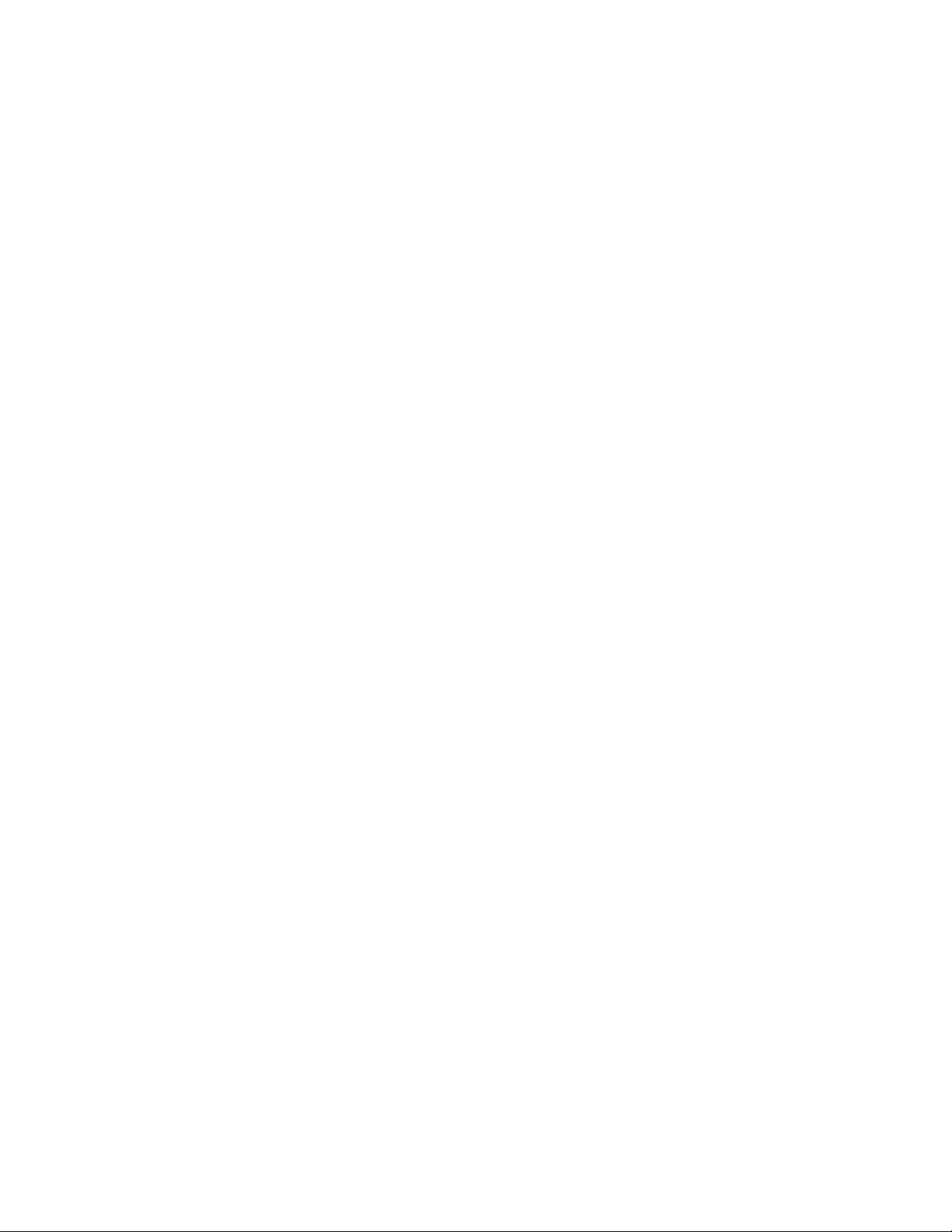
Espace de travail
1
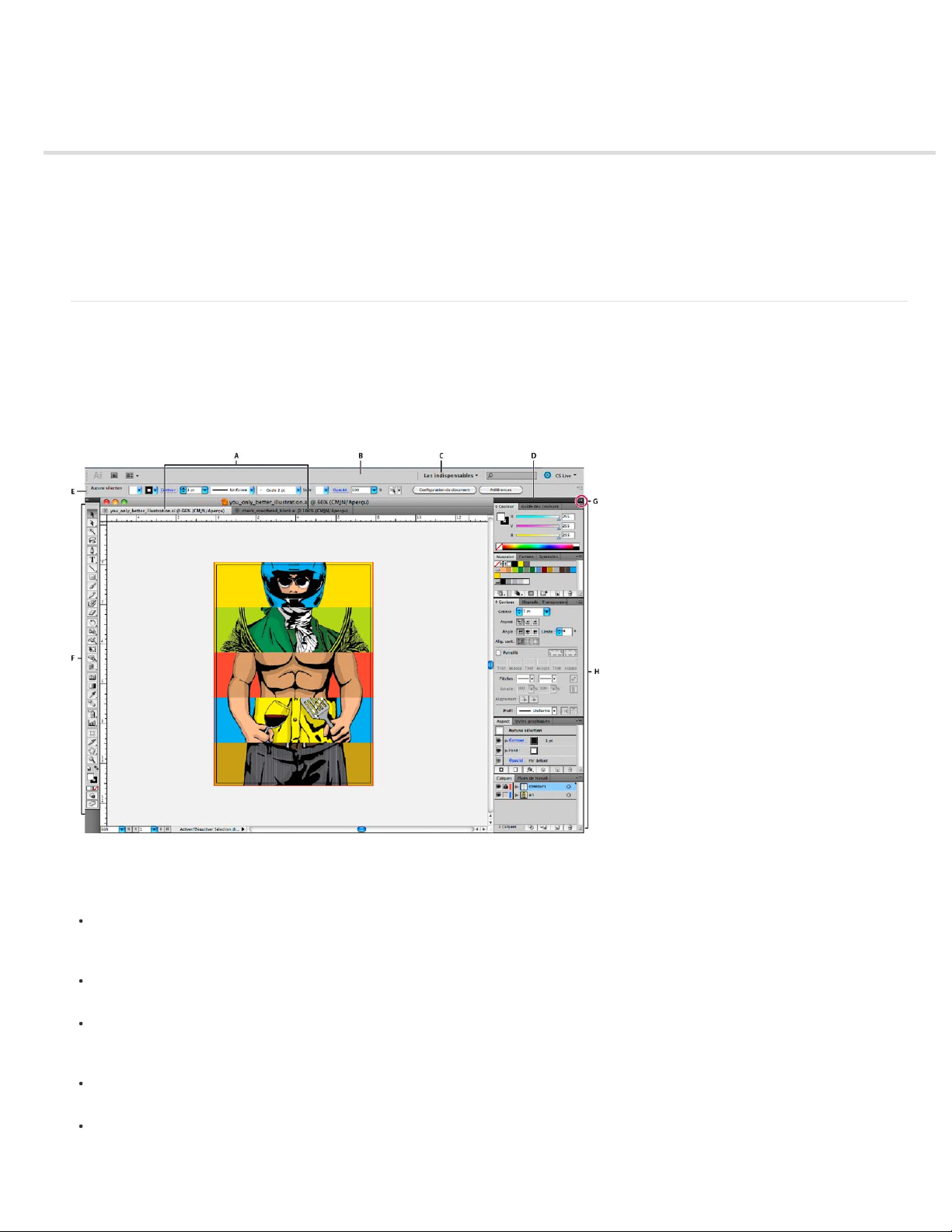
Concepts de base sur l’espace de travail
2
Présentation de l’espace de travail
Zone de recherche d’aide
A propos des modes d’écran
Utilisation de la barre d’état
Saisie de valeurs dans les panneaux et les boîtes de dialogue
Présentation du panneau Contrôle
Présentation de l’espace de travail
Vous pouvez créer et manipuler vos documents et fichiers à l’aide de divers éléments tels que des panneaux, barres et fenêtres. Un espace de
travail désigne l’organisation de ces éléments. Les espaces de travail des différentes applications de la suite Adobe® Creative Suite® 5 ont le
même aspect, ce qui facilite le passage d’une application à une autre. Vous pouvez également adapter chaque application aux exigences de votre
travail, en créant votre propre espace de travail ou en effectuant une sélection parmi ceux prédéfinis.
Bien que la disposition de l’espace de travail par défaut varie selon les applications, la manipulation des éléments est pratiquement identique dans
chacune d’elles.
Haut de la page
Espace de travail Illustrator par défaut
A. Documents sous forme d’onglets B. Barre d’application C. Sélecteur d'espace de travail D. Barre de titre de panneau E. Panneau
Contrôle F. Panneau Outils G. Bouton de réduction à la taille d’une icône H. Quatre groupes de panneaux en ancrage vertical
La barre d’application occupe la partie supérieure et contient un sélecteur permettant de basculer vers un autre espace de travail, des menus
(sous Windows uniquement), ainsi que d’autres commandes d’application. Sous Mac et pour certains produits, vous pouvez l’afficher ou la
masquer à l’aide du menu Fenêtre.
Le panneau Outils contient des outils permettant de créer et de modifier des images, des illustrations, des éléments de page, etc. Les outils
connexes sont regroupés.
Le panneau Contrôle affiche des options relatives à l’outil sélectionné. Dans Illustrator, le panneau Contrôle affiche des options relatives à
l’objet sélectionné. (Il est appelé Barre d’options dans Adobe Photoshop®. Dans Adobe Flash®, Adobe Dreamweaver® et Adobe
Fireworks®, il est appelé Inspecteur de propriétés et inclut les propriétés relatives à l’élément actuellement sélectionné.)
La fenêtre de document affiche le fichier sur lequel vous travaillez. Les fenêtres de document peuvent présenter un onglet et, dans certains
cas, être regroupées et ancrées.
Les panneaux vous permettent de contrôler et de modifier votre travail. Citons notamment le panneau Montage dans Adobe Flash, le
panneau Pinceau dans Adobe Illustrator, le panneau Calques dans Adobe Photoshop® et le panneau Styles CSS dans Adobe
Dreamweaver. Ils peuvent être regroupés, empilés ou ancrés.
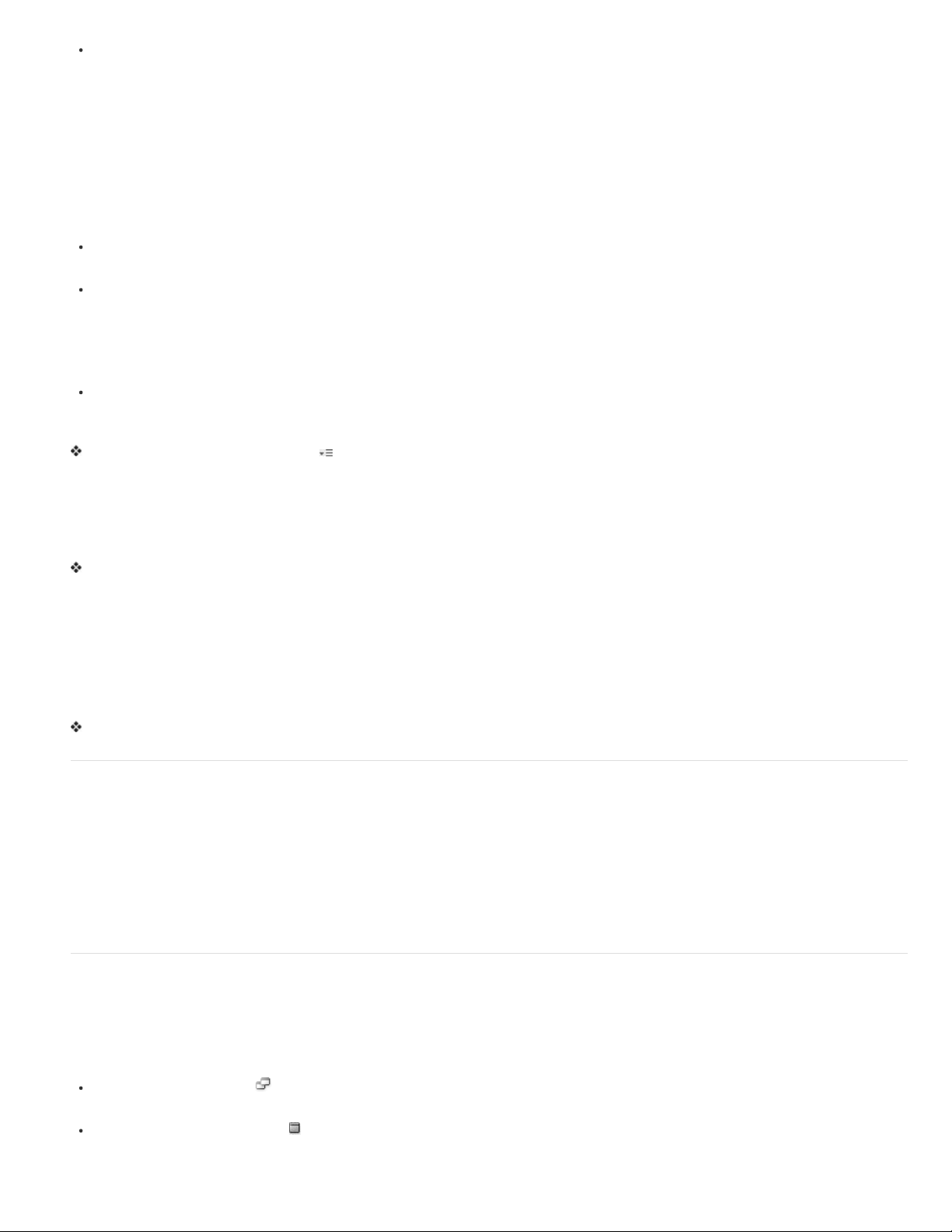
Le Cadre de l’application regroupe tous les éléments des espaces de travail dans une seule et même fenêtre uniforme, ce qui permet de
3
manipuler toutes les applications comme s’il s’agissait d’une seule entité. Lorsque vous déplacez ou que vous redimensionnez le Cadre de
l’application ou l’un de ses éléments, tous les éléments qu’il contient sont réagencés pour éviter tout chevauchement. Les panneaux ne
disparaissent pas lorsque vous changez d’application ou lorsque vous cliquez par erreur à côté de l’application. Si vous utilisez plusieurs
applications, vous pouvez les placer côte à côte à l’écran ou sur plusieurs moniteurs.
Si vous préférez l’interface utilisateur Mac classique que vous pouvez personnaliser à votre convenance, il vous suffit de désactiver le Cadre
de l’application. Dans Adobe Illustrator®, par exemple, sélectionnez la commande Fenêtre > Cadre de l’application pour l’activer ou le
désactiver. (Dans Flash, le Cadre de l'application est activé en permanence pour Mac et Dreamweaver pour Mac n'en utilise pas.)
Affichage et masquage de tous les panneaux
(Illustrator, Adobe InCopy®, Adobe InDesign®, Photoshop, Fireworks) Pour afficher ou masquer tous les panneaux, y compris les panneaux
Outils et Contrôle, appuyez sur la touche de tabulation.
(Illustrator, InCopy, InDesign, Photoshop) Pour afficher ou masquer tous les panneaux, à l’exception des panneaux Outils et Contrôle,
appuyez sur les touches Maj+tabulation.
Vous pouvez afficher temporairement les panneaux masqués si l’option Afficher automatiquement les panneaux masqués est sélectionnée
dans les préférences Interface. Cette option est toujours activée dans Illustrator. Déplacez le pointeur vers le bord de la fenêtre de
l’application (Windows®) ou vers le bord de l’écran (Mac OS®) et laissez le pointeur au-dessus de la bande qui s’affiche.
(Flash, Dreamweaver, Fireworks) Pour afficher ou masquer tous les panneaux, appuyez sur la touche F4.
Affichage des options de panneau
Cliquez sur l’icône de menu de panneau dans le coin supérieur droit du panneau.
L’ouverture d’un menu est possible même lorsque le panneau est réduit.
Dans Photoshop, vous pouvez modifier le corps de la police du texte des panneaux et des info-bulles. Dans les préférences d’interface,
choisissez une option dans le menu Corps de la police de l’interface utilisateur.
Réglage de la luminosité du panneau (Illustrator)
Faites glisser le curseur Luminosité dans les préférences de l’interface utilisateur. Cette commande affecte tous les panneaux, y compris le
panneau Contrôle.
Reconfiguration du panneau Outils
Vous pouvez afficher les outils du panneau Outils dans une seule colonne ou côte à côte dans deux colonnes. (Cette fonction n’est pas disponible
dans le panneau Outils de Fireworks et Flash.)
Dans InDesign et InCopy, une option des préférences d’interface vous permet également de basculer d’un affichage en une colonne vers un
affichage en deux colonnes.
Cliquez sur la double flèche dans la partie supérieure du panneau Outils.
Zone de recherche d’aide
La zone de recherche d’aide située sur le côté droit de la barre de l’application vous permet de rechercher des rubriques d’aide et des
informations en ligne. Si vous disposez d’une connexion Internet active, vous pouvez accéder à tous les renseignements proposés sur le site Web
de la communauté. En revanche, si vous recherchez de l’aide sans connexion Internet, les résultats se limitent à l’aide fournie avec Illustrator.
1. Dans la zone de texte, saisissez le nom de l’élément à rechercher (par exemple, une fonction, une application ou un outil).
2. Appuyez sur Entrée.
Toutes les rubriques disponibles sur le site de la communauté apparaissent dans une nouvelle fenêtre de navigateur.
A propos des modes d’écran
Vous pouvez modifier la visibilité de la fenêtre d’illustration et de la barre de menus à l’aide des options de mode situées au bas du
panneau Outils. Pour accéder aux panneaux en mode Plein écran, placez le curseur sur le bord gauche ou droit de l’écran pour les faire
apparaître. Si vous les avez déplacés de leurs emplacements par défaut, vous pouvez y accéder à partir du menu Fenêtre.
Vous pouvez choisir l’un des modes suivants :
Le mode Fenêtres standard affiche l’illustration dans une fenêtre standard, avec une barre de menus en haut et des barres de défilement
sur les côtés.
Le mode Plein écran avec menus affiche l’illustration dans une fenêtre plein écran, avec une barre de menus en haut et une barre de
défilement.
Haut de la page
Haut de la page
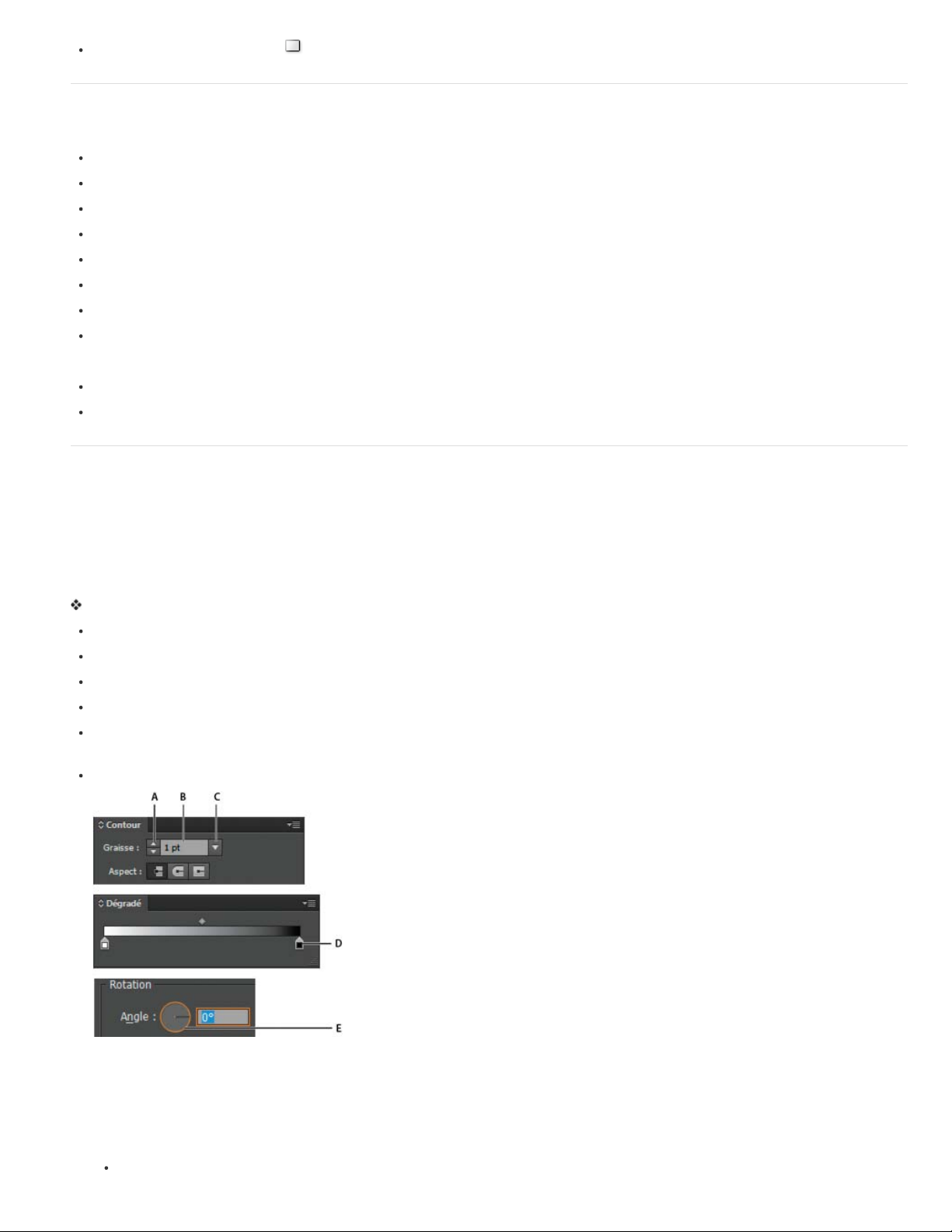
Le·mode·Plein·écran·sans·menus affiche l’illustration dans une fenêtre plein écran, sans barre de titre ou de menus.
Pour remplacer la valeur active par une expression mathématique, sélectionnez cette valeur.
4
Utilisation de la barre d’état
La barre d’état s’affiche près du bord inférieur gauche de la fenêtre d’illustration. Elle affiche l’un des éléments suivants :
Le niveau de zoom actif
L’outil en cours d’utilisation
Le plan de travail en cours d’utilisation
Les commandes de navigation pour plusieurs plans de travail
La date et l’heure
Le nombre d’annulations et de rétablissements disponibles
Le profil colorimétrique du document
L’état du fichier géré
Cliquez sur la barre d’état pour effectuer l’une des opérations suivantes :
modifier le type d’informations affichées dans la barre d’état en sélectionnant une option dans le sous-menu Afficher ;
afficher le fichier en cours dans Adobe Bridge en sélectionnant la commande Faire apparaître dans Bridge.
Saisie de valeurs dans les panneaux et les boîtes de dialogue
Vous entrez les valeurs en vous servant des mêmes méthodes dans tous les panneaux et toutes les boîtes de dialogue. Vous pouvez également
réaliser des opérations mathématiques élémentaires dans toutes les zones de texte acceptant des valeurs numériques. Par exemple, pour
déplacer un objet sélectionné de 3 unités vers la droite en utilisant les unités de mesure en cours, il n’est pas nécessaire de définir la nouvelle
position horizontale. Il suffit d’entrer +3 après la valeur en cours dans le panneau Transformation.
Haut de la page
Haut de la page
Saisie d’une valeur dans un panneau ou dans une boîte de dialogue
Utilisez l’une des méthodes suivantes :
Entrez une valeur dans la zone, puis appuyez sur la touche Entrée ou Retour.
Faites glisser le curseur.
Faites glisser l’aiguille du cadran.
Cliquez sur les boutons fléchés du panneau pour augmenter ou réduire la valeur.
Cliquez dans la zone de texte, puis utilisez la flèche Haut ou Bas du clavier pour augmenter ou réduire la valeur. Maintenez la touche Maj
enfoncée, puis cliquez sur une touche fléchée pour accroître le taux d’augmentation ou de réduction.
Sélectionnez une valeur dans le menu associé à la zone de texte.
Méthodes de saisie de valeurs
A. Boutons fléchés B. Zone de texte C. Flèche de menu D. Curseur E. Cadran
Calcul des valeurs dans un panneau ou dans une boîte de dialogue
1. Effectuez l’une des opérations suivantes dans une zone de texte acceptant des valeurs numériques :
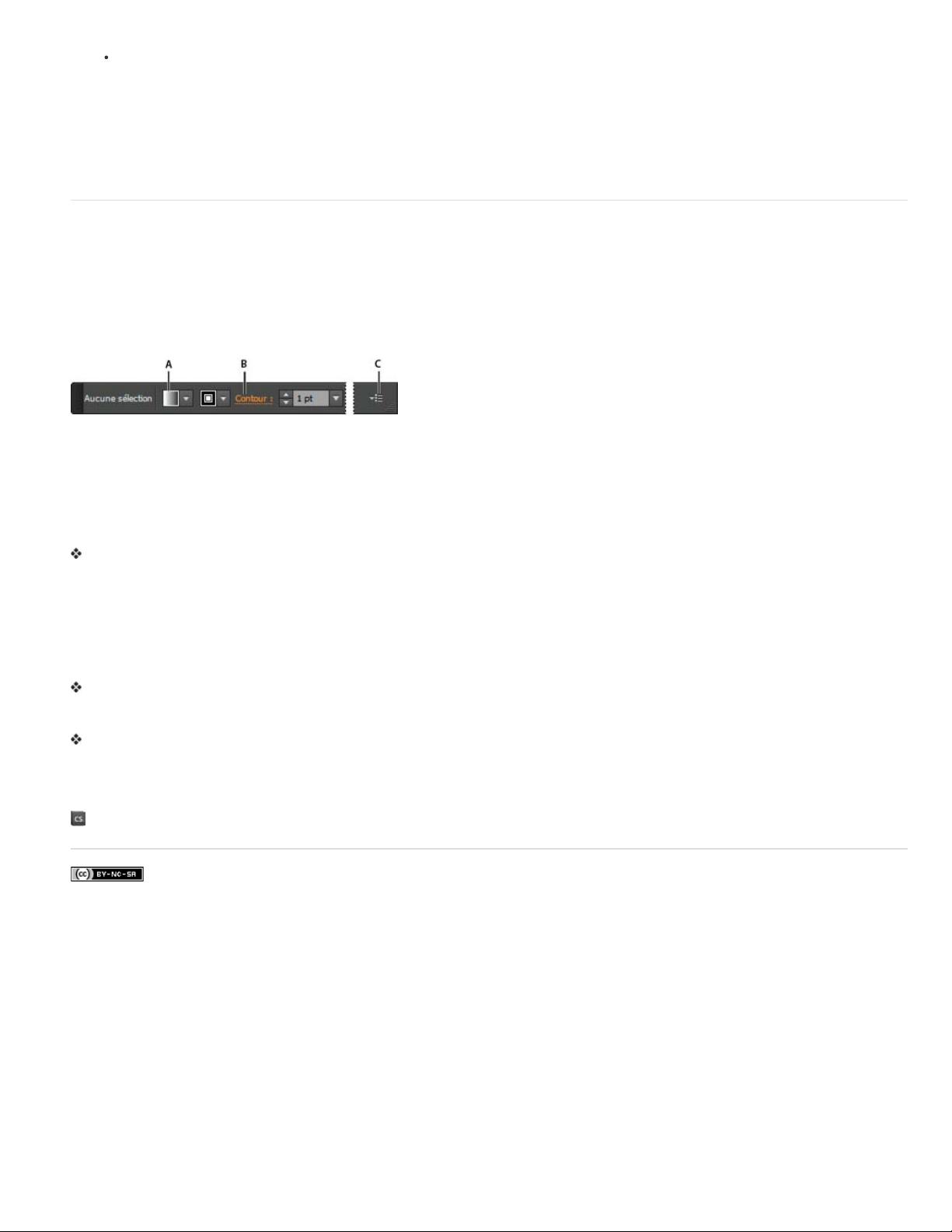
Pour utiliser la valeur active dans une expression mathématique, cliquez avant ou après cette valeur.
5
2. Entrez une expression mathématique simple avec un opérateur mathématique unique, tel que + (plus), - (moins), x (multiplication),
/ (division) ou % (pourcentage).
Par exemple, 0 pt + 3 ou 5 mm + 4. De même, 3 cm * 50 % équivaut à multiplier 3 centimètres par 50 %, soit 1,50 cm, et 50 pt + 25 %
équivaut à ajouter 25 % de 50 points à 50 points, soit 62,5 points.
3. Appuyez sur la touche Entrée (Windows) ou Retour (Mac OS) pour appliquer le calcul.
Présentation du panneau Contrôle
Le panneau Contrôle propose un accès rapide aux options associées aux objets que vous avez sélectionnés. Par défaut, le panneau Contrôle est
ancré en haut de l’espace de travail.
Les options s’affichant dans le panneau Contrôle varient selon le type d’objet ou d’outil sélectionné. Par exemple, lorsque vous sélectionnez un
objet texte, le panneau Contrôle affiche des options de mise en forme, ainsi que des options de modification de la couleur, de la position et des
dimensions de l’objet. Lorsqu’un outil de sélection est actif, vous pouvez accéder aux boîtes de dialogue Format de document et Préférences
depuis le panneau Contrôle.
Contrôle, panneau
A. Options masquées B. Lien vers un autre panneau C. Menu du panneau
Lorsque le texte affiché dans le panneau Contrôle est de couleur bleue et qu’il est souligné, vous pouvez cliquer sur le texte pour afficher un
panneau ou une boîte de dialogue associés. Par exemple, cliquez sur le mot Contour pour afficher le panneau Contour.
Haut de la page
Modification des types de commandes figurant dans le panneau Contrôle
Sélectionnez ou désélectionnez des commandes dans le menu du panneau Contrôle.
Ouverture et fermeture d’un panneau ou d’une boîte de dialogue à partir du panneau Contrôle
1. Cliquez sur un mot de couleur bleue souligné pour ouvrir le panneau ou la boîte de dialogue qui lui est associé.
2. Pour fermer une boîte de dialogue ou un panneau, cliquez n’importe où en dehors du cadre.
Ancrage du panneau Contrôle en bas de l’espace de travail
Choisissez la commande Ancrer en bas dans le menu du panneau Contrôle.
Conversion du panneau Contrôle en panneau flottant
Faites glisser la barre de manipulation (située sur le côté gauche du panneau) dans l’espace de travail.
Pour ancrer à nouveau le panneau Contrôle, faites glisser la barre de manipulation vers le haut ou vers le bas de la fenêtre d’application
(Windows) ou de l’écran (Mac OS).
Voir aussi
Utilisation d’Adobe Bridge
Informations juridiques | Politique de confidentialité en ligne
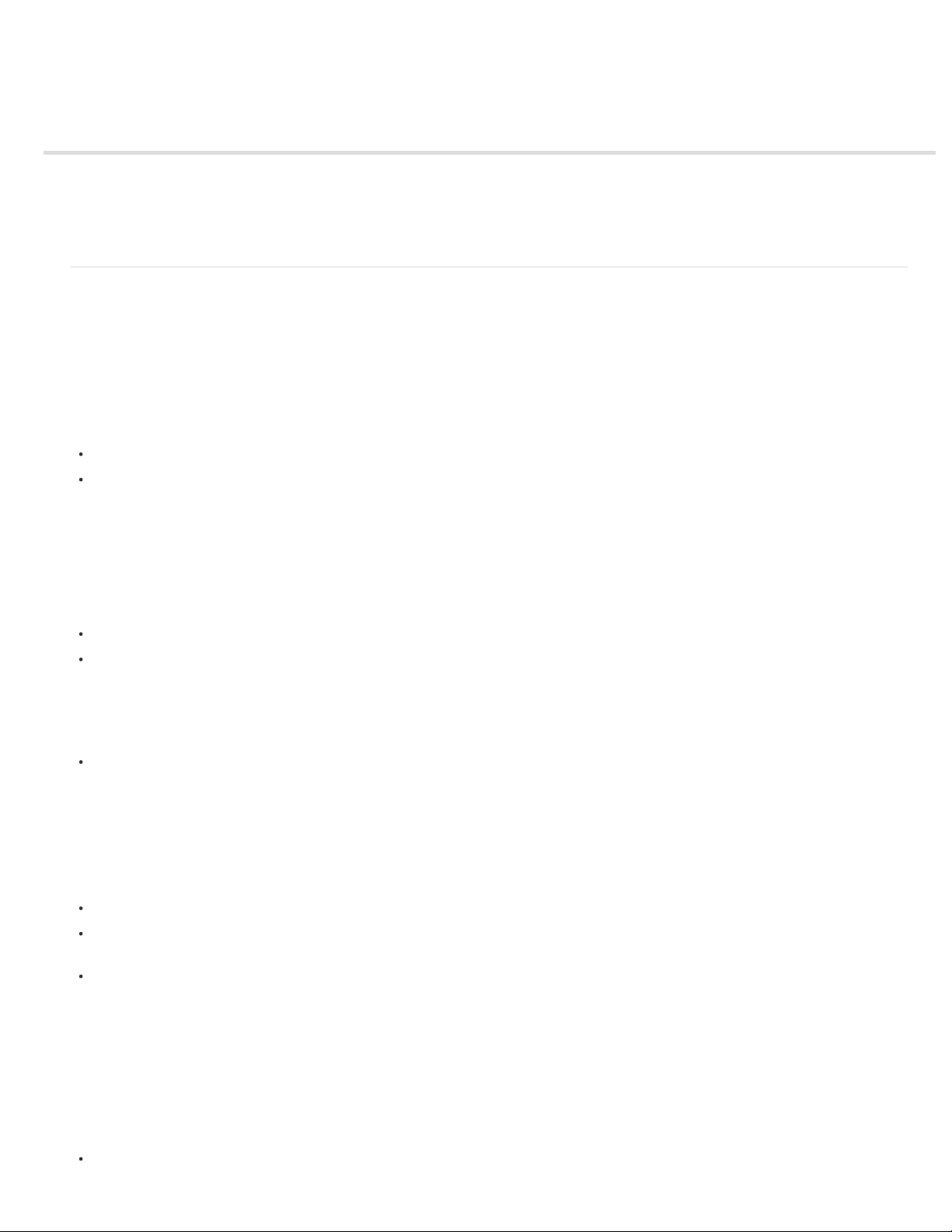
Personnalisation de l’espace de travail
6
Gestion des fenêtres et des panneaux
Utilisation des menus de panneau
Modification du nom ou duplication d’un espace de travail
Enregistrement et basculement d’un espace de travail à l’autre
Gestion des fenêtres et des panneaux
Pour créer un espace de travail personnalisé, vous déplacez et manipulez les fenêtres de document et les panneaux. Vous pouvez également
enregistrer des espaces de travail, puis passer de l’un à l’autre. Dans Fireworks, renommer les espaces de travail personnalisés peut provoquer
un comportement inattendu.
Remarque : les exemples suivants sont basés sur Photoshop. L’espace de travail est le même dans tous les produits.
Haut de la page
Réorganisation, ancrage ou déplacement des fenêtres de document
Les fenêtres de document comportent des onglets lorsque plusieurs fichiers sont ouverts.
Pour modifier l’ordre des onglets de la fenêtre de document, faites glisser un onglet de la fenêtre à l’emplacement voulu dans le groupe.
Pour annuler l’ancrage d’une fenêtre de document à un groupe de fenêtres, faites glisser l’onglet de cette fenêtre hors du groupe.
Remarque : dans Photoshop, vous pouvez également sélectionner Fenêtre > Réorganiser > Afficher dans une fenêtre flottante pour afficher
une seule fenêtre flottante de document ou Fenêtre > Réorganiser > Tout afficher dans des fenêtres flottantes pour afficher simultanément
toutes les fenêtres flottantes de document. Pour plus d’informations, voir la note technique kb405298.
Remarque : Dreamweaver ne permet pas d’ancrer des fenêtres de document ni d’annuler l’ancrage de ces fenêtres. Utilisez le bouton
Réduire de la fenêtre de document pour créer des fenêtres flottantes (sous Windows), ou Fenêtre > Mosaïque verticale pour créer des
fenêtres de document côte à côte. Pour plus d’informations sur cette rubrique, recherchez « Mosaïque verticale » dans l’aide de
Dreamweaver. Le flux de travaux diffère légèrement pour les utilisateurs Macintosh.
Pour ancrer une fenêtre de document à un groupe de fenêtres de document distinct, faites glisser cette fenêtre dans le groupe.
Pour créer des groupes de documents empilés ou juxtaposés, faites glisser la fenêtre vers l’une des zones de largage situées en haut, en
bas ou sur les côtés d’une autre fenêtre. Vous pouvez également sélectionner une disposition pour le groupe en utilisant le
bouton Disposition de la barre d’application.
Remarque : certains produits ne prennent pas en charge cette fonctionnalité. Cependant, votre produit peut présenter des commandes
Cascade et Mosaïque (ou Juxtaposer), sous le menu Fenêtre, pour vous permettre d’organiser vos documents.
Dans un groupe à onglets, pour passer à un autre document lors du glissement d’une sélection, faites glisser cette sélection sur l’onglet du
document souhaité pendant un moment.
Remarque : certains produits ne prennent pas en charge cette fonctionnalité.
Ancrage et annulation d’ancrage de panneaux
Un dock est un ensemble de panneaux ou de groupes de panneaux affichés ensemble, généralement en position verticale. Pour ancrer et annuler
l’ancrage des panneaux, insérez-les dans le dock et déplacez-les hors du dock.
Pour ancrer un panneau, cliquez sur l’onglet correspondant et faites-le glisser dans le dock, au-dessus, sous ou entre d’autres panneaux.
Pour ancrer un groupe de panneaux, cliquez sur sa barre de titre (barre vide de couleur unie située au-dessus des onglets) et faites -le
glisser dans le dock.
Pour supprimer un panneau ou un groupe de panneaux, faites-le glisser en dehors du dock en cliquant sur l’onglet ou la barre de titre. Vous
pouvez faire glisser l’élément vers un autre dock ou le rendre flottant.
Déplacement de panneaux
Lorsque vous déplacez des panneaux, des zones de largage en surbrillance bleue apparaissent : il s’agit des zones dans lesquelles vous pouvez
déplacer le panneau. Vous pouvez, par exemple, déplacer un panneau vers le haut ou vers le bas en le faisant glisser sur la fine zone de largage
bleue située au-dessus ou sous un autre panneau. Si vous faites glisser le panneau vers un emplacement autre qu’une zone de largage, ce
dernier flotte dans l’espace de travail.
Remarque : la position de la souris active la zone de largage (au lieu de la position du panneau). Si la zone de largage ne s'affiche pas, faites
glisser la souris à l'emplacement où devrait se situer la zone de largage.
Pour déplacer un panneau, faites-le glisser en cliquant sur son onglet.
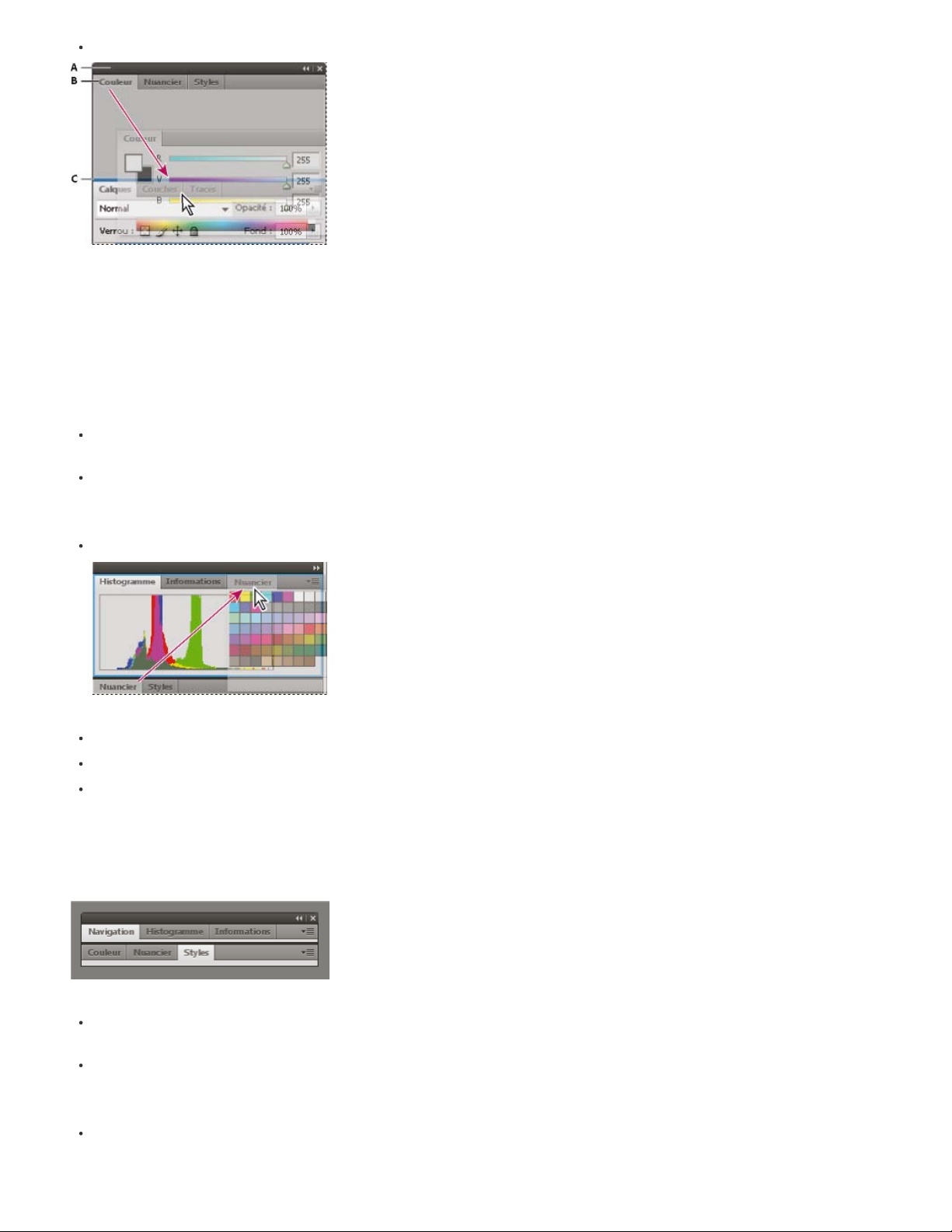
Pour déplacer un groupe de panneaux, faites glisser la barre de titre.
7
La fine zone de largage bleue indique que le panneau Couleur va être ancré seul au-dessus du groupe de panneaux Calques.
A. Barre de titre B. Onglet C. Zone de largage
Pour empêcher l’ancrage d’un panneau, appuyez sur la touche Ctrl (Windows) ou Commande (Mac OS) lors de son déplacement. Pour annuler
l’opération, appuyez sur la touche Echap lors du déplacement du panneau.
Ajout et suppression de panneaux
Lorsque vous supprimez tous les panneaux d’un dock, ce dernier disparaît. Vous pouvez créer un dock en déplaçant les panneaux vers le bord
droit de l’espace de travail jusqu’à ce qu’une zone de largage soit visible.
Pour supprimer un panneau, cliquez sur son onglet avec le bouton droit de la souris (Windows) ou en appuyant sur la touche Contrôle (Mac),
puis sélectionnez l’option Fermer ; vous pouvez également le désélectionner dans le menu Fenêtre.
Pour ajouter un panneau, sélectionnez-le dans le menu Fenêtre et ancrez-le à l’emplacement de votre choix.
Manipulation de groupes de panneaux
Pour déplacer un panneau dans un groupe, faites glisser son onglet vers la zone de largage en surbrillance située dans le groupe.
Ajout d’un panneau à un groupe
Pour réorganiser les panneaux d’un groupe, faites glisser l’onglet du panneau de votre choix vers son nouvel emplacement.
Pour rendre un panneau flottant, faites-le glisser en dehors du groupe au moyen de son onglet.
Pour déplacer un groupe, faites glisser la barre de titre (zone située au-dessus des onglets).
Empilage de panneaux flottants
Lorsque vous faites sortir un panneau de son dock et que vous le placez en dehors de toute zone de largage, ce panneau flotte dans l’espace de
travail. Un panneau flottant peut être placé à n’importe quel endroit dans l’espace de travail. Vous pouvez empiler des panneaux ou groupes de
panneaux flottants de sorte qu’ils se comportent comme une seule entité lorsque vous faites glisser la barre de titre supérieure.
Panneaux empilés flottants
Pour empiler des panneaux flottants, cliquez sur un onglet pour faire glisser le panneau correspondant vers la zone de largage située au bas
d’un autre panneau.
Pour modifier l’ordre d’empilage, cliquez sur un onglet afin de faire glisser le panneau correspondant vers le haut ou vers le bas.
Remarque : prenez soin de « déposer » l’onglet sur l’étroite zone de largage située entre les panneaux, plutôt que sur la large zone de
largage située dans une barre de titre.
Pour rendre un panneau ou groupe de panneaux de la pile flottant, déplacez-le hors de la pile au moyen de son onglet ou de sa barre de
titre.
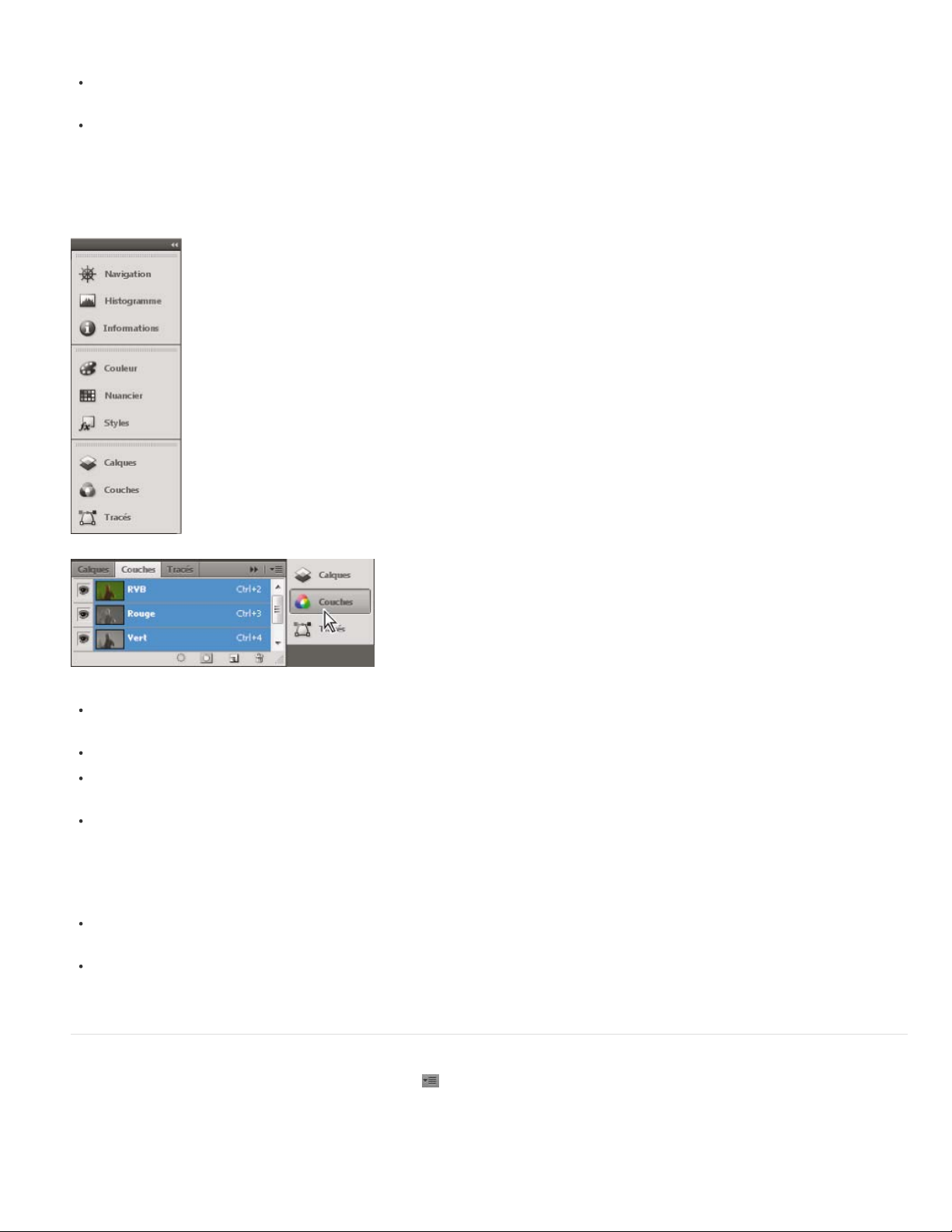
Redimensionnement des panneaux
8
Pour réduire ou agrandir un panneau, un groupe de panneaux ou une pile de panneaux, cliquez deux fois sur un onglet. Vous pouvez
également double-cliquer sur la zone d’onglets (l’espace vide situé à côté des onglets).
Pour redimensionner un panneau, faites glisser l’un de ses côtés. Cette méthode de redimensionnement ne fonctionne pas toujours,
notamment avec le panneau Couleur de Photoshop.
Réduction et développement des icônes de panneaux
Vous pouvez réduire des panneaux à la taille d’icônes afin de limiter l’encombrement de l’espace de travail. Dans certains cas, les panneaux sont
réduits de la sorte dans l’espace de travail par défaut.
Panneaux réduits à la taille d’icônes
Panneaux agrandis
Pour réduire ou développer toutes les icônes de panneau d’une colonne, cliquez sur la double flèche située dans la partie supérieure du
dock.
Pour développer une seule icône de panneau, cliquez sur cette dernière.
Pour redimensionner les icônes de panneau afin de voir les icônes uniquement (et non les libellés), réglez la largeur du dock jusqu’à ce que
le texte ne soit plus visible. Pour afficher à nouveau le texte, augmentez la largeur du dock.
Pour réduire à la taille d’une icône un panneau qui a été développé, cliquez sur son onglet, sur son icône ou sur la double flèche affichée
dans sa barre de titre.
Dans certaines applications, si vous sélectionnez l’option Réduction automatique des panneaux d’icônes dans les préférences d’interface
ou les options d’interface utilisateur, une icône de panneau développée est réduite automatiquement lorsque vous cliquez en dehors de
cette dernière.
Pour ajouter un panneau flottant ou un groupe de panneaux à un dock d’icônes, faites-le glisser au moyen de son onglet ou de sa barre de
titre (les panneaux sont réduits automatiquement à la taille d’icônes lorsque vous les ajoutez à un dock d’icônes).
Pour déplacer une icône de panneau (ou un groupe d’icônes de panneau), faites-la glisser. Vous pouvez déplacer des icônes de panneau
vers le haut et vers le bas dans le dock, dans d’autres docks (elles apparaissent dans le style du panneau de ce dock) ou en dehors du dock
(elles apparaissent sous la forme d'icônes flottantes).
Utilisation des menus de panneau
Vous accédez aux menus de panneau en cliquant sur l’icône dans l’angle supérieur droit du panneau.
Haut de la page
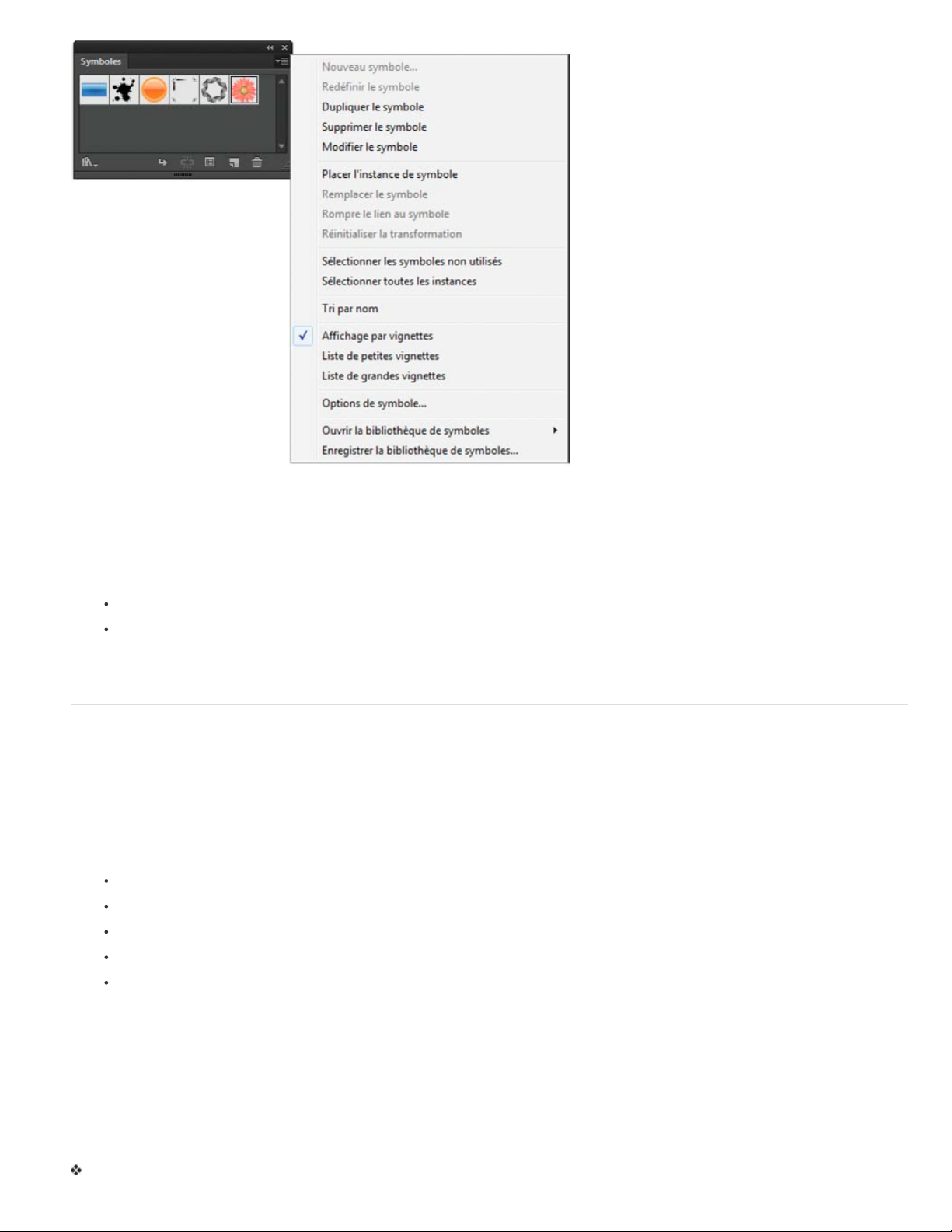
Menu de panneau (panneau Symboles)
9
Modification du nom ou duplication d’un espace de travail
1. Choisissez la commande Fenêtre > Espace de travail > Gérer les espaces de travail.
2. Utilisez l’une des méthodes suivantes, puis cliquez sur le bouton OK :
Pour renommer un espace de travail, sélectionnez-le, puis modifiez le texte.
Pour dupliquer un espace de travail, sélectionnez-le, puis cliquez sur le bouton Nouvel espace de travail.
Une vidéo sur la personnalisation de l’espace de travail en fonction de différents flux de production est disponible à l’adresse suivante :
www.adobe.com/go/vid0032_fr.
Enregistrement et basculement d’un espace de travail à l’autre
En enregistrant la taille et la position actuelles des panneaux comme espace de travail nommé, vous gardez la possibilité de restaurer cet espace
par la suite, et ce, même si vous avez déplacé ou fermé un panneau. Les noms des espaces de travail enregistrés sont visibles dans le sélecteur
d’espace de travail de la barre d’application.
Haut de la page
Haut de la page
Enregistrement d’un espace de travail personnalisé
1. Lorsque l’espace de travail se trouve dans la configuration que vous souhaitez enregistrer, utilisez l’une des méthodes suivantes :
(Illustrator) Choisissez la commande Fenêtre > Espace de travail > Enregistrer l’espace de travail.
(Photoshop, Illustrator, InCopy) Choisissez la commande Fenêtre > Espace de travail > Nouvel espace de travail.
(Dreamweaver) Choisissez la commande Fenêtre > Présentation de l’espace de travail > Nouvel espace de travail.
(Flash) Choisissez la commande Nouvel espace de travail dans le sélecteur d’espace de travail de la barre d’application.
(Fireworks) Choisissez la commande Enregistrer la présentation active dans le sélecteur d’espace de travail de la barre d’application.
2. Attribuez un nom à l’espace de travail.
3. (Photoshop, InDesign) Sélectionnez ensuite une ou plusieurs options dans la section Capture :
Position des panneaux Enregistre la position actuelle des panneaux (InDesign uniquement).
Raccourcis clavier Enregistre l’ensemble de raccourcis clavier actuel (Photoshop seulement).
Menus ou Personnalisation des menus Enregistre l’ensemble de menus actuels.
Affichage de l’espace de travail ou basculement d’un espace de travail à l’autre
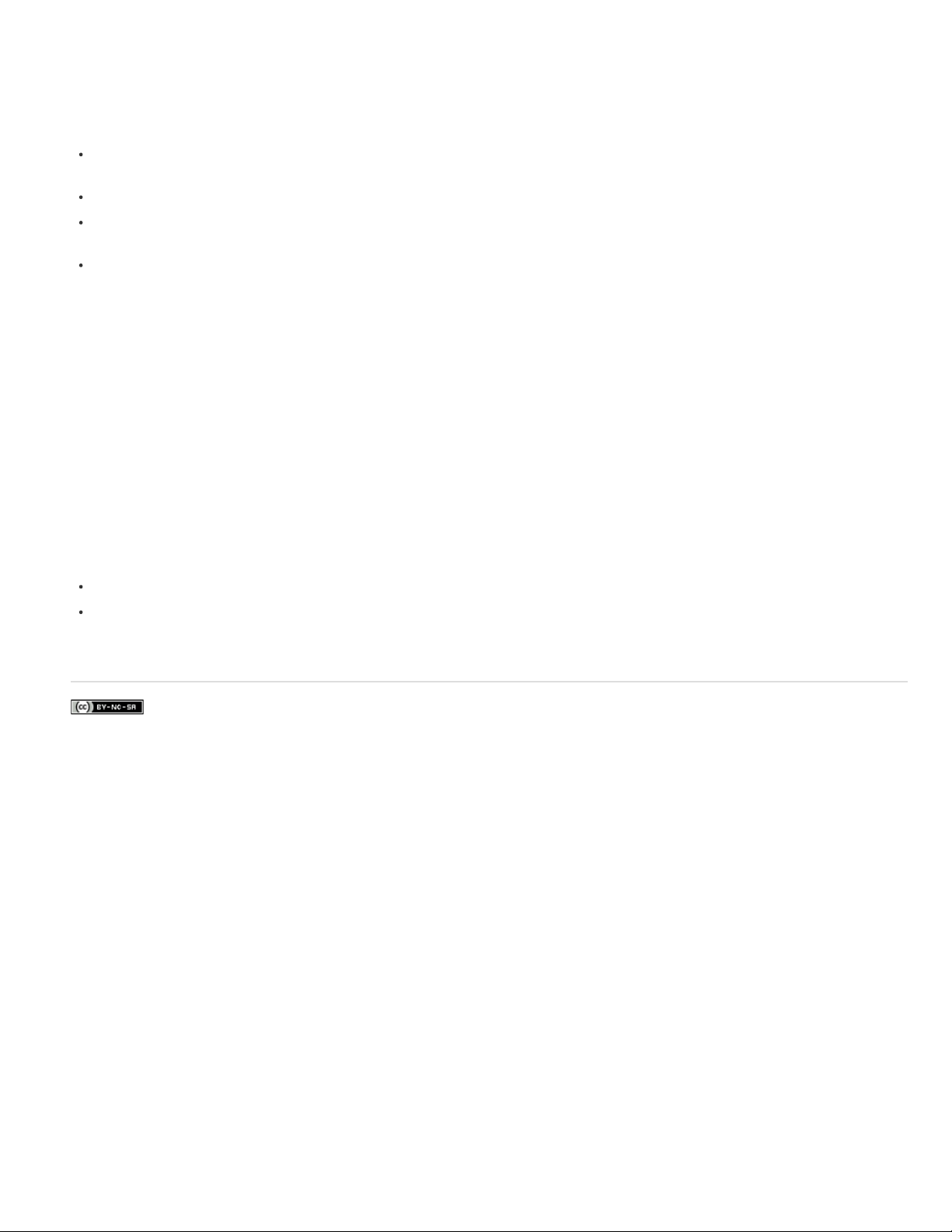
Sélectionnez un espace de travail dans le sélecteur d’espace de travail de la barre d’application.
Dans Photoshop, vous pouvez attribuer un raccourci clavier à chacun des espaces de travail pour pouvoir passer de l’un à l’autre plus
10
rapidement.
Suppression d’un espace de travail personnalisé
Choisissez l’option Gérer les espaces de travail dans le sélecteur d’espace de travail de la barre d’application, sélectionnez l’espace de
travail, puis cliquez sur la commande Supprimer. (Cette option n’est pas disponible dans Fireworks.)
(Photoshop, InDesign, InCopy) Sélectionnez la commande Supprimer l’espace de travail dans le sélecteur d’espace de travail.
(Illustrator) Choisissez la commande Fenêtre > Espace de travail > Gérer les espaces de travail, sélectionnez l’espace de travail, puis cliquez
sur l’icône Supprimer.
(Photoshop, InDesign) Choisissez la commande Fenêtre > Espace de travail > Supprimer l’espace de travail, sélectionnez l’espace de travail,
puis cliquez sur le bouton Supprimer.
Restauration de l’espace de travail par défaut
1. Sélectionnez l’espace de travail de base ou par défaut à l’aide du sélecteur situé dans la barre d’application. Pour Fireworks, consultez
l’article http://www.adobe.com/devnet/fireworks/articles/workspace_manager_panel.html.
Remarque : dans Dreamweaver, Designer correspond à l’espace de travail par défaut.
2. Pour Fireworks (Windows), supprimez les dossiers suivants :
Windows Vista \\utilisateur\<nom utilisateur>\AppData\Roaming\Adobe\Fireworks CS4\
Windows XP \\Documents and Settings\<nom utilisateur>\Application Data\Adobe\Fireworks CS4
3. (PhotoShop, InDesign, InCopy) Choisissez la commande Fenêtre > Espace de travail > Réinitialiser [Nom de l’espace de travail].
(Photoshop) Restauration d'une disposition d’espace de travail enregistrée
Dans Photoshop, les espaces de travail s’affichent automatiquement en fonction de leur dernière disposition, mais vous pouvez restaurer la
disposition d’origine des panneaux.
Pour restaurer un espace de travail individuel, sélectionnez Fenêtre > Espace de travail > Réinitialiser Nom de l’espace de travail.
Pour restaurer tous les espaces de travail installés avec Photoshop, cliquez sur Restaurer les espaces de travail par défaut dans les
préférences d’interface.
Pour réorganiser l'ordre des espaces de travail de la barre d’application, faites-les glisser.
Informations juridiques | Politique de confidentialité en ligne
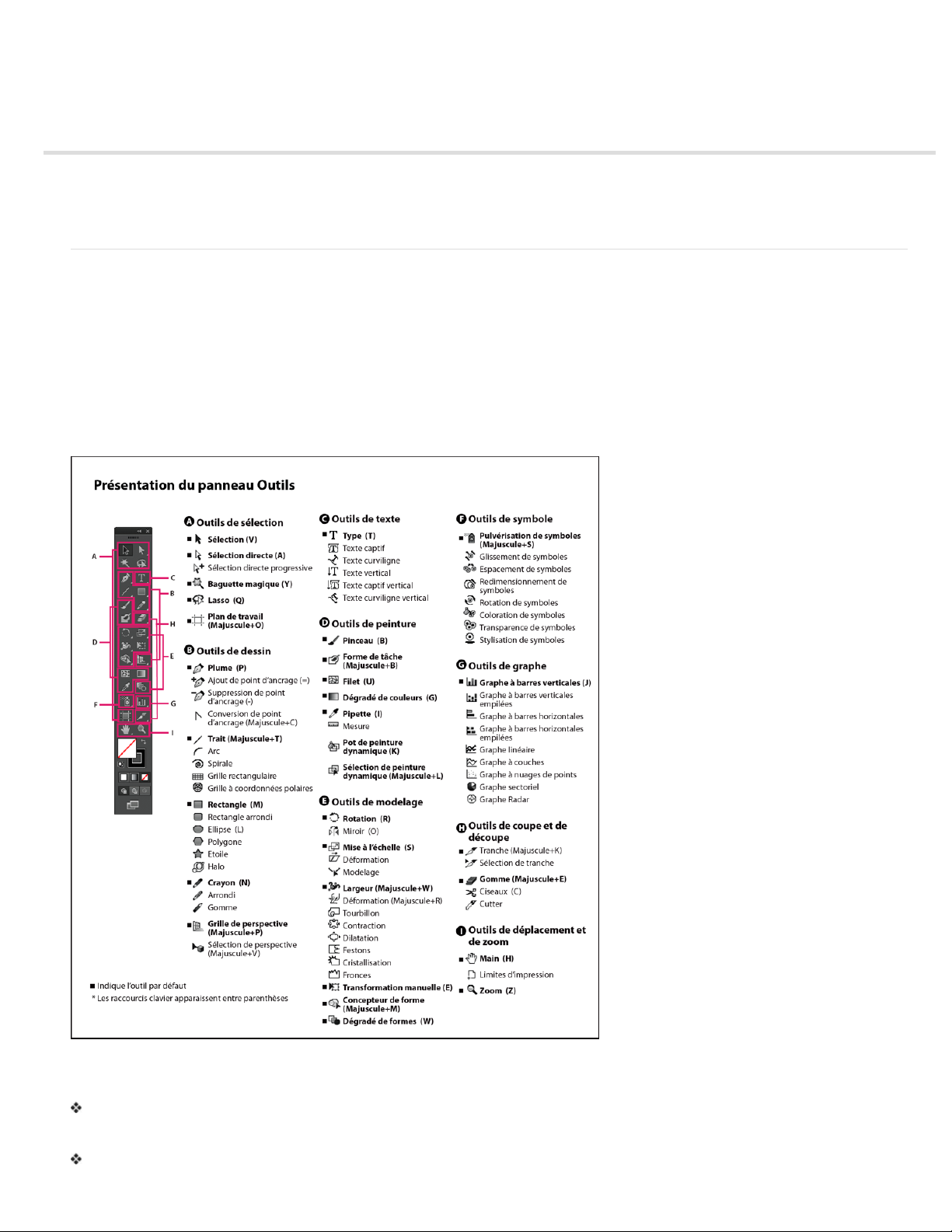
Outils
11
Présentation du panneau Outils
Sélection d’un outil
Modification des pointeurs d’outil
Présentation du panneau Outils
La première fois que vous lancez l’application, le panneau Outils s’affiche sur le côté gauche de l’écran. Vous pouvez déplacer le panneau Outils
en faisant glisser sa barre de titre. Vous pouvez également afficher ou masquer le panneau Outils en choisissant la commande Fenêtre > Outils.
Vous utilisez les outils du panneau Outils pour créer, sélectionner et manipuler des objets dans Illustrator. Si vous cliquez deux fois sur certains
outils, d’autres options s’affichent. Ces outils vous permettent d’entrer du texte et de sélectionner, peindre, dessiner, échantillonner, modifier et
déplacer des images.
Vous pouvez développer certains outils du panneau pour afficher les outils masqués qu’ils contiennent. Un petit triangle dans l’angle inférieur droit
de l’icône de l’outil signale la présence d’outils masqués. Placez le pointeur sur un outil pour afficher son nom.
Vous pouvez également utiliser le panneau Outils pour passer du mode Dessin normal au mode Dessin arrière ou Dessin intérieur.
Haut de la page
Présentation du panneau Outils
Affichage des outils masqués
Cliquez sur l’outil visible et maintenez le bouton de la souris enfoncé.
Affichage des options de l’outil
Cliquez deux fois sur un outil dans le panneau Outils.
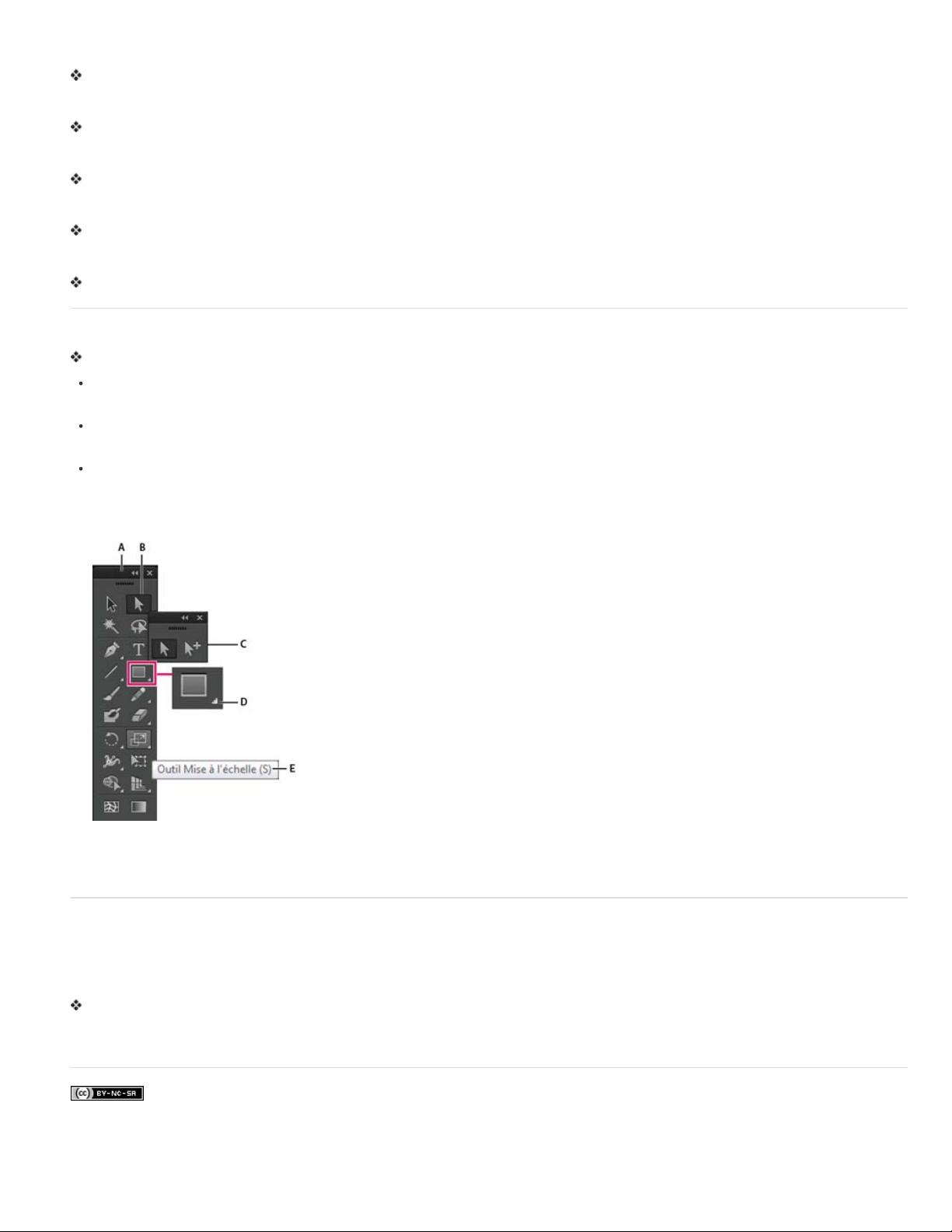
Déplacement du panneau Outils
12
Faites glisser la barre de titre du panneau.
Affichage bicolonne ou monocolonne du panneau Outils
Cliquez sur la double flèche de la barre de titre pour alterner entre l’affichage bicolonne et monocolonne du panneau Outils.
Masquage du panneau Outils
Choisissez la commande Fenêtre > Outils.
Détachement des outils masqués dans un panneau séparé
Faites glisser le pointeur jusqu’à la flèche au bas du panneau des outils masqués et relâchez le bouton de la souris.
Fermeture d’un panneau d’outils séparé
Cliquez sur le bouton de fermeture dans la barre de titre du panneau. Les outils sont rétablis dans le panneau Outils.
Sélection d’un outil
Utilisez l’une des méthodes suivantes :
Cliquez sur un outil dans le panneau Outils. Si un petit triangle se trouve dans l’angle inférieur droit d’un outil, maintenez le bouton de la
souris enfoncé pour afficher les outils masqués, puis cliquez sur l’outil à sélectionner.
Maintenez la touche Alt (Windows) ou Option (Mac OS) enfoncée, puis cliquez sur un outil pour passer en revue et sélectionner des outils
masqués.
Appuyez sur la touche de raccourci de l’outil. Cette touche est indiquée dans l’info-bulle de l’outil. Vous pouvez, par exemple, sélectionner
l’outil Texte en appuyant sur la touche T.
Pour masquer les info-bulles, choisissez la commande Edition > Préférences > Générales (Windows) ou Illustrator > Préférences >
Générales (Mac OS), puis désélectionnez l’option Afficher les info-bulles.
Haut de la page
Sélection d’un outil masqué
A. Panneau Outils B. Outil actif C. Panneau détaché avec les outils masqués D. Triangle d’outil masqué E. Nom de l’outil et raccourci
Modification des pointeurs d’outil
Le pointeur de la souris de la plupart des outils correspond à l’icône de l’outil. Chaque pointeur est entouré d’une zone sensible différente de début
d’effet ou de script. Pour la plupart des outils, vous pouvez passer à des pointeurs de haute précision apparaissant sous forme de réticule centré
dans la zone sensible et offrant plus de précision pour les illustrations complexes.
Choisissez la commande Edition > Préférences > Générales (Windows) ou Illustrator > Préférences > Générales (Mac OS), puis sélectionnez
l’option Haute précision du pointeur. Vous pouvez également appuyer sur la touche de verrouillage des majuscules de votre clavier.
Voir aussi
Informations juridiques | Politique de confidentialité en ligne
Haut de la page
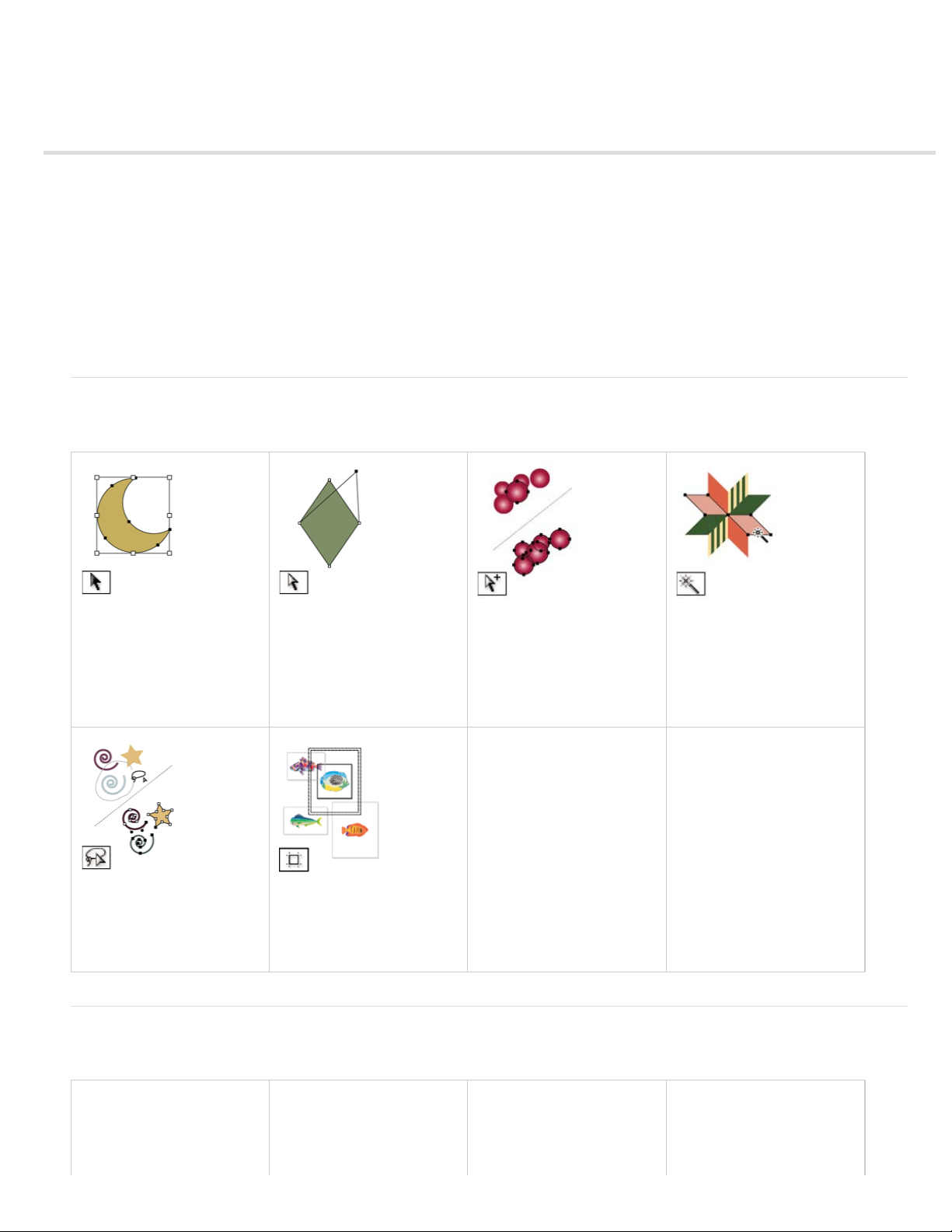
Collections d’outils
13
Collection d’outils de sélection
Collection d’outils de dessin
Collection d’outils de texte
Collection d’outils de peinture
Collection d’outils de remodelage
Collection d’outils de symbolisme
Collection d’outils de graphe
Collection d’outils de déplacement et de zoom
Illustrator est doté de nombreux outils de création et de manipulation de vos illustrations. Ces galeries permet d’obtenir un aperçu rapide de
chaque outil.
Collection d’outils de sélection
Illustrator propose les outils de sélection suivants :
L’outil Sélection (V)
sélectionne des objets entiers.
Voir Sélection d’objets à l’aide
de l’outil Sélection.
L’outil Sélection directe (A)
sélectionne des points ou des
segments de tracé à l’intérieur
des objets. Voir Sélection de
tracés, segments et points
d’ancrage.
L’outil Sélection directe
progressive sélectionne des
objets et des groupes à
l’intérieur de groupes. Voir
Sélection d’objets ou de
groupes à l’aide de l’outil
Sélection directe progressive.
Haut de la page
L’outil Baguette magique (Y)
sélectionne des objets ayant
des attributs similaires. Voir
Sélection d’objets à l’aide de
l’outil Baguette magique.
L’outil Lasso (Q) sélectionne
des points ou des segments
de tracé à l’intérieur des
objets. Voir Sélection d’objets
à l’aide de l’outil Lasso.
L’outil Plan de travail crée des
plans de travail séparés pour
l’impression ou l’exportation.
Voir Création d’un plan de
travail.
Collection d’outils de dessin
Illustrator met à votre disposition les outils de dessin suivants :
Haut de la page
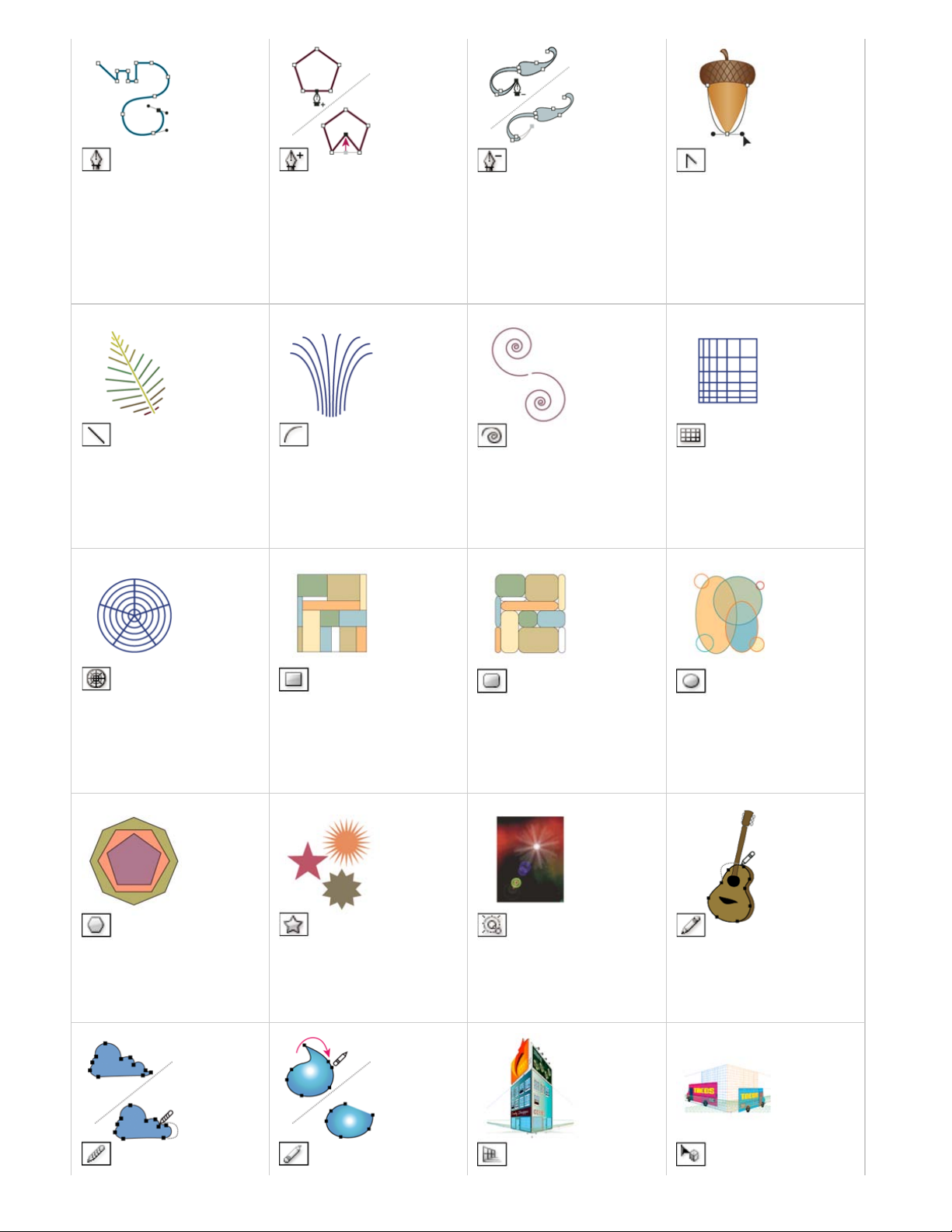
L’outil Plume (P) trace des
14
droites et des courbes pour
créer des objets. Voir Dessin
avec l’outil Plume.
L’outil Ajout de point
d’ancrage (+) ajoute des
points d’ancrage aux tracés.
Voir Ajout et suppression de
points d’ancrage.
L’outil Suppression de point
d’ancrage (- ) supprime les
points d’ancrage des tracés.
Voir Ajout et suppression de
points d’ancrage.
L’outil Conversion de point
directeur (Maj + C) transforme
un point d’inflexion en sommet,
et inversement. Voir
Conversion des points
d’inflexion en sommets et
inversement.
L’outil Trait (\) trace des lignes
droites. Voir Dessin de lignes
droites à l’aide de l’outil Trait.
L’outil Grille à coordonnées
polaires trace des grilles de
tableau circulaires. Voir Dessin
de grilles circulaires (polaires).
L’outil Arc trace des courbes
concaves ou convexes. Voir
Dessin d’arcs.
L’outil Rectangle (M) dessine
des carrés et des rectangles.
Voir Dessin de rectangles et
de carrés.
L’outil Spirale trace des
spirales dans le sens des
aiguilles d’une montre et dans
le sens inverse. Voir Dessin de
spirales.
L’outil Rectangle arrondi trace
des carrés et des rectangles
aux angles arrondis. Voir
Dessin de rectangles et de
carrés.
L’outil Grille rectangulaire trace
des grilles rectangulaires. Voir
Dessin de grilles
rectangulaires.
L’outil Ellipse (L) trace des
cercles et des formes ovales.
Voir Dessin d’ellipses.
L’outil Polygone trace des
formes régulières à plusieurs
côtés. Voir Dessin de
polygones.
L’outil Etoile trace des étoiles.
Voir Dessin d’étoiles.
L’outil Halo crée des effets de
type halo ou rayon de soleil.
Voir Dessin de halos.
L’outil Crayon (N) trace et
modifie des droites à main
levée. Voir Dessin avec l'outil
Crayon.
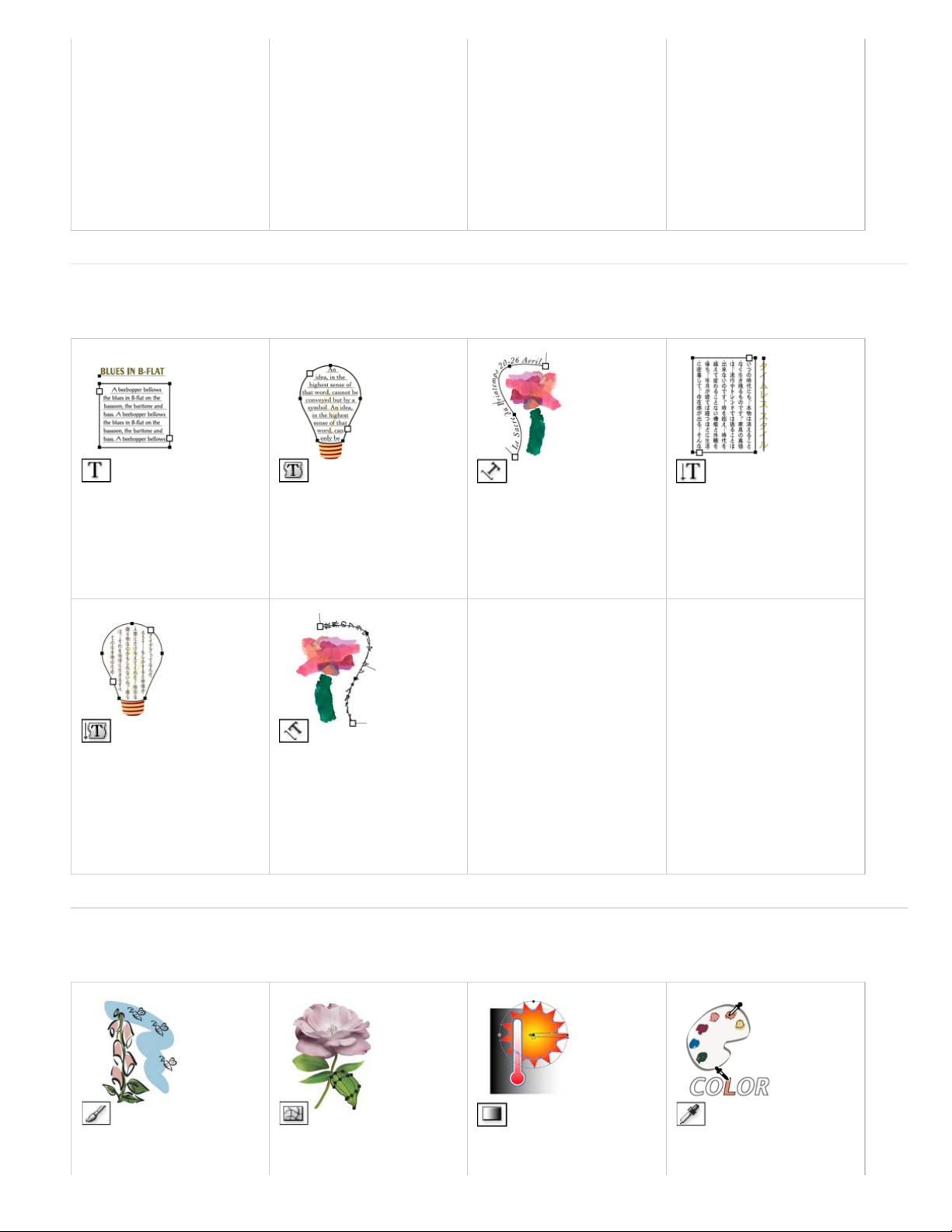
L’outil Arrondi arrondit les
tracés de Bézier. Voir Lissage
L’outil Gomme de tracé efface
et l’angle des dégradés de
couleur, de texte et d’aspect, y
15
des tracés.
les tracés et les points
d’ancrage de l’objet. Voir
Effacement de l’illustration.
La grille de perspective permet
la réalisation et le rendu
d’illustrations en perspective.
Voir A propos de la grille de
perspective.
L’outil Sélection d’une
perspective permet de mettre
en perspective des objets, des
symboles et du texte, mais
aussi de déplacer des objets
dans la perspective ou
perpendiculairement à leur
direction actuelle. Voir A
propos de la grille de
perspective.
.
Collection d’outils de texte
Illustrator propose les outils de texte suivants :
L’outil Texte (T) crée du texte
et des objets texte, et vous
permet de saisir et de modifier
du texte. Voir Saisie de texte
dans une zone.
L’outil Texte captif transforme
les tracés fermés en objets
texte et vous permet de saisir
et de modifier du texte à
l’intérieur. Voir Saisie de texte
dans une zone.
L’outil Texte curviligne change
le tracé en tracé de texte et
vous permet de saisir et de
modifier du texte le long du
tracé. Voir Création de texte
curviligne.
Haut de la page
L’outil Texte vertical crée du
texte vertical et des objets
texte verticaux, et vous permet
de saisir et de modifier du
texte vertical. Voir Saisie de
texte dans une zone.
L’outil Texte captif vertical
transforme les tracés fermés
en objets texte verticaux et
vous permet de saisir et de
modifier du texte à l’intérieur.
Voir Saisie de texte dans une
zone.
L’outil Texte curviligne vertical
change le tracé en tracé de
texte vertical et vous permet
de saisir et de modifier du
texte le long du tracé. Voir
Création de texte curviligne.
Collection d’outils de peinture
Illustrator propose les outils de peinture suivants :
L’outil Pinceau (B) dessine des
droites à main levée et des
lignes calligraphiques, ainsi
L’outil Filet (U) crée et modifie
des filets et des enveloppes de
filets. Voir Création d’objets de
L’outil Dégradé de
couleurs (G) règle les étapes
Haut de la page
L’outil Pipette (I) échantillonne
et applique des attributs de
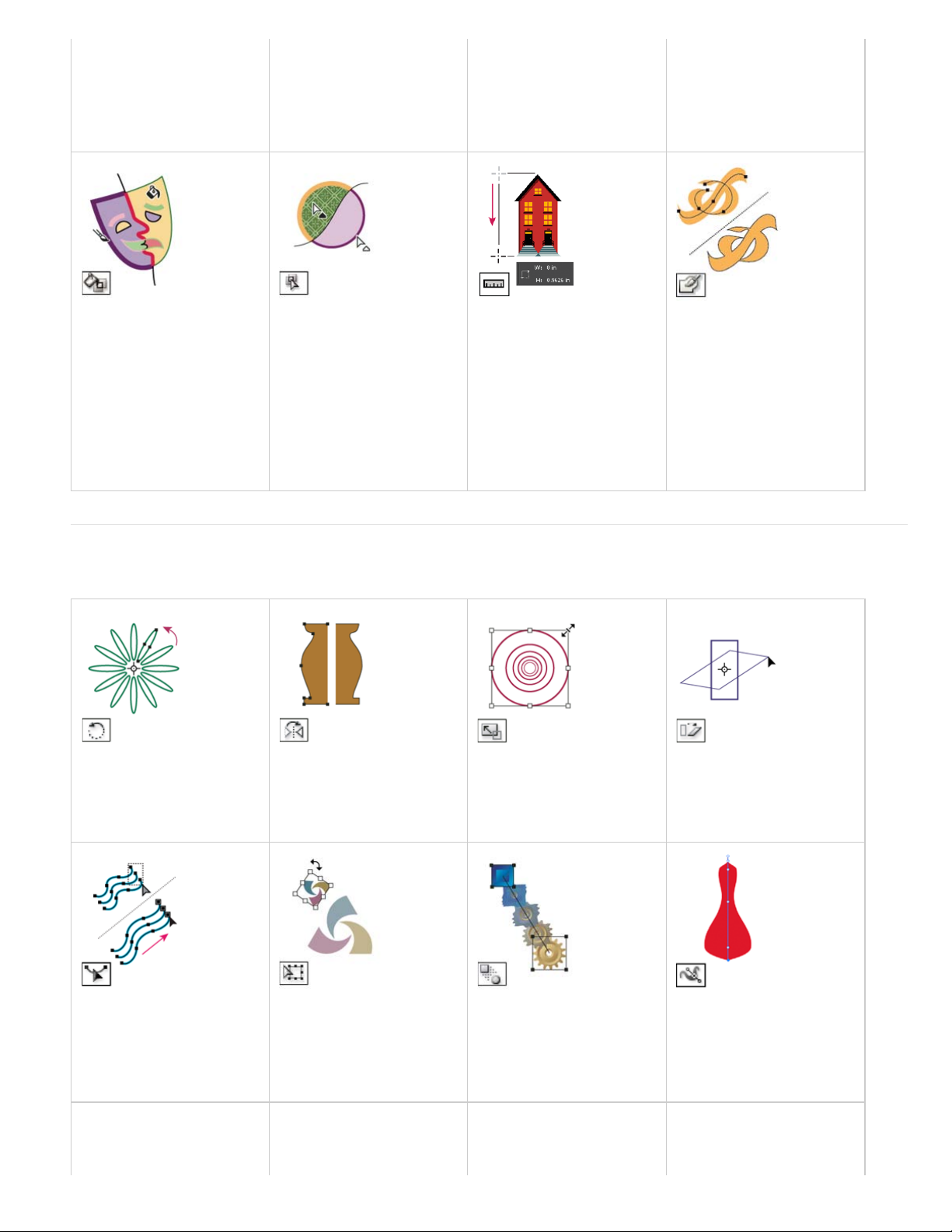
que des formes artistiques,
des motifs et des contours de
filet.
16
pointe du pinceau sur les
tracés. Voir Dessin de tracés
et application simultanée de
contours.
couleurs dans les objets ou
applique un dégradé de
couleurs à des objets. Voir
Application d’un dégradé à un
objet.
compris des effets, depuis les
objets. Voir Copie d’attributs
d’aspect à l’aide de
l’outil Pipette.
L’outil Pot de peinture
dynamique (K) peint les faces
et les bords des groupes de
peinture dynamique avec les
attributs de peinture actifs. Voir
Peinture à l’aide de l’outil Pot
de peinture dynamique.
L’outil Sélection de peinture
dynamique (Maj + L)
sélectionne les faces et les
bords des groupes de peinture
dynamique. Voir Sélection
d’éléments dans les groupes
de peinture dynamique.
Collection d’outils de remodelage
Illustrator propose les outils de remodelage des objets suivants :
L’outil Rotation (R) fait pivoter
les objets autour d’un point
fixe. Voir Rotation d’objets.
L’outil Miroir (O) crée le
symétrique des objets par
rapport à un axe fixe. Voir
Réflexion ou symétrie des
objets.
L’outil Mesure mesure la
distance entre deux points.
Voir Mesure de la distance
entre les objets.
L’outil Mise à l’échelle (S)
redimensionne les objets
autour d’un point fixe. Voir
Mise à l’échelle d’objets.
L’outil Forme de tache
(Maj + B) dessine des tracés
qui se décomposent
automatiquement et fusionne
les tracés avec formes
calligraphiques de la même
couleur et se suivant dans
l’ordre de superposition. Voir
Dessin et fusion de tracés à
l’aide de l’outil Forme de
tache.
Haut de la page
L’outil Déformation déforme les
objets autour d’un point fixe.
Voir Déformation d’objets à
l’aide de l’outil Déformation.
L’outil Modelage ajuste les
points d’ancrage sélectionnés
tout en conservant les détails
du tracé. Voir Etirement de
portions d’un tracé sans
déformer sa forme générale.
L’outil Transformation
manuelle (E) met à l’échelle,
fait pivoter ou déforme une
sélection.
L’outil Dégradé de formes (W)
crée un dégradé entre la forme
et la couleur de plusieurs
objets. Voir Création de
dégradés.
L’outil Largeur (Maj + W)
permet de créer un contour de
largeur variable. Voir Utilisation
de l’outil Largeur.
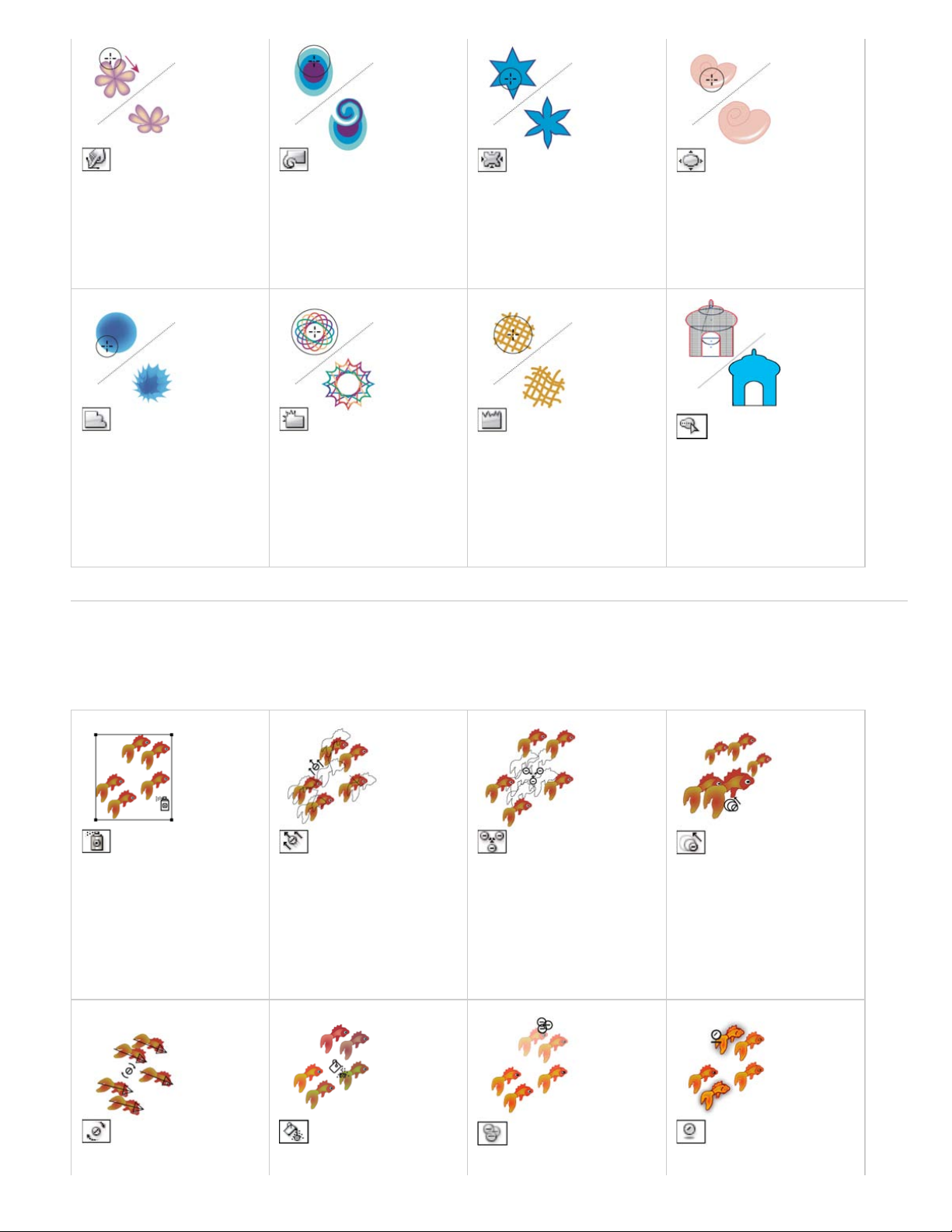
L’outil Déformation (Maj + R)
fait pivoter les instances de
17
façonne les objets grâce au
mouvement du pointeur
(comme de la pâte à modeler).
Voir Distorsion d’objets à l’aide
d’un outil de fluidité.
L’outil Tourbillon ajoute des
effets de tourbillon à un objet.
Voir Distorsion d’objets à l’aide
d’un outil de fluidité.
L’outil Contraction réduit la
forme d’un objet en déplaçant
des points de contrôle vers le
pointeur. Voir Distorsion
d’objets à l’aide d’un outil de
fluidité.
L’outil Dilation dilate la forme
d’un objet en éloignant des
points de contrôle du pointeur.
Voir Distorsion d’objets à l’aide
d’un outil de fluidité.
L’outil Festons donne un
aspect festonné aléatoire au
contour d’un objet. Voir
Distorsion d’objets à l’aide
d’un outil de fluidité.
Collection d’outils de symbolisme
Les outils de symbolisme permettent de créer et de modifier des jeux d’instances de symboles. Vous créez un jeu de symboles à l’aide de l’outil
Pulvérisation de symboles. Vous pouvez ensuite utiliser les autres outils de symbolisme pour modifier la densité, la couleur, l’emplacement, la
taille, la rotation, la transparence et le style des instances du jeu.
L’outil Pulvérisation de
symboles (Maj + S) place une
série d’instances de symboles
sur le plan de travail. Voir
Création de jeux de symboles.
L’outil Cristallisation donne un
aspect cristallisé aléatoire au
contour d’un objet. Voir
Distorsion d’objets à l’aide
d’un outil de fluidité.
L’outil Glissement de
symboles permet de déplacer
des instances de symboles et
de changer leur ordre de
superposition. Voir
Modification de l’ordre de
superposition des instances
d’un symbole dans un jeu.
L’outil Fronces donne un
aspect froncé au contour d’un
objet. Voir Distorsion d’objets à
l’aide d’un outil de fluidité.
L’outil Espacement de
symboles rapproche ou
éloigne des instances de
symboles. Voir
Rassemblement ou diffusion
d’instances de symboles.
L’outil Concepteur de forme
fusionne des formes simples
en formes personnalisées
complexes. Voir la section
Création de nouvelles formes à
l’aide de l’outil Concepteur de
forme.
Haut de la page
L’outil Redimensionnement de
symboles redimensionne les
instances de symboles. Voir
Redimensionnement des
instances de symboles.
L’outil Rotation de symboles
L’outil Coloration de symboles
L’outil Transparence de
L’outil Stylisation de symboles
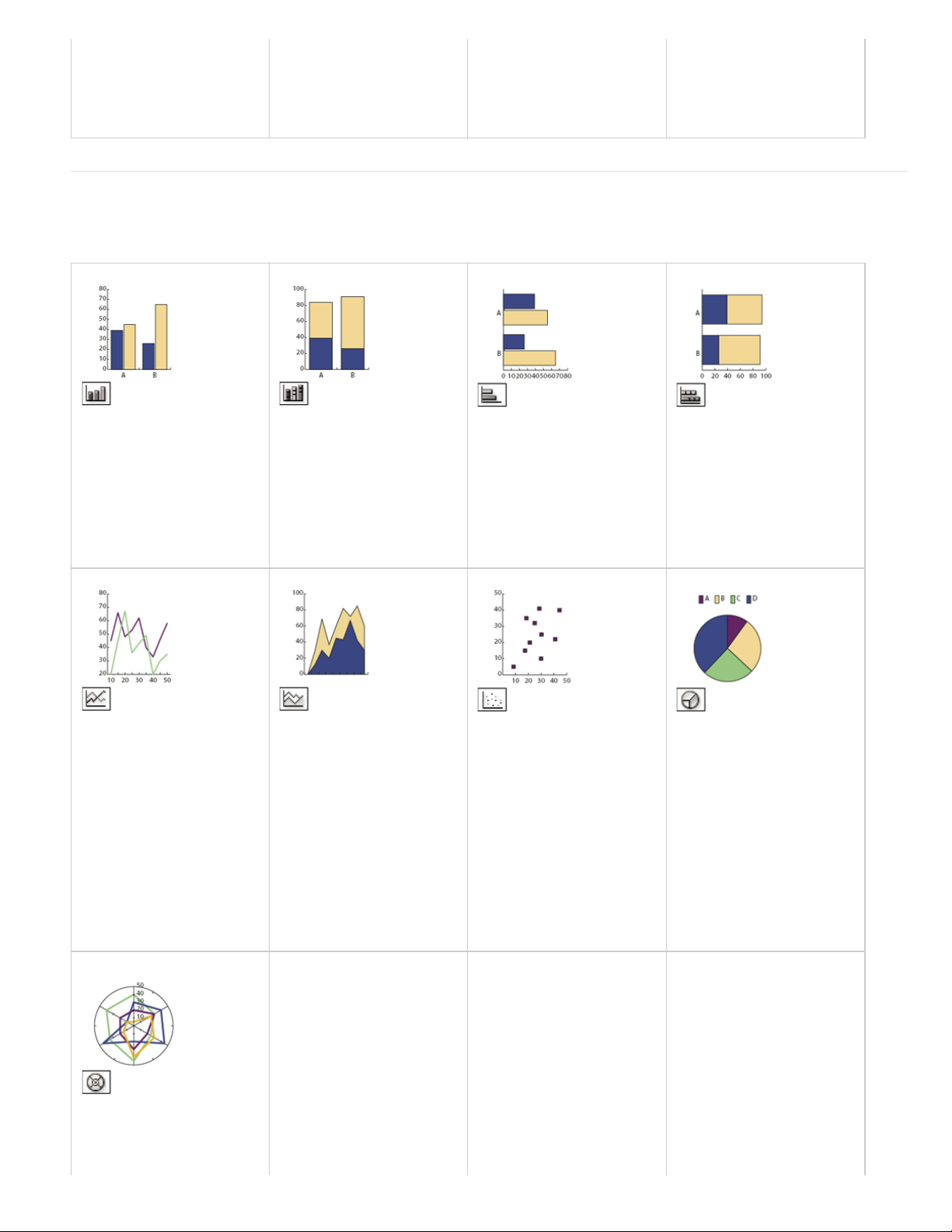
symboles. Voir Rotation des
colore les instances de
18
instances de symboles.
symboles. Voir Coloration
d’instances de symboles.
symboles opacifie les
instances de symboles. Voir
Modification de la transparence
des instances de symboles.
applique le style sélectionné
aux instances de symboles.
Voir Application d’un style
graphique aux instances de
symboles.
Collection d’outils de graphe
Illustrator fournit neuf outils de graphe, chacun permettant de créer un type de graphe différent. La sélection du type de graphe dépend des
informations que vous souhaitez communiquer. Voir Création d’un graphe.
L’outil Graphe à barres
verticales (J) permet de créer
des graphes de comparaison
de valeurs à l’aide de barres
verticales.
L’outil Graphe à barres
verticales empilées permet de
créer des graphes semblables
aux graphes à barres
verticales, mais avec des
colonnes empilées et non
placées côte à côte. Il permet
de montrer le rapport des
parties au tout.
L’outil Graphe à barres
horizontales permet de créer
des graphes semblables aux
graphes à barres verticales,
mais avec des barres
horizontales et non verticales.
L’outil Graphe à barres
horizontales empilées permet
de créer des graphes
semblables aux graphes à
barres verticales empilées,
mais avec des barres empilées
horizontalement et non
verticalement.
Haut de la page
L’outil Graphe linéaire permet
de créer des graphes utilisant
des points pour représenter un
ou plusieurs ensembles de
valeurs, avec une ligne
joignant les points de chaque
ensemble. Il fait apparaître
l’évolution d’un ou plusieurs
éléments sur une période
donnée.
L’outil Graphe Radar permet
de créer des graphes
comparant des ensembles de
valeurs à différents moments
ou dans différentes catégories
L’outil Graphe à couches
permet de créer des graphes
semblables aux graphes
linéaires, mais en mettant
l’accent sur les totaux comme
sur les modifications de
valeurs.
L’outil Graphe à nuages de
points permet de créer des
graphes représentant des
points de données ; les
coordonnées des points sur
l’axe des abscisses et des
ordonnées permettent
d’identifier les paires de
valeurs. Il est utilisé pour
représenter des schémas ou
des tendances et permet de
déterminer si des variables ont
une incidence les unes sur les
autres.
L’outil Graphe sectoriel permet
de créer des graphes
circulaires dont les secteurs
représentent les pourcentages
relatifs des valeurs
comparées.
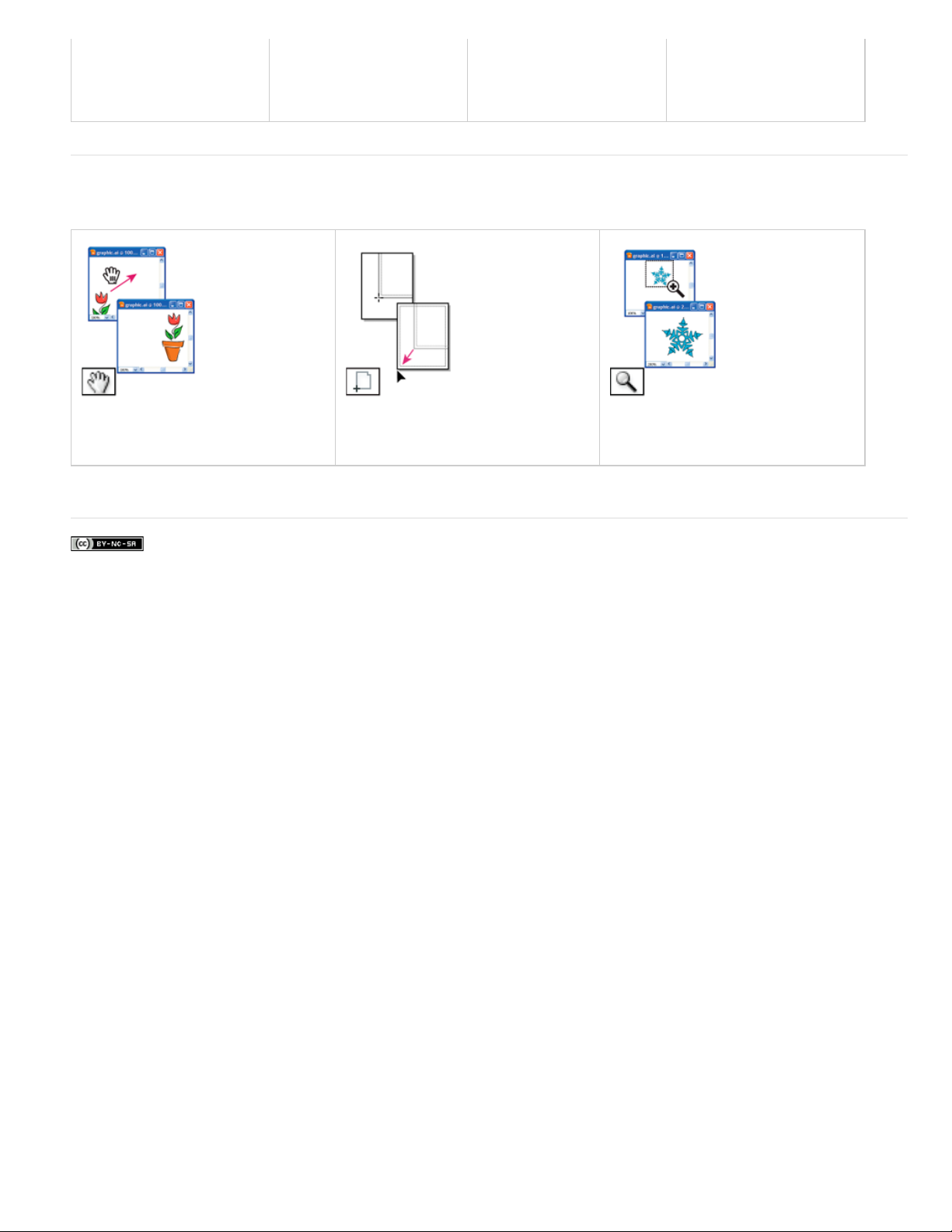
sous un format circulaire. Ce
type de graphe est également
19
appelé graphe en toile
d’araignée.
Collection d’outils de déplacement et de zoom
Illustrator propose les outils suivants pour le déplacement et le contrôle de l’affichage sur le plan de travail :
L’outil Main (H) déplace le plan de
travail Illustrator dans la fenêtre
d’illustration.
Voir aussi
Informations juridiques | Politique de confidentialité en ligne
L’outil Limites d’impression ajuste la grille
de la page pour déterminer l’emplacement
de l’illustration sur la page imprimée.
L’outil Zoom (Z) agrandit ou réduit l’échelle
d’affichage dans la fenêtre d’illustration.
Haut de la page
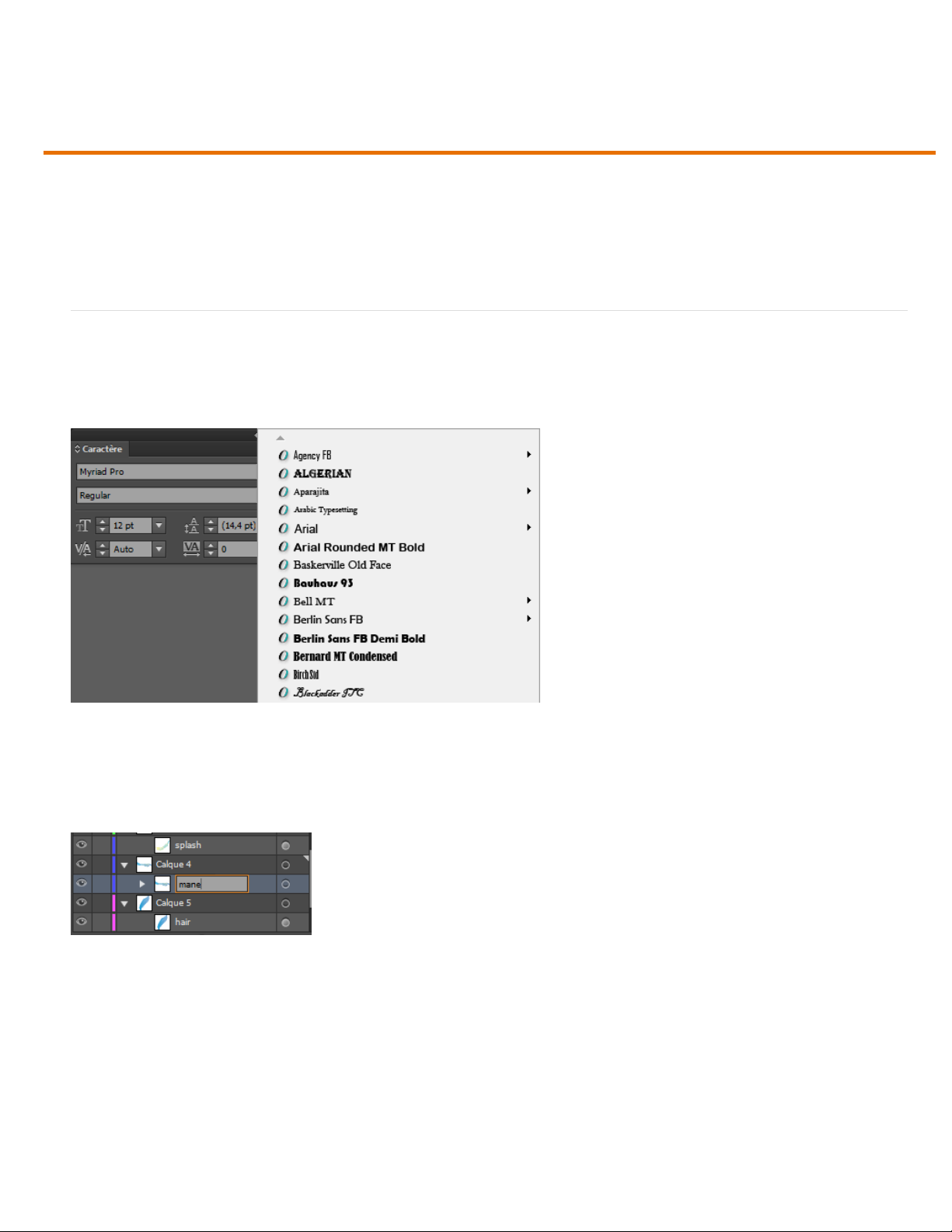
Interface utilisateur optimisée
20
Interface utilisateur optimisée et efficace
Couleur et luminosité de l’interface utilisateur
Panneaux
La nouvelle structure d’interface utilisateur exploite les améliorations des performances et des avantages tels que la prise en charge 64 bits native
pour donner une interface plus propre, ce qui permet une meilleure expérience utilisateur. En outre, des modifications et des ajouts importants
appliqués à l’interface utilisateur et aux flux de travail permettent une expérience optimale avec Illustrator.
Interface utilisateur optimisée et efficace
Interface plus efficace et plus flexible. Les nouvelles améliorations du point de vue de la convivialité vous permettent de réaliser des actions
fréquentes ou de routine en moins de clics et moins d’étapes. Par exemple, dans le panneau Caractère (Ctrl + T), la liste des polices affiche les
noms dans le style de la police correspondante. Vous pouvez rapidement sélectionner la police de votre choix dans la liste.
Amélioration source de gain du temps : sélectionnez rapidement une police en la recherchant visuellement dans la liste
Modification en ligne. Travaillez facilement avec les calques, les scripts d’action, les nuances, les symboles et les autres panneaux, avec la
possibilité de modifier les noms d’objet directement dans le panneau. Vous n’avez plus besoin d’une boîte de dialogue modale supplémentaire
pour ces actions de routine. Par exemple, double-cliquez sur le nom du calque dans le panneau Calques pour passer en mode de modification en
ligne. Tapez le nouveau nom et appuyez sur Entrée.
En haut
Modification en ligne : renommez rapidement les attributs d’objet
Modification rapide des attributs d’un objet. Dans l’interface utilisateur, les valeurs d’attributs d’un objet sont définies par le biais d’une liste
déroulante ou de champs de texte. Vous pouvez à présent modifier rapidement ces champs en plaçant le pointeur de la souris au-dessus d’un
contrôle, puis en faisant défiler. Par exemple, pour augmenter ou diminuer l’épaisseur d’un contour, placez le pointeur de la souris sur le contrôle
de l’épaisseur du contour, puis faites défiler.
Boîtes de dialogue. Les boutons permettant de valider une action ou un événement sont placés uniformément dans le coin inférieur droit. En
outre, les boîtes de dialogue sont entièrement accessibles depuis le clavier.
Espaces de travail. Les nouveaux espaces de travail sont basés sur les tâches. Un espace de travail peut maintenant « mémoriser » l’état dans
lequel il a été laissé, puis revenir aux paramètres par défaut en cas de nécessité.
Nouvelles icônes. Mises à jour pour une meilleure convivialité, les icônes les plus récentes contribuent à une interface améliorée et plus intuitive..
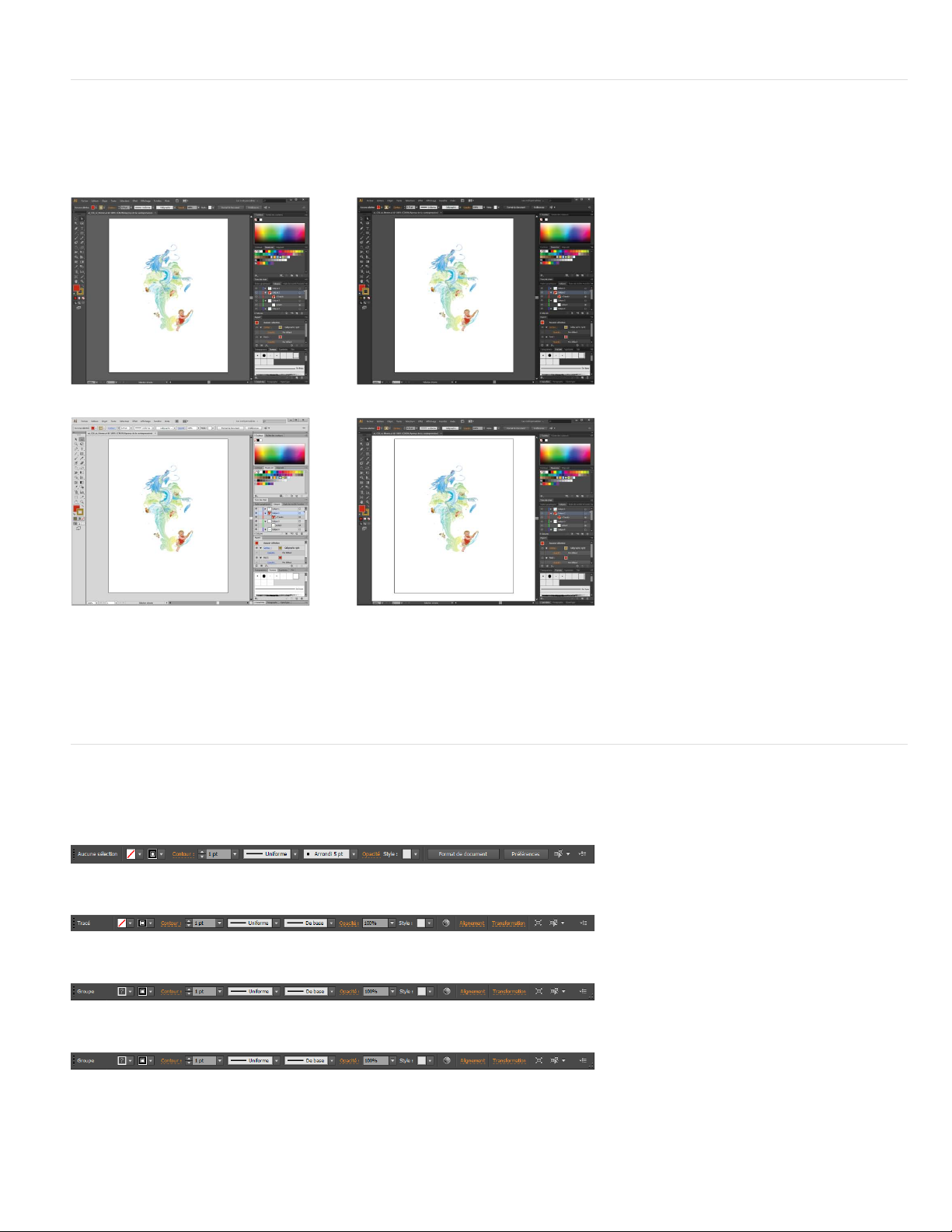
Curseurs. Des modifications ont été apportées pour rendre les curseurs plus grands et plus précis..
21
Couleur et de la luminosité de l’interface utilisateur
Par défaut, Illustrator est désormais disponible avec le thème sombre, dans la lignée des modifications récentes d’autres produits comme
Adobe Photoshop. Ce thème permet une expérience visuelle plus agréable, en particulier lorsque vous travaillez avec des motifs et des couleurs
riches.
En haut
Thème d’interface utilisateur configurable
Vous pouvez facilement choisir la luminosité de l’interface utilisateur dans la boîte de dialoguePréférences (Ctrl + K), onglet Interface utilisateur.
Activez l’option Faire correspondre à la luminosité de l’interface utilisateur pour définir la tonalité de la zone de travail afin qu’elle corresponde à la
luminosité de l’interface. Si vous préférez la couleur classique de la zone de travail d’Illustrator, vous pouvez la configurer par défaut en blanc.
Pour plus d’informations, consultez la vidéo sur la modernisation générale de l’interface, par Lynda.com.
Panneaux
Contrôle, panneau. Les commandes d’objet fréquemment utilisées sont regroupées et affichées ensemble dans le panneau Contrôle. Ce
regroupement des commandes vous permet d’utiliser des objets plus rapidement et plus systématiquement.
En haut
Panneau de configuration, affichage des options en fonction des objets sélectionnés.
Panneau Transformation. L’option Mise à l’échelle des contours et des effets a été incluse dans les panneaux Transformation et dans la boîte de
dialogue Effet Transformation.
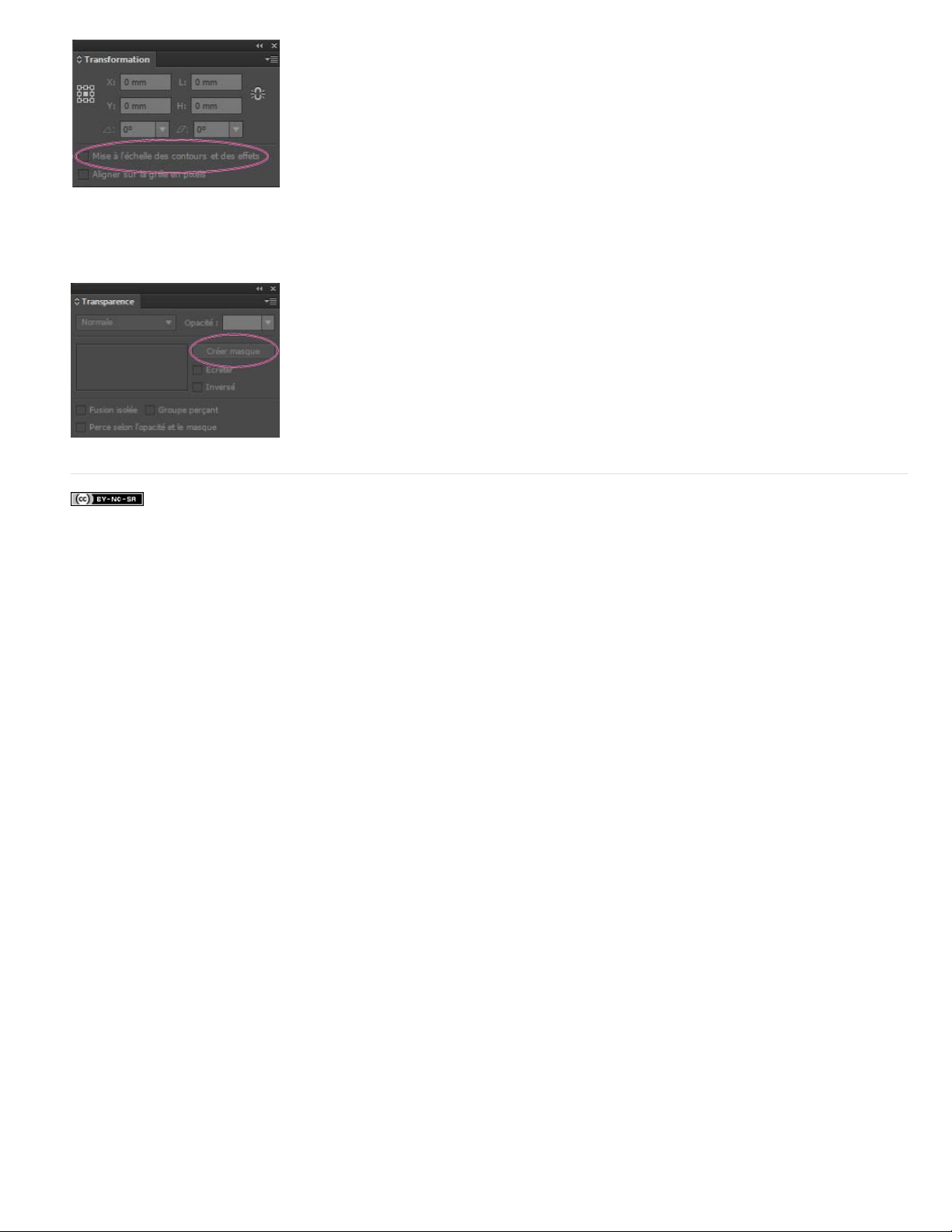
Panneau Transformation, avec l’option supplémentaire Mise à l’échelle des contours et des effets
22
Panneau Transparence. Des fonctions de masque sont désormais disponibles dans le panneau Transparence. Utilisez le bouton bascule
Créer/Annuler Masque d’opacité pour créer des masques d’opacité et travailler avec eux plus facilement.
Les publications Twitter™ et Facebook ne sont pas couvertes par les dispositions de Creative Commons.
Informations juridiques | Politique de confidentialité en ligne
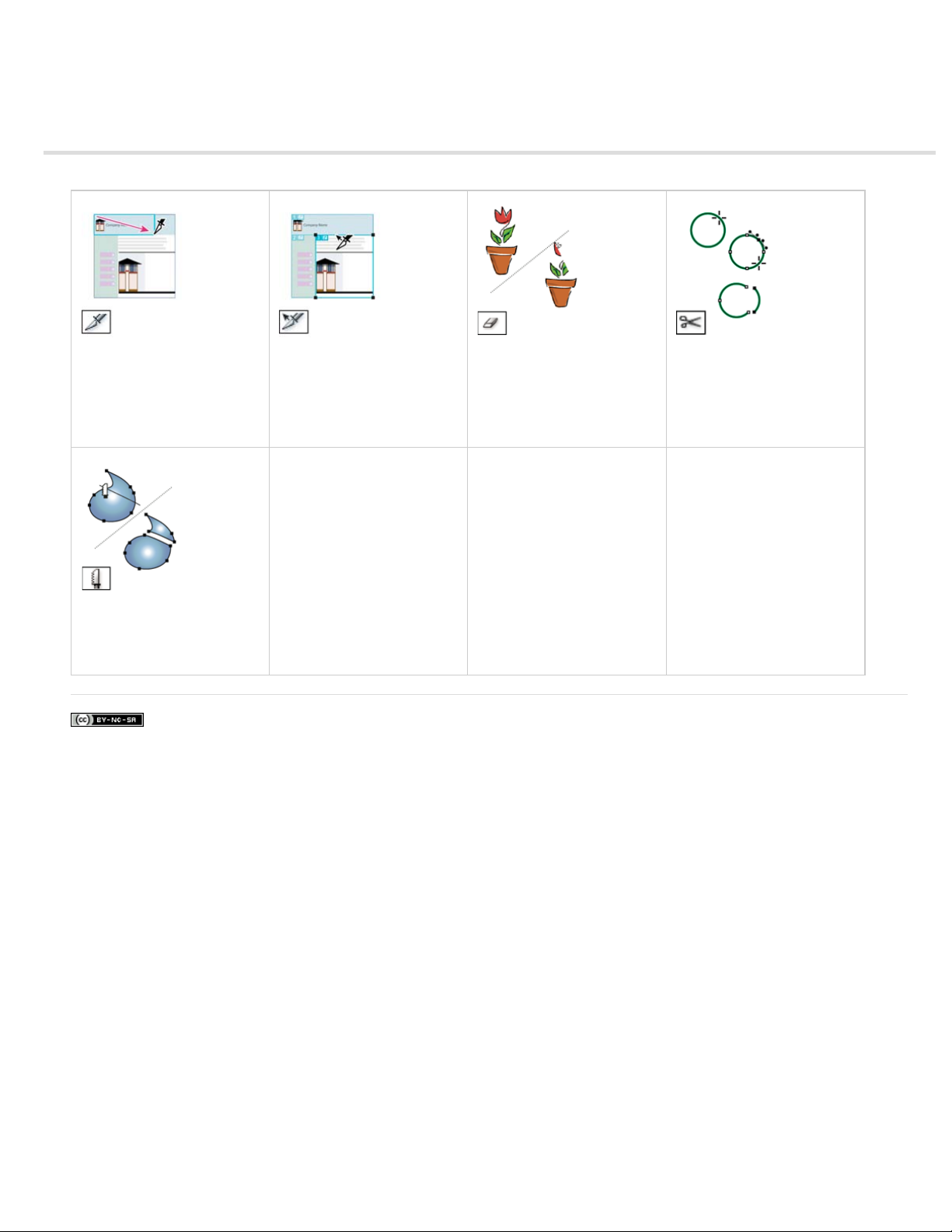
Collection d’outils de tranche et de découpe
23
Illustrator propose les outils de tranche et de découpe suivants :
L’outil Tranche divise une
illustration en plusieurs
images Web
distinctes.Création de tranches
L’outil Cutter découpe des
objets et des tracés. Voir
Découpe d’objets à l’aide de
l’outil Cutter.
Informations juridiques | Politique de confidentialité en ligne
L’outil Sélection de tranche
(Maj + K) sélectionne des
tranches Web. Voir Sélection
des tranches.
L’outil Gomme (Maj + E)
efface n’importe quelle partie
de l’objet sur laquelle vous le
passez. Voir Effacement
d’objets à l’aide de
l’outil Gomme.
L’outil Ciseaux (C) découpe
des tracés à des points
spécifiques. Voir
Fractionnement d’un tracé.
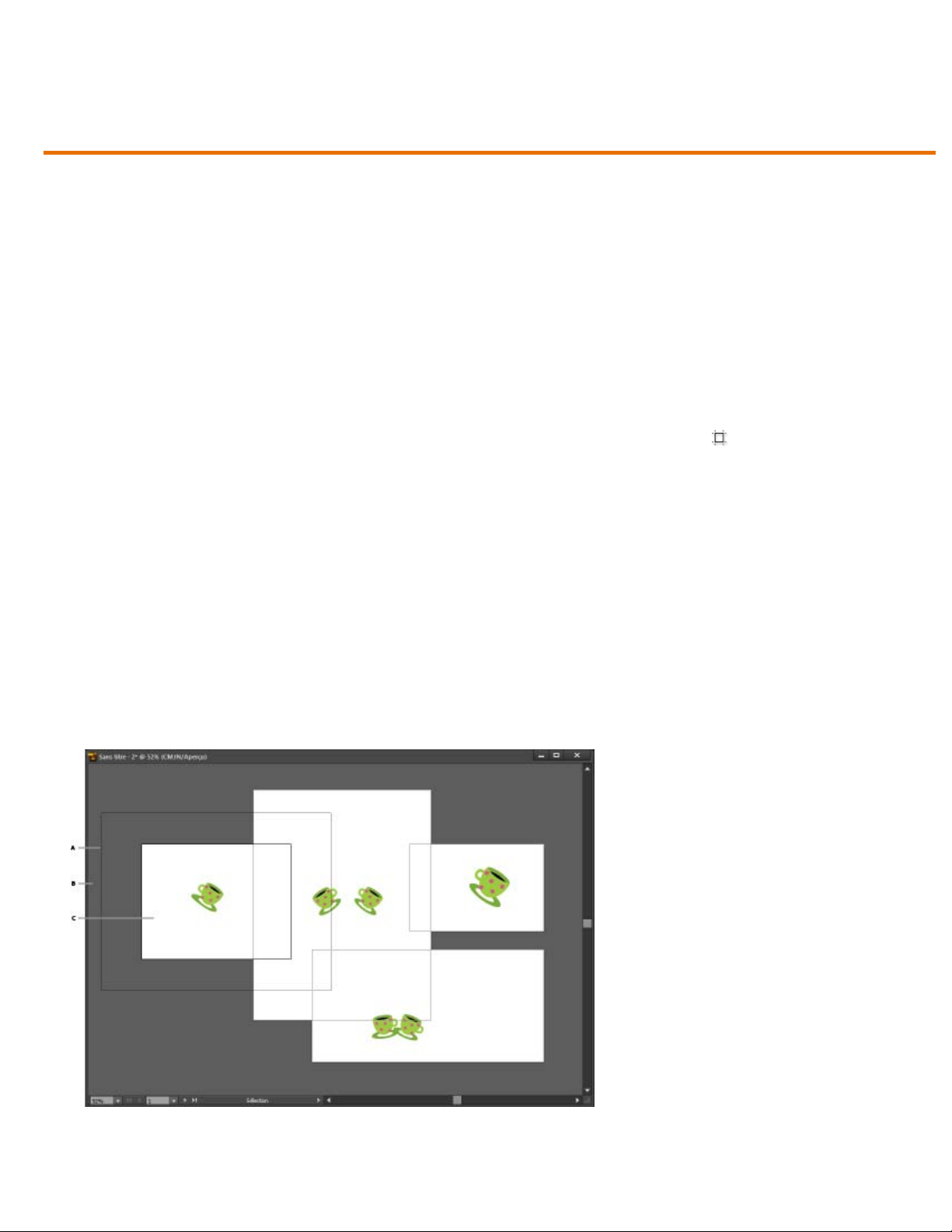
Présentation du plan de travail
24
Utilisation du panneau Plans de travail
Impression et enregistrement des plans de travail
Un plan de travail représente la totalité d’une surface imprimable. Pour redimensionner et redéfinir l’orientation de votre plan de travail, choisissez
les paramètres correspondants dans la boîte de dialogue Options du plan de travail. Dans Illustrator CS3 et les versions précédentes, pour
modifier le format et l’orientation du document, utilisez la boîte de dialogue Configuration du document.
Vous pouvez utiliser les plans de travail pour recadrer des zones d’impression ou repositionner des éléments ; ils fonctionnent de la même façon
que les zones de recadrage dans Illustrator CS3. L’utilisation de plusieurs plans de travail permet de réaliser tout un éventail de créations telles
que PDF multipages, impressions de pages avec différentes tailles ou divers composants, éléments indépendants à destination de sites Web,
story-boards vidéo ou éléments individuels pour des animations dans Adobe Flash ou After Effects .
Remarque : si vous avez créé des zones de recadrage dans un document Illustrator CS3, ces dernières seront converties en plans de travail
dans la version CS5. Vous verrez peut-être apparaître une invite vous demandant d’indiquer comment convertir les zones de recadrage.
Selon les dimensions existantes, vous pouvez obtenir de 1 à 100 plans de travail par document. Vous pouvez préciser le nombre de plans de
travail lorsque vous créez un document, puis ajouter et supprimer des plans de travail à tout moment lorsque vous travaillez sur un document.
Vous pouvez créer des plans de travail de différentes tailles, les redimensionner à l’aide de l’outil Plan de travail
l’écran, même s’ils se chevauchent. Illustrator CS5 permet également de réordonner et de réorganiser les plans de travail à partir du
panneau Plans de travail. Vous pouvez également personnaliser le nom des plans de travail et définir des points de référence pour les plans de
travail.
Affichage des plans et des zones de travail
Pour afficher la limite des pages par rapport à un plan de travail, utilisez l’option Afficher les limites d’impression (Affichage > Afficher les limites
d’impression). Lorsque cette option est sélectionnée, les surfaces imprimables et non imprimables sont représentées par une série de lignes
pointillées et continues situées entre la bordure extérieure de la fenêtre et la surface imprimable de la page.
Chaque plan de travail est délimité par des lignes continues représentant la taille maximale de la zone imprimable. Pour masquer les limites du
plan de travail, choisissez la commande Affichage > Masquer les plans de travail. La zone de travail est située en dehors du plan de travail et
s’étend jusqu’au bord de la fenêtre carrée de 558,8 cm de côté. Elle représente un espace dans lequel vous pouvez créer, modifier et stocker les
éléments d’une illustration avant de les placer sur le plan de travail. Les objets placés dans cette zone sont visibles à l’écran, mais ne s’impriment
pas.
Pour centrer le plan de travail et l’agrandir pour l’afficher en plein écran, cliquez sur le numéro du plan de travail dans la barre d’état située au bas
de la fenêtre de l’application.
et les placer n’importe où sur
Fenêtre d’illustration
A. Zone imprimable (déterminée par l’imprimante spécifiée) B. Zone de travail C. Plan de travail
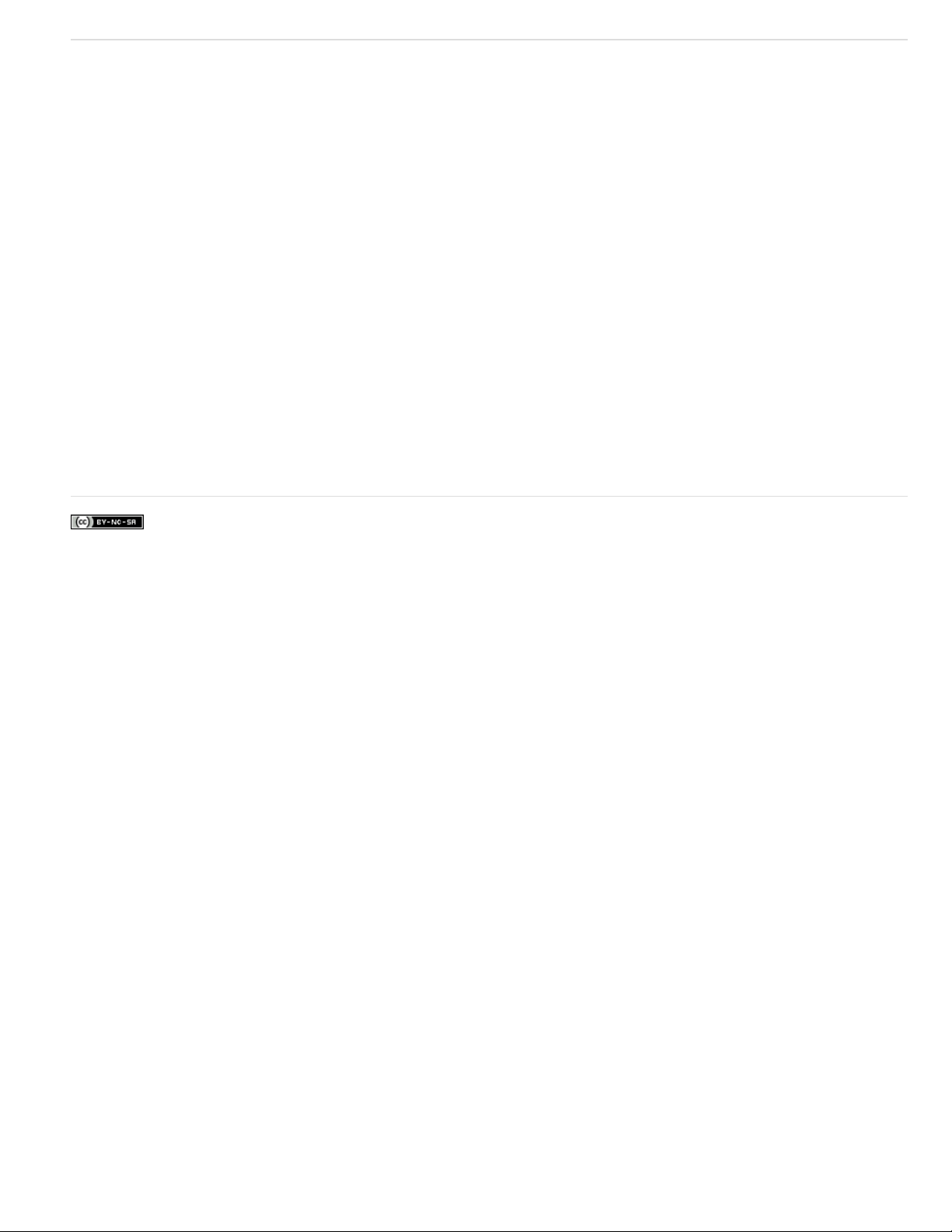
Impression et enregistrement des plans de travail
25
En haut
Tous les plans de travail d’un document ont le même format de support, comme pour l’impression. Vous pouvez imprimer chaque plan de travail
individuellement, en mosaïque ou en combinaison sur une seule page. Si vous enregistrez un document Illustrator comportant plusieurs plans de
travail dans une version précédente d’Illustrator, par exemple CS3, vous pouvez enregistrer chaque plan de travail dans un fichier distinct. Un
fichier principal combinant tous les plans de travail est également créé.
Illustrator CS4 permettait d’enregistrer des plans de travail en tant que fichier distinct uniquement dans des versions inférieures ; Illustrator CS5
permet également d’enregistrer des plans de travail, mais dans des versions courantes. Les options permettant d’enregistrer chaque plan de
travail en tant que fichier .ai séparé sont disponibles dans la boîte de dialogue Options Illustrator.
Vous pouvez afficher un aperçu des plans de travail depuis la boîte de dialogue d’impression avant de les imprimer. Les paramètres d’impression
choisis sont appliqués à l’ensemble des plans de travail sélectionnés pour impression.
Par défaut, toutes les illustrations sont encadrées dans un plan de travail et tous les plans de travail sont imprimés en tant que pages
individuelles. Utilisez l’option Etendue de la boîte de dialogue Imprimer pour imprimer des pages spécifiques. Sélectionnez l’option Ignorer les
plans de travail et précisez les options de positionnement pour combiner toutes les illustrations sur une seule page ou les juxtaposer à votre
convenance.
Illustrator CS5 permet de faire pivoter automatiquement les plans de travail d’un document, et ainsi de l’imprimer selon la taille de support choisie.
Cochez la case Rotation automatique dans la boîte de dialogue Imprimer pour définir les paramètres de rotation automatique appliqués aux
documents Illustrator. Pour les documents créés dans Illustrator CS5, la case Rotation automatique est activée par défaut.
Prenez l’exemple d’un document défini en mode paysage (largeur supérieure à la hauteur) et en mode portrait (hauteur supérieure à la largeur). Si
vous sélectionnez le format en mode portrait dans la boîte de dialogue Imprimer, les plans de travail en mode paysage passeront
automatiquement en mode portrait lors de l’impression.
Remarque :
si l’option Rotation automatique est sélectionnée, vous ne pouvez pas modifier l’orientation de la page.
Les publications Twitter™ et Facebook ne sont pas couvertes par les dispositions de Creative Commons.
Informations juridiques | Politique de confidentialité en ligne
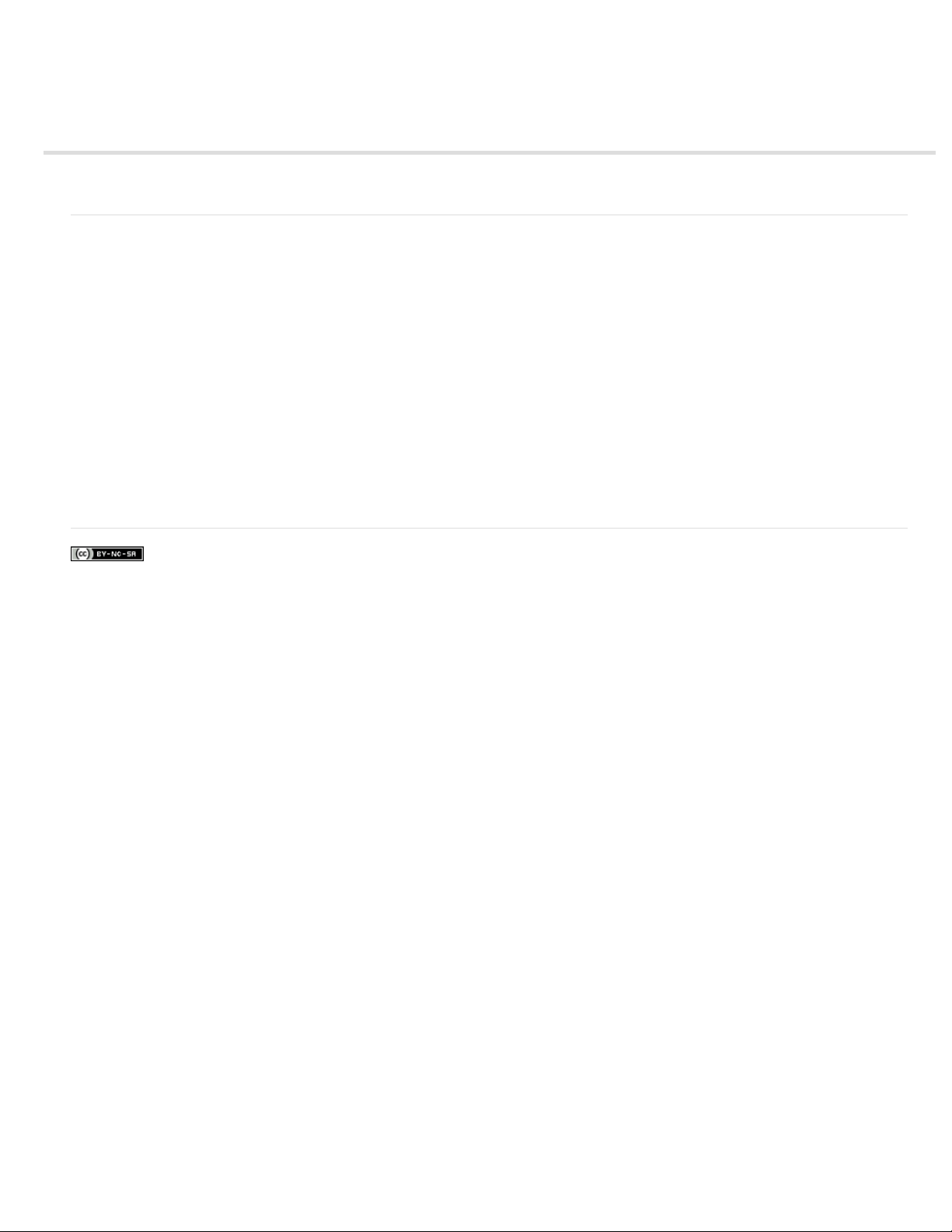
Utilisation de ConnectNow
26
Utilisation de ConnectNow
Utilisation de ConnectNow
Adobe® ConnectNow met à votre disposition une salle de réunion en ligne sécurisée et personnelle, où vous pouvez rencontrer d’autres
personnes et collaborer avec elles sur le Web en temps réel. Grâce à ConnectNow, vous pouvez partager et annoter votre écran d’ordinateur,
envoyer des messages instantanés et communiquer à l’aide de la fonction audio intégrée. Vous pouvez également diffuser des vidéos en temps
réel, partager des fichiers, capturer des comptes rendus et contrôler l’ordinateur d’un participant.
Vous pouvez accéder à ConnectNow directement à partir de l’interface de l’application.
1. Choisissez la commande Fichier > Partager mon écran.
2. Dans la boîte de dialogue Se connecter à Adobe CS Live, entrez votre adresse de messagerie électronique et votre mot de passe, puis
cliquez sur le bouton Se connecter. Si vous ne disposez pas d’un ID Adobe, cliquez sur le bouton Créer un ID Adobe.
3. Pour partager votre écran, cliquez sur le bouton Partager l’écran de mon ordinateur , au centre de la fenêtre de l’application ConnectNow.
Pour obtenir des instructions complètes sur l’utilisation de ConnectNow, consultez l’aide d’Adobe ConnectNow.
Pour accéder au didacticiel vidéo sur l'utilisation de ConnectNow, consultez la page Web Using ConnectNow to share your screen (7:12) (cette
présentation est effectuée dans Dreamweaver).
Informations juridiques | Politique de confidentialité en ligne
Haut de la page
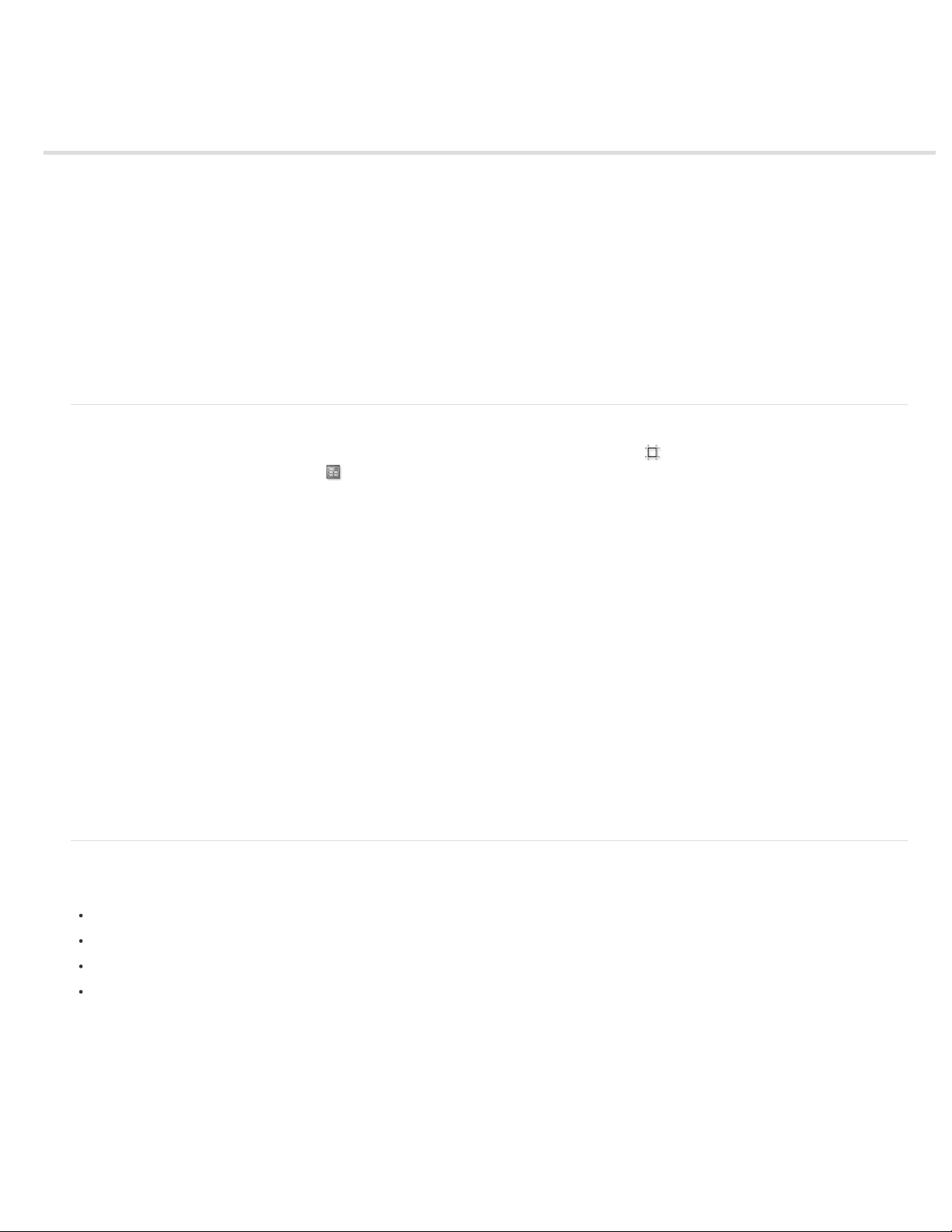
Utilisation de plusieurs plans de travail
27
Options du plan de travail
Panneau Plans de travail
Création d’un plan de travail
Suppression d’un plan de travail
Sélection et affichage de plans de travail
Modification des plans de travail
Déplacement d’un plan de travail
Changement de l’ordre des plans de travail
Réorganisation des plans de travail
Personnalisation des noms de plan de travail
Référencement à 9 points
Affichage des règles, du repère de centre, des réticules ou de la zone sécurisée du plan de travail
Options du plan de travail
Ouvrez la boîte de dialogue Options du plan de travail en cliquant deux fois sur l’outil Plan de travail ou en cliquant sur l’outil Plan de travail,
puis sur le bouton Options du plan de travail
Paramètre prédéfini Spécifie les dimensions du plan de travail. Ces paramètres prédéfinis définissent le format approprié des pixels pour la règle
vidéo, pour la sortie spécifiée.
Largeur et Hauteur Spécifie la taille du plan de travail.
Sens Spécifie l’orientation de la page en mode portrait ou paysage.
Conserver les proportions Conserve le format des pixels du plan de travail intact si vous le redimensionnez manuellement.
Position X et Y Spécifie la position du plan de travail selon les règles de l’espace de travail d’Illustrator. Pour afficher ces règles, choisissez la
commande Affichage > Afficher les règles.
Afficher le repère du centre Affiche un point au centre du plan de travail.
Afficher le réticule Affiche des lignes transversales passant au centre de tous les côtés du plan de travail.
Afficher les zones vidéo sécurisées Affiche des repères représentant les zones qui se trouvent dans la zone visualisable de la vidéo. Vous
devez conserver tout le texte et toutes les illustrations qui doivent être visualisables par les utilisateurs dans les zones vidéo sécurisées.
Format des pixels de la règle vidéo Spécifie le format des pixels utilisé pour les règles de la vidéo.
Zone de fondu hors du plan de travail Lorsque l’outil Plan de travail est actif, la zone située à l’extérieur du plan de travail est plus foncée que
celle située à l’intérieur.
Mise à jour en faisant glisser Lorsque vous faites glisser le pointeur pour redimensionner le plan de travail, la zone située à l’extérieur est plus
foncée. Si cette option n’est pas sélectionnée, les zones situées à l’intérieur et à l’extérieur du plan de travail ont la même couleur pendant le
redimensionnement.
Plans de travail Indique le nombre de plans de travail existants.
dans le panneau Contrôle.
Panneau Plans de travail
Le panneau Plans de travail vous permet d’effectuer diverses opérations sur les plans de travail, notamment :
Ajouter, trier, réorganiser et supprimer des plans de travail
Réordonner et renuméroter les plans de travail
Sélectionner plusieurs plans de travail et naviguer d’un plan à un autre
Spécifier des options du plan de travail comme les paramètres prédéfinis, la taille et la position relative du plan de travail
Haut de la page
Haut de la page
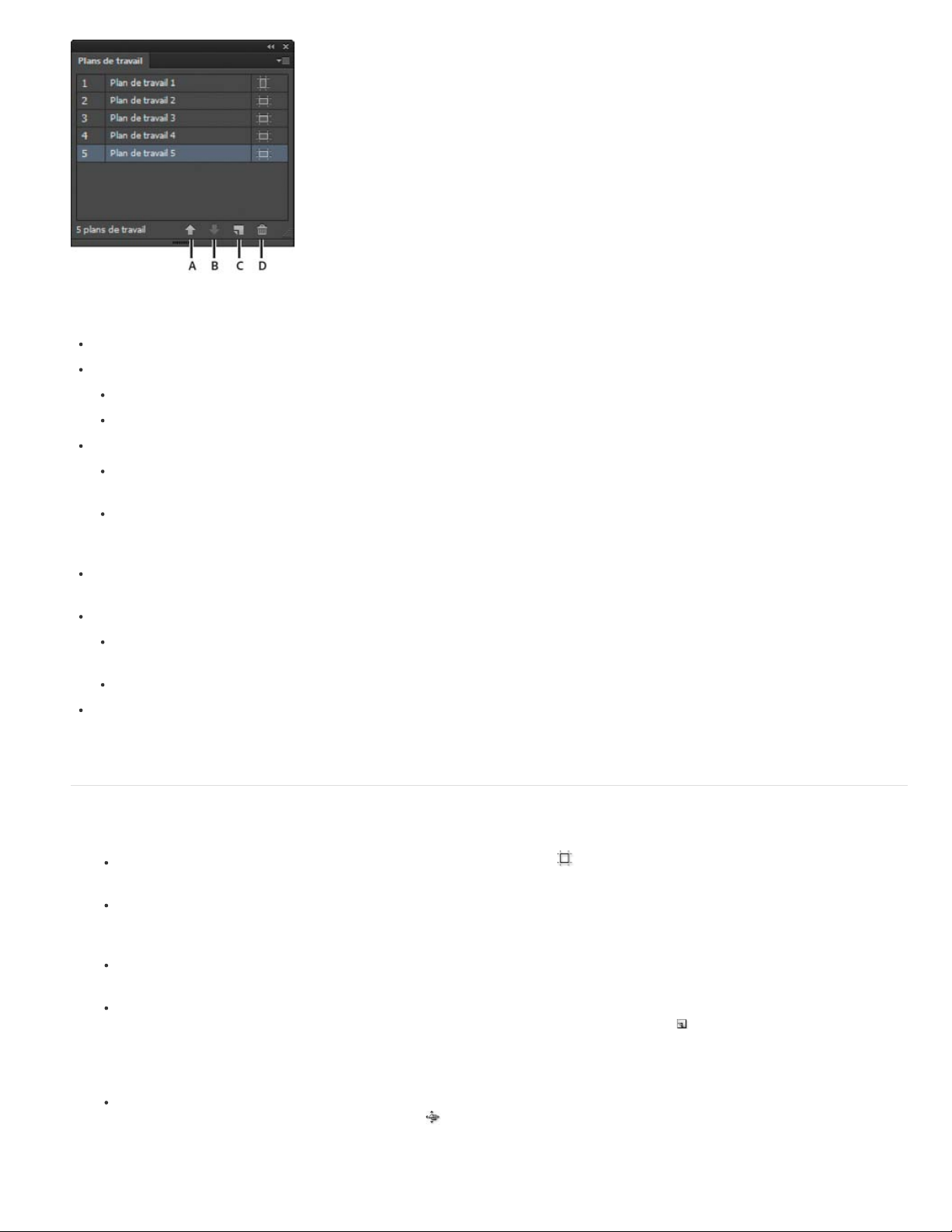
Panneau Plans de travail
28
A. Flèche Haut B. Flèche Bas C. Ajouter de nouveaux plans de travail D. Supprimer des plans de travail
Pour accéder au panneau Plans de travail, choisissez la commande Fenêtre > Plans de travail.
Pour ajouter des plans de travail, utilisez l’une des méthodes suivantes :
Cliquez sur l’icône Nouveau plan de travail située au bas du panneau Plans de travail.
Sélectionnez l’option Nouveau plan de travail dans le menu surgissant du panneau Plans de travail.
Pour supprimer un seul plan de travail ou plusieurs, procédez comme suit :
Sélectionnez le plan de travail à supprimer. Pour supprimer plusieurs plans de travail, appuyez sur la touche Maj et cliquez sur les plans
de travail répertoriés dans le panneau Plans de travail.
Cliquez sur l’icône Supprimer le plan de travail au bas du panneau Plans de travail ou sélectionnez l’option Supprimer dans le menu
surgissant du panneau Plans de travail. Pour supprimer plusieurs plans de travail non contigus, appuyez sur la touche Ctrl (Windows) ou
Commande (Mac OS) et cliquez sur les plans de travail dans le panneau Plans de travail.
Pour réorganiser les plans de travail dans le panneau Plans de travail, sélectionnez l’option Réorganiser les plans de travail dans le menu
surgissant du panneau Plans de travail. Notez toutefois que la réorganisation des plans de travail n’en modifie pas l’ordre.
Pour dupliquer les plans de travail, procédez comme suit :
Sélectionnez le plan de travail que vous souhaitez dupliquer. Vous pouvez également dupliquer des plans de travail en faisant glisser un
ou plusieurs plans de travail vers le bouton Nouveau plan de travail, dans le panneau Plans de travail.
Dans le menu du panneau Plans de travail, sélectionnez Dupliquer.
Pour rétablir les options du plan de travail, par exemple les paramètres prédéfinis, la position du plan de travail et l’affichage, sélectionnez
Options du plan de travail dans le menu surgissant du panneau Plans de travail.
Une vidéo sur l’utilisation du panneau Plans de travail est disponible à l’adresse suivante : www.adobe.com/go/lrvid5202_ai_fr.
Création d’un plan de travail
1. Utilisez l’une des méthodes suivantes :
Pour créer un plan de travail personnalisé, sélectionnez l’outil Plan de travail et faites-le glisser sur l’espace de travail pour en définir
le format, la taille et l’emplacement.
Pour utiliser un plan de travail prédéfini, cliquez deux fois sur l’outil Plan de travail, sélectionnez un paramètre prédéfini dans la boîte de
dialogue Options du plan de travail, puis cliquez sur le bouton OK. Faites glisser le plan de travail pour le positionner à l’endroit où vous
le souhaitez.
Pour créer un plan de travail dans un plan de travail actif, maintenez la touche Maj enfoncée, puis faites-le glisser à l’aide de l’outil Plan
de travail.
Pour dupliquer un plan de travail existant, sélectionnez l’outil Plan de travail, cliquez dans le plan de travail que vous voulez dupliquer
pour le sélectionner, puis cliquez sur le bouton Nouveau plan de travail dans le panneau Contrôle
vous souhaitez mettre le plan de travail dupliqué. Pour créer plusieurs copies, maintenez la touche Alt enfoncée et cliquez autant de fois
que vous souhaitez de copies. Vous pouvez aussi, tout en maintenant la touche Alt (Windows) ou Option (Mac OS) enfoncée, faire
glisser le plan de travail à dupliquer à l’aide de l’outil Plan de travail.
Pour dupliquer un plan de travail avec son contenu, sélectionnez l’outil Plan de travail et cliquez sur l’icône Déplacer/Copier l’illustration
avec le plan de travail située sur le panneau Contrôle
(Mac OS), puis faites glisser le plan de travail.
Si vous voulez inclure un fond perdu dans l’illustration, assurez-vous que cette dernière dépasse suffisamment des limites du rectangle du
pour la sélectionner ; appuyez ensuite sur la touche Alt (Windows) ou Option
. Enfin, cliquez à l’emplacement où
Haut de la page
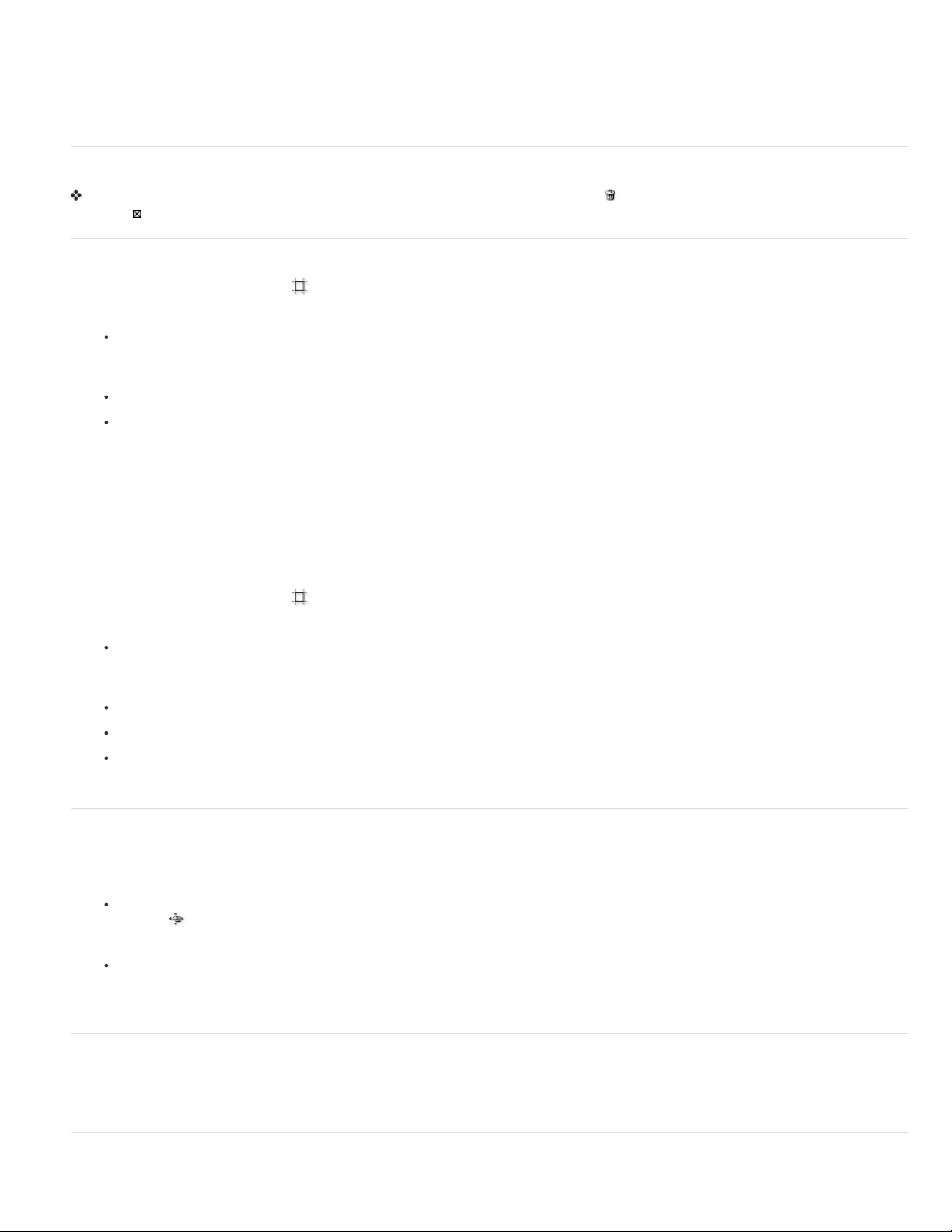
plan de travail pour contenir le fond perdu.
2. Pour valider le plan de travail et quitter le mode de modification du plan de travail, cliquez sur un autre outil dans le panneau Outils ou
29
cliquez sur Echap.
Une vidéo sur l’utilisation de plusieurs plans de travail est disponible à l’adresse suivante : www.adobe.com/go/lrvid5202_ai_fr.
Suppression d’un plan de travail
Cliquez sur le plan de travail et appuyez sur la touche Suppr, cliquez sur l’icône Supprimer dans le panneau Contrôle ou cliquez sur le bouton
Supprimer
dans l’angle supérieur droit d’un plan de travail. Vous pouvez supprimer tous les plans de travail sauf le dernier.
Sélection et affichage de plans de travail
1. Sélectionnez l’outil Plan de travail .
2. Utilisez l’une des méthodes suivantes :
Cliquez sur un plan de travail pour l’activer. (Si vous cliquez ou dessinez dans un plan de travail à l’aide d’un autre outil, l’outil Plan de
travail devient également actif.) Si les plans de travail se chevauchent, le plan de travail dont le bord gauche est le plus proche de
l’endroit où vous cliquez devient le plan de travail actif.
Pour passer d’un plan de travail à un autre, appuyez sur la touche Alt (Windows) ou Option (Mac OS) et cliquez sur une touche fléchée.
Pour visualiser les plans de travail et leur contenu sous forme de contours, cliquez sur le bouton droit de la souris, puis choisissez
l’option Contour. Pour visualiser l’illustration de nouveau, cliquez sur le bouton droit de la souris, puis choisissez l’option Aperçu.
Modification des plans de travail
Vous pouvez créer plusieurs plans de travail pour votre document, mais un seul peut être actif à la fois. Si vous avez défini plusieurs plans de
travail, vous pouvez tous les afficher en sélectionnant l’outil Plan de travail. Tous les plans de travail portent un numéro afin d’en faciliter la
référence. Vous pouvez modifier ou supprimer un plan de travail à tout moment, mais également spécifier différents plans de travail chaque fois
que vous effectuez une impression ou une exportation.
1. Sélectionnez l’outil Plan de travail
2. Utilisez l’une des méthodes suivantes :
Pour redimensionner le plan de travail, placez le pointeur sur un bord ou un angle et, lorsque le pointeur se transforme en une flèche
double, faites-le glisser. Vous pouvez également spécifier de nouvelles valeurs pour la hauteur et la largeur du plan de travail dans le
panneau Contrôle.
Pour modifier l’orientation du plan de travail, cliquez sur le bouton Portrait ou Paysage dans le panneau Contrôle.
Pour passer d’un plan de travail à un autre, appuyez sur la touche Alt (Windows) ou Option (Mac OS) et cliquez sur une touche fléchée.
Pour visualiser les plans de travail et leur contenu sous forme de contours, cliquez sur le bouton droit de la souris, puis choisissez
l’option Contour. Pour visualiser l’illustration de nouveau, cliquez sur le bouton droit de la souris, puis choisissez l’option Aperçu.
, puis cliquez sur un plan de travail pour le sélectionner.
Haut de la page
Haut de la page
Haut de la page
Déplacement d’un plan de travail
1. Sélectionnez l’outil Plan de travail, puis cliquez sur un plan de travail pour le sélectionner.
2. Utilisez l’une des méthodes suivantes :
Pour déplacer le plan de travail et son contenu, sélectionnez l’icône Déplacer/Copier l’illustration avec le plan de travail du panneau
Contrôle
dans le panneau Contrôle.
Pour déplacer le plan de travail sans son contenu, désélectionnez l’icône Déplacer/Copier l’illustration avec le plan de travail du
panneau Contrôle, placez le pointeur dans le plan de travail, puis faites-le glisser. Vous pouvez également définir de nouvelles
coordonnées dans le panneau Contrôle.
, placez le pointeur dans le plan de travail, puis faites -le glisser. Vous pouvez également définir de nouvelles coordonnées
Changement de l’ordre des plans de travail
Vous pouvez utiliser les flèches Haut et Bas, situées au bas du panneau Plans de travail, pour réordonner les plans de travail. Toutefois, les plans
de travail réordonnés dans le panneau Plans de travail ne le sont pas dans l’espace de travail.
Réorganisation des plans de travail
Haut de la page
Haut de la page
Haut de la page
 Loading...
Loading...